
Brugervejledning
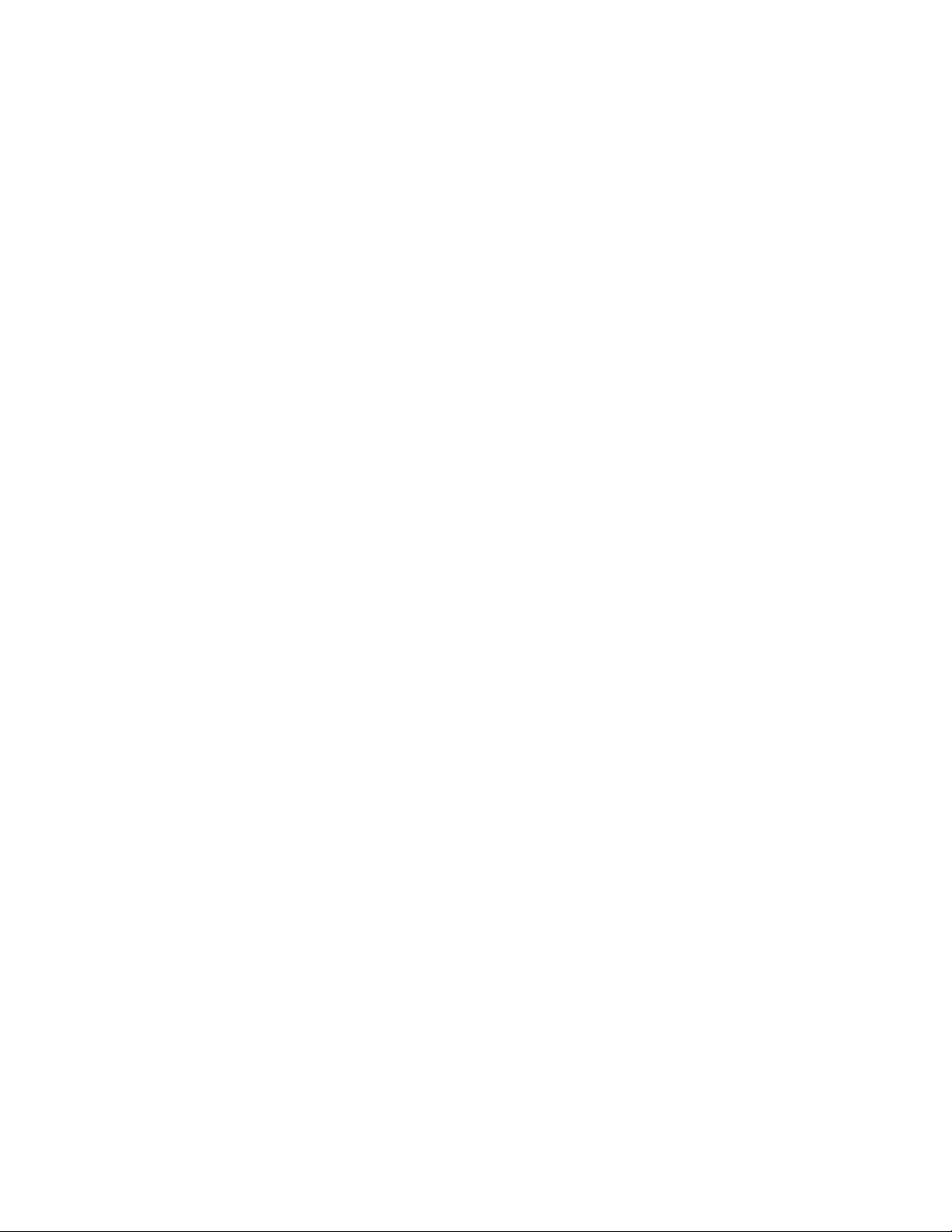
Læs dette først
Før du bruger denne dokumentation og det produkt, de understøtter, skal du sørge for at læse:
• Tillæg A "Vigtige sikkerhedsforskrifter" på side 77
• Sikkerhedsforskrifter og garantioplysninger
• Opsætningsvejledning
Første udgave (September 2019)
© Copyright Lenovo 2019.
MEDDELELSE OM BEGRÆNSEDE RETTIGHEDER: Hvis data eller software leveres i henhold til en GSA-aftale (General
Services Administration), sker brug, reproduktion og videregivelse i henhold til de begrænsninger, der er angivet i aftale
nr. GS-35F-05925.
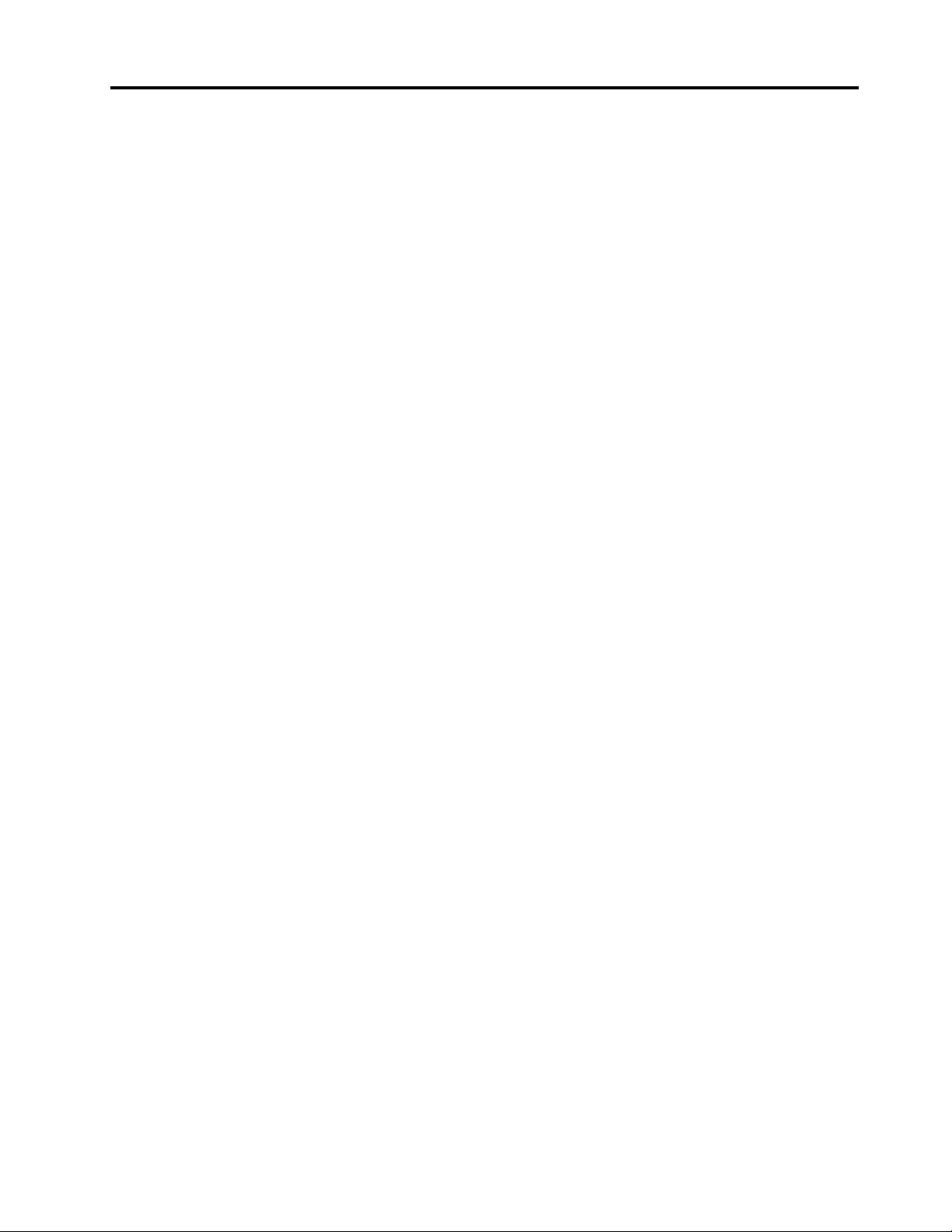
Indholdsfortegnelse
Om denne dokumentation . . . . . . . . iii
Kapitel 1. Mød computeren . . . . . . . 1
Set forfra . . . . . . . . . . . . . . . . . . 1
Set bagfra . . . . . . . . . . . . . . . . . . 3
Systemkort . . . . . . . . . . . . . . . . . 5
Faciliteter og specifikationer . . . . . . . . . . . 6
Erklæring om USB-overførselshastighed . . . . 7
Kapitel 2. Kom i gang med din
computer. . . . . . . . . . . . . . . . . 9
Kom i gang med Windows 10 . . . . . . . . . . 9
Windows-konto . . . . . . . . . . . . . . 9
Windows-brugergrænseflade. . . . . . . . 10
Opret forbindelse til netværk . . . . . . . . . . 11
Opret forbindelse til det almindelige Ethernet-
netværk . . . . . . . . . . . . . . . . 11
Opret forbindelse til Wi-Fi-netværk (for visse
modeller) . . . . . . . . . . . . . . . 11
Brug Lenovo Vantage . . . . . . . . . . . . 11
Brug multimedier . . . . . . . . . . . . . . 12
Brug lyd . . . . . . . . . . . . . . . . 12
Kapitel 3. Udforsk computeren . . . . 13
Strømstyring . . . . . . . . . . . . . . . . 13
Angiv funktionsmåde for tænd/sluk-knap . . . 13
Indstil strømstyringsplanen . . . . . . . . 13
Overfør data . . . . . . . . . . . . . . . . 13
Opret forbindelse til en Bluetooth-aktiveret
enhed (for visse modeller) . . . . . . . . . 13
Brug det optiske drev (for visse modeller) . . . 14
Brug et mediekort (for visse modeller) . . . . 14
Køb af tilbehør . . . . . . . . . . . . . . . 15
Kapitel 4. Beskyt computeren og
dine oplysninger . . . . . . . . . . . . 17
Lås computeren. . . . . . . . . . . . . . . 17
Log på computeren sikkert . . . . . . . . . . 17
Brug adgangskoder . . . . . . . . . . . 18
Brug fingeraftrykslæseren (for visse
modeller) . . . . . . . . . . . . . . . 18
Brug softwaresikkerhedsløsninger . . . . . . . 19
Brug firewalls . . . . . . . . . . . . . . 19
Brug antivirusprogrammer . . . . . . . . . 19
Brug Computrace Agent-softwaren, der er
integreret i firmware (for visse modeller). . . . 20
Brug af BIOS-sikkerhedsløsninger . . . . . . . 20
Sletning af al data på lagerdrev . . . . . . . 20
Brug af kontakten til registrering af dæksel . . 20
Brug Smart USB Protection . . . . . . . . 21
Kapitel 5. UEFI BIOS. . . . . . . . . . 23
Hvad er UEFI BIOS . . . . . . . . . . . . . 23
Åbn BIOS-menuen . . . . . . . . . . . . . 23
Naviger i BIOS-grænsefladen . . . . . . . . . 23
Angiv systemdato og -klokkeslæt . . . . . . . . 23
Skift startsekvens . . . . . . . . . . . . . . 24
Aktivering eller deaktivering af funktionen
registrering af konfigurationsændring . . . . . . 24
Aktivering eller deaktivering af automatisk tænd/
sluk-funktion . . . . . . . . . . . . . . . . 25
Aktivér eller deaktiver ErP LPS-
compliancetilstanden . . . . . . . . . . . . 25
Ændring af BIOS-indstillingerne, før du installerer
et nyt styresystem . . . . . . . . . . . . . . 25
Opdater UEFI BIOS . . . . . . . . . . . . . 26
Genetablering efter fejl under BIOS-opdatering . . 26
Nulstil CMOS. . . . . . . . . . . . . . . . 27
Kapitel 6. Fejlfinding,
diagnosticering og genoprettelse . . . 29
Grundlæggende procedure til løsning af
computerproblemer . . . . . . . . . . . . . 29
Fejlfinding . . . . . . . . . . . . . . . . . 29
Startproblemer . . . . . . . . . . . . . 30
Lydproblemer. . . . . . . . . . . . . . 31
Netværksproblemer . . . . . . . . . . . 32
Problemer med ydelsen . . . . . . . . . . 34
Problemer med lagerdrev . . . . . . . . . 35
CD- eller DVD-problemer . . . . . . . . . 35
Problemer med serielle stik . . . . . . . . 36
Problemer med USB-enhed . . . . . . . . 36
Softwareproblemer . . . . . . . . . . . 37
Fejlfinding . . . . . . . . . . . . . . . . . 37
Lenovo-fejlfindingsværktøjer . . . . . . . . 37
Retablering . . . . . . . . . . . . . . . . 37
Gendan systemfiler og indstillinger til et
tidligere punkt. . . . . . . . . . . . . . 37
Gendan filer fra en sikkerhedskopi. . . . . . 37
Nulstil computeren. . . . . . . . . . . . 37
Brug avancerede indstillinger. . . . . . . . 38
Automatisk genoprettelse i Windows. . . . . 38
Opret og brug en USB-enhed til
genoprettelse . . . . . . . . . . . . . . 38
Opdater enhedsdriver . . . . . . . . . . 39
© Copyright Lenovo 2019 i
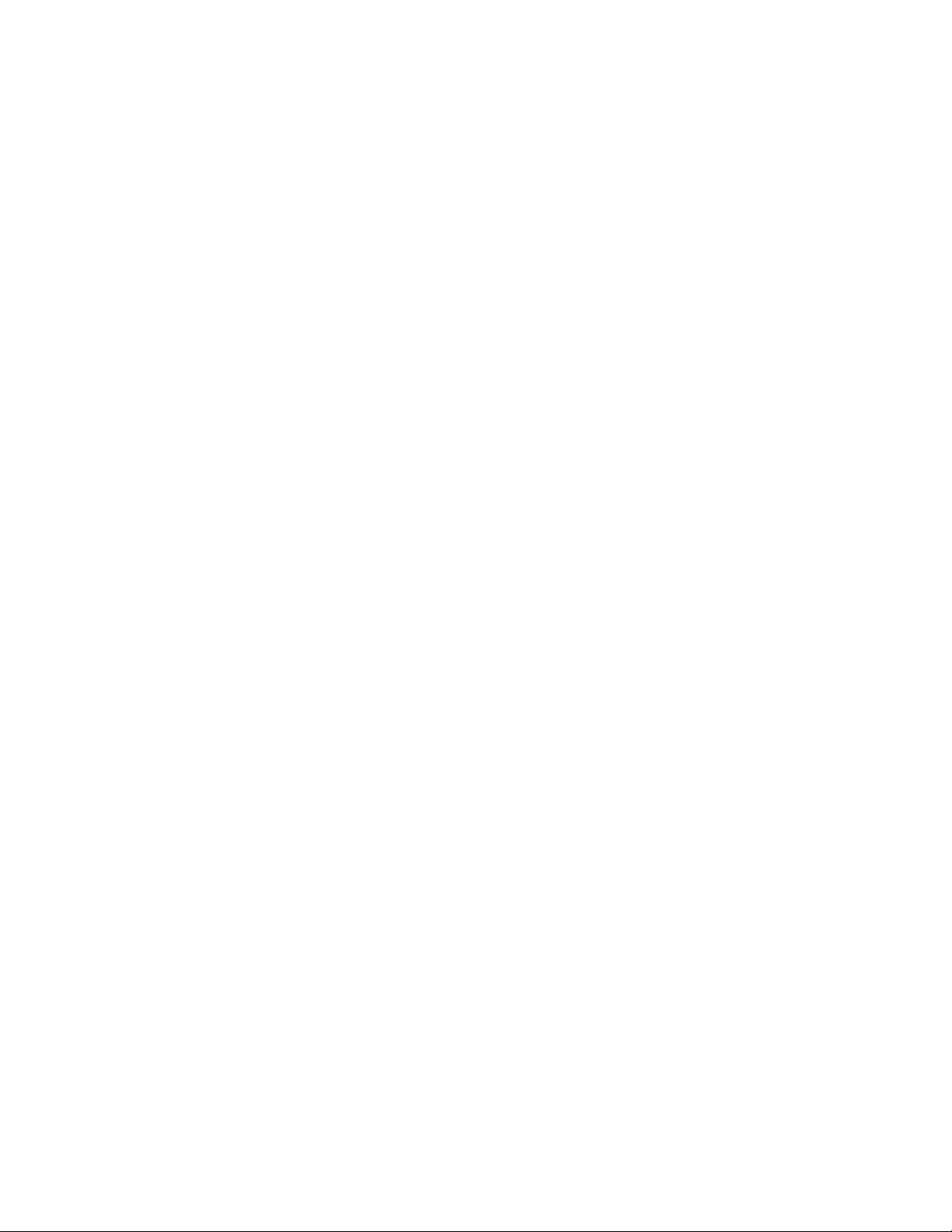
Kapitel 7. Udskiftning af CRU . . . . . 41
Hvad er CRU'er . . . . . . . . . . . . . . . 41
Udskift en CRU . . . . . . . . . . . . . . . 42
Computerdæksel . . . . . . . . . . . . 42
Frontdæksel . . . . . . . . . . . . . . 43
Optisk drev. . . . . . . . . . . . . . . 44
Ramme til optisk drev. . . . . . . . . . . 46
Drej drevbåsenheden opad og nedad . . . . 47
Køleplade og blæser . . . . . . . . . . . 48
Lagerdrev . . . . . . . . . . . . . . . 50
Hukommelsesmodul . . . . . . . . . . . 53
Batteri. . . . . . . . . . . . . . . . . 55
PCI Express-kort . . . . . . . . . . . . 58
Wi-Fi-kort . . . . . . . . . . . . . . . 60
M.2 SSD-drev. . . . . . . . . . . . . . 64
M.2 SSD-drevramme . . . . . . . . . . . 68
Strømforsyningsenhed . . . . . . . . . . 69
Kapitel 8. Hjælp og support . . . . . . 73
Ressourcer til selvhjælp . . . . . . . . . . . 73
Ring til Lenovo . . . . . . . . . . . . . . . 74
Før du kontakter Lenovo . . . . . . . . . 74
Lenovos kundesupportcenter . . . . . . . 74
Køb af flere serviceydelser . . . . . . . . . . 75
Tillæg A. Vigtige
sikkerhedsforskrifter . . . . . . . . . 77
Tillæg B. Oplysninger om
handicapvenlighed og ergonomi . . . 91
Tillæg C. Supplerende oplysninger
om Ubuntu-styresystemet . . . . . . . 95
Tillæg D.
Overensstemmelsesoplysninger . . . 97
Tillæg E. Bemærkninger og
varemærker . . . . . . . . . . . . . . 109
ii Brugervejledning
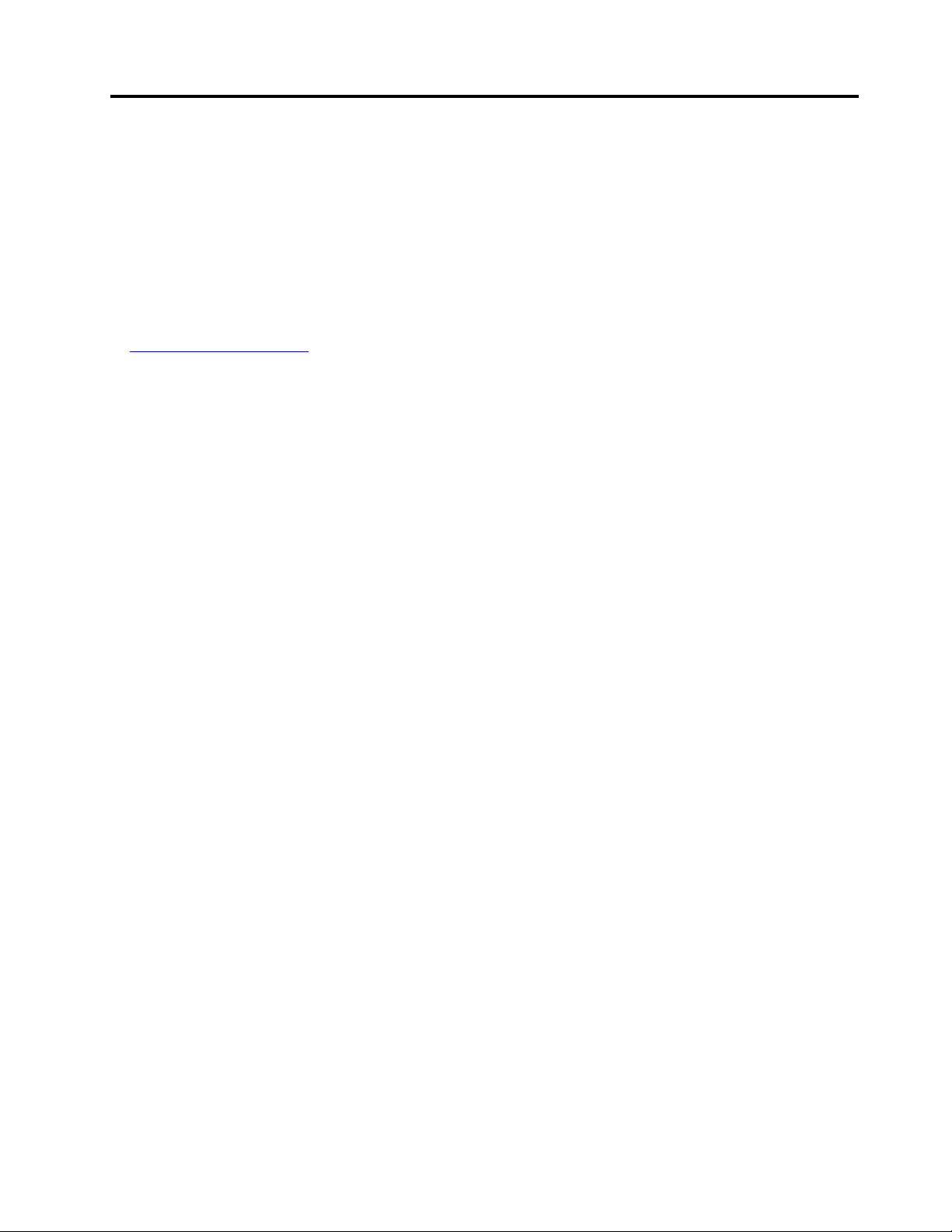
Om denne dokumentation
• Illustrationerne i denne dokumentation ser muligvis anderledes ud end dit produkt.
• Afhængigt af computermodellen er noget valgfrit tilbehør, visse funktioner og visse softwareprogrammer
muligvis ikke tilgængelige på din computer.
• Afhængigt af versionen af operativsystemer og programmer gælder visse anvisninger på
brugergrænsefladen muligvis ikke for din computer.
• Indholdet i dokumentationen kan ændres uden varsel. Lenovo forbedrer løbende dokumentationen til
computeren, herunder denne brugervejledning. Du kan få adgang til den nyeste dokumentation på:
https://support.lenovo.com
• Microsoft® foretager regelmæssigt ændringer af Windows®-operativsystemet via Windows Update. Visse
oplysninger i denne dokumentation kan derfor blive forældet. Find de nyeste oplysninger i Microsofts
ressourcer.
© Copyright Lenovo 2019 iii
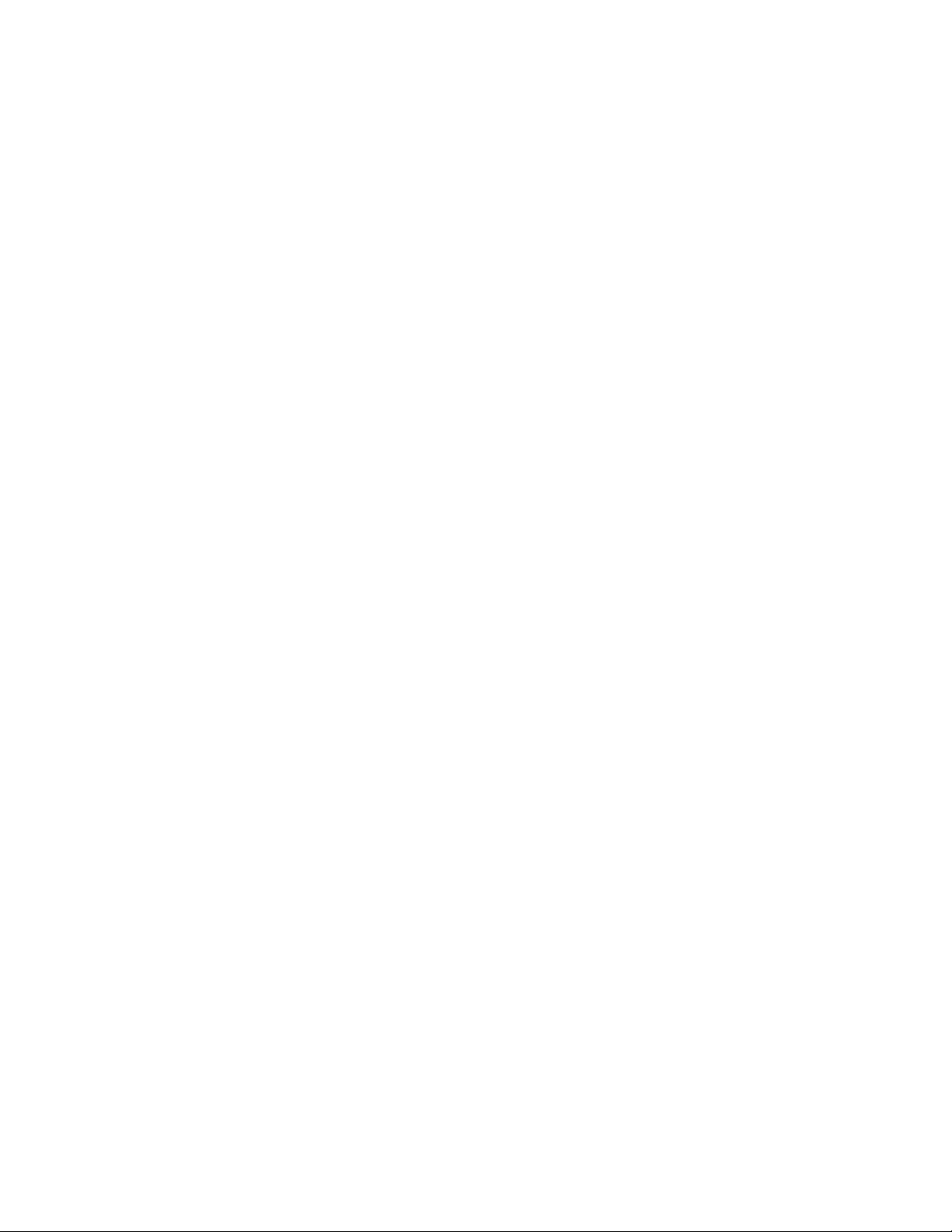
iv Brugervejledning
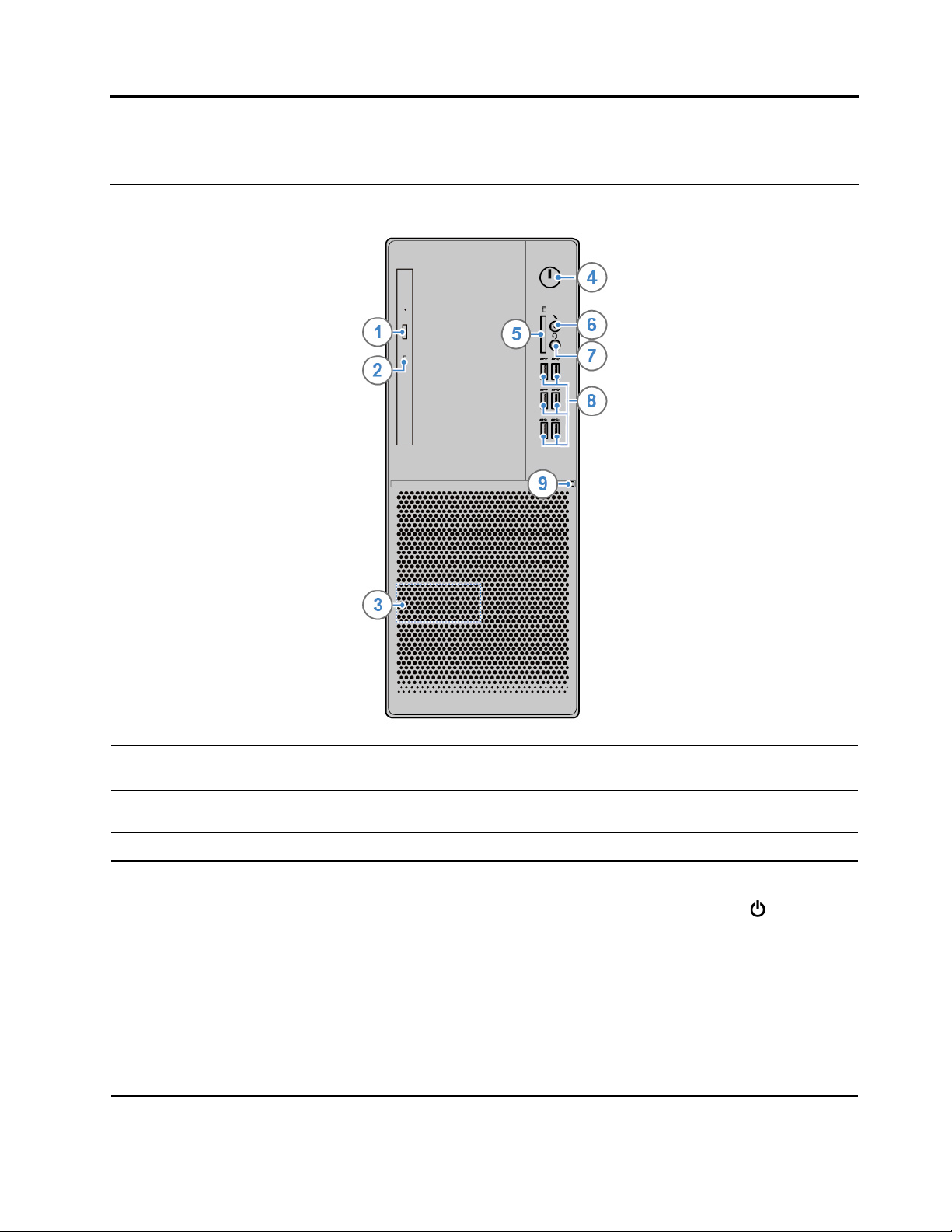
Kapitel 1. Mød computeren
Set forfra
1. Knap til udløsning/lukning af
optisk drev*
2. Indikator for aktivitet for optisk
drev*
3. Intern højttaler* Giver dig lyd i høj kvalitet.
4. Tænd/sluk-knap
© Copyright Lenovo 2019 1
Åbne eller lukke bakken til det optiske drev.
Denne indikator er tændt, når det optiske drev er i brug.
Tryk for at tænde for computeren.
For at slukke computeren skal du åbne menuen Start og klikke på
og derefter vælge Luk.
Indikatoren i tænd/sluk-knappen viser computerens systemstatus.
• Blinker tre gange: Computeren bliver tilført strøm.
• Lyser: Computeren er tændt.
• Slukket: Computeren er slukket eller i dvaletilstand.
• Blinker hurtigt: Computeren er ved at skifte til slumre- eller dvaletilstand.
• Blinker langsomt: Computeren er i slumretilstand.
Tænd/sluk
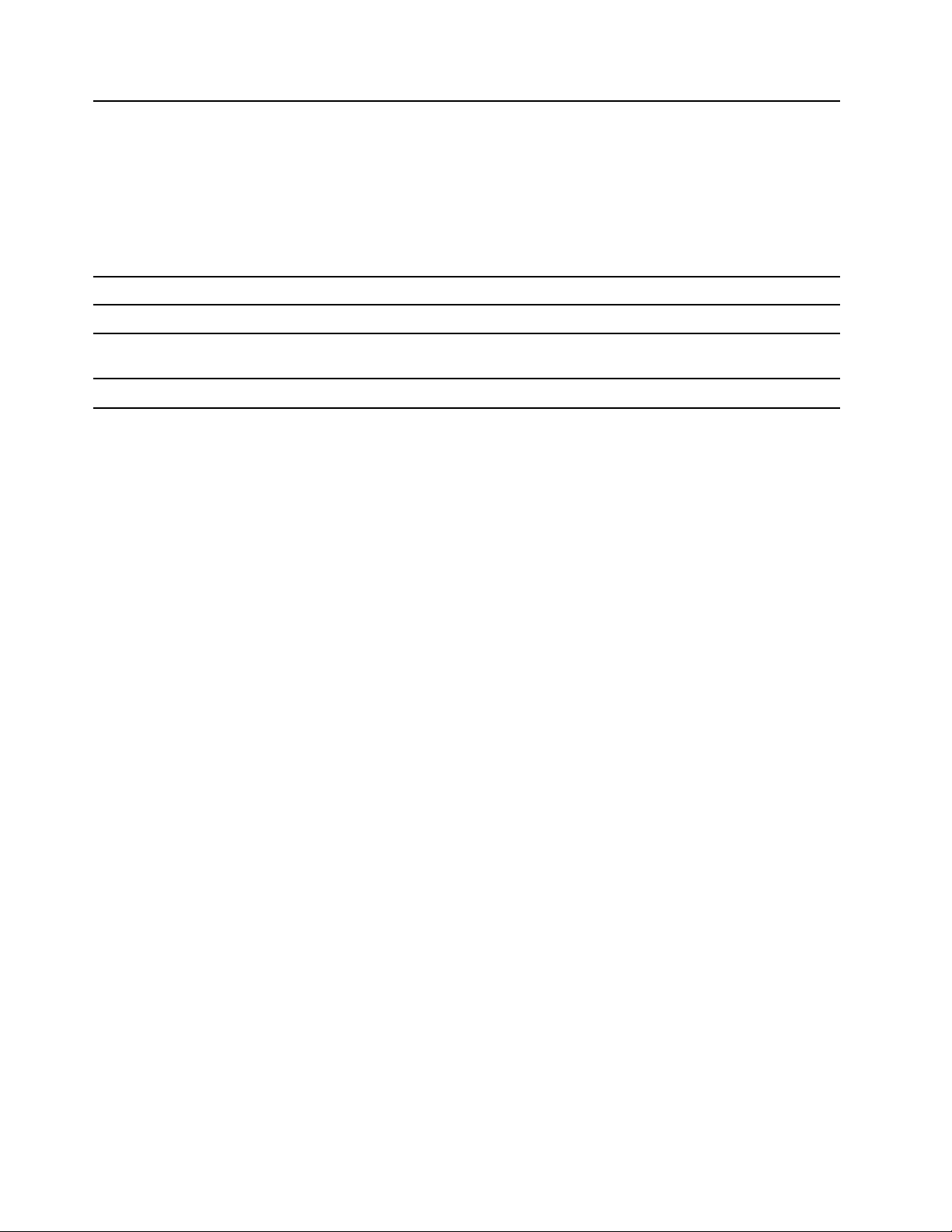
5. Kortlæserport*
Understøttede kort:
• SD-kort (Secure Digital)
• SDXC USH-1-kort (Secure Digital eXtended-Capacity)
• SDHC USH-1-kort (Secure Digital High-Capacity)
Bemærk: Computeren understøtter ikke indholdsbeskyttelse for skrivbare medier
(CPRM) for SD-kort.
Se "Brug et mediekort (for visse modeller)" på side 14.
6. Stik til mikrofon
7. Stik til headset
8. USB 3.1-stik Gen 1 (6)
9. Aktivitetsindikator for lagerdrev
* for visse modeller
Tilslutning af mikrofon.
Tilslutning af headset eller hovedtelefoner til computeren.
Tilslut USB-kompatible enheder, f.eks. et USB-tastatur, en USB-mus, en USBlagerenhed eller en USB-printer.
Denne indikator er tændt, når lagerdrevet er i brug.
2
Brugervejledning
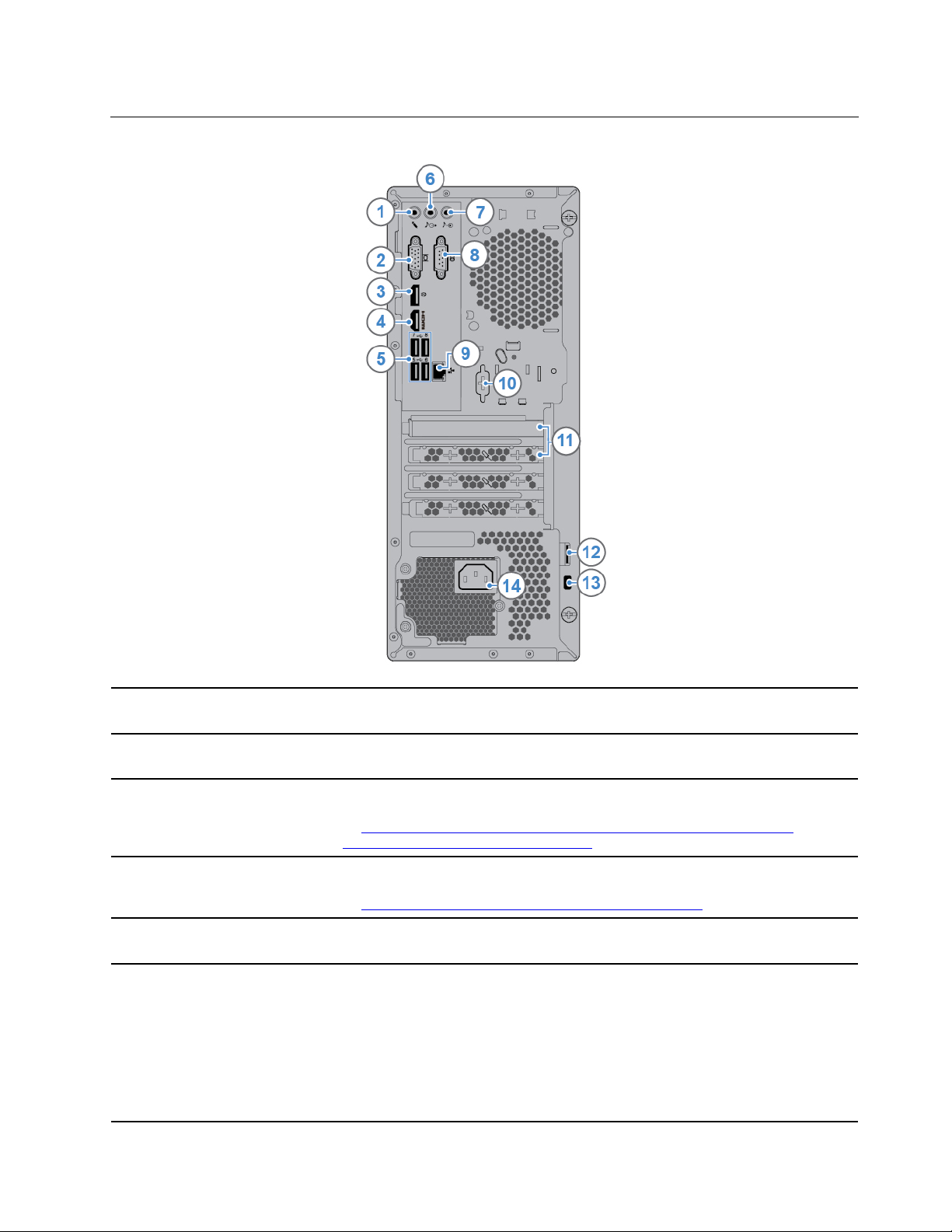
Set bagfra
1. Stik til mikrofon
2. VGA-udgangsstik
3. DisplayPort
®
1.2-udgangsstik
4. HDMI™ 1.4-udgangsstik
5. USB 2.0-stik (4)
6. Stik til lydudgang
Slut mikrofon til computeren, når du optager lyde eller interagerer med
computeren via talegenkendelsessoftware.
Afsendelse af video- og lydsignaler fra computeren til en anden lyd- eller
videoenhed, f.eks. en skærm med høj ydeevne.
Afsendelse af lyd- og videosignaler fra computeren til en anden lyd- eller
videoenhed, f.eks. en skærm med høj ydeevne. Du kan få yderligere oplysninger
på
https://www.vesa.org/wp-content/uploads/2010/12/DisplayPort-DevCon-
Presentation-DP-1.2-Dec-2010-rev-2b.pdf
.
Afsendelse af lyd- og videosignaler fra computeren til en anden lyd- eller
videoenhed, f.eks. en skærm med høj ydeevne. Du kan få yderligere oplysninger
på
https://www.hdmi.org/manufacturer/hdmi_1_4/index.aspx.
Tilslut USB-kompatible enheder, f.eks. et USB-tastatur, en USB-mus, en USBlagerenhed eller en USB-printer.
Send lydsignaler fra computeren til eksterne enheder, f.eks. forstærkede
stereohøjtalere, hovedtelefoner eller multimedietastaturer. For at tilslutte et
stereosystem eller en anden ekstern optageenhed skal du tilslutte et kabel mellem
lydindgangsstikket på enheden og lydudgangsstikket på computeren.
Bemærk: Hvis din computer har både et lyd-udgangsstik og et stik til headset
eller hovedtelefon, skal du altid bruge stikket til headsettet eller hovedtelefonerne
til høretelefoner eller et headset. Stikket til hovedtelefon understøtter ikke
headset-mikrofoner.
Kapitel 1. Mød computeren 3
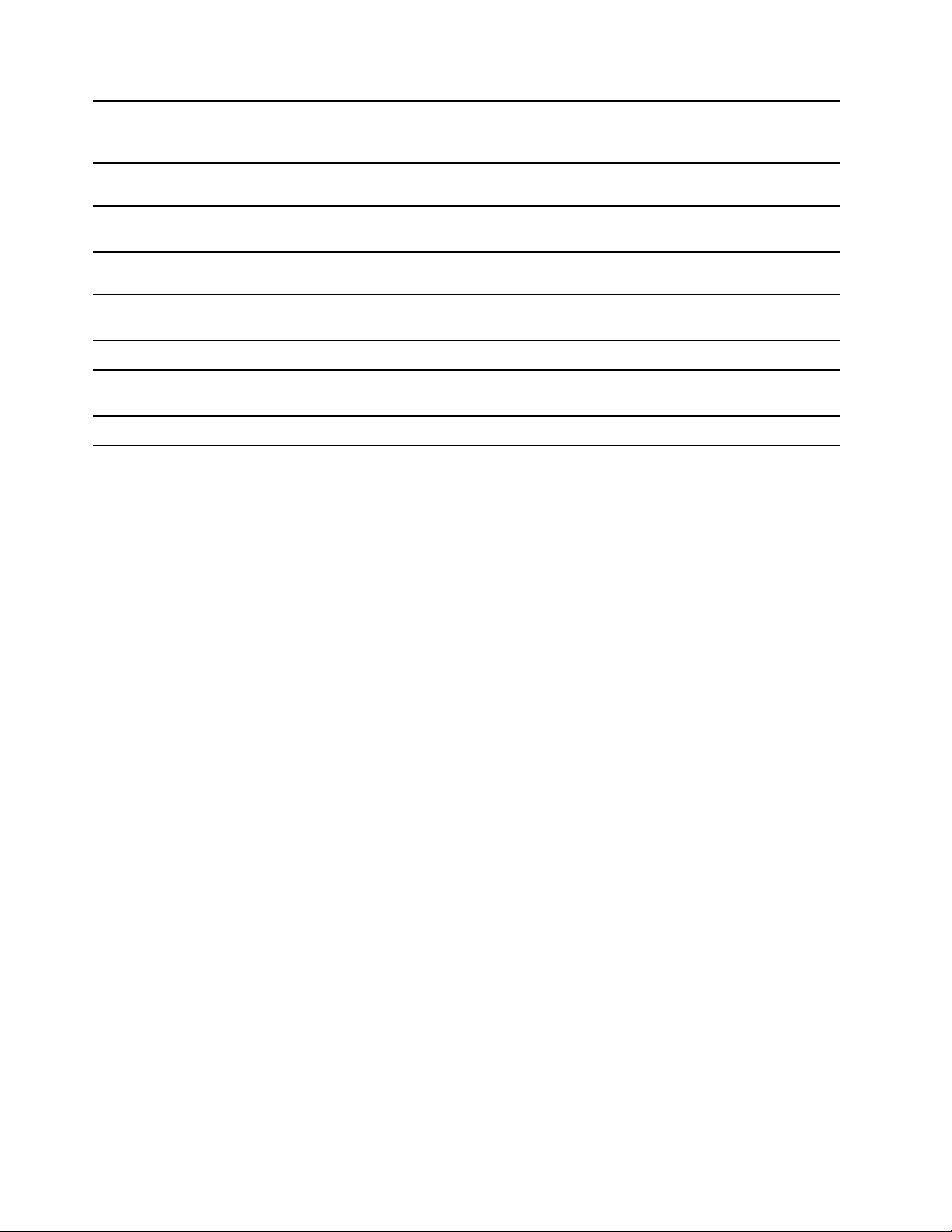
7. Stik til lydindgang
Bruges til at modtage lydsignaler fra en ekstern lydenhed, f.eks. et stereosystem.
For at tilslutte en ekstern lydenhed skal du slutte et kabel til lyd-udgangsstikket på
enheden og lyd-indgangsstikket på computeren.
8. Serielt stik
9. Ethernet-stik
10. Serielt stik*
11. PCI ExpressCard-område
12. Løkke til hængelås Lås computerdækslet via en hængelås.
13. Port til sikkerhedslås
14. Stik til netledning
Tilslutning af et eksternt modem, en seriel printer eller andre enheder, der bruger
et serielt stik.
Tilslut til et lokalnetværk (LAN). Når den grønne indikator lyser, er computeren
tilsluttet et LAN. Når den gule indikator blinker, overføres der data.
Tilslutning af et eksternt modem, en seriel printer eller andre enheder, der bruger
et serielt stik.
Installer PCI ExpressCard i dette område for at forbedre computerens ydeevne.
Afhængigt af computermodellen varierer stikkene i dette område.
Lås computeren til et skrivebord, et bord eller andre faste objekter med en
kabellås i Kensington-stil.
Slut ledningen til computeren, så den kan få strøm.
* for visse modeller
4
Brugervejledning
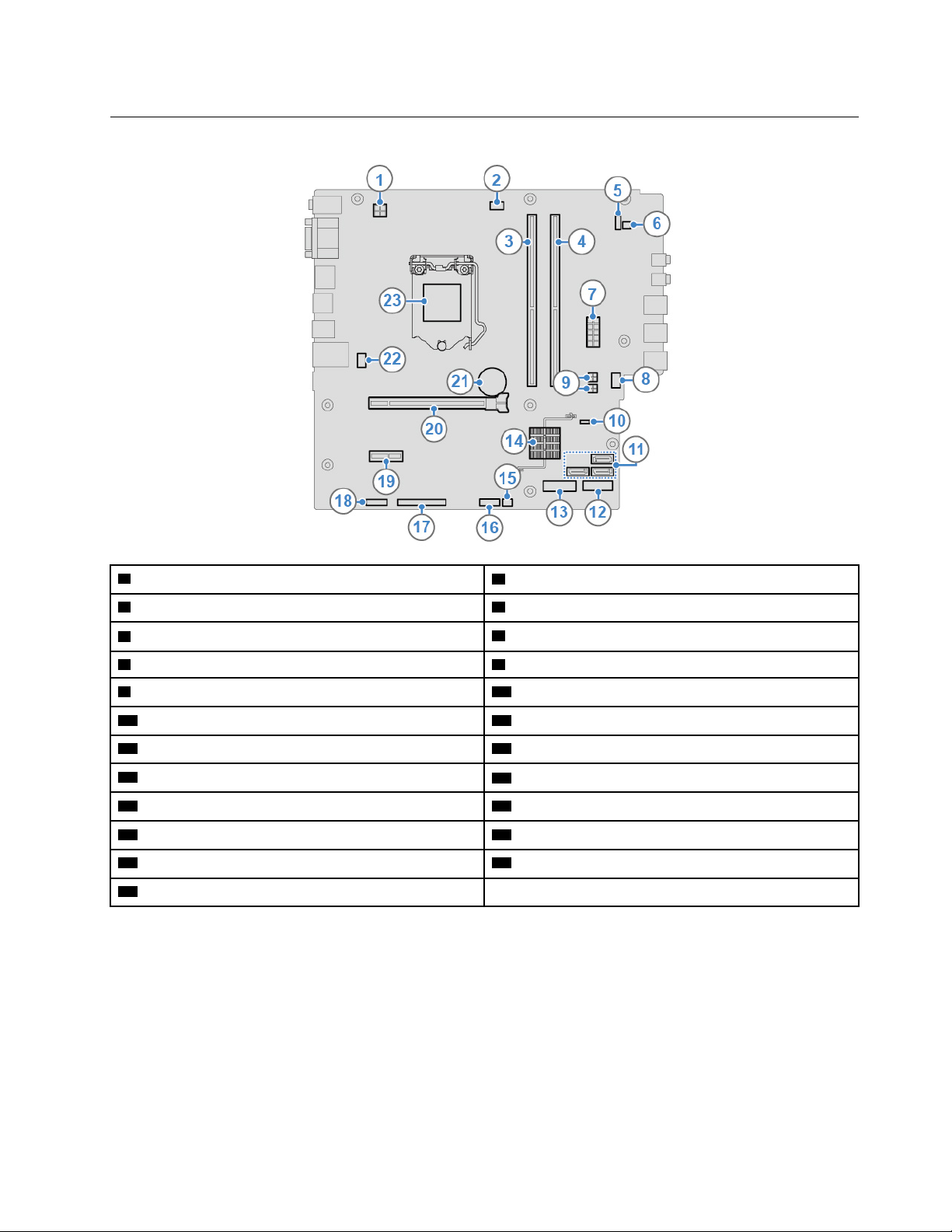
Systemkort
1 4-bens strømstik
3 Hukommelsesport (DIMM2) 4 Hukommelsesport (DIMM4)
5 USB 2.0-stik (kortlæserstik) på forsiden
7 10-bens strømstik 8 Ekstra blæserstik 1
9 4-bens SATA strømstik (2) 10 Nulstil CMOS /Recovery-jumper
11 SATA 3.0-stik (3) 12 M.2 SSD-drevport
13 M.2-Wi-Fi-kortport
15 Stik til varmesensor
17 Parallelt stik
19 Port til PCI Express x1-kort 20 Port til PCI Express x16-grafikkort
21 Batteri
23 Mikroprocessorsokkel
2 Stik til mikroprocessorblæser
6 Stik til intern højtaler
14 PCH
16 USB 2.0-stik 1 på forsiden (kortlæserstik)
18 Serielt stik (COM2)
22 Stik til systemblæser
Kapitel 1. Mød computeren 5
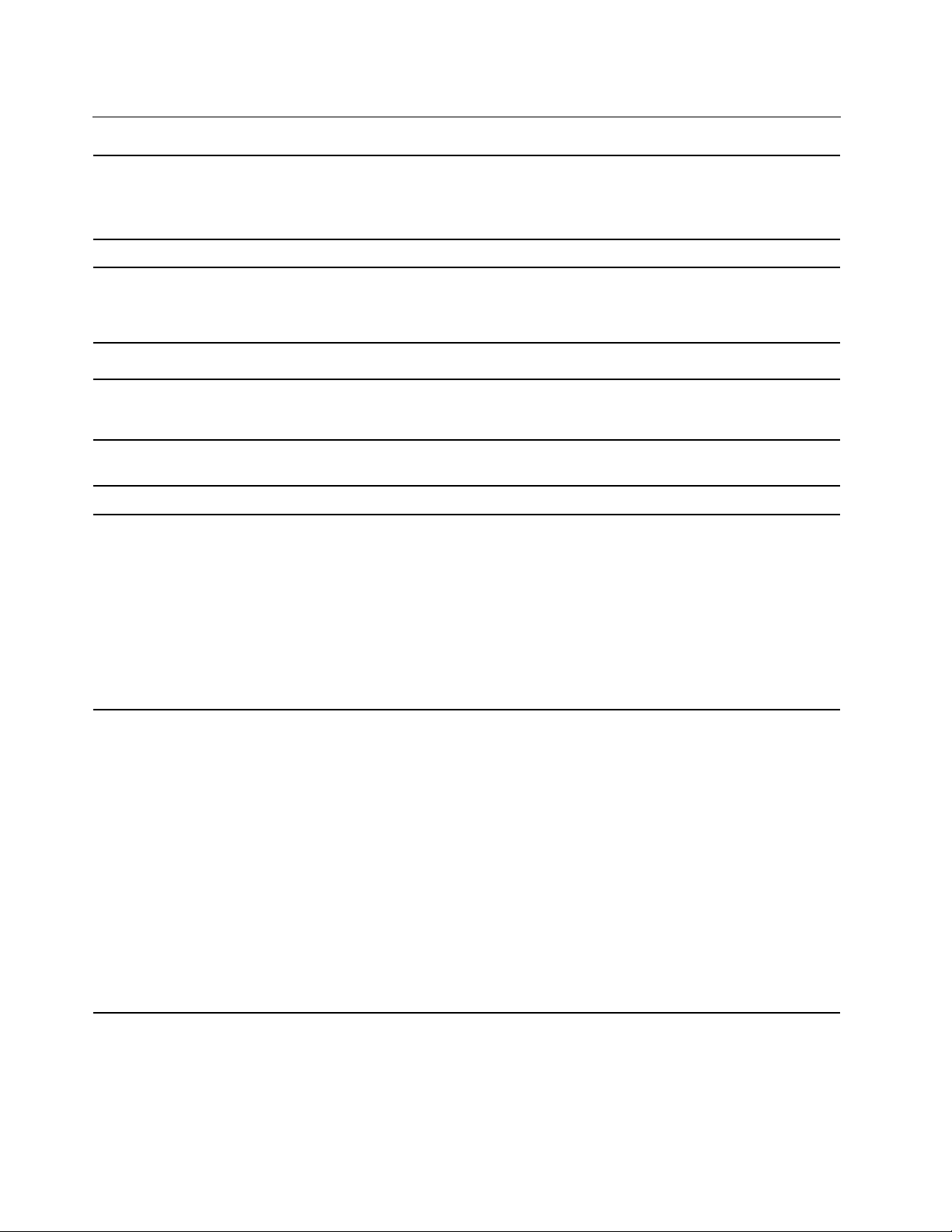
Faciliteter og specifikationer
• Bredde: 145,0 mm
Dimensioner
Vægt (uden emballagen) Maksimumkonfiguration ved levering: 6,2 kg
Hardwarekonfiguration
• Højde: 366,0 mm
• Dybde: 276,0 mm
1. Højreklik på knappen Start for at åbne genvejsmenuen Startup.
2. Klik på Enhedshåndtering. Skriv administratorkodeordet, eller angiv en
bekræftelse, hvis du bliver bedt om det.
Strømforsyning
Elektrisk indgang
Mikroprocessor
Hukommelse
Lagerenhed
Videofunktioner
• 180 W strømforsyning med automatisk spændingsvælger
• Spænding: Fra 100 V til 240 V vekselstrøm
• Inputfrekvens: 50/60 Hz
Hvis du vil have vist computerens mikroprocessoroplysninger, skal du klikke på
knappen Start og derefter klikke på System.
Double data rate 4 (DDR4) small outline dual in-line memory module (SODIMM)
• 2,5-tommers harddiskdrev
• 3,5-tommers harddiskdrev
• M.2 SSD-drev
For at få at vide den ledige plads på lagerdrev:
1. Højreklik på knappen Start for at åbne genvejsmenuen Startup.
2. Klik på Diskhåndtering.
Bemærk: Den ledige plads på lagerdrevet angivet af systemet er mindre end den
nominelle kapacitet.
• Lysstyrkeknapper
• Farveskærm med TFT-teknologi (thin-film transistor)
• Farveskærm med IPS-teknologi (In-Plane Switching) eller TN-teknologi
(Twisted Nematic)
• Skærmstørrelse: 439,42 mm
• Skærmopløsning: 1920 x 1080 pixels eller 3840 x 2160 pixels
• MultiTouch-teknologi*
• Det indbyggede grafikkort understøtter følgende:
– DisplayPort 1.2-udgangsstik
– HDMI 1.4-udgangsstik
– VGA-udgangsstik
• Det valgfrie separate grafikkort giver en forbedret videooplevelse og udvidede
funktioner.
6 Brugervejledning
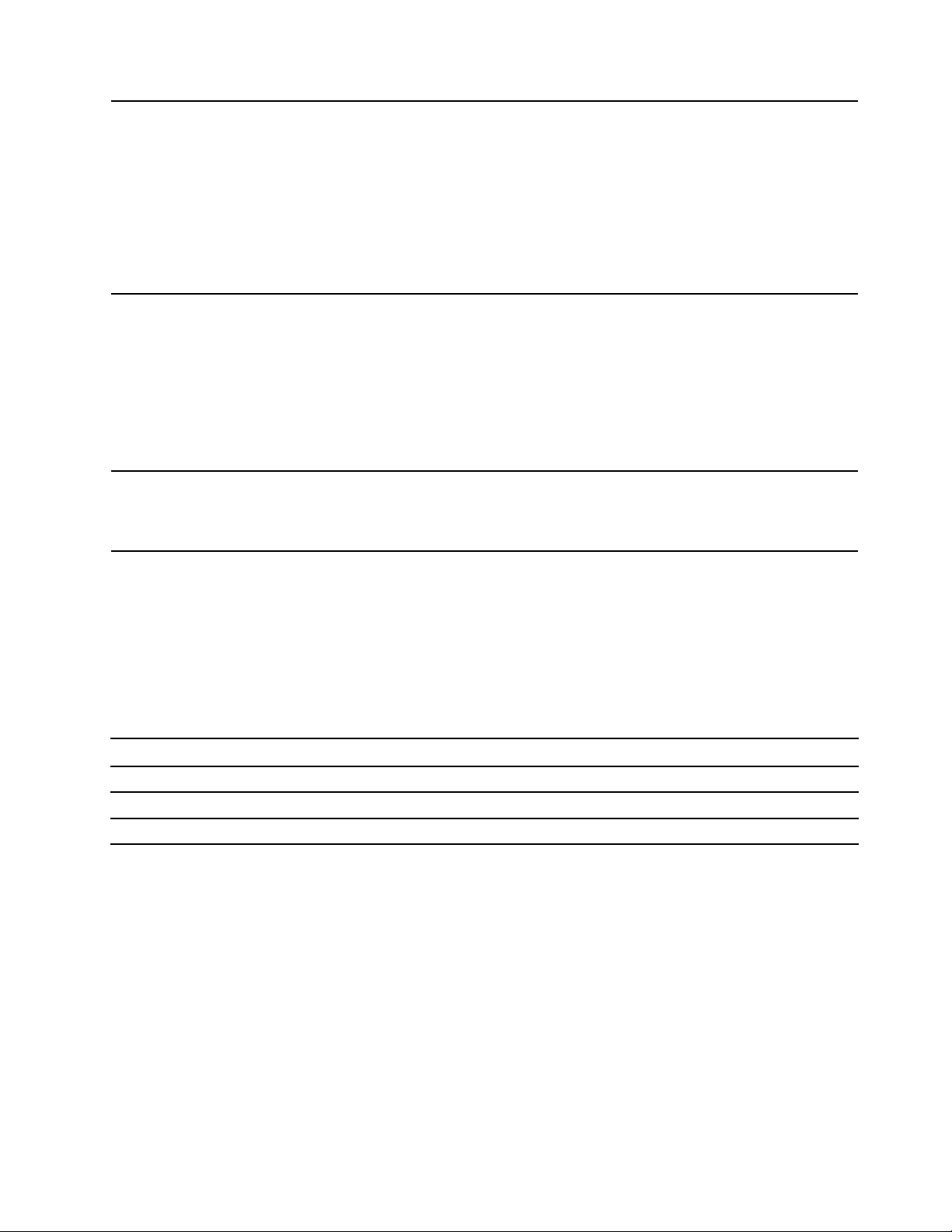
Lydfunktioner
Udvidelsesmuligheder
Netværksfunktioner
• Det indbyggede lydkort understøtter følgende:
– Stik til lydindgang
– Stik til lydudgang
– Stik til hovedtelefon
– Intern højttaler*
– Stik til mikrofon
• Det valgfrie separate lydkort giver en forbedret lydoplevelse og forbedrede
funktioner.
• Kortlæser*
• Hukommelsesport
• M.2 SSD-drevport
• Optisk drev
• Port til PCI Express-kort (x1)
• PCI Express x16-grafikkortport
• Lagerdrevbås
• Bluetooth*
• Ethernet LAN
• Trådløst LAN*
* for visse modeller
Erklæring om USB-overførselshastighed
Den faktiske overførselshastighed via de forskellige USB-stik på enheden varierer og afhænger af mange
faktorer, f.eks. værtens og eksterne enheders behandlingsegenskaber, filattributter og andre faktorer, der er
relateret til systemkonfigurationen og driftsmiljøerne. Overførselshastigheden bliver langsommere end den
datahastighed, der er angivet nedenfor for hver enhed.
USB-enhed Datahastighed (Gbit/sek.)
3.1 Gen 1
3.1 Gen 2
3.2 20
5
10
Kapitel 1. Mød computeren 7
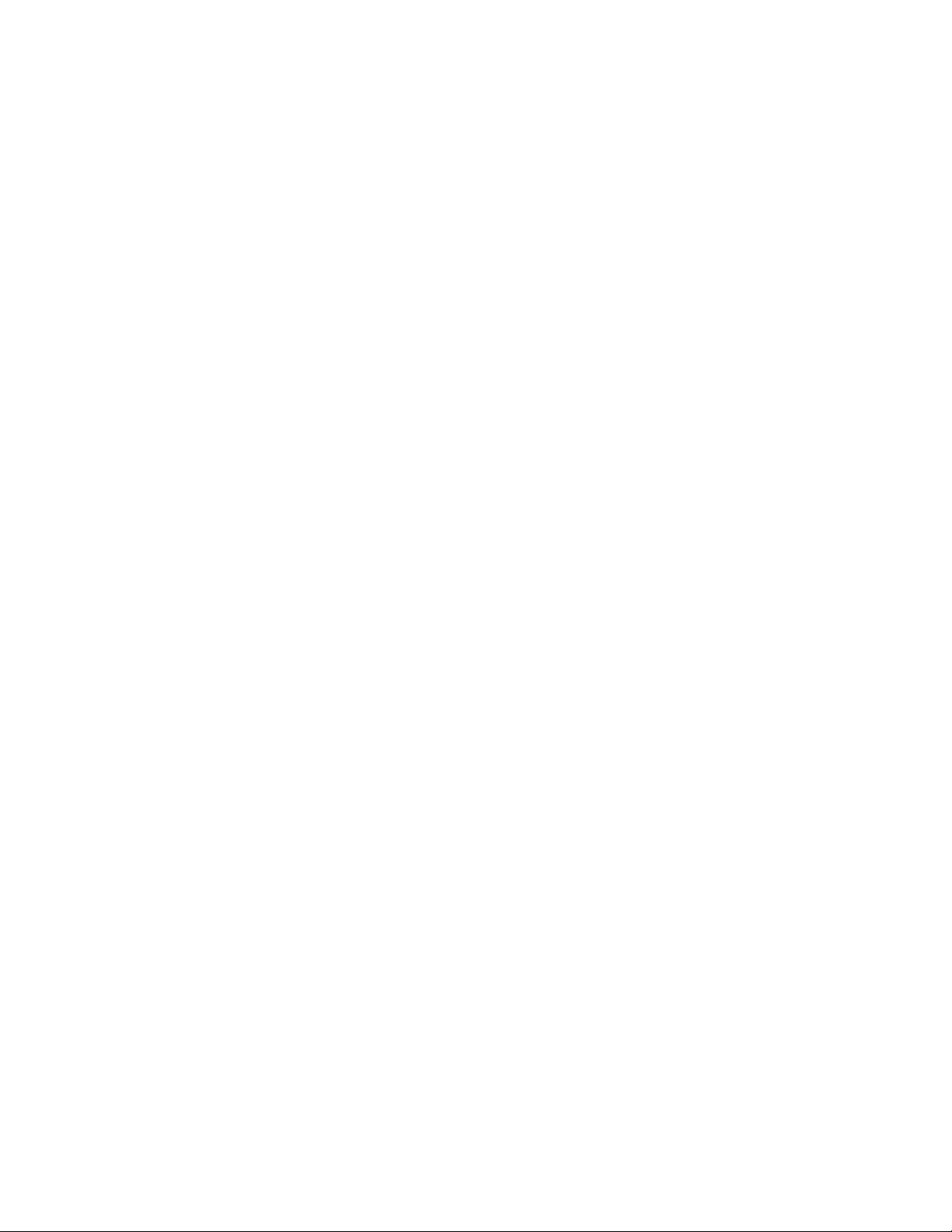
8 Brugervejledning
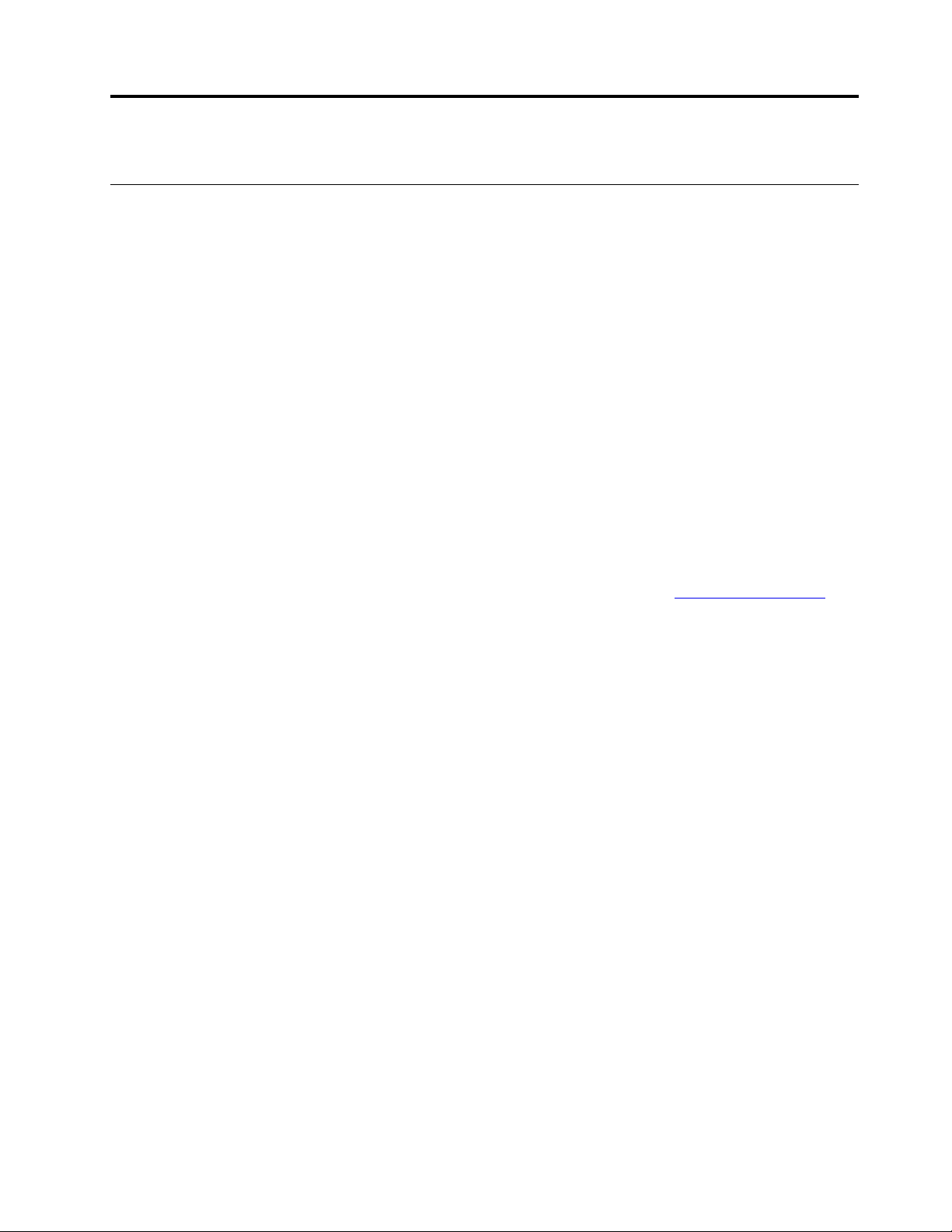
Kapitel 2. Kom i gang med din computer
Kom i gang med Windows 10
Lær de grundlæggende funktioner i Windows 10, og begynd at arbejde med det samme. For flere
oplysninger om Windows 10 i Hjælp til Windows.
Windows-konto
Du skal have en brugerkonto for at kunne bruge Windows-operativsystemet. Det kan enten være en
Windows-brugerkonto eller en Microsoft-konto.
Windows-brugerkonto
Når du starter Windows første gang, bliver du bedt om at oprette en Windows-brugerkonto. Denne første
konto, du har oprettet, er af typen "Administrator". Med en administratorkonto kan du oprette flere
brugerkonti eller skifte kontotype ved at gøre følgende:
1. Åbn menuen Start, og vælg Indstillinger ➙ Konti ➙ Familie og andre brugere.
2. Følg vejledningen på skærmen.
Microsoft-konto
Du kan også logge på Windows-operativsystemet med en Microsoft-konto.
Hvis du vil oprette en Microsoft-konto, skal du gå til tilmeldingssiden for Microsoft
følge vejledningen på skærmen.
Med en Microsoft-konto kan du:
• Nøjes med at logge på én gang, hvis du bruger andre Microsoft-tjenester, f.eks. OneDrive, Skype og
Outlook.com.
• Synkronisere personlige indstillinger på tværs af andre Windows-baserede enheder.
https://signup.live.com og
© Copyright Lenovo 2019 9
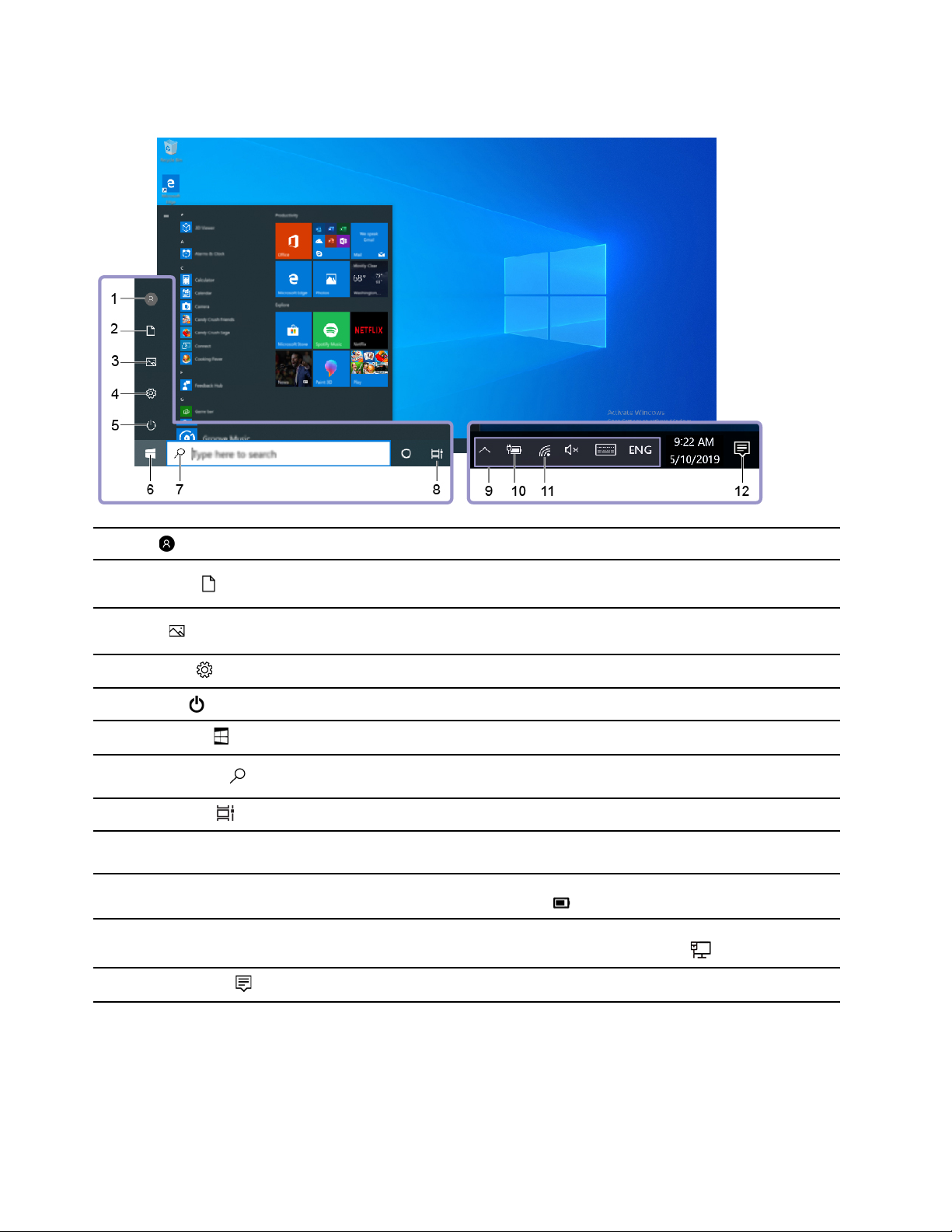
Windows-brugergrænseflade
1. Konto
2. Dokumenter
3. Billeder
4. Indstillinger
5. Tænd/sluk
6. Knappen Start
7. Windows Search
8. Opgavevisning
9. Windows-
meddelelsesområde
10. Ikon for batteristatus
11. Netværksikon
12. Handlingscenter
Rediger kontoindstilllinger, lås computeren, eller log af fra den aktuelle konto.
Åbn mappen Dokumenter, som er en standardmappe til at gemme dine
modtagne filer i.
Åbn mappen Billeder, som er en standardmappe til at gemme dine modtagne
billeder i.
Start Indstillinger.
Luk eller genstart computeren, eller sæt den i slumretilstand.
Åbn menuen Start.
Skriv det, du søger efter, i søgefeltet, og få søgeresultater fra computeren og
internettet.
Vis alle åbne apps, og skift mellem dem.
Vis meddelelser og status for visse funktioner.
Vis strømstatus, og rediger indstillinger for batteri og strøm. Når computeren ikke
er tilsluttet netstrøm, skifter ikonet til
Opret forbindelse til et tilgængeligt trådløst netværk, og vis netværksstatus. Når
der er forbindelse til et traditionelt netværk, skifter ikonet til
Vis de nyeste meddelelser fra apps, og giv hurtig adgang til visse funktioner.
.
.
Åbn menuen Start
• Klik på knappen Start.
• Tryk på Windows-logotasten på tastaturet.
10
Brugervejledning
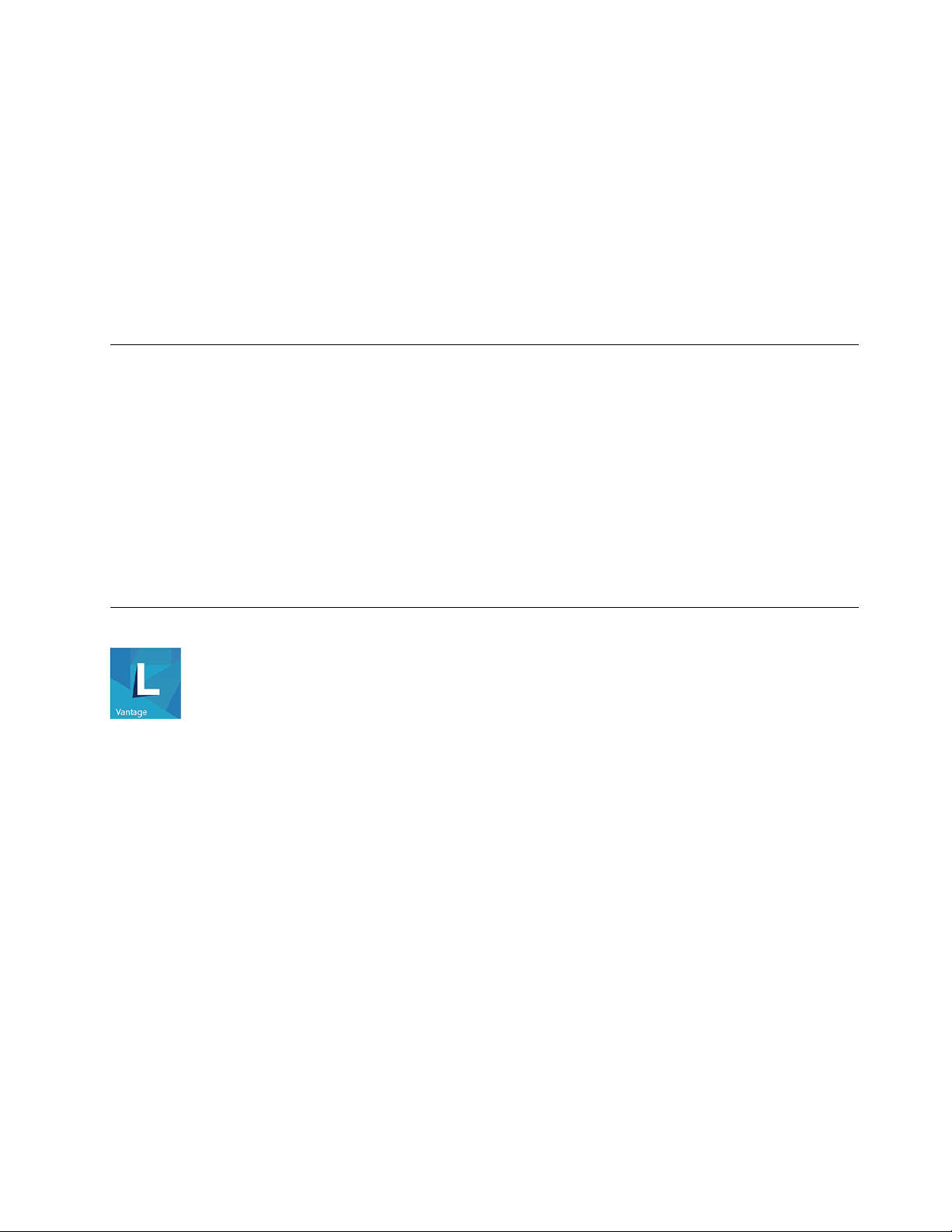
Åbn genvejsmenuen Startup
Højreklik på knappen Start.
Får adgang til Kontrolpanel
• Åbn menuen Start, og klik på Windows System ➙ Kontrolpanel.
• Brug Windows Search.
Start en app
• Åbn menuen Start, og vælg den app, du vil starte.
• Brug Windows Search.
Opret forbindelse til netværk
Computeren hjælper dig med at oprette forbindelse til internettet via et traditionelt eller trådløst netværk.
Opret forbindelse til det almindelige Ethernet-netværk
Slut din computer til et lokalnetværk via Ethernet-stikket på din computer med et Ethernet-kabel.
Opret forbindelse til Wi-Fi-netværk (for visse modeller)
1. Klik på netværksikonet i Windows-meddelelsesområdet. Der vises en liste over tilgængelige trådløse
netværk.
2. Vælg et tilgængeligt netværk for at oprette forbindelse. Angiv de påkrævede oplysninger.
Brug Lenovo Vantage
Det forudinstallerede Lenovo Vantage er en tilpasset løsning, som hjælper dig med at vedligeholde
computeren med automatiske opdateringer og programrettelser, konfigurere hardwareindstillinger og få
tilpasset support.
Få adgang til Lenovo Vantage
Åbn menuen Start, og klik på Lenovo Vantage. Du kan også skrive Lenovo Vantage i søgefeltet.
Du kan downloade den seneste version af Lenovo Vantage ved at gå til Microsoft Store og søge efter
appnavnet.
Nøglefunktioner
Med Lenovo Vantage kan du:
• Finde enhedsstatus på en nem måde samt tilpasse enhedsindstillingerne.
• Downloade og installere opdateringer til UEFI BIOS, firmware og drivere for at holde din computer
opdateret.
• Overvåge computerens tilstand og beskytte computeren mod udefrakommende trusler.
• Søge efter garantistatus (online).
• Få adgang til Brugervejledning og nyttige artikler.
Kapitel 2. Kom i gang med din computer 11
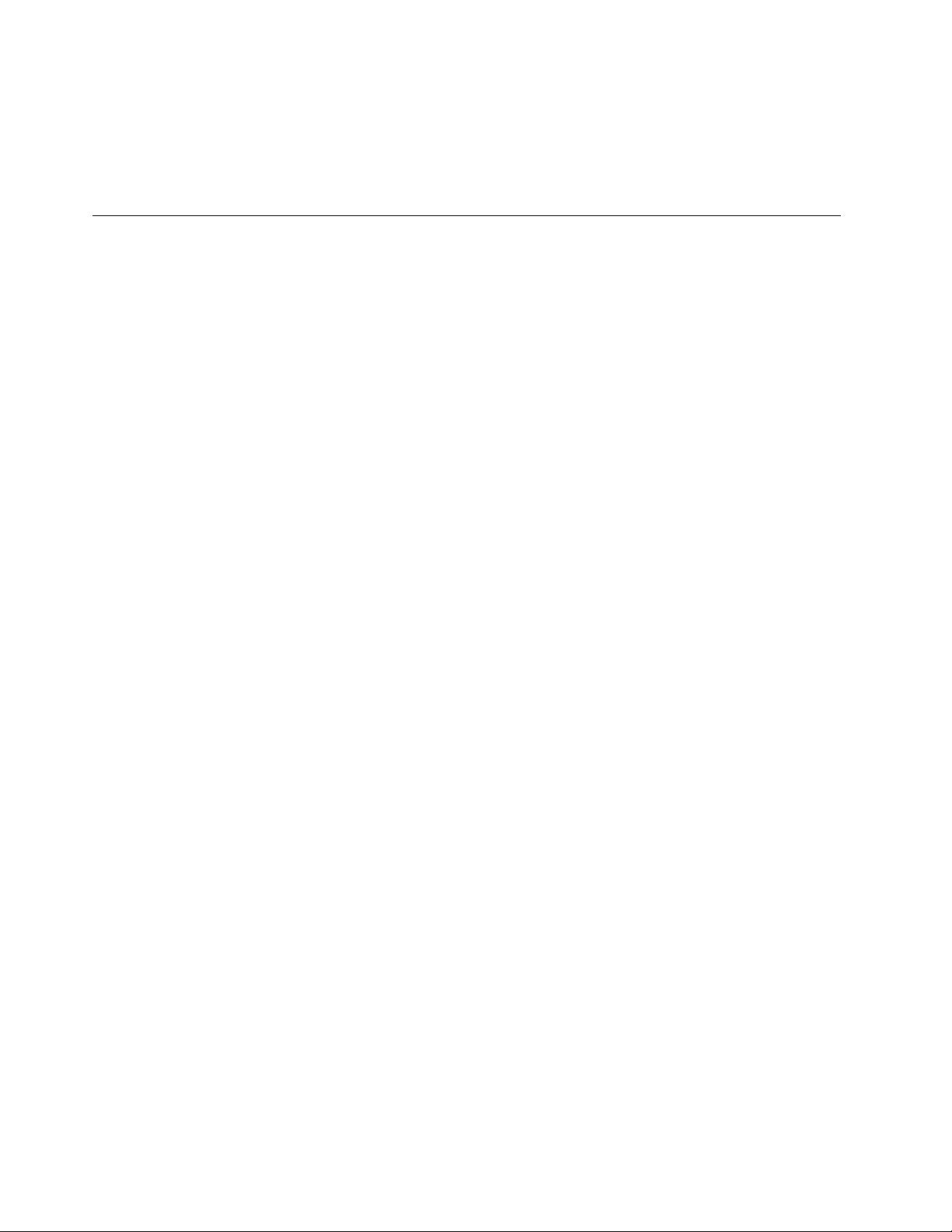
Bemærkninger:
• De tilgængelige funktioner varierer afhængigt af computermodellen.
• Lenovo Vantage foretager periodiske opdateringer af funktioner for hele tiden at forbedre din oplevelse
med computeren. Beskrivelsen af funktionerne kan afvige fra den aktuelle brugergrænseflade.
Brug multimedier
Brug computeren til arbejde eller underholdning med enhederne (f.eks. et kamera, en skærm eller højttalere).
Brug lyd
Slut højttalere, hovedtelefoner eller et headset til lydstikket for at forbedre lydoplevelsen.
Juster lydstyrken
1. Klik på ikonet Lydstyrke i Windows-meddelelsesområdet på proceslinjen.
2. Følg herefter vejledningen på skærmen for at justere lydstyrken. Klik på højttalerikonet for at slå lyden
fra.
Rediger lydindstillingerne
1. Gå til Kontrolpanel, og vis efter kategori.
2. Klik på Hardware og lyd ➙ Lyd.
3. Rediger indstillingerne efter behov.
12
Brugervejledning
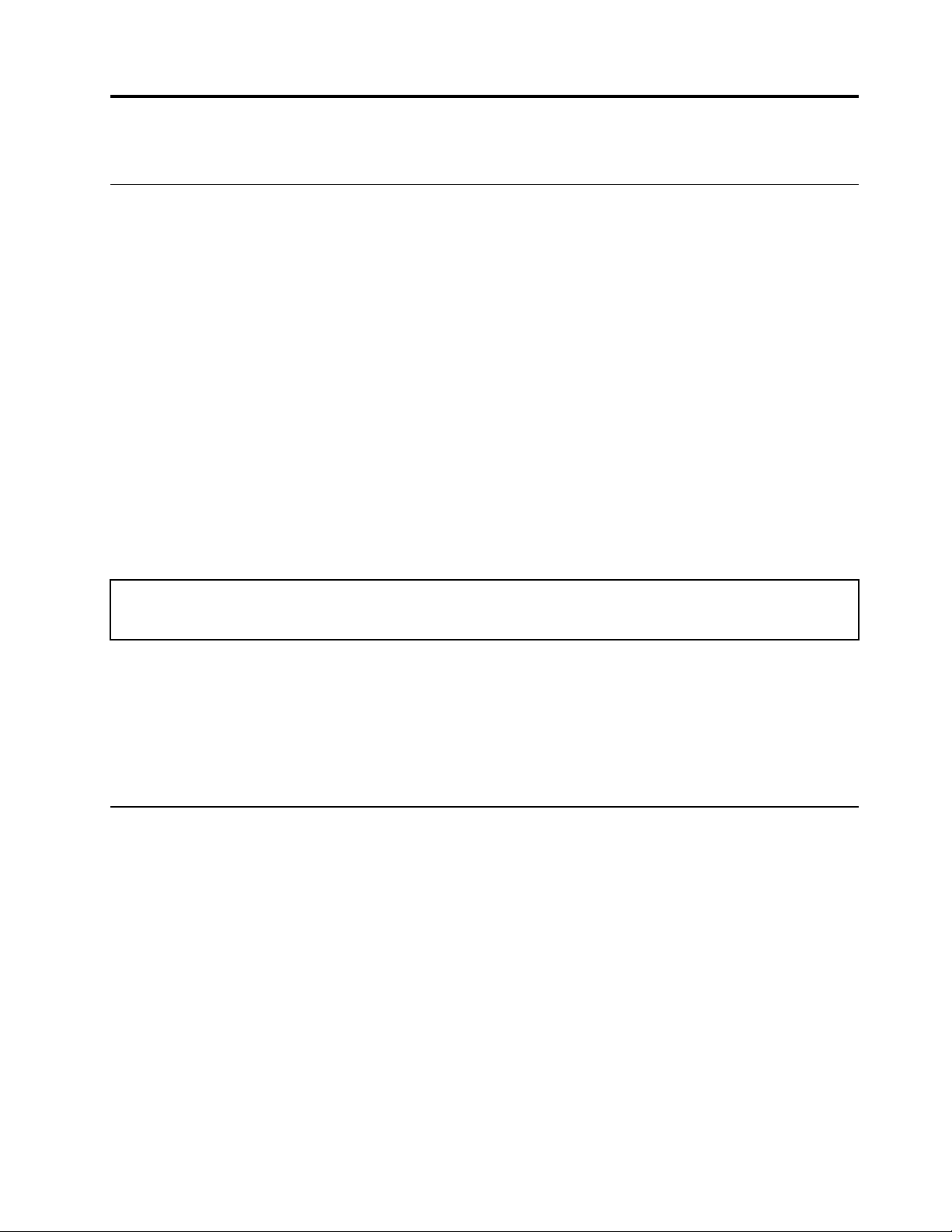
Kapitel 3. Udforsk computeren
Strømstyring
Brug oplysningerne i dette afsnit til at opnå den bedste balance mellem ydeevne og strømeffektivitet.
Angiv funktionsmåde for tænd/sluk-knap
Du kan definere, hvad tænd/sluk-knappen gør, i forhold til dine præferencer. Ved at trykke på Tænd/slukknappen, kan du f.eks. slukke computeren eller sætte den i slumre- eller dvaletilstand.
Sådan ændrer du, hvad tænd/sluk-knappen gør:
1. Gå til Kontrolpanel for at se store ikoner eller små ikoner.
2. Klik på Strømstyring ➙ Vælg, hvad tænd/sluk-knapperne gør.
3. Rediger indstillingerne efter behov.
Indstil strømstyringsplanen
For ENERGY STAR®-kompatible computere træder følgende strømstyringsplan i kraft, når dine computerne
har været inaktive i et angivet tidsrum:
Tabel 1. Standardstrømstyringsplan (når computeren er sluttet til netstrøm)
• Slukning af skærm: Efter 10 minutter
• Computeren sættes i slumretilstand: Efter 25 minutter
Tryk på en vilkårlig tast på tastaturet for at genoptage normal drift fra slumretilstand.
Sådan kan du nulstille strømstyringsplanen for at få den bedste balance mellem ydeevne og
strømbesparelse:
1. Gå til Kontrolpanel for at se store ikoner eller små ikoner.
2. Klik på Strømstyring, og vælg eller tilpas derefter et strømskema der passer dig.
Overfør data
Del hurtigt filer mellem enheder med den samme funktion ved hjælp af den indbyggede Bluetooth-teknologi.
Du kan også indsætte en disk eller et mediekort for at overføre data.
Opret forbindelse til en Bluetooth-aktiveret enhed (for visse modeller)
Du kan slutte alle typer Bluetooth-aktiverede enheder til din computer, f.eks. et tastatur, en mus, en
smartphone eller højttalere. For at sikre, at forbindelsen oprettes, skal du placere enhederne højst 10 meter
fra computeren.
1. Slå Bluetooth til på computeren.
a. Åbn menuen Start, og klik på Indstillinger ➙ Enheder ➙ Bluetooth og andre enheder.
b. Slå afbryderen til Bluetooth til.
2. Klik på Tilføj-enhed eller en anden enhed ➙ Bluetooth.
3. Vælg en Bluetooth-enhed, og følg vejledningen på skærmen.
© Copyright Lenovo 2019 13
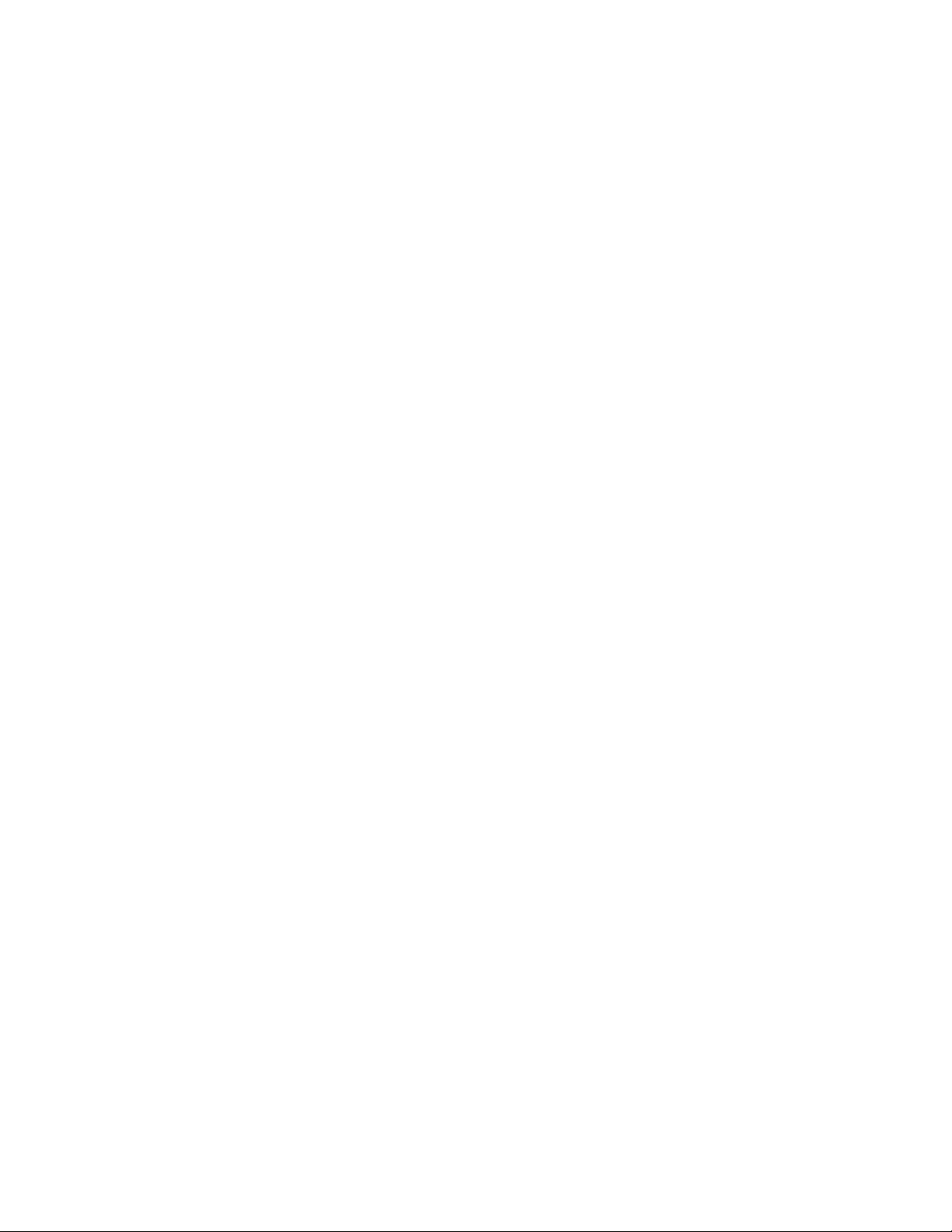
Bluetooth-enheden og computeren opretter automatisk forbindelse, næste gang de to enheder er i
nærheden af hinanden med Bluetooth slået til. Du kan bruge Bluetooth til dataoverførsel eller fjernstyring og
kommunikation.
Brug det optiske drev (for visse modeller)
Hvis computeren har et optisk drev, skal du læse følgende oplysninger.
Kend typen på dit optiske drev
1. Højreklik på knappen Start for at åbne genvejsmenuen Start.
2. Klik på Enhedshåndtering. Skriv administratorkodeordet, eller angiv en bekræftelse, hvis du bliver bedt
om det.
Indsæt eller fjern en disk
1. Når computeren er tændt, skal du trykke på knappen til åbning/lukning på det optiske drev. Skuffen
glider ud af drevet.
2. Isæt eller fjern en disk i bakken, og tryk derefter på knappen til åbning/lukning igen for at lukke bakken.
Bemærk: Hvis skuffen ikke glider ud af drevet, når du trykker på knappen til åbning/lukning, skal du slukke
computeren. Stik derefter spidsen af en papirclips ind i nødudløserhullet ved siden af knappen til åbning/
lukning. Brug kun nødudløseren i nødstilfælde.
Optagelse på en disk
1. Indsæt en brændbar disk i det optiske drev, der understøtter optagelse.
2. Gør et af følgende:
• Åbn menuen Start, og klik på Indstillinger ➙ Enheder ➙ Automatisk afspilning. Vælg eller aktivér
Brug Automatisk afspilning ved alle medier og enheder.
• Åbn Windows Media Player.
• Dobbeltklik på ISO-filen.
3. Følg vejledningen på skærmen.
Brug et mediekort (for visse modeller)
Hvis computeren har en SD-kortport, skal du læse følgende oplysninger.
Installation af et mediekort
1. Find SD-kortporten.
2. Sørg for, at metalkontakterne på kortet vender mod kontakterne i SD-kortporten. Skub kortet helt ind i
SD-kortporten, indtil det er på plads.
Fjernelse af mediekort
Vigtigt: Før du fjerner et mediekort, skal du først frigøre kortet fra Windows-operativsystemet. Ellers kan
data på kortet blive ødelagt eller gå tabt.
1. Klik på den trekantede ikon i Windows-meddelelsesområde for at få vist skjulte ikoner. Højreklik derefter
på ikonet Sikker fjernelse af hardware og udskubning af medier.
2. Vælg det relevante element for udskubning af kortet fra Windows-operativsystemet.
3. Tryk på kortet, og fjern det fra computeren. Opbevar kortet sikkert til senere brug.
14
Brugervejledning
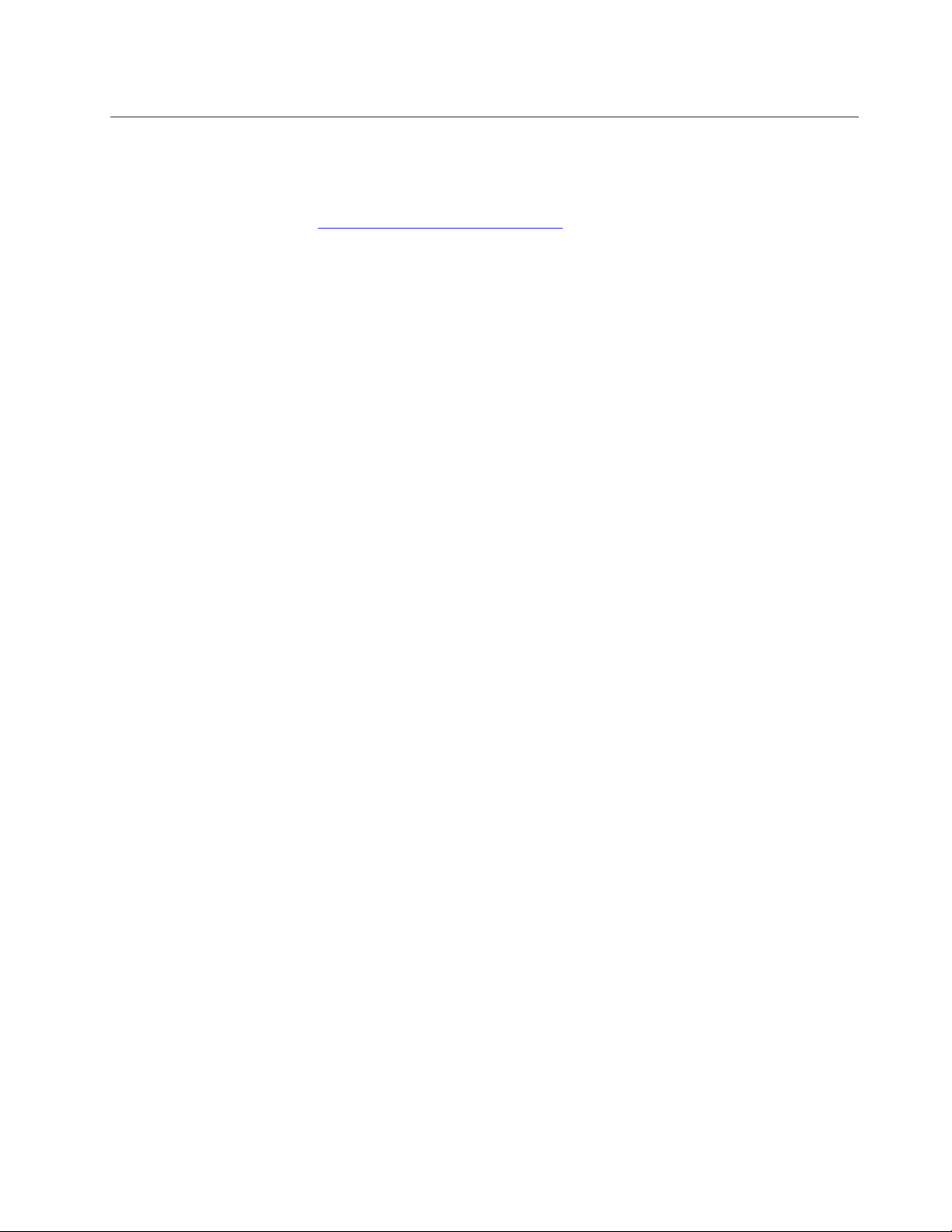
Køb af tilbehør
Lenovo har hardwaretilbehør og -opgraderinger, som kan udvide computerens faciliteter. Ekstraudstyr
omfatter hukommelsesmoduler, lagerenheder, netværkskort, strømadaptere, tastaturer, mus og andet.
Du kan handle hos Lenovo på
https://www.lenovo.com/accessories.
Kapitel 3. Udforsk computeren 15
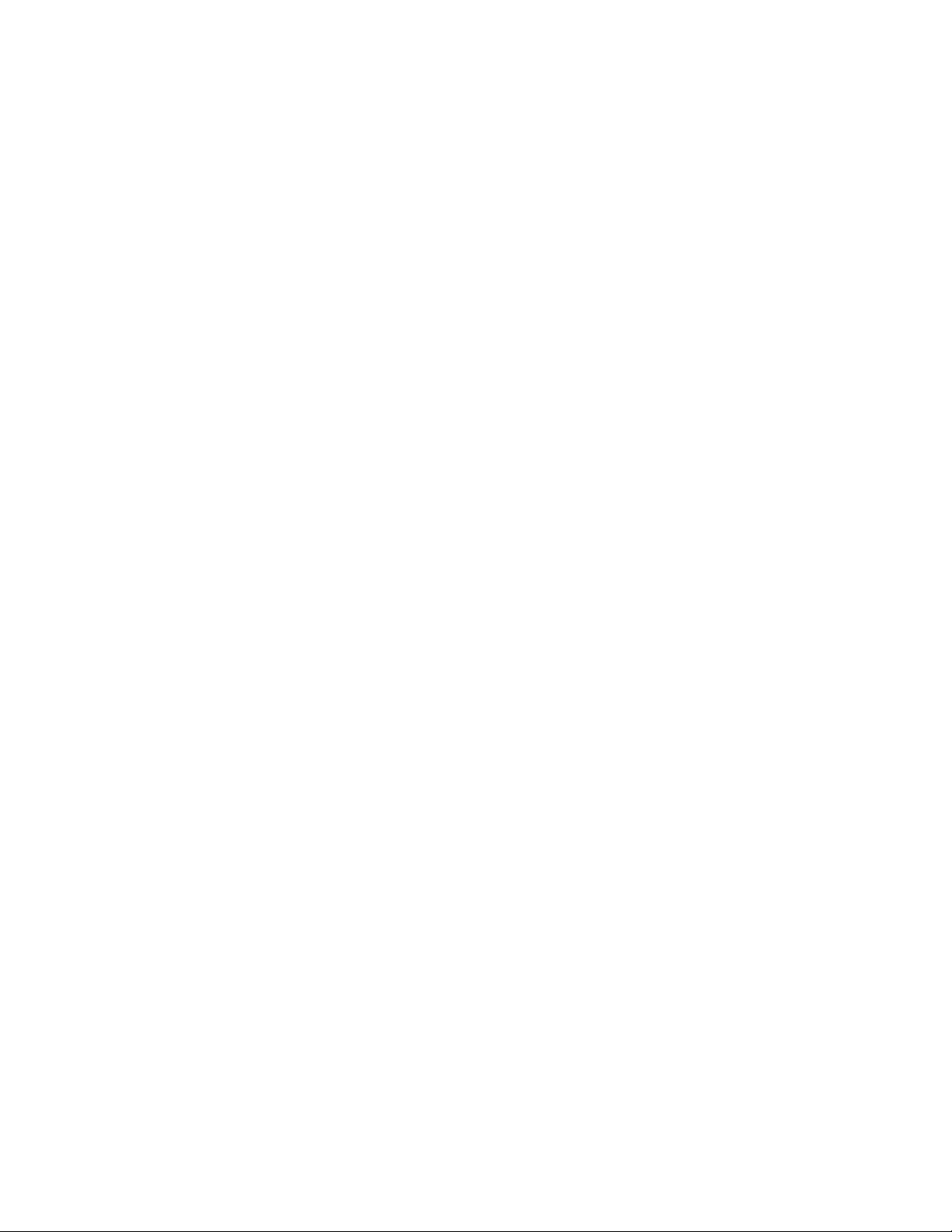
16 Brugervejledning
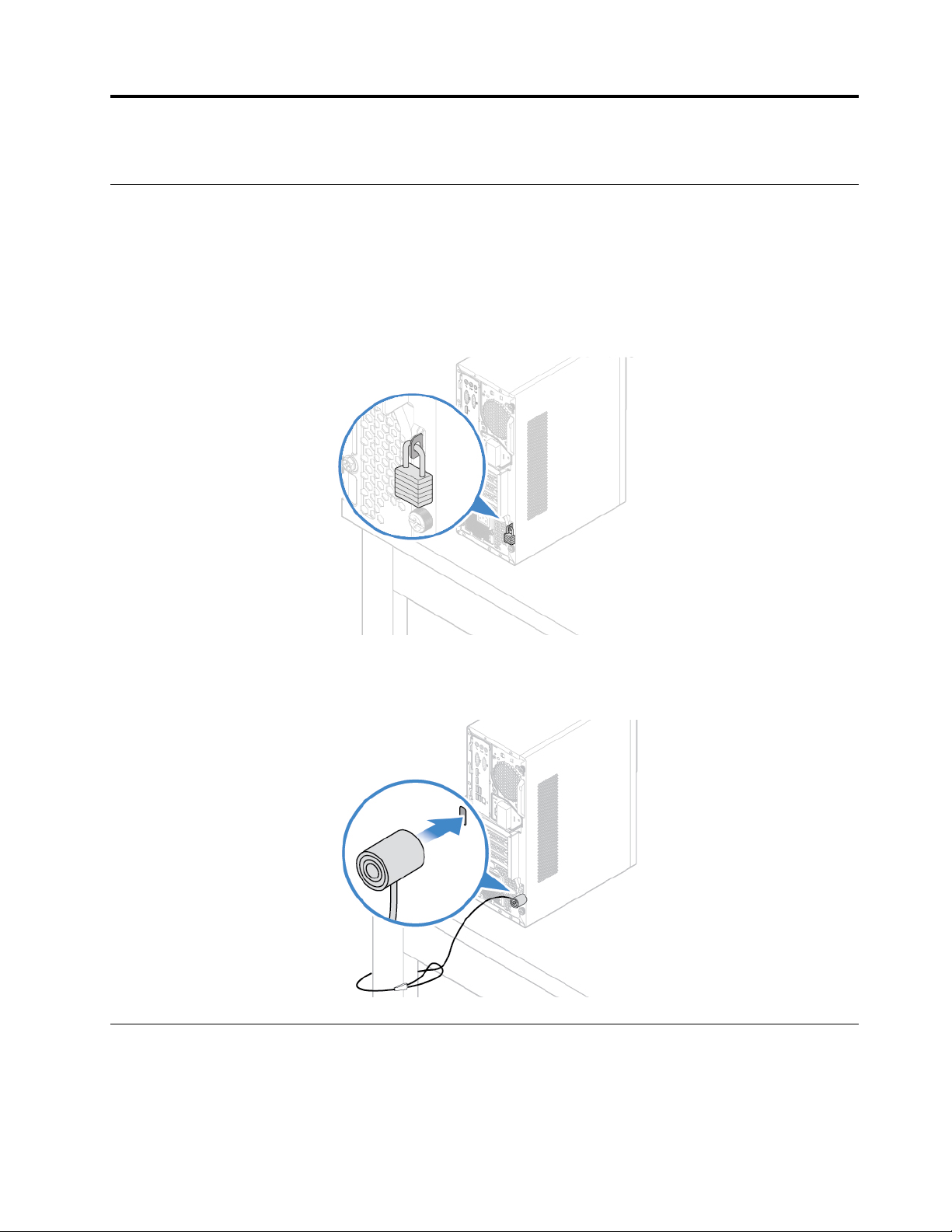
Kapitel 4. Beskyt computeren og dine oplysninger
Lås computeren
Bemærk: Du er selv ansvarlig for vurdering, udvælgelse, montering og brug af låseudstyret og
sikkerhedsfaciliteterne. Lenovo kommenterer og vurderer ikke og giver ingen garanti mht. funktioner, kvalitet
eller sikkerhed, hvad angår låseudstyret og sikkerhedsfaciliteterne. Du kan købe computerlåse fra Lenovo.
Hængelås
Du kan forhindre uautoriseret adgang til computerens indre ved at låse computerdækslet med en hængelås.
Kensington-kabellås
Lås computeren til et skrivebord, et bord eller andre faste objekter med en kabellås i Kensington-stil.
Log på computeren sikkert
Dette afsnit indeholder sikre måder til at logge på din computer med en adgangskode, en fingeraftrykslæser
eller dit ansigt.
© Copyright Lenovo 2019 17
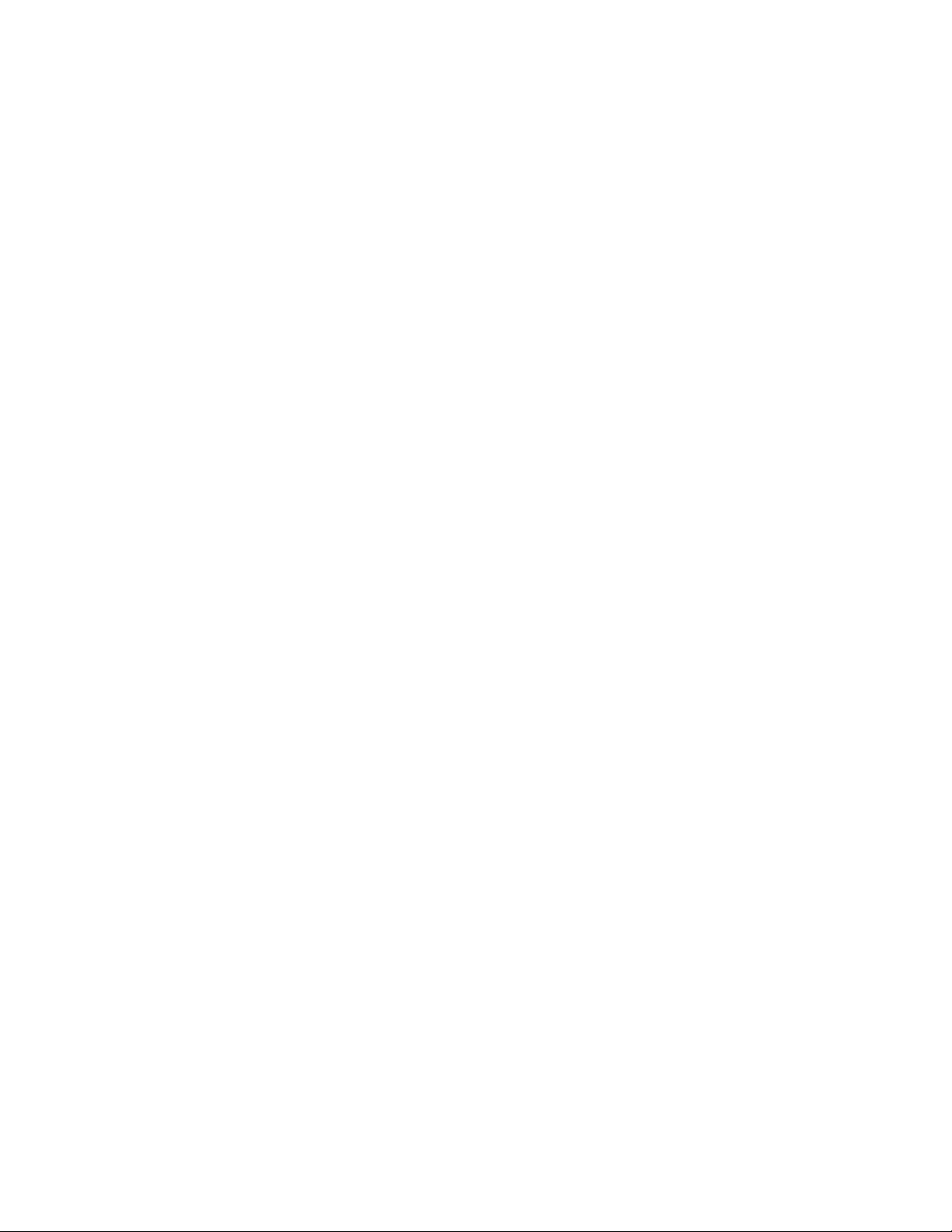
Brug adgangskoder
Adgangskodetyper
Du kan angive følgende adgangskoderne i UEFI (Unified Extensible Firmware Interface) BIOS (Basic Input/
Output System) for at forhindre uautoriseret adgang til din computer. Du bliver dog ikke bedt om at indtaste
nogen UEFI BIOS-adgangskode, når computeren aktiveres fra slumretilstand.
• Startkodeord
Når der er angivet et startkodeord, bliver du bedt om at skrive et gyldigt kodeord, hver gang computeren
tændes. Computeren kan altså ikke bruges, før der er skrevet et gyldigt kodeord.
• Administratorkodeord
Når der er angivet et administratorkodeord, forhindrer det uautoriserede brugere i at ændre
konfigurationsindstillingerne. Hvis du er ansvarlig for at vedligeholde konfigurationsindstillingerne på flere
computere, kan det være en god idé at angive et administratorkodeord.
Når der er angivet et administratorkodeord, skal du angive et gyldigt kodeord, hver gang du starter BIOSmenuen.
Hvis der er angivet både et startkodeord og et administratorkodeord, skal du blot skrive ét af dem. Hvis du
vil ændre konfigurationsindstillingerne, skal du bruge administratorkodeordet.
• Harddiskkodeord
Når der er angivet et harddiskkodeord, forhindrer det uautoriseret adgang til data på lagerdrevet. Når der
er angivet en harddiskadgangskode, bliver du bedt om at skrive en gyldig adgangskode, hver gang du
forsøger at få adgang til lagerdrevet.
Bemærkninger:
– Når du har angivet en harddiskadgangskode, er dine data på lagerdrevet beskyttet, selvom lagerdrevet
fjernes fra én computer og installeres i en anden.
– Hvis du glemmer harddiskadgangskoden, kan adgangskoden ikke nulstilles, og data på lagerdrevet
kan ikke retableres.
Angiv, rediger eller fjern en adgangskode
Udskriv denne vejledning, før du starter.
1. Genstart computeren. Når logoskærmbilledet vises, skal du trykke på F1 eller Fn+F1.
2. Vælg Security.
3. Afhængigt af adgangskodetypen skal du vælge Set Power-On Password, Set Administrator
Password eller Hard Disk Password og trykke på Enter.
4. Følg vejledningen på skærmen for at angive, ændre eller fjerne en adgangskode.
5. Tryk på F10 eller Fn + F10 for at gemme ændringer og afslutte.
Skriv kodeordene ned, og gem dem et sikkert sted. Hvis du glemmer kodeordet, er du nødt til at tage
computeren med til en Lenovo-forhandler for at få nulstillet kodeordet. Men hvis du glemmer adgangskoden
til harddisken, kan Lenovo ikke nulstille dine adgangskoder eller genoprette data på lagerdrevet.
Brug fingeraftrykslæseren (for visse modeller)
Hvis du bruger en mus med fingeraftrykslæser, kan fingeraftryksidentificering erstatte dine adgangskoder og
gøre det muligt at logge på computeren enkelt og sikkert.
18
Brugervejledning
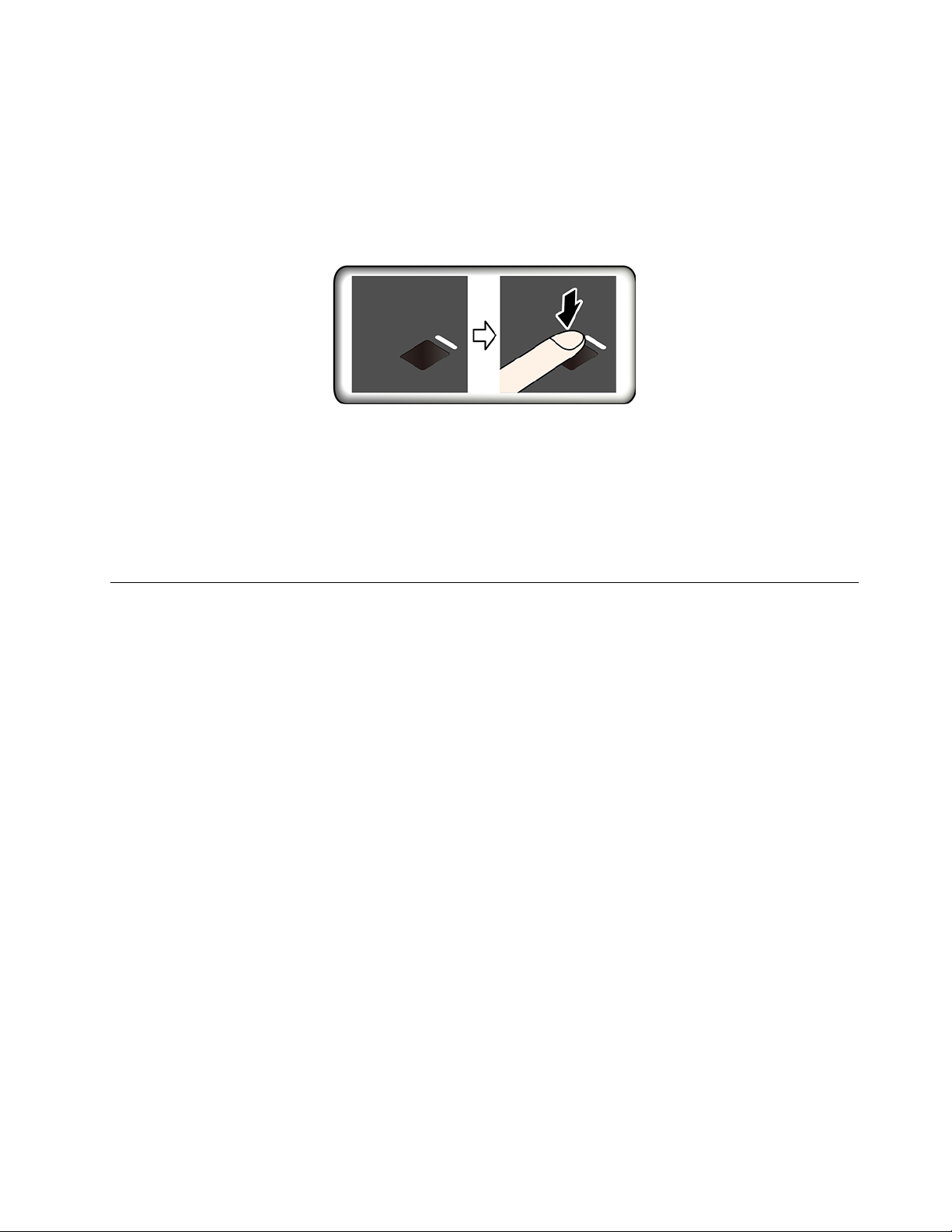
Registrer dine fingeraftryk
Åbn menuen Start, og klik derefter på Indstillinger ➙ Konti ➙ Indstillinger for logon. Følg derefter
vejledningen på skærmen for at færdiggøre registreringen.
Under registreringen knyttes fingeraftrykkene automatisk til Windows-kodeordet. Det anbefales, at du
registrerer mere end et fingeraftryk i tilfælde af eventuelle fingerskader.
Log på med dit fingeraftryk
Hvis fingeraftrykslæserens indikator blinker gult, er godkendelsen ikke fuldført.
Vedligehold fingeraftrykslæseren
For at sikre, at fingeraftrykslæseren fungerer korrekt, skal du undlade at gøre følgende:
• Ridse læserens overflade med et hårdt objekt.
• Bruge eller trykke på læseren med en våd, beskidt, rynket eller såret finger.
Brug softwaresikkerhedsløsninger
Dette afsnit indeholder softwareløsninger til at sikre din computer og dine oplysninger.
Brug firewalls
En firewall kan være hardware, software eller en kombination af begge dele, afhængigt af det ønskede
sikkerhedsniveau. Firewalls bruger et sæt regler til at bestemme, hvilke indgående og udgående forbindelser
der skal godkendes. Hvis computeren har et forudinstalleret firewallprogram, er det med til at beskytte mod
uautoriseret adgang, hackerangreb og internetangreb. Det beskytter også dine personlige oplysninger.
Hjælpen til firewallprogrammet indeholder flere oplysninger om, hvordan du bruger programmet.
Brug af firewalls:
1. Gå til Kontrolpanel for at se store ikoner eller små ikoner.
2. Klik på Windows Defender Firewall, og følg derefter vejledningen på skærmen.
Brug antivirusprogrammer
Computeren leveres med et forudinstalleret antivirusprogram, som er med til at beskytte mod, registrere og
eliminere virus.
Lenovo leverer et komplet antivirusprogram på computeren med et gratis 30-dages abonnement. Efter 30
dage skal du forny licensen for fortsat at kunne modtage opdateringer til antivirusprogrammet.
Bemærk: Virusdefinitionsfiler skal holdes opdaterede for at beskytte mod ny virus.
Hjælpen til antivirusprogrammet indeholder flere oplysninger om, hvordan du bruger programmet.
Kapitel 4. Beskyt computeren og dine oplysninger 19
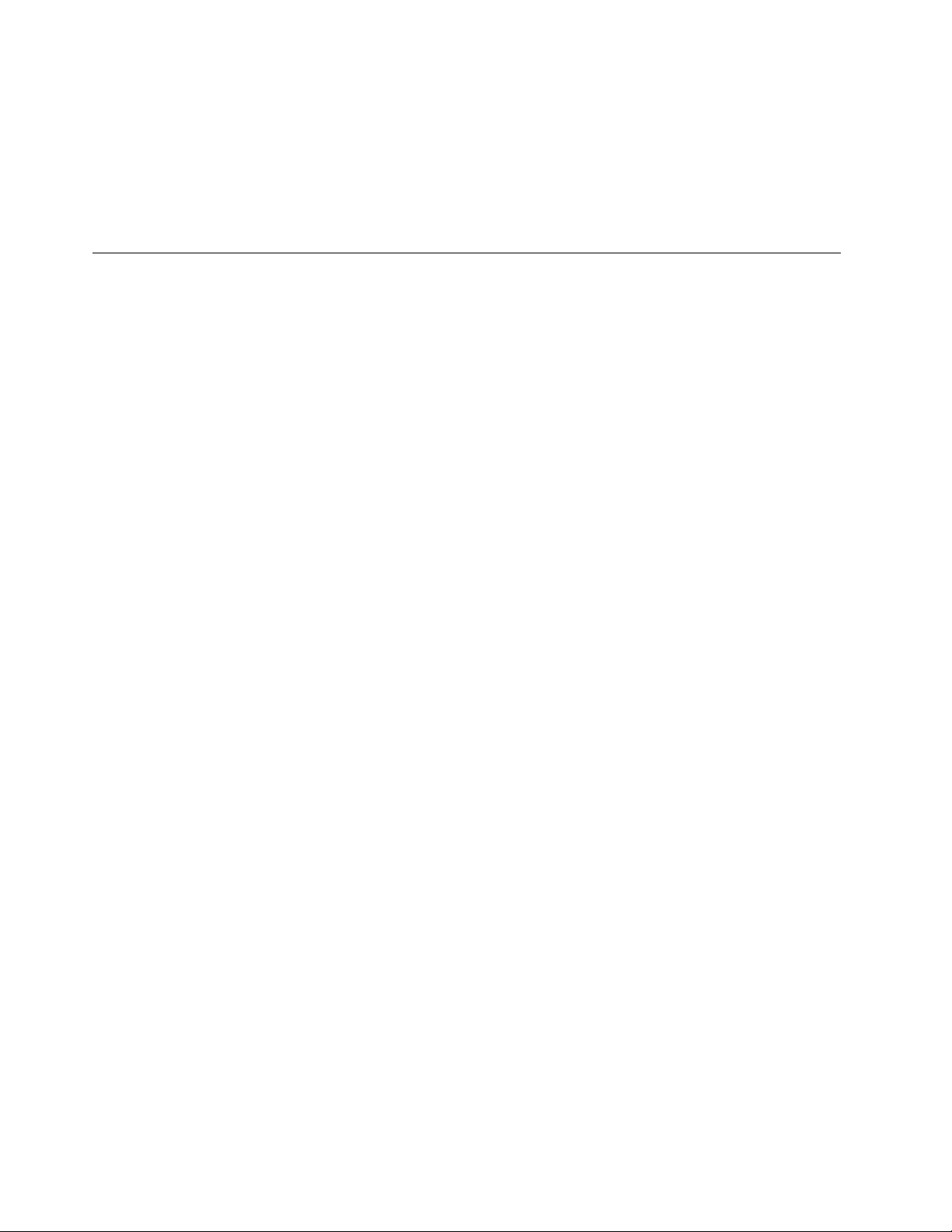
Brug Computrace Agent-softwaren, der er integreret i firmware (for visse modeller)
Programmet Computrace Agent er en løsning til styring af it-aktiver og retablering efter computertyveri.
Programmet registrerer, om der er foretaget ændringer på computeren, f.eks. hardware, software eller det
sted, computeren kalder op fra. Du skal evt. købe et abonnement for at kunne aktivere programmet
Computrace Agent.
Brug af BIOS-sikkerhedsløsninger
Dette afsnit indeholder BIOS-løsninger til at sikre din computer og dine oplysninger.
Sletning af al data på lagerdrev
Det anbefales, at du sletter alle data på lagerdrevet, før du recirkulerer et lagerdrev eller computeren.
For at slette al data på lagerdrev:
1. Angiv en harddiskadgangskode for det lagerdrev, du vil recirkulere. Se "Brug adgangskoder" på side 18.
2. Genstart computeren. Når logoskærmbilledet vises, skal du trykke på F1 eller Fn+F1.
3. Vælg Security ➙ Hard Disk Password ➙ Security Erase HDD Data og tryk på Enter.
4. Vælg det lagerdrev, du vil recirkulere, og tryk på Enter.
5. Der vises en meddelelse, hvor du bliver bedt om at bekræfte handlingen. Vælg Yes, og tryk på Enter.
Sletningen begynder.
Bemærk: Under sletningen deaktiveres tænd/sluk-knappen og tastaturet.
6. Når sletningen er fuldført, vises der en meddelelse, hvor du bliver bedt om at nulstille systemet. Vælg
Continue.
Bemærk: Afhængigt af lagerdrevkapaciteten vil sletningen tage mellem en halv time og tre timer.
7. Når nulstillingsprocessen er fuldført, sker et af følgende:
• Hvis dataene på systemlagerdrevet er slettet, får du vist en besked om, at der ikke er et tilgængeligt
operativsystem.
• Hvis dataene på et lagerdrev, der ikke er systemlagerdrev, slettes, genstartes computeren
automatisk.
Brug af kontakten til registrering af dæksel
Kontakten til registrering af dækslet forhindrer, at computeren kan logge på styresystemet, når
computerdækslet ikke er monteret eller lukket korrekt.
For at aktivere stikket til kontakten til registrering af dæksel på systemkortet:
1. Genstart computeren. Når logoskærmbilledet vises, skal du trykke på F1 eller Fn+F1.
2. Vælg Security ➙ Cover Tamper Detected, og tryk på Enter.
3. Markér Enabled, og tryk på Enter.
4. Tryk på F10 eller Fn+F10 for at gemme ændringer og afslutte.
Når kontakten til registrering af dækslet på systemkortet er aktiveret, og kontakten til registrering af dækslet
registrerer, at computerdækslet ikke er korrekt installeret eller lukket, vises en fejlmeddelelse, når du tænder
for computeren. For at omgå fejlmeddelelsen og logge på styresystemet:
1. Monter eller luk computerdækslet korrekt.
2. Åbn, og afslut derefter BIOS-menuen.
20
Brugervejledning
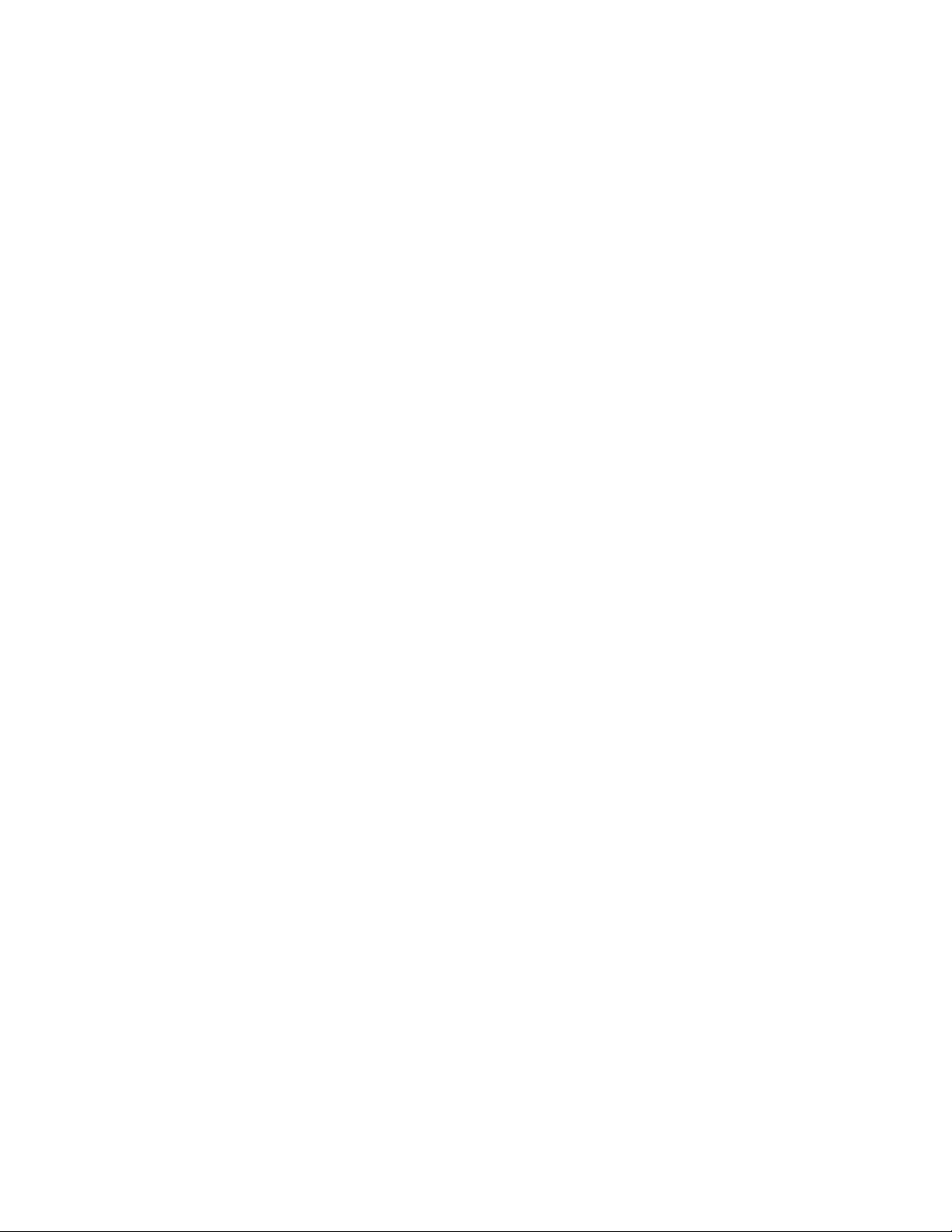
Brug Smart USB Protection
Smart USB Protection funktionen er en sikkerhedsfunktion, som hjælper med at forhindre data i at blive
kopieret til computerens USB-lagerenheder, som er tilsluttet computeren. Du kan indstille Smart USB
Protection funktionen til en af følgende tilstande:
• Disabled (standardindstilling): Du kan bruge USB-lagerenhederne uden begrænsninger.
• Read Only: Du kan ikke kopiere data fra computeren til USB-lagerenhederne. Du kan dog læse eller
redigere data på USB-lagerenhederne.
• No Access: Du kan ikke få adgang til USB-lagerenhederne fra computeren.
For at konfigurere Smart USB Protection funktionen:
1. Genstart computeren. Når logoskærmbilledet vises, skal du trykke på F1 eller Fn+F1.
2. Markér Security ➙ Smart USB Protection, og tryk på Enter.
3. Markér den ønskede indstilling, og tryk på Enter.
4. Tryk på F10 eller Fn+F10 for at gemme ændringer og afslutte.
Kapitel 4. Beskyt computeren og dine oplysninger 21
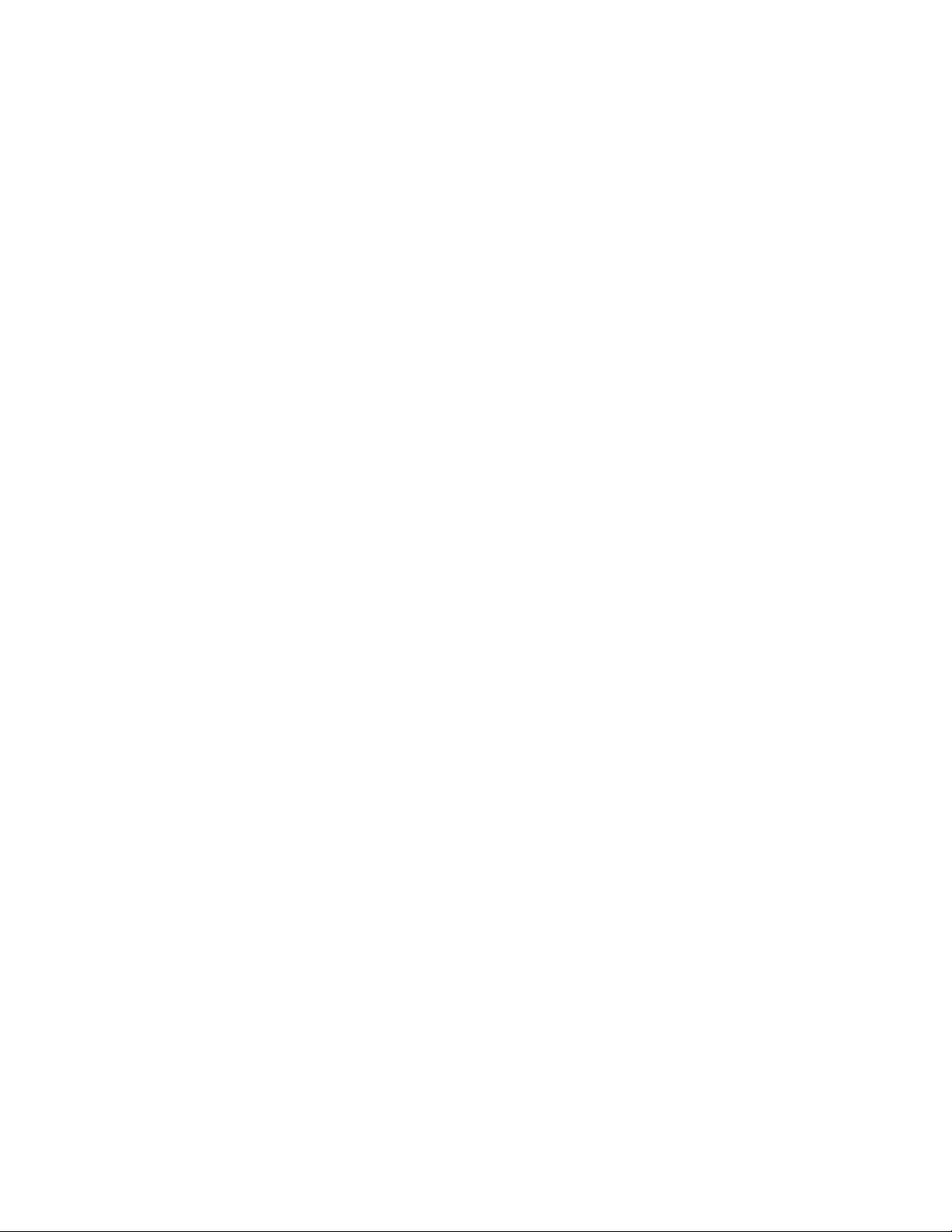
22 Brugervejledning
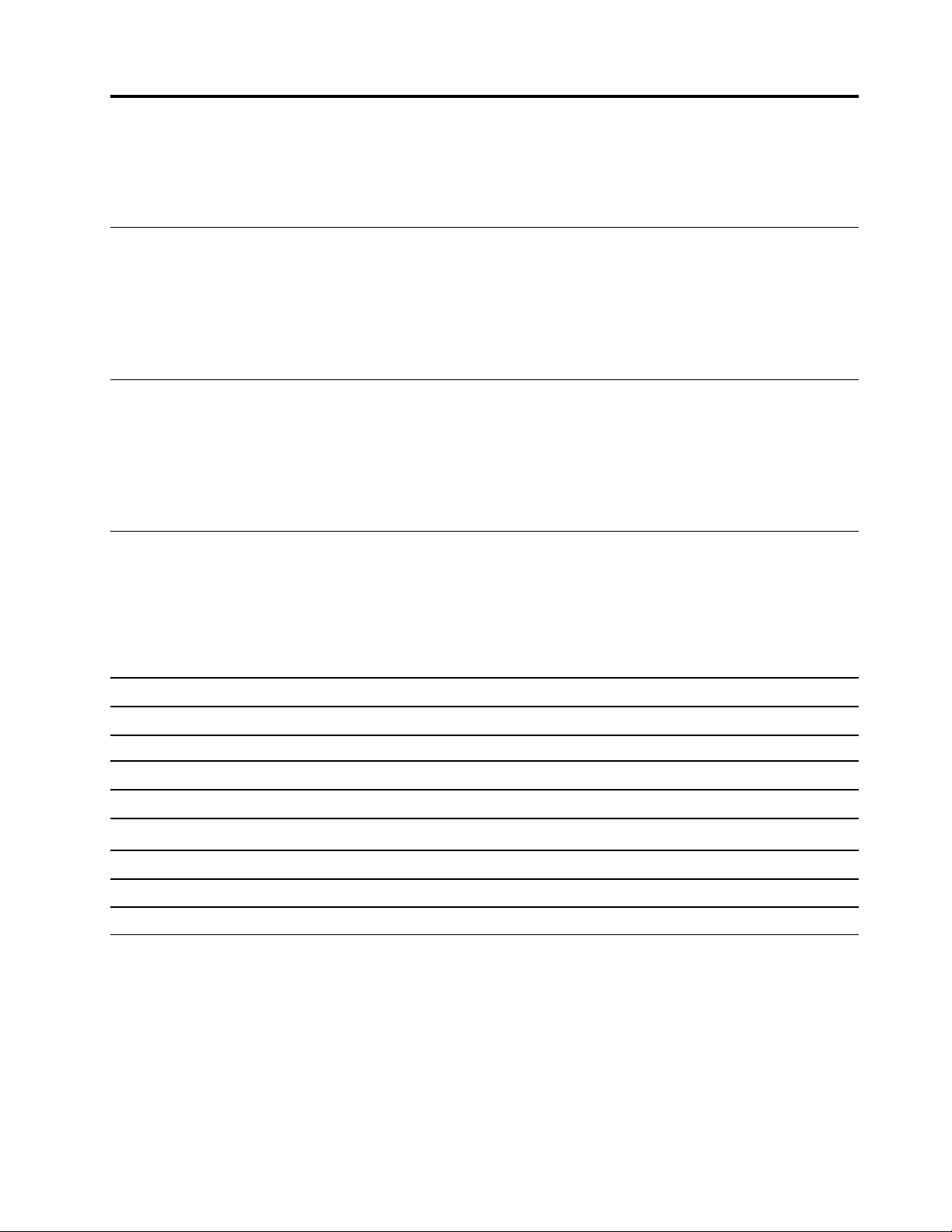
Kapitel 5. UEFI BIOS
Dette kapitel indeholder oplysninger om konfiguration og opdatering af UEFI BIOS og sletning af CMOS.
Hvad er UEFI BIOS
Bemærk: Indstillinger i styresystemet kan imidlertid tilsidesætte lignende indstillinger i UEFI BIOS.
UEFI BIOS er det første program, som computeren kører, når den tændes. UEFI BIOS initialiserer
hardwarekomponenterne og indlæser operativsystemet og andre programmer. Computeren leveres med et
konfigurationsprogram, som du kan bruge til at ændre indstillingerne for UEFI BIOS.
Åbn BIOS-menuen
Genstart computeren. Tryk på F1 eller Fn + F1 for at åbne BIOS-menuen, når logoskærmbilledet vises.
Bemærk: Hvis der er angivet en BIOS-adgangskode, skal du angive den korrekte adgangskode, når du
bliver bedt om det. Du kan også trykke på Enter for at springe adgangskodemeddelelsen over og åbne BIOSmenuen. Du kan dog ikke ændre de systemkonfigurationer, der er beskyttet af adgangskoder.
Naviger i BIOS-grænsefladen
Vigtigt: Standardkonfigurationerne er allerede optimeret til dig med fed skrift. Forkert ændring af
konfigurationerne kan medføre uventede resultater.
Afhængigt af tastaturet, kan du navigere i BIOS-grænsefladen ved at trykke på følgende taster eller
kombinationer af Fn og følgende taster:
F1 eller Fn + F1
Esc eller Fn + Esc
↑↓ eller Fn + ↑↓ Find et element.
← → eller Fn + ← → Vælg en fane.
+/– eller Fn+ +/– Skift til en højere eller lavere værdi.
Enter
F9 eller Fn + F9
F10 eller Fn + F10 Gem konfigurationen, og afslut.
Vis skærmbilledet General Help.
Gå ud af undermenuen, og vend tilbage til hovedmenuen.
Åbn den valgte fane eller undermenu.
Gendan til standardindstillingerne.
Angiv systemdato og -klokkeslæt
1. Genstart computeren. Når logoskærmbilledet vises, skal du trykke på F1 eller Fn+F1.
2. Vælg Main ➙ System Time & Date og tryk på Enter.
3. Indstil systemdato og -klokkeslæt som ønsket.
4. Tryk på F10 eller Fn+F10 for at gemme ændringer og afslutte.
© Copyright Lenovo 2019 23
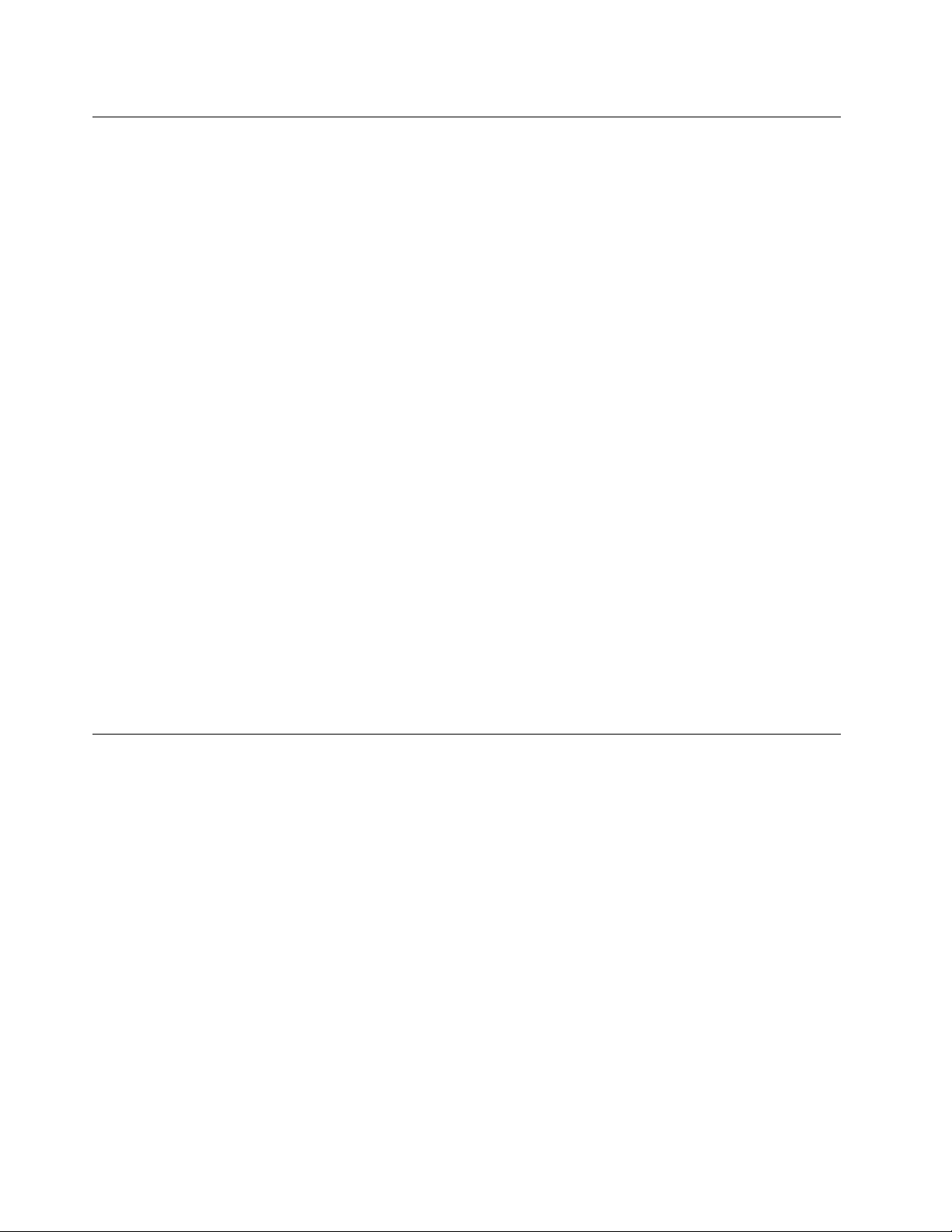
Skift startsekvens
Hvis computeren mod forventning ikke starter fra en enhed, kan du ændre startsekvensen for enheder
permanent eller vælge en midlertidig startenhed.
Permanent ændring af startsekvensen for enheder
1. Gør et af følgende afhængigt af typen af lagerdrev:
• Gå til trin 2, hvis lagerdrevet er internt.
• Hvis lagerenheden er en disk, skal du kontrollere, at computeren er tændt eller tænde for
computeren. Læg derefter disken i det optiske drev.
• Hvis lagerenheden er en anden ekstern enhed end en disk, skal du slutte lagerdrevet til computeren.
2. Genstart computeren. Når logoskærmbilledet vises, skal du trykke på F1 eller Fn+F1.
3. Vælg Startup, og følg vejledningen, der vises på skærmen, for at ændre startsekvensen.
4. Tryk på F10 eller Fn+F10 for at gemme ændringer og afslutte.
Vælg en midlertidig startenhed
Bemærk: Ikke alle diske og lagerdrev er startbare.
1. Gør et af følgende afhængigt af typen af lagerdrev:
• Gå til trin 2, hvis lagerdrevet er internt.
• Hvis lagerenheden er en disk, skal du kontrollere, at computeren er tændt eller tænde for
computeren. Læg derefter disken i det optiske drev.
• Hvis lagerenheden er en anden ekstern enhed end en disk, skal du slutte lagerdrevet til computeren.
2. Genstart computeren. Når logoskærmbilledet vises, skal du trykke på F12 eller Fn + F12.
3. Markér den ønskede lagerenhed, og tryk på Enter.
Hvis du vil ændre startsekvensen af enheder permanent, skal du vælge Enter Setup i menuen Startup, og
tryk på Enter for at starte programmet menuen BIOS.
Aktivering eller deaktivering af funktionen registrering af konfigurationsændring
Hvis du aktiverer funktionen registrering af konfigurationsændring, når POST registrerer
konfigurationsændringerne af visse hardwareenheder (såsom lagerdrev eller hukommelsesmoduler), vises en
fejlmeddelelse, når du starter computeren.
Aktivering eller deaktivering af funktionen registrering af konfigurationsændring:
1. Genstart computeren. Når logoskærmbilledet vises, skal du trykke på F1 eller Fn+F1.
2. Vælg Security ➙ Configuration Change Detection, og tryk på Enter.
3. Aktivér eller deaktiver funktionen efter ønske.
4. Tryk på F10 eller Fn+F10 for at gemme ændringer og afslutte.
Tryk på F2 eller Fn + F2.or at omgå fejlmeddelelsen og logge på styresystemet. Du kan fjerne fejlmeddelelsen
ved at åbne BIOS-menuen, gemme og derefter afslutte.
24
Brugervejledning
 Loading...
Loading...