
Guide d'utilisation
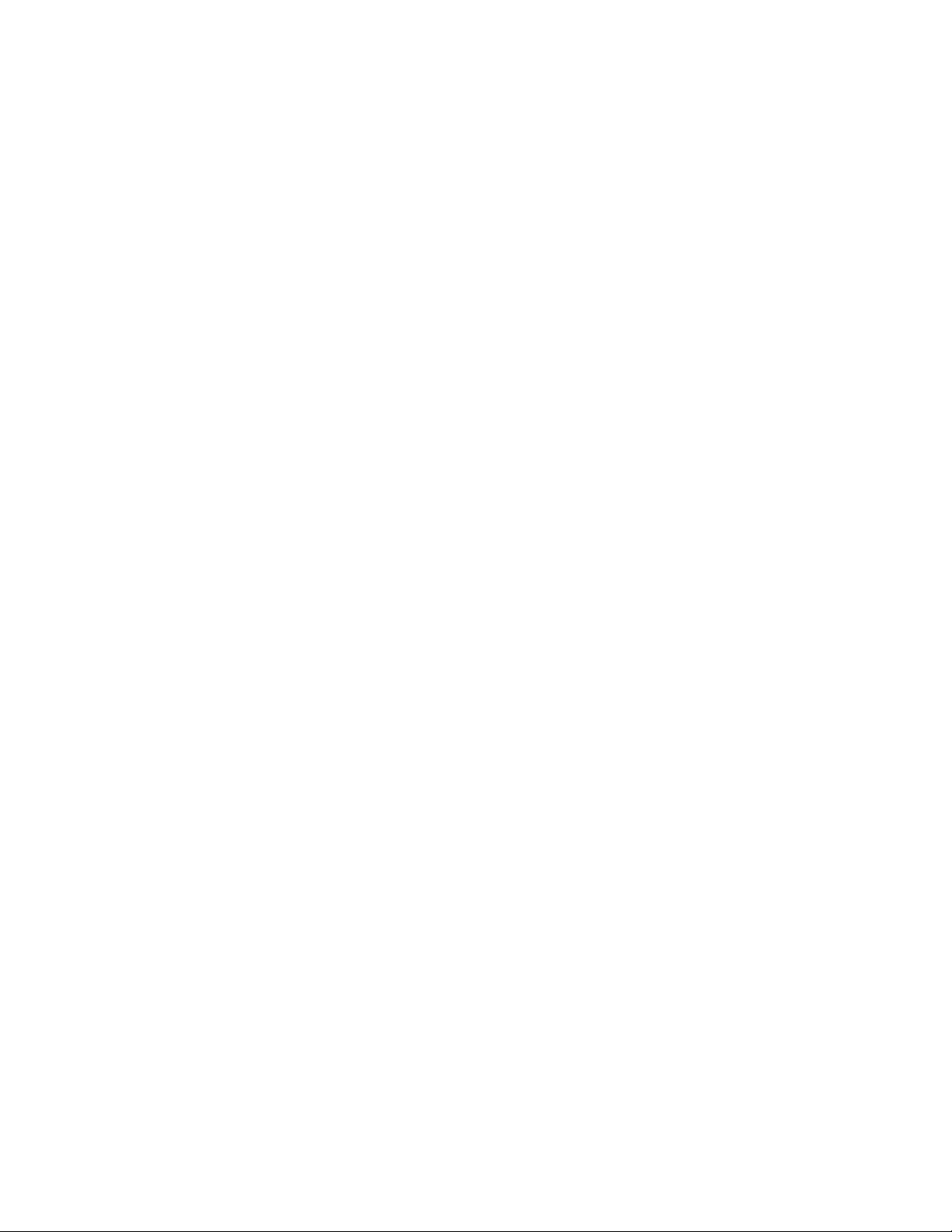
À lire en premier
Avant d'utiliser cette documentation et le produit associé, prenez connaissance des informations suivantes :
• Annexe A « Consignes de sécurité importantes » à la page 77
• Consignes de sécurité et déclaration de garantie
• Guide de configuration
Première édition (Septembre 2019)
© Copyright Lenovo 2019.
REMARQUE SUR LES DROITS LIMITES ET RESTREINTS : si les données ou les logiciels sont fournis conformément à
un contrat GSA (« General Services Administration »), l'utilisation, la reproduction et la divulgation sont soumises aux
restrictions stipulées dans le contrat n° GS-35F-05925.
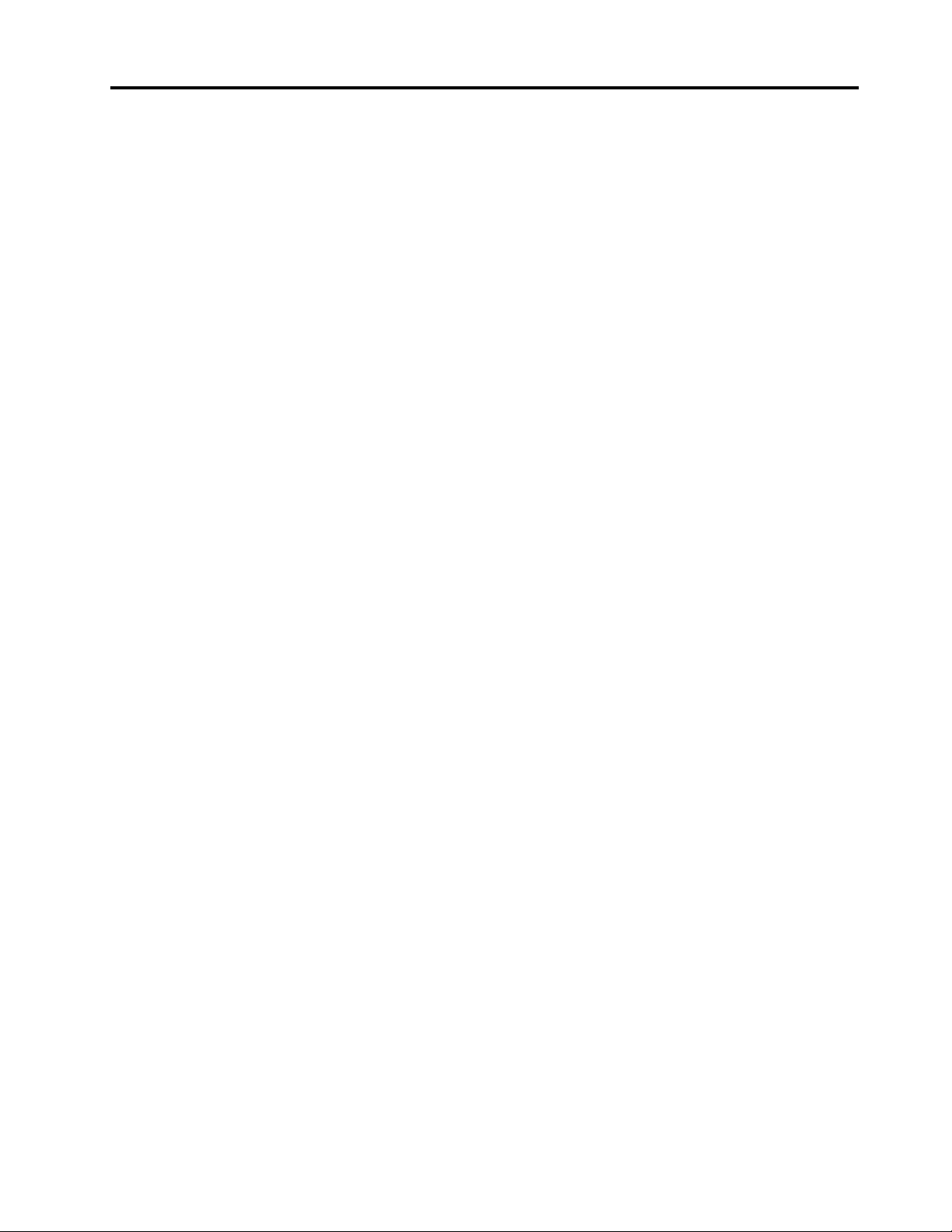
Table des matières
À propos de cette documentation. . . . iii
Chapitre 1. Découvrir votre
ordinateur . . . . . . . . . . . . . . . . 1
Vue avant . . . . . . . . . . . . . . . . . . 1
Vue arrière . . . . . . . . . . . . . . . . . . 3
Carte mère. . . . . . . . . . . . . . . . . . 5
Fonctions et caractéristiques . . . . . . . . . . 6
Déclaration sur le taux de transfert USB . . . . 7
Chapitre 2. Prendre en main votre
ordinateur . . . . . . . . . . . . . . . . 9
S'initier à Windows 10 . . . . . . . . . . . . . 9
Compte Windows . . . . . . . . . . . . . 9
Interface utilisateur Windows. . . . . . . . 10
Se connecter à des réseaux . . . . . . . . . . 11
Se connecter au réseau Ethernet câblé . . . . 11
Se connecter à des réseaux Wi-Fi (sur certains
modèles). . . . . . . . . . . . . . . . 11
Utiliser Lenovo Vantage. . . . . . . . . . . . 11
Utiliser les supports multimédia . . . . . . . . 12
Utiliser le son . . . . . . . . . . . . . . 12
Chapitre 3. Découvrir votre
ordinateur . . . . . . . . . . . . . . . 13
Gérer l'alimentation . . . . . . . . . . . . . 13
Définir les comportements du bouton
d'alimentation. . . . . . . . . . . . . . 13
Définir le mode de gestion de l'alimentation . . 13
Transférer des données. . . . . . . . . . . . 13
Connecter à un périphérique Bluetooth (sur
certains modèles) . . . . . . . . . . . . 13
Utiliser le disque optique (sur certains
modèles). . . . . . . . . . . . . . . . 14
Utiliser une carte multimédias (sur certains
modèles). . . . . . . . . . . . . . . . 14
Acheter les accessoires. . . . . . . . . . . . 15
Chapitre 4. Sécuriser votre
ordinateur et ses informations. . . . . 17
Verrouiller l'ordinateur . . . . . . . . . . . . 17
Connectez-vous à votre ordinateur en toute
sécurité . . . . . . . . . . . . . . . . . . 18
Utiliser des mots de passe. . . . . . . . . 18
Utiliser le lecteur d'empreintes digitales (sur
certains modèles) . . . . . . . . . . . . 19
Utiliser les solutions de sécurité du programme . . 19
Utiliser des pare-feux. . . . . . . . . . . 19
Utiliser des programmes antivirus . . . . . . 20
Utiliser l'Agent Computrace intégré dans le
microprogramme (sur certains modèles) . . . 20
Utiliser les solutions de sécurité du BIOS . . . . . 20
Effacer les données de l'unité de stockage . . 20
Utiliser l'interrupteur de détection de présence
du carter. . . . . . . . . . . . . . . . 21
Utiliser la protection USB intelligente. . . . . 21
Chapitre 5. UEFI BIOS. . . . . . . . . 23
Qu'est-ce que l'UEFI BIOS . . . . . . . . . . 23
Entrer dans le menu du BIOS . . . . . . . . . 23
Naviguer dans l'interface du BIOS . . . . . . . 23
Définir la date et l'heure du système . . . . . . . 23
Modifier la séquence de démarrage . . . . . . . 24
Activer ou désactiver la fonction de détection de
modification de la configuration . . . . . . . . 24
Activer ou désactiver la fonction de mise sous
tension automatique . . . . . . . . . . . . . 25
Activer ou désactiver le mode de conformité ErP
LPS . . . . . . . . . . . . . . . . . . . 25
Modifier les paramètres du BIOS avant d'installer
un nouveau système d'exploitation . . . . . . . 26
Mettre à jour l'UEFI BIOS . . . . . . . . . . . 26
Récupérer en cas d'échec d'une mise à jour du
BIOS . . . . . . . . . . . . . . . . . . . 26
Effacement du CMOS . . . . . . . . . . . . 27
Chapitre 6. Dépannage, diagnostics
et récupération. . . . . . . . . . . . . 29
Procédure de base pour résoudre les incidents de
l'ordinateur . . . . . . . . . . . . . . . . 29
Résolution des incidents . . . . . . . . . . . 29
Incidents de démarrage . . . . . . . . . . 30
Incidents liés aux dispositifs audio. . . . . . 31
Incidents liés à l'utilisation en réseau. . . . . 32
Problèmes de performance . . . . . . . . 34
Incidents liés à l'unité de stockage . . . . . 35
Incidents liés aux CD ou aux DVD . . . . . . 35
Incidents liés au connecteur série . . . . . . 36
Incidents liés aux périphériques USB. . . . . 36
Incidents logiciels . . . . . . . . . . . . 37
Diagnostics . . . . . . . . . . . . . . . . 37
Outils de diagnostic Lenovo . . . . . . . . 37
Récupération . . . . . . . . . . . . . . . . 37
Restaurez les fichiers système et les
paramètres à un point antérieur . . . . . . . 37
Restaurez vos fichiers à partir d'une
sauvegarde. . . . . . . . . . . . . . . 37
Réinitialiser votre ordinateur . . . . . . . . 38
© Copyright Lenovo 2019 i
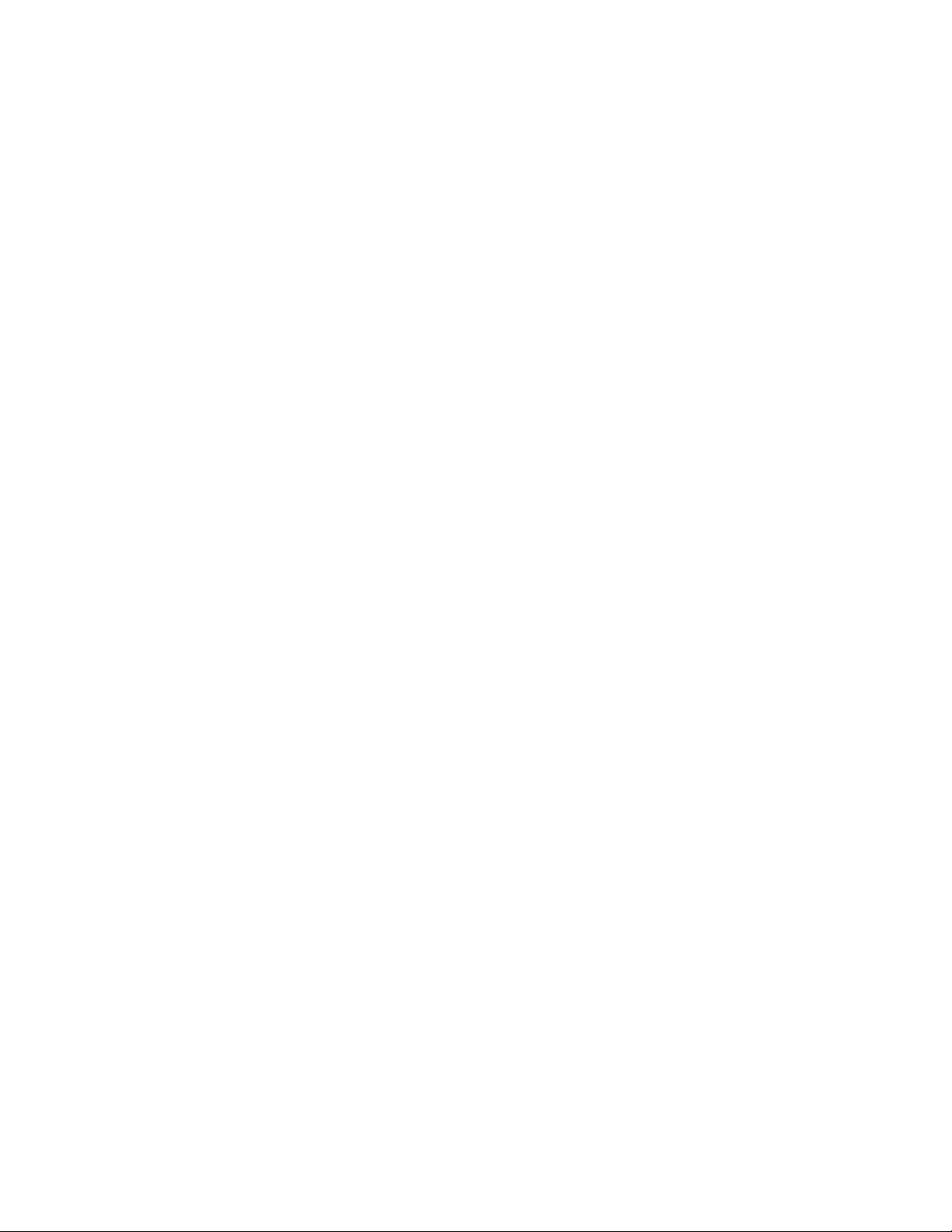
Utiliser les options avancées . . . . . . . . 38
Récupération automatique de Windows . . . 38
Créer et utiliser un périphérique USB de
récupération . . . . . . . . . . . . . . 38
Mettre à jour le pilote de périphérique . . . . 39
Chapitre 7. Remplacement de
CRU . . . . . . . . . . . . . . . . . . 41
Que sont les CRU . . . . . . . . . . . . . . 41
Remplacer une CRU . . . . . . . . . . . . . 42
Carter de l'ordinateur . . . . . . . . . . . 42
Panneau frontal . . . . . . . . . . . . . 43
Unité de disque optique . . . . . . . . . . 44
Support du disque optique. . . . . . . . . 46
Faire pivoter le bloc de baies d'unité vers le
haut et le bas . . . . . . . . . . . . . . 47
Dissipateur thermique et bloc de ventilation . . 48
Unité de stockage . . . . . . . . . . . . 50
Module de mémoire . . . . . . . . . . . 53
Batterie à pile cellulaire . . . . . . . . . . 55
Carte PCI Express . . . . . . . . . . . . 58
Carte Wi-Fi . . . . . . . . . . . . . . . 60
Disque SSD M.2. . . . . . . . . . . . . 64
Support du disque SSD M.2 . . . . . . . . 68
Bloc d'alimentation électrique . . . . . . . 69
Chapitre 8. Aide et assistance . . . . 73
Ressources d'aide. . . . . . . . . . . . . . 73
Appeler Lenovo . . . . . . . . . . . . . . . 74
Avant de prendre contact avec Lenovo . . . . 74
Centre de support client Lenovo . . . . . . 74
Acheter des services supplémentaires . . . . . . 75
Annexe A. Consignes de sécurité
importantes . . . . . . . . . . . . . . 77
Annexe B. Informations relatives à
l'accessibilité et à l'ergonomie . . . . 93
Annexe C. Informations
supplémentaires sur le système
d'exploitation Ubuntu . . . . . . . . . 97
Annexe D. Informations relatives à la
conformité . . . . . . . . . . . . . . . 99
Annexe E. Avis et marques . . . . . . 111
ii Guide d'utilisation
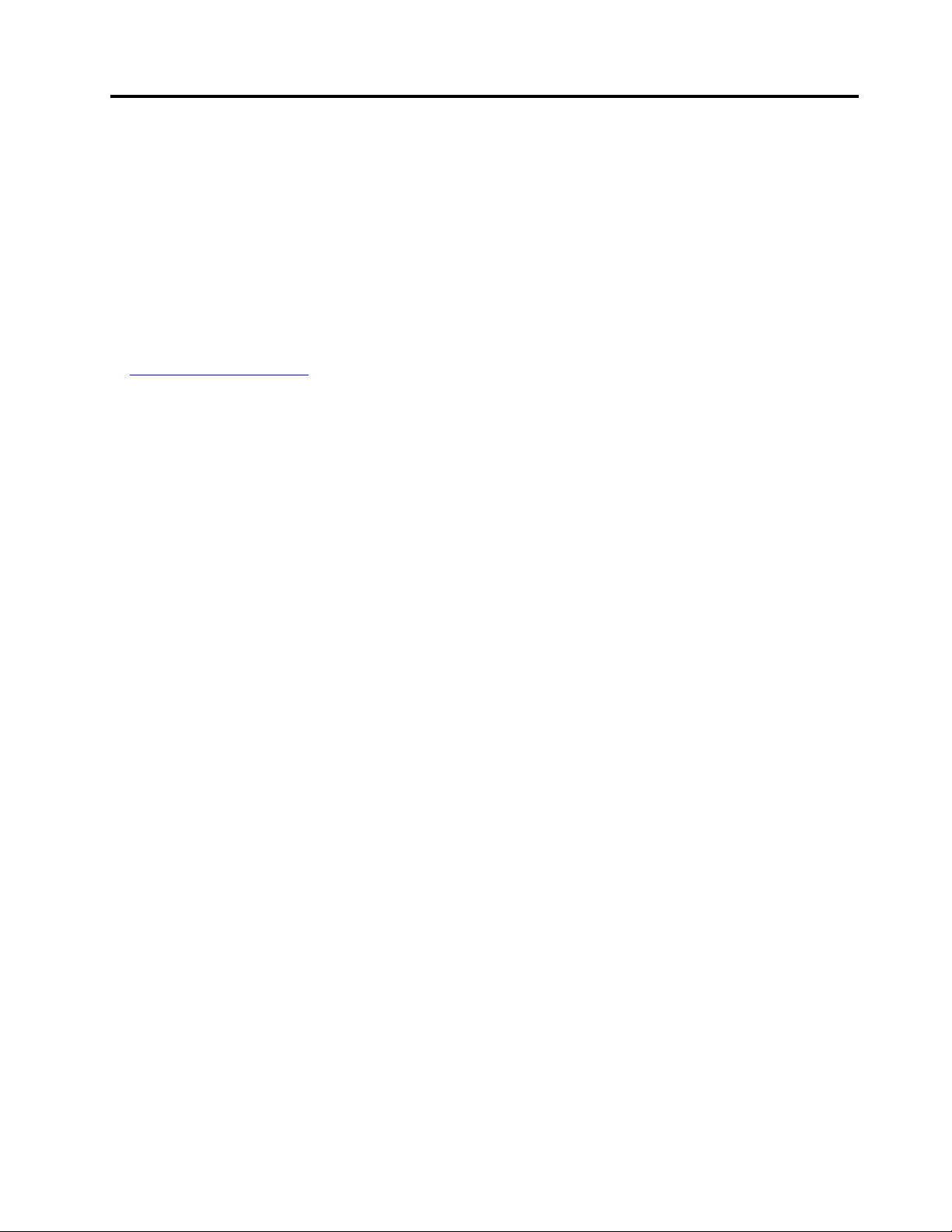
À propos de cette documentation
• Les illustrations présentées dans cette documentation peuvent différer de votre produit.
• Selon le modèle de votre ordinateur, certains accessoires, fonctionnalités et logiciels peuvent ne pas être
disponibles.
• Selon la version des systèmes d'exploitation et des programmes, certaines instructions pour l'interface
utilisateur peuvent ne pas être applicables à votre ordinateur.
• Le contenu de la documentation est susceptible d'être modifié sans préavis. Lenovo améliore
constamment la documentation de votre ordinateur, y compris ce guide d'utilisation. Pour obtenir la
dernière documentation à jour, accédez à la page:
https://support.lenovo.com
• Microsoft® apporte des changements de fonction périodiques au système d'exploitation Windows® grâce
à Windows Update. Par conséquent, certaines informations de cette documentation peuvent devenir
obsolètes. Consultez les ressources de Microsoft pour plus d'informations.
© Copyright Lenovo 2019 iii
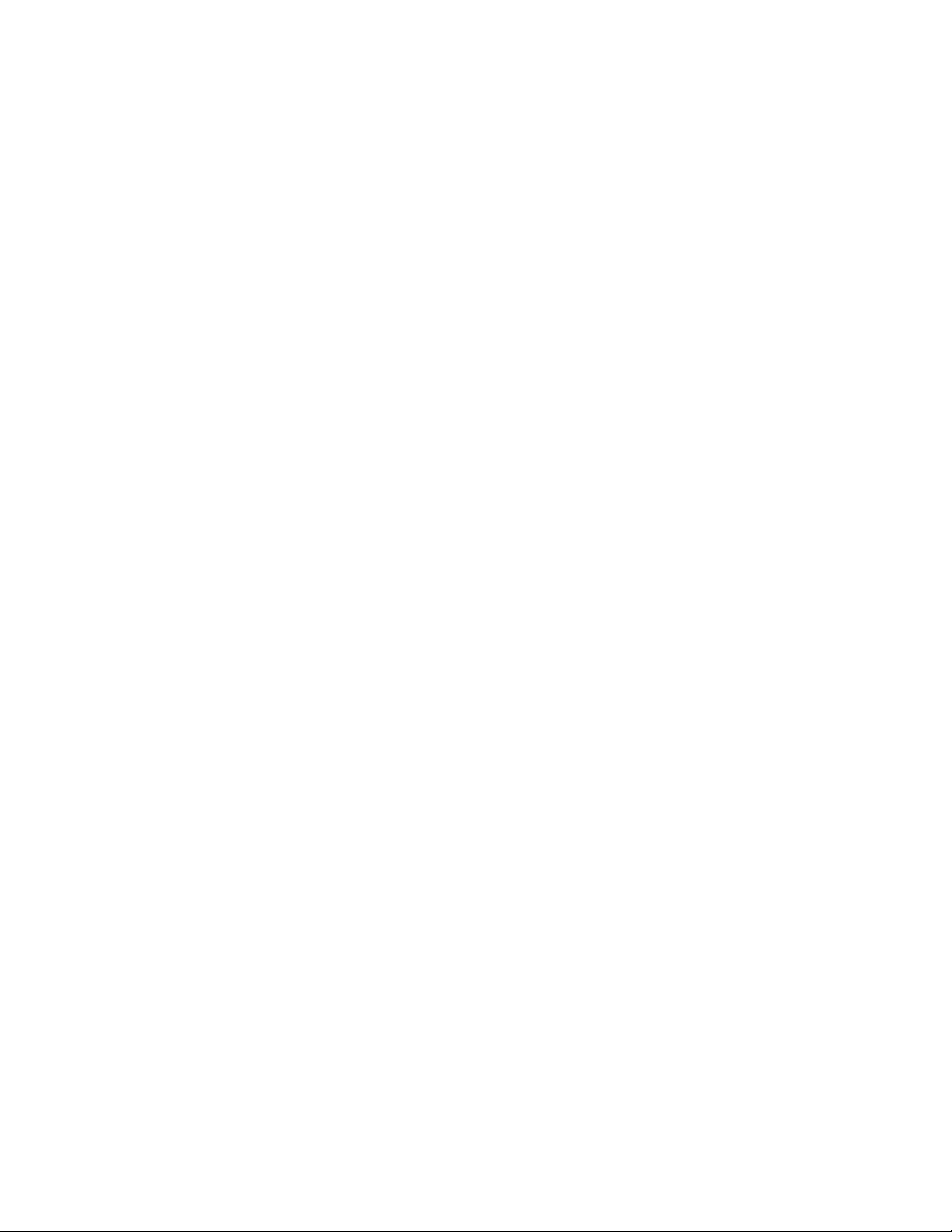
iv Guide d'utilisation
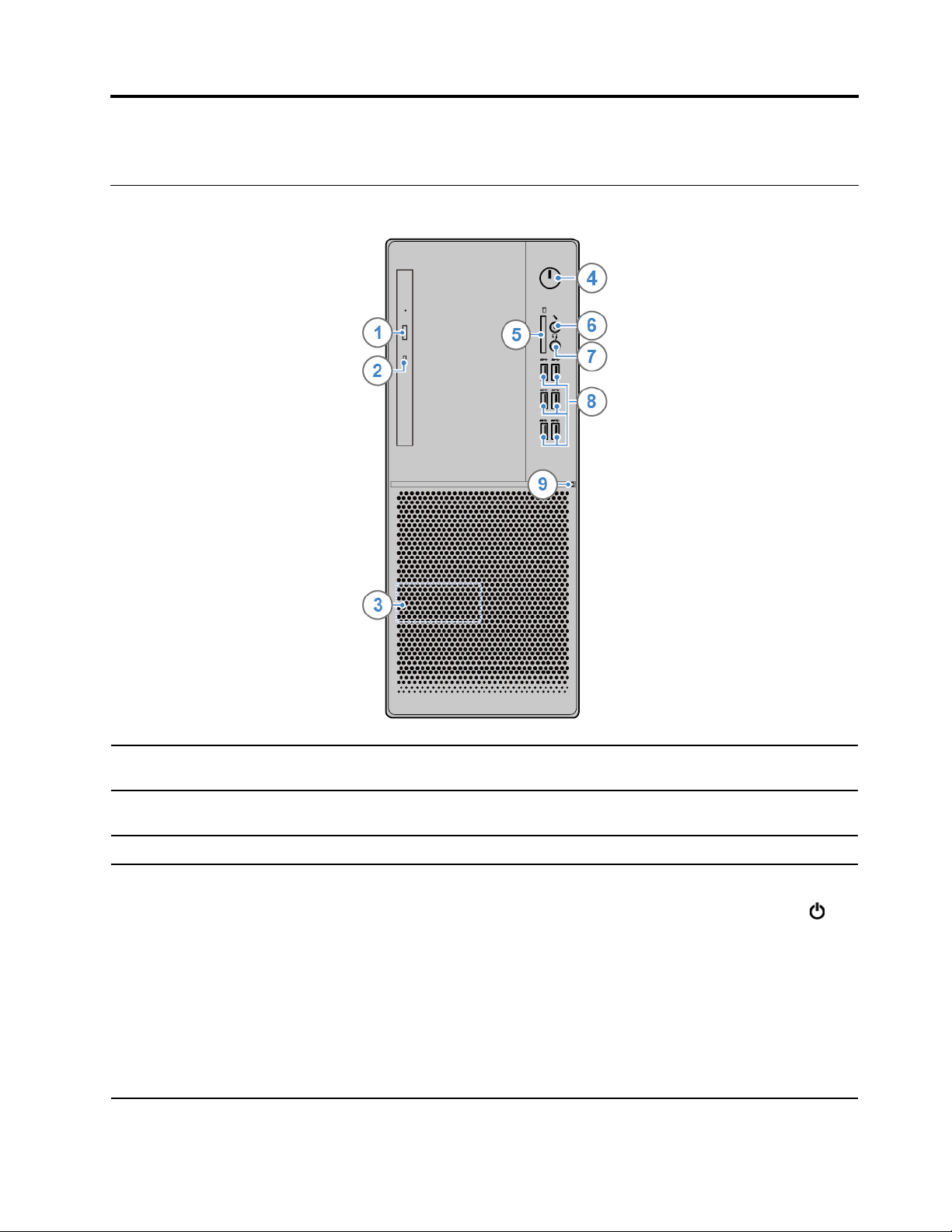
Chapitre 1. Découvrir votre ordinateur
Vue avant
1. Bouton d'éjection/de fermeture
de l'unité de disque optique*
2. Voyant d'activité du disque
optique*
3. Haut-parleur interne* Vous permet de profiter d'un son de haute qualité.
4. Bouton d'alimentation
© Copyright Lenovo 2019 1
Éjecter ou fermer le plateau du disque optique.
Ce voyant est allumé lorsque le disque optique est en cours d'utilisation.
Appuyer pour mettre l'ordinateur sous tension.
Pour mettre l'ordinateur hors tension, ouvrez le menu Démarrer, cliquez sur
Alimentation, puis sélectionnez Arrêter.
Le voyant du bouton d'alimentation affiche l'état du système de votre ordinateur.
• Trois clignotements : l'ordinateur est relié à une source d'alimentation.
• Allumé : l'ordinateur est allumé.
• Eteint : l'ordinateur est éteint ou en mode hibernation.
• Clignotement rapide : l'ordinateur passe en mode veille ou hibernation.
• Clignotement lent : l'ordinateur est en mode veille.
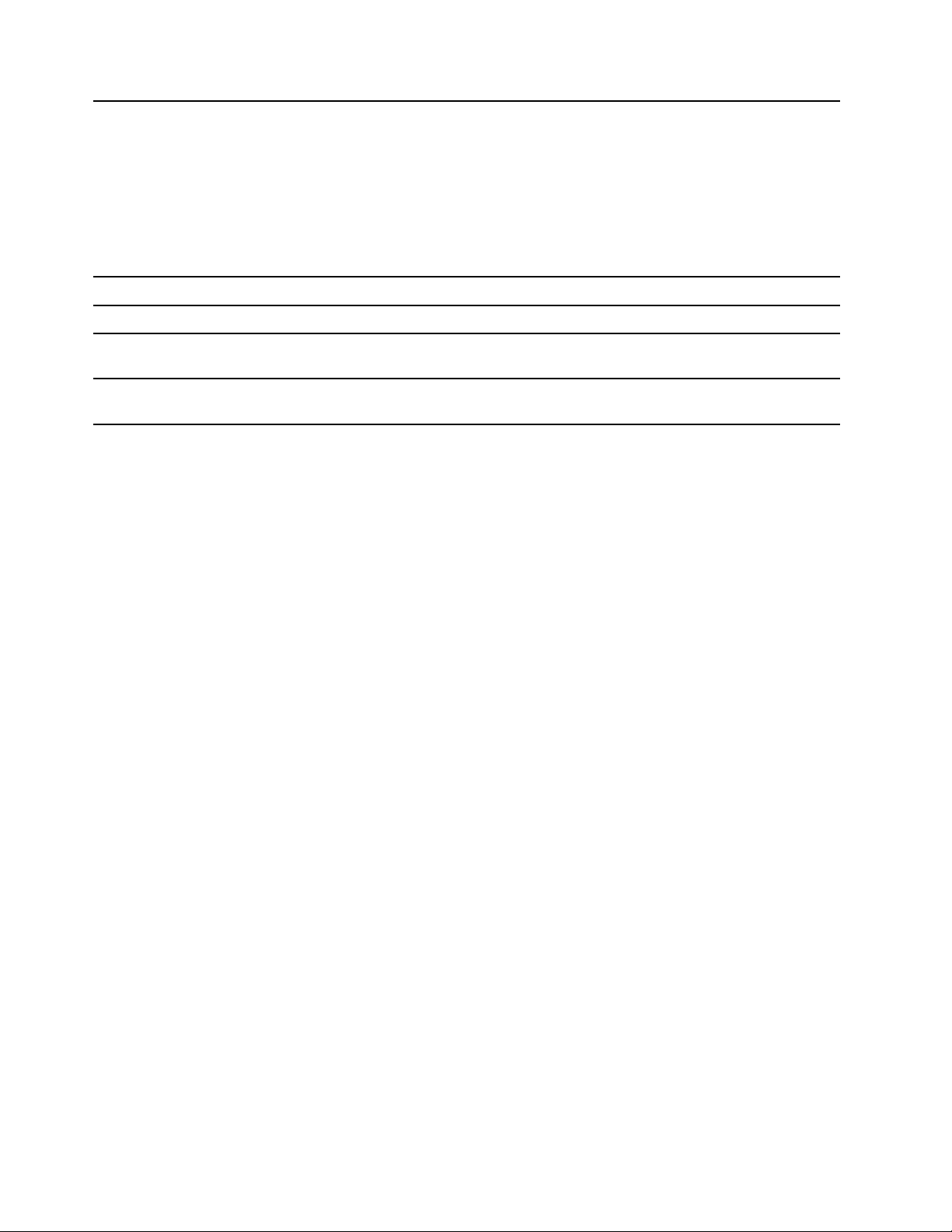
5. Logement pour lecteur de
cartes*
Cartes prises en charge :
• Carte SD (Secure Digital)
• Carte USH-1 SDXC (Secure Digital Extended-Capacity)
• Carte USH-1 SDHC (Secure Digital High-Capacity)
Remarque : Votre ordinateur ne prend pas en charge la fonction CPRM pour les
cartes SD.
Voir « Utiliser une carte multimédias (sur certains modèles) » à la page 14.
6. Connecteur du micro
7. Connecteur de casque Branchez un micro-casque ou un casque sur votre ordinateur.
8. Connecteurs USB 3.1 Gen 1 (6)
9. Voyant d'activité de l'unité de
stockage
Connecter un microphone.
Permet de connecter des périphériques USB compatibles, tels qu'un clavier USB,
une souris USB, un périphérique de stockage USB ou une imprimante USB.
Ce voyant est allumé lorsque l'unité de stockage est en cours d'utilisation.
* sur certains modèles
2
Guide d'utilisation
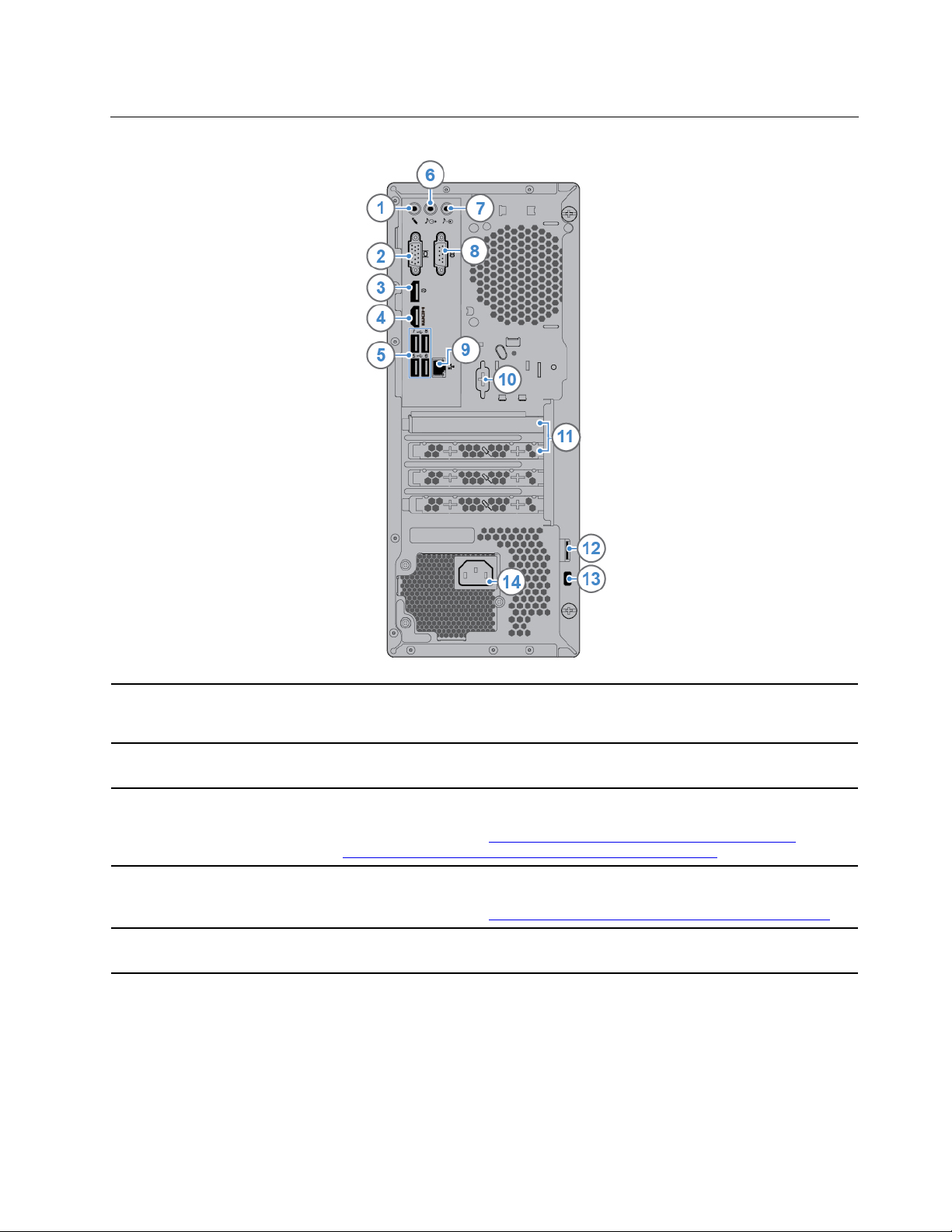
Vue arrière
1. Connecteur du micro
2. Connecteur de sortie VGA
3. Connecteur de sortie
DisplayPort
®
1.2
4. Connecteur de sortie HDMI™
1.4
5. Connecteurs USB 2.0 (4)
Connectez un microphone à votre ordinateur lorsque vous souhaitez enregistrer
du son ou interagir avec l'ordinateur à l'aide d'un logiciel de reconnaissance
vocale.
Envoyer des signaux vidéo depuis l'ordinateur vers un autre périphérique vidéo,
tel qu'un autre écran.
Envoyer des signaux audio et vidéo depuis l'ordinateur vers un autre périphérique
audio ou vidéo, tel qu'un autre écran haute performance. Pour de plus amples
renseignements, aller à
DisplayPort-DevCon-Presentation-DP-1.2-Dec-2010-rev-2b.pdf
https://www.vesa.org/wp-content/uploads/2010/12/
.
Envoyer des signaux audio et vidéo depuis l'ordinateur vers un autre périphérique
audio ou vidéo, tel qu'un autre écran haute performance. Pour de plus amples
renseignements, aller à
https://www.hdmi.org/manufacturer/hdmi_1_4/index.aspx.
Permet de connecter des périphériques USB compatibles, tels qu'un clavier USB,
une souris USB, un périphérique de stockage USB ou une imprimante USB.
Chapitre 1. Découvrir votre ordinateur 3
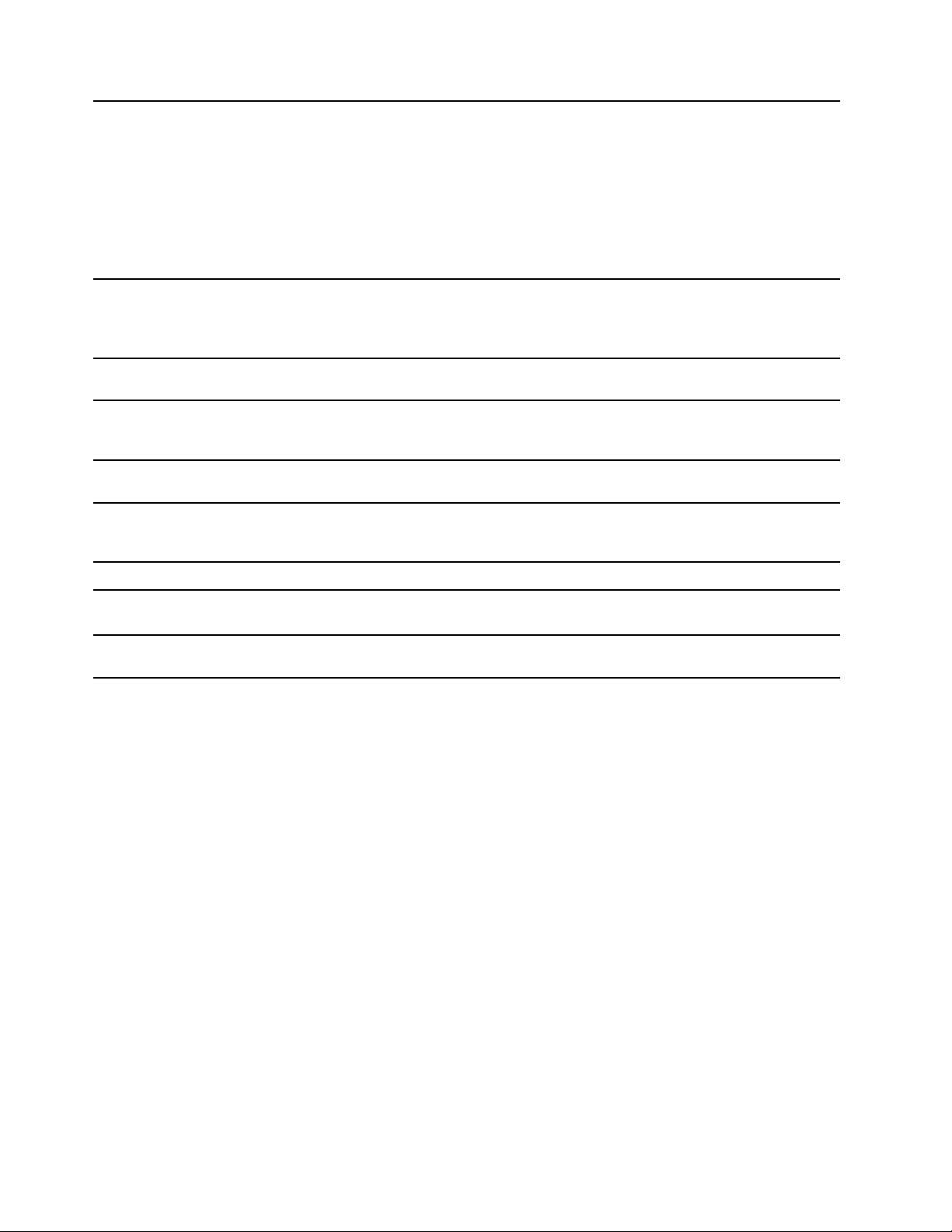
6. Connecteur de sortie ligne
audio
7. Connecteur d'entrée ligne
audio
Envoyer des signaux audio de l'ordinateur vers les périphériques externes,
comme des haut-parleurs asservis, un casque ou un clavier multimédia. Lorsque
vous connectez un système stéréo ou tout autre périphérique d'enregistrement
externe, un câble est branché entre le connecteur d'entrée ligne audio du
périphérique et le connecteur de sortie ligne audio de l'ordinateur.
Remarque : Si votre ordinateur est équipé à la fois d'un connecteur de sortie de
ligne audio et d'un connecteur pour casque, utilisez toujours le connecteur pour
casque pour les casques ou les écouteurs. Un connecteur pour casque ne prend
pas en charge les microphones d'un micro-casque.
Recevoir des signaux audio en provenance d'un périphérique audio externe, tel
qu'un système stéréo. Pour connecter un périphérique audio externe, connectez
un câble entre le connecteur de sortie de ligne audio du périphérique et le
connecteur d'entrée de ligne audio de l'ordinateur.
8. Connecteur série
9. Connecteur Ethernet
10. Connecteur série*
11. Espace de la carte PCI
Express
12. Anneau pour cadenas
13. Prise de sécurité
14. Connecteur du cordon
d'alimentation
* sur certains modèles
Connecter un modem externe, une imprimante série ou d'autres périphériques
utilisant un connecteur série.
Connectez-vous à un réseau local (LAN). Lorsque l'ordinateur est connecté à un
réseau local, le voyant vert est allumé. Lorsque le voyant jaune clignote, les
données sont en cours de transmission.
Connecter un modem externe, une imprimante série ou d'autres périphériques
utilisant un connecteur série.
Installer des cartes PCI Express pour améliorer les performances opérationnelles
de l'ordinateur. Les connecteurs de ce logement peuvent varier selon le modèle
de l'ordinateur.
Verrouiller le carter de l'ordinateur via un cadenas.
Verrouillez votre ordinateur sur un bureau, une table ou d'autres meubles grâce à
un verrou de câble de style Kensington.
Permet de connecter le cordon d'alimentation à l'ordinateur pour alimenter ce
dernier.
4
Guide d'utilisation
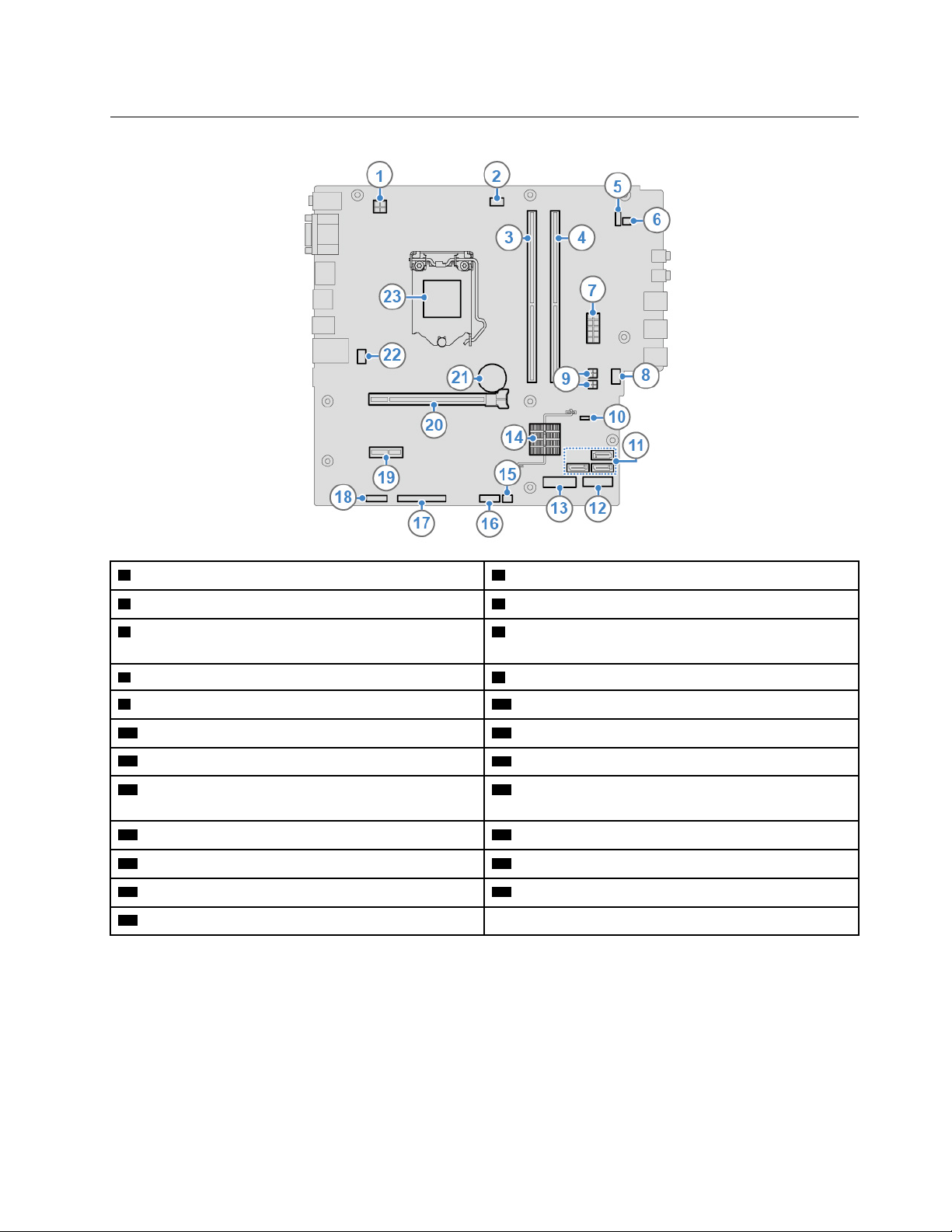
Carte mère
1 Connecteur d'alimentation 4 broches 2 Connecteur du ventilateur du microprocesseur
3 Emplacement de mémoire (DIMM2) 4 Emplacement de mémoire (DIMM4)
5 Connecteur USB avant 2.0 (connecteur du lecteur de
6 Connecteur du haut-parleur interne
cartes)
7 Connecteur d'alimentation 10 broches 8 Connecteur du ventilateur auxiliaire 1
9 Connecteurs d'alimentation SATA 4 broches (2) 10 Cavalier d'effacement du CMOS / de reprise
11 Connecteurs SATA 3.0 (3) 12 Logement pour unité SSD M.2
13 Logement pour carte Wi-Fi M.2
15 Connecteur de capteur thermique 16 Connecteur USB 2.0 avant 1 (connecteur du lecteur
14 PCH
de cartes)
17 Connecteur parallèle 18 Connecteur série (COM2)
19 Logement pour carte PCI Express x1 20 Logement pour carte graphique PCI Express x16
21 Batterie à pile cellulaire 22 Connecteur du ventilateur système
23 Port de microprocesseur
Chapitre 1. Découvrir votre ordinateur 5
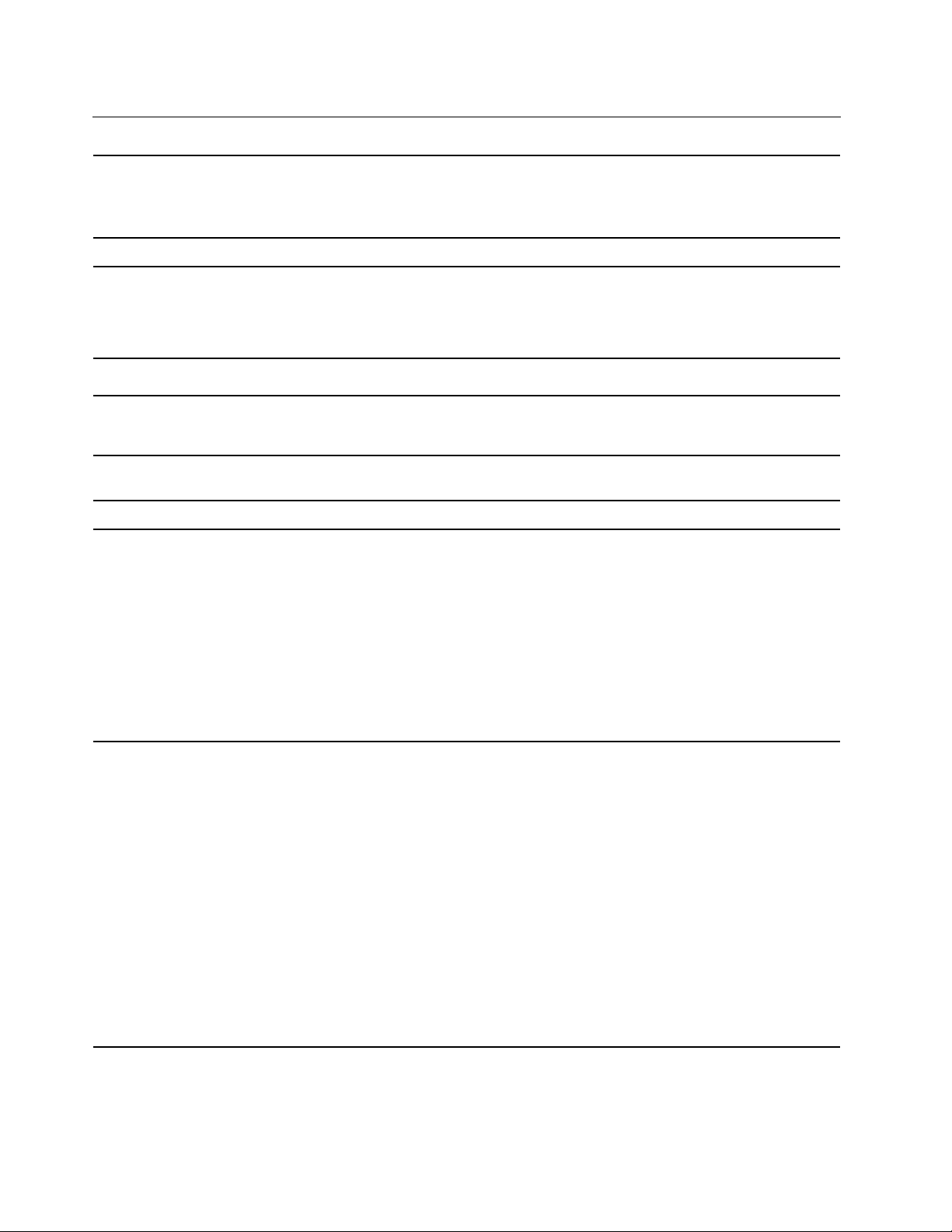
Fonctions et caractéristiques
• Largeur : 145,0 mm
Dimensions
Poids (sans emballage) Configuration maximale à la livraison : 6,2 kg
Configuration matérielle
• Hauteur : 366,0 mm
• Profondeur : 276,0 mm
1. Cliquez avec le bouton droit sur le bouton Démarrer pour ouvrir le menu
contextuel Démarrer.
2. Cliquez sur Gestionnaire de périphériques. Saisissez le mot de passe
administrateur ou confirmez-le si vous y êtes invité.
Bloc d'alimentation
Entrée électrique
Microprocesseur
Mémoire
Unité de stockage
Fonctions vidéo
• Alimentation de 180 watts avec détection automatique de la tension
• Tension d'entrée : 100 à 240 V c.a.
• Fréquences en entrée : 50/60 Hz
Pour afficher les informations relatives au microprocesseur de votre ordinateur,
cliquez avec le bouton droit de la souris sur Démarrer, et cliquez sur Système.
Module de mémoire SO-DIMM à double vitesse de transfert 4 (SO-DIMM DDR4)
• Unité de disque dur de 2,5 pouces
• Unité de disque dur de 3,5 pouces
• Disque SSD M.2
Pour connaître la capacité de l'unité de stockage :
1. Cliquez avec le bouton droit sur le bouton Démarrer pour ouvrir le menu
contextuel Démarrer.
2. Cliquez sur Gestion des disques.
Remarque : La capacité de l'unité de stockage indiquée par le système est
inférieure à la capacité nominale.
• Contrôle de la luminosité
• Écran couleur avec technologie Thin Film Transistor (TFT)
• Écran couleur avec technologie In-Plane Switching (IPS) ou technologie
Twisted Nematic (TN)
• Taille de l'écran : 439,42 mm
• Résolution de l'écran : 1 920 x 1 080 ou 3 840 x 2 160 pixels
• Technologie multitactile*
• La carte graphique intégrée prend en charge les opérations suivantes :
– Connecteur de sortie DisplayPort 1.2
– Connecteur de sortie HDMI 1.4
– Connecteur de sortie VGA
• La carte graphique discrète en option offre une expérience vidéo améliorée et
des capacités étendues.
6 Guide d'utilisation
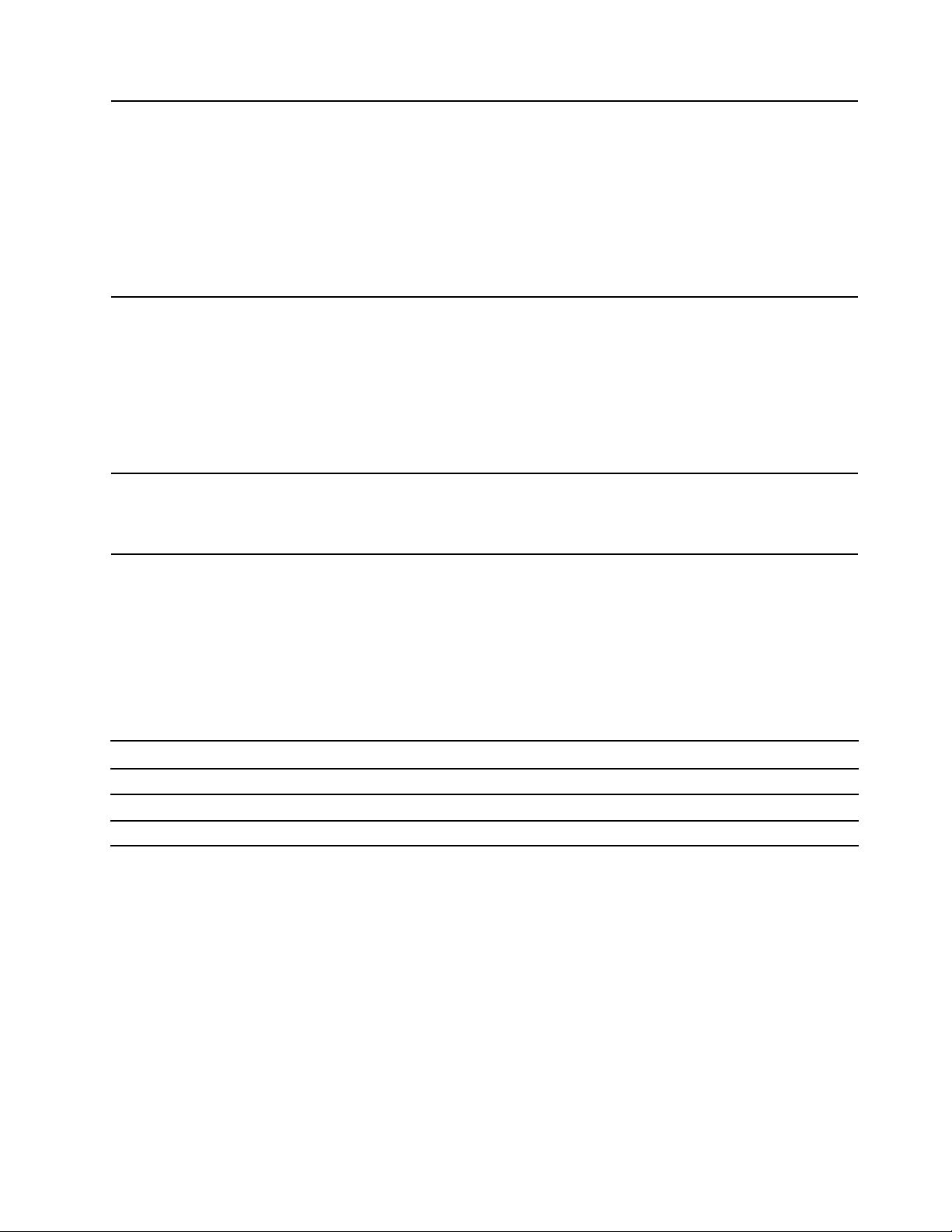
Fonctions audio
Extension
Fonctions réseau
• La carte audio intégrée prend en charge les opérations suivantes :
– Connecteur d'entrée ligne audio
– Connecteur de sortie ligne audio
– Connecteur de casque
– Haut-parleur interne*
– Connecteur du micro
• La carte audio discrète disponible en option, offre des capacités étendues et
un confort audio optimisés.
• Lecteur de cartes*
• Emplacement de mémoire
• Logement pour disque SSD M.2
• Unité de disque optique
• Emplacement de carte PCI Express x1
• Logement pour carte graphique PCI Express x16
• Baie d'unité de stockage
• Bluetooth*
• Réseau local Ethernet
• Réseau local sans fil*
* sur certains modèles
Déclaration sur le taux de transfert USB
En fonction de nombreux facteurs tels que la capacité de traitement de l'hôte et des périphériques, des
attributs de fichier et d'autres facteurs relatifs à la configuration du système et de l'environnement
d'exploitation, le taux de transfert réel des différents connecteurs USB sur ce périphérique peut varier et est
inférieur à la vitesse de transfert listée ci-dessous pour chaque périphérique correspondant.
Périphérique USB Vitesse de transfert (Gbits/s)
3.1 Gen 1
3.1 Gen 2
3.2 20
5
10
Chapitre 1. Découvrir votre ordinateur 7
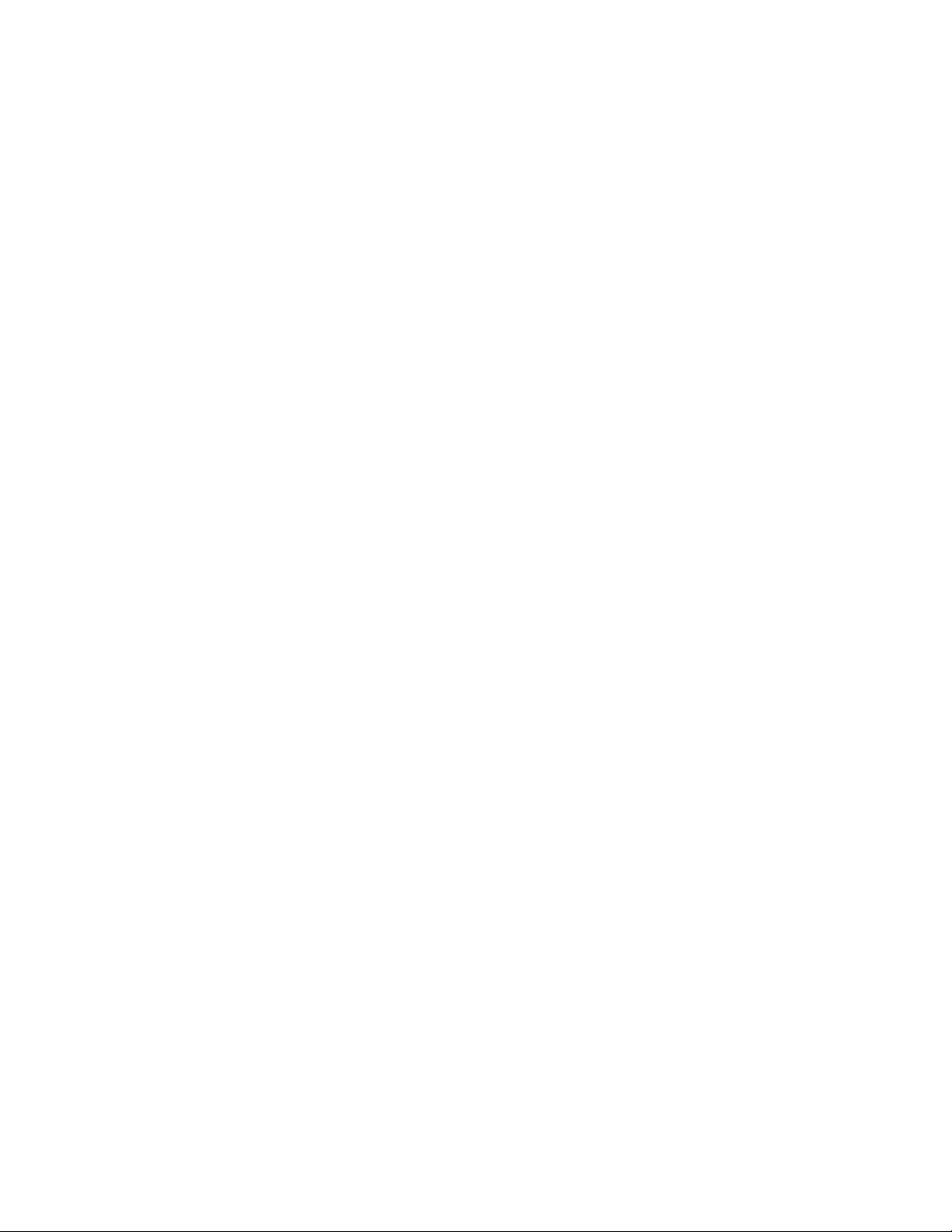
8 Guide d'utilisation
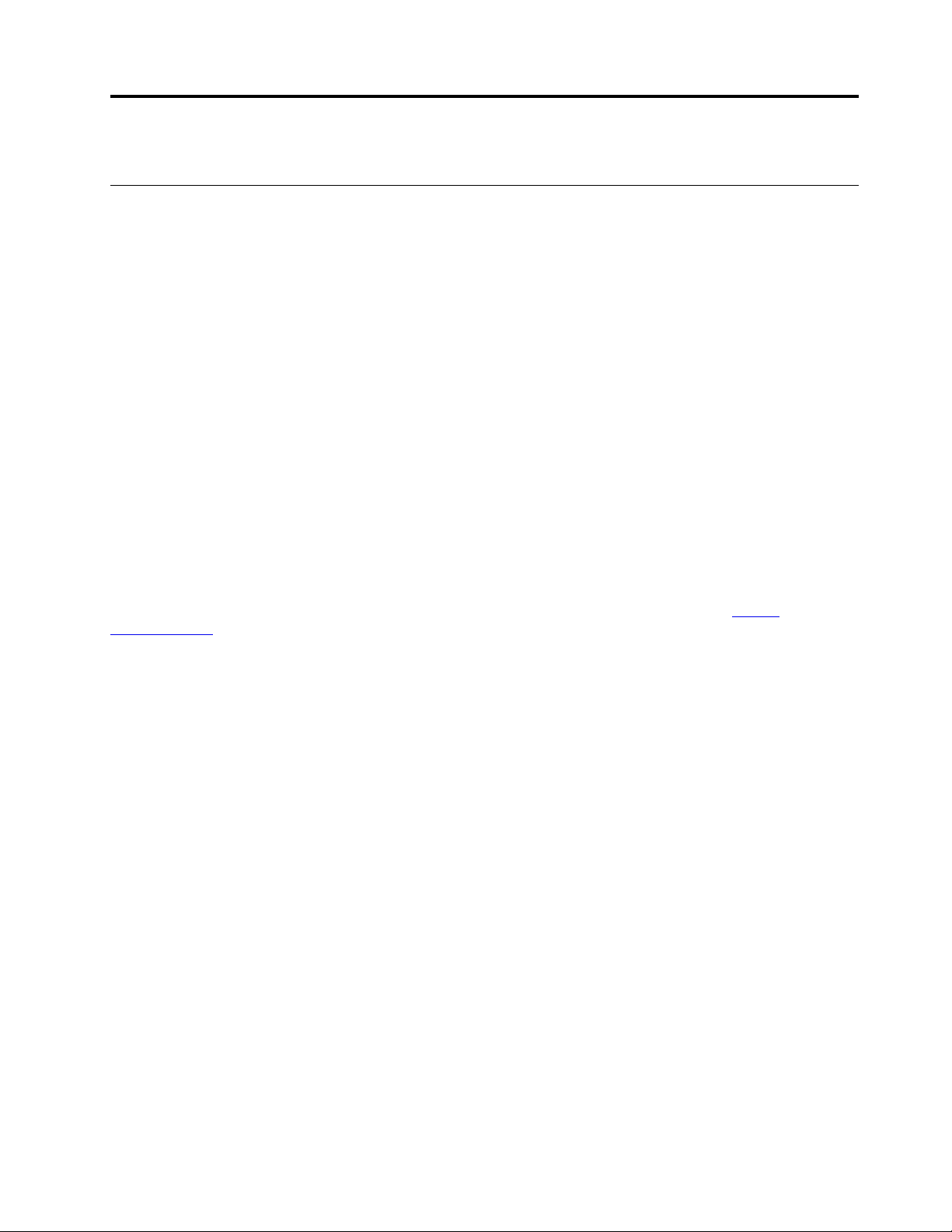
Chapitre 2. Prendre en main votre ordinateur
S'initier à Windows 10
Découvrir Windows 10 et commencer à l'utiliser immédiatement. Pour plus d'informations concernant
Windows 10, reportez-vous aux informations d'aide de Windows.
Compte Windows
Un compte d'utilisateur est nécessaire pour utiliser le système d'exploitation Windows. Il peut s'agir d'un
compte utilisateur Windows ou d'un compte Microsoft.
Compte utilisateur Windows
Lorsque vous démarrez Windows pour la première fois, vous êtes invité à créer un compte utilisateur
Windows. Ce premier compte que vous avez créé est de type « Administrateur ». Avec un compte
Administrateur, vous pouvez créer des comptes utilisateur supplémentaires ou modifier les types de compte
en procédant comme suit :
1. Ouvrez le menu Démarrer et sélectionnez Paramètres ➙ Comptes ➙ Famille et autres utilisateurs.
2. Suivez les instructions affichées.
Compte Microsoft
Vous pouvez également vous connecter au système d'exploitation Windows avec un compte Microsoft.
Pour créer un compte Microsoft, accédez à la page de connexion de Microsoft à l'adresse
signup.live.com
Avec un compte Microsoft, vous pouvez :
• Profiter d'une connexion unique si vous utilisez d'autres services Microsoft, tels que OneDrive, Skype et
Outlook.com.
• Synchroniser les paramètres personnalisés sur d'autres périphériques Windows.
et suivez les instructions à l'écran.
https://
© Copyright Lenovo 2019 9
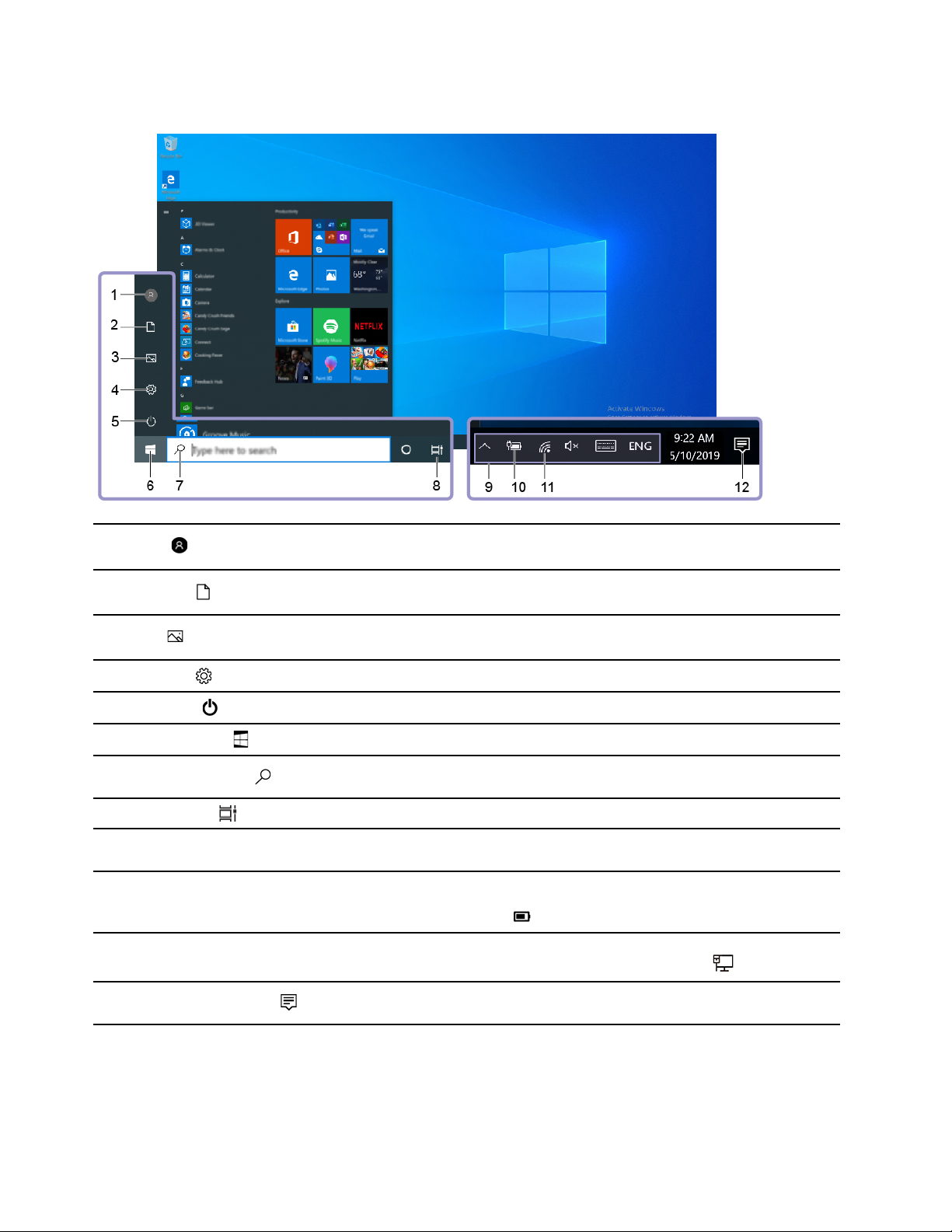
Interface utilisateur Windows
1. Compte
2. Documents
3. Images
4. Paramètres
5. Alimentation
6. Bouton Démarrer
7. Recherche Windows
8. Vue des tâches
9. Zone de notification
Windows
10. Icône d'état de la batterie
11. Icône du réseau
Modifiez les paramètres de compte, verrouillez l'ordinateur ou déconnectez-vous
du compte actif.
Ouvrez le dossier Documents, un dossier par défaut pour enregistrer vos fichiers
reçus.
Ouvrez le dossier Images, un dossier par défaut pour enregistrer vos images
reçues.
Lancez les paramètres.
Arrêtez, redémarrez ou mettez l'ordinateur en mode veille.
Ouvrez le menu Démarrer.
Saisissez ce que vous recherchez dans le champ de recherche et découvrez les
résultats de la recherche sur votre ordinateur et sur le Web.
Affichez toutes les applications ouvertes et basculez entre elles.
Affichez les notifications et l'état de certaines fonctions.
Affichez l'état de l'alimentation et modifiez les paramètres de la batterie ou
d'alimentation. Lorsque votre ordinateur n'est pas connecté au boîtier
d'alimentation, l'icône devient
Connectez-vous à un réseau sans fil disponible et affichez l'état du réseau.
Lorsque vous êtes connecté à un réseau câblé, l'icône devient
.
.
12. Centre de maintenance
Affichez les dernières notifications des applications et accédez rapidement à
certaines fonctions.
Ouvrir le menu Démarrer
• Cliquez sur le bouton Démarrer.
• Appuyez sur la touche logo Windows sur le clavier.
10
Guide d'utilisation
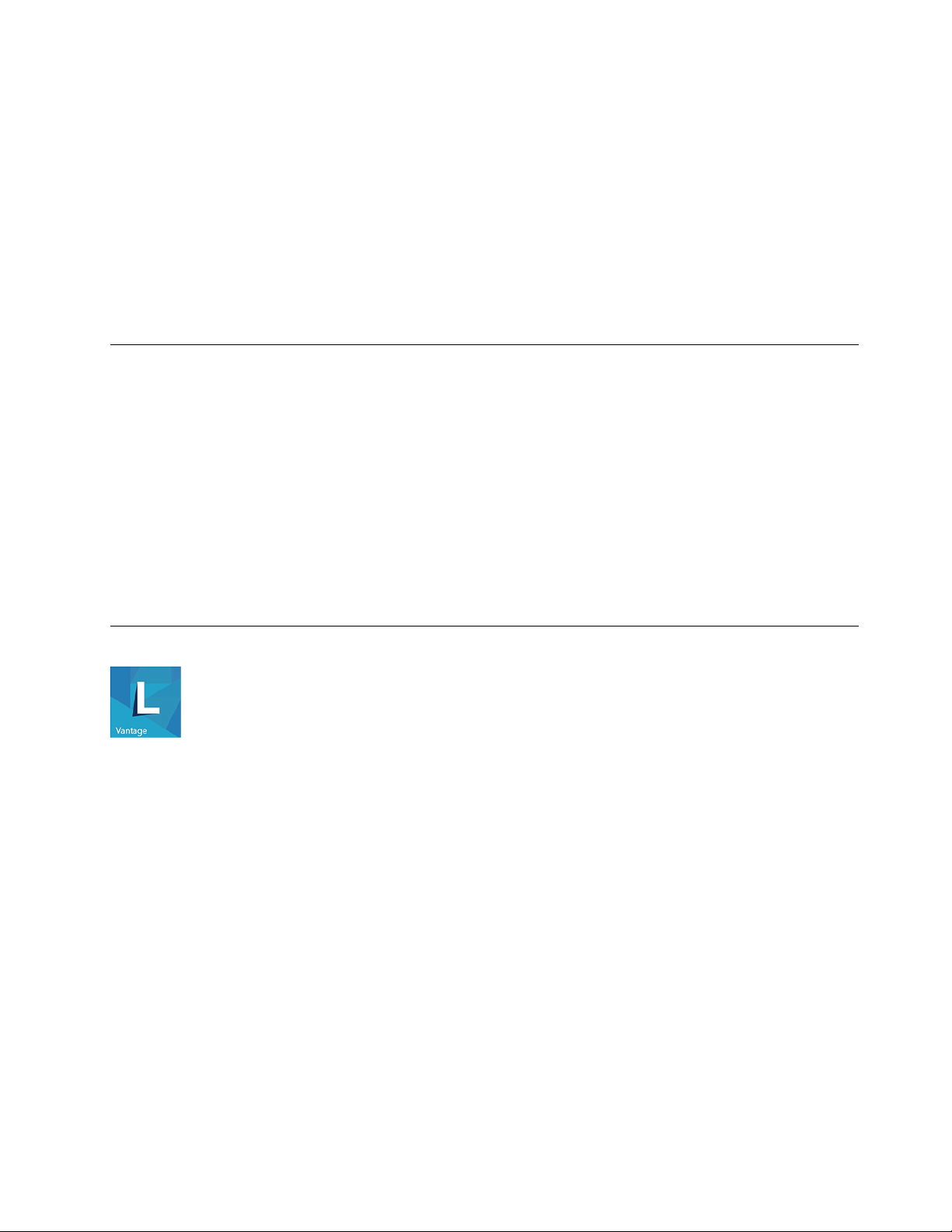
Ouvrir le menu contextuel Démarrer
Faites un clic droit sur le bouton Démarrer.
Accéder au Panneau de configuration
• Ouvrez le menu Démarrer et cliquez sur Système Windows ➙ Panneau de configuration.
• Utilisez la recherche Windows.
Lancer une application
• Ouvrez le menu Démarrer et sélectionnez l'application que vous souhaitez lancer.
• Utilisez la recherche Windows.
Se connecter à des réseaux
Votre ordinateur vous permet de vous connecter via un réseau câblé ou sans fil.
Se connecter au réseau Ethernet câblé
Connectez votre ordinateur à un réseau local (LAN) via le connecteur Ethernet de votre ordinateur grâce à un
câble Ethernet.
Se connecter à des réseaux Wi-Fi (sur certains modèles)
1. Cliquez sur l'icône du réseau dans la zone de notification Windows. Une liste des réseaux sans fil
disponibles s'affiche.
2. Sélectionnez un réseau disponible pour la connexion. Indiquez les informations requises, si nécessaire.
Utiliser Lenovo Vantage
Le programme Lenovo Vantage préinstallé est une solution unique personnalisée pour vous aider à maintenir
votre ordinateur avec des mises à jour et des correctifs automatiques, à configurer les paramètres matériels
et à obtenir une assistance personnalisée.
Accéder à Lenovo Vantage
Ouvrez le menu Démarrer et cliquez sur Lenovo Vantage. Vous pouvez également taper Lenovo Vantage
dans le champ de recherche.
Pour télécharger la dernière version de Lenovo Vantage, accédez à Microsoft Store et recherchez le nom de
l'application.
Principales fonctions
Lenovo Vantage vous permet de :
• Connaître l'état du périphérique facilement et personnaliser ses paramètres.
• Télécharger et installer l'interface UEFI BIOS, les mises à jour du microprogramme et du pilote pour
garder votre ordinateur à jour.
• Surveiller l'état de votre ordinateur et le protéger contre les menaces extérieures.
Chapitre 2. Prendre en main votre ordinateur 11
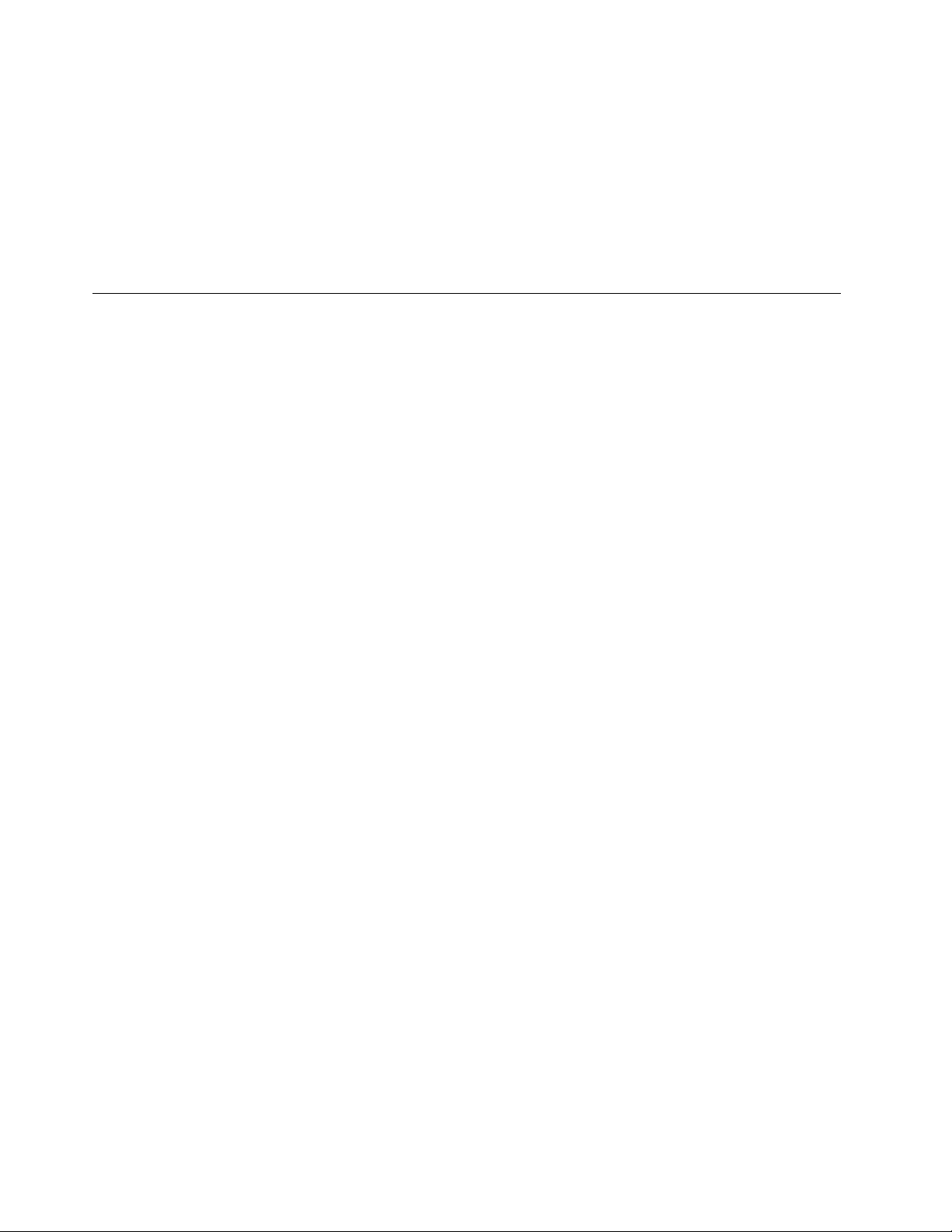
• Rechercher le statut de la garantie (en ligne).
• Accéder au guide d'utilisation et aux articles utiles.
Remarques :
• Les fonctions disponibles varient selon le modèle de l'ordinateur.
• Lenovo Vantage effectue des mises à jour périodiques des fonctions pour optimiser sans cesse votre
expérience avec votre ordinateur. La description des fonctions peut être différente de celle de l'interface
utilisateur actuelle.
Utiliser les supports multimédia
Utilisez votre ordinateur pour les affaires ou les loisirs avec les périphériques (tels qu'un appareil photo, un
moniteur ou des haut-parleurs).
Utiliser le son
Pour améliorer le confort audio, connectez des haut-parleurs, un casque ou un micro-casque au connecteur
audio.
Régler le volume
1. Cliquez sur l'icône de volume dans la zone de notification Windows sur la barre des tâches.
2. Suivez les instructions à l'écran pour régler le volume. Cliquez sur l'icône de haut-parleur pour
désactiver le son.
Modifier les paramètres audio
1. Accédez au Panneau de configuration et visualisez ce dernier par Catégorie.
2. Cliquez sur Matériel et son ➙ Son.
3. Modifiez les paramètres à votre convenance.
12
Guide d'utilisation
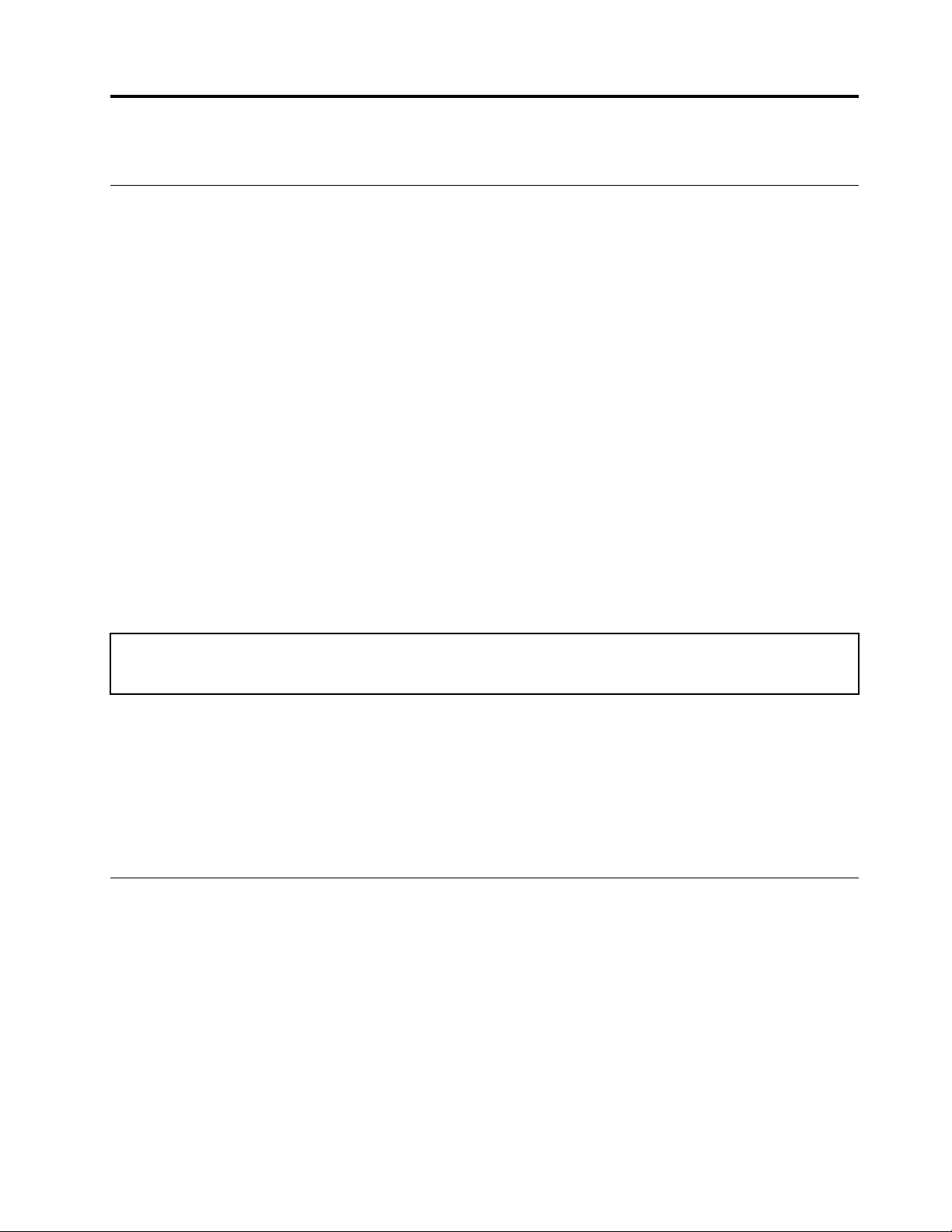
Chapitre 3. Découvrir votre ordinateur
Gérer l'alimentation
Utilisez les informations de cette section pour obtenir le meilleur équilibre entre les performances et
l'efficacité énergétique.
Définir les comportements du bouton d'alimentation
Vous pouvez définir l'action du bouton d'alimentation selon vos préférences. Par exemple, en appuyant sur
le bouton d'alimentation, vous pouvez mettre l'ordinateur hors tension ou le placer en mode veille ou
hibernation.
Pour modifier l'action du bouton d'alimentation :
1. Accédez au Panneau de configuration et visualisez-le en utilisant les grandes ou les petites icônes.
2. Cliquez sur Options d'alimentation ➙ Choisir l'action des boutons d'alimentation.
3. Modifiez les paramètres à votre convenance.
Définir le mode de gestion de l'alimentation
Pour les ordinateurs compatibles ENERGY STAR®, le mode de gestion de l'alimentation suivant prend effet
lorsque vos ordinateurs sont restés inactifs pendant un certain temps :
Tableau 1. Mode de gestion de l'alimentation par défaut (paramètres lorsque l'appareil est branché sur le boîtier
d'alimentation)
• Arrêt de l'écran : après 10 minutes
• Mise en veille de l'ordinateur : après 25 minutes
Pour faire sortir l'ordinateur du mode veille, appuyez sur une touche quelconque du clavier.
Pour réinitialiser le mode de gestion de l'alimentation afin d'obtenir le meilleur équilibre entre les
performances et les économies d'énergie :
1. Accédez au Panneau de configuration et visualisez-le en utilisant les grandes ou les petites icônes.
2. Cliquez sur Options d'alimentation, puis choisissez ou personnalisez un mode d'alimentation de votre
choix.
Transférer des données
Partagez rapidement vos fichiers à l'aide de la technologie Bluetooth ou NFC intégrée entre périphériques
possédant les mêmes fonctionnalités. Vous pouvez installer un disque ou une carte multimédias pour
transférer des données.
Connecter à un périphérique Bluetooth (sur certains modèles)
Vous pouvez connecter tous les types de périphériques Bluetooth à votre ordinateur, par exemple un clavier,
une souris, un smartphone ou des haut-parleurs. Pour vous assurer que la connexion est établie, placez les
périphériques à une distance maximale de 10 mètres de l'ordinateur.
1. Activez le Bluetooth sur l'ordinateur.
© Copyright Lenovo 2019 13
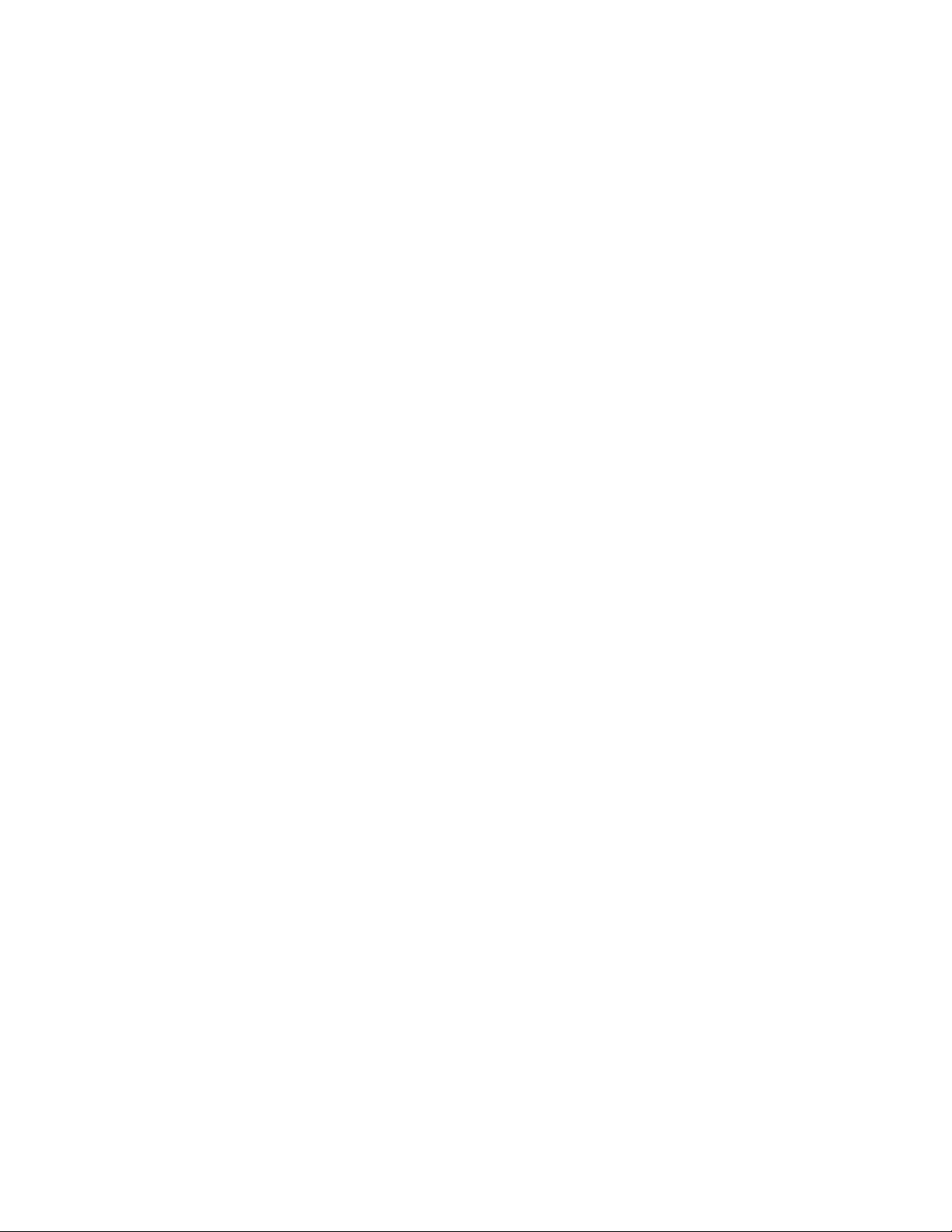
a. Ouvrez le menu Démarrer et cliquez sur Paramètres ➙ Périphériques ➙ Bluetooth et autres
périphériques.
b. Activez le curseur Bluetooth.
2. Cliquez sur Ajouter un appareil Bluetooth ou un autre appareil ➙ Bluetooth.
3. Sélectionnez un périphérique Bluetooth et suivez les instructions qui s'affichent à l'écran.
Votre périphérique Bluetooth et votre ordinateur se connecteront automatiquement la prochaine fois s'ils
sont à portée l'un de l'autre et que le Bluetooth est activé. Vous pouvez utiliser le Bluetooth pour le transfert
de données ou le contrôle à distance et la communication.
Utiliser le disque optique (sur certains modèles)
Si votre ordinateur est équipé d'un disque optique, lisez les informations suivantes.
Connaître le type de votre unité de disque optique
1. Cliquez avec le bouton droit sur le bouton Démarrer pour ouvrir le menu contextuel Démarrer.
2. Cliquez sur Gestionnaire de périphériques. Saisissez le mot de passe administrateur ou confirmez-le si
vous y êtes invité.
Installation ou retrait d'un disque
1. L'ordinateur étant sous tension, appuyez sur le bouton d'éjection/de fermeture de l'unité de disque
optique. Le plateau s'extrait automatiquement de l'unité.
2. Insérez un disque dans le plateau ou enlevez un disque du plateau, puis appuyez à nouveau sur le
bouton d'éjection/fermeture pour refermer le plateau.
Remarque : Si le plateau ne s'extrait pas de l'unité lorsque vous appuyez sur le bouton d'éjection/de
fermeture, mettez l'ordinateur hors tension. Insérez ensuite un trombone déplié dans l'orifice d'éjection
d'urgence adjacent au bouton d'éjection/de fermeture. N'utilisez l'orifice d'éjection d'urgence qu'en cas
d'urgence.
Enregistrer un disque
1. Insérez un disque optique inscriptible dans l'unité de disque optique prenant l'enregistrement en charge.
2. Effectuez l'une des opérations suivantes :
• Ouvrez le menu Démarrer, puis cliquez sur Paramètres ➙ Périphériques ➙ Exécution
automatique. Sélectionnez ou activez Utiliser l’exécution automatique pour tous les médias et
tous les périphériques.
• Ouvrez Windows Media Player.
• Cliquez deux fois sur le fichier ISO.
3. Suivez les instructions affichées.
Utiliser une carte multimédias (sur certains modèles)
Si votre ordinateur dispose d'un logement pour carte SD, lisez les informations suivantes.
Installer une carte multimédia
1. Repérer l'emplacement de la carte SD.
2. Assurez-vous que les contacts métalliques de la carte sont orientés vers ceux du logement pour carte
SD. Insérez fermement la carte dans le logement de la carte SD jusqu'à ce qu'elle soit fixée en place.
14
Guide d'utilisation
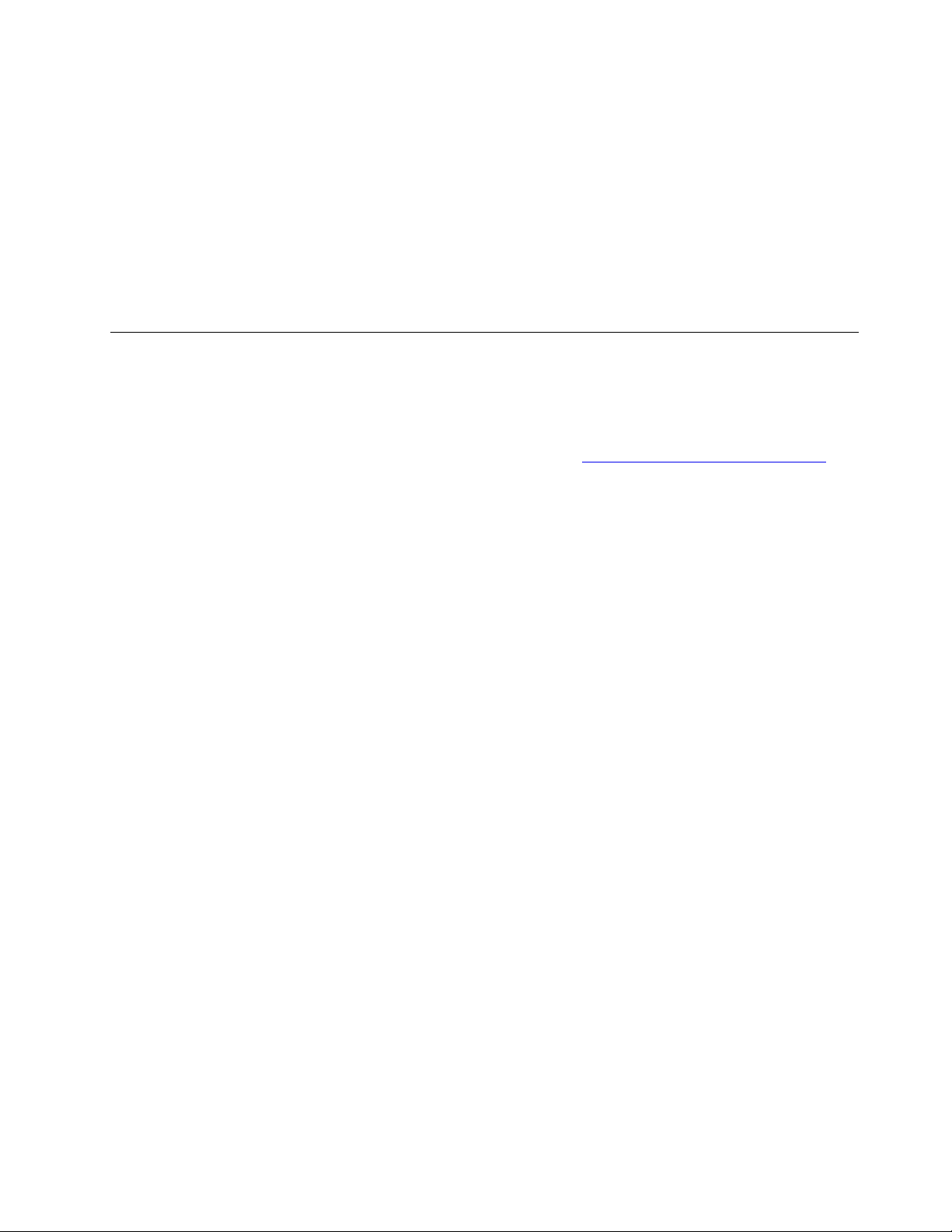
Retirer une carte mémoire
Attention : Avant de retirer une carte mémoire, éjectez-la au préalable du système d'exploitation Windows.
Vous risquez sinon d'endommager ou de perdre les données présentes sur la carte.
1. Cliquez sur l'icône triangulaire dans la zone de notification Windows pour afficher les icônes masquées.
Ensuite, cliquez avec le bouton droit de la souris sur l'icône Retirer le périphérique en toute sécurité
et éjecter le média.
2. Sélectionnez l'option correspondante pour éjecter la carte du système d'exploitation Windows.
3. Appuyez sur la carte et retirez-la de votre ordinateur. Conservez-la en sécurité en vue d'un usage
ultérieur.
Acheter les accessoires
Lenovo dispose d'un certain nombre d'accessoires et de mises à niveau de matériel pour étendre les
fonctions de votre ordinateur. Il s'agit notamment de modules de mémoire, de périphériques de stockage, de
cartes réseau, de boîtiers d'alimentation, de claviers, de souris, etc.
Pour acheter des produits Lenovo, rendez-vous à l'adresse suivante
https://www.lenovo.com/accessories.
Chapitre 3. Découvrir votre ordinateur 15
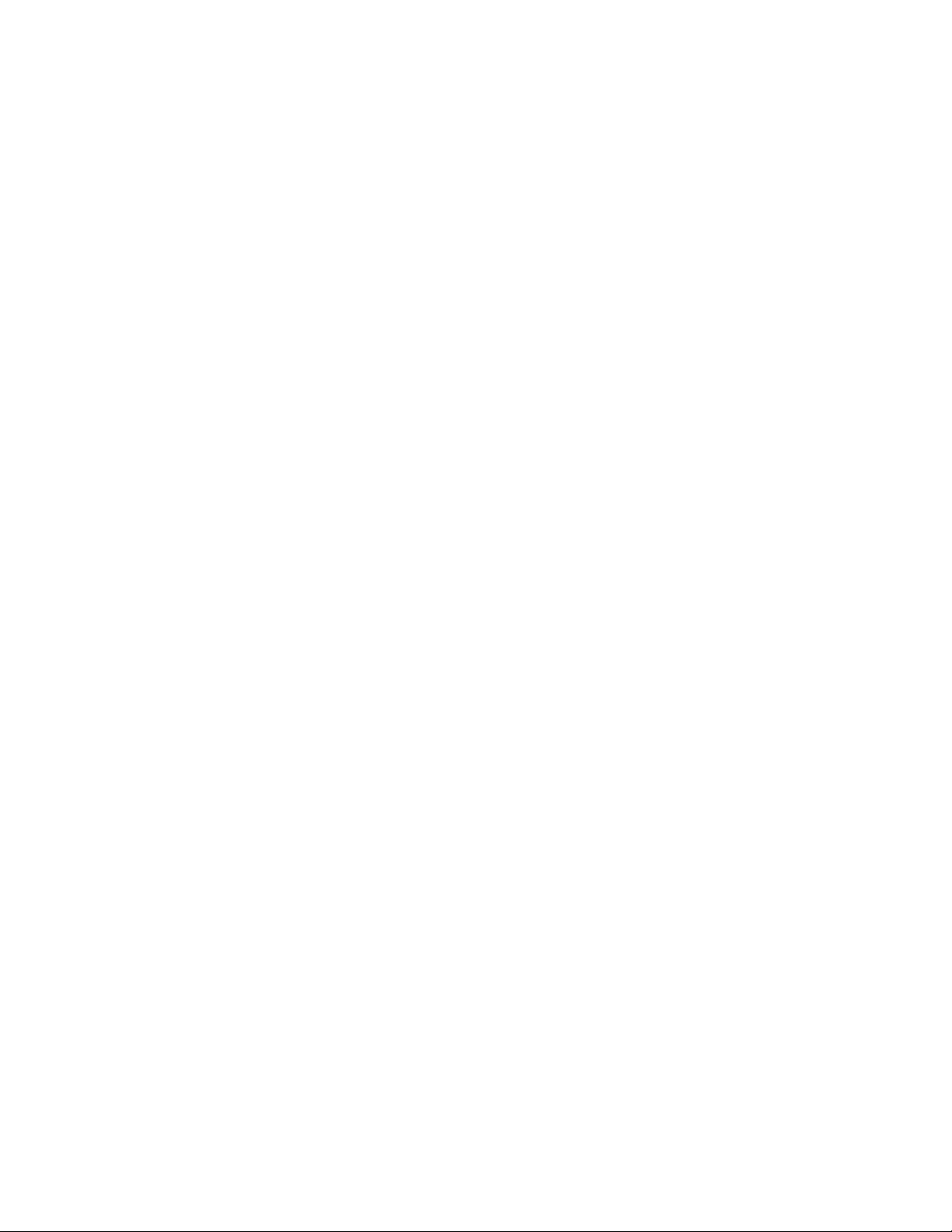
16 Guide d'utilisation
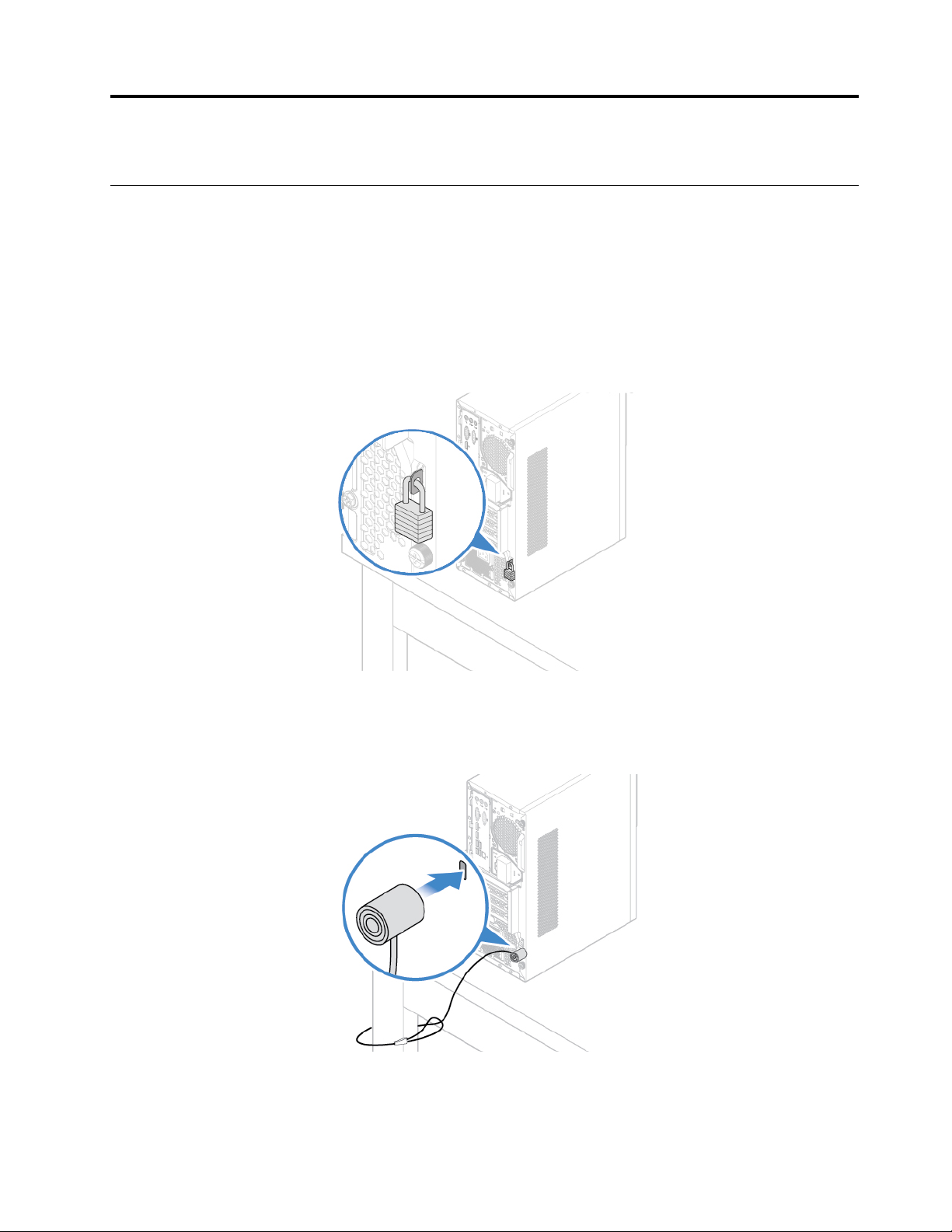
Chapitre 4. Sécuriser votre ordinateur et ses informations
Verrouiller l'ordinateur
Remarque : Il vous incombe d'évaluer, de sélectionner et de mettre en œuvre les dispositifs de verrouillage
et de sécurité. Lenovo ne porte aucun jugement et n'assure aucune garantie sur le fonctionnement, la qualité
ou les performances des dispositifs de verrouillage et de sécurité. Vous pouvez acheter des verrous
d’ordinateur auprès de Lenovo.
Cadenas
Le verrouillage du carter de l'ordinateur à l'aide d'un cadenas empêche les personnes non autorisées
d'accéder aux composants matériels situés à l'intérieur de votre ordinateur.
Verrou de câble Kensington
Verrouillez votre ordinateur sur un bureau, une table ou d'autres meubles grâce à un verrou de câble de style
Kensington.
© Copyright Lenovo 2019 17
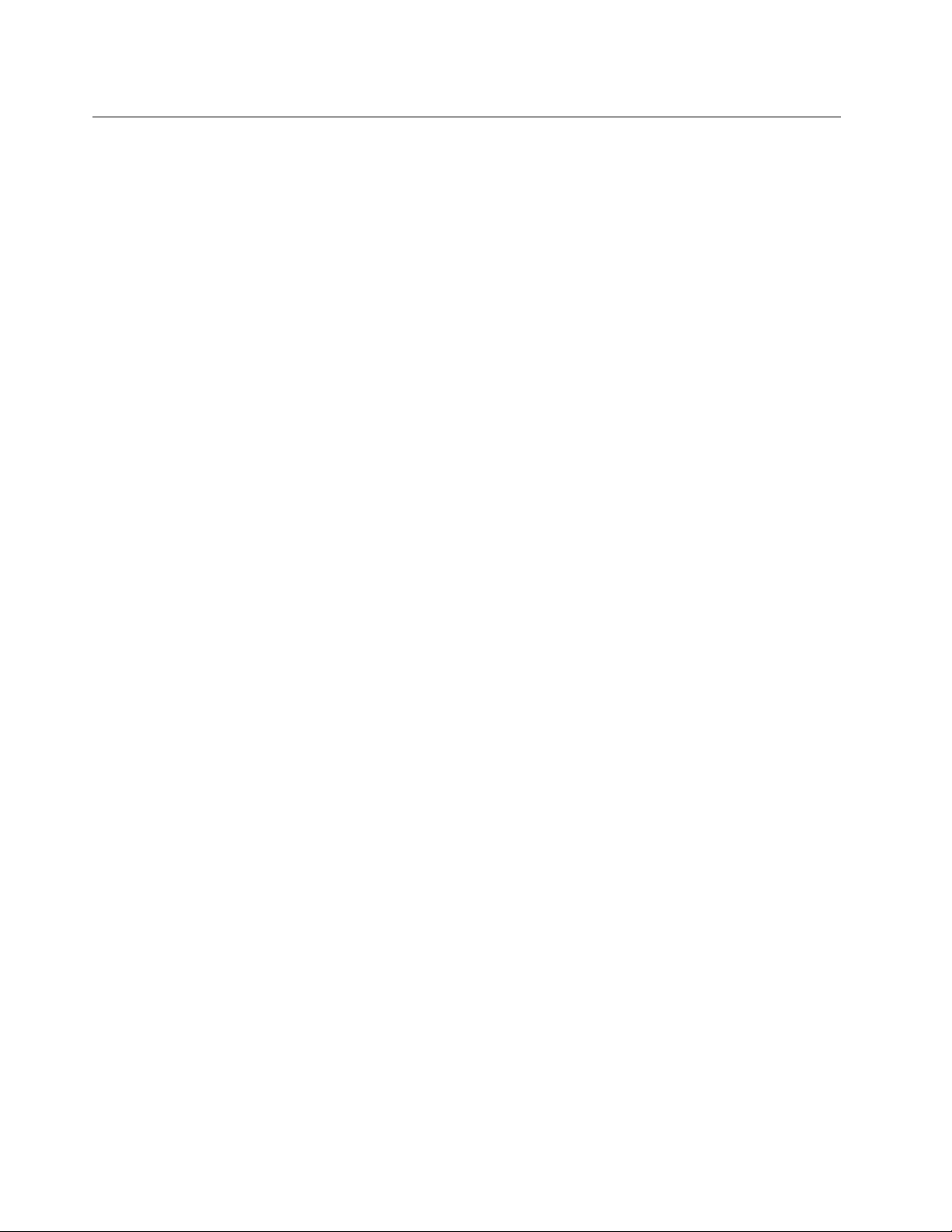
Connectez-vous à votre ordinateur en toute sécurité
Cette section fournit des moyens sécurisés de vous connecter à votre ordinateur avec un mot de passe, une
empreinte digitale ou votre visage.
Utiliser des mots de passe
Types de mot de passe
Vous pouvez définir les mots de passe suivants dans le BIOS (Basic Input/Output System) de l'UEFI (Unified
Extensible Firmware Interface) pour empêcher tout accès non autorisé à votre ordinateur. Toutefois, vous
n'êtes pas invité à entrer le mot de passe UEFI BIOS lorsque votre ordinateur quitte le mode veille.
• Mot de passe à la mise sous tension
Lorsqu'un mot de passe à la mise sous tension est défini, vous êtes invité à saisir le mot de passe valide à
chaque mise sous tension de l'ordinateur. L'ordinateur ne peut pas être utilisé tant que le mot de passe
valide n'a pas été saisi.
• Mot de passe administrateur
La définition d'un mot de passe administrateur dissuade les utilisateurs non autorisés de modifier des
paramètres de configuration. Si vous êtes responsable de la gestion des paramètres de configuration de
plusieurs ordinateurs, il peut être utile de définir un mot de passe administrateur.
Lorsqu'un mot de passe administrateur est défini, vous êtes invité à saisir le mot de passe valide chaque
fois que vous essayez d'accéder au menu du BIOS.
Si le mot de passe à la mise sous tension et le mot de passe administrateur sont tous deux définis, vous
pouvez saisir l'un ou l'autre. Cependant, pour modifier les paramètres de configuration, vous devez utiliser
votre mot de passe administrateur.
• Mot de passe du disque dur
La définition d'un mot de passe du disque dur empêche l'accès non autorisé aux données de l'unité de
stockage. Lorsqu'un mot de passe du disque dur est défini, vous êtes invité à saisir le mot de passe valide
chaque fois que vous essayez d'accéder à l'unité de stockage.
Remarques :
– Le mot de passe du disque dur permet de protéger les données que contient l'unité de stockage,
même si celle-ci est retirée de l'ordinateur et installée sur une autre machine.
– En cas d'oubli du mot de passe du disque dur, vous ne pouvez plus réinitialiser ce mot de passe ni
récupérer les données de l'unité de stockage.
Définir, changer ou supprimer un mot de passe
Avant de commencer, imprimez ces instructions.
1. Redémarrez l'ordinateur. Lorsque l'écran du logo est affiché, appuyez sur F1 ou Fn+F1.
2. Sélectionnez Sécurité.
3. En fonction du type de mot de passe, sélectionnez Définir le mot de passe à la mise sous tension,
Définir le mot de passe de l'administrateur ou Mot de passe du disque dur et appuyez sur Entrée.
4. Suivez les instructions qui s'affichent à l'écran pour définir, modifier ou supprimer un mot de passe.
5. Appuyez sur F10 ou Fn+F10 pour quitter en enregistrant les modifications.
Il est recommandé de noter votre mot de passe et de le conserver en lieu sûr. En cas d'oubli du mot de
passe, vous devrez faire procéder à son annulation par un revendeur ou un partenaire commercial Lenovo.
18
Guide d'utilisation
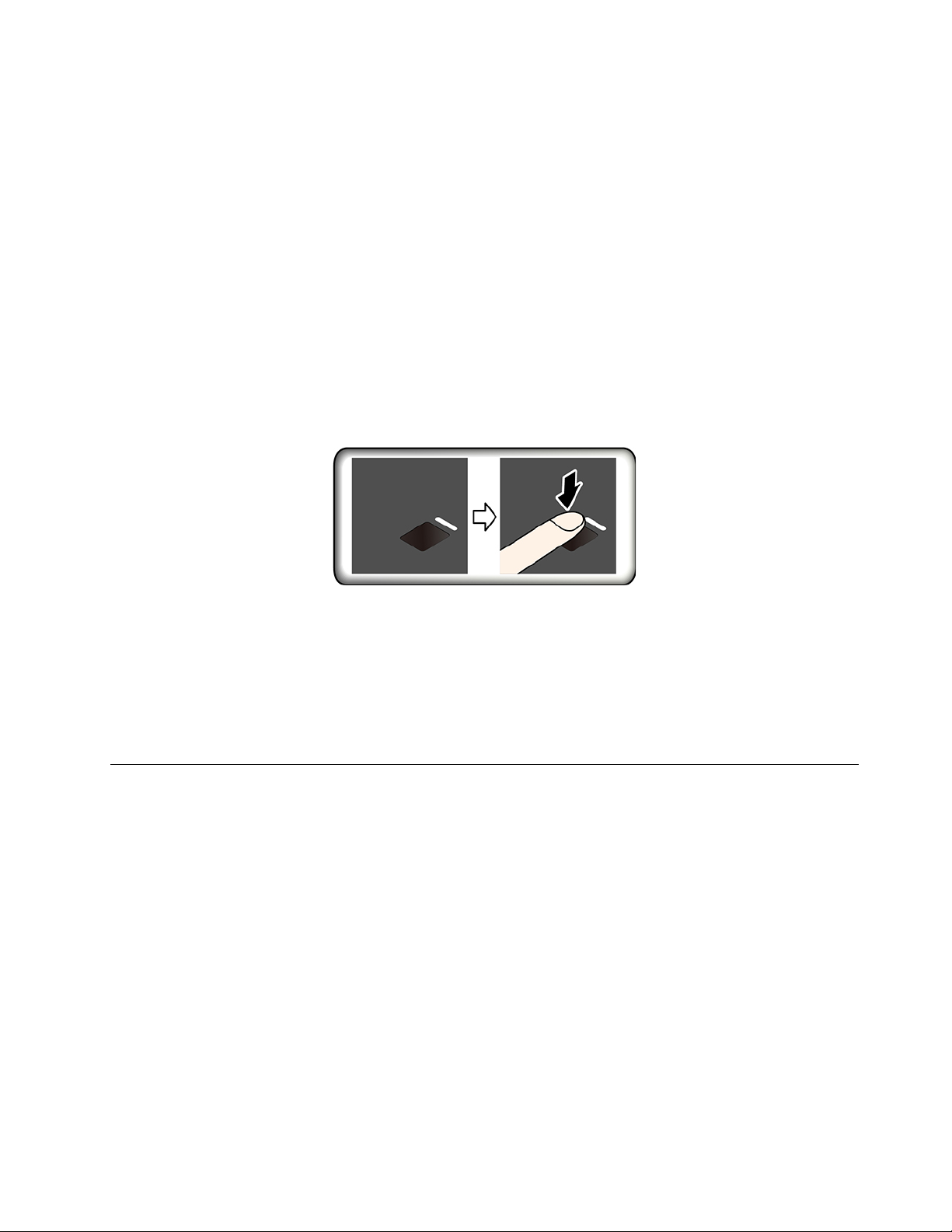
Cependant, si vous avez oublié le mot de passe d'accès au disque dur, Lenovo ne peut pas le réinitialiser ni
récupérer les données de l'unité de stockage.
Utiliser le lecteur d'empreintes digitales (sur certains modèles)
Si vous utilisez une souris dotée d'un lecteur d’empreintes digitales, l'authentification par empreinte digitale
peut remplacer vos mots de passe et vous permettre de vous connecter à votre ordinateur simplement et en
toute sécurité.
Enregistrer vos empreintes digitales
Ouvrez le menu Démarrer et cliquez sur Paramètres ➙ Comptes ➙ Options de connexion. Puis, suivez les
instructions à l'écran pour terminer l'enregistrement.
Pendant l'enregistrement, les empreintes digitales sont automatiquement associées au mot de passe
Windows. Il est recommandé d'enregistrer plusieurs empreintes digitales en cas de blessure à l'un de vos
doigts.
Se connecter avec votre empreinte digitale
Si le voyant du lecteur d'empreintes digitales clignote en orange, l'authentification n'est pas réussie.
Entretenir le lecteur d'empreintes digitales
Pour vous assurer que le lecteur d'empreintes digitales fonctionne correctement :
• Ne grattez pas la surface du lecteur à l'aide d'un objet dur.
• N'utilisez ou ne touchez pas le lecteur avec un doigt humide, sale, fripé ou blessé.
Utiliser les solutions de sécurité du programme
Cette section fournit des solutions logicielles pour sécuriser votre ordinateur et vos informations.
Utiliser des pare-feux
En fonction du niveau de sécurité requis, un pare-feu peut être matériel, logiciel ou les deux à la fois. Les
pare-feux fonctionnent sur la base d'un ensemble de règles dont l'objectif est de déterminer quelles sont les
connexions entrantes et sortantes autorisées. Les programmes de pare-feu protègent votre ordinateur
contre les menaces liées à Internet, les accès non autorisés, les intrusions et les attaques via Internet. Ils
constituent également une protection efficace contre les atteintes à la vie privée. Pour plus d'informations
concernant l'utilisation du programme de pare-feu, reportez-vous au système d'aide correspondant.
Pour utiliser des pare-feux :
1. Accédez au Panneau de configuration et visualisez-le en utilisant les grandes ou les petites icônes.
2. Cliquez sur Pare-feu Windows Defender, puis suivez les instructions à l'écran.
Chapitre 4. Sécuriser votre ordinateur et ses informations 19
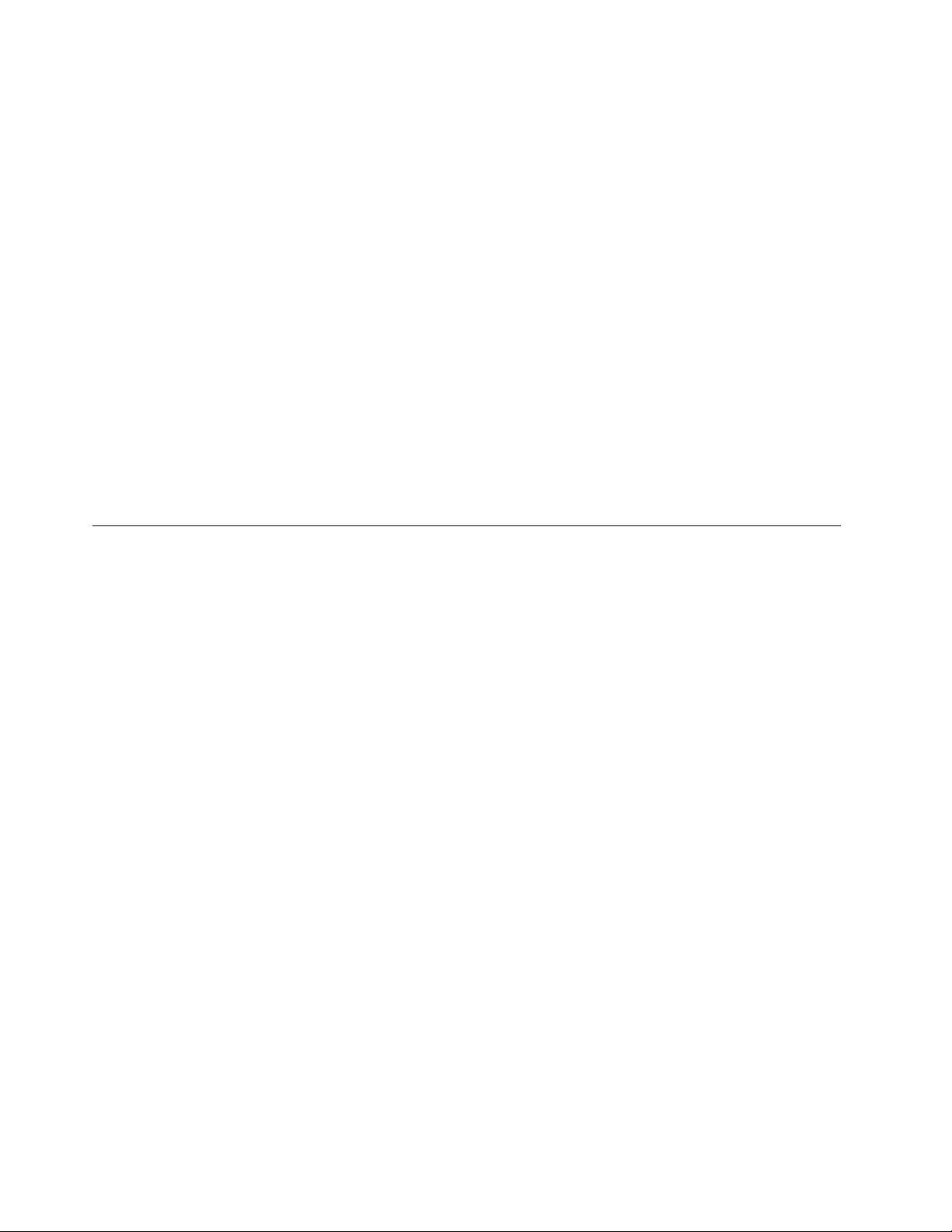
Utiliser des programmes antivirus
Votre ordinateur est livré avec un logiciel antivirus qui protège votre machine en détectant et en éliminant les
virus.
Lenovo fournit la version complète du logiciel antivirus sur votre ordinateur avec un abonnement gratuit
pendant 30 jours. Au terme de ces 30 jours, vous devrez renouveler la licence pour continuer à recevoir les
mises à jour du logiciel antivirus.
Remarque : Pour une meilleure protection contre les nouveaux virus, pensez à mettre à jour les fichiers de
définition des virus.
Pour plus d'informations concernant l'utilisation de votre logiciel antivirus, reportez-vous au système d'aide
de ce logiciel.
Utiliser l'Agent Computrace intégré dans le microprogramme (sur certains modèles)
L'agent Computrace est une solution de gestion des actifs informatiques et de récupération après vol. Il
permet d'identifier les éventuelles modifications apportées à votre ordinateur, que ce soit au niveau du
matériel, des logiciels ou de l'emplacement de l'ordinateur. Vous devrez peut-être payer un abonnement
pour activer l'agent Computrace.
Utiliser les solutions de sécurité du BIOS
Cette section fournit des solutions BIOS pour sécuriser votre ordinateur et vos informations.
Effacer les données de l'unité de stockage
Il est recommandé que vous effaciez toutes les données de l'unité de stockage avant de recycler une unité
de stockage ou l'ordinateur.
Pour effacer toutes les données de l'unité de stockage :
1. Définissez un Mot de passe du disque dur pour l'unité de stockage que vous allez recycler. Voir « Utiliser
des mots de passe » à la page 18.
2. Redémarrez l'ordinateur. Lorsque l'écran du logo est affiché, appuyez sur F1 ou Fn+F1.
3. Sélectionnez Sécurité ➙ Mot de passe du disque dur ➙ Effacement de sécurité des données du
disque dur et appuyez sur Entrée.
4. Sélectionnez l'unité de stockage que vous allez recycler et appuyez sur Entrée.
5. Un message s'affiche, celui-ci vous invite à confirmer l'opération. Sélectionnez Oui et appuyez sur
Entrée. Le processus d'effacement commence.
Remarque : Le bouton d'alimentation et le clavier sont désactivés durant le processus d'effacement.
6. Une fois le processus d'effacement terminé, un message s'affiche, celui-ci vous invite à réinitialiser le
système. Sélectionnez Continuer.
Remarque : En fonction de la capacité de l'unité de stockage, le processus d'effacement nécessitera
d'une demi-heure à trois heures.
7. Une fois le processus de réinitialisation terminé, l'une des opérations suivantes est exécutée :
• Si les données de l'unité de stockage du système sont effacées, un message indiquant qu'aucun
système d'exploitation n'est disponible s'affiche.
• Si les données de l'unité de stockage externe au système sont effacées, l'ordinateur redémarre
automatiquement.
20
Guide d'utilisation
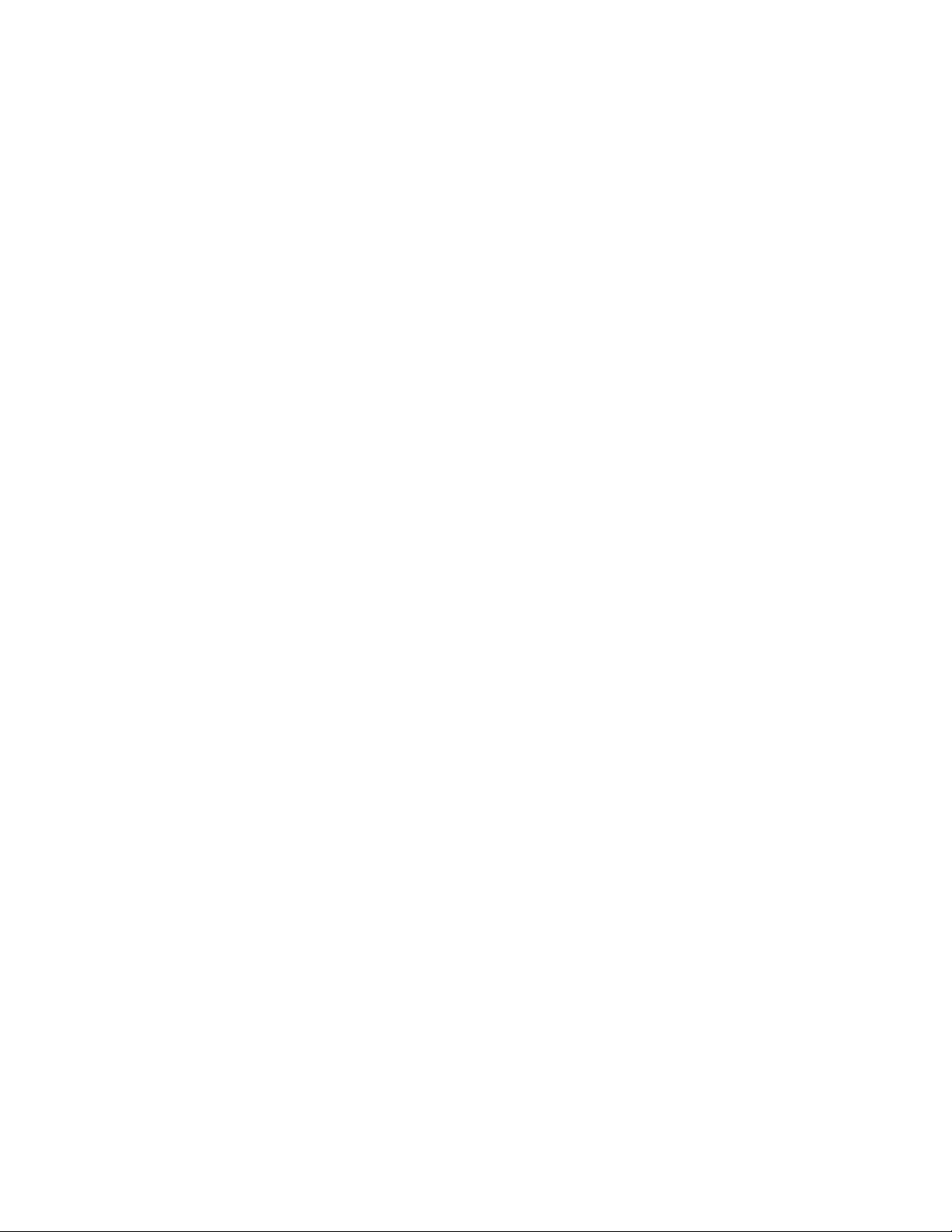
Utiliser l'interrupteur de détection de présence du carter
L'interrupteur de détection de présence du carter permet d'éviter que votre ordinateur ne soit connecté au
système d'exploitation lorsque le carter de l'ordinateur n'est pas correctement installé ou fermé.
Pour activer le connecteur de l'interrupteur de présence sur la carte mère :
1. Redémarrez l'ordinateur. Lorsque l'écran du logo est affiché, appuyez sur F1 ou Fn+F1.
2. Sélectionnez Sécurité ➙ Fraude détectée au niveau du carter et appuyez sur Entrée.
3. Sélectionnez Activé et appuyez sur Entrée.
4. Appuyez sur F10 ou Fn+F10 pour quitter en enregistrant les modifications.
Si le connecteur de l'interrupteur de présence sur la carte mère est activé et si cet interrupteur détecte que le
carter de votre ordinateur n'est pas correctement installé ou fermé, un message d'erreur s'affiche au moment
de la mise sous tension. Pour ignorer le message d'erreur et vous connecter au système d'exploitation :
1. Installez ou fermez correctement le carter de l'ordinateur.
2. Entrez puis quittez le menu du BIOS.
Utiliser la protection USB intelligente
La fonction de protection USB intelligente est une fonction de sécurité qui aide à empêcher la copie de
données de l'ordinateur sur des périphériques de stockage USB connectés à l'ordinateur. Vous pouvez
définir la fonction de protection USB intelligente sur l’un des modes suivants :
• Désactiver (paramètre par défaut) : Vous pouvez utiliser les périphériques de stockage USB sans
limitation.
• Lecture seule : Vous ne pouvez pas copier de données de l'ordinateur sur les périphériques de stockage
USB. Cependant, vous pouvez accéder aux données sur les périphériques de stockage USB ou les
modifier.
• Pas d'accès : Vous ne pouvez pas accéder aux périphériques de stockage USB à partir de l'ordinateur.
Pour configurer la fonction de protection USB intelligente, procédez comme suit :
1. Redémarrez l'ordinateur. Lorsque l'écran du logo est affiché, appuyez sur F1 ou Fn+F1.
2. Sélectionnez Sécurité ➙ Protection USB intelligente et appuyez sur Entrée.
3. Sélectionnez les paramètres de votre choix et appuyez sur Entrée.
4. Appuyez sur F10 ou Fn+F10 pour quitter en enregistrant les modifications.
Chapitre 4. Sécuriser votre ordinateur et ses informations 21
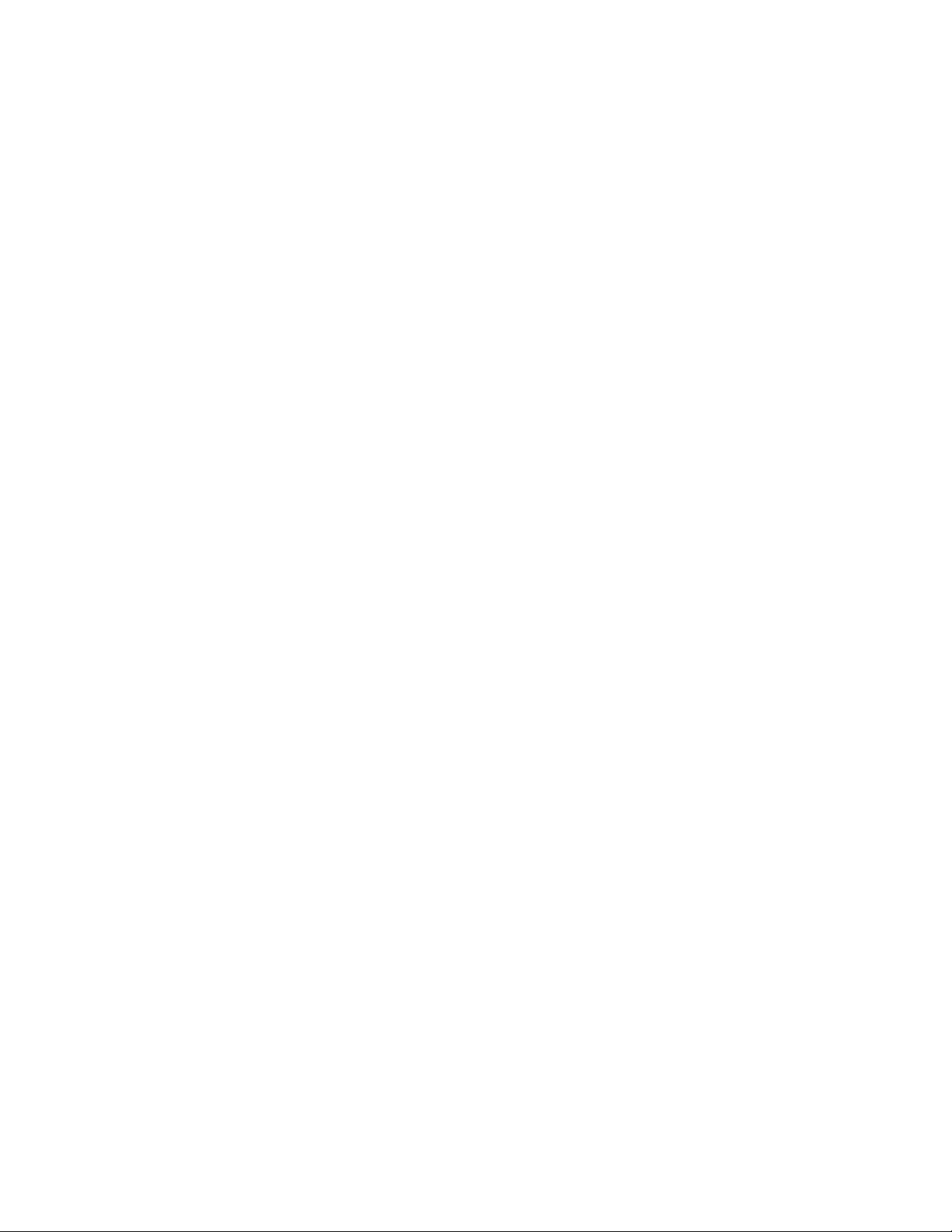
22 Guide d'utilisation
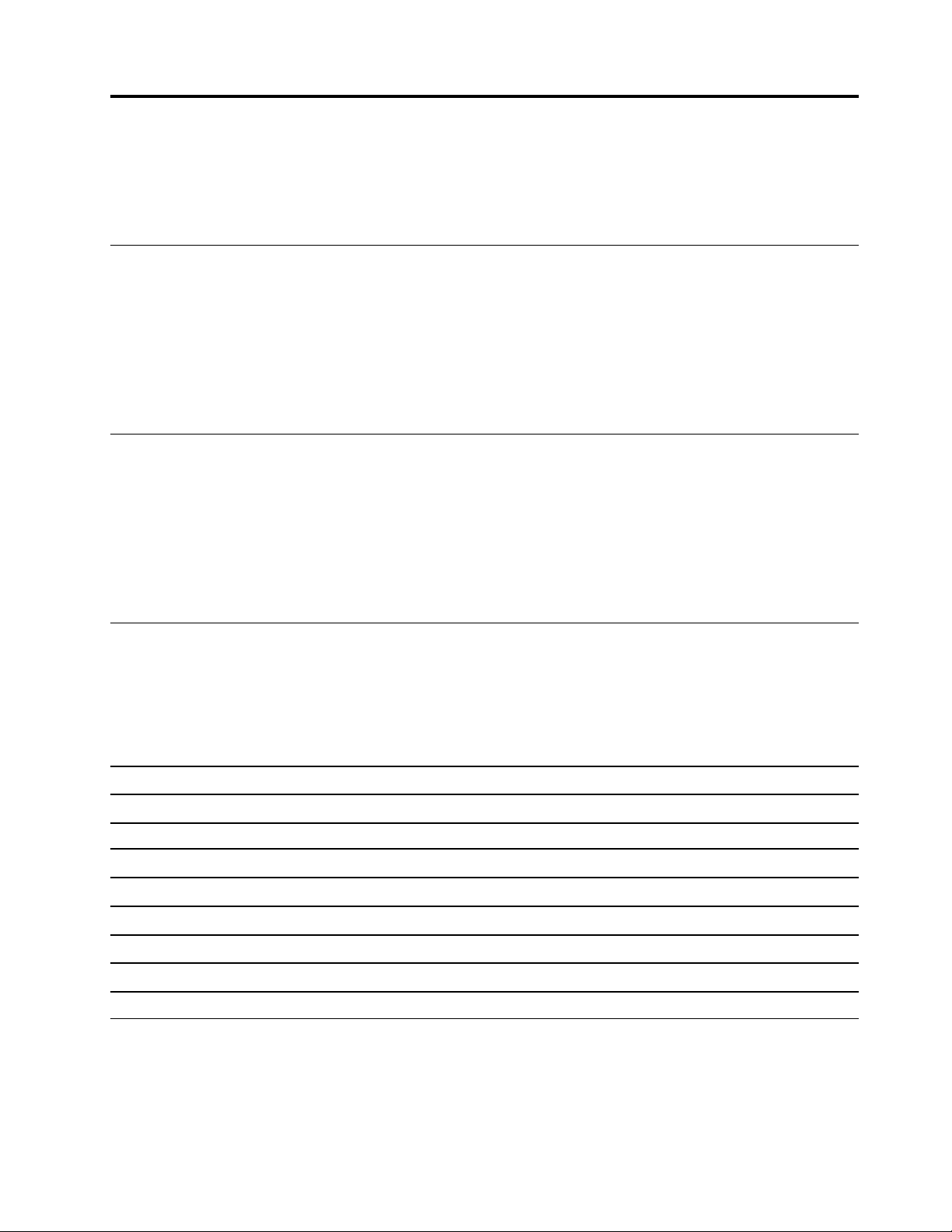
Chapitre 5. UEFI BIOS
Ce chapitre fournit des informations sur la configuration et la mise à jour de l'interface UEFI BIOS, ainsi que
sur l’effacement de la mémoire CMOS.
Qu'est-ce que l'UEFI BIOS
Remarque : Il est possible que les paramètres du système d'exploitation remplacent des paramètres
similaires du UEFI BIOS.
Le système UEFI BIOS est le premier programme que l'ordinateur exécute à son démarrage. Le système
UEFI BIOS initialise les composants matériels et charge le système d'exploitation ainsi que d'autres
programmes. Votre ordinateur est livré avec un programme d’installation avec lequel vous pouvez modifier
les paramètres de l'interface UEFI BIOS.
Entrer dans le menu du BIOS
Redémarrez l'ordinateur. Lorsque l'écran d'accueil du logiciel s'affiche, appuyez sur F1 ou Fn+F1 pour entrer
dans le menu BIOS.
Remarque : Si vous avez défini des mots de passe de BIOS, entrez les mots de passe corrects lorsque
vous y êtes invité. Vous pouvez appuyer sur Entrée pour ignorer l'invite de mot de passe et entrer dans le
menu BIOS. Toutefois, vous ne pourrez pas modifier les configurations système protégées par des mots de
passe.
Naviguer dans l'interface du BIOS
Attention : Les configurations par défaut sont déjà optimisées en gras. Si vous ne modifiez pas
correctement les configurations, vous risquez d'obtenir des résultats inattendus.
En fonction de votre clavier, vous pouvez naviguer dans l'interface du BIOS en appuyant sur les touches
suivantes ou sur une combinaison de touches Fn et les suivantes :
F1 ou Fn+F1
Echap ou Fn+Echap
↑↓ ou Fn+↑↓
← → ou Fn+← → Sélectionnez un onglet.
+/– ou Fn++/– Passez à une valeur supérieure ou inférieure.
Entrée Entrez dans l'onglet ou le sous-menu sélectionné.
F9 ou Fn+F9
F10 ou Fn+F10
Affichez l'écran de l'Aide générale.
Quittez le sous-menu et retournez au menu principal.
Localisez un élément.
Restaurez aux paramètres d'usine par défaut.
Sauvegardez votre configuration et quittez.
Définir la date et l'heure du système
1. Redémarrez l'ordinateur. Lorsque l'écran du logo est affiché, appuyez sur F1 ou Fn+F1.
2. Sélectionnez Main ➙ Heure et date système et appuyez sur Entrée.
3. Définissez la date et l'heure du système à votre convenance.
© Copyright Lenovo 2019 23
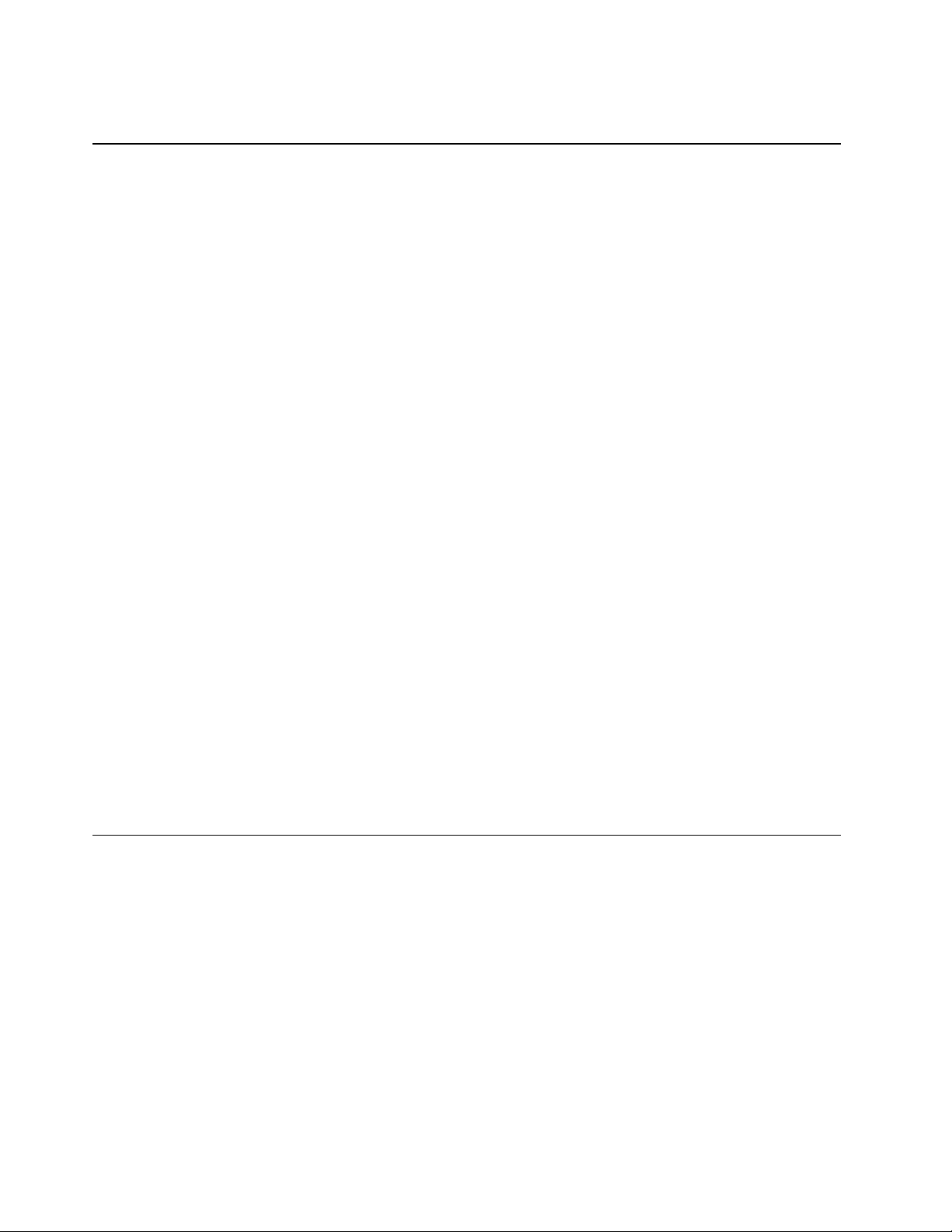
4. Appuyez sur F10 ou Fn+F10 pour quitter en enregistrant les modifications.
Modifier la séquence de démarrage
Si l'ordinateur ne démarre pas à partir d'un périphérique comme prévu, vous pouvez choisir de modifier
définitivement la séquence des unités d'amorçage ou de sélectionner un périphérique de démarrage
temporaire.
Modifier définitivement la séquence des unités d'amorçage
1. Selon le type de votre périphérique de stockage, procédez de l'une des façons suivantes :
• Si le périphérique de stockage est interne, passez à l'étape 2.
• Si le périphérique de stockage est un disque, vérifiez que l'ordinateur est sous tension ou mettez-le
sous tension. Insérez ensuite le disque dans l'unité de disque optique.
• Si le périphérique de stockage est un périphérique externe autre qu'un disque, branchez-le à
l'ordinateur.
2. Redémarrez l'ordinateur. Lorsque l'écran du logo est affiché, appuyez sur F1 ou Fn+F1.
3. Sélectionnez Démarrage, puis suivez les instructions à l'écran pour modifier la séquence des unités
d'amorçage.
4. Appuyez sur F10 ou Fn+F10 pour quitter en enregistrant les modifications.
Sélectionner une unité d'amorçage temporaire
Remarque : Tous les disques et unités de stockage ne sont pas forcément démarrables.
1. Selon le type de votre périphérique de stockage, procédez de l'une des façons suivantes :
• Si le périphérique de stockage est interne, passez à l'étape 2.
• Si le périphérique de stockage est un disque, vérifiez que l'ordinateur est sous tension ou mettez-le
sous tension. Insérez ensuite le disque dans l'unité de disque optique.
• Si le périphérique de stockage est un périphérique externe autre qu'un disque, branchez-le à
l'ordinateur.
2. Redémarrez l'ordinateur. Lorsque l'écran du logo est affiché, appuyez sur F12 ou Fn+F12.
3. Sélectionnez l'unité de stockage souhaitée, puis appuyez sur la touche Entrée.
Si vous souhaitez modifier définitivement une unité de démarrage, sélectionnez Enter Setup sur Startup
Device Menu et appuyez sur Entrée pour accéder au menu du BIOS.
Activer ou désactiver la fonction de détection de modification de la configuration
Si vous activez la détection des modifications de configuration, un message d'erreur s'affiche lorsque vous
mettez l'ordinateur sous tension si le POST détecte les modifications de configuration de certains
périphériques matériels (tels que des unités de stockage ou des modules de mémoire).
Pour activer ou désactiver la fonction de détection de modification de la configuration :
1. Redémarrez l'ordinateur. Lorsque l'écran du logo est affiché, appuyez sur F1 ou Fn+F1.
2. Sélectionnez Sécurité ➙ Détection de modification de la configuration et appuyez sur Entrée.
3. Activer ou désactiver la fonction souhaitée.
4. Appuyez sur F10 ou Fn+F10 pour quitter en enregistrant les modifications.
24
Guide d'utilisation
 Loading...
Loading...