Page 1

Kullanma Kılavuzu
Page 2
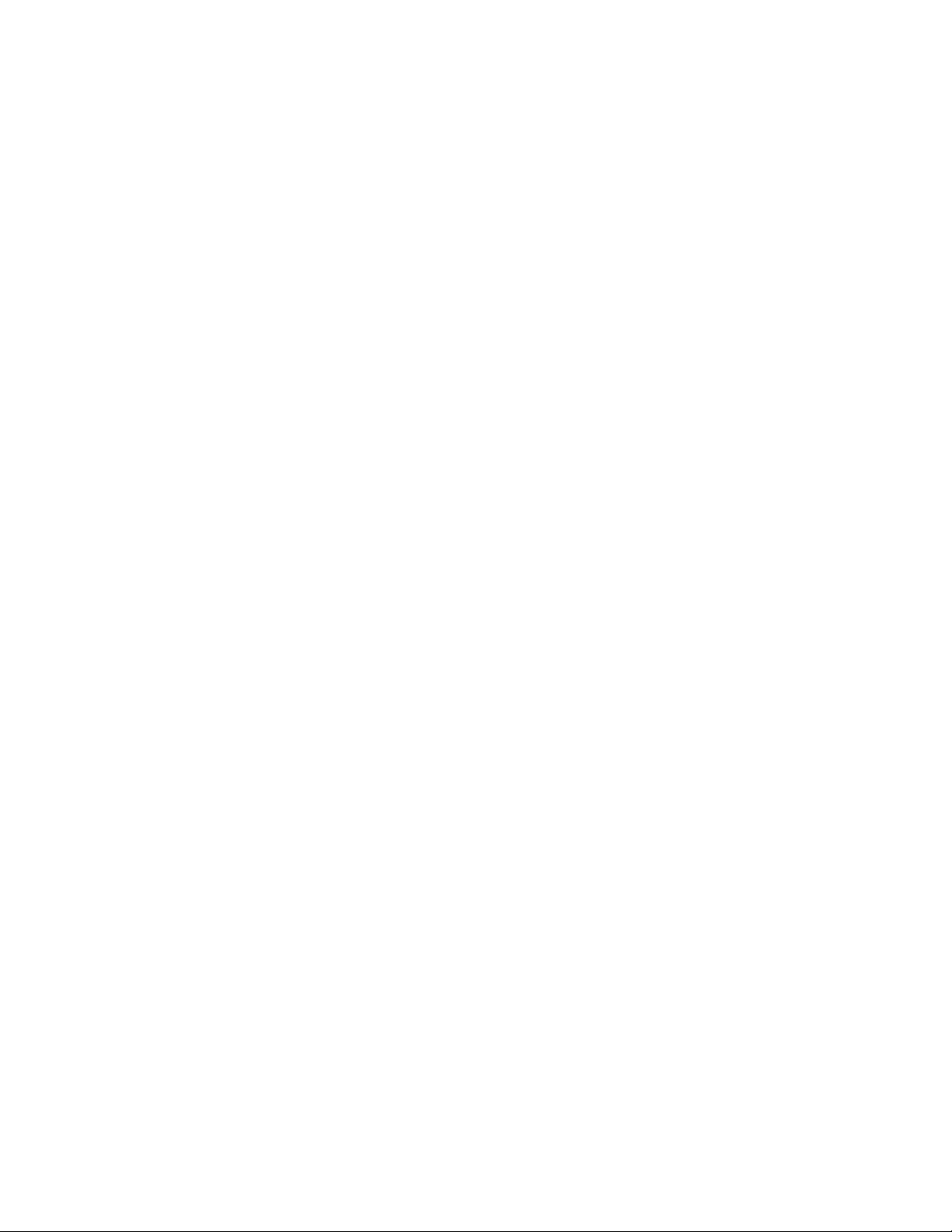
Önce bunu okuyun
Bu belgeyi ve desteklediği ürünü kullanmadan önce aşağıdakileri mutlaka okuyup anlayın:
• Ek A “Önemli güvenlik bilgileri” sayfa: 77
• Güvenlik ve Garanti Kılavuzu
• Kurulum Kılavuzu
Birinci Basım (Eylül 2019)
© Copyright Lenovo 2019.
SINIRLI VE KISITLI HAKLAR BİLDİRİMİ: Veriler ya da bilgisayar yazılımı General Services Administration “GSA”
sözleşmesine uygun olarak sağlandıysa, bunların kullanımı, çoğaltılması ya da açıklanması GS-35F-05925 numaralı
sözleşmede yer alan kısıtlamalara tabidir.
Page 3
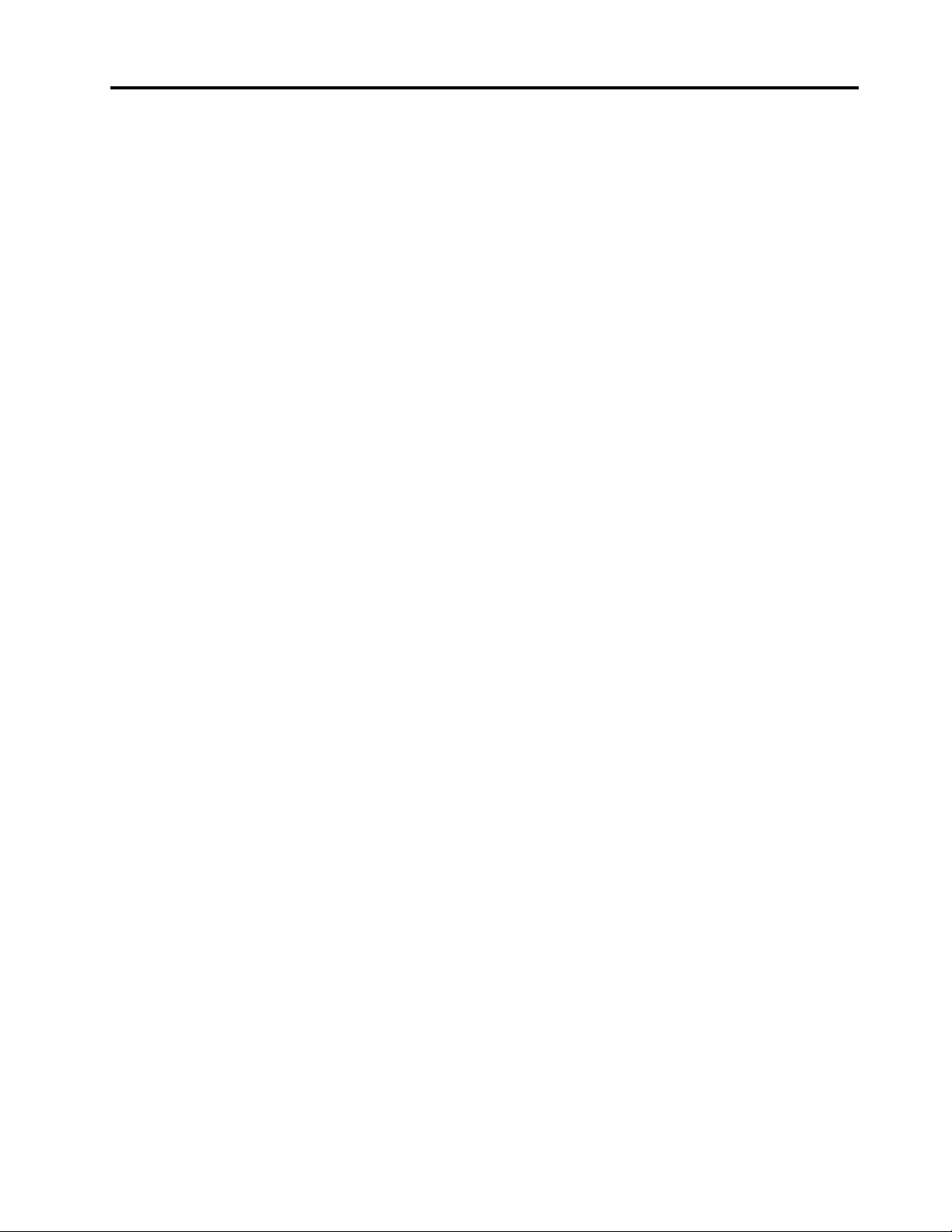
İçerik
Bu belge hakkında . . . . . . . . . . . iii
Bölüm 1. Bilgisayarınızla tanışın . . . 1
Önden görünüm . . . . . . . . . . . . . . . 1
Arkadan görünüm. . . . . . . . . . . . . . . 3
Sistem kartı . . . . . . . . . . . . . . . . . 5
Aksamlar ve belirtimler . . . . . . . . . . . . 6
USB aktarım hızı hakkında bildirim . . . . . . 7
Bölüm 2. Bilgisayarınızı
kullanmaya başlayın. . . . . . . . . . . 9
Windows 10 kullanmaya başlama . . . . . . . . 9
Windows hesabı . . . . . . . . . . . . . 9
Windows kullanıcı arabirimi . . . . . . . . 10
Ağlara bağlanma . . . . . . . . . . . . . . 11
Kablolu Ethernet'e bağlanma . . . . . . . 11
Wi-Fi ağlarına bağlanma (seçili modeller
için). . . . . . . . . . . . . . . . . . 11
Lenovo Vantage kullanma . . . . . . . . . . 11
Çoklu ortam kullanma . . . . . . . . . . . . 12
Sesin kullanılması . . . . . . . . . . . . 12
Bölüm 3. Bilgisayarınızı
keşfetme . . . . . . . . . . . . . . . . 13
Güç yönetimi . . . . . . . . . . . . . . . 13
Güç düğmesi davranışlarının belirlenmesi . . 13
Güç planının belirlenmesi . . . . . . . . . 13
Veri aktarımı . . . . . . . . . . . . . . . . 13
Bluetooth özellikli bir cihaza bağlanılması
(seçili modeller için) . . . . . . . . . . . 13
Optik sürücüyü kullanma (seçili modeller
için). . . . . . . . . . . . . . . . . . 14
Ortam kartı kullanma (seçili modeller için) . . 14
Donatı satın alma . . . . . . . . . . . . . . 15
Bölüm 4. Bilgisayarınızın ve
bilgilerinizin güvenliğinin
sağlanması . . . . . . . . . . . . . . . 17
Bilgisayarın kilitlenmesi. . . . . . . . . . . . 17
Bilgisayarınızda güvenli şekilde oturum açma . . 18
Parolaların kullanılması . . . . . . . . . . 18
Parmak izi okuyucunun kullanılması (seçili
modeller için). . . . . . . . . . . . . . 19
Yazılım güvenlik çözümlerini kullanma . . . . . 19
Güvenlik duvarları kullanma . . . . . . . . 19
Antivirüs programları kullanma . . . . . . . 20
Sabit yazılıma entegre Computrace Agent
yazılımını kullanma (seçili modeller için) . . . 20
BIOS güvenlik çözümlerini kullanma . . . . . . 20
Tüm depolama sürücüsü verilerini silme. . . 20
Kapak bağlantısı anahtarını kullanma . . . . 21
Smart USB Protection kullanma . . . . . . 21
Bölüm 5. UEFI BIOS . . . . . . . . . 23
UEFI BIOS nedir . . . . . . . . . . . . . . 23
BIOS menüsüne girme. . . . . . . . . . . . 23
BIOS arabiriminde gezinme . . . . . . . . . . 23
Sistem tarihinin ve saatinin ayarlanması . . . . 23
Başlatma sırasının değiştirilmesi . . . . . . . . 24
Configuration Change Detection özelliğini
etkinleştirme veya devre dışı bırakma . . . . . 24
Automatic Power-On özelliğini etkinleştirme
veya devre dışı bırakma . . . . . . . . . . . 25
ErP LPS uyumluluk kipini etkinleştirme veya
devre dışı bırakma . . . . . . . . . . . . . 25
Yeni bir işletim sistemi kurmadan önce BIOS
ayarlarını değiştirme . . . . . . . . . . . . . 26
UEFI BIOS'un güncelleştirilmesi . . . . . . . . 26
BIOS güncelleme hatasından kurtarma . . . . . 26
CMOS'un temizlenmesi . . . . . . . . . . . 27
Bölüm 6. Sorun giderme, tanılama
ve kurtarma . . . . . . . . . . . . . . 29
Bilgisayar sorunlarının çözülmesi için temel
yordam . . . . . . . . . . . . . . . . . . 29
Sorun giderme . . . . . . . . . . . . . . . 29
Başlatma sorunları. . . . . . . . . . . . 30
Ses sorunları . . . . . . . . . . . . . . 31
Ağ sorunları . . . . . . . . . . . . . . 32
Performans sorunları. . . . . . . . . . . 34
Depolama sürücüsü sorunları . . . . . . . 35
CD veya DVD sorunları . . . . . . . . . 35
Dizisel bağlaç sorunları. . . . . . . . . . 36
USB cihazı sorunları . . . . . . . . . . . 36
Yazılım sorunları . . . . . . . . . . . . 37
Tanılama . . . . . . . . . . . . . . . . . 37
Lenovo tanılama araçları . . . . . . . . . 37
Lenovo Vantage . . . . . . . . . . . . 37
Kurtarma . . . . . . . . . . . . . . . . . 37
Sistem dosyalarının ve ayarların daha
önceki bir noktaya geri yüklenmesi. . . . . 38
Dosyalarınızın bir yedekten geri
yüklenmesi . . . . . . . . . . . . . . . 38
Bilgisayarınızın sıfırlanması . . . . . . . . 38
Gelişmiş seçeneklerin kullanılması . . . . . 38
Windows otomatik kurtarma . . . . . . . 38
© Copyright Lenovo 2019 i
Page 4
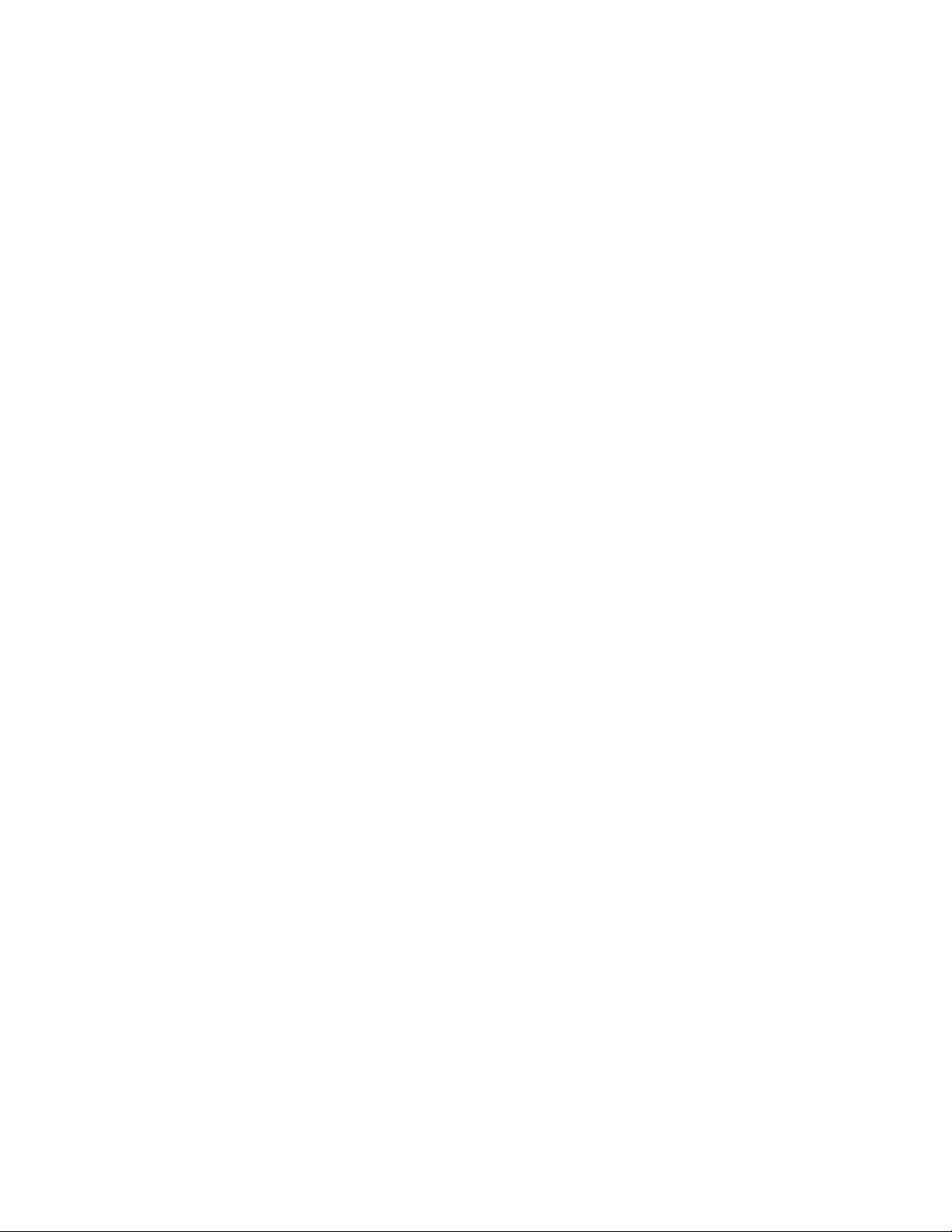
Kurtarma USB cihazı oluşturma ve
kullanma. . . . . . . . . . . . . . . . 39
Cihaz sürücüsünü güncelleme . . . . . . . 39
Bölüm 7. CRU değiştirme . . . . . . 41
CRU'lar nedir . . . . . . . . . . . . . . . 41
Bir CRU'nun değiştirilmesi . . . . . . . . . . 42
Bilgisayar kapağı . . . . . . . . . . . . 42
Ön çerçeve . . . . . . . . . . . . . . 43
Optik sürücü . . . . . . . . . . . . . . 44
Optik sürücü desteği . . . . . . . . . . 46
Sürücü bölmesi düzeneğinin yukarıya ve
aşağıya doğru döndürülmesi . . . . . . . 47
Soğutma radyatörü ve fan düzeneği . . . . 48
Depolama sürücüsü . . . . . . . . . . . 50
Bellek modülü . . . . . . . . . . . . . 53
Madeni para büyüklüğünde hücreli pil . . . 55
PCI Express kart . . . . . . . . . . . . 58
Wi-Fi kartı . . . . . . . . . . . . . . . 60
M.2 yarıiletken sürücü . . . . . . . . . . 64
M.2 yarıiletken sürücü desteği. . . . . . . 68
Güç kaynağı düzeneği . . . . . . . . . . 69
Bölüm 8. Yardım ve destek . . . . . 73
Kendi kendine yardım kaynakları . . . . . . . 73
Lenovo'yu arama . . . . . . . . . . . . . . 74
Lenovo ile iletişim kurmadan önce . . . . . 74
Lenovo Müşteri Destek Merkezi . . . . . . 74
Ek hizmetlerin satın alınması . . . . . . . . . 75
Ek A. Önemli güvenlik bilgileri . . . 77
Ek B. Erişilebilirlik ve ergonomiyle
ilgili bilgiler . . . . . . . . . . . . . . 91
Ek C. Ubuntu işletim sistemi ile
ilgili ek bilgi . . . . . . . . . . . . . . 95
Ek D. Uyumluluk bilgileri . . . . . . 97
Ek E. Özel notlar ve ticari
markalar . . . . . . . . . . . . . . . . 109
ii Kullanma Kılavuzu
Page 5
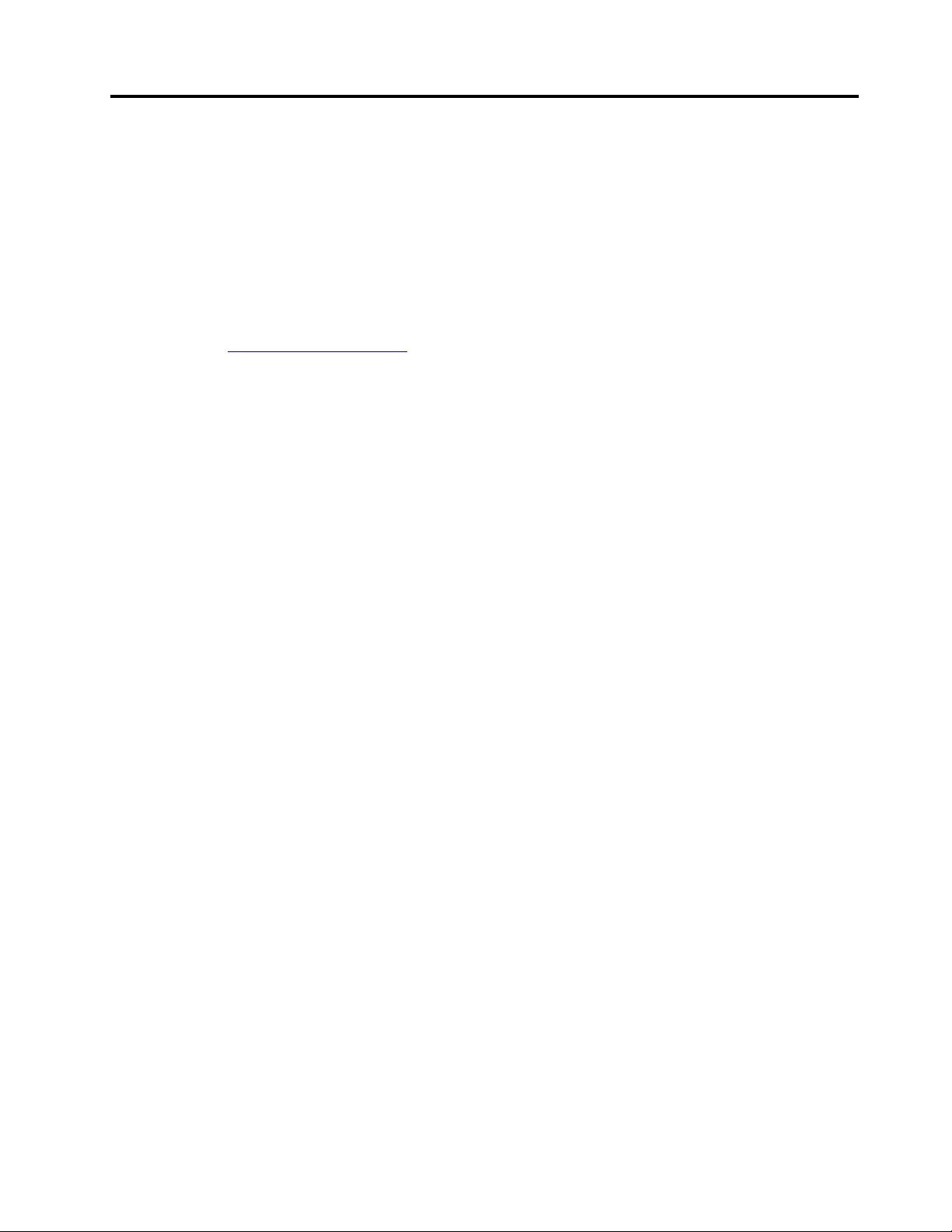
Bu belge hakkında
• Bu belgedeki şekiller ürününüzden farklı görünüyor olabilir.
• Modele bağlı olarak, isteğe bağlı aksesuarlar, özellikler ve yazılım programlarından bazıları
bilgisayarınızda bulunmayabilir.
• İşletim sistemlerinin sürümüne bağlı olarak, bazı kullanıcı arabirimi yönergeleri bilgisayarınız için
geçerli olmayabilir.
• Belge içeriği önceden bildirilmeden değiştirilebilir. Lenovo, bu Kullanma Kılavuzu da dahil olmak
üzere, bilgisayarınızın belgelerinde sürekli olarak iyileştirmeler gerçekleştirir. En güncel belgeleri
edinmek için
• Microsoft
gerçekleştirir. Sonuç olarak, bu belgedeki bazı bilgiler güncelliğini yitirmiş olabilir. En güncel bilgiler
için Microsoft kaynaklarına bakın.
https://support.lenovo.com adresine gidin.
®
, Windows Update aracılığıyla Windows® işletim sisteminde düzenli özellik değişiklikleri
© Copyright Lenovo 2019 iii
Page 6
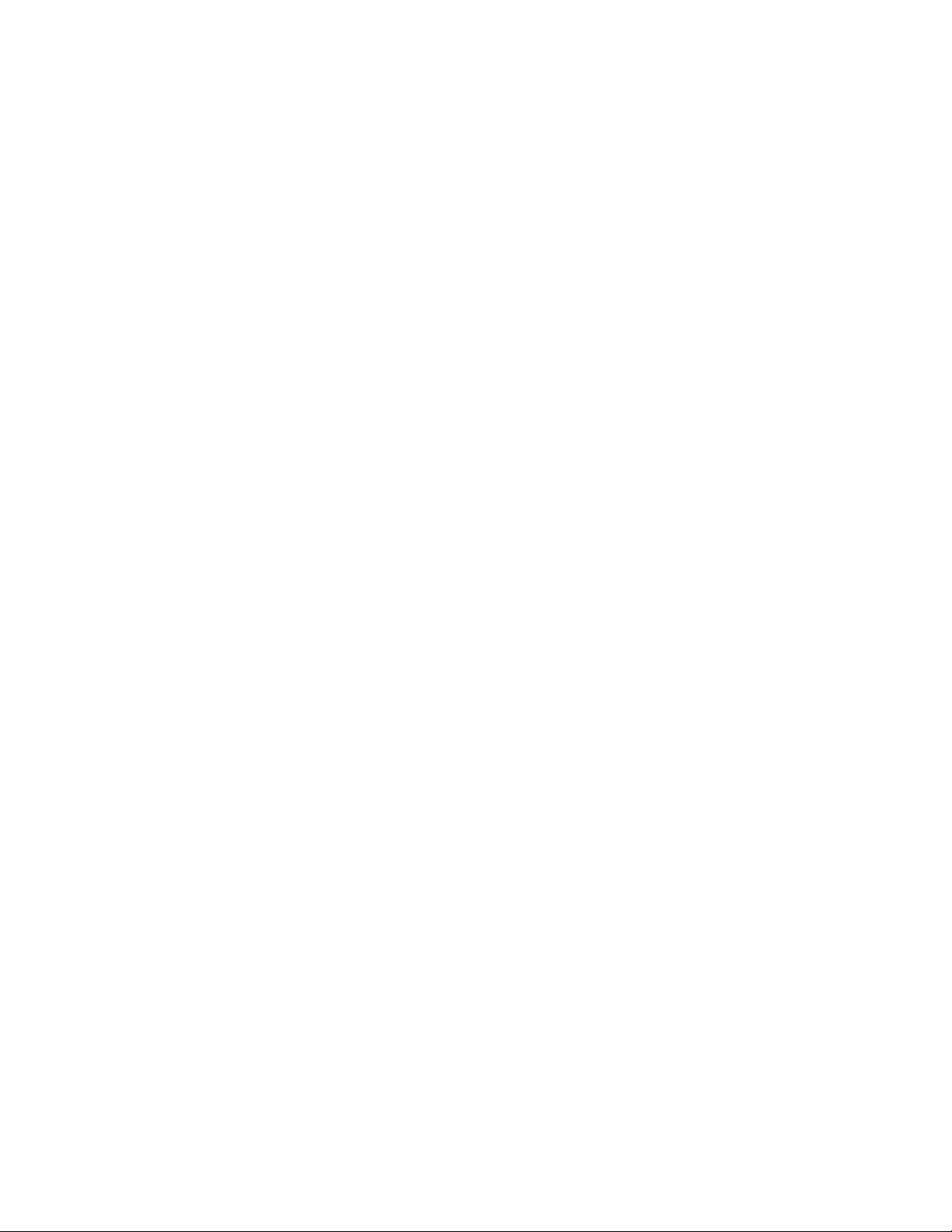
iv Kullanma Kılavuzu
Page 7
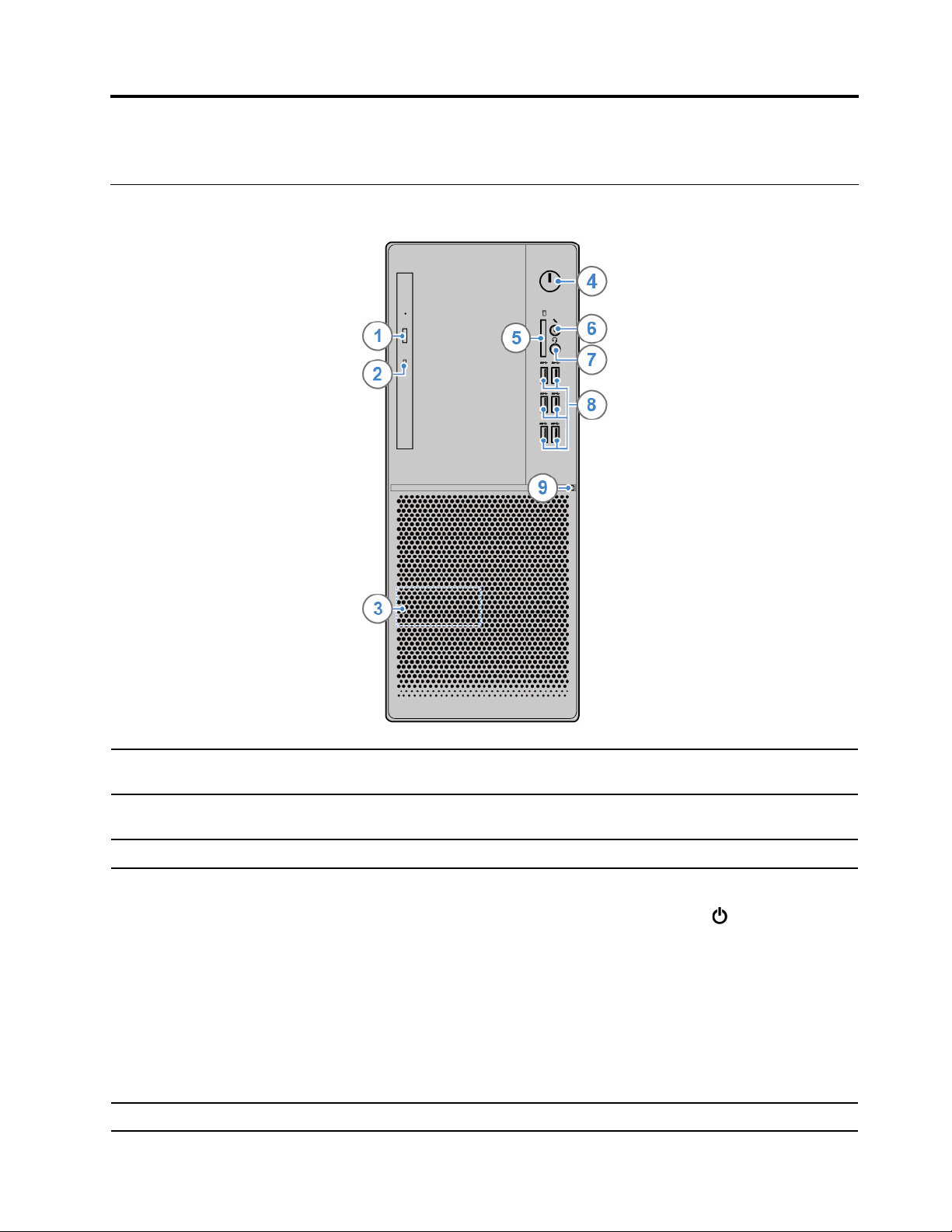
Bölüm 1. Bilgisayarınızla tanışın
Önden görünüm
1. Optik sürücüyü çıkarma/
kapatma düğmesi*
2. Optik sürücü etkinlik
göstergesi*
3. Dahili hoparlör* Yüksek kaliteli ses deneyimi sağlar.
4. Güç düğmesi
5. Kart okuyucu yuvası*
© Copyright Lenovo 2019 1
Optik sürücü tepsisini çıkarın veya kapatın.
Optik sürücü kullanımdayken bu gösterge açık olur.
Bilgisayarı açmak için basın.
Bilgisayarı kapatmak için, Start (Başlat) menüsünü açın,
ardından Shut down'ı (Kapat) tıklatın.
Güç düğmesindeki gösterge, bilgisayarınızın sistem durumunu gösterir.
• Üç kez yanıp sönme: Bilgisayar ilk defa güce bağlanıyor.
• Açık: Bilgisayar açıktır.
• Kapalı: Bilgisayar kapalı ya da sabit disk askıda uyku kipindedir.
• Hızlı yanıp sönme: Bilgisayar uyku kipine geçiyor.
• Yavaş yanıp sönme: Bilgisayar uyku kipindedir.
Desteklenen kartlar:
Power'ı (Güç) ve
Page 8
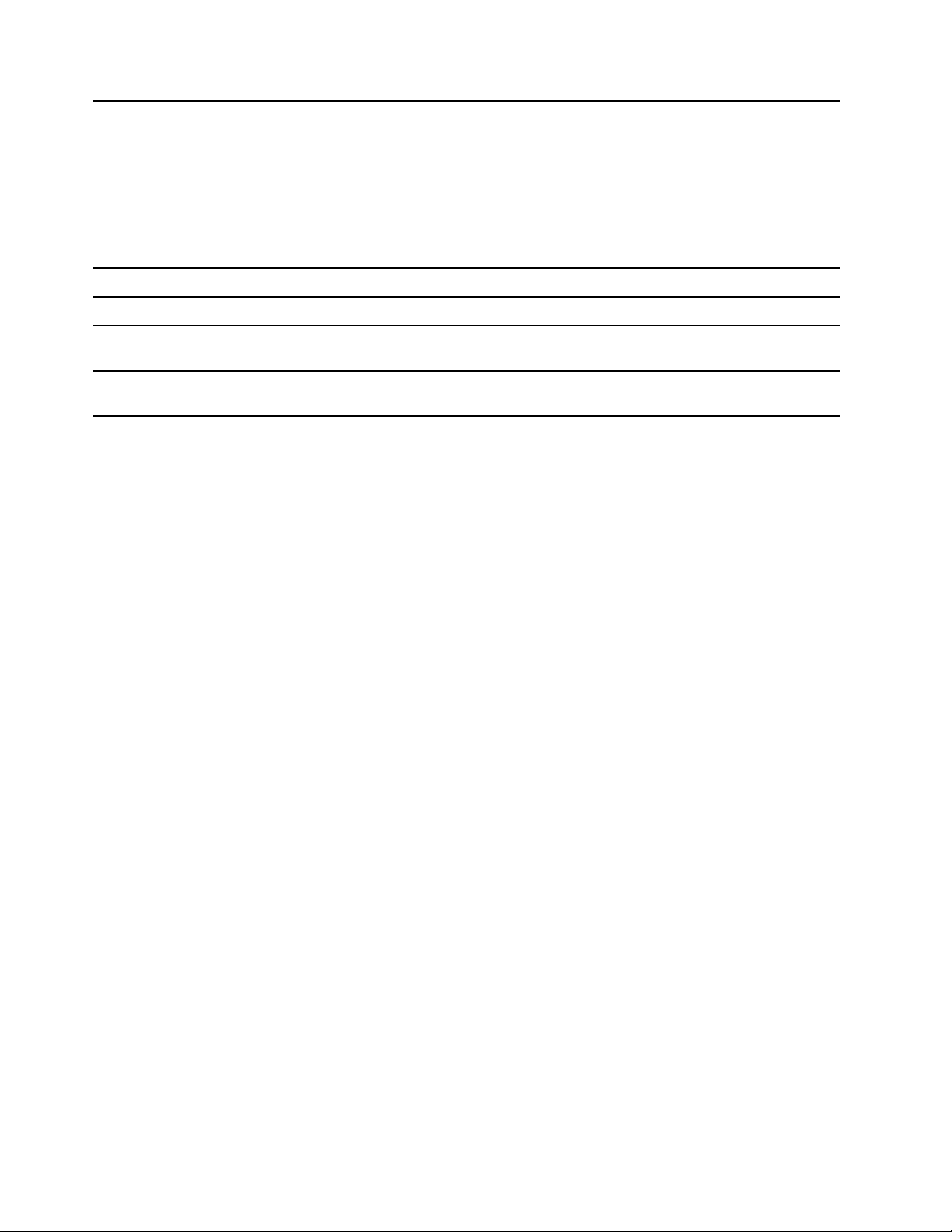
• Secure Digital (SD) kart
• Secure Digital eXtended-Capacity (SDXC) USH-1 kartı
• Secure Digital High-Capacity (SDHC) USH-1 kartı
Not: Bilgisayarınız SD karta ilişkin content protection for recordable media
(CPRM) - (Kaydedilebilir Ortama İlişkin İçerik Koruması) özelliğini
desteklemez.
Bkz. “Ortam kartı kullanma (seçili modeller için)” sayfa: 14.
6. Mikrofon bağlacı Mikrofon bağlayın.
7. Kulaklık bağlacı Bilgisayarınıza kulaklık veya mikrofonlu kulaklık bağlayın.
8. USB 3.1 bağlaçları Gen 1
(6)
9. Depolama sürücüsü etkinlik
göstergesi
* seçili modeller için
USB klavye, USB fare, USB depolama cihazı, USB yazıcı gibi USB uyumlu
cihazları bağlayın.
Depolama sürücüsü kullanımdayken bu gösterge açıktır.
2
Kullanma Kılavuzu
Page 9
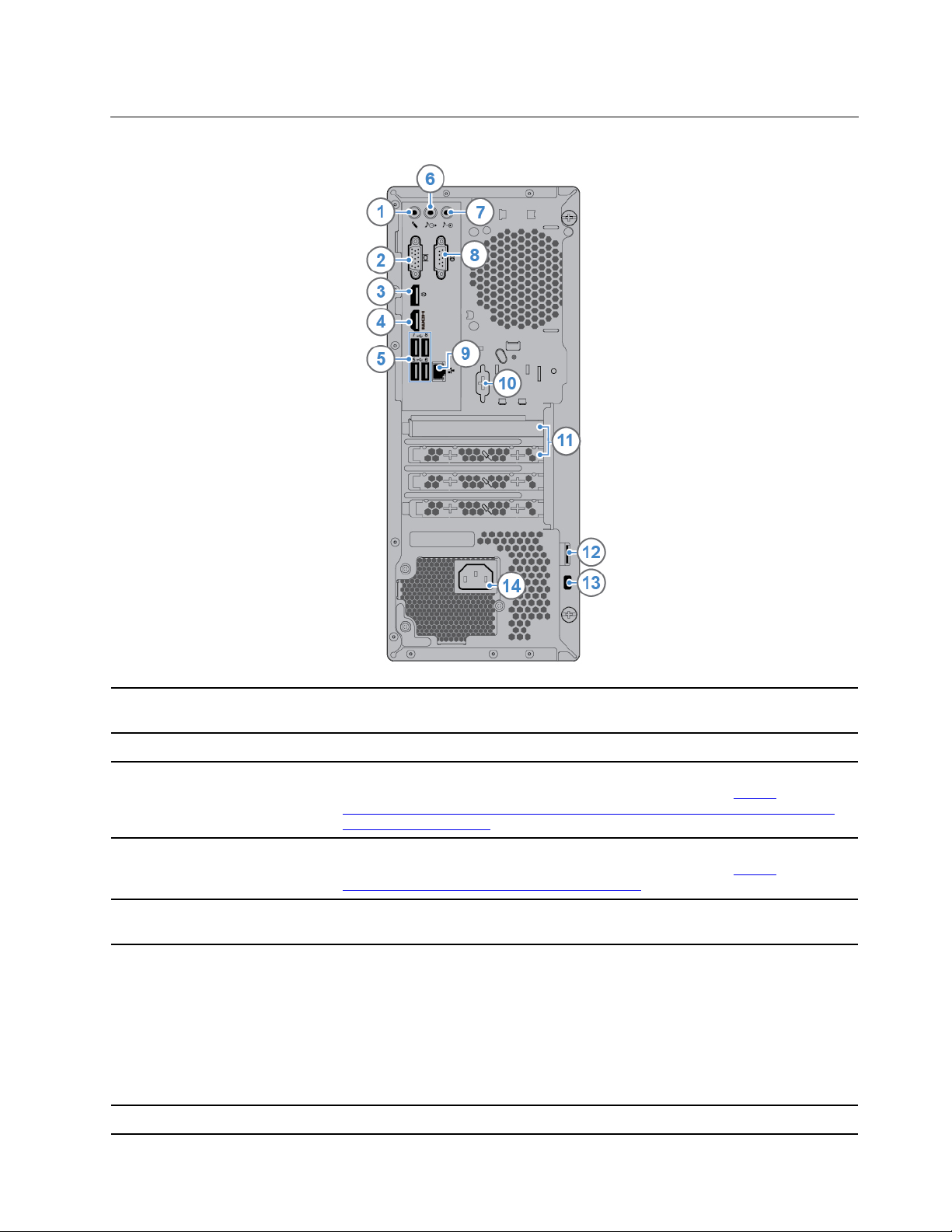
Arkadan görünüm
1. Mikrofon bağlacı
Ses kaydı yapmak ya da konuşma tanıma yazılımını kullanarak bilgisayarla
etkileşim kurmak istediğinizde bilgisayarınıza bir mikrofon bağlayın.
2. VGA çıkış bağlacı Bilgisayardan monitör gibi başka bir video cihazına video sinyalleri gönderin.
Bilgisayardan yüksek performanslı monitör gibi başka bir ses veya video
cihazına ses ve video sinyalleri gönderin. Ek bilgi için bkz.
www.vesa.org/wp-content/uploads/2010/12/DisplayPort-DevCon-Presentation-DP-
1.2-Dec-2010-rev-2b.pdf
.
https://
3. DisplayPort
bağlacı
®
1.2 çıkış
Bilgisayardan yüksek performanslı monitör gibi başka bir ses veya video
4. HDMI™ 1.4 çıkış bağlacı
5. USB 2.0 bağlaçları (4)
cihazına ses ve video sinyalleri gönderin. Ek bilgi için bkz.
www.hdmi.org/manufacturer/hdmi_1_4/index.aspx
.
https://
USB klavye, USB fare, USB depolama cihazı, USB yazıcı gibi USB uyumlu
cihazları bağlayın.
Bilgisayardan güçlendirilmiş stereo hoparlörler, kulaklıklar veya çoklu ortam
klavyeleri gibi dış cihazlara ses sinyalleri gönderin. Bir stereo sistem veya
başka dış kayıt cihazı bağlamak için cihazın ses giriş bağlacıyla bilgisayarın
ses çıkış bağlacı arasına bir kablo bağlayın.
6. Ses çıkış bağlacı
Not: Bilgisayarınızda hem ses çıkış bağlacı hem de mikrofonlu kulaklık veya
kulaklık bağlacı varsa kulak içi kulaklıklar, kulaklıklar veya bir mikrofonlu
kulaklık için her zaman mikrofonlu kulaklık ya da kulaklık bağlacı kullanın.
Kulaklık bağlacı mikrofonlu kulaklık mikrofonlarını desteklemez.
7. Ses giriş bağlacı Stereo sistem gibi bir dış ses cihazından ses sinyalleri alın. Bir dış ses
Bölüm 1. Bilgisayarınızla tanışın 3
Page 10
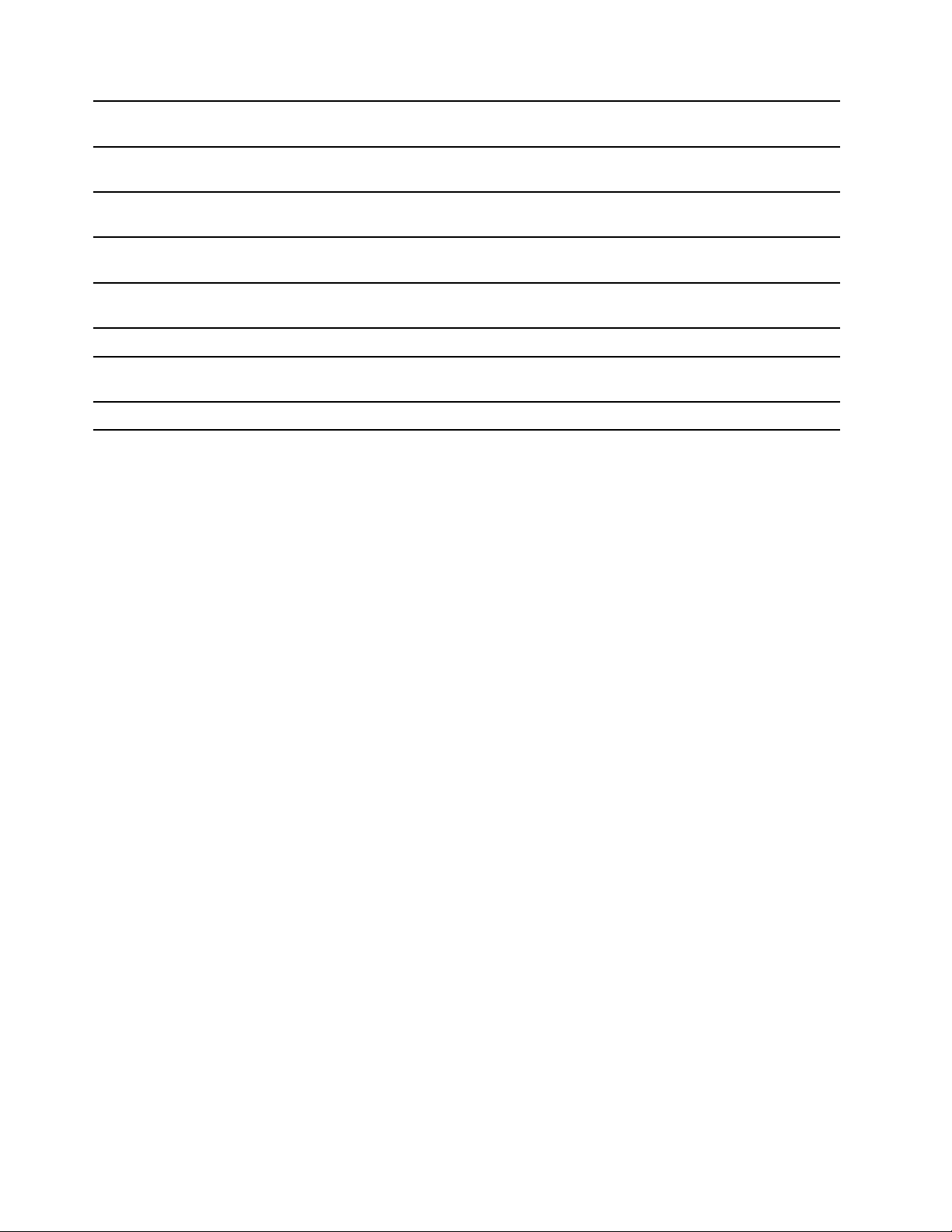
cihazı bağlamak için cihazın ses çıkış bağlacıyla bilgisayarın ses giriş bağlacı
arasına bir kablo bağlayın.
8. Dizisel bağlaç
9. Ethernet bağlacı
10. Dizisel bağlaç*
11. PCI-Express kart alanı
12. Asma kilit halkası
13. Güvenlik kilidi yuvası
14. Elektrik kablosu bağlacı Güç kaynağı için elektrik kablosunu bilgisayarınıza bağlar.
Dizisel bağlaç kullanan bir dış modem, dizisel yazıcı ya da diğer cihazları
bağlayın.
Bir yerel alan ağına (LAN) bağlayın. Bilgisayar LAN'a bağlıyken gösterge yeşil
renkte yanar. Veri aktarılırken, sarı renkli gösterge yanıp söner.
Dizisel bağlaç kullanan bir dış modem, dizisel yazıcı ya da diğer cihazları
bağlayın.
Bilgisayarın çalışma performansını iyileştirmek için bu alana PCI-Express
kartları takın. Bilgisayar modeline bağlı olarak bu alandaki bağlaçlar değişir.
Bilgisayar kapağını bir asma kilit kullanarak kilitleyin.
Bilgisayarınızı sıraya, masaya veya başka sabit eşyalara Kensington tipi kablo
kilidiyle kilitleyin.
* seçili modeller için
4
Kullanma Kılavuzu
Page 11
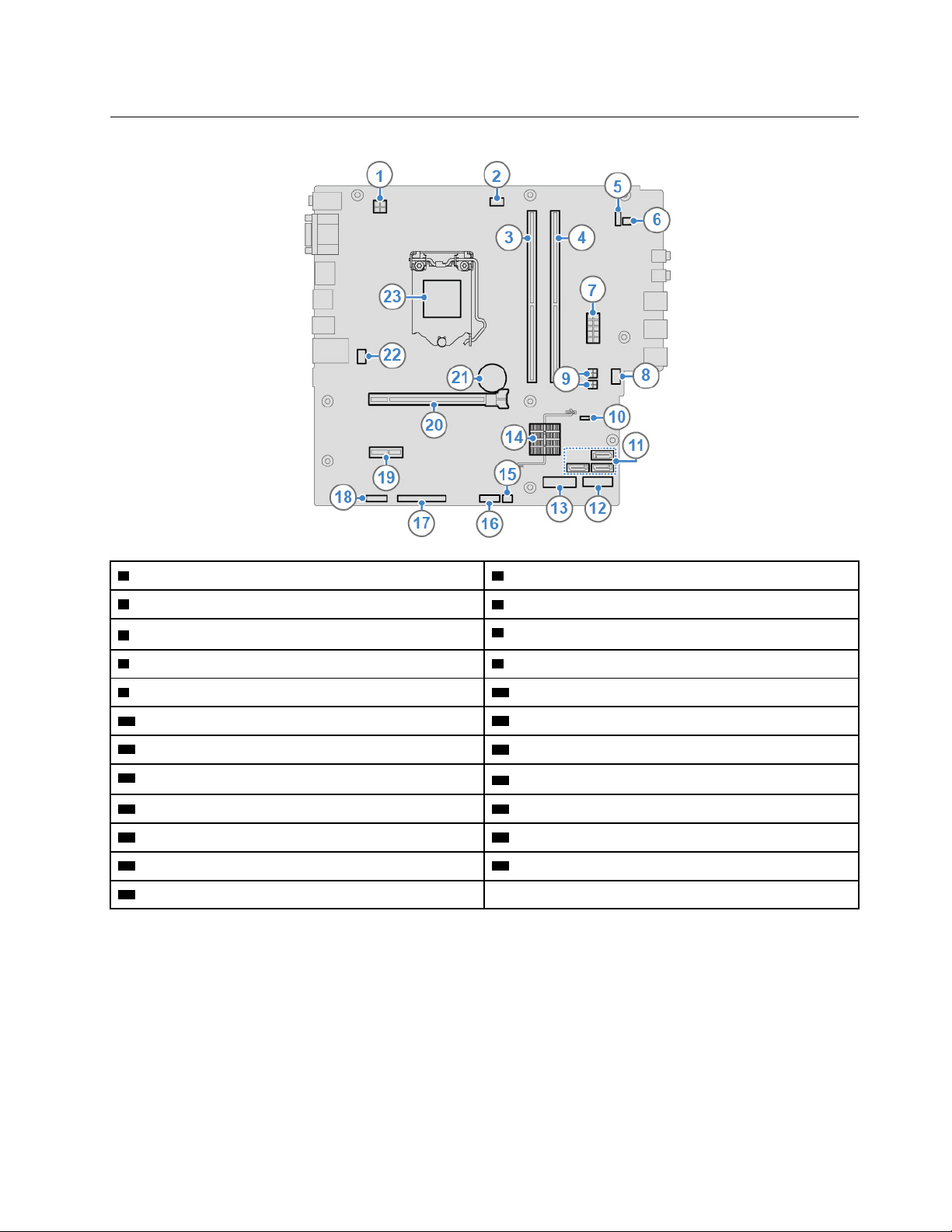
Sistem kartı
1 4 iğneli güç bağlacı 2 Mikroişlemci fanı bağlacı
3 Bellek yuvası (DIMM2) 4 Bellek yuvası (DIMM4)
5 Ön USB 2.0 bağlacı (kart okuyucu bağlacı)
7 10 iğneli güç bağlacı 8 Yedek fan bağlacı 1
9 4 pimli SATA güç bağlaçları (2) 10 CMOS'un temizlenmesi/Recovery atlama kablosu
11 SATA 3.0 bağlaçları (3)
13 M.2 Wi-Fi kart yuvası
15 Isı algılayıcı bağlacı
17 Paralel bağlaç
19 PCI Express x1 kart yuvası 20 PCI Express x16 grafik kartı yuvası
21 Madeni para büyüklüğünde hücreli pil
23 Mikroişlemci yuvası
6 Dahili hoparlör bağlacı
12 M.2 yarıiletken sürücü yuvası
14 PCH
16 Ön USB 2.0 bağlacı 1 (kart okuyucu bağlacı)
18 Dizisel (COM2) bağlaç
22 Sistem fanı bağlacı
Bölüm 1. Bilgisayarınızla tanışın 5
Page 12
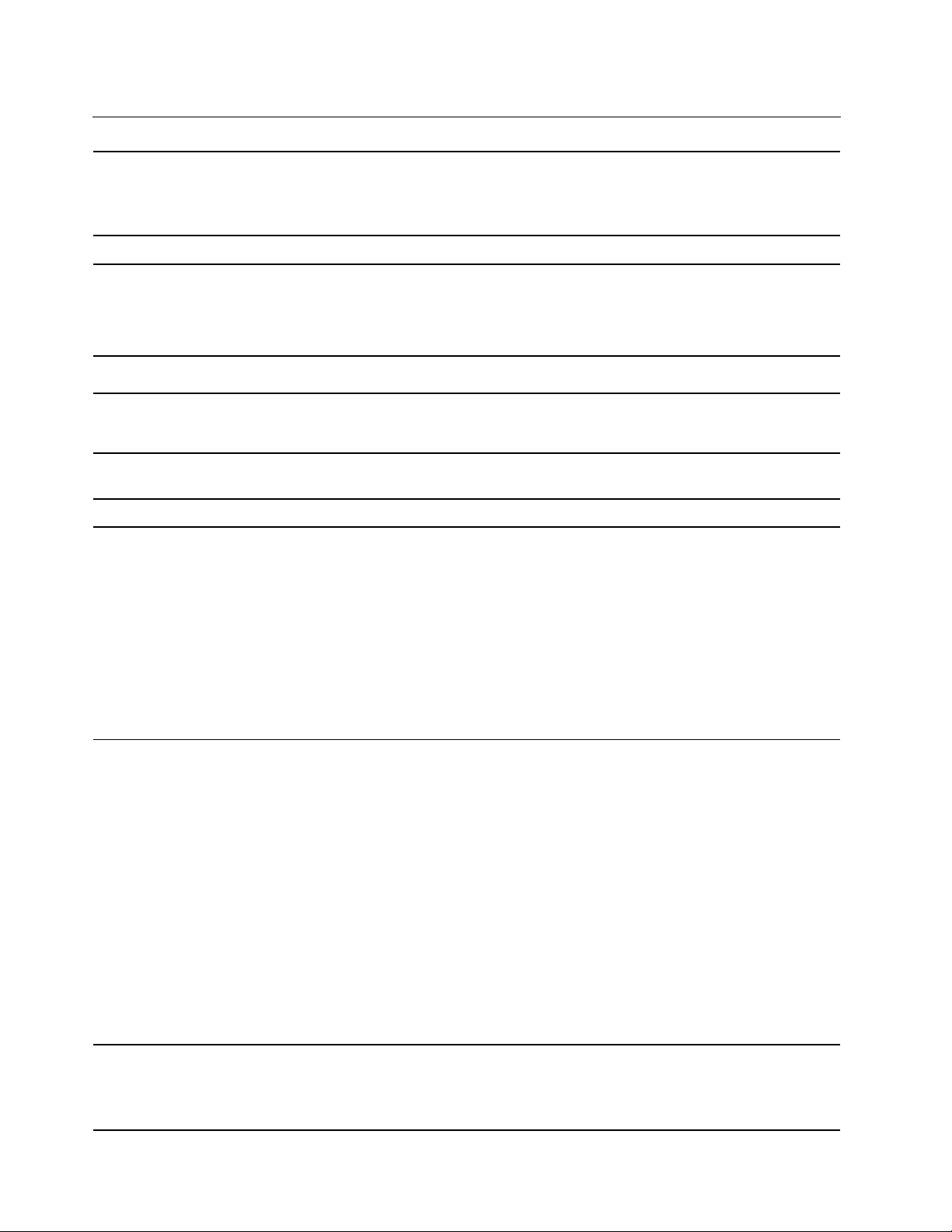
Aksamlar ve belirtimler
• Genişlik: 145,0 mm (5,7 inç)
Boyutlar
Ağırlık (paket olmadan) Teslim edildiği şekliyle yapılandırma üst sınırı: 6,2 kg (13,7 lb)
Donanım yapılandırması
• Yükseklik: 366,0 mm (14,4 inç)
• Derinlik: 276,0 mm (10,9 inç)
1. Start (Başlat) bağlam menüsünü açmak için Start (Başlat) düğmesini sağ
tıklayın.
2. Device Manager (Cihaz Yöneticisi) seçeneğini tıklatın. Sizden istenirse
yönetici parolasını yazın veya onay sağlayın.
Güç kaynağı
Elektrik girişi
Mikroişlemci
Bellek
Depolama cihazı
Video özellikleri
• Otomatik voltaj algılama özelliğine sahip 180 watt'lık güç kaynağı
• Giriş voltajı: 100 V AC - 240 V AC
• Giriş frekansı: 50/60 Hz
Bilgisayarınızın mikroişlemci bilgilerini görüntülemek için Start (Başlangıç)
düğmesine sağ tıklayın ve System (Sistem) öğesine tıklayın.
Çift veri hızı 4 (DDR4) küçük hatlı ikili sıralı bellek modülü (SODIMM)
• 2,5 inç sabit disk sürücüsü
• 3,5 inç sabit disk sürücüsü
• M.2 yarıiletken sürücü
Depolama sürücüsü kapasitesini öğrenmek için:
1. Start (Başlat) bağlam menüsünü açmak için Start (Başlat) düğmesini sağ
tıklayın.
2. Disk Management (Disk Yönetimi) seçeneğini tıklayın.
Not: Sistem tarafından belirtilen depolama sürücüsü kapasitesi nominal
kapasitenin altındadır.
• Parlaklık denetimi
• Thin Film Transistor (TFT) teknolojili renkli ekran
• Düzlem İçi Anahtarlama (In-Plane Switching - IPS) veya Bükümlü Nematik
(Twisted Nematic - TN) teknolojili renkli ekran
• Ekran boyutu: 439,42 mm (17,3 inç)
• Ekran çözünürlüğü: 1920 x 1080 piksel veya 3840 x 2160 piksel
• Çoklu dokunmaya duyarlılık teknolojisi*
• Tümleşik grafik kartı şu öğeleri destekler:
- DisplayPort 1.2 çıkış bağlacı
- HDMI 1.4 çıkış bağlacı
- VGA çıkış bağlacı
• İsteğe bağlı ayrı grafik kartı, gelişmiş bir video deneyimi ve genişletilmiş
yetenekler sunar.
Ses özellikleri
6 Kullanma Kılavuzu
• Tümleşik ses kartı şu öğeleri destekler:
- Ses giriş bağlacı
- Ses çıkış bağlacı
Page 13
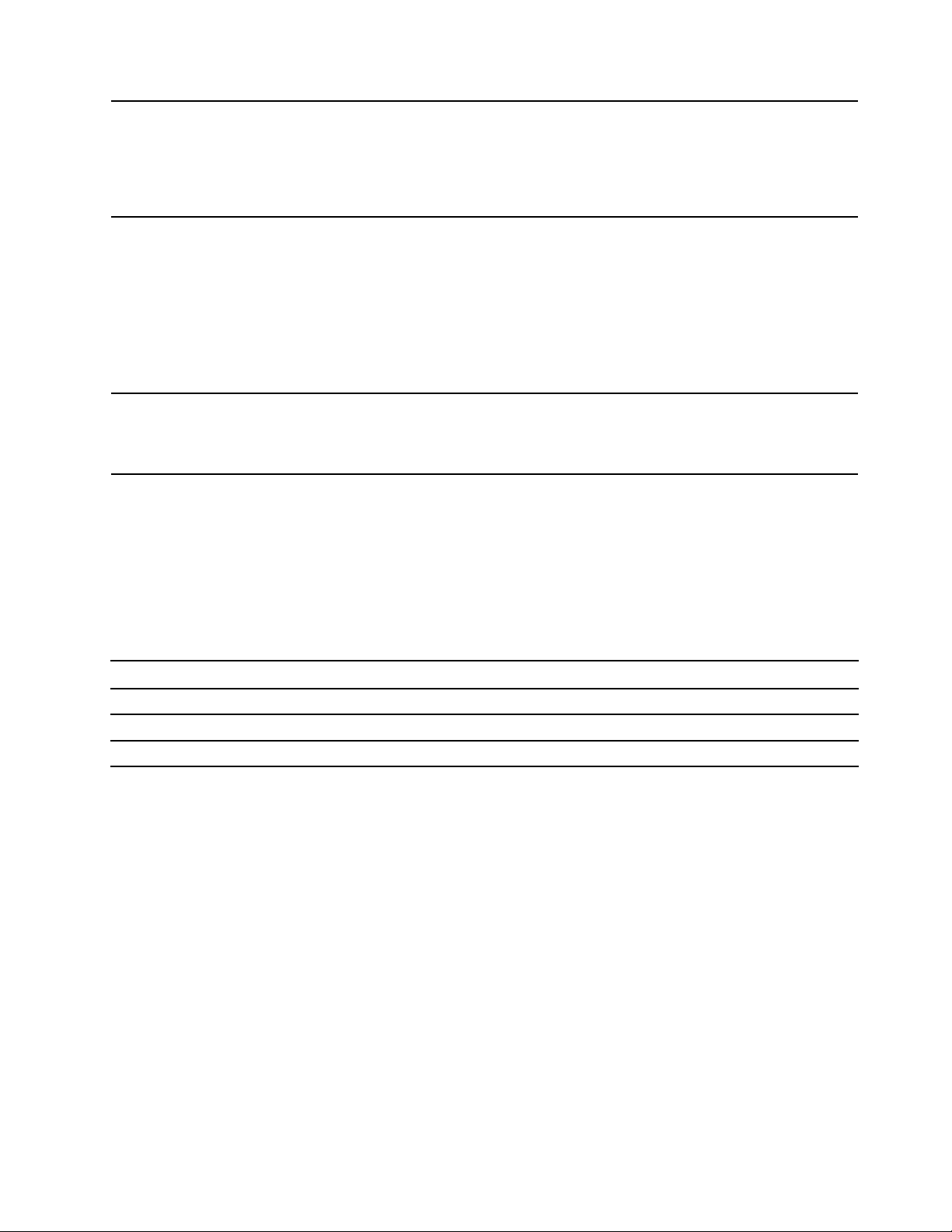
- Kulaklık bağlacı
- Dahili hoparlör*
- Mikrofon bağlacı
• İsteğe bağlı ayrı ses kartı, gelişmiş bir ses deneyimi ve genişletilmiş
yetenekler sunar.
• Kart okuyucu*
• Bellek yuvası
• M.2 yarıiletken sürücü yuvası
Genişletme
Ağ özellikleri
• Optik sürücü
• PCI Express x1 kart yuvası
• PCI Express x16 grafik kartı yuvası
• Depolama sürücüsü bölmesi
• Bluetooth*
• Ethernet LAN
• Kablosuz LAN*
* seçili modeller için
USB aktarım hızı hakkında bildirim
Ana bilgisayar ve çevre birimlerinin işleme kapasitesi, dosya öznitelikleri ve sistem yapılandırması ya
da işletim ortamları gibi birçok etkene bağlı olarak, bu cihazdaki çeşitli USB bağlaçları kullanarak
yapılan gerçek aktarım hızı değişiklik gösterir ve ilgili her cihaz için aşağıda listelenen veri hızından
daha yavaştır.
USB cihazı Veri hızı (Gbit/s)
3.1 Gen 1
3.1 Gen 2
3.2 20
5
10
Bölüm 1. Bilgisayarınızla tanışın 7
Page 14
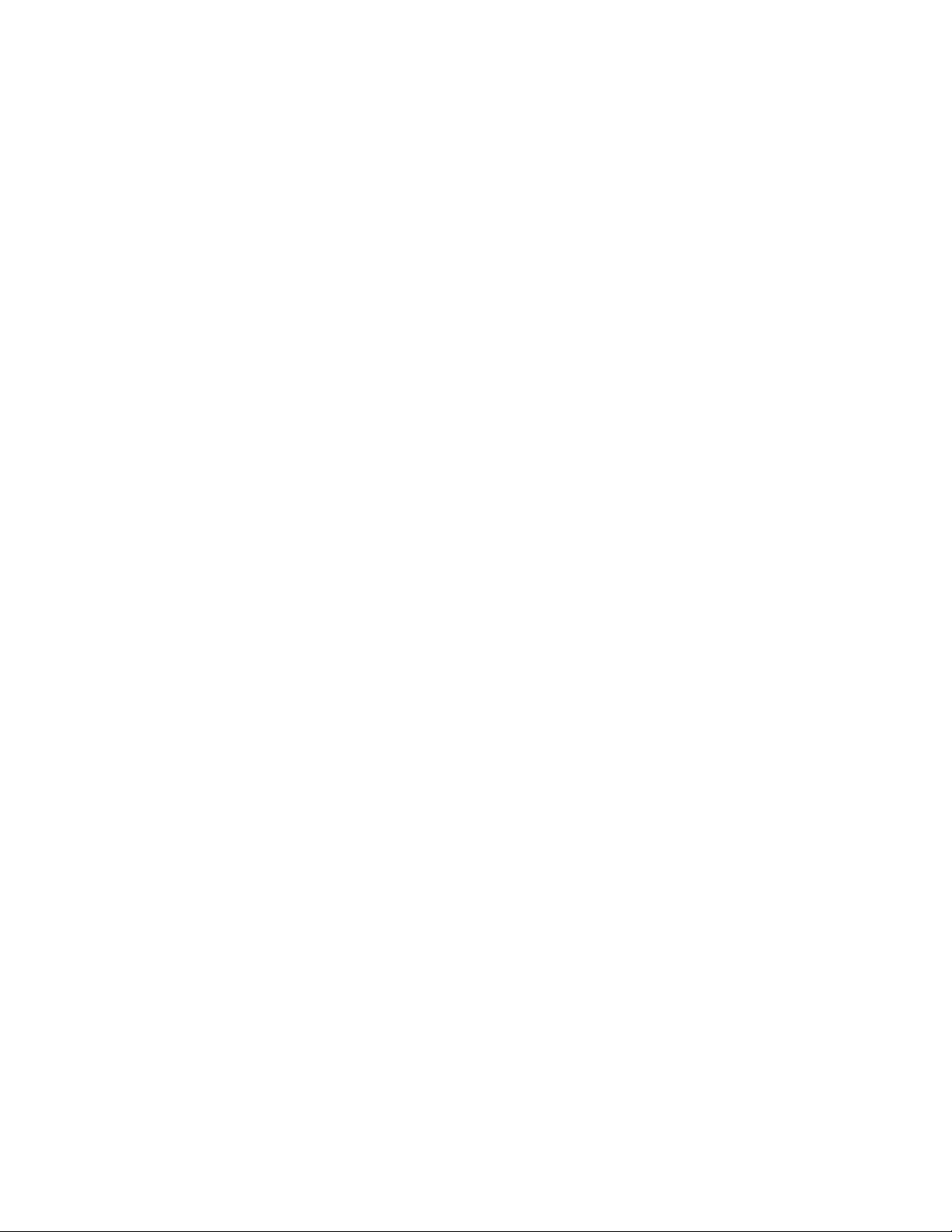
8 Kullanma Kılavuzu
Page 15
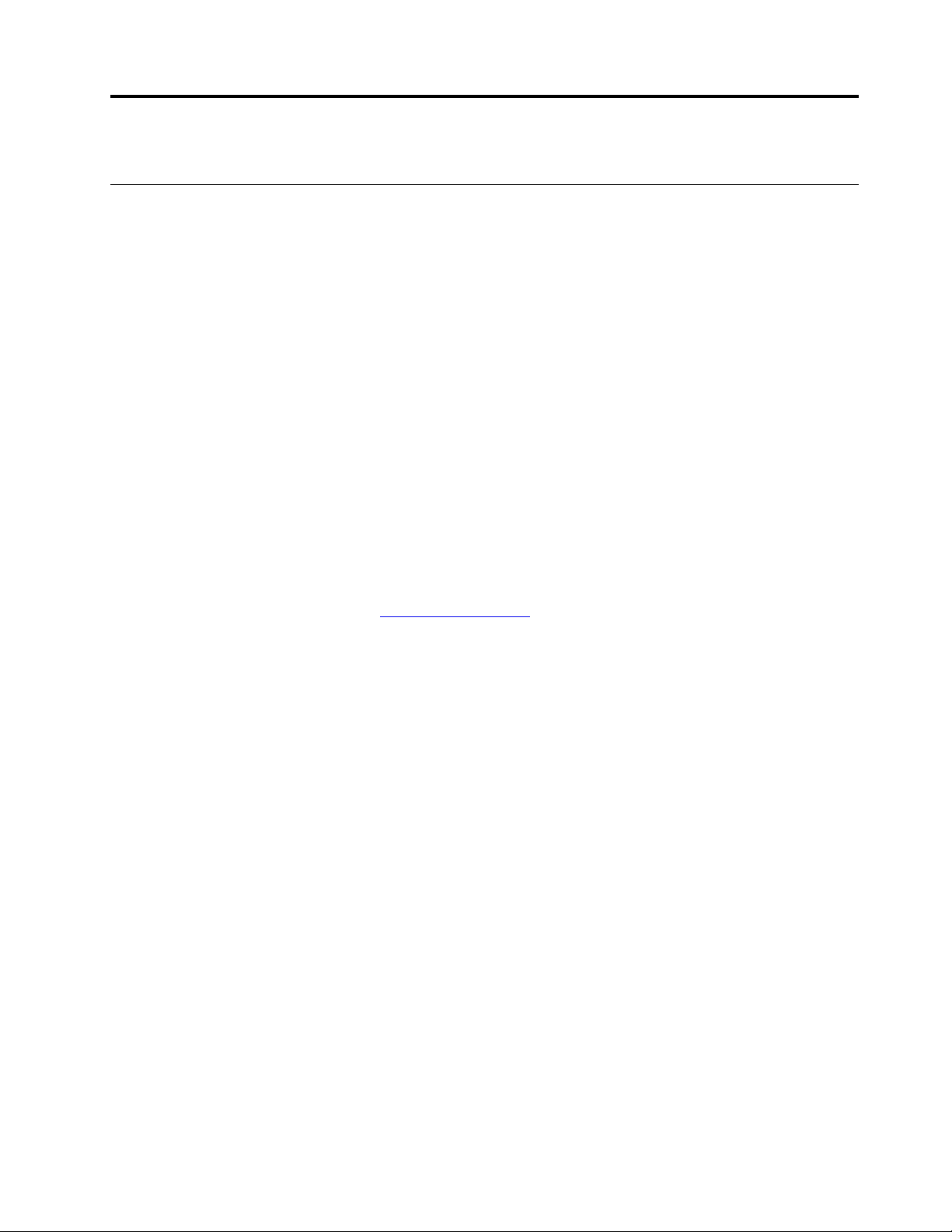
Bölüm 2. Bilgisayarınızı kullanmaya başlayın
Windows 10 kullanmaya başlama
Windows 10'un temellerini öğrenin ve hemen Windows 10 ile çalışmaya başlayın. Windows 10
hakkında daha fazla bilgi için Windows yardım bilgilerine bakın.
Windows hesabı
Windows işletim sistemini kullanmak için bir kullanıcı hesabı gereklidir. Bu, bir Windows kullanıcı
hesabı ya da Microsoft hesabı olabilir.
Windows kullanıcı hesabı
Windows'u ilk kez başlattığınızda, bir Windows kullanıcı hesabı oluşturmanız istenir. Oluşturduğunuz
bu ilk hesap “Yönetici” türündedir. Bir Yönetici hesabıyla aşağıdakileri yaparak başka kullanıcı
hesapları oluşturabilir veya hesap türlerini değiştirebilirsiniz:
1. Start (Başlat) menüsünü açın ve Settings (Ayarlar) ➙ Accounts (Hesaplar) ➙ Family & other
users (Aile ve diğer kullanıcılar) öğesini seçin.
2. Ekrana gelen yönergeleri izleyin.
Microsoft hesabı
Ayrıca Windows işletim sisteminde bir Microsoft hesabıyla da oturum açabilirsiniz.
Bir Microsoft hesabı oluşturmak için
ve ekrandaki yönergeleri izleyin.
Bir Microsoft hesabı ile şunları yapabilirsiniz:
• OneDrive, Skype ve Outlook.com gibi diğer Microsoft hizmetlerini kullanıyorsanız bir kez oturum
açmanın keyfini çıkarın.
• Diğer Windows tabanlı cihazlarda kişiselleştirilmiş ayarları eşitleyin.
https://signup.live.com adresindeki Microsoft kayıt sayfasına gidin
© Copyright Lenovo 2019 9
Page 16
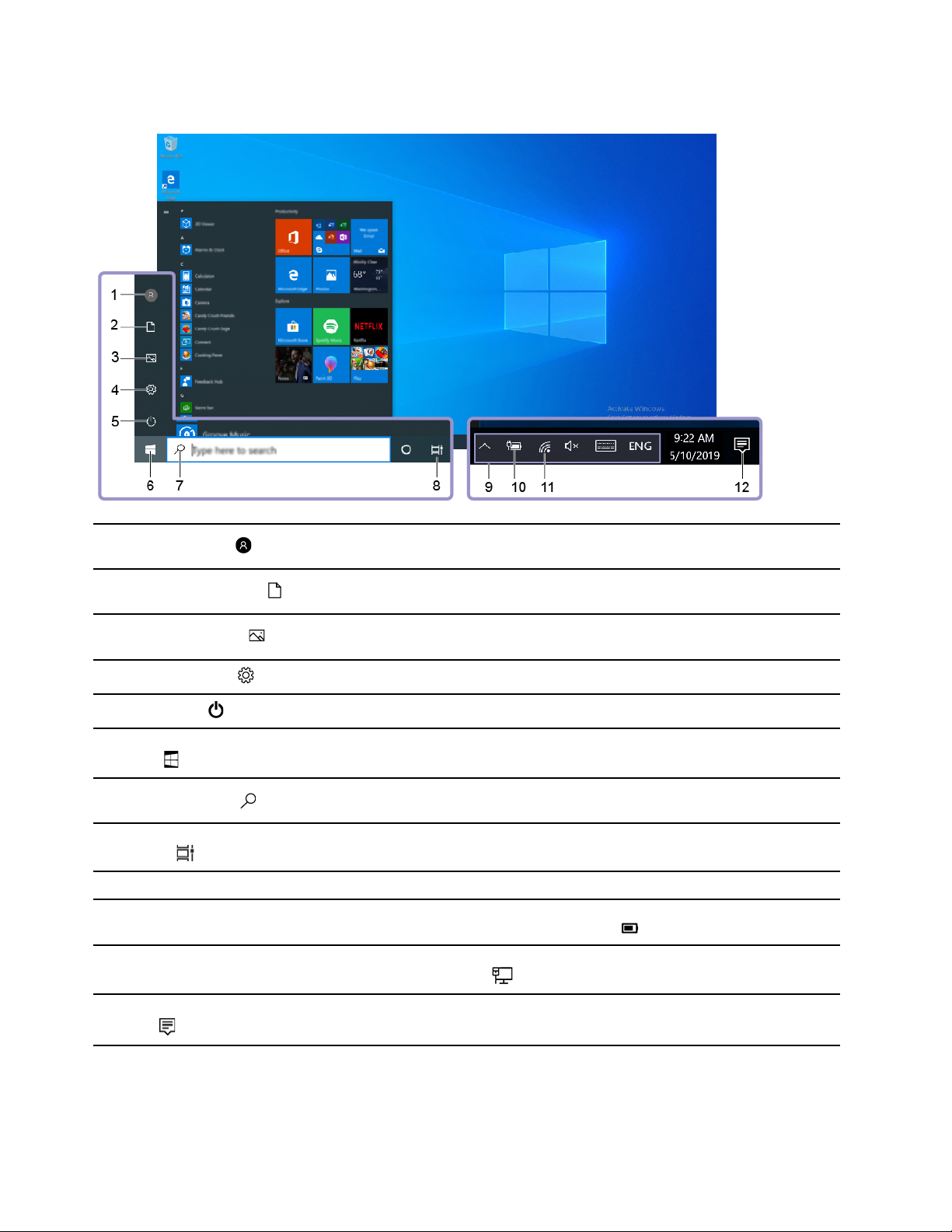
Windows kullanıcı arabirimi
1. Account (Hesap)
2. Documents (Belgeler)
3. Pictures (Resimler)
4. Settings (Ayarlar)
5. Power (Güç)
6. Start button (Başlat
düğmesi)
7. Windows Search
8. Task View (Görev
Görünümü)
9. Windows bildirim alanı
10. Pil durumu simgesi
11. Ağ simgesi
Hesap ayarlarını değiştirin, bilgisayarı kilitleyin veya geçerli hesabın
oturumunu kapatın.
Alınan dosyalarınızı kaydetmek için varsayılan klasör olan Documents
(Belgeler) klasörünü açın.
Alınan resimlerinizi kaydetmek için varsayılan klasör olan Pictures (Resimler)
klasörünü açın.
Ayarlar'ı başlatın.
Bilgisayarı kapatın, yeniden başlatın ya da uyku kipine geçirin.
Start (Başlat) menüsünü açın.
Arama kutusuna ne aradığınızı yazın ve bilgisayarınızdan ve Web'den arama
sonuçları alın.
Tüm uygulamaları görüntüleyin ve bunlar arasında geçiş yapın.
Bildirimleri ve bazı özelliklerin durumunu görüntüler.
Güç durumunu görüntüleyin ve pili ya da güç ayarlarını değiştirin.
Bilgisayarınız AC güce bağlı değilken, simge
Kullanılabilir bir kablosuz ağa bağlanın ve ağ durumunu görüntüleyin. Kablolu
bir ağa bağlıyken, simge
olarak değişir.
olarak değişir.
12. Action center (İşlem
merkezi)
10 Kullanma Kılavuzu
Uygulamalardan alınan en son bildirimleri görüntüleyin ve bazı özelliklere hızlı
erişim sağlayın.
Page 17
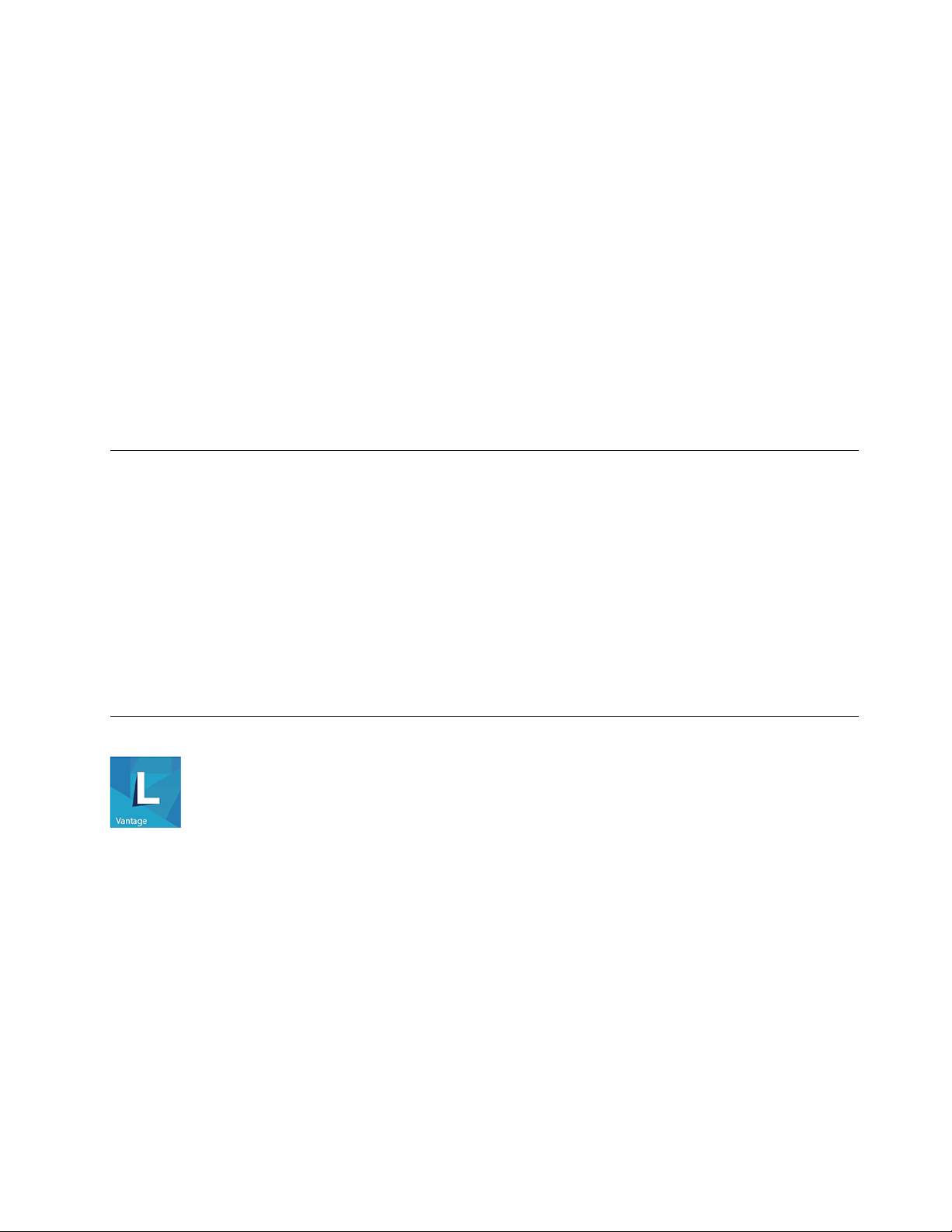
Start (Başlat) menüsünü açma
• Start (Başlat) düğmesini tıklatın.
• Klavyedeki Windows logo tuşuna basın.
Start (Başlat) bağlam menüsünü açma
Start (Başlat) düğmesini sağ tıklayın.
Denetim Masası'na erişme
• Start (Başlat) menüsünü açın ve Windows System (Windows Sistemi) ➙ Control Panel (Denetim
Masası) öğesine tıklayın.
• Windows Search'ü kullanın.
Bir uygulamayı başlatma
• Start (Başlat) menüsünü açın ve başlatmak istediğiniz uygulamayı seçin.
• Windows Search'ü kullanın.
Ağlara bağlanma
Bilgisayarınız bir kablolu veya kablosuz ağ aracılığıyla dünyaya bağlanmanıza yardımcı olur.
Kablolu Ethernet'e bağlanma
Bilgisayarınızı, bir Ethernet kablosu ile bilgisayarınızın üzerindeki Ethernet bağlacı aracılığıyla bir yerel
ağa bağlayabilirsiniz.
Wi-Fi ağlarına bağlanma (seçili modeller için)
1. Windows bildirim alanındaki ağ simgesini tıklatın. Kullanılabilir kablosuz ağların listesi görüntülenir.
2. Bağlantı için kullanılabilir bir ağ seçin. İstenen bilgileri gerektiği şekilde girin.
Lenovo Vantage kullanma
Önceden yüklenen Lenovo Vantage, otomatik güncelleştirmeler ve düzeltmelerle bilgisayarınızın
bakımını yapmanıza, donanım ayarlarını yapılandırmanıza ve kişiselleştirilmiş destek almanıza yardımcı
olmak için özelleştirilmiş bir tek nokta çözümüdür.
Lenovo Vantage'a erişme
Start (Başlat) menüsünü açın ve Lenovo Vantage öğesini tıklatın. Ayrıca arama kutusuna Lenovo
Vantage yazabilirsiniz.
Lenovo Vantage'ın en son sürümünü yüklemek için Microsoft Store'a gidin ve uygulama adını arayın.
Temel özellikler
Lenovo Vantage, bilgisayarınızla olan deneyiminizi iyileştirmeye devam etmek için özelliklerde düzenli
güncelleştirmeler gerçekleştirir.
Bölüm 2. Bilgisayarınızı kullanmaya başlayın 11
Page 18
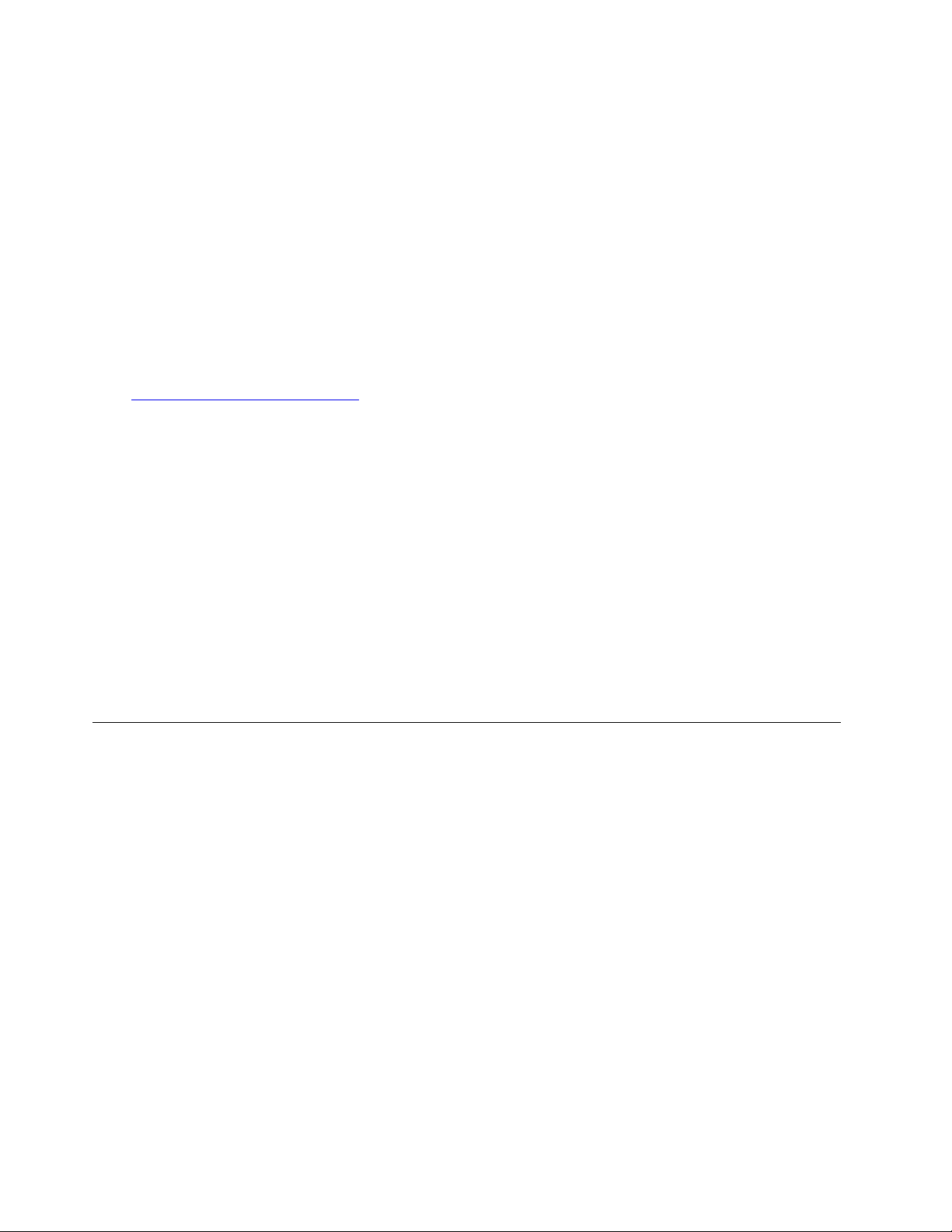
Not: Bilgisayar modeline bağlı olarak, kullanılabilecek özellikler farklılık gösterebilir.
• System Update
Bilgisayarınızı güncel tutmak için sabit yazılım ve sürücü güncelleştirmelerini indirip yükleyin.
Güncellemeleri kullanılabilir olduklarına otomatik olarak yüklenecek şekilde yapılandırabilirsiniz.
• Donanım Ayarları
Bilgisayarınızı kullanması daha akıllı hale getirmek için aşağıdaki donanımların akıllı ayarlarını
yapılandırın:
- Kamera
- Bilgisayar ekranı
- Göz Koruması Kipi
Göz Koruması Kipi aracı, ekranın yaydığı mavi ışığı azaltarak daha az uyarıcı görüntü üretir ve
gözleriniz için daha rahatlatıcı bir görüş deneyimi sağlar. Ayrıntılar için şu adrese gidin:
https://www.lenovo.com/blue-light
- Klavye
- Mikrofon
- Hoparlörler
• Sistem Durumu ve Destek
Bilgisayarınızın durumunu izleyin ve bilgisayarınız için kişiselleştirilmiş destek alın. Şunları
yapabilirsiniz:
- Bilgisayar donanımını tarayın ve donanım sorunlarını tanılayın.
- Bilgisayarınızın garanti durumununu (çevrimiçi) arayın.
- Kullanma Kılavuzu'na erişin.
- Bilgisayarınız için özelleştirilen ipuçlarını ve makaleleri okuyun.
• Lenovo Wi-Fi Güvenliği
Bilgisayarınızı zararlı Wi-Fi ağlarından koruyun.
Çoklu ortam kullanma
Bilgisayarınızı cihazlarla birlikte (kamera, monitör veya hoparlör gibi) iş veya eğlence için kullanın.
Sesin kullanılması
Ses deneyimini geliştirmek için hoparlörleri, kulaklıkları veya mikrofonlu kulaklığı ses bağlacına takın.
Sesin ayarlanması
1. Görev çubuğundaki Windows bildirim alanında yer alan ses simgesini tıklayın.
2. Sesi ayarlamak için ekranda görüntülenen yönergeleri izleyin. Sesi kapatmak için hoparlör
simgesini tıklayın.
Ses ayarlarının değiştirilmesi
1. Control Panel'e (Denetim Masası) gidin ve kategoriye göre görüntüleyin.
2. Hardware and Sound (Donanım ve Ses) ➙ Sound (Ses) seçeneklerini tıklatın.
3. Ayarları istediğiniz gibi değiştirin.
12
Kullanma Kılavuzu
Page 19
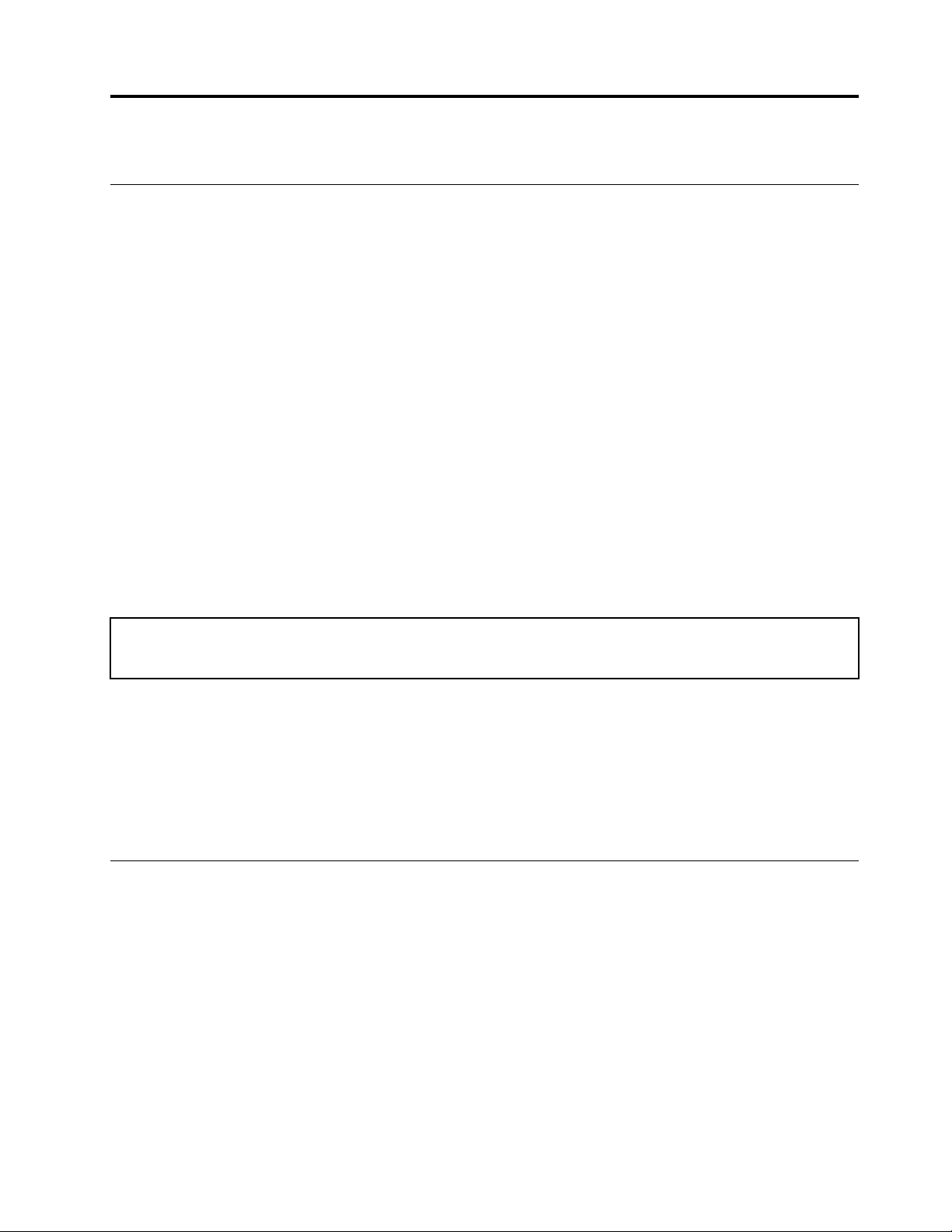
Bölüm 3. Bilgisayarınızı keşfetme
Güç yönetimi
Performans ile güç verimliliği arasında en iyi dengeyi sağlamak için bu bölümdeki bilgileri kullanın.
Güç düğmesi davranışlarının belirlenmesi
Güç düğmesinin tercihinize göre ne yapacağını da tanımlayabilirsiniz. Örneğin, güç düğmesine basarak
bilgisayarı kapatabilir veya bilgisayarı uyku kipine ya da hazırda bekleme kipine geçirebilirsiniz.
Güç düğmesinin işlevini değiştirmek için:
1. Control Panel'e (Denetim Masası) gidin ve büyük simgeler veya küçük simgeler olarak
görüntüleyin.
2. Power Options (Güç Seçenekleri) ➙ Choose what the power buttons do (Güç düğmesinin
işlevini seç) seçeneğini tıklayın.
3. Ayarları istediğiniz gibi değiştirin.
Güç planının belirlenmesi
ENERGY STAR® uyumlu bilgisayarlar için, bilgisayarlarınız belirli bir süre için başıboş kaldığında,
aşağıdaki güç planı geçerli olur:
Çizelge 1. Varsayılan güç planı (AC güce takıldığında)
• Görüntü birimini kapatma: 10 dakika sonra
• Bilgisayarı uyku kipine geçirme: 25 dakika sonra
Bilgisayarı Uyku kipinden çıkarmak için klavyedeki herhangi bir tuşa basın.
Performans ile güç tasarrufu arasındaki ideal dengeyi elde etmek için güç planını sıfırlamak üzere:
1. Control Panel'e (Denetim Masası) gidin ve büyük simgeler veya küçük simgeler olarak
görüntüleyin.
2. Power Options (Güç Seçenekleri) öğesini tıklayın ve istediğiniz bir güç planını seçin veya
özelleştirin.
Veri aktarımı
Yerleşik Bluetooth teknolojisini kullanarak dosyalarınızı aynı özelliklere sahip cihazlar arasında hızlı bir
şekilde paylaşın. Ayrıca, veri aktarmak için bir disk veya ortam kartı takabilirsiniz.
Bluetooth özellikli bir cihaza bağlanılması (seçili modeller için)
Bilgisayarınıza klavye, fare, akıllı telefon veya hoparlör gibi her türden Bluetooth özellikli cihaz tipini
bağlayabilirsiniz. Bağlantının başarılı olduğundan emin olmak için cihazları, bilgisayardan en fazla 10
metre (33 ft) mesafede olacak şekilde yerleştirin.
1. Bilgisayarda Bluetooth özelliğini açın.
a. Start (Başlat) menüsünü açın ve ardından, Settings (Ayarlar) ➙ Devices (Cihazlar) ➙
Bluetooth & other devices (Bluetooth & diğer cihazlar) öğesini tıklatın.
© Copyright Lenovo 2019 13
Page 20
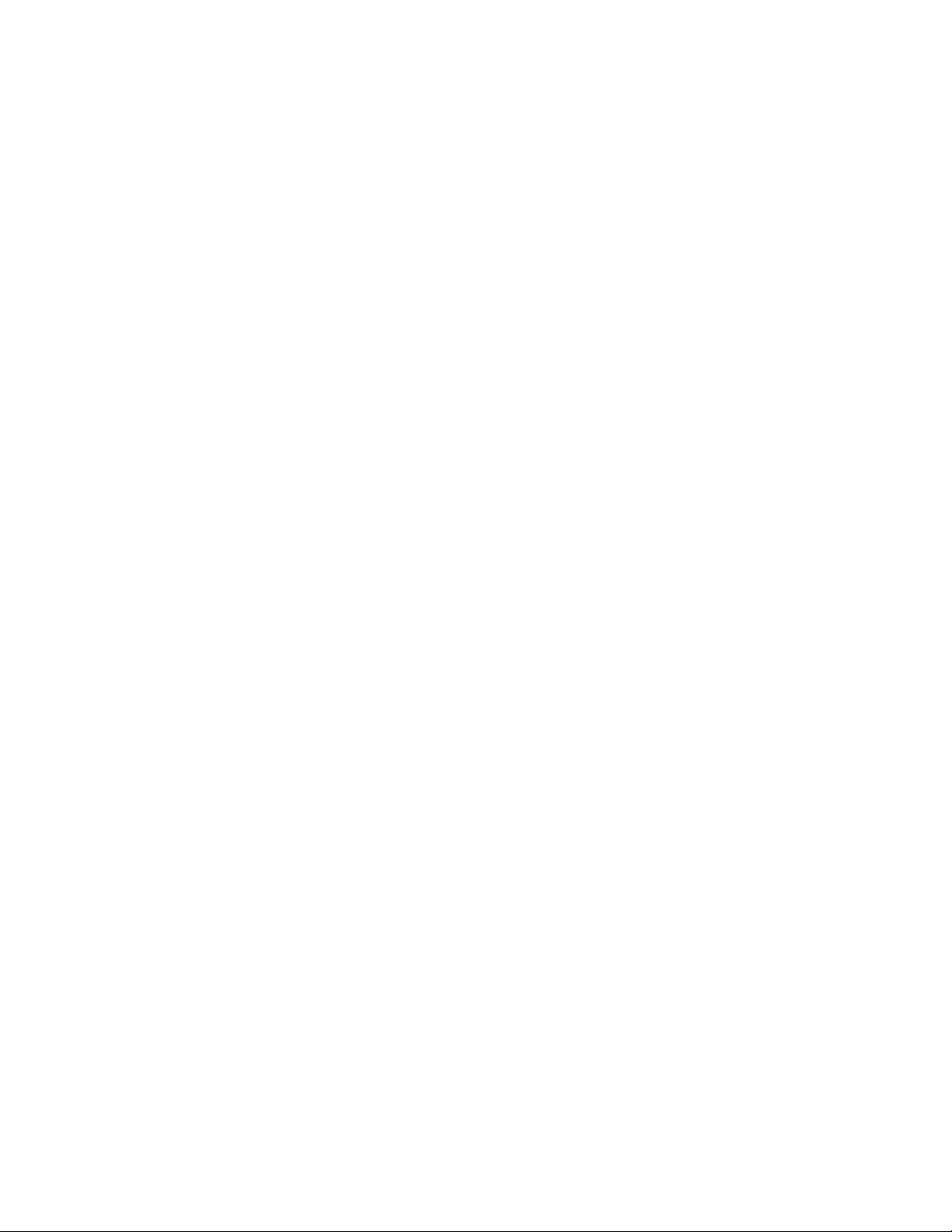
b. Bluetooth düğmesini açın.
2. Add Bluetooth or other device (Bluetooth cihazı veya başka cihaz ekle) ➙ Bluetooth'u
tıklatın.
3. Bir Bluetooth cihazı seçin ve ekrandaki yönergeleri izleyin.
Bluetooth açıkken iki cihaz birbirinin menzilindeyse Bluetooth cihazınız ve bilgisayar gelecek sefer
otomatik olarak bağlanır. Bluetooth'u veri aktarımı veya uzaktan denetim ve iletişim için
kullanabilirsiniz.
Optik sürücüyü kullanma (seçili modeller için)
Bilgisayarınızda bir optik sürücü varsa aşağıdaki bilgileri okuyun.
Optik sürücünüzün tipini öğrenme
1. Start (Başlat) bağlam menüsünü açmak için Start (Başlat) düğmesini sağ tıklatın.
2. Device Manager (Cihaz Yöneticisi) seçeneğini tıklatın. Sizden istenirse yönetici parolasını yazın
veya onay sağlayın.
Disk takma veya çıkarma
1. Bilgisayar açıkken optik sürücüdeki çıkarma/kapatma düğmesine basın. Tepsi sürücüden dışarı
çıkar.
2. Tepsiye bir disk yerleştirin veya tepsideki diski çıkarın ve ardından tepsiyi kapatmak için çıkarma/
kapatma düğmesine tekrar basın.
Not: Çıkarma/kapatma düğmesine bastığınızda, tepsi sürücüden dışarı çıkmazsa bilgisayarı kapatın.
Ardından, düzleştirilmiş ataşı çıkarma/kapatma düğmesinin bitişiğindeki acil durumda çıkarma deliğine
yerleştirin. Acil durumda çıkarma özeliğini yalnızca acil durumlarda kullanın.
Diski kaydetme
1. Optik sürücüye kaydı destekleyen, kaydedilebilir bir disk yerleştirin.
2. Aşağıdakilerden birini gerçekleştirin:
• Start (Başlat) menüsünü açın ve ardından Settings (Ayarlar) ➙ Devices (Cihazlar) ➙
AutoPlay (Otomatik Kullan) öğesine tıklayın. Use AutoPlay for all media and devices (Tüm
medya ve cihazlar için Otomatik Kullan'ı etkinleştir) öğesini seçin veya etkinleştirin.
• Windows Media Player'ı açın.
• ISO dosyasını çift tıklayın.
3. Ekrana gelen yönergeleri izleyin.
Ortam kartı kullanma (seçili modeller için)
Bilgisayarınızda bir SD kart yuvası varsa aşağıdaki bilgileri okuyun.
Ortam kartı takma
1. SD kart yuvasını bulun.
2. Karttaki metal temas noktalarının SD kart yuvasındaki temas noktalarına baktığından emin olun.
Kartı, yerine sabitleninceye kadar SD kart yuvasına sıkıca yerleştirin.
Ortam kartını çıkarma
Uyarı: Ortam kartını çıkarmadan önce, öncelikle kartı Windows işletim sisteminden kaldırın. Aksi halde
karttaki veriler bozulabilir veya kaybolabilir.
14
Kullanma Kılavuzu
Page 21
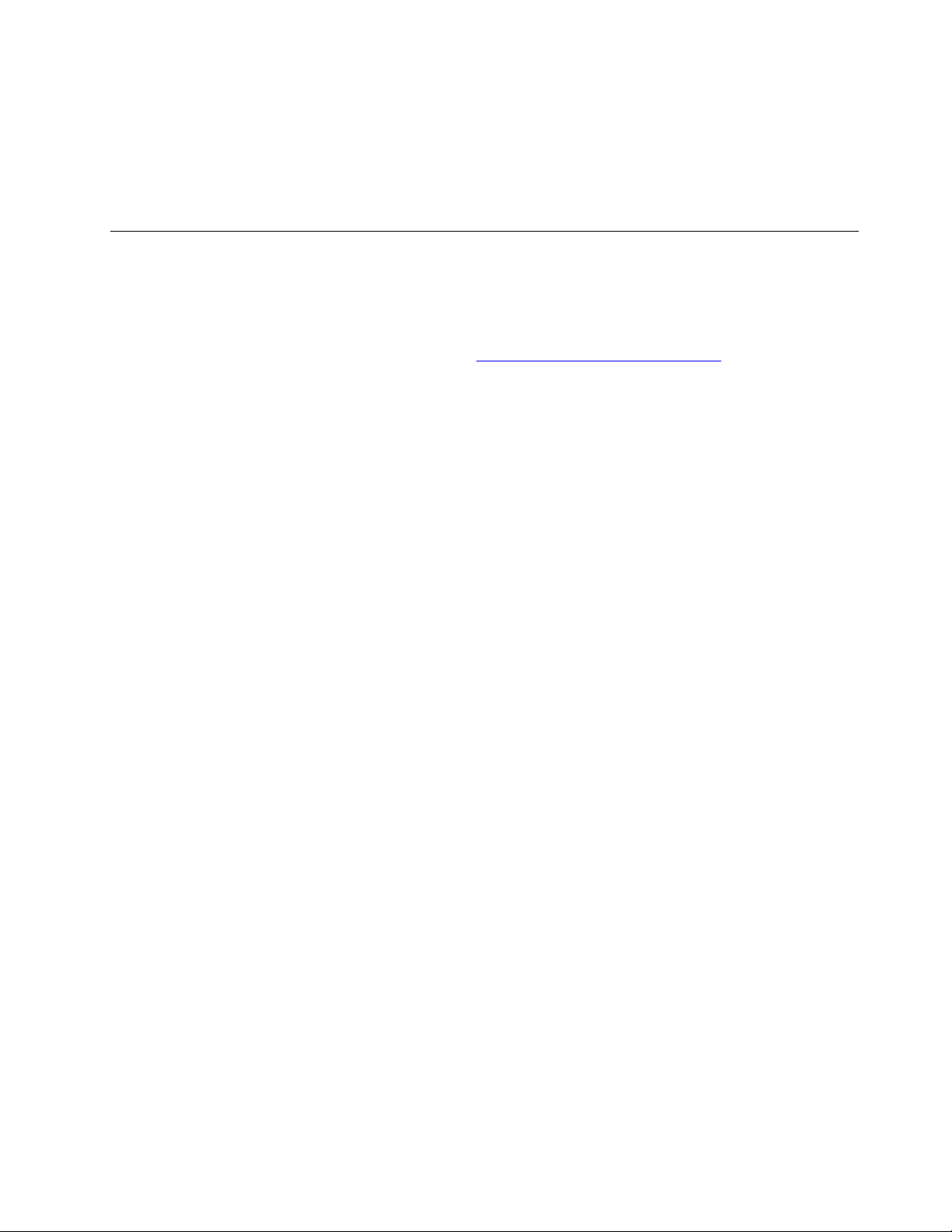
1. Gizli simgeleri göstermek için Windows bildirim alanındaki üçgen simgesini tıklatın. Daha sonra
Safely Remove Hardware and Eject Media (Donanımı Güvenle Kaldır ve Ortamı Çıkar)
simgesine sağ tıklayın.
2. Kartı Windows işletim sisteminden çıkarmak için ilgili öğeyi seçin.
3. Kartı bastırarak bilgisayarınızdan çıkarın. Kartı, gelecekte kullanmak için güvenli bir yerde saklayın.
Donatı satın alma
Lenovo, bilgisayarınızın özelliklerini artırmak için bir dizi donanım aksesuarı ve yükseltmesi sunar.
Seçenekler arasında bellek modülleri, depolama cihazları, ağ kartları, güç bağdaştırıcıları, klavyeler,
fareler ve daha pek çok şey bulunmaktadır.
Lenovo'dan alışveriş yapmak için şu adrese gidin
https://www.lenovo.com/accessories.
Bölüm 3. Bilgisayarınızı keşfetme 15
Page 22
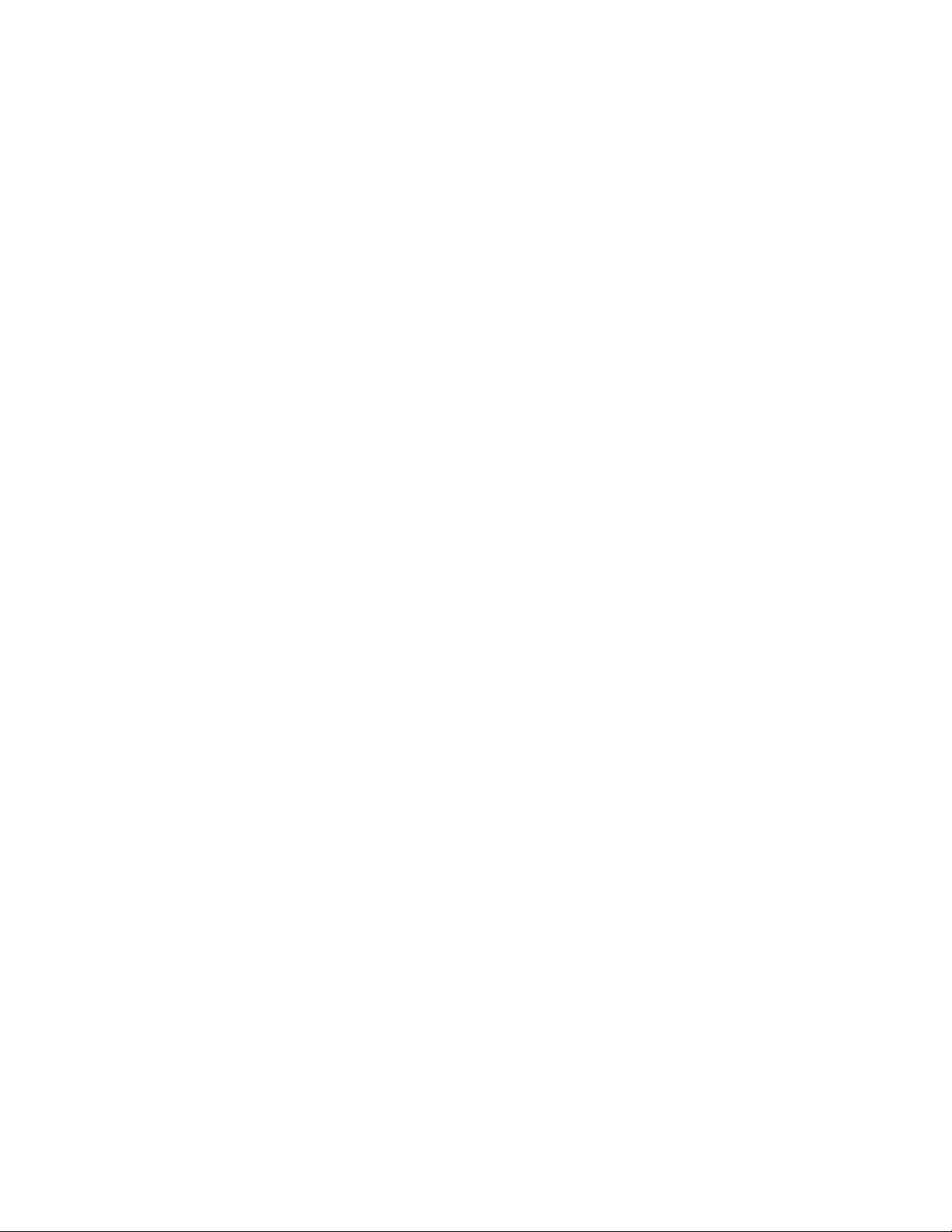
16 Kullanma Kılavuzu
Page 23
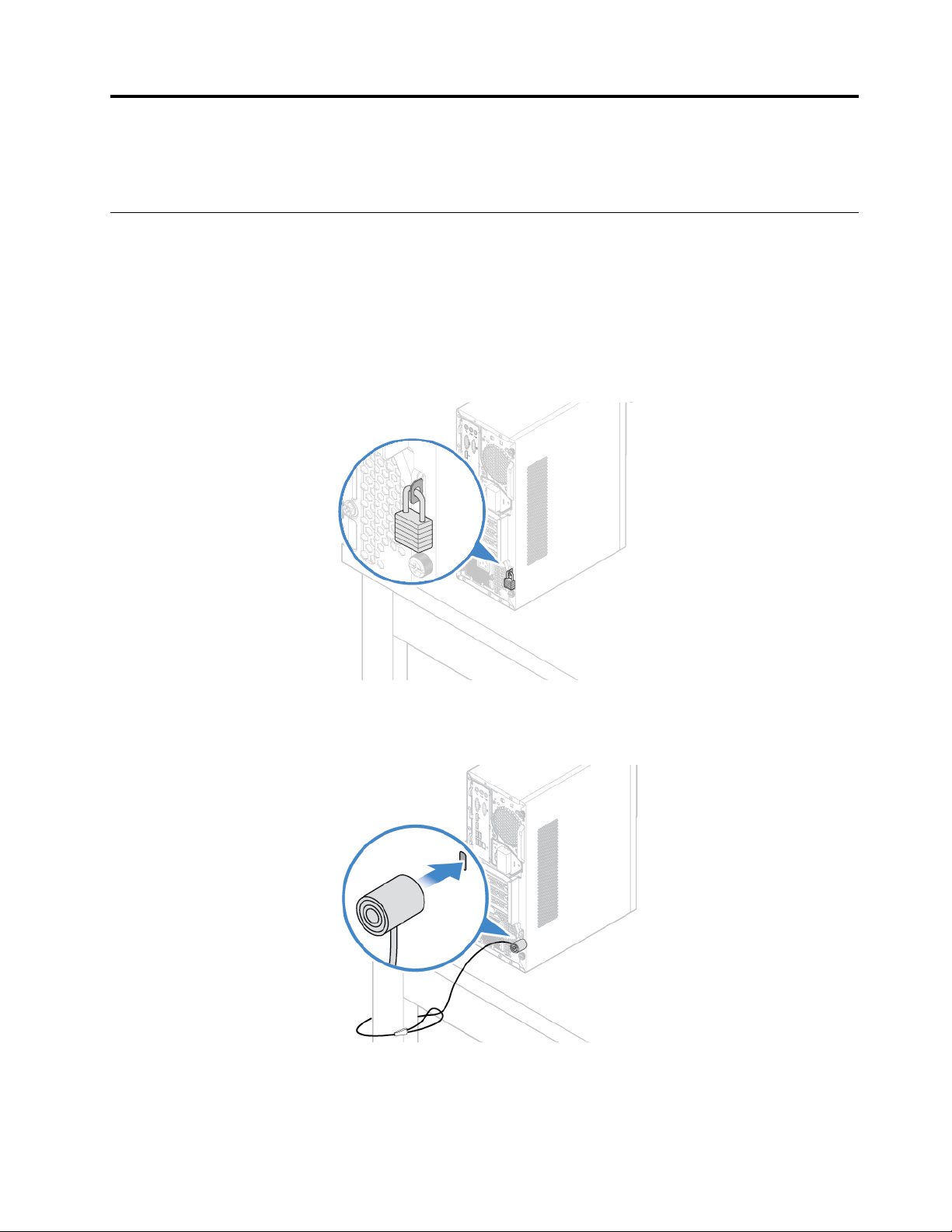
Bölüm 4. Bilgisayarınızın ve bilgilerinizin güvenliğinin
sağlanması
Bilgisayarın kilitlenmesi
Not: Kilitleme cihazını ve güvenlik aksamını değerlendirmekten, seçmekten ve kullanmaktan siz
sorumlu olursunuz. Lenovo herhangi bir kilitleme cihazının ve güvenlik aksamının işlevselliği, kalitesi
veya performansı hakkında hiçbir yorumda bulunmaz, görüş bildirmez ve garanti vermez. Bilgisayar
kilitlerini Lenovo'dan satın alabilirsiniz.
Asma kilit
Bilgisayarın kapağını bir asma kilit kullanarak kilitlemek, bilgisayarın içine yetkisiz erişimi engeller.
Kensington tipi kablo kilidi
Bilgisayarınızı sıraya, masaya veya başka sabit eşyalara Kensington tipi kablo kilidiyle kilitleyin.
© Copyright Lenovo 2019 17
Page 24
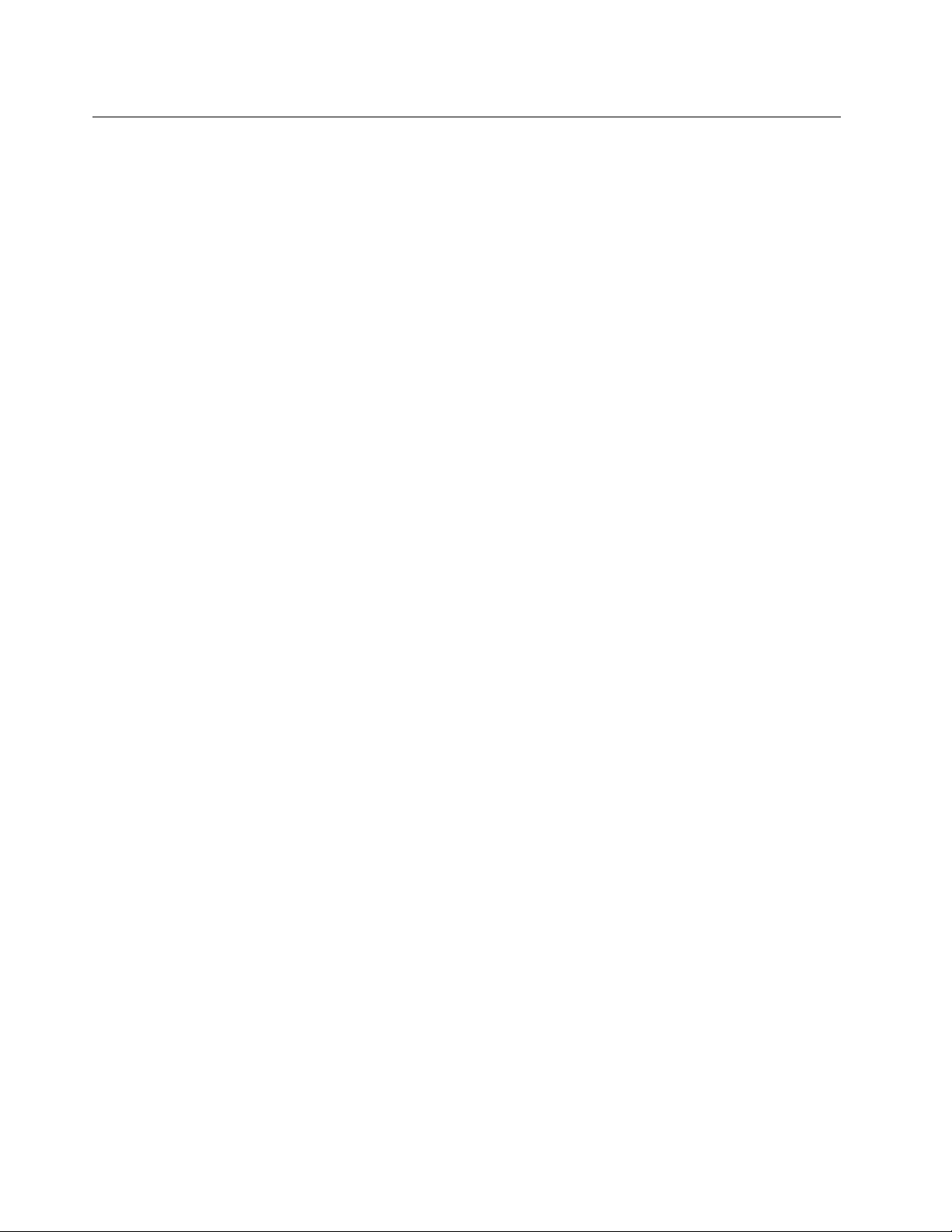
Bilgisayarınızda güvenli şekilde oturum açma
Bu bölümde bir parola, parmak izi veya yüzünüzü kullanarak bilgisayarınızda oturum açmanın güvenli
yolları açıklanmaktadır.
Parolaların kullanılması
Parola tipleri
Bilgisayarınıza yetkisiz erişimi önlemek için aşağıdaki parolaları UEFI (Unified Extensible Firmware
Interface) BIOS'ta (Basic Input/Output System) ayarlayabilirsiniz. Ancak, bilgisayarınız uyku kipinden
çıktığında, herhangi bir UEFI BIOS parolası girmeniz istenmez.
• Açılış parolası
Bir açılış parolası belirlendiğinde, bilgisayarın her açılışında geçerli bir parola girmeniz istenir.
Geçerli parola girilinceye kadar bilgisayar kullanılamaz.
• Yönetici parolası
Bir yönetici parolası belirlenmesi, yetkisi olmayan kullanıcıların yapılandırma ayarlarını değiştirmesini
önler. Birkaç bilgisayarın yapılandırma ayarlarını koruma sorumluluğu sizdeyse bir yönetici parolası
belirlemek isteyebilirsiniz.
Bir yönetici parolası belirlendiğinde, BIOS menüsüne her girmek istediğinizde geçerli bir parola
girmeniz istenir.
Hem açılış parolası hem de yönetici parolası belirlendiyse, iki paroladan birini girebilirsiniz. Ancak,
herhangi bir yapılandırma ayarını değiştirmek için yönetici parolanızı kullanmanız gerekir.
• Sabit disk parolası
Sabit disk parolasının ayarlanması, depolama sürücüsündeki verilere yetkisiz erişimi önler. Bir
depolama sürücüsü parolası belirlendiğinde, depolama sürücünüze her erişmeye çalıştığınızda
geçerli bir parola girmeniz istenir.
Notlar:
- Bir depolama sürücüsü parolası belirledikten sonra, depolama sürücüsü bir bilgisayardan çıkarılıp
diğerine takıldığında dahi depolama sürücüsündeki verileriniz korunur.
- Sabit disk parolasını unutursanız, parolanızı ilk duruma getirmek ya da depolama sürücüsündeki
verileri kurtarmak imkansızdır.
Bir parolanın ayarlanması, değiştirilmesi ya da kaldırılması
Başlamadan önce bu yönergeleri yazdırın.
1. Bilgisayarı yeniden başlatın. Logo ekranı görüntülendiğinde, F1 veya Fn+F1 tuşlarına basın.
2. Security seçeneğini belirleyin.
3. Parola tipine bağlı olarak Set Power-On Password, Set Administrator Password veya Hard
Disk Password seçeneğini belirleyin.
4. Parola ayarlamak, değiştirmek veya kaldırmak için ekrandaki yönergeleri izleyin.
5. Değişiklikleri kaydetmek ve çıkmak için F10 veya Fn+F10 tuşuna basın.
Parolanızı kaydedip güvenli bir yerde saklamak isteyebilirsiniz. Aksi takdirde, parolayı unutursanız,
parolayı iptal ettirmek için bilgisayarınızı bir Lenovo yetkili satıcısına veya pazarlama temsilcisine
götürmeniz gerekir. Ancak sabit disk parolasını unutursanız Lenovo, parolalarınızı sıfırlayamaz ya da
depolama sürücüsündeki verileri kurtaramaz.
18
Kullanma Kılavuzu
Page 25
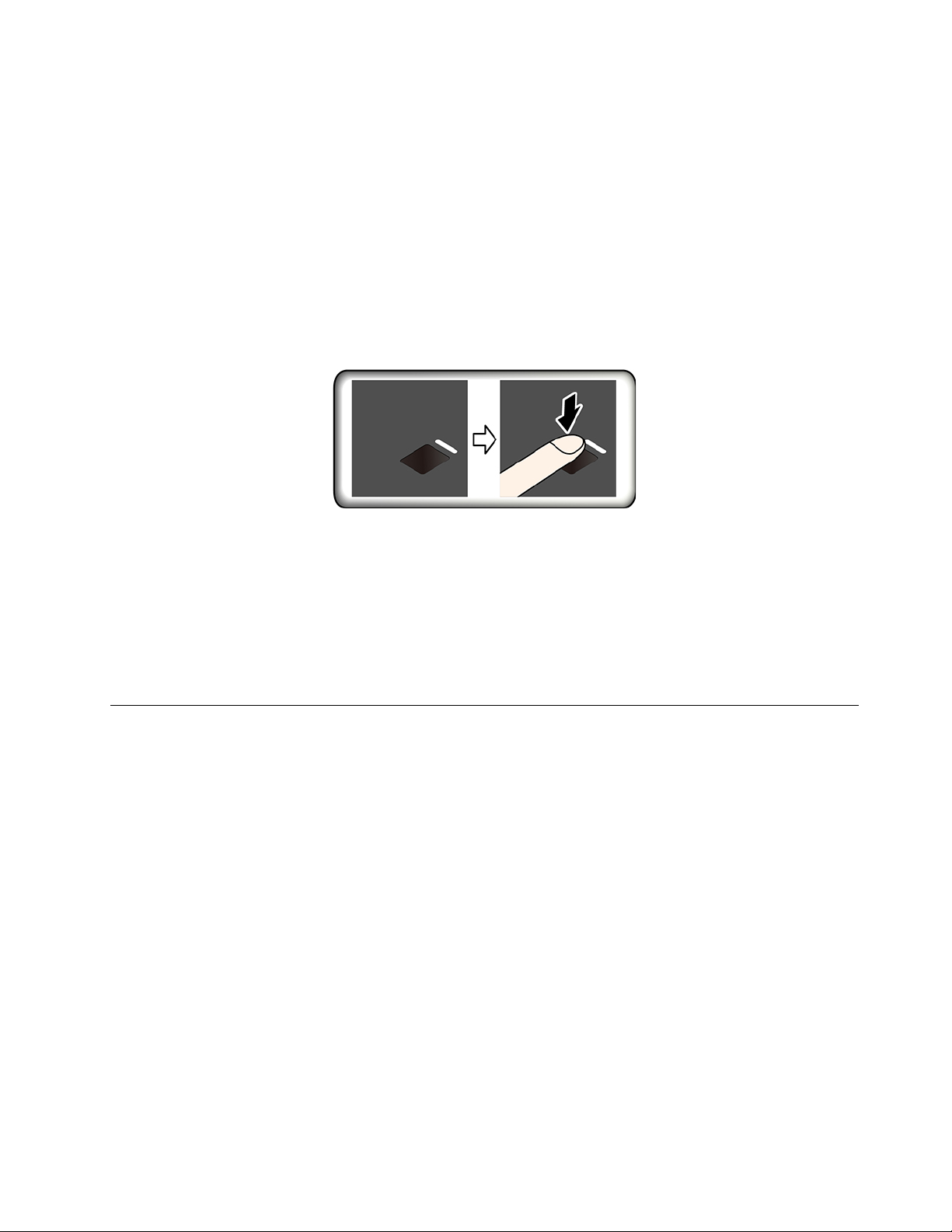
Parmak izi okuyucunun kullanılması (seçili modeller için)
Üzerinde parmak izi okuyucu bulunan bir fare kullanıyorsanız, parmak iziyle kimlik doğrulaması
parolalarınızın yerine geçebilir ve bilgisayarınızda kolay ve güvenli şekilde oturum açmanızı sağlar.
Parmak izinizin kaydedilmesi
Başlat menüsünü açın ve ardından Settings (Ayarlar) ➙ Accounts (Hesaplar) ➙ Sign-in options
(Oturum açma seçenekleri) öğelerine tıklayın. Ardından kaydı tamamlamak için ekrandaki yönergeleri
izleyin.
Kayıt sırasında parmak izleri otomatik olarak Windows parolasıyla ilişkilendirilir. Parmaklarınızda
yaralanma durumuna karşı birden çok parmağınızı kaydetmeniz önerilir.
Parmak izinizle oturum açma
Parmak izi okuyucu göstergesi sarı renkte yanıp sönüyorsa kimlik doğrulaması başarısızdır.
Parmak izi okuyucunun bakımı
Parmak izi okuyucunun düzgün çalıştığından emin olmak için:
• Okuyucunun yüzeyini sert herhangi bir şeyle çizmeyin.
• Okuyucuyu ıslak, kirli, buruşuk veya yaralı bir parmakla kullanmayın veya okuyucuya böyle bir
parmakla dokunmayın.
Yazılım güvenlik çözümlerini kullanma
Bu bölümde bilgisayarınızı ve bilgilerinizi korumaya yönelik yazılım çözümleri yer alır.
Güvenlik duvarları kullanma
Bir güvenlik duvarı, gereken güvenlik düzeyine bağlı olarak donanım, yazılım veya bunların bir
kombinasyonu olabilir. Güvenlik duvarları, gelen ve giden bağlantılardan hangilerine izin verileceğini
belirleyen bir dizi kural temelinde çalışır. Bilgisayarınıza önceden bir güvenlik duvarı kurulmuşsa
güvenlik duvarı bilgisayarınızı İnternet güvenlik tehditleri, izinsiz erişim, izinsiz girişler ve İnternet
saldırılarına karşı korumaya yardımcı olur. Aynı zamanda gizliliğinizi de korur. Güvenlik duvarı
programının nasıl kullanılacağına ilişkin ek bilgi için, güvenlik duvarı programının yardım sistemine
başvurun.
Güvenlik duvarlarını kullanmak için:
1. Control Panel'e (Denetim Masası) gidin ve büyük simgeler veya küçük simgeler olarak
görüntüleyin.
2. Windows Defender Firewall (Windows Defender Güvenlik Duvarı) öğesini tıklayın ve ekrandaki
yönergeleri izleyin.
Bölüm 4. Bilgisayarınızın ve bilgilerinizin güvenliğinin sağlanması 19
Page 26
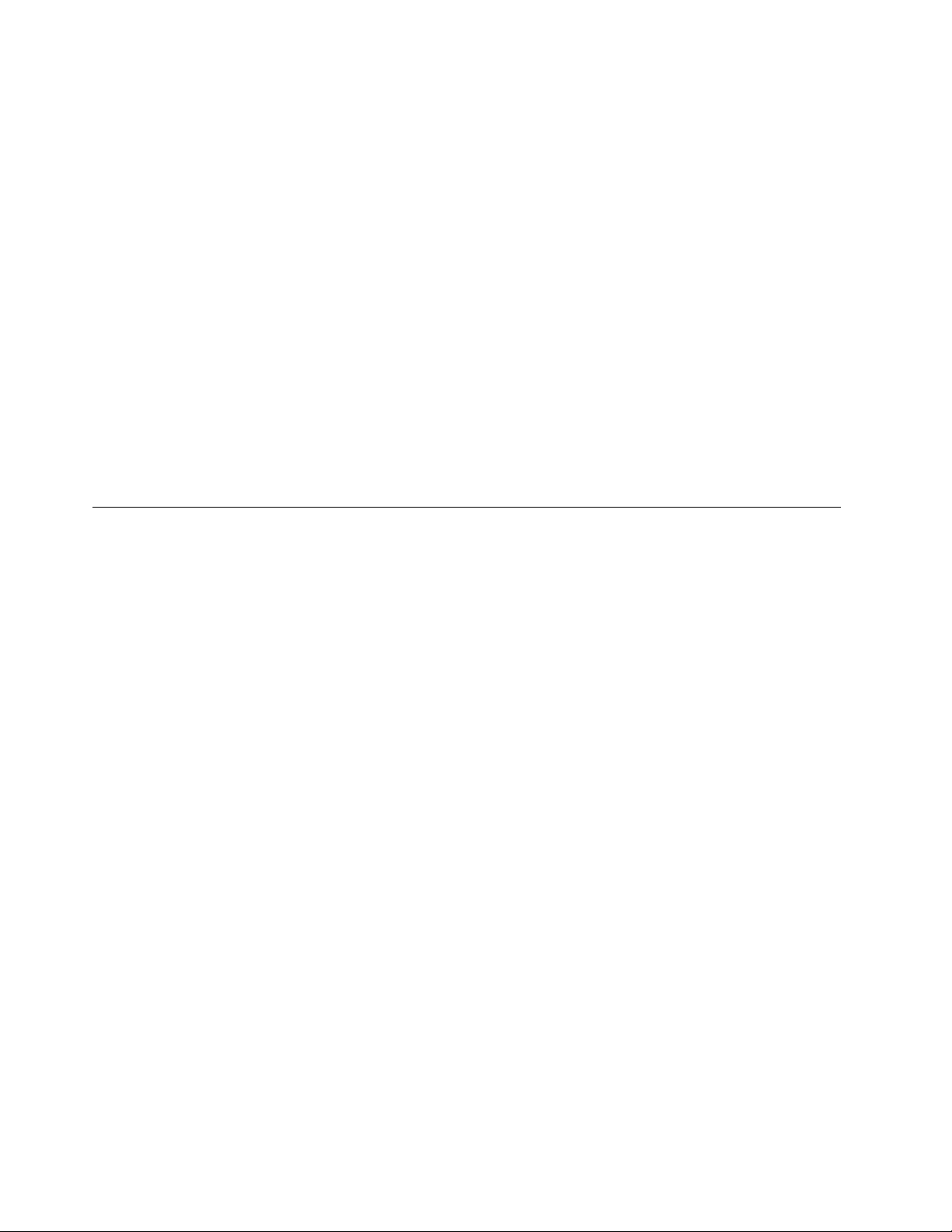
Antivirüs programları kullanma
Virüslere karşı korunma, virüsleri algılama ve ortadan kaldırmaya yardımcı olmak amacıyla bilgisayar
önceden kurulmuş bir virüse karşı koruma programına sahiptir.
Lenovo, antivirüs yazılımının tam sürümünü, bilgisayarda 30 günlük ücretsiz abonelik seçeneği kurulu
olarak sağlar. 30 günden sonra virüse karşı koruma yazılımının güncellemelerini almayı sürdürebilmeniz
için lisansınızı yenilemeniz gerekir.
Not: Virüs tanımlama dosyaları, yeni virüslerden korunabilmek için güncel tutulmalıdır.
Virüse karşı koruma yazılımının kullanılmasına ilişkin ek bilgi için, virüse karşı koruma yazılımınızın
yardım sistemine bakın.
Sabit yazılıma entegre Computrace Agent yazılımını kullanma (seçili modeller için)
Computrace Agent yazılımı, bir BT varlık yönetimi ve bilgisayarı hırsızlıktan kurtarma çözümüdür.
Yazılım, donanım, yazılım veya bilgisayar yardım isteme konumu gibi öğelerde bilgisayarda değişiklik
yapılan durumları tespit eder. Computrace Agent yazılımını etkinleştirmek için bir abonelik satın
almanız gerekir.
BIOS güvenlik çözümlerini kullanma
Bu bölümde bilgisayarınızı ve bilgilerinizi korumaya yönelik BIOS çözümleri yer alır.
Tüm depolama sürücüsü verilerini silme
Depolama sürücüsünü veya bilgisayarı geri dönüşüme almadan önce tüm depolama sürücüsü verilerini
silmeniz önerilir.
Tüm depolama sürücüsü verilerini silmek için:
1. Geri dönüşüme göndereceğiniz depolama sürücüsü için bir sabit disk parolası ayarlayın. Bkz.
“Parolaların kullanılması” sayfa: 18.
2. Bilgisayarı yeniden başlatın. Logo ekranı görüntülendiğinde, F1 veya Fn+F1 tuşlarına basın.
3. Security ➙ Hard Disk Password ➙ Security Erase HDD Data öğesini seçin ve Enter tuşuna
basın.
4. Geri dönüşüme göndereceğiniz depolama sürücüsünü seçin ve Enter tuşuna basın.
5. İşlemi onaylamanızı isteyen bir ileti görüntülenir. Yes seçeneğini belirleyin ve Enter tuşuna basın.
Silme işlemi başlar.
Not: Silme işlemi sırasında güç düğmesi ve klavye devre dışı bırakılır.
6. Silme işlemi tamamlandıktan sonra sistemi sıfırlamanızı isteyen bir ileti görüntülenir. Continue
seçeneğini belirleyin.
Not: Depolama sürücüsü kapasitesine bağlı olarak, silme işlemi yarım saat ile üç saat arasında
sürebilir.
7. Sıfırlama işlemi tamamlandıktan sonra aşağıdakilerden biri gerçekleşir:
• Sistem depolama sürücüsündeki veriler silinirse kullanılabilir bir işletim sistemi olmadığı bildirilir.
• Sistem dışı depolama sürücüsündeki verilerin tümü silinirse bilgisayar otomatik olarak yeniden
başlatılır.
20
Kullanma Kılavuzu
Page 27
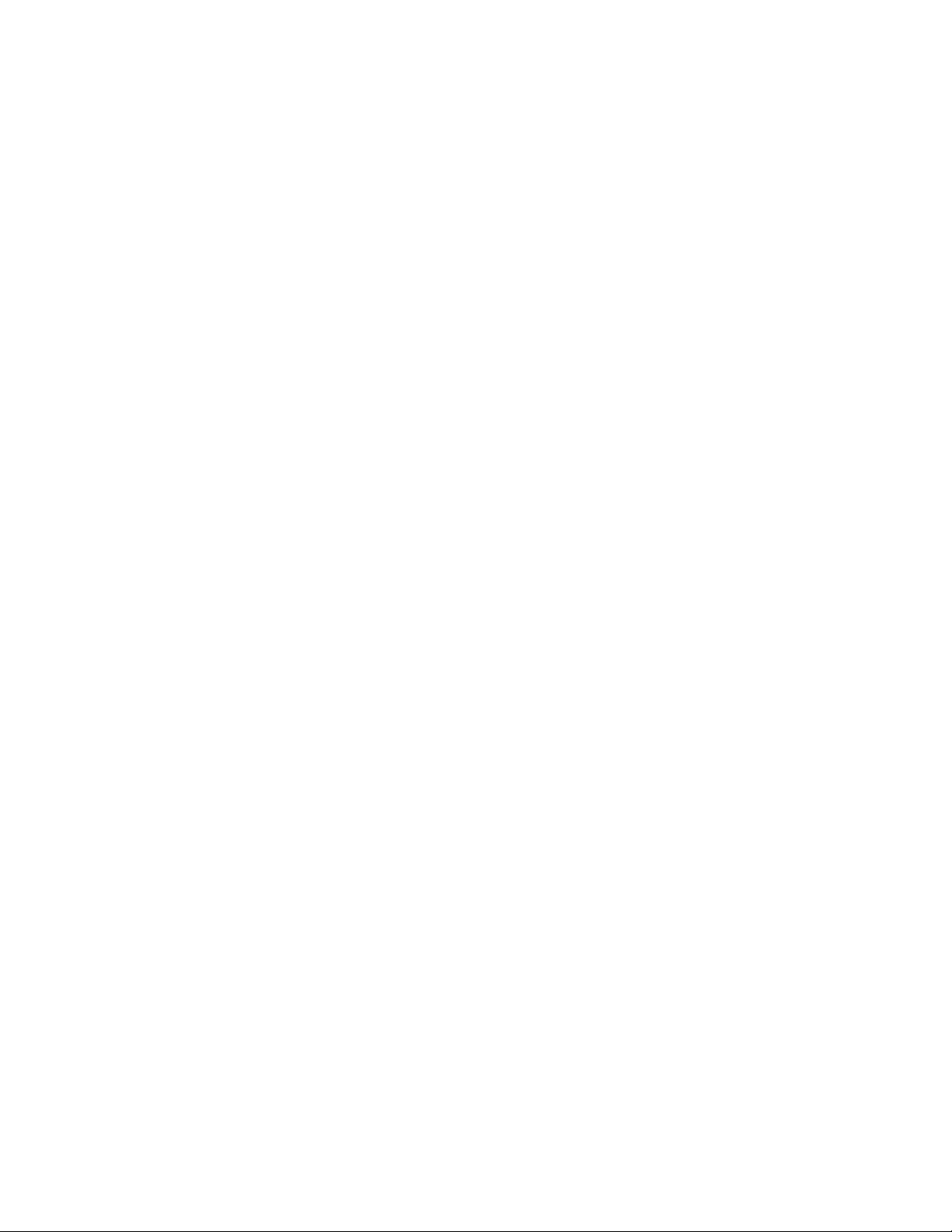
Kapak bağlantısı anahtarını kullanma
Kapak bağlantısı anahtarı, bilgisayar kapağının düzgün takılmadığı veya kapatılmadığı durumlarda
bilgisayarın işletim sisteminde oturum açmasını önler.
Sistem kartındaki kapak bağlantısı anahtarı bağlacını etkinleştirmek için:
1. Bilgisayarı yeniden başlatın. Logo ekranı görüntülendiğinde, F1 veya Fn+F1 tuşlarına basın.
2. Security ➙ Cover Tamper Detected öğesini seçin ve Enter tuşuna basın.
3. Enabled seçeneğini belirleyin ve Enter tuşuna basın.
4. Değişiklikleri kaydetmek ve çıkmak için F10 veya Fn+F10 tuşuna basın.
Sistem kartındaki kapak bağlantısı anahtarı bağlacı etkinleştirildiğinde, bilgisayarı açtığınızda bilgisayar
kapağının doğru bir şekilde takılmadığı veya kapatılmadığı algılandığında bir hata iletisi görüntülenir.
Hata iletisini atlayıp işletim sisteminde oturum açmak için:
1. Bilgisayar kapağını düzgün bir şekilde takın veya kapatın.
2. BIOS menüsüne girin ve çıkın.
Smart USB Protection kullanma
Smart USB Protection işlevi, verilerin bilgisayardan bilgisayara bağlı olan USB depolama cihazlarına
kopyalanmasını önlemeye yardımcı olan bir güvenlik işlevidir. Smart USB Protection işlevini aşağıdaki
kiplerden birine ayarlayabilirsiniz:
• Disabled (varsayılan ayar): USB depolama cihazlarını sınırlama olmadan kullanabilirsiniz.
• Read Only: Verileri bilgisayardan USB depolama cihazlarına kopyalayamazsınız. Ancak, USB
depolama cihazlarındaki verilere erişebilir veya bunları değiştirebilirsiniz.
• No Access: Bilgisayardan USB depolama cihazlarına erişemezsiniz.
Smart USB Protection işlevini yapılandırmak için:
1. Bilgisayarı yeniden başlatın. Logo ekranı görüntülendiğinde, F1 veya Fn+F1 tuşlarına basın.
2. Security ➙ Smart USB Protection seçeneğini belirleyin ve Enter tuşuna basın.
3. İstediğiniz ayarı seçin ve Enter tuşuna basın.
4. Değişiklikleri kaydetmek ve çıkmak için F10 veya Fn+F10 tuşuna basın.
Bölüm 4. Bilgisayarınızın ve bilgilerinizin güvenliğinin sağlanması 21
Page 28
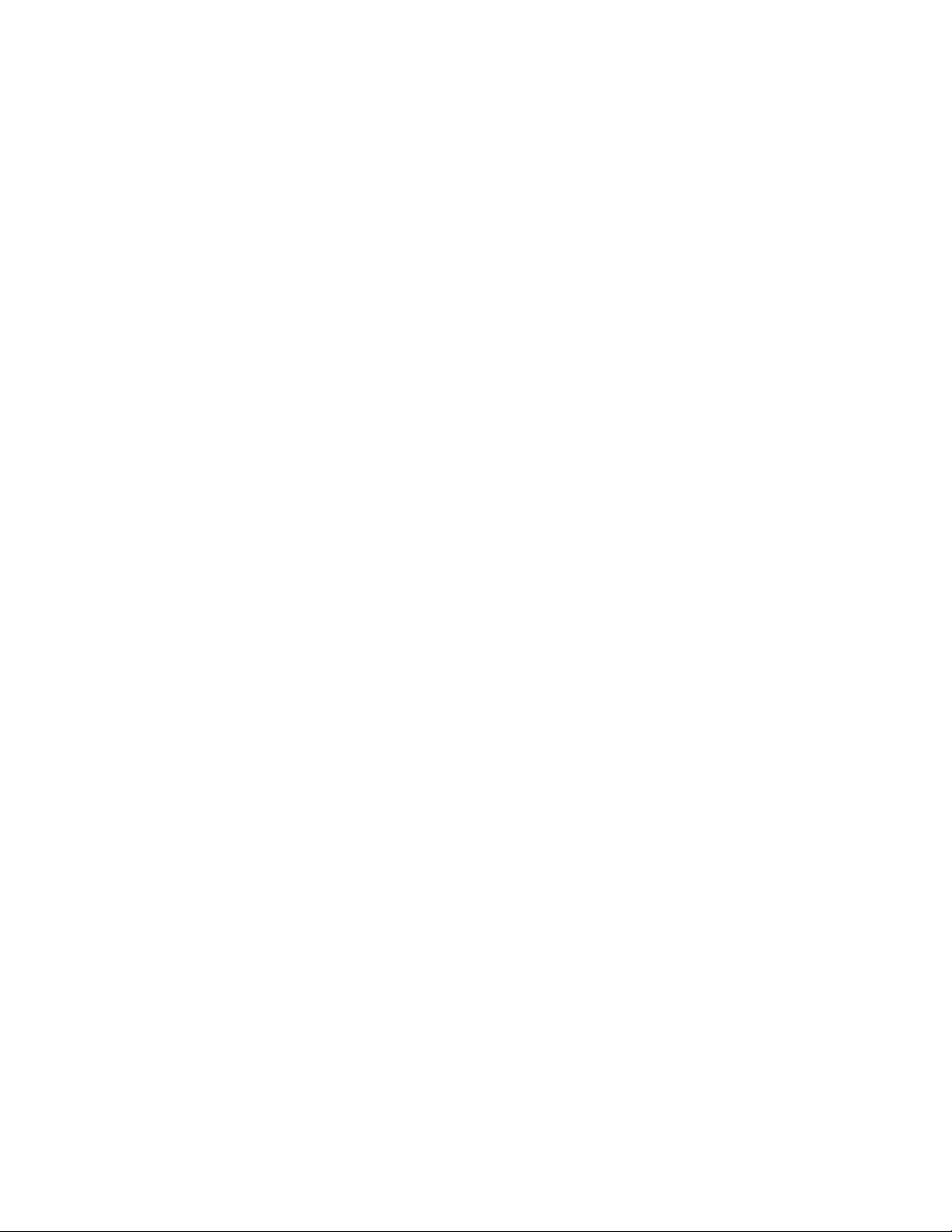
22 Kullanma Kılavuzu
Page 29
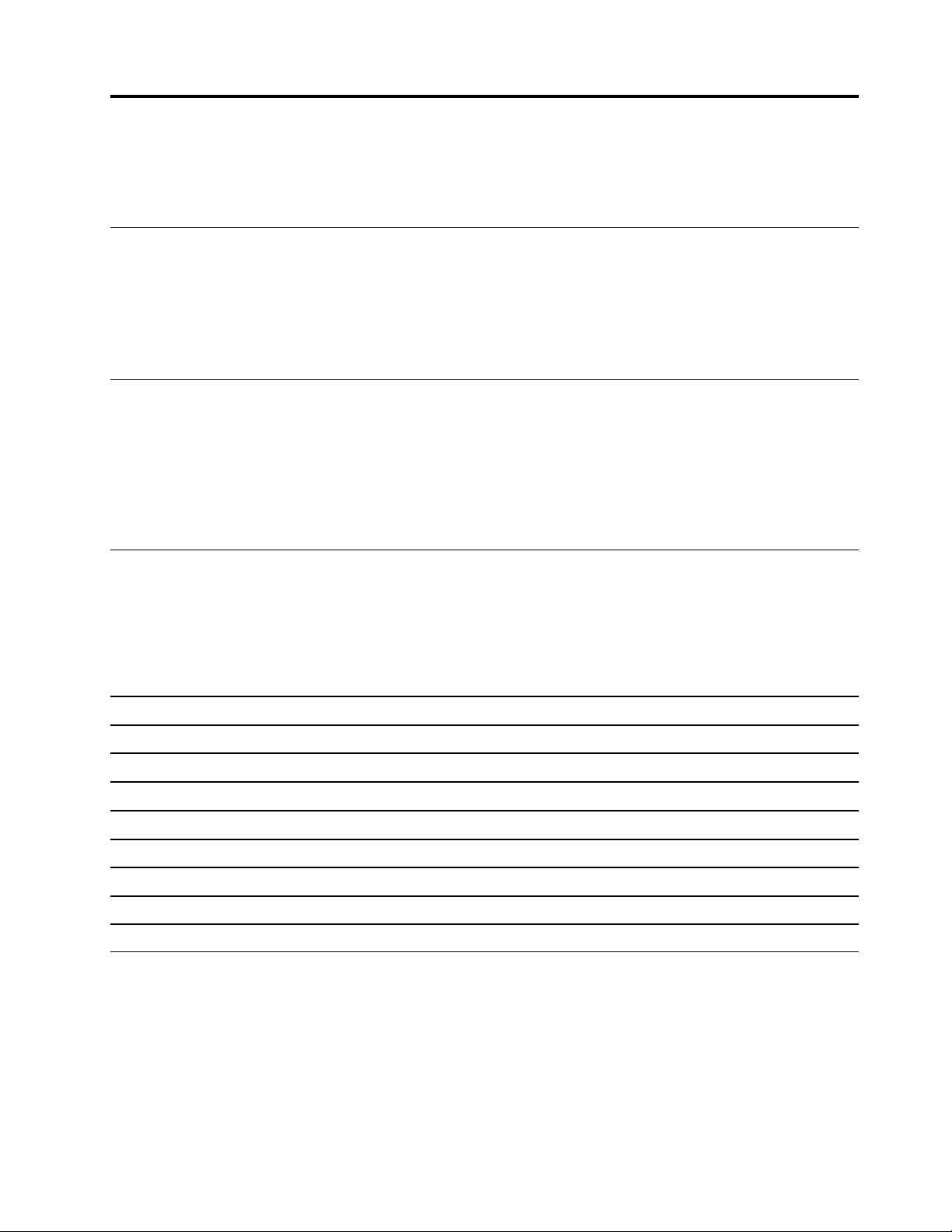
Bölüm 5. UEFI BIOS
Bu bölümde UEFI BIOS'u yapılandırma ve güncelleme ve CMOS'u temizleme hakkında bilgiler yer alır.
UEFI BIOS nedir
Not: İşletim sistemi ayarları, UEFI BIOS'taki benzer ayarların üzerine yazılabilir.
UEFI BIOS, bilgisayar açıldığında bilgisayarın ilk olarak çalıştırdığı programdır. UEFI BIOS, donanım
bileşenlerini başlatır, işletim sistemini ve diğer programları yükler. Bilgisayarınız UEFI BIOS ayarlarını
değiştirmek için kullanabileceğiniz bir kurulum programıyla birlikte gönderilir.
BIOS menüsüne girme
Bilgisayarı yeniden başlatın. Logo ekranı görüntülendiğinde, BIOS menüsüne girmek için F1 veya Fn
+F1 tuşlarına basın.
Not: BIOS parolaları belirlediyseniz, istendiğinde doğru parolaları girin. Parola istemini atlamak ve
BIOS menüsüne girmek için Enter tuşuna da basabilirsiniz. Ancak, parolayla korunan sistem
yapılandırmalarını değiştiremezsiniz.
BIOS arabiriminde gezinme
Uyarı: Varsayılan yapılandırmalar önceden sizin için boldface'de (kalın yazı tipi) en iyi duruma
getirilmiştir. Yapılandırmaların yanlış bir biçimde değiştirilmesi beklenmeyen sonuçlara yol açabilir.
Klavyenize bağlı olarak, aşağıdaki tuşlara basarak veya aşağıdaki Fn ve tuş bileşimlerini kullanarak
BIOS arabiriminde gezinebilirsiniz:
F1 veya Fn+F1
Esc veya Fn+Esc Alt menüden çıkıp bir üst menüye geri dönün.
↑↓ veya Fn+↑↓ Bir öğeyi bulun.
← → veya Fn+← →
+/– veya Fn++/– Daha yüksek veya daha düşük bir değere geçin.
Enter Seçili sekmeye veya alt menüye girin.
F9 veya Fn+F9 Varsayılan ayarları geri yükleyin.
F10 veya Fn+F10 Yapılandırmanızı kaydedin ve çıkın.
Genel Yardım ekranını görüntüleyin.
Sekme seçin.
Sistem tarihinin ve saatinin ayarlanması
1. Bilgisayarı yeniden başlatın. Logo ekranı görüntülendiğinde, F1 veya Fn+F1 tuşlarına basın.
2. Main ➙ System Time & Date öğesini seçip Enter tuşuna basın.
3. Sistem tarihi ve saatini istediğiniz gibi ayarlayın.
4. Değişiklikleri kaydetmek ve çıkmak için F10 veya Fn+F10 tuşuna basın.
© Copyright Lenovo 2019 23
Page 30
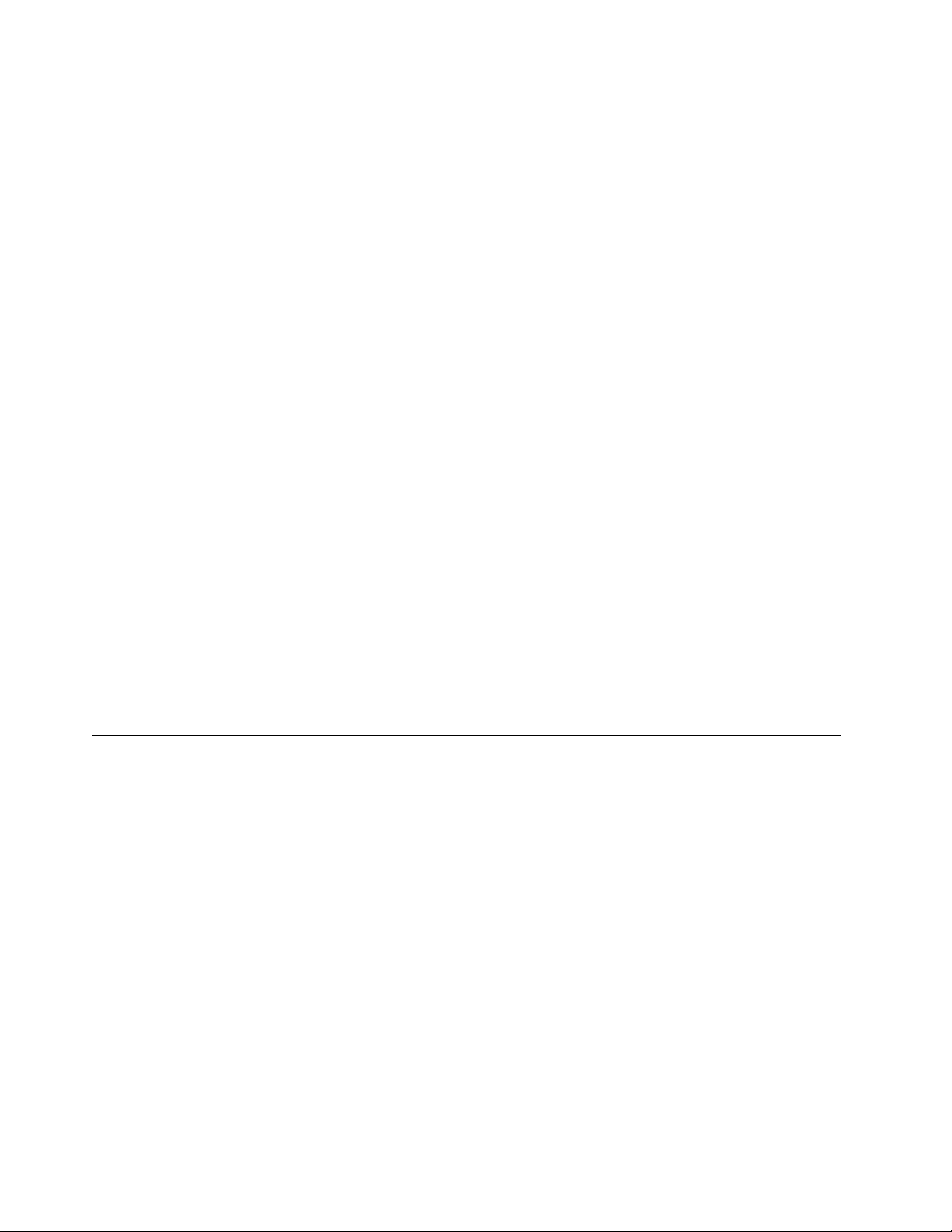
Başlatma sırasının değiştirilmesi
Bilgisayar bir cihazdan beklendiği gibi başlatılmazsa başlangıç cihazı sırasını kalıcı olarak değiştirebilir
veya geçici bir başlangıç cihazı seçebilirsiniz.
Başlatma cihazı sırasının kalıcı olarak değiştirilmesi
1. Depolama cihazınızın türüne göre aşağıdakilerden birini yapın:
• Depolama cihazı iç cihazsa 2. adıma gidin.
• Depolama cihazı diskse bilgisayarın açık olduğundan emin olun veya bilgisayarı açın. Ardından
diski optik sürücüye yerleştirin.
• Depolama cihazı disk dışında bir dış cihaz ise, depolama cihazını bilgisayarınıza bağlayın.
2. Bilgisayarı yeniden başlatın. Logo ekranı görüntülendiğinde, F1 veya Fn+F1 tuşlarına basın.
3. Startup'ı seçin ve başlatma sırasını değiştirmek için ekrandaki yönergeleri izleyin.
4. Değişiklikleri kaydetmek ve çıkmak için F10 veya Fn+F10 tuşuna basın.
Geçici bir başlangıç cihazı seçme
Not: Tüm diskler ya da depolama sürücüleri başlatılabilir özellikte değildir.
1. Depolama cihazınızın türüne göre aşağıdakilerden birini yapın:
• Depolama cihazı iç cihazsa 2. adıma gidin.
• Depolama cihazı diskse bilgisayarın açık olduğundan emin olun veya bilgisayarı açın. Ardından
diski optik sürücüye yerleştirin.
• Depolama cihazı disk dışında bir dış cihaz ise, depolama cihazını bilgisayarınıza bağlayın.
2. Bilgisayarı yeniden başlatın. Logo ekranı görüntülendiğinde, F12 veya Fn+F12 tuşlarına basın.
3. İstediğiniz depolama cihazını seçin ve Enter tuşuna basın.
Başlatma cihazı sırasını kalıcı olarak değiştirmek istiyorsanız, Startup Device Menu'de Enter Setup'ı
seçin ve BIOS menüsüne girmek için Enter tuşuna basın.
Configuration Change Detection özelliğini etkinleştirme veya devre dışı bırakma
Configuration Change Detection özelliğini etkinleştirirseniz, POST bazı donanım cihazlarındaki
(depolama sürücüleri ya da bellek modülleri gibi) yapılandırma değişikliklerini algılandığında, bilgisayarı
açtığınız zaman bir hata iletisi görüntülenir.
Configuration Change Detection özelliğini etkinleştirmek veya devre dışı bırakmak için:
1. Bilgisayarı yeniden başlatın. Logo ekranı görüntülendiğinde, F1 veya Fn+F1 tuşlarına basın.
2. Security ➙ Configuration Change Detection öğesini seçin ve Enter tuşuna basın.
3. Özelliği etkinleştirin veya devre dışı bırakın.
4. Değişiklikleri kaydetmek ve çıkmak için F10 veya Fn+F10 tuşuna basın.
Hata iletisini atlayıp işletim sisteminde oturum açmak için F2 veya Fn+F2 tuşuna basın. Hata iletisini
temizlemek için BIOS menüsüne girin, kaydedin ve daha sonra, çıkış yapın.
24
Kullanma Kılavuzu
Page 31

Automatic Power-On özelliğini etkinleştirme veya devre dışı bırakma
UEFI BIOS'taki Automatic Power On öğesi, bilgisayarınızın otomatik olarak başlatılması için çeşitli
seçenekler sağlar.
Automatic Power-On özelliğini etkinleştirmek veya devre dışı bırakmak için:
1. Bilgisayarı yeniden başlatın. Logo ekranı görüntülendiğinde, F1 veya Fn+F1 tuşlarına basın.
2. Power ➙ Automatic Power On öğesini seçin ve Enter tuşuna basın.
3. İstediğiniz özelliği seçin ve Enter tuşuna basın.
4. Özelliği etkinleştirin veya devre dışı bırakın.
5. Değişiklikleri kaydetmek ve çıkmak için F10 veya Fn+F10 tuşuna basın.
ErP LPS uyumluluk kipini etkinleştirme veya devre dışı bırakma
Lenovo bilgisayarlar, ErP Lot 3 düzenlemesinin eko-tasarım gereksinimlerini karşılar. Daha fazla bilgi
için şu adrese gidin:
https://www.lenovo.com/us/en/compliance/eco-declaration
Bilgisayar kapalıyken ya da uyku kipindeyken elektrik tüketimini azaltmak için ErP LPS uyumluluk
kipini etkinleştirebilirsiniz.
ErP LPS uyumluluk kipini etkinleştirmek veya devre dışı bırakmak için:
1. Bilgisayarı yeniden başlatın. Logo ekranı görüntülendiğinde, F1 veya Fn+F1 tuşlarına basın.
2. Power ➙ Enhanced Power Saving Mode seçeneğini belirleyin ve Enter tuşuna basın.
3. Enabled veya Disabled seçeneğini belirlemenize bağlı olarak, aşağıdakilerden birini gerçekleştirin:
• Enabled seçeneğini belirlediyseniz Enter tuşuna basın. Ardından Power ➙ Automatic Power
On seçeneğini belirleyin ve Enter tuşuna basın. Wake on LAN özelliğinin otomatik olarak devre
dışı bırakılıp bırakılmadığını kontrol edin. Değilse, devre dışı bırakın.
• Disabled seçeneğini belirlediyseniz Enter tuşuna basın. Ardından, sonraki adıma geçin.
4. Değişiklikleri kaydetmek ve çıkmak için F10 veya Fn+F10 tuşuna basın.
ErP LPS uyumluluk kipi etkinleştirildiğinde, bilgisayarı aşağıdakilerden birini yaparak uyandırabilirsiniz:
• Güç düğmesine basın.
• Bilgisayarın ayarlanan bir saatte uyanmasını sağlamak için Wake Up on Alarm özelliğini etkinleştirin.
ErP uyumluluğunun kapalı kip gereksinimini karşılamak üzere Fast Startup işlevini de devre dışı
bırakmanız gerekir.
1. Control Panel'e (Denetim Masası) gidin ve büyük simgeler veya küçük simgeler olarak
görüntüleyin.
2. Power Options (Güç Seçenekleri) ➙ Choose what the power buttons do (Güç düğmelerinin
yapacaklarını seçin) ➙ Change settings that are currently unavailable (Şu anda
kullanılamayan ayarları değiştir) seçeneğini tıklatın.
3. Shutdown settings (Kapatma ayarları) listesinden Turn on fast startup (recommended) (Hızlı
başlatmayı aç (önerilir)) seçimini kaldırın.
Bölüm 5. UEFI BIOS 25
Page 32

Yeni bir işletim sistemi kurmadan önce BIOS ayarlarını değiştirme
BIOS işletim sistemlerine göre değişiklik gösterir. Yeni bir işletim sistemini kurmadan önce BIOS
ayarlarını değiştirin.
Microsoft, Windows 10 işletim sisteminde sürekli olarak güncellemeler yapmaktadır. Belirli bir Windows
10 sürümünü yüklemeden önce Windows sürümü için uyumluluk listesini denetleyin. Ayrıntılı bilgi için
şu adrese gidin:
https://support.lenovo.com/us/en/solutions/windows-support
BIOS ayarlarını değiştirmek için:
1. Bilgisayarı yeniden başlatın. Logo ekranı görüntülendiğinde, F1 veya Fn+F1 tuşlarına basın.
2. Ana arabirimden Security ➙ Secure Boot öğelerini seçin ve Enter tuşuna basın.
3. Kurulacak işletim sisteminize bağlı olarak, aşağıdakilerden birini yapın:
• Windows 10 (64 bit) işletim sistemini ve çoğu Linux işletim sistemini yüklemek için Secure
Boot alanında Enabled seçeneğini belirleyin.
• Secure Boot işlevini desteklemeyen bir işletim sistemini yüklemek için Secure Boot alanında
Disabled seçeneğini belirleyin.
4. Değişiklikleri kaydetmek ve çıkmak için F10 veya Fn+F10 tuşuna basın.
UEFI BIOS'un güncelleştirilmesi
Yeni bir program, cihaz sürücüsü ya da donanım bileşeni kurduğunuzda, UEFI BIOS'u
güncelleştirmeniz gerekebilir. BIOS'u işletim sisteminizden veya bir flaş güncelleme diskinden (yalnızca
seçili modellerde desteklenir) güncelleyebilirsiniz.
Aşağıdaki yöntemlerden biriyle en son UEFI BIOS güncelleştirme paketini indirip yükleyin:
• Lenovo Vantage'dan:
1. Start (Başlat) menüsünü açın ve Lenovo Vantage öğesini tıklatın.
2. System Update'i tıklatın. Lenovo System Update bölümünde, Check For Updates'i
(Güncelleştirmeleri Denetle) tıklatın. Kullanılabilir güncelleştirme paketleri görüntülenir ve kritik,
önerilen veya isteğe bağlı olarak sınıflandırılır.
3. En son UEFI BIOS güncelleştirme paketi kullanılabilir durumdaysa, paketi seçip Install
selected'ı (Seçilenleri yükle) tıklatın. Ardından, güncelleme paketi indirilir ve otomatik olarak
yüklenir.
• Lenovo Destek Web sitesinden:
1.
https://support.lenovo.com adresine gidin.
2. İşletim sistemi sürümü veya ISO görüntüsü sürümü için flaş BIOS güncelleme sürücüsünü (flaş
güncelleme diski oluşturmak için kullanılan) indirin. Ardından indirdiğiniz flaş BIOS güncelleme
sürücüsü için kurulum yönergelerini indirin.
3. Kurulum yönergelerini yazdırın ve BIOS'unuzu güncellemek için yönergeleri uygulayın.
BIOS güncelleme hatasından kurtarma
1. Sürücülerdeki tüm ortamları çıkarın ve tüm bağlı cihazları kapatın.
2. BIOS güncelleme diskini optik sürücüye takın ve bilgisayarı kapatın.
3. Tüm elektrik kablolarını elektrik prizlerinden çıkarın. Ardından, CMOS'un temizlenmesi /Recovery
atlama kablosuna erişimi engelleyen tüm parçaları çıkarın.
26
Kullanma Kılavuzu
Page 33

4. Atlama kablosunu, standart konumdan bakım konumuna getirin.
5. Bilgisayarın ve monitörün elektrik kablolarını yeniden prize takın.
6. Bilgisayarı ve monitörü açın. Bilgisayardan bip sesi geldiğinde kurtarma işlemi başlar.
7. Kurtarma işlemi tamamlandıktan sonra bilgisayar otomatik olarak kapanır.
Not: Bilgisayar modeline bağlı olarak kurtarma işlemi iki ila üç dakika sürer.
8. Tüm elektrik kablolarını elektrik prizlerinden çıkarın.
9. Atlama kablosunu tekrar standart konuma getirin.
10. Çıkarılan tüm parçaları yeniden takın. Ardından, bilgisayarın ve monitörün elektrik kablolarını
yeniden prize takın.
11. Bilgisayarı ve monitörü açın. Logo ekranı görüntülendiğinde, F1 veya Fn+F1 tuşlarına basın.
12. Veri kaybını önlemek için BIOS ayarlarının BIOS güncellemesinden önceki bir noktaya geri
yüklendiğinden emin olun. BIOS yapılandırmaları için bkz Bölüm 5 “UEFI BIOS” sayfa: 23.
CMOS'un temizlenmesi
1. Sürücülerdeki tüm ortamları çıkarın ve tüm bağlı cihazları ve bilgisayarı kapatın.
2. Tüm elektrik kablolarını elektrik prizlerinden çıkarın. Ardından, CMOS'un temizlenmesi /Recovery
atlama kablosuna erişimi engelleyen tüm parçaları çıkarın.
3. Atlama kablosunu, standart konumdan bakım konumuna getirin.
4. Bilgisayarın ve monitörün elektrik kablolarını yeniden prize takın.
5. Bilgisayarı ve monitörü açın. Bilgisayardan bip sesi geldiğinde yaklaşık 10 saniye bekleyin.
6. Güç düğmesini yaklaşık dört saniye basılı tutarak bilgisayarı kapatın.
7. Tüm elektrik kablolarını elektrik prizlerinden çıkarın.
8. Atlama kablosunu tekrar standart konuma getirin.
9. Çıkarılan tüm parçaları yeniden takın. Ardından, bilgisayarın ve monitörün elektrik kablolarını
yeniden prize takın.
10. Bilgisayarı ve monitörü açın. Logo ekranı görüntülendiğinde, F1 veya Fn+F1 tuşlarına basın.
11. Veri kaybını önlemek için BIOS ayarlarının BIOS güncellemesinden önceki bir noktaya geri
yüklendiğinden emin olun. BIOS yapılandırmaları için bkz Bölüm 5 “UEFI BIOS” sayfa: 23.
Bölüm 5. UEFI BIOS 27
Page 34

28 Kullanma Kılavuzu
Page 35

Bölüm 6. Sorun giderme, tanılama ve kurtarma
Bu bölümde, bilgisayarla ilgili sorunları çözmenize yardımcı olacak çözümler yer almaktadır. Bilgisayar
sorunlarını çözmek için başlangıç noktası olarak temel yordamı kullanın.
Bilgisayar sorunlarının çözülmesi için temel yordam
Ön koşul
Başlamadan önce Ek A “Önemli güvenlik bilgileri” sayfa: 77 konusunu okuyun ve aşağıdaki
yönergeleri yazdırın.
1. Denetleyin:
a. Tüm bağlı cihazların kablolarının doğru ve sıkı bir şekilde takıldığından emin olun.
b. Tüm bileşenlerin eski yerlerine doğru biçimde yerleştirildiğinden emin olun.
c. AC gücü kullanan tüm bağlı cihazların uygun şekilde topraklanmış ve çalışan elektrik
prizlerine takıldığından emin olun.
d. Tüm bağlı cihazların UEFI BIOS'ta etkinleştirildiğini kontrol edin.
2. Bilgisayara virüs bulaşıp bulaşmadığını görmek için bir virüse karşı koruma programı kullanın.
Program bir virüs tespit ederse, virüsü ortadan kaldırın.
3. “Sorun giderme” sayfa: 29 bölümüne gidin ve karşılaştığınız sorun tipiyle ilgili yönergeleri
uygulayın.
4. Tanılama programını çalıştırın. Bkz. “Tanılama” sayfa: 37.
5. İşletim sisteminizi kurtarın. Bkz. “Kurtarma” sayfa: 37.
6. Sorun devam ederse, Lenovo ile bağlantı kurun. Bkz. Bölüm 8 “Yardım ve destek” sayfa: 73.
Sorun giderme
Tanımlanabilir belirtilere sahip sorunlara çözüm bulmak için sorun giderme bilgilerini kullanın.
© Copyright Lenovo 2019 29
Page 36

Başlatma sorunları
Sorun
Açma/kapama düğmesine bastığınızda
bilgisayar başlatılmıyor.
İşletim sistemi başlatılamıyor veya doğru
depolama sürücüsünden başlatılmıyor.
İşletim sistemi başlatılmadan önce
bilgisayardan birkaç kez sesli uyarı
duyuluyor.
Çözüm
• Elektrik kablosunun, bilgisayarın arka tarafına ve çalışan bir
elektrik prizine doğru şekilde takılmış olduğundan emin olun.
• Bilgisayarın arkasında ikinci bir açma/kapama düğmesi varsa
bunun açık olduğundan emin olun.
• Bilgisayarın önündeki güç göstergesi açık olmalıdır.
• Bilgisayarın voltajı, ülkenizde ya da bölgenizde elektrik prizinde
kullanılan voltajla aynı olmalıdır.
• Tüm depolama sürücüsü sinyal kablolarının ve güç kablolarının
doğru bağlandığından emin olun.
• Bilgisayarın başlatıldığı depolama sürücüsünün UEFI BIOS'ta ilk
başlatma cihazı olarak belirtildiğinden emin olun.
• Ender durumlarda işletim sisteminin olduğu depolama sürücüsü
bozulabilir veya hasar görebilir. Bu durumlarda, depolama
sürücüsünü değiştirmeniz gerekebilir.
• Bilgisayara bir Optane belleği takılıysa:
- Optane belleğinin sökülmediğinden emin olun.
- Optane belleğinin hasar görmediğinden emin olun. Tanılama
araçlarını kullanarak Optane belleğini denetleyin.
Tuşların sıkışmamış olduğundan emin olun.
30 Kullanma Kılavuzu
Page 37

Ses sorunları
Sorun
Windows işletim sisteminde ses
duyulamıyor.
Çözüm
• On/Off (Açma/Kapama) denetimi bulunan ve güç sağlanan
harici hoparlörler kullanıyorsanız aşağıdakilerden emin olun:
- Açık/Kapalı denetimini On (Açık) konumuna ayarlayın.
- Hoparlörün elektrik kablosunun uygun şekilde topraklanmış,
çalışan bir AC elektrik prizine bağlandığından emin olun.
• Harici hoparlörlerinizde ses düzeyi denetimi varsa, ses düzeyi
denetiminin çok düşük olmadığından emin olun.
• Görev çubuğundaki Windows bildirim alanında yer alan ses
simgesini tıklayın. Hoparlör ve ses ayarlarını kontrol edin.
Hoparlörün sesini kapatmayın veya sesi çok düşük bir düzeye
ayarlamayın.
• Bilgisayarınızda bir ön ses paneli varsa, ses düzeyinin çok
düşük olmadığından emin olun.
• Harici hoparlörlerinizin (kullanılıyorsa kulaklıklar da)
bilgisayardaki doğru ses bağlacına bağlandığından emin olun.
Hoparlör kablolarının çoğu, ses bağlacıyla eşleşecek şekilde
renk kodludur.
Not: Harici hoparlör veya kulaklık kabloları ses bağlacına
bağlandığında, iç hoparlör (mevcutsa) devre dışı bırakılır. Çoğu
durumda, bir ses bağdaştırıcısı genişletme yuvalarından birine
takılırsa, sistem kartına yerleşik ses işlevi devre dışı bırakılır.
Dolayısıyla ses bağdaştırıcısındaki ses bağlaçlarını kullanmanız
gerekir.
• Çalıştırdığınız programın, Microsoft Windows işletim sisteminde
kullanım için tasarlandığından emin olun. Program DOS
ortamında çalışmak üzere tasarlanmıştır. Program Windows ses
özelliğini kullanmaz. Program SoundBlaster Pro ya da
SoundBlaster öykünmesini kullanacak şekilde yapılandırılmış
olması gerekir.
• Ses cihazı sürücülerinin doğru kurulduğundan emin olun.
Mikrofonlu kulaklık veya kulaklıktan ses
gelmiyor.
Ses harici hoparlörlerin birinden geliyor.
1. Ses cihazını kullanan uygulamadan (örneğin Windows Media
Player) çıkın.
2. Görev çubuğundaki Windows bildirim alanında yer alan ses
simgesini sağ tıklayın.
3. Playback devices (Kayıttan yürütme cihazları) seçeneğini
tıklayın.
4. Kulaklığı veya mikrofonlu kulaklığı seçin ve ardından Set
Default (Varsayılanı Ayarla) seçeneğine tıklayın.
5. OK (Tamam) düğmesine tıklayın.
• Hoparlör kablosunun, bilgisayar üzerindeki bağlaca tamamen
yerleştirildiğinden emin olun.
• Sol hoparlörü sağ hoparlöre bağlayan kablonun sıkı bir şekilde
bağlandığından emin olun.
• Denge ayarlarının doğru yapıldığından emin olun.
1. Görev çubuğundaki Windows bildirim alanında yer alan
ses simgesini sağ tıklayın. Ardından, Open Volume Mixer
(Ses Düzeyi Karıştırıcısını Aç) öğesini tıklayıp istediğiniz
hoparlörü seçin.
Bölüm 6. Sorun giderme, tanılama ve kurtarma 31
Page 38

Sorun
Çözüm
2. Ses denetiminin üstündeki hoparlör sekmesine ve ardından
Ağ sorunları
Not: Wi-Fi ve Bluetooth özellikleri isteğe bağlıdır.
Levels (Düzeyler) sekmesine tıklayın.
Sorun
Bilgisayar bir Ethernet LAN'a bağlanamıyor.
Bir Gigabit Ethernet modeli bilgisayar 1000
Mbps'lik bir hızda kullanıldığında Ethernet
LAN bağlantısı başarısız oluyor veya
hatalar meydana geliyor.
Çözüm
• Kabloyu Ethernet bağlacına ve göbeğin RJ45 bağlacına takın.
• UEFI BIOS'ta Ethernet LAN özelliğini etkinleştirin.
• Ethernet LAN bağdaştırıcısını etkinleştirin.
1. Control Panel'e (Denetim Masası) gidin ve büyük simgeler
veya küçük simgeler olarak görüntüleyin.
2. Network and Sharing Center (Ağ ve Paylaşım Merkezi)
➙ Change adapter settings (Bağdaştırıcı ayarlarını
değiştirin) öğelerine tıklayın.
3. Ethernet LAN bağdaştırıcısı simgesini sağ tıklayın ve
Enable (Etkinleştir) seçeneğini tıklayın.
• Ethernet LAN sürücüsünü güncelleyin veya yeniden yükleyin.
• Ağ ortamınız için gerekli olan tüm ağ oluşturma yazılımlarını
kurun. Gerekli ağ oluşturma yazılımlarını LAN yöneticinizle
kontrol edin.
• Anahtar kapısı ve bağdaştırıcı için aynı çift yönlü ayarını
belirleyin. Bağdaştırıcıyı tam çift yönlü için yapılandırdıysanız,
anahtar kapısının da tam çift yönlü için yapılandırıldığından
emin olun. Yanlış bir çift yönlü kipinin ayarlanması performansı
düşürebilir, veri kaybına neden olabilir veya bağlantı
sağlanamayabilir.
Category 5 kablolar ve bir 100 BASE-T göbek/anahtar (100
BASE-X değil) kullanarak ağ kablosunu Ethernet bağlacına takın.
Wake On LAN (WOL) özelliği çalışmıyor. UEFI BIOS'ta Wake On LAN özelliğini etkinleştirin.
• UEFI BIOS'ta Wi-Fi özelliğini etkinleştirin.
• Tüm Wi-Fi cihazlarını etkinleştirin.
1. Start (Başlat) bağlam menüsünü açmak için Start (Başlat)
düğmesini sağ tıklatın.
2. Device Manager (Cihaz Yöneticisi) seçeneğini tıklatın.
Sizden istenirse yönetici parolasını yazın veya onay
sağlayın.
Wi-Fi özelliği çalışmıyor.
3. Tüm ağ cihazlarını görüntülemek için Network adapters
(Ağ bağdaştırıcıları) öğesini genişletin.
4. Her Wi-Fi cihazını sağ tıklayın ve Enable device (Cihazı
etkinleştir) seçeneğini tıklayın.
• Windows Settings (Windows Ayarları) altından Wi-Fi özelliğini
etkinleştirin.
1. Start (Başlat) menüsünü açın.
2. Settings (Ayarlar) ➙ Network & Internet (Ağ ve
32 Kullanma Kılavuzu
Page 39

Sorun
Bluetooth özelliği çalışmıyor.
Çözüm
İnternet) ➙ Wi-Fi seçeneğine tıklayın.
3. Wi-Fi özelliğini etkinleştirin.
• Wi-Fi sürücüsünü güncelleyin veya yeniden yükleyin.
• UEFI BIOS'ta Bluetooth özelliğini etkinleştirin.
• Tüm Bluetooth cihazlarını etkinleştirin.
1. Start (Başlat) bağlam menüsünü açmak için Start (Başlat)
düğmesini sağ tıklatın.
2. Device Manager (Cihaz Yöneticisi) seçeneğini tıklatın.
Sizden istenirse yönetici parolasını yazın veya onay
sağlayın.
3. Tüm Bluetooth cihazlarını görüntülemek için Bluetooth
öğesini genişletin. Her Bluetooth cihazını sağ tıklayın ve
Enable device (Cihazı etkinleştir) seçeneğini tıklayın.
4. Tüm ağ cihazlarını görüntülemek için Network adapters
(Ağ bağdaştırıcıları) öğesini genişletin. Her Bluetooth
cihazını sağ tıklayın ve Enable device (Cihazı etkinleştir)
seçeneğini tıklayın.
• Bluetooth radyosunu açın.
1. Start (Başlat) menüsünü açın.
2. Settings (Ayarlar) ➙ Devices (Cihazlar) ➙ Bluetooth &
other devices (Bluetooth ve diğer cihazlar) seçeneklerini
tıklayın.
3. Bluetooth özelliğini etkinleştirmek için Bluetooth düğmesini
açın.
• Bluetooth sürücüsünü güncelleyin veya yeniden yükleyin.
Bluetooth mikrofonlu kulaklık veya
kulaklıktan ses gelmiyor.
1. Ses cihazını kullanan uygulamadan (örneğin Windows Media
Player) çıkın.
2. Görev çubuğundaki Windows bildirim alanında yer alan ses
simgesini sağ tıklayın.
3. Playback devices (Kayıttan yürütme cihazları) seçeneğini
tıklayın.
4. Kulaklık profilini kullanıyorsanız, Bluetooth Hands-free Audio
(Bluetooth Tutmadan Kullanım Ses) seçeneğini belirleyin ve
ardından Set Default (Varsayılanı Ayarla) seçeneğini tıklayın.
AV profilini kullanıyorsanız, Stereo Audio (Stereo Ses)
seçeneğini belirleyin ve ardından Set Default (Varsayılanı
Ayarla) düğmesini tıklatın.
5. OK (Tamam) düğmesine tıklayın.
Bölüm 6. Sorun giderme, tanılama ve kurtarma 33
Page 40

Performans sorunları
Sorun
Depolama sürücülerinde çok sayıda
bölünmüş dosya var.
Boş depolama sürücüsü alanı yetersiz.
Çözüm
Not: Depolama sürücülerinin hacmine ve depolama sürücülerinde
depolanan verilerin miktarına bağlı olarak, disk birleştirme
işleminin tamamlanması birkaç saate kadar sürebilir.
1. Açık olan tüm programları ve pencereleri kapatın.
2. Start (Başlat) menüsünü açın.
3. Windows System (Windows Sistemi) ➙ File Explorer
(Dosya Gezgini) ➙ This PC (Bu Bilgisayar) öğesine tıklayın.
4. C sürücünüzü sağ tıklayın ve ardından Properties (Özellikler)
seçeneğini tıklayın.
5. Tools (Araçlar) etiketini tıklatın.
6. Optimize (İyileştir) seçeneğini tıklatın. İstediğiniz sürücüyü
seçin ve ardından Optimize (İyileştir) öğesini tıklayın.
7. Ekrana gelen yönergeleri izleyin.
• E-posta uygulamanızdaki Gelen Kutusu, Gönderilmiş Öğeler ve
Silinmiş Öğeler klasörlerinizi temizleyin.
• C sürücünüzü temizleyin.
1. Start (Başlat) menüsünü açın.
2. Windows System (Windows Sistemi) ➙ File Explorer
(Dosya Gezgini) ➙ This PC (Bu Bilgisayar) öğesine
tıklayın.
3. C sürücünüzü sağ tıklayın ve ardından Properties
(Özellikler) seçeneğini tıklayın.
4. Boş alan miktarını kontrol edin ve ardından Disk Cleanup
(Disk Temizleme) seçeneğini tıklayın.
5. Gereksiz dosya kategorisi listesi görüntülenir. Silmek
istediğiniz kategoriyi seçin ve ardından OK (Tamam)'ı
tıklayın.
• Bazı Windows özelliklerini devre dışı bırakın veya bazı gereksiz
programları kaldırın.
1. Control Panel'e (Denetim Masası) gidin ve büyük simgeler
veya küçük simgeler olarak görüntüleyin.
2. Programs and Features (Programlar ve Özellikler)
seçeneğini tıklayın.
3. Aşağıdakilerden birini gerçekleştirin:
- Bazı Windows özelliklerini devre dışı bırakmak için Turn
Windows features on or off (Windows özelliklerini aç
veya kapat) seçeneğine tıklayın. Ekrana gelen
yönergeleri izleyin.
- Bazı gereksiz programları kaldırmak için kaldırmak
istediğiniz programı seçin ve Uninstall/Change (Kaldır/
Değiştir) veya Uninstall (Kaldır) öğesini tıklayın.
Boş bellek alanı yetersiz.
34 Kullanma Kılavuzu
• Görev çubuğunda boş bir alanı sağ tıklayın ve Task Manager'ı
(Görev Yöneticisi) açın. Ardından, yapmadığınız bazı görevleri
sonlandırın.
• Ek bellek modüllerini takın.
Page 41

Depolama sürücüsü sorunları
Sorun
Depolama sürücülerinin bazıları veya hiçbiri
BIOS menüsünde yok.
CD veya DVD sorunları
Sorun
Bir CD veya DVD çalışmıyor.
Çözüm
• Tüm depolama sürücülerinin sinyal kablolarının ve güç
kablolarının doğru bağlandığından emin olun.
• Bilgisayarın depolama sürücülerini destekleyecek şekilde doğru
yapılandırıldığından emin olun.
- Bilgisayara SATA depolama sürücüleri takılıysa SATA
depolama sürücüsü etkinleştirme modülünün (bir ile beş
adet arasında depolama sürücüsü) takıldığından emin olun.
- Bilgisayara SAS depolama sürücüleri takılıysa SAS depolama
sürücüsü etkinleştirme modülünün (bir ile beş adet arasında
depolama sürücüsü) veya LSI MegaRAID SAS
bağdaştırıcısının takılı olduğundan emin olun.
Çözüm
• Optik sürücünün CD veya DVD'yi desteklediğinden emin olun.
• Diski etiketi yukarıda olacak şekilde doğru yerleştirdiğinizden
emin olun.
• Kullandığınız diskin temiz olduğundan emin olun. Üzerindeki
tozu ya da parmak izlerini temizlemek için, diski temiz ve
yumuşak bir bezle ortasından kenarlarına doğru silin. Bir diskin
dairesel hareketlerle silinmesi, veri kaybına neden olabilir.
• Elektrik kablosu veya sinyal kablosunun sürücüye sıkı şekilde
bağlandığından emin olun.
• Kullandığınız diskin çizilmediğinden veya hasar görmediğinden
emin olun. Çalıştığını bildiğiniz başka bir diski yerleştirmeyi
deneyin.
• Birden çok CD veya DVD sürücüsü takılıysa (veya CD ve DVD
sürücülerinin bir kombinasyonu), diski başka bir sürücüye
yerleştirmeyi deneyin. Bazı durumlarda sürücülerden yalnızca
bir tanesi ses alt sistemine bağlıdır.
Bilgisayarınızı başlatmak için Product
Recovery CD'si gibi önyüklenebilir bir
kurtarma ortamı kullanılamıyor.
DVD video yerine siyah ekran
görüntüleniyor.
DVD film oynatılmıyor.
DVD film oynatılırken ses gelmiyor veya
kesintili geliyor.
CD veya DVD sürücünün UEFI BIOS'ta önyükleme öncelik
sırasında birincil öncelikli olarak ayarlandığından emin olun.
Not: Bazı bilgisayar modellerinde başlatma sırası kalıcı olarak
ayarlanır ve değiştirilemez.
• DVD oynatıcıyı yeniden başlatın.
• Daha düşük bir ekran çözünürlüğü veya renk derinliği seçin.
• Açık dosyaların tümünü kapatın ve ardından bilgisayarı yeniden
başlatın.
• Disk yüzeyinin temiz olduğundan ve çizik bulunmadığından
emin olun.
• Disk veya paketi bölgesel kodlama açısından kontrol edin.
Bilgisayarı kullandığınız bölgenin kodlamasına sahip bir disk
satın almanız gerekebilir.
• Bilgisayardaki ve hoparlörlerdeki ses düzeyi denetimi ayarlarını
kontrol edin.
Bölüm 6. Sorun giderme, tanılama ve kurtarma 35
Page 42

Sorun
Kayıttan yürütme yavaş veya takılıyor.
Geçersiz disk olduğunu veya disk
bulunamadığını belirten bir mesaj
görüntüleniyor.
Dizisel bağlaç sorunları
Çözüm
• Disk yüzeyinin temiz olduğundan ve çizik bulunmadığından
emin olun.
• Hoparlörlerin tüm kablo bağlantılarını kontrol edin.
• Farklı bir ses dosyası seçmek için videonun DVD menüsünü
kullanın.
• Virüse karşı koruma veya Masaüstü Temaları gibi arkaplandaki
tüm programları devre dışı bırakın.
• Video çözünürlüğünün 1152 x 864 pikselden az olduğundan
emin olun.
• Diskin, parlak tarafı aşağı bakacak şekilde sürücüde
bulunduğundan emin olun.
• Video çözünürlüğünün 1152 x 864 pikselden az olduğundan
emin olun.
• DVD veya CD'nin uygun bir optik sürücüye takıldığından emin
olun. Örneğin, yalnızca CD sürücüsüne bir DVD takmayın.
Sorun
Dizisel bağlaca erişilemiyor.
USB cihazı sorunları
Sorun
USB cihazına erişilemiyor.
Çözüm
• Dizisel kabloyu bilgisayardaki dizisel bağlaçtan dizisel cihaza
bağlayın. Dizisel cihazın kendi elektrik kablosu varsa güç
kablosunu topraklanmış bir elektrik prizine takın.
• Dizisel cihazı açın ve cihazı çevrimiçi tutun.
• Dizisel cihazla verilen tüm uygulama programlarını kurun. Daha
fazla bilgi için dizisel cihazla birlikte gelen belgeye bakın.
• Bir dizisel bağlaç bağdaştırıcısı daha eklediyseniz
bağdaştırıcının doğru şekilde takıldığından emin olun.
Çözüm
• USB kablosunu USB bağlacına ve USB cihazına bağlayın. USB
cihazının kendi elektrik kablosu varsa güç kablosunu
topraklanmış bir elektrik prizine takın.
• USB cihazını açın ve cihazı çevrimiçi tutun.
• USB cihazıyla birlikte verilen tüm cihaz sürücülerini veya
programları kurun. Daha fazla bilgi için USB cihazıyla birlikte
gelen belgeye bakın.
• USB bağlacını çıkarıp yeniden takarak USB cihazını sıfırlayın.
• Smart USB Protection işlevinin UEFI BIOS'ta devre dışı
bırakıldığından emin olun.
36 Kullanma Kılavuzu
Page 43

Yazılım sorunları
Sorun
Bazı programlar gerektiği gibi çalışmıyor.
Çözüm
1. Sorunun bir programdan kaynaklanıp kaynaklanmadığını
kontrol edin.
a. Yazılımın bilgisayarla uyumlu olduğundan emin olun.
Daha fazla bilgi için yazılımla birlikte gelen bilgilere
bakın.
b. Başka yazılımların bilgisayarda doğru şekilde çalıştığından
emin olun.
c. Kullandığınız yazılımın başka bir bilgisayarda çalıştığını
doğrulayın.
2. Sorun bir programdan kaynaklanıyorsa:
• Programla birlikte verilen basılı belgelere veya programın
yardım sistemine bakın.
• Programı güncelleyin.
• Programı kaldırıp tekrar kurun. Bilgisayarınızda önceden
kurulmuş bir programı indirmek için
support.lenovo.com
izleyin.
adresine gidin ve ekrandaki yönergeleri
https://
Tanılama
Donanım bileşenlerini test etmek için tanılama çözümlerini kullanın ve bilgisayarın düzgün çalışmasını
engelleyebilecek, işletim sistemi tarafından denetlenen ayarları rapor edin.
Lenovo tanılama araçları
Bu bölümde Lenovo tanılama araçları tanıtılmaktadır. Daha fazla bilgi için şu adrese gidin:
https://pcsupport.lenovo.com/lenovodiagnosticsolutions
Lenovo Vantage
Lenovo Vantage bilgisayarınıza önceden yüklenmiştir. Sorunları Lenovo Vantage ile tanılamak için:
1. Start (Başlat) menüsünü açın.
2. Lenovo Vantage ➙ Health & Support (Durum ve Destek) ➙ Run a Hardware Scan (Donanım
Taraması Çalıştır) seçeneğini tıklatın.
3. Ekrana gelen yönergeleri izleyin.
Lenovo Vantage'ı çalıştırdıktan sonra sorunu yalıtıp çözemezseniz program tarafından oluşturulan
günlük dosyalarını kaydedin ve yazdırın. Lenovo teknik destek temsilcisiyle görüşürken, günlük
dosyalarına ihtiyacınız olabilir.
Kurtarma
Bu bölümde, Windows 10 işletim sistemindeki kurtarma bilgileri anlatılmaktadır. Ekrandaki kurtarma
yönergelerini mutlaka okuyun ve bunları izleyin. Kurtarma işlemi sırasında bilgisayarınızdaki veriler
silinebilir. Veri kaybını önlemek için, saklamak istediğiniz tüm verilerin bir yedek kopyasını alın.
Bölüm 6. Sorun giderme, tanılama ve kurtarma 37
Page 44

Sistem dosyalarının ve ayarların daha önceki bir noktaya geri yüklenmesi
1. Control Panel'e (Denetim Masası) gidin ve büyük simgeler veya küçük simgeler olarak
görüntüleyin.
2. Recovery (Kurtarma) ➙ Open System Restore (Sistem Geri Yükleme'yi Aç) seçeneğini tıklatın.
Ardından, ekrandaki yönergeleri izleyin.
Dosyalarınızın bir yedekten geri yüklenmesi
Not: Dosyalarınızı bir yedekten geri yüklemek için File History (Dosya Geçmişi) aracını kullanıyorsanız,
verilerinizi daha önce araç ile yedeklediğinizden emin olun.
1. Control Panel'e (Denetim Masası) gidin ve büyük simgeler veya küçük simgeler olarak
görüntüleyin.
2. File History (Dosya Geçmişi) ➙ Restore personal files (Kişisel dosyaları geri yükle) öğesini
tıklatın. Ardından, ekrandaki yönergeleri izleyin.
Bilgisayarınızın sıfırlanması
Sıfırlama işlemi sırasında, işletim sistemini yeniden yüklerken dosyalarınızı korumayı veya silmeyi tercih
edebilirsiniz.
Not: Grafik kullanıcı arabirimindeki (GUI) öğeler bildirilmeden değiştirilebilir.
1. Start (Başlat) menüsünü açın ve ardından, Settings (Ayarlar) ➙ Update & Security
(Güncelleştirme ve Güvenlik) ➙ Recovery (Kurtarma) seçeneklerini tıklatın.
2. Reset this PC (Bu bilgisayarı sıfırla) bölümünde Get started (Başlarken) öğesini tıklayın.
3. Bilgisayarınızı sıfırlamak için ekrandaki yönergeleri izleyin.
Gelişmiş seçeneklerin kullanılması
1. Start (Başlat) menüsünü açın ve ardından, Settings (Ayarlar) ➙ Update & security
(Güncelleştirme ve güvenlik) ➙ Recovery (Kurtarma) seçeneklerini tıklatın.
2. Advanced startup (Gelişmiş başlangıç) bölümünde, Restart now (Şimdi yeniden başlat) ➙
Troubleshoot (Sorun giderme) ➙ Advanced options (Gelişmiş seçenekler) öğelerini tıklatın.
3. Aşağıdaki listeden istediğiniz bir seçeneği seçin ve ekrandaki yönergeleri izleyin.
• Windows işletim sistemini bilgisayarınızda kayıtlı bir geri yükleme noktasından geri yüklemek.
• Windows işletim sistemini belirli bir sistem görüntüsünden geri yüklemek.
• Windows işletim sisteminin yüklenmesini engelleyen sorunları düzeltmek.
• Gelişmiş sorun giderme için Komut İstemi'ni kullanmak.
• Bilgisayarda UEFI bellenim ayarlarını değiştirmek.
• Windows işletim sisteminin başlatma ayarlarını değiştirmek.
• Önceki derlemeye geri dönmek.
Windows otomatik kurtarma
Not: Kurtarma sürecinde bilgisayarınızın AC güç kaynağına bağlandığından emin olun.
Bilgisayarınızdaki Windows kurtarma ortamı, Windows 10 işletim sisteminden bağımsız olarak çalışır.
Windows 10 işletim sisteminde başlatma hatası olsa bile bu, işletim sistemini kurtarmanızı ya da
onarmanızı sağlar.
38
Kullanma Kılavuzu
Page 45

Art arda iki başarısız önyükleme denemesinden sonra Windows kurtarma ortamı otomatik olarak
başlatılır. Ardından, ekrandaki yönergeleri izleyerek onarım ve kurtarma seçeneklerini belirleyebilirsiniz.
Kurtarma USB cihazı oluşturma ve kullanma
Windows kurtarma programları için yedek olarak mümkün olduğunca erken bir kurtarma USB
sürücüsü oluşturmanız önerilir. Kurtarma USB sürücüsüyle, önceden yüklenmiş Windows kurtarma
programlarınız hasar görmüş olsa bile sorunları giderebilir ve düzeltebilirsiniz. Bir önlem olarak bir
kurtarma USB sürücüsü oluşturmadıysanız, Lenovo Müşteri Destek Merkeziyle iletişime geçebilir ve
Lenovo'dan bir kurtarma sürücüsü satın alabilirsiniz. Ülkenizdeki ya da bölgenizdeki Lenovo Destek
telefon numaralarının listesi için şu web sitesine bakın:
https://pcsupport.lenovo.com/supportphonelist
Kurtarma USB sürücüsünün oluşturulması
Uyarı: Oluşturma işlemi, USB sürücüsünde depolanan tüm bilgileri siler. Veri kaybını önlemek için,
saklamak istediğiniz tüm verilerin bir yedek kopyasını alın.
1. Bilgisayarınızın AC güç kaynağına bağlandığından emin olun.
2. En az 16 GB depolama kapasitesine sahip bir USB sürücü hazırlayın. Gerekli olan gerçek USB
kapasitesi, kurtarma görüntüsünün boyutuna göre değişir.
3. Hazırladığınız USB sürücüsünü bilgisayarınıza bağlayın.
4. Arama kutusuna recovery yazın. Ardından, Create a recovery drive (Kurtarma sürücüsü oluştur)
seçeneğine tıklayın.
5. Recovery Media Creator programının başlatılmasını sağlamak için Kullanıcı Hesabı Denetimi
penceresinde Yes (Evet) seçeneğini tıklatın.
6. Kurtarma Sürücüsü penceresinde ekrandaki yönergeleri izleyerek bir kurtarma USB sürücüsü
oluşturun.
Kurtarma USB sürücüsünün kullanılması
Bilgisayarınızı başlatılamazsa, öncelikle sorunu kendiniz çözmeyi denemek için Bölüm 8 “Yardım ve
destek” sayfa: 73 bölümüne gidin. Sorun devam ederse, bilgisayarınızı kurtarmak için kurtarma USB
sürücüsünü kullanın.
1. Bilgisayarınızın AC güç kaynağına bağlandığından emin olun.
2. Kurtarma USB sürücüsünü bilgisayarınıza bağlayın.
3. Bilgisayarı açın ya da yeniden başlatın. Logo ekranı görüntülendiğinde F12 tuşuna basın. Boot
Menu penceresi açılır.
4. Önyükleme cihazı olarak kurtarma USB sürücüsünü seçin.
5. İsteğe bağlı kurtarma çözümlerini görüntülemek için Troubleshoot (Sorun Gider)'i tıklatın.
6. İstediğiniz kurtarma çözümünü seçin. Ardından, işlemi tamamlamak için ekrandaki yönergeleri
izleyin.
Cihaz sürücüsünü güncelleme
Uyarı: Cihaz sürücülerini yeniden kurduğunuzda bilgisayarın geçerli yapılandırmasını değiştirmiş
olursunuz.
Bir bileşende düşük performans fark ederseniz veya bir bileşen eklediyseniz bileşenin en yeni
sürücüsünü yüklemeniz gerekir. Bu eylem, sürücünün olası bir sorun kaynağı olmasını önler. Aşağıdaki
yöntemlerden biriyle en son sürücüyü indirip yükleyin:
• Lenovo Vantage'dan:
Bölüm 6. Sorun giderme, tanılama ve kurtarma 39
Page 46

1. Start (Başlat) menüsünü açın ve Lenovo Vantage öğesini tıklatın.
2. System Update'i tıklatın. Lenovo System Update bölümünde, Check For Updates'i
(Güncelleştirmeleri Denetle) tıklatın. Kullanılabilir güncelleştirme paketleri görüntülenir ve kritik,
önerilen veya isteğe bağlı olarak sınıflandırılır.
3. İstediğiniz güncelleştirme paketlerini seçin ve Install selected'ı (Seçilenleri yükle) tıklatın.
Ardından, güncelleştirme paketleri indirilir ve otomatik olarak yüklenir.
• Lenovo Destek Web sitesinden:
https://support.lenovo.com adresine gidin ve bilgisayarınıza ait girişi seçin. Ardından, gerekli
sürücüleri ve yazılımları indirip yüklemek için ekrandaki yönergeleri izleyin.
• Windows Update'den:
Not: Windows Update tarafından sağlanan cihaz sürücüleri Lenovo tarafından test edilmemiş
olabilir. Cihaz sürücülerinin Lenovo'dan almanız önerilir.
1. Start (Başlat) menüsünü açın.
2. Settings (Ayarlar) ➙ Update & Security (Güncelleştirme ve Güvenlik) ➙ Windows Update
seçeneğine tıklayın.
3. Ekrana gelen yönergeleri izleyin.
40
Kullanma Kılavuzu
Page 47

Bölüm 7. CRU değiştirme
CRU'lar nedir
Müşteri Tarafından Değiştirilebilir Birimler (CRU'lar) müşteriler tarafından yükseltilebilen ya da
değiştirilebilen parçalardır. Lenovo bilgisayarlarda aşağıdaki türde CRU'lar bulunur:
• Kendi kendine hizmet CRU'ları: Müşterinin kendisi tarafından veya eğitimli hizmet teknisyenleri
tarafından ek bir ücretle kolaylıkla takılabilen veya değiştirilebilen parçaları ifade eder.
• İsteğe bağlı hizmet CRU'ları: Daha yüksek beceri düzeyine sahip müşterilerin kendi kendilerine
takabilecekleri veya değiştirebilecekleri parçaları ifade eder. Eğitimli hizmet teknisyenleri de
müşterinin makinesi için tanımlanmış olan garanti türü kapsamındaki parçaları takmak veya
değiştirmek için hizmet verebilirler.
CRU'yu kendiniz takmayı planlıyorsanız, Lenovo CRU'yu size gönderir. CRU bilgileri ve değiştirme
yönergeleri ürününüzle birlikte size gönderilir ve bunlar istek üzerine her zaman Lenovo'dan edinilebilir.
CRU ile değiştirdiğiniz arızalı parçayı iade etmeniz gerekebilir. İade gerekliyse: (1) yeni CRU parçasıyla
birlikte iade yönergeleri, ücreti önceden ödenmiş bir iade etiketi ve bir kutu gönderilir ve (2) yeni
CRU'yu aldıktan sonra otuz (30) gün içinde arızalı CRU Lenovo'ya ulaşmazsa, yeni CRU için sizden
ücret talep edilebilir. Tüm ayrıntılar için
https://www.lenovo.com/warranty/llw_02
adresindeki Lenovo Sınırlı Garanti belgelerine bakın
Bilgisayarınız için aşağıdaki CRU listesine bakın:
Kendi kendine hizmet CRU'ları
• Kart okuyucu yuvası kapağı
• Bilgisayar kapağı
• Ön çerçeve
• Klavye*
• M.2 yarıiletken sürücü*
• M.2 yarıiletken sürücü desteği*
• Bellek modülü*
• Fare*
• Optik sürücü*
• Optik sürücü desteği*
• PCI Express kart*
• Elektrik kablosu
• Birincil veya ikincil depolama sürücüsü (bir 2,5 inç veya 3,5 inç depolama sürücüsü)*
• Depolama dönüştürücüsü
İsteğe bağlı hizmet CRU'ları
• Madeni para büyüklüğünde hücreli pil
• Soğutma radyatörü ve fan düzeneği
• Güç kaynağı düzeneği
© Copyright Lenovo 2019 41
Page 48

• Wi-Fi kartı*
• Wi-Fi kartı aparatı*
* seçili modeller için
Bir CRU'nun değiştirilmesi
Bir CRU'yu değiştirmek için değiştirme yordamını izleyin.
Bilgisayar kapağı
Ön koşul
Başlamadan önce Ek A “Önemli güvenlik bilgileri” sayfa: 77 konusunu okuyun ve aşağıdaki
yönergeleri yazdırın.
Bilgisayarın kapağını çıkarmadan önce bilgisayarı kapatın ve bilgisayarın soğuması için birkaç dakika
bekleyin.
Değiştirme yordamı
1. Sürücülerdeki tüm ortamları çıkarın ve tüm bağlı aygıtları ve bilgisayarı kapatın.
2. Tüm elektrik kablolarını elektrik prizlerinden çıkarın ve tüm kabloları bilgisayardan ayırın.
3. Bilgisayar kapağını sabitleyen tüm kilitleme aygıtlarını açın.
4. Bilgisayarın kapağını çıkarın.
Şekil1. Bilgisayarın kapağının çıkarılması
42 Kullanma Kılavuzu
Page 49

5. Bilgisayar kapağını yeniden takın.
Şekil2. Bilgisayar kapağını geri takma
6. Elektrik kablosunu ve tüm bağlantısı kesilmiş kabloları yeniden bilgisayara bağlayın.
Not: Bir kilitleme aygıtı varsa, bunu bilgisayarı kilitlemek için kullanın.
Ön çerçeve
Ön koşul
Başlamadan önce Ek A “Önemli güvenlik bilgileri” sayfa: 77 konusunu okuyun ve aşağıdaki
yönergeleri yazdırın.
Bilgisayarın kapağını çıkarmadan önce bilgisayarı kapatın ve bilgisayarın soğuması için birkaç dakika
bekleyin.
Değiştirme yordamı
1. Bilgisayarın kapağını çıkarın. Bkz. “Bilgisayar kapağı” sayfa: 42.
2. Ön çerçeveyi değiştirin.
Bölüm 7. CRU değiştirme 43
Page 50

Şekil3. Ön çerçevenin çıkarılması
Şekil4. Ön çerçevenin takılması
3. Çıkarılan parçaları yeniden takın.
Optik sürücü
Ön koşul
Başlamadan önce Ek A “Önemli güvenlik bilgileri” sayfa: 77 konusunu okuyun ve aşağıdaki
yönergeleri yazdırın.
44 Kullanma Kılavuzu
Page 51

Bilgisayarın kapağını çıkarmadan önce bilgisayarı kapatın ve bilgisayarın soğuması için birkaç dakika
bekleyin.
Değiştirme yordamı
1. Bilgisayarın kapağını çıkarın. Bkz. “Bilgisayar kapağı” sayfa: 42.
2. Ön çerçeveyi çıkarın. Bkz. “Ön çerçeve” sayfa: 43.
3. Sinyal kablosunu ve güç kablosunu optik sürücüden çıkarın.
4. Optik sürücüyü değiştirin.
Şekil5. Optik sürücüyü çıkarma
Şekil6. Optik sürücüyü takma
5. Sinyal ve güç kablolarını yeni optik sürücüye takın.
6. Çıkarılan parçaları yeniden takın.
Bölüm 7. CRU değiştirme 45
Page 52

Optik sürücü desteği
Ön koşul
Başlamadan önce Ek A “Önemli güvenlik bilgileri” sayfa: 77 konusunu okuyun ve aşağıdaki
yönergeleri yazdırın.
Bilgisayarın kapağını çıkarmadan önce bilgisayarı kapatın ve bilgisayarın soğuması için birkaç dakika
bekleyin.
Değiştirme yordamı
1. Bilgisayarın kapağını çıkarın. Bkz. “Bilgisayar kapağı” sayfa: 42.
2. Ön çerçeveyi çıkarın. Bkz. “Ön çerçeve” sayfa: 43.
3. Optik sürücüyü çıkarın. Bkz. “Optik sürücü” sayfa: 44.
4. Optik sürücü desteğini değiştirin.
Şekil7. Optik sürücü desteğinin çıkarılması
46 Kullanma Kılavuzu
Page 53

Şekil8. Optik sürücü desteğinin takılması
5. Sinyal ve güç kablolarını yeni optik sürücüye takın.
6. Çıkarılan parçaları yeniden takın.
Sürücü bölmesi düzeneğinin yukarıya ve aşağıya doğru döndürülmesi
Ön koşul
Başlamadan önce Ek A “Önemli güvenlik bilgileri” sayfa: 77 konusunu okuyun ve aşağıdaki
yönergeleri yazdırın.
Bilgisayarın kapağını çıkarmadan önce bilgisayarı kapatın ve bilgisayarın soğuması için birkaç dakika
bekleyin.
Değiştirme yordamı
1. Bilgisayarın kapağını çıkarın. Bkz. “Bilgisayar kapağı” sayfa: 42.
2. Ön çerçeveyi çıkarın. Bkz. “Ön çerçeve” sayfa: 43.
3. Sürücü bölmesi düzeneğini yukarıya ve aşağıya doğru döndürün.
Bölüm 7. CRU değiştirme 47
Page 54

Şekil9. Sürücü bölmesi düzeneğinin yukarı doğru döndürülmesi
Şekil10. Sürücü bölmesi düzeneğinin aşağı doğru döndürülmesi
4. Çıkarılan parçaları yeniden takın.
Soğutma radyatörü ve fan düzeneği
Ön koşul
Başlamadan önce Ek A “Önemli güvenlik bilgileri” sayfa: 77 konusunu okuyun ve aşağıdaki
yönergeleri yazdırın.
48 Kullanma Kılavuzu
Page 55

Isı alıcı çok sıcak olabilir. Bilgisayarın kapağını çıkarmadan önce bilgisayarı kapatın ve bilgisayarın
soğuması için birkaç dakika bekleyin.
Değiştirme yordamı
1. Bilgisayarın kapağını çıkarın. Bkz. “Bilgisayar kapağı” sayfa: 42.
2. Ön çerçeveyi çıkarın. Bkz. “Ön çerçeve” sayfa: 43.
3. Sürücü bölmesi düzeneğini yukarı doğru döndürün. Bkz. “Sürücü bölmesi düzeneğinin yukarıya ve
aşağıya doğru döndürülmesi” sayfa: 47.
4. Mikroişlemci fanının kablosunu sistem kartından çıkarın.
5. Soğutma radyatörünü ve fan düzeneğini değiştirin.
Şekil11. Soğutma radyatörünün ve fan düzeneğinin çıkarılması
Bölüm 7. CRU değiştirme 49
Page 56

Şekil12. Soğutma radyatörü ve fan düzeneğinin takılması
6. Yeni mikroişlemci fanının kablosunu sistem kartına bağlayın.
7. Çıkarılan parçaları yeniden takın.
Depolama sürücüsü
Ön koşul
Başlamadan önce Ek A “Önemli güvenlik bilgileri” sayfa: 77 konusunu okuyun ve aşağıdaki
yönergeleri yazdırın.
Bilgisayarın kapağını çıkarmadan önce bilgisayarı kapatın ve bilgisayarın soğuması için birkaç dakika
bekleyin.
3,5 inç depolama sürücüsünün değiştirilmesi
1. Bilgisayarın kapağını çıkarın. Bkz. “Bilgisayar kapağı” sayfa: 42.
2. Ön çerçeveyi çıkarın. Bkz. “Ön çerçeve” sayfa: 43.
3. Sürücü bölmesi düzeneğini yukarı doğru döndürün. Bkz. “Sürücü bölmesi düzeneğinin yukarıya ve
aşağıya doğru döndürülmesi” sayfa: 47.
4. 3,5 inç depolama sürücüsünden sinyal kablosunu ve elektrik kablosunu ayırın.
5. 3,5 inç depolama sürücüsünü değiştirmek için aşağıdakilere bakın.
• Birincil 3,5 inç depolama sürücüsü
50
Kullanma Kılavuzu
Page 57

Şekil13. 3,5 inç birincil depolama sürücüsünün çıkarılması
Şekil14. 3,5 inç birincil depolama sürücüsünün takılması
• 3,5 inç ikincil depolama sürücüsü
Bölüm 7. CRU değiştirme 51
Page 58

Şekil15. 3,5 inç ikincil depolama sürücüsünün çıkarılması
Şekil16. 3,5 inç ikincil depolama sürücüsünün takılması
6. Sinyal kablosunu ve güç kablosunu yeni 3,5 inç depolama sürücüsüne takın.
7. Çıkarılan parçaları yeniden takın.
2,5 inç depolama sürücüsünün değiştirilmesi
1. Depolama dönüştürücüsünü 2,5 inç depolama sürücüsü ile çıkarın. Bkz. “Depolama sürücüsü”
sayfa: 50.
2. Depolama dönüştürücüsündeki 2,5 inç depolama sürücüsünü değiştirin.
52
Kullanma Kılavuzu
Page 59

Şekil17. 2,5 inç depolama sürücüsünün depolama dönüştürücüsünden çıkarılması
Şekil18. 2,5 inçlik depolama sürücüsünün depolama dönüştürücüsüne takılması
3. Depolama dönüştürücüsünü 2,5 inç depolama sürücüsüyle birlikte yeniden takın. Bkz. “3,5 inç
depolama sürücüsünün değiştirilmesi”.
Bellek modülü
Ön koşul
Başlamadan önce Ek A “Önemli güvenlik bilgileri” sayfa: 77 konusunu okuyun ve aşağıdaki
yönergeleri yazdırın.
Bölüm 7. CRU değiştirme 53
Page 60

Bilgisayarın kapağını çıkarmadan önce bilgisayarı kapatın ve bilgisayarın soğuması için birkaç dakika
bekleyin.
Aşağıdaki şekilde gösterilen bellek modüllerinin takma sırasına uyduğunuzdan emin olun.
Değiştirme yordamı
1. Bilgisayarın kapağını çıkarın. Bkz. “Bilgisayar kapağı” sayfa: 42.
2. Ön çerçeveyi çıkarın. Bkz. “Ön çerçeve” sayfa: 43.
3. Sürücü bölmesi düzeneğini yukarı doğru döndürün. Bkz. “Sürücü bölmesi düzeneğinin yukarıya ve
aşağıya doğru döndürülmesi” sayfa: 47.
4. Bir bellek modülünü değiştirin.
Şekil19. Kart mandallarının ayrılması
54 Kullanma Kılavuzu
Page 61

Şekil20. Bellek modülünü çıkarma
Şekil21. Bellek modülü takma
Şekil22. Bellek modülünün mandallarla sabitlenmesi
5. Çıkarılan parçaları yeniden takın.
Madeni para büyüklüğünde hücreli pil
Ön koşul
Başlamadan önce Ek A “Önemli güvenlik bilgileri” sayfa: 77 konusunu okuyun ve aşağıdaki
yönergeleri yazdırın.
Bölüm 7. CRU değiştirme 55
Page 62

Bilgisayarın kapağını çıkarmadan önce bilgisayarı kapatın ve bilgisayarın soğuması için birkaç dakika
bekleyin.
TEHLİKE
Madeni para büyüklüğündeki pil yanlış şekilde değiştirilirse, patlama tehlikesi vardır. Madeni
para büyüklüğündeki pil, ufak miktarda zararlı madde içerir. Olası yaralanmaları önlemek için:
• Pili yalnızca Lenovo tarafından önerilen bir pil tipiyle değiştirin.
• Pili ateşten uzak tutun.
• Pili aşırı ısıya maruz bırakmayın.
• Pilin suyla temas etmesini veya yağmura maruz kalmasını önleyin.
• Kısa devre yaptırmayın.
• Pili düşürmeyin, çarpmayın, zedelemeyin veya sert kuvvetlere maruz bırakmayın. Pilin yanlış
ve kötü kullanılması pilin aşırı ısınmasına neden olarak, pilden ya da madeni para
büyüklüğündeki pilden gaz ya da alev “çıkmasına” yol açabilir.
Not: Madeni para büyüklüğünde hücreli pili atmak için Güvenlik ve Garanti Kılavuzu'ndaki “Madeni
para büyüklüğünde hücreli lityum pile ilişkin bildirim” konusuna bakın.
Bilgisayarınızda, paralel bağlaç atamaları (yapılandırmalar) gibi yerleşik özellikler için tarihi, saati ve
ayarları saklayan özel bir bellek vardır. Madeni para büyüklüğündeki hücreli pil, bilgisayar kapalı
olduğunda da bu bilgileri etkin durumda tutar.
Madeni para büyüklüğündeki hücreli pil normal olarak, kullanım ömrü boyunca şarj edilmeyi ya da
bakım yaptırmayı gerektirmez, ancak hiçbir pil sonsuza kadar dayanmaz. Madeni para büyüklüğünde
hücreli pilde bir sorun çıkarsa tarih, saat ve yapılandırma bilgileri (parolalar dahil olmak üzere)
kaybolur. Bilgisayarınızı açtığınızda bir hata iletisi görüntülenir.
Değiştirme yordamı
1. Bilgisayarın kapağını çıkarın. Bkz. “Bilgisayar kapağı” sayfa: 42.
2. Ön çerçeveyi çıkarın. Bkz. “Ön çerçeve” sayfa: 43.
3. Sürücü bölmesi düzeneğini yukarı doğru döndürün. Bkz. “Sürücü bölmesi düzeneğinin yukarıya ve
aşağıya doğru döndürülmesi” sayfa: 47.
4. Madeni para büyüklüğünde hücreli pili değiştirin.
56
Kullanma Kılavuzu
Page 63

Şekil23. Kart tutma mandalının ayrılması
Şekil24. Madeni para büyüklüğündeki pilin çıkarılması
Bölüm 7. CRU değiştirme 57
Page 64

Şekil25. Madeni para büyüklüğündeki pilin takılması
Şekil26. Madeni para büyüklüğünde hücreli pilin mandalla sabitlenmesi
5. Çıkarılan parçaları yeniden takın.
PCI Express kart
Ön koşul
Başlamadan önce Ek A “Önemli güvenlik bilgileri” sayfa: 77 konusunu okuyun ve aşağıdaki
yönergeleri yazdırın.
Bilgisayarın kapağını çıkarmadan önce bilgisayarı kapatın ve bilgisayarın soğuması için birkaç dakika
bekleyin.
58
Kullanma Kılavuzu
Page 65

Değiştirme yordamı
1. Bilgisayarın kapağını çıkarın. Bkz. “Bilgisayar kapağı” sayfa: 42.
2. Ön çerçeveyi çıkarın. Bkz. “Ön çerçeve” sayfa: 43.
3. Sürücü bölmesi düzeneğini yukarı doğru döndürün. Bkz. “Sürücü bölmesi düzeneğinin yukarıya ve
aşağıya doğru döndürülmesi” sayfa: 47.
4. Bir PCI Express kartını değiştirin.
Şekil27. PCI Express kartın çıkarılması
Not: Kart bir tutma mandalıyla yerinde tutuluyorsa mandalı açmak için mandalı gösterildiği gibi
bastırın. Ardından, kartı yavaşça yuvadan çıkarın.
Bölüm 7. CRU değiştirme 59
Page 66

Şekil28. PCI Express kartın takılması
5. Çıkarılan parçaları yeniden takın.
Wi-Fi kartı
Ön koşul
Başlamadan önce Ek A “Önemli güvenlik bilgileri” sayfa: 77 konusunu okuyun ve aşağıdaki
yönergeleri yazdırın.
Bilgisayarın kapağını çıkarmadan önce bilgisayarı kapatın ve bilgisayarın soğuması için birkaç dakika
bekleyin.
Değiştirme yordamı
1. Bilgisayarın kapağını çıkarın. Bkz. “Bilgisayar kapağı” sayfa: 42.
2. Ön çerçeveyi çıkarın. Bkz. “Ön çerçeve” sayfa: 43.
3. Sürücü bölmesi düzeneğini yukarı doğru döndürün. Bkz. “Sürücü bölmesi düzeneğinin yukarıya ve
aşağıya doğru döndürülmesi” sayfa: 47.
4. Wi-Fi kartını değiştirmek için bilgisayarınızın modeline bağlı olarak aşağıdakilerden birine başvurun.
• Tip 1
60
Kullanma Kılavuzu
Page 67

Şekil29. Wi-Fi kartı aparatının çıkarılması
Şekil30. Wi-Fi anten kablolarının sökülmesi
Şekil31. Wi-Fi kartını çıkarma
Bölüm 7. CRU değiştirme 61
Page 68

Şekil32. Wi-Fi kartının takılması
Şekil33. Wi-Fi anten kablolarının bağlanması
Şekil34. Wi-Fi kartı aparatının takılması
• Tip 2
62
Kullanma Kılavuzu
Page 69

Şekil35. Wi-Fi kartı aparatının çıkarılması
Şekil36. Wi-Fi anten kablolarının sökülmesi
Şekil37. Wi-Fi kartını çıkarma
Bölüm 7. CRU değiştirme 63
Page 70

Şekil38. Wi-Fi kartının takılması
Şekil39. Wi-Fi anten kablolarının bağlanması
Şekil40. Wi-Fi kartı aparatının takılması
5. Çıkarılan parçaları yeniden takın.
M.2 yarıiletken sürücü
Ön koşul
Başlamadan önce Ek A “Önemli güvenlik bilgileri” sayfa: 77 konusunu okuyun ve aşağıdaki
yönergeleri yazdırın.
64
Kullanma Kılavuzu
Page 71

Bilgisayarın kapağını çıkarmadan önce bilgisayarı kapatın ve bilgisayarın soğuması için birkaç dakika
bekleyin.
Değiştirme yordamı
1. Bilgisayarın kapağını çıkarın. Bkz. “Bilgisayar kapağı” sayfa: 42.
2. Ön çerçeveyi çıkarın. Bkz. “Ön çerçeve” sayfa: 43.
3. Sürücü bölmesi düzeneğini yukarı doğru döndürün. Bkz. “Sürücü bölmesi düzeneğinin yukarıya ve
aşağıya doğru döndürülmesi” sayfa: 47.
4. M.2 yarıiletken sürücüyü değiştirmek için bilgisayarınızın modeline bağlı olarak aşağıdakilerden
birine başvurun.
• Tip 1
Şekil41. Durdurucunun çekilip çıkarılması
Şekil42. M.2 yarıiletken sürücüsünü çıkarma
Bölüm 7. CRU değiştirme 65
Page 72

Şekil43. M.2 yarıiletken sürücüsünün takılması
Şekil44. Durdurucunun takılması
• Tip 2
Şekil45. Durdurucunun çekilip çıkarılması
66 Kullanma Kılavuzu
Page 73

Şekil46. M.2 yarıiletken sürücüsünü çıkarma
Şekil47. M.2 yarıiletken sürücüsünün takılması
Şekil48. Durdurucunun takılması
5. Çıkarılan parçaları yeniden takın.
Bölüm 7. CRU değiştirme 67
Page 74

M.2 yarıiletken sürücü desteği
Ön koşul
Başlamadan önce Ek A “Önemli güvenlik bilgileri” sayfa: 77 konusunu okuyun ve aşağıdaki
yönergeleri yazdırın.
Bilgisayarın kapağını çıkarmadan önce bilgisayarı kapatın ve bilgisayarın soğuması için birkaç dakika
bekleyin.
Değiştirme yordamı
1. Bilgisayarın kapağını çıkarın. Bkz. “Bilgisayar kapağı” sayfa: 42.
2. Ön çerçeveyi çıkarın. Bkz. “Ön çerçeve” sayfa: 43.
3. Sürücü bölmesi düzeneğini yukarı doğru döndürün. Bkz. “Sürücü bölmesi düzeneğinin yukarıya ve
aşağıya doğru döndürülmesi” sayfa: 47.
4. M.2 yarıiletken sürücüyü çıkarın. Bkz. “M.2 yarıiletken sürücü” sayfa: 64.
5. M.2 yarıiletken sürücü desteğini değiştirin.
Şekil49. M.2 yarıiletken sürücü desteğinin çıkarılması
68 Kullanma Kılavuzu
Page 75

Şekil50. M.2 yarıiletken sürücü desteğinin takılması
6. Çıkarılan parçaları yeniden takın.
Güç kaynağı düzeneği
Ön koşul
Başlamadan önce Ek A “Önemli güvenlik bilgileri” sayfa: 77 konusunu okuyun ve aşağıdaki
yönergeleri yazdırın.
Elektrik kablosunu çıkardıktan sonra bilgisayarda hareketli parça kalmaz, ancak güvenliğiniz ve uygun
UL (Underwriters Laboratories) onayı için aşağıdaki uyarılar gereklidir.
DİKKAT:
Zarar verebilecek hareketli parçalar içerir. Parmaklarınızı ve vücudunuzun diğer kısımlarını uzak
tutun.
DİKKAT:
Güç kaynağındaki aşağıdaki etiketi taşıyan hiçbir kapağı ya da parçayı çıkarmayın.
Bölüm 7. CRU değiştirme 69
Page 76

Bu etiketin takılı olduğu herhangi bir parçanın içinde tehlikeli voltaj, akım ve enerji düzeyleri
vardır. Bu bileşenlerin içinde onarılabilecek parça yoktur. Bu parçalardan birinde sorun
olduğunu düşünüyorsanız, bir servis teknisyeniyle görüşün.
Değiştirme yordamı
1. Bilgisayarın kapağını çıkarın. Bkz. “Bilgisayar kapağı” sayfa: 42.
2. Ön çerçeveyi çıkarın. Bkz. “Ön çerçeve” sayfa: 43.
3. Sürücü bölmesi düzeneğini yukarı doğru döndürün. Bkz. “Sürücü bölmesi düzeneğinin yukarıya ve
aşağıya doğru döndürülmesi” sayfa: 47.
4. Güç kaynağı düzeneği kablolarını sistem kartından çıkarın.
5. Güç kaynağı düzeneğini değiştirin.
Şekil51. Güç kaynağı düzeneğini çıkarma
Şekil52. Güç kaynağı düzeneğinin takılması
70 Kullanma Kılavuzu
Page 77

6. Yeni güç kaynağı düzeneği kablolarını sistem kartına bağlayın.
7. Çıkarılan parçaları yeniden takın.
Bölüm 7. CRU değiştirme 71
Page 78

72 Kullanma Kılavuzu
Page 79

Bölüm 8. Yardım ve destek
Kendi kendine yardım kaynakları
Bilgisayar ve sorunları giderme hakkında daha fazla bilgi için aşağıdaki kendi kendine yardım
kaynaklarını kullanın.
Kaynaklar Nasıl erişilir?
Aşağıdakileri yapmak için Lenovo Vantage'ı kullanın:
• En son sürücüleri ve sabit yazılımları indirip
yükleme.
• Donanım ayarlarını yapılandırın.
• Bilgisayar donanımı sorunlarını tanılama.
• Bilgisayar garanti durumunu kontrol etme.
• Bilgisayarınızı zararlı Wi-Fi ağlarından koruma.
• Start (Başlat) menüsünü açın ve Lenovo Vantage
öğesini tıklatın.
• Windows Search'ü kullanın.
Ürün belgeleri:
• Güvenlik ve Garanti Kılavuzu
• Kurulum Kılavuzu
• Bu Kullanıcı Kılavuzu
• Düzenlemeye İlişkin Not
Aşağıdaki konularla ilgili en yeni destek bilgilerini
içeren Lenovo Destek Web sitesi:
• Sürücüler ve yazılım
• Tanılama çözümleri
• Ürün ve hizmet garantisi
• Ürün ve parça ayrıntıları
• Bilgi tabanı ve sık sorulan sorular
Windows yardım bilgileri
1.
https://support.lenovo.com adresine gidin.
2. Bilgisayarınızı algılatın veya bilgisayar modelini
manuel olarak seçin.
3. Documentation'ı (Belgeler) seçin ve istediğiniz
belgeleri filtreleyin.
https://support.lenovo.com
• Start (Başlat) menüsünü açın ve Get Help (Yardım
Alın) veya Tips (İpuçları) öğesini tıklatın.
®
• Windows Search'ü veya Cortana
kullanın.
• Microsoft Desteği Web sitesi:
https://support.microsoft.com
kişisel yardımcıyı
© Copyright Lenovo 2019 73
Page 80

Lenovo'yu arama
Sorunu kendiniz çözmeye çalıştığınız halde yine de dışarıdan yardıma gereksinim duyarsanız Lenovo
Müşteri Destek Merkezi'ni arayabilirsiniz.
Lenovo ile iletişim kurmadan önce
Lenovo'yu aramadan önce aşağıdakileri hazırlayın:
1. Sorun belirtilerini ve ayrıntılarını not alın:
• Sorun nedir? Sürekli mi kesintili mi?
• Herhangi bir hata iletisi ya da hata kodu var mı?
• Hangi işletim sistemini kullanıyorsunuz? Hangi sürüm?
• Sorun ortaya çıktığında hangi yazılım uygulamaları çalışıyordu?
• Sorun yeniden oluşturulabilir mi? Evetse, nasıl?
2. Sistem bilgilerini not alın:
• Ürün adı
• Makine tipi ve seri numarası
Aşağıdaki şekilde, bilgisayarınızın makine tipi ve seri numarasının nerede bulunduğu
gösterilmektedir.
Lenovo Müşteri Destek Merkezi
Garanti süresi boyunca, yardım için Lenovo Müşteri Destek Merkezi'ni arayabilirsiniz.
Telefon numaraları
Ülkenizdeki ya da bölgenizdeki Lenovo Destek telefon numaralarının listesi için şu web sitesine bakın:
https://pcsupport.lenovo.com/supportphonelist
Not: Telefon numaraları önceden bildirilmeden değiştirilebilir. Ülkenize ya da bölgenize ilişkin bir
telefon numarası sağlanmamışsa, Lenovo yetkili satıcınızı ya da Lenovo pazarlama temsilcisini arayın.
74
Kullanma Kılavuzu
Page 81

Garanti süresi boyunca kullanılabilir hizmetler
• Sorunun saptanması - Donanım sorununuzun olup olmadığını saptama ve sorunu düzeltmek için
yapılacak işleme karar verme konularında size yardımcı olacak eğitimli personel vardır.
• Lenovo donanım onarımı - Sorunun, garanti kapsamındaki bir Lenovo donanımından kaynaklandığı
belirlenirse, geçerli hizmet düzeyini sağlamak üzere eğitimli hizmet personeli bulunmaktadır.
• Mühendislik düzeyindeki değişiklik yönetimi - Az rastlanmakla birlikte bir ürün satıldıktan sonra da
yapılması gereken bazı değişiklikler ortaya çıkabilir. Lenovo ya da Lenovo tarafından yetkilendirilmiş
yetkili satıcınız, donanımınıza uygulanabilecek Mühendislik Düzeyindeki Değişiklikleri (EC'ler)
gerçekleştirecektir.
Kapsam dahilinde olmayan hizmetler
• Lenovo tarafından ya da Lenovo için üretilmemiş ve garanti verilmeyen parçaların kullanılması veya
değiştirilmesi
• Yazılım sorunu kaynaklarının belirlenmesi
• UEFI BIOS'un kuruluşun ya da büyütmenin bir parçası olarak yapılandırılması
• Cihaz sürücülerindeki değişiklikler ya da yükseltmeler
• Ağ işletim sistemlerinin (NOS) kuruluşu ve bakımı
• Programların kurulumu ve bakımı
Lenovo donanım ürününüz için geçerli olan Lenovo Sınırlı Garanti Bildirimi'nin kayıt ve koşulları için
bilgisayarınızla birlikte gönderilen Güvenlik ve Garanti Kılavuzu içindeki “Garanti bilgileri” başlıklı
bölüme bakın.
Ek hizmetlerin satın alınması
Garanti süresi sırasında ve sonrasında, https://www.lenovo.com/services adresine giderek Lenovo'dan ek
hizmetler satın alabilirsiniz.
Hizmetlerin sağlanabilirliği ve hizmetin adı ülkeye ya da bölgeye göre değişebilir.
Bölüm 8. Yardım ve destek 75
Page 82

76 Kullanma Kılavuzu
Page 83

Ek A. Önemli güvenlik bilgileri
Güvenlik bildirimleri
Bu bilgiler bilgisayarınızı güvenle kullanmanız için size yardımcı olabilir. Bilgisayarınızla birlikte verilen
tüm bilgileri izleyin ve saklayın. Bu belgedeki bilgiler satın alma sözleşmenizin ya da Sınırlı Garanti'nin
koşullarını değiştirmez. Daha fazla bilgi için, bilgisayarınızla verilen Güvenlik ve Garanti Kılavuzu'nun
“Garanti Bilgileri” konusuna bakın.
Müşteri güvenliği önemlidir. Ürünlerimiz güvenli ve etkili olacak biçimde geliştirilir. Ancak, kişisel
bilgisayarlar elektronik cihazlardır. Elektrik kabloları, güç bağdaştırıcıları ve diğer özellikler, özellikle
yanlış kullanıldıklarında, fiziksel yaralanma ya da maddi zarara yol açabilecek olası güvenlik riskleri
yaratabilir. Bu riskleri en aza indirmek için ürününüzle birlikte verilen yönergeleri izleyin, ürünün
üzerindeki ve çalıştırma yönergelerindeki tüm uyarıları inceleyin ve bu belgede verilen bilgileri
dikkatlice gözden geçirin. Bu belgede yer alan ve ürününüzle birlikte verilen bilgileri dikkatli bir şekilde
izleyerek, kendinizi tehlikelerden koruyabilir ve daha güvenli bir çalışma ortamı oluşturabilirsiniz.
Bilgisayar üreticinin belirtmediği bir şekilde kullanılıyorsa bilgisayar tarafından sağlanan koruma bundan
olumsuz etkilenebilir.
Not: Burada yer alan bilgiler, güç bağdaştırıcılarına ve pillere gönderide bulunur. Ayrıca bazı ürünler
(hoparlörler ve monitörler gibi) dış güç bağdaştırıcılarıyla birlikte gönderilir. Böyle bir ürün aldıysanız,
bu bilgiler sizin ürününüz için geçerlidir. Ayrıca, bilgisayar ürünlerinde, bilgisayar prize takılı
olmadığında da sistem saatine güç sağlayan madeni para büyüklüğünde bir iç pil bulunur; bu nedenle
pil güvenliği bilgileri tüm bilgisayarlar ürünleri için geçerlidir.
Anında işlem gerektiren koşullar
Ürünler yanlış kullanım ya da ihmal yüzünden zarar görebilir. Ürünün gördüğü bazı hasarlar,
ürün inceleninceye ya da gerekirse, yetkili bakım uzmanı tarafından onarılıncaya kadar bir daha
kullanılmamasını gerektirecek ölçüde ciddi olabilir.
Her elektronik cihazda olduğu gibi, ürün açıkken çok dikkatli olun.
Nadiren de olsa bir koku duyabilir ya da ürününüzden duman çıktığını ya da kıvılcımlar geldiğini
görebilirsiniz. Patlama, çatlama ya da tıslama gibi sesler de duyabilirsiniz. Bunlar yalnızca,
elektronik bir iç bileşenin güvenli ve denetimli bir şekilde çalışmadığı anlamına gelebilir. Ya da
olası bir güvenlik sorununu işaret ediyor olabilir. Risk almayın ya da durumu kendiniz
tanılamaya çalışmayın. Daha fazla bilgi için Müşteri Destek Merkezine başvurun. Hizmet ve
Destek telefon numaralarının listesi için aşağıdaki web sitesine bakın:
https://pcsupport.lenovo.com/supportphonelist
Bilgisayarınızı ve bileşenlerini hasar, aşınma ya da tehlike işaretleri olup olmadığını denetlemek
için sık sık inceleyin. Bir bileşenin durumu hakkında herhangi bir sorunuz varsa, ürünü
kullanmayın. Ürünün nasıl inceleneceği ve gerekiyorsa, onarımının nasıl yaptırılacağına ilişkin
yönergeler için Müşteri Destek Merkezi'ne ya da ürünün üreticisine başvurun.
Aşağıda listelenen durumlardan birini fark etmeniz halinde ya da ürününüzün güvenliğiyle ilgili
endişeleriniz olduğunda, daha fazla yardım almak için Müşteri Destek Merkezi'yle iletişim
kuruncaya kadar ürünü kullanmayın ve ürünün güç kaynağı ve telekomünikasyon hatları ile
bağlantısını kesin.
Ek A. Önemli güvenlik bilgileri 77
Page 84

• Elektrik kabloları, prizler, güç bağdaştırıcıları, uzatma kabloları, ani elektrik akımı değişimine karşı
koruyucu aygıtlar ya da çatlak, kırık ya da zarar görmüş güç kaynakları.
• Aşırı ısınma işaretleri, duman, kıvılcımlar ya da ateş.
• Pilin zarar görmesi (örneğin, çizikler, yarıklar ya da büzülmeler), pilin boşalması ya da pilin üstünde
yabancı maddelerin birikmesi.
• Bir çatlama, tıslama ya da patlama sesi ya da üründen gelen güçlü bir koku.
• Sıvı bir maddenin döküldüğünü ya da bilgisayarın, güç kablosunun ya da güç bağdaştırıcısının
üstüne bir nesnenin düştüğünü gösteren işaretler.
• Bilgisayarın, elektrik kablosunun ya da güç bağdaştırıcısının suya maruz kalması.
• Ürünün düşürülmesi ya da herhangi bir şekilde hasar görmesi.
• Çalıştırma yönergelerini izlediğinizde ürünün normal bir şekilde çalışmaması.
Not: Lenovo için ya da Lenovo tarafından üretilmemiş olan bir üründe (uzatma kablosu gibi) bu
durumlarla karşılaşırsanız, ek yönergeler almak için ürün üreticisiyle iletişim kuruncaya ya da ilgili
ürünü yenisiyle değiştirinceye kadar ürünü kullanmayın.
Hizmet ve yükseltmeler
Müşteri Destek Merkezi tarafından ya da elinizdeki kullanım kılavuzlarında belirtilmedikçe, bir ürünün
bakımını kendiniz yapmayı denemeyin. Yalnızca, ürününüzü onarma yetkisi bulunan bir Garanti Hizmet
Çözüm Ortağı'na başvurun.
Not: Bazı bilgisayar parçaları için model yükseltme ya da değiştirme işlemlerini müşteriler yapabilir.
yükseltmeler genellikle aksam olarak adlandırılır. Müşteri tarafından takılması onaylanan değiştirme
parçaları CRU'lar (Müşteri Tarafından Değiştirilebilir Birimler) olarak adlandırılır. Lenovo, müşterilerin
aksamları takmasının ya da CRU'ları değiştirmesinin uygun olduğu durumlarda ilgili yönergelerin yer
aldığı çeşitli belgeler sağlar. Parça takarken ya da değiştirirken tüm yönergelere dikkatle uymanız
gerekir. Güç göstergesinin Kapalı (Off) durumda olması, ürünün içindeki voltaj düzeylerinin sıfır olduğu
anlamına gelmeyebilir. Güç kablosu bulunan bir üründen kapakları çıkarmadan önce her zaman gücün
kapalı olduğundan ve ürünün tüm güç kaynaklarıyla bağlantısının kesildiğinden emin olun. Başka
sorunuz ya da endişeniz varsa, Müşteri Destek Merkezi'yle iletişim kurun.
Elektrik kablosunu çıkardıktan sonra bilgisayarda hareket eden parça kalmaz, ancak güvenliğiniz için
aşağıdaki uyarılar gereklidir.
Hareketli Parçalar:
Parmaklarınızı ve vücudunuzun diğer bölümlerini zarar verebilecek hareketli parçalardan uzak tutun.
Yaralanmanız durumunda hemen tıbbi yardıma başvurun.
Sıcak Yüzey:
Bilgisayarın içindeki sıcak bileşenlerle temas etmekten kaçının. Çalışma sırasında, bazı bileşenler
cildinizin yanmasına neden olacak kadar ısınır. Bilgisayarın kapağını açmadan önce bilgisayarı kapatın,
güç bağlantısını kesin ve bileşenlerin soğuması için yaklaşık 10 dakika bekleyin.
78 Kullanma Kılavuzu
Page 85

Bir CRU'yu değiştirdikten sonra, güç bağlantısını yapıp bilgisayarı çalıştırmadan önce bilgisayar kapağı
da dahil olmak üzere tüm koruyucu kapakları yerlerine takın. Bu işlem, ani elektrik çarpması riskini
önlemeye ve çok ender durumlarda ortaya çıkabilecek beklenmedik bir yangının engellenmesini
sağlamaya yardımcı olmak açısından önemlidir.
Keskin Kenarlar:
CRU'ları değiştirirken, yaralanmaya neden olabilecek keskin kenarlara veya köşelere dikkat edin.
Yaralanmanız durumunda hemen tıbbi yardıma başvurun.
Güç kabloları ve güç bağdaştırıcıları
TEHLİKE
Yalnızca ürün üreticisi tarafından sağlanan güç kablolarını ve güç bağdaştırıcılarını kullanın.
Güç kablolarının güvenlik onayından geçmesi gerekir. Almanya için bu H03VV-F, 3G, 0,75 mm
veya daha üstün nitelikli bir kablodur. Diğer ülkelerde aynı şekilde uygun niteliklere sahip
kablolar kullanılmalıdır.
Bir güç kablosunu hiçbir zaman bir güç bağdaştırıcısının ya da başka bir nesnenin etrafına
dolamayın. Bu şekilde dolanması kablonun aşınmasına, kırılmasına ya da kıvrılmasına yol
açacak bir şekilde kabloyu gerebilir. Bu durum güvenlik tehlikesi yaratabilir.
Kabloları her zaman, üzerinden yürünmeyecek, ayak altında kalmayacak ya da nesneler
tarafından sıkıştırılmayacak bir şekilde döşeyin.
Güç kablolarını ve güç bağdaştırıcılarını sıvı maddelerden koruyun. Örneğin, güç kablonuzu ya
da güç bağdaştırıcınızı hiçbir zaman lavabolara, borulara, tuvaletlere yakın yerlere ya da sıvı
temizlik maddeleriyle temizlenen zeminlere koymayın. Sıvı maddeler, özellikle de güç kablosu
ya da güç bağdaştırıcısı yanlış kullanımdan dolayı gerginse, kısa devreye neden olabilir.
Ayrıca, sıvı maddeler güç kablosu uçbirimlerinin ve/veya güç bağdaştırıcısı üzerindeki bağlaç
uçbirimlerinin aşınmasına neden olarak aşırı ısınmaya yol açabilir.
Tüm elektrik kablosu bağlaçlarının yuvalarına güvenli ve tam olarak takıldığından emin olun.
AC giriş iğnelerinde aşınma görülen ya da AC giriş iğnelerinde ya da herhangi bir yerinde
aşırı ısınma (örneğin, deforme olmuş plastik) görülen güç bağdaştırıcılarını kullanmayın.
Uçlarından birindeki elektrik bağlantılarında aşınma ya da aşırı ısınma görülen ya da herhangi
bir şekilde hasarlı görünen güç kablolarını kullanmayın.
2
Olası aşırı ısınmayı önlemek için, güç bağdaştırıcısı bir elektrik prizine takılıyken elektrik
prizinin üzerini örtü veya başka nesnelerle kapatmayın.
Elektrik kablosuna ilişkin not
Not: Bu ürünle birlikte verilen elektrik kablosunun ve bağdaştırıcının yalnızca bu ürünle birlikte
kullanılması amaçlanmıştır. Bunları başka ürünlerle kullanmayın.
Ek A. Önemli güvenlik bilgileri 79
Page 86

Lenovo, güvenliğiniz için, bu ürünle kullanılmak üzere topraklı fiş içeren bir güç kablosu
sağlamaktadır. Elektrik çarpmasından korunmak için, güç kablosunu ve fişi doğru biçimde
topraklanmış bir prizle kullanın.
ABD'de ve Kanada'da kullanılan Lenovo elektrik kabloları, UL'ye (Underwriter's Laboratories'e) göre
listelenmiştir ve CSA (Canadian Standards Association) tarafından onaylanmıştır.
115 volt elektrikle çalıştırılmak üzere tasarlanan birimler için UL tarafından listelenen ve CSA
tarafından onaylanan en az 18 AWG, SVT ya da SJT Tipinde, üç iletken kabloya sahip, en fazla 10
amperlik, 125 voltluk ve 15 ft uzunluğunda ve paralel ağızlı kablo takımı olan topraklı bağlantı prizi
kullanın.
230 volt (ABD içinde) elektrikle çalıştırılmak üzere tasarlanan birimler için UL tarafından listelenen ve
CSA tarafından onaylanan en az 18 AWG, SVT ya da SJT Tipinde, üç iletken kabloya sahip, en fazla
15 amperlik, 250 voltluk ve 10 ft uzunluğunda ve çift ağızlı kablo takımı olan topraklı bağlantı prizi
kullanın.
230 volt elektrikle (ABD dışında kullanım) çalıştırılmak üzere tasarlanmış birimler için: Topraklı fiş
içeren bir kablo takımı kullanın. Donatının kurulacağı ülkede, kablo takımının gerekli güvenlik
onaylarının alınmış olması gerekir.
Belirli bir ülkeye ya da bölgeye ilişkin Lenovo tarafından sağlanan güç kabloları genellikle yalnızca o
ülkede ya da bölgede bulunabilir.
Almanya'da çalıştırılmak üzere tasarlanmış birimler için: Elektrik kablolarının güvenlik onayından
geçmesi gerekir. Almanya için bu H05VV-F, 3G, 0,75 mm2 ya da daha üstün nitelikli bir kablodur.
Diğer ülkelerde aynı şekilde uygun niteliklere sahip kablolar kullanılmalıdır.
Danimarka'da çalıştırılmak üzere tasarlanmış birimler için: Topraklı bağlantı fişi içeren bir kablo takımı
kullanın. Donatının kurulacağı ülkede, kablo takımının gerekli güvenlik onaylarının alınmış olması
gerekir.
Norveç, İsveç, Finlandiya'da çalıştırılmak üzere tasarlanmış birimler için: İki tırnaklı bağlantı fişi içeren
kablo takımı kullanın. Donatının kurulacağı ülkede, kablo takımının gerekli güvenlik onaylarının alınmış
olması gerekir.
Bilgisayarınızı sipariş verdiğiniz ülke dışında bir ülkede veya bölgede kullanmak isterseniz lütfen
bilgisayarın kullanılacağı ülke veya bölge için ek bir Lenovo elektrik kablosu satın alın. Ayrıntılar için
Web sitemizde sunulan elektrik kablosu kılavuzuna bakın
bölgeler birden çok voltaj türünü destekler, bu nedenle istenen voltaj için uygun elektrik kablosunu
sipariş ettiğinizden emin olun.
https://support.lenovo.com. Bazı ülkeler ve
Uzatma kabloları ve ilgili cihazlar
Kullandığınız uzatma kablolarının, elektrik akımına karşı koruyucu cihazların, kesintisiz güç kaynaklarının
ve anahtarlı uzatma kablolarının ürünün elektrik gereksinimlerine uygun değerlerde olduğundan emin
olun. Bu cihazları hiçbir zaman aşırı yüklemeyin. Anahtarlı uzatma kabloları kullanılıyorsa, yük, anahtarlı
uzatma kablosu giriş değerini aşmamalıdır. Güç yükleri, güç gereksinimleri ve giriş değerleriyle ilgili
sorunuz olursa, ek bilgi için bir elektrik teknisyenine başvurun.
80
Kullanma Kılavuzu
Page 87

Fişler ve prizler
TEHLİKE
Bilgisayar donatınızla kullanmayı planladığınız bir priz (güç prizi) hasar görmüş ya da aşınmış
görünüyorsa, yetkili bir elektrik teknisyeni tarafından değiştirilmeden prizi kullanmayın.
Fişi bükmeyin ve fişte değişiklik yapmayın. Fiş hasar görmüşse, değiştirmek için üreticiye
başvurun.
Prizi, büyük miktarlarda elektrik çeken diğer ev aletleri ya da ticari aletlerle paylaşmayın; tersi
durumda, sabit olmayan voltaj düzeyleri, bilgisayarınıza, verilerinize ya da bağlı cihazlarınıza
zarar verebilir.
Bazı ürünlerde üç geçme dişli fiş kullanılmıştır. Bu fiş yalnızca topraklanmış bir elektik prizine
takılabilir. Bu bir güvenlik özelliğidir. Fişi topraklanmamış bir prize takmayı deneyerek, bu
güvenlik özelliğini engellemiş olursunuz. Fişi prize takamıyorsanız, onaylanmış bir priz
bağdaştırıcısı için ya da elinizdeki fişi bu güvenlik özelliğini geçerli kılan bir fişle değiştirmek
için bir elektrik teknisyenine başvurun. Bir elektrik prizini hiçbir zaman aşırı yüklemeyin. Genel
sistem yükü, şube devresi değerinin yüzde 80'ini aşmamalıdır. Güç yükleri ve şube devresi
değerleriyle ilgili sorunuz olursa, ek bilgi için bir elektrik teknisyenine başvurun.
Kullandığınız güç prizinin tesisatının düzgün bir şekilde yapıldığından, kolay erişilebilir
olduğundan ve donatıya yakın konumlandığından emin olun. Güç kablolarını, kabloları gerecek
şekilde uzatmayın.
Güç prizinin taktığınız ürün için doğru voltajı ve akımı sağladığından emin olun.
Donatıyı dikkatlice elektrik prizine takın ve elektrik prizinden çıkarın.
Güç kaynağı bildirimi
Güç kaynağındaki aşağıdaki etiketi taşıyan hiçbir kapağı ya da parçayı çıkarmayın.
Bu etiketin takılı olduğu herhangi bir parçanın içinde tehlikeli voltaj, akım ve enerji düzeyleri vardır. Bu
bileşenlerin içinde onarılabilecek parça yoktur. Bu parçalardan birinde sorun olduğunu düşünüyorsanız,
bir servis teknisyeniyle görüşün.
Dış cihazlar
DİKKAT:
Bilgisayarda güç açıkken USB ve 1394 kablolarından başka herhangi bir dış cihaz kablosu
bağlamayın ya çıkarmayın, tersi durumda, bilgisayarınıza zarar verebilirsiniz. Bağlanan cihazlara
olası bir zarar gelmesini önlemek amacıyla dış cihazları çıkarmak için bilgisayarınız kapandıktan
sonra en az beş saniye bekleyin.
Ek A. Önemli güvenlik bilgileri 81
Page 88

Madeni para büyüklüğünde hücreli lityum pile ilişkin bildirim
TEHLİKE
Pil yanlış değiştirilirse patlama tehlikesi vardır.
Madeni para büyüklüğünde hücreli pil CRU değilse madeni para büyüklüğünde hücreli pili
değiştirmeye çalışmayın. Pil, yetkili bir Lenovo onarım merkezi ya da teknisyeni tarafından
değiştirilmelidir.
Yetkili Lenovo onarım merkezleri ya da teknisyenleri Lenovo pillerini yerel yasa ve
yönetmeliklere uygun olarak geri dönüştürür.
Madeni para büyüklüğündeki lityum pili değiştirirken, yalnızca üreticinin önerdiği tipte ya da benzer bir
pil kullanın. Pil lityum içerir ve yanlış kullanıldığında ya da atıldığında patlayabilir. Madeni para
büyüklüğündeki lityum pilin yutulması boğulmaya veya en fazla iki saat içinde ciddi dahili yanıklara
neden olabilir ve hatta ölüme yol açabilir.
Pilleri çocuklardan uzak tutun. Madeni para büyüklüğündeki lityum pilin yutulması veya vücudun
herhangi bir bölümünün içine yerleştirilmesi durumunda derhal tıbbi yardım alın.
Pilleri:
• Islatmayın ya da suya atmayın
• 100°C (212°F) üstünde ısıtmayın
• Onarmaya kalkışmayın ya da parçalarına ayırmayın
• Hava basıncının son derece düşük olduğu bir ortamda bırakmayın
• Sıcaklığın son derece yüksek olduğu bir ortamda bırakmayın
• Ezmeyin, delmeyin, kesmeyin veya yakmayın
Pili atarken, yerel yasa ve yönetmeliklere uyun.
Aşağıdaki bildirim, ABD'nin Kaliforniya Eyaleti'ndeki kullanıcılar içindir.
Kaliforniya için Perklorat Bilgisi:
Madeni para büyüklüğünde hücreli lityum manganez dioksit pil içeren ürünler, perklorat maddesi
içerebilir.
Perklorat içeren malzemelerin dikkatli kullanılması gerekir, bkz.
hazardouswaste/perchlorate/
.
https://www.dtsc.ca.gov/
Isı ve ürünün havalandırılması
Bilgisayarlar, güç bağdaştırıcıları ve birçok donatı açıkken ve pilleri dolarken ısı üretir. Her zaman
aşağıdaki temel önlemleri alın:
82
Kullanma Kılavuzu
Page 89

• Ürünler çalışırken ya da pil dolarken bilgisayarınızı, güç bağdaştırıcısını ya da donatıları
vücudunuzun herhangi bir bölgesiyle uzun süre temas edecek şekilde bırakmayın. Bilgisayarınız,
güç bağdaştırıcısı ve birçok donatı normal çalışma sırasında biraz ısı üretir. Cihazların vücutla uzun
süre temas etmesi rahatsızlığa ya da olası bir deri yanığına neden olabilir.
• Pili yanıcı maddelerin yanında ya da patlamaya uygun ortamlarda doldurmayın ya da bilgisayarı,
güç bağdaştırıcısını ya da donatıları çalıştırmayın.
• Güvenlik, rahatlık ve güvenilir işleyiş için ürününüzde havalandırma yuvaları, fanlar ve ısı alıcıları
bulunur. Bu aksamlar, ürünün bir yatak, kanepe, halı ya da başka bir esnek yüzeyin üzerine
konulmasıyla bloke edilebilir. Bu aksamları hiçbir şekilde bloke etmeyin, kapatmayın ya da geçersiz
kılmayın.
En az üç ayda bir masaüstü bilgisayarınızda toz birikip birikmediğini kontrol edin. Bilgisayarınızı
incelemeden önce, bilgisayarı kapatın ve bilgisayarın elektrik kablosunu elektrik prizinden çıkarın.
Ardından, pervanelerde ve çerçevedeki deliklerde toplanan tozu temizleyin. Bilgisayarın dışında toz
biriktiğini fark ederseniz bilgisayarınızın içindeki soğutma radyatörü alıcı iç kanatları, güç kaynağı
pervaneleri ve fanlar gibi parçalara da bakıp buralarda biriken tozları da temizlemeniz gerekir.
Kapağını açmadan önce bilgisayarınızı her zaman kapatın ve fişini prizden çıkarın. Bilgisayarınızı fazla
hareketin olduğu alanlardan en az 60 cm uzakta çalıştırmaya özen gösterin. Bilgisayarı, yoğun
hareketin olduğu bir ortamda çalıştırmanız gerekiyorsa, bilgisayarınızı daha sık denetleyin ve temizleyin.
Güvenliğiniz ve bilgisayardan en iyi performansı elde etmek için her zaman masaüstü bilgisayarınızda
aşağıdaki temel önlemleri alın:
• Bilgisayar prize takılıyken kapağını kapalı tutun.
• Düzenli olarak bilgisayarın dışında toz birikip birikmediğine bakın.
• Hava deliklerinde ve ön çerçevedeki deliklerde toplanan tozları temizleyin. Tozlu ya da hareketin
yoğun olduğu yerlerde çalışan bilgisayarlarda temizleme işlemini daha sık yapmanız gerekebilir.
• Bilgisayardaki hava deliklerini engellemeyin ya da kapatmayın.
• Bilgisayarınızı mobilyaların içinde saklamayın veya çalıştırmayın. Bu, aşırı ısınma riskini artırır.
• Bilgisayarın içine giren hava sıcaklığı en çok 35°C (95°F) olmalıdır.
• Hava süzme cihazları takmayın. Bunlar düzgün şekilde soğutmayı engelleyebilir.
Ek A. Önemli güvenlik bilgileri 83
Page 90

Elektrik akımı güvenlik bilgileri
TEHLİKE
Güç, telefon ve iletişim kablolarındaki elektrik akımı tehlikelidir.
Elektrik çarpması tehlikesine karşı korunmak için:
• Yıldırım düşmesi gibi olayların gözlendiği koşullarda bilgisayarınızı kullanmayın.
• Yıldırım düşmesi gibi doğa olaylarının gözlendiği koşullarda hiçbir kabloyu takmayın ve
çıkarmayın ya da bu ürünün kuruluş, bakım ya da yeniden yapılandırma işlemlerini
gerçekleştirmeyin.
• Tüm güç kablolarını doğru biçimde kablolanmış ve topraklanmış prize takın.
• Bu ürüne bağlanacak tüm donatıları doğru biçimde kablolanmış prizlere takın.
• Mümkünse, sinyal kablolarını takıp çıkarırken yalnızca tek bir elinizi kullanın.
• Ateşe, suya ve yapısal bir hasara maruz kalan hiçbir donatıyı çalıştırmayın.
• Kuruluş ve yapılandırma yordamlarında tersi belirtilmediği sürece cihaz kapaklarını açmadan
önce, cihaza bağlı güç kablolarının ve tüm kabloların bağlantılarını kesin.
• Tüm iç parçalar yerlerine sabitleninceye kadar bilgisayarınızı kullanmayın. İç parçalar ve
devreler açıktayken asla bilgisayarı kullanmayın.
TEHLİKE
Bu ürünü ya da bağlı cihazları kurarken, taşırken ya da bunların kapaklarını açarken, kabloları
aşağıdaki yordamlarda gösterildiği biçimde takın ya da sökün.
Bağlamak için:
1. Tüm cihazları KAPATIN.
2. Önce, tüm kabloları cihazlara bağlayın.
3. Sinyal kablolarını bağlaçlara takın.
4. Elektrik kablolarını prizlere takın.
5. Cihazları AÇIN.
Bağlantıyı kesmek için:
1. Tüm cihazları KAPATIN.
2. Önce, elektrik kablolarını prizlerden çıkarın.
3. Sinyal kablolarını bağlaçlardan çıkarın.
4. Tüm kabloları cihazlardan çıkarın.
Bilgisayara bağlı diğer tüm elektrik kablolarını takmadan önce elektrik kablosunun prizden ya da
yuvadan çekilmesi gerekir.
Elektrik kablosunun prize ya da yuvaya yeniden takılabilmesi için önce diğer tüm elektrik kablolarının
bilgisayarınıza takılması gerekir.
TEHLİKE
Elektrik çarpmasını önlemek için hiçbir parçayı değiştirmeyin, telefon kablosunu duvardaki bir
telefon prizine takmayın ya da prizinden çıkarmayın.
84
Kullanma Kılavuzu
Page 91

Lazer güvenliği bilgileri
DİKKAT:
Lazer ürünleri (CD-ROM'lar, DVD sürücüleri, fiber optik cihazlar ya da ileticiler) kurulduğunda
aşağıdakilere dikkat edin:
• Kapakları çıkarmayın. Lazer ürününün kapağını çıkarmanız tehlikeli lazer radyasyonu
yayılmasına neden olabilir. Cihazın içinde onarılabilecek parça yoktur.
• Burada belirtilenlerin dışındaki denetimlerin, ayarların ya da yordamların kullanılması tehlikeli
radyasyon yayılmasına neden olabilir.
TEHLİKE
Bazı lazer ürünler yerleşik Sınıf 3B lazer diyodu içerir. Aşağıdakilere dikkat edin:
Açıkken lazer radyasyonu yayılabilir. Gözle doğrudan temas ettirmeyin. Işığa çıplak gözle ya
da optik cihazlarla bakmayın.
LCD bildirimi
TEHLİKE
Elektrik çarpması tehlikesini önlemek için:
• Kapakları çıkarmayın.
• Destek takılı olmadıkça bu ürünü çalıştırmayın.
• Yıldırım düşmesi gibi doğa olaylarının gözlendiği koşullarda bu ürünü bağlamayın veya
çıkarmayın.
• Elektrik kablosu fişinin doğru bir şekilde kablolanmış ve topraklanmış bir elektrik prizine
takılması gerekir.
• Bu ürünün takılacağı ekipmanlar aynı zamanda düzgün bir şekilde kablolanmış ve
topraklanmış elektrik prizlerine takılı olmalıdır.
• Monitörü elektrik kaynağından yalıtmak için fişi elektrik prizinden çıkarmalısınız. Elektrik
prizi kolay erişilebilir olmalıdır.
Kullanım:
• Monitörünüzün ağırlığı 18 kg'dan (39,68 lb) fazlaysa iki kişi tarafından taşınmasını veya kaldırılmasını
öneririz.
Ürünün atılması (TFT monitörler):
• Sıvı kristal ekrandaki florasan lamba cıva içerir; yerel yönetim, devlet ya da federal devlet
kurallarına uygun şekilde atılmalıdır.
Pil uyarıları:
• Pil yanlış bir tiple değiştirilirse patlama riski vardır.
• Kullanılmış pilleri yönergelere uygun şekilde atın.
Ek A. Önemli güvenlik bilgileri 85
Page 92

Kulaklıkların veya mikrofonlu kulaklıkların kullanılması
• Bilgisayarınızın hem kulaklık bağlacı hem de ses çıkış bağlacı varsa, kulaklıklar için her zaman
kulaklık bağlacını kullanın. Ancak kulaklık bağlacı, kulaklık mikrofonunu desteklemez.
• Bilgisayarınızın hem kulaklık bağlacı hem de ses çıkış bağlacı varsa, kulaklıklar için her zaman
kulaklık bağlacını kullanın.
Kulaklıklardan gelen aşırı ses basıncı işitme kaybına neden olabilir. Eşitleyici'nin (equalizer) en üst
seviyeye ayarlanması kulaklık çıkış voltajını ve sonuç olarak ses basıncı düzeyini artırır. Dolayısıyla,
işitmenizi korumak için eşitleyiciyi uygun bir seviyeye ayarlayın.
Kulaklık bağlaçlarının çıkışı, EN 50332-2 belirtimlerine uygun değilse, kulaklıkların yüksek seste uzun
süre kullanılması tehlike oluşturabilir. Bilgisayarınızdaki kulaklık çıkış bağlacı, EN 50332-2 Fıkra 7 ile
uyumludur. Bu belirtim, bilgisayarın maksimum bant genişliği olan RMS'nin çıkış voltajını 150 mV ile
sınırlar. İşitme kaybına karşı koruma sağlamak için, kullandığınız kulaklıkların, EN 50332-2 (Fıkra 7'deki
Sınırlamalar) veya 75mV değerindeki geniş bant voltajı ile uyumlu olduğundan emin olun. EN 50332-2
ile uyumlu olmayan kulaklıkların kullanılması, aşırı ses basıncı düzeyleri nedeniyle tehlikeli olabilir.
Kulaklıkların, Lenovo bilgisayarınızla birlikte gönderilmesi, kulaklıkların ve bilgisayarın EN 50332-1
belirtimleriyle uyumlu olduğunu gösterir. Farklı kulaklıklar kullanılıyorsa, bunların EN 50332-1
belirtimleriyle uyumlu olduğundan emin olun (Fıkra 6.5 Sınırlama Değerleri). EN 50332-1 ile uyumlu
olmayan kulaklıkların kullanılması, aşırı ses basıncı düzeyleri nedeniyle tehlikeli olabilir.
Boğulma tehlikesi uyarısı
BOĞULMA TEHLİKESİ – Ürün küçük parçalar içerir.
Üç yaş altındaki çocuklardan uzak tutun.
Plastik poşet notu
TEHLİKE
Plastik poşetler tehlikeli olabilir. Boğulma tehlikesini önlemek için plastik poşetleri bebeklerin
ve çocukların erişemeyeceği yerlerde saklayın.
Cam parçaları bildirimi
DİKKAT:
Ürününüzün bazı parçaları camdan yapılmış olabilir. Ürün sert bir yüzeye düşürülürse veya sert
bir darbe alırsa bu cam kırılabilir. Camın kırılması halinde dokunmayın veya kaldırmaya
86
Kullanma Kılavuzu
Page 93

çalışmayın. Cam eğitimli bir hizmet personeli tarafından değiştirilene kadar ürününüzü
kullanmayın.
Bilgisayarın yerleştirilmesiyle ilgili notlar
Bilgisayarın düzgün şekilde yerleştirilmemesi çocukların zarar görmesine neden olabilir.
• Bilgisayarı sağlam ve alçak bir mobilya üzerine ya da sabitlenmiş bir mobilya üzerine yerleştirin.
• Bilgisayarı mobilyanın kenarında duracak şekilde yerleştirmeyin.
• Bilgisayar kablolarını çocukların erişemeyeceği bir yerde tutun.
• Oyuncaklar gibi bazı nesneler çocukların ilgisini çekebilir. Bu tür nesneleri bilgisayarın yakınına
yerleştirmeyin.
Yukarıda verilen güvenlik yönergelerinin tam olarak gerçekleştirilemediği odalarda çocukları gözetim
altında tutun.
Tehlikeli enerji bildirimi
TEHLİKE
Bilgisayar kapağını veya yukarıdaki etiketin takılı olduğu parçaları çıkarmadan önce tüm
elektrik kablolarını prizden çıkarın.
Yukarıdaki etiketin takılı olduğu bileşenleri parçalarına AYIRMAYIN. Bu bileşenlerin içinde onarılabilecek
parça yoktur.
Ürününüz güvenli kullanım için tasarlanmıştır. Ancak, bu etiketin bulunduğu bileşenlerin içinde tehlikeli
düzeyde voltaj, akım ve enerji vardır. Bu bileşenlerin parçalarına ayrılması yangına veya ölüme yol
açabilir. Bu parçalardan birinde sorun olduğunu düşünüyorsanız, bir servis teknisyeniyle görüşün.
DİKKAT:
Parlak Işık, olası cilt veya göz hasarı. Bakım yapmadan önce gücü kesin.
DİKKAT:
Kızılötesi Işık, olası cilt veya göz hasarı. Bakım yapmadan önce gücü kesin.
Göz rahatlığı
Ekranın aşağıdaki notlarla birlikte kullanılması, göz yorgunluğunun azalmasına ve rahatlığın artmasına
neden olur.
Görsel yorgunluğu en aza indirgemeye ilişkin ipuçları için
adresindeki “Görsel Yorgunluğun En Aza İndirgenmesi” sayfasını ziyaret edin.
https://www.lenovo.com/us/en/safecomp/
Ek A. Önemli güvenlik bilgileri 87
Page 94

Devrilme tehlikesini önleme uyarısı
Bilgisayar uygun bir yere yerleştirilmemesi durumunda çocukların zarar görmesine neden olabilir.
Bilgisayarın devrilmesi nedeniyle çocukların zarar görmesini önlemek için aşağıdaki ipuçlarını uygulayın:
• Bilgisayarları veya monitörleri sağlam ve yüksek olmayan bir mobilya üzerine ya da sabitlenmiş bir
mobilya üzerine yerleştirin. Bilgisayarları veya monitörleri üzerine yerleştirdiğiniz mobilyanın
kenarından mümkün olduğunca uzağa itin.
• Uzaktan kumandaları, oyuncakları ve çocukların ilgisini çekebilecek diğer parçaları bilgisayarın veya
monitörün uzağında tutun.
• Bilgisayar veya monitör kablolarını çocukların erişemeyeceği bir yerde tutun.
• Güvenlikle ilgili bu ipuçlarının gözetilmediği odalarda çocukları gözetim altında tutun.
DİKKAT:
Ürününüzün bazı parçaları camdan yapılmış olabilir. Ürün sert bir yüzeye düşürülürse veya sert
bir darbe alırsa bu cam kırılabilir. Camın kırılması halinde dokunmayın veya kaldırmaya
çalışmayın. Cam eğitimli bir hizmet personeli tarafından değiştirilene kadar ürününüzü
kullanmayın.
Uzaktan kumanda
DİKKAT:
Bu cihazda yeniden doldurulabilir piller kullanmayın.
Statik elektriğin önlenmesi
Statik elektrik, sizin için zararsız olmasına rağmen bilgisayar bileşenleri ve aksamlarına ciddi zararlar
verebilir. Statik elektriğe duyarlı parçaların yanlış tutulması parçaya zarar verebilir. Aksamı ya da
CRU'yu paketinden çıkarırken yönergeler parçayı takmanız için sizi yönlendirinceye kadar parçayı
içeren statik elektrikten koruyucu paketi açmayın.
Aksamları ya da CRU'ları tutarken ya da bilgisayarınızın içinde herhangi bir çalışma gerçekleştirirken
statik elektrikten zarar görmemek için aşağıdaki önlemleri alın:
• Hareketlerinizi sınırlayın. Hareket, statik elektriğin çevrenizde toplanmasına neden olabilir.
• Bileşenleri her zaman dikkatli bir şekilde tutun. Bağdaştırıcıları, bellek modüllerini ve diğer devre
kartlarını kenarlarından tutun. Hiçbir zaman açık bir devreye dokunmayın.
• Başkalarının bileşenlere dokunmasını önleyin.
• Statik elektriğe duyarlı bir aksam ya da CRU takarken, parçanın bulunduğu statik elektrikten
koruyucu paketi metal bir genişletme yuvası kapağına ya da bilgisayar üzerindeki boyalı olmayan
başka bir metal yüzeye en az iki saniye dokundurun. Bu, paketteki ve vücudunuzdaki statik
elektriğin azalmasını sağlar.
• Mümkün olduğunda, statik elektriğe duyarlı parçayı, statik korumalı paketten çıkarın ve parçayı yere
koymadan takın. Mümkün değilse, statik korumalı paketi düzgün bir zemin üzerine yerleştirin ve
parçayı üzerine koyun.
• Parçayı bilgisayar kapağının ya da diğer metal yüzeylerin üzerine koymayın.
88
Kullanma Kılavuzu
Page 95

İşletim ortamı
Yükseklik üst sınırı (basınçsız)
• Çalışıyorken: -15,2 m (-50 ft) - 3.048 m (10.000 fit)
• Depolama: -15,2 m (-50 ft) - 10.668 m (35.000 ft)
Sıcaklık
• Çalışıyorken: 10°C (50°F) - 35°C (95°F)
• Orijinal pakette depolama: -40°C (-40°F) - 60°C (140°F)
• Paketsiz depolama: -10°C (14°F) - 60°C (140°F)
Not: Bilgisayarınız 10°C'den (50°F) daha düşük sıcaklıklarda saklanıyor ya da taşınıyorsa, kullanmadan
önce bilgisayarın yavaşça uygun çalışma sıcaklığına ulaşmasını sağlayın. Bu işlem iki saat sürebilir.
Bilgisayarın daha düşük çalışma sıcaklığında kullanılması bilgisayarınızda onarılamayacak hasara neden
olabilir.
Bağıl nem
• Çalışıyorken: %20 - %80 (yoğunlaşmasız)
• Depolama: %20 - %90 (yoğunlaşmasız)
Temizlik ve bakım
Gerekli özen ve bakımla bilgisayarınız güvenilir bir şekilde çalışır. Aşağıdaki konularda, bilgisayarınızın
en iyi performansla çalışmasını sağlamaya yardımcı olacak bilgiler verilmektedir.
Temel bakım ipuçları
Burada bilgisayarınızın düzgün çalışmasını sağlamaya yönelik bazı temel noktalar bulunmaktadır:
• Bilgisayarı temiz ve kuru bir ortamda tutun. Bilgisayarı düz, dengeli bir zemine yerleştirin.
• Hava deliklerini kapatmayın. Bu hava delikleri, bilgisayarı aşırı ısınmadan korumak için hava akışı
sağlar.
• Elektrikli fan, radyo, yüksek güçlü hoparlörler, klima ve mikro dalga fırın gibi elektrikli aletleri
bilgisayarınızdan uzak tutun çünkü bu aletlerin oluşturduğu kuvvetli manyetik alan, monitöre ve
depolama sürücüsündeki verilere zarar verebilir.
• Yiyecek ve içecekleri bilgisayarın tüm kısımlarından uzak tutun. Yiyecek parçaları ve döküntüler
klavye ve farenin yapışmasına ve kullanılamamasına neden olabilir.
• Açma/kapama düğmelerinin veya diğer kumandaların ıslanmasına izin vermeyin. Nem bu parçalara
zarar verebilir ve bir elektrik tehlikesine neden olabilir.
• Bir elektrik kablosunun bağlantısını, kablo yerine kesinlikle fişinden tutup çekerek kesin.
• Bilgisayar yazılımlarını, cihaz sürücülerini ve işletim sistemini güncel tutun.
• Geri dönüşüm kutunuzu düzenli olarak boşaltın.
• E-posta uygulamanızdaki Gelen Kutusu, Gönderilmiş Öğeler ve Silinmiş Öğeler klasörlerinizi düzenli
olarak temizleyin.
• Performans sorunlarını önlemek için dosyaları belli aralıklarla temizleyin ve depolama sürücüsü ile
bellekte alan açın.
• Bir günlük defteri tutun. Girişler önemli yazılım veya donanım değişikliklerini, cihaz sürücüsü
güncellemelerini, arada bir meydana gelen sorunlar ve bunları çözmek için yaptığınız işlemler ve
Ek A. Önemli güvenlik bilgileri 89
Page 96

denk gelebileceğiniz diğer hususları içerebilir. Problemin nedeni donanımdaki bir değişiklik,
yazılımdaki bir değişiklik veya gerçekleştirilmiş diğer işlemler olabilir. Bir günlük defteri veya Lenovo
teknisyeni sorunun nedenini belirlemenize yardımcı olabilir.
• Depolama sürücüsündeki verilerinizi düzenli aralıklarla yedekleyin. Depolama sürücüsünü bir
yedekten geri yükleyebilirsiniz.
• Olabildiğince yakın zamanda bir kurtarma ortamı oluşturun. Windows işletim sisteminin
başlatılamadığı durumlarda bile işletim sisteminizi kurtarmak için bu kurtarma ortamını
kullanabilirsiniz.
• En güncel işletim sistemi güncelleştirme yamalarını, yazılım programlarını ve cihaz sürücülerini
edinin.
Bilgisayarın taşınmasıyla ilgili bakım ipuçları
Bilgisayarı taşımadan önce aşağıdaki önlemleri alın:
1. Depolama sürücüsündeki verilerinizi yedekleyin.
2. Sürücülerdeki tüm ortamları çıkarın ve tüm bağlı aygıtları ve bilgisayarı kapatın. Daha sonra, tüm
güç kablolarının fişlerini prizlerden çıkarın ve bilgisayara bağlı tüm kabloları çıkarın.
3. Orijinal kutuları ve ambalaj materyallerini sakladıysanız üniteleri paketlemek için bunları kullanın.
Farklı kutular kullanacaksanız, hasar görmelerini önlemek için üniteleri darbelere karşı koruyacak
önlemler alın.
Bilgisayarı başka bir bölge veya ülkeye götürdüğünüzde, yerel elektrik standartlarını dikkate almanız
gerekir. Bilgisayarınızı halihazırda kullandığınızdan farklı bir elektrik prizi tipinin kullanıldığı bir ülke veya
bölgeye götürürseniz, elektrik fişi bağdaştırıcısı veya yeni bir elektrik kablosu almak için Lenovo
Müşteri Destek Merkezi ile bağlantı kurun.
Bilgisayarınızı temizleyin
DİKKAT:
Sürücülerdeki tüm ortamları çıkarın ve tüm bağlı aygıtları ve bilgisayarı kapatın. Daha sonra,
tüm güç kablolarının fişlerini prizlerden çıkarın ve bilgisayara bağlı tüm kabloları çıkarın.
Yüzeyleri korumak ve sorunsuz bir çalışma sağlamak için periyodik olarak bilgisayarınızı temizlemek
faydalı olur.
Bilgisayar yüzeyini temizleme: Yumuşak sabun ve suyla nemlendirilmiş, havsız bir bezle silin. Yüzeye
doğrudan sıvı dökülmesini önleyin.
Klavyeyi temizleme: Yumuşak sabun ve suyla nemlendirilmiş, havsız bir bezle tuşları tek tek silin.
Birden fazla tuşu aynı anda silerseniz, bez yandaki tuşa takılıp zarar verebilir. Sprey temizleyiciyi
doğrudan klavyeye püskürtmemeye dikkat edin. Tuşların arasındaki kırıntı ya da tozu temizlemek
amacıyla kamera lensini silmek için kullanılan fırçaları ya da bir saç kurutma makinesinin soğuk
havasını kullanabilirsiniz.
Bilgisayar ekranını temizleme: Çizikler, yağ, toz, kimyasal maddeler ve morötesi ışın, bilgisayarınızın
performansını olumsuz etkileyebilir. Kuru, yumuşak ve havsız bir bezle ekranı hafifçe silin. Ekranınızda
çizik benzeri bir işaret görürseniz, bu bir leke olabilir. Lekeyi yumuşak, kuru bir bez parçasıyla silin.
Leke çıkmazsa, yumuşak, havsız bir bezi, suyla veya gözlük temizleyiciyle nemlendirin. Ancak,
bilgisayar ekranınıza sıvı madde sürmeyin. Ekranı kapatmadan önce iyice kuruduğundan emin olun.
90
Kullanma Kılavuzu
Page 97

Ek B. Erişilebilirlik ve ergonomiyle ilgili bilgiler
Bu bölümde, erişilebilirlik ve ergonomiye ilişkin bilgiler yer almaktadır.
Erişilebilirlik bilgileri
Lenovo, işitme, görme ve bedensel engelli kullanıcıların bilgi ve teknolojiye daha kolay erişmesi için
çalışmalar yürütmektedir. Bu bölüm, bu kullanıcıların bilgisayar kullanma deneyimlerinden en iyi şekilde
yararlanmalarına yardımcı olacak çeşitli yollar hakkında bilgi sağlamaktadır. Ayrıca en güncel
erişilebilirlik bilgilerini şu Web sitesinden edinebilirsiniz:
https://www.lenovo.com/accessibility
Klavye kısayolları
Aşağıdaki listede, bilgisayar kullanımınızın kolaylaşmasına yardımcı olabilecek klavye kısayolları
bulunmaktadır.
Not: Klavyenize bağlı olarak aşağıdaki klavye kısayollarından bazıları bulunmayabilir.
• Windows logo tuşu+U: Erişim Kolaylığı Merkezi'ni aç
• Sekiz saniye boyunca sağ Shift tuşu: Filtre Tuşlarını aç veya kapat
• Beş kez Shift tuşu: Yapışkan Tuşları aç veya kapat
• Beş saniye boyunca Num Lock tuşu: Geçiş Tuşlarını aç veya kapat
• Sol Alt+Sol Shift+Num Lock: Fare Tuşlarını aç veya kapat
• Sol Alt+Sol Shift+PrtScn (veya PrtSc): Yüksek Karşıtlığı aç veya kapat
Daha fazla bilgi için
arama yapın: keyboard shortcuts, key combinations, shortcut keys.
Erişim Kolaylığı Merkezi
Windows işletim sistemindeki Erişim Kolaylığı Merkezi bilgisayarlarınızı fiziksel ve kavramsal
gereksinimlerinize uyacak şekilde yapılandırmanızı sağlar.
Erişim Kolaylığı Merkezi'ne erişmek için:
1. Control Panel'e (Denetim Masası) gidin ve kategoriye göre görüntüleyin.
2. Ease of Access (Erişim Kolaylığı) ➙ Ease of Access Center (Erişim Kolaylığı Merkezi)
öğesini tıklayın.
3. Ekrandaki yönergeleri takip ederek uygun aracı seçin.
Erişim Kolaylığı Merkezi çoğunlukla aşağıdaki araçları içerir:
• Büyüteç
Büyüteç, öğeleri daha iyi görebilmeniz için ekranınızın tamamını veya bir kısmını genişleten kullanışlı
bir yardımcı programdır.
• Ekran Okuyucusu
Ekran Okuyucusu, ekranda görüntülenenleri yüksek sesle okur ve hata iletileri gibi olayları açıklar.
• Ekran Klavyesi
Bilgisayarınıza fiziksel bir klavye yerine fare, oyun çubuğu ya da başka bir işaretleme cihazı
kullanarak yazı yazmayı veya veri girmeyi tercih ediyorsanız On-Screen Keyboard'u (Ekran Klavyesi)
https://windows.microsoft.com adresine gidin ve aşağıdaki anahtar sözcüklerle
Ek B. Erişilebilirlik ve ergonomiyle ilgili bilgiler 91
Page 98

kullanabilirsiniz. Ekran Klavyesi tüm standart tuşların bulunduğu görsel bir klavye görüntüler. Fare
veya diğer işaretleme cihazını kullanarak tuşları seçebilirsiniz veya bilgisayarınız çoklu dokunmatik
ekranı destekliyorsa tuşları seçmek için dokunabilirsiniz.
• Yüksek Karşıtlık
Yüksek Karşıtlık, ekranınızdaki bazı metinlerin ve görüntülerin renk karşıtlığını artıran bir özelliktir.
Sonuç olarak bu öğeler daha belirgin ve kolay tanımlanabilirdir.
• Kişiselleştirilmiş klavye
Klavyenizin kullanımını daha kolay hale getirmek için klavye ayarlarını düzenleyin. Örneğin, işaretçiyi
kontrol etmek ve klavyeyi belirli tuş bileşimlerini yazmak için daha kolay hale getirmek için
klavyenizi kullanabilirsiniz.
• Kişiselleştirilmiş fare
Farenizin kullanımını daha kolay hale getirmek için fare ayarlarını düzenleyin. Örneğin, işaretçi
görünümünü değiştirebilir ve pencereleri yönetmek için farenizi daha kolay hale getirebilirsiniz.
Konuşma Tanıma
Konuşma Tanıma bilgisayarınızı sesle denetlemenize olanak sağlar.
Klavye ve fareyi denetlemek için sözlü yönergelerden yararlanabilirsiniz. Sözlü yönergelerle programları
başlatabilir, menüleri açabilir, ekrandaki nesneleri tıklatabilir, belgelere yazı yazdırabilir ve e-posta yazıp
gönderebilirsiniz.
Konuşma Tanıma'yı kullanmak için:
1. Control Panel'e (Denetim Masası) gidin ve kategoriye göre görüntüleyin.
2. Click Ease of Access (Erişim Kolaylığı) ➙ Speech Recognition (Konuşma Tanıma) öğelerini
tıklayın.
3. Ekrana gelen yönergeleri izleyin.
Ekran okuyucu teknolojileri
Ekran okuyucu teknolojileri öncelikle, yazılım programı arabirimleri, yardım sistemleri ve çeşitli çevrimiçi
belgelere odaklanır. Ekran okuyucuları hakkında ek bilgi için aşağıdakilere bakın:
• PDF'lerin ekran okuyucularla kullanılması:
https://www.adobe.com/accessibility.html?promoid=DJGVE
• JAWS ekran okuyucusunun kullanılması:
https://www.freedomscientific.com/Products/Blindness/JAWS
• NVDA ekran okuyucusunun kullanılması:
https://www.nvaccess.org/
Ekran çözünürlüğü
Bilgisayarınızın ekran çözünürlüğünü ayarlayarak ekranınızdaki metinlerin ve görüntülerin okunmasını
kolaylaştırabilirsiniz.
Ekran çözünürlüğünü ayarlamak için:
1. Masaüstünde boş bir alanı sağ tıklayın ve ardından Display settings (Görüntü ayarları) ➙
Display (Ekran) öğesini tıklayın.
2. Ekrana gelen yönergeleri izleyin.
Not: Çok düşük bir çözünürlüğün ayarlanması, bazı öğelerin ekrana sığmasını engelleyebilir.
92
Kullanma Kılavuzu
Page 99

Özelleştirilebilir öğe boyutu
Öğe boyutunu değiştirerek ekranınızdaki öğelerin okunmasını kolaylaştırabilirsiniz.
• Öğe boyutunu geçici olarak değiştirmek için Erişim Kolaylığı Merkezi'ndeki Büyüteç aracını kullanın.
• Öğe boyutunu geçici olarak değiştirmek için:
- Ekranınızdaki tüm öğelerin boyutunu değiştirin.
1. Masaüstünde boş bir alanı sağ tıklayın ve ardından Display settings (Görüntü ayarları) ➙
Display (Ekran) öğesini tıklayın.
2. Ekrandaki yönergeleri izleyerek öğe boyutunu değiştirin. Bazı uygulamalar için,
yapılandırmanız oturumu kapatıp yeniden oturum açana kadar geçerli olmayabilir.
- Web sayfasının öğelerinin boyutunu değiştirin.
Ctrl tuşunu basılı tutun ve metinlerin boyutunu genişletmek için artı tuşuna (+) veya azaltmak
için eksi tuşuna (–) basın.
- Masaüstündeki veya penceredeki öğelerin boyutunu değiştirin.
Not: Bu işlev, bazı pencerelerde çalışmayabilir.
Farenizin bir tekerleği varsa Ctrl tuşunu basılı tutarak öğe boyutunu değiştirmek için tekerleği
kaydırın.
Sektör standardı bağlaçlar
Bilgisayarınız, yardımcı cihazlar bağlamanıza olanak tanıyan endüstri standardı bağlaçlar sunar.
Erişilebilir biçimlerde belgeler
Lenovo düzgün şekilde etiketlenmiş PDF dosyaları veya HyperText Markup Language (HTML) dosyaları
gibi tüm formatlarda erişilebilir elektronik belgeler sunmaktadır. Lenovo elektronik belgeleri görme
engelli kullanıcıların, belgeleri bir ekran okuyucusu yoluyla okuyabilmesini sağlamak için geliştirilmiştir.
Ayrıca belgelerdeki her bir resim, görme engelli kullanıcıların ekran okuyucusu kullandıklarında resmi
anlayabilmesi için yeterli bir alternatif metne de sahiptir.
Ergonomi bilgileri
Konforsuz çalışmayı engellemeniz ve bilgisayarınızdan en iyi şekilde faydalanabilmeniz için iyi bir
ergonomik çalışma çok önemlidir. Çalıştığınız ortam ve kullandığınız donanımı, kişisel gereksinimlerinize
ve yaptığınız işin türüne uygun olacak şekilde düzenleyin. Ayrıca, bilgisayarı kullanırken performans ve
konforu en üst düzeye çıkarmak için sağlıklı çalışma alışkanlıklarını hayata geçirin.
Sanal ofis ortamında çalışmak çevrenizde meydana gelen sürekli değişikliklere uyum sağlamak
anlamına gelebilir. Çevredeki ışık kaynaklarına adapte olma, doğru oturma ve bilgisayar donanımınızın
yerleşimi, performansınızı artırmanıza ve daha yüksek konfor elde etmenize yardımcı olabilir.
Bu örnek, yaygın olarak kullanılan bir ortamda çalışan bir kişiyi göstermektedir. Böyle bir ortamda
olmasanız da bu ipuçlarının birçoğunu izleyebilirsiniz. Güzel alışkanlıklar edinin; bunlar size iyi gelecek.
Ek B. Erişilebilirlik ve ergonomiyle ilgili bilgiler 93
Page 100

Genel duruş şekli: Uzun süre aynı duruşta çalışmanın neden olduğu rahatsızlıkları önlemek amacıyla
çalışırken aldığınız duruş şeklinizde düzenli aralıklarla ufak değişiklikler yapın. Ayrıca sık sık kısa
molalar vermek de, çalışırken aldığınız duruş şeklinden kaynaklanan rahatsızlıkları önlemek için yararlı
olur.
Ekran: Ekranı, kendinizle 510 mm ile 760 mm (20-30 inç) arasında uygun bir mesafe olacak şekilde
yerleştirin. Yukarıdan aydınlatma ya da dışarıdan aydınlatma nedeniyle ekranda oluşabilecek parlama
ya da yansımaları önleyin. Ekranını temiz tutun ve parlaklık ayarını ekranı net görebileceğiniz düzeye
ayarlayın. Ekran parlaklığını ayarlamak için parlaklık denetimi tuşlarına basın.
Başın duruşu: Başınızı ve boynunuzu rahat ve doğal bir şekilde (dikey ya da dik) tutun.
Sandalye: Sırtınızı iyi destekleyen ve oturma yüksekliği ayarlanabilen bir sandalye kullanın. Sandalye
ayar kollarını en rahat ettiğiniz duruma getirin.
Kol ve el duruşu: Varsa, sandalye kollarından ya da çalışma alanınızda kollarınızın ağırlığını
taşıyabilecek bir alandan yararlanın. Kollarınızı, bileklerinizi ve ellerinizi gevşek ve yatay bir şekilde
tutun. Tuşlara fazla bastırmadan yumuşak dokunuşlarla yazmaya özen gösterin.
Bacak duruşu: Bacaklarınızın üst kısmını yere paralel olacak şekilde tutun; ayaklarınızı yerde düz
tutun ya da bir ayak desteğine koyun.
94
Kullanma Kılavuzu
 Loading...
Loading...