Lenovo V50t-13IMB User Guide [sl]

Lenovo V50t-13IMB
Vodič za uporabnika
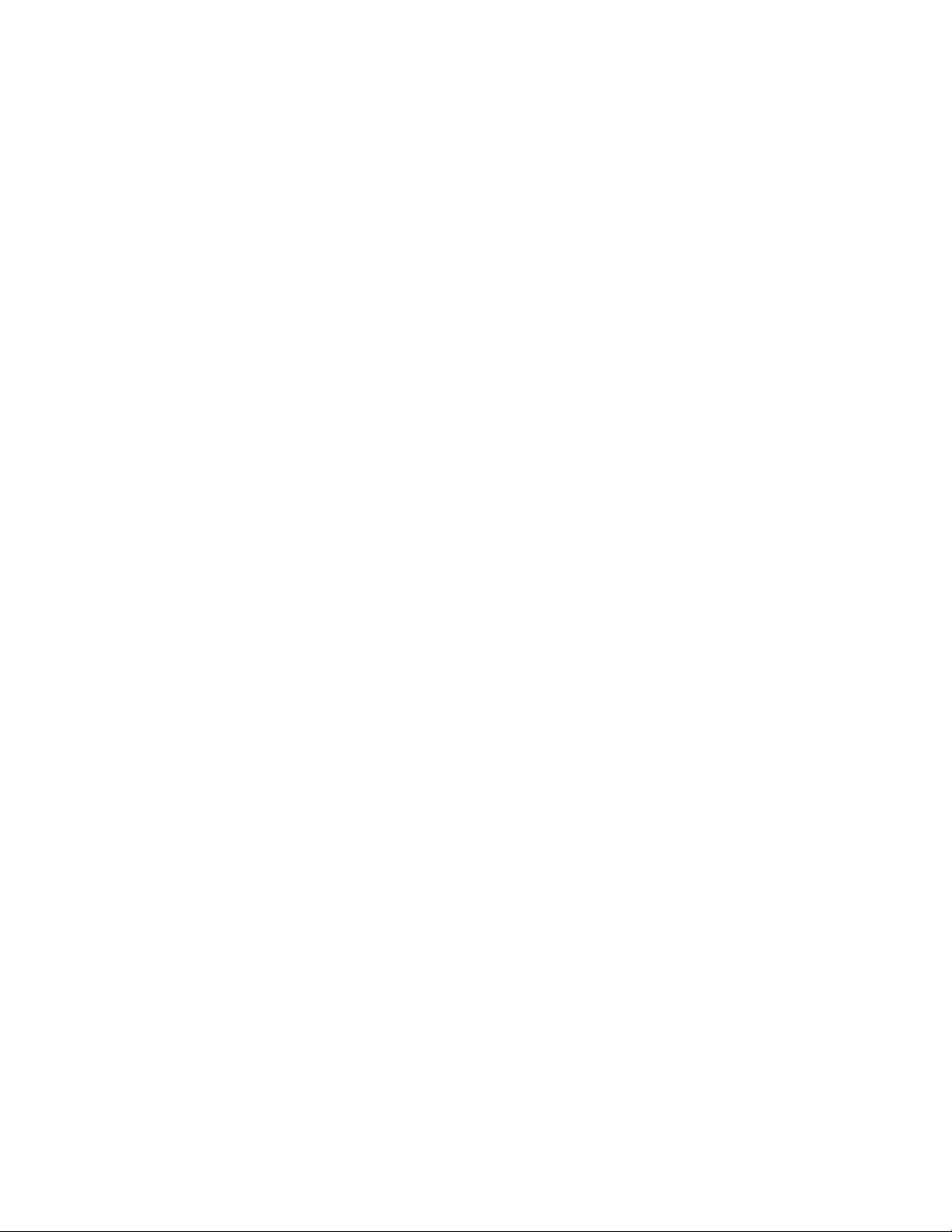
Najprej preberite naslednje informacije
Preden začnete uporabljati to dokumentacijo in izdelek, ki ga podpira, natančno preberite naslednje:
• Dodatek A »Pomembne varnostne informacije« na strani 61
• Vodiču z varnostnimi in garancijskimi informacijami
• Vodič za nastavitev
Druga izdaja (december 2020)
© Copyright Lenovo 2020.
OBVESTILO O OMEJENIH IN PRIDRŽANIH PRAVICAH: če so podatki ali programska oprema dobavljeni na
podlagi pogodbe General Services Administration (»GSA«), za uporabo, reprodukcijo ali razkritje veljajo omejitve,
določene v pogodbi št. GS-35F-05925.
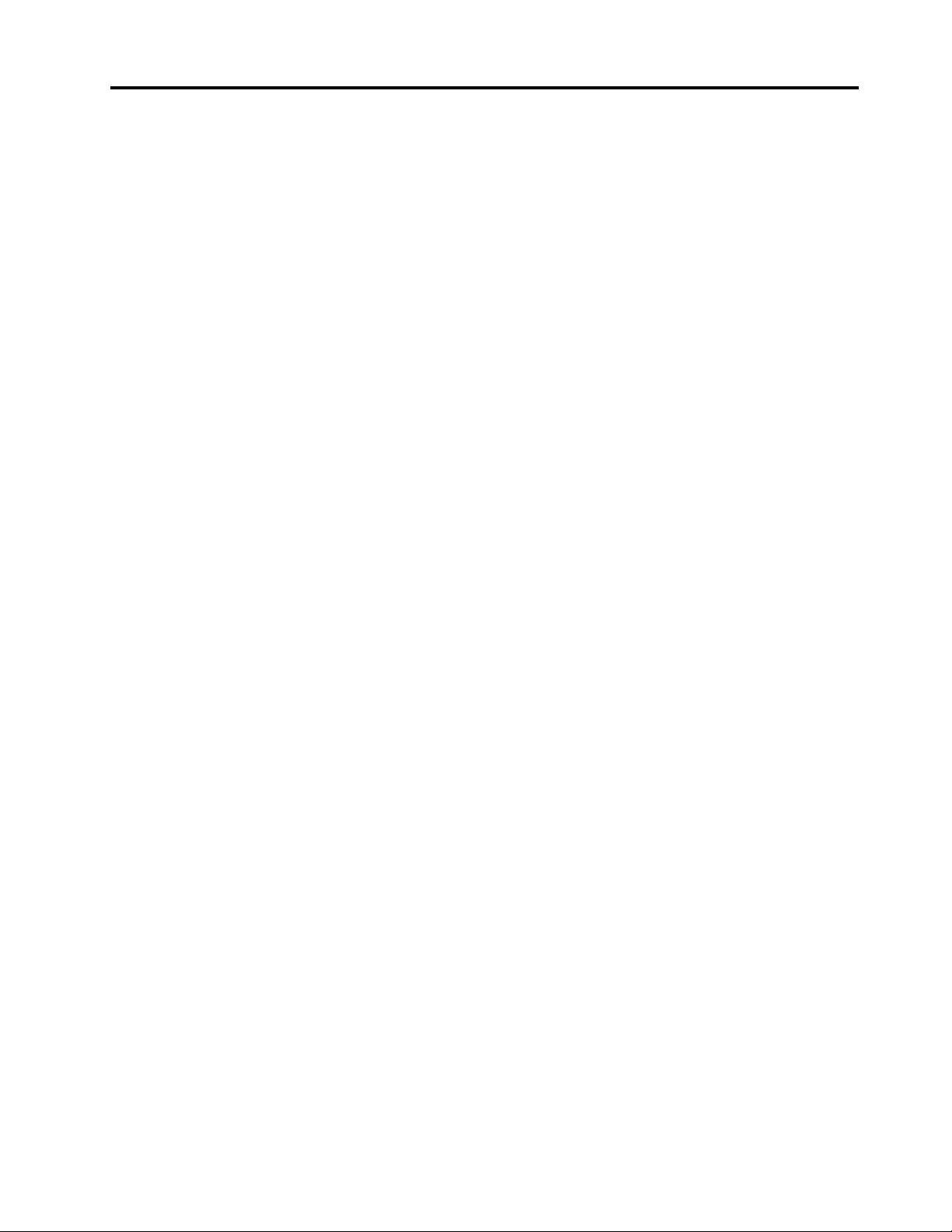
Kazalo
O tej dokumentaciji . . . . . . . . . . . iii
Poglavje 1. Spoznajte računalnik . . . 1
Pogled od spredaj . . . . . . . . . . . . . . 1
Pogled od zadaj . . . . . . . . . . . . . . . 3
Funkcije in tehnični podatki . . . . . . . . . . 5
Izjava o hitrosti prenosa podatkov prek
vrat USB . . . . . . . . . . . . . . . . 6
Poglavje 2. Uvod v računalnik . . . . 7
Uvod v Windows 10 . . . . . . . . . . . . . 7
Račun sistema Windows . . . . . . . . . . 7
Uporabniški vmesnik sistema Windows . . . . 8
Povežite se v omrežja. . . . . . . . . . . . . 9
Povežite se v žični ethernet . . . . . . . . 9
Vzpostavite povezavo z omrežji Wi-Fi (za
izbrane modele). . . . . . . . . . . . . . 9
Uporabite aplikacijo Vantage . . . . . . . . . . 9
Uporabite večpredstavnost . . . . . . . . . . 10
Uporabite zvok . . . . . . . . . . . . . 10
Priključite zunanji zaslon . . . . . . . . . 10
Poglavje 3. Raziščite računalnik . . 11
Upravljajte napajanje . . . . . . . . . . . . 11
Nastavite vedenje gumba za vklop . . . . . 11
Nastavite načrt porabe . . . . . . . . . . 11
Prenesite podatke . . . . . . . . . . . . . 11
Priključite napravo, ki podpira Bluetooth (za
izbrane modele). . . . . . . . . . . . . 11
Uporabite optični pogon (za izbrane
modele) . . . . . . . . . . . . . . . . 12
Uporabite predstavnostno kartico (za
izbrane modele). . . . . . . . . . . . . 12
Uporabite pametno sponko za kable (za
izbrane modele) . . . . . . . . . . . . . . 13
Nakup dodatne opreme . . . . . . . . . . . 13
Poglavje 4. Zavarujte računalnik
in podatke . . . . . . . . . . . . . . . 15
Zaklenite računalnik . . . . . . . . . . . . . 15
Varno se prijavite v računalnik . . . . . . . . 16
Uporabite gesla. . . . . . . . . . . . . 16
Uporabite rešitve za varnost programske
opreme . . . . . . . . . . . . . . . . . . 17
Uporabite požarne zidove . . . . . . . . 17
Uporabite protivirusne programe . . . . . . 18
Uporabite programsko opremo Computrace
Agent, vgrajeno v vdelano programsko
opremo (za izbrane modele) . . . . . . . 18
Uporabite rešitve za varnost BIOS-a . . . . . . 18
Izbrišite vse podatke na shranjevalnem
pogonu . . . . . . . . . . . . . . . . 18
Uporabite stikalo za prisotnost pokrova. . . 19
Uporabite Intel BIOS guard . . . . . . . . 19
Uporabite funkcije Smart USB Protection . . 19
Poglavje 5. UEFI BIOS. . . . . . . . 21
Kaj je UEFI BIOS. . . . . . . . . . . . . . 21
Odprite meni BIOS-a . . . . . . . . . . . . 21
Krmarite v vmesniku BIOS-a . . . . . . . . . 21
Spremenite jezik prikazovanja UEFI BIOS-a . . . 21
Nastavite datum in uro sistema . . . . . . . . 22
Spremenite zagonsko zaporedje . . . . . . . . 22
Omogočite ali onemogočite funkcijo za
zaznavanje sprememb konfiguracije . . . . . . 22
Omogočite ali onemogočite funkcije
samodejnega zagona . . . . . . . . . . . . 23
Omogočite ali onemogočite funkcijo pametnega
samodejnega zagona . . . . . . . . . . . . 23
Omogočite ali onemogočite način skladnosti z
direktivo ErP LPS. . . . . . . . . . . . . . 23
Spremenite načina delovanja funkcije ITS . . . . 24
Spremenite nastavitve BIOS-a spremenite pred
namestitvijo novega operacijskega sistema . . . 24
Posodobite UEFI BIOS . . . . . . . . . . . 25
Obnovite po napaki pri posodabljanju BIOS-a . . 25
Izbris CMOS-a . . . . . . . . . . . . . . . 25
Poglavje 6. Odpravljanje težav,
diagnostika in obnova . . . . . . . . 27
Osnovni postopek za odpravljanje težav z
računalnikom. . . . . . . . . . . . . . . . 27
Odpravljanje težav . . . . . . . . . . . . . 27
Težave pri zagonu . . . . . . . . . . . 28
Težave z zaslonom . . . . . . . . . . . 29
Težave z zvokom . . . . . . . . . . . . 30
Težave z omrežjem . . . . . . . . . . . 30
Težave z učinkovitostjo delovanja . . . . . 33
Težave s shranjevalnim pogonom . . . . . 34
Težave s CD-ji ali DVD-ji . . . . . . . . . 34
Težave z zaporednim priključkom . . . . . 35
Težave z napravo USB . . . . . . . . . 35
Težava s programsko opremo. . . . . . . 36
Diagnostična orodja Lenovo . . . . . . . . . 36
Aplikacija Vantage . . . . . . . . . . . . . 36
Obnovitev . . . . . . . . . . . . . . . . . 36
© Copyright Lenovo 2020 i
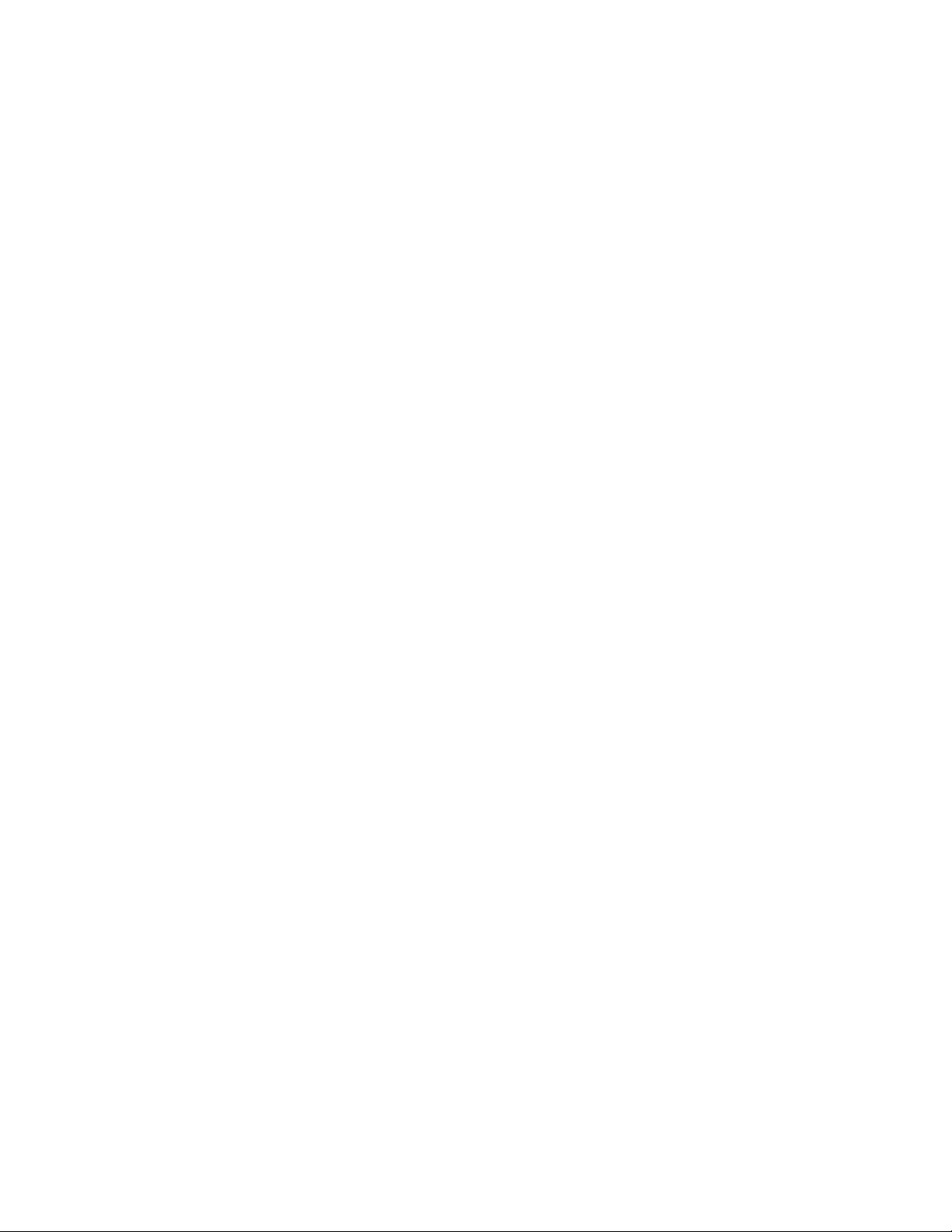
Obnovitev sistemskih datotek in nastavitev
na zgodnejšo točko . . . . . . . . . . . 36
Obnovitev datotek iz varnostne kopije . . . 37
Ponastavite računalnik . . . . . . . . . . 37
Uporabite dodatne možnosti . . . . . . . 37
Samodejna obnovitev sistema Windows. . . 37
Ustvarite in uporabite obnovitveno napravo
USB . . . . . . . . . . . . . . . . . 37
Posodobite gonilnik naprave . . . . . . . 38
Poglavje 7. Zamenjava CRU-jev . . 39
Kaj so enote, ki jih zamenja stranka (CRU) . . . 39
Zamenjajte enoto, ki jo zamenja stranka
(CRU) . . . . . . . . . . . . . . . . . . . 39
Pokrov računalnika . . . . . . . . . . . 40
Sprednja plošča . . . . . . . . . . . . 41
Optični pogon . . . . . . . . . . . . . 42
Sklop ležišča za pogone . . . . . . . . . 44
Trdi disk. . . . . . . . . . . . . . . . 45
Pomnilniški modul. . . . . . . . . . . . 47
Gumbasta baterija. . . . . . . . . . . . 49
Kartica PCI Express . . . . . . . . . . . 51
Pogon M.2 SSD . . . . . . . . . . . . 52
Napajalni sklop . . . . . . . . . . . . . 54
Poglavje 8. Pomoč in podpora . . . 57
Viri za samopomoč . . . . . . . . . . . . . 57
Pokličite Lenovo . . . . . . . . . . . . . . 58
Preden se obrnete na Lenovo. . . . . . . 58
Center za podporo strankam Lenovo . . . . 58
Kupite dodatne storitve . . . . . . . . . . . 59
Dodatek A. Pomembne varnostne
informacije . . . . . . . . . . . . . . . 61
Dodatek B. Informacije o
dostopnosti in ergonomiji . . . . . . 75
Dodatek C. Dodatne informacije o
operacijskem sistemu Ubuntu . . . . 79
Dodatek D. Informacije o
skladnosti in potrdilih TCO. . . . . . 81
Dodatek E. Opombe in blagovne
znamke. . . . . . . . . . . . . . . . . 93
ii Lenovo V50t-13IMB Vodič za uporabnika
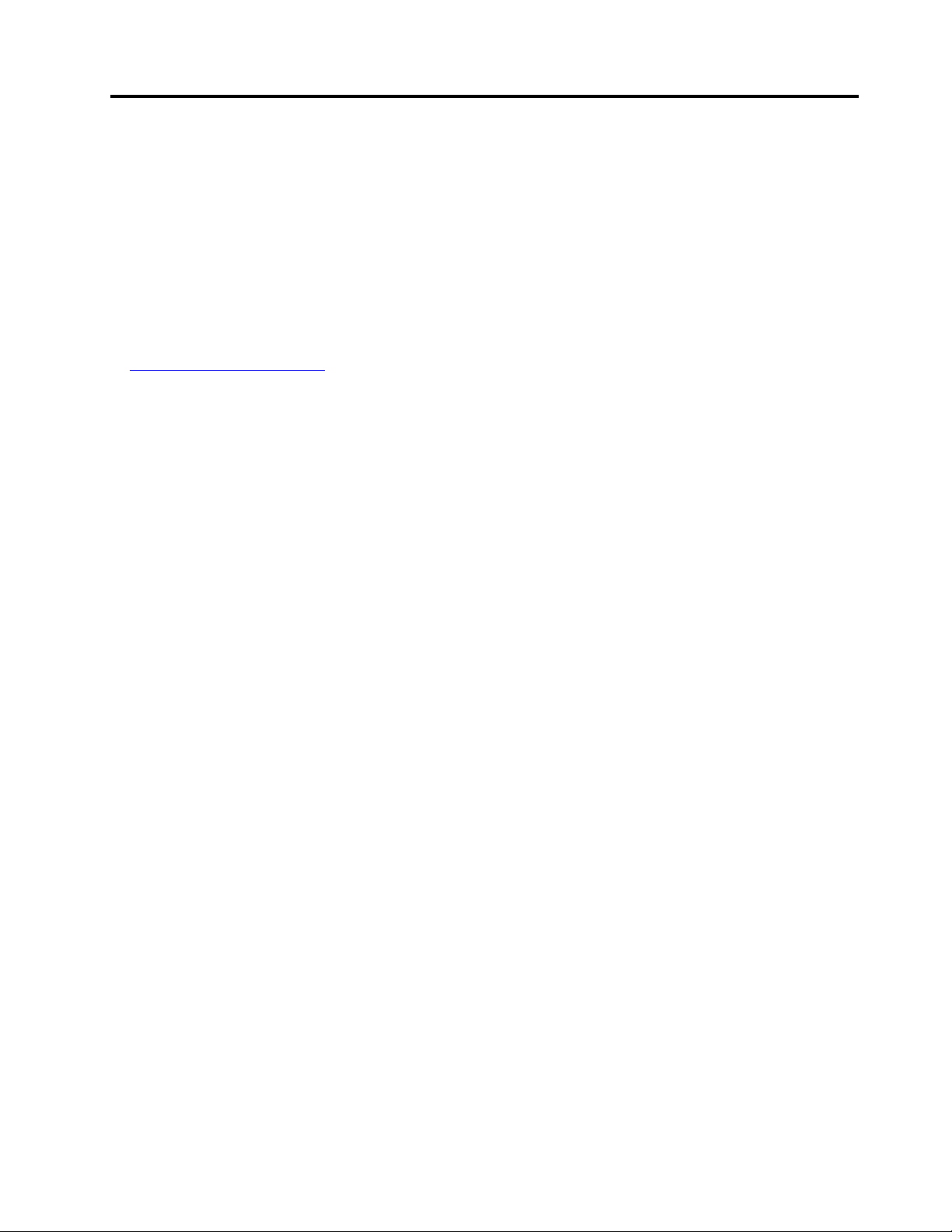
O tej dokumentaciji
• Slike v tej dokumentaciji se morda razlikujejo od vašega izdelka.
• Glede na model računalnika nekatera izbirna dodatna oprema, funkcije in programska oprema
morda niso na voljo.
• Glede na različico operacijskega sistema in programov nekatera navodila za uporabniški vmesnik
morda ne veljajo za vaš računalnik.
• Vsebina dokumentacije se lahko spremeni brez predhodnega obvestila. Lenovo stalno izboljšuje
dokumentacijo računalnika, vključno s tem Vodičem za uporabnika. Če želite najnovejšo
dokumentacijo, obiščite:
https://pcsupport.lenovo.com
• Microsoft® s tehnologijo Windows Update izvaja občasne spremembe funkcij operacijskega sistema
Windows
najnovejše podatke glejte Microsoftove vire.
®
. Zaradi tega lahko nekateri podatki v tej dokumentaciji postanejo zastareli. Za
© Copyright Lenovo 2020 iii
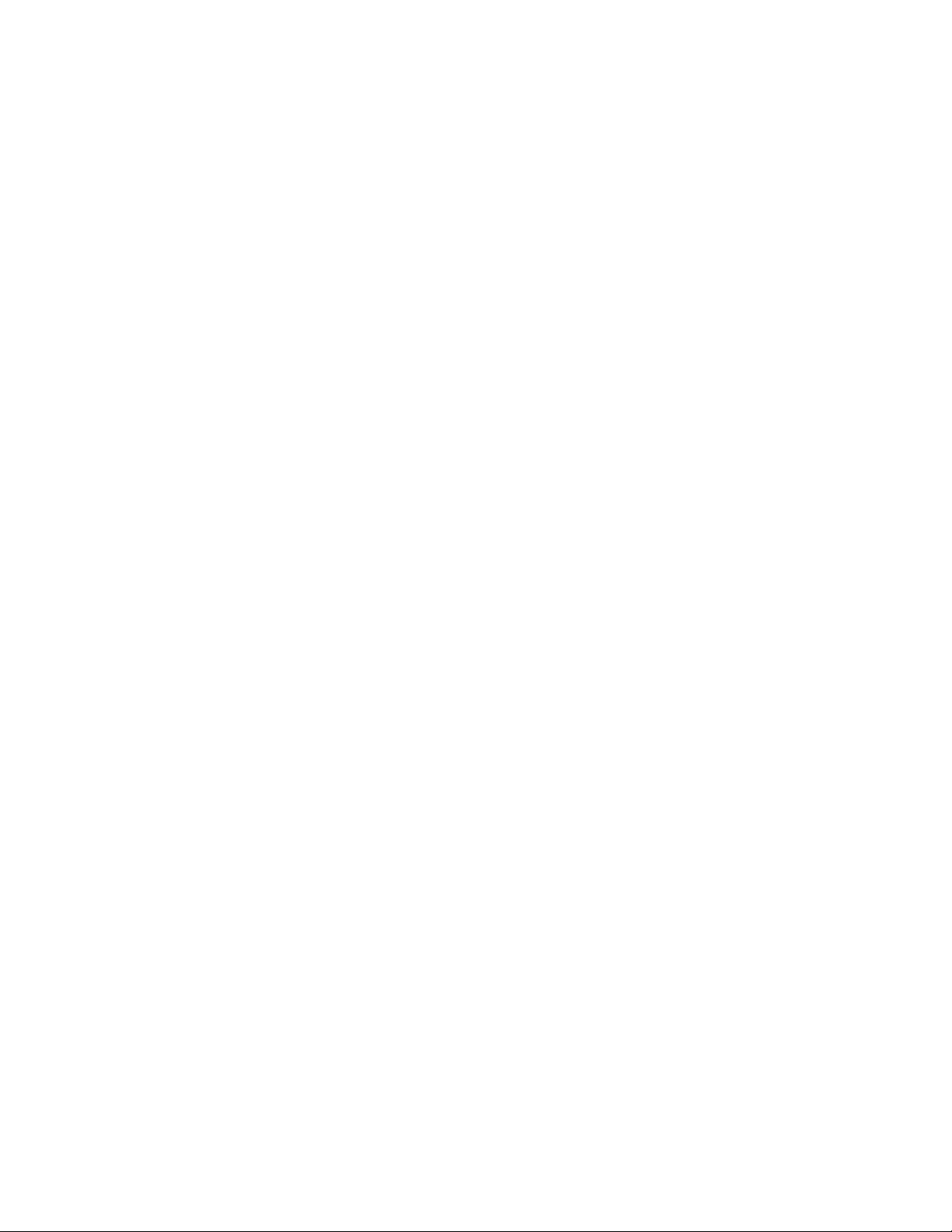
iv Lenovo V50t-13IMB Vodič za uporabnika
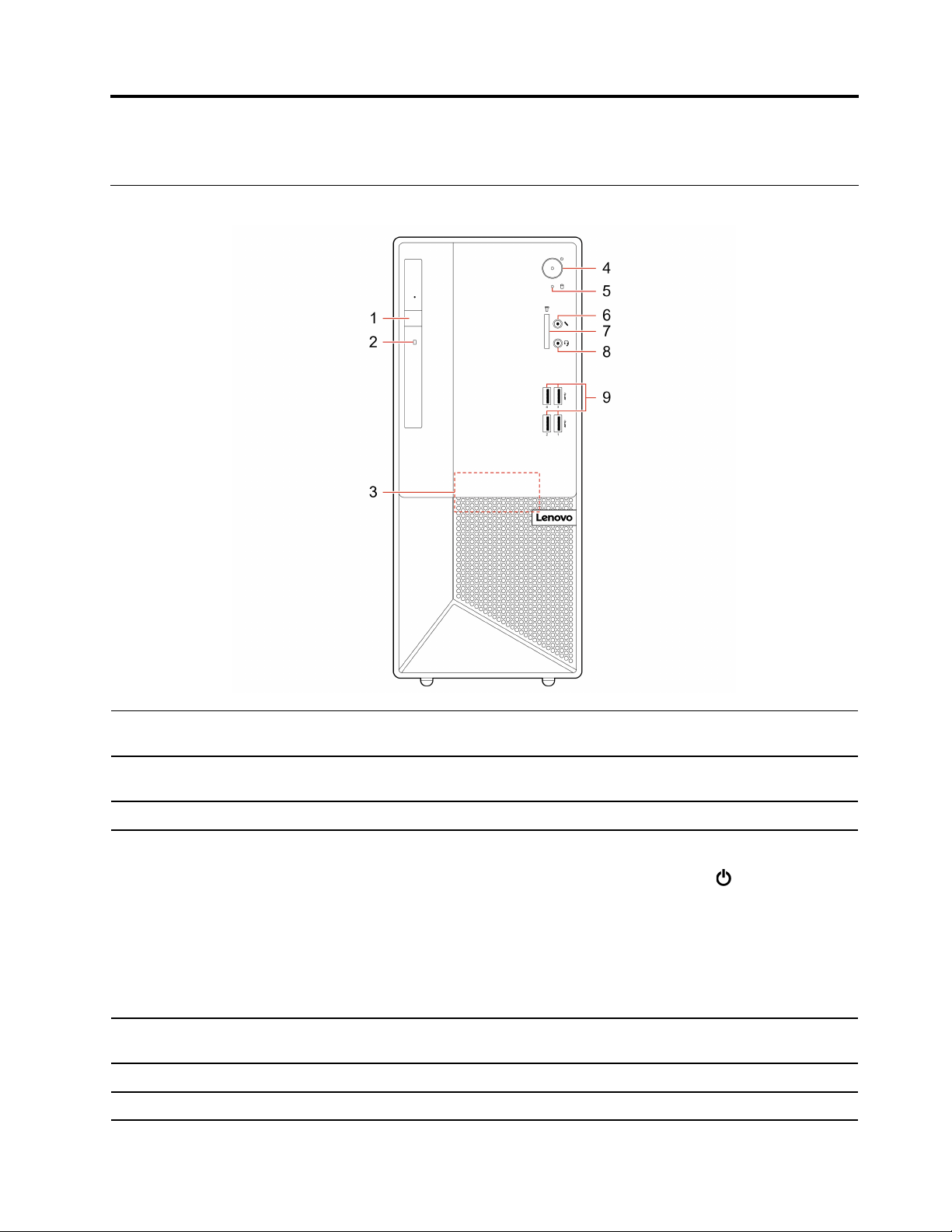
Poglavje 1. Spoznajte računalnik
Pogled od spredaj
1. Gumb za odpiranje
optičnega pogona*
2. Lučka dejavnosti optičnega
pogona*
3. Notranji zvočnik* Omogočajo vam izkušnjo visokokakovostnega zvoka.
4. Gumb za vklop
5. Lučka dejavnosti
shranjevalnega pogona
6. Priključek za mikrofon Priključite mikrofon.
7. Reža za kartico SD*
© Copyright Lenovo 2020 1
Odprite pladenj optičnega pogona.
Ta lučka sveti, ko je optični pogon v uporabi.
Pritisnite za vklop računalnika.
Če želite izklopiti računalnik, odprite meni Start, kliknite
(Napajanje) in izberite Shut down (Zaustavitev sistema).
Lučka na gumbu za vklop kaže stanje sistema računalnika.
• Sveti: računalnik je vklopljen.
• Lučka ne sveti: računalnik je izklopljen ali v načinu mirovanja.
• Utripa: računalnik je v načinu spanja.
Ta lučka sveti, ko je shranjevalni pogon v uporabi.
Podprte kartice:
Power
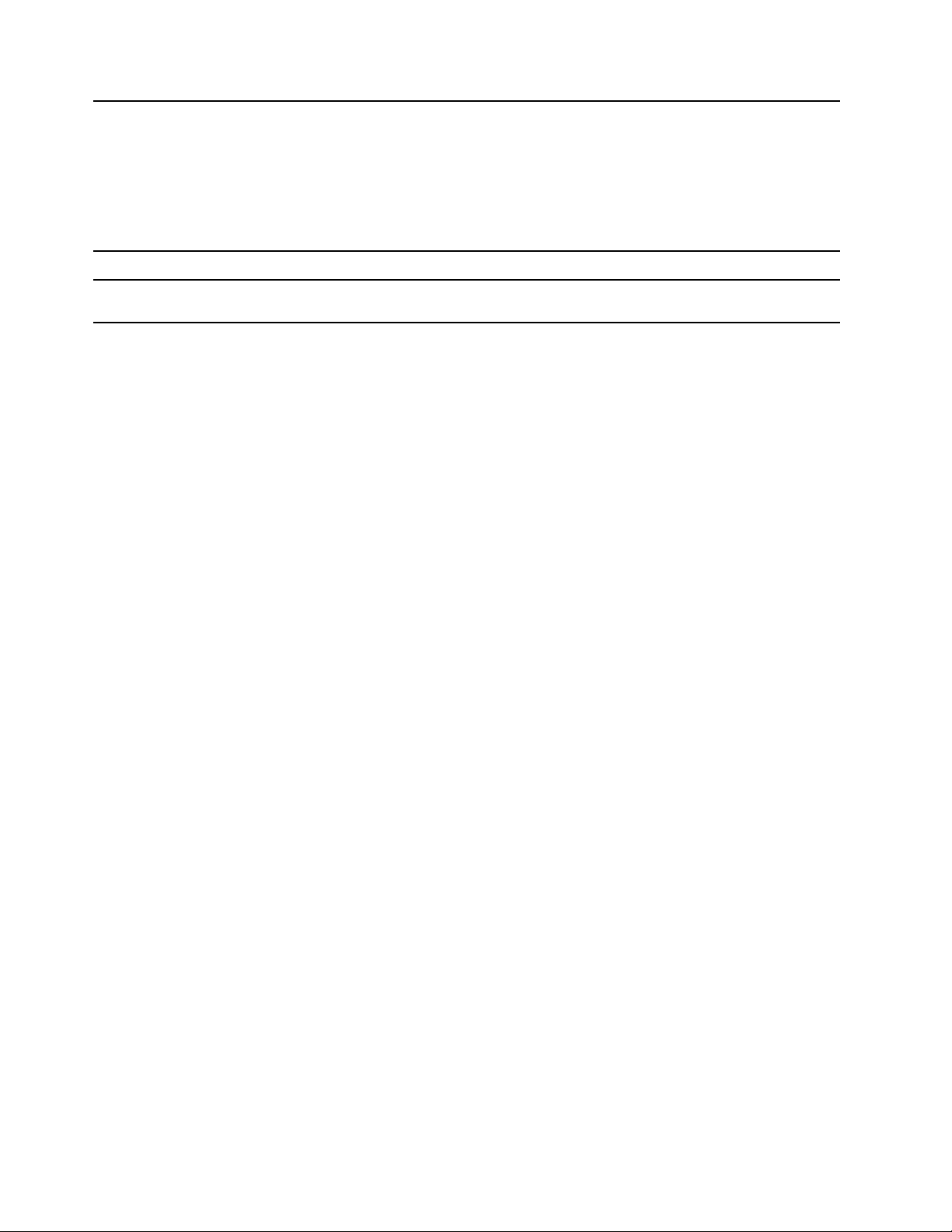
• Kartica Secure Digital (SD)
• Kartica Digital eXtended-Capacity (SDXC) UHS-1
• Kartica Secure Digital High-Capacity (SDHC) UHS-1
Opomba: Računalnik ne podpira funkcije zaščite vsebine za zapisljive medije
(CPRM) za kartico SD.
Glejte »Uporabite predstavnostno kartico (za izbrane modele)« na strani 12.
8. Priključek za slušalke
9. Priključka USB 3.2 Gen 1
* na izbranih modelih
Povežite slušalke z računalnikom.
Za priključitev naprav USB, kot so tipkovnica, miška, shranjevalna naprava
ali tiskalnik z vmesnikom USB.
2
Lenovo V50t-13IMB Vodič za uporabnika
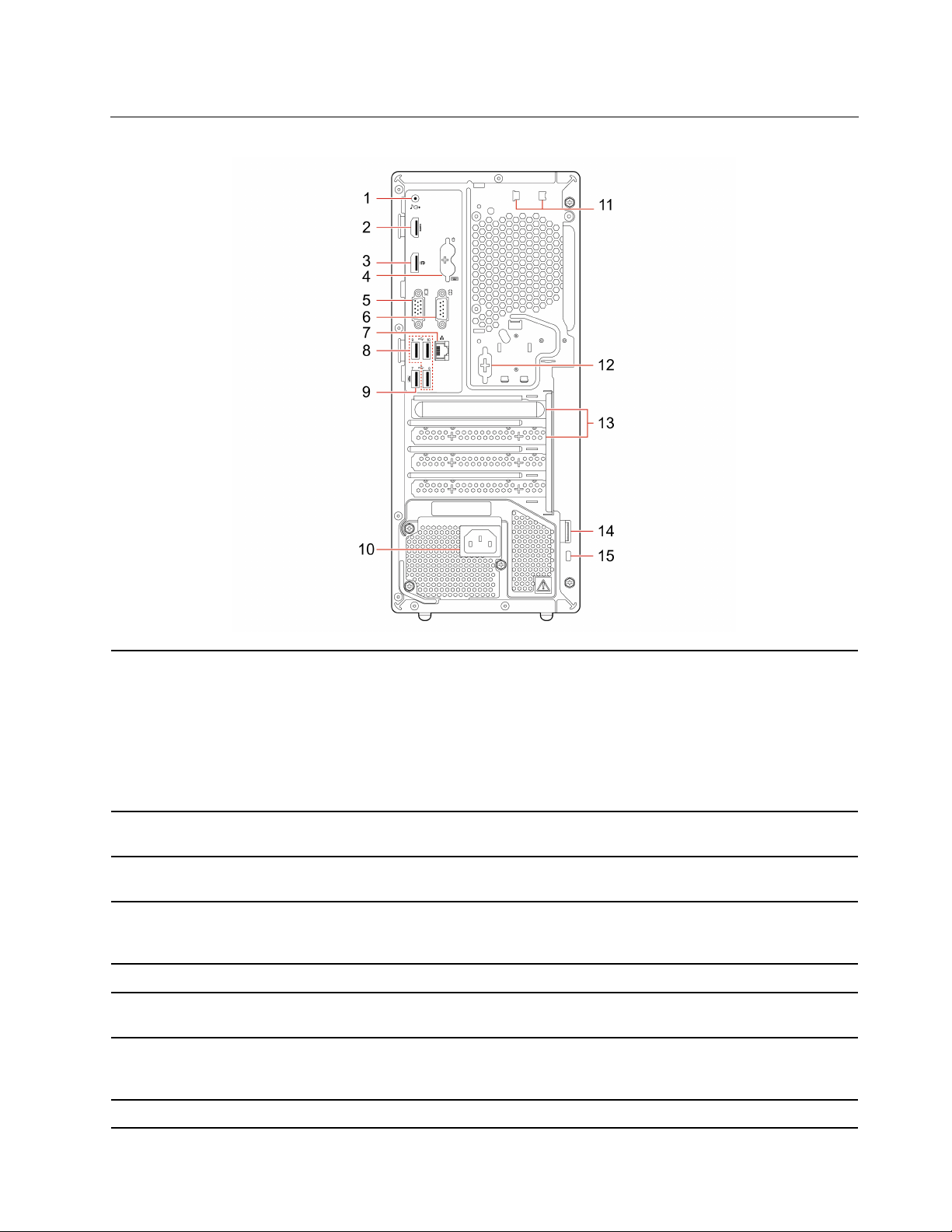
Pogled od zadaj
Pošljite zvočne signale iz računalnika v zunanje naprave, kot so stereo
zvočniki z vgrajenim ojačevalnikom, slušalke ali večpredstavnostne
tipkovnice. Če želite priključiti stereo sistem ali drugo zunanjo snemalno
napravo, vhodni priključek za zvok na napravi s kablom povežite na izhodni
1. Izhodni priključek za zvok
priključek za zvok na računalniku.
Opomba: Če je računalnik opremljen z izhodnim priključkom za zvok in
priključkom za slušalke, za slušalke vedno uporabite priključek za slušalke.
Priključek za slušalke ne podpira mikrofonov v slušalkah z mikrofonom.
2. Izhodni priključek HDMI
TM
3. Izhodni priključek
DisplayPort
®
4. PS/2 konektor za tipkovnico
in miško*
Pošiljajte zvočne in video signale iz računalnika v druge zvočne ali video
naprave, na primer v zelo zmogljiv monitor.
Pošiljajte zvočne in video signale iz računalnika v druge zvočne ali video
naprave, na primer v zelo zmogljiv monitor.
Priključite tipkovnico s priključkom PS/2 (Personal System/2) ali priključite
miško, sledilno kroglico ali kakšne druge kazalne naprave, ki uporabljajo
priključek za miško PS/2.
5. Izhodni priključek VGA Pošljite videosignal iz računalnika v drugo video napravo, kot je zaslon.
6. Zaporedni priključek
Priključite zunanji modem, serijski tiskalnik ali druge naprave, ki uporabljajo
serijski priključek.
Povežite v lokalno omrežje (LAN). Ko se računalnik poveže v krajevno
7. Ethernetni priključek
omrežje, zasveti zelena lučka. Lučka utripa rumeno, ko poteka prenos
podatkov.
8. Priključki USB 2.0 Za priključitev naprav USB, kot so tipkovnica, miška, shranjevalna naprava
Poglavje 1. Spoznajte računalnik 3
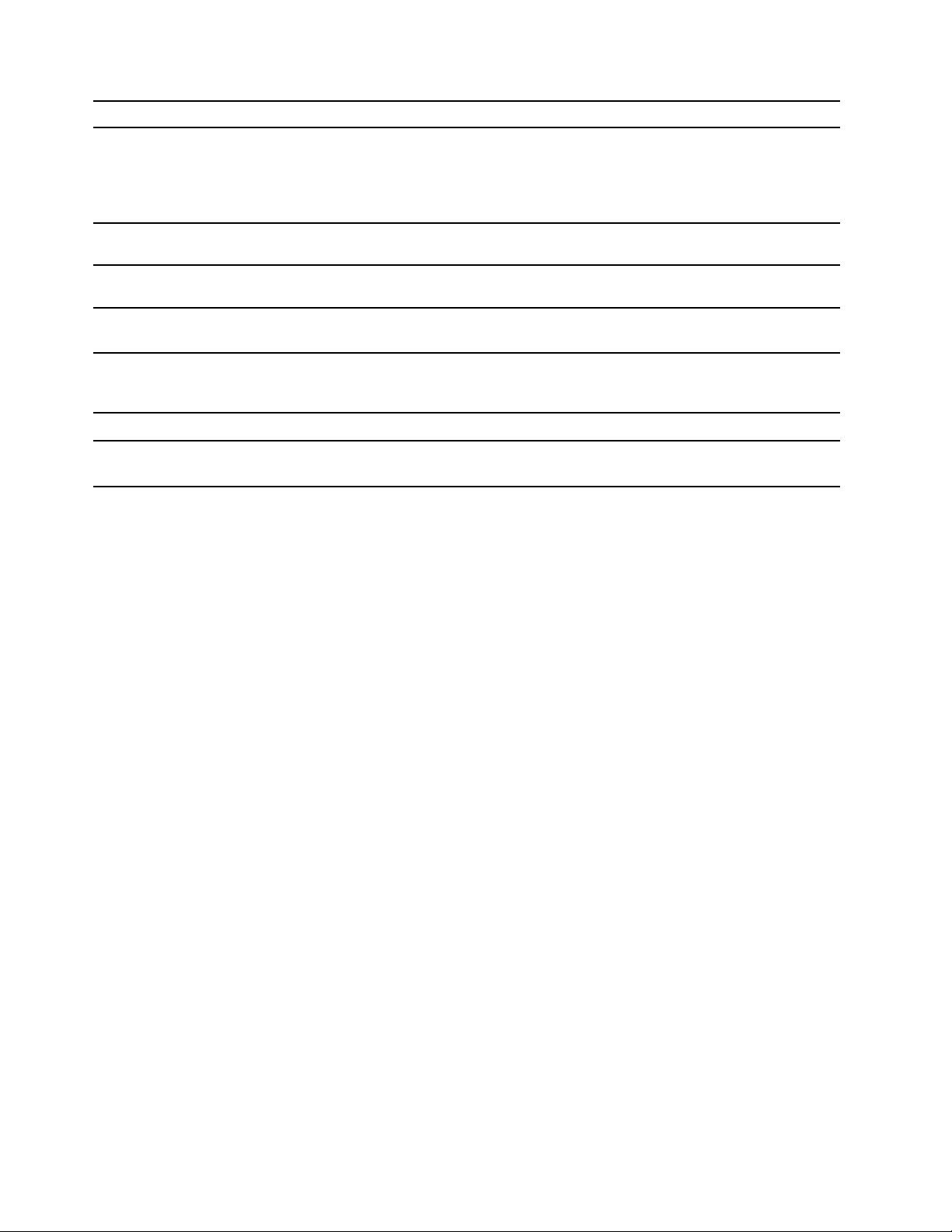
9. Priključek USB 2.0
ali tiskalnik z vmesnikom USB.
Za priključitev naprav USB, kot so tipkovnica, miška, shranjevalna naprava
ali tiskalnik z vmesnikom USB.
Opomba: Ta priključek podpira funkcijo pametnega vklopa. Več informacij
najdete v razdelku »Omogočite ali onemogočite funkcijo pametnega
samodejnega zagona« na strani 23.
10. Priključek napajalnega
kabla
11. Reže za pametno sponko
za kable*
12. Zaporedni priključek*
13. Območje kartice PCI
Express
14. Zanka za žabico*
15. Reža za varnostno
ključavnico*
* na izbranih modelih
Napajalni kabel priključite na računalnik, da bo imel vir napajanja.
Zaklepanje naprav (na primer tipkovnica in miška) prek pametne sponke za
kable.
Priključite zunanji modem, serijski tiskalnik ali druge naprave, ki uporabljajo
serijski priključek.
Za izboljšanje učinkovitosti delovanja računalnika lahko tukaj priključite
kartice PCI Express. Priključki na tem območju se razlikujejo glede na
model računalnika.
Zaklenite pokrov računalnika z žabico.
S kabelsko ključavnico tipa Kensington priklenite računalnik na delovno
mizo, mizo ali drug nepremičen predmet.
4
Lenovo V50t-13IMB Vodič za uporabnika
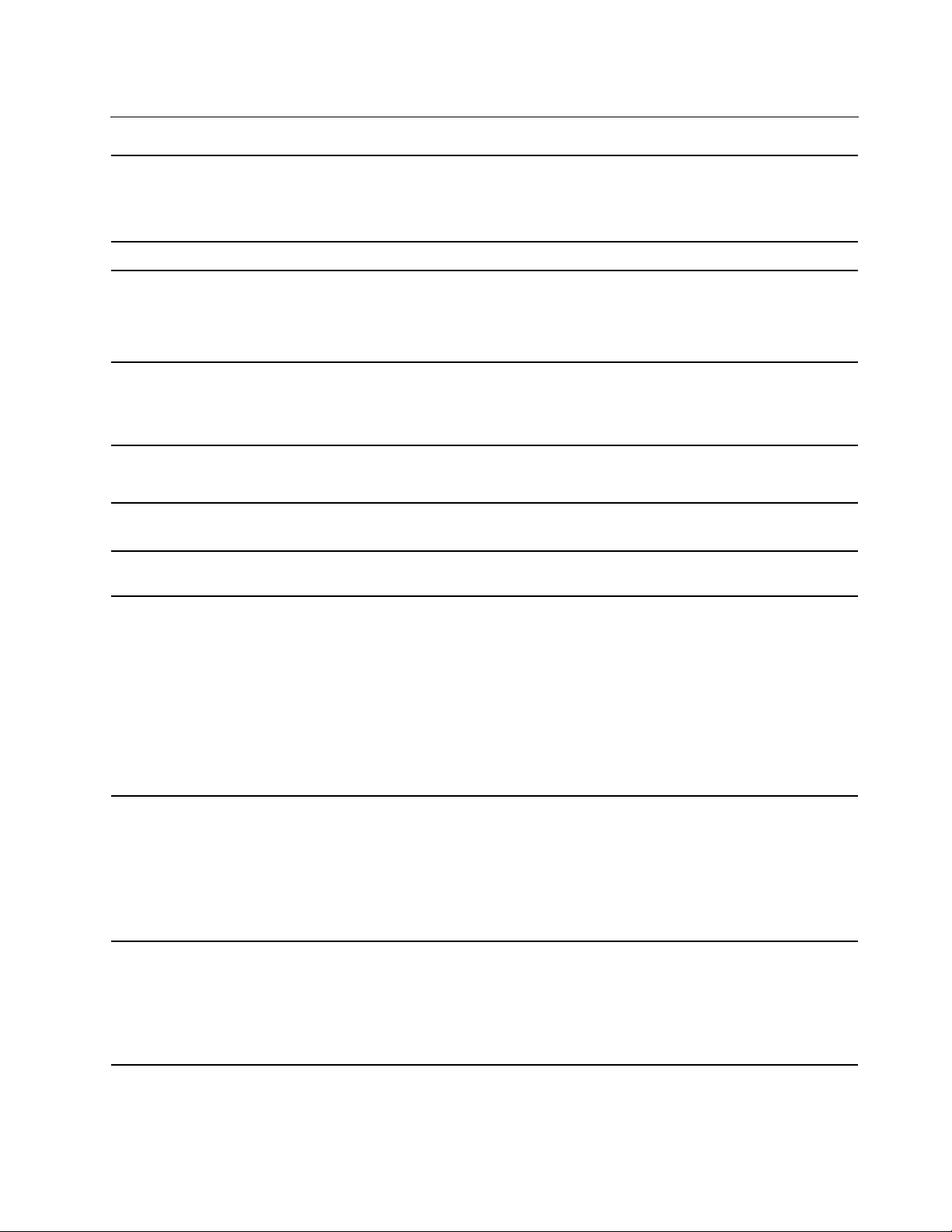
Funkcije in tehnični podatki
• Širina: 145,0 mm (5,7 palca)
Dimenzije
Teža (brez embalaže) Celotna konfiguracija ob dobavi: 5,9 kg (13 funtov)
Konfiguracija strojne opreme
Napajanje
• Višina: 340,0 mm (13,3 palca)
• Globina: 278,0 mm (10,9 palca)
1. Z desno miškino tipko kliknite tipko Start, da odprete priročni meni
Start.
2. Kliknite Device Manager (Upravitelj naprav). Po potrebi vnesite
skrbniško geslo ali potrditev.
• Napajalnik 180 W s samodejnim zaznavanjem napetosti
• Napajalnik 260 W s samodejnim zaznavanjem napetosti
• Napajalnik 310 W s samodejnim zaznavanjem napetosti
Električni vhod
Mikroprocesor
Pomnilnik
Shranjevalna naprava
Videofunkcije
Zvočne funkcije
• Vhodna napetost (izmenična): Od 100 V AC do 240 V AC
• Vhodna frekvenca: 50/60 Hz
Če si želite ogledati podatke o mikroprocesorju računalnika, z desno miškino
tipko kliknete Start in nato kliknite System (Sistem).
Največ dva modula DDR4 UDIMM (pomnilniški moduli UDDIM z dvojno
hitrostjo prenosa podatkov različice 4).
• Trdi disk z 3,5-palčnim ohišjem in višino 7 mm (0,28-palčnim)*
• Pogon M.2 SSD*
• Pomnilnik Intel
Če si želite ogledati zmogljivost shranjevalnega pogona, z desnim miškinim
gumbom kliknite Start, da odprete kontekstni meni Start, nato pa kliknite
Disk Management (Upravljanje diskov).
Opomba: Zmogljivost shranjevalnega pogona, navedenega v sistemu, je
manj kot količina zmogljivosti.
• Vgrajena grafična kartica podpira naslednje:
- Izhodni priključek DisplayPort
- Izhodni priključek HDMI
- Izhodni priključek VGA
• Izbirna samostojna grafična kartica ponuja izboljšan video in več
možnosti.
Vgrajena zvočna kartica podpira naslednje:
• Izhodni priključek za zvok
• Priključek za slušalke
• Notranji zvočnik*
• Priključek za mikrofon
®
Optane™*
Poglavje 1. Spoznajte računalnik 5
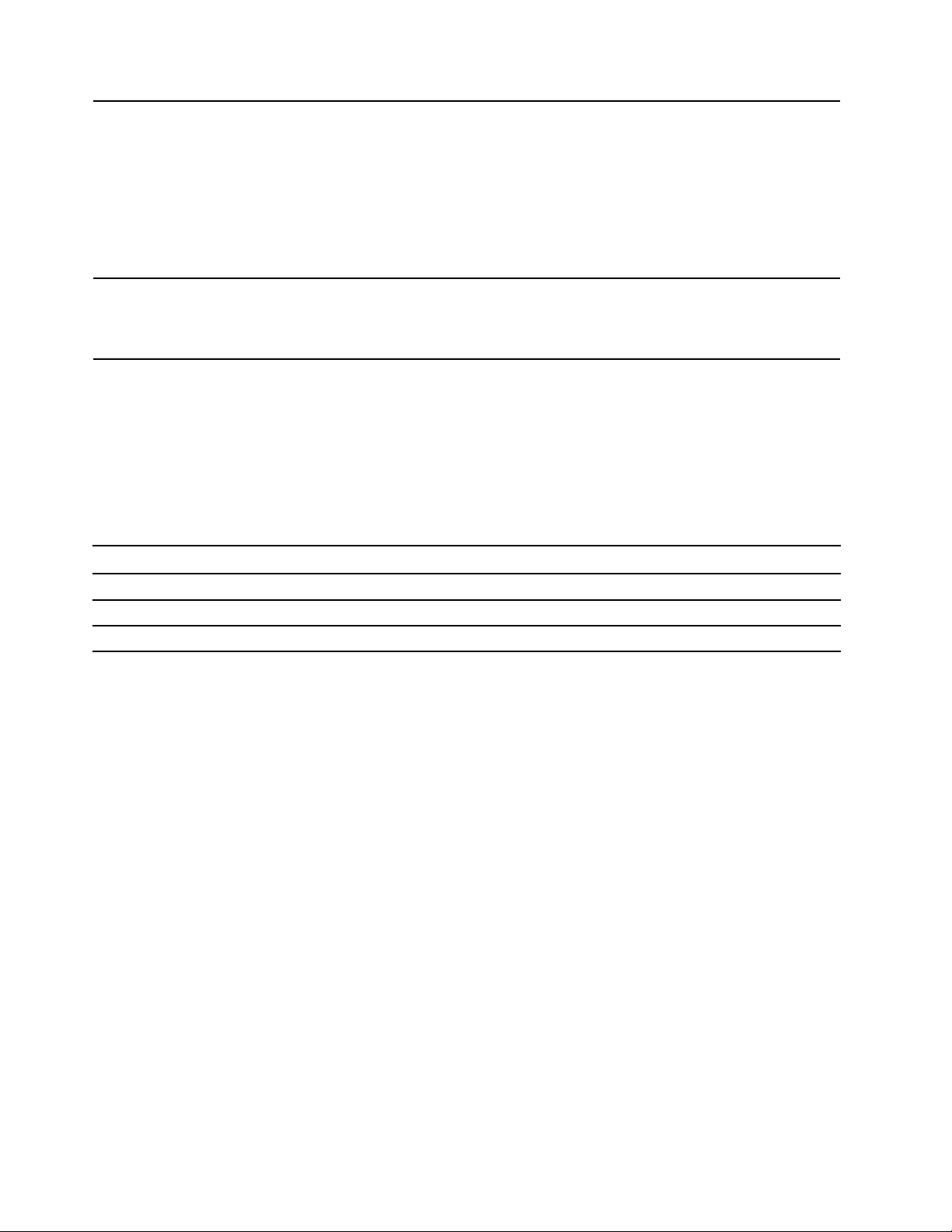
• Bralnik kartic SD*
• Reže za pomnilnik
• Reža za pogon M.2 SSD
Razširitev
Omrežne funkcije
• Optični pogon*
• Reža za kartico PCI Express x1
• Reža za grafično kartico PCI Express x16
• Ležišče za shranjevalne pogone
• Bluetooth*
• Ethernet LAN
• Brezžični LAN*
* na izbranih modelih
Izjava o hitrosti prenosa podatkov prek vrat USB
Dejanska hitrost prenosa prek različnih priključkov USB na tej napravi se lahko razlikuje in je
počasnejša od hitrosti, navedenih spodaj za posamezne naprave, in sicer na podlagi dejavnikov, kot
so hitrost obdelave gostitelja in dodatne opreme, atributi datotek in drugi dejavniki, povezani s
konfiguracijo sistema in delovnimi okolji.
Naprava USB Hitrost prenosa podatkov (Gbit/s)
3.2 Gen 1 / 3.1 Gen 1
3.2 Gen 2 / 3.1 Gen 2
3.2 Gen 2 × 2
5
10
20
6 Lenovo V50t-13IMB Vodič za uporabnika
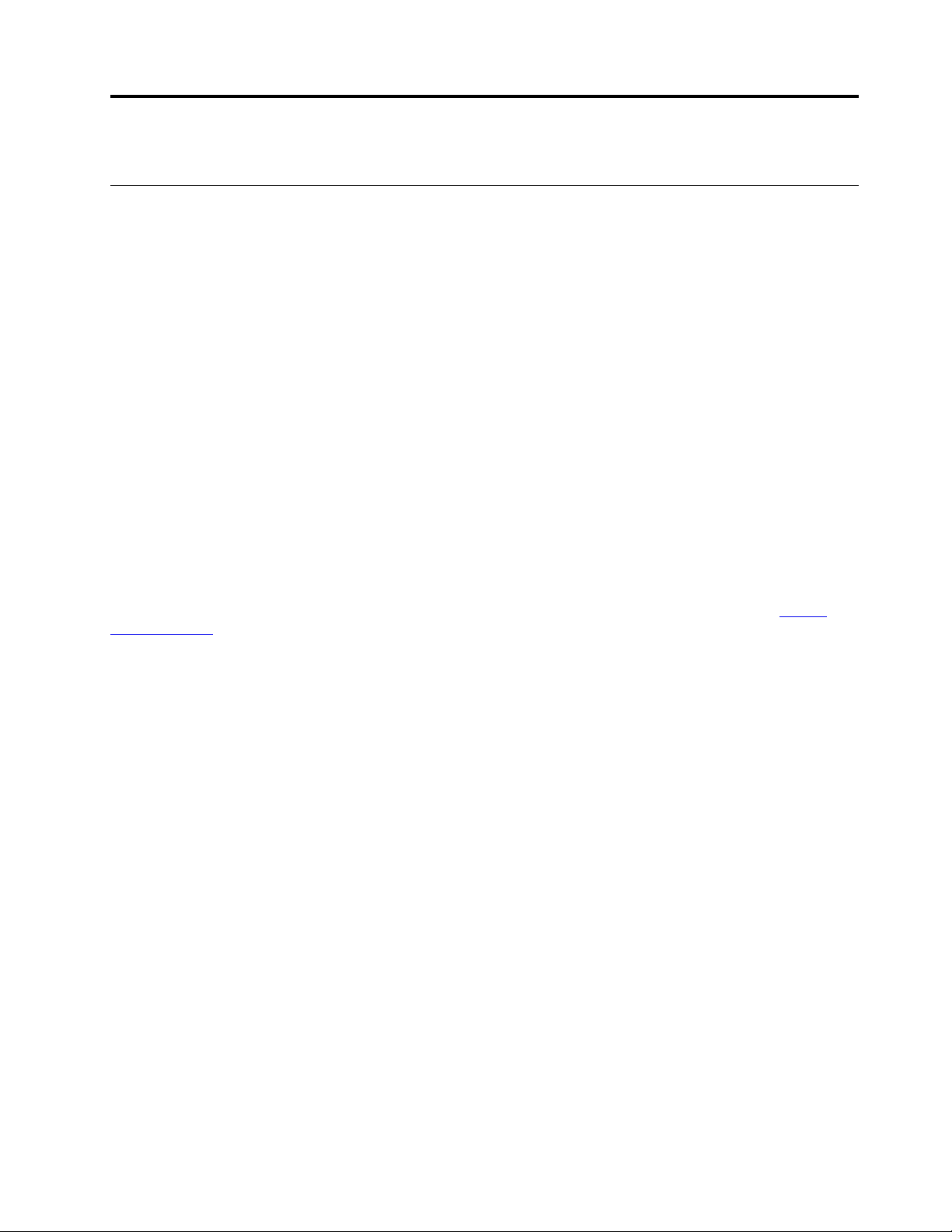
Poglavje 2. Uvod v računalnik
Uvod v Windows 10
se seznanite z osnovami sistema Windows 10 in takoj pričnete delati z njim. Če želite več informacij
o sistemu Windows 10, si oglejte informacije za pomoč za sistem Windows.
Račun sistema Windows
Za uporabo operacijskega sistema Windows potrebujete uporabniški račun. To je lahko uporabniški
račun sistema Windows ali Microsoftov račun.
Uporabniški račun sistema Windows
Ob prvem zagonu sistema Windows boste pozvani k ustvaritvi uporabniškega računa za sistem
Windows. Ta prvi račun, ki ga ustvarite, je »skrbniške« vrste. S skrbniškim računom lahko ustvarite
dodatne uporabniške račune ali pa spremenite vrsto računov in sicer tako:
1. Odprite meni Start in izberite Settings (Nastavitve) ➙ Accounts (Računi) ➙ Family & other
users (Družina in drugi uporabniki).
2. Upoštevajte navodila na zaslonu.
Microsoftov račun
V operacijski sistem Windows se lahko prijavite tudi z Microsoftovim računom.
Če želite ustvariti Microsoftov račun, obiščite Microsoftovo stran za registracijo na naslovu
signup.live.com
Z Microsoftovim računom lahko:
• uživate enkratni vpis, če uporabljate druge Microsoftove storitve, kot so OneDrive, Skype in
Outlook.com;
• sinhronizirate nastavitve z drugimi napravami, ki uporabljajo sistem Windows.
in upoštevajte navodila na zaslonu.
https://
© Copyright Lenovo 2020 7
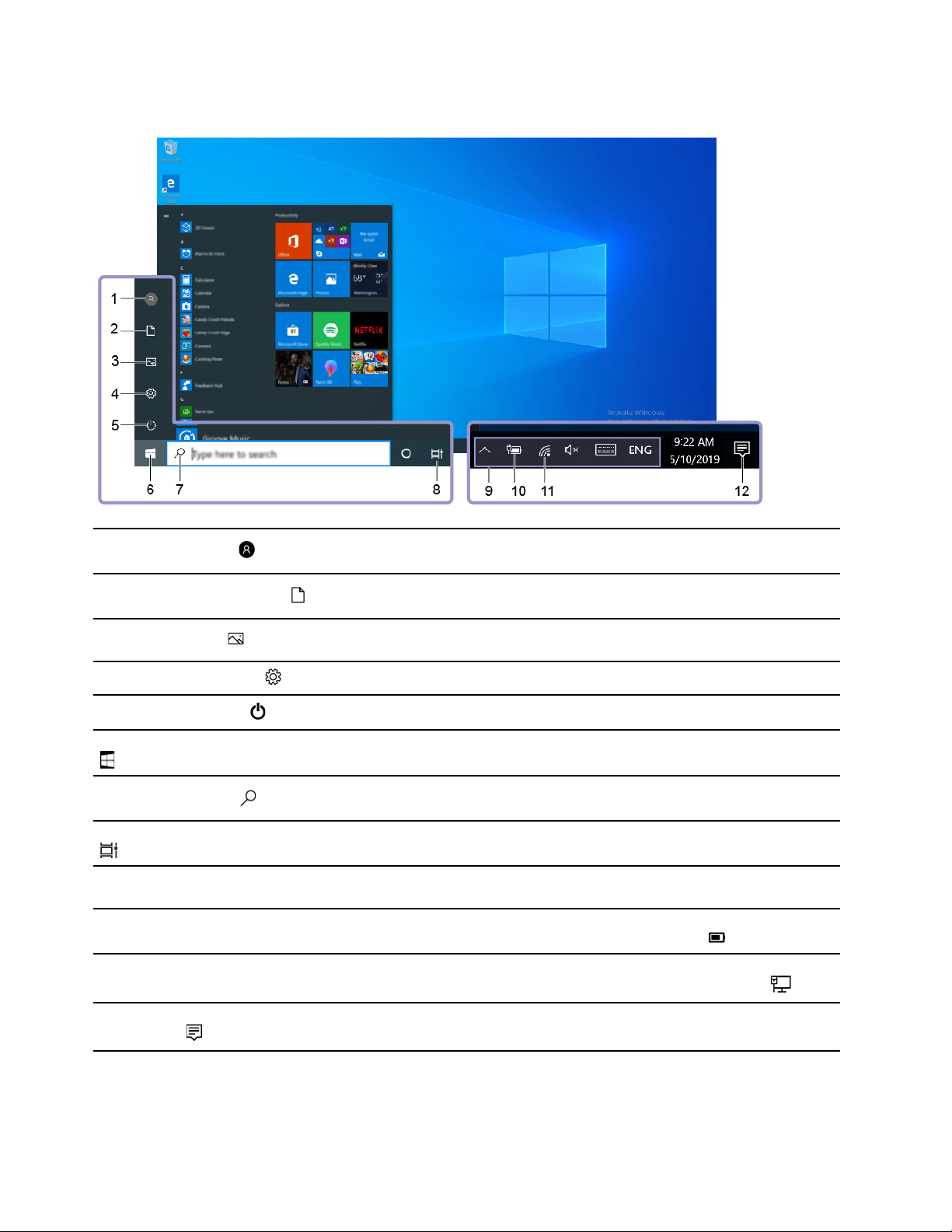
Uporabniški vmesnik sistema Windows
1. Account (Račun)
2. Documents (Dokumenti)
3. Pictures (Slike)
4. Settings (Nastavitve)
5. Power (Napajanje)
6. Start button (Gumb Start)
7. Windows Search
8. Task View (Pogled opravil)
9. Območje za obvestila
sistema Windows
10. Ikona za stanje baterije
11. Ikona za omrežje
Spremenite nastavitve računa, zaklenite računalnik ali pa se izpišite iz
trenutnega računa.
Odprite mapo Documents (Dokumenti), ki je privzeta mapa za shranjevanje
prejetih datotek.
Odprite mapo Pictures (Slike), ki je privzeta mapa za shranjevanje prejetih
slik.
Nastavitve zagona.
Računalnik zaustavite, znova zaženite ali ga preklopite v način spanja.
Odprite meni Start.
V iskalno polje vpišite, kaj iščete, in dobili boste rezultate iskanja iz
računalnika in s spleta.
Prikažite vse odprte aplikacije in preklapljajte med njimi.
Prikažite obvestila in stanje nekaterih funkcij.
Prikažite stanje napajanja in spremembo baterije ali nastavitev napajanja. Ko
računalnik ni priključen v napajalnik, se ikona spremeni v
Povežite se z brezžičnim omrežjem, ki je na voljo, in prikažite stanje
omrežja. Ko ste povezani ž žičnim omrežjem, se ikona spremeni v
.
.
12. Action center (Središče
za opravila)
Prikažite najnovejša obvestila aplikacij in zagotovite hiter dostop do nekaterih
funkcij.
8 Lenovo V50t-13IMB Vodič za uporabnika
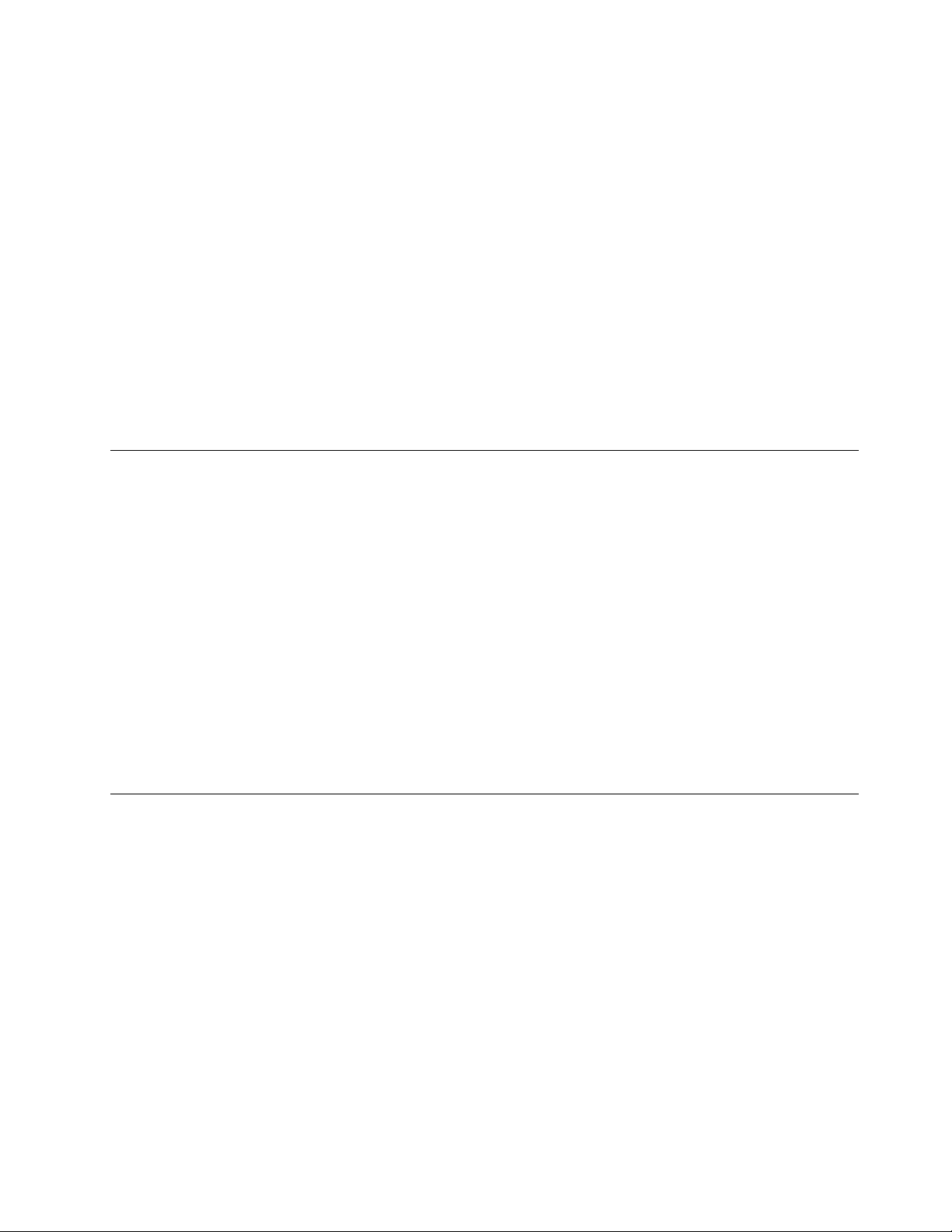
Odprite meni Start
• Kliknite gumb Start.
• Na tipkovnici pritisnite tipko z logotipom sistema Windows.
Odprite kontekstni meni Start
Z desno miškino tipko kliknite gumb Start.
Dostopajte do nadzorne plošče
• Odprite meni Start in kliknite Windows System (Sistem Windows) ➙ Control Panel (Nadzorna
plošča).
• Uporabite Windows Search.
Zaženite program
• Odprite meni Start in izberite program, ki ga želite zagnati.
• Uporabite storitev Windows Search.
Povežite se v omrežja
Računalnik vam pomaga povezati se s svetom prek žičnega ali brezžičnega omrežja.
Povežite se v žični ethernet
Računalnik povežite z ethernetnim kablom v lokalno omrežje prek priključka za ethernet na
računalniku.
Vzpostavite povezavo z omrežji Wi-Fi (za izbrane modele)
Če vaš računalnik vključuje brezžični omrežni modul, lahko računalnik povežete z omrežji Wi-Fi®.
Brezžični omrežni modul v računalniku morda podpira različne standarde. V nekaterih državah ali
regijah je uporaba Wi-Fi-ja po standardu 802.11ax morda onemogočena v skladu z lokalnimi predpisi.
1. V območju za obvestila sistema Windows kliknite ikono omrežja. Prikaže se seznam razpoložljivih
brezžičnih omrežij.
2. Izberite omrežje, ki je na voljo za vzpostavljanje povezave. Po potrebi vnesite zahtevane podatke.
Uporabite aplikacijo Vantage
Vnaprej nameščena aplikacija Vantage je prilagojena, »vse na enem mestu« rešitev, ki vam s
samodejnimi posodobitvami in popravki, konfiguracijo nastavitev strojne opreme in pridobivanjem
podpore po meri pomaga vzdrževati računalnik.
Za dostop do aplikacije Vantage v iskalno polje vnesite Vantage.
Ključne funkcije
Aplikacija Vantage omogoča:
• Preprosto lahko preverite stanje naprave in prilagodite njene nastavitve.
• Prenesete lahko posodobitve za UEFI BIOS, vdelano programsko opremo in gonilnike ter jih
namestite, da bo vaš računalnik vedno posodobljen.
• Spremljate lahko stanje računalnika in ga zaščitite pred zunanjimi grožnjami.
• Preglejte strojno opremo računalnika in diagnosticirajte težave s strojno opremo.
Poglavje 2. Uvod v računalnik 9
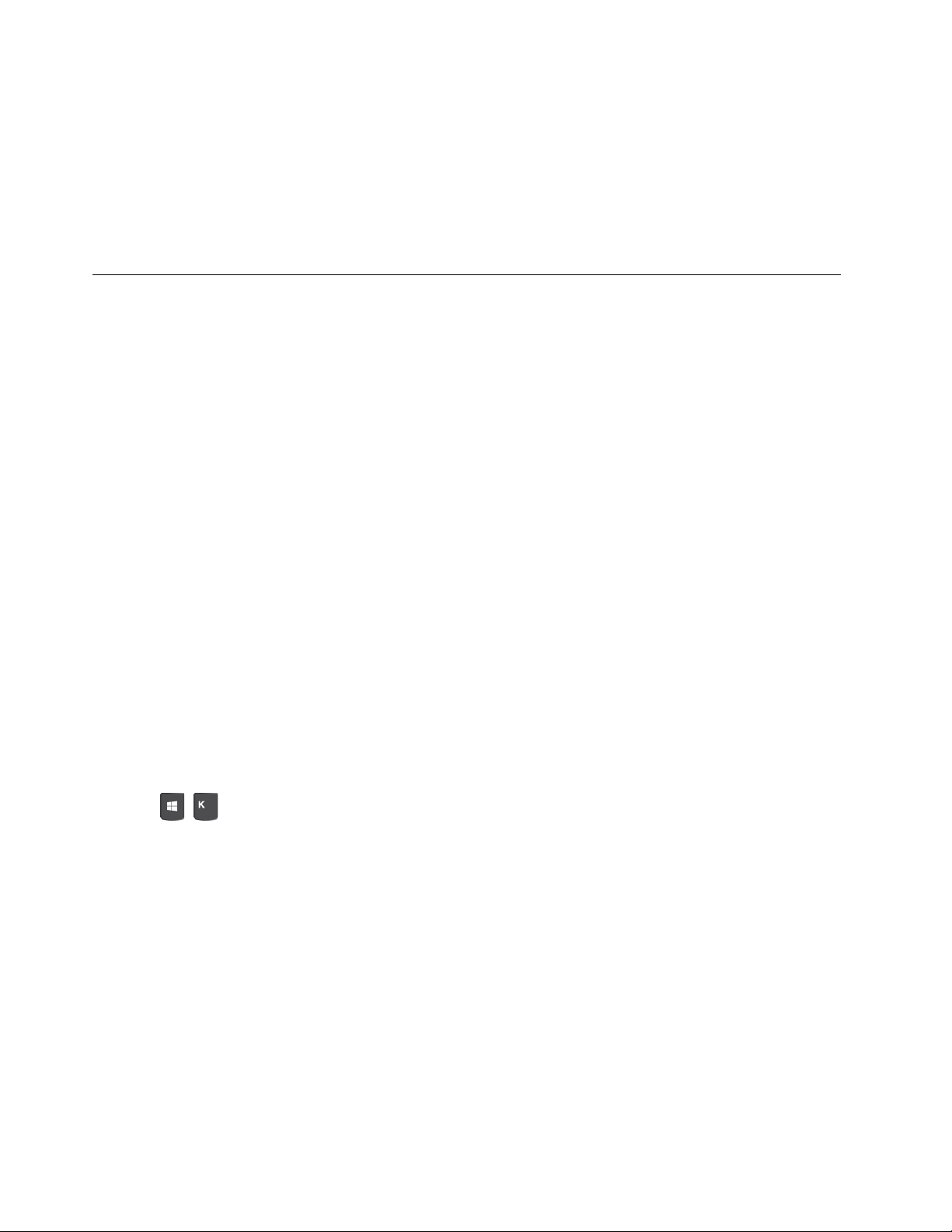
• Ogled stanja garancije (na spletu).
• Dostop do Vodiča za uporabnika in koristnih člankov.
Opombe:
• Funkcije, ki so na voljo, se razlikujejo glede na model računalnika.
• Aplikacija Vantage občasno posodablja funkcije, da izboljšuje vašo izkušnjo z računalnikom.
Opisane funkcije se lahko razlikujejo od tistih v vašem dejanskem uporabniškem vmesniku.
Uporabite večpredstavnost
Uporabite računalnik za delo ali zabavo z napravami (na primer s kamero, monitorjem ali zvočniki).
Uporabite zvok
Za boljšo zvočno izkušnjo priključite zvočnike ali slušalke v priključek za zvok.
Prilagodite glasnost
1. V obvestilnem območju v opravilni vrstici sistema Windows kliknite ikono za glasnost.
2. Upoštevajte navodila na zaslonu, da prilagodite glasnost. Kliknite ikono zvočnika, da izklopite
zvok.
Spremenite nastavitve zvoka
1. Odprite Control Panel (Nadzorna plošča) in vklopite pogled po kategorijah.
2. Kliknite Hardware and Sound (Strojna oprema in zvok) ➙ Sound (Zvok).
3. Spremenite nastavitve po svojih željah.
Priključite zunanji zaslon
V računalnik priključite projektor ali monitor in ga uporabite za predstavitve ali razširitev delovnega
prostora.
Priključitev brezžičnega zaslona
Prepričajte se, da računalnik in brezžični zaslon podpirata standard Miracast
Pritisnite
Spremenite nastavitev zaslona
Z desno miškino tipko kliknite na prazno območje na namizju in izberite Display settings
(Nastavitve zaslona). Nato lahko po želji spremenite nastavitve zaslona.
+ , nato pa izberite brezžični zaslon, ki ga želite priključiti.
®
.
10
Lenovo V50t-13IMB Vodič za uporabnika
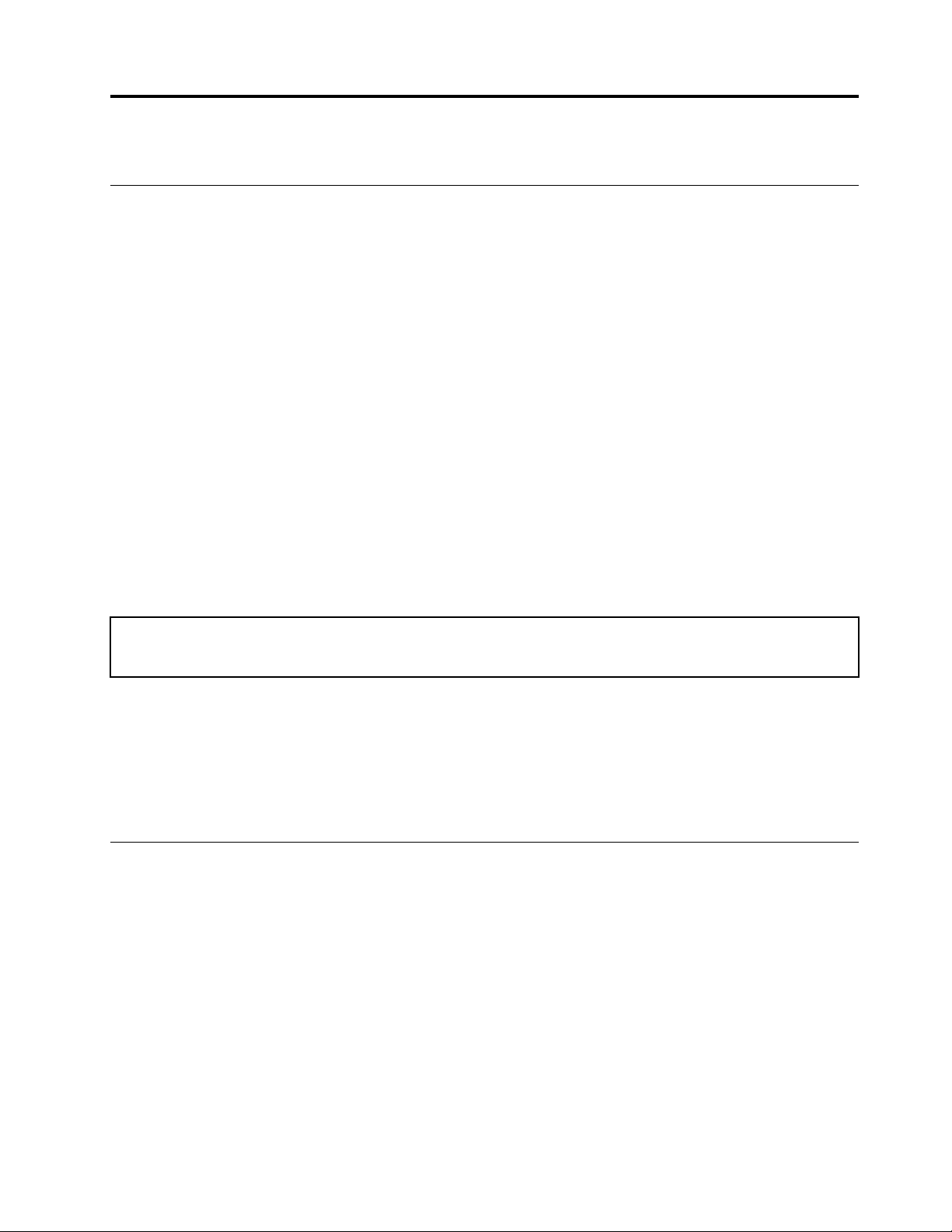
Poglavje 3. Raziščite računalnik
Upravljajte napajanje
Uporabite informacije v tem razdelku za najboljše ravnovesje med zmogljivostjo in prihrankom
energije.
Nastavite vedenje gumba za vklop
Dejavnosti gumba za vklop lahko določite po svojih željah. S pritiskom gumba za napajanje lahko na
primer izklopite računalnik ali ga preklopite v način spanja oziroma mirovanja.
Način delovanja gumba za napajanje spremenite tako:
1. Odprite Control Panel (Nadzorna plošča) in vklopite prikaz malih ali velikih ikon.
2. Kliknite Power Options (Možnosti porabe energije) ➙ Choose what the power buttons do
(Izberi funkcijo stikala za vklop).
3. Spremenite nastavitve po svojih željah.
Nastavite načrt porabe
Sledeči načrt porabe energije začne veljati za računalnike, ki so skladni z oznako ENERGY STAR®,
takrat, ko je računalnik za določen čas nedejaven:
Tabela 1. Privzeti načrt porabe energije (pri napajanju iz električnega omrežja)
• Izklopi zaslon: po 10 minutah
• Preklop računalnika v stanje mirovanja: po 25 minutah
Če želite računalnik preklopiti iz načina spanja, pritisnite poljubno tipko na tipkovnici.
Ponastavitev načrta porabe energije za najboljše ravnovesje med zmogljivostjo in prihrankom energije:
1. Odprite Control Panel (Nadzorna plošča) in vklopite prikaz malih ali velikih ikon.
2. Kliknite Power Options (Možnosti porabe energije), in nato izberite ali prilagodite želen načrt
porabe energije.
Prenesite podatke
Z uporabo vgrajene tehnologije Bluetooth ali NFC lahko med napravami, ki imajo enake funkcije, hitro
delite datoteke. Za prenos podatkov lahko namestite tudi disk ali predstavnostno kartico.
Priključite napravo, ki podpira Bluetooth (za izbrane modele)
Z računalnikom lahko povežete vse vrste naprav, ki podpirajo Bluetooth, kot so tipkovnica, miška,
pametni telefon ali zvočniki. Za uspešno vzpostavitev povezave naj naprave ne bodo dlje kot 10
metrov od računalnika.
1. Vklopite funkcijo Bluetooth v računalniku.
a. Odprite meni Start in nato kliknite Settings (Nastavitve) ➙ Devices (Naprave) ➙ Bluetooth
& other devices (Bluetooth in druge naprave).
© Copyright Lenovo 2020 11
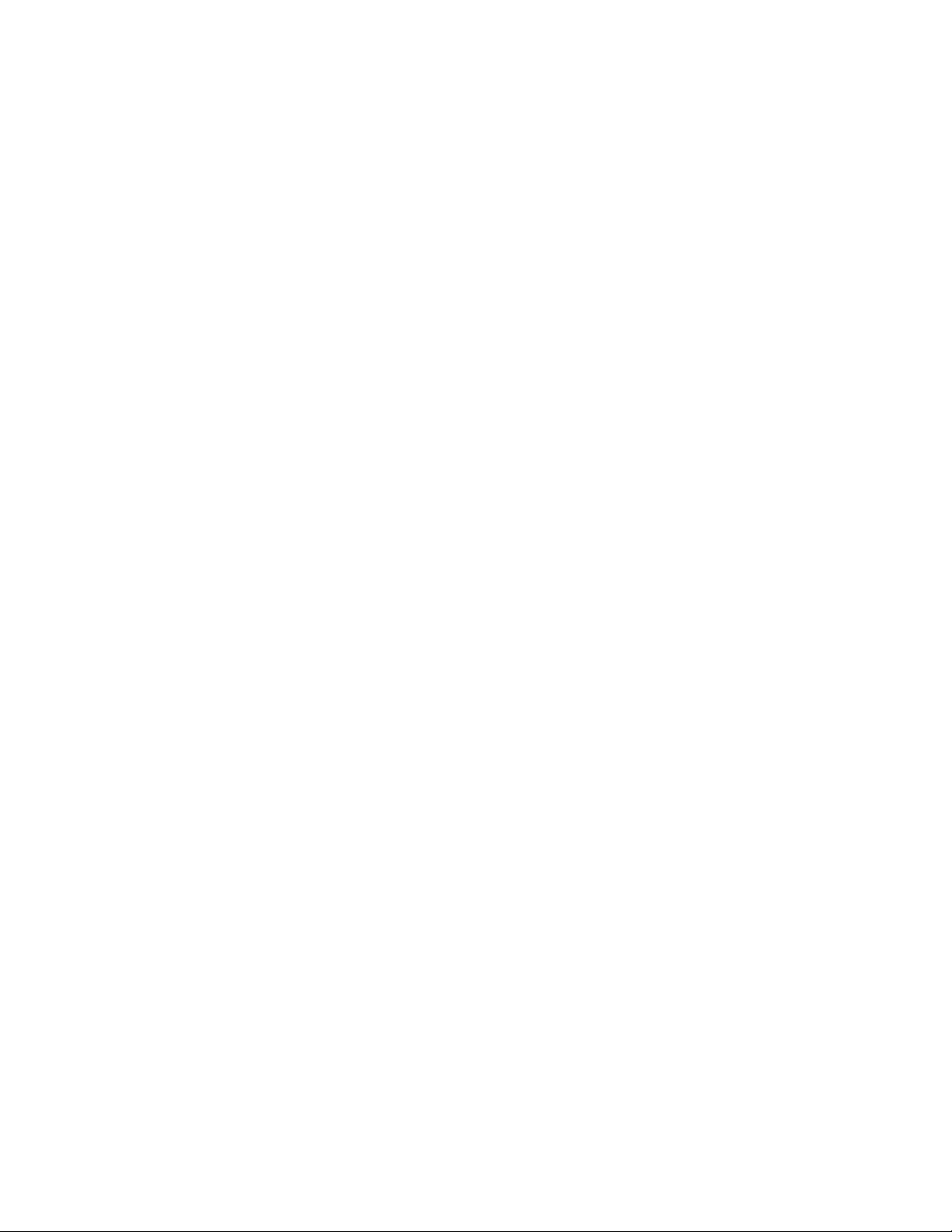
b. Vklopite stikalo za Bluetooth.
2. Kliknite Add Bluetooth or other device (Dodaj Bluetooth ali drugo napravo) ➙ Bluetooth.
3. Izberite napravo Bluetooth in upoštevajte navodila na zaslonu.
Če bosta naslednjič v bližini, se bosta naprava Bluetooth in računalnik samodejno povezala, ko bo
vklopljena funkcija Bluetooth. Funkcijo Bluetooth lahko uporabljate za prenos podatkov ali za
oddaljeni nadzor in komunikacijo.
Uporabite optični pogon (za izbrane modele)
Če ima vaš računalnik optični pogon, preberite naslednje informacije.
Poznajte vrsto optičnega pogona
1. Z desno miškino tipko kliknite gumb Start, da odprete priročni meni Start.
2. Kliknite Device Manager (Upravitelj naprav). Po potrebi vnesite skrbniško geslo ali potrditev.
Namestite ali odstranite optični disk
1. Ko je računalnik vklopljen, pritisnite gumb za odpiranje na optičnem pogonu. Pladenj se zapelje
iz pogona.
2. Na pladenj položite disk ali ga odstranite s pladnja in nato pladenj potisnite nazaj v pogon.
Opomba: Če se pladenj ne zapelje iz pogona, ko pritisnete gumb za odpiranje, izklopite računalnik.
Nato v odprtino za odpiranje v sili pri gumbu za odpiranje vstavite zravnano sponko za papir.
Odprtino za odpiranje v sili uporabite samo v nujnih primerih.
Zapišite na optični disk
1. V optični pogon, ki podpira zapisovanje, vstavite optični disk, na katerega je mogoče zapisovati.
2. Naredite nekaj od naslednjega:
• Odprite meni Start in kliknite Settings (Nastavitve) ➙ Devices (Naprave) ➙ AutoPlay
(Samodejno predvajanje). Izberite ali vklopite Use AutoPlay for all media and devices
(Uporabi samodejno predvajanje za vse medije in naprave).
• Odprite Windows Media Player.
• Dvokliknite datoteko ISO.
3. Upoštevajte navodila na zaslonu.
Uporabite predstavnostno kartico (za izbrane modele)
Če ima vaš računalnik režo za kartico SD, preberite naslednje informacije.
Namestite predstavnostno kartico
1. Poiščite režo za kartico SD.
2. Prepričajte se, da so kovinski stiki na kartici obrnjeni proti tistim v reži za kartico SD. Kartico
trdno vstavite v režo za kartico SD, da se pritrdi.
Odstranite predstavnostno kartico
Opozorilo: Preden odstranite predstavnostno kartico, jo najprej izvrzite iz operacijskega sistema
Windows. Sicer se lahko podatki na kartici poškodujejo ali izgubijo.
12
Lenovo V50t-13IMB Vodič za uporabnika
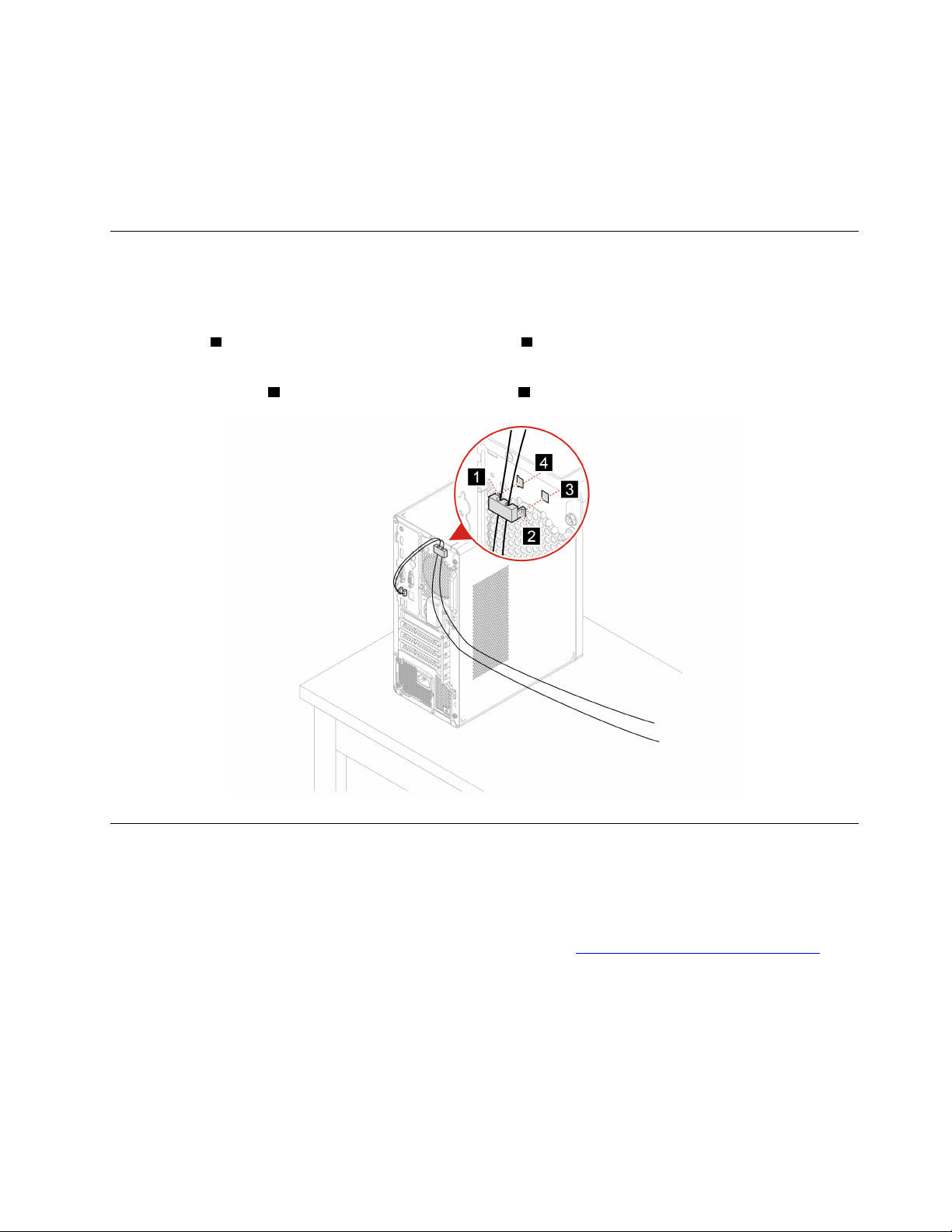
1. Kliknite trikotno ikono v območju za obvestila Windows, da prikažete skrite ikone. Nato z desno
tipko miške kliknite ikono Safely Remove Hardware and Eject Media (Varno odstranjevanje
strojne opreme in odstranitev medijev).
2. Izberite element, iz katerega želite odstraniti kartico, v operacijskem sistemu Windows.
3. Pritisnite kartico in jo odstranite iz računalnika. Kartico varno shranite za nadaljnjo uporabo.
Uporabite pametno sponko za kable (za izbrane modele)
Opomba: Pametno sponko za kable Lenovo lahko kupite pri družbi Lenovo.
Zaklepanje naprav (na primer tipkovnica in miška) prek pametne sponke za kable.
1. Zaponko
2. Kable, ki jih želite zakleniti, povlecite skozi zareze v pametni sponki za kable.
3. Potisnite sponko
1 vstavite v režo za kabelsko ključavnico 4 .
2 v režo za kabelsko ključavnico 3 , da se zaskoči.
Nakup dodatne opreme
Lenovo ima na voljo veliko dodatne strojne opreme in posodobitev, ki vam pomagajo razširiti
zmogljivosti računalnika. Med možnosti spadajo pomnilniške naprave, naprave za shranjevanje,
omrežne kartice, napajalniki, tipkovnice, miške in drugo.
Če želite nakupovati pri družbi Lenovo, obiščite spletno mesto
https://www.lenovo.com/accessories.
Poglavje 3. Raziščite računalnik 13
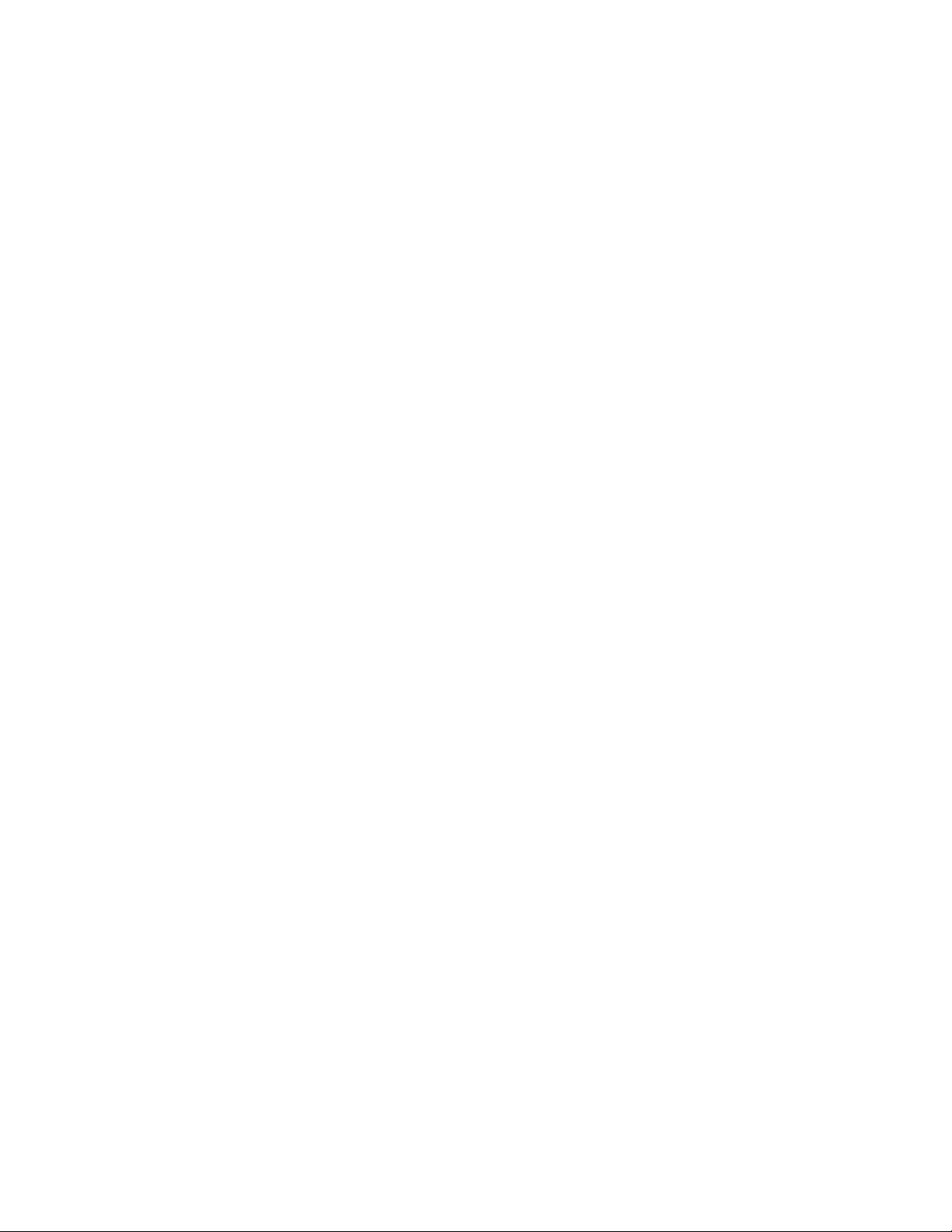
14 Lenovo V50t-13IMB Vodič za uporabnika
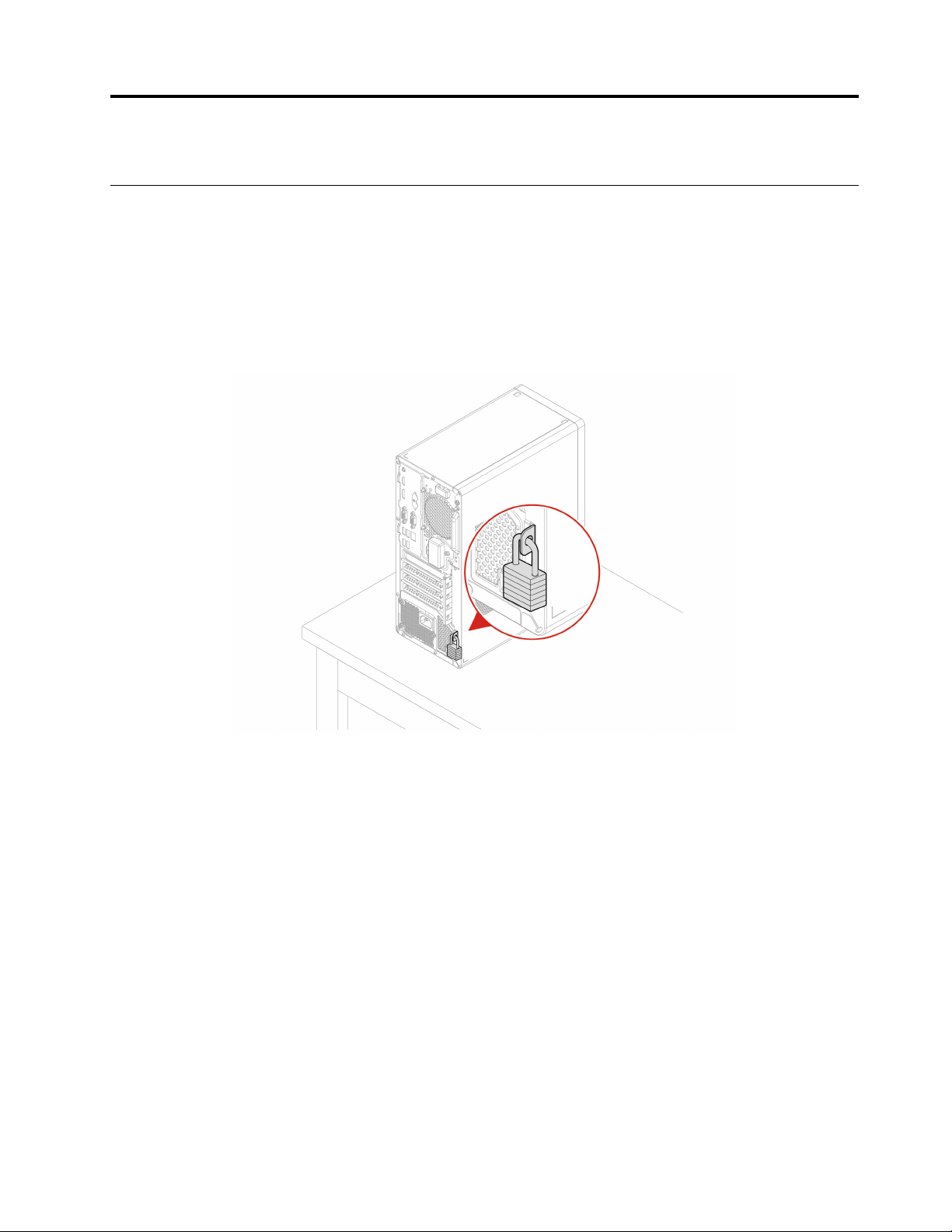
Poglavje 4. Zavarujte računalnik in podatke
Zaklenite računalnik
Opomba: Sami ste odgovorni za oceno, izbiro ter izvedbo naprave za zaklepanje in varnostnih
funkcij. Družba Lenovo ne podaja nobenih izjav, ocen ali garancij za delovanje, kakovost oziroma
zmogljivost naprave za zaklepanje in varnostne funkcije. Ključavnice za računalnik lahko kupite pri
družbi Lenovo.
Žabica (za izbrane modele)
Zaklepanje pokrova računalnika z žabico prepreči nepooblaščen dostop do notranjosti računalnika.
© Copyright Lenovo 2020 15
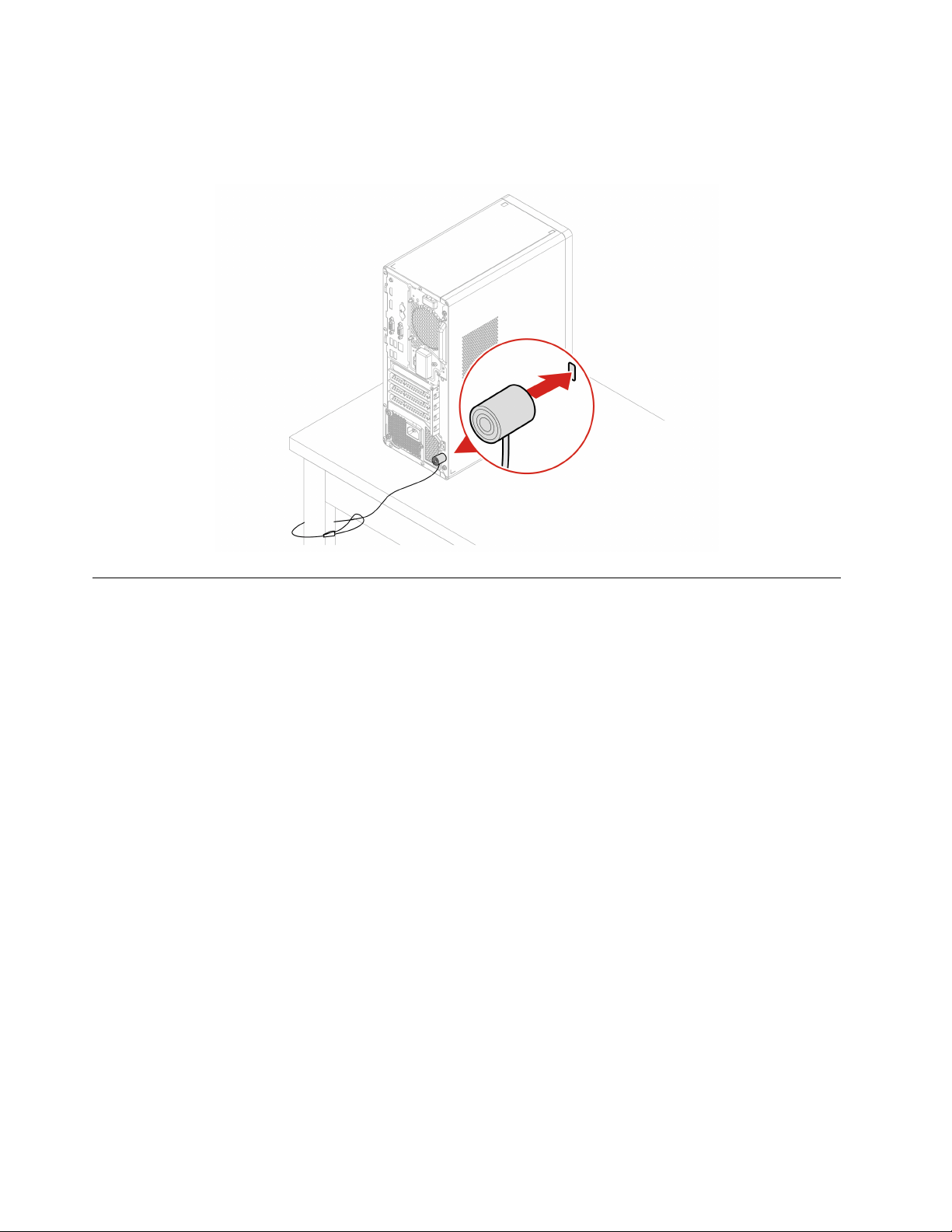
Kabelska ključavnica vrste Kensington (za izbrane modele)
S kabelsko ključavnico tipa Kensington priklenite računalnik na delovno mizo, mizo ali drug
nepremičen predmet.
Varno se prijavite v računalnik
V tem razdelku so varni načini za prijavo v računalnik z geslom ali obrazom.
Uporabite gesla
Vrste gesel
V UEFI (Unified Extensible Firmware Interface) BIOS (Basic Input/Output System) lahko nastavite
naslednja gesla, da preprečite nepooblaščen dostop do računalnika. Toda ko računalnik preklopi iz
načina spanja, ne dobite poziva za vnos gesel UEFI BIOS.
• Geslo ob vklopu
Ko je nastavljeno geslo ob vklopu, morate vnesti veljavno geslo vsakič, ko vklopite računalnik.
Računalnika ni mogoče uporabljati, dokler ne vnesete veljavnega gesla.
• Nadzorniško geslo
Če nastavite nadzorničko geslo, nepooblaščenim uporabnikom preprečite spreminjanje
konfiguracijskih nastavitev. Če ste odgovorni za vzdrževanje konfiguracijskih nastavitev več
računalnikov, boste morda želeli nastaviti nadzorničko geslo.
Ko je nastavljeno nadzorničko geslo, boste morali vnesti veljavno geslo vsakič, ko poskušate
odpreti program BIOS.
Če sta nastavljeni obe gesli – geslo ob vklopu in nadzorničko geslo –, lahko vnesete katerega koli
od njiju. Izjema je le spreminjanje konfiguracijskih nastavitev, za kar morate vnesti nadzorničko
geslo.
• Geslo za trdi disk
16
Lenovo V50t-13IMB Vodič za uporabnika
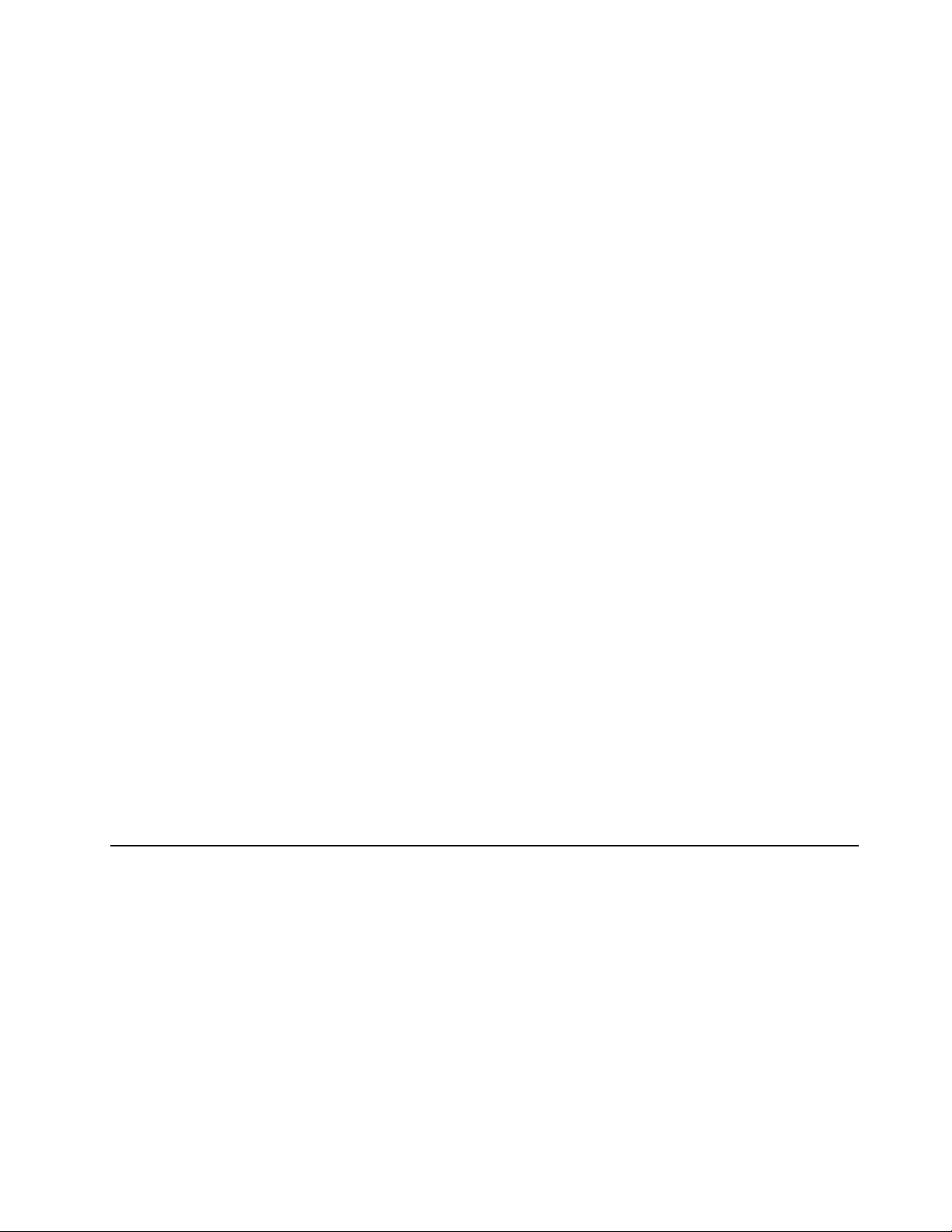
Z nastavitvijo gesla za trdi disk preprečite nepooblaščen dostop do podatkov na shranjevalnem
pogonu. Ko je nastavljeno geslo za trdi disk, boste morali vnesti veljavno geslo pri vsakem
dostopu do shranjevalnega pogona.
Opomba: Po nastavitvi gesla za trdi disk so podatki na shranjevalnem pogonu zaščiteni, tudi če
ga odstranite iz računalnika in ga namestite v drug računalnik.
• Geslo za upravljanje sistema (za izbrane modele)
Geslo za upravljanje sistema lahko omogočite, da boste imeli za nadzorovanje funkcij, povezanih z
varnostjo, enako pooblastilo kot z nadzorniškim geslom. Če želite geslo za upravljanje sistema
prilagoditi prek menija UEFI BIOS-a:
1. Znova zaženite računalnik. Ko se prikaže zaslon z logotipom, pritisnite tipko F1 ali Fn + F1.
2. Izberite Security ➙ System Management Password Access Control.
3. Upoštevajte navodila na zaslonu.
Če ste nastavili nadzorniško geslo in geslo za upravljanje sistema, nadzorniško geslo preglasi
geslo za upravljanje sistema.
Nastavite, spremenite in odstranite geslo
Preden začnete, natisnite ta navodila.
1. Znova zaženite računalnik. Ko se prikaže zaslon z logotipom, pritisnite tipko F1 ali Fn + F1.
2. Izberite Security.
3. Odvisno od vrste gesla izberite Set Supervisor Password, Set Power-On Password, Set
System Management Password ali Hard Disk Password in pritisnite Enter.
4. Upoštevajte navodila na zaslonu za nastavitev, spremembo ali odstranitev gesla.
5. Pritisnite F10 ali Fn + F10, da shranite spremembe in zaprete program.
Priporočljivo je, da si gesla zabeležite in jih shranite na varno mesto. Če pozabite gesla, glejte temo
»Izbris CMOS-a« na strani 25, da jih odstranite sami. Za odstranitev gesel se lahko obrnete na
pooblaščenega ponudnika storitev Lenovo.
Opombe:
• Če pozabite nadzorniško geslo, ga glede na nastavitve BIOS-a morda ne boste mogli odstraniti z
izbrisom CMOS-a.
• Če pozabite geslo za trdi disk, Lenovo ne more odstraniti gesla ali obnoviti podatkov s
shranjevalnega pogona.
Uporabite rešitve za varnost programske opreme
V tem razdelku so rešitve programskega sistema, ki varujejo vaš računalnik in podatke.
Uporabite požarne zidove
Požarni zid je lahko strojna ali programska oprema ali kombinacija obeh, odvisno od stopnje varnosti,
ki jo potrebujete. Požarni zidovi delujejo na osnovi skupka pravil in z njimi določajo, katere dohodne
in odhodne povezave so pooblaščene. Če je v računalniku vnaprej nameščen program za požarni
zid, pomaga zaščititi računalnik pred internetnimi varnostnimi grožnjami, nepooblaščenim dostopom,
vdori in internetnimi napadi. Prav tako ščiti vašo zasebnost. Dodatne informacije o uporabi programa
požarnega zidu boste našli v sistemu pomoči vašega programa požarnega zidu.
Da uporabite požarne zidove:
1. Odprite Control Panel (Nadzorna plošča) in vklopite prikaz malih ali velikih ikon.
Poglavje 4. Zavarujte računalnik in podatke 17
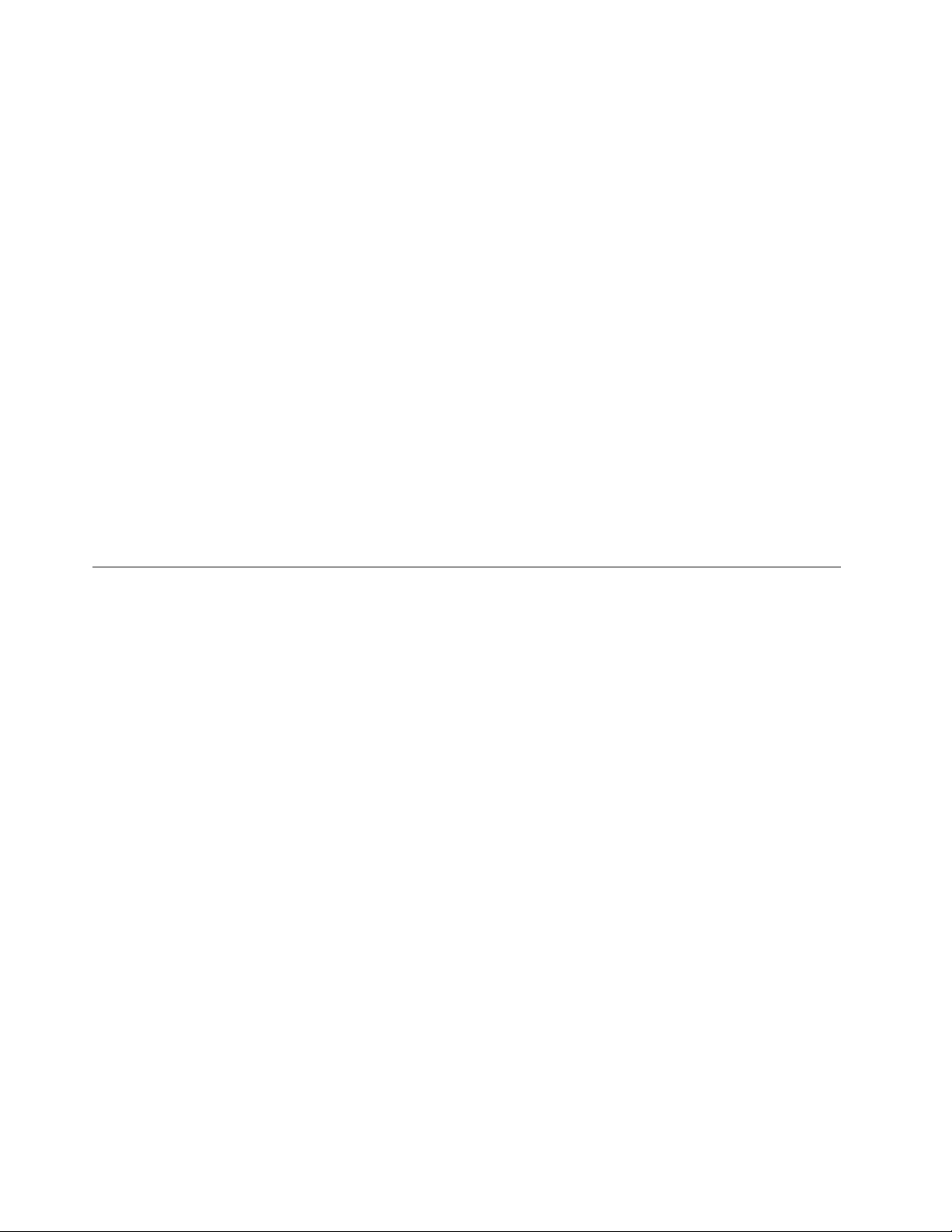
2. Kliknite Windows Defender Firewall (Požarni zid Windows Defender), nato pa sledite
navodilom na zaslonu.
Uporabite protivirusne programe
V računalniku je vnaprej nameščen protivirusni program, ki računalnik varuje pred virusi, jih odkriva in
odpravlja.
V računalniku Lenovo je nameščena polna različica protivirusne programske opreme s 30-dnevno
brezplačno naročnino. Če želite po 30 dneh še vedno prejemati posodobitve za protivirusno
programsko opremo, morate podaljšati licenco.
Opomba: Datoteke z definicijami virusov je treba nenehno posodabljati, da bodo lahko računalnik
zaščitile pred novimi virusi.
Če želite izvedeti več o uporabi protivirusne programske opreme, glejte njen sistem pomoči.
Uporabite programsko opremo Computrace Agent, vgrajeno v vdelano programsko opremo (za izbrane modele)
Programska oprema Computrace Agent se uporablja za upravljanje sredstev IT in je rešitev za
obnovitev računalnika v primeru kraje. Programska oprema zazna, če so na računalniku bile izvedene
spremembe na strojni in programski opremi ali če se je spremenila lokacija računalnika. Za aktivacijo
programske opreme Computrace Agent boste morda morali plačati naročnino.
Uporabite rešitve za varnost BIOS-a
V tem razdelku so rešitve BIOS, ki varujejo vaš računalnik in podatke.
Izbrišite vse podatke na shranjevalnem pogonu
Preden reciklirate shranjevalni pogon ali računalnik, priporočamo, da izbrišete vse podatke na
shranjevalnem pogonu.
Da izbrišete vse podatke na shranjevalnem pogonu:
1. Nastavite geslo za trdi disk za shranjevalni pogon, ki ga želite reciklirati. Glejte »Uporabite gesla«
na strani 16.
2. Znova zaženite računalnik. Ko se prikaže zaslon z logotipom, pritisnite tipko F1 ali Fn + F1.
3. Izberite Security ➙ Hard Disk Password ➙ Security Erase HDD Data in pritisnite Enter.
4. Izberite shranjevalni pogon, ki ga želite reciklirati in pritisnite Enter.
5. Prikaže se sporočilo, ki vas pozove, da potrdite dejanje. Izberite Yes in pritisnite Enter. Postopek
brisanja se začne.
Opomba: Med postopkom brisanja sta gumb za vklop in tipkovnica onemogočena.
6. Po končanem postopku brisanja se prikaže sporočilo s pozivom, da ponovno zaženete sistem.
Izberite Continue.
Opomba: Brisanje lahko traja od pol ure do treh ur, odvisno od zmogljivosti shranjevalnega
pogona.
7. Po končanem postopku ponastavitve se bo zgodilo nekaj od tega:
18
Lenovo V50t-13IMB Vodič za uporabnika
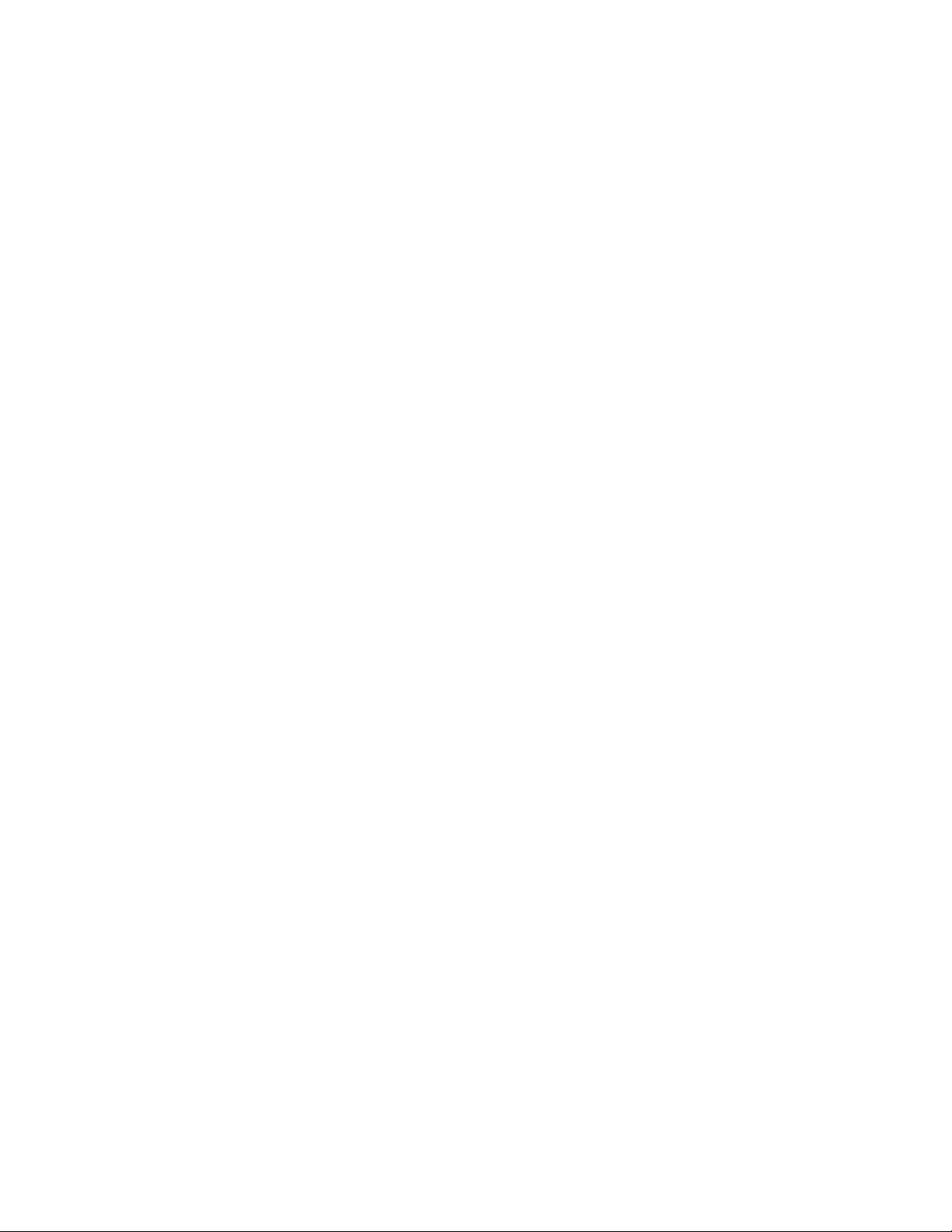
• Če so izbrisani podatki na sistemskem shranjevalnem pogonu, se prikaže poziv, da operacijski
sistem ni na voljo.
• Če so izbrisani podatki na nesistemskem shranjevalnem pogonu, se računalnik samodejno
ponovno zažene.
Uporabite stikalo za prisotnost pokrova
Stikalo za prisotnost pokrova računalniku prepreči, da bi se prijavil v operacijski sistem, če pokrov
računalnika ni pravilno nameščen ali zaprt.
Da omogočite priključek stikala za zaprtost pokrova na sistemski plošči:
1. Znova zaženite računalnik. Ko se prikaže zaslon z logotipom, pritisnite tipko F1 ali Fn + F1.
2. Izberite Security ➙ Cover Tamper Detected in pritisnite Enter.
3. Izberite Enabled in pritisnite Enter.
4. Pritisnite F10 ali Fn + F10, da shranite spremembe in zaprete program.
Če je priključek stikala za prisotnost pokrova na sistemski plošči omogočen in stikalo za prisotnost
pokrova zazna, da pokrov računalnika ni pravilno nameščen ali zaprt, bo ob vklopu računalnika
prikazano sporočilo o napaki. Da zaobidete sporočilo o napaki in se prijavite v operacijski sistem.
1. Pravilno namestite ali zaprite pokrov računalnika.
2. Odprite meni BIOS-a, shranite in nato meni zaprite.
Uporabite Intel BIOS guard
Modul BIOS guard kriptografsko preveri vse posodobitve BIOS-a pri zapisovanju v bliskovni pomnilnik
za sistemski BIOS. Zlonamerna programska oprema tako ne more napasti BIOS-a.
Uporabite funkcije Smart USB Protection
Funkcija Smart USB Protection je varnostna funkcija, ki pomaga preprečiti kopiranje podatkov iz
računalnika v shranjevalne naprave USB, priključene na računalnik. Funkcijo Smart USB Protection
lahko nastavite na enega od teh načinov:
• Disabled (privzeta nastavitev): shranjevalne naprave USB lahko uporabljate brez omejitve.
• Read Only: podatkov iz računalnika ne morete kopirati v shranjevalne naprave USB. Dostopate pa
lahko do podatkov na shranjevalnih napravah USB in jih spreminjate.
• No Access: iz računalnika ne morete dostopati do shranjevalnih naprav USB.
Če želite konfigurirati funkcijo Smart USB Protection:
1. Znova zaženite računalnik. Ko se prikaže zaslon z logotipom, pritisnite tipko F1 ali Fn + F1.
2. Izberite Security ➙ Smart USB Protection in pritisnite Enter.
3. Izberite želeno nastavitev in pritisnite Enter.
4. Pritisnite F10 ali Fn + F10, da shranite spremembe in zaprete program.
Poglavje 4. Zavarujte računalnik in podatke 19
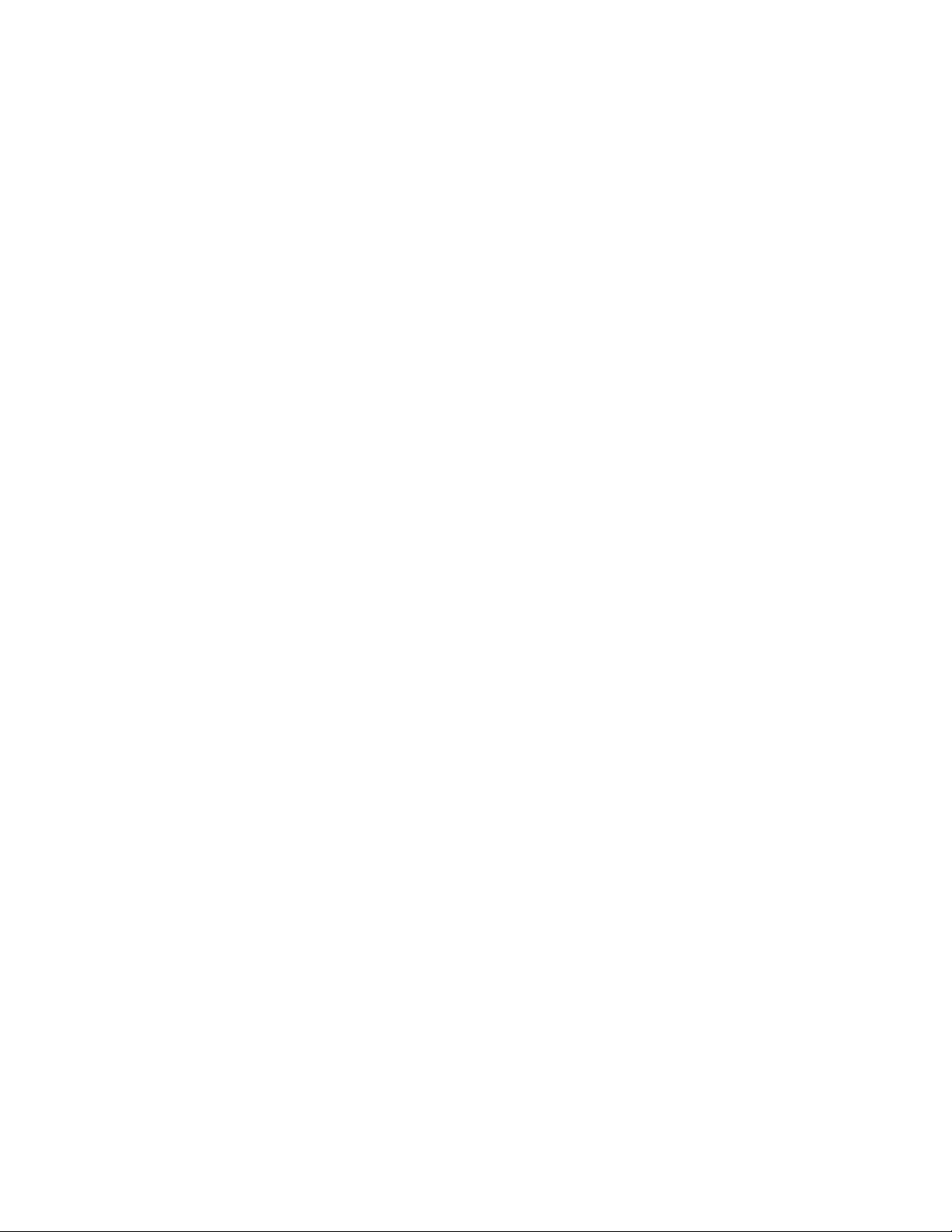
20 Lenovo V50t-13IMB Vodič za uporabnika
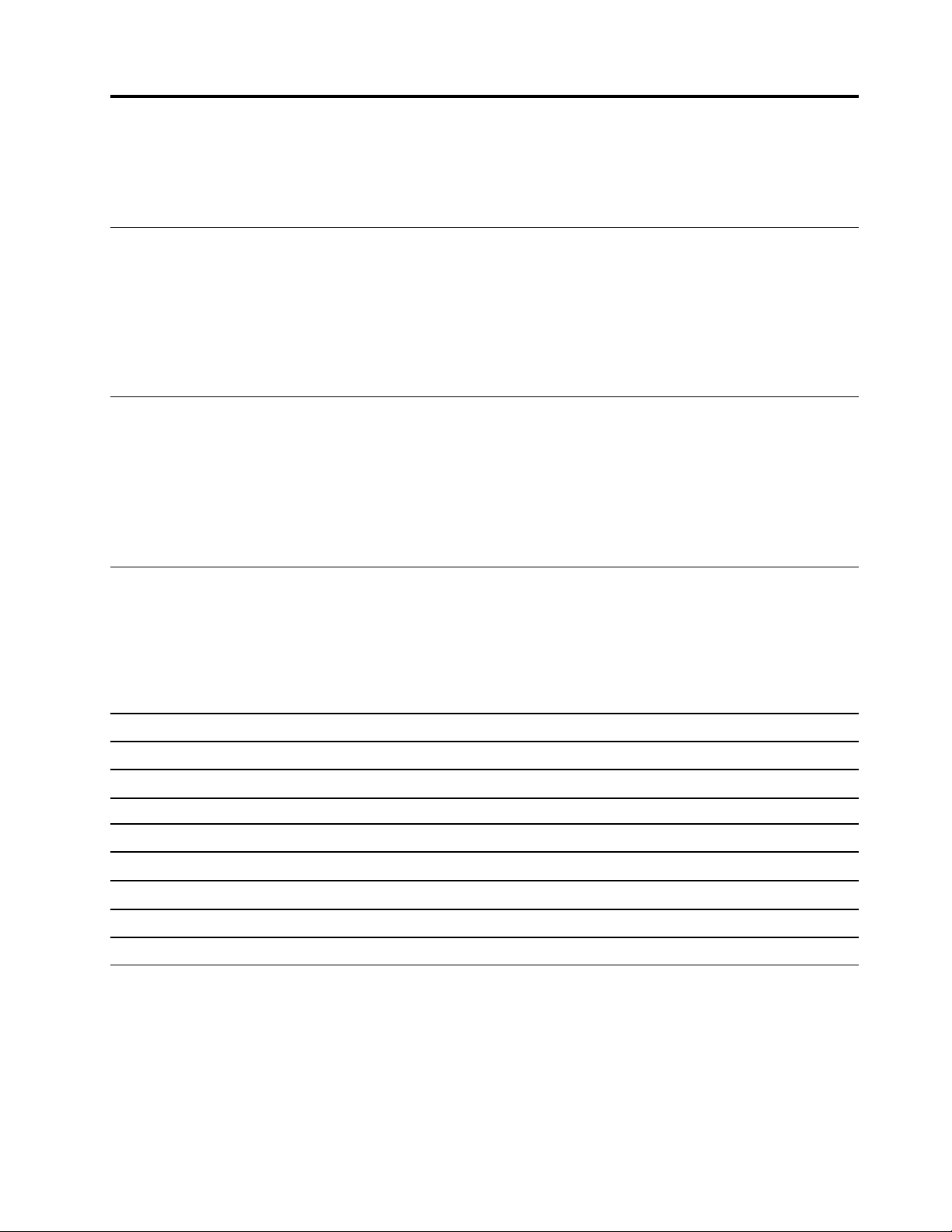
Poglavje 5. UEFI BIOS
V tem poglavju so informacije o konfiguriranju in posodobljanju UEFI BIOS-a in izbrisu CMOS-a.
Kaj je UEFI BIOS
Opomba: Nastavitve operacijskega sistema lahko preglasijo morebitne podobne nastavitve v UEFI
BIOS.
UEFI BIOS je prvi program, ki se zažene, ko vklopite računalnik. UEFI BIOS inicializira komponente
strojne opreme in naloži operacijski sistem ter druge programe. Računalnik ima nastavitveni program,
s katerim lahko spremenite nastavitve BIOS-a UEFI.
Odprite meni BIOS-a
Znova zaženite računalnik. Ko se prikaže zaslon z logotipom, takoj pritisnite F1 ali Fn + F1 za
dostop do menija BIOS-a.
Opomba: Če ste že nastavili geslo BIOS, ob pozivu vnesite pravilno geslo. Izberete lahko tudi No
(Ne) ali pritisnete tipko Esc, da preskočite poziv za geslo in odprete meni BIOS-a. Ne morete pa
spremeniti sistemskih konfiguracij, zaščitenih z geslom.
Krmarite v vmesniku BIOS-a
Opozorilo: Privzete konfiguracije so že optimizirane in boldface (izpisane krepko). Nepravilno
spreminjanje konfiguracij lahko povzroči nepričakovane rezultate.
Odvisno od vaše tipkovnice lahko krmarite v vmesniku BIOS tako, da pritisnete naslednje tipke ali
kombinacije Fn z naslednjimi tipkami:
F1 ali Fn + F1
Esc ali Fn + Esc Zapustite podmeni in se vrnite v nadrejeni meni.
↑↓ ali Fn + ↑↓ Najdite element.
← → ali Fn + ← → Izberite zavihek.
+/– ali Fn + +/– Spremenite na višjo ali nižjo vrednost.
Enter
F9 ali Fn + F9 Obnovite na privzete nastavitve.
F10 ali Fn + F10
Prikažite zaslon s splošno pomočjo.
Odprite izbrani zavihek ali podmeni.
Shranite konfiguracijo in zaprite program.
Spremenite jezik prikazovanja UEFI BIOS-a
UEFI BIOS podpira tri ali štiri jezike za prikazovanje: angleščino, francoščino, poenostavljeno
kitajščino in ruščino (za izbrane modele).
Da spremenite jezik prikazovanja UEFI BIOS-a:
1. Izberite Main ➙ Language in pritisnite Enter.
2. Po želji nastavite jezik zaslona.
© Copyright Lenovo 2020 21
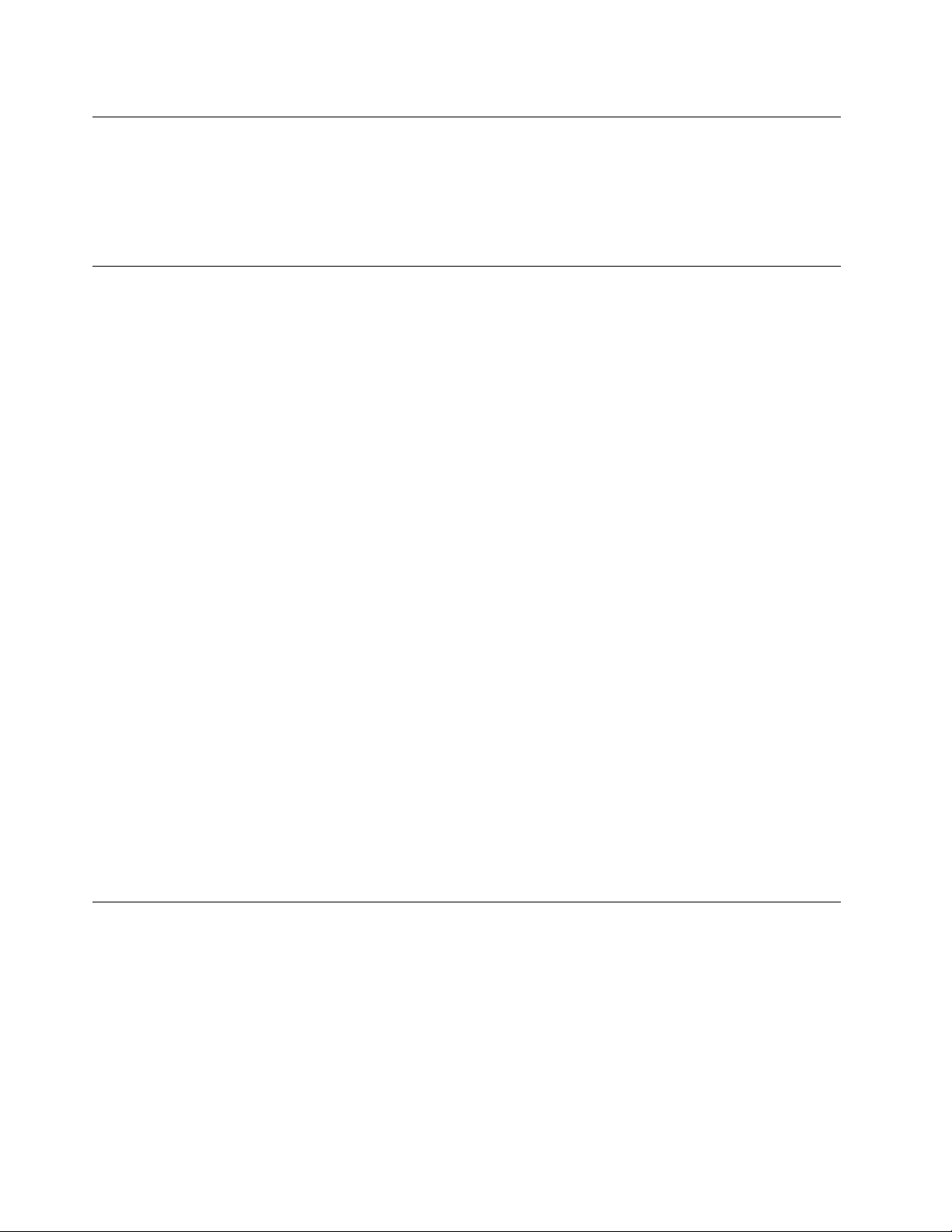
Nastavite datum in uro sistema
1. Znova zaženite računalnik. Ko se prikaže zaslon z logotipom, pritisnite tipko F1 ali Fn + F1.
2. Izberite Main ➙ System Time & Date in pritisnite Enter.
3. Po želji nastavite sistemski datum in uro.
4. Pritisnite F10 ali Fn + F10, da shranite spremembe in zaprete program.
Spremenite zagonsko zaporedje
Če se računalnik ne zažene z naprave, kot ste pričakovali, lahko trajno spremenite zaporedje
zagonskih naprav ali izberete začasno zagonsko napravo.
Trajno spremenite zaporedje zagonskih naprav
1. Glede na vrsto shranjevalne naprave storite nekaj od tega:
• Če je shranjevalna naprava notranja, pojdite na 2. korak.
• Če je shranjevalna naprava optični disk, poskrbite da bo računalnik vklopljen. Nato optični
disk vstavite v optični pogon.
• Če je shranjevalna naprava zunanja in ni optični pogon, jo priključite na računalnik.
2. Znova zaženite računalnik. Ko se prikaže zaslon z logotipom, pritisnite tipko F1 ali Fn + F1.
3. Izberite Startup in nato upoštevajte navodila na zaslonu, da spremenite zaporedje zagonskih
naprav.
4. Pritisnite F10 ali Fn + F10, da shranite spremembe in zaprete program.
Izberite začasne zagonske naprave
Opomba: Vso optični in shranjevalni pogoni niso zagonski.
1. Glede na vrsto shranjevalne naprave storite nekaj od tega:
• Če je shranjevalna naprava notranja, pojdite na 2. korak.
• Če je shranjevalna naprava optični disk, poskrbite da bo računalnik vklopljen. Nato optični
disk vstavite v optični pogon.
• Če je shranjevalna naprava zunanja in ni optični pogon, jo priključite na računalnik.
2. Znova zaženite računalnik. Ko se prikaže zaslon z logotipom, pritisnite tipko F12 ali Fn + F12.
3. Izberite želeno shranjevalno napravo in pritisnite Enter.
Če želite trajno spremeniti zaporedje zagonskih naprav, v meniju Startup Device Menu izberite Enter
Setup in pritisnite Enter, da odprete meni BIOS.
Omogočite ali onemogočite funkcijo za zaznavanje sprememb konfiguracije
Če omogočite funkcijo zaznavanja konfiguracijskih sprememb in preskus POST zazna spremembe
konfiguracije nekaterih strojnih naprav (na primer shranjevalnih pogonov ali pomnilniških modulov), bo
ob vklopu računalnika prikazano sporočilo o napaki.
Da omogočite ali onemogočite funkcijo za zaznavanje sprememb konfiguracije:
1. Znova zaženite računalnik. Ko se prikaže zaslon z logotipom, pritisnite tipko F1 ali Fn + F1.
2. Izberite Security ➙ Configuration Change Detection in pritisnite Enter.
3. Omogoči ali onemogoči želeno funkcijo.
22
Lenovo V50t-13IMB Vodič za uporabnika
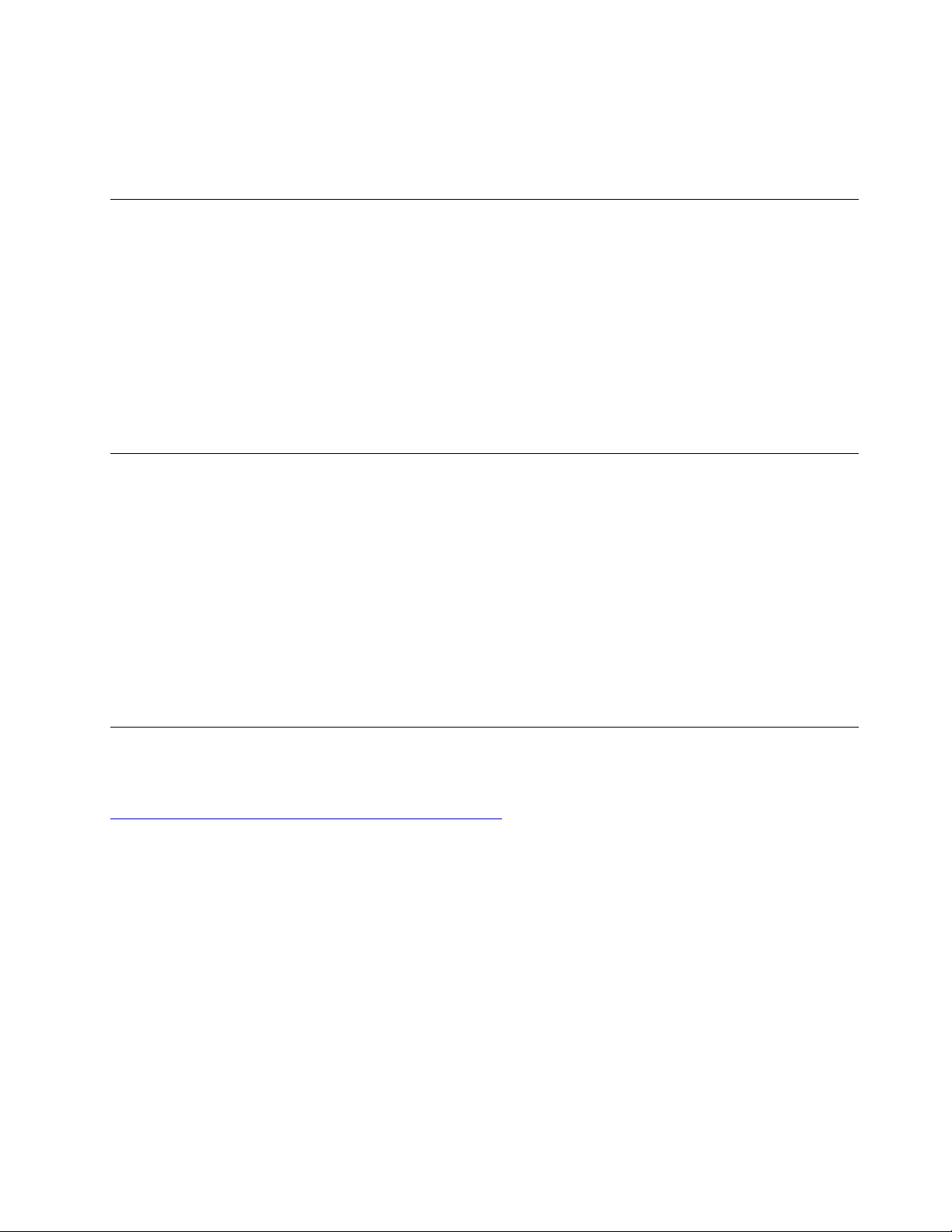
4. Pritisnite F10 ali Fn + F10, da shranite spremembe in zaprete program.
S pritiskom tipke F2 ali Fn + F2 zaobidite sporočilo o napaki in se prijavite v operacijski sistem. Če
želite izbrisati sporočilo o napaki, odprite meni BIOS-a, shranite in nato zaprite.
Omogočite ali onemogočite funkcije samodejnega zagona
Funkcija samodejnega vklopa v UEFI BIOS omogoča različne možnosti samodejnega zagona
računalnika.
Da omogočite ali onemogočite funkcije samodejnega zagona:
1. Znova zaženite računalnik. Ko se prikaže zaslon z logotipom, pritisnite tipko F1 ali Fn + F1.
2. Izberite Power ➙ Automatic Power On in pritisnite Enter.
3. Izberite želeno funkcijo in pritisnite Enter.
4. Omogoči ali onemogoči želeno funkcijo.
5. Pritisnite F10 ali Fn + F10, da shranite spremembe in zaprete program.
Omogočite ali onemogočite funkcijo pametnega samodejnega zagona
Zagotovite, da je tipkovnica povezana s priključkom USB, ki podpira funkcijo pametnega vklopa. Če
omogočite funkcijo pametnega vklopa, računalnik zaženete ali iz stanja spanja prebudite tako, da na
tipkovnici pritisnete Alt+P.
Da omogočite ali onemogočite funkcijo pametnega samodejnega zagona:
1. Znova zaženite računalnik. Ko se prikaže zaslon z logotipom, pritisnite tipko F1 ali Fn + F1.
2. Izberite Power ➙ Smart Power On in pritisnite Enter.
3. Omogoči ali onemogoči želeno funkcijo.
4. Pritisnite F10 ali Fn + F10, da shranite spremembe in zaprete program.
Omogočite ali onemogočite način skladnosti z direktivo ErP LPS
Računalniki Lenovo ustrezajo zahtevam za ekološko oblikovanje predpisa ErP Lot 3. Za dodatne
informacije obiščite to spletno mesto:
https://www.lenovo.com/us/en/compliance/eco-declaration
Omogočite lahko način skladnosti z direktivo ErP LPS in tako zmanjšate porabo električne energije,
ko je računalnik izklopljen ali v stanju spanja.
Da omogočite ali onemogočite način skladnosti z direktivo ErP LPS:
1. Znova zaženite računalnik. Ko se prikaže zaslon z logotipom, pritisnite tipko F1 ali Fn + F1.
2. Izberite Power ➙ Enhanced Power Saving Mode in pritisnite Enter.
3. Glede na to, ali ste izbrali Enabled ali Disabled, naredite nekaj od tega:
• Če ste izbrali Enabled, pritisnite Enter. Nato izberite Power ➙ Automatic Power On in
pritisnite Enter. Preverite, ali je funkcija Wake on LAN samodejno onemogočena. Če ni, jo
onemogočite.
• Če ste izbrali Disabled, pritisnite Enter. Nato pojdite na naslednji korak.
4. Pritisnite F10 ali Fn + F10, da shranite spremembe in zaprete program.
Poglavje 5. UEFI BIOS 23
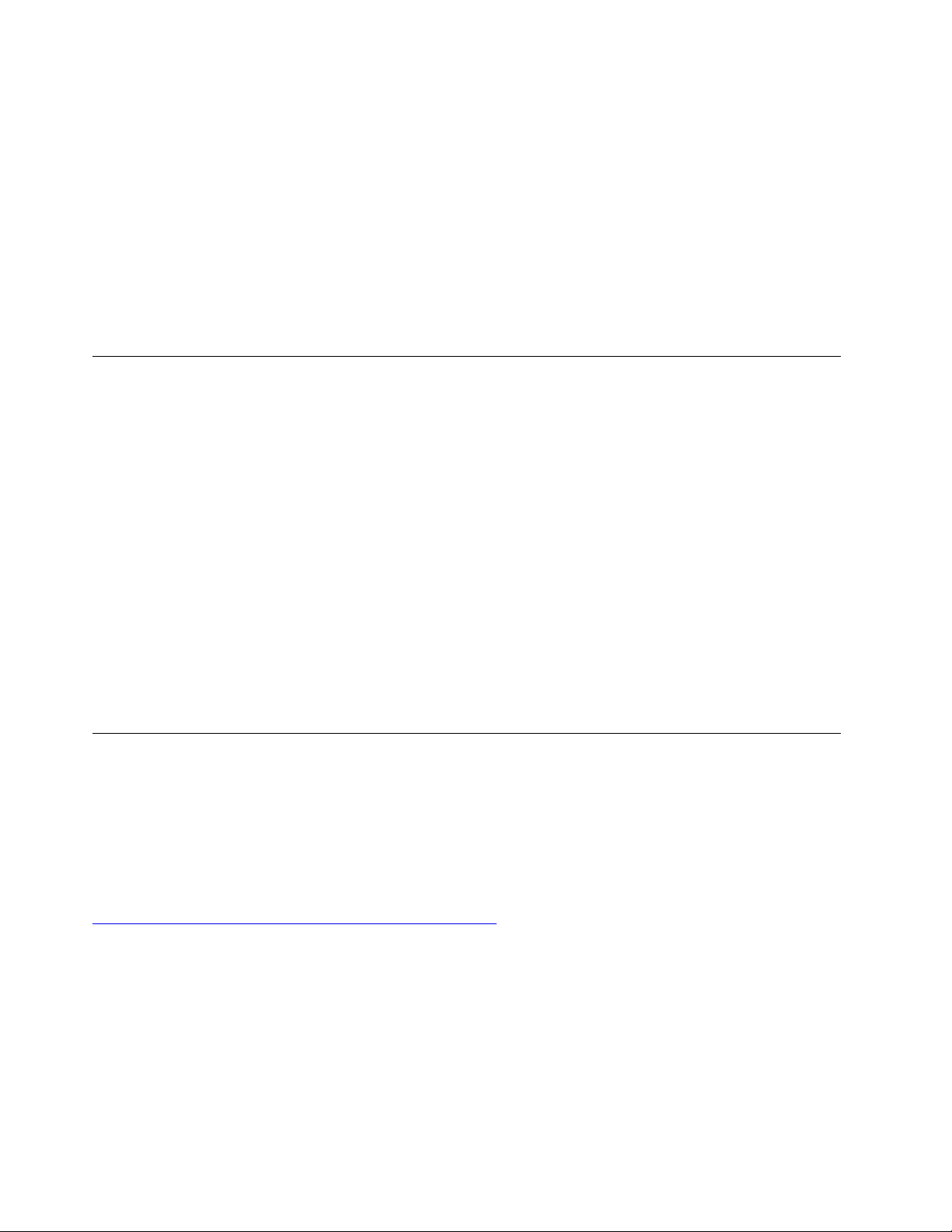
Ko je omogočen način skladnosti z direktivo ErP LPS, lahko računalnik zbudite s tem postopkom:
• Pritisnite gumb za vklop.
• S funkcijo Wake Up on Alarm lahko nastavite, da se računalnik vklopi ob določeni uri.
Če želite izpolniti zahtevo ErP za izklopljeni način, morate onemogočiti funkcijo Fast Startup.
1. Odprite Control Panel (Nadzorna plošča) in vklopite prikaz malih ali velikih ikon.
2. Kliknite Power Options (Možnosti porabe energije) ➙ Choose what the power buttons do
(Izberi funkcijo stikal za vklop) ➙ Change settings that are currently unavailable
(Spreminjanje nastavitev, ki trenutno niso na voljo).
3. Na seznamu Shutdown settings (Nastavitve zaustavitve) počistite možnost Turn on fast
startup (recommended) (Omogoči hitri zagon (priporočeno)).
Spremenite načina delovanja funkcije ITS
S spreminjanjem načina delovanja funkcije ITS lahko prilagodite zvočno in toplotno zmogljivost
računalnika. Na voljo so tri možnosti:
• Best Performance (privzeta nastavitev): računalnik deluje pri največji zmogljivosti sistema z
običajno zvočno ravnjo.
• Best Experience: računalnik deluje tako, da je izkušnja uporabe najboljša, z uravnoteženim
razmerjem med hrupom in večjo učinkovitostjo delovanja.
• Full Speed: vsi ventilatorji v računalniku bodo delovali s polno hitrostjo.
Da spremenite načina delovanja funkcije ITS:
1. Znova zaženite računalnik. Ko se prikaže zaslon z logotipom, pritisnite tipko F1 ali Fn + F1.
2. Izberite Power ➙ Intelligent Cooling in pritisnite Enter.
3. Izberite Performance Mode in pritisnite Enter.
4. Po želji nastavite način učinkovitosti delovanja.
5. Pritisnite F10 ali Fn + F10, da shranite spremembe in zaprete program.
Spremenite nastavitve BIOS-a spremenite pred namestitvijo novega operacijskega sistema
Nastavitve BIOS-a se razlikujejo glede na operacijski sistem. Nastavitve BIOS-a spremenite pred
namestitvijo novega operacijskega sistema.
Microsoft redno posodablja operacijski sistem Windows 10. Pred namestitvijo določene različice
sistema Windows 10 preverite seznam združljivih različic sistema Windows. Za več podrobnosti,
pojdite na:
https://support.lenovo.com/us/en/solutions/windows-support
Če želite spremeniti nastavitve BIOS-a:
1. Znova zaženite računalnik. Ko se prikaže zaslon z logotipom, pritisnite tipko F1 ali Fn + F1.
2. V glavnem vmesniku izberite Security ➙ Secure Boot in nato pritisnite Enter.
3. Glede na to, kateri operacijski sistem želite namestiti, naredite nekaj od tega:
• Če želite namestiti operacijski sistem Windows 10 (64-bitni), pri možnosti Secure Boot izberite
Enabled.
• Če želite namestiti operacijski sistem, ki ne podpira varnega zagona, pri možnosti Secure
Boot izberite Disabled.
24
Lenovo V50t-13IMB Vodič za uporabnika
 Loading...
Loading...