Lenovo V50s-07IMB User Guide [fi]

Lenovo V50s-07IMB
Käyttöopas
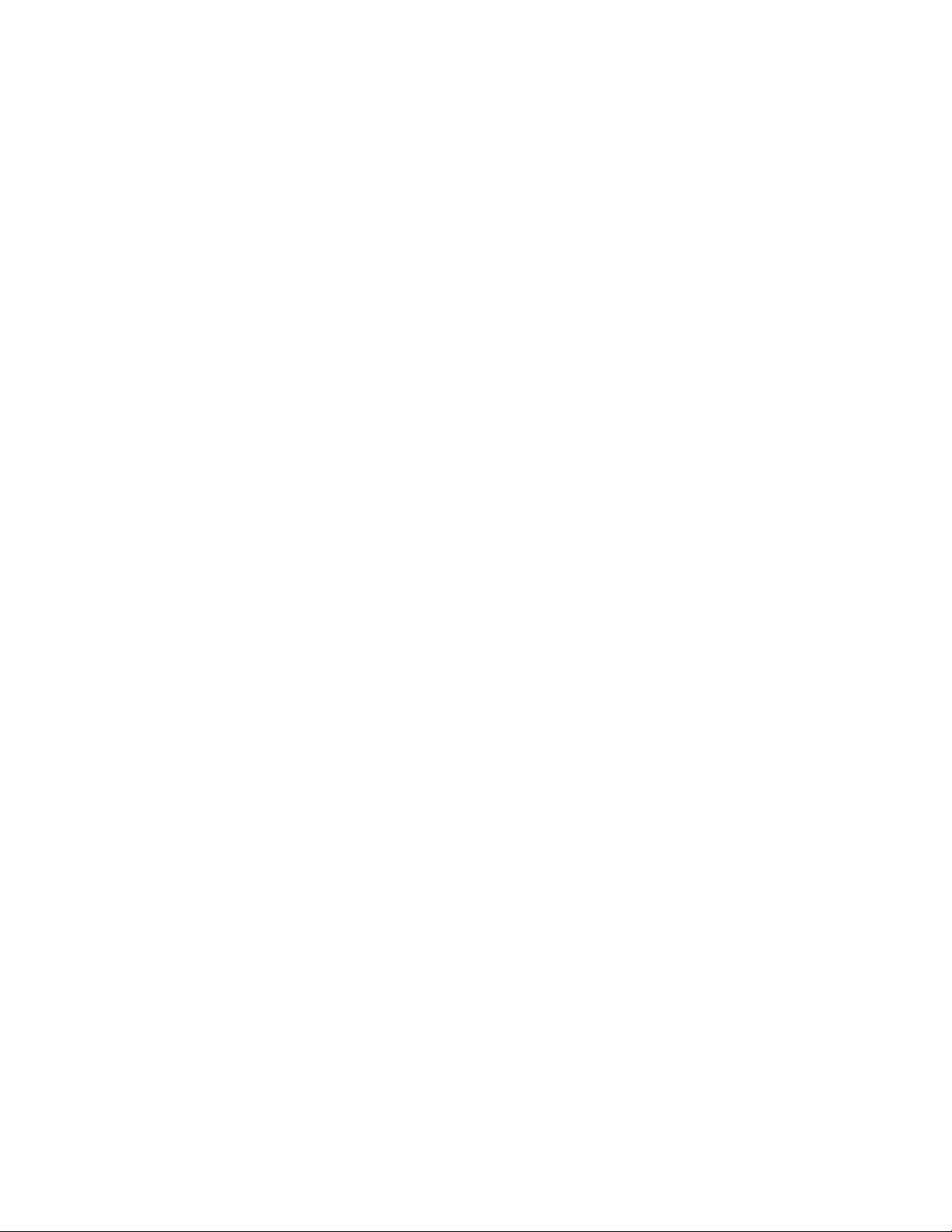
Lue tämä ensin
Ennen näiden ohjeiden ja niissä kuvattujen tuotteiden käyttöä lue huolellisesti seuraavat tiedot:
• Liite A ”Tärkeät turvaohjeet” sivulla 59
• Turvaohjeet ja takuutiedot
• Asennusopas
Toinen painos (tammikuu 2021)
© Copyright Lenovo 2021.
RAJOITETTUJA OIKEUKSIA KOSKEVA HUOMAUTUS: Jos tiedot tai ohjelmisto toimitetaan General Services
Administration (GSA) -sopimuksen ehtojen mukaisesti, niiden käyttöä, jäljentämistä ja luovuttamista koskevat
sopimuksen GS-35F-05925 rajoitukset.
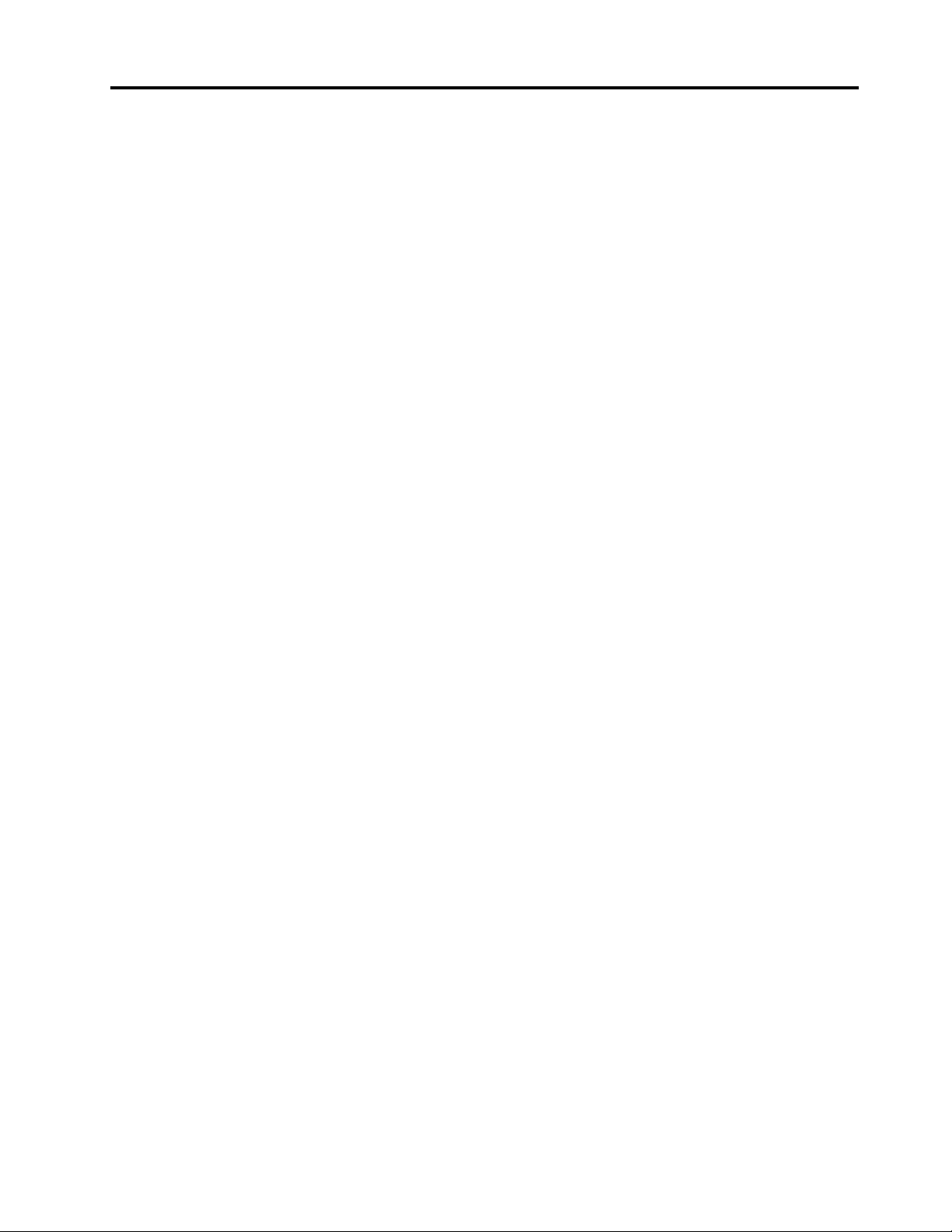
Sisältö
Tietoja tästä julkaisusta . . . . . . . . . iii
Luku 1. Tietokoneen esittely . . . . . . 1
Laite edestä . . . . . . . . . . . . . . . . . 1
Laite takaa. . . . . . . . . . . . . . . . . . 3
Ominaisuudet ja tekniset tiedot. . . . . . . . . . 5
USB-tiedonsiirtonopeutta koskeva ilmoitus . . . 6
Luku 2. Tietokoneen käytön aloitus. . . 7
Windows 10 -käyttöjärjestelmän käytön aloitus . . . 7
Windows-tili . . . . . . . . . . . . . . . 7
Windows-käyttöliittymä . . . . . . . . . . . 8
Verkkoyhteyksien muodostus . . . . . . . . . . 9
Langallisen Ethernet-verkkoyhteyden
muodostus . . . . . . . . . . . . . . . . 9
Yhteyden muodostaminen Wi-Fi-verkkoihin
(tietyissä malleissa). . . . . . . . . . . . . 9
Vantage-sovelluksen käyttö . . . . . . . . . . . 9
Multimediatoimintojen käyttö . . . . . . . . . 10
Äänitoimintojen käyttö . . . . . . . . . . 10
Erillisen näytön liittäminen . . . . . . . . . 10
Luku 3. Tietokoneen ominaisuuksien
esittely . . . . . . . . . . . . . . . . . 11
Virrankäytön hallinta . . . . . . . . . . . . . 11
Virtapainikkeen toimintatapojen määritys . . . 11
Virrankäyttösuunnitelman määritys . . . . . 11
Tietojen siirto . . . . . . . . . . . . . . . . 11
Yhteyden muodostus Bluetooth-laitteeseen
(tietyissä malleissa). . . . . . . . . . . . 11
Käytä optista asemaa (tietyissä malleissa). . . 12
Käytä mediakorttia (tietyissä malleissa) . . . . 12
Käytä älykästä kaapelipidikettä. . . . . . . . . 13
Osta lisävarusteita. . . . . . . . . . . . . . 13
Luku 4. Tietokoneen ja tietojen
suojaus . . . . . . . . . . . . . . . . . 15
Lukitse tietokone . . . . . . . . . . . . . . 15
Kirjaudu sisään tietokoneeseen turvallisesti . . . . 16
Salasanojen käyttö. . . . . . . . . . . . 16
Käytä ohjelmiston suojauksen ratkaisuja . . . . . 17
Käytä palomuureja . . . . . . . . . . . . 17
Käytä virustentorjuntaohjelmaa . . . . . . . 18
Käytä laiteohjelmistoon upotettua
Computrace Agent -ohjelmistoa (tietyissä
malleissa) . . . . . . . . . . . . . . . 18
Käytä BIOS-suojauksen ratkaisuja . . . . . . . 18
Poista kaikki tallennusaseman tiedot . . . . . 18
Käytä Intel BIOS guard:ia . . . . . . . . . 18
Käytä Smart USB Protection -toimintoa . . . 19
Luku 5. UEFI BIOS. . . . . . . . . . . 21
Mikä on UEFI BIOS . . . . . . . . . . . . . 21
Siirtyminen BIOS-valikkoon . . . . . . . . . . 21
Siirtyminen BIOS-liittymässä. . . . . . . . . . 21
UEFI BIOS -näyttökielen muuttaminen . . . . . . 21
Järjestelmän päivämäärän ja kellonajan asetus . . 22
Käynnistysjärjestyksen muutto . . . . . . . . . 22
Kokoonpanomuutosten havaitsemistoiminnon
käyttöönotto tai käytöstä poisto . . . . . . . . 22
Automatic Power On -toimintojen käyttöönotto tai
käytöstä poisto . . . . . . . . . . . . . . . 23
Smart Power On -toiminnon käyttöönotto tai
käytöstä poisto . . . . . . . . . . . . . . . 23
ErP LPS -vaatimustenmukaisuustilan käyttöönotto
tai käytöstä poisto . . . . . . . . . . . . . . 23
Muuta ITS-suorituskykytilaa . . . . . . . . . . 24
Muuta BIOS-asetuksia ennen uuden
käyttöjärjestelmän asennusta . . . . . . . . . 24
UEFI BIOSin päivitys . . . . . . . . . . . . . 25
Tietokoneen elvytys BIOS -päivityksen häiriöistä . . 25
CMOS-muistin tyhjennys . . . . . . . . . . . 25
Luku 6. Vianmääritys, häiriöiden
poisto ja elvytys . . . . . . . . . . . . 27
Tietokoneen ongelmanratkaisun perustoimet . . . 27
Vianmääritys . . . . . . . . . . . . . . . . 27
Käynnistyshäiriöt . . . . . . . . . . . . 28
Äänitoimintojen häiriöt . . . . . . . . . . 29
Verkkoyhteyshäiriöt . . . . . . . . . . . 29
Suorituskykyyn liittyvät häiriöt . . . . . . . 32
Tallennusaseman häiriöt. . . . . . . . . . 33
CD- tai DVD-aseman häiriöt . . . . . . . . 33
Sarjaportin häiriöt . . . . . . . . . . . . 34
USB-laitteen häiriöt . . . . . . . . . . . 34
Ohjelmiston häiriöt . . . . . . . . . . . . 35
Vianmääritys . . . . . . . . . . . . . . . . 35
Lenovo Diagnostics -työkalut. . . . . . . . 35
Vantage-sovellus . . . . . . . . . . . . 35
Elvytys . . . . . . . . . . . . . . . . . . 35
Järjestelmätiedostojen ja asetusten
palauttaminen aiempaan pisteeseen
palaamiseksi . . . . . . . . . . . . . . 35
Varmuuskopioitujen tiedostojen
palauttaminen. . . . . . . . . . . . . . 36
Tietokoneen oletusasetusten palautus . . . . 36
© Copyright Lenovo 2021 i
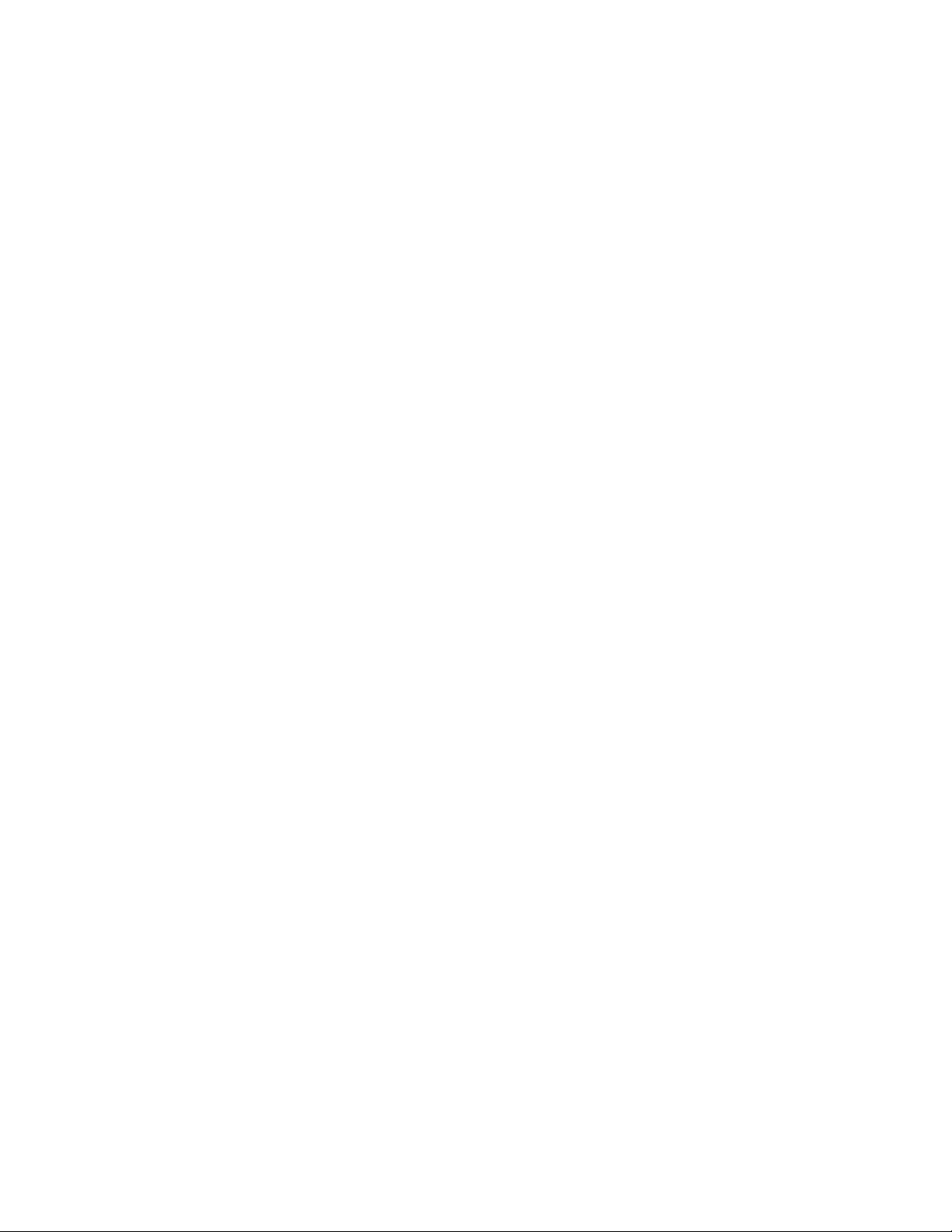
Lisäasetusten käyttö . . . . . . . . . . . 36
Windowsin automaattinen palauttaminen . . . 36
USB-palautuslaitteen luonti ja käyttö. . . . . 36
Päivitä laiteajuri . . . . . . . . . . . . . 37
Luku 7. Asiakkaan vaihdettavissa
olevien osien vaihto . . . . . . . . . . 39
Mitä ovat asiakkaan vaihdettavissa olevat osat. . . 39
Asiakkaan vaihdettavissa olevan osan vaihto . . . 39
Tietokoneen kansi . . . . . . . . . . . . 40
Etuosan peitelevy . . . . . . . . . . . . 41
Optinen asema . . . . . . . . . . . . . 42
Kiintolevyasema . . . . . . . . . . . . . 43
M.2 SSD -asema . . . . . . . . . . . . 46
Nappiparisto . . . . . . . . . . . . . . 48
Muistimoduuli. . . . . . . . . . . . . . 50
PCI Express -kortti. . . . . . . . . . . . 52
Luku 8. Ohjeet ja tuki . . . . . . . . . 55
Omatoimisen avun resurssit . . . . . . . . . . 55
Yhteydenotto Lenovon tukeen . . . . . . . . . 56
Ennen yhteydenottoa Lenovon tukeen . . . . 56
Lenovon asiakastukikeskus . . . . . . . . 56
Lisäpalvelujen hankinta . . . . . . . . . . . . 57
Liite A. Tärkeät turvaohjeet . . . . . . 59
Liite B. Tietoja
helppokäyttötoiminnoista ja
ergonomiasta . . . . . . . . . . . . . 73
Liite C. Vaatimustenmukaisuus- ja
TCO-sertifiointitiedot . . . . . . . . . 77
Liite D. Huomioon otettavaa ja
tavaramerkit . . . . . . . . . . . . . . 89
ii Lenovo V50s-07IMB Käyttöopas
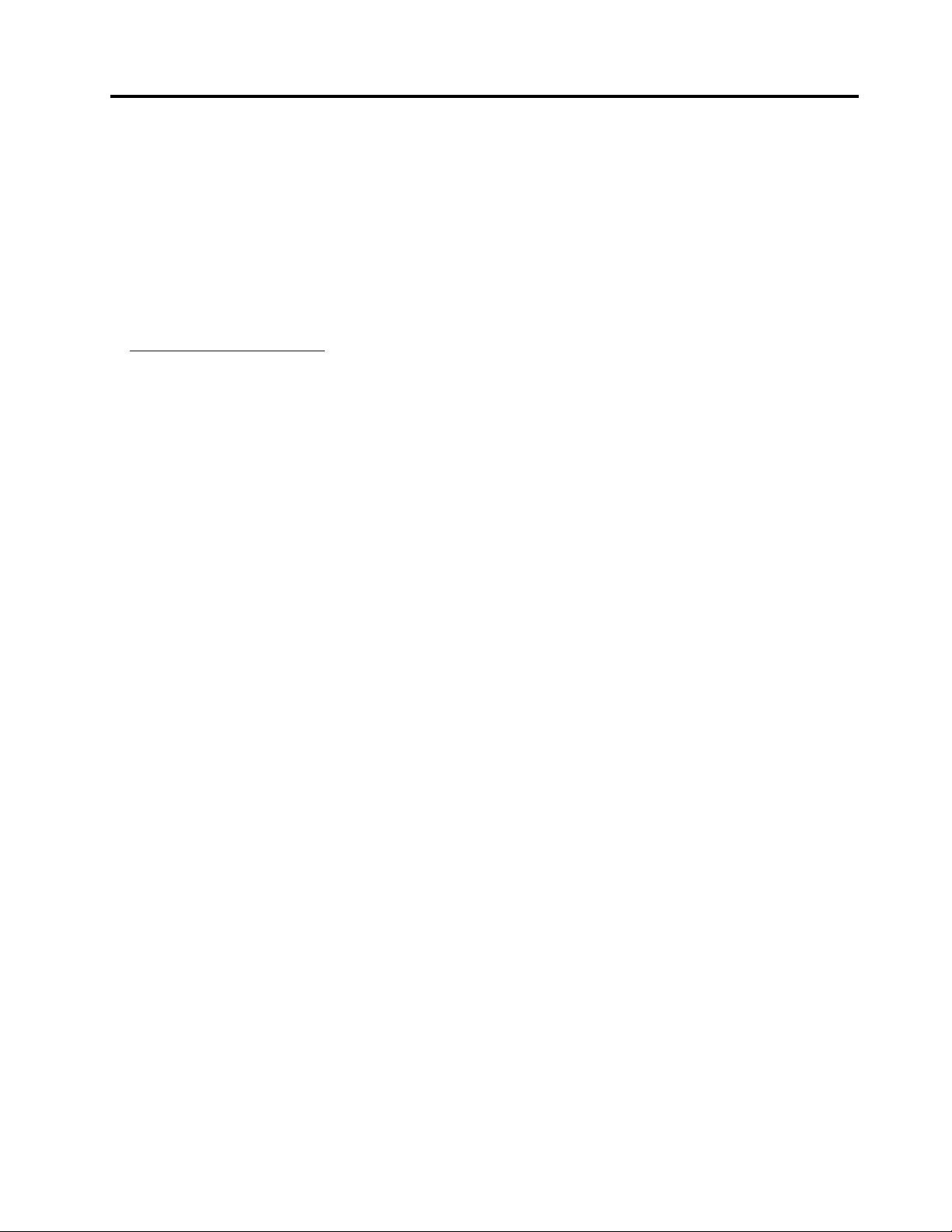
Tietoja tästä julkaisusta
• Tuotteesi ei välttämättä ole aivan samannäköinen kuin tämän julkaisun kuvissa esitetyt tuotteet.
• Jotkin valinnaiset lisävarusteet, ominaisuudet ja ohjelmat eivät välttämättä ole käytettävissä kaikissa
tietokonemalleissa.
• Käyttöjärjestelmän ja ohjelmien version mukaan jotkin käyttöliittymän ohjeet eivät välttämättä koske
käytössäsi olevaa tietokonetta.
• Julkaisun sisältöä voidaan muuttaa ilman erillistä ilmoitusta. Lenovo kehittää tietokoneisiin liittyviä ohjeita
jatkuvasti, myös tätä käyttöopasta. Kaikki uusimmat ohjeet ovat osoitteessa
https://pcsupport.lenovo.com
• Microsoft® muuttaa Windows®-käyttöjärjestelmän ominaisuuksia aika ajoin Windows Update -toiminnon
avulla. Siksi jotkin näiden ohjeiden tiedot voivat vanhentua. Tuoreimmat tiedot ovat saatavilla Microsoftilta.
© Copyright Lenovo 2021 iii
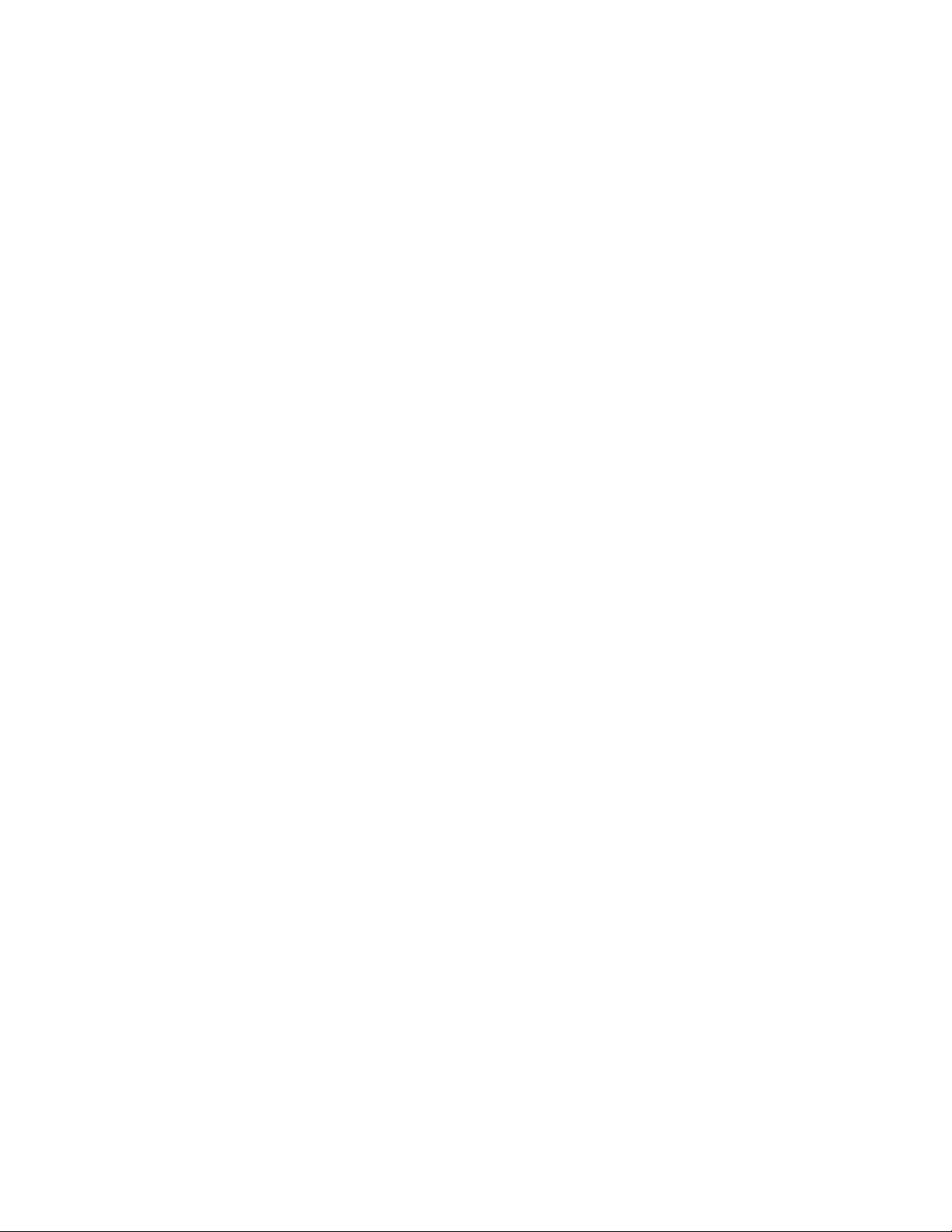
iv Lenovo V50s-07IMB Käyttöopas
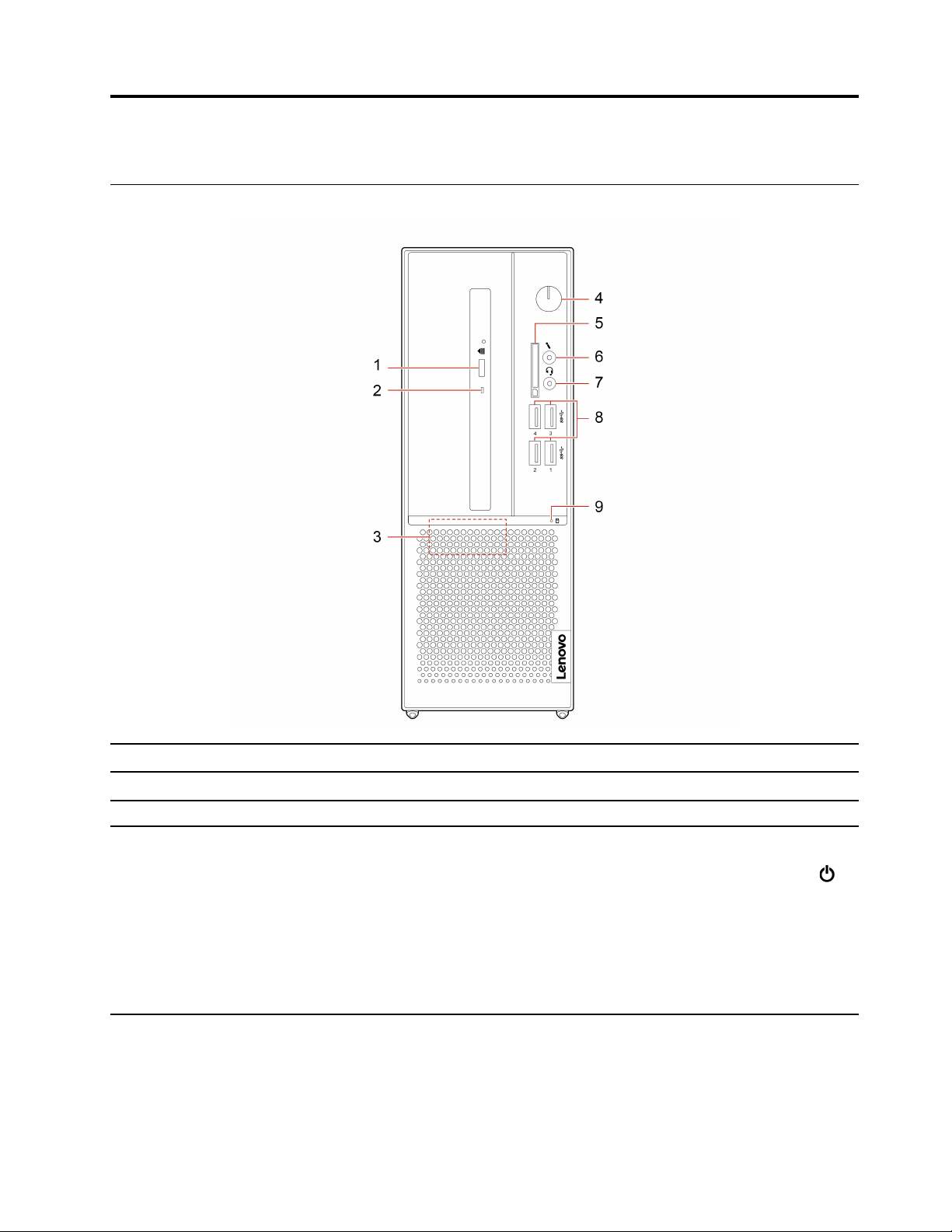
Luku 1. Tietokoneen esittely
Laite edestä
1. Optisen aseman poistopainike* Avaa optisen aseman levykelkka.
2. Optisen aseman merkkivalo* Kun merkkivalo palaa, optinen asema on käytössä.
3. Sisäinen kaiutin* Tämän ansiosta voit nauttia laadukkaasta äänestä.
Käynnistä tietokone painamalla tätä.
Voit katkaista tietokoneesta virran avaamalla Aloitusvalikon, napsauttamalla
Virta ja valitsemalla Sammuta.
4. Virtapainike
© Copyright Lenovo 2021 1
Virtapainikkeen merkkivalo ilmaisee tietokoneen järjestelmätilan.
• Palaa: Tietokoneen virta on kytkettynä.
• Ei pala: Tietokoneen virta on katkaistu, tai tietokone on horrostilassa.
• Vilkkuu: Tietokone on lepotilassa.
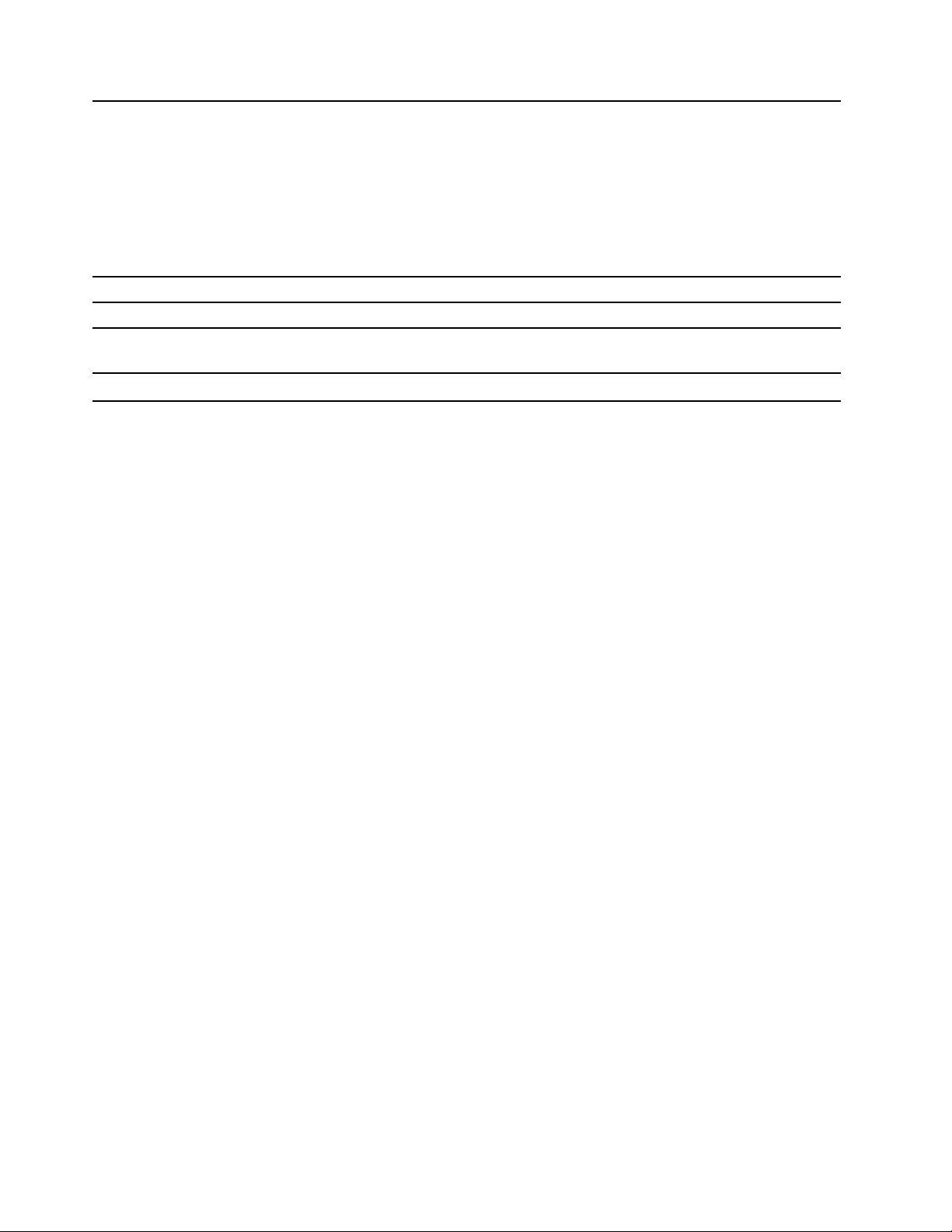
Tuetut kortit:
• Secure Digital (SD) -kortti
• Secure Digital eXtended-Capacity (SDXC) UHS-1 -kortti
5. SD-korttipaikka*
6. Mikrofoniliitäntä Liitä mikrofoni.
7. Kuulokemikrofoniliitäntä Liitä kuulokemikrofoni tai kuulokkeet tietokoneeseen.
8. USB 3.2 Gen 1 -liitännät
• Secure Digital High-Capacity (SDHC) UHS-1 -kortti
Huomautus: Tietokoneesi ei tue SD-korttien Content Protection for Recordable
Media (CPRM) -ominaisuutta.
Katso kohta ”Käytä mediakorttia (tietyissä malleissa)” sivulla 12.
Tähän liitäntään voi liittää USB-yhteensopivia laitteita, esimerkiksi USBnäppäimistön, -hiiren, -tallennuslaitteen tai -tulostimen.
9. Tallennusaseman merkkivalo
* tietyissä malleissa
Kun merkkivalo palaa, tallennusasema on käytössä.
2
Lenovo V50s-07IMB Käyttöopas
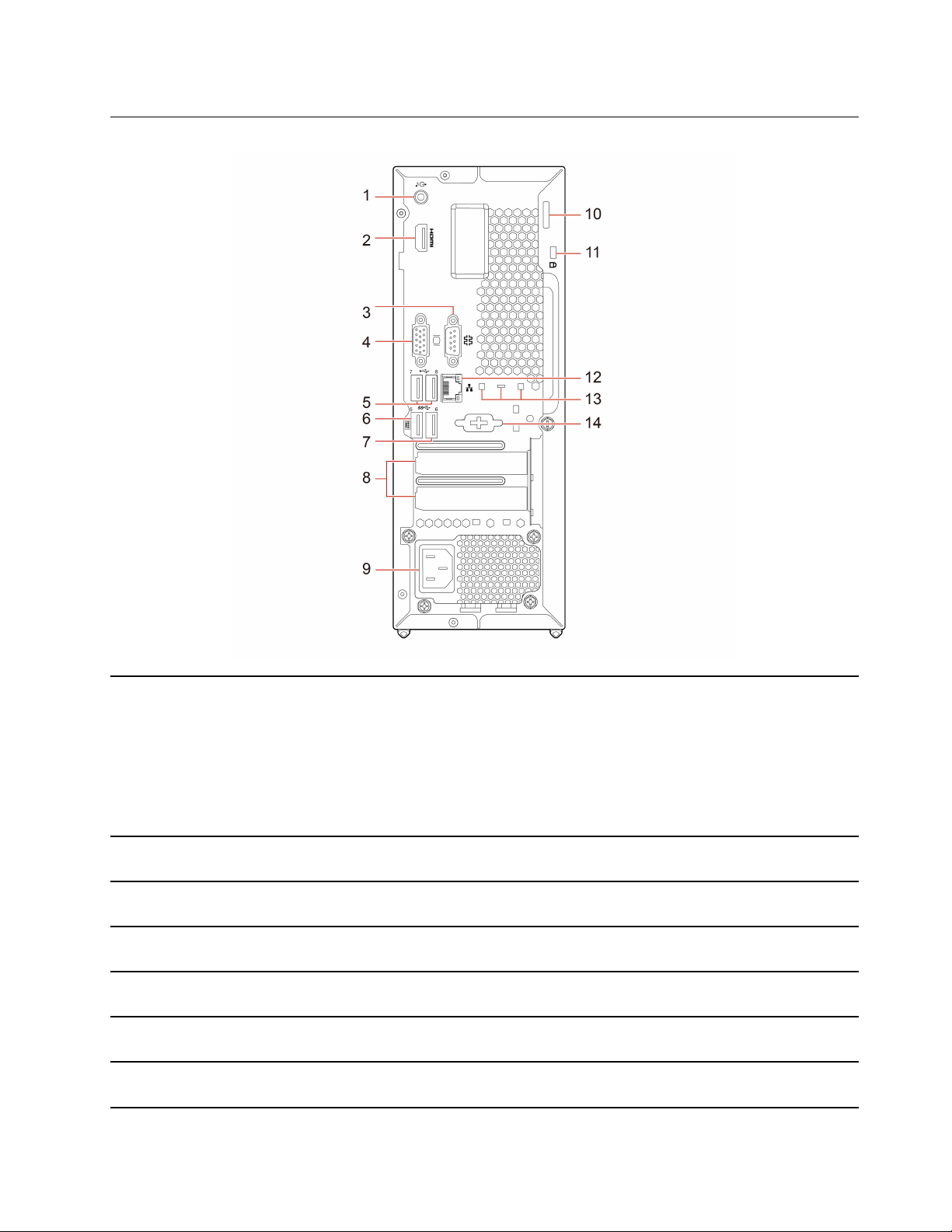
Laite takaa
1. Linja ulos -liitäntä
2. HDMI™-lähtöliitäntä
3. Sarjaliitäntä
4. VGA-lähtöliitäntä
5. USB 2.0 -liitännät
6. USB 3.2 Gen 1 -liitäntä
7. USB 3.2 Gen 1 -liitäntä
Lähetä äänisignaaleita tietokoneesta ulkoisiin laitteisiin, kuten virtalähteellä
varustettuihin stereokaiuttimiin, kuulokkeisiin tai multimedianäppäimistöihin. Jos
liität tietokoneeseen stereojärjestelmän tai muun ulkoisen äänentallennuslaitteen,
liitä kaapeli laitteen ääni sisään -liitännän ja tietokoneen ääni ulos -liitännän välille.
Huomautus: Jos tietokoneessa on sekä äänen linjalähtöliitäntä että
kuulokemikrofonin tai kuulokkeiden liitäntä, liitä nappikuulokkeet, kuulokkeet tai
kuulokemikrofoni aina kuulokemikrofonin tai kuulokkeiden liitäntään.
Kuulokeliitäntä ei tue kuulokemikrofonin mikrofoneja.
Lähetä tietokoneesta ääni- ja videosignaaleja toiseen ääni- tai videolaitteeseen,
esimerkiksi tehonäyttöön.
Liitä erillinen modeemi, sarjaliitäntää käyttävä tulostin tai jokin muu sarjaliitäntää
käyttävä laite.
Lähetä tietokoneesta videosignaaleja toiseen videolaitteeseen, esimerkiksi
näyttöön.
Tähän liitäntään voi liittää USB-yhteensopivia laitteita, esimerkiksi USBnäppäimistön, -hiiren, -tallennuslaitteen tai -tulostimen.
Tähän liitäntään voi liittää USB-yhteensopivia laitteita, esimerkiksi USBnäppäimistön, -hiiren, -tallennuslaitteen tai -tulostimen.
Tähän liitäntään voi liittää USB-yhteensopivia laitteita, esimerkiksi USBnäppäimistön, -hiiren, -tallennuslaitteen tai -tulostimen.
Luku 1. Tietokoneen esittely 3
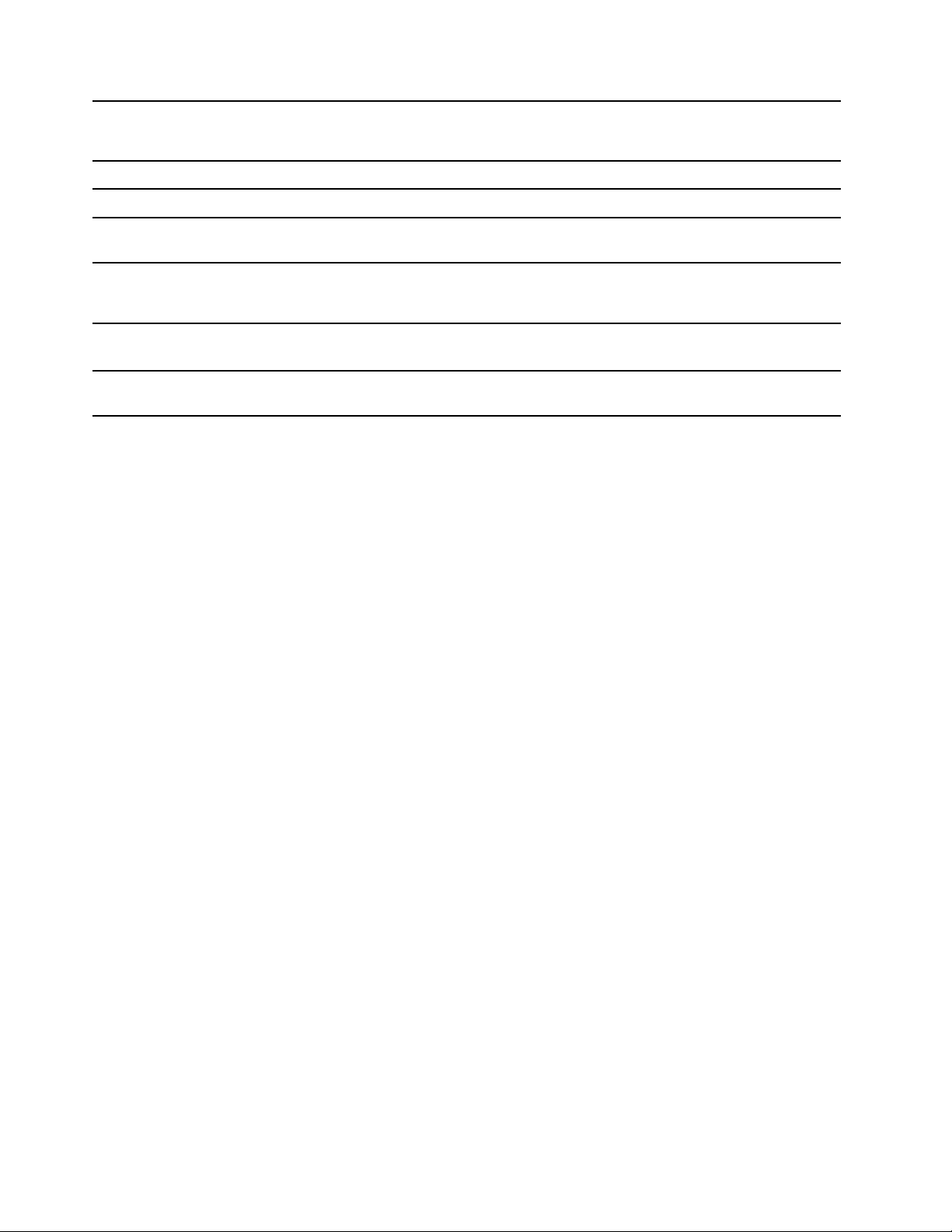
8. PCI-Express-korttialue
9. Verkkojohdon liitäntä Liitä tähän liitäntään verkkojohto, jolla tietokone kytketään verkkovirtaan.
10. Riippulukon kiinnityslenkki Lukitse tietokoneen kansi riippulukon kautta.
Asenna PCI Express -kortit näihin paikkoihin tietokoneen suorituskyvyn
parantamiseksi. Näiden paikkojen liitännät voivat vaihdella tietokoneen mallin
mukaan.
11. Turvalukon paikka
12. Ethernet-liitäntä
13. Älykkään kaapelipidikkeen
paikat
14. Sarjaportti*
* tietyissä malleissa
Lukitse tietokone kiinnittämällä se työpöytään tai muuhun kiinteään kalusteeseen
Kensington-tyyppisellä vaijerilukolla.
Tämän liitännän avulla voit muodostaa yhteyden lähiverkkoon (LAN). Kun vihreä
merkkivalo palaa, tietokone on yhdistettynä lähiverkkoon. Kun keltainen
merkkivalo vilkkuu, tiedonsiirto on meneillään.
Lukitse laitteita (kuten näppäimistö ja hiiri) tietokoneeseen älykkään
kaapelipidikkeen avulla.
Liitä erillinen modeemi, sarjaliitäntää käyttävä tulostin tai jokin muu sarjaliitäntää
käyttävä laite.
4
Lenovo V50s-07IMB Käyttöopas
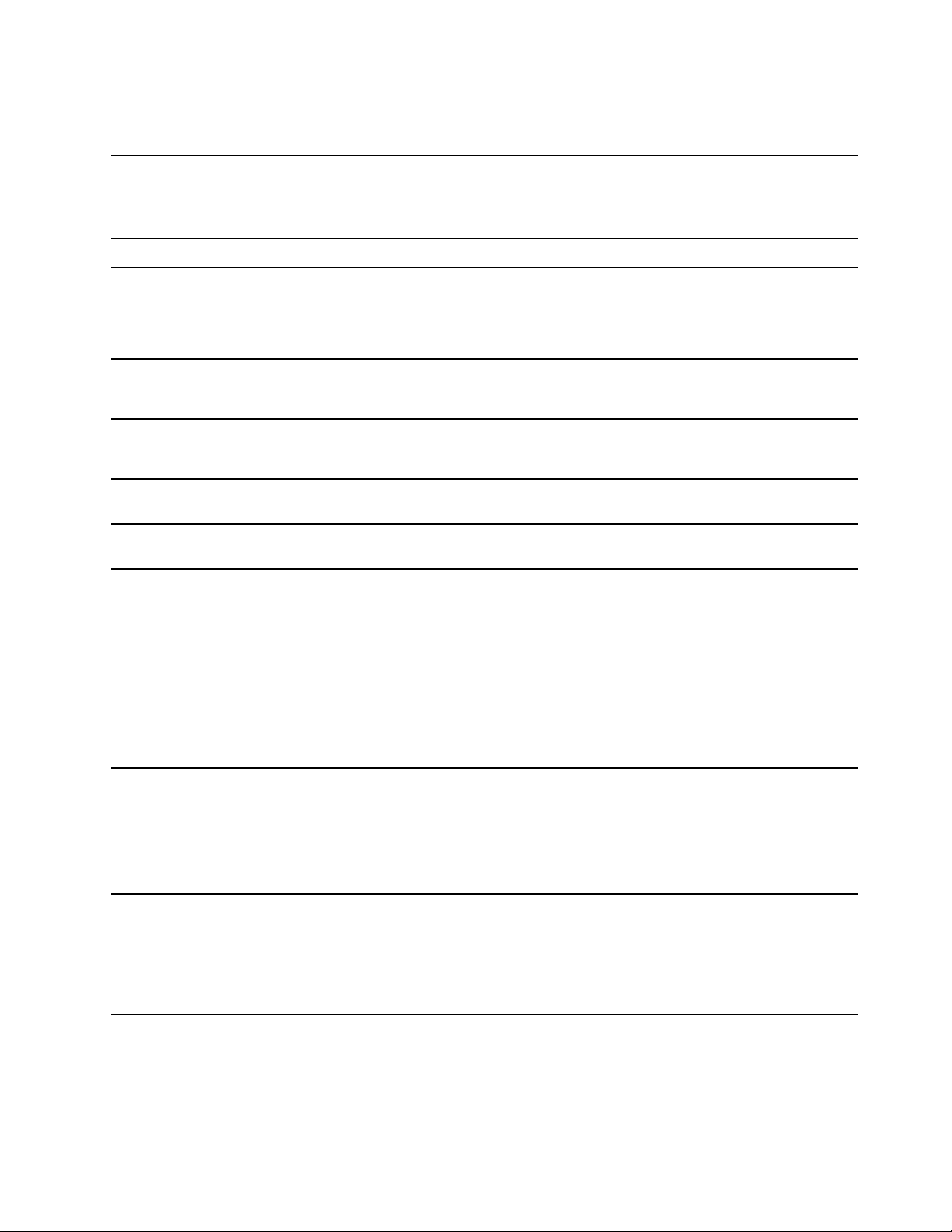
Ominaisuudet ja tekniset tiedot
• Leveys: 100,0 mm
Mitat
• Korkeus: 274,8 mm
• Syvyys: 304,3 mm
Paino (ilman pakkausta)
Laitteiston kokoonpano
Virtalähde
Sähkön otto
Suoritin
Muisti
Tallennuslaite
Enimmäiskokoonpano (toimitettaessa): 4,3 kg (9,5 lb)
1. Avaa Käynnistä-pikavalikko napsauttamalla Käynnistä-painiketta hiiren
kakkospainikkeella.
2. Valitse Laitehallinta. Jos järjestelmä pyytää pääkäyttäjän salasanaa tai
vahvistusta, kirjoita salasana tai vahvista valinnat.
• Automaattisesti jännitteen valitseva virtalähde, jonka teho on 180 wattia
• Automaattisesti jännitteen valitseva virtalähde, jonka teho on 260 wattia
• Tulojännite: 100–240 V AC
• Virran taajuus: 50/60 Hz
Voit tarkastella tietokoneen suorittimen tietoja napsauttamalla Aloita-painiketta
hiiren kakkospainikkeella ja valitsemalla Järjestelmä.
Enintään kaksi DDR4 UDIMM (Unbuffered Double Data Rate 4 Dual Inline Memory
Module) -muistimoduulia.
• Kiintolevyasema*
• M.2 SSD -asema*
®
• Intel
Jos haluat tarkastella tietokoneen tallennusaseman kapasiteettia, avaa Aloitapikavalikko napsauttamalla Aloita-painiketta hiiren kakkospainikkeella ja valitse
sitten Levynhallinta.
Optane™ -muisti*
Näyttöominaisuudet
Ääniominaisuudet
Huomautus: Järjestelmän ilmaisema tallennusaseman kapasiteetti on
nimelliskapasiteettia pienempi.
• Sisäinen näytönohjainkortti tukee seuraavia:
– HDMI-lähtöliitäntä
– VGA-lähtöliitäntä
• Lisävarusteena saatava erillinen näytönohjainkortti parantaa kuvanlaatua ja
laajentaa ominaisuuksia.
Sisäinen äänikortti tukee seuraavia:
• Linja ulos -liitäntä
• Kuulokemikrofoniliitäntä
• Sisäinen kaiutin*
• Mikrofoniliitäntä
Luku 1. Tietokoneen esittely 5
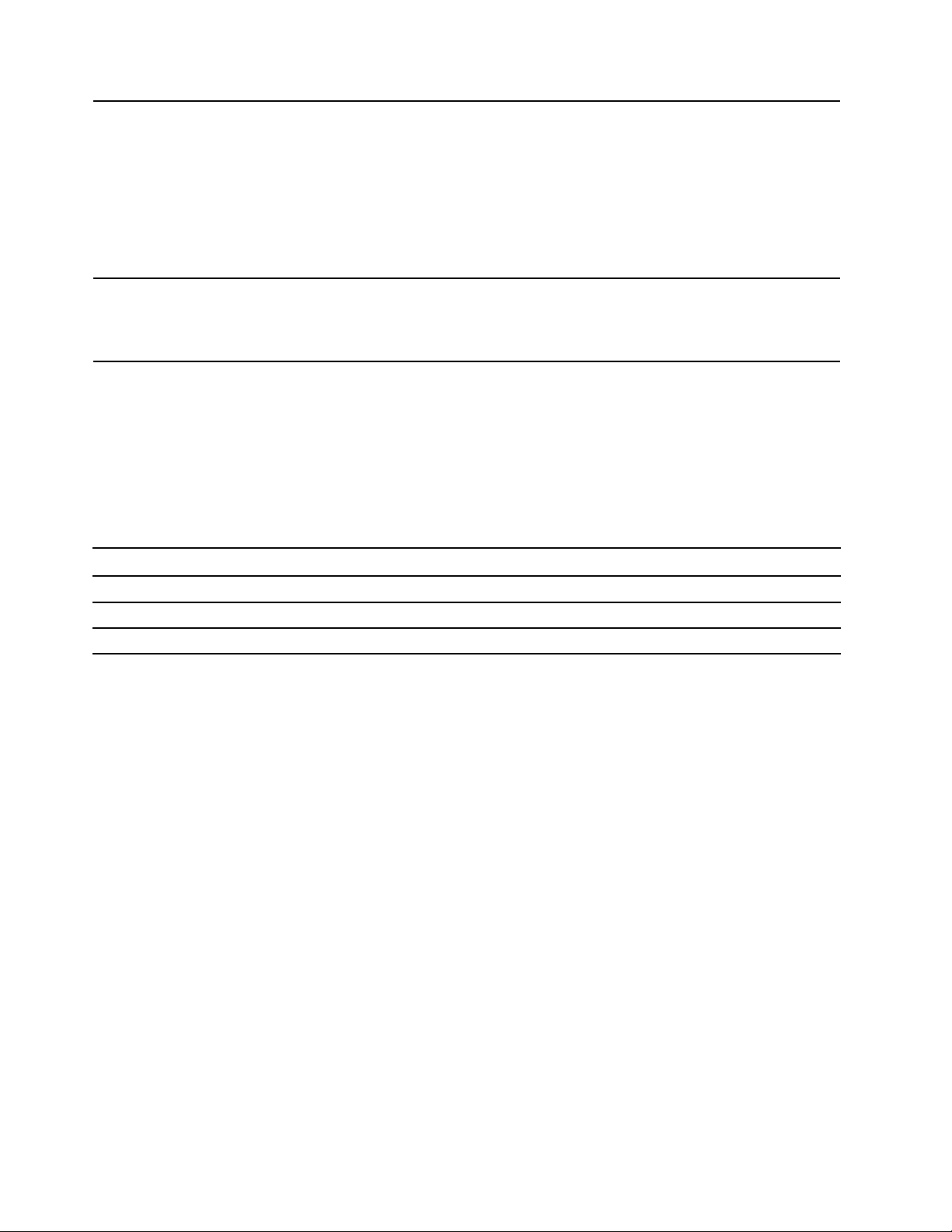
• M.2 SSD -aseman paikka
• Muistipaikat
• Asemapaikka optiselle asemalle*
Laajennusominaisuudet
Verkko-ominaisuudet
• PCI Express x1 -korttipaikka
• PCI Express x16 -näytönohjainkorttipaikka
• SD-kortin lukulaite*
• Tallennusasemapaikka
• Bluetooth*
• Ethernet LAN
• Langaton lähiverkko*
* tietyissä malleissa
USB-tiedonsiirtonopeutta koskeva ilmoitus
Riippuen monista tekijöistä, kuten isännän ja oheislaitteiden käsittelyominaisuuksista, tiedoston
ominaisuuksista, tiedostomääritteistä ja muista järjestelmäkokoonpanoon ja käyttöympäristöihin liittyvistä
tekijöistä, todellinen siirtonopeudet erilaisia USB-liitäntöjä käytettäessä vaihtelevat ja voivat olla hitaampia
kuin alla luetellut kutakin laitetta koskevat siirtonopeudet.
USB-laite Tiedonsiirtonopeus (Gt/s)
3.2 Gen 1 / 3.1 Gen 1
3.2 Gen 2 / 3.1 Gen 2
3.2 Gen 2 × 2
5
10
20
6 Lenovo V50s-07IMB Käyttöopas
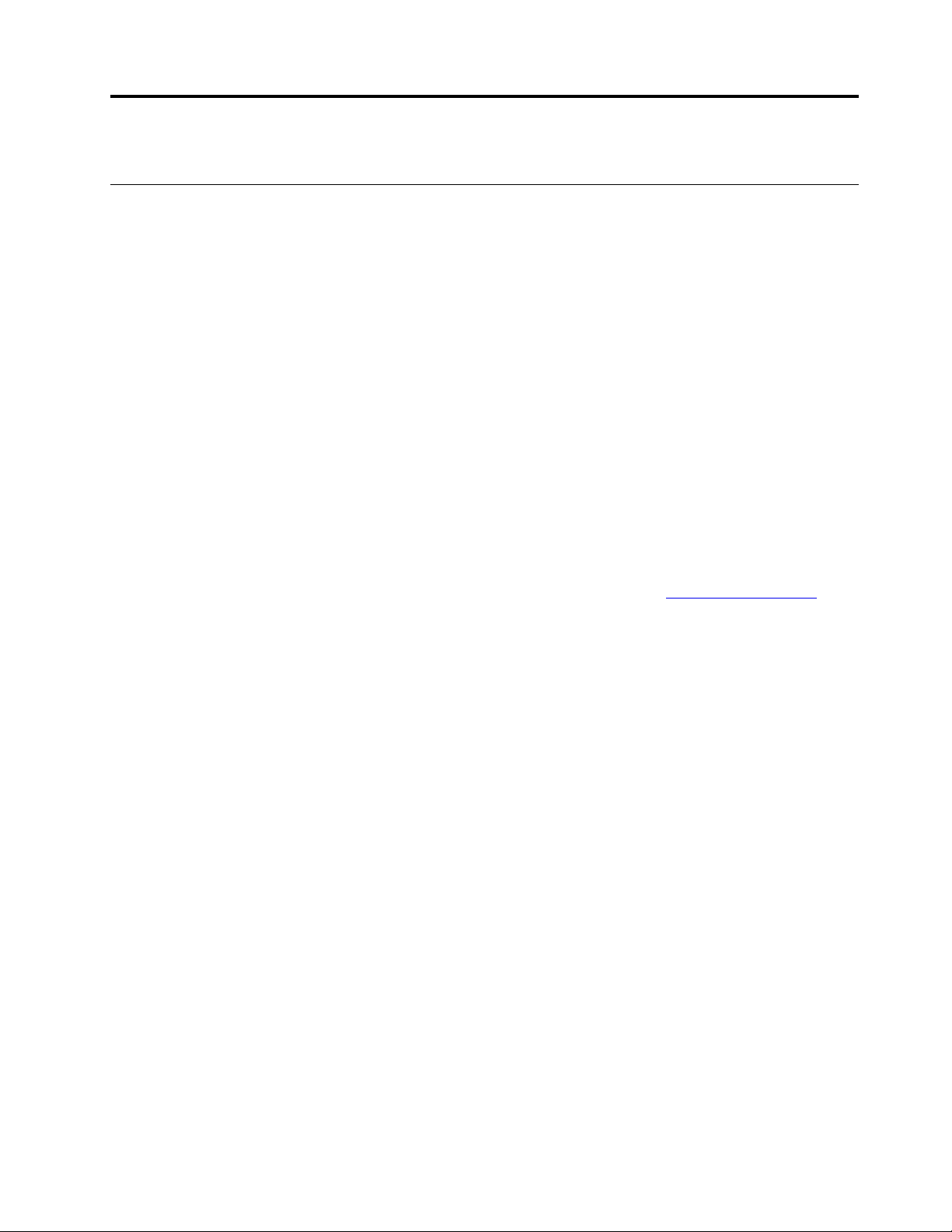
Luku 2. Tietokoneen käytön aloitus
Windows 10 -käyttöjärjestelmän käytön aloitus
Tässä olevien ohjeiden avulla voit tutustua Windows 10 -käyttöjärjestelmän perusteisiin ja aloittaa sen käytön
saman tien. Lisätietoja Windows 10 -käyttöjärjestelmästä on Windowsin ohjeessa.
Windows-tili
Windows-käyttöjärjestelmän käyttöön tarvitaan käyttäjätili. Se voi olla joko Windows-käyttäjätili tai Microsofttili.
Windows-käyttäjätili
Kun käynnistät Windowsin ensimmäisen kerran, sinua pyydetään luomaan Windows-käyttäjätili.
Ensimmäinen luomasi tili on tyypiltään järjestelmänvalvojan tili. Järjestelmänvalvojan tilin avulla voit luoda
muita käyttäjätilejä tai muuttaa tilien tyyppiä seuraavasti:
1. Avaa Aloitusvalikko ja valitse Asetukset ➙ Tilit ➙ Perheenjäsenet ja muut käyttäjät.
2. Noudata kuvaruutuun tulevia ohjeita.
Microsoft-tili
Voit kirjautua Windows-käyttöjärjestelmään myös Microsoft-tilin avulla.
Voit luoda Microsoft-tilin siirtymällä Microsoftin rekisteröitymissivulle osoitteessa
noudattamalla näyttöön tulevia ohjeita.
Microsoft-tilin käytössä on seuraavat edut:
• Voit hyödyntää kertakirjautumista käyttäessäsi muita Microsoftin palveluja, joita ovat esimerkiksi
OneDrive, Skype ja Outlook.com.
• Voit synkronoida mukautetut asetukset muiden Windows-laitteiden kanssa.
https://signup.live.com ja
© Copyright Lenovo 2021 7
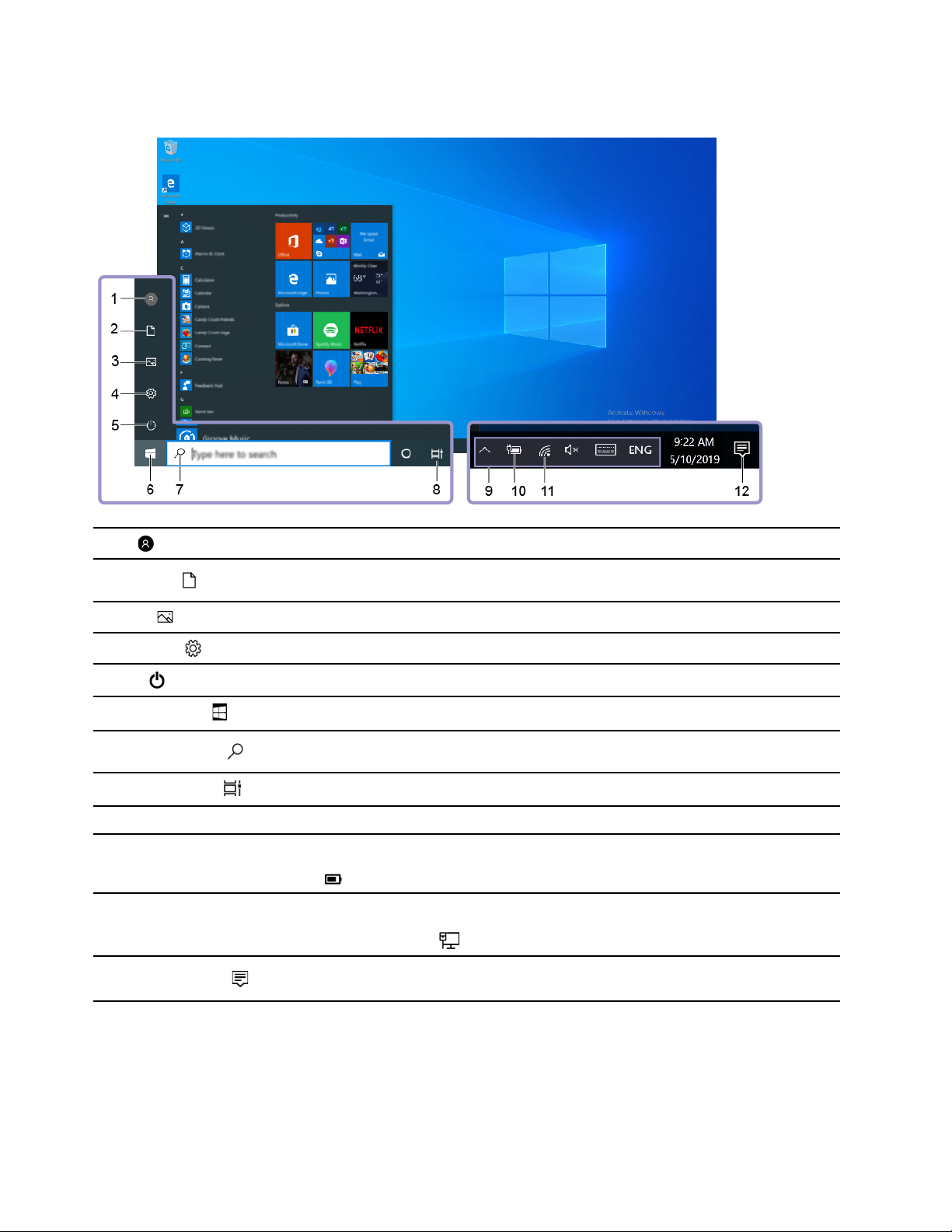
Windows-käyttöliittymä
1. Tili
2. Tiedostot
3. Kuvat
4. Asetukset
5. Virta
6. Aloituspainike
7. Windowsin haku
8. Tehtävänäkymä
9. Windowsin ilmoitusalue
10. Akun tilan kuvake
11. Verkon kuvake
12. Toimintokeskus
Voit muuttaa tilin asetuksia, lukita tietokoneen tai kirjautua ulos nykyiseltä tililtä.
Voit avata Tiedostot-kansion, johon vastaanotetut tiedostot oletusarvoisesti
tallennetaan.
Voit avata Kuvat-kansion, johon vastaanotetut kuvat oletusarvoisesti tallennetaan.
Voit avata Asetukset-näkymän.
Voit sammuttaa tietokoneen, käynnistää sen uudelleen tai siirtää sen lepotilaan.
Avaa Aloitusvalikon.
Kun kirjoitat haettavan kohteen hakuruutuun, saat tulokset sekä tietokoneesta että
verkosta.
Saat näkyviin kaikki avoimet sovellukset ja voit siirtyä niiden välillä.
Tässä näkyy ilmoituksia ja joidenkin toimintojen tila.
Tämän avulla saat näkyviin virtatilan ja voit vaihtaa akun tai virranhallinnan
asetuksia. Kun tietokone ei ole liitettynä verkkovirtaan, kuvake muuttuu muotoon
.
Voit muodostaa yhteyden käytettävissä olevaan langattomaan verkkoon. Lisäksi
tässä näkyy verkon tila. Kun yhteys on muodostettu langalliseen verkkoon, kuvake
muuttuu muotoon
Tässä näkyvät sovellusten tuoreimmat ilmoitukset. Lisäksi toimintokeskuksessa
voi käyttää tiettyjä toimintoja nopeasti.
.
Avaa aloitusvalikko
• Napsauta Aloita-painiketta.
• Paina näppäimistön Windows-näppäintä.
8
Lenovo V50s-07IMB Käyttöopas
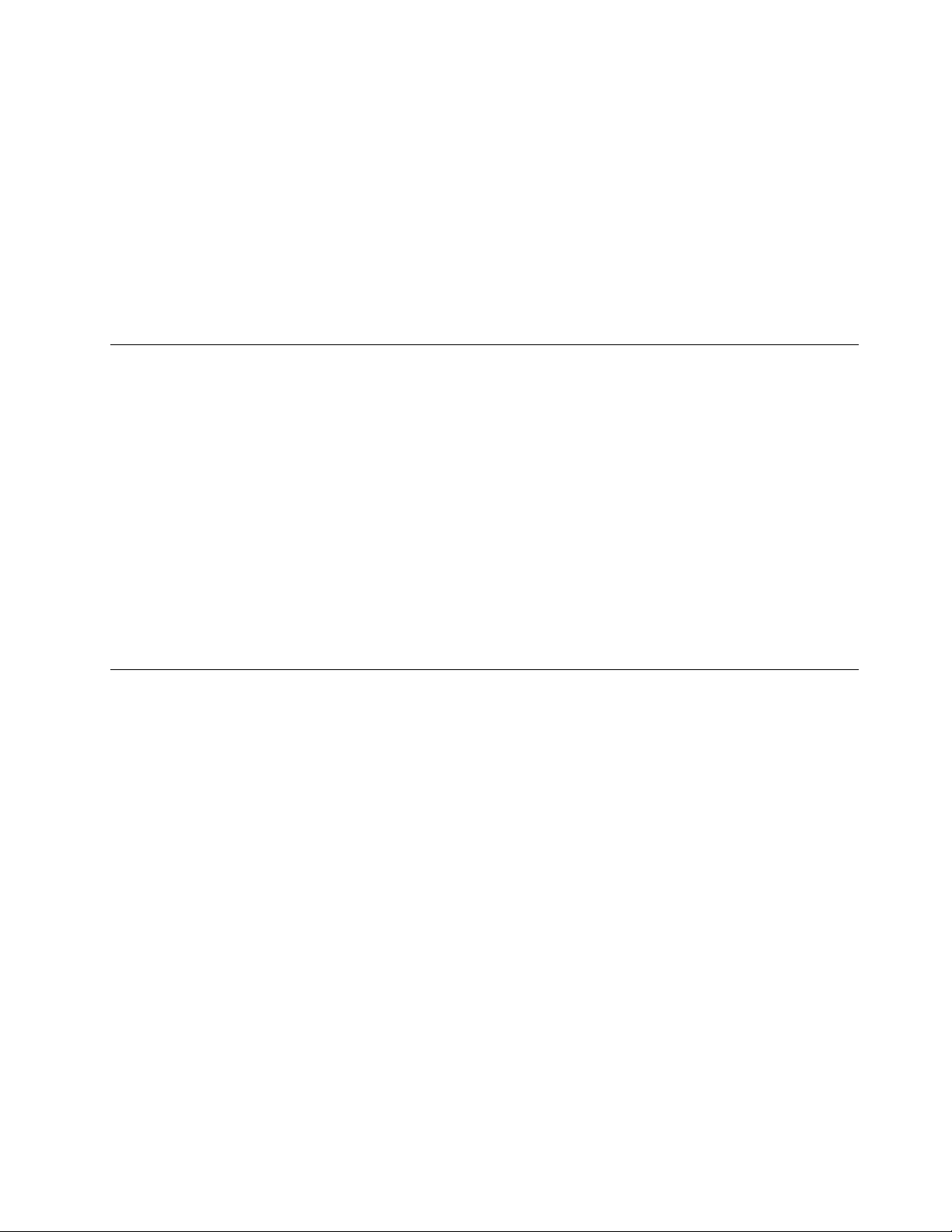
Avaa Käynnistä-pikavalikko
Napsauta hiiren kakkospainikkeella Aloita-painiketta.
Ohjauspaneelin käyttö
• Avaa Aloitusvalikko ja valitse Windows-järjestelmä ➙ Ohjauspaneeli.
• Käytä Windowsin hakutoimintoa.
Sovelluksen käynnistäminen
• Avaa Aloitusvalikko ja valitse sovellus, jonka haluat avata.
• Käytä Windowsin hakutoimintoa.
Verkkoyhteyksien muodostus
Tietokoneella saat yhteyden muuhun maailmaan joko langallisen tai langattoman verkkoyhteyden välityksellä.
Langallisen Ethernet-verkkoyhteyden muodostus
Voit yhdistää tietokoneen lähiverkkoon Ethernet-kaapelin ja tietokoneessa olevan Ethernet-liitännän avulla.
Yhteyden muodostaminen Wi-Fi-verkkoihin (tietyissä malleissa)
Jos tietokoneesi sisältää langattoman lähiverkkomoduulin, voit liittää tietokoneesi Wi-Fi®-verkkoihin.
Tietokoneesi langaton lähiverkkomoduuli saattaa tukea erilaisia standardeja. 802.11ax-standardin käyttö
saattaa olla estetty joissakin maissa tai joillakin alueilla paikallisen lainsäädännön mukaisesti.
1. Napsauta Windowsin ilmoitusalueella olevaa verkkokuvaketta. Näyttöön tulee käytettävissä olevien
langattomien verkkojen luettelo.
2. Valitse käytettävissä oleva verkkoyhteys. Anna pyydettävät tiedot tarvittaessa.
Vantage-sovelluksen käyttö
Esiasennettu Vantage-sovellus on keskitetty ratkaisu, jonka automaattiset päivitykset ja korjaukset auttavat
sinua ylläpitämään tietokonettasi. Lisäksi voit määrittää laiteasetukset ja pyytää sinulle räätälöityä tukea.
Voit siirtyä Vantage-sovellukseen kirjoittamalla hakuruutuun Vantage.
Tärkeimmät ominaisuudet
Vantage-sovelluksen avulla voit:
• Tarkistaa helposti laitteen tilan ja mukauttaa laitteen asetuksia.
• Ladata ja asentaa UEFI BIOS -laiteohjelmiston ja ohjaimien päivityksiä, jotta tietokone pysyy
ajantasaisena.
• Valvoa tietokoneen toimintakuntoa ja suojata tietokone ulkopuolisilta uhilta.
• Skannata tietokoneesi laitteiston ja diagnosoida laiteongelmia.
• Tarkistaa takuun tilan (verkkoyhteys tarvitaan).
• Lue Käyttöopasta ja hyödyllisiä artikkeleita.
Huomautuksia:
• Käytettävissä olevat ominaisuudet vaihtelevat tietokonemallin mukaan.
• Vantage-sovellus päivittää tietokoneen ominaisuuksia säännöllisesti, jotta käyttökokemus kehittyisi
jatkuvasti paremmaksi. Ominaisuuksien kuvaus saattaa olla erilainen kuin todellisessa käyttöliittymässä.
Luku 2. Tietokoneen käytön aloitus 9
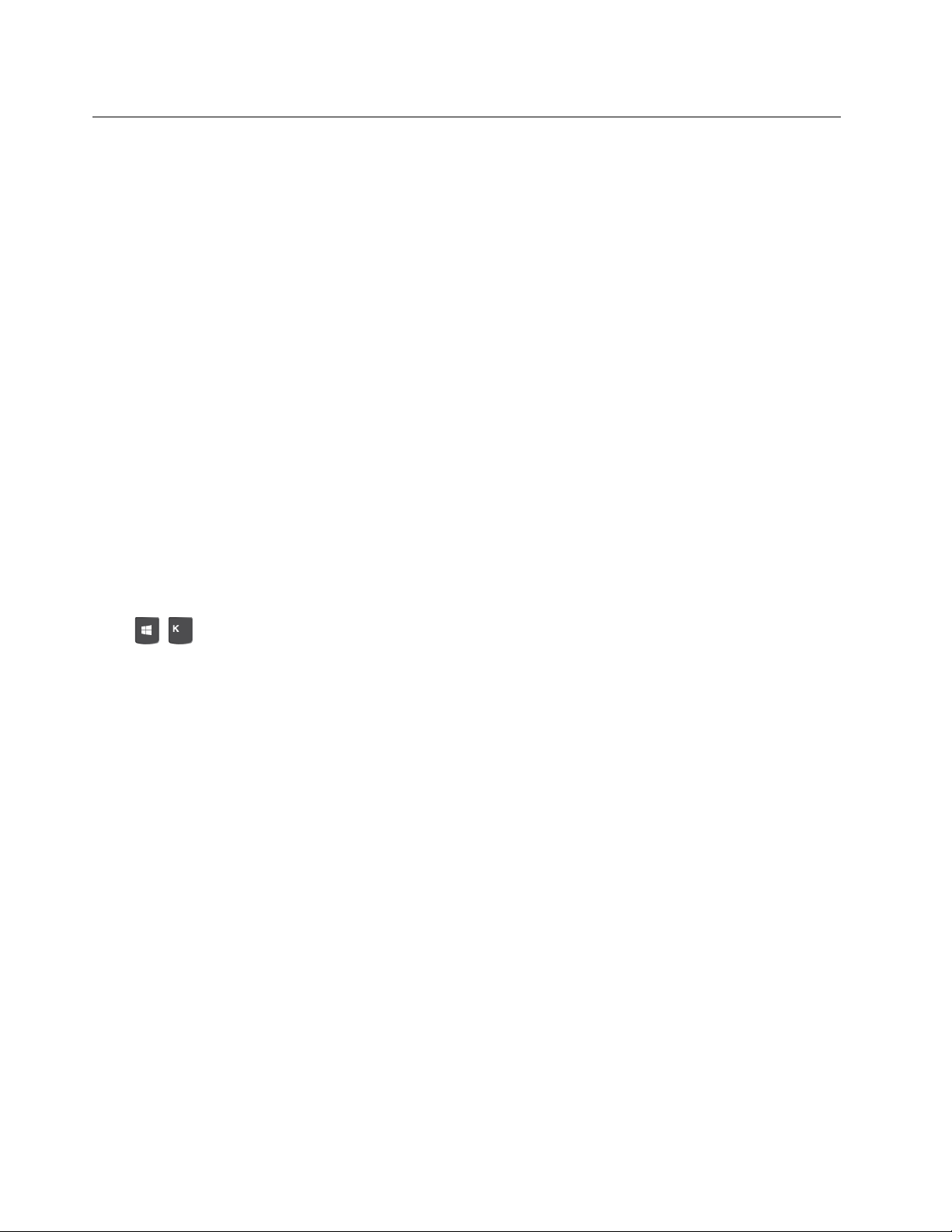
Multimediatoimintojen käyttö
Käytä tietokonettasi työhön tai viihteeseen hyödyntämällä laitteita (kuten kamera, näyttö tai kaiuttimet).
Äänitoimintojen käyttö
Paranna äänenlaatua liittämällä kaiuttimet, kuulokkeet tai kuulokemikrofoni ääniliitäntään.
Äänenvoimakkuuden säätö
1. Napsauta äänenvoimakkuuskuvaketta Windowsin tehtäväpalkin ilmaisinalueella.
2. Säädä äänenvoimakkuutta noudattamalla näytön ohjeita. Voit mykistää äänen napsauttamalla
kaiutinkuvaketta.
Ääniasetusten muuttaminen
1. Siirry Ohjauspaneeliin ja tarkastele sitä Ryhmitelty-näkymässä.
2. Valitse Laitteisto ja äänet ➙ Ääni.
3. Muuta asetukset haluamiksesi.
Erillisen näytön liittäminen
Kun liität projektorin tai näytön tietokoneeseesi, voit pitää esityksiä tai laajentaa työtilaasi.
Langattoman näytön liittäminen
Varmista, että sekä tietokoneesi että erillinen näyttö tukevat Miracast
®
-toimintoa.
Paina
Muuta näytön asetuksia
Napsauta työpöydän tyhjää kohtaa hiiren kakkospainikkeella ja valitse Näytön asetukset. Tämän jälkeen voit
muuttaa näytön asetuksia haluamallasi tavalla.
+ ja valitse langaton näyttö, jonka haluat liittää.
10
Lenovo V50s-07IMB Käyttöopas
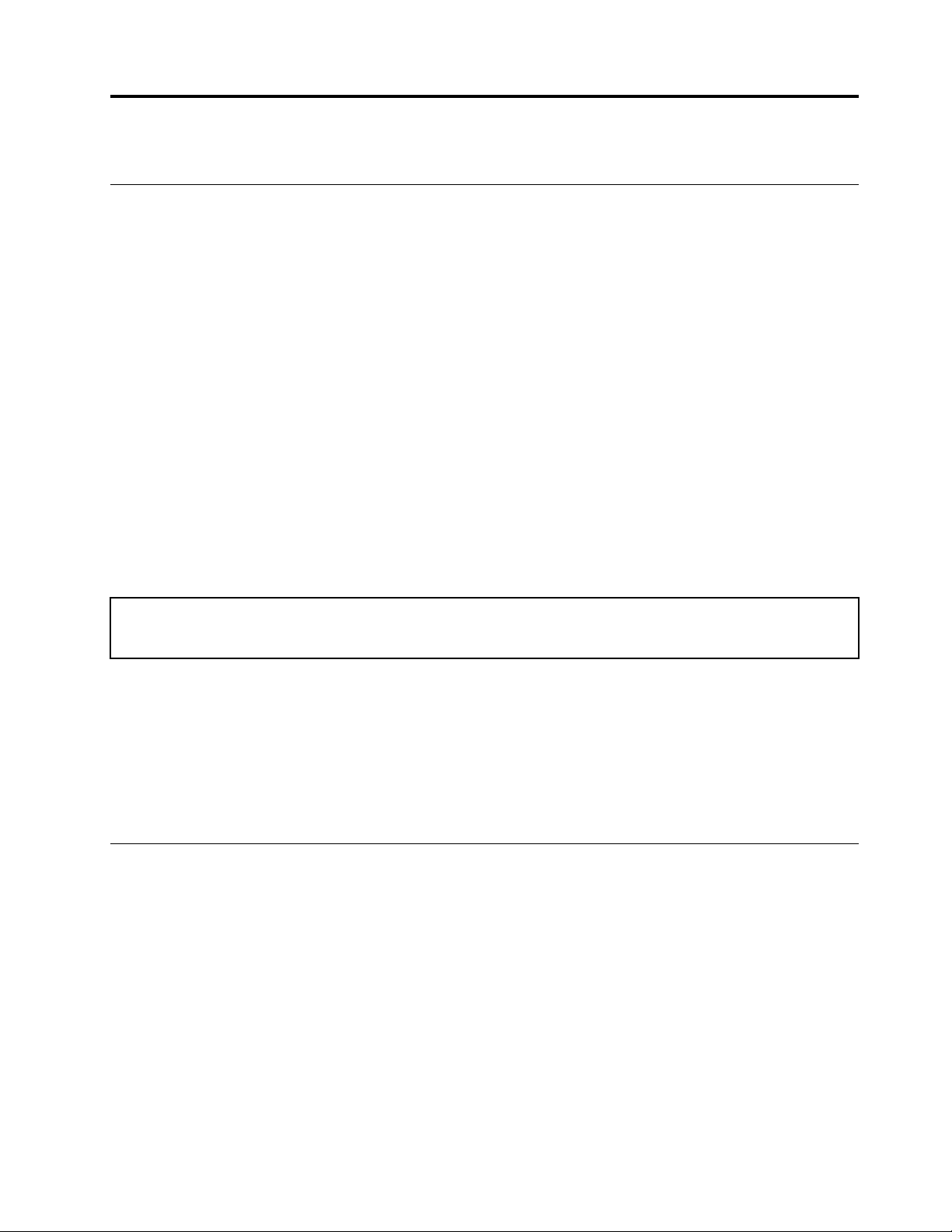
Luku 3. Tietokoneen ominaisuuksien esittely
Virrankäytön hallinta
Tämän osan tietojen avulla pystyt saavuttamaan mahdollisimman hyvän tasapainon suorituskyvyn ja
virrankulutuksen välillä.
Virtapainikkeen toimintatapojen määritys
Voit määrittää mieltymyksesi mukaan, mitä virtapainiketta painettaessa tapahtuu. Voit virtapainiketta
painamalla esimerkiksi sammuttaa tietokoneen tai siirtää sen lepo- tai horrostilaan.
Voit muuttaa virtapainikkeen toimintaa seuraavasti:
1. Siirry Ohjauspaneeliin ja valitse sen näkymäksi suuret kuvakkeet tai pienet kuvakkeet.
2. Napsauta Virranhallinta-asetukset ➙ Valitse virtapainikkeiden toiminnot.
3. Muuta asetukset haluamiksesi.
Virrankäyttösuunnitelman määritys
ENERGY STAR® -vaatimusten mukaisissa tietokoneissa tulee käyttöön seuraava virrankäyttösuunnitelma,
kun tietokone on ollut käyttämättömänä tietyn ajan:
Taulukko 1. Oletusvirrankäyttösuunnitelma (kun laite on kytkettynä verkkovirtaan)
• Sammuta näyttö: 10 minuutin kuluttua
• Aseta tietokone lepotilaan: 25 minuutin kuluttua
Voit palauttaa tietokoneen lepotilasta normaaliin toimintatilaan painamalla mitä tahansa näppäimistön
näppäintä.
Jos haluat parhaan mahdollisen suorituskyvyn ja virransäästön välisen tasapainon, voit muuttaa
virrankäyttösuunnitelman asetuksia seuraavasti:
1. Siirry Ohjauspaneeliin ja valitse sen näkymäksi suuret kuvakkeet tai pienet kuvakkeet.
2. Valitse Virranhallinta-asetukset, ja valitse sitten haluamasi virrankäyttösuunnitelma tai mukauta sitä.
Tietojen siirto
Voit jakaa tiedostoja nopeasti sisäisen Bluetooth- tai NFC-tekniikan avulla sellaisten laitteiden kesken, jotka
tukevat samoja ominaisuuksia. Tietoja voi siirtää myös laitteeseen asetettavan tietolevyn tai muistikortin
avulla.
Yhteyden muodostus Bluetooth-laitteeseen (tietyissä malleissa)
Voit kytkeä tietokoneeseen kaikenlaisia Bluetooth-laitteita, esimerkiksi näppäimistön, hiiren, älypuhelimen tai
kaiuttimet. Varmista, että yhteys on muodostettu, asettamalla laitteet enintään 10 metrin päähän
tietokoneesta.
1. Ota Bluetooth käyttöön tietokoneessa.
a. Avaa Aloitusvalikko ja valitse sitten Asetukset ➙ Laitteet ➙ Bluetooth- ja muut laitteet.
© Copyright Lenovo 2021 11
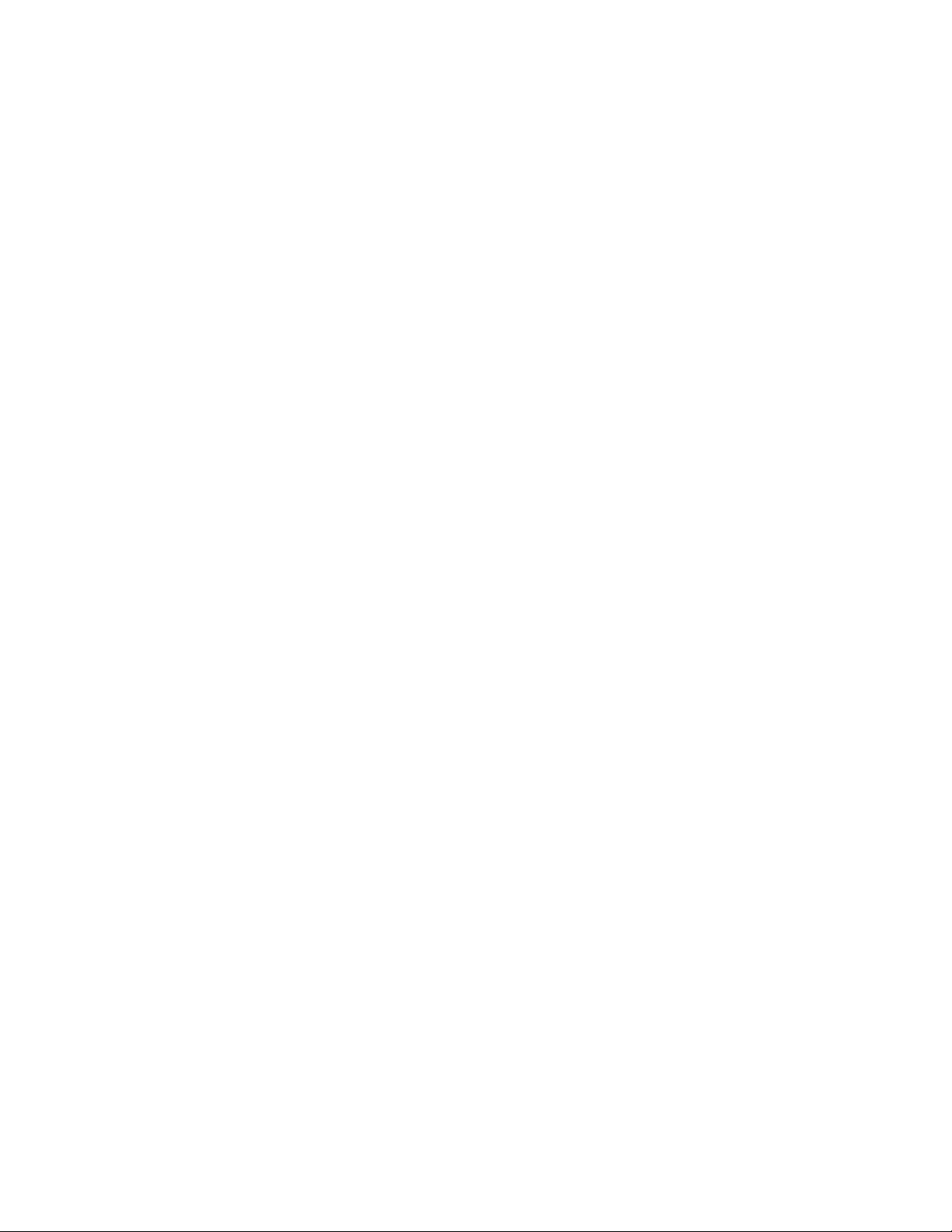
b. Ota Bluetooth käyttöön kytkimen avulla.
2. Valitse Lisää Bluetooth- tai muu laite ➙ Bluetooth.
3. Valitse Bluetooth-laite ja noudata näyttöön tulevia ohjeita.
Bluetooth-laite ja tietokone muodostavat yhteyden automaattisesti seuraavalla kerralla, jos molemmat laitteet
ovat riittävän lähellä toisiaan ja Bluetooth on käytössä. Bluetooth-yhteyttä voi käyttää tiedonsiirtoon,
etäohjaukseen ja viestintään.
Käytä optista asemaa (tietyissä malleissa)
Jos tietokoneessa on optinen asema, lue seuraavat tiedot.
Tunne optisen asemasi tyyppi
1. Avaa Käynnistä-pikavalikko napsauttamalla Käynnistä-painiketta hiiren kakkospainikkeella.
2. Valitse Laitehallinta. Jos järjestelmä pyytää pääkäyttäjän salasanaa tai vahvistusta, kirjoita salasana tai
vahvista valinnat.
Asenna tai irrota tietolevy
1. Kun tietokoneessa on kytkettynä virta paina optisen aseman avauspainiketta. Levykelkka liukuu
asemasta ulos.
2. Aseta tietolevy levykelkkaan tai poista tietolevy kelkasta ja työnnä kelkka sitten takaisin tietolevyyn.
Huomautus: Jos levykelkka ei liu'u ulos asemasta, kun painat poistopainiketta, katkaise tietokoneesta virta.
Työnnä sitten suoristettu paperiliitin poistopainikkeen vieressä olevaan varapoistoreikään. Käytä varapoistoa
vain hätätilanteessa.
Tallenna tietoja tietolevylle
1. Aseta tallennusta tukeva levy optiseen asemaan, joka tukee tallennusta.
2. Tee jokin seuraavista toimista:
• Avaa Aloitusvalikko ja valitse sitten Asetukset ➙ Laitteet ➙ Automaattinen toisto. Valitse tai ota
käyttöön Käytä automaattista toistoa kaikille tietovälineille ja laitteille.
• Avaa Windows Media Player.
• Kaksoisnapsauta ISO-tiedostoa.
3. Noudata kuvaruutuun tulevia ohjeita.
Käytä mediakorttia (tietyissä malleissa)
Jos tietokoneessa on SD-korttipaikka, lue seuraavat tiedot.
Asenna muistikortti
1. Paikanna SD-korttipaikka.
2. Varmista, että kortin metalliset kosketuspinnat ovat kohdistettuina SD-korttipaikan kosketuspintoihin.
Työnnä kortti tiukasti SD-korttipaikkaan, kunnes se kiinnittyy paikalleen.
Poista muistikortti
Huomio: Poista poistettava muistikortti ensin Windows-käyttöjärjestelmästä. Muutoin kortissa olevat tiedot
saattavat vioittua tai kadota.
1. Tuo piilotetut kuvakkeet näkyviin napsauttamalla Windowsin ilmoitusalueen kolmiokuvaketta. Napsauta
sitten Poista laite turvallisesti ja poista tietoväline asemasta -kuvaketta hiiren kakkospainikkeella.
12
Lenovo V50s-07IMB Käyttöopas
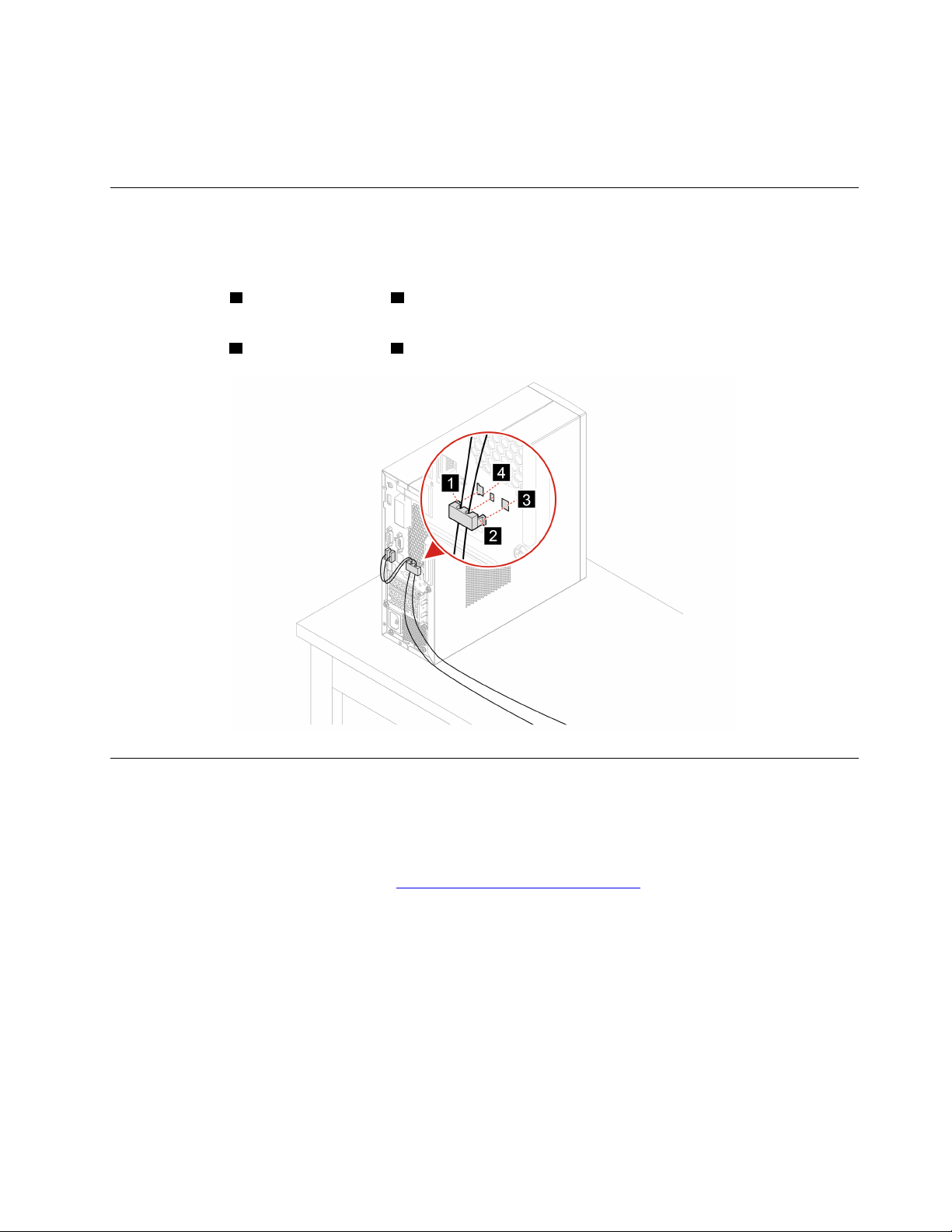
2. Valitse sitä korttia vastaava kohde, jonka haluat poistaa Windows-käyttöjärjestelmästä.
3. Poista kortti tietokoneesta painamalla korttia. Siirrä kortti turvalliseen säilytyspaikkaan myöhempää
käyttöä varten.
Käytä älykästä kaapelipidikettä
Huomautus: Voit ostaa älykkään kaapelinpidikkeen Lenovolta.
Lukitse laitteita (kuten näppäimistö ja hiiri) tietokoneeseen älykkään kaapelipidikkeen avulla.
1. Aseta pidike
2. Vedä haluamasi kaapelit älykkään kaapelipidikkeen kolojen läpi.
3. Paina pidike
1 vaijerilukon aukkoon 4 .
2 vaijerilukon aukkoon 3 niin, että se napsahtaa paikalleen.
Osta lisävarusteita
Lenovolta on saatavana joukko lisälaitteita ja päivitysosia, joiden avulla voi laajentaa tietokoneen
ominaisuuksia. Tällaisia lisävarusteita ovat muun muassa muistimoduulit, tallennuslaitteet, verkkokortit,
muuntajat, näppäimistöt ja hiiret.
Voit hankkia Lenovo-tuotteita osoitteesta
https://www.lenovo.com/accessories.
Luku 3. Tietokoneen ominaisuuksien esittely 13
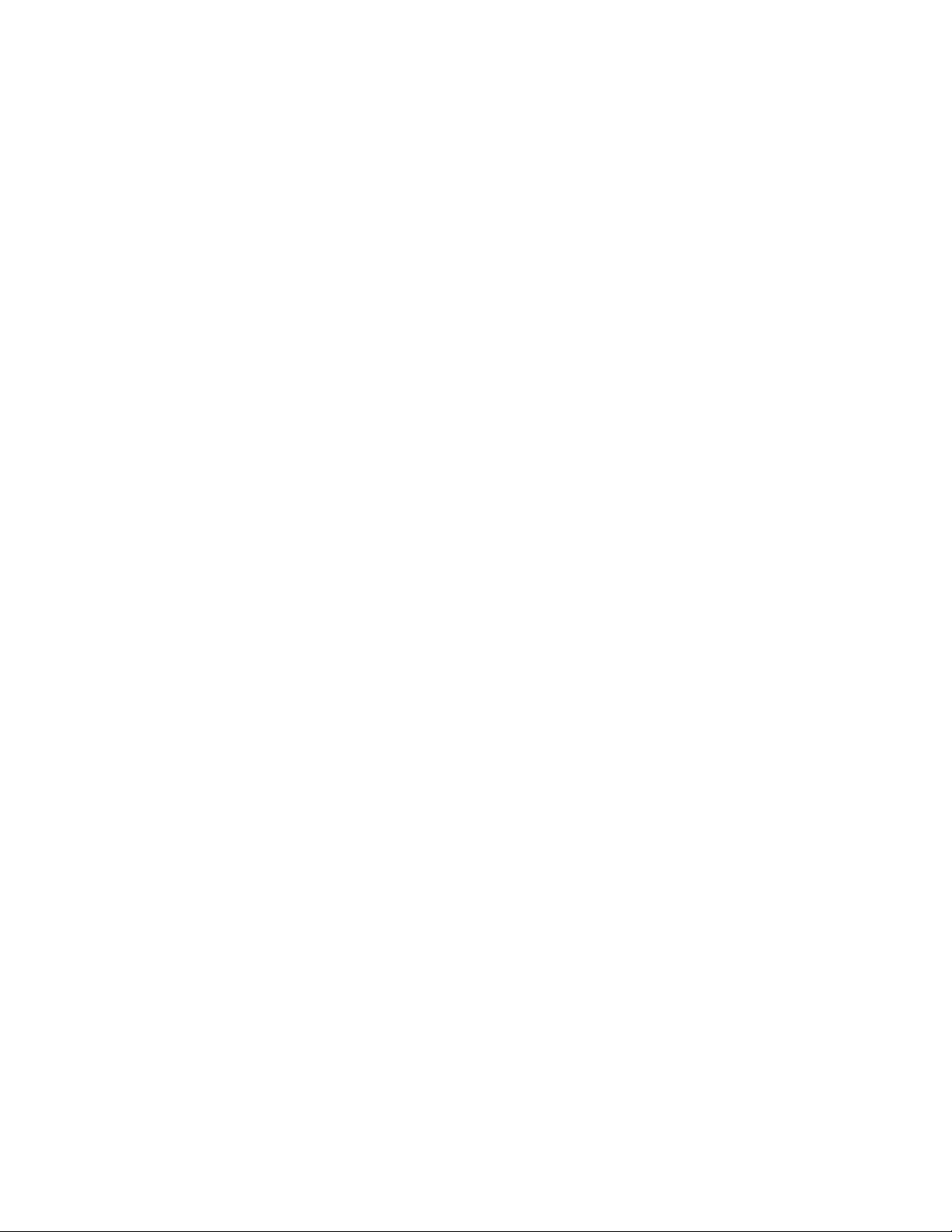
14 Lenovo V50s-07IMB Käyttöopas
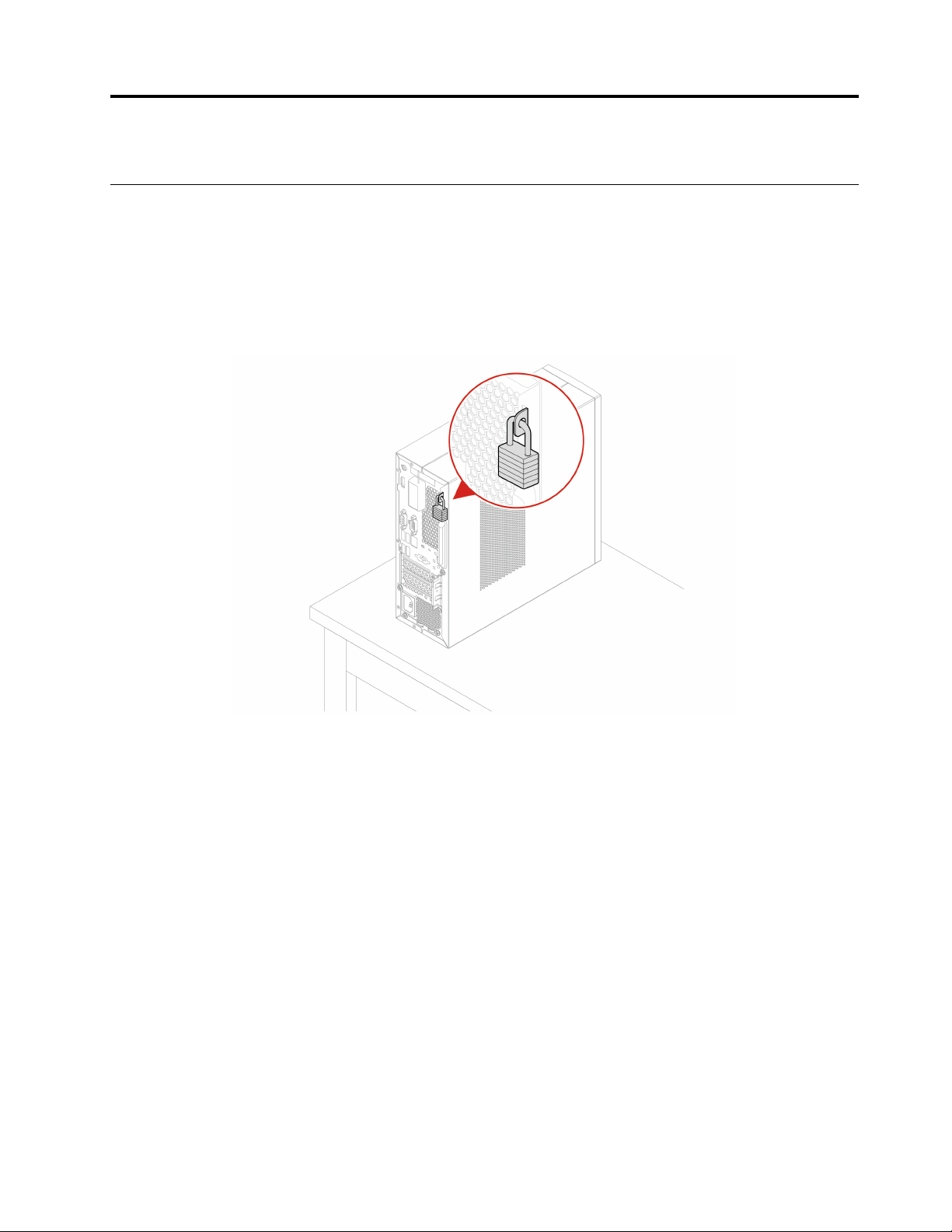
Luku 4. Tietokoneen ja tietojen suojaus
Lukitse tietokone
Huomautus: Lukkolaitteen ja turvatoiminnon arviointi, hankinta ja toteutus on käyttäjän omalla vastuulla.
Lenovo ei kommentoi, arvioi eikä takaa lukkolaitteiden ja turvatoimien laatua tai toimivuutta. Voit ostaa
tietokoneen lukkoja Lenovolta.
Riippulukko
Voit estää tietokoneen sisäosien luvattoman käsittelyn lukitsemalla tietokoneen kannen riippulukolla.
© Copyright Lenovo 2021 15
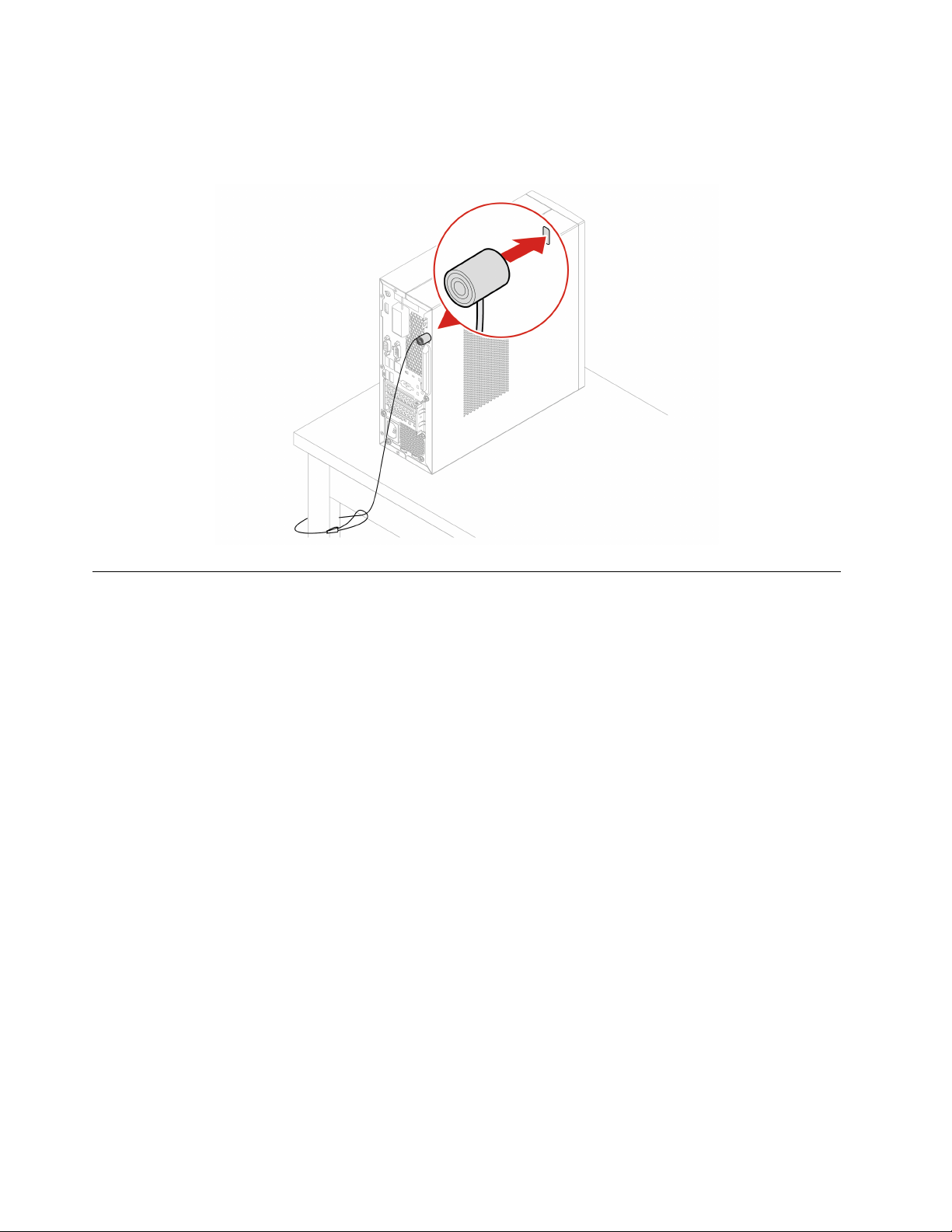
Kensington-lukko tai vastaava vaijerilukko
Lukitse tietokone kiinnittämällä se työpöytään tai muuhun kiinteään kalusteeseen Kensington-tyyppisellä
vaijerilukolla.
Kirjaudu sisään tietokoneeseen turvallisesti
Tässä osiossa kerrotaan turvallisista tavoista kirjautua sisään tietokoneellesi salasanalla tai kasvoillasi.
Salasanojen käyttö
Salasanatyypit
Voit määrittää seuraavat salasanat UEFI (Unified Extensible Firmware Interface) BIOS:ssa (Basic Input/
Output System) estääksesi tietokoneen luvattoman käytön. Kun tietokone palaa lepotilasta, järjestelmä ei
kuitenkaan pyydä antamaan mitään UEFI BIOS -salasanaa.
• Käynnistyssalasana
Kun järjestelmään on asetettu käynnistyssalasana, järjestelmä kehottaa antamaan kelvollisen salasanan
aina, kun tietokoneeseen kytketään virta. Tietokonetta voi käyttää vasta, kun oikea salasana on annettu.
• Pääkäyttäjän salasana
Pääkäyttäjän salasanan asetus estää tietokoneen asetusten luvattoman muuton. Jos olet vastuussa usean
tietokoneen kokoonpanoasetusten ylläpidosta, sinun kannattaa määrittää pääkäyttäjän salasana.
Kun pääkäyttäjän salasana on asetettu, salasanakehote tulee näkyviin aina, kun yrität siirtyä BIOS-
valikkoon.
Jos sekä käynnistyssalasana että pääkäyttäjän salasana on asetettu, voit antaa kumman tahansa
salasanan. Jos haluat tehdä muutoksia kokoonpanoasetuksiin, sinun on kuitenkin käytettävä pääkäyttäjän
salasanaa.
• Kiintolevyaseman salasana
Kiintolevyaseman salasanan asetus estää tallennusaseman tietojen luvattoman käytön. Kun
kiintolevyaseman salasana on asetettu, järjestelmä kehottaa antamaan kelvollisen salasanan aina, kun
tallennusasemaa yritetään käyttää.
16
Lenovo V50s-07IMB Käyttöopas
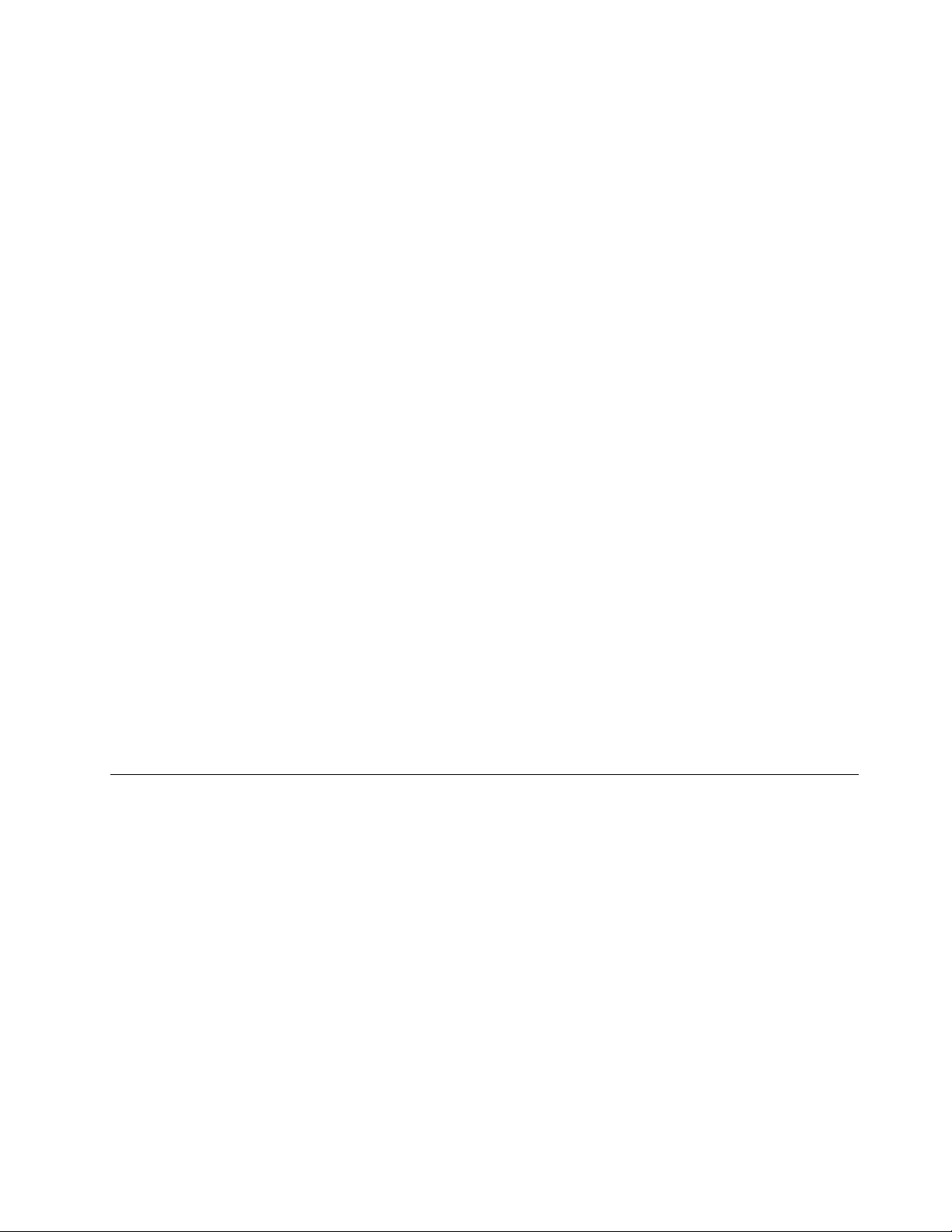
Huomautus: Kun kiintolevyaseman salasana on asetettu, tallennusasemassa olevat tiedot on suojattu,
vaikka tallennusasema siirrettäisiin toiseen tietokoneeseen.
• Järjestelmänhallinnan salasana (tietyissä malleissa)
Voit antaa järjestelmänhallinnan salasanalle samat oikeudet kuin pääkäyttäjän salasanalle
suojausominaisuuksien hallintaa varten. Voit mukauttaa järjestelmänhallinnan salasanaa UEFI BIOS
-valikon kautta seuraavasti:
1. Käynnistä tietokone uudelleen. Kun logonäyttö tulee näkyviin, paina F1- tai Fn+F1-näppäimiä.
2. Valitse Security ➙ System Management Password Access Control.
3. Noudata kuvaruutuun tulevia ohjeita.
Jos järjestelmään on asetettu sekä pääkäyttäjän salasana että järjestelmänhallinnan salasana,
pääkäyttäjän salasana ohittaa järjestelmänhallinnan salasanan.
Salasanan määritys, vaihto ja poisto
Tulosta nämä ohjeet ennen aloitusta.
1. Käynnistä tietokone uudelleen. Kun logonäyttö tulee näkyviin, paina F1- tai Fn+F1-näppäimiä.
2. Valitse Security.
3. Valitse salasanan tyypin mukaan Set Supervisor Password, Set Power-On Password, Set System
Management Password tai Hard Disk Password ja paina Enter.
4. Aseta, vaihda tai poista salasana noudattamalla näytössä näkyviä ohjeita.
5. Tallenna muutokset ja poistu ohjelmasta painamalla näppäinyhdistelmää F10 tai Fn+F10.
Salasanat tulee tallentaa, ja niitä tulee säilyttää turvallisessa paikassa. Jos unohdat salasanat, lisätietoja
niiden poistamisesta itse on ohjeaiheessa ”CMOS-muistin tyhjennys” sivulla 25. Voit myös ottaa yhteyttä
Lenovon valtuuttamaan huoltopalveluun salasanojen poistamiseksi.
Huomautuksia:
• Jos pääkäyttäjän salasana unohtuu, CMOS-muistin tyhjennys ei välttämättä poista sitä BIOS-asetusten
mukaan.
• Jos kiintolevyaseman salasana unohtuu, Lenovo ei voi poistaa salasanaa eikä palauttaa
tallennusasemassa olevia tietoja.
Käytä ohjelmiston suojauksen ratkaisuja
Tässä osiossa on tietoja ohjelmistoratkaisuista tietokoneesi ja tietojesi suojaukseen.
Käytä palomuureja
Palomuuri voi olla laitteisto, ohjelmisto tai näiden yhdistelmä tarvittavan suojaustason mukaan. Palomuurit
valvovat saapuvia ja lähteviä tietoyhteyksiä palomuuriin määritettyjen sääntöjen perusteella. Jos
tietokoneessa on esiasennettuna palomuuriohjelma, se suojaa tietokonetta Internetin suojausuhilta,
luvattomalta käytöltä, tunkeutumisilta ja Internet-hyökkäyksiltä. Palomuuri suojaa myös yksityisyyttäsi.
Lisätietoja palomuurin käytöstä on palomuuriohjelmiston ohjetoiminnossa.
Jos haluat käyttää palomuureja:
1. Siirry Ohjauspaneeliin ja valitse sen näkymäksi suuret kuvakkeet tai pienet kuvakkeet.
2. Valitse Windows Defenderin palomuuri, ja noudata sitten näytön ohjeita.
Luku 4. Tietokoneen ja tietojen suojaus 17
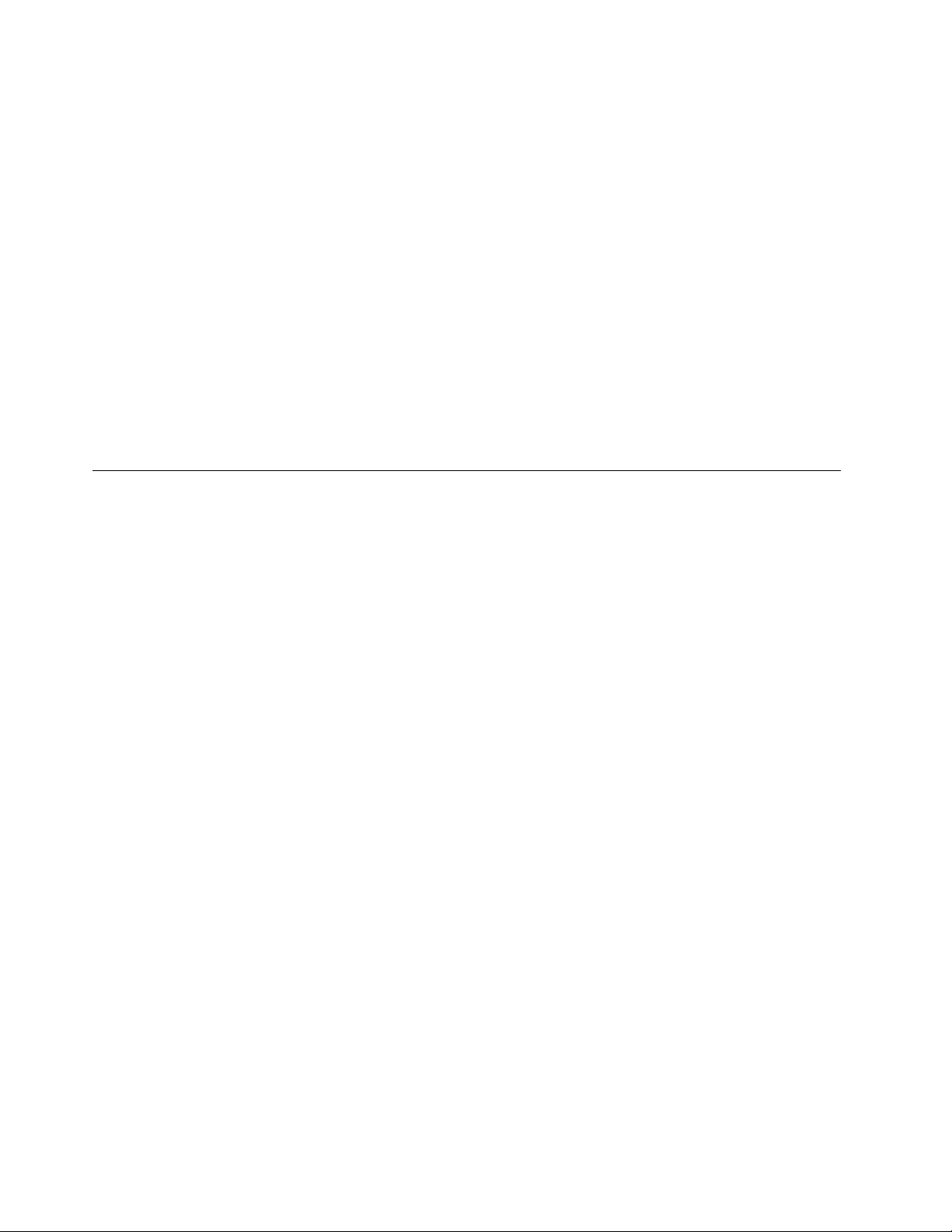
Käytä virustentorjuntaohjelmaa
Tietokoneessa on esiasennettuna virustentorjuntaohjelma, jonka avulla voit etsiä ja poistaa viruksia ja suojata
tietokoneen viruksilta.
Lenovo toimittaa tietokoneessa virustentorjuntaohjelmiston täydellisen version, johon sinulla on 30 päivän
maksuton käyttöoikeus. 30 päivän jälkeen käyttöoikeus on uusittava, jotta saat jatkossa päivityksiä
virustentorjuntaohjelmistoon.
Huomautus: Virusmääritystiedostot on pidettävä ajan tasalla, jotta tietokone on suojattu uusilta viruksilta.
Lisätietoja virustentorjuntaohjelmiston käytöstä on virustentorjuntaohjelmiston ohjetoiminnossa.
Käytä laiteohjelmistoon upotettua Computrace Agent -ohjelmistoa (tietyissä malleissa)
Computrace Agent -ohjelmisto on IT-omaisuuden hallintatyökalu ja varastetun tietokoneen palautusratkaisu.
Ohjelmisto havaitsee tietokoneeseen tehdyt muutokset, kuten laitteisto- ja ohjelmistomuutokset ja
tietokoneen sijainnin. Computrace Agent -ohjelmiston käyttö saattaa edellyttää maksullista aktivointia.
Käytä BIOS-suojauksen ratkaisuja
Tässä osiossa on tietoja BIOS-ratkaisuista tietokoneesi ja tietojesi suojaukseen.
Poista kaikki tallennusaseman tiedot
Tallennusaseman kaikki tiedot on suositeltavaa poistaa ennen tallennusaseman tai tietokoneen kierrätystä.
Jos haluat poistaa kaikki tallennusaseman tiedot:
1. Määritä kiintolevysalasana tallennusasemalle, jonka aiot kierrättää. Katso kohta ”Salasanojen käyttö”
sivulla 16.
2. Käynnistä tietokone uudelleen. Kun logonäyttö tulee näkyviin, paina F1- tai Fn+F1-näppäimiä.
3. Valitse Security ➙ Hard Disk Password ➙ Security Erase HDD Data ja paina Enter.
4. Valitse tallennusasema, jonka aiot kierrättää, ja paina Enter.
5. Näkyviin tulee sanoma, jossa sinua pyydetään vahvistamaan toiminto. Valitse Yes ja paina Enter. Poisto
käynnistyy.
Huomautus: Poiston aikana virtapainike ja näppäimistö eivät ole käytettävissä.
6. Kun poisto on valmis, näkyviin tulee sanoma, jossa sinua pyydetään palauttamaan järjestelmä. Valitse
Continue-vaihtoehto.
Huomautus: Poisto kestää tallennusaseman kapasiteetin mukaan puolesta tunnista kolmeen tuntiin.
7. Kun palautus on valmis, jompikumpi seuraavista tapahtuu:
• Jos järjestelmän tallennusaseman tiedot on poistettu, näkyviin tulee sanoma, jossa sanotaan, ettei
käyttöjärjestelmää ole käytettävissä.
• Jos tiedot on poistettu muusta kuin järjestelmän tallennusasemasta, tietokone käynnistyy uudelleen
automaattisesti.
Käytä Intel BIOS guard:ia
BIOS guard -moduuli tarkistaa salaustekniikkaa hyödyntämällä järjestelmän BIOSin flash-muistin kaikki
BIOS-päivitykset. Siksi kaikki haittaohjelmien hyökkäykset BIOSiin estyvät.
18
Lenovo V50s-07IMB Käyttöopas
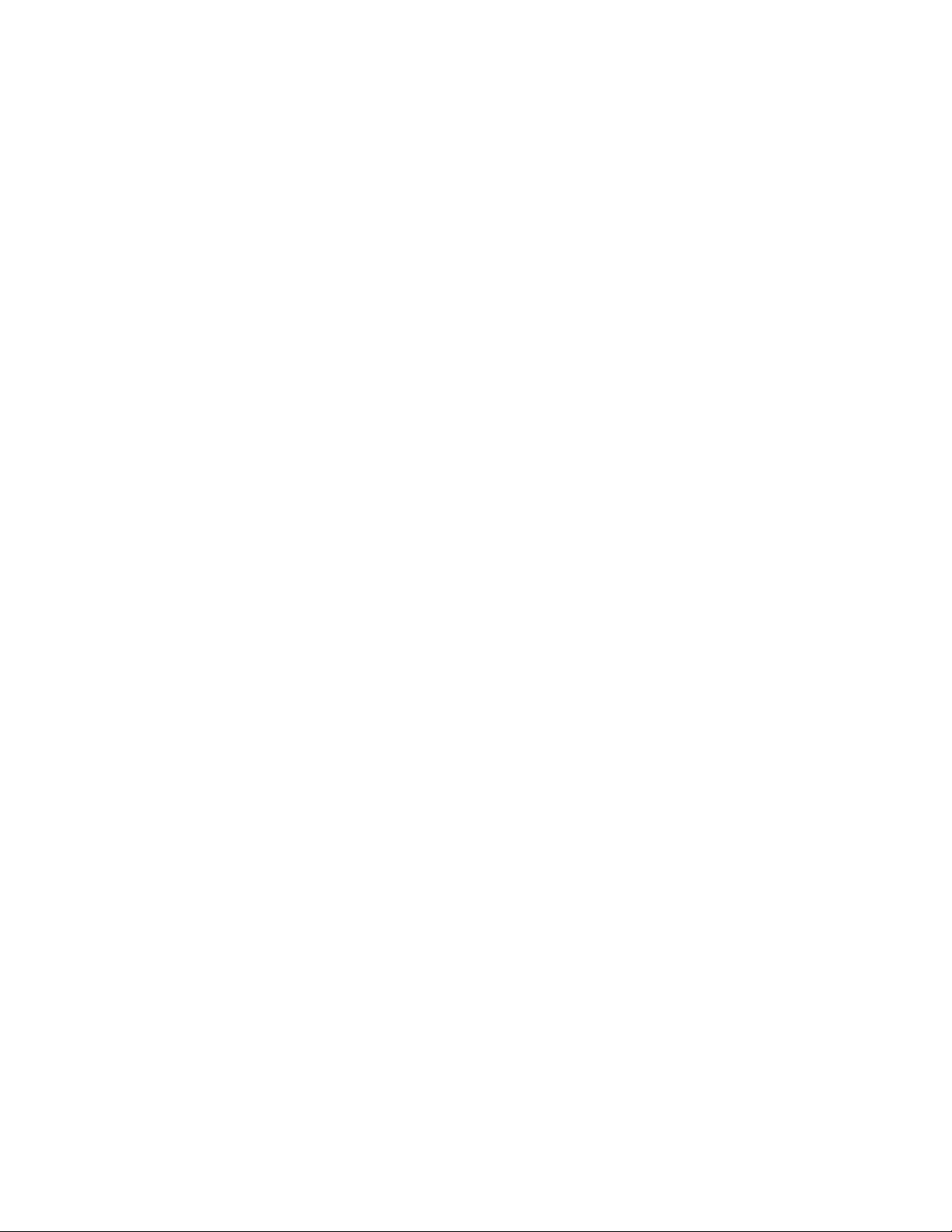
Käytä Smart USB Protection -toimintoa
Smart USB Protection -toiminto on suojaustoiminto, joka estää tietojen kopioimisen tietokoneesta
tietokoneeseen liitettyihin USB-tallennuslaitteisiin. Voit määrittää Smart USB Protection -toiminnon tilaksi
jonkin seuraavista:
• Disabled (oletusasetus): Voit käyttää USB-tallennuslaitteita rajoituksitta.
• Read Only: Et voi kopioida tietoja tietokoneesta USB-tallennuslaitteisiin. Voit kuitenkin käyttää tai
muokata USB-tallennuslaitteissa olevia tietoja.
• No Access: Et voi käyttää USB-tallennuslaitteiden tietoja tietokoneesta.
Lisätietoja Smart USB Protection -toiminnon määrittämisestä on kohdassa:
1. Käynnistä tietokone uudelleen. Kun logonäyttö tulee näkyviin, paina F1- tai Fn+F1-näppäimiä.
2. Valitse Security ➙ Smart USB Protection ja paina Enter-näppäintä.
3. Valitse haluamasi asetus ja paina Enter-näppäintä.
4. Tallenna muutokset ja poistu ohjelmasta painamalla näppäinyhdistelmää F10 tai Fn+F10.
Luku 4. Tietokoneen ja tietojen suojaus 19
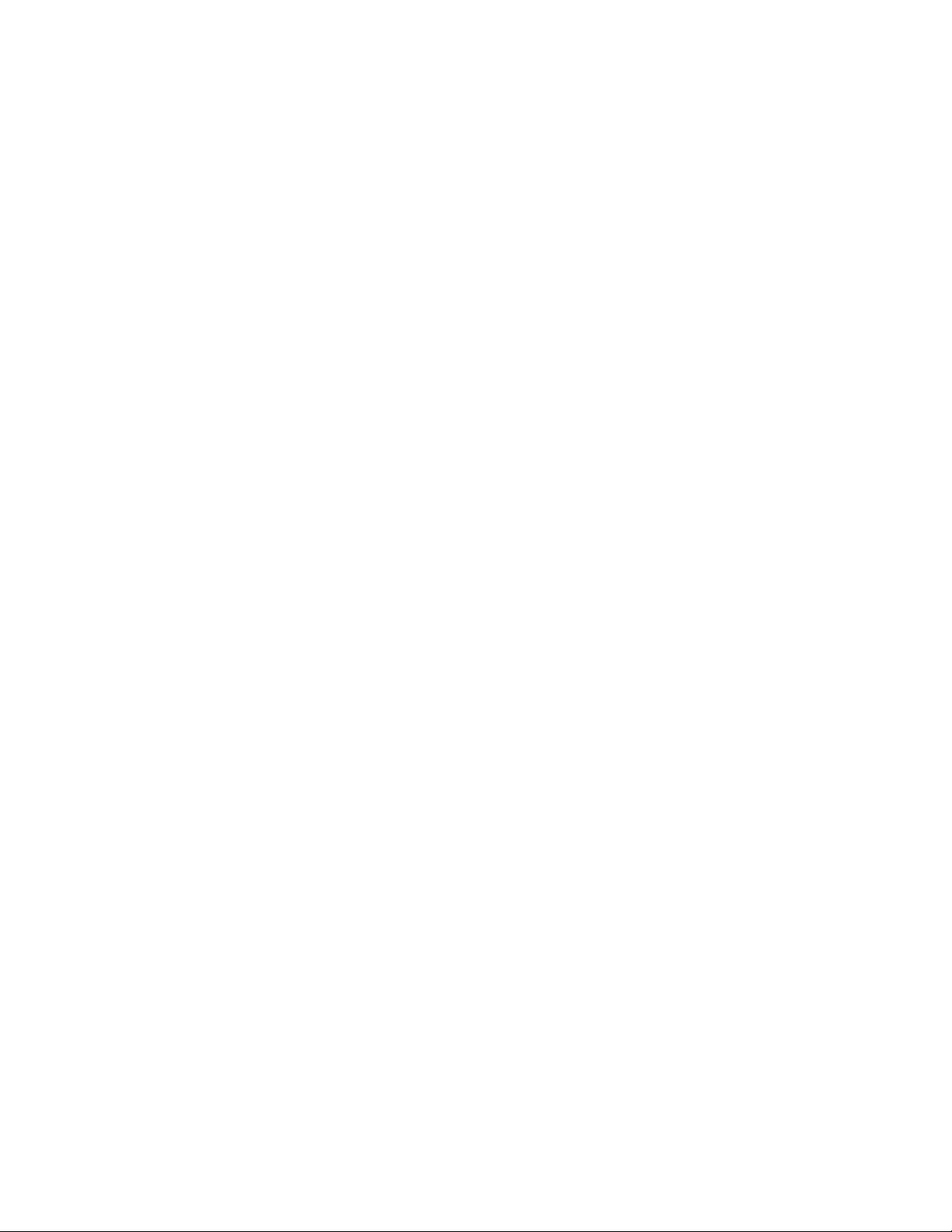
20 Lenovo V50s-07IMB Käyttöopas
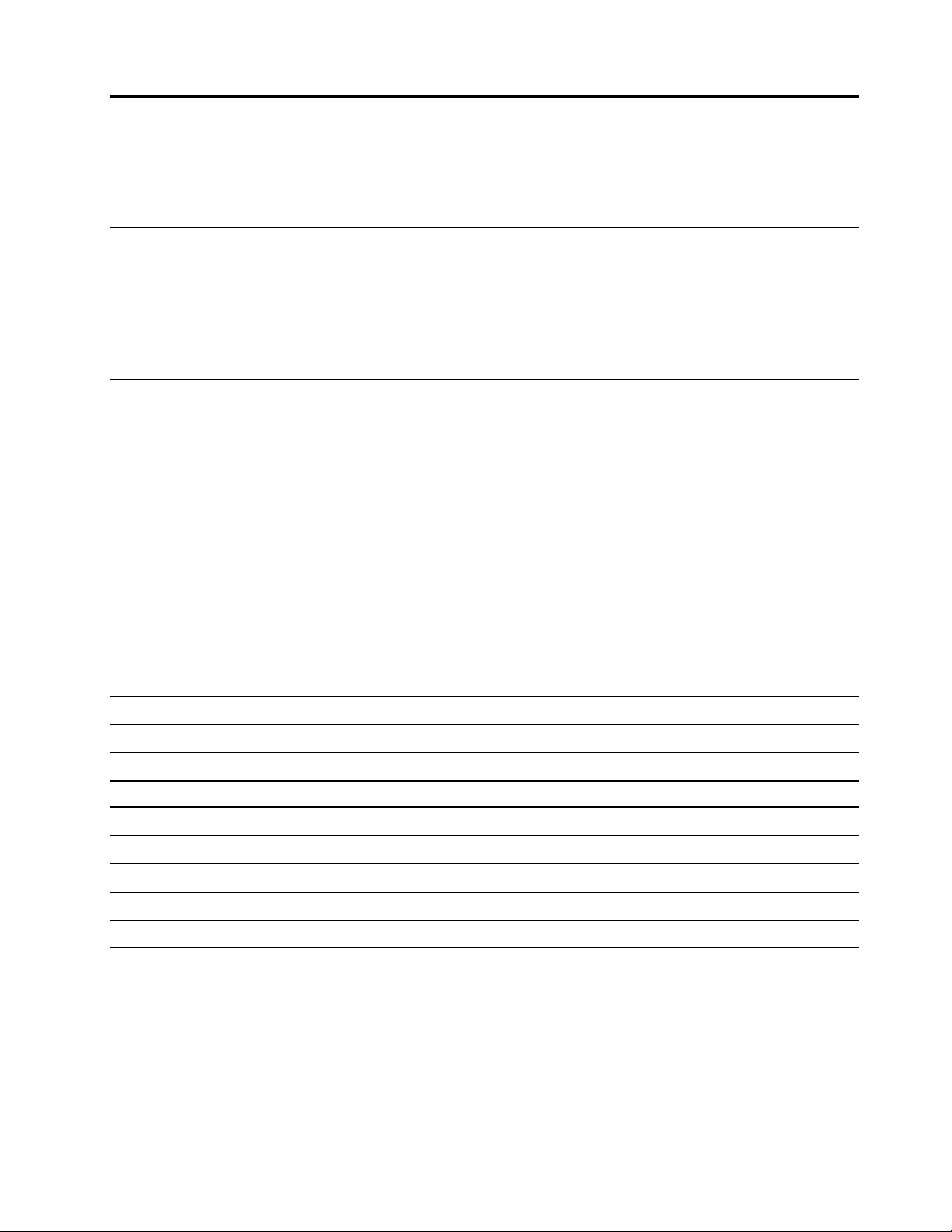
Luku 5. UEFI BIOS
Tässä luvussa on tietoja UEFI BIOSin määrityksestä ja päivityksestä sekä CMOS-muistin tyhjentämisestä.
Mikä on UEFI BIOS
Huomautus: Käyttöjärjestelmän asetukset saattavat kuitenkin korvata vastaavat UEFI BIOS -asetukset.
UEFI BIOS on ensimmäinen ohjelma, jonka tietokone ajaa käynnistyessään. UEFI BIOS alustaa tietokoneen
laitteet sekä lataa käyttöjärjestelmän ja muut ohjelmat. Tietokoneessa on asennusohjelma, jonka avulla voit
muuttaa UEFI BIOS -asetuksia.
Siirtyminen BIOS-valikkoon
Käynnistä tietokone uudelleen. Kun logonäyttö tulee näkyviin, siirry BIOS-valikkoon painamalla F1- tai Fn+F1
-näppäimiä.
Huomautus: Jos olet määrittänyt BIOS-salasanat, anna oikeat salasanat pyydettäessä. Voit myös ohittaa
salasanakehotteen ja siirtyä BIOS-valikkoon valitsemalla No tai painamalla Esc-näppäintä. Tällöin et voi
kuitenkaan muuttaa salasanojen suojaamia järjestelmän kokoonpanoasetuksia.
Siirtyminen BIOS-liittymässä
Huomio: Optimoidut oletusmääritykset näkyvät lihavoituina. Virheellisillä kokoonpanoasetusten muutoksilla
voi olla odottamattomia seurauksia.
Joissakin näppäimistöissä voit siirtyä BIOS-käyttöliittymän painamalla seuraavia näppäimiä tai yhdistelmiä
Fn- ja seuraavia näppäimiä:
F1 tai Fn+F1 Tuo näkyviin yleisohjeen.
Esc tai Fn+Esc Poistuminen alivalikosta ja paluu päävalikkoon.
↑↓ tai Fn+↑↓ Siirtyminen haluttuun asetukseen.
← → tai Fn+← → Valitsee välilehden.
+/– tai Fn++/– Suurenna tai pienennä arvoa.
Enter
F9 tai Fn+F9 Palauttaa oletusasetukset käyttöön.
F10 tai Fn+F10 Kokoonpanon tallennus ja lopetus.
Siirtyminen valittuun välilehteen tai alivalikkoon.
UEFI BIOS -näyttökielen muuttaminen
UEFI BIOS tukee kolmea tai neljää näyttökieltä: englantia, ranskaa, yksinkertaistettua kiinaa ja venäjää
(tietyissä malleissa).
UEFI BIOS -näyttökielen muuttaminen:
1. Valitse Main ➙ Language ja paina Enter-näppäintä.
2. Määritä haluamasi näyttökieli.
© Copyright Lenovo 2021 21
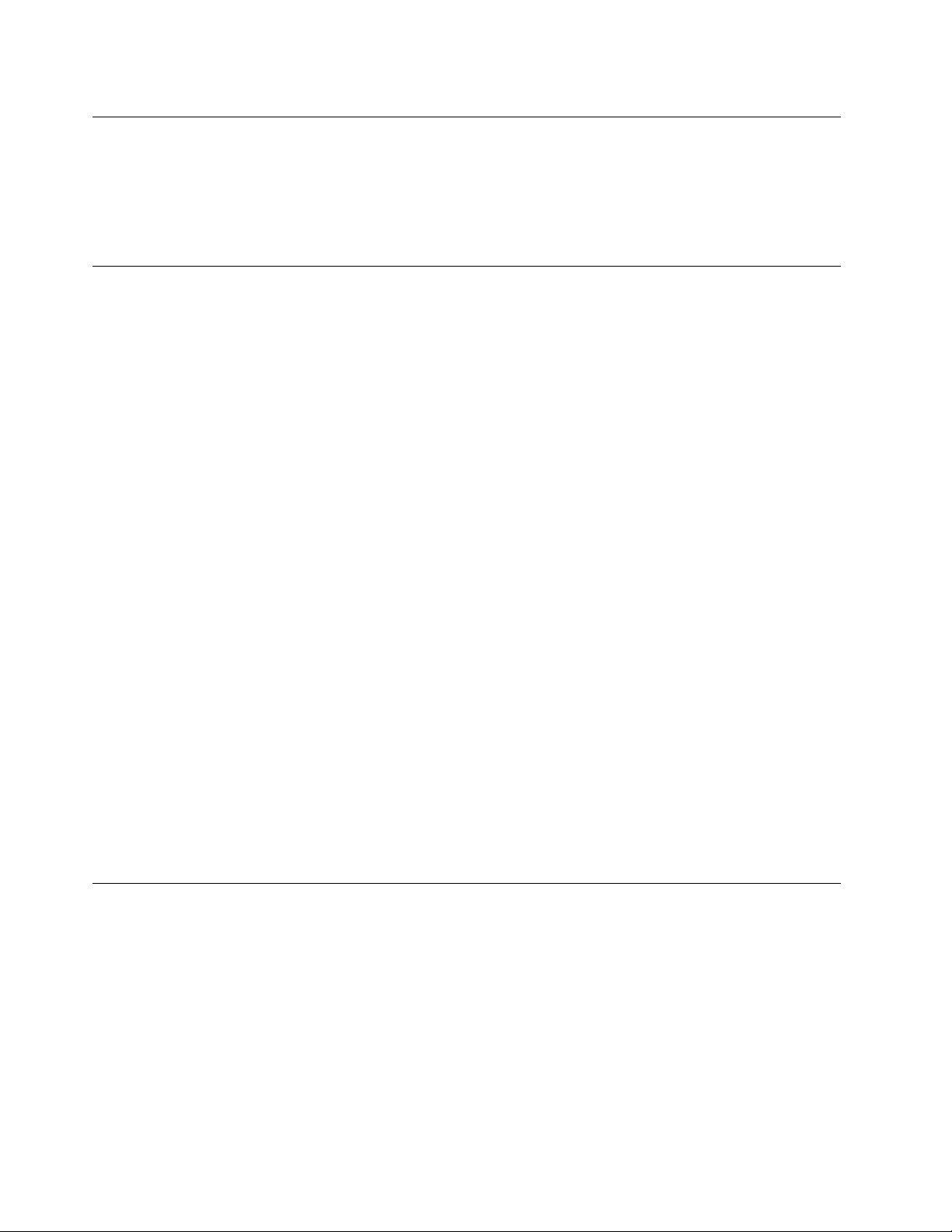
Järjestelmän päivämäärän ja kellonajan asetus
1. Käynnistä tietokone uudelleen. Kun logonäyttö tulee näkyviin, paina F1- tai Fn+F1-näppäimiä.
2. Valitse Main ➙ System Time & Date ja paina press Enter-näppäintä.
3. Määritä haluttu järjestelmän päivämäärä ja aika.
4. Tallenna muutokset ja poistu ohjelmasta painamalla näppäinyhdistelmää F10 tai Fn+F10.
Käynnistysjärjestyksen muutto
Jos tietokone ei käynnisty käynnistyslaitteesta, voit muuttaa käynnistysjärjestystä pysyvästi tai valita
tilapäisen käynnistyslaitteen.
Käynnistyslaitteiden lukujärjestyksen muuttaminen pysyvästi
1. Tee tallennuslaitteen tyypin mukaan jokin seuraavista:
• Jos tallennuslaite on sisäinen, siirry vaiheeseen 2.
• Jos tallennuslaite on levy, varmista, että tietokone on käynnissä, tai käynnistä tietokone. Aseta sitten
levy optiseen asemaan.
• Jos tallennuslaite on muu ulkoinen laite kuin optinen levy, liitä tallennuslaite tietokoneeseen.
2. Käynnistä tietokone uudelleen. Kun logonäyttö tulee näkyviin, paina F1- tai Fn+F1-näppäimiä.
3. Valitse Startup ja muuta käynnistysjärjestys noudattamalla näytön ohjeita.
4. Tallenna muutokset ja poistu ohjelmasta painamalla näppäinyhdistelmää F10 tai Fn+F10.
Valitse tilapäinen käynnistyslaite
Huomautus: Kaikki optiset levyt ja tallennusasemat eivät tue käynnistystä.
1. Tee tallennuslaitteen tyypin mukaan jokin seuraavista:
• Jos tallennuslaite on sisäinen, siirry vaiheeseen 2.
• Jos tallennuslaite on levy, varmista, että tietokone on käynnissä, tai käynnistä tietokone. Aseta sitten
levy optiseen asemaan.
• Jos tallennuslaite on muu ulkoinen laite kuin optinen levy, liitä tallennuslaite tietokoneeseen.
2. Käynnistä tietokone uudelleen. Kun logonäyttö tulee näkyviin, paina F12- tai Fn+F12-näppäimiä.
3. Valitse haluamasi tallennuslaite ja paina Enter-näppäintä.
Jos muuttaa käynnistyslaitteiden lukujärjestyksen pysyvästi, valitse Startup Device Menu -valikossa Enter
Setup ja siirry BIOS-valikkoon painamalla Enter-näppäintä.
Kokoonpanomuutosten havaitsemistoiminnon käyttöönotto tai käytöstä poisto
Jos kokoonpanomuutosten havaitsemistoiminto on käytössä ja POST-testi havaitsee kokoonpanomuutoksia
joissakin laitteissa (esimerkiksi tallennusasemissa tai muistimoduuleissa), näyttöön tulee virhesanoma
tietokoneen käynnistymisen yhteydessä.
Kokoonpanomuutosten havaitsemistoiminnon käyttöönotto tai käytöstä poisto:
1. Käynnistä tietokone uudelleen. Kun logonäyttö tulee näkyviin, paina F1- tai Fn+F1-näppäimiä.
2. Valitse Security ➙ Configuration Change Detection ja paina Enter-näppäintä.
3. Ota tämä toiminto käyttöön tai poista se käytöstä valintasi mukaan.
22
Lenovo V50s-07IMB Käyttöopas
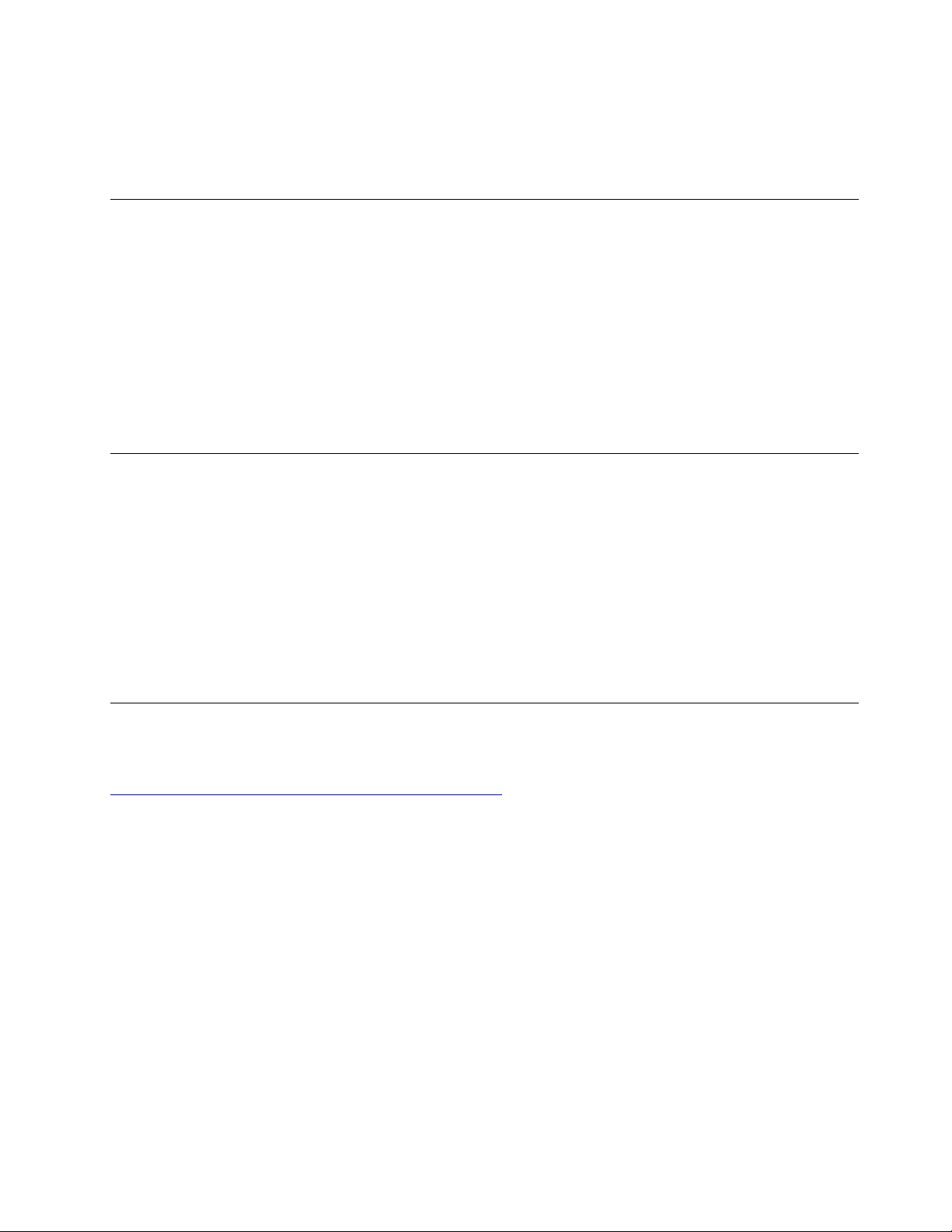
4. Tallenna muutokset ja poistu ohjelmasta painamalla näppäinyhdistelmää F10 tai Fn+F10.
Ohita virheviesti ja kirjaudu käyttöjärjestelmään painamalla F2- tai Fn+F2-näppäintä. Voit tyhjentää
virhesanoman siirtymällä BIOS-valikkoon. Tallenna ja sulje.
Automatic Power On -toimintojen käyttöönotto tai käytöstä poisto
UEFI BIOS:in Automatic Power On -toiminto sisältää useita asetuksia tietokoneen automaattista
käynnistämistä varten.
Automatic Power On -toiminnon käyttöönotto tai käytöstä poisto:
1. Käynnistä tietokone uudelleen. Kun logonäyttö tulee näkyviin, paina F1- tai Fn+F1-näppäimiä.
2. Valitse Power ➙ Automatic Power On ja paina Enter-näppäintä.
3. Valitse haluamasi toiminto ja paina Enter-näppäintä.
4. Ota tämä toiminto käyttöön tai poista se käytöstä valintasi mukaan.
5. Tallenna muutokset ja poistu ohjelmasta painamalla näppäinyhdistelmää F10 tai Fn+F10.
Smart Power On -toiminnon käyttöönotto tai käytöstä poisto
Varmista, että näppäimistö on kytketty pikanäppäinkäynnistystä tukevaan USB-liitäntään. Jos
pikanäppäinkäynnistystoiminto on otettu käyttöön, voit käynnistää tai palauttaa tietokoneen toimintaan Alt
+P-näppäinyhdistelmän avulla.
Smart Power On -toiminnon käyttöönotto tai käytöstä poisto:
1. Käynnistä tietokone uudelleen. Kun logonäyttö tulee näkyviin, paina F1- tai Fn+F1-näppäimiä.
2. Valitse Power ➙ Smart Power On ja paina Enter-näppäintä.
3. Ota tämä toiminto käyttöön tai poista se käytöstä valintasi mukaan.
4. Tallenna muutokset ja poistu ohjelmasta painamalla näppäinyhdistelmää F10 tai Fn+F10.
ErP LPS -vaatimustenmukaisuustilan käyttöönotto tai käytöstä poisto
Lenovon tietokoneet täyttävät ErP Lot 3 -määräysten ympäristösuunnitteluvaatimukset. Lisätietoa on
seuraavassa osoitteessa:
https://www.lenovo.com/us/en/compliance/eco-declaration
Ottamalla ErP LPS -vaatimustenmukaisuustilan käyttöön vähennät tietokoneen sähkönkulutusta, kun
tietokone on lepotilassa tai pois päältä.
ErP LPS -vaatimustenmukaisuustilan käyttöönotto tai käytöstä poisto:
1. Käynnistä tietokone uudelleen. Kun logonäyttö tulee näkyviin, paina F1- tai Fn+F1-näppäimiä.
2. Valitse Power ➙ Enhanced Power Saving Mode ja paina Enter-näppäintä.
3. Tee jompikumpi seuraavista toimista sen mukaan, valitsetko Enabled vai Disabled:
• Jos valitset Enabled, paina Enter-näppäintä. Valitse sitten Power ➙ Automatic Power On ja paina
Enter-näppäintä. Tarkista, onko Wake on LAN -toiminto poistettu käytöstä automaattisesti. Jos ei ole,
poista se käytöstä.
• Jos valitset Disabled, paina Enter-näppäintä. Siirry sitten seuraavaan vaiheeseen.
4. Tallenna muutokset ja poistu ohjelmasta painamalla näppäinyhdistelmää F10 tai Fn+F10.
Luku 5. UEFI BIOS 23
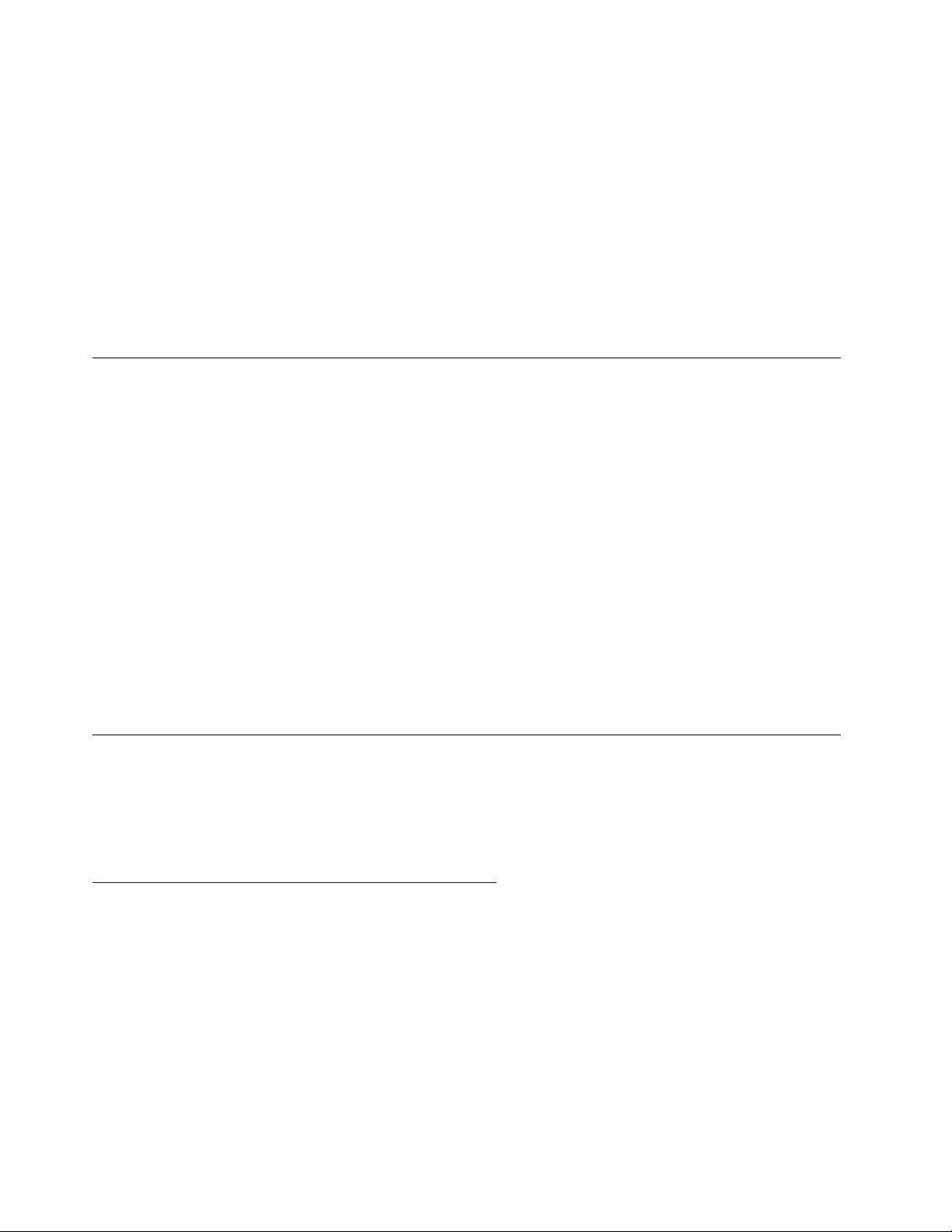
Kun ErP LPS -vaatimustenmukaisuustila on käytössä, voit palauttaa tietokoneen valmiustilasta seuraavin
keinoin:
• Paina virtapainiketta.
• Ota Wake Up on Alarm -toiminto käyttöön, jotta tietokone käynnistyy määritettynä ajankohtana.
Nopea käynnistys pitää poistaa käytöstä, jotta ErP:n sammutetun tilan vaatimukset täyttyvät.
1. Siirry Ohjauspaneeliin ja valitse sen näkymäksi suuret kuvakkeet tai pienet kuvakkeet.
2. Valitse Virranhallinta-asetukset ➙ Valitse virtapainikkeiden toiminnot ➙ Muuta asetukset, jotka
eivät ole käytettävissä.
3. Poista Sammutusasetukset-luettelossa Ota käyttöön nopea käynnistys (suositus) -valintaruudun
valinta.
Muuta ITS-suorituskykytilaa
Voit säätää tietokoneen akustista suorituskykyä ja lämpösuorituskykyä vaihtamalla ITS-suorituskykytilan.
Valittavissa on kolme vaihtoehtoa:
• Best Performance (oletusasetus): Tietokone toimii parhaalla järjestelmän suorituskyvyllä normaalilla
akustisella tasolla.
• Best Experience: Tietokoneen käyttökokemus on paras mahdollinen tasapainotetulla äänellä ja tavallista
paremmalla suorituskyvyllä.
• Kun Full Speed -asetus on käytössä, tietokoneen kaikki tuulettimet käyvät täydellä nopeudella.
ITS-suorituskykytilan muuttaminen:
1. Käynnistä tietokone uudelleen. Kun logonäyttö tulee näkyviin, paina F1- tai Fn+F1-näppäimiä.
2. Valitse Power ➙ Intelligent Cooling ja paina Enter-näppäintä.
3. Valitse Performance Mode ja paina Enter-näppäintä.
4. Määritä haluamasi suorituskykytila.
5. Tallenna muutokset ja poistu ohjelmasta painamalla näppäinyhdistelmää F10 tai Fn+F10.
Muuta BIOS-asetuksia ennen uuden käyttöjärjestelmän asennusta
BIOS-asetukset vaihtelevat käyttöjärjestelmän mukaan. Muuta BIOS-asetuksia ennen uuden
käyttöjärjestelmän asennusta.
Microsoft päivittää Windows 10 -käyttöjärjestelmää jatkuvasti. Ennen kuin asennat tietyn Windows 10
-version, tarkista sen yhteensopivuus luettelosta. Lisätietoja on osoitteessa
https://support.lenovo.com/us/en/solutions/windows-support
BIOS-asetusten muuttaminen:
1. Käynnistä tietokone uudelleen. Kun logonäyttö tulee näkyviin, paina F1- tai Fn+F1-näppäimiä.
2. Valitse pääkäyttöliittymässä Security ➙ Secure Boot ja paina sitten Enter-näppäintä.
3. Tee jompikumpi seuraavista toimista sen mukaan, minkä käyttöjärjestelmän aiot asentaa:
• Jos haluat asentaa Windows 10 -käyttöjärjestelmän (64-bittinen) ja suurimman osan Linux-
käyttöjärjestelmiä, valitse Enabled kohdassa Secure Boot.
• Jos haluat asentaa käyttöjärjestelmän, joka ei tue suojattua käynnistystä, valitse Disabled kohdassa
Secure Boot.
4. Tallenna muutokset ja poistu ohjelmasta painamalla näppäinyhdistelmää F10 tai Fn+F10.
24
Lenovo V50s-07IMB Käyttöopas
 Loading...
Loading...