
Lenovo V50s-07IMB
Gebruikershandleiding

Lees dit eerst
Lees het volgende aandachtig door voordat u deze documentatie en het bijbehorende product gebruikt:
• Bijlage A 'Belangrijke veiligheidsvoorschriften' op pagina 59
• Veiligheid en garantie
• Installatiegids
Tweede uitgave (Januari 2021)
© Copyright Lenovo 2021.
KENNISGEVING BEGRENSDE EN BEPERKTE RECHTEN: als gegevens of software word(t)(en) geleverd conform een
'GSA'-contract (General Services Administration), zijn gebruik, vermenigvuldiging en openbaarmaking onderhevig aan
beperkingen zoals beschreven in Contractnr. GS-35F-05925.

Inhoud
Informatie over deze documentatie . . . iii
Hoofdstuk 1. Leer uw computer
kennen . . . . . . . . . . . . . . . . . . 1
Voorkant . . . . . . . . . . . . . . . . . . 1
Achterkant . . . . . . . . . . . . . . . . . . 3
Voorzieningen en specificaties . . . . . . . . . . 5
Verklaring op USB overdrachtssnelheid. . . . . 6
Hoofdstuk 2. Aan de slag met uw
computer . . . . . . . . . . . . . . . . . 7
Aan de slag met Windows 10 . . . . . . . . . . 7
Windows-account . . . . . . . . . . . . . 7
Gebruikersinterface van Windows . . . . . . . 8
Verbinding maken met netwerken. . . . . . . . . 9
Verbinding maken met een bekabeld
Ethernet . . . . . . . . . . . . . . . . . 9
Verbinding maken met Wi-Fi-netwerken (voor
bepaalde modellen) . . . . . . . . . . . . 9
De app Vantage gebruiken . . . . . . . . . . . 9
Multimedia gebruiken . . . . . . . . . . . . 10
Audio gebruiken . . . . . . . . . . . . . 10
Een extern beeldscherm aansluiten . . . . . 10
Hoofdstuk 3. Uw computer
verkennen . . . . . . . . . . . . . . . 11
Energie beheren . . . . . . . . . . . . . . 11
Het gedrag van de aan/uit-knop instellen . . . 11
Het energiebeheerschema instellen . . . . . 11
Gegevens overbrengen . . . . . . . . . . . . 11
Verbinding maken met een Bluetooth-
apparaat (voor bepaalde modellen) . . . . . 11
Het optisch station gebruiken (voor bepaalde
modellen) . . . . . . . . . . . . . . . 12
Een mediakaart gebruiken (voor bepaalde
modellen) . . . . . . . . . . . . . . . 12
Een slimme kabelklem gebruiken . . . . . . . . 13
Accessoires aanschaffen . . . . . . . . . . . 13
Hoofdstuk 4. De computer en
computergegevens beveiligen. . . . . 15
De computer vergrendelen . . . . . . . . . . 15
Meld u op een veilige manier aan op uw
computer . . . . . . . . . . . . . . . . . 16
Wachtwoorden gebruiken . . . . . . . . . 16
Software beveiligingsoplossingen gebruiken . . . 17
Firewalls gebruiken . . . . . . . . . . . 17
Antivirusprogramma‘s gebruiken . . . . . . 18
In de firmware geïntegreerde Computrace
Agent-software gebruiken (voor bepaalde
modellen) . . . . . . . . . . . . . . . 18
BIOS-beveiligingsoplossingen gebruiken . . . . . 18
Verwijder alle gegevens op een
opslagstation . . . . . . . . . . . . . . 18
Intel BIOS guard gebruiken . . . . . . . . 19
Smart USB Protection gebruiken . . . . . . 19
Hoofdstuk 5. UEFI BIOS . . . . . . . . 21
Wat is UEFI BIOS . . . . . . . . . . . . . . 21
Het BIOS-menu openen . . . . . . . . . . . 21
Navigeren in de BIOS-interface. . . . . . . . . 21
De weergavetaal van UEFI BIOS wijzigen . . . . . 21
De systeemdatum en -tijd instellen . . . . . . . 22
De opstartvolgorde wijzigen . . . . . . . . . . 22
Schakel de configuration change detection-functie
in- of uit . . . . . . . . . . . . . . . . . . 22
Schakel de automatic power on-functie in- of uit . . 23
De functie Smart Power On in- of uitschakelen. . . 23
De ErP LPS-compliantiemodus in- of
uitschakelen . . . . . . . . . . . . . . . . 23
De ITS-prestatiemodus wijzigen . . . . . . . . 24
De BIOS-instellingen wijzigen voordat u een nieuw
besturingssysteem installeert . . . . . . . . . 24
UEFI BIOS bijwerken. . . . . . . . . . . . . 25
Herstellen van een BIOS-bijwerkfout. . . . . . . 25
CMOS wissen . . . . . . . . . . . . . . . 25
Hoofdstuk 6. Diagnose,
probleemoplossing en herstel . . . . . 27
Basisprocedure voor verhelpen van
computerproblemen . . . . . . . . . . . . . 27
Problemen oplossen . . . . . . . . . . . . . 27
Problemen met het opstarten. . . . . . . . 28
Audioproblemen. . . . . . . . . . . . . 29
Netwerkproblemen. . . . . . . . . . . . 29
Problemen met de prestaties . . . . . . . . 32
Problemen met opslagstations . . . . . . . 33
Problemen met de cd of dvd . . . . . . . . 33
Problemen met de seriële aansluiting . . . . 34
Problemen met USB-apparaten. . . . . . . 34
Softwareproblemen . . . . . . . . . . . 35
Diagnose . . . . . . . . . . . . . . . . . 35
Lenovo diagnoseprogramma‘s . . . . . . . 35
De Vantage-app . . . . . . . . . . . . . 35
Herstel . . . . . . . . . . . . . . . . . . 35
© Copyright Lenovo 2021 i
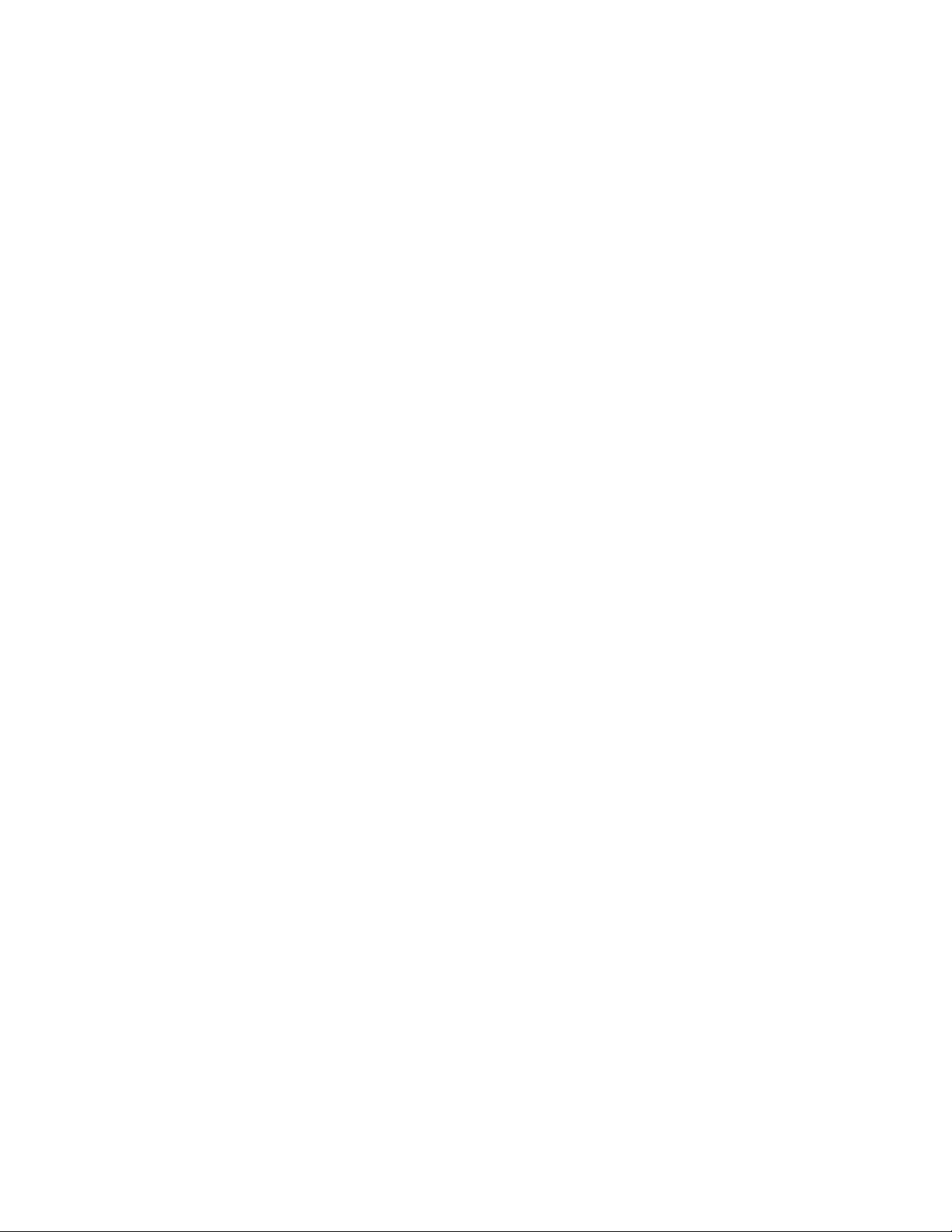
Systeembestanden en -instellingen herstellen
naar een eerder punt . . . . . . . . . . . 36
Uw bestanden herstellen vanuit een back-
up . . . . . . . . . . . . . . . . . . 36
De computer opnieuw instellen . . . . . . . 36
Geavanceerde opties gebruiken . . . . . . 36
Automatisch herstel van Windows . . . . . . 36
Een USB-herstelapparaat maken en
gebruiken . . . . . . . . . . . . . . . 36
Werk het stuurprogramma bij. . . . . . . . 37
Hoofdstuk 7. CRU vervangen . . . . . 39
Wat zijn CRU's . . . . . . . . . . . . . . . 39
Een CRU vervangen . . . . . . . . . . . . . 40
Computerkap . . . . . . . . . . . . . . 40
Frontplaat . . . . . . . . . . . . . . . 41
Optisch station . . . . . . . . . . . . . 42
Vaste-schijfstation . . . . . . . . . . . . 43
M.2 SSD-station. . . . . . . . . . . . . 46
Knoopcelbatterij. . . . . . . . . . . . . 48
Geheugenmodule . . . . . . . . . . . . 50
PCI Express-kaart . . . . . . . . . . . . 52
Hoofdstuk 8. Help en
ondersteuning . . . . . . . . . . . . . 55
Zelfhulpbronnen . . . . . . . . . . . . . . 55
Lenovo bellen . . . . . . . . . . . . . . . 56
Voordat u contact opneemt met Lenovo . . . 56
Klantsupportcentrum van Lenovo . . . . . . 56
Aanvullende services aanschaffen . . . . . . . 57
Bijlage A. Belangrijke
veiligheidsvoorschriften . . . . . . . . 59
Bijlage B. Informatie over
toegankelijkheid en ergonomie . . . . 75
Bijlage C. Informatie over naleving
en TCO-certificaten . . . . . . . . . . 79
Bijlage D. Kennisgevingen en
handelsmerken . . . . . . . . . . . . 91
ii Lenovo V50s-07IMB Gebruikershandleiding

Informatie over deze documentatie
• De afbeeldingen in dit document kunnen er anders uitzien dan uw product.
• Afhankelijk van het model, zijn sommige optionele accessoires, functies en softwareprogramma's
mogelijk niet beschikbaar op uw computer.
• Afhankelijk van de versie van besturingssystemen en programma's, zijn sommige instructies in de
gebruikersinterface mogelijk niet van toepassing op uw computer.
• De inhoud van de documentatie kan zonder kennisgeving worden gewijzigd. Lenovo brengt continu
verbeteringen aan in de documentatie van uw computer, zo ook in deze Gebruikershandleiding. Voor de
nieuwste documentatie, ga naar:
https://pcsupport.lenovo.com
• Microsoft® brengt periodiek functiewijzigingen in het Windows®-besturingssysteem aan via Windows
Update. Bepaalde informatie in dit document is hierdoor mogelijk verouderd. Raadpleeg de Microsoftbronnen voor de meest recente informatie.
© Copyright Lenovo 2021 iii
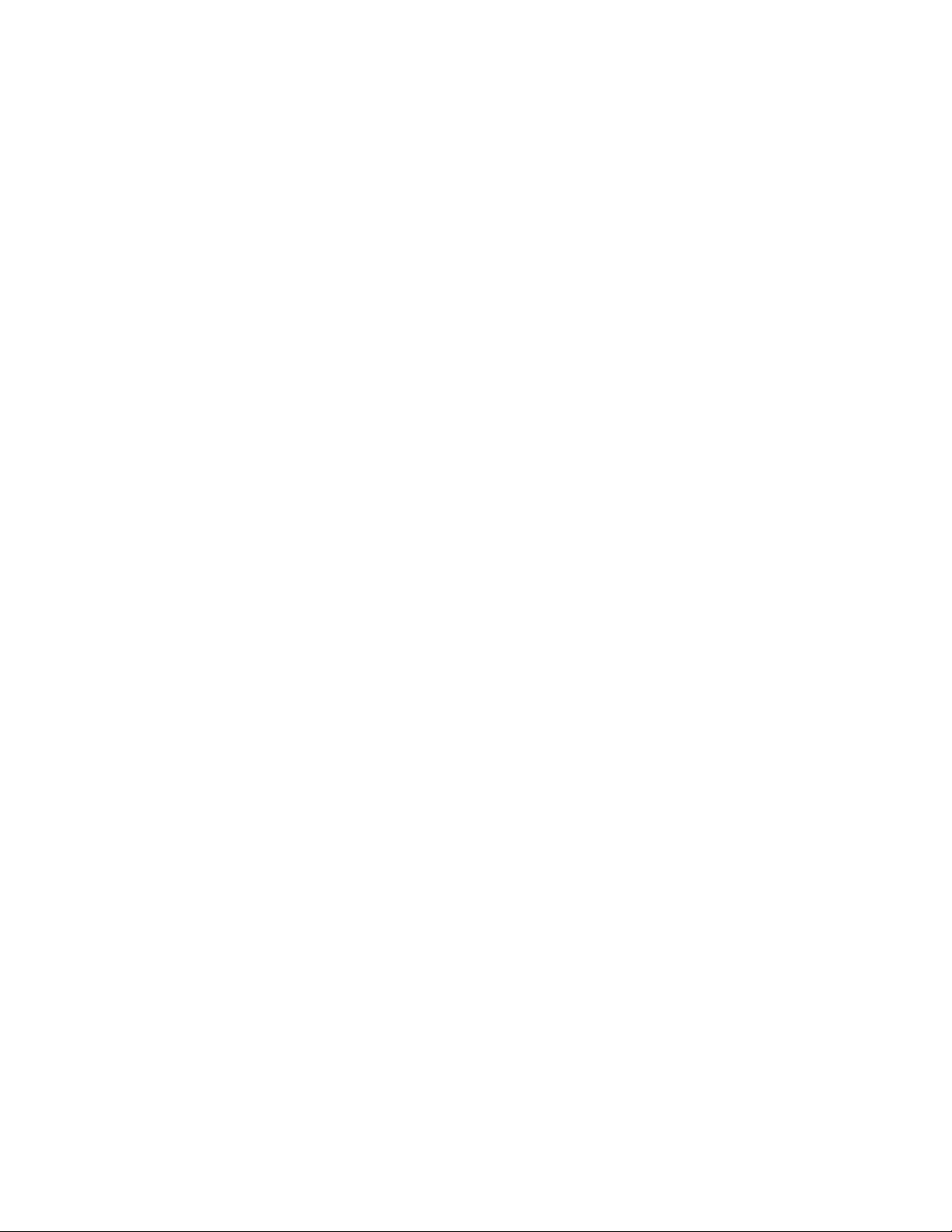
iv Lenovo V50s-07IMB Gebruikershandleiding

Hoofdstuk 1. Leer uw computer kennen
Voorkant
1. Uitwerpknop optisch station* Open de lade van het optische station.
2. Activiteitslampje voor optisch
station*
3. Interne luidspreker* Hiermee kunt u hoogwaardig geluid ervaren.
4. Aan/uit-knop
© Copyright Lenovo 2021 1
Dit lampje brandt wanneer het optische station in gebruik is.
Indrukken om de computer aan te zetten.
Als u de computer wilt uitschakelen, opent u het menu Start, klikt u op het
Aan/uit en selecteert u Afsluiten.
Het lampje in de aan/uit-knop geeft de systeemstatus van uw computer aan.
• Aan: de computer staat aan.
• Uit: de computer staat uit of staat in de sluimerstand.
• Knippert: de computer staat in de slaapstand.

5. SD-kaartsleuf*
Ondersteunde kaarten:
• SD-kaart (Secure Digital)
• SDXC (Secure Digital eXtended-Capacity) UHS-1-kaart
• SDHC (Secure Digital eXtended-Capacity) UHS-1-kaart
Opmerking: Uw computer ondersteunt de functie Content Protection for
Recordable Media (CPRM) voor de SD-kaart niet.
Zie 'Een mediakaart gebruiken (voor bepaalde modellen)' op pagina 12.
6. Microfoonaansluiting
7. Headsetaansluiting Een headset of hoofdtelefoon op uw computer aansluiten.
8. USB 3.2-aansluitingen Gen 1
9. Activiteitslampje voor
opslagstation
Een microfoon aansluiten.
Sluit USB-compatibele apparaten aan, zoals een USB-toetsenbord, USB-muis,
USB-opslagapparaat of USB-printer.
Dit lampje brandt wanneer het opslagstation in gebruik is.
* voor bepaalde modellen
2
Lenovo V50s-07IMB Gebruikershandleiding

Achterkant
1. Audio lijnuitgang
2. HDMI™-uitgang
3. Seriële aansluiting
4. VGA uit-aansluiting
5. USB 2.0-aansluitingen
6. USB 3.2 Gen 1-aansluiting
7. USB 3.2 Gen 1-aansluiting
Audiosignalen versturen van de computer naar externe apparaten, zoals actieve
stereoluidsprekers, hoofdtelefoons of multimediatoetsenborden. Als u een
stereosysteem of een ander extern opnameapparaat wilt aansluiten, sluit u een
kabel aan tussen de audio-lijningang van het apparaat en de audio-lijnuitgang van
de computer.
Opmerking: Als uw computer een audiolijnuitgang en een headset- of
hoofdtelefoonaansluiting heeft, gebruikt u altijd de headset- of
hoofdtelefoonaansluiting voor een oortelefoon, een hoofdtelefoon of een headset.
De hoofdtelefoonaansluiting ondersteunt geen headsetmicrofoons.
Audio- en videosignalen van de computer naar een ander audio- of videoapparaat
sturen, zoals een high-performance beeldscherm.
Een externe modem, een seriële printer of een ander apparaat aansluiten dat
gebruikmaakt van een seriële aansluiting.
Videosignalen van de computer naar een ander videoapparaat sturen, zoals een
beeldscherm.
Sluit USB-compatibele apparaten aan, zoals een USB-toetsenbord, USB-muis,
USB-opslagapparaat of USB-printer.
Sluit USB-compatibele apparaten aan, zoals een USB-toetsenbord, USB-muis,
USB-opslagapparaat of USB-printer.
Sluit USB-compatibele apparaten aan, zoals een USB-toetsenbord, USB-muis,
USB-opslagapparaat of USB-printer.
Hoofdstuk 1. Leer uw computer kennen 3

8. Gedeelte voor PCI Expresskaart
Om de snelheid van de computer te verbeteren, kunt u PCI Express-kaarten in dit
gedeelte installeren. De aansluitingen in dit gedeelte verschillen, afhankelijk van
het computermodel.
9. Aansluiting voor netsnoer
10. Oog voor hangslot Vergrendel de computerkap met een hangslot.
11. Sleuf voor veiligheidsslot
12. Ethernet-aansluiting
13. Sleuven voor slimme
kabelklem
14. Seriële aansluiting*
Sluit het netsnoer aan op uw computer, zodat de computer van stroom wordt
voorzien.
Maak uw computer vast aan een bureau, tafel of een ander vast voorwerp met een
Kensington-kabelslot.
Maak een verbinding met een LAN (local area network). Als het groene lampje
brandt, is de computer aangesloten op een LAN. Wanneer het gele lampje
knippert, worden er gegevens overgedragen.
Vergrendel apparaten (zoals een toetsenbord of muis) op uw computer met een
slimme kabelklem.
Een externe modem, een seriële printer of een ander apparaat aansluiten dat
gebruikmaakt van een seriële aansluiting.
* voor bepaalde modellen
4
Lenovo V50s-07IMB Gebruikershandleiding

Voorzieningen en specificaties
• Breedte: 100,0 mm
Afmetingen
Gewicht (zonder verpakking) Maximumconfiguratie bij levering: 4,3 kg
Hardwareconfiguratie
• Hoogte: 274,8 mm
• Diepte: 304,3 mm
1. Klik met de rechtermuisknop op de Start knop om het Start-contextmenu te
openen.
2. Klik op Apparaatbeheer. Typ het beheerderswachtwoord of geef een
bevestiging als daarom wordt gevraagd.
Voedingseenheid
Elektrische invoer
Microprocessor
Geheugen
Opslagapparaat
Videovoorzieningen
• 180 watt voedingseenheid met automatische voltagedetectie
• 260 watt voedingseenheid met automatische voltagedetectie
• Ingangsspanning: Van 100 tot 240 VAC
• Invoerfrequentie: 50/60 Hz
Als u de informatie over de microprocessor van uw computer wilt bekijken, klikt u
met de rechtermuisknop op de knop Start en klikt u vervolgens op Systeem.
Maximaal twee DDR4 (double data rate 4) unbuffered dual inline memory modules
(UDIMM's).
• Vaste-schijfstation*
• M.2 SSD-station*
®
• Intel
Om de capaciteit van de vaste schijf van uw computer te bekijken, klikt u met de
rechtermuisknop op de knop Start om het contextmenu van Start te openen en
klikt u vervolgens op Schijfbeheer.
Opmerking: De door het systeem aangegeven opslagstationcapaciteit is minder
dan de nominale capaciteit.
• De geïntegreerde grafische kaart ondersteunt het volgende:
• De optionele afzonderlijke grafische kaart biedt een verbeterde video-ervaring
Optane™-geheugen*
– HDMI uit-aansluiting
– VGA uit-aansluiting
en uitgebreide mogelijkheden.
Audiovoorzieningen
De geïntegreerde audiokaart ondersteunt het volgende:
• Audio lijnuitgang
• Headsetaansluiting
• Interne luidspreker*
• Microfoonaansluiting
Hoofdstuk 1. Leer uw computer kennen 5

• M.2 SSD-stationsleuf
• Geheugencompartimenten
• Compartiment voor optisch station*
Uitbreidingsmogelijkheden
Netwerkfuncties
• Sleuf voor PCI Express x1-kaart
• Sleuf voor PCI Express x16 grafische kaart
• SD-kaartlezer*
• Compartiment voor opslagstation
• Bluetooth*
• Ethernet LAN
• Draadloos LAN*
* voor bepaalde modellen
Verklaring op USB overdrachtssnelheid
Afhankelijk van vele factoren, zoals de verwerkingscapaciteit van de host en randapparaten,
bestandseigenschappen en andere factoren die betrekking hebben op de systeemconfiguratie en
gebruiksomgevingen, kan de feitelijke overdrachtssnelheid met behulp van de verschillende USBaansluitingen op dit apparaat variëren en langzamer zijn dan de opgegeven gegevenssnelheid voor elk
onderstaand overeenkomstig apparaat.
USB-apparaat Gegevenssnelheid (Gbit/s)
3.2 Gen 1 / 3.1 Gen 1
3.2 Gen 2 / 3.1 Gen 2
3.2 Gen 2 × 2
5
10
20
6 Lenovo V50s-07IMB Gebruikershandleiding

Hoofdstuk 2. Aan de slag met uw computer
Aan de slag met Windows 10
Maak kennis met de basisbeginselen van Windows 10 en ga meteen met het besturingssysteem aan de slag.
Raadpleeg de Help-informatie van Windows voor meer informatie over Windows 10.
Windows-account
Een gebruikersaccount moet gebruik maken van het Windows-besturingssysteem. Dit kan een Windowsgebruikersaccount of een Microsoft-account zijn.
Windows-gebruikersaccount
Als u Windows voor de eerste keer start, wordt u gevraagd om een Windows-gebruikersaccount aan te
maken. Het eerste account dat u maakt, is van het type 'Beheerder'. U kunt met een beheerdersaccount
extra gebruikersaccounts maken of accounttypen als volgt wijzigen:
1. Open het menu Start en kies Instellingen ➙ Accounts ➙ Gezin en andere gebruikers.
2. Volg de aanwijzingen op het scherm.
Microsoft-account
U kunt zich ook aanmelden bij het Windows-besturingssysteem met een Microsoft-account.
Als u een Microsoft-account wilt maken, gaat u naar de Microsoft-aanmeldingspagina op
signup.live.com
Een Microsoft-account biedt de volgende voordelen:
• U kunt profiteren van eenmalige aanmelding als u andere services van Microsoft gebruikt, zoals OneDrive,
Skype en Outlook.com.
• U kunt persoonlijke instellingen synchroniseren met andere Windows-apparaten.
en volgt u de aanwijzingen op het scherm.
https://
© Copyright Lenovo 2021 7

Gebruikersinterface van Windows
1. Account
2. Documenten
3. Afbeeldingen
4. Instellingen
5. In-/uitschakelen
6. Startknop
7. Windows-zoeken
8. Taakweergave
9. Windows-systeemvak Geef kennisgevingen en de status van enkele functies weer.
10. Pictogram van de
batterijstatus
11. Netwerkpictogram
Wijzig accountinstellingen, vergrendel de computer of meld u af bij het huidige
account.
Open de map Documenten, een standaardmap om ontvangen bestanden in op te
slaan.
Open de map Afbeeldingen, een standaardmap om ontvangen afbeeldingen in
op te slaan.
Start Instellingen.
Schakel de computer uit, herstart deze of zet de computer in de slaapstand.
Open het menu Start.
Typ wat u zoekt in het zoekveld en haal zoekresultaten op van uw computer en
het internet.
Geef alle geopende apps weer en schakel tussen de apps.
Geef de stroomstatus weer en wijzig de instellingen voor de batterij of de energieinstellingen. Als uw computer niet is aangesloten op netvoeding, verandert het
pictogram in
Maak verbinding met een beschikbaar draadloos netwerk en geef de
netwerkstatus weer. Als de computer is aangesloten op een bekabeld netwerk,
verandert het pictogram in
.
.
12. Actiecentrum
Geef de meest recente kennisgevingen van apps weer en voer snel bepaalde
acties uit.
Het menu Start openen
• Klik op de knop Start.
• Druk op de toets met het Windows-logo op het toetsenbord.
8
Lenovo V50s-07IMB Gebruikershandleiding

Het Start-contextmenu openen
Klik met de rechtermuisknop op de Start knop.
Het configuratiescherm openen
• Open het menu Start en klik op Windows-systeem ➙ Configuratiescherm.
• Windows Search gebruiken.
Een app starten
• Open het menu Start en selecteer de app die u wilt starten.
• Gebruik Windows Search.
Verbinding maken met netwerken
Uw computer helpt u bij het maken van een verbinding met de wereld via een bekabeld of draadloos
netwerk.
Verbinding maken met een bekabeld Ethernet
Maak met een Ethernet-kabel een verbinding tussen uw computer en een lokaal netwerk via de Ethernetaansluiting op uw computer.
Verbinding maken met Wi-Fi-netwerken (voor bepaalde modellen)
Als uw computer is voorzien van een draadloos LAN-module, kunt u uw computer verbinden met Wi-Fi®netwerken. De draadloos LAN-module in uw computer ondersteunt mogelijk verschillende standaarden. In
sommige landen of regio's is het gebruik van 802.11ax mogelijk uitgeschakeld, overeenkomstig de
plaatselijke voorschriften.
1. Klik op het pictogram van het netwerk in het systeemvak van Windows. Er wordt een lijst met
beschikbare draadloze netwerken weergegeven.
2. Selecteer een beschikbaar netwerk voor verbinding. Geef de vereiste informatie op als dat nodig is.
De app Vantage gebruiken
De vooraf geïnstalleerde app Vantage is een aangepaste oplossing waarmee u uw computer kunt
onderhouden met automatische updates en oplossingen, hardware-instellingen kunt configureren en
gepersonaliseerde ondersteuning kunt krijgen.
Om toegang te krijgen tot de Vantage-app, typt u Vantage in het zoekveld.
Belangrijke functies
Met de Vantage-app kunt u:
• Eenvoudig nagaan wat de apparaatstatus is en apparaatinstellingen aanpassen.
• UEFI BIOS-, firmware- en stuurprogramma-updates downloaden en installeren om uw computer up-todate te houden.
• De status van uw computer monitoren en uw computer beveiligen tegen externe bedreigingen.
• De hardware van uw computer scannen en de oorzaak van hardwareproblemen opsporen.
• De garantiestatus van de computer opzoeken (online).
• Toegang krijgen tot de gebruikershandleiding en nuttige artikelen.
Opmerkingen:
Hoofdstuk 2. Aan de slag met uw computer 9

• De beschikbare functies variëren, afhankelijk van het computermodel.
• De Vantage-app werkt regelmatig de functies bij om uw ervaring met de computer te verbeteren. De
omschrijving van functies kan afwijken van die in uw eigen gebruikersinterface.
Multimedia gebruiken
Uw computer gebruiken voor business of ontspanning met apparaten zoals een camera, beeldscherm of
luidsprekers.
Audio gebruiken
Sluit om het geluid te verbeteren luidsprekers, een hoofdtelefoon of een headset aan op de audioaansluiting.
Het volume aanpassen
1. Klik in het berichtengebied van de taakbalk van Windows op het volumepictogram.
2. Volg de instructies op het scherm om het volume aan te passen. Klik op het luidsprekerpictogram om
het geluid te dempen.
De geluidsinstellingen wijzigen
1. Ga naar het Configuratiescherm en selecteer Weergeven op categorie.
2. Klik op Hardware en geluiden ➙ Geluid.
3. Breng de gewenste wijzigingen aan in de instellingen.
Een extern beeldscherm aansluiten
Sluit een projector of een beeldscherm aan op uw computer om presentaties te geven of om uw werkruimte
uit te breiden.
Verbinding maken met een draadloos beeldscherm
Zorg dat uw computer en het externe beeldscherm de functie Miracast
Druk op de
Beeldscherminstellingen wijzigen
Klik met de rechtermuisknop op een leeg gebied op het bureaublad en selecteer Beeldscherminstellingen.
U kunt daarna de beeldscherminstellingen naar wens wijzigen.
+ en selecteer vervolgens een draadloos beeldscherm om een verbinding mee te maken.
®
ondersteunen.
10
Lenovo V50s-07IMB Gebruikershandleiding

Hoofdstuk 3. Uw computer verkennen
Energie beheren
Gebruik de informatie in dit gedeelte om de beste balans te vinden tussen prestaties en efficiënt
stroomverbruik.
Het gedrag van de aan/uit-knop instellen
U kunt het gedrag van aan/uit-knop aan uw eigen voorkeur aanpassen. Als u bijvoorbeeld op de aan/uit-knop
drukt, kunt u de computer uitschakelen of in de slaap- of de sluimerstand zetten.
De werking van de aan/uit-knop wijzigen:
1. Ga naar het Configuratiescherm en kies voor weergave in grote of kleine pictogrammen.
2. Klik op Energiebeheer ➙ Het gedrag van de aan/uit-knoppen bepalen.
3. Breng de gewenste wijzigingen aan in de instellingen.
Het energiebeheerschema instellen
Voor computers die compatibel zijn met ENERGY STAR® wordt het volgende energiebeheerschema van
kracht wanneer uw computers gedurende een bepaalde tijd niet actief zijn geweest:
Tabel 1. Standaard energiebeheerschema (bij aansluiting op de netvoeding)
• Beeldscherm uitzetten na: 10 minuten
• Computer naar slaapstand na: 25 minuten
Om het systeem uit slaapstand te laten ontwaken, drukt u op een toets op het toetsenbord.
De instellingen van uw energiebeheerschema opnieuw instellen om de beste balans te vinden tussen
snelheid en energiebesparing:
1. Ga naar het Configuratiescherm en kies voor weergave in grote of kleine pictogrammen.
2. Klik op Energiebeheer en kies een energiebeheerschema van uw voorkeur of pas het aan.
Gegevens overbrengen
Deel snel uw bestanden via de ingebouwde Bluetooth-technologie met apparaten die over dezelfde functies
beschikken. U kunt ook een schijf of mediakaart installeren om gegevens over te brengen.
Verbinding maken met een Bluetooth-apparaat (voor bepaalde modellen)
U kunt alle typen Bluetooth-apparaten verbinden met uw computer, zoals een toetsenbord, een muis, een
smartphone of luidsprekers. Om er zeker van te zijn dat de verbinding slaagt, moeten de apparaten zich op
minder dan 10 meter van de computer bevinden.
1. Schakel Bluetooth op de computer in.
a. Open het menu Start en klik vervolgens op Instellingen ➙ Apparaten ➙ Bluetooth en andere
apparaten.
b. Schakel de functie Bluetooth in.
© Copyright Lenovo 2021 11

2. Klik op Bluetooth of een ander apparaat toevoegen ➙ Bluetooth.
3. Selecteer een Bluetooth-apparaat en volg de instructies op het scherm.
Uw Bluetooth-apparaat en de computer worden de volgende keer automatisch gekoppeld als de twee
apparaten zich binnen elkaars bereik bevinden en op beide apparaten Bluetooth is ingeschakeld. U kunt
Bluetooth gebruiken voor gegevensoverdracht of extern beheer en communicatie.
Het optisch station gebruiken (voor bepaalde modellen)
Als uw computer een optisch station heeft, lees dan de volgende informatie.
Weet welk type optisch station u heeft
1. Klik met de rechtermuisknop op de Startknop om het contextmenu Start te openen.
2. Klik op Apparaatbeheer. Typ het beheerderswachtwoord of bevestig dit als daarom wordt gevraagd.
Een schijf installeren of verwijderen
1. Als de computer aan staat, drukt u op de uitwerpknop van het optische station. De lade schuift uit het
station.
2. Plaats een schijf in de lade of verwijder een schijf en duw daarna de lade terug in het station.
Opmerking: Als de lade niet opengaat als u op de uitwerpknop drukt, schakelt u de computer uit.
Vervolgens plaatst u een rechtgebogen paperclip in het kleine daarvoor bestemde gaatje naast de
uitwerpknop. Gebruik deze noodoplossing alleen in geval van nood.
Een schijf opnemen
1. Plaats een opneembare schijf in het optische station dat opnemen ondersteunt.
2. Voer een van de volgende handelingen uit:
• Open het menu Start en klik op Instellingen ➙ Apparaten ➙ Automatisch afspelen. Selecteer
Automatisch afspelen gebruiken voor alle media en apparaten of schakel deze functie in.
• Open Windows Media Player.
• Dubbelklik op het ISO-bestand.
3. Volg de aanwijzingen op het scherm.
Een mediakaart gebruiken (voor bepaalde modellen)
Als uw computer een SD-kaartsleuf heeft, lees dan de volgende informatie.
Een mediakaart installeren
1. Zoek de SD-kaartsleuf.
2. Zorg ervoor dat de metalen contactpunten op de kaart en in de SD-kaartsleuf naar elkaar wijzen. Steek
de kaart stevig in de SD-kaartsleuf tot deze op zijn plaats vastzit.
Een mediakaart verwijderen
Attentie: Voordat u een mediakaart verwijdert, moet u eerst de kaart van het Windows-besturingssysteem
verwijderen. Als u dat niet doet, kunnen de gegevens op de kaart beschadigd raken of verloren gaan.
1. Klik op het driehoekige pictogram in het systeemvak van Windows om verborgen pictogrammen weer te
geven. Klik dan met de rechtermuisknop op het pictogram Hardware veilig verwijderen en media
uitwerpen.
2. Selecteer het corresponderende item om de kaart uit het Windows-besturingssysteem te verwijderen.
12
Lenovo V50s-07IMB Gebruikershandleiding

3. Druk op de kaart en verwijder deze uit de computer. Bewaar de kaart op een veilige plaats voor
toekomstig gebruik.
Een slimme kabelklem gebruiken
Opmerking: U kunt bij Lenovo een slimme kabelklem kopen.
Vergrendel apparaten (zoals een toetsenbord of muis) op uw computer met een slimme kabelklem.
1. Steek het klemmetje
2. Trek de kabels die u wilt vergrendelen door de openingen in de slimme kabelklem.
3. Duw het klemmetje
1 in de kabelslotsleuf 4 .
2 in de kabelslotsleuf 3 tot deze vastklikt.
Accessoires aanschaffen
Lenovo heeft allerlei hardwareaccessoires en upgrades om de mogelijkheden van uw computer uit te
breiden. Onder de opties vallen geheugenmodules, opslagapparaten, netwerkkaarten, voedingsadapters,
toetsenborden, muizen en meer.
Om bij Lenovo te winkelen, gaat u naar
https://www.lenovo.com/accessories.
Hoofdstuk 3. Uw computer verkennen 13

14 Lenovo V50s-07IMB Gebruikershandleiding

Hoofdstuk 4. De computer en computergegevens beveiligen
De computer vergrendelen
Opmerking: U bent zelf verantwoordelijk voor de keuze en toepassing van het specifieke slot en andere
beveiligingsvoorzieningen. Lenovo geeft geen oordeel, commentaar of garantie met betrekking tot de
functionaliteit, kwaliteit of prestaties van het slot en de beveiligingsvoorziening. U kunt de computersloten
aanschaffen bij Lenovo.
Hangslot
Door de computerkap af te sluiten met een hangslot voorkomt u dat onbevoegden toegang krijgen tot
onderdelen in uw computer.
© Copyright Lenovo 2021 15

Kensington-kabelslot
Maak uw computer vast aan een bureau, tafel of een ander vast voorwerp met een Kensington-kabelslot.
Meld u op een veilige manier aan op uw computer
In dit gedeelte vindt u veilige manieren om u aan te melden op uw computer met een wachtwoord of uw
gezicht.
Wachtwoorden gebruiken
Wachtwoordtypen
U kunt de volgende wachtwoorden instellen in de UEFI (Unified Extensible Firmware Interface) BIOS (Basic
Input/Output System) om te voorkomen dat onbevoegden toegang krijgen tot uw computer. U wordt echter
niet om een UEFI BIOS-wachtwoord gevraagd wanneer de computer uit de slaapstand wordt gehaald.
• Systeemwachtwoord
Als er een systeemwachtwoord is ingesteld, wordt u elke keer dat u de computer inschakelt, gevraagd dat
wachtwoord in te voeren. De computer kan pas worden gebruikt als het juiste wachtwoord is ingevoerd.
• Supervisorwachtwoord
Het supervisorwachtwoord voorkomt dat de configuratie-instellingen door onbevoegden worden
gewijzigd. Als u verantwoordelijk bent voor de configuratie-instellingen van diverse computers, is het
verstandig met een supervisorwachtwoord te werken.
Als er een supervisorwachtwoord is ingesteld, wordt u elke keer dat u probeert naar het BIOS-menu te
gaan, gevraagd dat wachtwoord in te voeren.
Als u zowel een systeemwachtwoord als een supervisorwachtwoord hebt ingesteld, kunt u een van beide
wachtwoorden invoeren. Als u echter van plan bent uw configuratie-instellingen te wijzigen, moet u het
supervisorwachtwoord opgeven.
• Vaste-schijfwachtwoord
16
Lenovo V50s-07IMB Gebruikershandleiding

Door een vaste-schijfwachtwoord in te stellen, voorkomt u dat er onbevoegd gebruik wordt gemaakt van
de gegevens op het opslagstation. Als er een vaste-schijfwachtwoord is ingesteld, wordt u bij het
opstarten gevraagd een geldig wachtwoord voor toegang tot het opslagstation in te voeren.
Opmerking: Nadat u een vaste-schijfwachtwoord hebt ingesteld, zijn uw gegevens op het opslagstation
beveiligd; zelfs als het opslagstation uit uw computer wordt gehaald en in een andere computer wordt
geïnstalleerd.
• Wachtwoord systeembeheer (voor bepaalde modellen)
U kunt het systeembeheerwachtwoord zo instellen dat dit dezelfde autoriteit heeft als het
supervisorwachtwoord om beveiligingsfuncties te beheren. De autoriteit van het
systeembeheerwachtwoord aanpassen via het UEFI BIOS-menu:
1. Start de computer opnieuw op. Druk zodra het logoscherm verschijnt op F1 of Fn+F1.
2. Selecteer Security ➙ System Management Password Access Control.
3. Volg de aanwijzingen op het scherm.
Als u het supervisorwachtwoord én het systeembeheerwachtwoord hebt ingesteld, heeft het
supervisorwachtwoord een hogere autoriteit dan het systeembeheerwachtwoord.
Een wachtwoord instellen, wijzigen of verwijderen
Druk deze aanwijzingen af voordat u begint.
1. Start de computer opnieuw op. Druk zodra het logoscherm verschijnt op F1 of Fn+F1.
2. Selecteer Security.
3. Afhankelijk van het type wachtwoord selecteert u Set Supervisor Password, Set Power-On
Password, Set System Management Password of Hard Disk Password en drukt u op Enter.
4. Volg de instructies op het scherm om een wachtwoord in te stellen, te wijzigen of te verwijderen.
5. Druk op F10 of Fn+F10 om de wijzigingen op te slaan en af te sluiten.
Noteer de wachtwoorden en bewaar ze op een veilige plaats. Zie 'CMOS wissen' op pagina 25 als u de
wachtwoorden bent vergeten en ze zelf wilt verwijderen. U kunt ook contact opnemen met een
geautoriseerde Lenovo-serviceprovider om de wachtwoorden te laten verwijderen.
Opmerkingen:
• Als u het supervisorwachtwoord bent vergeten, kan deze mogelijk niet worden verwijderd door CMOS te
wissen, afhankelijk van uw BIOS-instellingen.
• Als u het vaste-schijfwachtwoord bent vergeten, kan Lenovo het wachtwoord niet verwijderen en
gegevens van het opslagstation niet herstellen.
Software beveiligingsoplossingen gebruiken
In dit gedeelte vindt u software-oplossingen om uw computer en informatie te beveiligen.
Firewalls gebruiken
Een firewall kan hardware, software of een combinatie van beide zijn afhankelijk van het vereiste
veiligheidsniveau. Firewalls werken volgens een set regels om te bepalen welke inkomende en uitgaande
verbindingen zijn toegelaten. Als de computer met een vooraf geïnstalleerd firewall-programma wordt
geleverd, helpt dit de computer te beschermen tegen gevaren van internet, tegen ongeoorloofde toegang,
tegen inbraak en tegen aanvallen via het internet. Deze beschermt ook uw privacy. Meer informatie over het
gebruik van de firewall-programma vindt u in het Help-systeem van uw firewall-programma.
Firewalls gebruiken:
Hoofdstuk 4. De computer en computergegevens beveiligen 17

1. Ga naar het Configuratiescherm en kies voor weergave in grote of kleine pictogrammen.
2. Klik op Windows Defender Firewall, en volg dan de instructies op het scherm.
Antivirusprogramma‘s gebruiken
Op de computer is vooraf al een antivirusprogramma geïnstalleerd voor het beschermen tegen, detecteren
en verwijderen van virussen.
Lenovo heeft een volledige versie van de antivirussoftware op de computer geplaatst en biedt u een gratis
abonnement van 30 dagen aan. Na die 30 dagen moet u de licentie vernieuwen om updates voor de
antivirussoftware te blijven ontvangen.
Opmerking: Virusdefinitiebestanden moeten worden geactualiseerd om beveiligd te zijn tegen nieuwe
virussen.
Meer informatie over het werken met de antivirussoftware vindt u in het Help-systeem van die software.
In de firmware geïntegreerde Computrace Agent-software gebruiken (voor bepaalde modellen)
Computrace Agent-software is een oplossing voor IT-eigendomsbeheer en het herstellen van uw computer
na diefstal. De software detecteert de wijzigingen die mogelijk op de computer zijn aangebracht, zoals in de
hardware, software of inbellocatie van de computer. Mogelijk dient u een abonnement te kopen om de
software Computrace Agent te kunnen activeren.
BIOS-beveiligingsoplossingen gebruiken
In dit gedeelte vindt u BIOS-oplossingen om uw computer en informatie te beveiligen.
Verwijder alle gegevens op een opslagstation
Het wordt aanbevolen om alle gegevens op het opslagstation te wissen voordat u een opslagstation of de
computer recyclet.
Alle gegevens op een opslagstation verwijderen:
1. Stel een vaste-schijfwachtwoord in voor het opslagstation dat u wilt recyclen. Zie 'Wachtwoorden
gebruiken' op pagina 16.
2. Start de computer opnieuw op. Druk zodra het logoscherm verschijnt op F1 of Fn+F1.
3. Selecteer Security ➙ Hard Disk Password ➙ Security Erase HDD Data en druk op Enter.
4. Selecteer het opslagstation dat u wilt recyclen en druk op Enter.
5. Er wordt een bericht weergegeven waarin u wordt gevraagd de bewerking te bevestigen. Selecteer Yes
en druk op Enter. Het wisproces start.
Opmerking: Tijdens het wissen zijn de aan-uitknop en het toetsenbord uitgeschakeld.
6. Nadat het wissen is voltooid, wordt een bericht weergegeven waarin u wordt gevraagd het systeem te
resetten. Selecteer Continue.
Opmerking: Afhankelijk van de capaciteit van het opslagstation duurt het wissen een half uur tot drie
uur.
7. Nadat het resetten is voltooid, zal het volgende gebeuren:
• Als een opslagstation met systeemgegevens is gewist, krijgt u de melding dat er geen
besturingssysteem beschikbaar is.
18
Lenovo V50s-07IMB Gebruikershandleiding

• Als een opslagstation met andere dan systeemgegevens is gewist, start de computer automatisch
weer op.
Intel BIOS guard gebruiken
De BIOS guard module verifieert cryptografisch alle BIOS-updates van de BIOS-flash op het systeem. Op
deze manier wordt malware geblokkeerd en kan het BIOS niet worden aangevallen.
Smart USB Protection gebruiken
De functie Smart USB Protection is een beveiligingsfunctie waarmee u kunt voorkomen dat gegevens van de
computer worden gekopieerd naar USB-opslagapparaten die op de computer zijn aangesloten. U kunt de
functie Smart USB Protection instellen op een van de volgende werkstanden:
• Disabled (standaardinstelling): u kunt USB-opslagapparaten gebruiken zonder beperking.
• Read Only: u kunt geen gegevens van de computer naar USB-opslagapparaten kopiëren. U hebt echter
wel toegang tot gegevens op de USB-opslagapparaten en kunt deze wijzigen.
• No Access: u hebt geen toegang tot USB-opslagapparaten vanaf de computer.
De functie Smart USB Protection configureren:
1. Start de computer opnieuw op. Druk zodra het logoscherm verschijnt op F1 of Fn+F1.
2. Selecteer Security ➙ Smart USB Protection en druk op Enter.
3. Kies de gewenste instelling en druk op Enter.
4. Druk op F10 of Fn+F10 om de wijzigingen op te slaan en af te sluiten.
Hoofdstuk 4. De computer en computergegevens beveiligen 19

20 Lenovo V50s-07IMB Gebruikershandleiding
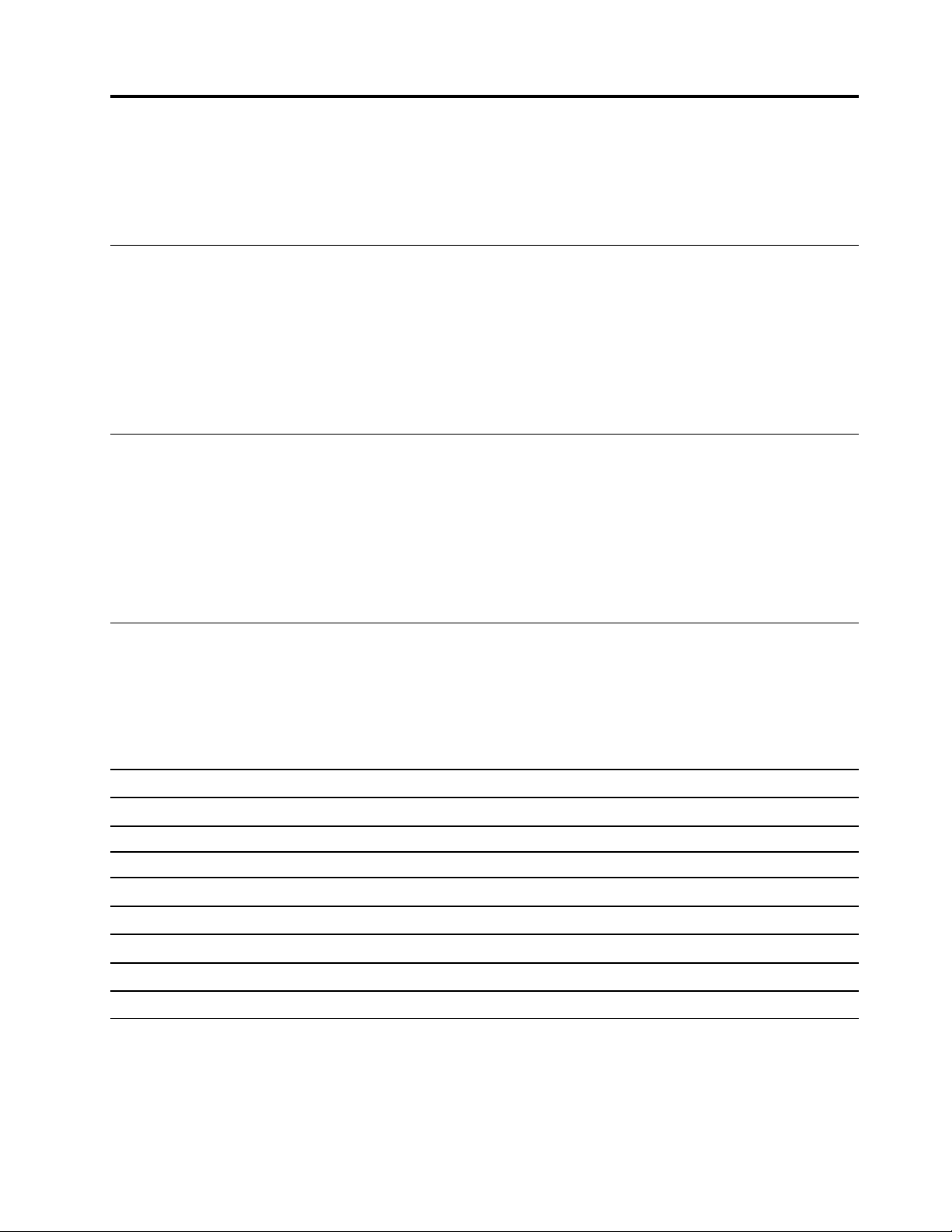
Hoofdstuk 5. UEFI BIOS
In dit hoofdstuk vindt u informatie over het configureren en bijwerken van UEFI BIOS en het wissen van
CMOS.
Wat is UEFI BIOS
Opmerking: De instellingen die u in uw besturingssysteem kiest, kunnen eventuele vergelijkbare instellingen
in UEFI BIOS overschrijven.
Het UEFI BIOS is het eerste programma dat op de computer wordt uitgevoerd wanneer de computer wordt
ingeschakeld. Met het UEFI BIOS worden de hardware-onderdelen geïnitialiseerd en worden het
besturingssysteem en andere programma´s geladen. Uw computer wordt geleverd met een
installatieprogramma waarmee u de UEFI BIOS-instellingen kunt wijzigen.
Het BIOS-menu openen
Start de computer opnieuw op. Druk zodra het logoscherm verschijnt onmiddellijk op de toets F1 of
toetsencombinatie Fn+F1 om het BIOS-menu weer te geven.
Opmerking: Als u een BIOS-wachtwoord hebt ingesteld, voer dan het juiste wachtwoord in wanneer dat
wordt gevraagd. U kunt ook No selecteren of op Esc drukken om de wachtwoordvraag over te slaan en het
BIOS-menu te openen. U kunt echter niet de systeemconfiguraties wijzigen die met wachtwoorden zijn
beschermd.
Navigeren in de BIOS-interface
Attentie: De standaardconfiguraties zijn al vooraf voor u ingesteld en worden vetgedrukt weergegeven.
Verkeerde wijzigingen van de configuraties kunnen onverwachte gevolgen hebben.
Afhankelijk van uw toetsenbord kunt u navigeren in de BIOS-interface door op de volgende toetsen of
combinaties van Fn- en de volgende toetsen te drukken:
F1 of Fn+F1 Het scherm met algemene hulp weergeven.
Esc of Fn+Esc Het submenu afsluiten en terugkeren naar het bovenliggende menu.
↑↓ of Fn+↑↓ Een item zoeken.
← → of Fn+← → Een tabblad selecteren.
+/– of Fn++/– Naar een hogere of lagere waarde wijzigen.
Enter Het geselecteerde tabblad of submenu openen.
F9 of Fn+F9 De fabrieksinstellingen herstellen.
F10 of Fn+F10 De configuratie opslaan en afsluiten.
De weergavetaal van UEFI BIOS wijzigen
UEFI BIOS ondersteunt drie of vier weergavetalen: Engels, Frans, Vereenvoudigd Chinees en Russisch (voor
bepaalde modellen).
© Copyright Lenovo 2021 21

De weergavetaal van UEFI BIOS wijzigen:
1. Selecteer Main ➙ Language en druk op Enter.
2. Stel de weergavetaal in naar wens.
De systeemdatum en -tijd instellen
1. Start de computer opnieuw op. Druk zodra het logoscherm verschijnt op F1 of Fn+F1.
2. Selecteer Main ➙ System Time & Date en druk op Enter.
3. Stel de gewenste datum en tijd voor het systeem in.
4. Druk op F10 of Fn+F10 om de wijzigingen op te slaan en af te sluiten.
De opstartvolgorde wijzigen
Als de computer niet zoals verwacht opstart vanaf een bepaald apparaat, kunt u ervoor kiezen de
opstartvolgorde van de apparaten permanent te wijzigen of een tijdelijk opstartapparaat te selecteren.
De opstartvolgorde van apparaten permanent wijzigen
1. Afhankelijk van het type opslagapparaat doet u een van de volgende dingen:
• Als het opslagapparaat een intern apparaat is, gaat u naar stap 2.
• Als het opslagapparaat een schijf is, controleert u of de computer aan is of zet u de computer aan.
Plaats vervolgens de schijf in het optische station.
• Als het opslagapparaat een ander extern apparaat is dan een schijf, sluit u het opslagapparaat aan op
de computer.
2. Start de computer opnieuw op. Druk zodra het logoscherm verschijnt op F1 of Fn+F1.
3. Selecteer Startup, en volg dan de instructies op het scherm om de opstartvolgorde van de apparaten te
wijzigen.
4. Druk op F10 of Fn+F10 om de wijzigingen op te slaan en af te sluiten.
Kies een tijdelijk opstartapparaat
Opmerking: Niet alle schijven en opslagstations zijn opstartbaar.
1. Afhankelijk van het type opslagapparaat doet u een van de volgende dingen:
• Als het opslagapparaat een intern apparaat is, gaat u naar stap 2.
• Als het opslagapparaat een schijf is, controleert u of de computer aan is of zet u de computer aan.
Plaats vervolgens de schijf in het optische station.
• Als het opslagapparaat een ander extern apparaat is dan een schijf, sluit u het opslagapparaat aan op
de computer.
2. Start de computer opnieuw op. Druk zodra het logoscherm verschijnt op F12 of Fn+F12.
3. Selecteer het gewenste opslagapparaat en druk op Enter.
Als u de opstartvolgorde van apparaten permanent wilt wijzigen, selecteert u Enter Setup in Startup Device
Menu en drukt u op Enter om het BIOS-menu te openen.
Schakel de configuration change detection-functie in- of uit
Als u de functie Configuration Change Detection inschakelt en de POST gewijzigde configuraties van
sommige hardwareapparaten (zoals opslagstations of geheugenmodules) detecteert, wordt een foutmelding
weergegeven wanneer u uw computer aanzet.
22
Lenovo V50s-07IMB Gebruikershandleiding

De Configuration Change Detection-functie in- of uitschakelen:
1. Start de computer opnieuw op. Druk zodra het logoscherm verschijnt op F1 of Fn+F1.
2. Selecteer Security ➙ Configuration Change Detection en druk op Enter.
3. De gewenste functie in- of uitschakelen.
4. Druk op F10 of Fn+F10 om de wijzigingen op te slaan en af te sluiten.
Druk op F2 of Fn+F2 om de foutmelding te omzeilen en log in op het besturingssysteem. U wist het
foutbericht door het BIOS-menu te openen, op te slaan en af te sluiten.
Schakel de automatic power on-functie in- of uit
De functie Automatic Power On in UEFI BIOS biedt u verschillende opties waarmee u de computer
automatisch kunt laten opstarten.
De automatic power on-functie in- of uitschakelen:
1. Start de computer opnieuw op. Druk zodra het logoscherm verschijnt op F1 of Fn+F1.
2. Selecteer Power ➙ Automatic Power On en druk op Enter.
3. Kies de gewenste functie en druk op Enter.
4. De gewenste functie in- of uitschakelen.
5. Druk op F10 of Fn+F10 om de wijzigingen op te slaan en af te sluiten.
De functie Smart Power On in- of uitschakelen
Zorg ervoor dat het toetsenbord is aangesloten op een USB-aansluiting die de Smart Power On-functie
ondersteunt. Als de Smart Power On-functie is ingeschakeld zal de computer opstarten of uit sluimerstand
komen door het indrukken van Alt+P.
De functie Smart Power On in- of uitschakelen:
1. Start de computer opnieuw op. Druk zodra het logoscherm verschijnt op F1 of Fn+F1.
2. Selecteer Power ➙ Smart Power On en druk op Enter.
3. De gewenste functie in- of uitschakelen.
4. Druk op F10 of Fn+F10 om de wijzigingen op te slaan en af te sluiten.
De ErP LPS-compliantiemodus in- of uitschakelen
Lenovo-computers voldoen aan de eco-designvereisten van de ErP Lot 3-regelgeving. Ga voor meer
informatie naar:
https://www.lenovo.com/us/en/compliance/eco-declaration
U kunt de ErP LPS-compliantiemodus inschakelen om het elektriciteitsverbruik te verlagen wanneer de
computer uit of in slaapstand staat.
De ErP LPS-compliantiemodus in- of uitschakelen:
1. Start de computer opnieuw op. Druk zodra het logoscherm verschijnt op F1 of Fn+F1.
2. Selecteer Power ➙ Enhanced Power Saving Mode en druk op Enter.
3. Afhankelijk van of u Enabled of Disabled selecteert, voert u een van de volgende handelingen uit:
• Als u Enabled selecteert, drukt u op Enter. Kies daarna voor Power ➙ Automatic Power On en druk
op Enter. Controleer of de functie Wake on LAN automatisch wordt uitgeschakeld. Zo niet, schakel
deze dan uit.
Hoofdstuk 5. UEFI BIOS 23

• Als u Disabled selecteert, drukt u op Enter. Ga vervolgens door naar de volgende stap.
4. Druk op F10 of Fn+F10 om de wijzigingen op te slaan en af te sluiten.
Wanneer de ErP LPS-compliantiemodus is ingeschakeld, kunt u de computer als volgt uit de slaapstand
halen:
• Druk op de aan/uit-knop.
• Schakel de functie Wake Up on Alarm in om de computer op de ingestelde tijd te activeren.
U moet ook de functie Snel opstarten uitschakelen voor naleving van de ErP-vereisten voor de
uitgeschakelde modus.
1. Ga naar het Configuratiescherm en kies voor weergave in grote of kleine pictogrammen.
2. Klik op Opties voor energiebeheer ➙ Gedrag van de aan/uit-knoppen bepalen ➙ Instellingen
wijzigen die momenteel niet beschikbaar zijn.
3. Wis de optie Snel opstarten inschakelen (aanbevolen) in de lijst Instellingen voor afsluiten.
De ITS-prestatiemodus wijzigen
U kunt de akoestische of thermische prestaties van uw computer aanpassen door de ITS-prestatiemodus te
wijzigen. Er zijn drie opties beschikbaar:
• Best Performance (standaardinstelling): De computer werkt met de beste systeemprestaties op een
normaal akoestisch niveau.
• Best Experience: De computer werkt voor de beste ervaring met gebalanceerde akoestiek en betere
prestaties.
• Full Speed: Alle ventilatoren in de computer draaien op maximale snelheid.
De ITS-prestatiemodus wijzigen:
1. Start de computer opnieuw op. Druk zodra het logoscherm verschijnt op F1 of Fn+F1.
2. Selecteer Power ➙ Intelligent Cooling en druk op Enter.
3. Selecteer Performance Mode en druk op Enter.
4. Stel de prestatiemodus in naar wens.
5. Druk op F10 of Fn+F10 om de wijzigingen op te slaan en af te sluiten.
De BIOS-instellingen wijzigen voordat u een nieuw besturingssysteem installeert
De BIOS-instellingen verschillen per besturingssysteem. Wijzig de BIOS-instellingen voordat u een nieuw
besturingssysteem installeert.
Microsoft brengt voortdurend updates uit voor het besturingssysteem Windows 10. Controleer voordat u een
bepaalde Windows 10-versie installeert de compatibiliteitslijst voor de Windows-versie. Ga voor meer
informatie naar:
https://support.lenovo.com/us/en/solutions/windows-support
De BIOS-instellingen wijzigen:
1. Start de computer opnieuw op. Druk zodra het logoscherm verschijnt op F1 of Fn+F1.
2. Kies in de hoofdinterface voor Security ➙ Secure Boot en druk op Enter.
3. Afhankelijk van het besturingssysteem dat u wilt installeren, voert u een van de volgende stappen uit:
24
Lenovo V50s-07IMB Gebruikershandleiding
 Loading...
Loading...