
Руководство пользователя
Lenovo V50a-22IMB
Lenovo V50a-24IMB
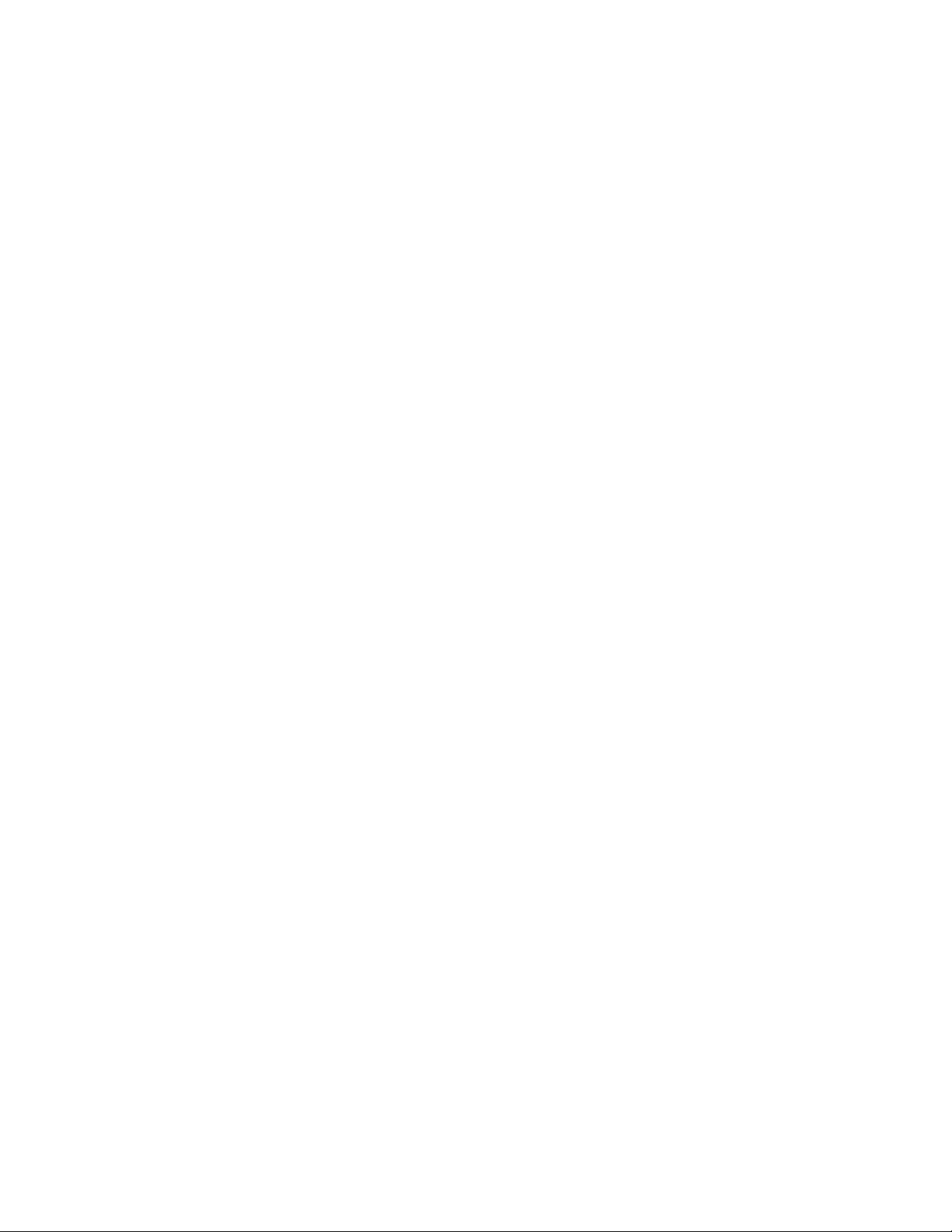
Прочтите вначале
Прежде чем использовать этот документ и сам продукт, обязательно ознакомьтесь со следующими
разделами:
• Приложение A «Важная информация по технике безопасности» на странице 63
• Руководство по технике безопасности и гарантии
• Руководство по установке
Третье издание (Январь 2021 г.)
© Copyright Lenovo 2020, 2021.
УВЕДОМЛЕНИЕ ОБ ОГРАНИЧЕНИИ ПРАВ. Если данные или программное обеспечение предоставляются в
соответствии с контрактом Управления служб общего назначения США (GSA), на их использование, копирование
и разглашение распространяются ограничения, установленные соглашением № GS-35F-05925.
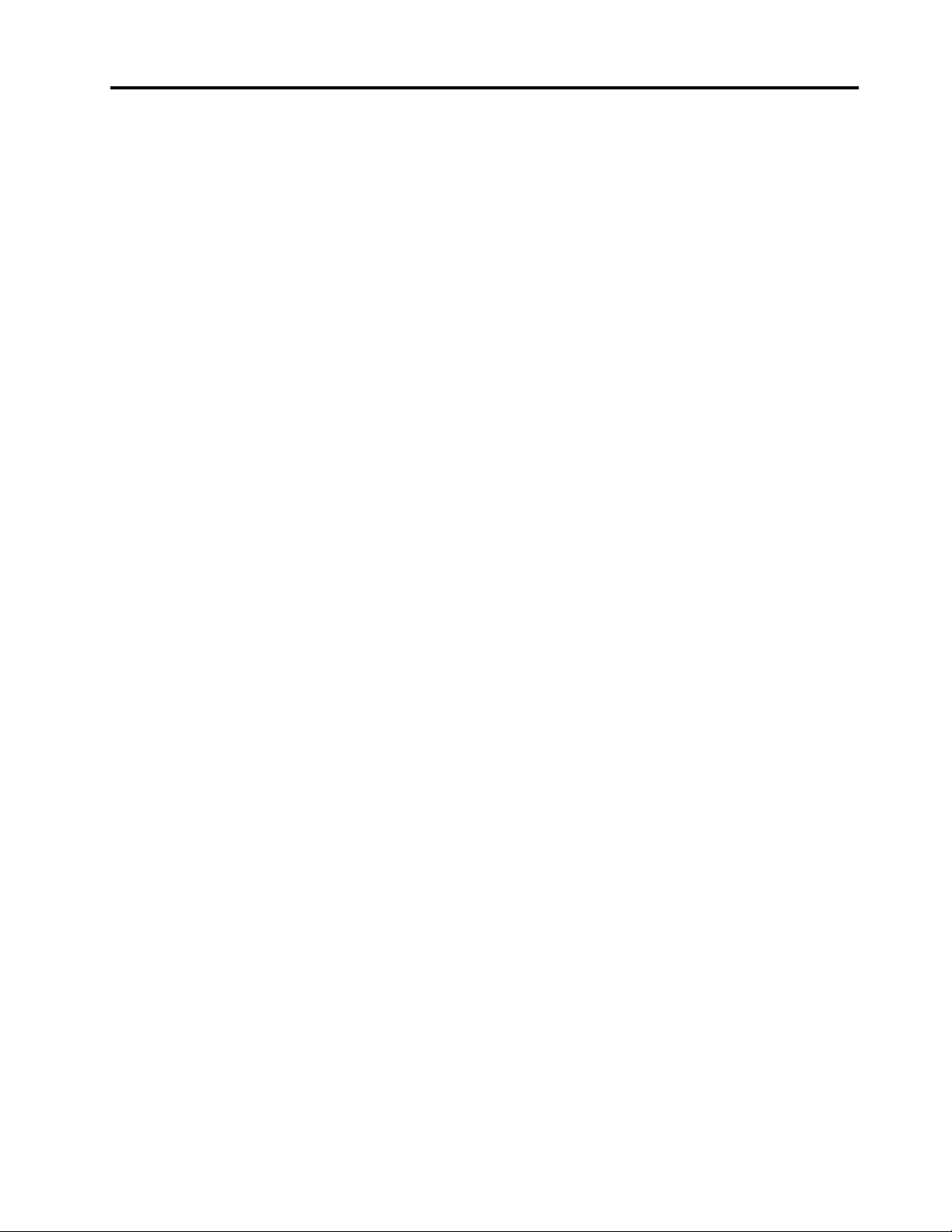
Содержание
Об этой документации . . . . . . . . . iii
Глава 1. Знакомство с
компьютером . . . . . . . . . . . . . . 1
Вид спереди . . . . . . . . . . . . . . . . . 1
Вид сзади . . . . . . . . . . . . . . . . . . 3
Компоненты и спецификации. . . . . . . . . . 4
Заявление о скорости передачи данных
через интерфейс USB . . . . . . . . . . . 5
Глава 2. Начало работы с
компьютером . . . . . . . . . . . . . . 7
Регулировка подставки компьютера (в
некоторых моделях) . . . . . . . . . . . . . 7
Начало работы с Windows 10 . . . . . . . . . . 8
Учетная запись Windows . . . . . . . . . . 8
Пользовательский интерфейс Windows. . . . 9
Подключение к сетям . . . . . . . . . . . . 10
Подключение к проводной сети Ethernet . . 10
Подключение к сетям Wi-Fi (в некоторых
моделях) . . . . . . . . . . . . . . . 10
Использование приложения Vantage. . . . . . 10
Использование ночного света . . . . . . . . 11
Использование мультисенсорного экрана (в
некоторых моделях) . . . . . . . . . . . . 11
Использование мультимедиа . . . . . . . . . 15
Использование звука . . . . . . . . . . 15
Подключение к внешнему дисплею . . . . 15
Глава 3. Подробнее о
компьютере . . . . . . . . . . . . . . 17
Управление питанием . . . . . . . . . . . . 17
Настройка поведения кнопки питания . . . 17
Настройка плана электропитания . . . . . 17
Передача данных. . . . . . . . . . . . . . 17
Подключение к устройству с поддержкой
Bluetooth (в некоторых моделях). . . . . . 17
Использование дисковода для оптических
дисков (в некоторых моделях). . . . . . . 18
Использование мультимедийной карты (в
некоторых моделях). . . . . . . . . . . 18
Приобретение аксессуаров . . . . . . . . . 19
Глава 4. Защита компьютера и
информации . . . . . . . . . . . . . . 21
Блокировка компьютера. . . . . . . . . . . 21
Использование паролей . . . . . . . . . . . 21
Использование программных решений
обеспечения безопасности. . . . . . . . . . 23
Использование брандмауэров . . . . . . 23
Использование программного обеспечения
Computrace Agent, встроенного в
микропрограмму (в некоторых моделях) . . 23
Использование решений для защиты BIOS . . . 23
Удаление всех данных с устройства
хранения . . . . . . . . . . . . . . . 23
Использование датчика установленного
кожуха . . . . . . . . . . . . . . . . 24
Использование функции Intel BIOS guard . . 24
Использование функции Smart USB
Protection . . . . . . . . . . . . . . . 24
Глава 5. UEFI BIOS . . . . . . . . . . 27
Что такое UEFI BIOS . . . . . . . . . . . . 27
Вход в меню BIOS . . . . . . . . . . . . . 27
Переход в интерфейс BIOS . . . . . . . . . 27
Изменение языка интерфейса UEFI BIOS . . . . 27
Изменение режима отображения UEFI BIOS . . 28
Установка системной даты и времени . . . . . 28
Изменение последовательности загрузки . . . 28
Включение и отключение функции
обнаружения изменений конфигурации . . . . 29
Включение и отключение функции
автоматического включения питания . . . . . 29
Включение и отключение функции управления
включением . . . . . . . . . . . . . . . . 29
Включение и отключение режима соответствия
требованиям к продуктам ErP LPS. . . . . . . 30
Изменение режима производительности ITS . . 31
Изменение параметров BIOS перед установкой
новой операционной системы . . . . . . . . 31
Обновление UEFI BIOS . . . . . . . . . . . 31
Восстановление после сбоя обновления
BIOS . . . . . . . . . . . . . . . . . . . 32
Очистка CMOS. . . . . . . . . . . . . . . 32
Глава 6. Устранение неполадок,
диагностика и восстановление . . . 35
Основная процедура устранения проблем
компьютера . . . . . . . . . . . . . . . . 35
Устранение неполадок . . . . . . . . . . . 35
Проблемы при запуске . . . . . . . . . 36
Неполадки с экраном . . . . . . . . . . 37
Проблемы с воспроизведением звука . . . 38
Проблемы с сетью . . . . . . . . . . . 38
Проблемы производительности . . . . . . 41
Проблемы, связанные с устройствами
хранения данных . . . . . . . . . . . . 42
© Copyright Lenovo 2020, 2021 i
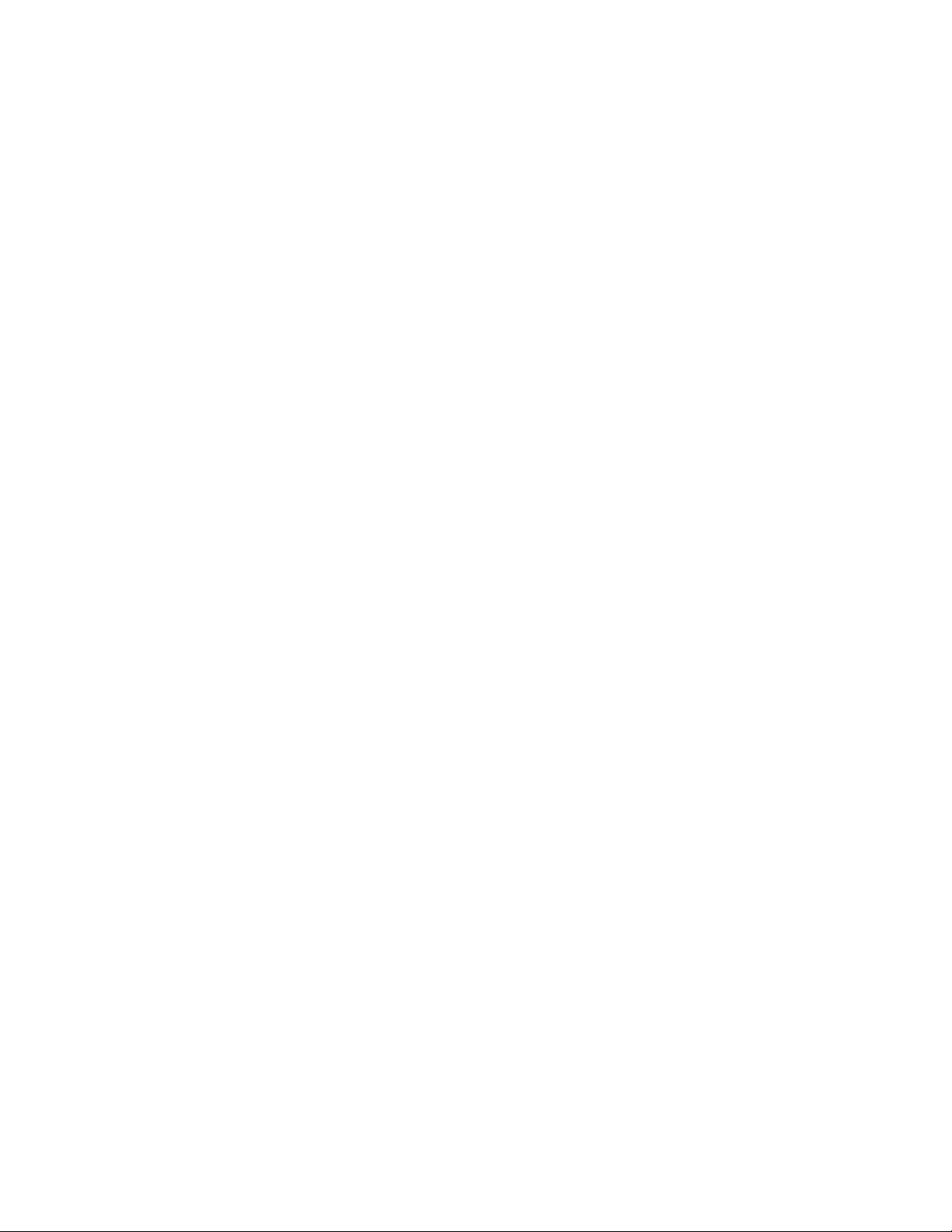
Проблемы CD- и DVD-дисководов . . . . . 42
Проблемы с устройством USB . . . . . . 43
Проблемы с программным
обеспечением . . . . . . . . . . . . . 44
Диагностика . . . . . . . . . . . . . . . . 44
Средства диагностики Lenovo . . . . . . 44
Приложение Vantage . . . . . . . . . . 44
Восстановление . . . . . . . . . . . . . . 44
Восстановление предыдущего состояния
системных файлов и параметров . . . . . 45
Восстановление файлов из резервной
копии . . . . . . . . . . . . . . . . . 45
Переустановка компьютера . . . . . . . 45
Использование дополнительных
параметров . . . . . . . . . . . . . . 45
Автоматическое восстановление
Windows . . . . . . . . . . . . . . . 45
Создание и использование USB-
устройства восстановления . . . . . . . 45
Обновление драйверов устройств . . . . . 46
Глава 7. Замена CRU . . . . . . . . . 49
Что такое CRU . . . . . . . . . . . . . . . 49
Замена CRU . . . . . . . . . . . . . . . . 49
Подставка компьютера . . . . . . . . . 50
Кожух компьютера . . . . . . . . . . . 51
Внутренние динамики . . . . . . . . . . 54
2,5-дюймовое устройство хранения
данных . . . . . . . . . . . . . . . . 55
Глава 8. Справка и поддержка . . . 59
Ресурсы для самостоятельного устранения
неполадок. . . . . . . . . . . . . . . . . 59
Как обратиться в центр поддержки клиентов
Lenovo . . . . . . . . . . . . . . . . . . 60
Перед тем как связаться с Lenovo . . . . . 60
Центр поддержки клиентов Lenovo . . . . 60
Приобретение дополнительных услуг . . . . . 61
Приложение A. Важная
информация по технике
безопасности . . . . . . . . . . . . . 63
Приложение B. Информация о
специальных возможностях и
эргономике . . . . . . . . . . . . . . 79
Приложение C. Информация о
соответствии нормативным
требованиям и сертификации
TCO . . . . . . . . . . . . . . . . . . 83
Приложение D. Замечания и
товарные знаки . . . . . . . . . . . . 95
ii Руководство пользователя Lenovo V50a-22IMB Lenovo V50a-24IMB
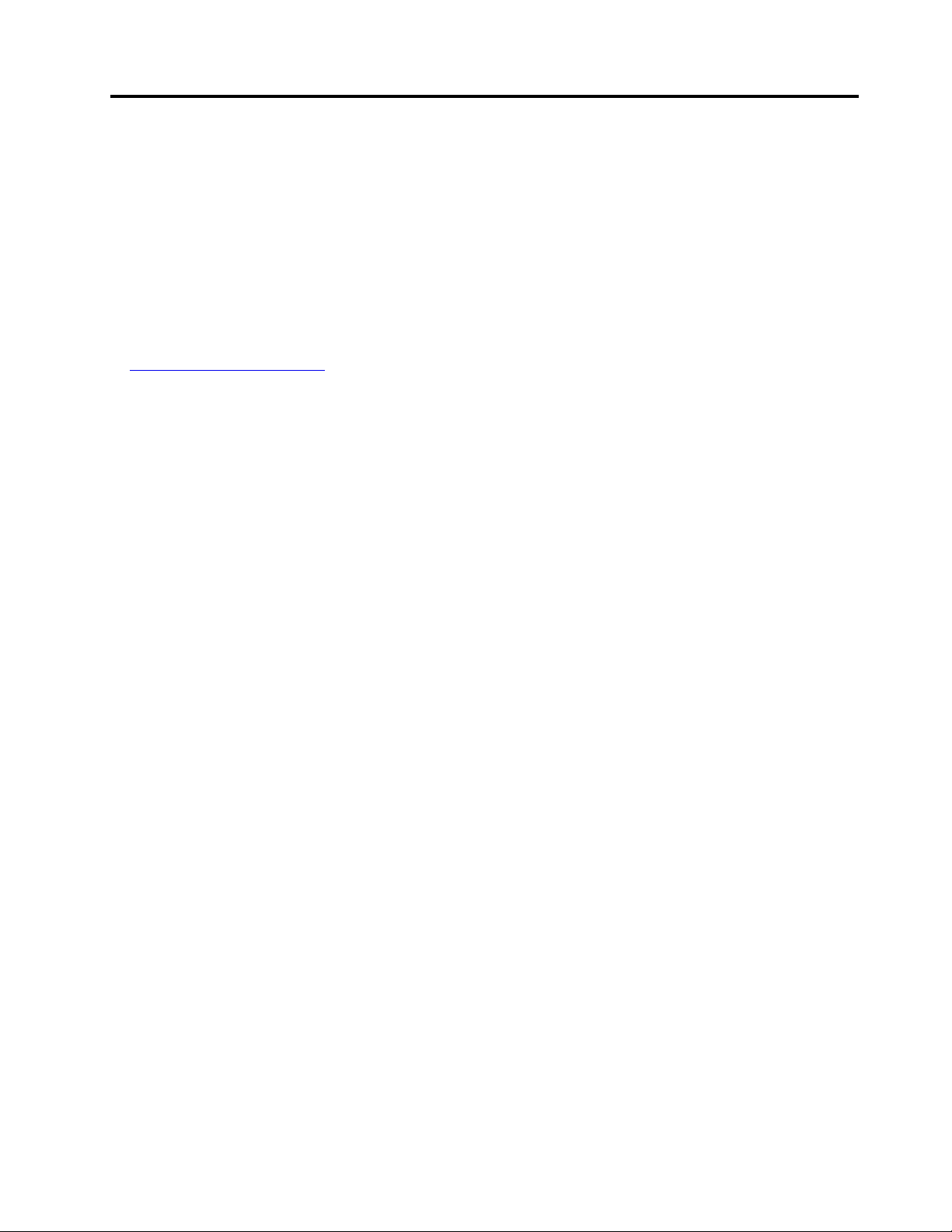
Об этой документации
• Рисунки в этом документе могут отличаться от вашего продукта.
• В зависимости от модели компьютера некоторые дополнительные компоненты, функции и
программы могут быть недоступны.
• В зависимости от версий операционных систем и программ некоторые инструкции
пользовательского интерфейса могут не применяться к вашему компьютеру.
• Содержимое документа может быть изменено без уведомления. Lenovo постоянно улучшает
документацию по компьютеру, в том числе это Руководство пользователя. Документы последних
версий можно скачать по адресу
https://pcsupport.lenovo.com
• Корпорация Microsoft® периодически вносит изменения в функции операционной системы
Windows
документации становятся устаревшими. Для получения самой актуальной информации обратитесь
к ресурсам Microsoft.
®
через Центр обновления Windows. В результате некоторые сведения в этой
© Copyright Lenovo 2020, 2021 iii
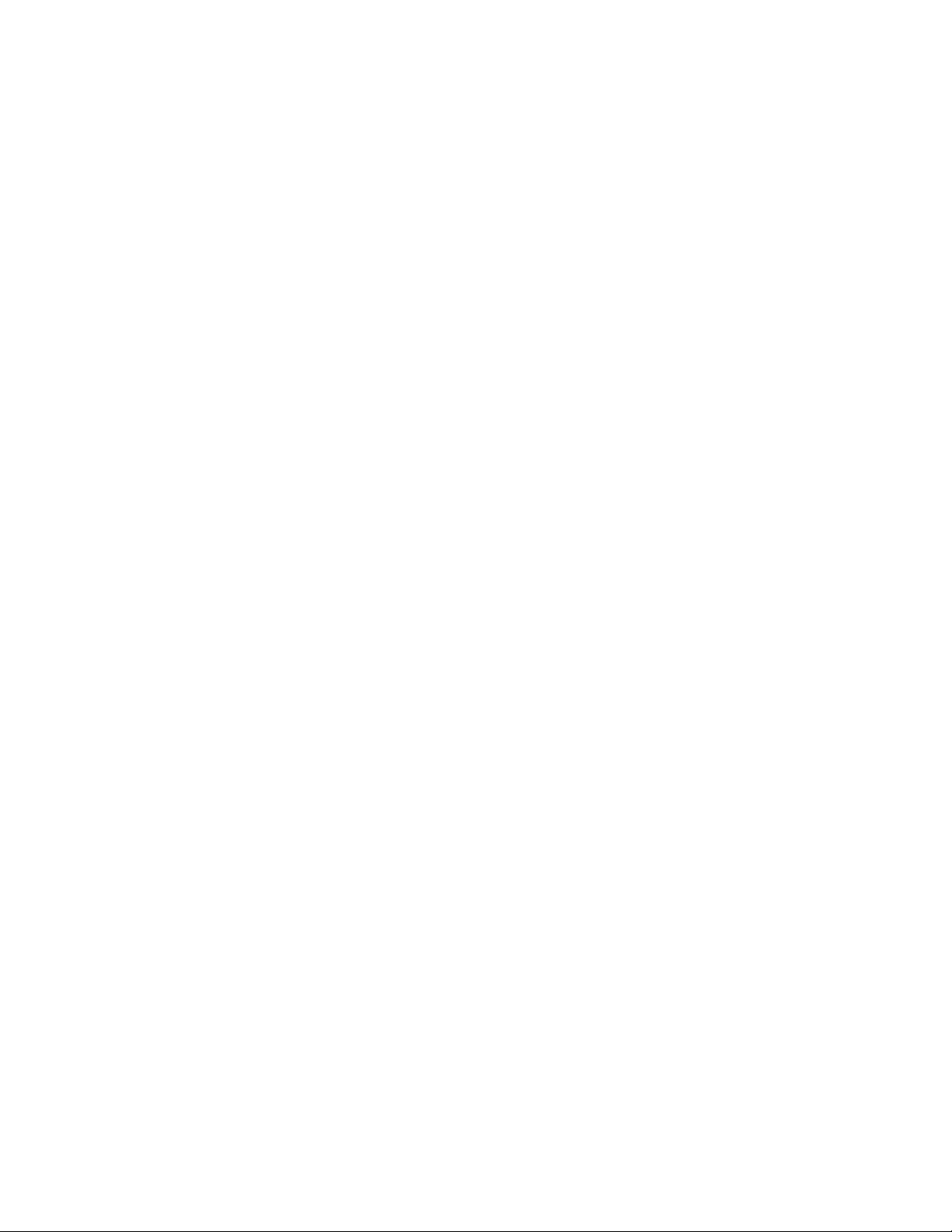
iv Руководство пользователя Lenovo V50a-22IMB Lenovo V50a-24IMB
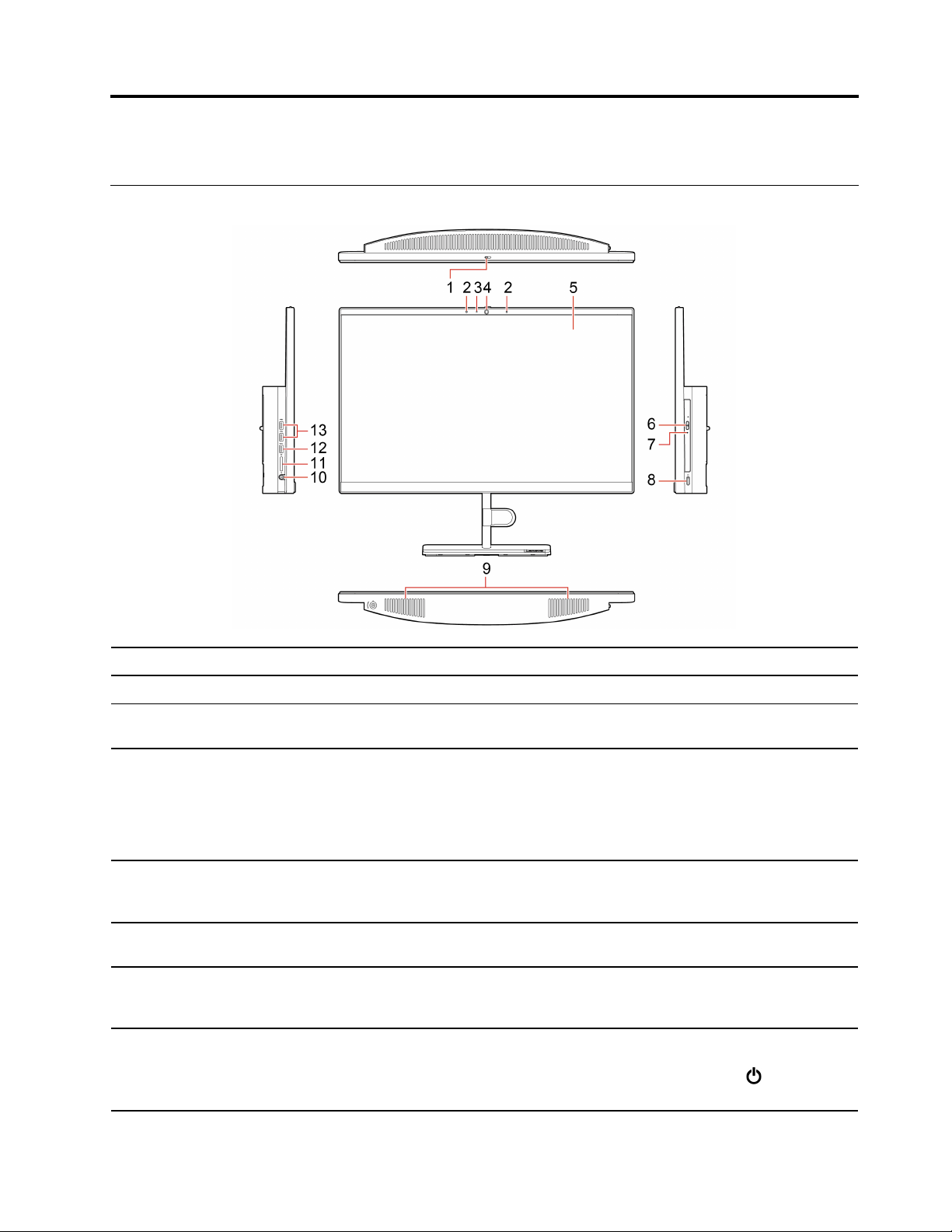
Глава 1. Знакомство с компьютером
Вид спереди
1. Шторка встроенной камеры* Перемещение шторки для закрытия объектива камеры.
2. Встроенные микрофоны* Улавливание и запись звука и голоса.
3. Индикатор работы
встроенной камеры*
4. Встроенная камера*
5. Мультисенсорный экран*
6. Кнопка извлечения
оптического диска*
7. Индикатор работы
дисковода для оптических
дисков*
8. Кнопка питания
Когда камера используется, этот индикатор горит.
Съемка фотографий и запись видео (нажмите Камера в меню Пуск).
Если вы используете другие приложения, поддерживающие
фотографирование, видеочат и видеоконференцию, камера запускается
автоматически при включении функции, требующей использования камеры,
в приложении.
Использование простых жестов для сенсорной панели для взаимодействия с
компьютером. См. раздел «Использование мультисенсорного экрана (в
некоторых моделях)» на странице 11.
Выдвижение лотка дисковода для оптических дисков.
Когда дисковод для оптических дисков используется, этот индикатор горит.
Служит для включения компьютера.
Чтобы выключить компьютер, откройте меню Пуск, нажмите
выберите Завершение работы.
Питание и
© Copyright Lenovo 2020, 2021 1
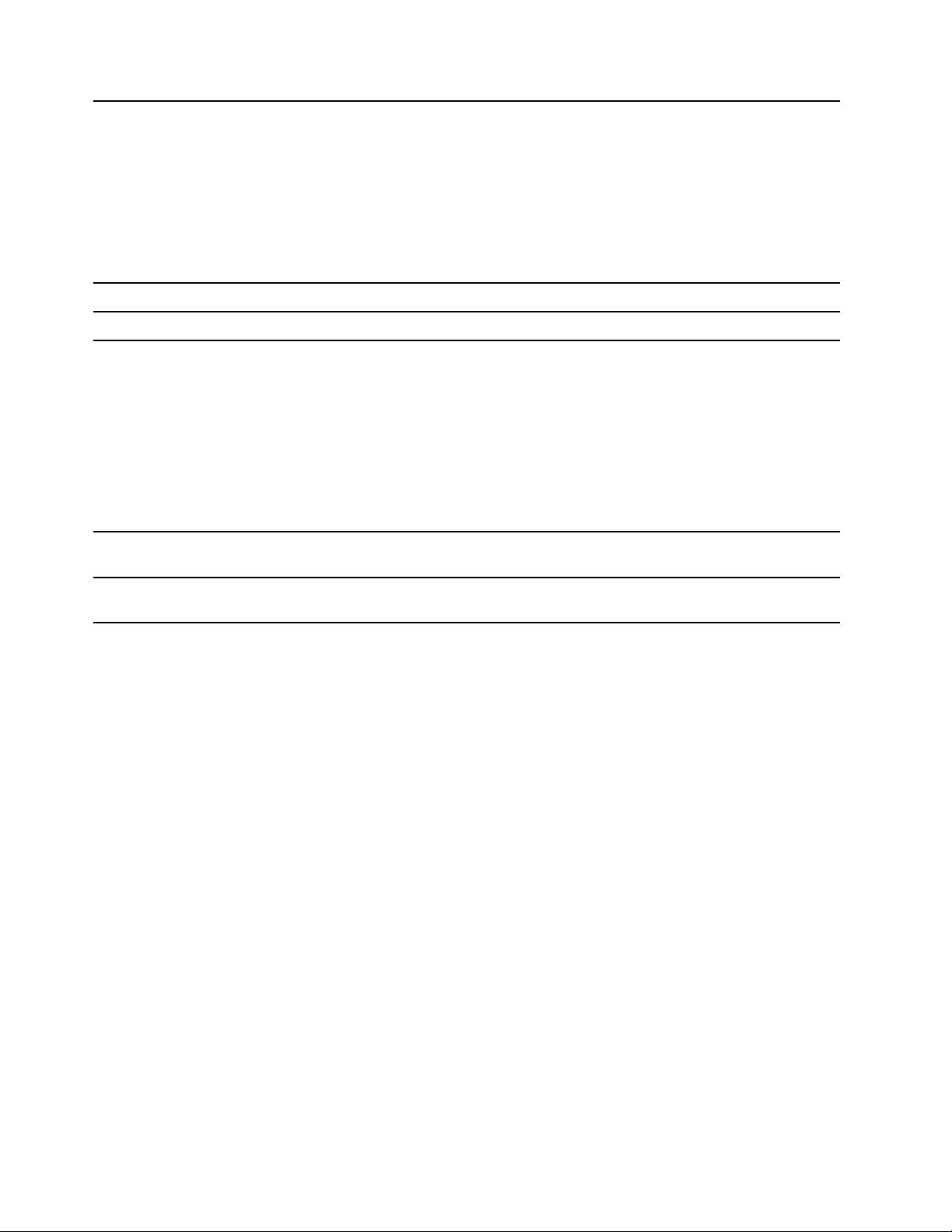
Индикатор на кнопке питания показывает состояние системы компьютера.
• Горит: компьютер включен.
• Отключен: компьютер находится в режиме гибернации.
• Мигает: компьютер находится в спящем режиме или в текущем режиме
ожидания.
Примечание: Текущий режим ожидания поддерживается в некоторых
моделях.
9. Внутренние динамики Обеспечивает высококачественный звук.
10. Разъем для гарнитуры Служит для подключения к компьютеру гарнитуры или наушников.
Поддерживаемые карты:
• Карта Secure Digital (SD)
• Карта Secure Digital eXtended-Capacity (SDXC) UHS-1
11. Гнездо для карты SD
• Карта Secure Digital High-Capacity (SDHC) UHS-1
Примечание: Компьютер не поддерживает защиту содержимого на
носителе с возможностью записи (CPRM) для карты SD.
См. раздел «Использование мультимедийной карты (в некоторых моделях)»
на странице 18.
12. Разъем USB 3.2 Gen 1
13. Разъемы USB 2.0
* в некоторых моделях
Подключение устройств, поддерживающих интерфейс USB, например USBклавиатуры, USB-мыши, USB-накопителя или USB-принтера.
Подключение устройств, поддерживающих интерфейс USB, например USBклавиатуры, USB-мыши, USB-накопителя или USB-принтера.
2
Руководство пользователя Lenovo V50a-22IMB Lenovo V50a-24IMB
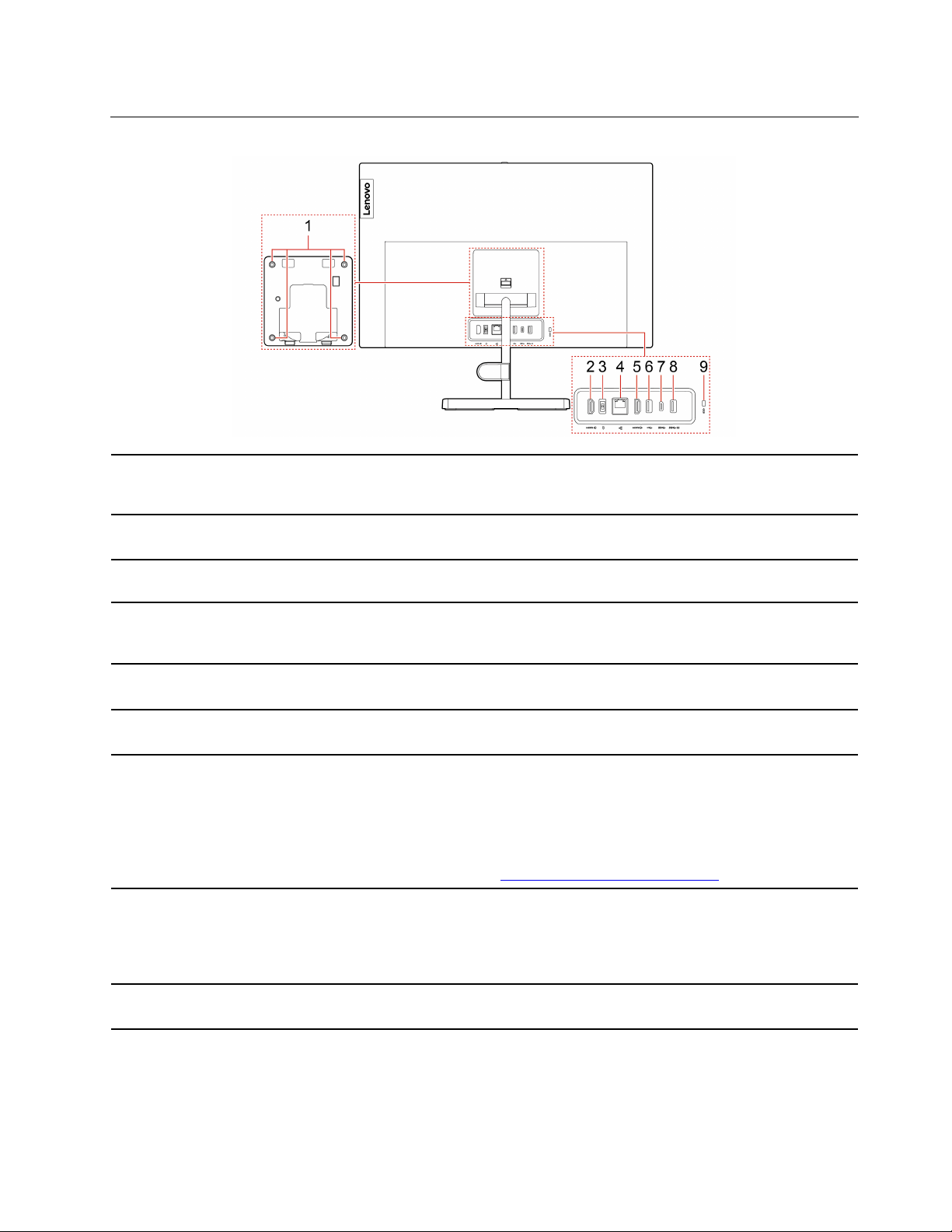
Вид сзади
1. Резьбовые отверстия VESA
2. Входной разъем HDMI
TM
Служат для крепления соответствующего кронштейна VESA
®
соответствующими винтами (M4 x 8 мм x 4 шт.) при установке компьютера на
стене.
Служит для приема звуковых и видеосигналов с другого аудио- или
видеоустройства, например дополнительного компьютера.
3. Разъем адаптера питания
4. Pазъем Ethernet
5. Выходной разъем HDMI
6. Разъем USB 2.0
7. Разъем USB-C
™
(3.2 Gen 1)
8. Разъем USB 3.2 Gen 1
9. Гнездо для защитного замка
Служит для подключения адаптера питания к компьютеру для подачи
питания.
Используется для подключения к локальной сети (LAN). Если зеленый
индикатор горит, компьютер подключен к локальной сети. Когда желтый
индикатор мигает, выполняется передача данных.
Служит для передачи звуковых и видеосигналов с компьютера на другое
аудио- или видеоустройство, например монитор высокого разрешения.
Подключение устройств, поддерживающих интерфейс USB, например USBклавиатуры, USB-мыши, USB-накопителя или USB-принтера.
• Зарядка аккумуляторов устройств, поддерживающих интерфейс USB-C, с
использованием выходного напряжения и тока 5 В и 3 А.
• Передача данных на скорости USB 3.2 до 5 Гбит/с.
• Подключение к аксессуарам с поддержкой USB-C для расширения
возможностей компьютера. Для приобретения аксессуаров USB-C
перейдите по адресу
https://www.lenovo.com/accessories.
Подключение устройств, поддерживающих интерфейс USB, например USBклавиатуры, USB-мыши, USB-накопителя или USB-принтера. Этот разъем
поддерживает функцию управления включением. Дополнительную
информацию см. в разделе «Включение и отключение функции управления
включением» на странице 29.
Служит для закрепления компьютера на столе или другом предмете с
помощью замка для троса типа Kensington.
Глава 1. Знакомство с компьютером 3
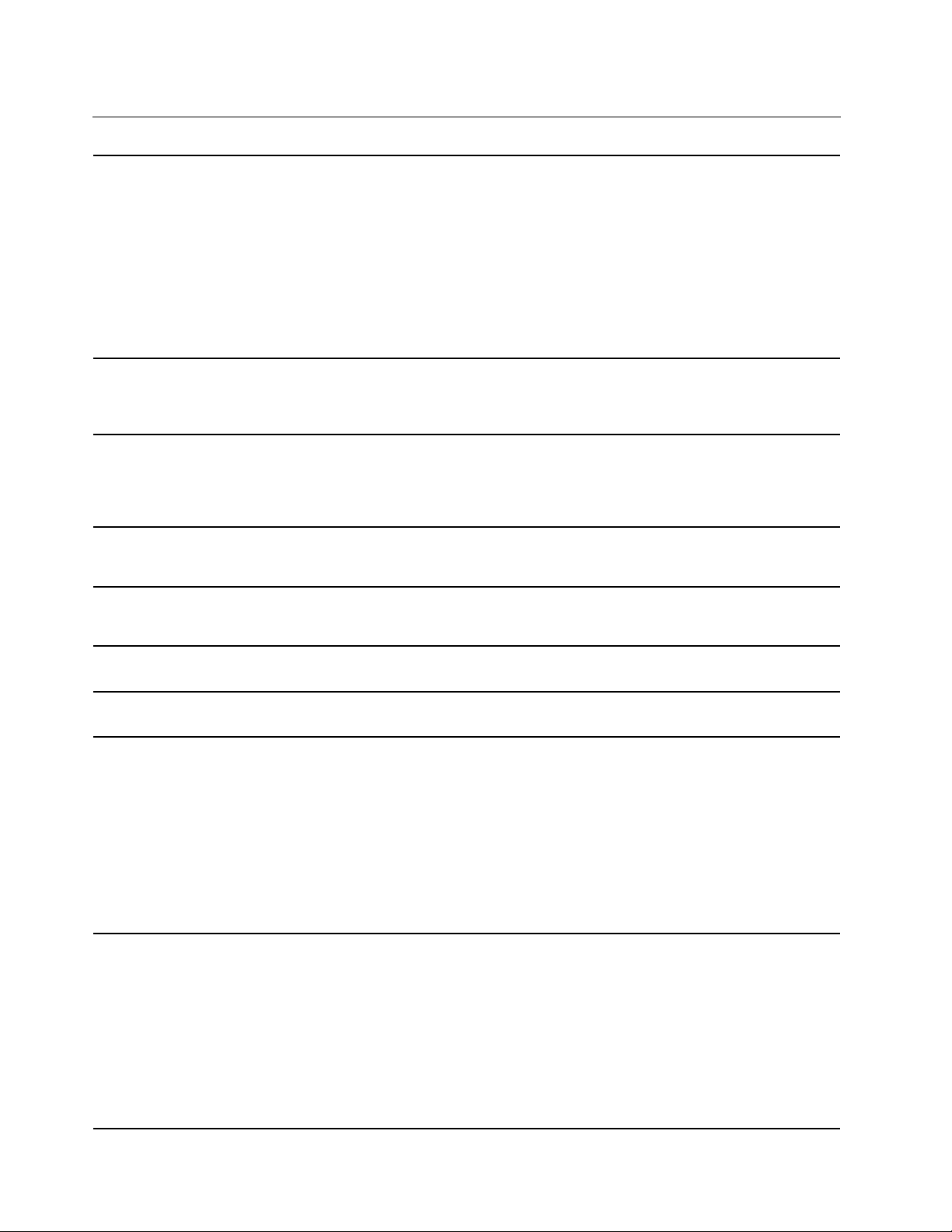
Компоненты и спецификации
• Lenovo V50a-22IMB
– Ширина: 490,5 мм
– Высота: 307,2 мм
Размеры
Вес (без упаковки)
Конфигурация оборудования
– Длина: 59,0 мм
• Lenovo V50a-24IMB
– Ширина: 541,0 мм
– Высота: 335,7 мм
– Длина: 59,0 мм
Максимальный комплект поставки:
• Lenovo V50a-22IMB: 6,2 кг
• Lenovo V50a-24IMB: 6,8 кг
1. Нажмите кнопку Пуск правой кнопкой мыши, чтобы открыть
контекстное меню «Пуск».
2. Щелкните Диспетчер устройств. Введите пароль администратора или
укажите подтверждение (если появится соответствующий запрос).
Блок питания
Питание
Микропроцессор
Память
Устройство хранения данных
Возможности видео
• Блок питания мощностью 90 Вт с автоматическим выбором напряжения
• Блок питания мощностью 120 Вт с автоматическим выбором напряжения
• Входное напряжение: Oт 100 до 240 В перем. тока
• Частота: 50/60 Гц
Для просмотра сведений о микропроцессоре своего компьютера щелкните
кнопку Пуск и выберите Система.
Модули памяти с двухрядным расположением выводов (SODIMM) и
удвоенной скоростью обмена данными (DDR4)
• Жесткий диск форм-фактора 2,5 дюйма толщиной 7 мм
• Твердотельный диск M.2*
• Память Intel
Чтобы просмотреть емкость устройства хранения данных на своем
компьютере, нажмите кнопку Пуск правой кнопкой мыши, чтобы открыть
контекстное меню «Пуск», а затем нажмите Управление дисками.
Примечание: Емкость устройства хранения данных, указываемая системой,
меньше номинальной емкости.
• Цветной дисплей, изготовленный по технологии тонкопленочных
транзисторов (TFT)
• Цветной дисплей с технологией IPS (In-Plane Switching)
• Цветной дисплей с технологией Advanced In-cell Touch (AIT)*
• Размер дисплея:
– Lenovo V50a-22IMB: 546,1 мм
– Lenovo V50a-24IMB: 604,5 мм
• Разрешение экрана: 1920 x 1080 пикселей
®
Optane™*
4 Руководство пользователя Lenovo V50a-22IMB Lenovo V50a-24IMB
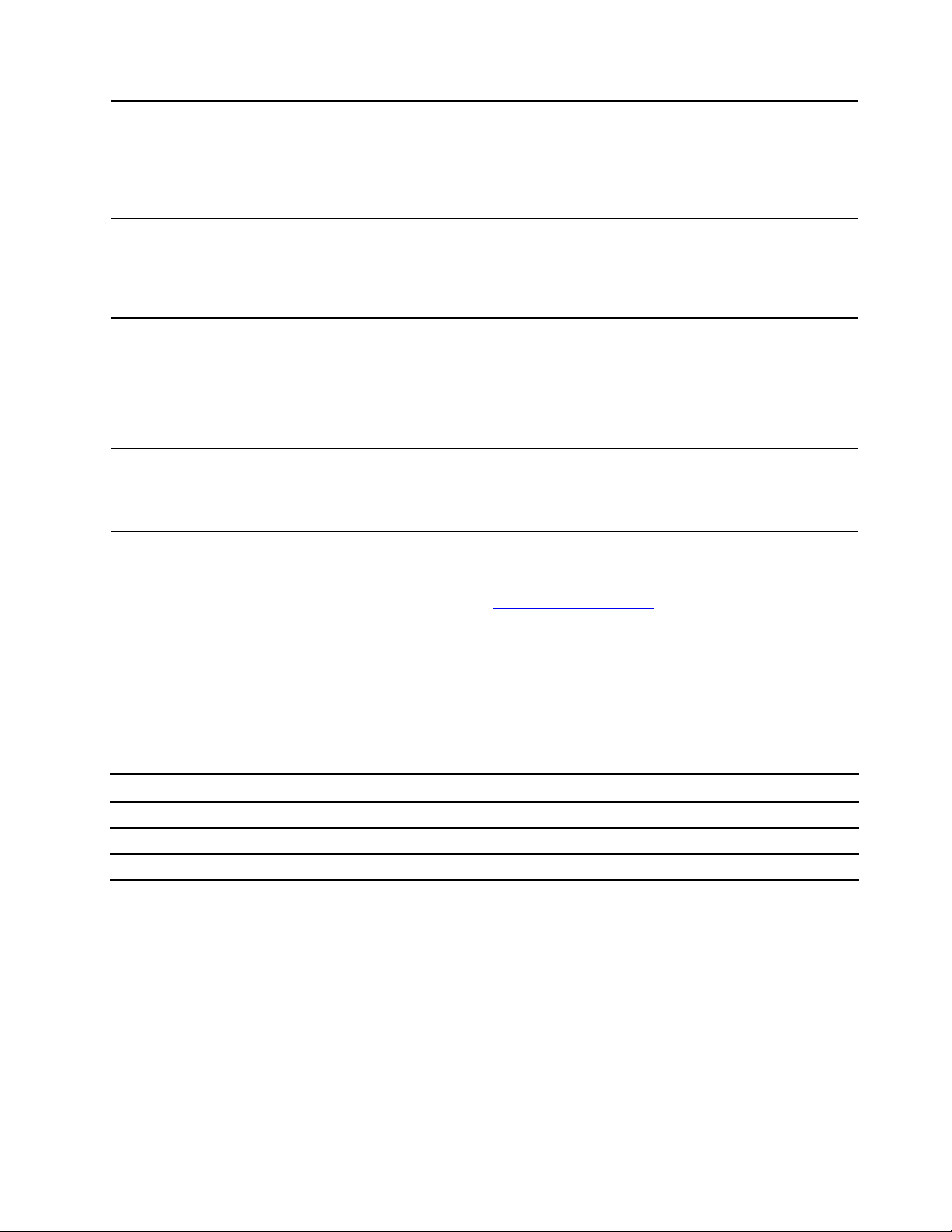
Функции аудио
Расширение
Сетевые функции
* в некоторых моделях
• Встроенная видеокарта поддерживает следующие компоненты:
– Входной разъем HDMI
– Выходной разъем HDMI
• Дополнительная дискретная видеокарта обеспечивает улучшенное
видеоизображение и расширенные возможности.
Встроенная звуковая карта поддерживает следующие компоненты:
• Разъем для гарнитуры
• Встроенные микрофоны*
• Внутренний динамик
• Устройство считывания карт SD
• Гнезда модулей памяти
• Гнездо для твердотельного диска M.2
• Отсек дисковода для оптических дисков*
• Отсек для устройства хранения данных
• Bluetooth*
• Локальная сеть Ethernet
• Беспроводная локальная сеть*
Подробные спецификации компьютера см. на сайте
https://psref.lenovo.com.
Заявление о скорости передачи данных через интерфейс USB
В зависимости от многих факторов, таких как вычислительная мощность компьютера и
периферийных устройств, свойства файлов и другие особенности конфигурации системы и условий
эксплуатации, фактическая скорость передачи данных через разные разъемы USB этого устройства
будет различаться и будет ниже указанной далее скорости обмена данными для каждого
соответствующего устройства.
USB-устройство Скорость обмена данными (Гбит/с)
3.2 Gen 1 / 3.1 Gen 1
3.2 Gen 2 / 3.1 Gen 2
3.2 Gen 2 × 2
5
10
20
Глава 1. Знакомство с компьютером 5
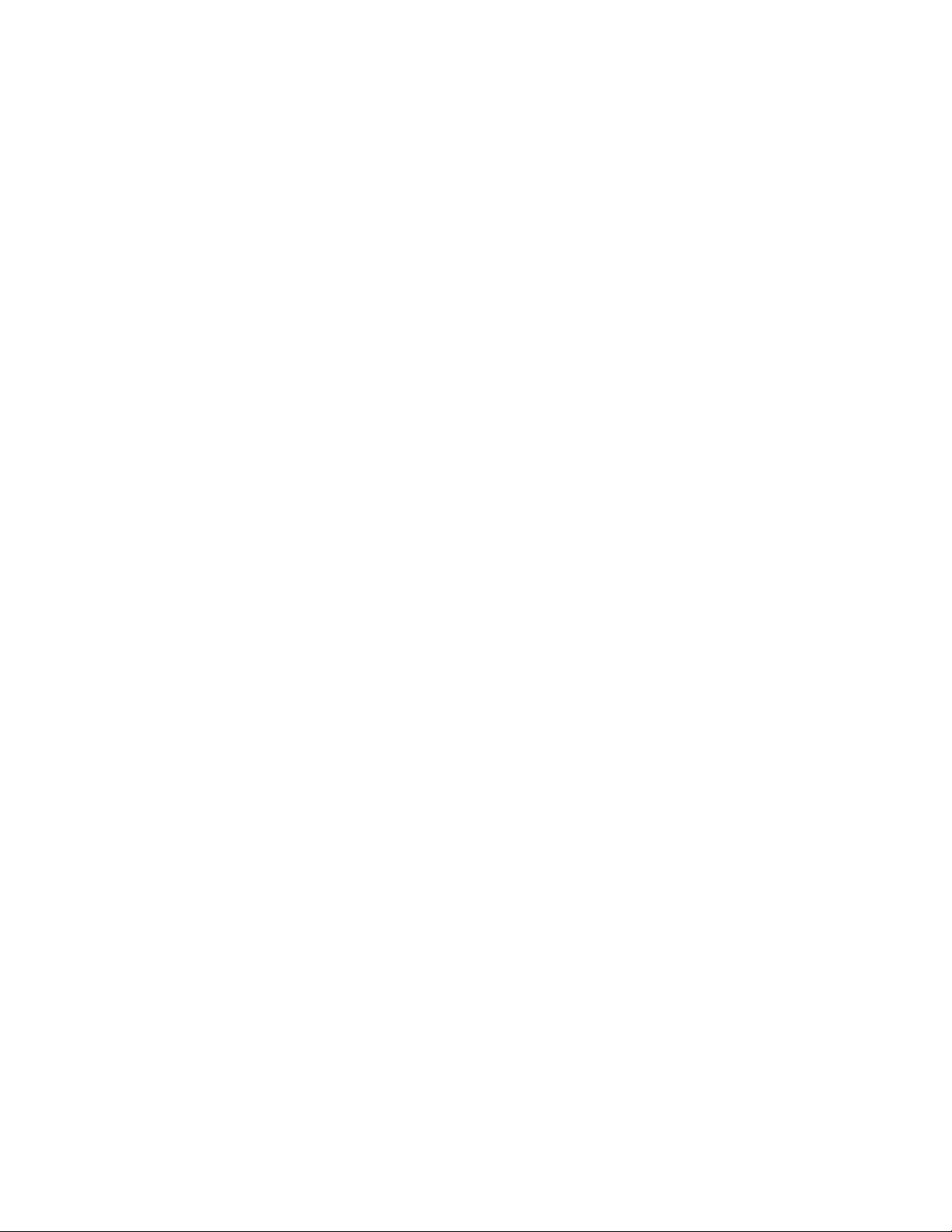
6 Руководство пользователя Lenovo V50a-22IMB Lenovo V50a-24IMB
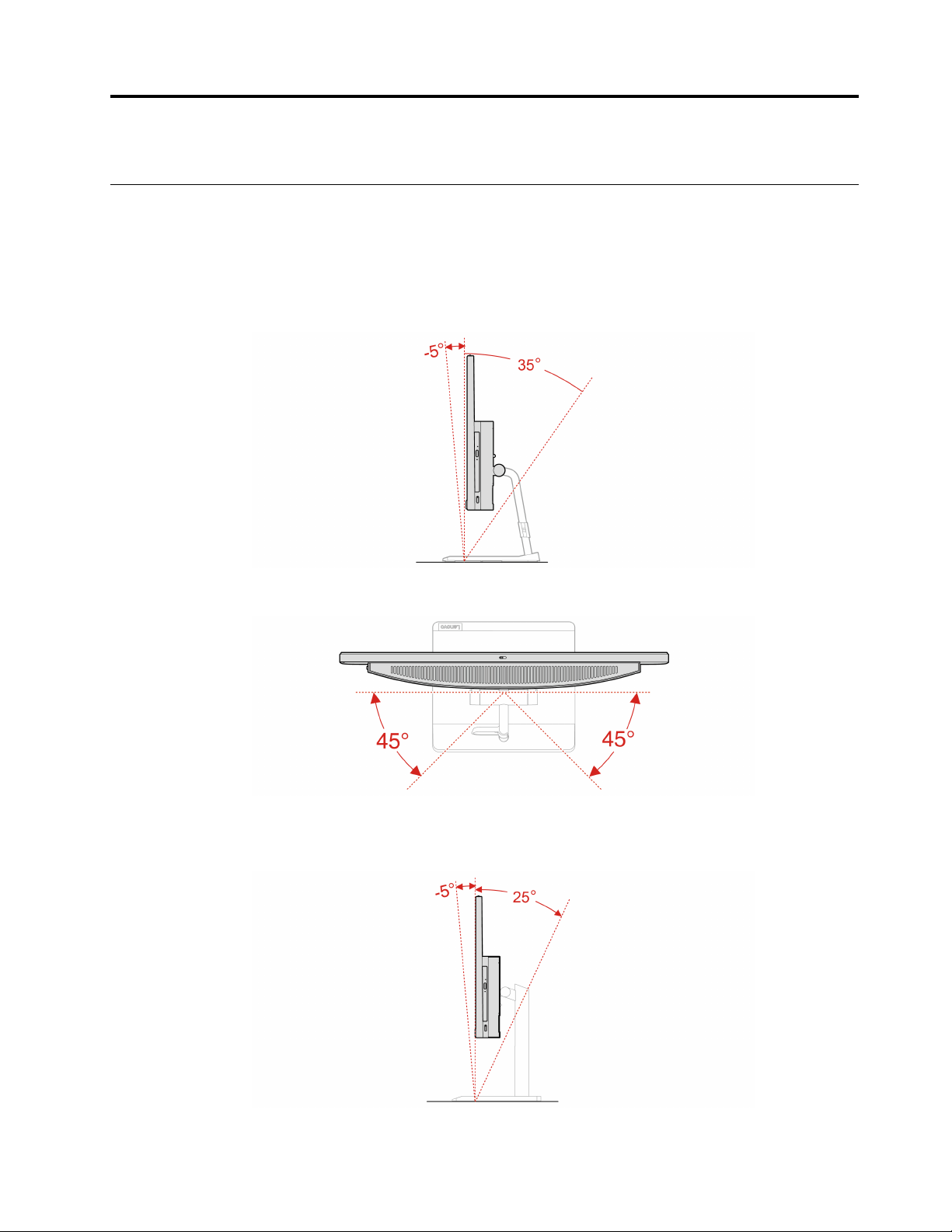
Глава 2. Начало работы с компьютером
Регулировка подставки компьютера (в некоторых моделях)
Примечание: Сведения по установке подставки для компьютера см. в руководстве по установке из
комплекта поставки компьютера.
• Тип 1
– Наклон экрана вперед и назад.
– Поворот экрана влево и вправо.
• Тип 2
– Наклон экрана вперед и назад.
© Copyright Lenovo 2020, 2021 7
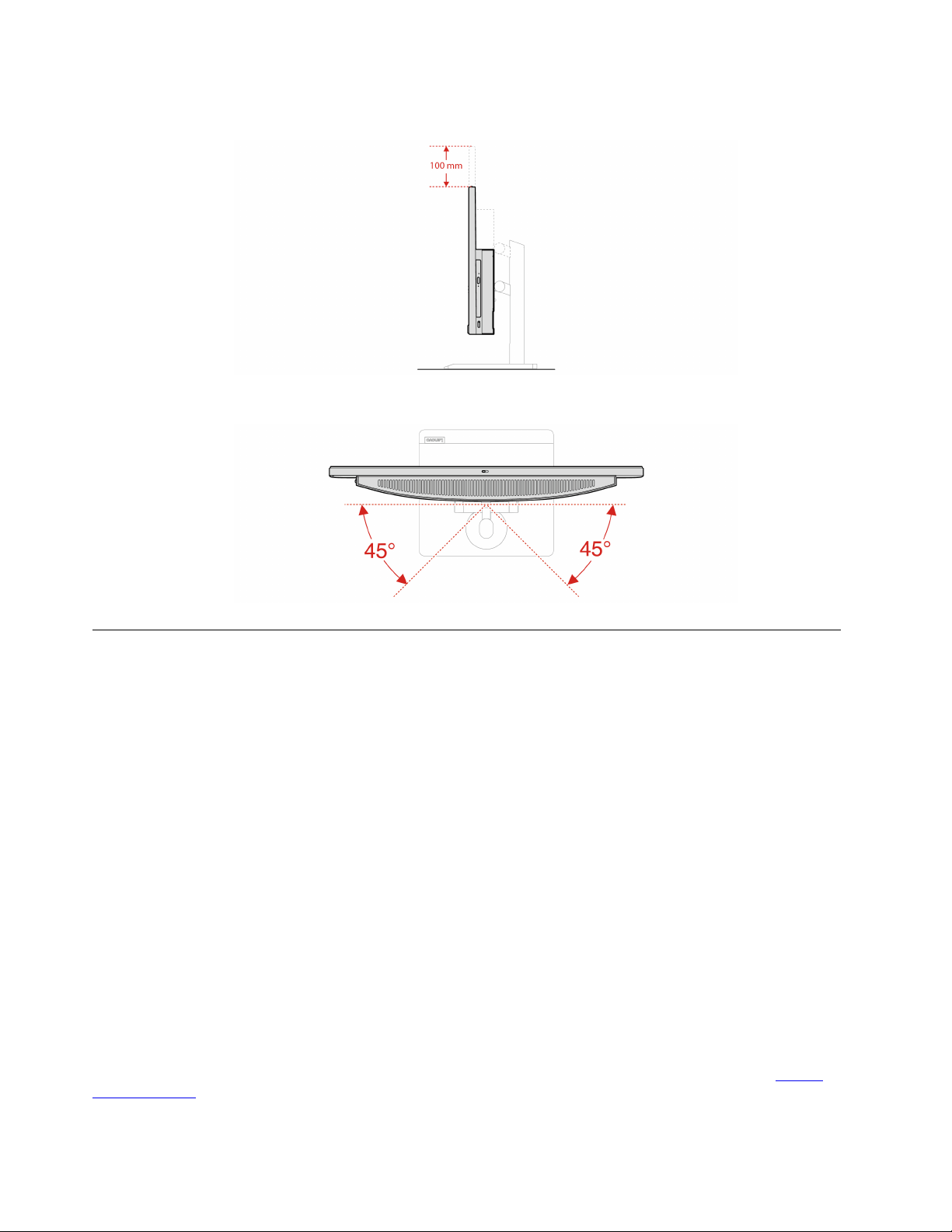
– Перемещение экрана вверх и вниз.
– Поворот экрана влево и вправо.
Начало работы с Windows 10
Изучите основные концепции Windows 10 и приступите к работе немедленно. Подробные сведения о
Windows 10 см. в справочной информации по Windows.
Учетная запись Windows
Для использования операционной системы Windows требуется учетная запись пользователя. Это
может быть учетная запись пользователя Windows или учетная запись Microsoft.
Учетная запись пользователя Windows
При запуске Windows в первый раз будет предложено создать учетную запись пользователя
Windows. Первая созданная учетная запись является учетной записью с типом «Администратор». С
помощью учетной записи администратора можно создать дополнительные учетные записи
пользователей или изменить типы учетных записей следующим образом:
1. Откройте меню Пуск и выберите Параметры ➙ Учетные записи ➙ Семья и другие
пользователи.
2. Следуйте инструкциям на экране.
Учетная запись Microsoft
Для входа в операционную систему Windows также можно использовать учетную запись Microsoft.
Чтобы создать учетную запись Microsoft, откройте страницу регистрации Microsoft по адресу
signup.live.com
и следуйте инструкциям на экране.
https://
8
Руководство пользователя Lenovo V50a-22IMB Lenovo V50a-24IMB
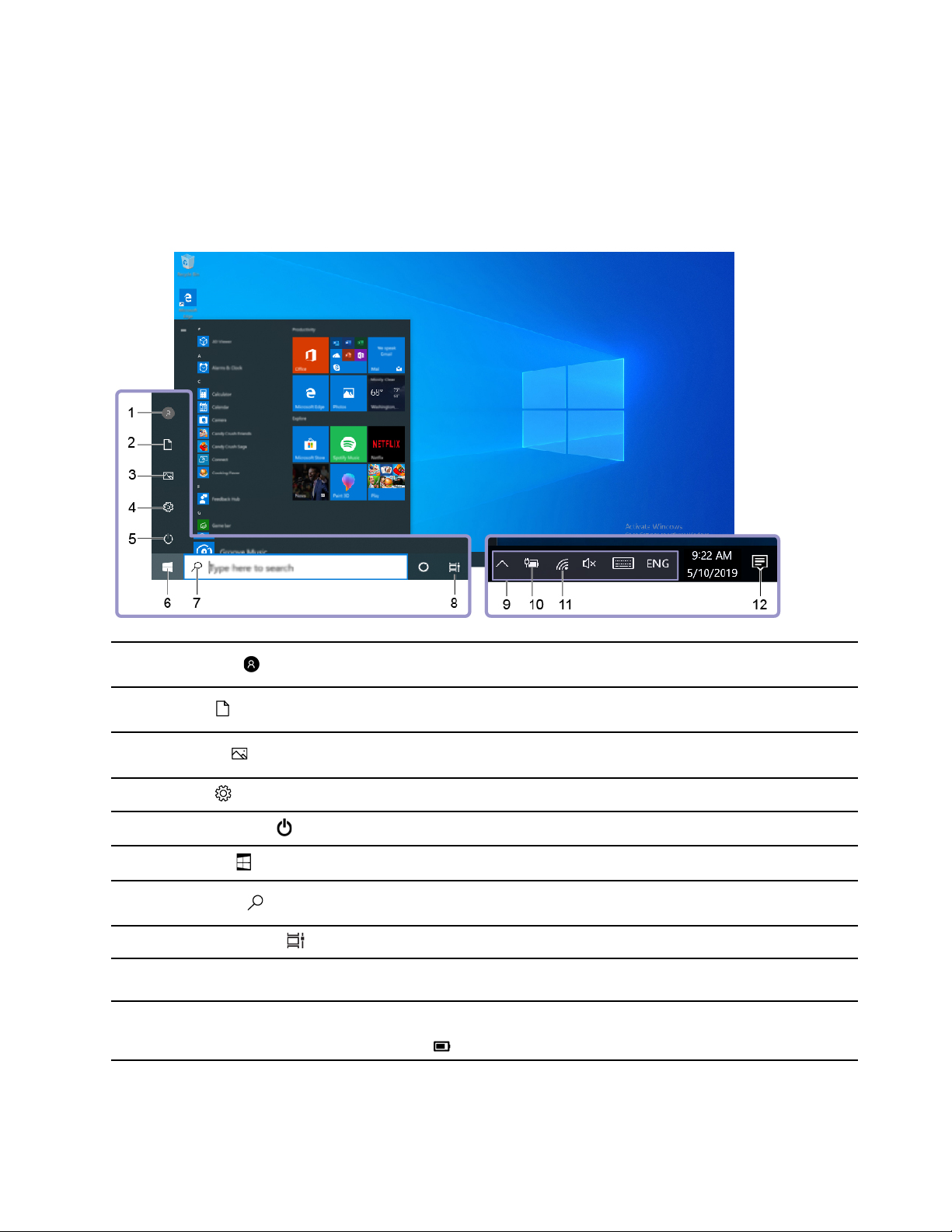
С помощью учетной записи Microsoft можно:
• Выполнить разовый вход в систему при использовании других служб Microsoft, таких как OneDrive,
Skype и Outlook.com.
• Синхронизировать личные настройки с другими устройствами под управлением Windows.
Пользовательский интерфейс Windows
1. Учетная запись
2. Документы
3. Изображения
4. Параметры
5. Завершение работы
6. Кнопка «Пуск»
7. Windows Search
8. Представление задач
9. Область уведомлений
Windows
10. Значок состояния
аккумулятора
Изменение параметров учетной записи, блокировка компьютера или выход
из текущей учетной записи.
Откройте папку Документы, в которую по умолчанию сохраняются
полученные файлы.
Откройте папку Изображения, в которую по умолчанию сохраняются
полученные изображения.
Запуск параметров.
Завершение работы, перезапуск или перевод компьютера в спящий режим.
Откройте меню Пуск.
Введите искомый термин в поле поиска и получите результаты на
компьютере и в Интернете.
Отображение всех открытых приложений и переключение между ними.
Отображение уведомлений и состояния некоторых функций.
Отображение состояния питания и изменение параметров аккумулятора или
питания. Если компьютер не подключен к сети переменного тока, значок
изменится на
.
Глава 2. Начало работы с компьютером 9
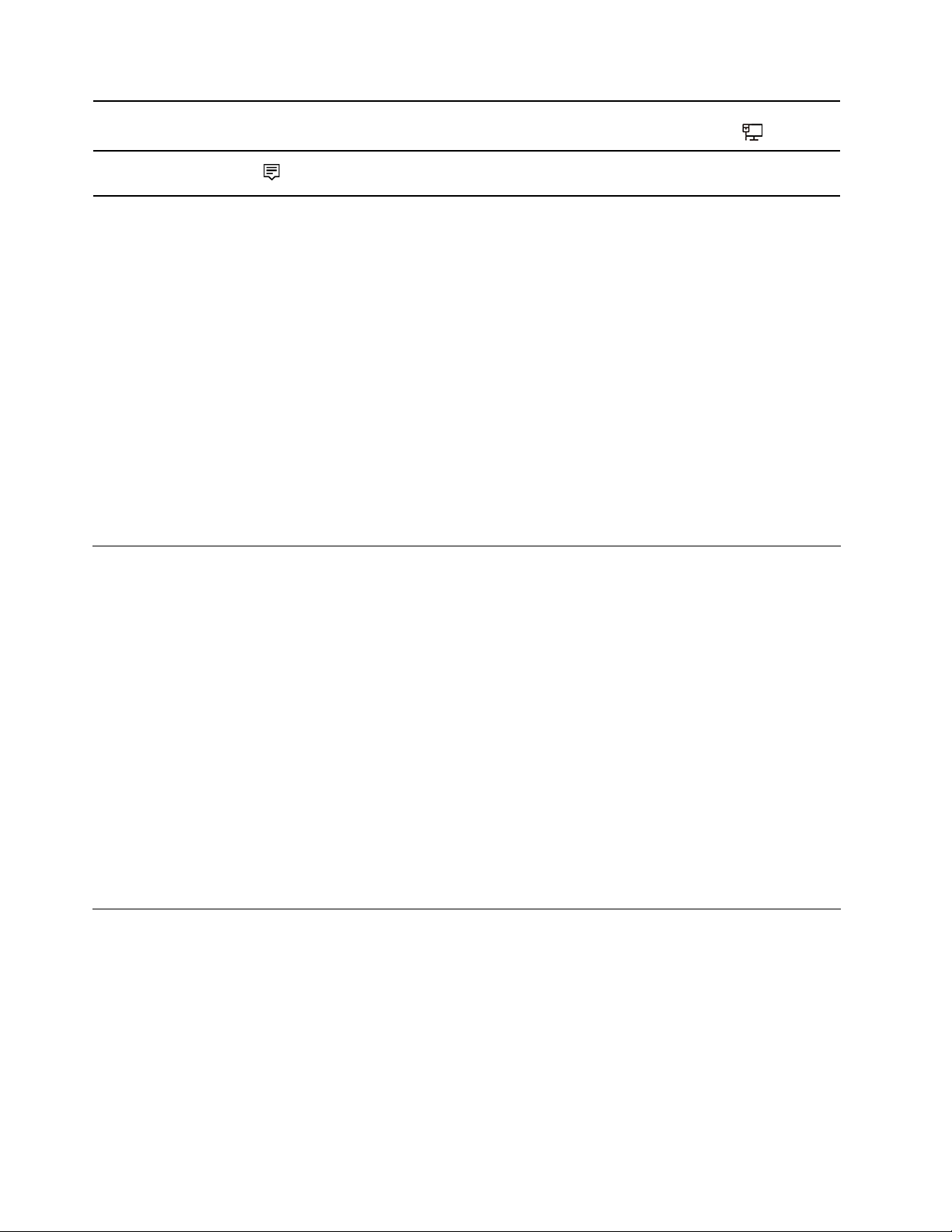
11. Значок сети
Подключение к доступной беспроводной сети и отображение состояния
сети. При подключении к проводной сети, значок изменится на
.
12. Центр уведомлений
Откройте меню «Пуск»
• Нажмите кнопку Пуск.
• Нажмите клавишу с логотипом Windows на клавиатуре.
Открытие контекстного меню «Пуск»
Нажмите кнопку Пуск правой кнопкой мыши.
Доступ к панели управления
• Откройте меню Пуск и выберите Служебные — Windows ➙ Панель управления.
• Используйте Windows Search.
Запуск приложения
• Откройте меню Пуск и выберите приложение, которое требуется запустить.
• Используйте Windows Search.
Отображение последних уведомлений из приложений и предоставление
быстрого доступа к некоторым функциям.
Подключение к сетям
Компьютер можно подключить с помощью проводной или беспроводной сети.
Подключение к проводной сети Ethernet
Подключите компьютер к локальной сети кабелем Ethernet с помощью разъема Ethernet на
компьютере.
Подключение к сетям Wi-Fi (в некоторых моделях)
Если ваш компьютер оснащен модулем беспроводной локальной сети, компьютер можно подключить
к сети Wi-Fi
разные стандарты. В некоторых странах или регионах использование стандарта 802.11ax может быть
невозможно в силу требований местного законодательства.
1. Щелкните значок сети в области уведомлений Windows. Появится список доступных
беспроводных сетей.
2. Выберите сеть, доступную для подключения. Введите необходимую информацию.
®
. Модуль беспроводной локальной сети в вашем компьютере может поддерживать
Использование приложения Vantage
Приложение Vantage — это предустановленное настраиваемое комплексное решение, которое
помогает поддерживать актуальность ПО компьютера с помощью автоматических обновлений и
исправлений, настраивать параметры оборудования и получать персонализированную поддержку.
Чтобы открыть приложение Vantage, введите Vantage в поле поиска.
Ключевые функции
В приложении Vantage можно выполнять следующие действия:
• Узнавать о состоянии устройства и настраивать его параметры.
10
Руководство пользователя Lenovo V50a-22IMB Lenovo V50a-24IMB
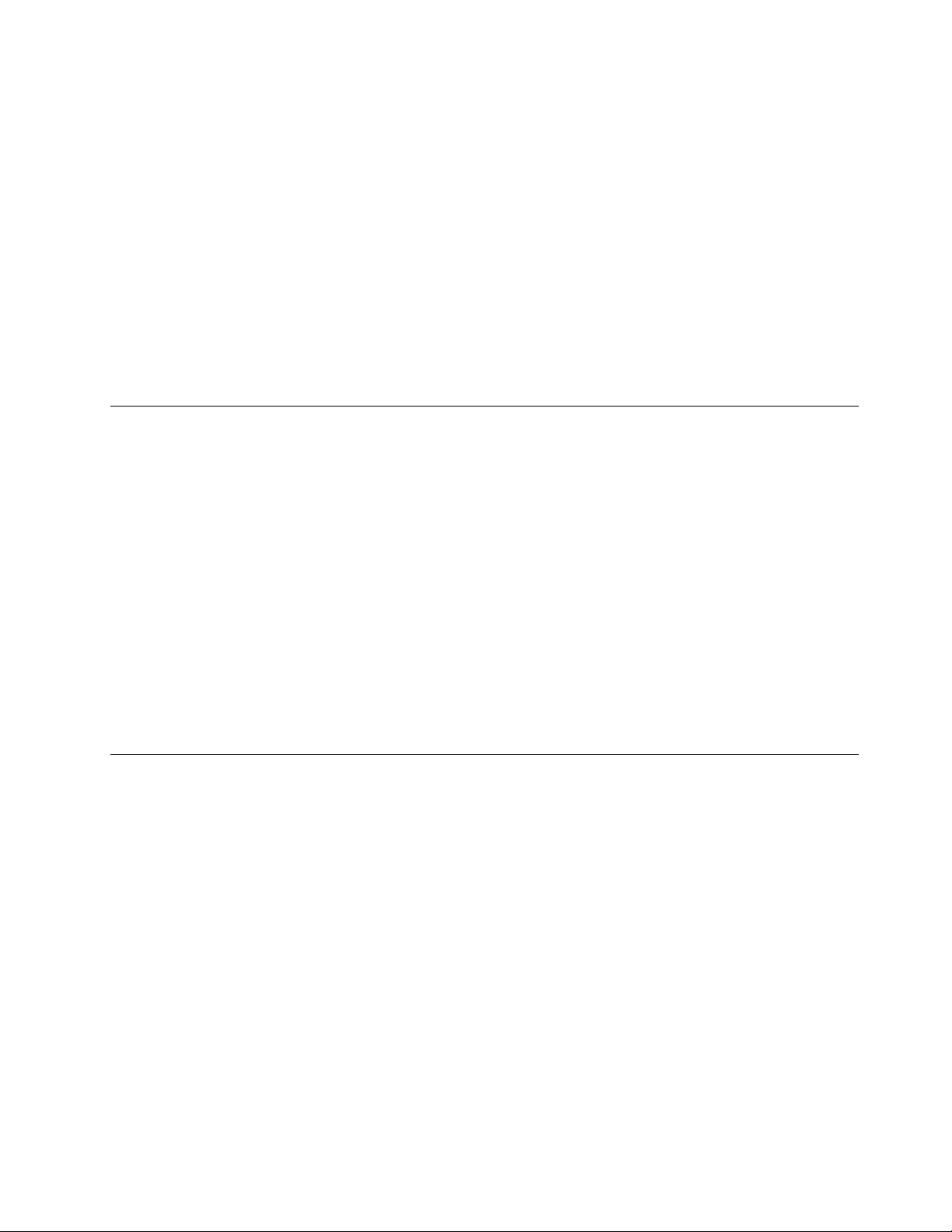
• Загружать и устанавливать обновления UEFI BIOS, микропрограммы и драйверов для
поддержания ПО на компьютере в актуальном состоянии.
• Следить за работоспособностью компьютера и защищать его от внешних угроз.
• Сканирование оборудования компьютера и диагностирование проблем с аппаратным
обеспечением.
• Проверять состояние гарантии (в сети).
• Пользоваться Руководством пользователя и полезными статьями.
Примечания:
• Доступные функции различаются в зависимости от модели компьютера.
• Приложение Vantage предоставляет периодические обновления функций, которые позволяют
повысить эффективность работы с компьютером. Описание функций может отличаться от их
фактического описания в вашем пользовательском интерфейсе.
Использование ночного света
Синее свечение — это мощное свечение в видимом диапазоне светового спектра. Длительное
воздействие синего свечения может ухудшить зрение. «Ночной свет» — это функция, которая
сокращает интенсивность синего свечения на дисплее компьютера. Если функция «Ночной свет»
включена, на дисплее компьютера используется более теплая цветовая гамма, что помогает
сократить нагрузку на глаза.
Для включения и выключения функции «ночной свет» выполните одно из следующих действий:
• Введите Ночной свет в поле поиска. Нажмите Ночной свет, чтобы открыть окно настроек. Затем
следуйте инструкциям на экране.
• Откройте меню Пуск. Перейдите в раздел Параметры ➙ Система ➙ Дисплей. Затем включите
или выключите переключатель Ночной свет.
Примечание: Некоторые компьютеры Lenovo имеют сертификат низкой интенсивности синего света.
Они протестированы с включенной функцией ночного света и цветовой температурой по
умолчанию 48.
Использование мультисенсорного экрана (в некоторых моделях)
Если дисплей компьютера поддерживает функцию мультисенсорного ввода, можно переходить по
экрану с помощью простых жестов для сенсорной панели.
Примечание: В зависимости от используемого приложения некоторые жесты могут быть
недоступны.
Глава 2. Начало работы с компьютером 11
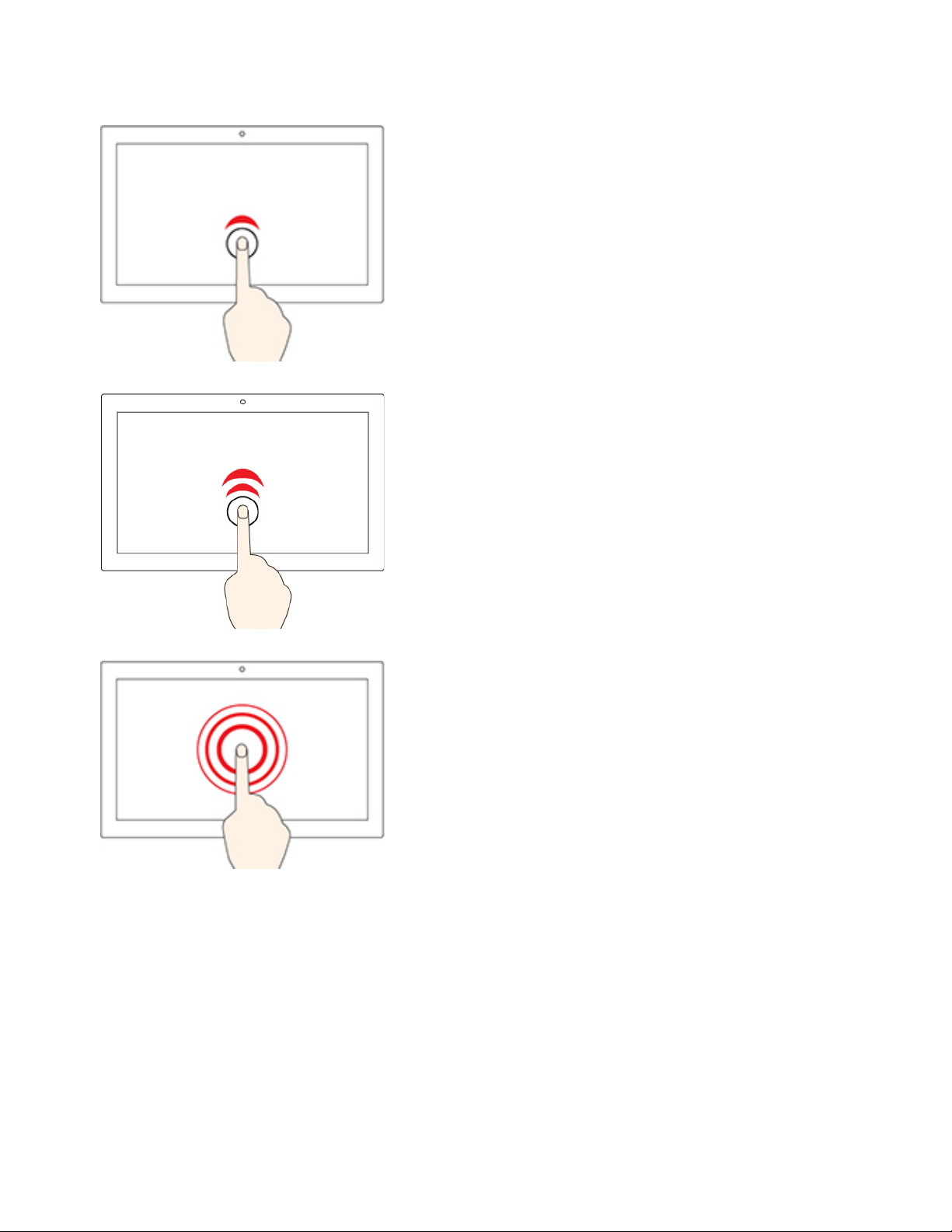
Коснитесь один раз
• В меню Пуск: открытие приложения или элемента.
• На рабочем столе: выбор приложения или элемента.
• В открытом приложении: выполнение действия, например
Копировать, Сохранить и Удалить, в зависимости от
приложения.
Быстро коснитесь два раза
Открытие приложения или элемента на рабочем столе.
Касание и удерживание
Открытие контекстного меню.
12 Руководство пользователя Lenovo V50a-22IMB Lenovo V50a-24IMB
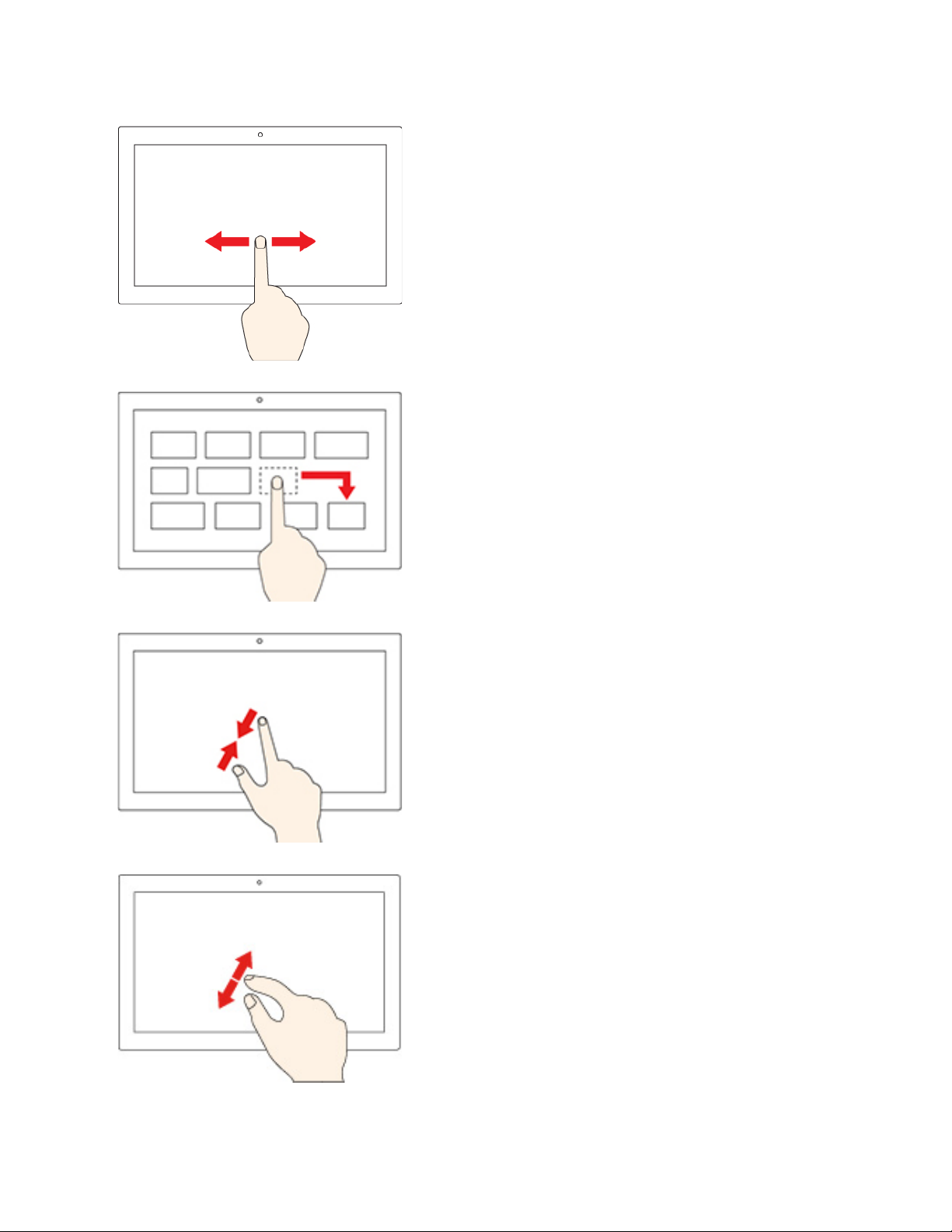
Смещение
Прокрутка элементов, таких как списки, страницы и фотографии.
Перетащите элемент в нужное место
Перенос объекта.
Сдвиньте два пальца вместе
Уменьшение масштаба.
Разведите два пальца
Увеличение масштаба.
Глава 2. Начало работы с компьютером 13
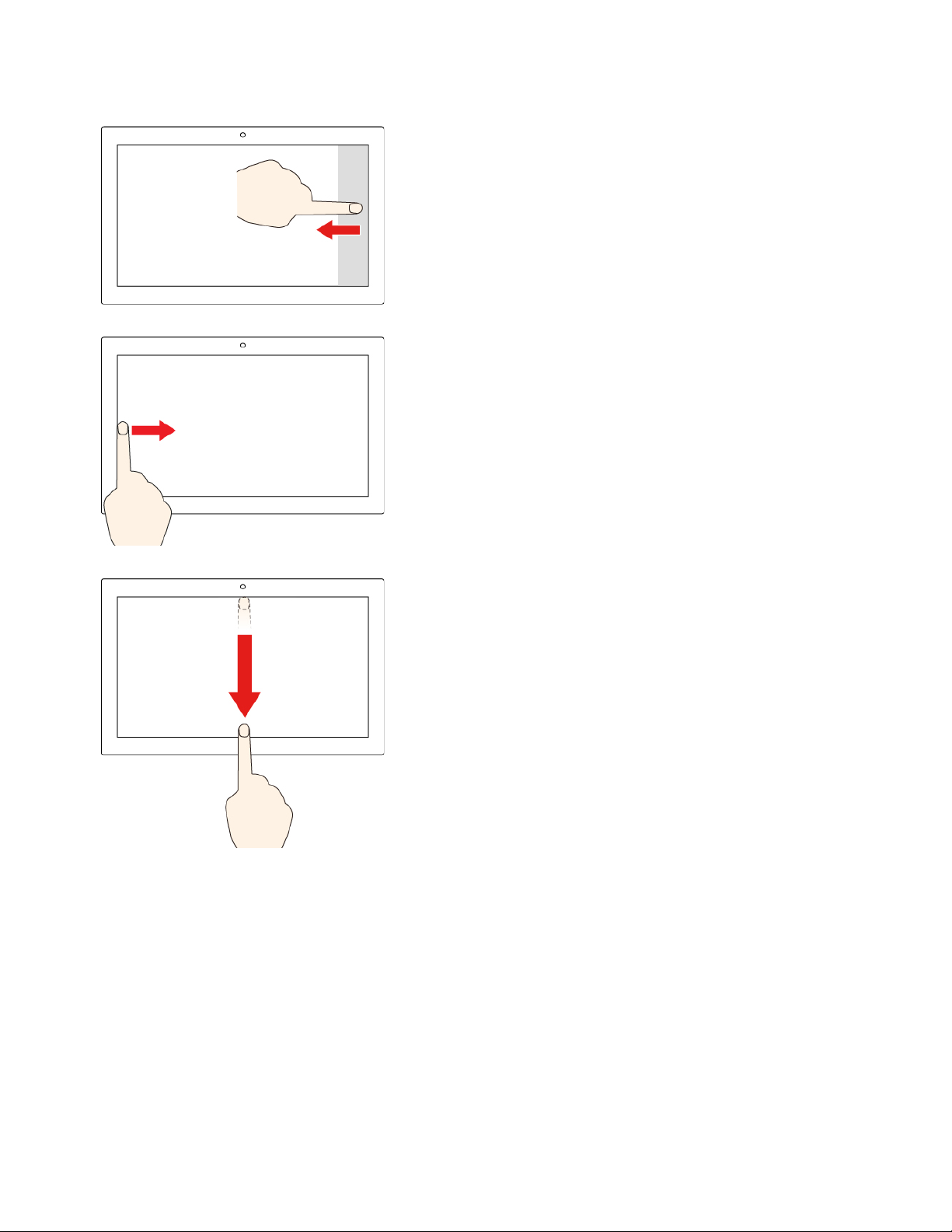
Проведение пальцем от правого края
Вызов центра уведомлений для просмотра уведомлений и
быстрых действий.
Проведение пальцем от левого края
Просмотр всех открытых окон в представлении задач.
• Быстро проведите пальцем от верхнего края вниз (для
приложения в полноэкранном режиме или при работе
компьютера в режиме планшета)
Отображение скрытой строки заголовка.
• Проведите пальцем от верхнего края к нижнему (при
работе компьютера в режиме планшета)
Закрытие текущего приложения.
Советы
• Перед чисткой мультисенсорного экрана выключите компьютер.
• Используйте сухую мягкую безворсовую салфетку или гигроскопическую вату для удаления
отпечатков пальцев или пыли с мультисенсорного экрана. Не смачивайте салфетку
растворителями.
• Мультисенсорный экран — это стеклянная панель, покрытая пластмассовой пленкой. Не давите на
экран и не помещайте на него металлические предметы, которые могут повредить сенсорную
панель или вызвать неправильную ее работу.
• Не используйте ногти, пальцы в перчатках или предметы для ввода на экране.
• Периодически калибруйте точность пальцевого ввода во избежание расхождения.
14
Руководство пользователя Lenovo V50a-22IMB Lenovo V50a-24IMB
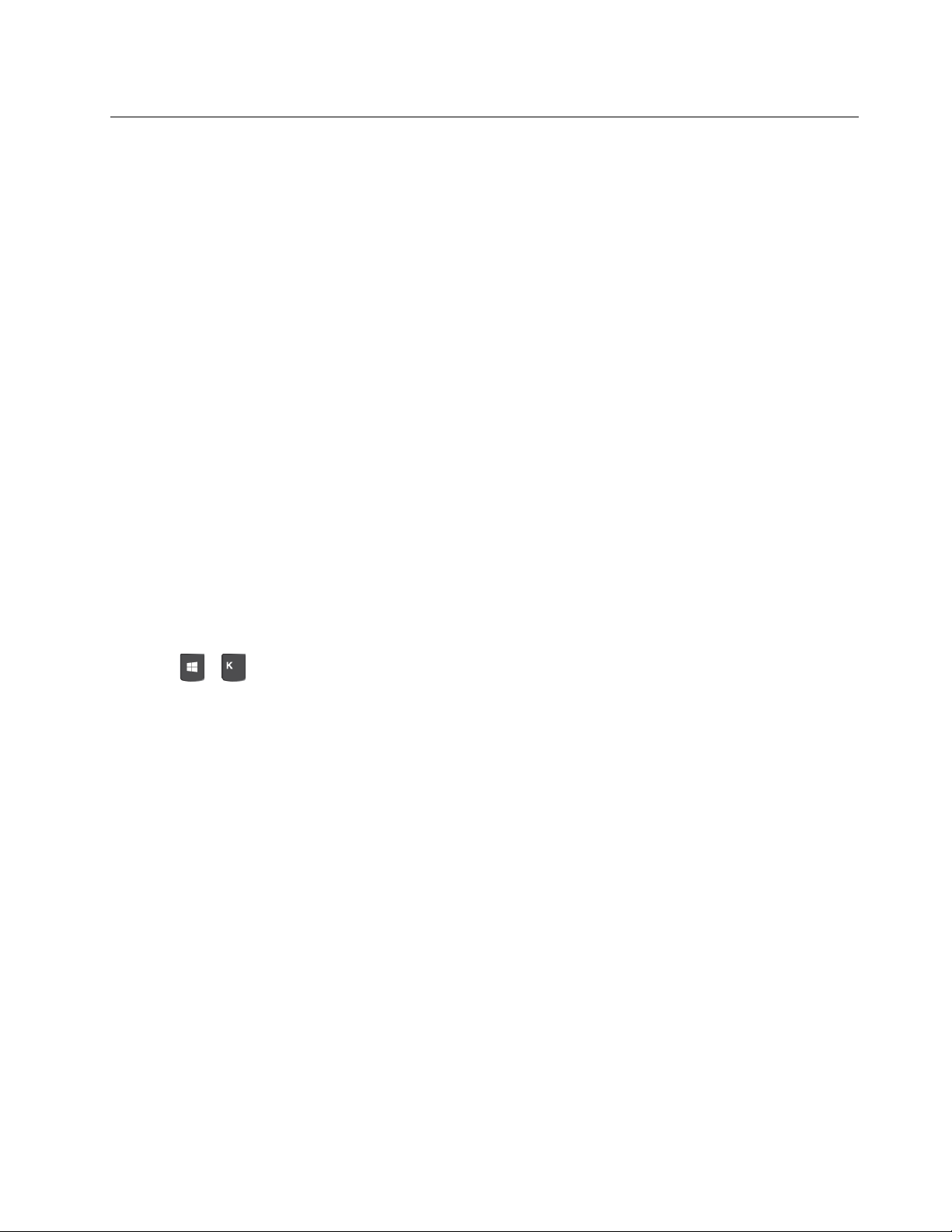
Использование мультимедиа
Используйте компьютер для работы или развлечений с различными устройствами (например, с
камерой, монитором или динамиками).
Использование звука
Для улучшения качества звука подключите к аудиоразъему динамики, наушники или гарнитуру.
Настройка громкости
1. Щелкните значок регулировки громкости в области уведомлений Windows на панели задач.
2. Следуйте инструкциям на экране, чтобы настроить громкость. Для выключения звука щелкните
значок динамика.
Изменение параметров звука
1. Откройте Панель управления и выберите представление в виде категорий.
2. Щелкните Оборудование и звук ➙ Звук.
3. Измените необходимые параметры.
Подключение к внешнему дисплею
Подключите проектор или монитор к компьютеру для представления презентаций или расширения
рабочего пространства.
Подключение к беспроводному дисплею
Убедитесь, что и компьютер, и беспроводной дисплей поддерживают функцию Miracast
Нажмите
Изменение настроек дисплея
Щелкните правой кнопкой мыши пустую область на рабочем столе и выберите пункт Параметры
дисплея. Затем можно изменить параметры дисплея нужным образом.
+ и выберите беспроводной дисплей для подключения.
®
.
Глава 2. Начало работы с компьютером 15
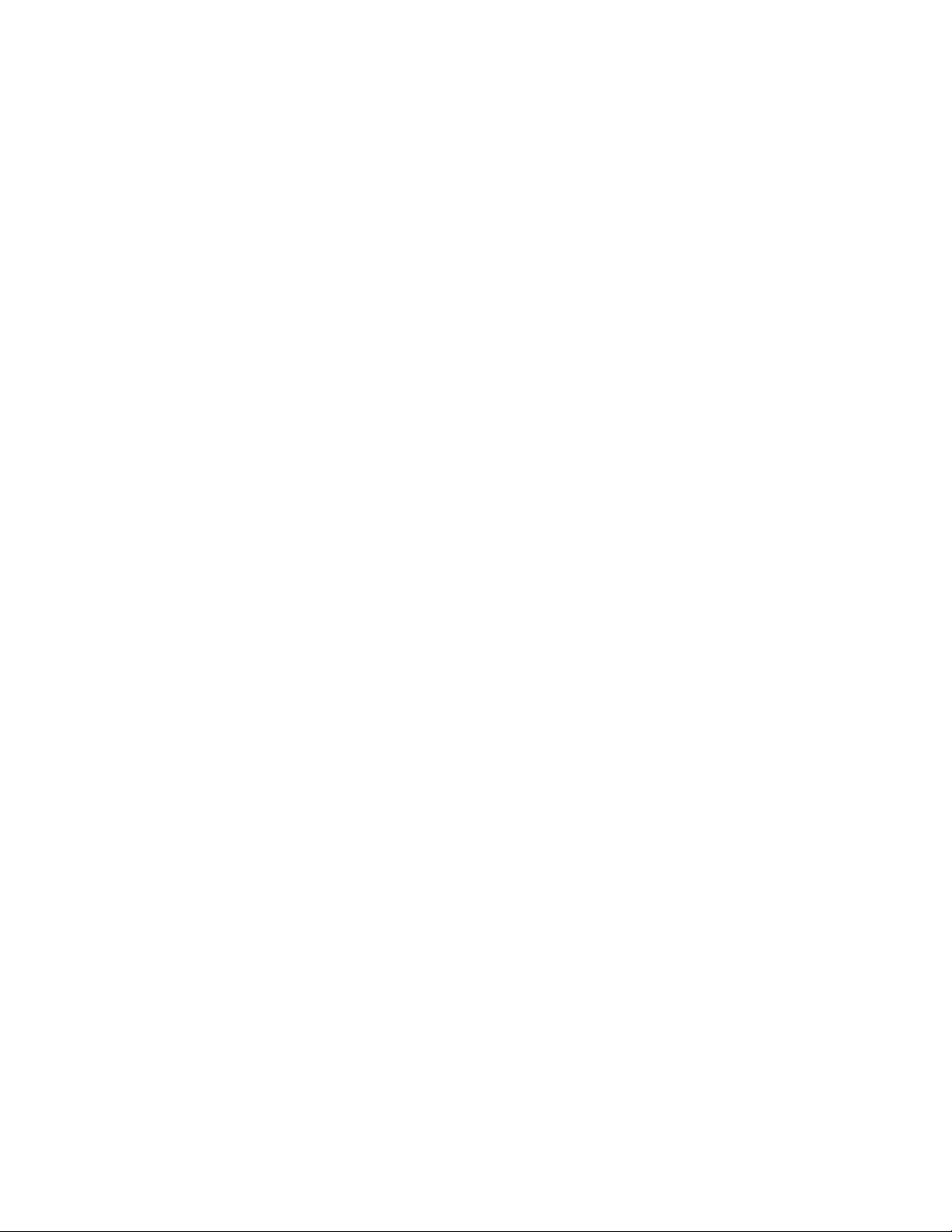
16 Руководство пользователя Lenovo V50a-22IMB Lenovo V50a-24IMB
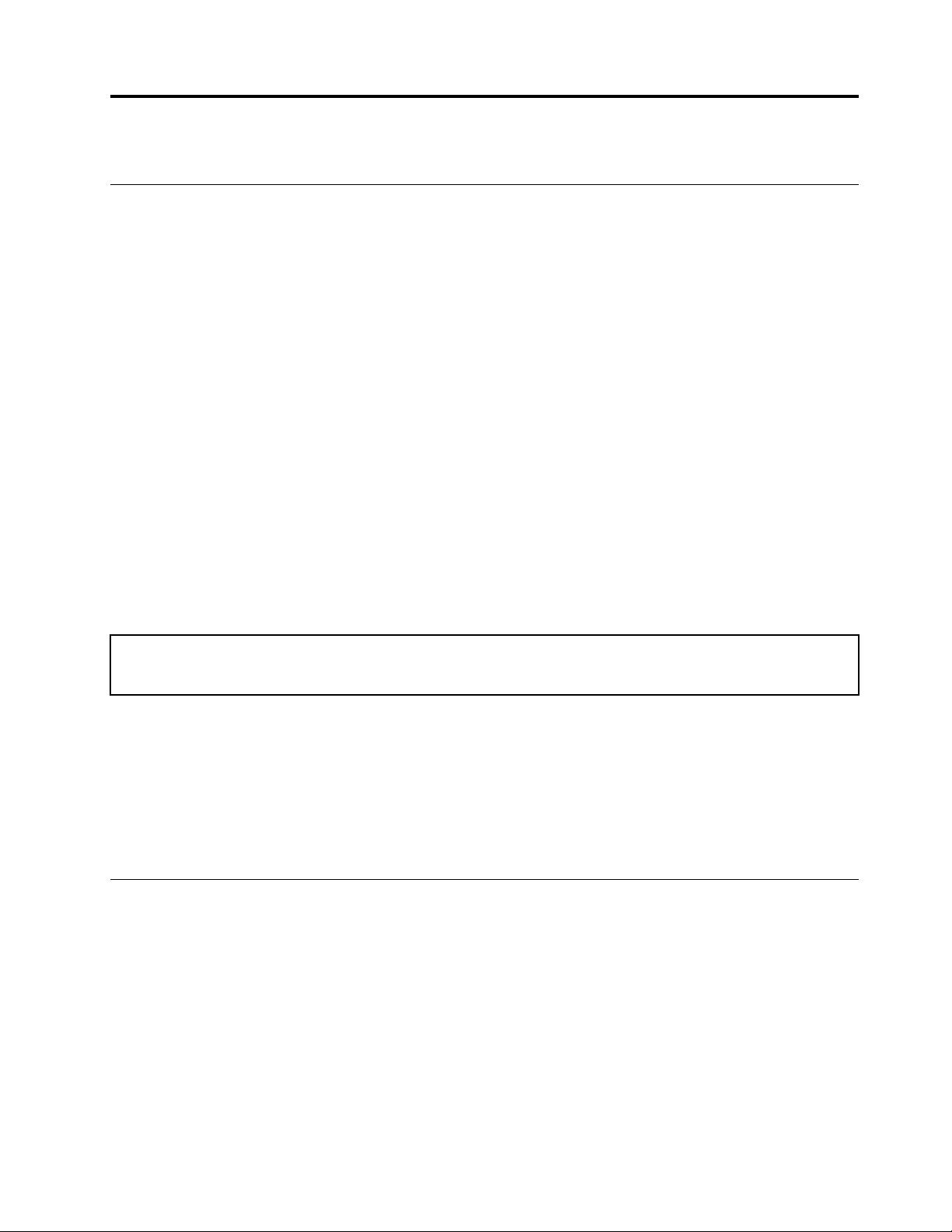
Глава 3. Подробнее о компьютере
Управление питанием
Воспользуйтесь информацией в этом разделе, чтобы добиться оптимального баланса между
производительностью системы и эффективностью использования энергии.
Настройка поведения кнопки питания
Можно определить действие кнопки питания по своему желанию. Например, при нажатии кнопки
питания компьютер может выключаться или переводиться в спящий режим либо режим гибернации.
Чтобы изменить действие, выполняемое при нажатии кнопки питания, выполните следующие
операции.
1. Перейдите на Панель управления и настройте отображение мелких или крупных значков.
2. Нажмите Управление электропитанием ➙ Действия кнопок питания.
3. Измените необходимые параметры.
Настройка плана электропитания
В случае компьютеров, совместимых с ENERGY STAR®, активируется следующий план
электропитания, когда компьютеры находятся в режиме ожидания в течение указанного периода
времени:
Табл. 1. План электропитания по умолчанию (при питании от сети переменного тока)
• Выключение дисплея: 10 мин
• Переход в спящий режим: 25 мин
Чтобы вывести компьютер из спящего режима, нажмите на клавиатуре любую клавишу.
Чтобы сбросить план электропитания для обеспечения оптимального баланса между
производительностью системы и ее энергопотреблением, выполните следующие действия.
1. Перейдите на Панель управления и настройте отображение мелких или крупных значков.
2. Щелкните Управление электропитанием и выберите или настройте требуемый план
электропитания.
Передача данных
С помощью встроенной технологии Bluetooth можно быстро передавать файлы между устройствами
с одинаковыми функциями. Можно также установить диск или мультимедийную карту для передачи
данных.
Подключение к устройству с поддержкой Bluetooth (в некоторых моделях)
К компьютеру можно подключить все типы устройств с поддержкой Bluetooth, например клавиатуру,
мышь, смартфон или динамики. Для успешного подключения размещайте устройства не далее 10
метров (33 футов) от компьютера.
© Copyright Lenovo 2020, 2021 17
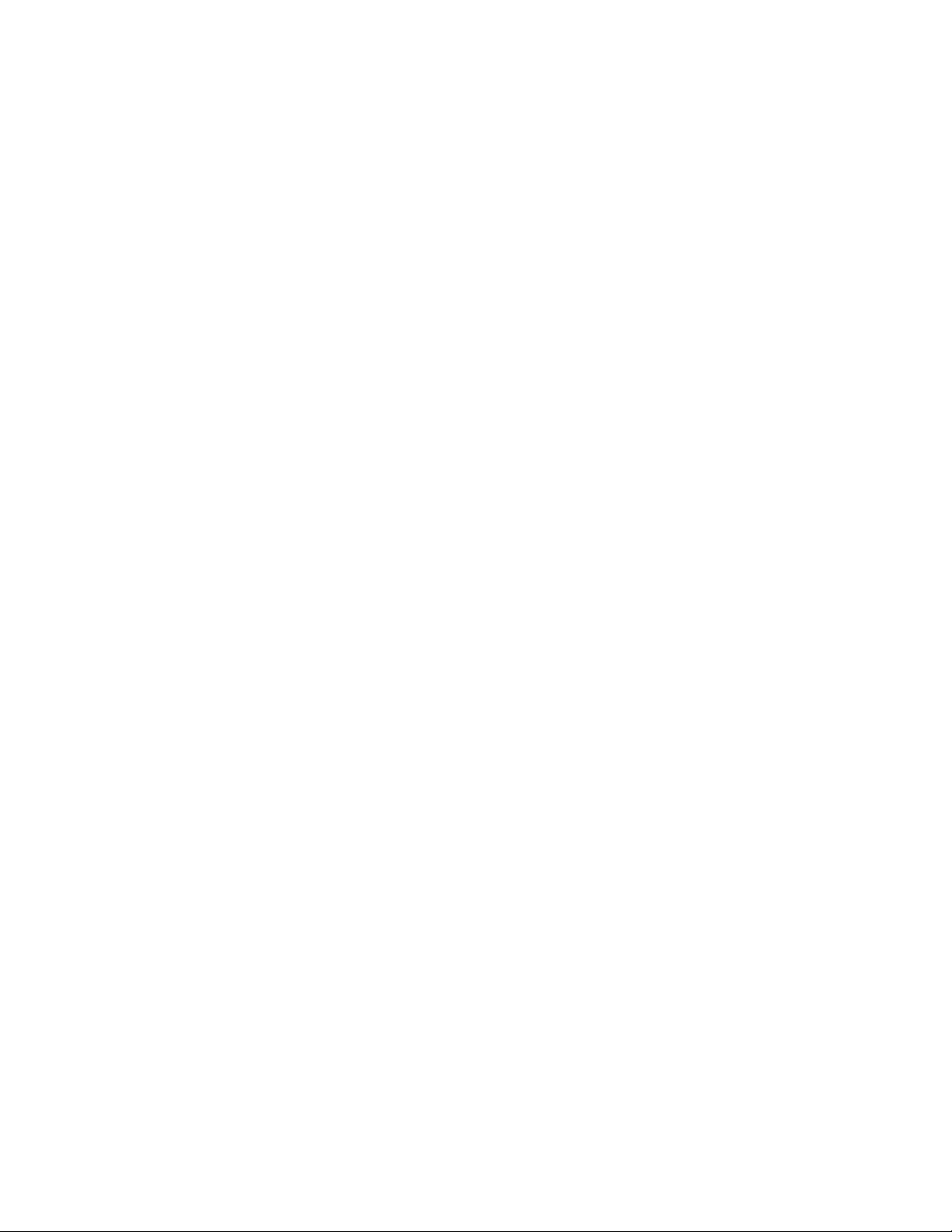
1. Включите Bluetooth на компьютере.
a. Откройте меню Пуск и нажмите Параметры ➙ Устройства ➙ Bluetooth и другие
устройства.
b. Включите переключатель Bluetooth.
2. Щелкните Добавить Bluetooth или другое устройство ➙ Bluetooth.
3. Выберите устройство Bluetooth, затем следуйте инструкциям на экране.
Устройство Bluetooth автоматически подключится к компьютеру в следующий раз, если два
устройства будут находиться поблизости друг от друга при включенной функции Bluetooth. Bluetooth
можно использовать для передачи данных или удаленного управления и взаимодействия.
Использование дисковода для оптических дисков (в некоторых моделях)
Если компьютер оснащен дисководом для оптических дисков, ознакомьтесь со следующей
информацией.
Определение типа дисковода для оптических дисков
1. Щелкните правой кнопки мыши кнопку Пуск, чтобы открыть контекстное меню Пуск.
2. Щелкните Диспетчер устройств. Введите пароль администратора или укажите подтверждение
(если появится соответствующий запрос).
Установка и удаление диска
1. При включенном компьютере нажмите на дисководе для оптических дисков кнопку извлечения.
Лоток выдвинется из дисковода.
2. Вставьте диск в лоток или извлеките его из лотка, а затем нажмите на лоток, чтобы вставить его в
дисковод.
Примечание: Если лоток не выдвигается из дисковода при нажатии кнопки извлечения, выключите
компьютер. Затем вставьте конец распрямленной скрепки для бумаг в отверстие аварийного
извлечения, которое находится рядом с кнопкой извлечения. Используйте этот способ только в
экстренных случаях.
Запись на диск
1. Вставьте компакт-диск для записи в дисковод для оптических дисков, который поддерживает
запись.
2. Выполните одно из указанных ниже действий.
• Откройте меню Пуск, нажмите Параметры ➙ Устройства ➙ Автозапуск. Отметьте или
включите функцию Использовать автозапуск для всех носителей и устройств.
• Запустите Windows Media Player.
• Дважды щелкните ISO-файл.
3. Следуйте инструкциям на экране.
Использование мультимедийной карты (в некоторых моделях)
Если компьютер оснащен гнездом для карты SD, ознакомьтесь со следующей информацией.
Установка мультимедийной карты
1. Найдите гнездо для карты SD.
18
Руководство пользователя Lenovo V50a-22IMB Lenovo V50a-24IMB
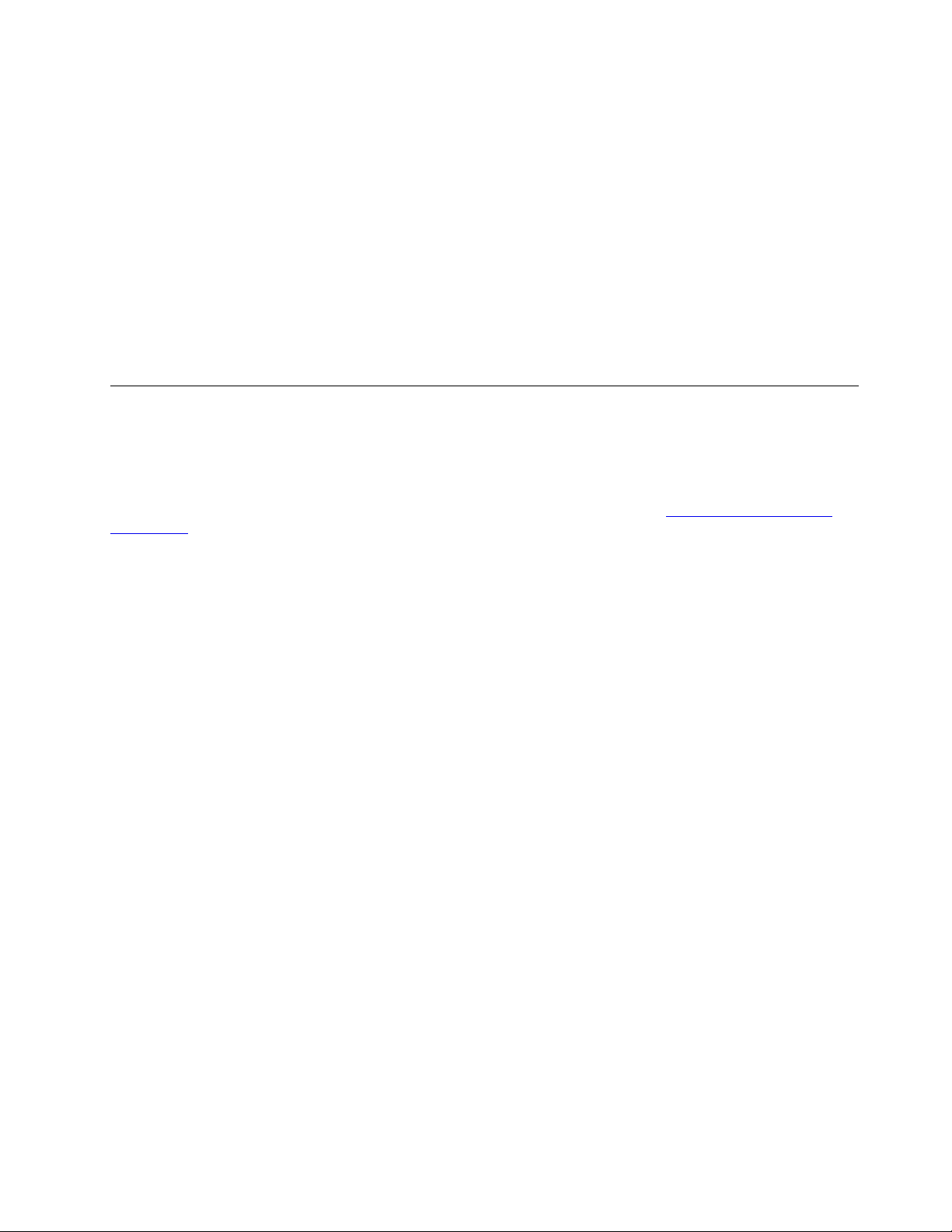
2. Убедитесь в том, что металлические контакты на карте направлены в сторону гнезда для карты
SD. Плотно вставьте карту SD в гнездо до фиксации.
Извлечение мультимедийной карты
Внимание: Прежде чем извлечь мультимедийную карту, отключите ее в операционной системе
Windows. В противном случае данные на карте могут быть повреждены или утеряны.
1. Щелкните треугольный значок в области уведомлений Windows, чтобы отобразить скрытые
значки. Затем щелкните правой кнопкой мыши значок Безопасное извлечение устройств и
дисков.
2. Выберите карту, которую хотите извлечь из ОС Windows.
3. Нажмите на карту и извлеките ее из компьютера. Сохраните карту в надежном месте для
дальнейшего использования.
Приобретение аксессуаров
Компания Lenovo предлагает ряд аппаратных аксессуаров и обновлений, позволяющих
пользователям расширить возможности компьютера. Можно приобрести модули памяти, устройства
хранения данных, сетевые карты, адаптеры питания, клавиатуры, мыши и другие компоненты.
Приобрести устройства можно на веб-сайте Lenovo по следующему адресу
accessories
.
https://www.lenovo.com/
Глава 3. Подробнее о компьютере 19
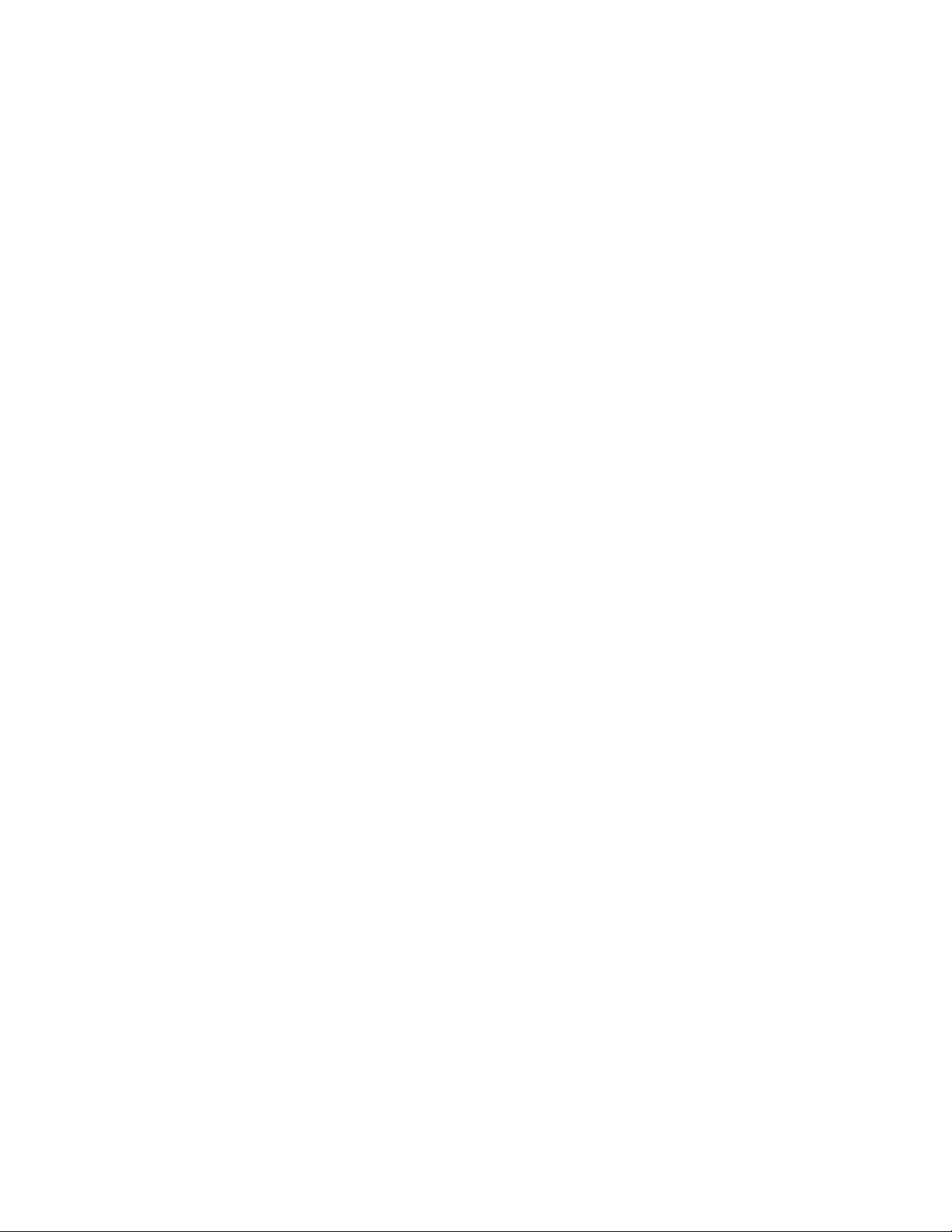
20 Руководство пользователя Lenovo V50a-22IMB Lenovo V50a-24IMB
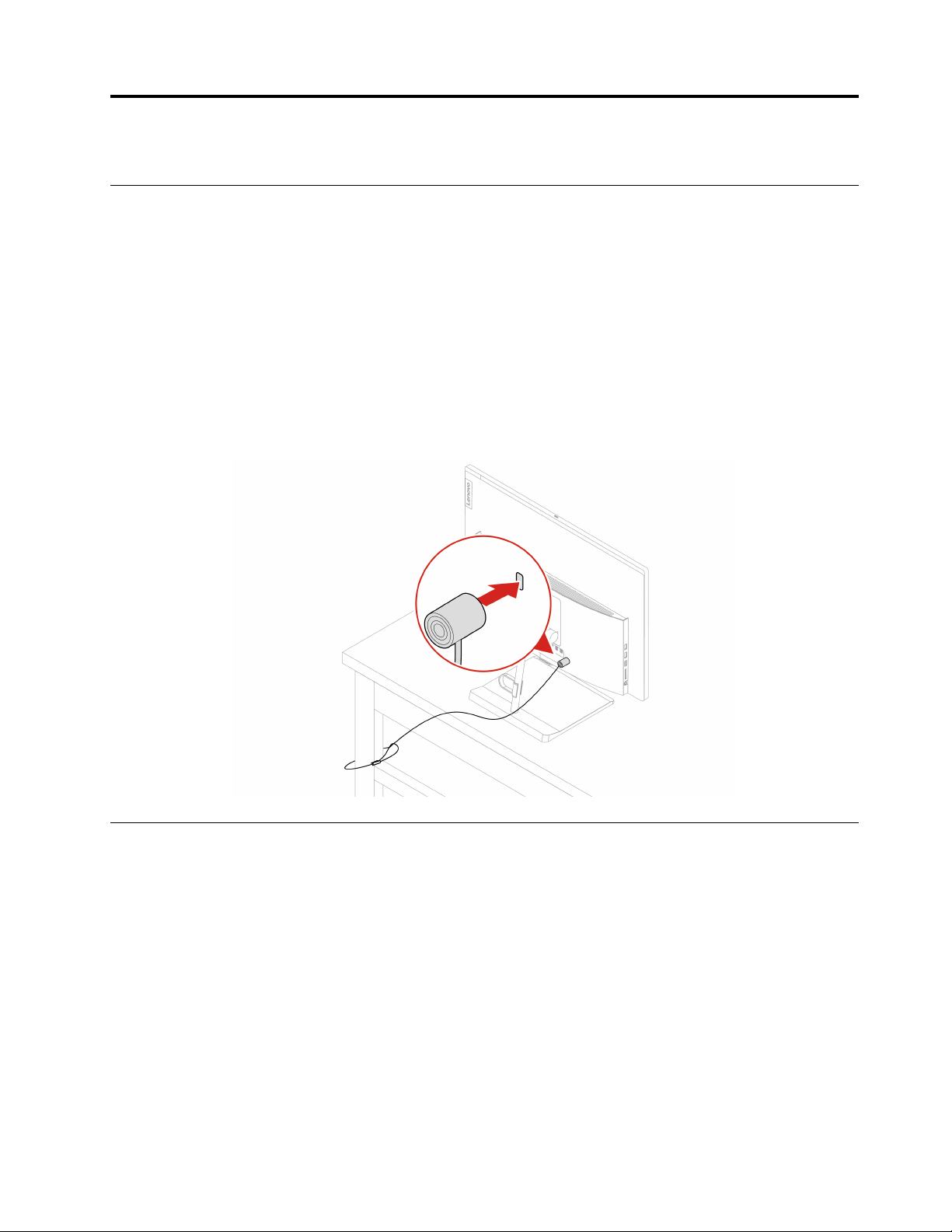
Глава 4. Защита компьютера и информации
Блокировка компьютера
Примечание: Это гнездо поддерживает замки для тросов, соответствующие стандартам блокировки
Kensington MicroSaver
пытайтесь использовать другие типы замков для троса, соответствующие стандартам блокировки
Kensington MiniSaver
несете ответственность за оценку, выбор и использование блокирующих устройств и средств
защиты. Компания Lenovo не дает никаких комментариев, оценок и гарантий относительно работы,
качества и эффективности блокирующих устройств и функции безопасности. Замки для компьютера
можно приобрести в компании Lenovo.
Замок Kensington для троса
Служит для закрепления компьютера на столе или другом предмете с помощью замка для троса типа
Kensington.
®
, в которых предусмотрено использование технологии блокировки T-barTM. Не
®
, в которых предусмотрено использование технологии блокировки CleatTM. Вы
Использование паролей
Типы паролей
В UEFI (Unified Extensible Firmware Interface) BIOS (Basic Input/Output System) можно задать указанные
ниже пароли, чтобы предотвратить несанкционированный доступ к компьютеру. Однако запрос на
ввод пароля UEFI BIOS не будет отображаться, когда компьютер выходит из спящего режима.
• Пароль при включении
Если задан пароль при включении, при каждом включении компьютера нужно вводить
действительный пароль. Пока не введен действительный пароль, компьютером пользоваться
невозможно.
• Пароль администратора
© Copyright Lenovo 2020, 2021 21
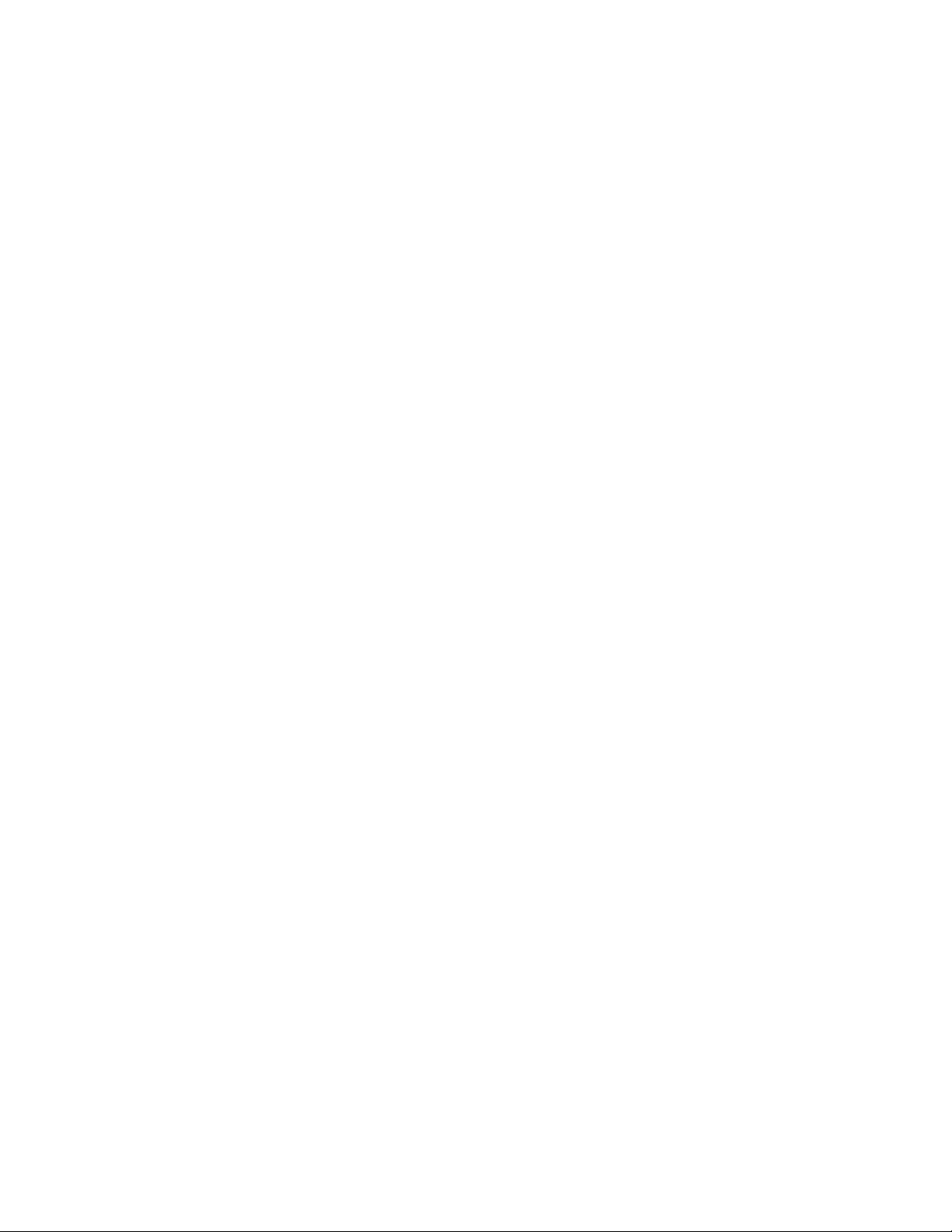
Пароль администратора защищает настройки конфигурации от несанкционированного изменения
другими пользователями. Если вы отвечаете за настройку нескольких компьютеров, то имеет
смысл задать пароль администратора.
Если задан пароль администратора, при каждой попытке входа в меню BIOS будет запрашиваться
пароль.
Если заданы пароли при включении и администратора, то можно ввести любой из них. Однако,
если требуется изменить какие-либо настройки конфигурации, нужно ввести пароль
администратора.
• Пароль на доступ к жесткому диску
Установка пароля на доступ к жесткому диску (Hard Disk Password) позволяет защитить данные в
устройстве хранения от несанкционированного доступа. Если задан пароль на доступ к жесткому
диску, при каждой попытке доступа к этому устройству хранения будет запрашиваться пароль.
Примечание: После установки пароля на доступ к жесткому диску данные на этом устройстве
хранения будут защищены, даже если переставить устройство хранения с одного компьютера на
другой.
• Пароль для управления системой (в некоторых моделях)
Для управления функциями безопасности можно предоставить паролю для управления системой
такие же полномочия, что и паролю администратора. Чтобы настроить разрешения пароля для
управления системой в меню UEFI BIOS, выполните следующие действия:
1. Перезагрузите компьютер. Когда на экране появится логотип, нажмите клавишу F1 или
клавиши Fn+F1.
2. Выберите Security ➙ System Management Password Access Control.
3. Следуйте инструкциям на экране.
Если вы задали и пароль администратора, и пароль для управления системой, пароль
администратора переопределяет пароль для управления системой.
Задание, изменение и удаление пароля
Перед началом работы распечатайте эти инструкции.
1. Перезагрузите компьютер. Когда на экране появится логотип, нажмите клавишу F1 или клавиши
Fn+F1.
2. Выберите Безопасность (Security).
3. В зависимости от типа пароля выберите Задать пароль администратора (Set Supervisor
Password), Задать пароль при включении (Set Power-On Password), Задать пароль для
управления системой (Set System Management Password) или Пароль доступа к жесткому
диску (Hard Disk Password) и нажмите клавишу Enter.
4. Следуйте инструкциям на экране, чтобы задать, изменить или удалить пароль.
5. Нажмите клавишу F10 или клавиши Fn+F10, чтобы сохранить изменения и выйти.
Запишите пароли и сохраните их в надежном месте. Если вы забыли пароли, инструкции по их
самостоятельному удалению доступны в разделе «Очистка CMOS» на странице 32. В этом случае для
удаления паролей можно также обратиться в авторизованный сервис-центр Lenovo.
Примечания:
• Если забыт пароль администратора, в зависимости от ваших настроек BIOS его, возможно, не
удастся удалить очисткой CMOS.
• Если вы забыли пароль на доступ к жесткому диску, Lenovo не сможет удалить пароль или
восстановить данные с устройства хранения данных.
22
Руководство пользователя Lenovo V50a-22IMB Lenovo V50a-24IMB
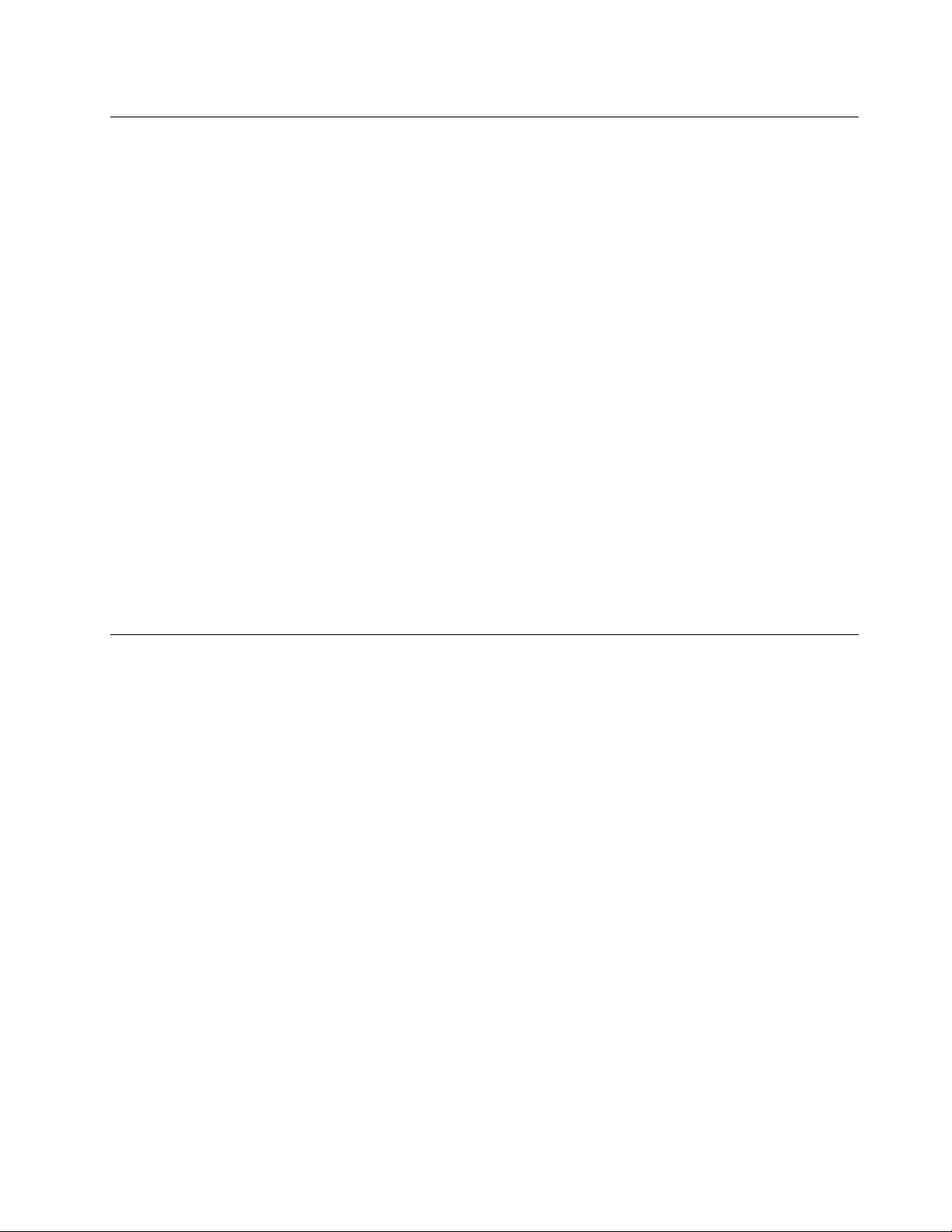
Использование программных решений обеспечения безопасности
В этом разделе приведены программные решения для защиты компьютера и информации.
Использование брандмауэров
В зависимости от необходимого уровня защиты могут использоваться аппаратные, программные или
комбинированные брандмауэры. В брандмауэре устанавливается набор правил, с помощью которых
можно разрешить или запретить определенные входящие или исходящие соединения. Если на
компьютере установлен программный брандмауэр, он помогает защитить компьютер от угроз
безопасности в Интернете, несанкционированного доступа, вторжений и атак из Интернета. Кроме
того, он защищает конфиденциальные данные. Дополнительную информацию об использовании
программного брандмауэра смотрите в его справочной системе.
Для использования брандмауэров выполните следующие действия:
1. Перейдите на Панель управления и настройте отображение мелких или крупных значков.
2. Нажмите Брандмауэр Защитника Windows и следуйте инструкциям на экране.
Использование программного обеспечения Computrace Agent, встроенного в микропрограмму (в некоторых моделях)
Программное обеспечение Computrace Agent – это решение по управлению ресурсами ИТ и
восстановлению после кражи компьютера. Это программное обеспечение определяет, были ли
внесены изменения в компьютер, например, было ли изменено оборудование, программное
обеспечение или местоположение компьютера. Может понадобиться приобрести подписку для
активации программного обеспечения Computrace Agent.
Использование решений для защиты BIOS
В этом разделе приведены решения BIOS для защиты компьютера и информации.
Удаление всех данных с устройства хранения
Прежде чем утилизировать устройство хранения данных или компьютер, рекомендуется удалить все
данные с устройства хранения.
Для удаления всех данных с устройства хранения выполните следующие действия:
1. Установите пароль жесткого диска для устройства хранения данных, которое будет
утилизироваться. См. раздел «Использование паролей» на странице 21.
2. Перезагрузите компьютер. Когда на экране появится логотип, нажмите клавишу F1 или клавиши
Fn+F1.
3. Выберите Security ➙ Hard Disk Password ➙ Security Erase HDD Data и нажмите клавишу Enter.
4. Выберите устройство хранения данных, которое будет утилизироваться, и нажмите клавишу
Enter.
5. Появится сообщение с запросом подтвердить операцию. Выберите Да (Yes) и нажмите клавишу
Enter. Начнется процесс удаления.
Примечание: Во время процесса удаления кнопка питания и клавиатура будут отключены.
6. После завершения процесса удаления появится сообщение с запросом перезагрузить систему.
Выберите Продолжить (Continue).
Примечание: В зависимости от емкости устройства хранения данных процесс удаления займет
от получаса до трех часов.
Глава 4. Защита компьютера и информации 23
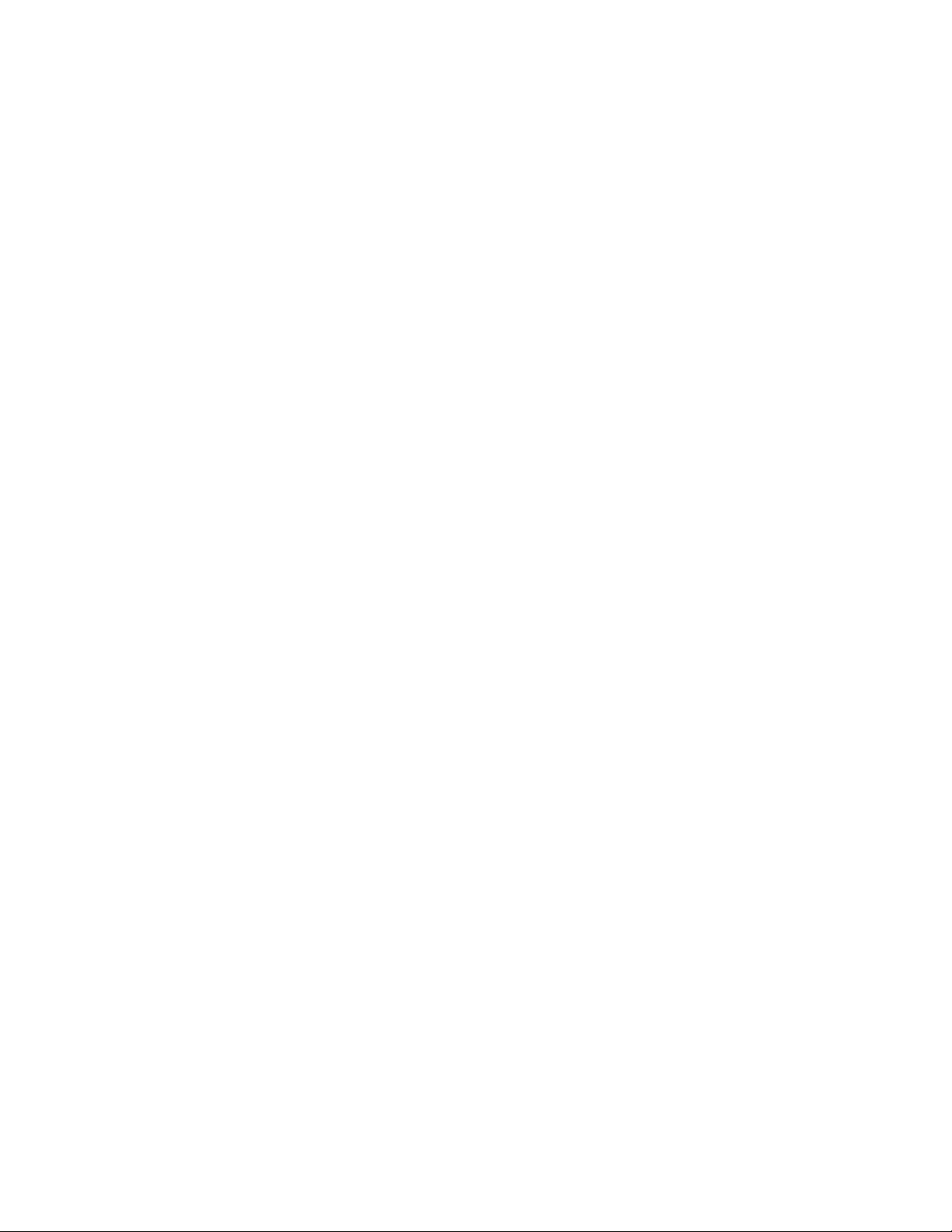
7. После завершения процесса перезагрузки произойдет одно из следующих событий:
• Если удалены данные на системном устройстве хранения, появится сообщение об отсутствии
операционной системы.
• Если удалены данные на несистемном устройстве хранения, компьютер автоматически
перезагрузится.
Использование датчика установленного кожуха
Датчик установленного кожуха служит для предотвращения входа в операционную систему, если
кожух компьютера установлен или закрыт неправильно.
Для включения разъема датчика установленного кожуха на материнской плате выполните следующие
действия:
1. Перезагрузите компьютер. Когда на экране появится логотип, нажмите клавишу F1 или клавиши
Fn+F1.
2. Выберите Безопасность (Security) ➙ Обнаружено вскрытие крышки (Cover Tamper Detected)
и нажмите клавишу «Ввод».
3. Выберите Включено (Enabled) и нажмите Enter.
4. Нажмите клавишу F10 или клавиши Fn+F10, чтобы сохранить изменения и выйти.
Если при включенном на материнской плате разъеме датчика установленного кожуха датчик
установленного кожуха обнаруживает, что кожух компьютера установлен или закрыт неправильно,
при включении компьютера отображается сообщение об ошибке. Чтобы игнорировать сообщение об
ошибке и войти в операционную систему выполните следующие действия:
1. Правильно установите или закройте кожух компьютера.
2. Войдите в меню BIOS, выполните сохранение и выйдите из меню.
Использование функции Intel BIOS guard
Модуль BIOS guard криптографически проверяет все обновления BIOS, записываемые во флэшпамять BIOS системы. Таким образом, BIOS защищается от атак со стороны вредоносных программ.
Использование функции Smart USB Protection
Smart USB Protection — это функция безопасности, помогающая предотвратить копирование данных
с компьютера на USB-устройства хранения данных, подключенные к компьютеру. Для функции Smart
USB Protection можно выбрать один из следующих режимов:
• Отключено (Disabled) (настройка по умолчанию): USB-устройства хранения данных можно
использовать без ограничений.
• Только чтение (Read Only): невозможно копировать данные с компьютера на USB-устройства
хранения данных. Однако к данным на USB-устройствах хранения данных можно осуществлять
доступ, эти данные можно копировать.
• Нет доступа (No Access): вы не можете осуществлять доступ к USB-устройствам хранения данных
с компьютера.
Для настройки функции Smart USB Protection выполните следующие действия:
1. Перезагрузите компьютер. Когда на экране появится логотип, нажмите клавишу F1 или клавиши
Fn+F1.
2. Выберите Безопасность (Security) ➙ Интеллектуальная защита USB (Smart USB Protection) и
нажмите клавишу Enter.
24
Руководство пользователя Lenovo V50a-22IMB Lenovo V50a-24IMB
 Loading...
Loading...