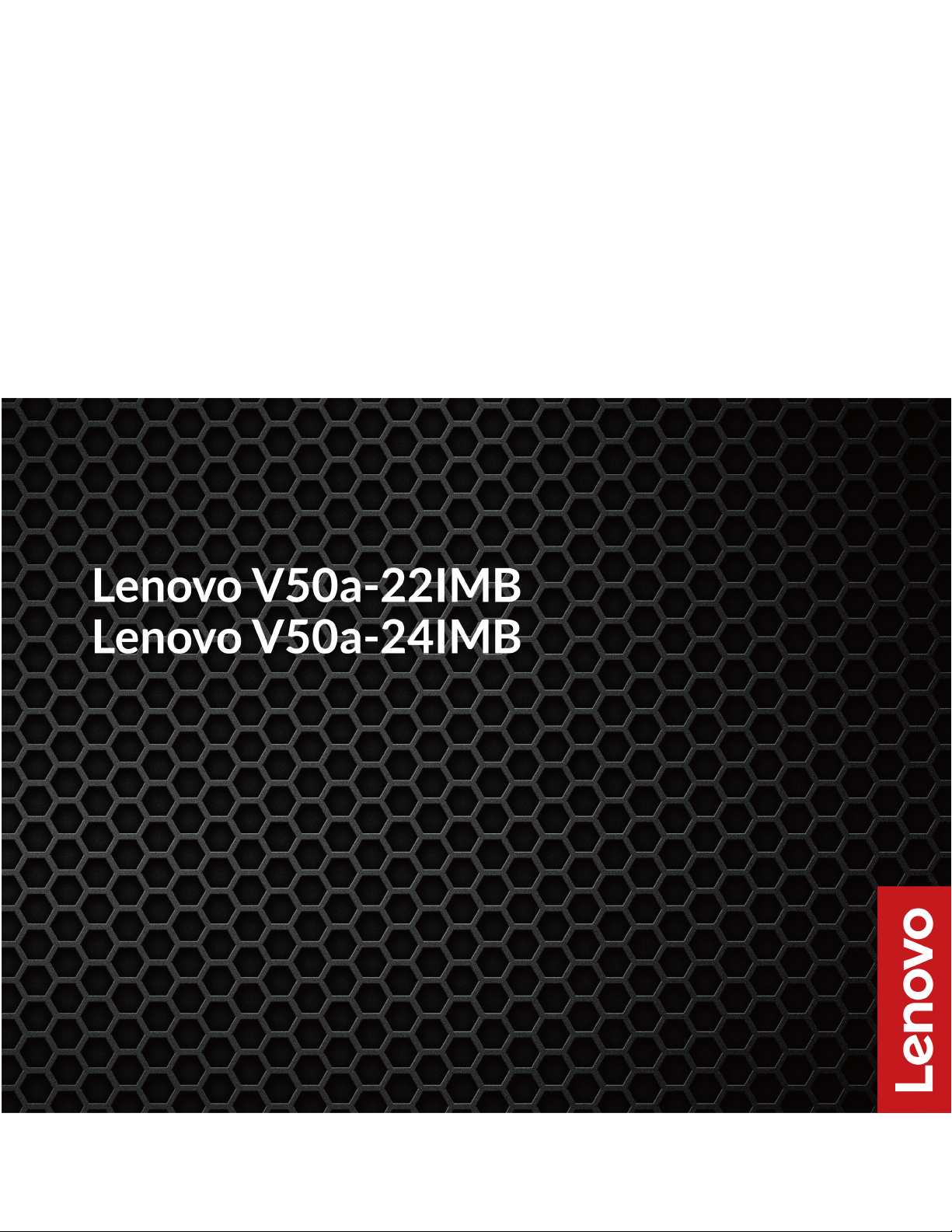
Användarhandbok för
Lenovo V50a-22IMB
Lenovo V50a-24IMB
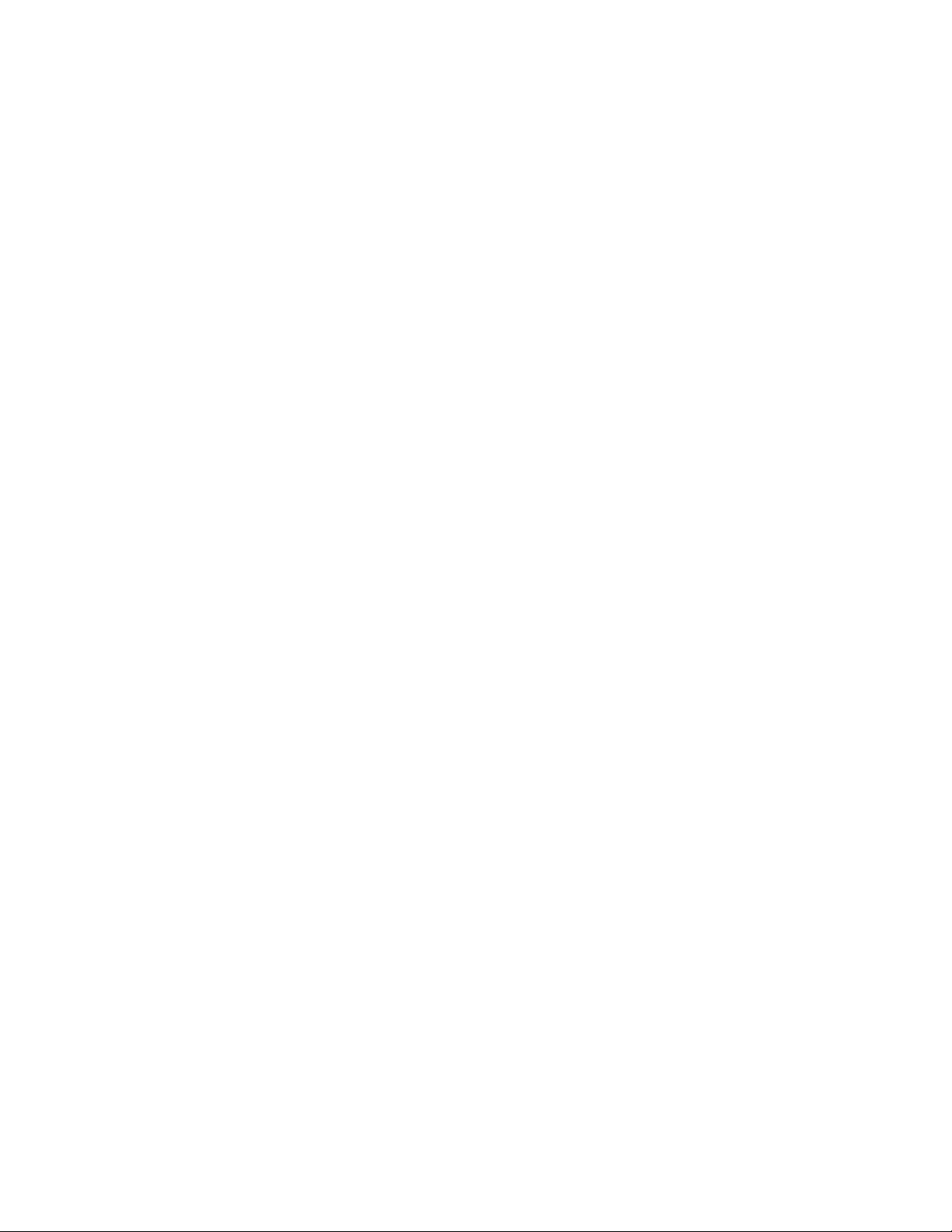
Läs detta först
Innan du använder denna dokumentation och produkten den gäller är det viktigt att du läser och förstår
följande:
• Bilaga A ”Viktig säkerhetsinformation” på sidan 53
• Säkerhets- och garantiinformation
• Installationshandbok
Tredje utgåvan (Januari 2021)
© Copyright Lenovo 2020, 2021.
MEDDELANDE OM BEGRÄNSADE RÄTTIGHETER: Om data eller programvara regleras av ett GSA-avtal (General
Services Administration) omfattas all användning, reproduktion och spridning av begränsningar enligt avtal nr GS-35F-
05925.
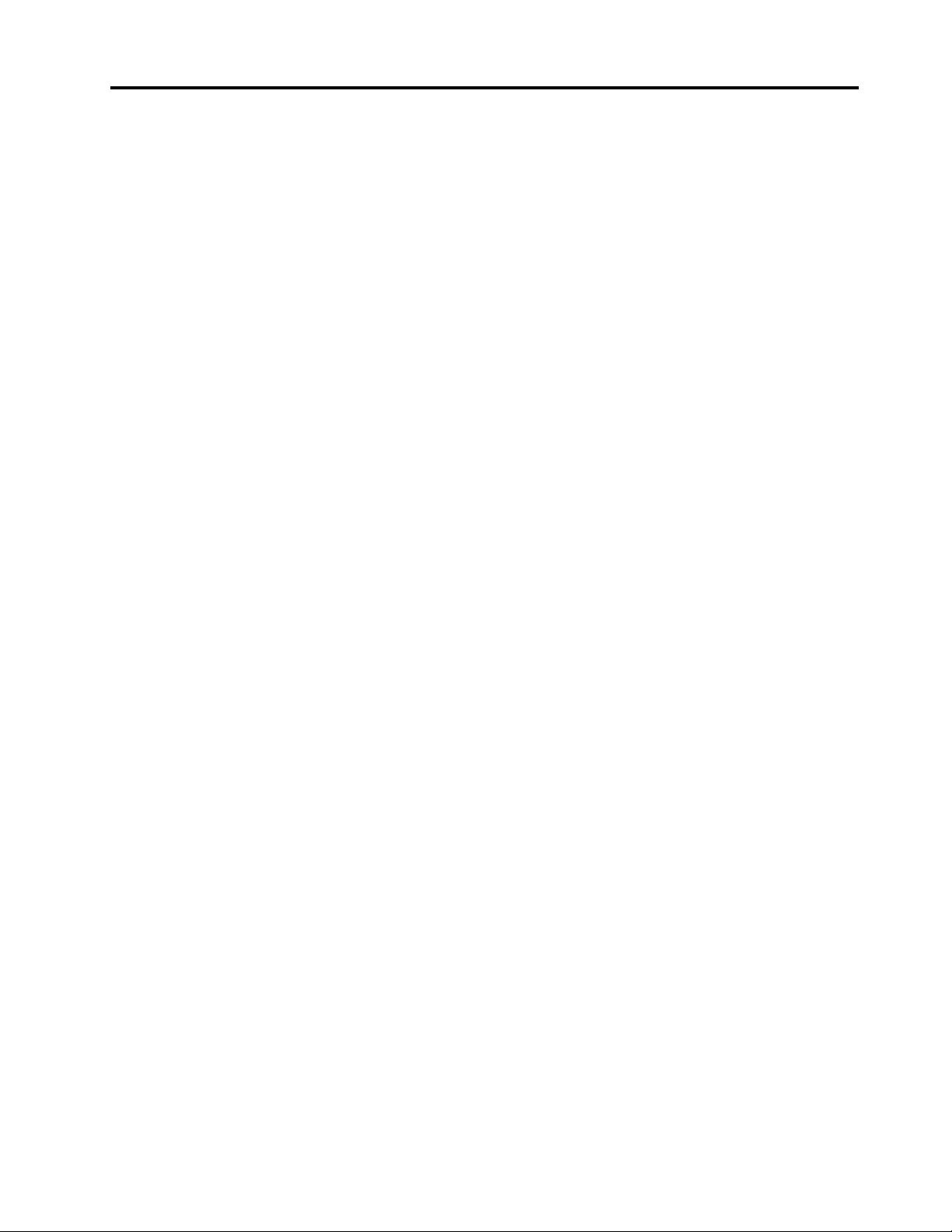
Innehåll
Om denna dokumentation . . . . . . . . iii
Kapitel 1. Lär känna datorn . . . . . . . 1
Framsida . . . . . . . . . . . . . . . . . . 1
Baksida . . . . . . . . . . . . . . . . . . . 3
Funktioner och specifikationer . . . . . . . . . . 4
Information om USB-överföringshastighet. . . . 5
Kapitel 2. Komma igång med
datorn . . . . . . . . . . . . . . . . . . 7
Justera datorstativet (vissa modeller) . . . . . . . 7
Komma igång med Windows 10 . . . . . . . . . 8
Windows-konto . . . . . . . . . . . . . . 8
Windows-gränssnitt . . . . . . . . . . . . 9
Ansluta till nätverk . . . . . . . . . . . . . . 10
Ansluta till trådbundet Ethernet . . . . . . . 10
Ansluta till Wi-Fi-nätverk (vissa modeller) . . . 10
Använd Vantage-appen. . . . . . . . . . . . 10
Använd nattläge. . . . . . . . . . . . . . . 11
Använda multitouch-skärmen (vissa modeller) . . . 11
Använda multimedia . . . . . . . . . . . . . 14
Använda ljud . . . . . . . . . . . . . . 14
Ansluta en extern bildskärm . . . . . . . . 14
Kapitel 3. Utforska datorn. . . . . . . 15
Hantera ström . . . . . . . . . . . . . . . 15
Ställa in strömbrytarfunktioner . . . . . . . 15
Ställa in energischema . . . . . . . . . . 15
Överföra data. . . . . . . . . . . . . . . . 15
Ansluta till en Bluetooth-aktiverad enhet (vissa
modeller) . . . . . . . . . . . . . . . 15
Använda den optiska enheten (vissa
modeller) . . . . . . . . . . . . . . . 16
Använda ett mediekort (vissa modeller) . . . . 16
Köpa tillbehör . . . . . . . . . . . . . . . 17
Kapitel 4. Skydda dator och
information. . . . . . . . . . . . . . . 19
Låsa datorn . . . . . . . . . . . . . . . . 19
Använda lösenord . . . . . . . . . . . . . . 19
Använda programsäkerhetslösningar . . . . . . 20
Använda brandväggar . . . . . . . . . . 20
Använda programmet Computrace Agent i
den fasta programvaran (vissa modeller) . . . 21
Använda BIOS-säkerhetslösningar . . . . . . . 21
Radera alla data från lagringsenheten . . . . 21
Använda omkopplaren för kåpa . . . . . . . 21
Använda Intel BIOS guard . . . . . . . . . 22
Använda Smart USB Protection. . . . . . . 22
Kapitel 5. UEFI BIOS. . . . . . . . . . 23
Vad är UEFI BIOS . . . . . . . . . . . . . . 23
Öppna BIOS-menyn . . . . . . . . . . . . . 23
Navigera i BIOS-gränssnittet. . . . . . . . . . 23
Ändra visningsspråket i UEFI BIOS . . . . . . . 23
Ändra visningsläget i UEFI BIOS . . . . . . . . 24
Ställa in systemdatum och systemtid . . . . . . 24
Ändra startsekvensen . . . . . . . . . . . . 24
Aktivera eller inaktivera funktionen för detektering
av konfigurationsändringar . . . . . . . . . . 25
Aktivera eller inaktivera funktionen för automatisk
start . . . . . . . . . . . . . . . . . . . 25
Aktivera eller inaktivera funktionen för smart
start . . . . . . . . . . . . . . . . . . . 25
Aktivera eller inaktivera ErP LPS-
kompatibilitetsläget . . . . . . . . . . . . . 25
Ändra ITS-prestandaläget . . . . . . . . . . . 26
Ändra BIOS-inställningar innan du installerar ett
nytt operativsystem . . . . . . . . . . . . . 26
Uppdatera UEFI BIOS . . . . . . . . . . . . 27
Återställa datorn efter en felaktig BIOS-
uppdatering . . . . . . . . . . . . . . . . 27
Rensa CMOS. . . . . . . . . . . . . . . . 27
Kapitel 6. Felsökning, testning och
återställning . . . . . . . . . . . . . . 29
Grundprocedur för att lösa problem med datorn . . 29
Felsökning . . . . . . . . . . . . . . . . . 29
Problem vid start . . . . . . . . . . . . 30
Skärmproblem . . . . . . . . . . . . . 31
Problem med ljud . . . . . . . . . . . . 32
Problem med nätverk. . . . . . . . . . . 32
Problem med prestanda. . . . . . . . . . 35
Problem med lagringsenhet . . . . . . . . 36
Problem med CD eller DVD . . . . . . . . 36
Problem med USB-enhet . . . . . . . . . 37
Problem med programvara . . . . . . . . 37
Felsökning . . . . . . . . . . . . . . . . . 38
Lenovos felsökningsverktyg . . . . . . . . 38
Vantage-appen . . . . . . . . . . . . . 38
Återställning . . . . . . . . . . . . . . . . 38
Återställa systemfiler och inställningar till en
tidigare punkt . . . . . . . . . . . . . . 38
Återställa filer från en säkerhetskopia . . . . 38
Återställa datorn. . . . . . . . . . . . . 38
© Copyright Lenovo 2020, 2021 i
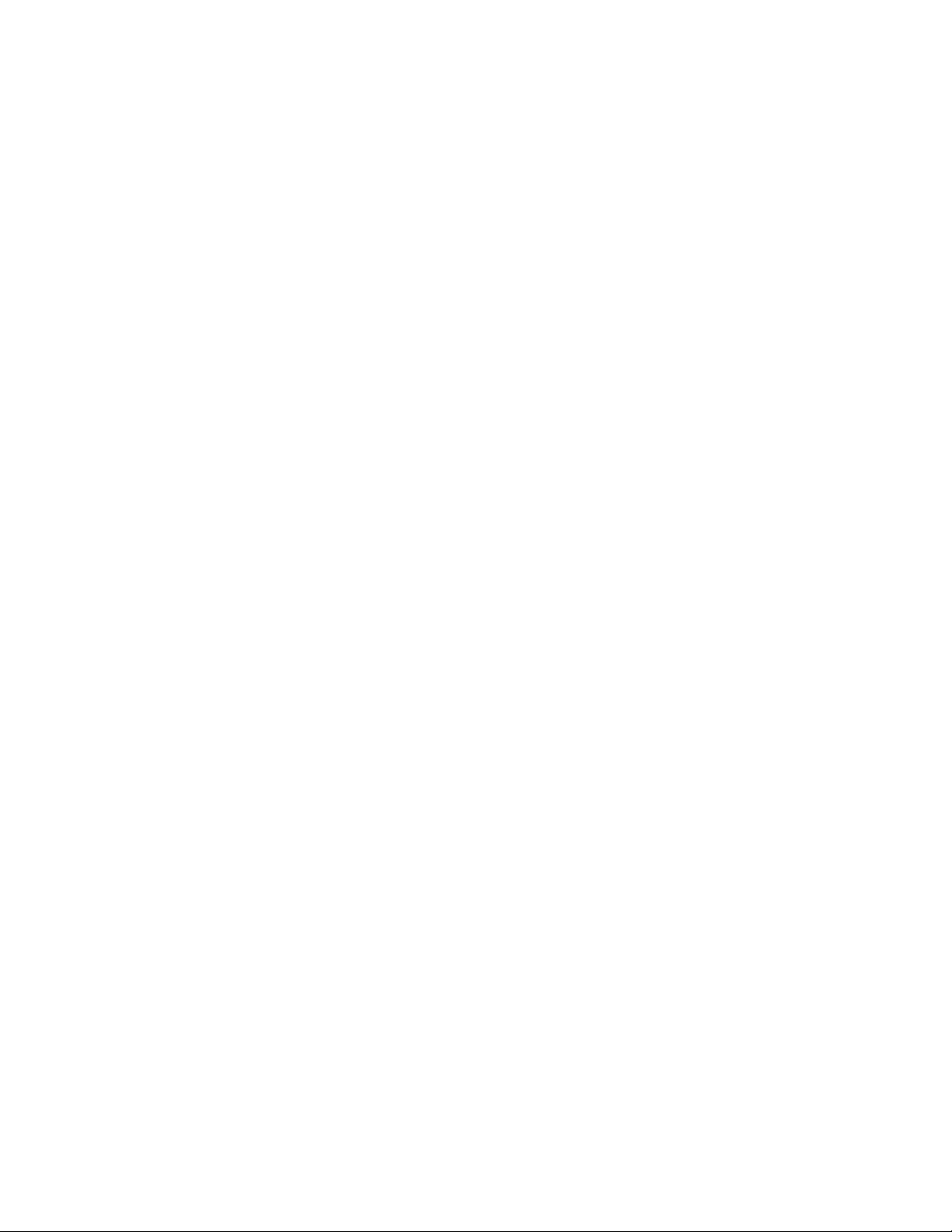
Använda avancerade alternativ . . . . . . . 38
Automatisk Windows-återställning. . . . . . 39
Skapa och använda en USB-
återställningsenhet. . . . . . . . . . . . 39
Uppdatera drivrutinen . . . . . . . . . . 39
Kapitel 7. CRU-byte . . . . . . . . . . 41
Vad är CRU-komponenter. . . . . . . . . . . 41
Byta ut en CRU-komponent . . . . . . . . . . 41
Datorstativ . . . . . . . . . . . . . . . 41
Datorkåpa . . . . . . . . . . . . . . . 43
Inbyggda högtalare . . . . . . . . . . . 46
2,5-tumslagringsenhet . . . . . . . . . . 47
Ringa till Lenovo . . . . . . . . . . . . . . 50
Innan du kontaktar Lenovo. . . . . . . . . 50
Lenovos kundsupportcenter . . . . . . . . 50
Köpa tilläggstjänster . . . . . . . . . . . . . 51
Bilaga A. Viktig
säkerhetsinformation . . . . . . . . . 53
Bilaga B. Information om hjälpmedel
och ergonomi . . . . . . . . . . . . . 67
Bilaga C. Information om efterlevnad
och TCO-certifiering . . . . . . . . . . 71
Kapitel 8. Hjälp och support. . . . . . 49
Självhjälpsresurser . . . . . . . . . . . . . 49
Bilaga D. Anmärkningar och
varumärken . . . . . . . . . . . . . . 83
ii Användarhandbok för Lenovo V50a-22IMB Lenovo V50a-24IMB
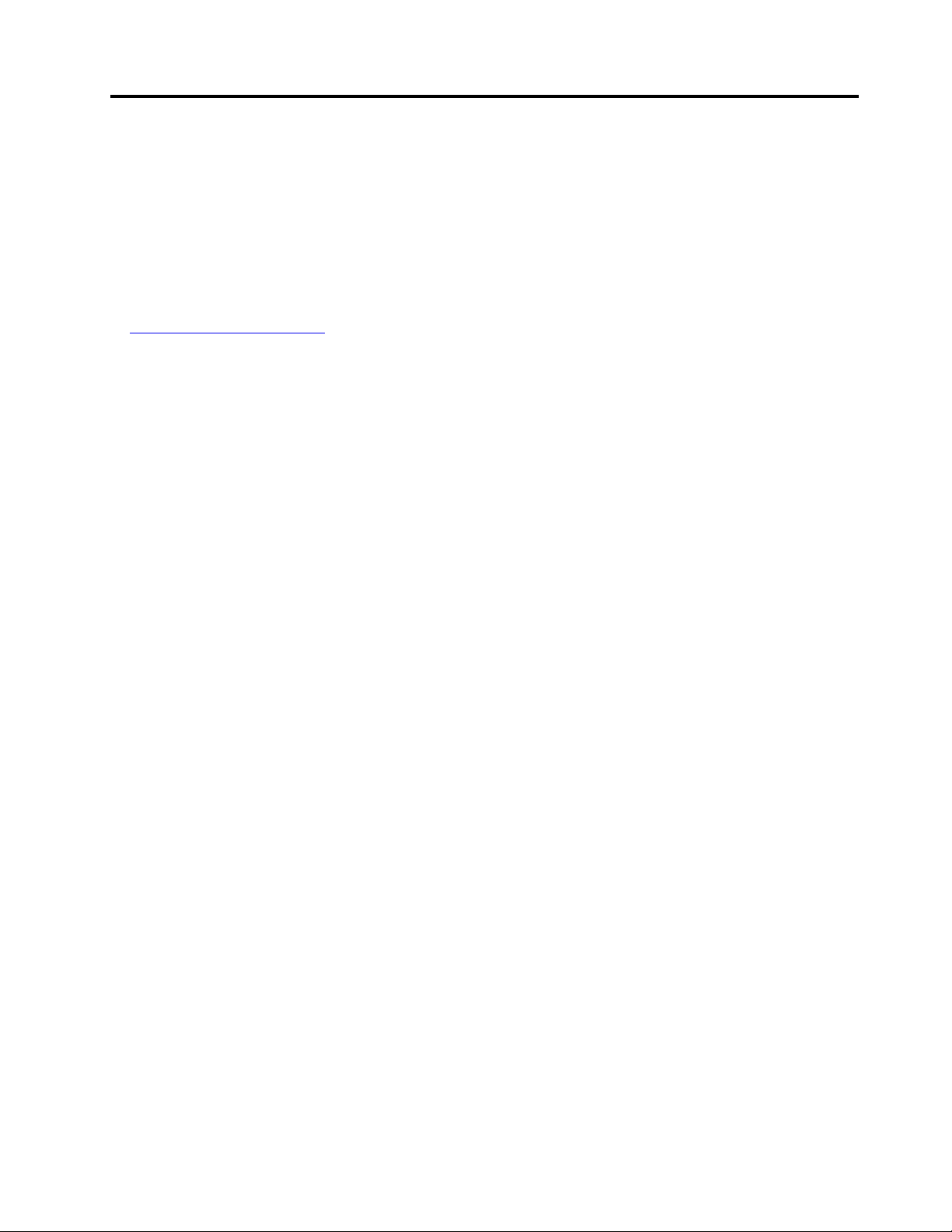
Om denna dokumentation
• Bilderna i denna dokumentation kanske skiljer sig något från din produkt.
• Beroende på modell är vissa tillbehör, funktioner och program kanske inte tillgängliga på din dator.
• Beroende på operativsystemets och programmens version kanske vissa gränssnittsanvisningar inte gäller
för din dator.
• Dokumentationens innehåll är kan ändras utan föregående meddelande. Lenovo förbättrar kontinuerligt
datorns dokumentation, inklusive denna användarhandbok. Besök
https://pcsupport.lenovo.com
för att få den senaste informationen
• Microsoft
Windows Update. Viss information i denna dokumentation kan därför bli inaktuell. Se Microsofts resurser
för senaste information.
®
gör med jämna mellanrum funktionsändringar i operativsystemet Windows® genom
© Copyright Lenovo 2020, 2021 iii
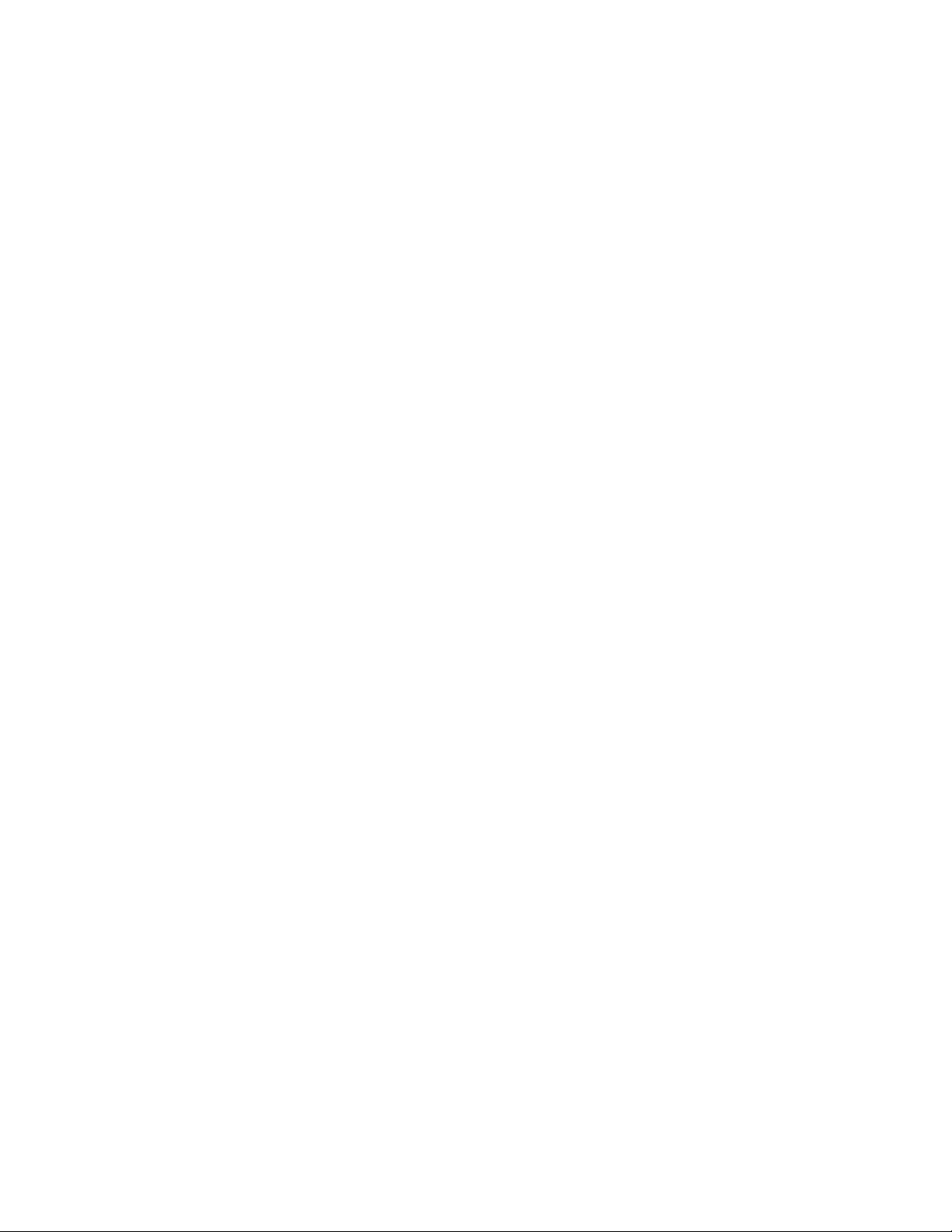
iv Användarhandbok för Lenovo V50a-22IMB Lenovo V50a-24IMB
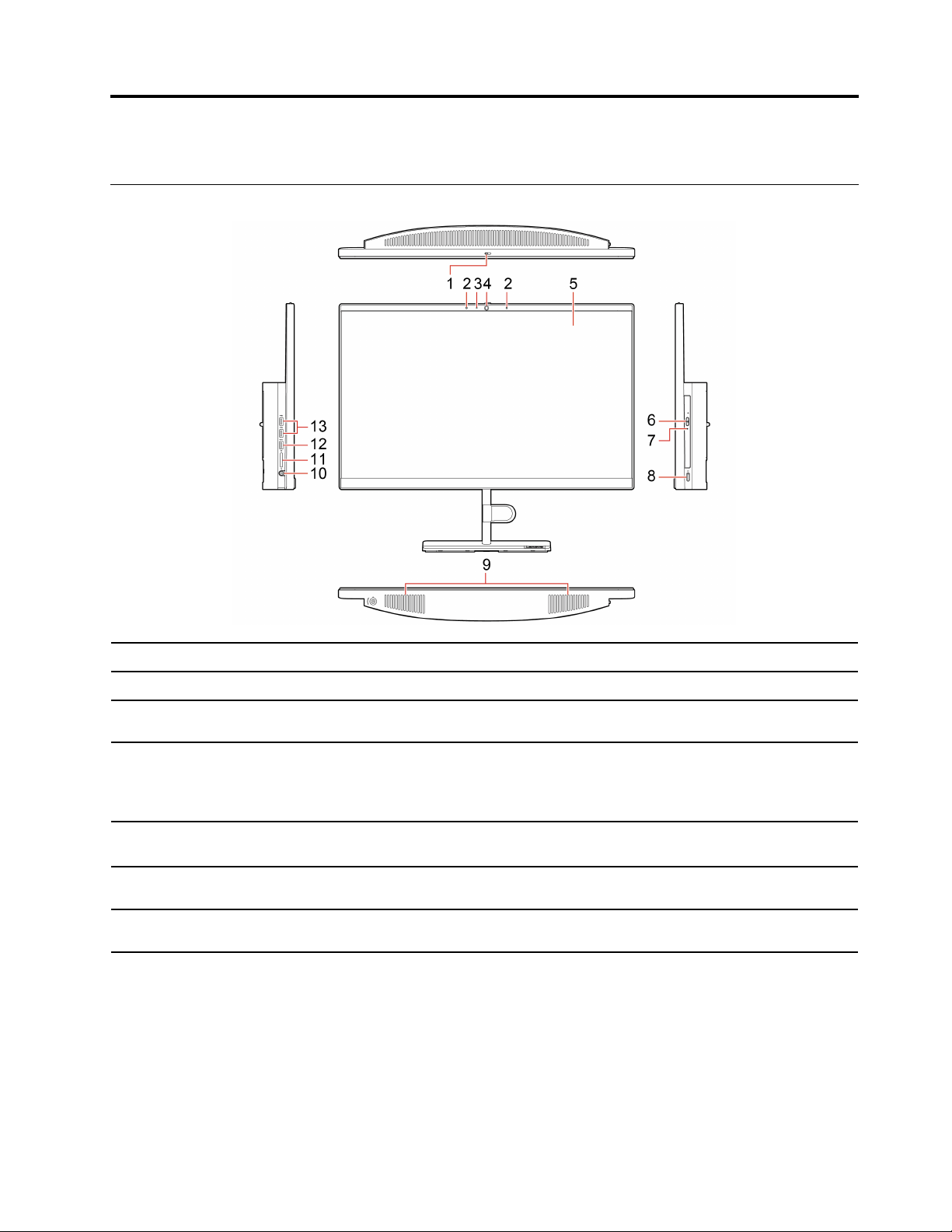
Kapitel 1. Lär känna datorn
Framsida
1. Inbyggt kameraskydd* Använd för att skydda kameraobjektivet vid behov.
2. Inbyggda mikrofoner* Registrera eller spela in ljud och röst.
3. Aktivitetsindikator för inbyggd
kamera*
4. Inbyggd kamera*
5. Multi-touch-skärm*
6. Utmatningsknapp för optisk
enhet*
7. Aktivitetsindikator för optisk
enhet*
Indikatorn lyser när kameran används.
Ta foton eller spela in video genom att klicka på Kamera från Start-menyn.
Om du använder andra appar som stöder fotografering, videochatt eller
videokonferens startar kameran automatiskt när du aktiverar funktionen i appen.
Använd datorn med hjälp av enkla tryckgester. Se ”Använda multitouch-skärmen
(vissa modeller)” på sidan 11.
Mata ut facket för optisk enhet.
Indikatorn lyser när den optiska enheten används.
© Copyright Lenovo 2020, 2021 1
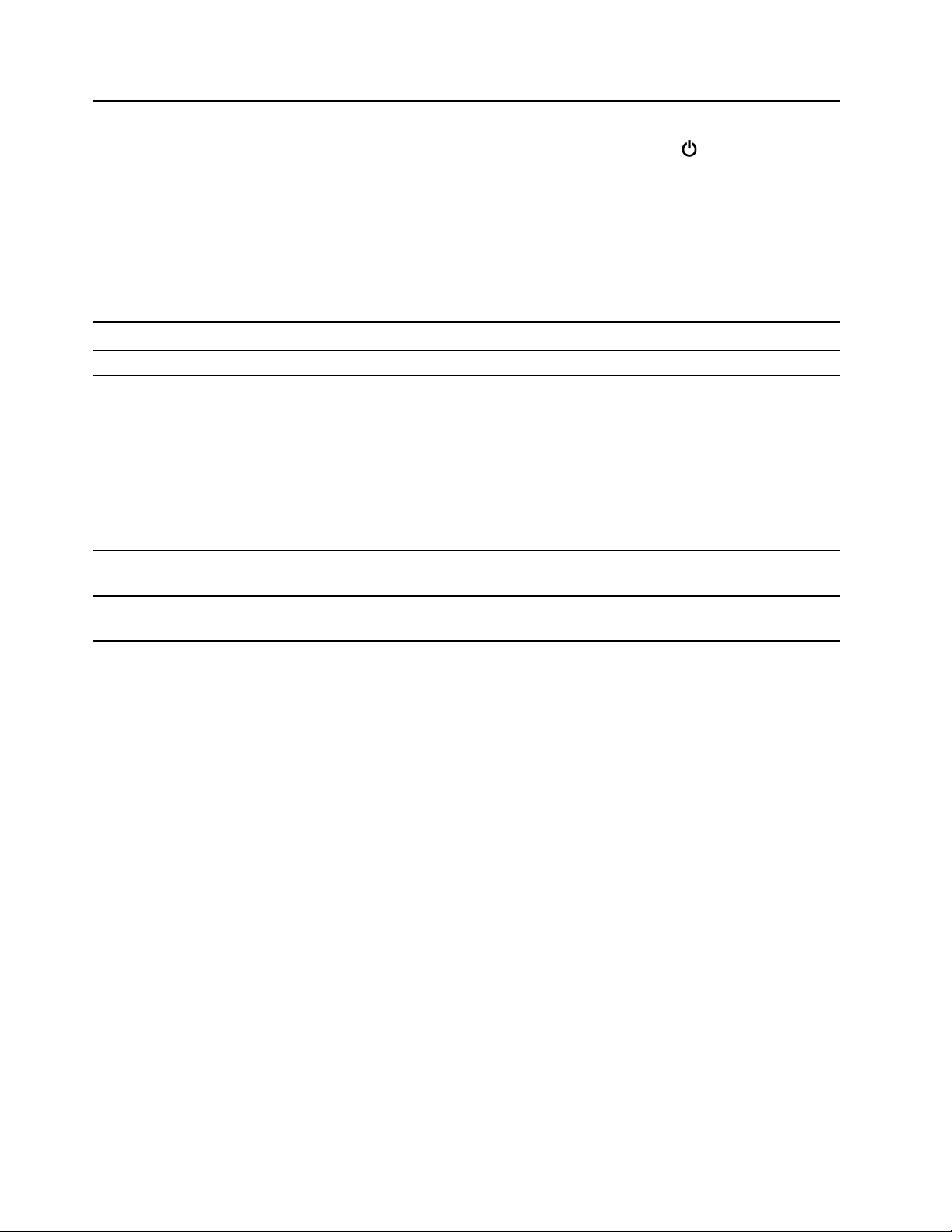
Tryck för att starta datorn.
Stäng av datorn genom att öppna Start-menyn, klicka på
välja Stäng av.
8. Strömbrytare
9. Inbyggda högtalare Ger ljud av hög kvalitet.
10. Headsetkontakt Anslut ett headset eller hörlurar till datorn.
11. SD-kortplats
12. USB 3.2-port Gen 1
Indikatorn på strömbrytaren visar datorns systemstatus.
• Tänd: Datorn är på.
• Släckt: Datorn är avstängd eller i viloläge.
• Blinkar: Datorn är i strömsparläge eller modernt vänteläge.
Anm: Vissa modeller har stöd för modernt vänteläge.
Kompatibla kort:
• SD-kort (Secure Digital)
• SDXC-kort (Secure Digital eXtended-Capacity) UHS-1-kort
• SDHC-kort (Secure Digital High-Capacity) UHS-1-kort
Anm: Datorn saknar stöd för funktionen CPRM (Content Protection for
Recordable Media) för SD-kort.
Se ”Använda ett mediekort (vissa modeller)” på sidan 16.
Anslut USB-kompatibla enheter, till exempel ett USB-tangentbord, en USB-mus,
en USB-lagringsenhet eller en USB-skrivare.
Av/på och sedan
13. USB 2.0-portar
* vissa modeller
Anslut USB-kompatibla enheter, till exempel ett USB-tangentbord, en USB-mus,
en USB-lagringsenhet eller en USB-skrivare.
2
Användarhandbok för Lenovo V50a-22IMB Lenovo V50a-24IMB
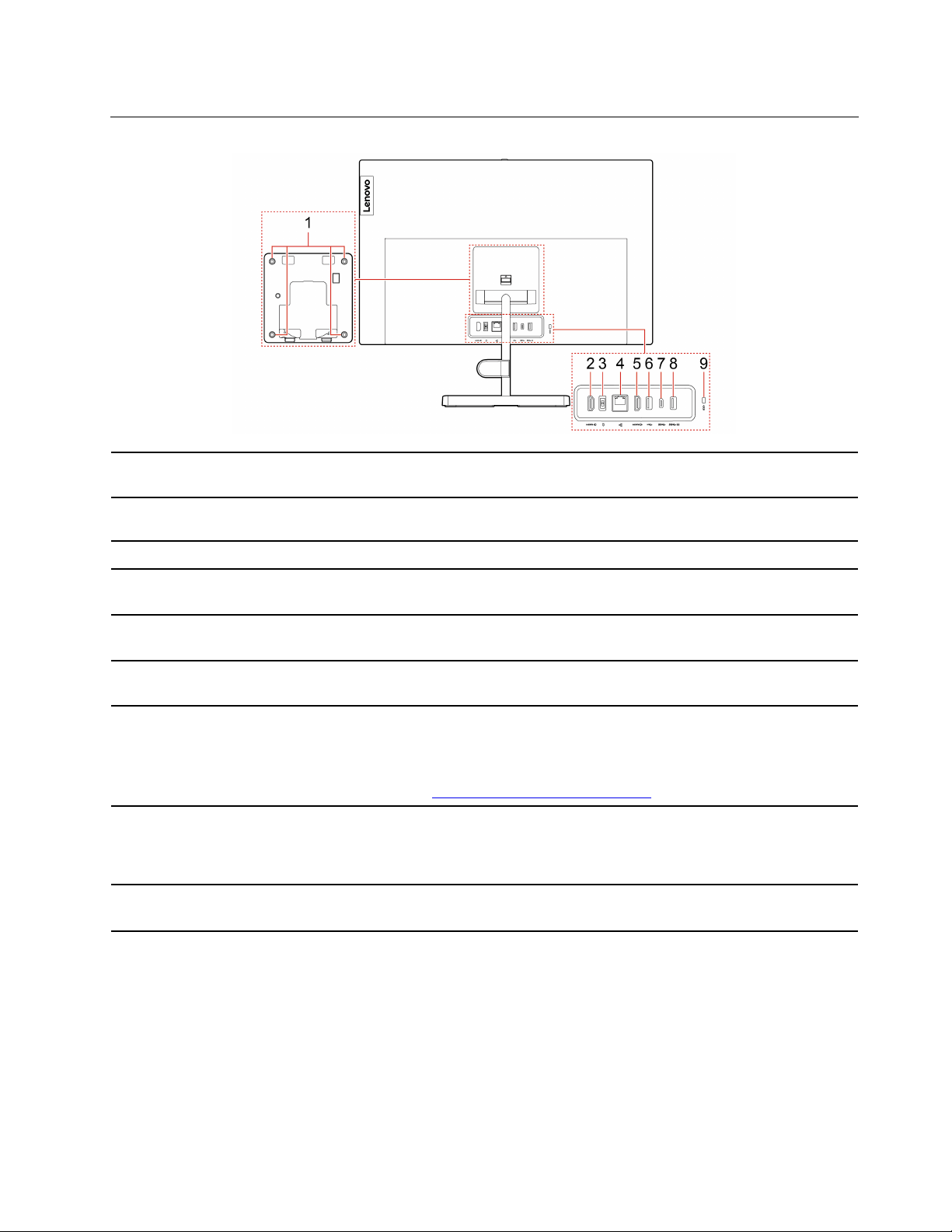
Baksida
1. VESA®-gängade hål
2. HDMI
TM
-ingång
Använd VESA-fästet med motsvarande skruvar (4 stycken M4 × 8 mm) när du
monterar datorn på väggen.
Ta emot video- och ljudsignaler från en annan ljud- eller videoenhet, till exempel
en annan dator.
3. Nätadapterkontakt Anslut nätadaptern till datorn för strömförsörjning.
4. Ethernet-port
5. HDMI-utgång
6. USB 2.0-port
Anslut till ett lokalt nätverk (LAN). Datorn är ansluten till ett lokalt nätverk när den
gröna indikatorn lyser. När indikatorn blinkar gul överförs data.
Skicka ljud- och bildsignaler från datorn till en annan ljud- eller bildenhet, till
exempel en bildskärm med hög prestanda.
Anslut USB-kompatibla enheter, till exempel ett USB-tangentbord, en USB-mus,
en USB-lagringsenhet eller en USB-skrivare.
• Ladda USB-C-kompatibla enheter med 5 V respektive 3 A.
7. USB-C
™
-kontakt (3.2 Gen 1)
• Överför data med USB 3.2-hastighet, upp till 5 Gbit/s.
• Anslut till USB-C-tillbehör för att utöka datorns funktionalitet. Köp USB-Ctillbehör på
https://www.lenovo.com/accessories.
Anslut USB-kompatibla enheter, till exempel ett USB-tangentbord, en USB-mus,
8. USB 3.2-port Gen 1
en USB-lagringsenhet eller en USB-skrivare. Denna port har stöd för funktionen
Smart Power On. Mer information finns i ”Aktivera eller inaktivera funktionen för
smart start” på sidan 25.
9. Säkerhetslåsplats
Lås fast datorn vid ett skrivbord, bord eller något annat fast föremål med en
låskabel av Kensington-typ.
Kapitel 1. Lär känna datorn 3
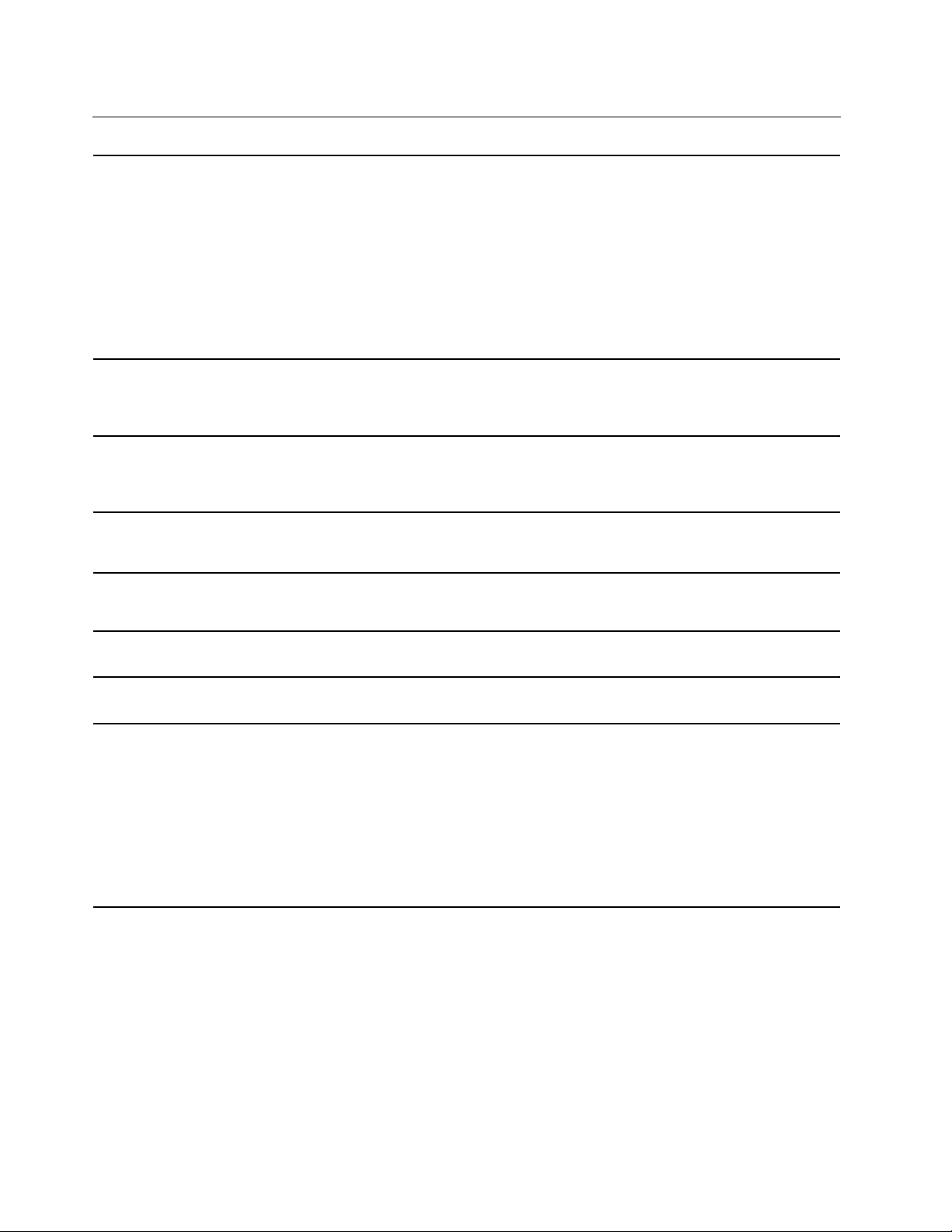
Funktioner och specifikationer
• Lenovo V50a-22IMB
– Bredd: 490,5 mm
– Höjd: 307,2 mm
Mått
Vikt (utan emballage)
Maskinvarukonfiguration
– Djup: 59,0 mm
• Lenovo V50a-24IMB
– Bredd: 541,0 mm
– Höjd: 335,7 mm
– Djup: 59,0 mm
Maximal konfiguration vid leverans:
• Lenovo V50a-22IMB: 6,2 kg
• Lenovo V50a-24IMB: 6,8 kg
1. Högerklicka på Start-knappen för att öppna snabbmenyn.
2. Klicka på Enhetshanteraren. Ange administratörslösenordet eller bekräfta
om du uppmanas att göra det.
Nätaggregat
Strömtillförsel
Processor
Minne
Lagringsenhet
• Nätaggregat på 90 W med automatisk avkänning av nätspänningen
• Nätaggregat på 120 W med automatisk avkänning av nätspänningen
• Ineffekt: Från 100 till 240 V AC
• Frekvens in: 50/60 Hz
För att se information om datorns mikroprocessor högerklickar du på Start-
knappen och klickar på System.
Upp till två dubbla DDR4 (Double data rate 4) SODIMM-moduler (Small Outline
Dual Inline Memory Modules)
• 2,5-tums formfaktor, 7 mm hög hårddisk
• M.2 SSD-enhet*
®
• Intel
För att se datorns lagringskapacitet högerklickar du på Start-knappen för att
öppna Startmenyn och sedan på Diskhantering.
Anm: Lagringsenhetens kapacitet som anges av systemet understiger den
nominella kapaciteten.
Optane™-minne*
4 Användarhandbok för Lenovo V50a-22IMB Lenovo V50a-24IMB
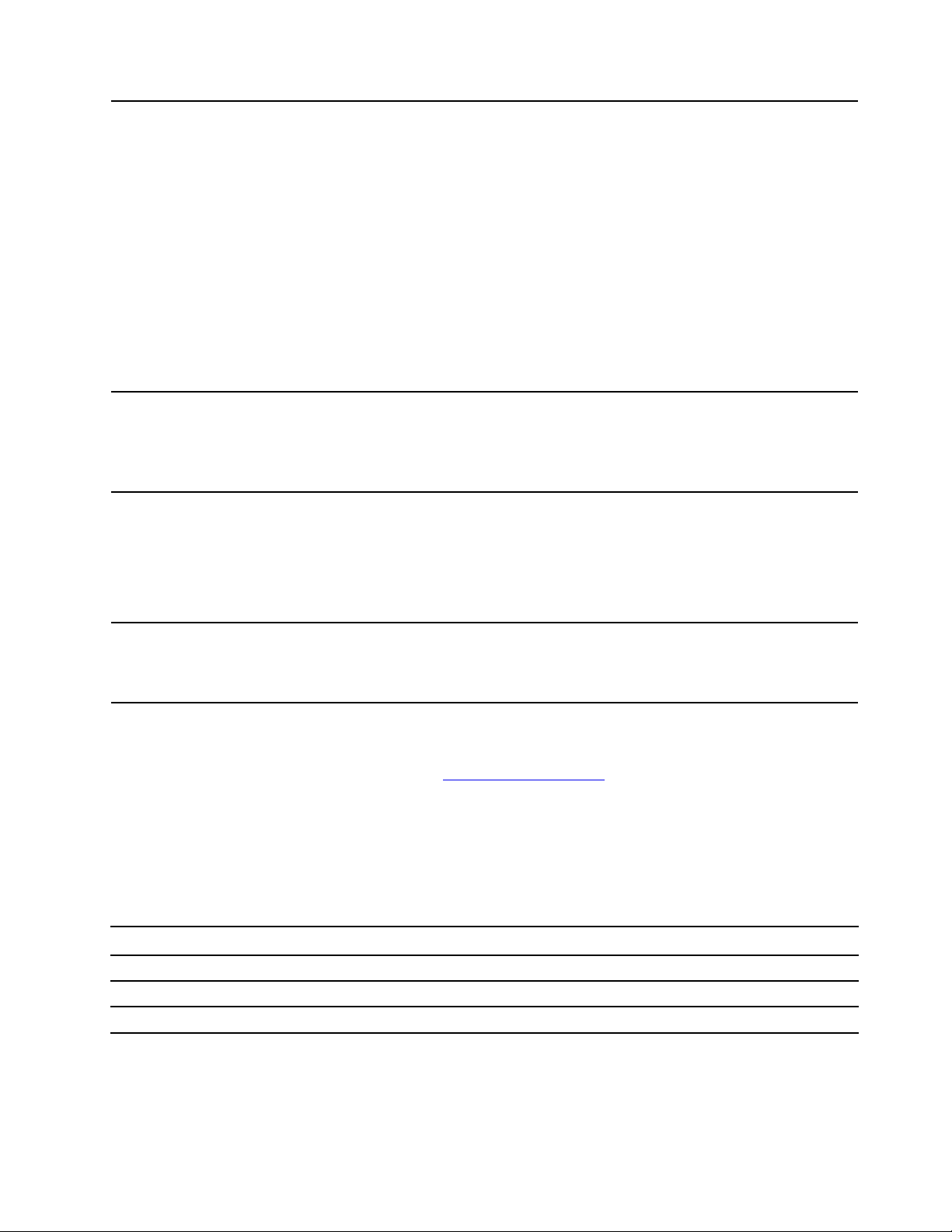
Videofunktioner
Ljudfunktioner
Fack och kortplatser för
utbyggnad
• Färgskärm med TFT-teknik (Thin Film Transistor)
• Färgskärm med IPS-teknik (In-Plane Switching)
• Färgskärm med AIT-teknik (Advanced In-cell Touch)*
• Bildskärmsstorlek:
– Lenovo V50a-22IMB: 546,1 mm
– Lenovo V50a-24IMB: 604,5 mm
• Skärmupplösning: 1 920 × 1 080 pixlar
• Det inbyggda grafikkortet har stöd för följande:
– HDMI-ingång
– HDMI-utgång
• Det separata grafikkortet (tillval) ger en förbättrad grafikupplevelse och utökad
kapacitet.
Det inbyggda ljudkortet har stöd för följande:
• Headsetkontakt
• Inbyggda mikrofoner*
• Inbyggd högtalare
• SD-kortläsare
• Minneskortplatser
• Plats för M.2-SSD-enhet
• Fack för optisk enhet*
• Lagringsfack
• Bluetooth*
Nätverksfunktioner
• Ethernet LAN
• Trådlöst LAN*
* vissa modeller
Detaljerade specifikationer för din dator finns på
https://psref.lenovo.com.
Information om USB-överföringshastighet
Beroende på flera faktorer, till exempel värdens bearbetningskapacitet och kringutrustning, filattribut och
andra faktorer som rör systemkonfiguration och driftmiljö kommer den faktiska överföringshastigheten med
de olika USB-portarna på enheten att variera och vara långsammare än vad som anges i listan nedan för
varje motsvarande enhet.
USB-enhet Datahastighet (Gbit/s)
3.2 Gen 1 / 3.1 Gen 1
3.2 Gen 2 / 3.1 Gen 2
3.2 Gen 2 × 2
5
10
20
Kapitel 1. Lär känna datorn 5
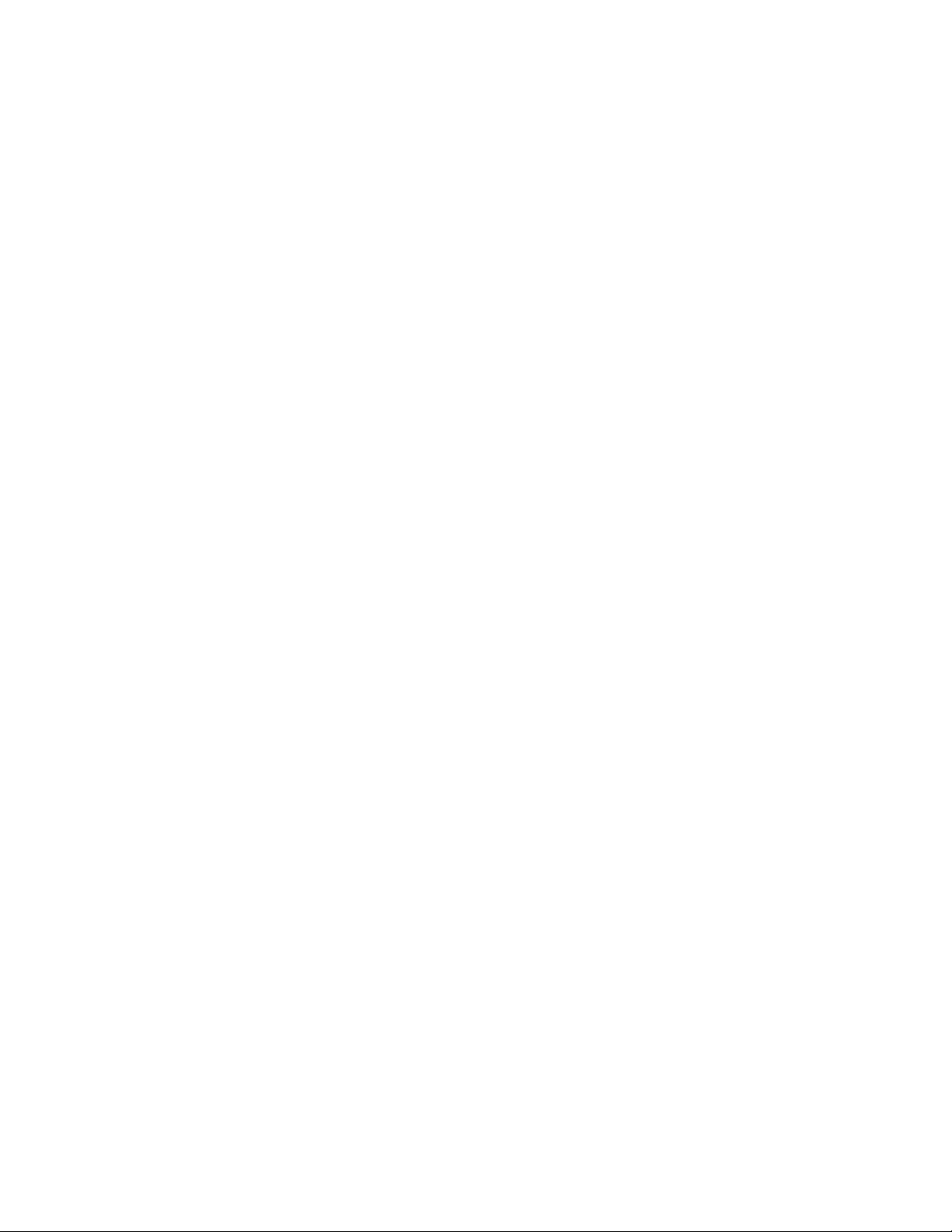
6 Användarhandbok för Lenovo V50a-22IMB Lenovo V50a-24IMB
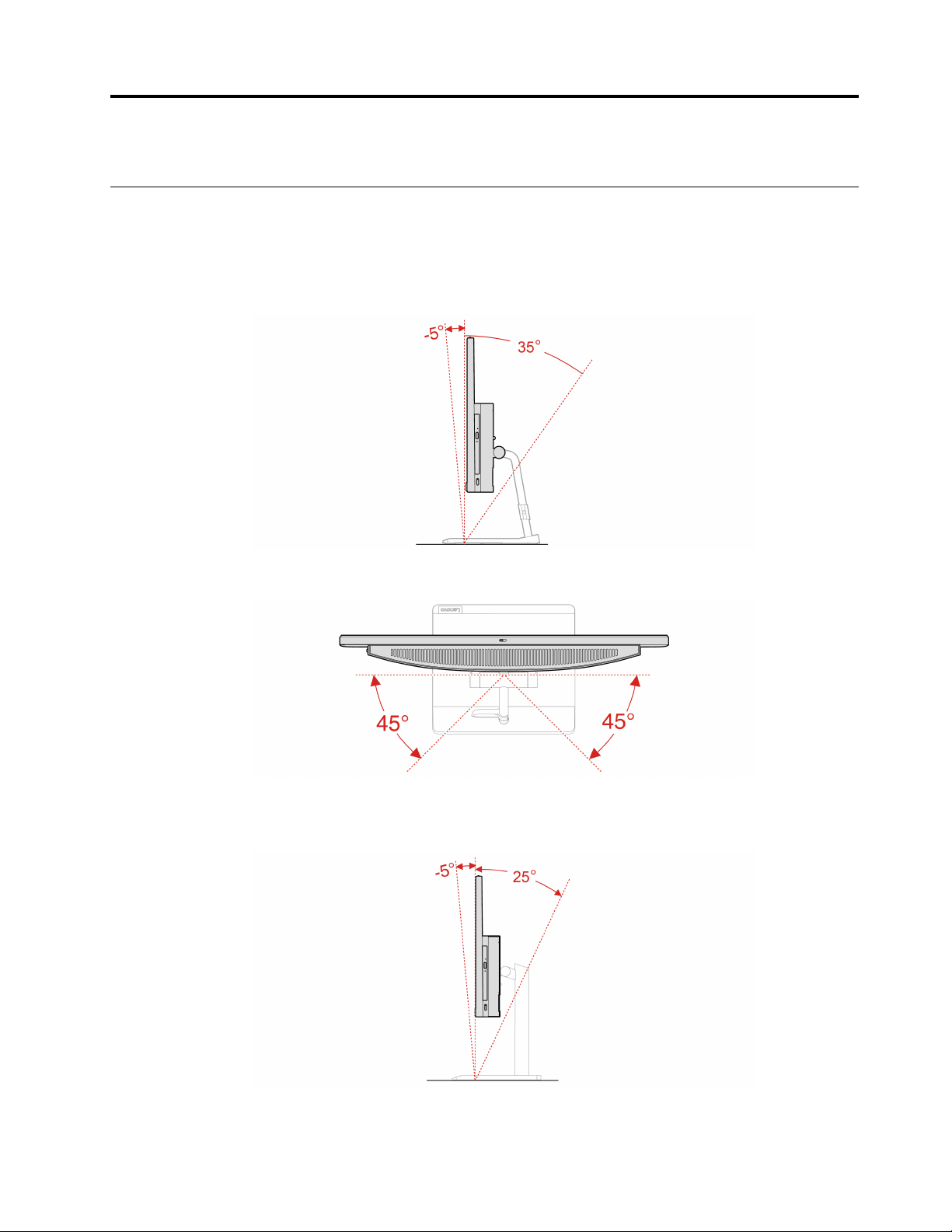
Kapitel 2. Komma igång med datorn
Justera datorstativet (vissa modeller)
Anm: Information om hur du monterar datorstativet finns i installationshandboken som medföljer datorn.
• Typ 1
– Vinkla skärmen framåt och bakåt.
– Vrid skärmen åt vänster och höger.
• Typ 2
– Vinkla skärmen framåt och bakåt.
– Flytta skärmen uppåt och nedåt.
© Copyright Lenovo 2020, 2021 7
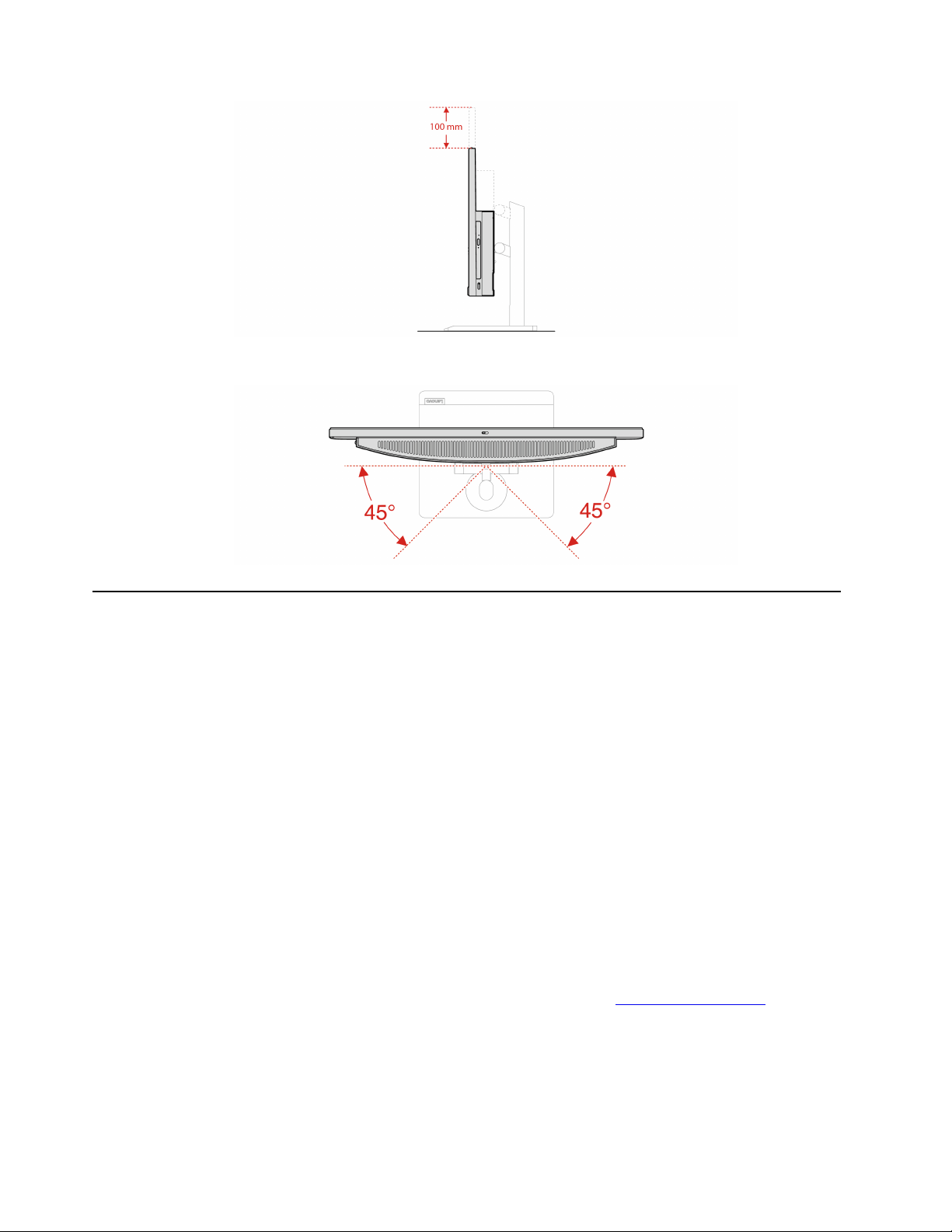
– Vrid skärmen åt vänster och höger.
Komma igång med Windows 10
Lär dig grunderna i Windows 10 och börjar använda det direkt. Mer information om Windows 10 finns i
hjälpinformationen för Windows.
Windows-konto
Ett konto krävs för att använda operativsystemet Windows. Detta kan antingen vara ett Windowsanvändarkonto eller ett Microsoft-konto.
Windows-användarkonto
När du startar Windows första gången uppmanas du att skapa ett Windows-användarkonto. Det första
kontot du skapar är ett administratörskonto. Med administratörskontot går det att skapa ytterligare
användarkonton eller ändra kontotyper så här:
1. Öppna Start-menyn och välj Inställningar ➙ Konton ➙ Familj och andra användare.
2. Följ anvisningarna på skärmen.
Microsoft-konto
Du kan även logga in på operativsystemet Windows med ett Microsoft-konto.
Skapa ett Microsoft-konto genom att öppna Microsofts registreringssida på
anvisningarna på skärmen.
Med ett Microsoft-konto kan du
• Använda gemensam inloggning för andra Microsoft-tjänster, till exempel OneDrive, Skype och Outlook.
com.
8
Användarhandbok för Lenovo V50a-22IMB Lenovo V50a-24IMB
https://signup.live.com och följa
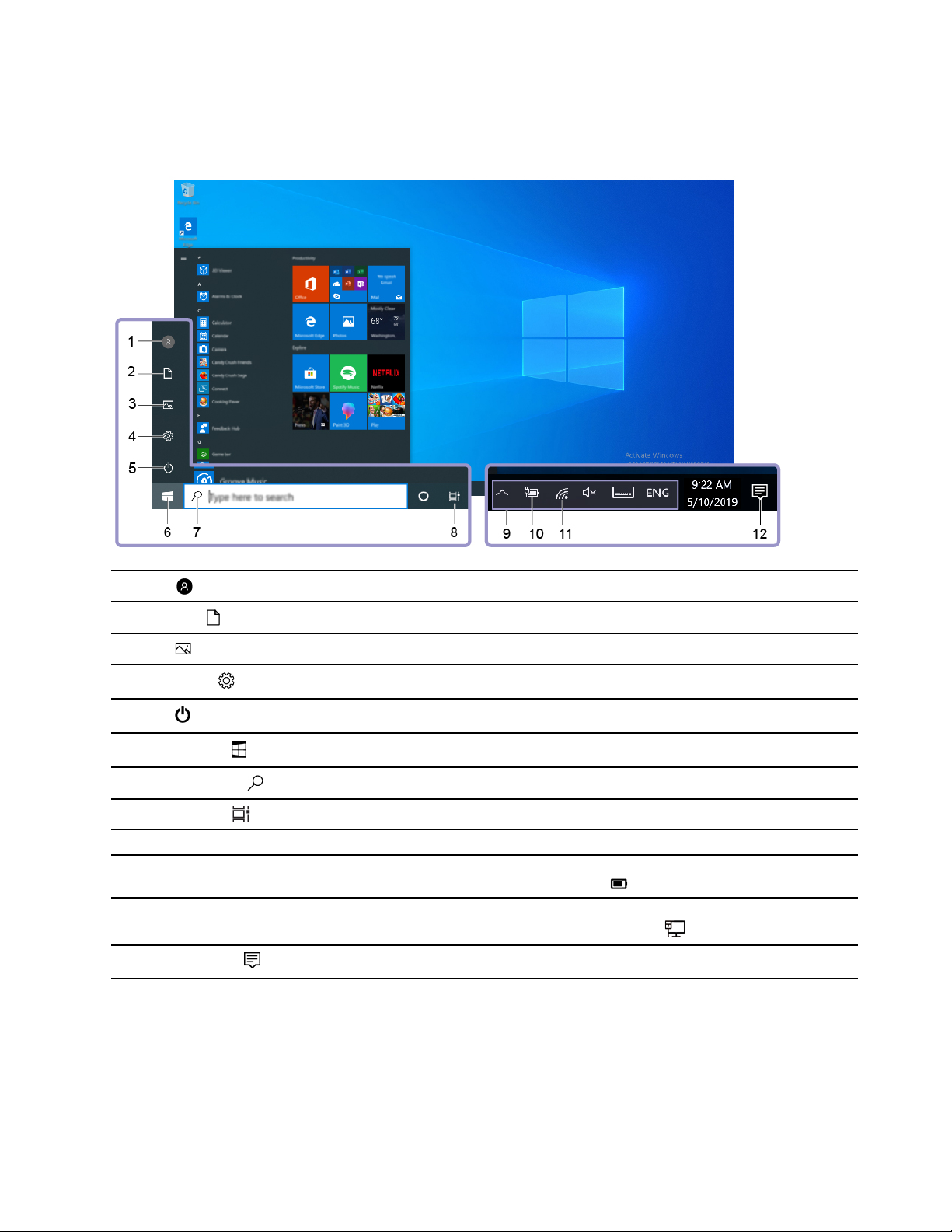
• Synkronisera anpassade inställningar mellan andra Windows-baserade enheter.
Windows-gränssnitt
1. Konto
2. Dokument
3. Bilder
4. Inställningar
5. Av/på
6. Start-knappen
7. Windows Search
8. Aktivitetsfältet
9. Meddelandefältet i Windows Visa meddelanden och status för vissa funktioner.
10. Ikonen Batteristatus
11. Ikonen Nätverk
12. Åtgärdscentret
Ändra kontoinställningar, lås datorn eller logga ut från det aktuella kontot.
Öppna mappen Dokument, en standardmapp där du sparar mottagna filer.
Öppna mappen Bilder, en standardmapp där du sparar mottagna bilder.
Öppna Inställningar.
Stäng av, starta om eller sätt datorn i strömsparläge.
Öppna Start-menyn.
Skriv det du söker i sökfältet och få sökresultat från datorn och webben.
Visa alla öppna appar och växla mellan dem.
Visa strömstatus och ändra batteri- eller ströminställningar. När datorn inte är
ansluten till en strömkälla ändras ikonen till
Anslut till ett tillgängligt trådlöst nätverk och visa nätverksstatus. När datorn är
ansluten till ett trådbundet nätverk ändras ikonen till
Visa de senaste aviseringarna från appar och få snabbåtkomst till vissa funktioner.
Öppna Start-menyn
• Klicka på Start-knappen.
• Tryck på Windows-tangenten på tangentbordet.
.
.
Kapitel 2. Komma igång med datorn 9
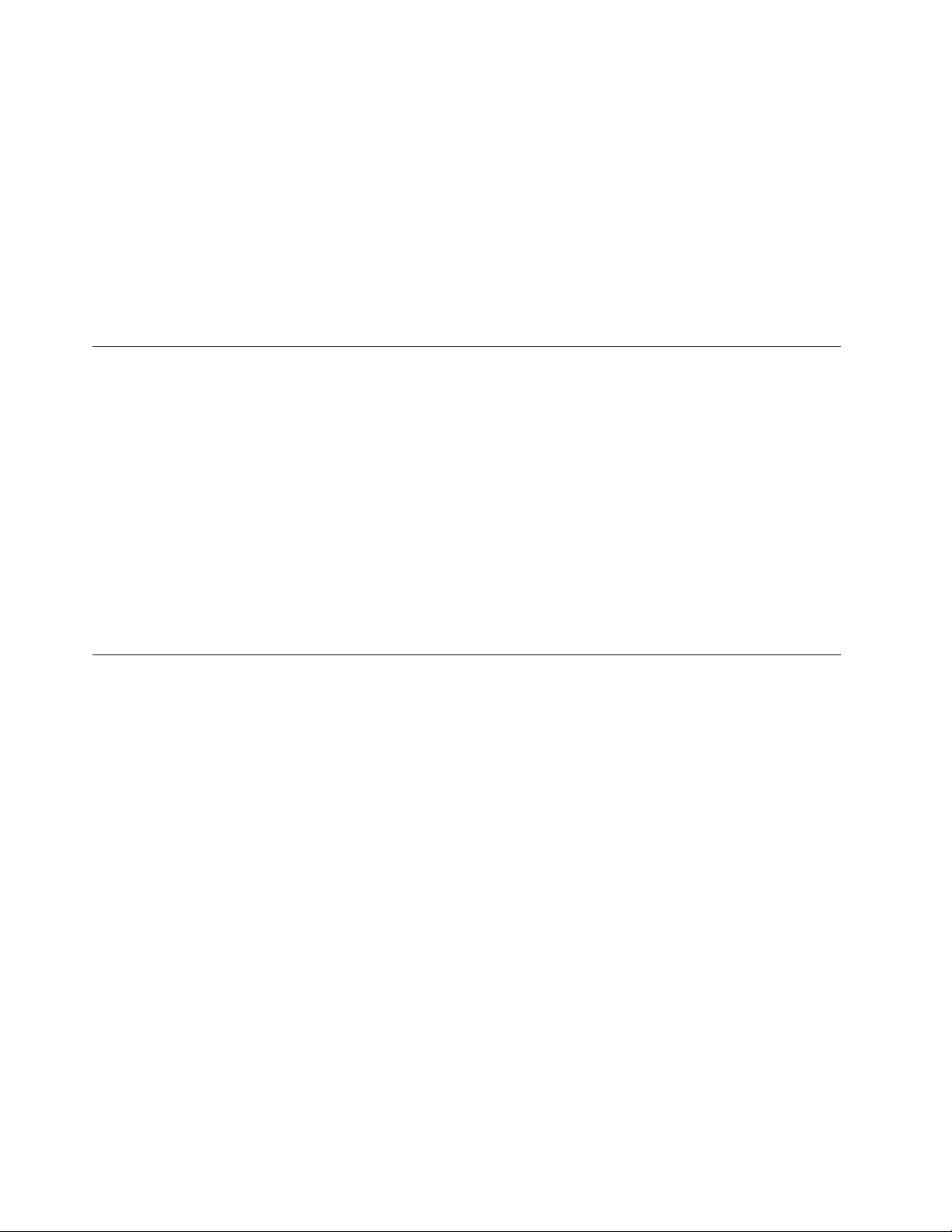
Öppna Start-menyn
Högerklicka på Start-knappen.
Öppna Kontrollpanelen
• Öppna Start-menyn och klicka på Windows-systemet ➙ Kontrollpanelen.
• Använd Windows Search.
Starta en app
• Öppna Start-menyn och välj appen du vill starta.
• Använd Windows Search.
Ansluta till nätverk
Du kan ansluta till internet via ett trådburet eller trådlöst nätverk.
Ansluta till trådbundet Ethernet
Med en Ethernet-kabel kan du ansluta till ett lokalt nätverk via datorns Ethernet-port.
Ansluta till Wi-Fi-nätverk (vissa modeller)
Om datorn har en trådlös nätverksmodul kan du ansluta datorn till Wi-Fi®-nätverk. Datorns trådlösa
nätverksmodul kan ha stöd för olika standarder. I vissa länder eller regioner kan användningen av 802.11ax
inaktiveras enligt lokala bestämmelser.
1. Klicka på nätverksikonen i meddelandefältet i Windows. En lista över tillgängliga trådlösa nätverk visas.
2. Välj ett nätverk som är tillgängligt för anslutning. Ange den information som eventuellt efterfrågas.
Använd Vantage-appen
Den förinstallerade Vantage-appen är en anpassad lösning som hjälper dig att underhålla datorn med
automatiska uppdateringar och korrigeringar, konfigurera maskinvaruinställningar och få anpassad support.
Du öppnar Vantage-appen genom att skriva Vantage i sökrutan.
Huvudfunktioner
Med Vantage-appen kan du:
• Enkelt ta reda på enhetens status och anpassa enhetsinställningarna.
• Hämta och installera uppgraderingar av UEFI BIOS, fast programvara och drivrutiner för att hålla datorn
uppdaterad.
• Övervaka datorns tillstånd och skydda den mot externa hot.
• Genomsöka datormaskinvaran och felsöka problem med maskinvaran.
• Se garantistatus (online).
• Komma åt Användarhandbok och praktiska artiklar.
Anmärkningar:
• Vilka datorfunktioner som är tillgängliga varierar beroende på modell.
• Vantage-appen gör regelbundna funktionsuppdateringar som förbättrar datorn. Beskrivningen av
funktionerna kan skilja sig från det faktiska användargränssnittet.
10
Användarhandbok för Lenovo V50a-22IMB Lenovo V50a-24IMB
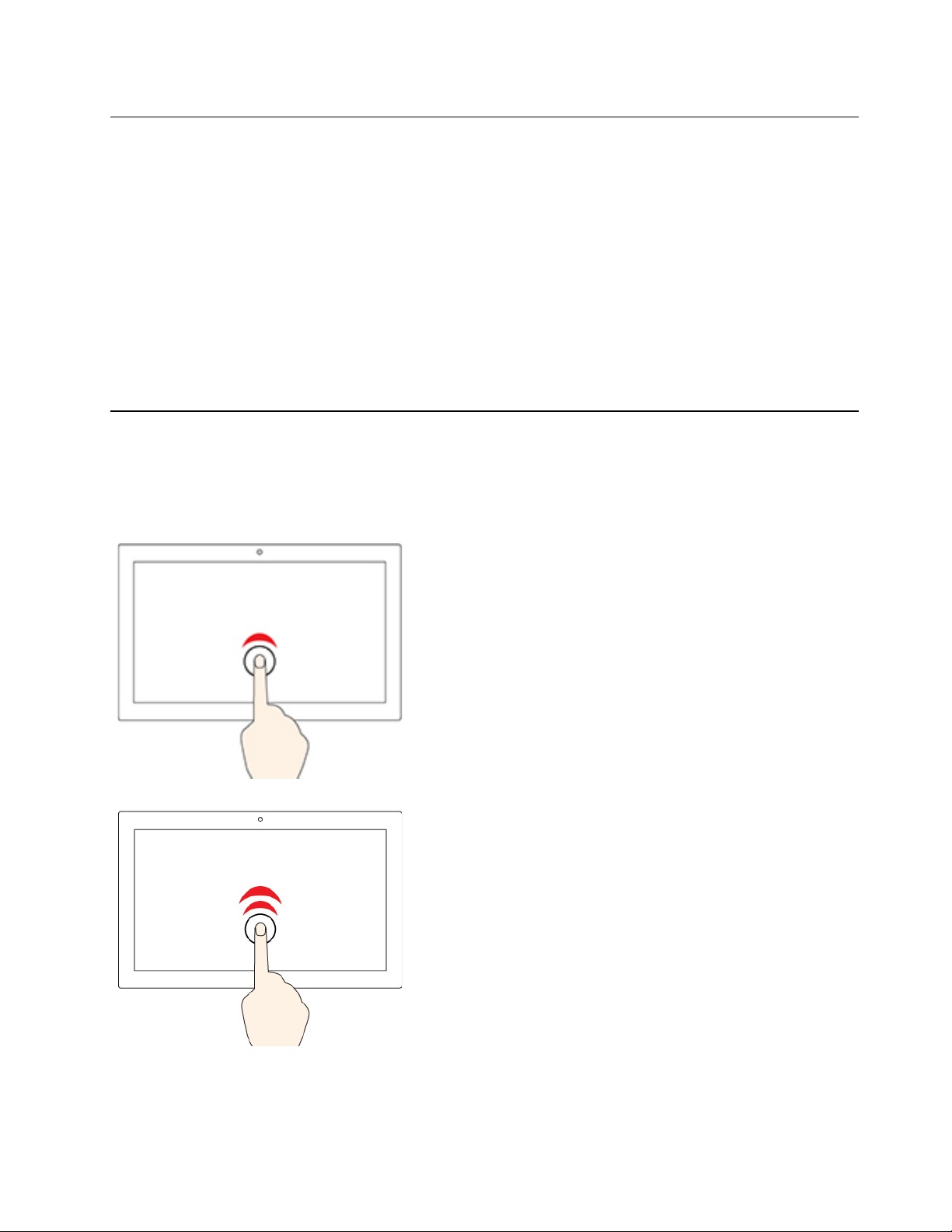
Använd nattläge
Blått ljus är synligt högenergiljus i ljusspektrat. Kraftig exponering för blått ljus kan skada din syn. Nattläge är
en funktion som minskar mängden blått som avges av en datorbildskärm. När nattläge är aktivt avger
datorns bildskärm varmare färger som hjälper dig att minska belastningen på ögonen.
Gör något av följande om du vill inaktivera nattläget:
• Skriv Nattläge i sökrutan. Klicka på Nattläge för att öppna inställningsfönstret. Följ anvisningarna på
skärmen.
• Öppna Start-menyn. Klicka på Inställningar ➙ System ➙ Bildskärm. Slå sedan på eller stäng av
brytaren för Nattläge.
Anm: Vissa Lenovo-datorer är certifierade för låg avgivning av blått ljus. Sådana datorer testas med
nattläget aktiverat och färgtemperaturen inställd på standardvärdet 48.
Använda multitouch-skärmen (vissa modeller)
Om bildskärmen har stöd för multitouch-funktionen kan du navigera på skärmen med enkla tryckgester.
Anm: Beroende på vilken app du använder kanske vissa gester inte är tillgängliga.
Tryck en gång
• På Start-menyn: Öppna en app eller ett objekt.
• På skrivbordet: Välj en app eller ett objekt.
• I en öppen app: Utför en åtgärd, som Kopiera, Spara eller Ta bort,
beroende på appen.
Tryck snabbt två gånger
Öppna en app eller ett objekt på skrivbordet.
Kapitel 2. Komma igång med datorn 11
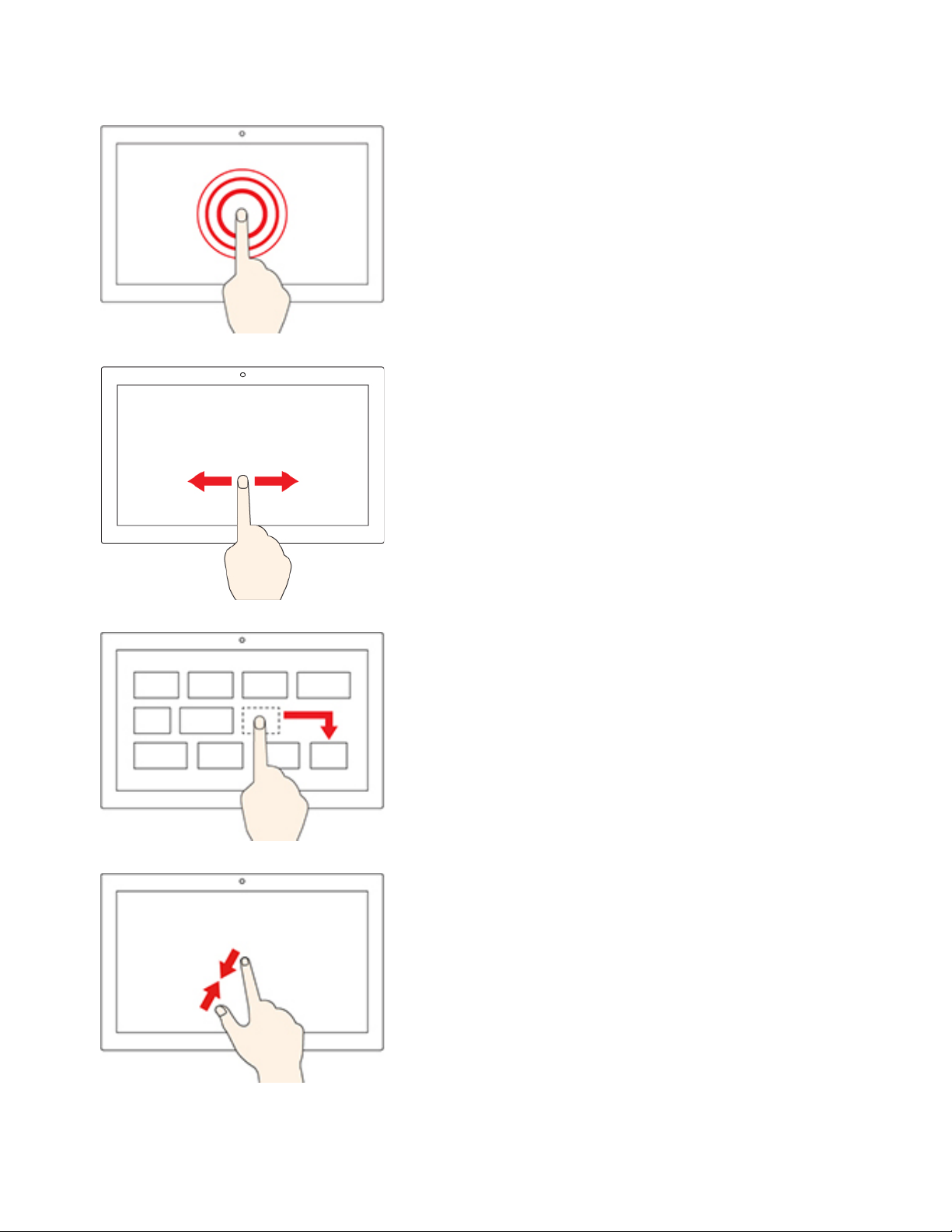
Tryck och håll
Öppna en snabbmeny.
Dra
Rulla igenom objekt, som listor, sidor och foton.
Dra ett objekt till önskad plats
Flytta ett objekt.
Nyp ihop två fingrar
Zooma ut.
12 Användarhandbok för Lenovo V50a-22IMB Lenovo V50a-24IMB
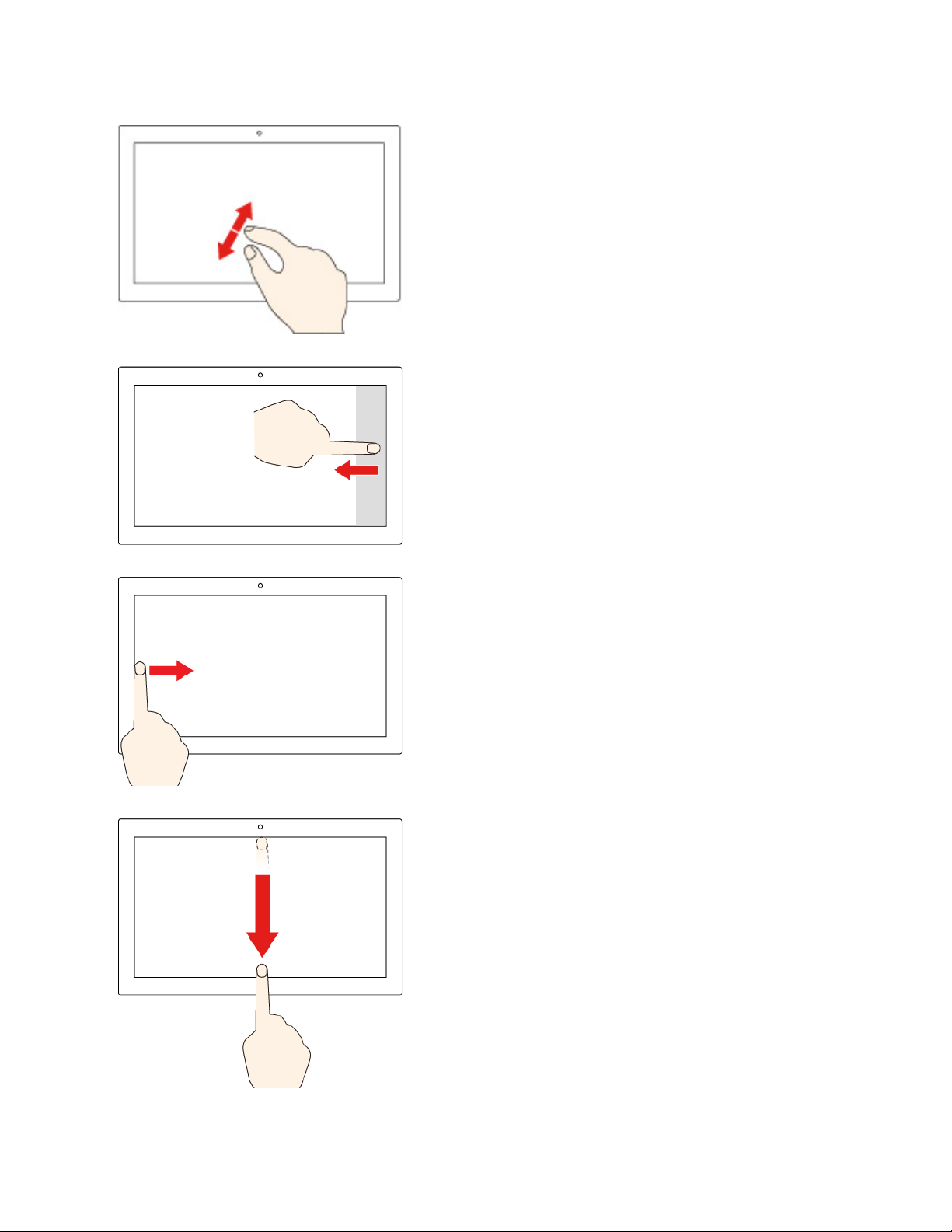
Dra isär två fingrar
Zooma in.
Svep från högerkanten
Öppna Åtgärdscenter för att visa aviseringar och snabbåtgärder.
Svep från vänsterkanten
Visa alla öppna fönster i aktivitetsvyn.
• Svep kort nedåt från appens överkant (för app i helskärmsläge
eller när datorn är i pekplatteläge)
Visa ett dolt menyfält.
• Svep från överkanten till nederkanten (när datorn är i
pekplatteläge)
Stäng den aktuella appen.
Kapitel 2. Komma igång med datorn 13
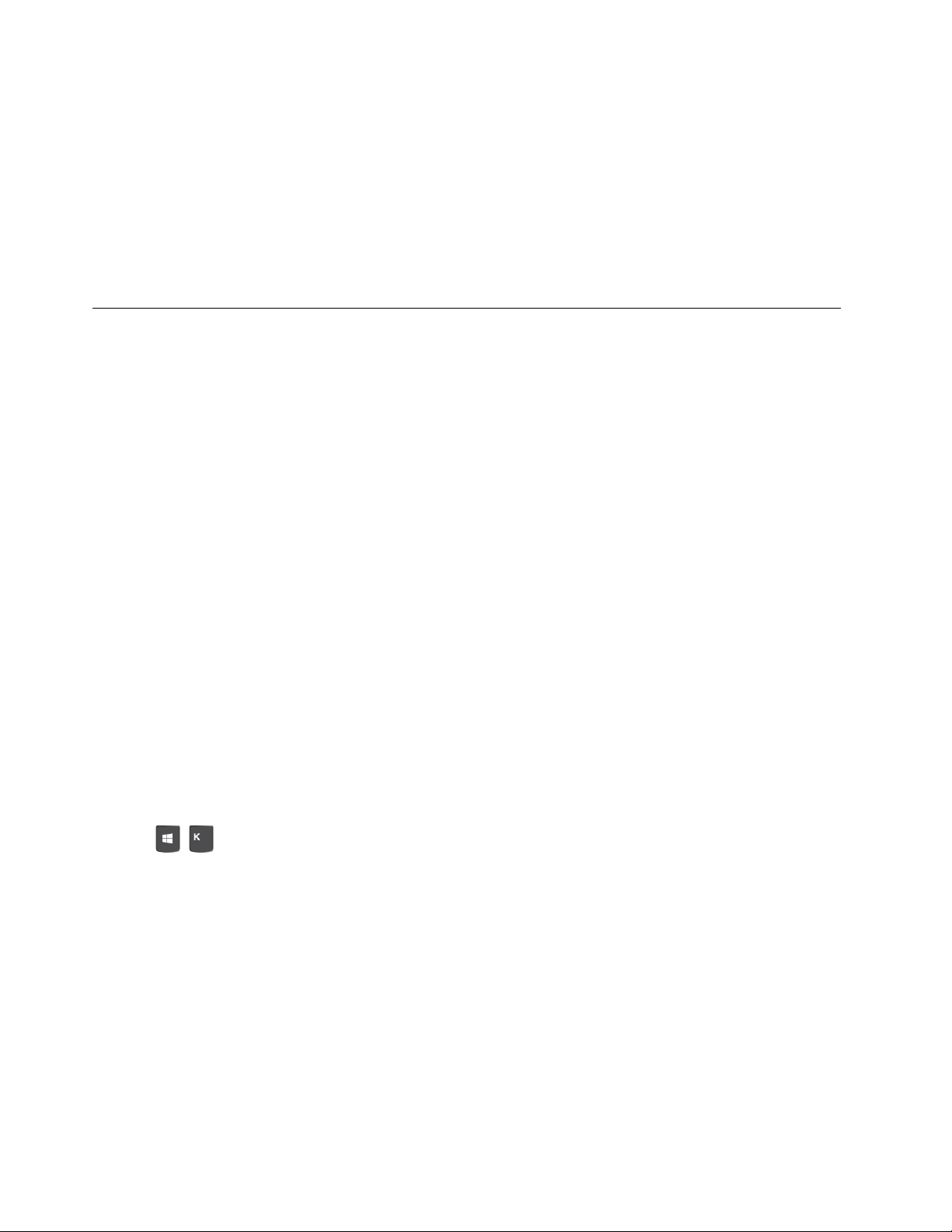
Tips
• Stäng av datorn innan du rengör multitouch-skärmen.
• Använd en torr, mjuk och luddfri duk eller en bomullstuss för att ta bort fingeravtryck och damm från
multitouch-skärmen. Fukta inte duken med lösningsmedel.
• Multitouch-skärmen är en glaspanel täckt av en plastfilm. Tryck inte med kraft och använd aldrig
metallföremål på skärmen, eftersom det kan skada pekskärmen eller medföra att den fungerar sämre.
• Använd inte naglar, handskar eller hårda föremål när du skriver på pekskärmen.
• Kalibrera fingerprecisionen för att undvika avvikelser.
Använda multimedia
Använd datorn för arbete eller underhållning med enheterna (till exempel en kamera, bildskärm eller
högtalare).
Använda ljud
Anslut högtalare, hörlurar eller ett headset i ljudkontakten för att förbättra ljudupplevelsen.
Höja eller sänka volymen
1. Klicka på volymikonen i meddelandefältet i Windows i aktivitetsfältet.
2. Följ anvisningarna på skärmen för att justera volymen. Stäng av ljudet genom att klicka på
högtalarikonen.
Ändra ljudinställningarna
1. Öppna Kontrollpanelen och visa efter kategori.
2. Klicka på Maskinvara och ljud ➙ Ljud.
3. Ändra inställningarna efter behov.
Ansluta en extern bildskärm
Anslut en projektor eller bildskärm till datorn för att hålla presentationer eller utöka arbetsytan.
Ansluta en trådlös bildskärm
Kontrollera att både datorn och den trådlösa bildskärmen har stöd för Miracast
Tryck på
Ändra bildskärmsinställningar
Högerklicka på ett tomt utrymme på skrivbordet och välj Bildskärmsinställningar. Sedan kan du ändra
bildskärmsinställningarna enligt dina önskemål.
+ och välj en trådlös bildskärm som du vill ansluta.
®
.
14
Användarhandbok för Lenovo V50a-22IMB Lenovo V50a-24IMB
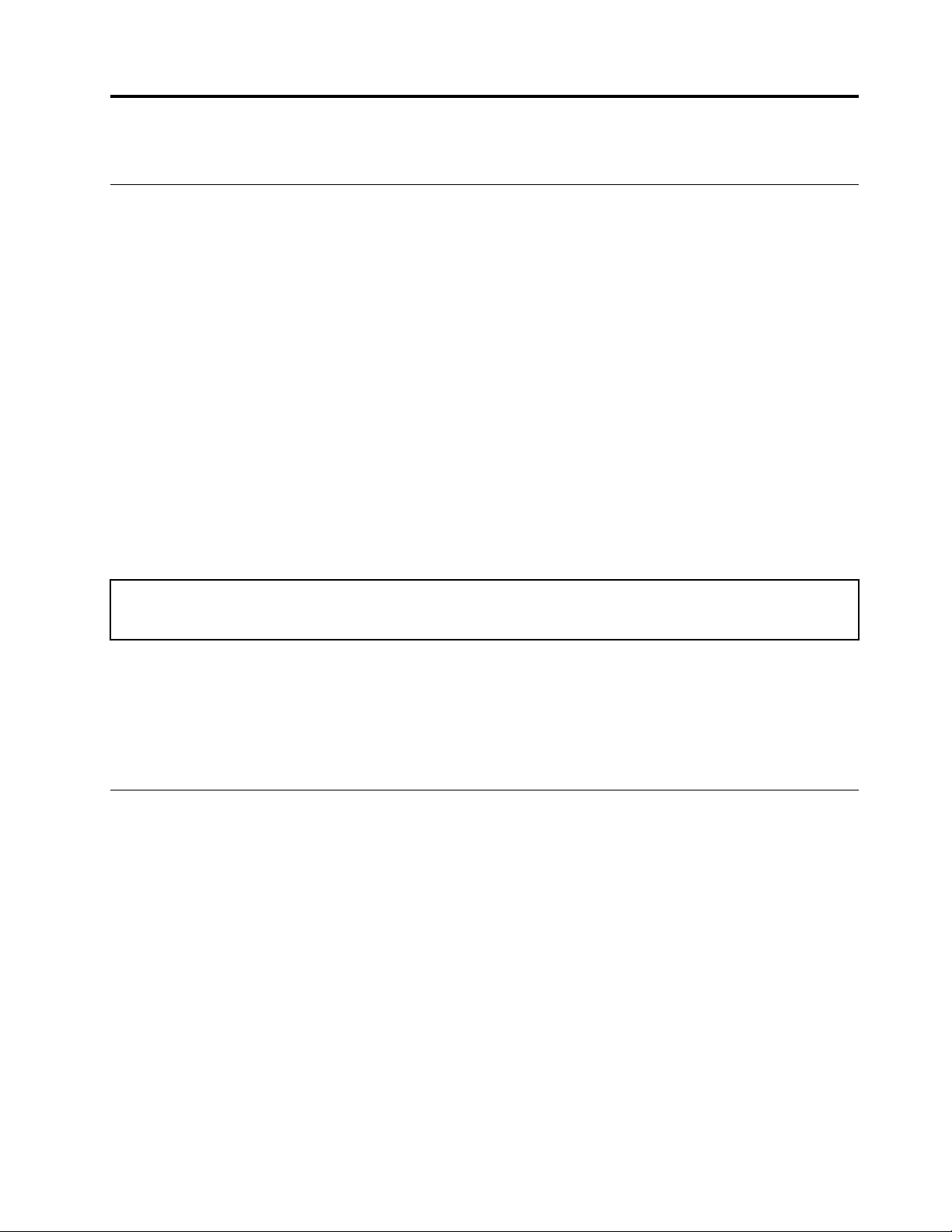
Kapitel 3. Utforska datorn
Hantera ström
Använd informationen i det här avsnittet för att uppnå balans mellan prestanda och energieffektivitet.
Ställa in strömbrytarfunktioner
Du kan ställa in strömbrytarens funktion efter dina önskemål. Du kan till exempel stänga av datorn eller sätta
den i strömsparläge eller viloläge genom att trycka på strömbrytaren.
Så här ändrar du strömbrytarens funktion:
1. Öppna Kontrollpanelen och välj att visa stora eller små ikoner.
2. Klicka på Energialternativ ➙ Ange hur strömbrytarna ska fungera.
3. Ändra inställningarna efter behov.
Ställa in energischema
För ENERGY STAR®-kompatibla datorer börjar följande energischema gälla när datorn inte har använts
under angiven tid:
Tabell 1. Energischemat Standard (ansluten till elnätet)
• Avstängning av bildskärmen: Efter 10 minuter
• Vänteläge: Efter 25 minuter
Tryck på valfri tangent på tangentbordet för att aktivera datorn från vänteläge.
Så här återställer du energischemat för bästa balans mellan prestanda och energibesparing:
1. Öppna Kontrollpanelen och välj att visa stora eller små ikoner.
2. Klicka på Energialternativ och välj eller anpassa ett energischema.
Överföra data
Dela filer snabbt mellan kompatibla enheter via den inbyggda Bluetooth-tekniken. Du kan även sätta i en
skiva eller ett mediekort för att överföra data.
Ansluta till en Bluetooth-aktiverad enhet (vissa modeller)
Det går att ansluta alla typer av Bluetooth-förberedda enheter till datorn, t.ex. ett tangentbord, en mus, en
smarttelefon eller högtalare. Ställ enheterna högst tio meter från datorn för att se till att uppkopplingen
lyckas.
1. Aktivera Bluetooth på datorn.
a. Öppna Start-menyn och välj Inställningar ➙ Enheter ➙ Bluetooth och andra enheter.
b. Slå på Bluetooth-omkopplaren.
2. Klicka på Lägg till en Bluetooth-enhet eller annan enhet ➙ Bluetooth.
3. Välj en Bluetooth-enhet och följ anvisningarna på skärmen.
© Copyright Lenovo 2020, 2021 15
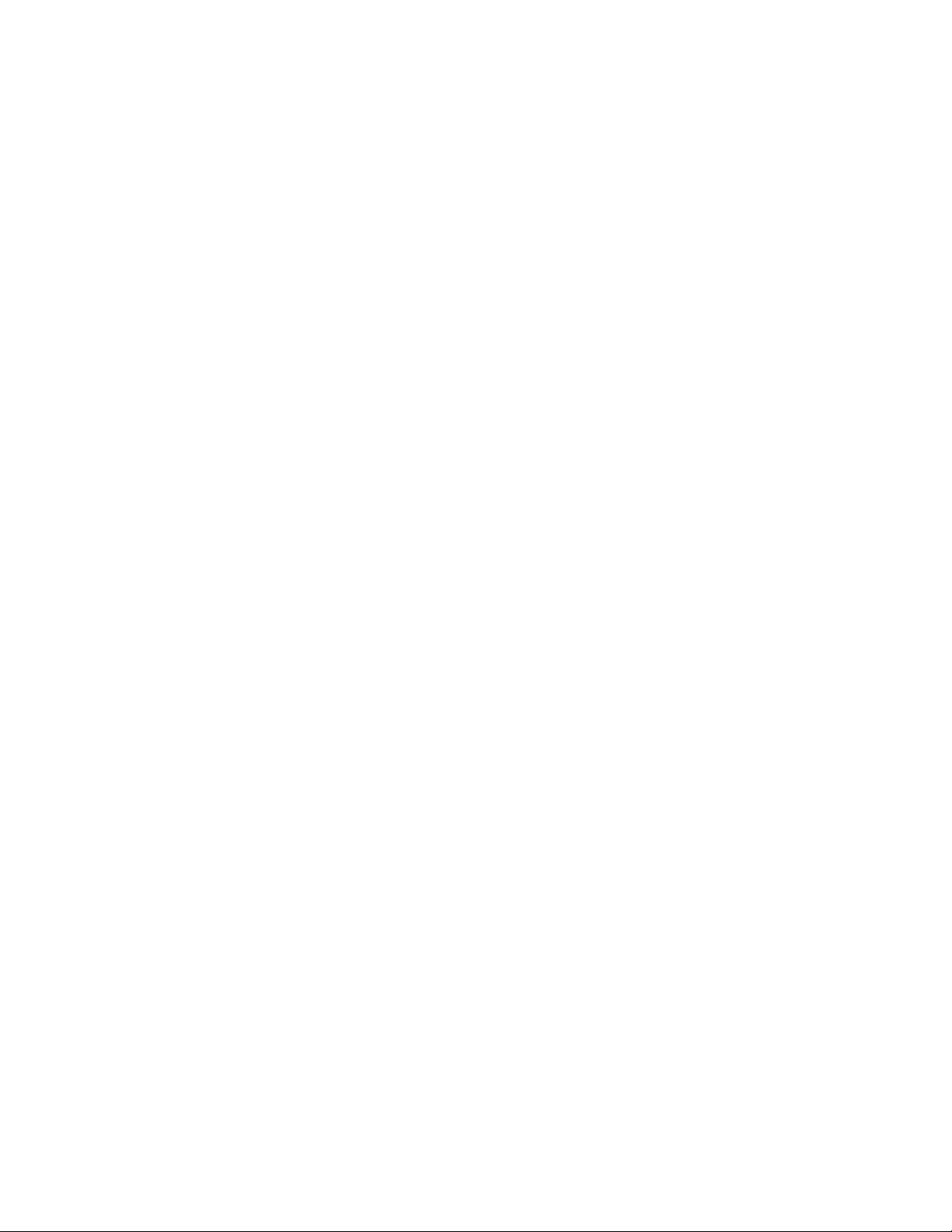
Bluetooth-enheten och datorn ansluter automatiskt nästa gång om båda enheterna finns inom räckvidd för
varandra och har Bluetooth aktiverat. Det går att använda Bluetooth för dataöverföring, fjärrstyrning och
kommunikation.
Använda den optiska enheten (vissa modeller)
Läs följande information om datorn har en optisk enhet.
Ta reda på vilken typ av optisk enhet du har
1. Högerklicka på Start-knappen så att snabbmenyn visas.
2. Klicka på Enhetshanteraren. Ange administratörslösenordet eller bekräfta om du uppmanas att göra
det.
Sätta i eller ta bort en skiva
1. Tyck på utmatningsknappen på den optiska enheten medan datorn är påslagen. Facket glider ut ur
enheten.
2. Sätt i en skiva i facket eller ta bort skivan från facket och tryck tillbaka facket i enheten.
Anm: Om facket inte skjuts ut ur enheten när du trycker på utmatningsknappen ska du stänga av datorn. För
sedan in ett uträtat gem i nödåterställningshålet vid utmatningsknappen. Använd endast nödutmatning i
nödlägen.
Spela in en skiva
1. Sätt i en inspelningsbar skiva i den optiska enheten som har stöd för inspelning.
2. Gör något av följande:
• Öppna Start-menyn och klicka på Inställningar ➙ Enheter ➙ Spela upp automatiskt. Välj eller slå
på Använd Spela upp automatiskt för alla medier och enheter.
• Öppna Windows Media Player.
• Dubbelklicka på ISO-filen.
3. Följ anvisningarna på skärmen.
Använda ett mediekort (vissa modeller)
Läs följande information om datorn har en SD-kortplats.
Sätta i ett mediekort
1. Leta reda på SD-kortplatsen.
2. Se till att kortets metallkontakter är vända mot kontakterna i SD-kortplatsen. Sätt i kortet i SDkortplatsen så att det klickar på plats.
Ta bort ett mediekort
Obs: Innan du tar bort ett mediekort ska du först mata ut kortet från Windows. I annat fall kan data som finns
på kortet gå förlorade eller bli oläsbara.
1. Klicka på den trekantiga ikonen i meddelandefältet i Windows för att visa dolda ikoner. Högerklicka på
ikonen Säker borttagning av maskinvara och Mata ut media.
2. Välj motsvarande alternativ för att mata ut kortet ur Windows.
3. Tryck på kortet och ta ut det ur datorn. Förvara kortet säkert för framtida bruk.
16
Användarhandbok för Lenovo V50a-22IMB Lenovo V50a-24IMB
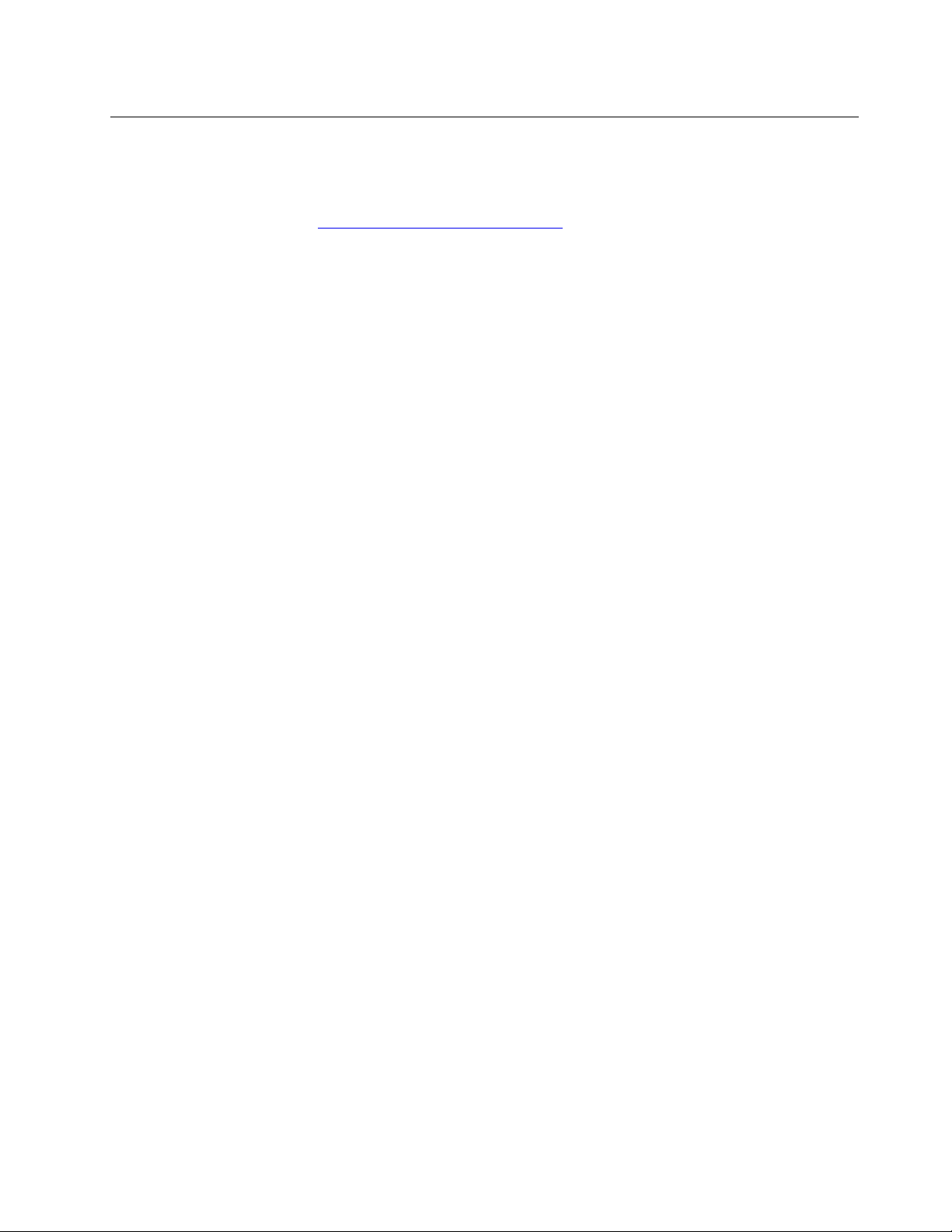
Köpa tillbehör
Lenovo har ett stort antal tillbehör och uppgraderingar om du vill utöka datorns funktioner. Exempel på
tillbehör är minnesmoduler, lagringsenheter, nätverkskort, nätadaptrar, tangentbord, möss och annat.
Du kan handla hos Lenovo på
https://www.lenovo.com/accessories.
Kapitel 3. Utforska datorn 17
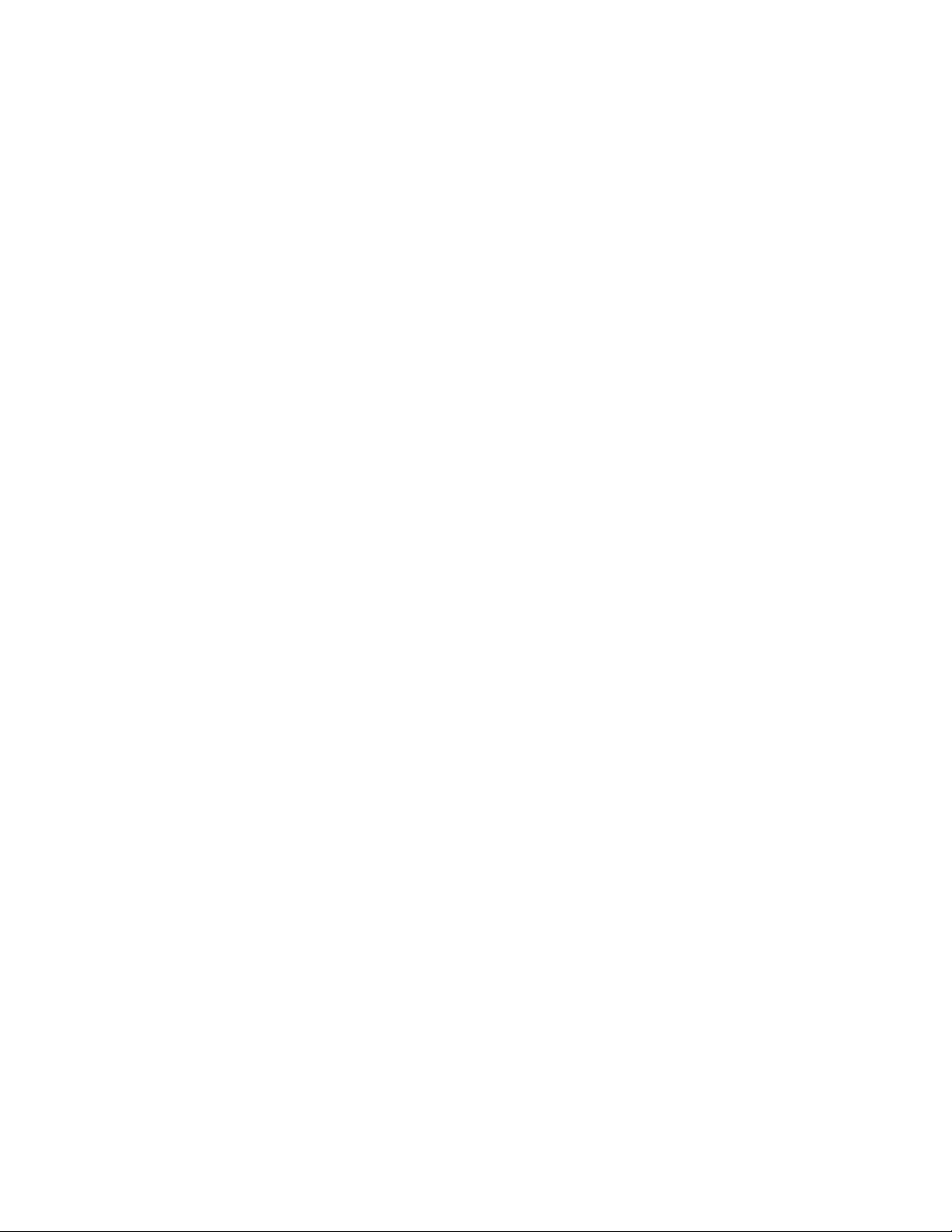
18 Användarhandbok för Lenovo V50a-22IMB Lenovo V50a-24IMB
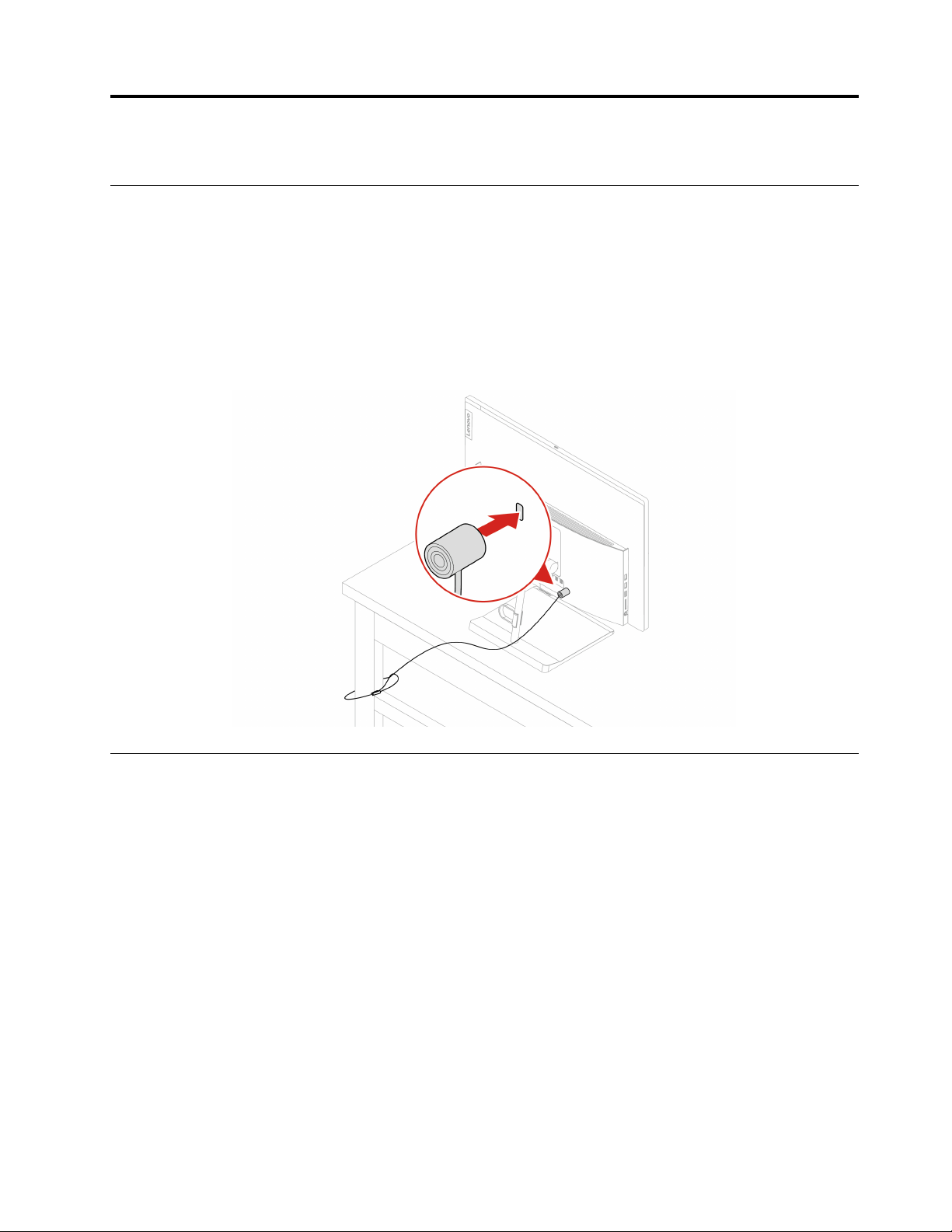
Kapitel 4. Skydda dator och information
Låsa datorn
Anm: Låsplatsen är utformad för låskablar av typen Kensington MicroSaver® (med T-barTM-låsmekanism).
Använd inte andra typer av låskablar av typen Kensington MiniSaver
ansvarar själv för val och utprovning av olika lås och säkerhetsfunktioner. Lenovo ger inga
rekommendationer eller garantier angående funktion eller kvalitet på låsen och andra säkerhetsfunktioner. Du
kan köpa datorlås av Lenovo.
Kabellås av Kensington-typ
Lås datorn vid ett skrivbord, bord eller något annat fast föremål med en låskabel av Kensington-typ.
®
(med CleatTM-låsmekanism). Du
Använda lösenord
Lösenordstyper
Du kan ange följande lösenord i UEFI (Unified Extensible Firmware Interface) BIOS (Basic Input/Output
System) för att förhindra obehörig åtkomst till datorn. Du ombeds dock inte ange UEFI BIOS-lösenord när
datorn återgår från strömsparläge.
• Lösenord för att starta datorn
Om det har ställts in ett lösenord för att starta datorn måste du ange ett giltigt lösenord varje gång datorn
startas. Datorn kan inte användas förrän ett giltigt lösenord har angetts.
• Administratörslösenord
Genom att ställa in ett administratörslösenord kan du hindra obehöriga från att ändra
konfigurationsinställningar. Om du ansvarar för konfigurationsinställningarna på flera datorer kan det vara
lämpligt att ställa in ett administratörslösenord.
Om ett administratörslösenord har ställts in måste du ange ett giltigt lösenord varje gång du öppnar BIOSmenyn.
© Copyright Lenovo 2020, 2021 19
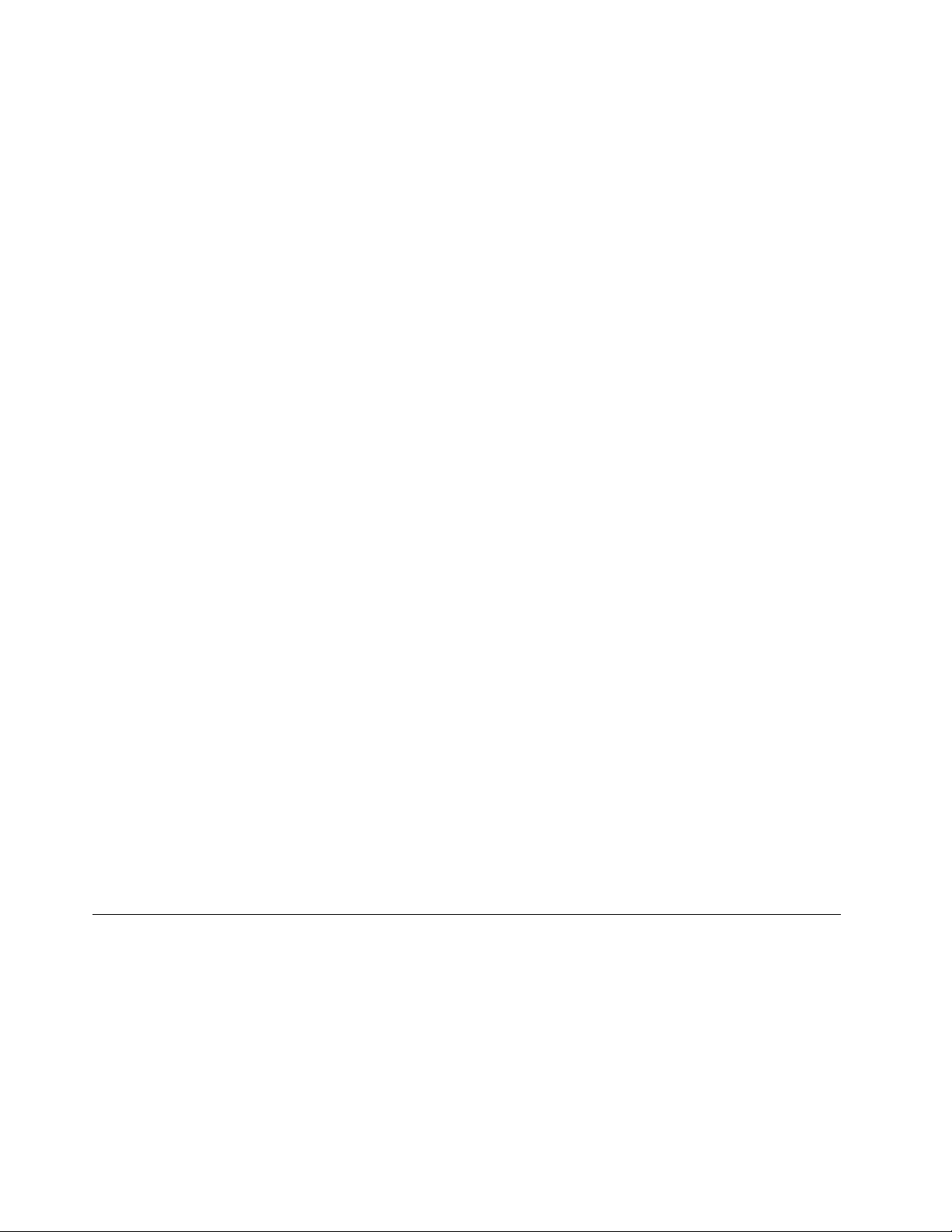
Om både ett lösenord för att starta datorn och ett administratörslösenord har ställts in kan du ange endera
av dem. Om du vill ändra konfigurationsinställningar måste du dock ange administratörslösenordet.
• Hårddisklösenord
Genom att ställa in ett hårddisklösenord förhindrar du obehörig åtkomst till data på lagringsenheten. Om
ett hårddisklösenord har ställts in måste du ange ett giltigt lösenord varje gång du vill använda
lagringsenheten.
Anm: När du har angett ett lösenord för lagringsenheten skyddas informationen på lagringsenheten även
om hårddisken skulle tas ut ur datorn och installeras i en annan dator.
• Lösenord för systemhantering (vissa modeller)
Du kan aktivera lösenordet för systemhantering med samma behörighet som administratörslösenordet för
att styra säkerhetsrelaterade funktioner. Så här anpassar du behörigheten för lösenordet för
systemhantering via menyn UEFI BIOS:
1. Starta om datorn. Tryck på F1 eller Fn+F1 när logotypskärmen visas.
2. Välj Security ➙ System Management Password Access Control.
3. Följ anvisningarna på skärmen.
Om du har ställt in både ett administratörslösenord och ett lösenord för systemhantering åsidosätter
administratörslösenordet lösenordet för systemhantering.
Ställa in, ändra och ta bort ett lösenord
Skriv ut instruktionerna innan du börjar.
1. Starta om datorn. Tryck på F1 eller Fn+F1 när logotypskärmen visas.
2. Välj Security.
3. Beroende på lösenordstypen väljer du Set Supervisor Password, Set Power-On Password, Set
System Management Password eller Hard Disk Password och trycker på Retur.
4. Följ anvisningarna på skärmen för att lägga till, ändra eller ta bort ett lösenord.
5. Tryck på F10 eller Fn+F10 för att spara ändringarna och avsluta programmet.
Skriv ned dina lösenord och förvara dem på ett säkert ställe. Om du glömmer lösenorden, läs ”Rensa CMOS”
på sidan 27 för information om hur du tar bort dem själv. Du kan också kontakta en Lenovo-auktoriserad
serviceleverantör för att ta bort lösenorden.
Anmärkningar:
• Om du har glömt lösenordet för administratörer kan det hända att du inte kan ta bort det genom att rensa
CMOS beroende på dina BIOS-inställningar.
• Om du glömmer lösenordet för hårddisken kan Lenovo inte att återställa lösenordet eller återskapa data
på lagringsenheten.
Använda programsäkerhetslösningar
I detta avsnitt finns programvarulösningar för att skydda datorn och din information.
Använda brandväggar
En brandvägg kan vara maskinvara, programvara eller en kombination av dessa beroende på vilken
säkerhetsnivå som krävs. I brandväggar används en uppsättning regler för att avgöra vilka ingående och
utgående anslutningar som är tillåtna. Om datorn har ett förinstallerat brandväggsprogram skyddas den mot
säkerhetsrisker från internet, obehörig åtkomst, intrång och internetattacker. Det skyddar även din integritet.
Mer information om hur du använder brandväggsprogrammet finns i dess hjälpsystem.
20
Användarhandbok för Lenovo V50a-22IMB Lenovo V50a-24IMB
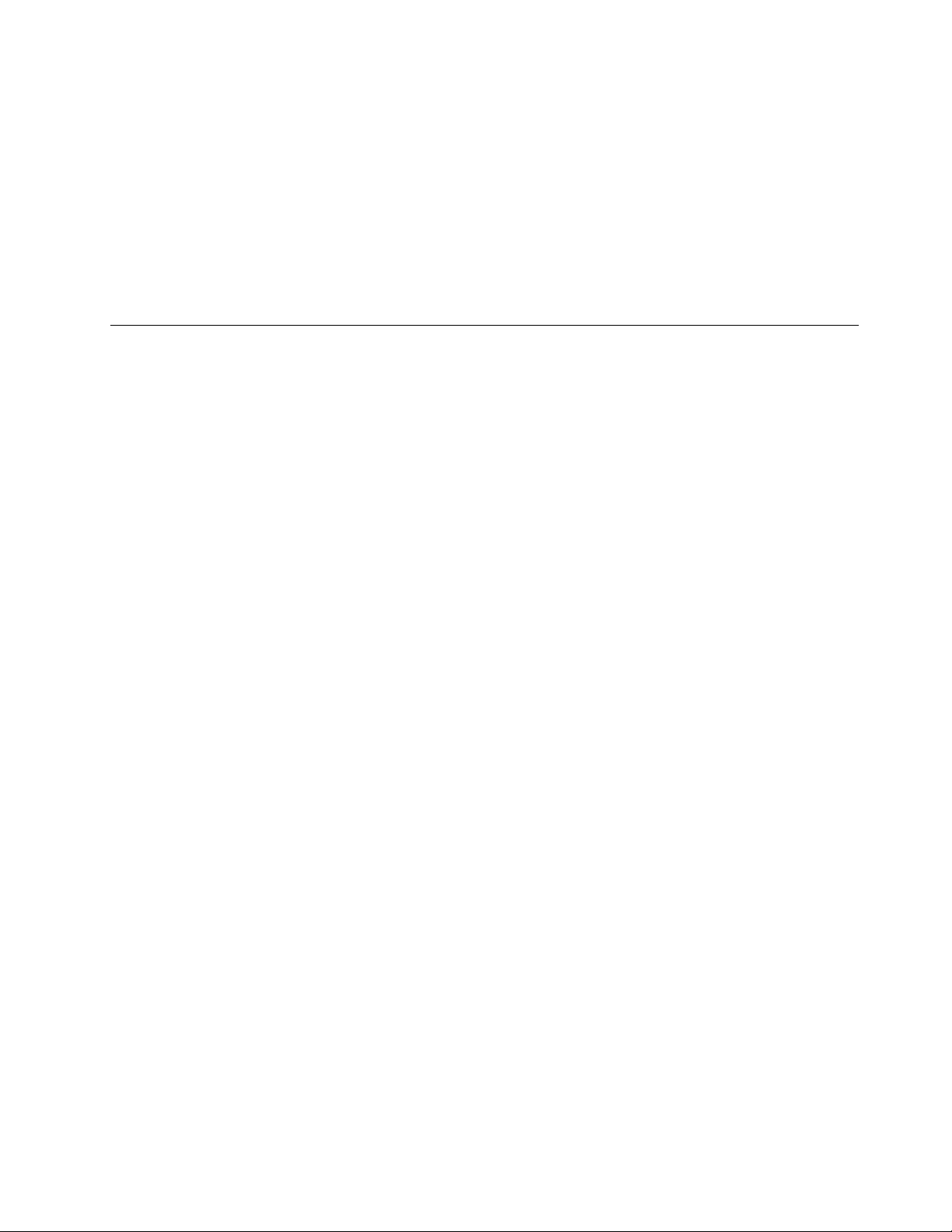
Så här använder du brandväggar:
1. Öppna Kontrollpanelen och välj att visa stora eller små ikoner.
2. Klicka på Windows Defender Firewall och följ anvisningarna på skärmen.
Använda programmet Computrace Agent i den fasta programvaran (vissa modeller)
Programmet Computrace Agent är en lösning för resurshantering och återställning vid stöld. Programmet
identifierar ändringar på datorn, till exempel av maskinvara, programvara eller datorns aktiveringsplats. Du
kan behöva köpa en prenumeration för att aktivera programmet Computrace Agent.
Använda BIOS-säkerhetslösningar
I detta avsnitt finns BIOS-lösningar för att skydda datorn och din information.
Radera alla data från lagringsenheten
Vi rekommenderar att du raderar alla data från lagringsenheten innan du lämnar den eller datorn till
återvinning.
Så här raderar du alla data från lagringsenheten:
1. Ange ett hårddisklösenord för lagringsenheten som du vill återvinna. Se ”Använda lösenord” på sidan
19.
2. Starta om datorn. Tryck på F1 eller Fn+F1 när logotypskärmen visas.
3. Välj Security ➙ Hard Disk Password ➙ Security Erase HDD Data och tryck på Retur.
4. Välj lagringsenheten som du vill återvinna och tryck på Retur.
5. Du blir ombedd att bekräfta åtgärden. Välj Yes och tryck på Retur. Raderingsprocessen startar.
Anm: Under raderingen inaktiveras strömbrytaren och tangentbordet.
6. När raderingsprocessen är klar visas ett meddelande där du blir ombedd att återställa systemet. Välj
Continue.
Anm: Raderingsprocessen tar mellan en halv och tre timmar beroende på lagringsenhetens kapacitet.
7. När återställningen är klar sker något av följande:
• Om data på den inbyggda lagringsenheten har raderats visas ett meddelande om att det inte finns
något tillgängligt operativsystem.
• Om data på den externa lagringsenheten har raderats startas datorn om automatiskt.
Använda omkopplaren för kåpa
Omkopplaren för kåpa gör att det inte går att logga in på operativsystemet när datorkåpan inte är korrekt
installerad eller stängd.
Så här aktiverar du kontakten för omkopplaren för kåpa på systemkortet:
1. Starta om datorn. Tryck på F1 eller Fn+F1 när logotypskärmen visas.
2. Välj Security ➙ Cover Tamper Detected och tryck på Retur.
3. Markera Enabled och tryck på Retur.
4. Tryck på F10 eller Fn+F10 för att spara ändringarna och avsluta programmet.
Kapitel 4. Skydda dator och information 21
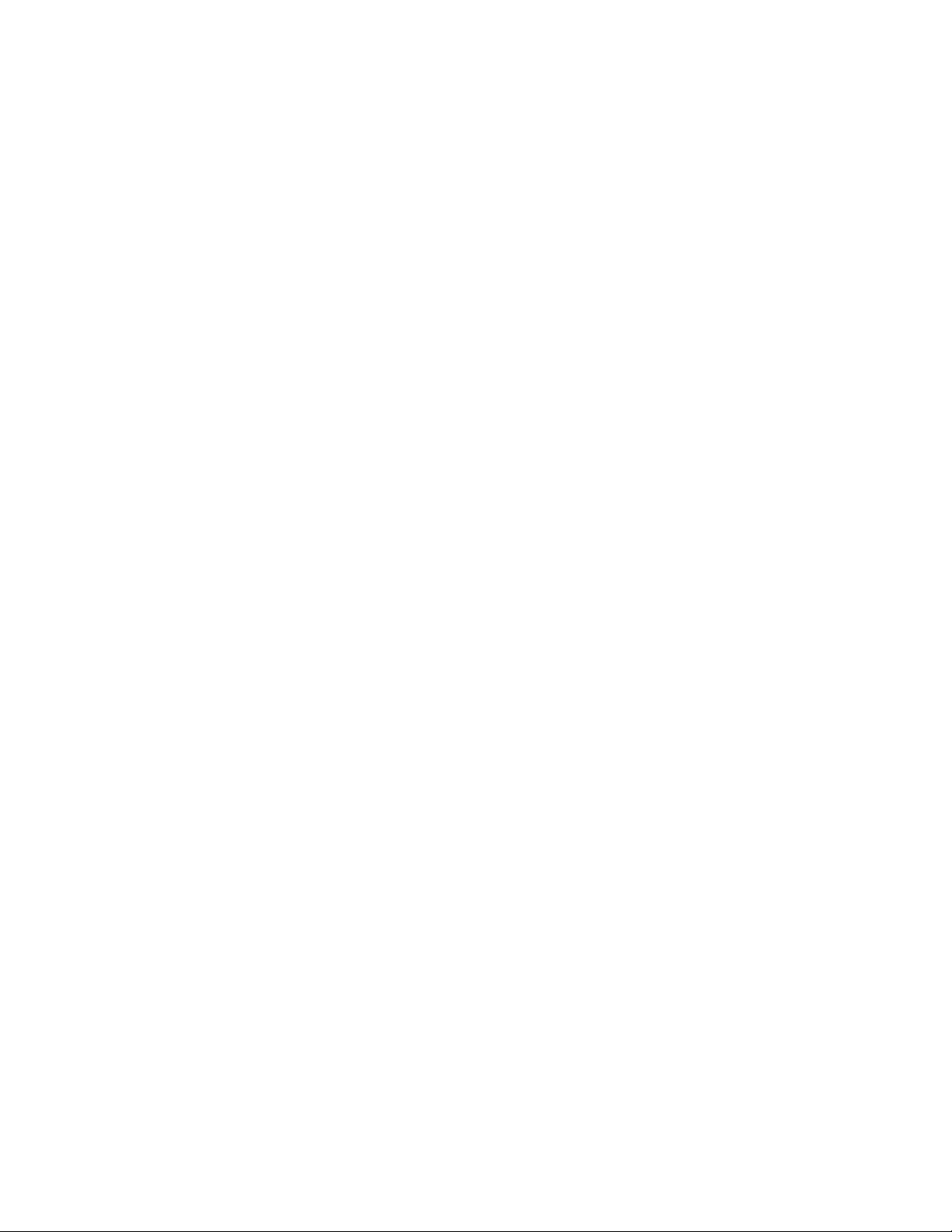
När kontakten för omkopplare för kåpa på systemkortet är aktiverad och omkopplaren känner av att
datorkåpan inte är korrekt installerad eller stängd visas ett felmeddelande när du startar datorn. Så här
åsidosätter du felmeddelandet och loggar in på operativsystemet:
1. Installera eller stäng datorkåpan.
2. Öppna BIOS-menyn, spara och avsluta sedan.
Använda Intel BIOS guard
Modulen BIOS guard verifierar kryptografiskt alla BIOS-uppdateringar i systemets BIOS-minne. På så sätt
hindras sabotageprogram från att attackera BIOS.
Använda Smart USB Protection
Funktionen Smart USB Protection är en säkerhetsfunktion som bidrar till att förhindra att data kopieras från
datorn till USB-enheter som är anslutna till datorn. Du kan ställa in Smart USB Protection i något av följande
lägen:
• Disabled (standardinställning): USB-enheterna kan användas utan begränsning.
• Read Only: Data kan inte kopieras från datorn till USB-enheterna. Däremot är det möjligt att komma åt
och modifiera data på USB-enheterna.
• No Access: Det går inte att komma åt USB-enheterna från datorn.
Så här ställer du in funktionen Smart USB Protection:
1. Starta om datorn. Tryck på F1 eller Fn+F1 när logotypskärmen visas.
2. Välj Security ➙ Smart USB Protection och tryck på Retur.
3. Välj önskad inställning och tryck på Retur.
4. Tryck på F10 eller Fn+F10 för att spara ändringarna och avsluta programmet.
22
Användarhandbok för Lenovo V50a-22IMB Lenovo V50a-24IMB
 Loading...
Loading...