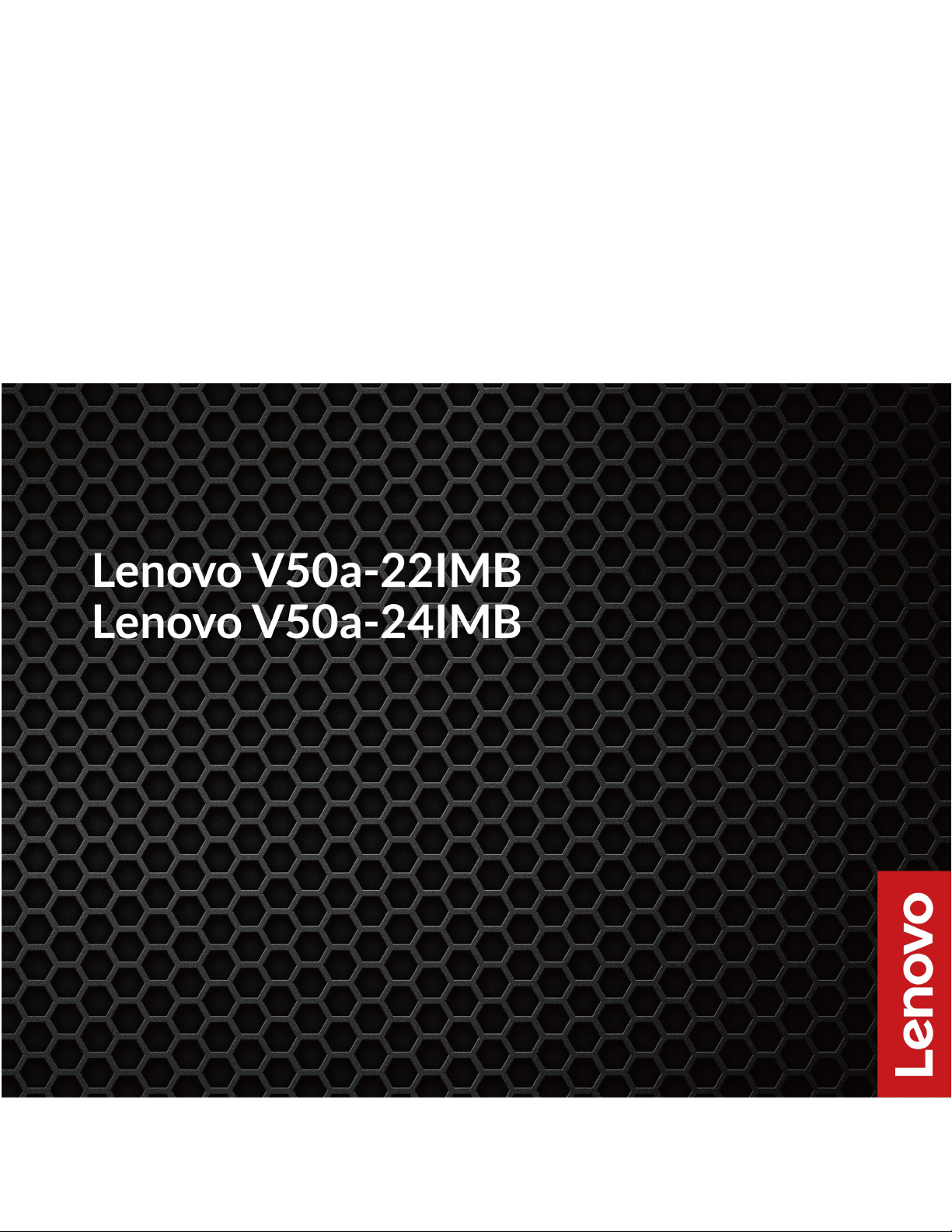
LenovoV50a-22IMB
LenovoV50a-24IMB
用户指南
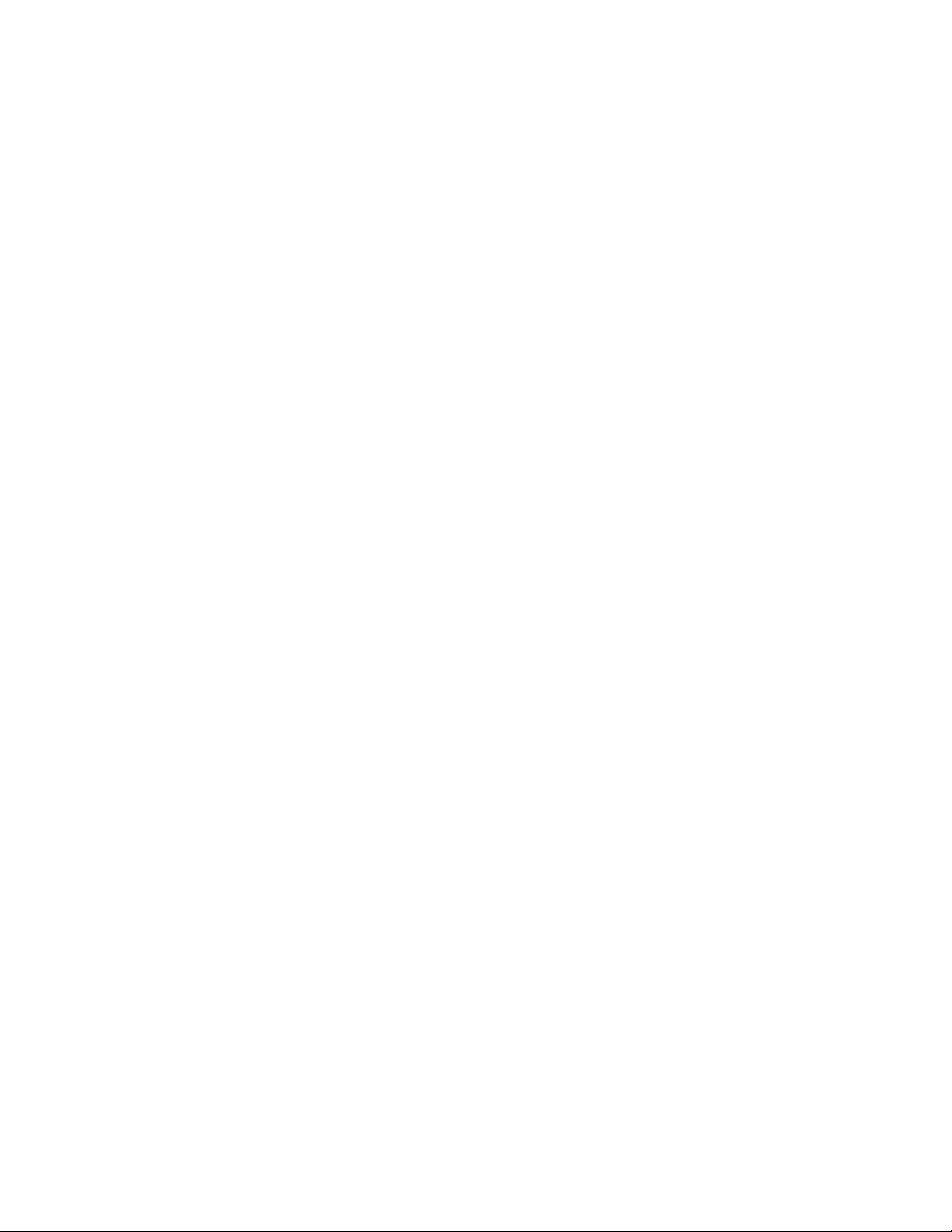
用前必读
使用本文档及其支持的产品之前,请务必先阅读和了解以下信息:
•第51页附录A“重要安全信息”
•《安全与保修指南》
•《设置指南》
第三版(2021年1月)
©CopyrightLenovo2020,2021.
有限权利声明:如果数据或软件依照美国总务署(GSA)合同提供,其使用、复制或公开受编号为GS-35F-05925的合
同的条款的约束。
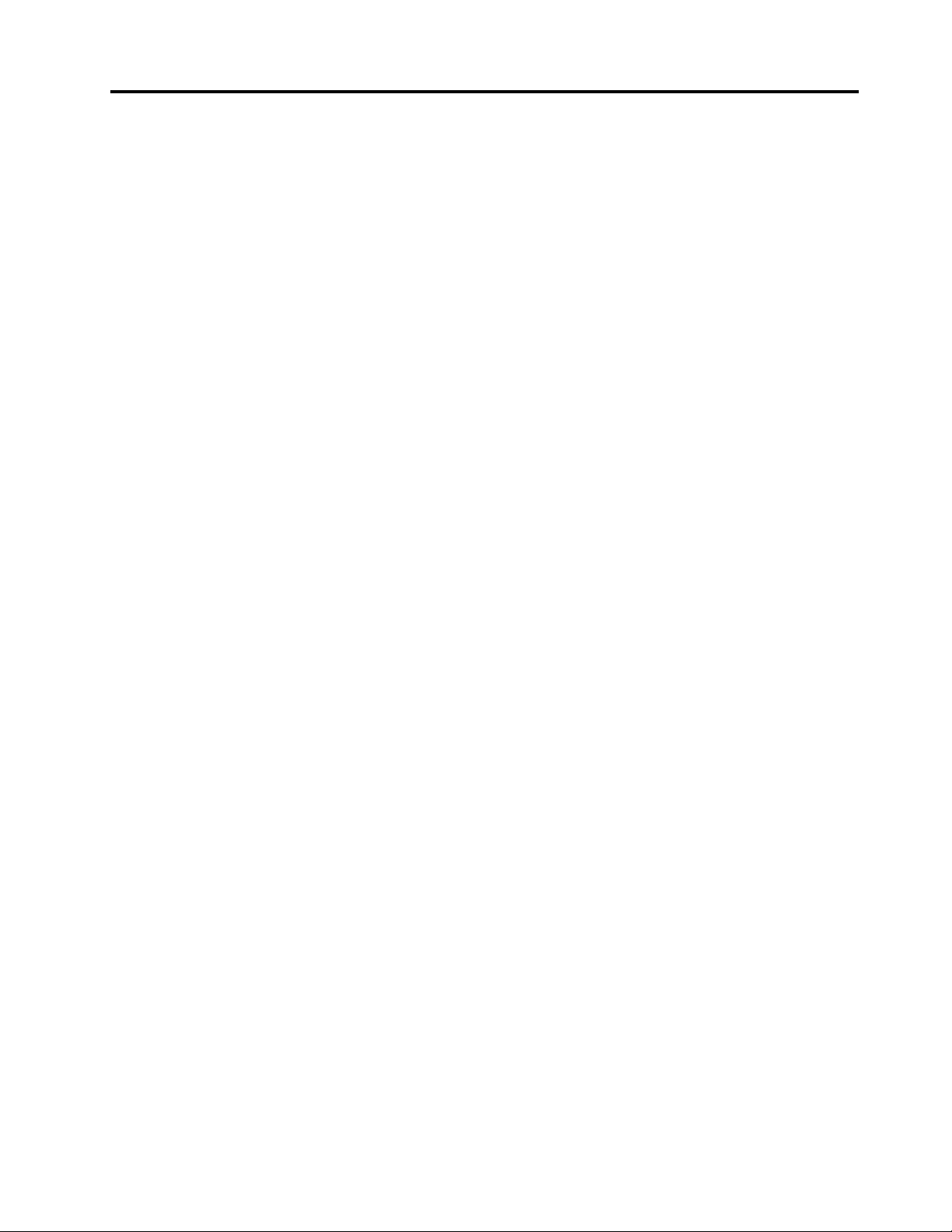
目录
关于本文档..............iii
第1章了解计算机..........1
前视图..................1
后视图..................3
功能部件和规格..............4
USB传输速率声明............5
第2章开始使用您的计算机.....7
调节计算机支架(适用于特定型号).....7
Windows10入门.............8
Windows帐户..............8
Windows用户界面............9
连接到网络...............10
连接到有线以太网...........10
连接到Wi-Fi网络(适用于特定型号)...10
使用Vantage应用程序..........10
使用夜间模式..............11
使用多点触控式屏幕(适用于特定型号)..11
使用多媒体...............14
使用音频...............14
连接外接显示屏............14
第3章了解您的计算机......15
管理电源................15
设置电源按钮行为...........15
设置电源计划.............15
传输数据................15
连接到支持蓝牙的设备(适用于特定型号).15
使用光盘驱动器(适用于特定型号)....16
使用介质卡(适用于特定型号)......16
购买附件................17
第4章保护计算机和信息的安全..19
锁定计算机...............19
使用密码................19
使用软件安全解决方案..........20
使用防火墙..............20
使用固件中嵌入的ComputraceAgent软件
(适用于特定型号)..........21
使用BIOS安全解决方案.........21
擦除所有存储驱动器数据........21
使用外盖存在感知开关.........21
使用IntelBIOSguard.........21
使用智能USB数据保护.........22
第5章UEFIBIOS.........23
UEFIBIOS是什么............23
进入BIOS菜单.............23
在BIOS界面中导航...........23
更改UEFIBIOS的显示语言.......23
更改UEFIBIOS的显示模式.......23
设置系统日期和时间...........24
更改启动顺序..............24
启用或禁用配置改变检查功能.......24
启用或禁用自动唤醒功能.........25
启用或禁用智能开机功能.........25
启用或禁用ErPLPS遵从模式.......25
更改ITS性能模式............26
在安装新操作系统之前更改BIOS设置...26
更新UEFIBIOS.............27
从BIOS更新失败中恢复.........27
清除CMOS...............27
第6章故障诊断和恢复......29
解决计算机问题的基本过程........29
故障诊断................29
启动问题...............29
屏幕问题...............30
音频问题...............30
网络问题...............31
性能问题...............32
存储驱动器问题............33
CD或DVD问题............33
USB设备问题.............34
软件问题...............35
诊断..................35
Lenovo诊断工具............35
Vantage应用程序...........35
恢复..................35
将系统文件和设置恢复到较早的时间点...35
从备份恢复文件............35
重置计算机..............36
使用高级选项.............36
Windows自动恢复...........36
制作和使用恢复U盘..........36
更新设备驱动程序...........37
第7章更换CRU..........39
CRU是什么...............39
©CopyrightLenovo2020,2021
i
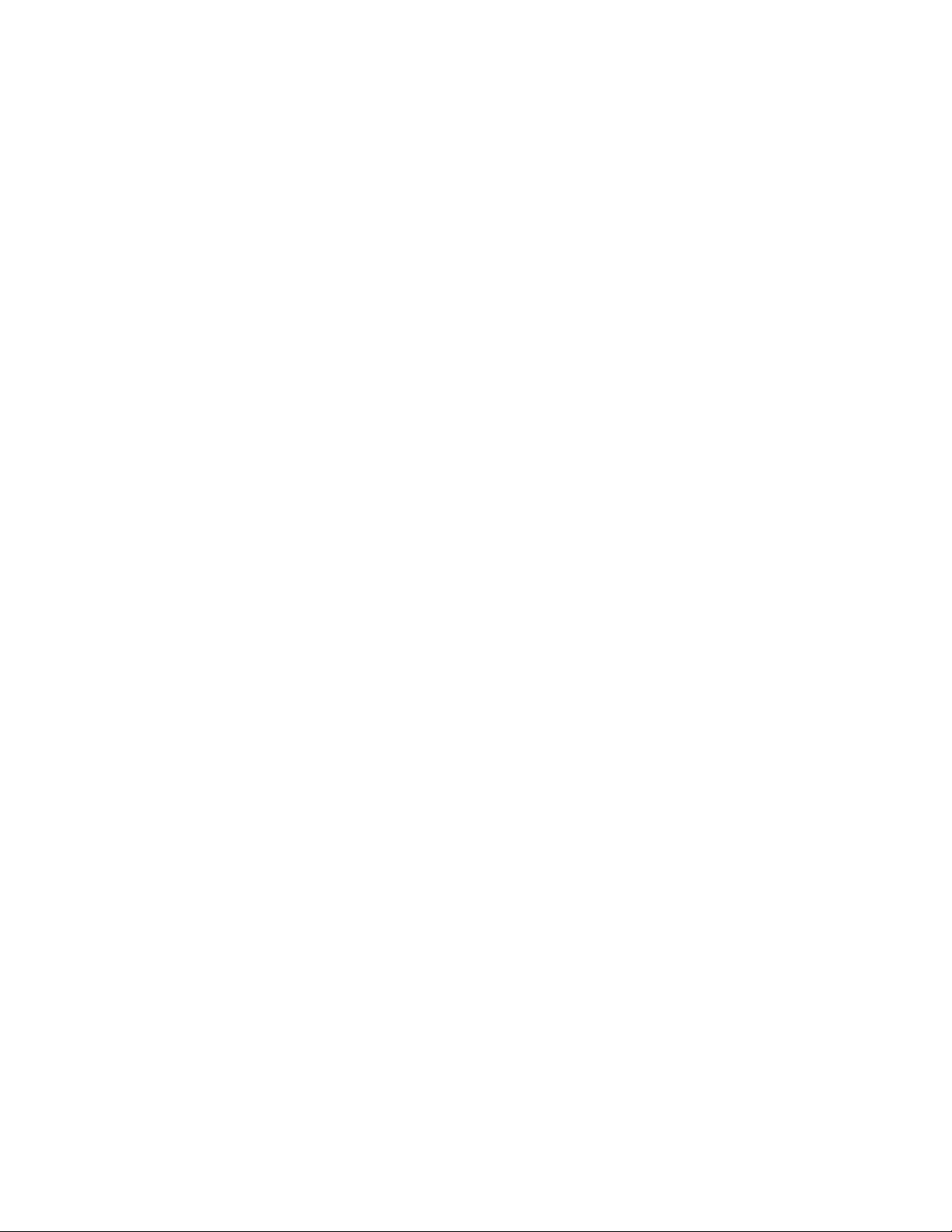
更换CRU................39
计算机支架..............39
计算机外盖..............41
内置扬声器..............44
2.5英寸存储驱动器...........45
第8章帮助和支持.........47
自助资源................47
致电Lenovo...............48
联系Lenovo之前...........48
Lenovo客户支持中心..........48
购买附加服务..............49
附录A重要安全信息........51
附录B辅助功能和人体工程学信
息...................63
附录C合规性和TCO认证信息..67
附录D声明和商标.........79
iiLenovoV50a-22IMBLenovoV50a-24IMB用户指南
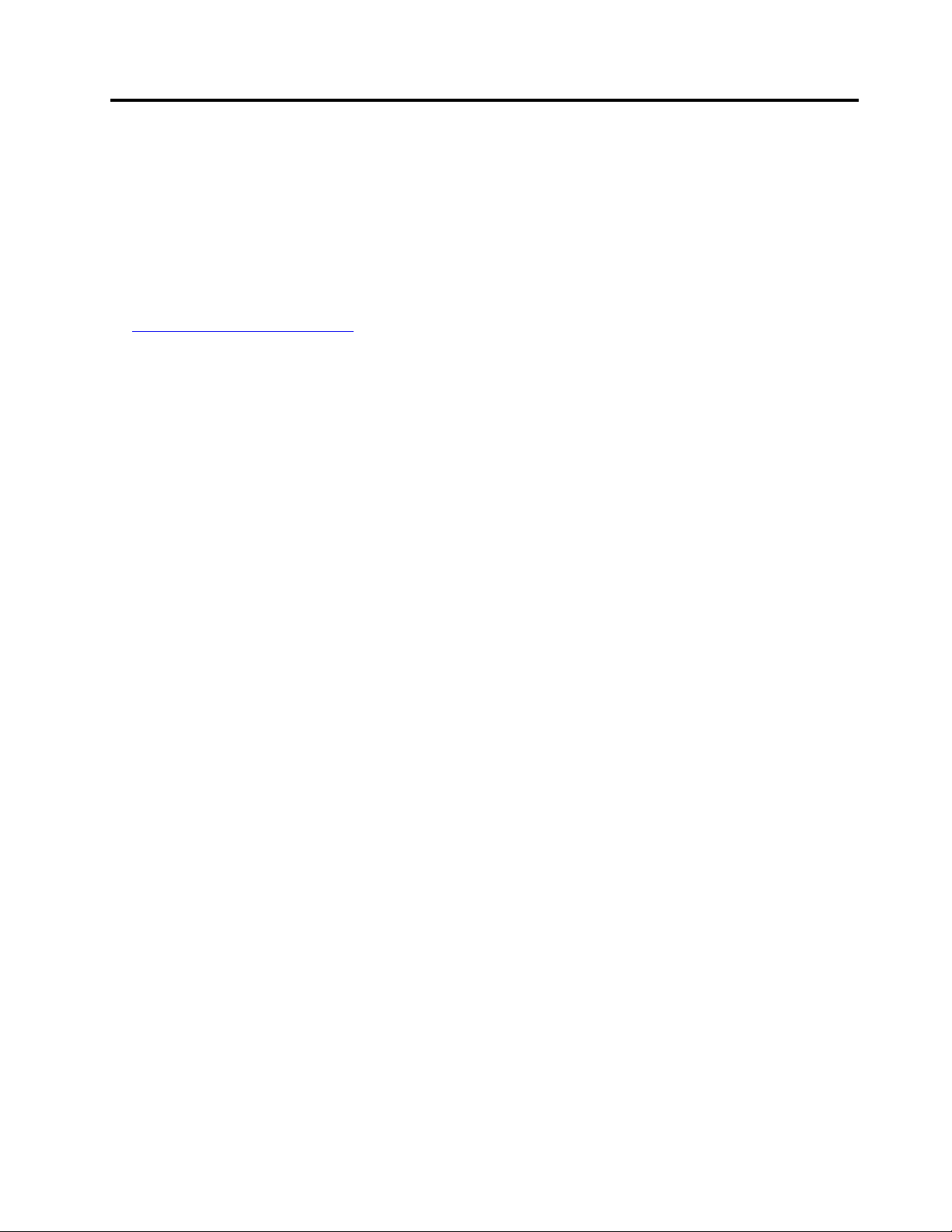
关于本文档
•本文档中插图的外观可能与您的产品不同。
•根据型号的不同,您的计算机上可能不提供某些可选附件、功能和软件程序。
•根据操作系统和程序版本的不同,某些用户界面说明可能不适用于您的计算机。
•文档内容可能会随时更改,恕不另行通知。Lenovo不断改进计算机的相关文档,包括此《用户
指南》。要获得最新文档,请访问:
https://pcsupport.lenovo.com
•Microsoft
®
通过WindowsUpdate定期更改Windows
部分信息可能已过时。请参阅Microsoft资源,获取最新信息。
®
操作系统的功能。因此,本文档中的
©CopyrightLenovo2020,2021
iii
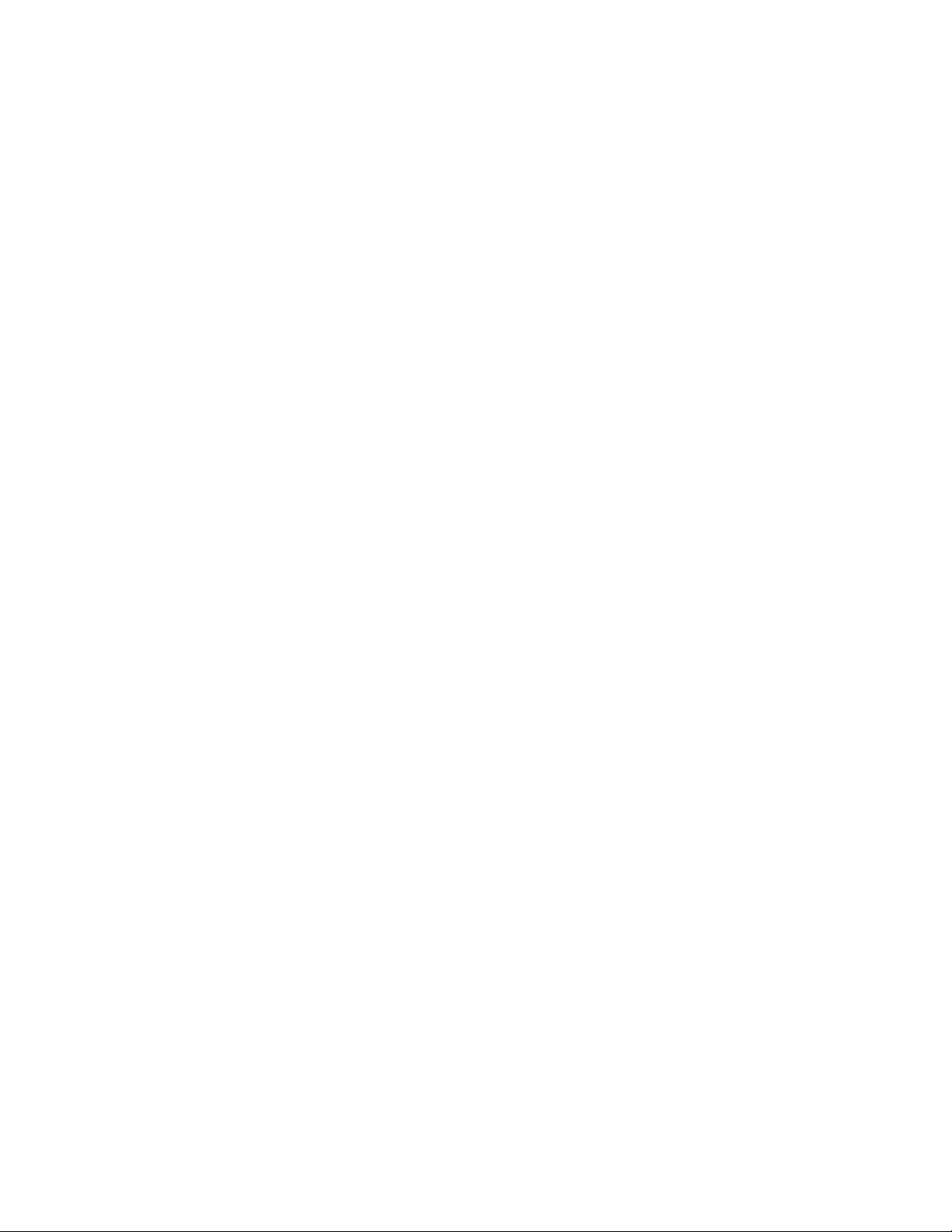
ivLenovoV50a-22IMBLenovoV50a-24IMB用户指南
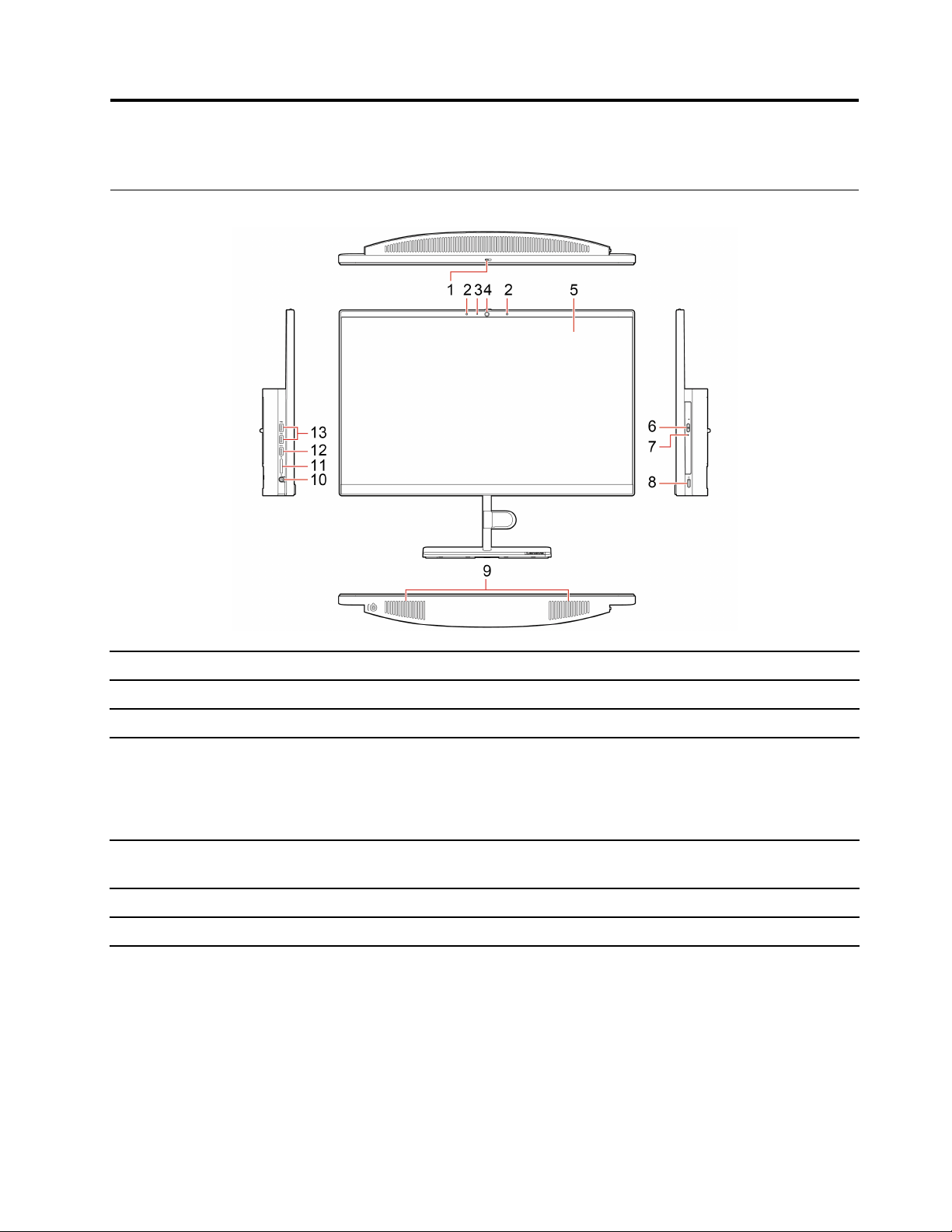
第1章了解计算机
前视图
1.集成摄像头蔽罩*
2.集成麦克风*
3.集成摄像头活动指示灯*当正在使用摄像头时,该指示灯点亮。
4.集成摄像头*
5.多点触控式屏幕*
6.光盘驱动器弹出按键*弹出光盘驱动器托架。
7.光盘驱动器活动指示灯*
可根据需要随时滑动,以遮挡摄像头镜头。
捕获或录入声音和语音。
通过单击开始菜单上的摄像头拍摄照片或录制视频。
如果您使用支持摄影、视频捕获、视频聊天和视频会议等功能的其他程
序,那么当您通过应用程序启用需要摄像头的功能时,系统会自动启
动摄像头。
允许您通过简单的触摸手势使用计算机。请参阅第11页“使用多点触控
式屏幕(适用于特定型号)”。
该指示灯在光盘驱动器使用过程中点亮。
©CopyrightLenovo2020,2021
1
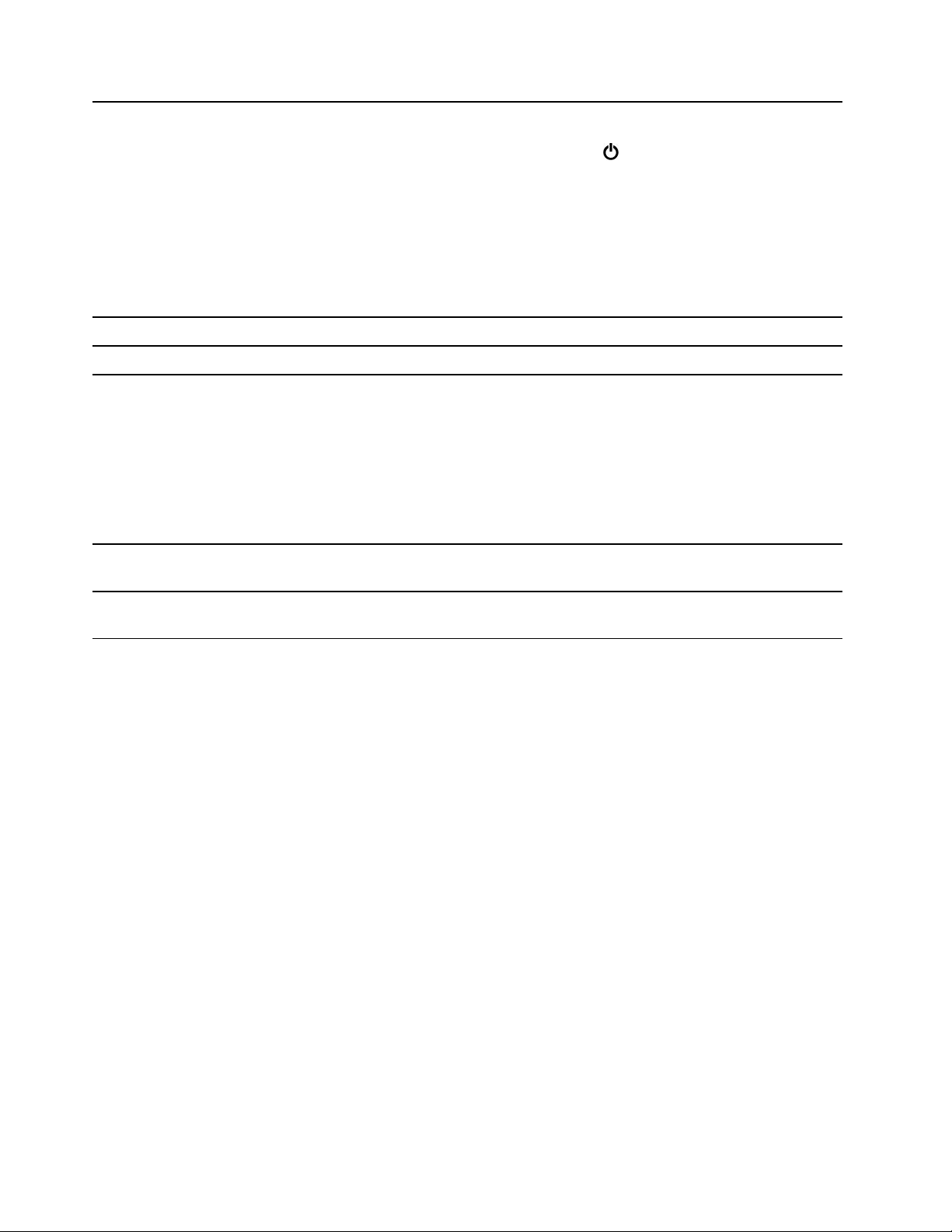
8.电源按钮
按下即可开启计算机。
要关闭计算机,请打开开始菜单,单击电源,然后选择关机。
电源按钮的指示灯显示计算机的系统状态。
•点亮:计算机电源已开启。
•熄灭:计算机处于关闭或休眠模式。
•闪烁:计算机处于睡眠模式或现代待机模式。
注:某些型号支持现代待机模式。
9.内置扬声器
10.耳麦接口
11.SD卡插槽
12.USB3.2接口Gen1
13.USB2.0接口
*适用于特定型号
供您体验高质量声音。
将耳麦或耳机连接到计算机。
支持的卡:
•安全数字(SD)卡
•安全数字扩展容量(SDXC)UHS-1卡
•安全数字高容量(SDHC)UHS-1卡
注:您的计算机不支持SD卡的可记录介质的内容保护(CPRM)功能。
请参阅第16页“使用介质卡(适用于特定型号)”。
连接与USB兼容的设备,如USB键盘、USB鼠标、USB存储设备或
USB打印机。
连接与USB兼容的设备,如USB键盘、USB鼠标、USB存储设备或
USB打印机。
2LenovoV50a-22IMBLenovoV50a-24IMB用户指南
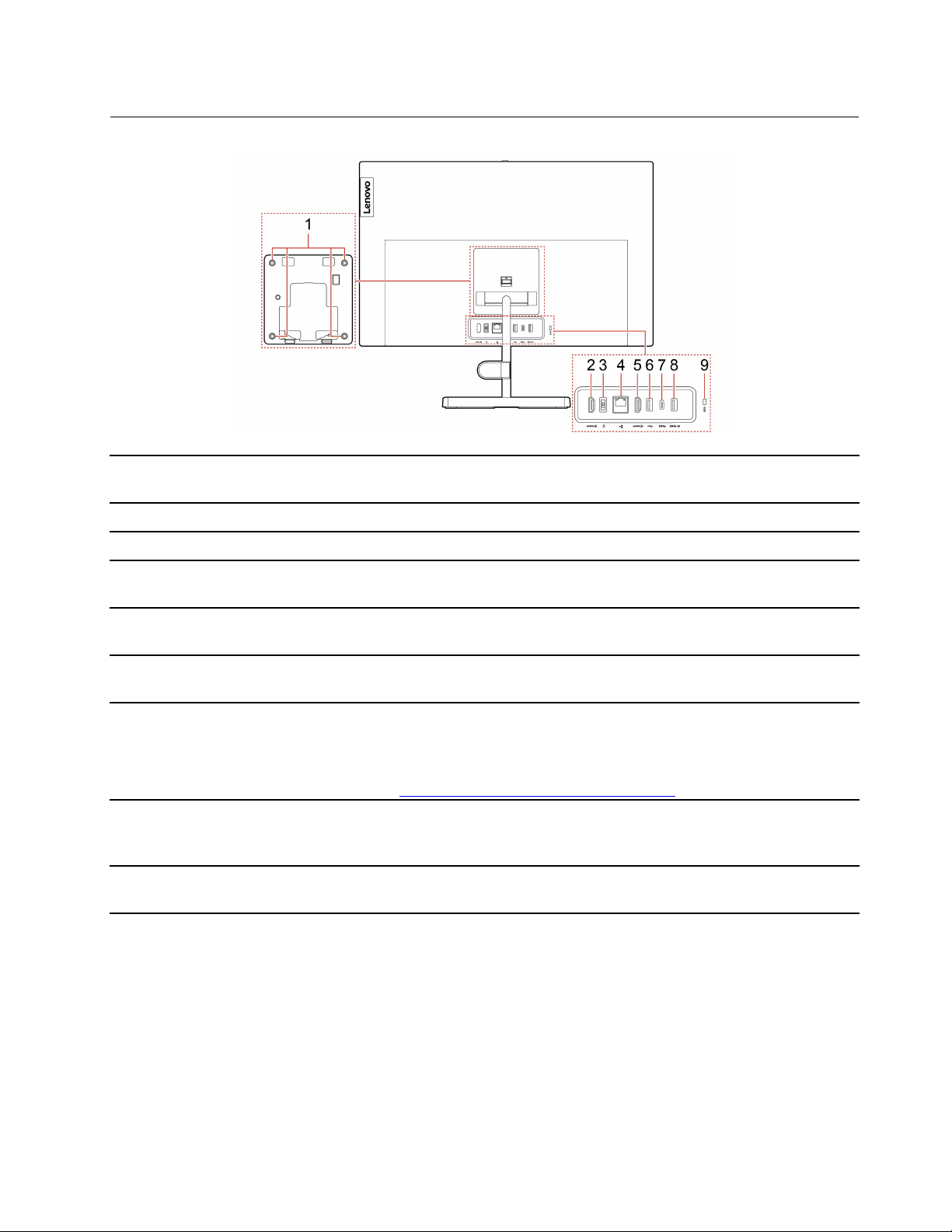
后视图
1.VESA
2.HDMI
®
螺纹孔
TM
输入接口
3.电源适配器接口
4.以太网接口
5.HDMI输出接口
6.USB2.0接口
7.USB-C
™
(3.2Gen1)接口
8.USB3.2接口Gen1
9.安全锁插槽
当要将计算机安装到墙上时,连接匹配的VESA安装支架和匹配的螺钉
(M4x8毫米,4个)。
从其他音频或视频设备(如其他计算机)接收音频和视频信号。
将电源适配器连接到计算机以供电。
连接局域网(LAN)。当绿色指示灯点亮时,表示计算机已连接到局域
网。当黄色指示灯闪烁时,表示正在传输数据。
将计算机内的视频和音频信号发送到其他音频或视频设备(例如高性能
显示器)。
连接与USB兼容的设备,如USB键盘、USB鼠标、USB存储设备或
USB打印机。
•使用5V的输出电压和3A的输出电流为兼容USB-C的设备充电。
•以USB3.2的速度(最高可达5Gbps)进行数据传输。
•连接到USB-C附件以帮助扩展计算机功能。要购买USB-C附件,请
访问https://www.lenovo.com/accessories
。
连接与USB兼容的设备,如USB键盘、USB鼠标、USB存储设备或
USB打印机。此接口支持智能开机功能。需要更多信息,请参阅第25页
“启用或禁用智能开机功能”。
请使用Kensington式钢缆锁将计算机锁在书桌、工作台或其他固定
物上。
第1章.了解计算机3
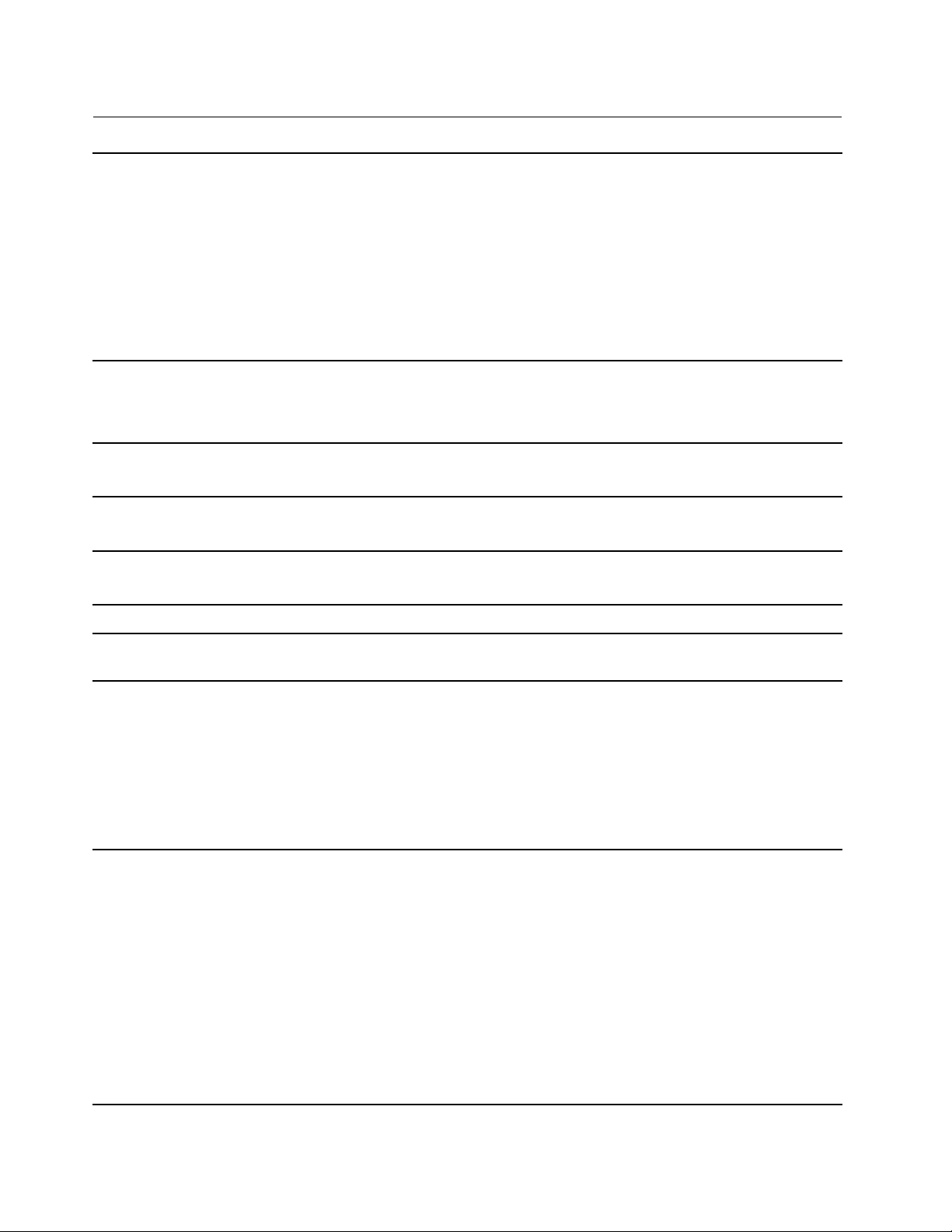
功能部件和规格
尺寸
•LenovoV50a-22IMB
–宽:490.5毫米(19.3英寸)
–高:307.2毫米(12.1英寸)
–深:59.0毫米(2.3英寸)
•LenovoV50a-24IMB
–宽:541.0毫米(21.3英寸)
–高:335.7毫米(13.2英寸)
–深:59.0毫米(2.3英寸)
装运时最大重量:
重量(不含包装)
硬件配置
电源
电气输入
微处理器
内存
存储设备
•LenovoV50a-22IMB:6.2千克(13.6磅)
•LenovoV50a-24IMB:6.8千克(15.0磅)
1.右键单击开始按钮以打开“开始”上下文菜单。
2.单击设备管理器。输入管理员密码或进行确认(如果出现提示)。
•90瓦电压自动感应电源
•120瓦电压自动感应电源
•输入电压:从100V到240V交流电
•输入频率:50/60Hz
要查看计算机的微处理器信息,请右键单击开始按钮,然后单击系统。
最多两个双倍数据速率第四代(DDR4)小型双列直插式内存条
(SODIMM)
•2.5英寸外形规格、高度为7毫米(0.28英寸)的硬盘驱动器
•M.2固态驱动器*
•Intel
要查看计算机的存储驱动器容量,请右键单击开始按钮打开“开始”上
下文菜单,然后单击磁盘管理。
注:系统指示的存储驱动器容量低于标称容量。
®
Optane™内存*
•采用薄膜晶体管(TFT)技术的彩色显示屏
•采用平面转换(IPS)技术的彩色显示屏
•采用高级内嵌式触控(AIT)技术的彩色显示屏*
•显示屏尺寸:
视频功能
4LenovoV50a-22IMBLenovoV50a-24IMB用户指南
–LenovoV50a-22IMB:546.1毫米(21.5英寸)
–LenovoV50a-24IMB:604.5毫米(23.8英寸)
•显示屏分辨率:1920x1080像素
•集成显卡支持以下各项:
–HDMI输入接口
–HDMI输出接口

•独立显卡为选配,可改善视频体验并增强功能。
集成声卡支持以下各项:
音频功能
扩展
网络功能
•耳麦接口
•集成麦克风*
•内置扬声器
•SD读卡器
•内存插槽
•M.2固态驱动器插槽
•光盘驱动器托架*
•存储驱动器托架
•蓝牙*
•以太网局域网
•无线局域网*
*适用于特定型号
有关计算机的详细规格,请访问https://psref.lenovo.com
。
USB传输速率声明
使用本设备上的不同USB接口时的实际传输速度可能不同,且可能慢于下方对每种相应设备列出
的数据速率,具体情况取决于多种因素,例如,主机和外围设备的处理性能、文件属性及其他与
系统配置和操作环境有关的因素。
USB设备
3.2Gen1/3.1Gen15
3.2Gen2/3.1Gen210
3.2Gen2×220
数据速率(Gbit/s)
第1章.了解计算机5
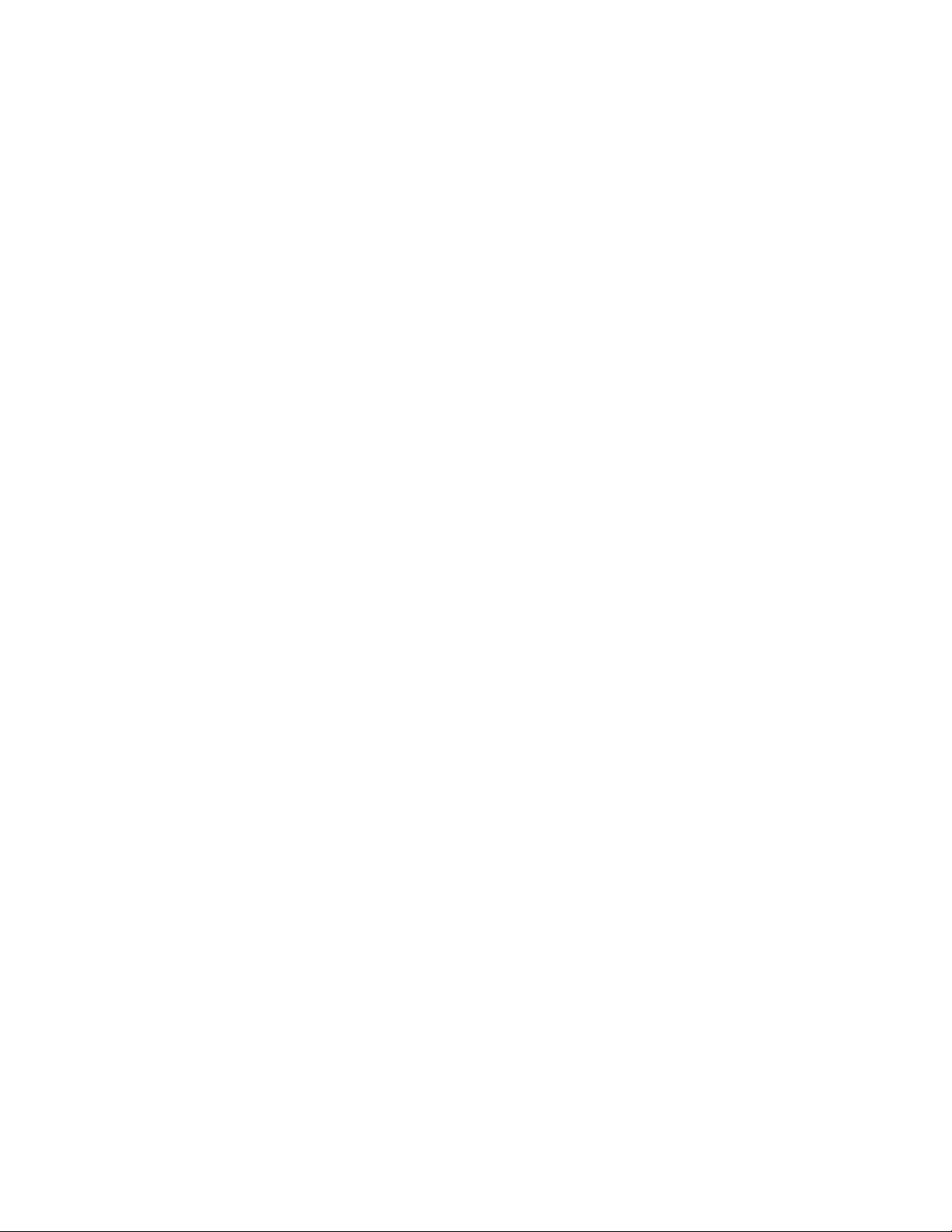
6LenovoV50a-22IMBLenovoV50a-24IMB用户指南
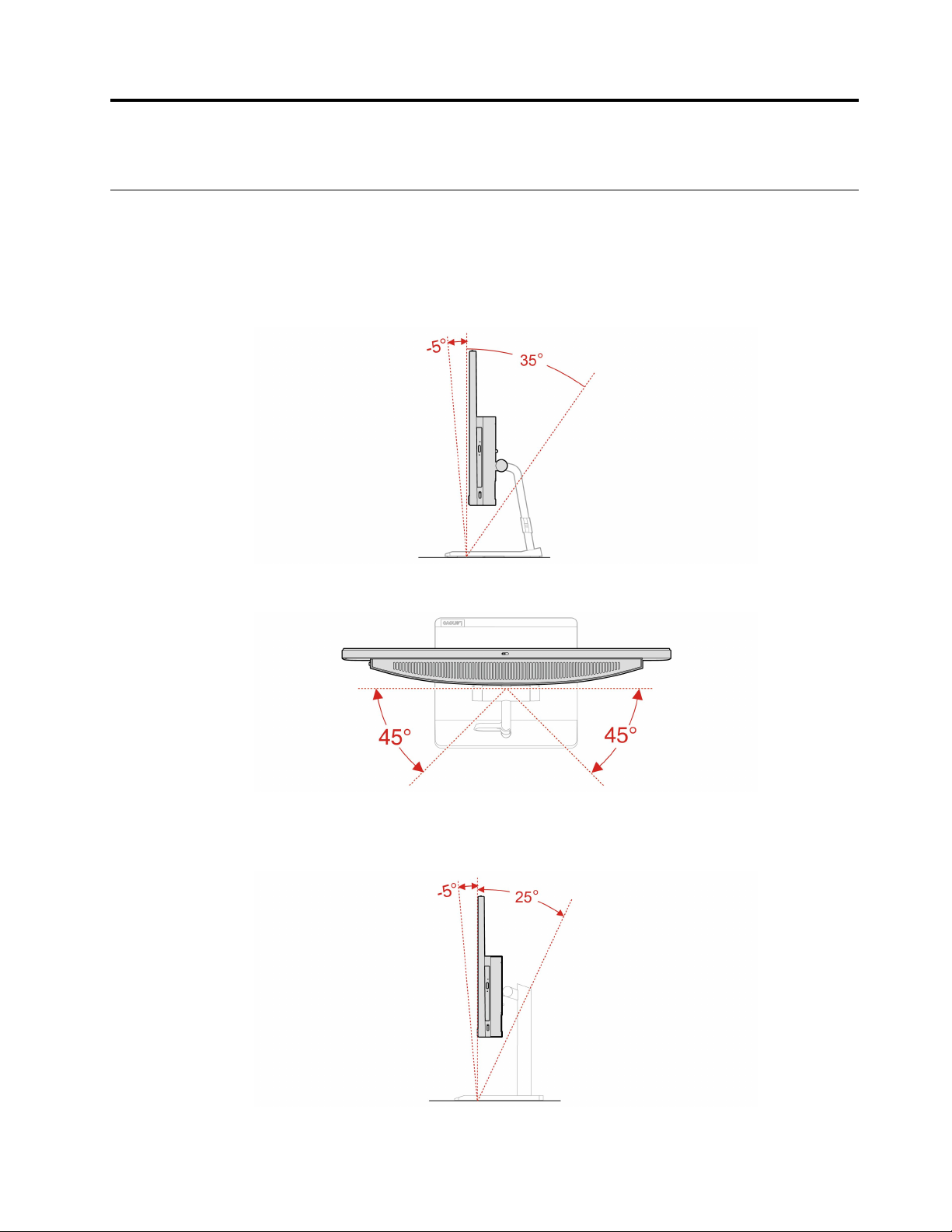
第2章开始使用您的计算机
调节计算机支架(适用于特定型号)
注:有关安装计算机支架的信息,请参阅计算机附带的安装指南。
•类型1
–前后倾斜屏幕。
–左右转动屏幕。
•类型2
–前后倾斜屏幕。
©CopyrightLenovo2020,2021
7
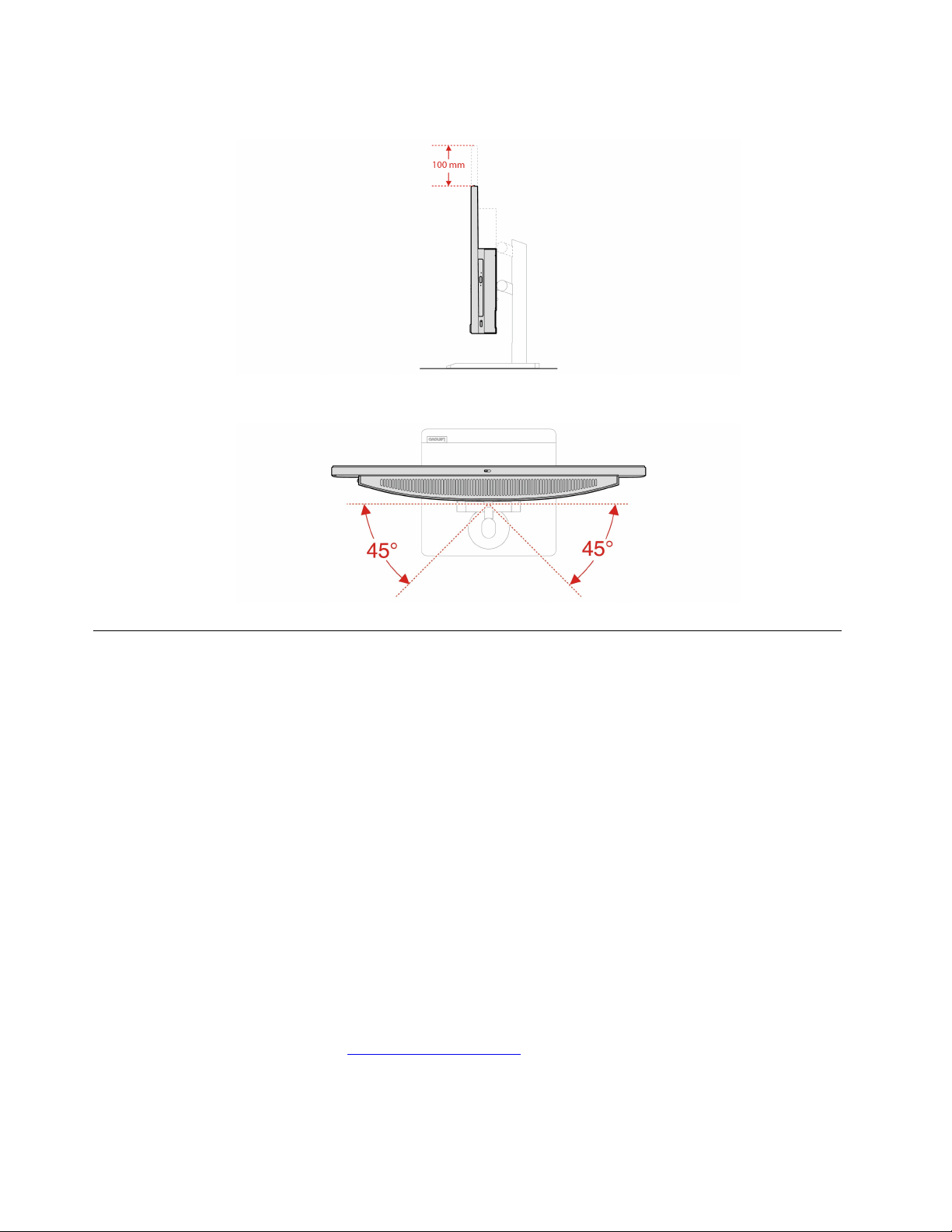
–上下移动屏幕。
–左右转动屏幕。
Windows10入门
了解Windows10的基础知识,立即开始使用。需要Windows10的更多信息,请参阅Windows
帮助信息。
Windows帐户
要使用Windows操作系统,需要一个用户帐户。可以是Windows用户帐户,也可以是Microsoft
帐户。
Windows用户帐户
首次启动Windows时,系统会提示您创建Windows用户帐户。首次创建的帐户属于“管理员”
类型。借助管理员帐户,您可以通过执行以下操作创建其他用户帐户或更改帐户类型:
1.打开开始菜单,然后选择设置➙帐户➙家人和其他用户。
2.按屏幕上的指示进行操作。
Microsoft帐户
您也可以使用Microsoft帐户登录Windows操作系统。
要创建Microsoft帐户,请通过https://signup.live.com
屏幕上的说明进行操作。
访问Microsoft注册页面,然后按照
通过Microsoft帐户,您可以:
8LenovoV50a-22IMBLenovoV50a-24IMB用户指南
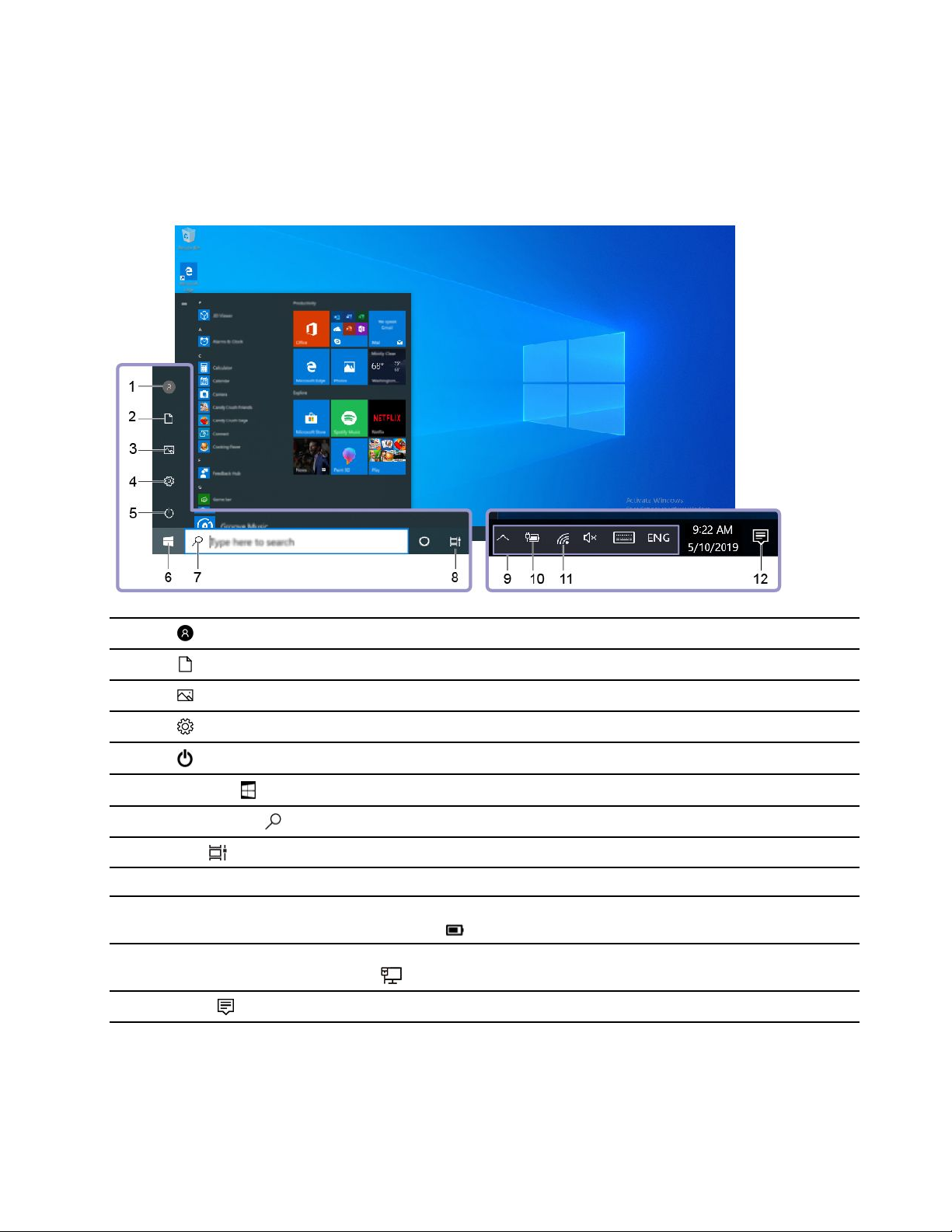
•享受一次性登录所有服务(如果当前使用了其他Microsoft服务,如OneDrive、Skype和
Outlook.com)。
•将个性化设置同步到其他基于Windows的设备。
Windows用户界面
1.帐户
2.文档
3.图片
4.设置
5.电源
6.“开始”按钮
7.WindowsSearch
8.任务视图
9.Windows通知区域
10.电池状态图标
11.网络图标
12.操作中心
打开“开始”菜单
•单击开始按钮。
更改帐户设置、锁定计算机或从当前帐户注销。
打开文档文件夹,一个保存接收的文件的默认文件夹。
打开图片文件夹,一个保存接收的图片的默认文件夹。
启动各项设置。
关机、重新启动或使计算机进入睡眠模式。
打开开始菜单。
在搜索框中输入要查找的内容可从计算机和Web获取搜索结果。
显示所有打开的应用,并在不同应用之间进行切换。
显示通知和部分功能部件的状态。
显示电量状态以及更改电池或电源设置。计算机未连接到交流电源时,
该图标会变为
连接到可用的无线网络并显示网络状态。连接有线网络时,该图标会
变为
显示应用发送的最新通知并提供对某些功能部件的快速访问。
。
。
•按键盘上的Windows徽标。
第2章.开始使用您的计算机9
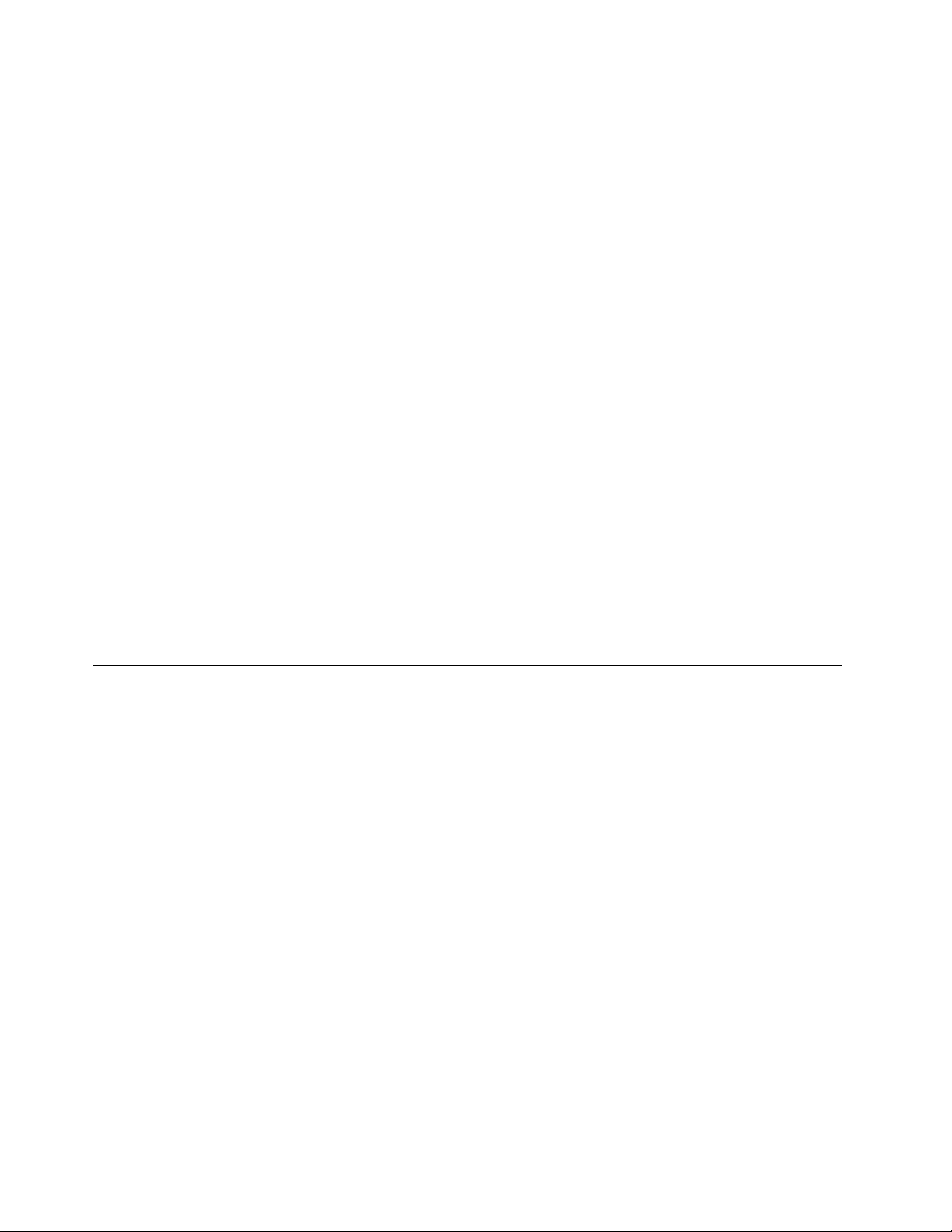
打开“开始”上下文菜单
右键单击开始按钮。
访问“控制面板”
•打开开始菜单,然后单击Windows系统➙控制面板。
•使用WindowsSearch。
启动应用程序
•打开开始菜单,然后选择要启动的应用程序。
•使用WindowsSearch。
连接到网络
您的计算机可以通过有线或无线网络连通您与世界。
连接到有线以太网
使用以太网线缆通过计算机上的以太网接口将计算机连接到本地网络。
连接到Wi-Fi网络(适用于特定型号)
如果计算机包含无线局域网模块,则可将计算机连接到Wi-Fi
可能支持不同的标准。对于某些国家或地区,根据当地法规可能会禁用802.11ax。
1.单击Windows通知区域中的网络图标。随后将显示可用无线网络的列表。
2.选择可连接的网络。如果需要,请提供必要信息。
®
网络。计算机上的无线局域网模块
使用Vantage应用程序
预装的Vantage应用程序是一款定制的一站式解决方案,可通过自动更新和修复维护计算机、配
置硬件设置以及获取个性化支持。
要访问Vantage应用程序,请在搜索框中输入Vantage。
关键功能
Vantage应用程序可让您:
•轻松了解设备状态并自定义设备设置。
•下载并安装UEFIBIOS、固件和驱动程序更新,使计算机保持最新状态。
•监控计算机运行状况,并保护计算机免受外部威胁。
•扫描计算机硬件和诊断硬件问题。
•查找保修状态(联机)。
•访问《用户指南》和有用的文章。
注:
•根据计算机型号的不同,可用的功能也不同。
•Vantage应用程序会定期更新功能,不断改善您使用计算机的体验。部件功能描述可能与实际
用户界面上的不同。
10LenovoV50a-22IMBLenovoV50a-24IMB用户指南
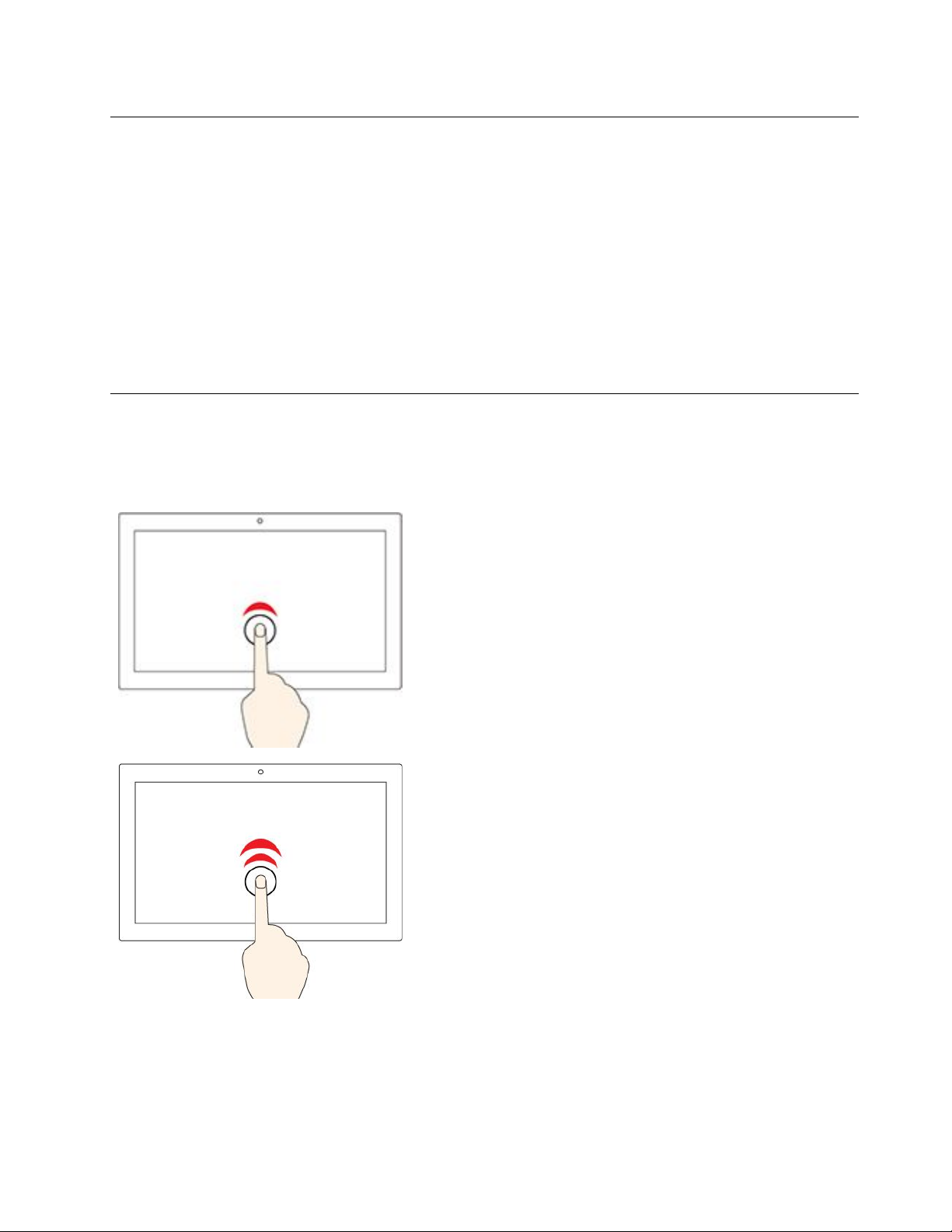
使用夜间模式
蓝光是光谱中的高能可见光。过度暴露于蓝光下可能会损害视力。夜间模式是一个减少计算机显示
屏发出的蓝光的功能。夜间模式打开时,计算机显示屏将显示较暖的颜色,有助于减轻眼睛疲劳。
要打开或关闭夜间模式,请执行以下某项操作:
•在搜索框中输入夜间模式。单击夜间模式以打开其设置窗口。然后按照屏幕上的指示信息进行
操作。
•打开开始菜单。单击设置➙系统➙显示。然后,打开或关闭夜间模式开关。
注:特定Lenovo计算机已经过低蓝光认证。测试时,这些计算机均已打开夜间模式且色温设置
为默认值48。
使用多点触控式屏幕(适用于特定型号)
如果计算机显示屏支持多点触控功能,那么您可以通过简单的触摸手势在屏幕上导航。
注:根据所使用的应用程序,某些手势可能不可用。
轻击一次
•在开始菜单中:打开应用程序或项目。
•在桌面上:选择应用程序或项目。
•在打开的应用程序中:执行相关操作,如复制、保存和删
除,具体取决于应用程序。
快速轻击两次
在桌面上打开应用程序或项目。
第2章.开始使用您的计算机11
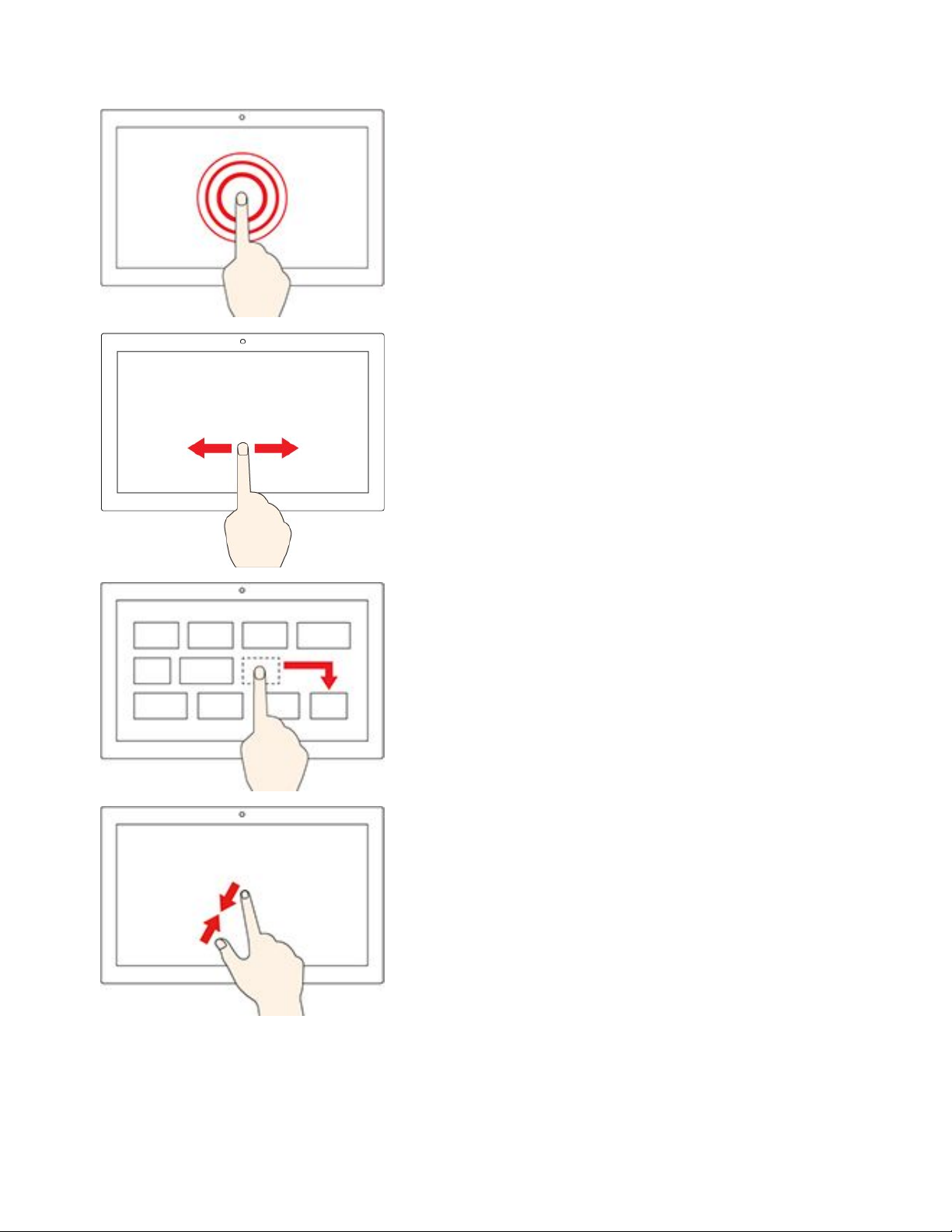
点击并按住
打开快捷菜单。
滑动
滚动浏览项目,例如列表、页面和照片。
将某项目拖到所需位置
移动物体。
合拢两根手指
缩小。
12LenovoV50a-22IMBLenovoV50a-24IMB用户指南
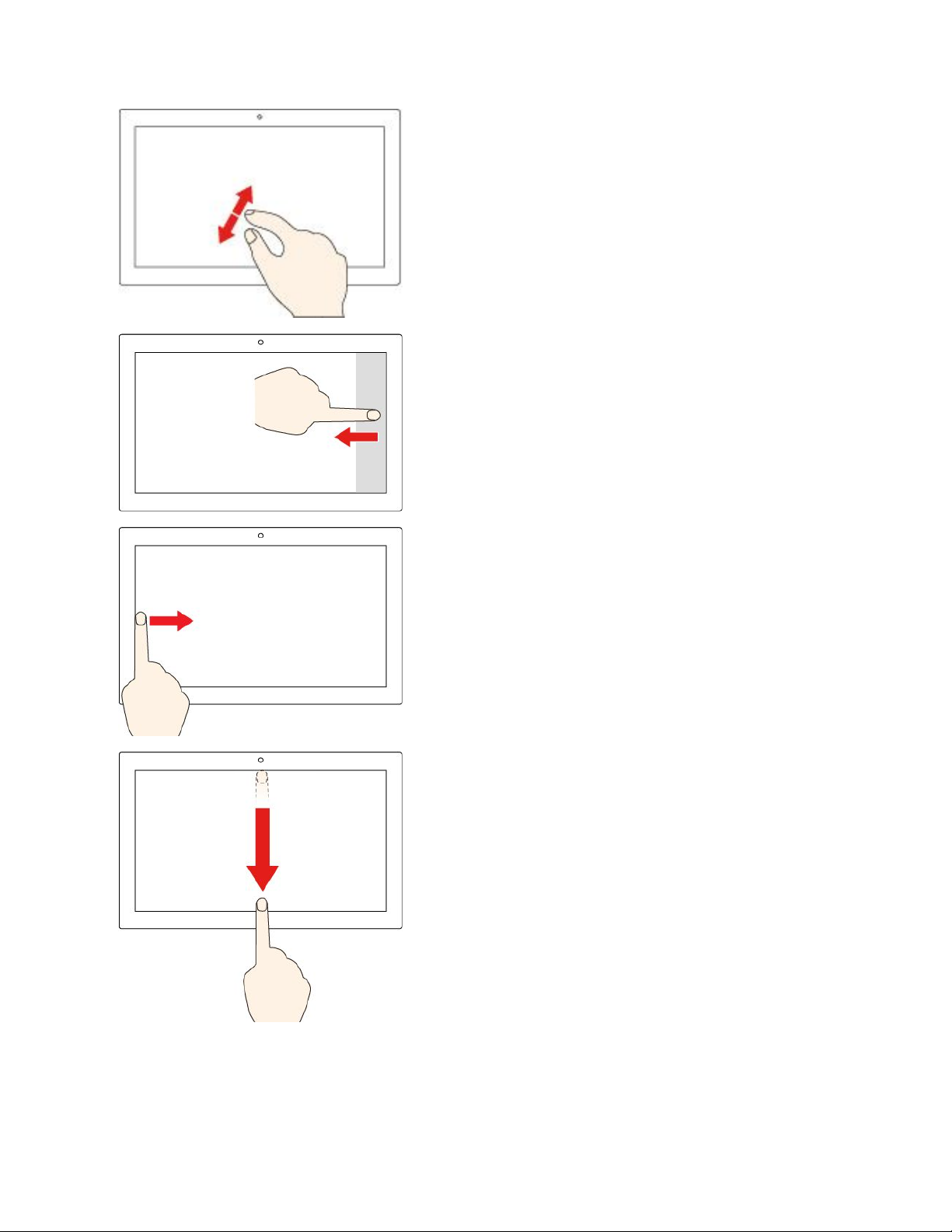
张开两根手指
放大。
从右边缘扫入
打开操作中心以查看通知和快速操作。
从左边缘扫入
在任务视图中查看所有打开的窗口。
•从顶部边缘向下短扫(适用于全屏应用程序或计算机处
于平板电脑模式时)
显示隐藏的标题栏。
•从顶部边缘向底部扫入(计算机处于平板电脑模式时)
关闭当前的应用程序。
提示
•先关闭计算机,然后再清洁多点触控式屏幕。
•请使用干燥的无绒软布或脱脂棉去除多点触控式屏幕上的指纹或灰尘。请勿在布上使用溶剂。
第2章.开始使用您的计算机13
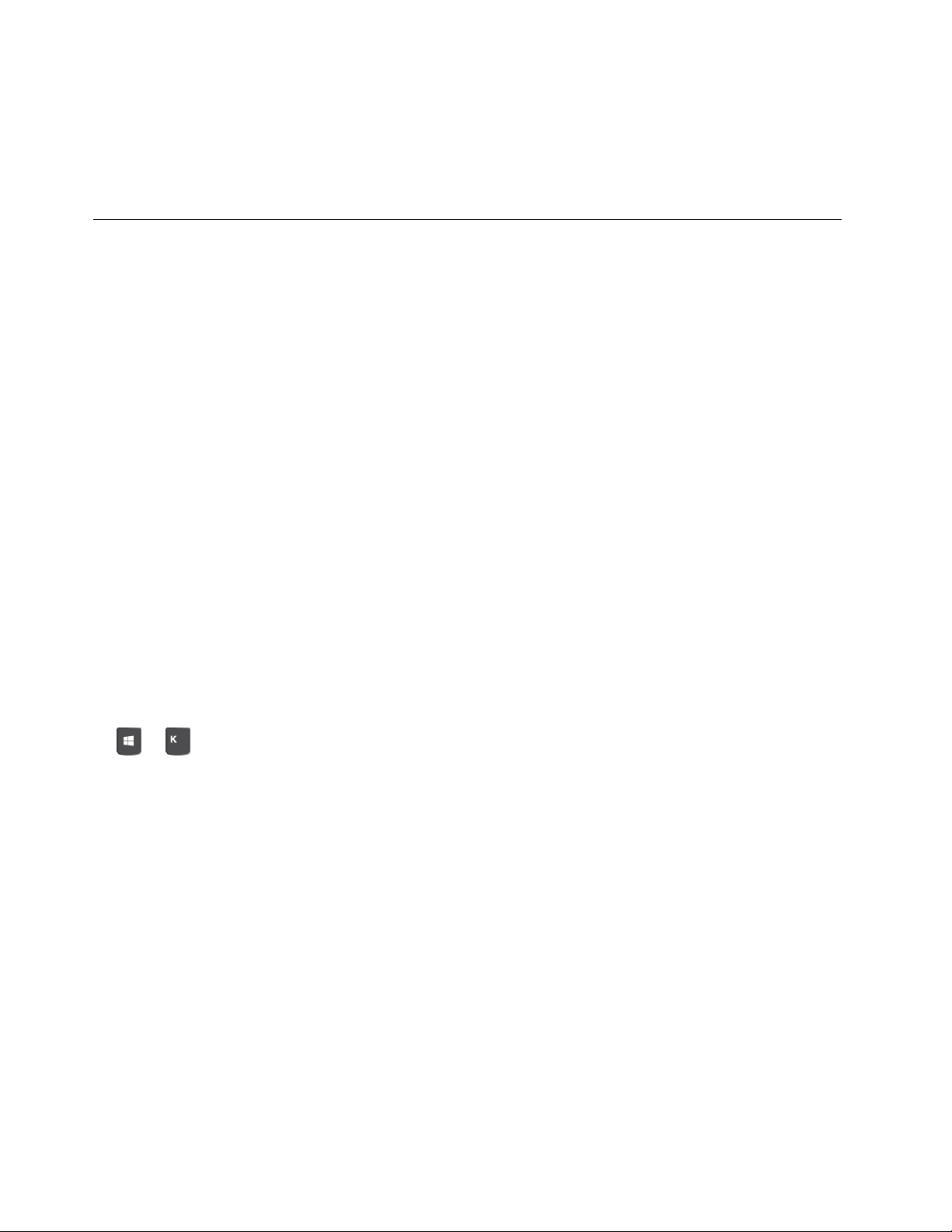
•多点触控式屏幕是一块覆有塑料薄膜的玻璃面板。请勿在屏幕上施力或放置任何金属物体,因
为这样做可能会损坏触摸屏或导致其发生故障。
•请勿使用指甲、带手套的手指或非生物物体在屏幕上进行输入。
•定期校准手指输入的准确性可避免产生偏差。
使用多媒体
使用您的计算机和设备(如摄像头、显示器或扬声器)开展业务或进行娱乐活动。
使用音频
要提升音频体验,请将扬声器、耳机或耳麦连接到音频接口。
调节音量
1.单击任务栏上Windows通知区域中的音量图标。
2.按屏幕上的说明调整音量。单击扬声器图标进行静音操作。
更改声音设置
1.转到控制面板,然后按“类别”查看。
2.单击硬件和声音➙声音。
3.根据喜好更改设置。
连接外接显示屏
将投影仪或显示器连接到计算机进行演示或扩展工作空间。
连接无线显示屏
确保您的计算机和无线显示屏都支持Miracast
按
更改显示设置
右键单击桌面的空白区域,然后选择显示设置。然后,您可以根据您的偏好更改显示设置。
+,然后选择要连接的无线显示屏。
®
。
14LenovoV50a-22IMBLenovoV50a-24IMB用户指南

第3章了解您的计算机
管理电源
借助本部分中的信息在性能与电源效率之间实现最佳的平衡。
设置电源按钮行为
您可以根据喜好定义电源按钮的功能。例如,通过按电源按钮,可以关闭计算机或让计算机进入睡
眠或休眠模式。
要更改电源按钮的功能:
1.转至控制面板,以大图标或小图标方式查看。
2.单击电源选项➙选择电源按钮的功能。
3.根据喜好更改设置。
设置电源计划
对于符合ENERGYSTAR
表 1. 默 认 电 源 计 划 ( 插 入 交 流 电 源 时 )
•关闭显示屏:10分钟后
•使计算机进入睡眠状态:25分钟后
要从睡眠模式中唤醒计算机,请按键盘上的任意键。
要重置电源计划以便在性能与节能之间达到最佳的平衡:
1.转至控制面板,以大图标或小图标方式查看。
2.单击电源选项,然后选择或定制您喜欢的电源计划。
®
的计算机,当计算机持续空闲指定时间后,以下电源计划即生效:
传输数据
使用内置蓝牙技术可在具有相同功能的不同设备之间快速共享文件。您也可以安装光盘或介质卡来
传输数据。
连接到支持蓝牙的设备(适用于特定型号)
您可以将各种支持蓝牙的设备连接到计算机,如键盘、鼠标、智能手机或扬声器。为确保连接成
功,请将设备放置在距离计算机不超过10米(33英尺)的位置。
1.开启计算机上的蓝牙。
a.打开开始菜单,然后单击设置➙设备➙蓝牙和其他设备。
b.开启蓝牙开关。
2.单击添加蓝牙或其他设备➙蓝牙。
3.选择一台蓝牙设备,然后按屏幕上的说明进行操作。
©CopyrightLenovo2020,2021
15
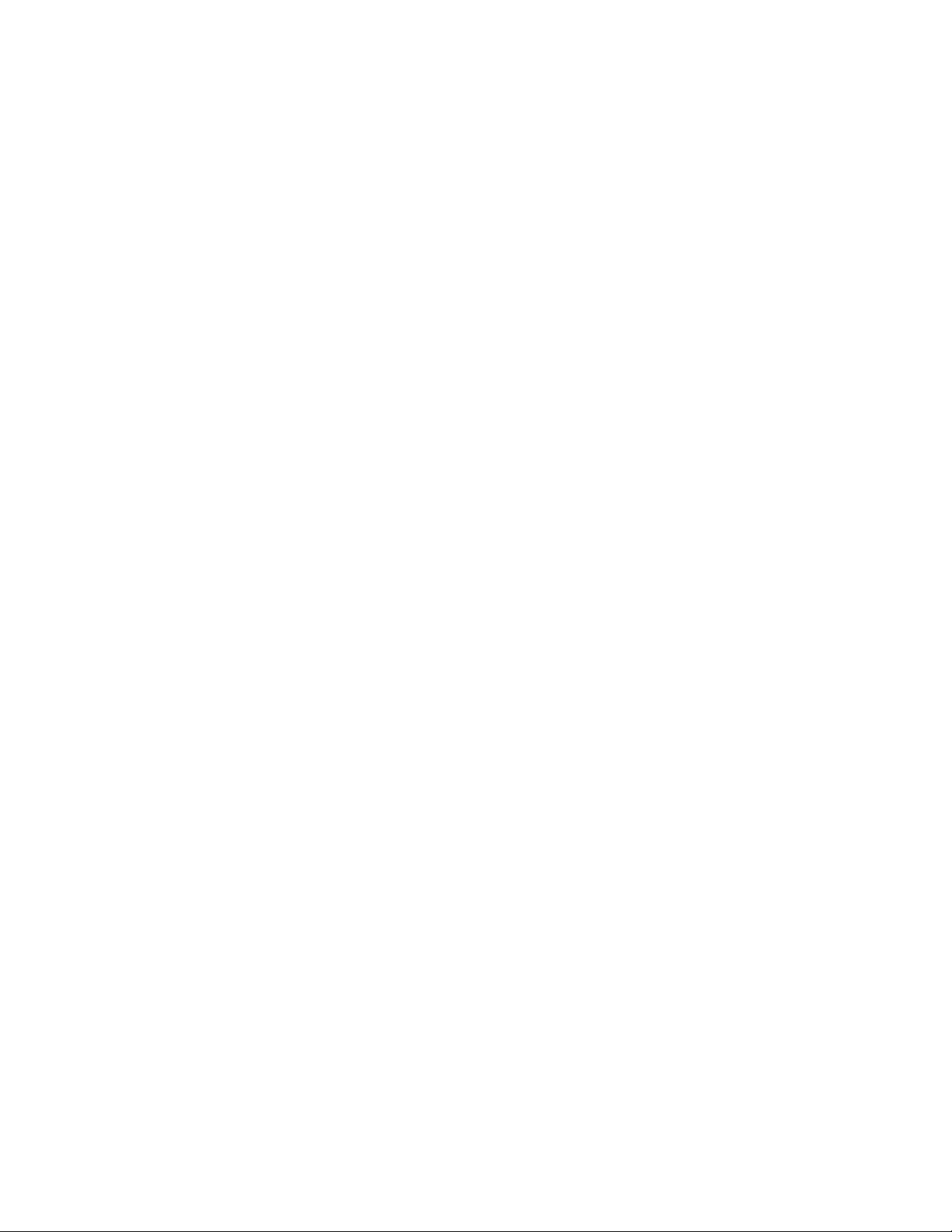
如果下一次开启蓝牙时两台设备之间的距离位于限制范围内,则蓝牙设备和计算机会自动建立连
接。您可以通过蓝牙进行数据传输或远程控制和通信。
使用光盘驱动器(适用于特定型号)
如果您的计算机配有光盘驱动器,请阅读以下信息。
了解光盘驱动器的类型
1.右键单击开始按钮以打开开始上下文菜单。
2.单击设备管理器。输入管理员密码或进行确认(如果出现提示)。
装上或取出光盘
1.打开计算机后,按光盘驱动器上的弹出按键。托盘将滑出驱动器。
2.在托盘中插入或取出光盘,然后将托盘推回驱动器。
注:如果按弹出按键时托盘未从驱动器滑出,则关闭计算机。然后,将拉直的曲别针插入弹出按键
旁的紧急弹出孔。请仅在紧急情况下使用紧急弹出方式。
刻录光盘
1.将可刻录光盘插入支持刻录的光盘驱动器。
2.请执行以下任意操作:
•打开开始菜单,然后单击设置➙设备➙自动播放。选择或开启为所有媒体和设备使用自
动播放。
•打开WindowsMediaPlayer。
•双击该ISO文件。
3.按屏幕上的指示进行操作。
使用介质卡(适用于特定型号)
如果您的计算机配有SD卡插槽,请阅读以下信息。
安装介质卡
1.找到SD卡插槽。
2.确保卡上的金属触点面朝SD卡插槽的金属触点。将卡牢固地插入SD卡插槽,直至固定到位。
取出介质卡
注意:取出介质卡前,请先从Windows操作系统中弹出卡。否则,卡上的数据可能会损坏或丢失。
1.单击Windows通知区域中的三角形图标以显示隐藏的图标。然后,右键单击安全删除硬件并
弹出介质图标。
2.选择相应项,从Windows操作系统中弹出该卡。
3.按动该卡,将其从计算机中取出。妥善保存该卡以备将来使用。
16LenovoV50a-22IMBLenovoV50a-24IMB用户指南
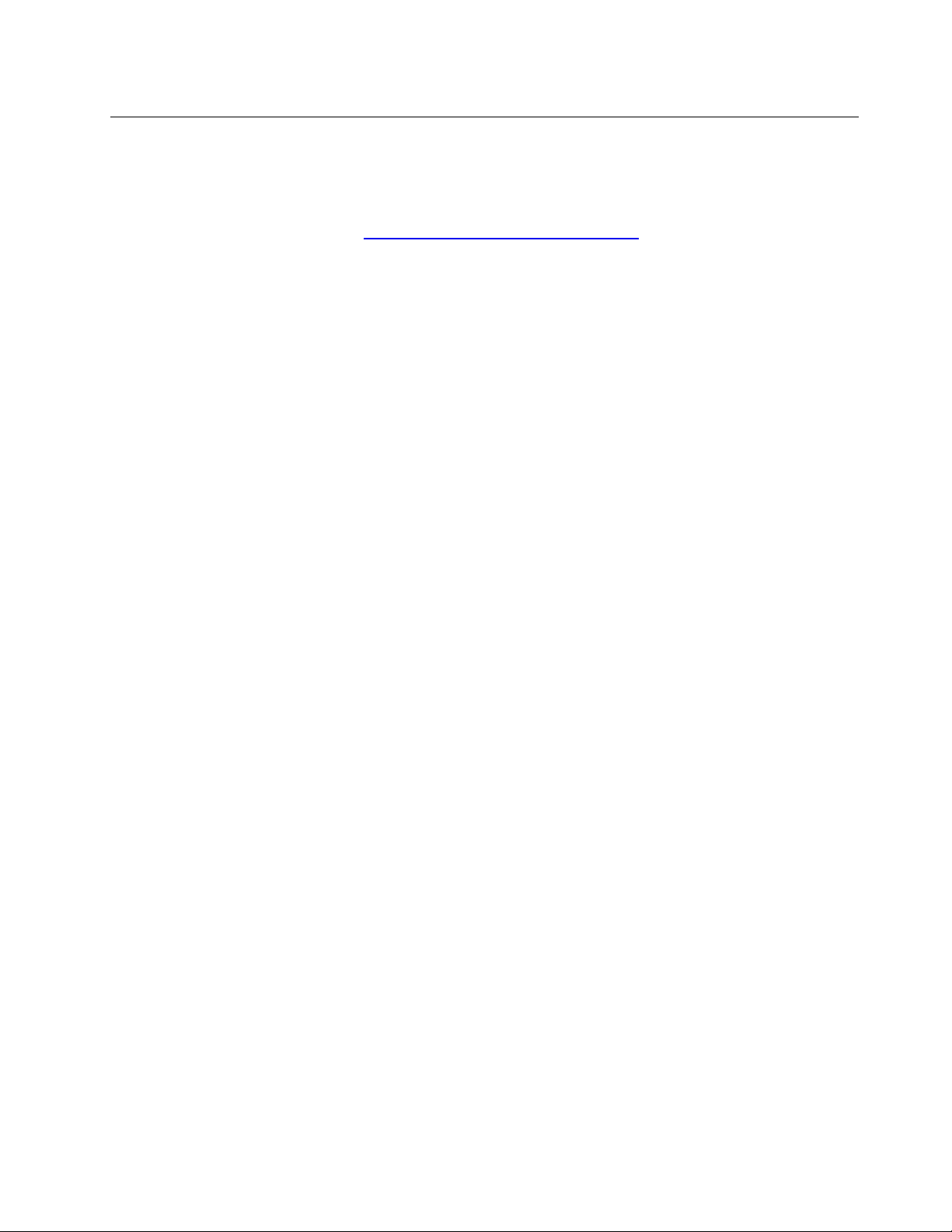
购买附件
Lenovo有许多硬件附件和升级产品,能帮助您扩展计算机的能力。这些选件包括内存条、存储设
备、网卡、电源适配器、键盘和鼠标等。
要从Lenovo订购产品,请访问https://www.lenovo.com/accessories。
第3章.了解您的计算机17
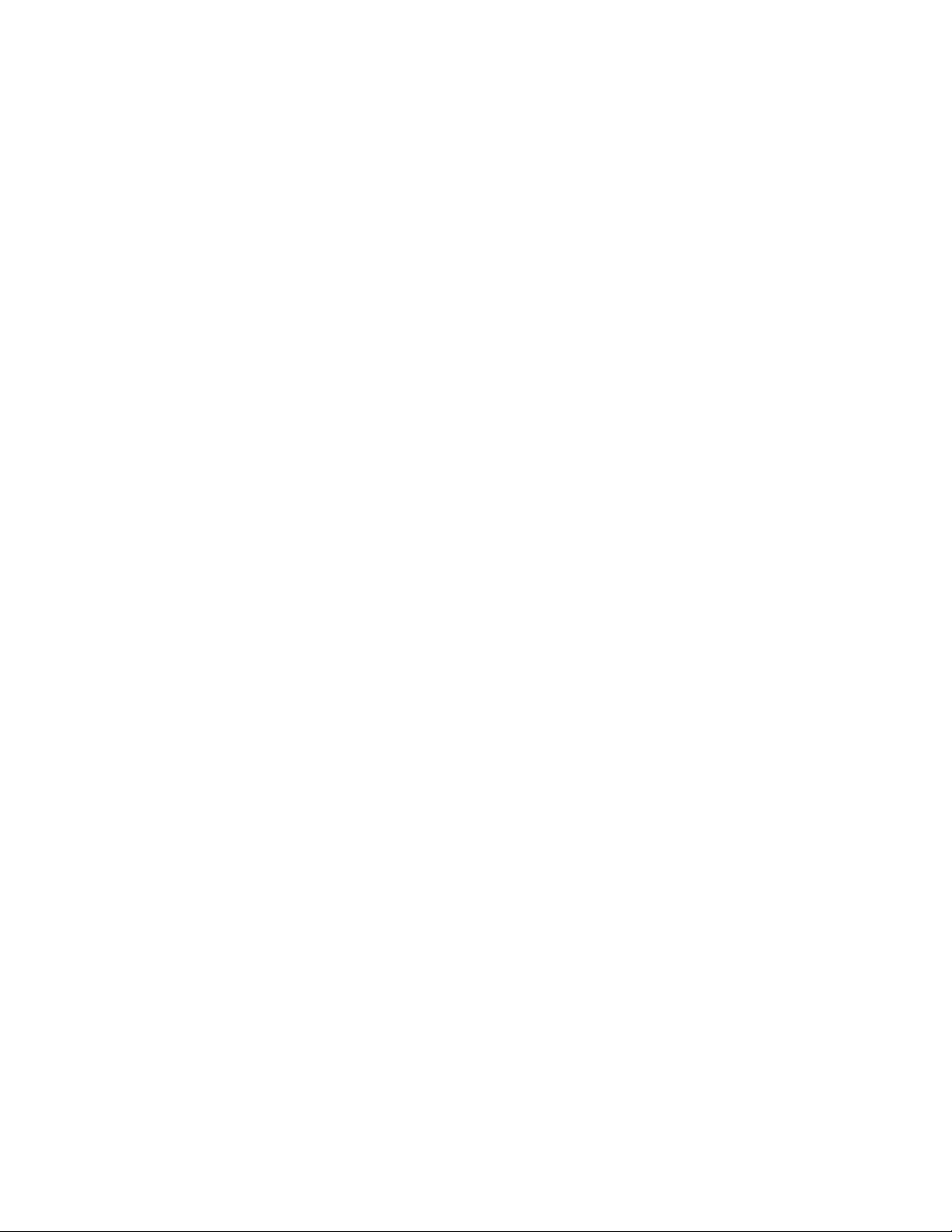
18LenovoV50a-22IMBLenovoV50a-24IMB用户指南
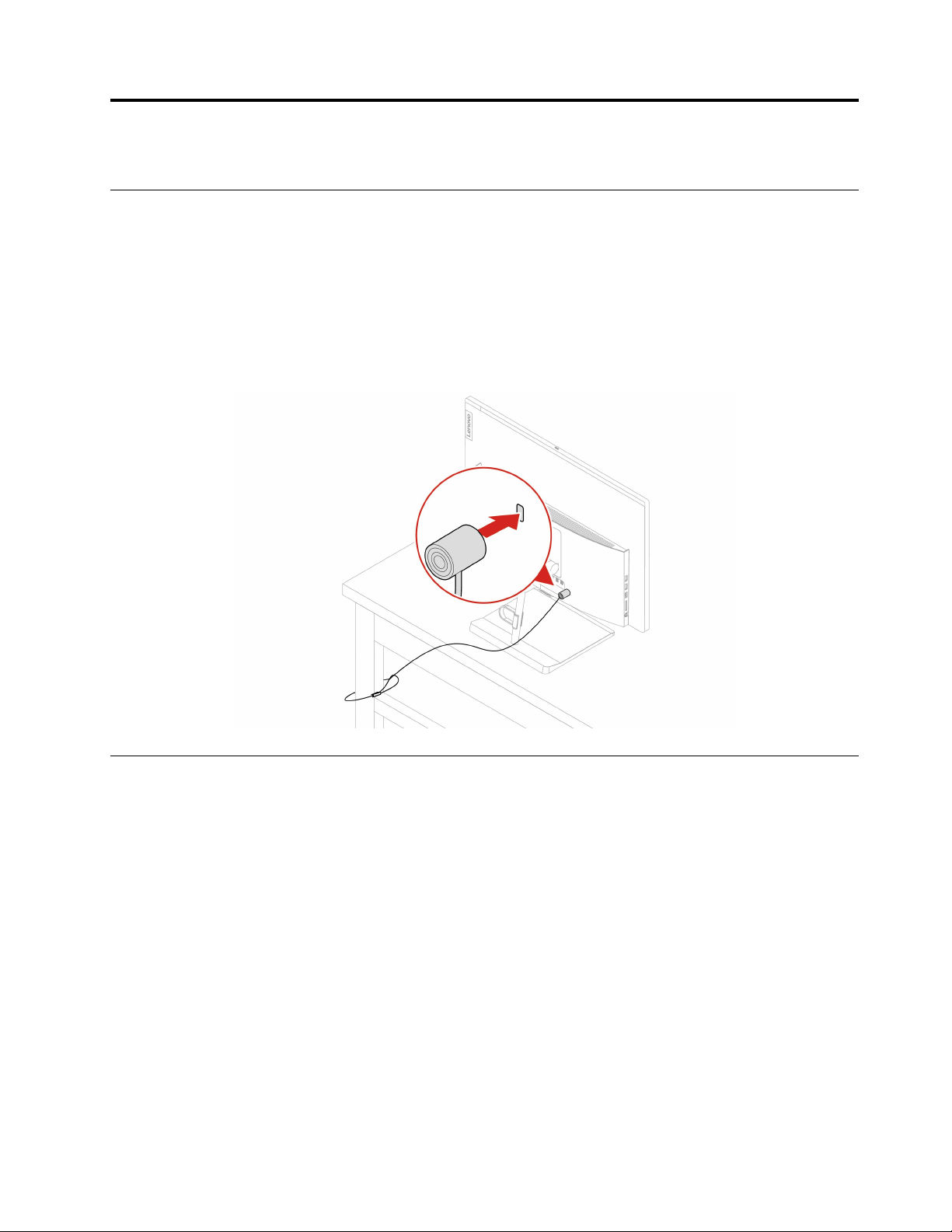
第4章保护计算机和信息的安全
锁定计算机
注:此插槽支持符合KensingtonMicroSaver
尝试使用符合KensingtonMiniSaver
®
®
锁标准(使用Cleat
锁标准(使用T-bar
TM
锁定设备及安全功能的评估、选择和使用由您负责。Lenovo对锁定设备和安全功能的功能、质量
或性能不作评论、判定或保证。可向Lenovo购买计算机锁。
Kensington式钢缆锁
请使用Kensington式钢缆锁将计算机锁在书桌、工作台或其他固定物上。
TM
锁定技术)的钢缆锁。请勿
锁定技术)的其他类型的钢缆锁。
使用密码
密码类型
可设置以下UEFI(UnifiedExtensibleFirmwareInterface)BIOS(BasicInput/Output
System)密码,以防止未经授权访问计算机。不过,计算机从睡眠模式恢复时,系统不会提示您
输入UEFIBIOS密码。
•开机密码
设置开机密码后,每次开启计算机时都会提示输入有效密码。直到输入有效的密码后,才能使
用计算机。
•超级用户密码
设置超级用户密码可防止未经授权的用户更改配置设置。如果负责维护多台计算机的配置设置,
则可能要设置超级用户密码。
设置超级用户密码后,每次尝试进入BIOS菜单时都会提示输入有效密码。
如果同时设置了开机密码和超级用户密码,则可输入其中任一密码。但是,必须使用超级用户
密码才能更改任何配置设置。
©CopyrightLenovo2020,2021
19
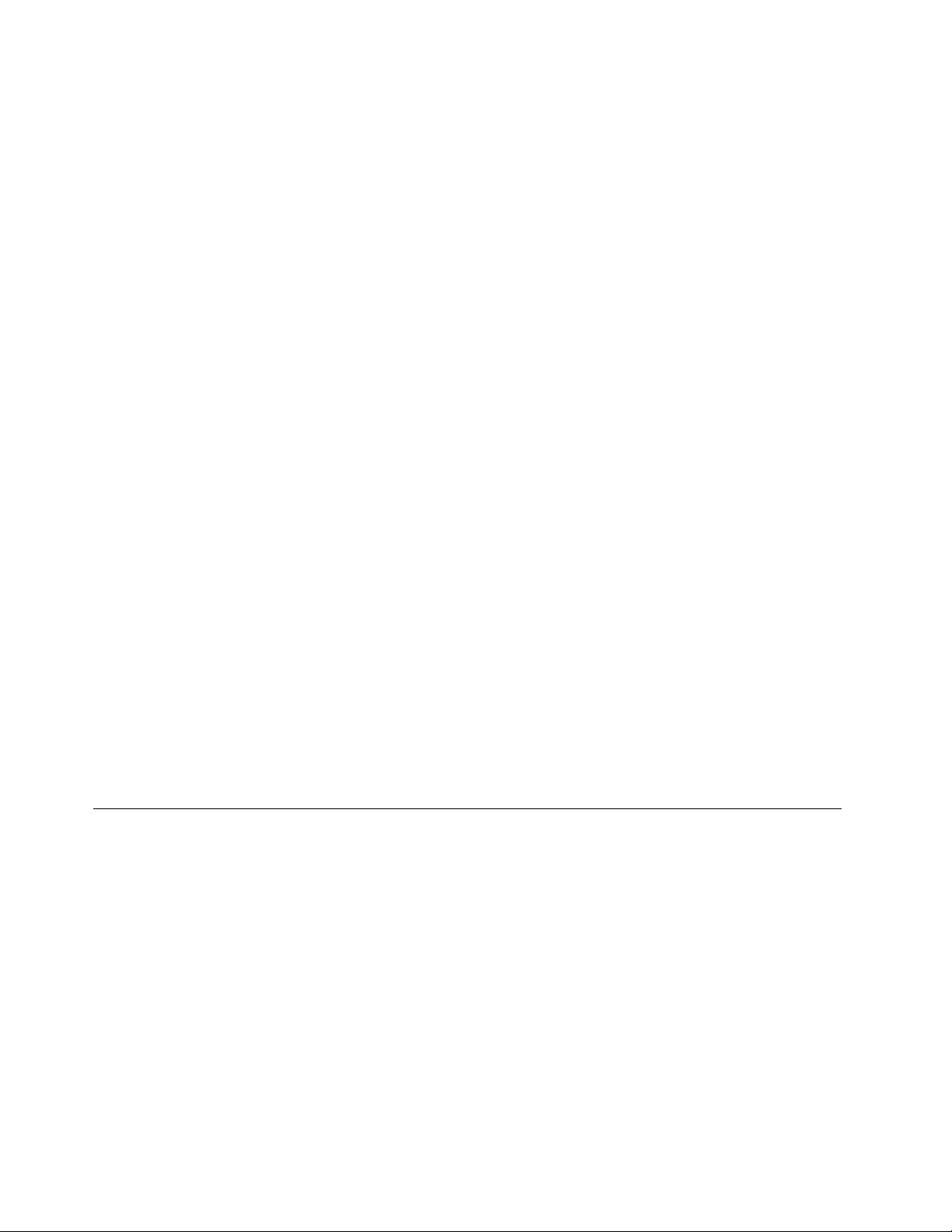
•硬盘密码
设置硬盘密码可防止未经授权访问存储驱动器上的数据。设置硬盘密码后,每次尝试访问存储
驱动器时都会提示输入有效密码。
注:设置硬盘密码后,存储驱动器上的数据即受到保护,即使从一台计算机上卸下存储驱动器,
然后将其安装在另一台上也是如此。
•系统管理密码(适用于特定型号)
您可以启用系统管理密码以使其具有与超级用户密码相同的权限,以便控制与安全有关的功能。
要通过UEFIBIOS菜单定制系统管理密码的权限:
1.重新启动计算机。当显示徽标屏幕时,按F1或Fn+F1。
2.选择安全菜单➙系统管理密码访问控制。
3.按屏幕上的指示进行操作。
如果同时设置了超级用户密码和系统管理密码,超级用户密码将覆盖系统管理密码。
设置、更改和删除密码
请在开始前打印这些指示信息。
1.重新启动计算机。当显示徽标屏幕时,按F1或Fn+F1。
2.选择安全菜单。
3.根据密码类型,选择设置超级用户密码、设置开机密码、设置系统管理密码或硬盘密码,然后
按Enter键。
4.按照屏幕上的说明设置、更改或删除密码。
5.按F10或Fn+F10保存更改并退出。
应记录您的密码并妥善保管。如果忘记密码,请参阅第27页“清除CMOS”自行删除密码。您
也可以联系Lenovo授权的服务供应商来删除密码。
注:
•如果忘记了超级用户密码,则可能无法通过清除CMOS来删除该密码,具体取决于BIOS设置。
•如果忘记了硬盘密码,则Lenovo也无法删除该密码或从存储驱动器恢复数据。
使用软件安全解决方案
本部分提供软件解决方案来保护您的计算机和信息。
使用防火墙
防火墙可以是硬件、软件或二者的组合,具体取决于所需的安全级别。防火墙根据一组规则确定哪
些入站和出站连接经过授权。如果计算机预装了防火墙程序,则该程序可帮助保护计算机免遭因特
网安全威胁、未授权的访问、入侵和因特网攻击。还可保护隐私。需要如何使用防火墙程序的更
多信息,请参阅防火墙程序的帮助系统。
要使用防火墙:
1.转至控制面板,以大图标或小图标方式查看。
2.单击WindowsDefender防火墙,然后按照屏幕上的说明进行操作。
20LenovoV50a-22IMBLenovoV50a-24IMB用户指南
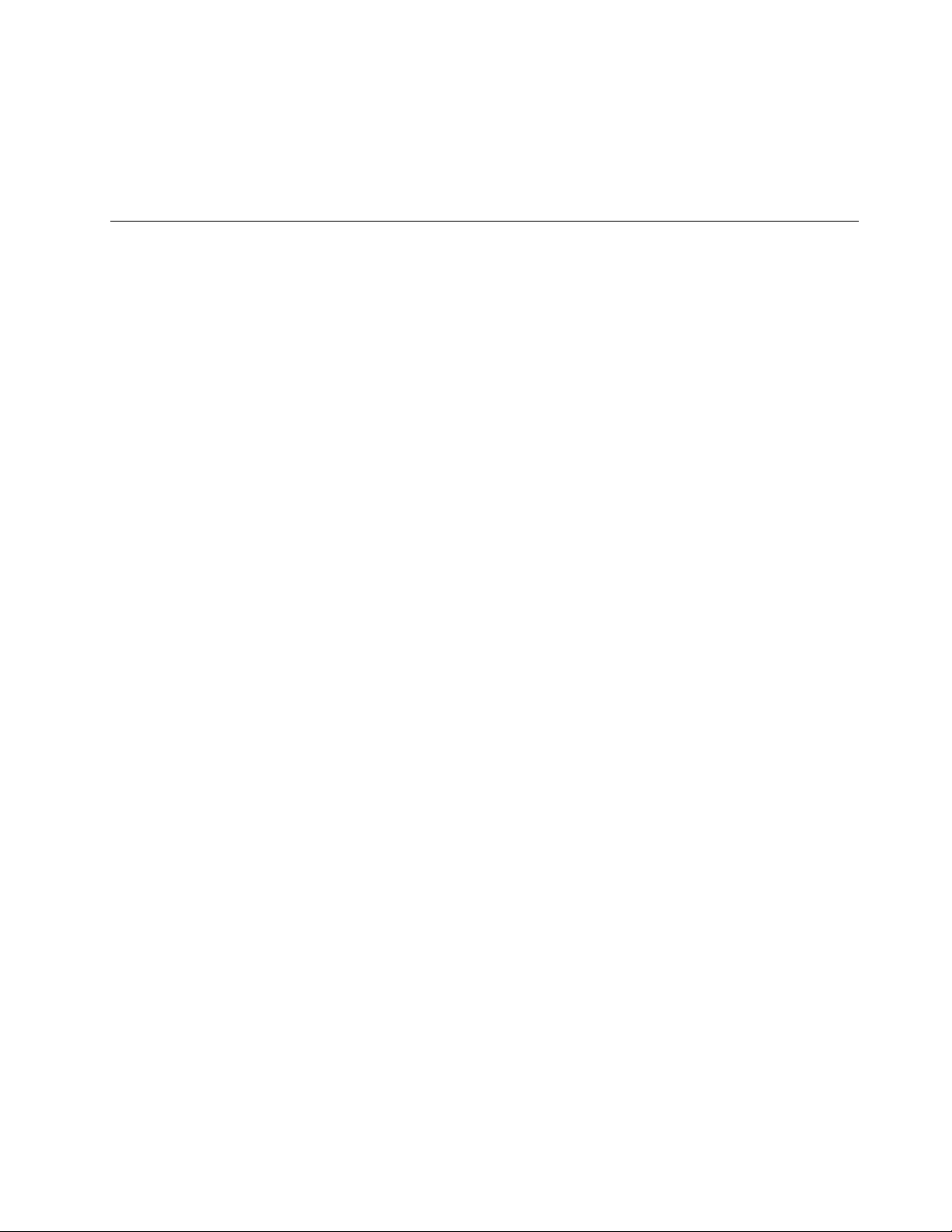
使用固件中嵌入的ComputraceAgent软件(适用于特定型号)
ComputraceAgent软件是一种IT资产管理和计算机失窃恢复解决方案。该软件检测计算机上是
否发生了变化,如硬件、软件或计算机的电话拨入位置。可能必须购买订阅才能激活Computrace
Agent软件。
使用BIOS安全解决方案
本部分提供BIOS解决方案来保护您的计算机和信息。
擦除所有存储驱动器数据
建议在回收存储驱动器或计算机之前擦除所有存储驱动器数据。
要擦除所有存储驱动器数据:
1.为您将回收的存储驱动器设置硬盘密码。请参阅第19页“使用密码”。
2.重新启动计算机。当显示徽标屏幕时,按F1或Fn+F1。
3.选择安全菜单➙硬盘密码➙安全擦除硬盘数据,然后按Enter键。
4.选择您要回收的存储驱动器,然后按Enter键。
5.此时会显示一条消息,提示您确认此操作。选择是,然后按Enter键。擦除过程开始。
注:擦除过程中,系统会禁用电源按钮和键盘。
6.擦除过程完成后会显示一条消息,提示您重置系统。选择继续。
注:擦除过程可能持续半小时到三小时的时间,具体取决于存储驱动器容量。
7.重置过程完成后会发生以下其中一种情况:
•如果擦除的是系统存储驱动器上的数据,则会提示您无可用的操作系统。
•如果擦除的是非系统存储驱动器上的数据,则计算机会自动重新启动。
使用外盖存在感知开关
未正确安装或关闭计算机外盖时,外盖存在感知开关将阻止计算机登录操作系统。
要启用主板上的外盖存在感知开关接口:
1.重新启动计算机。当显示徽标屏幕时,按F1或Fn+F1。
2.选择安全菜单➙检测到盖篡改,然后按Enter键。
3.选择打开,然后按Enter键。
4.按F10或Fn+F10保存更改并退出。
启用主板上的外盖存在感知开关接口后,如果外盖存在感知开关检测到未正确安装或合上计算机外
盖,则开启计算机时将显示一条错误消息。要跳过错误消息直接登录操作系统:
1.正确安装或关闭计算机外盖。
2.进入BIOS菜单,保存然后退出。
使用IntelBIOSguard
BIOSguard模块通过密码验证系统BIOS闪存的所有BIOS更新。从而防止恶意软件攻击BIOS。
第4章.保护计算机和信息的安全21
 Loading...
Loading...