Page 1
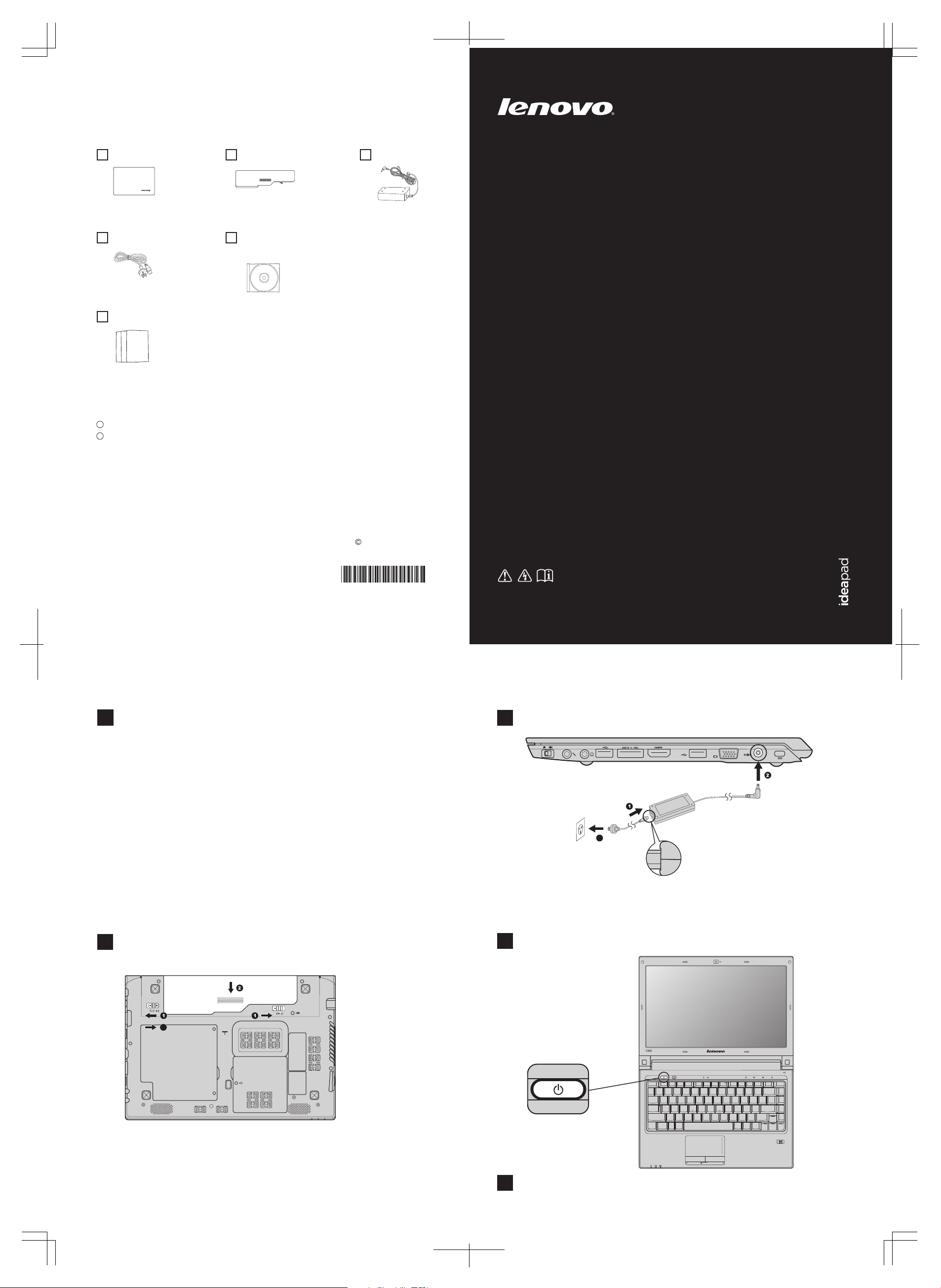
1
2
* Power cords vary by country/region.
Some models may contain items that are not listed.
If any item is missing or damaged, please contact your retailer.
Unpack
Comput er Batter y pack
Manual s
- Setup Poster
- User Guide
- Other publications
AC ada pt er
Power co rd *
Optica l disk(s)
(Selec t models on ly)
P/N:148001922
Printed in China
Copyright Lenovo 2010.
Lenov o, Le novo logo, Ide aPad and O neKey are eithe r registere d tra demar ks or tra demar ks of Leno vo in the Unit ed
State s and /or o ther coun tries .
Initial setup instructions
Install the battery pack
1
Press the power button
3
Configure the operating system following the
on-screen instructions
4
Connect to the power
2
Attention:
Connect the power cord to the AC adapter firmly, poor connections may result in
damages to the AC adapter.
Special features*
Fingerprint security solution
The fingerprint security solution enhances the security and convenience
of your computer. In addition to using registered fingerprint data as a
password for Windows operating system or Web site logon, you can
also use it to launch applications quickly and encrypt private data to
secure your computer.
*For more details on special features, see the Help file of your software.
3
IdeaPad V360
Setup Poster V1.0
Read the safety notices and important tips in the
included manuals before using your computer.
3
Page 2
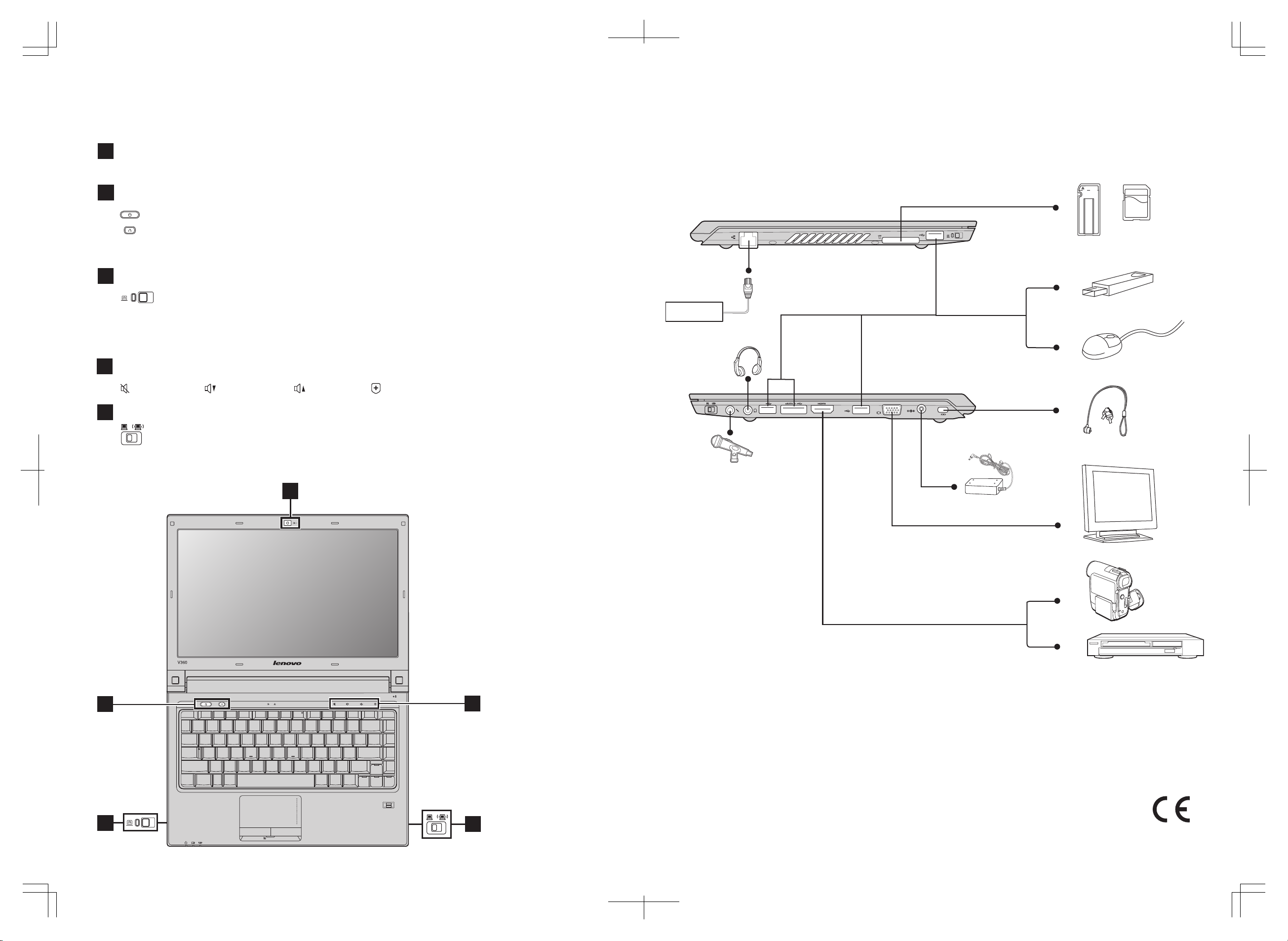
Start the computer.
*If OneKey Rescue system is installed.
If the operating system cannot be loaded, while the computer is powered off, press this button to enter the Lenovo
OneKey Rescue system and recover the system to the factory state, or a previously-generated restoration point.
1
2
Integrated camera (Select models only)
Buttons and functions
External devices connection
The integrated camera offers an improved notebook experience for video-centric applications.
Power button / OneKey Rescue system button*
3
4
Volume buttons / Lenovo Security Suite button
Mute/Unmute Volume down Volume up Lenovo Security Suite
5
Notes :
• The above connection illustration is only for reference. You are responsible for evaluating the quality and compatibility when
purchasing external devices. Function of all exter nal devices is not guaranteed. Follow the instructions shipped with the devices
when connecting them to your computer.
• The illustrations in this manual may differ from the actual product. Please refer to the actual product.
Attention:
Differring in backlight, the LCD on marketing can be divided into CCFL (Cold Cathode Fluorescent Lamp) LCD and LED (Light
Emitting Diode) LCD.
LED backlight technology adopts LED as the light source and is mercury-free and more energysaving than CCFL backlight
technology.
2
3
Use this switch to turn on/off the wireless radio of all wireless devices on your computer.
Integrated wireless device switch
Ethernet
1
Slide and release this switch under Windows operating system to switch the
GPU (graphics processing unit) used by the system.
GPU switch (Select models only)
Notes :
• Do not operate this switch when the computer is in sleep, hibernation or power-off mode as system error may occur.
• To ensure HDMI output quality, only use HDMI in the independent graphics card mode. Set the switch to Discrete whenever you
connect an HDMI device. (discrete graphics models only)
5
4
 Loading...
Loading...