Lenovo V330, V130 User Guide [bg]
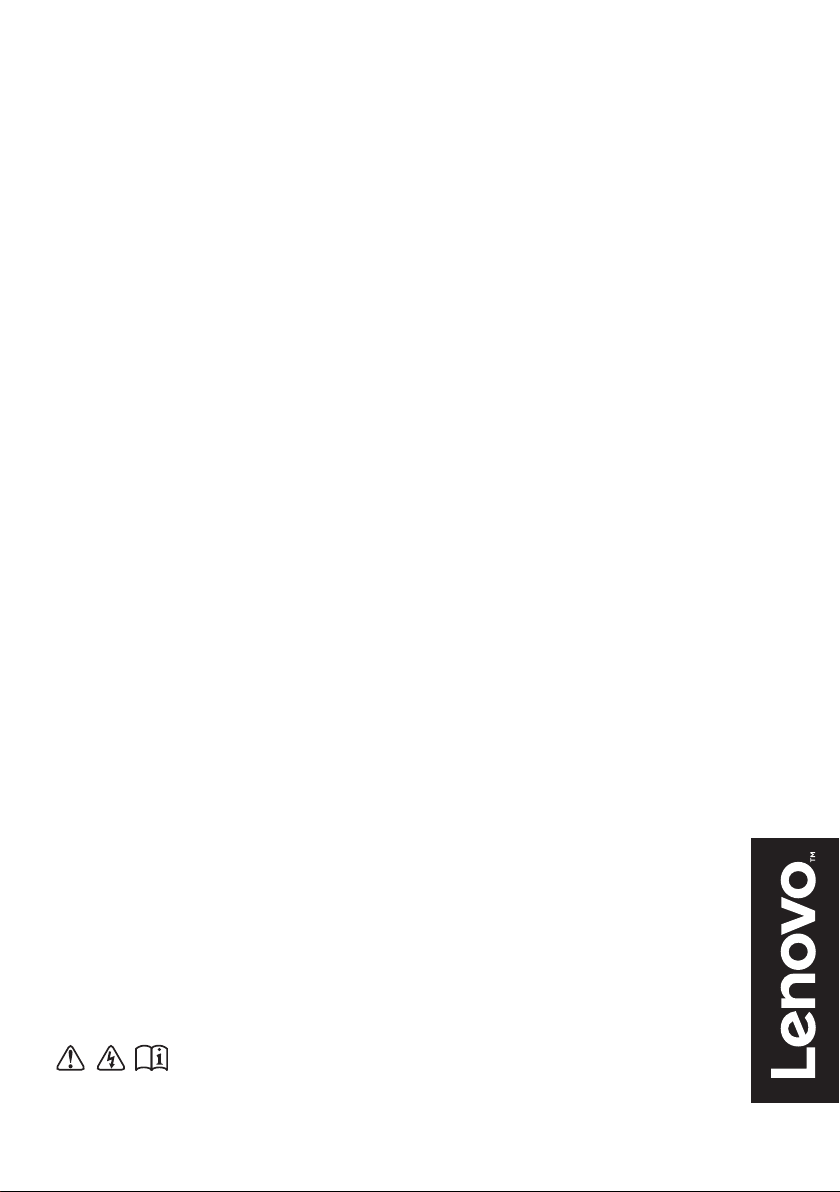
Lenovo V330/V130
Ръководство за
потребителя
Прочетете свързаните с безопасността забележки и важните
съвети, включени в това ръководство, преди да започнете да
използвате вашия компютър.
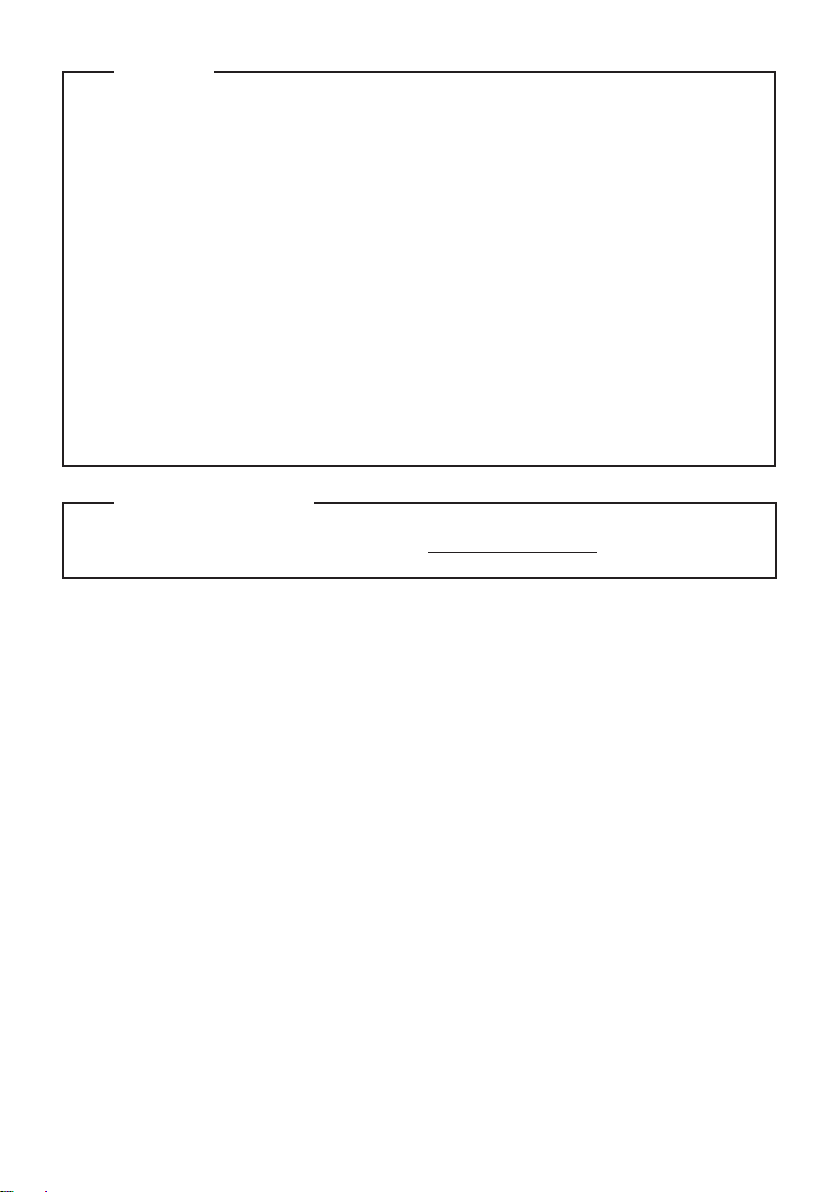
Забележки
•
Преди да използвате продукта, непременно прочетете Обща информация и ръководство по
безопасност Lenovo.
•
Възможно е в някои от
използвате Windows® 7 или Windows 10. Ако използвате друга операционна система
Windows, някои операции може да са малко по-различни. Ако използвате други операционни
системи, някои операции може да не важат за вас.
Характеристиките, описани в това ръководство, са общовалидни за повечето модели. Някои
•
функции може да не са налични на вашия компютър или вашият компютър може да
включва функции, които не са описани в настоящото ръководство.
Използваните в това ръководство илюстрации са за Lenovo V330-15IKB, освен ако не е
•
посочено друго.
Илюстрациите в това ръководство може да се различават от действителния продукт.
•
Трябва да се направи справка за действителния продукт.
Когато компютърът е в режим на батерия, портовете Тип-C и USB поддържат само докинг
•
устройства с
Нормативна разпоредба
•
За подробности, вижте Guides & Manuals на http://support.lenovo.com.
енергийно захранване.
инструкциите от това ръководство да се приемапо подразбиране, че
ПЪРВО ИЗДАНИЕ (Септември 2017 Г.)
© Copyright Lenovo 2017.
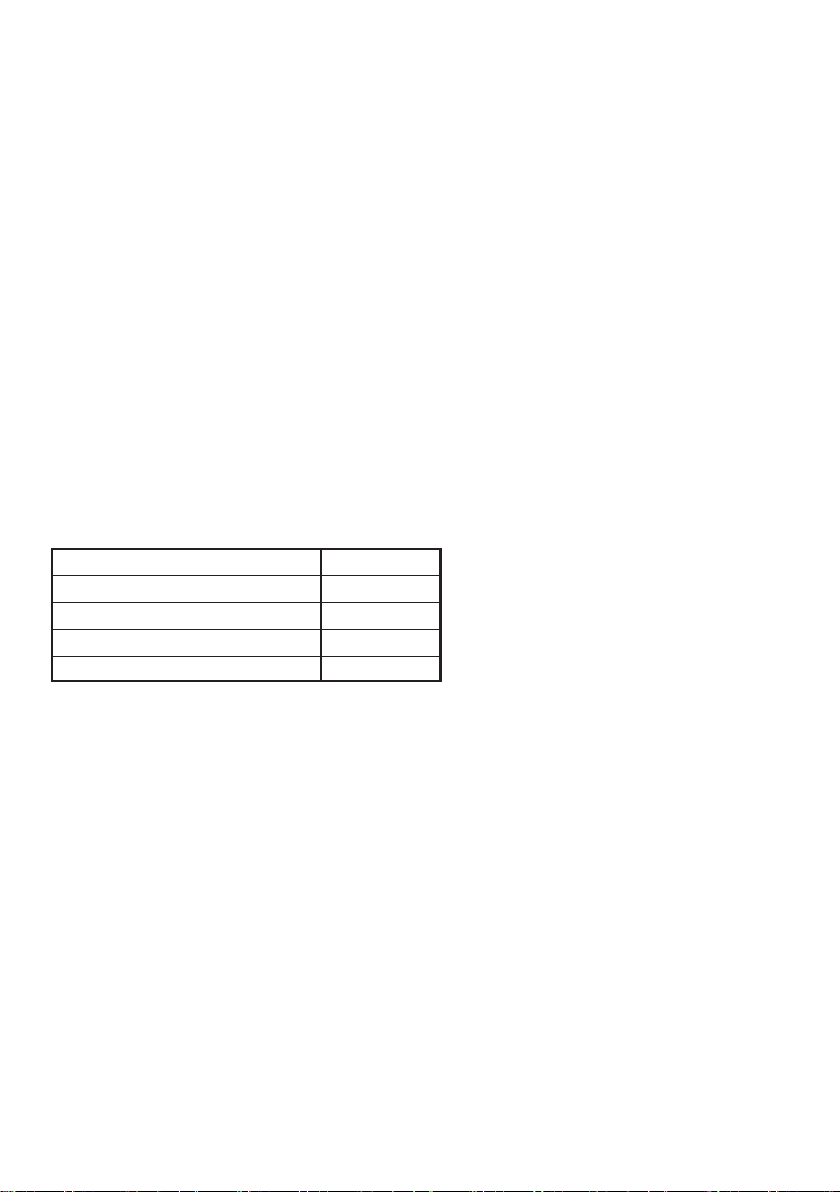
Lenovo
Ръководство за потребителя
Инструкциите и техническата информация в това ръководство са в сила за
следните ноутбук компютри на Lenovo, освен ако не е указано друго.
Име на модел MT
Lenovo V330-15ISK
Lenovo V330-15IKB
Lenovo V130-15IGM
Lenovo V130-15IKB
81AW
81AX
81HL
81HN
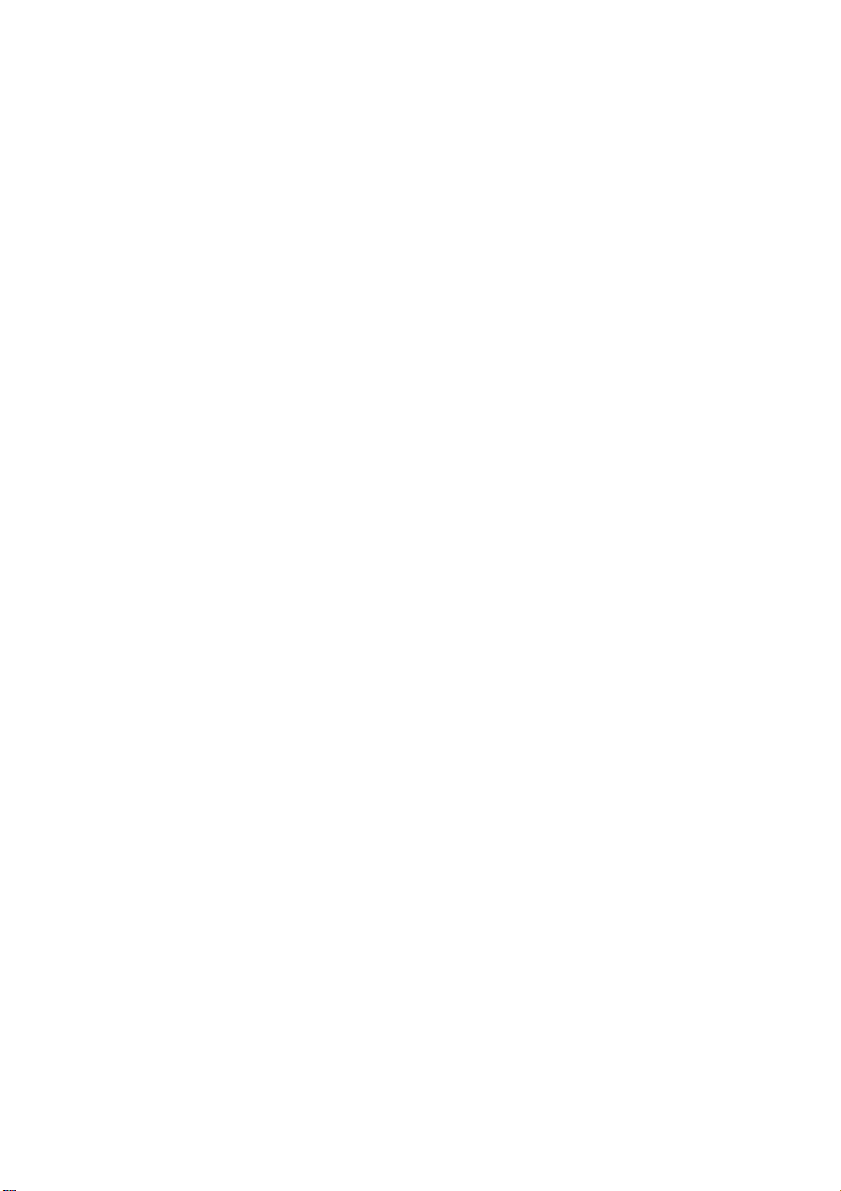
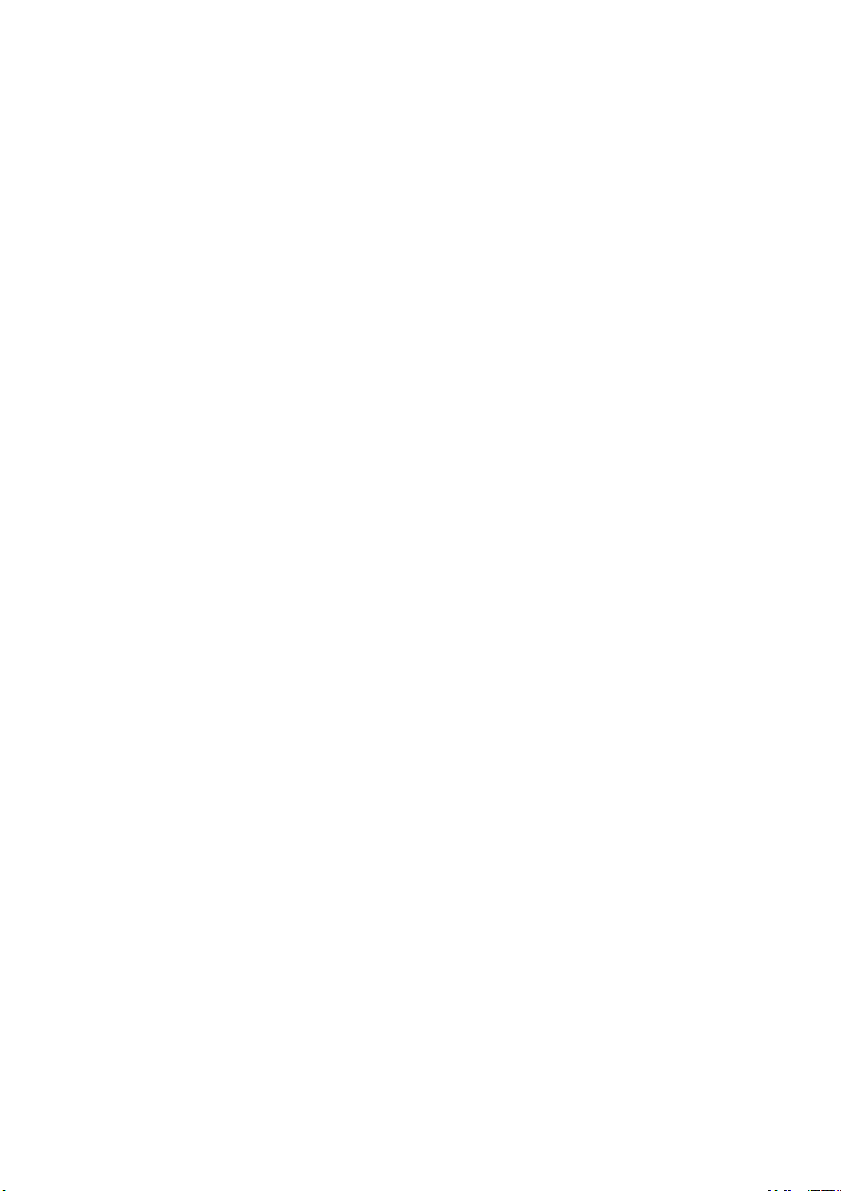
Съдържание
Глава 1. Запознаване с вашия компютър ................................................................................... 1
Изглед отгоре
Изглед отляво
Изглед отдясно
Изглед отдолу
Глава 2. Първи стъпки с Windows.............................................................................................. 14
Конфигуриране на операционната система за първи път
Режими на спестяване на енергия
Свързване към безжична мрежа
Помощ и поддръжка
Интерфейс на операционната система (за операционна система Windows 10)
Управление на задачи и компютър (за операционна система Windows 10)
Глава 3. Възстановяване на система ........................................................................................ 20
Lenovo OneKey Recovery System
Reset this PC (Нулирай този компютър)
Глава 4. Отстраняване на неизправности ................................................................................ 22
Често задавани въпроси
Отстраняване на неизправности
Притурка A. Инструкции за CRU ................................................................................................. 29
Подмяна на сменяемия модул (на избрани модели)
Търговски марки............................................................................................................................ 31
.................................................................................................................................................. 1
.................................................................................................................................................. 6
............................................................................................................................................. 10
............................................................................................................................................... 13
........................................................................ 14
............................................................................................................... 14
.................................................................................................................. 16
.................................................................................................................................... 16
..................................... 17
........................................... 19
................................................................................................................ 20
..................................................................................................... 21
............................................................................................................................... 22
................................................................................................................. 25
................................................................................. 29
i
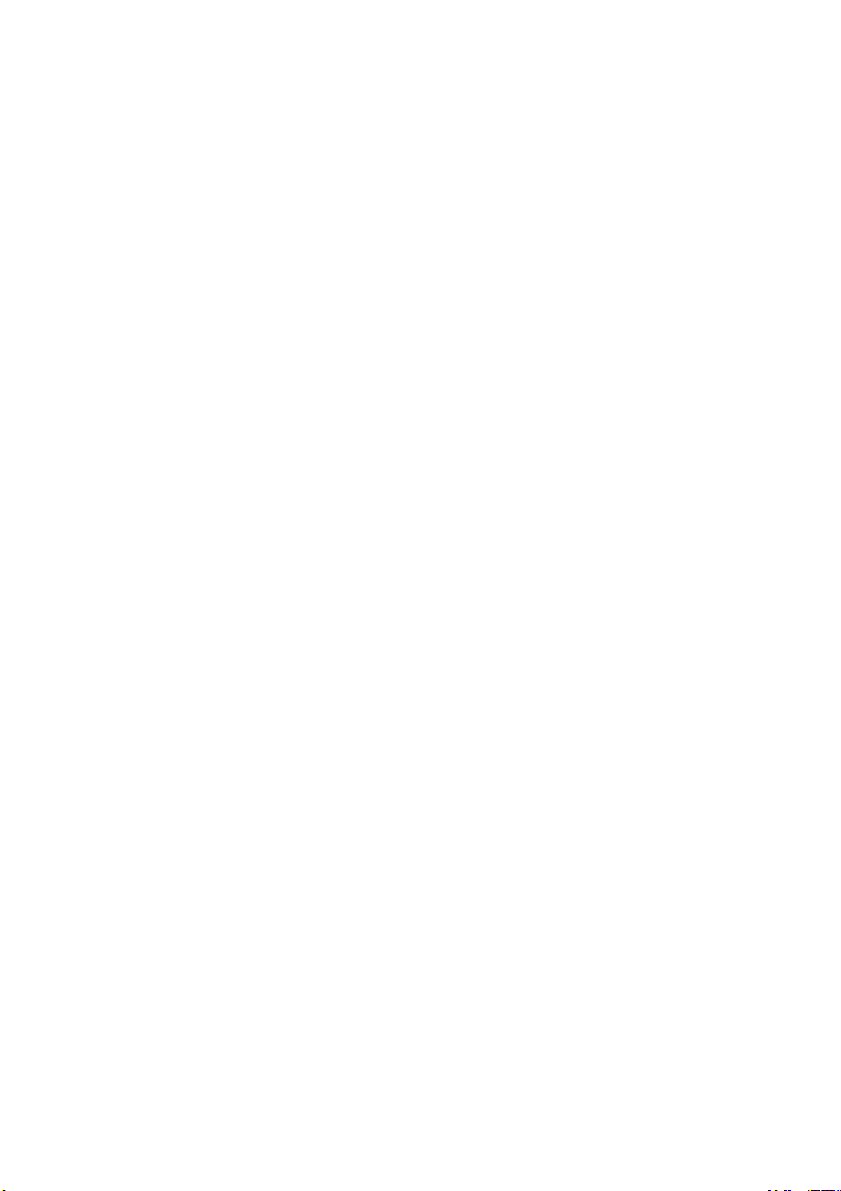
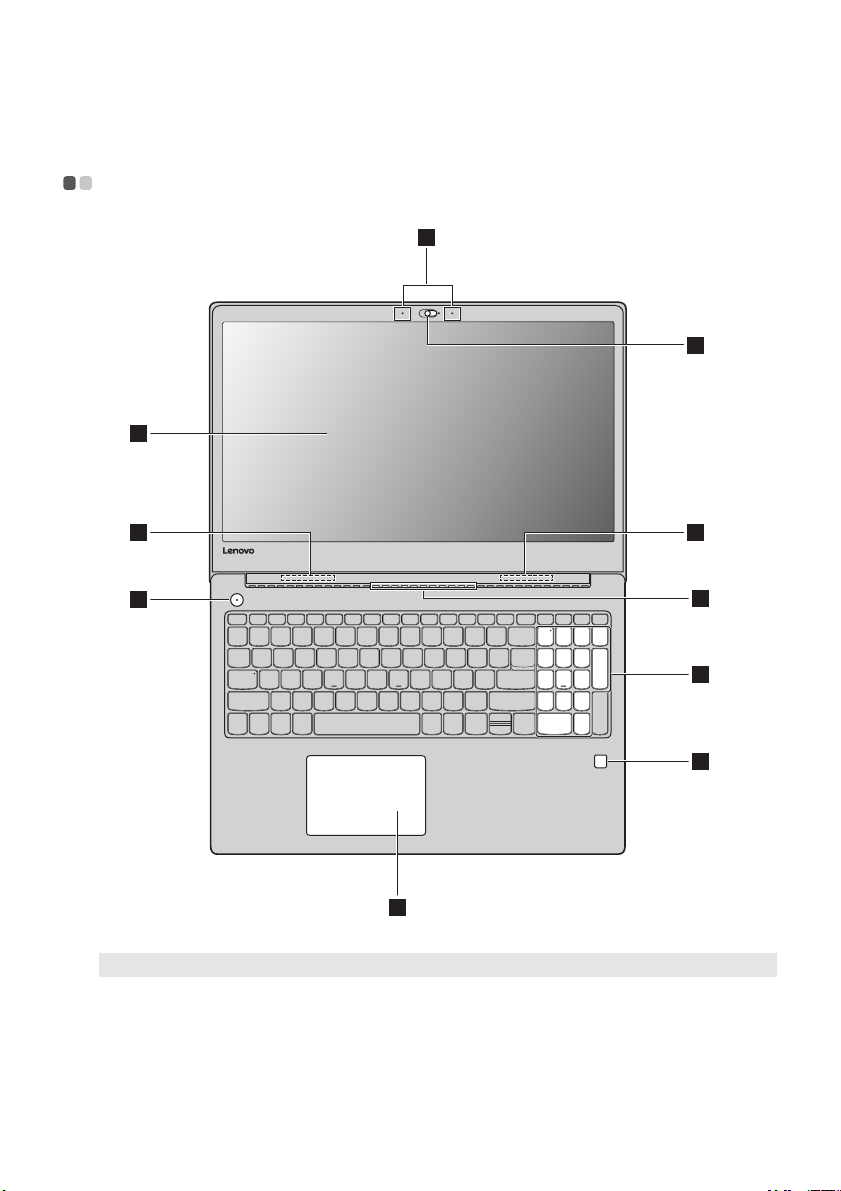
Глава 1. Запознаване с вашия компютър
Изглед отгоре - - - - - - - - - - - - - - - - - - - - - - - - - - - - - - - - - - - - - - - - - - - - - - - - - - - - - - - - - - - - - - - - - - - - - - - - - - - - - - - - - - - - - - - - - - - - - - - - - - - - - - - - - - - -
1
3
2
4
6
9
Забележка: С пунктир са обозначени места, коит о не са видими отвън.
Внимание:
• Не отваряйте панелния дисплей над 180 градуса. Когато затваряте панела на дисплея, внимавайте да не
оставите химикалки или други предмети в пространството между дисплея и клавиатурата. В противен случай
панелът на дисплея може да се повреди.
4
5
7
8
1
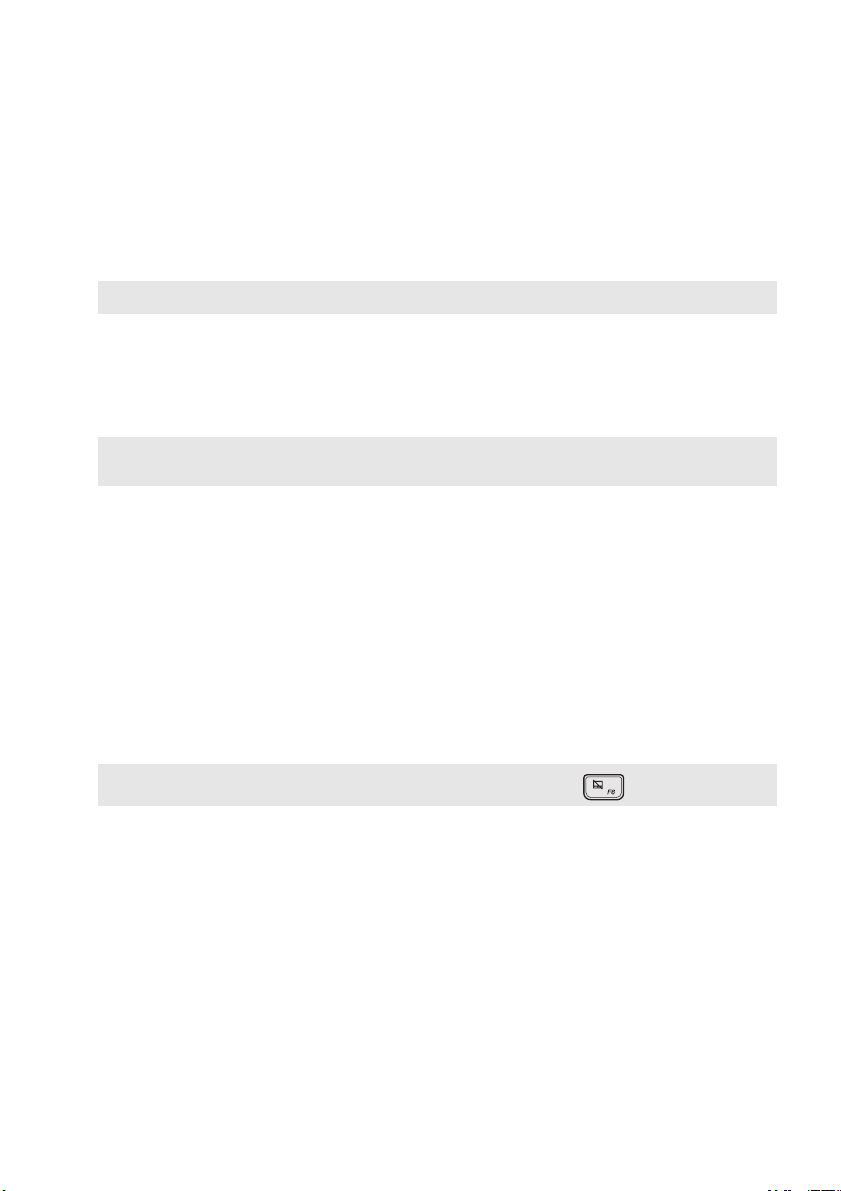
Глава 1. Запознаване с вашия компютър
Вграден микрофон
a
(на избрани модели)
Вградена камера
b
Ул а в я звука, койт о може да се използва при конферентен видеоразговор,
гла со в ко ме нт ар или аудиозапис.
Използвайте камерата за видеокомуникация или за да правите снимки.
(на избрани модели)
Забележка: Може да плъзнете капака на камерата, за да активирате или деактивирате камерата.
Дисплей на компютъра
c
Безжични LAN антени
d
Вентилационни отвори
e
Забележка: Вентилационните отвори не бива да се блоки рат, в противен случай ком пю тъ ръ т може да
Бутон за захранване
f
Цифрова клавиатура
g
Четец на пръстов
h
прегрее.
отпечатък (на избрани
Комп ютърн ия т дисплей с фоново осветление LED осигурява отличен
визуален изход.
Свържете към безжичен LAN адаптер, за да изпращате и получавате
безжични радио сигнали.
Разсейват вътрешната топлина.
Натиснете този бутон, за да включите компютъ ра .
За подробности, вижте „Ползване на клавиатурата” на страница 3.
Регистрира пръстови отпечатъци, които могат да се използват като пароли
за защита на компютъ ра .
модели)
i
Тъчпад
Тъчпадът функционира като стандартна мишка.
Един мулти-тъч Кликпад: За да преместите показалеца по екрана,
плъзнете върха на пръста си по пада в посоката, в коят о искате да
преместите показалеца.
Област за щракване вляво: Щракването в тази област отговаря на
функцията за щракване с ляв бутон на мишката.
Област за щр
функцията за щракване с десния бутон на мишката.
акване вдясно: Щракването в тази област отговаря на
Забележка: Можете да активирате/деактивирате тъчпада, като натиснете F6 ( ).
2

Глава 1. Запознаване с вашия компютър
Ползване на клавиатурата
Цифрова клавиатура
Клавиатурата има отделна цифрова клавиатура. За да активирате/деактивирате цифровата
клавиатура, натиснете бутона Num Lock.
3
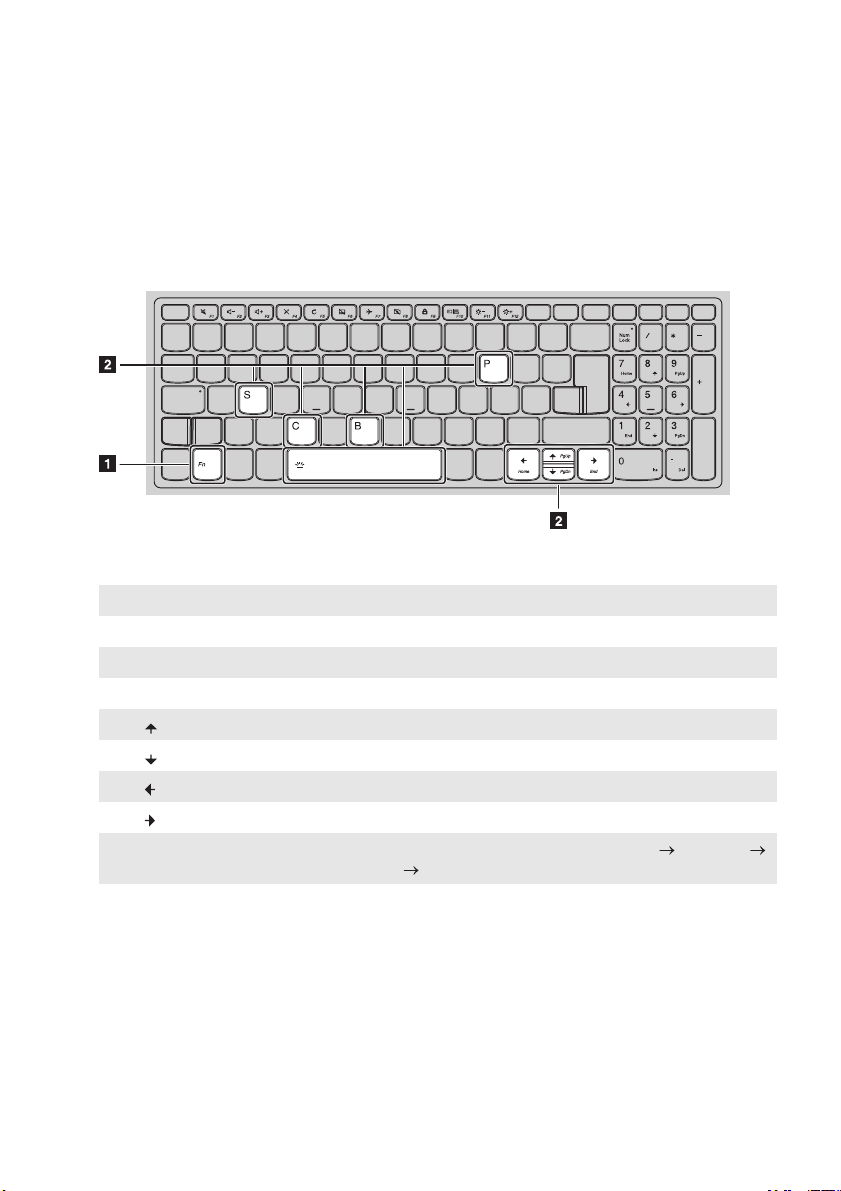
Глава 1. Запознаване с вашия компютър
a
Комбинации от функционални клавиши
Чрез използване на функционалните клавиши можете веднага да променяте оперативните
функции. За да използвате тази функция, натиснете и задръжте клавиша Fn ; след което
натиснете един от функционалните клавиши .
Следващата информация описва функциите на всеки функционален клавиш.
Fn + B: Активира функцията за прекъсване.
Fn + P: Активира функцията за пауза.
Fn + C: Активира/деактивира плъзгача за превъртане.
Fn + S: Активира системната заявка.
Fn + : Активира функцията Pgup клавиш.
Fn + : Активира функцията Pgdn клавиш.
Fn + : Активира функцията начален клавиш.
Fn + : Активира функцията краен клавиш.
Fn + Space
(на избрани модели):
Настройва подсветката на клавиатурата (изключена затъмнена
яркоосветена изключена).
b
4
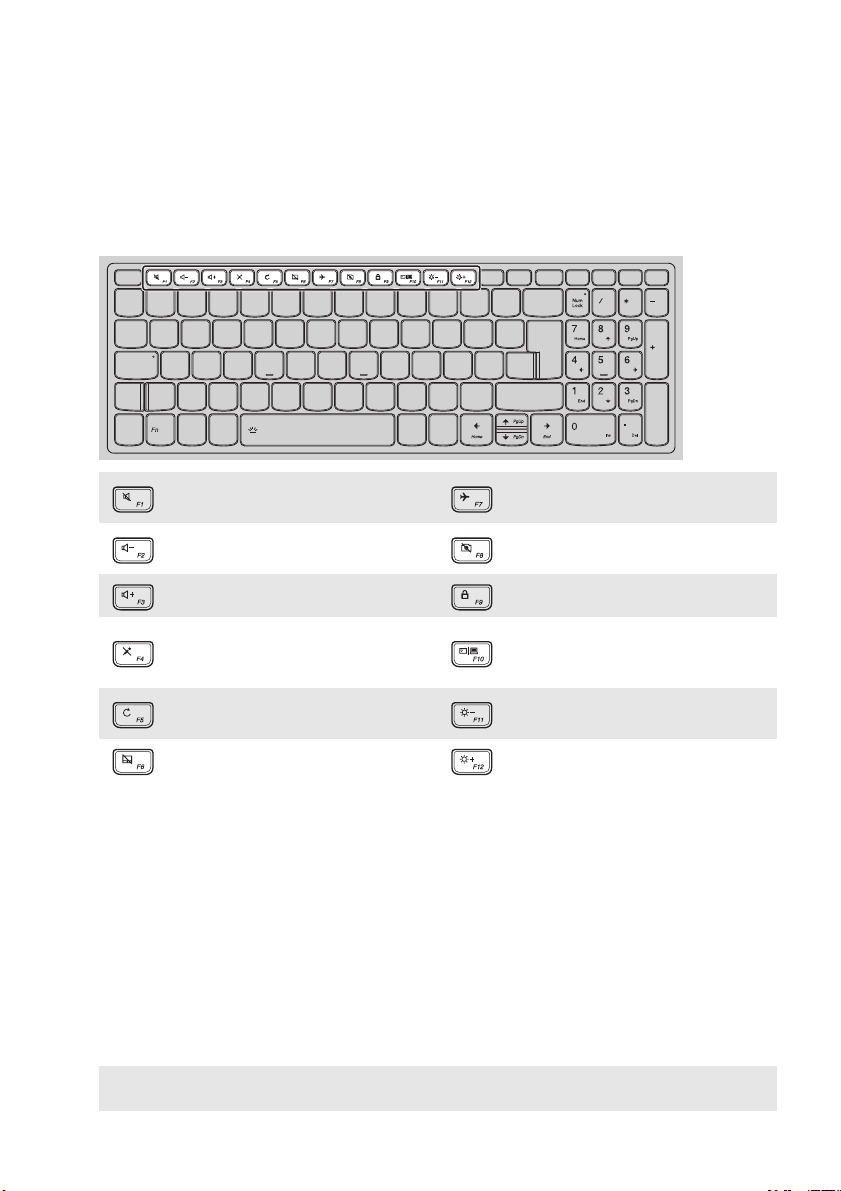
Глава 1. Запознаване с вашия компютър
Бързи клавиши
Можете да получите бърз достъп до определени системни настройки, като натиснете съответните
бързи клавиши.
: Изключва/включва звука. :
: Намалява силата на звука.:
: Увеличава силата на звука. : Заключва екрана.
Активира/деактивира микрофона
:
(на избрани модели).
Обновява работния плот или
:
текущия активен прозорец.
: Активира/деактивира тъчпада.:Увеличава яркостта на дисплея.
Активира/деактивира самолетния
режим.
Активира/деактивира вградената
камера (на избрани модели).
Превключва дисплея между
:
компютъра и външно устройство
за показване.
: Намалява яркостта на дисплея.
Настройка на режим с бързи клавиши
По подразбиране функциите на бързите клавиши са достъпни чрез натискане на съответния бърз
клавиш. Въпреки това обаче можете да деактивирате режима с бързи клавиши в помощната
програма BIOS setup utility (Програма за настройка на BIOS).
За да деактивирате режима с бързи клавиши:
1 Изключете компютъра .
2 Натиснете бутона Novo и изберете BIOS Setup (Настройка на BIOS).
3 В помощната програма BIOS setup utility (Програма за настройка на BIOS), отворете меню
Configuration (Конфигуриране) и променете настройката на HotKey Mode (Режим с бър зи
клавиши) от Enabled (Включен) на Disabled (Изключен).
4 Отворете меню Exit (Изход) и изберете Exit Saving Changes (Изход и запазване на
промените).
Забележка: При изключен режим с бързи клавиши натиснете клавиш Fn и съответния бърз клавиш, за да
задействате до отговарящата на клавиша функция.
5
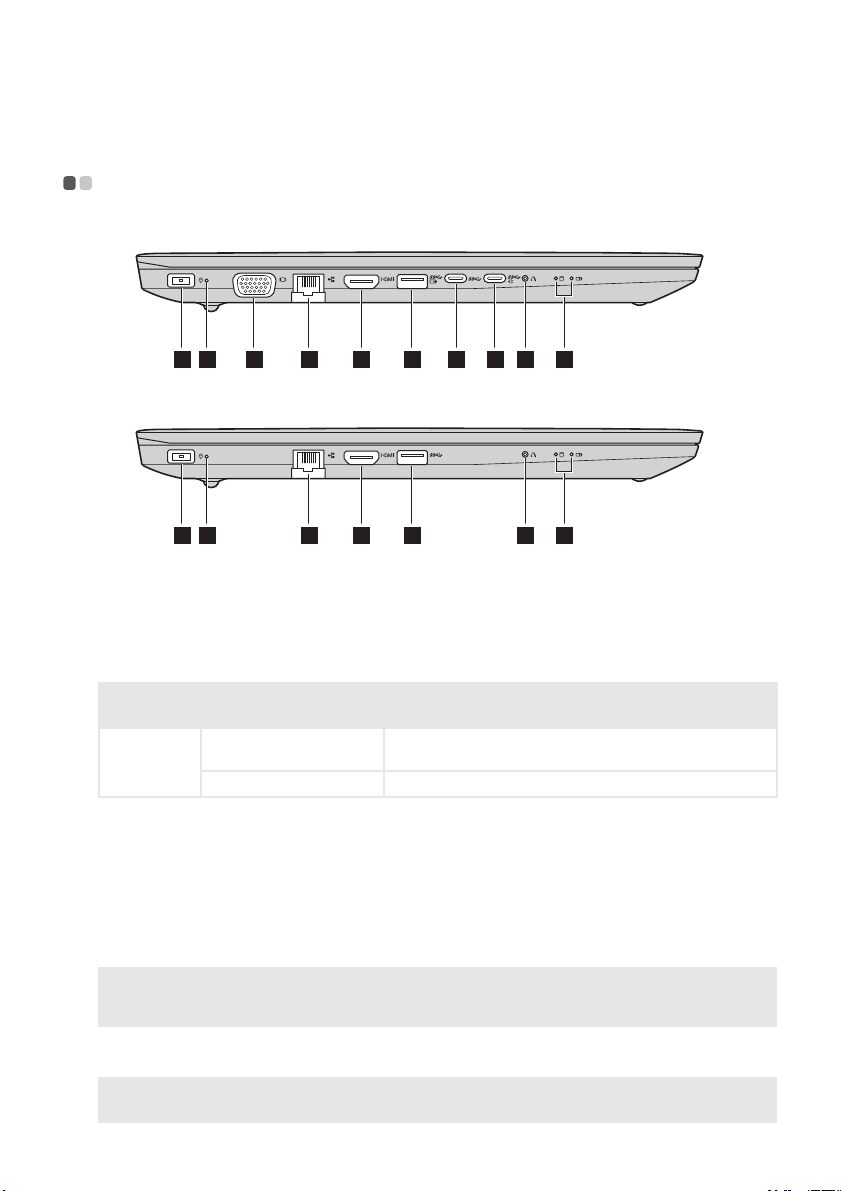
Глава 1. Запознаване с вашия компютър
Изглед отляво - - - - - - - - - - - - - - - - - - - - - - - - - - - - - - - - - - - - - - - - - - - - - - - - - - - - - - - - - - - - - - - - - - - - - - - - - - - - - - - - - - - - - - - - - - - - - - - - - - - - - - - - - - -
Lenovo V330-15ISK/Lenovo V330-15IKB/Lenovo V130-15IKB
1 2 3 4 5 6 97 8 10
Lenovo V130-15IGM
1 2 4 5 6 9 10
Жак на променливотоков
a
захранващ адаптер
Индикатор за статуса на
b
захранването
Индикатор
c
Индикатор за
статуса на
захранването
VGA порт
Вкл. (непрекъснато бяло)
Изкл. Изключете променливотоковия адаптер от компют ър а.
Състояние на
индикатора
Свържете променливотоковия захранващ адаптер тук.
Значение
Свържете променливотоковия захранващ адаптер (включен в
работещ електрически контакт ) към ком пютъра.
Осигурява връзка с външни устройства за показване.
(на избрани модели)
RJ-45 порт
d
HDMI порт
e
USB 3.0 порт
f
Забележки:
• Избраните модели поддържат функцията AOU (винаги на USB).
• За подробности, вижте „Свързване на USB устройства” на страница 8.
Тип-С порт
g
(на избрани модели)
Забележка: Този ко не кт ор USB Tип-C не поддържа свързването на докове за разширяване или репликатори
на портове.
Тоз и порт свързва комп ютъра с дадена Ethernet мрежа.
Осигурява връзка с устройства с HDMI вход, като например телевизор или
външен дисплей.
Осигурява връзка с USB устройства.
Тип-С портът е съвместим с:
• USB 3.1
6
 Loading...
Loading...