Page 1
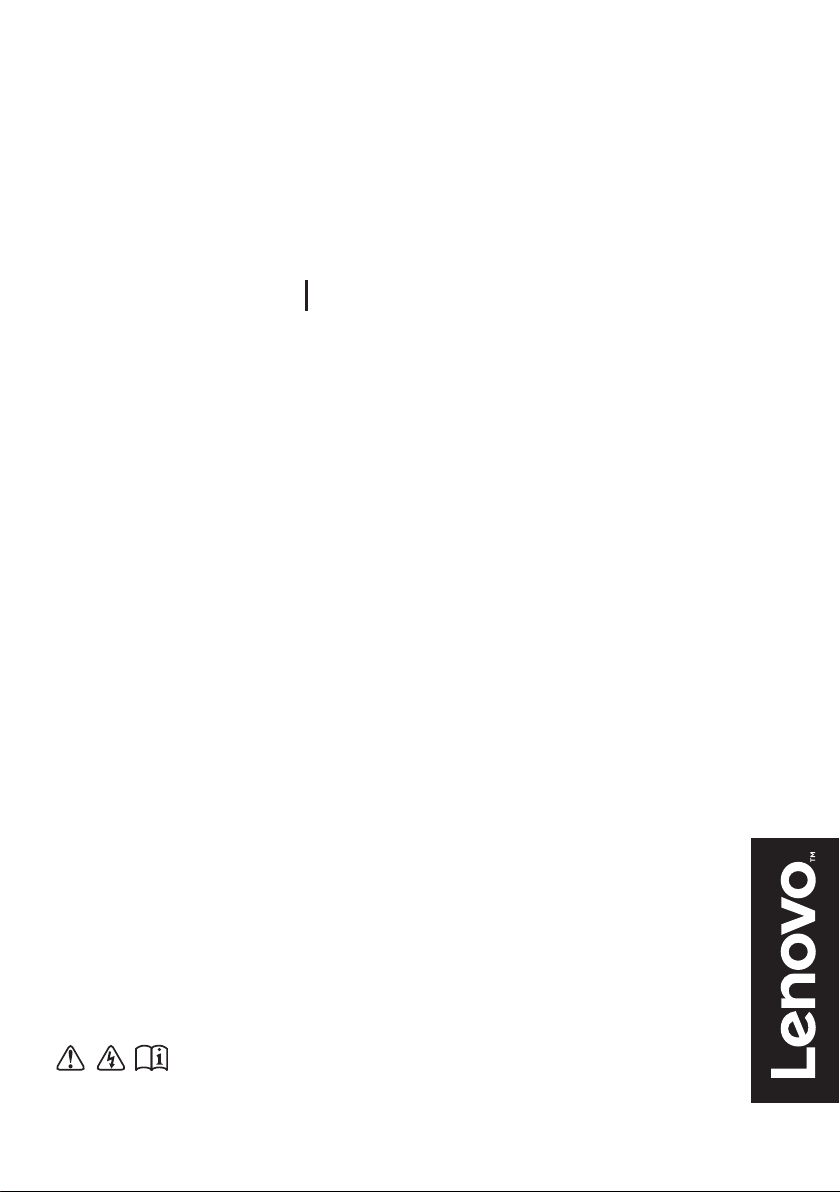
Lenovo V310
V310-14ISK V310-15ISK
Používateľská
príručka
Prečítajte si bezpečnostné upozornenia a dôležité
tipy obsiahnuté v príručkách skôr, než počítač použijete.
Page 2
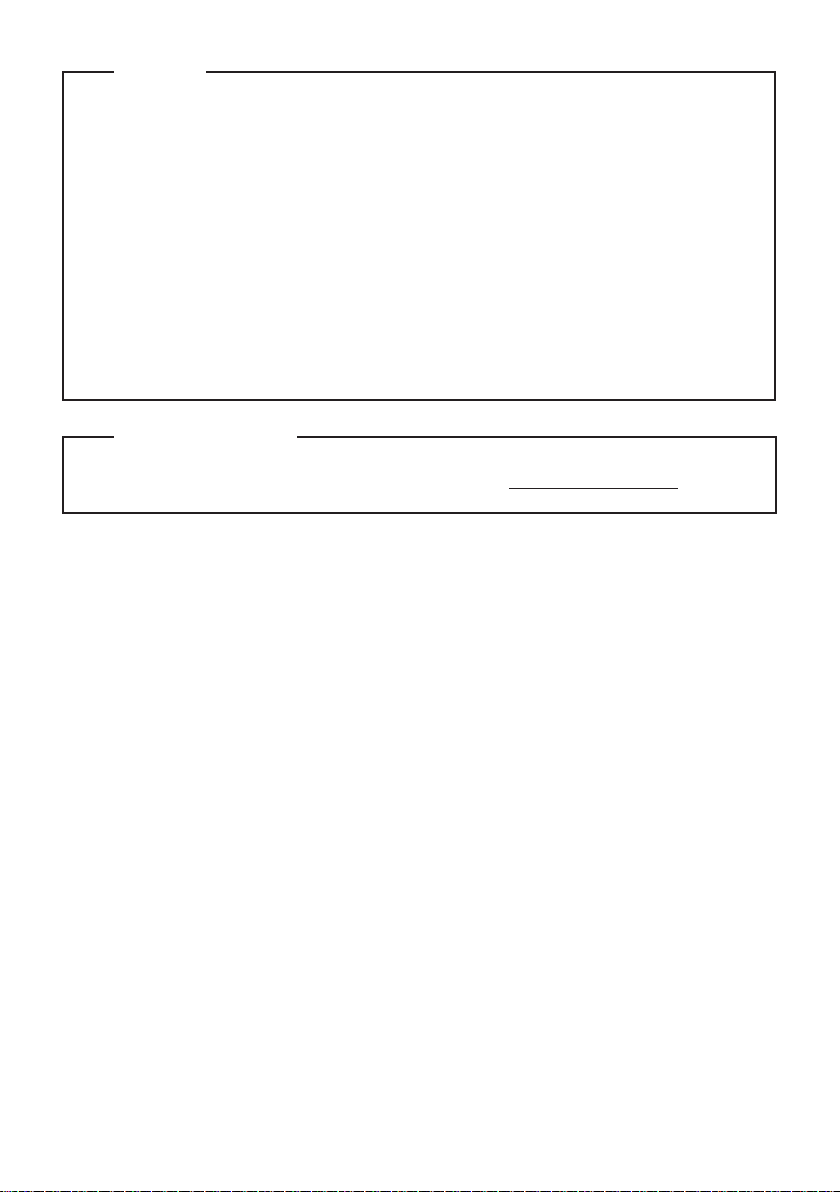
Poznámky
•
Pred používaním výrobku si určite prečítajte Sprievodca bezpečnostnými a všeobecnými
informáciami Lenovo.
•
V rámci niektorých pokynov uvedených v tomto dokumente sa môže predpokladať, že používate
Windows® 7 alebo Windows 10. Ak používate iný operačný systém Windows, niektoré činnosti sa
môžu mierne odlišovať. Ak používate iné operačné systémy, niektoré činnosti sa na vás nemusia
vzťahovať.
Funkcie a prvky opísané v tomto dokumente sa nachádzajú na väčšine modelov. Niektoré funkcie
•
nemusia byť vo vašom počítači dostupné, alebo váš počítač nemusí obsahovať funkcie, ktoré nie
sú v tejto používateľskej príručke popísané.
Obrázky použité v tejto príručke sú pre Lenovo V310-15ISK, pokiaľ nie je uvedené inak.
•
Produkty znázornené na obrázkoch v tejto príručke sa môžu líšiť od skutočných produktov.
•
Skontrolujte, aký produkt používate.
Regulačné upozornenie
•
Podrobnosti nájdete na v časti Guides & Manuals na adrese http://support.lenovo.com.
Prvé vydanie (marec 2016)
© Copyright Lenovo 2016.
Page 3
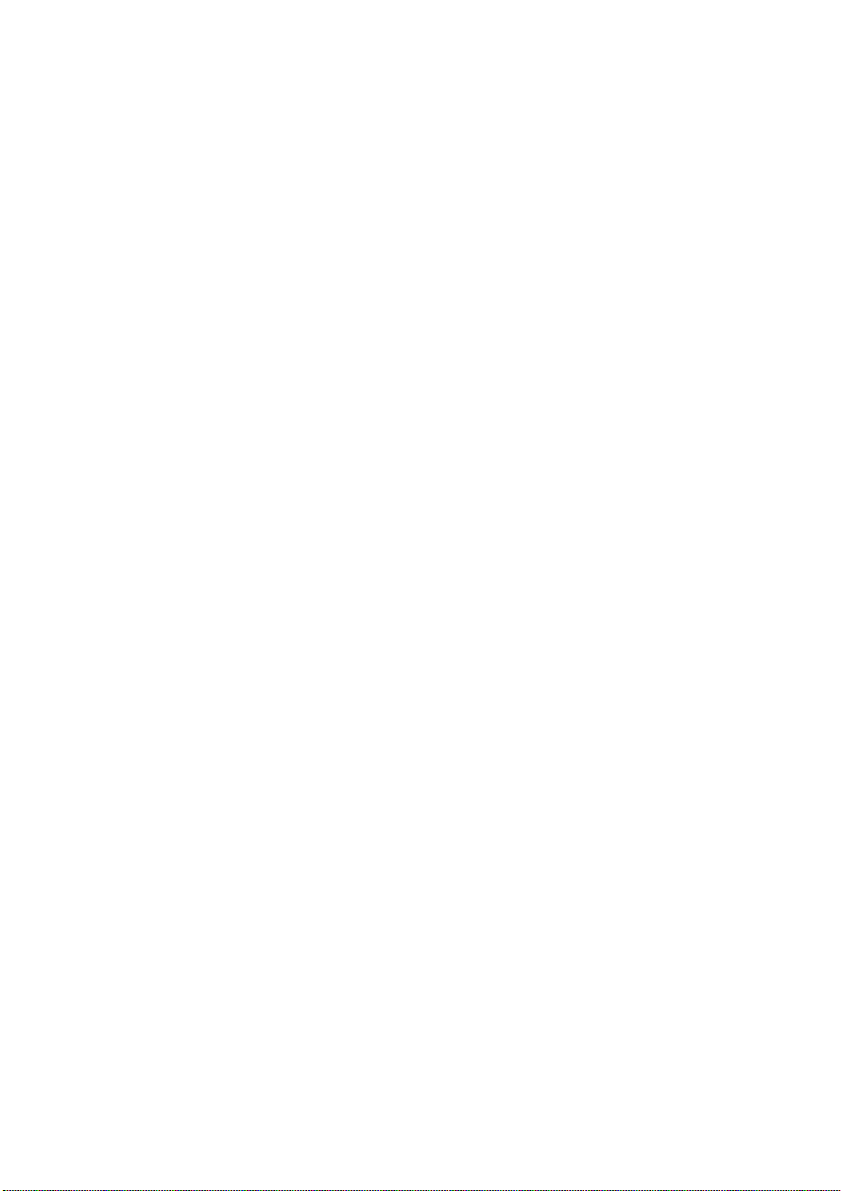
Obsah
Kapitola 1. Zoznámenie sa s vaším počítačom .............................................................................. 1
Pohľad zhora
Pohľad zľava
Pohľad sprava
Pohľad spredu
Pohľad zospodu
Kapitola 2. Spustenie pre použitie Windows ................................................................................ 19
Počiatočná konfigurácia operačného systému
Úsporné režimy
Pripojenie k bezdrôtovej sieti
Pomocník a podpora
Rozhranie operačného systému (pre operačný system Windows 10)
Spravovanie úloh a pracovnej plochy (pre operačný system Windows 10)
Aplikácia Začíname (pre operačný system Windows 10)
Kapitola 3. Systém obnovy............................................................................................................. 25
Push-button reset (Vynulovanie stlačením tlačidla)
Kapitola 4. Riešenie problémov ..................................................................................................... 27
Najčastejšie otázky
Riešenie problémov
Príloha A. Pokyny CRU ................................................................................................................... 33
Výmena odnímateľného modulu (s vybranými modelmi)
Ochranné známky ........................................................................................................................... 37
.................................................................................................................................................... 1
.................................................................................................................................................... 8
................................................................................................................................................. 12
................................................................................................................................................ 14
.............................................................................................................................................. 16
............................................................................................... 19
.............................................................................................................................................. 19
......................................................................................................................... 21
...................................................................................................................................... 21
............................................................ 22
.................................................. 24
............................................................................. 24
...................................................................................... 25
......................................................................................................................................... 27
....................................................................................................................................... 29
............................................................................. 33
i
Page 4
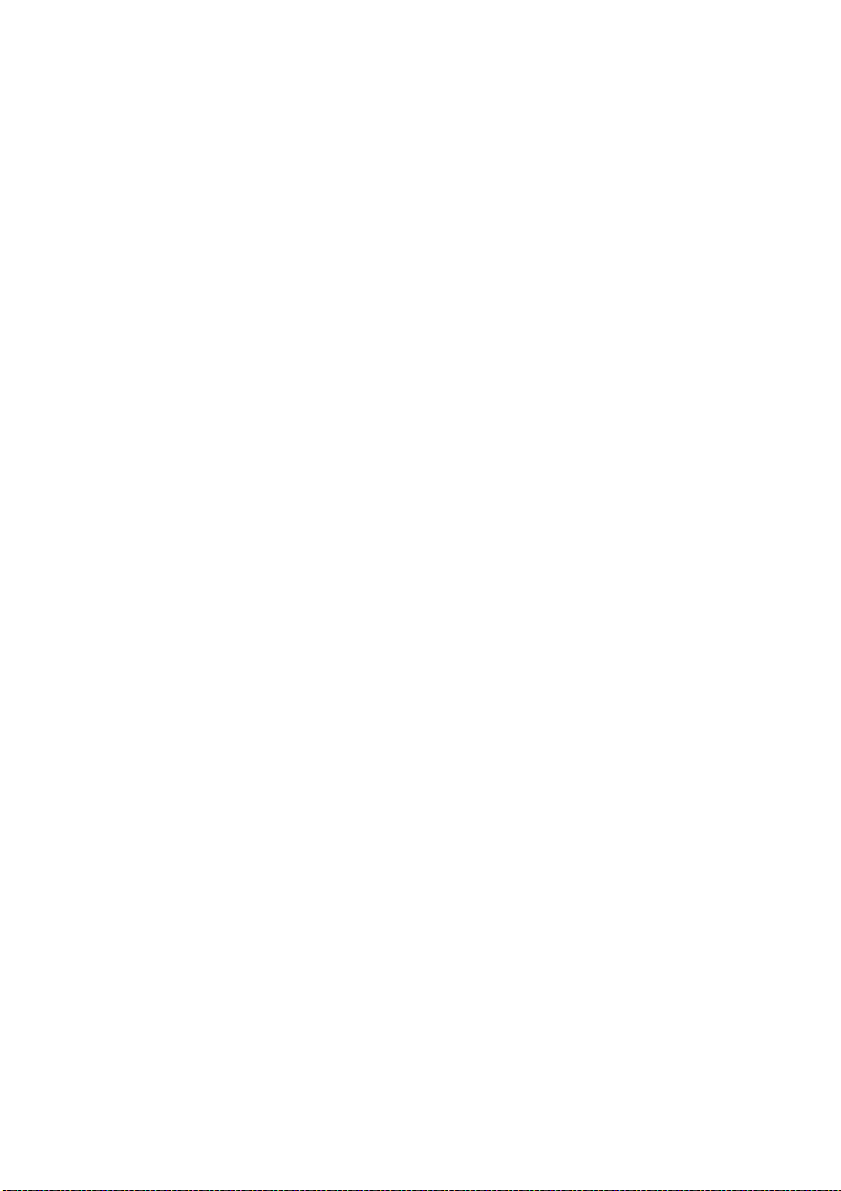
Page 5
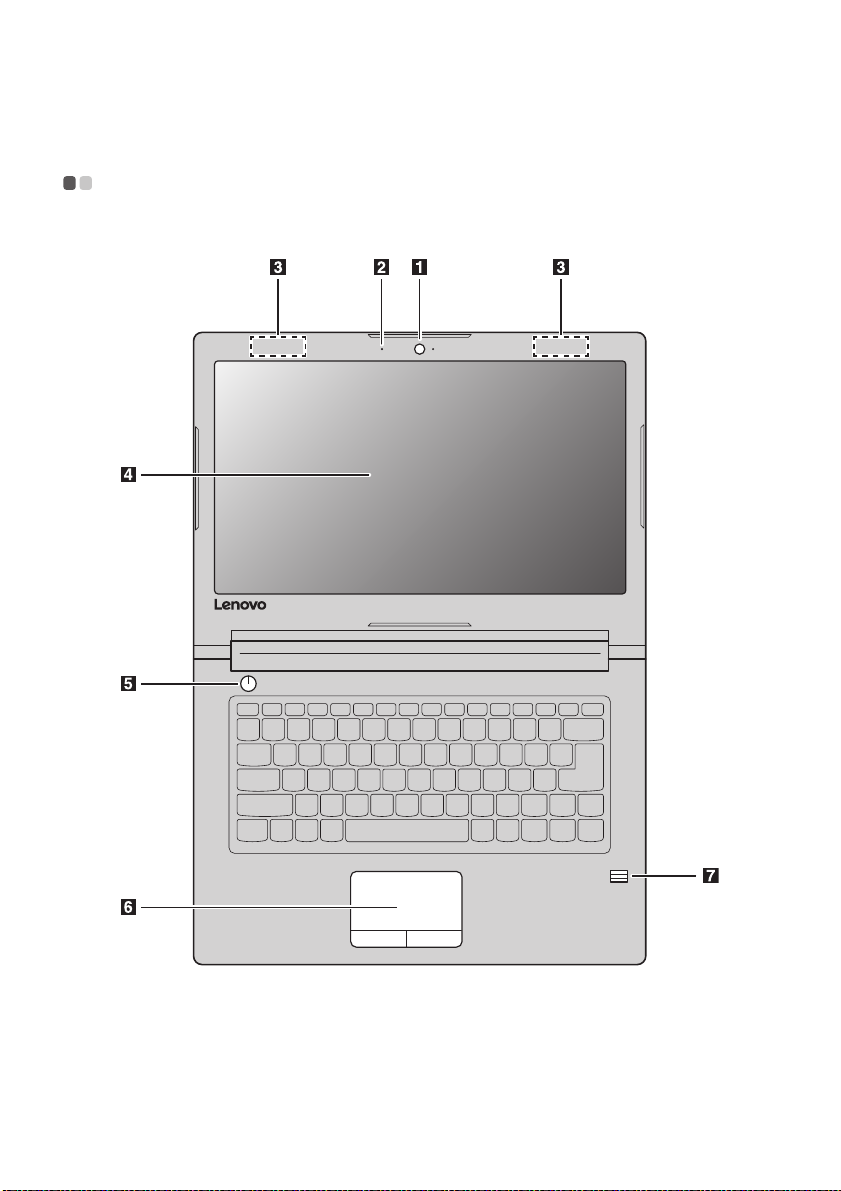
Kapitola 1. Zoznámenie sa s vaším počítačom
Pohľad zhora - - - - - - - - - - - - - - - - - - - - - - - - - - - - - - - - - - - - - - - - - - - - - - - - - - - - - - - - - - - - - - - - - - - - - - - - - - - - - - - - - - - - - - - - - - - - - - - - - - - - - - - - - - - - - - -
Lenovo V310-14ISK
1
Page 6
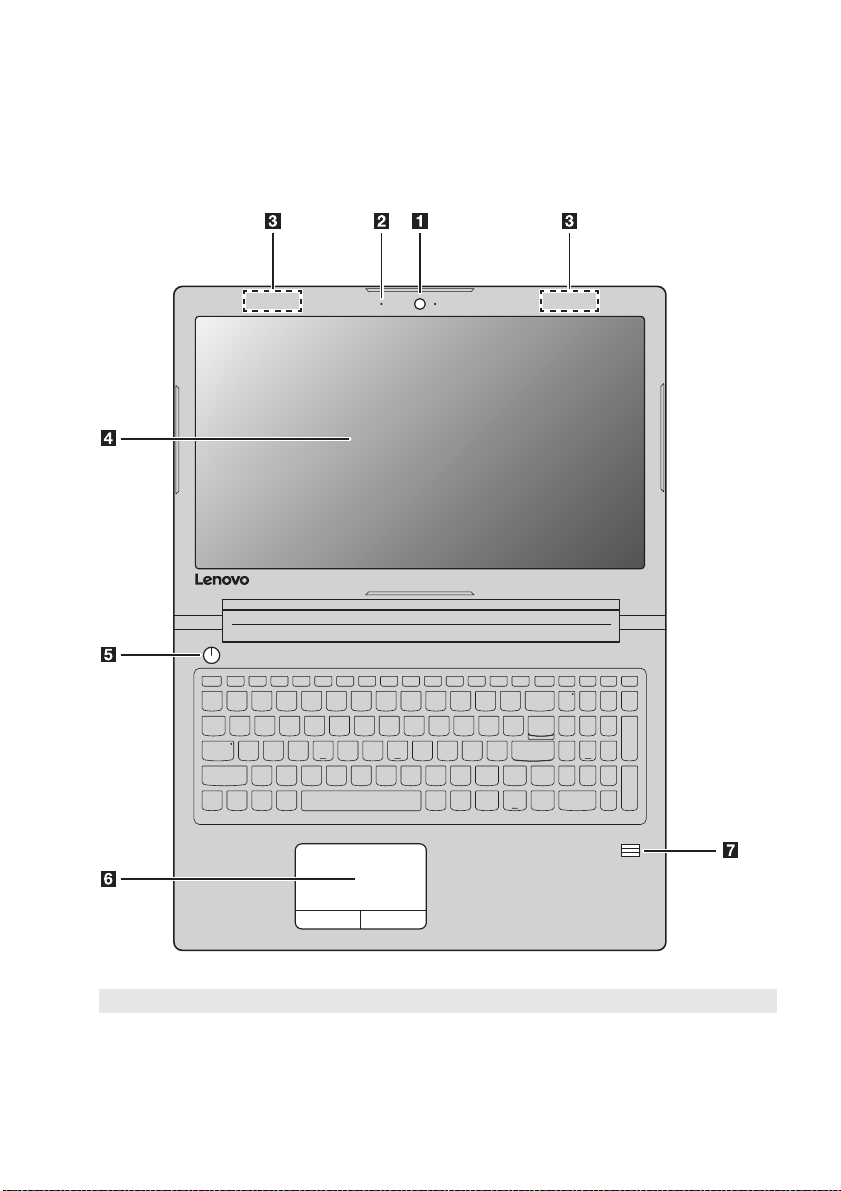
Kapitola 1. Zoznámenie sa s vaším počítačom
Lenovo V310-15ISK
Poznámka: Čiarkované plochy označujú súčasti, ktoré zvonka nevidíte.
Výstraha:
• Neotvárajte panel viac než na 180 stupňov. Pri zatváraní panela displeja dávajte pozor, aby ste nenechali perá alebo
iné predmety medzi panelom displeja a klávesnicou. V opačnom prípade môže dôjsť k poškodeniu displeja.
2
Page 7
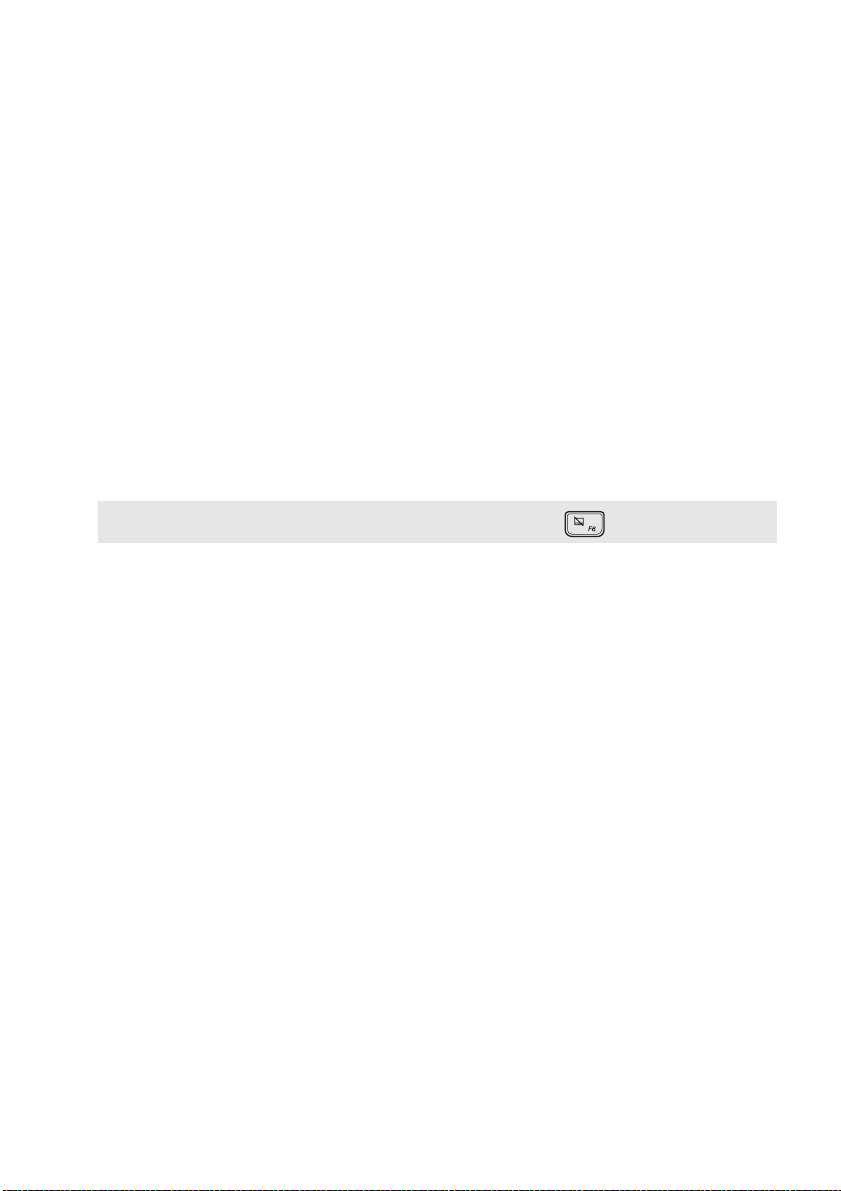
Kapitola 1. Zoznámenie sa s vaším počítačom
Vstavaná kamera
a
Kameru používajte na videohovory a na fotografovanie.
(s vybranými modelmi)
Vstavaný mikrofón
b
Antény bezdrôtovej siete
c
LAN
Displej počítača
d
Tlačidlo napájania
e
Dotyková podložka
f
Poznámka: Funkcie dotykovej podložky môžete vypnúť/zapnúť stlačením F6 ( ).
Čítačka odtlačkov prstov
g
(s vybranými modelmi)
Zachytáva zvuk, ktorý je možné používať na videokonferencie, hlasové
moderovania alebo na záznam zvuku.
Slúžia na pripojenie k adaptéru bezdrôtovej siete LAN na vysielanie a príjem
bezdrôtových rádiových signálov.
Displej počítača s podsvietením LED zabezpečuje skvelý vizuálny výstup.
Stlačením tohto tlačidla počítač zapnete.
Dotyková podložka funguje ako bežná myš.
Dotyková podložka: Na pohyb ukazovateľa po obrazovke posúvajte končekom
svojho prsta po podložke v smere, ktorým chcete ukazovateľom pohybovať.
Tlačidlá dotykovej podložky: Funkcie ľavej/pravej strany sa zhodujú s ľavým/
pravým tlačidlom bežnej počítačovej myši.
Zaznamenáva odtlačky prstov, ktoré môžu byť použité ako heslá pre
zabezpečenie vášho počítača.
3
Page 8
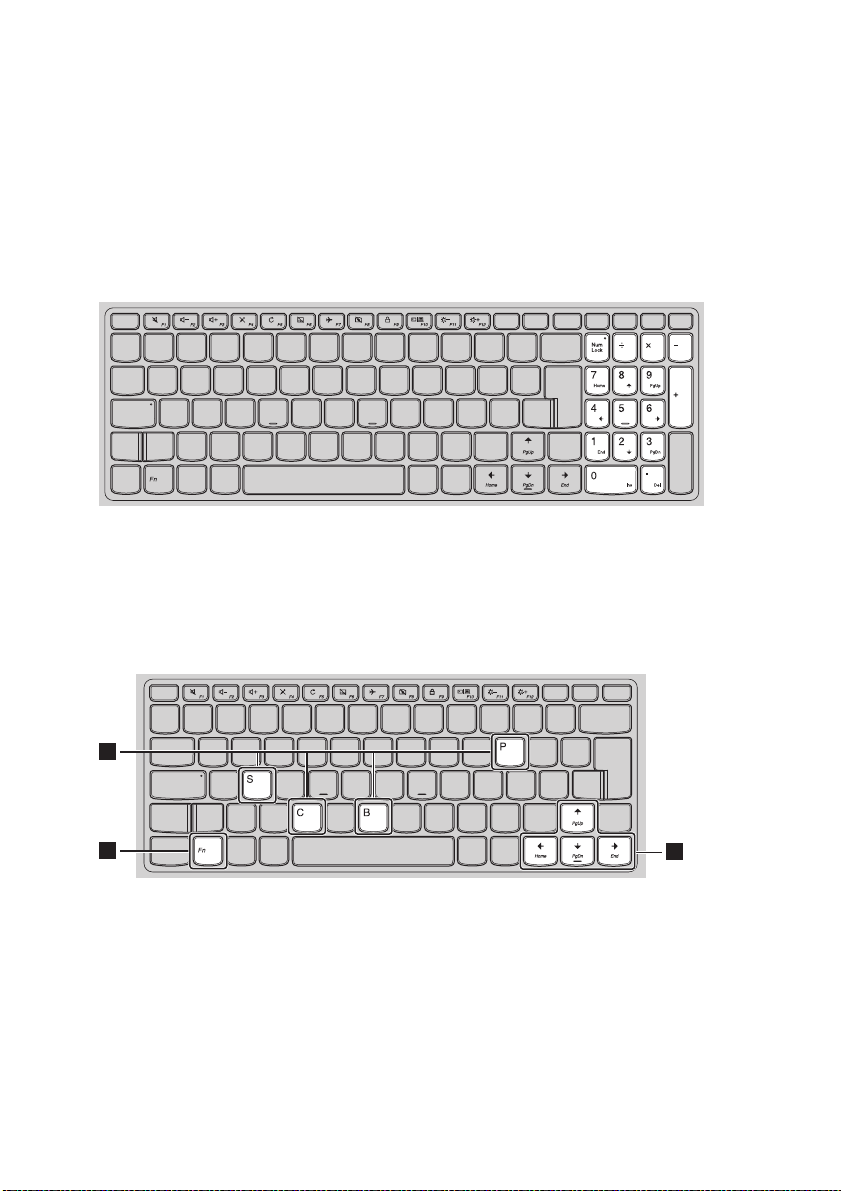
Kapitola 1. Zoznámenie sa s vaším počítačom
a
b
1
2
2
Používanie klávesnice
Numerická klávesnica (Lenovo V310-15ISK)
Klávesnica má oddelenú numerickú klávesnicu. Na sprístupnenie alebo na zablokovanie numerickej
klávesnice stlačte tlačidlo Num Lock.
Kombinácie funkčných klávesov
Použitím funkčných klávesov môžete okamžite meniť prevádzkové vlastnosti. Na použitie tejto funkcie
stlačte a podržte Fn ; a potom stlačte jedno z tlačidiel funkcie .
Lenovo V310-14ISK
4
Page 9
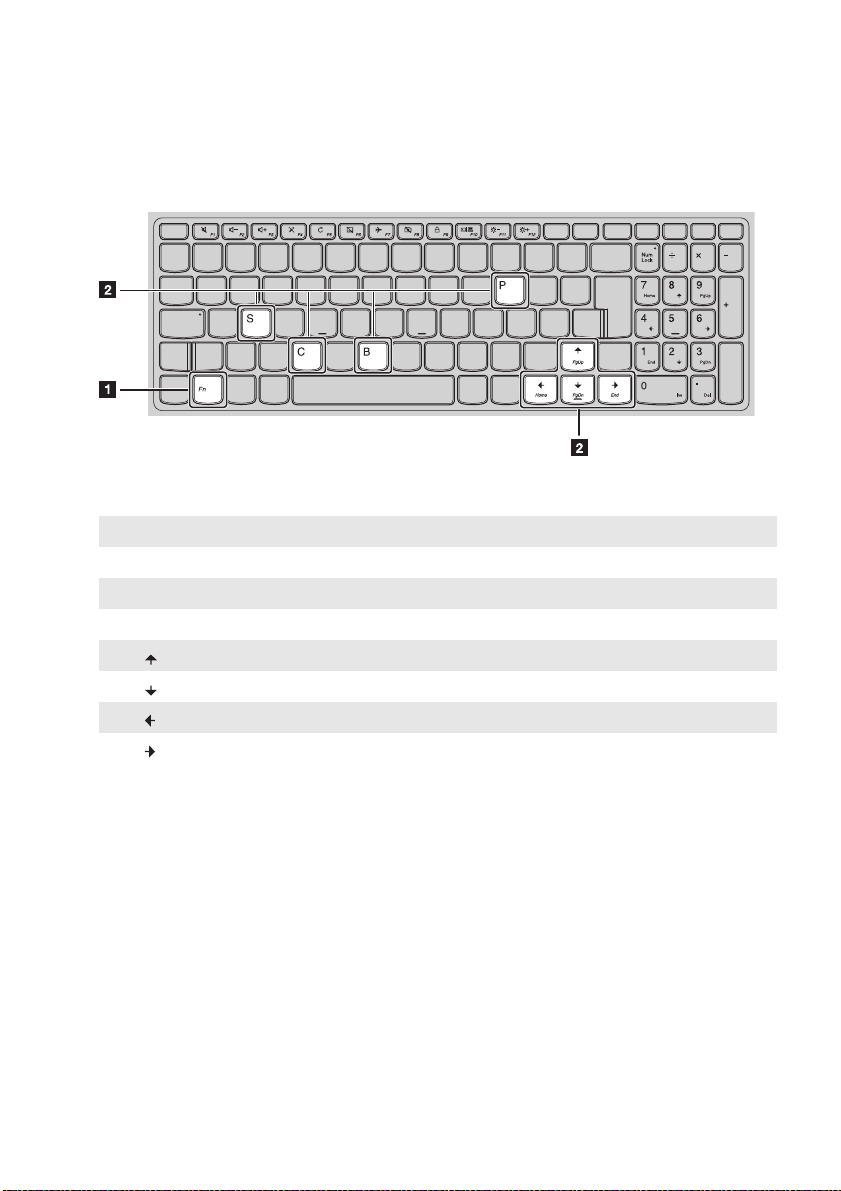
Kapitola 1. Zoznámenie sa s vaším počítačom
Lenovo V310-15ISK
Ďalej nasleduje popis vlastností každého funkčného klávesu.
Fn + B: Aktivuje funkciu prerušenia.
Fn + P: Aktivuje funkciu pauzy.
Fn + C: Aktivuje/deaktivuje zablokovanie rolovania.
Fn + S: Aktivuje systémovú požiadavku.
Fn + : Aktivuje funkciu klávesy Pgup.
Fn + : Aktivuje funkciu klávesy Pgdn.
Fn + : Aktivuje funkciu klávesy Domov.
Fn + : Aktivuje funkciu koncovej klávesy.
5
Page 10
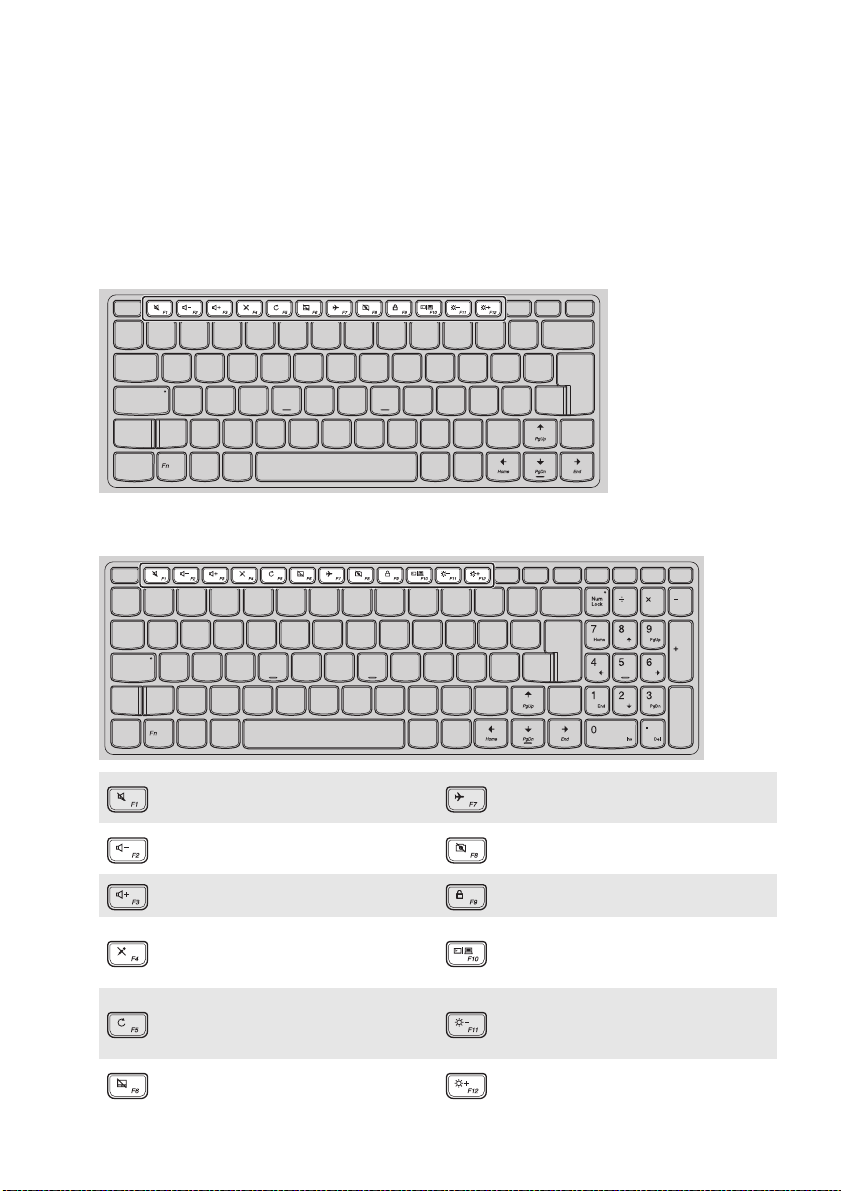
Kapitola 1. Zoznámenie sa s vaším počítačom
Klávesové skratky
K určitým systémovým nastaveniam sa môžete rýchlo dostať stlačením patričných klávesových skratiek.
Lenovo V310-14ISK
Lenovo V310-15ISK
Slúži na stlmenie/zrušenie stlmenia
:
zvuku.
: Slúži na zníženie úrovne hlasitosti. :
: Slúži na zvýšenie úrovne hlasitosti. : Uzamkne obrazovku.
: Aktivuje/deaktivuje mikrofón. :
Slúži na obnovenie pracovnej
plochy alebo aktuálne aktívneho
:
okna.
Slúži na aktivovanie/deaktivovanie
:
dotykovej podložky.
Slúži na aktivovanie/deaktivovanie
:
režimu lietadlo.
Aktivuje/deaktivuje integrovanú
kameru.
Slúži na prepínanie zobrazenia
medzi počítačom a externým
zobrazovacím zariadením.
: Slúži na zníženie jasu displeja.
: Slúži na zvýšenie jasu displeja.
6
Page 11
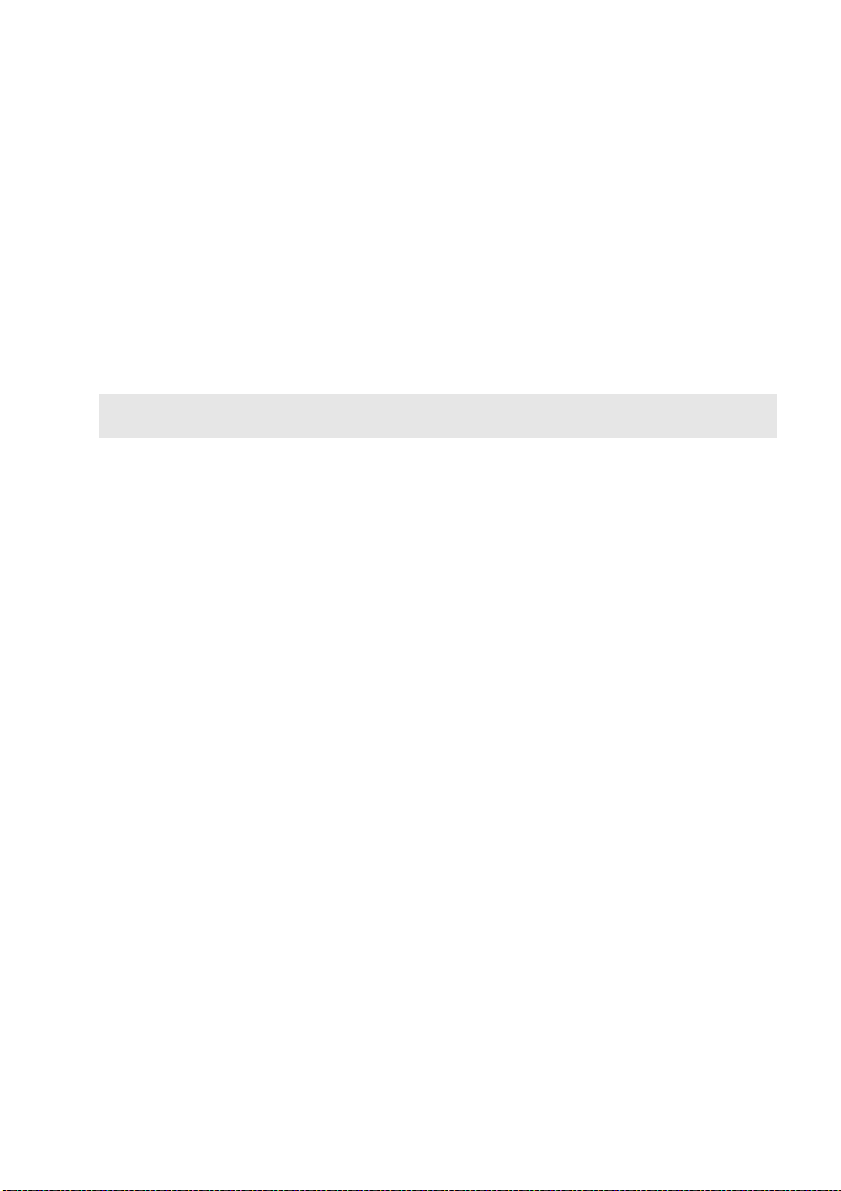
Kapitola 1. Zoznámenie sa s vaším počítačom
Nastavenie režimu špeciálnych klávesov
V predvolenom nastavení sú funkcie špeciálnych klávesov dostupné po stlačení príslušného špeciálneho
klávesu. Režim špeciálnych klávesov však môžete vypnúť v pomôcke nastavenia systému BIOS.
Vypnutie režimu špeciálnych klávesov:
1 Vypnite počítač.
2 Stlačte tlačidlo Novo a zvoľte možnosť BIOS Setup (Nastavenie BIOS).
3 V pomôcke nastavenia systému BIOS otvorte ponuku Configuration (Konfigurácia) a zmeňte
nastavenie položky Hotkey Mode (Režim špeciálnych klávesov) z možnosti Enabled (Zapnuté) na
možnosť Disabled (Vypnuté).
4 Otvorte ponuku Exit (Ukončiť) a zvoľte možnosť Exit Saving Changes (Ukončiť a uložiť zmeny).
Poznámka: Keď je režim špeciálnych klávesov vypnutý, prístup k funkciám špeciálnych klávesov získate stlačením
klávesu Fn a príslušného špeciálneho klávesu.
7
Page 12
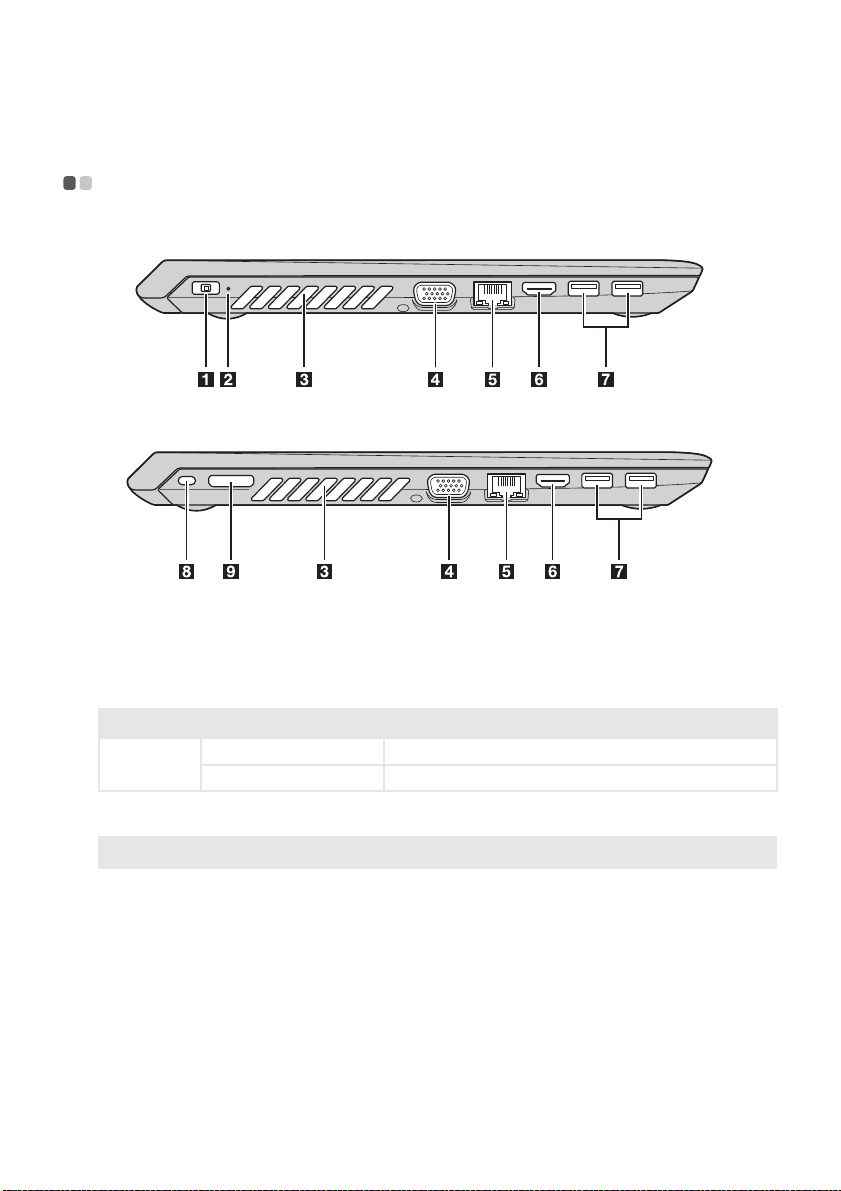
Kapitola 1. Zoznámenie sa s vaším počítačom
Pohľad zľ ava - - - - - - - - - - - - - - - - - - - - - - - - - - - - - - - - - - - - - - - - - - - - - - - - - - - - - - - - - - - - - - - - - - - - - - - - - - - - - - - - - - - - - - - - - - - - - - - - - - - - - - - - - - - - - - - -
Lenovo V310-14ISK
Lenovo V310-15ISK
Konektor na pripojenie
a
sieťového adaptéra
Indikátor stavu napájania
b
Tu pripojte sieťový adaptér.
Indikátor Stav indikátora Význam
Indikátor stavu
napájania
Vetracie otvory
c
Poznámka: Skontrolujte, či nie sú ventilačné otvory blokované, lebo inak sa počítač môže prehriať.
Port VGA
d
Port RJ-45
e
Port HDMI
f
Svieti (zelená) K počítaču pripojte adaptér sieťového napájania.
Nesvieti Od počítača odpojte adaptér sieťového napájania.
Slúžia na odvádzanie tepla zvnútra.
Slúži na pripojenie externých zobrazovacích zariadení.
Umožňuje pripojenie počítača k sieti Ethernet.
Slúži na pripojenie zariadení so vstupom HDMI, ako je TV prijímač alebo
externý displej.
8
Page 13
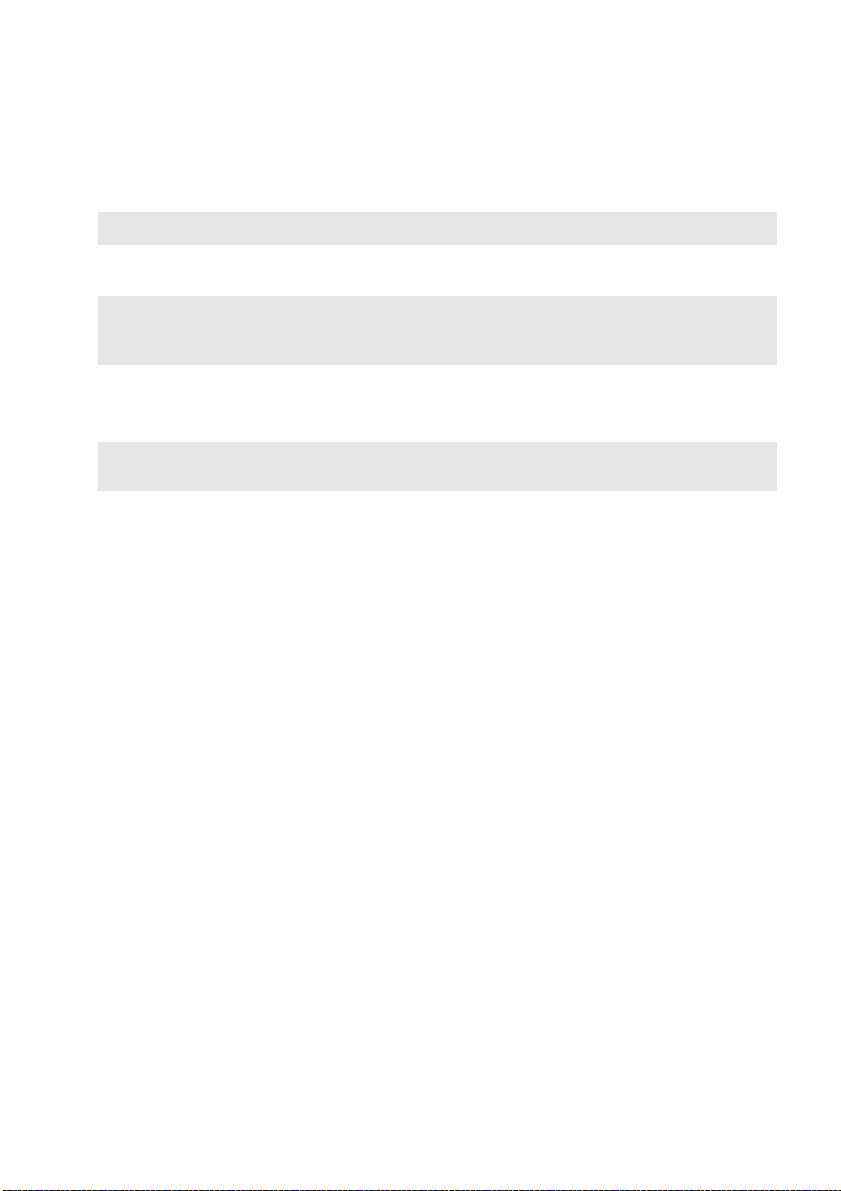
Kapitola 1. Zoznámenie sa s vaším počítačom
Porty USB
g
Poznámka: Podrobnosti nájdete v časti „Pripojenie zariadení s rozhraním USB“ na strane 10.
Bezpečnostný mini slot
h
Kensington
Poznámka: Zámka nie je súčasťou dodávky. Pri nákupe zámky vyberte takú, ktorá využíva poistný mechanizmus
Konektor Lenovo
i
Cleat™ a pred zakúpením si overte jej kompatibilitu so slotom. Zámka, ktorá využíva poistný
mechanizmus T-Bar™ nie je kompatibilná s bezpečnostným mini slotom Kensington.
OneLink (s vybranými
modelmi)
Poznámka: Odložte kryt konektora. Znovu ho pripojte ku konektoru Lenovo OneLink, keď konektor Lenovo
OneLink nepoužívate.
Pripojenie USB zariadení.
Na pripojenie mobilnej (alebo kompatibilnej) zámky Kensington MiniSaver™
Mobile.
Ak je ku konektoru Lenovo OneLink pripojený podporovaný OneLink Dock,
môže nielen rozšíriť možnosti počítača, ale aj napájať striedavým prúdom
počítač a nabíjať batériu. Ak chcete použiť konektor Lenovo OneLink, musíte
najprv odstrániť kryt konektora z Lenovo OneLink konektora.
9
Page 14

Kapitola 1. Zoznámenie sa s vaším počítačom
Pripojenie zariadení s rozhraním USB
K počítaču môžete pripojiť USB zariadenie tak, že zasuniete jeho USB konektor (typ A) do portu USB
na počítači.
Po prvom pripojení zariadenia s rozhraním USB k patričnému USB portu počítača systém Windows
automaticky nainštaluje ovládač pre toto zariadenie. Po nainštalovaní ovládača môžete zariadenie odpojiť
alebo znova pripojiť bez nutnosti vykonania akýchkoľvek ďalších krokov.
Poznámka: Systém Windows zvyčajne zistí nové zariadenie po jeho pripojení a potom automaticky nainštaluje
ovládač. Niektoré zariadenia však predsa len vyžadujú pred pripojením nainštalovanie ovládača. Pred
pripojením zariadenia si pozrite dokumentáciu dodávanú výrobcom zariadenia.
Pred odpojením úložného zariadenia s rozhraním USB sa presvedčte, či počítač ukončil prenos údajov
týmto zariadením. Pred odpojením odstráňte zariadenie kliknutím na ikonu Bezpečne odstrániť hardvér
a vysunúť médiá v oblasti oznámení systému Windows.
Poznámka: Ak vaše zariadenie s rozhraním USB využíva sieťový napájací kábel, pred pripojením ho pripojte k
sieťovému napájaciemu zdroju. V opačnom prípade nemusí byť zariadenie rozpoznané.
10
Page 15

Kapitola 1. Zoznámenie sa s vaším počítačom
Pripojenie sieťových káblov
Káblové pripojenia predstavujú spoľahlivý a bezpečný spôsob pripojenia počítača na internet. Môžete
pripojiť sieťové káble k vášmu počítaču.
Konfigurácia softvéru
Podrobnosti o konfigurácii vášho počítača vám poskytne poskytovateľ internetových služieb (ISP).
11
Page 16

Kapitola 1. Zoznámenie sa s vaším počítačom
Pohľad sprava - - - - - - - - - - - - - - - - - - - - - - - - - - - - - - - - - - - - - - - - - - - - - - - - - - - - - - - - - - - - - - - - - - - - - - - - - - - - - - - - - - - - - - - - - - - - - - - - - - - - - - - - - - - -
Lenovo V310-14ISK
Lenovo V310-15ISK
12
Page 17

Kapitola 1. Zoznámenie sa s vaším počítačom
Tlačidlo Novo
a
Poznámka: Podrobnosti nájdete v časti „Systém obnovy“ na strane 25.
Zvukový COMBO
b
Keď je počítač vypnutý, stlačením tohto tlačidla sa spustí systém obnovenia
alebo pomôcka nastavenia systému BIOS alebo ponuka bootovania.
Slúži na pripojenie slúchadiel.
konektor
Poznámky:
• Zvukový COMBO konektor nepodporuje používanie bežných mikrofónov.
• Funkcia nahrávania nemusí byť podporovaná po pripojení slúchadiel iných výrobcov, vzhľadom na iné
priemyselné normy.
Port USB
c
Poznámka: Podrobnosti nájdete v časti „Pripojenie zariadení s rozhraním USB“ na strane 10.
Bezpečnostný mini slot
d
Kensington
Poznámka: Zámka nie je súčasťou dodávky. Pri nákupe zámky vyberte takú, ktorá využíva poistný mechanizmus
Cleat™ a pred zakúpením si overte jej kompatibilitu so slotom. Zámka, ktorá využíva poistný
mechanizmus T-Bar™ nie je kompatibilná s bezpečnostným mini slotom Kensington.
Optická disková jednotka
e
Slúži na pripojenie zariadení s rozhraním USB.
Na pripojenie mobilnej (alebo kompatibilnej) zámky Kensington MiniSaver™
Mobile.
Číta/napaľuje optické disky.
(s vybranými modelmi)
Odnímateľná batéria
Zabezpečuje napájanie systému.
(s vybranými modelmi)
Poznámka: Niektoré modely sa dodávajú s optickou diskovou jednotkou alebo odnímateľnou batériou ako
voliteľným modulom. Voliteľný modul môžete vymeniť sami. Súčasne vkladajte do priečinku modulu
len jeden voliteľný modul.
Indikátor stavu napájania
f
Indikátor Stav indikátora Význam
Indikátor stavu
napájania
Konektor na pripojenie
g
sieťového adaptéra
Svieti (zelená) K počítaču pripojte adaptér sieťového napájania.
Nesvieti Od počítača odpojte adaptér sieťového napájania.
Slúži na pripojenie sieťového adaptéra.
13
Page 18

Kapitola 1. Zoznámenie sa s vaším počítačom
Pohľad spredu - - - - - - - - - - - - - - - - - - - - - - - - - - - - - - - - - - - - - - - - - - - - - - - - - - - - - - - - - - - - - - - - - - - - - - - - - - - - - - - - - - - - - - - - - - - - - - - - - - - - - - - - - - - -
Lenovo V310-14ISK
Lenovo V310-15ISK
Otvor na pamäťovú kartu
a
Poznámka:
Indikátory stavu systému
b
Podrobnosti nájdete v časti „Používanie pamäťových kariet (nie sú súčasťou tejto dodávky)“ na strane 15.
Symbol Indikátor
Indikátor stavu
Jednotka
pevného disku
batérie
Slúži na zasunutie pamäťových kariet (nie sú súčasťou tejto dodávky).
Stav
indikátora
Svieti
(neprerušovane
zeleno)
Svieti
(neprerušovane
žlto)
Bliká pomaly
(zelená)
Bliká pomaly
(žltá)
Bliká rýchlo
(žltá)
Bliká ---
Stav
nabitia
Nabíjanie Batéria je nabitá na viac ako 80 %.
Vybíjanie Batéria je nabitá na viac ako 20 %.
Vybíjanie Batéria je nabitá v rozsahu 5 % až 20 %.
Batéria je nabitá v rozsahu 20 % až 80 %.
Nabíjanie
Nabíjanie
Nabíjanie/
Vybíjanie
Keď batéria dosiahne 80 % nabitia,
indikátor prestane blikať. Ale nabíjanie
bude pokračovať až do úplného nabitia
batérie.
Batéria je nabitá na menej ako 20 %. Keď
nabitie batérie dosiahne 20 %, blikajúca
farba sa zmení na zelenú farbu.
Batéria je nabitá na menej ako 5 %.
Jednotka pevného disku číta alebo
zapisuje údaje.
Význam
14
Page 19

Kapitola 1. Zoznámenie sa s vaším počítačom
Používanie pamäťových kariet (nie sú súčasťou tejto dodávky)
Počítač podporuje nasledujúce typy pamäťových kariet:
• Karta Secure Digital (SD)
• Karta Secure Digital High Capacity (SDHC)
• Karta Secure Digital eXtended Capacity (SDXC)
• MultiMediaCard (MMC)
Poznámky:
• Do štrbiny zasuňte vždy len jednu kartu.
• Táto čítačka kariet nepodporuje zariadenia SDIO (napr. SDIO Bluetooth a pod.).
Zasunutie pamäťovej karty
Pamäťovú kartu zasuňte, kým sa nedotkne vnútra otvoru na kartu.
Vybratie pamäťovej karty
Zo štrbiny na zasunutie pamäťovej karty opatrne vyberte pamäťovú kartu.
Poznámka: Pred vybratím vypnite používanie pamäťovej karty pomocou funkcie Windows na bezpečné odstránenie
hardvéru a vysuňte médium, aby ste zabránili poškodeniu údajov.
15
Page 20

Kapitola 1. Zoznámenie sa s vaším počítačom
Pohľad zospodu - - - - - - - - - - - - - - - - - - - - - - - - - - - - - - - - - - - - - - - - - - - - - - - - - - - - - - - - - - - - - - - - - - - - - - - - - - - - - - - - - - - - - - - - - - - - - - - - - - - - - - - -
Lenovo V310-14ISK
16
Page 21

Lenovo V310-15ISK
Kapitola 1. Zoznámenie sa s vaším počítačom
17
Page 22

Kapitola 1. Zoznámenie sa s vaším počítačom
Západka optickej diskovej
a
jednotky odnímateľnej
batérie (s vybranými
modelmi)
Reproduktory
b
Mriežky
c
Pružinou napínaná západka udržiava optickú diskovú jednotku/odnímateľnú
batériu bezpečne na mieste.
Slúžia ako výstup zvuku.
Umožňujú prístup vzduchu na schladenie počítača.
18
Page 23

Kapitola 2. Spustenie pre použitie Windows
Počiatoč ná konfigurácia operačného systému - - - - - - - - - - - - - - - - - - - - - - - - - - - - -
Pri prvom použití je nutné operačný systém nakonfigurovať.
Proces konfigurácie môže obsahovať nižšie uvedené postupy:
• Vyjadrenie súhlasu s podmienkami zmluvy pre koncového používateľa
• Konfigurácia internetového pripojenia
• Registrácia operačného systému
• Vytvorenie používateľského konta
Úsporné režimy - - - - - - - - - - - - - - - - - - - - - - - - - - - - - - - - - - - - - - - - - - - - - - - - - - - - - - - - - - - - - - - - - - - - - - - - - - - - - - - - - - - - - - - - - - - - - - - - - - - - - - - - -
Keď dokončíte prácu s počítačom, môžete ho vypnúť, prepnúť do režimu spánku alebo dlhodobého
spánku.
Vypnutie počítača
Ak svoj počítač nebudete používať dlhšiu dobu, vypnite ho.
Počítač vypnete vykonaním jedného z nasledujúcich krokov:
• Windows 7:
Kliknite na Štart Vypnúť.
• Windows 10:
- Otvorte ponuku Štart a zvoľte možnosť Napájanie Vypnúť.
- Pravým tlačidlom myši kliknite na tlačidlo Štart v spodnom ľavom rohu a vyberte Vypnúť alebo sa
odhlásiť Vypnúť.
19
Page 24

Kapitola 2. Spustenie pre použitie Windows
Prepnutie počítača do režimu spánku
Ak sa chystáte vzdialiť od počítača iba na krátku chvíľu, prepnite ho do režimu spánku.
Keď je počítač v režime spánku, môžete ho rýchlo zobudiť a obnoviť jeho používanie bez nutnosti
procesu spustenia.
Ak chcete počítač prepnúť do režimu spánku, vykonajte jednu z nasledujúcich činností:
• Zatvorte panel displeja.
• Stlačte tlačidlo napájania.
•V operačnom systéme vykonajte správne operácie.
Windows 7:
Kliknite na Štart Uspať.
Windows 10:
Otvorte ponuku Štart a zvoľte možnosť Napájanie Uspať.
Poznámka: Pred presunutím počítača na iné miesto počkajte, kým nezačne indikátor napájania blikať (znamená to, že
počítač je v režime spánku). Prenášanie počítača, kým sa pevný disk otáča, môže mať za následok
poškodenie pevného disku a stratu údajov.
Ak chcete počítač zobudiť, vykonajte jednu z nasledujúcich činností:
• Stlačte akýkoľvek kláves na klávesnici.
• Stlačte tlačidlo napájania.
20
Page 25

Kapitola 2. Spustenie pre použitie Windows
Pripojenie k bezdrôtovej sieti - - - - - - - - - - - - - - - - - - - - - - - - - - - - - - - - - - - - - - - - - - - - - - - - - - - - - - - - - - - - - - - - - - - - - - -
Zapnutie bezdrôtového pripojenia
Ak chcete zapnúť funkcie bezdrôtovej komunikácie, urobte toto:
• Windows 10: Pre deaktiváciu režimu Lietadlo stlačte F7 ( ).
Pripojenie k bezdrôtovej sieti
Pre pripojenie k bezdrôtovej sieti, urobte nasledovné:
1 Pre zapnutie bezdrôtového pripojenia stlačte F7 ( ).
2 Pre zobrazenie dostupných bezdrôtových sietí. Kliknite na ikonu bezdrôtového pripojenia k sieti v
oblasti lišty Windows. Zobrazí sa zoznam dostupných bezdrôtových sietí.
3 Kliknite na názov siete v zozname a potom kliknite na Pripojiť.
Poznámka: Niektoré siete vyžadujú na pripojenie zadanie kľúča zabezpečenia siete alebo zadanie prístupovej frázy.
Pre pripojenie k takejto sieti požiadajte správcu siete alebo poskytovateľa internetových služieb (ISP) o
bezpečnostný kľúč alebo heslo.
Pomocník a podpora - - - - - - - - - - - - - - - - - - - - - - - - - - - - - - - - - - - - - - - - - - - - - - - - - - - - - - - - - - - - - - - - - - - - - - - - - - - - - - - - - - - - - - - - - - - - -
Ak máte problém s operačným systémom, pozrite si súbor Pomocník a podpora systému Windows. Ak
chcete otvoriť súbor Pomocník a podpora systému Windows, urobte nasledovné:
• Windows 7:
Kliknite na Štart Pomoc a podpora.
Súbor Pomocník a podpora pre systém Windows si môžete prečítať vo svojom počítači. Môžete si tiež
prečítať on-line pomocníka a podporu kliknutím na jeden z dvoch odkazov uvedených v časti
Objavujte ďalej.
21
Page 26

Kapitola 2. Spustenie pre použitie Windows
Rozhranie operačného systému (pre operačný system
Windows 10) - - - - - - - - - - - - - - - - - - - - - - - - - - - - - - - - - - - - - - - - - - - - - - - - - - - - - - - - - - - - - - - - - - - - - - - - - - - - - - - - - - - - - - - - - - - - - - - - - - - - - - - - - - - - - - - - -
Systém Windows 10 sa dodáva s výkonnou a užitočnou ponukou Štart.
Ak chcete otvoriť ponuku Štart, vykonajte jednu z nasledujúcich činností:
• Stlačte kláves Windows na klávesnici.
•V ľavom dolnom rohu pracovnej plochy kliknite na tlačidlo Štart .
Aplikácia Začíname
a
Tlačidlo Nastavenia
b
Tlačidlo napájania
c
Tlačidlo Všetky aplikácie
d
22
Tlačidlo Štart
e
Vyhľadávacie pole
f
Tlačidlo Zobrazenie úloh
g
Page 27

Kapitola 2. Spustenie pre použitie Windows
Nastavenie
V možnosti Nastavenia môžete vykonávať základné úlohy. Vyhľadávacie pole nastavení v hornom
pravom rohu umožňuje tiež vyhľadávať ďalšie nastavenia.
Ak chcete otvoriť možnosť Nastavenia, vykonajte jednu z nasledujúcich činností:
• Otvorte ponuku Štart a potom zvoľte Nastavenia .
Prispôsobenie ponuky Štart
Ponuku Štart môžete prispôsobiť k vašim obľúbeným aplikáciám.
Ak chcete prispôsobiť ponuku Štart, vykonajte jednu z nasledujúcich činností:
1 Ak chcete zobraziť zoznam aplikácií, otvorte ponuku Štart a zvoľte položku All apps (Všetky
aplikácie) .
2 Pravým tlačidlom kliknite na aplikáciu, ktorú chce pridať do ponuky Štart a potom zvoľte možnosť
Pin to Start (Pripnúť k ponuke Štart).
Poznámka: Ak chcete aplikácie pridať do ponuky Štart, môžete ich tiež presunúť zo stĺpca Most used (Najčastejšie
používané) alebo All apps (Všetky aplikácie).
23
Page 28

Kapitola 2. Spustenie pre použitie Windows
Spravovanie úloh a pracovnej plochy (pre operačný
system Windows 10) - - - - - - - - - - - - - - - - - - - - - - - - - - - - - - - - - - - - - - - - - - - - - - - - - - - - - - - - - - - - - - - - - - - - - - - - - - - - - - - - - - - - - - - - - - - - -
Zobrazenie úloh
Ak chcete otvoriť možnosť Zobrazenie úloh, vykonajte jednu z nasledujúcich činností:
• Na paneli úloh zvoľte tlačidlo Zobrazenie úloh .
• Stlačte kláves Windows + Tab.
Spravovanie virtuálnej pracovnej plochy
Operačný systém Windows 10 podporuje vytváranie, spravovanie a prepínanie medzi virtuálnymi
pracovnými plochami.
Ak chcete vytvoriť novú virtuálnu pracovnú plochu, vykonajte jednu z nasledujúcich činností:
• Otvorte možnosť Zobrazenie úloh a zvoľte položku New desktop (Nová pracovná plocha).
• Stlačte kláves Windows + Ctrl + D.
Ak chcete pripínať medzi rôznymi pracovnými plochami, vykonajte jednu z nasledujúcich činností:
• Otvorte možnosť Zobrazenie úloh a vyberte pracovnú plochu, ktorú chcete aktivovať.
• Ak chcete prehľadávať pracovné plochy, ktoré ste vytvorili, stlačte kombináciu tlačidiel
Windows + Ctrl + / .
Aplikácia Začíname (pre operačný system Windows 10) - - - - - - - - - - - - - - - - - - - -
Operačný systém Windows 10 tiež poskytuje aplikáciu Get Started (Začíname) na objasnenie nových
funkcií v systéme Windows 10. Túto aplikáciu nájdete v ponuke Štart.
Ak chcete otvoriť aplikáciu Začíname, vykonajte jednu z nasledujúcich činností:
• Otvorte ponuku Štart a zvoľte Get Started (Začíname) .
• Stlačte Fn + F1 (v závislosti na rozložení vašej klávesnice).
24
Page 29

Kapitola 3. Systém obnovy
Push-button reset (Vynulovanie stlačením tlačidla) - - - - - - - - - - - - - - - - -
Push-button reset (Vynulovanie stlačením tlačidla) je vstavaný nástroj na obnovu, ktorý používateľom
umožňuje obnoviť operačný systém do jeho pôvodného stavu. Uchováva údaje a dôležité prispôsobenia
bez nutnosti ich zálohovania vopred.
Nasledujúce funkcie nástroja Push-button reset (Vynulovanie stlačením tlačidla) sú dostupné pre
používateľov v rámci operačného systému Windows z viacerých miest:
Obnovenie počítača
Odstraňuje problémy so softvérom tým, že znova nainštaluje predvolenú konfiguráciu z výroby. Zachová
údaje používateľa, dôležité nastavenia a skôr zakúpené aplikácie Windows Store z portálu Windows Store.
Obnovenie výrobných nastavení počítača
Počítač pripraví na recyklovanie alebo prevod vlastníctva. Znova nainštaluje predvolenú konfiguráciu z
výroby a všetky používateľské údaje a aplikácie vráti do ich pôvodného stavu Out-of-Box Experience
(OOBE).
Používanie nástroja Push-button reset (Vynulovanie stlačením tlačidla)
Nástroj Push-button reset (Vynulovanie stlačením tlačidla) možno spustiť pomocou jednej z
nasledujúcich metód:
•Tlačidlo Novo:
-Počítač vypnite a počkajte aspoň päť sekúnd. Stlačte tlačidlo Novo a potom zvoľte System Recovery
(Obnova systému).
• Nastavenia:
- Nastavenia Aktualizácia a zabezpečenie Obnovenie Rozšírené spustenie zvoľte
Okamžitý reštart.
Viac podrobností nájdete v časti Pomocník Windows a v podpornom súbore.
Keď som si kúpil/a počítač, obsahoval kópiu systému Windows. Ako zistím, či bola táto kópia systému
Windows nainštalovaná spoločnosťou Lenovo?
Na vonkajšej strane predajného balenia vášho počítača by ste mali nájsť štítok s informáciami o
konfigurácii vášho počítača. Skontrolujte vytlačený text vedľa nápisu OS. Ak je v texte uvedené
Windows alebo WIN, kópia systému Windows bola nainštalovaná spoločnosťou Lenovo.
Ako zistím, či je operačný systém Windows v mojom počítač
Technológia Compact sa štandardne používa iba v počítačoch s operačným systémom Windows 10
uloženým na disku SSD (alebo eMMC). Postup kontroly počítača:
i vo verzii Compact?
1 V ľavom dolnom rohu kliknite pravým tlačidlom myši na tlačidlo Štart a zvoľte možnosť Disk
Management (Správa diskov).
2 Spustí sa program Disk Management (Správa diskov).
Ak je oblasť disku s nainštalovaným systémom Windows označená Wim Boot (pozrite si obrázok), vaša
kópia systému Windows využíva technológiou Compact.
25
Page 30

Kapitola 3. Systém obnovy
Kde nájdem ovládače pre rôzne hardvérové zariadenia môjho počítača?
Ak je vo vašom počítači predinštalovaný operačný systém Windows, najprv skontrolujte inštalačný
program v oblasti D vášho pevného disku (pri niektorých modeloch v oblasti C). Ak tam nenájdete
potrebné ovládače pre všetky hardvérové zariadenia, ovládače si prevezmite z webovej lokality podpory
pre zákazníkov Lenovo.
Poznámka: Webová stránka podpory Lenovo obsahuje najnovšie ovládače.
26
Page 31

Kapitola 4. Riešenie problémov
Najčastejšie otázky - - - - - - - - - - - - - - - - - - - - - - - - - - - - - - - - - - - - - - - - - - - - - - - - - - - - - - - - - - - - - - - - - - - - - - - - - - - - - - - - - - - - - - - - - - - - - - - -
Táto časť uvádza najčastejšie otázky zoradené do kategórií.
Získanie informácií
Aké bezpečnostné opatrenia musím dodržiavať pri používaní svojho počítača?
Príručka Sprievodca bezpečnostnými a všeobecnými informáciami Lenovo, ktorá je dodávaná s vaším
počítačom, obsahuje informácie o bezpečnostných opatreniach na používanie vášho počítača. Pri
používaní svojho počítača si prečítajte a dodržiavajte všetky bezpečnostné opatrenia.
Kde nájdem hardvérové špecifikácie pre môj počítač?
Technické údaje o hardvéri vášho počítača nájdete v tlačených brožúrach dodaných s vaším počítačom.
Kde nájdem záručné informácie?
Pro podrobné informácie o záruke tohto stroja navštívte túto webovú stránku:
support.lenovo.com/warrantystatus
Ovládače a predinštalovaný softvér
Kde nájdem inštalačné disky pre vopred nainštalovaný softvér Lenovo (počítačový softvér)?
S počítačom nie sú dodávané inštalačné disky pre vopred nainštalovaný softvér Lenovo. Ak potrebujete
preinštalovať akýkoľvek predinštalovaný softvér, inštalačný program nájdete na jednotke D vášho
pevného disku. Ak tam inštalačný program nenájdete, môžete si ho taktiež prevziať z webovej lokality
zákazníckej podpory spoločnosti Lenovo.
Kde nájdem ovládače pre rôzne hardvérové zariadenia svojho počítača?
Ak má počítač vopred nainštalovaný operačný systém Windows, spoločnosť Lenovo poskytla potrebné
ovládače pre hardvérové zariadenia na jednotke D pevného disku. Najnovšie ovládače zariadení si tiež
môžete prevziať z webovej lokality podpory pre zákazníkov spoločnosti Lenovo.
.
Pomôcka nastavenia systému BIOS
Čo je pomôcka nastavenia systému BIOS?
Pomôcka nastavenia systému BIOS je softvér uložený v pamäti ROM. Slúži na prenos základných
informácií o počítači a poskytuje možnosti na nastavenie bootovacích zariadení, zabezpečenia, režimu
hardvéru a iné nastavenia.
Ako spustím pomôcku nastavenia systému BIOS?
Pre spustenie pomôcky nastavenia systému BIOS:
1 Vypnite počítač.
2 Stlačte tlačidlo Novo a zvoľte možnosť BIOS Setup (Nastavenie BIOS).
Ako zmením režim bootovania?
Existujú dva režimy bootovania: UEFI a Legacy Support. Ak chcete zmeniť režim bootovania, spustite
pomôcku nastavenia systému BIOS a v ponuke bootovania nastavte režim bootovania na možnosť UEFI
alebo Legacy Support.
27
Page 32

Kapitola 4. Riešenie problémov
Kedy je potrebné zmeniť režim bootovania?
Predvolený režim bootovania pre váš počítač je UEFI. Ak potrebujete do počítača nainštalovať starší
operačný systém Windows, Linux alebo Dos (operačný systém staršej verzie ako Windows 8), je potrebné
zmeniť režim bootovania na možnosť Legacy Support. Staršie operačné systémy Windows, Linux alebo
Dos sa nedajú nainštalovať, ak nezmeníte režim bootovania.
Získanie pomoci
Ako sa môžem spojiť s centrom zákazníckej podpory?
Pozri „Kapitola 3. Pomoc a servis“ v dokumente Sprievodca bezpečnostnými a všeobecnými informáciami
Lenovo.
28
Page 33

Kapitola 4. Riešenie problémov
Riešenie problémov - - - - - - - - - - - - - - - - - - - - - - - - - - - - - - - - - - - - - - - - - - - - - - - - - - - - - - - - - - - - - - - - - - - - - - - - - - - - - - - - - - - - - - - - - - - - - - -
Problémy displeja
Po zapnutí počítača sa na
obrazovke neobjaví nič.
Po zapnutí počítača sa na
prázdnej obrazovke
zobrazí iba biely kurzor.
Moja obrazovka zhasne,
kým je počítač zapnutý.
• Ak je obrazovka bez obrazu, skontrolujte či:
-Je sieťový adaptér pripojený k počítaču a či je sieťový napájací
kábel pripojený k funkčnej elektrickej zásuvke.
-Je počítač zapnutý. (Na potvrdenie znova stlačte tlačidlo
napájania.)
• Ak sú tieto položky správne nainštalované a obrazovka zostane bez
obrazu, nechajte vykonať servis počítača.
• Pomocou Push-button reset (Vynulovanie stlačením tlačidla)
obnovte zálohované súbory prostredia systému Windows alebo celý
pôvodný obsah pevného disku na pôvodný stav z výroby. Ak na
obrazovke stále vidieť iba kurzor, počítač nechajte opraviť.
• Môže sa sprístupniť váš šetrič obrazovky, alebo manažment
energie. Na opustenie šetriča obrazovky, prípadne na návrat do
režimu Spánok urobte nasledovné:
- Dotknite sa dotykovej podložky.
- Stlačte akýkoľvek kláves na klávesnici.
- Stlačte tlačidlo napájania.
Problémy s heslom do BIOSu
Zabudol som svoje heslo. • Ak ste zabudli vaše užívateľské heslo, musíte požiadať
administrátora systému, aby vaše užívateľské heslo resetoval.
• Ak ste zabudli vaše heslo na pevný disk, autorizovaný servisný
technik spoločnosti Lenovo nemôže resetovať vaše heslo, alebo
obnoviť údaje na vašom pevnom disku. Musíte váš počítač odniesť
do autorizovaného servisu Lenovo, alebo k obchodnému zástupcovi
spoločnosti Lenovo, aby ste si dali vymeniť pevný disk. Vyžaduje
sa doklad o kúpe a za súčiastky a servis sa bude účtovať poplatok.
• Ak zabudnete heslo správcu, autorizovaný servisný technik
spoločnosti Lenovo ho nemôže obnoviť. Musíte váš počítač
odniesť do autorizovaného servisu Lenovo, alebo k obchodnému
zástupcovi spoločnosti Lenovo, aby ste si dali vymeniť systémovú
dosku. Vyžaduje sa doklad o kúpe a za súčiastky a servis sa bude
účtovať poplatok.
29
Page 34

Kapitola 4. Riešenie problémov
Problémy s režimom spánku
Objaví sa správa, že
batéria je už skoro vybitá a
počítač sa okamžite
vypne.
Počítač sa prepne do
režimu spánku ihneď po
automatickom teste
zapnutia napájania.
Poznámka: Ak je batéria nabitá a teplota je v rámci rozsahu, nechajte vykonať servis počítača.
Počítač sa nevráti z režimu
spánku a počítač
nefunguje.
• Výkon batérie je nízky. K počítaču pripojte sieťový adaptér.
• Skontrolujte, či:
- Batéria je nabitá.
- Prevádzková teplota je v rámci prijateľného rozsahu. Pozri
„Kapitola 2. Informácie o používaní a starostlivosti“ v dokumente
Sprievodca bezpečnostnými a všeobecnými informáciami Lenovo.
• Ak je váš počítač v režime spánku, pripojte k počítaču sieťový
adaptér a potom stlačte tlačidlo Windows alebo tlačidlo napájania.
• Ak systém aj napriek tomu neobnoví svoju činnosť z režimu
spánku, váš systém prestal reagovať a počítač nebudete môcť
vypnúť. Počítač resetujte. Môže dôjsť k strate neuložených údajov.
Ak chcete reštartovať počítač, stlačte a podržte tlačidlo napájania
na 4 sekundy alebo dlhšie. Ak sa počítač aj napriek tomu
neresetuje, odpojte sieťový adaptér.
Problémy zobrazovacieho panela
Obrazovka je bez obrazu. • Vykonajte nasledujúce:
- Ak používate AC napájací adaptér alebo batériu a indikátor stavu
batérie je zapnutý, pre zvýšenie jasu obrazovky stlačte
F12 ( ).
- Ak indikátor napájania bliká, stlačte tlačidlo napájania a obnovte
činnosť z režimu spánku.
- Ak problém pretrváva, postupujte podľa riešenia uvedeného pre
ďalší problém „Obrazovka je nečitateľná alebo skreslená“.
Obrazovka je nečitateľná
alebo skreslená.
Na obrazovke sa
zobrazujú nesprávne
znaky.
• Skontrolujte, či:
-Ovládač zobrazovacieho zariadenia je nainštalovaný správne.
- Rozlíšenie obrazovky a kvalita farieb sú nastavené správne.
- Typ monitora je správny.
• Sú operačný systém alebo programy nainštalované správne? Ak sú
nainštalované a nakonfigurované správne, nechajte vykonať servis
počítača.
30
Page 35

Problémy so zvukom
Kapitola 4. Riešenie problémov
Z reproduktora ani po
zvýšení hlasitosti nepočuť
žiadny zvuk.
Problémy s batériou
Váš počítač sa vypne pred
tým, ako indikátor stavu
ukazuje vybitie.
-alebo-
Váš počítač funguje po
tom, ako indikátor stavu
ukazuje vybitie.
Problémy s pevným diskom
Pripojený pevný disk
nefunguje.
• Skontrolujte, či:
- Je vypnutá funkcia stlmenia.
- Nepoužíva sa zvukový COMBO konektor.
- Reproduktory sú zvolené ako zariadenie na prehrávanie.
• Nabite a znovu vybite batériu.
• Zaistite, aby sa mechanika pevného disku správne nachádzala v
ponuke Boot (Bootovanie) pomôcky nastavenia BIOS.
31
Page 36

Kapitola 4. Riešenie problémov
Iné problémy
Váš počítač nereaguje. • Počítač vypnite tak, že stlačíte tlačidlo napájania a podržíte ho
aspoň 4 sekundy. Ak počítač aj napriek tomu nereaguje, odpojte
sieťový adaptér.
• Váš počítač sa možno zablokoval pri prechode do režimu spánku
počas komunikácie. Ak pracujete v rámci siete, deaktivujte časovač
prepnutia do režimu spánku.
Počítač neštartuje z toho
zariadenia, z ktorého
chcete aby štartoval.
Pripojené externé
zariadenie nefunguje.
• Nastavte Boot (Bootovanie) ponuku nastavovacej pomôcky BIOS.
Zariadenia v pomôcke nastavovania BIOS nastavte tak, aby sa
počítač naštartoval z toho zariadenia, z ktorého chcete, aby
štartoval.
• Takisto skontrolujte, či je zariadenie sprístupnené, z ktorého má
počítač štartovať. Zaistite, aby sa mechanika pevného disku
správne nachádzala v ponuke Boot (Bootovanie) pomôcky
nastavenia BIOS.
• Keď je vypnutý, stlačte tlačidlo Novo na výber zariadenia,
z ktorého chcete, aby sa počítač naštartoval.
• Kým je počítač zapnutý, nepripájajte ani neodpájajte žiadne káble
externých zariadení, okrem USB. V opačnom prípade môžete svoj
počíta
• Ak používate externé zariadenie s vysokou spotrebou energie, ako
č poškodiť.
sú externé optické jednotky s rozhraním USB, použite sieťový
adaptér externého zariadenia. V opačnom prípade nemusí byť
zariadenie rozpoznané, alebo sa systém môže vypnúť.
32
Page 37

Príloha A. Pokyny CRU
Dielce vymeniteľné zákazníkom (dielce CRU) sú časti, ktoré môžu byť aktualizované alebo vymenené
zákazníkom. Ak je CRU označený za chybný počas záruky, zákazníkovi bude poskytnutý náhradný dielec
CRU. Zákazníci zodpovedajú za inštaláciu CRU pre tento produkt. Zákazníci si môžu sami inštalovať aj
dielce CRU s voliteľným servisom, ktoré si môžu vyžadovať nejaké technické zručnosti alebo náradie,
alebo môžu požiadať o inštaláciu dielcov CRU s voliteľným servisom technika v rámci záručných služieb
platných pre ich krajinu alebo región.
Poznámky:
• Zobrazenia v tejto príručke sa môžu od skutočného produktu odlišovať. V takom prípade si pozrite konkrétny
produkt.
• Servisné pokyny k dielcom CRU platia len pre určité krajiny.
Výmena odnímateľného modulu (s vybranými modelmi) - - - - - - - - - - - - -
Poznámka: Na účely uvedenia príkladu sa v tejto časti popisuje výmena modulu optickej diskovej jednotky.
Dodáva sa s optickou diskovou jednotkou a odnímateľnou batériou
Za účelom odpojenia odnímateľného modulu vykonajte nasledovné:
1 Vypnite počítač. Odpojte sieťový adaptér a káble od počítača.
2 Zavrite displej počítača a otočte počítač.
3 Podržte pružinou napínanú západku v odomknutej polohe .
4 Jemne vytiahnite odnímateľný modul von .
b
a
33
Page 38

Príloha A. Pokyny CRU
e
5 Odpojte skrutku , potom odpojte zachytávač západky v smere ukázanom šípkou .
6 Opatrne odpojte objímku odnímateľného modulu v smere ukázanom šípkou .
c d
34
Page 39

Príloha A. Pokyny CRU
a
d
Dodáva sa s optickou diskovou jednotkou alebo odnímateľnou batériou
Za účelom odpojenia odnímateľného modulu vykonajte nasledovné:
1 Vypnite počítač. Odpojte sieťový adaptér a káble od počítača.
2 Zavrite displej počítača a otočte počítač.
3 Odmontujte skrutky, zobrazené na obrázku .
4 Jemne vytiahnite odnímateľný modul von .
b
5 Odpojte skrutku , potom odpojte držiak odnímateľného modulu v smere ukázanom šípkou .
c
35
Page 40

Príloha A. Pokyny CRU
e
6 Opatrne odpojte objímku odnímateľného modulu v smere ukázanom šípkou .
Nasledujúca tabuľka poskytuje zoznam CRU (časti vymeniteľné zákazníkom), ktoré môže vymieňať
zákazník a informuje vás, kde nájdete pokyny na výmenu.
Dielce inštalovateľné zákazníkom
Príručka o bezpečnosti,
zárukách a nastavení
Sieťový adaptér O
Napájací kábel pre sieťový
adaptér
Optická disková jednotka
(s vybranými modelmi)
Odnímateľná batéria
(s vybranými modelmi)
36
Používateľská príručka
O
O
O
Page 41

Ochranné známky
Lenovo je ochranná známka alebo registrovaná ochranná známka spoločnosti Lenovo registrovaná na
Slovensku a/alebo v ďalších krajinách.
Microsoft a Windows sú ochranné známky alebo registrované ochranné známky spoločnosti Microsoft
Corporation registrované v Spojených štátoch amerických a/alebo ďalších krajinách.
Ostatné názvy spoločností alebo názvy služieb môžu predstavovať ochranné známky alebo servisné
známky iných subjektov.
37
Page 42

sk-SK
Rev. RP01
©Lenovo China 2016
 Loading...
Loading...