Lenovo V30a-22IIL, V30a-24IIL, V30a-22IML, V30a-24IML User Guide [de]

Benutzerhandbuch
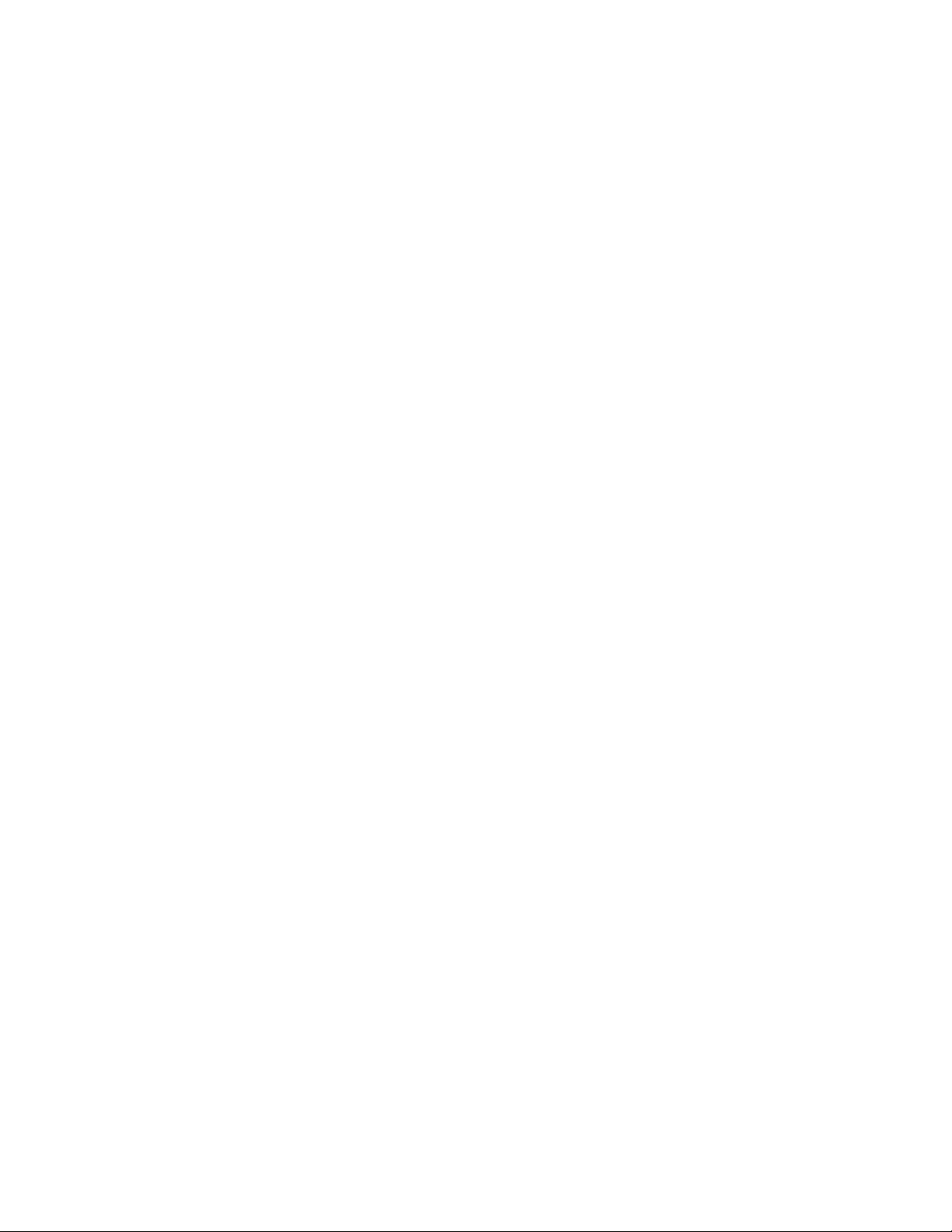
Wichtige Informationen
Vor Verwendung dieser Dokumentation und des darin beschriebenen Produkts sollten Sie die folgenden
Informationen lesen:
• Anhang A „Wichtige Sicherheitshinweise“ auf Seite 57
• Sicherheit und Garantie
• Einrichtungsanleitung
Dritte Ausgabe (Januar 2021)
© Copyright Lenovo 2021.
HINWEIS ZU EINGESCHRÄNKTEN RECHTEN: Werden Daten oder Software gemäß einem GSA-Vertrag (General
Services Administration) ausgeliefert, unterliegt die Verwendung, Vervielfältigung oder Offenlegung den in Vertrag Nr.
GS-35F-05925 festgelegten Einschränkungen.
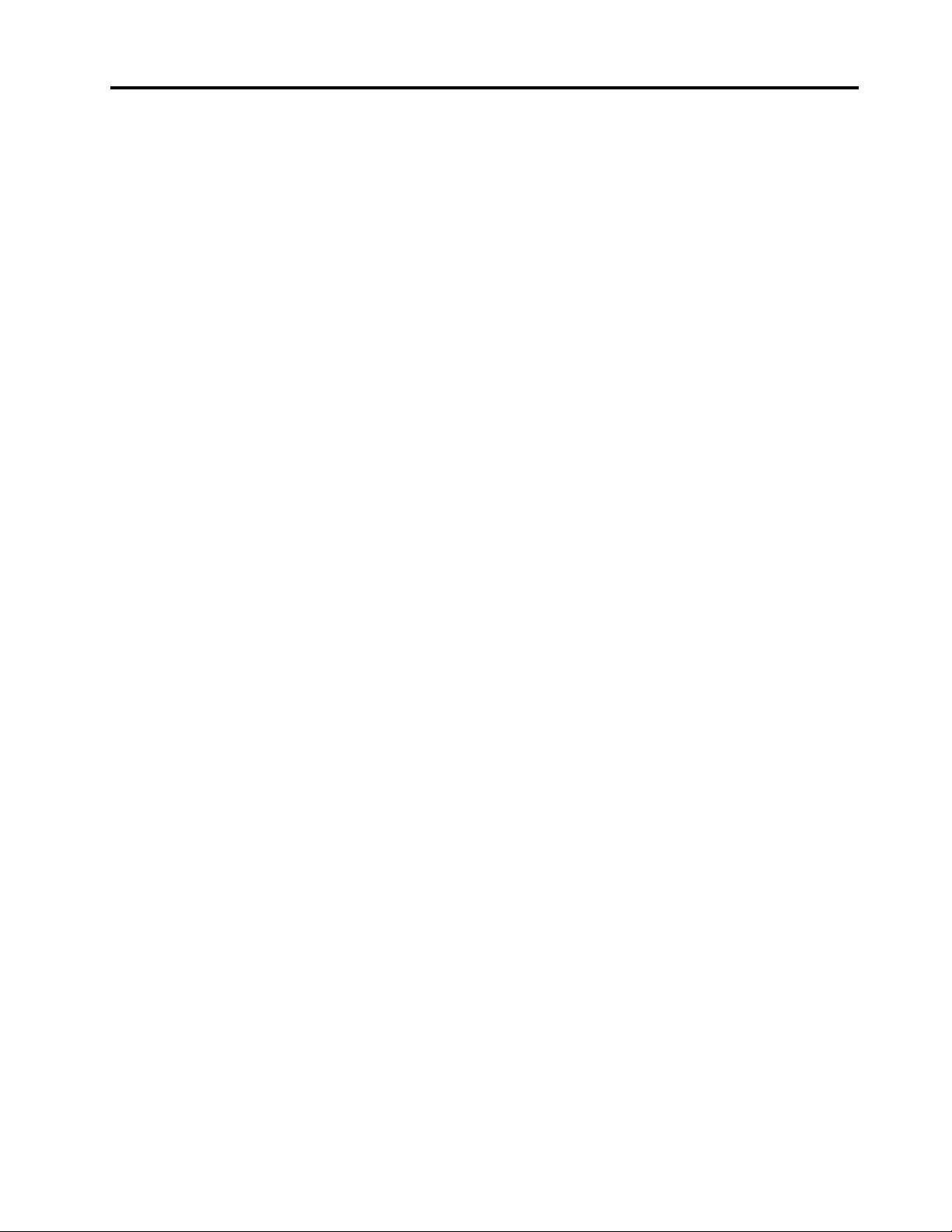
Inhaltsverzeichnis
Info zu dieser Dokumentation . . . . . . iii
Kapitel 1. Lernen Sie Ihren Computer
kennen . . . . . . . . . . . . . . . . . . 1
Vorderansicht . . . . . . . . . . . . . . . . 1
Rückansicht . . . . . . . . . . . . . . . . . 3
Merkmale und technische Daten . . . . . . . . . 4
Hinweis zur USB-Übertragungsrate . . . . . . 5
Kapitel 2. Erste Schritte mit Ihrem
Computer . . . . . . . . . . . . . . . . 7
Computerständer anpassen (für ausgewählte
Modelle). . . . . . . . . . . . . . . . . . . 7
Einführung zu Windows 10 . . . . . . . . . . . 8
Windows-Konto . . . . . . . . . . . . . . 8
Windows-Benutzeroberfläche . . . . . . . . 9
Verbindungen zu Netzwerken herstellen . . . . . 10
Verbindung mit einem Festnetz-Ethernet
herstellen . . . . . . . . . . . . . . . 10
Verbindung mit Wi-Fi-Netzwerken herstellen
(für ausgewählte Modelle) . . . . . . . . . 10
Vantage-App verwenden . . . . . . . . . . . 10
Nachtbeleuchtung verwenden . . . . . . . . . 11
Multimedia verwenden . . . . . . . . . . . . 11
Audiofunktionen verwenden . . . . . . . . 11
Externen Bildschirm anschließen . . . . . . 12
Kapitel 3. Erkunden Sie Ihren
Computer . . . . . . . . . . . . . . . 13
Energieverwaltung. . . . . . . . . . . . . . 13
Verhalten des Netzschalters festlegen . . . . 13
Energieschema festlegen . . . . . . . . . 13
Daten übertragen . . . . . . . . . . . . . . 13
Bluetooth-fähige Einheit anschließen (für
ausgewählte Modelle) . . . . . . . . . . 13
Optisches Laufwerk verwenden (für
ausgewählte Modelle) . . . . . . . . . . 14
Media-Karte verwenden (für ausgewählte
Modelle) . . . . . . . . . . . . . . . . 14
Zubehör erwerben. . . . . . . . . . . . . . 15
Kapitel 4. Computer und
Informationen sichern . . . . . . . . . 17
Computer sperren . . . . . . . . . . . . . . 17
Kennwörter verwenden . . . . . . . . . . . . 17
Software-Sicherheitslösungen verwenden . . . . 18
Firewalls verwenden . . . . . . . . . . . 19
Antivirenprogramme verwenden . . . . . . 19
In der Firmware enthaltene Computrace
Agent-Software verwenden (für ausgewählte
Modelle) . . . . . . . . . . . . . . . . 19
BIOS-Sicherheitslösungen verwenden . . . . . . 19
Alle Daten auf einem Speicherlaufwerk
löschen . . . . . . . . . . . . . . . . 19
Schalter zur Abdeckungserkennung
verwenden . . . . . . . . . . . . . . . 20
Intel BIOS Guard verwenden . . . . . . . . 20
Smart USB-Schutz verwenden . . . . . . . 20
Kapitel 5. UEFI BIOS. . . . . . . . . . 23
Was ist UEFI BIOS. . . . . . . . . . . . . . 23
BIOS-Menü öffnen. . . . . . . . . . . . . . 23
In der BIOS-Schnittstelle navigieren . . . . . . . 23
Anzeigesprache des UEFI BIOS ändern . . . . . 23
Anzeigemodus des UEFI BIOS ändern . . . . . . 24
Datum und Uhrzeit des Systems einstellen . . . . 24
Startreihenfolge ändern. . . . . . . . . . . . 24
Funktion zum Ermitteln von
Konfigurationsänderungen aktivieren oder
deaktivieren . . . . . . . . . . . . . . . . 25
Funktionen für „Automatic Power On“ aktivieren
oder deaktivieren . . . . . . . . . . . . . . 25
ErP LPS-Compliance-Modus aktivieren oder
deaktivieren . . . . . . . . . . . . . . . . 25
BIOS-Einstellungen vor dem Installieren eines
neuen Betriebssystems ändern. . . . . . . . . 26
UEFI BIOS aktualisieren . . . . . . . . . . . 27
Nach einem Fehler beim BIOS-Update
wiederherstellen . . . . . . . . . . . . . . 27
CMOS löschen . . . . . . . . . . . . . . . 28
Kapitel 6. Fehlerbehebung, Diagnose
und Wiederherstellung. . . . . . . . . 29
Grundlegende Vorgehensweise zur Behebung von
Computerproblemen . . . . . . . . . . . . . 29
Fehlerbehebung . . . . . . . . . . . . . . 29
Fehler beim Start . . . . . . . . . . . . 30
Bildschirmprobleme . . . . . . . . . . . 31
Fehler bei Audioeinheiten . . . . . . . . . 32
Fehler beim Netzbetrieb. . . . . . . . . . 33
Probleme mit der Leistung . . . . . . . . . 35
Fehler am Speicherlaufwerk . . . . . . . . 36
Probleme mit CDs oder DVDs . . . . . . . 36
Probleme mit USB-Einheit . . . . . . . . . 37
Softwarefehler . . . . . . . . . . . . . 38
Diagnose . . . . . . . . . . . . . . . . . 38
Lenovo Diagnosetools . . . . . . . . . . 38
© Copyright Lenovo 2021 i
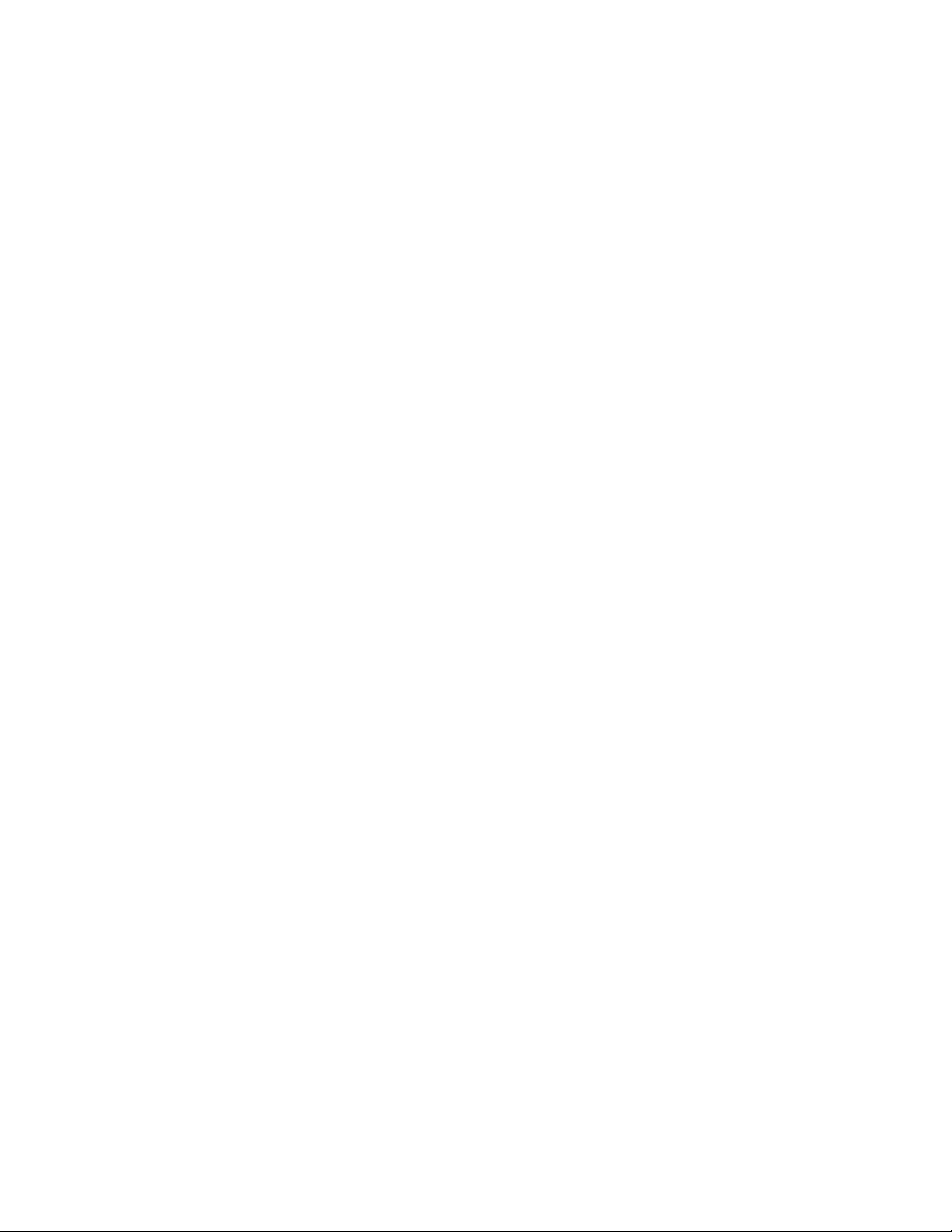
Die Vantage-App . . . . . . . . . . . . 38
Wiederherstellung . . . . . . . . . . . . . . 38
Systemdateien und Einstellungen zu einem
früheren Zeitpunkt wiederherstellen . . . . . 39
Die Dateien aus einer Sicherung
wiederherstellen . . . . . . . . . . . . . 39
Ihren Computer auf Originaleinstellung
zurücksetzen . . . . . . . . . . . . . . 39
Erweiterte Optionen verwenden. . . . . . . 39
Automatische Windows-Wiederherstellung . . 39
Ein USB-Gerät zur Wiederherstellung erstellen
und verwenden . . . . . . . . . . . . . 39
Einheitentreiber aktualisieren . . . . . . . . 40
Kapitel 7. Austausch von CRUs . . . . 43
Was sind CRUs . . . . . . . . . . . . . . . 43
CRU austauschen . . . . . . . . . . . . . . 43
Computerstandfuß . . . . . . . . . . . . 44
Computerabdeckung . . . . . . . . . . . 45
Interne Lautsprecher . . . . . . . . . . . 48
Speicherlaufwerk . . . . . . . . . . . . 49
Kapitel 8. Hilfe und Unterstützung . . 53
Selbsthilfe-Ressourcen . . . . . . . . . . . . 53
Lenovo telefonisch kontaktieren . . . . . . . . 54
Bevor Sie Lenovo kontaktieren . . . . . . . 54
Lenovo Kundendienstzentrale . . . . . . . 54
Zusätzliche Serviceleistungen anfordern . . . . . 55
Anhang A. Wichtige
Sicherheitshinweise . . . . . . . . . . 57
Anhang B. Informationen zu
Barrierefreiheit und Ergonomie . . . . 73
Anhang C. Informationen zu
Konformität und TCO Certified . . . . 77
Anhang D. Hinweise und Marken . . . 89
ii Benutzerhandbuch
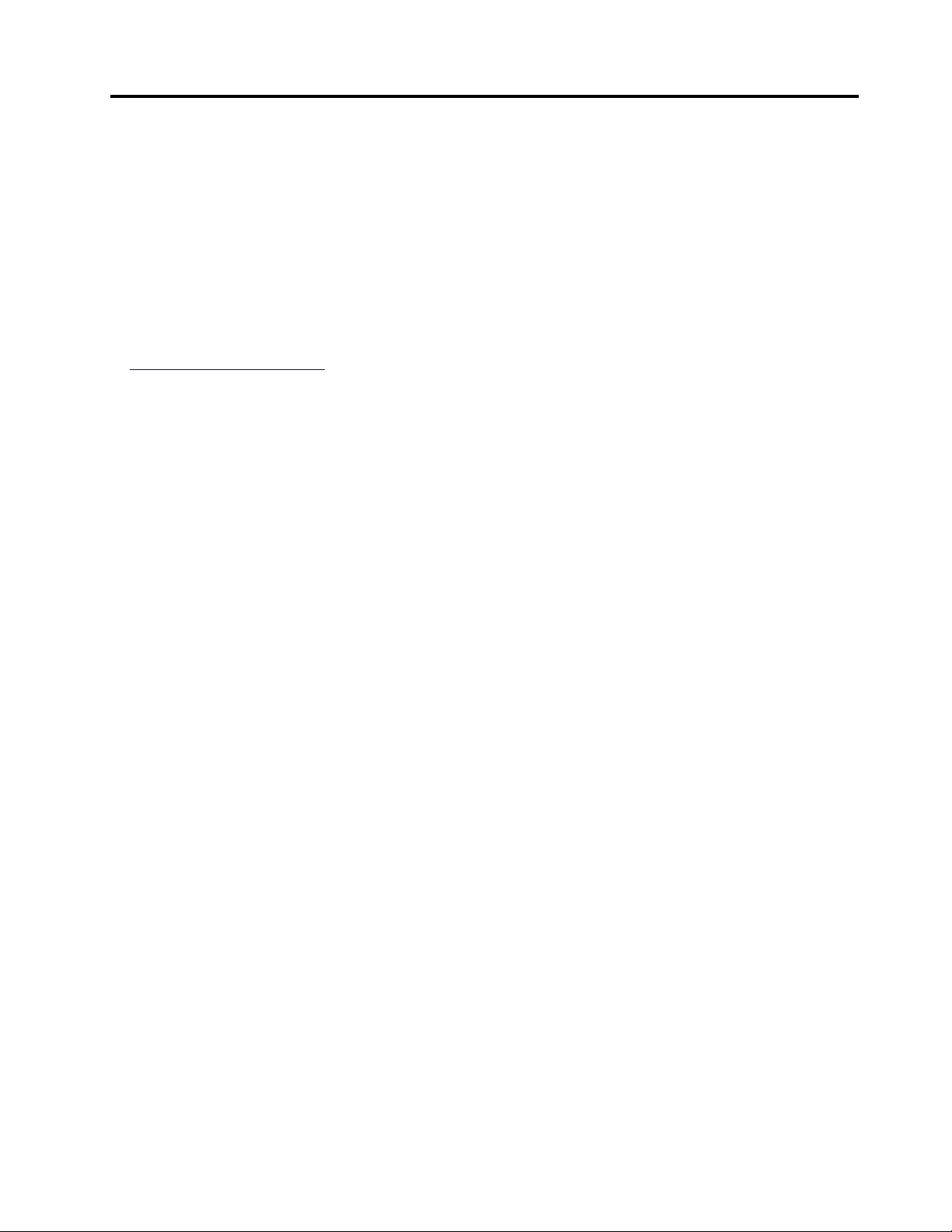
Info zu dieser Dokumentation
• Die Abbildungen in dieser Dokumentation können sich von Ihrem Produkt unterscheiden.
• Je nach Computermodell sind eventuell einige optionale Zubehörteile, Funktionen und Software-
Programme auf Ihrem Computer nicht verfügbar.
• Je nach Version des Betriebssystems und der Programme gelten einige Anweisungen für die
Benutzeroberfläche möglicherweise nicht für Ihren Computer.
• Der Inhalt dieser Dokumentation kann ohne vorherige Ankündigung geändert werden. Lenovo überarbeitet
fortlaufend die Dokumentation zu Ihrem Computer, darunter auch dieses Benutzerhandbuch. Die neueste
Dokumentation finden Sie unter:
https://pcsupport.lenovo.com
• Microsoft® ändert über das Windows Update regelmäßig Funktionen des Windows®-Betriebssystems.
Dadurch können einige Informationen in dieser Dokumentation ihre Gültigkeit verlieren. Erkundigen Sie
sich in den Ressourcen von Microsoft nach den neuesten Informationen.
© Copyright Lenovo 2021 iii
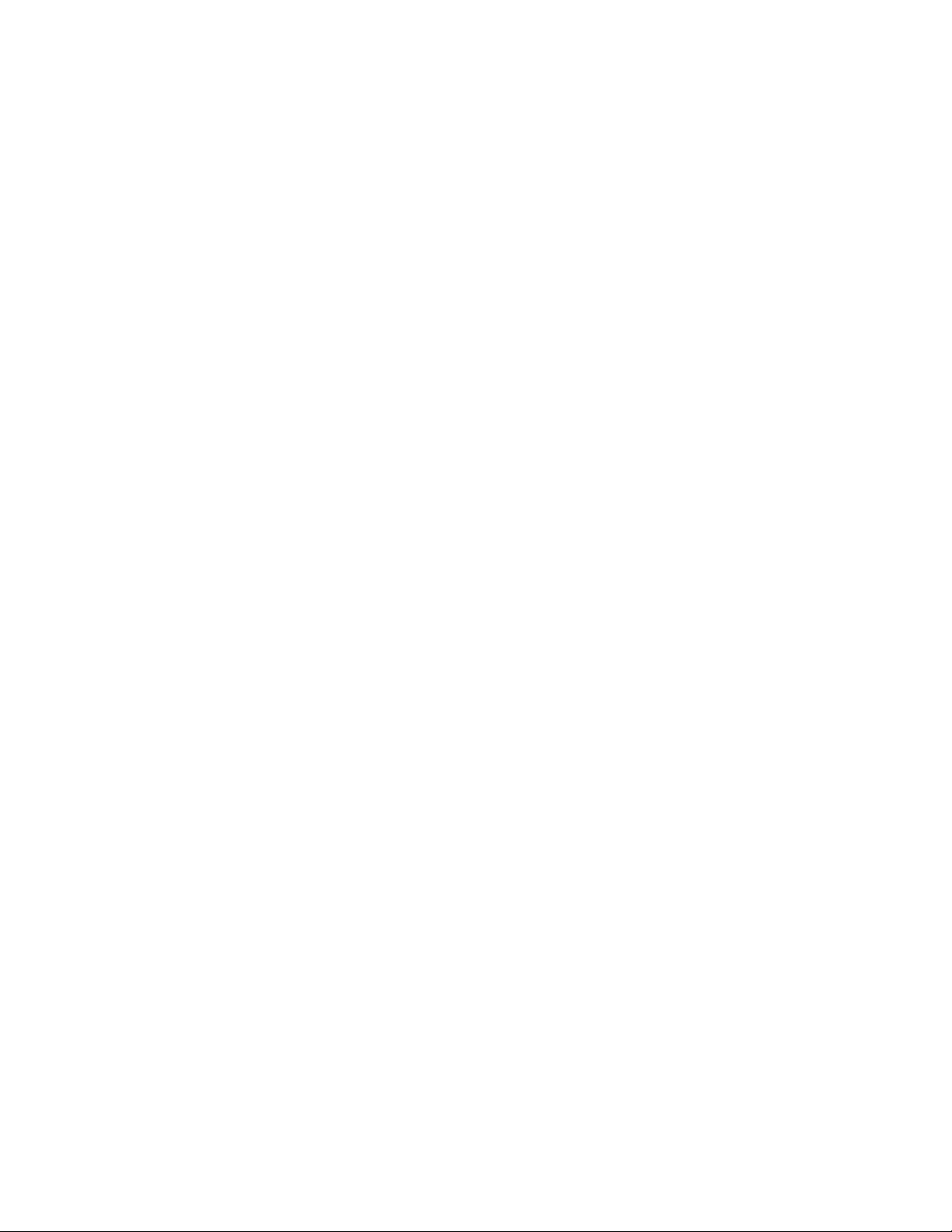
iv Benutzerhandbuch
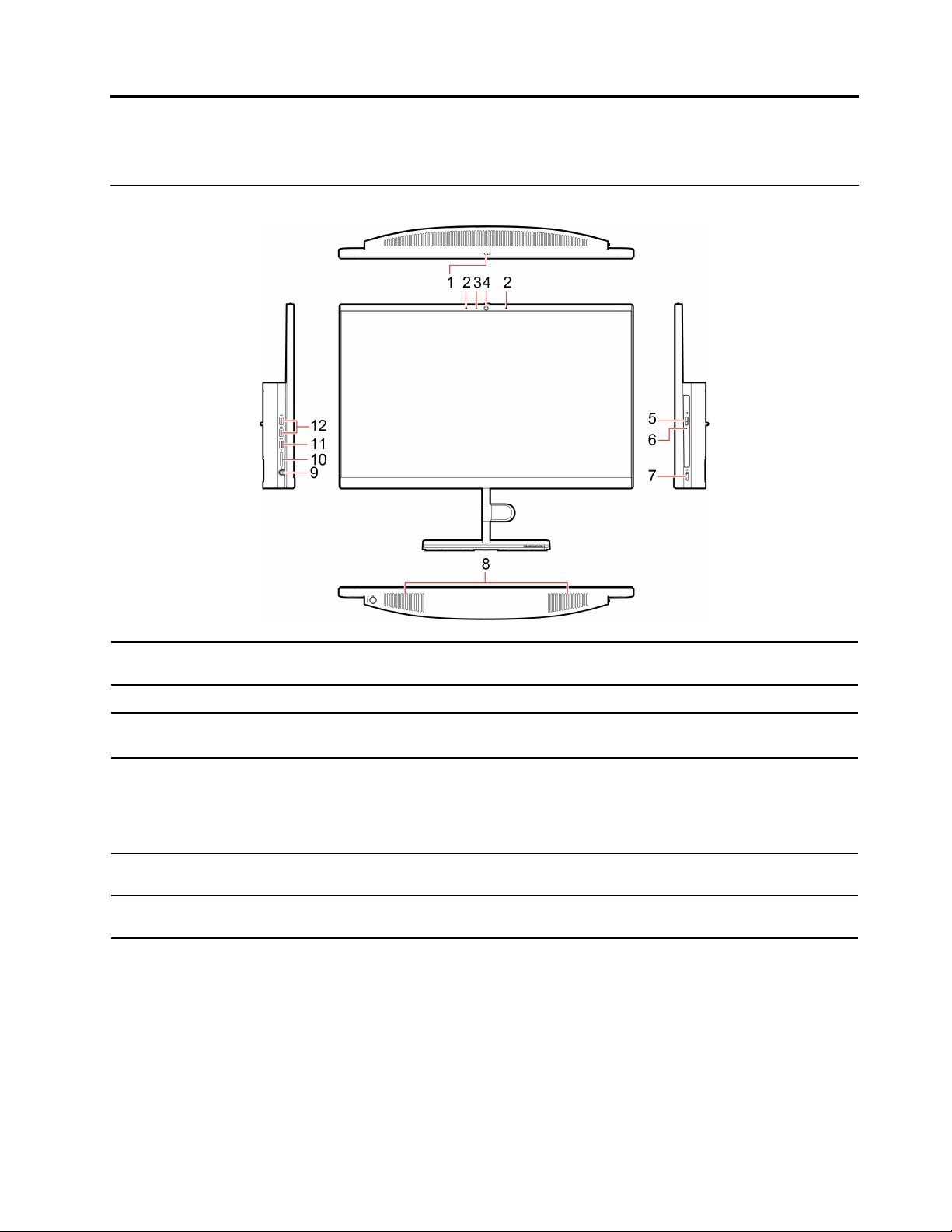
Kapitel 1. Lernen Sie Ihren Computer kennen
Vorderansicht
1. Abdeckung für integrierte
Kamera*
2. Integrierte Mikrofone*
3. Integrierte
Kamerabetriebsanzeige*
4. Integrierte Kamera*
5. Entnahmetaste des optischen
Laufwerks*
6. Betriebsanzeige des optischen
Laufwerks*
Schieben Sie ihn bei Bedarf über die Kameralinse.
Ton und Stimme erfassen oder aufzeichnen.
Die Anzeige leuchtet, wenn die Kamera verwendet wird.
Nehmen Sie Fotos oder Videos auf, indem Sie im Menü Start auf Kamera klicken.
Wenn Sie andere Apps verwenden, die Fotografieren, Videochats und
Videokonferenzen unterstützen, startet die Kamera automatisch, wenn Sie die
Funktion in der App aktivieren, die eine Kamera erfordert.
Öffnen Sie den Schlitten des optischen Laufwerks.
Diese Anzeige leuchtet, wenn das optische Laufwerk in Betrieb ist.
© Copyright Lenovo 2021 1
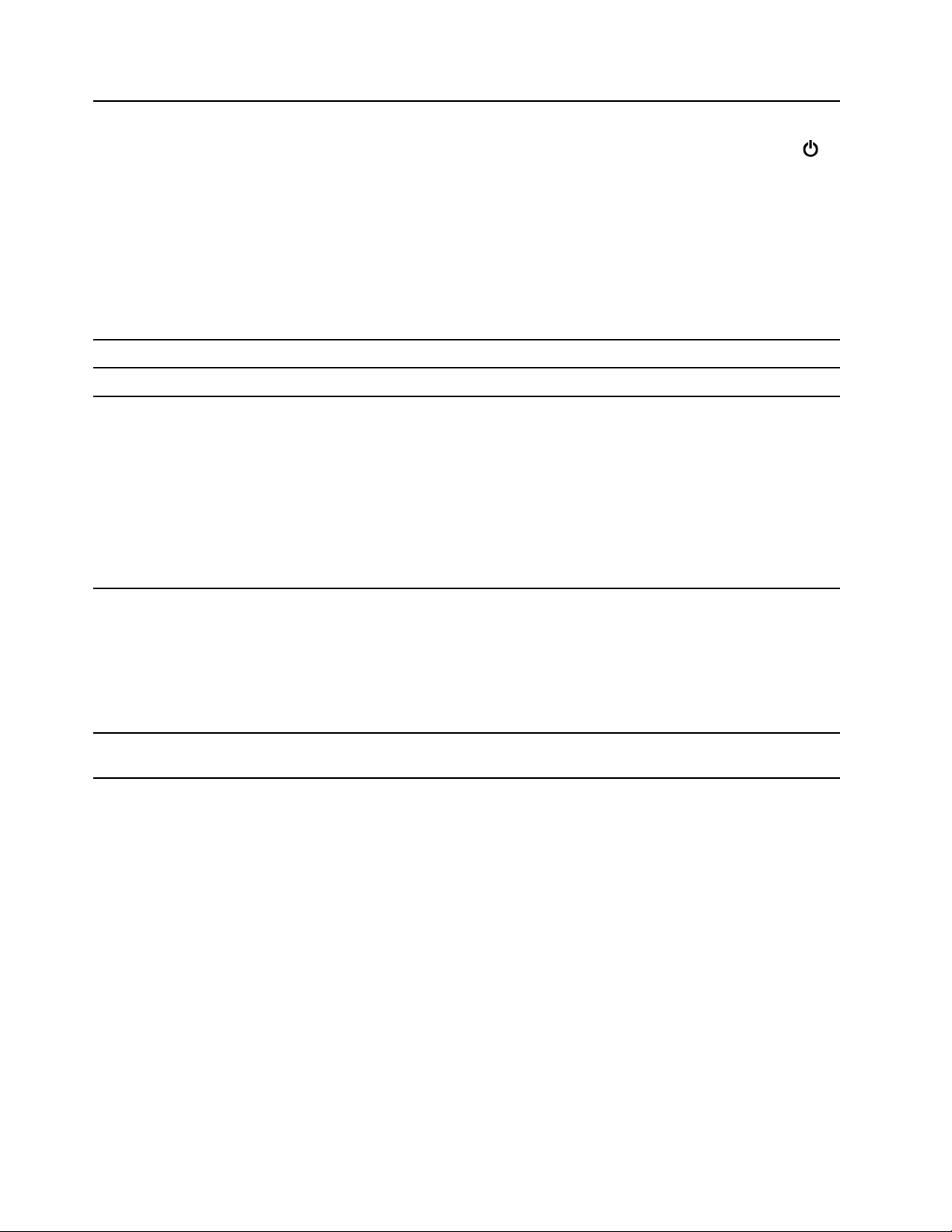
Drücken Sie diesen, um den Computer einzuschalten.
Öffnen Sie zum Ausschalten des Computers das Menü Start, wählen Sie das
Ein/Aus und dann Herunterfahren.
Die Anzeige im Ein-/Aus-Schalter zeigt den Systemstatus Ihres Computers an.
7. Betriebsspannungsschalter
8. Interne Lautsprecher Aktivieren Sie diese für hochwertigen Sound.
• Ein: Der Computer ist eingeschaltet.
• Anzeige ist aus: Der Computer ist ausgeschaltet oder wird im Ruhezustand
betrieben.
• Blinkend: Der Computer befindet sich im Energiesparmodus (für Lenovo V30a
22IIL und Lenovo V30a 24IIL) oder modernen Bereitschaftsmodus (für Lenovo
V30a-22IML und Lenovo V30a-24IML).
9. Headset-Anschluss
10. Steckplatz für SD-Karte
11.
USB 3.2-Anschluss Gen 1
(Lenovo V30a 22IIL, Lenovo
V30a 24IIL)
USB 3.2-Anschluss Gen 2
(Lenovo V30a-22IML, Lenovo
V30a-24IML)
12. USB 2.0-Anschlüsse
* für ausgewählte Modelle
Schließen Sie ein Headset oder einen Kopfhörer an den Computer an.
Unterstützte Karten:
• Secure Digital (SD)-Karte
• Secure Digital eXtended-Capacity (SDXC) UHS-1-Karte
• Secure Digital High-Capacity (SDHC) UHS-1-Karte
Anmerkung: Ihr Computer unterstützt nicht die Content Protection for
Recordable Media (CPRM)-Funktion für die SD-Karte.
Informationen hierzu finden Sie im Abschnitt „Media-Karte verwenden (für
ausgewählte Modelle)“ auf Seite 14.
Ermöglicht eine höhere Datenübertragungsrate beim Anschluss von USBkompatiblen Einheiten, z. B. USB-Tastatur, USB-Maus, USB-Speichereinheit oder
USB-Drucker.
Verbinden Sie USB-kompatible Einheiten, z. B. USB-Tastatur, USB-Maus, USBSpeichereinheit oder USB-Drucker.
2
Benutzerhandbuch
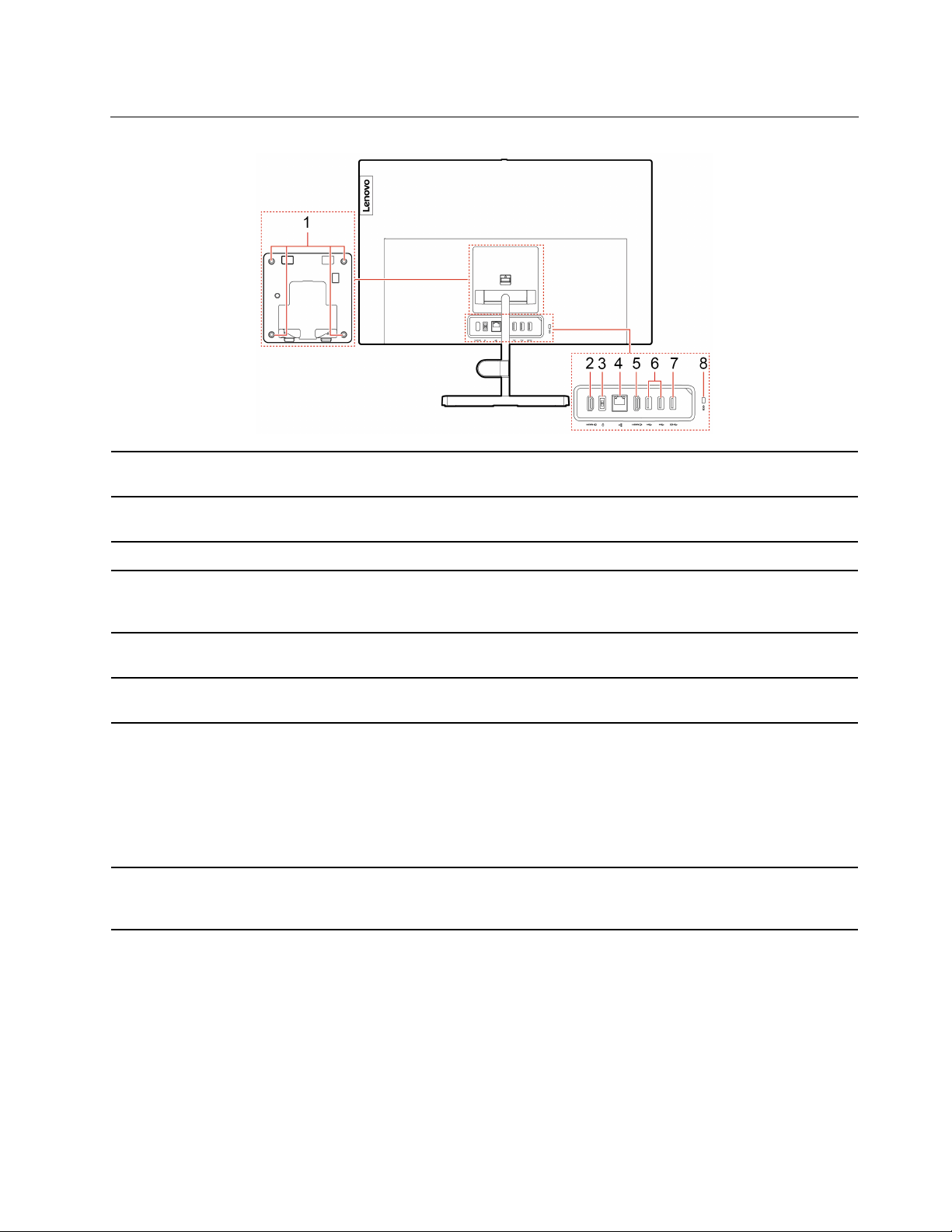
Rückansicht
1. VESA®-Schraublöcher
2. HDMI
3. Netzteilanschluss
4. Ethernet-Anschluss
5. HDMI-Ausgangsanschluss
6. USB 2.0-Anschlüsse
7.
8. Schlitz für Sicherheitsschloss
TM
-Eingangsanschluss
USB 3.2-Anschluss Gen 1
(Lenovo V30a 22IIL, Lenovo
V30a 24IIL)
USB 3.2-Anschluss Gen 2
(Lenovo V30a-22IML, Lenovo
V30a-24IML)
Verbinden Sie die entsprechende VESA-Halterung mit den passenden Schrauben
(M4 x 8 mm x 4 Stk.), wenn Sie den Computer an der Wand installieren.
Zum Empfang von Audio- und Videosignalen von einer anderen Audio- oder
Videoeinheit, beispielsweise von einem zusätzlichen Computer.
Schließen Sie das Netzkabel für die Stromversorgung an den Computer an.
Stellen Sie eine Verbindung zu einem lokalen Netzwerk (LAN) her. Wenn die grüne
Anzeige leuchtet, ist der Computer mit einem LAN verbunden. Wenn die Anzeige
gelb blinkt, werden gerade Daten übertragen.
Senden Sie Audio- und Videosignale vom Computer zu einer anderen Audio- oder
Videoeinheit, beispielsweise zu einem Hochleistungsbildschirm.
Verbinden Sie USB-kompatible Einheiten, z. B. USB-Tastatur, USB-Maus, USBSpeichereinheit oder USB-Drucker.
Ermöglicht eine höhere Datenübertragungsrate beim Anschluss von USBkompatiblen Einheiten, z. B. USB-Tastatur, USB-Maus, USB-Speichereinheit oder
USB-Drucker.
Sichern Sie den Computer mit einer Kabelverriegelung (Kensington-Schloss) an
einem Tisch oder anderen Befestigungsmöglichkeiten. Informationen hierzu
finden Sie im Abschnitt „Computer sperren“ auf Seite 17.
Kapitel 1. Lernen Sie Ihren Computer kennen 3
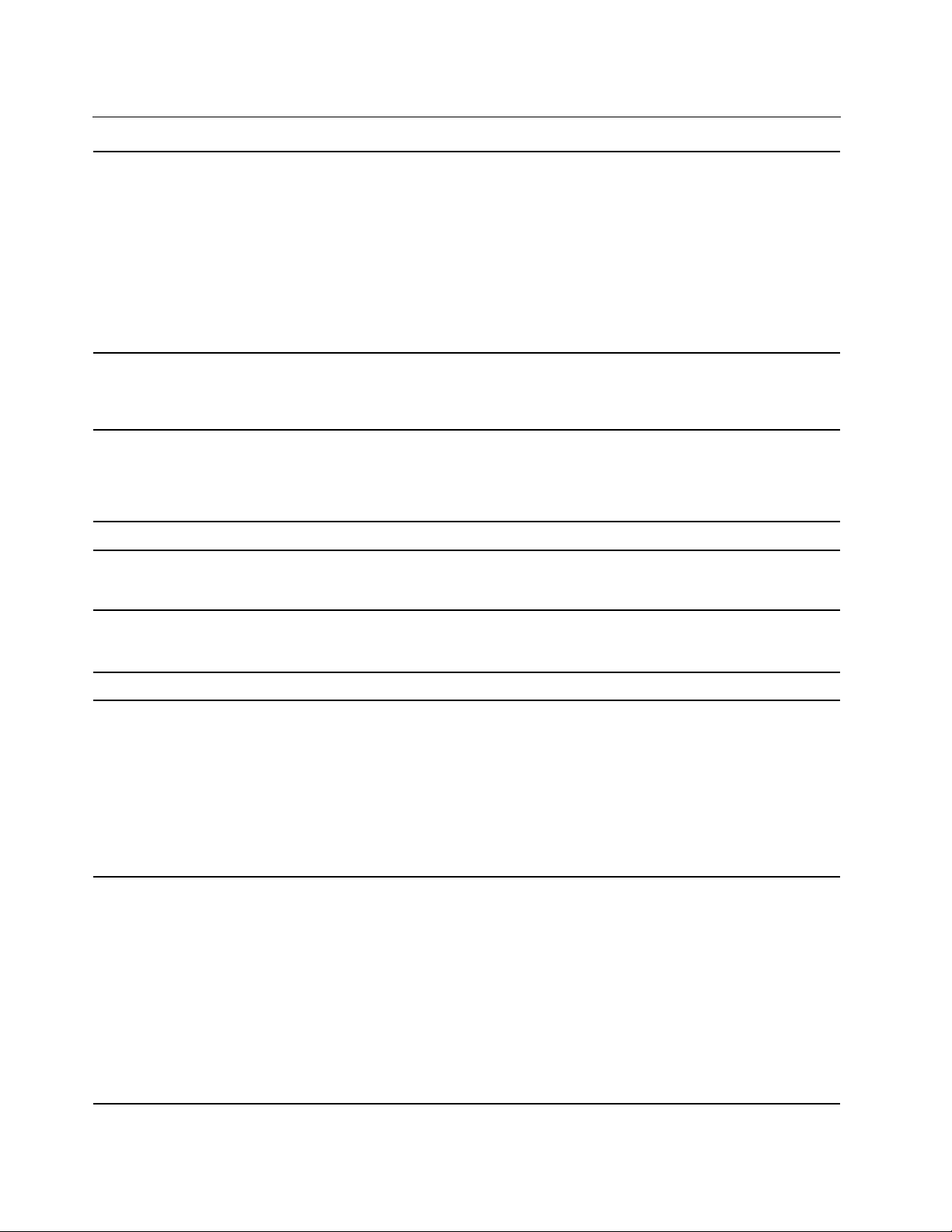
Merkmale und technische Daten
• Lenovo V30a 22IIL, Lenovo V30a-22IML:
– Breite: 490,5 mm
– Höhe: 307,2 mm
Abmessungen
Gewicht (ohne Verpackung)
Hardwarekonfiguration
– Tiefe: 59 mm
• Lenovo V30a 24IIL, Lenovo V30a-24IML:
– Breite: 541 mm
– Höhe: 335,7 mm
– Tiefe: 59 mm
Maximalkonfiguration bei Lieferung:
• Lenovo V30a 22IIL, Lenovo V30a-22IML: 6,0 kg
• Lenovo V30a 24IIL, Lenovo V30a-24IML: 6,5 kg
1. Klicken Sie mit der rechten Maustaste auf die Schaltfläche Start, um das
Start-Kontextmenü zu öffnen.
2. Klicken Sie auf Geräte-Manager. Geben Sie das Administratorkennwort oder
die Bestätigung ein, wenn Sie dazu aufgefordert werden.
Netzteil
Elektrische Eingangswerte
Mikroprozessor
Hauptspeicher DDR4 SODIMM (Double Data Rate 4 Small Outline Dual Inline Memory Module)
Speichereinheit
Videofunktionen
65-Watt-Netzteil mit automatischer Spannungsprüfung
• Eingangsspannung: 100 bis 240 V AC
• Eingangsfrequenz: 50/60 Hz
Klicken Sie zum Anzeigen der Mikroprozessor-Informationen Ihres Computers mit
der rechten Maustaste auf die Schaltfläche Start und klicken Sie dann auf
System.
• 2,5-Zoll-Festplattenlaufwerk (Höhe: 7 mm)
• M.2 Solid-State-Laufwerk*
Wenn Sie die Speicherlaufwerkkapazität Ihres Computers einsehen möchten,
klicken Sie mit der rechten Maustaste auf die Schaltfläche Start, um das StartKontextmenü zu öffnen und wählen Sie dann Datenträgerverwaltung.
Anmerkung: Die vom System angegebene Speicherlaufwerkskapazität ist
geringer als die nominelle Kapazität.
• Farbbildschirm mit TFT-Technologie (Thin-Film Transistor)
• Farbanzeige mit IPS-Technologie (In-Plane Switching)
• Bildschirmgröße:
– Lenovo V30a 22IIL, Lenovo V30a-22IML: 546 mm
– Lenovo V30a 24IIL, Lenovo V30a-24IML: 605 mm
• Anzeigeauflösung: 1920 x 1080 Pixel
• Die integrierte Grafikkarte unterstützt Folgendes:
– HDMI-Eingangsanschluss
– HDMI-Ausgangsanschluss
4 Benutzerhandbuch
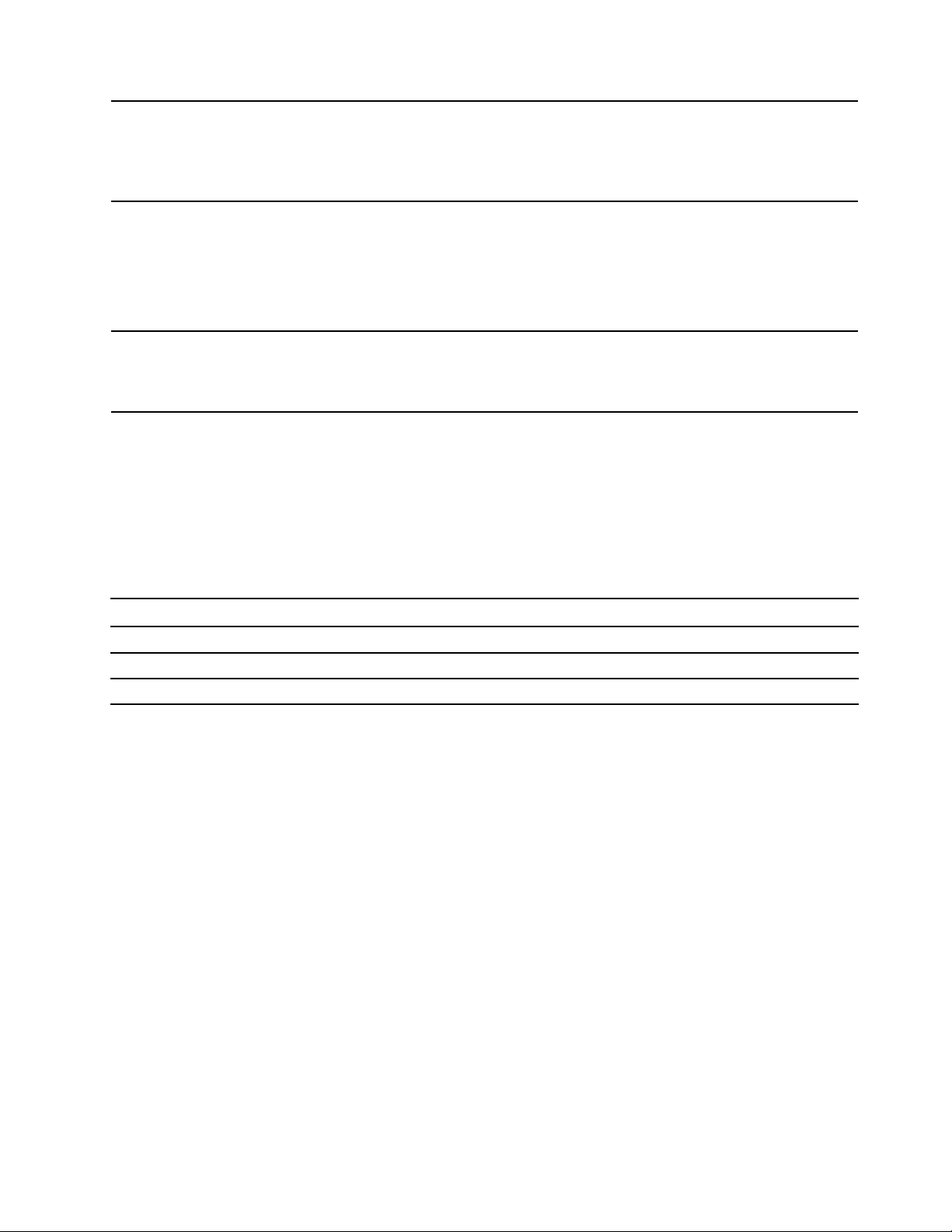
Die integrierte Audiokarte unterstützt Folgendes:
Audiofunktionen
Erweiterung
Netzwerkfunktionen
• Headset-Anschluss
• Integrierte Mikrofone*
• Interne Lautsprecher
• Kartenleser
• Hauptspeichersteckplätze
• Steckplatz für M.2 Solid-State-Laufwerk
• Optisches Laufwerk*
• Speicherlaufwerkposition
• Bluetooth*
• Ethernet-LAN
• Drahtloses LAN*
* für ausgewählte Modelle
Hinweis zur USB-Übertragungsrate
Abhängig von zahlreichen Faktoren wie z. B. den Verarbeitungskapazitäten von Host und Peripheriegeräten,
den Dateiattributen und anderen Faktoren im Zusammenhang mit der Systemkonfiguration und
Betriebsumgebung variiert die tatsächliche Übertragungsrate über die verschiedenen USB-Anschlüsse an
diesem Gerät und kann u. U. langsamer als die Datenrate sein, die unten für jedes Gerät aufgeführt ist.
USB-Einheit Datenrate (Gbit/s)
3.2 Gen 1 / 3.1 Gen 1
3.2 Gen 2 / 3.1 Gen 2
3.2 Gen 2 × 2
5
10
20
Kapitel 1. Lernen Sie Ihren Computer kennen 5
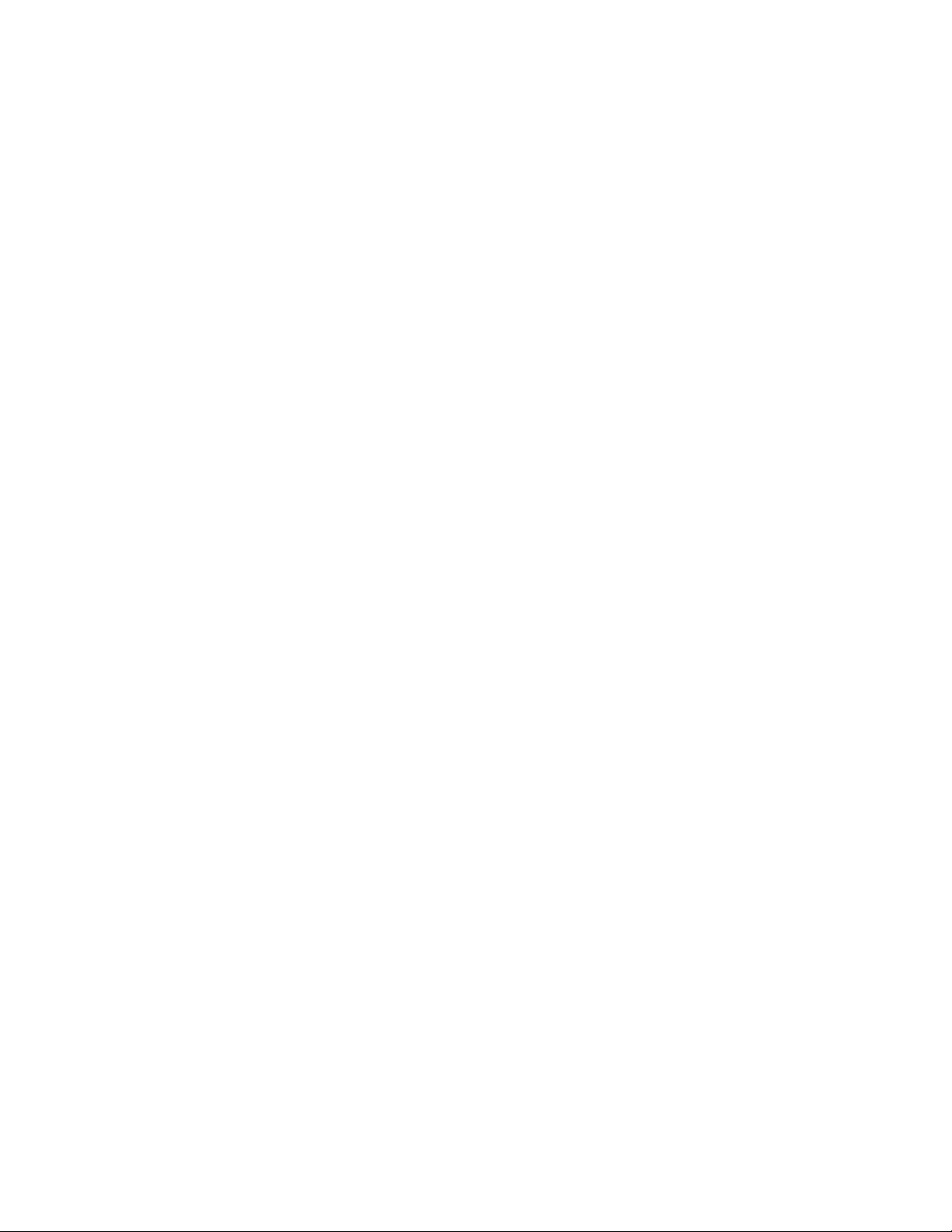
6 Benutzerhandbuch
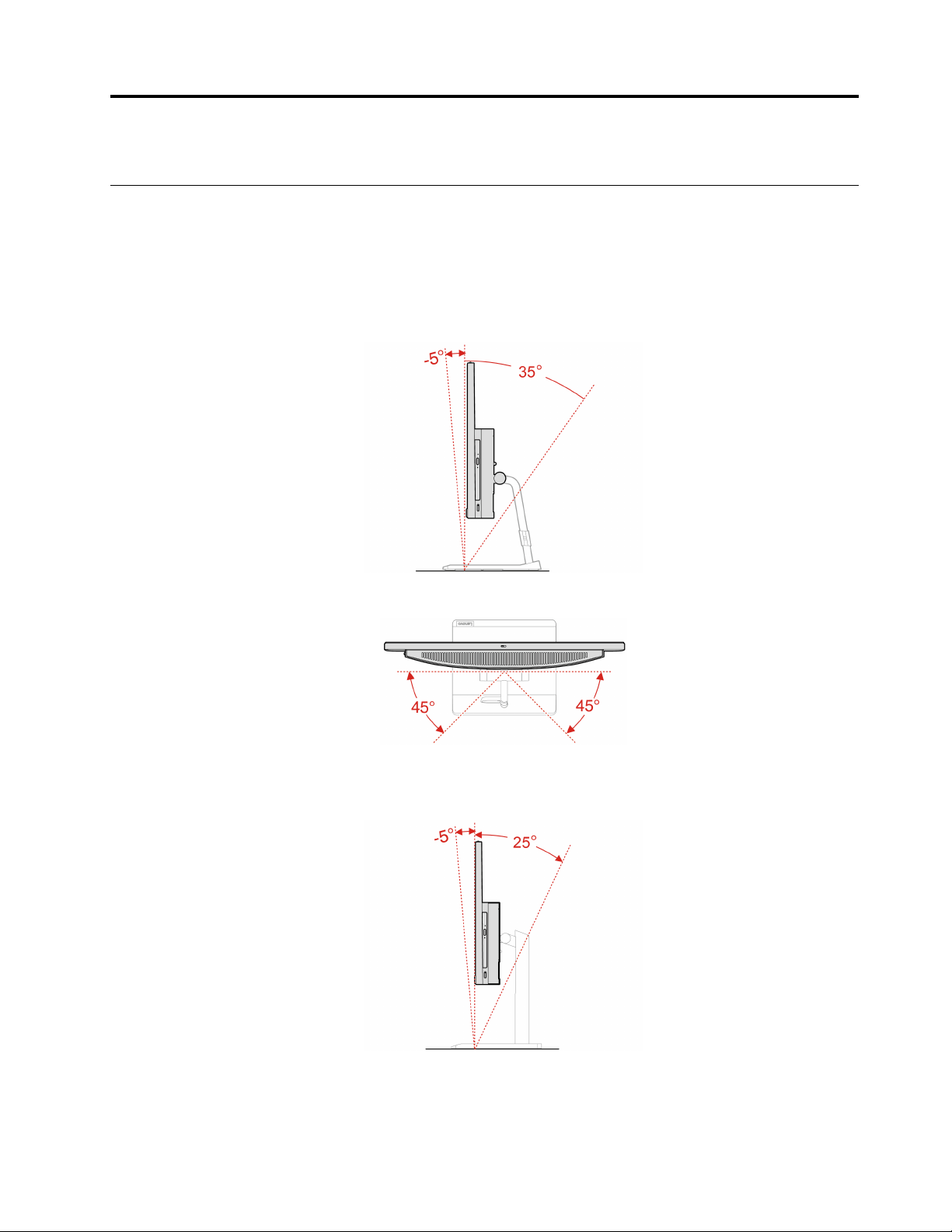
Kapitel 2. Erste Schritte mit Ihrem Computer
Computerständer anpassen (für ausgewählte Modelle)
Anmerkung: Informationen zum Installieren des Computerständers finden Sie im Installationshandbuch, das
mit dem Computer geliefert wurde.
• Typ 1
– Kippen Sie den Bildschirm vor und zurück.
– Drehen Sie den Bildschirm nach links und nach rechts.
• Typ 2
– Kippen Sie den Bildschirm vor und zurück.
© Copyright Lenovo 2021 7
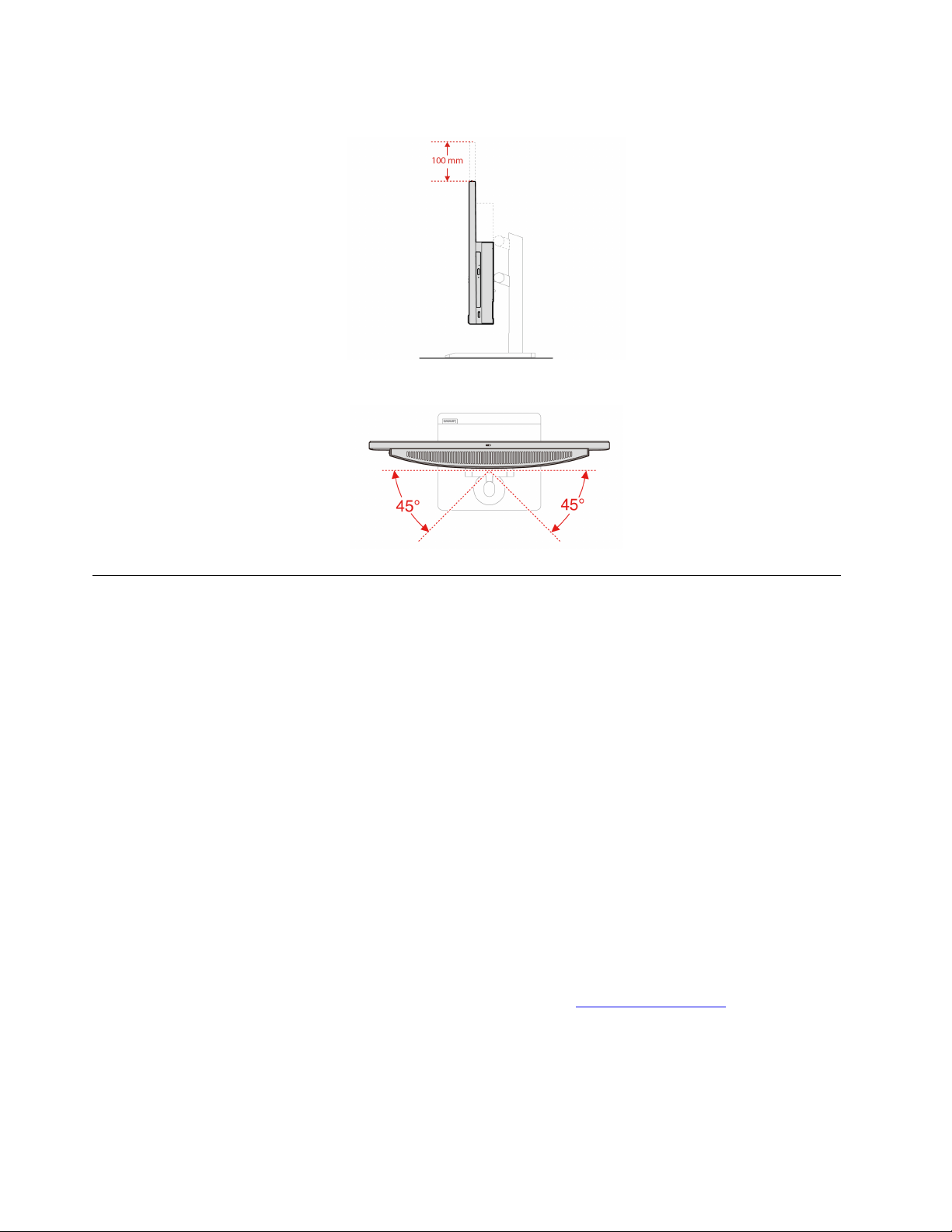
– Stellen Sie die Höhe des Bildschirms ein.
– Drehen Sie den Bildschirm nach links und nach rechts.
Einführung zu Windows 10
Lernen Sie die Grundlagen von Windows 10 und beginnen Sie sofort mit der Nutzung. Weitere Informationen
zu Windows 10 erhalten Sie in der Windows-Hilfefunktion.
Windows-Konto
Für die Nutzung des Windows-Betriebssystems ist ein Benutzerkonto erforderlich. Dies kann entweder ein
Windows-Benutzerkonto oder ein Microsoft-Konto sein.
Windows-Benutzerkonto
Wenn Sie Windows zum ersten Mal starten, werden Sie dazu aufgefordert, ein Windows-Benutzerkonto zu
erstellen. Dieses erste von Ihnen erstellte Konto ist ein „Administratorkonto“. Mit einem Administratorkonto
können Sie zusätzliche Benutzerkonten erstellen oder die Kontotypen ändern. Hierfür gehen Sie
folgendermaßen vor:
1. Öffnen Sie das Menü Start und wählen Sie Einstellungen ➙ Konten ➙ Familie und andere Benutzer.
2. Befolgen Sie die angezeigten Anweisungen.
Microsoft-Konto
Sie können sich auch mit einem Microsoft-Konto im Windows-Betriebssystem anmelden.
Ein Microsoft-Konto können Sie auf der Microsoft-Anmeldeseite unter
Befolgen Sie die angezeigten Anweisungen.
https://signup.live.com erstellen.
Mit einem Microsoft-Konto können Sie:
• Die einmalige Anmeldung nutzen, wenn Sie andere Microsoft-Dienste nutzen, wie OneDrive, Skype und
Outlook.com.
8
Benutzerhandbuch
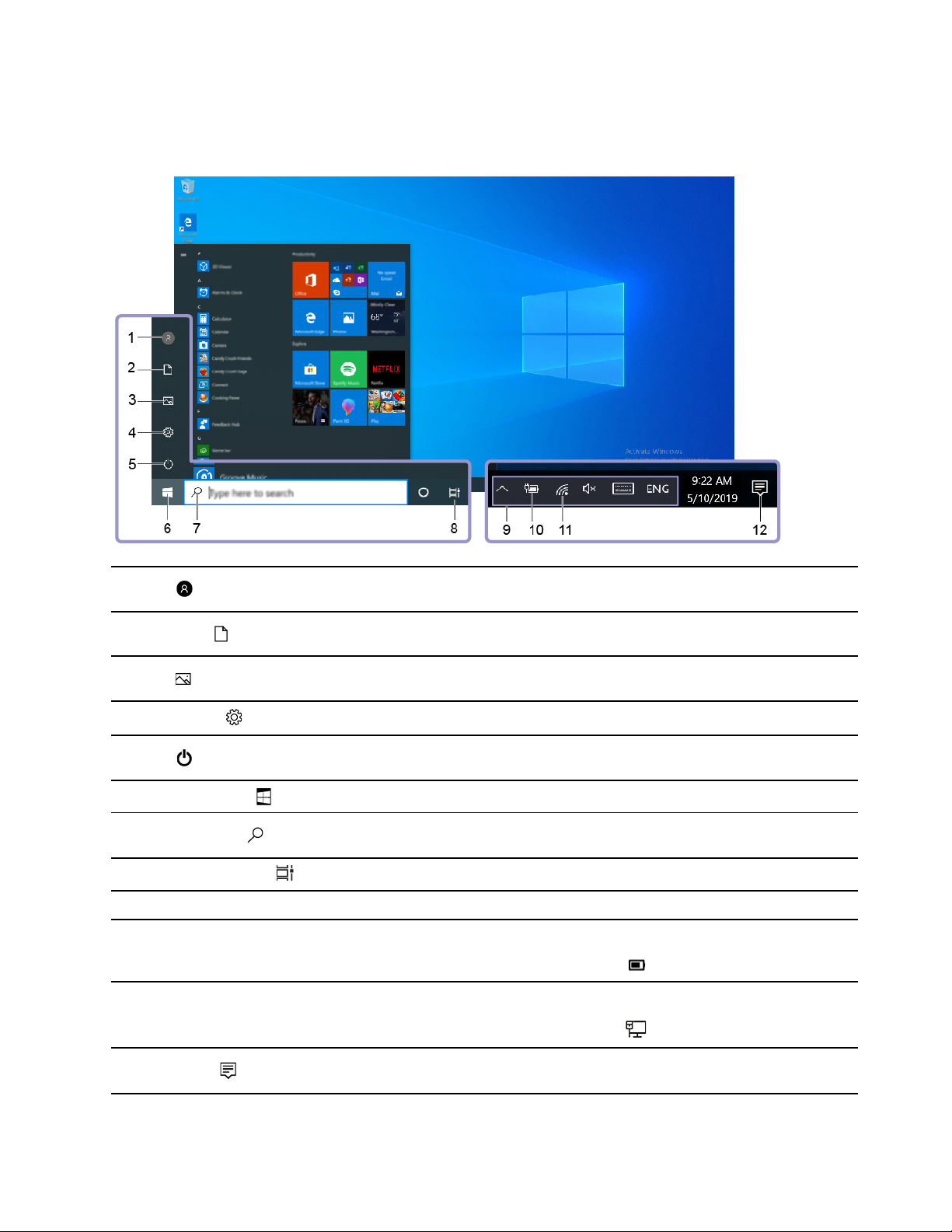
• Ihre personalisierten Einstellungen mit anderen Windows-Geräten synchronisieren.
Windows-Benutzeroberfläche
1. Konto
2. Dokumente
3. Bilder
4. Einstellungen
5. Strom
6. Start-Schaltfläche
7. Windows Search
8. Aktive Anwendungen
9. Windows-Infobereich
10. Symbol für den
Akkuladezustand
11. Netzwerk-Symbol
Ändern Sie Kontoeinstellungen, sperren Sie den Computer oder melden Sie sich
vom aktuellen Konto ab.
Öffnen Sie den Ordner Dokumente, ein Standardordner zum Speichern erhaltener
Dateien.
Öffnen Sie den Ordner Bilder, ein Standardordner zum Speichern erhaltener
Bilder.
Starten Sie die Einstellungen.
Fahren Sie den Computer herunter, starten Sie ihn neu oder versetzen Sie ihn in
den Energiesparmodus.
Öffnen Sie das Start menü.
Geben Sie das, wonach Sie suchen, in das Suchfeld ein und erhalten Sie
Suchergebnisse von Ihrem Computer und aus dem Internet.
Zeigen Sie alle geöffneten Apps an und wechseln Sie zwischen ihnen.
Zeigen Sie Benachrichtigungen und den Status einiger Funktionen an.
Zeigen Sie den Status der Stromversorgung an und ändern Sie die Akku- oder
Energieeinstellungen. Wenn der Computer nicht an einen Netzanschluss
angeschlossen ist, ändert sich das Symbol zu
Verbinden Sie sich mit einem verfügbaren drahtlosen Netzwerk und zeigen Sie
den Netzwerkstatus an. Wenn eine Verbindung zu einem kabelgebundenen
Netzwerk besteht, ändert sich das Symbol zu
.
.
12. Info-Center
Zeigen Sie die neuesten Benachrichtigungen von Apps an und sorgen Sie für
einen schnellen Zugriff auf einige Funktionen.
Kapitel 2. Erste Schritte mit Ihrem Computer 9
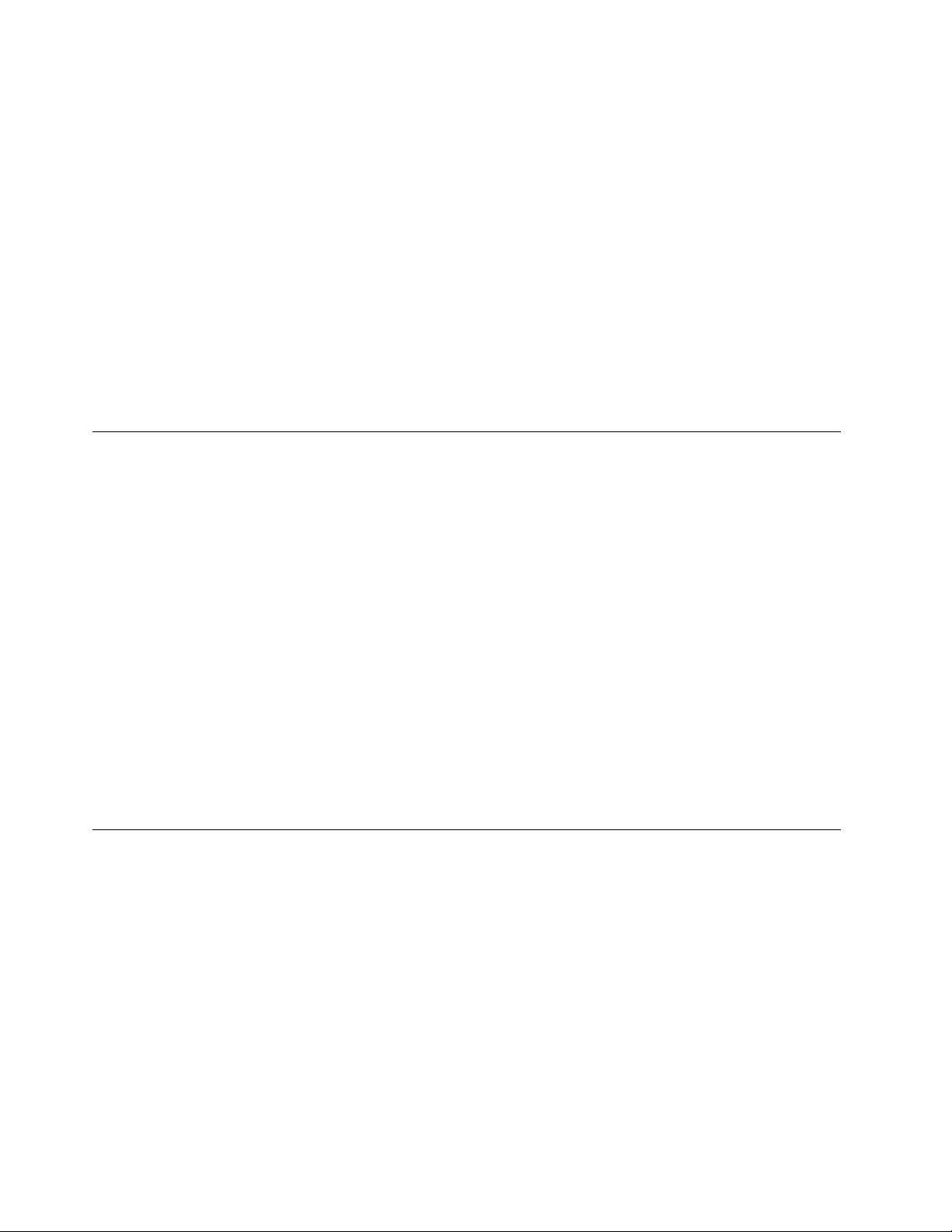
Öffnen Sie das Startmenü
• Klicken Sie auf die Schaltfläche Start.
• Drücken Sie die Windows-Taste auf der Tastatur.
Öffnen Sie das Start-Kontextmenü
Klicken Sie mit der rechten Maustaste auf die Schaltfläche Start.
Auf die Systemsteuerung zugreifen
• Öffnen Sie das Start menü und klicken Sie auf Windows-System ➙ Systemsteuerung.
• Windows Search verwenden.
Eine App starten
• Öffnen Sie das Start menü und wählen Sie die App, die Sie öffnen möchten.
• Verwenden Sie Windows Search.
Verbindungen zu Netzwerken herstellen
Mit Ihrem Computer können Sie sich über ein kabelgebundenes oder drahtloses Netzwerk mit der Welt
verbinden.
Verbindung mit einem Festnetz-Ethernet herstellen
Verbinden Sie Ihren Computer über den Ethernet-Anschluss des Computers mit Hilfe eines Ethernet-Kabels
mit einem lokalen Netzwerk.
Verbindung mit Wi-Fi-Netzwerken herstellen (für ausgewählte Modelle)
Wenn Ihr Computer über ein WLAN-Modul verfügt, können Sie ihn mit Wi-Fi®-Netzwerken verbinden. Das
WLAN-Modul Ihres Computers unterstützt möglicherweise unterschiedliche Standards. In einigen Ländern
oder Regionen ist die Verwendung von 802.11ax gemäß den lokalen Richtlinien möglicherweise nicht
zulässig.
1. Klicken Sie im Windows-Infobereich auf das Netzwerk-Symbol. Daraufhin wird eine Liste der
verfügbaren Drahtlosnetzwerke angezeigt.
2. Wählen Sie ein Netzwerk aus, das für die Verbindung verfügbar ist. Geben Sie bei Bedarf die
erforderlichen Informationen ein.
Vantage-App verwenden
Die vorinstallierte Vantage-App ist eine individuelle, zentrale Lösung zur Wartung des Computers mit
automatischen Updates und Korrekturen, zur Konfiguration von Hardwareeinstellungen und zum Erhalt
personalisierter Unterstützung.
Um auf die Vantage-App zuzugreifen, geben Sie Vantage im Suchfeld ein.
Wichtige Merkmale
Mit der Vantage-App können Sie:
• Den Gerätestatus einfach erkennen und die Einheiteneinstellungen anpassen.
• UEFI BIOS, Firmware- und Treiber-Updates herunterladen und installieren, um den Computer auf dem
neuesten Stand zu halten.
10
Benutzerhandbuch
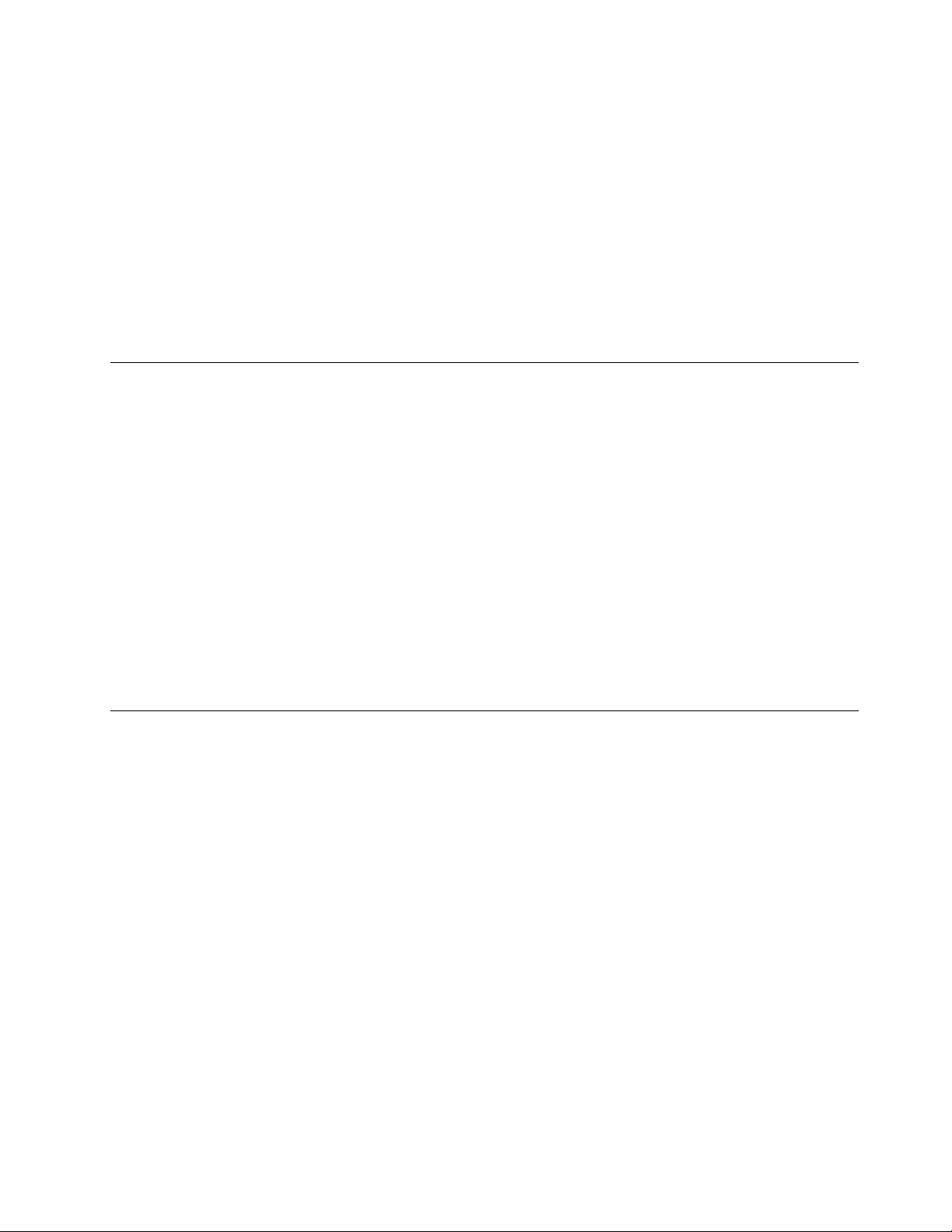
• Den Funktionszustand Ihres Computers überwachen und Ihren Computer vor Bedrohungen von außen
schützen.
• Die Hardware des Computers scannen und Hardwarefehler diagnostizieren.
• Sich den Garantiestatus ansehen (online).
• Auf das Benutzerhandbuch und hilfreiche Artikel zugreifen.
Anmerkungen:
• Die verfügbaren Funktionen sind je nach Computermodell unterschiedlich.
• Die Vantage-App führt regelmäßig Updates der Funktionen durch, um Ihre Erfahrung mit Ihrem Computer
kontinuierlich zu verbessern. Die Beschreibung der Funktionen unterscheidet sich möglicherweise von der
auf der tatsächlichen Benutzeroberfläche.
Nachtbeleuchtung verwenden
Blaues Licht ist das hochenergetische sichtbare Licht im Lichtspektrum. Eine übermäßige Einwirkung von
blauem Licht kann Ihre Sehkraft schädigen. Nachtbeleuchtung ist eine Funktion, bei der die Menge an
blauem Licht in der Nacht verringert wird. Wenn die Nachtbeleuchtung eingeschaltet ist, werden auf Ihrem
Computerbildschirm wärmere Farben angezeigt, die Ihre Augen entlasten.
Gehen Sie wie folgt vor, um die Nachtbeleuchtung ein- oder auszuschalten:
• Geben Sie Nachtbeleuchtung in das Suchfeld ein. Klicken Sie auf Nachtbeleuchtung, um das
Einstellungsfenster für diese Funktion zu öffnen. Befolgen Sie anschließend die angezeigten
Anweisungen.
• Öffnen Sie das Start menü. Klicken Sie auf Einstellungen ➙ System ➙ Anzeige. Aktivieren oder
deaktivieren Sie dann den Schalter für die Nachtbeleuchtung.
Anmerkung: Ausgewählte Lenovo Computer verfügen über die Zertifizierung für geringe Emissionen von
blauem Licht. Diese Computer werden mit eingeschalteter Nachtbeleuchtung getestet und die
Farbtemperatur wird auf den Standardwert 48 festgelegt.
Multimedia verwenden
Verwenden Sie Ihren Computer für Geschäfts- oder Unterhaltungszwecke mit den Einheiten (Kamera,
Monitor oder Lautsprecher).
Audiofunktionen verwenden
Schließen Sie zur Verbesserung des Hörerlebnisses Lautsprecher, Ohrhörer oder ein Headset an den
Audioanschluss an.
Lautstärke anpassen
1. Klicken Sie im Windows-Infobereich auf der Taskleiste auf das Lautstärkesymbol.
2. Befolgen Sie die angezeigten Anweisungen, um die Lautstärke anzupassen. Klicken Sie auf das
Lautsprechersymbol, um den Ton stummzuschalten.
Toneinstellungen ändern
1. Rufen Sie die Systemsteuerung auf und wählen Sie die Anzeige nach Kategorie.
2. Klicken Sie auf Hardware und Audio ➙ Audio.
3. Ändern Sie die Einstellungen nach Wunsch.
Kapitel 2. Erste Schritte mit Ihrem Computer 11
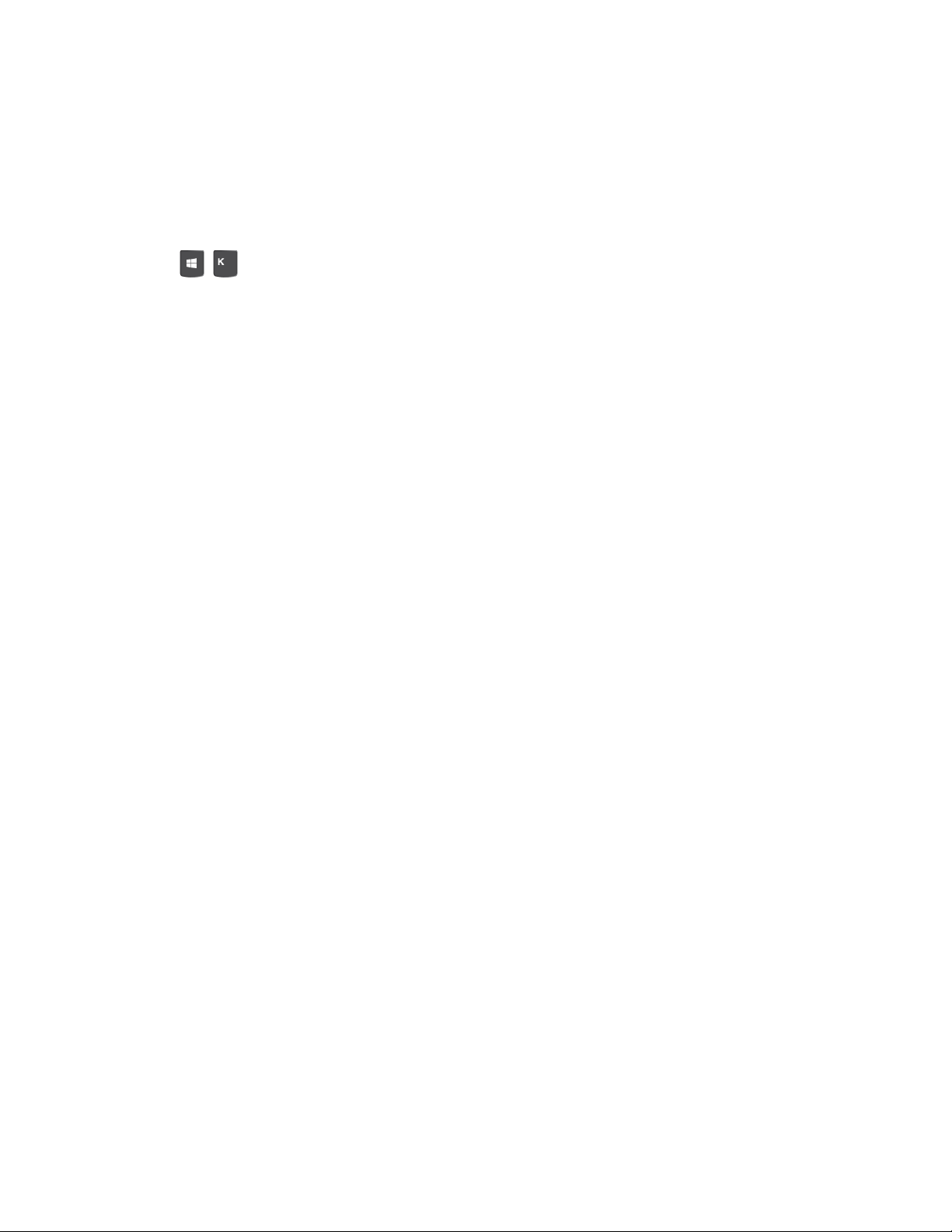
Externen Bildschirm anschließen
Schließen Sie den Computer an einen Projektor oder Monitor an, um Präsentationen zu halten oder Ihren
Arbeitsbereich zu erweitern.
Drahtlosen Bildschirm anschließen
Stellen Sie sicher, dass Computer und drahtloser Bildschirm die Miracast
®
-Funktion unterstützen.
Drücken Sie
+ und wählen Sie dann einen drahtlosen Bildschirm aus, mit dem eine Verbindung
hergestellt werden soll.
Bildschirmeinstellungen ändern
Klicken Sie mit der rechten Maustaste auf eine freie Stelle auf dem Desktop und wählen Sie
Anzeigeeinstellungen aus. Anschließend können Sie die Anzeigeeinstellungen nach Bedarf ändern.
12
Benutzerhandbuch
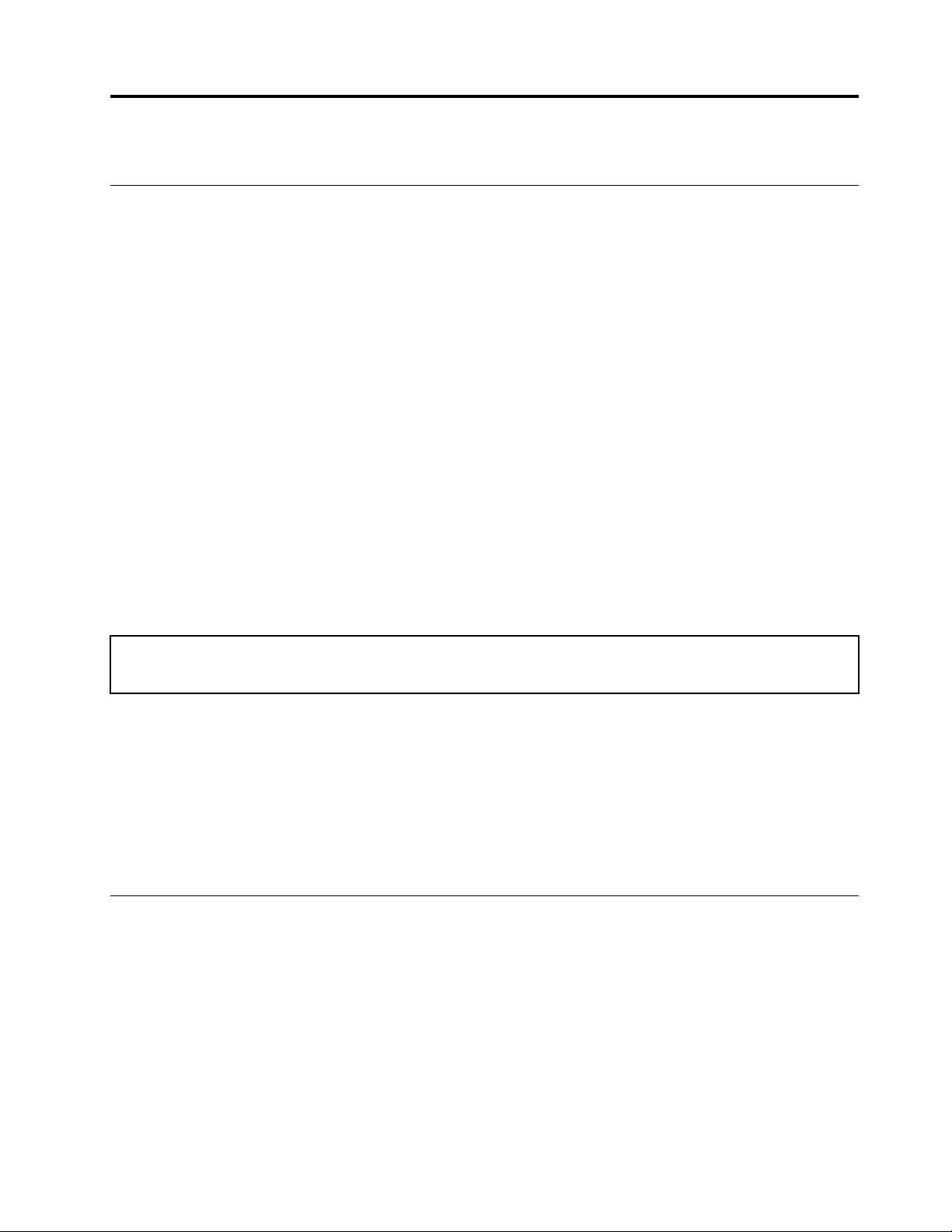
Kapitel 3. Erkunden Sie Ihren Computer
Energieverwaltung
Nutzen Sie die Informationen in diesem Abschnitt, um das optimale Gleichgewicht zwischen Leistung und
Energieeffizienz zu erreichen.
Verhalten des Netzschalters festlegen
Sie können die Funktion des Netzschalters nach Ihren Wünschen festlegen. So können Sie beispielsweise
durch Betätigen des Netzschalters den Computer ausschalten oder in den Energiesparmodus oder
Ruhezustand versetzen.
So ändern Sie die Funktion des Netzschalters:
1. Zeigen Sie die Systemsteuerung unter Verwendung der kleinen oder großen Symbole an.
2. Klicken Sie auf Energieoptionen ➙ Auswählen, was beim Drücken von Netzschaltern geschehen
soll.
3. Ändern Sie die Einstellungen nach Wunsch.
Energieschema festlegen
Bei Computern, die den Anforderungen für ENERGY STAR® entsprechen, wird das folgende Energieschema
angewendet, wenn der Computer für einen festgelegten Zeitraum nicht genutzt wurde:
Tabelle 1. Standard-Energieschema (bei angeschlossenem Netzteil)
• Bildschirm ausschalten: nach 10 Minuten
• In den Ruhemodus wechseln: nach 25 Minuten
Um den Betrieb des Computers aus dem Ruhezustand heraus wieder aufzunehmen, drücken Sie eine
beliebige Taste auf der Tastatur.
So setzen Sie das Energieschema zurück, um eine optimale Kombination aus Computerleistung und
Stromeinsparung zu erzielen:
1. Zeigen Sie die Systemsteuerung unter Verwendung der kleinen oder großen Symbole an.
2. Klicken Sie auf Energieoptionen, und wählen Sie ein Energieschema Ihrer Wahl bzw. passen Sie dieses
an.
Daten übertragen
Mit der integrierten Bluetooth-Technologie können Sie Daten schnell zwischen Einheiten mit denselben
Merkmalen übertragen. Sie können auch einen Datenträger oder eine Speicherkarte für die
Datenübertragung verwenden.
Bluetooth-fähige Einheit anschließen (für ausgewählte Modelle)
Sie können Ihren Computer mit allen Arten von Bluetooth-fähigen Geräten verbinden, wie Tastaturen, Mäuse,
Smartphones oder Lautsprecher. Um sicherzustellen, dass die Verbindung erfolgreich hergestellt werden
kann, platzieren Sie die Geräte maximal 10 Meter vom Computer entfernt.
© Copyright Lenovo 2021 13
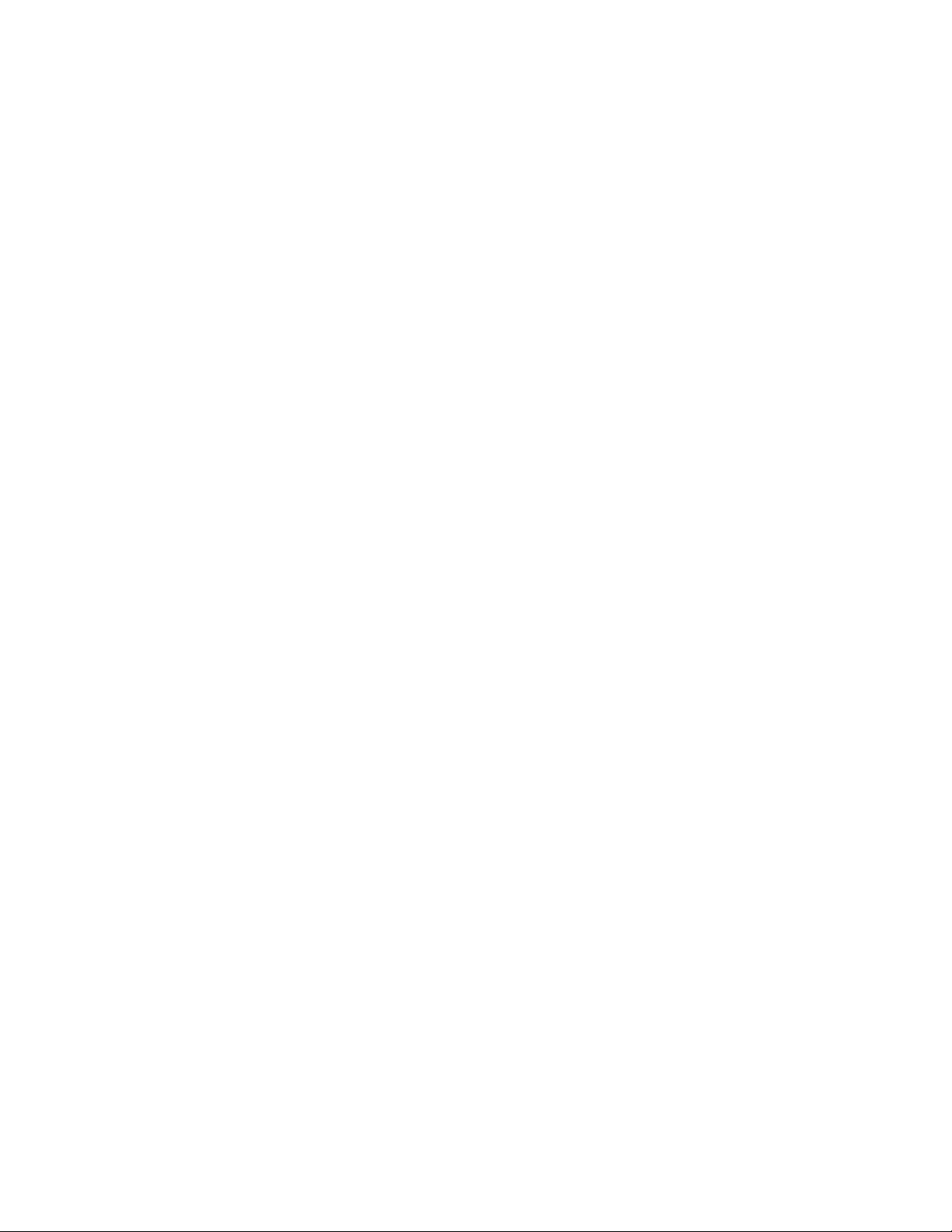
1. Aktivieren Sie die Bluetooth-Funktion am Computer.
a. Öffnen Sie das Menü Start und klicken Sie auf Einstellungen ➙ Geräte ➙ BlueTooth & andere
Geräte.
b. Aktivieren Sie die Bluetooth-Taste.
2. Klicken Sie auf Bluetooth- oder anderes Gerät hinzufügen ➙ Bluetooth.
3. Wählen Sie eine Bluetooth-Einheit aus und befolgen Sie die Anweisungen auf dem Bildschirm.
Ihr Bluetooth-Gerät wird sich das nächste Mal, wenn die beiden Geräte sich in Reichweite zueinander
befinden und Bluetooth aktiviert ist, automatisch mit Ihrem Computer verbinden. Sie können Bluetooth zur
Datenübertragung, zur Fernsteuerung oder zur Kommunikation verwenden.
Optisches Laufwerk verwenden (für ausgewählte Modelle)
Wenn Ihr Computer über ein optisches Laufwerk verfügt, lesen Sie sich folgende Informationen durch.
So ermitteln Sie den Typ Ihres optischen Laufwerks
1. Klicken Sie mit der rechten Maustaste auf die Schaltfläche Start, um das Kontextmenü Start zu öffnen.
2. Klicken Sie auf Geräte-Manager. Geben Sie das Administratorkennwort oder die Bestätigung ein, wenn
Sie dazu aufgefordert werden.
Datenträger installieren oder entfernen
1. Drücken Sie bei eingeschaltetem Computer auf die Entnahme-/Schließen-Taste an der Vorderseite des
optischen Laufwerks. Der Laufwerkschlitten wird aus dem Laufwerk ausgefahren.
2. Legen Sie einen Datenträger in den Laufwerkschlitten oder nehmen Sie einen Datenträger aus dem
Laufwerkschlitten, und drücken Sie dann erneut die Entnahme-/Schließen-Taste, um den
Laufwerkschlitten zu schließen.
Anmerkung: Wenn der Schlitten sich durch Drücken der Taste zum Einlegen/Entnehmen nicht öffnet,
schalten Sie den Computer aus. Führen Sie dann das Ende einer aufgebogenen Büroklammer in die
Notentnahmeöffnung neben der Entnahme-/Schließentaste ein. Verwenden Sie die Notentnahmeöffnung nur
im Notfall.
Datenträger beschreiben
1. Legen Sie einen beschreibbaren Datenträger in das optische Laufwerk ein, das den Schreibvorgang
unterstützt.
2. Gehen Sie wie folgt vor:
• Öffnen Sie das Menü Start und klicken Sie anschließend auf Einstellungen ➙ Geräte ➙
Automatische Wiedergabe. Aktivieren Sie das Kontrollkästchen Automatische Wiedergabe für
alle Medien und Geräte verwenden.
• Öffnen Sie Windows Media Player.
• Doppelklicken Sie auf die ISO-Datei.
3. Befolgen Sie die angezeigten Anweisungen.
Media-Karte verwenden (für ausgewählte Modelle)
Wenn Ihr Computer über einen SD-Kartensteckplatz verfügt, lesen Sie sich folgende Informationen durch.
Speicherkarte installieren
1. Suchen Sie den SD-Kartensteckplatz.
14
Benutzerhandbuch
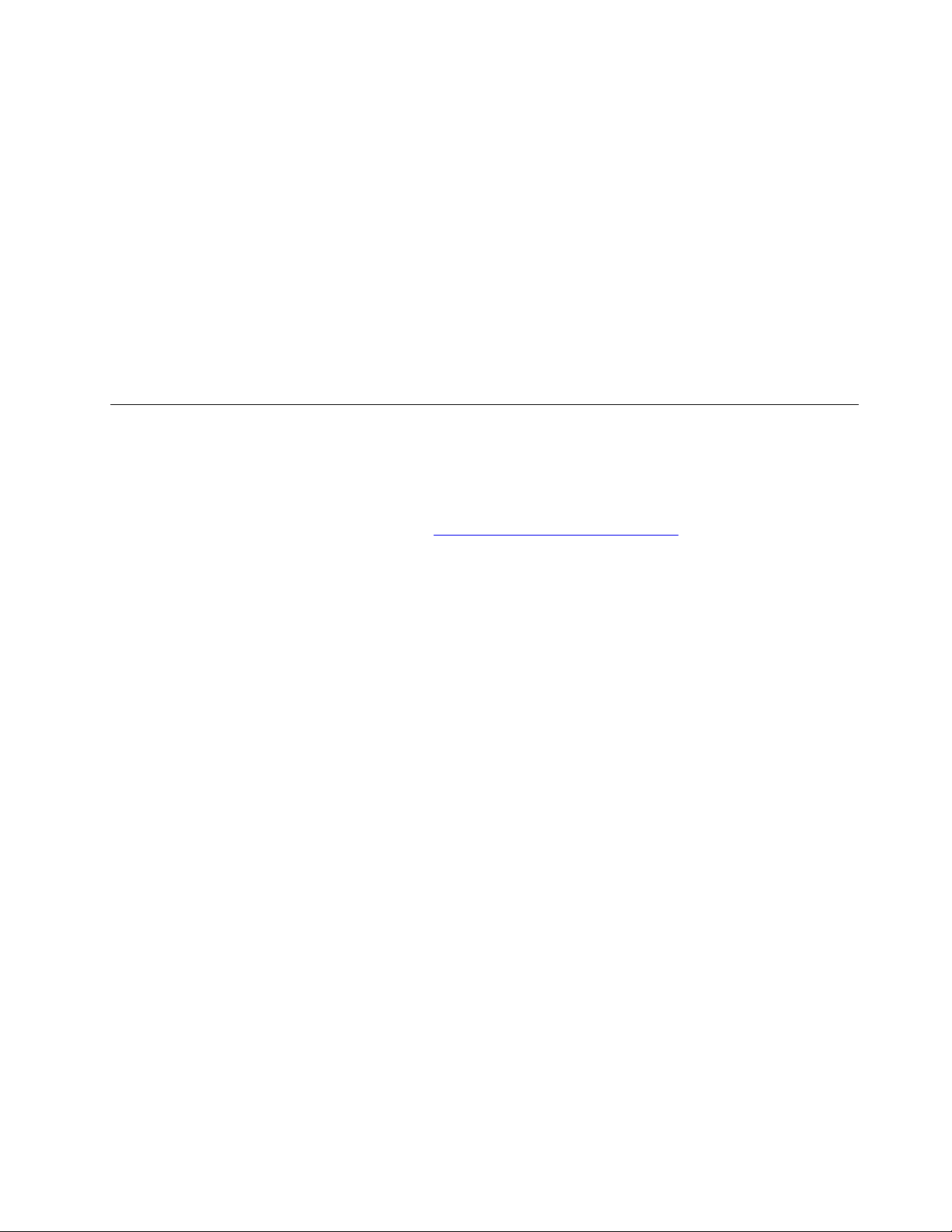
2. Stellen Sie sicher, dass die Metallkontakte auf der Karte in Richtung derjenigen im SD-Kartensteckplatz
zeigen. Setzen Sie die SIM-Karte fest in den SD-Kartensteckplatz, bis sie hörbar einrastet.
Media-Karte entfernen
Achtung: Geben Sie die Speicherkarte erst über das Windows-Betriebssystem aus, bevor Sie sie entfernen.
Andernfalls können die Daten auf der Karte beschädigt werden oder verloren gehen.
1. Klicken Sie auf das dreieckige Symbol im Windows-Infobereich, um ausgeblendete Symbole
anzuzeigen. Klicken Sie mit der rechten Maustaste auf das Symbol Hardware sicher entfernen und
Medium auswerfen.
2. Wählen Sie das entsprechende Element aus, um die Karte aus dem Windows-Betriebssystem
auszugeben.
3. Drücken Sie auf die Karte und entfernen Sie sie aus dem Computer. Bewahren Sie die Karte für eine
spätere Verwendung sicher auf.
Zubehör erwerben
Wenn Sie das Leistungsspektrum Ihres Computers erweitern möchten, bietet Ihnen Lenovo verschiedene
Hardwarezubehörteile und -Upgrades an. Zu diesen Zusatzeinrichtungen zählen unter anderem
Speichermodule, Speichereinheiten, Netzkarten, Netzteile, Tastaturen und Mäuse.
Ihre Bestellungen bei Lenovo können Sie unter
https://www.lenovo.com/accessories aufgeben.
Kapitel 3. Erkunden Sie Ihren Computer 15
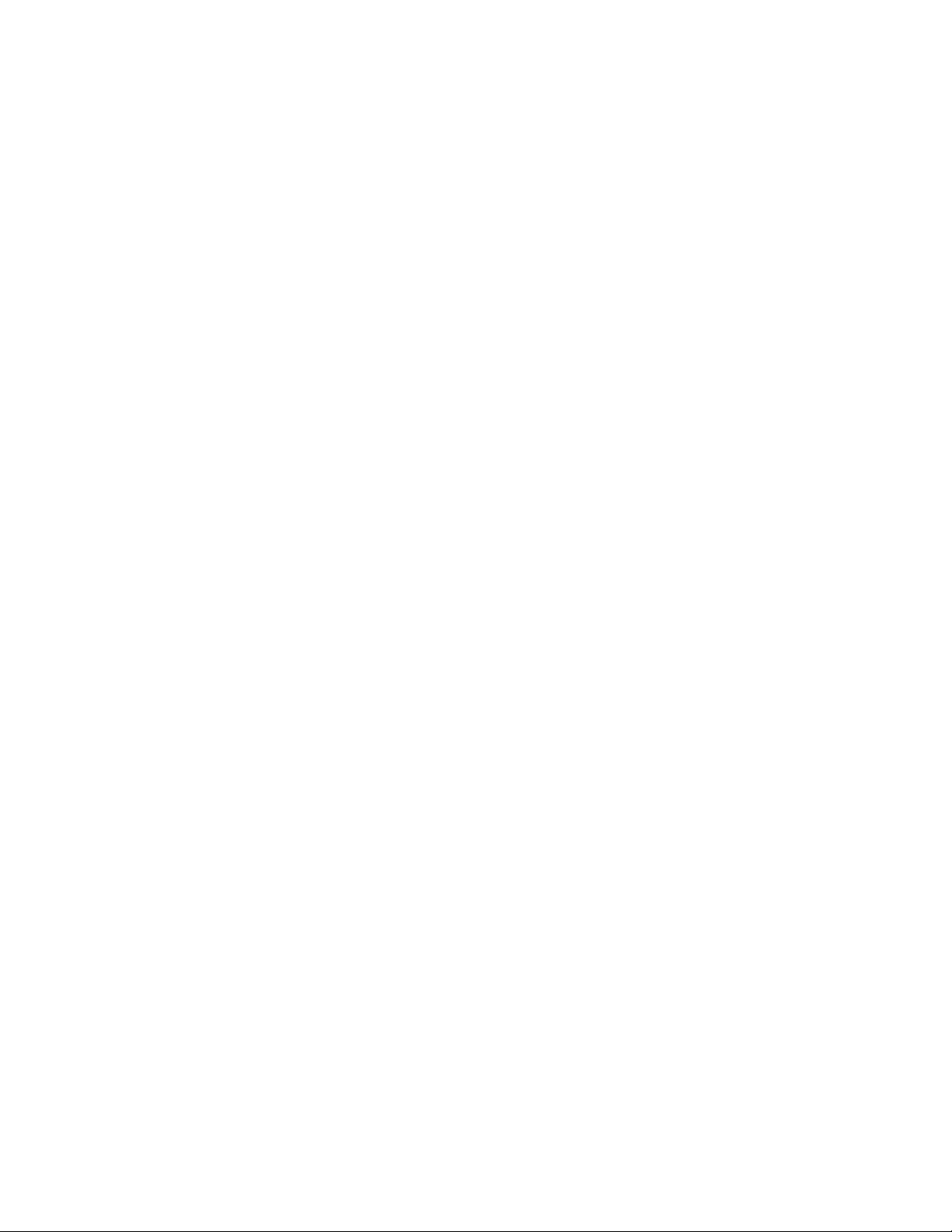
16 Benutzerhandbuch
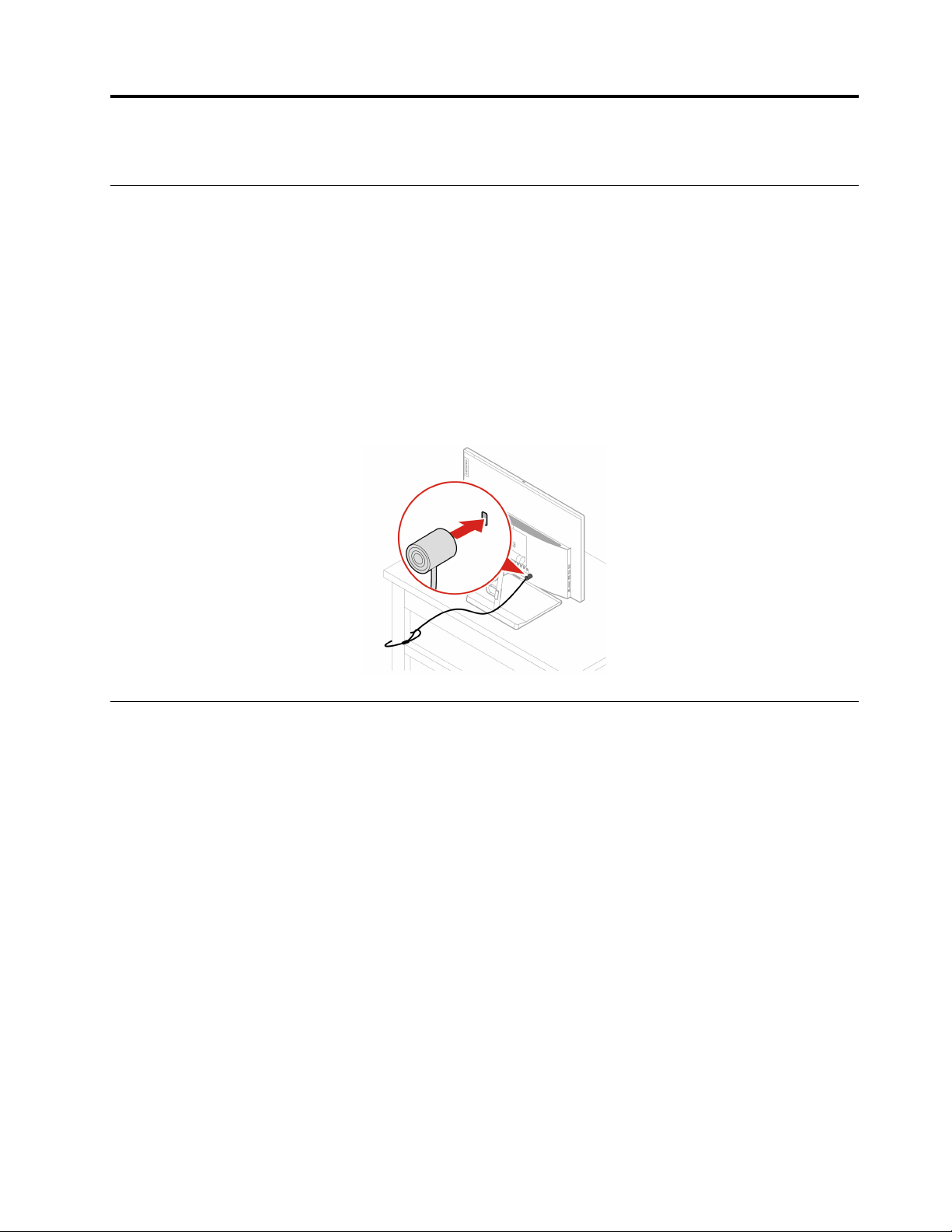
Kapitel 4. Computer und Informationen sichern
Computer sperren
Anmerkung: Der Schlitz unterstützt Kabelverriegelungen, die den Kensington MicroSaver® Schlosstandards
(mit T-Bar™-Schlossmechanismus) entsprechen. Versuchen Sie nicht, andere Kabelverriegelungstypen zu
verwenden, die den Kensington MiniSaver
entsprechen. Für die Bewertung, Auswahl und das Anbringen von Schlössern und Sicherheitseinrichtungen
sind Sie selbst verantwortlich. Lenovo enthält sich jeglicher Äußerung, Bewertung oder Gewährleistung in
Bezug auf die Funktion, Qualität oder Leistung von Schlössern und Sicherheitseinrichtungen. Sie können
Computerverriegelungen bei Lenovo erwerben.
Kabelverriegelung (Kensington-Schloss)
Sichern Sie den Computer mit einer Kabelverriegelung (Kensington-Schloss) an einem Tisch oder anderen
Befestigungsmöglichkeiten.
®
Schlosstandards (mit Cleat™-Schlossmechanismus)
Kennwörter verwenden
Kennwortarten
Sie können im UEFI (Unified Extensible Firmware Interface)-BIOS (Basic Input/Output System) die folgenden
Kennwörter festlegen, um den unbefugten Zugriff auf Ihren Computer zu verhindern. Sie werden jedoch nicht
zur Eingabe eines UEFI BIOS-Kennworts aufgefordert, wenn Sie Ihren Computer aus dem Energiesparmodus
heraus aktivieren.
• Startkennwort
Ist ein Startkennwort festgelegt, werden Sie bei jedem Computerstart zur Eingabe eines gültigen
Kennworts aufgefordert. Der Computer kann erst genutzt werden, wenn das gültige Kennwort eingegeben
wurde.
• Administratorkennwort
Durch das Definieren eines Administratorkennworts wird verhindert, dass unbefugte Benutzer die
Konfigurationseinstellungen ändern können. Falls Sie für die Konfigurationseinstellungen an mehreren
Computern verantwortlich sind, ist es möglicherweise sinnvoll, ein Administratorkennwort zu definieren.
Wenn ein Administratorkennwort definiert ist, wird bei jedem Zugriff auf das BIOS-Menü eine Aufforderung
zur Eingabe des gültigen Kennworts angezeigt.
© Copyright Lenovo 2021 17
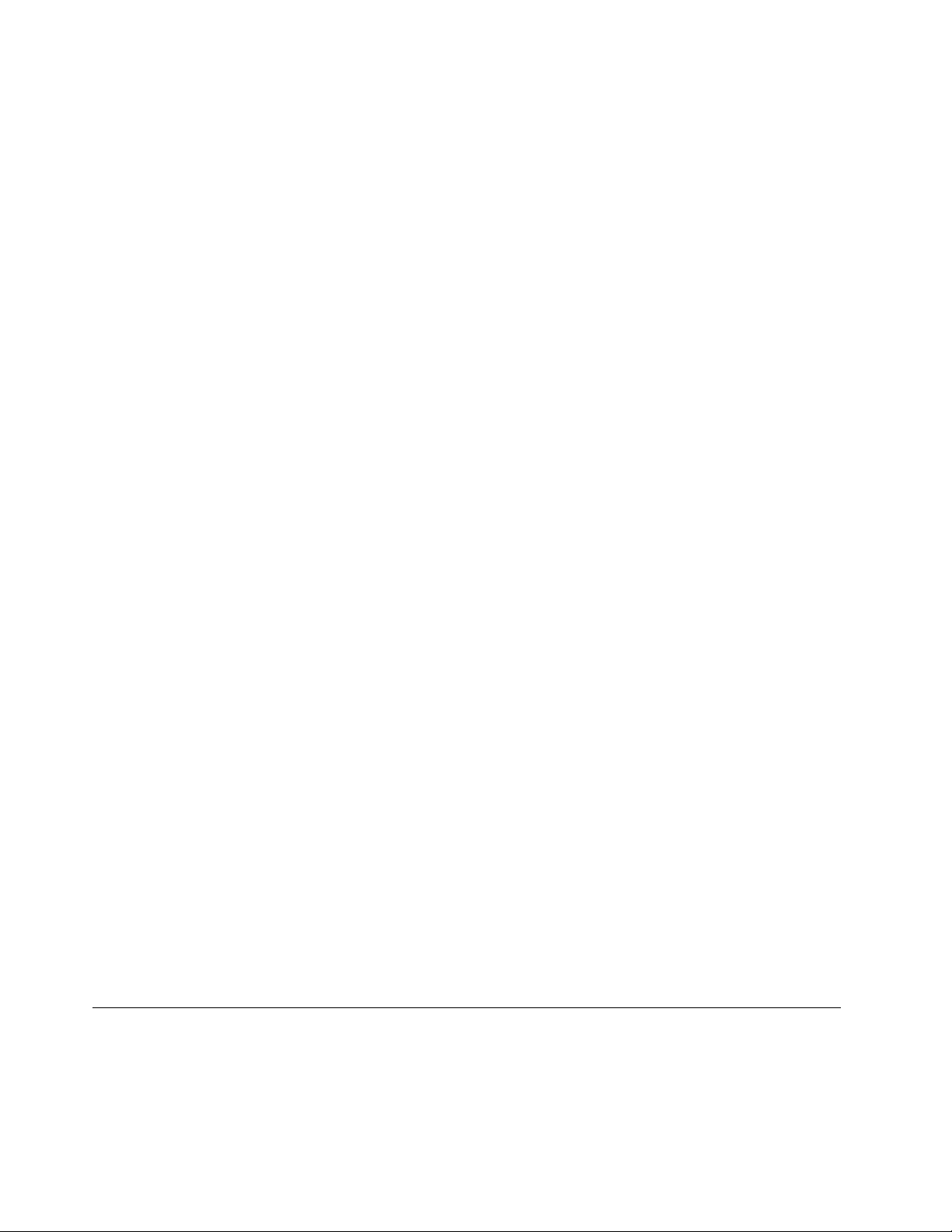
Wenn Sie sowohl ein Startkennwort als auch ein Administratorkennwort festgelegt haben, können Sie
eines der beiden Kennwörter eingeben. Sie müssen jedoch das Administratorkennwort verwenden, um
Änderungen an den Konfigurationseinstellungen vornehmen zu können.
• Festplattenkennwort
Wenn Sie ein Hard Disk Password festlegen, wird der unbefugte Zugriff auf die Daten auf dem
Speicherlaufwerk verhindert. Wenn ein Hard Disk Password festgelegt ist, wird bei jedem Zugriff auf das
Speicherlaufwerk eine Aufforderung zur Eingabe des gültigen Kennworts angezeigt.
Anmerkung: Nachdem Sie ein Hard Disk Password festgelegt haben, sind Ihre Daten auf dem
Speicherlaufwerk auch dann geschützt, wenn dieses aus dem Computer entfernt und in einem anderen
Computer installiert wird.
• Systemverwaltungskennwort (für ausgewählte Modelle)
Sie können festlegen, dass das Kennwort zur Systemverwaltung die gleiche Berechtigung wie das
Administratorkennwort hat, um sicherheitsrelevante Funktionen zu steuern. Um die Autorität des
Kennworts zur Systemverwaltung über das UEFI BIOS-Menü anzupassen:
1. Starten Sie den Computer neu. Wenn die Logoanzeige eingeblendet wird, drücken Sie die F1- oder
Fn+F1-Taste.
2. Wählen Sie Security ➙ System Management Password Access Control.
3. Befolgen Sie die angezeigten Anweisungen.
Wenn Sie sowohl das Administratorkennwort als auch das Kennwort zur Systemverwaltung festgelegt
haben, überschreibt das Administratorkennwort das Kennwort zur Systemverwaltung.
Kennwort festlegen, ändern oder entfernen
Drucken Sie diese Anweisungen aus, bevor Sie beginnen.
1. Starten Sie den Computer neu. Wenn die Logoanzeige erscheint, drücken Sie die F1- oder Fn+F1-Taste.
2. Wählen Sie Security aus.
3. Wählen Sie je nach Kennworttyp Set Supervisor Password, Set Power-On Password, Set System
Management Password oder Hard Disk Password und drücken Sie anschließend die Eingabetaste.
4. Befolgen Sie die angezeigten Anweisungen, um ein Kennwort festzulegen, zu ändern oder zu löschen.
5. Drücken Sie die Taste F10 bzw. die Tasten Fn+F10, um die Änderungen zu speichern und das
Programm zu beenden.
Es empfiehlt sich, die Kennwörter zu notieren und an einem sicheren Ort aufzubewahren. Sollten Sie die
Kennwörter vergessen, finden Sie unter „CMOS löschen“ auf Seite 28 Informationen dazu, wie Sie sie selbst
löschen können. Sie können sich auch an einen von Lenovo autorisierten Service-Provider wenden, um die
Kennwörter zu löschen.
Anmerkungen:
• Wenn Sie das Administratorkennwort vergessen, wird es möglicherweise nicht durch das Löschen von
CMOS entfernt, je nach BIOS-Einstellungen.
• Wenn Sie Ihr Festplattenlaufwerk-Kennwort vergessen, kann Lenovo das Kennwort nicht löschen oder
Daten vom Speicherlaufwerk wiederherstellen.
Software-Sicherheitslösungen verwenden
Dieser Abschnitt behandelt Softwarelösungen, um Ihren Computer und Informationen zu sichern.
18 Benutzerhandbuch
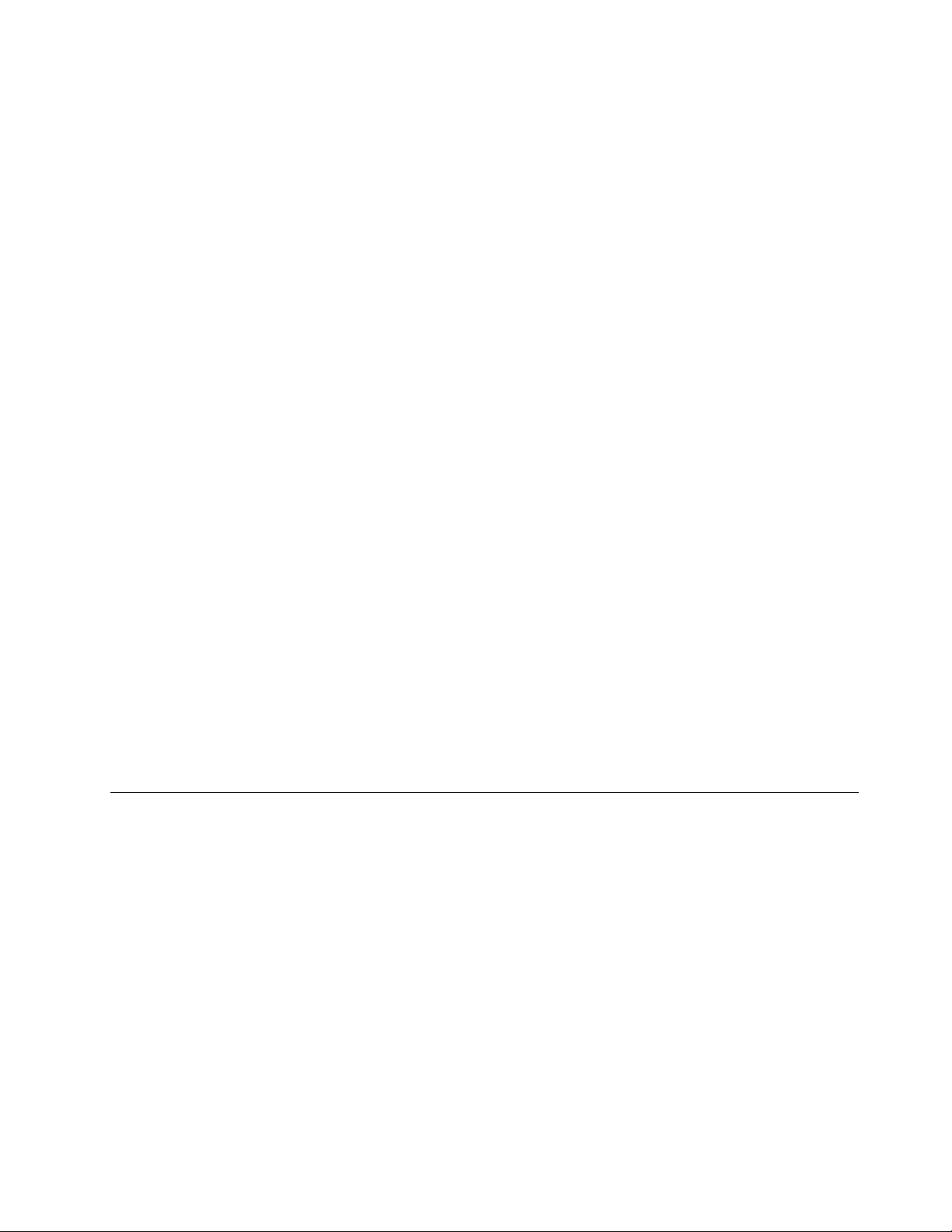
Firewalls verwenden
Abhängig von der erforderlichen Sicherheitsstufe, handelt es sich bei einer Firewall um Hardware, Software
oder eine Kombination von beiden. Firewalls nutzen einen Regelsatz, um zu ermitteln, welche ein- bzw.
ausgehenden Verbindungen autorisiert sind. Wenn auf dem Computer ein Firewall-Programm vorinstalliert
ist, schützt dies den Computer vor Sicherheitsbedrohungen aus dem Internet, unbefugten Zugriffen,
Manipulationen und Internetattacken. Es schützt außerdem Ihre Privatsphäre. Weitere Informationen zur
Verwendung des Firewall-Programms finden Sie in der Hilfefunktion des Firewall-Programms.
So verwenden Sie Firewalls:
1. Zeigen Sie die Systemsteuerung unter Verwendung der kleinen oder großen Symbole an.
2. Klicken Sie auf Windows Defender Firewall und befolgen Sie anschließend die angezeigten
Anweisungen.
Antivirenprogramme verwenden
Auf dem Computer ist eine Antivirensoftware vorinstalliert, die den Computer vor Viren schützt und deren
Erkennung und Entfernung unterstützt.
Lenovo stellt eine kostenlose, auf 30 Tage limitierte Vollversion der Antivirensoftware auf dem Computer zur
Verfügung. Nach 30 Tagen müssen Sie die Lizenz erneuern, um weiterhin die Aktualisierungen der
Antivirensoftware zu erhalten.
Anmerkung: Virendefinitionsdateien müssen stets aktuell gehalten werden, um den Schutz vor neuen Viren
sicherzustellen.
Weitere Informationen zur Verwendung der Antivirensoftware finden Sie in der Hilfefunktion der
Antivirensoftware.
In der Firmware enthaltene Computrace Agent-Software verwenden (für ausgewählte Modelle)
Die Computrace Agent-Software ist eine Lösung für die Verwaltung von IT-Systemen und die
Wiederbeschaffung von Computern bei Diebstahl. Die Software erkennt, wenn Änderungen am Computer
vorgenommen wurden, z. B. an der Hardware, Software oder dem Call-In-Standort des Computers. Für die
Aktivierung der Computrace Agent-Software ist ein Abonnement erforderlich.
BIOS-Sicherheitslösungen verwenden
Dieser Abschnitt behandelt BIOS-Lösungen, um Ihren Computer und Informationen zu sichern.
Alle Daten auf einem Speicherlaufwerk löschen
Es empfiehlt sich, alle Daten auf Speicherlaufwerken zu löschen, bevor ein Speicherlaufwerk oder der
Computer recycelt werden.
So löschen Sie alle Daten auf einem Speicherlaufwerk:
1. Legen Sie ein Festplattenkennwort für das Speicherlaufwerk fest, das Sie recyceln möchten.
Informationen hierzu finden Sie im Abschnitt „Kennwörter verwenden“ auf Seite 17.
2. Starten Sie den Computer neu. Wenn die Logoanzeige eingeblendet wird, drücken Sie die F1- oder Fn
+F1-Taste.
3. Wählen Sie Security ➙ Hard Disk Password ➙ Security Erase HDD Data aus und drücken Sie die
Eingabetaste.
4. Wählen Sie das zu recycelnde Speicherlaufwerk aus und drücken Sie die Eingabetaste.
Kapitel 4. Computer und Informationen sichern 19
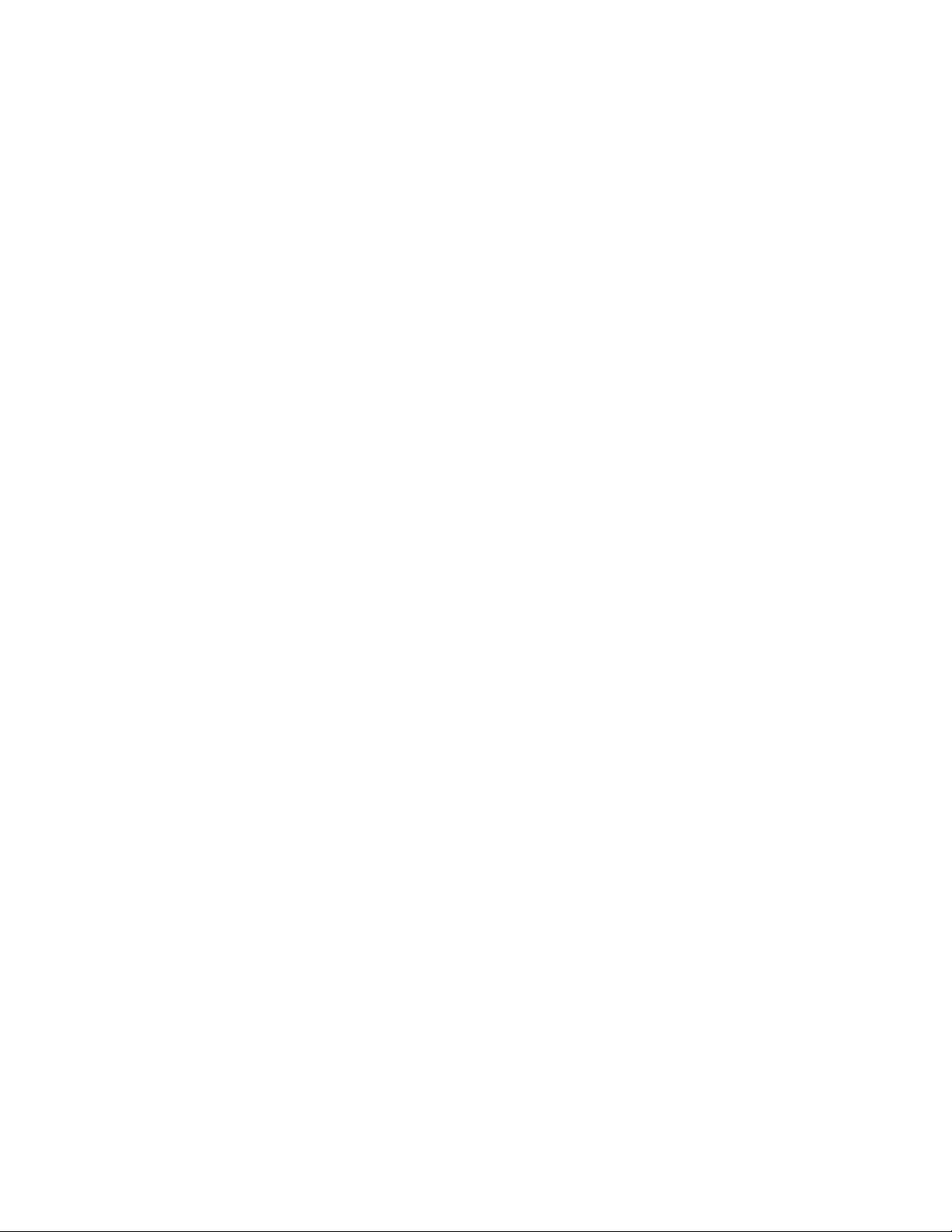
5. Es wird eine Meldung angezeigt, in der Sie zum Bestätigen des Vorgangs aufgefordert werden. Wählen
Sie Yes aus, und drücken Sie die Eingabetaste. Der Löschvorgang wird gestartet.
Anmerkung: Während des Löschvorgangs sind der Netzschalter und die Tastatur deaktiviert.
6. Nach Abschluss des Löschvorgangs wird eine Meldung angezeigt, in der Sie zum Zurücksetzen des
Systems aufgefordert werden. Wählen Sie Continue aus.
Anmerkung: Abhängig von der Speicherlaufwerkkapazität nimmt der Löschvorgang eine halbe bis zu
drei Stunden in Anspruch.
7. Nach Abschluss des Rücksetzvorgangs geschieht Folgendes:
• Wenn die Daten eines Speicherlaufwerks gelöscht wurden, auf dem sich das System befindet, wird
die Meldung angezeigt, dass kein Betriebssystem verfügbar ist.
• Wenn die Daten eines Speicherlaufwerk gelöscht wurden, auf dem sich das System nicht befindet,
wird der Computer automatisch neu gestartet.
Schalter zur Abdeckungserkennung verwenden
Der Schalter zur Abdeckungserkennung verhindert eine Anmeldung beim Betriebssystem des Computers,
wenn die Computerabdeckung nicht korrekt installiert oder geschlossen ist.
So aktivieren Sie den Schalter zur Abdeckungserkennung auf der Systemplatine:
1. Starten Sie den Computer neu. Wenn die Logoanzeige eingeblendet wird, drücken Sie die F1- oder Fn
+F1-Taste.
2. Wählen Sie Security ➙ Cover Tamper Detected aus und drücken Sie die Eingabetaste.
3. Wählen Sie Enabled aus, und drücken Sie die Eingabetaste.
4. Drücken Sie die Taste F10 bzw. die Tasten Fn+F10, um die Änderungen zu speichern und das
Programm zu beenden.
Wenn der Anschluss des Schalters zur Abdeckungserkennung auf der Systemplatine aktiviert ist und der
Schalter zur Abdeckungserkennung feststellt, dass die Computerabdeckung nicht korrekt installiert oder
geschlossen ist, wird beim Einschalten des Computers eine Fehlernachricht angezeigt. So umgehen Sie die
Fehlernachricht und melden sich beim Betriebssystem an:
1. Installieren oder schließen Sie die Computerabdeckung korrekt.
2. Rufen Sie das BIOS-Menü auf, speichern Sie und verlassen Sie das BIOS.
Intel BIOS Guard verwenden
Das BIOS guard-Modul überprüft alle BIOS-Updates des System-BIOS-Flash. So wird Malware davon
abgehalten, BIOS zu attackieren.
Smart USB-Schutz verwenden
Bei der Funktion „Smart USB Protection“ handelt es sich um eine Sicherheitsfunktion, mit der Sie verhindern
können, dass Daten vom Computer auf angeschlossene USB-Speichereinheiten kopiert werden können. Sie
können bei der Funktion „Smart USB Protection“ einen der folgenden Modi festlegen:
• Disabled (Standardeinstellung): Sie können die USB-Speichereinheiten ohne Einschränkung verwenden.
• Read Only: Sie können keine Daten vom Computer auf die USB-Speichereinheiten kopieren. Sie haben
jedoch Zugriff auf Daten auf den USB-Speichereinheiten und können sie bearbeiten.
• No Access: Sie haben mit dem Computer keinen Zugriff auf die USB-Speichereinheiten.
So konfigurieren Sie die Funktion „Smart USB Protection“:
20
Benutzerhandbuch
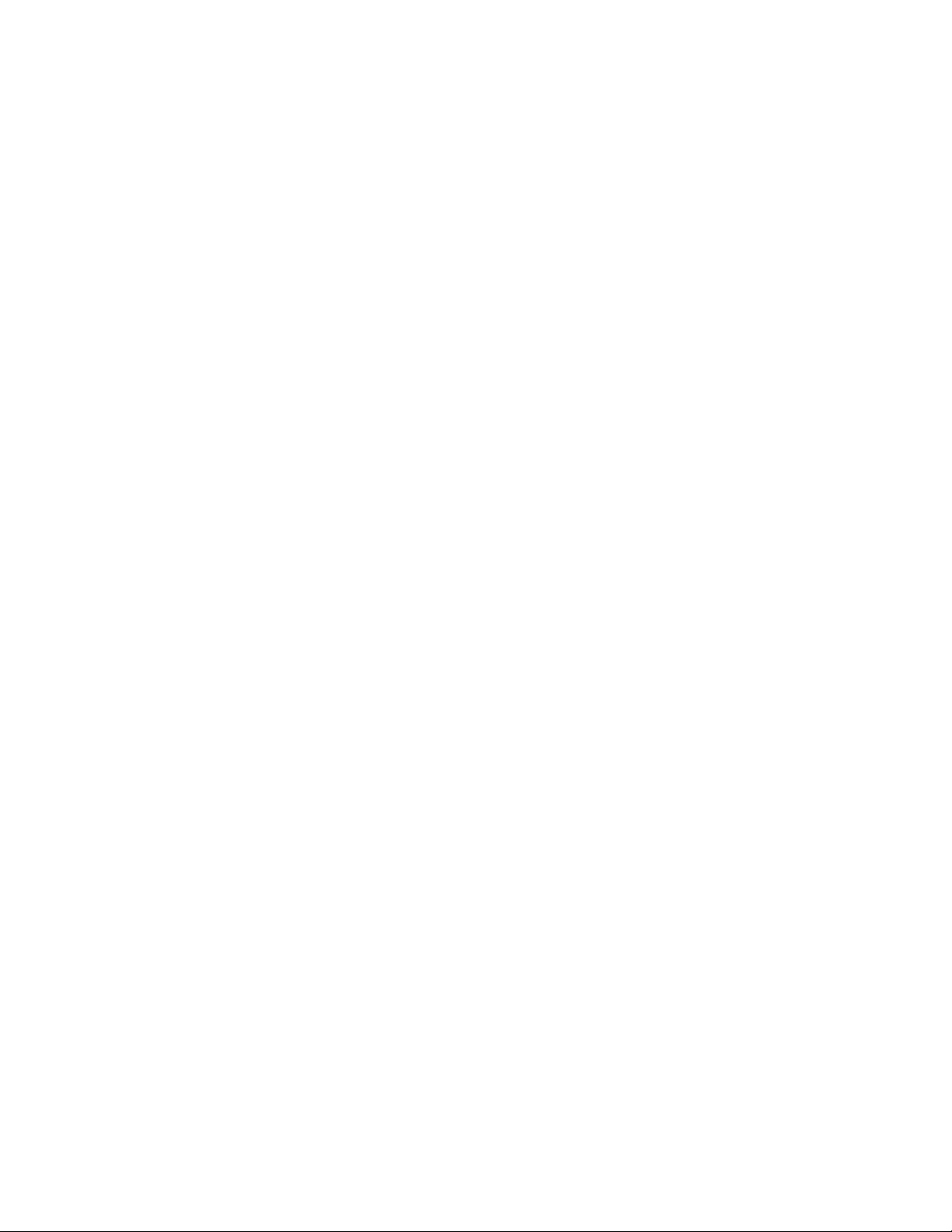
1. Starten Sie den Computer neu. Wenn die Logoanzeige eingeblendet wird, drücken Sie die F1- oder Fn
+F1-Taste.
2. Wählen Sie Security ➙ Smart USB Protection aus und drücken Sie die Eingabetaste.
3. Wählen Sie die gewünschte Einstellung aus und drücken Sie die Eingabetaste.
4. Drücken Sie die Taste F10 bzw. die Tasten Fn+F10, um die Änderungen zu speichern und das
Programm zu beenden.
Kapitel 4. Computer und Informationen sichern 21
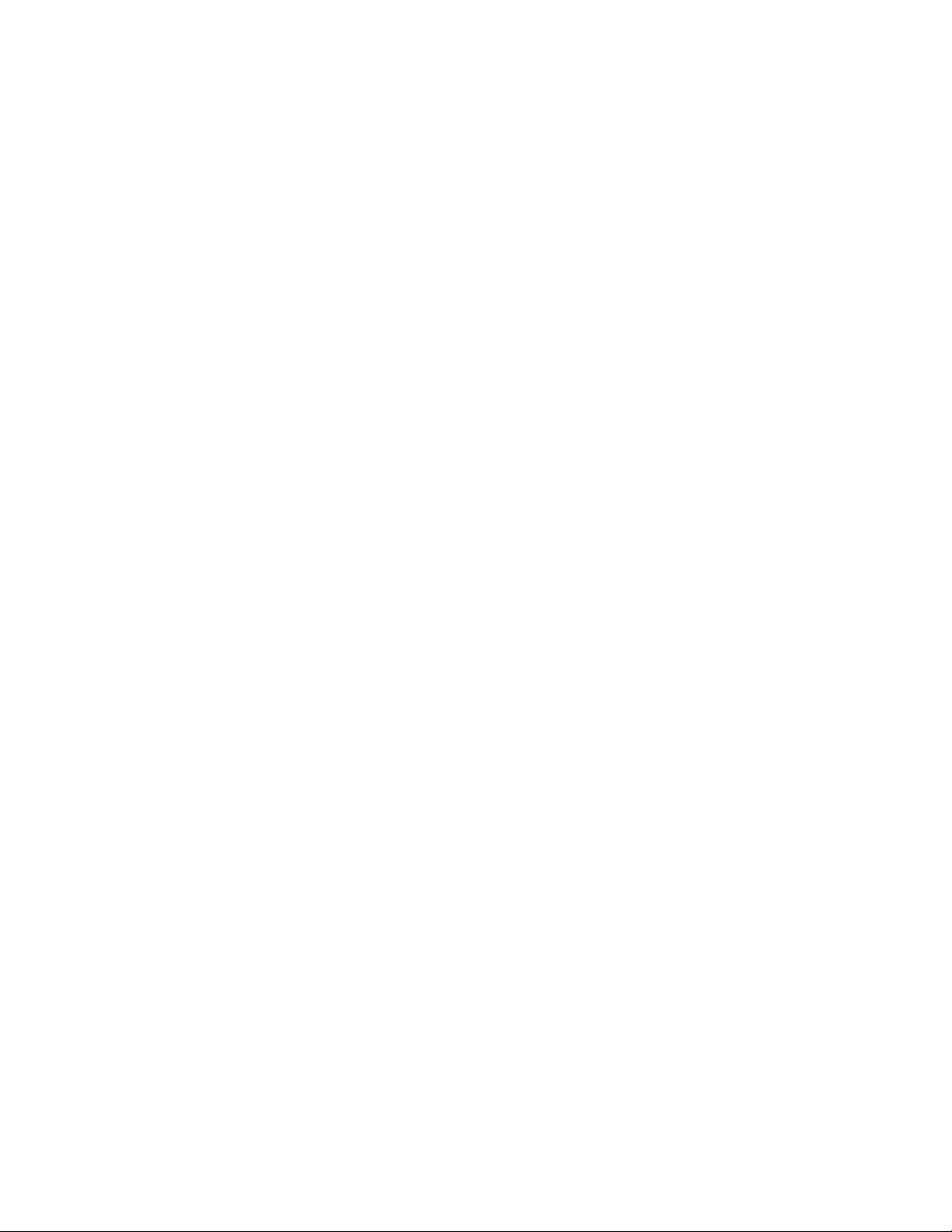
22 Benutzerhandbuch
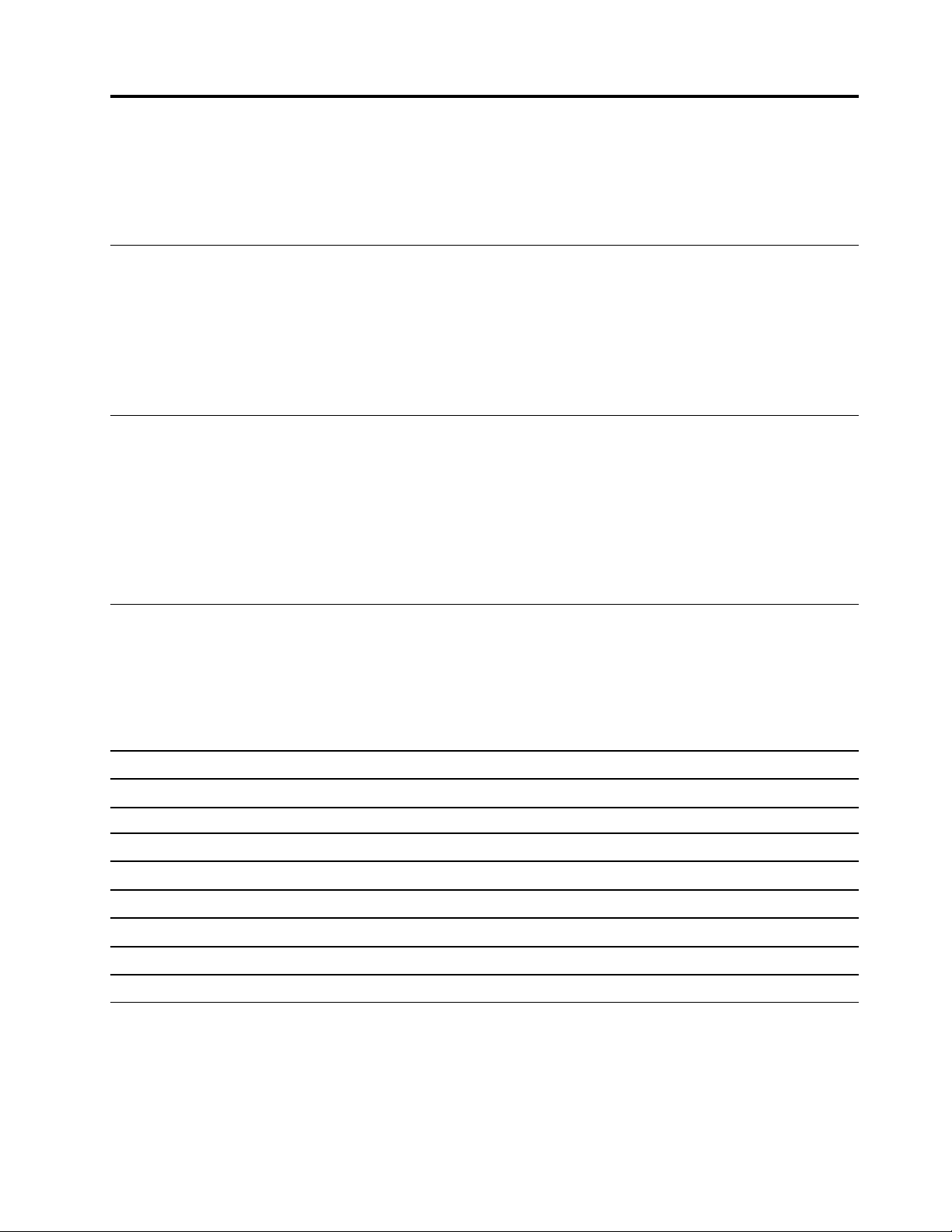
Kapitel 5. UEFI BIOS
Dieses Kapitel enthält Informationen zum Konfigurieren und Aktualisieren des UEFI BIOS und zum Löschen
des CMOS.
Was ist UEFI BIOS
Anmerkung: Die Betriebssystemeinstellungen können möglicherweise entsprechende Einstellungen im
UEFI BIOS außer Kraft setzen.
UEFI BIOS ist das erste Programm, das der Computer nach dem Einschalten ausführt. UEFI BIOS initialisiert
die Hardwarekomponenten und lädt das Betriebssystem sowie andere Programme. Ihr Computer verfügt
über ein Setup-Programm, mit dem Sie die UEFI BIOS-Einstellungen ändern können.
BIOS-Menü öffnen
Starten Sie den Computer neu. Wenn die Logoanzeige erscheint, drücken Sie die Taste F1 oder Fn+F1, um
zum BIOS-Menü zu wechseln.
Anmerkung: Wenn Sie BIOS-Kennwörter festgelegt haben, geben Sie bei der Aufforderung die korrekten
BIOS-Kennwörter ein. Sie können auch No auswählen oder die Taste „Esc“ drücken, um die
Kennwortaufforderung zu überspringen und in das BIOS-Menü zu wechseln. Sie können jedoch nicht die
Systemkonfigurationen ändern, die durch Kennwörter geschützt sind.
In der BIOS-Schnittstelle navigieren
Achtung: Die bereits standardmäßig für Sie festgelegten optimalen Einstellungen erscheinen in Fettdruck.
Durch falsche Einstellungen in der Konfiguration können Sie unvorhergesehenen Schaden verursachen.
Je nach Tastatur können Sie durch Drücken der folgenden Tasten oder Kombinationen von Fn und der
folgenden Tasten in der BIOS-Schnittstelle navigieren:
F1 oder Fn+F1 Allgemeine Hilfemaske anzeigen.
Esc oder Fn+Esc Das Untermenü beenden und zum übergeordneten Menü zurückkehren.
↑↓ oder Fn+↑↓ Ein Element suchen.
← → oder Fn+← → Eine Registerkarte auswählen.
+/– oder Fn++/–
Eingabe Zur ausgewählten Registerkarte oder zum ausgewählten Untermenü wechseln.
F9 oder Fn+F9 Werkseinstellungen wiederherstellen.
F10 oder Fn+F10 Ihre Konfiguration und das Programm verlassen.
Zu einem höheren oder niedrigeren Wert wechseln.
Anzeigesprache des UEFI BIOS ändern
Das UEFI BIOS unterstützt drei oder vier Anzeigensprachen: Englisch, Französisch, vereinfachtes Chinesisch
und Russisch (für ausgewählte Modelle).
So ändern Sie die Anzeigesprache des UEFI BIOS:
© Copyright Lenovo 2021 23
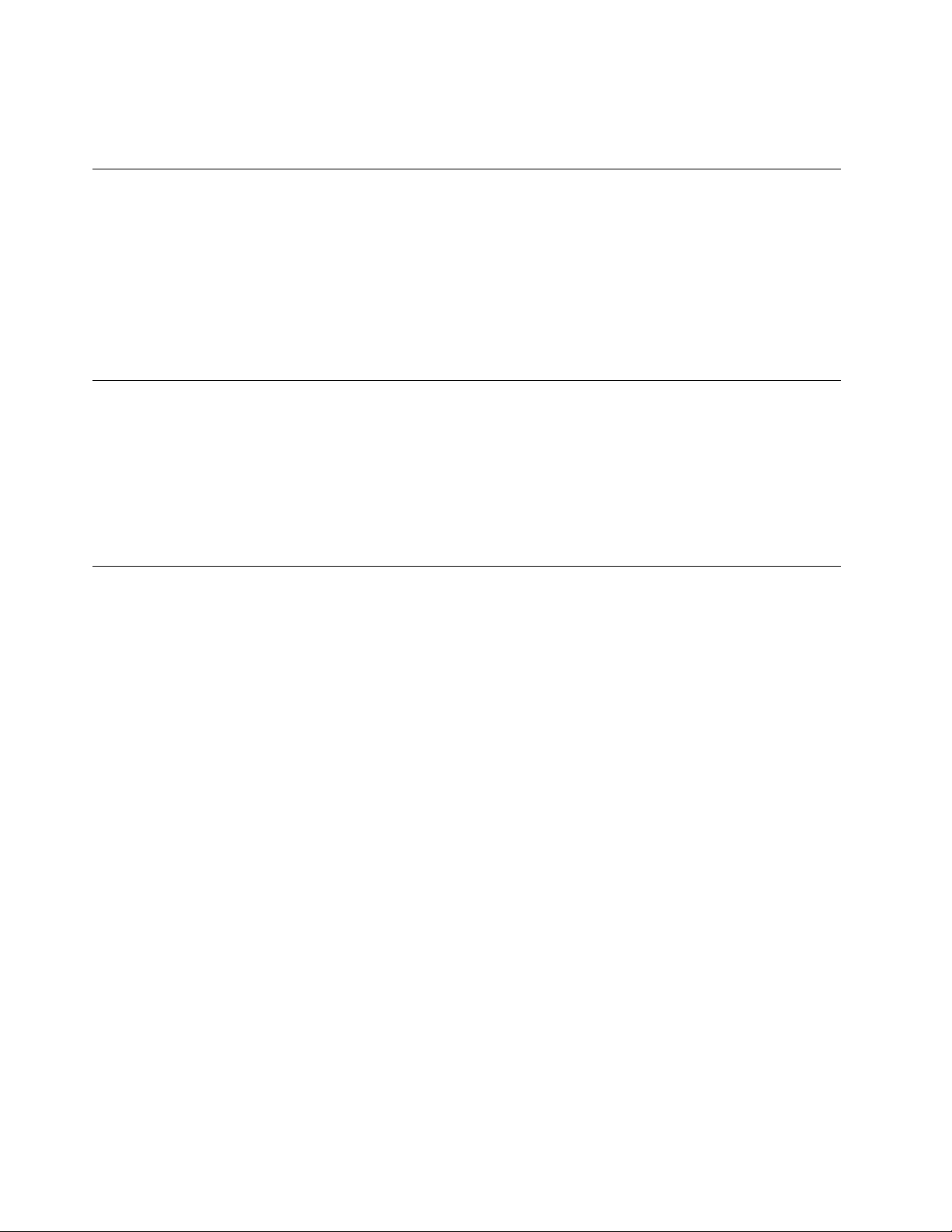
1. Wählen Sie Main ➙ Language aus und drücken Sie die Eingabetaste.
2. Legen Sie die Anzeigesprache wie gewünscht fest.
Anzeigemodus des UEFI BIOS ändern
Sie können das UEFI BIOS im Grafikmodus oder im Textmodus entsprechend Ihren Bedürfnissen
verwenden.
So ändern Sie den Anzeigemodus des UEFI BIOS:
1. Starten Sie den Computer neu. Wenn die Logoanzeige erscheint, drücken Sie die F1- oder Fn+F1-Taste.
2. Wählen Sie Main ➙ Setup Mode Select aus und drücken Sie die Eingabetaste.
3. Legen Sie den Anzeigemodus wie gewünscht fest.
Datum und Uhrzeit des Systems einstellen
1. Starten Sie den Computer neu. Wenn die Logoanzeige eingeblendet wird, drücken Sie die F1- oder Fn
+F1-Taste.
2. Wählen Sie Main ➙ System Time & Date aus und drücken Sie die Eingabetaste.
3. Stellen Sie Datum und Zeit für das System wie gewünscht ein.
4. Drücken Sie die Taste F10 bzw. die Tasten Fn+F10, um die Änderungen zu speichern und das
Programm zu beenden.
Startreihenfolge ändern
Falls der Computer nicht wie erwartet von einer Einheit startet, können Sie die Startreihenfolge dauerhaft
ändern oder eine temporäre Starteinheit auswählen.
Startreihenfolge dauerhaft ändern
1. Führen Sie je nach Typ der Speichereinheit einen der folgenden Schritte aus:
• Wenn die Speichereinheit intern ist, fahren Sie mit Schritt 2 fort.
• Wenn die Speichereinheit ein Datenträger ist, vergewissern Sie sich, dass der Computer
eingeschaltet ist, oder schalten Sie ihn ein. Legen Sie dann den Datenträger in das optische Laufwerk
ein.
• Wenn die Speichereinheit eine externe Einheit und kein Datenträger ist, schließen Sie sie an den
Computer an.
2. Starten Sie den Computer neu. Wenn die Logoanzeige eingeblendet wird, drücken Sie die F1- oder Fn
+F1-Taste.
3. Wählen Sie Startup aus, und befolgen Sie die auf dem Bildschirm angezeigten Anweisungen, um die
Startreihenfolge zu ändern.
4. Drücken Sie die Taste F10 bzw. die Tasten Fn+F10, um die Änderungen zu speichern und das
Programm zu beenden.
Temporäre Starteinheit auswählen
Anmerkung: Nicht alle Datenträger und Speicherlaufwerke sind bootfähig.
1. Führen Sie je nach Typ der Speichereinheit einen der folgenden Schritte aus:
• Wenn die Speichereinheit intern ist, fahren Sie mit Schritt 2 fort.
24
Benutzerhandbuch
 Loading...
Loading...