
Kullanma Kılavuzu
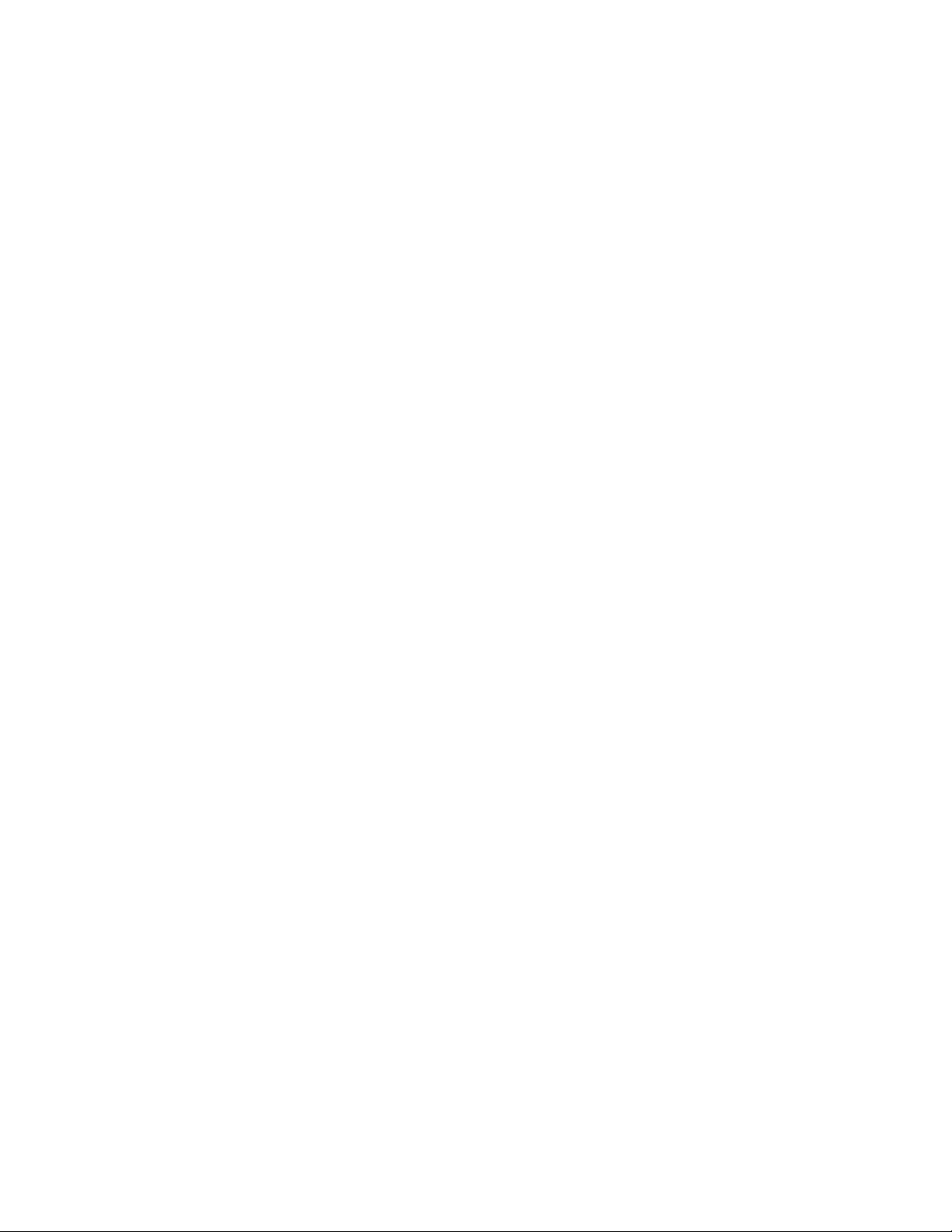
Önce bunu okuyun
Bu belgeyi ve desteklediği ürünü kullanmadan önce aşağıdakileri mutlaka okuyup anlayın:
• Ek A “Önemli güvenlik bilgileri” sayfa: 55
• Güvenlik ve Garanti Kılavuzu
• Kurulum Kılavuzu
Üçüncü Basım (Ocak 2021)
© Copyright Lenovo 2021.
SINIRLI VE KISITLI HAKLAR BİLDİRİMİ: Veriler ya da bilgisayar yazılımı General Services Administration “GSA”
sözleşmesine uygun olarak sağlandıysa, bunların kullanımı, çoğaltılması ya da açıklanması GS-35F-05925 numaralı
sözleşmede yer alan kısıtlamalara tabidir.
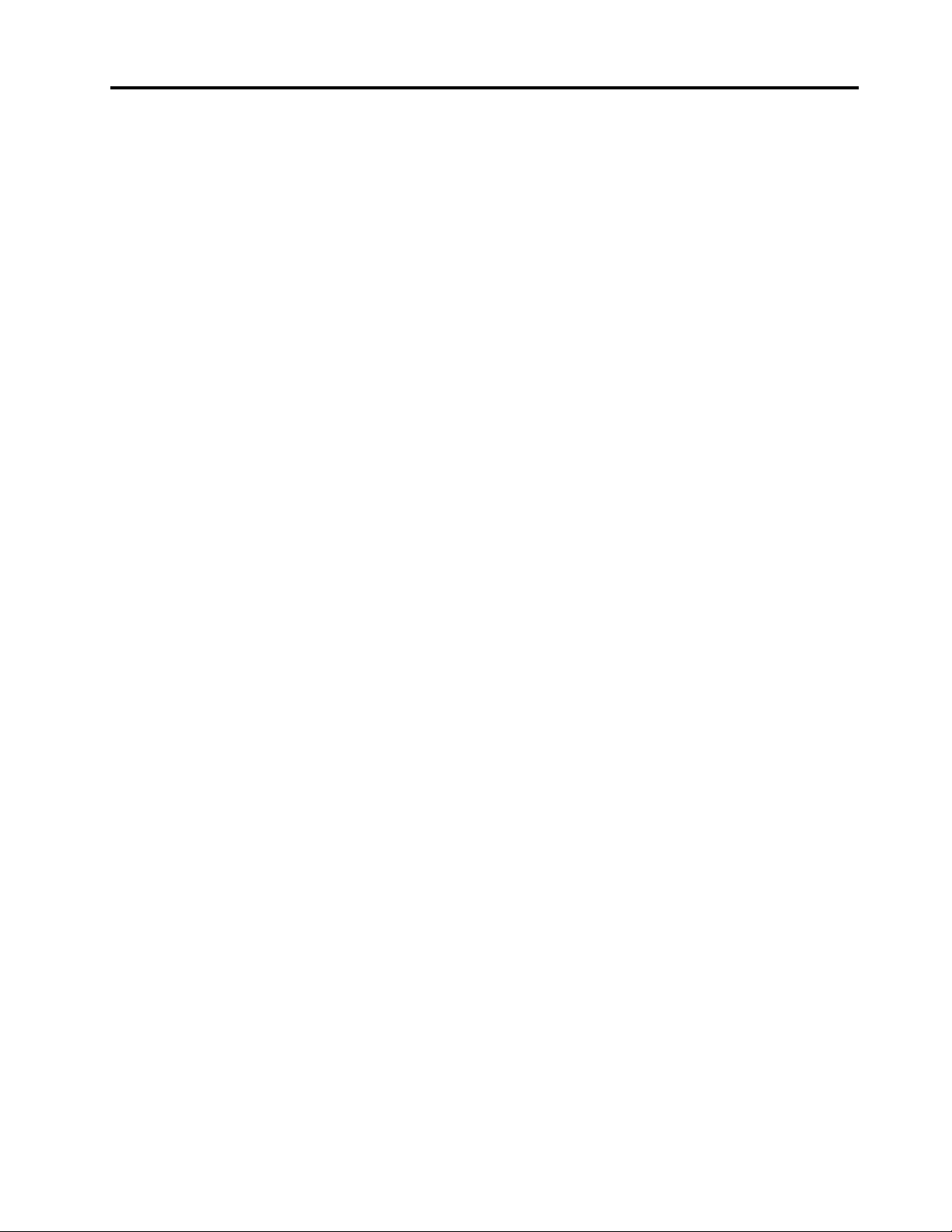
İçerik
Bu belge hakkında . . . . . . . . . . . iii
Bölüm 1. Bilgisayarınızla tanışın . . . 1
Önden görünüm . . . . . . . . . . . . . . . 1
Arkadan görünüm. . . . . . . . . . . . . . . 3
Aksamlar ve belirtimler . . . . . . . . . . . . 4
USB aktarım hızı hakkında bildirim . . . . . . 5
Bölüm 2. Bilgisayarınızı
kullanmaya başlayın. . . . . . . . . . . 7
Bilgisayar desteğini ayarlama (seçili modeller
için) . . . . . . . . . . . . . . . . . . . . 7
Windows 10 kullanmaya başlama . . . . . . . . 8
Windows hesabı . . . . . . . . . . . . . 8
Windows kullanıcı arabirimi . . . . . . . . . 9
Ağlara bağlanma . . . . . . . . . . . . . . 10
Kablolu Ethernet'e bağlanma . . . . . . . 10
Wi-Fi ağlarına bağlanma (seçili modeller
için). . . . . . . . . . . . . . . . . . 10
Vantage uygulamasının kullanılması . . . . . . 10
Gece ışığının kullanılması. . . . . . . . . . . 11
Çoklu ortam kullanma . . . . . . . . . . . . 11
Sesin kullanılması . . . . . . . . . . . . 11
Dış ekran bağlanması . . . . . . . . . . 11
Bölüm 3. Bilgisayarınızı
keşfetme . . . . . . . . . . . . . . . . 13
Güç yönetimi . . . . . . . . . . . . . . . 13
Güç düğmesi davranışlarının belirlenmesi . . 13
Güç planının belirlenmesi . . . . . . . . . 13
Veri aktarımı . . . . . . . . . . . . . . . . 13
Bluetooth özellikli bir cihaza bağlanılması
(seçili modeller için) . . . . . . . . . . . 13
Optik sürücüyü kullanma (seçili modeller
için). . . . . . . . . . . . . . . . . . 14
Ortam kartı kullanma (seçili modeller için) . . 14
Donatı satın alma . . . . . . . . . . . . . . 15
Bölüm 4. Bilgisayarınızın ve
bilgilerinizin güvenliğinin
sağlanması . . . . . . . . . . . . . . . 17
Bilgisayarın kilitlenmesi. . . . . . . . . . . . 17
Parolaların kullanılması. . . . . . . . . . . . 17
Yazılım güvenlik çözümlerini kullanma . . . . . 18
Güvenlik duvarları kullanma . . . . . . . . 18
Antivirüs programları kullanma . . . . . . . 19
Sabit yazılıma entegre Computrace Agent
yazılımını kullanma (seçili modeller için) . . . 19
BIOS güvenlik çözümlerini kullanma . . . . . . 19
Tüm depolama sürücüsü verilerini silme. . . 19
Kapak bağlantısı anahtarını kullanma . . . . 20
Intel BIOS guard kullanma . . . . . . . . 20
Smart USB Protection kullanma . . . . . . 20
Bölüm 5. UEFI BIOS . . . . . . . . . 21
UEFI BIOS nedir . . . . . . . . . . . . . . 21
BIOS menüsüne girme. . . . . . . . . . . . 21
BIOS arabiriminde gezinme . . . . . . . . . . 21
UEFI BIOS ekran dilini değiştirme . . . . . . . 21
UEFI BIOS görüntü kipini değiştirme . . . . . . 22
Sistem tarihinin ve saatinin ayarlanması . . . . 22
Başlatma sırasının değiştirilmesi . . . . . . . . 22
Configuration Change Detection özelliğini
etkinleştirme veya devre dışı bırakma . . . . . 23
Automatic Power-On özelliğini etkinleştirme
veya devre dışı bırakma . . . . . . . . . . . 23
ErP LPS uyumluluk kipini etkinleştirme veya
devre dışı bırakma . . . . . . . . . . . . . 23
Yeni bir işletim sistemi kurmadan önce BIOS
ayarlarını değiştirme . . . . . . . . . . . . . 24
UEFI BIOS'un güncelleştirilmesi . . . . . . . . 24
BIOS güncelleme hatasından kurtarma . . . . . 25
CMOS'un temizlenmesi . . . . . . . . . . . 25
Bölüm 6. Sorun giderme, tanılama
ve kurtarma . . . . . . . . . . . . . . 27
Bilgisayar sorunlarının çözülmesi için temel
yordam . . . . . . . . . . . . . . . . . . 27
Sorun giderme . . . . . . . . . . . . . . . 27
Başlatma sorunları. . . . . . . . . . . . 28
Ekran sorunları . . . . . . . . . . . . . 29
Ses sorunları . . . . . . . . . . . . . . 30
Ağ sorunları . . . . . . . . . . . . . . 30
Performans sorunları. . . . . . . . . . . 33
Depolama sürücüsü sorunları . . . . . . . 34
CD veya DVD sorunları . . . . . . . . . 34
USB cihazı sorunları . . . . . . . . . . . 35
Yazılım sorunları . . . . . . . . . . . . 36
Tanılama . . . . . . . . . . . . . . . . . 36
Lenovo tanılama araçları . . . . . . . . . 36
Vantage uygulaması . . . . . . . . . . . 36
Kurtarma . . . . . . . . . . . . . . . . . 36
Sistem dosyalarının ve ayarların daha
önceki bir noktaya geri yüklenmesi. . . . . 37
Dosyalarınızın bir yedekten geri
yüklenmesi . . . . . . . . . . . . . . . 37
© Copyright Lenovo 2021 i
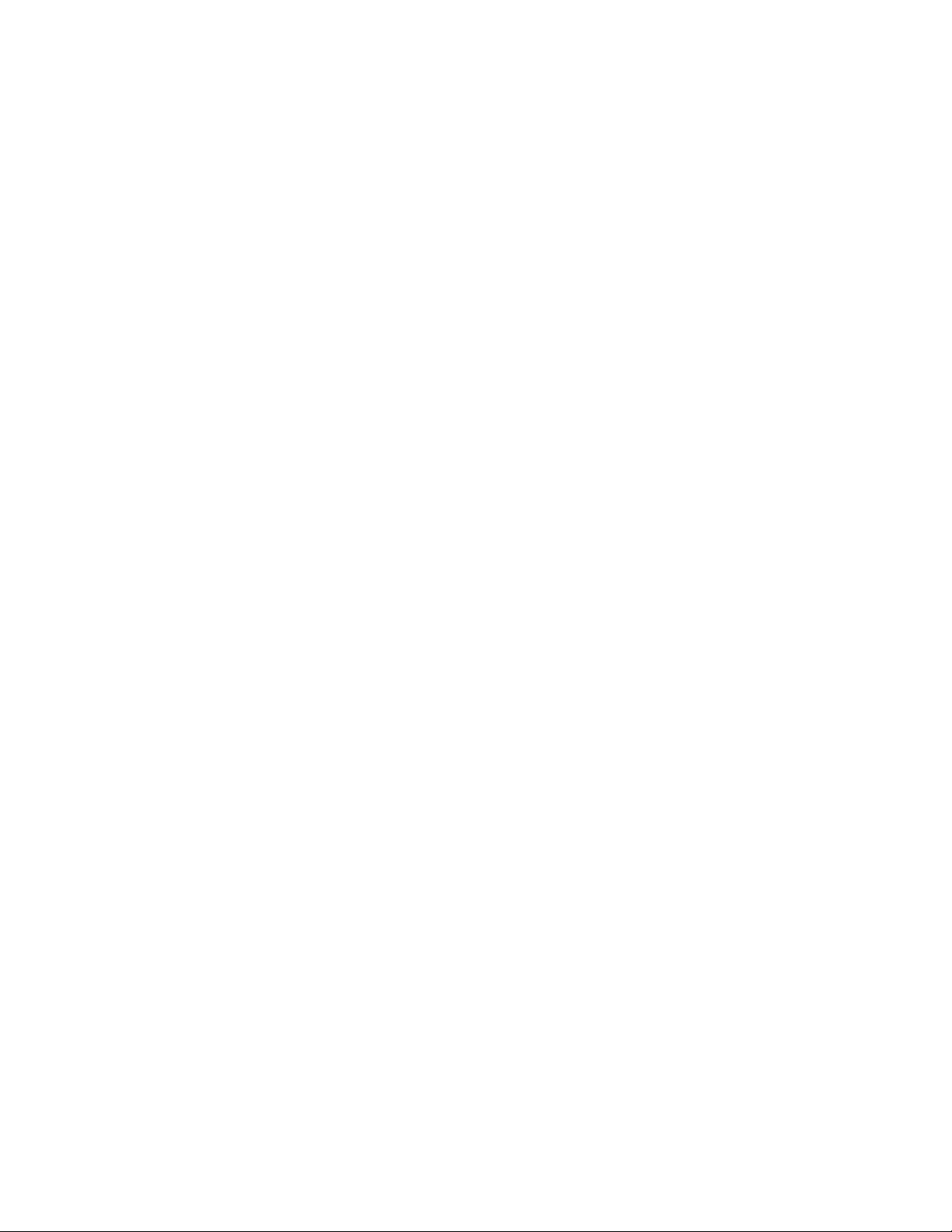
Bilgisayarınızın sıfırlanması . . . . . . . . 37
Gelişmiş seçeneklerin kullanılması . . . . . 37
Windows otomatik kurtarma . . . . . . . 37
Kurtarma USB cihazı oluşturma ve
kullanma. . . . . . . . . . . . . . . . 37
Cihaz sürücüsünü güncelleme . . . . . . . 38
Bölüm 7. CRU değiştirme . . . . . . 41
CRU'lar nedir . . . . . . . . . . . . . . . 41
Bir CRU'nun değiştirilmesi . . . . . . . . . . 41
Bilgisayar desteği . . . . . . . . . . . . 42
Bilgisayar kapağı . . . . . . . . . . . . 43
Dahili hoparlörler . . . . . . . . . . . . 46
Depolama sürücüsü . . . . . . . . . . . 47
Bölüm 8. Yardım ve destek . . . . . 51
Kendi kendine yardım kaynakları . . . . . . . 51
Lenovo'yu arama . . . . . . . . . . . . . . 52
Lenovo ile iletişim kurmadan önce . . . . . 52
Lenovo Müşteri Destek Merkezi . . . . . . 52
Ek hizmetlerin satın alınması . . . . . . . . . 53
Ek A. Önemli güvenlik bilgileri . . . 55
Ek B. Erişilebilirlik ve ergonomiyle
ilgili bilgiler . . . . . . . . . . . . . . 69
Ek C. Uyumluluk ve TCO
Sertifikası bilgileri . . . . . . . . . . . 73
Ek D. Özel notlar ve ticari
markalar . . . . . . . . . . . . . . . . 85
ii Kullanma Kılavuzu
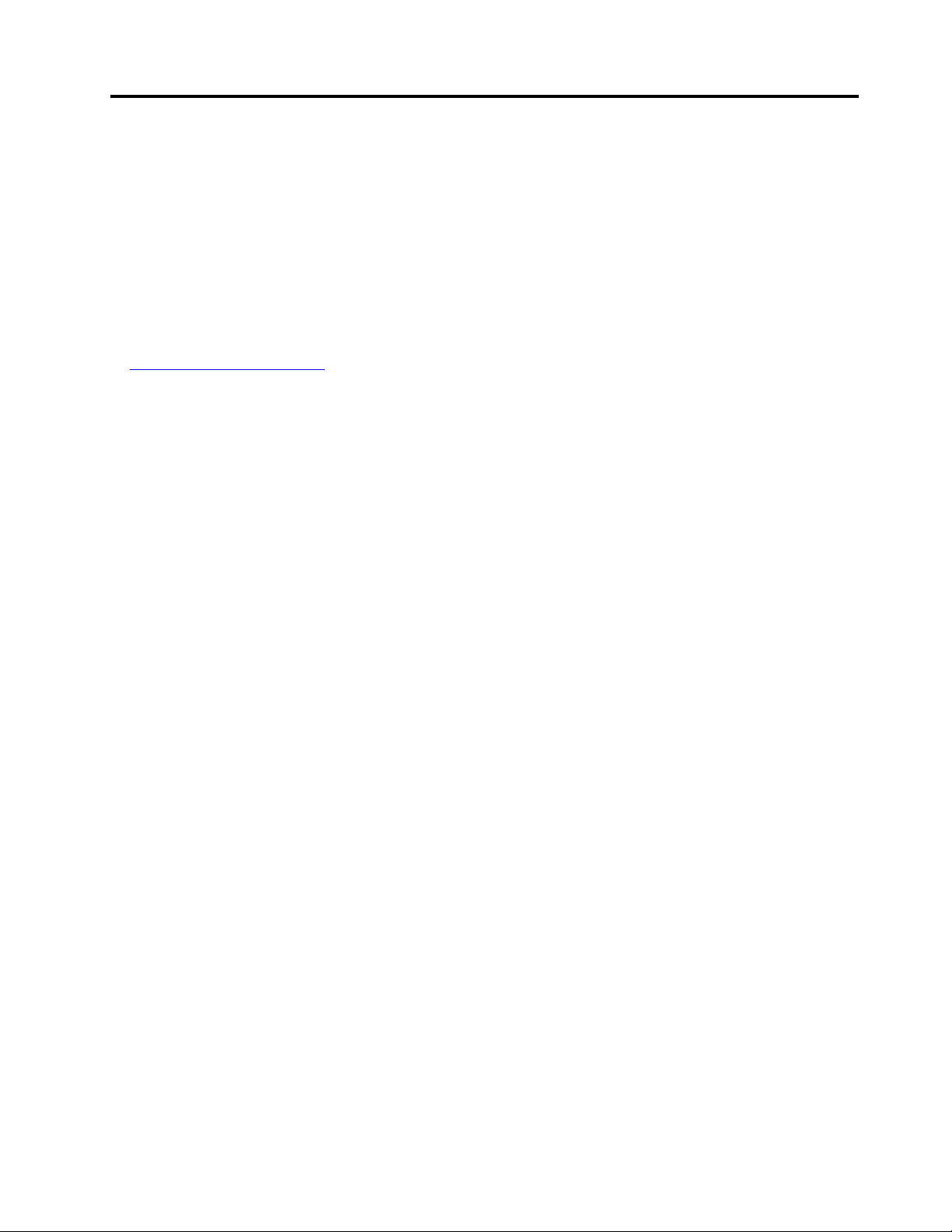
Bu belge hakkında
• Bu belgedeki şekiller ürününüzden farklı görünüyor olabilir.
• Modele bağlı olarak, isteğe bağlı aksesuarlar, özellikler ve yazılım programlarından bazıları
bilgisayarınızda bulunmayabilir.
• İşletim sistemlerinin ve programların sürümüne bağlı olarak, bazı kullanıcı arabirimi yönergeleri
bilgisayarınız için geçerli olmayabilir.
• Belge içeriği önceden bildirilmeden değiştirilebilir. Lenovo, bu Kullanma Kılavuzu da dahil olmak
üzere, bilgisayarınızın belgelerinde sürekli olarak iyileştirmeler gerçekleştirir. En güncel belgeleri
edinmek için
https://pcsupport.lenovo.com
adresine gidin
• Microsoft
gerçekleştirir. Sonuç olarak, bu belgedeki bazı bilgiler güncelliğini yitirmiş olabilir. En güncel bilgiler
için Microsoft kaynaklarına bakın.
®
, Windows Update aracılığıyla Windows® işletim sisteminde düzenli özellik değişiklikleri
© Copyright Lenovo 2021 iii
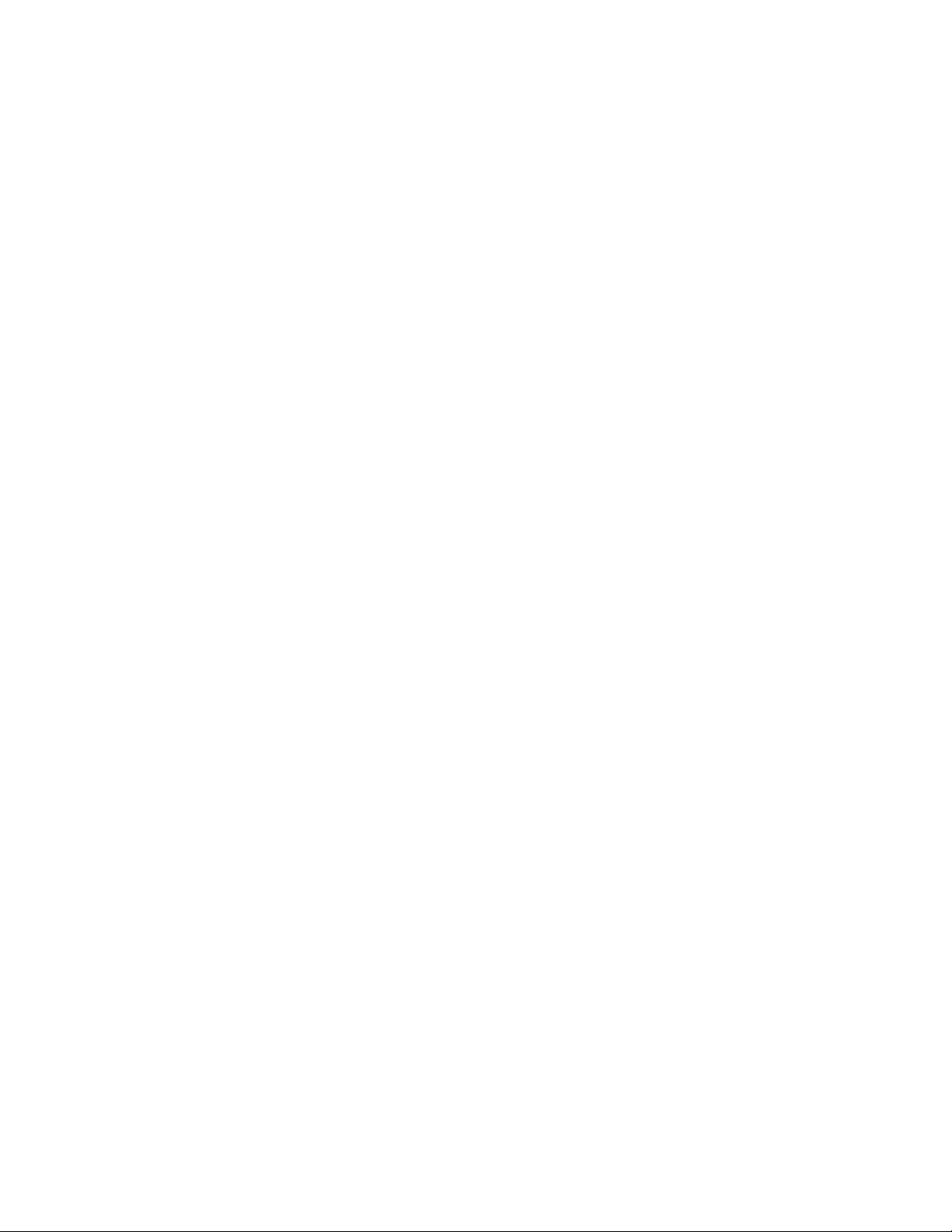
iv Kullanma Kılavuzu
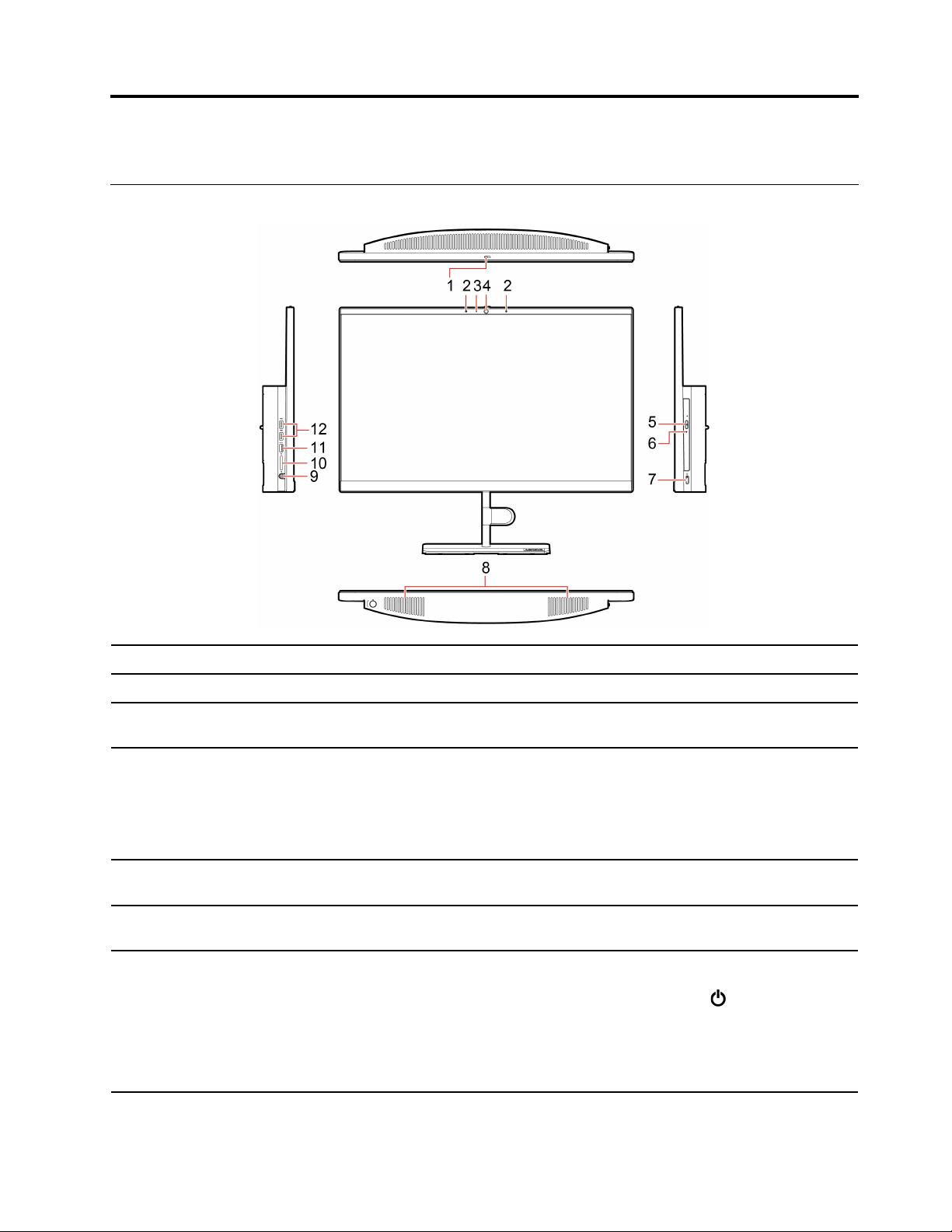
Bölüm 1. Bilgisayarınızla tanışın
Önden görünüm
1. Tümleşik kamera aparatı* Her gerektiğinde kamera lensini kapatmak üzere kaydırın.
2. Tümleşik mikrofonlar* Sesi yakalayın ya da kaydedin.
3. Tümleşik kamera etkinlik
göstergesi*
4. Tümleşik kamera*
5. Optik sürücü çıkarma
düğmesi*
6. Optik sürücü etkinlik
göstergesi*
7. Güç düğmesi
Kamera kullanımda olduğunda gösterge açılır.
Start (Başlat) menüsünden Camera (Kamera) öğesini tıklatarak fotoğraf çekin
veya video kaydedin.
Fotoğraf çekme, video sohbet ve video konferansı destekleyen başka
uygulamalar kullanıyorsanız uygulamadan kamera için gereken özelliği
etkinleştirdiğinizde kamera otomatik olarak başlatılır.
Optik sürücü tepsisini çıkarın.
Optik sürücü kullanımdayken bu gösterge açık olur.
Bilgisayarı açmak için basın.
Bilgisayarı kapatmak için Start (Başlat) menüsünü açın,
ardından Shut down'ı (Kapat) tıklatın.
Güç düğmesindeki gösterge, bilgisayarınızın sistem durumunu gösterir.
• Açık: Bilgisayar açıktır.
Power'ı (Güç) ve
© Copyright Lenovo 2021 1
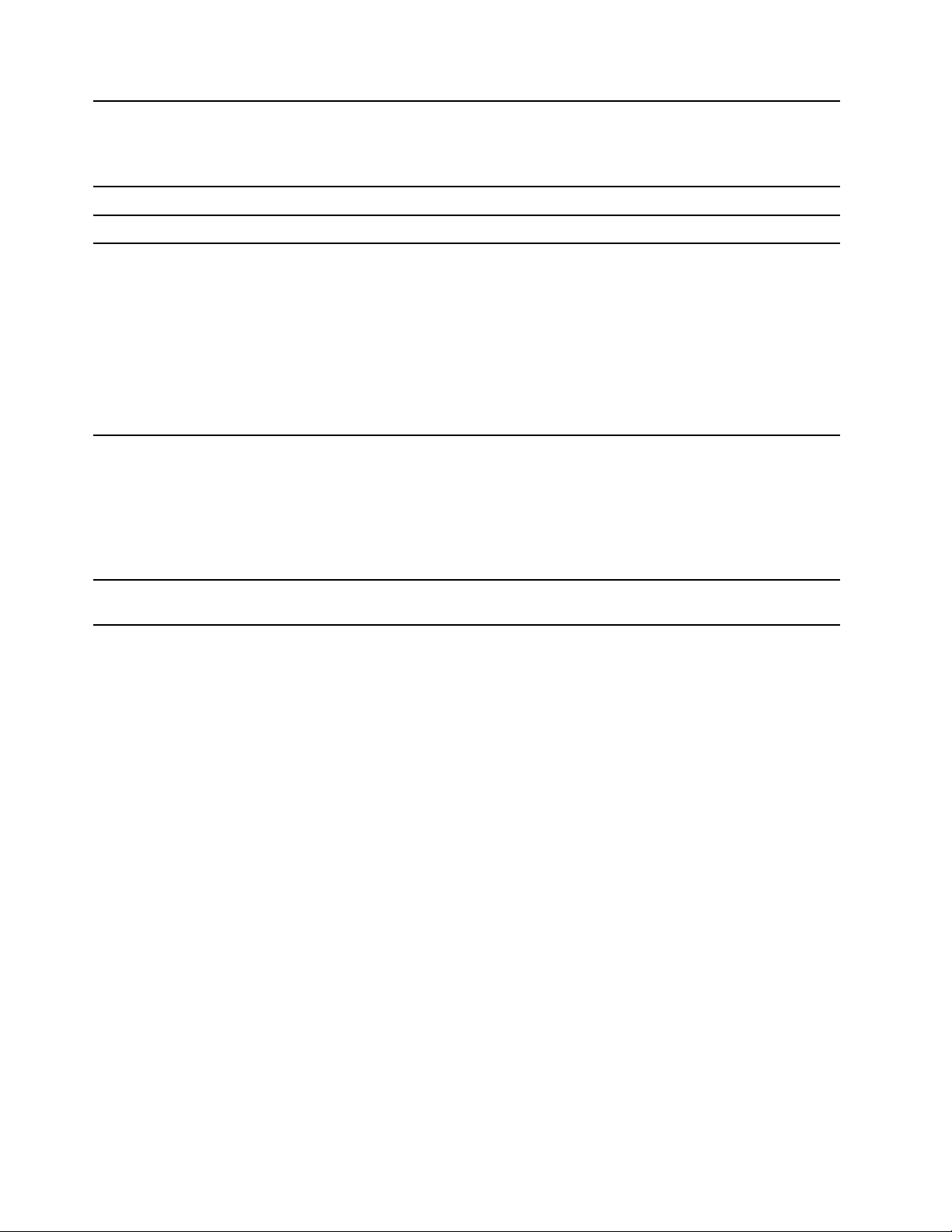
• Kapalı: Bilgisayar kapalı ya da sabit disk askıda uyku kipindedir.
• Yanıp sönüyor: Bilgisayar uyku kipinde (Lenovo V30a 22IIL ve Lenovo
V30a 24IIL için) veya modern bekleme kipindedir (Lenovo V30a-22IML ve
Lenovo V30a-24IML için).
8. Dahili hoparlörler Yüksek kaliteli ses deneyimi sağlar.
9. Kulaklık bağlacı Bilgisayarınıza kulaklık veya mikrofonlu kulaklık bağlayın.
Desteklenen kartlar:
• Secure Digital (SD) kart
• Secure Digital eXtended-Capacity (SDXC) UHS-1 kartı
10. SD kart yuvası
11.
USB 3.2 bağlacı Gen 1
(Lenovo V30a 22IIL, Lenovo
V30a 24IIL)
USB 3.2 bağlacı Gen 2
(Lenovo V30a-22IML,
Lenovo V30a-24IML)
• Secure Digital High-Capacity (SDHC) UHS-1 kartı
Not: Bilgisayarınız SD karta ilişkin content protection for recordable media
(CPRM) - (Kaydedilebilir Ortama İlişkin İçerik Koruması) özelliğini
desteklemez.
Bkz. “Ortam kartı kullanma (seçili modeller için)” sayfa: 14.
USB klavye, USB fare, USB depolama cihazı veya USB yazıcı gibi USB
uyumlu cihazlar bağlandığında daha yüksek veri aktarım hızına sahip olmanızı
sağlar.
12. USB 2.0 bağlaçları
* seçili modeller için
USB klavye, USB fare, USB depolama cihazı, USB yazıcı gibi USB uyumlu
cihazları bağlayın.
2
Kullanma Kılavuzu
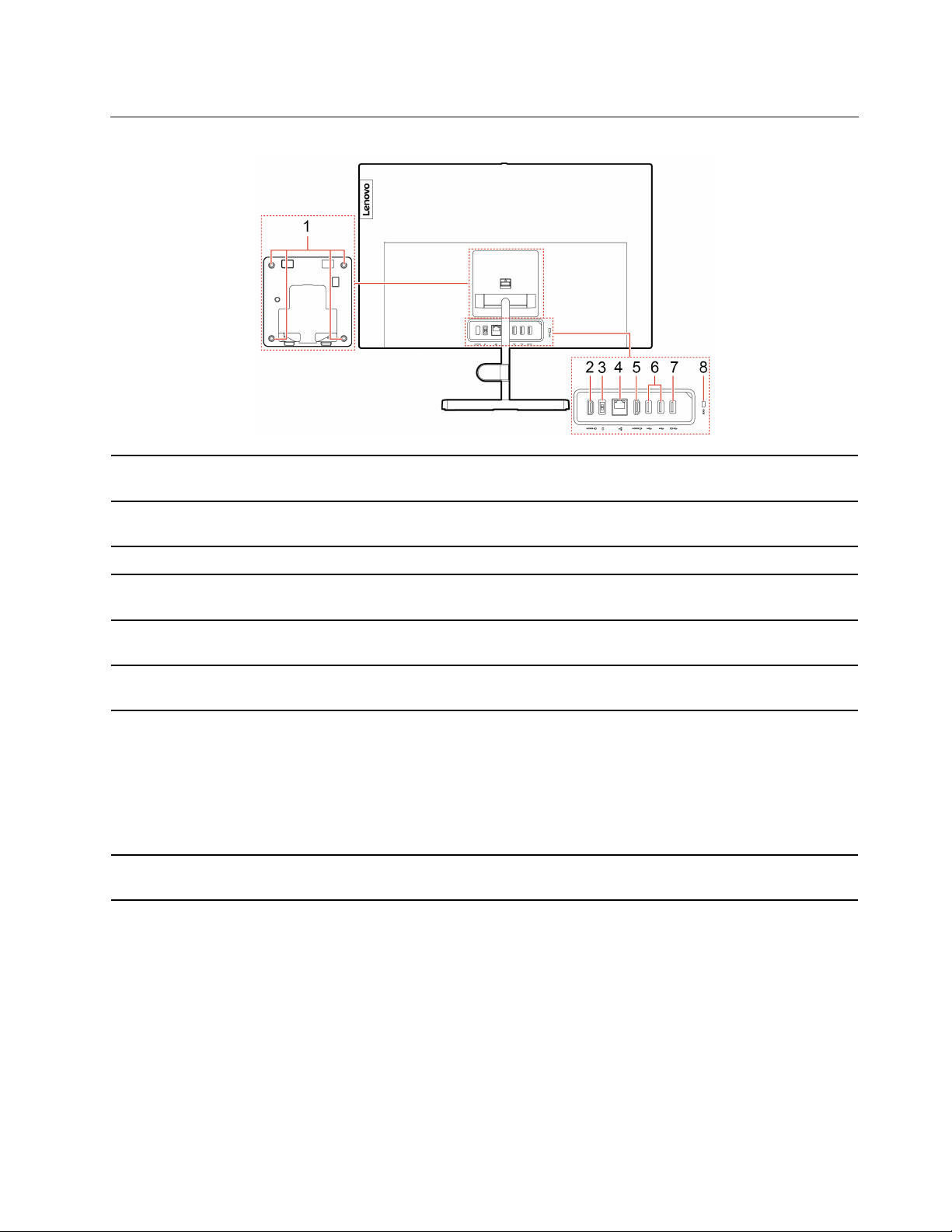
Arkadan görünüm
1. VESA® dişli delikler
2. HDMI
3. Güç bağdaştırıcısı bağlacı Güç kaynağı için güç bağdaştırıcısını bilgisayara bağlayın.
4. Ethernet bağlacı
5. HDMI çıkış bağlacı
6. USB 2.0 bağlaçları
7.
8. Güvenlik kilidi yuvası
TM
giriş bağlacı
USB 3.2 bağlacı Gen 1
(Lenovo V30a 22IIL, Lenovo
V30a 24IIL)
USB 3.2 bağlacı Gen 2
(Lenovo V30a-22IML,
Lenovo V30a-24IML)
Bilgisayarı duvara monte ederken uyumlu VESA montaj düzeneğini uyumlu
vidalarla (M4 x 8 mm x 4 adet) bağlayın.
Ekstra bilgisayar gibi başka bir ses veya video cihazından ses ve video
sinyalleri alın.
Bir yerel alan ağına (LAN) bağlayın. Bilgisayar LAN'a bağlıyken gösterge yeşil
renkte yanar. Veri aktarılırken, sarı renkli gösterge yanıp söner.
Bilgisayardan yüksek performanslı monitör gibi başka bir ses veya video
cihazına ses ve video sinyalleri gönderin.
USB klavye, USB fare, USB depolama cihazı, USB yazıcı gibi USB uyumlu
cihazları bağlayın.
USB klavye, USB fare, USB depolama cihazı veya USB yazıcı gibi USB
uyumlu cihazlar bağlandığında daha yüksek veri aktarım hızına sahip olmanızı
sağlar.
Bilgisayarınızı sıraya, masaya veya başka sabit eşyalara Kensington tipi kablo
kilidiyle kilitleyin. Bkz. “Bilgisayarın kilitlenmesi” sayfa: 17.
Bölüm 1. Bilgisayarınızla tanışın 3
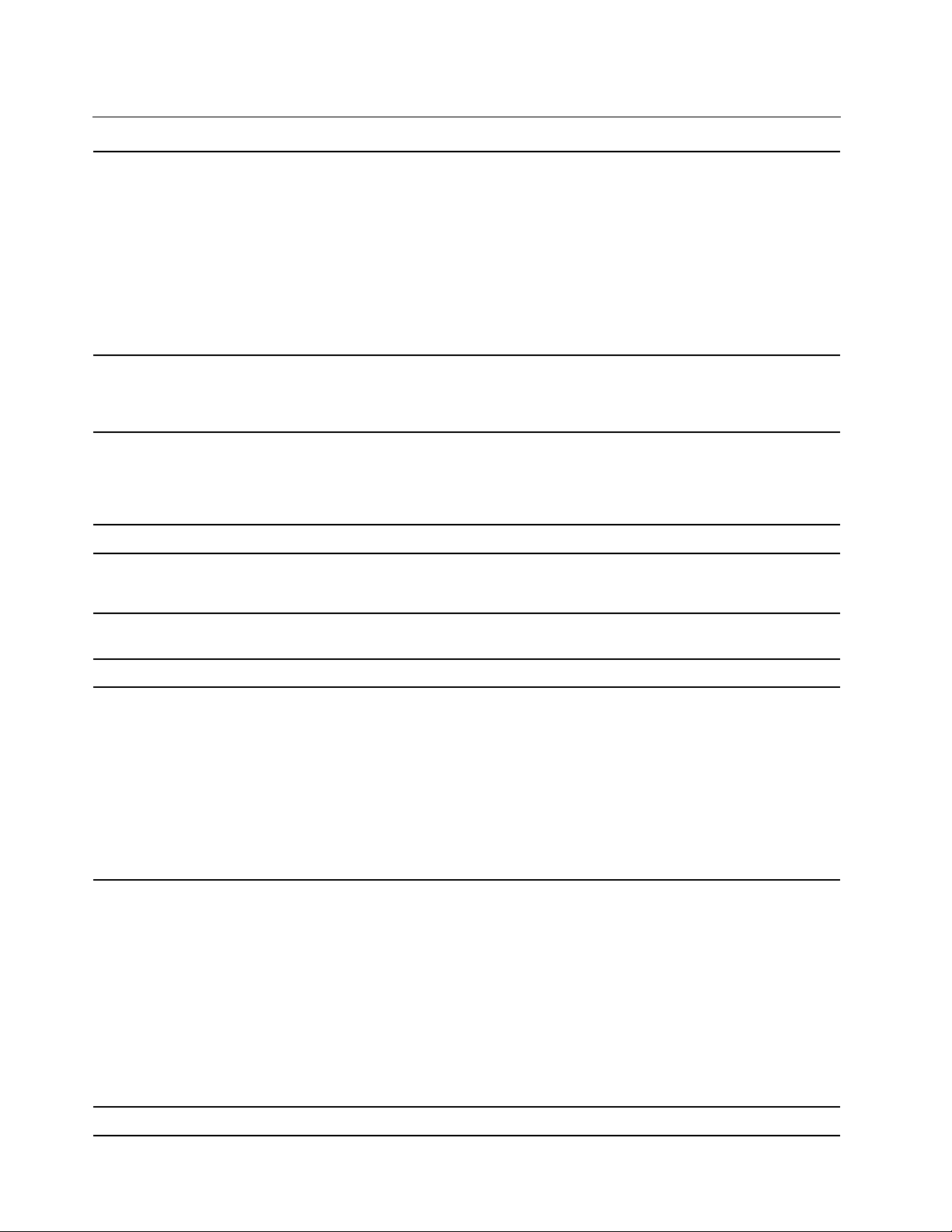
Aksamlar ve belirtimler
• Lenovo V30a 22IIL, Lenovo V30a-22IML:
- Genişlik: 490,5 mm (19,3 inç)
- Yükseklik: 307,2 mm (12,1 inç)
Boyutlar
Ağırlık (paket olmadan)
Donanım yapılandırması
Güç kaynağı Otomatik voltaj algılama özellikli 65 watt güç kaynağı
- Derinlik: 59 mm (2,3 inç)
• Lenovo V30a 24IIL, Lenovo V30a-24IML:
- Genişlik: 541 mm (21,3 inç)
- Yükseklik: 335,7 mm (13,2 inç)
- Derinlik: 59 mm (2,3 inç)
Teslim edildiği şekliyle yapılandırma üst sınırı:
• Lenovo V30a 22IIL, Lenovo V30a-22IML: 6,0 kg (13,2 lb)
• Lenovo V30a 24IIL, Lenovo V30a-24IML: 6,5 kg (14,3 lb)
1. Start (Başlat) bağlam menüsünü açmak için Start (Başlat) düğmesini sağ
tıklayın.
2. Device Manager (Cihaz Yöneticisi) seçeneğini tıklatın. Sizden istenirse
yönetici parolasını yazın veya onay sağlayın.
Elektrik girişi
Mikroişlemci
Bellek
Depolama cihazı
Video özellikleri
• Giriş voltajı: 100 V AC - 240 V AC
• Giriş frekansı: 50/60 Hz
Bilgisayarınızın mikroişlemci bilgilerini görüntülemek için Start (Başlangıç)
düğmesine sağ tıklayın ve System (Sistem) öğesine tıklayın.
Çift veri hızı 4 (DDR4) küçük hatlı ikili sıralı bellek modülü (SODIMM)
• 2,5 inçlik küçük boyutlu, 7 mm (0,28 inç) yükseklikteki sabit disk
sürücüsü
• M.2 yarıiletken sürücü*
Bilgisayarınızın depolama sürücüsü kapasitesini görüntülemek için Start
(Başlat) bağlam menüsünü açmak için Start (Başlat) düğmesini sağ tıklatın
ve ardından, Disk Management (Disk Yönetimi) seçeneğini belirleyin.
Not: Sistem tarafından belirtilen depolama sürücüsü kapasitesi nominal
kapasitenin altındadır.
• Thin Film Transistor (TFT) teknolojili renkli ekran
• Düzlem İçi Anahtarlama (IPS) teknolojili renkli ekran
• Ekran boyutu:
- Lenovo V30a 22IIL, Lenovo V30a-22IML: 546 mm (21,5 inç)
- Lenovo V30a 24IIL, Lenovo V30a-24IML: 605 mm (23,8 inç)
• Ekran çözünürlüğü: 1920 x 1080 piksel
• Tümleşik grafik kartı şu öğeleri destekler:
- HDMI giriş bağlacı
- HDMI çıkış bağlacı
Ses özellikleri
4 Kullanma Kılavuzu
Tümleşik ses kartı şu öğeleri destekler:
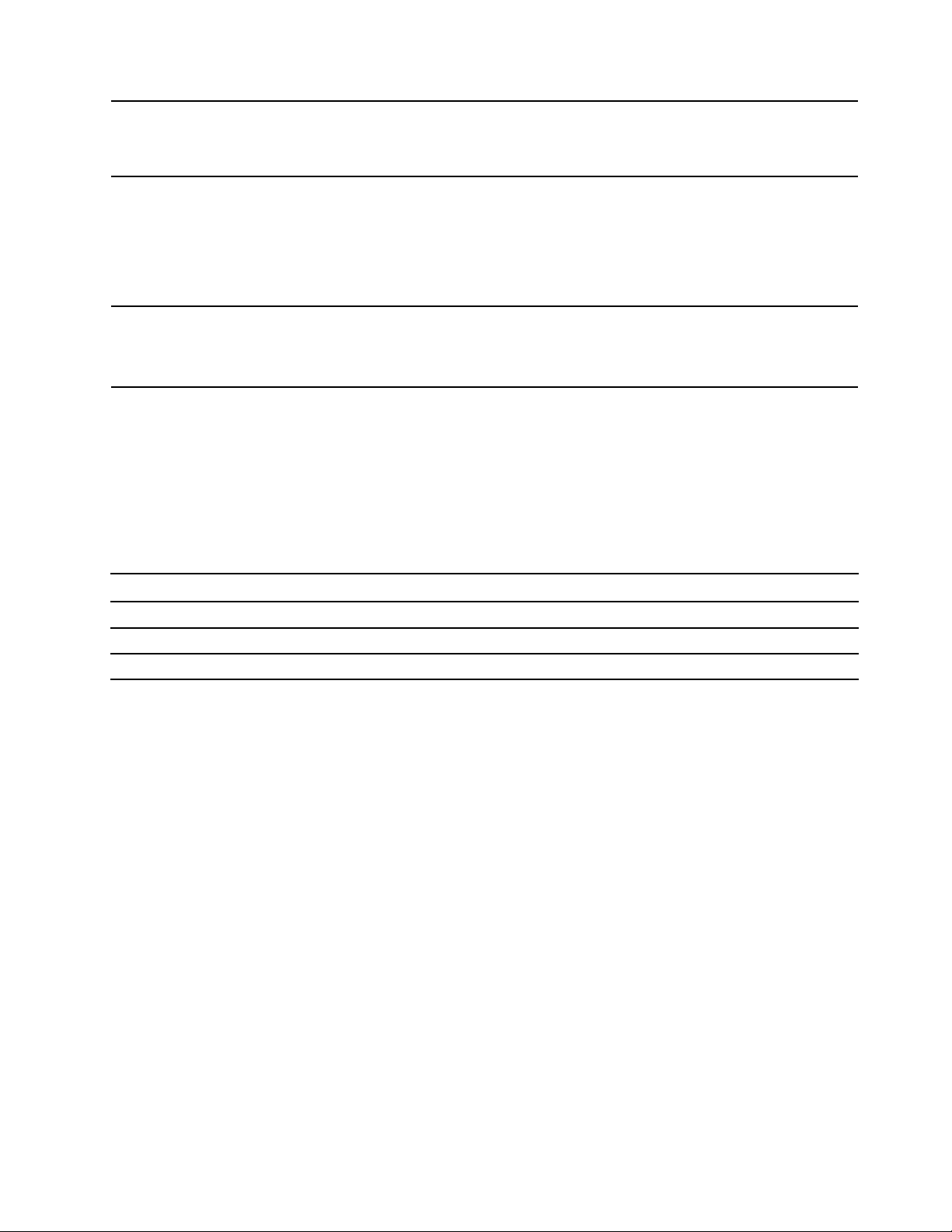
• Kulaklık bağlacı
• Tümleşik mikrofonlar*
• Dahili hoparlörler
• Kart okuyucu
• Bellek yuvaları
Genişletme
Ağ özellikleri
• M.2 yarıiletken sürücü yuvası
• Optik sürücü*
• Depolama sürücüsü bölmesi
• Bluetooth*
• Ethernet LAN
• Kablosuz LAN*
* seçili modeller için
USB aktarım hızı hakkında bildirim
Ana bilgisayar ve çevre birimlerinin işleme kapasitesi, dosya öznitelikleri ve sistem yapılandırması ya
da işletim ortamları gibi birçok etkene bağlı olarak, bu cihazdaki çeşitli USB bağlaçları kullanarak
yapılan gerçek aktarım hızı değişiklik gösterir ve ilgili her cihaz için aşağıda listelenen veri hızından
daha yavaştır.
USB cihazı Veri hızı (Gbit/s)
3.2 Gen 1 / 3.1 Gen 1
3.2 Gen 2 / 3.1 Gen 2
3.2 Gen 2 × 2
5
10
20
Bölüm 1. Bilgisayarınızla tanışın 5
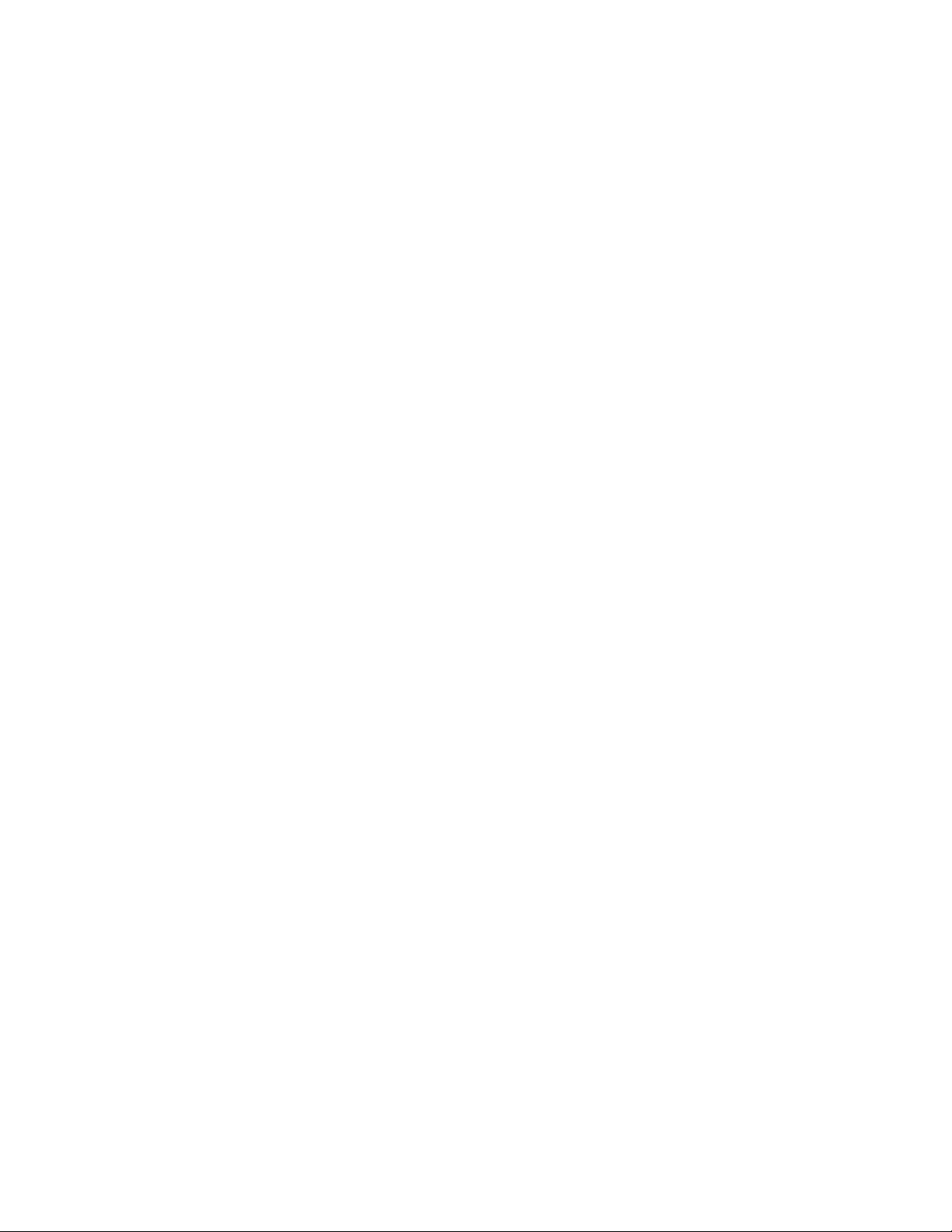
6 Kullanma Kılavuzu
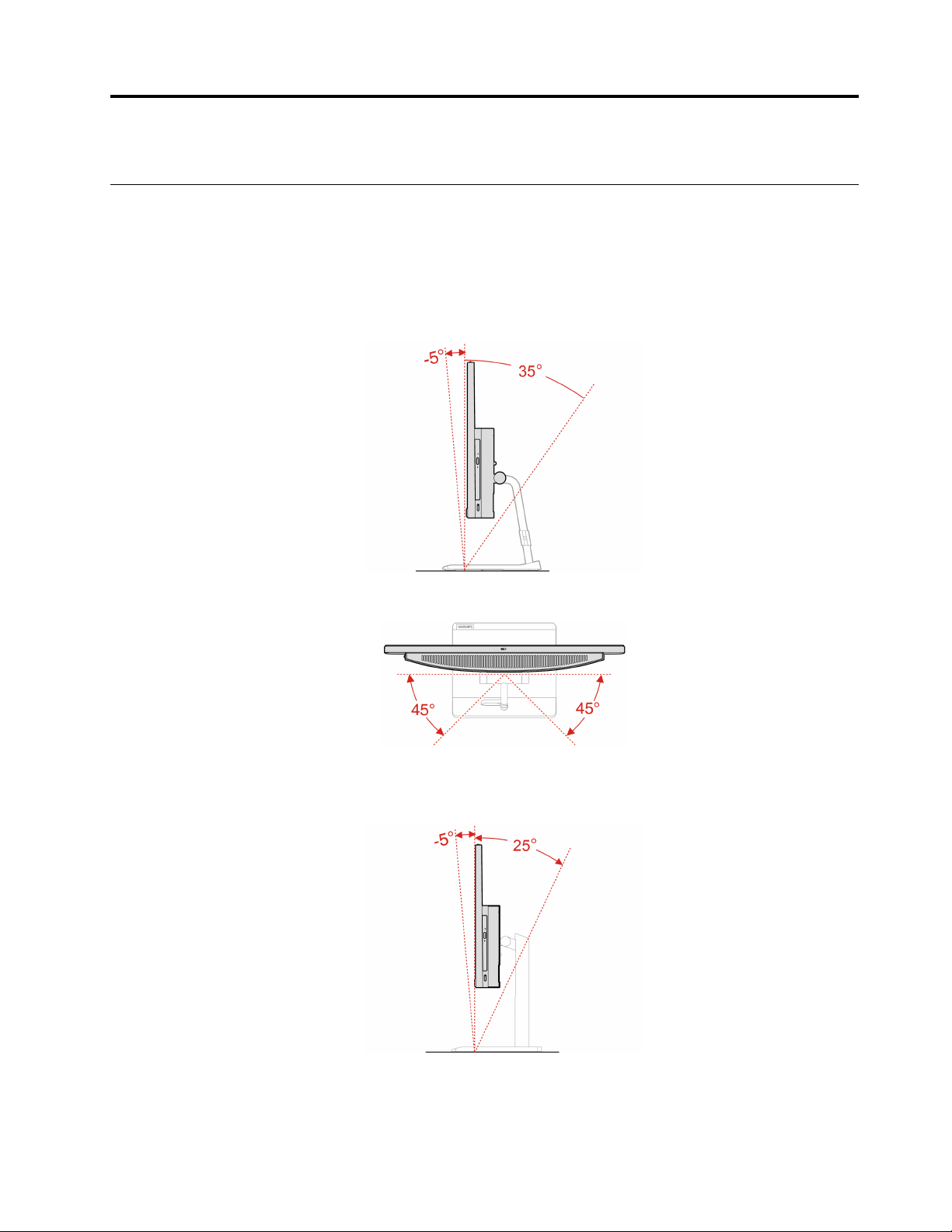
Bölüm 2. Bilgisayarınızı kullanmaya başlayın
Bilgisayar desteğini ayarlama (seçili modeller için)
Not: Bilgisayar desteğini takma hakkında bilgi için, bilgisayarınızla birlikte verilen kurulum kılavuzuna
bakın.
• Tip 1
- Ekranı öne ve arkaya eğin.
- Ekranı sola ve sağa döndürün.
• Tip 2
- Ekranı öne ve arkaya eğin.
© Copyright Lenovo 2021 7
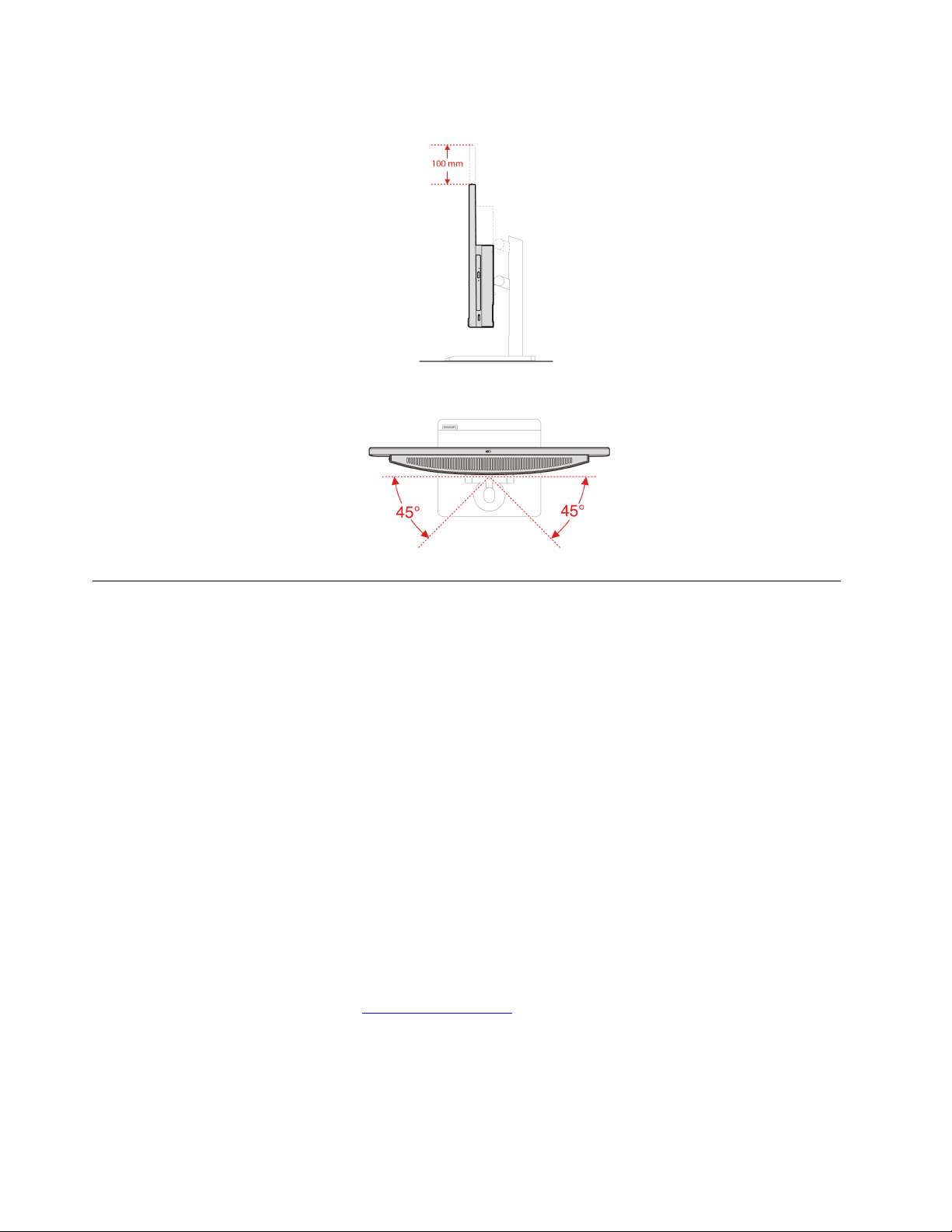
- Ekranın yüksekliğini ayarlayın.
- Ekranı sola ve sağa döndürün.
Windows 10 kullanmaya başlama
Windows 10'un temellerini öğrenin ve hemen Windows 10 ile çalışmaya başlayın. Windows 10
hakkında daha fazla bilgi için Windows yardım bilgilerine bakın.
Windows hesabı
Windows işletim sistemini kullanmak için bir kullanıcı hesabı gereklidir. Bu bir Windows kullanıcı
hesabı ya da Microsoft hesabı olabilir.
Windows kullanıcı hesabı
Windows'u ilk kez başlattığınızda, bir Windows kullanıcı hesabı oluşturmanız istenir. Oluşturduğunuz
bu ilk hesap “Yönetici” türündedir. Bir Yönetici hesabıyla aşağıdakileri yaparak başka kullanıcı
hesapları oluşturabilir veya hesap türlerini değiştirebilirsiniz:
1. Start (Başlat) menüsünü açın ve Settings (Ayarlar) ➙ Accounts (Hesaplar) ➙ Family & other
users (Aile ve diğer kullanıcılar) öğesini seçin.
2. Ekrana gelen yönergeleri izleyin.
Microsoft hesabı
Ayrıca Windows işletim sisteminde bir Microsoft hesabıyla da oturum açabilirsiniz.
Bir Microsoft hesabı oluşturmak için
ve ekrandaki yönergeleri izleyin.
https://signup.live.com adresindeki Microsoft kayıt sayfasına gidin
Bir Microsoft hesabı ile şunları yapabilirsiniz:
8
Kullanma Kılavuzu
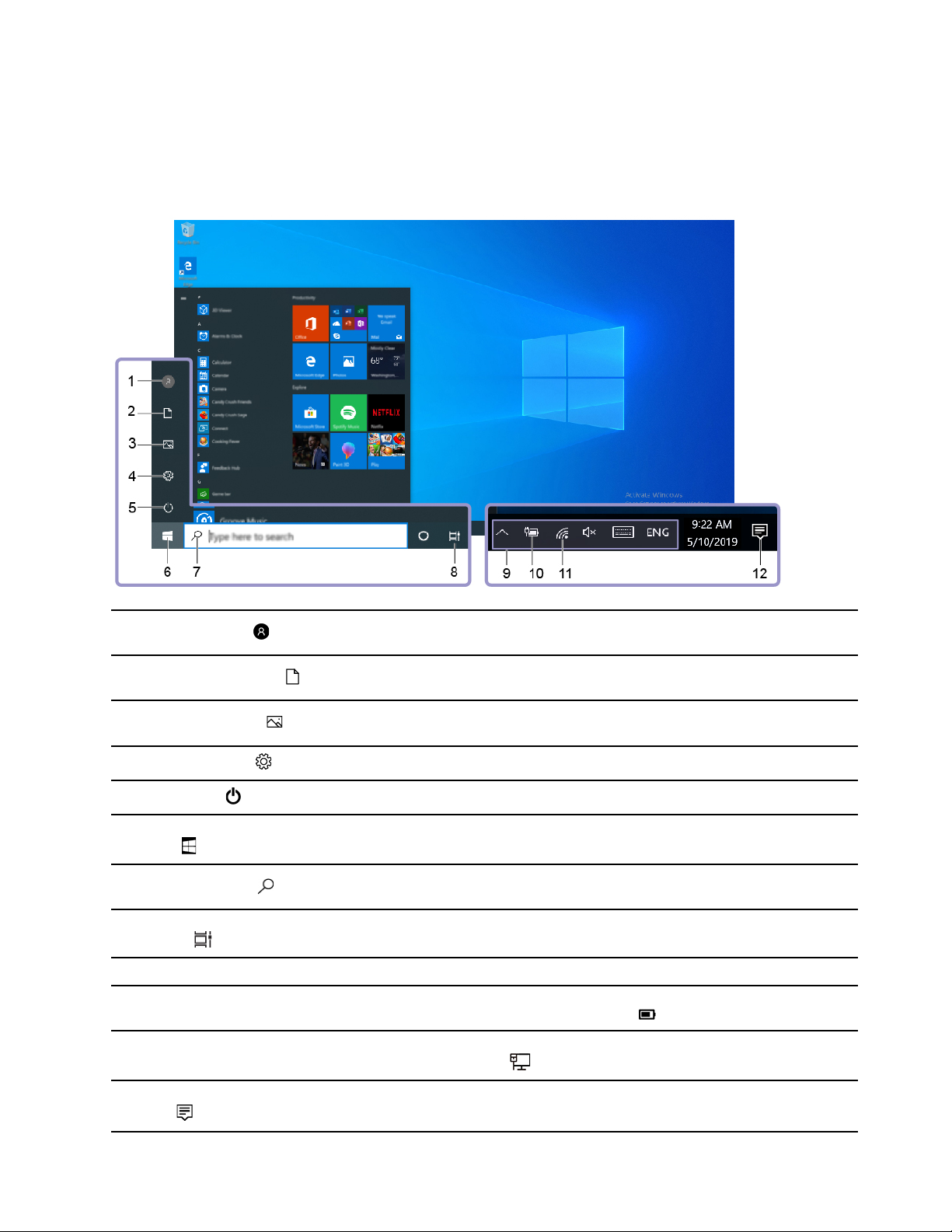
• OneDrive, Skype ve Outlook.com gibi diğer Microsoft hizmetlerini kullanıyorsanız bir kez oturum
açmanın keyfini çıkarın.
• Diğer Windows tabanlı cihazlarda kişiselleştirilmiş ayarları eşitleyin.
Windows kullanıcı arabirimi
1. Account (Hesap)
2. Documents (Belgeler)
3. Pictures (Resimler)
4. Settings (Ayarlar)
5. Power (Güç)
6. Start button (Başlat
düğmesi)
7. Windows Search
8. Task View (Görev
Görünümü)
9. Windows bildirim alanı
10. Pil durumu simgesi
11. Ağ simgesi
Hesap ayarlarını değiştirin, bilgisayarı kilitleyin veya geçerli hesabın
oturumunu kapatın.
Alınan dosyalarınızı kaydetmek için varsayılan klasör olan Documents
(Belgeler) klasörünü açın.
Alınan resimlerinizi kaydetmek için varsayılan klasör olan Pictures (Resimler)
klasörünü açın.
Ayarlar'ı başlatın.
Bilgisayarı kapatın, yeniden başlatın ya da uyku kipine geçirin.
Start (Başlat) menüsünü açın.
Arama kutusuna ne aradığınızı yazın ve bilgisayarınızdan ve Web'den arama
sonuçları alın.
Tüm uygulamaları görüntüleyin ve bunlar arasında geçiş yapın.
Bildirimleri ve bazı özelliklerin durumunu görüntüler.
Güç durumunu görüntüleyin ve pili ya da güç ayarlarını değiştirin.
Bilgisayarınız AC güce bağlı değilken, simge
Kullanılabilir bir kablosuz ağa bağlanın ve ağ durumunu görüntüleyin. Kablolu
bir ağa bağlıyken, simge
olarak değişir.
olarak değişir.
12. Action center (İşlem
merkezi)
Uygulamalardan alınan en son bildirimleri görüntüleyin ve bazı özelliklere hızlı
erişim sağlayın.
Bölüm 2. Bilgisayarınızı kullanmaya başlayın 9
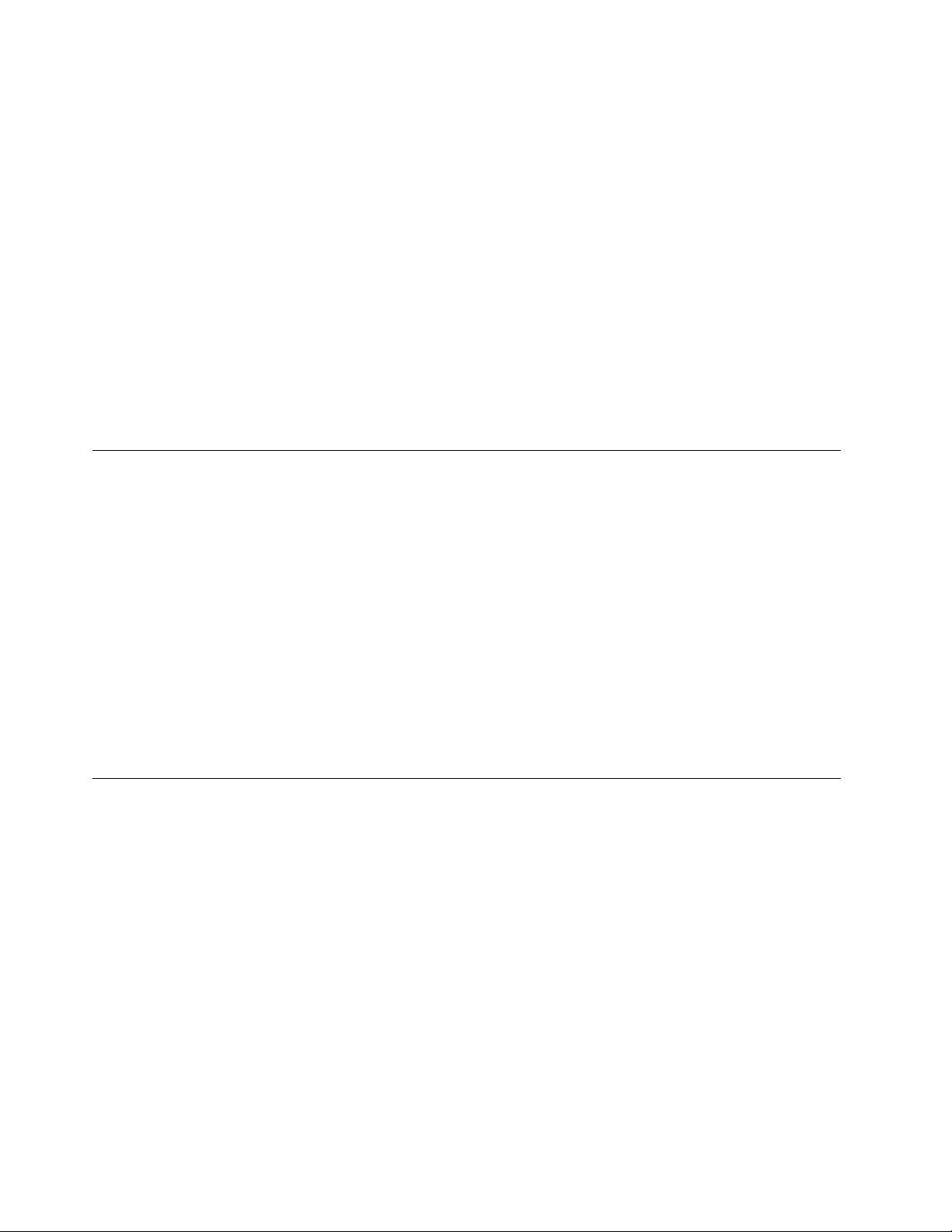
Start (Başlat) menüsünü açma
• Start (Başlat) düğmesini tıklatın.
• Klavyedeki Windows logo tuşuna basın.
Start (Başlat) bağlam menüsünü açma
Start (Başlat) düğmesini sağ tıklayın.
Denetim Masası'na erişme
• Start (Başlat) menüsünü açın ve Windows System (Windows Sistemi) ➙ Control Panel (Denetim
Masası) öğesine tıklayın.
• Windows Search'ü kullanın.
Bir uygulamayı başlatma
• Start (Başlat) menüsünü açın ve başlatmak istediğiniz uygulamayı seçin.
• Windows Search'ü kullanın.
Ağlara bağlanma
Bilgisayarınız bir kablolu veya kablosuz ağ aracılığıyla dünyaya bağlanmanıza yardımcı olur.
Kablolu Ethernet'e bağlanma
Bilgisayarınızı, bir Ethernet kablosu ile bilgisayarınızın üzerindeki Ethernet bağlacı aracılığıyla bir yerel
ağa bağlayabilirsiniz.
Wi-Fi ağlarına bağlanma (seçili modeller için)
Bilgisayarınızda kablosuz LAN modülü varsa bilgisayarınızı Wi-Fi® ağlarına bağlayabilirsiniz.
Bilgisayarınızdaki kablosuz LAN modülü farklı standartları destekleyebilir. Bazı ülkeler ya da bölgeler
için 802.11ax kullanımı, yerel düzenlemelere uygun şekilde devre dışı bırakılmış olabilir.
1. Windows bildirim alanındaki ağ simgesini tıklatın. Kullanılabilir kablosuz ağların listesi görüntülenir.
2. Bağlantı için kullanılabilir bir ağ seçin. İstenen bilgileri gerektiği şekilde girin.
Vantage uygulamasının kullanılması
Önceden yüklenen Vantage uygulaması, otomatik güncelleştirmeler ve düzeltmelerle bilgisayarınızın
bakımını yapmanıza, donanım ayarlarını yapılandırmanıza ve kişiselleştirilmiş destek almanıza yardımcı
olmak için özelleştirilmiş bir tek nokta çözümüdür.
Vantage uygulamasına erişmek için arama kutusuna Vantage yazın.
Temel özellikler
Vantage uygulaması şunları yapmanızı sağlar:
• Cihaz durumunu kolayca öğrenme ve cihaz ayarlarını özelleştirme.
• Bilgisayarınızı güncel tutmak için UEFI BIOS, sabit yazılım ve sürücü güncelleştirmelerini indirip
yükleme.
• Bilgisayarınızın sağlığını izleme ve dış tehditlere karşı bilgisayarınızın güvenliğini sağlama.
• Bilgisayar donanımınızı tarayın ve donanım sorunlarını tanılayın.
10
Kullanma Kılavuzu
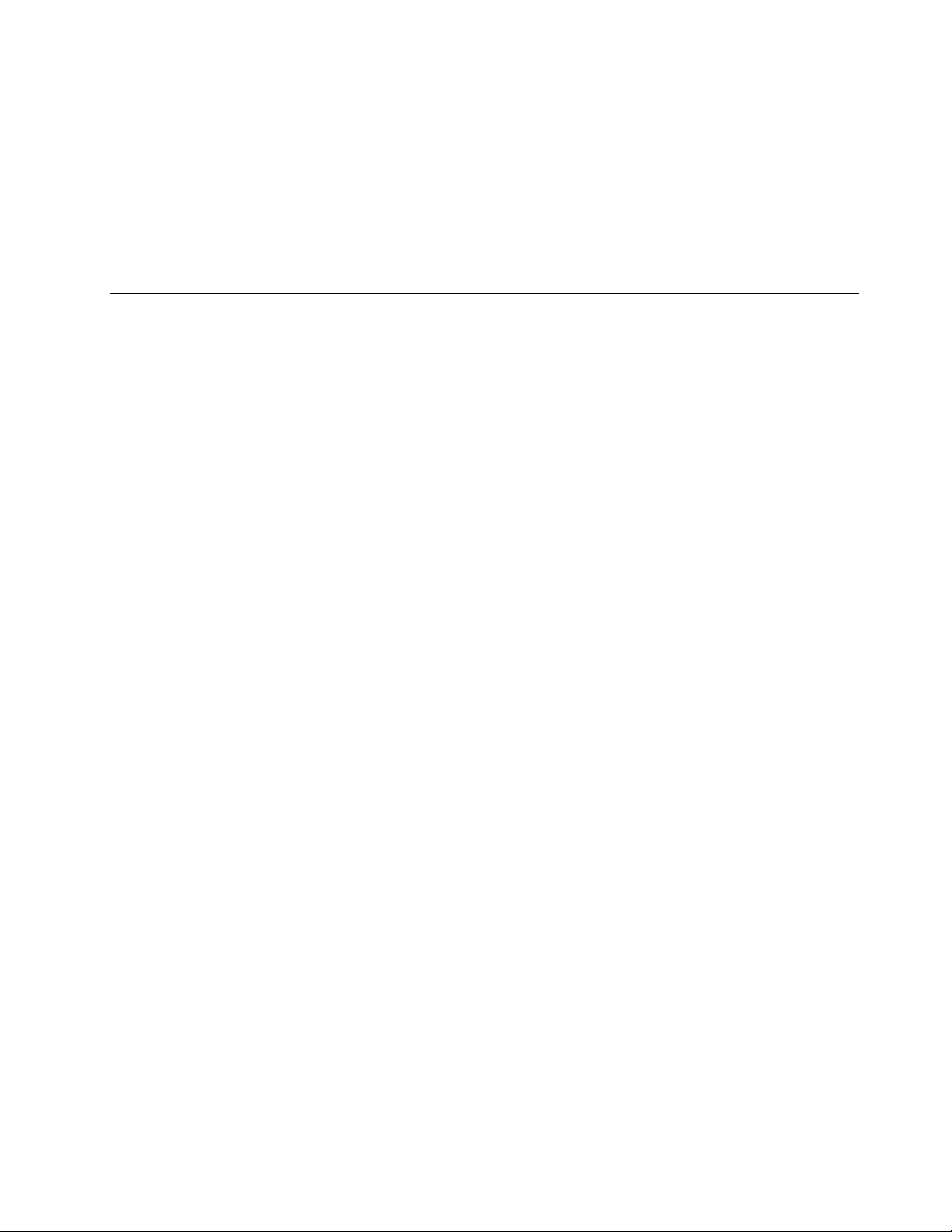
• Garanti durumununu arama (çevrimiçi).
• Kullanma Kılavuzu ve yararlı makalelere erişme.
Notlar:
• Bilgisayar modeline bağlı olarak, kullanılabilecek özellikler farklılık gösterebilir.
• Vantage uygulaması, bilgisayarınızla olan deneyiminizi iyileştirmeye devam etmek için özelliklerde
düzenli güncellemeler gerçekleştirir. Özelliklerin açıklaması, gerçek kullanıcı arabiriminizden farklı
olabilir.
Gece ışığının kullanılması
Mavi ışık, ışık spektrumundaki yüksek enerjili görünür ışıktır. Mavi ışığa aşırı düzeyde maruz kalmak
görüşünüze zarar verebilir. Gece ışığı, bilgisayar ekranlarının yaydığı mavi ışığı azaltan bir özelliktir.
Gece ışığı ayarı açık olduğunda, bilgisayarınızın ekranında gözünüzün daha az yorulmasını sağlayacak
daha sıcak renkler gösterilir.
Geçe ışığı ayarını açmak veya kapatmak için aşağıdakilerden birini yapın:
• Arama kutusuna Night light (Gece ışığı) yazın. Ayarlar penceresini açmak için Night light (Gece
ışığı) öğesini tıklayın. Ardından, ekrandaki yönergeleri izleyin.
• Start (Başlat) menüsünü açın. Settings (Ayarlar) ➙ System (Sistem) ➙ Display (Ekran) öğesini
tıklayın. Ardından, Night light (Gece ışığı) anahtarını açın veya kapatın.
Not: Seçili Lenovo bilgisayarlar düşük mavi ışık onaylıdır. Bu bilgisayarlar, gece ışığı açık ve renk
sıcaklığı 48 varsayılan değerine ayarlanmış olarak test edilmiştir.
Çoklu ortam kullanma
Bilgisayarınızı cihazlarla birlikte (kamera, monitör veya hoparlör gibi) iş veya eğlence için kullanın.
Sesin kullanılması
Ses deneyimini geliştirmek için hoparlörleri, kulaklıkları veya mikrofonlu kulaklığı ses bağlacına takın.
Sesin ayarlanması
1. Görev çubuğundaki Windows bildirim alanında yer alan ses simgesini tıklayın.
2. Sesi ayarlamak için ekranda görüntülenen yönergeleri izleyin. Sesi kapatmak için hoparlör
simgesini tıklayın.
Ses ayarlarının değiştirilmesi
1. Control Panel'e (Denetim Masası) gidin ve kategoriye göre görüntüleyin.
2. Hardware and Sound (Donanım ve Ses) ➙ Sound (Ses) seçeneklerini tıklatın.
3. Ayarları istediğiniz gibi değiştirin.
Dış ekran bağlanması
Sunum yapmak veya çalışma alanınızı genişletmek için bir projektörü ya da monitörü bilgisayarınıza
bağlayın.
Kablosuz ekran bağlanması
Hem bilgisayarınızın hem de kablosuz ekranın Miracast
®
özelliğini desteklediğinden emin olun.
Bölüm 2. Bilgisayarınızı kullanmaya başlayın 11
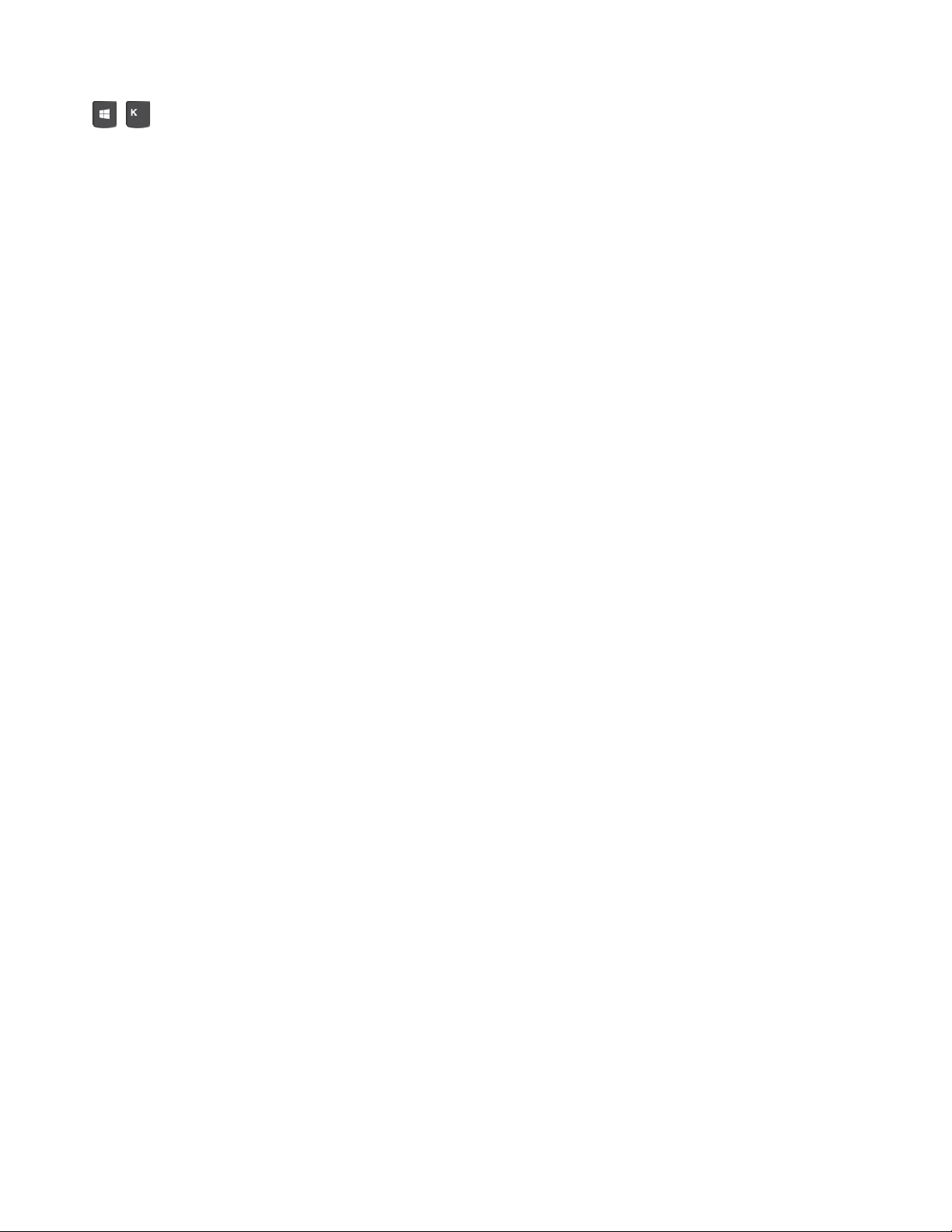
+ 'na basın ve ardından bağlanılacak kablosuz ekranı seçin.
Ekran ayarlarının değiştirilmesi
Masaüstündeki boş bir alanı sağ tıklatın ve Display settings (Görüntü ayarları)'nı seçin. Ardından
ekran ayarlarını istediğiniz gibi değiştirebilirsiniz.
12
Kullanma Kılavuzu
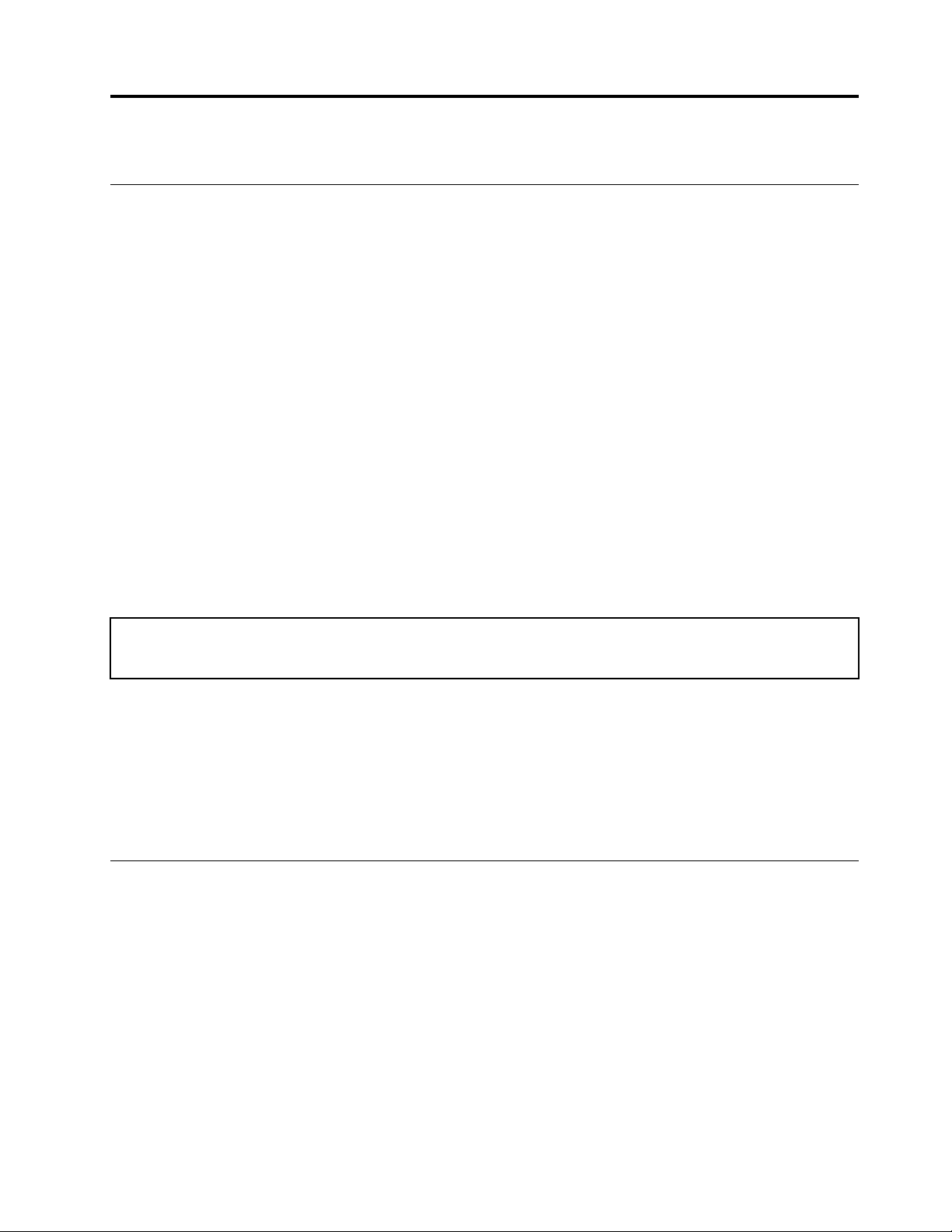
Bölüm 3. Bilgisayarınızı keşfetme
Güç yönetimi
Performans ile güç verimliliği arasında en iyi dengeyi sağlamak için bu bölümdeki bilgileri kullanın.
Güç düğmesi davranışlarının belirlenmesi
Güç düğmesinin tercihinize göre ne yapacağını da tanımlayabilirsiniz. Örneğin, güç düğmesine basarak
bilgisayarı kapatabilir veya bilgisayarı uyku kipine ya da hazırda bekleme kipine geçirebilirsiniz.
Güç düğmesinin işlevini değiştirmek için:
1. Control Panel'e (Denetim Masası) gidin ve büyük simgeler veya küçük simgeler olarak
görüntüleyin.
2. Power Options (Güç Seçenekleri) ➙ Choose what the power buttons do (Güç düğmesinin
işlevini seç) seçeneğini tıklayın.
3. Ayarları istediğiniz gibi değiştirin.
Güç planının belirlenmesi
ENERGY STAR® uyumlu bilgisayarlar için, bilgisayarlarınız belirli bir süre için başıboş kaldığında,
aşağıdaki güç planı geçerli olur:
Çizelge 1. Varsayılan güç planı (AC güce takıldığında)
• Görüntü birimini kapatma: 10 dakika sonra
• Bilgisayarı uyku kipine geçirme: 25 dakika sonra
Bilgisayarı Uyku kipinden çıkarmak için klavyedeki herhangi bir tuşa basın.
Performans ile güç tasarrufu arasındaki ideal dengeyi elde etmek için güç planını sıfırlamak üzere:
1. Control Panel'e (Denetim Masası) gidin ve büyük simgeler veya küçük simgeler olarak
görüntüleyin.
2. Power Options (Güç Seçenekleri) öğesini tıklayın ve istediğiniz bir güç planını seçin veya
özelleştirin.
Veri aktarımı
Yerleşik Bluetooth teknolojisini kullanarak dosyalarınızı aynı özelliklere sahip cihazlar arasında hızlı bir
şekilde paylaşın. Ayrıca, veri aktarmak için bir disk veya ortam kartı takabilirsiniz.
Bluetooth özellikli bir cihaza bağlanılması (seçili modeller için)
Bilgisayarınıza klavye, fare, akıllı telefon veya hoparlör gibi her türden Bluetooth özellikli cihaz tipini
bağlayabilirsiniz. Bağlantının başarılı olduğundan emin olmak için cihazları, bilgisayardan en fazla 10
metre (33 pies) mesafede olacak şekilde yerleştirin.
1. Bilgisayarda Bluetooth özelliğini açın.
a. Start (Başlat) menüsünü açın ve ardından, Settings (Ayarlar) ➙ Devices (Cihazlar) ➙
Bluetooth & other devices (Bluetooth & diğer cihazlar) öğesini tıklatın.
© Copyright Lenovo 2021 13
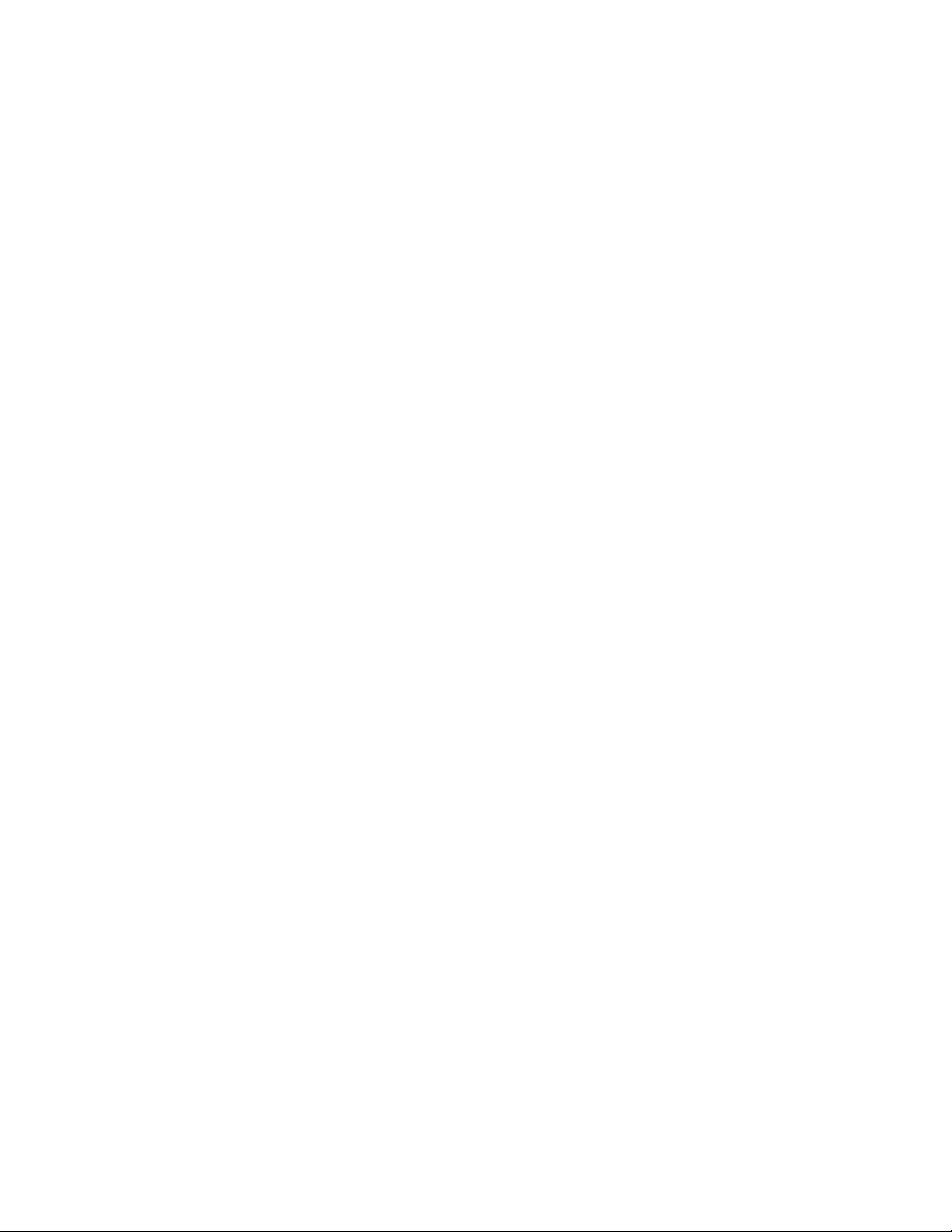
b. Bluetooth düğmesini açın.
2. Add Bluetooth or other device (Bluetooth cihazı veya başka cihaz ekle) ➙ Bluetooth'u
tıklatın.
3. Bir Bluetooth cihazı seçin ve ekrandaki yönergeleri izleyin.
Bluetooth açıkken iki cihaz birbirinin menzilindeyse Bluetooth cihazınız ve bilgisayar gelecek sefer
otomatik olarak bağlanır. Bluetooth'u veri aktarımı veya uzaktan denetim ve iletişim için
kullanabilirsiniz.
Optik sürücüyü kullanma (seçili modeller için)
Bilgisayarınızda bir optik sürücü varsa aşağıdaki bilgileri okuyun.
Optik sürücünüzün tipini öğrenme
1. Start (Başlat) bağlam menüsünü açmak için Start (Başlat) düğmesine sağ tıklayın.
2. Device Manager (Cihaz Yöneticisi) seçeneğini tıklatın. Sizden istenirse yönetici parolasını yazın
veya onay sağlayın.
Disk takma veya çıkarma
1. Bilgisayar açıkken optik sürücüdeki çıkarma/kapatma düğmesine basın. Tepsi sürücüden dışarı
çıkar.
2. Tepsiye bir disk yerleştirin veya tepsideki diski çıkarın ve ardından tepsiyi kapatmak için çıkarma/
kapatma düğmesine tekrar basın.
Not: Çıkarma/kapatma düğmesine bastığınızda, tepsi sürücüden dışarı çıkmazsa bilgisayarı kapatın.
Ardından, düzleştirilmiş ataşı çıkarma/kapatma düğmesinin bitişiğindeki acil durumda çıkarma deliğine
yerleştirin. Acil durumda çıkarma özeliğini yalnızca acil durumlarda kullanın.
Diski kaydetme
1. Optik sürücüye kaydı destekleyen, kaydedilebilir bir disk yerleştirin.
2. Aşağıdakilerden birini gerçekleştirin:
• Start (Başlat) menüsünü açın ve ardından Settings (Ayarlar) ➙ Devices (Cihazlar) ➙
AutoPlay (Otomatik Kullan) öğesine tıklayın. Use AutoPlay for all media and devices (Tüm
medya ve cihazlar için Otomatik Kullan'ı etkinleştir) öğesini seçin veya etkinleştirin.
• Windows Media Player'ı açın.
• ISO dosyasını çift tıklayın.
3. Ekrana gelen yönergeleri izleyin.
Ortam kartı kullanma (seçili modeller için)
Bilgisayarınızda bir SD kart yuvası varsa aşağıdaki bilgileri okuyun.
Ortam kartı takma
1. SD kart yuvasını bulun.
2. Karttaki metal temas noktalarının SD kart yuvasındaki temas noktalarına baktığından emin olun.
Kartı, yerine sabitleninceye kadar SD kart yuvasına sıkıca yerleştirin.
Ortam kartını çıkarma
Uyarı: Ortam kartını çıkarmadan önce, öncelikle kartı Windows işletim sisteminden kaldırın. Aksi halde
karttaki veriler bozulabilir veya kaybolabilir.
14
Kullanma Kılavuzu
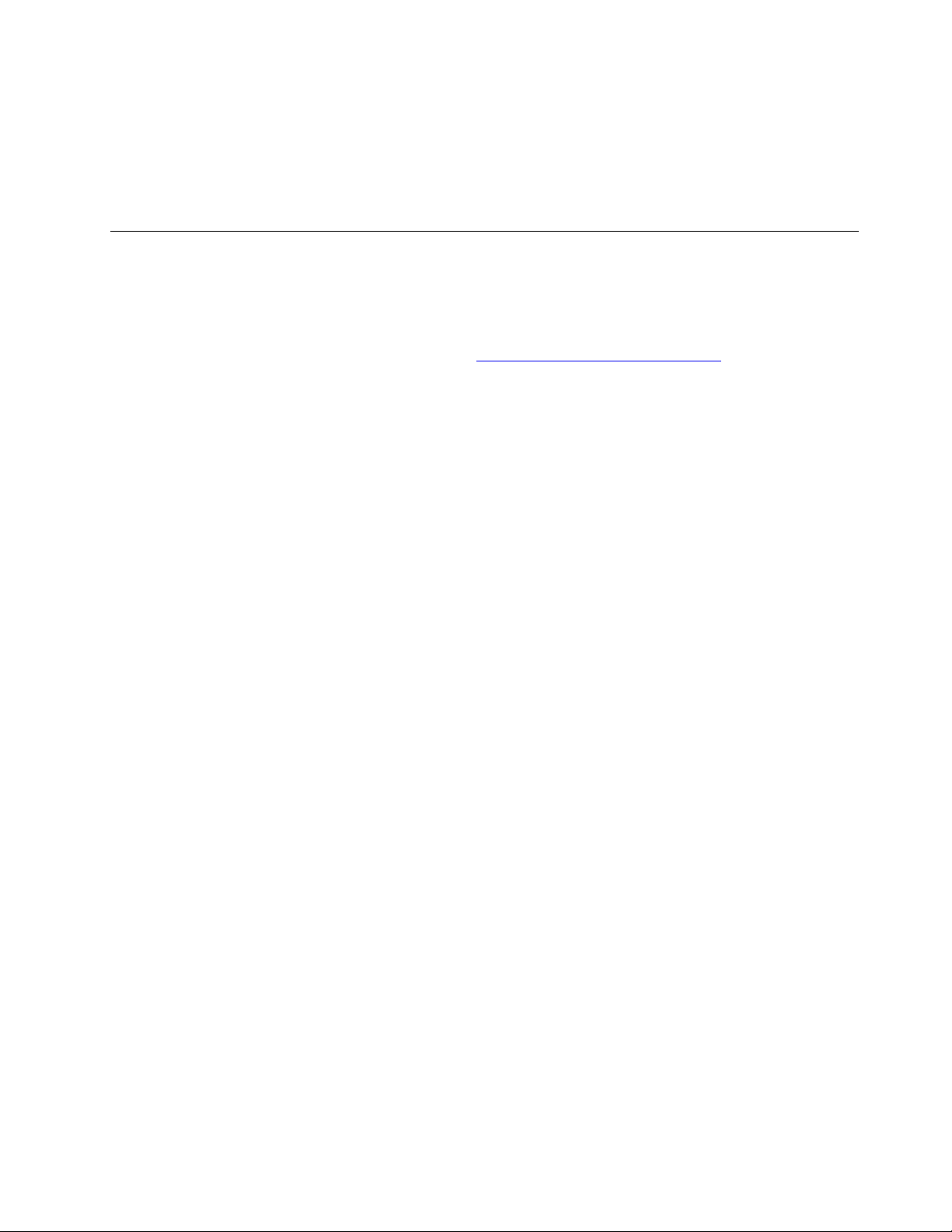
1. Gizli simgeleri göstermek için Windows bildirim alanındaki üçgen simgesini tıklatın. Daha sonra
Safely Remove Hardware and Eject Media (Donanımı Güvenle Kaldır ve Ortamı Çıkar)
simgesine sağ tıklayın.
2. Kartı Windows işletim sisteminden çıkarmak için ilgili öğeyi seçin.
3. Kartı bastırarak bilgisayarınızdan çıkarın. Kartı, gelecekte kullanmak için güvenli bir yerde saklayın.
Donatı satın alma
Lenovo, bilgisayarınızın özelliklerini artırmak için bir dizi donanım aksesuarı ve yükseltmesi sunar.
Seçenekler arasında bellek modülleri, depolama cihazları, ağ kartları, güç bağdaştırıcıları, klavyeler,
fareler ve daha pek çok şey bulunmaktadır.
Lenovo'dan alışveriş yapmak için şu adrese gidin
https://www.lenovo.com/accessories.
Bölüm 3. Bilgisayarınızı keşfetme 15
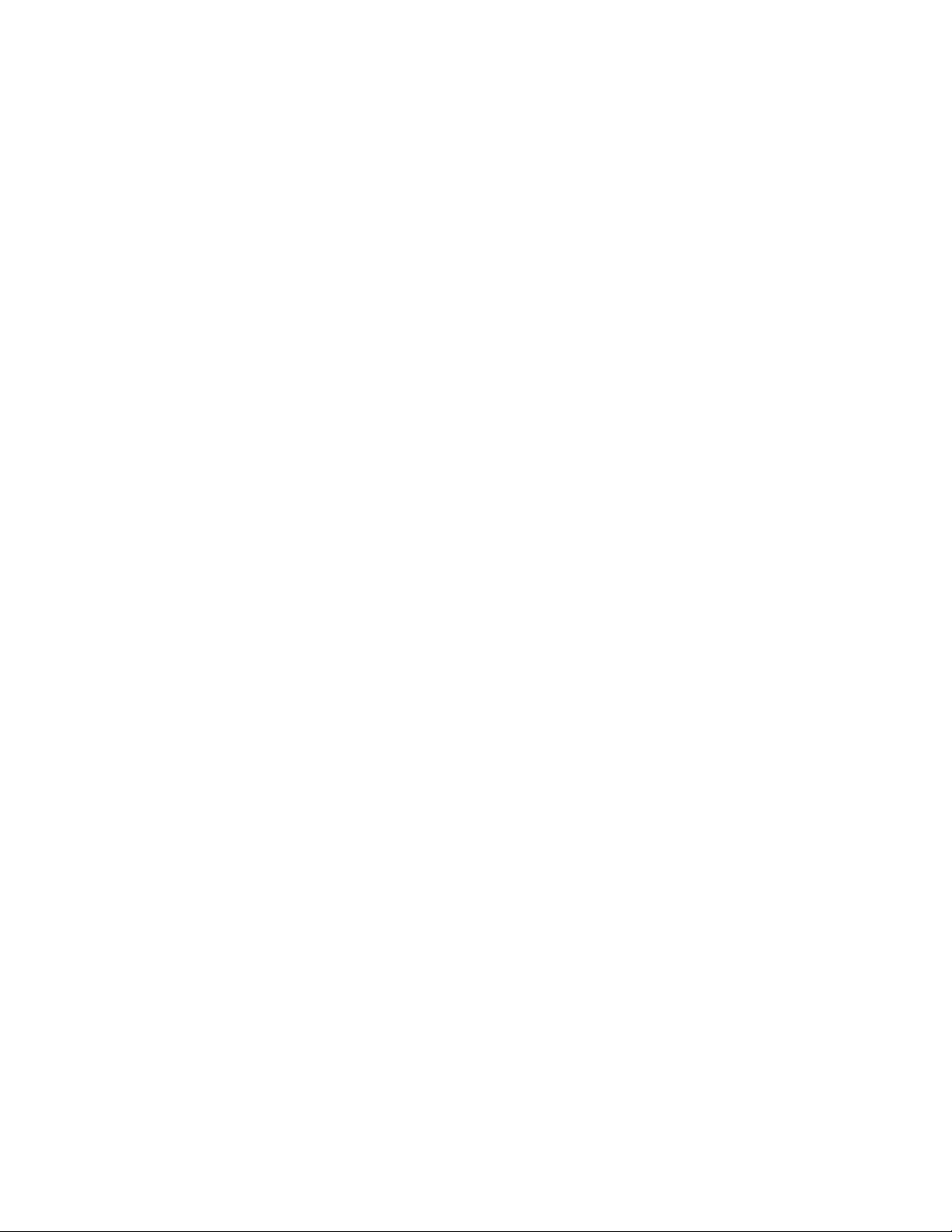
16 Kullanma Kılavuzu
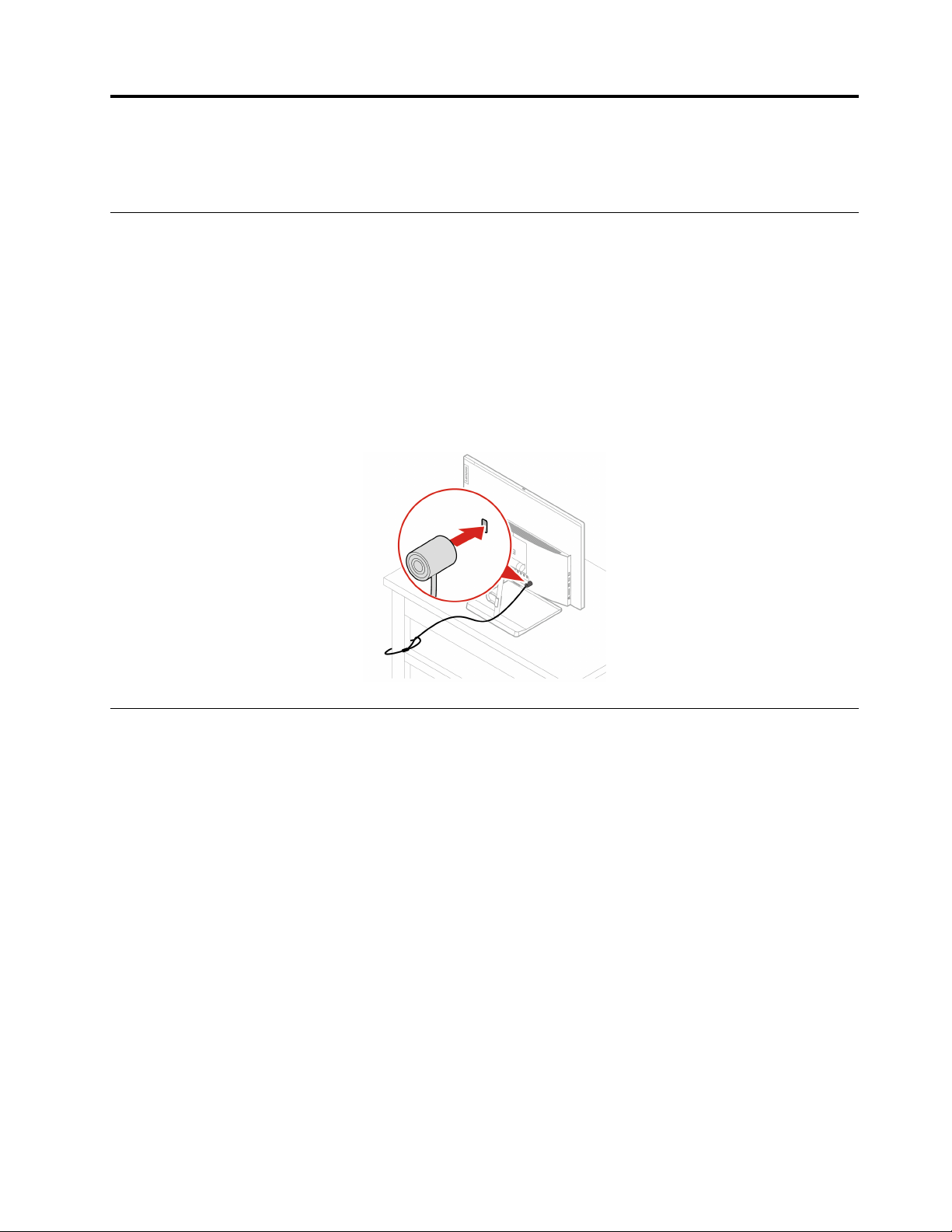
Bölüm 4. Bilgisayarınızın ve bilgilerinizin güvenliğinin
sağlanması
Bilgisayarın kilitlenmesi
Not: Bu yuva Kensington MicroSaver® kilit standartlarına uygun olan (T-bar™ kilitleme teknolojisini
kullanan) kablo kilitlerini destekler. Kensington MiniSaver
kilitleme teknolojisini kullanan) diğer kablo kilidi tiplerini kullanmaya çalışmayın. Kilitleme cihazını ve
güvenlik aksamını değerlendirmekten, seçmekten ve kullanmaktan siz sorumlu olursunuz. Lenovo
herhangi bir kilitleme cihazının ve güvenlik aksamının işlevselliği, kalitesi veya performansı hakkında
hiçbir yorumda bulunmaz, görüş bildirmez ve garanti vermez. Bilgisayar kilitlerini Lenovo'dan satın
alabilirsiniz.
Kensington tipi kablo kilidi
Bilgisayarınızı sıraya, masaya veya başka sabit eşyalara Kensington tipi kablo kilidiyle kilitleyin.
®
kilit standartlarına uygun olan (Cleat™
Parolaların kullanılması
Parola tipleri
Bilgisayarınıza yetkisiz erişimi önlemek için aşağıdaki parolaları UEFI (Unified Extensible Firmware
Interface) BIOS'ta (Basic Input/Output System) ayarlayabilirsiniz. Ancak, bilgisayarınız uyku kipinden
çıktığında, herhangi bir UEFI BIOS parolası girmeniz istenmez.
• Açılış parolası
Bir açılış parolası belirlendiğinde, bilgisayarın her açılışında geçerli bir parola girmeniz istenir.
Geçerli parola girilinceye kadar bilgisayar kullanılamaz.
• Gözetmen parolası
Bir gözetmen parolası belirlenmesi, yetkisi olmayan kullanıcıların yapılandırma ayarlarını
değiştirmesini önler. Birkaç bilgisayarın yapılandırma ayarlarını koruma sorumluluğu sizdeyse bir
gözetmen parolası belirlemek isteyebilirsiniz.
Gözetmen parolası belirlendiğinde BIOS menüsüne her girmek istediğinizde geçerli bir parola
girmeniz istenir.
Hem açılış parolası hem de gözetmen parolası belirlendiyse bu iki paroladan birini girebilirsiniz.
Ancak yapılandırma ayarlarını değiştirmek için gözetmen parolasını kullanmanız gerekir.
• Sabit disk parolası
© Copyright Lenovo 2021 17
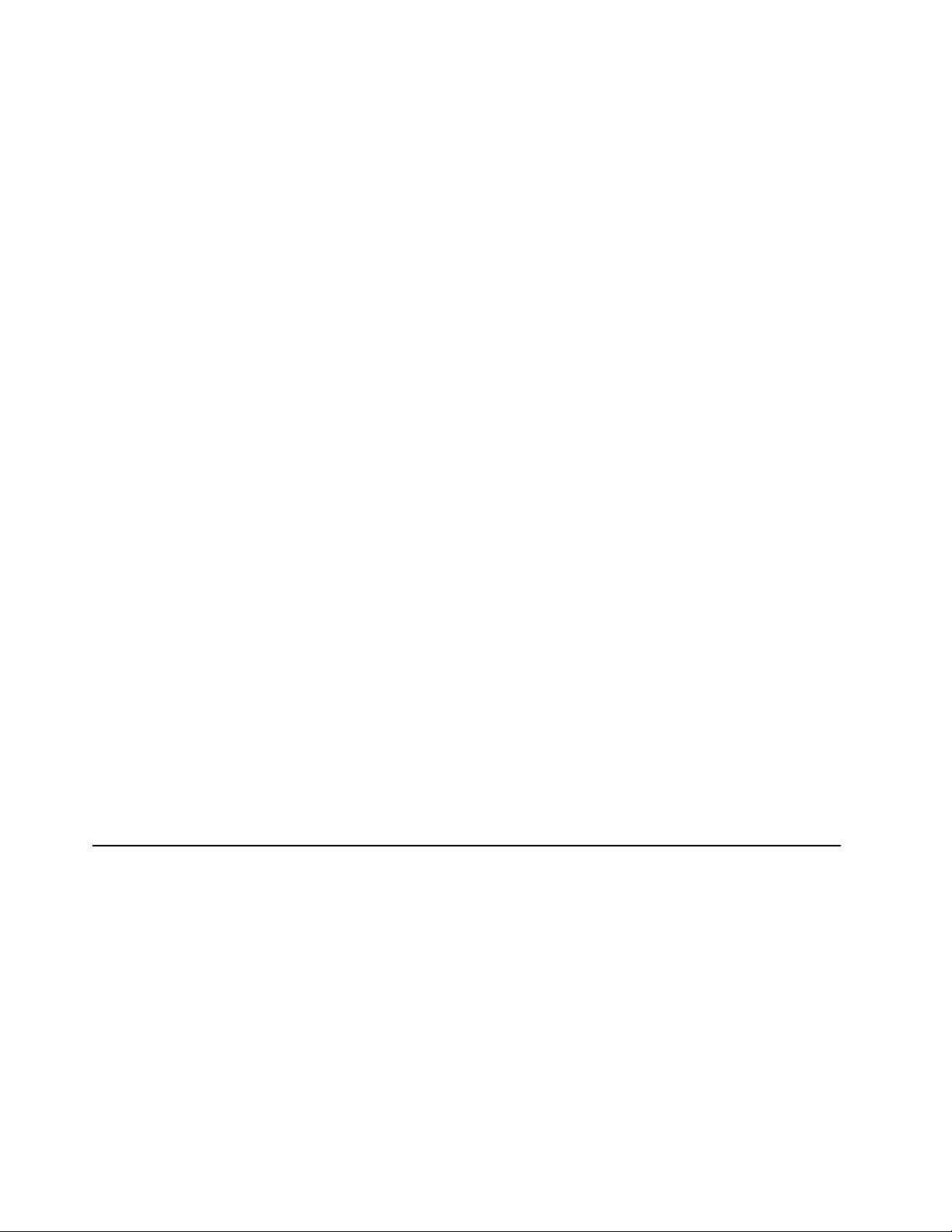
Sabit disk parolasının ayarlanması, depolama sürücüsündeki verilere yetkisiz erişimi önler. Bir
depolama sürücüsü parolası belirlendiğinde, depolama sürücünüze her erişmeye çalıştığınızda
geçerli bir parola girmeniz istenir.
Not: Bir depolama sürücüsü parolası belirledikten sonra, depolama sürücüsü bir bilgisayardan
çıkarılıp diğerine takıldığında dahi depolama sürücüsündeki verileriniz korunur.
• Sistem yönetimi parolası (seçili modeller için)
Güvenlikle ilgili özellikleri denetlemek için sistem yönetimi parolasının gözetmen parolasıyla aynı
yetkiye sahip olmasını sağlayabilirsiniz. Sistem yönetimi parolasının yetkisini UEFI BIOS menüsü
aracılığıyla özelleştirmek için:
1. Bilgisayarı yeniden başlatın. Logo ekranı görüntülendiğinde, F1 veya Fn+F1 tuşlarına basın.
2. Security ➙ System Management Password Access Control öğesini seçin.
3. Ekrana gelen yönergeleri izleyin.
Hem gözetmen parolası hem de sistem yönetimi parolası belirlediyseniz gözetmen parolası sistem
yönetimi parolasını geçersiz kılar.
Bir parolanın ayarlanması, değiştirilmesi ya da kaldırılması
Başlamadan önce bu yönergeleri yazdırın.
1. Bilgisayarı yeniden başlatın. Logo ekranı görüntülendiğinde, F1 veya Fn+F1 tuşlarına basın.
2. Security seçeneğini belirleyin.
3. Parola tipine bağlı olarak Set Supervisor Password, Set Power-On Password, Set System
Management Password veya Hard Disk Password seçeneğini belirleyin ve Enter tuşuna basın.
4. Parola ayarlamak, değiştirmek veya kaldırmak için ekrandaki yönergeleri izleyin.
5. Değişiklikleri kaydetmek ve çıkmak için F10 veya Fn+F10 tuşuna basın.
Parolalarınızı kaydedip güvenli bir yerde saklamalısınız. Parolalarınızı unutursanız kendi başınıza
kaldırmak için “CMOS'un temizlenmesi” sayfa: 25 başlıklı konuya bakın. Parolaların kaldırılması için
Lenovo yetkili garanti hizmet çözüm ortağıyla da iletişime geçebilirsiniz.
Notlar:
• Gözetmen parolasını unutursanız BIOS ayarlarınıza bağlı olarak parolayı CMOS temizleme işlemiyle
kaldıramayabilirsiniz.
• Sabit disk parolasını unutursanız Lenovo parolanızı kaldıramaz ya da depolama sürücüsündeki
verileri kurtaramaz.
Yazılım güvenlik çözümlerini kullanma
Bu bölümde bilgisayarınızı ve bilgilerinizi korumaya yönelik yazılım çözümleri yer alır.
Güvenlik duvarları kullanma
Bir güvenlik duvarı, gereken güvenlik düzeyine bağlı olarak donanım, yazılım veya bunların bir
kombinasyonu olabilir. Güvenlik duvarları, gelen ve giden bağlantılardan hangilerine izin verileceğini
belirleyen bir dizi kural temelinde çalışır. Bilgisayarınıza önceden bir güvenlik duvarı kurulmuşsa
güvenlik duvarı bilgisayarınızı İnternet güvenlik tehditleri, izinsiz erişim, izinsiz girişler ve İnternet
saldırılarına karşı korumaya yardımcı olur. Aynı zamanda gizliliğinizi de korur. Güvenlik duvarı
programının nasıl kullanılacağına ilişkin ek bilgi için, güvenlik duvarı programının yardım sistemine
başvurun.
Güvenlik duvarlarını kullanmak için:
18
Kullanma Kılavuzu
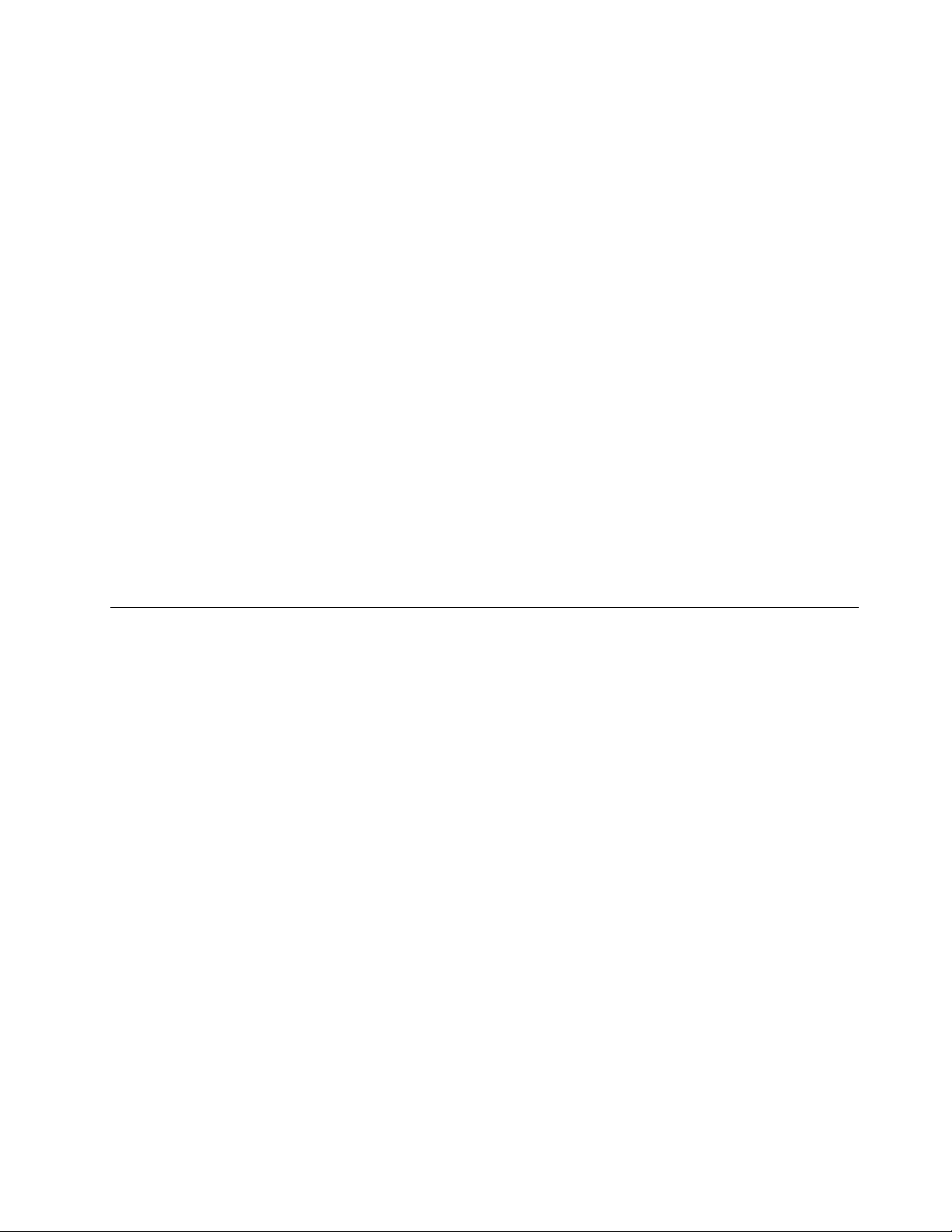
1. Control Panel'e (Denetim Masası) gidin ve büyük simgeler veya küçük simgeler olarak
görüntüleyin.
2. Windows Defender Firewall (Windows Defender Güvenlik Duvarı) öğesini tıklayın ve ekrandaki
yönergeleri izleyin.
Antivirüs programları kullanma
Virüslere karşı korunma, virüsleri algılama ve ortadan kaldırmaya yardımcı olmak amacıyla bilgisayar
önceden kurulmuş bir virüse karşı koruma programına sahiptir.
Lenovo, antivirüs yazılımının tam sürümünü, bilgisayarda 30 günlük ücretsiz abonelik seçeneği kurulu
olarak sağlar. 30 günden sonra virüse karşı koruma yazılımının güncellemelerini almayı sürdürebilmeniz
için lisansınızı yenilemeniz gerekir.
Not: Virüs tanımlama dosyaları, yeni virüslerden korunabilmek için güncel tutulmalıdır.
Virüse karşı koruma yazılımının kullanılmasına ilişkin ek bilgi için, virüse karşı koruma yazılımınızın
yardım sistemine bakın.
Sabit yazılıma entegre Computrace Agent yazılımını kullanma (seçili modeller için)
Computrace Agent yazılımı, bir BT varlık yönetimi ve bilgisayarı hırsızlıktan kurtarma çözümüdür.
Yazılım, donanım, yazılım veya bilgisayar yardım isteme konumu gibi öğelerde bilgisayarda değişiklik
yapılan durumları tespit eder. Computrace Agent yazılımını etkinleştirmek için bir abonelik satın
almanız gerekir.
BIOS güvenlik çözümlerini kullanma
Bu bölümde bilgisayarınızı ve bilgilerinizi korumaya yönelik BIOS çözümleri yer alır.
Tüm depolama sürücüsü verilerini silme
Depolama sürücüsünü veya bilgisayarı geri dönüşüme almadan önce tüm depolama sürücüsü verilerini
silmeniz önerilir.
Tüm depolama sürücüsü verilerini silmek için:
1. Geri dönüşüme göndereceğiniz depolama sürücüsü için bir sabit disk parolası ayarlayın. Bkz.
“Parolaların kullanılması” sayfa: 17.
2. Bilgisayarı yeniden başlatın. Logo ekranı görüntülendiğinde, F1 veya Fn+F1 tuşlarına basın.
3. Security ➙ Hard Disk Password ➙ Security Erase HDD Data öğesini seçin ve Enter tuşuna
basın.
4. Geri dönüşüme göndereceğiniz depolama sürücüsünü seçin ve Enter tuşuna basın.
5. İşlemi onaylamanızı isteyen bir ileti görüntülenir. Yes seçeneğini belirleyin ve Enter tuşuna basın.
Silme işlemi başlar.
Not: Silme işlemi sırasında güç düğmesi ve klavye devre dışı bırakılır.
6. Silme işlemi tamamlandıktan sonra sistemi sıfırlamanızı isteyen bir ileti görüntülenir. Continue
seçeneğini belirleyin.
Not: Depolama sürücüsü kapasitesine bağlı olarak, silme işlemi yarım saat ile üç saat arasında
sürebilir.
7. Sıfırlama işlemi tamamlandıktan sonra aşağıdakilerden biri gerçekleşir:
Bölüm 4. Bilgisayarınızın ve bilgilerinizin güvenliğinin sağlanması 19
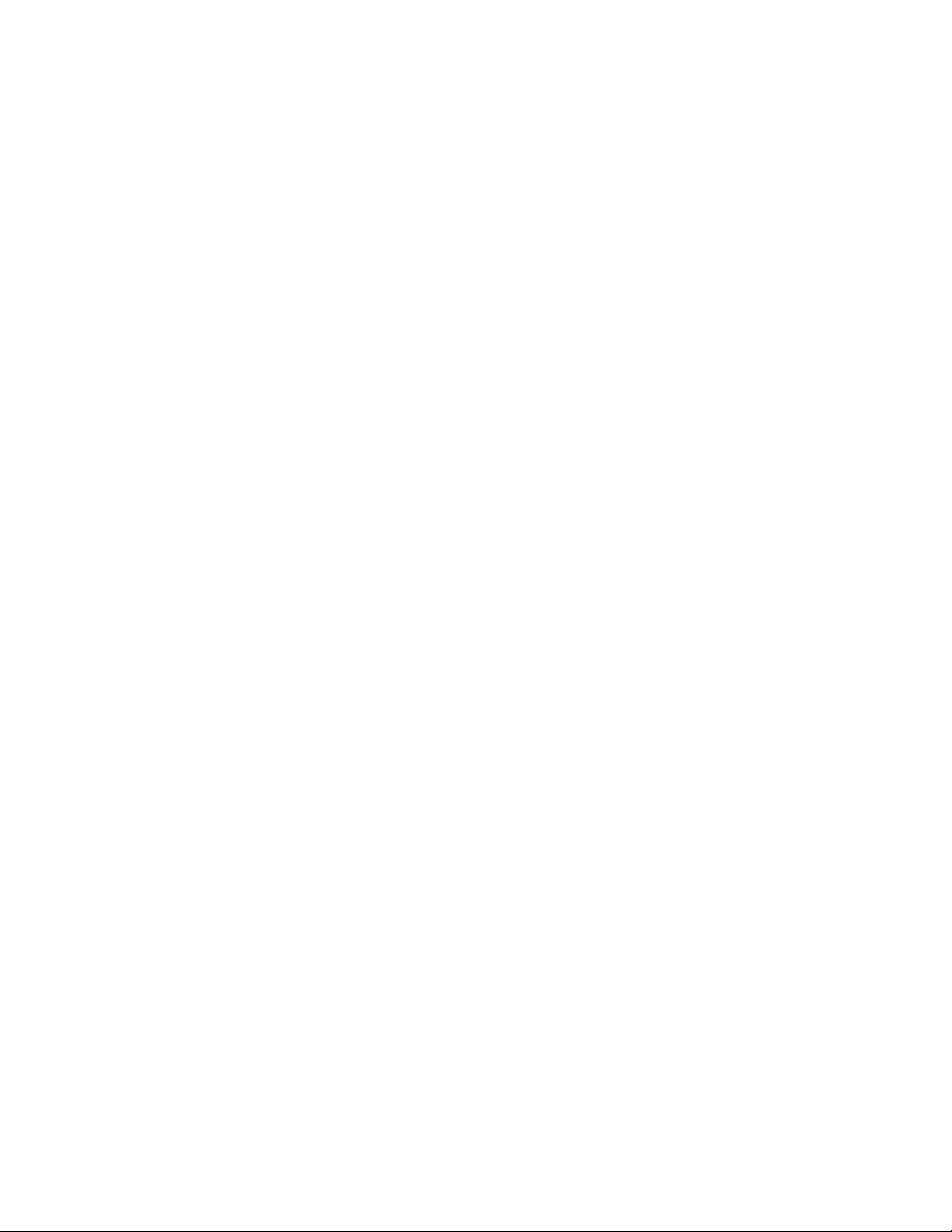
• Sistem depolama sürücüsündeki veriler silinirse kullanılabilir bir işletim sistemi olmadığı bildirilir.
• Sistem dışı depolama sürücüsündeki verilerin tümü silinirse bilgisayar otomatik olarak yeniden
başlatılır.
Kapak bağlantısı anahtarını kullanma
Kapak bağlantısı anahtarı, bilgisayar kapağının düzgün takılmadığı veya kapatılmadığı durumlarda
bilgisayarın işletim sisteminde oturum açmasını önler.
Sistem kartındaki kapak bağlantısı anahtarı bağlacını etkinleştirmek için:
1. Bilgisayarı yeniden başlatın. Logo ekranı görüntülendiğinde, F1 veya Fn+F1 tuşlarına basın.
2. Security ➙ Cover Tamper Detected öğesini seçin ve Enter tuşuna basın.
3. Enabled seçeneğini belirleyin ve Enter tuşuna basın.
4. Değişiklikleri kaydetmek ve çıkmak için F10 veya Fn+F10 tuşuna basın.
Sistem kartındaki kapak bağlantısı anahtarı bağlacı etkinleştirildiğinde, bilgisayarı açtığınızda bilgisayar
kapağının doğru bir şekilde takılmadığı veya kapatılmadığı algılandığında bir hata iletisi görüntülenir.
Hata iletisini atlayıp işletim sisteminde oturum açmak için:
1. Bilgisayar kapağını düzgün bir şekilde takın veya kapatın.
2. BIOS menüsüne girin, seçiminizi kaydedin ve daha sonra, çıkış yapın.
Intel BIOS guard kullanma
BIOS guard modülü şifreli olarak sistem BIOS flaşına yapılan tüm güncellemeleri doğrular. Bu şekilde
kötü niyetli yazılımların BIOS'a saldırması önlenir.
Smart USB Protection kullanma
Smart USB Protection işlevi, verilerin bilgisayardan bilgisayara bağlı olan USB depolama cihazlarına
kopyalanmasını önlemeye yardımcı olan bir güvenlik işlevidir. Smart USB Protection işlevini aşağıdaki
kiplerden birine ayarlayabilirsiniz:
• Disabled (varsayılan ayar): USB depolama cihazlarını sınırlama olmadan kullanabilirsiniz.
• Read Only: Verileri bilgisayardan USB depolama cihazlarına kopyalayamazsınız. Ancak, USB
depolama cihazlarındaki verilere erişebilir veya bunları değiştirebilirsiniz.
• No Access: Bilgisayardan USB depolama cihazlarına erişemezsiniz.
Smart USB Protection işlevini yapılandırmak için:
1. Bilgisayarı yeniden başlatın. Logo ekranı görüntülendiğinde, F1 veya Fn+F1 tuşlarına basın.
2. Security ➙ Smart USB Protection seçeneğini belirleyin ve Enter tuşuna basın.
3. İstediğiniz ayarı seçin ve Enter tuşuna basın.
4. Değişiklikleri kaydetmek ve çıkmak için F10 veya Fn+F10 tuşuna basın.
20
Kullanma Kılavuzu
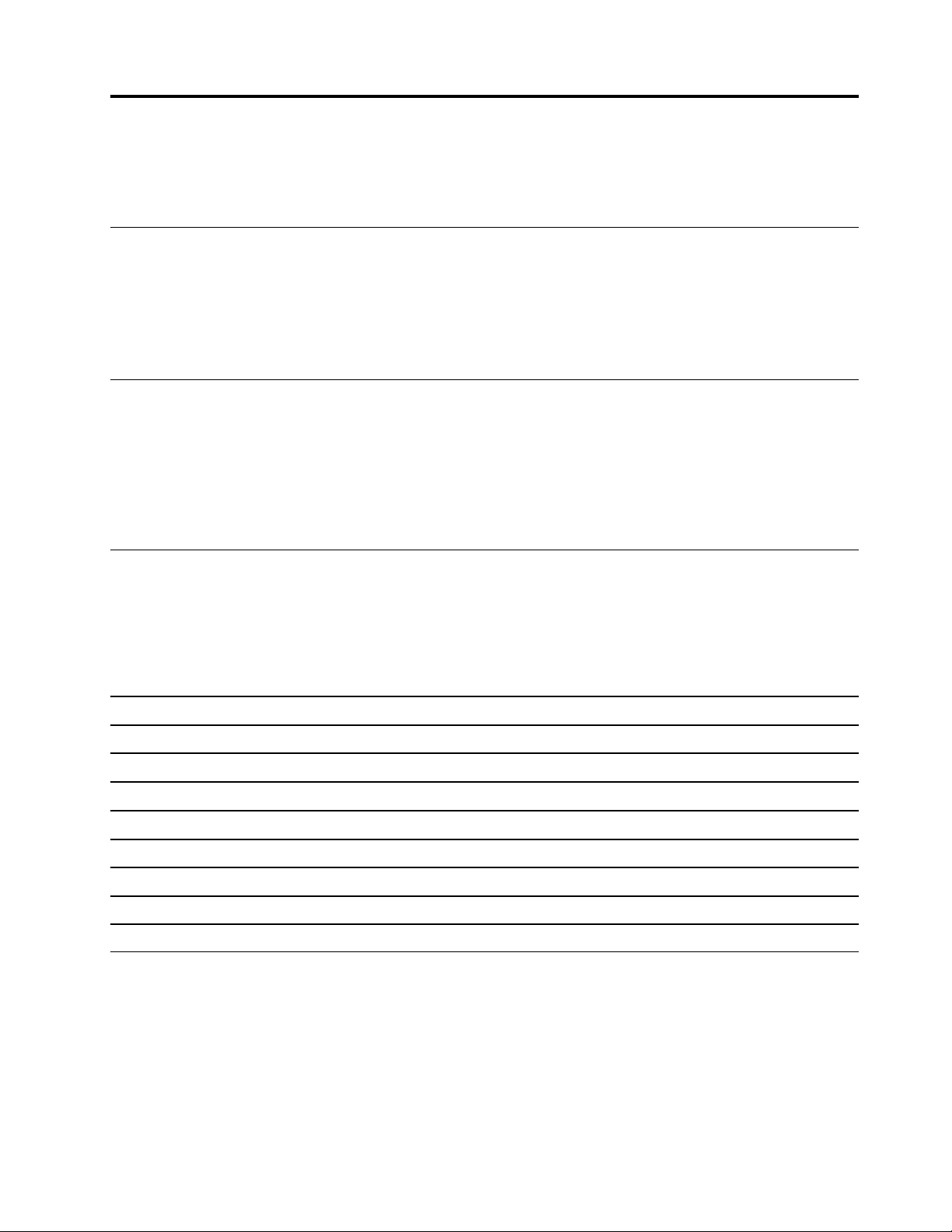
Bölüm 5. UEFI BIOS
Bu bölümde UEFI BIOS'u yapılandırma ve güncelleme ve CMOS'u temizleme hakkında bilgiler yer alır.
UEFI BIOS nedir
Not: İşletim sistemi ayarları, UEFI BIOS'taki benzer ayarların üzerine yazılabilir.
UEFI BIOS, bilgisayar açıldığında bilgisayarın ilk olarak çalıştırdığı programdır. UEFI BIOS, donanım
bileşenlerini başlatır, işletim sistemini ve diğer programları yükler. Bilgisayarınız UEFI BIOS ayarlarını
değiştirmek için kullanabileceğiniz bir kurulum programıyla birlikte gönderilir.
BIOS menüsüne girme
Bilgisayarı yeniden başlatın. Logo ekranı görüntülendiğinde, BIOS menüsüne girmek için F1 veya Fn
+F1 tuşlarına basın.
Not: BIOS parolaları belirlediyseniz, istendiğinde doğru parolaları girin. Ayrıca, parola istemini atlamak
ve BIOS menüsüne girmek için No seçeneğini belirleyebilir veya Esc tuşuna basabilirsiniz. Ancak,
parolayla korunan sistem yapılandırmalarını değiştiremezsiniz.
BIOS arabiriminde gezinme
Uyarı: Varsayılan yapılandırmalar önceden sizin için boldface'de (kalın yazı tipi) en iyi duruma
getirilmiştir. Yapılandırmaların yanlış bir biçimde değiştirilmesi beklenmeyen sonuçlara yol açabilir.
Klavyenize bağlı olarak, aşağıdaki tuşlara basarak veya aşağıdaki Fn ve tuş bileşimlerini kullanarak
BIOS arabiriminde gezinebilirsiniz:
F1 veya Fn+F1
Esc veya Fn+Esc Alt menüden çıkıp bir üst menüye geri dönün.
↑↓ veya Fn+↑↓ Bir öğeyi bulun.
← → veya Fn+← →
+/– veya Fn++/– Daha yüksek veya daha düşük bir değere geçin.
Enter Seçili sekmeye veya alt menüye girin.
F9 veya Fn+F9 Varsayılan ayarları geri yükleyin.
F10 veya Fn+F10 Yapılandırmanızı kaydedin ve çıkın.
Genel Yardım ekranını görüntüleyin.
Sekme seçin.
UEFI BIOS ekran dilini değiştirme
UEFI BIOS üç veya dört ekran dilini desteklemektedir: İngilizce, Fransızca, Basitleştirilmiş Çince ve
Rusça (seçili modeller için).
UEFI BIOS ekran dilini değiştirmek için:
1. Main ➙ Language öğesini seçip Enter tuşuna basın.
2. Ekran dilini istediğiniz gibi ayarlayın.
© Copyright Lenovo 2021 21
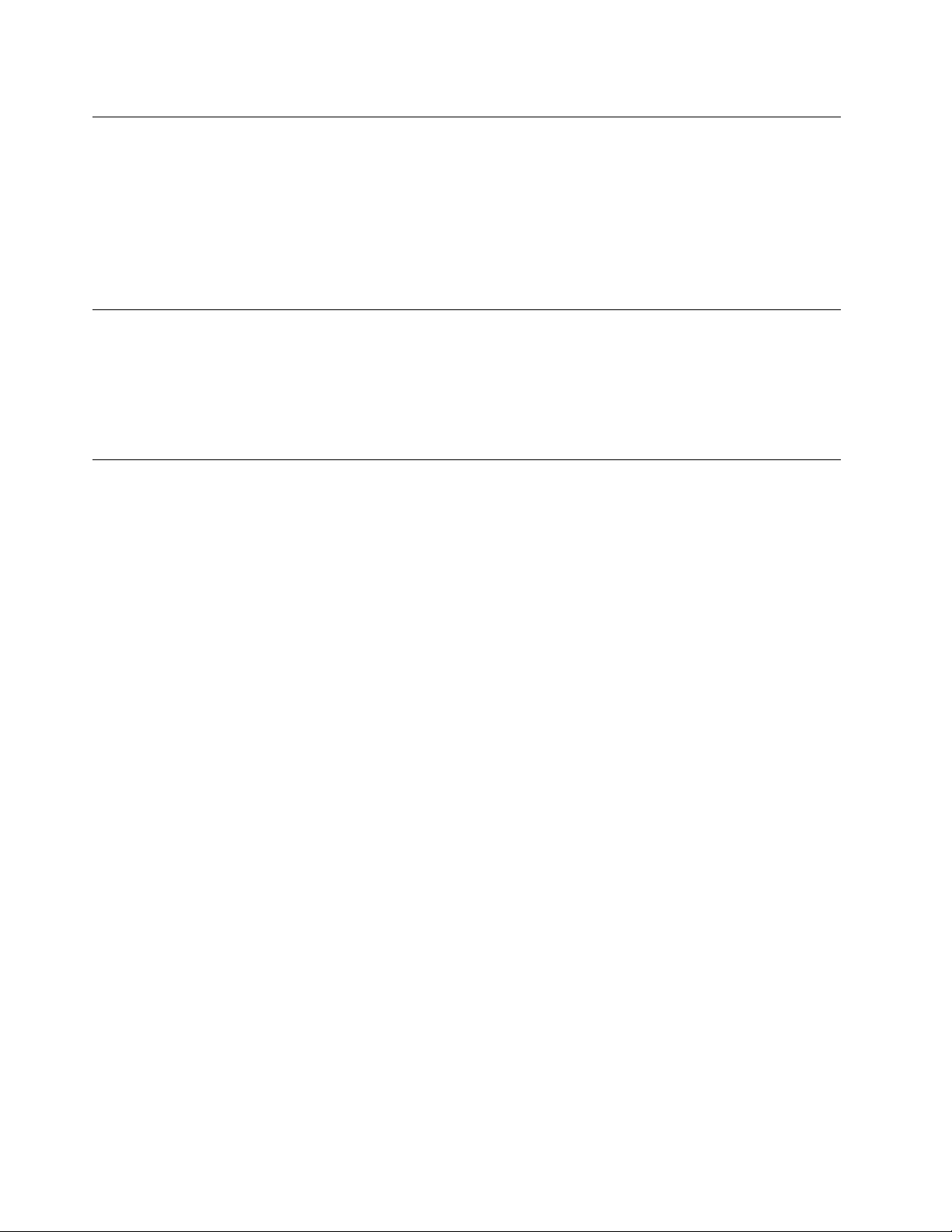
UEFI BIOS görüntü kipini değiştirme
UEFI BIOS'u ihtiyaçlarınıza göre grafik kipinde veya metin kipinde kullanabilirsiniz.
UEFI BIOS görüntü kipini değiştirmek için:
1. Bilgisayarı yeniden başlatın. Logo ekranı görüntülendiğinde, F1 veya Fn+F1 tuşlarına basın.
2. Main ➙ Setup Mode Select seçeneğini belirleyin ve Enter tuşuna basın.
3. Görüntü kipini istediğiniz gibi ayarlayın.
Sistem tarihinin ve saatinin ayarlanması
1. Bilgisayarı yeniden başlatın. Logo ekranı görüntülendiğinde, F1 veya Fn+F1 tuşlarına basın.
2. Main ➙ System Time & Date öğesini seçip Enter tuşuna basın.
3. Sistem tarihi ve saatini istediğiniz gibi ayarlayın.
4. Değişiklikleri kaydetmek ve çıkmak için F10 veya Fn+F10 tuşuna basın.
Başlatma sırasının değiştirilmesi
Bilgisayar bir cihazdan beklendiği gibi başlatılmazsa başlangıç cihazı sırasını kalıcı olarak değiştirebilir
veya geçici bir başlangıç cihazı seçebilirsiniz.
Başlatma cihazı sırasının kalıcı olarak değiştirilmesi
1. Depolama cihazınızın türüne göre aşağıdakilerden birini yapın:
• Depolama cihazı iç cihazsa 2. adıma gidin.
• Depolama cihazı diskse bilgisayarın açık olduğundan emin olun veya bilgisayarı açın. Ardından
diski optik sürücüye yerleştirin.
• Depolama cihazı disk dışında bir dış cihaz ise, depolama cihazını bilgisayarınıza bağlayın.
2. Bilgisayarı yeniden başlatın. Logo ekranı görüntülendiğinde, F1 veya Fn+F1 tuşlarına basın.
3. Startup'ı seçin ve başlatma sırasını değiştirmek için ekrandaki yönergeleri izleyin.
4. Değişiklikleri kaydetmek ve çıkmak için F10 veya Fn+F10 tuşuna basın.
Geçici bir başlangıç cihazı seçme
Not: Tüm diskler ya da depolama sürücüleri başlatılabilir özellikte değildir.
1. Depolama cihazınızın türüne göre aşağıdakilerden birini yapın:
• Depolama cihazı iç cihazsa 2. adıma gidin.
• Depolama cihazı diskse bilgisayarın açık olduğundan emin olun veya bilgisayarı açın. Ardından
diski optik sürücüye yerleştirin.
• Depolama cihazı disk dışında bir dış cihaz ise, depolama cihazını bilgisayarınıza bağlayın.
2. Bilgisayarı yeniden başlatın. Logo ekranı görüntülendiğinde, F12 veya Fn+F12 tuşlarına basın.
3. İstediğiniz depolama cihazını seçin ve Enter tuşuna basın.
Başlatma cihazı sırasını kalıcı olarak değiştirmek istiyorsanız, Startup Device Menu'de Enter Setup'ı
seçin ve BIOS menüsüne girmek için Enter tuşuna basın.
22
Kullanma Kılavuzu
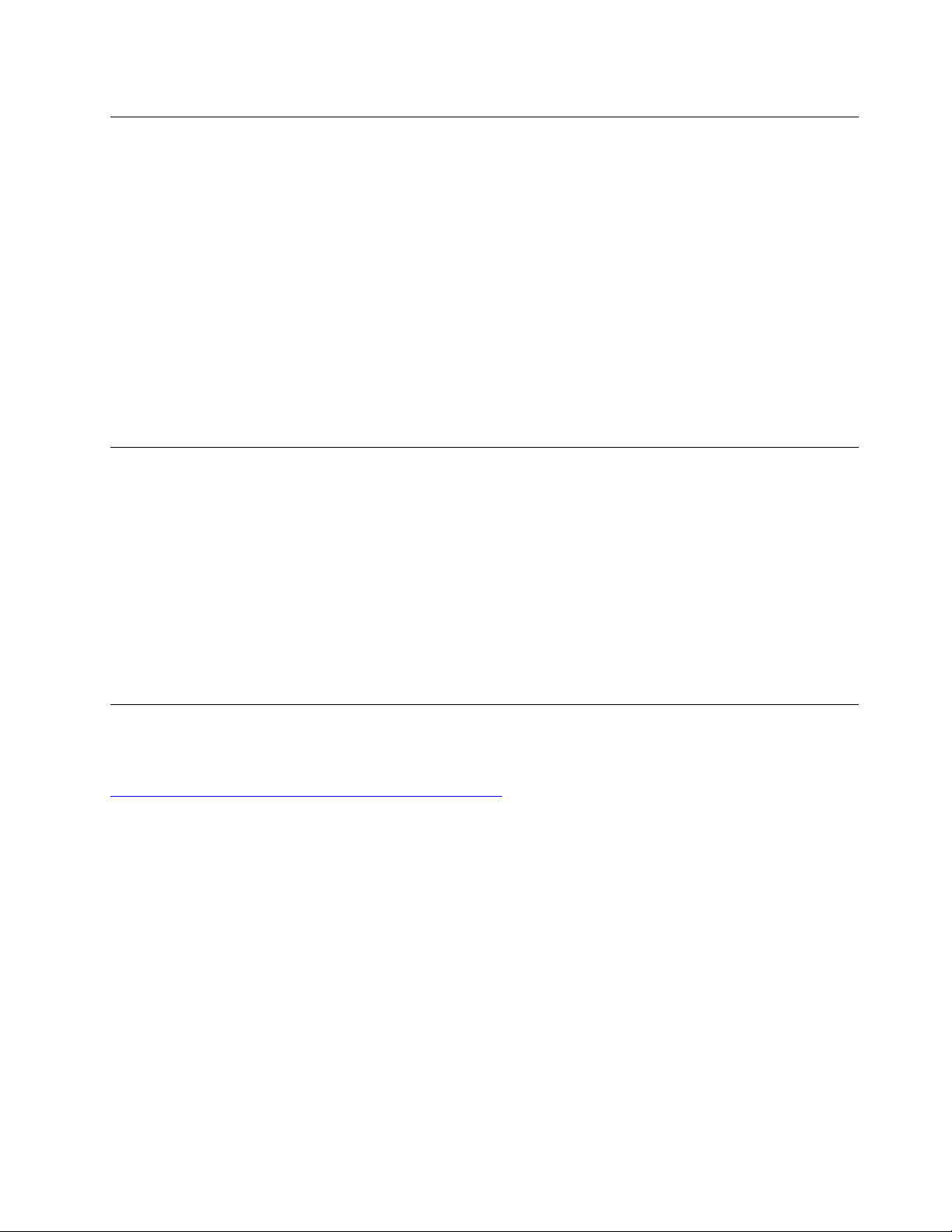
Configuration Change Detection özelliğini etkinleştirme veya devre dışı bırakma
Configuration Change Detection özelliğini etkinleştirirseniz, POST bazı donanım cihazlarındaki
(depolama sürücüleri ya da bellek modülleri gibi) yapılandırma değişikliklerini algılandığında, bilgisayarı
açtığınız zaman bir hata iletisi görüntülenir.
Configuration Change Detection özelliğini etkinleştirmek veya devre dışı bırakmak için:
1. Bilgisayarı yeniden başlatın. Logo ekranı görüntülendiğinde, F1 veya Fn+F1 tuşlarına basın.
2. Security ➙ Configuration Change Detection öğesini seçin ve Enter tuşuna basın.
3. Özelliği etkinleştirin veya devre dışı bırakın.
4. Değişiklikleri kaydetmek ve çıkmak için F10 veya Fn+F10 tuşuna basın.
Hata iletisini atlayıp işletim sisteminde oturum açmak için F2 veya Fn+F2 tuşuna basın. Hata iletisini
temizlemek için BIOS menüsüne girin, kaydedin ve daha sonra, çıkış yapın.
Automatic Power-On özelliğini etkinleştirme veya devre dışı bırakma
UEFI BIOS'taki Automatic Power On öğesi, bilgisayarınızın otomatik olarak başlatılması için çeşitli
seçenekler sağlar.
Automatic Power-On özelliğini etkinleştirmek veya devre dışı bırakmak için:
1. Bilgisayarı yeniden başlatın. Logo ekranı görüntülendiğinde, F1 veya Fn+F1 tuşlarına basın.
2. Power ➙ Automatic Power On öğesini seçin ve Enter tuşuna basın.
3. İstediğiniz özelliği seçin ve Enter tuşuna basın.
4. Özelliği etkinleştirin veya devre dışı bırakın.
5. Değişiklikleri kaydetmek ve çıkmak için F10 veya Fn+F10 tuşuna basın.
ErP LPS uyumluluk kipini etkinleştirme veya devre dışı bırakma
Lenovo bilgisayarlar, ErP Lot 3 düzenlemesinin eko-tasarım gereksinimlerini karşılar. Daha fazla bilgi
için şu adrese gidin:
https://www.lenovo.com/us/en/compliance/eco-declaration
Bilgisayar kapalıyken ya da uyku kipindeyken elektrik tüketimini azaltmak için ErP LPS uyumluluk
kipini etkinleştirebilirsiniz.
ErP LPS uyumluluk kipini etkinleştirmek veya devre dışı bırakmak için:
1. Bilgisayarı yeniden başlatın. Logo ekranı görüntülendiğinde, F1 veya Fn+F1 tuşlarına basın.
2. Power ➙ Enhanced Power Saving Mode seçeneğini belirleyin ve Enter tuşuna basın.
3. Enabled veya Disabled seçeneğini belirlemenize bağlı olarak, aşağıdakilerden birini gerçekleştirin:
• Enabled seçeneğini belirlediyseniz Enter tuşuna basın. Ardından Power ➙ Automatic Power
On seçeneğini belirleyin ve Enter tuşuna basın. Wake on LAN özelliğinin otomatik olarak devre
dışı bırakılıp bırakılmadığını kontrol edin. Değilse, devre dışı bırakın.
• Disabled seçeneğini belirlediyseniz Enter tuşuna basın. Ardından, sonraki adıma geçin.
4. Değişiklikleri kaydetmek ve çıkmak için F10 veya Fn+F10 tuşuna basın.
ErP LPS uyumluluk kipi etkinleştirildiğinde, bilgisayarı aşağıdakilerden birini yaparak uyandırabilirsiniz:
Bölüm 5. UEFI BIOS 23
 Loading...
Loading...