
Guide d'utilisation
Lenovo V14 Gen 2 et Lenovo V15 Gen 2
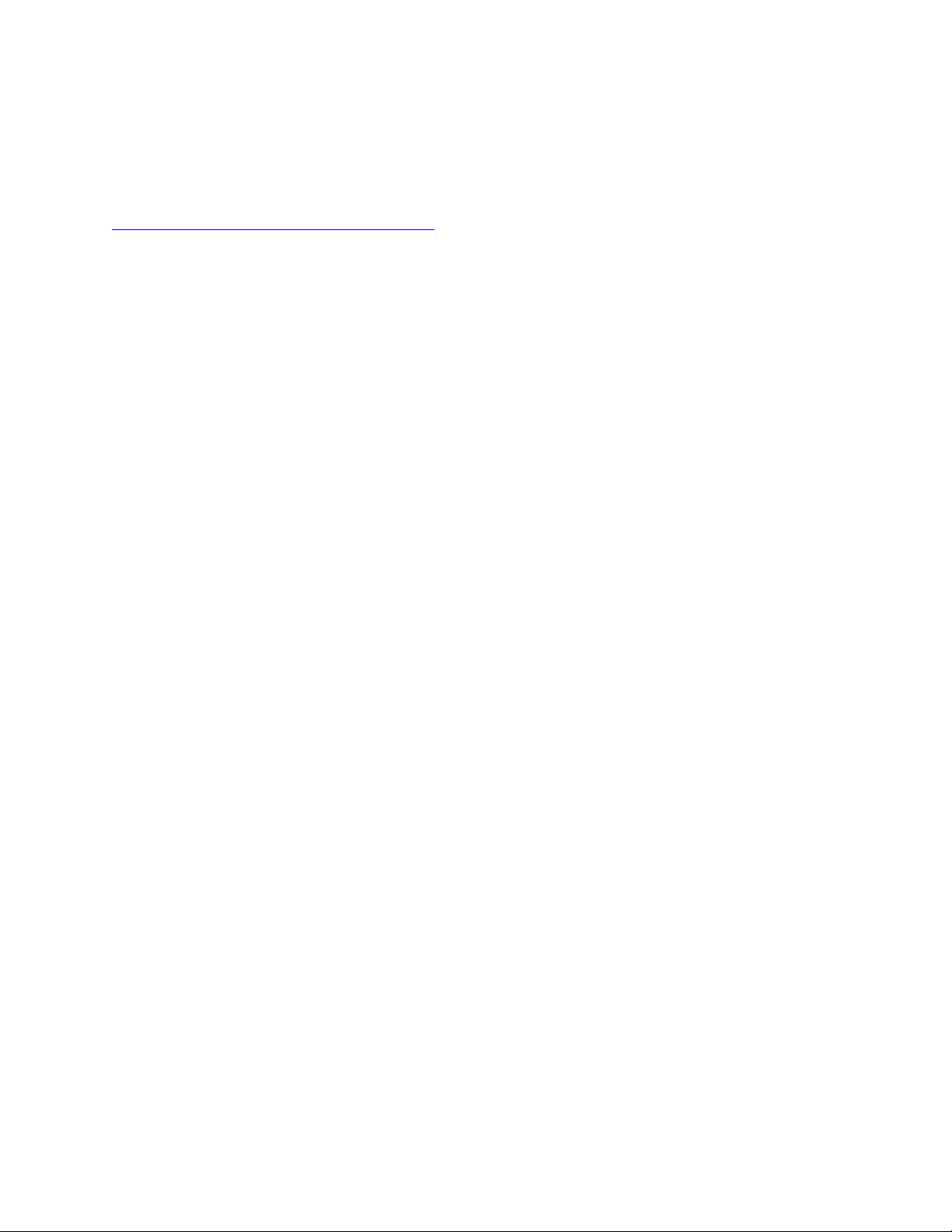
À lire en premier
Avant d'utiliser cette documentation et le produit associé, prenez connaissance des informations suivantes :
•
Consignes générales de sécurité et de conformité
• Consignes de sécurité et déclaration de garantie
• Guide de configuration
Première édition (Janvier 2021)
© Copyright Lenovo 2021.
REMARQUE SUR LES DROITS LIMITÉS ET RESTREINTS : si les données ou les logiciels sont fournis conformément à
un contrat GSA (« General Services Administration »), l'utilisation, la reproduction et la divulgation sont soumises aux
restrictions stipulées dans le contrat n° GS-35F-05925.
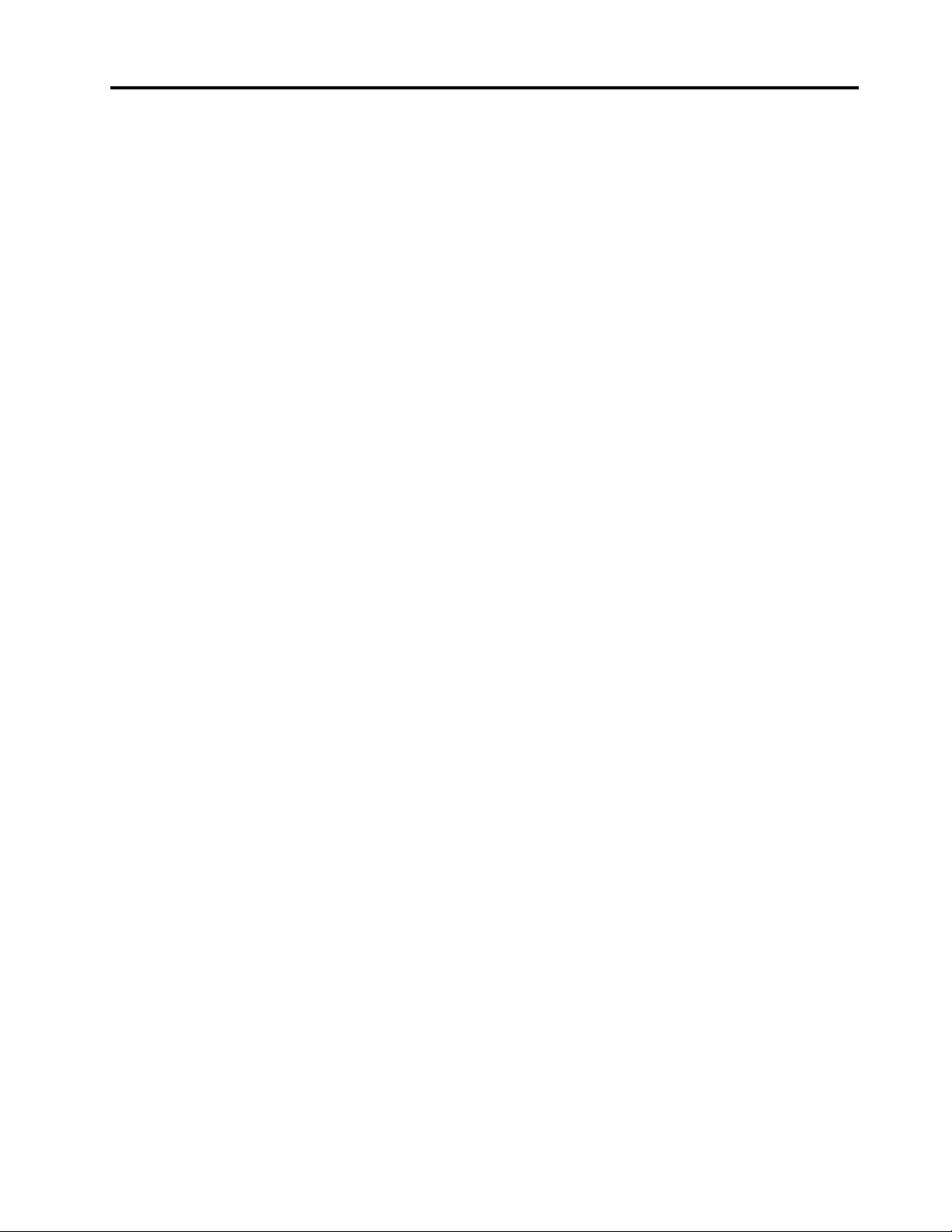
Table des matières
À propos de ce guide . . . . . . . . . . iii
Chapitre 1. Découvrir votre
ordinateur . . . . . . . . . . . . . . . . 1
Vue avant . . . . . . . . . . . . . . . . . . 1
Vue de la base . . . . . . . . . . . . . . . . 2
Vue du côté gauche . . . . . . . . . . . . . . 4
Vue du côté droit . . . . . . . . . . . . . . . 6
Vue du dessous. . . . . . . . . . . . . . . . 8
Fonctions et caractéristiques . . . . . . . . . . 9
Déclaration sur le taux de transfert USB . . . 10
Environnement d'exploitation. . . . . . . . 11
Chapitre 2. Prendre en main votre
ordinateur . . . . . . . . . . . . . . . 13
S'initier à Windows 10 . . . . . . . . . . . . 13
Compte Windows . . . . . . . . . . . . 13
Bureau Windows . . . . . . . . . . . . 14
Lenovo Vantage et Lenovo PC Manager . . . . . 15
Se connecter à des réseaux . . . . . . . . . . 15
Connexion aux réseaux câblés . . . . . . . 15
Se connecter aux réseaux Wi-Fi . . . . . . 15
Menu du bouton Novo . . . . . . . . . . . . 16
Ouvrir le menu du bouton Novo . . . . . . . 16
Interagir avec votre ordinateur . . . . . . . . . 17
Touches de raccourci clavier . . . . . . . . 17
Pavé numérique . . . . . . . . . . . . . 18
Chapitre 3. Découvrir votre
ordinateur . . . . . . . . . . . . . . . 19
Gérer l'alimentation . . . . . . . . . . . . . 19
Vérifier l'état de la batterie . . . . . . . . . 19
Charger la batterie . . . . . . . . . . . . 19
Définir le comportement du bouton
d'alimentation. . . . . . . . . . . . . . 19
Un mode de gestion de l'alimentation . . . . 19
Définir le mode Performances . . . . . . . 20
Modifier les paramètres dans UEFI/BIOS Setup
Utility . . . . . . . . . . . . . . . . . . . 20
Qu'est-ce que l'UEFI/BIOS Setup Utility . . . 20
Ouvrez l'UEFI/BIOS Setup Utility . . . . . . 20
Modifier la séquence de démarrage . . . . . 20
Modifier le mode touches de raccourci (hotkey
mode) . . . . . . . . . . . . . . . . . 21
Activer ou désactiver la fonction Always-On . . 21
Définir les mots de passe dans UEFI/BIOS Setup
Utility . . . . . . . . . . . . . . . . . . . 21
Types de mot de passe . . . . . . . . . . 21
Définir le mot de passe administrateur . . . . 22
Modifier ou supprimer le mot de passe
administrateur . . . . . . . . . . . . . 22
Définir le mot de passe utilisateur . . . . . . 22
Activer le mot de passe à la mise sous
tension . . . . . . . . . . . . . . . . 23
Définir le mot de passe du disque dur . . . . 23
Modifier ou supprimer le mot de passe
d'accès au disque dur . . . . . . . . . . 23
Réinitialisation ou restauration de Windows . . . . 24
Options de récupération Windows 10 . . . . 24
Restauration du système Windows . . . . . 24
Réinitialiser Windows . . . . . . . . . . . 25
Créer un lecteur de récupération . . . . . . 25
Utiliser un lecteur de récupération pour
restaurer ou réinitialiser Windows . . . . . . 26
Chapitre 4. Aide et assistance . . . . 27
Foire aux questions . . . . . . . . . . . . . 27
Ressources d'aide. . . . . . . . . . . . . . 27
Qu’est-ce qu’une CRU ? . . . . . . . . . . . 28
CRU pour votre modèle de produit . . . . . . . 29
Appeler Lenovo . . . . . . . . . . . . . . . 29
Avant de prendre contact avec Lenovo . . . . 29
Centre de support client Lenovo . . . . . . 29
Acheter des services supplémentaires . . . . . . 30
Annexe A. Informations relatives à
l'accessibilité et à l'ergonomie . . . . 31
Annexe B. Informations relatives à la
conformité . . . . . . . . . . . . . . . 37
Annexe C. Avis et marques . . . . . . 39
© Copyright Lenovo 2021 i
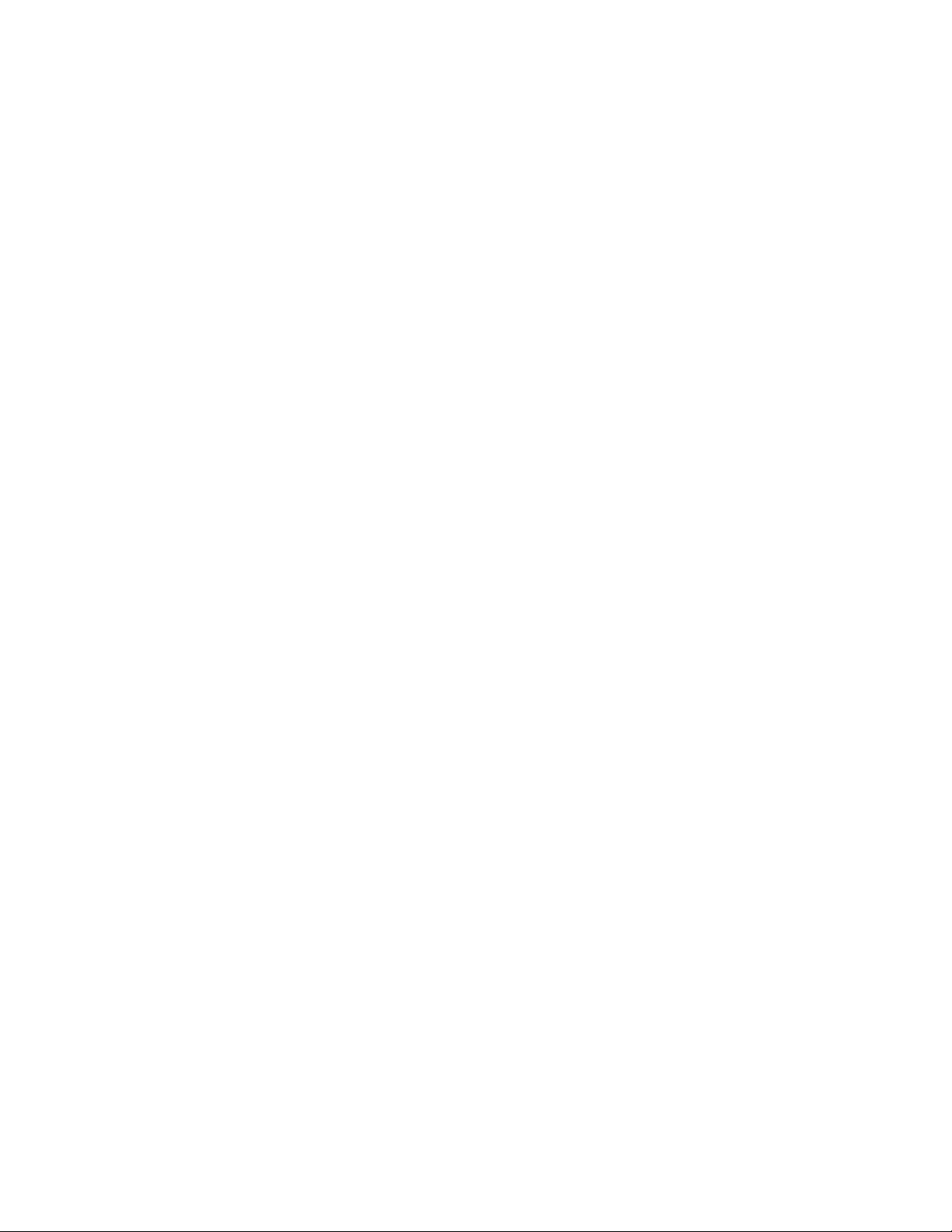
ii Guide d'utilisation
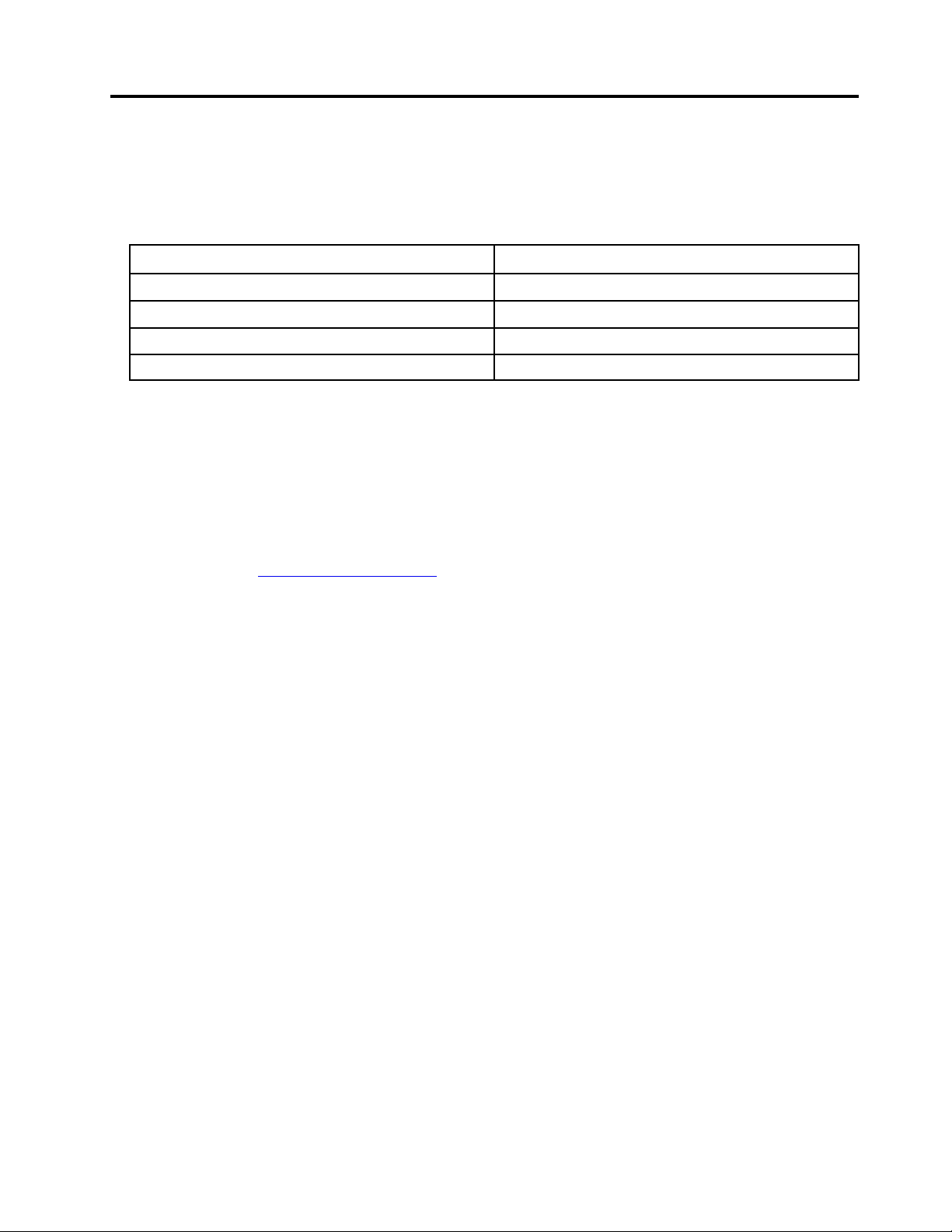
À propos de ce guide
• Ce guide s'applique au(x) modèle(s) de produits Lenovo énumérés ci-dessous. Il est possible que votre
ordinateur diffère légèrement des illustrations contenues dans ce guide.
Nom du modèle Type de machine (MT)
Lenovo V14 G2 ITL
Lenovo V15 G2 ITL
Lenovo V14 G2 ALC 82KC
Lenovo V15 G2 ALC
82KA, 82NM
82KB, 82ME
82KD
• Ce guide peut contenir des informations sur les accessoires, les fonctionnalités et les logiciels qui ne sont
pas disponibles sur tous les modèles.
• Ce guide contient des instructions basées sur le système d'exploitation Windows 10. Ces instructions ne
s'appliquent pas si vous installez et utilisez d'autres systèmes d'exploitation.
• Microsoft
®
apporte des changements de fonction périodiques au système d'exploitation Windows® grâce
à Windows Update. Par conséquent, les instructions liées au système d'exploitation peuvent devenir
obsolètes. Consultez les ressources de Microsoft pour plus d'informations.
• Le contenu de ce guide est susceptible d'être modifié sans préavis. Pour obtenir la dernière version,
accédez à la page
https://support.lenovo.com.
© Copyright Lenovo 2021 iii
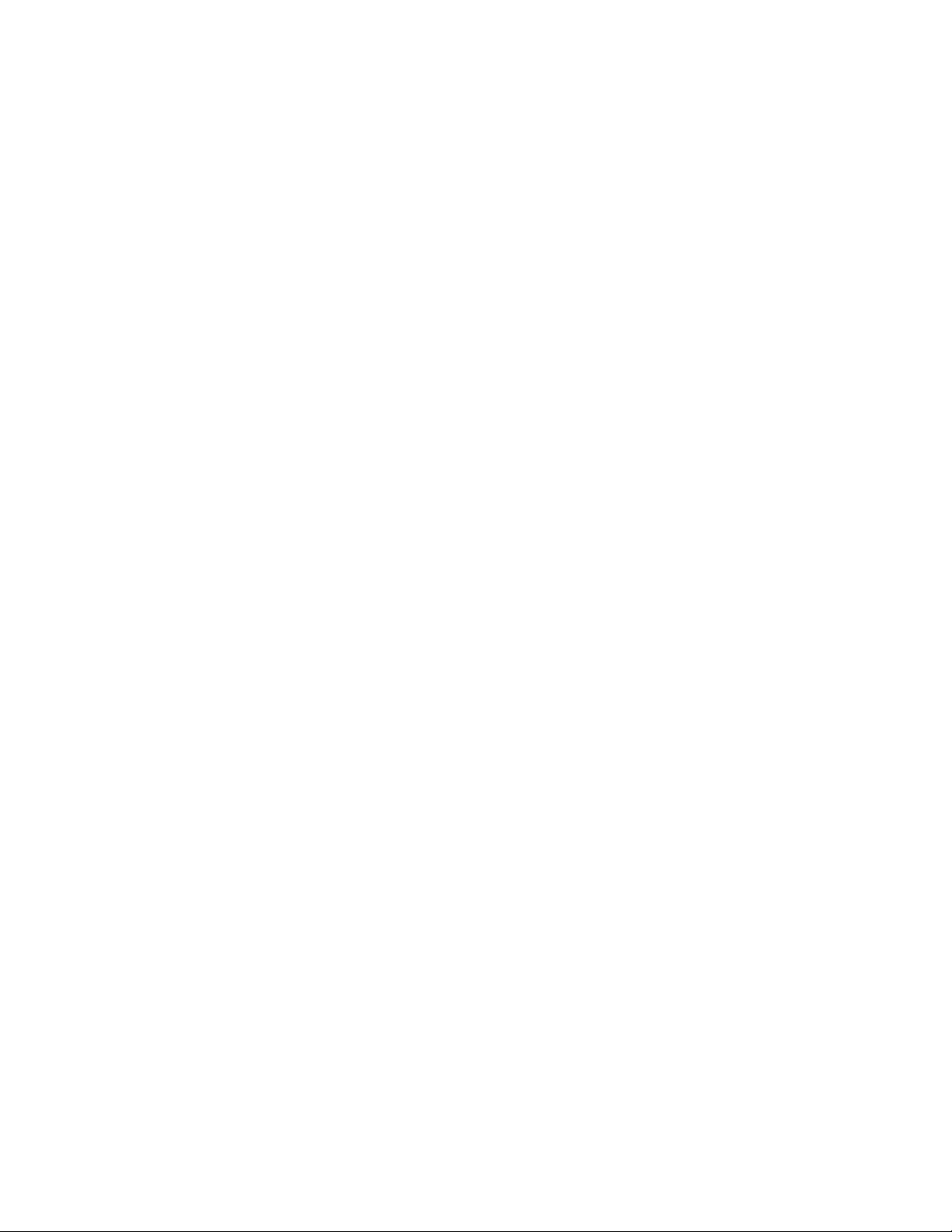
iv Guide d'utilisation

Chapitre 1. Découvrir votre ordinateur
Vue avant
Figure 1. Vue avant
1. Microphones Capturez ou enregistrez des sons et la voix.
2. Caméra Capture des images fixes et animées pour prendre des photos,
enregistrer des vidéos et converser avec la fonction vidéo.
3. Dispositif de protection pour couvrir ou
découvrir la lentille de la caméra
4. Voyant de la caméra Si le voyant est allumé, cela signifie que la caméra est en cours
5. Écran
Faites glisser le dispositif de protection pour couvrir ou découvrir la
lentille de la caméra.
Remarque : Le carter de l'appareil photo vous aide à protéger votre
confidentialité.
d'utilisation.
Affichage de texte, de graphiques et de vidéos.
© Copyright Lenovo 2021 1
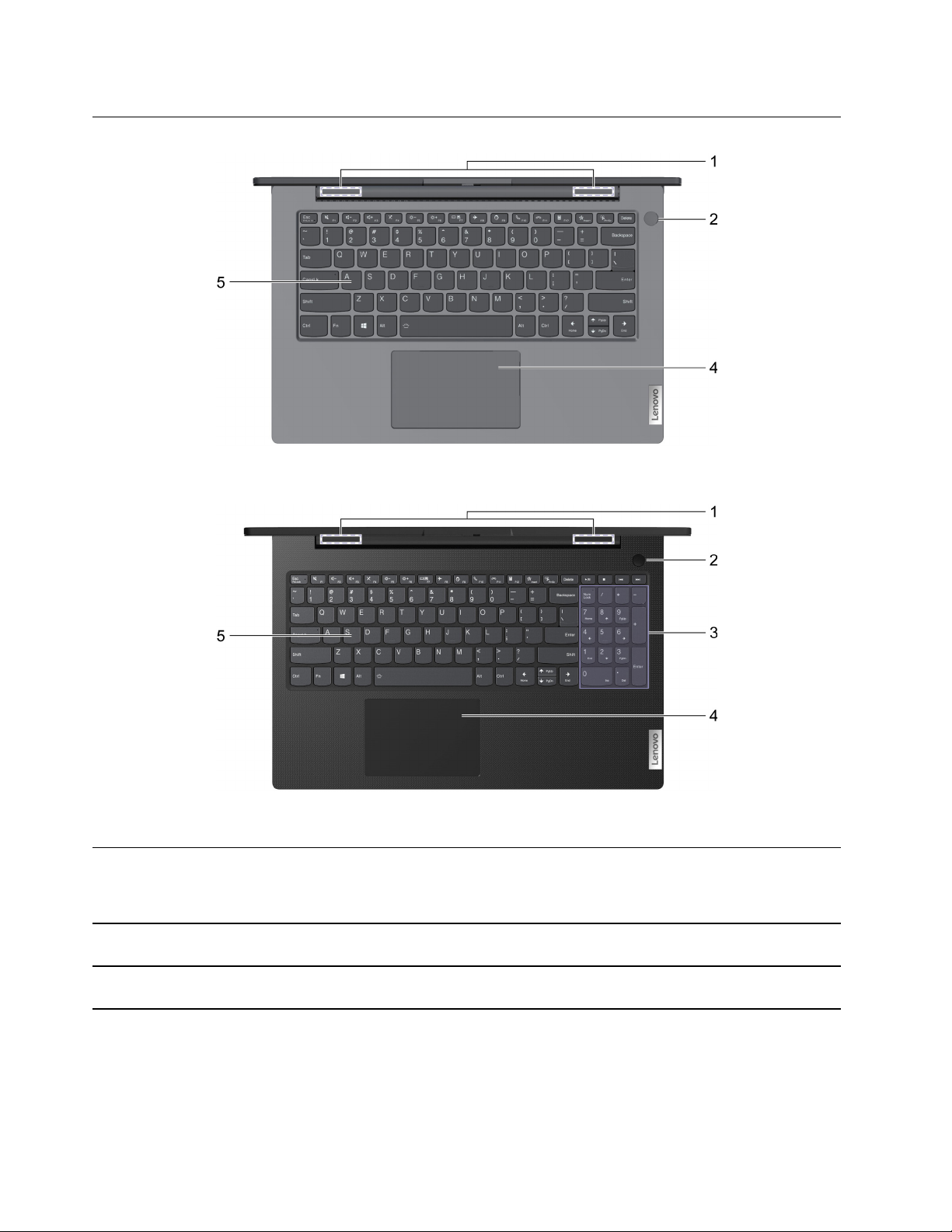
Vue de la base
Figure 2. Vue de la base—modèles 14 pouces
Figure 3. Vue de la base—modèles 15 pouces
1. Antennes sans fil Envoyez et recevez des ondes radio pour le LAN (réseau local) sans fil
intégré et le module Bluetooth.
Remarque : Les antennes ne sont pas visibles de l'extérieur de
l'ordinateur.
2. Bouton d'alimentation Appuyez sur le bouton pour mettre l'ordinateur sous tension ou pour
le mettre en mode veille.
3. Pavé numérique Pour activer ou désactiver le pavé numérique, appuyez sur la touche
Num Lock.
2 Guide d'utilisation
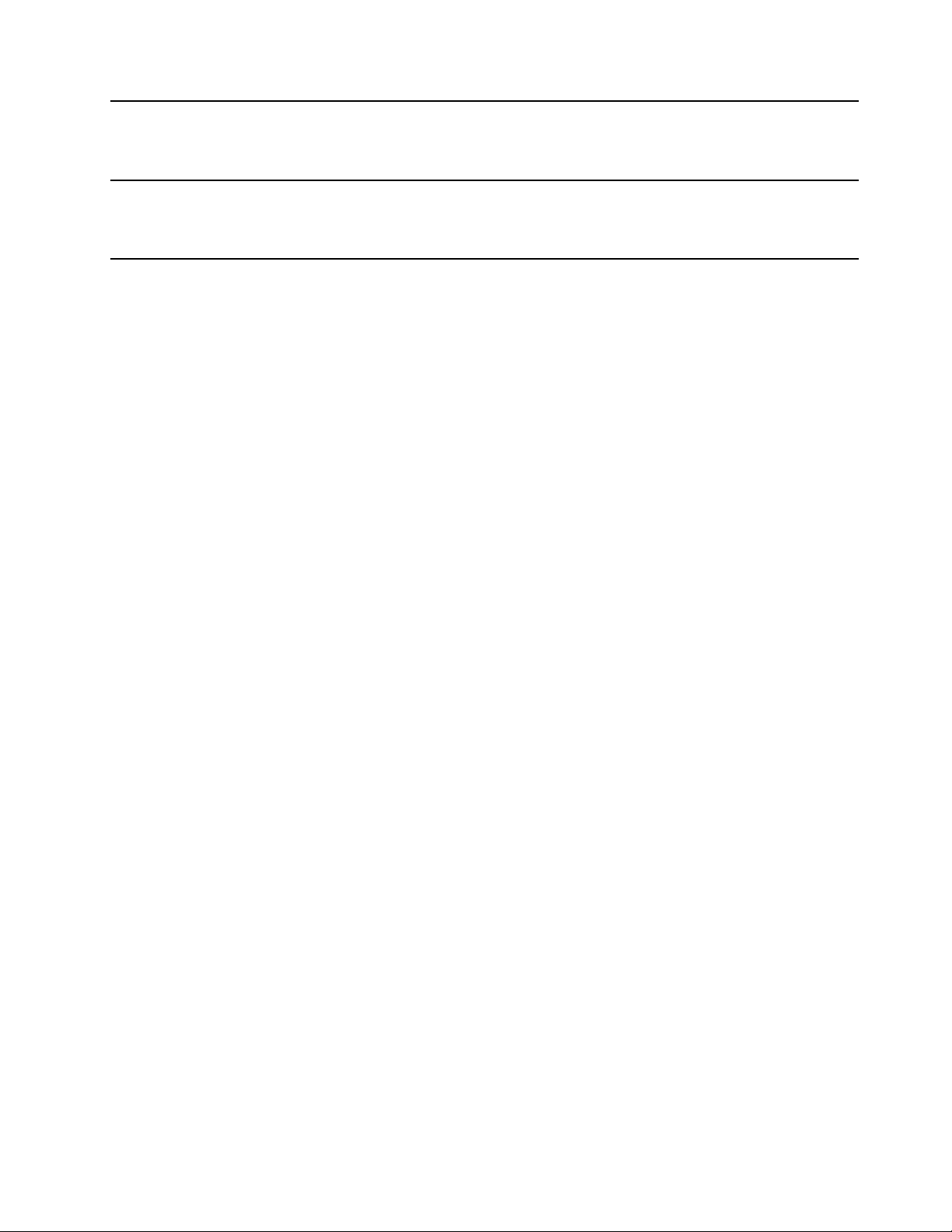
4. Pavé tactile Bénéficiez des mouvements tactiles et de toutes les fonctions d'une
souris classique.
Remarque : Le pavé tactile prend également en charge la fonction
tactile multipoint.
5. Clavier Entrez des caractères et interagissez avec les programmes.
Remarque : Le clavier comporte également des touches d'accès
rapide et des touches de fonction pour modifier des paramètres et
exécuter des tâches rapidement.
Chapitre 1. Découvrir votre ordinateur 3
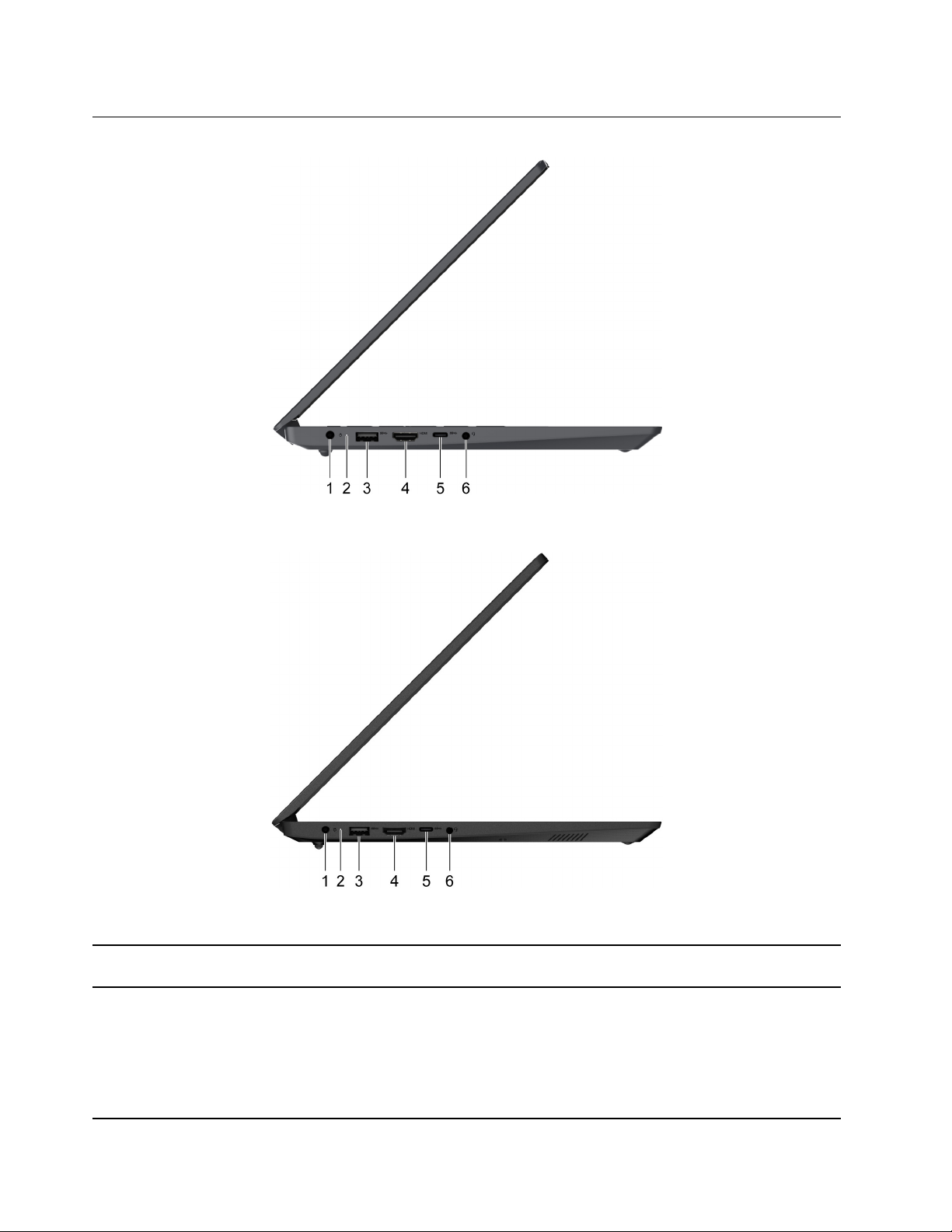
Vue du côté gauche
Figure 4. Vue du côté gauche—modèles 14 pouces
Figure 5. Vue du côté gauche—modèles 15 pouces
1. Connecteur d'alimentation Connexion à l'alimentation avec le boîtier d'alimentation et le cordon
d'alimentation fournis.
2. Voyant de charge
Indique si l'ordinateur est connecté à l'alimentation secteur.
• Blanc fixe : connecté à l'alimentation secteur ; capacité de la
batterie 91 % – 100 %
• Orange fixe : connecté à l'alimentation secteur ; capacité de la
batterie 1 % – 90 %
• Éteint : déconnecté de l'alimentation secteur
4 Guide d'utilisation
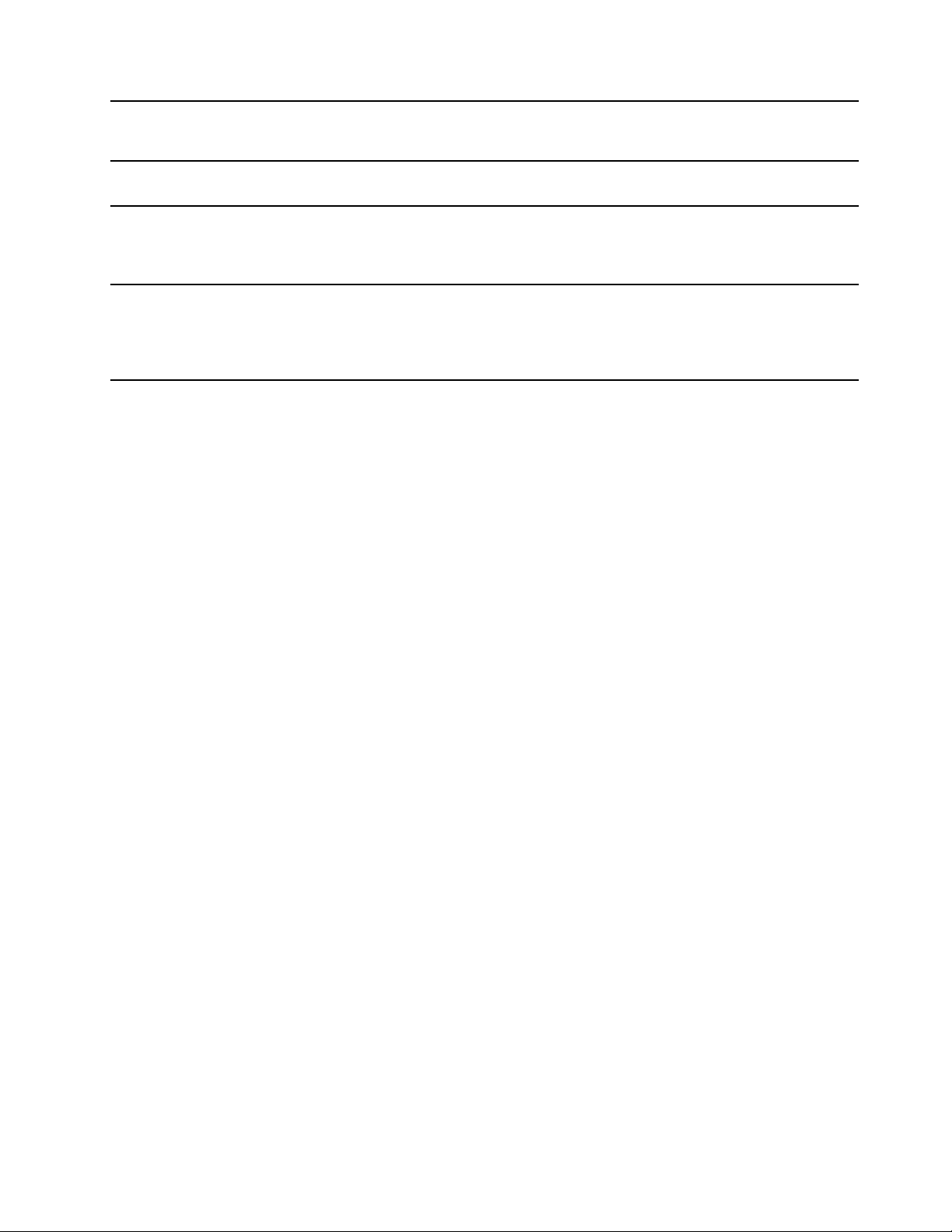
3. Connecteur USB 3.0 Connexion à un périphérique USB compatible, tel qu'un clavier USB,
une souris USB, un périphérique de stockage USB ou une imprimante
USB.
4. Connecteur HDMI
™
Connectez-vous à un périphérique audio numérique compatible ou un
écran vidéo tel qu'un HDTV.
5. Connecteur USB-C
®
Connectez-vous à un écran externe, un périphérique de stockage ou
de données.
Remarque : Vous aurez peut-être besoin d'un adaptateur approprié
pour connecter des périphériques externes.
6. Prise audio multifonction Permet de connecter des écouteurs ou un casque équipé(s) d'une
prise 4 pôles de 3,5 mm.
Remarque : Cette prise ne prend pas en charge les microphones
externes autonomes. Si vous utilisez un casque, choisissez-en un
muni d'une prise unique.
Chapitre 1. Découvrir votre ordinateur 5
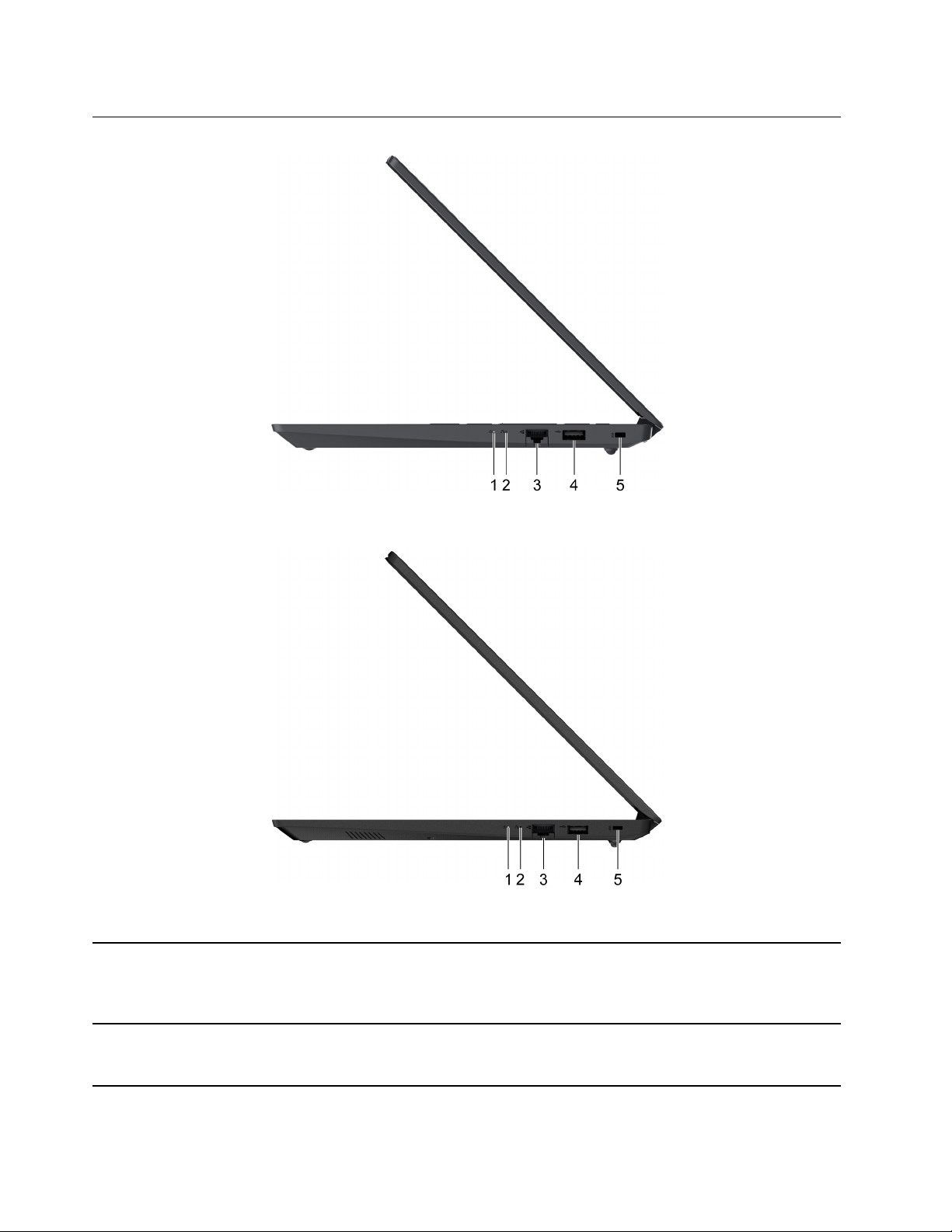
Vue du côté droit
Figure 6. Vue du côté droit—modèles 14 pouces
Figure 7. Vue du côté droit—modèles 15 pouces
1. Voyant d'alimentation
2. Fente du bouton Novo Appuyez sur le bouton Novo pour ouvrir le menu du bouton Novo.
• Allumé : L'ordinateur est sous tension.
• Clignotant : L'ordinateur est en mode veille.
• Éteint : L'ordinateur est éteint ou en mode hibernation.
Dans le menu, vous pouvez choisir d'ouvrir le Normal Startup, le BIOS
Setup, le Boot Menu ou le System Recovery.
6 Guide d'utilisation
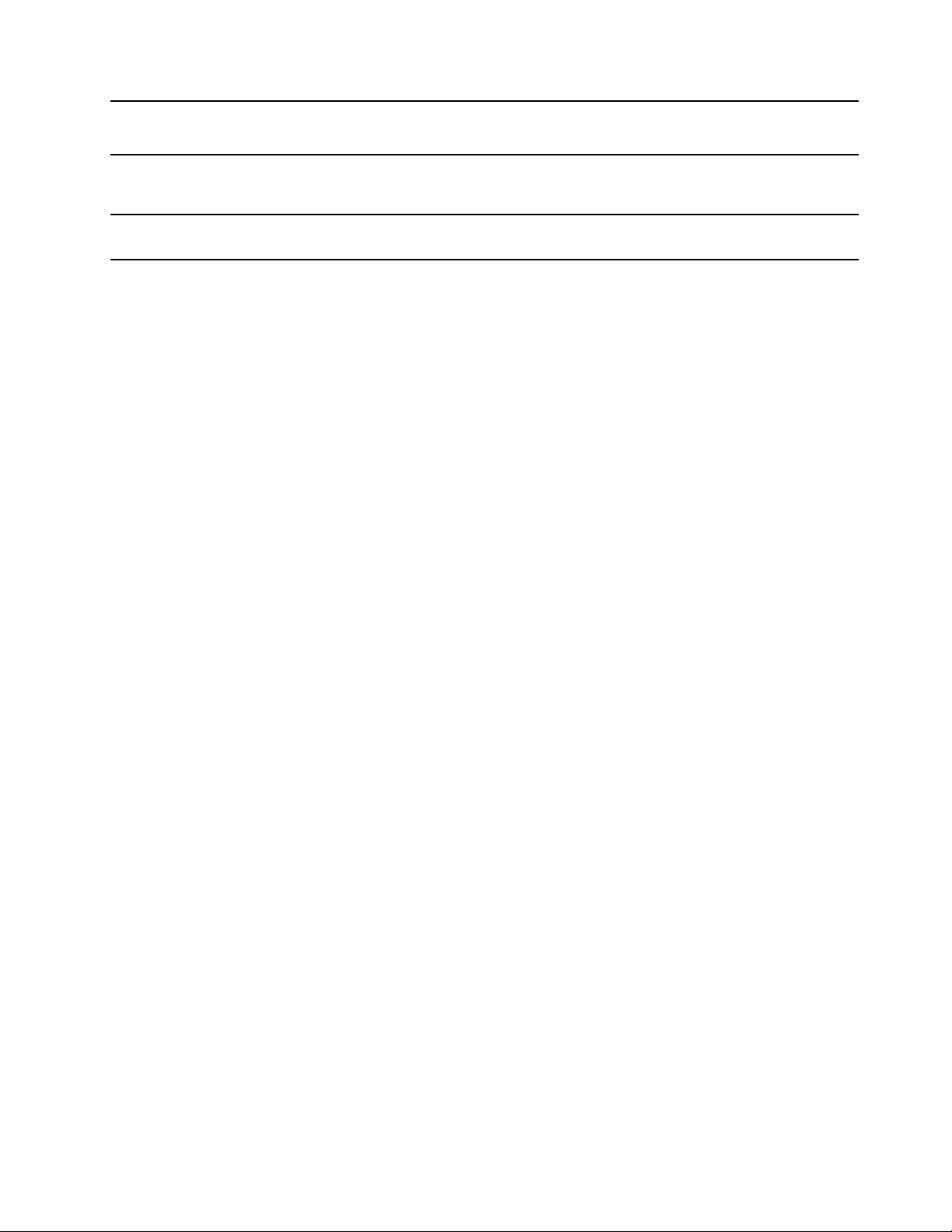
3. Connecteur Ethernet Se connecter à un réseau local (LAN).
• Prend en charge 10/100/1000M Ethernet
4. Connecteur USB 2.0 Connexion à un périphérique USB compatible, tel qu'un clavier USB,
une souris USB, un périphérique de stockage USB ou une imprimante
USB.
5. Nano prise de sécurité
Verrouillez votre ordinateur sur un bureau, une table ou d'autres
meubles grâce à un verrou de câble de sécurité compatible.
Chapitre 1. Découvrir votre ordinateur 7
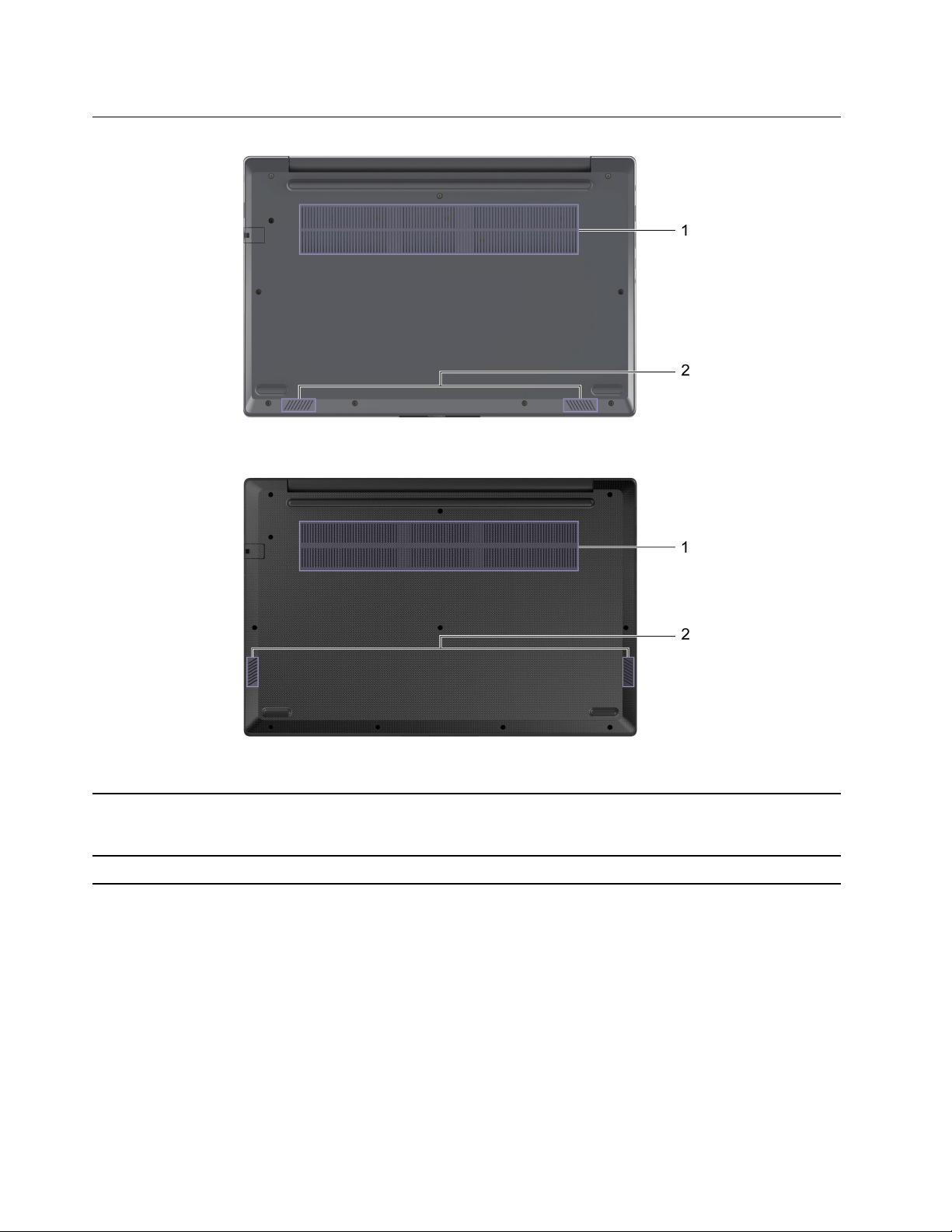
Vue du dessous
Figure 8. Vue du dessous—modèles 14 pouces
Figure 9. Vue du dessous—modèles 15 pouces
1. Fentes d'aération (entrée) Maintenez le flux d'air entrant pour dissiper la chaleur interne.
Remarque : N’obstruez pas les fentes d'aération, ou l'ordinateur
pourrait surchauffer.
2. Haut-parleurs Produit du son.
8 Guide d'utilisation
 Loading...
Loading...