Lenovo V14 Gen1 i, V15 Gen1 i, V17-IIL User guide [hu]
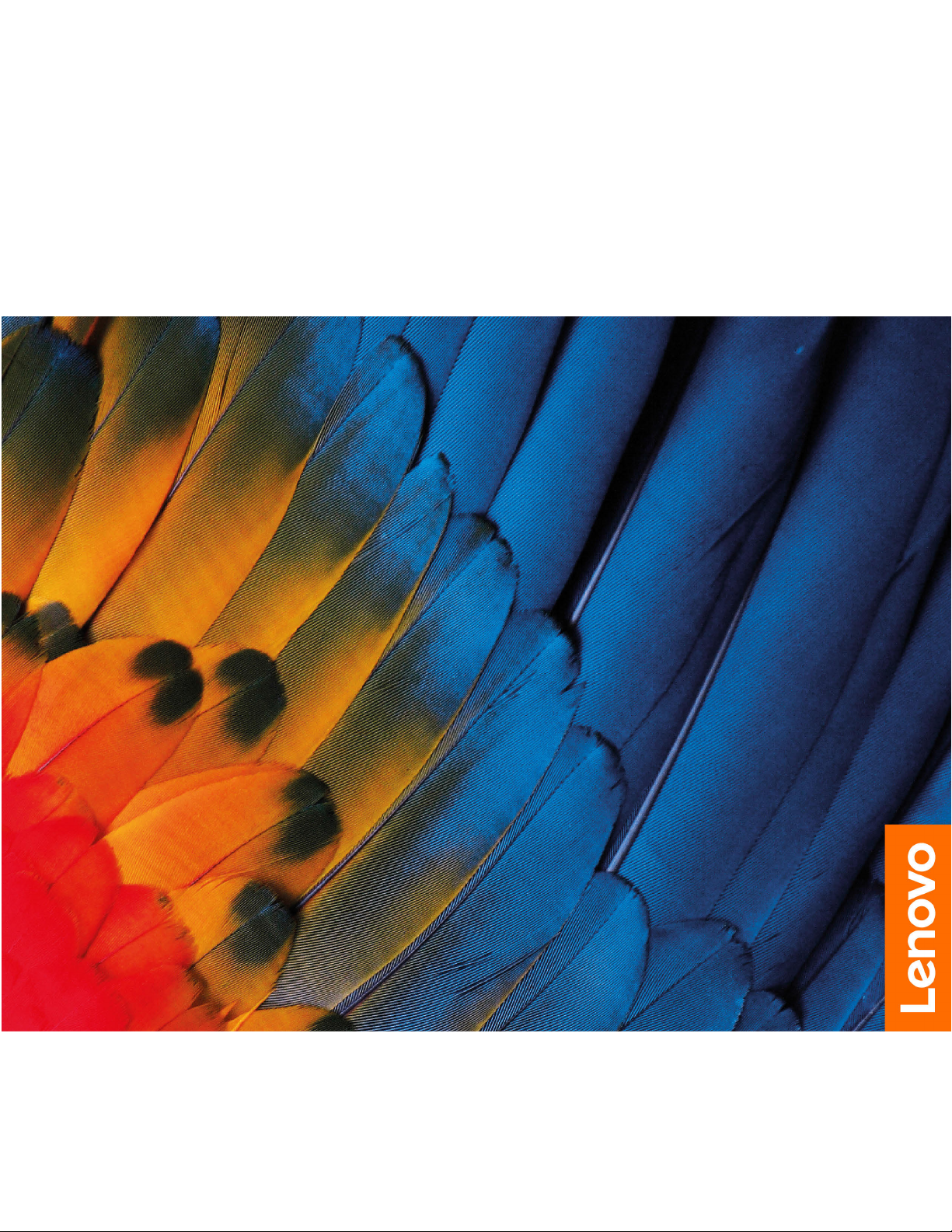
Felhasználói kézikönyv
Lenovo V14 Gen1
i
, Lenovo V15 Gen1 i, Lenovo V17–IIL
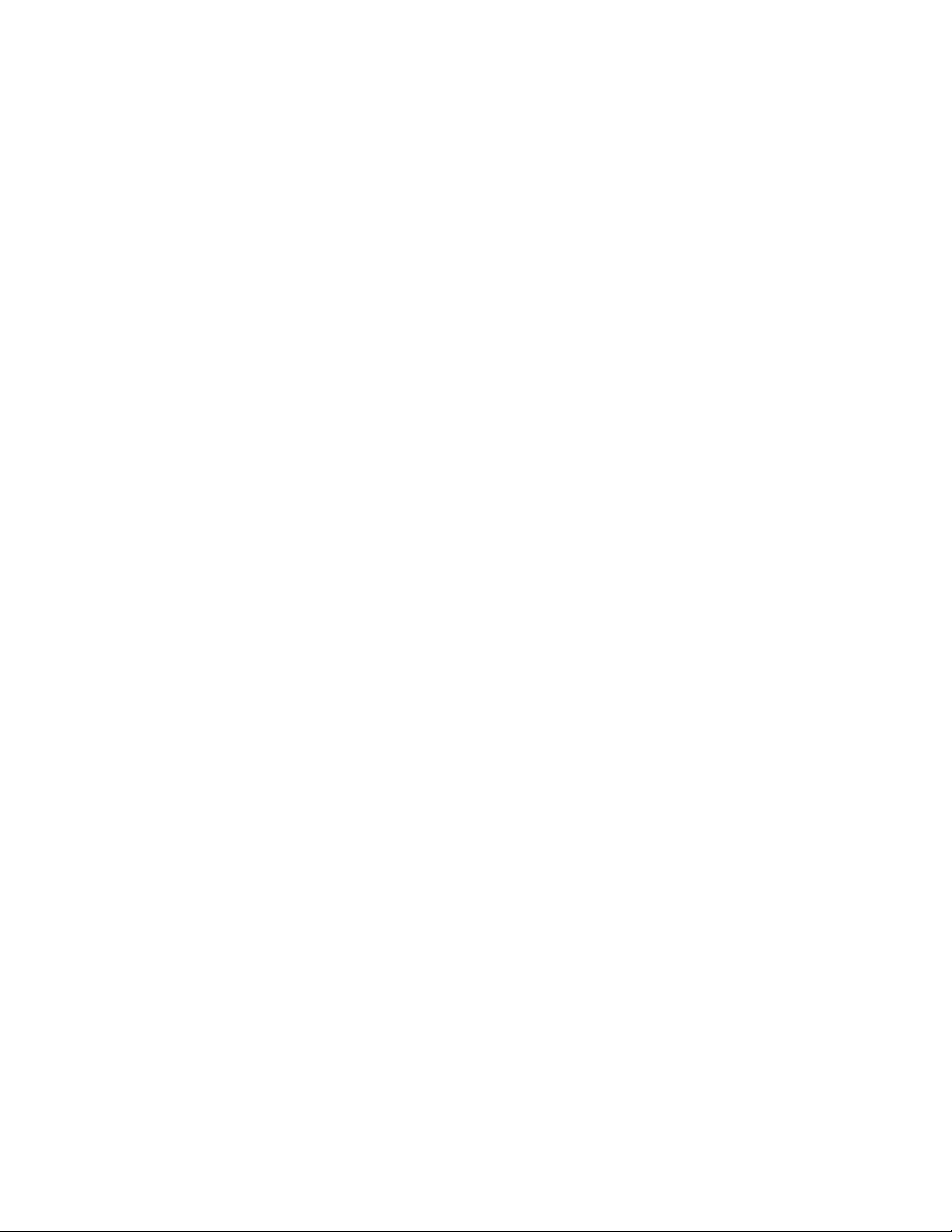
Ezt olvassa el először!
Mielőtt ezt a dokumentumot és a kapcsolódó terméket használná, feltétlenül olvassa el a következő
dokumentumokat, és ismerje meg a tartalmukat:
• A. függelék „Fontos biztonsági információk” oldalszám: 31
• Biztonsági és jótállási kézikönyv
• Telepítési kézikönyv
Első kiadás (November 2020)
© Copyright Lenovo 2020.
KORLÁTOZOTT JOGOKRA VONATKOZÓ FIGYELMEZTETÉS: Ha az adatok vagy szoftverek a GSA (General
Services Administration) irányelveinek megfelelő szerződés alapján kerültek átadásra, akkor a használatnak,
sokszorosításnak vagy nyilvánosságra hozatalnak a GS-35F-05925 számú szerződés szerint kell történnie.
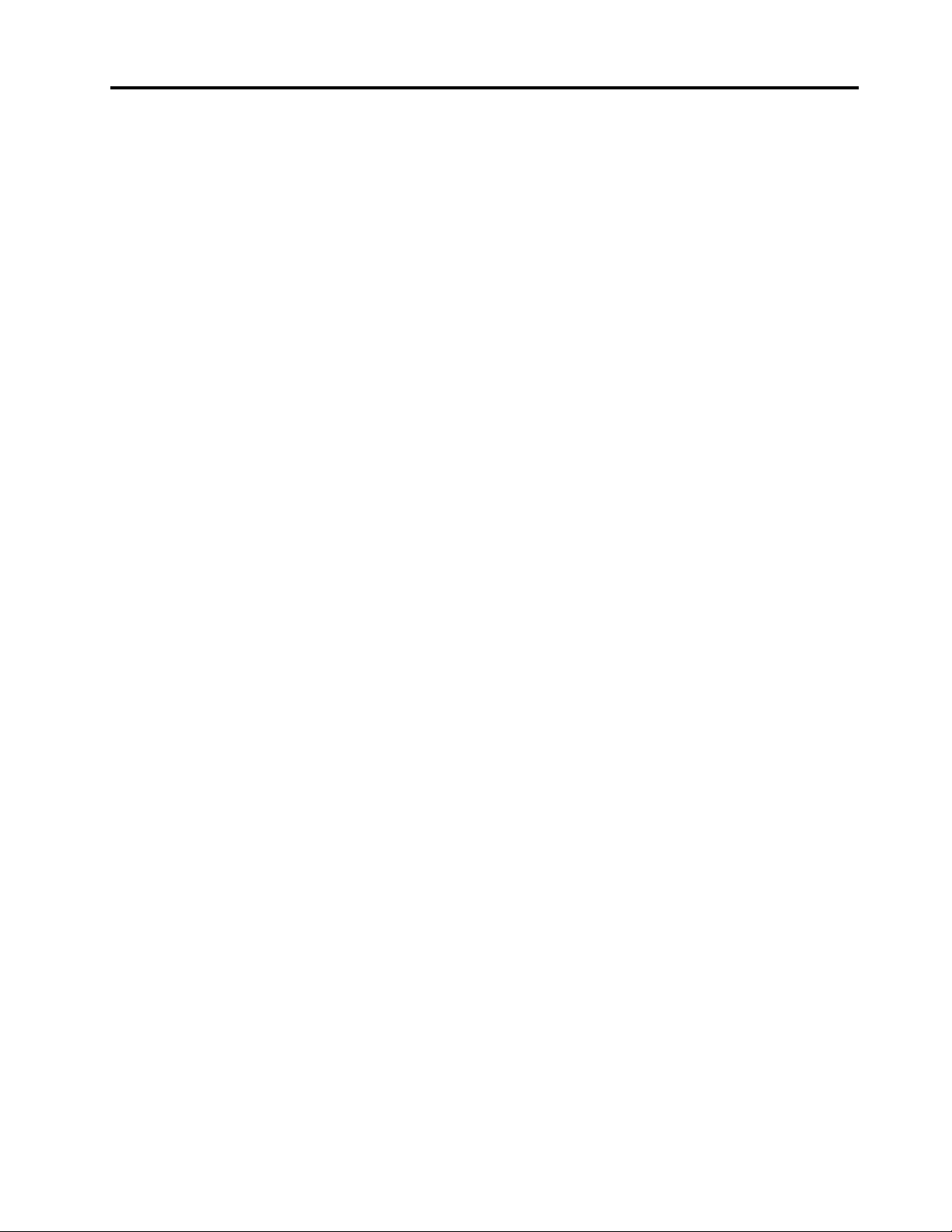
Tartalom
A kézikönyv ismertetése . . . . . . . . iii
1. fejezet A számítógép részei . . . . 1
Elölnézet . . . . . . . . . . . . . . . . . . 1
Felülnézet . . . . . . . . . . . . . . . . . . 2
Bal oldali nézet . . . . . . . . . . . . . . . 6
Jobb oldali nézet . . . . . . . . . . . . . . . 7
Alulnézet . . . . . . . . . . . . . . . . . . 8
Kiegészítők és műszaki leírások . . . . . . . . 10
USB átviteli sebességre vonatkozó
nyilatkozat . . . . . . . . . . . . . . . 11
Működési környezet . . . . . . . . . . . 11
2. fejezet A számítógép
használatának alapjai. . . . . . . . . 13
Windows 10-zel kapcsolatos tudnivalók . . . . 13
Windows-fiók . . . . . . . . . . . . . . 13
A Windows asztal . . . . . . . . . . . . 15
Lenovo Vantage és Lenovo PC Manager . . . . 16
Csatlakozás Wi-Fi-hálózatokhoz . . . . . . . . 16
Wi-Fi-hálózat elfelejtése . . . . . . . . . 16
Repülőgépes mód be- és kikapcsolása . . . 17
A Novo gomb menüje. . . . . . . . . . . . 17
A Novo gomb menüjének megnyitása . . . 17
A számítógép használata. . . . . . . . . . . 17
Gyorsbillentyűk a billentyűzeten . . . . . . 17
Számbillentyűzet . . . . . . . . . . . . 18
3. fejezet A számítógép
megismerése . . . . . . . . . . . . . 19
Az energiafogyasztás szabályozása . . . . . . 19
Az akkumulátorállapot ellenőrzése . . . . . 19
Az akkumulátor töltése . . . . . . . . . . 19
Az akkumulátor hőmérsékletének
ellenőrzése . . . . . . . . . . . . . . . 19
A főkapcsoló működésének beállítása . . . 19
Energiaséma módosítása vagy
létrehozása. . . . . . . . . . . . . . . 20
Módosítsa a beállításokat az UEFI/BIOS Setup
Utility programban . . . . . . . . . . . . . 20
Mi az az UEFI/BIOS Setup Utility . . . . . 20
Az UEFI/BIOS Setup Utility megnyitása . . . 20
Az indítási sorrend módosítása . . . . . . 20
Gyorsbillentyűs mód módosítása. . . . . . 20
Az Always-on funkció engedélyezése és
letiltása . . . . . . . . . . . . . . . . 21
Jelszavak beállítása az UEFI/BIOS Setup Utility
programban . . . . . . . . . . . . . . . . 21
A jelszavak típusai . . . . . . . . . . . 21
A rendszergazdai jelszó beállítása . . . . . 21
Rendszergazdai jelszó módosítása vagy
eltávolítása . . . . . . . . . . . . . . . 22
Felhasználói jelszó beállítása . . . . . . . 22
Bekapcsolási jelszó engedélyezése . . . . . 22
Merevlemezjelszó beállítása . . . . . . . . 23
Módosítsa vagy törölje a
merevlemezjelszót . . . . . . . . . . . . 23
A Windows visszaállítása vagy helyreállítása. . . 23
Helyreállítási lehetőségek a Windows 10
rendszeren . . . . . . . . . . . . . . . 24
Windows Rendszer-visszaállítás . . . . . . 24
A Windows visszaállítása alapállapotba . . . 25
Helyreállítási meghajtó létrehozása . . . . . 25
A Windows helyreállítása vagy
alaphelyzetbe állítása helyreállítási
meghajtóval . . . . . . . . . . . . . . 26
4. fejezet Súgó és támogatás . . . 27
Gyakran ismételt kérdések . . . . . . . . . . 27
Források a problémák saját kezű
megoldásához . . . . . . . . . . . . . . . 27
A Lenovo felhívása . . . . . . . . . . . . . 29
Mielőtt a Lenovo segítségét kérné . . . . . 29
Lenovo ügyfélszolgálati központ . . . . . . 29
További szolgáltatások vásárlása . . . . . . . 30
A. függelék Fontos biztonsági
információk . . . . . . . . . . . . . . 31
B. függelék Információk a kisegítő
lehetőségekről és az ergonómiai
alapelvekről . . . . . . . . . . . . . . 43
C. függelék Megfelelési
információk . . . . . . . . . . . . . . 47
D. függelék Megjegyzések és
védjegyek . . . . . . . . . . . . . . . 59
© Copyright Lenovo 2020 i
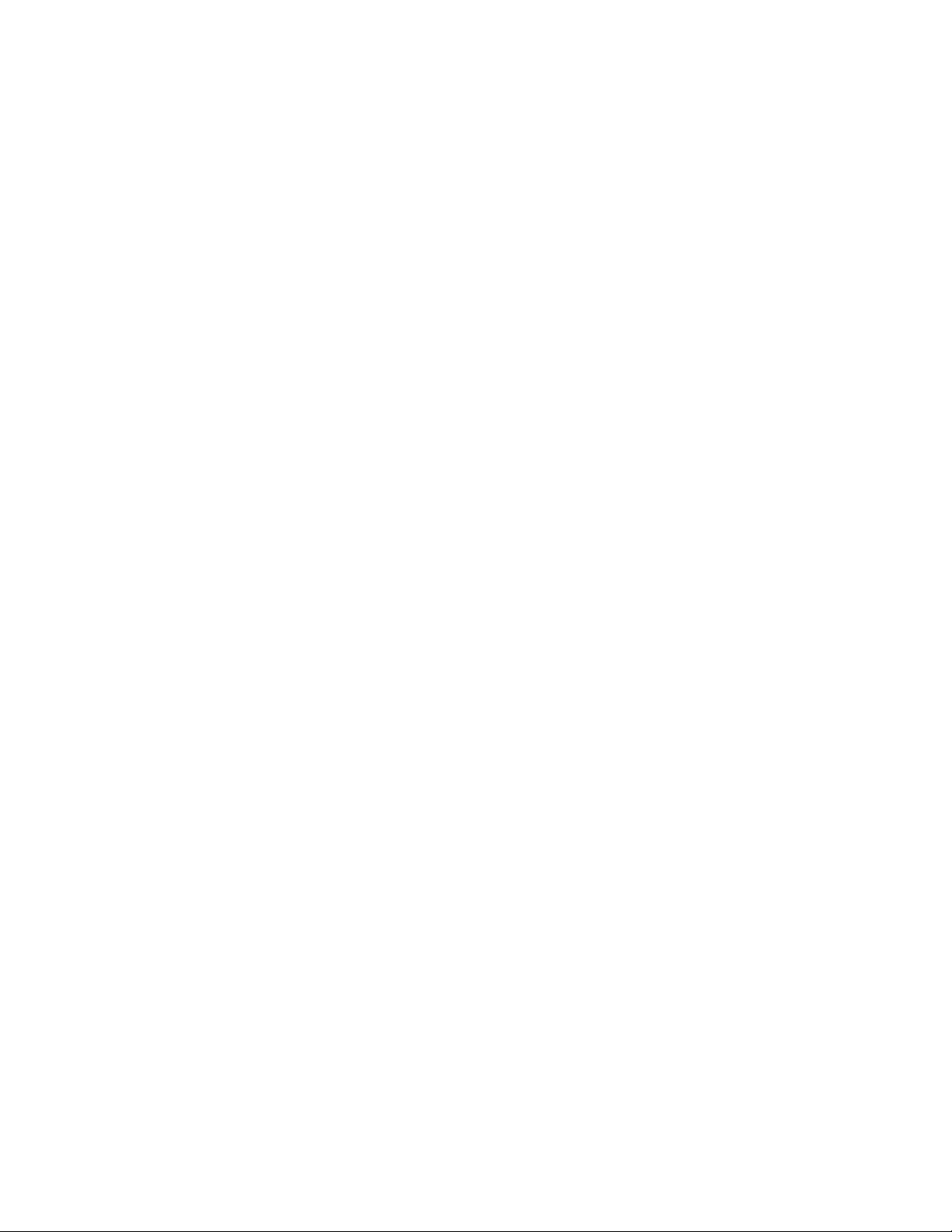
ii Felhasználói kézikönyv
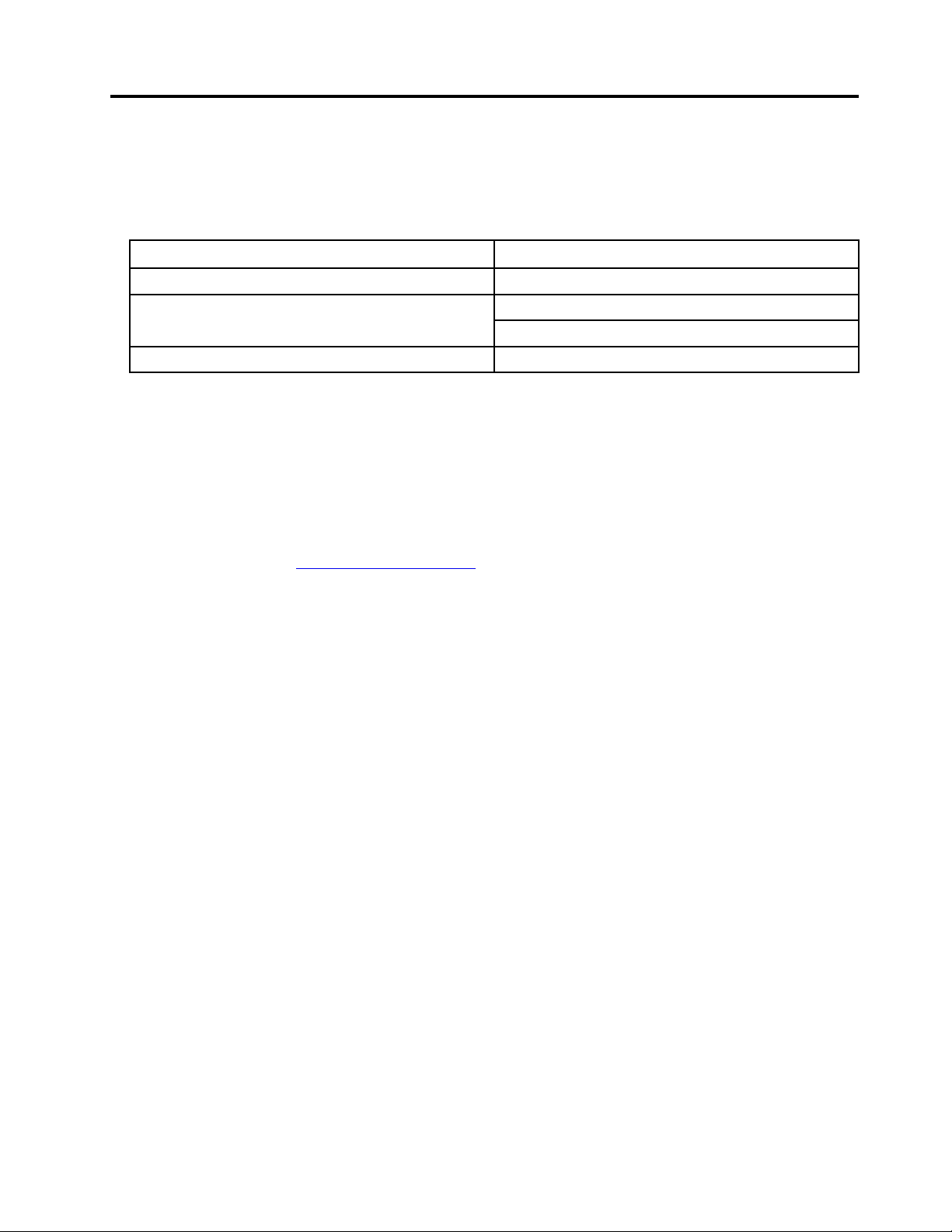
A kézikönyv ismertetése
• Ez az útmutató a lent felsorolt Lenovo termékmodell(ek) re vonatkozik. A termékmodell némiképp
eltérhet a jelen útmutató illusztrációin láthatótól.
Modellnév Géptípus (MT)
Lenovo V14 G1 IML 82NA
Lenovo V15 G1 IML
Lenovo V17–IIL
• A jelen útmutató olyan kiegészítőkről, funkciókról és szoftverekről tartalmazhat információkat,
amelyek nem minden modellen állnak rendelkezésre.
• A jelen útmutató a Windows 10 operációs rendszeren alapuló utasításokat tartalmaz. Az utasítások
nem vonatkoznak a többi operációs rendszer telepítésére és használatára.
• A Microsoft
®
– a Windows Update-en keresztül – rendszeresen módosítja a Windows® operációs
rendszert. Emiatt előfordulhat, hogy az operációs rendszerhez kapcsolódó utasítások elavulnak. A
legfrissebb információk a Microsoft forrásaiban találhatók.
• Az útmutató tartalmát előzetes értesítés nélkül megváltoztathatjuk. A legújabb verzió a következő
webhelyről tölthető le:
https://support.lenovo.com.
82NB
82NQ
82GX
© Copyright Lenovo 2020 iii
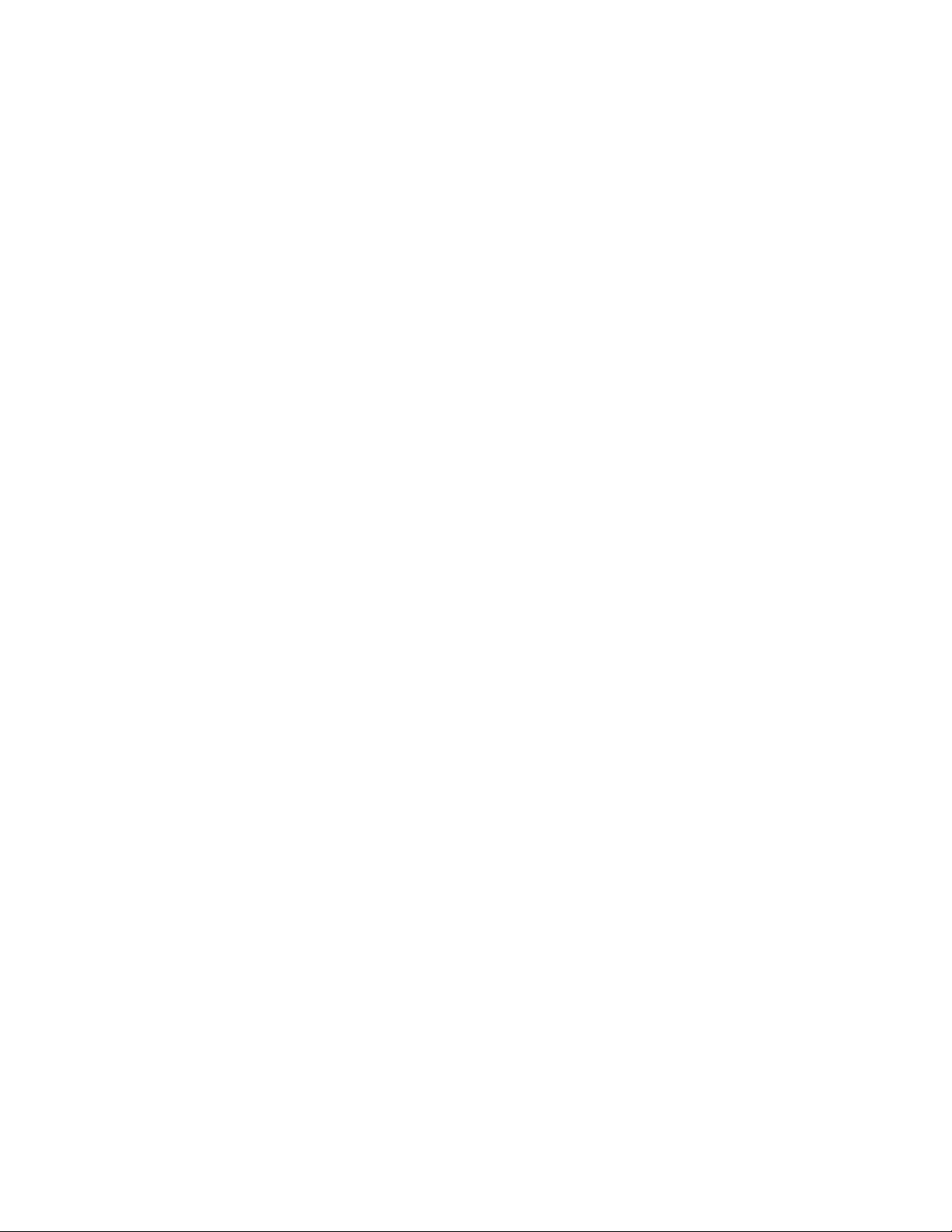
iv Felhasználói kézikönyv
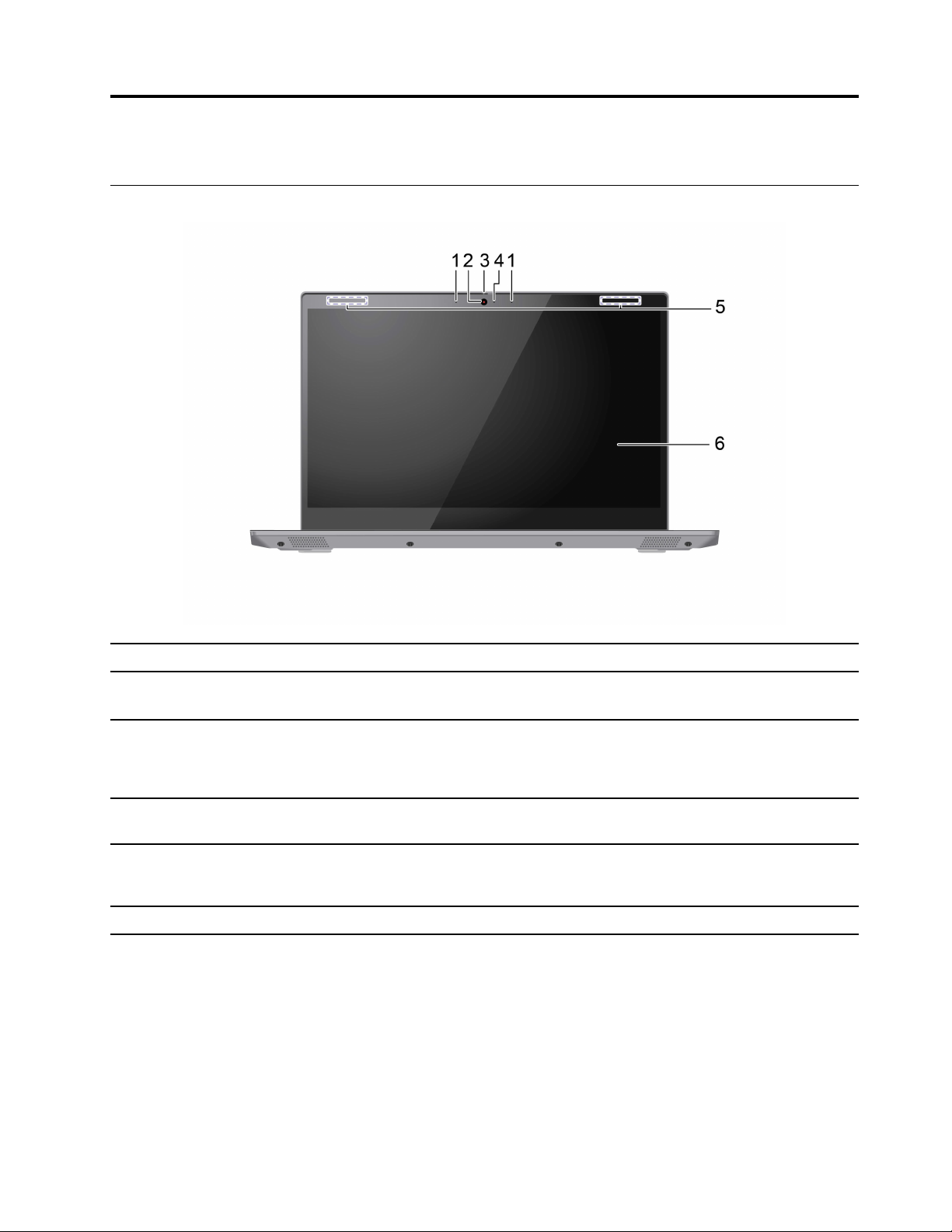
1. fejezet A számítógép részei
Elölnézet
1. Mikrofonok
2. Kamera
3. A kamera elcsúsztatható lencsetakarója Csúsztassa el a lencsetakarót a kameralencse letakarásához vagy
4. Kameravilágítás
5. Vezeték nélküli antennák Rádióhullámok küldése és fogadása a beépített vezeték nélküli
6. Képernyő Szövegeket, grafikákat és videókat jelenít meg.
Beszéd vagy más hanganyagok rögzítésére szolgál.
Álló- és mozgóképek rögzítése a fotók és videók készítéséhez és
a videocsevegéshez.
felfedéséhez.
Megjegyzés: A lencsetakaró segít a privát szférája védelmében.
Ha a fény világít, akkor a kamera használatban van. Ha középen
piros jelzőfény világít, a kamera le van takarva.
LAN (Local Area Network) és Bluetooth modul számára.
Megjegyzés: Az antennák a számítógépen kívülről nem láthatók.
© Copyright Lenovo 2020 1
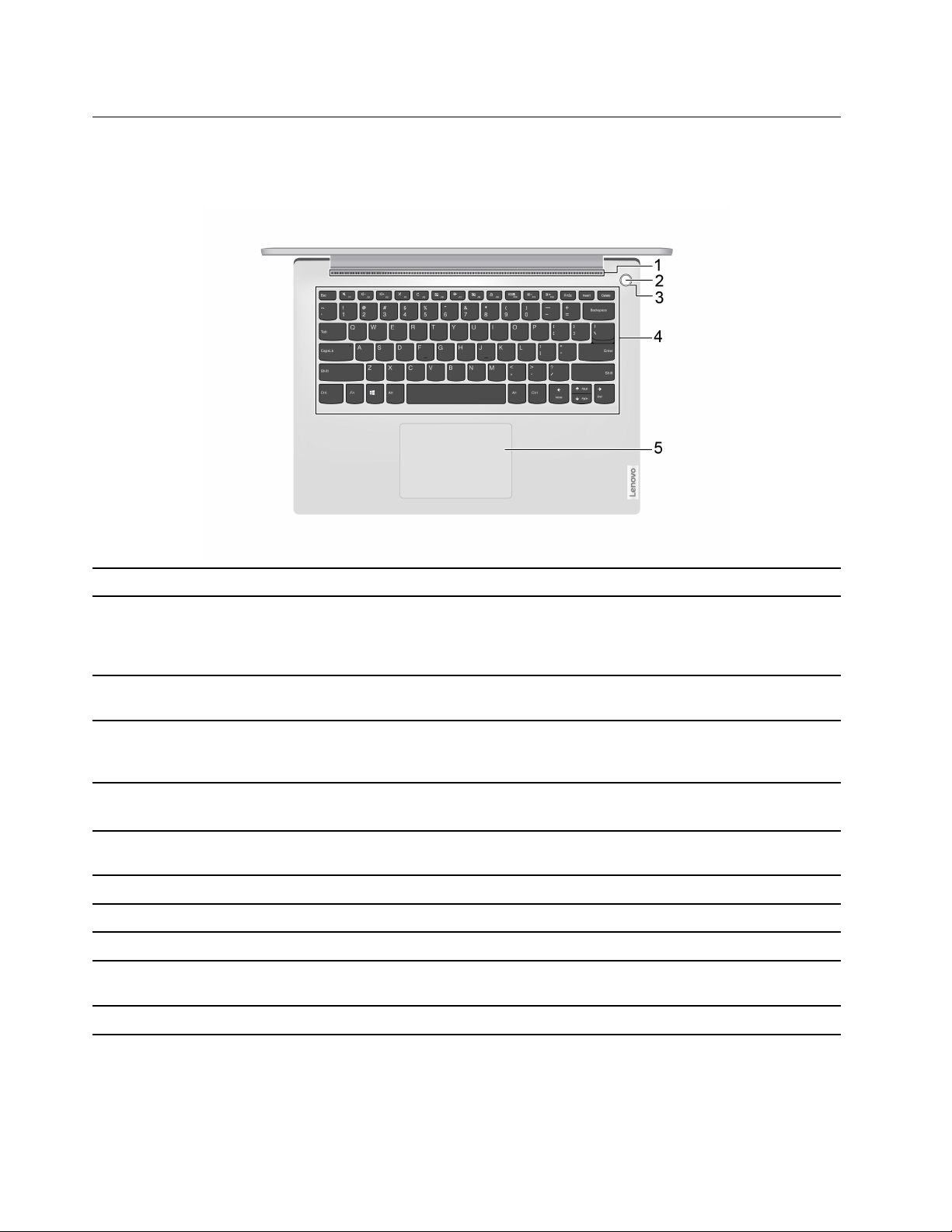
Felülnézet
Lenovo V14 Gen1 i
1. Szellőzőnyílások Itt távozik a készülékben keletkező hő.
2. Billentyűzet Karakterek bevitelére és a programok vezérlésére szolgál.
Megjegyzés: A billentyűzeten gyorsbillentyűk és funkcióbillentyűk
is találhatók a beállítások módosításához, valamint a feladatok
gyors elvégzéséhez.
3. Főkapcsoló A számítógép bekapcsolásához vagy alvó állapotba helyezéséhez
nyomja meg ezt a gombot.
4. A főkapcsoló jelzőfénye Ez a jelzőfény a számítógép tápellátási állapotát jelzi.
Megjegyzés: Az ujjlenyomat-olvasó nélküli eszközök esetén a
gomb közepén található.
5. Érintőfelület Érintéssel hajthatók végre a hagyományos egérműveletek.
Megjegyzés: Az érintőfelület támogatja a multi-Touch funkciót is.
1táblázat. A tápellátás jelzőfényének jelentése
Fényjelzés Számítógép Ujjlenyomat-olvasó
Fehéren világít Bekapcsolás /
Lassan villogó fehér fény Alvó mód /
Ki A számítógép hibernálva van vagy ki
van kapcsolva
Villogó sárga / Indítás
/
2 Felhasználói kézikönyv
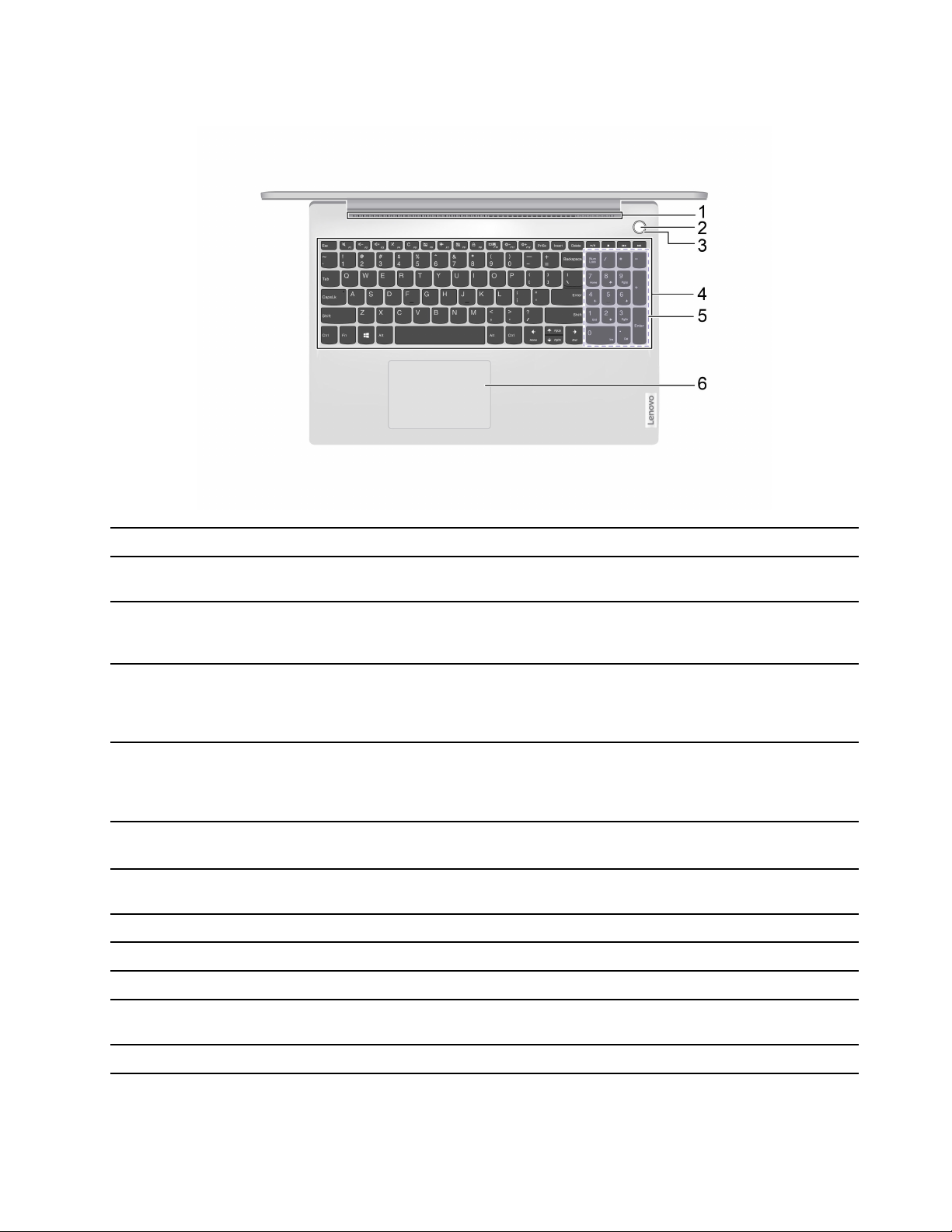
Lenovo V15 Gen1 i
1. Szellőzőnyílások Itt távozik a készülékben keletkező hő.
2. Főkapcsoló A számítógép bekapcsolásához vagy alvó állapotba helyezéséhez
nyomja meg ezt a gombot.
3. A főkapcsoló jelzőfénye Ez a jelzőfény a számítógép tápellátási állapotát jelzi.
Megjegyzés: Az ujjlenyomat-olvasó nélküli eszközök esetén a
gomb közepén található.
4. Billentyűzet Karakterek bevitelére és a programok vezérlésére szolgál.
Megjegyzés: A billentyűzeten gyorsbillentyűk és funkcióbillentyűk
is találhatók a beállítások módosításához, valamint a feladatok
gyors elvégzéséhez.
5. Számbillentyűzet A numerikus billentyűzetet a Num Lock billentyűvel
engedélyezheti vagy tilthatja le.
Megjegyzés: A Num Lock billentyű jelzőfényének világítása jelzi,
hogy a numerikus billentyűzet használatban van.
6. Érintőfelület Érintéssel hajthatók végre a hagyományos egérműveletek.
Megjegyzés: Az érintőfelület támogatja a multi-Touch funkciót is.
2táblázat. A tápellátás jelzőfényének jelentése
Fényjelzés Számítógép Ujjlenyomat-olvasó
Fehéren világít Bekapcsolás /
Lassan villogó fehér fény Alvó mód /
Ki
A számítógép hibernálva van vagy ki
van kapcsolva
/
Villogó sárga / Indítás
1. fejezet. A számítógép részei 3
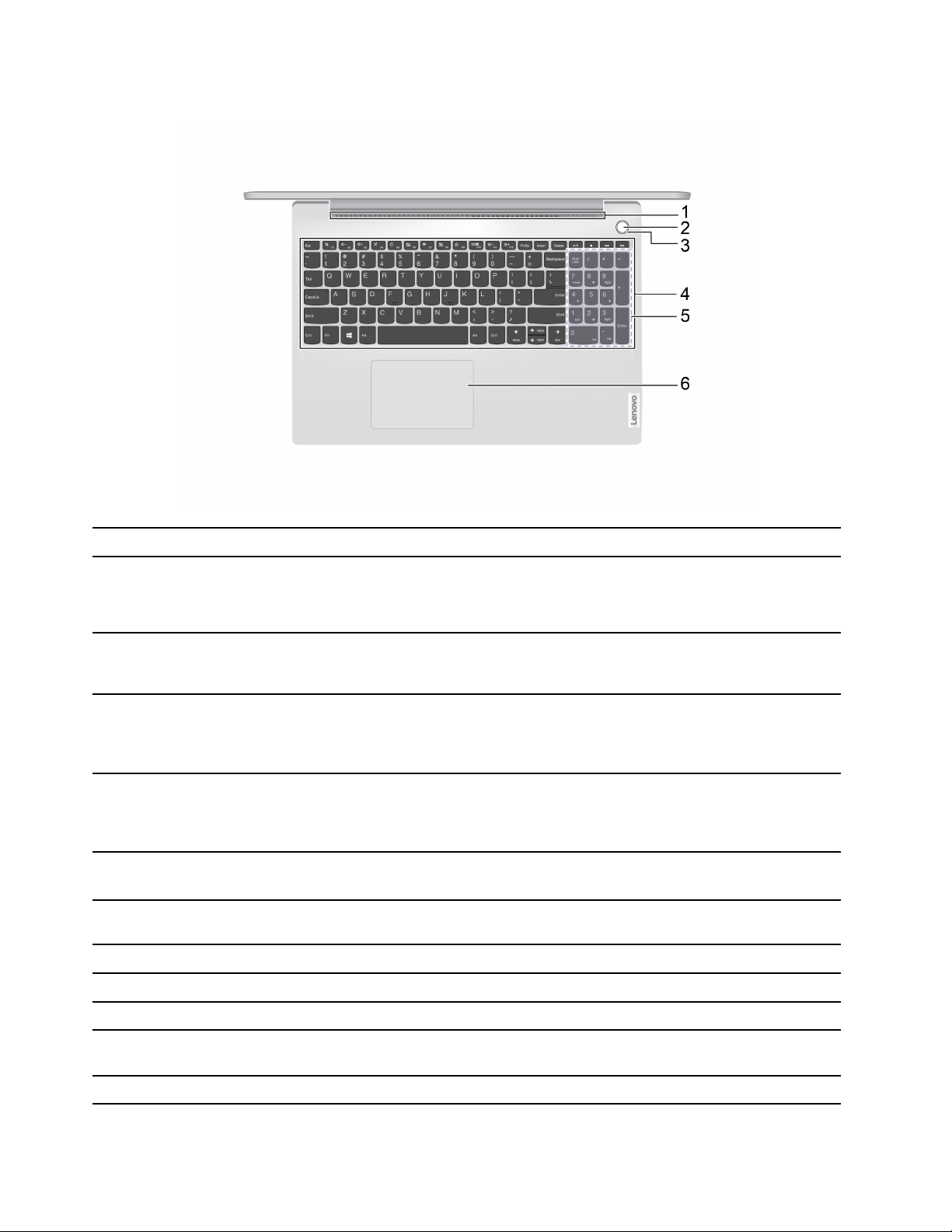
Lenovo V17–IIL
1. Szellőzőnyílások Itt távozik a készülékben keletkező hő.
2. Főkapcsoló/ujjlenyomat-olvasó* A számítógép bekapcsolásához vagy alvó állapotba helyezéséhez
nyomja meg ezt a gombot. Az ujjlenyomat-olvasó* a
főkapcsolóba van beépítve. Regisztrálja és használja ujjlenyomatát
a felhasználóhitelesítéshez.
3. Főkapcsoló/ujjlenyomat-olvasó*
jelzőfénye
4. Billentyűzet Karakterek bevitelére és a programok vezérlésére szolgál.
5. Számbillentyűzet A numerikus billentyűzetet a Num Lock billentyűvel
6. Érintőfelület Érintéssel hajthatók végre a hagyományos egérműveletek.
3táblázat. A főkapcsoló/ujjlenyomat-olvasó* jelzőfényének jelentése
Fényjelzés Számítógép Ujjlenyomat-olvasó
Fehéren világít Bekapcsolás /
Lassan villogó fehér fény Alvó mód /
Ez a jelzőfény a számítógép tápellátási állapotát jelzi.
Megjegyzés: Az ujjlenyomat-olvasó nélküli eszközök esetén a
gomb közepén található.
Megjegyzés: A billentyűzeten gyorsbillentyűk és funkcióbillentyűk
is találhatók a beállítások módosításához, valamint a feladatok
gyors elvégzéséhez.
engedélyezheti vagy tilthatja le.
Megjegyzés: A Num Lock billentyű jelzőfényének világítása jelzi,
hogy a numerikus billentyűzet használatban van.
Megjegyzés: Az érintőfelület támogatja a multi-Touch funkciót is.
Ki
Villogó sárga / Indítás
A számítógép hibernálva van vagy ki
van kapcsolva
/
4 Felhasználói kézikönyv
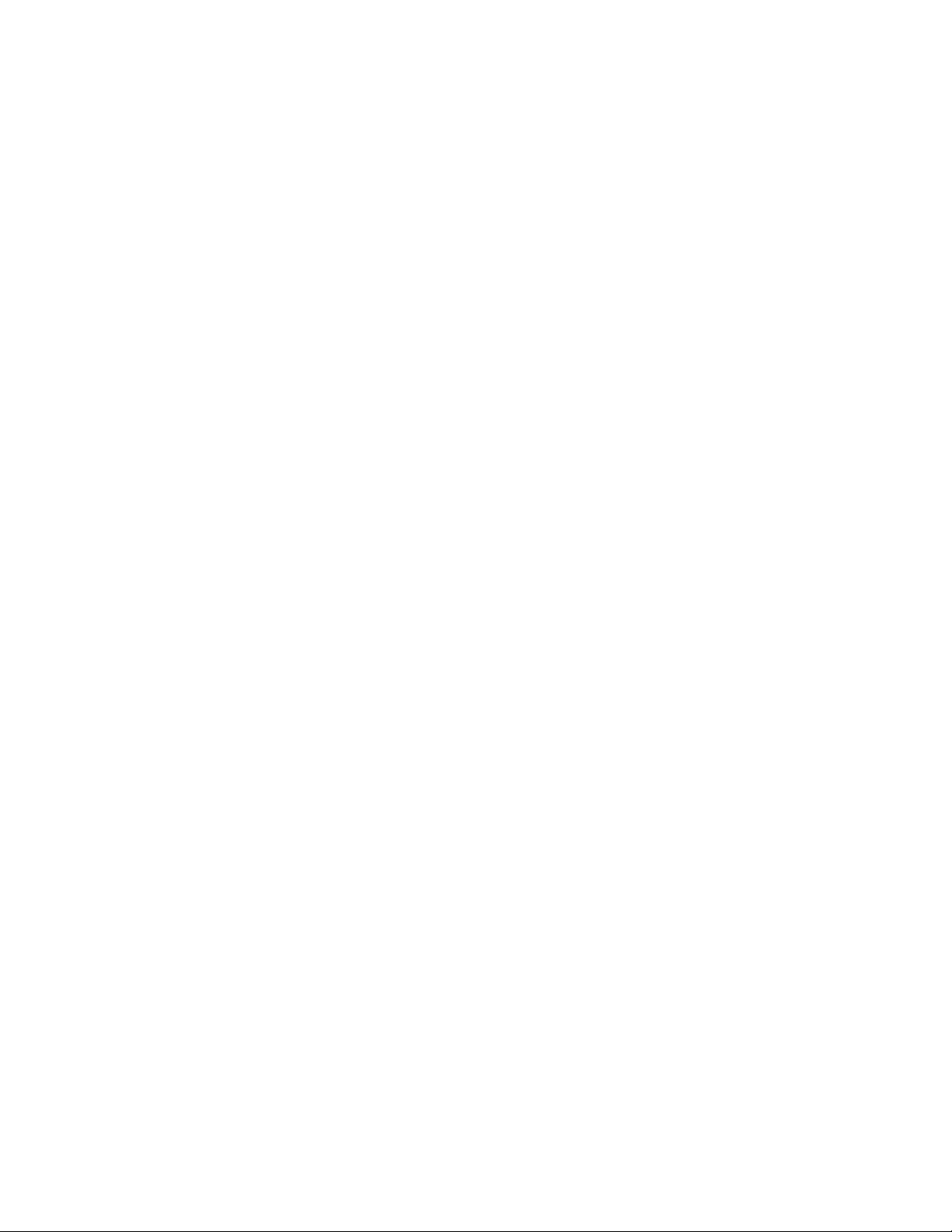
*bizonyos modellek esetén
1. fejezet. A számítógép részei 5
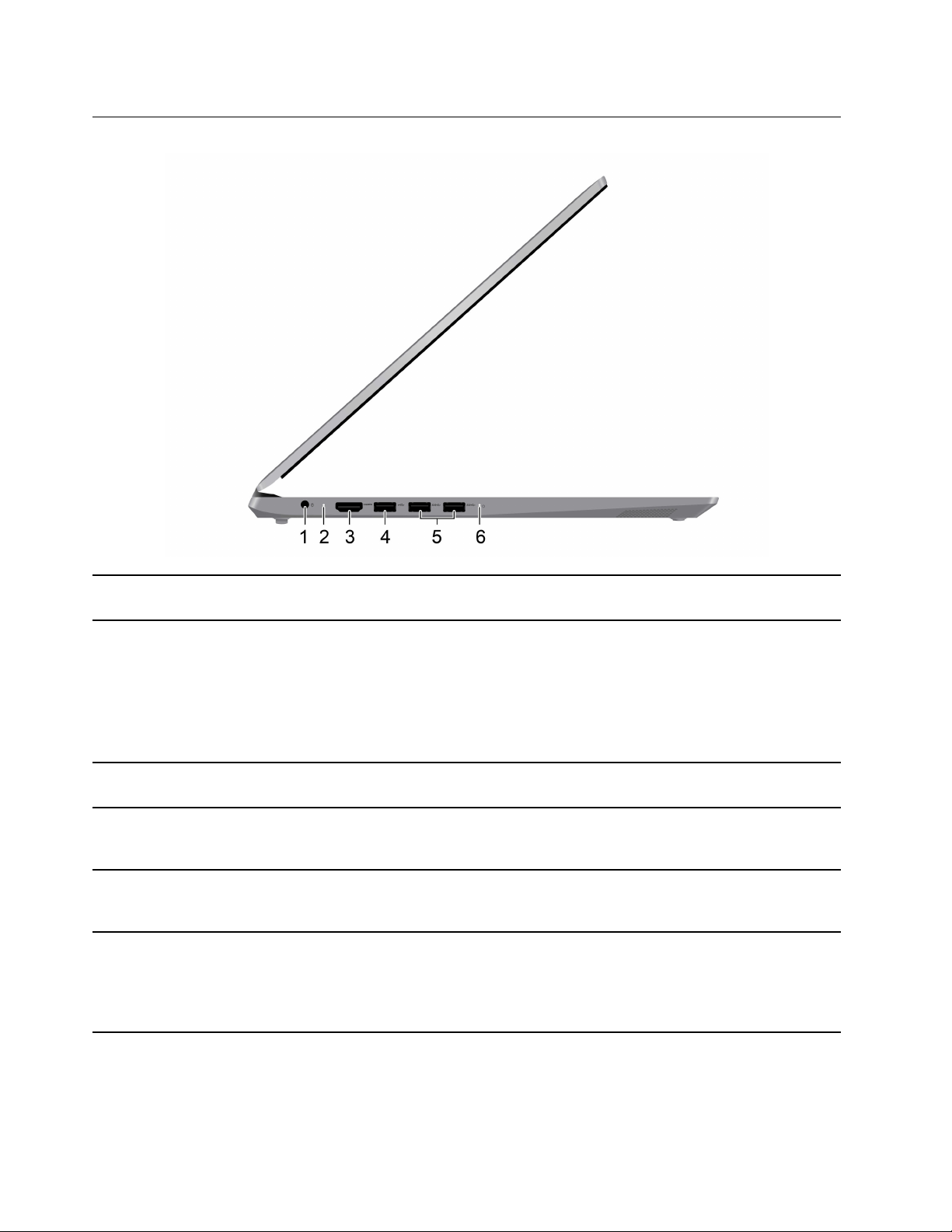
Bal oldali nézet
1. Tápcsatlakozó A mellékelt tápkábellel és hálózati adapterrel az elektromos
hálózatra csatlakoztatható a gép.
2. Töltésjelző lámpa Azt jelzi, hogy a számítógép csatlakozik-e hálózati tápellátáshoz.
• Fehéren világít: Csatlakozik az elektromos hálózathoz; 91–
100%-os akkumulátortöltöttség
• Sárgán világít: Csatlakozik az elektromos hálózathoz; 1–90%-
os akkumulátortöltöttség
• Nem világít: Nem csatlakozik az elektromos hálózathoz
3. HDMI™-csatlakozó Kompatibilis digitális audio- vagy videoeszköz (például HDTV)
csatlakoztatására szolgál.
4. USB 2.0 csatlakozó USB-kompatibilis eszközök, pl. USB-billentyűzet, USB-egér, USBegér, USB-nyomtató vagy USB-tárolóeszköz csatlakoztatására
szolgál.
5. USB (3.2 Gen 1) Type-A csatlakozók (2) USB-kompatibilis eszközök, például USB-billentyűzet, USB-egér,
USB-nyomtató vagy USB-tárolómeghajtó csatlakoztatására
szolgál.
6. Tápellátásjelző lámpa
• Világít: a számítógép be van kapcsolva.
• Nem világít: a számítógép hibernálva van vagy ki van
kapcsolva.
• Villog: a számítógép alvó módban van.
6 Felhasználói kézikönyv
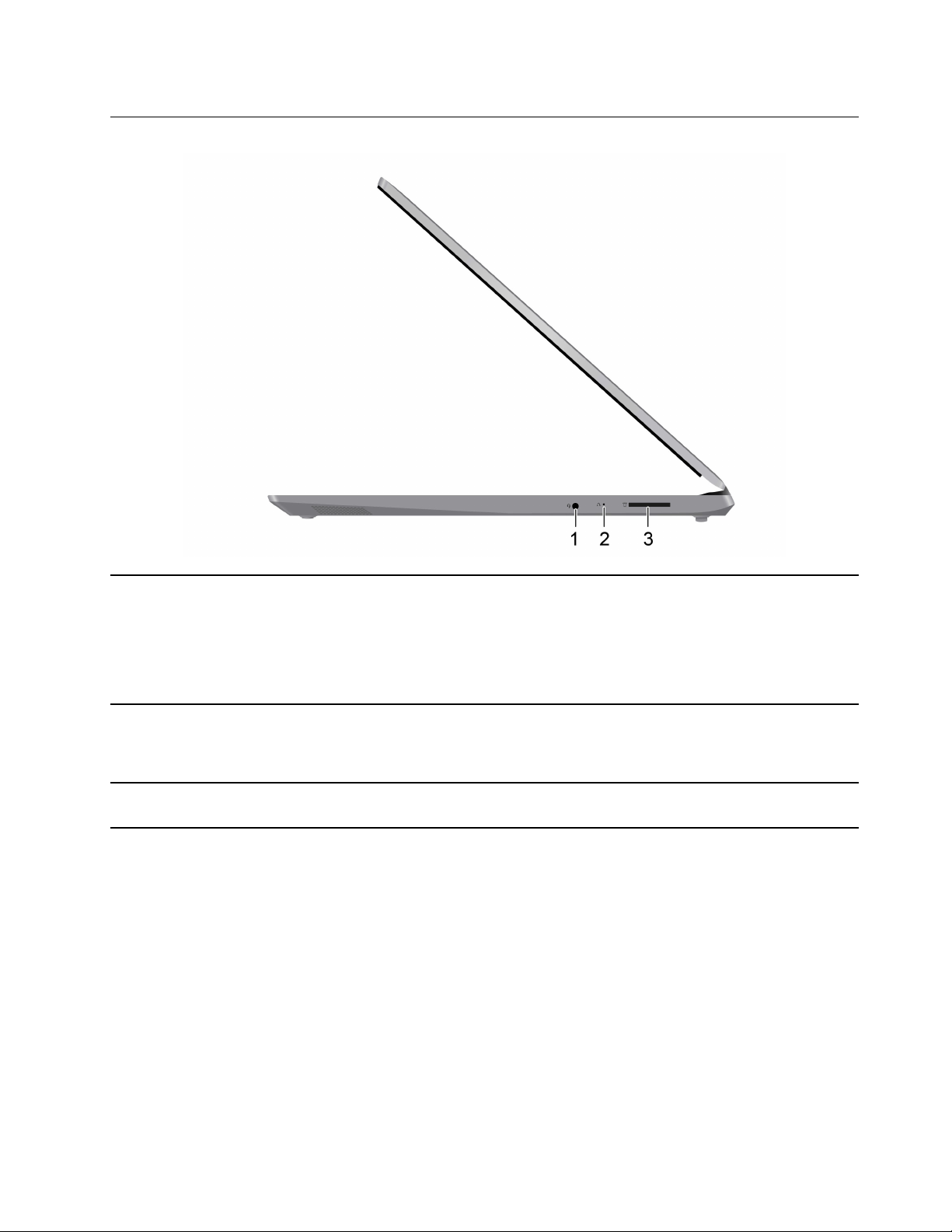
Jobb oldali nézet
1. Kombinált audiocsatlakozó A csatlakozóhoz fejhallgatót vagy 3,5 mm-es (0,14 hüvelykes), 4
pólusú csatlakozóval rendelkező mikrofonos fejhallgatót
csatlakoztathat.
Megjegyzés: A csatlakozóval nem használhatók önálló külső
mikrofonok. Ha mikrofonos fejhallgatót használ, olyat válasszon,
amely egyetlen csatlakozóval van ellátva.
2. Novo gomb nyílása Nyomja meg a Novo gombot a Novo gomb menüjének
megnyitásához. A menüből kiválaszthatja az UEFI/BIOS Setup
Utility, az indítómenü vagy a Windows indítási lehetőségek
képernyőjének megnyitását.
3. SD-kártyahely Helyezzen be SD-kártyát vagy MultiMediaCard-kártyát (MMC) a
nyílásba adatátvitel vagy -tárolás céljából.
1. fejezet. A számítógép részei 7
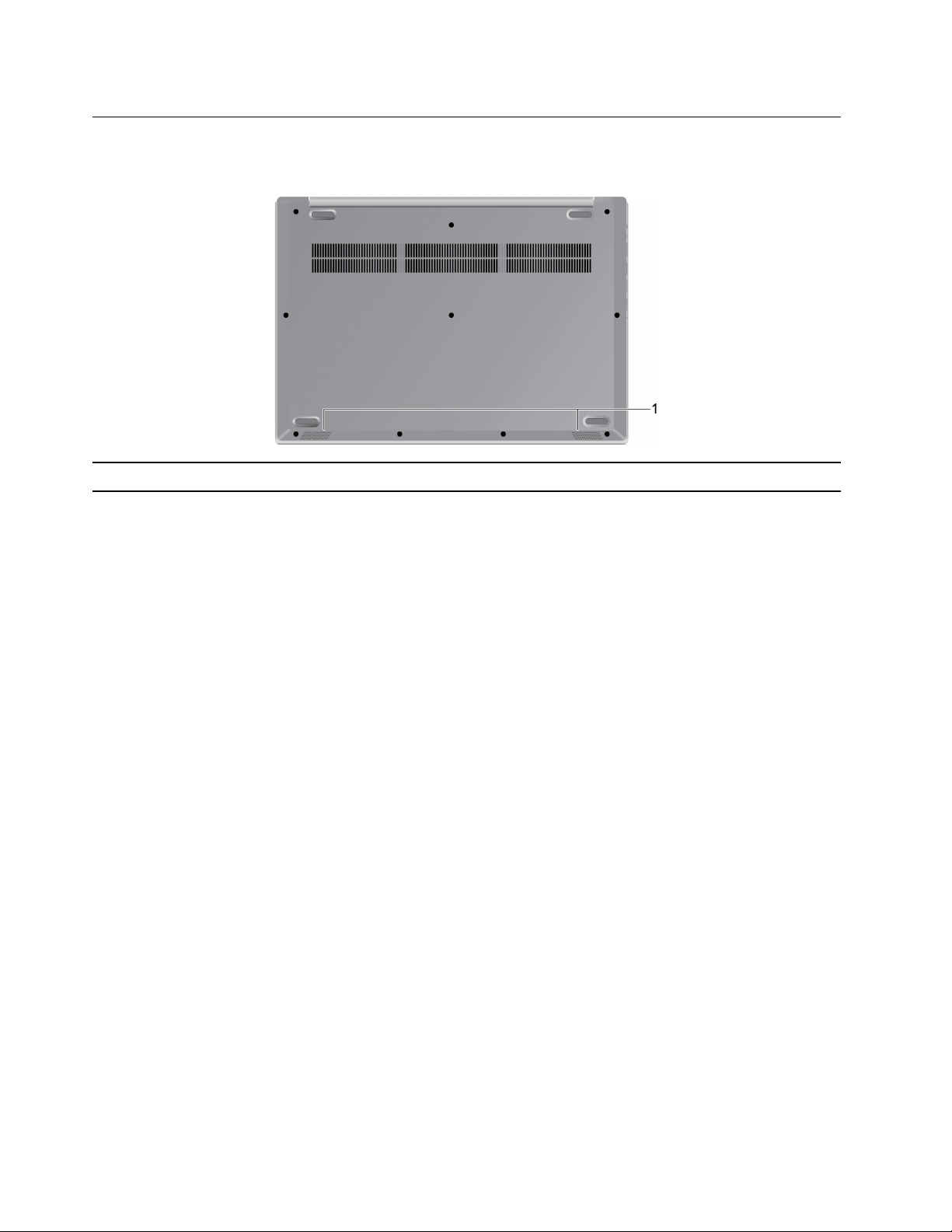
Alulnézet
Lenovo V14 Gen1 i és Lenovo V15 Gen1 i
1. Hangszórók
Hangot ad ki.
8 Felhasználói kézikönyv
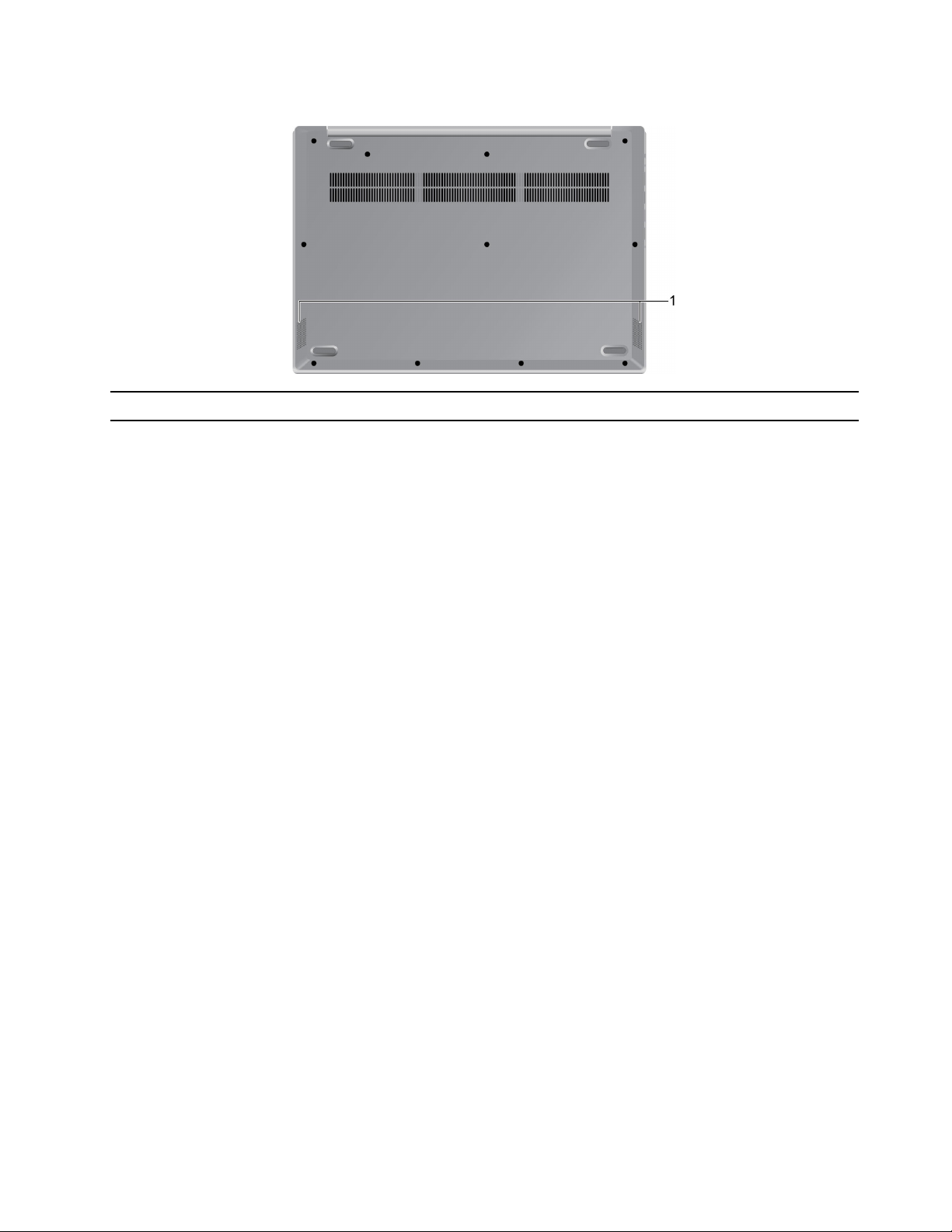
Lenovo V17–IIL
1. Hangszórók
Hangot ad ki.
1. fejezet. A számítógép részei 9
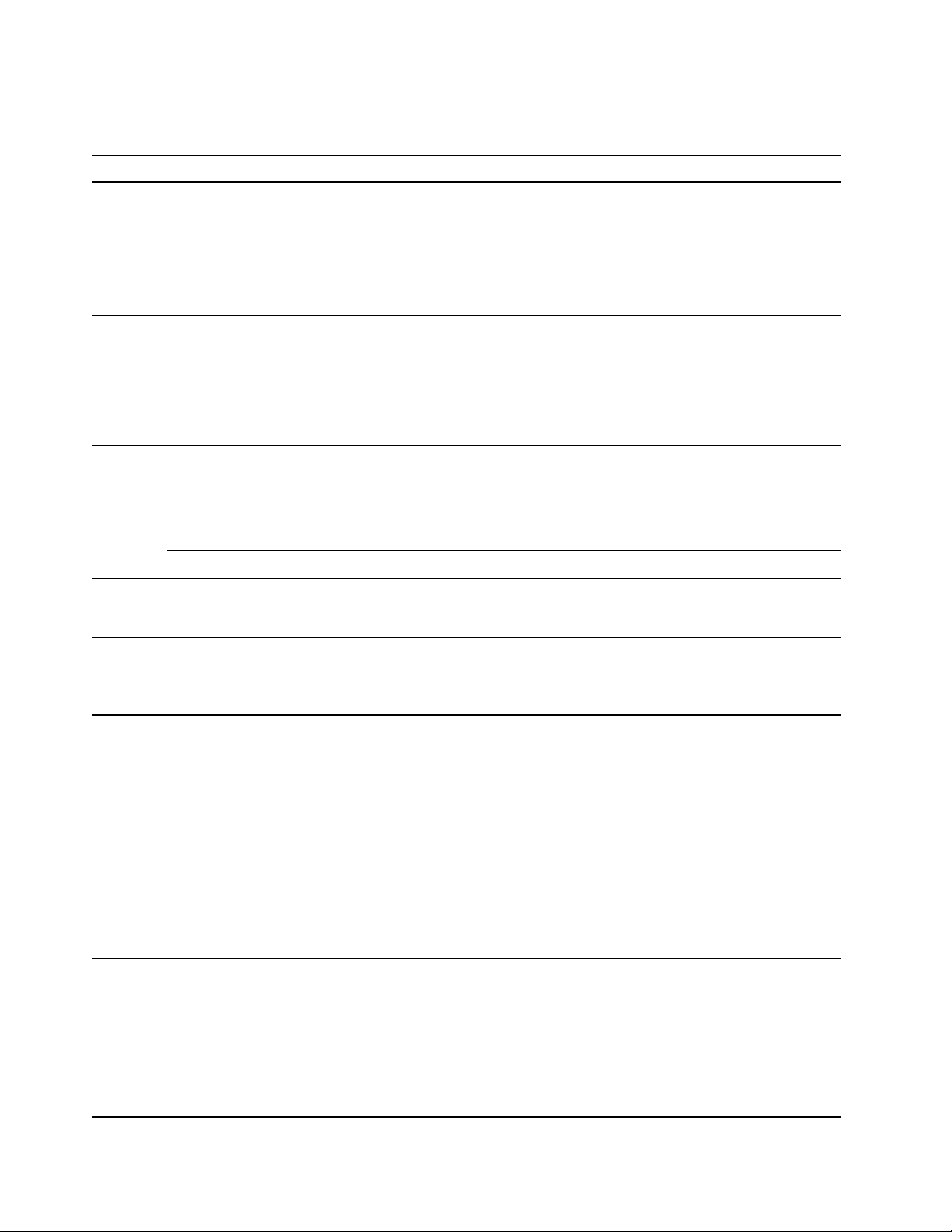
Kiegészítők és műszaki leírások
Lenovo V14 Gen1 i Lenovo V15 Gen1 i Lenovo V17–IIL
Méretek
Hálózati
adapter
Akkumulátorcsomag
Mikroproceszszor
• Szélesség: 327,1 mm (12,88
hüvelyk)
• Mélység: 241 mm (9,49
hüvelyk)
• Vastagság: 19,9 mm (0,78
hüvelyk)
• Bemenet: 100–240 V AC, 50–60 Hz
• Kimenet: 20 V DC, 2,25 A
• Teljesítmény: 45 W
• Kimenet: 20 V DC, 3,25 A
• Teljesítmény: 65 W
• Kapacitás: 30/35 Wh
• Cellák száma: 2
• Kapacitás: 45 Wh
• Cellák száma: 3
Ha szeretne jobb teljesítményt elérni a játékokban, dugja be a hálózati adaptert.
A mikroprocesszorra vonatkozó információk megtekintéséhez kattintson a jobb gombbal a Start
gombra, majd kattintson a Rendszer parancsra.
• Szélesség: 362,2 mm (14,26
hüvelyk)
• Mélység: 253,4 mm (9,98
hüvelyk)
• Vastagság: 19,9 mm (0,78
hüvelyk)
• Kapacitás: 30/35 Wh
• Cellák száma: 2
• Kapacitás: 45 Wh
• Cellák száma: 3
• Szélesség: 402 mm (15,83
hüvelyk)
• Mélység: 281,25 mm (11,07
hüvelyk)
• Vastagság: 19,9 mm (0,78
hüvelyk)
• Kapacitás: 42 Wh
• Cellák száma: 3
• Kapacitás: 56 Wh
• Cellák száma: 3
Memória
Másodlagos
tárolóeszköz
Képernyő
• Típus: kártyára épített memóriamodul és dupla adatsebességű 4 (DDR4) kétsoros memóriamodul
(DIMM)*
• Memóriafoglalatok száma: 1*
• Típus: merevlemez-meghajtó
• Méret: 2,5 hüvelyk / 7 mm
• Adatbusz: soros ATA
• Típus: szilárdtestalapú meghajtó
• Méret: M.2
• Busz: PCI Express
• Típus: Intel Optane*
• Méret: M.2
• Busz: PCI Express
• Méret: 355,6 mm (14,0
hüvelyk)
• Képernyőfelbontás:
- 1920 x 1080 képpont
(FHD-modell)
- 1366 x 768 képpont (HD
modell)
• Méret: 396,2 mm (15,6
hüvelyk)
• Képernyőfelbontás:
- 1920 x 1080 képpont
(FHD-modell)
- 1366 x 768 képpont (HD
modell)
• Méret: 431,8 mm (17,0
hüvelyk)
• Képernyőfelbontás:
- 1920 x 1080 képpont
(FHD-modell)
- 1600 x 900 képpont (HD+
modell)
10 Felhasználói kézikönyv
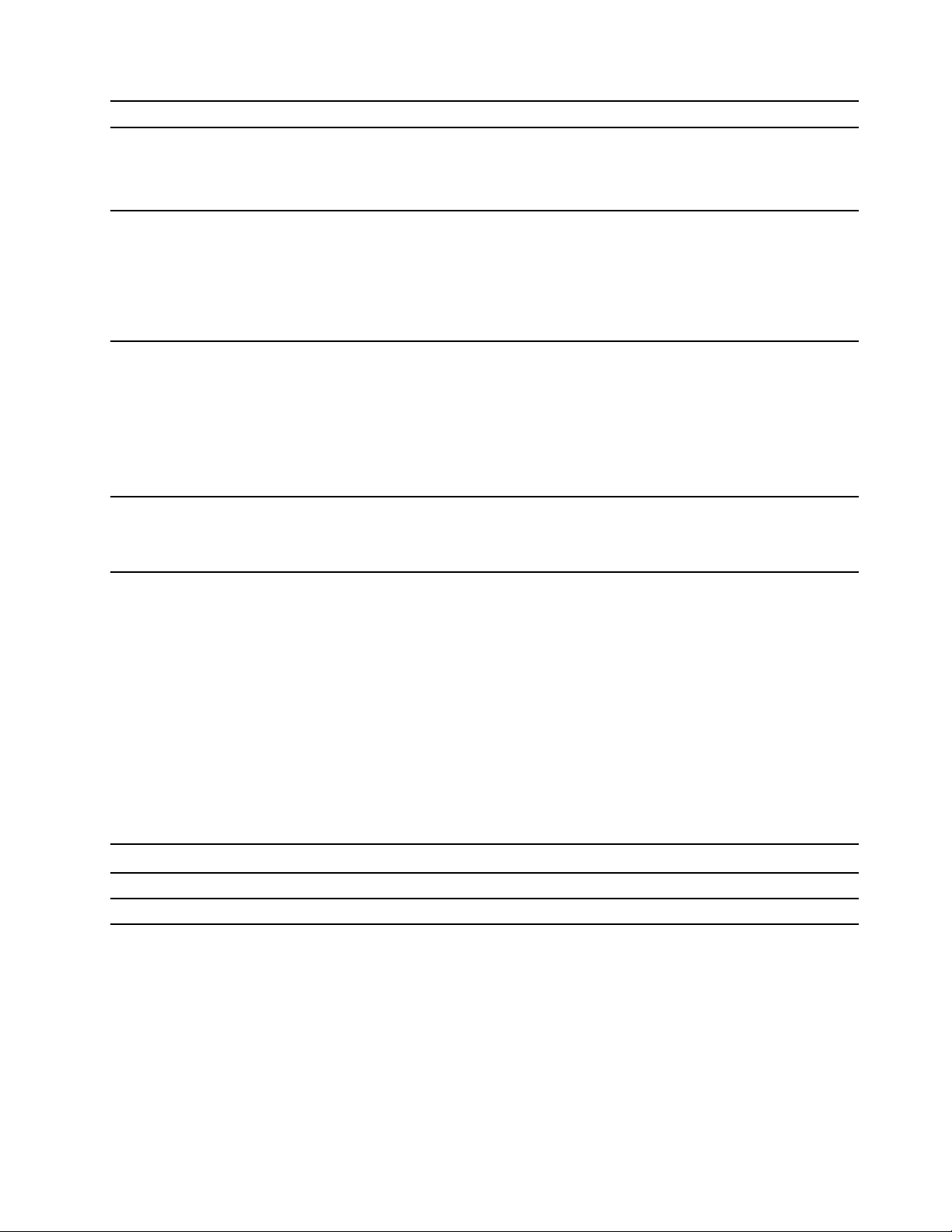
Lenovo V14 Gen1 i Lenovo V15 Gen1 i Lenovo V17–IIL
Billentyűzet
Csatlakozók és
kártyahelyek
Biztonsági
funkciók
Vezeték
nélküli
kiegészítők
• Funkcióbillentyűk
• Gyorsbillentyűk
• Kombinált audiocsatlakozó
• USB 2.0 csatlakozó
• USB (3.2 1. gen.) Type-A csatlakozó x 2
• HDMI-csatlakozó
• SD-kártyahely
• Ujjlenyomat-olvasó*
• UEFI/BIOS-jelszavak
- Rendszergazdai jelszó
- Felhasználói jelszó
- Központi merevlemez jelszava
- Felhasználói merevlemezjelszó
• Bluetooth
• Vezeték nélküli LAN
• Funkcióbillentyűk
• Gyorsbillentyűk
• Számbillentyűzet
• Funkcióbillentyűk
• Gyorsbillentyűk
• Számbillentyűzet
* bizonyos modellek esetén
Megjegyzés: Az akkumulátor kapacitása egy tipikus, átlagos kapacitás, adott tesztkörnyezetben
mérve. A mért kapacitás más környezetben eltérhet, azonban nem lehet kevesebb, mint a névleges
kapacitás. (lásd termék címke).
USB átviteli sebességre vonatkozó nyilatkozat
Számos olyan tényezőtől függően, mint például a gazdagép és a perifériás eszközök feldolgozási
képessége, a fájlattribútumok és egyéb, rendszer konfigurációval és működési környezettel
kapcsolatos tényezők, az eszközön található különböző USB-csatlakozók használatakor a tényleges
átviteli sebesség változik, és lassabb lesz, mint az egyes megfelelő eszközökre vonatkozóan az
alábbiakban felsorolt adatsebesség.
USB-eszköz Adatsebesség (Gbit/s)
3.2 Gen 1
3.2 Gen 2
5
10
Működési környezet
Maximális magasság (túlnyomás biztosítása nélkül)
3048 m (10 000 láb)
Hőmérséklet
• Legfeljebb 2438 m (8000 láb) magasságig
1. fejezet. A számítógép részei 11
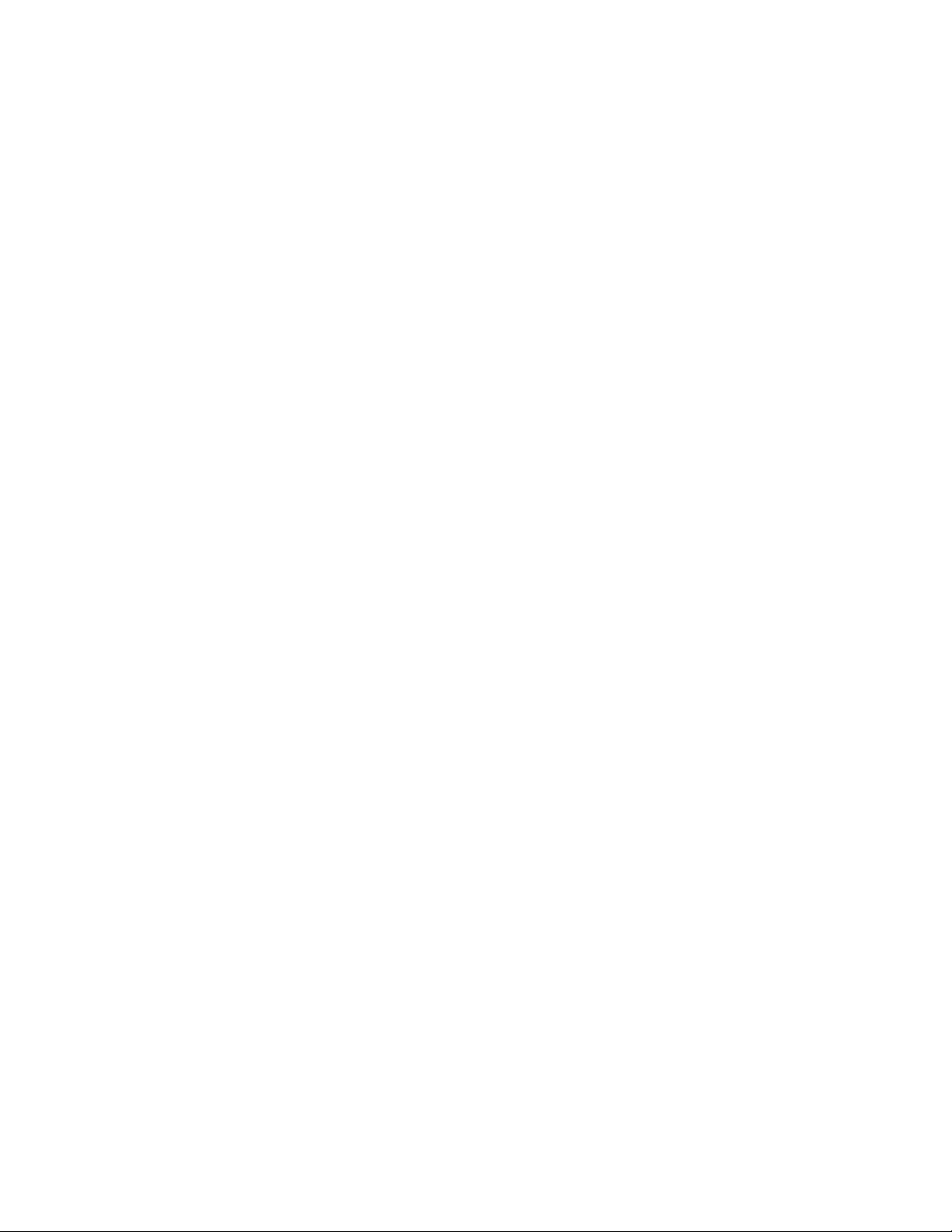
- Működés során: 5 °C–35 °C (41 °F–95 °F)
- Tárolási során: 5 °C–43 °C (41 °F–109 °F)
• 2438 m-nél (8000 láb) nagyobb magasságokban
- Maximális hőmérséklet, amikor alacsony nyomáson működik: 31,3 °C (88 °F)
Megjegyzés: Töltés során az akkumulátor hőmérséklete nem mehet 10 °C (50 °F) alá.
Relatív páratartalom
• Működés során: 8–95% páratartalom mellett 23 °C (73 °F) hőmérsékleten
• Tárolás: 5%–95% páratartalom mellett 27 °C (81 °F) hőmérsékleten
12
Felhasználói kézikönyv
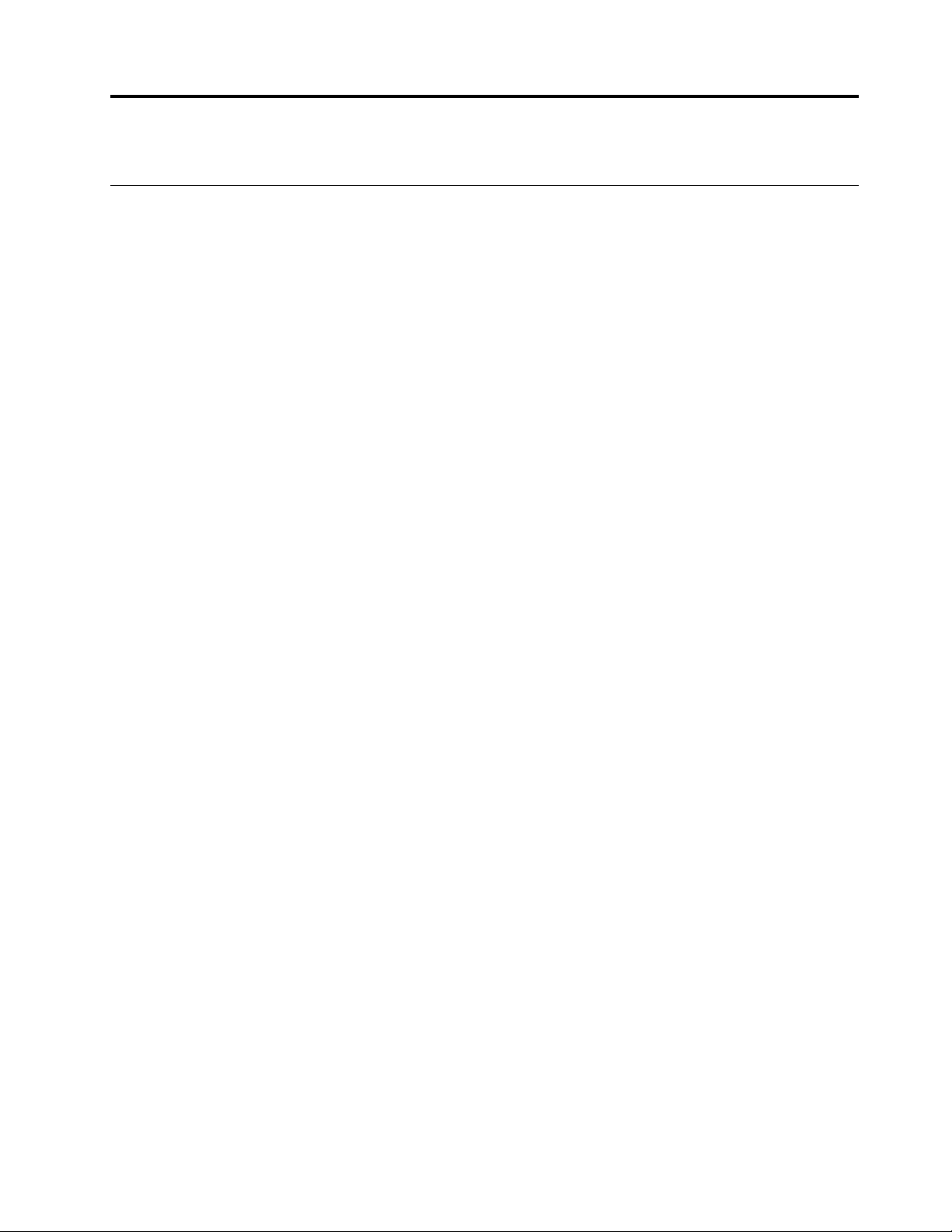
2. fejezet A számítógép használatának alapjai
Windows 10-zel kapcsolatos tudnivalók
Ismerkedjen meg a Windows 10 használatának alapjaival – és máris munkához láthat. A Windows
10-zel kapcsolatosan a Windows súgójában talál további információt.
Windows-fiók
A Windows operációs rendszer használatához létre kell hozni legalább egy fiókot. Ez lehet helyi fiók
vagy Microsoft-fiók is.
Helyi fiókok
A helyi fiókot egy megadott, Windows-kompatibilis eszközön hozzák létre, és csak az adott eszközön
használható. Javasoljuk, hogy az eszközhöz való jogosulatlan hozzáférés megakadályozása érdekében
minden helyi fiókhoz állítson be jelszót.
Microsoft-fiók
A Microsoft-fiók olyan felhasználói fiók, amelynek a használatával bejelentkezhet a Microsoft
szoftvereibe és szolgáltatásaiba. Ha olyan Microsoft-szolgáltatásokat használ, mint a OneDrive, az
Outlook.com, az Xbox Live, az Office 365 vagy a Skype, akkor előfordulhat, hogy már rendelkezik
ilyennel. Ha nincs ilyen fiókja, ingyenesen létrehozhat egyet.
A Microsoft-fiók használata két fő előnnyel jár:
• Csak egyszer kell bejelentkezni. Ha Microsoft-fiókkal jelentkezik be a Windows 10 rendszerbe,
akkor nem kell újra bejelentkeznie a OneDrive, a Skype, az Outlook.com és más Microsoftszolgáltatások használatához.
• A beállítások szinkronizálhatók. Ha Microsoft-fiókjával jelentkezik be több Windows-kompatibilis
eszközre, akkor a Windows egyes beállításai szinkronizálhatók az eszközök között.
Váltás a helyi és a Microsoft-fiók között
Ha helyi fiókkal jelentkezik be a Windows 10 rendszerbe, átválthat egy Microsoft-fiók használatára is.
1. lépés: Nyissa meg a Start menüt, és válassza ki a Gépház ➙ Fiókok menüpontot.
2. lépés: Válassza a Bejelentkezés Microsoft-fiókkal lehetőséget.
3. lépés: Ha már van Microsoft-fiókja, adja meg a fiók nevét és jelszavát a bejelentkezéshez. Ha
nincs, válassza a Létrehozás lehetőséget egy új Microsoft-fiók készítéséhez.
Megjegyzés: Amikor az eszközön először használ Microsoft-fiókot, az eszköznek
csatlakoznia kell az internetre.
Ha át szeretne váltani egy helyi fiók használatára, nyissa meg a Start menüt, és válassza a
Beállítások ➙ Fiókok ➙ Bejelentkezés helyi fiókkal beállítást.
További felhasználói fiókok hozzáadása
Ha a Windows rendszerben további felhasználói fiókokat szeretne felvenni, akkor a fiókjának
„Rendszergazda” típusú fióknak kell lennie.
Akkor érdemes további felhasználói fiókokat felvenni, ha a számítógépet családtagjaival vagy más
felhasználókkal kell megosztani.
© Copyright Lenovo 2020 13
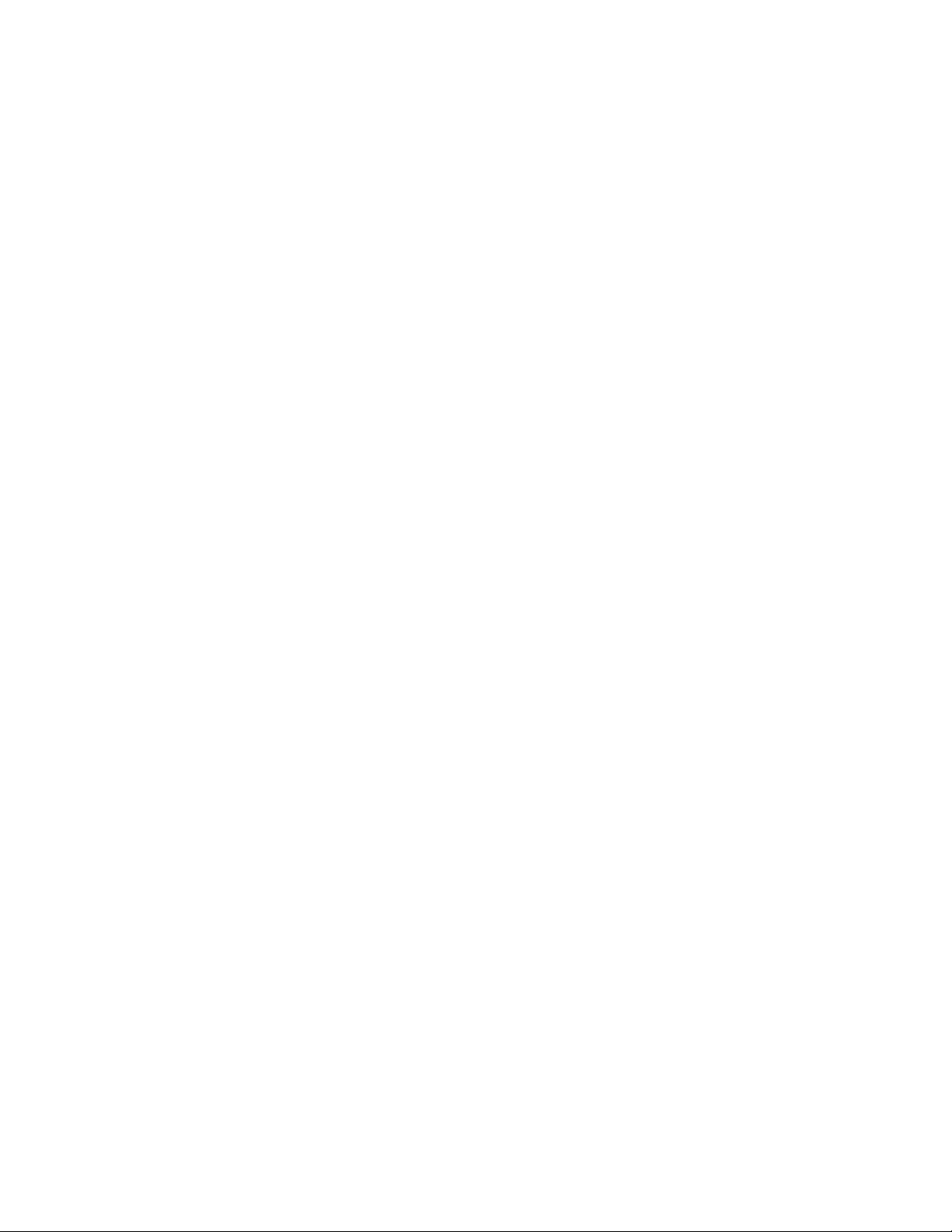
1. lépés: Nyissa meg a Start menüt, és válassza ki a Gépház ➙ Fiókok ➙ Családtagok és más
felhasználók menüpontot.
2. lépés: Válassza a Más új személy felvétele a gépre lehetőséget.
Megjegyzés: Családtagok felvételéhez Microsoft-fiókkal kell bejelentkeznie.
3. lépés: Állítsa be a felhasználónevet és a jelszót a fiókhoz.
Az ujjlenyomata regisztrálása
Ha a számítógépe rendelkezik ujjlenyomat-olvasóval, akkor regisztrálhatja ujjlenyomatát a Windows
rendszerbe való bejelentkezéshez.
1. lépés: Nyissa meg a Start menüt, és válassza a Gépház ➙ Fiókok ➙ Bejelentkezési
lehetőségek menüpontot.
Megjegyzés: Csak olyan helyi fiók használható, amelyet jelszó véd. Ellenkező esetben nem
regisztrálhatja az ujjlenyomatait.
2. lépés: Válassza a Windows Hello ujjlenyomat-felismerés ➙ Beállítás ➙ Első
lépéseklehetőséget.
3. lépés: A regisztráció befejezéséhez kövesse a képernyőn megjelenő utasításokat. Amikor a
rendszer felkéri, hozzon létre egy PIN-kódot arra az esetre, ha nem lehetne felismerni az
ujjlenyomatát a Windows rendszerbe való bejelentkezéskor.
Megjegyzés: Több ujjlenyomatot is regisztrálhat.
14
Felhasználói kézikönyv
 Loading...
Loading...