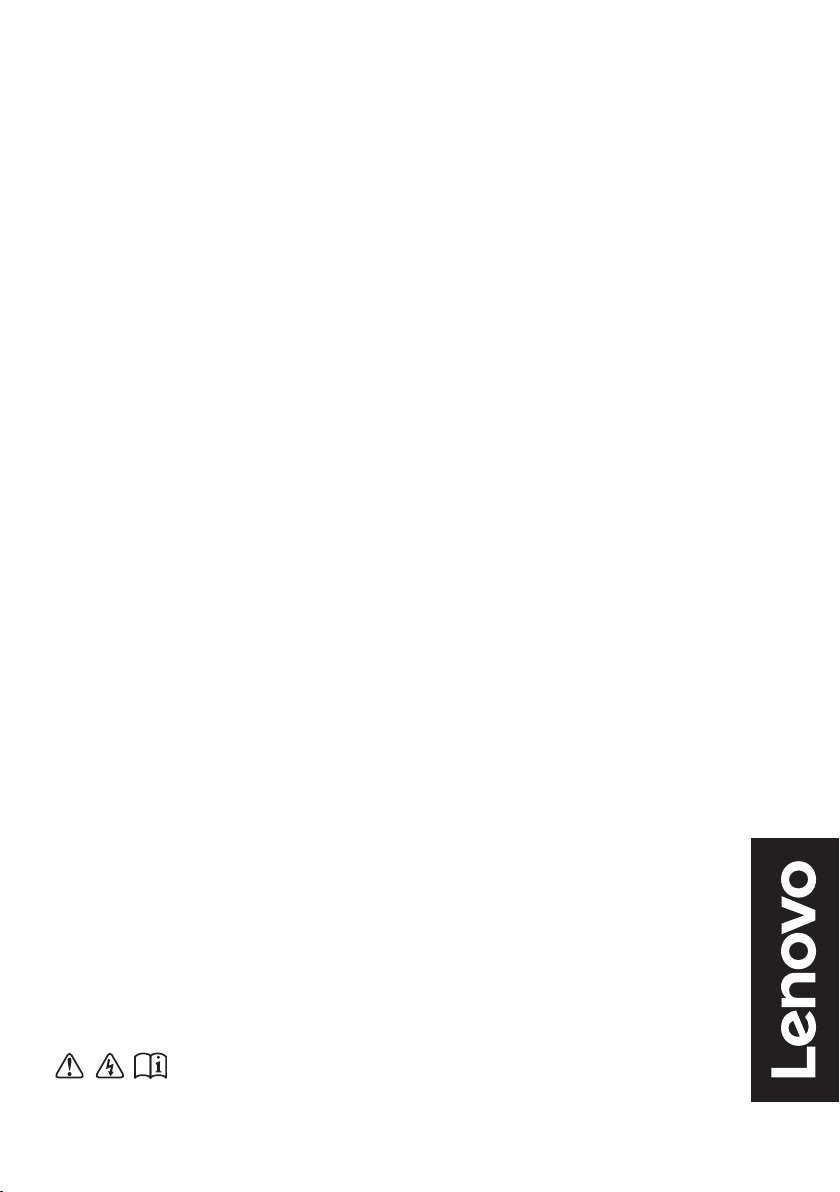
Lenovo
V145-14AST / V145-15AST
User Guide
Read the safety notices and important tips in the
included manuals before using your computer.
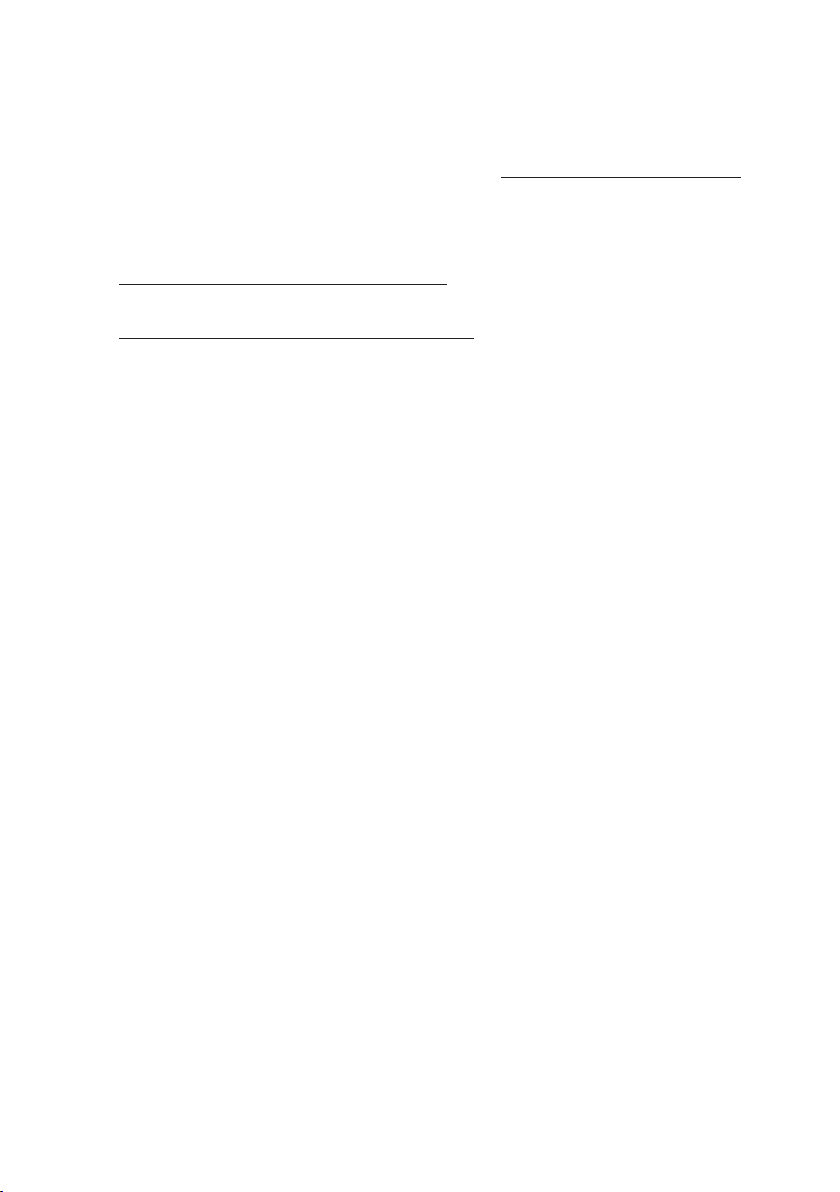
Notes
• Before using the product, be sure to read Lenovo Safety and General Information
Guide rst.
• The latest Safety and Warranty Guide, Setup Guide, and Regulatory Notice are
available on the Lenovo Support Web site at: hps://support.lenovo.com.
• The latest electronic compliance information and environmental declarations
are available from the Lenovo compliance information Web sites.
- To view compliance information, go to:
hps://www.lenovo.com/compliance.
- To download environmental information, go to:
hps://www.lenovo.com/ecodeclaration.
• Some instructions in this guide may assume that you are using Windows
If you are using another Windows operating system, some operations may be
slightly dierent. If you are using other operating systems, some operations
may not apply to you.
• The features described in this guide are common to most models. Some
features may not be available on your computer or your computer may
include features that are not described in this user guide.
• Microsoft
®
makes periodic feature changes to the Windows operating system
through Windows Update. As a result, some information in this guide may
become outdated. Refer to Microsoft resources for the latest information.
• The illustrations in this manual may dier from the actual product. Please
refer to the actual product.
®
10.
Second Edition (May 2019)
© Copyright Lenovo 2019
LIMITED AND RESTRICTED RIGHTS NOTICE: If data or software is delivered pursuant to a General
Services Administration “GSA” contract, use, reproduction, or disclosure is subject to restrictions set
forth in Contract No. GS‐35F‐05925.
.
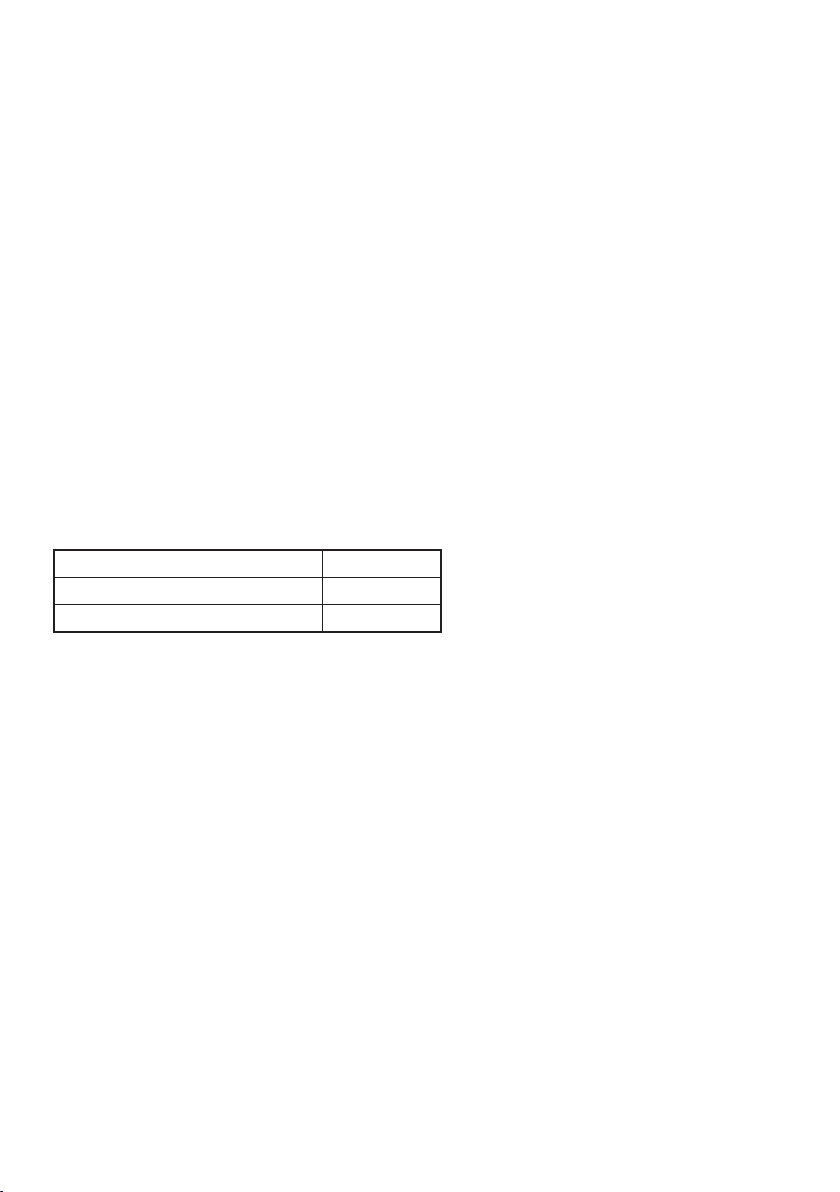
Lenovo
User Guide
Instructions and technical information in this manual are applicable to the following
Lenovo notebook computers unless otherwise stated.
Model name MT
Lenovo V145‐14AST 81MS
Lenovo V145‐15AST 81MT
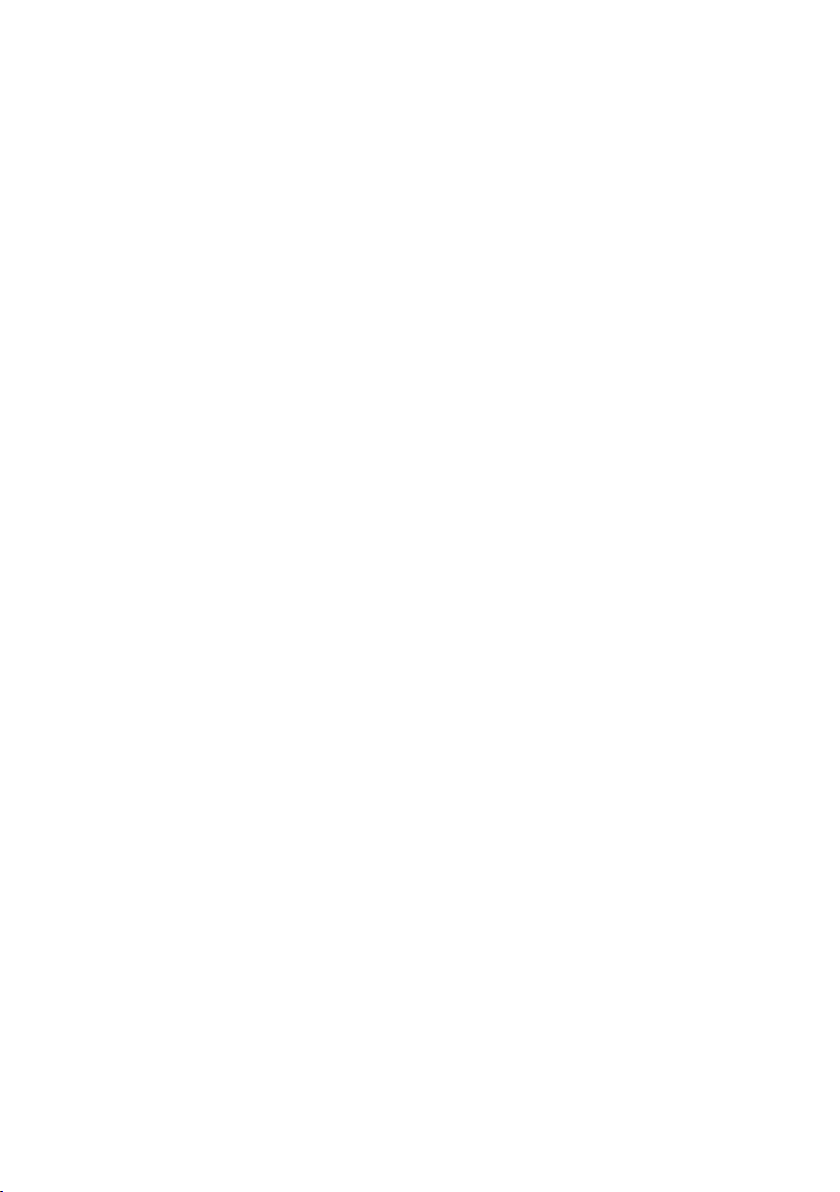
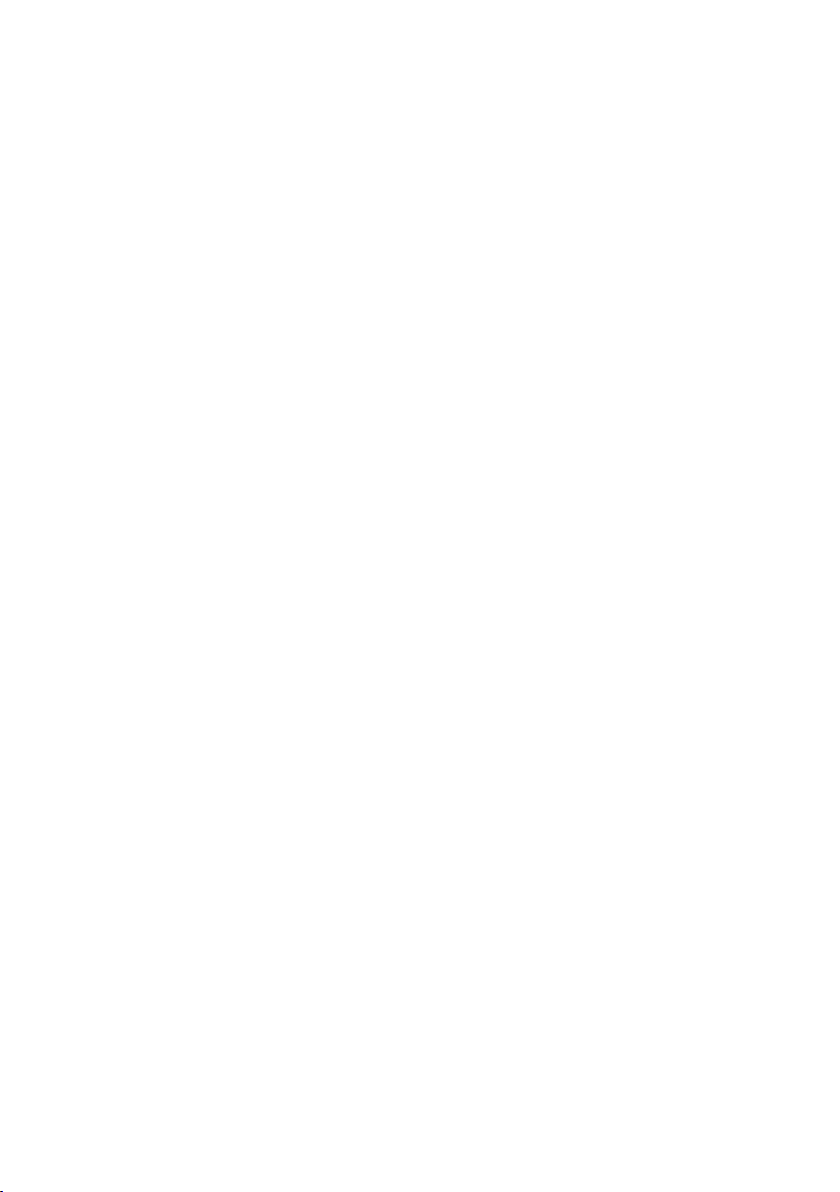
Contents
Chapter 1. Getting to know your computer ........................................ 1
Top view .....................................................................................................................1
Left-side view ............................................................................................................. 4
Right‐side view .......................................................................................................... 5
Boom view................................................................................................................ 6
Status indicators .........................................................................................................7
Chapter 2. Starting to use your computer .......................................... 9
Microsoft resources for Windows ........................................................................... 9
Windows 10 desktop components ........................................................................ 10
Puing the computer to sleep or shuing it down ............................................. 12
Connecting to the Internet ...................................................................................... 13
Using the keyboard ................................................................................................. 15
Connecting USB device .......................................................................................... 18
Chapter 3. Recovering or restoring Windows .................................. 20
Restoring from a system restore point ................................................................. 21
Reseing your computer ........................................................................................ 22
Using a recovery drive to restore or recover Windows ..................................... 23
Chapter 4. Troubleshooting ................................................................ 24
Display problems ..................................................................................................... 24
Sleep problems ......................................................................................................... 26
Baery pack problems ............................................................................................ 27
Sound problems ....................................................................................................... 27
Other problems ........................................................................................................ 28
Trademarks .......................................................................................... 29
i
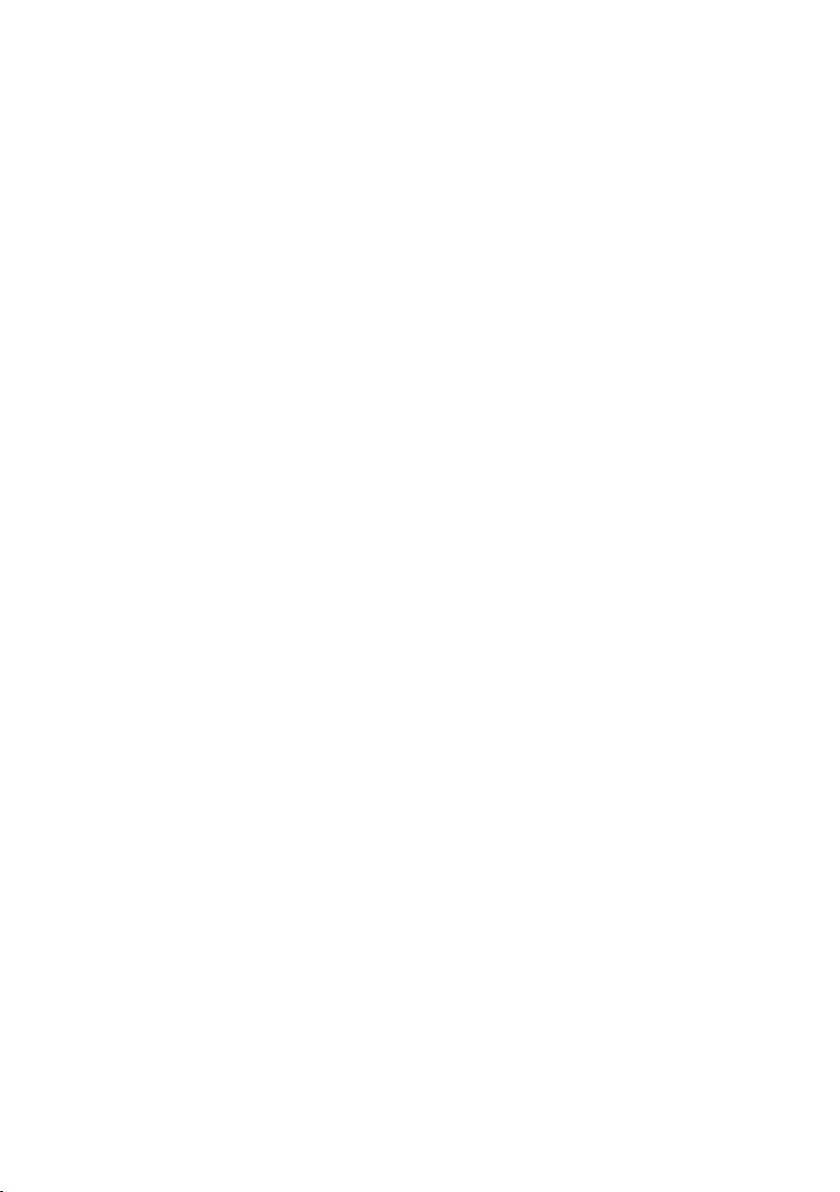
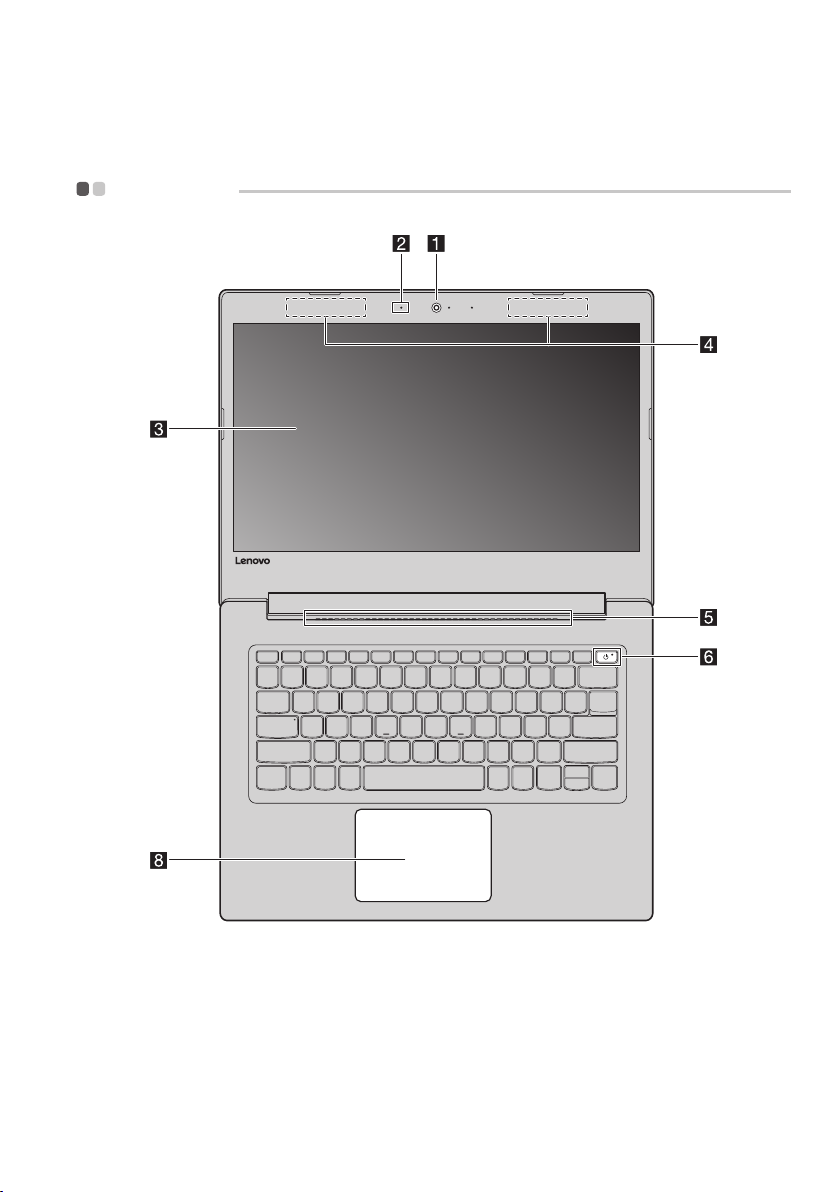
Chapter 1. Getting to know your computer
Top view
Figure 1. Top view - Lenovo V145-14AST
1
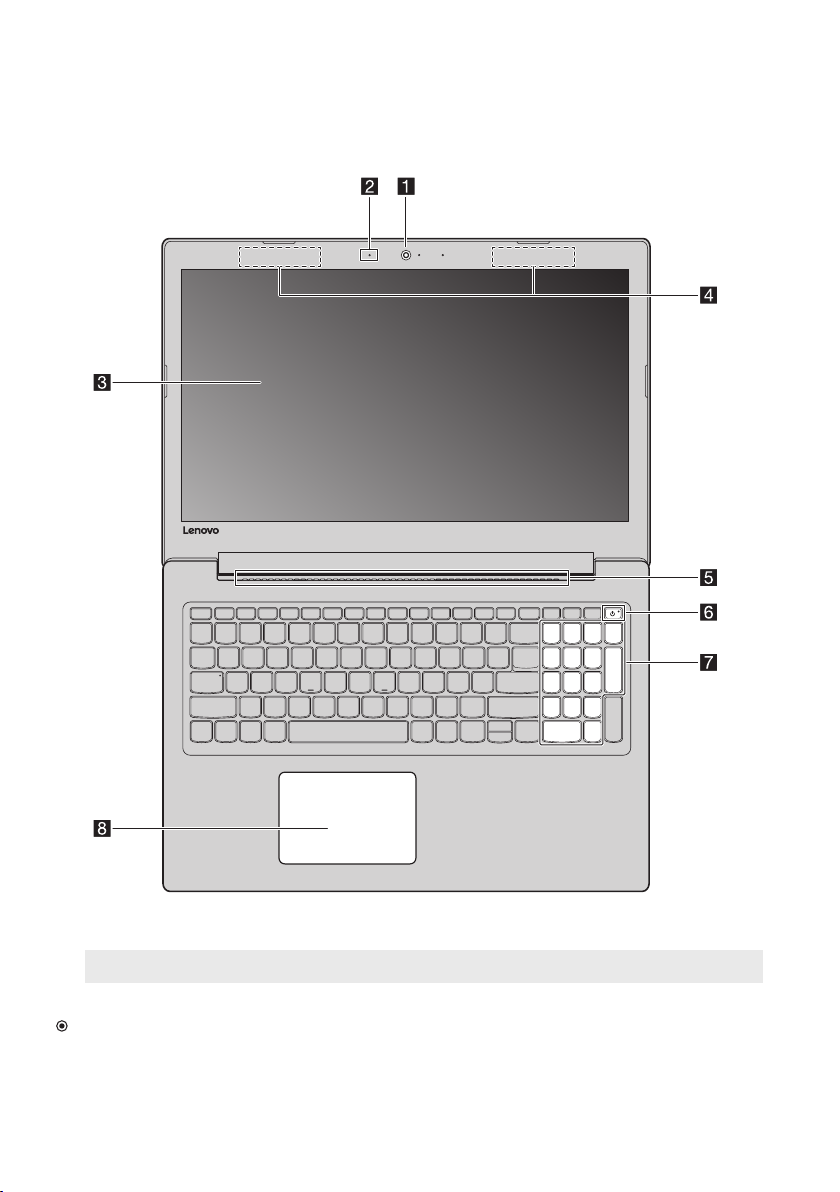
Chapter 1. Getting to know your computer
Figure 2. Top view - Lenovo V145-15AST
Note:
The dashed areas indicate parts that are not visible externally.
Attention:
• Do not open the display panel beyond 180 degrees. When closing the display panel, be
careful not to leave pens or any other objects between the display panel and the keyboard.
Otherwise, the display panel may be damaged.
2
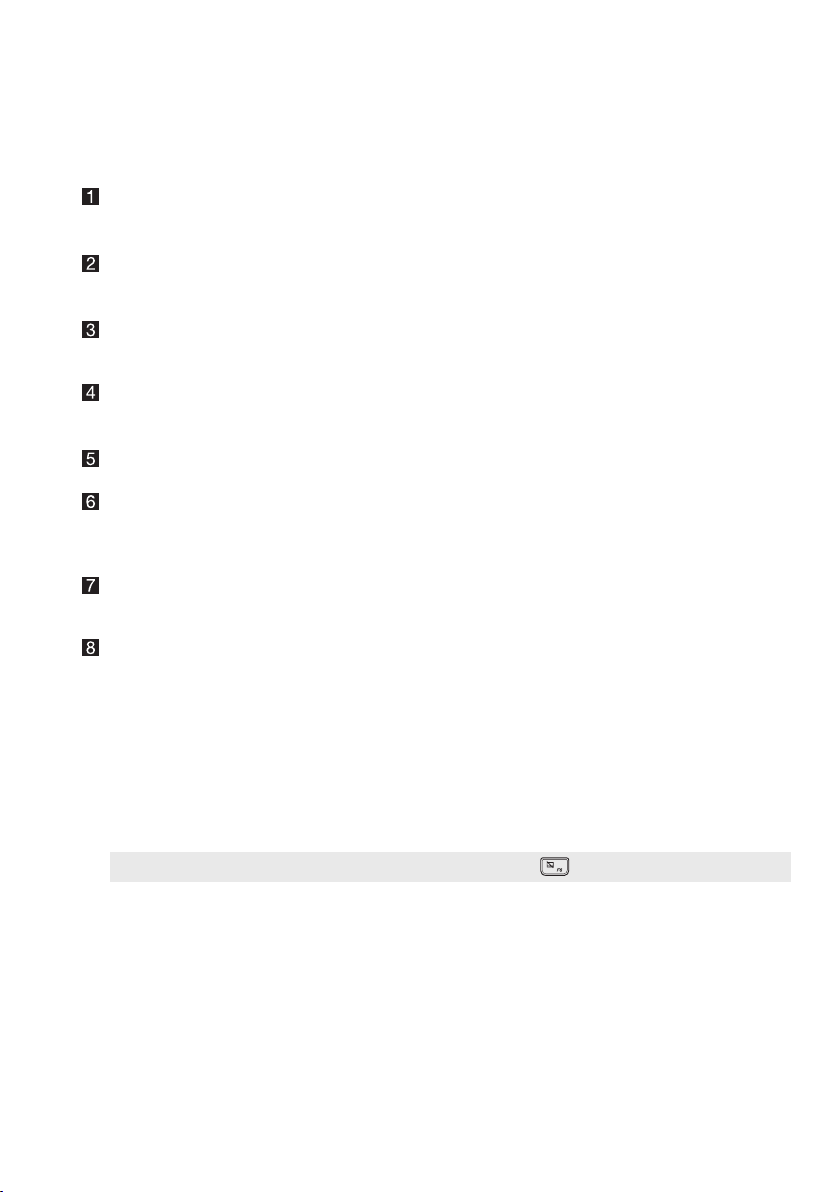
Chapter 1. Getting to know your computer
Integrated
The integrated camera can be used for video conferencing.
camera
Built-in
microphone
Computer display
Wireless LAN
antennas
Ventilation slots
Power button
Numeric keypad
Touch pad
Note:
You can enable/disable the touch pad by pressing F6 (
Capture sound for video conferencing, voice narration, or
audio recording.
The LCD display with LED backlight provides brilliant
visual output.
The wireless antennas are connected with the built-in
wireless adapter to send and receive wireless radio signals.
Dissipate internal heat.
Press this buon to turn on the computer.
When Windows is running, press the Power buon to put
the computer into sleep mode.
For details, see “Numeric keypad (Lenovo V145‐15AST)” on
page 15.
The touch pad functions as a conventional mouse.
One piece multi-touch ClickPad: To move the pointer on
the screen, slide your ngertip over the pad in the direction
in which you want the pointer to move.
Left-click area: Clicking in this area corresponds to the
functions of clicking the left buon on a conventional mouse.
Right-click area: Clicking in this area corresponds to the
functions of clicking the right buon on a conventional
mouse.
).
3
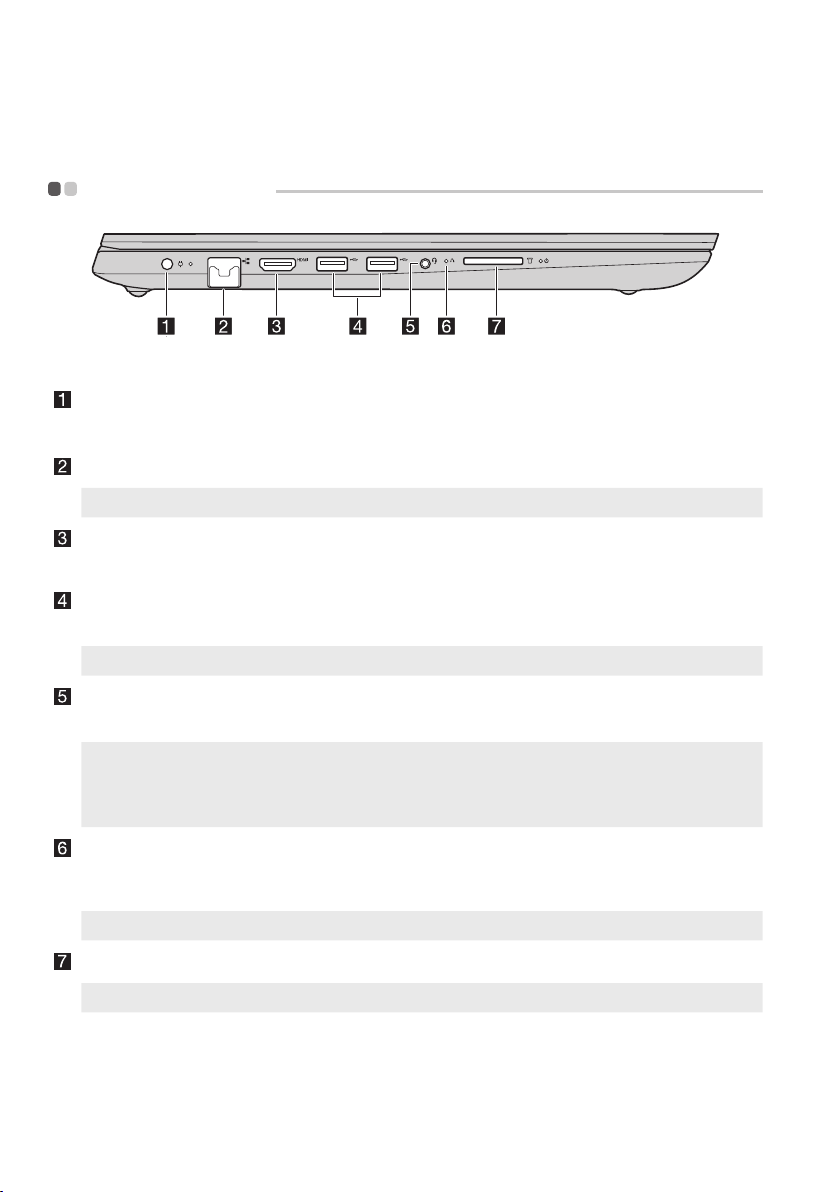
Chapter 1. Getting to know your computer
Left-side view
Figure 3. Left-side view - Lenovo V145-14AST / Lenovo V145-15AST
ac power adapter
Connects to the ac power adapter.
connector
RJ-45 connector
Note:
For details, see “Connecting network cables” on page 13.
HDMI connector
USB 3.0
Connects the computer to an Ethernet network.
Connects to devices with HDMI input such as a TV or an
external display.
Connect to USB devices.
connectors
Note:
For details, see “Connecting USB device” on page 18.
Combo audio
Connects to headsets.
connector
Notes:
• The combo audio connector does not support conventional microphones.
• The recording function might not be supported if third‐party headphones or headsets are
connected, due to dierent industry standards.
Novo button
Note:
For details, see “Chapter 3. Recovering or restoring Windows” on page 20.
Memory card slot
Note:
For details, see “Using memory cards (not supplied)” on page 19.
When the computer is o, press this buon to start the
recovery system or the BIOS setup utility, or to enter the
boot menu.
Accepts memory cards (not supplied).
4
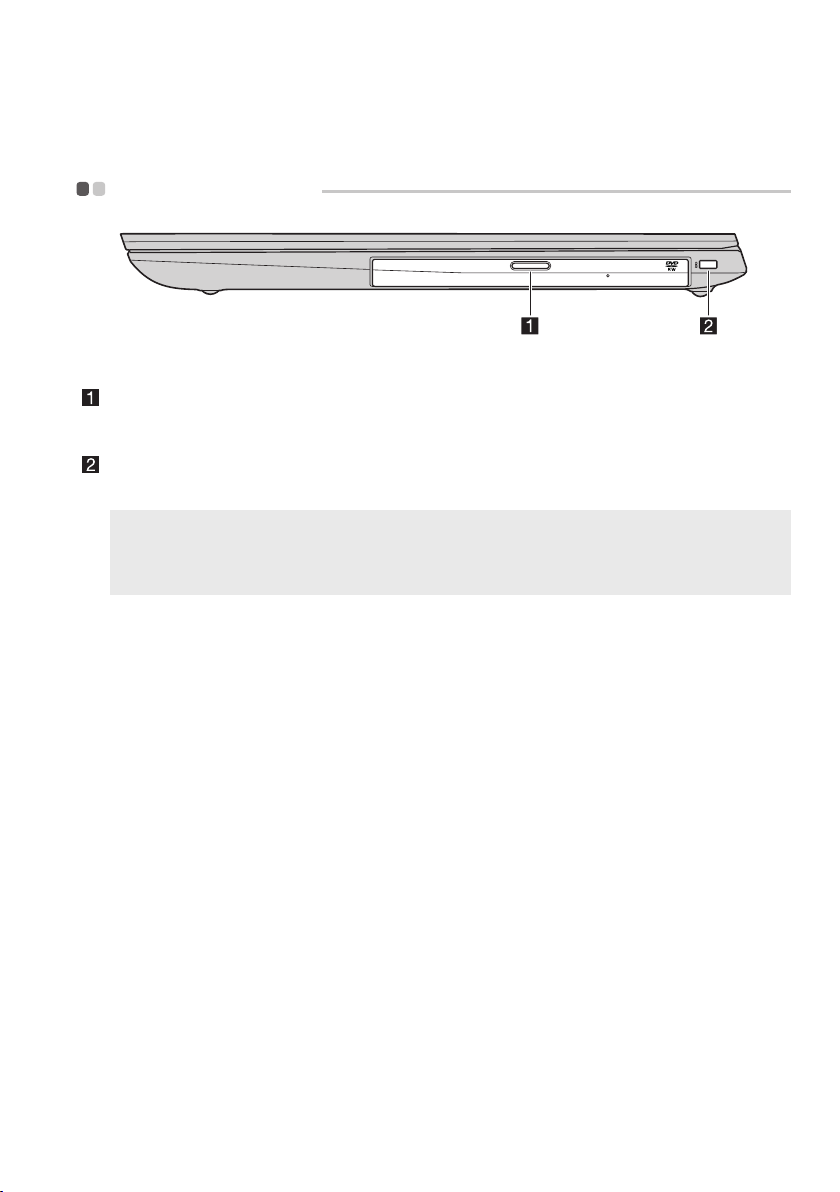
Right-side view
Figure 4. Right-side view - Lenovo V145-14AST / Lenovo V145-15AST
Chapter 1. Getting to know your computer
Optical drive
Reads/burns optical discs.
(on select models)
Kensington mini
security slot
Note:
Lock is not supplied. When purchasing a lock, choose one that utilizes the Cleat™
locking mechanism and verify its compatibility with the slot before purchase. A lock
utilizing the T‐Bar™ locking mechanism is not compatible with the Kensington mini
security slot.
For aaching a Kensington MiniSaver™ Mobile (or
compatible) lock.
5
 Loading...
Loading...