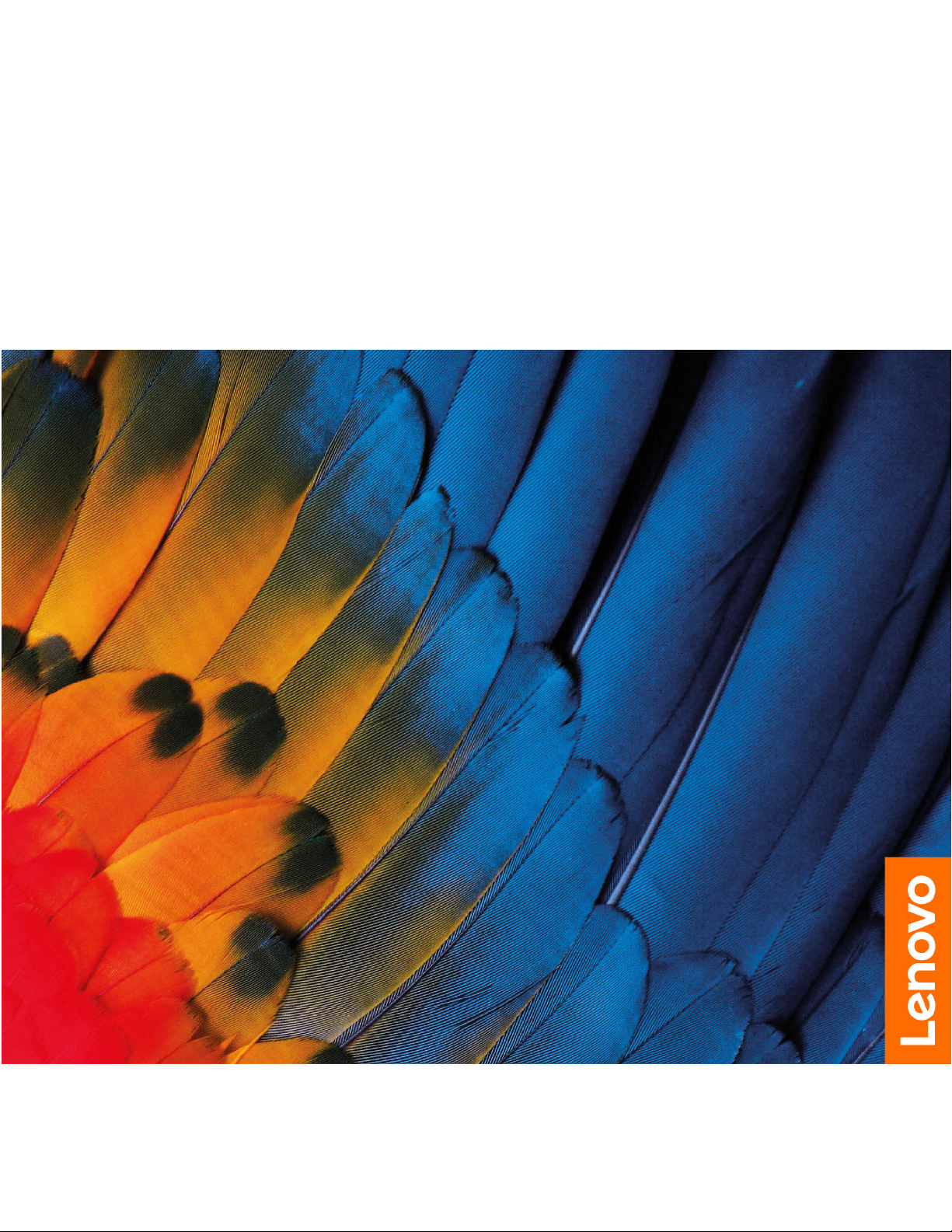
Lenovo V14 ve V15
Kullanma Kılavuzu
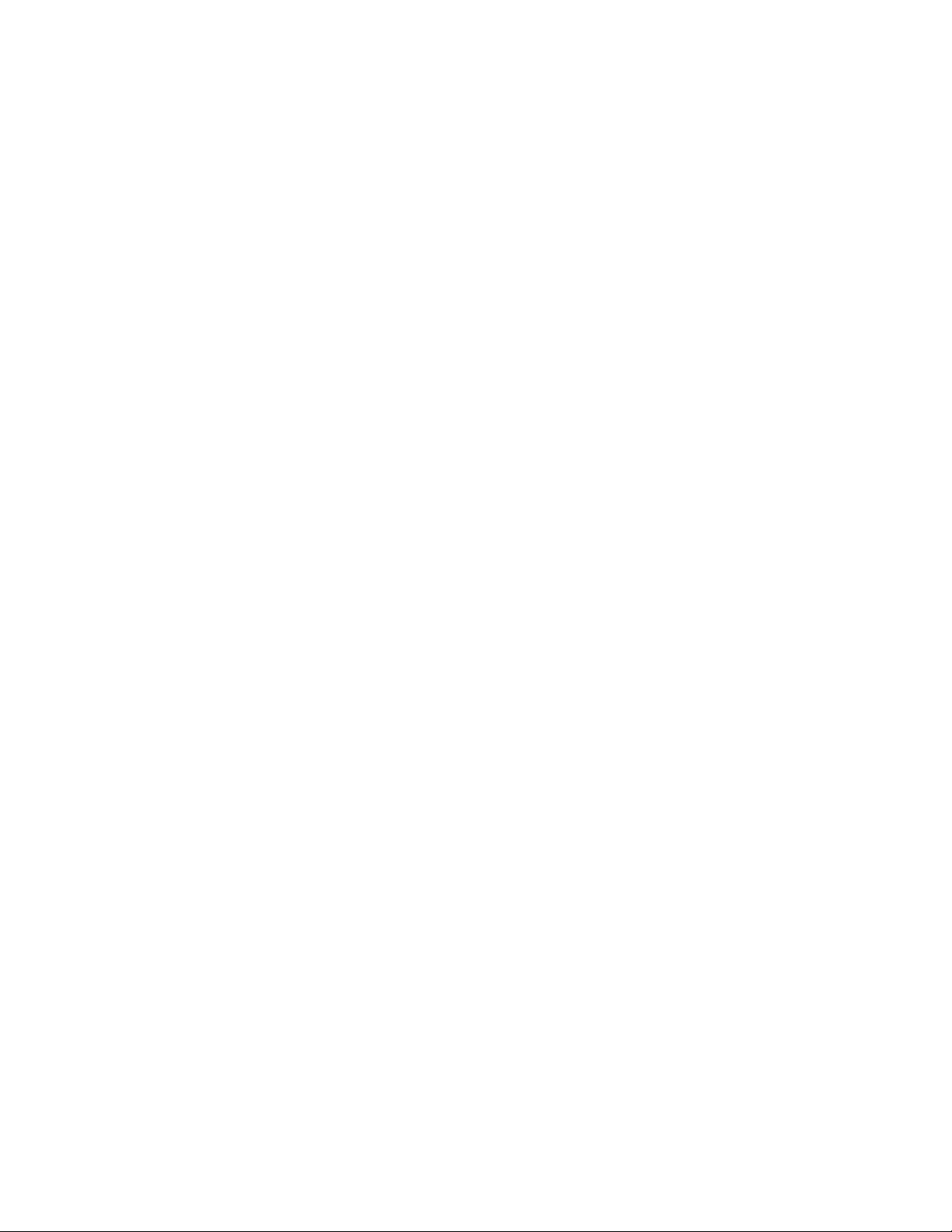
Önce bunu okuyun
Bu belgeyi ve desteklediği ürünü kullanmadan önce aşağıdakileri mutlaka okuyup anlayın:
• Ek A “Önemli güvenlik bilgileri” sayfa: 29
• Güvenlik ve Garanti Kılavuzu
• Kurulum Kılavuzu
Birinci Basım (Kasım 2019)
© Copyright Lenovo 2019.
SINIRLI VE KISITLI HAKLAR BİLDİRİMİ: Veriler ya da bilgisayar yazılımı General Services Administration “GSA”
sözleşmesine uygun olarak sağlandıysa, bunların kullanımı, çoğaltılması ya da açıklanması GS-35F-05925 numaralı
sözleşmede yer alan kısıtlamalara tabidir.
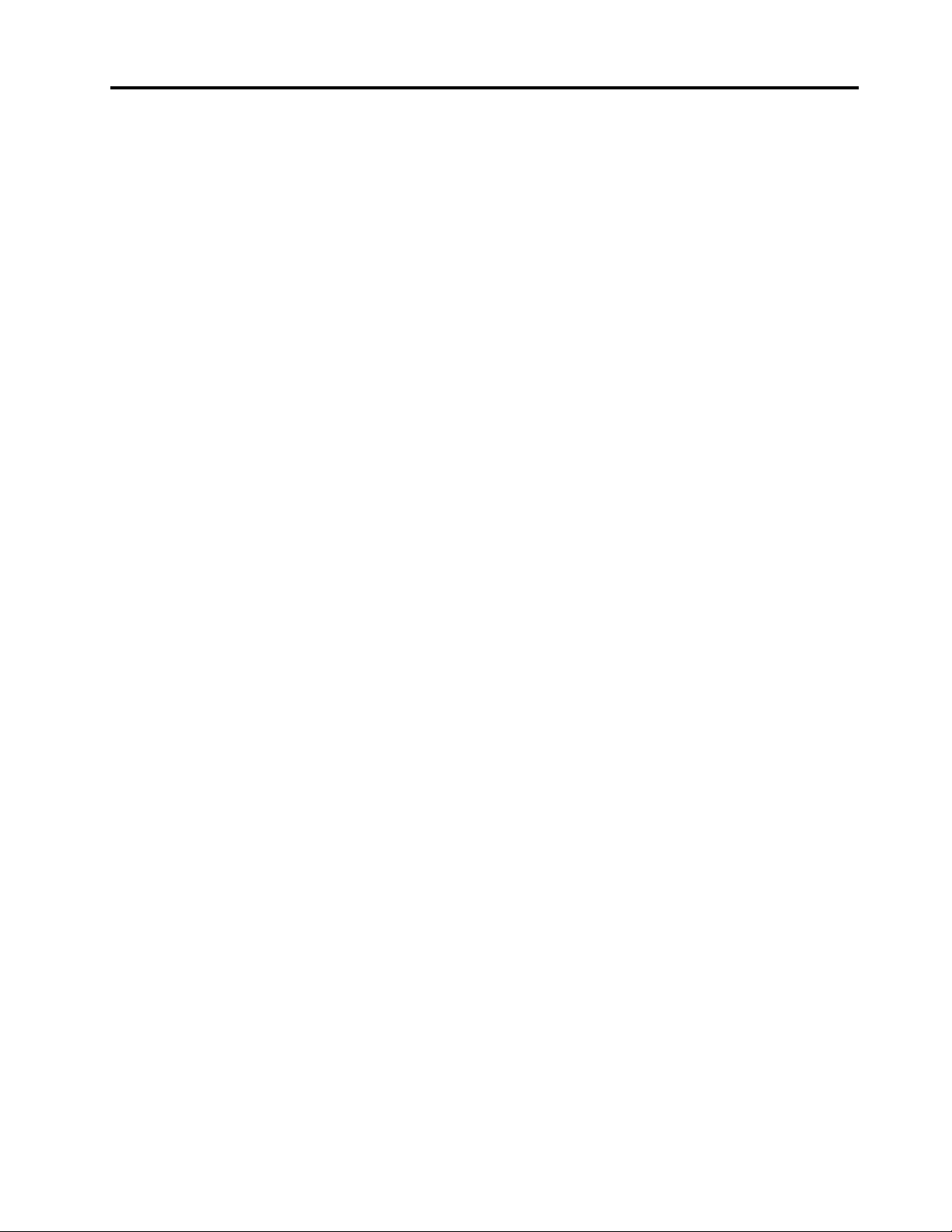
İçerik
Bu kılavuz hakkında. . . . . . . . . . . iii
Bölüm 1. Bilgisayarınızla tanışın . . . 1
Önden görünüm . . . . . . . . . . . . . . . 1
Üstten görünüm . . . . . . . . . . . . . . . 2
Alttan görünüm. . . . . . . . . . . . . . . . 4
Sol taraftan görünüm . . . . . . . . . . . . . 5
Sağ yandan görünüm . . . . . . . . . . . . . 6
Aksamlar ve belirtimler . . . . . . . . . . . . 7
USB aktarım hızı hakkında bildirim . . . . . . 8
İşletim ortamı. . . . . . . . . . . . . . . 8
Bölüm 2. Bilgisayarınızı
kullanmaya başlayın. . . . . . . . . . 11
Windows 10 kullanmaya başlama . . . . . . . 11
Windows hesabı . . . . . . . . . . . . 11
Windows masaüstü . . . . . . . . . . . 13
Lenovo Vantage ve Lenovo PC Manager . . . . 14
Ağlara bağlanma . . . . . . . . . . . . . . 14
Wi-Fi ağlarına bağlanılması . . . . . . . . 14
Bilgisayarınızla etkileşim kurma . . . . . . . . 15
Klavye kısayol tuşları . . . . . . . . . . 15
Bölüm 3. Bilgisayarınızı
keşfetme . . . . . . . . . . . . . . . . 17
Güç yönetimi . . . . . . . . . . . . . . . 17
Pil durumunun denetlenmesi . . . . . . . 17
Pilin doldurulması . . . . . . . . . . . . 17
Pil sıcaklığının denetlenmesi. . . . . . . . 17
Güç düğmesi davranışının belirlenmesi . . . 17
Güç planının değiştirilmesi veya
oluşturulması . . . . . . . . . . . . . . 17
UEFI/BIOS Setup Utility programında ayarların
değiştirilmesi . . . . . . . . . . . . . . . . 18
UEFI/BIOS Setup Utility nedir . . . . . . . 18
UEFI/BIOS Setup Utility programının
açılması . . . . . . . . . . . . . . . . 18
Başlatma sırasının değiştirilmesi . . . . . . 18
Kısayol tuşu kipinin değiştirilmesi . . . . . 18
Always-on işlevinin etkinleştirilmesi veya devre
dışı bırakılması . . . . . . . . . . . . . 18
UEFI/BIOS Setup Utility programında parolaların
ayarlanması . . . . . . . . . . . . . . . . 19
Parola tipleri . . . . . . . . . . . . . . 19
Yönetici parolasının ayarlanması . . . . . . 19
Yönetici parolasının değiştirilmesi veya
kaldırılması . . . . . . . . . . . . . . . 19
Kullanıcı parolasının ayarlanması . . . . . . 20
Açılış parolasının etkinleştirilmesi . . . . . . 20
Sabit disk parolasının ayarlanması . . . . . 20
Sabit disk parolasının değiştirilmesi veya
kaldırılması . . . . . . . . . . . . . . . 21
Windows'un sıfırlanması veya geri yüklenmesi . . 21
Windows 10 kurtarma seçenekleri . . . . . 21
Windows System Restore (Sistem Geri
Yükleme) . . . . . . . . . . . . . . . 22
Windows'un sıfırlanması . . . . . . . . . 22
Kurtarma sürücüsünün oluşturulması . . . . 23
Windows'u geri yüklemek veya sıfırlamak
için bir kurtarma sürücüsünün
kullanılması. . . . . . . . . . . . . . . 23
Bölüm 4. Yardım ve destek . . . . . 25
Sık sorulan sorular . . . . . . . . . . . . . 25
Kendi kendine yardım kaynakları . . . . . . . 25
Lenovo'yu arama . . . . . . . . . . . . . . 27
Lenovo ile iletişim kurmadan önce . . . . . 27
Lenovo Müşteri Destek Merkezi . . . . . . 27
Ek hizmetlerin satın alınması . . . . . . . . . 28
Ek A. Önemli güvenlik bilgileri . . . 29
Ek B. Erişilebilirlik ve ergonomiyle
ilgili bilgiler . . . . . . . . . . . . . . 41
Ek C. Uyumluluk bilgileri . . . . . . 45
Ek D. Özel notlar ve ticari
markalar . . . . . . . . . . . . . . . . 59
© Copyright Lenovo 2019 i
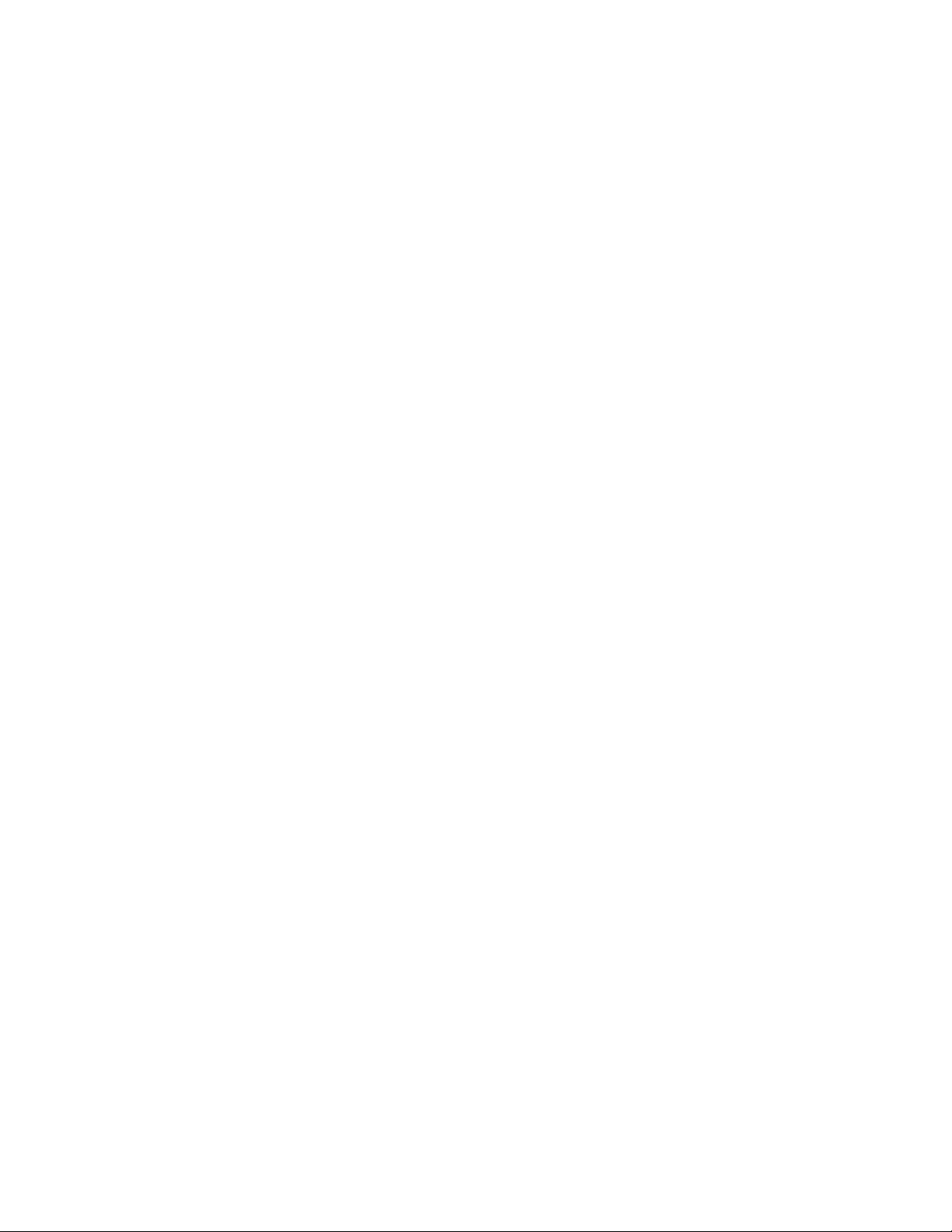
ii Lenovo V14 ve V15 Kullanma Kılavuzu
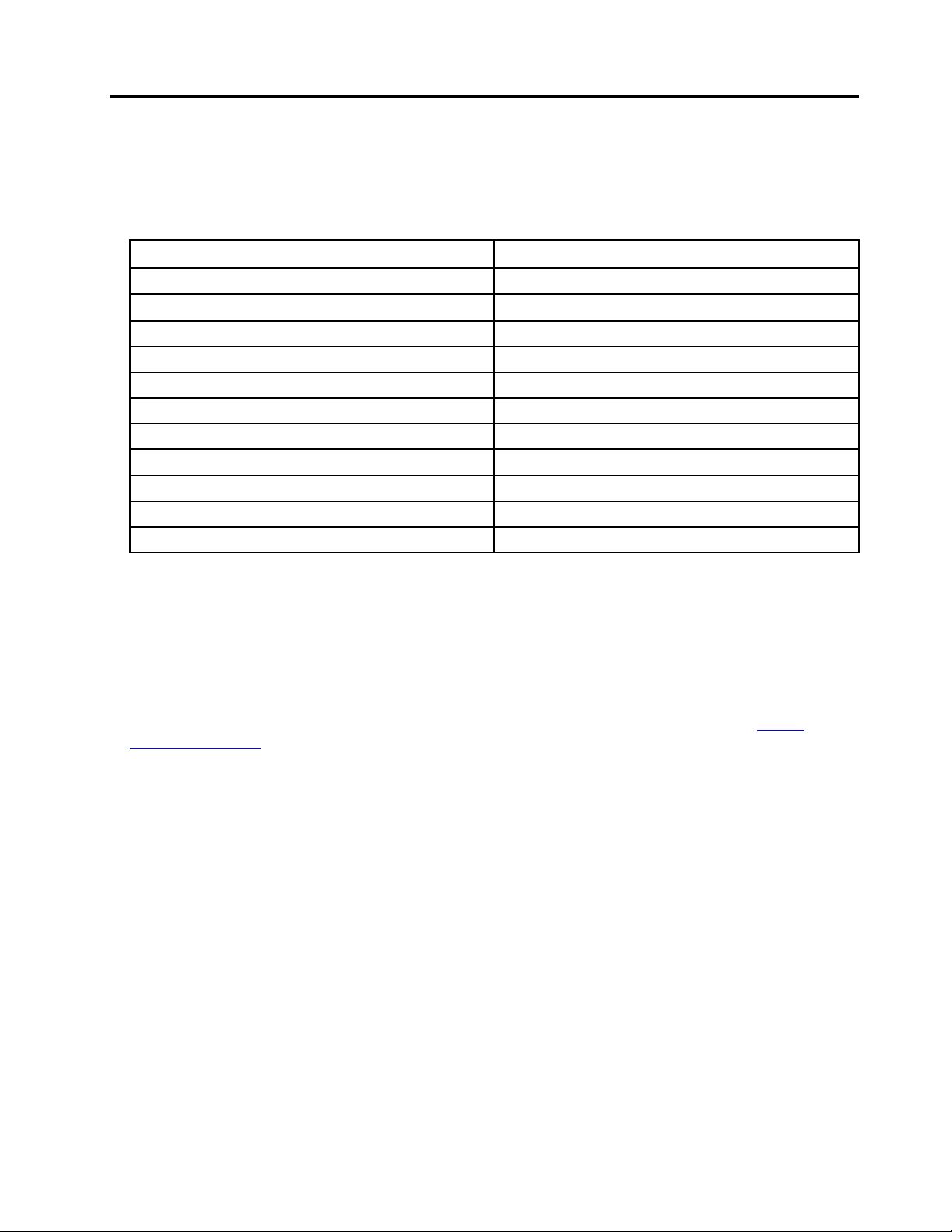
Bu kılavuz hakkında
• Bu kılavuz aşağıda listelenen Lenovo ürün modelleri için geçerlidir. Bu kılavuzdaki şekiller ürün
modelinizden biraz farklı görünüyor olabilir.
Model adı
Lenovo V14-ADA
Lenovo V14-ARE
Lenovo V14-IGL 82C2
Lenovo V14-IIL
Lenovo V14-IKB 81YA
Lenovo V14-IWL 81YB
Lenovo V15-ADA
Lenovo V15-IGL 82C3
Lenovo V15-IIL
Lenovo V15-IKB 81YD
Lenovo V15-IWL 81YE
Makine Tipi (MT)
82C6
82DQ
82C4
82C7
82C5
• Bu kılavuzda, tüm modellerde bulunmayan aksesuarlar, özellikler ve yazılımlarla ilgili bilgiler yer
alabilir.
• Bu kılavuz, Windows 10 işletim sistemini temel alan yönergeler içerir. Başka işletim sistemlerini
yükleyip kullanırsanız bu yönergeler geçerli olmaz.
®
• Microsoft
, Windows Update aracılığıyla Windows® işletim sisteminde düzenli özellik değişiklikleri
gerçekleştirir. Sonuç olarak, işletim sistemiyle ilgili yönergeler güncelliğini yitirmiş olabilir. En güncel
bilgiler için Microsoft kaynaklarına bakın.
• Kılavuzun içeriği önceden bildirilmeden değiştirilebilir. En güncel sürümü edinmek için
support.lenovo.com
adresine gidin.
https://
© Copyright Lenovo 2019 iii
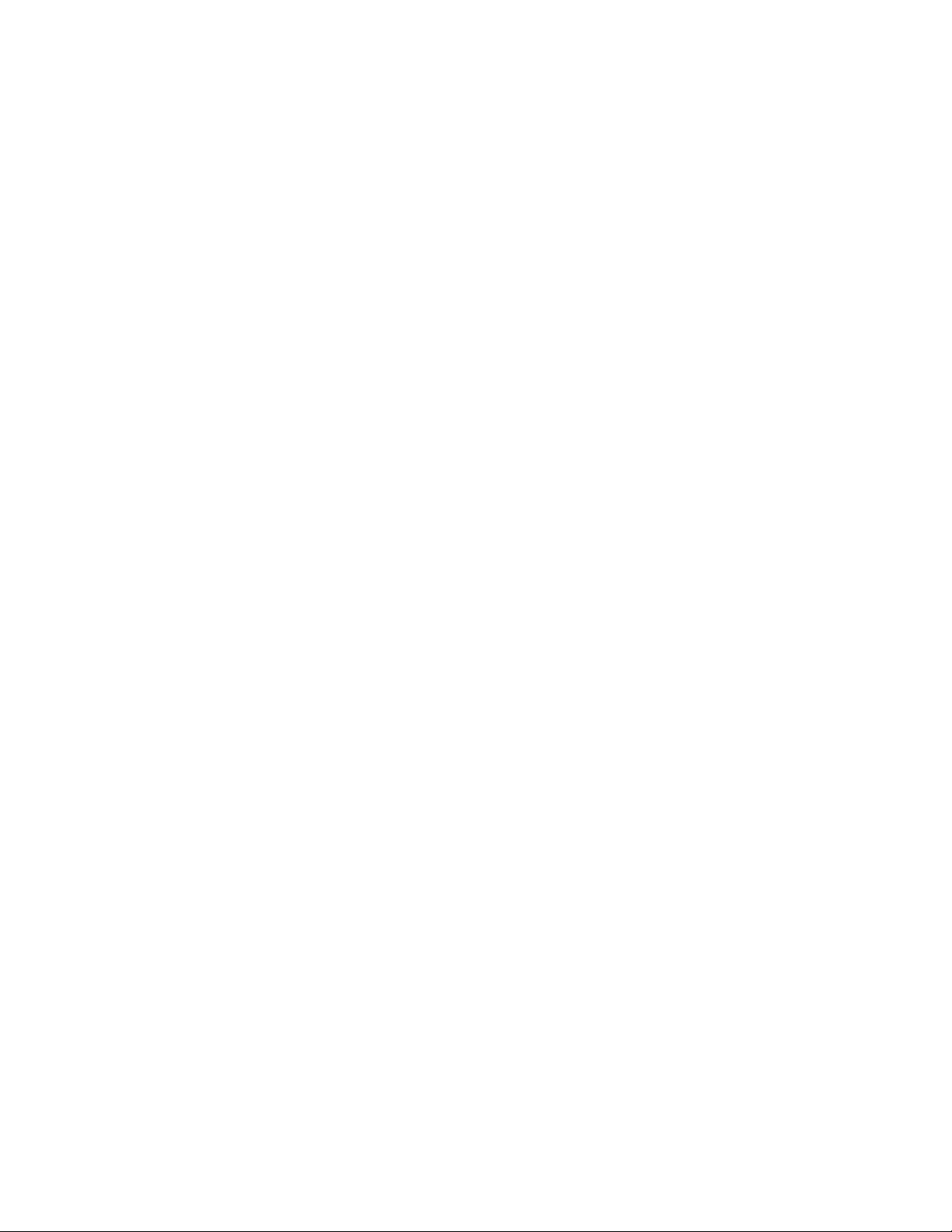
iv Lenovo V14 ve V15 Kullanma Kılavuzu
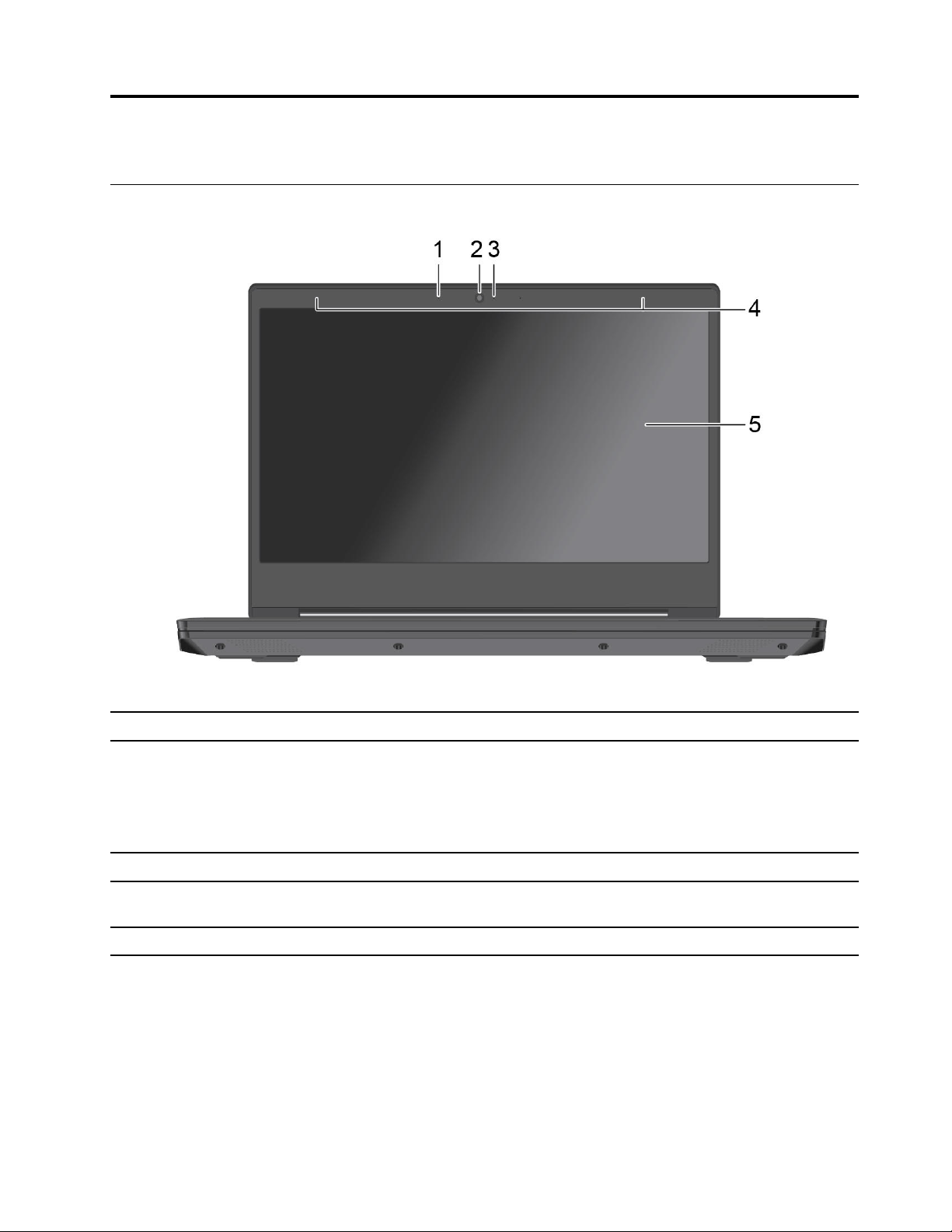
Bölüm 1. Bilgisayarınızla tanışın
Önden görünüm
1. Mikrofon
2. Kamera
3. Kamera ışığı Işık açıksa kamera kullanımdadır.
4. Kablosuz LAN/Bluetooth
antenler
5. Ekran
© Copyright Lenovo 2019 1
Sesi yakalayın ya da kaydedin.
Start (Başlat) menüsünden Camera (Kamera) öğesini tıklatarak fotoğraf çekin
veya video kaydedin.
Fotoğraf çekme, video sohbet ve video konferansı destekleyen başka
uygulamalar kullanıyorsanız uygulamadan kamera için gereken özelliği
etkinleştirdiğinizde kamera otomatik olarak başlatılır.
Kablosuz LAN/Bluetooth modülü için radyo dalgaları gönderir ve alır.
Not: Antenler bilgisayarın dışından görünmez.
Metin, grafik ve videoları görüntüleyin.
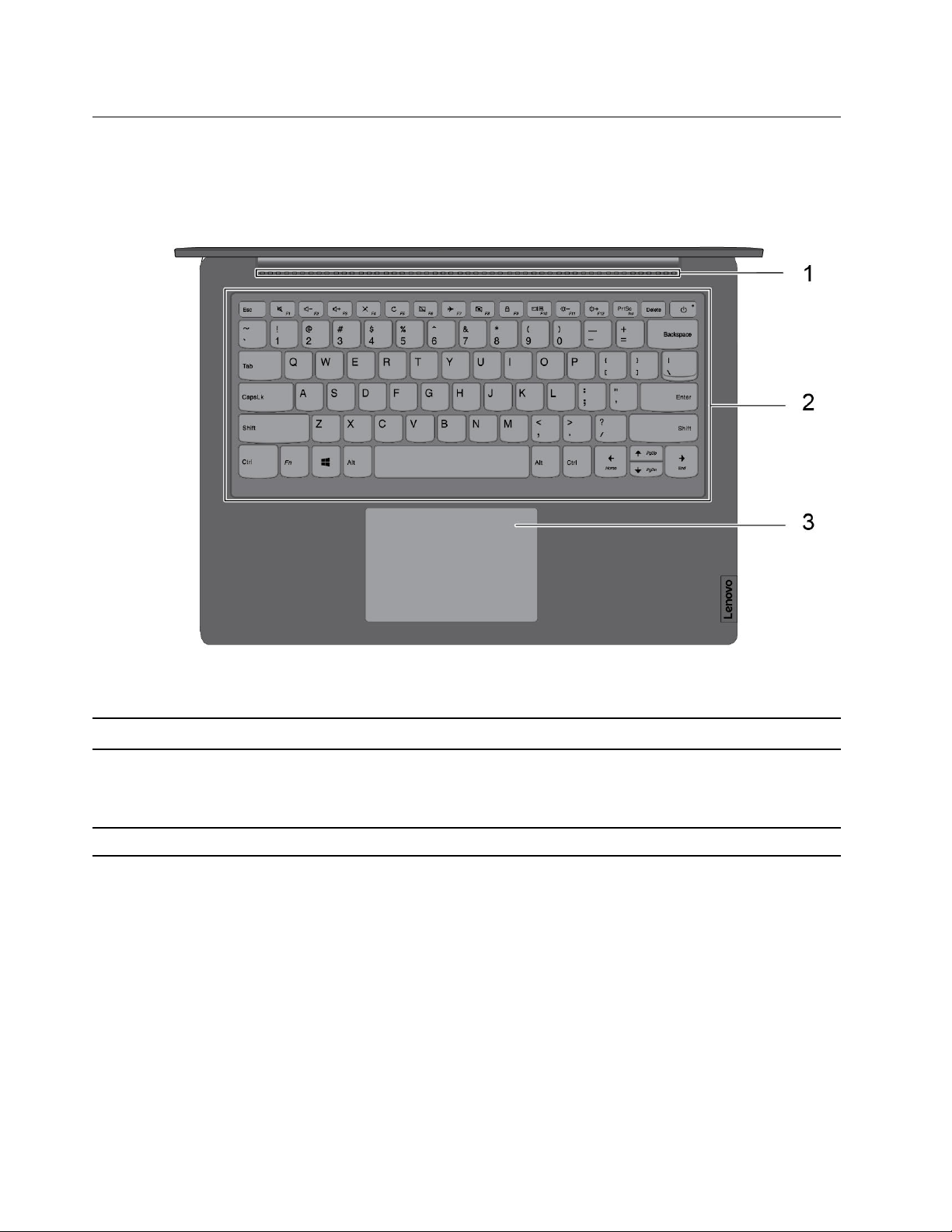
Üstten görünüm
14 inç modeller
1. Havalandırma yuvaları
2. Klavye
3. Dokunmaya duyarlı tablet Parmakla dokunun ve geleneksel bir farenin tüm işlevlerini gerçekleştirin.
İçteki ısıyı dışarı atar.
Karakterleri girin ve programlarla etkileşime geçin.
Not: Klavye, ayarların değiştirilmesi ve görevlerin hızlı bir şekilde
gerçekleştirilmesi için kısayol ve işlev tuşları da içerir.
2 Lenovo V14 ve V15 Kullanma Kılavuzu
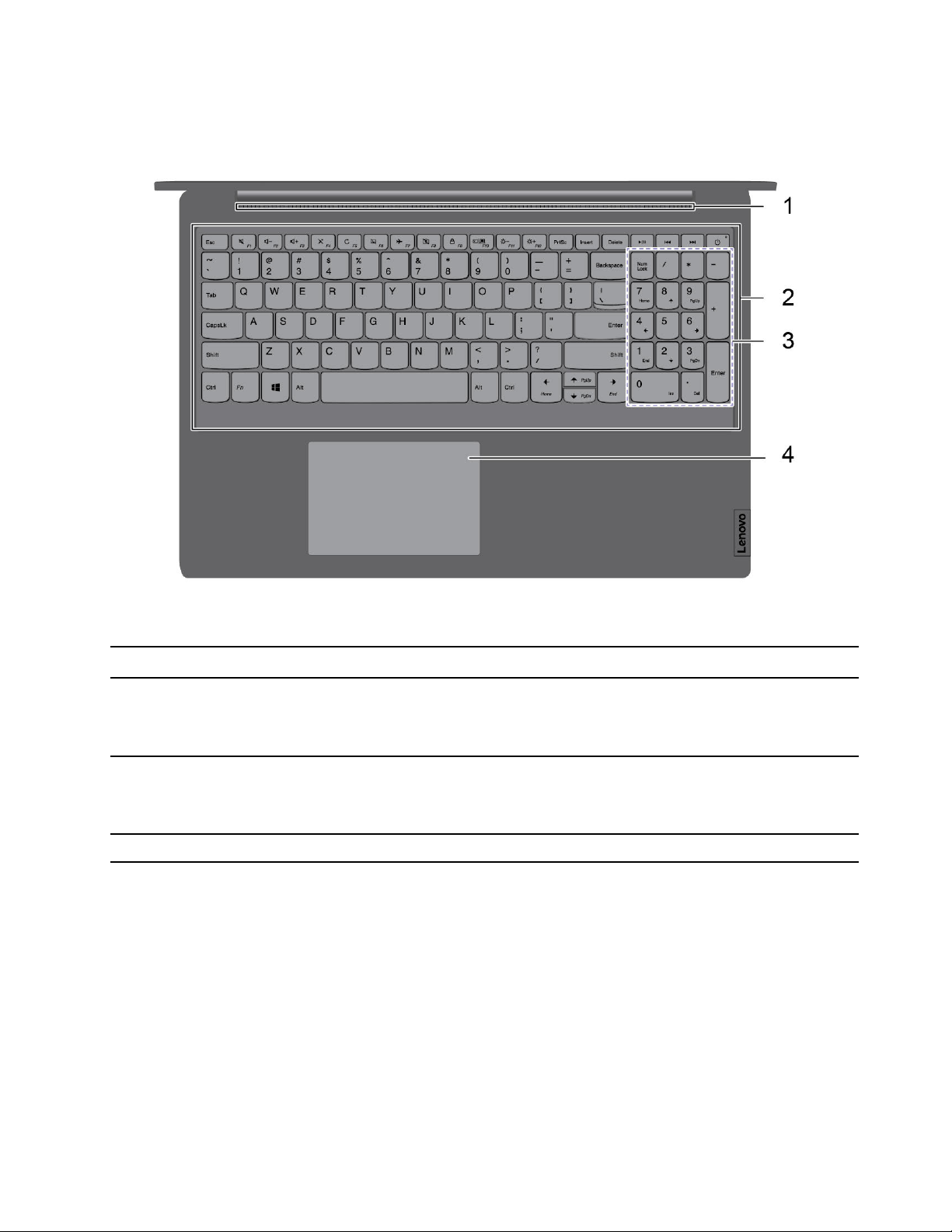
15 inç modeller
1. Havalandırma yuvaları
2. Klavye
3. Sayısal tuş takımı
4. Dokunmaya duyarlı tablet Parmakla dokunun ve geleneksel bir farenin tüm işlevlerini gerçekleştirin.
İçteki ısıyı dışarı atar.
Karakterleri girin ve programlarla etkileşime geçin.
Not: Klavye, ayarların değiştirilmesi ve görevlerin hızlı bir şekilde
gerçekleştirilmesi için kısayol ve işlev tuşları da içerir.
Sayısal tuş takımını etkinleştirmek veya devre dışı bırakmak için Num Lock
tuşuna basın.
Not: Sayısal tuş takımı kullanıldığında, Num Lock kilit göstergesi yanar.
Bölüm 1. Bilgisayarınızla tanışın 3

Alttan görünüm
1. Hoparlörler Ses çalın.
4 Lenovo V14 ve V15 Kullanma Kılavuzu
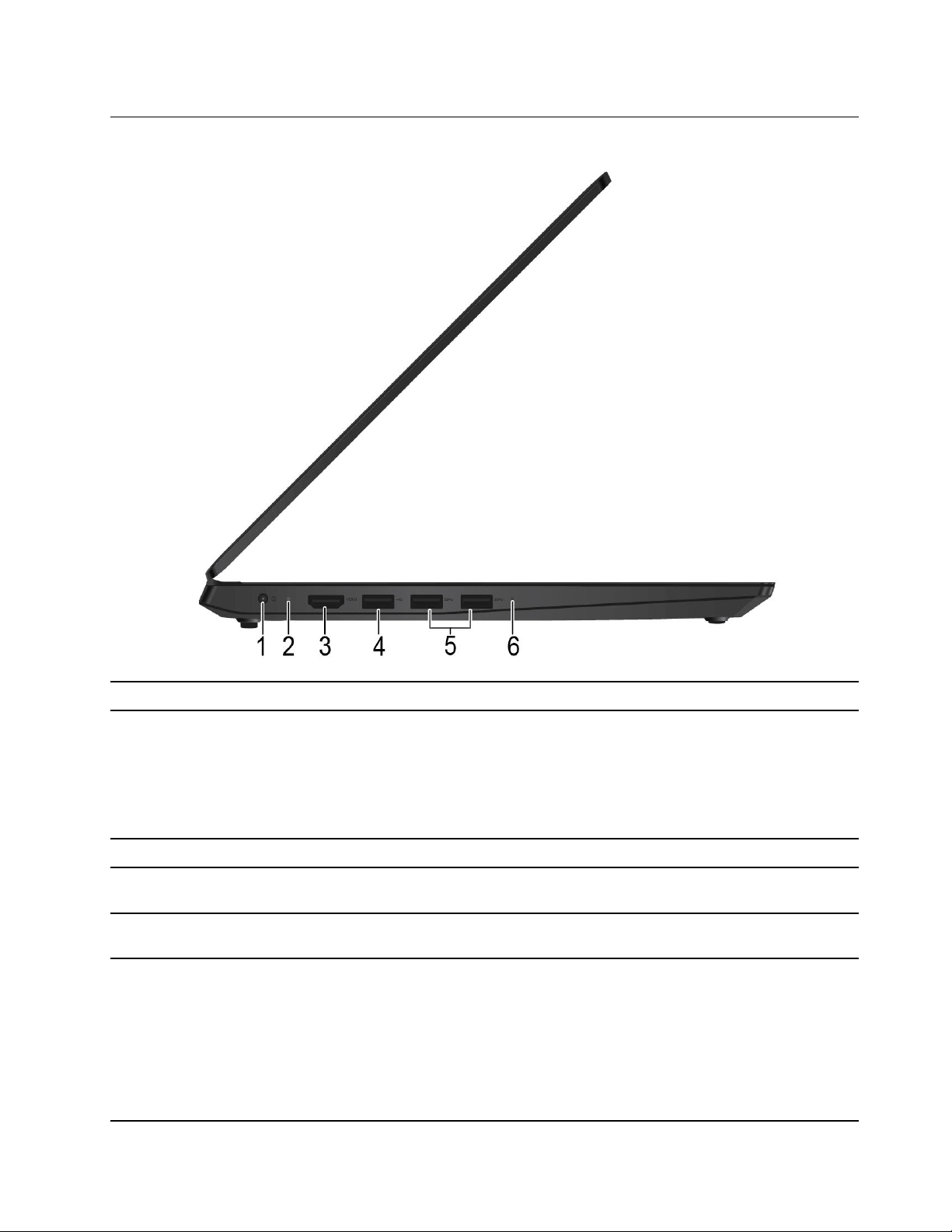
Sol taraftan görünüm
1. Ac güç bağlacı AC güç bağdaştırıcısına bağlayın.
2. Şarj ışığı Bilgisayarın AC güç kaynağına bağlı olup olmadığını belirtir.
Beyaz: AC gücüne bağlanıldı (pil gücü %91–%100)
Sarı: AC gücüne bağlandı (pil gücü %1–%90)
Kapalı: AC gücüne bağlı değil
3. HDMI
4. USB 2.0 bağlacı USB klavye, USB fare, USB depolama cihazı, USB yazıcı gibi USB uyumlu
5. USB 3.2 bağlacı Gen 1 USB klavye, USB fare, USB depolama cihazı, USB yazıcı gibi USB uyumlu
6. Güç ışığı
TM
bağlacı Televizyon veya ekran gibi HDMI girişi olan cihazlara bağlanın.
cihazları bağlayın.
cihazları bağlayın.
Bilgisayarın durumunu gösterir.
Beyaz (sürekli açık): Bilgisayar açık (pil gücü %21-%100).
Beyaz (hızlı yanıp söner): Bilgisayar açık (pil gücü %1-%20).
Beyaz (yavaş yanıp söner): Bilgisayar uyku kipindedir.
Kapalı: Bilgisayar kapalı ya da sabit disk askıda uyku kipindedir.
Bölüm 1. Bilgisayarınızla tanışın 5
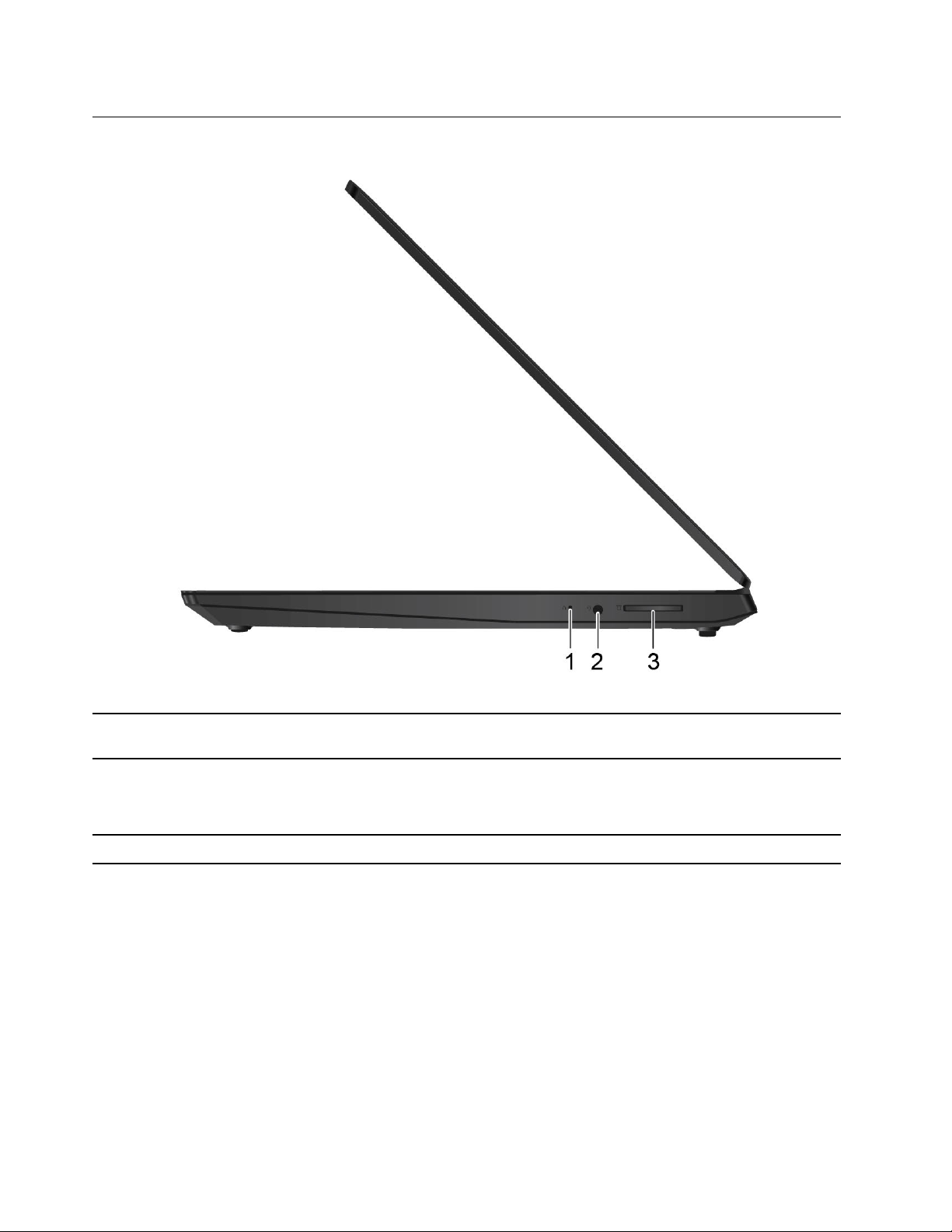
Sağ yandan görünüm
1. Novo düğmesi
2. Ses bağlacı
3. SD kart yuvası Veri erişimi veya depolama için SD kartı takın.
Bilgisayar kapalıyken System Recovery veya BIOS Setup Utility programını
başlatmak ya da önyükleme menüsüne girmek için bu düğmeye basın.
Bilgisayardan çıkan sesi dinlemek için 3,5 mm'lik (0,14 inç) 4 kutuplu fişli bir
kulaklık takın.
Not: Geleneksel mikrofon desteklenmez.
6 Lenovo V14 ve V15 Kullanma Kılavuzu
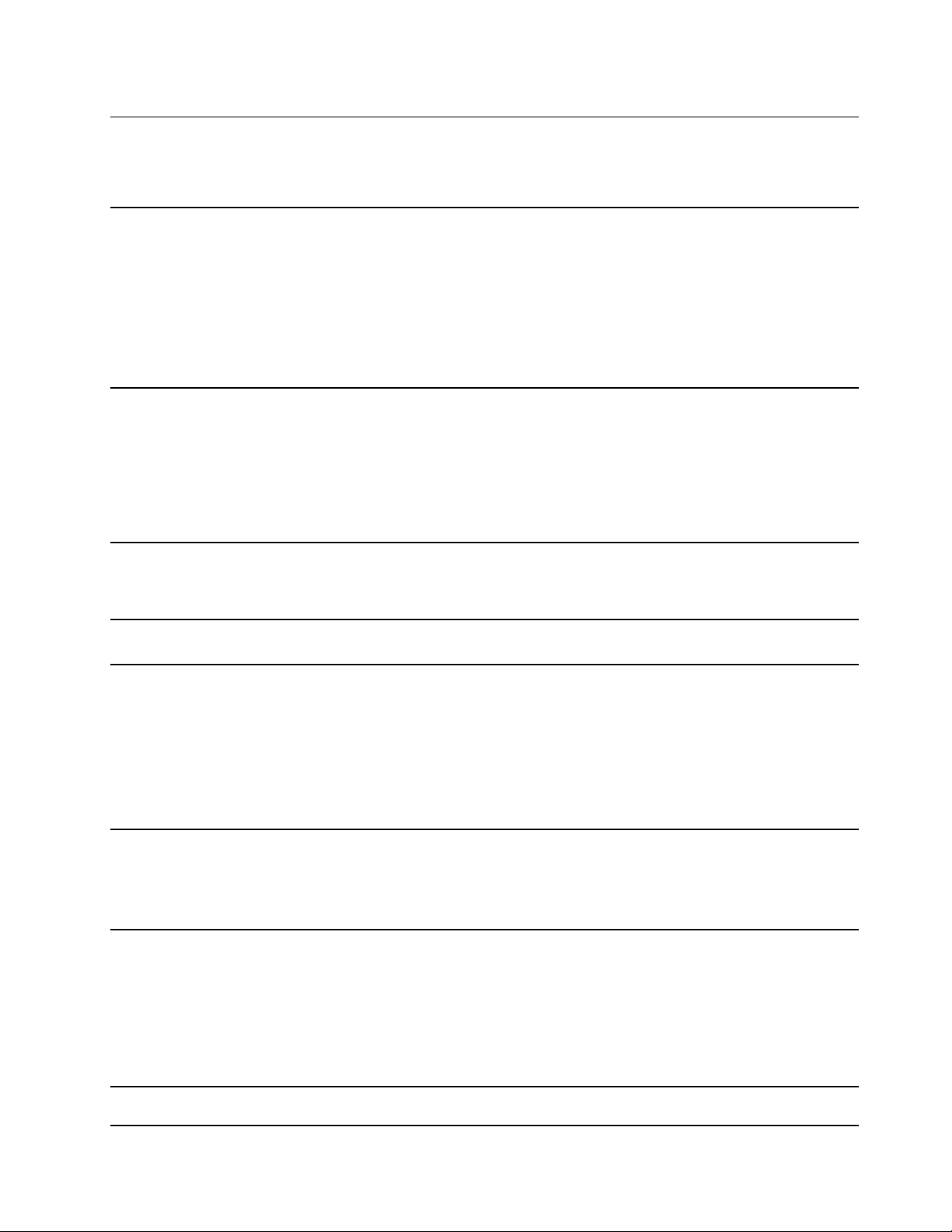
Aksamlar ve belirtimler
Not: Belirtimlerde bildirim olmaksızın değişiklik yapılabilir. Bazı belirtimler modele özgüdür ve satın
aldığınız model için geçerli olmayabilir.
• Genişlik:
- 14 inç modeller: 327,1 mm (12,87 inç)
- 15 inç modeller: 362,2 mm (14,25 inç)
Boyutlar
AC güç bağdaştırıcısı
Pil takımı
• Derinlik:
- 14 inç modeller: 241 mm (9,48 inç)
- 15 inç modeller: 251,5 mm (9,90 inç)
• Kalınlık: Yaklaşık 19,9 mm (0,78 inç)
• Giriş: 100 V - 240 V AC, 50 Hz - 60 Hz
• Çıkış: 20 V DC, 2,25 A / 3,25 A
• Güç:
- V14-IGL ve V15-IGL modelleri: 45 W
- V14-ADA, V15-ADA, V14–ARE, V14-IIL, ve V15-IIL modelleri: 65 W
- V14–IKB, V15–IKB, V14–IWL, ve V15–IWL modelleri: 45 W / 65 W
• 30 Wh / 35 Wh
• 2 hücre
Daha iyi oyun performansı için lütfen AC bağdaştırıcısını takın.
Mikroişlemci
Bellek
Depolama cihazı
Ekran
Bilgisayarınızın mikroişlemci bilgilerini görüntülemek için Start (Başlangıç)
düğmesine sağ tıklayın ve System (Sistem) öğesine tıklayın.
• V14-IGL ve V15-IGL modelleri:
- Çift veri hızı 4 (DDR4) yerleşik
• V14-ADA, V15-ADA, V14-ARE, V14-IIL, V15-IIL, V14–IKB, V15-IKB, V14IWL a ve V15-IWL modelleri:
- Bütünleşik bellek modülü ve Çift veri hızı 4 (DDR4) düşük voltajlı (LV)
küçük hatlı ikili sıralı bellek modülü (SODIMM)
- Yuva: 1
• 2,5 inçlik küçük boyutlu, 7 mm (0,28 inç) yükseklikteki sabit disk
sürücüsü
• M.2 PCIe yarı iletken sürücü
• Intel® Optane™ belleği*
• Ekran boyutu:
- 14 inç modeller: 355,6 mm (14,0 inç)
- 15 inç modeller: 396,2 mm (15,6 inç)
• Ekran çözünürlüğü:
- 1920 x 1080 piksel FHD
- 1366 x 768 piksel HD
Klavye
• İşlev tuşları
Bölüm 1. Bilgisayarınızla tanışın 7
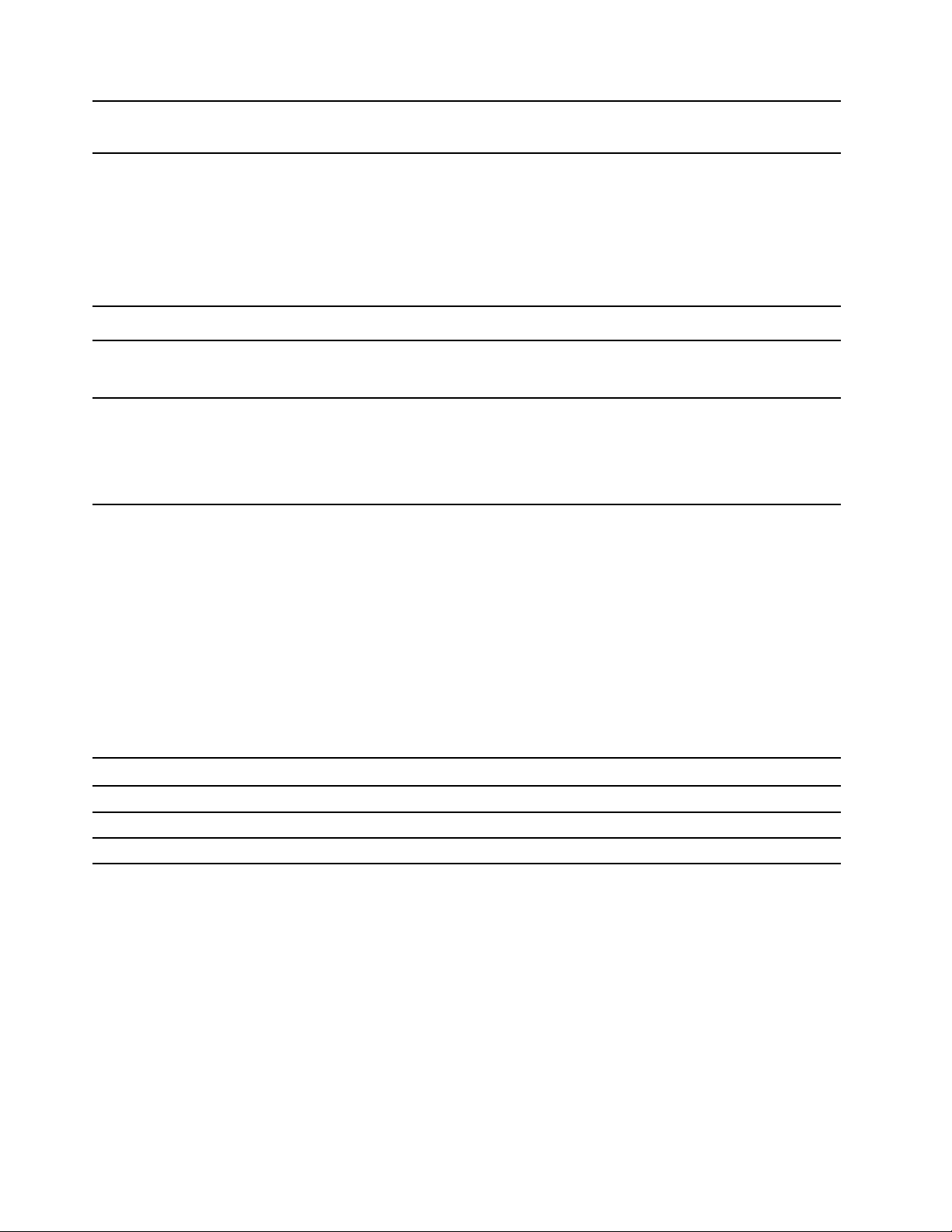
Bağlaçlar ve yuvalar
• Altı satırlı klavye
• Sayısal tuş takımı*
• Ac güç bağlacı
• Ses bağlacı
• USB 2.0 bağlacı
• USB 3.2 konektör Gen 1 x 2
• HDMI bağlacı
• SD kart yuvası
Güvenlik özellikleri
Kablosuz özellikler
Diğerleri
• Parola
• Bluetooth
• Kablosuz LAN
• Kamera
• Mikrofon
• Stereo hoparlörler
• Novo düğmesi
* seçilen modellerde
Not: Pil kapasitesi, özel bir test ortamında ölçülen standart veya ortalama kapasitedir. Başka
ortamlarda ölçülen kapasiteler farklı olabilir, ancak asla nominal kapasiteden az değildir (ürün etiketine
bakınız).
USB aktarım hızı hakkında bildirim
Ana bilgisayar ve çevre birimlerinin işleme kapasitesi, dosya öznitelikleri ve sistem yapılandırması ya
da işletim ortamları gibi birçok etkene bağlı olarak, bu cihazdaki çeşitli USB bağlaçları kullanarak
yapılan gerçek aktarım hızı değişiklik gösterir ve ilgili her cihaz için aşağıda listelenen veri hızından
daha yavaştır.
USB cihazı Veri hızı (Gbit/s)
3.2 Gen 1
3.2 Gen 2
3.2 Gen 2 × 2
İşletim ortamı
Yükseklik üst sınırı (basınçsız)
3.048 m (10.000 ft)
Sıcaklık
• 2438 m (8000 ft) yüksekliğe kadar
- Çalışıyorken: 5°C - 35°C (41°F - 95°F)
- Depolama: 5°C - 43°C (41°F - 109°F)
• 2438 m (8000 ft) yüksekliğin üzerinde
8
Lenovo V14 ve V15 Kullanma Kılavuzu
5
10
20
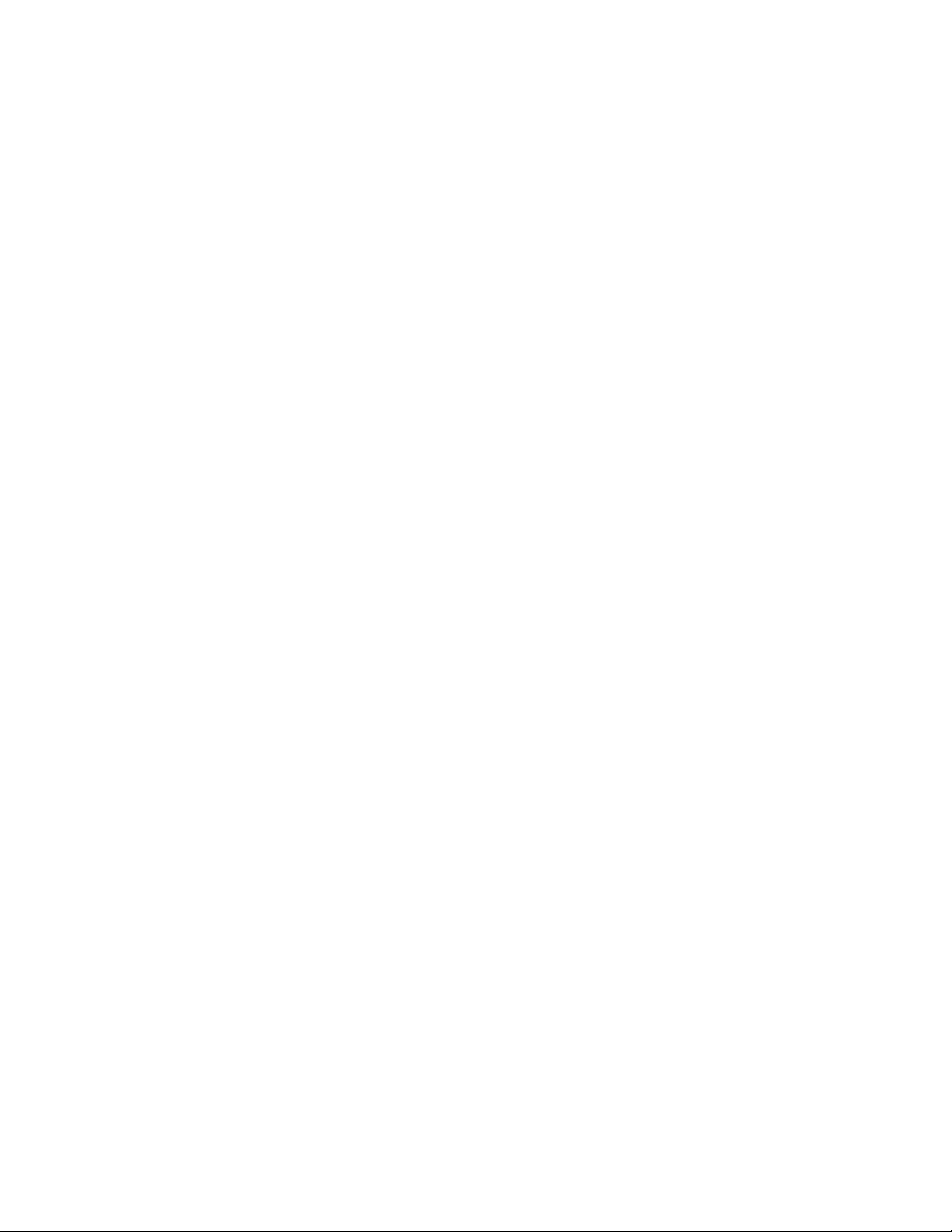
- Basınçsız durumda çalışırken en fazla sıcaklık: 31,3°C (88°F)
Not: Pili doldururken, sıcaklığı en az 10°C (50°F) olmalıdır.
Bağıl nem
• Çalışma: %8 - %95; ıslak hazne sıcaklığı 23°C (73°F)
• Depolama: %5 - %95; ıslak hazne sıcaklığı 27°C (81°F)
Bölüm 1. Bilgisayarınızla tanışın 9
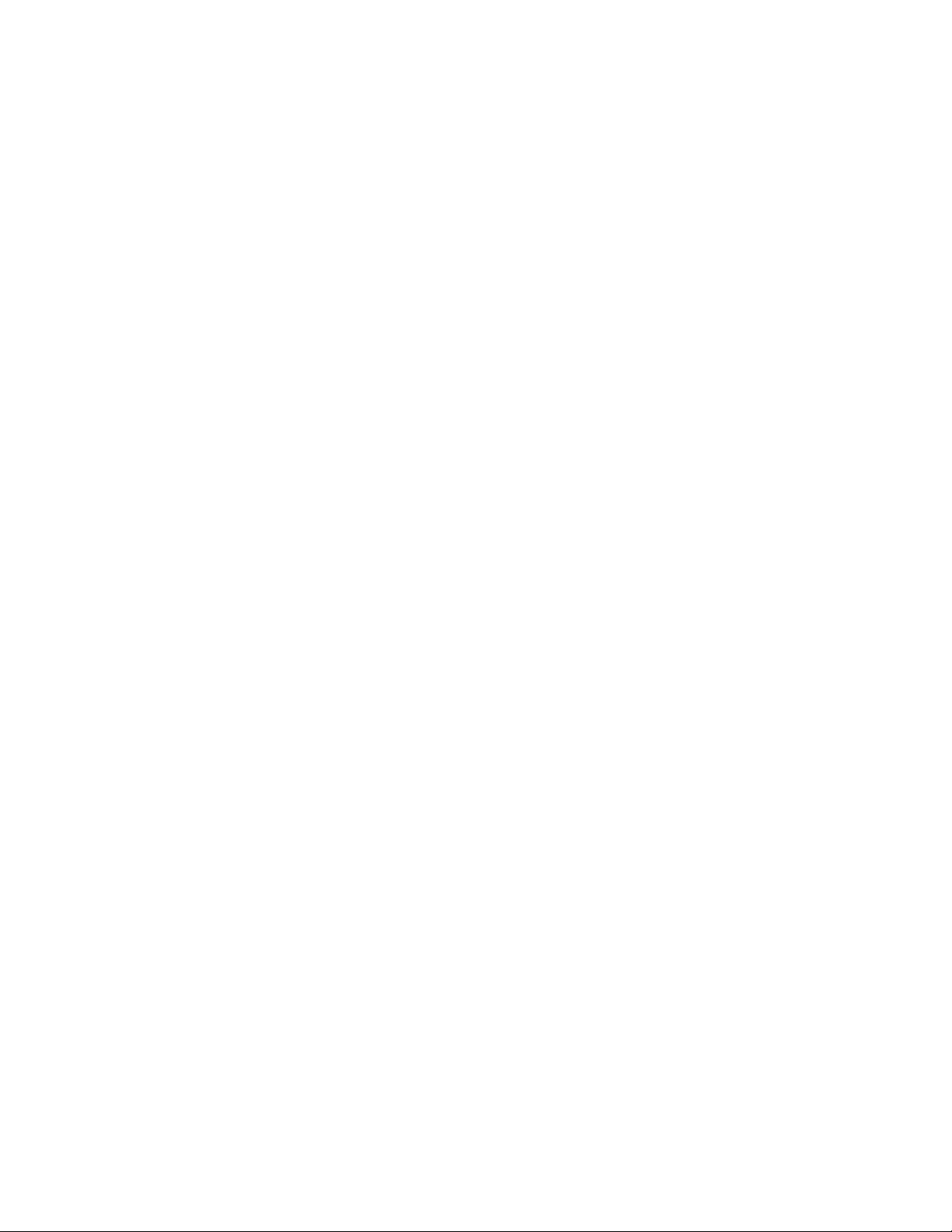
10 Lenovo V14 ve V15 Kullanma Kılavuzu
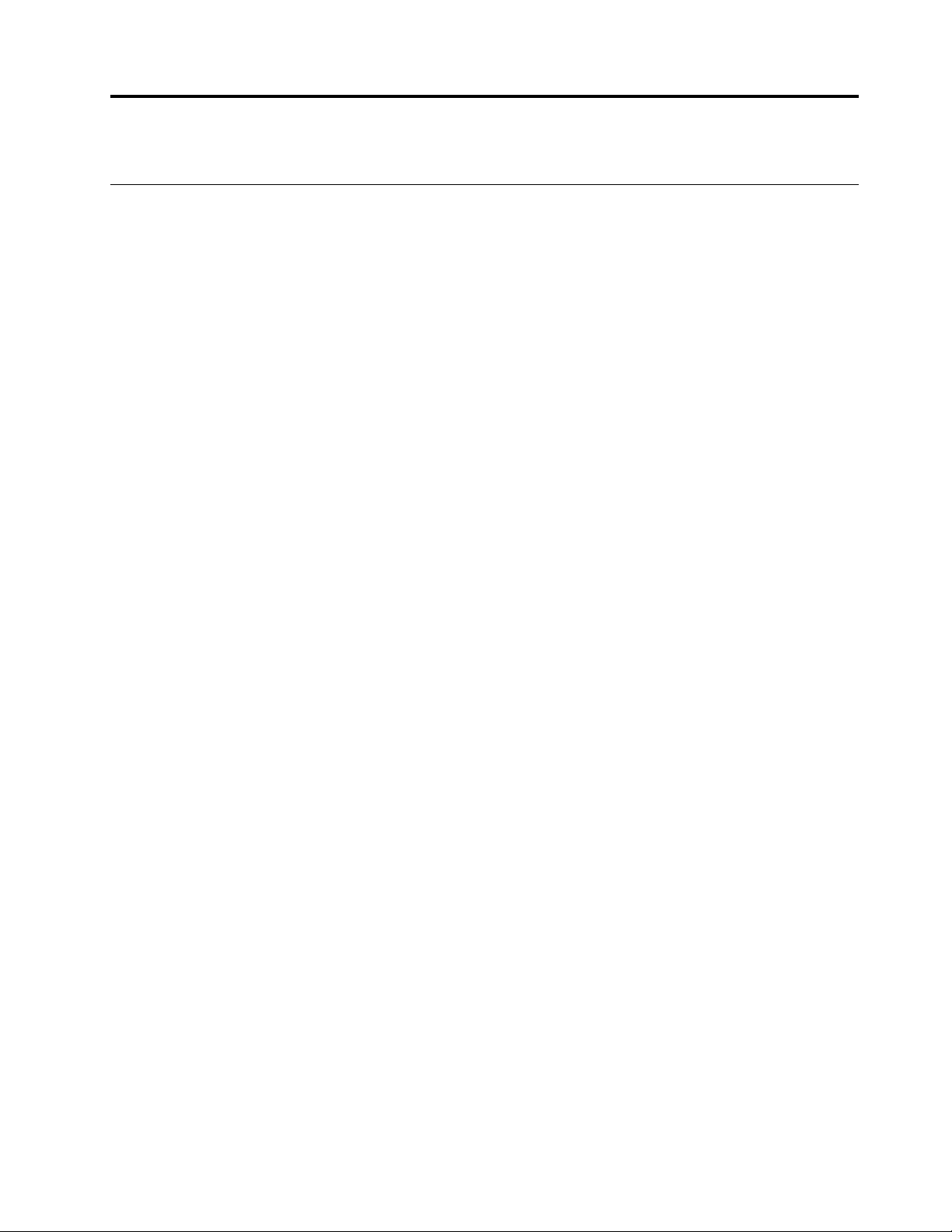
Bölüm 2. Bilgisayarınızı kullanmaya başlayın
Windows 10 kullanmaya başlama
Windows 10'un temellerini öğrenin ve hemen Windows 10 ile çalışmaya başlayın. Windows 10
hakkında daha fazla bilgi için Windows yardım bilgilerine bakın.
Windows hesabı
Windows işletim sistemini kullanmak için en az bir hesap oluşturmanız gerekir. Bu bir yerel hesap
veya Microsoft hesabı olabilir.
Yerel hesaplar
Yerel hesap, Windows'un etkin olduğu belirli bir cihazda oluşturulur ve yalnızca bu cihazda
kullanılabilir. Cihaza yetkisiz erişimi önlemek amacıyla her yerel hesap için bir parola belirlemeniz
önerilir.
Microsoft hesapları
Microsoft hesabı, Microsoft yazılımı ve hizmetlerinde oturum açmak üzere kullandığınız bir kullanıcı
hesabıdır. OneDrive, Outlook.com, Xbox Live, Office 365 ve Skype gibi Microsoft hizmetlerini
kullanıyorsanız bu tür bir hesabınız olabilir. Hesabınız yoksa ücretsiz olarak bir hesap oluşturabilirsiniz.
Microsoft hesabı kullanmanın iki temel avantajı vardır:
• Yalnızca bir kez oturum açarsınız. Windows 10'da oturum açmak için bir Microsoft hesabı
kullanıyorsanız OneDrive, Skype, Outlook.com ve diğer Microsoft hizmetlerini kullanmak için tekrar
oturum açmanız gerekmez.
• Ayarlar eşitlenebilir. Microsoft hesabınızı Windows'un etkin olduğu birden fazla cihazda
kullanıyorsanız bazı Windows ayarları bu cihazlar arasında eşitlenebilir.
Yerel hesap ile Microsoft hesabı arasında geçiş yapılması
Windows 10'da oturum açmak için bir yerel hesap kullanıyorsanız bunun yerine bir Microsoft hesabı
kullanmaya geçiş yapabilirsiniz.
Adım 1. Start (Başlat) menüsünü açın ve Settings (Ayarlar) ➙ Accounts (Hesaplar) seçeneğini
belirleyin.
Adım 2. Sign in with a Microsoft account instead (Bunun yerine bir Microsoft hesabı ile oturum
açın) öğesini seçin.
Adım 3. Zaten bir Microsoft hesabınız varsa oturum açmak için hesap adını ve parolasını girin.
Hesabınız yoksa yeni bir Microsoft hesabı oluşturmak için Create one (Hesap oluştur)
öğesini seçin.
Not: Microsoft hesabını ilk kez kullandığınızda cihazın İnternet erişimi olması gerekir.
Yerel hesabı kullanmaya dönmek istiyorsanız Start (Başlat) menüsünü açın ve Settings (Ayarlar) ➙
Accounts (Hesaplar) ➙ Sign in with a local account instead (Bunun yerine bir yerel hesap ile
oturum açın) öğesini seçin.
Ek kullanıcı hesaplarının eklenmesi
Windows'a ek kullanıcı hesapları ekleyebilmeniz için kullanıcı hesabınızın türünün “Yönetici” olması
gerekir.
© Copyright Lenovo 2019 11
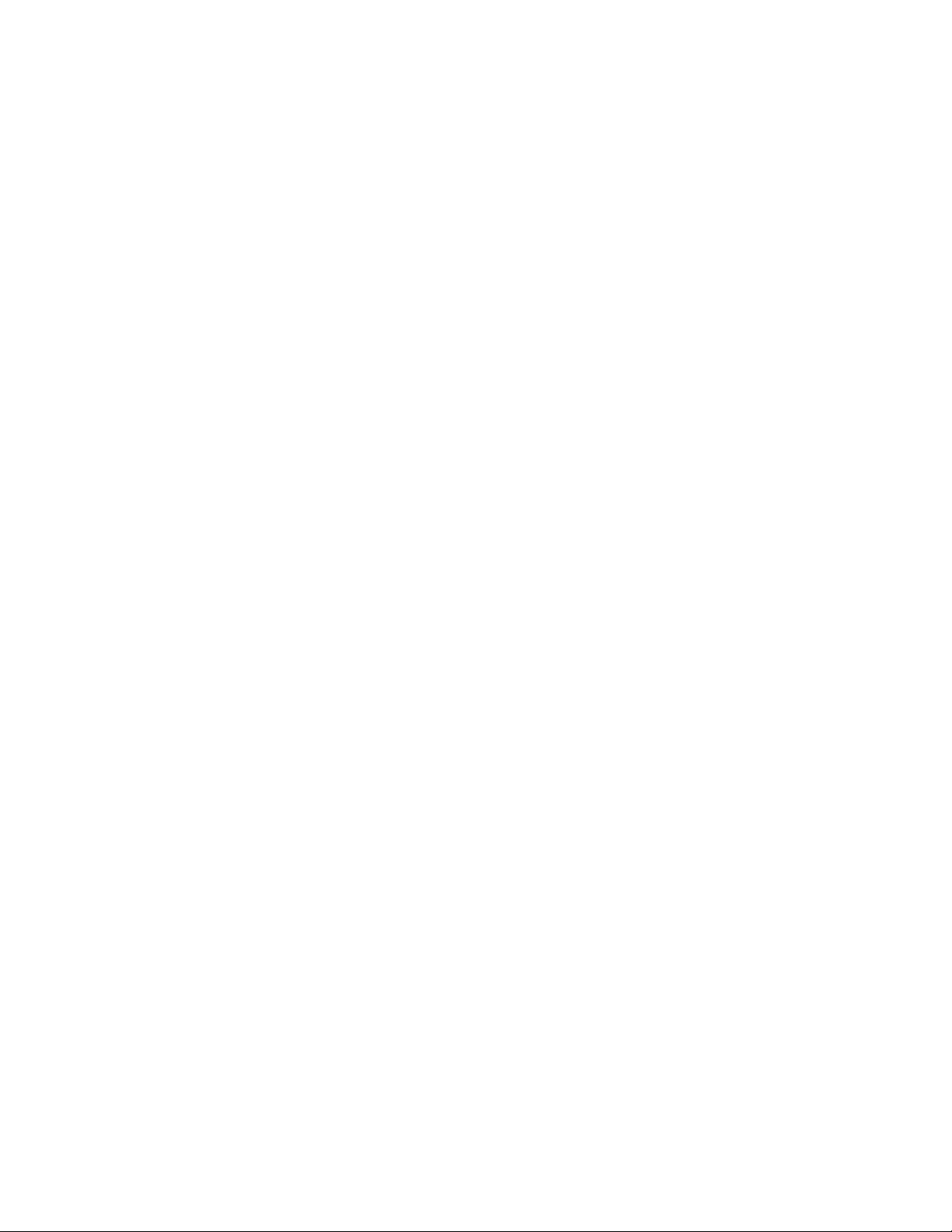
Bilgisayarınızı aile üyelerinizle veya başka kullanıcılarla paylaşmanız gerekiyorsa ilave kullanıcı hesapları
ekleyin.
Adım 1. Start (Başlat) menüsünü açın ve Settings (Ayarlar) ➙ Accounts (Hesaplar) ➙ Family &
other users (Aile ve diğer kullanıcılar) seçeneğini belirleyin.
Adım 2. Add someone else to this PC (Bu bilgisayara başkasını ekle)'yi seçin.
Not: Aile üyelerini eklemek için bir Microsoft hesabı ile oturum açmanız gerekir.
Adım 3. Kullanıcı hesabı için kullanıcı adını ve parolayı oluşturun.
12
Lenovo V14 ve V15 Kullanma Kılavuzu
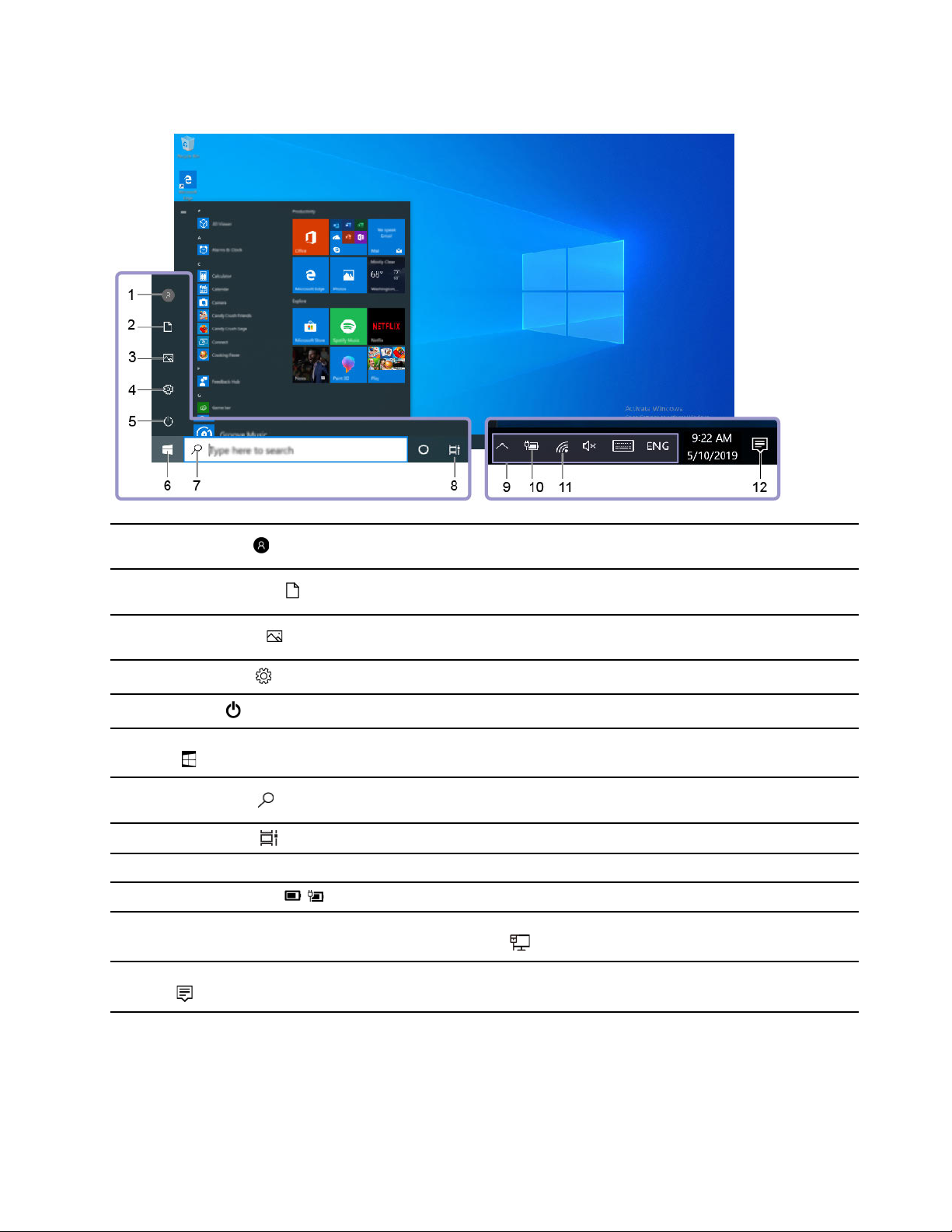
Windows masaüstü
1. Account (Hesap)
2. Documents (Belgeler)
3. Pictures (Resimler)
4. Settings (Ayarlar)
5. Power (Güç)
6. Start button (Başlat
düğmesi)
7. Windows Search
8. Görev Görünümü
9. Windows bildirim alanı
10. Pil durumu simgesi
11. Ağ simgesi
12. Action center (İşlem
merkezi)
Hesap ayarlarını değiştirin, bilgisayarı kilitleyin veya geçerli hesabın
oturumunu kapatın.
Aldığınız dosyaların varsayılan olarak kaydedileceği yer olan Documents
(Belgeler) klasörünü açın.
Aldığınız resimlerin varsayılan olarak kaydedileceği yer olan Pictures
(Resimler) klasörünü açın.
Settings (Ayarlar) seçeneğini açın.
Bilgisayarı kapatın, yeniden başlatın ya da uyku kipine geçirin.
Başlat menüsünü açın.
Arama kutusuna ne aradığınızı girin ve bilgisayarınızdan ve Web'den arama
sonuçlarını alın.
Tüm uygulamaları görüntüleyin ve bunlar arasında geçiş yapın.
Bildirimleri ve bazı özelliklerin durumunu görüntüler.
Güç durumunu görüntüleyin ve pili ya da güç ayarlarını değiştirin.
Kullanılabilir bir kablosuz ağa bağlanın ve ağ durumunu görüntüleyin. Kablolu
bir ağa bağlıyken, simge
Uygulamalardan alınan en son bildirimleri görüntüleyin ve bazı özelliklere hızlı
erişim sağlayın.
olarak değişir.
Start (Başlat) menüsünü açma
• Start (Başlat) düğmesini tıklatın.
• Klavyedeki Windows logo tuşuna basın.
Bölüm 2. Bilgisayarınızı kullanmaya başlayın 13
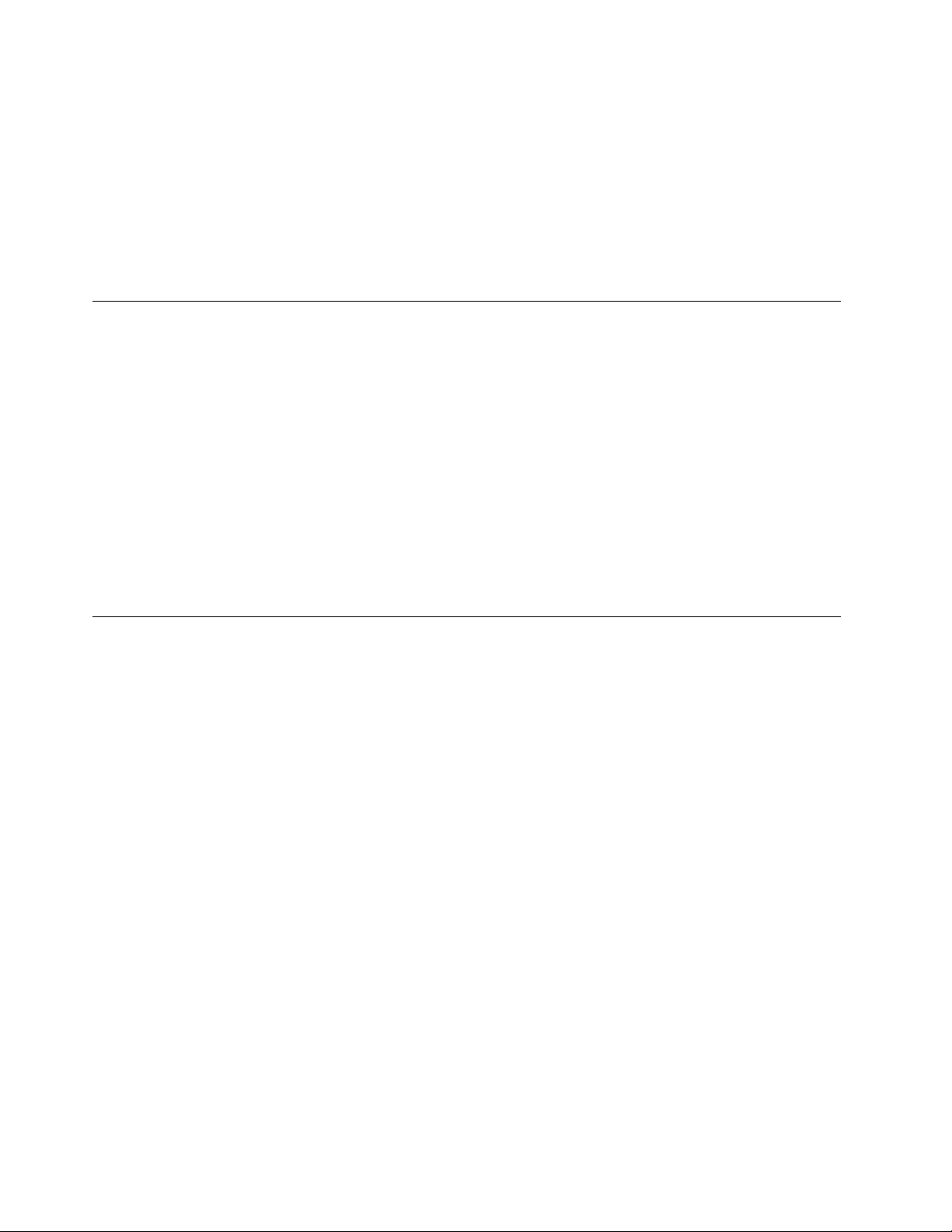
Control Panel (Denetim Masası) öğesini açma
• Start (Başlat) menüsünü açın ve Windows System (Windows Sistemi) ➙ Control Panel (Denetim
Masası) öğesini seçin.
• Windows Search'ü kullanın.
Bir uygulamayı açma
• Start (Başlat) menüsünü açın ve açmak istediğiniz uygulamayı seçin.
• Windows Search'ü kullanın.
Lenovo Vantage ve Lenovo PC Manager
Lenovo Vantage ve Lenovo PC Manager, Lenovo tarafından geliştirilmiş yazılımlardır. Bu yazılımları
kullanarak yapabilecekleriniz:
• Ürün bilgilerini görüntüleyin
• Garanti ve destek bilgilerini görüntüleyin
• Donanım taraması çalıştırın ve sorunları tanılayın
• Donanım ayarlarını değiştirin
• Windows'u, sürücüleri ve UEFI/BIOS'u güncelleştirin
Lenovo Vantage veya PC Manager bilgisayarınıza önceden yüklenmiş olabilir. Açmak için yazılımın
adını Windows Search alanına girin ve eşleşen sonucu seçin.
Not: Lenovo Vantage önceden yüklenmemişse Microsoft Store'dan indirebilirsiniz.
Ağlara bağlanma
Bilgisayarınız bir kablolu veya kablosuz ağ aracılığıyla dünyaya bağlanmanıza yardımcı olur.
Wi-Fi ağlarına bağlanılması
Bilgisayarınızda bir kablosuz bağdaştırıcısı varsa bilgisayarınızı Wi-Fi ağlarına bağlayabilirsiniz.
Adım 1. Windows bildirim alanındaki ağ simgesini tıklatın. Yakınlardaki ağların listesi görüntülenir.
Not: Hiçbir ağ görüntülenmiyorsa uçak modunun açık olmadığından emin olun.
Adım 2. Bir ağ seçin ve Connect (Bağlan) öğesine tıklayın. İstenmesi durumunda güvenlik anahtarını
girin.
Not: Ağ anahtarı genellikle ağ yöneticisi tarafından yönetilir.
Bir Wi-Fi ağının unutulması
Windows, bağlandığınız Wi-Fi ağlarının listesini parolaları ve diğer ayarlarıyla birlikte kaydeder. Böylece
bilgisayarınız önceden bağlandığınız bir ağın kapsamında olduğunda bu ağa otomatik olarak bağlanır.
Ancak ağın parolası değiştiyse yeni bir parola girmek için ağı unutmanız gerekir.
Adım 1. Start (Başlat) ➙ Settings (Ayarlar) ➙ Network & Internet (Ağ ve İnternet) ➙ Wi-Fi
seçeneklerini belirleyin.
Adım 2. Manage known networks (Bilinen ağları yönet) seçeneğine tıklayın.
Adım 3. Ağ adına ve ardından Forget (Unut) seçeneğine tıklayın.
14
Lenovo V14 ve V15 Kullanma Kılavuzu
 Loading...
Loading...