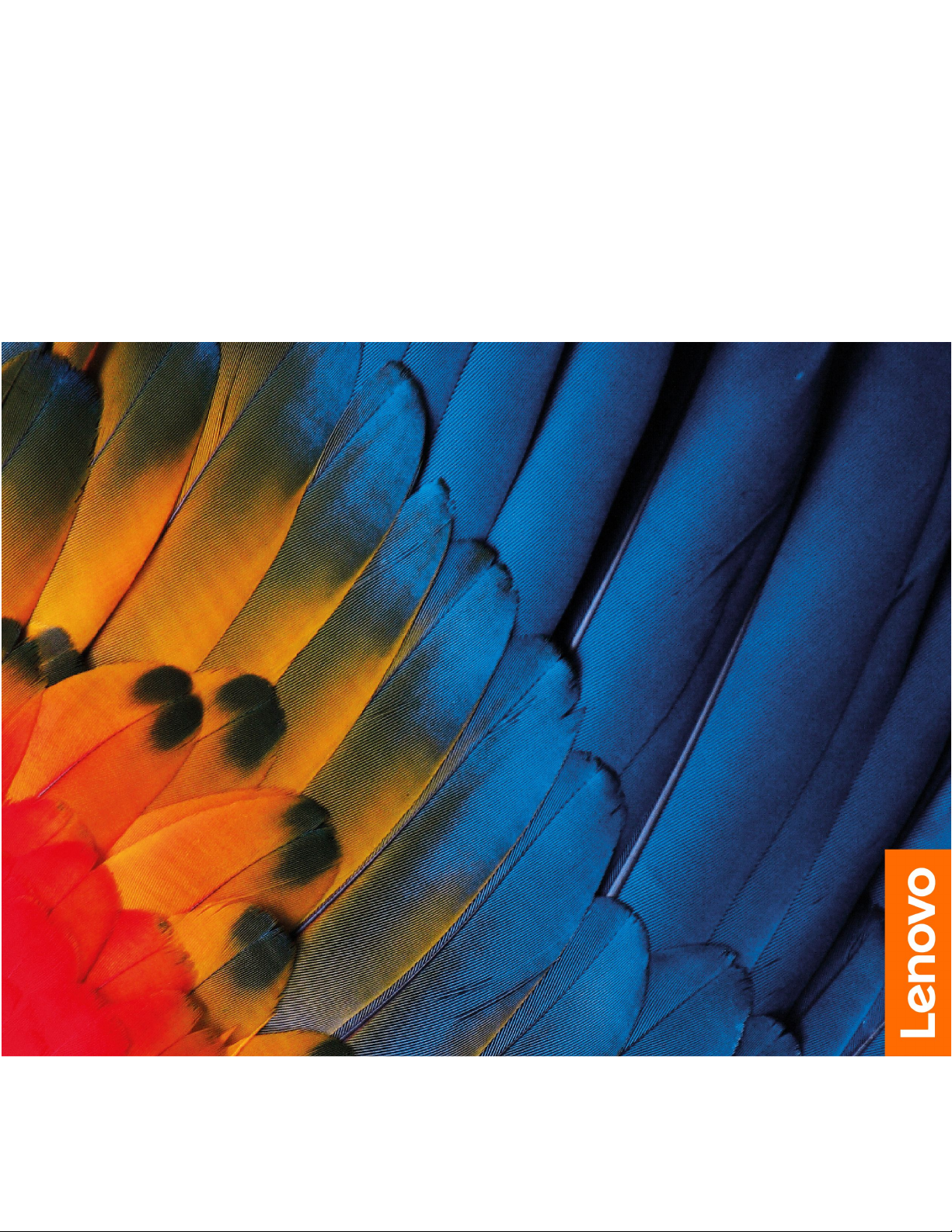
LenovoV14和V15
使用手冊
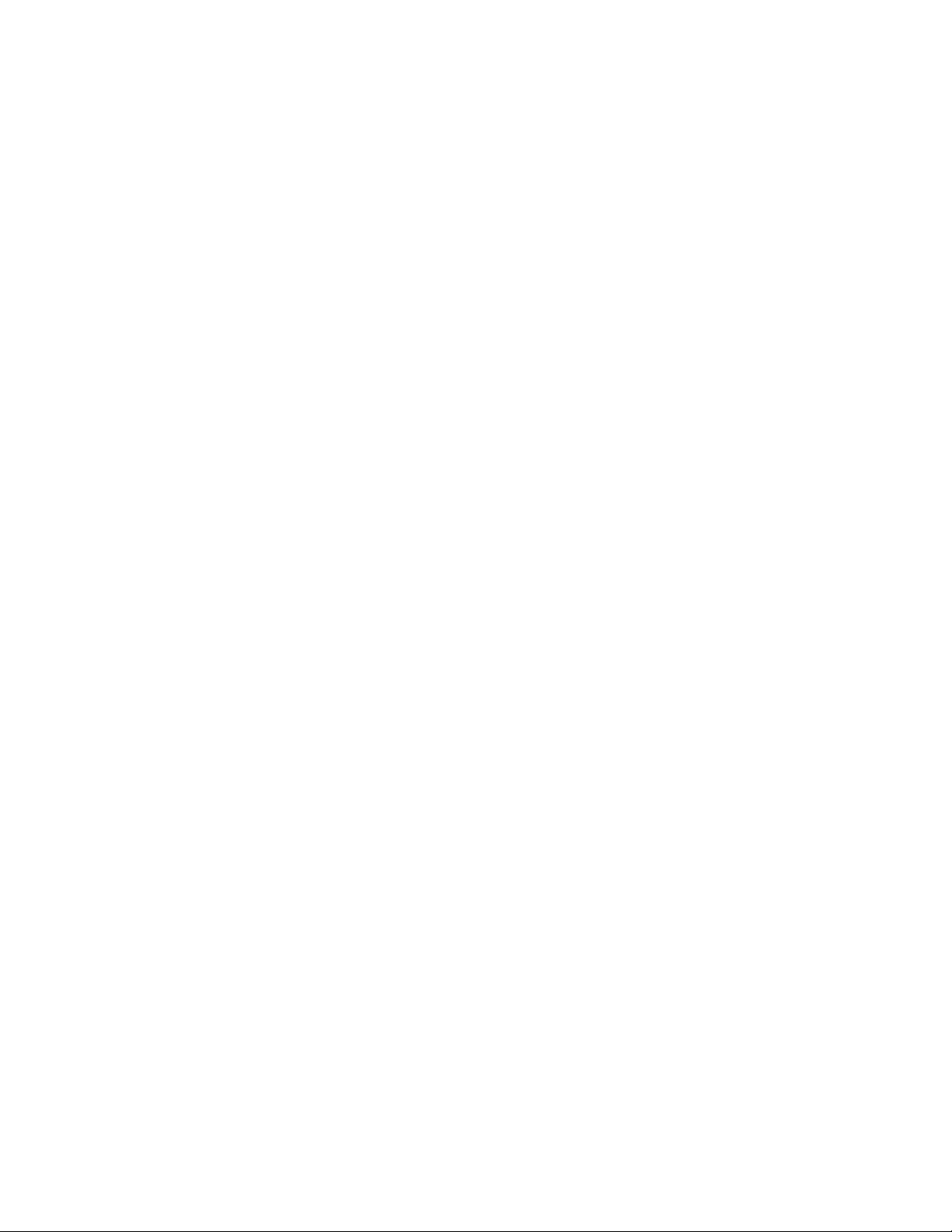
請先閱讀
使用本文件與其所支援的產品之前,請確認閱讀及瞭解下列資訊:
•第23頁附錄A「重要安全資訊」
•
安 全 及 保 固 手 冊
•
設 定 手 冊
第⼀版(2019年11⽉)
©CopyrightLenovo2019.
有限及限制權利注意事項:倘若資料或軟體係依據美國聯邦總務署(GeneralServicesAdministration,GSA)的合約交付,其
使用、重製或揭露須符合合約編號GS-35F-05925之規定。
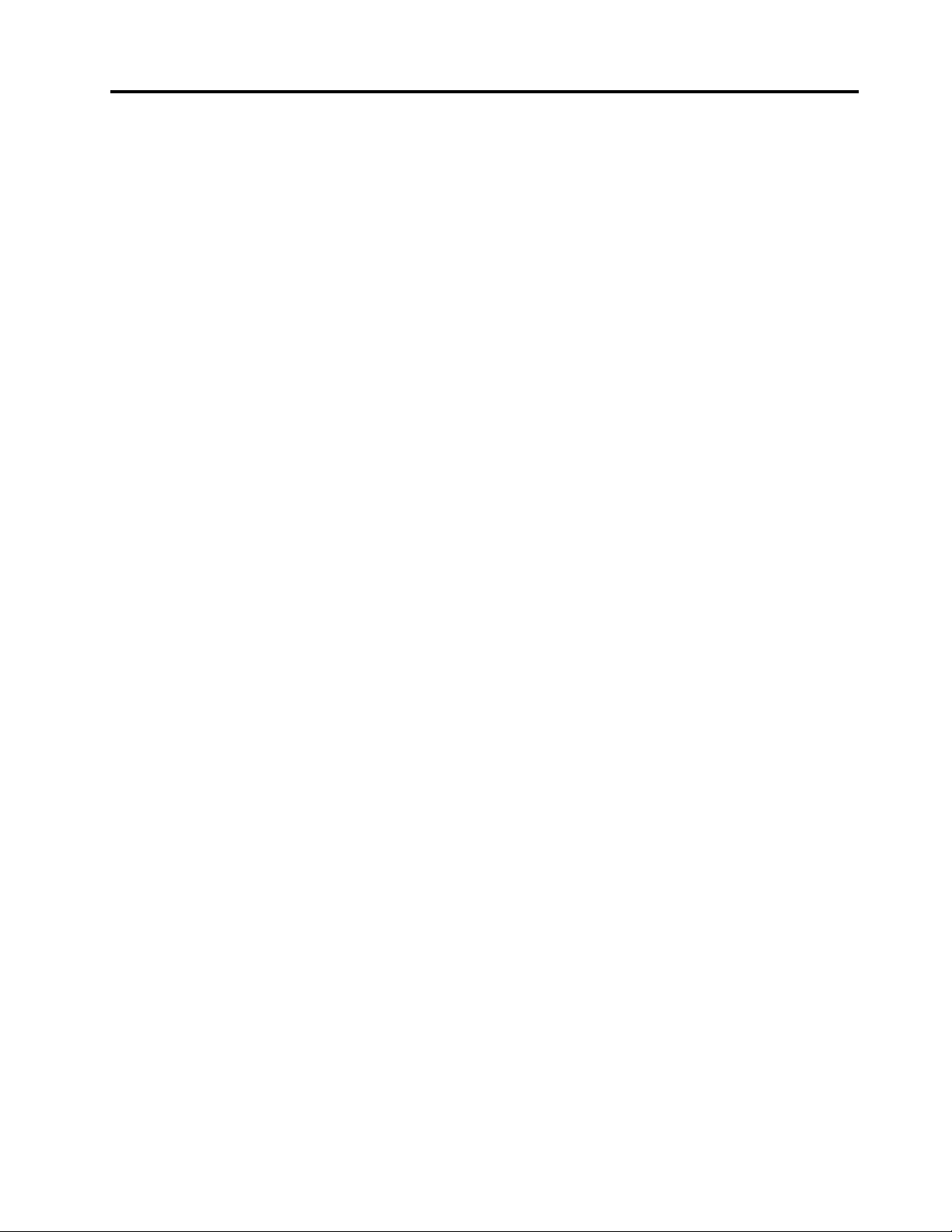
目錄
關於本⼿冊...............iii
第1章.認識您的電腦.........1
正面視圖.................1
頂端視圖.................2
底部視圖.................4
左側視圖.................5
右側視圖.................6
特性和規格................7
有關USB傳輸率的聲明.........8
作業環境...............8
第2章.電腦⼊⾨...........9
Windows10入門..............9
Windows帳戶.............9
Windows桌面.............10
LenovoVantage和LenovoPCManager.....11
連線到網路................11
連線到Wi-Fi網路...........11
與電腦互動................12
鍵盤快速鍵..............12
第3章.探索電腦...........13
管理電源.................13
檢查電池狀態.............13
為電池充電..............13
檢查電池溫度.............13
設定電源按鈕行為...........13
變更或建立電源計劃..........13
在UEFI/BIOSSetupUtility中變更設定.....13
UEFI/BIOSSetupUtility為何.......14
開啟UEFI/BIOSSetupUtility.......14
變更啟動順序.............14
變更快速鍵模式............14
啟用或停用Always-on..........14
在UEFI/BIOSSetupUtility中設定密碼.....14
密碼類型...............14
設定管理者密碼............15
變更或移除管理者密碼.........15
設定使用者密碼............15
啟用開機密碼.............16
設定硬碟密碼.............16
變更或移除硬碟密碼..........16
重設或還原Windows............17
Windows10復原選項..........17
Windows系統還原...........17
重設Windows.............18
建立修復磁碟機............18
使用修復磁碟機還原或重設Windows....18
第4章.說明及⽀援..........19
常見問題.................19
自助資源.................19
聯絡Lenovo................21
在您聯絡Lenovo之前..........21
Lenovo客戶支援中心..........21
購買額外的服務..............21
附錄A.重要安全資訊.........23
附錄B.協助⼯具和⼈體⼯學資訊...33
附錄C.法規/標準符合資訊......37
附錄D.注意事項和商標........49
©CopyrightLenovo2019
i
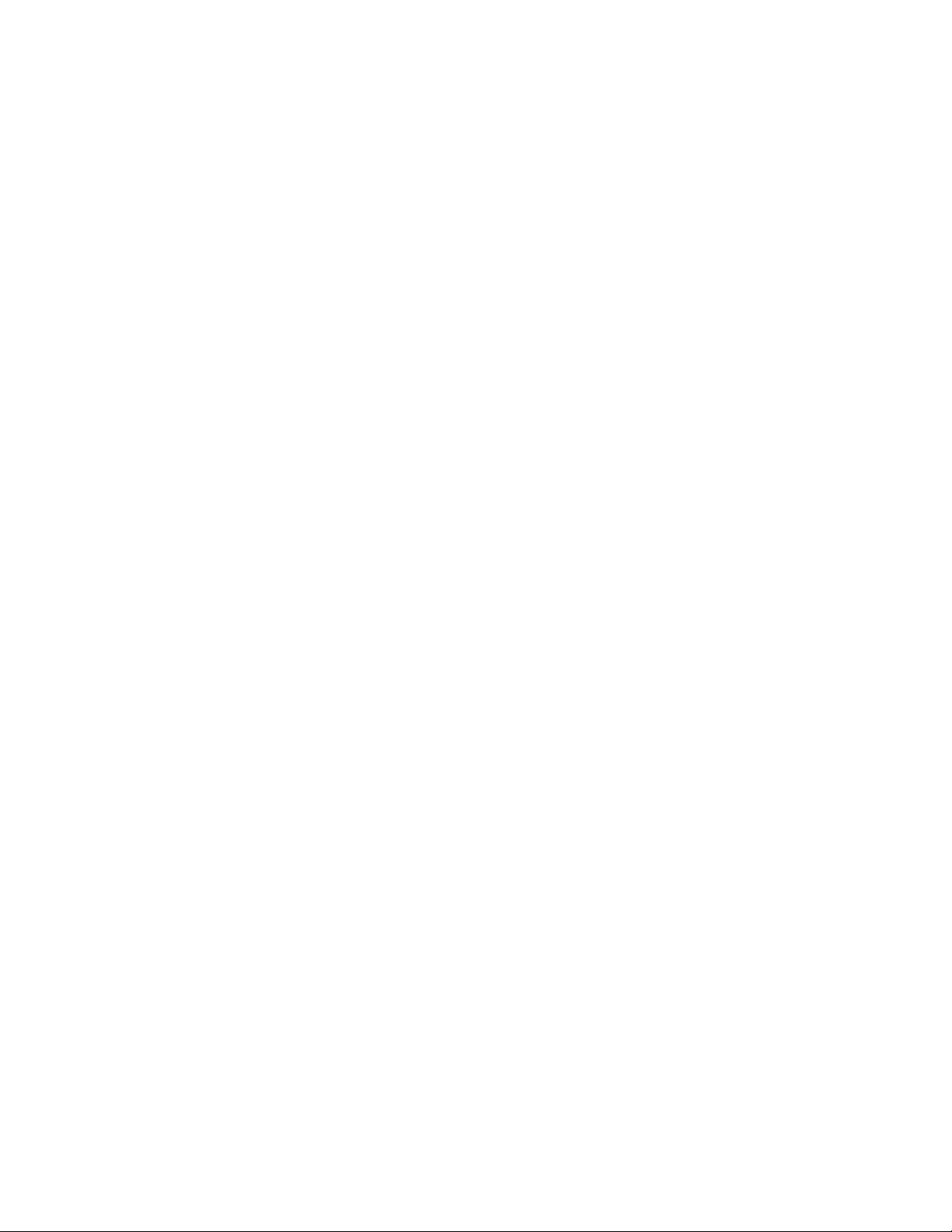
iiLenovoV14和V15使用手冊
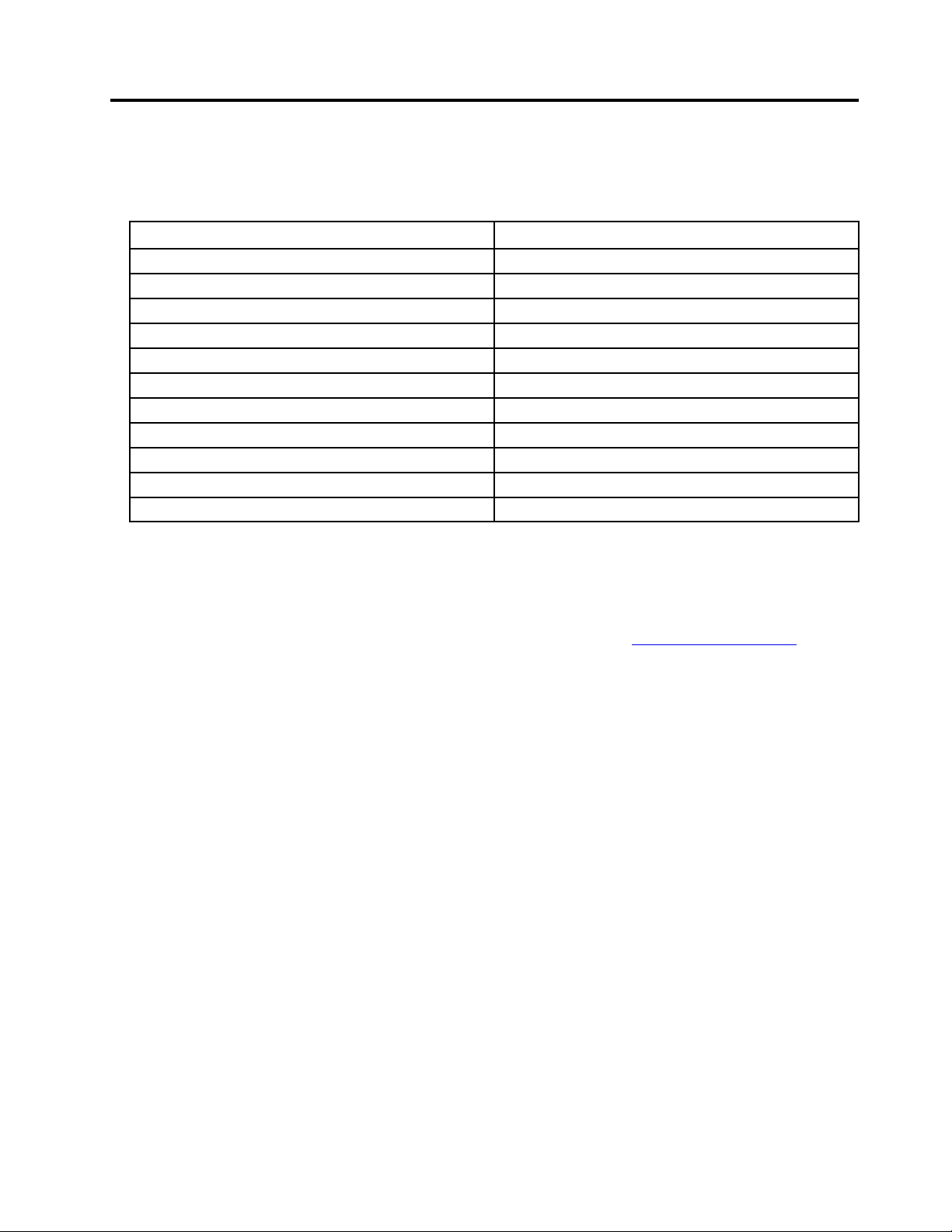
關於本手冊
•這本手冊適用於下列Lenovo產品型號。您的產品型號外觀可能與本使用手冊所示圖例稍有不同。
機型名稱機型(MT)
LenovoV14-ADA82C6
LenovoV14-ARE82DQ
LenovoV14-IGL82C2
LenovoV14-IIL
LenovoV14-IKB81YA
LenovoV14-IWL
LenovoV15-ADA82C7
LenovoV15-IGL82C3
LenovoV15-IIL
LenovoV15-IKB81YD
LenovoV15-IWL81YE
•本手冊所包含配件、功能與軟體相關資訊不一定適用於所有型號。
•本手冊包含的說明以Windows10作業系統為主。如果您安裝及使用其他的作業系統,這些說明將不適用。
•Microsoft
®
會透過WindowsUpdate定期變更Windows
過時。如需最新資訊,請參閱Microsoft資源。
•手冊內容如有變更,恕不另行通知。如果要取得最新板本手冊,請前往https://support.lenovo.com
82C4
81YB
82C5
®
作業系統的功能。因此,作業系統相關說明可能會
。
©CopyrightLenovo2019
iii
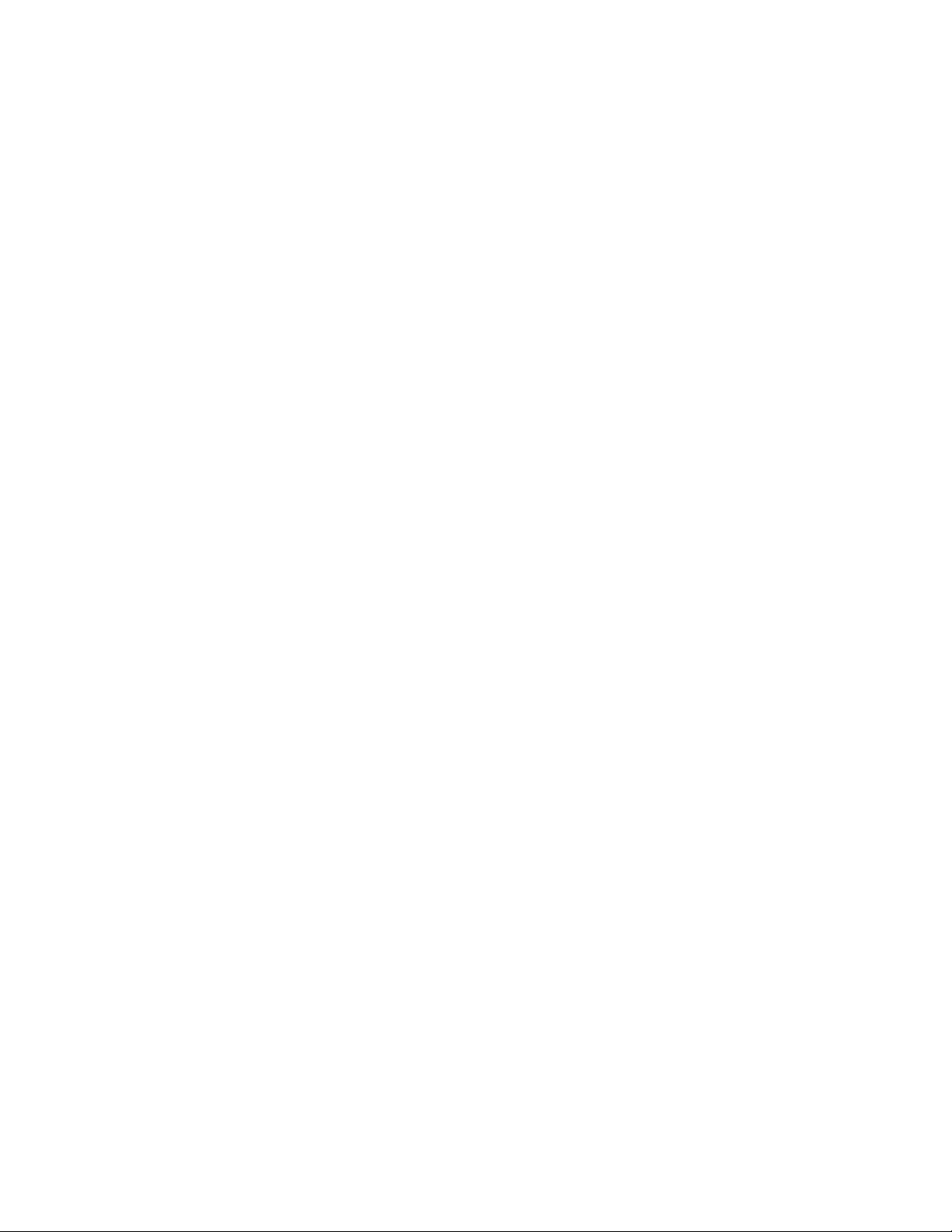
ivLenovoV14和V15使用手冊
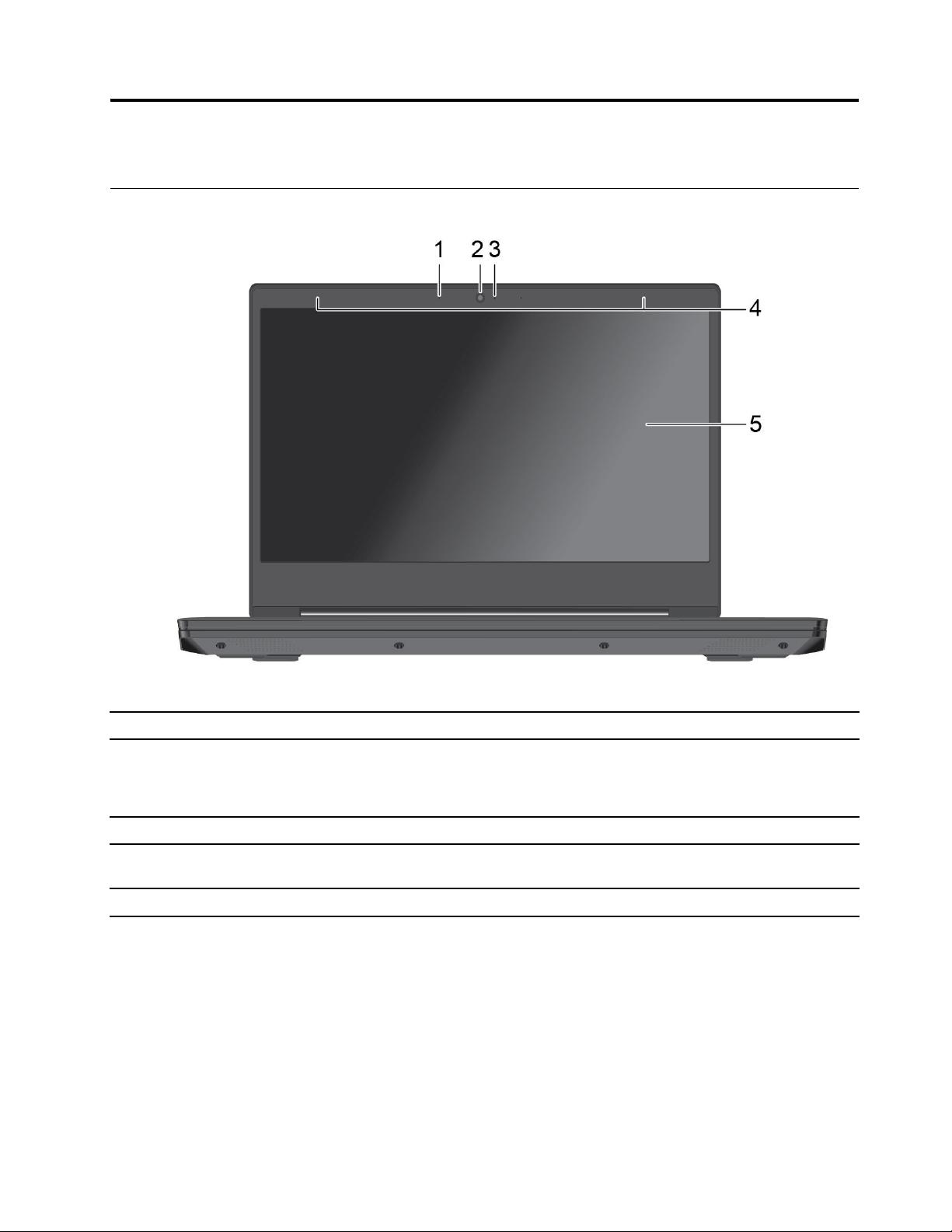
第1章認識您的電腦
正面視圖
1.麥克風
2.攝影機
3.攝影機指示燈
4.無線LAN/藍牙天線
5.螢幕顯示文字、圖形和視訊。
©CopyrightLenovo2019
擷取或錄製音效和語音。
在「開始」功能表中,按一下攝影機來拍照或錄製影片。
如果使用其他支援拍照、視訊聊天和視訊會議等功能的應用程式,則當您從應用
程式啟用需要攝影機的功能時,攝影機將自動啟動。
如果指示燈亮起,表示攝影機正在使用中。
傳送和接收無線LAN/藍芽模組的無線電波。
附註:從電腦外部無法看見天線。
1
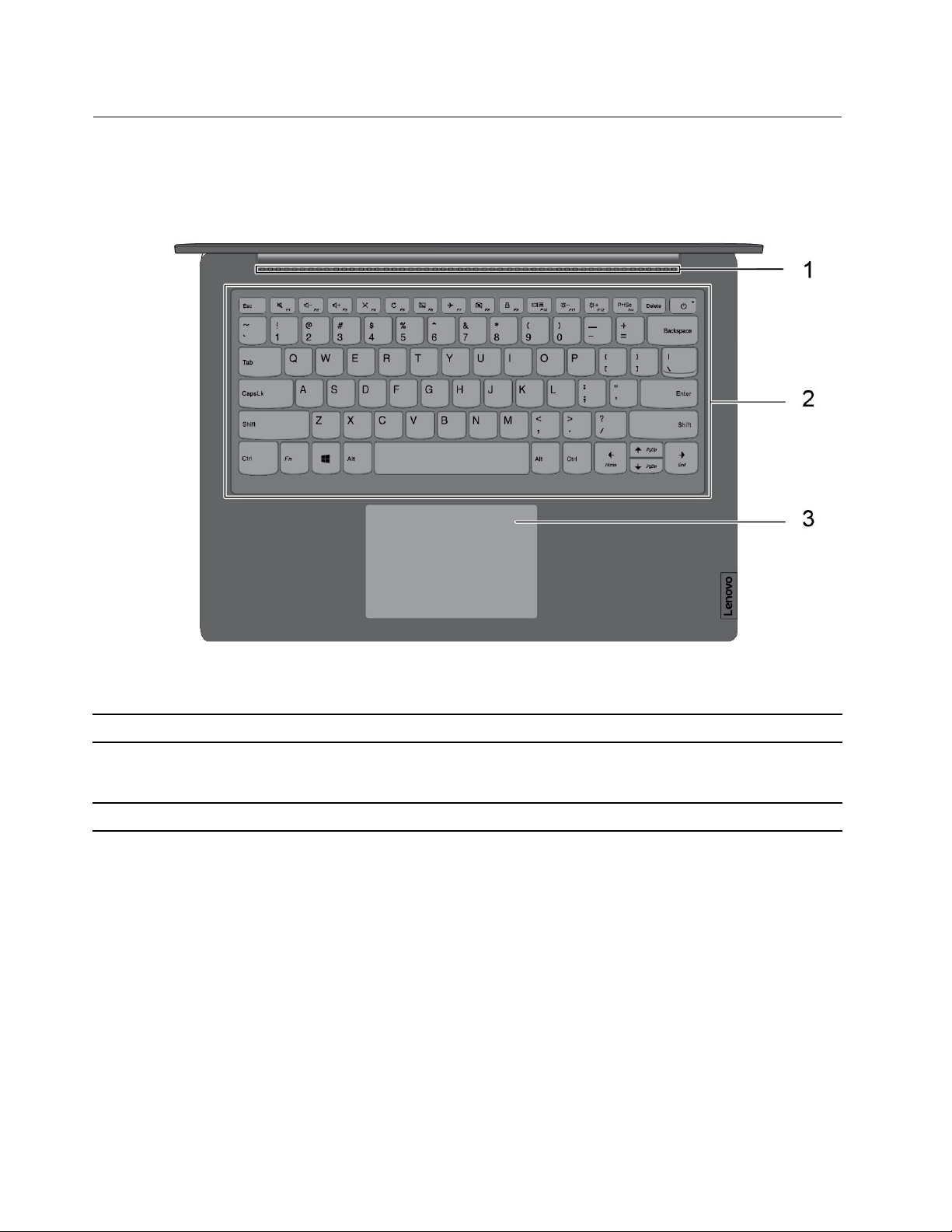
頂端視圖
14吋機型
1.通風槽
2.鍵盤
3.觸控板執行手指觸控和傳統滑鼠的所有功能。
消散內部熱氣。
輸入字元並與程式互動。
附註:鍵盤也包含快速鍵和功能鍵,可快速變更設定及執行工作。
2LenovoV14和V15使用手冊
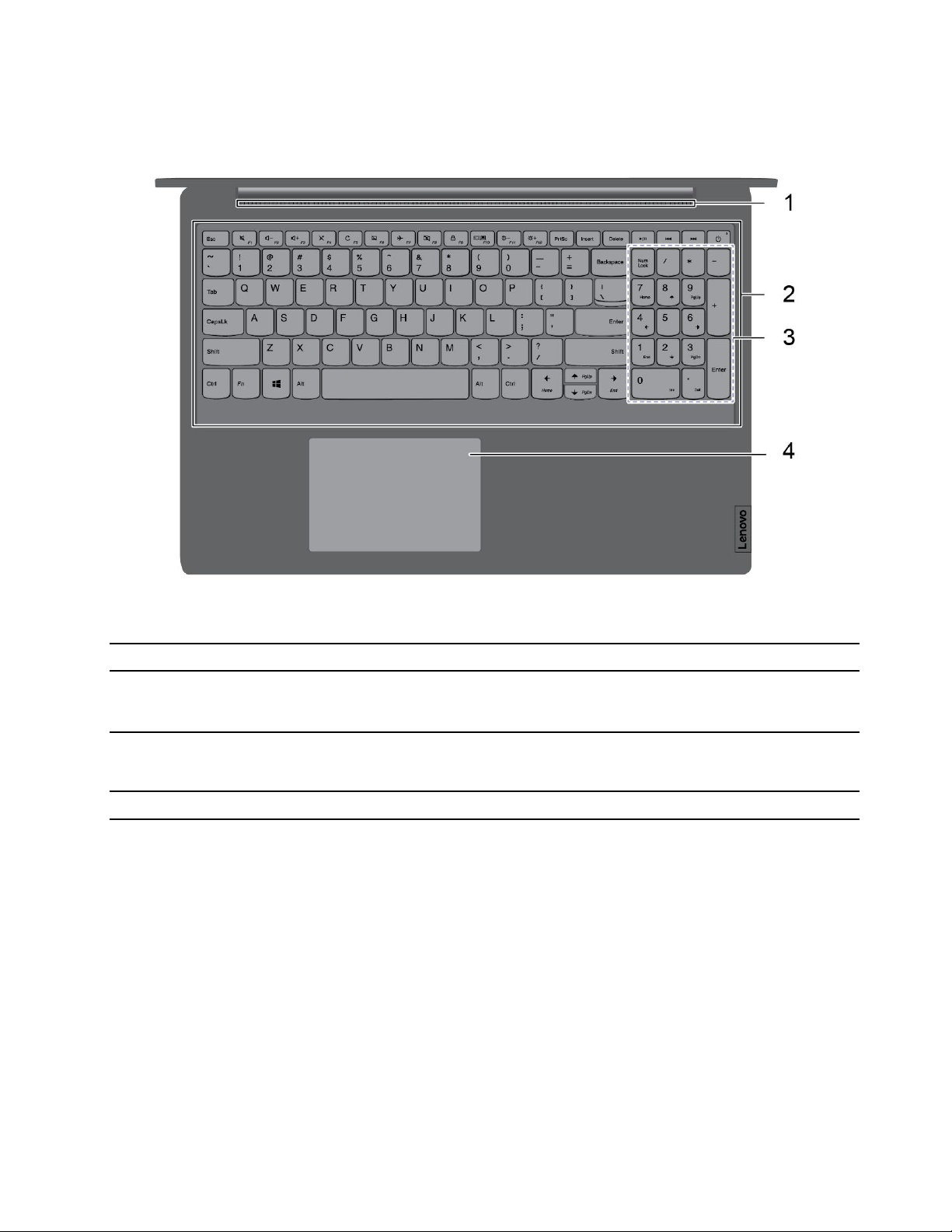
15吋機型
1.通風槽
消散內部熱氣。
輸入字元並與程式互動。
2.鍵盤
附註:鍵盤也包含快速鍵和功能鍵,可快速變更設定及執行工作。
若要啟用或停用數字鍵盤,請按NumLock鍵。
3.數字鍵盤
附註:如果NumLock鍵指示燈亮起,表示數字鍵盤正在使用中。
4.觸控板執行手指觸控和傳統滑鼠的所有功能。
第1章.認識您的電腦3

底部視圖
1.喇叭
播放聲音。
4LenovoV14和V15使用手冊

左側視圖
1.AC電源接頭
2.充電指示燈
3.HDMI
4.USB2.0接頭
5.USB3.2接頭Gen1
6.電源指示燈指出電腦的狀態。
TM
接頭
連接到AC電源整流器。
指出電腦是否已連接到AC電源。
⽩⾊:已連接到AC電源(電池電力91%-100%)
琥珀⾊:已連接到AC電源(電池電力1%-90%)
熄滅:未連接到AC電源
連接到配備HDMI輸入的裝置,例如電視或顯示器。
連接與USB相容的裝置,例如USB鍵盤、USB滑鼠、USB儲存裝置或USB
印表機。
連接與USB相容的裝置,例如USB鍵盤、USB滑鼠、USB儲存裝置或USB
印表機。
⽩⾊(恆亮):電腦已開啟(電池電力21%-100%)。
⽩⾊(快速閃爍):電腦已開啟(電池電力1%-20%)。
⽩⾊(緩慢閃爍):電腦處於睡眠模式。
關閉:電腦關閉或在休眠模式中。
第1章.認識您的電腦5
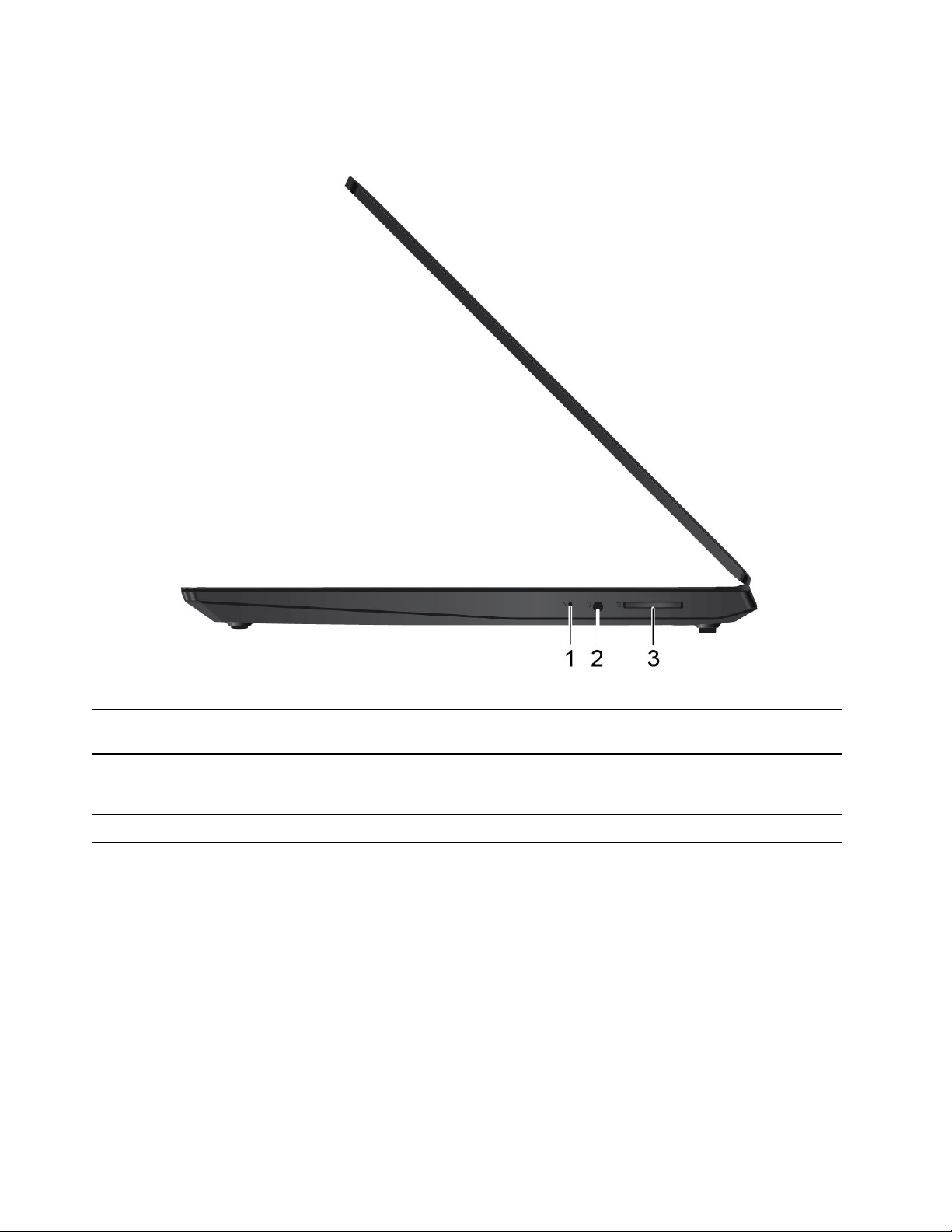
右側視圖
1.Novo按鈕
2.音訊接頭
3.SD卡片插槽
6LenovoV14和V15使用手冊
當電腦關機時,按下此按鈕可啟動系統復原或BIOSSetupUtility,或是進入
Boot功能表。
連接有3.5公釐(0.14吋)4極插頭的耳機,即可聽到電腦發出的音效。
附註:不支援傳統麥克風。
插入SD卡以便存取或儲存資料。
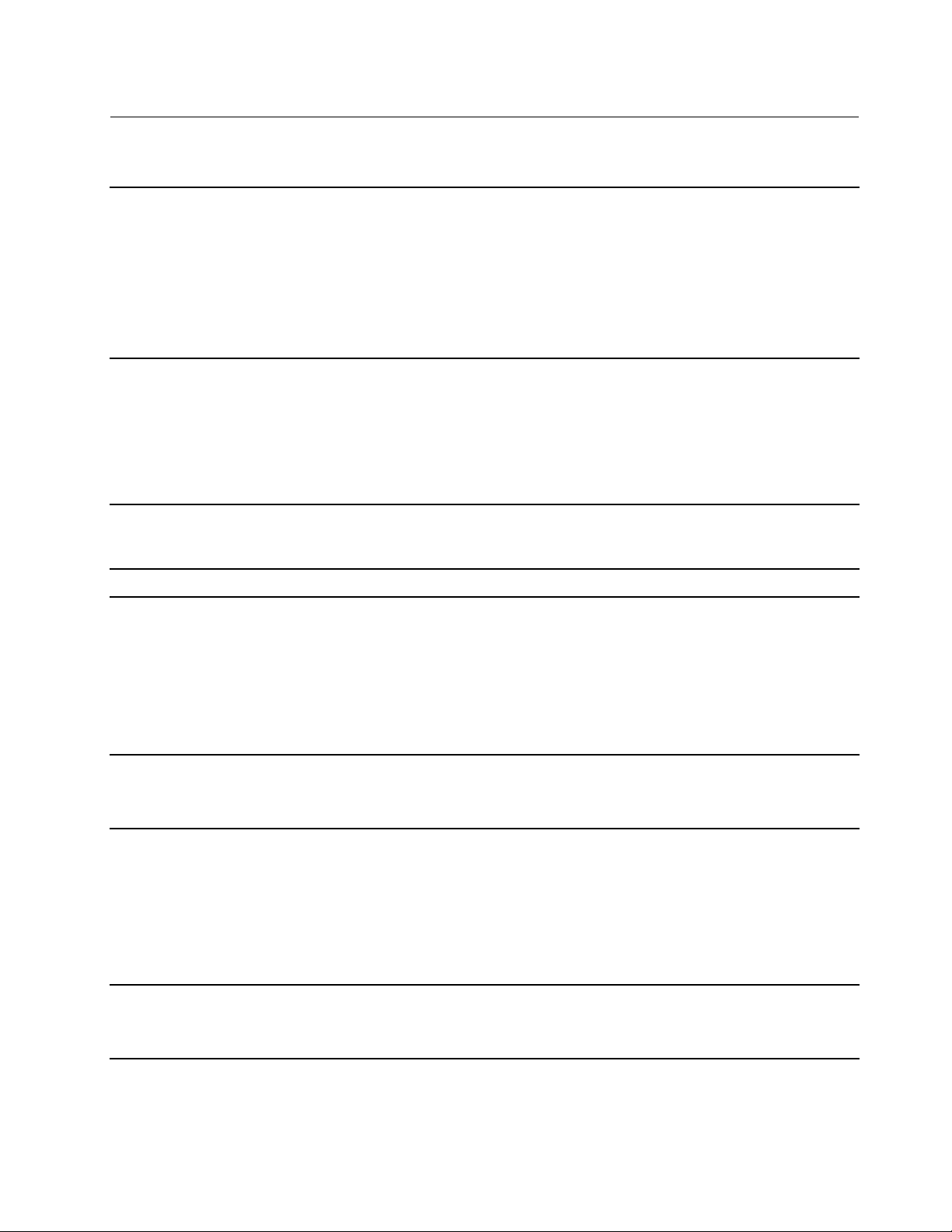
特性和規格
附註:規格可能變更,恕不另行通知。某些規格是特定型號才有,可能不適用於您所購買的型號。
•寬度:
–14吋機型:327.1公釐(12.87吋)
–15吋機型:362.2公釐(14.25吋)
尺⼨
AC電源整流器
電池組
•厚度:
–14吋機型:241公釐(9.48吋)
–15吋機型:251.5公釐(9.90吋)
•厚度:約19.9公釐(0.78吋)
•輸入:100V至240Vac,50Hz至60Hz
•輸出:20Vdc,2.25A/3.25A
•功率:
–V14-IGL和V15-IGL型號:45W
–V14-ADA、V15-ADA、V14–ARE、V14-IIL和V15-IIL型號:65W
–V14–IKB、V15–IKB、V14–IWL和V15–IWL型號:45W/65W
•30Wh/35Wh
•2Cell
若要獲得更佳遊戲效能,請插入AC整流器。
微處理器
記憶體
儲存裝置
顯⽰器
鍵盤
如果要檢視電腦的微處理器資訊,用滑鼠右鍵按一下開始按鈕,然後按一下系統。
•V14-IGL和V15-IGL型號:
–內建雙倍資料傳輸率4(DDR4)
•V14-ADA、V15-ADA、V14-ARE、V14-IIL、V15-IIL、V14–IKB、V15-IKB、
V14-IWL和V15-IWL型號:
–內建記憶體模組和雙倍資料傳輸率4(DDR4)小型雙直列記憶體模組
(SODIMM)
–插槽:1
•2.5吋規格、7公釐(0.28吋)高硬碟
•M.2PCIe固態硬碟
•Intel®Optane™記憶體*
•顯示器大小:
–14吋機型:355.6公釐(14.0吋)
–15吋機型:396.2公釐(15.6吋)
•顯示器解析度:
–1920x1080像素FHD
–1366x768像素HD
•功能鍵
•六列鍵盤
•數字鍵盤*
第1章.認識您的電腦7
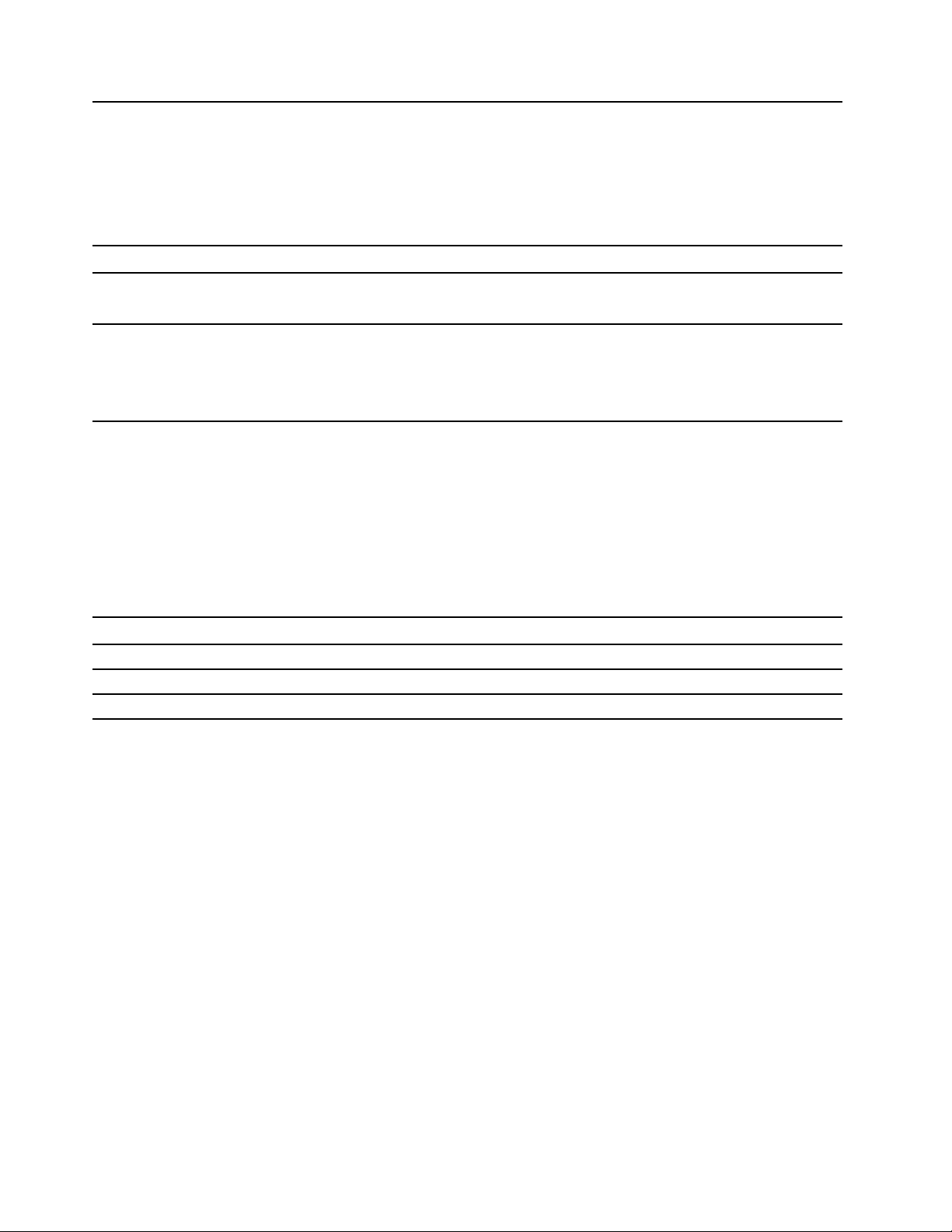
接頭和插槽
•AC電源接頭
•音訊接頭
•USB2.0接頭
•USB3.2接頭Gen1x2
•HDMI接頭
•SD卡片插槽
安全特性
無線功能
其他
•密碼
•藍芽
•無線LAN
•攝影機
•麥克風
•立體聲喇叭
•Novo按鈕
*選配
附註:電池容量是在特定的測試環境中測得的典型或平均容量。在其他環境中測得的容量可能會有所不同,
但不低於額定容量(參閱產品標籤)。
有關USB傳輸率的聲明
使用此裝置上的各種USB接頭的實際傳輸率將因許多因素而異,例如主機和週邊裝置的處理能力、檔案屬
性以及與系統配置和作業環境相關的其他因素,而且將比下表所列各個對應裝置的資料傳輸率慢。
USB裝置
3.2Gen1
3.2Gen2
3.2Gen2×2
資料傳輸率(Gbit/s)
5
10
20
作業環境
最大海拔高度(不加壓)
3,048公尺(10,000英尺)
溫度
•海拔高度不超過2,438公尺(8,000英尺)
–運作中:5°C至35°C(41°F至95°F)
–存放:5°C至43°C(41°F至109°F)
•海拔高度超過2438公尺(8000英尺)
–在非壓力狀態下運作的最高溫度:31.3°C(88°F)
附註:當您為電池充電時,其溫度必須高於10°C(50°F)。
相對濕度
•運作中:8%至95%,濕球溫度:23°C(73°F)
•存放:5%至95%,濕球溫度:27°C(81°F)
8LenovoV14和V15使用手冊
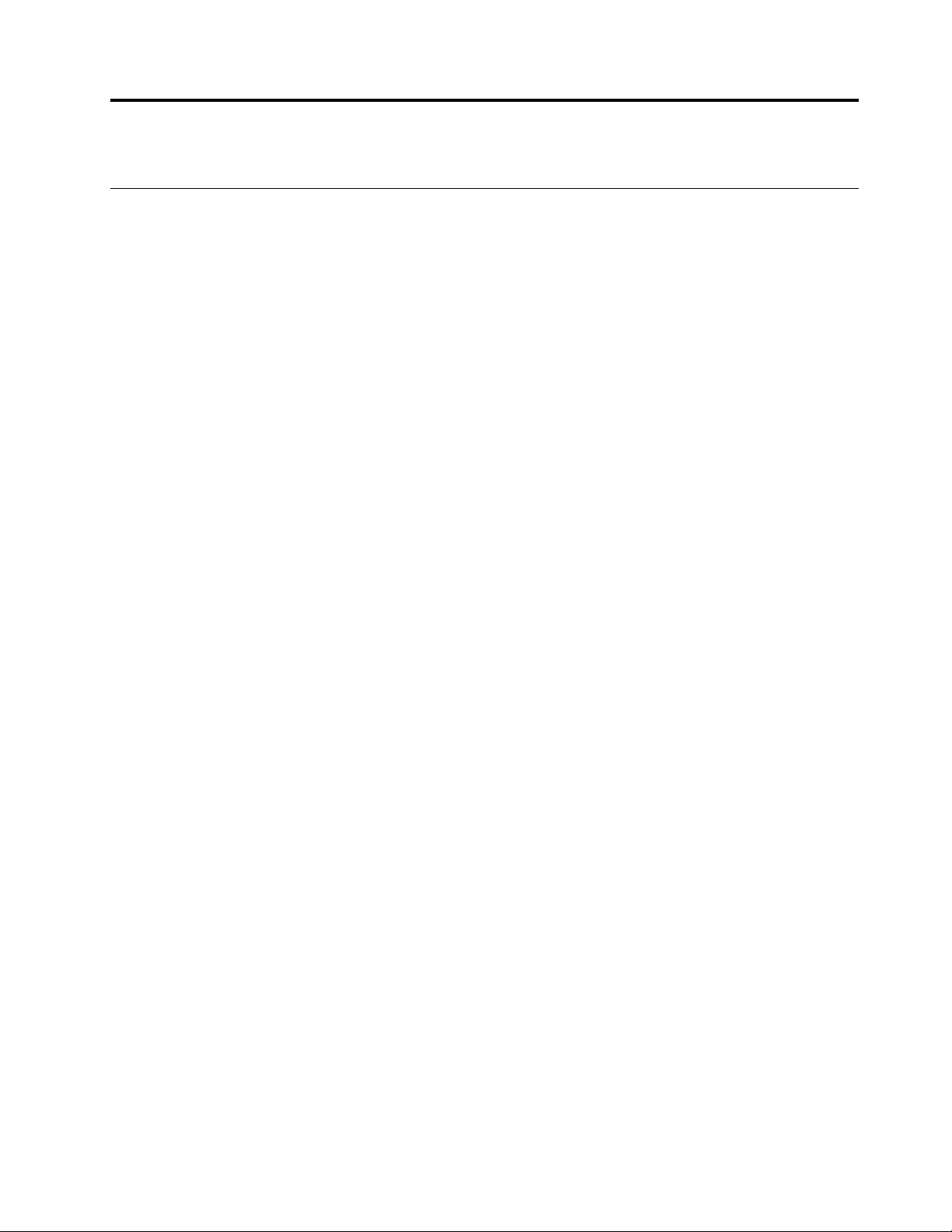
第2章電腦入門
Windows10入門
了解Windows10的基本知識,並開始以正確的方式工作。如需Windows10相關資訊,請參閱Windows
說明資訊。
Windows帳戶
您必須至少建立一個帳戶,才能使用Windows作業系統。此帳戶可以是本機帳戶或Microsoft帳戶。
本機帳戶
本機帳戶是建立在已啟用Windows的特定裝置上,且只能在該裝置上使用。建議您為每個本機帳戶
都設定密碼,以防止他人未經授權存取此裝置。
Microsoft帳戶
Microsoft帳戶是您可以用來登入Microsoft軟體和服務的使用者帳戶。如果您使用如OneDrive、
Outlook.com、XboxLive、Office365和Skype等Microsoft服務,您可能已經有Microsoft帳戶了。如
果您沒有,可以免費建立一個帳戶。
使用Microsoft帳戶有兩個主要優點:
•只需登入一次。如果您使用Microsoft帳戶登入Windows10,不需要再次登入即可使用OneDrive、
Skype、Outlook.com和其他Microsoft服務。
•設定可以同步。如果您使用Microsoft帳戶登入多個啟用Windows的裝置,特定的Windows設定可以
在這些裝置之間進行同步。
在本機和Microsoft帳戶之間切換
如果您使用本機帳戶登入Windows10,您可以切換為改用Microsoft帳戶。
步驟1.開啟「開始」功能表,然後選取設定➙帳⼾。
步驟2.選取改⽤Microsoft帳⼾登⼊。
步驟3.如果您已經有Microsoft帳戶,請輸入帳戶名稱和密碼以登入。否則,請選取建⽴帳⼾以建立新
的Microsoft帳戶。
附註:您第一次在裝置上使用Microsoft帳戶時,該裝置必須能存取網際網路。
如果您希望切換回使用本機帳戶,請開啟「開始」功能表,然後選取設定➙帳⼾➙改⽤本機帳⼾登⼊。
新增其他使用者帳戶
您的使用者帳戶必須是「系統管理員」類型,才能將其他使用者帳戶新增至Windows。
如果您需要與家庭成員或其他使用者共用電腦,請新增其他使用者帳戶。
步驟1.開啟「開始」功能表,然後選取設定➙帳⼾➙家⼈與其他使⽤者。
步驟2.選取新增其他⼈⾄這部電腦。
附註:如果要新增家庭成員,您必須使用Microsoft帳戶登入。
步驟3.為使用者帳戶設定使用者名稱和密碼。
©CopyrightLenovo2019
9
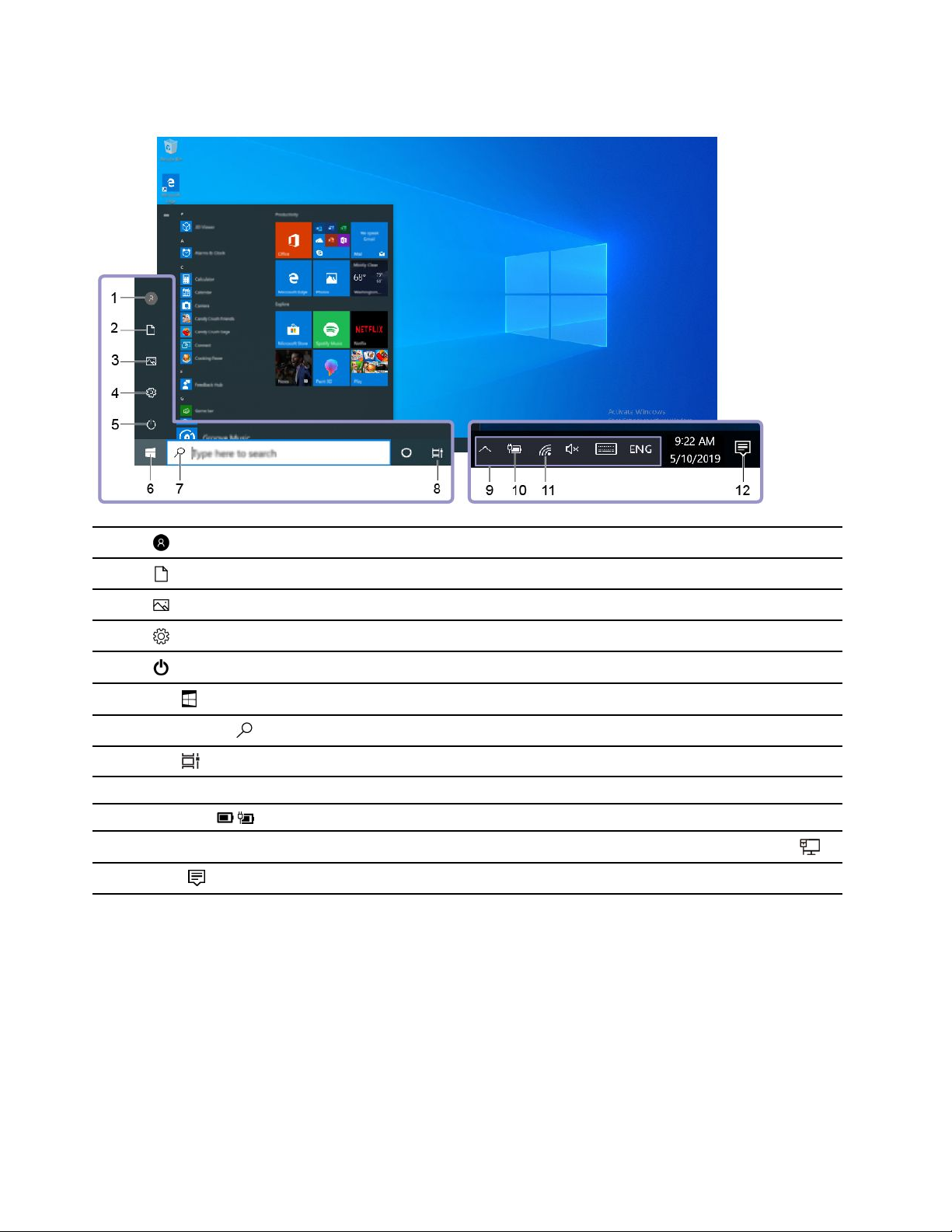
Windows桌面
1.帳⼾
2.⽂件
3.圖⽚
4.設定
5.電源
6.開始按鈕
7.WindowsSearch
8.⼯作檢視
9.Windows通知區域
10.電池狀態圖⽰
11.網路圖⽰
12.控制中⼼
開啟「開始」功能表
•按一下開始按鈕。
•按下鍵盤上的Windows標誌鍵。
變更帳戶設定、鎖定電腦,或從目前的帳戶登出。
開啟⽂件資料夾,其為您儲存所接收檔案的預設資料夾。
開啟圖⽚資料夾,其為您儲存所接收圖片的預設資料夾。
開啟設定。
關機、重新啟動,或使電腦進入睡眠模式。
開啟「開始」功能表。
在搜尋方塊中輸入您正在尋找的事物,然後從您的電腦和Web取得搜尋結果。
顯示所有開啟的應用程式,並在之間切換。
顯示部分功能的通知和狀態。
顯示電源狀態和變更電池或電源設定。
連線到可用的無線網路,並顯示網路狀態。連接到有線網路時,圖示會變為
顯示應用程式最新的通知,並能夠快速存取某些功能。
。
開啟「控制台」
•開啟「開始」功能表,然後選取Windows系統➙控制台。
•使用WindowsSearch。
開啟應用程式
•開啟開始功能表,然後選取您要開啟的應用程式。
10LenovoV14和V15使用手冊
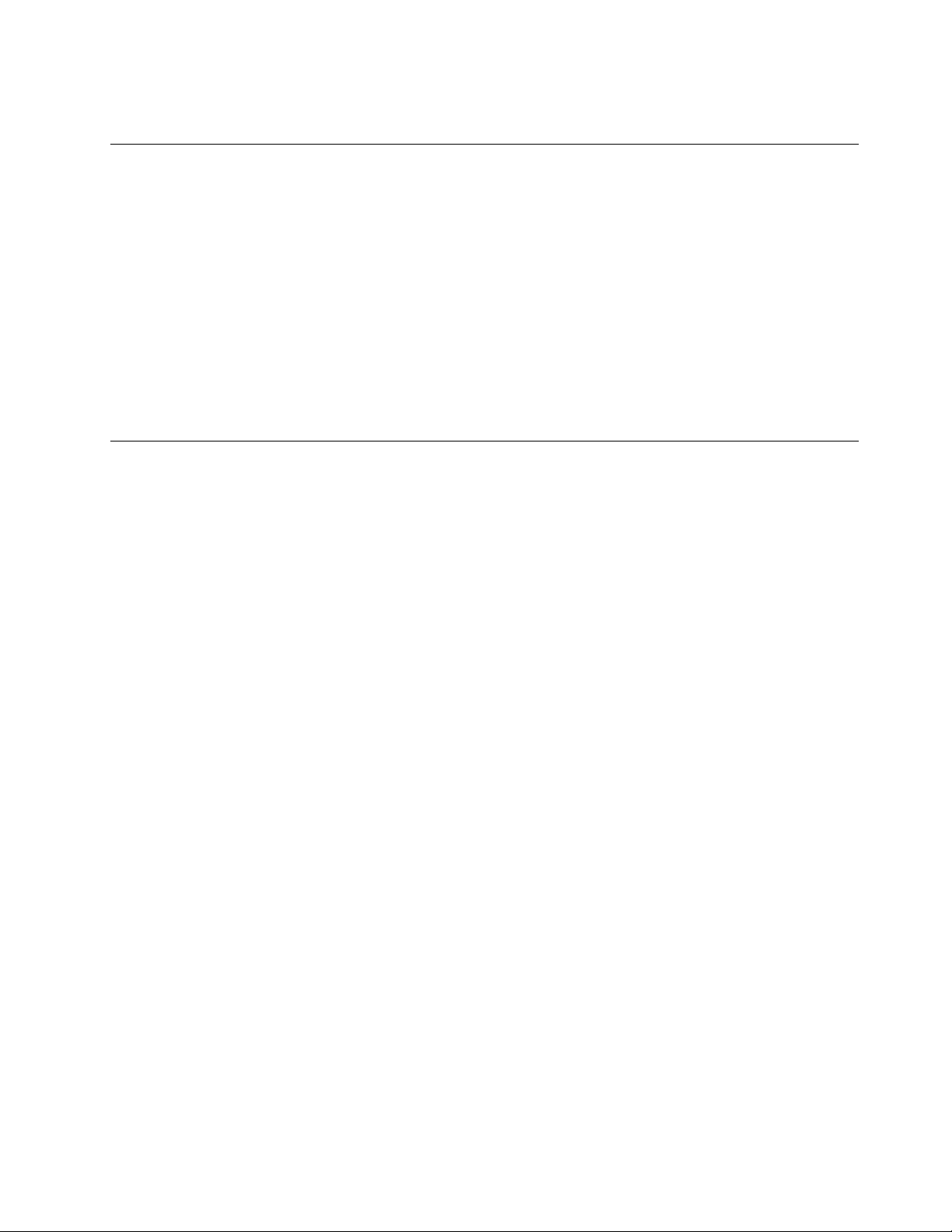
•使用WindowsSearch。
LenovoVantage和LenovoPCManager
LenovoVantage和LenovoPCManager是由Lenovo所開發的軟體。此軟體可用於:
•檢視產品資訊
•檢視保固和支援資訊
•執行硬體掃描和診斷問題
•變更硬體設定
•更新Windows、驅動程式和UEFI/BIOS
LenovoVantage或PCManager可能已預先安裝在您的電腦上。如果要開啟,請在WindowsSearch中
輸入軟體名稱,並選取相符的結果。
附註:如果未預先安裝LenovoVantage,可以從MicrosoftStore下載。
連線到網路
您的電腦會協助您透過有線或無線網路與全世界連線。
連線到Wi-Fi網路
如果您的電腦含無線介面卡,您可以將您的電腦連線到Wi-Fi網路。
步驟1.按一下Windows通知區域中的網路圖示。隨即顯示附近的網路清單。
附註:如果未顯示網路,請檢查以確定飛航模式未開啟。
步驟2.選取網路並按一下連線。出現提示時,提供安全性金鑰。
附註:網路金鑰通常由網路管理員來管理。
刪除Wi-Fi網路
Windows會儲存您已連線到的Wi-Fi網路清單及其密碼和其他設定。如此一來,您的電腦只要在先前連線的
網路範圍內,就會自動連線。然而,如果網路密碼已變更,您需要刪除網路,以輸入新密碼。
步驟1.選取開始➙設定➙網路和網際網路➙Wi-Fi。
步驟2.按一下管理已知的網路。
步驟3.按一下網路名稱,然後按一下刪除。
開啟或關閉飛航模式
飛航模式是一項便利的設定,可開啟或關閉電腦的所有無線通訊。登機時您可能會需要開啟它。
步驟1.按一下Windows通知區域中的重要訊息中心圖示。
步驟2.按一下⾶航模式圖示以開啟或關閉。
附註:如果您找不到飛航模式圖示,請按一下展開。
第2章.電腦入門11

與電腦互動
鍵盤快速鍵
鍵盤上部分按鍵印有圖示。這些按鍵稱為快速鍵,可以單獨按或與Fn鍵一起按,以快速存取特定的
Windows功能或設定。快速鍵上的圖示代表該按鍵的功能。
快速鍵功能
靜音/取消靜音。
調低/調高系統音量。
麥克風靜音/解除靜音。
重新載入網頁或重新整理畫面。
啟用/停用觸控板。
開啟或關閉飛航模式。
啟用/停用整合式攝影機。
鎖定螢幕。
切換顯示裝置。
提高/降低螢幕亮度。
播放或暫停播放媒體。
移至播放清單或資料夾內的下一個媒體檔案。
移至播放清單或資料夾內的上一個媒體檔案。
快速鍵模式
部分快速鍵與功能鍵(F1到F12)共用按鍵。快速鍵模式是UEFI/BIOS設定,可變更快速鍵(或功能
鍵)的使用方式。
快速鍵模式設定如何使⽤快速鍵如何使⽤功能鍵
Disabled
Enabled
按住Fn鍵並按下其中一個快速鍵。
直接按下快速鍵。
附註:未與功能鍵共用按鍵的快速鍵不受快速鍵模式設定所影響。它們一律搭配Fn鍵使用。
直接按下功能鍵。
按住Fn鍵並按下其中一個功能鍵。
12LenovoV14和V15使用手冊

第3章探索電腦
管理電源
請運用本節中的資訊,在效能與電源效率之間達到最佳平衡。
檢查電池狀態
電池狀態圖示
存取電池設定。
按一下電池狀態圖示,以顯示電池剩餘的電力百分比及變更電源模式。當電池電力過低時,則會顯示
警告訊息。
或位於Windows通知區域。您可以快速地檢查電池狀態、檢視目前的電源計劃,以及
為電池充電
當電池剩餘電力偏低時,請將電腦連接到AC電源來為電池充電。
電池的完全充電時間大約要二到四小時。實際充電時間取決於電池容量、實際環境以及您是否在使用電腦。
電池充電也受到其溫度所影響。為電池充電的建議溫度範圍在10°C(50°F)至35°C(95°F)之間。
附註:為了讓電池的壽命達到最長,若剩餘電量超過95%以上,電腦不會進行充電動作。
檢查電池溫度
您可以在LenovoVantage或LenovoPCManager中檢查電池溫度。
步驟1.開啟LenovoVantage。
步驟2.按一下硬體設定➙電源。
步驟3.找出電源狀態區段,然後按一下顯⽰詳細資料以檢視電池溫度。
附註:如果您是使用LenovoPCManager,請選取系統硬體➙電池。
設定電源按鈕行為
依預設,按下電源按鈕會讓電腦進入睡眠模式。不過,您可以在Windows控制台中變更電源按鈕行為。
步驟1.用滑鼠右鍵按一下Windows通知區域中的電池狀態圖示。
步驟2.選取電源選項➙選擇按下電源按鈕時的⾏為。
變更或建立電源計劃
電源計劃是一組省電設定。您可以選擇預先定義的電源計劃,或是建立您自己的計劃。
步驟1.用滑鼠右鍵按一下Windows通知區域中的電池狀態圖示。
步驟2.選取電源選項➙變更計劃設定。
在UEFI/BIOSSetupUtility中變更設定
本節介紹何謂UEFI/BIOS及您可以在其SetupUtility中執行的作業。
©CopyrightLenovo2019
13

UEFI/BIOSSetupUtility為何
電腦啟動時,UEFI/BIOS是第一個執行的程式。UEFI/BIOS會起始設定硬體元件,然後載入作業系統和其
他程式。您的電腦可能包含設定程式(SetupUtility),您可以透過它來變更特定UEFI/BIOS設定。
開啟UEFI/BIOSSetupUtility
步驟1.開啟或重新啟動電腦。
步驟2.畫面上出現Lenovo標誌時,反覆按下F2。
附註:若是已啟用HotkeyMode的電腦,請按下Fn+F2。
變更啟動順序
您可以需要變更啟動順序,以允許電腦從另一個裝置或網路位置啟動。
步驟1.開啟UEFI/BIOSSetupUtility。
步驟2.導覽至Boot功能表。
步驟3.依照畫面上的指示,在BootPriorityOrder下方變更裝置的順序。
附註:您也可以不開啟SetupUtility,暫時變更啟動順序。如果要這麼做,請啟動電腦。畫面上出現
Lenovo標誌時,反覆按下F12(或Fn+F12)。
變更快速鍵模式
步驟1.開啟UEFI/BIOSSetupUtility。
步驟2.選取Configuration➙HotkeyMode,然後按Enter。
步驟3.將設定變更為Disabled或Enabled。
步驟4.選取Exit➙ExitSavingChanges。
啟用或停用Always-on
針對部分具有Always-on接頭的Lenovo電腦,可以在UEFI/BIOSSetupUtility中啟用或停用Always-on功能。
步驟1.開啟UEFI/BIOSSetupUtility。
步驟2.選取Configuration➙AlwaysOnUSB,然後按Enter。
步驟3.將設定變更為Disabled或Enabled。
步驟4.選取Exit➙ExitSavingChanges。
附註:如果電腦上已預先安裝Always-on,您也可以透過LenovoVantage或LenovoPCManager啟用或
停用這個功能。
在UEFI/BIOSSetupUtility中設定密碼
本節介紹您可以在UEFI(UnifiedExtensibleFirmwareInterface)或BIOS(BasicInput/OutputSystem)Setup
Utility中設定的密碼類型。
密碼類型
您可以在UEFI/BIOSSetupUtility中設定各種類型的密碼。
14LenovoV14和V15使用手冊

密碼類型必要條件使⽤⽅式
管理者密碼
使用者密碼必須設定管理者密碼。您可以使用使用者密碼啟動Setup
主要硬碟密碼
使用者硬碟密碼必須設定主要硬碟密碼。您可以使用使用者硬碟密碼啟動作業
否
否
您必須輸入此密碼才能啟動Setup
Utility。
Utility。
您必須輸入此密碼才能啟動作業系統。
系統。
附註:
•在SetupUtility中設定的所有密碼僅包含英數字元。
•如果您是使用使用者密碼啟動SetupUtility,則僅能變更少數設定。
設定管理者密碼
設定管理者密碼可以防止他人未經授權存取UEFI/BIOSSetupUtility。
注意:如果忘記管理員密碼,Lenovo授權的服務人員無法重設您的密碼。您必須將電腦送交Lenovo授權的
服務人員,來更換主機板。您需要攜帶購買證明,此外,零件和服務也需另行收費。
步驟1.開啟UEFI/BIOSSetupUtility。
步驟2.選取Security➙SetAdministratorPassword,然後按下Enter。
步驟3.輸入只包含字母和數字的密碼字串,然後按Enter。
步驟4.再次輸入密碼,然後按Enter。
步驟5.選取Exit➙ExitSavingChanges。
下次啟動電腦時,您必須輸入管理者密碼才能開啟SetupUtility。如果已啟用PoweronPassword,您必
須輸入管理者密碼或使用者密碼才能啟動電腦。
變更或移除管理者密碼
只有管理者可以變更或移除管理者密碼。
步驟1.使用管理者密碼開啟UEFI/BIOSSetupUtility。
步驟2.選取Security➙SetAdministratorPassword,然後按下Enter。
步驟3.輸入現行密碼。
步驟4.在EnterNewPassword文字框中輸入新密碼。
步驟5.在ConfirmNewPassword文字框中再次輸入新密碼。
附註:如果您要移除密碼,請在兩個文字框中按Enter而且不要輸入任何字元。
步驟6.選取Exit➙ExitSavingChanges。
如果您移除管理者密碼,則也會移除使用者密碼。
設定使用者密碼
您必須先設定管理者密碼,才能設定使用者密碼。
SetupUtility的管理者可能需要設定使用者密碼以供他人使用。
第3章.探索電腦15

步驟1.使用管理者密碼開啟UEFI/BIOSSetupUtility。
步驟2.選取Security➙SetUserPassword,然後按下Enter。
步驟3.輸入只包含字母和數字的密碼字串,然後按Enter。使用者密碼必須與管理者密碼不同。
步驟4.再次輸入密碼,然後按Enter。
步驟5.選取Exit➙ExitSavingChanges。
啟用開機密碼
如果已設定管理者密碼,則可啟用開機密碼以強化安全性。
步驟1.開啟UEFI/BIOSSetupUtility。
步驟2.選取Security➙PoweronPassword,然後按下Enter。
附註:必須事先設定管理者密碼。
步驟3.將設定變更為Enabled。
步驟4.選取Exit➙ExitSavingChanges。
如果啟用了開機密碼,每次開啟電腦時,畫面上將會出現提示。您必須輸入管理者或使用者密碼才能
啟動電腦。
設定硬碟密碼
您可以在SetupUtility中設定硬碟密碼,防止他人未經授權存取您的資料。
注意:在設定硬碟密碼時,請特別小心。如果您忘了硬碟密碼,Lenovo授權的服務人員無法重設您的密
碼或復原硬碟中的資料。您必須將電腦送交Lenovo授權的服務人員,來更換硬碟。您需要攜帶購買證
明,此外,零件和服務也需另行收費。
步驟1.開啟UEFI/BIOSSetupUtility。
步驟2.選取Security➙SetHardDiskPassword,然後按下Enter。
附註:如果您是使用使用者密碼啟動SetupUtility,則無法設定硬碟密碼。
步驟3.依照畫面上的指示來設定主要密碼和使用者密碼。
附註:主要硬碟密碼和使用者硬碟密碼必須同時設定。
步驟4.選取Exit➙ExitSavingChanges。
如果已設定硬碟密碼,您必須提供正確的密碼才能啟動作業系統。
變更或移除硬碟密碼
步驟1.開啟UEFI/BIOSSetupUtility。
步驟2.選取Security。
步驟3.變更或移除硬碟密碼。
如果要變更或移除主要密碼,請選取ChangeMasterPassword,然後按下Enter。
附註:如果您移除主要硬碟密碼,則也會移除使用者硬碟密碼。
如果要變更使用者密碼,請選取ChangeUserPassword,然後按下Enter。
附註:使用者硬碟密碼無法單獨移除。
16LenovoV14和V15使用手冊

步驟4.選取Exit➙ExitSavingChanges。
重設或還原Windows
本節介紹Windows10的復原選項。請確定您閱讀並依照畫面上的回復指示進行。
注意:在回復程序期間,電腦上的資料可能都會刪除。為避免資料遺失,請針對您要保存的所有資料
建立備份。
Windows10復原選項
Windows10為您提供數個還原或重設電腦的選項。下表可在Windows發生問題時,協助您決定選擇哪
一個選項。
問題選項
您的電腦在安裝應用程式、驅動程式或更新後未能發揮功效。
您的電腦未能發揮功效,而且也不知道造成問題的原因。
您想要回收或捐贈電腦。重設您的電腦。
Windows無法正常啟動。使用修復磁碟機還原或重設電腦。
還原到系統還原點。
重設您的電腦。
Windows系統還原
系統還原是包含在Windows10內的工具,會監控Windows系統檔案的變更並將系統狀態另存為還原點。如
果電腦在安裝應用程式、驅動程式或更新之後無法正常運作,您可以將系統回復到上一個還原點。
附註:如果您將系統回復到上一個還原點,個人資料不會受到影響。
系統還原建立還原點:
•自動(偵測到Windows系統檔案變更時)
•定期(如果使用者設定固定時間間隔)
•隨時(如果使用者以手動方式起始)
附註:若要讓系統還原建立還原點,必須為系統磁碟機開啟系統保護。
手動建立系統還原點
您隨時都可以使用Windows系統還原來建立還原點。
步驟1.在Windows10搜尋方塊中,輸入建⽴還原點,然後選取相符的結果。
步驟2.選取系統保護索引標籤,然後選取建⽴。
附註:您必須先為系統磁碟機(磁碟機代號通常是C)開啟系統保護,才能建立還原點。選取磁碟
機,然後選取配置來開啟或停用系統保護。
從系統還原點還原
步驟1.在Windows10搜尋方塊中,輸入回復,然後選取相符的結果。
步驟2.選取開啟系統還原➙下⼀步。
步驟3.選取還原點,然後選取下⼀步➙完成。
附註:您可以選取掃描受影響的程式來查看哪個程式及驅動程式安裝與特定還原點相關聯。
第3章.探索電腦17

重設Windows
如果Windows未像平常一樣正常運作,可以選擇重設。
步驟1.開啟「開始」功能表,然後選取設定➙更新和安全性➙復原。
步驟2.在重設這部電腦下,按一下開始使⽤。
步驟3.選擇保留我的檔案或移除所有項⽬。
注意:選擇移除所有項⽬之前,請先備份個人資料。
步驟4.依照畫面上的指示完成重設程序。
建立修復磁碟機
使用USB隨身碟(未隨附)來建立Windows修復磁碟機。如果Windows不會啟動,您可以使用修復磁碟機
進行還原或重設Windows。
附註:大部分USB隨身碟都是使用Type-A接頭。如果您的電腦不含USBType-A接頭,您有兩個選項:
•購買並使用配備Type-C接頭的USB隨身碟,或是
•購買並使用USBType-C至Type-A配接卡
步驟1.在Windows10搜尋方塊中,輸入建⽴修復磁碟機,然後選取相符的結果。
步驟2.確定已選取將系統檔備份到修復磁碟機,然後選取下⼀步。
步驟3.將USB隨身碟連接到電腦,選取該隨身碟,然後選取下⼀步➙建⽴。
注意:磁碟機上之前的檔案將會遭到刪除。請先備份個人檔案,再用它來建立修復磁碟機。
建立修復磁碟機後,您可能會看到刪除電腦上的修復磁碟分割選項。如果您要釋放電腦的磁碟機空間,請選
取該磁碟機,然後選取刪除。否則,選取完成。
使用修復磁碟機還原或重設Windows
如果Windows無法啟動,您可以使用修復磁碟機(已預先建立)來還原或重設Windows。
步驟1.將修復磁碟機連接到電腦;重新啟動電腦並將其設定為從修復磁碟機啟動。
附註:電腦如果沒有USBType-A接頭,您可能需要購買並使用轉接器(USBType-C至
Type-A),以使用修復磁碟機。
步驟2.在選擇選項畫面上,選取疑難排解。
步驟3.選擇復原選項。
選取進階選項➙系統還原,將電腦還原到系統還原點。
或選取從磁碟機復原來重設電腦。
附註:如果建立修復磁碟機時沒有選取將系統檔備份到修復磁碟機選項,則無法使用從磁碟機復原。
注意:從磁碟機復原後,所有在電腦上建立的個人檔案都將遭刪除。
18LenovoV14和V15使用手冊

第4章說明及支援
常見問題
如何開啟控制台?
如何關閉我的電腦?開啟「開始」功能表,然後選取電源➙關機。
如何分割儲存磁碟機?請參閱https://support.lenovo.com/solutions/ht503851
如果電腦停止回應,該怎麼辦。
如果電腦被濺到液體,我該怎麼
辦?
我可以在哪裡下載最新的裝置驅
動程式和UEFI/BIOS?
•開啟「開始」功能表,然後選取Windows系統➙控制台。
•使用WindowsSearch。
按住電源按鈕,直到電腦電源關閉。然後重新啟動電腦。
1.請小心拔下AC電源整流器,並立即關閉電腦。您越快停止電流通過電
腦,就越能減少短路帶來的損害。
注意:雖然立即關閉電腦可能會造成部分資料的遺失,但是不關機卻可能
使電腦無法再使用。
2.等您確定所有液體都乾掉後,再開啟電腦電源。
警告:
請勿嘗試透過將電腦翻⾯的⽅式,來排出液體。如果您的電腦在底部設有鍵
盤排⽔孔,液體將會透過排⽔孔排出。
•LenovoVantage或LenovoPCManager
•Lenovo支援網站網址為https://support.lenovo.com
自助資源
請使用下列自助資源,深入了解電腦和疑難排解問題。
資源如何存取?
使用LenovoVantage或LenovoPCManager:
•下載並安裝最新的驅動程式和韌體。
•配置硬體設定
•診斷電腦硬體問題。
•查看電腦保固狀態。
產品文件:
•
安 全 及 保 固 手 冊
•
設 定 手 冊
•本
使 用 手 冊
•
Regulatory Notice
•開啟「開始」功能表,然後選取LenovoVantage或
PCManager。
•使用WindowsSearch。
1.請前往https://support.lenovo.com。
2.手動偵測您的電腦或選取電腦型號。
3.選取Documentation(文件)並篩選您要的文件。
©CopyrightLenovo2019
19

資源如何存取?
Lenovo支援網站提供下列最新的支援資訊:
•驅動程式及軟體
•診斷解決方案
請造訪https://support.lenovo.com
•產品及維修保固
•產品及零件詳細資訊
•知識庫及常見問題
•開啟「開始」功能表,然後選取取得說明或秘訣。
Windows說明資訊
•使用WindowsSearch或Cortana
•Microsoft支援網站:https://support.microsoft.com
®
個人助理。
20LenovoV14和V15使用手冊

聯絡Lenovo
如果您已嘗試自行修正問題,但仍需要協助時,您可以聯絡Lenovo客戶支援中心。
在您聯絡Lenovo之前
在您聯絡Lenovo之前,請先記錄產品資訊和問題詳細資料。
產品資訊問題狀況和詳細資料
•產品名稱
•機型與序號
附註:不論是印在標籤上或蝕刻在外蓋上,產品名稱和序號通常位於電腦底部。
•問題是什麼?問題是持續發生或間歇性發生?
•任何錯誤訊息或錯誤碼?
•您目前使用什麼作業系統?哪一種版本?
•發生問題時正在執行哪些軟體應用程式?
•可以使問題重現嗎?若可以,怎麼做?
Lenovo客戶支援中心
在保固期限內,您可以致電Lenovo客戶支援中心尋求協助。
電話號碼
如需所在國家或地區的Lenovo支援電話號碼清單:
•請前往下列網址取得最新的電話號碼https://pcsupport.lenovo.com/supportphonelist。
•參閱電腦隨附的
附註:電話號碼如有變更,恕不另行通知。如果沒有提供您所在國家或地區的電話號碼,請聯絡Lenovo轉
銷商或Lenovo行銷服務人員。
保固期間享有的服務
•問題判斷-經過訓練的技術人員會協助您判斷有無硬體問題,並找出解決問題的方案。
•Lenovo硬體維修-若問題經判定為Lenovo硬體所致,而且也在保固期限內,則經過訓練的技術人
員會提供適合的服務等級。
•工程變更管理-產品售出後,有可能會需要進行變更。Lenovo或Lenovo授權轉銷商會針對您的硬體
進行適當的工程變更(EC)。
安 全 及 保 固 手 冊
。
未涵蓋的服務
•更換或使用非Lenovo專用或製造或沒有保固的零件
•找出軟體問題來源
•配置安裝或升級過程當中的UEFI/BIOS
•變更、修改或升級裝置驅動程式
•安裝和維護網路作業系統(NOS)
•安裝和維護程式
如需您Lenovo硬體產品適用的Lenovo有限保證條款內容,請參閱電腦隨附的
固資訊」。
安 全 及 保 固 手 冊
購買額外的服務
您可在保固期限內或之後向Lenovo購買額外服務,網址是https://www.lenovo.com/services。
第4章.說明及支援21
中的「保

所提供的服務及服務名稱可能會因國家或地區而異。
22LenovoV14和V15使用手冊

附錄A重要安全資訊
安全注意事項
本資訊可協助您安全地使用電腦。請遵循並保留您的電腦隨附的所有資訊。本文件中的資訊不會影響購買合
約條款或有限保固。如需相關資訊,請參閱電腦隨附的
客戶的安全十分重要。我們的產品設計宗旨就是安全與效益。然而,個人電腦是一種電子裝置。電源線、電
源整流器及其他特殊裝置可能帶來潛在安全風險,使用不當會導致身體受傷或財產受損。為了減少這些風
險,請照著產品所附的說明操作、遵守有關產品及操作說明中的所有警告,並詳讀本文件中包含的資訊。確
實遵守本文件及產品所提供的資訊,可以幫助您保護自己免於危險,也能創造更安全的電腦工作環境。
附註:本資訊包含電源整流器及電池的參考資訊。此外,還有一些產品(如喇叭及顯示器)也會隨附外接式
電源整流器。如果您有這類產品,本資訊即適用於您的產品。此外,電腦產品包含硬幣大小的內部電池,用
來提供系統時鐘的電力(即使拔下電腦電源插頭也一樣),所以電池安全資訊適用於所有電腦產品。
關於使用電腦的重要資訊
請務必遵循此處提供的重要要訣,以便輕鬆有效地使用您的電腦。否則,便可能導致不適或損害的情
況,或造成電腦故障。
請避開電腦產生的高溫,以防自身安全。
當您的電腦處於開啟狀態,或正在為電池充電時,基座、手腕放置區及其他部分
零件可能會發熱。熱度會隨著系統活動量及電池充電程度而有所不同。
安 全 及 保 固 手 冊
中的「保固資訊」。
若接觸身體的時間太久,儘管隔著衣服,還是可能會造成身體的不適,甚至
會燙傷。
•您的手、膝部或身體的其他任何部分,應避免與電腦上會發熱的部分接觸超
過一分鐘。
•請定時讓您的手離開鍵盤的腕墊。
請避開AC電源整流器產生的高溫,以防自身安全。
AC電源整流器連接到電源插座及電腦時會產生高溫。
若接觸身體的時間太久,儘管隔著衣服,還是可能會燙傷。
•身體的任何部分都不要接觸使用中的AC電源整流器。
•絕不能用來為身體保暖。
•請勿在使用時將電源線纏繞在電源整流器上。
©CopyrightLenovo2019
23

避免電腦接觸潮溼環境。
保護電纜線以避免損壞。
在移動電腦時,請保護電腦和資料。
為了避免潑灑及遭受觸電的危險,請將液體遠離電腦。
使用蠻力可能會弄壞或扯斷接線。
請佈置好通訊線路或AC電源整流器、滑鼠、鍵盤、印表機或任何其他電子裝
置的纜線,避免被踩到、使人絆倒、被電腦或其他物品夾到,或因需要處理而
干擾了電腦的運作。
請小心地對待電腦。
在移動配備硬碟的電腦之前,請執行下列其中一項動作:
•關機。
•使它進入睡眠模式。
•使它進入休眠模式。
這樣可以協助避免對電腦造成傷害,以及可能的資料流失。
請勿摔落、碰撞、刮傷、扭曲、撞擊、搖晃、推擠或放置重物在電腦、顯示器
或外接式裝置上面。
24LenovoV14和V15使用手冊

攜帶電腦時請小心。
•請使用能提供適當防震和保護的合格攜帶箱。
•請不要將電腦裝在擁擠的行李箱或袋子中。
•在將電腦置於攜帶箱前,請確保電腦已關閉、處於睡眠模式,或休眠模式。如
果電腦在開機狀態,請勿將它放入背袋中。
需要立即處理的狀況
產品可能會因使⽤不當或疏忽⽽受損。有些產品損壞情形⼗分嚴重,應加以檢查,並視需要拿到授權維修點
進⾏修理後才能重新使⽤。
和任何電⼦裝置⼀樣,開啟電源時都要特別注意產品的狀況。
在極少數的情況下,您可能會聞到電腦散發出氣味,或看到機器冒出煙霧或⽕花,或者您可能會聽到爆聲、
爆裂聲或嘶嘶聲。這些狀況可能只是意味着內部電⼦元件以安全且受控制的⽅式停⽌作⽤,或者表⽰有潛
在的安全問題。請勿冒險或嘗試⾃⾏診斷這些狀況。請聯絡客⼾⽀援中⼼,以取得進⼀步的指⽰。如需
「服務及⽀援」電話號碼清單,請參閱下列網站:
https://pcsupport.lenovo.com/supportphonelist
請經常檢查您的電腦及其元件是否有損壞、磨損或危險的跡象。如果您對元件的狀況有任何疑慮,請勿使⽤
產品。請聯絡客⼾⽀援中⼼或產品製造商,以取得檢查產品的指⽰,視需要將產品送修。
當您發現下列任何狀況(機率很低),或者對產品有安全上的顧慮時,請停⽌使⽤該產品,並拔除其電源
和電信線路,直到您聯絡客⼾⽀援中⼼,並取得進⼀步指引為⽌。
•電源線、插頭、電源整流器、延長線、穩壓保護器或電源供應器破裂、受到破壞或損壞。
•有過熱、冒煙、火花或著火的跡象。
•電池損壞(如破裂、凹陷或刮痕)、放電,或電池上有異物堆積。
•產品發出爆裂聲、嘶嘶聲、爆聲或強烈的氣味。
•有被液體潑到或物體落到電腦產品、電源線或電源整流器上的跡象。
•電腦產品、電源線或電源整流器碰觸到水。
•在任何情況下摔落或損壞產品。
•當您依照操作指示使用時,產品並未正常運作。
附註:如果您發現非Lenovo專用或製造的產品(如延長線)有這些狀況,請停止使用該產品,直到您與產
品製造廠商聯絡以取得進一步指示,或直到您取得適當的更換品。
維修與升級
請勿嘗試自行維修產品,除非客戶支援中心或說明文件指示您這麼做。並請僅將產品送至經核准修理您特
定產品的「服務提供者」。
附註:客戶可以自行升級或更換部分電腦零件。升級通常為選用項目。客戶獲准可自行安裝的更換零件稱為
「客戶可自行更換組件」或CRU。對於客戶可自行安裝的選用設備或自行更換的CRU,Lenovo都會提供說
附錄A.重要安全資訊25

明文件。安裝或更換零件時,您必須嚴格遵循所有指示。電源指示燈「熄滅」時,並不一定表示產品內部的
電壓位準為零。當您要為配備電源線的產品卸下外殼前,請務必確定已關閉電源,而且產品電源線並未連
接任何電源。如果您有任何問題或考量,請與客戶支援中心聯絡。
雖然在拔掉電源線之後,電腦內的零件都已停止運作,但為了您的安全,仍必須提出下列警告。
將手指和身體其他部位遠離危險的運作中零件。如果您受傷,請立即就醫。
避免接觸電腦內部的高溫元件。在作業期間,某些元件的高溫可能足以灼傷皮膚。開啟電腦機殼之前,
請關閉電腦電源、中斷電源,然後等候約10分鐘,讓元件冷卻。
更換CRU後,請在連接電源和操作電腦前重新安裝保護蓋,包括電腦機殼。這個動作很重要,有助於避
免意外電擊,也可確保有效遏制在極罕見情況下發生的意外火災。
更換CRU時,請小心處理可能會造成傷害的尖銳邊緣或稜角。如果您受傷,請立即就醫。
電源線與電源整流器
危險
僅限使⽤產品製造廠商所提供的電源線和電源整流器。
電源線須通過安全檢驗。在德國,電源線必須是H03VV-F,3G、0.75mm
他國家或地區必須根據規定使⽤適當的規格。
請勿將電源線纏繞在電源整流器或其他物品上。這麼做會導致電線磨損、斷裂或捲曲,可能會造成
安全危害。
務必將電源線佈線在不會被⼈踩到、使⼈絆倒或會被物品夾壓到的地⽅。
請避免讓電源線和電源整流器接觸到液體。例如,請勿將電源線或電源整流器放在洗⼿槽、浴缸、廁所附
近,或使⽤液體清潔劑清理過的地板上。液體可能會引起短路,尤其是在電源線或電源整流器因不當使⽤
⽽壓壞的情況下。液體還會使電源線端⼦及(或)電源整流器上的接頭端⼦逐漸腐蝕,最後導致過熱。
確認所有電源線接頭都穩固地且完全地插⼊插座。
若電源整流器的AC輸⼊接腳已腐蝕,或在AC輸⼊處或任何地⽅有過熱跡象(如塑料變形),則
請勿使⽤它們。
2
,或更適合的型號。在其
若電源線的任⼀端電源接點有腐蝕或過熱跡象,或電源線有任何損壞,請勿使⽤。
為了避免發⽣過熱,當電源整流器插⼊電源插座之後,請勿將⾐服或其他物品覆蓋住電源整流器。
26LenovoV14和V15使用手冊

延長線及相關裝置
確定所使用的延長線、穩壓保護器、不斷電系統(UPS)和多孔延長線符合產品的用電要求。請勿超載使用
這些裝置。如果使用多孔延長線,負載不應超過多孔延長線輸入額定功率。若您對於電源負載、電力需
求及輸入功率有疑問,請向電氣技術人員請教。
插頭與插座
危險
如果電腦設備所使⽤的插座(電源插座)看起來已損壞或腐蝕,請讓合格的電氣技術⼈員更換插座
後再使⽤。
請勿彎曲或變更插頭。如果插頭損壞,請聯絡製造廠商,以便更換新插頭。
請勿與耗⽤⼤量電⼒的其他家⽤或商⽤電器共⽤電源插座;否則,不穩的電壓可能會損壞您的電腦、資
料,或連接的裝置。
某些產品配有三叉插頭。這類插頭只適合接地電源插座。這是安全特殊裝置。請勿嘗試將三相插頭插
⼊不接地的插座,否則安全特殊裝置會失效。如果您無法將插頭插⼊插座,請與電氣技術⼈員聯絡,
取得經核准的插座整流器,或將插座更換為可使⽤這類安全特殊裝置的插座。請勿超載使⽤電源插
座。整體系統負載不應超過分⽀電路額定功率的百分之⼋⼗。若您對於電源負載及分⽀電路功率有疑
問,請向電氣技術⼈員請教。
請確定所使⽤的電源插座已適當配線、便於使⽤,且位於設備附近。請勿將電源線完全拉開,致使其
受到拉扯。
請確定電源插座所輸出的電壓和電流符合產品的需求。
從電源插座拔出或插⼊設備電源線時應當⼩⼼。
電源供應器聲明
請勿拆除電源供應器的外殼,或任何貼有以下標籤的零件。
貼有這些標籤的所有元件內部都有危險電壓、電流和能階。這些元件內部沒有可維修的零件。如果您懷
疑其中一個零件有問題,請聯絡維修技術人員。
外接式裝置
警告:
請勿在電腦電源開啟期間,連接或拔除通⽤序列匯流排(USB)和1394接線以外的外接式裝置接線;否則,
可能會損壞電腦。為了避免損壞所連接裝置,請在電腦關機後等待⾄少五秒鐘,才卸除外接式裝置。
附錄A.重要安全資訊27

一般電池注意事項
危險
Lenovo提供與產品搭配使⽤的電池已經過相容性測試,請僅以Lenovo核准的零件進⾏更換。⾮Lenovo
指定的電池,或是拆解或修改過的電池,並不在保固的涵蓋範圍內。
誤⽤電池或處理不當可能會導致過熱、液體外漏或爆炸。為了避免可能的傷害發⽣,請依照下列說明操作:
•請勿打開、拆解或維修任何電池。
•請勿壓碎或刺穿電池。
•請勿讓電池發⽣短路,或讓電池接觸到⽔或其他液體。
•請將電池放在孩童無法取得的地⽅。
•讓電池遠離⽕源。
如果電池已經受損,或您注意到電池極端有放電的情況或有雜質堆積,請停⽌使⽤該電池。
將充電電池或含有充電電池的產品存放在室溫環境下,充電⾄約30%到50%的電量。建議電池充
電每年⾄少⼀次,以防⽌過度放電。
請勿將電池丟棄⾄以掩埋⽅式處理的垃圾堆中。請根據當地法令或規範來處理電池。
內建充電電池注意事項
危險
請勿嘗試移除或更換內建充電電池。該電池的更換,必須由Lenovo授權的維修單位或技術⼈員來進⾏。
電池充電時,請務必嚴格遵照產品⽂件中所附的說明。
Lenovo授權的維修單位會依據當地法律和規章來回收Lenovo電池。
硬幣型鋰電池注意事項
危險
不當更換電池可能會引起爆炸。
如果硬幣型電池不是CRU,請勿嘗試更換硬幣型電池。該電池的更換,必須由Lenovo授權的維修單
位或技術⼈員來進⾏。
Lenovo授權的維修單位會依據當地法律和規章來回收Lenovo電池。
28LenovoV14和V15使用手冊

當更換硬幣型鋰電池時,僅能使用製造商建議的相同或同等電池類型。鋰電池含有鋰,不當使用、處理
或棄置可能會引起爆炸。人體如吞下硬幣型鋰電池將造成窒息,或在短短兩小時內形成體內嚴重灼傷,
甚至導致死亡。
請將電池放在孩童無法取得的地方。如果吞食硬幣型鋰電池或在體內任一處,請立即就醫。
請勿將電池:
•沾溼或浸入水中
•置於100°C(212°F)以上的高溫環境
•修理或拆解
•留置在極低氣壓的環境
•留置在極高溫的環境
•壓扁、刺穿、切割或焚燒
請按照各地區有關廢棄電池的法令和規定處理舊電池。
下列聲明適用於美國加州的使用者。
加州高氯酸鹽資訊:
內含二氧化錳(ManganeseDioxide)硬幣型鋰電池的產品可能含有高氯酸鹽。
高氯酸鹽材料-可能需要特殊處理,請參閱https://www.dtsc.ca.gov/hazardouswaste/perchlorate/
。
熱能與產品通風性
危險
在開啟和電池充電時,電腦、AC整流器和許多配件都會發熱。筆記型電腦由於體積較⼩,因此會產
⽣⼤量熱能。請務必遵循下列基本預防措施:
•當您的電腦處於開啟狀態,或正在為電池充電時,基座、⼿腕放置區及其他部分零件可能會發熱。您的
⼿、膝部或⾝體的任何其他部分,都應避免接觸電腦散熱區過⾧時間。使⽤鍵盤時,⼿掌要避免⾧時間
放在⼿腕放置區上。電腦在正常運作時會發熱,⽽熱量則需視系統活動量及電池充電等級⽽定。若接觸
⾝體的時間太久,儘管隔著⾐服,還是可能會造成⾝體的不適,甚⾄會燙傷。請定時讓⼿休息⼀下,不
要擺在⼿腕放置區上,暫停使⽤鍵盤;切記,不要⾧時間使⽤鍵盤。
•請勿在易燃物附近或可能發⽣爆炸的環境下操作電腦或為電池充電。
•本產品提供通⾵槽、⾵扇及(或)散熱器,以便您能安全、舒適並可靠地操作電腦。這些特殊裝置
可能會由於產品放置在床、沙發、地毯或其他彈性表⾯上⽽無法發揮功能。切勿阻礙、遮蓋或停⽤
這些特殊裝置。
•AC電源整流器連接到電源插座及電腦時會產⽣⾼溫。使⽤AC整流器時,請勿讓其接觸⾝體的任何部
位。切勿使⽤AC電源整流器來取暖。若接觸⾝體的時間太久,儘管隔著⾐服,還是可能會燙傷。
為了您的安全起⾒,請務必遵循下列電腦基本預防措施:
•電腦插電時,外殼務必蓋上。
•定期檢查電腦外部是否有灰塵堆積。
•清除擋板通⾵孔和所有縫隙內的灰塵。在灰塵較多或⼈來⼈往區域,可能要更頻繁地清理電腦。
•請勿阻塞通⾵⼝或限制其開⼝⼤⼩。
•請勿在傢俱中操作您的電腦,這可能會提⾼過熱的⾵險。
•電腦周圍的溫度不能超過35°C(95°F)。
附錄A.重要安全資訊29

電流安全資訊
危險
來⾃電源、電話與通訊纜線的電流會造成危險。
為了避免觸電的危險:
•請勿在雷電交加時使⽤電腦。
•在雷⾬期間,請勿連接或拔除任何纜線,或安裝、維修或重新配置此產品。
•電源線必須連接到配線妥當且已接地的電源插座中。
•任何與本產品連接的設備都必須連接到配線妥當的電源插座中。
•儘可能只使⽤單⼿來連接或拔除信號線。
•若有任何起⽕、泡⽔或結構受損的跡象時,請勿開啟任何設備。
•在安裝與配置程序期間,除⾮另有指⽰,否則請先拆掉連接的電源線、電池和所有纜線,再開啟
裝置外殼。
•在所有內部零件外殼固定妥當之前,請不要使⽤電腦。當內部零件和電路外露時,絕對不可使⽤電腦。
危險
在安裝、移動或打開此產品或其他連接裝置的外殼時,請依照下列程序來連接及拔除纜線。
連接:
1.關閉所有裝置電源。
2.⾸先,將所有纜線連接到裝置。
3.接下來將信號線連接到接頭。
4.再把電源線連接到插座。
5.最後開啟裝置電源。
拔除:
1.關閉所有裝置電源。
2.⾸先,拔掉插座上的電源線。
3.拔掉接頭上的信號線。
4.從裝置拔掉所有纜線。
請先自牆上插座或電源插座拔除電源線,然後再安裝其他連接到電腦的電線。
只有在所有其他電線連到電腦後,才可能將電源線重新連接到牆上插座或電源插座。
危險
在雷⾬期間,請勿執⾏任何更換作業,⽽且請勿從牆上的電話插座接上或取下電話線。
液晶顯示器(LCD)注意事項
警告:
液晶顯⽰器(LCD)是⽤玻璃製造的,因此操作不當或電腦掉落可能會使LCD破裂。如果LCD破裂導致內
部液體沾到眼睛或⼿,請⽴即以清⽔沖洗沾染部位⾄少15分鐘;如果在清洗後出現任何症狀的話,請
就醫治療。
附註:若為配備了含汞螢光燈(例如,非LED)的產品,則液晶顯示器(LCD)的螢光燈含有汞;請
根據當地、州省、國家聯邦的法律規定來報廢。
30LenovoV14和V15使用手冊

使用頭戴式或耳掛式耳機
耳機音壓過高可能會有損聽力。將等化器調到最大會增加耳掛式和頭戴式耳機的輸出伏特,進而提高音壓位
準。因此,若要保護聽力,請將等化器調到適當等級。
如果耳機接頭輸出不符合EN50332-2規格,那麼長時間以高音量過度使用耳機,將對聽力造成危害。您電
腦的耳機輸出接頭符合EN50332-2子條款7的規定。這項規定限制電腦的寬頻真均方根(RMS)輸出電壓不
得超過150mV。如果要預防聽力受損,請確定您使用的耳機亦符合EN50332-2(條款7限制)對於寬頻性
質電壓為75mV的要求。使用不符合EN50332-2的耳機會因為音壓級過高而導致聽力受損。
如果您的Lenovo電腦產品組包裝中隨附耳機,耳機和電腦的組合便已符合EN50332-1的規格。如果要使用
不同的耳機,請確定其符合EN50332-1(條款6.5限制值)。使用不符合EN50332-1的耳機會因為音
壓級過高而導致聽力受損。
窒息危險注意事項
窒息危險–產品內含小零件。
請放在三歲以下孩童無法接觸的地方。
塑膠袋注意事項
危險
塑膠袋可能會造成危險。請將塑膠袋置於嬰兒及兒童接觸不到的地⽅,以免發⽣窒息意外。
玻璃零件注意事項
警告:
您產品的部分零件可能是玻璃製品。如果產品掉落在堅硬表⾯或受到重⼤撞擊,此玻璃可能會破裂。如果玻
璃破裂,請勿碰觸或嘗試將它取出。請停⽌使⽤您的產品,直到經過訓練的技術⼈員更換該玻璃為⽌。
預防靜電
靜電雖然對人體無害,但卻可能嚴重損壞電腦元件和選用設備。若不當處理靜電敏感零件,可能會損壞
零件。當您打開選用設備或CRU的包裝時,請勿打開內含零件的防靜電保護袋,直到說明指示您安
裝該零件為止。
處理選用設備或CRU,或者在電腦內部執行作業時,請採取下列預防措施,以免靜電引起損壞:
•減少身體的移動。移動會導致您周圍產生靜電。
•處理元件時請小心。在處理配接卡、記憶體模組及其他電路板時,請抓住邊緣。切勿觸摸外露的電路。
附錄A.重要安全資訊31

•防止他人碰觸元件。
•當您安裝選用配備或CRU時,請將內含零件的防靜電保護袋,與金屬擴充槽外殼或電腦上其他未經塗飾
的金屬表面碰觸至少兩秒鐘。如此可減少保護袋及您身體上的靜電。
•可能的話,將對靜電敏感的零件從防靜電保護袋取出後,請立即安裝,不要讓零件離手。如果無法立即安
裝零件,請將防靜電保護袋放在平滑的表面上,再將零件放置其上。
•請勿將零件放在電腦外殼及其他金屬表面上。
32LenovoV14和V15使用手冊

附錄B協助工具和人體工學資訊
本章提供協助工具和人體工學的相關資訊。
協助工具資訊
Lenovo致力於協助聽覺、視覺和行動方面受限的使用者更加方便地存取資訊和技術。本節提供可讓這些使
用者從電腦體驗中獲得最大效益之方法的相關資訊。您也可以從下列網站取得最新的協助工具資訊:
https://www.lenovo.com/accessibility
鍵盤快速鍵
下列清單包含可協助您的電腦更易於使用的鍵盤快速鍵。
附註:視鍵盤而定,以下部分鍵盤快速鍵可能不適用。
•Windows標誌按鍵+U:開啟輕鬆存取中心
•按住右邊的Shift鍵⼋秒鐘:開啟或關閉篩選鍵
•按Shift鍵五次:開啟或關閉相黏鍵
•按住NumLock鍵五秒鐘:開啟或關閉切換鍵
•左邊的Alt鍵+左邊的Shift鍵+NumLock鍵:開啟或關閉滑鼠鍵
•左邊的Alt鍵+左邊的Shift鍵+PrtScn(或PrtSc)鍵:開啟或關閉高對比
如需相關資訊,請前往https://windows.microsoft.com/
shortcuts、keycombinations、shortcutkeys。
輕鬆存取中心
Windows作業系統上的輕鬆存取中心可讓您配置電腦,以滿足生理和認知需求。
存取EaseofAccessCenter:
1.移至控制台,並依照類別來檢視。
2.按一下輕鬆存取➙輕鬆存取中⼼。
3.依照畫面上的指示選擇適當的工具。
輕鬆存取中心主要包含下列工具:
•放大鏡
放大鏡是一個實用的公用程式,可放大整個螢幕或部分螢幕,讓您能夠更清楚地看見項目。
•朗讀程式
朗讀程式是一種螢幕閱讀器,可朗讀螢幕上顯示的內容並描述錯誤訊息之類事件。
•螢幕小鍵盤
如果偏好使用滑鼠、搖桿或其他指標裝置來替代實體鍵盤,將資料鍵入或輸入電腦中,可以使用螢幕小
鍵盤。螢幕小鍵盤會顯示一個包含所有標準按鍵的虛擬鍵盤。您可以使用滑鼠或其他指標裝置選取按
鍵;如果您的電腦支援多點觸控螢幕,也可以輕點以選取按鍵。
•高對比
高對比是一項功能,可提高螢幕上某些文字和影像的色彩對比。因此,這些項目較為明顯且易於識別。
•個人化鍵盤
,然後使用下列任一關鍵字來搜尋:keyboard
©CopyrightLenovo2019
33

調整鍵盤設定,讓您的鍵盤更容易使用。例如,您可以使用您的鍵盤控制指標,並讓鍵盤更容易輸入
某些按鍵組合。
•個人化滑鼠
調整滑鼠設定,讓您的滑鼠更容易使用。例如,您可以變更指標外觀,並讓滑鼠更容易管理視窗。
語音辨識
語音辨識可讓您透過語音控制您的電腦。
您可以使用語音指令控制鍵盤和滑鼠。您可以使用語音指令啟動程式、開啟功能表、按一下螢幕上的物件、
口述文字以輸入文件,以及撰寫和傳送電子郵件。
使用語音辨識:
1.移至控制台,並依照類別來檢視。
2.按一下輕鬆存取➙語⾳辨識。
3.依照畫面上的指示進行。
螢幕閱讀器技術
螢幕閱讀器技術主要著重於軟體程式介面、說明系統以及各種線上文件。如需螢幕閱讀器的相關資訊,請
參閱下列內容:
•搭配螢幕閱讀器使用PDF:
https://www.adobe.com/accessibility.html?promoid=DJGVE
•使用JAWS螢幕閱讀器:
https://www.freedomscientific.com/Products/Blindness/JAWS
•使用NVDA螢幕閱讀器:
https://www.nvaccess.org/
螢幕解析度
您可以調整電腦的螢幕解析度使螢幕上的文字和影像更易於閱讀。
調整螢幕解析度:
1.用滑鼠右鍵按一下桌面上的空白區域,然後按一下顯⽰設定➙顯⽰。
2.依照畫面上的指示進行。
附註:解析度設定太低可能會讓某些項目無法符合螢幕大小。
可自訂的項目大小
您可以變更項目大小,使螢幕上的項目更容易閱讀。
•如果要暫時變更項目大小,請使用輕鬆存取中心中的放大鏡工具。
•永久變更項目大小:
–變更螢幕上所有項目的大小。
1.用滑鼠右鍵按一下桌面上的空白區域,然後按一下顯⽰設定➙顯⽰。
2.依照畫面上的指示變更項目大小。對於某些應用程式,您的配置可能直到您登出後再次登入時才
會生效。
–變更網頁上的項目大小。
按住Ctrl,然後按下加號(+)鍵放大文字,或按下減號(–)鍵縮小文字。
–變更桌面上或視窗上的項目大小。
34LenovoV14和V15使用手冊

附註:此功能在某些視窗上可能無法運作。
如果您的滑鼠具有滾輪,請按住Ctrl,然後捲動滾輪以變更項目大小。
業界標準接頭
您的電腦提供了業界標準接頭,可讓您連接輔助裝置。
無障礙格式的文件
Lenovo提供了無障礙格式的電子文件,例如適當標記的PDF檔案或超文字標記語言(HTML)檔案。Lenovo
電子文件的開發,是為了確保有視覺障礙的使用者能夠透過螢幕閱讀器來閱讀文件。文件中的每個影像也包
含適當的替代文字,以便有視覺障礙的使用者在使用螢幕閱讀器時能夠瞭解這些影像。
人體工學資訊
良好的人體工學習慣是非常重要的,不但能發揮您個人電腦的最大效能,同時也能避免不適的感覺。請佈置
您的工作區和所使用的設備,以適合您的個人需要及所執行的工作種類。此外,也請養成健全的工作習慣,
讓您在使用電腦時能發揮最大的效率和最佳的舒適度。
在辦公室以外工作時,您可能常常需要適應各種不同的環境。適應周圍光源、主動式坐姿和電腦硬體的擺
設位置可增進您的工作效率,並讓您感到舒適。
本範例顯示人員在一般工作環境中的情況。即使您不在此種環境下工作,仍可遵守其中諸多要訣。養成良
好的習慣,將可以獲得最好的效果。
⼀般姿勢:稍微改變一下工作姿勢,以消除長時間在相同姿勢下工作所引起的不適感。經常停下來做短暫的
休息也有助於避免因工作姿勢所引起的不適感。
顯⽰器:顯示器的位置必須保持舒適的觀賞距離,亦即510公釐至760公釐(20吋至30吋)。避免顯
示器因頭頂的照明或室外光源而產生反光。保持螢幕清潔,並將亮度設在您可看清楚螢幕的等級。按
下亮度控制鍵來調整顯示器的亮度。
頭部的位置:頭部和頸部必須保持為舒適自然(垂直或直立)的位置。
座椅:座椅必須能提供良好的背部支撐,同時能調整高度。將椅子調整至最舒適姿勢的高度。
⼿臂和⼿部的位置:如果可以的話,請使用座椅扶手或工作平台的某個區域來提供手臂的重量支撐。將前
臂、手腕和手部維持在自然放鬆(水平)的位置。在打字時,僅輕觸按鍵而不要用力敲打。
腳的位置:請將大腿與地板保持平行,將腳部平放在地板或腳踏墊上。
若出外旅行時要怎麼辦?
當您出門在外或在一般的環境下使用電腦時,可能無法遵照最佳人體工學原則。不論在何種環境下,請
儘量遵照上述要訣。例如良好的坐姿和適當的照明,都有助您維持良好的舒適感和工作效率。如果您
附錄B.協助工具和人體工學資訊35

不是待在辦公室中工作,請務必注意要採取主動式坐姿,工作中稍事休息。許多產品解決方案都可用
來協助您修改及擴充您的電腦,讓其最貼近您的需求。您可以在以下網站找到這些選項中的某些部分
https://www.lenovo.com/accessories
。請看看我們有哪些擴充基座解決方案及外接式產品可供您選擇,來
配合您的需求並提供您需要的功能。
關於視力的問題?
筆記型電腦的視覺化顯示器螢幕的設計符合最高標準。這些視覺化顯示器螢幕為您提供鮮明清晰的影像以及
大而明亮的顯示畫面,讓您輕鬆觀賞,減輕眼睛的負擔。長時間集中注視會使眼睛疲勞。如果您對眼睛疲勞
或視覺不適的情況有疑問,請諮詢視力保健專家。
36LenovoV14和V15使用手冊

附錄C法規/標準符合資訊
本附錄提供各種Lenovo產品的使用遵守事項。
無線電波頻率相容性聲明
配備無線通訊的電腦機型符合核准無線使用的所有國家或地區的射頻和安全標準。
在使用您電腦所包含的無線裝置之前,請務必先閱讀本文件以及適用於您的國家或地區的
Regulatory Notice
歐盟–符合無線電設備指令
ThisproductisinconformitywithalltherequirementsandessentialnormsthatapplytoEUCouncilRadio
EquipmentDirective2014/53/EUontheapproximationofthelawsoftheMemberStatesrelatingtoradio
equipment.ThefulltextofthesystemEUdeclarationofconformityandtheEUwirelessmoduledeclarationsare
availableatthefollowingInternetaddresses:
•Fornotebookcomputers:https://www.lenovo.com/eu-doc-notebooks
•Fortabletcomputers:https://www.lenovo.com/eu-doc-tablets
•Forwirelessperipheraldevices:https://www.lenovo.com/eu-doc-wireless-options
Lenovocannotacceptresponsibilityforanyfailuretosatisfytheprotectionrequirementsresultingfrom
anon-recommendedmodificationoftheproduct,includingtheinstallationofoptioncardsfromother
manufacturers.ThisproducthasbeentestedandfoundtocomplywiththelimitsforClassBequipmentaccordingto
EuropeanStandardsharmonizedintheDirectivesincompliance.ThelimitsforClassBequipmentwerederivedfor
typicalresidentialenvironmentstoprovidereasonableprotectionagainstinterferencewithlicensedcommunication
devices.
FCCID和ICID位置
如果您的電腦是在美國或加拿大購買的,並且配備原廠預先安裝的無線模組,您可以在電腦的底部外殼
上看到無線模組的FCCID和ICID標籤資訊。
。
下圖顯示雕刻(雷射蝕刻)文字或貼有無法去除的標籤的位置。
©CopyrightLenovo2019
37

巴西
Esteequipamentonãotemdireitoàproteçãocontrainterferênciaprejudicialenãopodecausarinterferência
emsistemasdevidamenteautorizados.
Thisequipmentisnotprotectedagainstharmfulinterferenceandmaynotcauseinterferencewithdulyauthorized
systems.
墨西哥
Advertencia:EnMexicolaoperacióndeesteequipoestásujetaalassiguientesdoscondiciones:(1)es
posiblequeesteequipoodispositivonocauseinterferenciaperjudicialy(2)esteequipoodispositivodebe
aceptarcualquierinterferencia,incluyendolaquepuedacausarsuoperaciónnodeseada.
新加坡
韓國
무선설비전파혼신(사용주파수2400∼2483.5,5725∼5825무선제품해당)
해당무선설비가전파혼신가능성이있으므로인명안전과관련된서비스는할수없음
SAR정보
본장치는전파노출에대한가이드라인을충족합니다.
본장치는무선송수신기입니다.본장치는국제가이드라인으로권장되는전파노출에대한제한을초과
하지않도록설계되었습니다.장치액세서리및최신부품을사용할경우SAR값이달라질수있습니다.
38LenovoV14和V15使用手冊

SAR값은국가보고및테스트요구사항과네트워크대역에따라다를수있습니다.본장치는사람의신
체에서20mm이상의거리에서사용할수있습니다.
國家和地區的環保資訊
本節提供有關Lenovo產品的環境、回收和RoHS資訊。
回收與環保資訊
Lenovo鼓勵資訊技術(IT)設備擁有者負責回收不再使用的設備。Lenovo提供多樣的方案及服務能協助設備
保管人回收IT產品。如需有關回收Lenovo產品的資訊,請造訪:
https://www.lenovo.com/recycling
我們產品的最新環保資訊可從下列網址取得:
https://www.lenovo.com/ecodeclaration
重要WEEE資訊
Lenovo產品上的WEEE標記適用於具有WEEE及電子廢棄物相關法規(例如,歐盟WEEE指令、印度電
子廢棄物管理法規)的國家或地區。設備會依據當地的廢電子電機設備(WEEE)相關法規加上標籤。這
些法規制定了各地理區域內的舊設備取回與回收架構。此標籤適用於各種產品,以指出該項產品不得丟
棄,應於使用壽命終止時交由集中處理系統收回。
凡是具有WEEE標記的電子電機設備(EEE),其使用者不可將使用壽命終止的EEE當成未分類都市廢
棄物來棄置,必須聯絡當地的回收機構來取回、回收及處理WEEE,以盡可能降低EEE因存在有害物
質而對環境及人體健康造成的任何潛在影響。Lenovo電子電機設備(EEE)包含的零件和組件有可能在使
用壽命終止時被歸類為有害廢棄物。
EEE和廢電子電機設備(WEEE)可免費遞送至銷售處或任何銷售與二手EEE或WEEE同性質且同功能
之電子電機設備的配銷商。
如需其他WEEE資訊,請前往:
https://www.lenovo.com/recycling
匈牙利WEEE資訊
身為製造商的Lenovo,應承擔為履行匈牙利法令第197/2014(VIII.1.)號第12節第(1)至(5)小節規定
的義務而產生的費用。
日本回收聲明
CollectingandrecyclingadisusedLenovocomputerormonitor
IfyouareacompanyemployeeandneedtodisposeofaLenovocomputerormonitorthatisthepropertyofthe
company,youmustdosoinaccordancewiththeLawforPromotionofEffectiveUtilizationofResources.Computers
andmonitorsarecategorizedasindustrialwasteandshouldbeproperlydisposedofbyanindustrialwastedisposal
contractorcertifiedbyalocalgovernment.InaccordancewiththeLawforPromotionofEffectiveUtilizationof
附錄C.法規/標準符合資訊39

Resources,LenovoJapanprovides,throughitsPCCollectingandRecyclingServices,forthecollecting,reuse,and
recyclingofdisusedcomputersandmonitors.Fordetails,visittheLenovoWebsiteat:
https://www.lenovo.com/recycling/japan
PursuanttotheLawforPromotionofEffectiveUtilizationofResources,thecollectingandrecyclingofhome-used
computersandmonitorsbythemanufacturerwasbegunonOctober1,2003.Thisserviceisprovidedfreeofcharge
forhome-usedcomputerssoldafterOctober1,2003.Fordetails,goto:
https://www.lenovo.com/recycling/japan
DisposingofLenovocomputercomponents
SomeLenovocomputerproductssoldinJapanmayhavecomponentsthatcontainheavymetalsorother
environmentalsensitivesubstances.Toproperlydisposeofdisusedcomponents,suchasaprintedcircuitboardor
drive,usethemethodsdescribedaboveforcollectingandrecyclingadisusedcomputerormonitor.
DisposingofdisusedlithiumbatteriesfromLenovocomputers
Abutton-shapedlithiumbatteryisinstalledinsideyourLenovocomputertoprovidepowertothecomputerclock
whilethecomputerisoffordisconnectedfromthemainpowersource.Ifyouneedtoreplaceitwithanewone,contact
yourplaceofpurchaseorcontactLenovoforservice.Ifyouneedtodisposeofadisusedlithiumbattery,insulateit
withvinyltape,contactyourplaceofpurchaseoranindustrial-waste-disposaloperator,andfollowtheirinstructions.
Disposalofalithiumbatterymustcomplywithlocalordinancesandregulations.
DisposingofadisusedbatteryfromLenovonotebookcomputers
YourLenovonotebookcomputerhasalithiumionbatteryoranickelmetalhydridebattery.Ifyouareacompany
employeewhousesaLenovonotebookcomputerandneedtodisposeofabattery,contacttheproperpersonin
Lenovosales,service,ormarketing,andfollowthatperson'sinstructions.Youalsocanrefertotheinstructionsat:
https://www.lenovo.com/jp/ja/environment/recycle/battery/
IfyouuseaLenovonotebookcomputerathomeandneedtodisposeofabattery,youmustcomplywithlocal
ordinancesandregulations.Youalsocanrefertotheinstructionsat:
https://www.lenovo.com/jp/ja/environment/recycle/battery/
巴西回收資訊
Declar ações de Reciclagem no Br asil
Descar t e de um P r odut o L enovo F or a de Uso
Equipamentoselétricoseeletrônicosnãodevemserdescartadosemlixocomum,masenviadosàpontosde
coleta,autorizadospelofabricantedoprodutoparaquesejamencaminhadoseprocessadosporempresas
especializadasnomanuseioderesíduosindustriais,devidamentecertificadaspelosorgãosambientais,de
acordocomalegislaçãolocal.
ALenovopossuiumcanalespecíficoparaauxiliá-lonodescartedessesprodutos.Casovocêpossua
umprodutoLenovoemsituaçãodedescarte,ligueparaonossoSACouencaminheume-mailpara:
reciclar@lenovo.com,informandoomodelo,númerodesérieecidade,afimdeenviarmosasinstruções
paraocorretodescartedoseuprodutoLenovo.
40LenovoV14和V15使用手冊

歐盟的電池回收資訊
Notice:ThismarkappliesonlytocountrieswithintheEuropeanUnion(EU).
BatteriesorpackagingforbatteriesarelabeledinaccordancewithEuropeanDirective2006/66/ECconcerning
batteriesandaccumulatorsandwastebatteriesandaccumulators.TheDirectivedeterminestheframeworkforthe
returnandrecyclingofusedbatteriesandaccumulatorsasapplicablethroughouttheEuropeanUnion.Thislabelis
appliedtovariousbatteriestoindicatethatthebatteryisnottobethrownaway,butratherreclaimeduponend
oflifeperthisDirective.
InaccordancewiththeEuropeanDirective2006/66/EC,batteriesandaccumulatorsarelabeledtoindicatethatthey
aretobecollectedseparatelyandrecycledatendoflife.Thelabelonthebatterymayalsoincludeachemicalsymbol
forthemetalconcernedinthebattery(Pbforlead,Hgformercury,andCdforcadmium).Usersofbatteriesand
accumulatorsmustnotdisposeofbatteriesandaccumulatorsasunsortedmunicipalwaste,butusethecollection
frameworkavailabletocustomersforthereturn,recycling,andtreatmentofbatteriesandaccumulators.Customer
participationisimportanttominimizeanypotentialeffectsofbatteriesandaccumulatorsontheenvironmentand
humanhealthduetothepotentialpresenceofhazardoussubstances.
Beforeplacingelectricalandelectronicequipment(EEE)inthewastecollectionstreamorinwastecollection
facilities,theenduserofequipmentcontainingbatteriesand/oraccumulatorsmustremovethosebatteriesand
accumulatorsforseparatecollection.
DisposingoflithiumbatteriesandbatterypacksfromLenovoproducts
Acoin-celltypelithiumbatterymightbeinstalledinsideyourLenovoproduct.Youcanfinddetailsaboutthebattery
intheproductdocumentation.Ifthebatteryneedstobereplaced,contactyourplaceofpurchaseorcontactLenovo
forservice.Ifyouneedtodisposeofalithiumbattery,insulateitwithvinyltape,contactyourplaceofpurchaseora
waste-disposaloperator,andfollowtheirinstructions.
DisposingofbatterypacksfromLenovoproducts
YourLenovodevicemightcontainalithium-ionbatterypackoranickelmetalhydridebatterypack.Youcanfind
detailsonthebatterypackintheproductdocumentation.Ifyouneedtodisposeofabatterypack,insulateitwith
vinyltape,contactLenovosales,service,oryourplaceofpurchase,orawaste-disposaloperator,andfollowtheir
instructions.Youalsocanrefertotheinstructionsprovidedintheuserguideforyourproduct.
Forpropercollectionandtreatment,goto:
https://www.lenovo.com/lenovo/environment
中國大陸回收資訊
附錄C.法規/標準符合資訊41

台灣的電池回收資訊
美國和加拿大的電池回收資訊
國家和地區的有害物質限制(RoHS)指令
Lenovo產品的最新環保資訊可從下列網址取得:
https://www.lenovo.com/ecodeclaration
歐盟RoHS
ThisLenovoproduct,withincludedparts(cables,cords,andsoon)meetstherequirementsofDirective2011/65/EU
ontherestrictionoftheuseofcertainhazardoussubstancesinelectricalandelectronicequipment(“RoHSrecast”
or“RoHS2”).
FormoreinformationaboutLenovoworldwidecomplianceonRoHS,goto:
https://www.lenovo.com/rohs-communication
土耳其RoHS
TheLenovoproductmeetstherequirementsoftheRepublicofTurkeyDirectiveontheRestrictionoftheUseof
CertainHazardousSubstancesinWasteElectricalandElectronicEquipment(WEEE).
烏克蘭RoHS
印度RoHS
RoHScompliantasperE-Waste(Management)Rules.
42LenovoV14和V15使用手冊

中國大陸RoHS
TheinformationinthefollowingtableisapplicabletoproductsmanufacturedonorafterJanuary1,2015for
saleinthePeople’sRepublicofChina.
適用於中國大陸RoHS之供應商的相容性聲明標籤
依照《电器电子产品有害物质限制使用合格评定制度实施安排》,《绿色产品标识使用管理办法》以
及市场监管总局关于明确电器电子产品有害物质限制使用合格评定制度“供方符合性标志”的公告中对
于合格评定标识的相关要求,联想公司针对纳入《电器电子产品有害物质限制使用达标管理目录》内的
产品,使用自我声明的合格评定方式,并使用如下合格评定标识:
附錄C.法規/標準符合資訊43

台灣RoHS
電磁放射注意事項
美國聯邦通訊委員會(FCC)供應商的相容性聲明
下列資訊適用於以下產品型號:
機型名稱機型(MT)
LenovoV14-ADA82C6
LenovoV14-ARE82DQ
44LenovoV14和V15使用手冊

機型名稱機型(MT)
LenovoV14-IGL82C2
LenovoV14-IIL
LenovoV14-IKB81YA
LenovoV14-IWL
LenovoV15-ADA82C7
LenovoV15-IGL82C3
LenovoV15-IIL
LenovoV15-IKB81YD
LenovoV15-IWL81YE
82C4
81YB
82C5
ThisequipmenthasbeentestedandfoundtocomplywiththelimitsforaClassBdigitaldevice,pursuanttoPart
15oftheFCCRules.Theselimitsaredesignedtoprovidereasonableprotectionagainstharmfulinterferenceina
residentialinstallation.Thisequipmentgenerates,uses,andcanradiateradiofrequencyenergyand,ifnotinstalled
andusedinaccordancewiththeinstructions,maycauseharmfulinterferencetoradiocommunications.However,
thereisnoguaranteethatinterferencewillnotoccurinaparticularinstallation.Ifthisequipmentdoescauseharmful
interferencetoradioortelevisionreception,whichcanbedeterminedbyturningtheequipmentoffandon,theuser
isencouragedtotrytocorrecttheinterferencebyoneormoreofthefollowingmeasures:
•Reorientorrelocatethereceivingantenna.
•Increasetheseparationbetweentheequipmentandreceiver.
•Connecttheequipmentintoanoutletonacircuitdifferentfromthattowhichthereceiverisconnected.
•Consultanauthorizeddealerorservicerepresentativeforhelp.
Lenovoisnotresponsibleforanyradioortelevisioninterferencecausedbyusingcablesandconnectorsotherthan
thoserecommendedbyLenovoorbyunauthorizedchangesormodificationstothisequipment.Unauthorizedchanges
ormodificationscouldvoidtheuser’sauthoritytooperatetheequipment.
ThisdevicecomplieswithPart15oftheFCCRules.Operationissubjecttothefollowingtwoconditions:(1)this
devicemaynotcauseharmfulinterference,and(2)thisdevicemustacceptanyinterferencereceived,including
interferencethatmaycauseundesiredoperation.
ResponsibleParty:
Lenovo(UnitedStates)Incorporated
7001DevelopmentDrive
Morrisville,NC27560
Email:FCC@lenovo.com
加拿大工業部遵守注意事項
CANICES-3(B)/NMB-3(B)
歐盟符合性
EUContact:Lenovo(Slovakia),Landererova12,81109Bratislava,Slovakia
附錄C.法規/標準符合資訊45

CompliancewiththeEMCDirective
ThisproductisinconformitywiththeprotectionrequirementsofEUCouncilDirective2014/30/EUonthe
approximationofthelawsoftheMemberStatesrelatingtoelectromagneticcompatibility.
ThisproducthasbeentestedandfoundtocomplywiththelimitsforClassBequipmentaccordingtoEuropean
StandardsharmonizedintheDirectivesincompliance.TheClassBrequirementsforequipmentareintendedtooffer
adequateprotectiontobroadcastserviceswithinresidentialenvironments.
德國B級規範聲明
Hinweis zur Einhaltung der Klasse B zur elektr omagnetischen V er tr äglichk eit
DiesesProduktentsprichtdenSchutzanforderungenderEU-Richtliniezurelektromagnetischen
VerträglichkeitAngleichungderRechtsvorschriftenüberdieelektromagnetischeVerträglichkeitinden
EU-MitgliedsstaatenundhältdieGrenzwertederKlasseBderNormgemäßRichtlinie.
Umdiesessicherzustellen,sinddieGerätewieindenHandbüchernbeschriebenzuinstallierenundzu
betreiben.DesWeiterendürfenauchnurvonderLenovoempfohleneKabelangeschlossenwerden.
LenovoübernimmtkeineVerantwortungfürdieEinhaltungderSchutzanforderungen,wenndasProdukt
ohneZustimmungderLenovoverändertbzw.wennErweiterungskomponentenvonFremdherstellernohne
EmpfehlungderLenovogesteckt/eingebautwerden.
ZulassungsbescheinigunglautdemDeutschenGesetzüberdieelektromagnetischeVerträglichkeitvon
Betriebsmitteln,EMVGvom20.Juli2007(früherGesetzüberdieelektromagnetischeVerträglichkeit
vonGeräten),bzw.derEURichtlinie2014/30/EU,derEURichtlinie2014/53/EUArtikel3.1b),fürGeräte
derKlasseB.
DiesesGerätistberechtigt,inÜbereinstimmungmitdemDeutschenEMVGdasEG-Konformitätszeichen
-CE-zuführen.VerantwortlichfürdieKonformitätserklärungnachParagraf5desEMVGistdieLenovo
(Deutschland)GmbH,Meitnerstr.9,D-70563Stuttgart.
日本VCCIClassB相容性聲明
以小於或等於每相位20A之額定電流連接電源之產品的日本相容性聲明
日本AC電源線注意事項
Theacpowercordshippedwithyourproductcanbeusedonlyforthisspecificproduct.Donotusetheacpower
cordforotherdevices.
其他法規/標準符合資訊
本節提供有關Lenovo產品的其他法規符合資訊。
46LenovoV14和V15使用手冊

出口分類注意事項
本產品遵守美國出口管理法規(EAR),出口貨品分類管制碼(ECCN)為5A992.c。本產品禁止再出口至EAR
E1國家或地區名單中的任何禁運國家或地區。
台灣適用之Lenovo產品服務資訊
台灣視力保健聲明
警語:使用過度恐傷害視力
注意事項:
•使用30分鐘請休息10分鐘。
•未滿2歲幼兒不看螢幕,2歲以上每天看螢幕不要超過1小時。
歐亞聯盟補充資訊
персональныйкомпьютердляличногои
Назначение
Изготовитель
Страна
производства
Наименованиеи
местонахождение
уполномоченного
изготовителем
лица
служебногоиспользования,дляпередачи
данных,споддержкойразличныхпрофилей
подключения(Wi-Fi,Bluetoothипр.).
ЛеновоПЦХКЛимитед,23/ФЛинколнХаус,
ТайкуПлэйс979КингзРоуд,КуарриБэй,
Гонконг(LenovoPCHKLimited,23/FLincolnHouse,TaikooPlace979
King'sRoad,QuarryBay,HongKong)
Китай
ООО«Леново(ВосточнаяЕвропа/Азия)»
143401,Московскаяобласть,г.Красногорск,
бульварСтроителей,дом4,корпус1,
помещениеVII,тел.+74956458338,факс+74956457877.
Наименование,адресимпортераи
информациядлясвязиснимуказанына
этикетке*наупаковкепродукции.
Импортер
Дата
изготовления
(месяцигод)
Единыйзнак
обращенияна
рынкестран
Таможенного
союза
*Согласно ГОСТ 2.601-2013 « Единая система
конструкторской документации.
Эксплуатационные документы » , пункт 5.1,
подпункт 5.1.2, этикетка является видом
эксплуатационных документов.
Указананаэтикетке*наупаковке
продукции,вграфеDate(датауказанав
форматегод-месяц-дата).Дляполучения
болееподробнойинформациипосетите
веб-сайт:https://support.lenovo.com
附錄C.法規/標準符合資訊47

巴西音訊注意事項
Ouvirsonscommaisde85decibéisporlongosperíodospodeprovocardanosaosistemaauditivo.
ENERGYSTAR
ENERGYSTAR係美國環境保護局與美國能源部聯合推動之方案,旨在藉由高能源效率之產品及常規
節省金錢並保護環境。
Lenovo以提供符合ENERGYSTAR認證設計之產品為榮。下列Lenovo電腦機型如帶有ENERGYSTAR標
誌,即表示經設計及測試後已符合美國環境保護局所規定的ENERGYSTAR電腦程式需求。如為經過認
證的電腦機型,則ENERGYSTAR標記可能貼於產品上方或產品包裝上方,或以電子方式顯示於電子
標籤畫面或電源設定介面。
使用符合ENERGYSTAR的產品及運用電腦的電源管理功能,有助於減少耗電。縮減耗電有助於樽節支
出、淨化環境,以及減少散發溫室氣體。如需ENERGYSTAR的相關資訊,請造訪https://www.energystar.gov
Lenovo建議您於每日作業時,徹底執行能源之有效利用。為促使能源之有效利用,Lenovo已預先設定下列
電源管理功能,當您的電腦未作用時間達指定時限時,該等功能便會生效。
表 格 1. 平 衡 ( 當 接 上 AC 電 源 時 )
•關閉顯示器:10分鐘後
•讓電腦睡眠:30分鐘後
48LenovoV14和V15使用手冊

附錄D注意事項和商標
注意事項
Lenovo不見得會對所有國家或地區都提供本文件所提的各項產品、服務或功能。如需您所在地區目
前提供之產品與服務的相關資訊,請洽詢當地的Lenovo業務代表。本文件在提及Lenovo的產品、程式
或服務時,不表示或暗示只能使用Lenovo的產品、程式或服務。只要未侵犯Lenovo的智慧財產權,任
何功能相當的產品、程式或服務都可以取代Lenovo的產品、程式或服務。不過,其他產品、程式或服
務在運作上的評價與驗證,其責任屬於使用者。
Lenovo對於本文件的內容擁有專利或專利計畫。提供本文件不代表提供這些專利的授權。您可以用書面方
式提出授權之相關問題,來函請寄到:
Lenovo(UnitedStates),Inc.
8001DevelopmentDrive
Morrisville,NC27560
U.S.A.
Attention:LenovoDirectorofLicensing
LENOVO係以「現狀」提供本文件,而不提供任何明示或默示之保證,其中包括且不限於非侵害、可
售性或符合非特定用途之默示保證。有些轄區在特定交易上,不允許排除明示或暗示的保證,因此,這
項聲明不一定適合您。
因此,Lenovo會定期修訂,並將修訂後的內容納入新版中。為提供更好的服務,Lenovo保留隨時改善和/或
修改您電腦隨附之手冊所述的產品和軟體程式,以及手冊內容的權利,恕不另行通知。
您電腦隨附之手冊所述的軟體介面和功能,以及硬體配置,可能無法完全符合您所購買之電腦的實際配置。
如需產品配置,請參閱相關合約(如有)或產品包裝清單,請洽詢產品銷售的配銷商。Lenovo得以各種
Lenovo認為適當的方式使用或散布 貴客戶提供的任何資訊,而無需對 貴客戶負責。
本文件中所述產品不適用於移植手術或其他的生命維持應用,因其功能失常有造成人員傷亡的可能。本文件
中所包含的資訊不影響或變更Lenovo產品的規格或保證。本文件不會在Lenovo或協力廠商的智慧財產權以
外提供任何明示或暗示的保證。本文件中所提供的所有資訊均由特定環境取得,而且僅做為說明用途。在
其他作業環境中獲得的結果可能有明顯的差異。
在不造成您困擾或損及您個人權益的前提下,Lenovo得以適切使用或散佈您以各種型式所提供的相關資訊。
本出版品中所有提及非Lenovo網站的部分僅供讀者參考方便,Lenovo並不對這些網站進行任何方面的背
書。這些網站中的資料,並不包含在Lenovo產品的資料中,使用網站中的資料,須自行負擔風險。
任何此處涵蓋的執行效能資料都是在一個受控制的環境下決定出來的。因此,若在其他作業環境下,所
得的結果可能會大大不同。有些測定已在開發階段系統上做過,不過這並不保證在一般系統上會出現相
同結果。再者,有些測定可能已透過推測方式評估過。但實際結果可能並非如此。本文件的使用者應依
自己的特定環境,查證適用的資料。
本文件的著作權歸Lenovo所有,並不在任何開放原始碼授權的涵蓋範圍內,包括本產品隨附軟體所附
的任何Linux合約。Lenovo隨時可能更新本文件,恕不另行通知。
如需最新資訊或有任何疑問或意見,請聯絡或造訪Lenovo網站:
https://support.lenovo.com
©CopyrightLenovo2019
49

商標
LENOVO及LENOVO標誌係Lenovo之商標。Thunderbolt是IntelCorporation或其子公司在美國及/或其
他國家或地區的商標。Microsoft、Windows、OneDrive、Outlook、Skype、Office365、Direct3D和Cortana是
Microsoft集團旗下公司的商標。DisplayPort是VideoElectronicsStandardsAssociation的商標。HDMI和
HDMIHigh-DefinitionMultimediaInterface是HDMILicensingLLC在美國及(或)其他國家或地區的商標或
註冊商標。Wi-Fi和Miracast是Wi-FiAlliance的註冊商標。USB-C是USBImplementersForum的商標。其
他商標的所有權歸其各自擁有者所有。©2019Lenovo.
50LenovoV14和V15使用手冊
 Loading...
Loading...