Lenovo V130-15IGM, V130-15IKB User manual
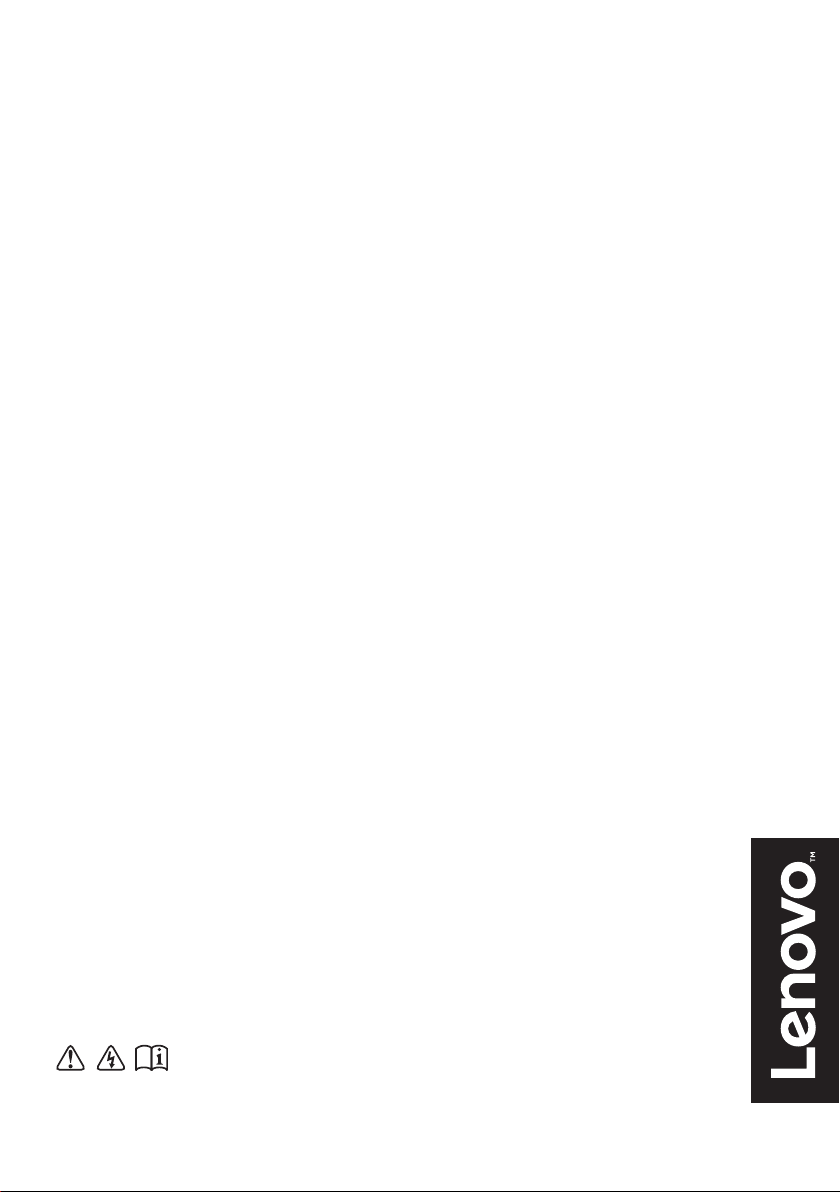
Lenovo V330/V130
Руководство
пользователя
Перед использованием компьютера ознакомьтесь
с указаниями по технике безопасности и важными
советами в прилагаемых руководствах.

Примечания
•
Перед использованием изделия обязательно прочитайте Руководство по технике
безопасности и общей информации Lenovo.
•
Некоторые инструкции в настоящем руководстве подразумевают, что используется система
Windows® 7 или Windows 10. При использовании другой операционной системы Windows
некоторые операции могут немного отличаться. При использовании других операционных
систем некоторые операции, возможно, к вам не относятся.
Функции, описанные в настоящем руководстве, одинаковы для большинства моделей.
•
Некоторые функции могут быть недоступны на Вашем компьютере или на Вашем
компьютере могут присутствовать функции, не описанные в данном руководстве
пользователя.
Иллюстрации, используемые в этом руководстве, относятся к модели Lenovo V330-15IKB,
•
если не указано иное.
Вид изделия может отличаться от иллюстраций, приведенных в данном документе. См.
•
описание для определенного продукта.
Когда компьютер находится в режиме питания от батареи, порты Тип-C и USB являются
•
только стыковочным узлом с источником энергии.
Нормативно-правовые положения
•
Дополнительные сведения см. в разделе Guides & Manuals на сайте
http://support.lenovo.com.
Первое издание (Сентябрь 2017)
© Copyright Lenovo 2017.
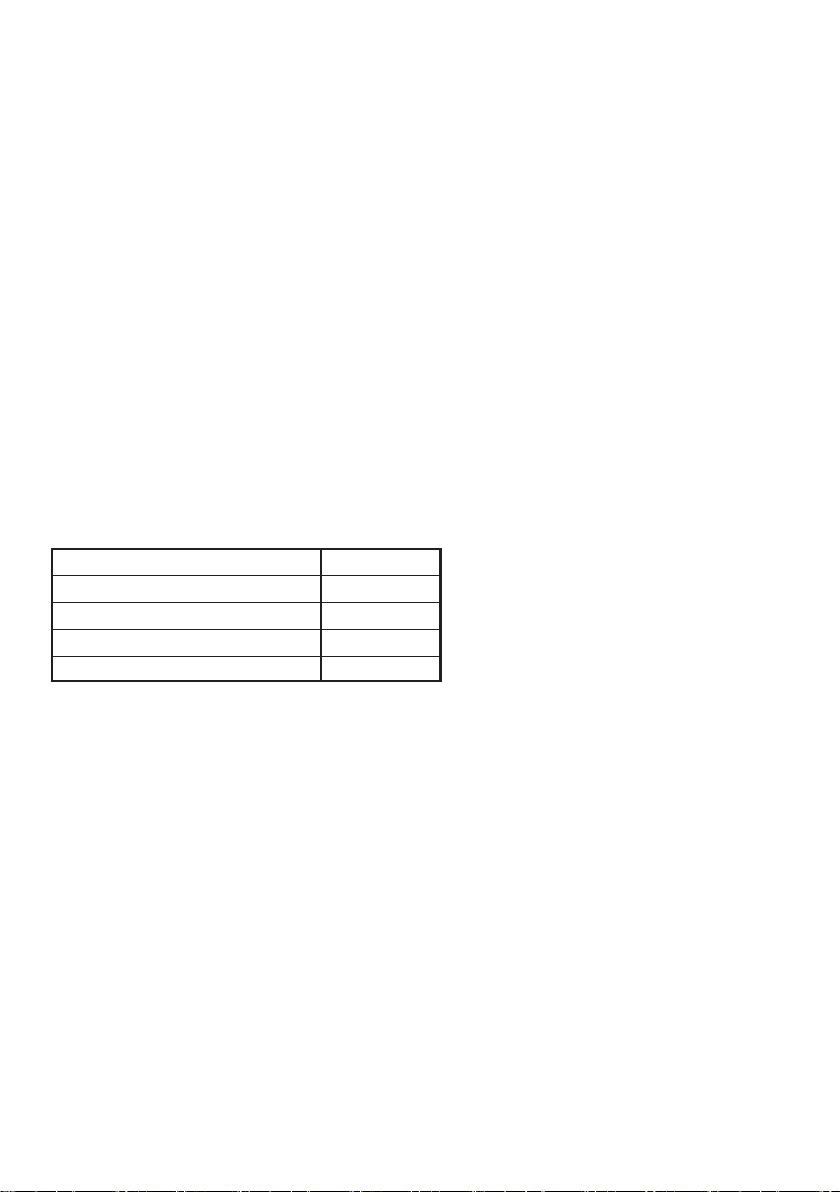
Lenovo
Руководство пользователя
Инструкции и техническая информация в этом руководстве относятся к следующим
ноутбукам Lenovo, если не указано иное.
Название модели MT
Lenovo V330-15ISK
Lenovo V330-15IKB
Lenovo V130-15IGM
Lenovo V130-15IKB
81AW
81AX
81HL
81HN
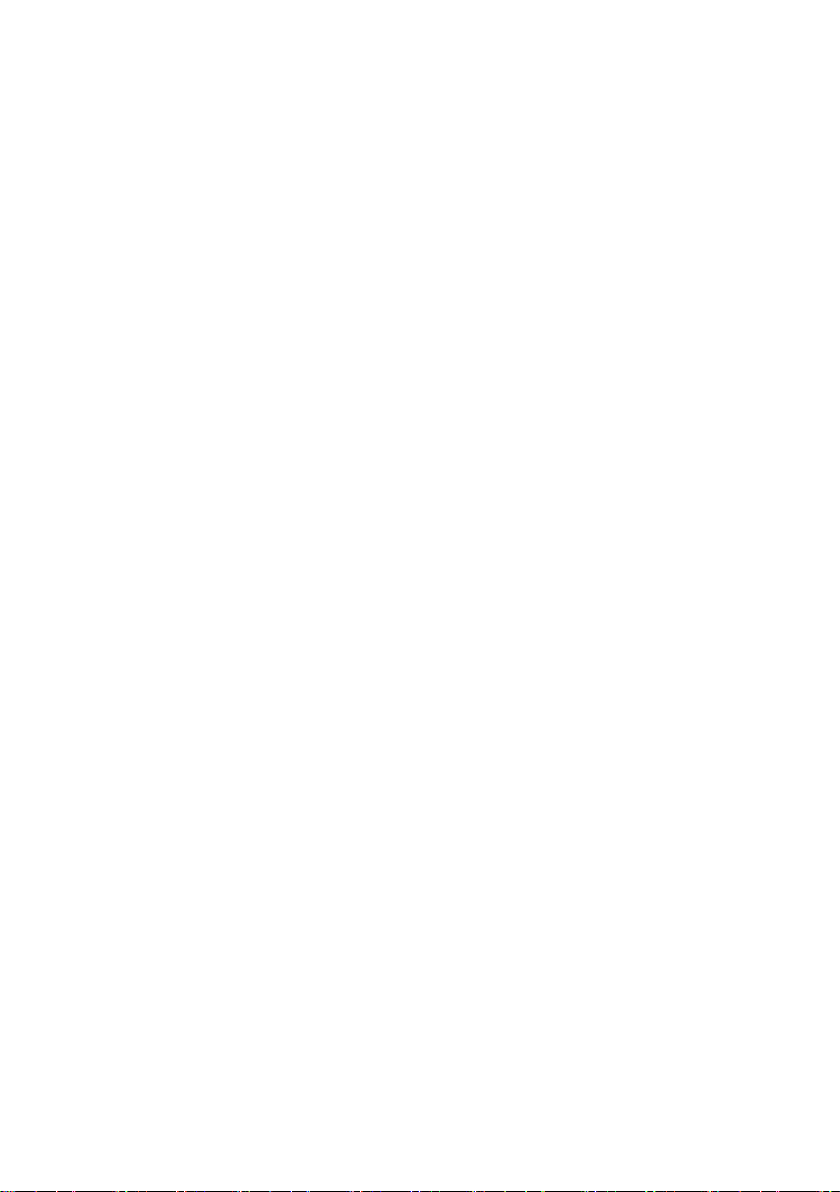
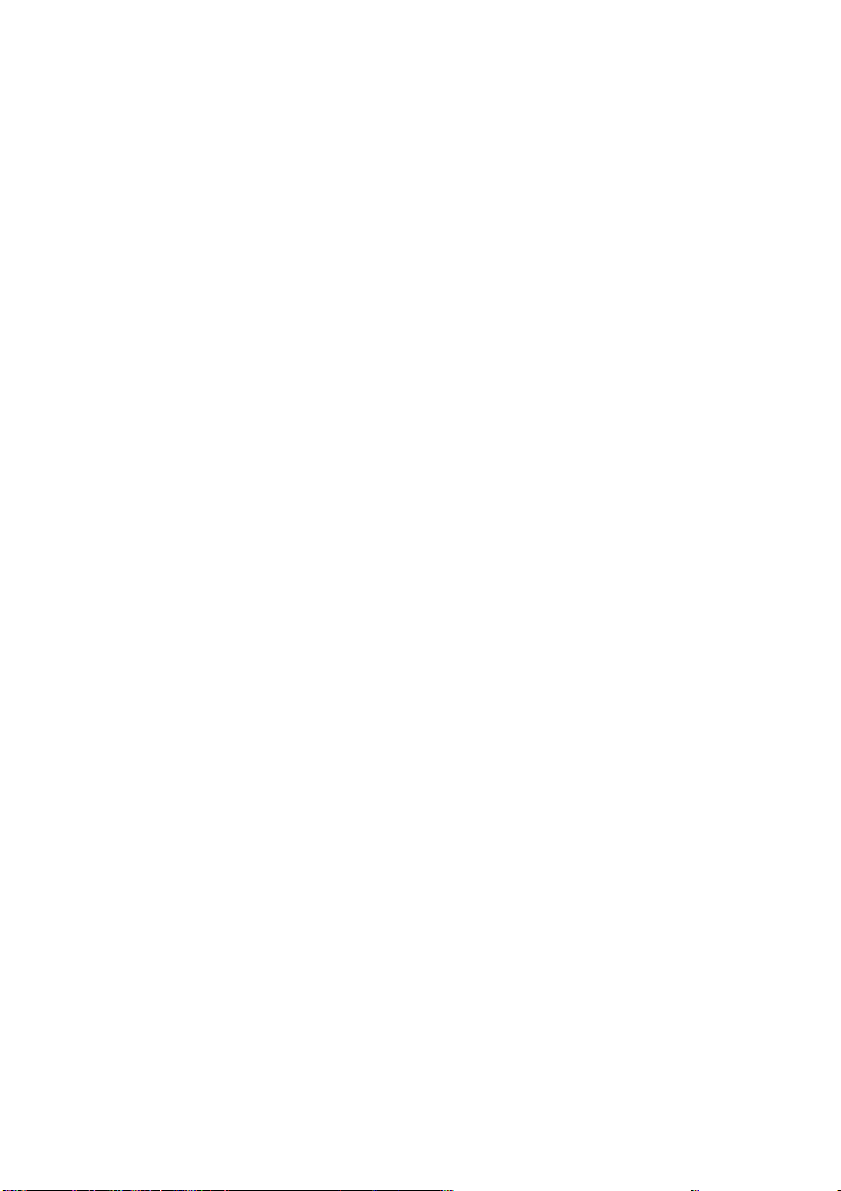
Содержание
Глава 1. Общий обзор компьютера.............................................................................................. 1
Вид сверху
Вид слева
Вид справа
Вид снизу
Глава 2. Начало использования Windows ................................................................................ 14
Первая настройка операционной системы
Режимы энергосбережения
Подключение к беспроводной сети
Справка и поддержка
Интерфейсы операционной система (для операционной системы Windows 10)
Управление задачами и рабочим столом (для операционной системы Windows 10)
Глава 3. Система восстановления ............................................................................................. 20
Lenovo OneKey Recovery System
Reset this PC (Вернуть компьютер в исходное состояние)
Глава 4. Устранение неполадок .................................................................................................. 23
Часто задаваемые вопросы
Устранение неполадок
Приложение A. Инструкции CRU................................................................................................. 30
Замена съемного модуля (в некоторых моделях)
Товарные знаки ............................................................................................................................. 32
...................................................................................................................................................... 1
......................................................................................................................................................... 6
.................................................................................................................................................... 10
...................................................................................................................................................... 13
................................................................................................ 14
......................................................................................................................... 14
............................................................................................................ 16
................................................................................................................................... 16
.................................. 17
........................... 19
................................................................................................................ 20
...................................................................... 22
.......................................................................................................................... 23
................................................................................................................................. 26
..................................................................................... 30
i
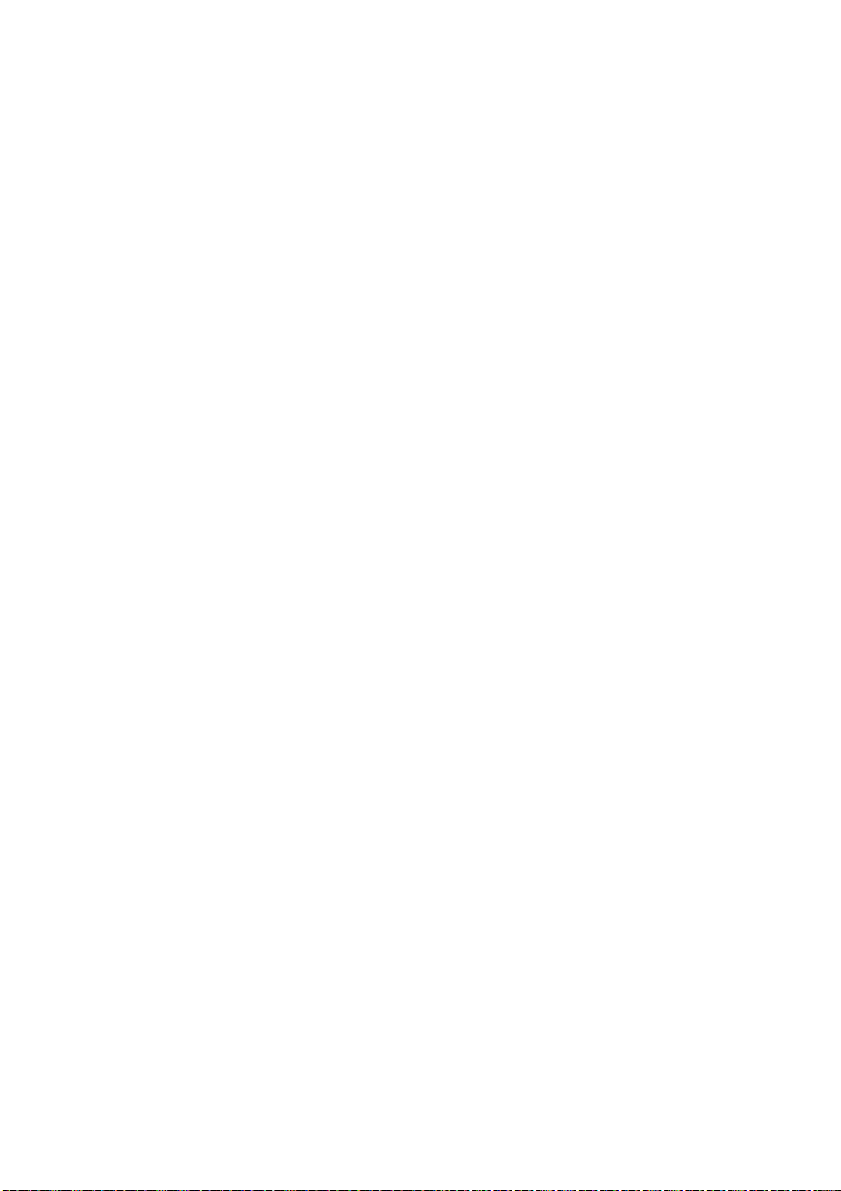
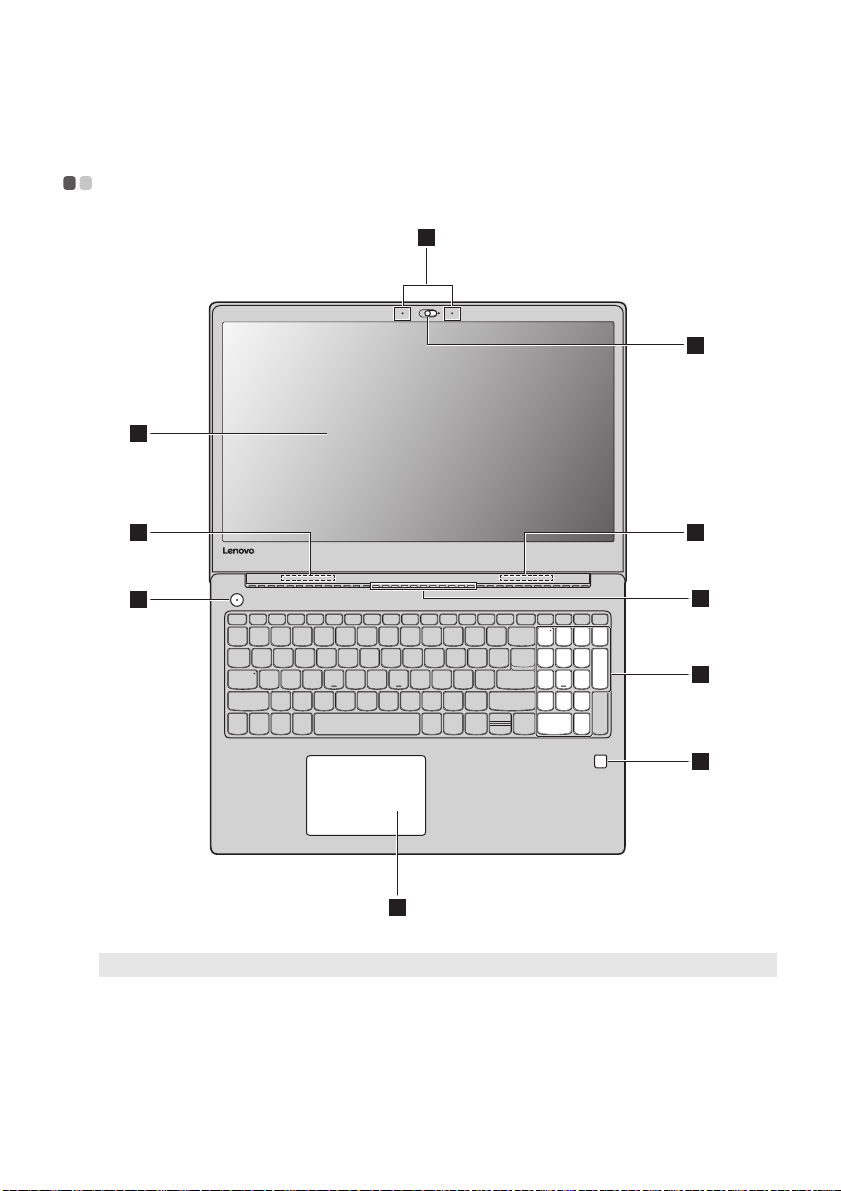
Глава 1. Общий обзор компьютера
Вид сверху - - - - - - - - - - - - - - - - - - - - - - - - - - - - - - - - - - - - - - - - - - - - - - - - - - - - - - - - - - - - - - - - - - - - - - - - - - - - - - - - - - - - - - - - - - - - - - - - - - - - - - - - - - - - - - - - - - -
1
3
2
4
6
9
Примечание. Пунктирной линией обозначены компоненты, которые не видны снаружи.
Внимание!
• Не раскрывайте панель дисплея больше чем на 180 градусов. При закрытии панели дисплея убедите сь, что
между панелью дисплея и клавиатурой не осталось ручек или других предметов. В противном случае панель
дисплея может быть повреждена.
4
5
7
8
1
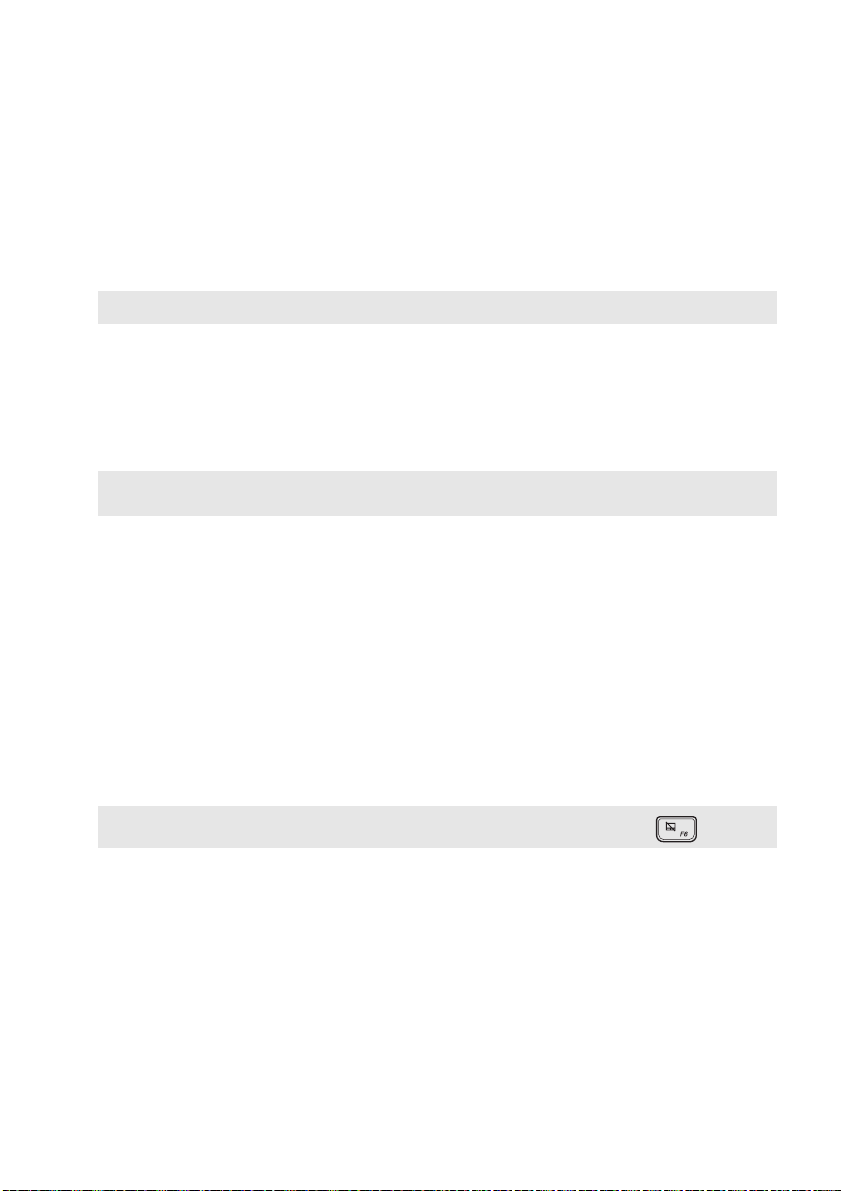
Глава 1. Общий обзор компьютера
Встроенный микрофон
a
(в некоторых моделях)
Встроенная камера
b
Используется для фиксации звуковых коле ба ни й, благодаря чему его
можно использовать для проведения видеоконференций, записи голосовых
сообщений или аудиозаписи.
Камера предназначена для видеосвязи и создания фото.
(в некоторых моделях)
Примечание. Чтобы включить или выключить камеру можно сдвинуть ее крышку.
Дисплей компьютера
c
Антенны беспроводной
d
ЛВС
Вентиляционные
e
Дисплей ком пь ют ер а со светодиодной подсветкой обеспечивает
кристально чистое изображение.
Подключите адаптер беспроводной ЛВС для отправки и получения
радиосигналов.
Предназначены для отвода тепла.
отверстия
Примечание. Убеди те с ь, что вентиляционные отверстия не перекрыты, в противном случае компьюте р
Кнопка питания
f
Цифровая клавиатура
g
Считыватель
h
отпечатков пальцев
может перегреться.
Нажмите эту кнопку, чтобы включить компьюте р.
Дополнительные сведения см. в разделе «Использование клавиатуры» на
стр. 3.
Регистрирует отпечатки пальцев, которые могут использоваться в качестве
паролей для защиты комп ьютера.
(в некоторых моделях)
Сенсорный экран
i
Сенсорный экран работает как стандартная мышь.
Мультисенсорная панель. Для перемещения указателя по экрану
компьютер а проведите пальцем по сенсорному экрану в нужном
направлении.
Область щелчка левой кнопкой. Нажатие этой области соответствуют
щелчку левой кнопкой обычной мыши.
Область щелчка правой кнопкой. Нажатие этой области соответствуют
щелчку правой кнопкой обычной мыши.
Примечание. Для включения и отключения сенсорного экрана используйте клавишу F6 ( ).
2

Глава 1. Общий обзор компьютера
Использование клавиатуры
Цифровая клавиатура
Клавиатура оснащена отдельно вынесенными цифровыми клавишами. Чтобы включить или
отключить цифровую клавиатуру, нажмите клавишу Num Lock.
3
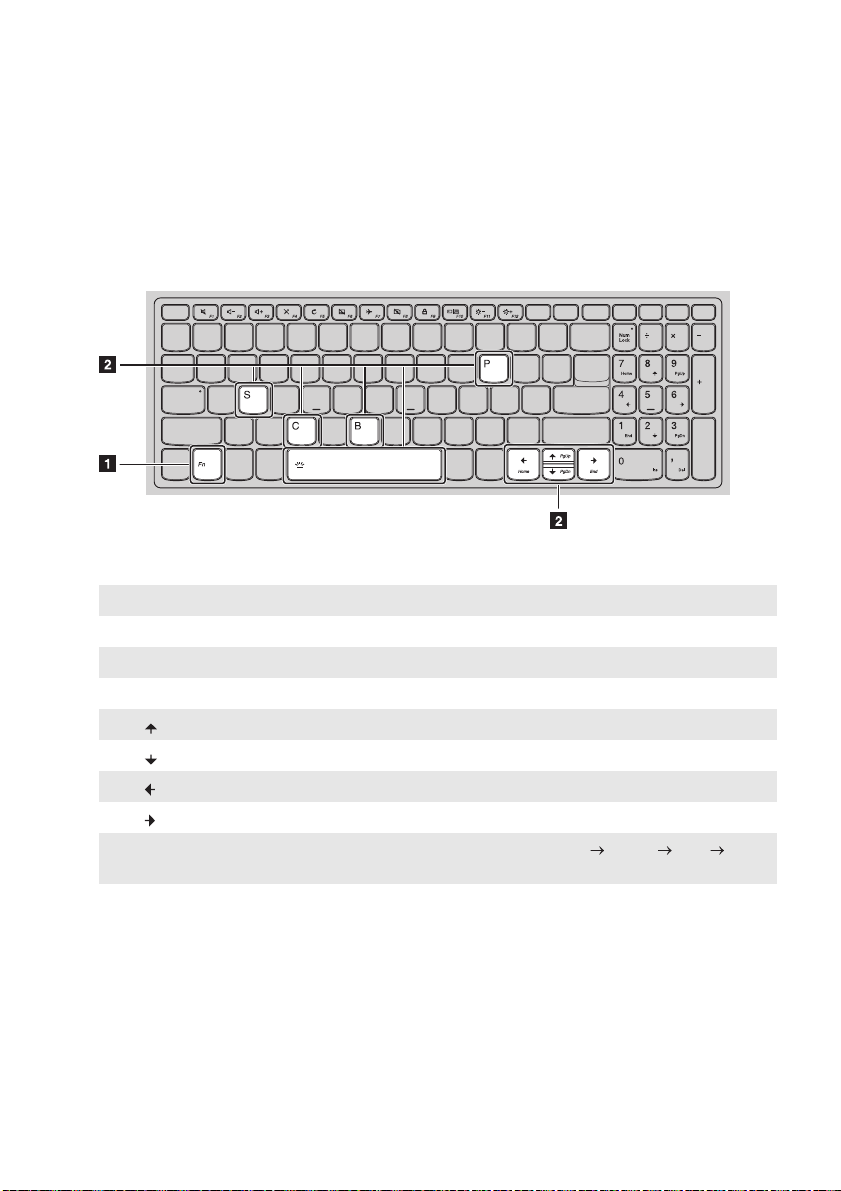
Глава 1. Общий обзор компьютера
a
b
Сочетания функциональных клавиш
С помощью функциональных клавиш можно мгновенно переключать рабочие функции. Чтобы
использовать эту функцию, нажмите и удер жив айт е клавишу Fn ; затем нажмите одну из
функциональных клавиш .
Ниже описано назначение всех функциональных клавиш.
Fn + B: Активация функции прерывания.
Fn + P: Активация функции паузы.
Fn + C: Включение/выключение функции Scroll lock.
Fn + S: Активация системного запроса.
Fn + : Активация функции клавиши Pgup.
Fn + : Активация функции клавиши Pgdn.
Fn + : Активация функции клавиши Home.
Fn + : Активация функции клавиши End.
Fn + пробел (в
некоторых моделях):
Настройка подсветки клавиатуры (выкл. тускло ярко
выкл.).
4
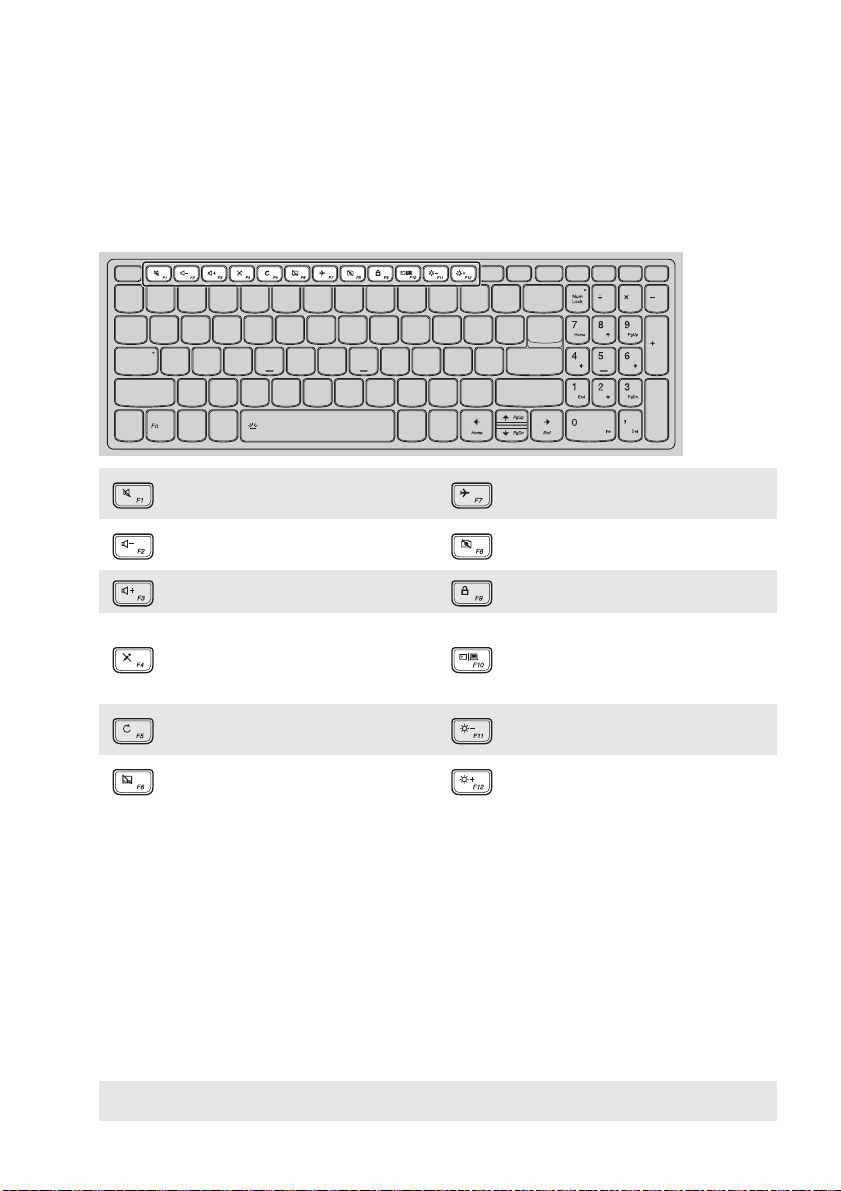
Глава 1. Общий обзор компьютера
Сочетания клавиш
Сочетания клавиш используются для получения быстрого доступа к определенным параметрам
системы.
: Включение/отключение звука. :
: Уменьшение уровня громкости.:
: Увеличение уровня громкости. : Блокировка экрана.
Включение/отключение
:
микрофона (в некоторых
моделях).
Обновление рабочего стола или
:
активного окна.
Включение/отключение
:
сенсорного экрана.
Включение/отключение режима
полета.
Включение/отключение встроенной
камеры (в некоторых моделях).
Переключение устройства вывода
изображения: дисплей
:
компьютера или внешнее
устройство отображения.
: Уменьшение яркости дисплея.
: Увеличение яркости дисплея.
Настройка режима «горячих» клавиш
По умолчанию к функциям «горячих» клавиш можно получать доступ, нажимая соответствующие
«горячие» клавиши. Однако в BIOS Setup Utility (Программа настройки BIOS) можно выключить
режим «горячих» клавиш.
Выключение режима «горячих» клавиш.
1 Выключите компьютер.
2 Нажмите кнопку Novo, а затем выберите BIOS Setup (Настройка BIOS).
3 В BIOS setup utility (Программа настройки BIOS) откройте меню Configuration
(Конфигурация) и измените значение параметра HotKey Mode (Режим «горячих» клавиш) с
Enabled (Включено) на Disabled (Выключено).
4 В меню Exit (Выход) выберите Exit Saving Changes (Выйти с сохранением изменений).
Примечание. Если режим «горячих» клавиш выключен, то для доступа к функциям «горячих» клавиш
нажмите клавишу Fn и соответствующую «горячую» клавишу.
5
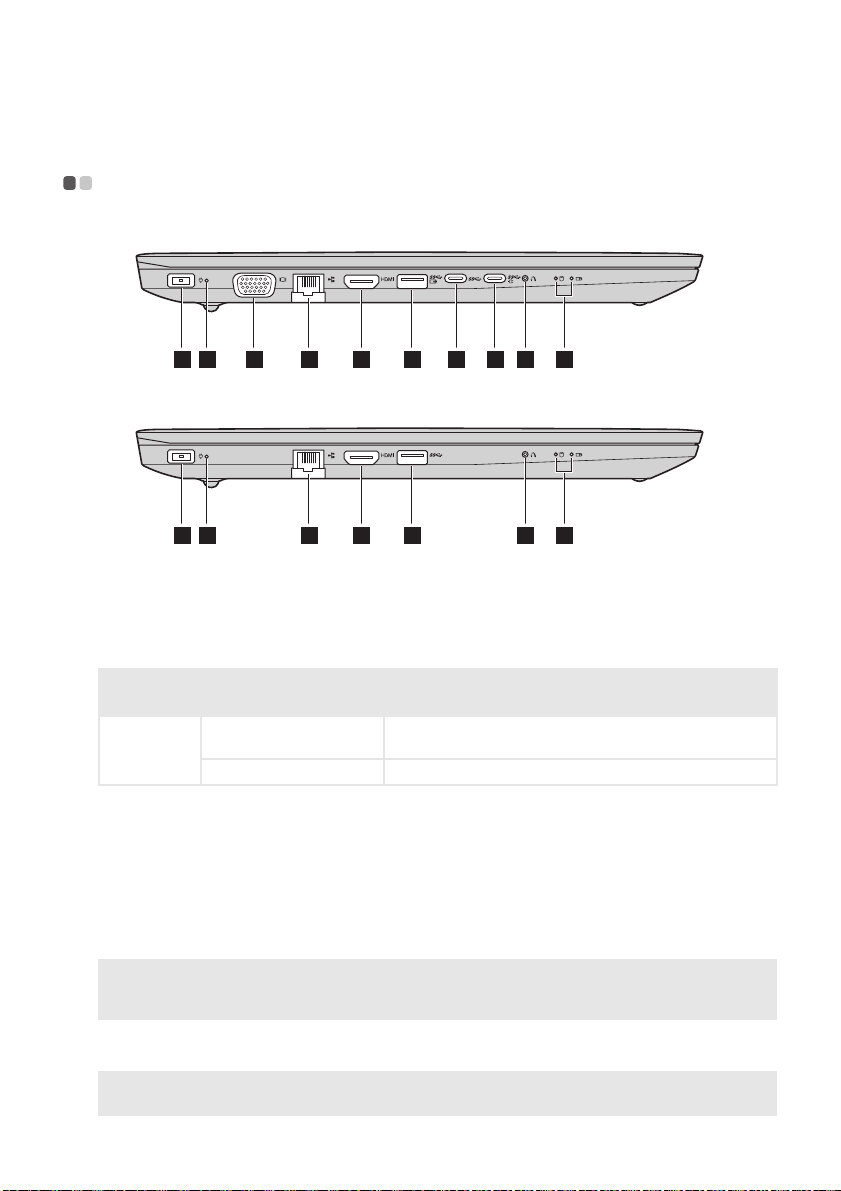
Глава 1. Общий обзор компьютера
Вид слева - - - - - - - - - - - - - - - - - - - - - - - - - - - - - - - - - - - - - - - - - - - - - - - - - - - - - - - - - - - - - - - - - - - - - - - - - - - - - - - - - - - - - - - - - - - - - - - - - - - - - - - - - - - - - - - - - - - - - -
Lenovo V330-15ISK/Lenovo V330-15IKB/Lenovo V130-15IKB
1 2 3 4 5 6 97 8 10
Lenovo V130-15IGM
1 2 4 5 6 9 10
Гнездо адаптера питания
a
Индикатор уровня
b
Подключите к нему адаптер питания.
заряда батареи
Индикатор Состояние
Значение
индикатора
c
Индикатор
уровня заряда
батареи
Порт VGA
Включен (непрерывный
белый)
Выключен Отключите адаптер питания от комп ью те ра .
Служит для подключения внешних устройств отображения.
Подсоедините внешний блок питания(подключенный к
рабочей электрической розетке) к комп ьютеру.
(в некоторых моделях)
Порт RJ-45
d
Порт HDMI
e
Порт USB 3.0
f
Примечания.
• Выберите функция, поддерживающую модель AOU (всегда через USB).
• Дополнительные сведения см. в разделе «Подключение устройств USB» на стр. 8.
Порт Тип-C
g
(в некоторых моделях)
Примечание. Данный адаптер This USB Тип-C не поддерживает соединение расширений стыковочных узлов
или репликаторы портов.
Используется для подключения компьют ер а к сети Ethernet.
Позволяет подключать к компь ютеру устройства с входом HDMI, например
телевизор или внешний монитор.
Позволяет подключать устройства USB.
Порт Тип-C совместим с:
• USB 3.1
6
 Loading...
Loading...