Lenovo U330 Touch, U430p, U430 Touch User Manual
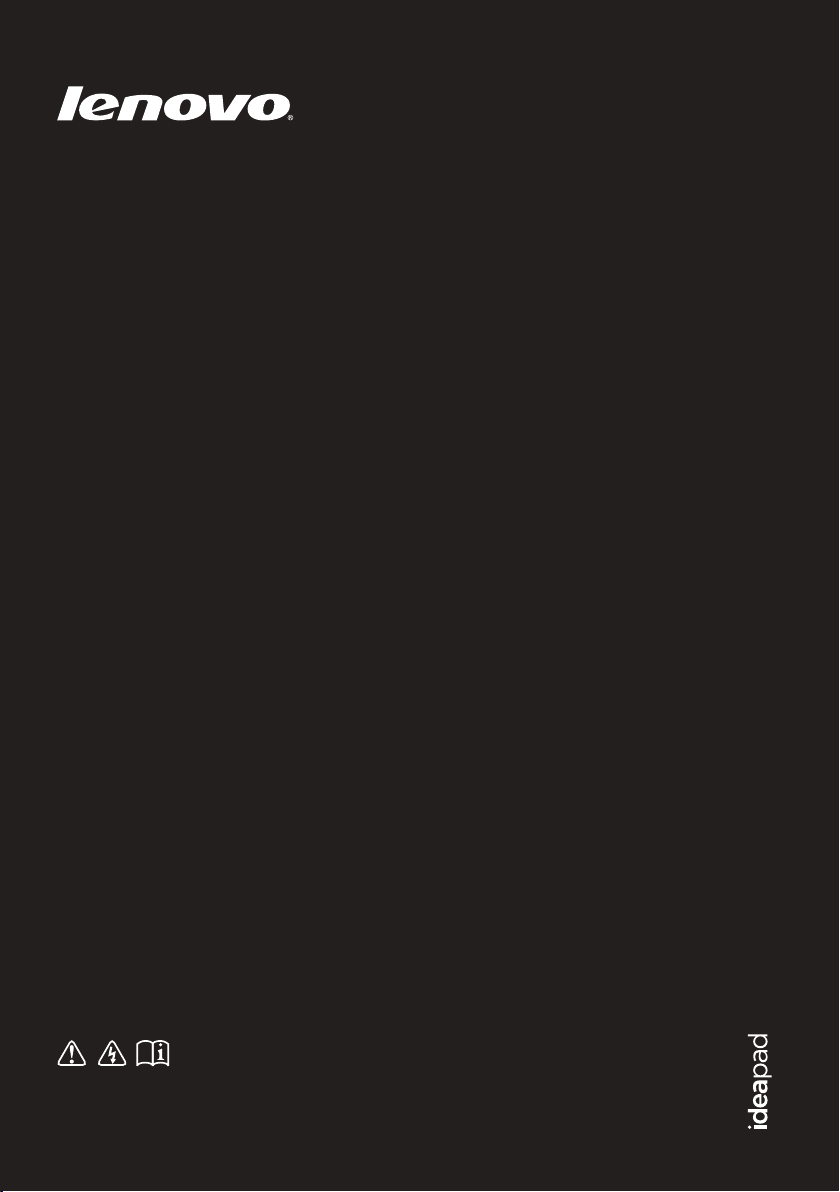
Lenovo IdeaPad
U330p/U330 Touch
U430p/U430 Touch
Руководство пользователя
Перед использованием компьютера ознакомьтесь
с указаниями по технике безопасности и важными
советами в прилагаемых руководствах.
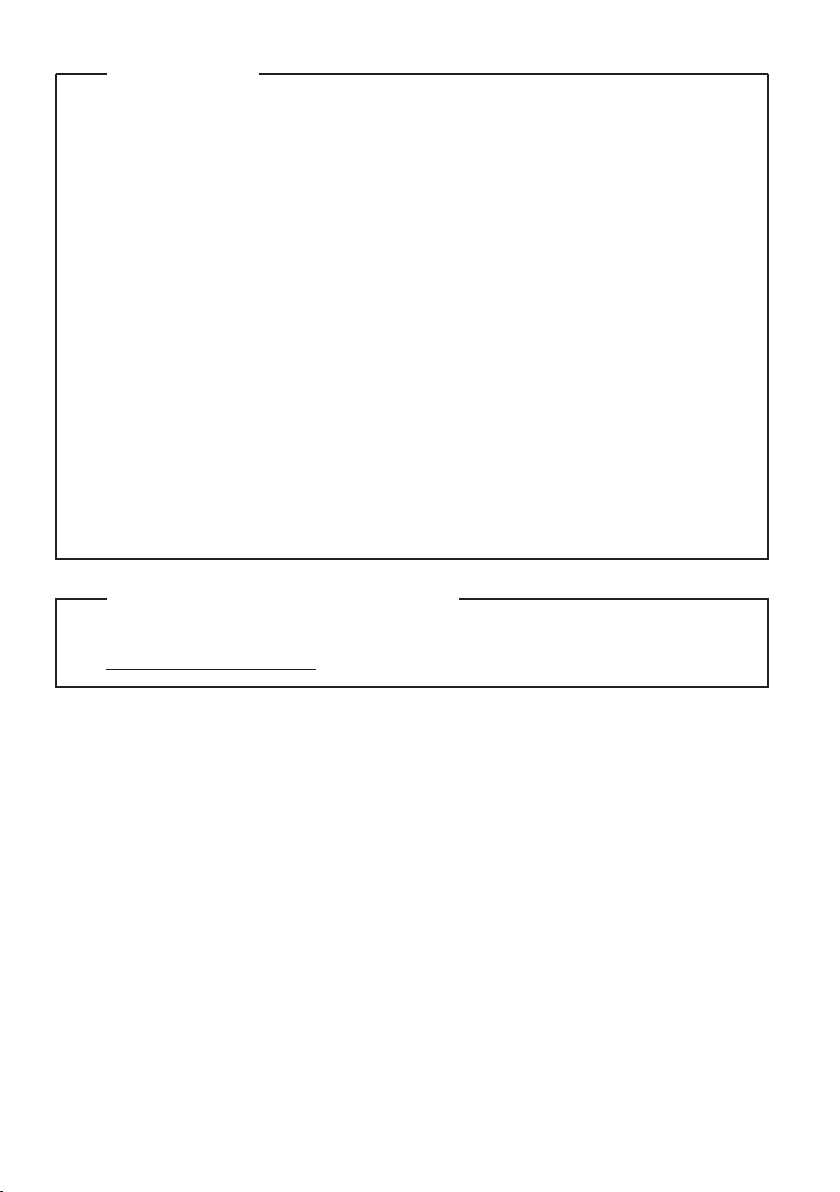
Примечания
•
Перед использованием изделия обязательно прочитайте Руководство по
технике безопасности и общей информации Lenovo.
•
Некоторые инструкции в настоящем руководстве подразумевают, что
используется система Windows® 8. При использовании других версий
операционной системы Windows некоторые операции могут немного
отличаться. При использовании других операционных систем некоторые
операции, возможно, к вам не относятся.
•
Функции, описанные в настоящем руководстве, одинаковы для
большинства моделей. Некоторые функции могут быть недоступны на
данном компьютере и (или) данный компьютер может обладать
функциями, не описанными в настоящем руководстве пользователя.
•
Иллюстрации, используемые в этом руководстве, относятся к модели
Lenovo IdeaPad U430p, если не указано иное.
•
Вид изделия может отличаться от иллюстраций, приведенных в данном
документе. См. описание для определенного продукта.
Нормативно-правовые положения
•
Дополнительные сведения см. в разделе Guides & Manuals на сайте
http://support.lenovo.com.
Первое издание (Апрель 2013 г.)
© Lenovo, 2013 г.
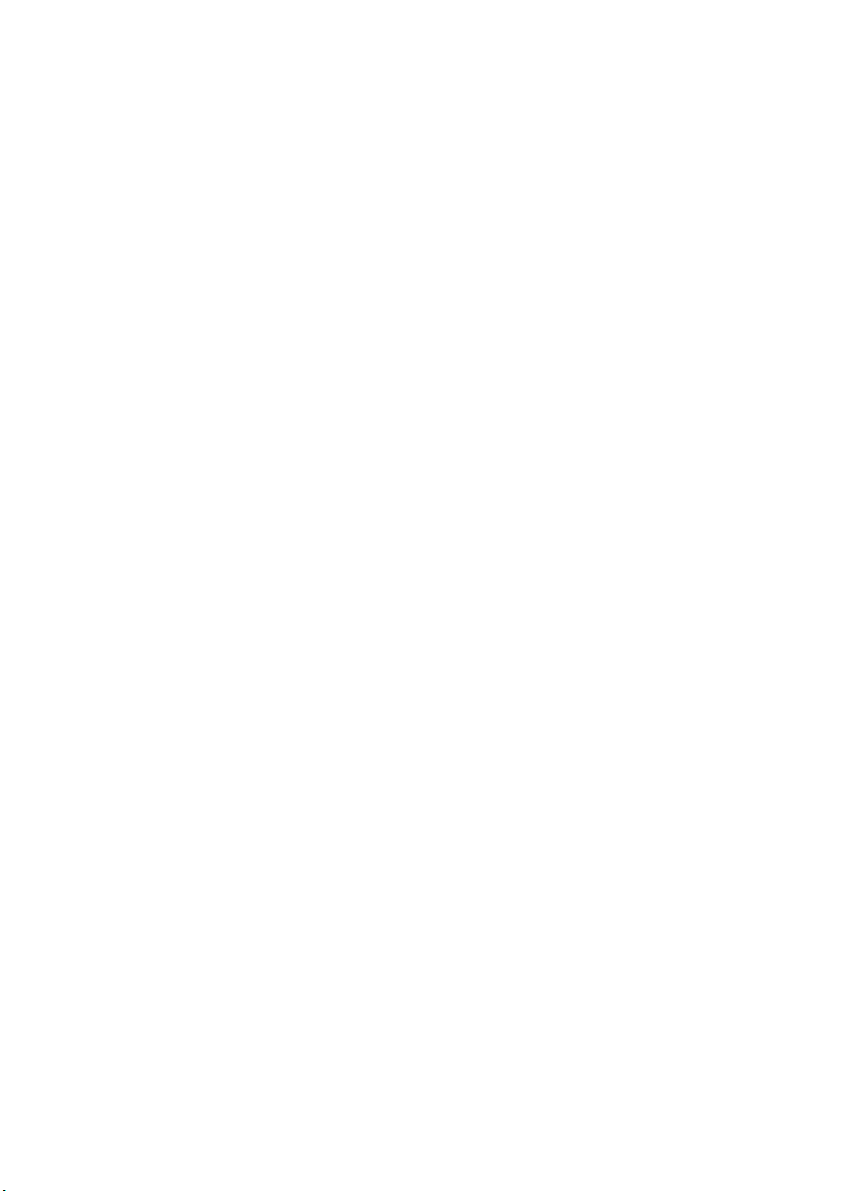
Содержание
Глава 1. Общий обзор компьютера ................................................... 1
Вид сверху ....................................................................................................................1
Вид слева.......................................................................................................................5
Вид справа ....................................................................................................................9
Вид снизу ....................................................................................................................12
Глава 2. Начало использования Windows 8................................... 14
Первая настройка операционной системы ..............................................................14
Использование интерфейсов системы .....................................................................14
Чудо-кнопки и панель чудо-кнопок .........................................................................15
Перевод в спящий режим или выключение компьютера.......................................17
Использование сенсорного экрана (U330 Touch/U430 Touch) ..............................19
Подключение к беспроводной сети..........................................................................22
Справка и поддержка .................................................................................................23
Глава 3. Система Lenovo OneKey Recovery.................................... 24
Глава 4. Устранение неполадок........................................................ 25
Часто задаваемые вопросы........................................................................................25
Устранение неполадок...............................................................................................28
Товарные знаки ................................................................................... 33
i
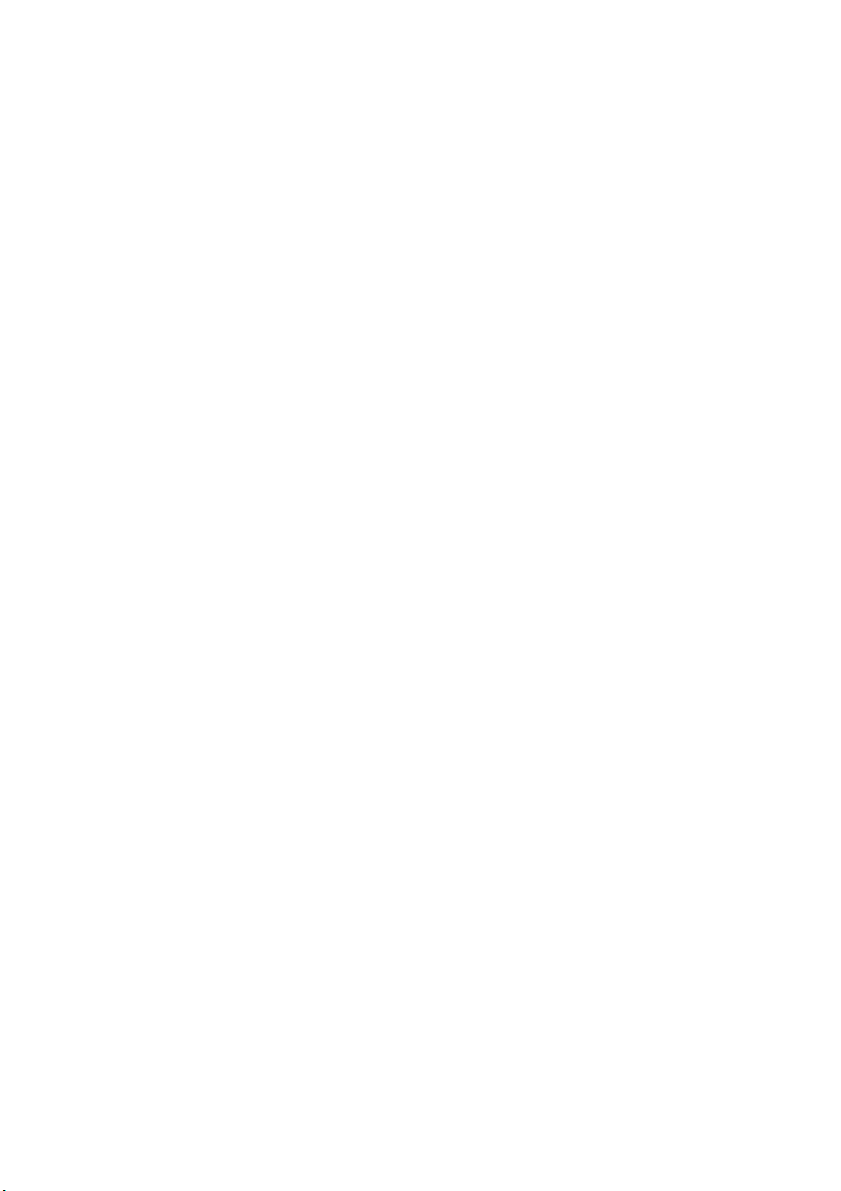
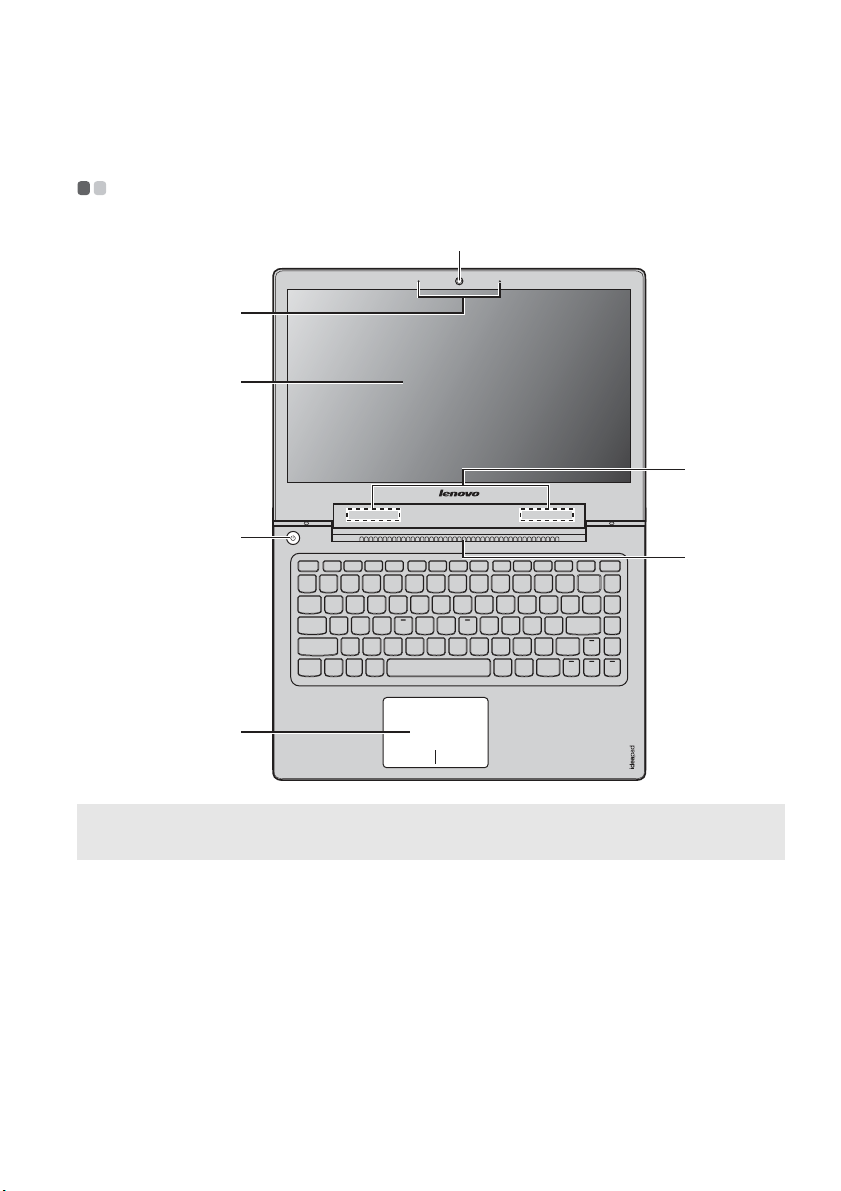
Глава 1. Общий обзор компьютера
Вид сверху - - - - - - - - - - - - - - - - - - - - - - - - - - - - - - - - - - - - - - - - - - - - - - - - - - - - - - - - - - - - - - - - - - - - - - - - - - - - - - - - - - - - - - - - - - -
a
b
c
g
d
f
e
Примечание. Области, выделенные пунктирными линиями, обозначают элементы, которы е не
Внимание!
• Не раскрывайте панель дисплея больше чем на 130 градусов. При закрытии панели дисплея
будьте внимательны, чтобы не оставить ручки или другие предметы между панелью дисплея
и клавиатурой. В противном случае это может привести к повреждению панели дисплея.
удаст ся увидеть при наружном осмотре.
1
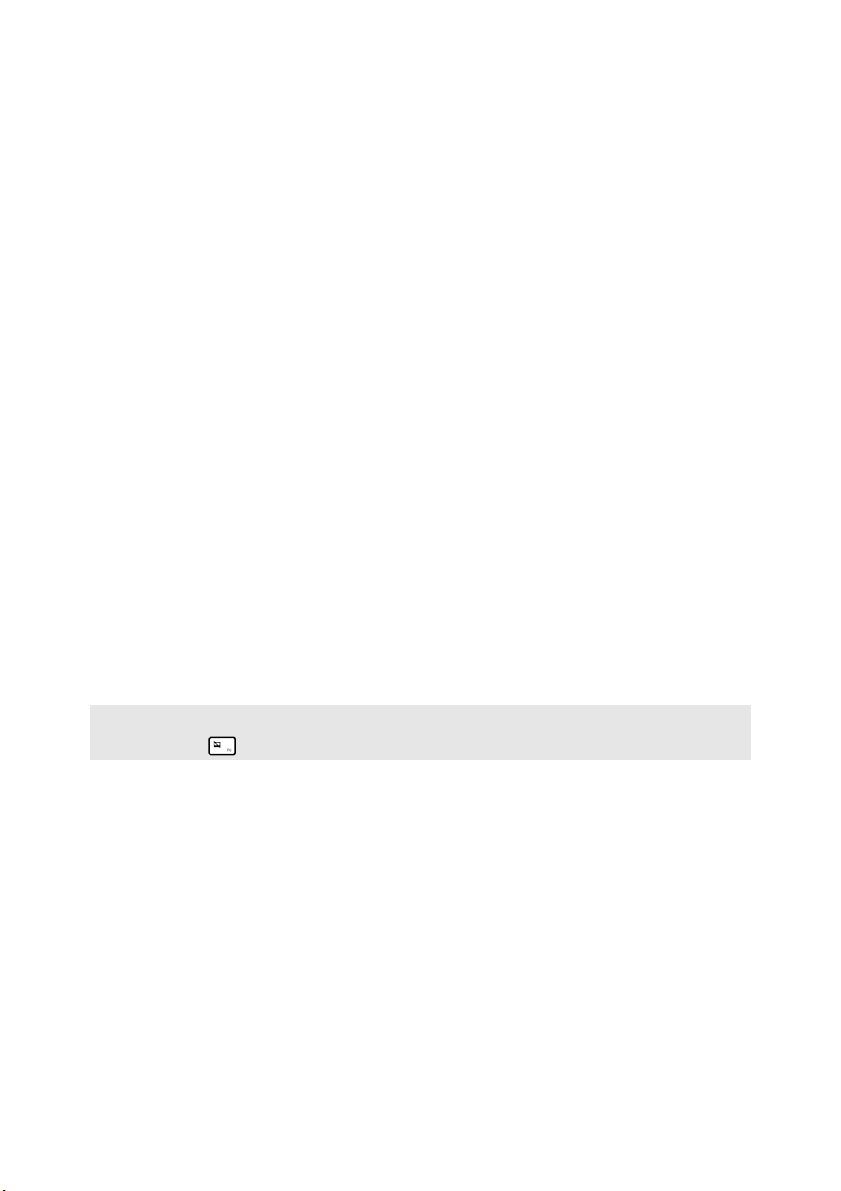
Глава 1. Общий обзор компьютера
Встроенная
a
Используйте камеру для видеосвязи.
камера
Встроенный
b
микрофон
Мультисенсор-
c
ный дисплей
(U330 Touch/
Используется для фиксации звуковых колебаний, благодаря
чему его можно использовать для проведения
видеоконференций, записи голосовых сообщений или
аудиозаписи.
ЖК-дисплей со светодиодной подсветкой обеспечивает
яркое изображение. Данный дисплей является
мультисенсорным.
U430 Touch)
Экран (U330p/
Обеспечивает яркое изображение.
U430p)
d
Кнопка питания
Сенсорная
e
панель
Примечание. Включить или выключить сенсорную панель можно с помощью клавиши
Нажмите эту кнопку, чтобы включить компьютер.
Сенсорная панель выполняет функции обычной мыши.
Сенсорная панель Для перемещения курсора по экрану
проведите кончиком пальца по панели в направлении, в
кото ром нужно переместить курсор.
Кнопки сенсорной панели Функции левой/правой области
соответствуют функциям левой/правой кнопки обычной
мыши.
.
Вентиляцион-
f
ные отверстия
Внимание!
• Следите за тем, чтобы не перекрывать вентиляционные отверстия, иначе компь ютер
Антенны
g
беспроводной
связи
2
Используются для вывода тепла, образующегося внутри
компьютера.
может перегреться.
Подключение к адаптеру беспроводной связи, чтобы
принимать и отправлять радиосигнал.
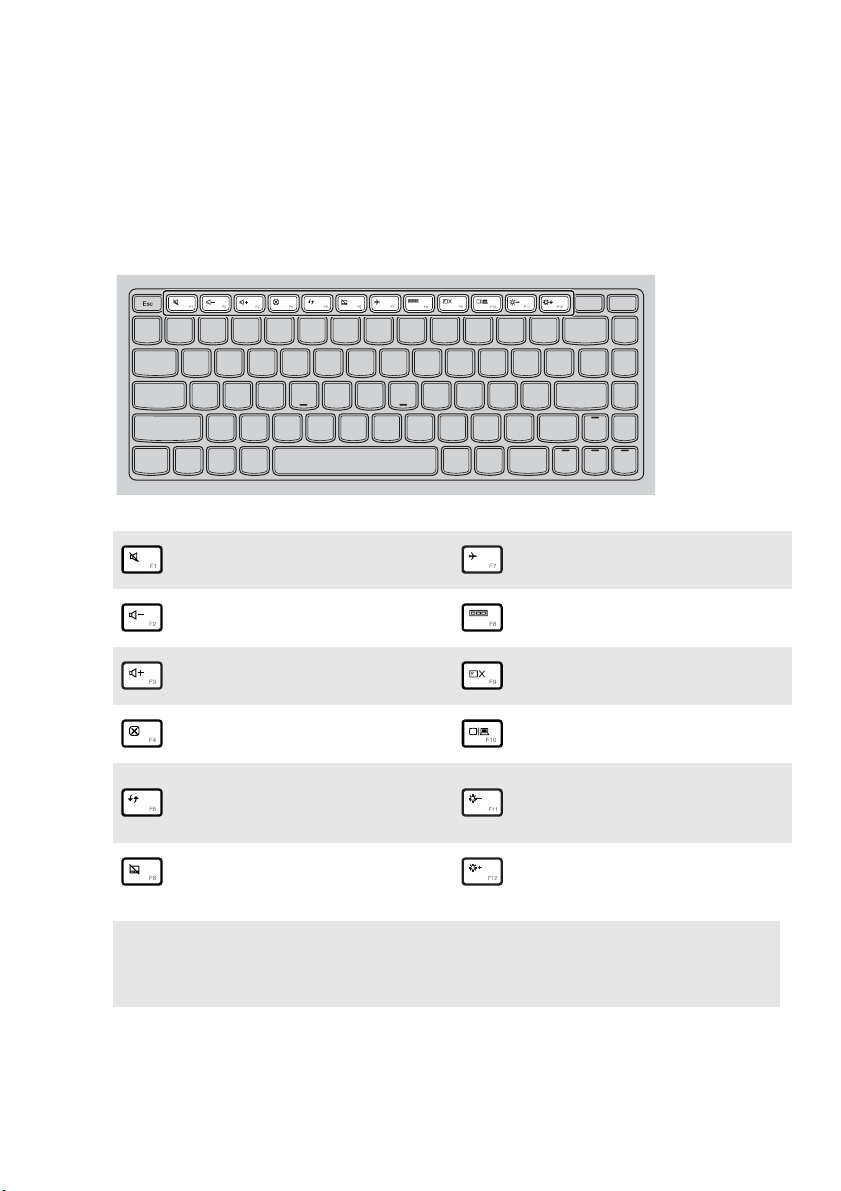
Глава 1. Общий обзор компьютера
“Горячие” клавиши
“Горя ч ие” клавиши обеспечивают возможность быстрого доступа к
соответствующим настройкам системы.
Отключение/включение звука.
:
Уменьшение уровня
:
громкости.
Увеличение уровня
:
громкости.
Закрытие активного в
:
настоящее время окна.
Включение/выключение
:
режима полета.
Переключение активной
:
программы.
Включение/выключение
:
подсветки ЖК-экрана.
Проецирование на
:
подключенный дисплей.
Обновление рабочего стола
или активного в настоящее
:
Уменьшение яркости дисплея.
:
время окна.
Включение/выключение
:
сенсорной панели.
Примечание. При переключении параметра Hotkey Mode (Режим горячих клавиш) со
значения Enabled (Включен) на значение Disabled (Выключен) в программе
настройки BIOS потребуется нажать клавишу Fn в сочетании с
соответствующей горячей клавишей.
Увеличение яркости дисплея.
:
3
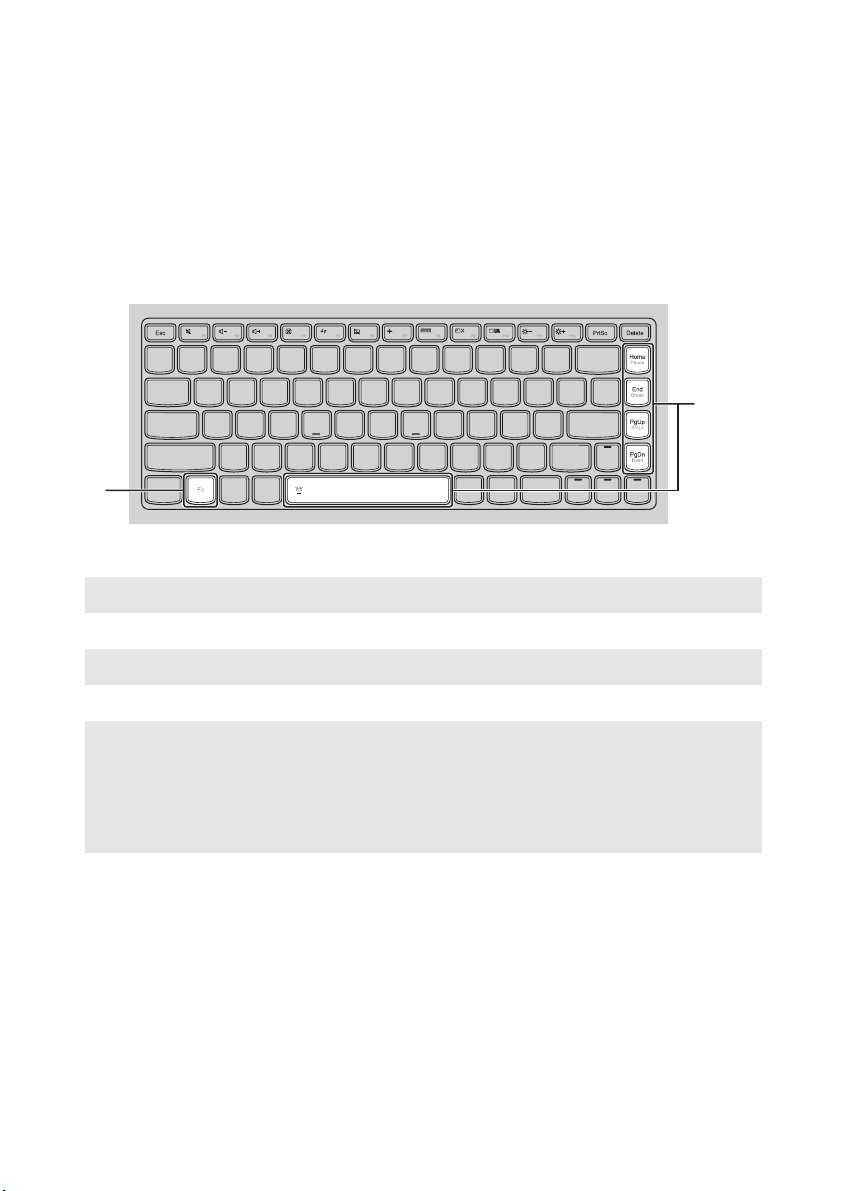
Глава 1. Общий обзор компьютера
Сочетания функциональных клавиш
При помощи функциональных клавиш можно немедленно переключать
рабочие функции. Чтобы использовать эту функцию, нажмите и удер ж ивайте
клавишу Fn ; затем нажмите одну из функциональных клавиш .
a
a
b
Ниже описано назначение всех функциональных клавиш.
Fn + Home: Активация функции паузы.
Fn + End: Активация функции прерывания.
Fn + PgUp: Включение/выключение функции scroll lock.
b
Fn + PgDn: Активация функции вставки.
Fn + пробел
(U430p/U430
Touch)
Включение/выключение подсветки клавиатуры.
(в некоторых
моделях):
4
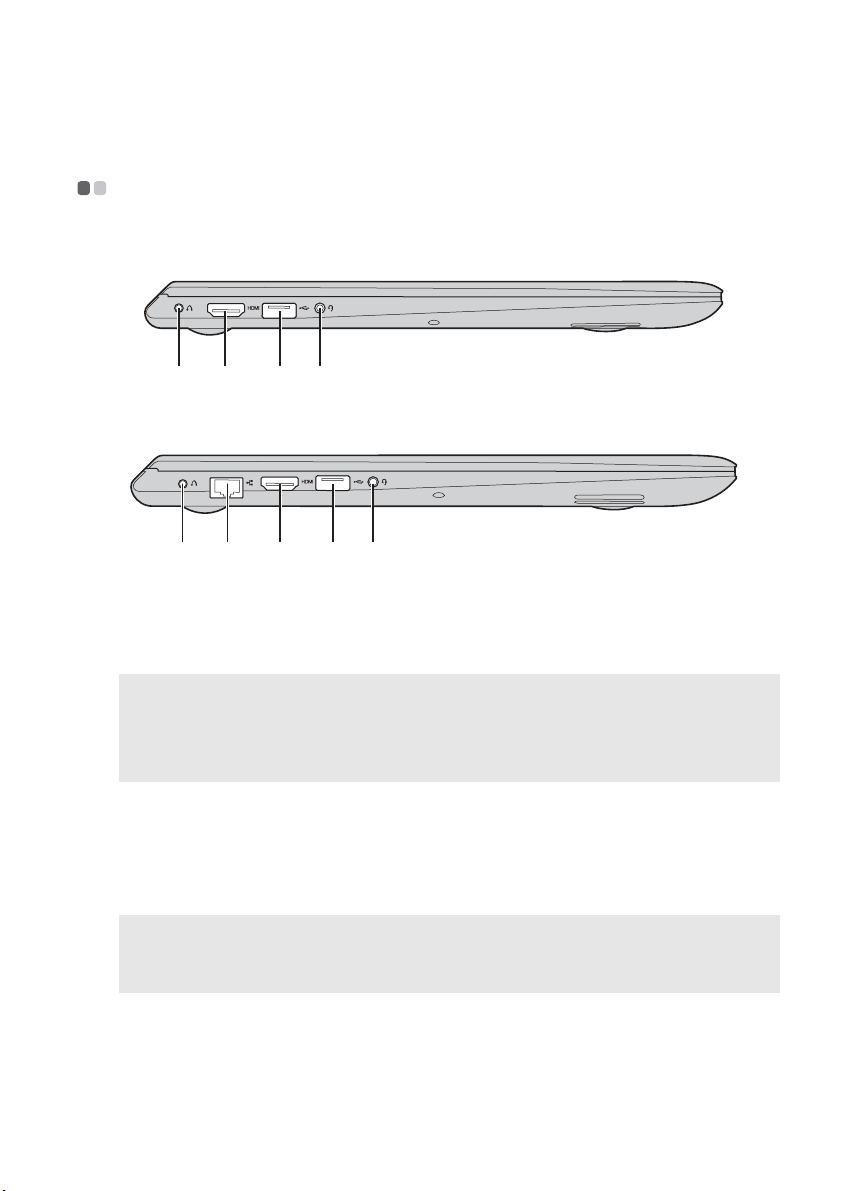
Глава 1. Общий обзор компьютера
c
Вид слева - - - - - - - - - - - - - - - - - - - - - - - - - - - - - - - - - - - - - - - - - - - - - - - - - - - - - - - - - - - - - - - - - - - - - - - - - - - - - - - - - - - - - - - - - - - - - -
U330p/U330 Touch
a c d e
U430p/U430 Touch
a b c d e
Кнопка Novo
a
Примечание.
• Для получения дополнительной информации см. раздел “Глава 3. Система Lenovo OneKey
Recovery” на стр. 24.
• Если на компью те ре предварительно установлена операционная система Linpus, система
Onekey Recovery будет недоступна.
Порт RJ-45
b
Порт HDMI
Порты USB
d
Примечание.
• Синий порт поддерживает устройство USB версии 3.0.
• Для получения дополнительной информации см. раздел “Подключение устройств USB” на
стр. 7.
Комбинирован-
e
Когда компью тер отключен или находится в режиме сна,
нажмите эту кнопку, чтобы запустить систему Lenovo
OneKey Recovery или утилиту Программа настройки BIOS
или войти в меню Загрузка.
Используется для подключения компьюте ра к сети Ethernet.
Используется для подключения к устройствам с входом
HDMI, например телевизору или дисплею.
Используется для подключения устройств USB.
Используется для подключения головных гарнитур.
ное гнездо для
наушников
5
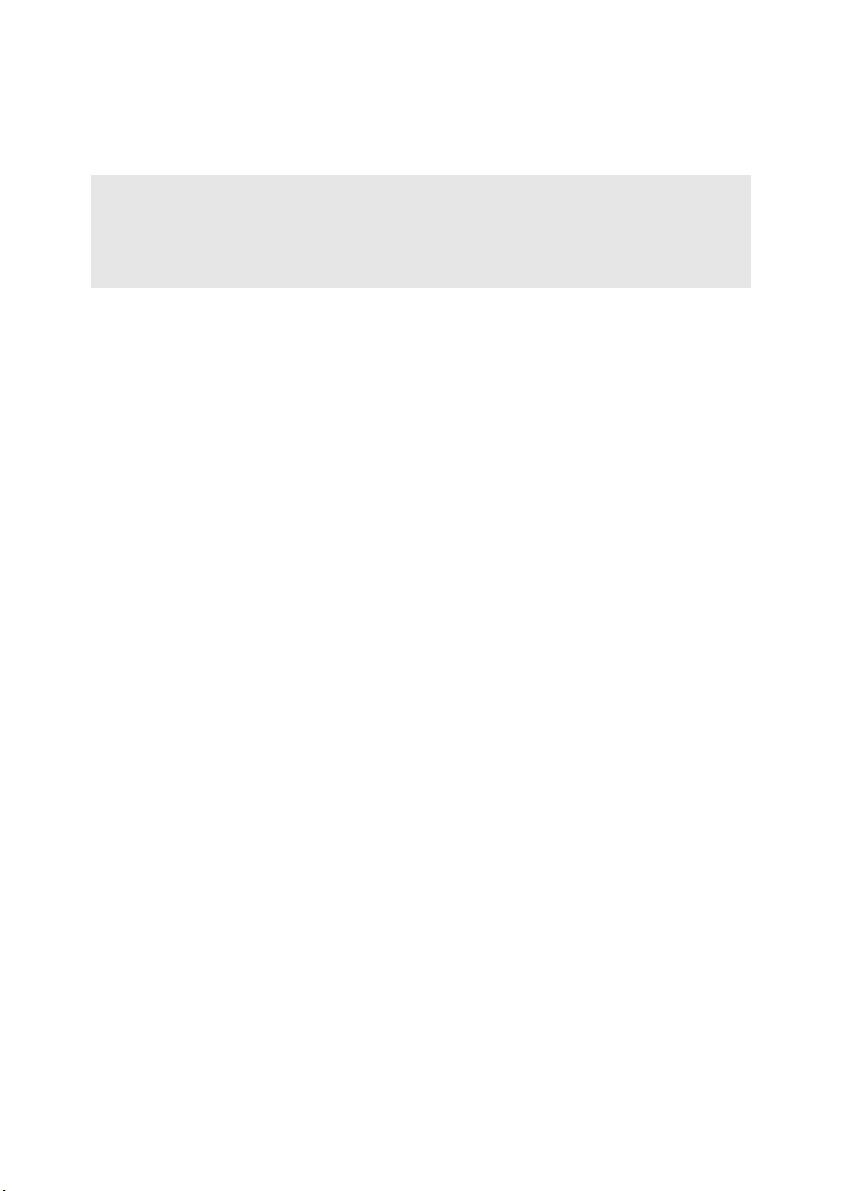
Глава 1. Общий обзор компьютера
Примечание.
• По умолчанию комбинированное гнездо для наушников не предназначено для
подключения обычных микрофонов.
• Возможно, при подключении наушников или гарнитур сторонних производителей функция
записи не будет поддерживаться по причине использования разных промышленных
стандартов.
6
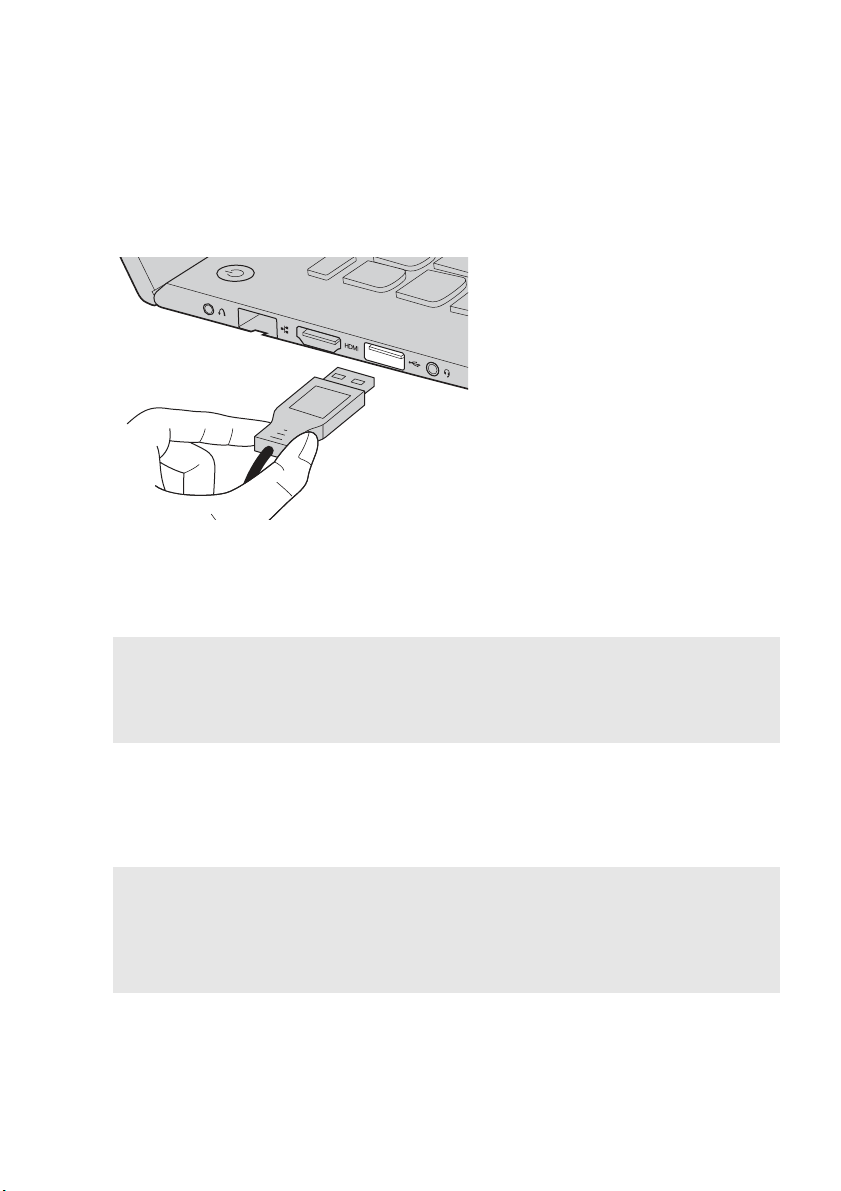
Глава 1. Общий обзор компьютера
Подключение устройств USB
Можно подсоединить устройство USB к компьютеру, вставив разъем USB (тип
A) в порт USB на комп ьют ере.
При первом подключении устройства USB к определенному порту USB на
компьютер е Windows автоматически установит драйвер для этого устройства.
После установки драйвера можно заново подсоединять устройство без
выполнения каких-либо дополнительных действий.
Примечание. Обычно в Windows новое устройство распознается после подсоединения, а
затем автоматически устанавливается драйвер. Однако при использовании
некоторых устройств необходимо до подсоединения установить драйвер.
Прежде чем подсоединить устройство, ознакомьтесь с документацией
производителя устройства.
Прежде чем отсоединить устройство хранения данных USB, убедитесь, что
данный компьютер
завершил передачу данных этим устройством. Щелкните
значок Безопасное извлечение устройств и дисков в области уведомлений
рабочего стола Windows, чтобы удалить устройство перед отсоединением.
Примечание.
• Если в устройстве USB используется кабель питания, подключите его к источнику питания,
прежде чем подсоединять к комп ьютеру. В противном случае комп ью те р, возможно, не
распознает устройство.
• Чтобы подключить или отключить USB-устройство в спящем режиме, сначала следует
вывести комп ью тер из спящего режима.
7
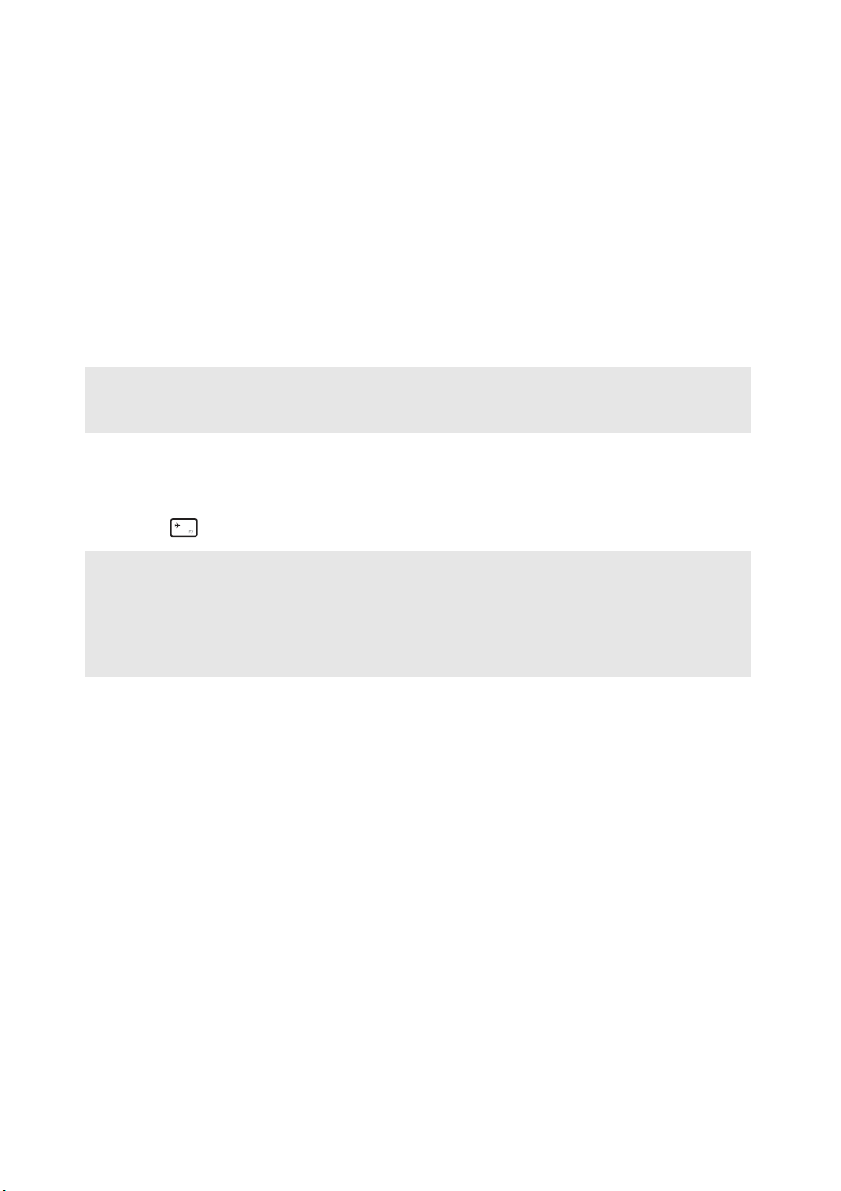
Глава 1. Общий обзор компьютера
Подключение устройства Bluetooth (в некоторых моделях)
Если компь ютер оснащен встроенной переходной картой Bluetooth, он может
подключаться и передавать данные по беспроводной связи на другие
устройства, поддерживающие Bluetooth, например портативные компьютеры ,
карманные компь ютеры и мобильные телефоны, а также принимать данные с
этих устройств. Между этими устройствами можно обмениваться данными на
расстоянии до 10 метров на открытом пространстве.
Примечание. Фактическое расстояние может различаться в зависимости от наличия помех и
препятствий при передаче данных. Для обеспечения оптимальной скорости
расположите устройство как можно ближе к ком пьютеру.
Включение связи Bluetooth и WLAN на компьютере
Нажмите , чтобы выполнить настройки.
Примечание.
• Если функция Bluetooth не используется, выключите ее, чтобы не расходовать заряд батареи.
• Для обеспечения передачи данных между устройством с функцией Bluetooth и ком п ьют ером
потребуется выполнить их сопряжение. Для получения дополнительной информации о
сопряжении устройства с функцией Bluetooth с ком пьютером см. документацию,
прилагаемую к этому устройству.
8
 Loading...
Loading...