Page 1
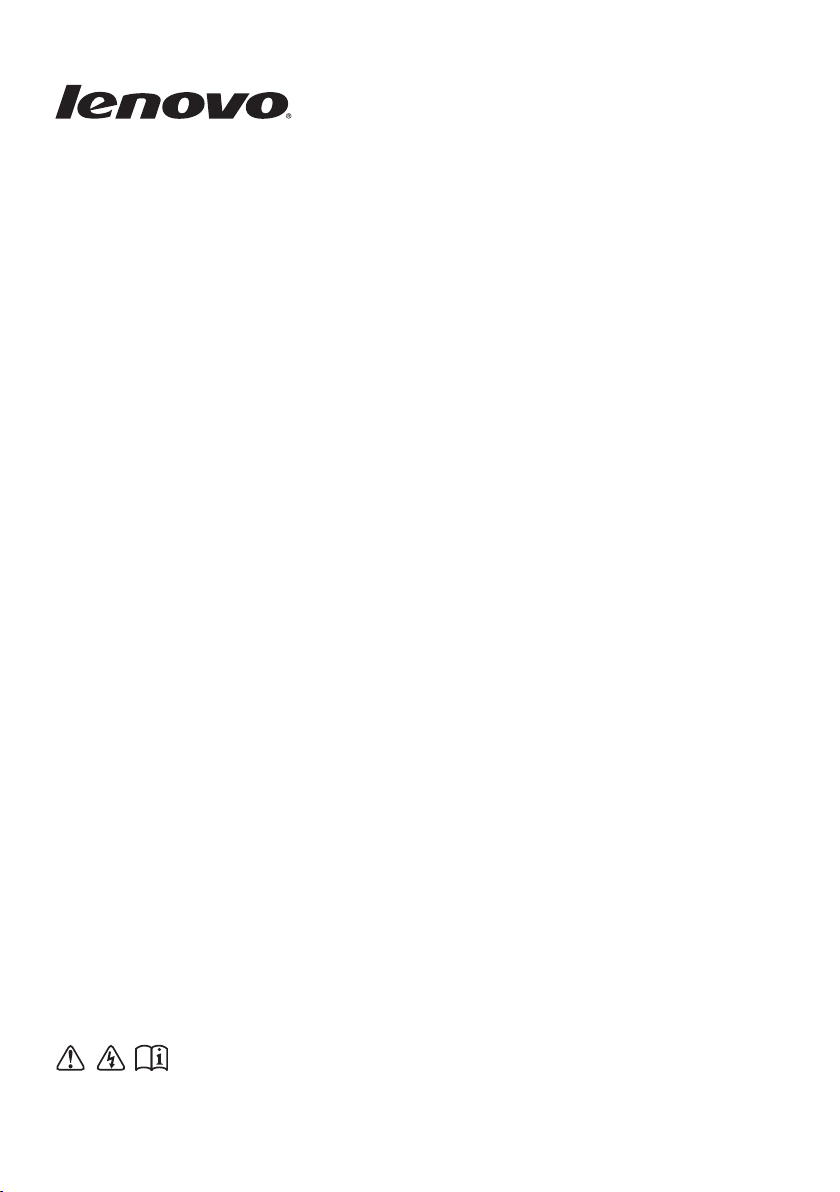
Lenovo U31-70
Guida dell’utente
Leggere gli avvisi sulla sicurezza e gli importanti
suggerimenti contenuti nei manuali inclusi prima di
utilizzare il computer.
Page 2
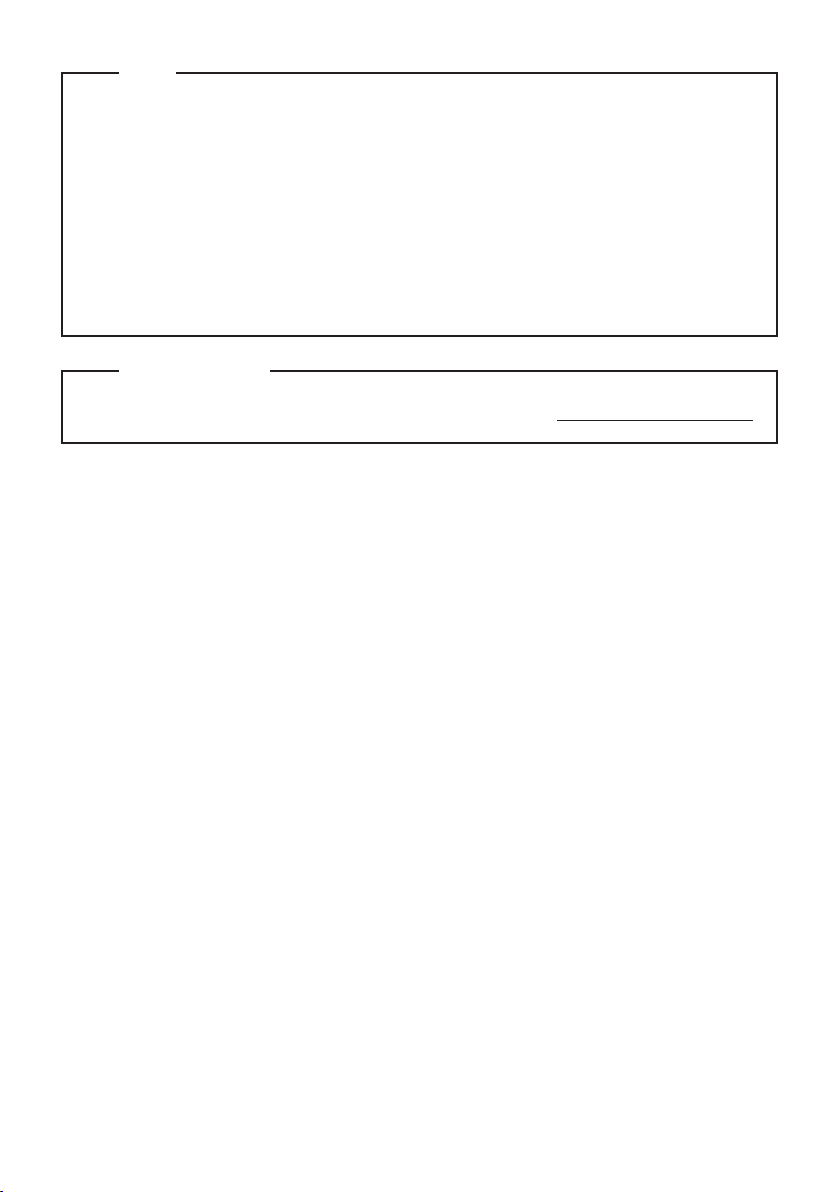
Note
• Prima di utilizzare il prodotto, leggere le Informazioni generali e istruzioni per la sicurezza
Lenovo.
• In alcune istruzioni di questa guida si presume l’uso di Windows® 8.1. Se si sta utilizzando
un sistema operativo diverso da Windows, alcune operazioni potrebbero essere lievemente
differenti. Se si utilizzano altri sistemi operativi, è possibile che alcune operazioni non siano
disponibili.
• Le caratteristiche descritte nella presente guida sono comuni alla maggior parte dei modelli.
Alcune funzioni potrebbero non essere disponibili per il computer in uso o il computer
potrebbe disporre di funzioni non presenti in questa guida dell'utente.
• Le illustrazioni nel presente manuale potrebbero differire dal prodotto effettivo. Vedere il
prodotto reale.
Avviso normativo
• Per informazioni dettagliate, vedere Guides & Manuals sul sito http://support.lenovo.com.
Prima edizione (Marzo 2015)
© Copyright Lenovo 2015.
Page 3
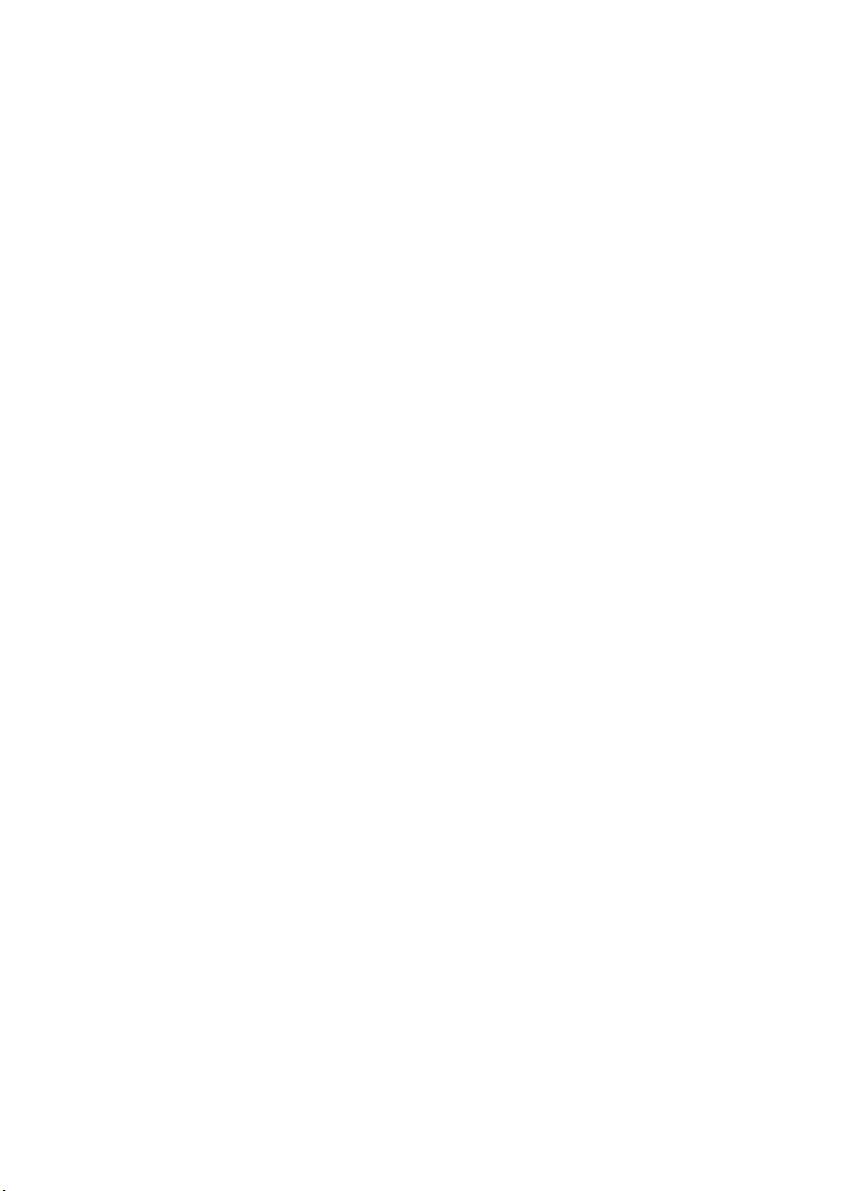
Indice
Capitolo 1. Panoramica del computer ............................................................................................. 1
Vista superiore
Vista lato sinistro
Vista lato destro
Vista dal basso
Capitolo 2. Introduzione all’uso di Windows 8.1 .......................................................................... 12
Configurazione del sistema operativo per la prima volta
Interfacce del sistema operativo
Gli accessi
Impostare il computer in modalità sospensione o spegnerlo
Connessione a una rete wireless
Guida e supporto tecnico
Capitolo 3. Lenovo OneKey Recovery System............................................................................. 19
Capitolo 4. Risoluzione problemi................................................................................................... 21
Domande frequenti
Risoluzione problemi
Marchi registrati .............................................................................................................................. 26
............................................................................................................................................... 1
........................................................................................................................................... 5
............................................................................................................................................. 8
............................................................................................................................................. 11
..................................................................... 12
................................................................................................................ 12
..................................................................................................................................................... 13
............................................................... 15
............................................................................................................... 17
........................................................................................................................... 18
..................................................................................................................................... 21
.................................................................................................................................. 23
i
Page 4
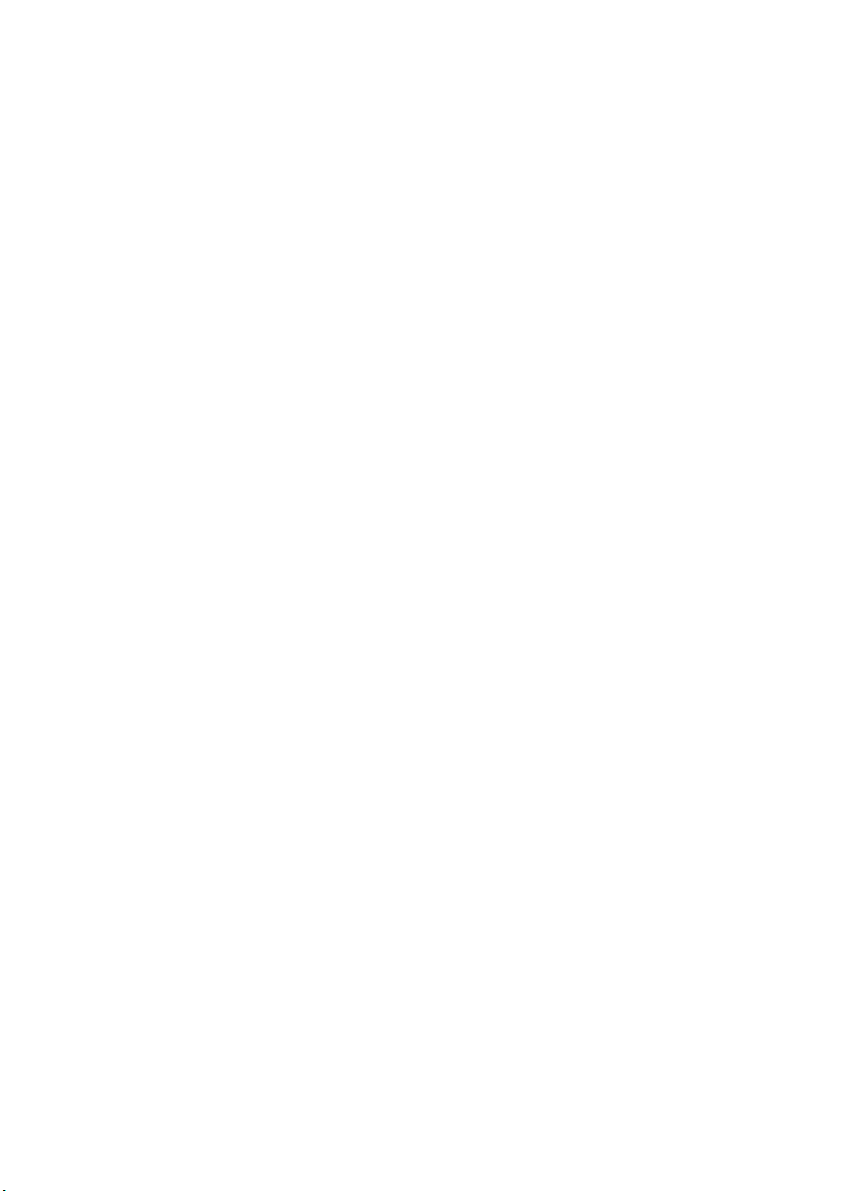
Page 5
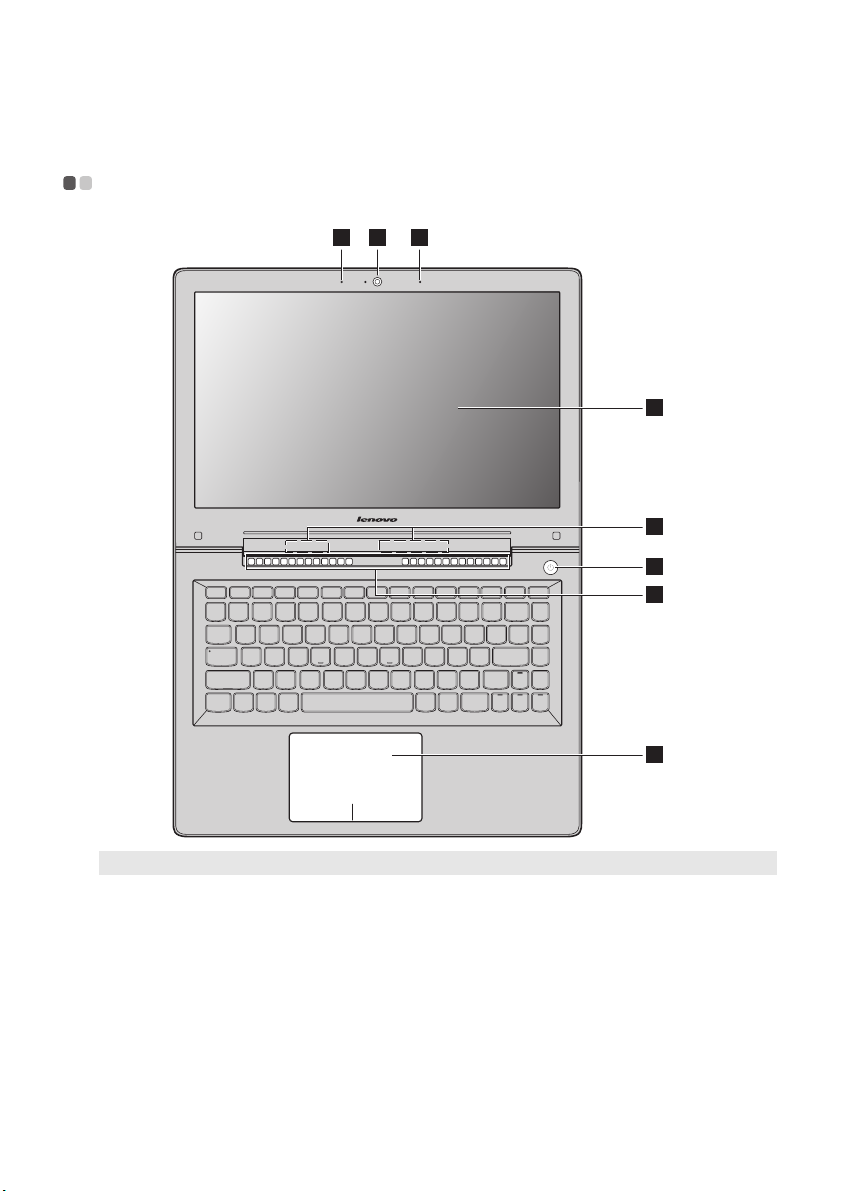
Capitolo 1. Panoramica del computer
1 22
3
4
6
5
7
Vista superiore - - - - - - - - - - - - - - - - - - - - - - - - - - - - - - - - - - - - - - - - - - - - - - - - - - - - - - - - - - - - - - - - - - - - - - - - - - - - - - - - - - - - - - - - - - - - - - - - - - - - - - - - - -
Nota: Le aree tratteggiate indicano parti che non sono visibili esternamente.
Attenzione:
• Alla chiusura del pannello del display, prestare attenzione a non lasciare penne o altri oggetti tra il
pannello del display e la tastiera, poiché essi potrebbero danneggiare il pannello stesso.
1
Page 6
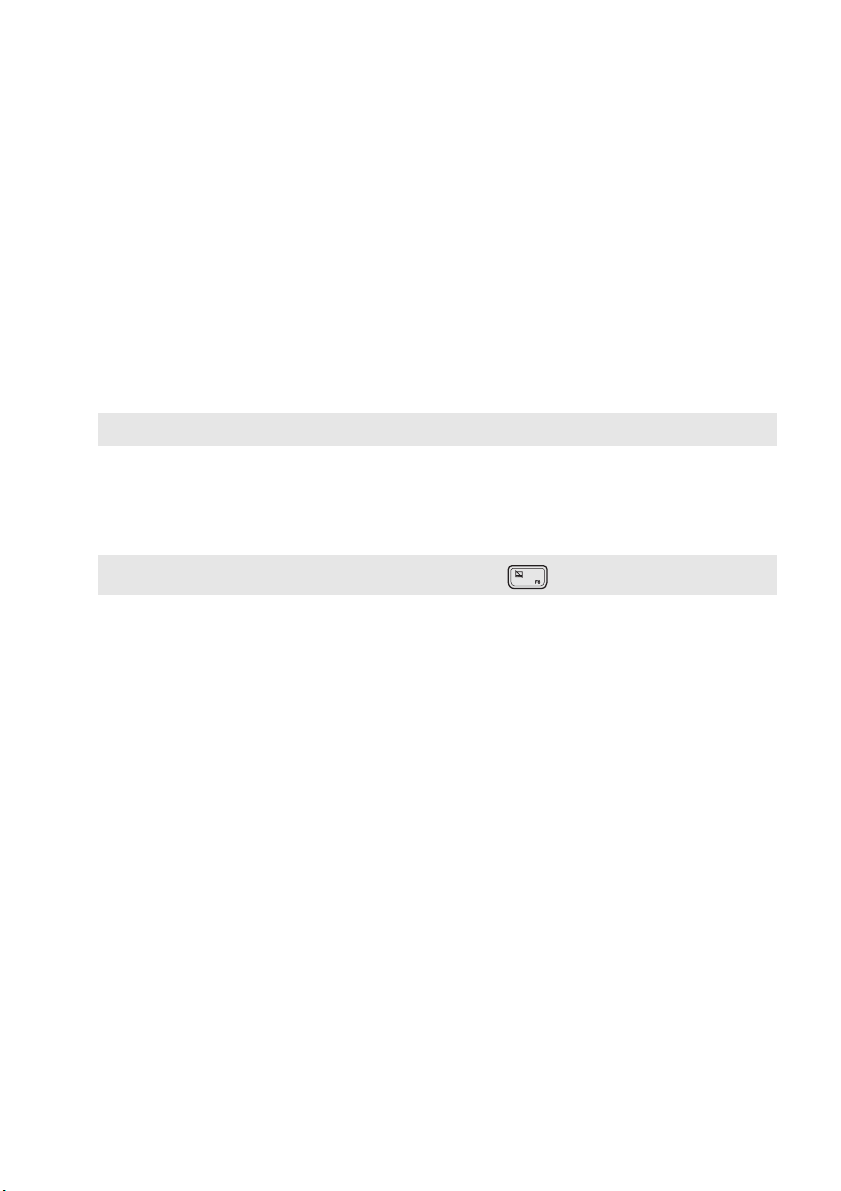
Capitolo 1. Panoramica del computer
Webcam integrata
a
Microfono integrato
b
Display del computer
c
Antenne LAN wireless
d
Pulsante di alimentazione
e
Aperture di ventilazione
f
Nota:
Accertarsi che le aperture di ventilazione non siano bloccate, altrimenti il computer potrebbe surriscaldarsi.
Touchpad
g
Nota: Il touchpad può essere attivato/disattivato premendo F6 ( ).
Utilizzare la webcam per la comunicazione video.
Può essere utilizzato per la cattura del suono e per videoconferenze,
narrazioni vocali e registrazione audio.
Il display del computer con retroilluminazione LED che garantisce una
brillante visualizzazione.
Per connettersi ad un adattatore LAN wireless per inviare e ricevere
segnali radio wireless.
Premere questo pulsante per accendere il computer.
Consentono di dissipare il calore interno.
Il touchpad funziona come un comune mouse.
Touchpad: per spostare il puntatore sullo schermo, far scorrere il pad con
un dito nella direzione in cui si vuole che il puntatore si sposti.
Tasti del touchpad: le funzioni del lato sinistro/destro corrispondono a
quelle del tasto sinistro/destro di un comune mouse.
2
Page 7

Capitolo 1. Panoramica del computer
a
b
1
2
2
Uso della tastiera
Combinazioni di tasti funzione
Mediante l'uso dei tasti funzione, è possibile cambiare le funzioni d'uso istantaneamente. Per
utilizzare questa funzione, premere e tenere premuto Fn quindi premere uno dei tasti
funzione .
Di seguito sono descritte le funzioni di ciascun tasto funzione.
Fn + : Attiva la funzione di pausa.
Fn + Fine: Attiva la funzione di interruzione.
Fn + Pag : Attiva/disattiva il blocco di scorrimento.
Fn + Pag : Attiva la funzione di inserimento.
Fn + Spazio
(sui modelli selezionati):
Regola la retroilluminazione della tastiera.
3
Page 8
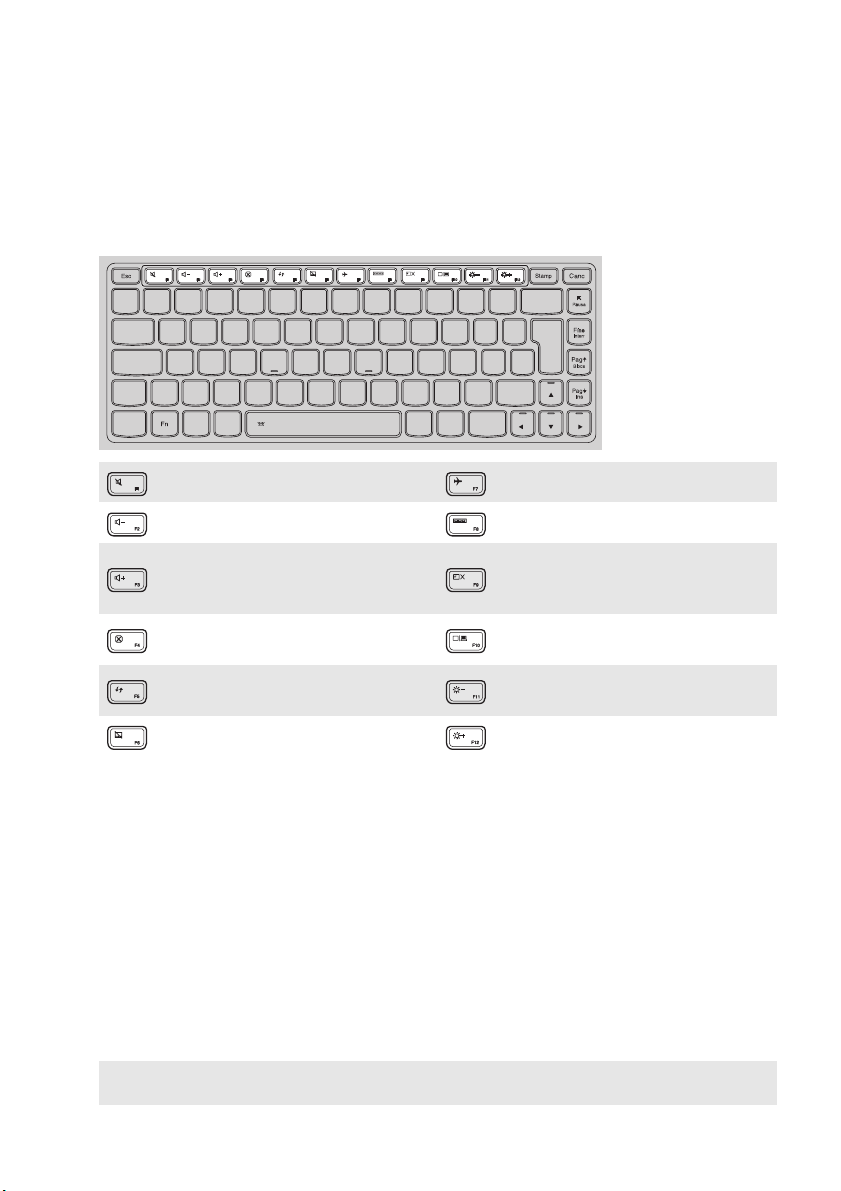
Capitolo 1. Panoramica del computer
Tasti di scelta rapida
È possibile accedere ad alcune impostazioni del sistema in modo rapido premendo appositi tasti
di scelta rapida.
: Attiva/disattiva l'audio. : Attiva/disattiva la modalità aereo.
: Diminuisce il livello del volume. :
: Aumenta il livello del volume. :
: Chiude la finestra attiva corrente. :
Aggiorna il desktop o la finestra
:
attiva corrente.
: Attiva/disattiva il touchpad. :
Mostra tutte le app attive al momento.
Consente di attivare/disattivare
la retroilluminazione dello
schermo LCD.
Sposta la visualizzazione tra il
computer e il dispositivo esterno.
:
Diminuisce la luminosità del display.
Aumenta la luminosità del display.
Impostazione del modo tasti di scelta rapida
Come impostazione predefinita, le funzioni dei tasti di scelta rapida sono accessibili premendo il
tasto di scelta rapida appropriato. Tuttavia, è possibile disattivare il modo tasti di scelta rapida
nell’Utilità di installazione BIOS.
Per disattivare il modo tasti di scelta rapida:
1 Arrestare il computer.
2 Premere il tasto Novo e selezionare BIOS Setup (Impostazioni del BIOS).
3 In BIOS setup utility, aprire il menu Configuration (configurazione) e modificare
l’impostazione di HotKey Mode (modo tasti di scelta rapida) da Enabled (attivato) a
Disabled (disattivato).
4 Aprire il menu Exit (uscita) e selezionare Exit Saving Changes (uscita con salvataggio
delle modifiche).
Nota: Quando il modo tasti di scelta rapida è disattivato, premere il tasto Fn e il tasto di scelta rapida
appropriato per accedere alla funzione corrispondente del tasto di scelta rapida.
4
Page 9
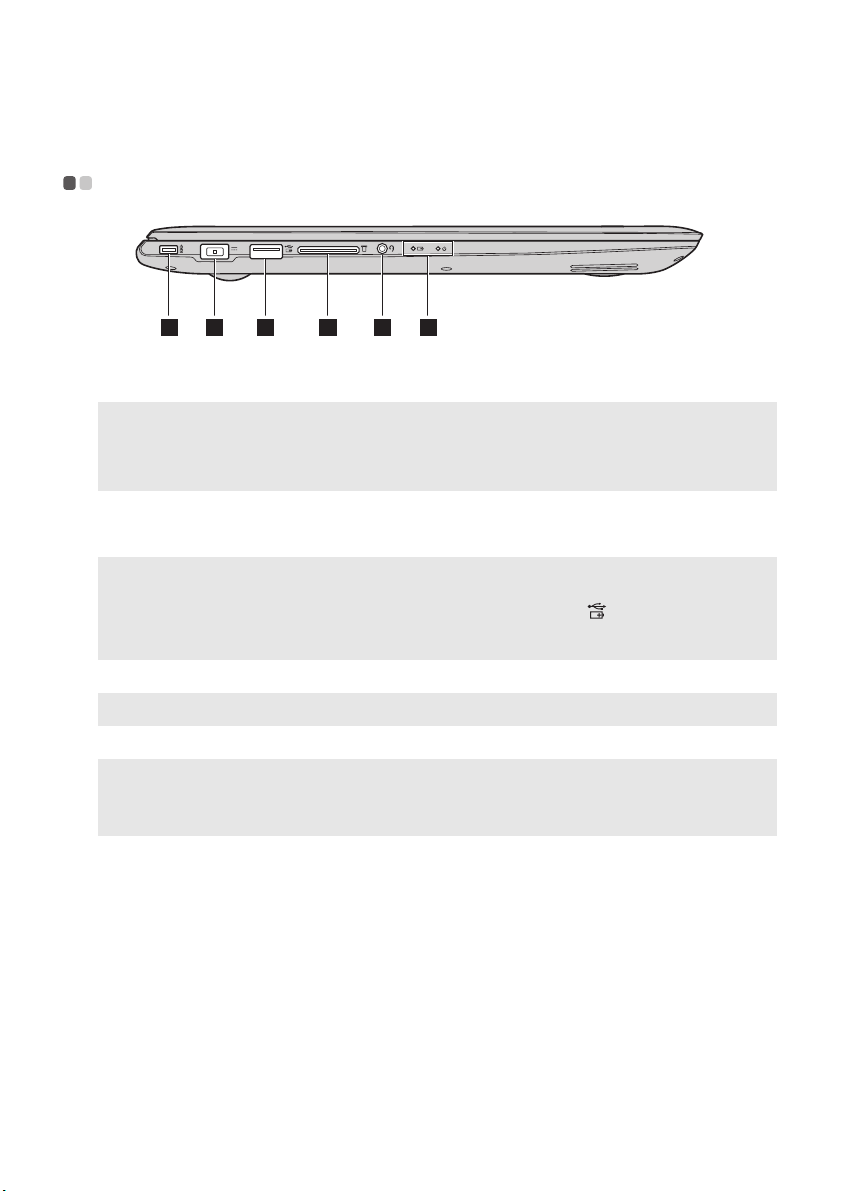
Capitolo 1. Panoramica del computer
1 2 3 4 5 6
Vista lato sinistro - - - - - - - - - - - - - - - - - - - - - - - - - - - - - - - - - - - - - - - - - - - - - - - - - - - - - - - - - - - - - - - - - - - - - - - - - - - - - - - - - - - - - - - - - - - - - - - - - - - -
Mini slot di sicurezza
a
Kensington
Nota: La protezione non è fornita. Nell'acquisto di una protezione, va scelta quella che utilizza il
meccanismo di protezione Cleat™, verificando che sia compatibile con lo slot, prima dell'acquisto. La
protezione che utilizza il meccanismo T-Bar™ non è compatibile con il mini slot di sicurezza
Kensington.
Presa alimentatore CA
b
Porta USB 2.0
c
Note:
• Quando il computer è acceso, la porta USB supporta la funzione di ricarica.
• Quando la batteria è carica più del 20%, la porta USB indicata dal simbolo può ricaricare dispositivi
esterni USB mentre il computer è spento.
• Per ulteriori informazioni, vedere “Collegamento dispositivo USB” a pagina 9.
Slot scheda di memoria
d
Nota: Per ulteriori informazioni, vedere “Utilizzo delle schede di memoria (non fornite)” a pagina 7.
Presa audio combinata
e
Note:
• La presa audio combinata non supporta i comuni microfoni.
• La funzione di registrazione potrebbe non essere supportata se sono collegate cuffie o cuffie con
microfono di terze parti a causa dei diversi standard industriali.
Per collegare la protezione Kensington MiniSaver™ Mobile (o
compatibile).
Si collega all'alimentatore CA.
Per il collegamento dei dispositivi USB.
Inserire qui le schede di memoria (non fornite).
Per il collegamento delle cuffie con microfono.
5
Page 10
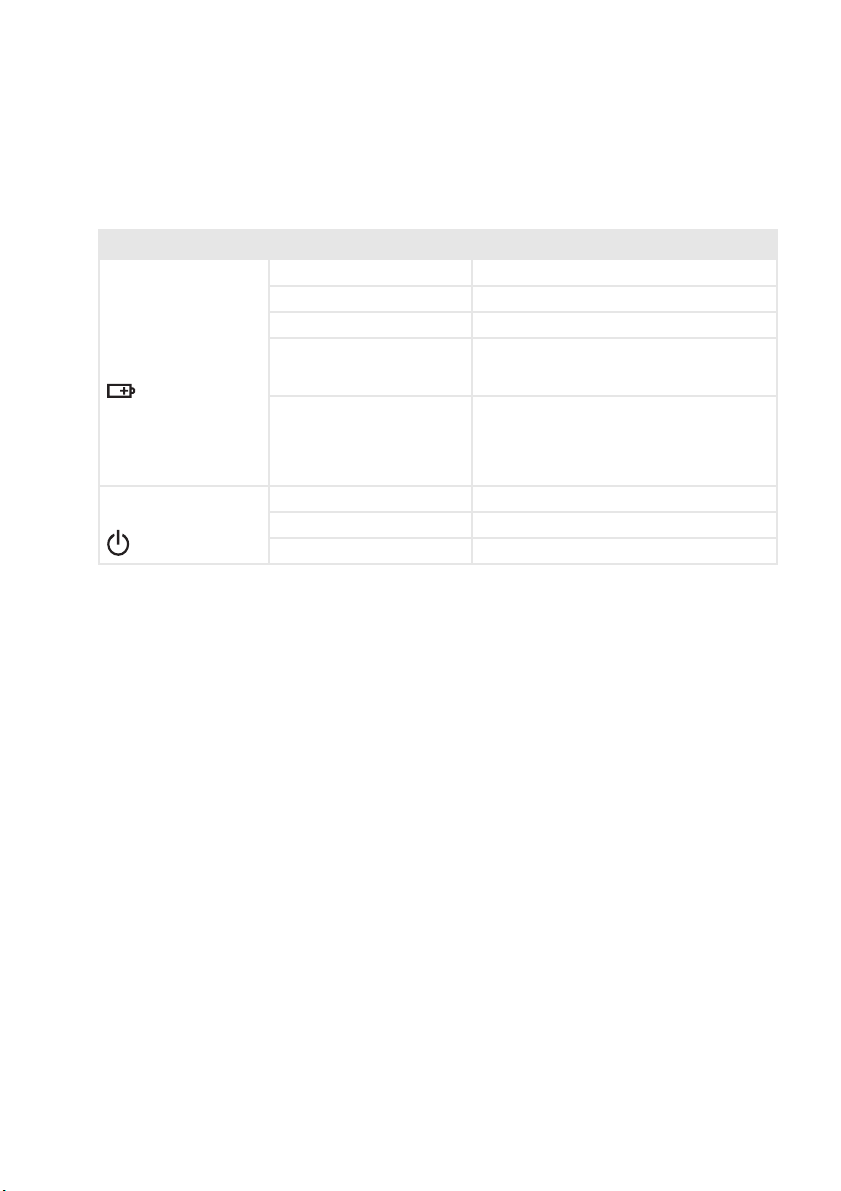
Capitolo 1. Panoramica del computer
Indicatore di stato di
f
sistema
Indicatore Stato indicatore Significato
Accesa (bianco fisso) La batteria ha una carica di più del 20%.
Accesa (ambra fisso) La batteria ha una carica tra il 5% e il 20%.
Lampeggia veloce (ambra) La batteria ha una carica di meno del 5%.
Indicatore di stato della
batteria
Indicatore di stato di
alimentazione
Lampeggia piano (ambra)
Lampeggia piano (bianco)
Accesa (bianco fisso) Il computer è acceso.
Lampeggiante Il computer è in modalità sospensione.
Spento Il computer è spento.
La batteria è in corso di carica. Quando la
carica della batteria raggiunge il 20%, il colore
della luce lampeggiante diventa bianco.
La batteria ha una carica tra il 20% e l'80% e si
sta ancora ricaricando. Quando la batteria
raggiunge l'80% di carica, la luce smette di
lampeggiare. Tuttavia, la ricarica continua
finché la batteria non è completamente carica.
6
Page 11

Capitolo 1. Panoramica del computer
Utilizzo delle schede di memoria (non fornite)
Il computer supporta i seguenti tipi di schede di memoria:
• Scheda Secure Digital (SD)
• Scheda Secure Digital High Capacity (SDHC)
• Scheda Secure Digital eXtended Capacity (SDXC)
• MultiMediaCard (MMC)
Note:
• Inserire nello slot solo una scheda alla volta.
• Questo lettore di schede non supporta i dispositivi SDIO (per es. SDIO Bluetooth ecc.).
Inserimento della scheda di memoria
Inserire la scheda di memoria finché non tocca il fondo dello slot.
Rimozione della scheda di memoria
Estrarre delicatamente la scheda dallo slot della scheda di memoria.
Nota: Prima di rimuovere la scheda di memoria, disabilitarla utilizzando Rimozione sicura dell'hardware ed
espelli supporto di Windows per evitare che i dati vengano danneggiati.
7
Page 12

Capitolo 1. Panoramica del computer
Vista lato destro - - - - - - - - - - - - - - - - - - - - - - - - - - - - - - - - - - - - - - - - - - - - - - - - - - - - - - - - - - - - - - - - - - - - - - - - - - - - - - - - - - - - - - - - - - - - - - - - - - - - - - -
1 3 4
Tasto Novo
a
Note:
• È possibile utilizzare una graffetta aperta (o un oggetto simile con estremità appuntita) per premere
delicatamente il pulsante di Novo.
• Per ulteriori informazioni, vedere “Lenovo OneKey Recovery System” a pagina 19.
Porta USB 3.0
b
Note:
• Quando il computer è acceso, la porta USB supporta la funzione di ricarica.
• Per ulteriori informazioni, vedere “Collegamento dispositivo USB” a pagina 9.
Porta RJ-45
c
Nota: Per ulteriori informazioni, vedere “Collegamento dei cavi di rete” a pagina 10.
Porta HDMI
d
Quando il computer è spento, premere questo tasto per avviare il Lenovo
OneKey Recovery System o BIOS setup utility oppure per accedere al
menu di Boot (Avvio).
Consente il collegamento a dispositivi USB.
Consente il collegamento del computer a una rete Ethernet.
Collega i dispositivi con le entrate HDMI come la TV o i display esterni.
2
8
Page 13

Capitolo 1. Panoramica del computer
Collegamento dispositivo USB
Il computer in uso è dotato di tre porte USB compatibili con i dispositivi USB.
La prima volta che si collega un dispositivo USB in una particolare porta USB del computer,
Windows installa automaticamente un driver per quel dispositivo. Dopo l'installazione del
driver, è possibile scollegare e ricollegare il dispositivo senza dover effettuare ulteriori passaggi.
Nota: Solitamente, Windows rileva un nuovo dispositivo dopo che lo si è collegato e quindi installa
automaticamente il driver. Tuttavia, alcuni dispositivi potrebbero richiedere che si installi il driver
prima del collegamento. Controllare la documentazione fornita dal produttore del dispositivo prima
di collegarlo.
Prima di scollegare il dispositivo di archiviazione USB, assicurarsi che il computer abbia
terminato il trasferimento di dati con quel dispositivo. Fare clic sull'icona Rimozione sicura
dell'hardware ed espelli supporto nell'area di notifica di Windows per rimuovere il dispositivo
prima di scollegarlo.
Nota: Se il dispositivo USB utilizza un cavo di alimentazione, collegare il dispositivo a una fonte di
alimentazione prima di collegarlo. Altrimenti il dispositivo potrebbe non venire riconosciuto.
9
Page 14
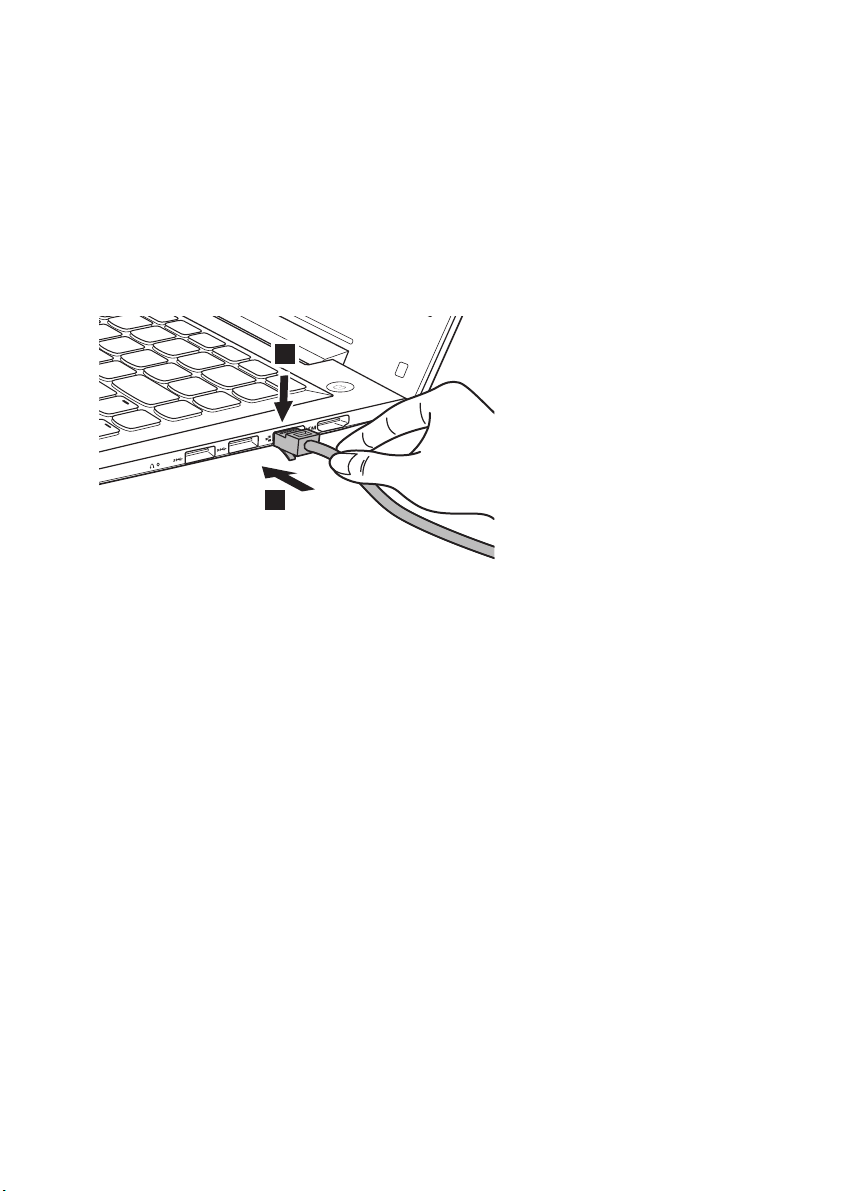
Capitolo 1. Panoramica del computer
a
b
Collegamento dei cavi di rete
Per inserire un cavo di rete, attenersi alla seguente procedura:
1 Tenendo in mano il connettore del cavo di rete, spingere delicatamente verso il basso lo
sportellino della porta RJ-45 .
2 Inserire il connettore nella porta RJ-45 .
1
2
Configurazione del software
Consultare il Provider di Servizi Internet (ISP) per informazioni su come configurare il computer.
10
Page 15

Capitolo 1. Panoramica del computer
Vista dal basso - - - - - - - - - - - - - - - - - - - - - - - - - - - - - - - - - - - - - - - - - - - - - - - - - - - - - - - - - - - - - - - - - - - - - - - - - - - - - - - - - - - - - - - - - - - - - - - - - - - - - - - - - -
1
2 2
Feritoie di ventilazione
a
Altoparlanti
b
Consentono all'aria di entrare nel computer per raffreddarlo.
Forniscono l'uscita audio.
11
Page 16

Capitolo 2. Introduzione all’uso di Windows 8.1
Configurazione del sistema operativo per la prima volta - - - - - - - - - - - - - - - - - - - - - - - - - - - - - - - - - - - - - - - - - - - - - - - - - - - - - - - - - - - - - - - - - - - - - - - - - - - - - - - - - - - - - - - - - - - - - - - - - - - - - - - - - - - - - - - - - - - - - - - - - - - - - - - - - - - -
Quando si utilizza per la prima volta, potrebbe essere necessario configurare il sistema operativo.
Il processo di configurazione potrebbe comprendere le seguenti procedure:
• Accettare il contratto di licenza con l'utente finale
• Configurare la connessione Internet
• Registrare il sistema operativo
• Creare un account utente
Interfacce del sistema operativo - - - - - - - - - - - - - - - - - - - - - - - - - - - - - - - - - - - - - - - - - - - - - - - - - - - - - - - - - - - - - - -
Windows 8.1 presenta due interfacce utente principali: la schermata Start e la schermata
Desktop di Windows.
Per passare dalla schermata Start al desktop di Windows, effettuare una delle seguenti operazioni:
• Selezionare il riquadro del desktop di Windows nella schermata Start.
•Premere il tasto Windows + D.
Per passare dal desktop alla schermata Start, effettuare una delle seguenti operazioni:
• Selezionare Start dalla barra di accesso.
• Muovere il cursore nell’angolo inferiore sinistro, quindi selezionare il pulsante Start.
Schermata Start Desktop
Nota: Le schermate del sistema operativo servono esclusivamente come riferimento. Vedere il prodotto reale.
12
Page 17

Capitolo 2. Introduzione all’uso di Windows 8.1
Gli accessi - - - - - - - - - - - - - - - - - - - - - - - - - - - - - - - - - - - - - - - - - - - - - - - - - - - - - - - - - - - - - - - - - - - - - - - - - - - - - - - - - - - - - - - - - - - - - - - - - - - - - - - - - - - - - - - - - - - - -
Gli accessi sono pulsanti di navigazione che consentono di controllare le funzioni di
Win dow s
Barra degli accessi è il menu che contiene gli accessi.
I cinque pulsanti di accesso offrono metodi nuovi e più rapidi di effettuare molte attività di base
e sono sempre disponibili indipendentemente dall'app in uso.
Per visualizzare l'accesso, eseguire una delle seguenti operazioni:
• Spostare il cursore nell'angolo in alto a destra o in basso a destra finché viene visualizzata la
•Premere il tasto Windows + C.
®
8.1. Tra gli accessi figurano: ricerca, condivisione, Start, dispositivi e impostazioni. La
barra di accesso.
Accesso alla ricerca
L'accesso alla ricerca offre un modo utile ed efficace di trovare ciò che si sta cercando, comprese
impostazioni, file, immagini web, filmati web, ecc.
Accesso alla condivisione
L'accesso alla condivisione consente di inviare collegamenti, foto e molto altro ai propri amici e
social network senza uscire dall'app.
13
Page 18

Capitolo 2. Introduzione all’uso di Windows 8.1
Accesso a Start
L'accesso Start offre un modo veloce di accedere alla schermata Start.
Accesso ai dispositivi
L’accesso ai dispositivi consente di collegarsi o di inviare file a qualsiasi dispositivo esterno,
inclusi dispositivi per riprodurre, stampare e proiettare.
Accesso alle Impostazioni
L'accesso alle Impostazioni consente di eseguire le operazioni principali, quali per esempio
impostare il volume o spegnere il computer. Inoltre, tramite il pulsante di accesso Impostazioni,
è possibile accedere al Pannello di controllo quando ci si trova sulla schermata Desktop.
14
Page 19

Capitolo 2. Introduzione all’uso di Windows 8.1
Impostare il computer in modalità sospensione o spegnerlo - - - - - - - - - - - - - - - - - - - - - - - - - - - - - - - - - - - - - - - - - - - - - - - - - - - - - - - - - - - - - - - - - - - - - - - - - - - - - - - - - - - - - - - - - - - - - - - - - - - - - - - - - - - - - - - - - - - - - - - -
Quando si è finito di lavorare con il computer, lo si può impostare in modalità sospensione o lo
si può spegnere.
Impostare il computer in modalità sospensione
Se non si utilizza il computer solo per un breve periodo, impostarlo in modalità sospensione.
Quando il computer è in modalità sospensione, è possibile riattivarlo velocemente per
riprendere ad utilizzarlo, bypassando il processo di avvio.
Per impostare il computer in modalità sospensione, effettuare una delle seguenti operazioni:
• Chiudere il pannello dello schermo.
• Premere il pulsante di alimentazione.
• Aprire i pulsanti di accesso e selezionare Impostazioni Alimentazione Sospensione.
Nota: Attendere finché la spia di accensione non comincia a lampeggiare (indicando che il computer si trova
nella modalità di sospensione) prima di spostare il computer. Spostare il computer quando il disco
rigido è in rotazione può causare danni al disco rigido stesso, con la conseguente perdita di dati.
Per riattivare il computer, effettuare una delle seguenti operazioni:
• Premere un tasto qualsiasi della tastiera.
• Premere il pulsante di alimentazione.
15
Page 20

Capitolo 2. Introduzione all’uso di Windows 8.1
Spegnimento del computer
Se non si utilizzerà il computer per un lungo periodo, spegnerlo.
Per spegnere il computer, effettuare una delle seguenti operazioni:
• Aprire i pulsanti di accesso e selezionare Impostazioni Alimentazione
Arresta il sistema.
• Fare clic con il tasto destro sul pulsante Start nell'angolo in basso a sinistra e selezionare
Chiudi o disconnetti Arresta il sistema.
• Selezionare Arresta il sistema nell'angolo in alto a destra della schermata Start.
Nota: Il funzionamento dipende da BIOS setup. Vedere il prodotto reale.
16
Page 21

Capitolo 2. Introduzione all’uso di Windows 8.1
Connessione a una rete wireless - - - - - - - - - - - - - - - - - - - - - - - - - - - - - - - - - - - - - - - - - - - - - - - - - - - - - - - - - - - - - -
Abilitazione della connessione wireless
Per attivare le funzioni wireless, attenersi alla seguente procedura:
1 Premere per disattivare la modalità aereo.
2 Aprire gli accessi e selezionare Impostazioni per aprire la pagina di
configurazione della rete.
Nota: Assicurarsi che l'interruttore del Wi-Fi nella pagina Configurazione di rete sia impostato su On.
Connessione a una rete wireless
Dopo che la wireless è stata abilitata, il computer scansiona automaticamente alla ricerca di reti
wireless e le mostra nell'elenco delle reti wireless. Per connettersi alla rete wireless, fare clic sul
nome della rete dell'elenco e quindi fare clic su Connetti.
Nota: Alcune reti richiedono la chiave di sicurezza alla rete o la passphrase per la connessione. Per
connettersi a una di queste reti, richiedere all'amministratore di rete o al Provider di Servizi Internet
(ISP) la chiave di sicurezza o la passphrase.
17
Page 22

Capitolo 2. Introduzione all’uso di Windows 8.1
Guida e supporto tecnico - - - - - - - - - - - - - - - - - - - - - - - - - - - - - - - - - - - - - - - - - - - - - - - - - - - - - - - - - - - - - - - - - - - - - - - - - - - - - - - - -
In caso di problemi con il sistema operativo, vedere il file Guida e supporto tecnico di Windows.
Per aprire il file Guida e supporto tecnico di Windows, effettuare una delle seguenti operazioni:
• Selezionare l'accesso alle Impostazioni, quindi selezionare Guida.
•Premere il tasto Windows + Fn + F1.
Si può leggere il file Guida e supporto tecnico di Windows sul computer in uso. Inoltre è
possibile ottenere guida e assistenza online facendo clic su uno dei due link in Altre risorse.
Nota: Windows 8.1 offre anche un’applicazione, Help + Tips (Guida). È disponibile sulla schermata Start e
permette di saperne di più sulle nuove funzionalità di Windows 8.1.
18
Page 23

Capitolo 3. Lenovo OneKey Recovery System
Il Lenovo OneKey Recovery System è un software progettato per consentire l’esecuzione del
backup e del ripristino del computer. Può essere utilizzato per ripristinare la partizione di
sistema allo stato iniziale in caso di guasti di sistema. È possibile inoltre creare backup degli
utenti per garantire un ripristino agevole in caso di necessità.
Note:
• Se sul computer è presente un sistema operativo GNU/Linux preinstallato, il OneKey Recovery System
non è disponibile.
• Per utilizzare le funzioni del OneKey Recovery System, nel disco rigido è già inclusa una partizione (per
impostazione predefinita nascosta) in cui sono archiviati il file dell’immagine del sistema e i file di
programma del OneKey Recovery System. Questa partizione predefinita è nascosta per motivi di
sicurezza ed è per questo che lo spazio su disco disponibile è inferiore a quanto dichiarato.
Backup della partizione di sistema
È possibile eseguire il backup della partizione di sistema in un file dell’immagine. Questo file
dell'immagine può essere usato per ripristinare la partizione del sistema. Per eseguire il backup
della partizione di sistema:
1 In Windows, premere il tasto Novo o fare doppio clic sull'icona OneKey Recovery per
avviare il Lenovo OneKey Recovery System.
2 Fare clic su System Backup (Backup di sistema).
3 Selezionare la posizione del backup e fare clic su Next (Avanti) per avviare il backup.
Note:
• È possibile scegliere la posizione del backup sull’unità disco rigido locale o su un dispositivo di
memorizzazione esterna.
• Rimuovere l'unità disco rigido rimovibile prima di avviare il Lenovo OneKey Recovery System. In caso
contrario i dati dell'unità disco rigido rimovibile potrebbero andare persi.
• Il processo di backup potrebbe richiedere un po’ di tempo.
• Il processo di backup è disponibile solo se Windows è stato avviato normalmente.
Ripristino
È possibile scegliere di ripristinare la partizione di sistema tornando allo stato originale
oppure al punto creato in precedenza tramite un processo di backup. Per ripristinare la
partizione di sistema:
1 In Windows, premere il tasto Novo o fare doppio clic sull'icona OneKey Recovery per
avviare il Lenovo OneKey Recovery System.
2 Fare clic su System Recovery (Ripristino di sistema). Il computer si riavvierà accedendo
all’ambiente di ripristino.
3 Attenersi alle istruzioni visualizzate a schermo per ripristinare la partizione di sistema
tornando allo stato originale oppure al punto creato in precedenza tramite un processo
di backup.
Note:
• Il processo di ripristino è irreversibile. Accertarsi di eseguire il backup dei dati che si desidera salvare
contenuti nella partizione di sistema prima di iniziare il processo di ripristino.
• Il processo di ripristino potrebbe richiedere un po’ di tempo. Accertarsi quindi che l’alimentatore CA sia
collegato al computer durante il processo di ripristino.
• Le istruzioni indicate sopra devono essere seguite se è possibile avviare Windows normalmente.
19
Page 24

Capitolo 3. Lenovo OneKey Recovery System
Se non è possibile avviare Windows, attenersi alla procedura riportata di seguito per avviare il
Lenovo OneKey Recovery System:
1 Arrestare il computer.
2 Premere il tasto Novo. Dal Novo Button Menu (Menu del tasto Novo), selezionare System
Recovery (Ripristino di sistema) e premere Enter.
20
Page 25

Capitolo 4. Risoluzione problemi
Domande frequenti - - - - - - - - - - - - - - - - - - - - - - - - - - - - - - - - - - - - - - - - - - - - - - - - - - - - - - - - - - - - - - - - - - - - - - - - - - - - - - - - - - - - - - - - - - - - - - - - -
Questa sezione elenca le domande frequenti divise per categorie.
Reperire le informazioni
Quali precauzioni per la sicurezza è necessario prendere quando si utilizza il computer?
Le Informazioni generali e istruzioni per la sicurezza Lenovo fornite contengono le precauzioni per
la sicurezza per l'utilizzo del computer. Leggere e seguire tutte le precauzioni quando si utilizza
il computer.
Dove è possibile reperire le specifiche tecniche dell'hardware per il computer in uso?
Le specifiche sull’hardware del computer sono disponibili nella documentazione cartacea che
accompagna il computer.
Dove è possibile trovare le informazioni sulla garanzia?
Per informazioni dettagliate relative alla garanzia di questo dispositivo, visitare il sito web che
segue per una verifica: support.lenovo.com/warrantystatus
Driver e software preinstallato
Dove si trovano i dischi di installazione per il software preinstallato Lenovo (software del desktop)?
Il computer non viene fornito completo dei dischi di installazione per il software preinstallato
Lenovo. In caso di reinstallazione di qualsiasi software preinstallato, il programma di
installazione si trova nella partizione D del disco rigido. Se non è presente in quella posizione, è
possibile scaricarlo dal sito web Lenovo per l'assistenza clienti.
Dove posso trovare i driver per i diversi dispositivi hardware del computer in uso?
Se il computer in uso è dotato di un sistema operativo Windows preinstallato, Lenovo fornisce i
driver per tutti i dispositivi hardware di cui si ha bisogno nella partizione D del disco rigido.
Inoltre è possibile scaricare l'ultima versione dei dispositivi drivers dal sito web Lenovo per
l'assistenza clienti.
.
Lenovo OneKey Recovery System
Dove si trovano i dischi di ripristino?
Il computer non è dotato di dischi di ripristino. Utilizzare il Lenovo OneKey Recovery System se
si desidera ripristinare il sistema ai valori di fabbrica.
Che cosa è possibile fare se il processo di backup non riesce?
Se il backup viene avviato, ma si verificano errori durante il processo, provare a eseguire le
operazioni seguenti:
1 Chiudere tutti i programmi aperti e riavviare la procedura di backup.
2 Verificare che il supporto di destinazione non sia danneggiato. Selezionare un altro
percorso e tentare nuovamente.
Quando è necessario ripristinare il sistema ai valori di fabbrica?
Utilizzare questa funzione quando risulta impossibile avviare il sistema operativo. Se la partizione di
sistema contiene dati importanti, eseguire un backup di tali dati prima del ripristino.
21
Page 26

Capitolo 4. Risoluzione problemi
BIOS setup utility
Cos'è la BIOS setup utility?
BIOS setup utility è un software basato sulla ROM. Mostra le informazioni di base del computer
e fornisce opzioni per l'impostazione dei dispositivi, della sicurezza, della modalità hardware e
di altre preferenze.
Come posso avviare la BIOS setup utility?
Per avviare la BIOS setup utility:
1 Arrestare il computer.
2 Premere il tasto Novo e selezionare BIOS Setup (Impostazioni del BIOS).
Come posso modificare la modalità di avvio?
Ci sono due modalità di avvio: Supporto UEFI e Legacy Support (supporto Legacy). Per
modificare la modalità di avvio, avviare la BIOS setup utility e impostare la modalità di avvio
sul supporto UEFI o Legacy Support (supporto Legacy) sul menu di avvio.
Quando devo cambiare la modalità di avvio?
La modalità di avvio predefinita del computer è la modalità UEFI. Se è necessario installare sul
computer un sistema operativo legacy, come Windows, Linux o Dos, ecc. (ovvero un sistema
operativo precedente a Windows 8), occorre impostare la modalità di avvio sul Legacy Support
(supporto Legacy). Il sistema operativo legacy, come Windows, Linux o Dos, ecc. non può essere
installato se non si modifica la modalità di avvio.
Aiuto
Come posso contattare il centro di assistenza clienti?
Vedere “Capitolo 3. Assistenza e supporto tecnico” delle Informazioni generali e istruzioni per la
sicurezza Lenovo.
22
Page 27

Capitolo 4. Risoluzione problemi
Risoluzione problemi - - - - - - - - - - - - - - - - - - - - - - - - - - - - - - - - - - - - - - - - - - - - - - - - - - - - - - - - - - - - - - - - - - - - - - - - - - - - - - - - - - - - - - - - - - -
Problemi di visualizzazione
Quando accendo il
computer, non appare
nulla sullo schermo.
Quando accendo il
computer, viene
visualizzato solo un
cursore bianco su uno
schermo vuoto.
Lo schermo diventa vuoto
quando il computer
è acceso.
• Se lo schermo è vuoto, assicurarsi che:
- L'alimentatore CA sia collegato al computer e che il cavo di
alimentazione sia collegato a una presa elettrica funzionante.
- L'alimentazione del computer sia accesa. Premere
nuovamente il pulsante di alimentazione per conferma.
• Se questi componenti sono impostati correttamente e lo
schermo rimane vuoto, contattare l'assistenza.
• Ripristinare i file di cui era stato eseguito il backup in
ambiente Windows oppure ripristinare le impostazioni di
fabbrica originali di tutto il contenuto del disco rigido
mediante il Lenovo OneKey Recovery System. Se sullo
schermo continua a essere visualizzato soltanto il cursore,
affidare il computer all'assistenza.
• Potrebbe essere attivato il salvaschermo o la gestione
dell'alimentazione. Eseguire una delle seguenti operazioni
per riattivare dalla modalità sospensione:
- Premere un tasto qualsiasi della tastiera.
- Premere il pulsante di alimentazione.
-Premere F9 ( ) per verificare se la retroilluminazione
dello schermo LCD è stata disattivata.
Problemi con la modalità di sospensione
Appare il messaggio di
errore batteria esaurita e il
computer si spegne
immediatamente.
• La carica della batteria sta diminuendo. Collegare
l'alimentatore CA al computer.
Dopo l'autotest di
accensione (POST) il
computer passa
immediatamente alla
modalità sospensione.
Nota: Se la batteria è carica e la temperatura è nell'intervallo, contattare l'assistenza.
• Assicurarsi che:
- La batteria sia carica.
- La temperatura operativa sia nell'intervallo accettato.
Vedere “Capitolo 2. Informazioni sull'utilizzo e sulla
manutenzione” delle Informazioni generali e istruzioni per la
sicurezza Lenovo.
23
Page 28

Capitolo 4. Risoluzione problemi
Il computer non si riattiva
dalla modalità sospensione
e non funziona.
• Se il computer è in modalità sospensione, collegare
l'alimentatore CA al computer, quindi premere il pulsante
di alimentazione.
• Se il sistema non si riattiva dalla modalità sospensione, il
sistema ha smesso di rispondere e non è possibile spegnere il
computer, è necessario reimpostare il computer. I dati non
salvati verranno persi. Per ripristinare il computer, premere e
tenere premuto il pulsante di alimentazione per cinque
secondi o più. Se il computer continua a non reimpostarsi,
scollegare l'alimentatore CA.
Problemi pannello display
Lo schermo è vuoto. • Eseguire le seguenti operazioni:
- Se si utilizza l'alimentatore CA o la batteria e l'indicatore di
stato della batteria è acceso, premere F12 ( ) per
aumentare la luminosità dello schermo.
- Se l'indicatore di alimentazione è lampeggiante, premere
il pulsante di alimentazione per riattivare dalla modalità
sospensione.
-Premere F9 ( ) per verificare se la retroilluminazione
dello schermo LCD è stata disattivata.
- Se il problema persiste, seguire la soluzione nel problema
successivo “Lo schermo è illeggibile o distorto.”
Lo schermo è illeggibile
o distorto.
• Assicurarsi che:
- La risoluzione dello schermo e la qualità del colore siano
impostate in modo corretto.
- Il tipo di monitor sia corretto.
Sullo schermo compaiono
caratteri non corretti.
Problemi di audio
L’altoparlante non emette
suoni anche se il volume
è alto.
• Il sistema operativo o i programmi sono installati in modo
corretto? Se sono installati e configurati correttamente,
contattare l'assistenza.
• Assicurarsi che:
- La funzione Muto sia spenta.
- La presa audio combinata non sia in uso.
- Gli altoparlanti siano selezionati come dispositivo di
riproduzione.
24
Page 29

Problemi alla batteria
Capitolo 4. Risoluzione problemi
Il computer si arresta
prima che l'indicatore di
stato della batteria viene
visualizzato vuoto.
- oppure Il computer si arresta dopo
che l'indicatore di stato
della batteria viene
visualizzato vuoto.
• Caricare la batteria.
Altri problemi
Il computer non risponde. • Per spegnere il computer, premere e tenere premuto il
pulsante di alimentazione per cinque secondi o più. Se il
computer continua a non rispondere, scollegare
l'alimentatore CA.
• Durante un'operazione di comunicazione, il computer
potrebbe bloccarsi quando impostato nella modalità
sospensione. Disattivare il timer di sospensione quando si
lavora in rete.
Il dispositivo esterno
collegato non funziona.
• Non collegare o scollegare i cavi del dispositivo esterno ad
eccezione di quelli USB mentre l'alimentazione del computer
è accesa poiché potrebbe causare danni al computer.
• Quando si utilizzano dispositivi esterni ad alto consumo di
corrente, come dischi rigidi ottici USB esterni, utilizzare un
alimentatore per il dispositivo esterno altrimenti il
dispositivo potrebbe non venire riconosciuto o il sistema
potrebbe arrestarsi.
25
Page 30

Marchi registrati
I seguenti termini sono marchi di fabbrica o marchi di fabbrica registrati di Lenovo in Italia e/o
in altri Paesi.
Lenovo
OneKey
Microsoft e Windows sono marchi commerciali di Microsoft Corporation negli Stati Uniti, in
altri Paesi o entrambi.
Altri nomi di aziende, prodotti o servizi possono essere marchi commerciali o marchi di servizio
di terzi.
26
Page 31

it-IT
Rev. RB01
©Lenovo China 2015
 Loading...
Loading...