Lenovo U150 User Manual
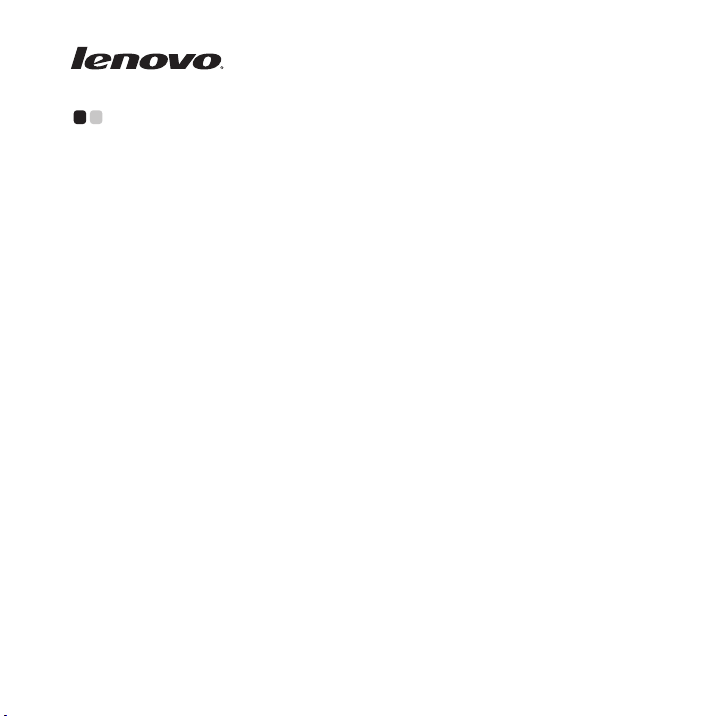
Windows® 7 upgrade guide - - - - - - - - - - - - - - - - - - - - - - - - - - - - - - - - - - - - - - - - - - - - - - - - - - - -
This Lenovo Windows® 7 upgrade disc will help users upgrade their
current Windows operating system to Windows
®
7.
Before upgrading to Windows® 7
• Make sure your current operating system is eligible for this upgrade
• Back up your critical files and data to external storage devices
®
• Find the 25-character Windows
be on the COA label supplied with this upgrade disc and looks similar to
this:
Product Key: XXXXX-XXXXX-XXXXX-XXXXX-XXXXX
7 product key. This product key should
Upgrading to Windows® 7
Microsoft offers two options for upgrading to Windows® 7: in-place
upgrade and clean install.
In-place upgrade
If your current version of Windows can be upgraded*, you can upgrade
your operating system to Widows
and programs. To perform in-place upgrade:
®
7 while keeping previous files, settings,
1
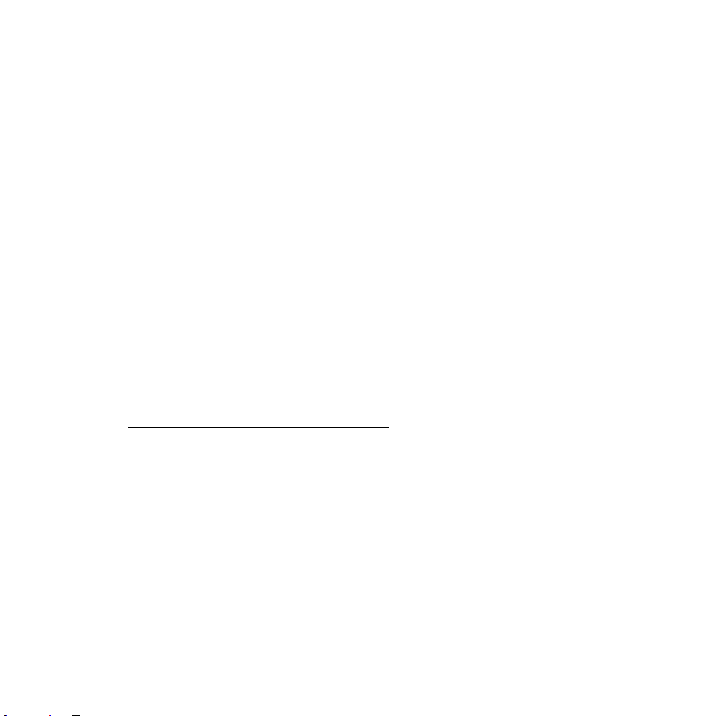
1
Start your computer with your current version of Windows operating
system. Insert the Windows
installation program should start automatically.
2
On the Install Windows page, click Install now.
3
On the Get important updates for installation page, we recommend
getting the latest updates to help ensure a successful installation and to
help protect your computer against security threats. You will need an
Internet connection to get these updates.
4
On the Please read the license terms page, if you accept the license
terms, click I accept the license terms, and then click Next.
5
On the Which type of installation do you want? page, click Upgrade.
6
Follow the on-screen instructions to complete the upgrade. If you see a
compatibility report, follow the instructions listed in the report. A copy
of the report will be saved to the desktop.
* To determine if your current Windows version can be upgraded, go to
http://www.lenovo.com/windows7
®
7 upgrade disc into the optical drive. The
.
Clean install
If your current version of Windows can't be upgraded or if you want to
replace your current operating system entirely, you can perform a clean
install.
War ni ng : Clean install deletes your programs and settings. Back up any
files and settings you want to keep so you can restore them after the
installation. You must manually reinstall your programs when the
installation is completed. You will also need to install the hardware drivers
for the new operating system.
2
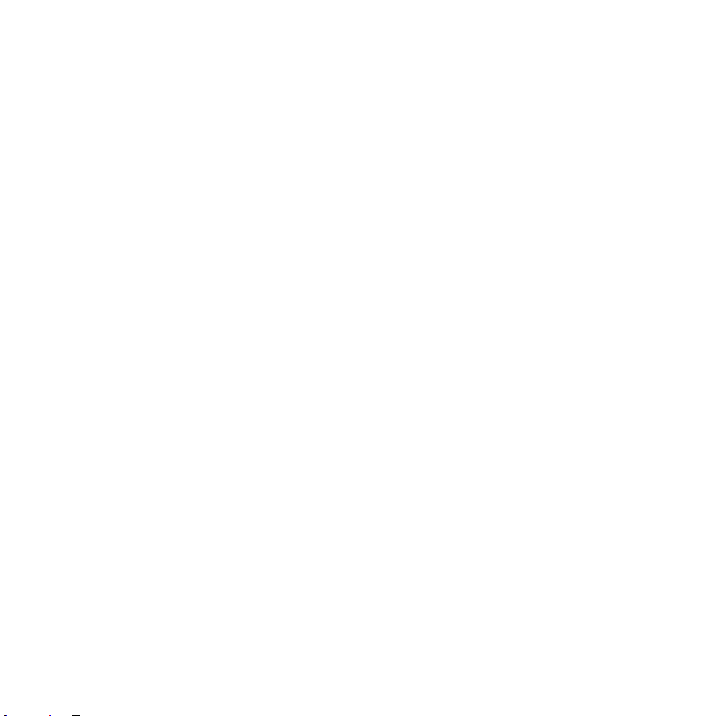
To do a clean install:
1
Follow the first four steps listed under in-place upgrade.
2
On the Which type of installation do you want? page, click
Custom(advanced).*
3
Choose the partition on which you want to install Windows® 7.
4
Follow the on-screen instructions to finish the installation. Your
Windows operating system will be upgraded to Windows
installation.
* If you start your computer from the Windows Upgrade Disc, you have
the option here of creating, extending, deleting or formatting partitions
before installing Windows
your computer. When the Lenovo logo comes up, immediately press F12
(or Fn+F11, if there is no separate F12 key on your keyboard) to open the
boot selection menu. Choose the optical drive as the first boot device.
Your computer will start from the Windows
®
7. To start from the upgrade disc, restart
®
7 Upgrade Disc.
Activation:
After upgrading to Windows® 7, you will be required to activate it. To
activate the new operating system:
1
Click Control panel>System and security>System to open the System
window. The remaining days within which you are required to finish
the activation will be displayed under Windows activation. Click this
link.
®
7 after the
3
 Loading...
Loading...