LENOVO U130 User Manual [ru]
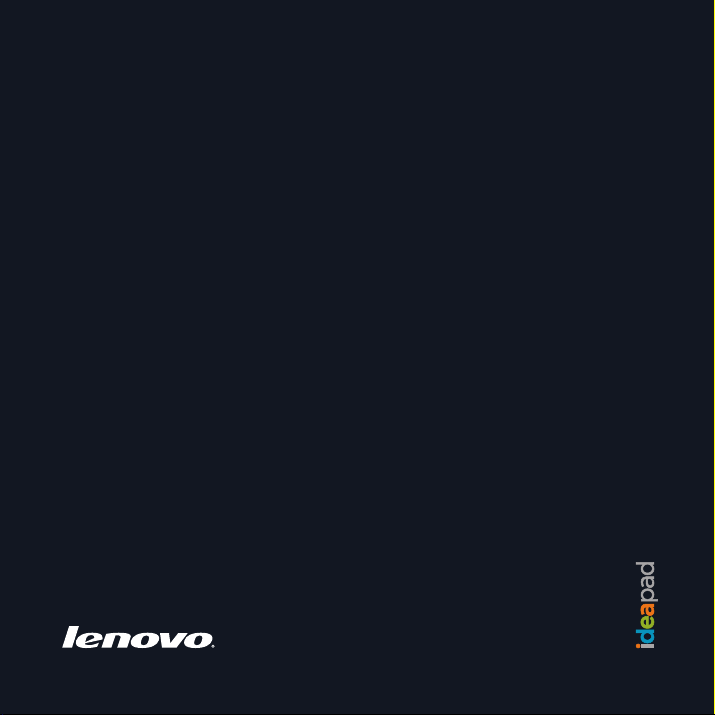
Lenovo
Руководство
пользователя,
версия
1.0
IdeaPad U130
Руководство
пользователя,
версия
1.0
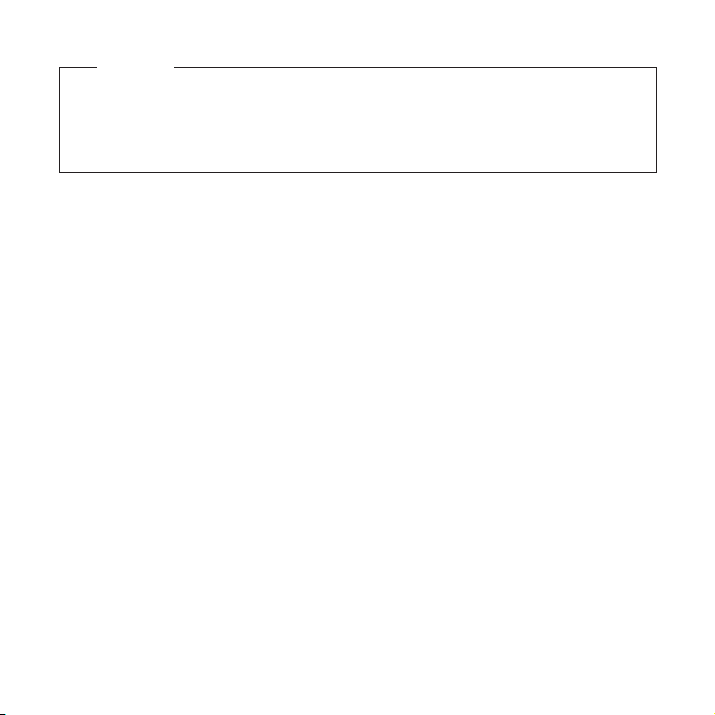
Примечание
Перед использованием этой информации и продукт, к которому она относится, обязательно прочтите следующее:
• Глава 6. “Инструкции по безопасности, эксплуатации и уходу” на стр. 53.
• Приложение D “Заявления” на стр. 104.
• OneKey Rescue System Руководство пользователя (входит в комплект поставки наряду с настоящим
документом).
Первое издание (Ноябрь 2008)
© Lenovo, 2008. Все права защищены.
ПОЛЬЗОВАТЕЛИ ИЗ ПРАВИТЕЛЬСТВА США – ОГРАНИЧЕННЫЕ ПРАВА: Наши продукты и/или услуги
предоставляются с ОГРАНИЧЕННЫМИ ПРАВАМИ. Использование, тиражирование или опубликование данных
Правительством США регламентируется Договором об административной обработке данных (GSA ADP Schedule)
с Lenovo, если таковой заключен, либо стандартными условиями настоящей коммерческой лицензии, либо, если
правительственное учреждение не может принять эту Программу на указанных условиях,
Программу на условиях, зложенных в Commercial Computer Software–Restricted Rights в FAR 52.227-19, если
применимо, либо в Rights in Data-General, FAR 52.227.14 (Alternate III).
то мы представим эту
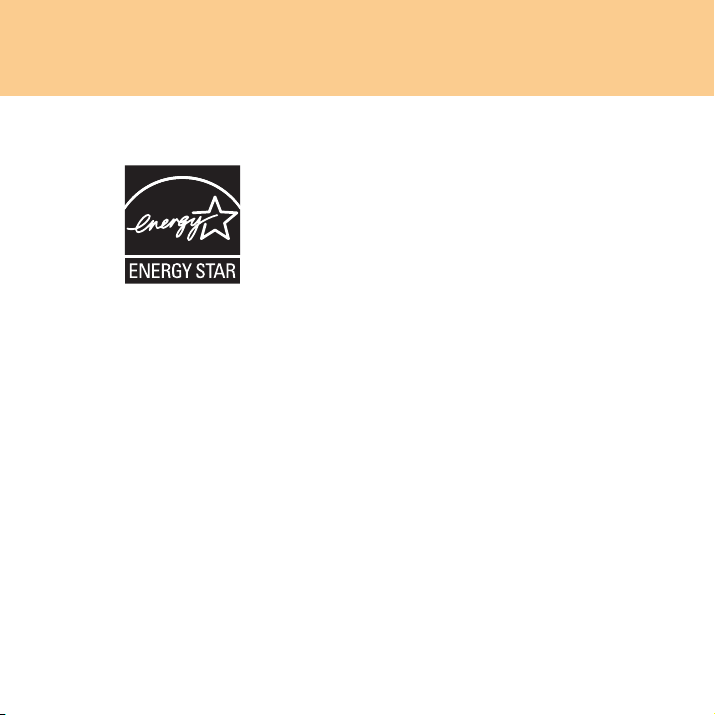
Информация о моделях с маркировкой ENERGY STAR
ENERGY STAR® — это совместная программа Агентства защиты окружающей среды
США (Environmental Protection Agency) и Департамента энергетики США (Department
of Energy), направленная на экономию средств и сохранение окружающей среды за
счет энергоэкономичных технологий и продукции.
Компания Lenovo® предлагает компьютеры, сертифицированные на соответствие
стандарту ENERGY STAR. Если на компьюте рах следующих типов имеется маркировка
ENERGY STAR, это значит, что они созданы с учетом требований программы ENERGY
STAR 4.0 для компьютеров и протестированы на соответствие этим требованиям.
• 20018
• 4188
Приобретая продукцию, имеющую сертификат ENERGY STAR, и используя
преимущества функции управления питанием вашего компьютера, вы сокращаете
потребление электроэнергии. Снижение потребления электроэнергии приводит к
экономии средств, положительно влияет на состояние окружающей среды и
сокращает выбросы парниковых газов.
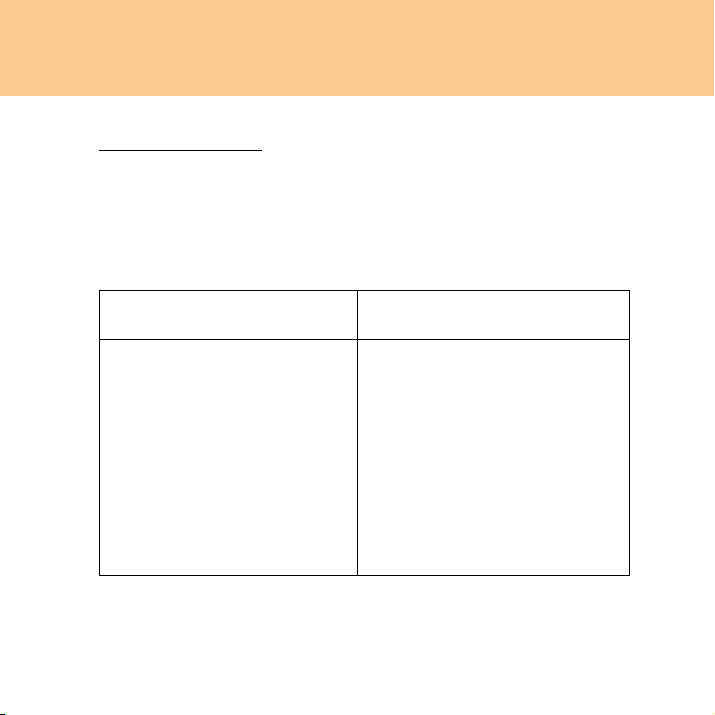
Более подробную информацию о программе ENERGY STAR можно найти на веб-сайте
http://www.energystar.gov.
Компания Lenovo придерживается политики эффективного использования энергии как
неотъемлемой части повседневной работы. В рамках этой политики на компьютерах Lenovo на
заводе-производителе установлены следующие параметры функции управления питанием,
которые вступают в силу после бездействия компьютера в течение определенного времени:
Таблица 1. Параметры функции управления питанием ENERGY STAR для
различных операционных систем
®
Windows
XP Windows Vista
• Отключение монитора: через
10 минут
• Отключение жестких дисков:
через 30 минут
• Переключение в ждущий режим:
через 20 минут
• Переключение в режим
гибернации: через 2 часа
Схема управления питанием:
сбалансированная
• Отключение монитора: через
10 минут
• Переключение в спящий режим:
через 25 минут
•
Дополнительные параметры питания
- Отключение жестких дисков:
®
через 20 минут
- Переключение в режим
гибернации: через 1 час
Чтобы вывести компьютер из спящего или ждущего режима, нажмите Кнопка
включения
на клавиатуре. Дополнительные сведения об этих настройках
можно получить во встроенной системе справки и поддержки Windows.
:
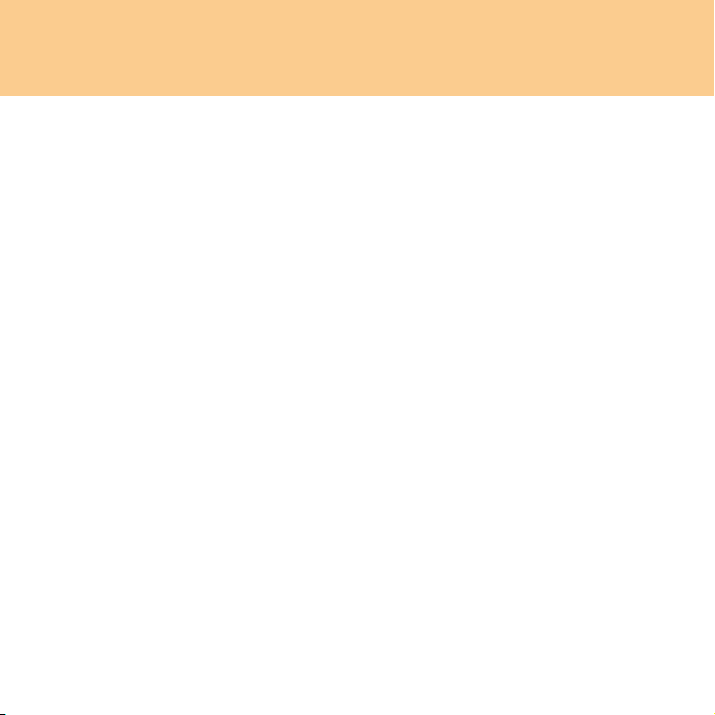
Пояснения относительно емкости жесткого диска
Уважаемый пользователь!
При работе с компьютером Вы можете обнаружить, что указанная
номинальная емкость жесткого диска несколько отличается от емкости
диска, указываемой в операционной системе. Например, для жесткого
диска номинальной емкостью 40 ГБ в операционной системе
отображается емкость менее 40 ГБ. Такое расхождение является
нормальным явлением и не связано с какой-либо ошибкой установки
жесткого диска или другой проблемой. Это явление имеет следующие
причины:
I. У производителя и в операционной системе
используются различные стандарты определения
емкости жесткого диска.
Производители жестких дисков используют десятичную тысячу (1000), т. е.
1 ГБ = 1000 МБ, 1 МБ = 1000 КБ, 1 КБ = 1000 байт. Но при определении
емкости жесткого диска в операционной системе используется двоичная
тысяча (1024), т. е. 1 ГБ = 1024 МБ, 1 МБ = 1024 КБ, 1 КБ = 1024 байт. В
данном компьютере принят стандарт производителей жестких дисков.
Поскольку стандарты, используемые производителями жестких дисков и в
операционной системе, различаются, отображаемая в операционной системе
емкость жесткого диска будет несколько отличаться от номинальной.
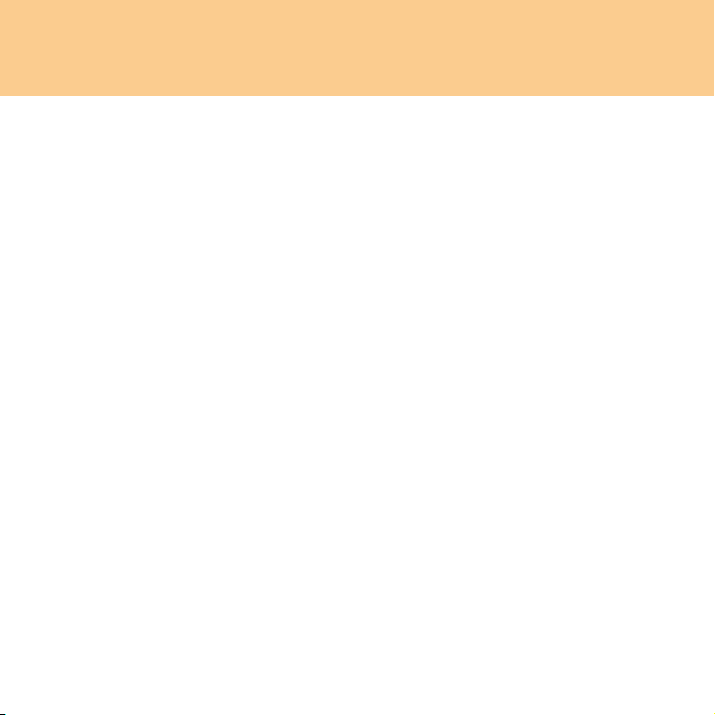
Например, для жесткого диска номинальной емкостью X ГБ в операционной
системе (даже если диск пуст) будет отображаться емкость:
X × 1000 × 1000 × 1000/ (1024 × 1024 × 1024) ≈ X × 0,931
Если часть места на жестком диске занята для каких-либо целей,
отображаемая в операционной системе емкость диска будет даже меньше
X × 0,931 ГБ.
II. Часть места на жестком диске занята для каких-либо
целей
Комп ьютеры Lenovo поставляются с предустановленной программой
OneKey™ Rescue System, поэтому на заводе-производителе на жестком диске
выделен раздел, используемый для хранения зеркального отображения диска
и программных файлов OneKey Rescue System. Размер, зарезервированный
для этого раздела, различается в зависимости от модели компьютера,
операционной системы и программного обеспечения, поставляемого с
компьютером. Из соображений безопасности этот раздел является скрытым
обычно и называют “скрытым разделом”).
(его
Кроме того, после форматирования диска или его деления на разделы система
будет использовать определенное место на диске для системных файлов.
По указанным выше причинам доступный объем жесткого диска,
отображаемый в операционной системе, будет всегда меньше, чем
номинальная емкость жесткого диска.
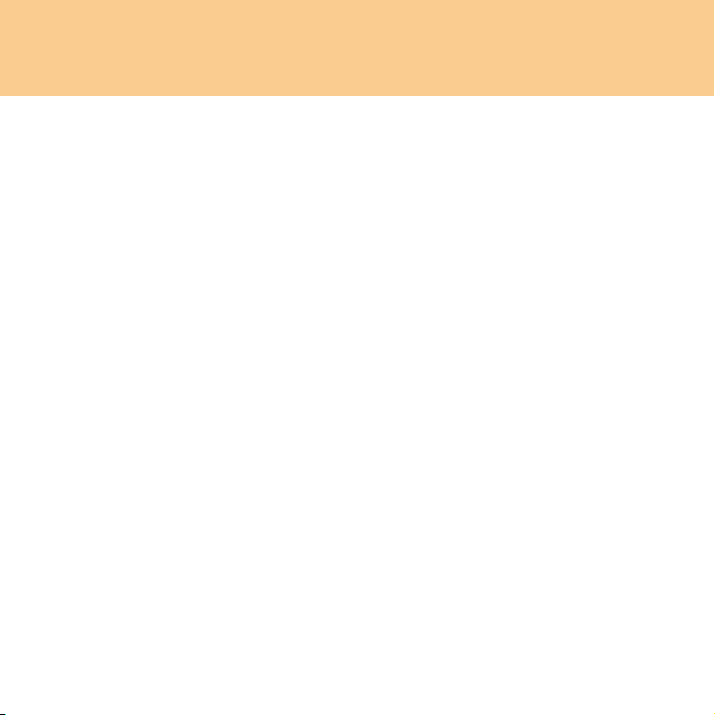
Содержание
Глава 1. Общий обзор
компьютера ................................. 1
Вид сверху ..................................... 1
Вид слева........................................ 3
Вид справа ..................................... 5
Вид снизу ....................................... 7
Вид спереди ................................... 9
Глава 2. Использование
компьютера ............................... 10
Использование сенсорной
панели........................................... 10
Использование клавиатуры........ 11
Специальные клавиши и кнопки
Использование карт памяти....... 16
Использование встроенной
камеры.......................................... 17
Подключение к Интернету......... 18
Защита компьютера .................... 20
Установка драйверов устройств
Использование батареи и
адаптера питания......................... 23
Глава 3. Использование
внешних устройств .................. 27
Подключение устройства USB
(Universal Serial Bus)................... 27
Подключение устройства
IEEE 1394 ..................................... 29
.... 14
... 22
Подключение устройства
ExpressCard/34 .............................30
Подключение внешнего
дисплея......................................... 32
Подключение наушников и
аудиоустройств............................ 33
Подключение внешнего
микрофона.................................... 35
Подключение устройств
Bluetooth ....................................... 36
Глава 4. Устранение
неполадок ..................................37
Часто задаваемые вопросы......... 37
Устранение неполадок................ 39
Глава 5. Получение
консультаций и услуг ..............48
Получение консультаций
и услуг ..........................................48
Получение консультаций через
Интернет ...................................... 49
Обращение в Центр поддержки
клиентов....................................... 49
Получение помощи за пределами
вашей страны
................................ 52
i

Содержание
Глава 6. Инструкции по
безопасности, эксплуатации
и уходу........................................ 53
Важная информация по технике
безопасности ............................... 53
Уход за компьютером................. 70
Специальные возможности и
удобство работы ......................... 78
Обслуживание............................. 81
Приложение A. Ограниченная
гарантия Lenovo ....................... 85
Информация о гарантии............. 96
Телефоны службы гарантийного
обслуживания Lenovo
Приложение B. Компоненты,
заменяемые пользователем
(Customer Replaceable Units,
CRU) .......................................... 102
Приложение C. Технические
характеристики ...................... 103
Технические характеристики
Приложение D. Заявления
Заявления................................... 104
Информация о беспроводной
связи........................................... 107
................ 100
.... 103
..... 104
ii
Заявления об электромагнитном
излучении .................................. 110
Заявления о WEEE и
утилизации................................. 116
Заявления о WEEE Европейского
.......................................... 117
Союза
Заявления по утилизации для
Японии ....................................... 118
Заявление для пользователей в
США........................................... 120
Замечание по удалению
данных с жесткого диска ......... 120
Товарные знаки......................... 122
Алфавитный указатель ........ 123

Содержание
iii
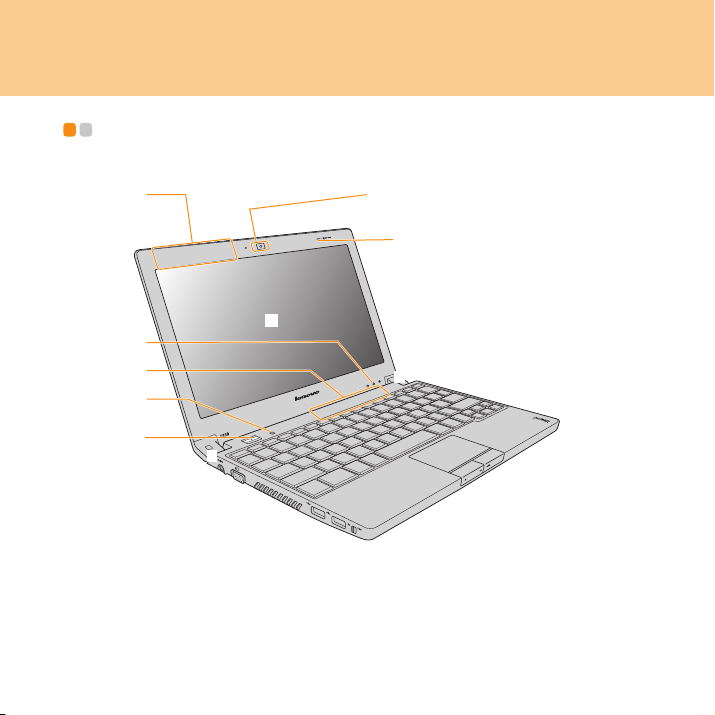
Глава 1. Общий обзор компьютера
Вид сверху - - - - - - - - - - - - - - - - - - - - - - - - - - - - - - - - - - - - - - - - - - - - - - - - - - - - - - - - - - - - - - - - - - - - - - - - - - - - - - - - - - -
* Фактический вид компьютера может отличаться от иллюстраций,
приведенных в данном документе. См. ваш реальный компьютер.
1
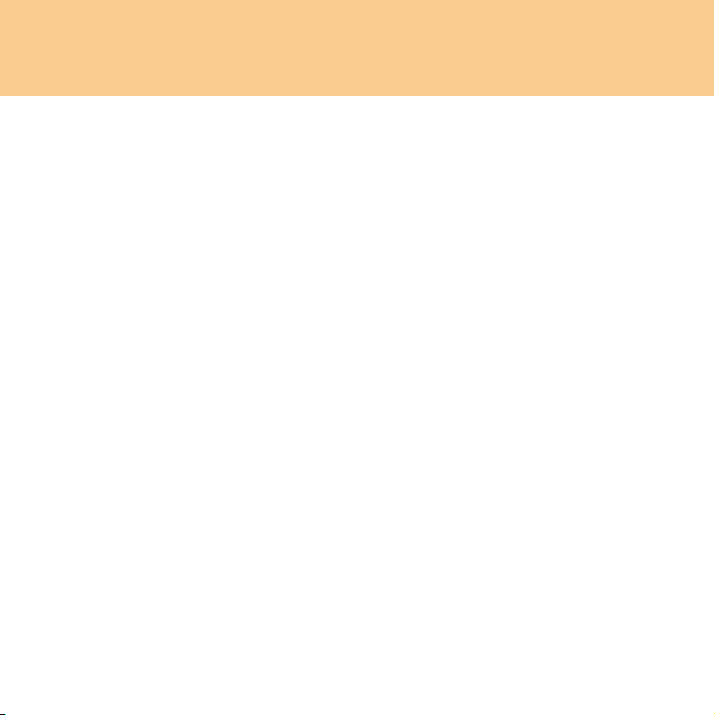
Глава 1. Общий обзор компьютера
Антенны беспроводной локальной сети
В дисплей встроена изотропная антенна.
Встроенная камера........................................................................ 17
Микрофон (встроенный)
Встроенный микрофон можно использовать для видеоконференций,
диктовки голосовых сообщений или выполнения несложных
аудиозаписей.
Дисплей компьютера
Цветной дисплей обеспечивает четкое и яркое отображение текста и
изображений.
Динамики
Индикаторы состояния компьютера
индуктивная сенсорная панель.................................................. 14
Кнопка системы OneKey Rescue................................................. 15
Кнопка включения
2

Глава 1. Общий обзор компьютера
Вид слева - - - - - - - - - - - - - - - - - - - - - - - - - - - - - - - - - - - - - - - - - - - - - - - - - - - - - - - - - - - - - - - - - - - - - - - - - - - - - - - - - - - - - -
3

Глава 1. Общий обзор компьютера
Гнездо для адаптера питания
К этому гнезду подключается адаптер питания для обеспечения питания
компьютера и зарядки батареи.
Примечание
Во избежание повреждения компьютера и батареи используйте только
прилагаемый адаптер питания.
Вентиляционные отверстия
Важно!
Во избежание перегрева компьютера следите за тем, чтобы
вентиляционные отверстия не были закрыты или заблокированы
посторонними предметами.
Выключатель встроенных беспроводных устройств
Предназначен для отключения приемопередатчиков всех встроенных
беспроводных устройств компьютера.
порт VGA.......................................................................................... 32
Порт USB.......................................................................................... 27
4
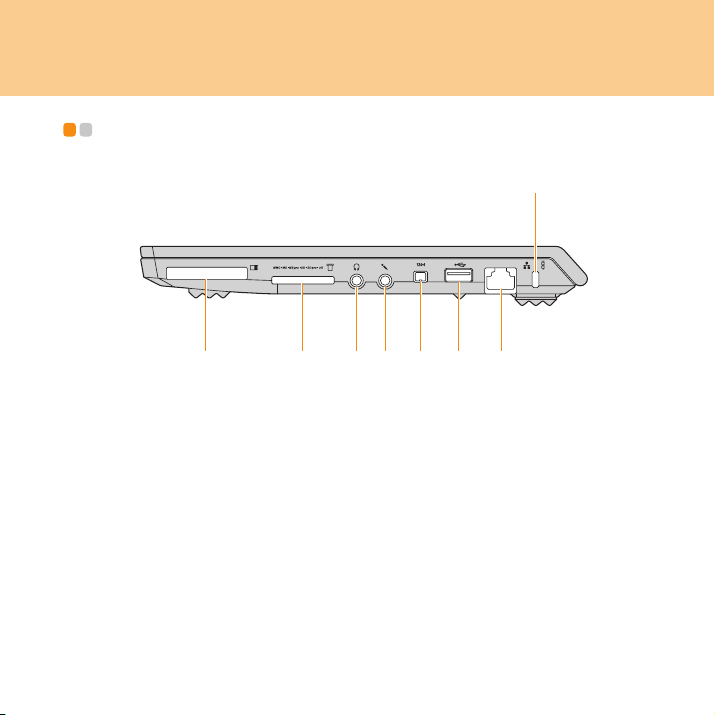
Глава 1. Общий обзор компьютера
Вид справа - - - - - - - - - - - - - - - - - - - - - - - - - - - - - - - - - - - - - - - - - - - - - - - - - - - - - - - - - - - - - - - - - - - - - - - - - - - - - - - - - - -
5
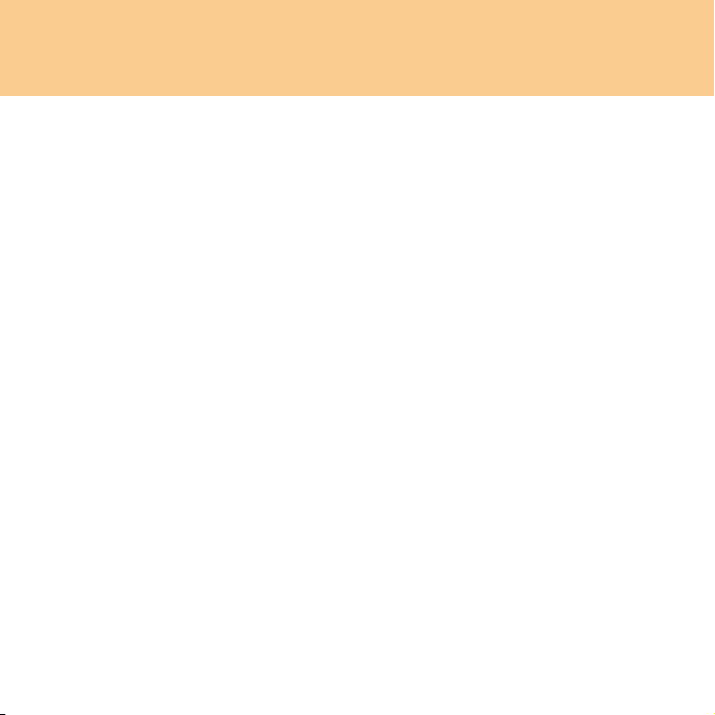
Глава 1. Общий обзор компьютера
Петля для замка
Компьютер оборудован петлей для замка. Трос и замок, подходящие для
этой петли, приобретаются отдельно.
Примечание
Перед покупкой троса или замка убедитесь, что они подходят к петле,
установленной на компьютере.
Гнездо ExpressCard®/34................................................................. 30
Гнездо для карты памяти ............................................................ 16
Гнездо для наушников (S/PDIF) (внешних) ............................... 33
Гнездо для микрофона (внешнего) ............................................ 35
Разъем IEEE 1394............................................................................ 29
Порт USB.......................................................................................... 27
Разъем RJ-45 ................................................................................... 18
6
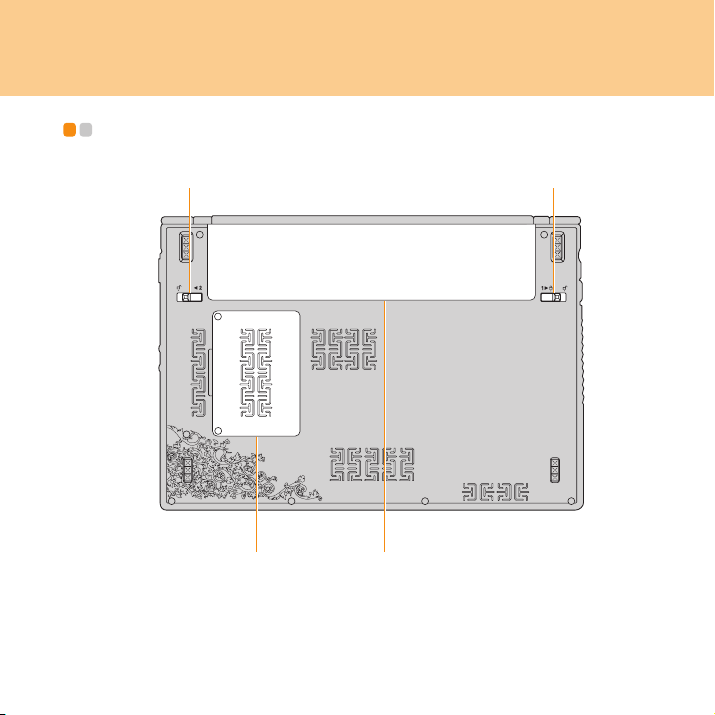
Глава 1. Общий обзор компьютера
Вид снизу - - - - - - - - - - - - - - - - - - - - - - - - - - - - - - - - - - - - - - - - - - - - - - - - - - - - - - - - - - - - - - - - - - - - - - - - - - - - - - - - - - - - - - -
7
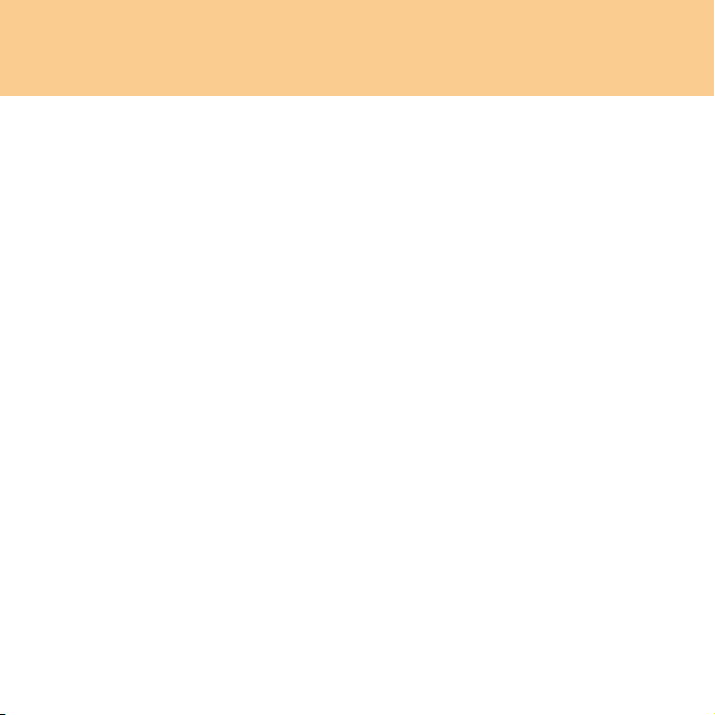
Глава 1. Общий обзор компьютера
Подпружиненная защелка батареи
Подпружиненная защелка батареи предназначена для закрепления
батареи. Когда батарея установлена, защелка автоматически
защелкивается. Для извлечения батареи эту защелку нужно удерж ивать в
открытом положении.
Неавтоматическая защелка батареи
Неавтоматическая защелка батареи предназначена для закрепления
батареи. Чтобы вставить или извлечь батарею, сдвиньте защелку в
открытое положение. После установки батареи переведите защелку в
закрытое положение.
Отсек памяти (RAM)
Важно!
Не
разбирайте никакие компоненты самостоятельно! Если необходимо
выполнить такую операцию, обратитесь в официальный сервис-центр
или к дилеру Lenovo для проведения соответствующих работ.
Батарея ............................................................................................ 23
8
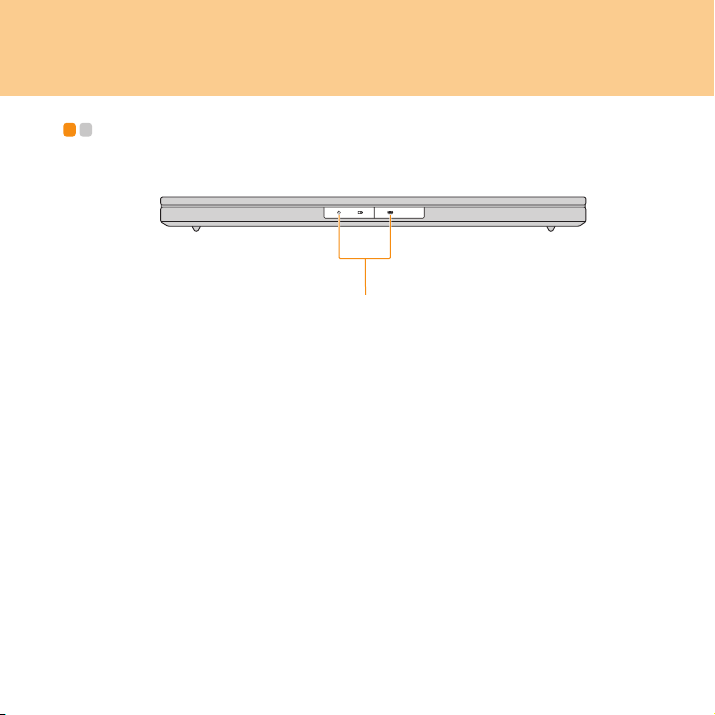
Глава 1. Общий обзор компьютера
Вид спереди - - - - - - - - - - - - - - - - - - - - - - - - - - - - - - - - - - - - - - - - - - - - - - - - - - - - - - - - - - - - - - - - - - - - - - - - - - - - - - - -
Индикаторы состояния компьютера
9
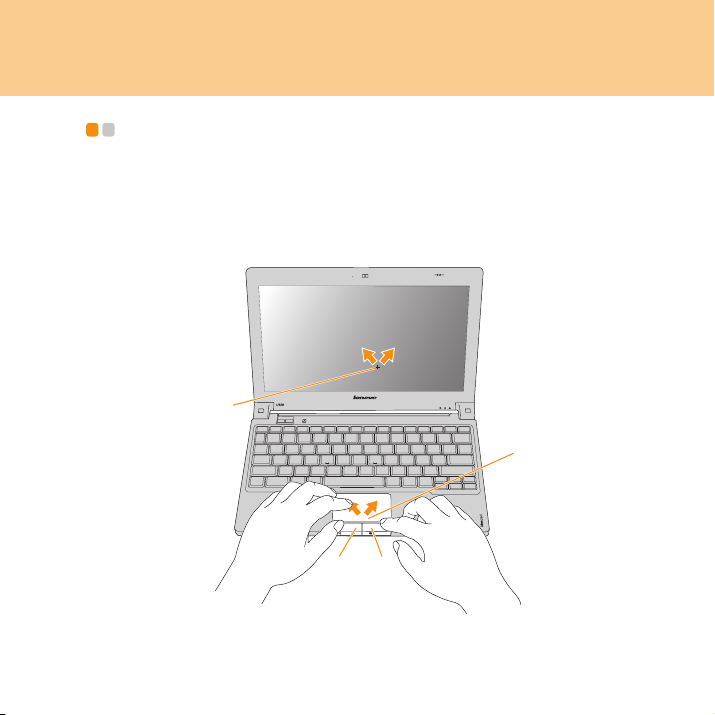
Глава 2. Использование компьютера
Использование сенсорной панели - - - - - - - - - - - - - - - - - - - - - - - - - - - - - - -
Сенсорная панель состоит из панели и двух клавиш и расположена в
нижней части клавиатуры. Чтобы переместить курсор на экране,
проведите по панели пальцем в направлении, в котором нужно переместить
курсор. Функции левой и правой клавиш соответствуют функциям
левой и правой кнопок обычной мыши.
%
$
'&
10
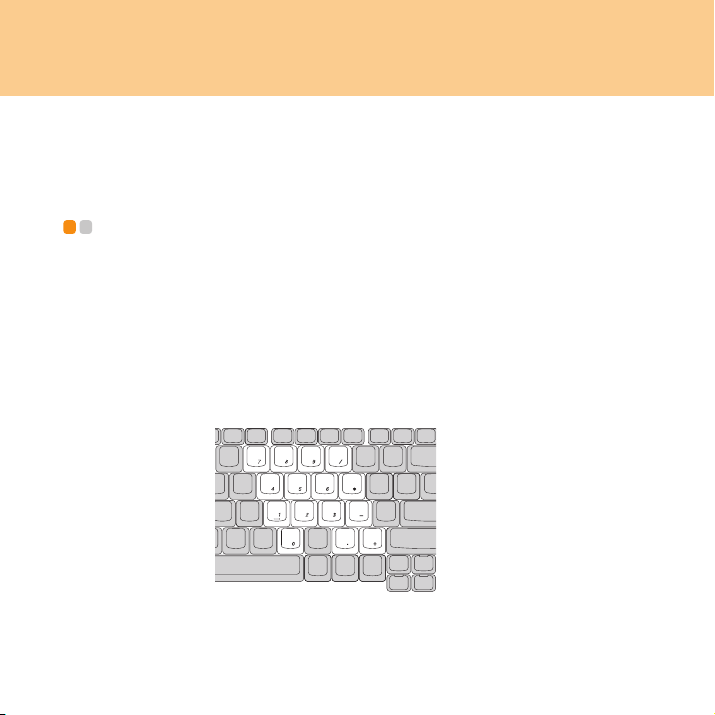
Глава 2. Использование компьютера
Примечание
Можно также подключить USB-мышь через разъем USB.
Подробнее
Bus)” на стр. 27
см. в разделе “Подключение устройства USB (Universal Serial
.
Использование клавиатуры - - - - - - - - - - - - - - - - - - - - - - - - - - - - - - - - - - - - - - - - - - - - - -
В данном компьютере цифровая клавиатура и функциональные клавиши
объединены со стандартной клавиатурой.
Цифровая клавиатура
На этой клавиатуре есть клавиши, которые при включении работают в
качестве 10-клавишной цифровой клавиатуры.
Чтобы включить или выключить цифровую клавиатуру, нажмите сочетание
клавиш Fn + Insert/NmLk.
* Фактический вид компьютера может отличаться от иллюстраций,
приведенных в данном документе. См. ваш реальный компьютер.
11

Глава 2. Использование компьютера
Комбинации функциональных клавиш
При помощи функциональных клавиш можно быстро изменять рабочие
функции. Чтобы использовать эту функцию, нажмите и удерживайте клавишу
Fn и нажмите одну из функциональных клавиш .
%
$
12
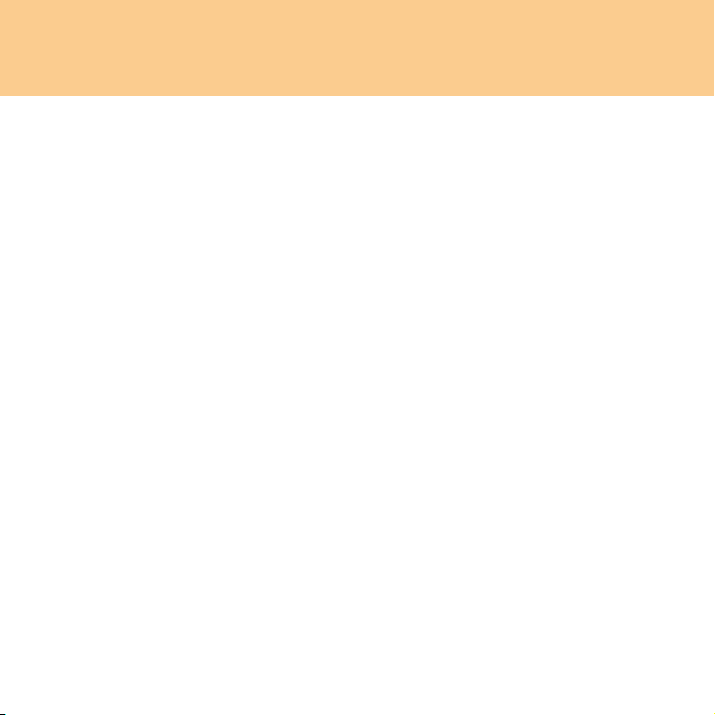
Глава 2. Использование компьютера
Ниже описано действие всех функциональных клавиш.
Fn + Esc: включение/выключение встроенной камеры.
Fn + F1: переключение компьютера в спящий режим.
Fn + F2: включение/выключение ЖК-экрана.
Fn + F3: переключение на другой подключенный дисплей.
Fn + F4: Вызов диалогового окна настройки разрешения дисплея.
Fn + F5: Вызов диалогового окна настройки (включения/отключения)
Fn + F6: включение/выключение сенсорной панели.
Fn + F7: включение/
Fn + F8: остановка воспроизведения Media Player.
Fn + F9: переход к предыдущей дорожке.
Fn + F10: переход к следующей дорожке.
Fn + F11: функция F12.
Fn + Insert/NmLk: включение/выключение цифровой клавиатуры.
Fn + Delete/ScrLk: включение/выключение функции Scroll Lock.
Fn + P
Fn + стрелка вверх/вниз: увеличение/уменьшение яркости дисплея.
Fn + стрелка вправо/влево: увеличение/уменьшение громкости.
встроенных беспроводных устройств.
приостановка воспроизведения Media Player.
rtSc/SysRq: системный запрос.
13
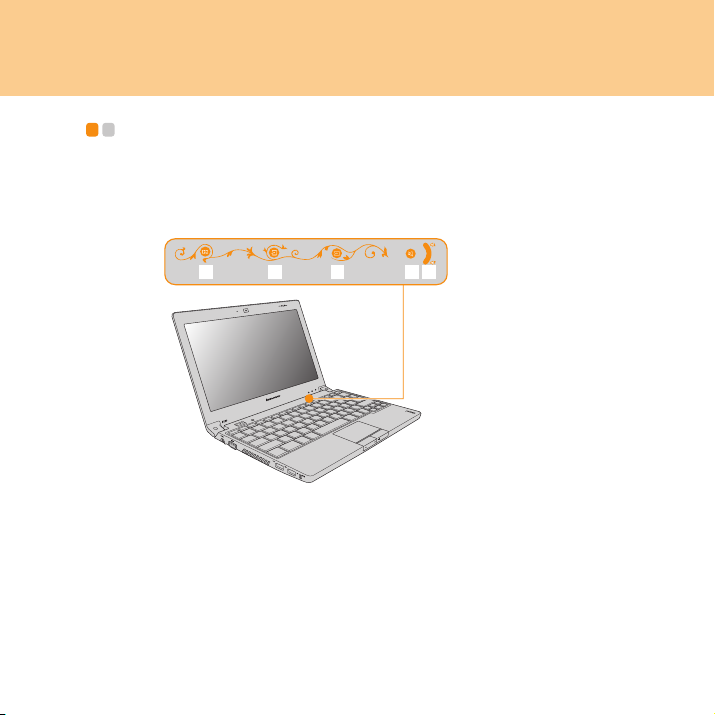
Глава 2. Использование компьютера
Специальные клавиши и кнопки - - - - - - - - - - - - - - - - - - - - - - - - - - - - - - - - - - -
На компьютере есть несколько специальных клавиш и кнопок.
Индуктивная сенсорная панель и кнопки мультимедиа
Открытие окна настройки функции Dolby.
Вызов программы, определенной пользователем.
Вызов программы, определенной пользователем.
Отключение/включение звука.
Регулировка громкости.
14
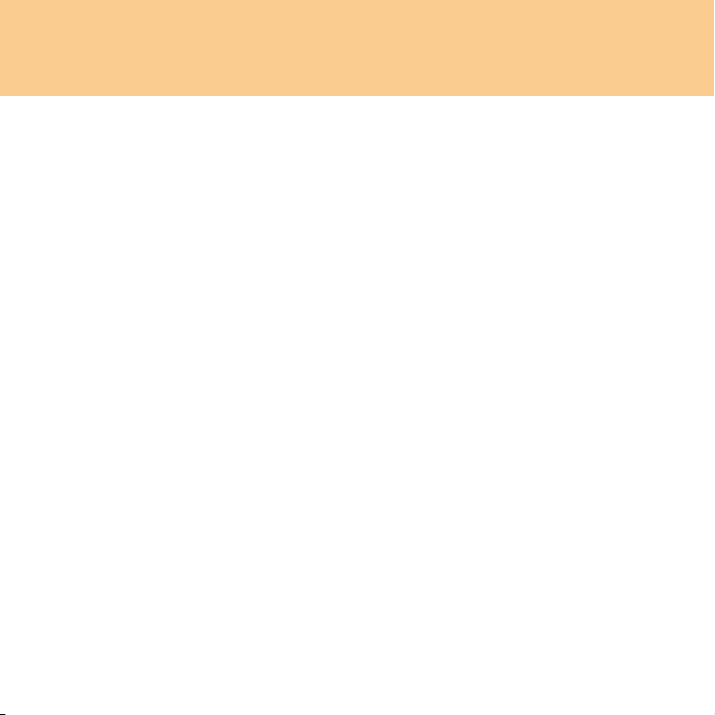
Глава 2. Использование компьютера
Кнопка системы OneKey Rescue
Нажимайте кнопка системы OneKey Rescue для входа в главный интерфейс
системы OneKey Rescue System, когда питание отключено.
Внимание!
Когда вы включаете компьютер нажатием кнопка системы OneKey Rescue,
убедитесь, что к компьютеру не подсоединены какие-либо периферийные
устройства (USB-устройства хранения данных и пр.), иначе компьютер может
работать неправильно.
Подробнее см. OneKey Rescue System Руководство пользователя.
Примечание
Если приложение OneKey Recovery установлено на компьютере
управлением Windows Vista, это приложение можно запустить нажатием
кнопка системы OneKey Rescue.
под
15
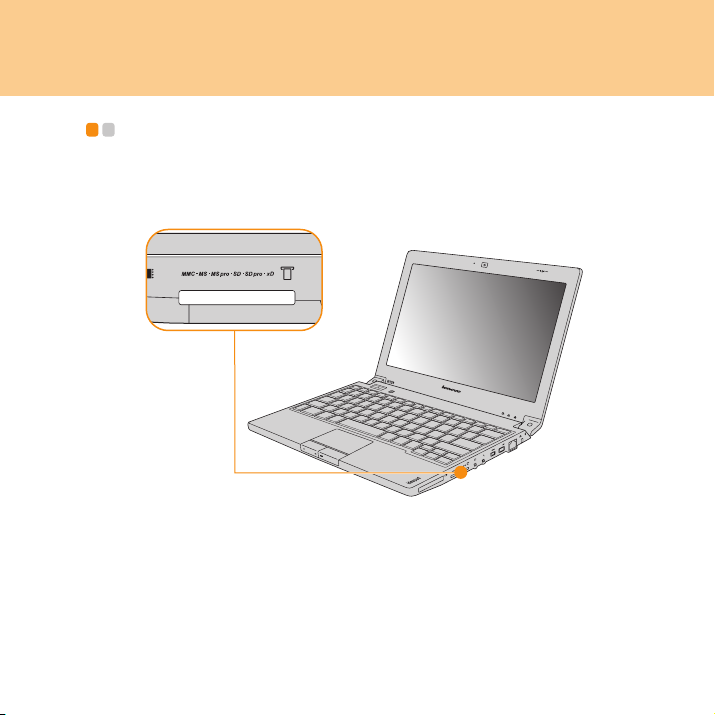
Глава 2. Использование компьютера
Использование карт памяти - - - - - - - - - - - - - - - - - - - - - - - - - - - - - - - - - - - - - - - - - - - - - -
Данный компьютер оснащен гнездом для карты памяти, предназначенным
для установки карты памяти (SD Card, MultiMediaCard, xD-Picture Card или
Memory Stick/Memory Stick Pro).
Примечание
Используйте только перечисленные карты памяти. Дополнительную
информацию об их использовании см. в инструкциях, прилагаемых к карте
памяти.
16

Глава 2. Использование компьютера
Установка карты памяти
Аккуратно вставьте карту памяти в гнездо так, чтобы стрелка на карте
находилась сверху и указывала в сторону гнезда. Вставьте карту до щелчка.
Извлечение карты памяти
Аккуратно извлеките карту памяти из гнезда для карты памяти.
Использование встроенной камеры - - - - - - - - - - - - - - - - - - - - - - - - - - -
При помощи встроенной камеры можно делать снимки или снимать
видеоклипы, которые затем можно использовать в разных приложениях
(например, EasyCapture, Windows Live Messenger, Yahoo! Messenger и т. д.)
Примечание
Если используется Windows Vista, необходимо установить специальное
приложение стороннего производителя, так как в Windows Vista нет
программы для съемки фотографий и видеоклипов при помощи встроенной
камеры.
17
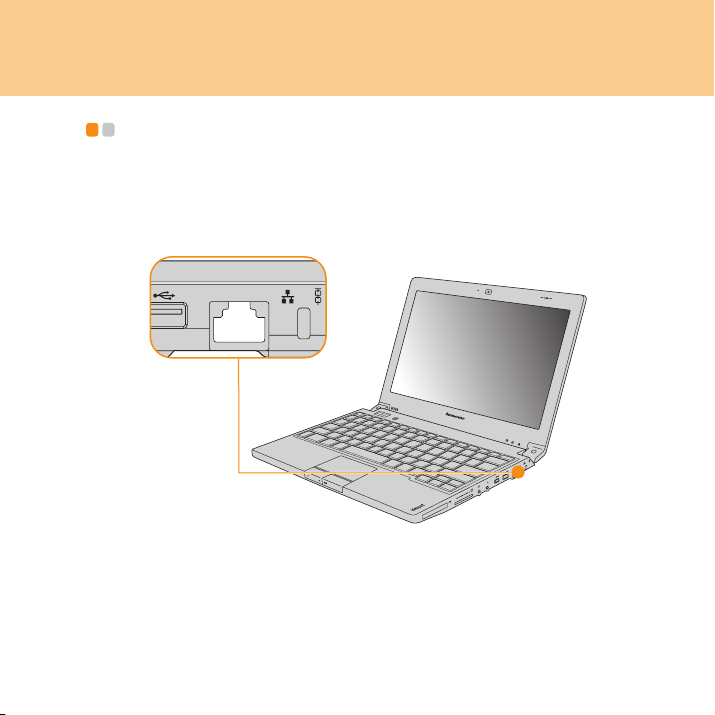
Глава 2. Использование компьютера
Подключение к Интернету - - - - - - - - - - - - - - - - - - - - - - - - - - - - - - - - - - - - - - - - - - - -
Использование порта локальной сети
Сетевой порт имеет стандартный разъем RJ-45 и обеспечивает подключение
Ethernet и подключение к локальной сети.
18
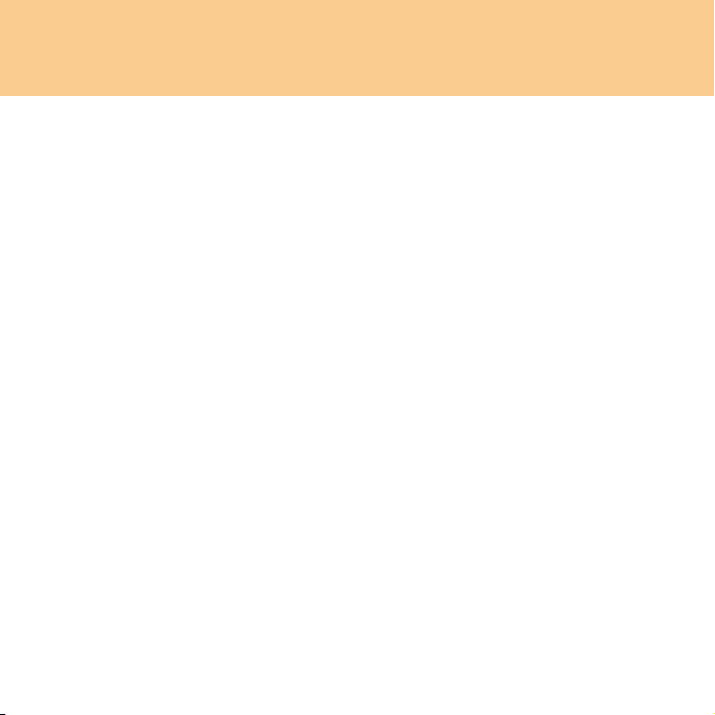
Глава 2. Использование компьютера
Примечание
Можно блокировать и разблокировать сетевой интерфейс локальной сети с
помощью утилиты BIOS Setup Utility.
Важно!
Перед использованием порта локальной сети необходимо снять с компьютера
механический замок.
Внимание!
Поскольку напряжение в телефонной сети выше, чем в локальной сети, не
подключайте к порту локальной сети телефонный кабель, иначе компьютер
может выйти из строя.
Использование беспроводной локальной сети
Встроенная в дисплей изотропная антенна обеспечивает оптимальный прием,
что позволяет использовать беспроводную связь, где бы вы ни находились.
Чтобы включить беспроводную связь, выполните следующие действия:
1 Переведите выключатель встроенных беспроводных устройств в правое
положение.
2 Для выполнения настройки нажмите Fn + F5.
Примечание
Можно блокировать и разблокировать интерфейс беспроводной сети с
помощью утилиты BIOS Setup Utility.
19
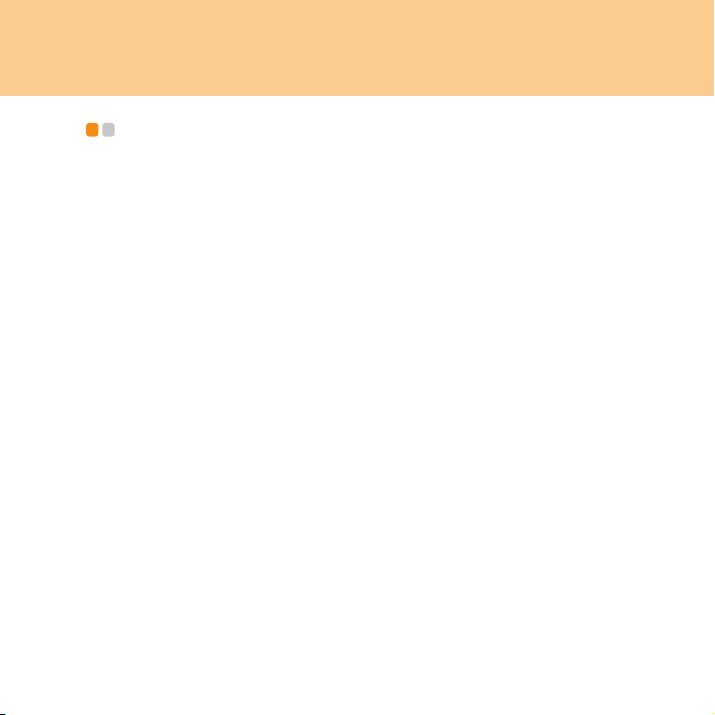
Глава 2. Использование компьютера
Защита компьютера - - - - - - - - - - - - - - - - - - - - - - - - - - - - - - - - - - - - - - - - - - - - - - - - - - - - - - - - - - - - - - - - - -
В этом разделе описаны способы защиты компьютера от кражи или
несанкционированного использования.
Установка механического замка (опция)
На компьютер можно установить механический замок, чтобы его нельзя было
унести без разрешения владельца.
Вставьте механический замок в петлю на компьютере, а затем прикрепите
цепочку к неподвижному предмету. См. инструкции, прилагаемые к замку.
Расположение петли для замка см. в разделе “Вид справа” на стр. 5.
Примечание
Пользователь несет ответственность за оценку, выбор
запорных устройств и средств защиты. Lenovo не дает рекомендаций, оценок
или гарантий относительно функциональности, качества или эффективности
запорных устройств и средств защиты.
и применение
20
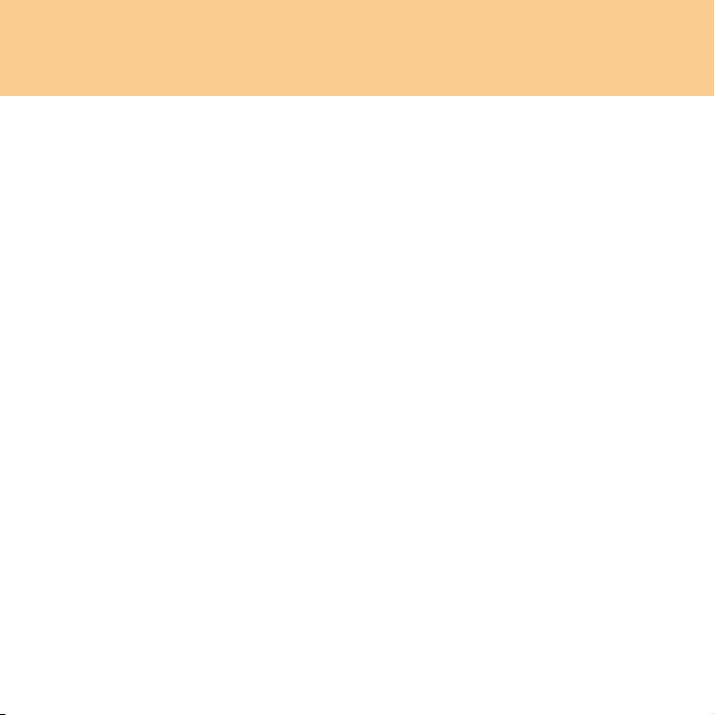
Глава 2. Использование компьютера
Использование программы VeriFace™
VeriFace — это программа распознавания лица, которая делает цифровой
снимок, определяет основные черты лица пользователя и создает цифровую
карту, используемую в дальнейшем как “пароль” для входа в систему.
Примечание
Регистрация с распознаванием лица лучше всего работает в условиях
стабильной и равномерной освещенности.
Дополнительные инструкции по работе с программой VeriFace см. в файле
справке
программы.
Использование паролей
При помощи паролей можно предотвратить использование компьютера
другими лицами. После установки и активации пароля при каждом
включении компьютера на экране будет появляться запрос на ввод пароля.
При появлении запроса введите пароль. Компьютер можно использовать
только после ввода правильного пароля.
Обеспечьте доступ к комп ьютеру только для уполномоченных пользователей.
Когда задаются пароли разных
уполномоченным пользователям, чтобы они могли получить доступ к
компьютеру или к данным. Этот пароль может содержать от 2 до 8 букв и
цифр в любой комбинации.
Инструкции по установке пароля см. в справке справа от экрана в программе
BIOS Setup Utility.
типов, необходимо сообщить их остальным
21
 Loading...
Loading...