Lenovo U130 User Manual

Lenovo
User Guide
V1.0
IdeaPad U130
User Guide
V1.0
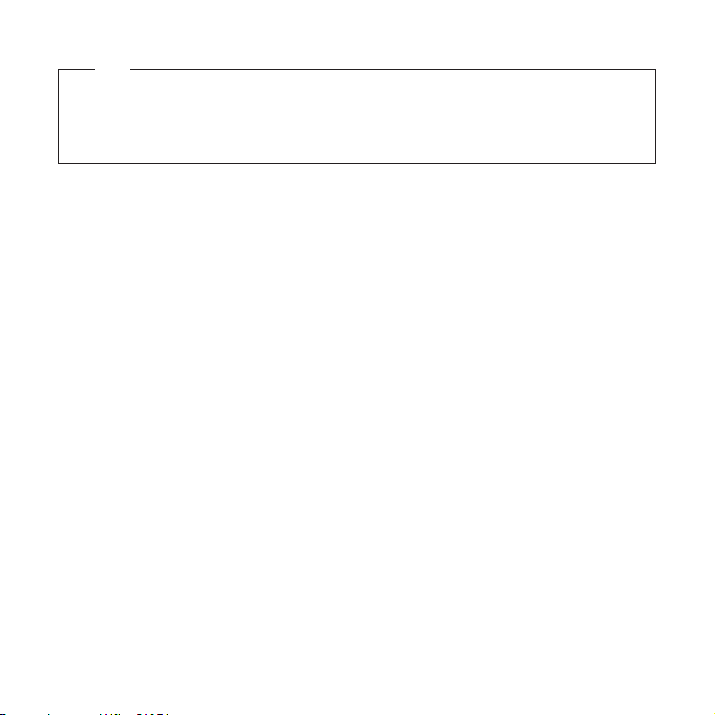
Note
Before using this information and the product it supports, be sure to read the following:
• Chapter 6. Safety, Use, and Care Information on page 53.
• Appendix D. Notices on page 103.
• OneKey Rescue System User Guide included in the package with this publication.
First Edition (October 2008)
© Copyright Lenovo 2008. All rights reserved.
U.S. GOVERNMENT USERS – RESTRICTED RIGHTS: Our products and/or services are provided with
RESTRICTED RIGHTS. Use, duplication or disclosure by the Government is subject to the GSA ADP Schedule
contract with Lenovo, if any, or the standard terms of this commercial license, or if the agency is unable to accept
this Program under these terms, then we provide this Program under the provisions set forth in Commercial
Computer Software–Restricted Rights at FAR 52.227-19, when applicable, or under Rights in Data-General, FAR
52.227.14 (Alternate III).
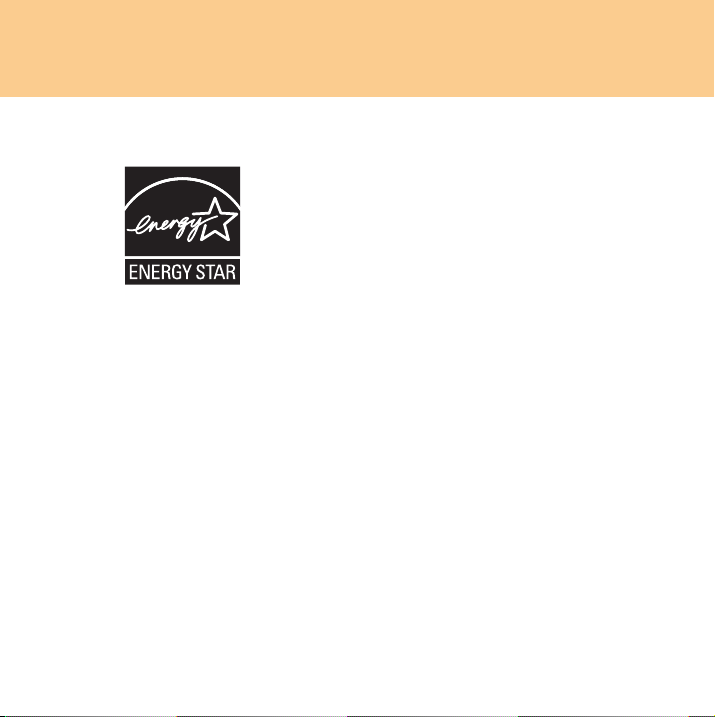
ENERGY STAR model information
ENERGY STAR® is a joint program of the U.S. Environmental Protection
Agency and the U.S. Department of Energy aimed at saving money and
protecting the environment through energy efficient products and practices.
Lenovo® is proud to offer our customers products with an ENERGY STAR
compliant designation. Lenovo computers of the following machine types, if the
ENERGY STAR mark is affixed, have been designed and tested to conform to the
ENERGY STAR 4.0 program requirements for computers.
• 20018
• 4188
By using ENERGY STAR compliant products and taking advantage of the powermanagement features of your computer, you reduce the consumption
electricity. Reduced electrical consumption contributes to potential financial
savings, a cleaner environment, and the reduction of greenhouse gas
of
emissions.
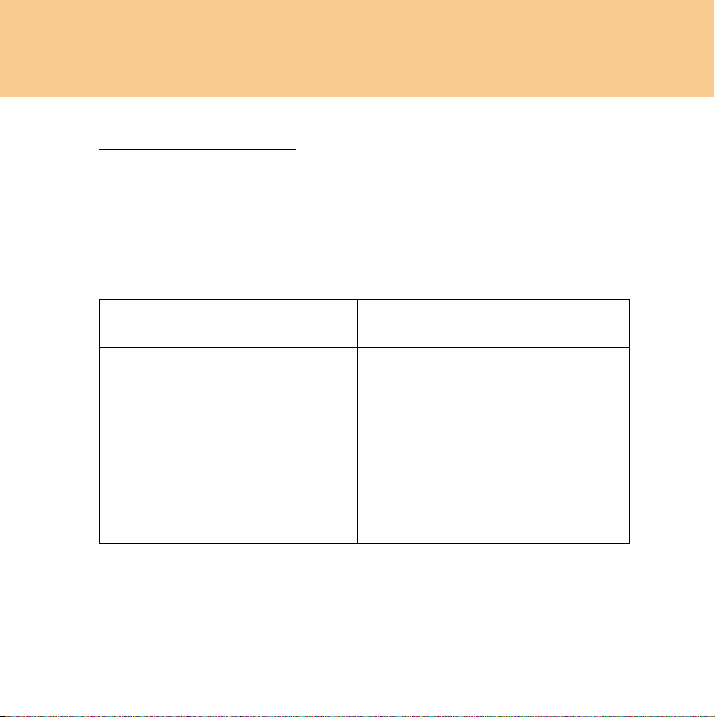
For more information about ENERGY STAR, visit
http://www.energystar.gov
.
Lenovo encourages you to make efficient use of energy an integral part of
your day-to-day operations. To help in this endeavor, Lenovo has preset the
following power-management features to take effect when your computer
has been inactive for a specified duration:
Table 1. ENERGY STAR power-management features, by operating system
Windows® XP Windows Vista
•Turn off monitor: After 10
minutes
•Turn off hard disks: After 30
minutes
•System standby: After 20 minutes
•System hibernates: After 2 hours
Power plan: Balanced
•Turn off the display: After 10
minutes
•Put the computer to sleep: After 25
minutes
•Advanced power settings:
®
- Turn off hard disks: After 20
minutes
- Hibernate: After 1 hour
To awaken your computer from a Sleep or System Standby mode, press the
power button on your keyboard. For more information about these
settings, refer to your Windows Help and Support information system.

Explanation of Hard Disk Capacity
Dear user,
While using your computer, you may discover that the nominal hard
disk capacity indicated is somewhat different from the disk capacity
displayed by the operating system. For example, a nominal 40GB hard
disk will appear as less than 40GB in the operating system. This
discrepancy is not an error in hard disk installation nor any other
problem, but a normal phenomenon of computers. This phenomenon is
primarily due to the following reasons:
I. Different standards used by the manufacturer and operating
system when calculating hard disk capacity
Hard disk manufacturers use a radix of 1000, i.e. 1GB = 1,000MB, 1MB =
1,000KB, 1KB = 1,000 bytes. However, when identifying hard disk capacity,
operating systems use a radix of 1024, i.e. 1GB = 1,024MB, 1MB = 1,024KB,
1KB = 1,024 bytes. The standard adopted by your computer is that of the
hard disk manufacturers. Since the standards adopted by the hard disk
manufacturer and operating system are different, the hard disk capacity
displayed by the operating system will be different from the nominal hard
disk capacity.
For example, if the hard disk is nominally X GB, even when it is completely
empty, the capacity displayed by the operating system will be:
X × 1000 × 1000 × 1000/ (1024 × 1024 × 1024) ≈ X × 0.931
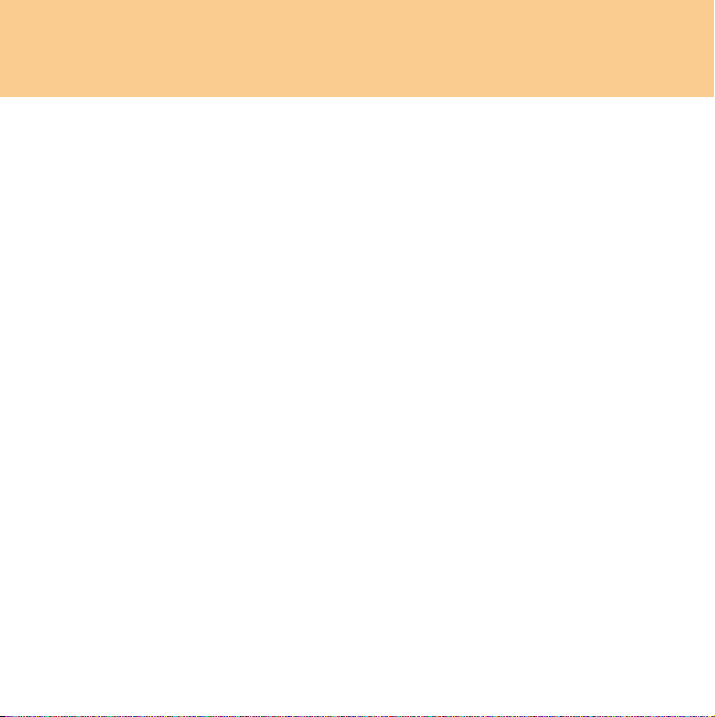
If a portion of the hard disk space has been used for some specific purpose,
then the capacity indicated by the operating system will be even less than
X × 0.931 GB.
II. A portion of the hard disk space is used for specific purposes
Lenovo computers come with preinstalled OneKeyTM Rescue System, so the
hard disk has a special portion partitioned before delivery, which is used to
store hard disk mirror and OneKey Rescue System program files. The size
of the reserved space for this partition varies according to the model,
operating system and software of the computer. For the sake of safety, this
partition is not evident, which is commonly referred to as a “hidden
partition”.
In addition, after the hard disk is partitioned or formatted, the system will
assign a certain amount of hard disk space for the system files.
For the above reasons, the available hard disk space indicated by the
operating system is always less than the computer’s nominal hard disk
capacity.
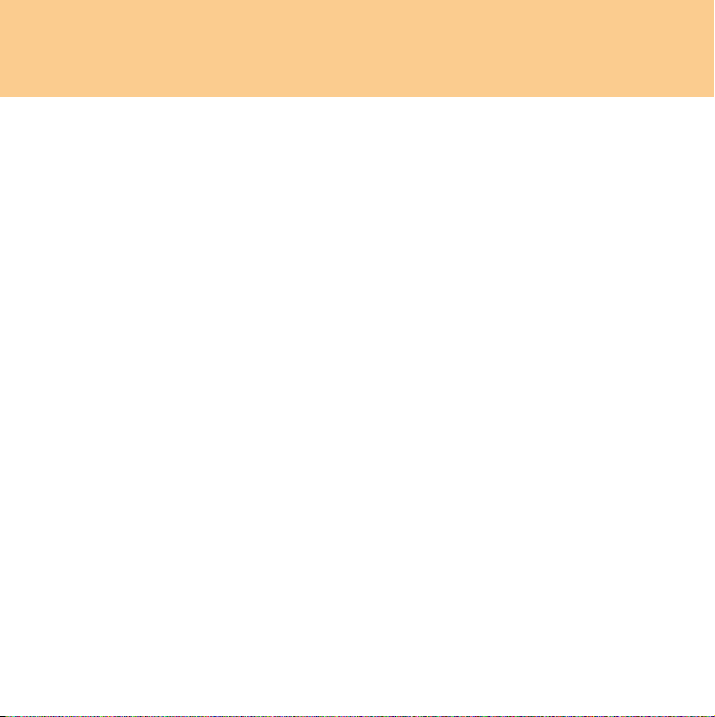
Contents
Chapter 1. Getting to Know Your
Computer ...................................... 1
Top View ....................................... 1
Left-side View............................... 3
Right-side View............................5
Bottom View ................................. 7
Front View..................................... 9
Chapter 2.
Using Your Computer ................ 10
Using the Touch Pad ................. 10
Using the Keyboard ...................11
Special keys and buttons........... 14
Using memory cards..................16
Using the Integrated Camera ... 17
Using the Internet ...................... 18
Securing your computer............ 20
Installing Device Drivers ..........22
Using battery and AC adapter.23
Chapter 3.
Using external devices .............. 27
Connecting a Universal Serial
Bus (USB) device ........................ 27
Connecting an
IEEE 1394 device ........................ 29
Connecting an
ExpressCard/34 device ............. 30
Connecting an external
display..........................................32
Connecting a headphone and
audio device................................33
Connecting an external
microphone .................................35
Connecting Bluetooth devices
(Specific models only)................36
Chapter 4. Troubleshooting .......37
Frequently Asked Questions....37
Troubleshooting ......................... 39
Chapter 5. Getting Help and
Service .........................................48
Getting Help and Service ..........48
Getting Help on the Web ..........49
Calling the Customer Support
Center........................................... 49
Getting Help around the
World ........................................... 52
Chapter 6. Safety, Use, and Care
Information ..................................53
Important Safety Information...53
Caring Your Computer.............. 70
Accessibility and Comfort.........78
Maintenance................................ 81
i
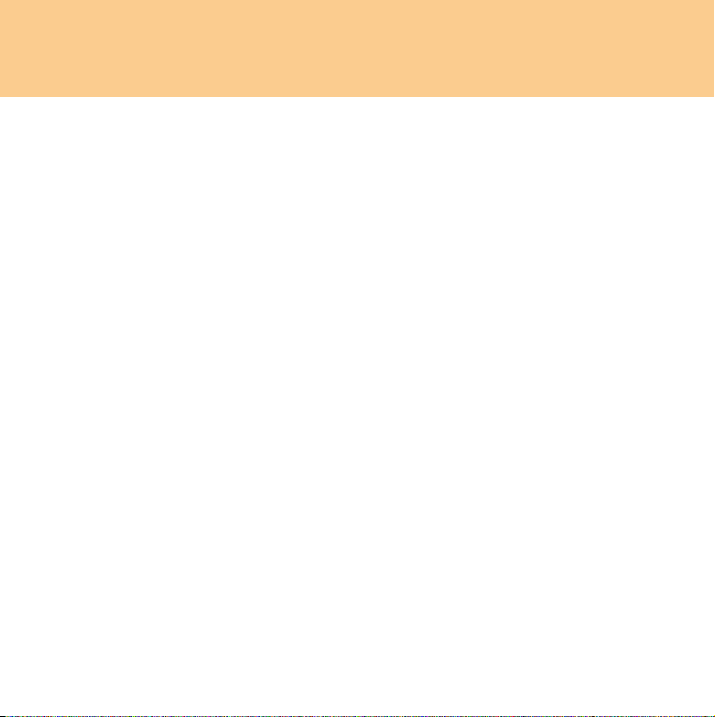
Contents
Appendix A. Lenovo Limited
Warranty...................................... 85
Warranty Information ............... 95
Lenovo Warranty Service
Telephone Numbers.................. 99
Appendix B. Customer
Replaceable Units (CRUs) ....... 101
Appendix C. Specifications ..... 102
Specifications............................ 102
Appendix D. Notices ................ 103
Notices....................................... 103
Wireless related
information ............................... 106
Electronic Emissions Notices. 109
WEEE and Recycling
Statements................................. 115
EU WEEE Statements .............. 116
Japan Recycling Statements.... 117
Notice for Users
in the U.S.A............................... 119
Notice on Deleting Data from
Your Hard Disk........................ 119
Trademarks............................... 121
Index .......................................... 122
ii
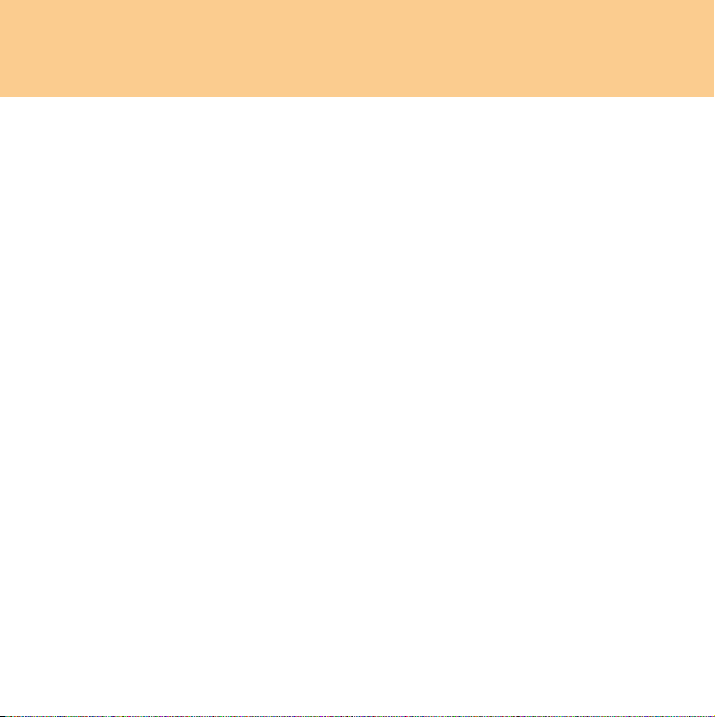
Contents
iii
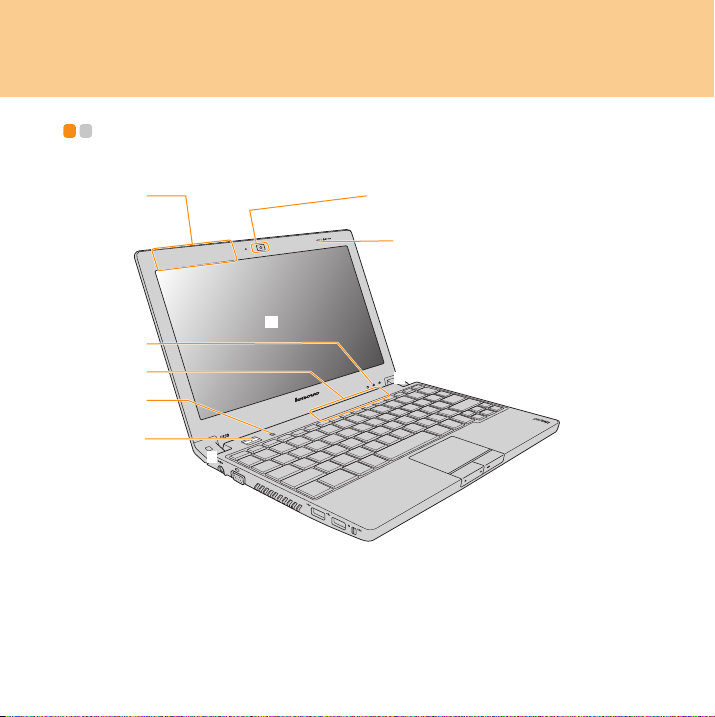
Chapter 1. Getting to Know Your Computer
Top View - - - - - - - - - - - - - - - - - - - - - - - - - - - - - - - - - - - - - - - - - - - - - - - - - - - - - - - - - - - - - - - - - - - - - - - - - - - - - - - - - - - - - - - - - -
* The illustrations in this manual may differ from the actual product.
Please refer to the actual product.
1
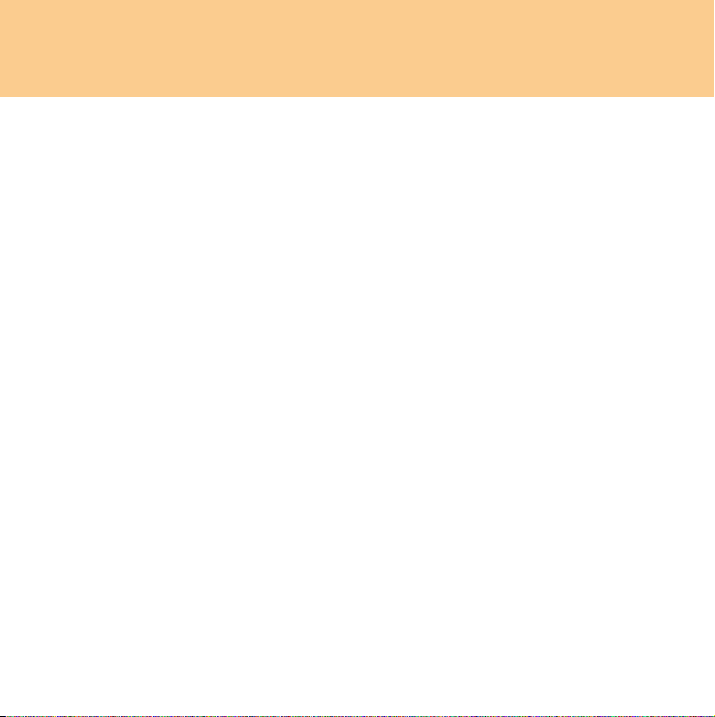
Chapter 1. Getting to Know Your Computer
Wireless LAN antennas
An isotropic antenna system is built into the display.
Integrated camera ............................................................................ 17
Array Microphone (built-in)
The built-in microphone can be used for video conferencing, voice
narration, or simple audio recordings.
Computer display
The color display provides clear and brilliant text and graphics.
Speakers
System status indicators
Touch inductive panel ..................................................................... 14
OneKey Rescue System button...................................................... 15
Power button
2
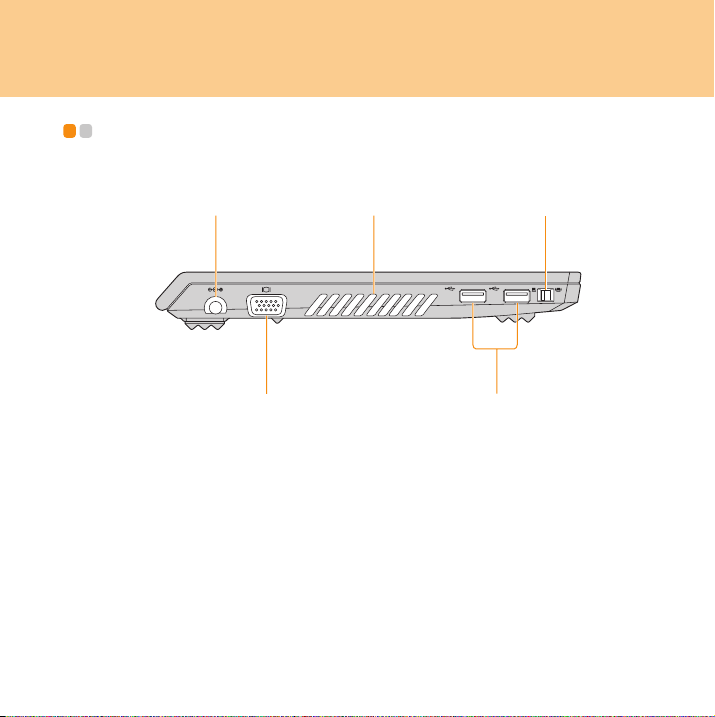
Chapter 1. Getting to Know Your Computer
Left-side View - - - - - - - - - - - - - - - - - - - - - - - - - - - - - - - - - - - - - - - - - - - - - - - - - - - - - - - - - - - - - - - - - - - - - - - - - - - - -
3
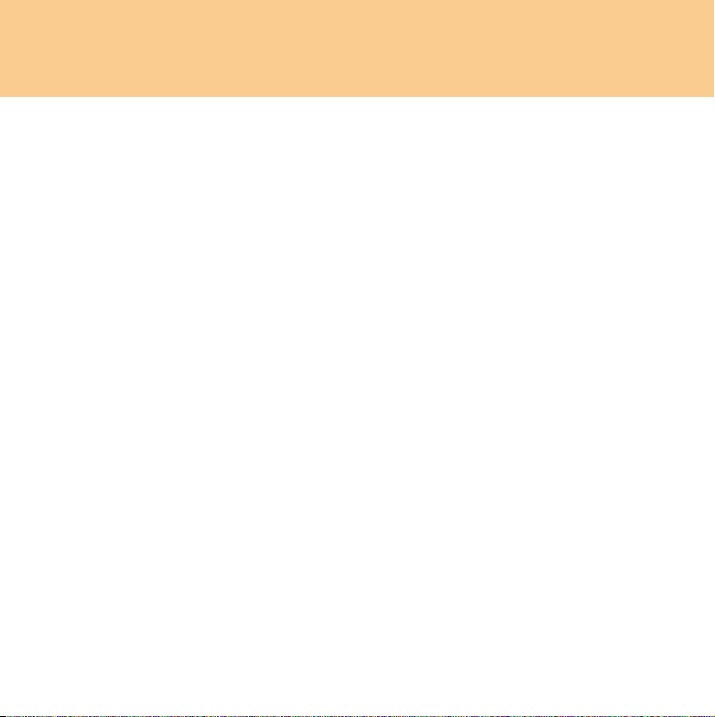
Chapter 1. Getting to Know Your Computer
AC power adapter jack
Connect the power adapter here to supply power to the computer and
charge the battery pack.
Note:
To prevent damage to the computer and battery pack, use the supplied
AC adapter only.
Fan louvers
Important:
Make sure that any of the fan louvers are not blocked or else
overheating of the computer may occur.
Integrated wireless device switch
Use this switch to disable the wireless radio of all the integrated
wireless devices on your computer.
VGA port ........................................................................................... 32
USB port ........................................................................................... 27
4
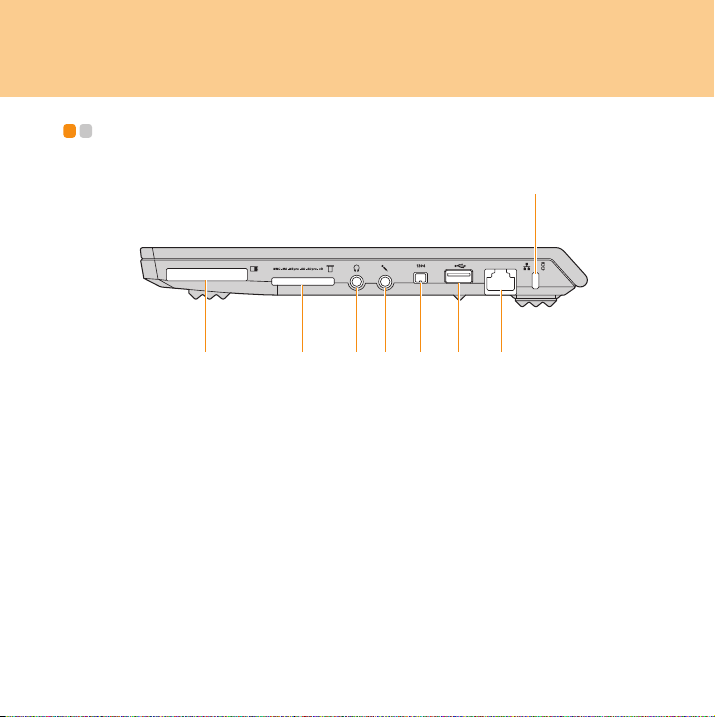
Chapter 1. Getting to Know Your Computer
Right-side View - - - - - - - - - - - - - - - - - - - - - - - - - - - - - - - - - - - - - - - - - - - - - - - - - - - - - - - - - - - - - - - - - - - - - - - - - -
5
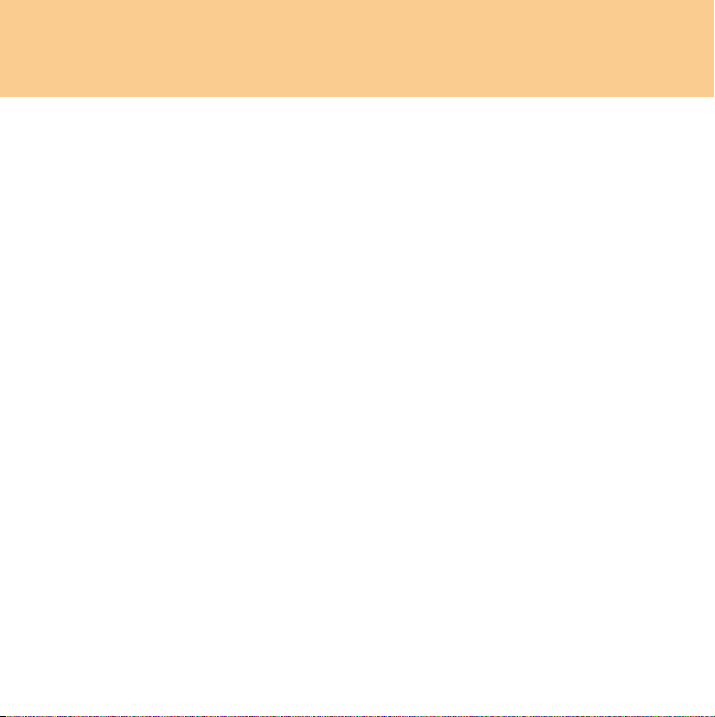
Chapter 1. Getting to Know Your Computer
Security keyhole
Your computer comes with a security keyhole. You can purchase a
security cable and lock to fit this keyhole.
Note:
Before purchasing any security product, verify that it is compatible
with this type of security keyhole.
ExpressCard
Memory card slot ............................................................................. 16
Headphone jack (S/PDIF) (external) ............................................... 33
Microphone jack (external) ............................................................. 35
IEEE 1394 connector ....................................................................... 29
USB port ........................................................................................... 27
RJ-45 port ......................................................................................... 18
®
/34 slot ...................................................................... 30
6
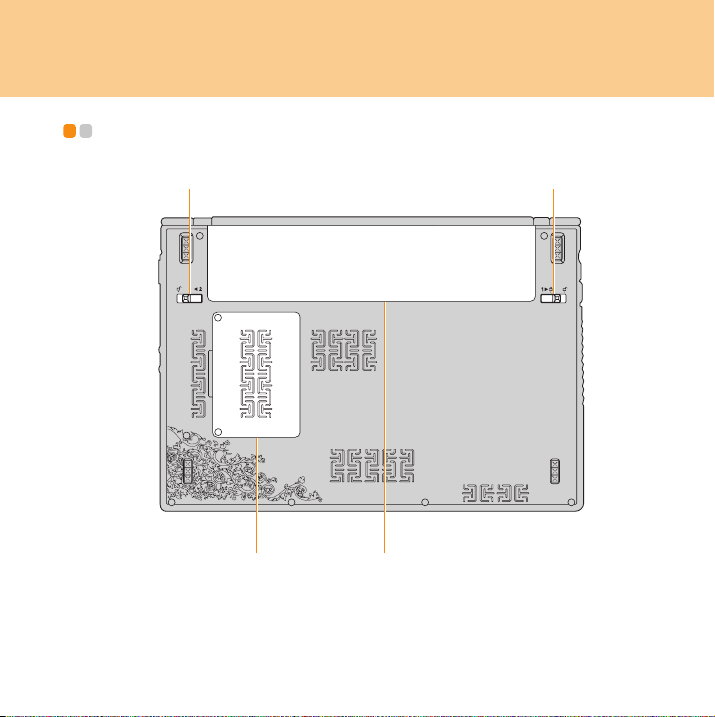
Chapter 1. Getting to Know Your Computer
Bottom View - - - - - - - - - - - - - - - - - - - - - - - - - - - - - - - - - - - - - - - - - - - - - - - - - - - - - - - - - - - - - - - - - - - - - - - - - - - - - - - - -
7

Chapter 1. Getting to Know Your Computer
Battery latch - spring loaded
The spring-loaded battery latch keeps the battery pack secured in
place. When you insert a battery pack, this latch automatically secures
the battery in place. To remove the battery, hold this latch in the
unlocked position.
Battery latch - manual
The manual battery latch is used to keep the battery pack secured.
Move the manual battery latch to the unlocked position to insert or
remove the battery pack. Move the manual latch to the locked position
after inserting the battery pack.
Memory (RAM) compartment
Important:
Do not disassemble any component by yourself! If you do need to, ask
a Lenovo authorized service center or dealer to disassemble it.
Battery pack ..................................................................................... 23
8
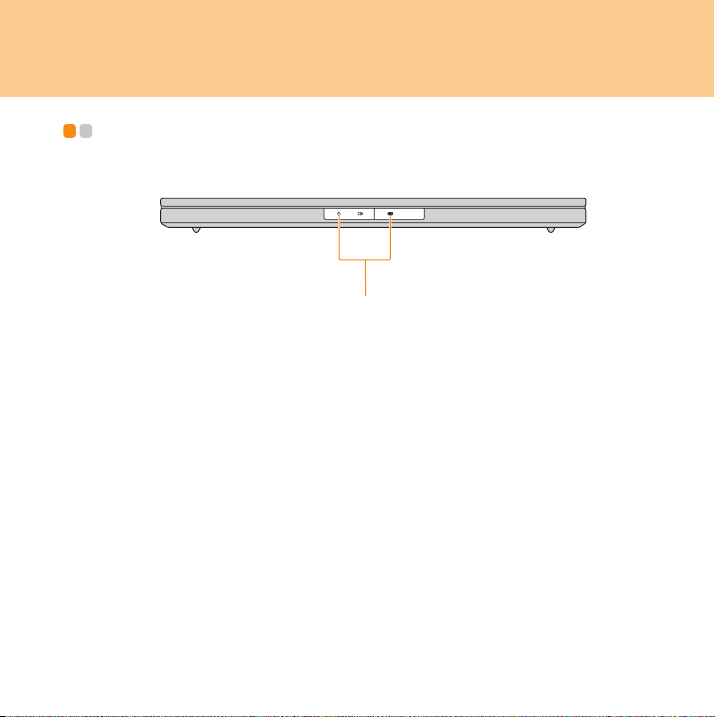
Chapter 1. Getting to Know Your Computer
Front View - - - - - - - - - - - - - - - - - - - - - - - - - - - - - - - - - - - - - - - - - - - - - - - - - - - - - - - - - - - - - - - - - - - - - - - - - - - - - - - - - - - - - -
System status indicators
9
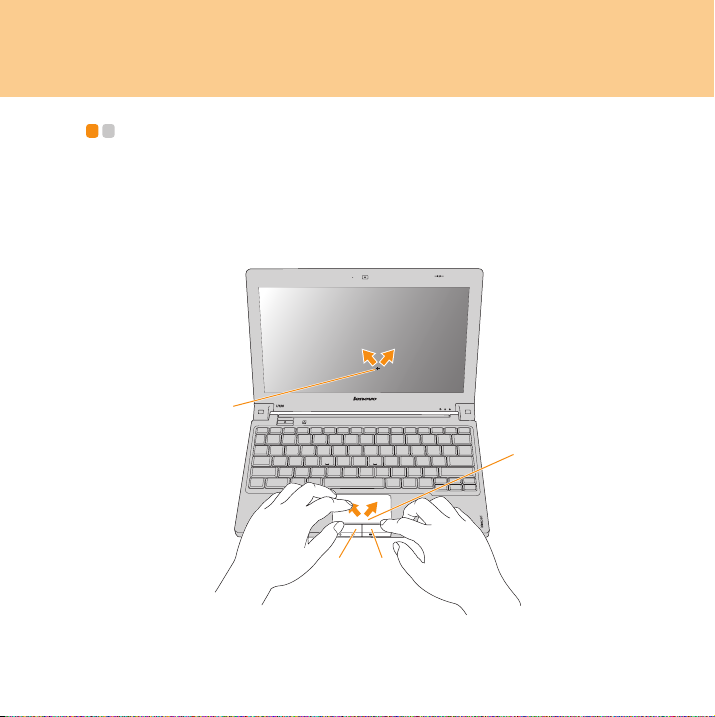
Chapter 2. Using Your Computer
Using the Touch Pad - - - - - - - - - - - - - - - - - - - - - - - - - - - - - - - - - - - - - - - - - - - - - - - - - - - - - - - - - - - - - - - - - -
The touch pad consists of a pad and two click buttons at the bottom of
the keyboard. To move the cursor on the screen, slide your fingertip
over the pad in the direction in which you want the cursor to move. The
functions of the left and right click buttons correspond to those of
the left and right mouse buttons on a conventional mouse.
%
$
'&
10

Chapter 2. Using Your Computer
Note:
You can also attach and use a USB mouse through the USB connector.
For details,
page 27
see “Connecting a Universal Serial Bus (USB) device” on
.
Using the Keyboard - - - - - - - - - - - - - - - - - - - - - - - - - - - - - - - - - - - - - - - - - - - - - - - - - - - - - - - - - - - - - - - - - - - - -
Your computer has a numeric keypad and function keys incorporated in
the standard keyboard.
Numeric Keypad
The keyboard has keys that, when enabled, work as a 10-key numeric
keypad.
To enable or disable the numeric keypad, press Fn+Insert/NmLk.
* The illustrations in this manual may differ from the actual product. Please
refer to the actual product.
11
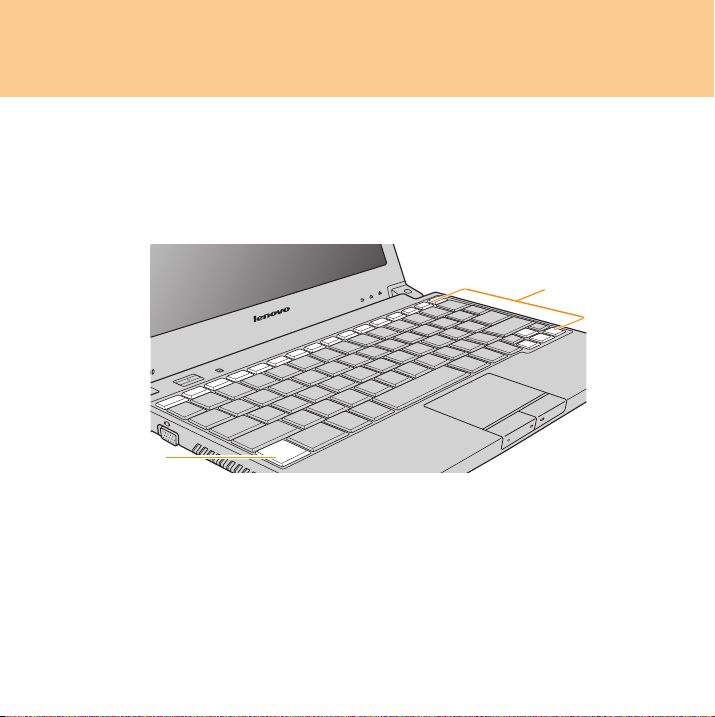
Chapter 2. Using Your Computer
Function Key Combinations
Through the use of the function keys, you can change operational features
instantly. To use this function, press and hold the Fn key ; then press one
of the function keys .
%
$
12
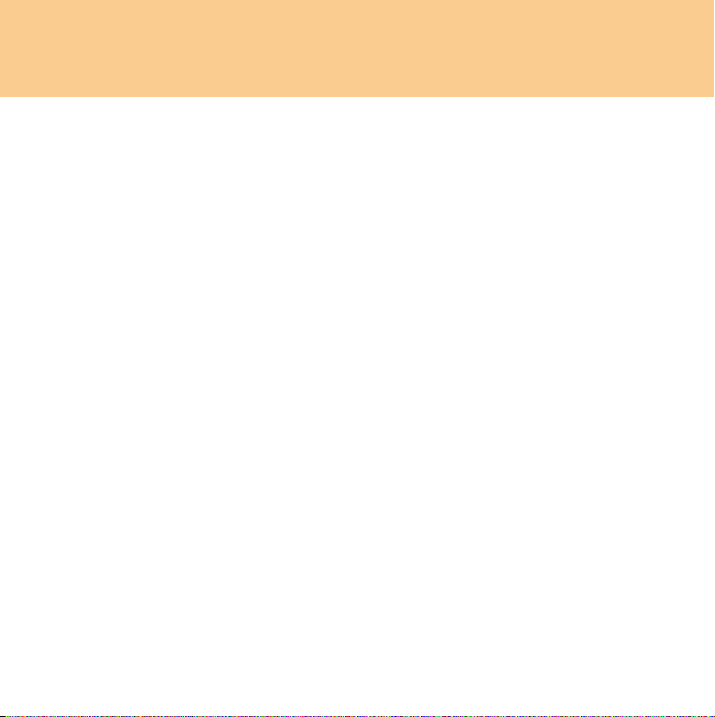
Chapter 2. Using Your Computer
The following describes the features of each function key.
Fn + Esc: Turn on/off integrated camera.
Fn + F1: Put your computer in sleep mode.
Fn + F2: Turn on/off the LCD screen.
Fn + F3: Shift to other connected display devices.
Fn + F4: Open the interface for display resolution settings.
Fn + F5: Open the interface for integrated wireless devices settings
(enable/disable).
Fn + F6: Enable/disable the touch pad.
Fn + F7: Play/pause Media Player playback.
Fn + F8: Stop Media Player playback.
Fn + F9: Skip to the previous track.
Fn + F10: Skip to the next track.
Fn + F11: F12 function.
Fn + Insert/NmLk: Enable/disable the Numeric keypad.
Fn + Delete/ScrLk: Enable/disable Scroll Lock.
Fn + P
rtSc/SysRq: System request.
Fn + up/down arrow: Increase/decrease display brightness.
Fn + right/left arrow: Increase/decrease computer volume.
13

Chapter 2. Using Your Computer
Special keys and buttons - - - - - - - - - - - - - - - - - - - - - - - - - - - - - - - - - - - - - - - - - - - - - - - - - - - - - - - -
Your computer has several special keys and buttons.
Touch inductive panel and multi-media buttons
Open Dolby function setup screen.
Open user define utility.
Open user define utility.
Mute/unmute the sound.
Change Volume.
14
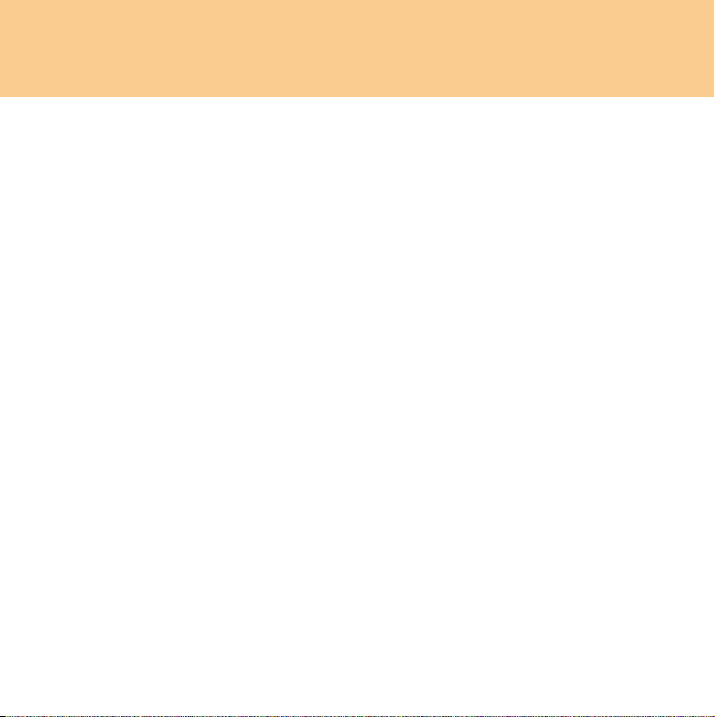
Chapter 2. Using Your Computer
OneKey Rescue System button
Press the OneKey Rescue System button to enter the main interface of
OneKey Rescue System while the power is off.
Attention:
When you press OneKey Rescue System button to turn on the computer,
please ensure that your computer is not connected with other peripherals
(such as a USB storage device, etc.), otherwise the system may not operate
properly.
For details, see OneKey Rescue System User Guide.
Note:
When your computer is running Windows Vista, and if you have the
OneKey Recovery application installed, you can start the application by
pressing the OneKey Rescue System button.
15
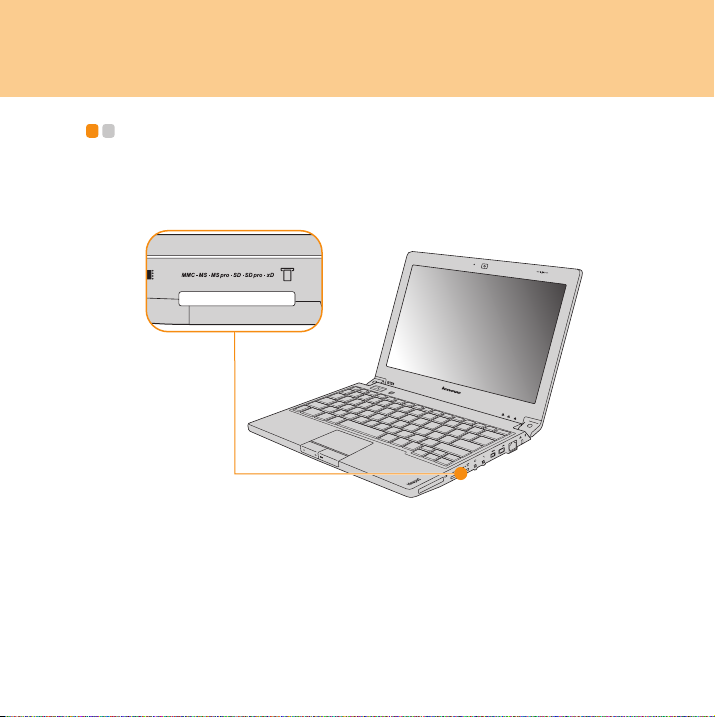
Chapter 2. Using Your Computer
Using memory cards - - - - - - - - - - - - - - - - - - - - - - - - - - - - - - - - - - - - - - - - - - - - - - - - - - - - - - - - - - - - - - - - - - -
Your computer comes with a memory card slot used to insert a memory
card, such as an SD Card, a MultiMediaCard, an xD-Picture Card or a
Memory Stick/Memory Stick Pro.
Note:
Only use the memory card listed above; for more information about the
usage, read the instructions shipped with the memory card.
16
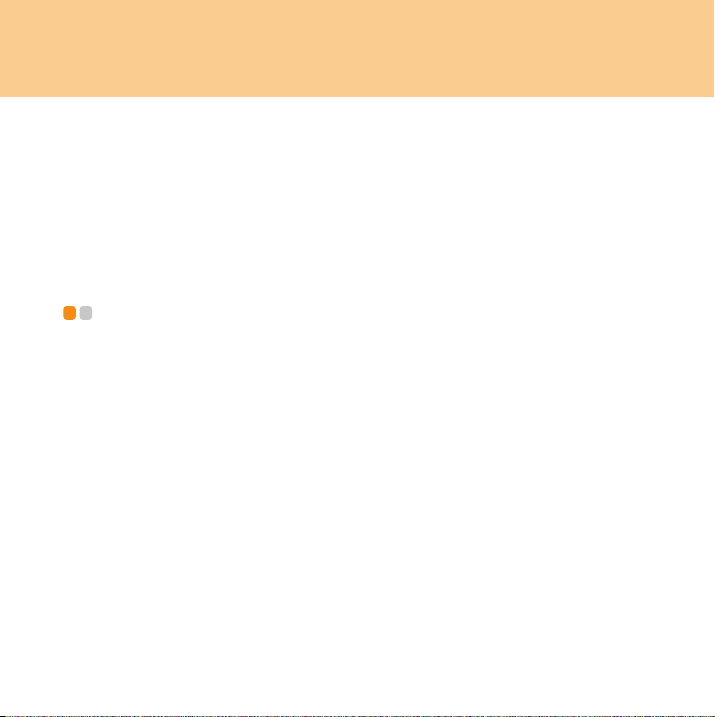
Chapter 2. Using Your Computer
Inserting a memory card
Gently slide the memory card with the arrow facing upward and pointing
toward the memory card slot. Slide until it clicks into place.
Removing a memory card
Gently pull the memory card out of the memory card slot.
Using the Integrated Camera - - - - - - - - - - - - - - - - - - - - - - - - - - - - - - - - - - - - - - - - - - - - - - - - -
With the built-in camera, you can take photos or movies and use with
various applications, such as EasyCapture, Windows Live Messenger or
Yahoo! Messenger, and so on.
Note:
If you use Windows Vista, you need to install a separate third party
dedicated application, because Windows Vista does not include a program
for taking pictures or movies with the integrated camera.
17

Chapter 2. Using Your Computer
Using the Internet - - - - - - - - - - - - - - - - - - - - - - - - - - - - - - - - - - - - - - - - - - - - - - - - - - - - - - - - - - - - - - - - - - - -
Using RJ-45 port
The RJ-45 port supports a standard RJ-45 connector, and allows you to
connect the computer to an Ethernet connection and local area network
(LAN).
18
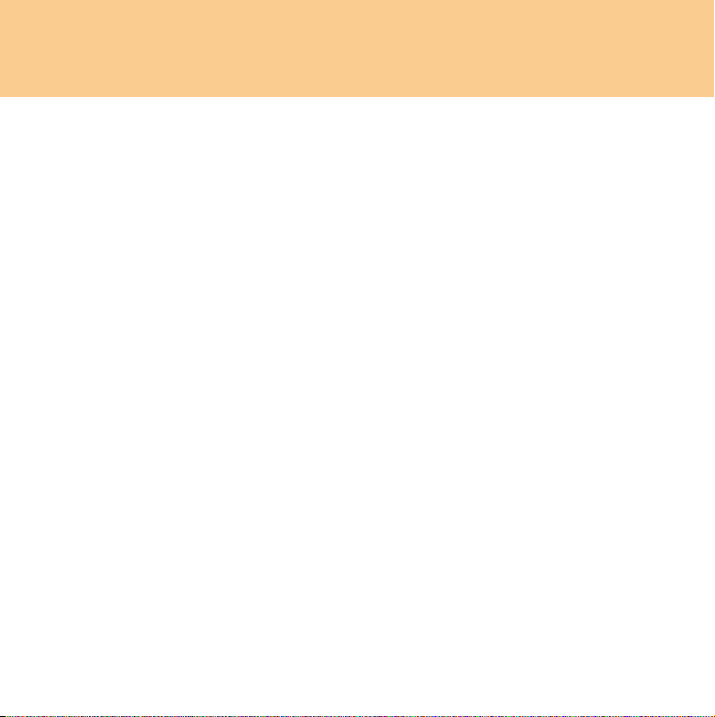
Chapter 2. Using Your Computer
Note:
You can lock and unlock LAN Network Interface via BIOS Setup Utility.
Important:
Make sure to detach the security lock from your computer when using the
LAN port.
Attention:
As the voltage of a telephone connection is higher than that of a network,
do not attempt to connect a telephone cable to the RJ-45 port or else a short
circuit of the computer might occur.
Using wireless LAN
An isotropic antenna system is built into the display for optimal reception,
enabling wireless communication wherever you are.
To enable wireless communications, do the following;
1 Slide the integrated wireless device switch to the right.
2 Press Fn + F5 to make configuration.
Note:
You can lock and unlock wireless Network Interface via BIOS Setup
Utility.
19
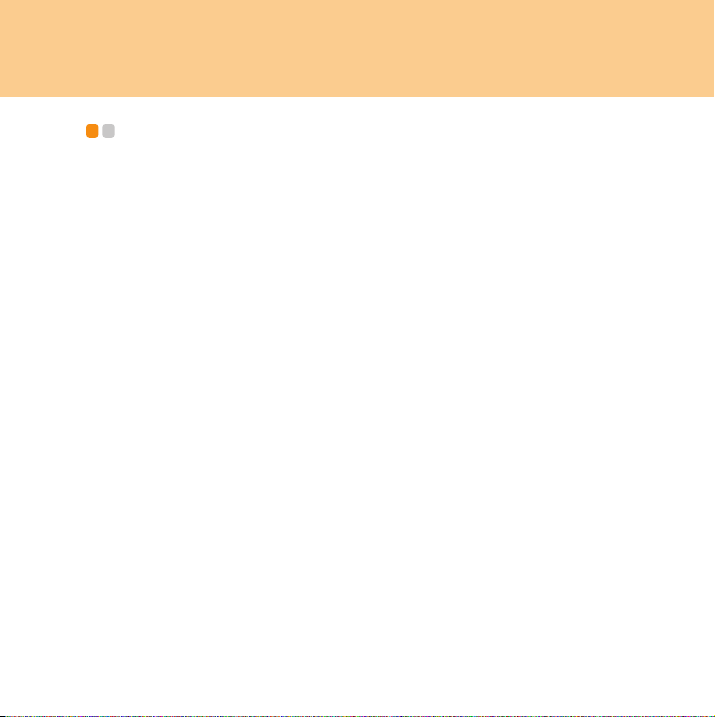
Chapter 2. Using Your Computer
Securing your computer - - - - - - - - - - - - - - - - - - - - - - - - - - - - - - - - - - - - - - - - - - - - - - - - - - - - - - - - - - -
This section provides information about how to help protect your
computer from theft and unauthorized use.
Attaching a Security Lock (Optional)
You can attach a security lock to your computer to help prevent it from
being removed without your permission.
Attach a security lock to the keyhole of the computer; then secure the chain
on the lock to a stationary object. Refer to the instructions shipped with the
security lock.
Refer to the “Right-side View” on page 5 for the location of the security
keyhole.
Note:
You are responsible for evaluating, selecting, and implementing the
locking devices and security features. Lenovo makes no comments,
judgements, or warranties about the function, quality, or performance of
locking devices and security features.
20
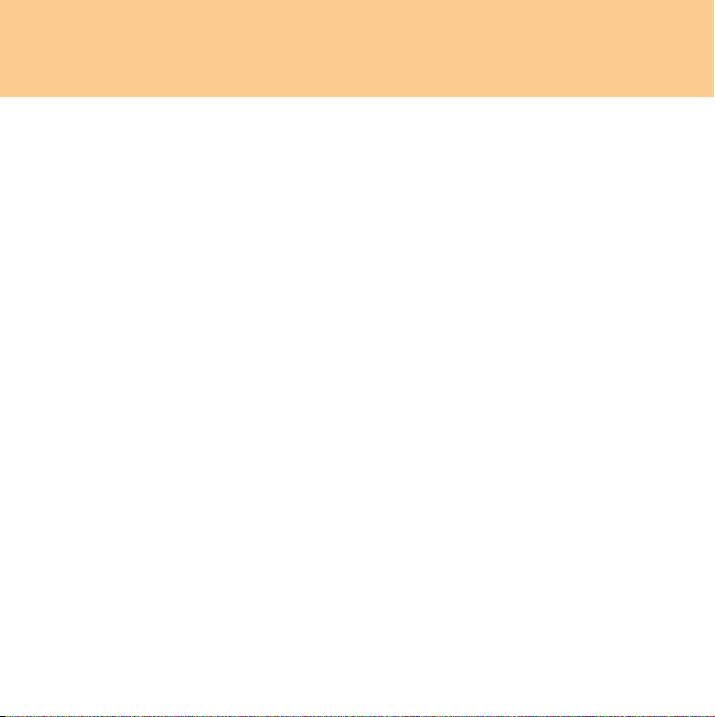
Chapter 2. Using Your Computer
Using VeriFace™
VeriFace is a face recognition software which takes a digital snapshot,
extracts key features of your face, and creates a digital map that becomes
the system’s “password”.
Note:
The face registration and verification works best in the environment with
steady and even light.
For more instructions on VeriFace, see the help file on your software.
Using Passwords
Using passwords helps prevent your computer from being used by others.
Once you set a password and enable it, a prompt appears on the screen
each time you power on the computer. Enter your password at the prompt.
The computer cannot be used unless you enter the correct password.
Make sure that only authorized individuals access your computer.
Establishing different kinds of passwords requires that other possible users
know the proper passwords in order to access your computer or your data.
This password can be from two to eight alphanumeric characters in any
combination.
For details about how to set the password, see the Help to the right of the
screen in BIOS Setup Utility.
21
 Loading...
Loading...