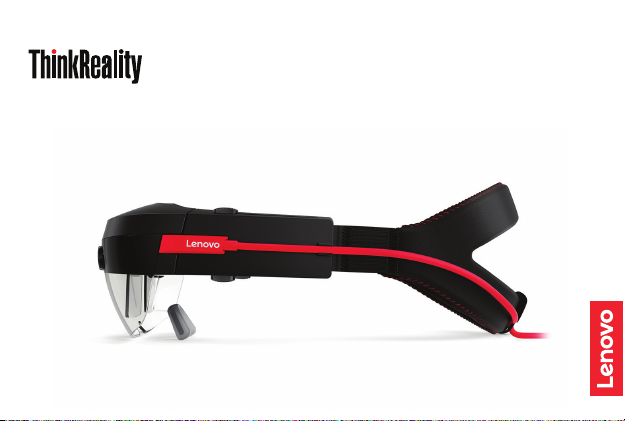
A6
QUICK START GUIDE
www.lenovo.com
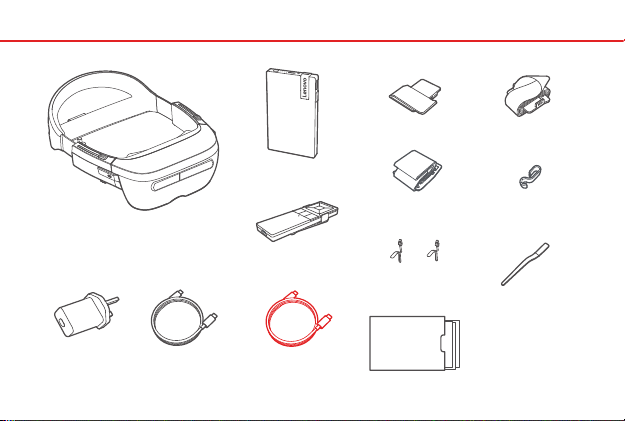
What’s in the box
Adapter
Headset
USB Type-C Cable to
Adapter
Compute Pack
Controller with Clip
USB Type-C Cable to
Headset
01
Belt Clip
Arm Band
Two Nose Bridges for
Dierent Sizes
Neck Lanyard
Cable Clip
Clean Stick
Quick Start Guide,
Safety & Warranty Guide,
Wiping Cloth
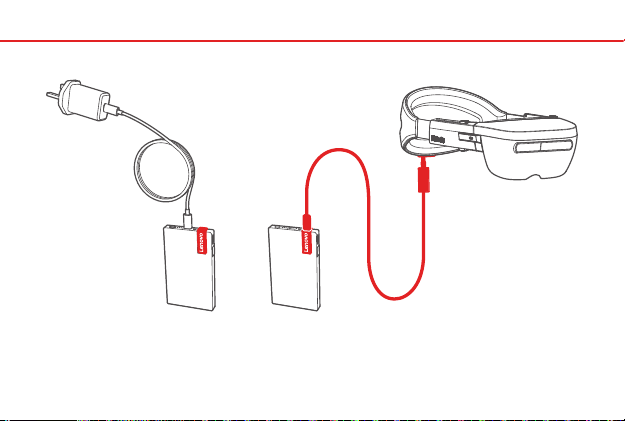
Initial setup
Use the BLACK USB Type-C cable to connect the compute pack to the adapter for charging.
Use the RED USB Type-C cable to connect the compute pack to the headset.
02
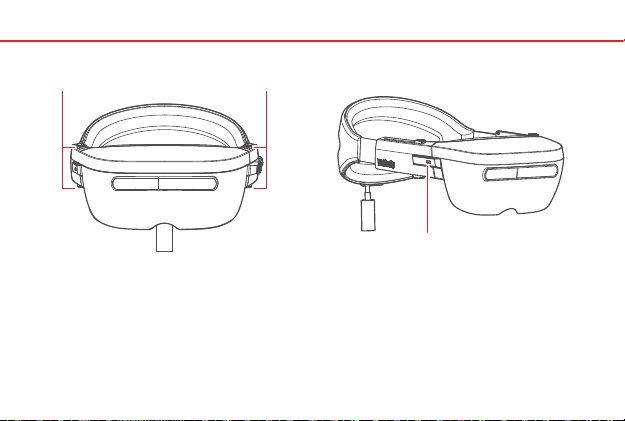
Identifying buttons and controls
Sizing Tabs Sizing Tabs
Sizing Tabs Headset Button
To adjust the tighteness of fit, squeeze
then slide the sizing tabs on either sides
of the headset backward and forward
along the adjustment slots.
Click to put the headset to sleep or wake
it up. Press to re-center the app in the
field of view. Press and hold to turn on
voice commands.
03
Headset Button
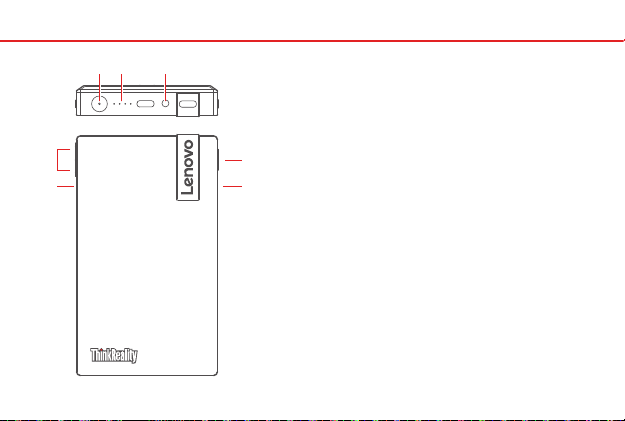
Identifying buttons and controls
1 2
4
3
Power Button with LED
1.
Power On/O
Press when the device is o/on. The LED flashes green
when powered on. It turns white when the device is fully
booted, and flashes green as the device shuts down.
Through device control dialog to power o.
Sleep/Wake
5
Click to put the device to sleep or wake it up.
Open Device Control Dialog
66
Press when the device is on.
Hard Boot
Press and hold the power button to hard boot the device.
Factory Reset
Press and hold the power and selection buttons to enter
recovery mode, then choose factory reset.
Battery LED Strip
2.
Indicates battery strength. When the battery reaches
20% or lower, the LED blinks.
3.5mm Audio Connector
3.
Volume Buttons
4.
Selection Button
5.
Clip Release Buttons
6.
04
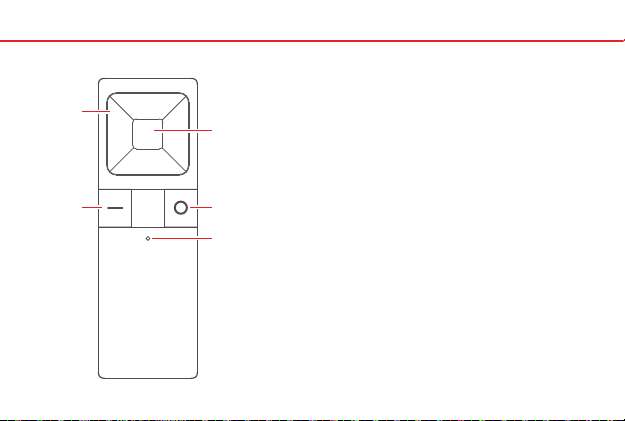
Identifying buttons and controls
Navigation Buttons
1.
Selection Button
1
3
2
4
5
2.
Line Button
3.
Power On/O Controller
Press and hold when the controller is on/o.
Cursor Re-center
Press when 2D display is on to re-center the cursor.
Pairing
Press and hold the line and circle buttons at the same
time.
Circle Button (Reserved for Customer Use)
4.
LED Indicator
5.
Red when charging;
White when on;
Flashes when pairing.
05
 Loading...
Loading...