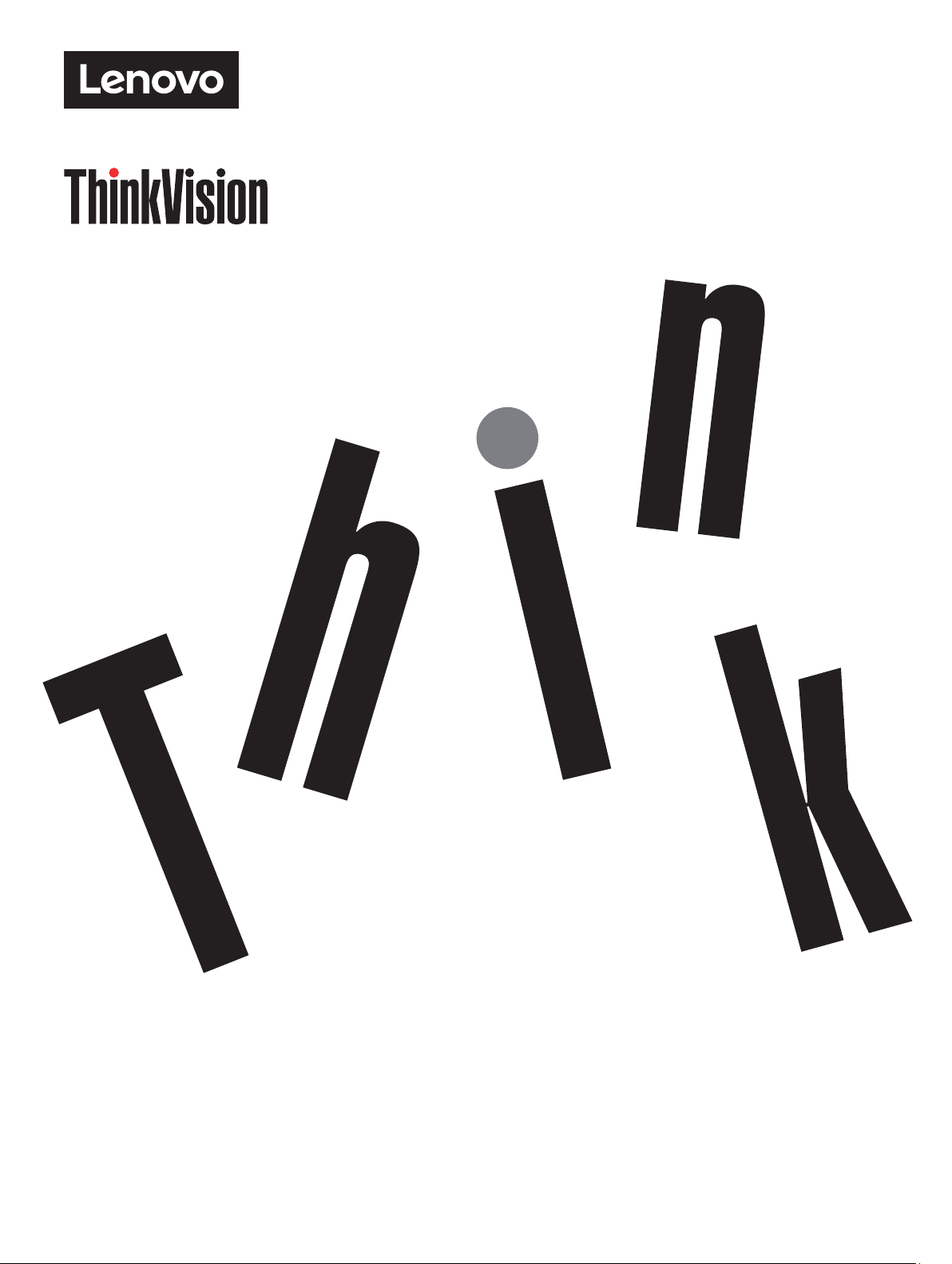
ThinkVision T27hv-20
Ръководство за потребителя
Тип на мишината: 62A9-GAR1-WW
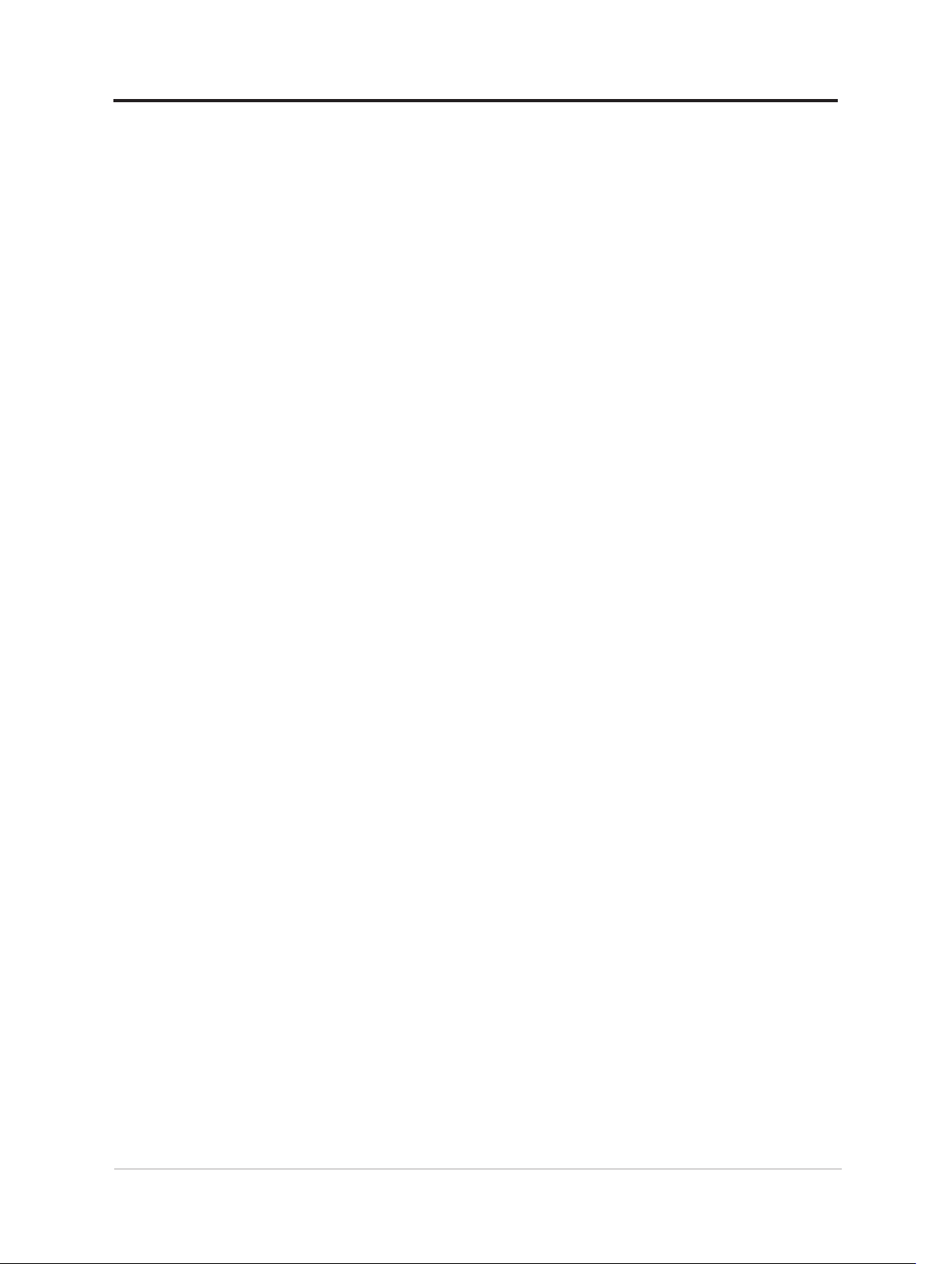
Номера на продукти
A20270QT0
62A9-GAR1-WW
Първо издание (м. юли, 2020 г.)
© Авторско право Lenovo 2020 г.
Продуктите LENOVO, данните, компютърният софтуер и услуги са разработени само и единствено с
лични средства и се продават на правителствени единици като комерсиални продукти според 48 C.F.R.
2.101 с ограничени права за употреба, размножаване и публично оповестяване.
ПРЕДУПРЕЖДЕНИЕ ЗА ОГРАНИЧЕНИ ПРАВА: Ако продукти, данни, компютърен софтуер или услуги
се предоставят съгласно договора за администрация на общи услуги, то тяхната употреба, размножаване
и оповестяване подлежи на ограниченията изложени в Договор No. GS-35F-05925.
i
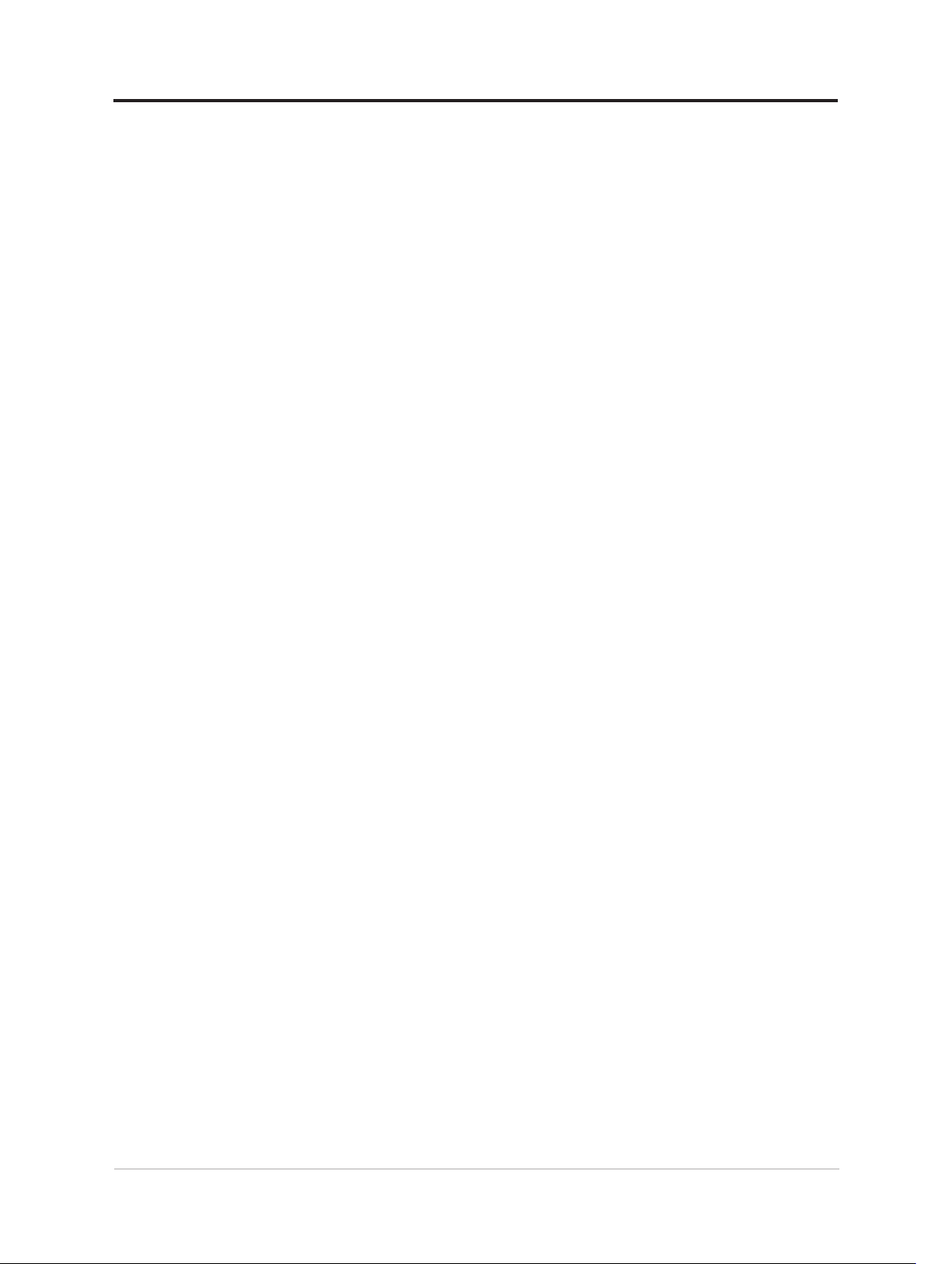
Съдържание
Информация за безопасност ...................................................................... iv
Общи указания за безопасност .................................................................................. iv
Информация за TCO ...................................................................................................... v
Глава 1. Начало ...........................................................................................1-1
Съдържание на опаковката ......................................................................................1-1
Инструкция за работа .................................................................................................1-2
Представяне на продукта ..........................................................................................1-3
Настройка на монитора ..............................................................................................1-9
Регистриране на Вашата опция ..............................................................................1-17
Глава 2. Настройка и използване на Вашия монитора ........................ 2-1
Комфорт и достъпност ..............................................................................................2-1
Настройка на образа на екрана ................................................................................2-3
Интелигентна функция ...............................................................................................2-7
Избор на поддържан режим на дисплея .................................................................2-9
Запознаване с управлението на консумацията на енергия ..............................2-10
Грижи за Вашия монитор ......................................................................................... 2-11
Демонтиране на основата и стойката на монитора ............................................2-11
Монтиране към стена (опция) ................................................................................. 2-11
Глава 3. Информация за справка .............................................................3-1
Технически характеристики на монитора ...............................................................3-1
Отстраняване на неизправности .............................................................................3-3
Ръчно инсталиране на драйвера за монитора ......................................................3-5
Сервизна информация ...............................................................................................3-7
ii
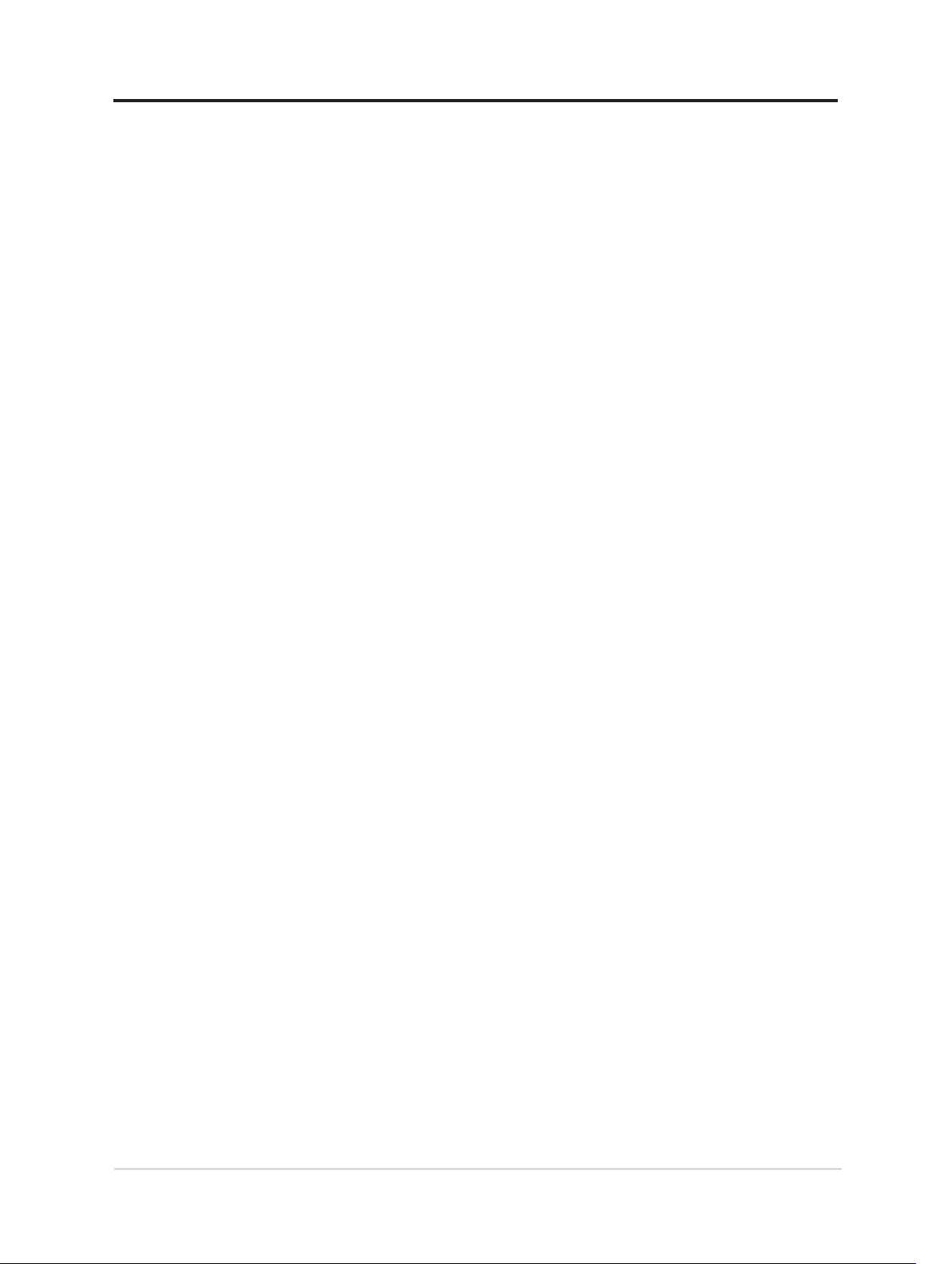
Приложение А. Обслужване и поддръжка ............................................ A-1
Регистриране на Вашата опция ............................................................................... A-1
Онлайн техническа поддръжка ............................................................................... A-1
Телефонна техническа поддръжка ......................................................................... A-1
Приложение Б. Бележки ........................................................................... B-1
Информация за рециклиране .................................................................................. B-2
Търговски марки ........................................................................................................ B-3
Захранващ кабел и адаптери захранване ............................................................. B-3
iii
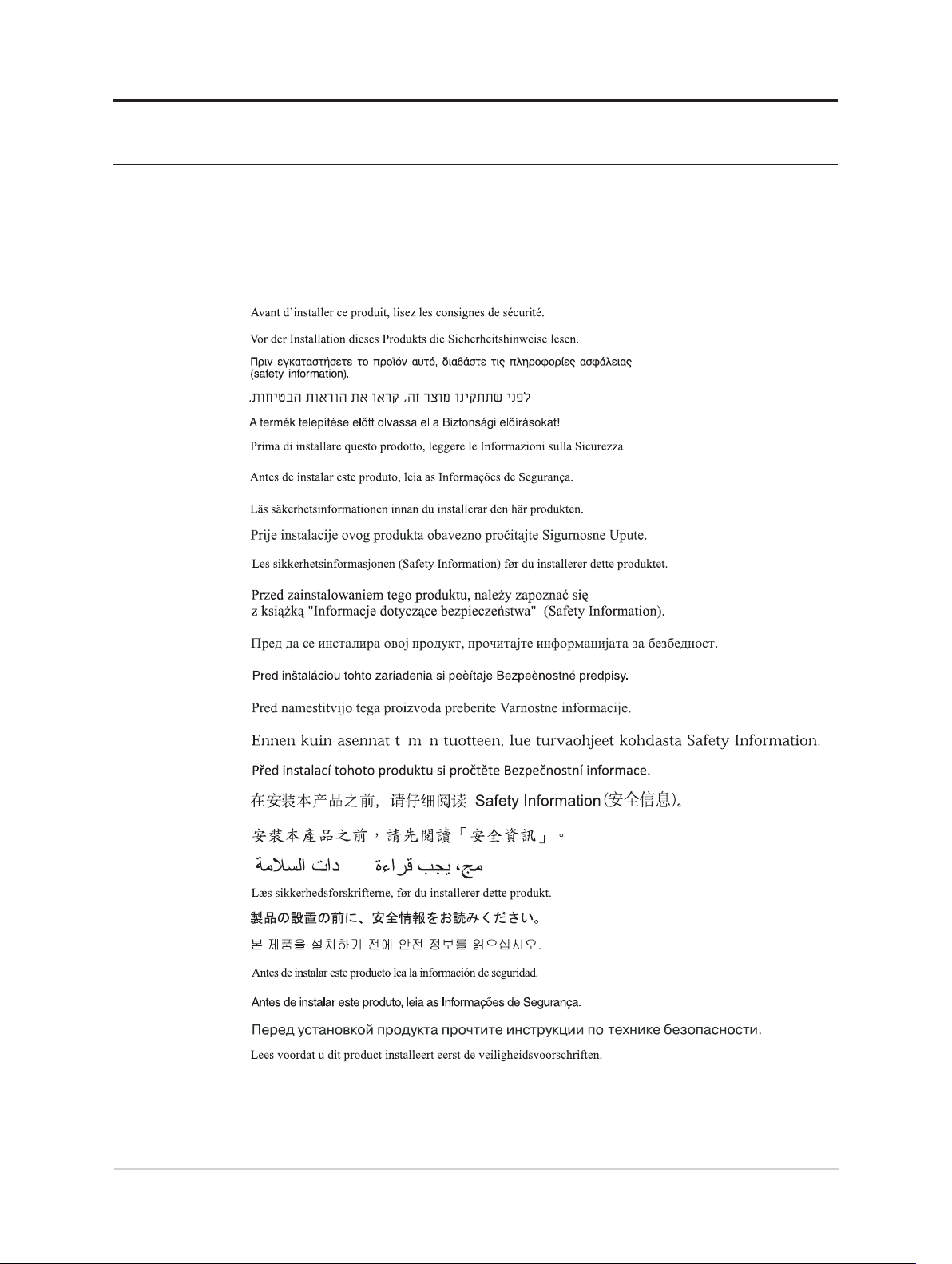
Информация за безопасност
Общи указания за безопасност
За полезни съвети относно безопасното използване на Вашия компютър, отидете на:
http://www.lenovo.com/safety
Преди инсталиране на продукта, прочетете Информация за безопасност.
Това оборудване не е подходящо за употреба на места, където е възможно да
присъстват деца. Предотвратете нараняване на детето си при евентуално падане на
машината.
iv
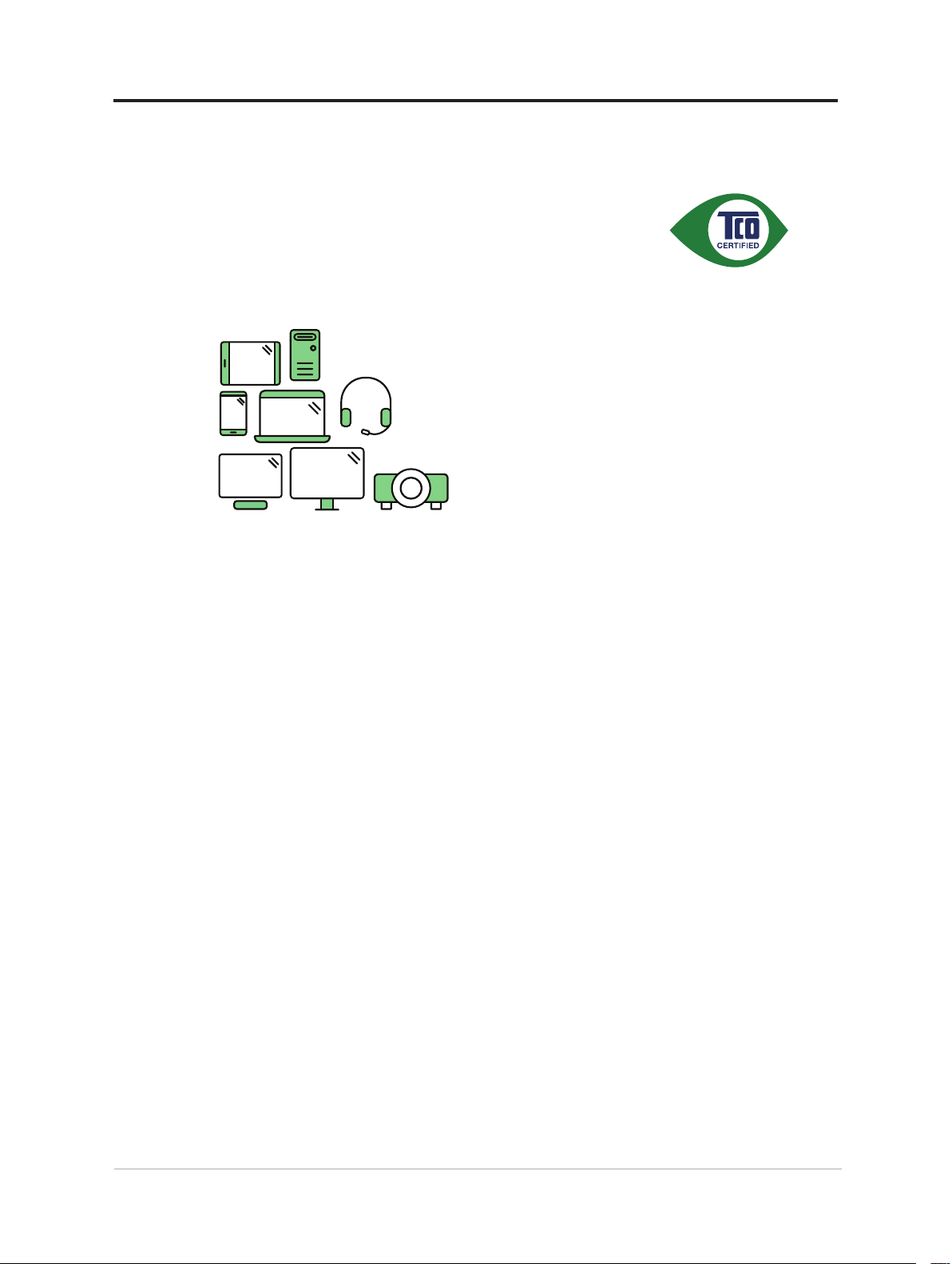
Информация за TCO
A third-party certification according to ISO 14024
Toward sustainable IT products
Say hello
to a more sustainable product
IT products are associated with a wide range of sustainability risks
throughout their life cycle. Human rights violations are common in the
factories. Harmful substances are used both in products and their
manufacture. Products can often have a short lifespan because of poor
ergonomics, low quality and when they are not able to be repaired or
upgraded.
This product is a better choice. It meets all the criteria in TCO Certified,
the world’s most comprehensive sustainability certification for IT
products. Thank you for making a responsible product choice, that help
drive progress towards a more sustainable future!
Criteria in TCO Certified have a life-cycle perspective and balance
environmental and social responsibility. Conformity is verified by
independent and approved verifiers that specialize in IT products, social
responsibility or other sustainability issues. Verification is done both
before and after the certificate is issued, covering the entire validity
period. The process also includes ensuring that corrective actions are
implemented in all cases of factory non-conformities. And last but not
least, to make sure that the certification and independent verification is
accurate, both TCO Certified and the verifiers are reviewed regularly.
Want to know more?
Read information about TCO Certified, full criteria documents, news and
updates at tcocertified.com. On the website you’ll also find our Product
Finder, which presents a complete, searchable listing of certified
products.
v
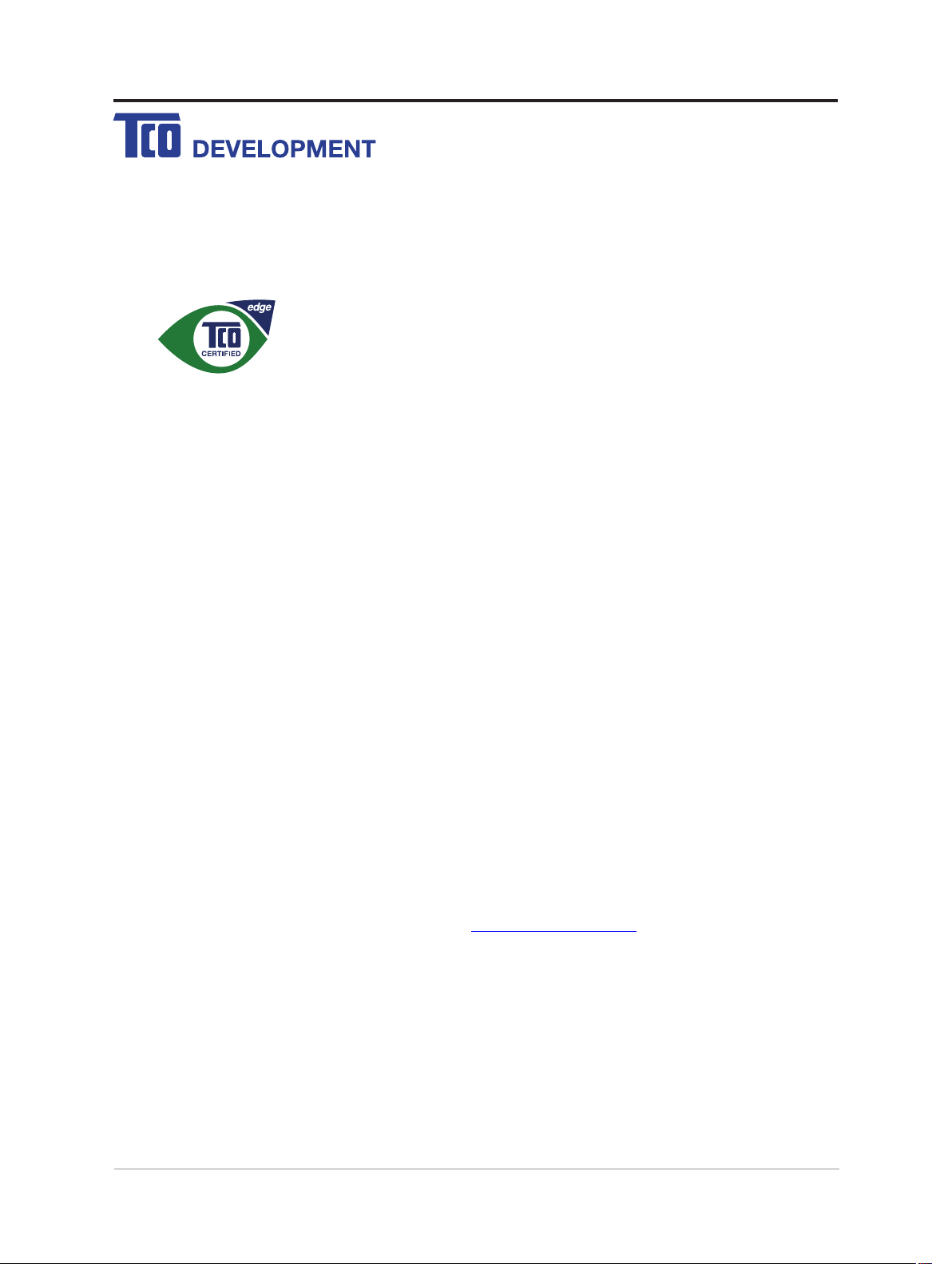
Congratulations!
This product is TCO Certified – for Sustainable IT
TCO Certified is an international third party sustainability certification for IT
products. TCO Certified ensures that the manufacture, use and recycling of
IT products reflect environmental, social and economic responsibility. Every
TCO Certified product model is verified by an accredited independent test
laboratory.
Along with meeting all requirements in TCO Certified, this product also meets the exclusive TCO
Certified Edge certif ication, recognizing best in class products in a specific sustainability attribute.
Summary of TCO Certified Criteria:
Corporate Social Responsibility
Socially responsible production - working conditions and labor law in manufacturing country
Energy Efficiency
Energy efficiency of product and power supply. Energy Star compliant, where applicable
Environmental Management System
Manufacturer must be certified according to either ISO 14001 or EM AS
Minimization of Hazardous Substances
Limits on cadmium, mercury, lead & hexavalent chromium including requirements for mercury-free
products, halogenated substances and hazardous flame retardants
Design for Recycling
Coding of plastics for easy recycling. Limit on the number of different plastics used.
Product Lifetime, Product Take Back
Minimum one-year product warranty. Minimum three-year availability of spare parts. Product takeback
Packaging
Limits on hazardous substances in product packaging. Packaging prepared for recycling
Ergonomic, User-centered design
Visual ergonomics in products with a display. Adjustabi lity for user comfort (displays, headsets)
Acoustic performance – protection against sound spikes (headsets) and fan noise (projectors, computers)
Ergonomically designed keyboard (notebooks)
Electrical Safety, minimal electro -magnetic Emissions
Third Party Testing
All certified product models have been tested in an independent, accredited laboratory.
A detailed criteria set is available for download at www.tcodevelopment.com, where you can also
find a searchable database of all TCO Certified IT products.
TCO Development, the organization behind TCO Certified, has been an international driver in the
field of Sustainable IT for 20 years. Criteria in TCO Certified are developed in collaboration with
scientists, experts, users and manufacturers. Organizations around the world rely on TCO Certified
as a tool to help them reach their sustainable IT goals. We are owned by TCO, a non -profit
organization representing office workers. TCO Development is headquartered in Stockholm,
Sweden, with regional presence in North America and Asia.
For more information, please visit
www.tcodevelopment.com
vi
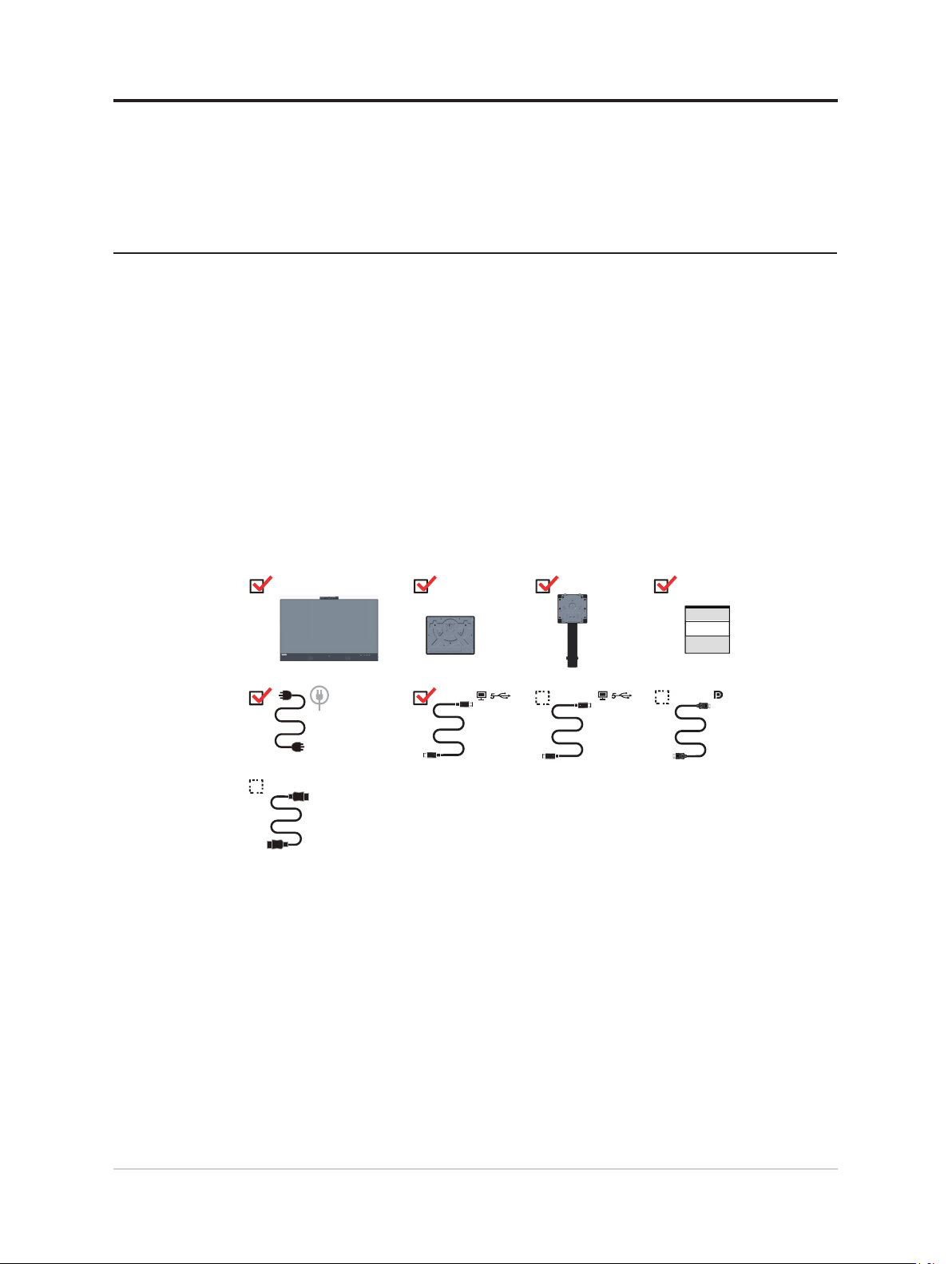
Глава 1. Начало
Това ръководство на потребителя предоставя подробни инструкции за работа и е
предназначено за потребителя. За бърз преглед на инструкциите, вижте плаката с
настройка за справка.
ThinkVision T27hv-20 поддържа Lenovo Display Control Center (Център за управление
на дисплеи Lenovo) - ThinkColor.
Съдържание на опаковката
Опаковката на продукта трябва да включва следните елементи:
■ Информационна листовка
■ Стойка
■ Основа
■ Плосък панелен монитор
■ Захранващ кабел
■ Кабел USB Type C-C
■ Кабел USB Type C-A (за NA)
■ HDMI кабел (за PRC)
■ DisplayPort кабел (за NA)
HDMI
(for PRC)
*
USB C-C
USB C-A
(for NA)
*
(for NA)
*: В зависимост от много фактори, като капацитет на обработване на периферни
устройства, файлови атрибути и други фактори, свързани с конфигурацията на
системата и работните среди, действителна скорост на прехвърляне чрез различните
USB конектори на това устройство ще варира и обикновено е по-бавна от скоростите
за данни, определени в съответните технически характеристики на USB. - 5 Gbit/s за
USB 3.1 Gen 1; 10 Gbit/s за USB 3.1 Gen 2 & 20 Gbit/s за USB 3.2.
1-1 Ръководство на потребителя на монитор с плосък панел T27hv-20
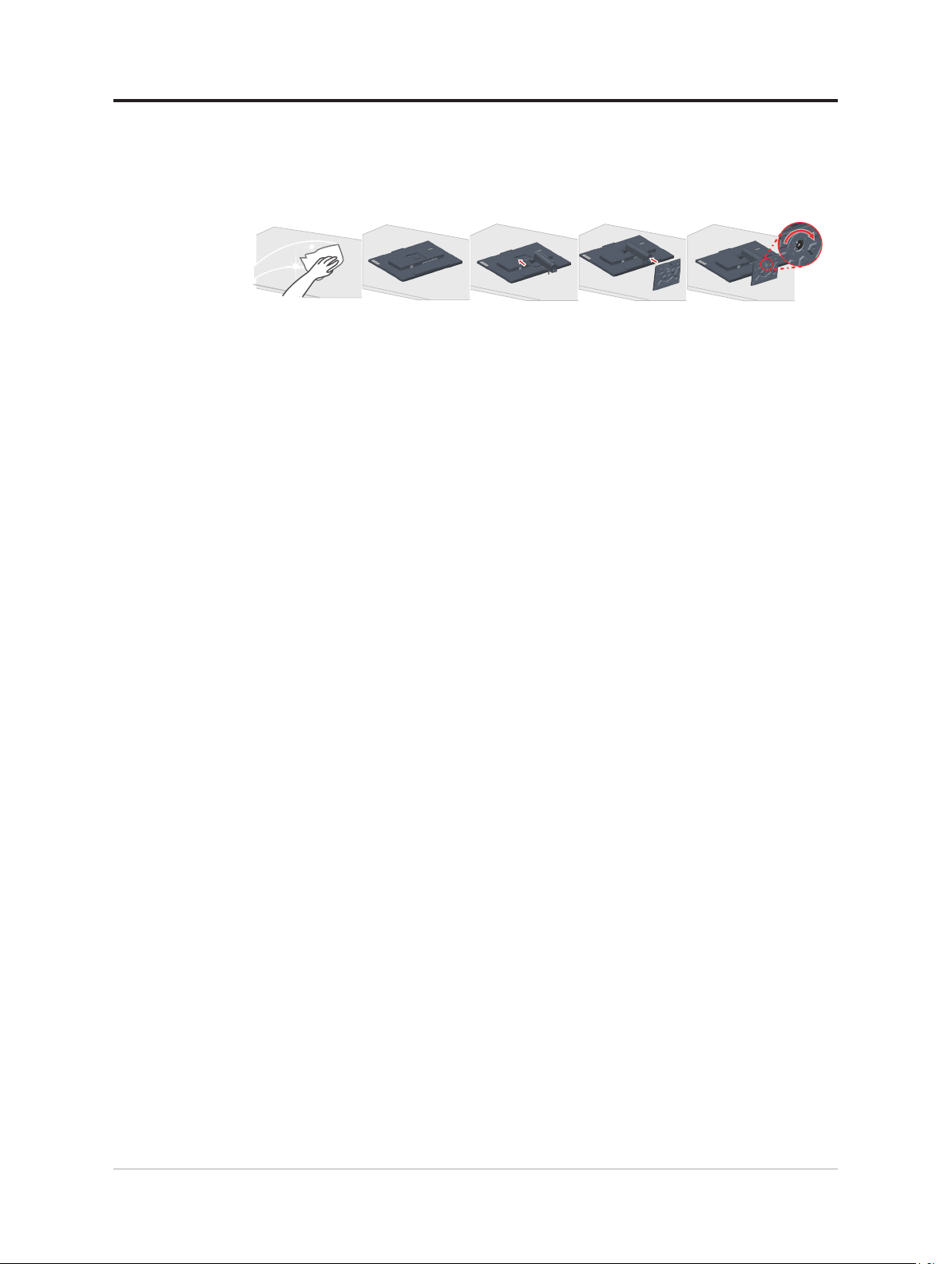
Инструкция за работа
За да настроите монитора си, моля вижте илюстрациите по-долу.
Забележка: Не докосвайте екрана на монитора. Екранът е изработен от стъкло и
може да бъде повреден при небрежно боравене и повишен натиск.
1. Поставете монитора върху равна и мека повърхност, като екранът му трябва да
сочи надолу.
2. Подравнете скобата на стойката с монитора.
3. Вкарайте основата в монитора, докато се фиксира.
Забележка: За поставяне на механизъм VESA, вижте "Монтиране към стена (опция)"
на стр. 2-11.
Глава 1. Начало 1-2
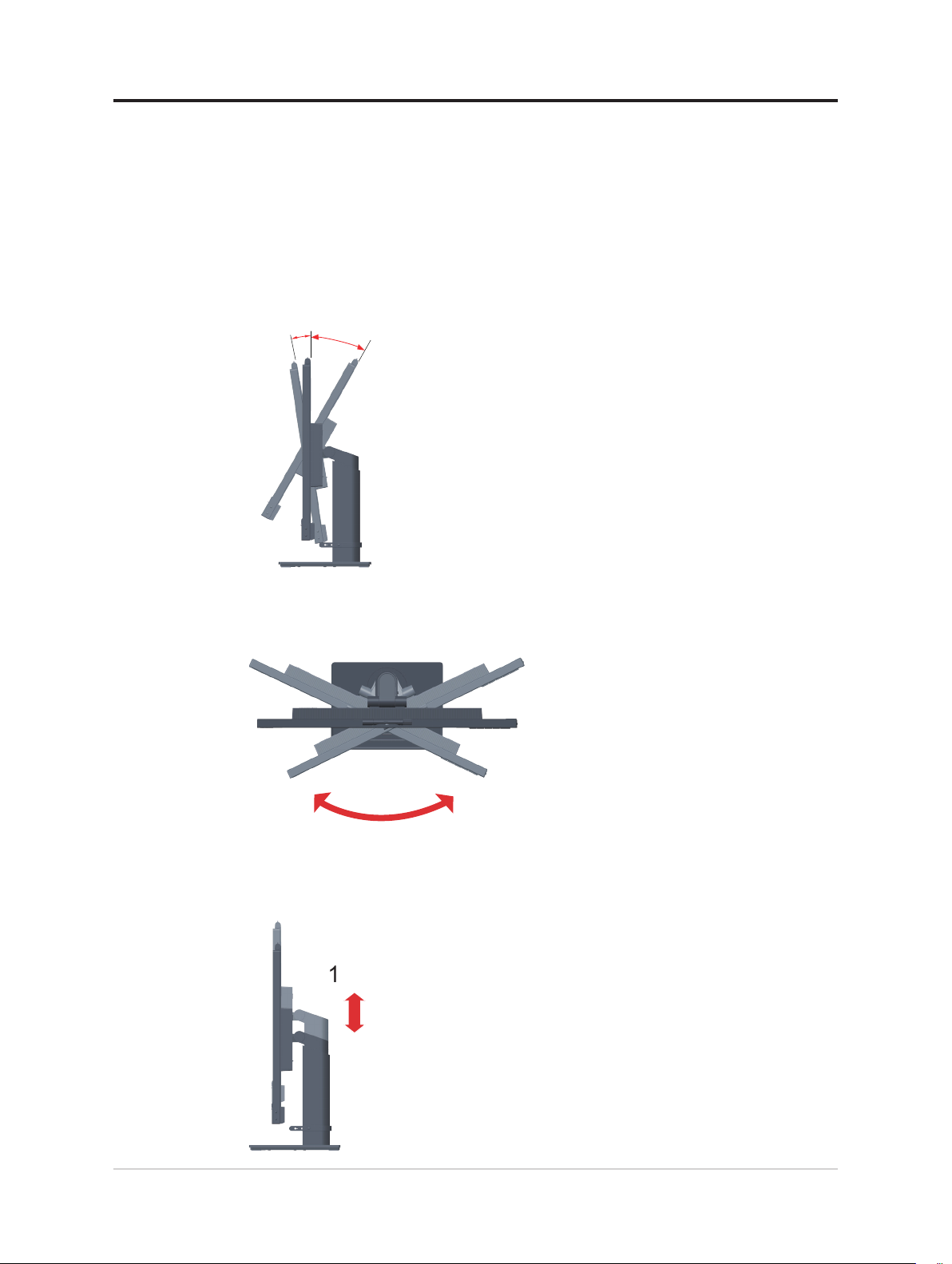
Представяне на продукта
Този раздел ще Ви даде информация относно настройване на положението на
монитора, конфигуриране на потребителски бутони и използване на гнездото за
заключване на кабелите.
Видове настройки
Наклон
Илюстрацията по-долу показва колко можете да накланяте монитора.
0°
-5°
35°
Завъртане наляво и надясно
Благодарение на вградената поставка, може да наклоните и да завъртите монитора до
най-подходящия за Вас ъгъл на гледане.
45°
Регулиране на височината
За регулиране на височината трябва да натиснете надолу или да повдигнете монитора
нагоре.
135mm
45°
1-3 Ръководство на потребителя на монитор с плосък панел T27hv-20
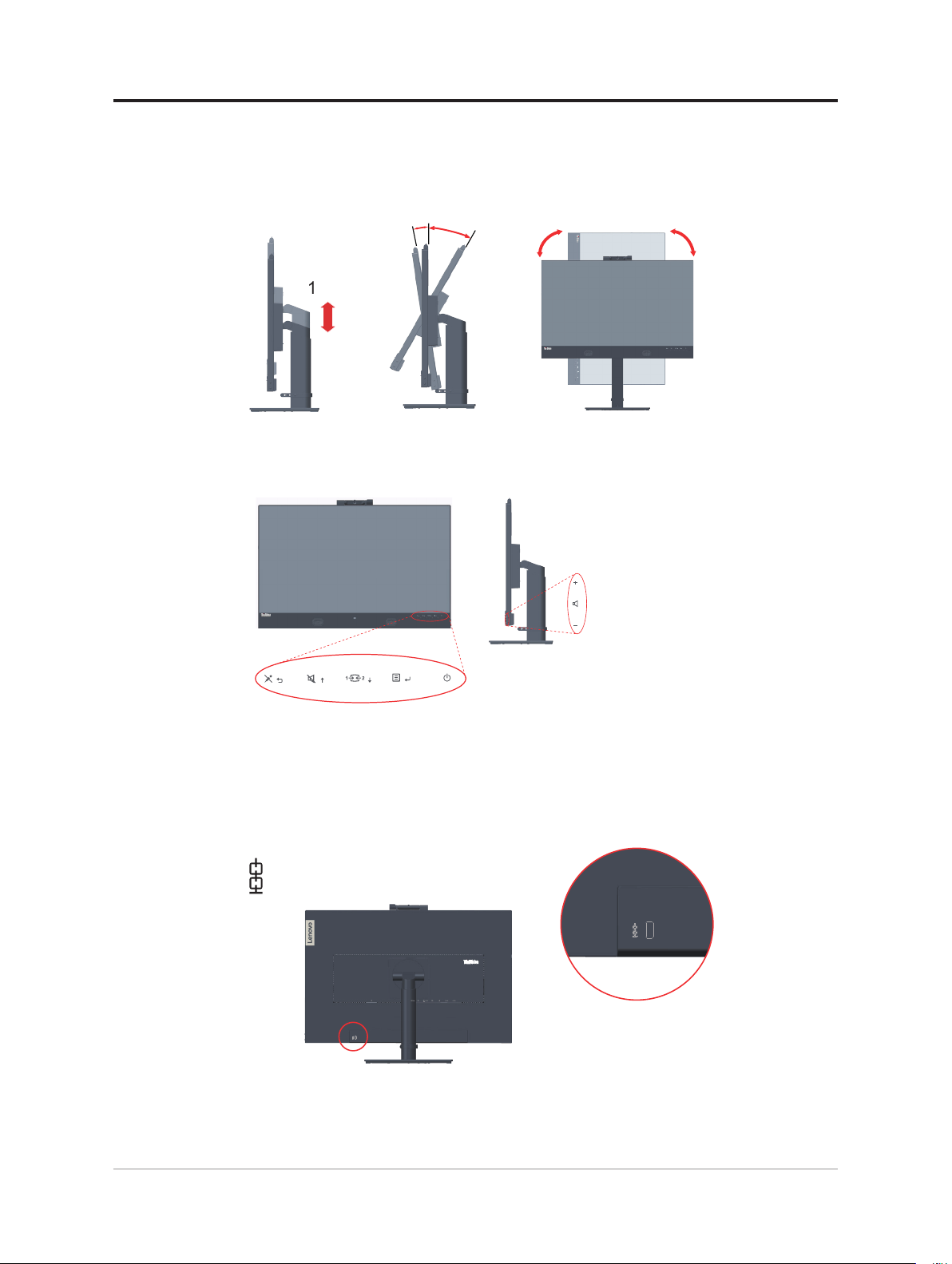
Монитор
- Регулирайте положението на екрана преди да завъртите екрана на монитора. (Уверете
се, че екранът на монитора е в най-горната точка и е наклонен назад под ъгъл 35°.)
- Завъртете по посока на часовниковата стрелка докато мониторът спре на 90°.
135mm
Управление на монитора
Контролите върху рамката на панела Ви дават достъп до различни функции.
-5°
0°
35°
90°
90°
За информация относно използването на тези контроли вижте "Настройка на образа
на екрана" на стр. 2-3.
Прорез за фиксиране на кабелите
Вашият монитор е снабден с гнездо за заключване на кабелите, намиращо се отзад на
монитора.
Глава 1. Начало 1-4
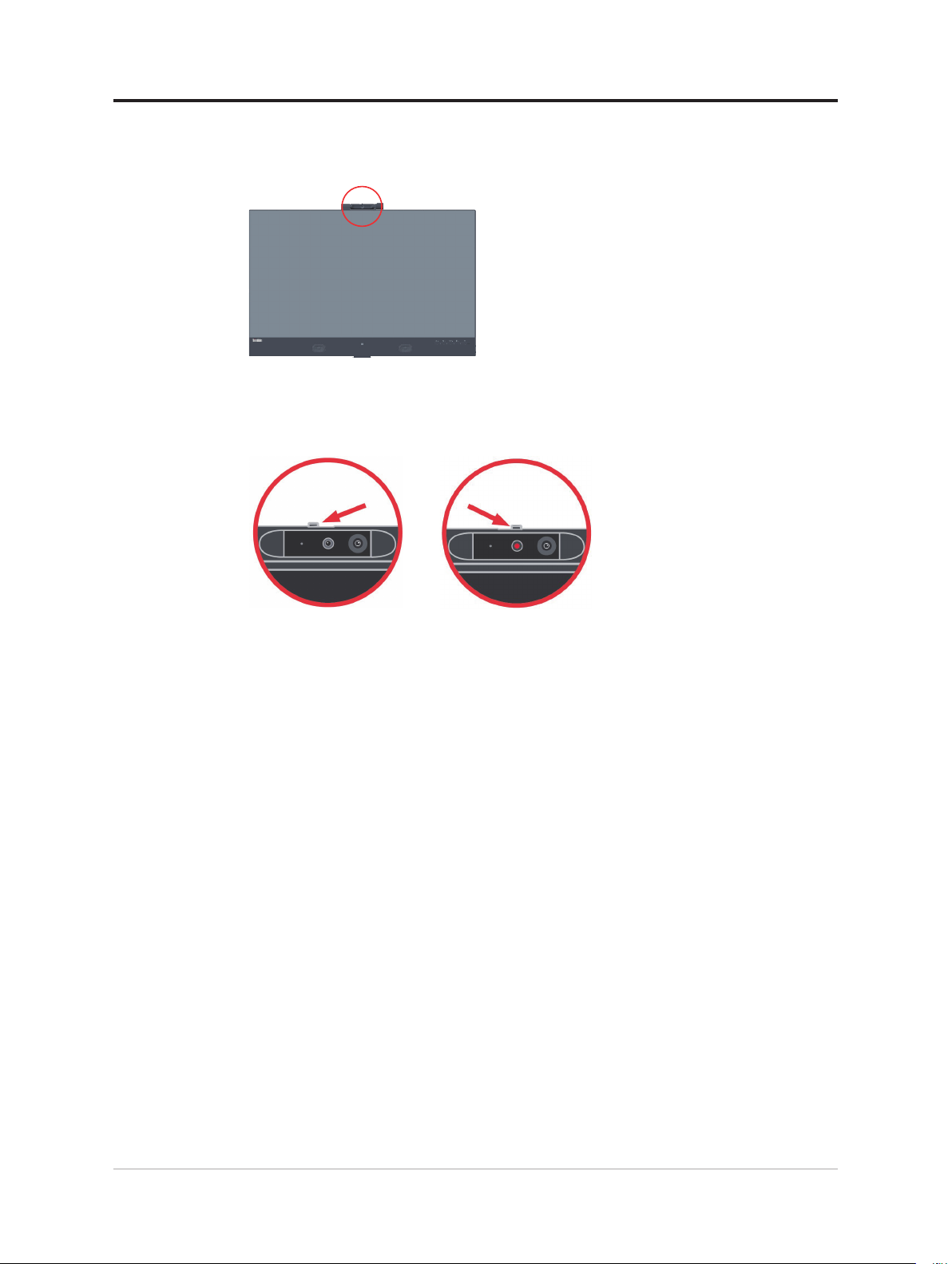
IR камера
Вашият монитор имам вграден интегриран модул на инфрачервена камера; Може да
се използва като обикновена уеб камера.
Плъзнете за отваряне или затваряне на затвора на камерата, така че да разрешите/
забраните камерата.
а. Плъзнете за отваряне. б. Плъзнете за затваряне.
Забележка: Функцията на камерата поддържа само Windows 10.
Windows Hello
След като инсталирате приложението Windows Hello, може да влезете във Вашата
операционна система Window 10 с функцията за разпознаване на лице.
Забележка: За конфигуриране на "windows hello" вижте "Настройка на Windows Hello
(само Windows 10)" на стр. 1-16.
1-5 Ръководство на потребителя на монитор с плосък панел T27hv-20
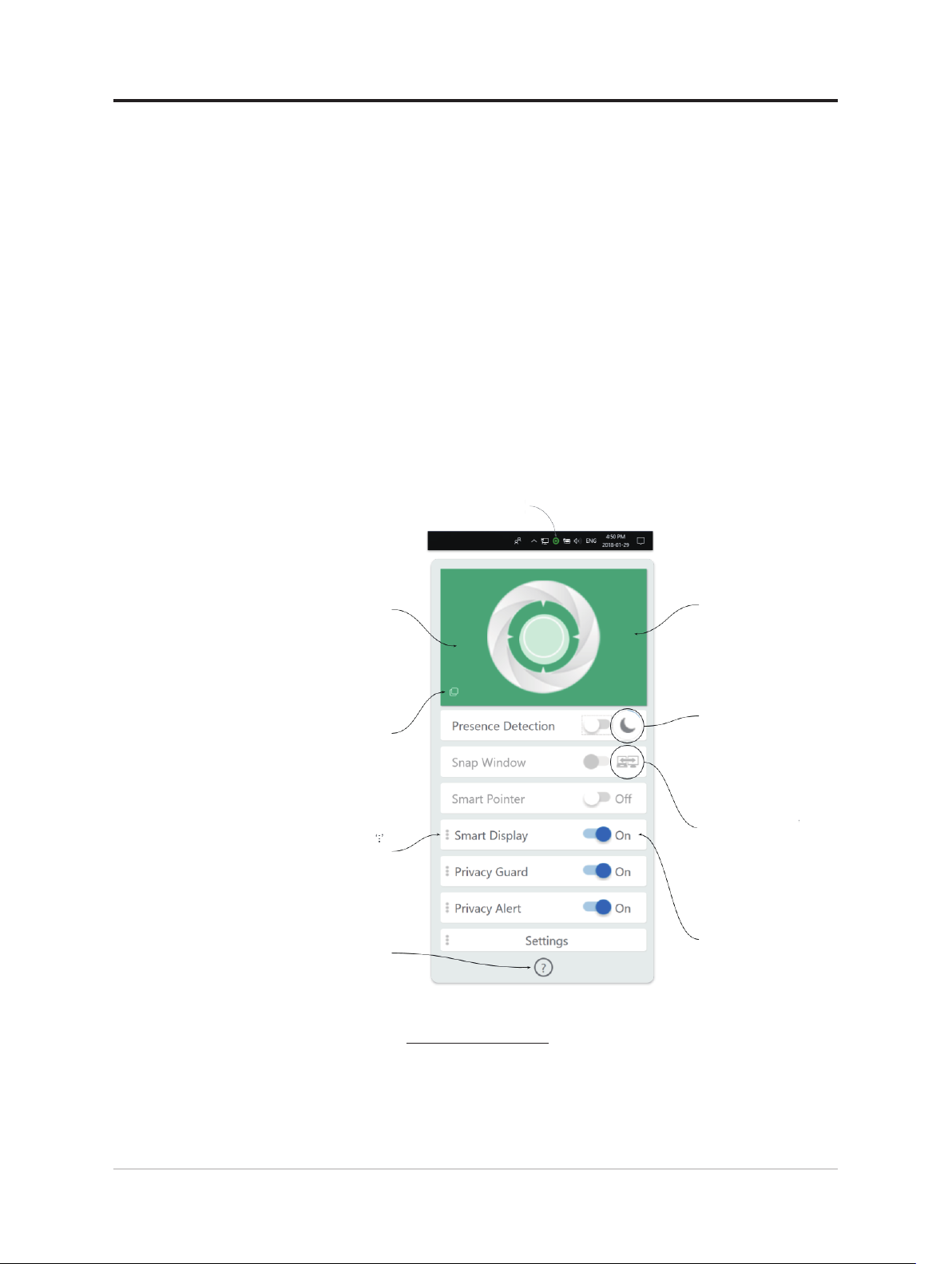
Функция Glance (Бърз поглед)
Glance (Бърз поглед) предлага множество функции, като усеща накъде е насочено
вниманието Ви:
• Може да защитите своите данни от нежелани погледи с помощта на Presence
Detection (Откриване на поверителност), Privacy Guard (Защита на
поверителността) и Privacy Alert (Предупреждение за поверителността).
• Позволява Ви да извършвате множество задачи едновременно с по-голяма лекота.
Можете да местите прозорци на множество монитори по естествен път с помощта
на Snap Window (Прилепване на прозореца).
• Помага Ви да намерите курсора, когато използвате множество екрани с помощта на
Smart Pointer (Интелигентен показалец).
• Екранът(ите), който(които) не гледате, се замъглява(т), за да защити(ят) работата Ви
с помощта на Smart Display (Интелигентен дисплей).
• Функцията Privacy Guard (Защита на поверителността) включва показване
Privacy Guard (Защита на поверителността), когато някой гледа през рамото Ви.
• Функцията Privacy Alert (Предупреждение за поверителността) Ви
предупреждава, когато някой друг гледа екрана Ви.
Отворете менюто
Glance (Бърз преглед),
като щракнете върху иконата
Glance (Бърз преглед) в
лентата със задачите
Visualizer (Визуализатор)
показва дали
Glance (Бърз преглед)
може да Ви усети
Щракнете тук,
за да поставите
Visualizer (Визуализатор)
винаги най-отгоре
Елементи
със символа
имат допълнителни
настройки
Щракнете тук за помощ
Може да щракнете
върху Visualizer
(Визуализатор),
за да забраните
временно
Glance (Бърз преглед)
Функцията е
временно
преустановена и
ще се активира
повторно
автоматично.
Функцията е
временно
забранена
Всички функции
може да се включат
или изключат
Посетете уеб сайта за повече информация относно Glance by Mirametrix®.
Уеб сайт на Glance https://help.mirametrix.com
Забележка:
1. Glance (Бърз поглед) не може да работи, ако камерата е заета от друго приложение.
2. Glance може да причини изкривяване на цветовете на екрана по време на
видеоповикване.
3. Уверете се, че визуализаторът може да Ви открие като зелена шарка.
Глава 1. Начало 1-6
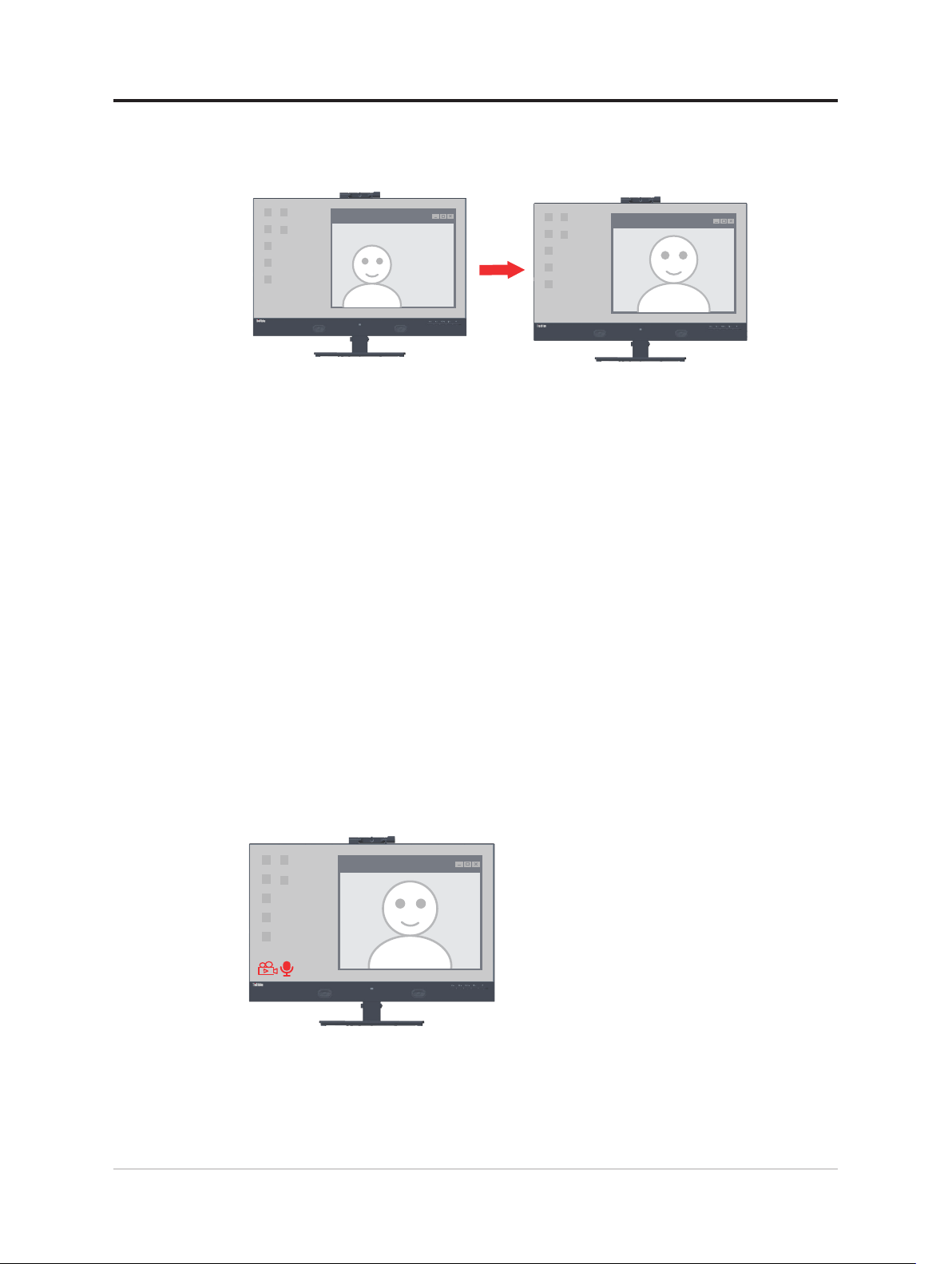
Функция на уеб камерата за проследяване на лице
Камерата извършва проследяване на лице с Win10. След версия RS2 при инсталиране на
специален драйвер, уеб камерата може да търси лице с Windows 10 ROI, после уголемете
и центрирайте лицето.
Забележка:
1. Операционната система на Вашия ноутбук/компютър трябва да е Win 10 след версия
RS2. Няма поддръжка за Win 7 или Win10 при версии по-стари от версия RS2.
Предлага се да надградите операционната система на Вашия Windows до по-късна
вересия, за да поддържате стабилна тази функция.
2. За инсталиране на специален драйвер на ноутбука/компютъра, трябва да го изтеглите
от уеб сайта на Lenovo https://pcsupport.lenovo.com/solutions/t27hv_20 и следвайте
инструкциите на страница 3-7 “Ръчно инсталиране на драйвер за проследяване на лица
в Windows 10” за детайли.
3. Проверете централния процесор на ноутбука/компютъра, за да поддържате висока
ефективност (Моля, използвайте адаптера вместо вградената батерия, когато
използвате ноутбука).
4. Понякога лице може да се уголеми, да се центрира, когато лицето е на ръба на
изображението, заснето от камерата. Приближете лицето си близо до центъра.
5. Ако функцията за проследяване на лице е актуализирана, драйверът на камерата
автоматично ще се актуализира чрез системата за актуализиране на Windows, когато
ноутбука/компютърът е свързан към мрежа. Не изключвайте, когато изпълнявате
актуализация на Windows и следвайте ръководството за работа за актуализация на
Windows.
6. Натиснете бутона на менюто за 3 секунди, за да включите/изключите проследяване на
лице.
Икона за включване/изключване на видео/звук
Свържете USB кабела от компютъра/ноутбука към монитора. Задайте Advanced Settings
(Разширени настройки)->Video/Audio Icon on (Икона за включване на видео/звук).
ИКОНАТА Video/Audio (Видео/Звук) ще бъде показана долу вляво, когато е разрешена
функцията Camera (Камера)/Microphone (Микрофон).
Забележка:
1. Ако USB кабелът е изключен, ИКОНАТА Video/Audio (Видео/Звук) в екранното меню
Advanced Settings (Разширени настройки) ще стане сива. Не може да изберете тази
функция.
2. ИКОНАТА Video/Audio (Видео/Звук) е в конфликт със Smart Energy (Интелигентна
енергия), ще се изключи и ще стане сива при включване на Smart Energy (Интелигентна
енергия).
1-7 Ръководство на потребителя на монитор с плосък панел T27hv-20
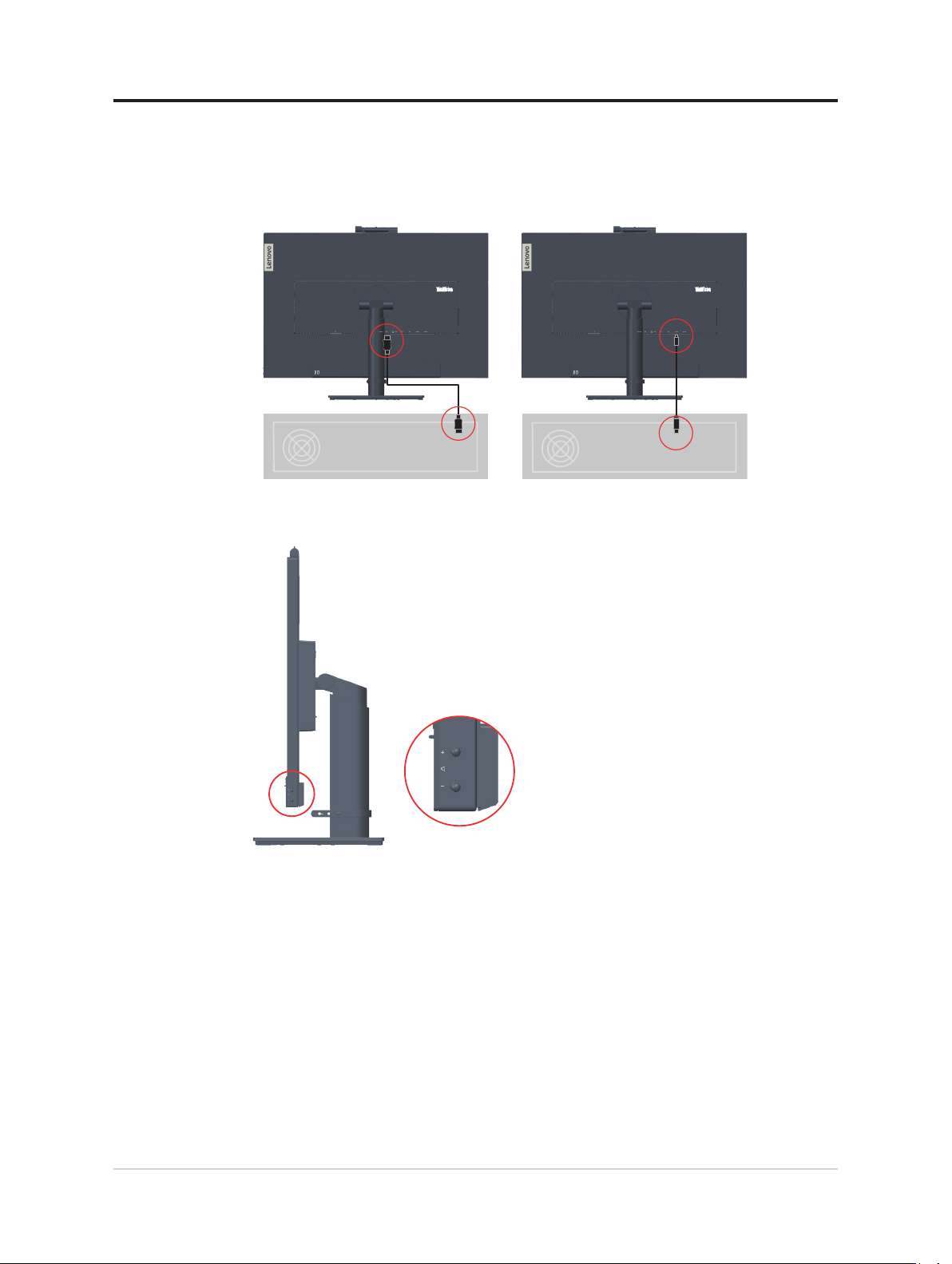
Високоговорител
Вашият монитор разполага с вградена двойка високоговорители 3W и може да
поддържа изходен звук чрез DP и HDMI и изходен звук от USB. USB кабелът трябва
да бъде включен, когато използвате USB звуков канал (илюстрация 2). Изходният звук
DP или HDMI не изисква USB кабел, а DP или HDMI кабел (илюстрация 1).
Picture 1 Picture 2
Използвайте бутона Volume control (Управление на звука) за регулиране на силата на
звука.
Забележка:
1. За предотвратяване на увреждане на слуха, не слушайте при силни нива на звука за
дълги периоди. Предупреждение за прекомерно звуково налягане от слушалките.
Прекомерното звуково налягане от слушалките може да причини загуба на слуха.
Регулиране на еквилайзера до максимално ниво увеличава изходната мощност на
слушалките и следователно нивото на звуковото налягане.
2. Синхронизацията на силата на звука на екранното меню се поддържа от
Window 10.
3. За свързване на T27hv-20 с кабел C към C или C към A изцяло за предотвратяване
на проблеми с управлението на силата на звука.
Глава 1. Начало 1-8

Настройка на монитора
В този раздел е описано как да настроите монитора.
Свързване и включване на монитора
Забележка: Трябва да прочете Информация за безопасност на стр. iv преди да
извършите тази процедура.
1. Изключете компютъра си и всички свързани устройства и извадете захранващия
кабел на компютъра.
2. Свържете кабелите според указанията с иконки по-долу.
3. Инженерен порт само за специални тестови цели. Не включвайте конектор
в този порт, за да предотвратите неизправност на монитора или злополука с
електричество.
1-9 Ръководство на потребителя на монитор с плосък панел T27hv-20

4. За компютри с DisplayPort свързване.
Забележка 1: Монитори, продавани в Северна Америка/Латинска Америка,
включват DP кабел.
Забележка 2: За други региони Lenovo препоръчва на клиенти, които се искат
да използват DP вход на монитора да закупят "Кабел Lenovo DisplayPort към
DisplayPort 0A36537" www.lenovo.com/support/monitoraccessories.
5. За компютри с HDMI свързване.
Lenovo препоръчва на клиенти, които се искат да използват HDMI вход на тения
монитор, да закупят "Кабел Lenovo HDMI към HDMI OB47070"
www.lenovo.com/support/monitor accessories.
HDMI
HDMI
Глава 1. Начало 1-10

6. За компютри, свързани чрез USB type C-C.
*
7. За компютри, свързани чрез USB type C-A.
Забележка: Мониторите, продавани в Северна Америка включват кабел USB type
C-A
*
Ако има етикети *, може да видите коментарите на стр. 1-1.
1-11 Ръководство на потребителя на монитор с плосък панел T27hv-20

8. Свържете единия край на DP кабела към DP входа на гърба на втори монитор, а
другия край - към DP изходния конектор (за гирлянди) на монитора.
Забележка 1: Мониторите, продавани в Северна Америка, включват DP кабел.
Забележка 2: За други региони Lenovo препоръчва на клиенти, които желаят да
използват Display Port входен сигнал на мониторите си, да закупят "Кабел Lenovo
Display Port към Display Port 0A36537". Повече информация ще намерите на:
www.lenovo.com/support/monitoraccessories.
9. Свържете единия край на конектора на мрежовия кабел към Ethernet интерфейса
на монитора, а другия край към маршрутизатор.
Забележка: За свързване на USB кабел за разрешаване на функцията.
Глава 1. Начало 1-12

10. Свържете единия край на USB кабела към изходния USB терминал отстрани
*
*
на монитора. Свържете другия край на USB кабела към подходящ USB порт на
Вашето устройство.
Забележка: На изходящия USB порт няма напрежение, когато мониторът е
изключен.
11. Свържете Вашето USB устройство към USB порта на монитора.
Ако има етикети *, може да видите коментарите на стр. 1-1.
1-13 Ръководство на потребителя на монитор с плосък панел T27hv-20

12. Свържете аудиокабела на високоговорителя към аудиожака на монитора за
предаване на звуков източник от Display Port, HDMI, Type-C или USB.
Забележка: Звукът се предава в режими Display Port, HDMI или TYPE-C.
13. Място за окачване на слушалките.
14. Свържете захранващия кабел с монитора, после свържете захранващия кабел на
монитора и този на компютъра със заземени електрически контакти.
Забележка: Използвайте само сертифицирани захранващи кабели с това
оборудване. Спазвайте националните разпоредби, отнасящи се до инсталацията
и/или оборудването. Да се използват само сертифицирани захранващи кабели с
изолация не по-лоша от стандартен гъвкав поливинилхлориден кабел съгласно IEC
60227 (означение H05VV-F 3G 0,75mm2 или H05VVH2-F2 3G 0,75mm2). Може да
се използва също гъвкав кабел от синтетичен каучук съгласно IEC 60245 (означение
H05RR-F 3G 0,75 mm2).
Глава 1. Начало 1-14

15. Монтирани кабели с органайзер за кабели, както е показано по-долу.
16. Включете монитора и компютъра.
17. При инсталиране на драйвер за монитора свалете драйвера, съответстващ на
модела на монитора от уеб сайта на Lenovo https://pcsupport.lenovo.com/solutions/
t27hv_20. Вижте в раздел "Ръчно инсталиране на драйвера за монитора" на стр.
3-5 как да инсталирате драйвера..
1-15 Ръководство на потребителя на монитор с плосък панел T27hv-20

Настройка на Windows Hello (само Windows 10)
Забележка: За настройка на "Windows Hello", направете следното:
1. Натиснете "Windows" + "I", след това щракнете върху Accounts (Акаунти),
изберете Sign-in options (Опции за влизане).
2. Конфигурирайте ПИН номер.
3. Установете разпознаване на лице, като щракнете върху Set up (Инсталиране), Get
started (Начало).
4. Сканирайте лицевите данни и разрешете разпознаване на лица, за да отключите
компютъра си.
Глава 1. Начало 1-16

Регистриране на Вашата опция
Благодарим Ви, че закупихте този продукт на Lenovo™. Моля, отделете няколко
минути, за да регистрирате продукта и да ни дадете информация, която ще помогне
на Lenovo да Ви служи по-добре в бъдеще. Информацията, която предоставяте, е
ценна за разработването на продукти и услуги, които са важни за Вас, както и за
разработването на нови начини за комуникиране с Вас. Регистрирайте избора си на
следната уеб страница:
http://www.lenovo.com/register
Lenovo ще Ви изпраща информация и актуализации за продукта, който сте
регистрирали освен ако не сте отбелязали в Интернет въпросника, че не желаете да
получавате допълнителна информация.
1-17 Ръководство на потребителя на монитор с плосък панел T27hv-20

Глава 2. Настройка и използване на Вашия монитора
В този раздел са дадени указания за настройване и използване на монитора.
Комфорт и достъпност
Добрите ергономични решения са важни за постигане на максимална полза от Вашия
компютър и избягване на дискомфорта. Подредете работното си място и използваните
устройства според индивидуалните си нужди и вида на извършваните дейности.
Освен това поддържайте здравословни навици на работа, за да имате максимална
производителност и удобство при използване на компютъра. По-подробна
информация по тези въпроси ще намерите на уеб страницата Здравословна работа с
компютър на:
http://www.lenovo.com/healthycomputing/.
Аранжиране на работното място
Поставете монитора на място с височина и размери, подходящи за удобна работа.
Организирайте работната си площ според материалите и оборудването, които
използвате. Поддържайте чистота на работното си място, осигурете място за
необходимите материали и разположете най-често използваните неща, например
мишката и телефона, удобно и под ръка.
Разположението и настройката на оборудването играят важна роля за определяне
стойката Ви при работа. По-долу е описано как да оптимизирате разположението на
оборудването за постигане и поддържане на добра стойка при работа.
Поставяне и гледане на монитора
Разположете и настройте монитора на компютъра за удобно ползване, като вземете
предвид следните съображения:
• Разстояние за гледане: Препоръчителното разстояние между окото и екрана е
1,5 х диагонала на монитора. В тесни служебни помещения разстоянието може да
се осигури с: - отдалечаване на бюрото от стената или преградата за повече място за
монитора; - използване на плосък или компактен дисплей; - поставяне на монитора
в ъгъла на бюрото; -поставяне на клавиатурата на изтеглящ се плот за повече
работно пространство.
• Височина на монитора: Разположете монитора така, че главата и шията Ви да
са в удобно и неутрално (вертикално или изправено) положение. Ако мониторът
не се регулира по височина, може да се наложи да поставите книги или други
стабилни предмети под стойката на монитора за постигане на желаната височина.
Общ принцип е мониторът да се разположи така, че горният ръб на екрана да е на
линията на погледа Ви или малко под нея, когато сте седнали удобно. Освен това
да се оптимизира височината на монитора - линията от точката между очите до
центъра на екрана да съответства на предпочитанията ви за зрителна дистанция и
удобство, при очни мускули в отпуснато състояние.
• Наклон: Нагласете наклона на монитора за оптимално виждане на показваното на
екрана и за постигане на предпочитаното положение на главата и шията.
• Общо положение: Разположете монитора си така, че да избегнете отблясък или
отражение на екрана от горното осветление или от близките прозорци.
2-1 Ръководство на потребителя на монитор с плосък панел T27hv-20

По-долу са дадени някои съвети за удобно ползване на монитора:
• Използвайте осветление, подходящо за типа извършвана от Вас работа.
• Използвайте настройките за яркост, контраст и изображение, ако има такива,
за оптимизиране на изображението на екрана съобразно визуалните Ви
предпочитания.
• Поддържайте монитора си чист, за да можете да се съсредоточите върху
съдържанието на екрана.
Изискващите концентрация и продължителни зрителни дейности уморяват очите.
Трябва периодично да поглеждате встрани от екрана, като фокусирате погледа си на
по-далечен обект, за да отпуснете очните мускули. При въпроси за умората на очите
или визуалния дискомфорт се консултирайте със очен лекар.
Бързи съвети за здравословни навици на работа
Следната информация е обобщение на някои важни фактори, които трябва да имате
предвид, за да поддържате своя комфорт и производителност при използване на
компютъра.
• Първата стъпка към добрата стойка е разполагането на оборудването:
Подреждането на работното място и настройката на компютърните устройства
оказват голямо влияние на стойката Ви при работа с компютъра. Задължително е
да оптимизирате мястото и положението на устройствата, следвайки указанията
в "Аранжиране на работното място" на стр. 2-1, за да поддържате удобна и
производителна стойка. Не пропускайте да използвате всички възможности за
настройка на компютърните компоненти и офис мебелите за най-добро напасване
към сегашните Ви предпочитания и към евентуални техни промени в бъдеще.
• Малки промени в стойката могат да Ви помогнат да избегнете дискомфорт:
Колкото повече време прекарвате пред компютъра, толкова по-важно е стойката Ви
да бъде правилна. Избягвайте една и съща поза на тялото дълго време. Променяйте
периодично стойката си, макар и минимално, за да отложите евентуалната поява на
чувство за неудобство. Използвайте промените, които можете да направите за офис
мебели или оборудване, за да бъде позата Ви възможно най-комфортна.
• Кратки периодични почивки помагат за здравословна работа с компютъра:
Тъй като работата с компютър е предимно статична дейност, особено важно
е да правите кратки почивки по време на работа. Периодично ставайте пред
работното си място, протягайте се, отидете да пиете вода или си починете по друг
начин от работата пред компютъра. Кратката почивка при работа дава на тялото
своевременна промяна на стойката и поддържа комфорта и производителността
през цялото работно време.
Информация за достъпност
Lenovo желае да предложи по-голям достъп до информация и технологии на хора
с увреждания. С помощни технологии потребителите имат достъп до информация
по начин, съобразен с тяхното увреждане. Някои технологии вече са включени в
операционната система; други могат да бъдат закупени чрез представители или са
достъпни на адрес:
https://lenovo.ssbbartgroup.com/lenovo/request_vpat.php
Глава 2. Настройка и използване на Вашия монитора 2-2

Настройка на образа на екрана
Този раздел описва функциите, които потребителите могат да използват, за да
настроят изображението на монитора.
Използване на бутоните за пряк достъп
Командните бутони с пряк достъп могат да бъдат използвани, когато екранното меню
не е изведено.
Таблица 2-1. Командни бутони с пряк достъп
Икона Контрол Описание
Microphone Mute
(Микрофон без звук)
1
Бутон Return
(Връщане)
Audio Mute
(Изключване на звука)
2
Increase/UP
(Увеличаване/Нагоре)
Използвайте бутона Microphone Mute
(Микрофон без звук), за да изключите звука
на микрофона.
Върнете се на предишната страница
на менюто или излезте от предишната
функция.
Използвайте бутона Mute (Без звук), за да
изключите звука.
Бутон UP (Нагоре)
За увеличаване на стойността в лентата за
настройка/фина настройка
Input Source
(Източник на входен
Променя източника на видеосигнал
сигнал)
Клавиш за преглед надолу.
За намаляване на стойността в лентата за
3
Decrease/Down
(Намаляване/надолу)
настройка/фина настройка.
Натиснете, за да отидете на следващ
елемент.
Натиснете и задръжте за 3 секунди, за
да разрешите/забраните интелигентен
светофар.
За отваряне на менюто на екранния дисплей.
Натиснете, за да потвърдите избора.
Ако натиснете и задържите за 10 секунди,
Menu (Меню)
менюто ще се заключи/отключи.
Натиснете и задръжте в продължение
4
на 3 секунди, за да разрешите/забраните
функцията за проследяване на лице.
Натиснете, за да отидете до следващото
Enter
ниво в състоянието на основното меню/
подменюто или предишно ниво в лентата с
настройки.
Volume up
5
(Увеличаване на звука)
Volume down
(Намаляване на звука)
Натиснете за усилване на силата на звука на
високоговорителя.
Натиснете за намаляване на силата на звука
на високоговорителя.
2-3 Ръководство на потребителя на монитор с плосък панел T27hv-20

Използване на команди на екрана (OSD)
За конфигуриране на настройките, вижте потребителските контроли от екранното
меню.
T27hv-20
®
Monitor Controls
Brightness 75
Advanced Settings
Smart Feature
Port Settings
Menu Settings
Exit
Input Signal : USB-C Resolution : 2560x1440 Refresh Rate : 60Hz
75Contrast
USB C Power Delivery : 85W
За да използвате бутоните:
1. Натиснете , за да отворите главното меню (OSD).
2. Използвайте или за преместване по иконите. Изберете икона и натиснете за
достъп до функцията. Ако се отвори подменю, за придвижване между опциите се
използват или , после натиснете за избор на тази функция. Използвайте или
за настройки, след което натиснете за запис.
3. Натиснете , за да се върнете назад през подменютата и за излизане от меню OSD.
4. Натиснете и задръжте 10 секунди за заключване на OSD. Така се предпазвате от
случайни промени на настройките на OSD. Натиснете и задръжте 10 секунди, за да
отключите OSD и да разрешите настройките през OSD.
5. Активира DDC/CI по подразбиране. Използвайте бутона Изход от екранно меню,
натиснете и задръжте 10 секунди за деактивиране / активиране на функцията DDC/
CI. На екрана се появява съобщението “DDC/CI disable (DDC/CI деактивиране)”.
6. Опцията ENERGY STAR нулира всички потребителски настройки и връща фабричните
им стойности, така че мониторът да отговаря на изискванията на Energy Star.
Energy Star е програма за икономия на енергия за битова електроника под егидата
на правителството на САЩ. Стартира през 1992 г. от EPA и DOE за намаляване на
консумацията на енергия и емисиите на парникови газове. Логото на Energy Star е символ
за пестене на енергия и защита на околната среда. Energy Star подобрява концепцията за
енергийна ефективност на консуматори и производители и ефективно направлява пазара.
Регламентът Energy Star подобрява енергийната ефективност и намалява замърсяването
а въздуха чрез използване на оборудване с по-висока енергийна ефективност в домове,
офиси и фабрики. Един от начините за постигането на тази цел е използване на
управление на консумацията на енергия, когато продуктите не се използват. Настройката
по подразбиране за монитори, за да изпълняват изискванията за сертифициране Energy
Star. Промени от потребители за още функции и функционалности може да увеличат
консумацията на енергия и тя ще бъде над ограниченията на стандарта Energy Star. Ако
потребителят промени опциите, свързани с енергийната ефективност при използване
например на яркост, цветови режим и др., изберете All Reset Factory (Фабрично нулиране
на всички) или изберете опцията Energy Star, консумацията на енергия ще се възстанови
към енергийната ефективност на стандарта Energy Star.
За повече информация, вижте (www.energystar.gov/products). Всички продукти на Energy
Star ще са публикувани онлайн и може да бъдат оценени директно от правителства,
обществени институции и потребители.
Глава 2. Настройка и използване на Вашия монитора 2-4

Таблица 2-2. OSD функции
Икона OSD в
главното меню
Monitor Controls
(Управление на
монитора)
Advanced Settings
(Разширени
настройки)
Smart Feature
(Интелигентна
функция)
Подменю Описание
Brightness (Яркост) Регулира цялостната яркост на екрана.
Contrast (Контраст)
Dynamic Contrast
(Динамичен контраст)
Over Drive (Овердрайв)
Color Mode
(Цветови режим)
Scenario Mode
(Режим на сценарий)
Aspect Ratio
(Всички пропорции)
Button repeat rate
(Скорост на
повтаряне за бутон)
Икона Video/Audio
(Видео/Звук)
Smart energy (ToF)
(Интелигентна
енергия (ToF))
Smart trafc light
(Интелигентен
светофар)
Smart Audio
(Интелигентен звук)
Настройва разликата между светлите и
тъмните области.
Разрешава динамичното контрастно
съотношение.
• Off (Изкл.)
• On (Вкл.)
Подобряване на времето за реакция
• Off (Изкл.)
• Normal (Нормално)
• Extreme (Екстремно)
Настройва интензитета на червено, зелено и
синьо.
Preset mode (Готов режим)
• Srgb
• Neutral (Неутрално)
• Reddish (Червеникаво)
• Bluish (Синкаво)
Custom (Потребителски режим)
• Red (Червено): Увеличава или намалява
наситеността на червеното в изображението.
• Green (Зелено): Увеличава или намалява
наситеността на зеленото в изображението.
• Blue (Синьо): Увеличава или намалява
наситеността на синьото в изображението.
• Close (Затваряне)
Panel Native (Осн. настройки на панела)/Image
Creation (Създаване на изобр.)/Digital Cinema
(Цифрово кино)/Video Creation (Създаване на
видео)/Low Blue Light (Слаба синя светлина)
Изберете вида на мащабираното изображение:
•
Full Screen (Цял екран)
•
Orginal AR (Оригинални пропорции)
• Off (Изкл.)
• Default (По подразбиране)
• Slow (Бавно)
Икона Enable Camera/Microphone
(Разрешаване на камера/микрофон)
• Off (Изкл.)
• On (Вкл.)
• Off (Изкл.)
• On (Вкл.)
• Off (Изкл.)
• On (Вкл.)
• Auto (Авт.)
• Off (Изкл.)
• On (Вкл.)
Контроли и
настройки
Всички
входове
2-5 Ръководство на потребителя на монитор с плосък панел T27hv-20

Икона OSD в
главното меню
Port Settings
(Настройки на
порт)
Menu Settings
(Настройки на
менюто)
Подменю Описание
Мониторът може да приема видео сигнали
през два различни конектора. Изберете цифров
сигнал от бутоните за управление на екранното
Input Signal
(Входен сигнал)
USB Charging
(Зареждане през
USB)
Smart Power
(Интелигентно
захранване)
Super USB-C Charging
(Зареждане Super
USB-C)
Daisy chain
(Гирлянда)
DP Select
(Избор на DP)
Language (Език)
Menu time out
(Таймаут на менюто)
Menu Horizontal
(Хоризонтално меню)
Menu Vertical
(Вертикално меню)
Transparency
(Прозрачност)
меню, когато използвате конектор USB-C/
HDMI/DP.
• USB-C
• HDMI
• DP
• On (Вкл.)
• Off (Изкл.)
• On (Вкл.)
• Off (Изкл.)
• On (Вкл.)
• Off (Изкл.)
• On (Вкл.)
• Off (Изкл.)
• DP 1.2
• DP 1.1
Изберете екранното меню Languages (Езици).
Забележка: Изборът на език засяга само езика
на екранното меню. Той не въздейства на
програмите, използвани в компютъра.
Задаване на периода от време, за който
екранното меню остава активно след
последното натискане на бутона.
Променя хоризонталното положение на
OSD.
Променя вертикалното положение на
OSD.
Избор на прозрачността на екранното меню.
Контроли и
настройки
Всички
входове
Нулира настройките на монитора до
оригиналните фабрични.
• Yes (Да)
Factory Reset
(Фабрично нулиране)
*Използването на режим Extreme (Екстремен режим) (време за реакция) може да влоши качеството на
образа при показване на бързи видеографики.
Потребителите трябва да проверят дали режим Extreme (Екстремен режим) (време за реакция) е съвместим
с игрите, в които ще го използват.
• No (Не)
• Логото ENERGY STAR нулира всички
потребителски настройки и връща
фабричните им стойности, така че
мониторът да отговаря на изискванията на
Energy Star.
Dynamic Contrast (Динамичен контраст) е в конфликт със Smart Energy (Интелигентна енергия).
Той ще се изключи и ще стане сив при включване на Smart Energy (Интелигентна енергия).
Включването/изключването на гирлянда ще изключи за секунди доставянето на USB C
захранване.
Глава 2. Настройка и използване на Вашия монитора 2-6

Интелигентна функция
Затъмняване на изкл.
Приближаване Напускане
Този раздел описва как се използват интелигентните функции на този монитор.
Smart Energy (Интелигентна енергия)
С разрешена функция Smart Energy (Интелигентна енергия), мониторът може да
открие присъствието на потребителя пред монитора.
Подсветката ще се изключи, ако потребителят не е пред монитора.
Забележка:
1. Най-доброто работно разстояние е 300 – 1000 mm пред монитора (от 12 до 40
инча).
2. Ярката светлина може да окаже влияние на работата на сензора.
3. Някои материали на столове може да задействат сензора.
4. НЕ ДОКОСВАЙТЕ СЕНЗОРА
Отпечатъци, драскотини или повреди може да окажат влияние на работата.
ESD може да окаже влияние на работата на сензора.
40mm
40mm
2-7 Ръководство на потребителя на монитор с плосък панел T27hv-20

Smart Trafc Light (Интелигентен светофар)
1. Има режими On (Вкл.)/Off (Изкл.)/Auto (Авт.) за светлината.
2. Натискането на бутона за източника за 3 секунди може лесно да се включи/
изключи.
3. Светофарът показва състоянието на работа на камерата и микрофона на монитора
в режим Auto (Авт.).
Забележка: За свързване на USB кабел за разрешаване на функцията.
Smart Audio (Интелигентен звук)
Off (Изкл.): Няма потискане на звука около микрофона.
On (Вкл.): Микрофонът улавя звук главно в зоната отпред.
Речта от зоната за запис ще се потиска, но очевидно няма да изчезне
напълно.
Забележка:
1. За свързване на USB кабел за разрешаване на функцията.
2. Околната среда, отразяването на звука или силата на звука ще окажат влияние
върху качеството на функцията.
Глава 2. Настройка и използване на Вашия монитора 2-8

Избор на поддържан режим на дисплея
Режимът на дисплея на монитора се управлява от компютъра. Следователно, вижте
документацията на компютъра за повече информация относно смяната на режимите
на дисплея.
Големината на изображението, позицията и форматът могат да се променят,
когато се промени режимът на дисплея. Това е нормално и изображението може
да бъде настроено отново с помощта на автоматичните настройки и бутоните за
конфигуриране на изображението. За разлика от традиционните монитори с CRT,
изискващи висока скорост на обновяване с цел минимизиране на примигването, при
технологията LCD или Flat Panel няма примигване.
Забележка: Ако системата Ви е била използвана със CRT монитор преди, а в момента
е конфигурирана на режим на дисплея извън диапазона на този монитор, ще трябва
отново да свържете CRT монитора временно, докато конфигурирате системата отново;
препоръчваме Ви да използвате 2560 x 1440 на 60 Hz, което е често използван режим.
Показаните по-долу режими на дисплея са оптимизирани фабрично.
Таблица 2-3 Фабрични режими на дисплея
Timing (Тайминг) Скорост на опресняване (Hz)
640x480 60 Hz
640x480 67 Hz
640x480 72 Hz
640x480 75 Hz
720x400 70 Hz
800x600 60 Hz
800x600 72 Hz
800x600 75 Hz
832x624 75 Hz
1024x768 60 Hz
1024x768 70 Hz
1024x768 75 Hz
1152x864 75 Hz
1280x1024 60 Hz
1280x1024 70 Hz
1280x1024 75 Hz
1440x900 60 Hz
1680x1050 60 Hz
1920x1080 60 Hz
1920x1200 60 Hz
2560x1440 60 Hz
2-9 Ръководство на потребителя на монитор с плосък панел T27hv-20

Запознаване с управлението на консумацията на енергия
Управлението на консумацията на енергия се активира, когато компютърът отчете,
че не сте използвали мишката или клавиатурата за определен период, който е
предварително дефиниран от потребителя. Има няколко състояния, както са описани
в таблицата по-долу.
За оптимална производителност изключвайте монитора в края на работния ден или
ако планирате да не го използвате продължително време.
Таблица 2-4. Индикатор на захранването
Състояние
On (Вкл.) White (Бяло)
Готовност/
Задържане
Off (Изкл.) Off (Изкл.) Празно
Индикатор на
захранването
Кехлибарено Празно
Екран Подновяване на работа Съответствие
Normal
(Нормално)
Натиснете клавиш или
раздвижете мишката.
Може да има малко
закъснение.
Забележка: Режимът на
готовност се активира и
при липса на сигнал към
монитора.
Натиснете бутона на
захранването за включване.
Има известно забавяне преди
образът да се появи отново.
ENERGY STAR
ENERGY STAR
Режими за управление на енергията
Режими
VESA
Нормална
работа
Режим
активно изкл.
Изключване - - - Off (Изкл.)
Хоризонтално
синхронизиране
Активно Активно Активно White (Бяло)
Неактивно Неактивно
Вертикално
синхронизиране
Видео
Off
(Изкл.)
Индикатор на
захранването
Кехлибарено
Консумирана
мощност
148 W (макс.)*
25 W (станд.)
По-малко от
0,5 W
По-малко от
0,3 W
Energy Star Консумирана мощност
P
ON
E
TEC
20,59 W
66,47 kWh
** Макс. консумация на енергия с макс. осветеност.
Този документ е само за информационни цели и отразява лабораторна
производителност. Вашият продукт може да се държи различно в зависимост
от софтуера, компонентите и периферните устройства, които сте поръчали.
Актуализирането на тази информация не е задължително. Съответно, клиентът
не трябва да разчита на тази информация при вземането на решения относно
стойностите за електрическа толерантност и др. Няма гаранция за точността или
пълнотата - нито явна, нито косвена.
Глава 2. Настройка и използване на Вашия монитора 2-10

Грижи за Вашия монитор
Задължително изключете захранването преди да всяка дейност по поддръжка на
монитора.
Забранено е:
• Мокренето на монитора с вода или други течности.
• Използването на разтворители или абразивни пасти.
• Използването на леснозапалими почистващи препарати за монитора и други
електроуреди.
• Допирането до повърхността на екрана на остри или абразивни предмети. Това
може да причини постоянна повреда на екрана.
• Използването на почистващи препарати, съдържащи антистатичен разтвор или
подобни добавки. Това може да повреди покритието на екрана.
Допуска се:
• С леко навлажнена с вода мека кърпа да се избърсват внимателно капаците и екрана.
• Замърсявания или отпечатъци от пръсти се махат с влажна кърпа с малко неутрален
почистващ препарат.
Демонтиране на основата и стойката на монитора
Стъпка 1: Поставете монитора на мека и равна повърхност.
Стъпка 2: Натиснете и задръжте бутона за освобождаване на стойката.
Стъпка 3: Повдигнете стойката нагоре и далеч от монитора.
Монтиране към стена (опция)
Вижте указанията в комплекта на стойката за стена. За монтиране на настолния LCD
дисплей на стената да се направи следното:
Стъпка 1: Проверете дали захранването е изключено, след това изключете
захранващия кабел.
Стъпка 2: Поставете LCD дисплея с лице надолу върху кърпа или одеяло.
2-11 Ръководство на потребителя на монитор с плосък панел T27hv-20

Стъпка 3: Отстранете основата и стойката от монитора. Вижте "Демонтиране на
основата и стойката на монитора" на стр. 2-11
Стъпка 4: Прикрепване на конзолата за стена от комплекта за стенен монтаж,
съвместим с VESA.
(разстояние 100mm x 100mm), видът монтажни болтове VESA е M4 x 10 mm.
.
VESA hole
Стъпка 5: Поставете LCD дисплея на стената и следвайте инструкциите в комплекта
за монтиране на стена.
Използвайте само стойки за стена, одобрени от UL за минимално тегло: 8kg
Глава 2. Настройка и използване на Вашия монитора 2-12

Глава 3. Информация за справка
Този раздел съдържа технически характеристики на монитора, инструкции за ръчно
инсталиране на монитора и информация за отстраняване на неизправности.
Технически характеристики на монитора
Таблица 3-1. Технически характеристики на монитор за типов модел A20270QT0/
T27hv-20/62A9-GAR1-WW
Размери Дълбочина 208 mm (8,19 ин.)
Височина 473,6 mm (18.65 ин.)
Широчина 613,6 mm (24,16 ин.)
Стойка Наклон Диапазон: -5o~35
Стойка VESA Поддържана 100 mm x 100 mm (3,94 ин. x 3,94 ин.)
o
Изображение Размер на видимото
изображение
Максимална височина 608,6 mm (23,96 ин.)
Максимална широчина 613,6 mm (24,15 ин.)
Стъпка между пикселите 0,2331 mm (0,01 ин.)
Захранване Входно напрежение
Максимален консумиран ток
Консумирана мощност
Забележка: Данните
за разход на енергия се
отнасят до монитора и
захранването заедно.
Забележка:
Стандартната
консумация на
енергия се тества
при настройката по
подразбиране на
екранното меню.
DP Интерфейс DP
Нормална работа <148 W (макс.)
Готовност/Задържане <0,5 W
Изкл. <0,3 W при 100VAC и 240VAC
Входен сигнал VESA TMDS (Panel Link™)
Хоризонтална адресируемост 2560 пиксела (макс.)
685 mm (27 ин.)
100-240V AC
1,5A
<25 W (станд.)
Вертикална адресируемост 1440 реда (макс.)
Тактова честота 300 MHz (макс)
HDMI Интерфейс HDMI
Input signal (Входен сигнал) VESA TMDS (Panel Link™)
Хоризонтална адресируемост 2560 пиксела (макс.)
Вертикална адресируемост 1440 реда (макс.)
Тактова честота 300 MHz (макс)
3-1 Ръководство на потребителя на монитор с плосък панел T27hv-20

Комуникации VESA DDC/CI
Поддържани екранни
режими
Хоризонтална честота 30 kHz – 114 kHz
Вертикална честота 48 Hz – 75 Hz
Собствена разделителна
2560 x 1440 при 60 Hz
способност
Температура Работна От 0° до 40°C (от 32° F до 104° F)
При съхранение От -20° до 60°C (от -4° F до 140° F)
При транспортиране От -20° до 60°C (от -4° F до 140° F)
Влажност Работна 10% до 80% без кондензация
При съхранение 5% до 95% без кондензация
При транспортиране 5% до 95% без кондензация
Глава 3. Информация за справка 3-2

Отстраняване на неизправности
Ако възникнат проблеми при настройването или използването на монитора, първо
опитайте да ги решите самостоятелно. Преди да се обадите на продавача или на
фирмата Lenovo, изпробвайте посочените действия за конкретния проблем.
Таблица 3-2. Отстраняване на неизправности
Проблем Възможна причина Препоръчвано действие Справка
На екрана се
извеждат думите
"Out of Range"
(Извън обхват),
а индикаторът
на захранването
мига в бяло.
Качеството
на образа е
неприемливо
Системата е настроена
на режим на дисплея,
който не се поддържа
от монитора.
Кабелът за видео
сигнала не е добре
свързан с монитора или
системата.
• Ако сте подменили стар
монитор, свържете го
отново и настройте видео
режим в разрешения обхват
на вашия нов монитор.
• Ако използвате система под
Windows, рестартирайте
я в "safe mode" и изберете
поддържан от компютъра
видео режим.
• Ако тези опции не работят,
свържете се с центъра за
обслужване на клиенти.
Сигналният кабел трябва
да е правилно поставен към
системата и към монитора.
"Избор на
поддържан
режим на
дисплея" на стр.
2-9
"Свързване и
включване на
монитора" на
стр. 1-9
Индикаторът на
захранването
не свети и няма
изображение.
Екранът е черен,
а индикаторът на
захранването е
кехлибарен.
Възможно е
настройките за цвят да
са неподходящи.
Не е изпълнена
функцията за
автоматична настройка
на изображението.
• Захранването на
монитора не е
включено.
• Захранващият кабел е
хлабав или откачен.
• Няма напрежение на
контакта.
Мониторът е в режим
Готовност/ Задържане
Изберете други цветови
настройки от меню OSD.
Изпълнете автоматичната
настройка на изображение.
• Убедете се, че захранващият
кабел е правилно съединен.
• Проверете дали в контакта
има напрежение.
• Включете монитора.
• Използвайте друг захранващ
кабел.
• Използвайте друг контакт за
захранване.
• Натиснете произволен
клавиш или преместете
мишката, за да подновите
работата.
• Проверете настройките
на захранването на Вашия
компютър.
"Настройка на
образа на екрана"
на стр. 2-3
"Настройка на
образа на екрана"
на стр. 2-3
"Свързване и
включване на
монитора" на
стр. 1-9
"Запознаване с
управлението на
консумацията на
енергия" на стр.
2-10
3-3 Ръководство на потребителя на монитор с плосък панел T27hv-20

Проблем Възможна причина Препоръчвано действие Справка
Индикаторът на
захранването
свети
кехлибарено, но
няма образ.
Кабелът за видеосигнал
е хлабав или откачен
от системата или от
монитора.
Яркостта и контрастът
на монитора са на найниското си ниво.
Проверете дали видеокабелът
е свързан правилно със
системата.
Настройте яркостта и
контраста в OSD менюто.
"Свързване и
включване на
монитора" на
стр. 1-9
"Настройка на
образа на екрана"
на стр. 2-3
Един или
повече пиксели
изглеждат
обезцветени
• Размазани
редове в текст
или замъглен
образ.
• Хоризонтални
или вертикални
линии през
образа.
Това е характеристика
на LCD технологията,
но не е LCD дефект.
• Настройката на
изображение не е била
оптимизирана
• Настройката Display
Properties (Свойства
на дисплея) на
системата Ви не е
била оптимизирана.
Ако липсват повече от пет
пиксела, свържете се с
Центъра за поддръжка.
Настройте разделителната
способност на системата си
да съответства на собствената
разделителна способност за
този монитор: 2560 x 1440
при 60 Hz.
Изпълнете автоматичната
настройка на изображение.
Ако автоматичната настройка
на изображение не помогне,
изпълнете ръчна настройка
на изображението.
Когато работите в основната
разделителна способност
на монитора, е възможно
да откриете допълнително
подобрения при настройката
на Dots Per Inch (DPI) на
системата Ви.
"Приложение А.
Обслужване и
поддръжка" на
стр. A-1
"Настройка на
образа на екрана"
на стр. 2-3
"Избор на
поддържан
режим на
дисплея" на стр.
2-9
Вижте раздела
Разширени
на свойствата
на дисплея на
Вашата система.
Глава 3. Информация за справка 3-4

Ръчно инсталиране на драйвера за монитора
По-долу са стъпките за ръчно инсталиране на драйвера на монитора в Microsoft
Windows 7, Microsoft Windows 10.
Инсталиране на драйвера за монитора в Windows 7
За да използвате функцията Plug and Play на Microsoft Windows 7, направете следното:
1. Изключете компютъра и всички свързани устройства.
2. Проверете дали мониторът е свързан правилно.
3. Включете монитора и после системното устройство. Изчакайте системата да
стартира Windows 7.
4. От уеб сайта на Lenovo https://pcsupport.lenovo.com/solutions/t27hv_20 намерете
съответния драйвер за монитора и го свалете на компютъра, към който е свързан
мониторът (например настолен компютър).
5. Отворете прозореца Display Properties (Свойства на дисплея) с щракване върху
икона Start (Старт), Control Panel (Команден панел), Hardware and Sound
(Хардуер и Звук) и после на Display (Дисплей) икона.
6. Щракнете на етикета Change the display settings (Промяна настройки на
дисплея).
7. Щракнете на икона Advanced settings (Разширени настройки).
8. Щракнете на Monitor (Монитор).
9. Щракнете на бутона Properties (Свойства).
10. Щракнете върху Driver (Драйвер).
11. Щракнете на Update Driver (Обновяване на драйвер), след това на Browse the
computer to nd the driver program (Преглед на компютъра за откриване на
драйверната програма).
12. Изберете Pick from the list of device driver program on the computer (Избор от
списъка с драйвери на устройства в компютъра).
13. Щракнете върху Hard Disk (Твърд диск) бутон. Натиснете бутона Browse
(Преглед) и отидете в каталог:
X:\Monitor Drivers\Windows 7
(където X е "папката, в която се намира сваленият драйвер" (например на
работния плот)).
14. Изберете файла "lent27hv-20.inf" и щракнете върху бутона Open (Отвори).
Щракнете върху бутон OK.
15. В новия прозорец изберете LEN T27hv-20 и щракнете върху Next (Следващ).
16. След завършване на инсталирането изтрийте всички свалени файлове и затворете
всички прозорци.
17. Рестартирайте системата. Системата автоматично ще избере максималната
честота на обновяване и съответстващите цветови профили.
Забележка: При LCD мониторите, за разлика от тези с катодна тръба, по-високата
честота на обновяване не подобрява качеството на изображението. Lenovo препоръчва
използването на 2560 x 1440 при честота на обновяване 60 Hz или 640 x 480 при
честота на обновяване 60 Hz.
3-5 Ръководство на потребителя на монитор с плосък панел T27hv-20

Инсталиране на драйвера за монитора в Windows 10
За да използвате функцията Plug and Play на Microsoft Windows 10, направете
следното:
1. Изключете компютъра и всички свързани устройства.
2. Проверете дали мониторът е свързан правилно.
3. Включете монитора и после системното устройство. Изчакайте системата да
стартира Windows 10.
4. От уеб сайта на Lenovo https://pcsupport.lenovo.com/solutions/t27hv_20 намерете
съответния драйвер за монитора и го свалете на компютъра, към който е свързан
мониторът (например настолен компютър).
5. В Desktop (Работен) плот преместете мишката в долния ляв ъгъл на екрана,
щракнете с десния бутон и изберете Control Panel (Контролен панел), след
което щракнете върху иконата Hardware and Sound (Хардуер и Звук) и после върху
Display (Дисплей).
6. Щракнете на етикета Change the display settings (Промяна настройки на
дисплея).
7. Щракнете на икона Advanced settings (Разширени настройки).
8. Щракнете на Monitor (Монитор).
9. Щракнете на бутона Properties (Свойства).
10. Щракнете върху Driver (Драйвер).
11. Щракнете на Update Driver (Обновяване на драйвер), след това на Browse the
computer to nd the driver program (Преглед на компютъра за откриване на
драйверната програма).
12. Изберете Pick from the list of device driver program on the computer (Избор от
списъка с драйвери на устройства в компютъра).
Щракнете върху Hard Disk (Твърд диск) бутон. Натиснете бутона Browse
(Преглед) и отидете в каталог:
X:\Monitor Drivers\Windows 10
(където X е "папката, в която се намира сваленият драйвер" (например на
работния плот)).
13. Изберете файла "lent27hv-20.inf" и щракнете върху бутона Open (Отвори).
Щракнете върху бутон OK.
14. В новия прозорец изберете LEN T27hv-20 и щракнете върху Next (Следващ).
15. След завършване на инсталирането изтрийте всички свалени файлове и затворете
всички прозорци.
16. Рестартирайте системата. Системата автоматично ще избере максималната
честота на обновяване и съответстващите цветови профили.
Забележка: При LCD мониторите, за разлика от тези с катодна тръба, по-високата
честота на обновяване не подобрява качеството на изображението. Lenovo препоръчва
или 2560 x 1440 при честота на обновяване 60 Hz, или 640 x 480 при честота на
обновяване 60 Hz.
Допълнителна помощ
Ако все още не можете да решите проблема, свържете се с центъра за обслужване
на клиенти на Lenovo. За допълнителна информация относно как да се свържете с
Центъра за обслужване на клиенти, вижте Приложение А "Обслужване и поддръжка"
на стр. A-1.
Глава 3. Информация за справка 3-6

Сервизна информация
Задължения на клиента
Тази гаранция не се отнася за продукти, които са повредени в следствие на злополука,
злоупотреба, неправилна употреба, неправилна инсталация, употреба, различна от
посочената в спецификациите и инструкциите на продукта, природни бедствия и
неодобрени промени, поправки и модификации
По-долу можете да видите примери за неправилна употреба, които не се покриват от
гаранцията:
• Прегаряне на екрана на CRT монитор Прегаряне, което може да се избегне като се
използва скрийнсейвър или управлението на енергията.
• Физическа повреда на корпуса, основата и кабелите.
• Драскотини или дупчици на екрана.
Резервни части
Следните резервни части се използват от сервиза на Lenovo или от одобрени от
търговски представители на Lenovo за поддръжка през гаранционния период. Частите
са само за поправка. В таблицата по-долу е дадена информация за модел
(A20270QT0 / T27hv-20 / 62A9-GAR1-WW).
Таблица 3-3. Списък с резервни части
Сменяеми на място
части (FRU), номер
на част
5D11A20411
Описание
T27hv-20 - 27 инчов FRU
монитор (HDMI)
Машина, тип,
модел (мтм)
62A9 Гарваново черно
цвят
5C11A20409 T27hv-20 DP кабел 62A9 Гарваново черно
5C11A20410 T27hv-20 HDMI кабел 62A9 Гарваново черно
5C11A20408
5C11A20406
5SE1A20407
T27hv-20 USB Type C към
Type A кабел
T27hv-20 USB Type C към
Type C кабел
T27hv-20 - FRU основа и
стойка
62A9 Гарваново черно
62A9 Гарваново черно
62A9 Гарваново черно
3-7 Ръководство на потребителя на монитор с плосък панел T27hv-20

Приложение А. Обслужване и поддръжка
Информацията по-долу описва техническата поддръжка, налична за Вашия продукт
по време на гаранционния или експлоатационния му период. Вижте ограничената
гаранция на Lenovo за пълно описание на гаранционните условия на Lenovo.
Регистриране на Вашата опция
Регистрирайте се, за да получите сервизно обслужване и актуализации, както и
безплатни или намалени компютърни аксесоари и съдържание. Посетете:
http://www.lenovo.com/support
Онлайн техническа поддръжка
Онлайн техническата поддръжка е достъпна през целия живот на Вашия продукта
чрез уеб сайта на Lenovo на адрес http://www.lenovo.com/ support
Помощ при подмяна на продукта или при смяна на дефектни компоненти също е
налична по време на гаранционния период. Има и помощ при подмяна или замяна
на дефектни компоненти. Освен това, ако Вашата опция е инсталирана на компютър
Lenovo, можете да имате право на обслужване на място. Представител, занимаващ се
с техническата поддръжка, може да Ви помогне да изберете най-добрата алтернатива.
Телефонна техническа поддръжка
Поддръжката за инсталиране и конфигуриране от Центъра за клиентско обслужване
(Customer Support Center) ще бъде достъпна 90 дни след изтегляне на опцията
от пазара. След това поддръжката ще бъде прекратена или предлагана срещу
заплащане, по усмотрение на Lenovo. Предлага се също допълнителна поддръжка
срещу номинална такса.
Преди да се свържете с представителя на Lenovo за техническа поддържка,
осигурете си следната информация:име и номер на опцията, документ за покупка,
производител на компютъра, модел, сериен номер и ръководство, точното
съдържание на всички съобщения за грешки, описание на проблема, както и
информация за хардуерната и софтуерна конфигурация на вашата система.
Представителят за техническа поддръжка може да поиска да повторите действията
по възникналия проблем, като работите с компютъра по време на разговора.
Телефонните номера могат да бъдат променяни без предупреждение.
Актуализираният списък на службите за поддържка на Lenovo е постоянно достъпен
на адрес: http://consumersupport.lenovo.com
Страна или регион Телефонен номер
Аржентина 0800-666-0011 (испански, английски)
Австралия 1-800-041-267 (английски)
Австрия 0810-100-654 (локален телефон) (немски)
Белгия
Гаранционен сервиз и поддръжка: 02-339-36-11 (нидерландски,
френски)
Приложение А. Обслужване и поддръжка A-1

Страна или регион Телефонен номер
Боливия 0800-10-0189 (испански)
Повиквания от региона на Сан Паулу: 11-3889-8986
Бразилия
Бруней Дар-ес-Салам 800-1111 (английски)
Канада 1-800-565-3344 (английски, френски)
Чили 800-361-213 (испански)
Китай Номер за техническа поддръжка: 400-100-6000 (мандарин)
Китай
(Хонконг, специален
административен
район)
Китай
(Макао S.A.R.)
Колумбия 1-800-912-3021 (испански)
Коста Рика 0-800-011-1029 (испански)
Хърватия 385-1-3033-120 (хърватски)
Повиквания извън региона на Сан Паулу: 0800-701-4815
(португалски)
(852) 3516-8977
(кантонски, английски, мандарин)
0800-807 / (852) 3071-3559
(кантонски, английски, мандарин)
Кипър 800-92537 (гръцки)
Република Чехия 800-353-637 (чешки)
Дания Гаранционен сервиз и поддръжка: 7010-5150 (датски)
Доминиканска
република
Еквадор 1-800-426911 (ОПЦИЯ 4) (испански)
Египет
Ел Салвадор 800-6264 (испански)
Естония
Финландия Гаранционен сервиз и поддръжка: +358-800-1-4260 (фински)
Франция Гаранционен сервиз и поддръжка (хардуер): 0810-631-213 (френски)
Германия
Гърция Бизнес партньор на Lenovo (гръцки)
Гватемала
1-866-434-2080 (испански)
Първичен: 0800-0000-850
Втори :0800-0000-744
(Български)
372-66-0-800
(естонски, руски, английски)
Гаранционен сервиз и поддръжка: 0800-500-4618 (безплатно)
(немски)
Наберете 999-9190, изчакайте за връзка с оператор
и поискайте да Ви свържат с 877-404-9661 (испански)
Хондурас Наберете 800-0123 (испански)
Унгария +36-13-825-716 (английски, унгарски)
A-2 Ръководство на потребителя на монитор с плосък панел T27hv-20

Страна или регион Телефонен номер
Първичен: 1800-419-4666 (тата)
Индия
Индонезия
Ирландия Гаранционен сервиз и поддръжка: 01-881-1444 (английски)
Вторичен: 1800-3000-8465 (доверие)
Е-поща: commercialts@lenovo.com (английски и хинди)
1-803-442-425
62 213-002-1090 (стандартна тарифа)
(английски, индонезийски)
Израел
Италия Гаранционен сервиз и поддръжка: +39-800-820094 (италиански)
Япония
Казахстан 77-273-231-427 (прилага се стандартна тарифа) (руски, английски)
Корея
Латвия 371-6707-360 (латвийски, руски, английски)
Литва 370 5278 6602 (италиански, руски, английски)
Люксембург
Малайзия
Малта 356-21-445-566 (английски, италиански, малтийски арабски)
Мексико 001-866-434-2080 (испански)
Холандия 020-513-3939 (нидерландски)
Нова Зеландия 0508-770-506 (английски)
Givat Shmuel Service and Center: +972-3-531-3900
(иврит, английски)
0120-000-817
(японски, английски)
080-513-0880 (за тяхна сметка)
02-3483-2829 (платено) (корейски)
ThinkServer и ThinkStation: 352-360-385-343
ThinkCentre и ThinkPad: 352-360-385-222 (френски)
1-800-88-0013
03-7724-8023 (прилага се стандартна тарифа) (английски)
Никарагуа 001-800-220-2282 (испански)
Норвегия 8152-1550 (Норвежки)
Панама
Перу 0-800-50-866 (ОПЦИЯ 2) (испански)
Филипините
Полша
Португалия 808 -225 -115 (прилага се стандартна тарифа) (португалски)
Румъния 4-021-224-4015 (румънски)
Русия
Център за обслужване на клиенти на Lenovo: 001-866-434
(безплатен) (испански)
1-800-8908-6454 (абонати на GLOBE)
1-800-1441-0719 (абонати на PLDT) (тагалски, английски)
Маркови лаптопи и таблети с лого Think: 48-22-273-9777
ThinkStation и ThinkServer: 48-22-878-6999
(полски, английски)
+7-499-705-6204
+7-495-240-8558
(прилага се стандартна тарифа) (руски)
Приложение А. Обслужване и поддръжка A-3

Страна или регион Телефонен номер
1-800-415-5529
Сингапур
Словакия ThinkStation и ThinkServer: 421-2-4954-5555
Словения 386-1-2005-60 (словенски)
Испания 34-917-147-833 (испански)
Шри Ланка +9477-7357-123 (информационни системи Sumathi) (английски)
Швеция Гаранционен сервиз и поддръжка: 077-117-1040 (шведски)
6818-5315 (стандартна тарифа)
(английски, мандарин, бахаса малайзия)
Швейцария
Taiwan 0800-000-702 (мандарин)
Тайланд
Турция 444-04-26 (турски)
Великобритания
САЩ 1-800-426-7378 (английски)
Уругвай 000-411-005-6649 (испански)
Венецуела 0-800-100-2011 (испански)
Виетнам
Гаранционен сервиз и поддръжка: 0800-55-54-54 (немски, френски,
италиански)
001-800-4415-734
(+662) 787-3067 (прилага се стандартна тарифа) (тайландски,
английски)
Стандартна гаранционна поддръжка: 03705-500-900 (локална
тарифа)
Стандартна гаранционна поддръжка: 08705-500-900 (английски)
120-11072 (градски)
84-8-4458-1042 (прилага се стандартна тарифа) (виетнамски,
английски)
A-4 Ръководство на потребителя на монитор с плосък панел T27hv-20

Приложение Б. Бележки
Възможно е Lenovo да не предлага продуктите, услугите и функциите, описани в
този документ, за всички държави. Консултирайте се с местния представител на
Lenovo, за да получите повече информация за продуктите и услугите, предлагани
във Вашия район. Справки с продукти, програми или услуги на Lenovo нямат за цел
да твърдят или намекват, че трябва да се използват единствено продукти, програми
или услуги на Lenovo. Могат да се използват функционално еквивалентни продукти,
програми или услуги, които не нарушават интелектуалната собственост на Lenovo.
Отговорност на потребителя е, обаче, да оцени и да провери работата на всеки друг
продукт, програма или услуга.
Lenovo може да има издаден патент или заявление за патент за приложенията,
описани в този документ. Получаването на настоящия документ не Ви дава право
на лиценз върху тези патенти. Можете да изпратите запитване за лиценз писмено на
адрес:
Lenovo (United States), Inc.
1009 Think Place - Building One
Morrisville, NC 27560
U.S.A.
Attention: Lenovo Director of Licensing
LENOVO ПРЕДОСТАВЯ ТАЗИ ПУБЛИКАЦИЯ В НАСТОЯЩИЯ Й ВИД, БЕЗ
КАКВИТО И ДА БИЛО ГАРАНЦИИ, ПРЕКИ ИЛИ КОСВЕНИ, ВКЛЮЧИТЕЛНО,
НО НЕ САМО, КОСВЕНИ ГАРАНЦИИ ЗА НЕНАРУШАВАНЕ НА ПРАВА,
ПРОДАВАЕМОСТ ИЛИ ПРИГОДЕНОСТ ЗА ДАДЕНА ЦЕЛ.
Някои законодателства не позволяват пряк или косвен отказ от даване на гаранция
при определени договори, следователно изказването по-горе може да не важи за Вас.
Настоящата информация може да съдържа технически неточности или типографски
грешки. В съдържанието на настоящия документ периодично се въвеждат
изменения; тези изменения ще бъдат включени в новите му издания. Lenovo може да
прави подобрения и/или промени на продукта(ите) и/или програмата(ите) описани в
тази публикация по всяко време и без предупреждение.
Продуктите, описани в този документ, не са предназначени за имплантиране или
използване за други животоподдържащи приложения, при които неизправностите
могат да причинят нараняване или смърт. Информацията в този документ няма
влияние, нито променя техническите характеристики на продуктите Lenovo или
гаранцията. Нищо в този документ не може да служи пряко или по подразбиране
за лицензиране или обезщетение по силата на правото върху интелектуалната
собственост на Lenovo или трета страна. Цялата информация в този документ е
получена при определена среда и се предоставя за справка. Резултатите в други
работни среди могат да се различават от посочените.
Lenovo може да използва или да разпространява информацията, която предоставите,
по начин, който счита за правилен, без това да Ви задължава.
Посочването в тази публикация на несвързани с Lenovo уеб сайтове е за
Ваше удобство, но в никакъв случай не може да служи като потвърждаване
на информацията в тези сайтове. Материалите в тези сайтове не са част от
документацията на продукта на Lenovo и използването им е на Ваш риск и
отговорност.
Всички посочени тук данни за производителност са получени в контролирана
среда. Поради това резултатите, получени във всяка друга работна среда, може
да се различават значително. Някои от измерванията са направени на системи
в разработка и няма гаранция, че същите резултати ще бъдат измерени на
предлаганите в търговската мрежа системи. Освен това, някои показатели са
изведени чрез екстраполиране. Възможно е действителните резултати да са
различни. Потребителите на този документ трябва да проверят доколко данните са
приложими за тяхната конкретна среда.
Приложение Б. Бележки B-1

Информация за рециклиране
https://www
Lenovo препоръчва горещо на собствениците на ИТ оборудване отговорно да
рециклират своето оборудване, когато вече не се нуждаят от него. Lenovo предлага
разнообразни програми и услуги, улесняващи рециклирането на ИТ продуктите
Lenovo. За повече информация относно рециклирането на продукти Lenovo
посетете:
http://www.lenovo.com/recycling
.lenovo.com/jp/ja/services_warranty/recycle/pcrecycle/
https://www.lenovo.com/jp/ja/services_warranty/recycle/pcrecycle/
Събиране и рециклиране на изхвърлени компютри или монитори Lenovo
Ако сте служител във фирма и трябва да изхвърлите компютър или монитор на
Lenovo, който е собственост на фирмата, трябва да сторите това в съответствие
със Закона за насърчаване на ефективното използване на ресурсите. Компютрите
и мониторите спадат към категория индустриални отпадъци и следва да се
манипулират от фирма за отпадъци, сертифицирана от местните власти. В
съответствие със Закона за насърчаване на ефективното използване на ресурсите,
чрез услугите си за събиране и рециклиране, Lenovo Japan улеснява събирането,
повторната употреба и рециклирането на изхвърлени компютри и монитори. За
повече информация посетете уеб сайта на Lenovo
https://www.lenovo.com/jp/ja/services_warranty/recycle/pcrecycle/. Съгласно закона за
насърчаване ефективното използване на ресурсите, събирането и рециклирането на
домашните компютри и монитори от производителя е започнало на 1 октомври 2003
г. Тази услуга се предоставя безплатно за домашни компютри, продавани след 1
октомври, 2003 г. За повече информация посетете уеб сайта на Lenovo
https://www.lenovo.com/jp/ja/services_warranty/recycle/personal/.
Изхвърляне на компоненти на компютри Lenovo
Някои компоненти на компютърните продукти на Lenovo, продавани в Япония,
могат да съдържат тежки метали или други вещества, оказващи вредно въздействие
върху околната среда. За да изхвърлите компонентите, като например дънна платка
или твърд диск, правилно, използвайте начините за събиране и рециклиране на
неизползвани компютри и монитори, които бяха описани по-горе.
B-2 Ръководство на потребителя на монитор с плосък панел T27hv-20

Търговски марки
Следните термини са запазени търговски марки на Lenovo в САЩ и/или в други
страни:
Lenovo
Логото на Lenovo
ThinkCentre
ThinkPad
ThinkVision
Microsoft, Windows и Windows NT са запазени търговски марки на групата Microsoft.
Другите имена на фирми, продукти или услуги могат да бъдат запазени търговски или
сервизни марки на съответните фирми.
Захранващ кабел и адаптери захранване
Използвайте само захранващите кабели и адаптерите за захранване, доставени от
производителя на продукта. Не използвайте захранващи кабели за други устройства.
Приложение Б. Бележки B-3
 Loading...
Loading...