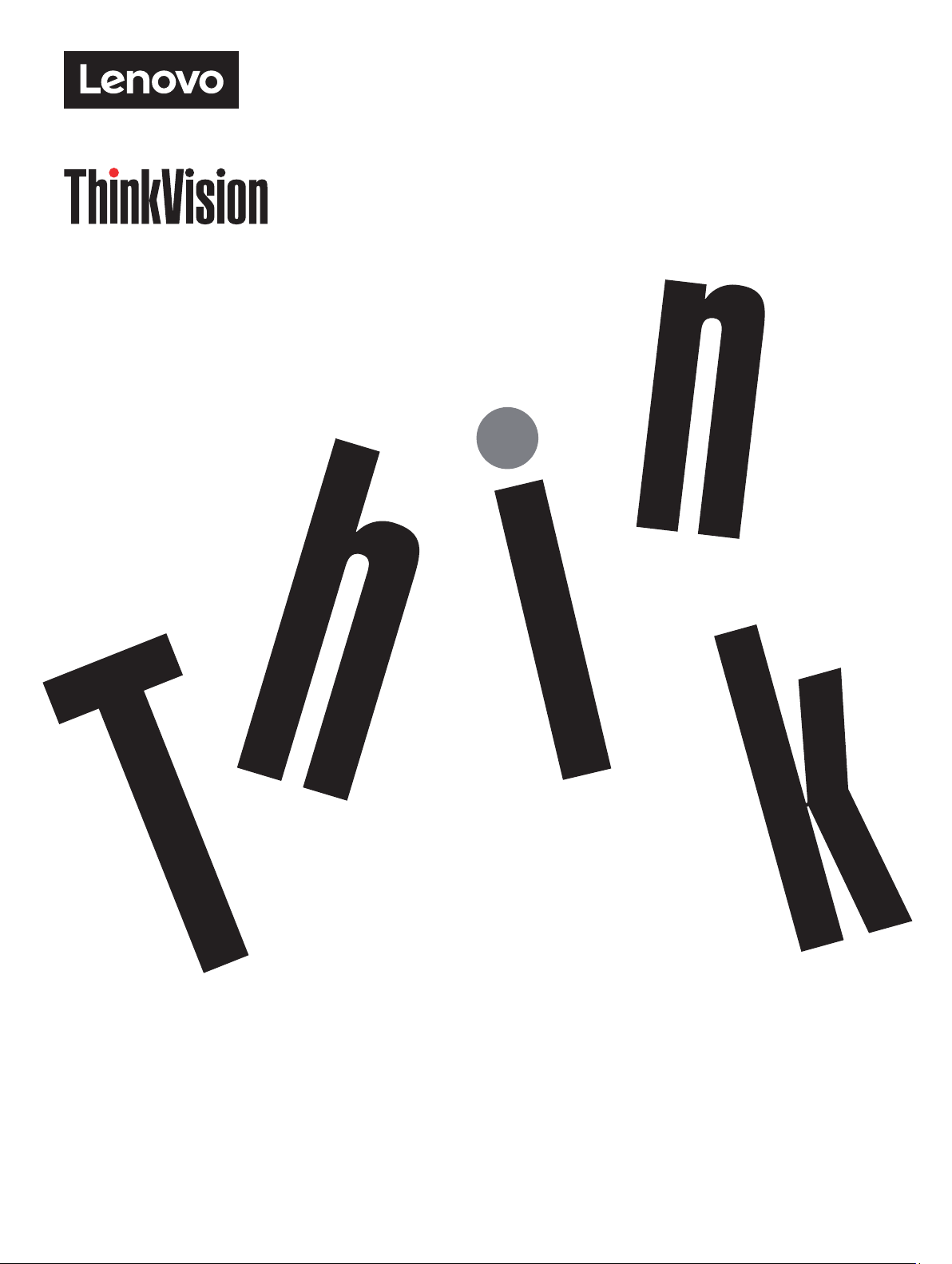
ThinkVision T27hv-20
Οδηγός χρήστη
Τύπος Μηχανήματος: 62A9-GAR1-WW
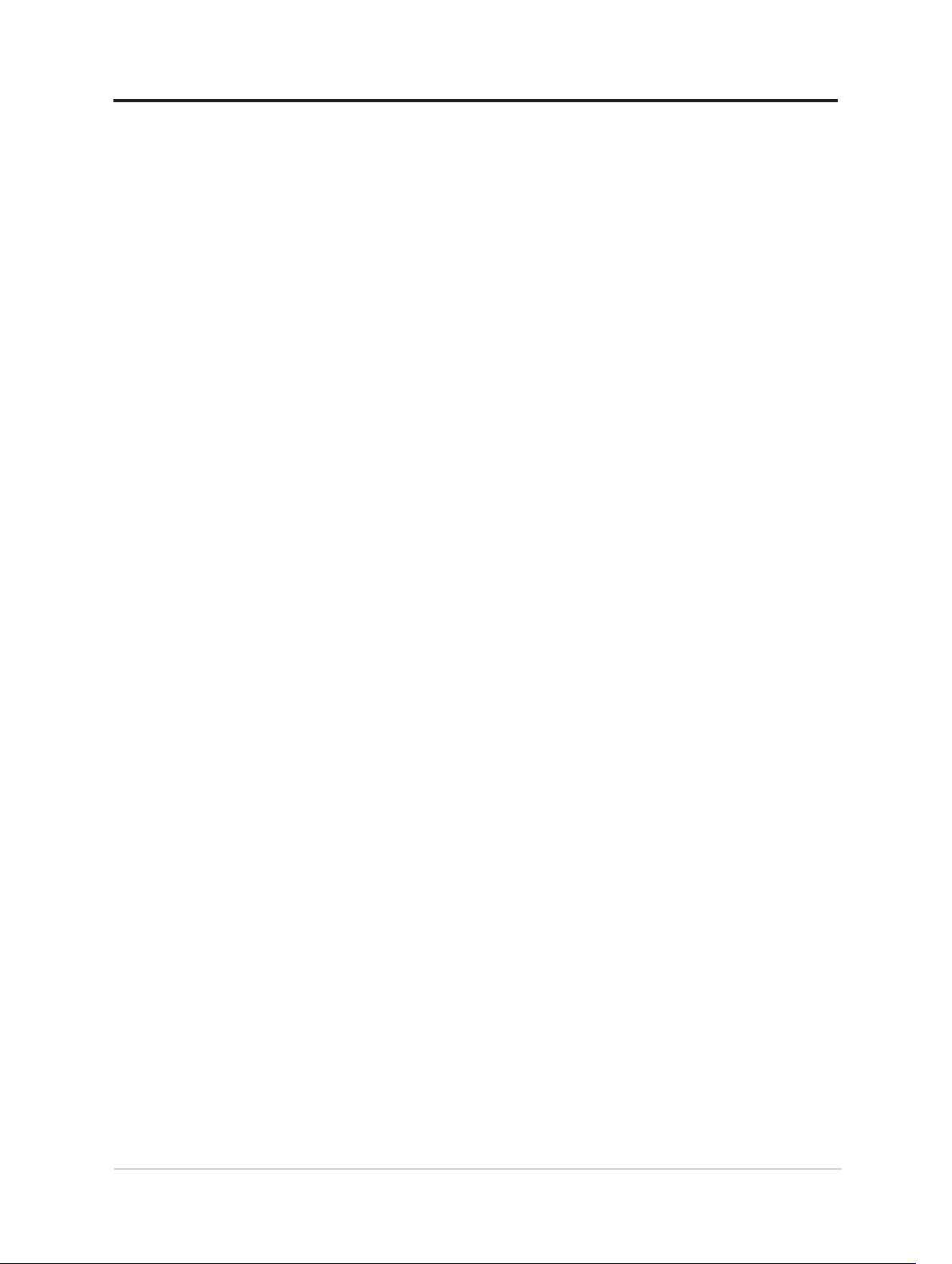
Αριθμοί προϊόντος
A20270QT0
62A9-GAR1-WW
Πρώτη έκδοση (Ιούλιος 2020)
© Copyright Lenovo 2020.
Τα προϊόντα, τα δεδομένα, το λογισμικό υπολογιστή και οι υπηρεσίες LENOVO έχουν αναπτυχθεί αποκλειστικά
με ιδιωτικά έξοδα και πωλούνται σε κυβερνητικούς οργανισμούς ως εμπορικά είδη όπως ορίζονται από το 48
C.F.R. 2.101 με περιορισμένα δικαιώματα χρήσης, αναπαραγωγής και αποκάλυψης.
ΕΙΔΟΠΟΙΗΣΗ ΠΕΡΙΟΡΙΣΜΕΝΩΝ ΔΙΚΑΙΩΜΑΤΩΝ: Εάν παρέχονται προϊόντα, δεδομένα, λογισμικό
υπολογιστή ή υπηρεσίες σύμφωνα με μια σύμβαση γενικής διαχείρισης "GSA", η χρήση, η αναπαραγωγή ή η
αποκάλυψη υπόκειται σε περιορισμούς που ορίζονται στη Σύμβαση Αρ. GS-35F-05925.
i
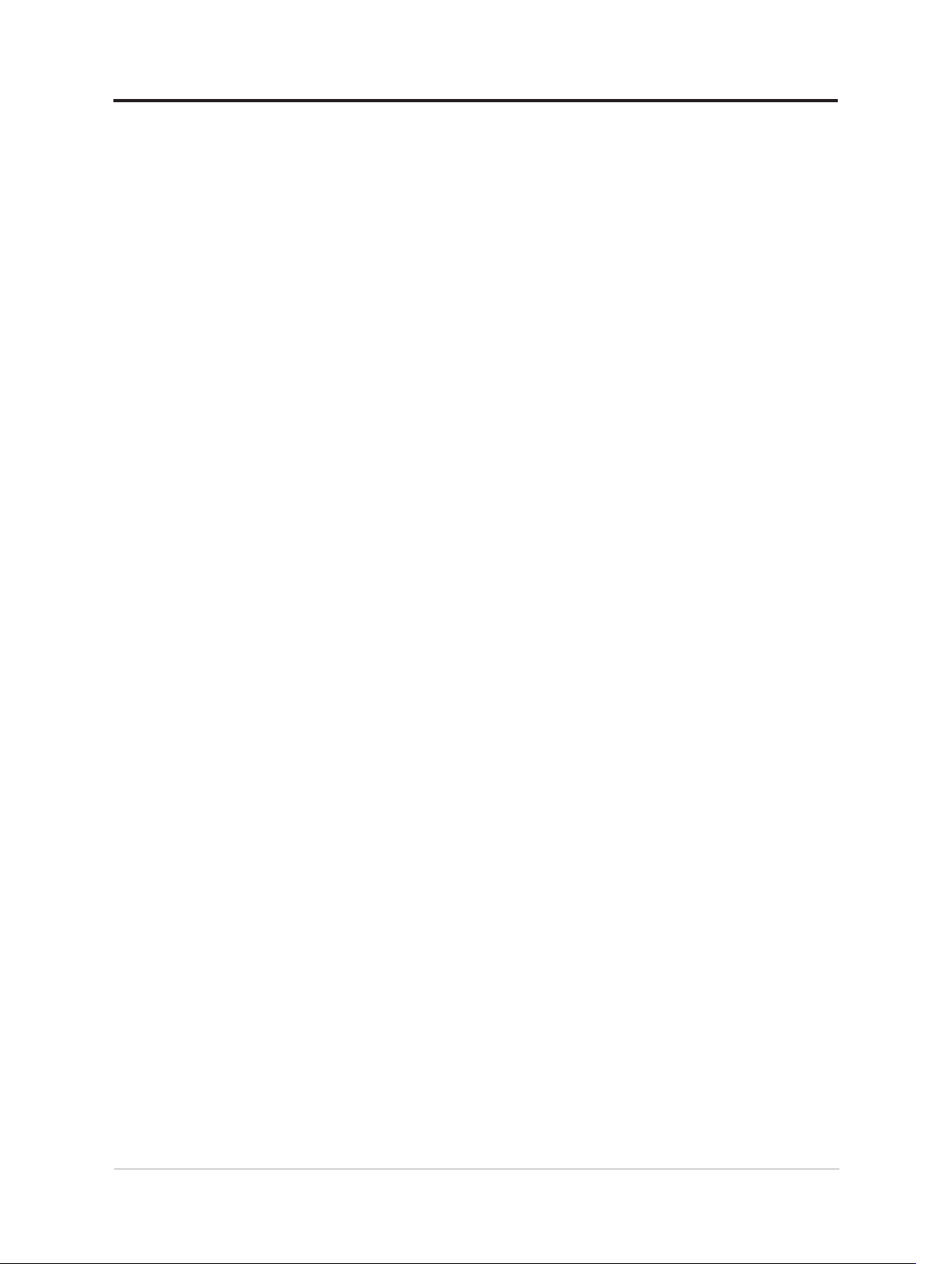
Περιεχόμενα
Πληροφορίες για την ασφάλεια ....................................................................iv
Γενικές οδηγίες ασφαλείας ............................................................................................iv
Πληροφορίες συνολικού κόστους ιδιοκτησίας (TCO) ..................................................v
Κεφάλαιο 1. Πώς να ξεκινήσετε ..................................................................1-1
Περιεχόμενα της συσκευασίας ....................................................................................1-1
Υπόδειξη χρήσης ..........................................................................................................1-2
Επισκόπηση προϊόντος ...............................................................................................1-3
Ρύθμιση της οθόνης .....................................................................................................1-9
Εγγραφή της επιλογής σας .......................................................................................1-17
Κεφάλαιο 2. Ρύθμιση και χρήση της οθόνης σας ......................................2-1
Άνεση και προσβασιμότητα .........................................................................................2-1
Προσαρμογή της εικόνας της οθόνης σας .................................................................2-3
Έξυπνη λειτουργία .......................................................................................................2-7
Επιλογή υποστηριζόμενης λειτουργίας εμφάνισης ..................................................2-9
Κατανόηση της διαχείρισης ισχύος ..........................................................................2-10
Φροντίδα της οθόνης σας .......................................................................................... 2-11
Αποσύνδεση της βάσης στήριξης και της βάσης οθόνης ......................................2-11
Τοποθέτηση στον τοίχο (προαιρετικά) .....................................................................2-11
Κεφάλαιο 3. Πηγή πληροφοριών ................................................................3-1
Προδιαγραφές οθόνης .................................................................................................3-1
Αντιμετώπιση προβλημάτων ......................................................................................3-3
Μη αυτόματη εγκατάσταση του προγράμματος οδήγησης οθόνης .........................3-5
Πληροφορίες σέρβις .....................................................................................................3-7
ii
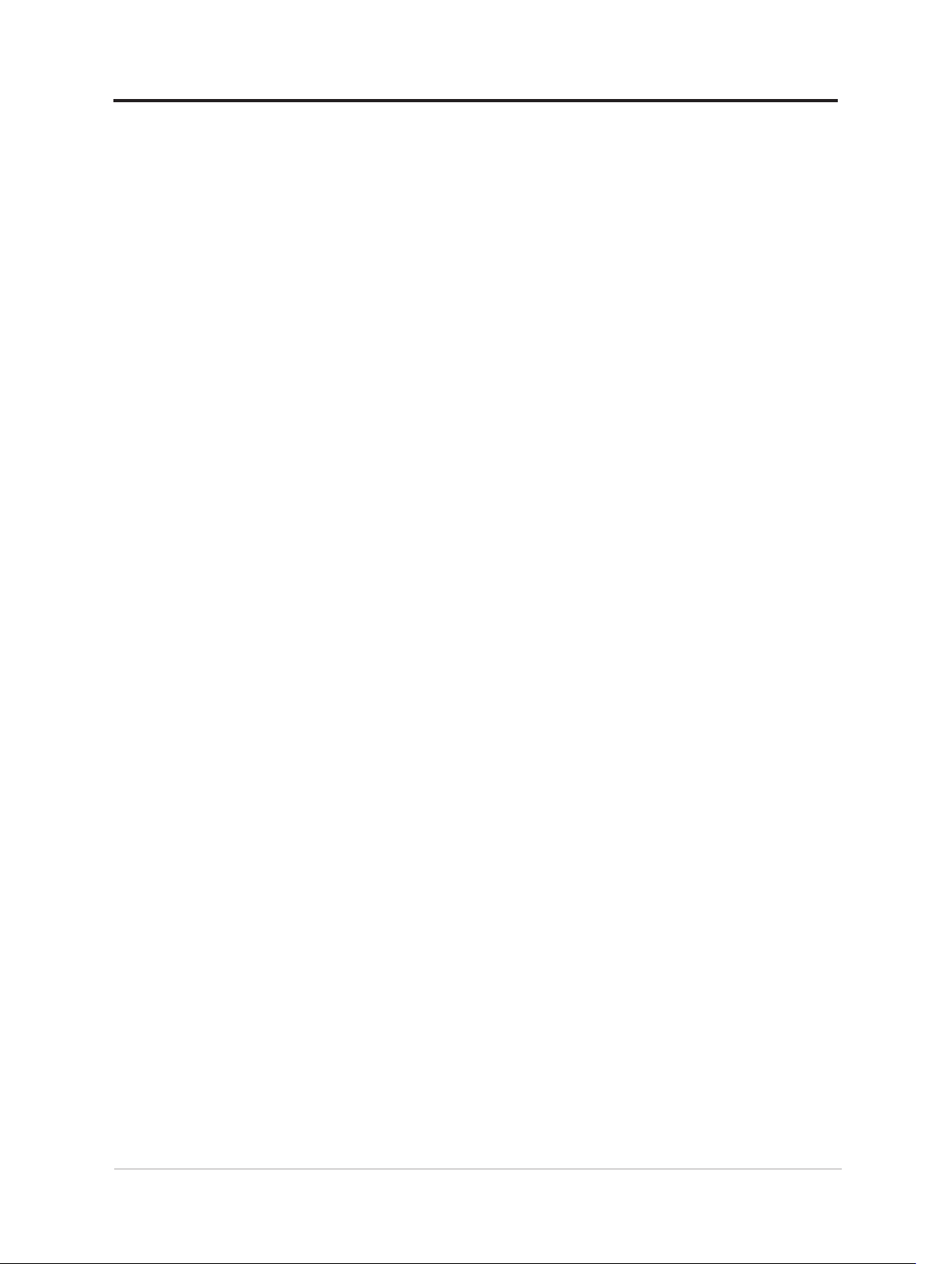
Παράρτημα A. Σέρβις και υποστήριξη ....................................................... A-1
Εγγραφή της επιλογής σας ........................................................................................ A-1
Ηλεκτρονική τεχνική υποστήριξη .............................................................................. A-1
Τηλεφωνική τεχνική υποστήριξη ............................................................................... A-1
Παράρτημα Β. Σημειώσεις .......................................................................... B-1
Πληροφορίες ανακύκλωσης ....................................................................................... B-2
Εμπορικά σήματα ........................................................................................................ B-3
Καλώδια τροφοδοσίας και προσαρμογείς ισχύος ................................................... B-3
iii
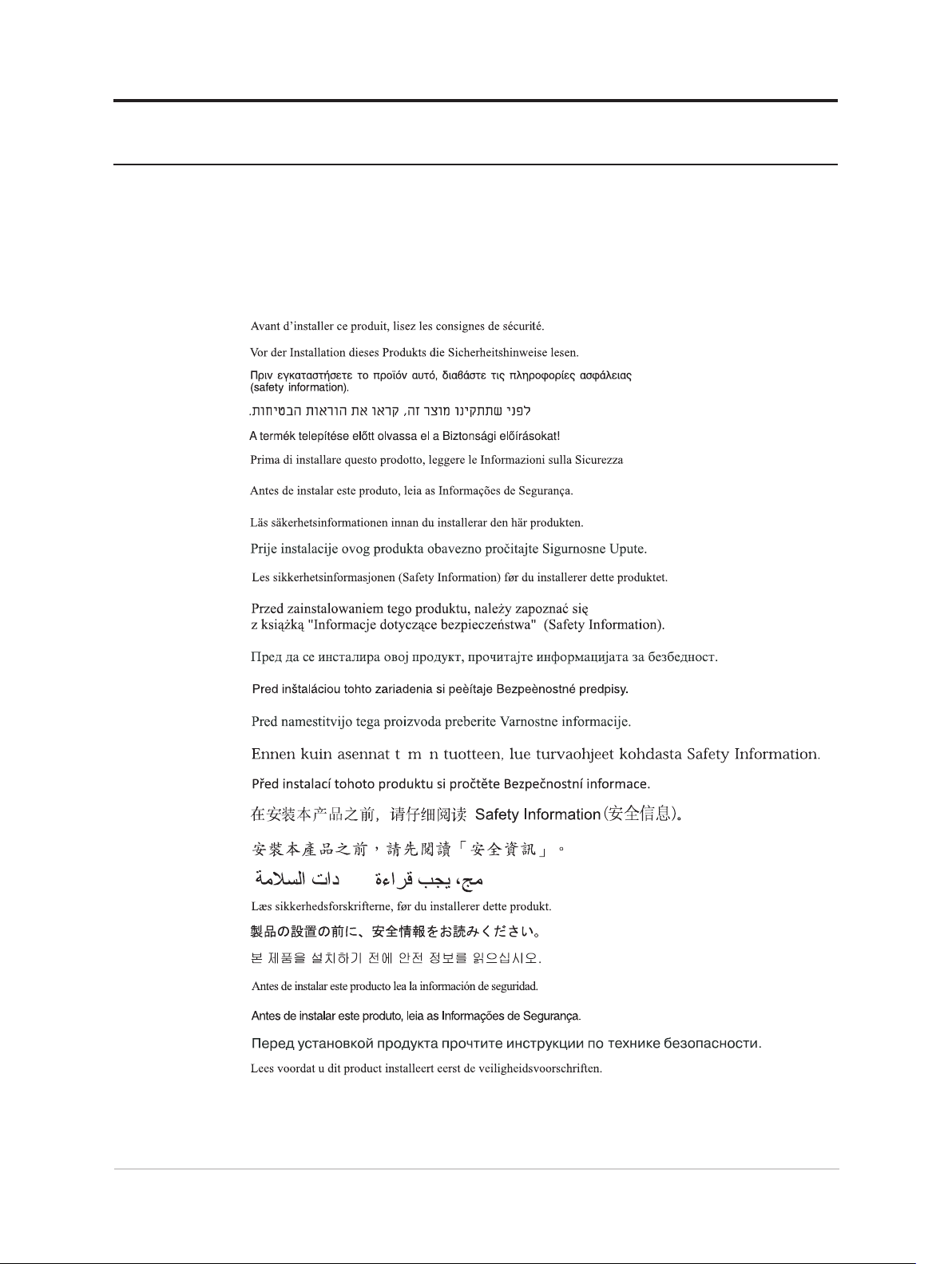
Πληροφορίες για την ασφάλεια
Γενικές οδηγίες ασφαλείας
Για συμβουλές που θα σας βοηθήσουν να χρησιμοποιήσετε τον υπολογιστή σας με
ασφάλεια, μεταβείτε στη διεύθυνση:
http://www.lenovo.com/safety
Πριν εγκαταστήσετε αυτό το προϊόν, διαβάστε τις Πληροφορίες για την ασφάλεια.
Αυτός ο εξοπλισμός δεν είναι κατάλληλος για χρήση σε τοποθεσίες όπου ενδέχεται
να παρευρίσκονται παιδιά για την αποφυγή τραυματισμών σε περίπτωση πτώσης του
μηχανήματος.
iv
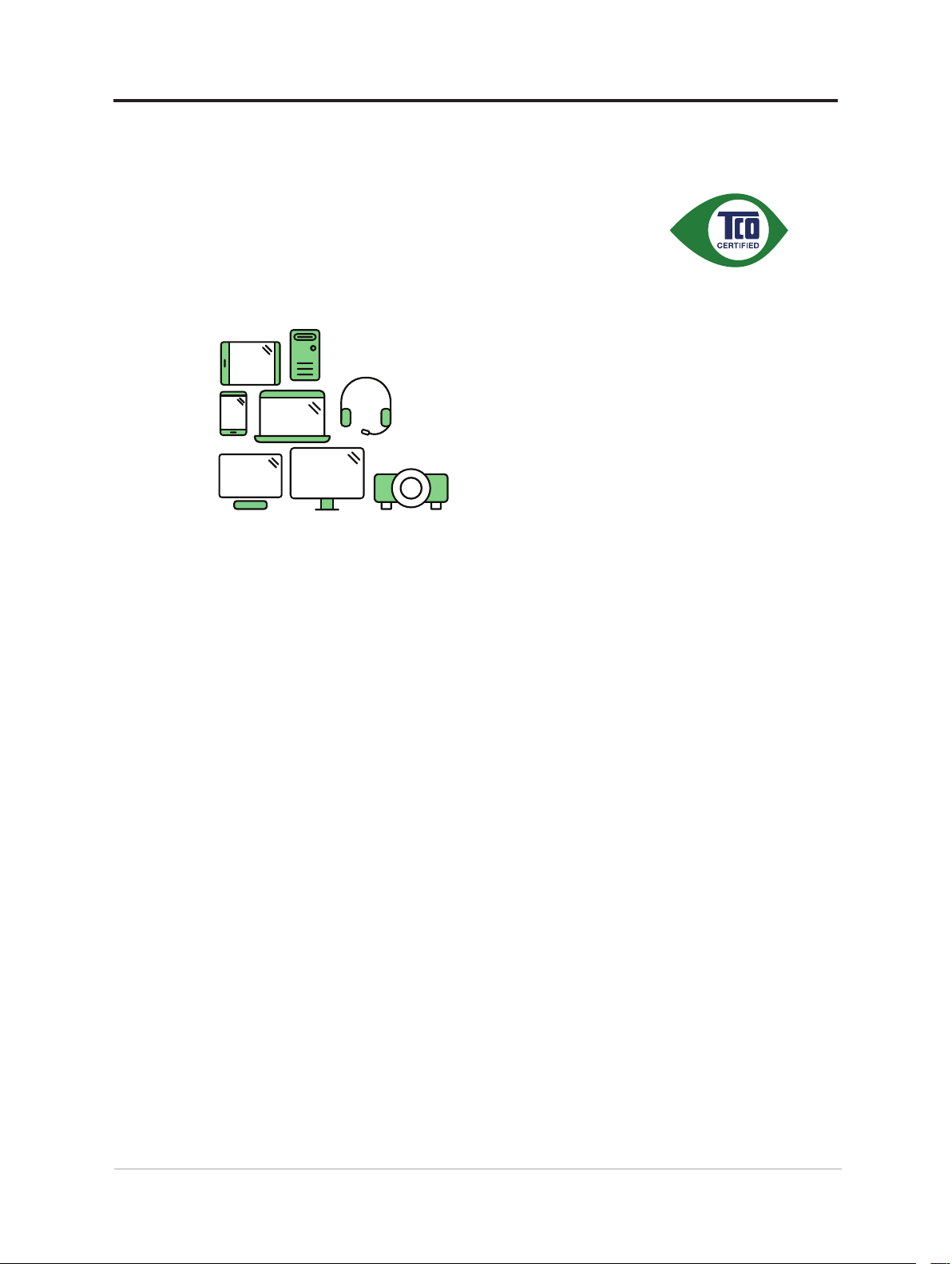
Πληροφορίες συνολικού κόστους ιδιοκτησίας (TCO)
A third-party certification according to ISO 14024
Say hello
Toward sustainable IT products
to a more sustainable product
IT products are associated with a wide range of sustainability risks
throughout their life cycle. Human rights violations are common in the
factories. Harmful substances are used both in products and their
manufacture. Products can often have a short lifespan because of poor
ergonomics, low quality and when they are not able to be repaired or
upgraded.
This product is a better choice. It meets all the criteria in TCO Certified,
the world’s most comprehensive sustainability certification for IT
products. Thank you for making a responsible product choice, that help
drive progress towards a more sustainable future!
Criteria in TCO Certified have a life-cycle perspective and balance
environmental and social responsibility. Conformity is verified by
independent and approved verifiers that specialize in IT products, social
responsibility or other sustainability issues. Verification is done both
before and after the certificate is issued, covering the entire validity
period. The process also includes ensuring that corrective actions are
implemented in all cases of factory non-conformities. And last but not
least, to make sure that the certification and independent verification is
accurate, both TCO Certified and the verifiers are reviewed regularly.
Want to know more?
Read information about TCO Certified, full criteria documents, news and
updates at tcocertified.com. On the website you’ll also find our Product
Finder, which presents a complete, searchable listing of certified
products.
v
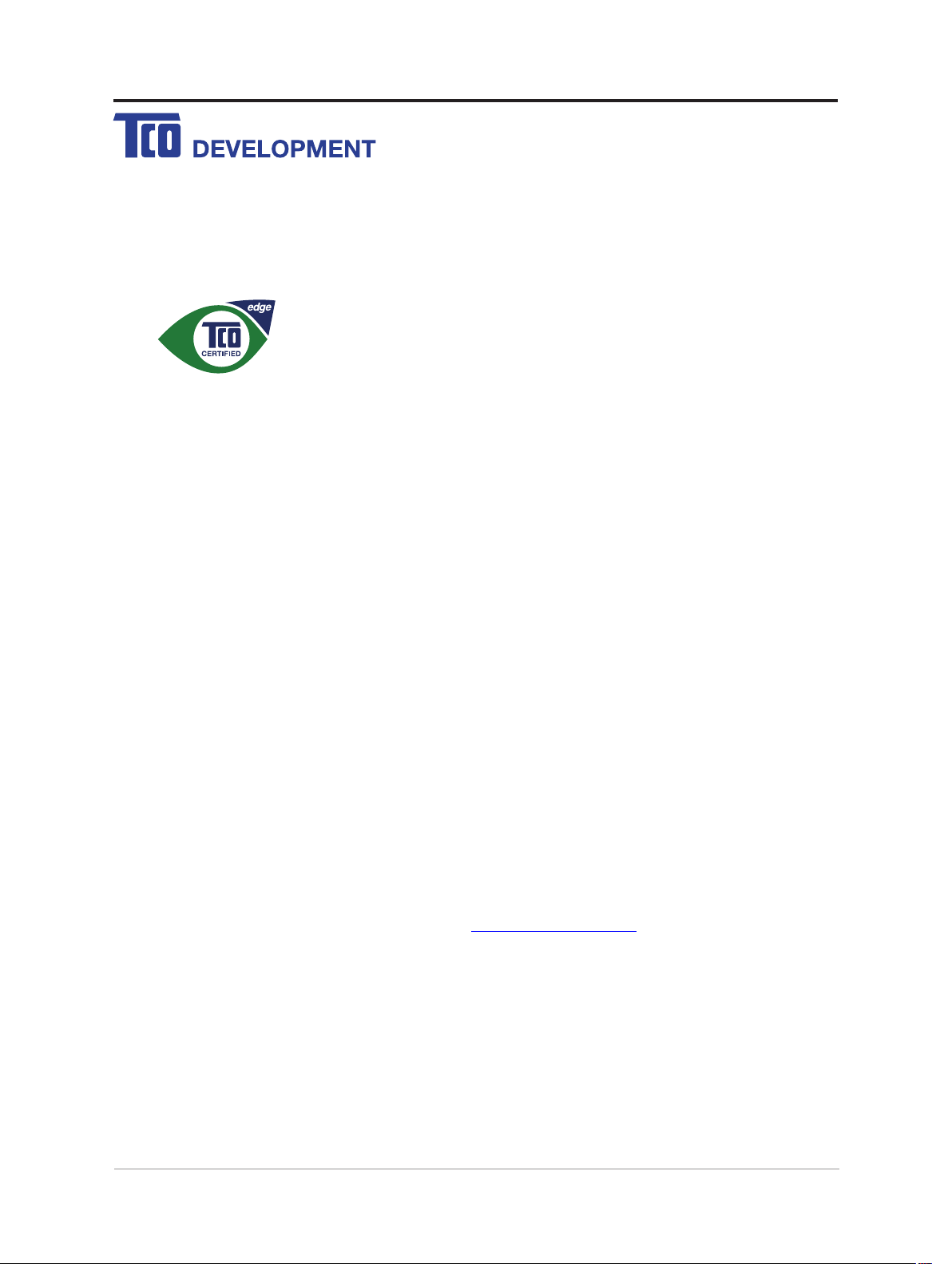
Congratulations!
This product is TCO Certified – for Sustainable IT
TCO Certified is an international third party sustainability certification for IT
products. TCO Certified ensures that the manufacture, use and recycling of
IT products reflect environmental, social and economic responsibility. Every
TCO Certified product model is verified by an accredited independent test
laboratory.
Along with meeting all requirements in TCO Certified, this product also meets the exclusive TCO
Certified Edge certif ication, recognizing best in class products in a specific sustainability attribute.
Summary of TCO Certified Criteria:
Corporate Social Responsibility
Socially responsible production - working conditions and labor law in manufacturing country
Energy Efficiency
Energy efficiency of product and power supply. Energy Star compliant, where applicable
Environmental Management System
Manufacturer must be certified according to either ISO 14001 or EMAS
Minimization of Hazardous Substances
Limits on cadmium, mercury, lead & hexavalent chromium including requirements for mercury-free
products, halogenated substances and hazardous flame retardants
Design for Recycling
Coding of plastics for easy recycling. Limit on the number of different plastics used.
Product Lifetime, Product Take Back
Minimum one-year product warranty. Minimum three-year availability of spare parts. Product takeback
Packaging
Limits on hazardous substances in product packaging. Packaging prepared for recycling
Ergonomic, User-centered design
Visual ergonomics in products with a display. Adjustabi lity for user comfort (displays, headsets)
Acoustic performance – protection against sound spikes (headsets) and fan noise (projectors, computers)
Ergonomically designed keyboard (notebooks)
Electrical Safety, minimal electro -magnetic Emissions
Third Party Testing
All certified product models have been tested in an independent, accredited laboratory.
A detailed criteria set is available for download at www.tcodevelopment.com , where you can also
find a searchable database of all TCO Certified IT products.
TCO Development, the organization behind TCO Certified, has been an international driver in the
field of Sustainable IT for 20 years. Criteria in TCO Certified are developed in collaboration with
scientists, experts, users and manufacturers. Organizations around the world rely on TCO Certified
as a tool to help them reach their sustainable IT goals. We are owned by TCO, a non -profit
organization representing office workers. TCO Development is headquartered in Stockholm,
Sweden, with regional presence in North America and Asia.
For more information, please visit
www.tcodevelopment.com
vi
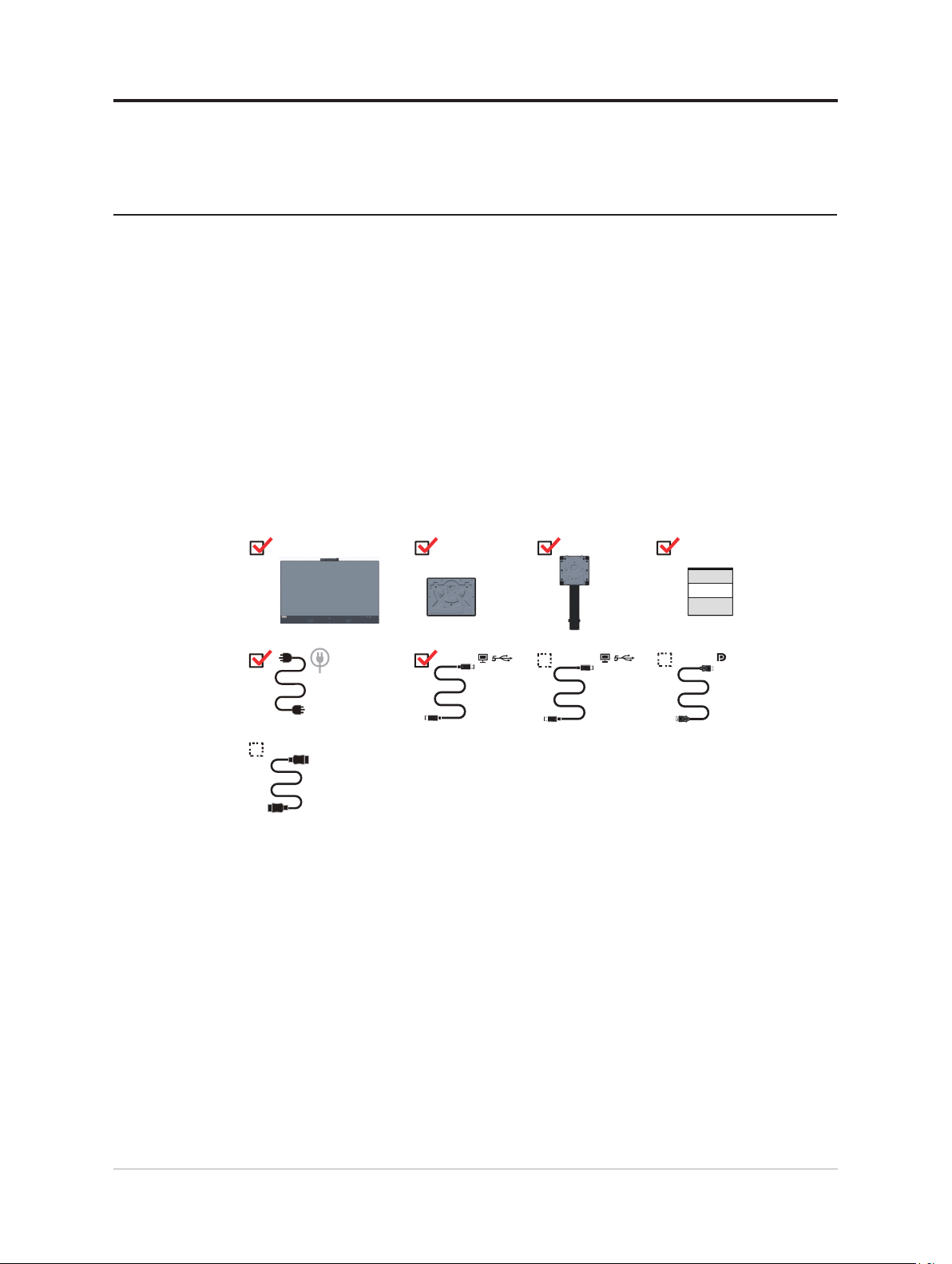
Κεφάλαιο 1. Πώς να ξεκινήσετε
Αυτός ο Οδηγός χρήσης παρέχει λεπτομερείς οδηγίες λειτουργίας χρήστη. Για γρήγορη
επισκόπηση οδηγιών, ανατρέξτε στην Αφίσα Εγκατάστασης για σύντομες πληροφορίες.
Η ThinkVision T27hv-20 υποστηρίζει Lenovo Display Control Center - ThinkColor.
Περιεχόμενα της συσκευασίας
Το πακέτο προϊόντων πρέπει να περιλαμβάνει τα ακόλουθα είδη:
■ Φυλλάδιο πληροφοριών
■ Βραχίονας
■ Βάση
■ Επίπεδη οθόνη
■ Καλώδιο τροφοδοσίας
■ Καλώδιο USB Type-C-C
■ Καλώδιο USB Type-C-A (Για Βόρεια Αμερική)
■ Καλώδιο HDMI (για Κίνα)
■ Καλώδιο DisplayPort (Για Βόρεια Αμερική)
HDMI
(for PRC)
*
USB C-C
USB C-A
(for NA)
*
(for NA)
Ανάλογα με πολλούς παράγοντες, όπως την ικανότητα επεξεργασίας περιφερειακών
συσκευών, τα χαρακτηριστικά αρχείων και άλλους παράγοντες που σχετίζονται με τη
διαμόρφωση συστήματος και τα λειτουργικά περιβάλλοντα, ο πραγματικός ρυθμός
μεταφοράς με τη χρήση διαφόρων συνδέσμων USB σε αυτήν τη συσκευή θα ποικίλλει και
είναι συνήθως πιο αργός από τους ρυθμούς δεδομένων, όπως ορίζεται από τις αντίστοιχες
προδιαγραφές USB: - 5 Gbit/s για USB 3.1 Gen 1; 10 Gbit/s για USB 3.1 Gen 2 &
20 Gbit/s για USB 3.2.
1-1 Οδηγός χρήσης επίπεδης οθόνης T27hv-20
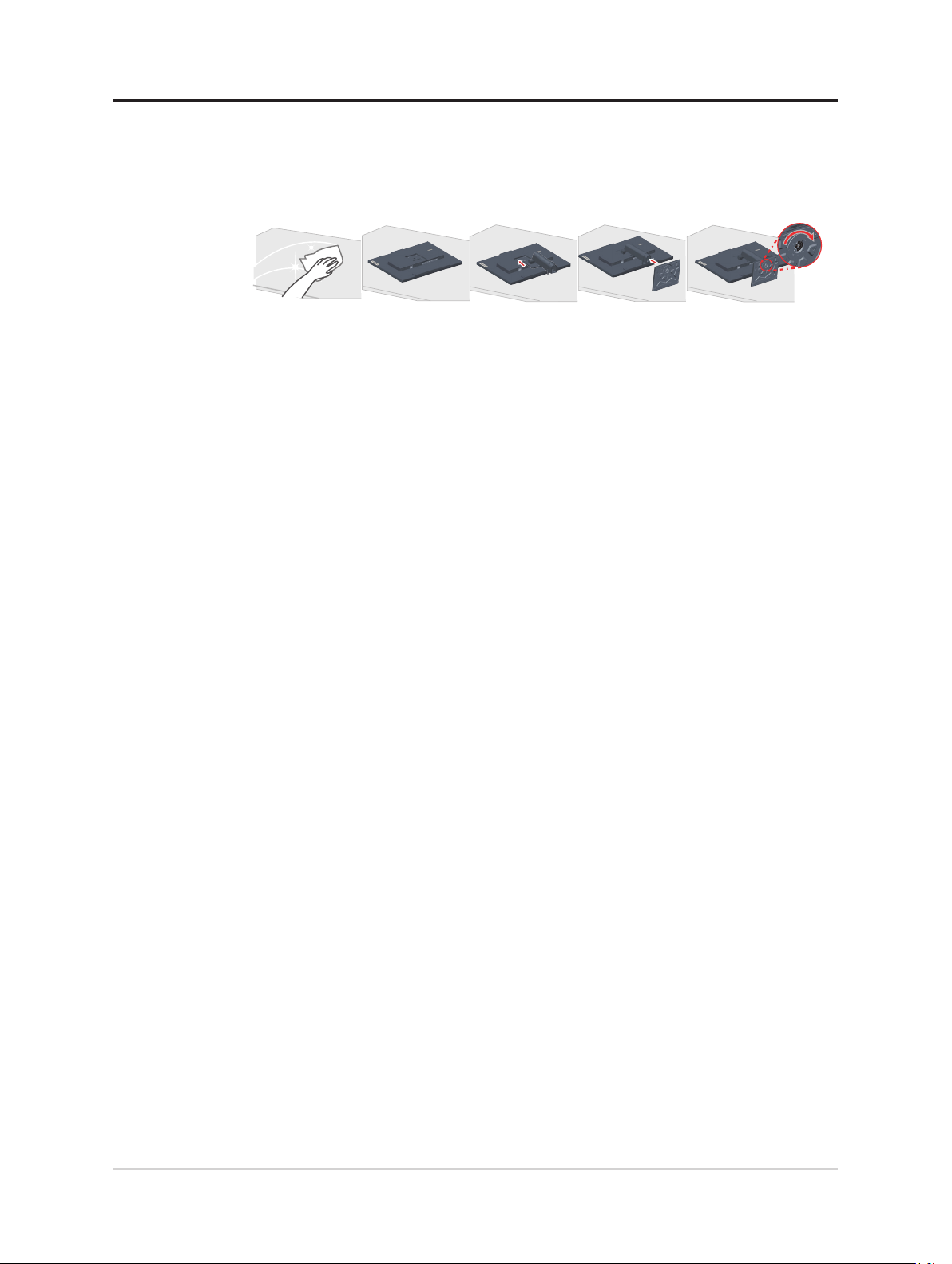
Υπόδειξη χρήσης
Για να ρυθμίσετε την οθόνη σας, δείτε τις παρακάτω εικόνες.
Σημείωση: Μην αγγίζετε την οθόνη εντός της περιοχής προβολής. Η περιοχή της οθόνης
είναι γυάλινη και μπορεί να υποστεί ζημιά από σκληρό χειρισμό ή υπερβολική πίεση.
1. Τοποθετήστε την οθόνη σας στραμμένη προς τα κάτω σε μια μαλακή επίπεδη επιφάνεια.
2. Ευθυγραμμίστε τον βραχίονα της βάσης με την οθόνη.
3. Εισαγάγετε τη βάση προς την οθόνη μέχρι να ασφαλίσει στη θέση της.
Σημείωση: Για να εγκαταστήσετε μια βάση VESA, βλ. “Τοποθέτηση στον τοίχο
(προαιρετικά)” στη σελίδα 2-11.
Κεφάλαιο 1.Πώς να ξεκινήσετε 1-2
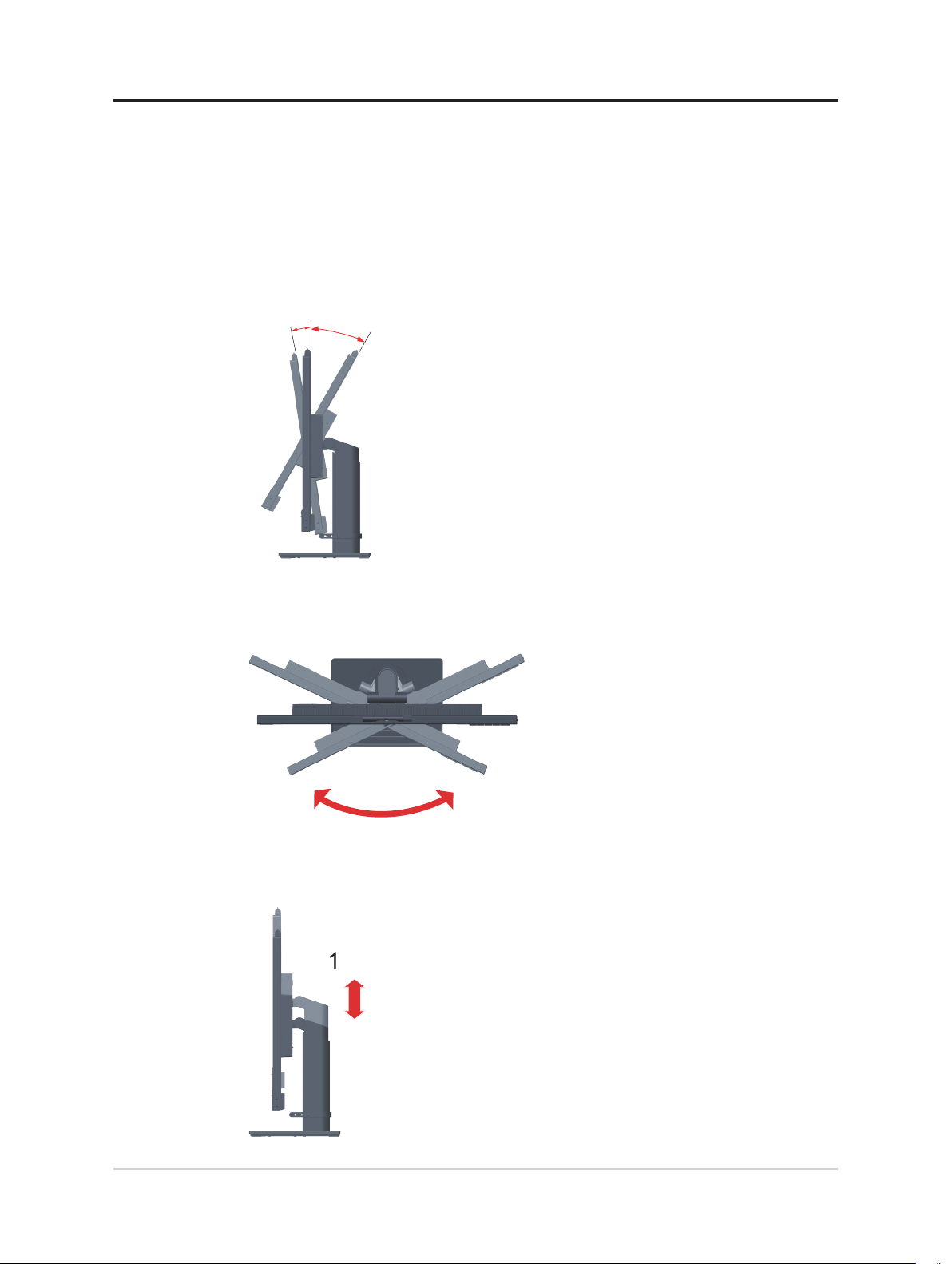
Επισκόπηση προϊόντος
Αυτή η ενότητα παρέχει πληροφορίες σχετικά με τη ρύθμιση των θέσεων της οθόνης, τη
ρύθμιση των χειριστηρίων χρήστη και τη χρήση της υποδοχής κλειδαριάς καλωδίου.
Τύποι προσαρμογών
Κλίση
Ανατρέξτε στην παρακάτω εικόνα για ένα παράδειγμα του εύρους κλίσης.
Περιστροφή
Με την ενσωματωμένη βάση, μπορείτε να δίνετε κλίση και να περιστρέφετε την οθόνη για
την πλέον άνετη γωνία θέασης.
-5°
0°
35°
45°
Ρύθμιση ύψους
Για ρύθμιση ύψους, ο χρήστης πρέπει να πιέσει προς τα κάτω ή να σηκώσει την οθόνη.
135mm
1-3 Οδηγός χρήσης επίπεδης οθόνης T27hv-20
45°
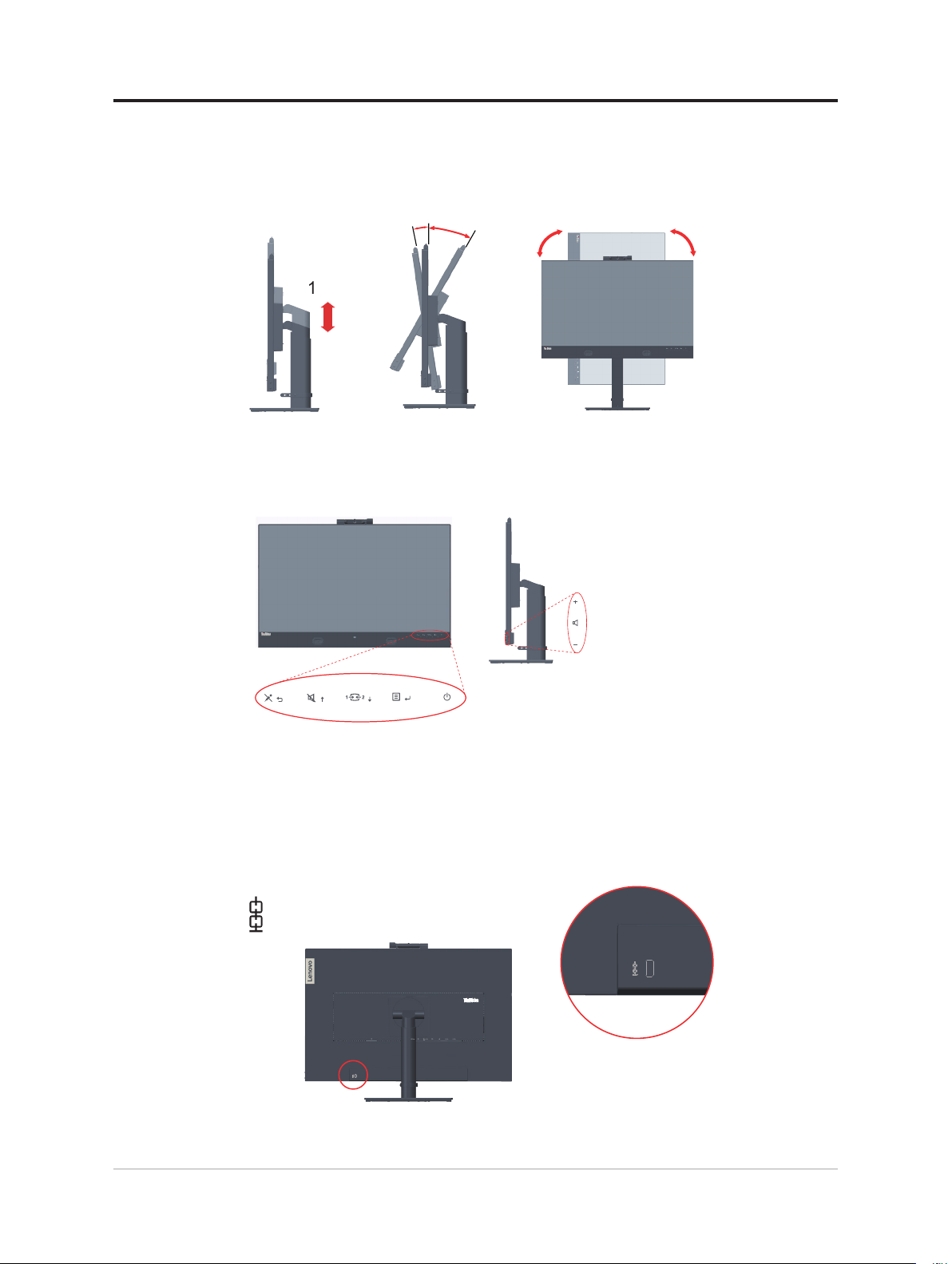
Οθόνη
- Προσαρμόστε τη θέση της οθόνης πριν περιστρέψετε την οθόνη. (Βεβαιωθείτε ότι η
οθόνη έχει ανέβει στο υψηλότερο σημείο της και έχει κλίση προς τα πίσω ίση με 35°.)
- στη συνέχεια περιστρέψτε δεξιόστροφα έως ότου η οθόνη σταματήσει στις 90°.
135mm
Χειριστήρια οθόνης
Τα χειριστήρια του πληκτρολογίου στο πλαίσιο του πίνακα αποτελούν προσβάσεις σε
διάφορες λειτουργίες.
-5°
0°
35°
90°
90°
Για πληροφορίες σχετικά με τον τρόπο χρήσης αυτών των στοιχείων ελέγχου
πληκτρολογίου, ανατρέξτε στην ενότητα “Προσαρμογή της εικόνας της οθόνης σας” στη
σελίδα 2-3.
Υποδοχή κλειδαριάς καλωδίου
Η οθόνη σας είναι εξοπλισμένη με μια υποδοχή κλειδαριάς καλωδίου που βρίσκεται στο
πίσω μέρος της οθόνης σας
Κεφάλαιο 1.Πώς να ξεκινήσετε 1-4
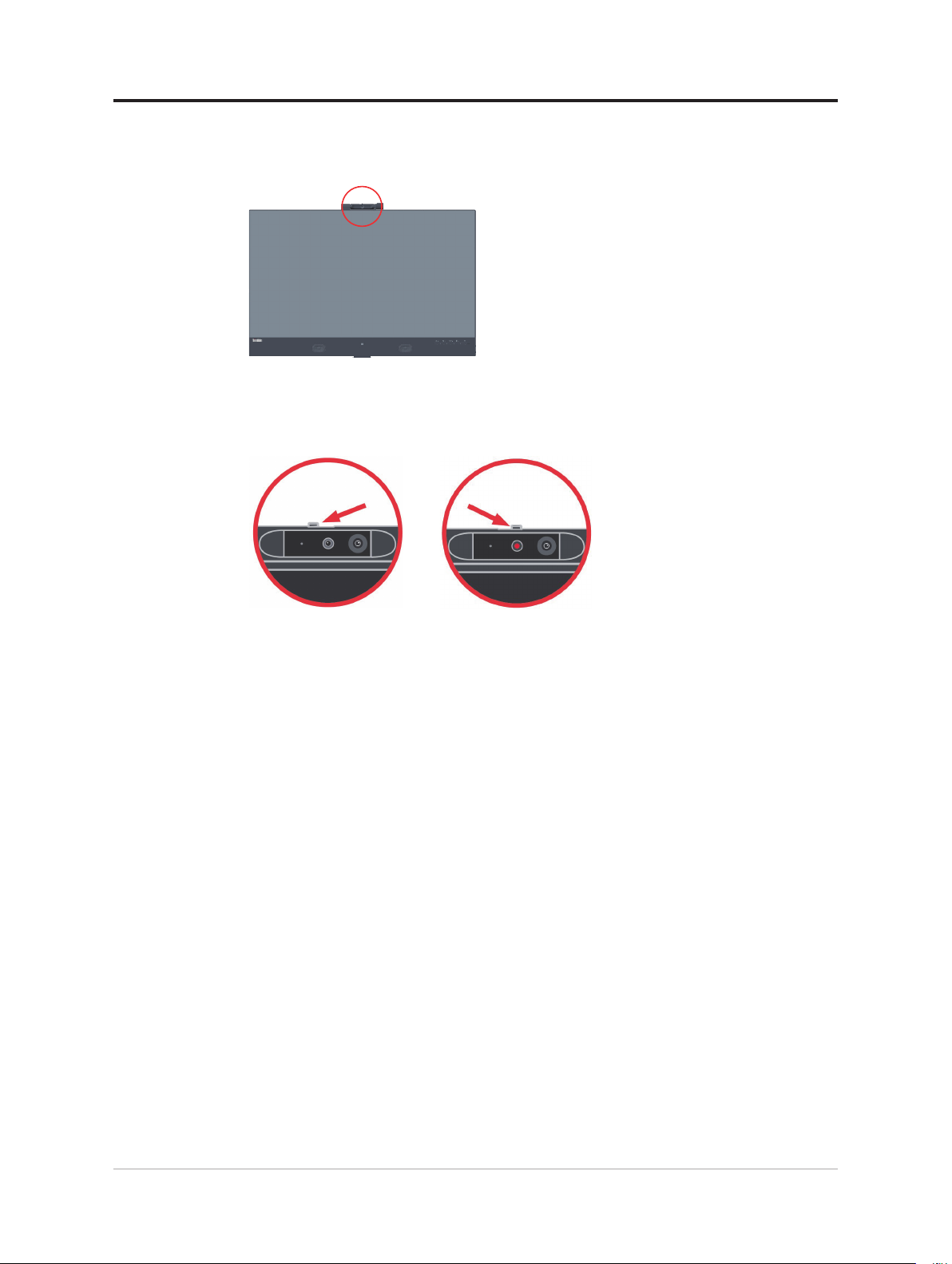
Κάμερα IR
Η οθόνη σας διαθέτει ενσωματωμένη μονάδα κάμερας IR. μπορεί να χρησιμοποιηθεί ως
κανονική κάμερα web.
Σύρετε το κλείστρο της κάμερας έως ότου να ανοίξει ή να κλείσει για να ενεργοποιήσετε/
απενεργοποιήσετε την κάμερα.
a. Σύρετε για άνοιγμα. b. Σύρετε για κλείσιμο.
Σημείωση: Η λειτουργία κάμερας υποστηρίζει μόνο Windows 10.
Windows hello
Μετά τη ρύθμιση της εφαρμογής "Windows hello", μπορείτε να συνδεθείτε στο λειτουργικό
σας σύστημα Windows 10 με τη λειτουργία αναγνώρισης προσώπου.
Σημείωση: Για να ρυθμίσετε το "windows hello", ανατρέξτε στην ενότητα “Windows
Hello setup (Μόνο Windows 10)” στη σελίδα 1-16.
1-5 Οδηγός χρήσης επίπεδης οθόνης T27hv-20
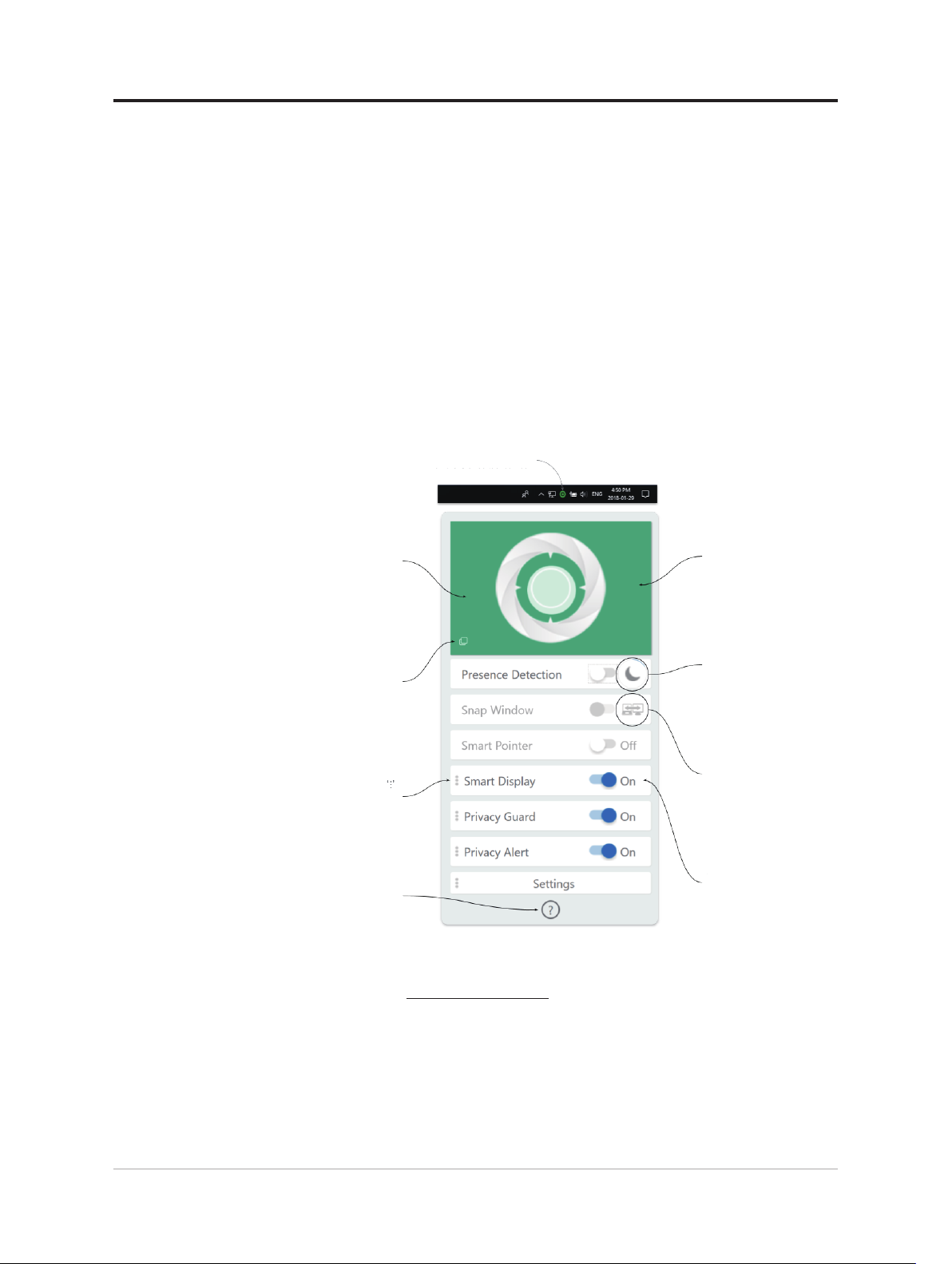
Λειτουργία Glance
Η επιλογή Glance παρέχει πολλές λειτουργίες κατά την αίσθηση της παρουσίας σας:
• Μπορεί να προστατέψει τα δεδομένα σας από ανεπιθύμητα βλέμματα με τις λειτουργίες
Presence Detection (Ανίχνευση παρουσίας), Privacy Guard (Προστασία απορρήτου)
και Privacy Alert (Ειδοποίηση απορρήτου).
• Σας επιτρέπει να κάνετε πολλές εργασίες με μεγαλύτερη ευκολία. Μπορείτε να
μετακινήσετε τα παράθυρα σε πολλές οθόνες χρησιμοποιώντας την επιλογή Snap
Window (Μετακίνηση παραθύρου).
• Σας βοηθά να βρείτε τον κέρσορα όταν χρησιμοποιείτε πολλές οθόνες με την επιλογή
Smart Pointer (Έξυπνος δείκτης).
• Θολώνει τις οθόνες που δεν παρακολουθείτε για να προστατεύσετε την εργασία σας
χρησιμοποιώντας την επιλογή Smart Display (Έξυπνη οθόνη).
• Η λειτουργία Privacy Guard (Προστασία απορρήτου) ενεργοποιεί την οθόνη
προστασίας απορρήτου όταν κάποιος κοιτάζει πάνω από τον ώμο σας.
• Η λειτουργία Privacy Alert (Ειδοποίηση απορρήτου) σάς προειδοποιεί όταν κάποιος
κοιτάζει την οθόνη σας.
Ανοίξτε το Μενού Glance
κάνοντας κλικ στο εικονίδιο
Glance στη γραμμή εργασιών
Η ένδειξη
Οπτικοποίησης
υποδεικνύει
εάν η λειτουργία
Glance μπορεί
να σας εντοπίσει
Κάντε κλικ εδώ
για να παραμένει η
ένδειξη Οπτικοποίησης
πάντα στην κορυφή
Τα στοιχεία με το σύμβολο
έχουν πρόσθετες ρυθμίσεις
Κάντε κλικ εδώ για βοήθεια
Μπορείτε να κάνετε
κλικ στην ένδειξη
Οπτικοποίησης για
να απενεργοποιήσετε
προσωρινά τη
λειτουργία Glance
Η λειτουργία
αναβάλλεται και
θα ενεργοποιηθεί
ξανά αυτόματα
Η λειτουργία έχει
απενεργοποιηθεί
προσωρινά
Όλες οι λειτουργίες
μπορούν να
ενεργοποιηθούν
και να
απενεργοποιηθούν
Επισκεφθείτε την ακόλουθη ιστοσελίδα για περισσότερες πληροφορίες σχετικά με τη
λειτουργία Glance by Mirametrix®.
Ιστοσελίδα Glance https://help.mirametrix.com
Σημείωση:
1. Η λειτουργία Glance δεν είναι διαθέσιμη εάν η κάμερα χρησιμοποιείται από κάποια
άλλη εφαρμογή.
2. Η λειτουργία Glance μπορεί να προκαλέσει αλλοίωση των χρωμάτων της οθόνης κατά
τις βιντεοκλήσεις.
3. Βεβαιωθείτε ότι η λειτουργία οπτικοποίησης μπορεί να σας αναγνωρίσει ως πράσινο
μοτίβο.
Κεφάλαιο 1.Πώς να ξεκινήσετε 1-6
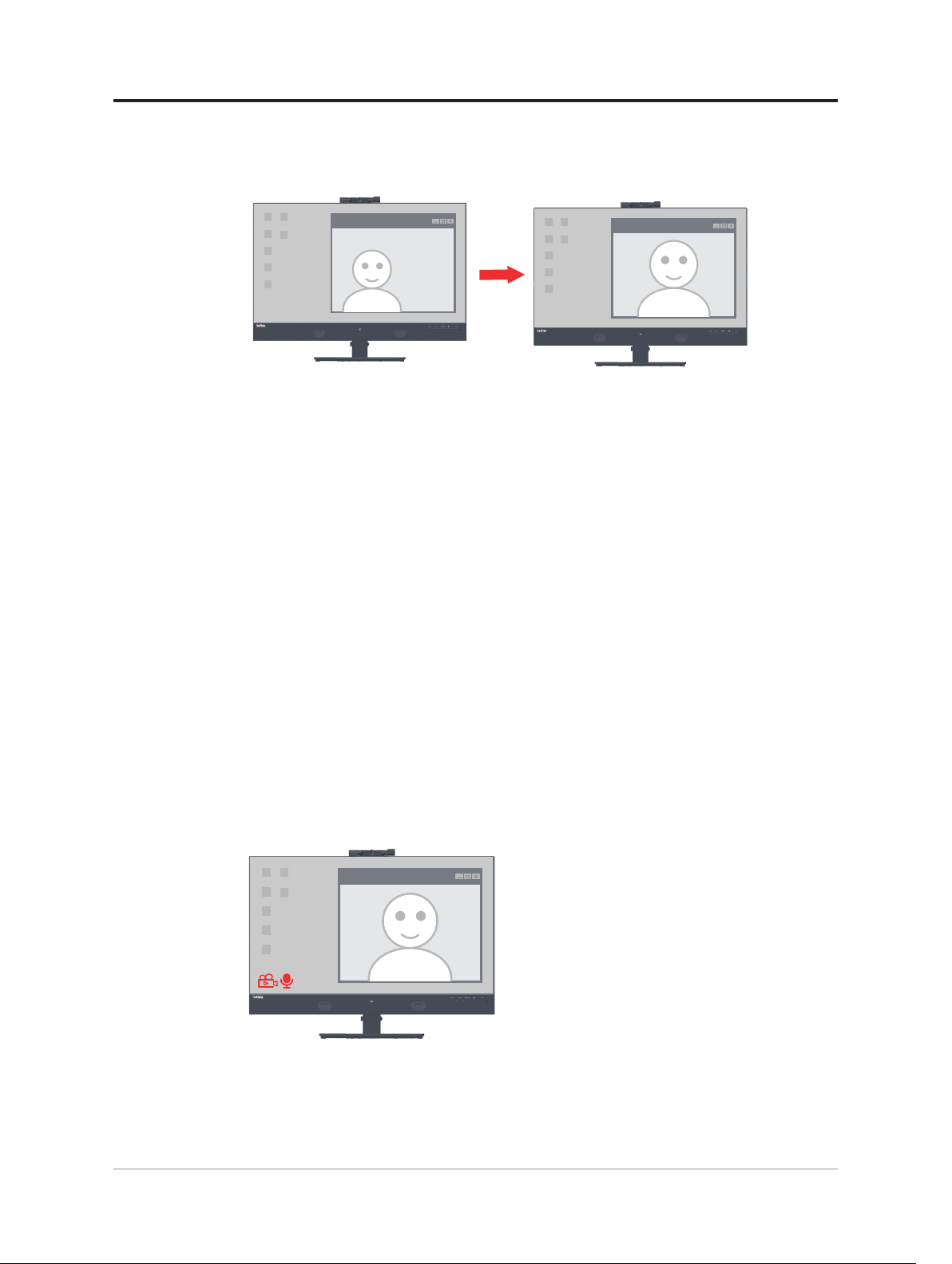
Λειτουργία εντοπισμού προσώπου κάμερας Web
Η κάμερα εκτελεί εντοπισμό προσώπου με Win10, μετά την έκδοση RS2 εάν έχει
εγκατασταθεί ειδικό πρόγραμμα οδήγησης, η κάμερα web αναζητά το πρόσωπο με
Windows 10 ROI και, στη συνέχεια, μεγεθύνει και κεντράρει το πρόσωπο.
Σημείωση:
1. Το λειτουργικό σύστημα NB/PC θα πρέπει να είναι Win 10 μετά την έκδοση RS2. Δεν
υποστηρίζονται τα Win 7 ή τα Win10 παλαιότερα από την έκδοση RS2. Προτείνεται η
αναβάθμιση του λειτουργικού συστήματος των Windows σας σε πιο πρόσφατα για να
διατηρήσετε αυτήν τη λειτουργία σταθερή.
2. Για να εγκαταστήσετε ειδικό πρόγραμμα οδήγησης σε NB/PC, πρέπει να το κατεβάσετε
από τον ιστότοπο της Lenovo https://pcsupport.lenovo.com/solutions/t27hv_20 και να
ακολουθήσετε τις οδηγίες στη σελίδα 3-7 "Μη αυτόματη εγκατάσταση του προγράμματος
οδήγησης εντοπισμού προσώπου σε Windows 10".
3. Ελέγξτε τον επεξεργαστή σας NB/PC για να διατηρήσετε υψηλή απόδοση (Χρησιμοποιήστε
προσαρμογέα αντί για εσωτερική μπαταρία κατά τη χρήση NB.
4. Κάποιες φορές μπορεί να διαπιστώσετε ότι το πρόσωπο μπορεί να μεγεθυνθεί και να μην
βρίσκεται στο κέντρο όταν το πρόσωπό σας βρίσκεται στην άκρη της εικόνας που έχει
τραβήξει η κάμερα. Μετακινήστε το πρόσωπό σας κοντά στο κέντρο.
5. Εάν ενημερωθεί η λειτουργία εντοπισμού προσώπου, το πρόγραμμα οδήγησης της κάμερας
θα ενημερωθεί αυτόματα μέσω της ενημέρωσης των Windows του συστήματος όταν το
NB/PC είναι συνδεδεμένο σε δίκτυο. Μην απενεργοποιείτε όταν εκτελείτε ενημέρωση των
Windows και ακολουθήστε τον οδηγό λειτουργίας ενημέρωσης των Windows.
6. Πατήστε παρατεταμένα το πλήκτρο menu για 3 δευτερόλεπτα, για να ενεργοποιήσετε/
απενεργοποιήσετε τον εντοπισμό προσώπων.
Ενεργοποίηση/απενεργοποίηση εικονιδίου βίντεο & ήχου
Συνδέστε το καλώδιο USB από PC/NB στην οθόνη, επιλέξτε Advanced Settings (Ρυθμίσεις
για προχωρημένους)-> ideo/Audio Icon on (Εικονίδιο βίντεο/ήχου ενεργοποιημένο). Το
εικονίδιο βίντεο/ήχου θα εμφανίζεται στην κάτω αριστερή πλευρά όταν ενεργοποιείται η
κάμερα/το μικρόφωνο.
Σημείωση:
1. Εάν το καλώδιο USB αποσυνδεθεί, το εικονίδιο βίντεο/ήχου στην επιλογή OSD Advanced
Settings (Ρυθμίσεις για προχωρημένους OSD) θα γίνει γκρι. Δεν μπορείτε να επιλέξετε
αυτήν τη λειτουργία.
2. Το εικονίδιο βίντεο/ήχου έρχεται σε διένεξη με πιστοποίηση Smart Energy και για αυτόν τον
λόγο απενεργοποιείται και γίνεται γκρι όταν ενεργοποιείται η επιλογή Smart Energy.
1-7 Οδηγός χρήσης επίπεδης οθόνης T27hv-20
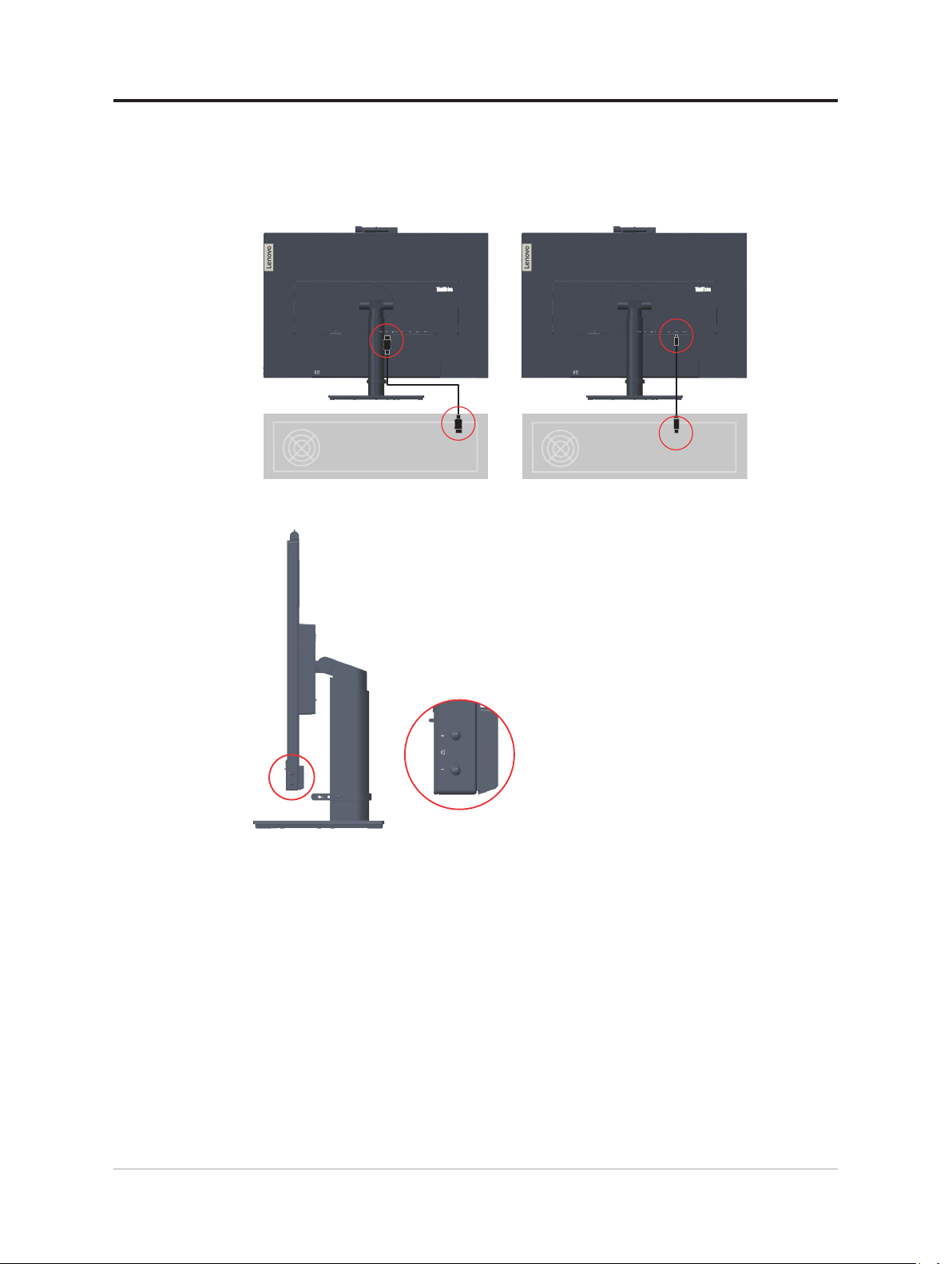
Ηχείο
Η οθόνη σας περιλαμβάνει ένα ενσωματωμένο ζεύγος ηχείων 3W και μπορεί να
υποστηρίξει έξοδο ήχου DP ή HDMI και έξοδο ήχου USB. Το καλώδιο USB πρέπει να
συνδεθεί όταν χρησιμοποιείτε κανάλι ήχου USB (εικόνα 2). Η έξοδος ήχου DP ή HDMI δεν
απαιτεί καλώδιο USB αλλά καλώδιο DP ή HDMI (εικόνα 1).
Picture 1 Picture 2
Χρησιμοποιήστε το κουμπί ελέγχου έντασης ήχου για να ρυθμίσετε την ένταση ήχου.
Σημείωση:
1. Για να αποφύγετε πιθανή βλάβη στην ακοή, μην ακούτε σε υψηλά επίπεδα έντασης
για μεγάλα χρονικά διαστήματα. Προειδοποίηση για υπερβολική ηχητική πίεση από
ακουστικά. Η υπερβολική ηχητική πίεση από μικρά και μεγάλα ακουστικά μπορεί να
προκαλέσει απώλεια ακοής. Η ρύθμιση του ισοσταθμιστή στο μέγιστο αυξάνει την τάση
εξόδου των ακουστικών και συνεπώς τη στάθμη ηχητικής πίεσης.
2. Ο συγχρονισμός ήχου OSD υποστηρίζει Windows 10.
3. Συνδέστε το T27hv-20 με C σε C ή C σε A για να αποφύγετε πρόβλημα ελέγχου έντασης
ήχου.
Κεφάλαιο 1.Πώς να ξεκινήσετε 1-8

Ρύθμιση της οθόνης
Αυτή η ενότητα παρέχει πληροφορίες σχετικά με τον τρόπο ρύθμισης της οθόνης σας.
Σύνδεση και ενεργοποίηση της οθόνης σας
Σημείωση: Βεβαιωθείτε ότι έχετε διαβάσει τις πληροφορίες ασφαλείας στη σελίδα iv
πριν εκτελέσετε αυτήν τη διαδικασία.
1. Απενεργοποιήστε τον υπολογιστή σας και όλες τις συνδεδεμένες συσκευές και
αποσυνδέστε το καλώδιο τροφοδοσίας του υπολογιστή.
2. Συνδέστε τα καλώδια σύμφωνα με την παρακάτω ένδειξη εικονιδίου.
3. Θύρα μηχανικής μόνο για δοκιμαστική χρήση από ειδικούς. Μην συνδέετε κανένα
σύνδεσμο αυτής της θύρας για να αποφύγετε δυσλειτουργία της οθόνης ή τυχόν
ηλεκτρικό ατύχημα.
1-9 Οδηγός χρήσης επίπεδης οθόνης T27hv-20

4. Για υπολογιστή σε σύνδεση DisplayPort.
Σημείωση 1: Οι οθόνες που πωλούνται σε NA/LA περιλαμβάνουν καλώδιο DP.
Σημείωση 2: Για άλλες περιοχές, η Lenovo συνιστά στους πελάτες που επιθυμούν να
χρησιμοποιούν το καλώδιο DP στην οθόνη τους να αγοράσουν το "Καλώδιο Lenovo
DisplayPort σε DisplayPort 0A36537" www.lenovo.com/support/monitoraccessories.
5. Για υπολογιστή σε σύνδεση HDMI.
Η Lenovo συνιστά στους πελάτες που επιθυμούν να χρησιμοποιούν την είσοδο HDMI
στην οθόνη τους να αγοράσουν το "Καλώδιο Lenovo HDMI σε HDMI OB47070" www.
lenovo.com/support/monitor accessories.
HDMI
HDMI
Κεφάλαιο 1.Πώς να ξεκινήσετε 1-10

6. Για υπολογιστή σε σύνδεση USB type C-C.
*
7. Για υπολογιστή σε σύνδεση USB type C-A.
Σημείωση: Οι οθόνες που πωλούνται σε NA περιλαμβάνουν καλώδιο USB type C-A
*
Εάν υπάρχει ένδειξη *, μπορείτε να ανατρέξετε στα σχόλια στη σελίδα 1-1.
1-11 Οδηγός χρήσης επίπεδης οθόνης T27hv-20
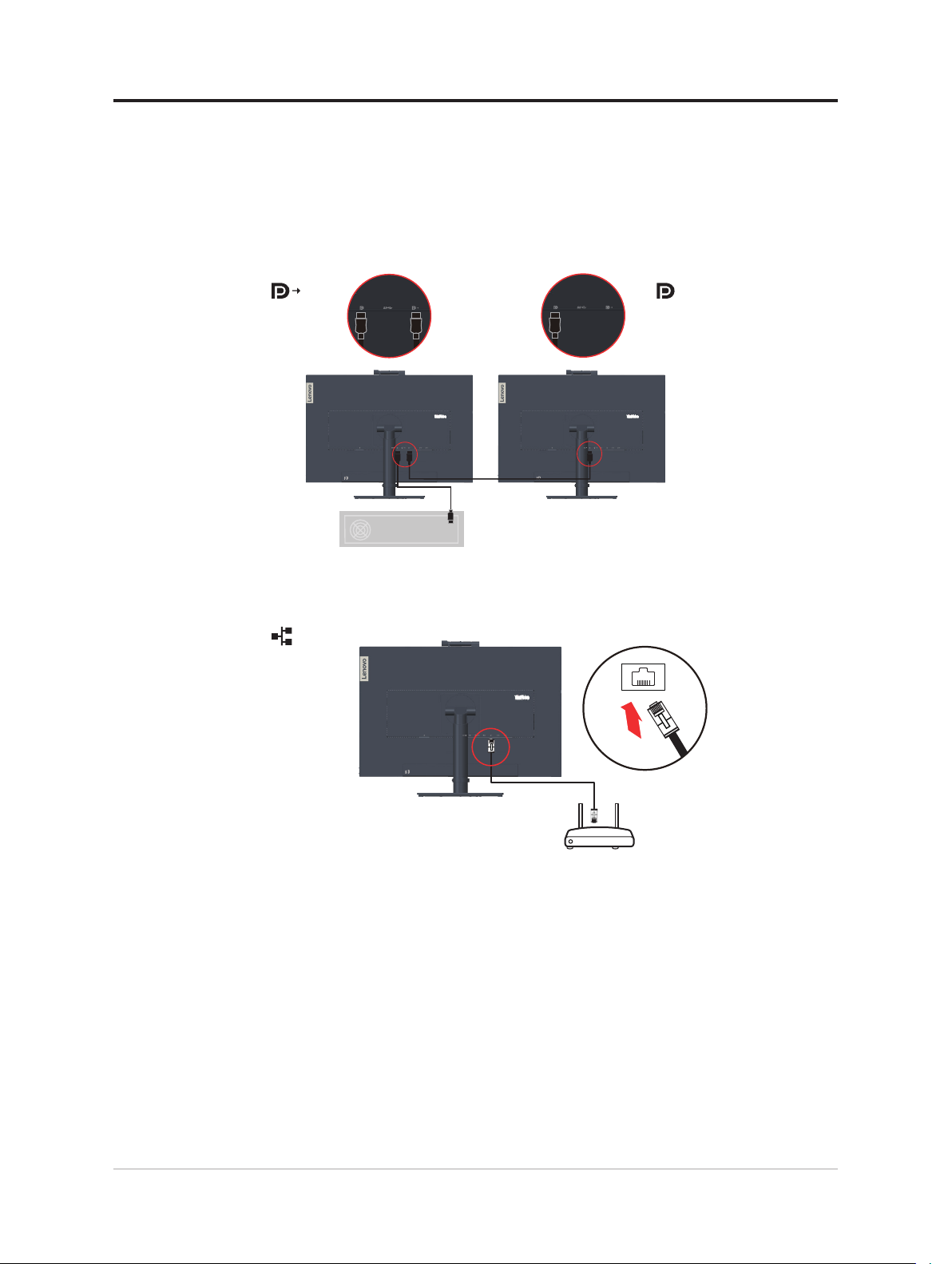
8. Συνδέστε το ένα άκρο του καλωδίου DP στην είσοδο DP στην πίσω πλευρά άλλης
οθόνης και το άλλο άκρο στον ακροδέκτη εξόδου DP (για αλυσιδωτή σύνδεση) στην
οθόνη.
Σημείωση 1: Οι οθόνες που πωλούνται σε NA περιλαμβάνουν καλώδιο DP.
Σημείωση 2: Για άλλες περιοχές, η Lenovo συνιστά στους πελάτες που επιθυμούν
να χρησιμοποιούν τη θύρα εισόδου οθόνης στην οθόνη τους να αγοράσουν τη "θύρα
οθόνης Lenovo σε καλώδιο θύρας οθόνης 0A36537". Για περισσότερες πληροφορίες,
μεταβείτε σε ένα από τα ακόλουθα: www.lenovo.com/support/monitoraccessories.
9. Συνδέστε το ένα άκρο του συνδέσμου καλωδίου δικτύου στη διεπαφή Ethernet της
οθόνης και το άλλο άκρο στον δρομολογητή.
Σημείωση: Συνδέστε το καλώδιο USB για να ενεργοποιήσετε τη λειτουργία.
Κεφάλαιο 1.Πώς να ξεκινήσετε 1-12
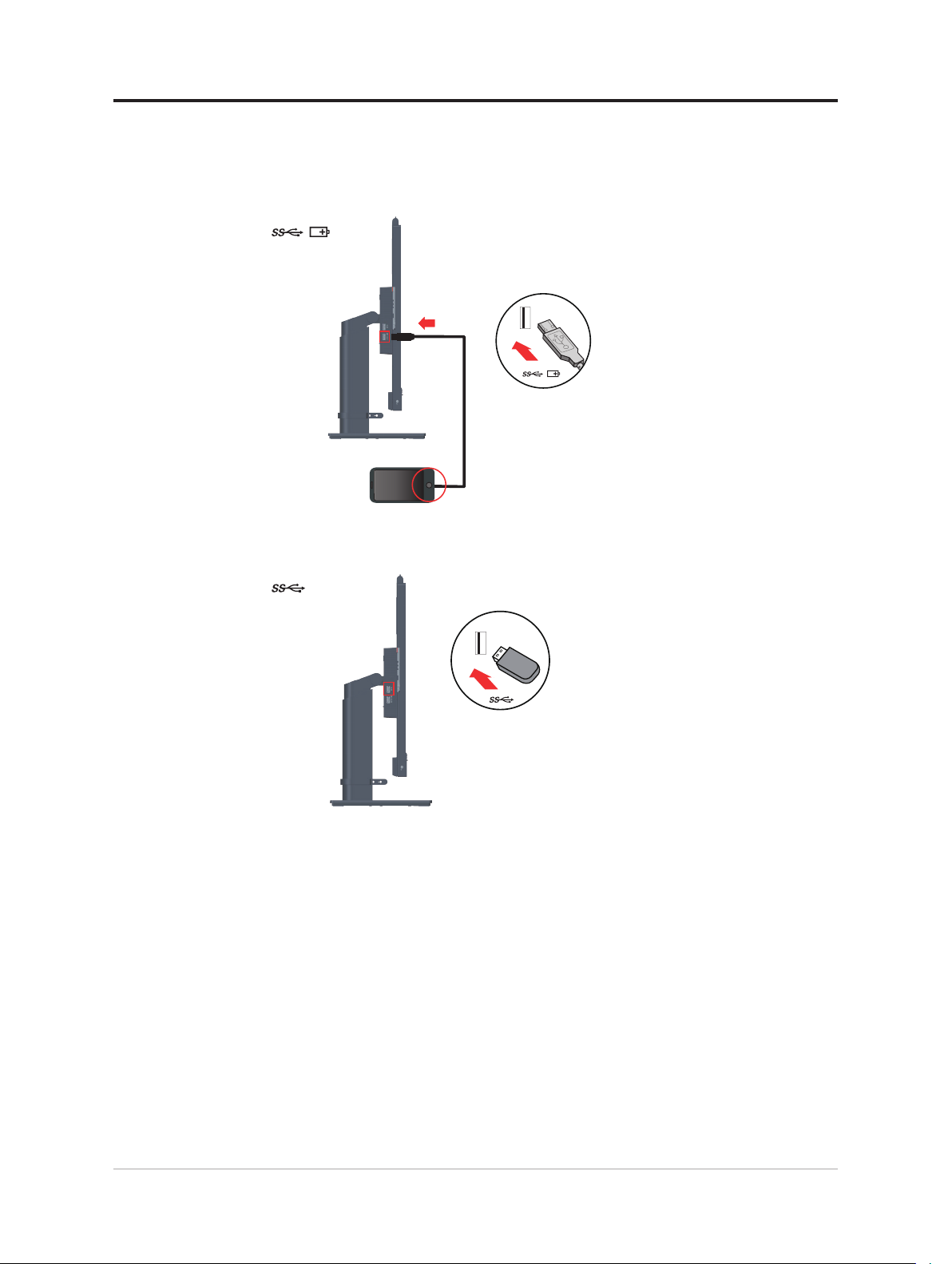
10. Συνδέστε το ένα άκρο του καλωδίου USB στο τερματικό USB καθοδικής ροής της
*
*
οθόνης και συνδέστε το άλλο άκρο του καλωδίου USB σε μια κατάλληλη θύρα USB
στη συσκευή σας.
Σημείωση: Η θύρα καθοδικής ροής USB δεν παρέχει ισχύ όταν ο διακόπτης της οθόνης
είναι απενεργοποιημένος.
11. Συνδέστε τη συσκευή UBS σας στη θύρα USB στην οθόνη.
Εάν υπάρχει ένδειξη *, μπορείτε να ανατρέξετε στα σχόλια στη σελίδα 1-1.
1-13 Οδηγός χρήσης επίπεδης οθόνης T27hv-20
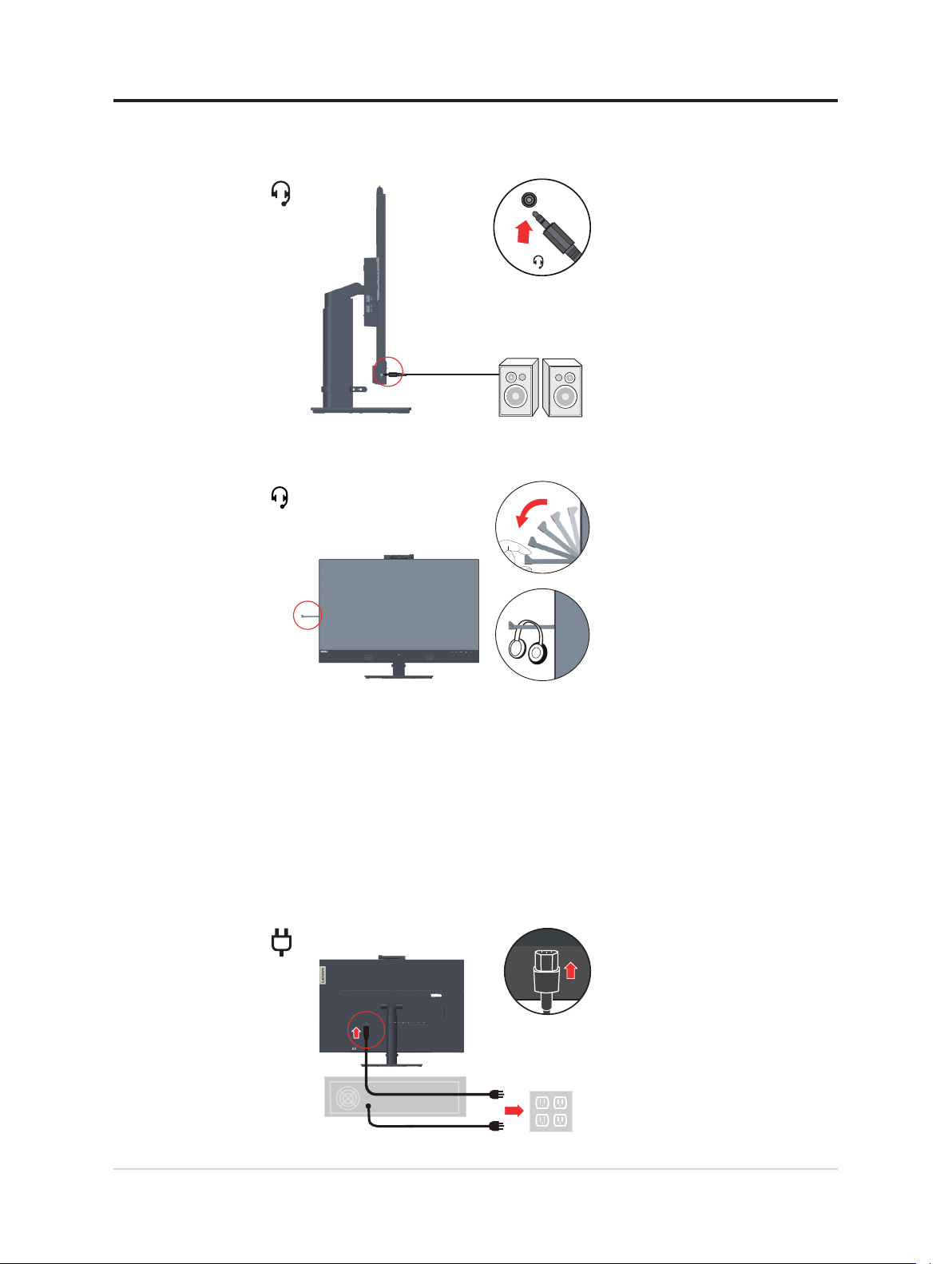
12. Συνδέστε το καλώδιο ήχου του ηχείου και την υποδοχή ήχου της οθόνης για να
μεταφέρετε πηγή ήχου από θύρα οθόνης, HDMI, Type-C ή USB.
Σημείωση: Η έξοδος ήχου σε λειτουργίες θύρας οθόνης, HDMI ή Type-C.
13. Το σημείο ανάρτησης των ακουστικών.
14. Τοποθετήστε το καλώδιο τροφοδοσίας στην οθόνη και, στη συνέχεια, συνδέστε
το καλώδιο τροφοδοσίας της οθόνης και το καλώδιο του υπολογιστή σε γειωμένες
ηλεκτρικές πρίζες.
Σημείωση: Ένα πιστοποιημένο καλώδιο τροφοδοσίας πρέπει να χρησιμοποιηθεί με
αυτόν τον εξοπλισμό. Λαμβάνονται υπόψη οι σχετικοί εθνικοί κανονισμοί εγκατάστασης
και εξοπλισμού. Χρησιμοποιείται πιστοποιημένο καλώδιο τροφοδοσίας που δεν
είναι ελαφρύτερο από το συνηθισμένο εύκαμπτο καλώδιο χλωριούχου πολυβινυλίου
σύμφωνα με το IEC 60227 (ονομασία H05VV-F 3G 0,75mm2 ή H05VVH2-F2 3G
0,75mm2). Εναλλακτικά, πρέπει να χρησιμοποιείται ένα εύκαμπτο καλώδιο από
συνθετικό καουτσούκ σύμφωνα με το IEC 60245 (ονομασία H05RR-F 3G 0,75 mm2).
Κεφάλαιο 1.Πώς να ξεκινήσετε 1-14
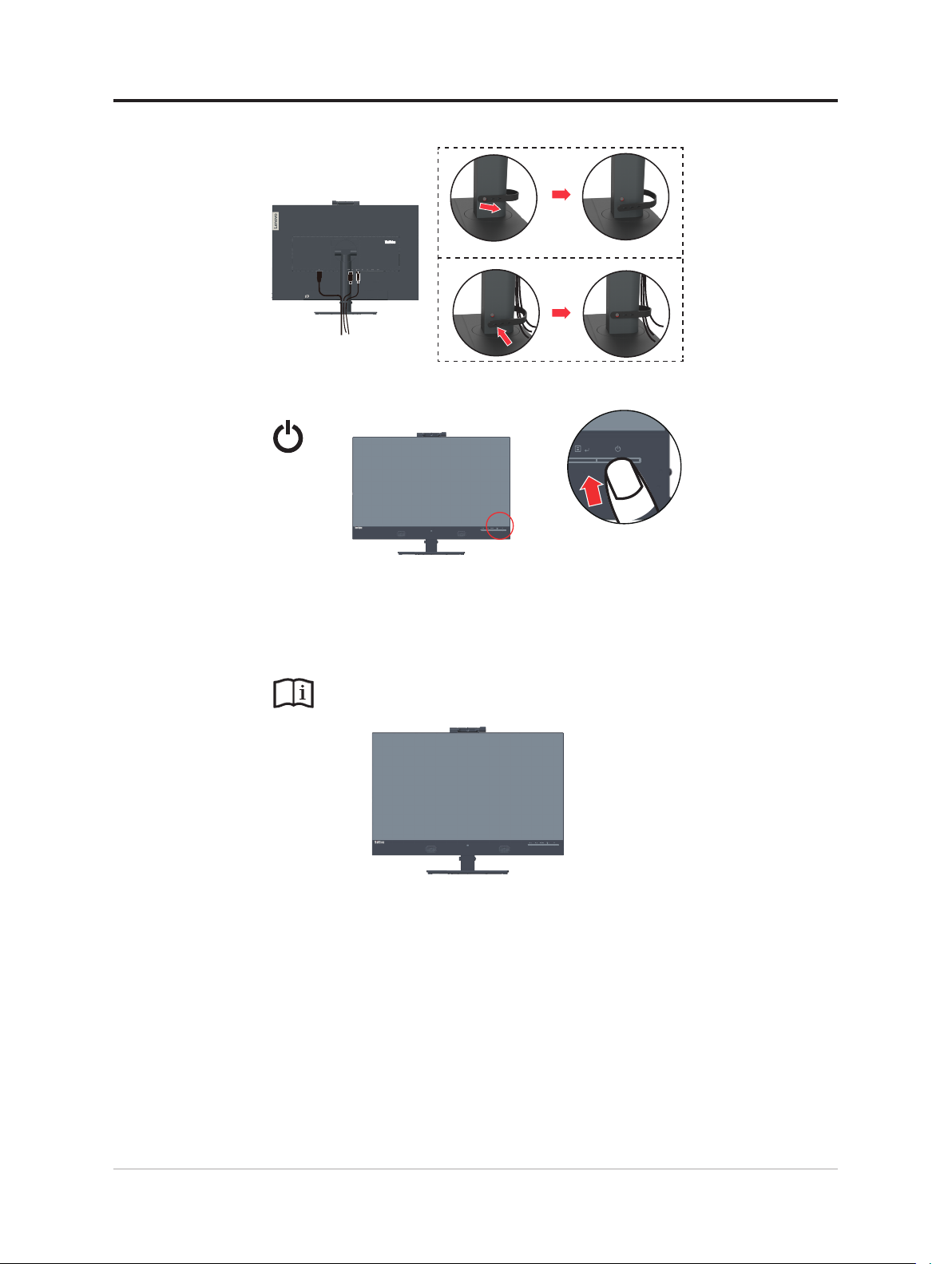
15. Συναρμολογημένα καλώδια με Line Cleaner όπως φαίνεται παρακάτω.
16. Ενεργοποιήστε την οθόνη και τον υπολογιστή.
17. Όταν εγκαθιστάτε το πρόγραμμα οδήγησης οθόνης, πραγματοποιήστε λήψη του
προγράμματος οδήγησης που αντιστοιχεί στο μοντέλο της οθόνης σας από τον ιστότοπο
της Lenovo https://pcsupport.lenovo.com/solutions/t27hv_20. Ανατρέξτε στην ενότητα
“Μη αυτόματη εγκατάσταση του προγράμματος οδήγησης οθόνης” στη σελίδα 3-5 για
να εγκαταστήσετε το πρόγραμμα οδήγησης.
1-15 Οδηγός χρήσης επίπεδης οθόνης T27hv-20
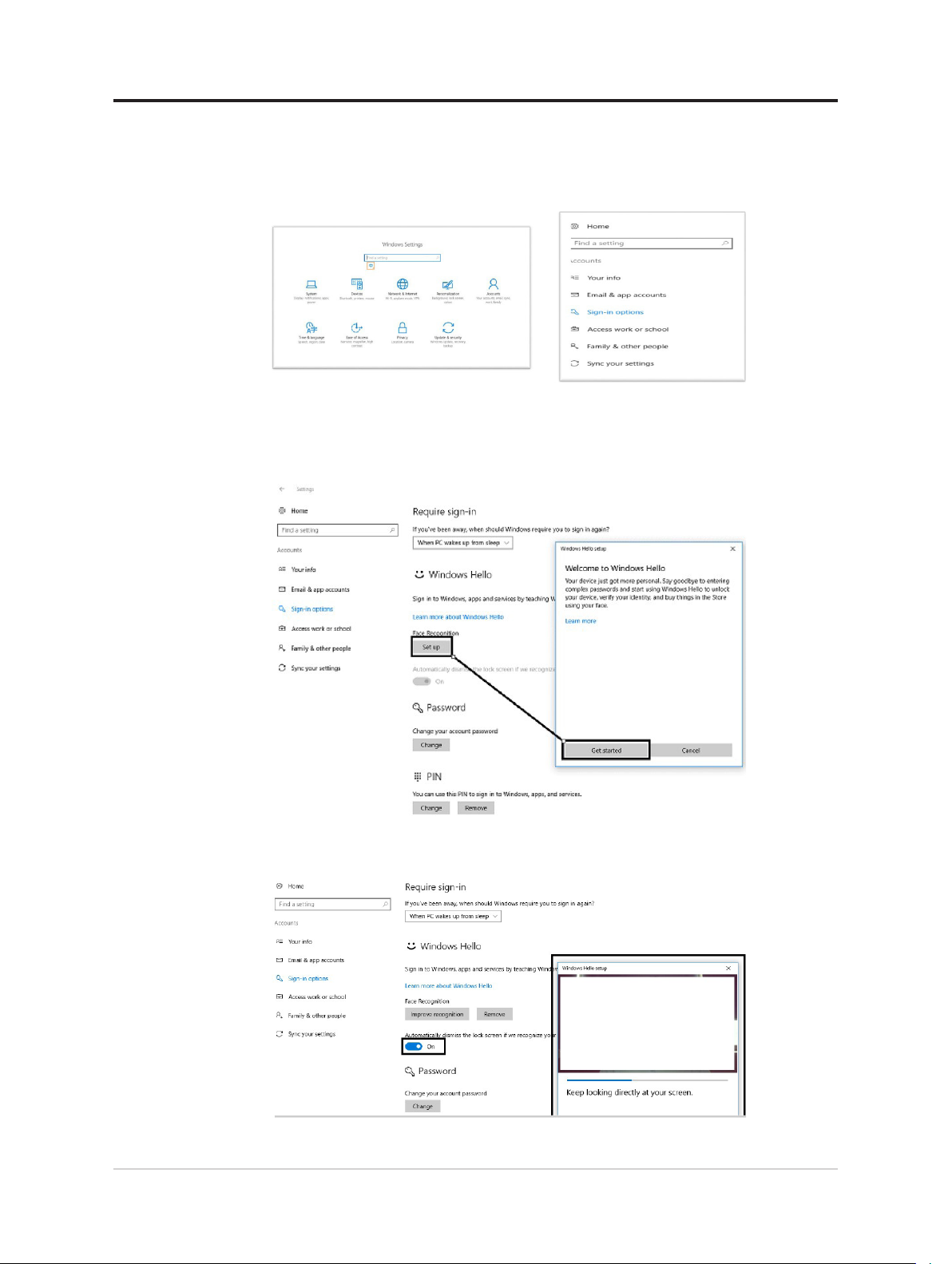
Windows Hello setup (Μόνο Windows 10)
Σημείωση: Για να ρυθμίσετε το Windows Hello, κάντε τα εξής:
1. Πατήστε "Windows" + "I" και, στη συνέχεια, κάντε κλικ στην επιλογή Accounts
(Λογαριασμοί) και επιλέξτε “Sign-in options” (Επιλογές σύνδεσης).
2. Ορισμός αριθμού PIN.
3. Δημιουργήστε αναγνώριση προσώπου κάνοντας κλικ στην επιλογή Set up (Ρύθμιση),
Get started (Εκκίνηση).
4. Σάρωση των πληροφοριών προσώπου σας και ενεργοποίηση της αναγνώρισης
προσώπου για ξεκλείδωμα του υπολογιστή σας.
Κεφάλαιο 1.Πώς να ξεκινήσετε 1-16
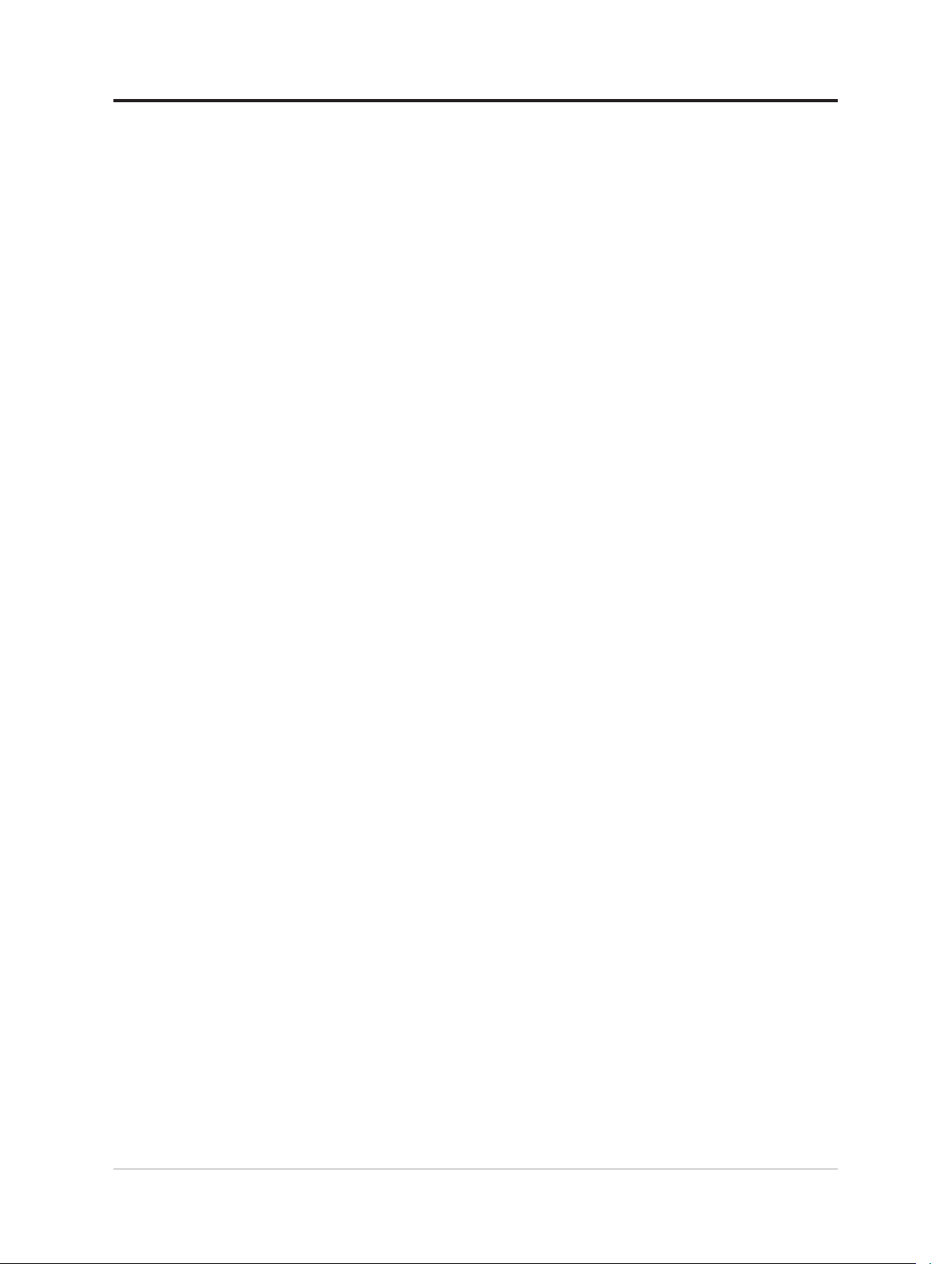
Εγγραφή της επιλογής σας
Ευχαριστούμε για την αγορά αυτού του προϊόντος Lenovo™. Αφιερώστε λίγο χρόνο για
να καταχωρήσετε το Προϊόν σας και να μας παράσχετε πληροφορίες που θα βοηθήσουν
τη Lenovo να σας εξυπηρετεί καλύτερα στο μέλλον. Τα σχόλιά σας είναι πολύτιμα για την
ανάπτυξη προϊόντων και υπηρεσιών που είναι σημαντικές για εσάς, καθώς και για την
ανάπτυξη καλύτερων τρόπων επικοινωνίας μαζί σας. Καταχωρήστε τα σχόλιά σας στην
παρακάτω τοποθεσία.
http://www.lenovo.com/register
Η Lenovo θα σας αποστέλλει πληροφορίες και ενημερώσεις για το καταχωρημένο προϊόν
σας, εκτός εάν δηλώσετε στο ερωτηματολόγιο της τοποθεσίας Web ότι δεν θέλετε να
λαμβάνετε περαιτέρω πληροφορίες.
1-17 Οδηγός χρήσης επίπεδης οθόνης T27hv-20
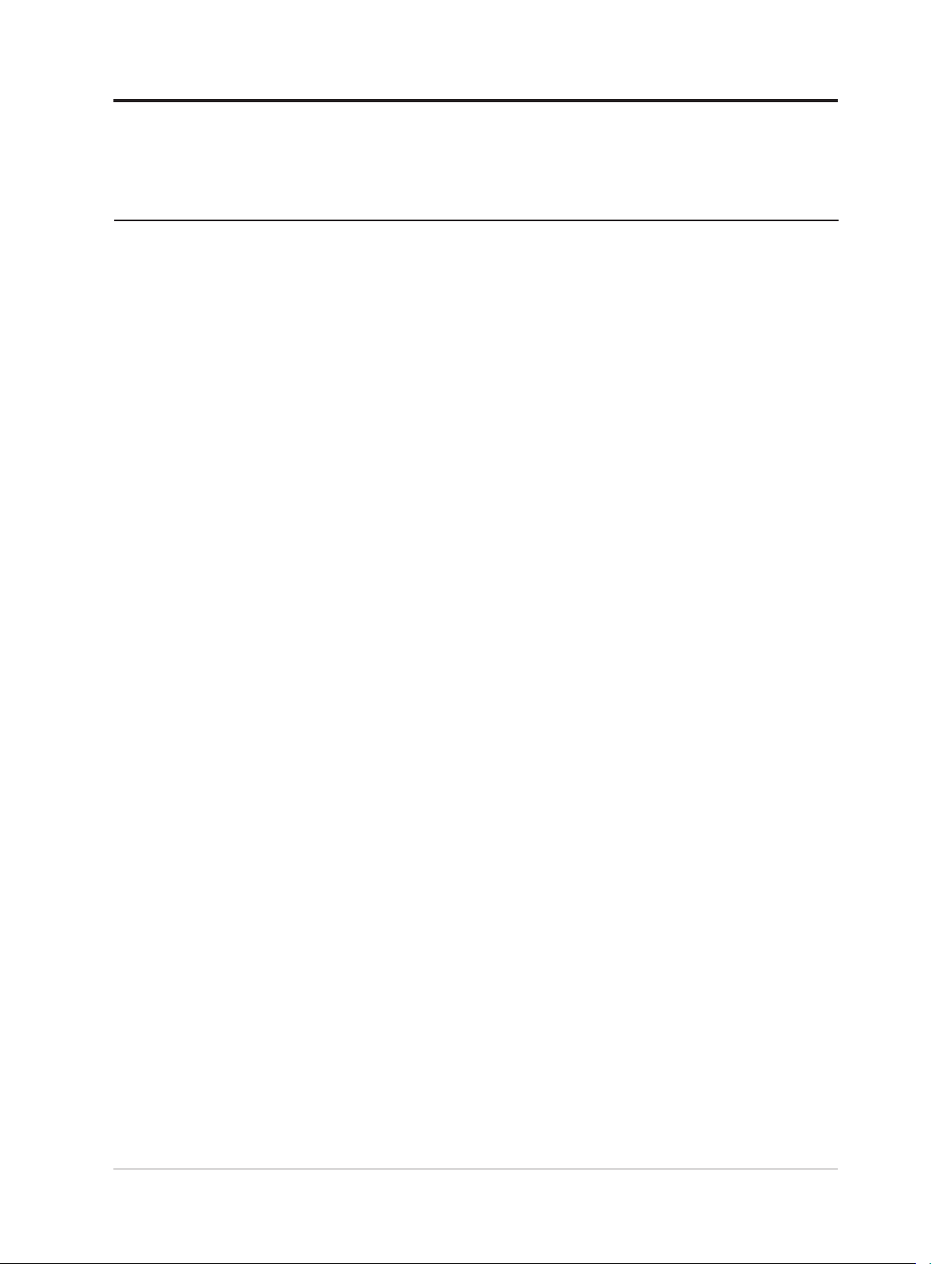
Κεφάλαιο 2. Ρύθμιση και χρήση της οθόνης σας
Αυτή η ενότητα θα σας δώσει πληροφορίες σχετικά με την προσαρμογή και τη χρήση της
οθόνης σας.
Άνεση και προσβασιμότητα
Η καλή εργονομική πρακτική είναι σημαντική για να αξιοποιήσετε στο έπακρο τον
προσωπικό σας υπολογιστή και να αποφύγετε την ταλαιπωρία. Τακτοποιήστε τον χώρο
εργασίας σας και τον εξοπλισμό που χρησιμοποιείτε για να ταιριάζει στις ατομικές
σας ανάγκες και στο είδος της εργασίας που εκτελείτε. Επιπλέον, χρησιμοποιήστε
υγιείς συνήθειες εργασίας για να μεγιστοποιήσετε την απόδοση και την άνεσή σας ενώ
χρησιμοποιείτε τον υπολογιστή σας. Για πιο αναλυτικές πληροφορίες για οποιοδήποτε από
αυτά τα θέματα, επισκεφθείτε την ιστοσελίδα του Healthy Computing στη διεύθυνση:
http://www.lenovo.com/healthycomputing/.
Τακτοποίηση του χώρου εργασίας σας
Χρησιμοποιήστε επιφάνεια εργασίας κατάλληλου ύψους και διαθέσιμου χώρου εργασίας
για να σας επιτρέψει να εργάζεστε με άνεση.
Οργανώστε τον χώρο εργασίας σας για να ταιριάζει με τον τρόπο που χρησιμοποιείτε υλικά
και εξοπλισμό. Διατηρήστε τον χώρο εργασίας σας καθαρό για τα υλικά που χρησιμοποιείτε
συνήθως και τοποθετήστε τα αντικείμενα που χρησιμοποιείτε πιο συχνά, όπως το ποντίκι
του υπολογιστή ή το τηλέφωνο, εκεί όπου έχετε ευκολότερη πρόσβαση.
Η διάταξη και η ρύθμιση του εξοπλισμού παίζουν μεγάλο ρόλο στη στάση σώματος ενώ
εργάζεστε. Τα ακόλουθα θέματα περιγράφουν πώς να βελτιστοποιήσετε τη ρύθμιση του
εξοπλισμού για να επιτύχετε και να διατηρήσετε καλή στάση σώματος όταν εργάζεστε.
Τοποθέτηση και προβολή της οθόνης σας
Τοποθετήστε και ρυθμίστε την οθόνη του υπολογιστή σας για άνετη προβολή, λαμβάνοντας
υπόψη τα ακόλουθα στοιχεία:
• Απόσταση προβολής: Η συνιστώμενη απόσταση προβολής μεταξύ των ματιών και
της οθόνης είναι 1,5 x της διαγωνίου της οθόνης. Οι λύσεις για την ικανοποίηση αυτής
της απαιτούμενης απόστασης σε γραφεία με περιορισμένο χώρο περιλαμβάνουν την
απομάκρυνση του γραφείου από τον τοίχο ή το διαχωριστικό για να δημιουργηθεί χώρος
για την οθόνη, τη χρήση επίπεδης οθόνης ή συμπαγών οθονών τοποθετώντας την οθόνη
στη γωνία του γραφείου ή την τοποθέτηση του πληκτρολογίου σε ένα ρυθμιζόμενο
συρτάρι για τη δημιουργία βαθύτερης επιφάνειας εργασίας.
• Ύψος οθόνης: Τοποθετήστε την οθόνη έτσι ώστε το κεφάλι και ο λαιμός σας να είναι
σε μια άνετη και ουδέτερη (κάθετη ή όρθια) θέση. Εάν η οθόνη σας δεν έχει ρυθμίσεις
ύψους, ίσως χρειαστεί να τοποθετήσετε βιβλία ή άλλα ανθεκτικά αντικείμενα κάτω από
τη βάση της για να επιτύχετε το επιθυμητό ύψος. Μια γενική κατευθυντήρια γραμμή είναι
η τοποθέτηση της οθόνης έτσι ώστε η κορυφή της οθόνης να βρίσκεται στο ύψος των
ματιών ή λίγο κάτω από το ύψος των ματιών σας όταν κάθεστε άνετα. Ωστόσο, φροντίστε
να βελτιστοποιήσετε το ύψος της οθόνης σας, ώστε η γραμμή μεταξύ των ματιών σας
και του κέντρου της οθόνης να ταιριάζει στις προτιμήσεις σας για οπτική απόσταση και
άνετη θέαση όταν οι μύες των ματιών σας βρίσκονται σε χαλαρή κατάσταση.
• Κλίση: Ρυθμίστε την κλίση της οθόνης σας για να βελτιστοποιήσετε την εμφάνιση του
περιεχομένου της οθόνης και να προσαρμόσετε στη στάση του κεφαλιού και του λαιμού
που προτιμάτε.
• Γενική τοποθεσία: Τοποθετήστε την οθόνη σας για να αποφύγετε τη λάμψη ή τις
αντανακλάσεις από τον εναέριο φωτισμό ή τα κοντινά παράθυρα.
2-1 Οδηγός χρήσης επίπεδης οθόνης T27hv-20

Ακολουθούν μερικές συμβουλές για άνετη χρήση της οθόνης σας:
• Χρησιμοποιήστε επαρκή φωτισμό για τον τύπο εργασίας που εκτελείτε.
• Χρησιμοποιήστε τα χειριστήρια φωτεινότητας της οθόνης, αντίθεσης και προσαρμογής
εικόνας, εάν είναι προσαρτημένα, για να βελτιστοποιήσετε την εικόνα στην οθόνη σας
για να ικανοποιήσετε τις οπτικές σας προτιμήσεις.
• Διατηρήστε την οθόνη σας καθαρή, ώστε να μπορείτε να εστιάσετε στα περιεχόμενα της
οθόνης.
Οποιαδήποτε συγκεντρωμένη και παρατεταμένη οπτική δραστηριότητα μπορεί να είναι
κουραστική για τα μάτια σας. Φροντίστε να κοιτάτε περιοδικά μακριά από την οθόνη σας
και να εστιάζετε σε ένα μακρινό αντικείμενο ώστε να ξεκουράζετε τα μάτια σας. Εάν έχετε
απορίες σχετικά με την κόπωση των ματιών ή την οπτική δυσφορία, συμβουλευτείτε έναν
ειδικό φροντίδας ματιών για συμβουλές.
Γρήγορες συμβουλές για υγιείς εργασιακές συνήθειες
Οι ακόλουθες πληροφορίες είναι μια σύνοψη ορισμένων σημαντικών παραγόντων που
πρέπει να λάβετε υπόψη για να σας βοηθήσουν να παραμείνετε άνετοι και παραγωγικοί ενώ
χρησιμοποιείτε τον υπολογιστή σας.
• Η καλή στάση ξεκινά με τη ρύθμιση του εξοπλισμού: Η διάταξη του χώρου εργασίας
σας και η εγκατάσταση του εξοπλισμού του υπολογιστή σας επηρεάζουν σημαντικά
τη στάση σας κατά τη χρήση του υπολογιστή σας. Φροντίστε να βελτιστοποιήσετε τη
θέση και τον προσανατολισμό του εξοπλισμού σας ακολουθώντας τις συμβουλές που
περιγράφονται στο “Τακτοποίηση του χώρου εργασίας σας” στη σελίδα 2-1, ώστε
να διατηρήσετε μια άνετη και παραγωγική στάση σώματος. Επίσης, φροντίστε να
χρησιμοποιήσετε τις δυνατότητες προσαρμογής των εξαρτημάτων του υπολογιστή σας
και των επίπλων γραφείου για να ταιριάζουν καλύτερα στις προτιμήσεις σας τώρα και
καθώς και στην πάροδο του χρόνου.
• Μικρές αλλαγές στη στάση του σώματος μπορούν να βοηθήσουν στην αποφυγή
δυσφορίας: Όσο περισσότερο κάθεστε και εργάζεστε στον υπολογιστή σας, τόσο πιο
σημαντικό είναι να παρατηρείτε τη στάση σώματός σας ενώ εργάζεστε. Αποφύγετε να
υιοθετείτε οποιαδήποτε στάση σώματος για μεγάλο χρονικό διάστημα. Περιοδικά κάνετε
μικρές τροποποιήσεις στη στάση σώματός σας για να αποτρέψετε τυχόν ενοχλήσεις που
μπορεί να προκύψουν. Χρησιμοποιήστε τυχόν προσαρμογές που παρέχουν τα έπιπλα ή ο
εξοπλισμός του γραφείου σας για να πραγματοποιήσετε αλλαγές στη στάση του σώματος
• Τα σύντομα, περιοδικά διαλείμματα συμβάλλουν στην εξασφάλιση της υγιούς χρήσης
υπολογιστή: Επειδή ο υπολογιστής είναι κατά κύριο λόγο στατική δραστηριότητα, είναι
ιδιαίτερα σημαντικό να κάνετε σύντομα διαλείμματα από την εργασία σας. Περιοδικά,
σηκωθείτε από την περιοχή εργασίας σας, τεντωθείτε, περπατήστε για ένα ρόφημα
ή νερό ή διαφορετικά κάντε ένα μικρό διάλειμμα από τη χρήση του υπολογιστή σας.
Ένα σύντομο διάλειμμα από την εργασία δίνει στο σώμα σας μια ευχάριστη αλλαγή
στη στάση του σώματος και σας βοηθά να διασφαλίσετε ότι θα παραμείνετε άνετοι και
παραγωγικοί ενώ εργάζεστε.
Πληροφορίες προσβασιμότητας
Η Lenovo έχει δεσμευτεί να παρέχει μεγαλύτερη πρόσβαση σε πληροφορίες και τεχνολογία
σε άτομα με ειδικές ανάγκες. Με τις τεχνολογίες υποστήριξης, οι χρήστες μπορούν να
έχουν πρόσβαση στις πληροφορίες με τον πιο κατάλληλο τρόπο ανάλογα με τη μορφή της
αναπηρίας τους. Ορισμένες από αυτές τις τεχνολογίες παρέχονται ήδη στο λειτουργικό
σας σύστημα. Άλλες μπορούν να αγοραστούν μέσω προμηθευτών ή μέσω πρόσβασης στη
διεύθυνση:
https://lenovo.ssbbartgroup.com/lenovo/request_vpat.php
Κεφάλαιο 2.Ρύθμιση και χρήση της οθόνης σας 2-2

Προσαρμογή της εικόνας της οθόνης σας
Αυτή η ενότητα περιγράφει τις λειτουργίες ελέγχου χρήστη που χρησιμοποιούνται για να
προσαρμόσετε την εικόνα της οθόνης σας.
Χρήση των στοιχείων ελέγχου άμεσης πρόσβασης
Τα στοιχεία ελέγχου άμεσης πρόσβασης μπορούν να χρησιμοποιηθούν όταν δεν
εμφανίζεται το On Screen Display (OSD).
Πίνακας 2-1. Έλεγχοι άμεσης πρόσβασης
Εικονίδιο Έλεγχος Περιγραφή
Microphone Mute
1
(Σίγαση μικροφώνου)
Return button
(Κουμπί επιστροφής)
Audio Mute
(Σίγαση ήχου)
2
Increase/UP
(Αύξηση/Πάνω)
Input Source
(Πηγή εισόδου)
Χρησιμοποιήστε το κουμπί σίγασης μικροφώνου
για σίγαση μικροφώνου.
Επιστροφή στην προηγούμενη σελίδα μενού ή
έξοδος από την προηγούμενη λειτουργία.
Χρησιμοποιήστε το κουμπί σίγασης για σίγαση
ήχου.
Πάνω πλήκτρο περιήγησης
Για αύξηση της τιμής στη γραμμή προσαρμογής/
συντονισμού
Μεταβαίνει στην πηγή εισόδου βίντεο
Κάτω πλήκτρο περιήγησης.
Για μείωση της τιμής στη γραμμή προσαρμογής/
3
Decrease/Down
(Μείωση/Κάτω)
συντονισμού.
Πατήστε για μετάβαση στο επόμενο στοιχείο.
Πατήστε και κρατήστε πατημένο για 3
δευτερόλεπτα για να ενεργοποιήσετε/
απενεργοποιήσετε το έξυπνο φανάρι
κυκλοφορίας.
Για πρόσβαση στο μενού OSD.
Πατήστε για επιβεβαίωση της επιλογής.
Πατήστε παρατεταμένα για 10 δευτερόλεπτα για
Menu (Μενού)
να κλειδώσετε/ξεκλειδώσετε το μενού.
Πατήστε παρατεταμένα για 3 δευτερόλεπτα
4
για να ενεργοποιήσετε/απενεργοποιήσετε τη
λειτουργία εντοπισμού προσώπου
Πατήστε για να εισέλθετε στο επόμενο επίπεδο
Enter (Είσοδος)
στην κατάσταση του κύριου/δευτερεύοντος
μενού ή να εισέλθετε στο προηγούμενο επίπεδο
στη γραμμή προσαρμογής.
Volume up
(Αύξηση έντασης
5
ήχου)
Πατήστε για αύξηση της έντασης του ηχείου.
Volume down
(Μείωση έντασης
Πατήστε για μείωση της έντασης του ηχείου.
ήχου)
2-3 Οδηγός χρήσης επίπεδης οθόνης T27hv-20

Χρήση των στοιχείων ελέγχου οθόνης (OSD)
Για να προσαρμόσετε τις ρυθμίσεις, τα στοιχεία ελέγχου χρήστη μπορούν να προβληθούν μέσω
του OSD.
T27hv-20
®
Monitor Controls
Brightness 75
Advanced Settings
Smart Feature
Port Settings
Menu Settings
Exit
Input Signal : USB-C Resolution : 2560x1440 Refresh Rate : 60Hz
75Contrast
USB C Power Delivery : 85W
Για να χρησιμοποιήσετε τα στοιχεία ελέγχου:
1. Πατήστε για να ανοίξετε το κύριο μενού της οθόνης.
2. Χρησιμοποιήστε ή για να μετακινηθείτε μεταξύ των εικονιδίων. Επιλέξτε ένα εικονίδιο
και πατήστε για πρόσβαση σε αυτήν τη λειτουργία. Εάν υπάρχει ένα υπομενού, μπορείτε
να μετακινηθείτε μεταξύ των επιλογών χρησιμοποιώντας ή , στη συνέχεια, πατήστε
για να επιλέξετε αυτήν τη λειτουργία. Χρησιμοποιήστε τα ή για να κάνετε
προσαρμογές και, στη συνέχεια, πατήστε για αποθήκευση.
3. Πατήστε για να μετακινηθείτε προς τα πίσω στα υπομενού και να βγείτε από το OSD.
4. Πατήστε παρατεταμένα για 10 δευτερόλεπτα για να κλειδώσετε το OSD. Αυτό θα
αποτρέψει τυχαίες προσαρμογές στο OSD. Πατήστε και κρατήστε πατημένο το για
10 δευτερόλεπτα για να ξεκλειδώσετε το OSD και να επιτρέψετε προσαρμογές στο OSD.
5. Ενεργοποιεί το DDC/CI από προεπιλογή. Χρησιμοποιήστε το πλήκτρο εξόδου OSD,
πατήστε και κρατήστε πατημένο για 10 δευτερόλεπτα για να απενεργοποιήσετε /
ενεργοποιήσετε τη λειτουργία DDC/CI. Στην οθόνη εμφανίζεται το μήνυμα «DDC/CI
disable» (Απενεργοποίηση DDC/CI).
6. Η επιλογή ENERGY STAR επαναφέρει όλες τις ρυθμίσεις χρήστη στις προεπιλεγμένες τιμές,
έτσι ώστε η οθόνη να μπορεί να πληροί τις απαιτήσεις του Energy Star.
Το Energy Star είναι ένα πρόγραμμα εξοικονόμησης ενέργειας για ηλεκτρονικά καταναλωτικά
είδη με επικεφαλής την κυβέρνηση των ΗΠΑ. Ξεκίνησε το 1992 από την EPA και το DOE
με στόχο τη μείωση της κατανάλωσης ενέργειας και των εκπομπών αερίων θερμοκηπίου.
Το λογότυπο Energy Star είναι ένα σύμβολο εξοικονόμησης ενέργειας και προστασίας του
περιβάλλοντος. Βελτιώνει την έννοια της ενεργειακής απόδοσης των καταναλωτών και των
κατασκευαστών, και καθοδηγεί αποτελεσματικά την αγορά.
Οι κανονισμοί του Energy Star βελτιώνουν την ενεργειακή απόδοση και μειώνουν την
ατμοσφαιρική ρύπανση χρησιμοποιώντας πιο ενεργειακά αποδοτικό εξοπλισμό σε σπίτια,
γραφεία και εργοστάσια. Ένας τρόπος για να επιτευχθεί αυτός ο στόχος είναι η χρήση
διαχείρισης για τη μείωση της κατανάλωσης ενέργειας όταν τα προϊόντα δεν χρησιμοποιούνται.
Οι προεπιλεγμένες ρυθμίσεις στις οθόνες συμμορφώνονται με την πιστοποίηση Energy Star.
Τυχόν αλλαγές από τους χρήστες για περισσότερες δυνατότητες και λειτουργίες ενδέχεται να
αυξήσουν την κατανάλωση ενέργειας, η οποία θα υπερβεί τον περιορισμό του προτύπου Energy
Star. Εάν ο χρήστης αλλάξει τις επιλογές που σχετίζονται με την ενεργειακή απόδοση κατά τη
χρήση, όπως φωτεινότητα, λειτουργία χρώματος κ.λπ., επιλέξτε All Reset Factory (Επαναφορά
όλων στις προεπιλογές) ή επιλέξτε την επιλογή Energy Star, η κατανάλωση ενέργειας θα
επανέλθει στην ενεργειακή απόδοση με το πρότυπο Energy Star.
Για περισσότερες πληροφορίες, ανατρέξτε στη διεύθυνση (www.energystar.gov/products). Όλα
τα προϊόντα του Energy Star θα αναρτηθούν διαδικτυακά και θα είναι προσβάσιμα απευθείας
από κυβερνήσεις, δημόσια ιδρύματα και καταναλωτές.
Κεφάλαιο 2.Ρύθμιση και χρήση της οθόνης σας 2-4

Πίνακας 2-2. Λειτουργίες OSD (Εμφάνιση στην οθόνη)
Εικονίδιο OSD
στο κύριο μενού
Monitor Controls
(Χειριστήρια
οθόνης)
Advanced Settings
(Προηγμένες
ρυθμίσεις)
Smart Feature
(Έξυπνη
λειτουργία)
Υπομενού Περιγραφή
Brightness
(Φωτεινότητα)
Contrast (Αντίθεση)
Dynamic Contrast
(Δυναμική αντίθεση)
Over Drive
Color Mode
(Λειτουργία
χρώματος)
Scenario Modes
(Λειτουργίες
Σεναρίου)
Aspect Ratio
(Αναλογία
διαστάσεων)
Button repeat rate
(Ρυθμός επανάληψης
κουμπιού)
Video/Audio Icon
(Εικονίδιο βίντεο/
ήχου)
Smart energy (ToF)
Smart trafc light
(Έξυπνο φανάρι
κυκλοφορίας)
Smart Audio
(Έξυπνος ήχος)
Ρυθμίζει τη συνολική φωτεινότητα της οθόνης.
Ρυθμίζει τη διαφορά μεταξύ φωτεινών και
σκοτεινών περιοχών.
Ενεργοποίηση δυναμικής αναλογίας αντίθεσης.
• Off (Απενεργοποιημένο)
• On (Ενεργοποιημένο)
Βελτίωση χρόνου απόκρισης
• Off (Απενεργοποιημένο)
• Normal (Κανονικό)
• Extreme (Ακραίο)
Ρυθμίστε την ένταση του κόκκινου, του
πράσινου και του μπλε.
Preset mode (Λειτουργία προεπιλογής)
• Srgb
• Neutral (Ουδέτερο)
• Reddish (Κοκκινωπό)
• Bluish (Γαλάζιο)
Custom (Προσαρμοσμένο)
• Red (Κόκκινο): Αυξάνει ή μειώνει τον
κορεσμό του «κόκκινου» στην εικόνα.
• Green (Πράσινο): Αυξάνει ή μειώνει τον
κορεσμό του «πράσινου» στην εικόνα.
• Blue (Μπλε): Αυξάνει ή μειώνει τον κορεσμό
του «μπλε» στην εικόνα.
• Close (Κλείσιμο)
Panel Native (Εγγενής)/Image Creation
(Δημιουργία εικόνας)/Digital Cinema (Ψηφιακός
κινηματογράφος)/Video Creation (Δημιουργία
βίντεο)/Low Blue Light (Χαμηλό μπλε φως)
Επιλέξτε τον τύπο της κλίμακας εικόνας:
•
Full Screen (Πλήρης οθόνη)
•
Orginal AR (Αρχική αναλογία
διαστάσεων)
• Off (Απενεργοποιημένο)
• Default (Προεπιλογή)
• Slow (Αργό)
Ενεργοποίηση εικονιδίου κάμερας/μικροφώνου
• Off (Απενεργοποιημένο)
• On (Ενεργοποιημένο)
• Off (Απενεργοποιημένο)
• On (Ενεργοποιημένο)
• Off (Απενεργοποιημένο)
• On (Ενεργοποιημένο)
• Auto (Αυτόματο)
• Off (Απενεργοποιημένο)
• On (Ενεργοποιημένο)
Έλεγχοι και
προσαρμογές
Όλες οι θύρες
εισόδου
2-5 Οδηγός χρήσης επίπεδης οθόνης T27hv-20

Εικονίδιο OSD
στο κύριο μενού
Port Settings
(Ρυθμίσεις
θύρας)
Υπομενού Περιγραφή
Αυτή η οθόνη μπορεί να δέχεται σήματα βίντεο
μέσω δύο διαφορετικών συνδέσμων. Επιλέξτε
ψηφιακό μεταξύ των στοιχείων ελέγχου OSD
Input Signal
(Σήμα Εισόδου)
USB Charging
(Φόρτιση USB)
Smart Power
όταν χρησιμοποιείτε σύνδεσμο USB-C / HDMI /
DP.
• USB-C
• HDMI
• DP
• On (Ενεργοποιημένο)
• Off (Απενεργοποιημένο)
• On (Ενεργοποιημένο)
• Off (Απενεργοποιημένο)
Super USB-C
Charging
(Φόρτιση Super
• On (Ενεργοποιημένο)
• Off (Απενεργοποιημένο)
Έλεγχοι και
προσαρμογές
Όλες οι θύρες
εισόδου
USB-C)
Daisy Chain
(Σειρά
αλληλοσυνδεόμενων
• On (Ενεργοποιημένο)
• Off (Απενεργοποιημένο)
συσκευών)
Menu Settings
(Ρυθμίσεις
μενού)
DP Select
(Επιλογή DP)
Language
(Γλώσσα)
Menu time out
(Χρόνος εμφάνισης
μενού)
Menu Horizontal
(Οριζόντιο μενού)
Menu Vertical
(Κάθετο μενού)
Transparency
(Διαφάνεια)
• DP 1.2
• DP 1.1
Επιλέξτε τις γλώσσες OSD.
Σημείωση: Η επιλεγμένη γλώσσα επηρεάζει
μόνο τη γλώσσα του OSD. Δεν επηρεάζει κανένα
λογισμικό που εκτελείται στον υπολογιστή.
Ορίστε τον χρόνο που το μενού οθόνης θα
παραμείνει ενεργό μετά από το τελευταίο
πάτημα κουμπιού.
Αλλάζει την οριζόντια θέση του OSD.
Αλλάζει την κατακόρυφη θέση του OSD.
Επιλέξτε τη διαφάνεια του OSD.
Επαναφέρει την οθόνη στις εργοστασιακές
ρυθμίσεις.
Factory Reset
(Επαναφορά
εργοστασιακών
ρυθμίσεων)
Η χρήση της λειτουργίας Extreme (χρόνος απόκρισης) μπορεί να οδηγήσει σε μειωμένη ποιότητα οθόνης όταν εμφανίζονται
*
γρήγορα γραφικά βίντεο.
Οι χρήστες θα πρέπει να ελέγξουν τη λειτουργία Extreme (χρόνος απόκρισης) για να επαληθεύσουν εάν είναι συμβατή με τις
εφαρμογές που επιθυμούν να τη χρησιμοποιήσουν.
Η δυναμική αντίθεση έρχεται σε διένεξη με την Smart Energy, θα απενεργοποιηθεί και θα γίνει γκρι όταν ενεργοποιηθεί η
Smart Energy.
Η ενεργοποίηση/απενεργοποίηση της αλυσιδωτής σύνδεσης θα απενεργοποιήσει την παροχή ισχύος USB C για μερικά
δευτερόλεπτα.
• Yes (Ναι)
• No (Όχι)
• Το λογότυπο ENERGY STAR σημαίνει ότι
μπορεί να γίνει επαναφορά όλων των
ρυθμίσεων χρήστη στις προεπιλεγμένες τιμές,
έτσι ώστε η οθόνη να μπορεί να πληροί τις
απαιτήσεις του Energy Star.
Κεφάλαιο 2.Ρύθμιση και χρήση της οθόνης σας 2-6

Έξυπνη λειτουργία
Απενεργοποίηση ρύθμισης φωτεινότητας
Προσέγγιση Αποχώρηση
Σε αυτή την ενότητα παρουσιάζεται ο τρόπος χρήσης των έξυπνων λειτουργιών αυτής της
οθόνης.
Smart Energy
Με ενεργοποιημένη την Smart Energy, η οθόνη μπορεί να ανιχνεύσει την παρουσία του
χρήστη μπροστά από την οθόνη.
Ο οπίσθιος φωτισμός θα απενεργοποιηθεί εάν ο χρήστης δεν βρίσκεται μπροστά από την
οθόνη.
Σημείωση:
1. Η καλύτερη απόσταση εργασίας είναι 300 - 1000 mm μπροστά από την οθόνη (12 έως
40 ίντσες).
2. Το έντονο φως μπορεί να επηρεάσει τη λειτουργία του αισθητήρα.
3. Ορισμένα υλικά καρέκλας μπορεί να ενεργοποιήσουν τον αισθητήρα.
4. ΠΑΡΑΚΑΛΩ ΜΗΝ ΑΓΓΙΖΕΤΕ ΤΟ ΑΙΣΘΗΤΗΡΑ
Δακτυλικά αποτυπώματα, γρατσουνιές ή ζημιές μπορεί να επηρεάσουν την απόδοσή
του
Το ESD μπορεί να επηρεάσει τη λειτουργία του αισθητήρα.
40mm
40mm
2-7 Οδηγός χρήσης επίπεδης οθόνης T27hv-20
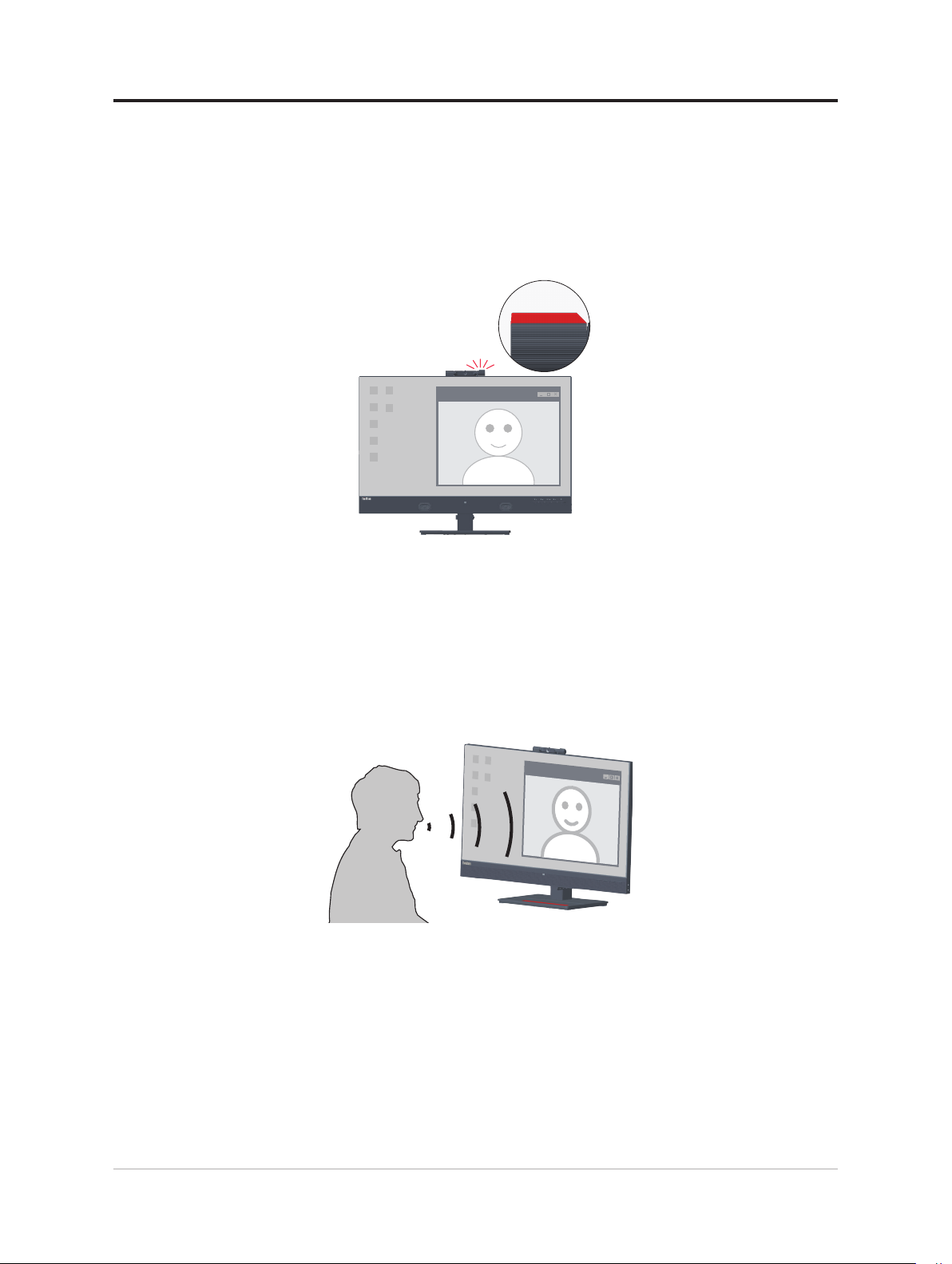
Smart Trafc Light (Έξυπνο φανάρι κυκλοφορίας)
1. Διατίθενται οι επιλογές On (Ενεργοποιημένο)/Off (Απενεργοποιημένο)/
Auto (Αυτόματο) για το φως.
2. Πατήστε το κουμπί πηγής για 3 δευτερόλεπτα για εύκολη ενεργοποίηση/
απενεργοποίηση.
3. Το φανάρι κυκλοφορίας light υποδεικνύει την κατάσταση λειτουργίας της οθόνης της
κάμερας και του μικροφώνου στη λειτουργία “Auto” (Αυτόματο).
Σημείωση: Συνδέστε το καλώδιο USB για να ενεργοποιήσετε τη λειτουργία.
Smart Audio (Έξυπνος ήχος)
Off (Απενεργοποιημένο): Δεν υπάρχει καταστολή ήχου γύρω από το μικρόφωνο.
On (Ενεργοποιημένο): Το μικρόφωνο λαμβάνει κυρίως τον ήχο της μπροστινής
Σημείωση:
1. Συνδέστε το καλώδιο USB για να ενεργοποιήσετε τη λειτουργία.
2. Το περιβάλλον, η αντανάκλαση του ήχου ή η ένταση του θορύβου, θα επηρεάσουν την
ποιότητα της λειτουργίας.
περιοχής.
Η ομιλία εκτός περιοχής θα κατασταλεί προφανώς αλλά δεν θα
εξαφανιστεί εντελώς.
Κεφάλαιο 2.Ρύθμιση και χρήση της οθόνης σας 2-8
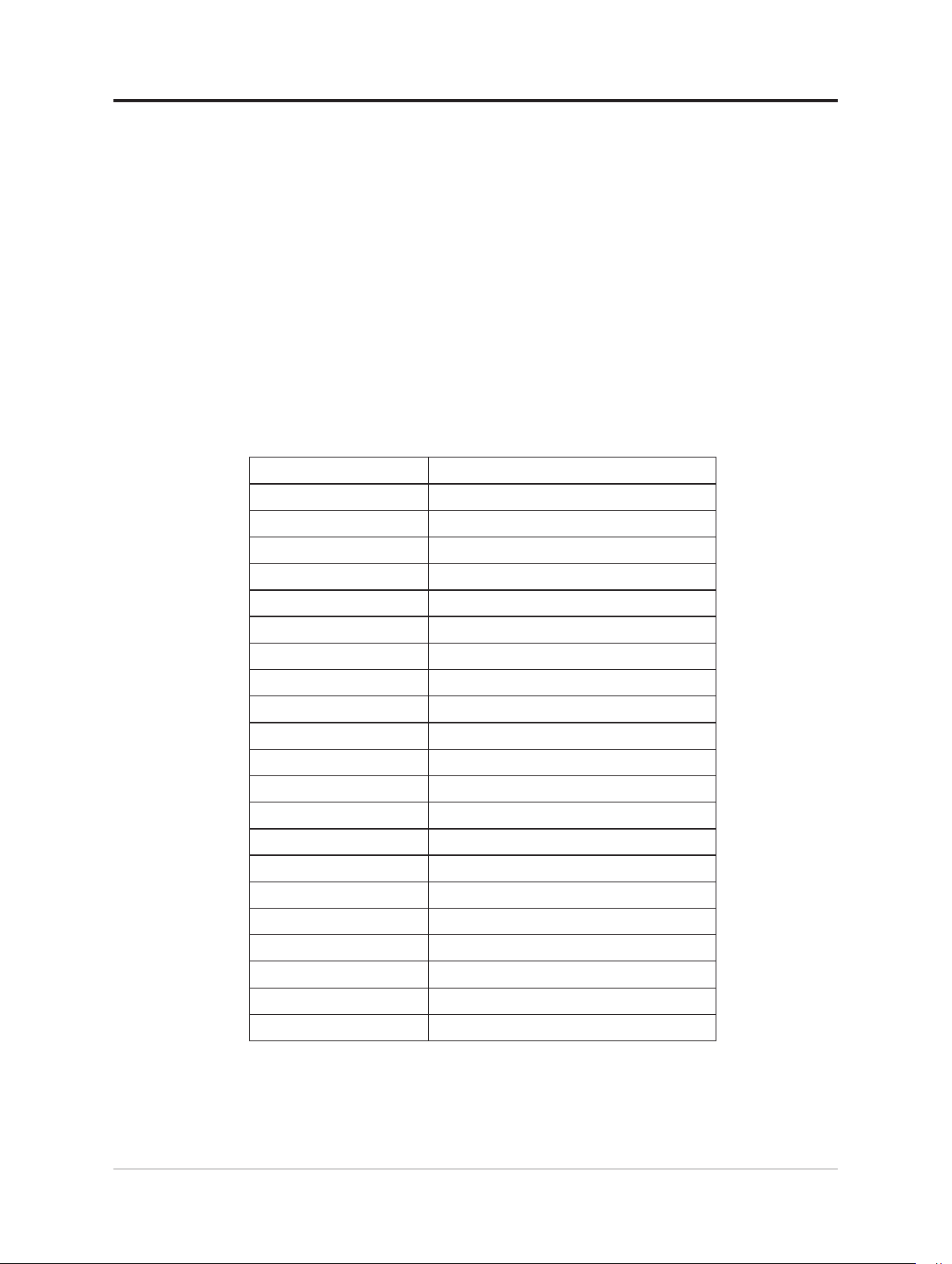
Επιλογή υποστηριζόμενης λειτουργίας εμφάνισης
Η λειτουργία εμφάνισης των οθονών ελέγχεται από τον υπολογιστή. Επομένως, ανατρέξτε
στην τεκμηρίωση του υπολογιστή σας σχετικά με τον τρόπο αλλαγής των τρόπων
εμφάνισης.
Το μέγεθος της εικόνας, η θέση και το σχήμα ενδέχεται να αλλάξουν όταν αλλάζει η
λειτουργία εμφάνισης. Αυτό είναι φυσιολογικό και η εικόνα μπορεί να επαναρυθμιστεί
χρησιμοποιώντας την αυτόματη ρύθμιση εικόνας και τα χειριστήρια εικόνας. Σε αντίθεση
με τις οθόνες CRT, που απαιτούν υψηλό ρυθμό ανανέωσης για να ελαχιστοποιηθεί το
τρεμόπαιγμα, η τεχνολογία LCD ή Flat Panel δεν διαθέτει τρεμόπαιγμα.
Σημείωση: Εάν το σύστημά σας έχει προηγουμένως χρησιμοποιηθεί με οθόνη CRT και
αυτήν τη στιγμή είναι διαμορφωμένο σε λειτουργία εμφάνισης εκτός του εύρους αυτής
της οθόνης, ενδέχεται να χρειαστεί να επανασυνδέσετε προσωρινά την οθόνη CRT έως
ότου επαναδιαμορφώσετε το σύστημα. κατά προτίμηση έως 2560 x 1440 στα 60 Hz, που
αποτελεί έναν κοινό τρόπο εμφάνισης.
Οι λειτουργίες οθόνης που εμφανίζονται παρακάτω έχουν βελτιστοποιηθεί στο εργοστάσιο.
Πίνακας 2-3 Εργοστασιακές λειτουργίες προβολής
Χρονισμός Refresh rate (Ρυθμός ανανέωσης) (Hz)
640x480 60 Hz
640x480 67 Hz
640x480 72 Hz
640x480 75 Hz
720x400 70 Hz
800x600 60 Hz
800x600 72 Hz
800x600 75 Hz
832x624 75 Hz
1024x768 60 Hz
1024x768 70 Hz
1024x768 75 Hz
1152x864 75 Hz
1280x1024 60 Hz
1280x1024 70 Hz
1280x1024 75 Hz
1440x900 60 Hz
1680x1050 60 Hz
1920x1080 60 Hz
1920x1200 60 Hz
2560x1440 60 Hz
2-9 Οδηγός χρήσης επίπεδης οθόνης T27hv-20
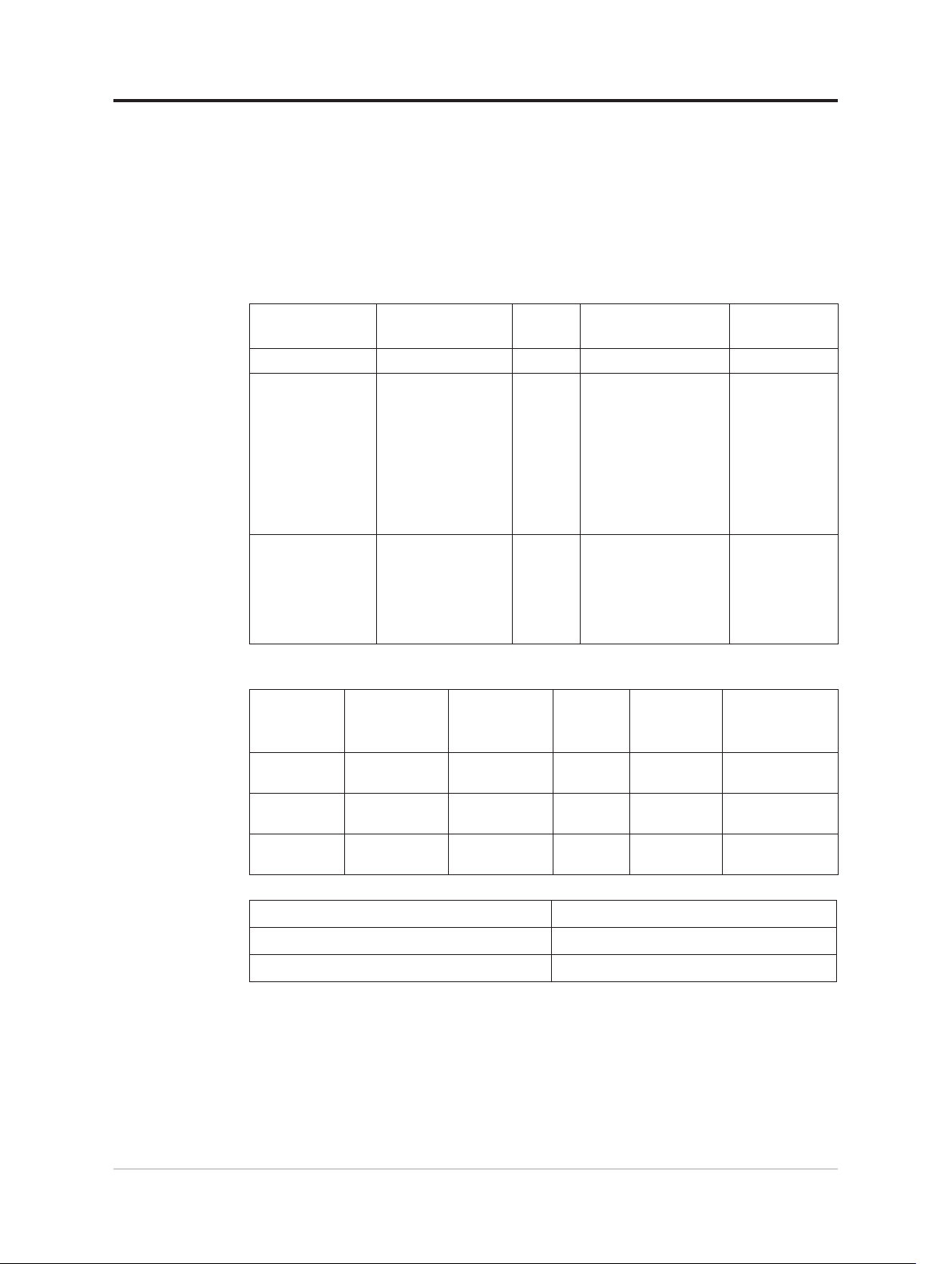
Κατανόηση της διαχείρισης ισχύος
Η διαχείριση ισχύος ενεργοποιείται όταν ο υπολογιστής αναγνωρίζει ότι δεν έχετε
χρησιμοποιήσει το ποντίκι ή το πληκτρολόγιό σας για μια περίοδο που καθορίζεται από τον
χρήστη. Υπάρχουν πολλές καταστάσεις όπως περιγράφεται στον παρακάτω πίνακα.
Για βέλτιστη απόδοση, απενεργοποιήστε την οθόνη σας στο τέλος κάθε εργάσιμης ημέρας
ή όποτε πρόκειται να την αφήσετε αχρησιμοποίητη για μεγάλα χρονικά διαστήματα κατά
τη διάρκεια της ημέρας.
Πίνακας 2-4. Ενδεικτική λυχνία λειτουργίας
Κατάσταση
Ενεργοποιημένο Λευκό Κανονικό
Αναμονή/Αναστολή Πορτοκαλί Κενό
Απενεργοποιημένο Απενεργοποιημένο Κενό
Ενδεικτική λυχνία
λειτουργίας
Oθόνη
Επαναφορά
λειτουργίας
Πατήστε ένα πλήκτρο ή
μετακινήστε το ποντίκι.
Μπορεί να υπάρξει μια
μικρή καθυστέρηση.
Σημείωση:
Η κατάσταση αναμονής
εμφανίζεται επίσης
εάν δεν υπάρχει έξοδος
εικόνας στην οθόνη.
Πατήστε το πλήκτρο
λειτουργίας για
ενεργοποίηση Μπορεί
να υπάρξει μια μικρή
καθυστέρηση πριν
εμφανιστεί η εικόνα.
Συμβατότητα
ENERGY STAR
ENERGY STAR
Λειτουργία ενεργοποίησης
Λειτουργία
PBP
Κανονική
λειτουργία
Σε κατάσταση
αναμονής
Απενεργοποίηση
Οριζόντιος
συγχρονισμός
Ενεργό Ενεργό Ενεργό Λευκό
Ανενεργό Ανενεργό
- - -
Κατακόρυφος
συγχρονισμός
Βίντεο
Απενεργοποιημένο
Ενδεικτική
λυχνία
λειτουργίας
Πορτοκαλί
Απενεργοποιημένο
Κατανάλωση
ισχύος
148 W (μέγιστο)*
25 W (τυπική)
Λιγότερο από
0,5 W
Λιγότερο από
0,3 W
Energy Star Κατανάλωση ισχύος
P
E
Ενεργ.
TEC
20,59 W
66,47 kWh
** Μέγιστη κατανάλωση ισχύος με μέγιστη φωτεινότητα.
Αυτό το έγγραφο είναι μόνο ενημερωτικό και αντικατοπτρίζει την εργαστηριακή απόδοση.
Το προϊόν σας ενδέχεται να έχει διαφορετική απόδοση ανάλογα με το λογισμικό, τα
εξαρτήματα και τις περιφερειακές συσκευές που έχετε παραγγείλει και δεν έχει καμία
υποχρέωση ενημέρωσης αυτών των πληροφοριών. Κατά συνέπεια, ο πελάτης δεν πρέπει
να βασίζεται σε αυτές τις πληροφορίες για τη λήψη αποφάσεων σχετικά με τις ηλεκτρικές
αντοχές ή άλλα. Καμία εγγύηση ως προς την ακρίβεια ή την πληρότητα δεν εκφράζεται
ούτε υπονοείται.
Κεφάλαιο 2.Ρύθμιση και χρήση της οθόνης σας 2-10
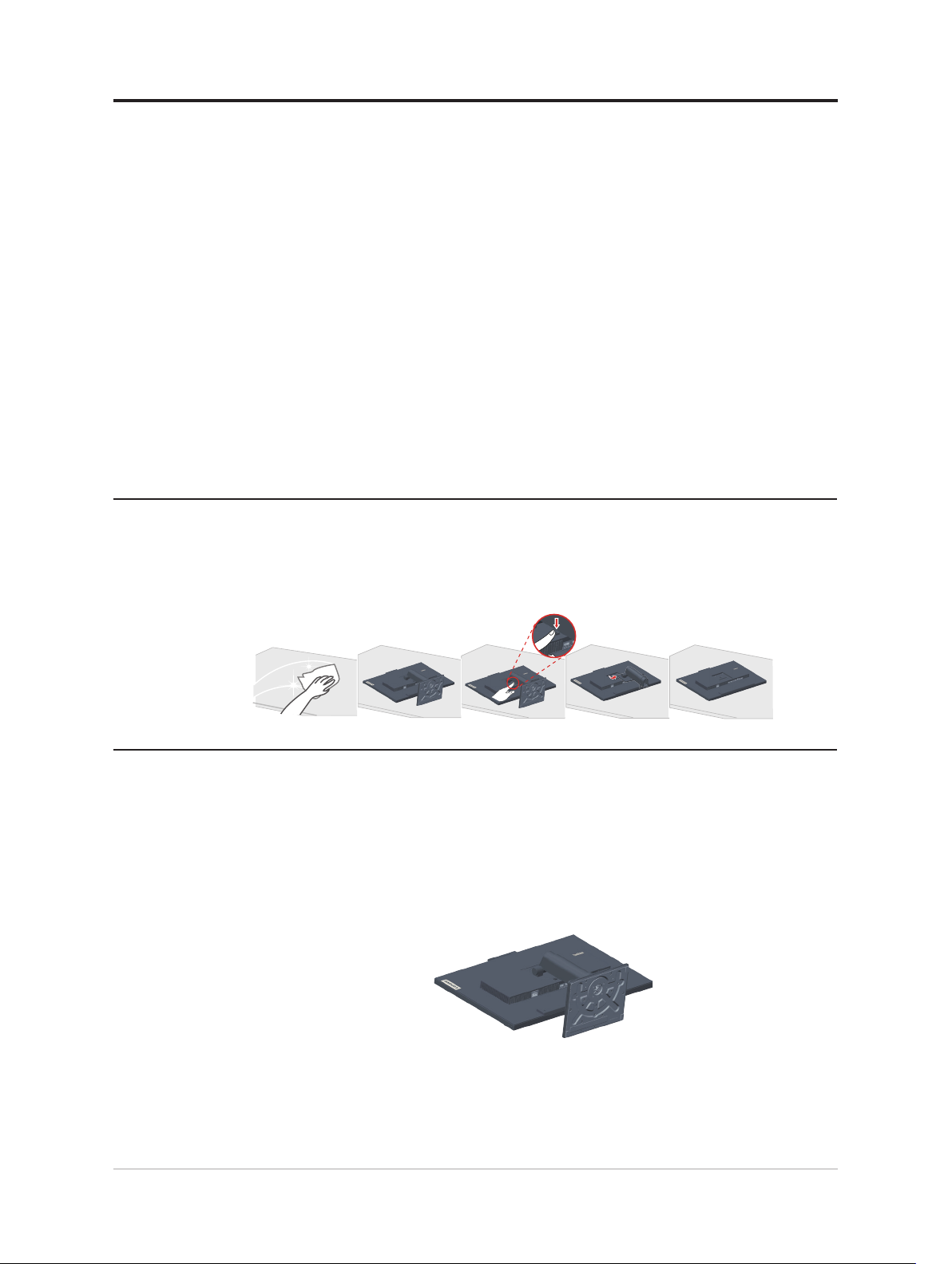
Φροντίδα της οθόνης σας
Βεβαιωθείτε ότι έχετε απενεργοποιήσει την τροφοδοσία προτού εκτελέσετε οποιαδήποτε
συντήρηση στην οθόνη.
Τι να μην κάνετε:
• Ρίχνετε νερό ή υγρό απευθείας στην οθόνη σας.
• Χρησιμοποιείτε διαλύτες ή λειαντικά.
• Χρησιμοποιείτε εύφλεκτα υλικά καθαρισμού για να καθαρίσετε την οθόνη σας ή
οποιονδήποτε άλλο ηλεκτρικό εξοπλισμό.
• Αγγίζετε την περιοχή της οθόνης της οθόνης σας με αιχμηρά ή λειαντικά αντικείμενα.
Αυτός ο τύπος επαφής μπορεί να προκαλέσει μόνιμη βλάβη στην οθόνη σας.
• Χρησιμοποιείτε οποιοδήποτε καθαριστικό που περιέχει αντιστατικό διάλυμα ή παρόμοια
πρόσθετα. Αυτό μπορεί να βλάψει την επικάλυψη της οθόνης.
Τι να κάνετε:
• Βρέξτε ελαφρά ένα μαλακό πανί με νερό και χρησιμοποιήστε το για να σκουπίσετε
απαλά τα καλύμματα και την οθόνη.
• Αφαιρέστε τα γράσα ή τα σημάδια με ένα υγρό πανί και λίγο ήπιο απορρυπαντικό.
Αποσύνδεση της βάσης στήριξης και της βάσης οθόνης
Βήμα 1: Τοποθετήστε την οθόνη σε μια μαλακή και επίπεδη επιφάνεια.
Βήμα 2: Πατήστε παρατεταμένα το κουμπί αποδέσμευσης της βάσης.
Βήμα 3: Σηκώστε τη βάση στήριξης και απομακρύνετέ τη από την οθόνη.
Τοποθέτηση στον τοίχο (προαιρετικά)
Ανατρέξτε στις οδηγίες που συνοδεύουν το κιτ στήριξης βάσης. Για να μετατρέψετε την
οθόνη LCD σας από επιτραπέζια σε επιτοίχια οθόνη, κάντε τα εξής:
Βήμα 1: Βεβαιωθείτε ότι το κουμπί λειτουργίας είναι απενεργοποιημένο και, στη συνέχεια,
αποσυνδέστε το καλώδιο τροφοδοσίας.
Βήμα 2: Τοποθετήστε την οθόνη LCD στραμμένη προς τα κάτω σε μια πετσέτα ή κουβέρτα.
2-11 Οδηγός χρήσης επίπεδης οθόνης T27hv-20
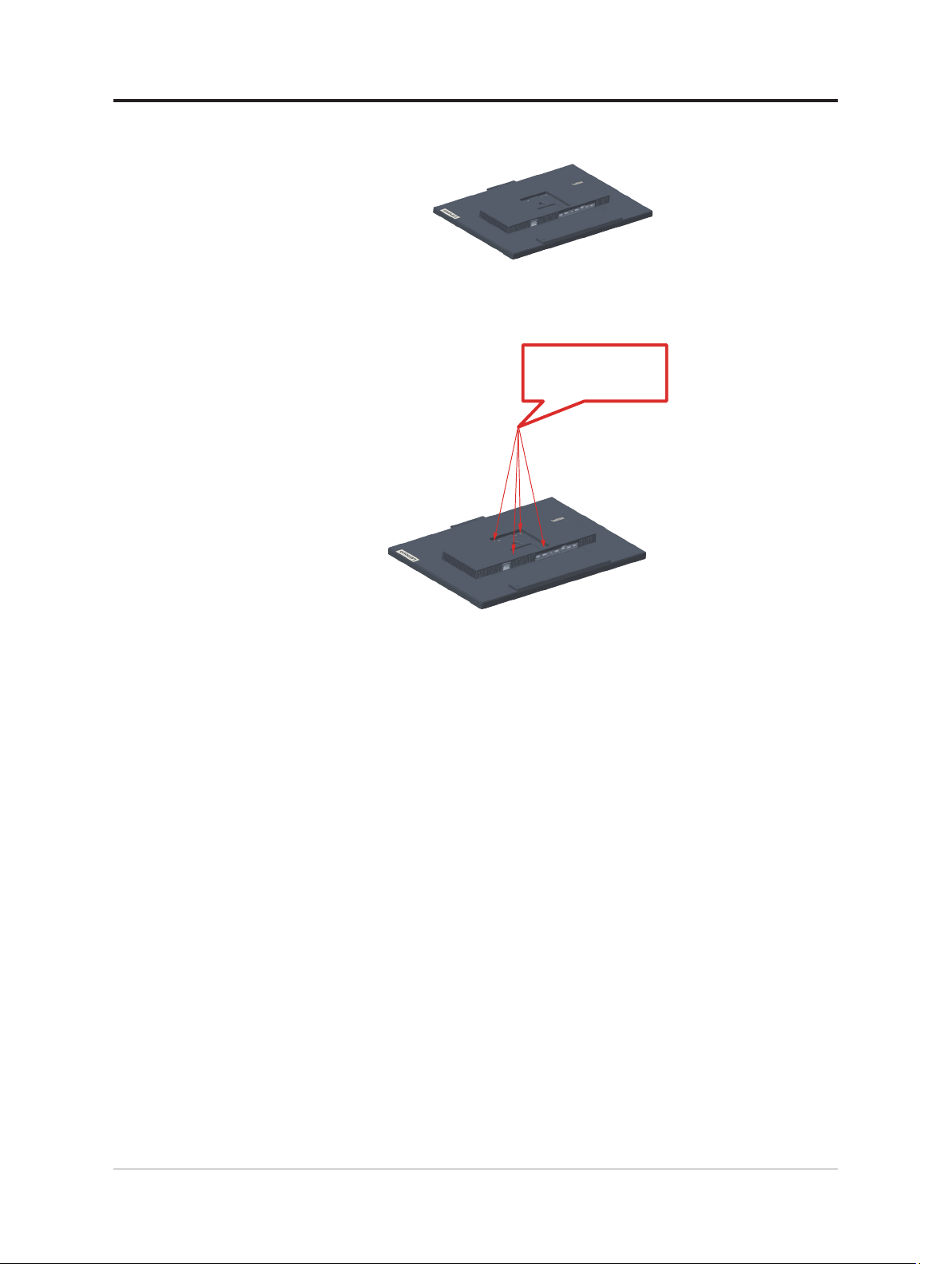
Βήμα 3: Αφαιρέστε τη βάση οθόνης και τη βάση στήριξης από την οθόνη, ανατρέξτε στο
“Αποσύνδεση της βάσης στήριξης και της βάσης οθόνης” στη σελίδα 2-11.
Βήμα 4: Συνδέστε τον βραχίονα στήριξης από το συμβατό κιτ εντοιχισμού VESA.
(απόσταση 100mm x100mm), ο τύπος της βίδας στερέωσης VESA είναι M4 x 10 mm.
VESA hole
Βήμα 5: Προσαρτήστε την οθόνη LCD στον τοίχο και ακολουθήστε τις οδηγίες του κιτ
εντοιχισμού.
Για χρήση μόνο με το Βραχίονα τοίχου που βρίσκεται στη λίστα UL με ελάχιστο βάρος/
φορτίο: 8kg
Κεφάλαιο 2.Ρύθμιση και χρήση της οθόνης σας 2-12
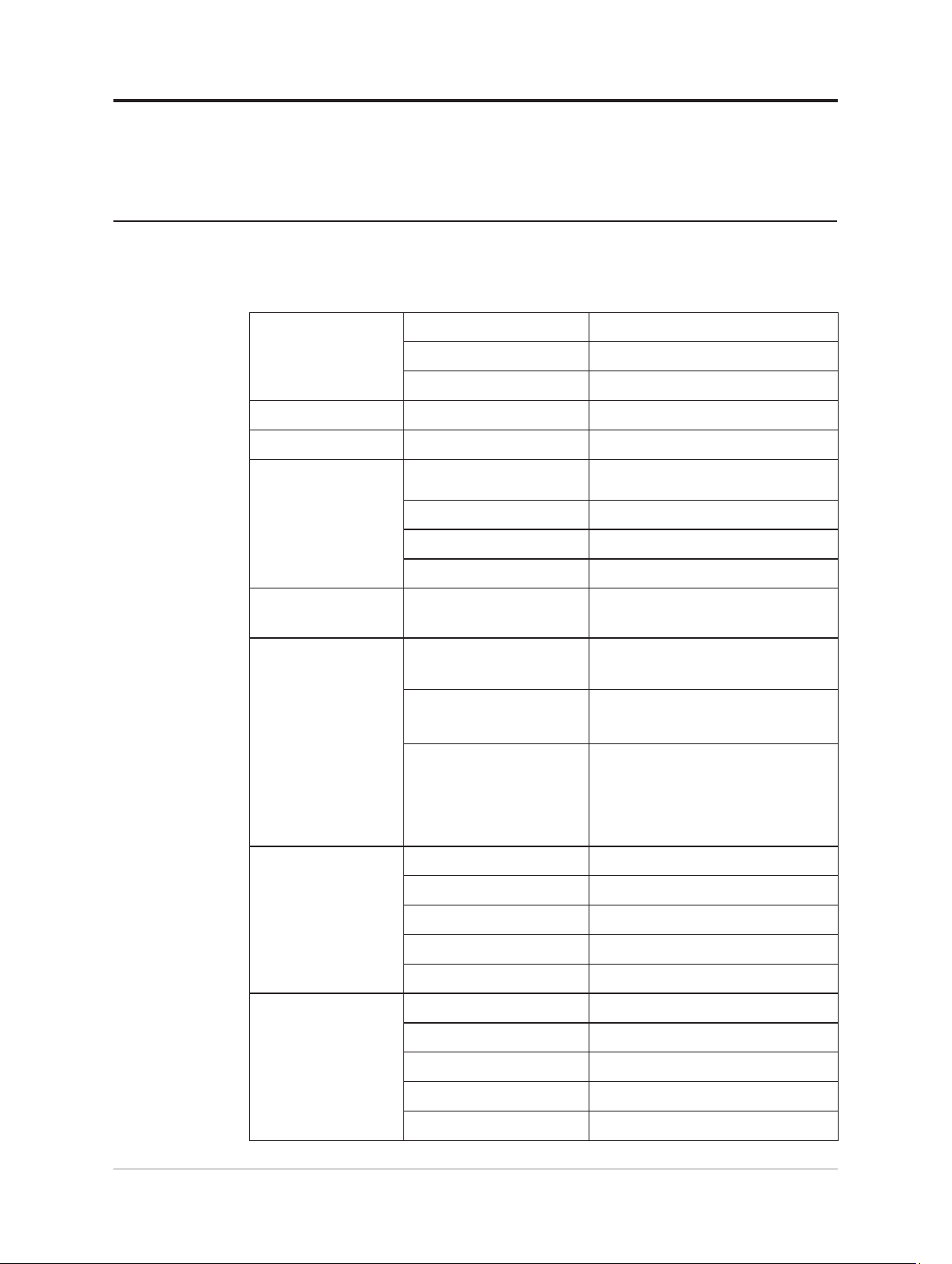
Κεφάλαιο 3. Πηγή πληροφοριών
Αυτή η ενότητα περιέχει προδιαγραφές οθόνης, οδηγίες για τη χειροκίνητη εγκατάσταση
του προγράμματος οδήγησης οθόνης, πληροφορίες αντιμετώπισης προβλημάτων.
Προδιαγραφές οθόνης
Πίνακας 3-1. Προδιαγραφές οθόνης για μοντέλο τύπου A20270QT0/T27hv-20/
62A9-GAR1-WW
Διαστάσεις Βάθος 208 mm (8,19 ιν.)
Ύψος 473,6mm (18,65 ιν.)
Πλάτος 613,6 mm (24,16 ιν.)
Βραχίονας Κλίση Εύρος: -5o~35
Στήριγμα VESA Υποστηρίζεται 100 mm x 100 mm (3,94 ιν. x 3,94 ιν.)
o
Εικόνα Μέγεθος προβαλλόμενης
εικόνας
Μέγιστο ύψος 608,6 mm (23,96 ιν.)
Μέγιστο πλάτος 613,6 mm (24,15 ιν.)
Ύψος Pixel 0,2331mm (0,01 ιν.)
Είσοδος ισχύος Ταση τροφοδοσιασ
Μέγιστο ρεύμα τροφοδοσίας
Κατανάλωση ισχύος
Σημείωση: Τα στοιχεία
κατανάλωσης ισχύος
ισχύουν για την οθόνη
και την τροφοδοσία
συνδυαστικά.
Σημείωση: Η τυπική
κατανάλωση ενέργειας
ελέγχεται στην
προεπιλεγμένη ρύθμιση
OSD.
DP Διεπαφή DP
Κανονική λειτουργία <148 W (Μέγιστο)
Αναμονή/Αναστολή <0,5 W
Off (Απενεργοποιημένο) <0,3 W σε 100VAC και 240VAC
Σήμα Εισόδου VESA TMDS (Panel Link™)
Οριζόντια διευθυνσιοδότηση 2560 pixel (μέγιστο)
685 mm (27 ιν.)
100-240V AC
1,5A
<25 W (τυπικό)
HDMI Διεπαφή HDMI
3-1 Οδηγός χρήσης επίπεδης οθόνης T27hv-20
Κάθετη διευθυνσιοδότηση 1440 γραμμές (μέγιστο)
Συχνότητα ρολογιού 300 MHz (μεγ.)
Σήμα Εισόδου VESA TMDS (Panel Link™)
Οριζόντια διευθυνσιοδότηση 2560 pixel (μέγιστο)
Κάθετη διευθυνσιοδότηση 1440 γραμμές (μέγιστο)
Συχνότητα ρολογιού 300 MHz (μεγ.)
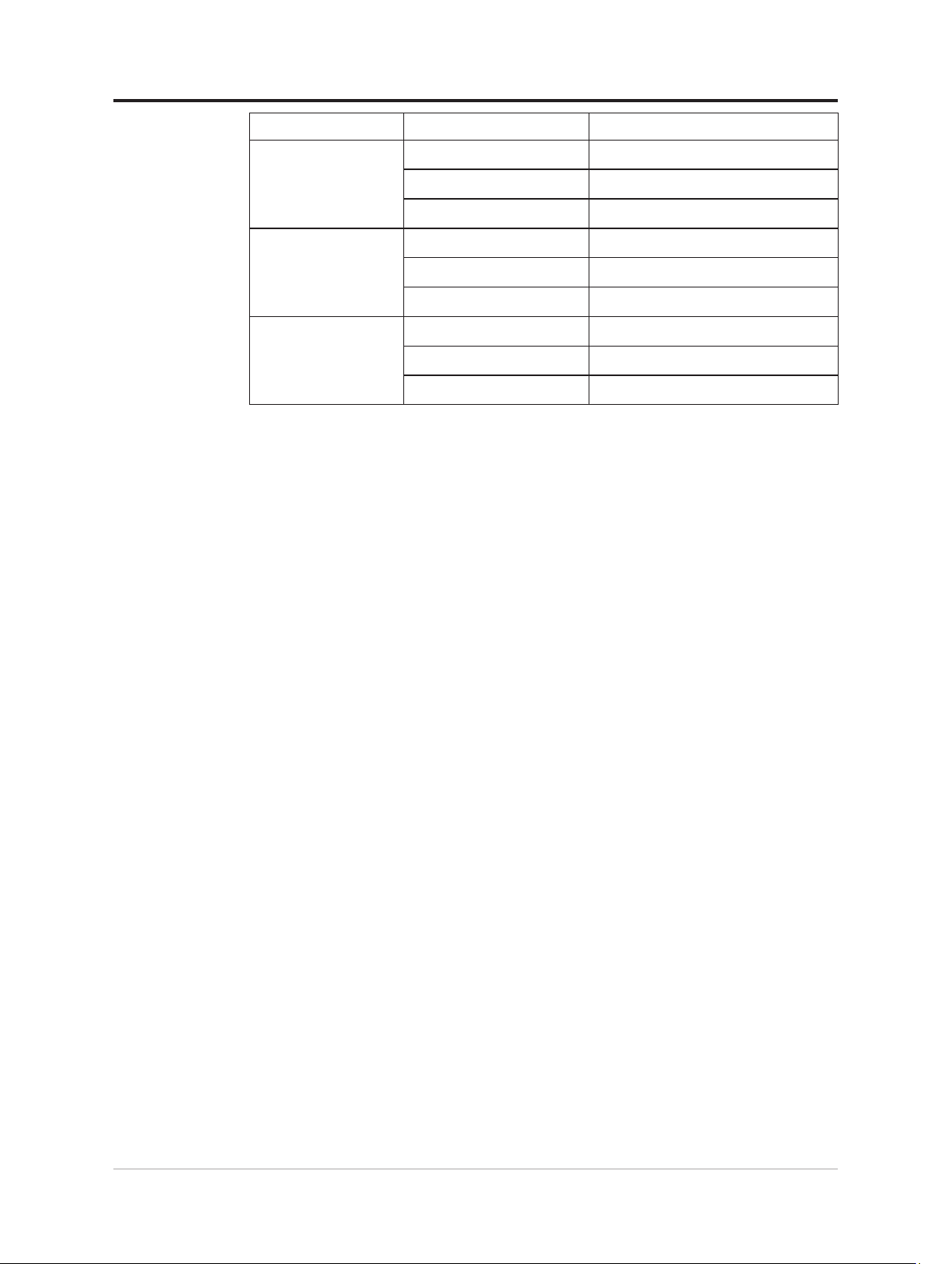
Επικοινωνίες VESA DDC/CI
Υποστηριζόμενες
λειτουργίες εμφάνισης
Οριζόντια συχνότητα 30 kHz – 114 kHz
Κατακόρυφη συχνότητα 48 Hz – 75 Hz
Εγγενής ανάλυση 2560 x 1440 στα 60 Hz
Θερμοκρασία Σε λειτουργία 0° έως 40°C (32°F έως 104°F)
Αποθήκευση -20° έως 60°C (-4°F έως 140°F)
Αποστολή -20° έως 60°C (-4° έως 140°F)
Υγρασία Σε λειτουργία 10% έως 80%, μη συμπυκνωμένη
Αποθήκευση 5% έως 95%, μη συμπυκνωμένη
Αποστολή 5% έως 95%, μη συμπυκνωμένη
Κεφάλαιο 3. Πηγή πληροφοριών 3-2

Αντιμετώπιση προβλημάτων
Εάν αντιμετωπίζετε πρόβλημα κατά τη ρύθμιση ή τη χρήση της οθόνης σας, ενδέχεται να
μπορείτε να το επιλύσετε μόνοι σας. Πριν καλέσετε τον αντιπρόσωπό σας ή τη Lenovo,
δοκιμάστε τις προτεινόμενες ενέργειες που είναι κατάλληλες για το πρόβλημά σας.
Πίνακας 3-2. Αντιμετώπιση προβλημάτων
Πρόβλημα Πιθανή αιτία Προτεινόμενη δράση Παραπομπή
Οι λέξεις “Out
of Range”
(Εκτός εύρους)
εμφανίζονται
στην οθόνη και
η ενδεικτική
λυχνία λειτουργίας
αναβοσβήνει με
λευκό χρώμα.
Η ποιότητα εικόνας
δεν είναι καλή
Το σύστημα έχει
ρυθμιστεί σε λειτουργία
εμφάνισης που δεν
υποστηρίζεται από την
οθόνη
Το καλώδιο σήματος
βίντεο δεν είναι σωστά
συνδεδεμένο με την
οθόνη ή το σύστημα.
• Εάν αντικαθιστάτε μια παλιά
οθόνη, επανασυνδέστε
την και προσαρμόστε τη
λειτουργία εμφάνισης εντός
του καθορισμένου εύρους
για τη νέα σας οθόνη.
• Εάν χρησιμοποιείτε σύστημα
Windows, επανεκκινήστε
το σύστημα σε ασφαλή
λειτουργία και, στη συνέχεια,
επιλέξτε μια υποστηριζόμενη
λειτουργία προβολής για
τον υπολογιστή σας.
• Εάν αυτές οι επιλογές δεν
επιλύσουν το πρόβλημα,
επικοινωνήστε με το Κέντρο
υποστήριξης πελατών.
Βεβαιωθείτε ότι το καλώδιο
σήματος είναι σωστά
συνδεδεμένο στο σύστημα και
στην οθόνη.
“Επιλογή
υποστηριζόμενης
λειτουργίας
εμφάνισης” στη
σελίδα 2-9
“Σύνδεση και
ενεργοποίηση της
οθόνης σας” στη
σελίδα 1-9
Η ενδεικτική
λυχνία λειτουργίας
δεν ανάβει και δεν
υπάρχει εικόνα.
Η οθόνη είναι κενή
και η ενδεικτική
λυχνία λειτουργίας
ανάβει με
πορτοκαλί χρώμα.
Οι ρυθμίσεις χρώματος
ενδέχεται να είναι
λανθασμένες.
Η λειτουργία αυτόματης
ρύθμισης εικόνας δεν
εκτελέστηκε.
• Δεν έχει ενεργοποιηθεί
ο διακόπτης
λειτουργίας
της οθόνης.
• Το καλώδιο
τροφοδοσίας δεν έχει
συνδεθεί σωστά ή
είναι αποσυνδεδεμένο.
• Δεν υπάρχει
τροφοδοσία από
την πρίζα.
Η οθόνη βρίσκεται σε
κατάσταση αναμονής /
αναστολής λειτουργίας.
Επιλέξτε μια άλλη ρύθμιση
χρώματος από το μενού OSD.
Εκτελέστε αυτόματη ρύθμιση
εικόνας.
• Βεβαιωθείτε ότι το
καλώδιο τροφοδοσίας είναι
συνδεδεμένο σωστά.
• Βεβαιωθείτε ότι η
πρίζα παρέχει ισχύ.
• Ενεργοποιήστε την οθόνη.
• Δοκιμάστε να
χρησιμοποιήσετε άλλο
καλώδιο τροφοδοσίας.
• Δοκιμάστε να
χρησιμοποιήσετε
μια άλλη πρίζα.
• Πατήστε οποιοδήποτε
πλήκτρο στο πληκτρολόγιο
ή μετακινήστε το ποντίκι για
επαναφορά λειτουργίας.
• Ελέγξτε τις ρυθμίσεις
τροφοδοσίας στον
υπολογιστή σας.
“Προσαρμογή της
εικόνας της οθόνης
σας” στη σελίδα
2-3
“Προσαρμογή της
εικόνας της οθόνης
σας” στη σελίδα
2-3
“Σύνδεση και
ενεργοποίηση της
οθόνης σας” στη
σελίδα 1-9
“Κατανόηση
της διαχείρισης
ισχύος” στη σελίδα
2-10
3-3 Οδηγός χρήσης επίπεδης οθόνης T27hv-20
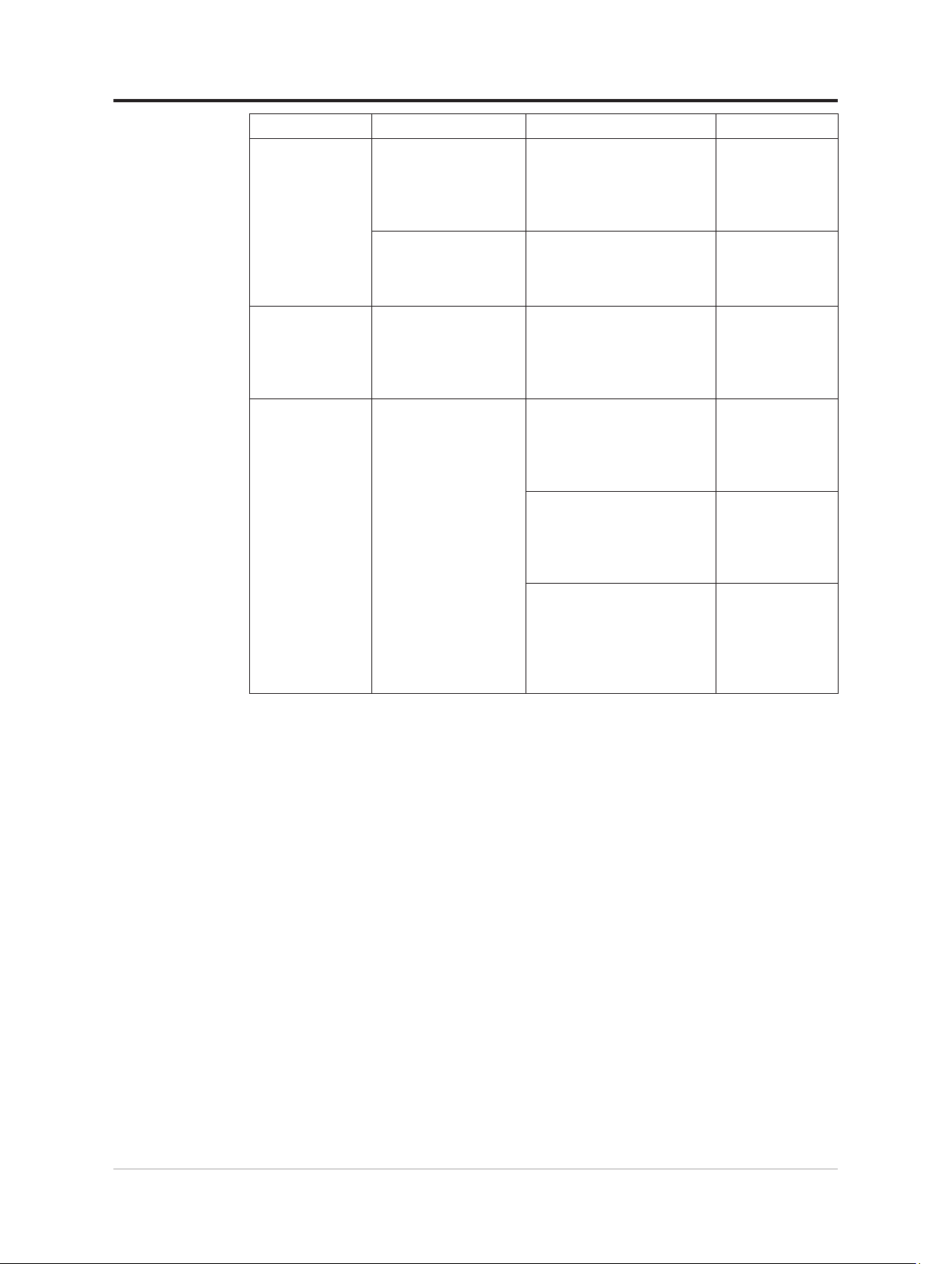
Πρόβλημα Πιθανή αιτία Προτεινόμενη δράση Παραπομπή
Η ενδεικτική
λυχνία λειτουργίας
ανάβει με
πορτοκαλί
χρώμα, αλλά δεν
εμφανίζεται εικόνα
στην οθόνη
Ένα ή περισσότερα
από τα pixel
εμφανίζονται
αποχρωματισμένα
Το καλώδιο σήματος
βίντεο δεν έχει
συνδεθεί σωστά ή έχει
αποσυνδεθεί από το
σύστημα ή την οθόνη
Η φωτεινότητα και η
αντίθεση της οθόνης
βρίσκονται στη
χαμηλότερη ρύθμιση.
Αυτό είναι ένα
χαρακτηριστικό της
τεχνολογίας LCD και
δεν αποτελεί ελάττωμα
Βεβαιωθείτε ότι το καλώδιο
βίντεο είναι σωστά
συνδεδεμένο με το σύστημα
Ρυθμίστε τη φωτεινότητα και
την αντίθεση μέσω του μενού
OSD.
Εάν λείπουν περισσότερα από
πέντε pixel, επικοινωνήστε με
το Κέντρο υποστήριξης
“Σύνδεση και
ενεργοποίηση της
οθόνης σας” στη
σελίδα 1-9
“Προσαρμογή της
εικόνας της οθόνης
σας” στη σελίδα
2-3
“Παράρτημα
A. Σέρβις και
υποστήριξη” στη
σελίδα A-1
LCD
• Ασαφείς γραμμές
σε κείμενο ή
θολή εικόνα
• Οριζόντιες ή
κάθετες γραμμές
μέσα από την
εικόνα.
• Η ρύθμιση της
εικόνας δεν έχει
βελτιστοποιηθεί
• Η ρύθμιση ιδιοτήτων
οθόνης του
συστήματός σας δεν
έχει βελτιστοποιηθεί.
Προσαρμόστε τις ρυθμίσεις
ανάλυσης στο σύστημά σας
για να ταιριάζει με την εγγενή
ανάλυση αυτής της οθόνης:
2560 x 1440 στα 60 Hz.
Εκτελέστε αυτόματη ρύθμιση
εικόνας. Εάν η αυτόματη
ρύθμιση εικόνας δεν βοηθήσει,
εκτελέστε χειροκίνητη
ρύθμιση εικόνας.
Κατυά τη λειτουργία στην
εγγενή ανάλυση, ενδέχεται να
βρείτε πρόσθετες βελτιώσεις
προσαρμόζοντας τη ρύθμιση
Dots Per Inch (DPI) στο
σύστημά σας.
“Προσαρμογή της
εικόνας της οθόνης
σας” στη σελίδα
2-3
“Επιλογή
υποστηριζόμενης
λειτουργίας
εμφάνισης” στη
σελίδα 2-9
Δείτε την
ενότητα Για
προχωρημένους
των ιδιοτήτων
οθόνης του
συστήματός σας.
Κεφάλαιο 3. Πηγή πληροφοριών 3-4

Μη αυτόματη εγκατάσταση του προγράμματος οδήγησης οθόνης
Ακολουθούν τα βήματα για τη μη αυτόματη εγκατάσταση του προγράμματος οδήγησης
οθόνης σε Microsoft Windows 7, Microsoft Windows 10.
Εγκατάσταση του προγράμματος οδήγησης εκτυπωτή σε Windows 7
Για να χρησιμοποιήσετε τη δυνατότητα Plug and Play στα Microsoft Windows 7, κάντε τα
εξής:
1. Απενεργοποιήστε τον υπολογιστή και τις λοιπές συνδεδεμένες συσκευές.
2. Βεβαιωθείτε ότι η οθόνη έχει συνδεθεί σωστά.
3. Ενεργοποιήστε πρώτα την οθόνη και μετά τον υπολογιστή. Αφήστε τον υπολογιστή σας
να ξεκινήσει το λειτουργικό σύστημα Windows 7.
4. Από τον ιστότοπο της Lenovo https://pcsupport.lenovo.com/solutions/t27hv_20, βρείτε
το αντίστοιχο πρόγραμμα οδήγησης οθόνης και κατεβάστε το στον υπολογιστή στον
οποίο είναι συνδεδεμένη αυτή η οθόνη (για παράδειγμα, στην επιφάνεια εργασίας).
5. Ανοίξτε το παράθυρο Display Properties (Ιδιότητες οθόνης) κάνοντας κλικ στο
εικονίδιο Start (Έναρξη), Control Panel (Πίνακας ελέγχου), Hardware and Sound
(Υλικό και ήχος), και, στη συνέχεια, κάντε κλικ στο εικονίδιο Display (Οθόνη).
6. Κάντε κλικ στην καρτέλα Change the display settings (Αλλαγή ρυθμίσεων οθόνης).
7. Κάντε κλικ στο εικονίδιο Advanced Settings (Ρυθμίσεις για προχωρημένους).
8. Κάντε κλικ στην καρτέλα Monitor (Οθόνη).
9. Κάντε κλικ στο κουμπί Properties (Ιδιότητες).
10. Κάντε κλικ στην καρτέλα Driver (Πρόγραμμα οδήγησης).
11. Κάντε κλικ στην επιλογή Update Driver (Ενημέρωση προγράμματος οδήγησης)
και, στη συνέχεια, κάντε κλικ στην επιλογή Browse the computer to find the driver
program (Αναζήτηση στον υπολογιστή για να βρείτε το πρόγραμμα οδήγησης).
12. Επιλέξτε Pick from the list of device driver program on the computer (Επιλογή από
τη λίστα προγραμμάτων οδήγησης συσκευών στον υπολογιστή).
13. Κάντε κλικ στο κουμπί Hard Disk (Σκληρός δίσκος). Κάνοντας κλικ στο κουμπί
Browse (Αναζήτηση), μεταβείτε στην ακόλουθη διαδρομή:
X:\Monitor Drivers\Windows 7
(όπου X υποδεικνύει “τον φάκελο στον οποίο βρίσκεται το πρόγραμμα οδήγησης που
κατεβάσατε” (για παράδειγμα, επιφάνεια εργασίας)).
14. Επιλέξτε το αρχείο “lent27hv-20.inf” και κάντε κλικ στο κουμπί Open (Άνοιγμα).
Κάντε κλικ στο κουμπί OK.
15. Στο νέο παράθυρο, επιλέξτε LEN T27hv-20 και κάντε κλικ στο κουμπί Next (Επόμενο).
16. Αφού ολοκληρωθεί η εγκατάσταση, διαγράψτε όλα τα ληφθέντα αρχεία και κλείστε όλα
τα παράθυρα.
17. Επανεκκινήστε το σύστημα. Το σύστημα θα επιλέξει αυτόματα το μέγιστο ρυθμό
ανανέωσης και τα αντίστοιχα προφίλ αντιστοίχισης χρωμάτων.
Σημείωση: Στις οθόνες LCD, σε αντίθεση με τις CRT, ο γρηγορότερος ρυθμός ανανέωσης
δεν βελτιώνει την ποιότητα της οθόνης. Η Lenovo προτείνει τη χρήση είτε 2560 x 1440 με
ρυθμό ανανέωσης 60 Hz είτε 640 x 480 με ρυθμό ανανέωσης 60 Hz.
3-5 Οδηγός χρήσης επίπεδης οθόνης T27hv-20

Εγκατάσταση του προγράμματος οδήγησης εκτυπωτή σε Windows 10
Για να χρησιμοποιήσετε τη δυνατότητα Plug and Play στα Microsoft Windows 10, κάντε τα
εξής:
1. Απενεργοποιήστε τον υπολογιστή και τις λοιπές συνδεδεμένες συσκευές.
2. Βεβαιωθείτε ότι η οθόνη έχει συνδεθεί σωστά.
3. Ενεργοποιήστε πρώτα την οθόνη και μετά τον υπολογιστή. Αφήστε τον υπολογιστή σας
να ξεκινήσει το λειτουργικό σύστημα Windows 10.
4. Από τον ιστότοπο της Lenovo https://pcsupport.lenovo.com/solutions/t27hv_20, βρείτε
το αντίστοιχο πρόγραμμα οδήγησης οθόνης και κατεβάστε το στον υπολογιστή στον
οποίο είναι συνδεδεμένη αυτή η οθόνη (για παράδειγμα, στην επιφάνεια εργασίας).
5. Στην Desktop (Επιφάνεια εργασίας), μετακινήστε το ποντίκι στην κάτω αριστερή γωνία
της οθόνης, κάντε δεξί κλικ στην επιλογή Control Panel (Πίνακας ελέγχου) και, στη
συνέχεια, κάντε διπλό κλικ στο εικονίδιο Hardware and Sound (Υλικό και Ήχος) και
κάντε κλικ στην επιλογή Display (Οθόνη).
6. Κάντε κλικ στην καρτέλα Change the display settings (Αλλαγή ρυθμίσεων οθόνης).
7. Κάντε κλικ στο εικονίδιο Advanced Settings (Ρυθμίσεις για προχωρημένους).
8. Κάντε κλικ στην καρτέλα Monitor (Οθόνη).
9. Κάντε κλικ στο κουμπί Properties (Ιδιότητες).
10. Κάντε κλικ στην καρτέλα Driver (Πρόγραμμα οδήγησης).
11. Κάντε κλικ στην επιλογή Update Driver (Ενημέρωση προγράμματος οδήγησης)
και, στη συνέχεια, κάντε κλικ στην επιλογή Browse the computer to find the driver
program (Αναζήτηση στον υπολογιστή για να βρείτε το πρόγραμμα οδήγησης).
12. Επιλέξτε Pick from the list of device driver program on the computer (Επιλογή από
τη λίστα προγραμμάτων οδήγησης συσκευών στον υπολογιστή).
13. Κάντε κλικ στο κουμπί Hard Disk (Σκληρός δίσκος). Κάνοντας κλικ στο κουμπί
Browse (Αναζήτηση), μεταβείτε στην ακόλουθη διαδρομή:
X:\Monitor Drivers\Windows 10
(όπου X υποδεικνύει “τον φάκελο στον οποίο βρίσκεται το πρόγραμμα οδήγησης που
κατεβάσατε” (για παράδειγμα, επιφάνεια εργασίας)).
14. Επιλέξτε το αρχείο “lent27hv-20.inf” και κάντε κλικ στο κουμπί Open (Άνοιγμα).
Κάντε κλικ στο κουμπί OK.
15. Στο νέο παράθυρο, επιλέξτε LEN T27hv-20 και κάντε κλικ στο κουμπί Next (Επόμενο).
16. Αφού ολοκληρωθεί η εγκατάσταση, διαγράψτε όλα τα ληφθέντα αρχεία και κλείστε όλα
τα παράθυρα.
17. Επανεκκινήστε το σύστημα. Το σύστημα θα επιλέξει αυτόματα το μέγιστο ρυθμό
ανανέωσης και τα αντίστοιχα προφίλ αντιστοίχισης χρωμάτων.
Σημείωση: Στις οθόνες LCD, σε αντίθεση με τις CRT, ο γρηγορότερος ρυθμός ανανέωσης
δεν βελτιώνει την ποιότητα της οθόνης. Η Lenovo προτείνει τη χρήση είτε 2560 x 1440 με
ρυθμό ανανέωσης 60 Hz είτε 640 x 480 με ρυθμό ανανέωσης 60 Hz.
Λήψη περαιτέρω βοήθειας
Εάν εξακολουθείτε να μην μπορείτε να επιλύσετε το πρόβλημά σας, επικοινωνήστε
με το Κέντρο υποστήριξης της Lenovo. Για περισσότερες πληροφορίες σχετικά με
την επικοινωνία με το Κέντρο υποστήριξης, ανατρέξτε στο παράρτημα Α.«Σέρβις και
υποστήριξη»στη σελίδα A-1.
Κεφάλαιο 3. Πηγή πληροφοριών 3-6

Πληροφορίες σέρβις
Ευθύνες πελάτη
Η εγγύηση δεν ισχύει για ένα προϊόν που έχει υποστεί ζημιά λόγω ατυχήματος, κακής
χρήσης, κατάχρησης, ακατάλληλης εγκατάστασης, χρήσης που δεν είναι σύμφωνη με
τις προδιαγραφές και τις οδηγίες του προϊόντος, φυσική ή προσωπική καταστροφή ή μη
εξουσιοδοτημένες αλλαγές, επισκευές ή τροποποιήσεις.
Τα παρακάτω είναι παραδείγματα κακής χρήσης ή κατάχρησης και δεν καλύπτονται από
την εγγύηση:
• Μόνιμη αποτύπωση εικόνων σε οθόνη CRT. Η μόνιμη αποτύπωση εικόνας μπορεί να
αποφευχθεί με τη χρήση κινούμενης προφύλαξης οθόνης ή λειτουργίας διαχείρισης
ενέργειας.
• Φυσική ζημιά στα καλύμματα, την πρόσοψη, τη βάση και τα καλώδια.
• Γρατσουνιές ή οπές σε οθόνες.
Ανταλλακτικά σέρβις
Τα ακόλουθα ανταλλακτικά προορίζονται για χρήση από το τμήμα σέρβις της Lenovo
ή αντιπροσώπους της Lenovo για την υποστήριξη της εγγύησης των πελατών. Τα
ανταλλακτικά προορίζονται μόνο για χρήση σέρβις. Ο παρακάτω πίνακας δείχνει
πληροφορίες για το μοντέλο (A20270QT0/ T27hv-20 / 62A9-GAR1-WW).
Πίνακας 3-3. Κατάλογος ανταλλακτικών σέρβις
Αρ. ανταλλακτικού
FRU (Μονάδα
επιτόπιας
αντικατάστασης)
5D11A20411
Περιγραφή
T27hv-20 - Οθόνη 27 ιντσών
FRU (HDMI)
Τύπος μοντέλου
Μηχανήματος
(MTM)
62A9 Μαύρο
χρώμα
5C11A20409 Καλώδιο T27hv-20 DP 62A9 Μαύρο
5C11A20410 Καλώδιο T27hv-20 HDMI 62A9 Μαύρο
5C11A20408
5C11A20406
5SE1A20407
3-7 Οδηγός χρήσης επίπεδης οθόνης T27hv-20
T27hv-20 USB Type C σε
καλώδιο Type A
T27hv-20 USB Type C σε
καλώδιο Type C
T27hv-20 - FRU Βάση και
βάση στήριξης
62A9 Μαύρο
62A9 Μαύρο
62A9 Μαύρο

Παράρτημα A. Σέρβις και υποστήριξη
Οι ακόλουθες πληροφορίες περιγράφουν την τεχνική υποστήριξη που είναι διαθέσιμη για
το προϊόν σας κατά τη διάρκεια της περιόδου εγγύησης ή καθ 'όλη τη διάρκεια ζωής του
προϊόντος. Ανατρέξτε στη δήκωση περιορισμένης εγγύησης της Lenovo για πλήρη εξήγηση
των όρων εγγύησης της Lenovo.
Εγγραφή της επιλογής σας
Εγγραφείτε για να λαμβάνετε ενημερώσεις για υπηρεσίες και υποστήριξη προϊόντων,
καθώς και δωρεάν ή με έκπτωση αξεσουάρ και περιεχόμενο υπολογιστή. Μεταβείτε στη
διεύθυνση: http://www.lenovo.com/support
Ηλεκτρονική τεχνική υποστήριξη
Η ηλεκτρονική τεχνική υποστήριξη είναι διαθέσιμη κατά τη διάρκεια ζωής του προϊόντος
σας μέσω της ιστοσελίδας υποστήριξης της Lenovo στη διεύθυνση http://www.lenovo.com/
support
Βοήθεια αντικατάστασης προϊόντος ή ανταλλαγή ελαττωματικών εξαρτημάτων είναι επίσης
διαθέσιμη κατά τη διάρκεια της περιόδου εγγύησης, παρέχεται βοήθεια για αντικατάσταση
ή ανταλλαγή ελαττωματικών εξαρτημάτων. Επιπλέον, εάν η επιλογή σας είναι
εγκατεστημένη σε υπολογιστή Lenovo, ενδέχεται να δικαιούστε σέρβις στην τοποθεσία
σας. Ο εκπρόσωπος τεχνικής υποστήριξής σας μπορεί να σας βοηθήσει να εντοπίσετε την
καλύτερη εναλλακτική λύση.
Τηλεφωνική τεχνική υποστήριξη
Η υποστήριξη εγκατάστασης και διαμόρφωσης μέσω του Κέντρου Υποστήριξης
Πελατών θα είναι διαθέσιμη έως και 90 ημέρες μετά την απόσυρση της επιλογής από το
μάρκετινγκ. Μετά από αυτό το χρονικό διάστημα η υποστήριξη ακυρώνεται ή διατίθεται
έναντι αμοιβής κατά την κρίση της Lenovo. Πρόσθετη υποστήριξη είναι επίσης διαθέσιμη
με ονομαστική χρέωση.
Πριν επικοινωνήσετε με έναν εκπρόσωπο τεχνικής υποστήριξης της Lenovo, παρακαλούμε
να έχετε τις ακόλουθες πληροφορίες διαθέσιμες: όνομα και αριθμός επιλογής, απόδειξη
αγοράς, κατασκευαστής υπολογιστή, μοντέλο, σειριακός αριθμός και εγχειρίδιο, ακριβής
διατύπωση οποιουδήποτε μηνύματος σφάλματος, περιγραφή του προβλήματος και υλικό
και πληροφορίες διαμόρφωσης λογισμικού για το σύστημά σας.
Ο εκπρόσωπός τεχνικής υποστήριξης σας μπορεί να θέλει να σας καθοδηγήσει ενώ
βρίσκεστε στον υπολογιστή σας κατά τη διάρκεια της κλήσης.
Οι αριθμοί τηλεφώνου ενδέχεται να τροποποιηθούν χωρίς προειδοποίηση. Η πλέον
ενημερωμένη τηλεφωνική λίστα για την υποστήριξη Lenovo είναι πάντα διαθέσιμη στη
διεύθυνση:http://consumersupport.lenovo.com
Χώρα ή Περιοχή Αρ. τηλεφώνου
Αργεντινή 0800-666-0011 (Ισπανικά, Αγγλικά)
Αυστραλία 1-800-041-267 (Αγγλικά)
Παράρτημα A. Σέρβις και υποστήριξη A-1

Χώρα ή Περιοχή Αρ. τηλεφώνου
Αυστρία 0810-100-654 (αστική χρέωση) (Γερμανικά)
Βέλγιο
Βολιβία 0800-10-0189 (Ισπανικά)
Βραζιλία
Μπρουνέι
Νταρουσαλάμ
Καναδάς 1-800-565-3344 (Αγγλικά Γαλλικά)
Χιλή 800-361-213(Ισπανικά)
Κίνα Τηλέφωνο τεχνικής υποστήριξης 400-100-6000 (Μανδαρινικά)
Κίνα
(Χονγκ Κονγκ S.A.R.)
Κίνα
(Μακάο S.A.R.)
Κολομβία 1-800-912-3021 (Ισπανικά)
Κόστα Ρίκα 0-800-011-1029 (Ισπανικά)
Σέρβις στο πλαίσιο εγγύησης και υποστήριξης: 02-339-36-11
(Ολλανδικά, Γαλλικά)
Κλήσεις που πραγματοποιούνται εντός της περιοχής του Σάο Πάολο:
11-3889-8986
Κλήσεις που πραγματοποιούνται εκτός της περιοχής του Σάο Πάολο:
0800-701-4815
(Πορτογαλικά)
800-1111 (Αγγλικά)
(852) 3516-8977
(Καντονέζικα, Αγγλικά, Κινέζικα)
0800-807 / (852) 3071-3559
(Καντονέζικα, Αγγλικά, Κινέζικα)
Κροατία 385-1-3033-120(Κροατικά)
Κύπρος 800-92537(Ελληνικά)
Τσέχικη Δημοκρατία 800-353-637(Τσέχικα)
Δανία Σέρβις στο πλαίσιο εγγύησης και υποστήριξη: 7010-5150 (Δανικά)
Δομινικανή
Δημοκρατία
Ισημερινός 1-800-426911 (OPCION 4) (Ισπανικά)
Αίγυπτος
Ελ Σαλβαδόρ 800-6264 (Ισπανικά)
Εσθονία
Φινλανδία
Γαλλία
Γερμανία
1-866-434-2080 (Ισπανικά)
Κύριο: 0800-0000-850
Δευτερεύον:0800-0000-744
(Αραβικά, Αγγλικά)
372-66-0-800
(Εσθονικά, Ρώσικα, Αγγλικά)
Σέρβις στο πλαίσιο εγγύησης και υποστήριξη: +358-800-1-4260
(Φινλανδικά)
Σέρβις στο πλαίσιο εγγύησης και υποστήριξης (υλικό):
0810-631-213(Γαλλικά)
Σέρβις στο πλαίσιο εγγύησης και υποστήριξη: 0800-500-4618
(χωρίς χρέωση) (Γερμανικά)
Ελλάδα Επιχειρηματικός συνεργάτης της Lenovo (Ελληνικά)
A-2 Οδηγός χρήσης επίπεδης οθόνης T27hv-20

Χώρα ή Περιοχή Αρ. τηλεφώνου
Γουατεμάλα
Ονδούρα Καλέστε στο 800-0123 (Ισπανικά)
Ουγγαρία +36-13-825-716 (Αγγλικά, Ουγγρικά)
Ινδία
Ινδονησία
Ιρλανδία Σέρβις στο πλαίσιο εγγύησης και υποστήριξη: 01-881-1444 (Αγγλικά)
Καλέστε στο 999-9190, περιμένετε να σας απαντήσουν,
και ζητήστε να συνδεθείτε με το στο 877-404-9661 (Ισπανικά)
Κύριο: 1800-419-4666 (Tata)
Δευτερεύον: 1800-3000-8465 (Reliance)
Email:commercialts@lenovo.com (Αγγλικά και Χίντι)
1-803-442-425
62 213-002-1090 (Ισχύουν τυπικές χρεώσεις)
(Αγγλικά, Μπαχάσα Ινδονησίας)
Ισραήλ
Ιταλία Σέρβις στο πλαίσιο εγγύησης και υποστήριξη: +39-800-820094 (Ιταλικά)
Ιαπωνία
Καζακστάν 77-273-231-427 (Ισχύουν τυπικές χρεώσεις) (Ρώσικα, Αγγλικά)
Κορέα
Λετονία 371-6707-360(Λετονικά, Ρώσικα, Αγγλικά)
Λιθουανία 370 5278 6602(Ιταλικά, Ρώσικα, Αγγλικά)
Λουξεμβούργο
Μαλαισία
Μάλτα 356-21-445-566(Αγγλικά, Ιταλικά, Αραβικά Μάλτας)
Μεξικό 001-866-434-2080 (Ισπανικά)
Ολλανδία 020-513-3939 (Ολλανδικά)
Νέα Ζηλανδία 0508-770-506 (Αγγλικά)
Κέντρο εξυπηρέτησης Givat Shmuel: +972-3-531-3900
(Εβραϊκά, Αγγλικά)
0120-000-817
(Ιαπωνικά, Αγγλικά)
080-513-0880 (Χωρίς χρέωση)
02-3483-2829 (Με χρέωση) (Κορεάτικα)
ThinkServer και ThinkStation: 352-360-385-343
ThinkCentre και ThinkPad: 352-360-385-222 (Γαλλικά)
1-800-88-0013
03-7724-8023 (Ισχύουν τυπικές χρεώσεις) (Αγγλικά)
Νικαράγουα 001-800-220-2282 (Ισπανικά)
Νορβηγία 8152-1550 (Νορβηγικά)
Παναμάς
Περού 0-800-50-866 (OPCION 2) (Ισπανικά)
Φιλιππίνες
Πολωνία
Κέντρο υποστήριξης πελατών Lenovo: 001-866-434 (Χωρίς χρέωση)
(Ισπανικά)
1-800-8908-6454 (συνδρομητές GLOBE)
1-800-1441-0719 (συνδρομητές PLDT) (Ταγκαλόγκ, Αγγλικά)
Φορητοί υπολογιστές και tablet που φέρουν το λογότυπο Think:
48-22-273-9777
ThinkStation και ThinkServer: 48-22-878-6999
(Πολωνικά, Αγγλικά)
Παράρτημα A. Σέρβις και υποστήριξη A-3

Χώρα ή Περιοχή Αρ. τηλεφώνου
Πορτογαλία 808-225-115 (Ισχύουν τυπικές χρεώσεις) (Πορτογαλικά)
Ρουμανία 4-021-224-4015(Ρουμανικά)
+7-499-705-6204
Ρωσία
Σιγκαπούρη
Σλοβακία ThinkStation και ThinkServer: 421-2-4954-5555
Σλοβενία 386-1-2005-60 (Σλοβένικα)
Ισπανία 34-917-147-833 (Ισπανικά)
Σρι Λάνκα +9477-7357-123 (Πληροφοριακά συστήματα Sumathi) (Αγγλικά)
Σουηδία Σέρβις στο πλαίσιο εγγύησης και υποστήριξη: 077-117-1040 (Σουηδικά)
+7-495-240-8558
(Ισχύουν τυπικές χρεώσεις) (Ρώσικα)
1-800-415-5529
6818-5315 (Ισχύουν τυπικές χρεώσεις)
(Αγγλικά, Μανδαρινικά, Μπαχάσα Μαλαισίας)
Ελβετία
Ταϊβάν 0800-000-702 (Μανδαρινικά)
Ταϊλάνδη
Τουρκία 444-04-26 (Τούρκικα)
Ηνωμένο Βασίλειο
Ηνωμένες Πολιτείες 1-800-426-7378 (Αγγλικά)
Ουρουγουάη 000-411-005-6649 (Ισπανικά)
Βενεζουέλα 0-800-100-2011 (Ισπανικά)
Βιετνάμ
Σέρβις στο πλαίσιο εγγύησης και υποστήριξη: 0800-55-54-54
(Γερμανικά, Γαλλικά, Ιταλικά)
001-800-4415-734
(+662) 787-3067 (Ισχύουν τυπικές χρεώσεις) (Ταϊλανδικά, Αγγλικά)
Τυπική υποστήριξη εγγύησης: 03705-500-900 (τοπική χρέωση)
Τυπική υποστήριξη εγγύησης: 08705-500-900(Αγγλικά)
120-11072 (χωρίς χρέωση)
84-8-4458-1042 (Ισχύουν τυπικές χρεώσεις) (Βιετναμέζικα, Αγγλικά)
A-4 Οδηγός χρήσης επίπεδης οθόνης T27hv-20

Παράρτημα Β. Σημειώσεις
Η Lenovo ενδέχεται να μην προσφέρει τα προϊόντα, τις υπηρεσίες ή τις δυνατότητες που
αναφέρονται σε αυτό το έγγραφο σε όλες τις χώρες. Συμβουλευτείτε τον τοπικό
αντιπρόσωπο της Lenovo για πληροφορίες σχετικά με τα προϊόντα και τις υπηρεσίες που
διατίθενται επί του παρόντος στην περιοχή σας. Οποιαδήποτε αναφορά σε προϊόν,
πρόγραμμα ή υπηρεσία της Lenovo δεν προορίζεται για να δηλώσει ή να υπονοήσει ότι μόνο
το συγκεκριμένο προϊόν, το πρόγραμμα ή η υπηρεσία της Lenovo μπορεί να χρησιμοποιηθεί.
Αντί αυτού, μπορεί να χρησιμοποιηθεί οποιοδήποτε λειτουργικά ισοδύναμο προϊόν,
πρόγραμμα ή υπηρεσία που δεν παραβιάζει κανένα δικαίωμα πνευματικής ιδιοκτησίας της
Lenovo. Ωστόσο, είναι ευθύνη του χρήστη να αξιολογήσει και να επαληθεύσει τη λειτουργία
οποιουδήποτε άλλου προϊόντος, προγράμματος ή υπηρεσίας.
Η Lenovo ενδέχεται να έχει διπλώματα ευρεσιτεχνίας ή εκκρεμείς αιτήσεις ευρεσιτεχνίας
που να καλύπτουν το αντικείμενο που περιγράφεται σε αυτό το έγγραφο. Η υποβολή αυτού
του εγγράφου δεν σας παρέχει καμία άδεια για αυτά τα διπλώματα ευρεσιτεχνίας. Μπορείτε
να στείλετε γραπτώς ερωτήματα για άδεια:
Lenovo (United States), Inc.
1009 Think Place - Building One
Morrisville, NC 27560
U.S.A.
Attention: Lenovo Director of Licensing
Η LENOVO ΠΑΡΕΧΕΙ ΤΟ ΠΑΡΟΝ ΕΓΧΕΙΡΙΔΙΟ “ΩΣ ΕΧΕΙ” ΧΩΡΙΣ ΚΑΜΙΑ ΕΓΓΥΗΣΗ,
ΡΗΤΗ Ή ΣΙΩΠΗΡΗ, ΣΥΜΠΕΡΙΛΑΜΒΑΝΟΜΕΝΩΝ, ΕΝΔΕΙΚΤΙΚΑ, ΤΩΝ ΣΙΩΠΗΡΩΝ
ΕΓΓΥΗΣΕΩΝ ΠΕΡΙ ΜΗ ΚΑΤΑΠΑΤΗΣΗΣ ΔΙΚΑΙΩΜΑΤΩΝ ΤΡΙΤΩΝ,
ΕΜΠΟΡΙΚΟΤΗΤΑΣ Ή ΚΑΤΑΛΛΗΛΟΤΗΤΑΣ ΓΙΑ ΣΥΓΚΕΚΡΙΜΕΝΟ ΣΚΟΠΟ.
Ορισμένες δικαιοδοσίες δεν επιτρέπουν την αποποίηση ρητών ή σιωπηρών εγγυήσεων σε
ορισμένες συναλλαγές, επομένως, αυτή η δήλωση ενδέχεται να μην ισχύει για εσάς.
Αυτές οι πληροφορίες θα μπορούσαν να περιλαμβάνουν τεχνικές ανακρίβειες ή τυπογραφικά
λάθη. Αλλαγές γίνονται περιοδικά στις πληροφορίες του παρόντος. Αυτές οι αλλαγές θα
ενσωματωθούν σε νέες εκδόσεις της έκδοσης. Η Lenovo ενδέχεται να πραγματοποιήσει
βελτιώσεις ή/και αλλαγές στα προϊόντα ή/και στα προγράμματα που περιγράφονται σε αυτήν
την έκδοση οποιαδήποτε στιγμή χωρίς προειδοποίηση.
Τα προϊόντα που περιγράφονται σε αυτό το έγγραφο δεν προορίζονται για χρήση σε
εμφύτευση ή άλλες εφαρμογές υποστήριξης ζωής, όπου η δυσλειτουργία μπορεί να οδηγήσει
σε τραυματισμό ή θάνατο ανθρώπων. Οι πληροφορίες που περιέχονται σε αυτό το έγγραφο
δεν επηρεάζουν ούτε αλλάζουν τις προδιαγραφές ή τις εγγυήσεις προϊόντων της Lenovo.
Τίποτα σε αυτό το έγγραφο δεν λειτουργεί ως ρητή ή σιωπηρή άδεια ή αποζημίωση βάσει
των δικαιωμάτων πνευματικής ιδιοκτησίας της Lenovo ή τρίτων. Όλες οι πληροφορίες που
περιέχονται σε αυτό το έγγραφο αποκτήθηκαν από συγκεκριμένα περιβάλλοντα και
παρουσιάζονται ως απεικόνιση. Το αποτέλεσμα που επιτυγχάνεται σε άλλα περιβάλλοντα
λειτουργίας ενδέχεται να διαφέρει.
Η Lenovo μπορεί να χρησιμοποιήσει ή να διανείμει οποιαδήποτε από τις πληροφορίες που
παρέχετε με οποιονδήποτε τρόπο θεωρεί κατάλληλο χωρίς να σας επιφέρει καμία
υποχρέωση.
Τυχόν αναφορές σε αυτήν την έκδοση σε ιστότοπους που δεν ανήκουν στη Lenovo
παρέχονται μόνο για ευκολία και δεν χρησιμεύουν με κανένα τρόπο ως υποστήριξη αυτών
των ιστότοπων. Το υλικό σε αυτούς τους ιστότοπους δεν αποτελεί μέρος του υλικού για αυτό
το προϊόν Lenovo και η χρήση αυτών των τοποθεσιών Web γίνεται με δική σας ευθύνη.
Όλα τα δεδομένα απόδοσης που περιέχονται στο παρόν προσδιορίστηκαν σε ελεγχόμενο
περιβάλλον. Επομένως, το αποτέλεσμα που επιτυγχάνεται σε άλλα περιβάλλοντα
λειτουργίας ενδέχεται να διαφέρει σημαντικά. Ορισμένες μετρήσεις μπορεί να έχουν γίνει σε
συστήματα επιπέδου ανάπτυξης και δεν υπάρχει εγγύηση ότι αυτές οι μετρήσεις θα είναι οι
ίδιες σε γενικά διαθέσιμα συστήματα. Επιπλέον, ορισμένες μετρήσεις μπορεί να έχουν
εκτιμηθεί μέσω της παρέκτασης. Τα πραγματικά αποτελέσματα ενδέχεται να διαφέρουν. Οι
χρήστες αυτού του εγγράφου θα πρέπει να επαληθεύουν τα ισχύοντα δεδομένα για το
συγκεκριμένο περιβάλλον τους.
Παράρτημα Β. Σημειώσεις B-1
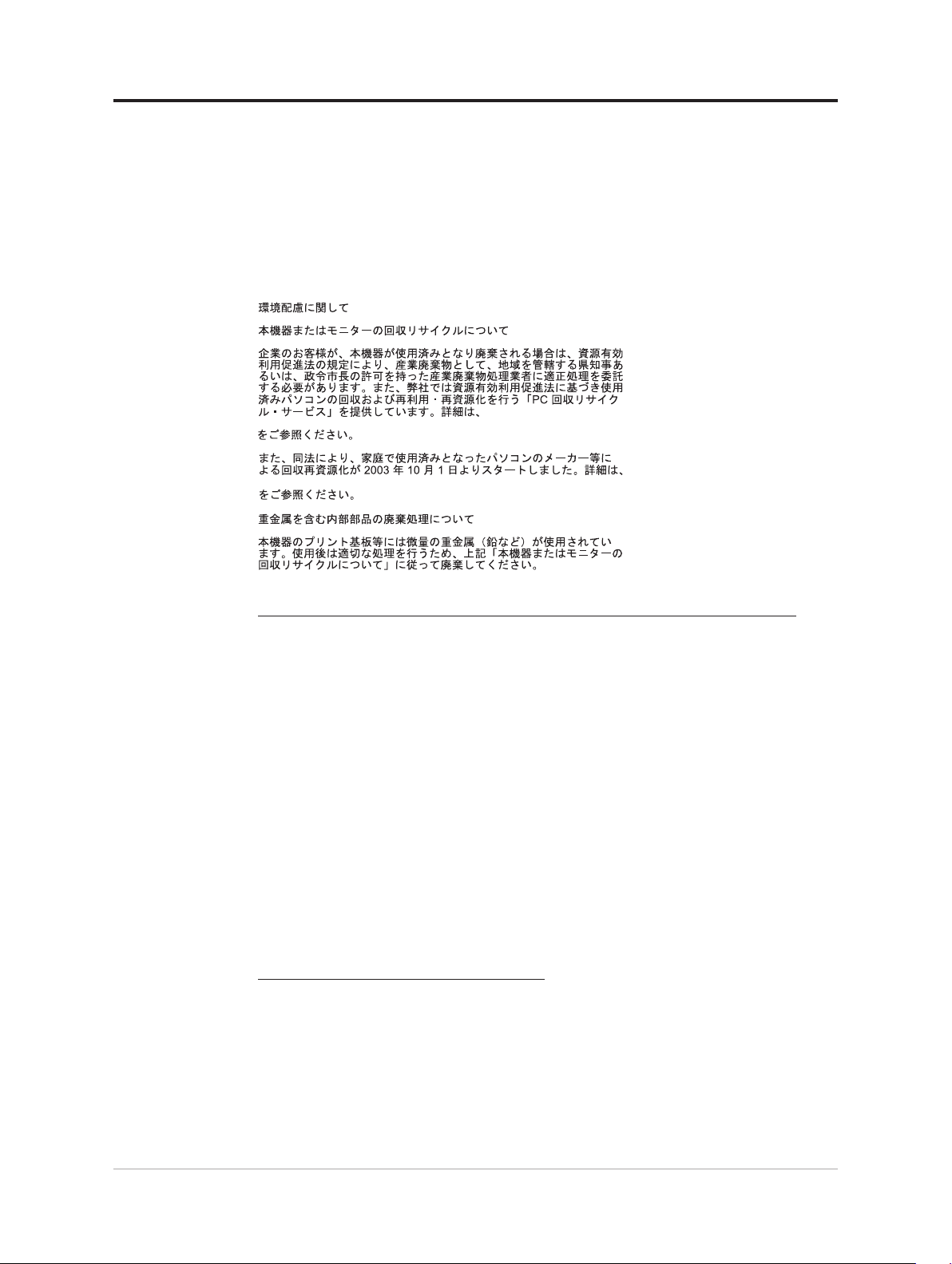
Πληροφορίες ανακύκλωσης
https://www
Η Lenovo ενθαρρύνει τους ιδιοκτήτες εξοπλισμού τεχνολογίας πληροφοριών (IT) να
ανακυκλώνουν υπεύθυνα τον εξοπλισμό τους όταν δεν τους είναι πλέον απαραίτητος.
Η Lenovo προσφέρει ποικιλία προγραμμάτων και υπηρεσιών για να βοηθήσει τους
ιδιοκτήτες εξοπλισμού στην ανακύκλωση των προϊόντων πληροφορικής τους. Για
πληροφορίες σχετικά με την ανακύκλωση προϊόντων Lenovo, μεταβείτε στη διεύθυνση:
http://www.lenovo.com/recycling
.lenovo.com/jp/ja/services_warranty/recycle/pcrecycle/
https://www.lenovo.com/jp/ja/services_warranty/recycle/pcrecycle/
Συλλογή και ανακύκλωση ενός μη χρησιμοποιημένου υπολογιστή ή οθόνης Lenovo
Εάν είστε υπάλληλος εταιρείας και πρέπει να απορρίψετε έναν υπολογιστή ή οθόνη
Lenovo που αποτελεί ιδιοκτησία της εταιρείας, πρέπει να το κάνετε σύμφωνα με το
νόμο για την προώθηση της αποτελεσματικής χρήσης των πόρων. Οι υπολογιστές και οι
οθόνες κατηγοριοποιούνται ως βιομηχανικά απόβλητα και θα πρέπει να απορρίπτονται
κατάλληλα από έναν εργολάβο διάθεσης βιομηχανικών αποβλήτων πιστοποιημένο από
τοπική αυτοδιοίκηση. Σύμφωνα με το νόμο για την προώθηση της αποτελεσματικής
αξιοποίησης των πόρων, η Lenovo Japan παρέχει, μέσω των υπηρεσιών συλλογής και
ανακύκλωσης υπολογιστών, τη συλλογή, την επαναχρησιμοποίηση και την ανακύκλωση
μη χρησιμοποιημένων υπολογιστών και οθονών. Για λεπτομέρειες, επισκεφθείτε την
ιστοσελίδα της Lenovo στη διεύθυνση https://www.lenovo.com/jp/ja/services_warranty/
recycle/pcrecycle/. Σύμφωνα με το νόμο για την προώθηση της αποτελεσματικής χρήσης
των πόρων, η συλλογή και ανακύκλωση οικιακών υπολογιστών και οθονών από τον
κατασκευαστή ξεκίνησε την 1η Οκτωβρίου 2003. Αυτή η υπηρεσία παρέχεται δωρεάν για
οικιακούς υπολογιστές που πωλούνται μετά την 1η Οκτωβρίου 2003. Για λεπτομέρειες,
επισκεφθείτε την ιστοσελίδα της Lenovo στη διεύθυνση https://www.lenovo.com/jp/ja/
services_warranty/recycle/personal/.
Απόρριψη εξαρτημάτων υπολογιστή Lenovo
Ορισμένα προϊόντα υπολογιστών της Lenovo που πωλούνται στην Ιαπωνία ενδέχεται να
διαθέτουν εξαρτήματα που περιέχουν βαρέα μέταλλα ή άλλες ευαίσθητες στο περιβάλλον
ουσίες. Για να απορρίψετε σωστά τα μη χρησιμοποιημένα εξαρτήματα, όπως μια
πλακέτα τυπωμένου κυκλώματος ή μονάδα δίσκου, χρησιμοποιήστε τις μεθόδους που
περιγράφονται παραπάνω για τη συλλογή και την ανακύκλωση ενός μη χρησιμοποιημένου
υπολογιστή ή οθόνης.
B-2 Οδηγός χρήσης επίπεδης οθόνης T27hv-20
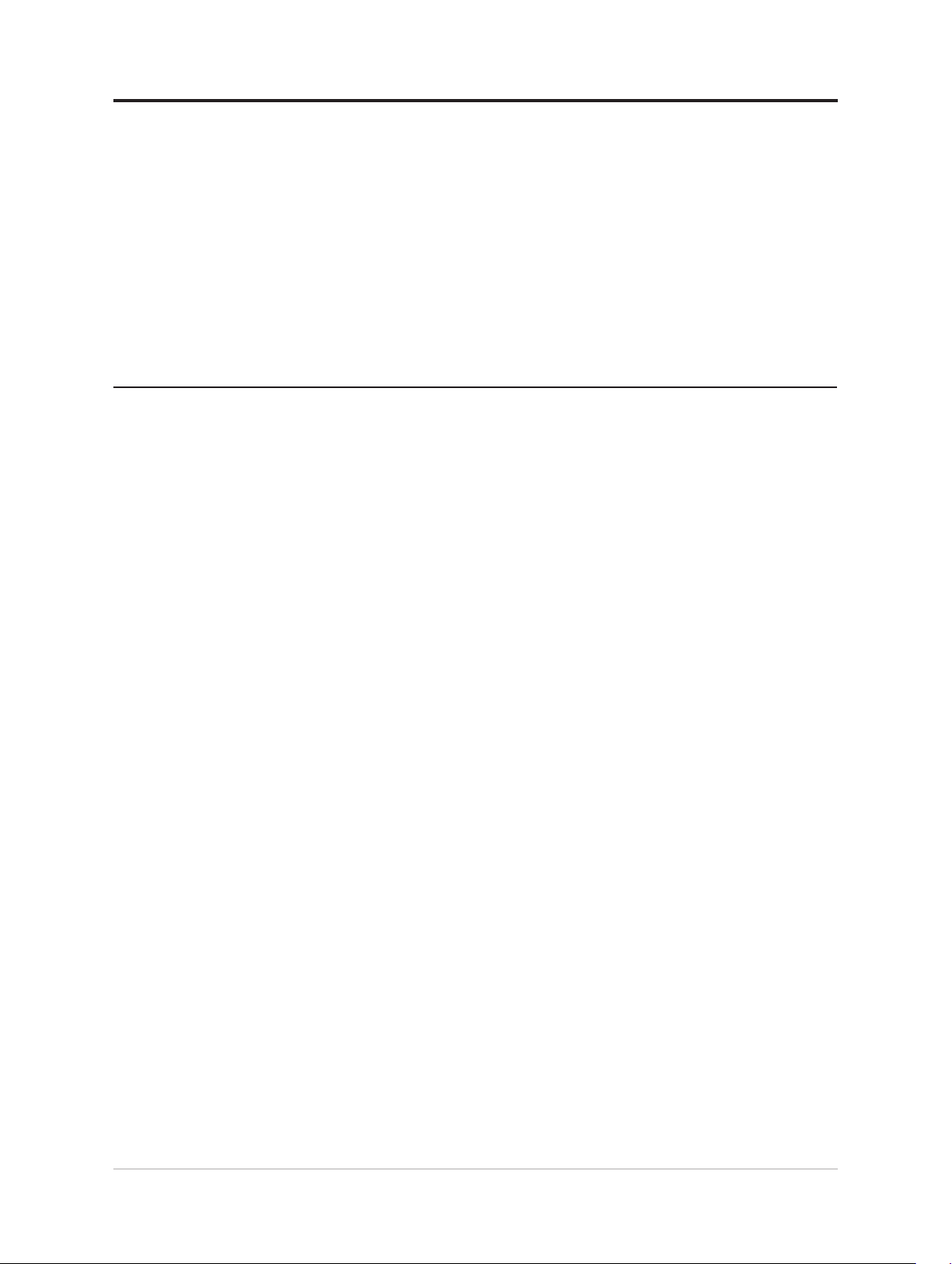
Εμπορικά σήματα
Οι ακόλουθοι όροι αποτελούν εμπορικά σήματα της Lenovo στις Ηνωμένες Πολιτείες, σε
άλλες χώρες ή και στα δύο:
Lenovo
Το λογότυπο της Lenovo
ThinkCentre
ThinkPad
ThinkVision
Τα Microsoft, Windows και Windows NT είναι κατοχυρωμένα εμπορικά σήματα του
ομίλου εταιρειών της Microsoft.
Άλλα ονόματα εταιρειών, προϊόντων ή υπηρεσιών ενδέχεται να αποτελούν εμπορικά
σήματα ή σήματα υπηρεσιών άλλων.
Καλώδια τροφοδοσίας και προσαρμογείς ισχύος
Χρησιμοποιήστε μόνο τα καλώδια τροφοδοσίας και τους προσαρμογείς τροφοδοσίας
που παρέχονται από τον κατασκευαστή του προϊόντος. Μην χρησιμοποιείτε το καλώδιο
τροφοδοσίας σε άλλες συσκευές.
Παράρτημα Β. Σημειώσεις B-3
 Loading...
Loading...