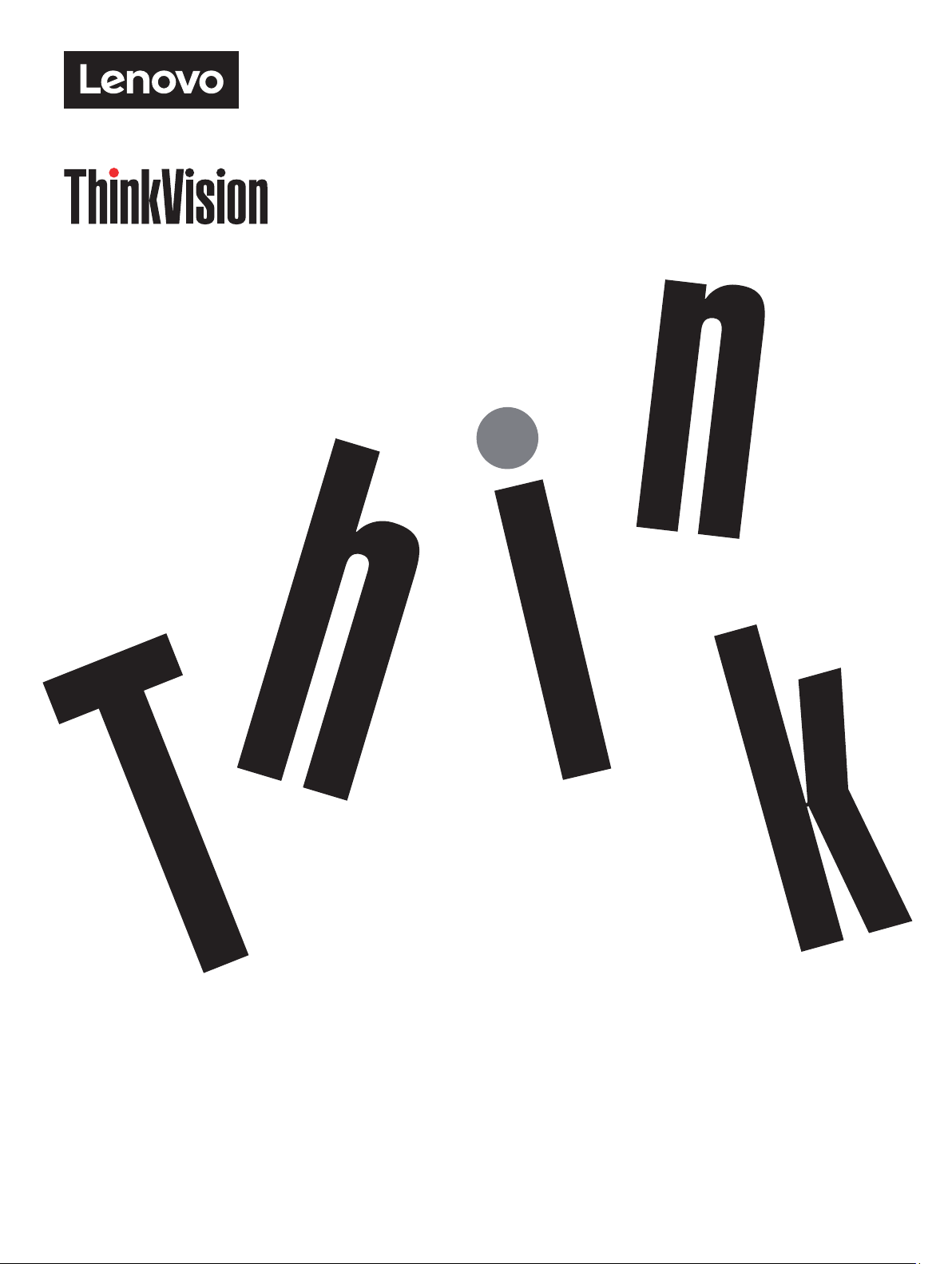
ThinkVision T27hv-20
Instrukcja obsługi
Typy urządzenia: 62A9-GAR1-WW
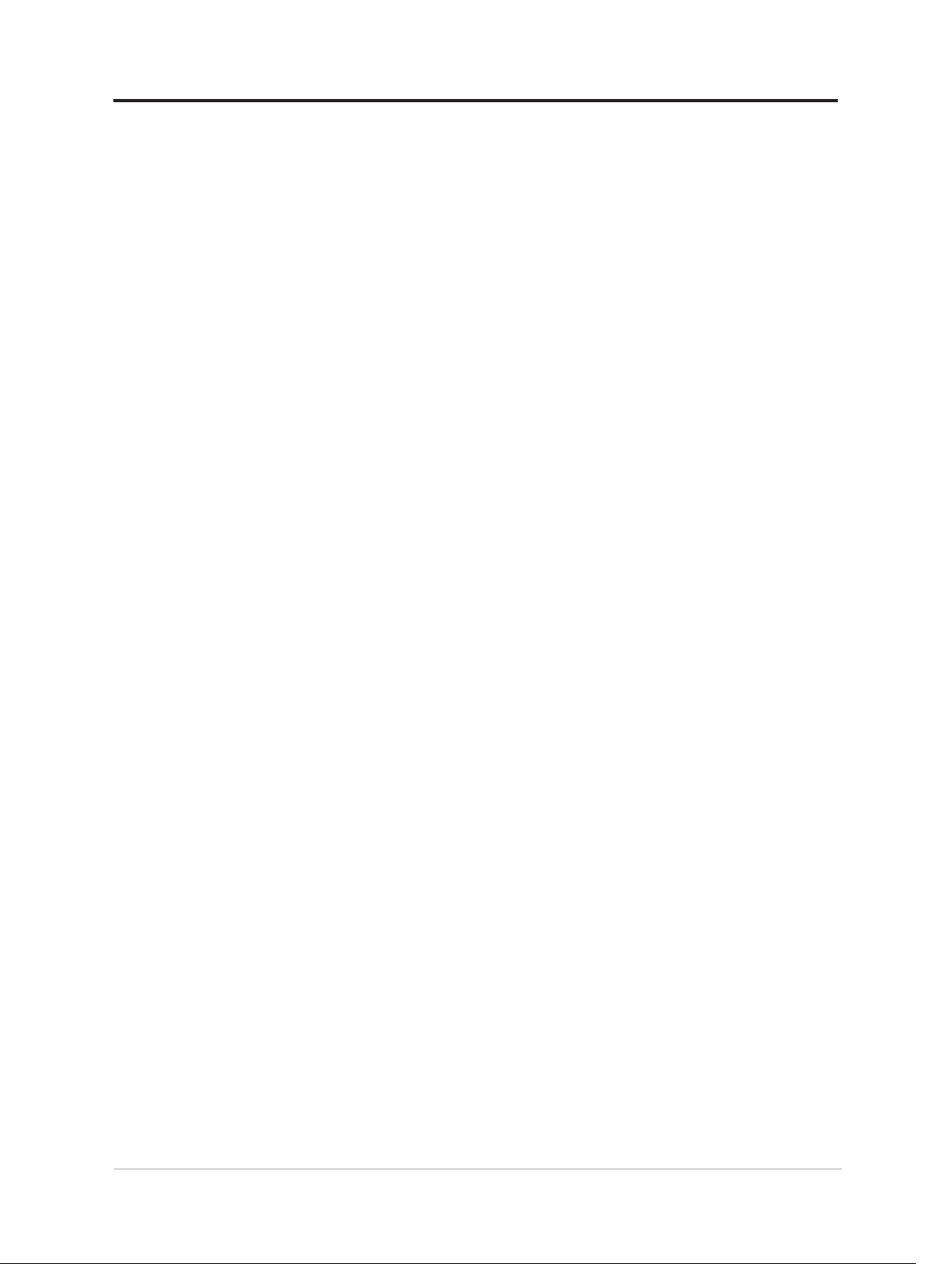
Numery produktów
A20270QT0
62A9-GAR1-WW
Wydanie pierwsze (Lipiec 2020)
© Copyright Lenovo 2020.
Produkty LENOVO, dane, oprogramowanie komputera oraz usługi, są opracowywane wyłącznie na koszt
własny i sprzedawane podmiotom rządowym jako produkty komercyjne, zgodnie z przepisami 48 C.F.R. 2.101, z
ograniczonymi i zastrzeżonymi prawami do użytkowania, reprodukcji i ujawniania informacji.
INFORMACJE NA TEMAT PRAW OGRANICZONYCH I ZASTRZEŻONYCH: Jeżeli produkty, dane,
oprogramowanie komputerowe lub usługi dostarczane są zgodnie z warunkami umowy Generalnego Urzędu ds.
Usług „GSA”, użytkowanie, reprodukcja, lub ujawnianie informacji objęte są ograniczeniami wynikającymi z
Umowy Nr GS-35F-05925.
i
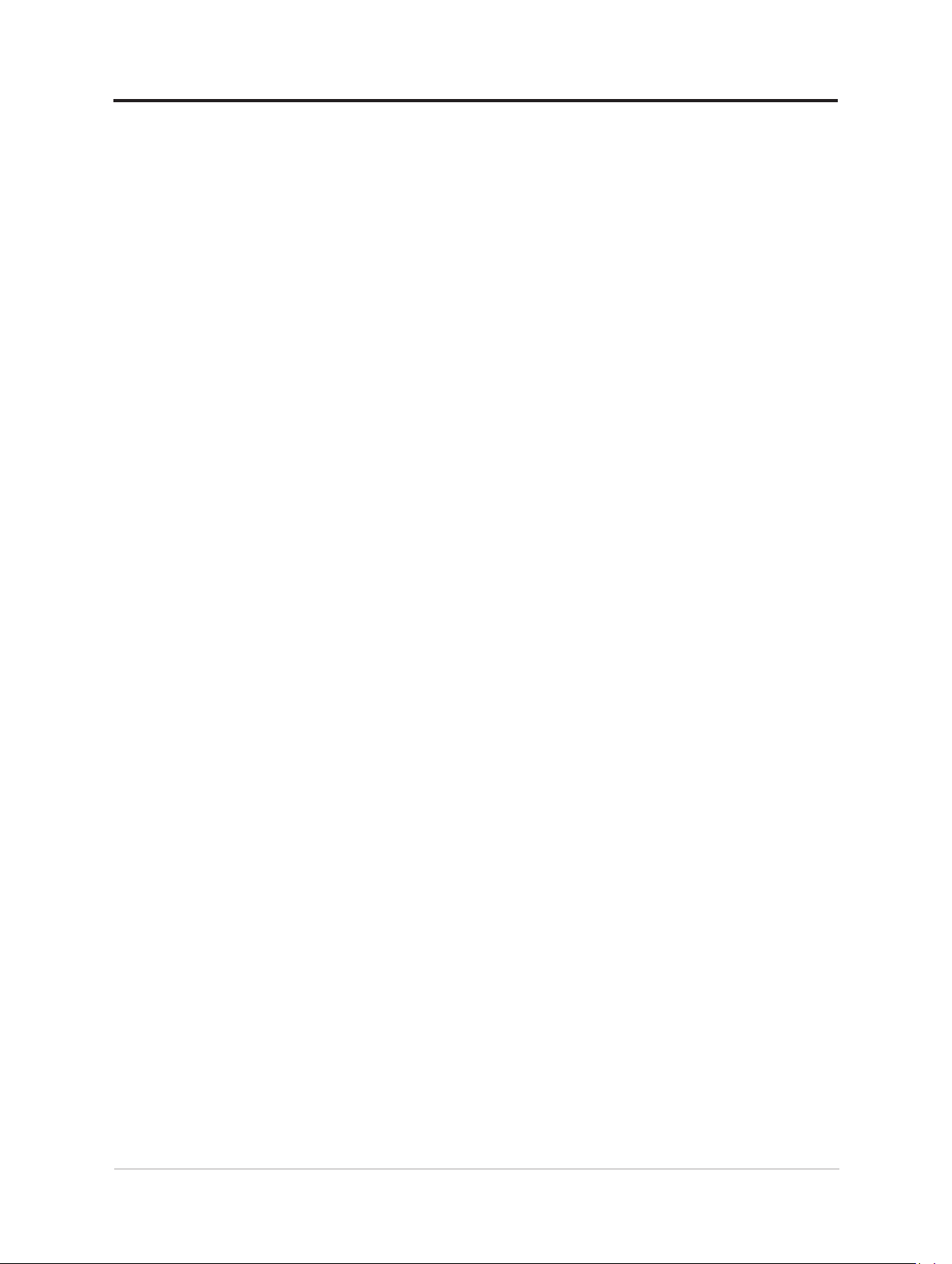
Spis treści
Informacje dotyczące bezpieczeństwa ......................................................... iv
Ogólne zalecenia dotyczące bezpieczeństwa .............................................................. iv
Informacje TCO ................................................................................................................ v
Rozdział 1. Wprowadzenie ........................................................................... 1-1
Zawartość dostawy .......................................................................................................1-1
Uwagi dotyczące używania ..........................................................................................1-2
Opis produktu ...............................................................................................................1-3
Kongurowanie monitora ............................................................................................1-9
Rejestracja opcji .........................................................................................................1-17
Rozdział 2. Regulacja i używanie monitora................................................2-1
Komfort i dostępność ...................................................................................................2-1
Dopasowywanie ustawień ekranu monitora ..............................................................2-3
Smart Feature (Inteligentna funkcja) ..........................................................................2-7
Wybór obsługiwanego trybu wyświetlania ................................................................2-9
Zasady zarządzania energią ......................................................................................2-10
Czyszczenie monitora ................................................................................................2-11
Odłączanie podstawy monitora i wspornika ............................................................ 2-11
Montaż na ścianie (opcjonalnie) ................................................................................2-11
Rozdział 3. Informacje dodatkowe .............................................................. 3-1
Parametry techniczne monitora ..................................................................................3-1
Rozwiązywanie problemów technicznych ..................................................................3-3
Ręczna instalacja sterownika monitora ......................................................................3-5
Informacje o usłudze ....................................................................................................3-7
ii
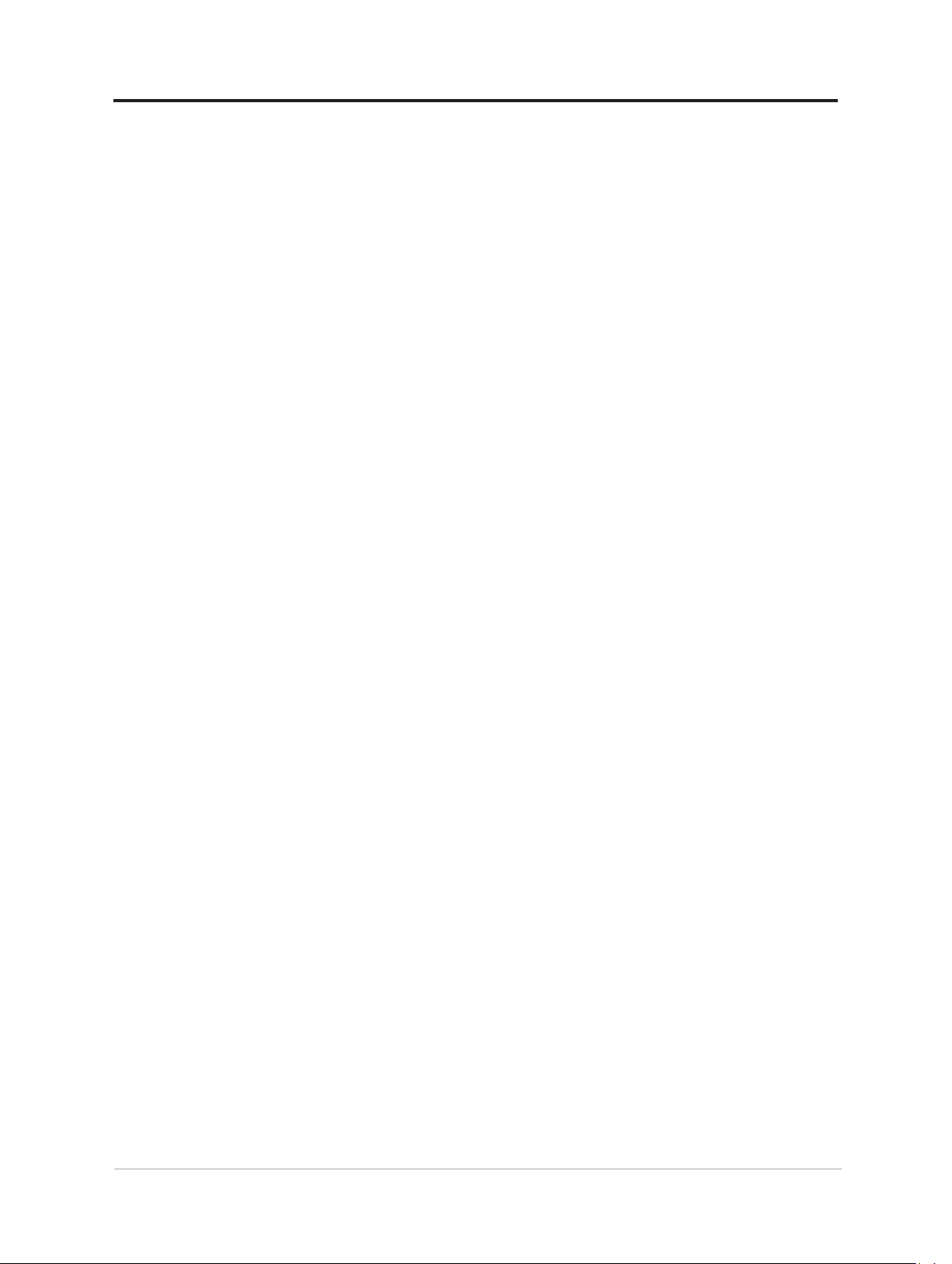
Dodatek A. Obsługa serwisowa i pomoc techniczna ............................... A-1
Rejestracja opcji .......................................................................................................... A-1
Pomoc techniczna online ............................................................................................ A-1
Telefoniczna pomoc techniczna ................................................................................. A-1
Dodatek B. Uwagi ........................................................................................ B-1
Informacje dotyczące recyklingu ............................................................................... B-2
Znaki towarowe ............................................................................................................ B-3
Przewody zasilające i adaptery zasilania .................................................................. B-3
iii
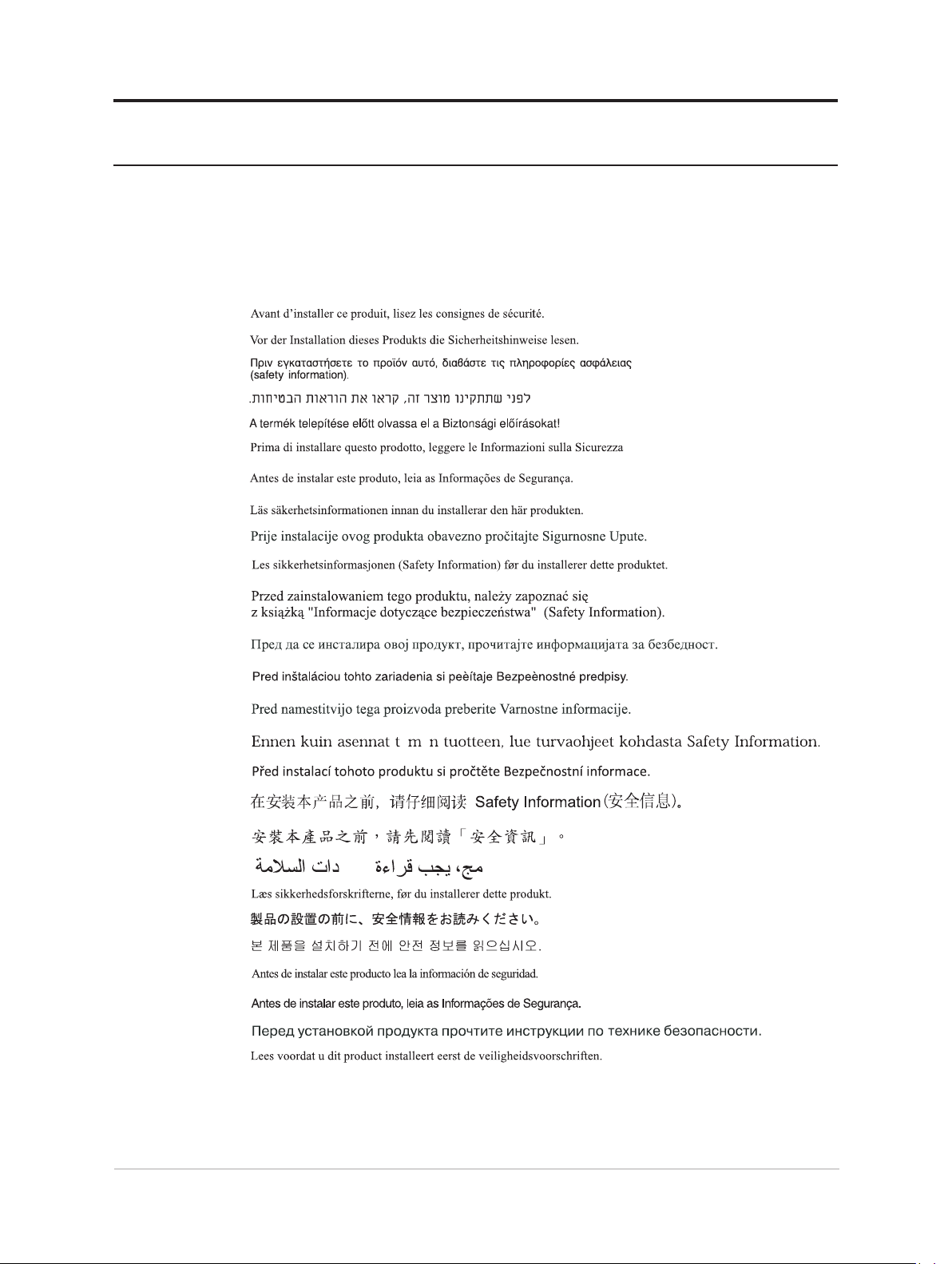
Informacje dotyczące bezpieczeństwa
Ogólne zalecenia dotyczące bezpieczeństwa
Wskazówki pomocne w bezpiecznym używaniu komputera, można uzyskać pod adresem:
http://www.lenovo.com/safety
Przed instalacją tego produktu należy przeczytać Informacje dotyczące bezpieczeństwa.
To urządzenie nie jest odpowiednie do używania w miejscach w których mogą przebywać
dzieci, upadek urządzenia może spowodować obrażenia dziecka.
iv
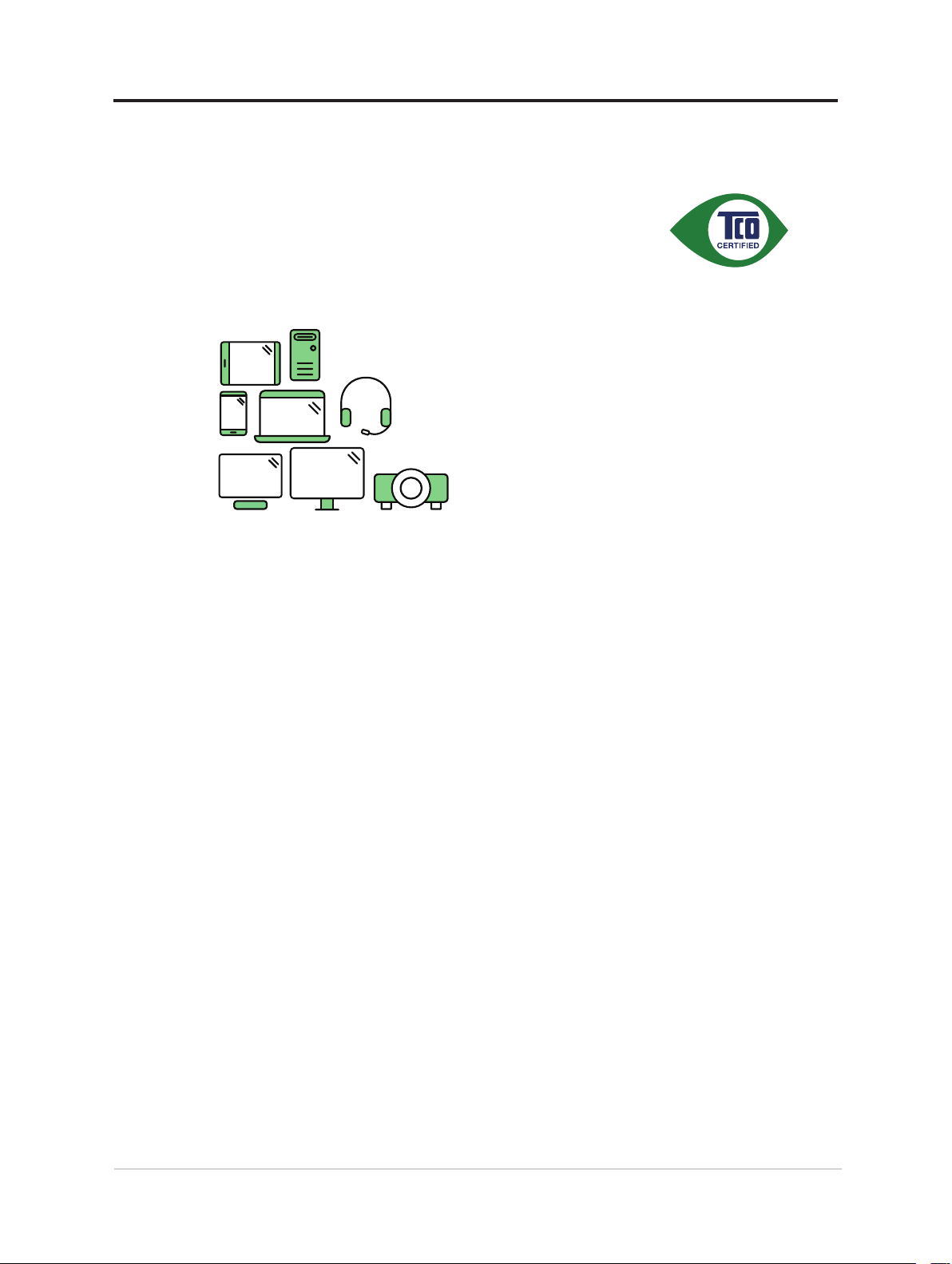
Informacje TCO
A third-party certification according to ISO 14024
Toward sustainable IT products
Say hello
to a more sustainable product
IT products are associated with a wide range of sustainability risks
throughout their life cycle. Human rights violations are common in the
factories. Harmful substances are used both in products and their
manufacture. Products can often have a short lifespan because of poor
ergonomics, low quality and when they are not able to be repaired or
upgraded.
This product is a better choice. It meets all the criteria in TCO Certified,
the world’s most comprehensive sustainability certification for IT
products. Thank you for making a responsible product choice, that help
drive progress towards a more sustainable future!
Criteria in TCO Certified have a life-cycle perspective and balance
environmental and social responsibility. Conformity is verified by
independent and approved verifiers that specialize in IT products, social
responsibility or other sustainability issues. Verification is done both
before and after the certificate is issued, covering the entire validity
period. The process also includes ensuring that corrective actions are
implemented in all cases of factory non-conformities. And last but not
least, to make sure that the certification and independent verification is
accurate, both TCO Certified and the verifiers are reviewed regularly.
Want to know more?
Read information about TCO Certified, full criteria documents, news and
updates at tcocertified.com. On the website you’ll also find our Product
Finder, which presents a complete, searchable listing of certified
products.
v
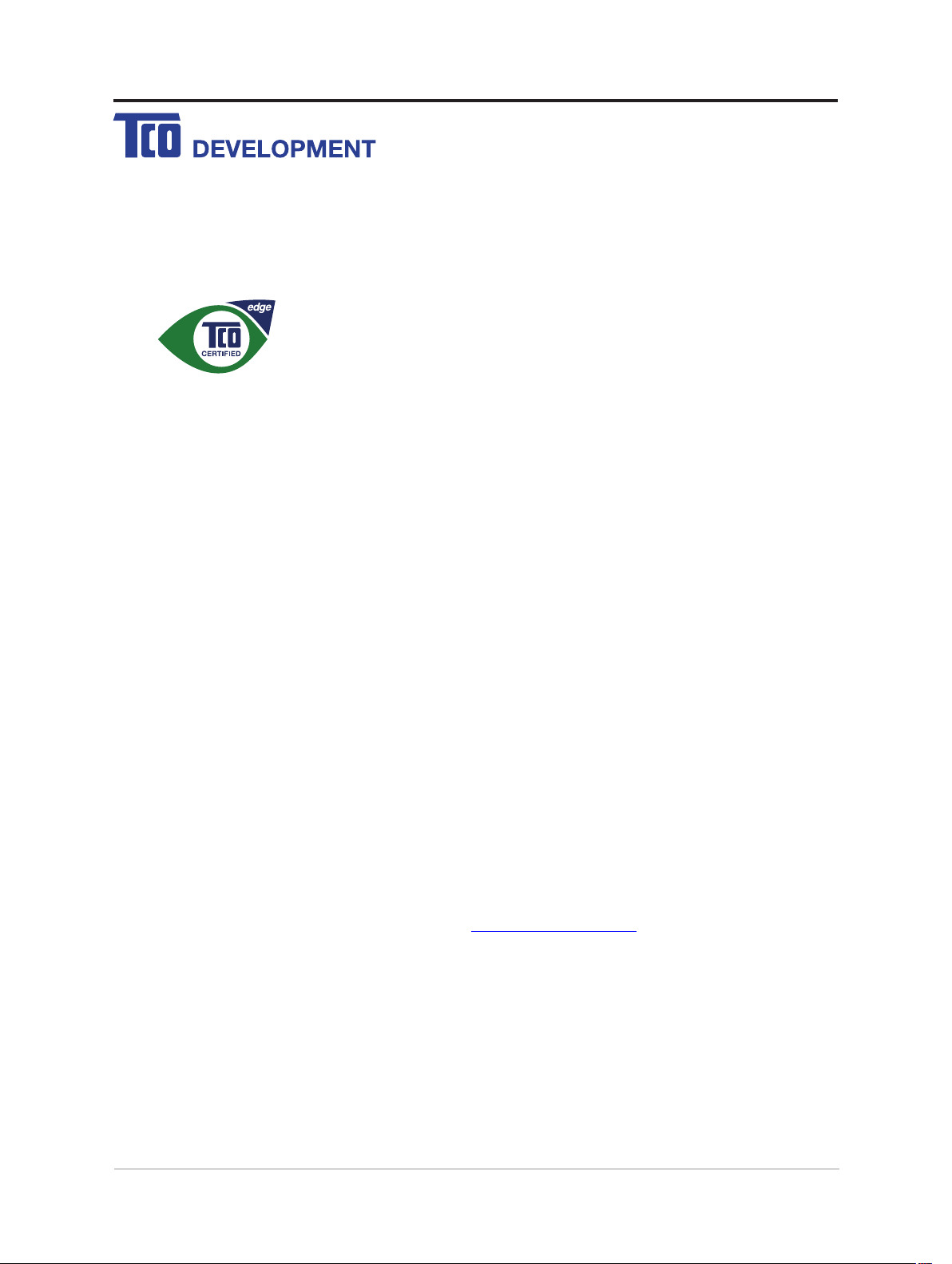
Congratulations!
This product is TCO Certified – for Sustainable IT
TCO Certified is an international third party sustainability certification for IT
products. TCO Certified ensures that the manufacture, use and recycling of
IT products reflect environmental, social and economic responsibility. Every
TCO Certified product model is verified by an accredited independent test
laboratory.
Along with meeting all requirements in TCO Certified, this product also meets the exclusive TCO
Certified Edge certif ication, recognizing best in class products in a specific sustainability attribute.
Summary of TCO Certified Criteria:
Corporate Social Responsibility
Socially responsible production - working conditions and labor law in manufacturing country
Energy Efficiency
Energy efficiency of product and power supply. Energy Star compliant, where applicable
Environmental Management System
Manufacturer must be certified according to either ISO 14001 or EMAS
Minimization of Hazardous Substances
Limits on cadmium, mercury, lead & hexavalent chromium including requirements for mercury-free
products, halogenated substances and hazardous flame retardants
Design for Recycling
Coding of plastics for easy recycling. Limit on the number of different plastics used.
Product Lifetime, Product Take Back
Minimum one-year product warranty. Minimum three-year availability of spare parts. Product takeback
Packaging
Limits on hazardous substances in product packaging. Packaging prepared for recycling
Ergonomic, User-centered design
Visual ergonomics in products with a display. Adjustabi lity for user comfort (displays, headsets)
Acoustic performance – protection against sound spikes (headsets) and fan noise (projectors, computers)
Ergonomically designed keyboard (notebooks)
Electrical Safety, minimal electro -magnetic Emissions
Third Party Testing
All certified product models have been tested in an independent, accredited laboratory.
A detailed criteria set is available for download at www.tcodevelopment.com, where you can also
find a searchable database of all TCO Certified IT products.
TCO Development, the organization behind TCO Certified, has been an international driver in the
field of Sustainable IT for 20 years. Criteria in TCO Certified are developed in collaboration with
scientists, experts, users and manufacturers. Organizations around the world rely on T CO Certified
as a tool to help them reach their sustainable IT goals. We are owned by TCO, a non -profit
organization representing office workers. TCO Development is headquartered in Stockholm,
Sweden, with regional presence in North America and Asia.
For more information, please visit
www.tcodevelopment.com
vi
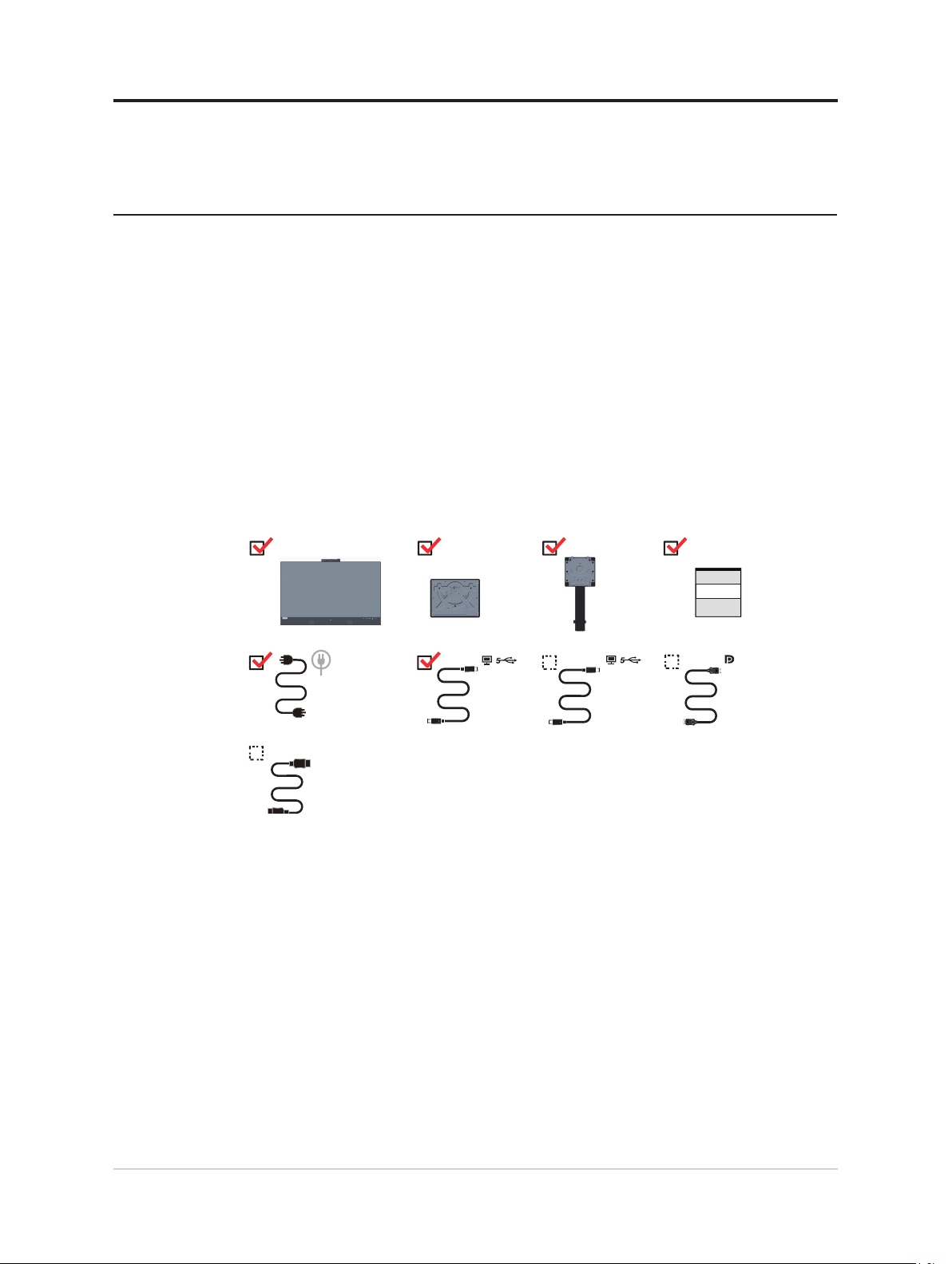
Rozdział 1. Wprowadzenie
Ten podręcznik użytkownika zawiera szczegółowe instrukcje działania dla użytkownika.
Skrócony przegląd informacji, zawiera poster Setup (Ustawienia).
ThinkVision T27hv-20 obsługuje Lenovo Display Control Center - ThinkColor.
Zawartość dostawy
W opakowaniu powinny znajdować się następujące elementy:
■ Ulotka informacyjna
■ Wspornik
■ Podstawa
■ Monitor z płaskim panelem
■ Przewód zasilający
■ Kabel USB typu C-C
■ Kabel typu C-A (dla Ameryki Północnej)
■ Kabel HDMI (Dla PRC)
■ Kabel DisplayPort (dla Ameryki Północnej)
*
USB C-C
HDMI
(for PRC)
USB C-A
(for NA)
*
(for NA)
*: W zależności od wielu czynników, takich jak możliwości przetwarzania urządzeń
peryferyjnych, atrybuty pliku i innych czynników powiązanych z konguracją systemu i
warunkami działania, rzeczywista szybkość transferu z wykorzystaniem różnych złączy
USB tego urządzenia będzie różna i zwykle wolniejsza od szybkości przesyłania danych
określonych przez odpowiednie specykacje USB: - 5 Gbit/s dla USB 3.1 Gen 1; 10 Gbit/s
dla USB 3.1 Gen 2 i 20 Gbit/s dla USB 3.2.
1-1 Instrukcja obsługi monitora z płaskim panelem T27hv-20
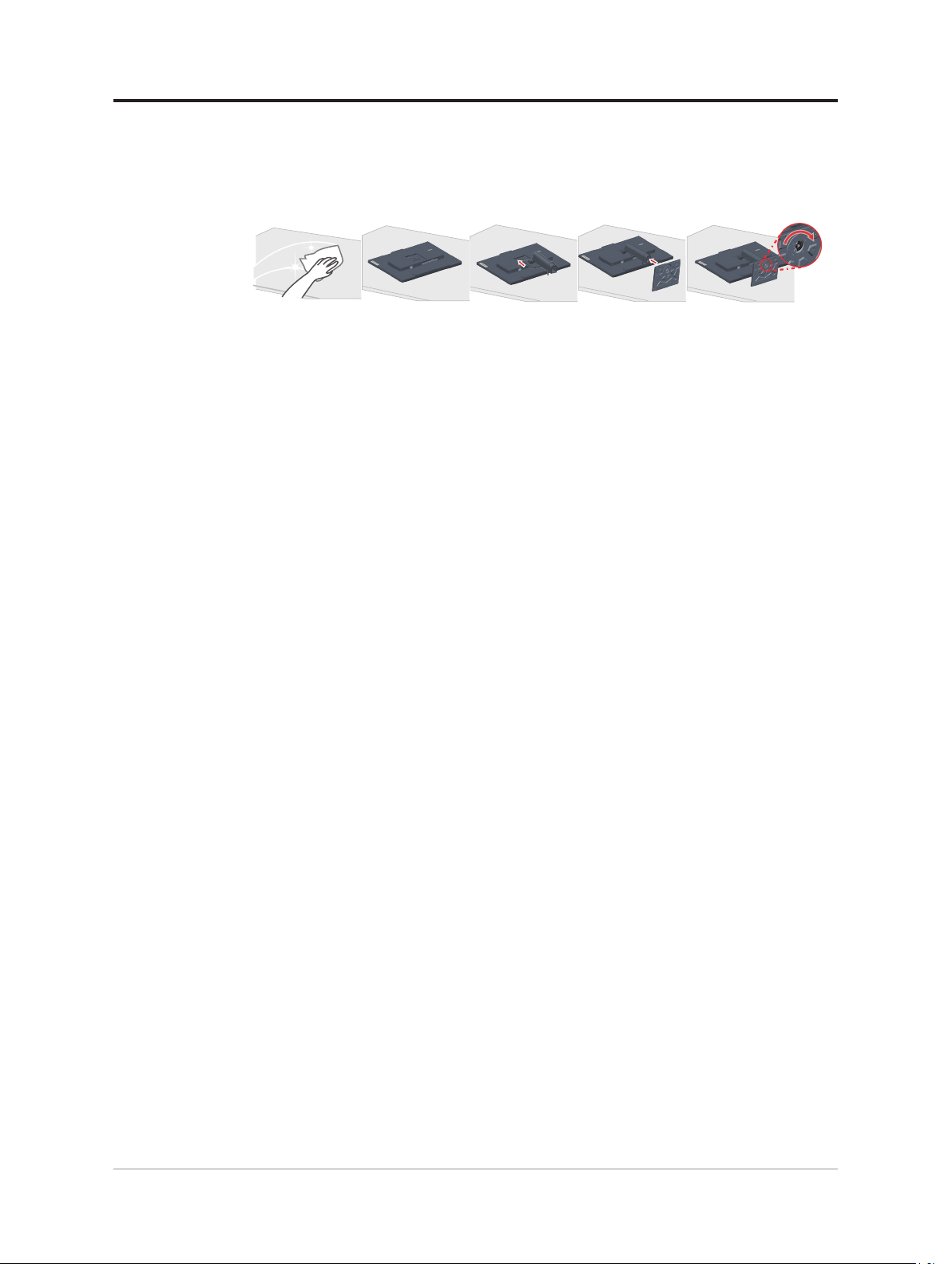
Uwagi dotyczące używania
Aby skongurować monitor, należy sprawdzić pokazane poniżej ilustracje.
Uwaga: Nie wolno dotykać ekranu monitora. Ekran wykonany jest ze szkła i może ulec
uszkodzeniu ze względu na nadmierną eksploatację lub zbyt silne naciskanie na ekran.
1. Połóż monitor ekranem w dół, na miękkiej, płaskiej powierzchni.
2. Dopasuj wspornik montażu podstawy do monitora.
3. Wsuwaj wspornik w stronę monitora, aż do usłyszenia kliknięcia.
Uwaga: W celu instalacji VESA ,sprawdź “Montaż na ścianie (opcjonalnie)” na stronie
2-11.
Rozdział 1. Wprowadzenie 1-2
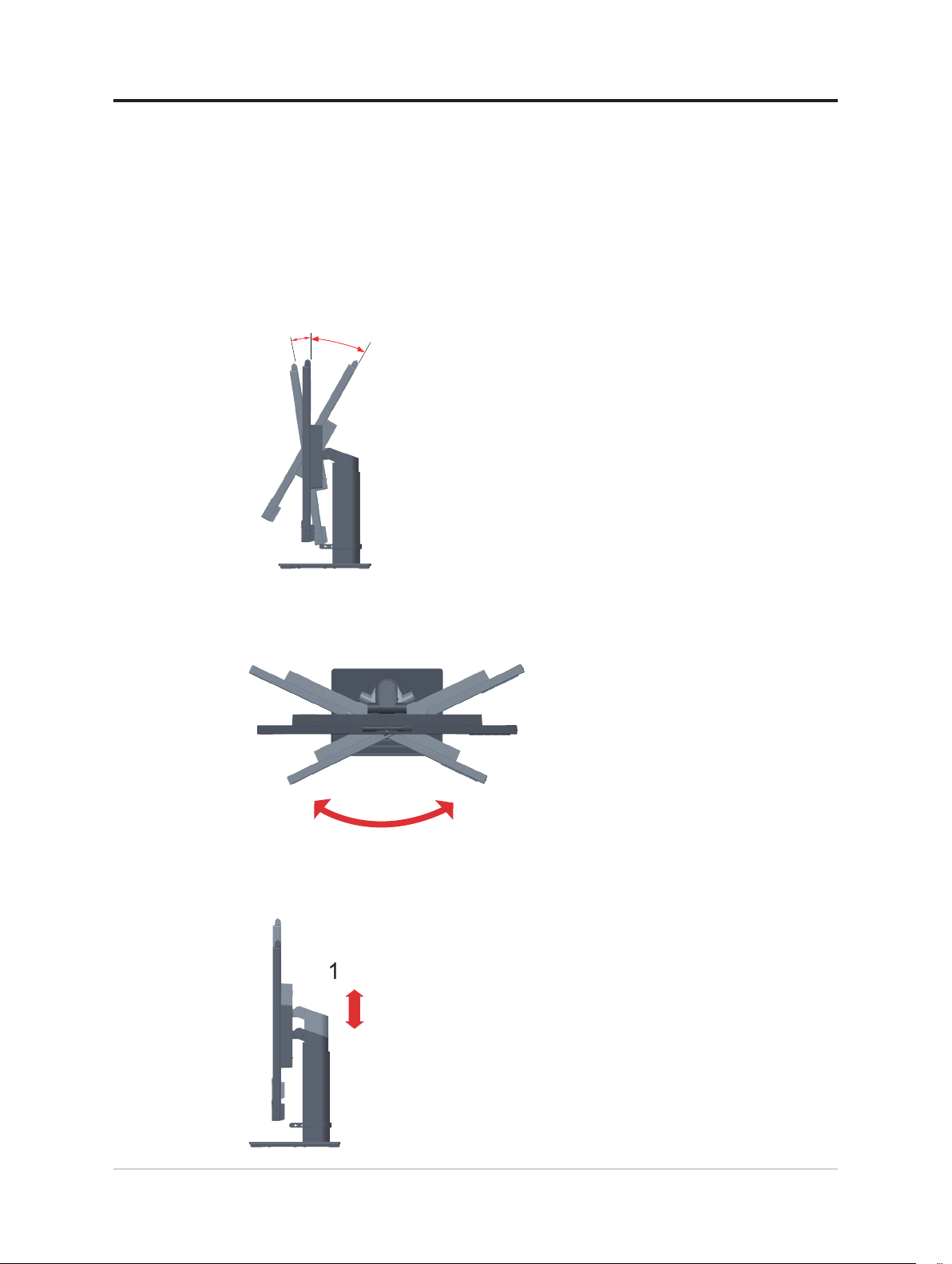
Opis produktu
Rodzaje regulacji
Nachylanie
W tym rozdziale znajdują się informacje dotyczące regulacji pozycji monitora, ustawiania
elementów sterowania użytkownika oraz używania gniazda linki blokady.
Sprawdź na ilustracji poniżej przykładowy zakres nachylania.
Obracanie
Wbudowana podstawa, umożliwia nachylanie i obracanie monitora w celu ustawienia
najbardziej wygodnego kąta widzenia.
-5°
0°
35°
45°
Regulacja wysokości
W celu regulacji wysokości należy nacisnąć w dół lub unieść monitor.
135mm
1-3 Instrukcja obsługi monitora z płaskim panelem T27hv-20
45°
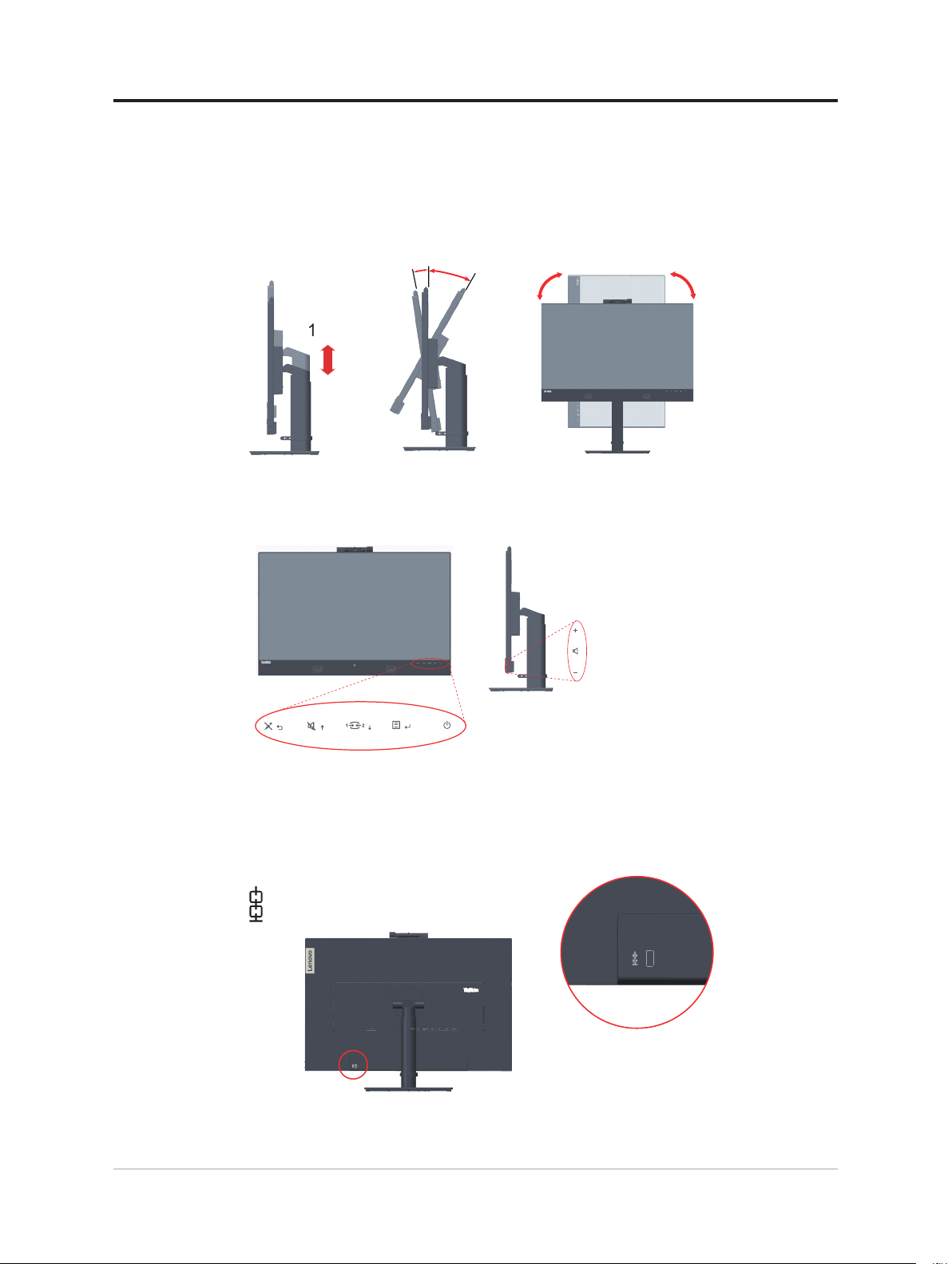
Monitor
- Przed obróceniem ekranu monitora należy wyregulować pozycję ekranu. (Należy
sprawdzić, czy ekran monitora można unieść do najwyższego punktu i przechylić do tyłu
pod kątem 35°.)
- następnie obróć w kierunku zgodnym z ruchem wskazówek zegara, aż do zatrzymania
monitora pod kątem 90°.
-5°
135mm
Elementy sterowania monitora
Przyciski sterowania na ramce panela umożliwiają dostęp do różnych funkcji.
0°
35°
90°
90°
W celu uzyskania informacji o wykorzystaniu tych przycisków sterowania, sprawdź
“Dopasowywanie ustawień ekranu monitora” na stronie 2-3.
Gniazdo zabezpieczające kable
Monitor jest wyposażony w gniazdo linki blokady znajdujące się z tyłu monitora
Rozdział 1. Wprowadzenie 1-4
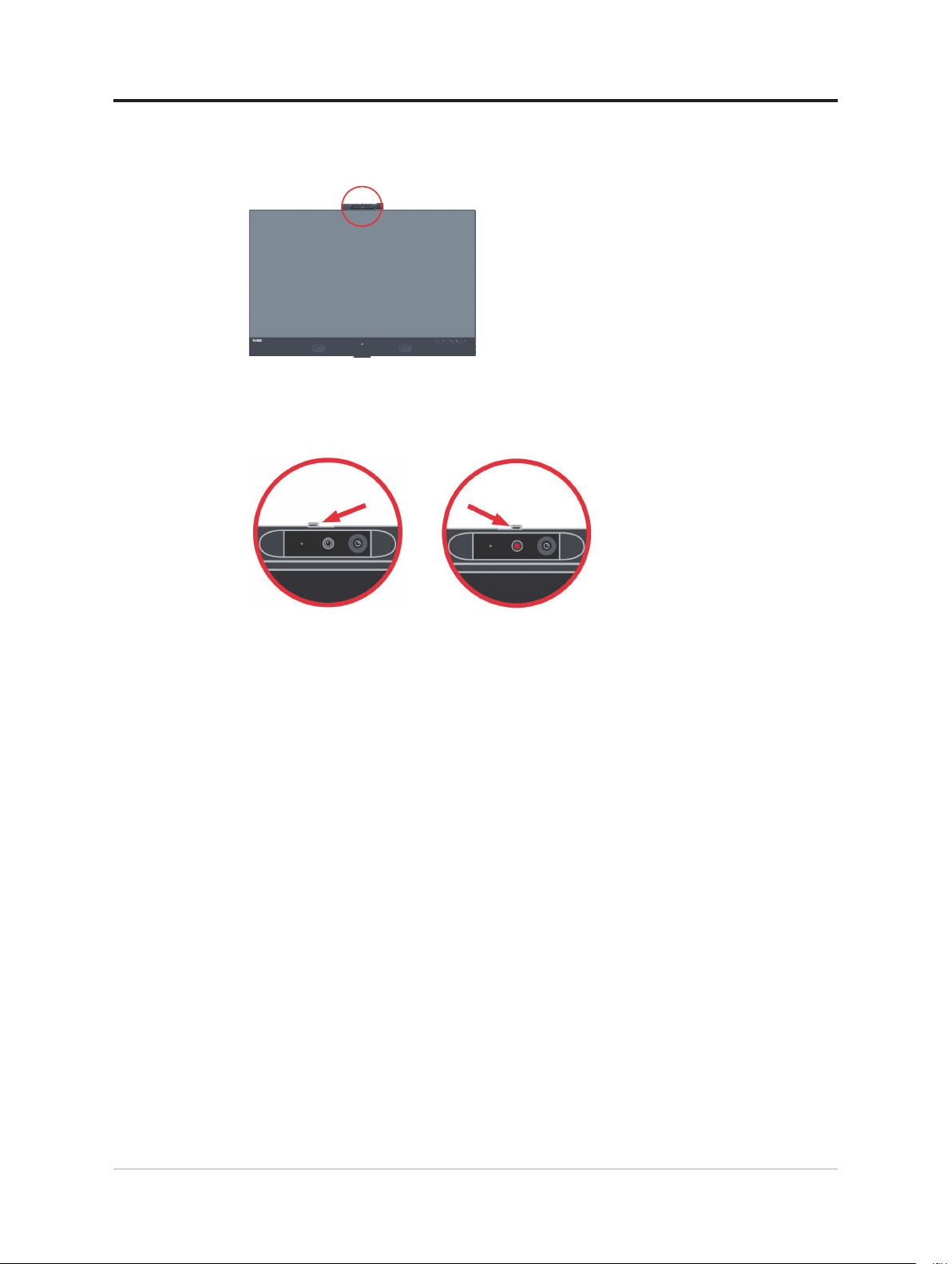
Kamera na podczerwień
Posiadany monitor ma wbudowany, zintegrowany moduł kamery na podczerwień; można
go używać, jako normalną kamerę internetową.
Aby włączyć/wyłączyć kamerę, przesuń migawkę kamery do pozycji otwarcia lub
zamknięcia.
a. Przesuń, aby otworzyć. b. Przesuń, aby zamknąć.
Uwaga: Działanie kamery jest obsługiwane wyłącznie w systemie operacyjnym
Windows 10.
Windows hello
Po skongurowaniu aplikacji “Windows hello”, można logować się do systemu
operacyjnego Windows 10 z funkcją rozpoznawania twarzy.
Uwaga: Aby skongurować aplikację “Windows Hello”, sprawdź “Konguracja Windows
Hello (Wyłącznie Windows 10)” na stronie 1-16.
1-5 Instrukcja obsługi monitora z płaskim panelem T27hv-20
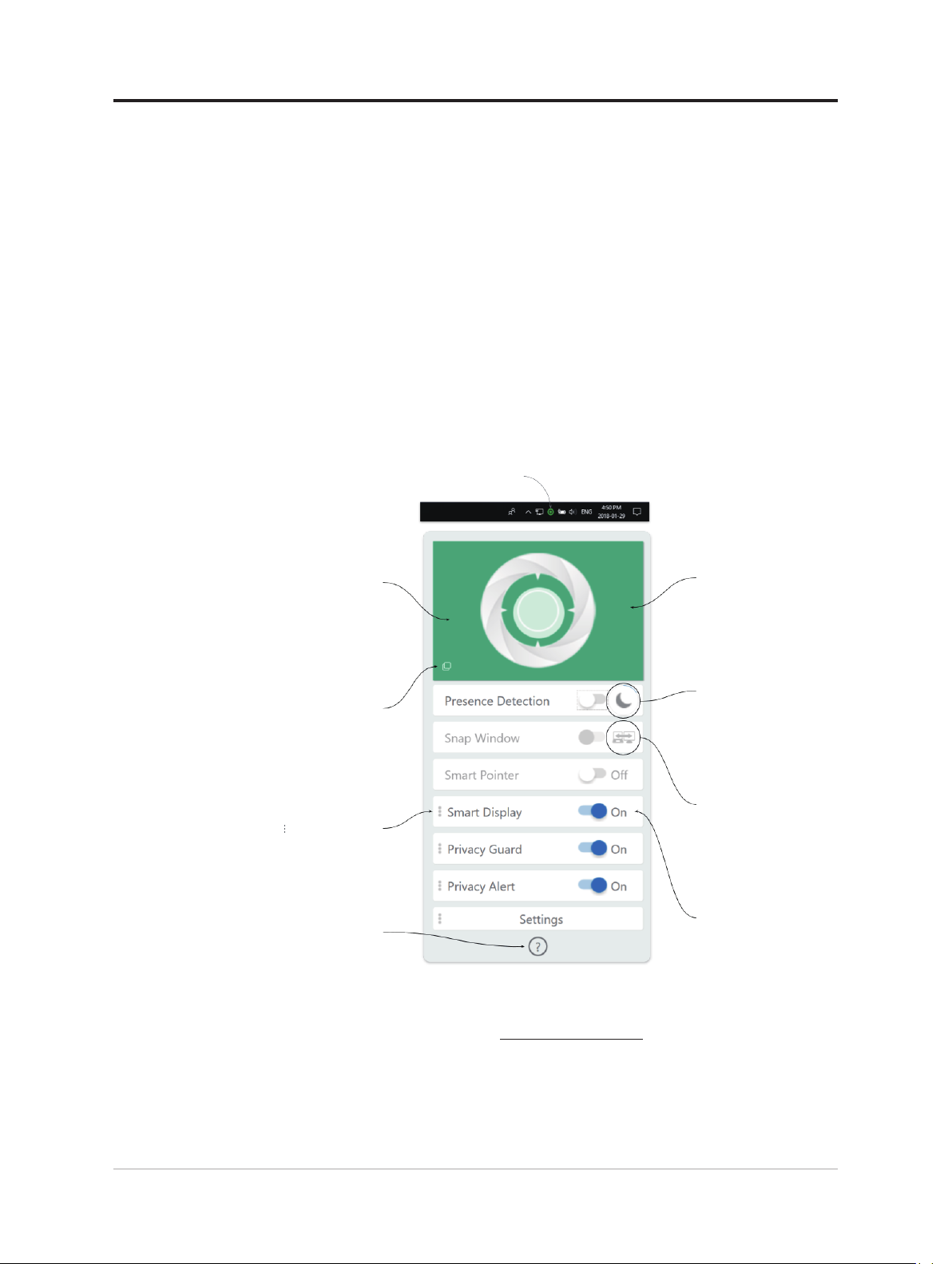
Funkcja Glance
Funkcja Glance dostarcza wiele funkcjonalności poprzez wykrywanie uwagi użytkownika:
• Może chronić dane użytkownika przed nieupoważnionymi osobami z wykorzystaniem
opcji Presence Detection (Wykrywanie obecności), Privacy Guard (Ochrona
prywatności) i Privacy Alert (Alarm prywatności).
• Umożliwia ona łatwiejsze wykonywanie wielu zadań. Okna można przesuwać w
naturalny sposób przez wiele monitorów z użyciem funkcji Snap Window (Przyciągnij
okno).
• Pomaga ona w znalezieniu kursora, podczas używania wielu ekranów z opcją Smart
Pointer (Inteligentny wskaźnik).
• Nieoglądane ekrany są zamazywane, aby chronić swoją pracę z wykorzystaniem funkcji
Smart Display (Inteligentny wyświetlacz).
• Funkcja Privacy Guard (Ochrona prywatności) jest włączana na wyświetlaczu z
obsługą funkcji Ochrona prywatności, gdy ktoś próbuje podejrzeć wyświetlany obraz nad
ramionami użytkownika.
• Funkcja Privacy Alert (Alarm prywatności) ostrzega użytkownika, gdy ktoś inny patrzy
na ekran.
Otwórz menu Glance klikając
ikonę Glance na pasku zadań
Funkcja widzenia
wskazuje, czy funkcja
Glance wykrywa
użytkownika
Kliknij tutaj, aby
funkcja widzenia była
zawsze na wierzchu
Elementy z symbolem
“ ” mają dodatkowe
ustawienia
Kliknij tutaj, aby
uzyskać pomoc
Kliknij funkcję
widzenia, aby
tymczasowo wyłączyć
funkcję Glance
Funkcja jest uśpiona i
uaktywni się ponownie
automatycznie
Funkcja jest
tymczasowo
wyłączona
Wszystkie funkcje
można włączyć lub
wyłączyć
Odwiedź następującą stronę w celu uzyskania dalszych informacji o funkcji Glance by
Mirametrix®.
Strona internetowa funkcji Glance https://help.mirametrix.com
Uwaga:
1. Funkcja Glance nie działa, gdy kamera jest zajęta przez inną aplikację.
2. Funkcja Glance może powodować zniekształcenie kolorów ekranu w trakcie połączenia
wideo.
3. Należy się upewnić, czy funkcja widzenia może wykrywać użytkownika, jako zielony
symbol.
Rozdział 1. Wprowadzenie 1-6
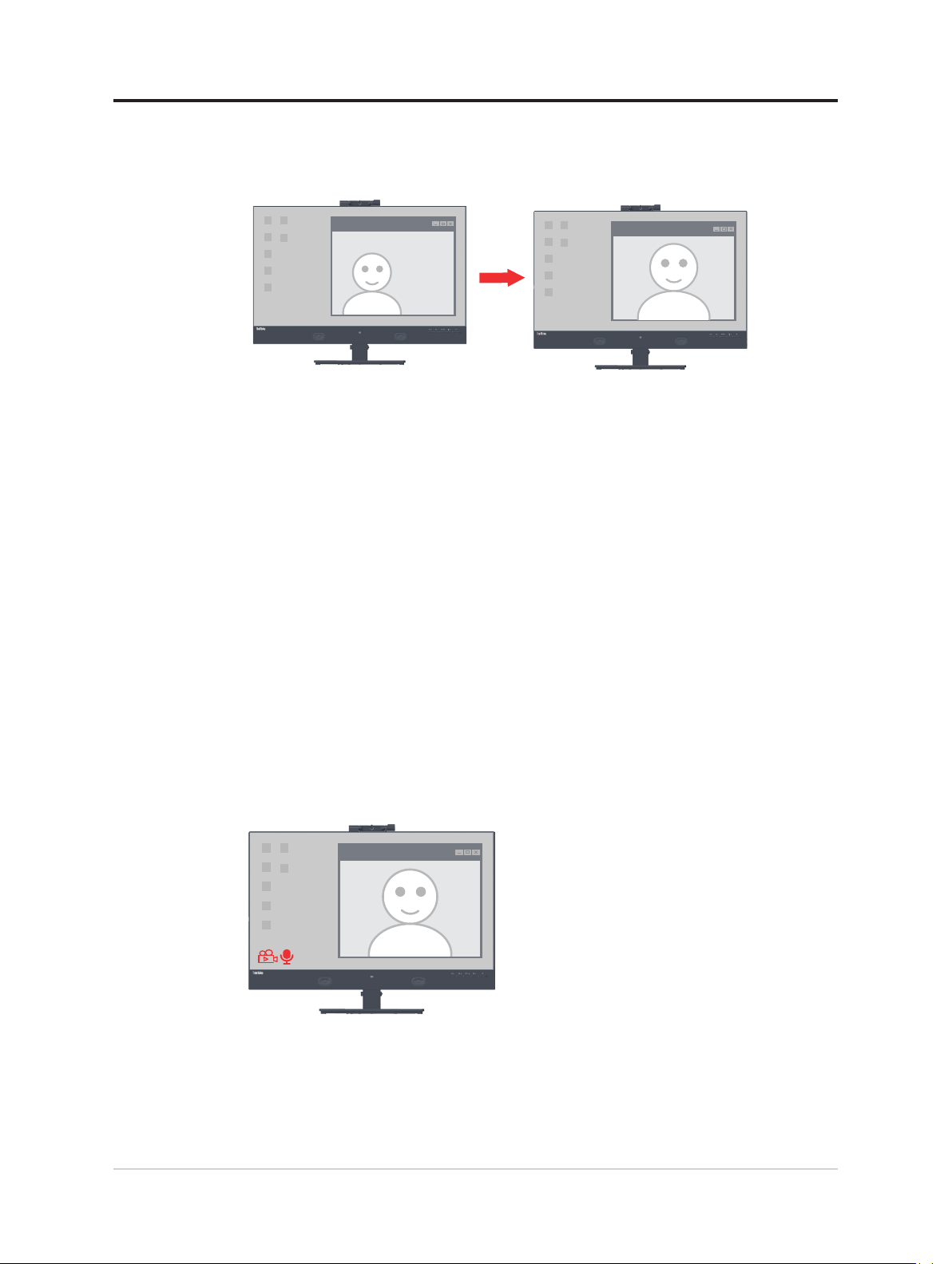
Funkcja śledzenia twarzy kamery internetowej
Kamera wykona śledzenie twarzy w systemie Win10 w wersji RS2 i nowszej, po
zainstalowaniu specjalnego sterownika, kamera internetowa może wyszukać twarz w
systemie Windows 10 ROI, a następnie powiększyć i wyśrodkować twarz.
Uwaga:
1. Systemem operacyjnym posiadanego notebooka/komputera PC powinien być Win 10 w
wersji RS2 i nowszą, nie jest obsługiwany system operacyjny Win 7 lub Win10 w wersji
starszej od RS2. Aby zapewnić stabilność tej funkcji, zaleca się aktualizację systemu
operacyjnego Windows do najnowszej wersji.
2. Aby zainstalować w notebooku/komputerze PC specjalny sterownik, należy go pobrać ze
strony internetowej Lenovo https://pcsupport.lenovo.com/solutions/t27hv_20 i wykonać
instrukcje znajdujące się na stronie 3-7 “Ręczna instalacja sterownika funkcji śledzenia
twarzy w systemie Windows 10” w celu uzyskania szczegółów.
3. Sprawdź procesor posiadanego notebooka/komputera PC, aby utrzymać wysoką efektywność
(Podczas używania notebooka należy użyć zasilacz zamiast wewnętrznej baterii).
4. Czasami, gdy twarz znajduje się przy krawędzi obrazu przechwyconego przez kamerę, może
się okazać, że można ją powiększyć ale nie wyśrodkować, należy wtedy przesunąć twarz
bliżej środka.
5. Po zaktualizowaniu funkcji śledzenia twarzy, sterownik kamery zostanie be automatycznie
zaktualizowany przez funkcję aktualizacji Windows, po podłączeniu notebooka/komputera
PC do sieci. Po uruchomieniu aktualizacji Windows nie należy wyłączać zasilania i należy
się zastosować do instrukcji wykonywania aktualizacji Windows.
6. Naciśnij przycisk menu na 3 sekundy w celu włączenia/wyłączenia funkcji śledzenia twarzy.
Wł./wył. ikona Wideo/Audio
Podłącz kabel USB od komputera PC/notebooka do monitora, ustaw Ustawienia
zaawansowane->Włączenie ikony Wideo/Audio, po włączeniu kamery/mikrofonu, IKONA
Wideo/Audio zostanie wyświetlona w lewym, dolnym rogu.
Uwaga:
1. Po odłączeniu kabla USB, funkcja IKONA Wideo/Audio w pozycji Ustawienia
zaawansowane OSD będzie wyszarzona. Nie można wybrać tej funkcji.
2. Występuje konikt funkcji IKONA Wideo/Audio z funkcją Inteligentne zarządzanie
energią, po włączeniu funkcji Inteligentne zarządzanie energią funkcja ta zostanie
wyłączona.
1-7 Instrukcja obsługi monitora z płaskim panelem T27hv-20
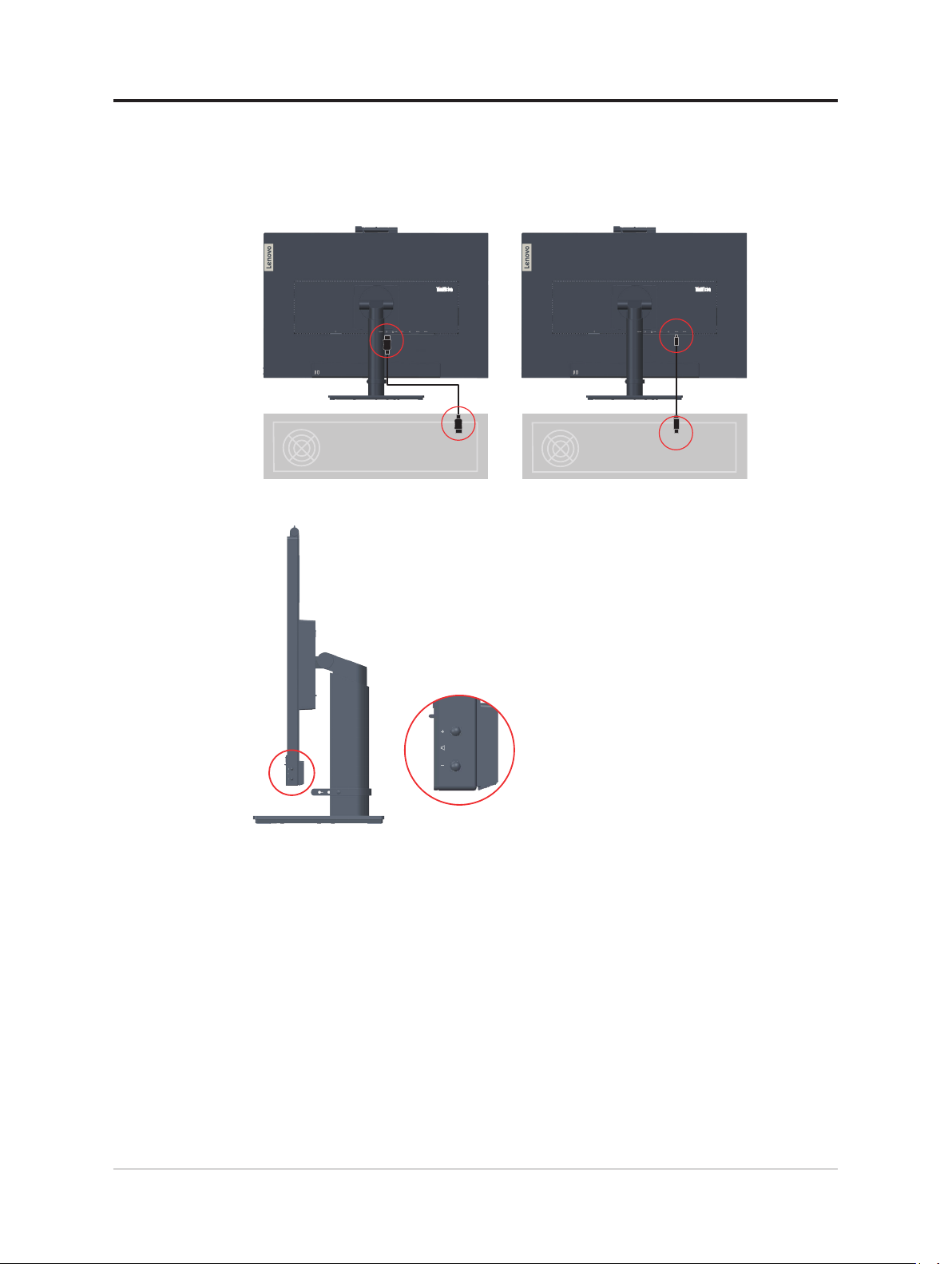
Głośnik
Twój monitor został wyposażony w parę głośników o mocy 3W i może obsługiwać wyjście
audio DP lub HDMI oraz wyjście audio USB. Kabel USB należy podłączyć, podczas
używania kanału audio USB (obraz 2). Wyjście audio DP lub HDMI nie wymaga kabla
USB ale kabla DP lub HDMI (obraz 1).
Picture 1 Picture 2
Do regulacji głośności użyj przycisk regulacji głośności.
Uwaga:
1. Aby zapobiec możliwemu uszkodzeniu słuchu, nie należy słuchać z wysokimi
poziomami głośności w długich okresach czasu. Ostrzeżenie dotyczące zbyt wysokiego
ciśnienia dźwięku ze słuchawek dousznych i słuchawek nagłownych. Nadmierne
ciśnienie dźwięku ze słuchawek dousznych i słuchawek nagłownych może spowodować
utratę słuchu. Regulacja korektora na ustawienie maksymalne zwiększa napięcie
wyjściowe słuchawek dousznych i słuchawek nagłownych, a przez to poziom ciśnienia
dźwięku.
2. Synchronizacja głośności OSD z obsługą Windows 10.
3. W celu pełnego połączenia T27hv-20 kablem C do C lub C do A, aby zapobiec
problemom z regulacją głośności.
Rozdział 1. Wprowadzenie 1-8

Kongurowanie monitora
Niniejszy rozdział zawiera informacje na temat sposobu konguracji monitora.
Podłączanie i włączanie monitora
Uwaga: Przed wykonaniem tej procedury na stronie iv należy przeczytać informacje
dotyczące bezpieczeństwa.
1. Wyłącz komputer oraz wszystkie podłączone urządzenia i odłącz przewód zasilający
komputera.
2. Pod łą cz kable zgodnie z poni ż szymi symbolami.
3. Port techniczny jest przeznaczony wyłącznie do testowania przez specjalistów. Do tego
portu nie należy podłączać żadnego złącza, aby uniknąć nieprawidłowego działania
monitora lub porażenia prądem elektrycznym.
1-9 Instrukcja obsługi monitora z płaskim panelem T27hv-20

4. Do podłączania do komputera wejścia DisplayPort.
Uwaga 1: Monitory sprzedawane w Ameryce Północnej/Ameryce Łacińskiej są
dostarczane z kablem DP.
Uwaga 2: Firma Lenovo zaleca, aby klienci korzystający z kabla DP zaopatrzyli się w
kabel "Lenovo DisplayPort do DisplayPort 0A36537"
www.lenovo.com/support/monitoraccessories.
5. Do podłączania do komputera wejścia HDMI.
Firma Lenovo zaleca, aby klienci którzy wymagają używania wejścia HDMI w ich
monitorach, zakupili "Kabel Lenovo HDMI do HDMI OB47070"
www.lenovo.com/support/monitor accessories.
HDMI
HDMI
Rozdział 1. Wprowadzenie 1-10

6. Do podłączania do komputera wejścia USB typu C-C.
*
7. Do podłączania do komputera wejścia USB typu C-A.
Uwaga: Monitory sprzedawane w Ameryce Północnej są dostarczane z kablem USB
typu C-A
*
Jeśli dostępne są znaczniki *, należy sprawdzić komentarze na stronie 1-1.
1-11 Instrukcja obsługi monitora z płaskim panelem T27hv-20

8. Podłącz jeden koniec kabla DP do wejścia DP z tyłu innego monitora, a drugi koniec do
złącza wyjścia DP (dla uzyskania połączenia łańcuchowego) monitora.
Uwaga 1: Monitory sprzedawane w Ameryce Północnej są dostarczane z kablem DP.
Uwaga 2: Firma Lenovo zaleca, aby klienci, którzy wymagają używania wejścia
Display Port monitora, zakupili "kabel Lenovo Display Port do Display Port 0A36537".
Aby uzyskać dalsze informacje, przejdź do jednej z następujących części:
www.lenovo.com/support/monitoraccessories.
9. Podłącz jeden koniec kabla sieciowego do złącza interfejsu Ethernet monitora, a drugi
koniec do routera.
Uwaga: W celu podłączenia kabla USB, aby włączyć funkcję.
Rozdział 1. Wprowadzenie 1-12

10. Podłącz jeden koniec kabla USB do złącza pobierania danych USB monitora, a drugi
*
*
koniec kabla USB do odpowiedniego portu USB urządzenia.
Uwaga: Port USB pobierania danych nie zapewnia zasilania, gdy monitor jest
wyłączony.
11. Podłącz swoje urządzenie USB do portu USB monitora.
Jeśli dostępne są znaczniki *, należy sprawdzić komentarze na stronie 1-1.
1-13 Instrukcja obsługi monitora z płaskim panelem T27hv-20

12. Podłącz kabel audio głośnika i gniazdo audio monitora w celu transferu źródła audio ze
złącza Display Port, HDMI, Typ C lub USB.
Uwaga: Wyjście audio w trybach Display Port, HDMI lub Typ C.
13. Miejsce do zawieszania słuchawek.
14. Podłącz przewód zasilający do monitora, a następnie podłącz przewód zasilający
monitora i komputera do uziemionego gniazdka elektrycznego.
Uwaga: Przypadku tego sprzętu używany jest atestowany kabel zasilający. Należy wziąć
pod uwagę obowiązujące w danym kraju wymogi dotyczące instalacji elektrycznych lub
regulacje dotyczące sprzętu. Należy używać atestowany kabel zasilający, co najmniej
równy odpowiadający właściwościom zwykłego, elastycznego kabla wykonanego z
PCW zgodnie z IEC 60227 (oznaczenie H05VV-F 3G 0,75mm2 lub H05VVH2-F2
3G 0,75mm2). Alternatywnie, można użyć elastyczny przewód z gumy syntetycznej,
zgodnie z IEC 60245 (oznaczenie H05RR-F 3G 0,75mm2).
Rozdział 1. Wprowadzenie 1-14

15. Kable poprowadzone ze złożonym systemem porządkowania kabli, jak pokazano
poniżej.
16. Włączenie zasilania monitora i komputera.
17. Podczas instalacji sterownika monitora, należy pobrać sterownik odpowiedni dla
danego modelu monitora ze strony internetowej Lenovo, pod adresem
https://pcsupport.lenovo.com/solutions/t27hv_20. W celu instalacji sterownika,
sprawdź część “Ręczna instalacja sterownika monitora” na stronie 3-5.
1-15 Instrukcja obsługi monitora z płaskim panelem T27hv-20

Konguracja Windows Hello (Wyłącznie Windows 10)
Uwaga: W celu konguracji “Windows Hello”, należy wykonać następujące czynności:
1. Naciśnij “Windows” + “I”, a następnie kliknij Account (Konta), wybierz “Sign-in
options” (Opcje logowania).
2. Ustaw numer PIN.
3. Ustaw rozpoznawanie twarzy, klikając Skonguruj, Rozpocznij.
4. Skanowanie informacji o twarzy i włączenie funkcji rozpoznawania twarzy do
odblokowywania komputera.
Rozdział 1. Wprowadzenie 1-16

Rejestracja opcji
Dziękujemy za zakupienie tego produktu Lenovo™. Należy poświęcić kilka chwil na
rejestrację produktu i dostarczyć informacje, które pomogą Lenovo w lepszej obsłudze
w przyszłości. Twoja opinia jest pomoże nam w tworzeniu ważnych dla użytkowników
produktów i usług oraz usprawnieniu dróg komunikacji z użytkownikami. Zarejestruj swoją
opcję pod następującym adresem sieci web:
http://www.lenovo.com/register
Lenovo będzie wysyłać informacje i aktualizacje zarejestrowanego produktu, dopóki
nie zostanie wskazana w kwestionariuszu na stronie sieci web, rezygnacja z dalszego
otrzymywania informacji.
1-17 Instrukcja obsługi monitora z płaskim panelem T27hv-20

Rozdział 2. Regulacja i używanie monitora
W tej części zamieszczono informacje o regulacji ustawień monitora i jego użytkowaniu.
Komfort i dostępność
Dobra praktyka ergonomii jest na tyle ważna, aby maksymalnie wykorzystać zalety
komputera osobistego i uniknąć dyskomfortu pracy. Należy przygotować stanowisko pracy
i użytkowany sprzęt w sposób odpowiadający indywidualnym potrzebom i rodzajowi
wykonywanej pracy. Ponadto należy stosować się do zasad zapewniających ochronę
zdrowia, aby zwiększyć swoją wydajność i podnieść komfort pracy podczas użytkowania
komputera. W celu uzyskania szczegółowych informacji na ten temat, należy odwiedzić
stronę internetową Użytkowanie komputera, a ochrona zdrowia:
http://www.lenovo.com/healthycomputing/.
Przygotowanie stanowiska pracy
W celu zapewnienia komfortu pracy, należy używać powierzchnię roboczą odpowiedniej
wysokości i w dostępnym zakresie.
Należy zagospodarować odpowiednio obszar roboczy, aby był on odpowiedni dla
używanych materiałów i sprzętu. Miejsce robocze należy utrzymywać w czystości w
zakresie materiałów zazwyczaj używanych i umieszczać tylko przedmioty najczęściej
używane, np. myszkę komputerową lub aparat telefoniczny w sposób zapewniający łatwy
do nich dostęp.
Rozmieszczenie i konguracja sprzętu odgrywa istotną rolę w przypadku przyjętej roboczej
pozycji ciała. Poniżej opisane są sposoby optymalizacji konguracji sprzętu w celu
osiągnięcia i utrzymania dobrej roboczej pozycji ciała.
Pozycja i widzenie monitora
Monitor należy ustawić i dopasować w sposób zapewniający doskonałą widoczność
poprzez wykonanie następujących czynności:
• Odległość oglądania: Zalecana odległość między okiem a ekranem monitora wynosi 1,5
przekątnej ekranu. W razie ograniczonej przestrzeni w miejscu pracy wymóg ten można
spełnić, odsuwając biurko od ściany lub przepierzenia, by zrobić miejsce dla monitora,
używając płaskiego ekranu albo ustawiając monitor w narożniku biurka, względnie
umieszczając klawiaturę na wysuwanej szuadzie, by zwiększyć głębokość miejsca
pracy.
• Wysokość monitora: Należy ustawić monitor na takiej wysokości, aby głowa i szyja
znajdowały się w wygodnym i neutralnym położeniu (pionowo lub prosto). Jeżeli monitor
nie posiada możliwości regulowania wysokości, konieczne może być umieszczenie
książek lub innych wytrzymałych przedmiotów pod podstawę monitora, aby uzyskać
pożądaną wysokość. Ogólną zasadą jest ustawienie monitora w taki sposób, aby górna
część ekranu znajdowała się na wysokości wzroku lub nieco poniżej siedząc wygodnie
przed monitorem. Jednakże należy brać pod uwagę optymalizację ustawienia wysokości
monitora w taki sposób, aby linia widzenia między oczami a środkiem monitora
odpowiadała wlanym preferencjom w zakresie odległości i komfortu widzenia, gdy
mięśnie wokół oczu są rozluźnione.
• Nachylenie: Należy ustawić nachylenie monitora, aby zoptymalizować wygląd
wyświetlanej zawartości ekranu, a także przystosować preferowane położenie głowy i
szyi.
• Ogólne założenie dotyczące ustawienia monitora: Monitor należy ustawić w taki
sposób, aby wyeliminować odblaski i odbicia światła na ekranie spowodowane górnym
oświetleniem lub światłem z pobliskich okien.
2-1 Instrukcja obsługi monitora z płaskim panelem T27hv-20

Poniżej podane są porady zapewniające komfortową widoczność monitora:
• Należy używać oświetlenie, które odpowiada rodzajowi wykonywanej pracy.
• Należy używać regulacji jasności, kontrastu i elementów sterowania obrazem, jeśli są
dostępne, aby zoptymalizować obraz ekranowy do swoich preferencji wizualnych.
• Ekran monitora należy utrzymywać w czystości, aby cała uwaga była skoncentrowana na
wyświetlanej na ekranie zawartości.
Patrzenie w sposób skoncentrowany i trwały może powodować zmęczenie wzroku. Od
czasu do czasu należy oderwać wzrok od monitora i patrzeć na oddalony przedmiot, aby
mięśnie wokół oczu mogły się rozluźnić. W przypadku pojawienia się pytań odnośnie
zmęczenia wzroku i dyskomfortu wzrokowego, należy skonsultować się z okulistą.
Użytkowanie komputera, a ochrona zdrowia
Poniższe informacje stanowią zestawienie najważniejszych czynników, które należy brać
pod uwagę, aby użytkowanie komputera było komfortowe i wydajne.
• Przyjęcie dobrej pozycji rozpoczyna się od konguracji sprzętu: Odpowiednie
przygotowanie miejsca pracy oraz konguracja sprzętu komputerowego mają istotny
wpływ na przyjmowaną pozycję ciała podczas użytkowania komputera. Należy dążyć do
optymalizacji położenia i ustawienia sprzętu poprzez stosowanie się do zasad opisanych
w rozdziale “Przygotowanie stanowiska pracy” na stronie 2-1, aby można było utrzymać
jak najbardziej komfortową i wydajną pozycję ciała. Należy także używać możliwości
regulowania komponentów komputerowych oraz umeblowania, aby dopasować je jak
najlepiej do własnych preferencji, które ulegają zmianie przez cały czas.
• Niewielkie zmiany pozycji, mogą pomóc w uniknięciu niewygody: Siedzenie i
praca z przodu komputera przez dłuższy czas sprawia, że bardzo ważną kwestią jest
utrzymywanie właściwej pozycji ciała podczas pracy. Należy unikać utrzymywania
jednej pozycji ciała przez dłuższy okres czasu. Okresowo należy dokonywać niewielkich
zmian w przyjmowanej pozycji ciała, aby zapobiegać występowaniu dyskomfortu. Aby
doprowadzić do zmiany przyjmowanej pozycji ciała, należy używać regulacji mebli
biurowych lub sprzętu.
• Krótkie, okresowe przerwy pomagają w utrzymaniu zdrowia podczas pracy przy
komputerze: Ponieważ, użytkowanie komputera to zajęcie statyczne, bardzo ważne
są krótkie przerwy podczas pracy z komputerem. Należy okresowo stawać w miejscu
pracy, aby rozprostować nogi lub zrobić sobie coś do picia, bądź robić krótkie przerwy
podczas użytkowania komputera. Krótkie przerwy zapewniają, że pozycja ciała zostanie
zmieniona w pożądany sposób, a praca wykonywana będzie w sposób komfortowy i
wydajny.
Informacje o dostępności
Firma Lenovo jest zaangażowana w udostępnianie coraz lepszego dostępu do informacji
i technologii osobom niepełnosprawnym. Dzięki wspomagającym technologiom,
użytkownicy mogą uzyskiwać dostęp do informacji w sposób najbardziej odpowiedni dla
ich niepełnosprawności. Niektóre z tych technologii są już obecne w systemie operacyjnym;
inne można zakupić przez sprzedawców lub uzyskać do nich dostęp pod adresem:
https://lenovo.ssbbartgroup.com/lenovo/request_vpat.php
Rozdział 2. Regulacja i używanie monitora 2-2

Dopasowywanie ustawień ekranu monitora
W rozdziale tym opisane są funkcje sterowania użytkownika, które służą do dopasowania
ekranu monitora.
Używanie elementów sterowania bezpośredniego dostępu
Te elementy sterowania mogą być używane, jeśli menu ekranowe OSD nie jest wyświetlane
na ekranie.
Tabela 2-1. Elementy sterowania umieszczone na monitorze
Ikona Element sterowania Opis
Microphone Mute
(Wyciszenie
1
mikrofonu)
Przycisk Return
(Powrót)
Audio Mute
(Wyciszenie audio)
2
Increase/UP
(Zwiększenie/W górę)
Input Source
(Źródło wejścia)
Użyj przycisk Microphone Mute (Wyciszenie
mikrofonu) do wyciszania mikrofonu.
Powrót do poprzedniej strony menu lub wyjście z
poprzedniej funkcji.
Użyj przycisk Mute (Wyciszenie) do wyciszenia
audio.
Przycisk przeglądania w górę.
Do zwiększania wartości paska regulacji/
dostrajania.
Służy do przełączania źródła wejścia video
Przycisk przeglądania w dół.
Do zmniejszania wartości paska regulacji/
3
Decrease/Down
(Zmniejszenie/W dół)
dostrajania.
Naciśnij, aby przejść do następnego elementu.
Naciśnij i przytrzymaj przez 3 sekundy,
aby włączyć/wyłączyć funkcję inteligentnej
sygnalizacji świetlnej.
W celu dostępu do menu OSD.
Naciśnij w celu potwierdzenia wyboru.
Menu
4
Naciśnij i przytrzymaj przez 10 sekund, aby
zablokować/odblokować menu.
Naciśnij i przytrzymaj przez 3 sekundy, aby
włączyć/wyłączyć funkcję śledzenia twarzy
Naciśnij, aby przejść do stanu następnego
Enter
poziomu w menu głównym/podmenu lub przejść
do poprzedniego poziomu na pasku regulacji.
Volume up
(Zwiększenie
5
głośności)
Naciśnij w celu zwiększenia głośności głośnika.
Volume down
(Zmniejszenie
Naciśnij w celu zmniejszenia głośności głośnika.
głośności)
2-3 Instrukcja obsługi monitora z płaskim panelem T27hv-20

Używanie elementów sterowania dostępnych w menu ekranowym OSD
W celu regulacji ustawień, elementy sterowania użytkownika można przeglądać przez menu
OSD.
T27hv-20
®
Monitor Controls
Brightness 75
Advanced Settings
Smart Feature
Port Settings
Menu Settings
Exit
Input Signal : USB-C Resolution : 2560x1440 Refresh Rate : 60Hz
75Contrast
USB C Power Delivery : 85W
Aby użyć elementy sterowania:
1. Naciśnij , aby otworzyć główne menu ekranowe OSD.
2. Użyj lub do przechodzenia pomiędzy ikonami. Wybierz ikonę i naciśnij , aby
uzyskać dostęp do danej funkcji. Jeżeli dostępne jest podmenu, pomiędzy opcjami można
przechodzić przy użyciu lub , a następnie nacisnąć , aby wybrać tę funkcję. Użyj
lub , aby wykonać regulacje, a następnie naciśnij w celu zapisania.
3. Naciśnij , aby opuścić podmenu i wyjść z menu ekranowego OSD.
4. Naciśnij i przytrzymaj przez 10 sekund, aby zablokować menu ekranowe OSD. Zapewni
to ochronę przed przypadkowym dokonaniem zmian ustawień w menu ekranowym OSD.
Naciśnij i przytrzymaj przez 10 sekund, aby odblokować OSD i umożliwić regulacje OSD.
5. Funkcja DDC/CI włączona jest domyślnie. Użyj przycisku OSD Exit (Wyjście z OSD),
naciśnij i przytrzymaj przez 10 sekund, aby wyłączyć/włączyć funkcję DDC/CI. Na
ekranie pokazywany jest komunikat "DDC/CI disable (Funkcja DDC/CI wyłączona)".
6. Opcja ENERGY STAR powoduje wyzerowanie wszystkich ustawień użytkownika do
wartości domyślnych, aby monitor spełniał wymagania Energy Star.
Energy Star to program oszczędzania energii dla producentów urządzeń elektronicznych
powszechnego użytku, prowadzony przez rząd USA. Został uruchomiony w roku 1992 przez
EPA i DOE w celu zmniejszenia zużycia energii i ograniczenia emisji gazów cieplarnianych.
Logo Energy Star to symbol oszczędzania energii i ochrony środowiska naturalnego. Usprawnia
on ideę efektywności energetycznej klientów i producentów oraz umożliwia efektywne
prowadzenie rynku.
Przepisy Energy Star poprawiają efektywność energetyczną i zmniejszają zanieczyszczenie
powietrza poprzez używanie bardziej efektywnych energetycznie urządzeń w domach, biurach
i zakładach produkcyjnych. Jednym ze sposobów osiągnięcia tego celu, jest zarządzanie
zmniejszeniem zużycia energii, gdy produkty nie są używane. Domyślne ustawienia
dla monitorów są zgodne z certykatem Energy Star. Wszelkie zmiany wykonane przez
użytkowników w celu uzyskania dalszych funkcji i funkcjonalności, mogą spowodować
zwiększenie zużycia energii, co spowoduje przekroczenie ograniczeń standardu Energy Star.
Jeśli użytkownik zmieni podczas używania opcje powiązane z efektywnością energetyczną,
takie jak jasność, tryb kolorów, itd., należy wybrać All Reset Factory (Zerowanie wszystkich
ustawień do wartości fabrycznych) lub wybrać opcję Energy Star, co spowoduje przywrócenie
zużycia energii do poziomu efektywności energetycznej zgodnego ze standardem Energy Star.
W celu uzyskania dalszych informacji należy sprawdzić (www.energystar.gov/products).
Wszystkie produkty zgodne z Energy Star zostaną wymienione online i są dostępne
bezpośrednio przez rządy, instytucje publiczne oraz klientów.
Rozdział 2. Regulacja i używanie monitora 2-4

Tabela 2-2. Funkcje menu ekranowego OSD
Ikona w głównym
menu ekranowym
OSD
Monitor Controls
(Elementy
sterowania monitora)
Advanced Settings
(Ustawienia
zaawansowane)
Smart Feature
(Inteligentna
funkcja)
Podmenu Opis
Brightness (Jasność) Ogólna regulacja jasności ekranu.
Contrast (Kontrast)
Dynamic Contrast
(Kontrast dynamiczny)
Over Drive
Color Mode
(Tryb koloru)
Scenario Modes
(Tryby scenariusza)
Aspect Ratio
(Współczynnik
proporcji)
Button repeat rate
(Szybkość powtarzania
przycisku)
Video/Audio Icon
(Ikona wideo/audio)
Smart energy (ToF)
(Inteligentne
zarządzanie energią
(ToF))
Smart trafc light
(Inteligentna
sygnalizacja świetlna)
Smart Audio
(Inteligentne audio)
Regulacja zróżnicowania pomiędzy jasnymi i
ciemnymi obszarami.
Włączenie współczynnika kontrastu
dynamicznego.
• Off (Wył.)
• On (Wł.)
Poprawienie czasu odpowiedzi
• Off (Wył.)
• Normal (Normalny)
• Extreme (Ekstremalne)
Regulacja intensywności koloru czerwonego,
zielonego i niebieskiego.
Preset mode (Tryb ustawień wstępnych)
• Srgb
• Neutral (Neutralny)
• Reddich (Czerwonawy)
• Bluish (Niebieskawy)
Custom (Niestandardowe)
• Red (Czerwony): Zwiększanie lub
zmniejszanie nasycenia koloru
'czerwonego' obrazu.
• Green (Zielony): Zwiększanie lub
zmniejszanie nasycenia koloru
'zielonego' obrazu.
• Blue (Niebieski): Zwiększanie lub
zmniejszanie nasycenia koloru
'niebieskiego' obrazu.
• Close (Zamknij)
Panel Native (Natywny panel)/Image Creation
(Tworzenie obrazu)/Digital Cinema (Kino
cyfrowe)/Video Creation (Tworzenie wideo)/
Low Blue Light (Słabe niebieskie światło)
Wybierz typ skalowanego obrazu:
• Full Screen (Pełny ekran)
• Orginal AR (Oryginalny AR)
• Off (Wył.)
• Default (Domyślnie)
• Slow (Wolno)
Enable Camera / Microphone Icon
(Ikona włączenie kamery/mikrofonu)
• Off (Wył.)
• On (Wł.)
• Off (Wył.)
• On (Wł.)
• Off (Wył.)
• On (Wł.)
• Auto
• Off (Wył.)
• On (Wł.)
Elementy
sterowania i
zmiana ustawień
Wszystkie porty
wejścia
2-5 Instrukcja obsługi monitora z płaskim panelem T27hv-20

Ikona w głównym
menu ekranowym
Podmenu Opis
OSD
Monitor ten może odbierać sygnały wideo z
dwóch różnych złączy. Wybierz cyfrowe
Input Signal
(Sygnał wejścia)
USB Charging
(Ładowanie przez USB)
Port Settings
(Ustawienia portu)
Menu Settings
(Ustawienia menu)
*Użycie trybu ekstremalnego (czas reakcji) może powodować obniżenie jakości obrazu przy wyświetlaniu
dynamicznych scen z szybkim ruchem.
Użytkownicy powinni sprawdzić tryb ekstremalny (czas reakcji) i ocenić, czy jest on zgodny z używanymi
aplikacjami.
Występuje konikt funkcji Dynamic Contrast (Dynamiczny kontrast) z funkcją Smart Energy (Inteligentne
zarządzanie energią), po włączeniu funkcji Smart energy (Inteligentne zarządzanie energią) funkcja ta zostanie
wyłączona.
Przełączenie włączenia/wyłączenia połączenia łańcuchowego wyłączy na kilka sekund zasilanie USB C.
Smart Power
(Inteligentne zasilanie)
Super USB-C Charging
(Ładowanie przez Super
USB-C)
Daisy chain
(Połączenie
łańcuchowe)
DP Select
(Wybór DP)
Language (Język)
Menu time out
(Zakończenie czasu
wyświetlania menu)
Menu Horizontal
(Wyświetlanie menu w
poziomie)
Menu Vertical
(Wyświetlanie menu w
pionie)
Transparency
(Przezroczystość)
Factory Reset
(Zerowanie do ustawień
fabrycznych)
spośród elementów sterowania OSD, gdy
używane jest złącze USB-C / HDMI / DP.
• USB-C
• HDMI
• DP
• On (Wł.)
• Off (Wył.)
• On (Wł.)
• Off (Wył.)
• On (Wł.)
• Off (Wył.)
• On (Wł.)
• Off (Wył.)
• DP 1.2
• DP 1.1
Wybór języków OSD.
Uwaga: Wybrany język wpływa tylko na
ustawienie języka dla menu ekranowego OSD.
Z kolei nie wpływa to na oprogramowanie
uruchomione na komputerze.
Ustawienie czasu, przez jaki menu ekranowe
OSD będzie aktywne po ostatnim naciśnięciu
przycisku.
Zmiana pozycji poziomej OSD.
Zmiana pozycji pionowej OSD.
Wybór przezroczystości OSD.
Resetowanie monitora do oryginalnych
ustawień fabrycznych.
• Yes (Tak)
• No (Nie)
• Logo ENERGY STAR oznacza
wyzerowanie wszystkich ustawień
użytkownika do wartości domyślnych, aby
monitor spełniał wymagania Energy Star.
Elementy
sterowania i
zmiana ustawień
Wszystkie porty
wejścia
Rozdział 2. Regulacja i używanie monitora 2-6

Smart Feature (Inteligentna funkcja)
Przybliż Pozostaw
Przyciemnianie
wyłączone
W tej sekcji opisano, jak używać Smart Features (Inteligentne funkcje) tego monitora.
Smart Energy (Inteligentne zarządzanie energią)
Z włączoną funkcją Smart Energy (Inteligentne zarządzanie energią), monitor może
wykrywać obecność użytkownika przed monitorem.
Jeśli użytkownika nie ma przed monitorem, zostanie wyłączone podświetlenie.
Uwaga:
1. Najlepsza odległość pracy to 300 – 1000 mm od przodu monitora (12 do 40 cali).
2. Jaskrawe światło może wpływać na działanie czujnika.
3. Niektóre materiały foteli mogą powodować reakcję czujnika.
4. NIE NALEŻY DOTYKAĆ CZUJNIKA
Odciski palców, zarysowania lub uszkodzenie, mogą wpłynąć na jakość jego działania
ESD może wpływać na działanie czujnika.
40mm
40mm
2-7 Instrukcja obsługi monitora z płaskim panelem T27hv-20

Smart Trafc Light (Inteligentna sygnalizacja świetlna)
1. Dostępne tryby światła to Wł./Wył./Auto.
2. Naciśnięcie przycisku źródła na 3 sekundy umożliwia łatwe Włączanie/Wyłączanie.
3. Sygnalizacja świetlna wskazuje stan działania monitora kamery i mikrofonu w trybie
“Auto”.
Uwaga: W celu podłączenia kabla USB, aby włączyć funkcję.
Smart Audio (Inteligentne audio)
Wył.: Brak tłumienia dźwięku w okolicy mikrofonu.
Wł.: Mikrofon głównie wyłapuje dźwięk z przodu.
Odgłosy rozmowy w obszarze wyłapywania zostaną wyraźnie wytłumione ale nie
usunięte całkowicie.
Uwaga:
1. W celu podłączenia kabla USB, aby włączyć funkcję.
2. Środowisko, odbicie dźwięku lub głośność zakłóceń, wpłyną na jakość działania.
Rozdział 2. Regulacja i używanie monitora 2-8

Wybór obsługiwanego trybu wyświetlania
Tryb wyświetlania monitora, jest kontrolowany przez komputer. Dlatego, szczegółowe
informacje dotyczące zmiany trybów wyświetlania należy sprawdzić w dokumentacji
komputera.
Po zmianie trybu wyświetlania, może się zmienić rozmiar obrazu, pozycja i kształt. Jest to
normalne, a obraz można wyregulować ponownie, poprzez automatyczne ustawienia obrazu
i elementy sterowania obrazem. W przeciwieństwie do monitorów CRT, które wymagają
wysokiej szybkości odświeżania w celu wyeliminowania efektu migotania ekranu, monitory
LCD lub technologia płaskiego pulpitu właściwie są pozbawione efektu migotania.
Uwaga: Jeżeli system używany był wcześniej z monitorem CRT, a aktualnie jest
skongurowany na tryb wyświetlania poza zakresem tego monitora, może być niezbędne
ponowne, tymczasowe podłączenie monitora CRT, do rekonguracji systemu; najlepiej
ustawić tryb 2560 x 1440 przy częstotliwości 60 Hz, który jest popularnym trybem
rozdzielczości wyświetlania.
Tryby wyświetlania przedstawione poniżej zostały fabrycznie zoptymalizowane.
Tabela 2-3 Fabrycznie ustawione tryby wyświetlania
Taktowanie Częstotliwość odświeżania (Hz)
640x480 60 Hz
640x480 67 Hz
640x480 72 Hz
640x480 75 Hz
720x400 70 Hz
800x600 60 Hz
800x600 72 Hz
800x600 75 Hz
832x624 75 Hz
1024x768 60 Hz
1024x768 70 Hz
1024x768 75 Hz
1152x864 75 Hz
1280x1024 60 Hz
1280x1024 70 Hz
1280x1024 75 Hz
1440x900 60 Hz
1680x1050 60 Hz
1920x1080 60 Hz
1920x1200 60 Hz
2560x1440 60 Hz
2-9 Instrukcja obsługi monitora z płaskim panelem T27hv-20

Zasady zarządzania energią
Zarządzanie energią jest uruchamiane, gdy komputer wykryje, że mysz lub klawiatura nie
są używane przez zdeniowany przez użytkownika okres czasu. Dostępnych jest kilka
stanów, które opisane są w poniższej tabeli.
W celu uzyskania optymalnej wydajności, należy wyłączyć monitor na koniec każdego dnia
roboczego, bądź w każdej sytuacji, gdy nie jest planowane użytkowanie monitora przez
dłuższy okres czasu w danym dniu.
Tabela 2-4. Wskaźnik zasilania
Stan
Wł. Biały Normalny
Stan gotowości/
wstrzymania
działania
Wył. Wył. Pusty
Wskaźnik
zasilania
Pomarańcz Pusty
Ekran Czynność przywracania Zgodność
Tryby zarządzania zasilaniem
Tryby
VESA
Typowe
działanie
Tryb braku
aktywności
Synchronizacja
pozioma
Aktywna Aktywna Aktywna Biały
Nieaktywny Nieaktywny Wył. Pomarańcz Poniżej 0,5 W
Synchronizacja
pionowa
Naciśnij klawisz lub poruszaj
myszą.
Ponownemu wyświetleniu
obrazu może towarzyszyć
niewielkie opóźnienie.
Uwaga: Stan gotowości także
występuje, gdy do monitora nie
jest podłączone żadne źródło
wyjścia obrazu.
Po naciśnięciu przycisku
włączenia zasilania, zanim
obraz zostanie ponownie
wyświetlony, może wystąpić
niewielkie opóźnienie.
Wideo
Wskaźnik
zasilania
ENERGY STAR
ENERGY STAR
Zużycie energii
148 W
(maksymalne)*
25 W (typowa)
Wyłączenie - - - Wył. Poniżej 0,3 W
Energy Star Zużycie energii
P
ON
E
TEC
20,59 W
66,47 kWh
** Maksymalne zużycie energii z maks. luminancją.
Ten dokument służy wyłącznie do informacji i odzwierciedla laboratoryjną jakość działania.
Posiadany produkt może działać inaczej w zależności od zamówionego oprogramowania,
komponentów i urządzeń peryferyjnych i nie zapewnia się aktualizowania takich informacji.
Dlatego, klient nie może polegać na tych informacjach przy podejmowaniu decyzji o
tolerancjach elektrycznych lub innych. Nie gwarantuje się dokładności lub kompletności
wyrażonej lub dorozumianej.
Rozdział 2. Regulacja i używanie monitora 2-10

Czyszczenie monitora
Należy upewnić się, że zasilenie jest wyłączone, zanim zostanie przeprowadzona
konserwacja monitora.
Nie wolno:
• Bezpośrednio stosować wody lub innego płynu do czyszczenie monitora.
• Używać rozpuszczalników lub materiałów ściernych.
• Używać łatwopalnych materiałów czyszczących w celu czyszczenia monitora lub innych
urządzeń elektrycznych.
• Dotykać ekranu monitora ostrymi lub ściernymi przedmiotami. Może to doprowadzić do
trwałego uszkodzenia ekranu.
• Używać środka do czyszczenia, który zawiera roztwór antystatyczny lub podobne
substancje. Może to doprowadzić do uszkodzenia powłoki ochronnej ekranu.
Wolno:
• Lekko nasączyć miękką ściereczkę wodą i używać ją delikatnie w celu przetarcia
obudowy i ekranu.
• Usuń znaki tłuszczu plamy lub ślady po palcach wilgotną szmatką i niewielką ilością
łagodnego detergentu.
Odłączanie podstawy monitora i wspornika
Czynność 1: Umieść monitor na miękkiej i płaskiej powierzchni.
Czynność 2: Naciśnij i przytrzymaj przycisk zwalniania wspornika.
Czynność 3: Podnieś wspornik do góry i odłącz od monitora.
Montaż na ścianie (opcjonalnie)
Należy dokładnie przeczytać dostarczoną z zestawem montażowym instrukcję. Aby zmienić
sposób montażu monitora LCD (z biurkowego na mocowany na ścianie), należy wykonać
następujące czynności:
Czynność 1: Sprawdź, czy jest przycisk zasilania jest wyłączony, a następnie odłącz kabel
zasilający.
Czynność 2: Połóż wyświetlacz LCD ekranem w dół na ręczniku lub na kocu.
2-11 Instrukcja obsługi monitora z płaskim panelem T27hv-20

Czynność 3: Odłącz podstawę i wspornik od monitora, sprawdź “Odłączanie podstawy
monitora i wspornika” na stronie 2-11.
Czynność 4: Zamocuj wspornik montażowy z zestawu do montażu na ścianie zgodnego z
VESA.
(rozstaw 100 mm x 100 mm), typ śrub montażowych VESA M4 x 10 mm.
VESA hole
Czynność 5: Zamocuj monitor LCD na ścianie, zgodnie z instrukcjami z zestawu do
montażu na ścianie.
Można używać wyłącznie ze wspornikiem do montażu na ścianie z certykatem UL dla
wagi/ obciążenia: 8kg
Rozdział 2. Regulacja i używanie monitora 2-12

Rozdział 3. Informacje dodatkowe
W rozdziale tym są opisane parametry techniczne monitora, czynności, jakie należy
wykonać, aby zainstalować sterownik monitora, informacje o rozwiązywaniu problemów.
Parametry techniczne monitora
Tabela 3-1. Specykacje monitora dla typu-modelu A20270QT0/T27hv-20/62A9-GAR1-WW
Wymiary Głębokość 208 mm (8,19 cala)
Wysokość 473,6mm (18,65 cala)
Szerokość 613,6 mm (24,16 cala)
Wspornik Nachylanie Zakres: -5o~35
Mocowanie VESA Obsługiwane 100 mm x 100 mm (3,94 cala x 3,94 cala)
o
Obraz Wielkość przeglądanego
obrazu
Maks. wysokość 608,6 mm (23,96 cala)
Maks. szerokość 613,6 mm (24,15 cala)
Rozstaw pikseli 0,2331mm (0,01 cala)
Wyjście zasilania Napięcie sieciowe
Maks. prąd źródła zasilania
Zużycie energii
Uwaga: Wartości
zużycia energii podane
są łącznie dla monitora
i źródła zasilania.
Uwaga: Typowe
zużycie energii
jest sprawdzane
przy domyślnych
ustawieniach OSD.
DP Interfejs DP
Typowe działanie <148 W (Maks.)
Stan gotowości/wstrzymania
działania
Wył. <0,3 W przy 100V prądu zmiennego i
Sygnał wejścia VESA TMDS (Panel Link™)
Adresowalność pozioma 2560 pikseli (maks.)
685 mm (27 cali)
Prąd zmienny 100-240V
1,5A
<25 W (Typowa)
< 0,5 W
240V prądu zmiennego
HDMI Interfejs HDMI
3-1 Instrukcja obsługi monitora z płaskim panelem T27hv-20
Adresowalność pionowa 1440 linie (maks.)
Taktowanie zegara 300 MHz (maks.)
Sygnał wejścia VESA TMDS (Panel Link™)
Adresowalność pozioma 2560 pikseli (maks.)
Adresowalność pionowa 1440 linie (maks.)
Taktowanie zegara 300 MHz (maks.)

Łączność VESA DDC/CI
Obsługiwane tryby
Częstotliwość pozioma 30 kHz - 114 kHz
wyświetlania
Częstotliwość pionowa 48 Hz - 75 Hz
Rozdzielczość natywna 2560 x 1440 przy częstotliwości 60 Hz
Temperatura Robocza 0° do 40°C (32° F do 104° F)
Przechowywania -20° do 60°C (-4°F do 140° F)
Podczas transportu -20° do 60°C (-4° F do 140° F)
Wilgotność Robocza Od 10% do 80% bez kondensacji
Przechowywania Od 5% do 95% bez kondensacji
Podczas transportu Od 5% do 95% bez kondensacji
Rozdział 3. Informacje dodatkowe 3-2

Rozwiązywanie problemów technicznych
Jeżeli podczas konguracji lub użytkowania monitora pojawią się problemy, możliwe jest
ich rozwiązanie samodzielnie. Przed skontaktowaniem się ze sprzedawcą lub rmą Lenovo,
należy wykonać proponowane czynności, które są odpowiednie dla danego problemu.
Tabela 3-2. Rozwiązywanie problemów technicznych
Problem Prawdopodobna
przyczyna
Na ekranie
wyświetlany jest
komunikat "Out
of Range (Poza
zakresem)", a
wskaźnik
zasilania miga w
kolorze białym.
Jakość obrazu
jest
nieakceptowalna.
Wskaźnik
zasilania nie
świeci się i brak
obrazu na
ekranie.
Na ekranie nie
wyświetla się
obraz, a wskaźnik
zasilania świeci
światłem
pomarańczowym.
System ustawiony jest w
tryb wyświetlania, który
nie jest obsługiwany
przez monitor
Kabel sygnału wideo nie
jest dokładnie
podłączony do monitora
lub systemu.
Ustawienia kolorów
mogą być
nieprawidłowe.
Nie została wykonana
funkcja automatycznych
ustawień obrazu.
• Włącznik zasilania
monitora nie jest
ustawiony w położeniu
„Wł.”.
• Kabel zasilający jest
poluzowany lub
odłączony.
• Gniazdko elektryczne
nie jest zasilane.
Monitor znajduje się w
trybie oczekiwania/
wstrzymania.
Proponowane czynności Odnośnik
• Jeżeli wymieniany jest stary
monitor, należy ponownie go
podłączyć i ustawić tryb
wyświetlania w zakresie
odpowiednim dla nowego
monitora.
• Jeżeli użytkowany jest sytem
Windows, należy ponownie
uruchomić system w trybie
awaryjnym, a następnie
wybrać obsługiwany tryb
wyświetlania dla komputera.
• Jeżeli podane rozwiązanie nie
zadziała, należy skontaktować
się z Centrum Obsługi
Klienta.
Należy upewnić się, że kabel
sygnału jest dokładnie wpięty
do systemu i monitora.
Należy wybrać inne ustawienia
kolorów z menu ekranowego
OSD.
Wykonaj automatyczne
ustawienia obrazu.
• Należy upewnić się, że kabel
podłączony jest prawidłowo.
• Należy upewnić się, że
gnaizdko elektryczne jest
zasilane prądem
elektrycznym.
• Należy włączyć monitor.
• Należy podłączyć inny kabel
zasilający.
• Należy użyć inne gniazdko
elektryczne.
• Należy nacisnąć dowolny
klawisz na klawiaturze lub
poruszyć myszką, aby
przywrócić działanie
monitora.
• Należy sprawdzić ustawienia
opcji zasilania w komputerze.
“Wybór
obsługiwanego
trybu wyświetlania”
na stronie 2-9
“Podłączanie i
włączanie
monitora” na
stronie 1-9
“Dopasowywanie
ustawień ekranu
monitora” na
stronie 2-3
“Dopasowywanie
ustawień ekranu
monitora” na
stronie 2-3
“Podłączanie i
włączanie
monitora” na
stronie 1-9
“Zasady
zarządzania
energią” na stronie
2-10
3-3 Instrukcja obsługi monitora z płaskim panelem T27hv-20

Problem Prawdopodobna
przyczyna
Wskaźnik
zasilania świeci
bursztynowym
światłem, ale na
ekranie nie ma
obrazu.
Kabel sygnału wideo
jest poluzowany lub
odłączony od systemu
lub monitora
Poziomy jasności i
kontrastu monitora
ustawione są bardzo
nisko.
Co najmniej
jeden piksel jest
przebarwiony na
ekranie
• Zamazane linie
tekstu lub
nieostry obraz
• Poziome lub
pionowe linie
na obrazie.
Jest to charakterystyczne
dla technologii LCD i
nie stanowi wady ekranu
LCD
• Nie zostały
zoptymalizowane
ustawienia obrazu
• Nie zostały
zoptymalizowane
ustawienia
Właściwości ekranu.
Proponowane czynności Odnośnik
Należy się upewnić, że kabel
wideo jest prawidłowo
podłączony do systemu
“Podłączanie i
włączanie
monitora” na
stronie 1-9
Należy ustawić poziom jasności
i kontrastu w menu ekranowym
OSD.
“Dopasowywanie
ustawień ekranu
monitora” na
stronie 2-3
Jeżeli na ekranie nastąpiła
utrata powyżej pięciu pikseli,
należy się skontaktować z
Centrum Pomocy Technicznej
Wyreguluj w systemie
ustawienia rozdzielczości, aby
dopasować oryginalną
rozdzielczość dla tego
“Dodatek A.
Obsługa serwisowa
i pomoc techniczna”
na stronie A-1
“Dopasowywanie
ustawień ekranu
monitora” na
stronie 2-3
monitora: 2560 x 1440 przy
częstotliwości 60 Hz.
Wykonaj automatyczne
ustawienia obrazu. Jeśli
wykonanie automatycznych
ustawień obrazu nie pomoże
“Wybór
obsługiwanego
trybu wyświetlania”
na stronie 2-9
należy wykonać ręczne
ustawienia obrazu.
Podczas pracy z rozdzielczością
oryginalną, można uzyskać
dodatkową poprawę, regulując
w systemie ustawienie DPI
(Liczba punktów na cal).
Sprawdź część
Zaawansowane we
właściwościach
wyświetlania
systemu.
Rozdział 3. Informacje dodatkowe 3-4

Ręczna instalacja sterownika monitora
Poniżej opisane są czynności dotyczą ręcznej instalacji sterownika monitora w Microsoft
Windows 7, Microsoft Windows 10.
Instalacja sterownika monitora w systemie Windows 7
Aby użyć funkcji Plug and Play w systemie Microsoft Windows 7, należy wykonać
następujące czynności:
1. Wyłącz komputer i wszystkie podłączone do niego urządzenia.
2. Upewnij się, że monitor jest podłączony prawidłowo.
3. Włącz monitor, a następnie urządzenie systemowe. Poczekaj, aż komputer uruchomi
system operacyjny Windows 7.
4. Na stronie internetowej Lenovo https://pcsupport.lenovo.com/solutions/t27hv_20,
znajdź odpowiedni sterownik monitora i pobierz go do komputera PC, do którego jest
podłączony monitor (taki jak desktop).
5. Otwórz okno Display Properties (Właściwości wyświetlania) klikając ikonę Start,
Control Panel (Panel sterowania), Hardware and Sound (Sprzęt i dźwięk), a
następnie kliknij ikonę Display (Ekran).
6. Kliknij zakładkę Change the display settings (Zmiana ustawień ekranu).
7. Kliknij ikonę Advanced Settings (Ustawienia zaawansowane).
8. Kliknij zakładkę Monitor.
9. Kliknij przycisk Properties (Właściwości).
10. Kliknij zakładkę Driver (Sterownik).
11. Kliknij Update Driver (Aktualizacja sterownika), a następnie kliknij Browse the
computer to nd the driver program (Przeglądaj komputer w celu znalezienia
programu dla sterownika).
12. Wybierz Pick from the list of device driver program on the computer (Pobierz z
listy programów dla sterownika urządzenia w komputerze).
13. Kliknij przycisk Hard Disk (Dysk twardy). Kliknij przycisk Browse (Przeglądaj),
przejdź i wskaż następującą ścieżkę:
X:\Monitor Drivers\Windows 7
(gdzie X wskazuje “folder w którym znajduje się pobrany sterownik” (taki jak pulpit)).
14. Wybierz plik “lent27hv-20.inf” i kliknij przycisk Open (Otwórz). Kliknij przycisk OK.
15. W nowym oknie, wybierz LEN T27hv-20 i kliknij Next (Dalej).
16. Po zakończeniu instalacji, usuń wszystkie pobrane pliki i zamknij wszystkie okna.
17. Uruchom ponownie system. System automatycznie wybierze maksymalną szybkość
odświeżania i odpowiednie prole dopasowania kolorów.
Uwaga: W przypadku monitorów LCD, w przeciwieństwie do monitorów CRT,
szybszy współczynnik odświeżania nie poprawia jakości wyświetlania. Firma Lenovo
zaleca używanie rozdzielczości 2560 x 1440 przy szybkości odświeżania 60 Hz, bądź
rozdzielczości 640 x 480 przy szybkości odświeżania 60 Hz.
3-5 Instrukcja obsługi monitora z płaskim panelem T27hv-20

Instalacja sterownika monitora w systemie Windows 10
Aby użyć funkcji Plug and Play w systemie Microsoft Windows 10, należy wykonać
następujące czynności:
1. Wyłącz komputer i wszystkie podłączone do niego urządzenia.
2. Upewnij się, że monitor jest podłączony prawidłowo.
3. Włącz monitor, a następnie urządzenie systemowe. Poczekaj, aż komputer uruchomi
system operacyjny Windows 10.
4. Na stronie internetowej Lenovo https://pcsupport.lenovo.com/solutions/t27hv_20,
znajdź odpowiedni sterownik monitora i pobierz go do komputera PC, do którego jest
podłączony monitor (taki jak desktop).
5. Na Desktop (Pulpicie), przesuń kursor myszy w dolny, lewy róg ekranu, kliknij prawym
przyciskiem, aby wybrać Control Panel (Panel sterowania), a następnie kliknij
dwukrotnie ikonę Hardware and Sound (Sprzęt i dźwięk), po czym kliknij Display
(Ekran).
6. Kliknij zakładkę Change the display settings (Zmiana ustawień ekranu).
7. Kliknij ikonę Advanced Settings (Ustawienia zaawansowane).
8. Kliknij zakładkę Monitor.
9. Kliknij przycisk Properties (Właściwości).
10. Kliknij zakładkę Driver (Sterownik).
11. Kliknij Update Driver (Aktualizacja sterownika), a następnie kliknij Browse the
computer to nd the driver program (Przeglądaj komputer w celu znalezienia
programu dla sterownika).
12. Wybierz Pick from the list of device driver program on the computer (Pobierz z
listy programów dla sterownika urządzenia w komputerze).
13. Kliknij przycisk Hard Disk (Dysk twardy). Kliknij przycisk Browse (Przeglądaj),
przejdź i wskaż następującą ścieżkę:
X:\Monitor Drivers\Windows 10
(gdzie X wskazuje “folder w którym znajduje się pobrany sterownik” (taki jak pulpit)).
14. Wybierz plik “lent27hv-20.inf” i kliknij przycisk Open (Otwórz). Kliknij przycisk OK.
15. W nowym oknie, wybierz LEN T27hv-20 i kliknij Next (Dalej).
16. Po zakończeniu instalacji, usuń wszystkie pobrane pliki i zamknij wszystkie okna.
17. Uruchom ponownie system. System automatycznie wybierze maksymalną szybkość
odświeżania i odpowiednie prole dopasowania kolorów.
Uwaga: W przypadku monitorów LCD, w przeciwieństwie do monitorów CRT, szybszy
współczynnik odświeżania nie poprawia jakości wyświetlania. Firma Lenovo zaleca
używanie rozdzielczości 2560 x 1440 przy szybkości odświeżania 60 Hz, bądź rozdzilczości
640 x 480 przy szybkości odświeżania 60 Hz.
Uzyskiwanie dalszej pomocy
Jeśli problemu nadal nie można rozwiązać należy się skontaktować z Centrum obsługi
Lenovo. W celu uzyskania dalszych informacji dotyczących kontaktowania się z Centrum
Pomocy Technicznej, sprawdź Dodatek A, "Obsługa serwisowa i pomoc techniczna" na
stronie A-1.
Rozdział 3. Informacje dodatkowe 3-6

Informacje o usłudze
Odpowiedzialność klienta
Gwarancja nie ma zastosowania do produktu uszkodzonego z powodu wypadku,
niewłaściwego użycia, nadużycia, nieprawidłowej instalacji, używania niezgodnie
ze specykacjami i instrukcjami produktu, naturalnej lub osobistej katastrofy lub
nieautoryzowanych zmian, napraw lub modykacji.
Poniżej znajdują się przykłady niewłaściwego użycia lub nadużycia, których nie obejmuje
gwarancja:
• Obrazy utrwalone na ekranie monitora CRT. Utrwaleniu obrazu można zapobiec, poprzez
wykorzystanie ruchomego wygaszacza ekranu lub funkcji zarządzania energią.
• Fizyczne uszkodzenie pokryw, paneli, podstawy i kabli.
• Zarysowania lub nakłucia ekranów monitora.
Części serwisowe
Następujące części są wykorzystywane przez serwis Lenovo lub autoryzowanych
dostawców Lenovo, do obsługi gwarancji klienta. Części są przeznaczone wyłącznie
do wykorzystania przez serwis. W tabeli poniżej znajdują się informacje dla modelu
(A20270QT0/ T27hv-20 / 62A9-GAR1-WW).
Tabela 3-3. Lista części serwisowych
Numer części FRU
(Field Replaceable
Opis
Unit)
5D11A20411
5C11A20409 Kabel DP T27hv-20 62A9 Kruczoczarny
5C11A20410 Kabel HDMI T27hv-20 62A9 Kruczoczarny
5C11A20408
5C11A20406
5SE1A20407
T27hv-20 - 27 calowy
monitor FRU (HDMI)
Kabel USB Typ C do Typ A
T27hv-20
Kabel USB Typ C do Typ C
T27hv-20
T27hv-20 - Podstawa i
wspornik FRU
Typ urządzenia/
Model (MTM)
62A9 Kruczoczarny
62A9 Kruczoczarny
62A9 Kruczoczarny
62A9 Kruczoczarny
kolor
3-7 Instrukcja obsługi monitora z płaskim panelem T27hv-20

Dodatek A. Obsługa serwisowa i pomoc techniczna
Poniżej opisany jest zakres pomocy technicznej, jaki jest dostępny dla tego produktu
w okresie gwarancyjnym lub przez cały okres żywotności produktu. W celu uzyskania
pełnego objaśnienia warunków gwarancji Lenovo, należy przeczytać oświadczenie rmy
Lenovo dotyczące ograniczonej gwarancji.
Rejestracja opcji
Dokonanie rejestracji zapewni otrzymywanie aktualizacji dotyczących serwisu i pomocy
technicznej, a także bezpłatnych i promocyjnych akcesoriów komputerowych oraz innych
treści. W tym celu należy odwiedzić stronę internetową: http://www.lenovo.com/support
Pomoc techniczna online
Pomoc techniczna online jest dostępna w okresie żywotności posiadanego produktu przez
stronę internetową pomocy technicznej Lenovo, pod adresem http://www.lenovo.com/
support
Pomoc dotycząca zamiany produktu lub wymiany uszkodzonych komponentów jest także
dostępna w okresie gwarancji. Ponadto, jeśli wybrana opcja zostanie zainstalowana na
komputerze Lenovo, użytkownik będzie uprawniony do uzyskania obsługi serwisowe we
własnym kraju. Przedstawiciel pomocy technicznej może udzielić pomocy w wyborze
najlepszego rozwiązania.
Telefoniczna pomoc techniczna
Pomoc w zakresie instalacji i konguracji ze strony Centrum Wsparcia Klienta będzie
dostępna przez 90 dni od momentu wycofania opcji z rynku. Po tym czasie, zależnie od
decyzji podjętej przez rmę Lenovo, nastąpi zaprzestanie świadczenia usług w zakresie
wsparcia technicznego, bądź zapewnienie wsparcia odpłatnie. Dodatkowe wsparcie jest
także dostępne za symboliczną opłatą.
Przed skontaktowaniem się z przedstawicielem Pomocy Techniczej, należy przygotować
następujące informacje:nazwę i numer opcji, dowód zakupu, nazwę producenta
komputera, model, numer seryjny i instrukcję obsługi, dokładną treść komunikatu błędu,
opis problemu, a także informacje o sprzętowej i programowej konguracji systemu.
W trakcie rozmowy telefonicznej konieczne może być posiadanie dostępu do komputera,
aby przedstawiciel Pomocy Technicznej mógł udzielić pomocy w rozwiązaniu problemu.
Numery telefonów mogą ulec zmianie bez wcześniejszego powiadomienia. Najbardziej
aktualny wykaz telefonów do Pomocy Technicznej rmy Lenovo dostępny jest na stronie
internetowej: http://consumersupport.lenovo.com
Kraj lub region Numer telefonu
Argentyna 0800-666-0011 (Hiszpański, Angielski)
Australia 1-800-041-267 (Angielski)
Austria 0810-100-654 (telefon lokalny) (Niemiecki)
Dodatek A. Obsługa serwisowa i pomoc techniczna A-1

Kraj lub region Numer telefonu
Belgia
Boliwia 0800-10-0189 (Hiszpański)
Brazylia
Brunei Darussalam 800-1111 (Angielski)
Kanada 1-800-565-3344 (Angielski, Francuski)
Chile 800-361-213 (Hiszpański)
Chiny Linia pomocy technicznej: 400-100-6000 (Mandaryński)
Usługa gwarancyjna i pomoc techniczna: 02-339-36-11 (Holenderski,
Francuski)
Połączenia z regionu Sao Paulo: 11-3889-8986
Połączenia spoza regionu Sao Paulo: 0800-701-4815
(Portugalski)
Chiny
(Hong Kong S.A.R.)
Chiny
(Makau S.A.R.)
Kolumbia 1-800-912-3021 (Hiszpański)
Kostaryka 0-800-011-1029 (Hiszpański)
Chorwacja 385-1-3033-120 (Chorwacki)
Cypr 800-92537 (Grecki)
Czechy 800-353-637 (Czeski)
Dania Usługa gwarancyjna i pomoc techniczna: 7010-5150 (Duński)
Republika Dominikany 1-866-434-2080 (Hiszpański)
Ekwador 1-800-426911 (OPCION 4) (Hiszpański)
Egipt
Salwador 800-6264 (Hiszpański)
Estonia
(852) 3516-8977
(Kantoński, Angielski, Mandaryński)
0800-807 / (852) 3071-3559
(Kantoński, Angielski, Mandaryński)
Podstawowy: 0800-0000-850
Dodatkowy: 0800-0000-744
(Arabski, Angielski)
372-66-0-800
(Estoński, Rosyjski, Angielski)
Finlandia Usługa gwarancyjna i pomoc techniczna: +358-800-1-4260 (Fiński)
Francja
Niemcy
Grecja Partner biznesowy Lenovo (Grecki)
Gwatemala
Honduras Należy wybrać 800-0123 (Hiszpański)
A-2 Instrukcja obsługi monitora z płaskim panelem T27hv-20
Usługa gwarancyjna i pomoc techniczna (sprzęt): 0810-631-213
(Francuski)
Usługa gwarancyjna i pomoc techniczna: 0800-500-4618 (bezpłatny)
(Niemiecki)
Należy wybrać 999-9190, zaczekać na operatora,
i zażądać wybrania 877-404-9661 (Hiszpański)

Kraj lub region Numer telefonu
Węgry +36-13-825-716 (Angielski, Węgierski)
Podstawowy: 1800-419-4666 (Tata)
Indie
Indonezja
Irlandia Usługa gwarancyjna i pomoc techniczna: 01-881-1444 (Angielski)
Dodatkowy: 1800-3000-8465 (Reliance)
E-mail: commercialts@lenovo.com (Angielski i Hindi)
1-803-442-425
62 213-002-1090 (Opłaty standardowe)
(Angielski, Bahasa Indonesia)
Izrael
Włochy Usługa gwarancyjna i pomoc techniczna: +39-800-820094 (Włoski)
Japoński
Kazachstan 77-273-231-427 (Standardowe opłaty) (Rosyjski, Angielski)
Korea
Łotwa 371-6707-360 (Łotewski, Rosyjski, Angielski)
Litwa 370 5278 6602 (Włoski, Rosyjski, Angielski)
Luksemburg
Malezja
Malta 356-21-445-566 (Angielski, Włoski, Maltański Arabski)
Meksyk 001-866-434-2080 (Hiszpański)
Holandia 020-513-3939 (Holenderski)
Nowa Zelandia 0508-770-506 (Angielski)
Givat Shmuel Service and Center: +972-3-531-3900
(Hebrajski, Angielski)
0120-000-817
(Japoński, Angielski)
080-513-0880 (Na koszt odbiorcy)
02-3483-2829 (Połączenia płatne) (Koreański)
ThinkServer i ThinkStation: 352-360-385-343
ThinkCentre i ThinkPad: 352-360-385-222 (Francuski)
1-800-88-0013
03-7724-8023 (Opłaty standardowe) (Angielski)
Nikaragua 001-800-220-2282 (Hiszpański)
Norwegia 8152-1550 (Norweski)
Panama
Peru 0-800-50-866 (OPCION 2) (Hiszpański)
Filipiny
Polska
Portugalia 808-225-115 (Opłaty standardowe) (Portugalski)
Rumunia 4-021-224-4015 (Rumuński)
Punkt pomocy technicznej klienta Lenovo: 001-866-434 (bezpłatny)
(Hiszpański)
1-800-8908-6454 (abonenci GLOBE)
1-800-1441-0719 (abonenci PLDT) (Tagalski, Angielski)
Laptopy i tablety z logo Think: 48-22-273-9777
ThinkStation oraz ThinkServer: 48-22-878-6999
(Polski, Angielski)
Dodatek A. Obsługa serwisowa i pomoc techniczna A-3

Kraj lub region Numer telefonu
+7-499-705-6204
Rosja
Singapur
Słowacja ThinkStation oraz ThinkServer: 421-2-4954-5555
Słowenia 386-1-2005-60 (Słoweński)
Hiszpania 34-917-147-833 (Hiszpański)
Sri Lanka +9477-7357-123 (Sumathi Information systems)
Szwecja Usługa gwarancyjna i pomoc techniczna: 077-117-1040 (Szwedzki)
+7-495-240-8558
(Standardowe opłaty) (Rosyjski)
1-800-415-5529
6818-5315 (Opłaty standardowe)
(Angielski, Mandaryński, Bahasa Malaysia)
Szwajcaria
Tajwan 0800-000-702 (Mandaryński)
Tajlandia
Turcja 444-04-26 (Turecki)
Wielka Brytania
Stany Zjednoczone 1-800-426-7378 (Angielski)
Urugwaj 000-411-005-6649 (Hiszpański)
Wenezuela 0-800-100-2011 (Hiszpański)
Wietnam
Usługa gwarancyjna i pomoc techniczna: 0800-55-54-54 (Nimiecki,
Francuski, Włoski)
001-800-4415-734
(+662) 787-3067 (Opłaty standardowe) (Tajski, Angielski)
Standardowa obsługa gwarancji: 03705-500-900 (stawka lokalna)
Standardowa obsługa gwarancji: 08705-500-900 (Angielski)
120-11072 (Bezpłatne)
84-8-4458-1042 (Standardowe opłaty) (Wietnamski, Angielski)
A-4 Instrukcja obsługi monitora z płaskim panelem T27hv-20

Dodatek B. Uwagi
Firma Lenovo może nie oferować produktów, usług lub funkcji omawianych w tym
dokumencie, we wszystkich krajach. Informacje o produktach i usługach oferowanych
aktualnie na terenie danego kraju można uzyskać u lokalnego przedstawiciela rmy
Lenovo. Wszelkie odniesienia dotyczące produktu Lenovo, programu lub usługi, nie
oznaczają i nie sugerują, że można używać wyłącznie ten produkt Lenovo, program lub
usługę. Mogą być używane wszelkie funkcjonalnie równoważne produkty, programy lub
usługi, które nie naruszają wszelkich praw wartości intelektualnej Lenovo. Jednakże, na
użytkowniku spoczywa odpowiedzialność za ocenę i sprawdzenie działania dowolnego
innego produktu, programu lub usługi.
Firma Lenovo może być właścicielem patentów lub zgłoszeń patentowych oczekujących
na zatwierdzenie, których przedmiotem mogą być kwestie opisane w tym dokumencie.
Posiadanie tego dokumentu nie daje żadnych praw licencyjnych do tych patentów.
Zapytania dotyczące licencji można kierować pisemnie na adres:
Lenovo (United States), Inc.
1009 Think Place - Building One
Morrisville, NC 27560
U.S.A.
Attention: Lenovo Director of Licensing
LENOVO UDOSTĘPNIA TĘ PUBLIKACJĘ W STANIE "JAKA JEST", BEZ
UDZIELANIA JAKICHKOLWIEK GWARANCJII, WYRAŻONYCH LUB
DOROZUMIANYCH, WŁĄCZNIE, ALE NIE TYLKO, Z DOROZUMIANYMI
GWARANCJAMI NIENARUSZANIA PRAW STRON TRZECICH,
PRZYDATNOŚCI HANDLOWEJ LUB DOPASOWANIA DO OKREŚLONEGO CELU.
Ustawodawstwa niektórych krajów nie dopuszczają zastrzeżeńdotyczących gwarancji
wyraźnych lub domniemanych w odniesieniu do pewnych transakcji; w takiej sytuacji
powyższe zdanie nie ma zastosowania.
Ta informacja może zawierać nieścisłości techniczne lub błędy typograczne. Informacje
tutaj zawarte mogą okresowo podlegać zmianom; zmiany te będą uwzględniane w nowych
wydaniach tej publikacji. W dowolnym momencie, bez wcześniejszego powiadomienia,
rma Lenovo może dokonywać usprawnień oraz/ lub zmian w tych produktach bądź
programach, które opisane są w tej publikacji.
Produkty opisane w niniejszym dokumencie nie są przeznaczone do używania w
aplikacjach wykorzystywanych przy przeszczepach ani w innych rozwiązania stosowanych
dla podtrzymywania życia, ponieważ wadliwe działanie może spowodować uszczerbek
na zdrowiu lub doprowadzić do śmierci. Informacje zawarte w niniejszym dokumencie
pozostają bez wpływu na specykacje produktów oraz gwarancje Lenovo. Żadne z
postanowień niniejszego dokumentu nie ma charakteru wyraźnej lub domniemanej
licencji czy zabezpieczenia bądź ochrony przed roszczeniami w ramachpraw własności
intelektualnej Lenovo lub stron trzecich. Wszelkie zawarte tu informacje zostały uzyskane
z konkretnego środowiska i zostały przedstawione jako ilustracja. Dlatego, rezultaty
osiągane w innych środowiskach operacyjnych mogą być inne.
Firma Lenovo może używać lub rozpowszechniać pozyskane informacje w dowolny
sposób i uznany za najbardziej właściwy, bez ponoszenia odpowiedzialności.
Wszelkie informacje zawarte w tej publikacji i odnoszące się do innych stron internetowych,
nie należących do rmy Lenovo, mają wyłącznie charakter informacyjny i w żaden
sposób nie jest zamierzone reklamowanie tych stron. Materiały dostępne na tych stronach
internetowych nie są częścią składową materiałów przygotowanych dla tego produktu rmy
Lenovo, dlatego korzystanie z tych stron wykonywane jest na własne ryzyko.
Wszelkie dane dotyczące wydajności, podane w tym dokumencie, zostały określone
w kontrolowanym środowisku. Dlatego rezultaty osiągane w innych środowiskach
operacyjnych mogą różnić się w sposób znaczący. Niektóre pomiary mogły być
wykonywane w systemach na poziomie rozwojowym i dlatego nie ma gwarancji, że
możliwe będzie uzyskanie takich samych pomiarów w powszechnie stosowanych
systemach. Ponadto niektóre pomiary mogły być uzyskane przez ekstrapolację.
Faktyczne wyniki mogą być odmienne. Użytkownicy tego dokumentu powinni sprawdzić
odpowiednie dane w swoim określonym środowisku.
Dodatek B. Uwagi B-1

Informacje dotyczące recyklingu
https://www
Firma Lenovo zachęca właścicieli urządzeń informatycznych (IT) do odpowiedzialnego
recyklingu, nieprzydatnych już urządzeń. Firma Lenovo oferuje różnorodne programy i
usługi, wspomagające właścicieli w recyklingu ich produktów IT. Informacje dotyczące
recyklingu produktów Lenovo można uzyskać na stronie internetowej:
http://www.lenovo.com/recycling
.lenovo.com/jp/ja/services_warranty/recycle/pcrecycle/
https://www.lenovo.com/jp/ja/services_warranty/recycle/pcrecycle/
Zbiórka i recykling zużytych komputerów lub monitorów Lenovo
Pracownicy rm, którzy chcą pozbyć się komputerów lub monitorów Lenovo, będących
własnością rm, muszą to zrobić zgodnie z prawem dotyczącym promocji efektywnej
utylizacji zasobów. Komputery i monitory są zaliczane do odpadów przemysłowych i
powinny być prawidłowo usuwane, przez służby usuwania odpadów przemysłowych,
posiadające certykat lokalnych władz. Zgodnie z prawem dotyczącym promocji
efektywnej utylizacji zasobów, Lenovo Japan udostępnia, poprzez sieć punktów zbiórki
komputerów PC i usługi recyklingowe, możliwości zbierania, ponownego wykorzystania
i recyklingu zużytych komputerów i monitorów. Szczegółowe informacje znajdują się
na stronie internetowej Lenovo, pod adresem https://www.lenovo.com/jp/ja/services_
warranty/recycle/pcrecycle/. Zgodnie z prawem promowania efektywnej eksploatacji
zasobów, producent rozpoczął zbieranie i recykling komputerów i monitorów domowych,
od 1 października 2003. Ta usługa jest udostępniana bezpłatnie dla komputerów
domowych sprzedanych po 1 października 2003. Szczegółowe informacje znajdują się
na stronie internetowej Lenovo, pod adresem https://www.lenovo.com/jp/ja/services_
warranty/recycle/personal/.
Usuwanie komponentów komputerów Lenovo
Niektóre komputery Lenovo sprzedawane w Japonii mogą mieć komponenty, które
zawierają metale ciężkie lub inne substancje wrażliwe dla środowiska. Do prawidłowego
usuwania zużytych komponentów, takich jak drukowane obwody elektroniczne
lub napędy, wykorzystuje się opisane wyżej metody zbiórki i recyklingu zużytych
komputerów lub monitorów.
B-2 Instrukcja obsługi monitora z płaskim panelem T27hv-20

Znaki towarowe
Poniższe określenia są znakami towarowymi rmy Lenovo w Stanach Zjednoczonych w
innych krajach lub na całym świecie:
Lenovo
logotyp rmy Lenovo
ThinkCentre
ThinkPad
ThinkVision
Microsoft, Windows i Windows NT, to znaki towarowe grupy rm Microsoft.
Pozostałe nazwy rmy, produktów lub usług mogą być znakami towarowymi lub
oznaczeniami usług innych rm.
Przewody zasilające i adaptery zasilania
Należy używać wyłącznie przewodów zasilających i adapterów zasilania dostarczonych
przez producenta produktu. Nie należy używać przewodu zasilającego prądu zmiennego
przeznaczonego do innych urządzeń.
Dodatek B. Uwagi B-3
 Loading...
Loading...