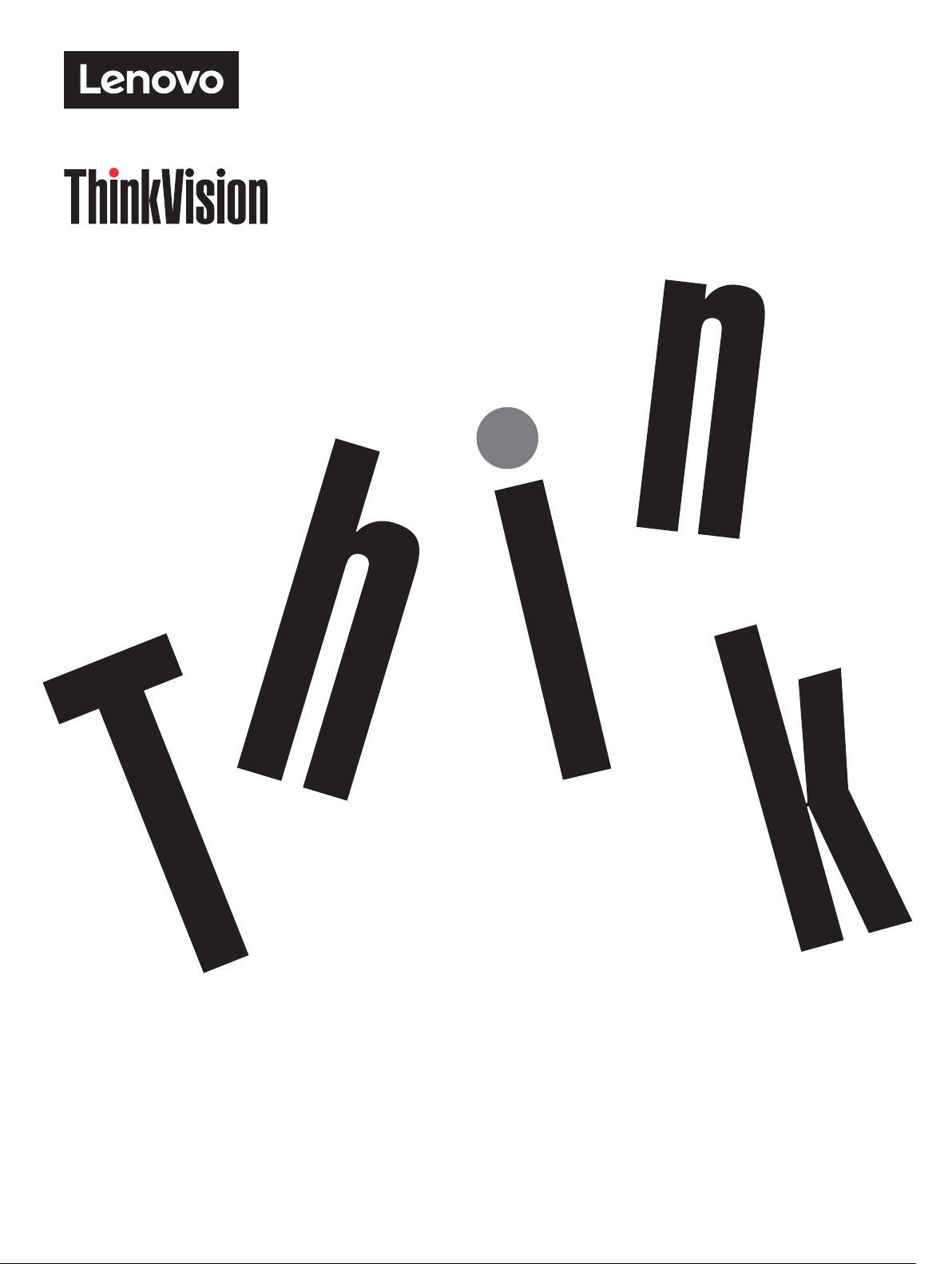
ThinkVision T27hv-20
ユーザーズ ガイド
機械タイプ: 62A9-GAR1-WW
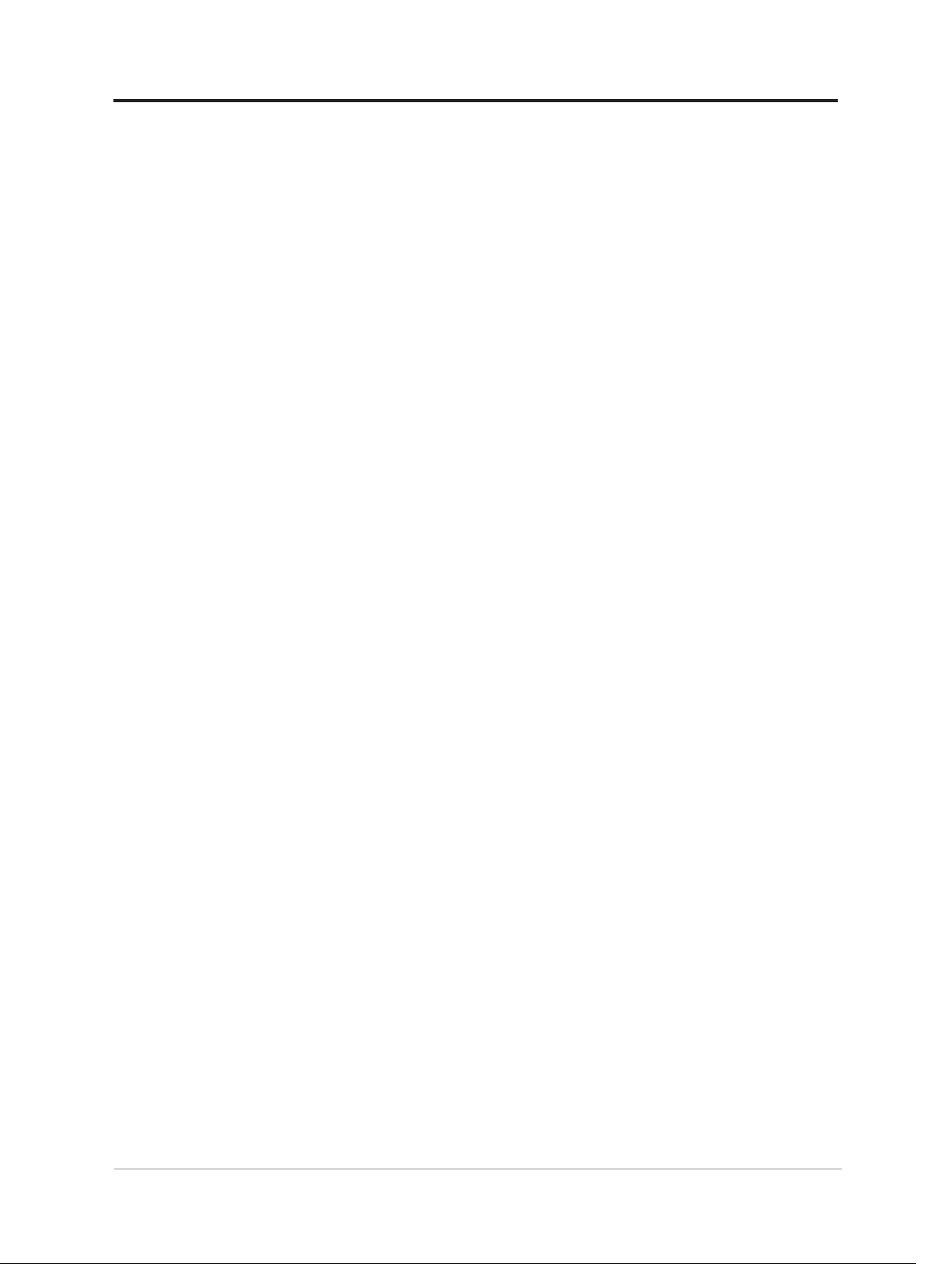
製品番号
A20270QT0
62A9-GAR1-WW
第 1 版 (2020 年 7 月 )
© Copyright Lenovo 2020.
LENOVO 製品、データ、コンピュータソフトウェア、サービスは自費で独占的に開発されたものであり、
48 C.F.R. 2.101 で定義されたように市販品として政府事業体に販売され、使用、複製、開示する権利
に制限されています。
米国政府の制限付き権利に関する注意事項: 製品、データ、コンピュータソフトウェアまたはサー
ビスが一般調達局「GSA」契約に従って配布される場合、使用、複製、または開示は契約番号 GS-
35F-05925 で定義された制約に従います。
i
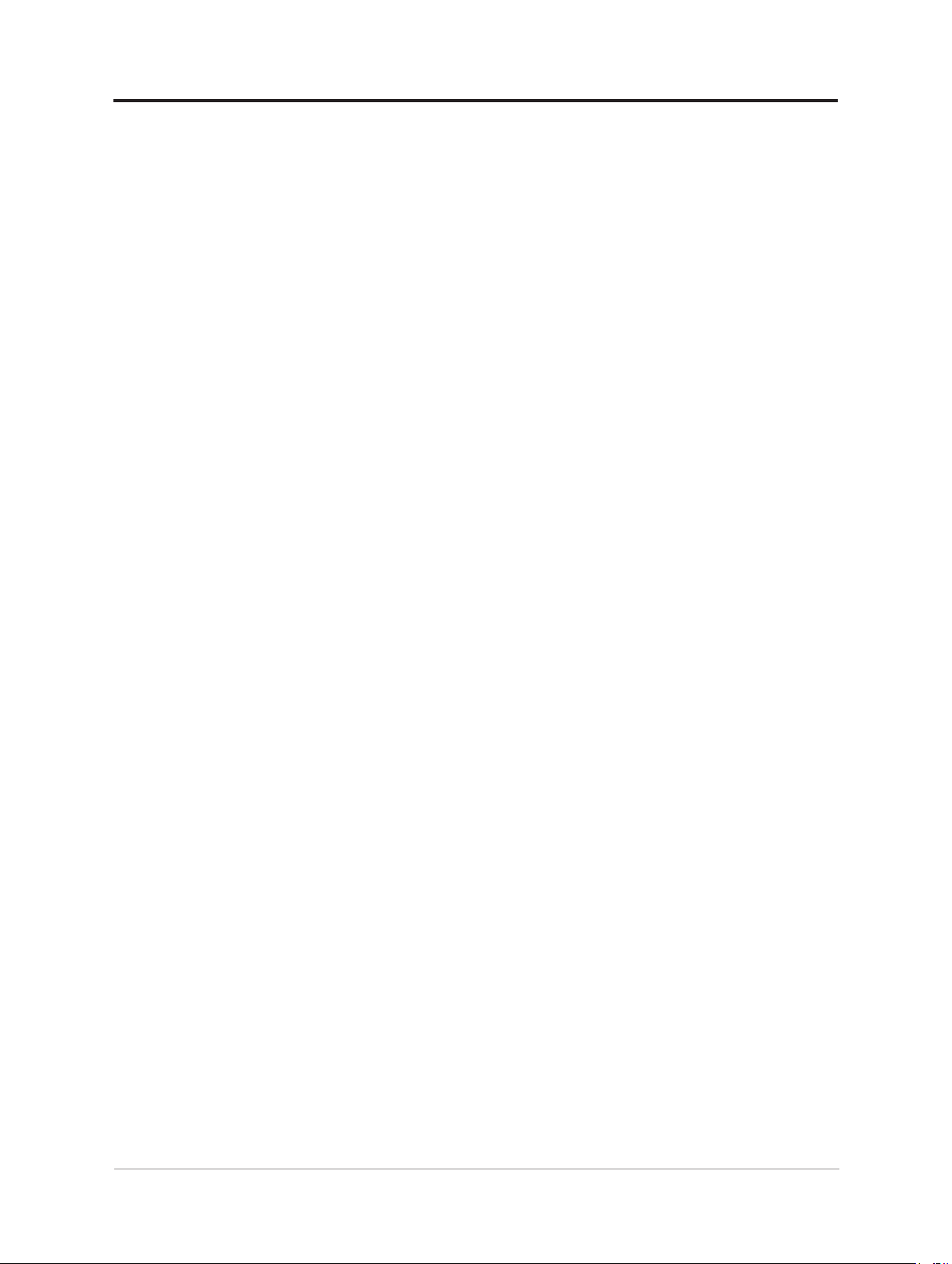
目次
安全に関する情報 .............................................................................................. iv
一般安全のガイドライン ..................................................................................................... iv
TCO情報 ............................................................................................................................ v
第 1 章 はじめ に ..........................................................................................................1-1
同梱されているもの..........................................................................................................1-1
使用上のご注意 ...............................................................................................................1-2
製品の概要 ...................................................................................................................... 1-3
モ ニ タ ー の セ ットアップ .....................................................................................................1-9
情報登録 .......................................................................................................................1-17
第 2 章 モニターの 調 整と使 用 .........................................................................2-1
快 適 性とアクセシビリティについて ....................................................................................2-1
モニターの画像を調整する ...............................................................................................2-3
スマ ート機 能 .................................................................................................................... 2-7
サポートされる表示モードを選択します ............................................................................ 2-9
電源管理について ..........................................................................................................2-10
モニターのお手入れ .......................................................................................................2-11
モニター台とスタンドの取り外し ..................................................................................... 2-11
壁 取り付 け(オプション ) ................................................................................................... 2-11
第 3 章 参考情報.........................................................................................................3-1
モニターの仕様 ................................................................................................................3-1
トラブ ルシュー ティング ......................................................................................................3-3
モニタードライバーを手動でインストールする ..................................................................3-5
サービスに関する情報 ......................................................................................................3-7
ii
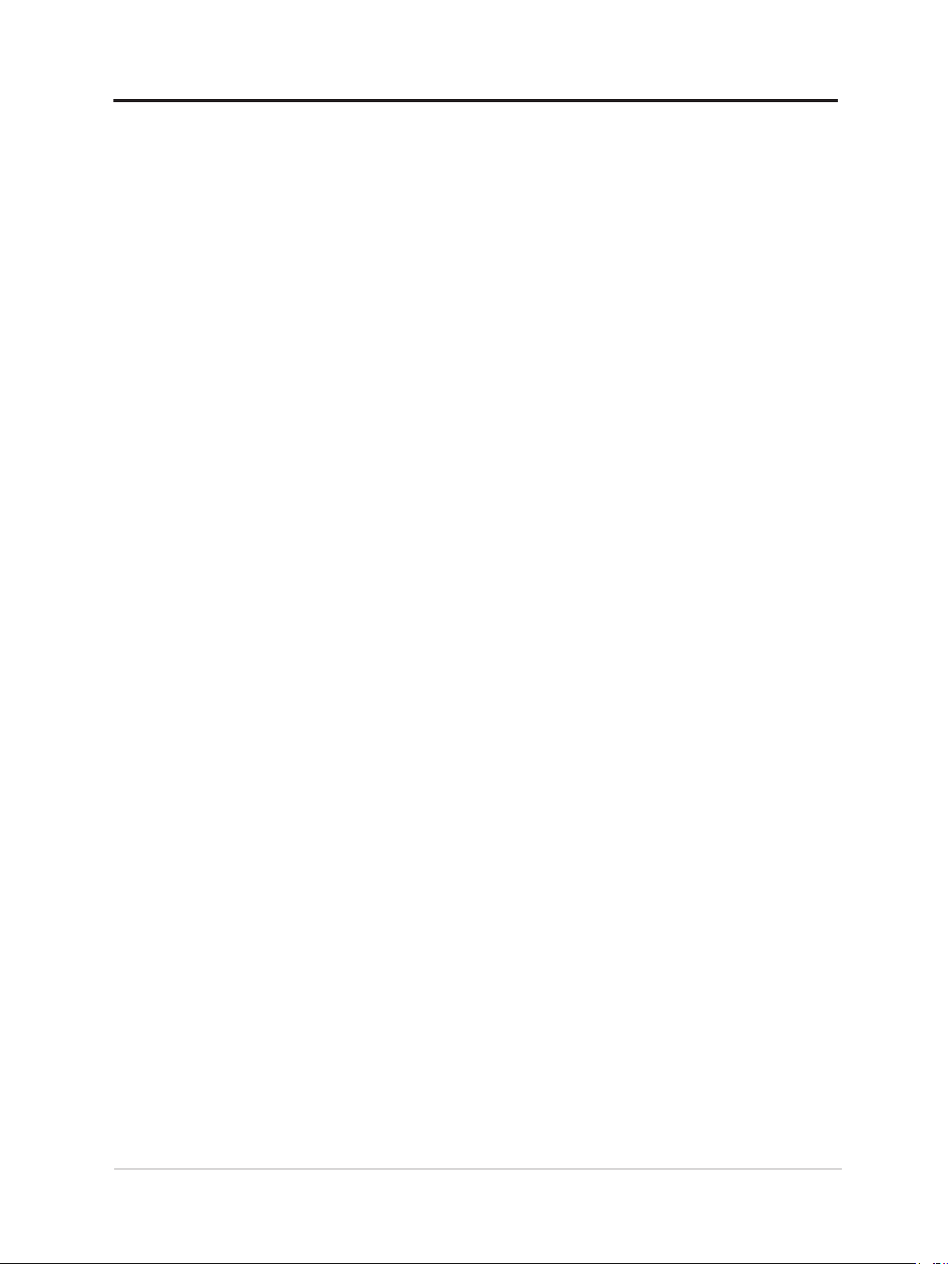
付録 A サービスとサポート ............................................................................. A-1
情報登録 ........................................................................................................................ A-1
オンライン技 術サポート .................................................................................................. A-1
電話による技術サポート .................................................................................................. A-1
付録 B ご注意 ................................................................................................ B-1
リサイクル 情 報 ................................................................................................................ B-2
商標 ................................................................................................................................ B-3
電源コードと電源アダプタ ............................................................................................... B-3
iii
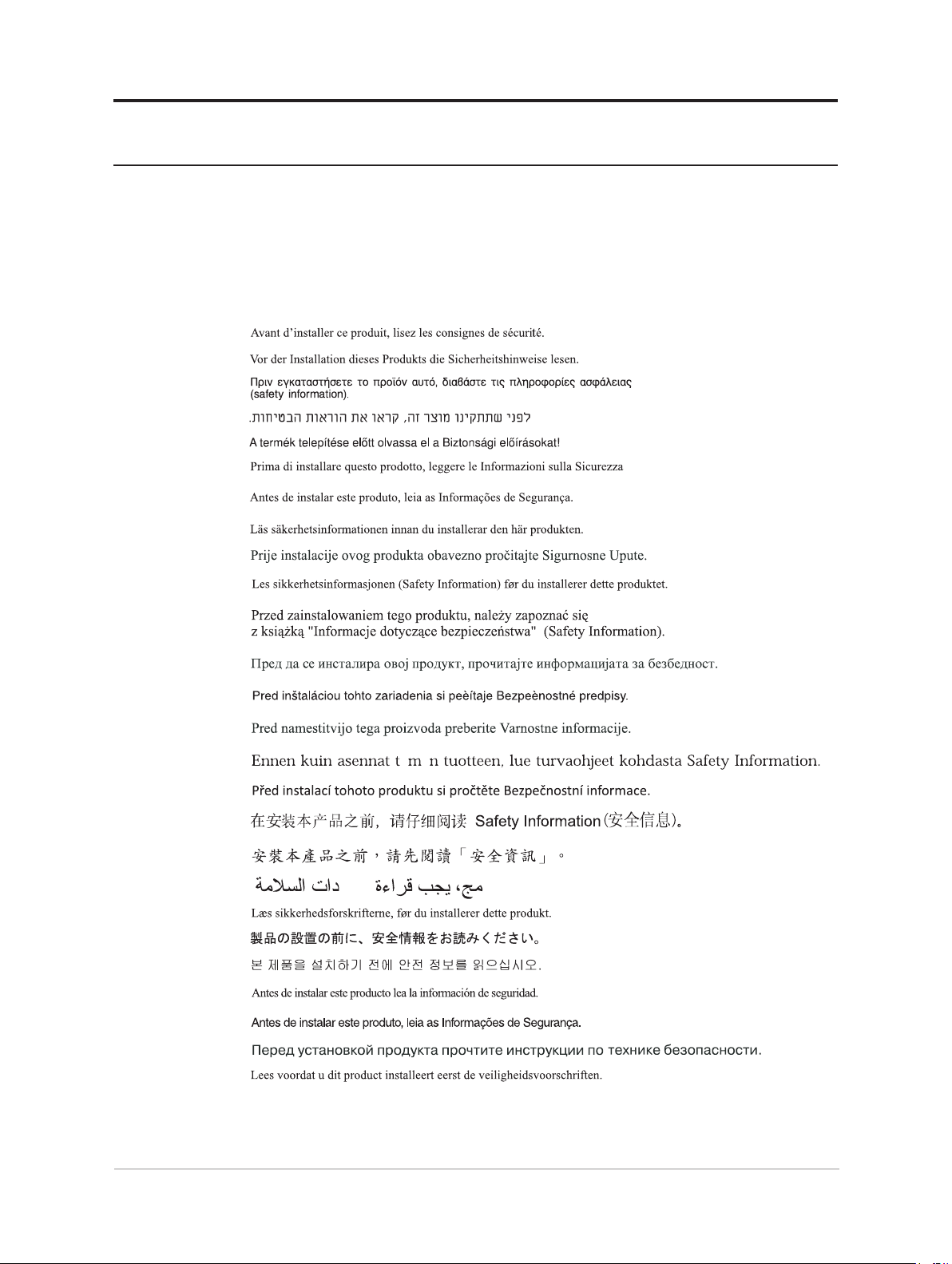
安全に関する情報
一般安全のガイドライン
コンピュータを安全に使用するためのヒントについては、以下の Web サイトにア
クセスしてください。
http://www.lenovo.com/safety
本製品を設置する前に、安全に関する情報をお読みください。
この装置は、お子様がいる可能性が高い場所での使用には適していません。機械
が落下したとき、お子様が怪我をしないようにしてください。
iv
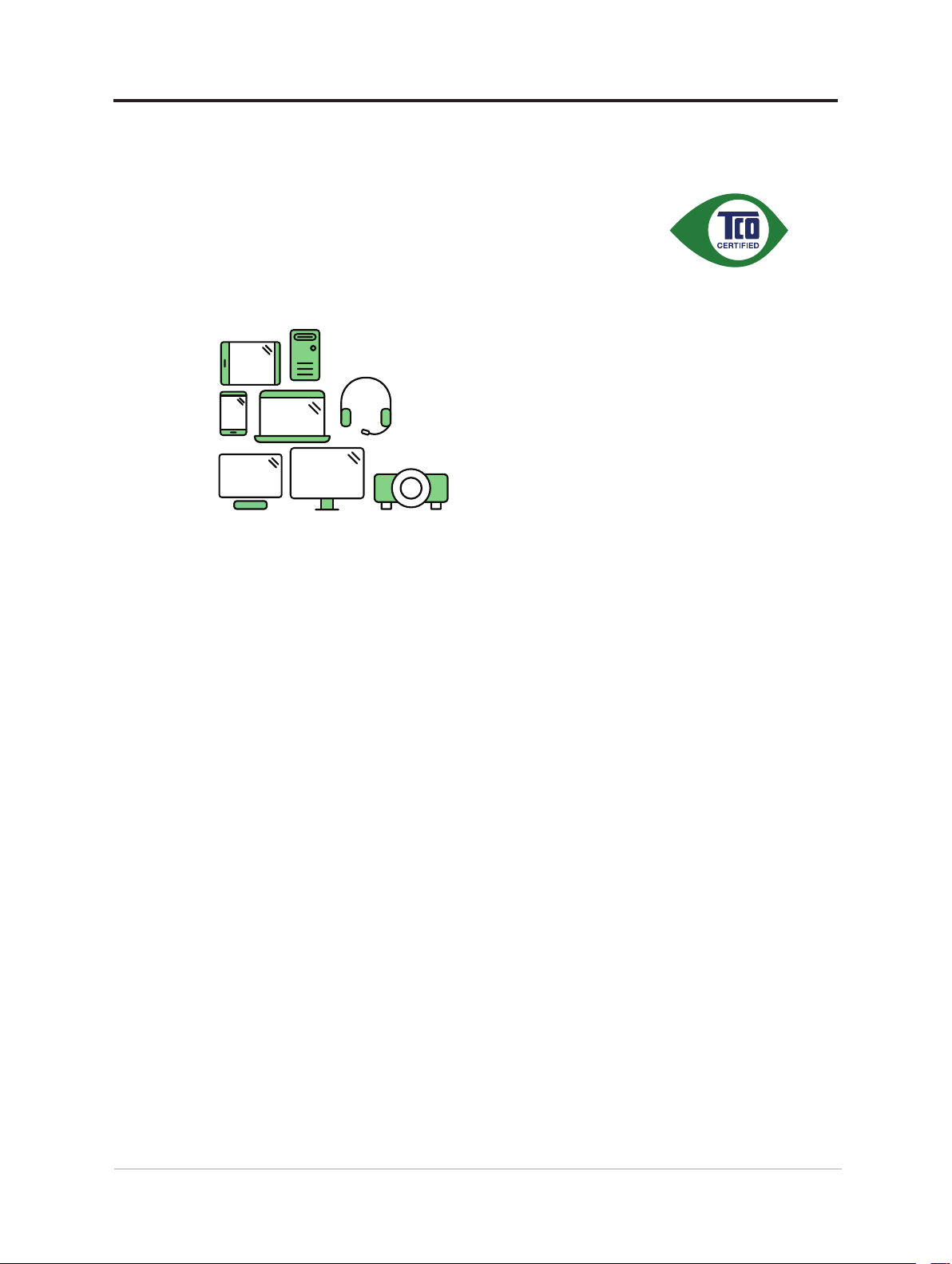
TCO 情報
A third-party certification according to ISO 14024
Toward sustainable IT products
Say hello
to a more sustainable product
IT products are associated with a wide range of sustainability risks
throughout their life cycle. Human rights violations are common in the
factories. Harmful substances are used both in products and their
manufacture. Products can often have a short lifespan because of poor
ergonomics, low quality and when they are not able to be repaired or
upgraded.
This product is a better choice. It meets all the criteria in TCO Certified,
the world’s most comprehensive sustainability certification for IT
products. Thank you for making a responsible product choice, that help
drive progress towards a more sustainable future!
Criteria in TCO Certified have a life-cycle perspective and balance
environmental and social responsibility. Conformity is verified by
independent and approved verifiers that specialize in IT products, social
responsibility or other sustainability issues. Verification is done both
before and after the certificate is issued, covering the entire validity
period. The process also includes ensuring that corrective actions are
implemented in all cases of factory non-conformities. And last but not
least, to make sure that the certification and independent verification is
accurate, both TCO Certified and the verifiers are reviewed regularly.
Want to know more?
Read information about TCO Certified, full criteria documents, news and
updates at tcocertified.com. On the website you’ll also find our Product
Finder, which presents a complete, searchable listing of certified
products.
v
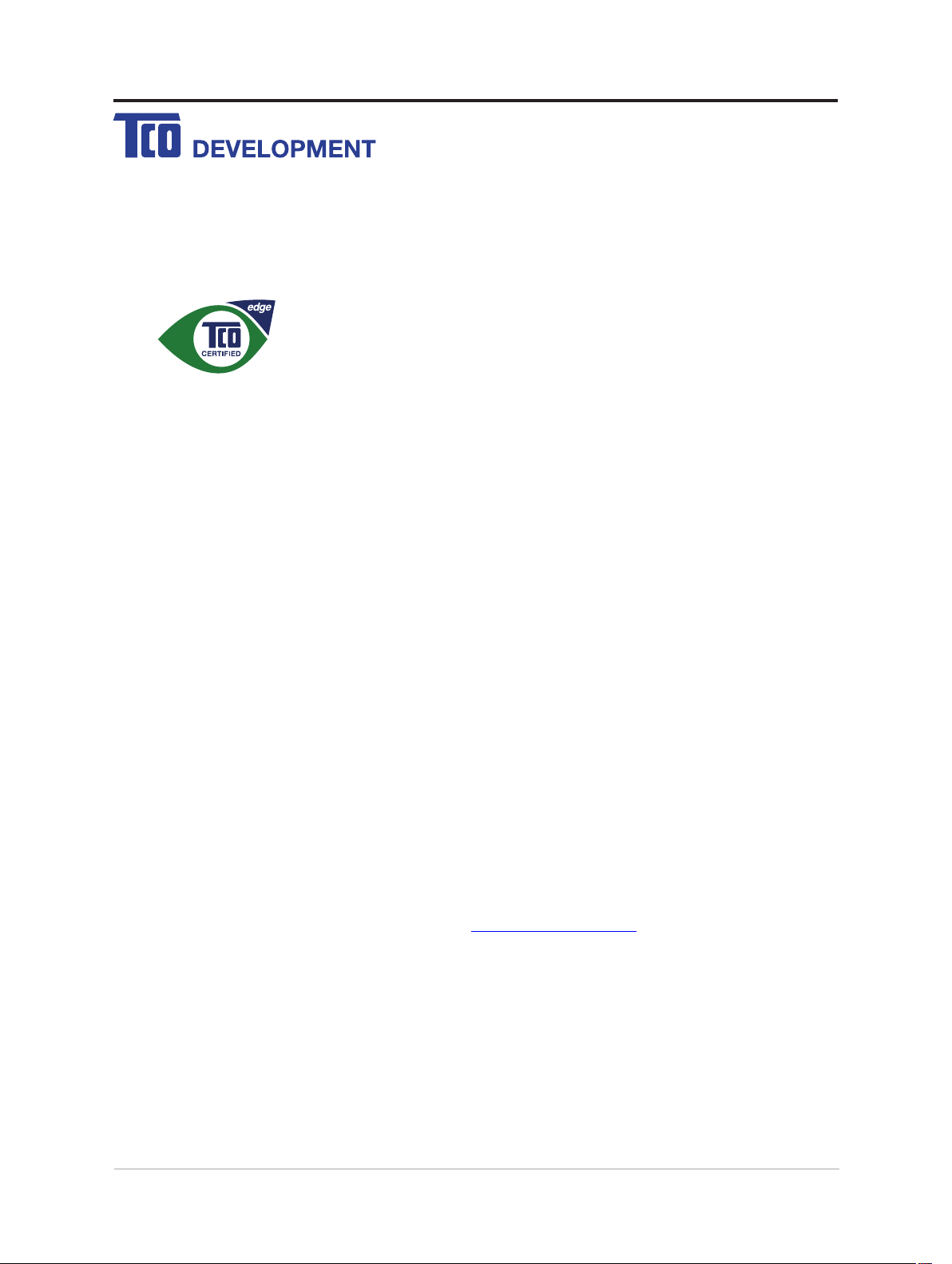
Congratulations!
This product is TCO Certified – for Sustainable IT
TCO Certified is an internatio nal third party sustainability certification for IT
products. TCO Certified ensures that the manufacture, use and recycling of
IT products reflect environmental, social and economic responsibility. Every
TCO Certified product model is verified by an accredited independent test
laboratory.
Along with meeting all requirements in TCO Certified, this product also meets the exclusive TC O
Certified Edge certif ication, recognizing best in class products in a specific sustainability attribute.
Summary of TCO Certified Criteria:
Corporate Social Responsibility
Socially responsible production - working conditions and labor law in manufacturing country
Energy Efficiency
Energy efficiency of product and power supply. Energy Star compliant, where applicable
Environmental Management System
Manufacturer must be certified according to either ISO 14001 or EMAS
Minimization of Hazardous Substances
Limits on cadmium, mercury, lead & hexavalent chromium including requirements for mercury-free
products, halogenated substances and hazardous flame retardants
Design for Recycling
Coding of plastics for easy recycling. Limit on the number of different plastics used.
Product Lifetime, Product Take Back
Minimum one-year product warranty. Minimum three-year availability of spare parts. Product takeback
Packaging
Limits on hazardous substances in product packaging. Packaging prepared for recycling
Ergonomic, User-centered design
Visual ergonomics in products with a display. Adjustabi lity for user comfort (displays, headsets)
Acoustic performance – protection against sound spikes (headsets) and fan noise (projectors, computers)
Ergonomically designed keyboard (notebooks)
Electrical Safety, minimal electro -magnetic Emissions
Third Party Testing
All certified product models have been tested in an independent, accredited laboratory.
A detailed criteria set is available for download at www.tcodevelopment.com, where you can also
find a searchable database of all TCO Certified IT products.
TCO Development, the organization behind TCO Certified, has been an international driver in the
field of Sustainable IT for 20 years. Criteria in TCO Certified are developed in collaboration with
scientists, experts, users and manufacturers. Organizations around the world rely on TCO Certified
as a tool to help them reach their sustainable IT goals. We are owned by TCO, a non -profit
organization representing office workers. TCO Development is headquartered in Stockholm,
Sweden, with regional presence in North America and Asia.
For more information, please visit
www.tcodevelopment.com
vi
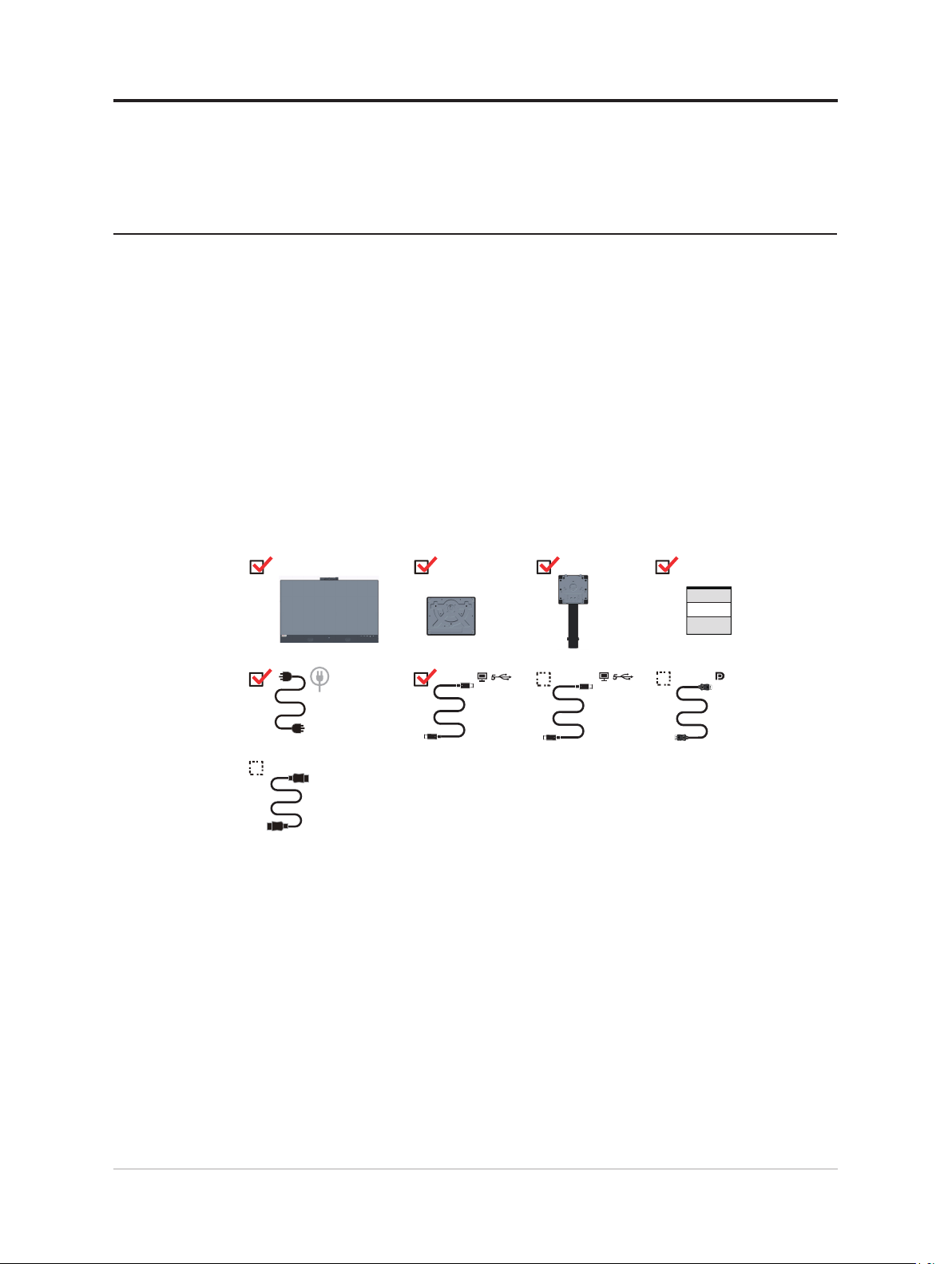
第 1 章 はじめに
このユーザーズガイドには、ユーザーのための詳細な操作指示が記載されていま
す。簡易説明の概要については、セットアップポスターを参照してください。
ThinkVision T27hv-20
ます。
同梱されているもの
本製品には、次の付属品が同梱されています。
■情報パンフレット
■スタンド
■土台
■フラットパネルモニター
■電源コード
■USB タイプ C-C ケーブル
■USB タイプ C-A ケーブル(北米用)
■HDMI ケーブル(中国用)
■DisplayPort ケーブル(北米用)
Lenovo Display Control Center - ThinkColor
は、
をサポートし
HDMI
(for PRC)
*
USB C-C
USB C-A
(for NA)
*
(for NA)
周辺機器の処理能力、ファイル属性、およびシステム設定や動作環境に関連する
その他の要因など、さまざまな要因によって、このデバイスのさまざまな USB コ
ネクタを使用した実際の転送速度は異なります。また、通常はそれぞれの USB 仕
様で定義されているデータレートよりも低速です。USB 3.1 Gen 1 では - 5 Gbit/ 秒、
USB 3.1 Gen 2 では 10 Gbit/ 秒、USB 3.2 では 20 Gbit/ 秒。
1-1 T27hv-20 フラットパネルモニターユーザーズガイド

使用上のご注意
モニタをセットアップするには、以下の図を参照してください。
注意: モニターの画面領域を手で触らないようにしてください。画面領域はガラ
スでできているため、荒っぽい取り扱いや過度に圧力をかけることにより破損す
る場合があります。
1. モニターの画面を下にして、柔らかい平らな面に置きます。
2. スタンドの組立用ブラケットをモニターと一直線に並べます。
3. 台をモニターに、所定の位置に固定されるまで挿入します。
注 意: VESA マウントを取り付けるには、2-11 ページの「壁取り付け ( オプション )」
を参照してください。
第 1 章 はじめ に 1-2
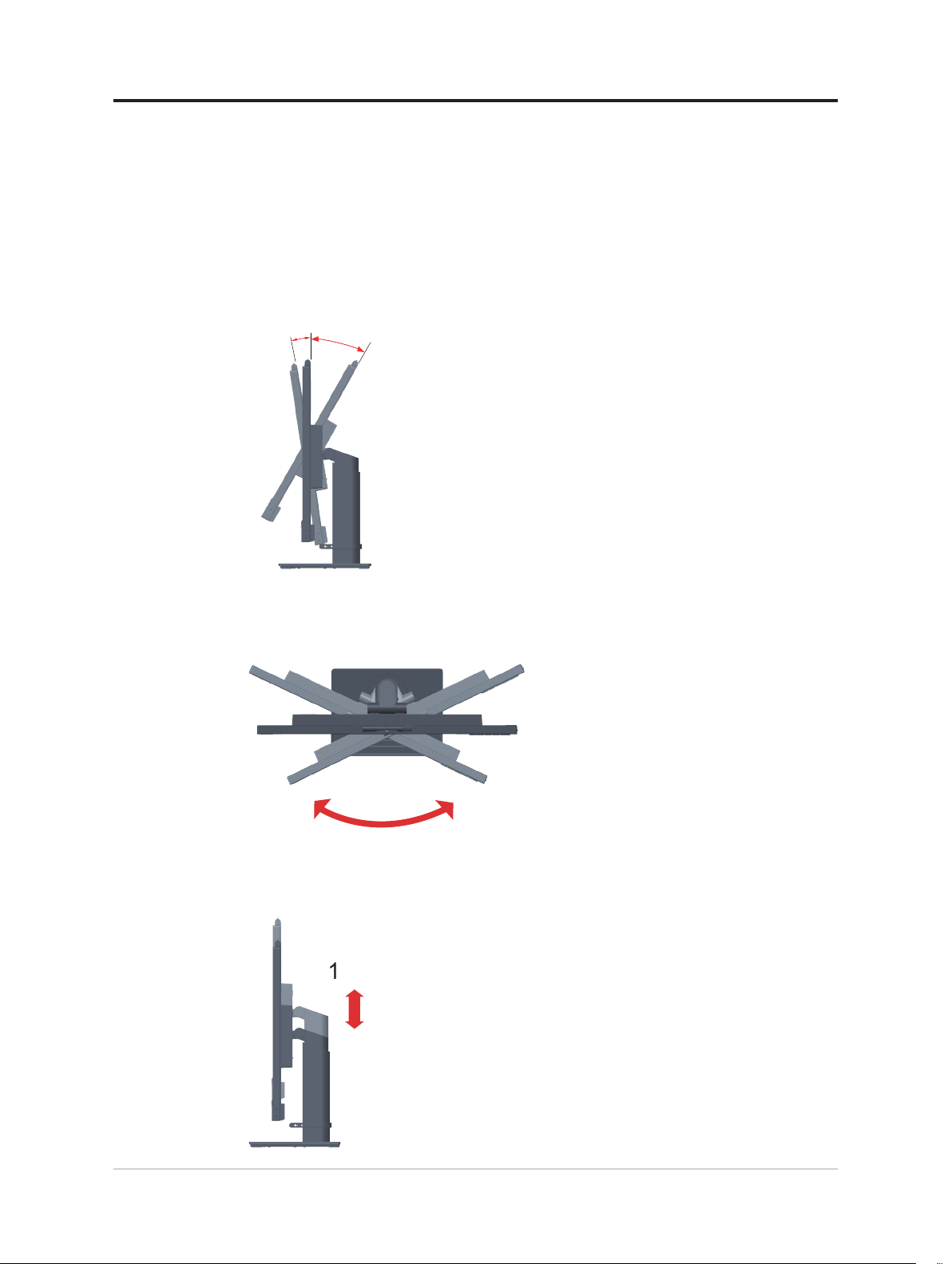
製品の概要
調整のタイプ
傾き
本セクションでは、モニタ位置の調整、ユーザー制御の設定、ケーブルロックス
ロットの使用に関する情報を紹介しています。
傾きの範囲の例については、以下の図を参照してください。
回転
0°
-5°
組込の台座によって、モニターをもっとも見やすい表示角度に傾けたり回転する
ことができます。
35°
45°
高さ調整
高さを調整する場合、モニターを押し下げるか持ち上げます。
135mm
1-3 T27hv-20 フラットパネルモニターユーザーズガイド
45°
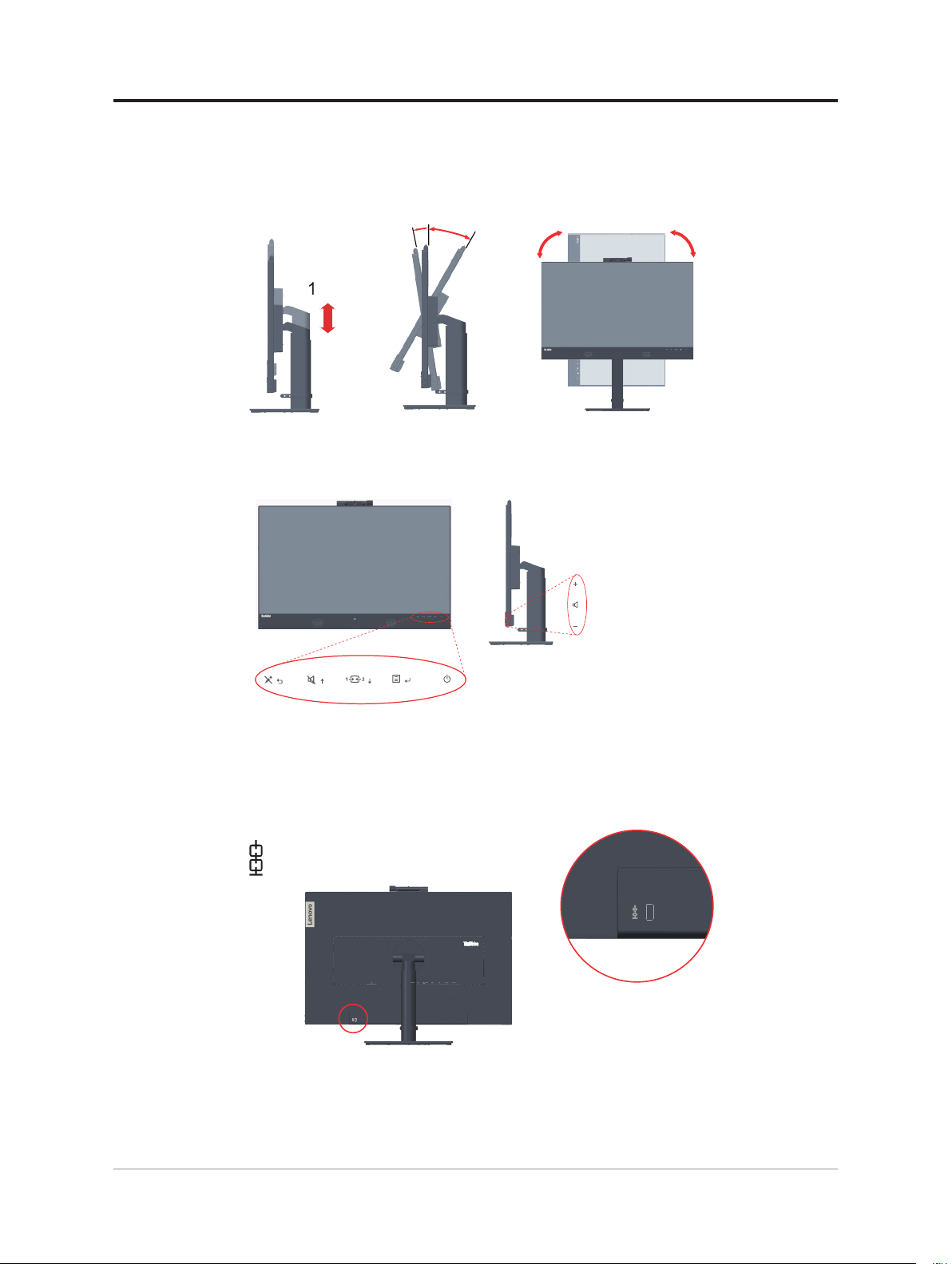
モニター
- モニター画面を回転する前に、画面位置を調整します。(モニター画面がその最
高点まで上がり、35° 後方に傾いていることを確認します。)
- モニターが 90° で停止するまで、時計回りに回転します。
135mm
モニターのコントロール
パネルフレームのキーパッド制御は、さまざまな機能にアクセスできます。
-5°
0°
35°
90°
90°
これらのキーパッド制御を利用する方法の詳細については、2-3 ページの「モニ
ターの画像を調整する」を参照してください。
ケーブルロックスロット
本機は、モニターの背面にケーブルロックスロットがあります。
第 1 章 はじめ に 1-4
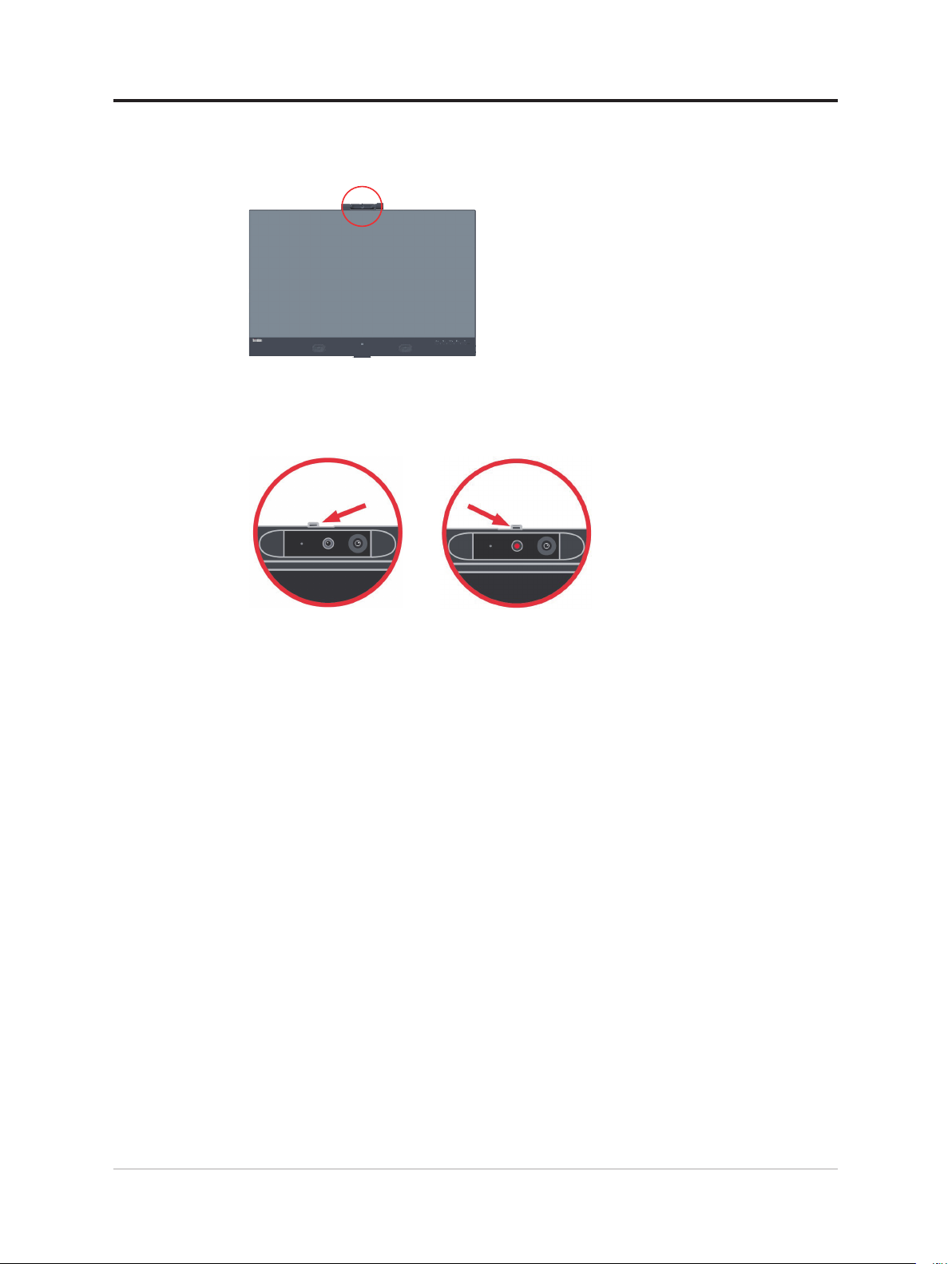
IR カメラ
お使いのモニターには、統合 IR カメラが内蔵されています。これは、通常の Web
カメラとして使用できます。
カメラのシャッターを開または閉にスライドさせて、カメラを有効化 / 無効化しま
す。
a. スライドして開きます。 b. スライドして閉じます。
注意: カメラ機能は Windows 10 のみをサポートします。
Windows Hello
「Windows Hello」アプリケーションをセットアップしたら、顔認識機能を使用し
て Windows 10 オペレーティングシステムにログインできます。
注意: 「Windows Hello」アプリケーションをセットアップするには、1-16 ページ
の「Windows Hello のセットアップ (Windows 10 のみ )」を参照してください。
1-5 T27hv-20 フラットパネルモニターユーザーズガイド
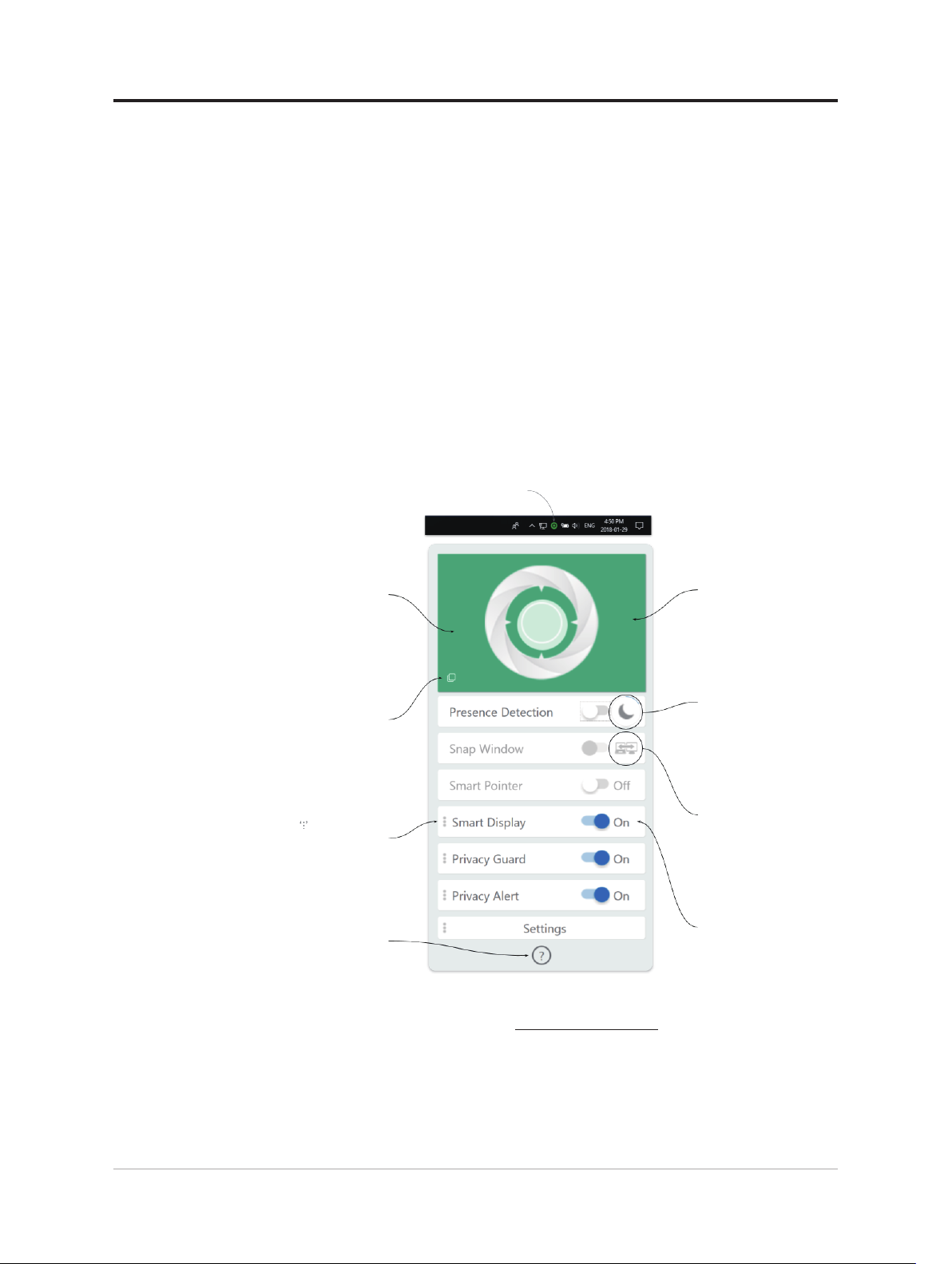
Glance 機能
をクリックして一時的に
Glance 機能は、あなたの注意を感知することにより、次のような複数の機能を提
供します。
• Presence Detection ( プレゼンス検出 )、Privacy Guard ( プライバシーガード ) お
よび Privacy Alert ( プライバシーアラート ) を使用して、データののぞき見を防
ぎます。
• より簡単にマルチタスクを行うことができます。Snap Window ( スナップウィン
ドウ ) を使用して、複数のモニター上で自然にウィンドウを移動することができ
ます。
• Smart Pointer ( スマートポインター ) により、複数の画面を使用するときにカー
ソルを簡単に見つけことができます。
• Smart Display ( スマートディスプレイ ) を使用して、見ていない画面をぼやかし
て、作業を保護することができます。
• Privacy Guard ( プライバシーガード ) 機能により、何者かがのぞきこんでいると
き、プライバシーガード表示をオンにし、のぞきこみを防止できます。
• Privacy Alert ( プライバシーアラート ) 機能は、何者かがあなたの画面を見いて
いるとき、あなたに警告します。
ビジュアライザーは、
Glance があなたを感知
できるかどうかを示します
ここを クリックして、
ビジュアライ ザー を
常に上部に保ちます
「 」 記号の付いた
項目には追加設定
が あります
ヘ ルプ はここ をクリック
Glance タスクバーアイコンをクリックして、
Glance メニューを開きます
[ビジュアライ ザー ]
Glance を無効にするこ
とができます
機能はスヌーズされ、
自動的に再アクティ
ブ化されます
機能は一時的に無効
になっています
すべての機能をオンま
たは オフにすることが
できます
Glance by Mirametrix®
Glance
機能に関する
Web
詳細については、以下の
サイト
https://help.mirametrix.com
Web
サイトにアクセスしてください。
注意:
1. 別のアプリケーションがカメラを占有している場合、Glance 機能は動作しません。
2. ビデオ通話をしているとき、Glance 機能により、画面の色が歪む可能性がありま
す。
3. ビジュアライザーがあなたを緑色パターンとして感知できることを確認してくださ
い。
第 1 章 はじめ に 1-6
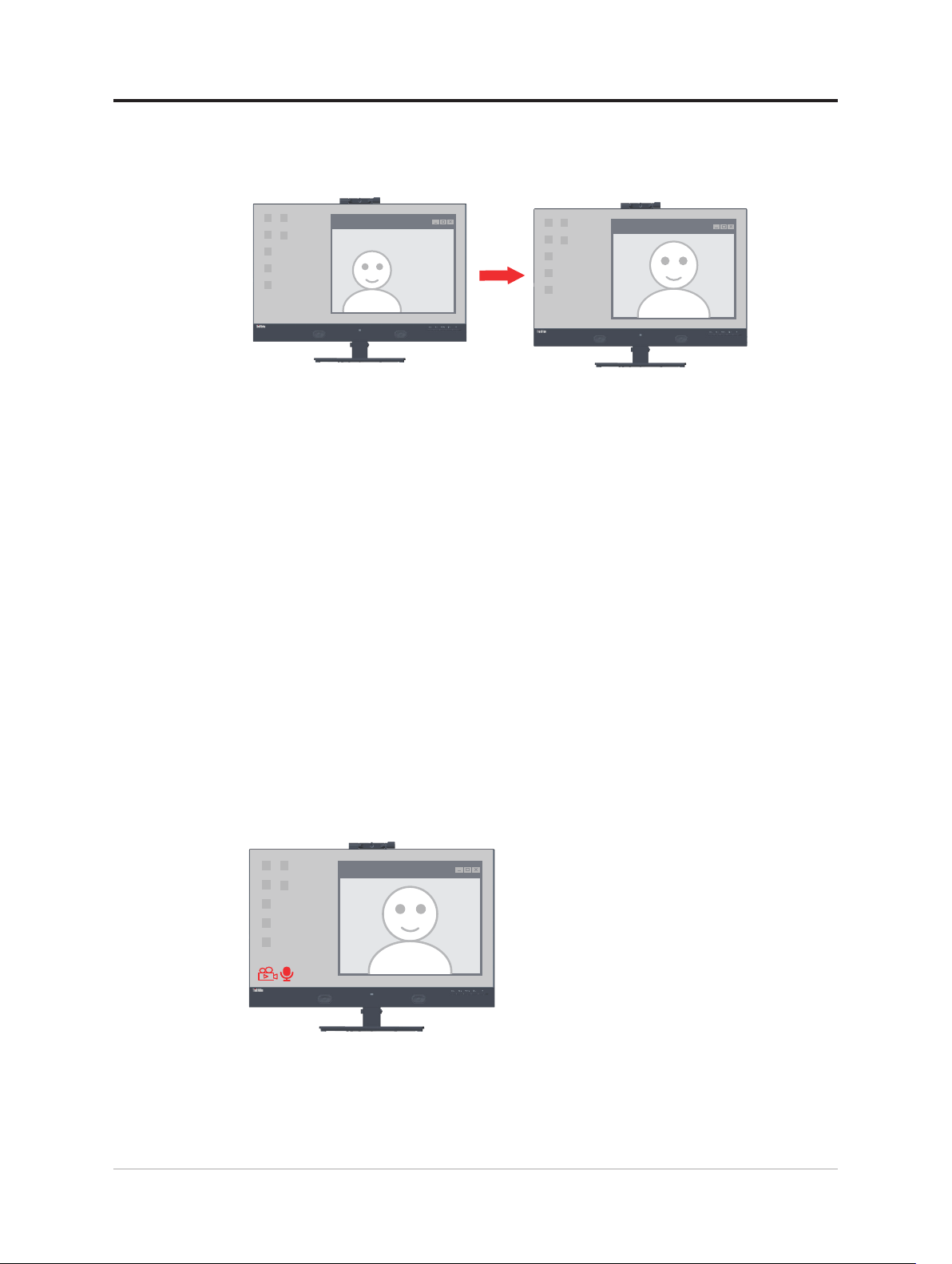
Webcam の顔追跡機能
カメラは Windows 10 で顔追跡を実行します。Windows 10 RS2 バージョン以降で、
特別なドライバーをインストールすると、Webcam は Windows 10 ROI で顔を検索
し、拡大して中央に配置します。
注意:
1. ノートパソコン / デスクトップパソコンの OS が Windows 10 RS2 バージョン以
降であることが必要です。Windows 7 または Windows 10 RS2 バージョン以前で
はサポートされません。この機能を安定させるために、Windows OS を最新バ
ージョンにアップグレードすることを提案してください。
2. 特別なドライバーをノートパソコン /デスクトップパソコンにインストール するには、
ドライバーを Lenovo Web サイト (https://pcsupport.lenovo.com/solutions/t27hv_20)
からダウンロードしてください。また、詳細は、3 〜 7 ページの「Windows 10 で顔追
跡用ドライバーを手動でインストールする」の指示に従ってください。
3. ノートパソコン / デスクトップパソコンの CPU が高効率を維持できるようにし
てください ( ノートパソコンを使用するときは、内部バッテリーの代わりに、
アダプターを使用してください )。
4. カメラが撮影した画像の端に顔をあるとき、顔が拡大されたり、中央に表示さ
れない場合は、顔をカメラ画像の中央に動かしてください。
5. 顔追跡機能が更新される場合、カメラドライバーは、ノートパソコン / デスク
トップパソコンがネットワークに接続されているとき、システムの Windows ア
ップデートを通して、自動的に更新されます。Windows アップデートが実行さ
れているときは、シャットダウンしないでください。また、Windows アップデ
ートの操作が移動に従ってください。
6. メニューキーを 3 秒間押して、顔追跡をオン / オフにします。
ビデオ / オーディオアイコンのオン / オフ
USB ケーブルをデスクトップパソコン / ノートパソコンからモニターに接続し、[ 詳
細設定 ] で [ ビデオ / オーディオ ] アイコンをオンに設定します。カメラ / マイク
が有効になると、[ ビデオ / オーディオ ] アイコンが左下に表示されます。
注意:
1. USB ケーブルが切断されると、OSD の [ 詳細設定 ] の [ ビデオオーディオ ] ア
イコンはグレー表示されます。この機能を選択できません。
2. [ ビデオ / オーディオ ] アイコンは、スマートエネルギーと競合します。スマー
トエネルギーがオンになると、ビデオオーディオ機能はオフになり、[ ビデオ
オーディオ ] アイコンはグレー表示されます。
1-7 T27hv-20 フラットパネルモニターユーザーズガイド
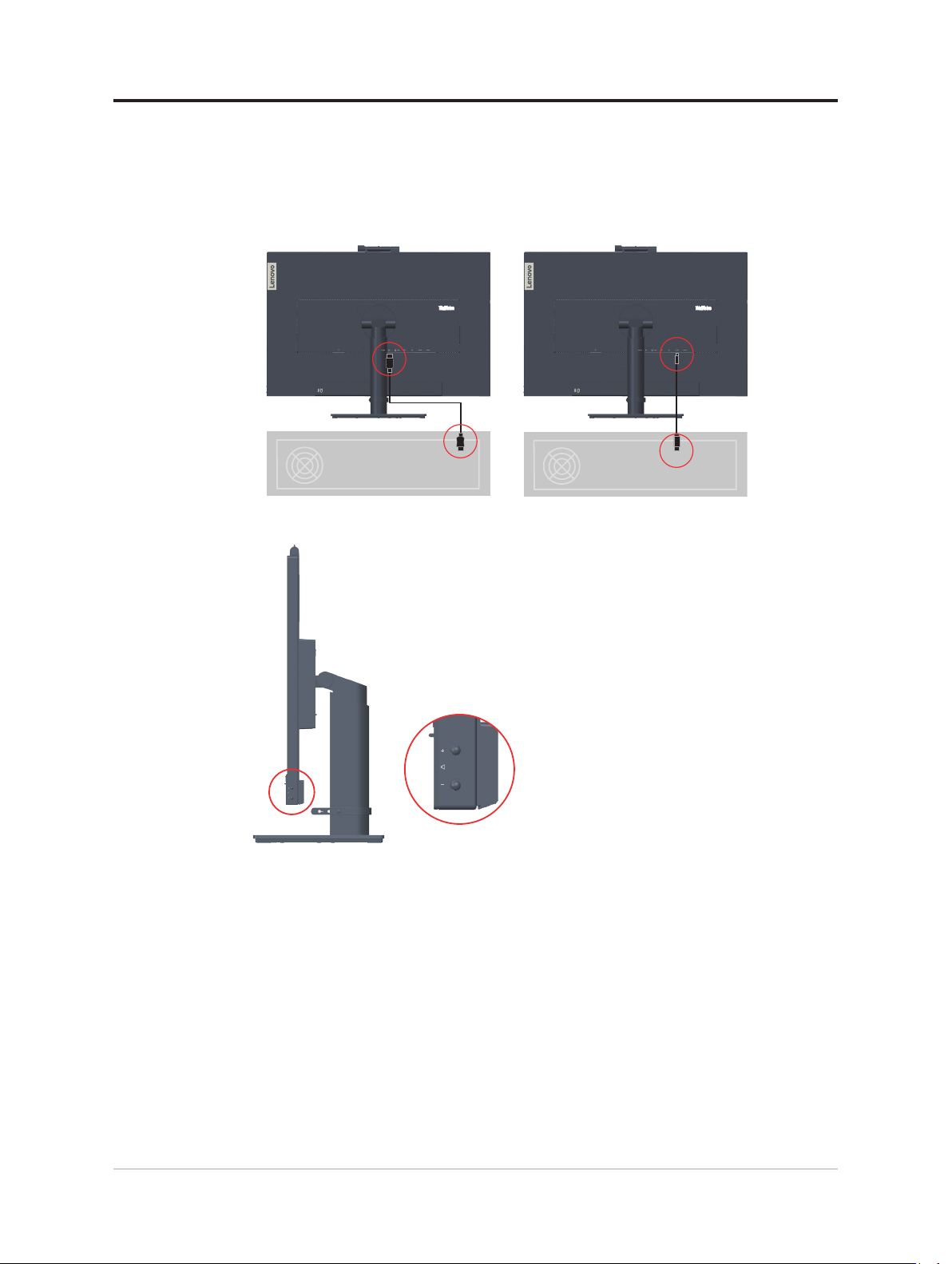
スピーカー
モニターには 3W のスピーカーペアが内蔵されており、DP または HDMI オーディ
オ出力と USB オーディオ出力をサポートしています。USB オーディオチャンネ
ル(写真 2)を使用するときは、USB ケーブルを挿すことが必要です。DP または
HDMI オーディオ出力には USB ケーブルは不要ですが、DP または HDMI ケーブ
ル ( 写真 1) が必要です。
音量コントロールボタンを使用して、音量を調整します。
Picture 1 Picture 2
注意:
1. 聴覚障害を防ぐため、大音量で長時間聴かないようにしてください。イヤホン
およびヘッドホンからの過度の音圧に関する警告。イヤホンやヘッドホンから
の過度の音圧は、難聴を引き起こす可能性があります。イコライザーを最大に
調整すると、イヤホンとヘッドホンの出力電圧が上がり、したがって音圧レベ
ルが上がります。
2. 音量 OSD 同期は Window 10 をサポートします。
3. T27hv-20 を C-C または C-A ケーブルで接続すると、音量コントロールに関す
る問題を完全に防止できます。
第 1 章 はじめ に 1-8

モニターのセットアップ
ここでは、モニターの設置方法についてご説明します。
モニターの接続と電源オン
注意: この手順を実施する前に、安全に関する情報 (iv ページ ページ ) を必ず
お読みください。
1. コンピュータと取り付けたすべてのデバイスの電源を切り、コンピュータの電
源コードを抜いてください。
2. 以下のアイコンの指示に従って、ケーブルを接続します。
3. エンジニアリングポートは、専門家がテストで使用することを目的としていま
す。モニターの誤動作や電気事故の原因となるため、このポートのコネクタに
接続しないでください。
1-9 T27hv-20 フラットパネルモニターユーザーズガイド

4. DisplayPort 接続のコンピュータの場合。
メモ 1: 北米 / 南米で販売されるモニターには、DP ケーブルが含まれます。
メモ 2: その他の地域の場合、Lenovo では、モニター上で DP ケーブルの使
用を必要とするお客様に「Lenovo DisplayPort - DisplayPort ケーブル 0A36537」
(www.lenovo.com/support/monito raccessories) の購入をお勧めします。
5. HDMI 接続のコンピュータの場合。
Lenovo は、モニター上の HDMI 入力の使用を必要とするお客様に「Lenovo
HDMI - HDMI ケーブル OB47070」(www.lenovo.com/support/monitor accessories)
の購入をお勧めします。
HDMI
HDMI
第 1 章 はじめ に 1-10

6. USB タイプ C-C 接続のコンピュータの場合。
*
7. USB タイプ C-A 接続のコンピュータの場合。
注 意: 北米で販売されるモニターには、USB タイプ C-A ケーブルが含まれます。
*
* タグがある場合は、1-1 ページのコメントを参照してください。
1-11 T27hv-20 フラットパネルモニターユーザーズガイド

8. DP ケーブルの一方の端を別のモニターの背面に、もう一方の端をモニターの
DP の出力コネクタ ( デイジーチェーン用 ) に接続します。
メモ 1: 北米で販売されるモニターには、DP ケーブルが含まれます。
メモ 2: その他の地域について、Lenovo では、モニターで Display Port 入力
を使用する必要のあるお客様は「Lenovo Display Port - Display Port ケーブル
0A36537」をご購入いただくようにお勧めします。詳細については、次のどれ
かをポイントしてください:www.lenovo.com/support/monitoraccessories。
9. ネットワークケーブルコネクタの一方の端をモニターのイーサネットインター
フェイスに接続し、もう一方の端をルーターに接続します。
注意: USB ケーブルを接続して機能を有効にします。
第 1 章 はじめ に 1-12

10. USB ケーブルの一方の端をモニターの USB ダウンストリーム端子に、USB ケ
*
*
ーブルの他方の端をデバイスの適切な USB ポートに接続します。
注意: USB ダウンストリームポートは、モニターの電源がオフの場合、電源を
供給しません。
11. USB デバイスをモニターの USB ポートに接続します。
* タグがある場合は、1-1 ページのコメントを参照してください。
1-13 T27hv-20 フラットパネルモニターユーザーズガイド

12. スピーカーのオーディオケーブルとモニターのオーディオジャックを接続し
て、DisplayPort、HDMI、タイプ C または USB からオーディオソースを転送し
ます。
注意: DisplayPort、HDMI または タイプ C モードのオーディオ出力。
13. ヘッドセットをぶら下げる場所。
14. 電源コードをモニターに接続し、モニターの電源コードとコンピュータのコー
ドをアースされたコンセントに差し込みます。
注意: 本機をご利用の際は、必ず適切に認証された電源コードをお使いくだ
さい。それぞれの国ごとに定められた電気製品取り付け方法や規則をかならず
お守りください。認証された電源コードは、 IEC 60227 規格によると通常のポ
リ塩化ビニルフレキシブルコードよりも重いものを使用します (H05VV-F 3G
0.75mm2 または H05VVH2-F2 3G 0.75mm2 指令 )。IEC 60245 規格 (H05RR-F 3G
0.75mm2指令 ) により、代替コードを使う場合は合成ゴムコードを使用します。
第 1 章 はじめ に 1-14

15. 以下の図のようにラインクリーナーを取り付けます。
16. モニターとコンピュータの電源をオンにします。
17. モニタードライバーをインストールする場合、Lenovo Web サイト
(https://pcsupport.lenovo.com/solutions/t27hv_20) から、お使いのモニターモード
に対応するドライバーをダウンロードしてください。『3-5 ページの「モニタ
ードライバーを手動でインストールする」』セクションを参照して、ドライバ
ーをインストールしてください。
1-15 T27hv-20 フラットパネルモニターユーザーズガイド

Windows Hello のセットアップ (Windows 10 のみ )
注意:「Windows Hello」をセットアップするには、次の手順を実行します。
1. 「Windows」+「I」を押し、次に、Accounts [ アカウント ] をクリックして、
「Sign-in options [ サインインオプション ]」を選択します。
2. PIN 番号を設定します。
3. Set up [ セットアップ ]、Get started [ 開始 ] をクリックすることにより、顔認識
を確立します。
4. 顔情報をスキャニングし、顔認識を有効化して、コンピュータをロック解除し
ます。
第 1 章 はじめ に 1-16

情報登録
この Lenovo ™製品をお買い上げいただきありがとうございます。ほんの少しの
時間を割いて当社製品に登録してください。お客様からいただいた情報は、今後
Lenovo のさらなるサービス向上に役立たせていただきます。お客様のフィードバ
ックはお客様にとって重要な製品開発とサービス、およびお客様とのコミュニケ
ーション方法をさらに開発するために大変貴重です。次の Web サイトでお客様の
オプションを登録してください :
http://www.lenovo.com/register
Web サイトのアンケートで今後情報を受け取りたくないとお答えにならない限り、
Lenovo からお客様に情報をお送りし登録された製品を更新いたします。
1-17 T27hv-20 フラットパネルモニターユーザーズガイド

第 2 章 モニターの調整と使用
ここでは、モニターの調整と使用についてご説明します。
快適性とアクセシビリティについて
コンピュータを快適に使用するには、人体工学的に優れた姿勢で作業することが
非常に重要です。自分の作業スペースや道具類は、それぞれのニーズにあったもの、
そして自分が行おうとしている仕事に適したものを用意しましょう。更に、健康
な仕事習慣を身に付けて、最大限のパフォーマンスを発揮しながらコンピュータ
を快適に使用します。 このようなトピックの詳細については、以下の健康なコン
ピューティング Web サイトへアクセスしてください。
http://www.lenovo.com/healthycomputing/
作業エリアを整理する
作業面の高さを確保し、快適に作業を行うための作業領域を確保します。
作業エリアを整理して、資料や道具を使いやすい状態にします。作業エリアは清
潔にして、コンピュータのマウス、電話など頻繁に使用する道具類は手の届く位
置に配置して出しやすいようにしておきます。
道具類のレイアウトやセットアップは、あなたの作業姿勢に大きな役割を果たし
ています。以下のトピックは、よりよい作業姿勢を実現してそれを維持するため
に道具類のセットアップを最適化する方法です。
モニターの位置の調整と視聴
コンピュータのモニターを快適で見やすい状態に配置して調整するため、以下の
点にご注意ください。
•
視点距離 : 目とモニター画面の間の推奨表示距離は、画面の対角線の 1.5 倍の長
さです。狭苦しいオフィス環境におけるこの必須距離を満たすための解決策とし
ては、壁からデスクを引き離たり平面パネルの仕切りによりモニターのスペース
を作ること、またはデスクの隅にモニターを配置してディスプレイをコンパクト
にすること、またはキーボードを調節可能な引き出しに配置して作業面の奥行き
を出すことなどが考えられます。
•
モニターの高さ : 頭や首の位置が快適で自然な姿 ( 垂直的、水平的に ) になるよ
うにもモニターの位置を調整します。モニターに高さ調節機能が無い場合、本な
ど頑丈な物をモニターの足元の下において必要な高さを実現します。モニター配
置に関する一般的なガイドラインとしては、快適な姿勢で座ったときに画面上端
の高さが目の高さよりも若干下に配置します。モニターの高さは必ず調整して目
の高さと画面中央の高さが自分にとって快適に配置(目の筋肉の緊張が取れてリ
ラックスした状態)されていることを確認してください。
•
傾き : 画面の内容が快適に見える角度でモニターの傾き具合を調整します。この
とき、快適な頭の姿勢や首の角度も確保します。
•
通常の配置 : モニター上に、頭上の照明や近くの窓の光が反射しないように配置
します。
2-1 T27hv-20 フラットパネルモニターユーザーズガイド

以下はモニターを快適に見られるようにするための大切なヒントです。
•
行っている仕事のタイプにあわせて、一番適切な照明を使用します。
•
モニターの明るさ、コントラスト、画像調整コントロールなどがあるときはこれ
を使用して画像の快適な明るさを確保します。
•
モニター スクリーンは清潔を維持して、画面に写る内容にいつでも意識を集中
できるようにします。
高い集中力で長い間継続して画面を見続けると目が疲れやすくなります。モニタ
ーからは時々視線をはずして遠くのものを見るようにすると目の筋肉をリラック
スさせることができます。疲れ目や画面の見やすさの詳細については、お近くの
ビジョンケア専門家にご相談ください。
健康な作業習慣のための小さなヒント
以下の情報は、コンピュータを快適で生産的な状態で使用できるようにするため
の重要な要因です。
•
よい姿勢は機材の優れたセットアップから : 作業エリアのレイアウトとコンピュ
ータ等のセットアップは、コンピュータを使用中の姿勢を大きく左右します。快
適で生産的な姿勢を維持するために、以下のアウトライン形式 2-1 ページの「作
業エリアを整理する」のヒントを参照してください。また、お使いのコンピュー
タや事務用家具の調節機能を利用して、現在の状況や将来の好みの姿勢に変更し
ます。
•
姿勢面では若干の変更でも、姿勢への不具合を解決できます。: 長い間座ってコ
ンピュータの前で作業を続けるときは、まず第一に姿勢のよさを確保します。ど
れか一つの姿勢を長時間維持するのはやめましょう。姿勢は定期的に若干修正す
ると、起こり得る可能性のある「気分がわるくなる」と状況を避けることができ
ます。事務用家具の調整機能は、将来の姿勢の変化のためにいつでも使えるよう
にしておきます。
•
定期的な休憩を短く取ることで、健康を保ちながらコンピュータを操作すること
ができます。コンピュータ作業はもともとじっとしている作業なので、職場内で
はできるだけ小さな休憩時間をはさむようにしてください。定期的に席の前に立
ったり、ストレッチをしたり歩いたり、水を飲んだりするか、コンピュータを使
用しなくていいように少しずつ水をのみます。作業をほんの少し休憩するだけで
姿勢の変更が容易になり、作業期間中を通じて快適な姿勢で過ごすことができま
す。
アクセシビリティ情報
Lenovo は、身体障害者が情報と技術をより多く入手できるように尽力しています。
支援技術により、ユーザーは自分の障害にもっとも適した方法で情報にアクセス
できます。これらの技術には一部オペレーティングシステムにすでに組み込まれ
ているものもありますが、他の技術はサプライヤーを通してまたは以下の Web サ
イトでこ購入できます。
https://lenovo.ssbbartgroup.com/lenovo/request_vpat.php
第 2 章 モニターの調整と使用 2-2

モニターの画像を調整する
ここでは、モニターの画像を調整するために使用するユーザーコントロール機能
を説明します。
ダイレクト アクセス コントロールの使用
ダイレクト アクセス コントロールは、OSD(オンスクリーンディスプレイ)が表
示されていない状態で使用できます。
表 2-1 ダイレクト アクセス コントロール
アイコン コントロール 説明
Microphone Mute
1
( マイクミュート )
Return button
( 戻るボタン )
Audio Mute
( オーディオ
2
ミュート )
Increase/UP
( 増加 / 上 )
Input Source
( 入力ソース )
マイクミュートボタンを使用して、マイク
をミュートします。
前のメニューページに戻るか、前の機能を
終了します。
ミュートボタンを使用して、オーディオを
ミュートします。
上閲覧キー
調整バーの値を増加する / 同調する
ビデオ入力ソースを切り替えます
下閲覧キー。
3
Decrease/Down
( 減少 / 下 )
調整バーの値を減少させ / 同調します。
このスイッチを押して、次のアイテムに移
動します。
3 秒間長押しして、スマートトラフィックラ
イトを有効 / 無効にします。
OSD メニューにアクセスします。
このスイッチを押して、選択を確認します。
Menu ( メニュー )
4
10 秒間押し続けて、メニューをロック /
ロック解除します。
3 秒間長押しして、顔追跡機能を有効 /
無効にします
このボタンを押してメインメニュー / サブメ
Enter ( 確定 )
ニューステータスの次のレベルに入るか、
調整バーの前のレベルに入ります。
Volume up
5
( 音量を上げる )
Volume down
( 音量を下げる )
押してスピーカー音量の上げをコントロー
ルします。
押してスピーカー音量の下げをコントロー
ルします。
2-3 T27hv-20 フラットパネルモニターユーザーズガイド

OSD コントロールの使用
設定を調整するために、OSD を通してユーザー制御を表示できます。
T27hv-20
®
Monitor Controls
Brightness 75
Advanced Settings
Smart Feature
Port Settings
Menu Settings
Exit
Input Signal : USB-C Resolution : 2560x1440 Refresh Rate : 60Hz
75Contrast
USB C Power Delivery : 85W
コントロールを使用するには :
1.
を押して OSD メニューのメイン画面を開きます。
2.
または を使ってアイコンの間を移動します。アイコンを選択して を押
すとその機能にアクセスできます。サブ メニューがあるときは、 または
を使ってオプションの間を移動して、 を押して機能を選択します。 または
を使って調整を行い、 を押して保存します。
3.
を押すたびに前の画面に戻り、最後に OSD を終了します。
4.
を 10 秒間押し続けると、OSD をロックします。この機能を使うと、OSD を
間違って押して設定を変更してしまうのを防ぎます。 を 10 秒間押し続けると
OSD のロックを解除して OSD メニューを使って調整できるようになります。
5. DDC/CI を既定で有効にします。OSD の Exit ( 終了 ) キーを使い、 を 10 秒間
押し続けて機能の有効 / 無効を切り替えます。「DDC/CI disable (DDC/CI 無効 )」
というメッセージが画面に表示されます。
6. ENERGY STAR オプションは、モニターが Energy Star の要件を満たすことでき
るように、すべてのユーザー設定をデフォルト値にリセットします。
Energy Star は、米国政府が主導する家電向けの省エネプログラムです。エネルギ
ー消費と温室効果ガス排出量を削減するために EPA と DOE によって 1992 年に発
表されました。Energy Star のロゴは、省エネと環境保護のシンボルです。これは、
消費者とメーカーのエネルギー効率に関する考え方を改善し、市場を効果的に誘
導するものです。
Energy Star の規制は、エネルギー効率の改善と家庭、職場、工場でエネルギー効
率の良い機器を使用することにより、大気汚染を低減することを目指しています。
この目標を達成するための 1 つ方法は、製品を使用していないときのエネルギー
消費量を低減する管理機能を使用することです。モニターのデフォルト設定は、
Energy Star の認定に準拠しています。ユーザーがその他の機能を利用するために
設定を変更すると、消費電力が増加し、Energy Star の基準を超えることになります。
輝度、色モードなどを使用して、エネルギー効率に関連するオプションを変更し
た場合は、[ すべてを工場出荷時にリセット ] または [Energy Star] オプションを選
択すると、消費電力は、Energy Star の基準を満たすエネルギー効率に復元されます。
詳細については、www.energystar.gov/products を参照してください。Energy Star に
対応するすべての製品がオンラインに掲載されており、行政機関、公的機関、消
費者は直接アクセスできます。
第 2 章 モニターの調整と使用 2-4

表 2-2 OSD 機能
メイン
メニューの
OSD アイコン
Monitor Controls
( モニターのコン
トロール )
Advanced Settings
( 詳細設定 )
Smart Feature
( スマート機能 )
サブメニュー 説明
Brightness
( 明るさ )
Contrast
( コントラスト )
Dynamic Contrast
( ダイナミック
コントラスト )
Over Drive
( オーバードライブ )
Color Mode
( カラーモード )
Scenario Mode
( シナリオモード )
Aspect Ratio
( アスペクト比 )
Button repeat rate
( ボタンの応答速
度 )
Button repeat rate
( ビデオ / オーデ
ィオアイコン )
Smart energy (ToF)
( スマートエネル
ギー (ToF))
Smart traffic light
( スマートトラフ
ィックライト )
Smart Audio
( スマートオーデ
ィオ )
画面全体の明るさを調整します。
明るい領域と暗い領域との差を調整します。
ダイナミックコントラスト比を有効にします。
• Off ( オフ )
• On ( オン )
Respond time enhancement ( 応答時間拡張 )
• Off ( オフ )
• Normal ( ノーマル )
• Extreme ( エクストリーム )
赤、緑、青の彩度を調整します。
Preset mode ( プリセット モード )
• Srgb
• Neutral ( ニュートラル )
• Reddish ( 赤みがかった )
• Bluish ( 青みがかった )
Custom ( カスタム )
• Red ( 赤 ): 画像に含まれる「赤」の彩度を
高く / 低くします。
• Green ( 緑 ): 画像に含まれる「緑」の彩度を
高く / 低くします。
• Blue ( 青 ): 画像に含まれる「青」の彩度を
高く / 低くします。
• Close ( 閉じる )
Panel Native ( パネルネイティブ )/
Image Creation ( 画像作成 )/Digital Cinema ( デ
ジタルシネマ )/Video Creation ( ビデオ作成 )/
Low Blue Light ( 低ブルーライト )
スケール画像のタイプを選択します。
•
Full Screen ( 全画面 )
•
Orginal AR ( 元の AR)
• Off ( オフ )
• Default ( デフォルト )
• Slow ( ゆっくり )
カメラ / マイクの有効化アイコン
• Off ( オフ )
• On ( オン )
• Off ( オフ )
• On ( オン )
• Off ( オフ )
• On ( オン )
• Auto ( 自動 )
• Off ( オフ )
• On ( オン )
コントロー
ルと調整
すべての入力
ポート
2-5 T27hv-20 フラットパネルモニターユーザーズガイド

メイン
メニューの
OSD アイコン
Port Settings
( ポート設定 )
サブメニュー 説明
このモニターは、2 つの異なるコネクターから
映像シグナルを受け付けることができます。
Input Signal
( 入力シグナル )
USB Charging
(USB 充電 )
Smart Power
( スマートパワー )
USB-C/HDMI/DP コネクタを使用するときは、
OSD コントロールでデジタルを選択します。
• USB-C
• HDMI
• DP
• On ( オン )
• Off ( オフ )
• On ( オン )
• Off ( オフ )
Super USB-C
Charging
( スーパー USB-C
• On ( オン )
• Off ( オフ )
コントロー
ルと調整
すべての入力
ポート
充電 )
Menu Settings
( メニュー設定 )
Daisy chain
( デイジー チ ェーン )
DP Select
(DP 選択 )
Language ( 言語 )
Menu time out
( メニュー時間切 )
Menu Horizontal
( メニュー水平 )
Menu Vertical
( メニュー垂直 )
Transparency
( 透明度 )
• On ( オン )
• Off ( オフ )
• DP 1.2
• DP 1.1
OSD 言語を選択します。
注意: 選択された言語は、OSD の言語のみに
反映されます。コンピュータ上で実行されて
いるソフトウェアの言語は変えられません。
最後にボタンを押した後、OSD メニューを画
面に表示しておく時間を設定します。
OSD の水平位置を変更します。
OSD の垂直位置を変更します。
OSD の透明度を選択します。
モニターを工場出荷時設定に戻します。
Factory Reset
( 工場出荷時設定
リセット )
* 外部モード ( 応答時間 ) を使用すると、高速で動くビデオグラフィックスが表示されているとき表示
品質が落ちることがあります。
ユーザーは、使用したいすべてのアプリケーションと互換性があるかどうかを確認するには、エクス
トリームモード ( 応答時間 ) をチェックする必要があります。
• Yes ( はい )
• No ( いいえ )
• ENERGY STAR ロゴは、モニターが Energy
Star の要件を満たすことできるように、すべ
てのユーザー設定をデフォルト値にリセッ
トすることを意味します。
ダイナミックコントラストは、スマートエネルギーと競合します。スマートエネルギーがオ
ンになると、ビデオオーディオ機能はオフになり、[ ビデオオーディオ ] アイコンはグレー
表示されます。
デイジーチェーンのオン / オフを切り替えると、USB C の電力供給が数秒間オフになります。
第 2 章 モニターの調整と使用 2-6

スマート機能
オフに調光
アプローチ 終了
スマートエネルギー
このセクションでは、このモニターのスマート機能の使用方法について説明しま
す。
スマートエネルギーを有効にすると、モニターはモニターの前にいるユーザーの
存在を検出できます。
ユーザーがモニターの前にいない場合、バックライトはオフになります。
注意:
1. 最適な作動距離は、モニターの前 300 〜 1000 mm (12 〜 40 インチ ) です。
2. 眩しい光はセンサーの動作に影響を与える可能性があります。
3. 椅子の材質によってはセンサーが作動する場合があります。
4. センサーには触れないでください
指紋、傷、または損傷が性能に影響を与える可能性があります ESD はセンサー
の動作に影響を与える可能性があります。
40mm
40mm
2-7 T27hv-20 フラットパネルモニターユーザーズガイド

Smart Traffic Light ( スマートトラフィックライト )
1. ライトにはオン / オフ / 自動モードがあります。
2. ソースキーを 3 秒間押すと、簡単にオン / オフを切り替えることができます。
3. トラフィックライトは、「自動」モードでのカメラとマイクのモニター動作ス
テータスを示します。
注意: USB ケーブルを接続して機能を有効にします。
Smart Audio ( スマートオーディオ )
オフ : マイク周辺を消音しません。
オン : マイクは主に正面の音を拾います。
収集エリア外のスピーチは明らかに抑制されますが、完全に消えることは
ありません。
注意:
1. USB ケーブルを接続して機能を有効にします。
2. 環境、音の反射、またはノイズの音量は、機能の品質に影響します。
第 2 章 モニターの調整と使用 2-8

サポートされる表示モードを選択します
モニターが使用するディスプレイモードはコンピュータによって管理されていま
す。このため、ディスプレイ モードの変更方法についてはお使いのコンピュータ
の説明書等を参照してください。
ディスプレイモードを変えると、それにつれて画像のサイズ、位置、形状などが
変わる恐れがあります。これは正常で、画像は自動画像設定と画像コントロール
を使用して再調整できます。ちらつきを最小限に抑えるために高いリフレッシュ
レートを必要とする CRT モニターとは異なり、液晶パネルやフラットパネルテク
ノロジーは基本的にフリッカー・フリー(フリッカーがない)です。
注意: これまで CRT モニターを使用しており、このモニターの範囲を超えるディ
スプレイモードに現在設定されている場合、CRT モニターを一時的にコンピュー
タに再接続して、できれば共通ディスプレイモードの 60 Hz で 2560 x 1440 に構成
し直す必要がある場合があります。
以下に表示されるディスプレイモードは、工場出荷前に予め最適化されています。
表 2-3 工場設定表示モード
タイミング リフレッシュレート (Hz)
640x480 60 Hz
640x480 67 Hz
640x480 72 Hz
640x480 75 Hz
720x400 70 Hz
800x600 60 Hz
800x600 72 Hz
800x600 75 Hz
832x624 75 Hz
1024x768 60 Hz
1024x768 70 Hz
1024x768 75 Hz
1152x864 75 Hz
1280x1024 60 Hz
1280x1024 70 Hz
1280x1024 75 Hz
1440x900 60 Hz
1680x1050 60 Hz
1920x1080 60 Hz
1920x1200 60 Hz
2560x1440 60 Hz
2-9 T27hv-20 フラットパネルモニターユーザーズガイド

電源管理について
ユーザーがマウスやキーボードを一定時間(ユーザー定義)使用していないこと
をコンピュータが感知すると、電源管理機能が起動します。これには、以下の表
に示すようにいくつかの段階があります。
最適なパフォーマンスを維持するためには、毎日、作業が終わったらモニターの
電源を切ります。また、長時間コンピュータを使わない状態にする場合にも電源
を切っておきます。
表 2-4 電源インジケータ
状態
オン 白 ノーマル
スタンバイ / 中止オレンジに
オフ オフ なし
電源イン
ジケータ
点灯
画面 回復に必要な操作 コンプライアンス
何かキーを押すかマウスを
動かします。
若干の遅延が再現すること
なし
があります。
注意: モニターへの画像出
力がないときもスタンバイ
モードになります。
電源キーを押してスイッチ
をオンにします。画像が再
表示されるまでに少し時間
がかかる場合があります。
ENERGY STAR
ENERGY STAR
電源管理モード
VESA モード 水平同期 垂直同期 ビデオ
通常運転 アクティブ アクティブ アクティブ 白
アクティブオフ
モード
スイッチオフ - - - オフ 0.3 W 未満
非アクティブ 非アクティブ オフ
電源イン
ジケータ
オレンジに
点灯
消費電力
148 W ( 最大 )*
25 W ( 標準 )
0.5 W 未満
Energy Star 消費電力
P
ON
E
TEC
20.59 W
66.47 kWh
** 最大輝度での最大消費電力。
この文書は情報提供のみを目的とし、実験室での性能を反映しています。お客様
の製品は、注文したソフトウェア、コンポーネント、および周辺機器によって異
なる動作をする可能性がありますが、そのような情報を更新する義務はありませ
ん。したがって、お客様は、電気公差などの決定にこの情報に頼るべきではあり
ません。正確性または完全性について、明示的または黙示的に一切保証しません。
第 2 章 モニターの調整と使用 2-10

モニターのお手入れ
モニターのお手入れを行う前に、必ず電源を切ってください。
次のことは、しないでください。
• 水や液体を直接本体にかける。
• 洗剤や研磨剤を使用する。
• 燃えやすい洗剤を使ってモニターやその他の電子機器を掃除する。
• 尖ったものやざらつきの激しいもので画面部分に触る。このタイプの接触は、画
面を永久に傷つけてしまう可能性があります。
• 静電気防止成分や同じ性質の成分を含むクレンザーを使用する。画面部分のコー
ティングを損なうおそれがあります。
次のことは、お勧めします。
• やわらかい布に水を少しだけ湿らせて、本機の外郭部分や画面部分の汚れをやさ
しくふき取ります。
• 本体の油分や指紋は湿った布と少量のマイルド洗剤で取り除いてください。
モニター台とスタンドの取り外し
手順 1: モニターを柔らかくて平らな表面に置きます。
手順 2: スタンドの解除ボタンを押したままにします。
手順 3: スタンドを上の持ち上げ、モニターから外します。
壁取り付け ( オプション )
ベース取り付けキットに付属する取扱説明書を参照してください。デスクに据え
置きの状態から壁面取り付けに変更するには、以下を実行してください。
手順 1: 電源ボタンがオフになっていることを確認したら、電源コードを抜きま
す。
手順 2: 液晶ディスプレイの面を下にしてタオルか毛布の上に置きます。
2-11 T27hv-20 フラットパネルモニターユーザーズガイド

手順 3: 台とスタンドをモニターから取り外します。2-11 ページの「モニター台
とスタンドの取り外し」 を参照してください。
手順 4: VESA 対応の壁面取り付けキット (100mm x100mm の距離 ) の取り付けブ
ラケットを取り付けます。VESA 取り付けネジのタイプは、M4 x 10 mm です。
VESA hole
手順 5: 壁取り付けキットの指示に従って、液晶ディスプレイを壁に接続します。
UL 指定の壁取り付けブラケットでのみ使用してください: 8kg
第 2 章 モニターの調整と使用 2-12

第 3 章 参考情報
このセクションには、モニターの仕様、モニタードライバーを手動でインストー
ルする手順、トラブルシューティングに関する情報が含まれます。
モニターの仕様
表 3-1 タイプモデル A20270QT0/T27hv-20/62A9-GAR1-WW のモニター仕様
寸法 奥行き 208 mm (8.19 インチ )
スタンド 傾き 範囲 : -5o~35
VESA マウント 対応可 100 mm x 100 mm
画像 画面サイズ 685 mm (27 インチ )
高さ 473.6mm (18.65 インチ )
幅 613.6 mm (24.16 インチ )
o
(3.94 インチ x 3.94 インチ )
最大高さ 608.6 mm (23.96 インチ )
最大幅 613.6 mm (24.15 インチ )
画素ピッチ 0.2331mm (0.01 インチ )
入力電力 供給電圧
最大供給電流
消費電力
注意: 消費電力の数
字は、モニターと電
源装置を組み合わせ
たものです。
注意: 標準消費電力
は、OSD デフォルト
設定下でテストされ
ています。
DP インターフェース DP
HDMI インターフェース HDMI
通常運転 < 148 W ( 最大 )
スタンバイ / 中止 < 0.5 W
Off ( オフ ) < 0.3 W (AC 100 V および AC 240 V 時 )
入力シグナル VESA TMDS (Panel Link ™ )
水平アドレス指定能力 2560 ピクセル ( 最大 )
垂直アドレス指定能力 1440 ライン ( 最大 )
クロック周波数 300 MHz ( 最大 )
入力シグナル VESA TMDS (Panel Link ™ )
水平アドレス指定能力 2560 ピクセル ( 最大 )
100-240V AC
1.5A
< 25 W ( 標準 )
通信 VESA DDC/CI
3-1 T27hv-20 フラットパネルモニターユーザーズガイド
垂直アドレス指定能力 1440 ライン ( 最大 )
クロック周波数 300 MHz ( 最大 )

サポートされるディ
水平周波数 30 kHz – 114 kHz
スプレイモード
垂直周波数 48 Hz – 75 Hz
ネイティブ解像度 2560 x 1440 @ 60 Hz
温度 運転時 0°〜 40°C (32°F 〜 104°F)
保管時 -20°〜 60°C (-4°F 〜 140°F)
輸送時 -20°〜 60°C (-4°F 〜 140°F)
湿度 運転時 10% 〜 80% 結露なきこと
保管時 5% 〜 95% 結露なきこと
輸送時 5% 〜 95% 結露なきこと
第 3 章 参考情報 3-2

トラブルシューティング
モニターのセットアップや使用についてご不明な点があるときでも、もしかする
と簡単に解決できる場合があります。お近くの販売店または Lenovo にご連絡いた
だく前に、以下のトラブルシューティングを使って該当する問題に対する推奨ア
クションをお試しください。
表 3-2 トラブルシューティング
問題 考えられる原因 推奨されるアクション 参考情報
画面上に「Out
of Range ( 範囲
外 )」が表示さ
れ、電源インジ
ケータが白に点
滅します。
画質が非常に悪いビデオシグナルケーブ
コンピュータが設定し
たディスプレイモード
が本機の対応できる範
囲外になっています
ルがモニターまたはコ
ンピュータにしっかり
と差し込まれていな
い。
• 古いモニターと新しいモニ
ターを交換する場合、もう
一度古いモニターを接続し
てディスプレイモードを新
しいコンピュータが指定す
る範囲内に設定しなおしま
す。
• Windows システムを使用し
ている場合は、システムを
セーフモードで再起動し、
次にお使いのコンピュータ
に対する対応可能なディス
プレイモードを選択してく
ださい。
• これらの方法を試しても上
手くいかないときは、お客
様サポートセンターにご連
絡ください。
シグナルケーブルがコンピュ
ータまたはモニターにしっか
りと接続されていることを確
認してください。
2-9 ページの
「サポートされ
る表示モードを
選択します」
1-9 ページの
「モニターの接
続と電源オン」
電源インジケー
タが点灯してお
らず、画像に何
も映りません。
画面に何も映ら
ない、電源イン
ジケータはオレ
ンジに点灯して
います。
色設定が間違っている
可能性があります。
自動画像設定機能が実
行されていませんでし
た。
• モニターの電源スイ
ッチがオンになって
いない可能性があり
ます。
• 電源コードがしっか
りと接続されていな
い可能性があります。
• コンセントから電力
が供給されていない
可能性があります。
モニターがスタンバイ
/ 中止モードです。
OSD メニューで別の色設定
を選択してみてください。
自動画像設定を実行します。 2-3 ページの
• 電源コードが適切に接続さ
れていることを確認しま
す。
• コンセントに電力が供給さ
れていることを確認しま
す。
• モニターの電源をオンにし
ます。
• 別の電源コードを使って試
してみます。
• 別のコンセントを試しま
す。
• キーボード上の任意のキー
またはマウスを動かして状
態を回復します。
• コンピュータ上の電源管理
オプションを確認します。
2-3 ページの
「モニターの画
像を調整する」
「モニターの画
像を調整する」
1-9 ページの
「モニターの接
続と電源オン」
2-10 ページの
「電源管理につ
いて」
3-3 T27hv-20 フラットパネルモニターユーザーズガイド

問題 考えられる原因 推奨されるアクション 参考情報
電源インジケー
タはオレンジ色
に点灯していま
すが、画面には
何も映りませ
ん。
ビデオシグナルケーブ
ルの接続がゆるんでい
る、またはコンピュー
タやモニターから外れ
ています
モニターの明るさやコ
ントラストが一番低い
設定になっている可能
ビデオケーブルがコンピュー
タやモニターとしっかり接続
されていることを確認してく
ださい
OSD メニューを使って明る
さやコントラストを調整しま
す。
1-9 ページの
「モニターの接
続と電源オン」
2-3 ページの
「モニターの画
像を調整する」
性があります。
1つ以上のピク
セルに色が付い
ていません。
LCD テクノロジーの特
徴で、LCD の不具合で
はありません
ピクセルが 5 個以上表示され
ない場合は、サポートセンタ
ーにお問い合わせください
A-1 ページの
「付録 A サービ
スとサポート」
• テキストの線
がぼやけた
り、画像が不
鮮明です
• 画像に水平ま
たは垂直の線
があります。
• 画像の設定が最適化
されていません
• システムの表示プロ
パティの設定が最適
化されていません。
システムの解像度の設定を調
整して、このモニターのネイ
ティブ解像度 2560 x 1440 @
60 Hz.
自動画像設定を実行します。
自動が画像設定が役に立たな
い場合は、手動の画像設定を
実行します。
ネイティブ解像度で動作し
ない場合は、システムで DPI
(Dots Per Inch) 設定を調整す
ることにより、さらに改善す
る場合があります。
2-3 ページの
「モニターの画
像を調整する」
2-9 ページの
「サポートされ
る表示モードを
選択します」
システムのディ
スプレイプロパ
ティの [ 詳細設
定 ] セクション
を確認します。
第 3 章 参考情報 3-4

モニタードライバーを手動でインストールする
以下の手順は、Microsoft Windows 7、Microsoft Windows 10 で手動でモニター ドラ
イバーをインストールする方法を説明しています。
Windows 7
Microsoft Windows 7 のプラグ アンド プレイ機能を使用するため、次を行います。
1.
コンピュータとその他のすべての付属機器の電源を切ります。
2.
モニターが正しく接続されていることを確認してください。
3.
モニターの電源をオンにして、その後にコンピュータの電源をオンにします。
コンピュータが Windows 7 オペレーティング システムで起動するまで待ちま
す。
4.
Lenovo Web サイト (https://pcsupport.lenovo.com/solutions/t27hv_20) で、対応する
モニタードライバーを検索し、このモニターが接続されている PC ( デスクト
ップなど ) にダウンロードしてください。
5.
Start ( スタート )、Control Panel ( コントロールパネル )、Hardware and Sound
( ハードウェアとサウンド ) アイコンをクリックして、Display Properties ( 画面
のプロパティ ) ウィンドウを開き、Display ( 画面 ) アイコンをクリックします。
6.
Change the display settings ( ディスプレイの設定の変更 ) をクリックします。
7.
Advanced Settings( 詳細設定 ) アイコンをクリックします。
8.
Monitor ( モニター ) タブをクリックします。
9.
Properties ( プロパティ ) ボタンをクリックします。
10.
Driver ( ドライバ ) タブをクリックします。
11.
Update Driver ( ドライバーの更新 ) をクリックして、Browse the computer to
find the driver program ( コンピュータを参照してドライバーソフトウェアを検
索します ) をクリックします。
12.
Pick from the list of device driver program on the computer ( コンピュータ上の
デバイス ドライバーの一覧から選択します ) を選択します。
13.
Hard Disk ( ハードディスク ) ボタンをクリックします。Browse ( 参照 ) ボタン
をクリックして、参照し、以下のパスを指定します:
X:\Monitor Drivers\Windows 7
( ここで、X は、「ダウンロードしたドライバーのあるフォルダを」( デスクト
ップなど ) を示します )。
14. 「lent27hv-20.inf
OK ボタンをクリックします。
15.
新しいウィンドウで、[
16.
インストール完了後、ダウンロードしたファイルを削除し、すべてのウィンド
ウを閉じます。
17.
システムを再起動します。システムは自動的に最大リフレッシュレートと対応
するカラーマッチングプロファイルを選択します。
でモニタードライバをインストールするには
」ファイルを選択し、Open ( 開く ) ボタンをクリックします。
LEN T27hv-20
] を選択し、Next ( 次へ ) をクリックします 。
注意: LCD モニターでは、CRT モニターとは異なり、リフレッシュレートを速く
しても表示クオリティは改善されません。Lenovo では、リフレッシュレート
60 Hz で 2560 x 1440、またはリフレッシュレー ト 60 Hz で 640 x 480 を使用される
ことを推奨します。
3-5 T27hv-20 フラットパネルモニターユーザーズガイド

Windows 10
でモニタードライバをインストールするには
Microsoft Windows 10 のプラグ アンド プレイ機能を使用するため、次を行います。
1.
コンピュータとその他のすべての付属機器の電源を切ります。
2.
モニターが正しく接続されていることを確認してください。
3.
モニターの電源をオンにして、その後にコンピュータの電源をオンにします。
コンピュータが Windows 10 オペレーティング システムで起動するまで待ちま
す。
4.
Lenovo Web サイト (https://pcsupport.lenovo.com/solutions/t27hv_20) で、対応する
モニタードライバーを検索し、このモニターが接続されている PC ( デスクト
ップなど ) にダウンロードしてください。
5.
Desktop ( デスクトップ ) で、マウスを画面左下に移動し、Control Panel ( コン
トロールパネル ) を右クリックし、Hardware and Sound ( ハードウェアとサウン
ド ) アイコンをクリックして、Display ( ディスプレイ ) をクリックします。
6.
Change the display settings ( ディスプレイの設定の変更 ) をクリックします。
7.
Advanced Settings( 詳細設定 ) アイコンをクリックします。
8.
Monitor ( モニター ) タブをクリックします。
9.
Properties ( プロパティ ) ボタンをクリックします。
10.
Driver ( ドライバ ) タブをクリックします。
11.
Update Driver ( ドライバーの更新 ) をクリックして、Browse the computer to
find the driver program ( コンピュータを参照してドライバーソフトウェアを検
索します ) をクリックします。
12.
Pick from the list of device driver program on the computer ( コンピュータ上の
デバイス ドライバーの一覧から選択します ) を選択します。
13.
Hard Disk ( ハードディスク ) ボタンをクリックします。Browse ( 参照 ) ボタン
をクリックして、参照し、以下のパスを指定します:
X:\Monitor Drivers\Windows 10
( ここで、X は、「ダウンロードしたドライバーのあるフォルダを」( デスクト
ップなど ) を示します )。
14. 「lent27hv-20.inf
」ファイルを選択し、Open ( 開く ) ボタンをクリックします。
OK ボタンをクリックします。
15.
新しいウィンドウで、[
16.
インストール完了後、ダウンロードしたファイルを削除し、すべてのウィンド
LEN T27hv-20
] を選択し、Next ( 次へ ) をクリックします 。
ウを閉じます。
17.
システムを再起動します。システムは自動的に最大リフレッシュレートと対応
するカラーマッチングプロファイルを選択します。
注意: LCD モニターでは、CRT モニターとは異なり、リフレッシュレートを速く
しても表示クオリティは改善されません。Lenovo では、リフレッシュレート
60 Hz で 2560 x 1440、またはリフレッシュレート 60 Hz で 640 x 480 を使用される
ことを推奨します。
詳細なヘルプの表示
それでも問題が解決しない場合、Lenovo サポートセンターにお問い合わせくださ
い。サポートセンターへの問い合わせの詳細については、付録 A「サービスとサ
ポート」(A-1 ページ ページ ) を参照してください。
第 3 章 参考情報 3-6

サービスに関する情報
顧客の責任
保証は事故、誤用、不正使用、不適切な取り付け、製品仕様と指示に従わない使用法、
自然災害または個人的災害、不正な改変、修理または変更により損傷した製品に
は適用されません。
次は誤用または不正使用の例で、保証の適用外です。
•
画像が CRT モニターの画面に焼き付いている。焼き付いた画像は動くスクリー
ンセーバーまたは電源管理を利用することで防ぐことができます。
•
カバー、ベゼル、台、ケーブルの物理的損傷。
•
モニター画面の擦り傷または刺し傷。
保守部品
次の部品は、Lenovo サービス、または、Lenovo 指定販売店が顧客保証のサポート
の目的で使用するためのものです。部品は修理以外には使用できません。以下の
表はモデル A20270QT0/T27hv-20/62A9-GAR1-WW の情報を示しています。
表 3-3 保守部品のリスト
FRU ( 現場交換可能
ユニット ) 部品番号
5D11A20411
5C11A20409 T27hv-20 DP ケーブル 62A9 漆黒
5C11A20410 T27hv-20 HDMI ケーブル 62A9 漆黒
5C11A20408
5C11A20406
5SE1A20407
T27hv-20 - 27 インチ FRU
T27hv-20 USB タイプ C -
T27hv-20 USB タイプ C -
T27hv-20 - FRU 台および
説明
モニター (HDMI)
タイプ A ケーブル
タイプ C ケーブル
スタンド
機械タイプ /
モデル (MTM)
62A9 漆黒
62A9 漆黒
62A9 漆黒
62A9 漆黒
色
3-7 T27hv-20 フラットパネルモニターユーザーズガイド

付録 A サービスとサポート
以下は、お買い上げの製品についての保証期間中ならびに保証期間終了後の技術
サポートに関する情報です。Lenovo 保証条件の完全な説明については、Lenovo 制
限付保証書を参照してください。
情報登録
ユーザー情報をご登録いただくと、製品サービスや最新のサポート情報、無料配
布や割引価格のコンピュータ アクセサリーやコンテンツに関する情報を入手いた
だけるようになります。以下のページへ進む。http://www.lenovo.com/support
オンライン技術サポート
オンラインのテクニカルサポートは、Lenovo サポート Web サイト
(http://www.lenovo.com/support) を通じて、製品の使用期間中にご利用いただけます。
保障期間中は、製品交換へのアシスタンスや故障した部品の交換等にも対応して
おります。製品交換へのアシスタンスや故障した部品の交換等にも対応しており
ます。また、Lenovo コンピュータにお客様の選択オプションがインストールされ
ている場合は、製品のサービス元となった場所でご相談を承ることもあります。
技術サポート担当者がお客様に最適な方法を判断させていただきます。
電話による技術サポート
お客様サポートセンターでは、各オプションがマーケットから消滅してから 90
日以内まで、そのオプションのインストールや構成サポートを行っております。
その期間が終了すると、Lenovo の判断によってサポートは取り消されるか、有料
でお受けするようになります。また、その他のサポートも低価格でご利用いただ
けます。
Lenovo の技術サポート担当者にご連絡いただく際は、予め次の情報をお手元にご
用意ください。オプション名と番号、購入日を証明するもの、コンピュータの製
造元、モデル、シリアル番号、マニュアル、エラーメッセージがある場合は、そ
のメッセージの正確な表示、問題の説明、コンピュータのハードウェアやソフト
ウェアの構成情報。
技術サポート担当者は、お客様のトラブル解消のために電話で操作をお願いする
場合があります。なるべくコンピュータの前でお電話ください。
電話番号は事前の予告なしに変更する場合があります。最新の電話番号表につい
ては、http://consumersupport.lenovo.com へアクセスしてください。
国または地域 電話番号
アルゼンチン 0800-666-0011 ( スペイン語、英語 )
オーストラリア 1-800-041-267 ( 英語 )
オーストリア 0810-100-654 ( 国内専用 ) ( ドイツ語 )
ベルギー 保証サービスとサポート : 02-339-36-11 ( オランダ語、フランス語 )
付録 A サービスとサポート A-1

国または地域 電話番号
ボリビア 0800-10-0189 ( スペイン語 )
サンパウロ地域内から発信する通話:11-3889-8986
ブラジル
ブルネイ・ダルサラ
ーム
カナダ 1-800-565-3344 ( 英語、フランス語 )
チリ 800-361-213 ( スペイン語 )
中国 テクニカルサポートライン:400-100-6000 ( 標準中国語 )
サンパウロ地域外から発信する通話:0800-701-4815
( ポルトガル語 )
800-1111 ( 英語 )
中国
( 香港特別自治区 )
中国
( マカオ特別自治区 )
コロンビア 1-800-912-3021 ( スペイン語 )
コスタリカ 0-800-011-1029 ( スペイン語 )
クロアチア 385-1-3033-120 ( クロアチア語 )
キプロス 800-92537 ( ギリシャ語 )
チェコ共和国 800-353-637 ( チェコ語 )
デンマーク 保証サービスとサポート:7010-5150 ( デンマーク語 )
ドミニカ共和国 1-866-434-2080 ( スペイン語 )
エクアドル 1-800-426911 (OPCION 4) ( スペイン語 )
エジプト
エルサルバドル 800-6264 ( スペイン語 )
エストニア
(852) 3516-8977
( 広東語、英語、標準中国語 )
0800-807 / (852) 3071-3559
( 広東語、英語、標準中国語 )
メイン: 0800-0000-850
サブ:0800-0000-744
( アラビア語、英語 )
372-66-0-800
( エストニア語、ロシア語、英語 )
フィンランド 保証サービスとサポート : +358-800-1-4260 ( フィンランド )
フランス
ドイツ
ギリシャ Lenovo ビジネスパートナー ( ギリシャ語 )
グアテマラ
ホンジュラス ダイアル 800-0123 ( スペイン語 )
ハンガリー +36-13-825-716 ( 英語、ハンガリー語 )
A-2 T27hv-20 フラットパネルモニターユーザーズガイド
保証サービスとサポート ( ハードウェア ):0810-631-213
( フランス語 )
保証サービスとサポート:0800-500-4618 ( フリーダイヤル )
( ドイツ語 )
999-9190 をダイアルし、オペレータを待ち、
877-404-9661 への通話を要求してください ( スペイン語 )

国または地域 電話番号
メイン:1800-419-4666 ( タタ )
インド
インドネシア
アイルランド 保証サービスとサポート : 01-881-1444 ( 英語 )
サブ:1800-3000-8465 ( リライアンス )
メール:commercialts@lenovo.com ( 英語およびヒンズー語 )
1-803-442-425
62 213-002-1090 ( 標準料金が適用されます )
( 英語、バハサインドネシア )
イスラエル
イタリア 保証サービスとサポート:+39-800-820094 ( イタリア語 )
日本
カザフスタン 77-273-231-427 ( 標準料金が適用されます ) ( ロシア語、英語 )
韓国
ラトビア 371-6707-360 ( ラトビア語、ロシア語、英語 )
リトアニア 370 5278 6602 ( イタリア語、ロシア語、英語 )
ルクセンブルグ
マレーシア
マルタ 356-21-445-566 ( 英語、イタリア語、マルタアラビア語 )
メキシコ 001-866-434-2080 ( スペイン語 )
オランダ 020-513-3939 ( オランダ語 )
ニュージーランド 0508-770-506 ( 英語 )
ギバット・シュムエルサービスおよびセンター:+972-3-531-3900
( ヘブライ語、英語 )
0120-000-817
( 日本語、英語 )
080-513-0880 ( コレクトコール )
02-3483-2829 ( 有料通話 ) ( 韓国語 )
ThinkServer および ThinkStation:352-360-385-343
ThinkCentre および ThinkPad:352-360-385-222 ( フランス語 )
1-800-88-0013
03-7724-8023 ( 標準料金が適用されます )( 英語 )
ニカラグア 001-800-220-2282 ( スペイン語 )
ノルウェー 8152-1550 ( ノルウェー語 )
パナマ
ペルー 0-800-50-866 (OPCION 2) ( スペイン語 )
フィリピン
ポーランド
ポルトガル 808 -225 -115 ( 標準料金が適用されます ) ( ポルトガル語 )
ルーマニア 4-021-224-4015 ( ルーマニア語 )
ロシア
Lenovo 顧客サポートセンター:001-866-434 ( フリーダイヤル )
( スペイン語 )
1-800-8908-6454 (GLOBE 加入者 )
1-800-1441-0719 (PLDT 加入者 ) ( タガログ語、英語 )
Think ロゴのあるノートパソコンおよびタブレット:
48-22-273-9777
ThinkStation および ThinkServer:48-22-878-6999
( ポーランド語、英語 )
+7-499-705-6204
+7-495-240-8558
( 標準料金が適用されます ) ( ロシア語 )
付録 A サービスとサポート A-3

国または地域 電話番号
1-800-415-5529
シンガポール
スロバキア ThinkStation および ThinkServer:421-2-4954-5555
スロベニア 386-1-2005-60 ( スロベニア語 )
スペイン 34-917-147-833 ( スペイン語 )
スリランカ +9477-7357-123 (Sumathi 情報システム ) ( 英語 )
スウェーデン 保証サービスとサポート:077-117-1040 ( スウェーデン語 )
6818-5315 ( 標準料金が適用されます )
( 英語、標準中国語、マレー語 )
スイス
台湾 0800-000-702 ( 標準中国語 )
タイ
トルコ 444-04-26 ( トルコ語 )
英国
米国 1-800-426-7378 ( 英語 )
ウルグアイ 000-411-005-6649 ( スペイン語 )
ベネズエラ 0-800-100-2011 ( スペイン語 )
ベトナム
保証サービスとサポート:0800-55-54-54 ( ドイツ語、フランス語、
イタリア語 )
001-800-4415-734
(+662) 787-3067 ( 標準料金が適用されます ) ( タイ語、英語 )
標準の保証サポート:03705-500-900 ( 国内専用 )
標準保証サポート:08705-500-900 ( 英語 )
120-11072 ( ハードウェア )
84-8-4458-1042 ( 標準料金が適用されます ) ( ベトナム語、英語 )
A-4 T27hv-20 フラットパネルモニターユーザーズガイド

付録 B ご注意
Lenovo はすべての国で、このマニュアルに説明した製品、サービス、または機能
を提供するわけではありません。お住まいの地域で取扱われている製品とサービ
スの情報については、最寄りの Lenovo 代理店にお問い合わせください。Lenovo
製品、プログラム、またはサービスについての言及が、Lenovo 製品、プログラム、
またはサービスが使用されていることを意味するわけではありません。Lenovo の
知的所有権を侵害しない機能的に同等の製品、プログラム、またはサービスが代
わりに使用されていることがあります。しかし、他の製品、プログラム、または
サービスの操作の評価および確認はユーザーの責任で行ってください。
Lenovo はこのマニュアルで説明した主題をカバーする特許または係属特許アプリ
ケーションを所有します。このマニュアルの提供が、これらの特許のライセンス
を提供することにはなりません。以下に文書を送ることで、ライセンスを要求す
ることができます。
Lenovo (United States), Inc.
1009 Think Place - Building One
Morrisville, NC 27560
U.S.A.
Attention: Lenovo Director of Licensing
LENOVO はこの出版物を明示的であれ黙示的であれいかなる種類の保証もない
「現状のまま」提供するものであり、法規無違反、商業的価値、
特定目的への適合性の暗黙的保証を含め、いかなる保証も含みません。
特定取引において明示的または黙示的保証の免責を許していない国もあるため、
上記の制限が適用されない場合もあります。
本情報には技術的に不正確な記述や誤植が含まれる場合があります。本書に含ま
れる情報は定期的に更新します。更新した内容は印刷物の改訂版に取り入れま
す。Lenovo は本印刷物に掲載された製品やプログラムを予告無く改良または変更
することができるものとします。
本ドキュメントに記載された製品は、インプランテーションや、機能不全が人間
の怪我または死につながる危険のある生命維持アプリケーションに使用されるこ
とを意図していません。本ドキュメントに含まれる情報は、Lenovo 製品の仕様ま
たは保証に影響を及ぼしたり変更するものではありません。本ドキュメントに記
載された情報は、Lenovo またはサードパーティの知的所有権に基づく明示的また
は黙示的なライセンスの供与または補償を意味するものではありません。本ドキ
ュメントに含まれるすべて特定の環境から取得され、実例として記載されていま
す。そのため、他の操作環境で得られる結果とは異なる可能性があります。
Lenovo は、お客様からいただいた情報を、適正と判断される方法で、お客様に対
する責任を負うことなく、使用または配布できるものとします。
本印刷物にある Lenovo 以外の Web サイトの参照記載は便宜上のものであり、い
かなる場合もこれらの Web サイトの保証として扱われるものではありません。こ
れらの Web サイトの資料は本 Lenovo 製品の一部として含まれるものではないた
め、これらの Web サイトはお客様の責任でご使用いただきます。
本書に含まれる性能データは制御された環境で測定されたものです。そのため、
他の操作環境で得られる結果とは大幅に異なる可能性があります。いくつかの測
定値は開発段階のシステムで測定されたものであり、一般に利用可能なシステム
で同じ測定値が得られるという保証はいたしかねます。また、いくつかの測定値
は、外挿による予測値です。実際の結果は異なる可能性があります。本ドキュメ
ントのユーザーは、それぞれの特定の環境のために適切なデータをご確認くださ
い。
付録 B ご注意 B-1

リサイクル情報
https://www
Lenovo では、IT(情報テクノロジー)機器の所有者が必要のなくなった機器を責
任を持ってリサイクルすることを奨励します。Lenovo は、機器所有者による IT
製品のリサイクルを支援するため、さまざまなプログラムやサービスを提供して
います。Lenovo 製品のリサイクルに関する情報については、以下を参照してくだ
さい。
http://www.lenovo.com/recycling
.lenovo.com/jp/ja/services_warranty/recycle/pcrecycle/
https://www.lenovo.com/jp/ja/services_warranty/recycle/pcrecycle/
不要になった Lenovo コンピュータやモニターを回収しリサイクルする
あなたが雇用されている従業員であり会社の資産である Lenovo コンピュータや
モニターを廃棄する必要がある場合、資源有効利用促進法に従って廃棄する必要
があります。コンピュータとモニターは産業廃棄物として分類され、地方自治体
で認定された産業廃棄物処理業者により適切に廃棄される必要があります。資源
有効利用促進法に従い、Lenovo Japan は PC 回収・リサイクルサービスを通して
不要になったコンピュータやモニターの回収、再使用、リサイクルを行ってい
ます。詳細については、Lenovo Web サイト :https://www.lenovo.com/jp/ja/services_
warranty/recycle/pcrecycle/ にアクセスしてください。資源有効利用促進法に従い、
メーカーによる家庭用コンピュータとモニタの収集とリサイクルは 2003 年 10 月
1 日に始まりました。このサービスは 2003 年 10 月 1 日以降に販売された家庭用
コンピュータについては、無料で提供されます。詳細については、Lenovo Web
サイト :
https://www.lenovo.com/jp/ja/services_warranty/recycle/personal/ にアクセスしてくだ
さい。
Lenovo コンピュータコンポーネントの廃棄
日本で販売されている Lenovo コンピュータの中には、重金属またはその他の環
境汚染物質が含まれているものがあります。印刷基板やドライブなど、不要にな
ったコンポーネントを適切に廃棄するには、上で説明した方法に従って不要にな
ったコンピュータやモニターを回収しリサイクルしてください。
B-2 T27hv-20 フラットパネルモニターユーザーズガイド

商標
以下は米国およびその他の国における Lenovo の商標です。
Lenovo
Lenovo のロゴ
ThinkCentre
ThinkPad
ThinkVision
Microsoft、Windows、および Windows NT は Microsoft グループ各社の商標です
その他の会社名、製品、サービス名は、それぞれ各社の商標またはサービスマー
クである場合があります。
電源コードと電源アダプタ
製造メーカーが提供する電源コードと電源アダプタのみを使用してください。
他の機器用の AC 電源コードを使用してはなりません。
付録 B ご注意 B-3
 Loading...
Loading...