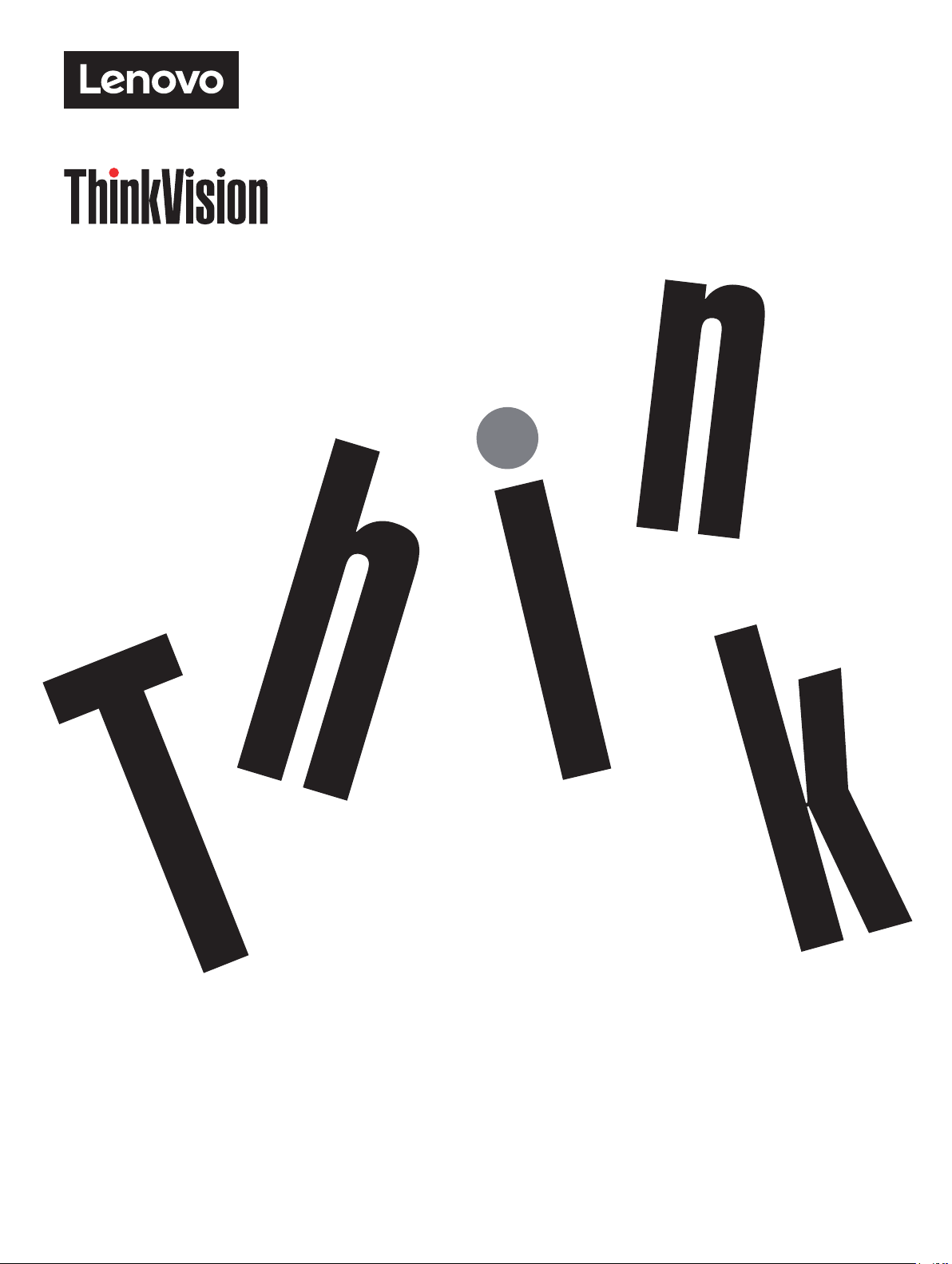
ThinkVision T27hv-20
Felhasználói útmutató
Géptípus: 62A9-GAR1-WW
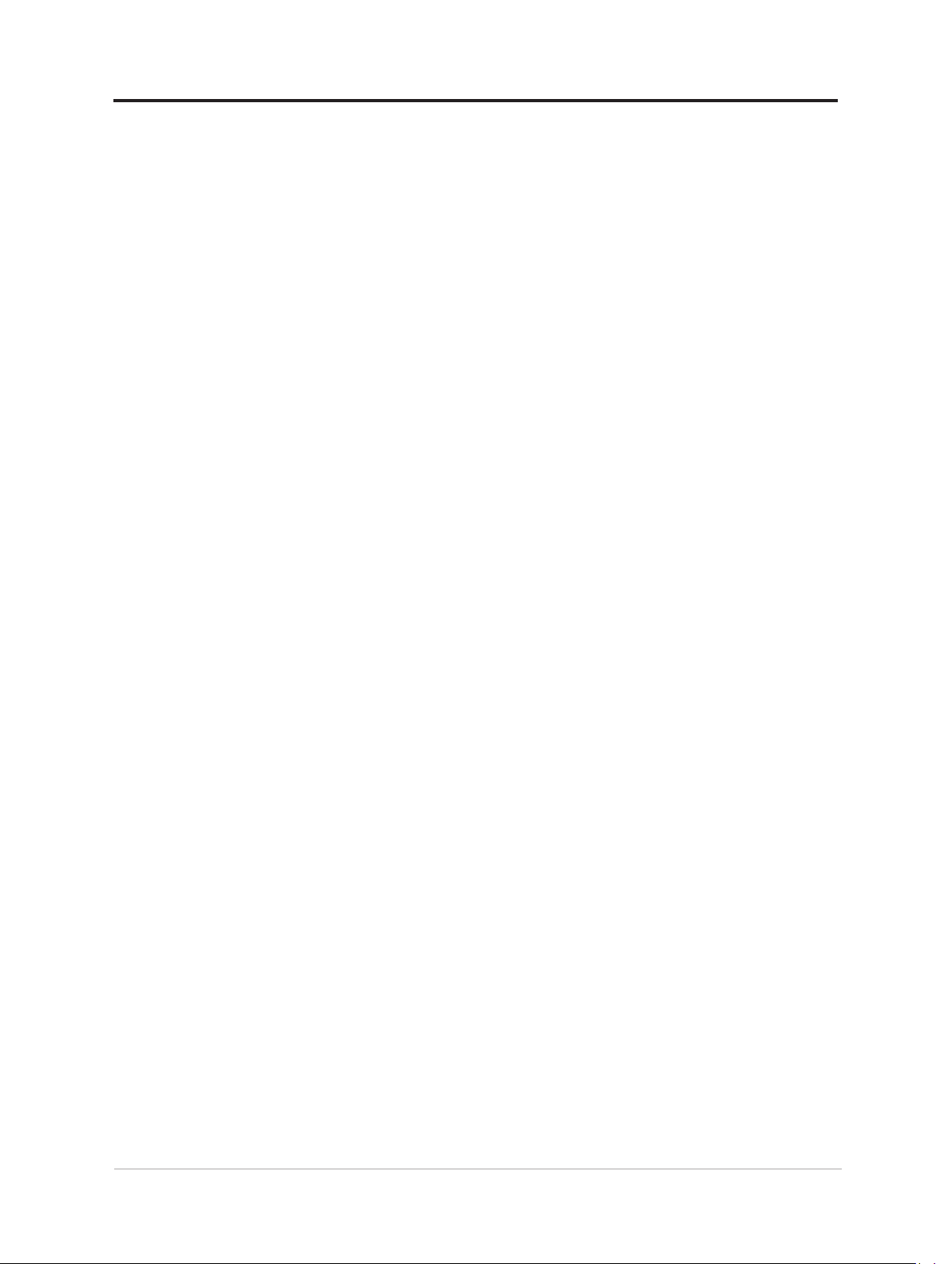
Termékszámok
A20270QT0
62A9-GAR1-WW
Első kiadás (2020. július.)
© Copyright Lenovo 2020.
A LENOVO termékek, adatok, számítógépes szoftverek és szolgáltatások fejlesztése kizárólag magánköltségre
történt, értékesítésük a kormányzati szerveknek kereskedelmi tételként történt a 48 C.F.R. 2.101 értelmében,
korlátozott használati, sokszorosítási és nyilvánosságra hozatali jogok alapján.
KORLÁTOZOTT ÉS TILTOTT FELHASZNÁLÁSSAL KAPCSOLATOS MEGJEGYZÉS: Amennyiben a
termékek, adatok, számítógépes szoftverek vagy szolgáltatások szállítása Általános Szolgáltatási Szerződés
(General Services Administration „GSA”) alapján történik, a használat, sokszorosítás, illetve nyilvánosságra
hozatal a GS-35F-05925 sz. szerződés korlátozásai szerint történjék.
i
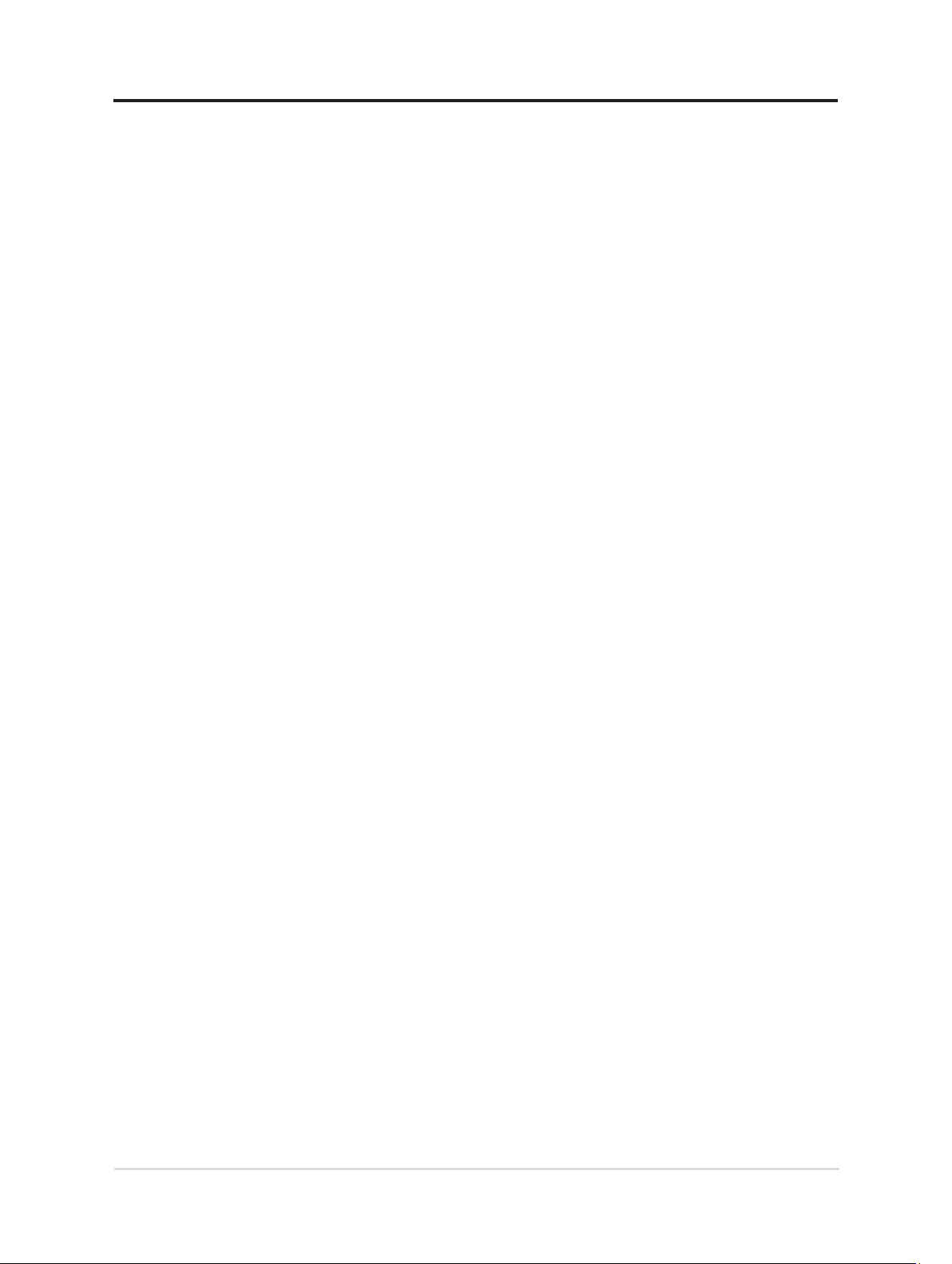
Tartalomjegyzék
Biztonsági tájékoztató ....................................................................................iv
Általános biztonsági irányelvek ....................................................................................iv
Tudnivalók a TCO-ról .......................................................................................................v
1. fejezet A készülék használatba vétele ....................................................1-1
A csomag tartalma ........................................................................................................1-1
Megjegyzés a felhasználók számára ...........................................................................1-2
Termékismertető ...........................................................................................................1-3
A monitor beállítása ......................................................................................................1-9
Az opció regisztrálása ................................................................................................1-17
2. fejezet A monitor beállítása és használata .............................................2-1
Kényelem és hozzáférhetőség ....................................................................................2-1
A monitor képének beállítása ......................................................................................2-3
Intelligens funkciók ......................................................................................................2-7
Támogatott megjelenítési mód kiválasztása ..............................................................2-9
Az energiagazdálkodás ismertetése .........................................................................2-10
A monitor ápolása .......................................................................................................2-11
A monitortalp és állvány leszerelése ........................................................................2-11
Rögzítés a falra (opcionális) ...................................................................................... 2-11
3. fejezet Hivatkozási információk ..............................................................3-1
Műszaki adatok .............................................................................................................3-1
Hibaelhárítás .................................................................................................................3-3
A monitor illesztőprogramjának kézi telepítése .........................................................3-5
Szerviz információ ........................................................................................................3-7
ii
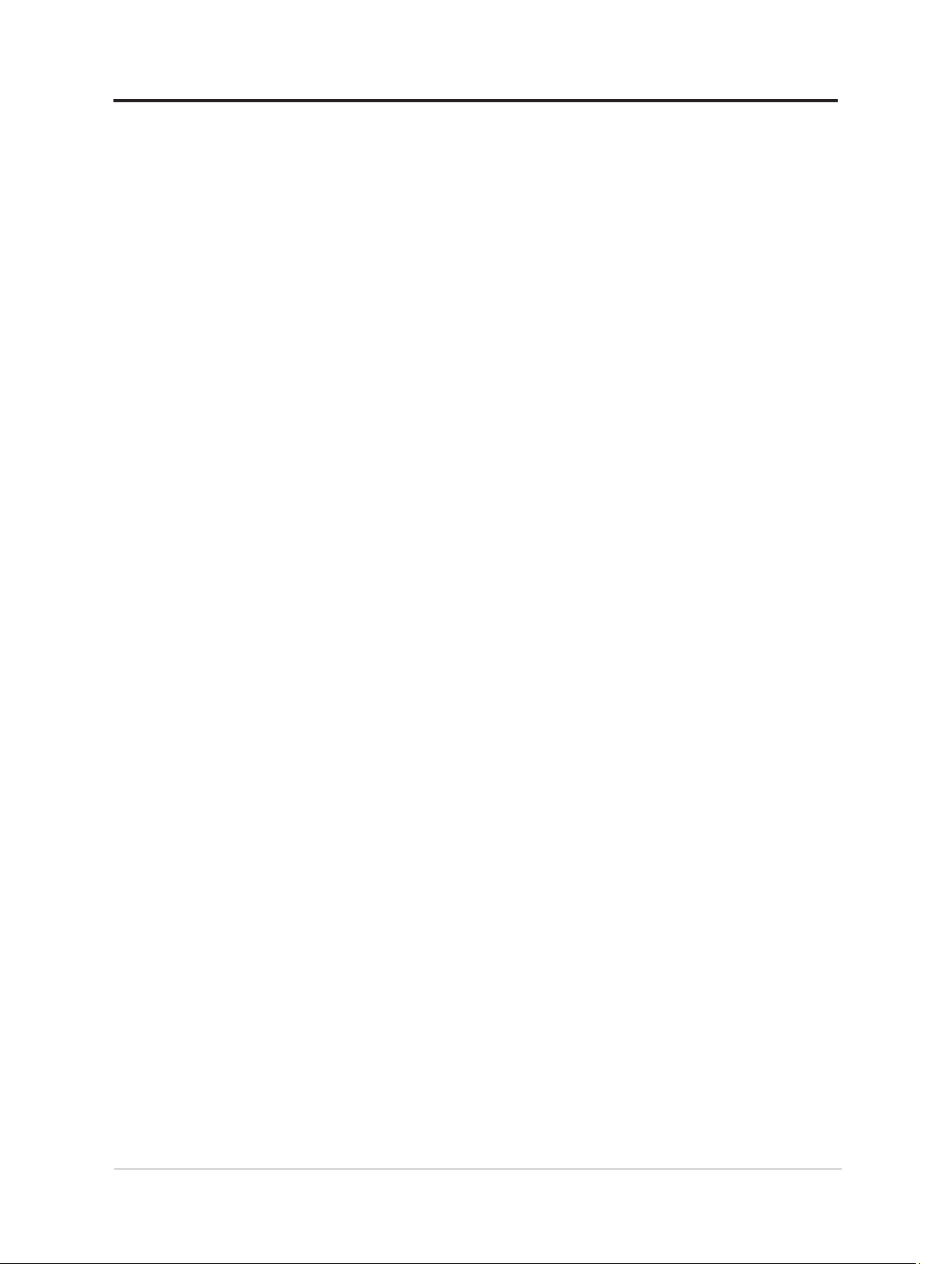
„A” függelék - Szerviz és támogatás ......................................................... A-1
Az opció regisztrálása ................................................................................................. A-1
Online műszaki segítségnyújtás ................................................................................ A-1
Telefonos műszaki segítségnyújtás ........................................................................... A-1
„B” függelék Felhívások ............................................................................. B-1
Újrahasznosítással kapcsolatos információ ............................................................. B-2
Védjegyek ..................................................................................................................... B-3
Hálózati tápkábelek és tápegységek .......................................................................... B-3
iii
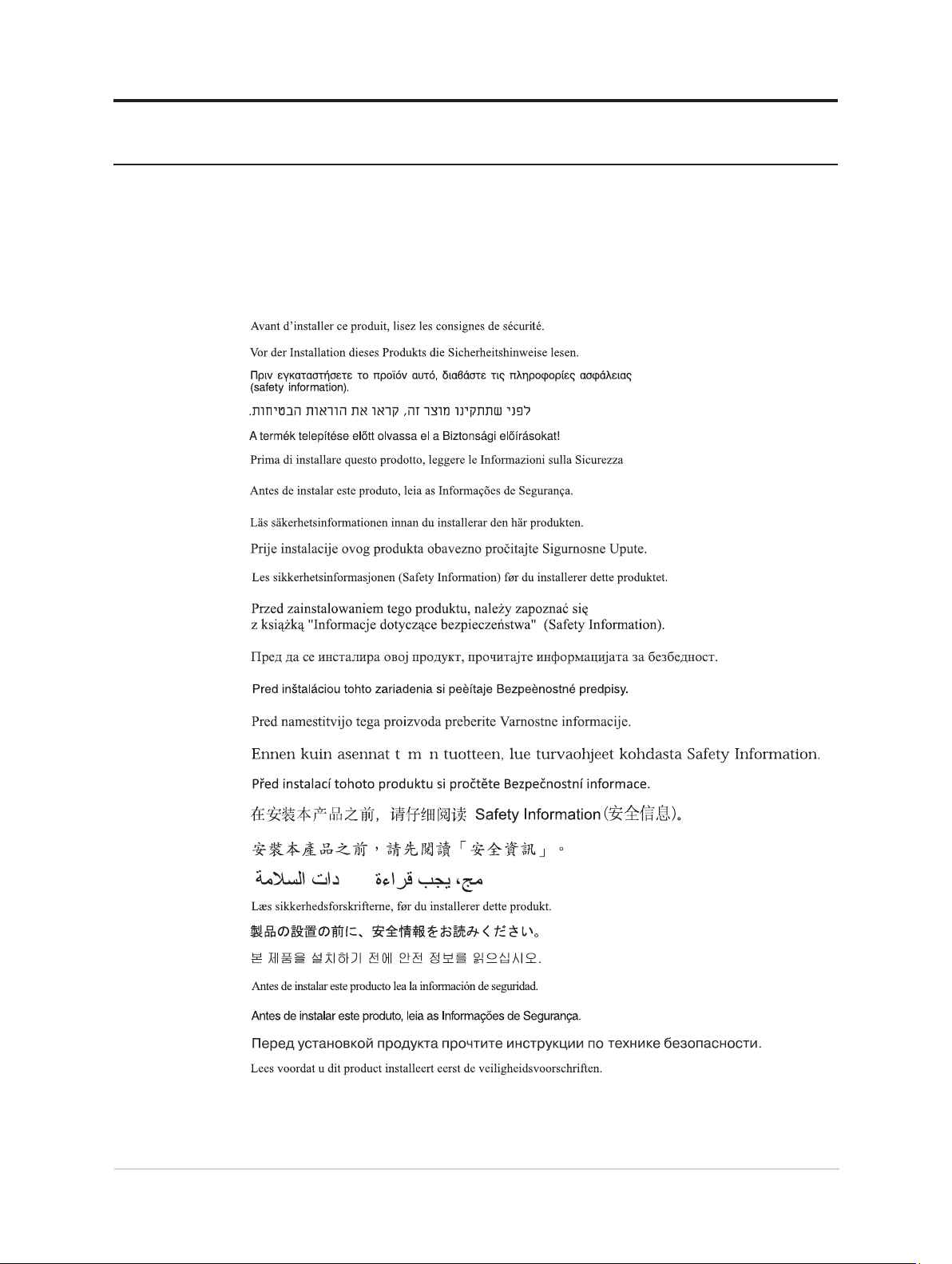
Biztonsági tájékoztató
Általános biztonsági irányelvek
A számítógép biztonságos használatával kapcsolatos tanácsokért látogasson el a következő
oldalra:
http://www.lenovo.com/safety
A termék használatba vétele előtt olvassa el a biztonsági tudnivalókat.
Ez a berendezés nem alkalmas az olyan helyen történő használatra, ahol gyermekek
valószínűleg tartózkodnak, ezért el kell kerülni a gyermekek sérülését a berendezés leesése
miatt.
iv
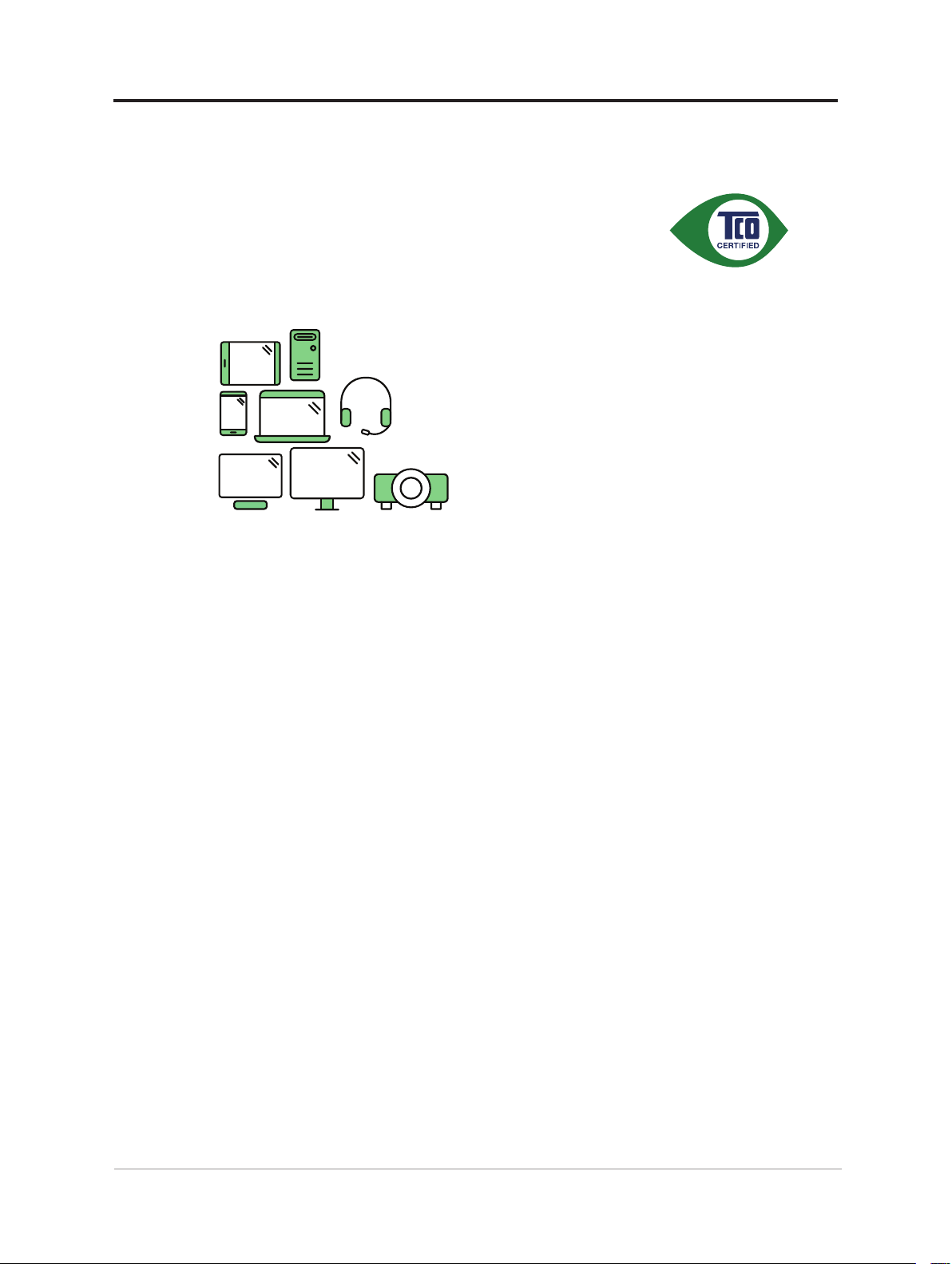
Tudnivalók a TCO-ról
A third-party certification according to ISO 14024
Toward sustainable IT products
Say hello
to a more sustainable product
IT products are associated with a wide range of sustainability risks
throughout their life cycle. Human rights violations are common in the
factories. Harmful substances are used both in products and their
manufacture. Products can often have a short lifespan because of poor
ergonomics, low quality and when they are not able to be repaired or
upgraded.
This product is a better choice. It meets all the criteria in TCO Certified,
the world’s most comprehensive sustainability certification for IT
products. Thank you for making a responsible product choice, that help
drive progress towards a more sustainable future!
Criteria in TCO Certified have a life-cycle perspective and balance
environmental and social responsibility. Conformity is verified by
independent and approved verifiers that specialize in IT products, social
responsibility or other sustainability issues. Verification is done both
before and after the certificate is issued, covering the entire validity
period. The process also includes ensuring that corrective actions are
implemented in all cases of factory non-conformities. And last but not
least, to make sure that the certification and independent verification is
accurate, both TCO Certified and the verifiers are reviewed regularly.
Want to know more?
Read information about TCO Certified, full criteria documents, news and
updates at tcocertified.com. On the website you’ll also find our Product
Finder, which presents a complete, searchable listing of certified
products.
v
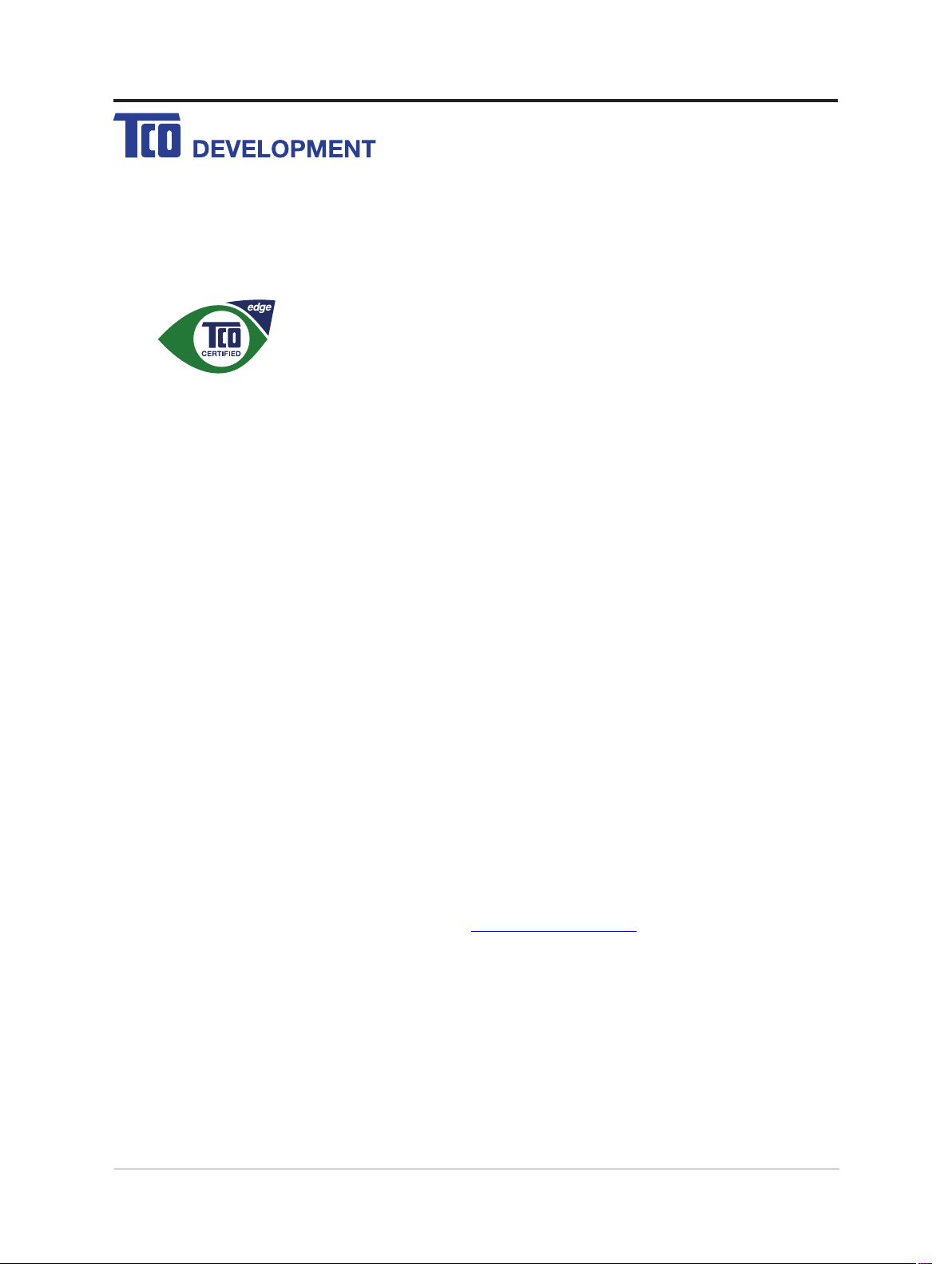
Congratulations!
This product is TCO Certified – for Sustainable IT
TCO Certified is an international third party sustainability certification for IT
products. TCO Certified ensures that the manufacture, use and recycling of
IT products reflect environmental, social and economic responsibility. Every
TCO Certified product model is verified by an accredited independent test
laboratory.
Along with meeting all requirements in TCO Certified, this product also meets the exclusive TCO
Certified Edge certif ication, recognizing best in class products in a specific sustainability attribute.
Summary of TCO Certified Criteria:
Corporate Social Responsibility
Socially responsible production - working conditions and labor law in manufacturing country
Energy Efficiency
Energy efficiency of product and power supply. Energy Star compliant, where applicable
Environmental Management System
Manufacturer must be certified according to either ISO 14001 or EM AS
Minimization of Hazardous Substances
Limits on cadmium, mercury, lead & hexavalent chromium including requirements for mercury-free
products, halogenated substances and hazardous flame retardants
Design for Recycling
Coding of plastics for easy recycling. Limit on the number of different plastics used.
Product Lifetime, Product Take Back
Minimum one-year product warranty. Minimum three-year availability of spare parts. Product takeback
Packaging
Limits on hazardous substances in product packaging. Packaging prepared for recycling
Ergonomic, User-centered design
Visual ergonomics in products with a display. Adjustabi lity for user comfort (displays, headsets)
Acoustic performance – protection against sound spikes (headsets) and fan noise (projectors, computers)
Ergonomically designed keyboard (notebooks)
Electrical Safety, minimal electro -magnetic Emissions
Third Party Testing
All certified product models have been tested in an independent, accredited laboratory.
A detailed criteria set is available for download at www.tcodevelopment.com , where you can also
find a searchable database of all TCO Certified IT products.
TCO Development, the organization behind TCO Certified, has been an international driver in the
field of Sustainable IT for 20 years. Criteria in TCO Certified are developed in collaboration with
scientists, experts, users and manufacturers. Organizations around the world rely on TCO Certified
as a tool to help them reach their sustainable IT goals. We are owned by TCO, a non -profit
organization representing office workers. TCO Development is headquartered in Stockholm,
Sweden, with regional presence in North America and Asia.
For more information, please visit
www.tcodevelopment.com
vi
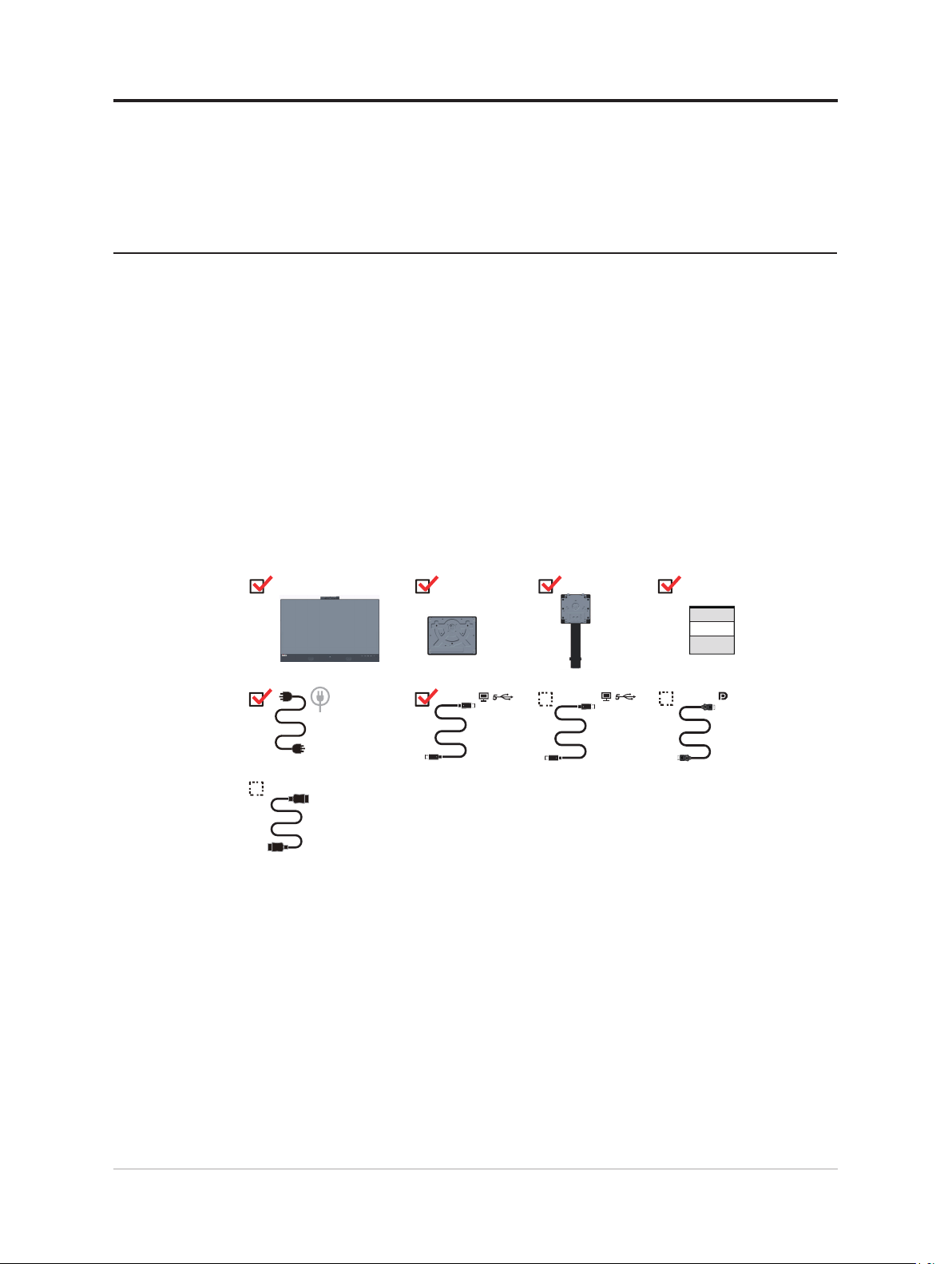
1. fejezet A készülék használatba vétele
Ez a Használati utasítás részletes utasításokat ad a felhasználó számára a termék
használatával kapcsolatban. A gyors áttekintés érdekében kérjük, tekintse meg az Üzembe
helyezési plakátot.
A ThinkVision T27hv-20 támogatja a Lenovo Display Control Center - ThinkColor
funkciót.
A csomag tartalma
A csomagnak a következő tételeket kell tartalmaznia:
■ Tájékoztató füzet
■ Állvány
■ Talp
■ LCD monitor
■ Tápkábel
■ „C-C” típusú USB-kábel
■ „C-A” típusú USB-kábel (Észak-Amerika)
■ HDMI-kábel (Kínai Népköztársaság)
■ DisplayPort-kábel (Észak-Amerika)
HDMI
(for PRC)
*
USB C-C
USB C-A
(for NA)
*
(for NA)
*: számos tényezőtől, mint például a perifériák adatfeldolgozó képessége, fájltulajdonságok
és egyéb, a rendszerkongurációval és működési környezettel kapcsolatos tényezőktől
függően, az eszközön lévő USB-csatlakozók tényleges adatátviteli sebessége eltérő lehet,
és jellemzően lassabb, mint az adott USB-specikációk által meghatározott adatátviteli
sebesség: - 5 Gbit/s az USB 3.1 Gen 1, 10 Gbit/s az USB 3.1 Gen 2, illetve 20 Gbit/s az
USB 3.2 esetében.
1-1 T27hv-20 lapos képernyős monitor felhasználói útmutatója

Megjegyzés a felhasználók számára
A monitor üzembe helyezését illetően lásd az alábbi ábrákat.
Megjegyzés: Ne érintse meg a monitort a képernyő részén. A képernyő üvegből van és az a
durva kezelés vagy a túlzott erőkifejtés hatására megsérülhet.
1. Helyezze a monitort a panellel lefelé egy puha, sík felületre.
2. Illessze az állvány szerelőkonzolját a monitorra.
3. Csúsztassa az alapzatot a monitorba, amíg a helyére nem kattan.
Megjegyzés: A VESA konzol felszereléséről lásd: „Rögzítés a falra (opcionális)” a(z) 2-11.
oldalon.
1. fejezet A készülék használatba vétele 1-2
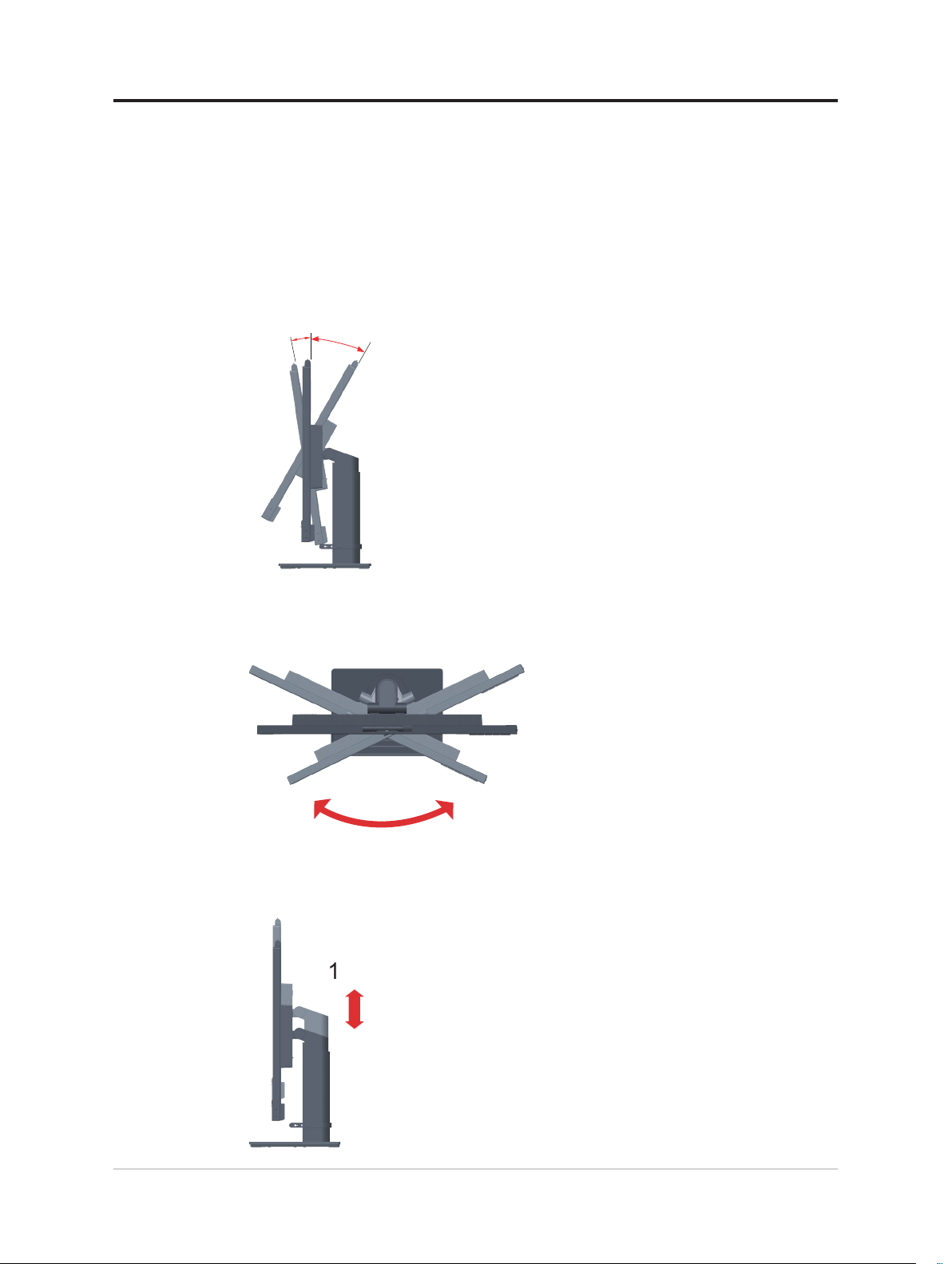
Termékismertető
Ez a fejezet tájékoztatást ad a monitor helyzetének beállításával, a kezelőszervek állításával
és a kábelrögzítő nyílás használatával kapcsolatban.
Beállítások
Döntés
Tekintse meg az alábbi példát a dőléstartományra.
Elforgatás
A beépített talp segítségével a monitort a lehető legkényelmesebb megtekintési szögbe
állíthatja.
-5°
0°
35°
45°
Magasság-beállítás
A magasság beállításához a monitort lefelé kell nyomni vagy fel kell emelni.
135mm
1-3 T27hv-20 lapos képernyős monitor felhasználói útmutatója
45°

Monitor
- Állítsa be a monitor helyzetét a képernyő elforgatása előtt. (Győződjön meg arról, hogy a
képernyő a legmagasabb pontján van és 35°-kal hátrafelé dől.)
- Ezután forgassa el az óramutató járásával megegyező irányba, amíg a monitor 90°-nál
meg nem áll.
135mm
Monitor kezelőszervek
A panel káváján lévő billentyűzet különféle funkciók vezérlését teszi lehetővé.
-5°
0°
35°
90°
90°
A vezérlőbillentyűk használatának módját illetően lásd: „A monitor képének beállítása” a(z)
2-3. oldalon.
Biztonsági lánc rögzítőnyílás
A monitort egy biztonsági kábel rögzítőnyílással láttuk el a monitor hátlapján
1. fejezet A készülék használatba vétele 1-4
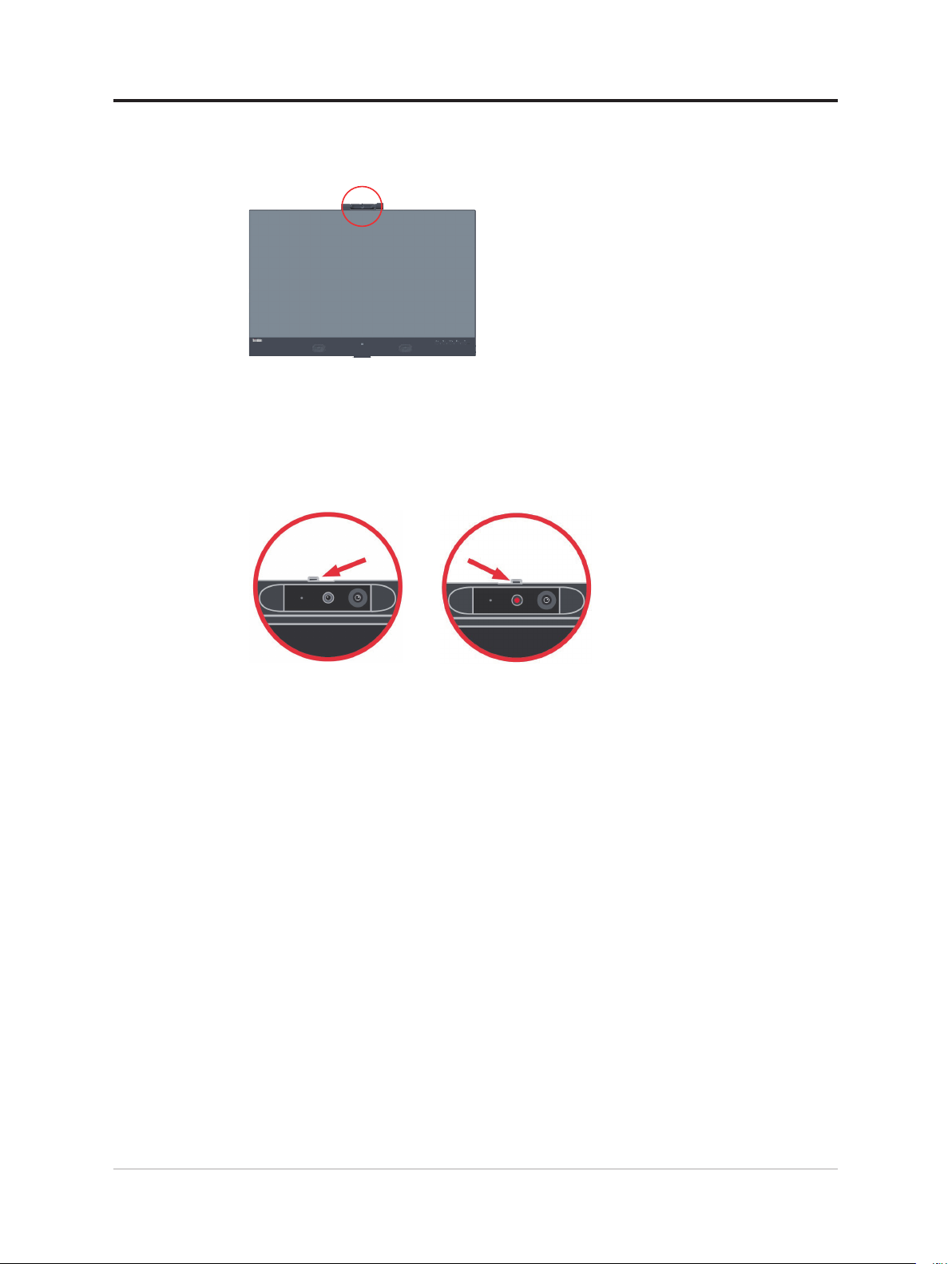
Infravörös kamera
A monitor beépített IR kameramodullal rendelkezik, amely normál webkameraként
használható.
Húzza nyitott állapotba a kamera zárszerkezetét a kamera engedélyezéséhez, illetve csukja
be a kamera letiltásához.
a. Csúsztassa el a
b. Csúsztassa el a
kinyitáshoz.
Megjegyzés: A kamera funkció csak Windows 10 alatt támogatott.
Windows Hello
A „Windows Hello” alkalmazás beállítása után arcfelismeréssel jelentkezhet be a Windows
10 operációs rendszerbe.
Megjegyzés: A “windows hello” beállítását illetően lásd: „A Windows Hello beállítása (Csak
Windows 10)” a(z) 1-16. oldalon.
bezáráshoz.
1-5 T27hv-20 lapos képernyős monitor felhasználói útmutatója
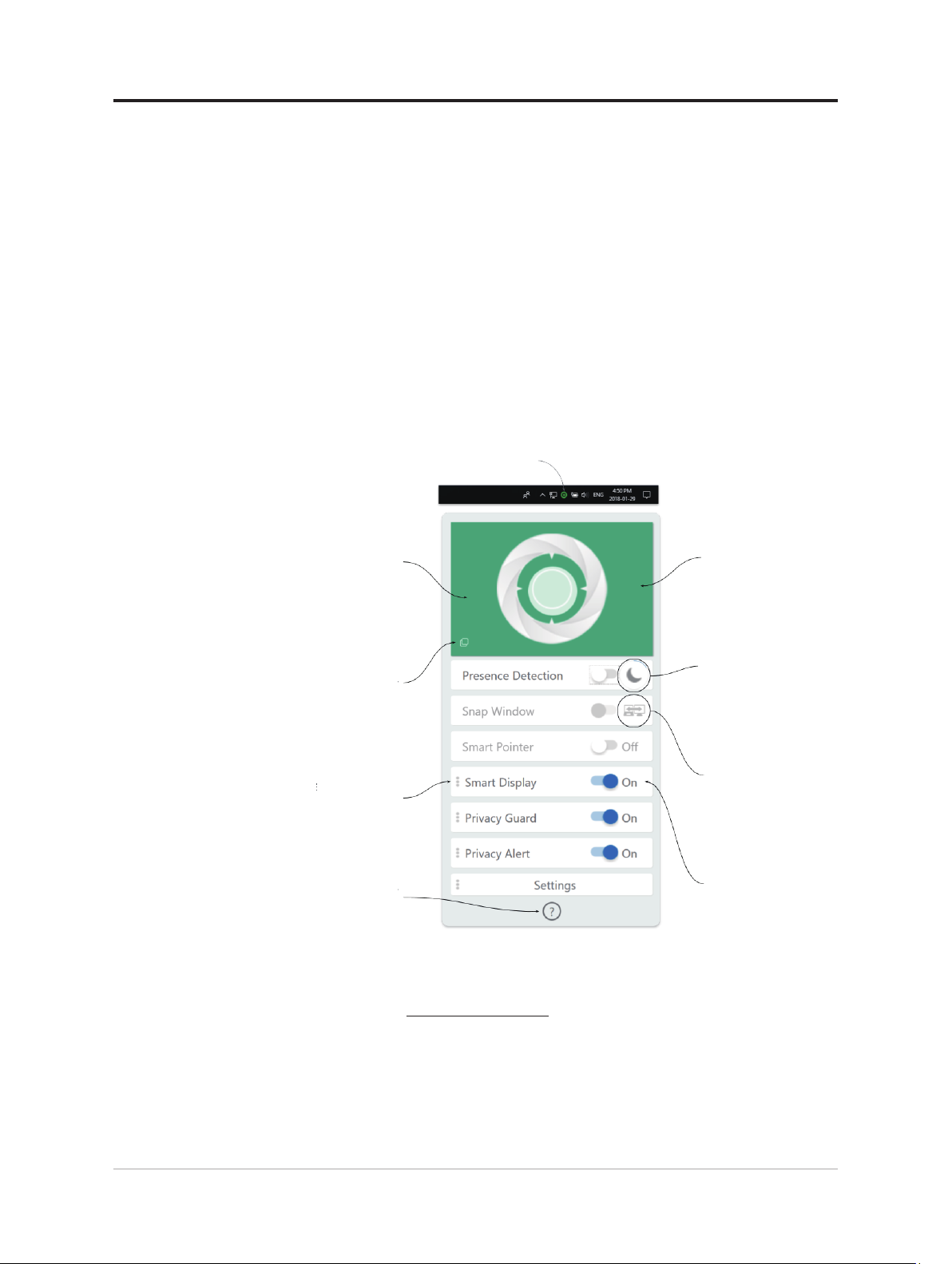
Glance funkció
A Glance funkció többféle lehetőséget kínál fel gyelmének észlelése révén:
• Az illetéktelen szemek ellen megvédheti adatait a Presence Detection (Jelenlét
észlelés), Privacy Guard (Privátszféra védelem) és a Privacy Alert (Privátszféra
gyelmeztetés) funkciók használatával.
• A több feladatot könnyebben tudja egyidejűleg elvégezni. A Snap Window segítségével
természetesen tudja elhúzni az ablakokat több monitorra.
• A Smart Pointer segítségével könnyebben megtalálja az egérmutatót, ha több képernyőt
használ.
• A Smart Display elmosódottá teszi a képernő(k) tartalmát, hogy megvédje munkáját.
• A Privacy Guard (Privátszféra védelem) funkció bekapcsolja a Privacy Guard
megjelenítést, amikor valaki áttekint a válla fölött.
• A Privacy Alert (Privátszféra gyelmeztetés) szolgáltatás gyelmezteti, ha idegen nézi
a kijelzőjét.
Nyissa meg a Glance menüt a
Glance tálcaikonra történő kattintással
A Visualizerre kattintással
A Visualizer jelzi,
hogy észleli-e Önt
a Glance
ideiglenesen letilthatja
a Glance funkciót
A funkció ideiglenesen
Kattintson ide, hogy
a Visualizer mindig
felül legyen
A „ ” szimbólummal
jelölt elemet további
beállításokkal rendelkeznek
Kattintson ide a súgó
megnyitásához
szundít, és automatikusan
újraaktiválódik
Funkció
ideiglenesen letiltva
Az összes a funkciót be,
illetve ki lehet kapcsolni
Látogassa meg az alábbi webhelyet bővebb tájékoztatásért a Mirametrix® Glance
funkcióját illetően.
Glance webhely https://help.mirametrix.com
Megjegyzés:
1. A Glance nem működik, ha másik alkalmazás foglalja le a kamerát.
2. A Glance a kép elszíneződését okozhatja videohívás közben.
3. Győződjön meg arról, hogy a visualizer zöld mintázatkét észleli Önt.
1. fejezet A készülék használatba vétele 1-6
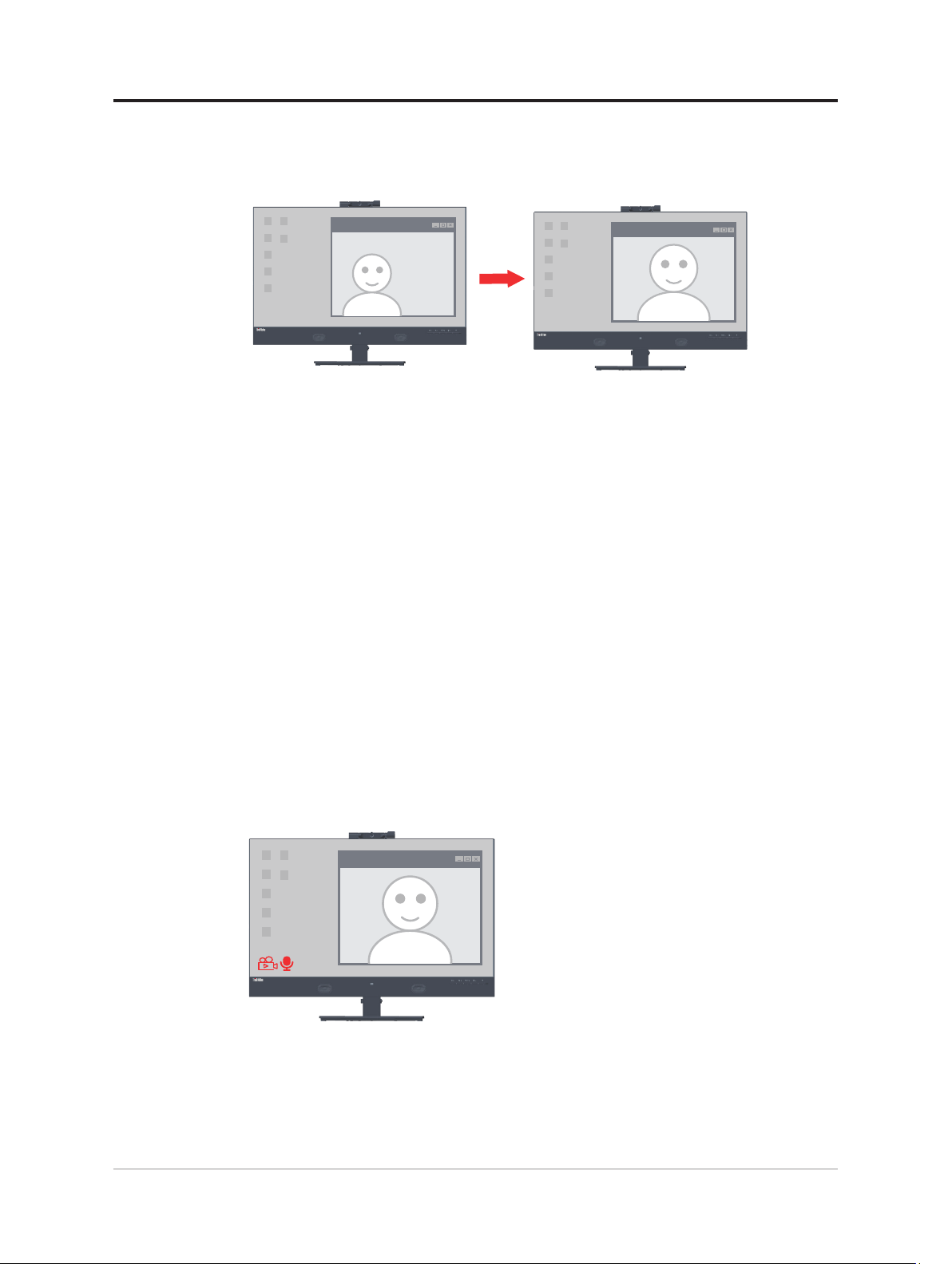
Webkamera arckövetés funkció
A kamera Windows 10 RS2-nél újabb rendszer esetén, a speciális illesztőprogram telepítése
után arckövetést végez. A webkamera Windows 10 ROI alatt megkeresi az arcot, majd
kinagyítja és középre helyezi az arcot a képernyőn.
Megjegyzés:
1. A NB/PC operációs rendszere Windows 10 RS2 verziónál újabb legyen. Windows 7,
illetve Windows 10 RS2 verziónál régebbi változat alatt nem támogatja a funkciót. A
funkció stabil működése érdekében ajánlott felfrissíteni a Windows operációs rendszert
a legújabb verzióra.
2. A speciális illesztőprogram NB/PC-re történő telepítéséhez le kell töltenie a Lenovo
weboldaláról (https://pcsupport.lenovo.com/solutions/t27hv_20) és kövesse az
utasításokat a 3-7. oldalon “Az arckövetés illesztőprogramjának kézi telepítés Windows
10 alatt” a részletekért.
3. Ellenőrizze a NB/PC CPU-ját a nagy hatásfok megőrzését illetően (Használjon adaptert
a beépített akkumulátor helyett NB számítógép esetén.
4. Előfordul, hogy az arc nagyítható, de nem helyezhető középre, amikor az Ön arca a kép
szélén van, ezért mozgassa az arcát középre.
5. Ha az arckövetés funkciót frissítik, automatikusan megtörténik a kamera-illesztőprogram
frissítése a rendszer Windows frissítése révén, amikor a NB/PC a hálózathoz
kapcsolódik. A Windows frissítése közben ne állítsa le a számítógépet, és kövesse a
Windows update utasításait.
6. Nyomja meg a MENU gombot 3 másodpercig az arckövetés be-/kikapcsolásához.
Videó/Audió ikon be/ki
Csatlakoztassa a PC/NB USB-kábelét a monitorhoz és állítsa az Advanced Settings
(Speciális beállítások) -> Video/Audio ikont be helyzetbe. Az Video/Audio IKON
megjelenik a bal alsó sarokban, amikor a Kamera / Mikrofon engedélyezett.
Megjegyzés:
1. Ha az USB-kábelt leválasztják, a Video/Audio IKON az OSD Advanced Settings
(Speciális beállítások) eleme alatt kiszürkítve fog megjelenni. Ez a funkció nem
választható ki.
2. Ha a Video/Audio IKON összeütközésben van a Smart Energy funkcióval, kikapcsolásra
kerül és kiszürkítve jelenik meg, amint bekapcsolódik a Smart Energy funkció.
1-7 T27hv-20 lapos képernyős monitor felhasználói útmutatója

Hangszóró
Monitora egy pár beépített 3W-os hangszóróval rendelkezik, és támogatja a DP vagy HDMI
audiokimenetet, illetve az USB audiokimenetet. Az USB-kábelt csatlkaoztatni kell az USB
audiocsatorna használatához (2. ábra). A DP vagy HDMI audiokimenethez USB-kábel nem,
DP- vagy HDMI-kábel azonban szükséges (1. ábra).
Használja a Hangerő-szabályozó gombot a hangerő beállításához.
Picture 1 Picture 2
Megjegyzés:
1. Az esetleges halláskárosodás megelőzése érdekében, ne hallgasson zenét nagy hangerő
mellett hosszú ideig. Figyelmeztetés a fül- és fejhallgató túlzott hangnyomásszintjére
vonatkozóan. A fül- és fejhallgatók túlzott felhangosítása halláskárosodáshoz vezethet.
Az erősítő maximumra állítása növeli a fül- és fejhallgató kimeneti feszültségét és így a
hangnyomás értékét is.
2. A Hangerő OSD szinkronizálás támogatott Windows 10 alatt.
3. Csatlakoztassa a T27hv-20 monitort C–C vagy C–A átalakító kábellel szorosan a
hangerő-szabályozási problémák kiküszöbölése érdekében.
1. fejezet A készülék használatba vétele 1-8

A monitor beállítása
A fejezet a monitor beállításának módját ismerteti.
A monitor csatlakoztatása és bekapcsolása
Megjegyzés: Az eljárás elvégzése előtt olvassa el a Biztonsági tájékoztató című részt ” a(z)
iv. oldalon.
1. Kapcsolja ki a számítógépet és az összes perifériát, majd húzza ki a számítógép
tápkábelének dugóját a konnektorból.
2. Csatlakoztassa a kábeleket az alábbi ikonoknak megfelelően.
3. Technikai csatlakozó kizárólag szakemberek által végezhető tesztekhez. Ne
csatlakoztasson eszközt ehhez a csatlakozóhoz, mert ellenkező esetben meghibásodhat a
monitor és elektromos balesetet okozhat.
1-9 T27hv-20 lapos képernyős monitor felhasználói útmutatója

4. DisplayPort-csatlakozást igénylő számítógéphez.
1. megjegyzés: Az Észak-Amerika, illetve Latin-Amerika területén értékesített
monitorokhoz DP-kábel tartozik.
2. megjegyzés: Más régiók esetén a Lenovo azt javasolja, hogy ha használni szeretné
a monitoron a DP-kábelt, vásárolja meg a „Lenovo DisplayPort-DisplayPort-kábelt
(0A36537)” a következő weboldalon: www.lenovo.com/support/monitoraccessories.
5. HDMI-csatlakozást igénylő számítógéphez.
A Lenovo azt javasolja, hogy ha használni szeretné a monitoron lévő HDMI-bemenetet,
vásárolja meg a „Lenovo HDMI–HDMI-kábelt (OB47070)” a következő weboldalon:
www.lenovo.com/support/monitor accessories.
HDMI
HDMI
1. fejezet A készülék használatba vétele 1-10

6. USB Type C-C-csatlakozást igénylő számítógéphez.
*
7. USB Type C-A-csatlakozást igénylő számítógéphez.
Megjegyzés: Az Észak-Amerika területén értékesített monitorokhoz C-A típusú USBkábel tartozik
*
Ha *-jel található, tekintse meg ” a(z) 1-1. oldalon lévő megjegyzéseket.
1-11 T27hv-20 lapos képernyős monitor felhasználói útmutatója

8. Csatlakoztassa a DP-kábel egyik végét egy másik monitor hátulján lévő DP-bemenethez,
a másik végét pedig a monitor DP-kimeneti csatlakozójához (felfűzés).
1. megjegyzés: Az Észak-Amerika területén értékesített monitorokhoz DP-kábel
tartozik.
2. megjegyzés: Más régiók esetén a Lenovo azt javasolja, hogy a monitor DisplayPort
bemenetét használni kívánó ügyfelek vásárolják meg a „Lenovo DisplayPort DisplayPort kábelt (0A36537)". További információkért látogasson el az alábbiak
egyikére: www.lenovo.com/support/monitoraccessories.
9. Csatlakoztassa a hálózati kábel egyik végét a monitor hátulján lévő Ethernet-aljzathoz, a
másikat pedig a routerhez.
Megjegyzés: A funkció engedélyezéséehz USB-kábelt csatlakoztasson.
1. fejezet A készülék használatba vétele 1-12

10. Csatlakoztassa az USB-kábel egyik végét a monitor USB downstream csatlakozójához,
*
*
az USB-kábel másik végét pedig az eszköz megfelelő USB-aljzatához.
Megjegyzés: Az USB downstream port nem szolgáltat áramot a monitor kikapcsolt
állapotában.
11. Csatlakoztassa USB-eszközét a monitor USB-aljzatához.
Ha *-jel található, tekintse meg ” a(z) 1-1. oldalon lévő megjegyzéseket.
1-13 T27hv-20 lapos képernyős monitor felhasználói útmutatója

12. Csatlakoztassa a hangszóró hangkábelét a monitor hangcsatlakozójához, hogy
továbbítani lehessen a hangjelet a DisplayPort-, HDMI-, C típusú- vagy USBcsatlakozóról.
Megjegyzés: A hangkimenet csak Display Port, HDMI és TYPE C módhoz való.
13. Ide lehet headsetet akasztani.
Csatlakoztassa a tápkábelt a monitorhoz, majd a monitor és a számítógép tápkábelét
dugja egy megfelelően földelt konnektorba.
Megjegyzés: A berendezést tanúsított tápkábellel kell használni. Figyelembe kell
venni az üzembe helyezésre és/vagy berendezésre vonatkozó nemzeti szabályozást.
Jóváhagyással rendelkező tápkábelt kell használni, amely nem könnyebb, mint az
IEC 60227 szerinti hagyományos hajlékony PVC vezeték (előírás H05VV-F 3G 0,75
mm2 vagy H05VVH2-F2 3G 0,75 mm2). Alternatív megoldásként az IEC 60245
(meghatározás: H05RR-F 3G 0,75 mm2) szabványnak megfelelő szintetikus gumiból
készült kábel is használható.
1. fejezet A készülék használatba vétele 1-14

14. Az összeszerelt kábelrendező az alábbi ábrán látható.
15. Kapcsolja be a monitort és a számítógépet.
16. Amikor telepíti a monitor-illesztőprogramot, töltse le az Ön monitorának megfelelő
illesztőprogramot a Lenovo következő weboldaláról: https://pcsupport.lenovo.com/
solutions/t27hv_20. Tekintse át a „A monitor illesztőprogramjának kézi telepítése” a(z)
3-5. oldalon című fejezetet az illesztőprogram telepítését illetően.
1-15 T27hv-20 lapos képernyős monitor felhasználói útmutatója

A Windows Hello beállítása (Csak Windows 10)
Megjegyzés: A „Windows Hello” beállításához tegye a következőt:
1. Nyomja meg a „Windows” + „I” gombot, majd kattintson a Accounts (Fiókok) elemre,
ott pedig válassza a „Sign-in options” (Bejelentkezési lehetőségek) elemet.
2. Állítson be egy PIN-kódot.
3. Állítsa be az arcfelismerést a Beállítás, Kezdőpont elemekre történő kattintással.
4. Arcinformációinak beolvasása és az arcfelismerés engedélyezése számítógépe
kioldásához.
1. fejezet A készülék használatba vétele 1-16

Az opció regisztrálása
Köszönjük, hogy ezt a Lenovo™ terméket választotta! Kérjük szánjon néhány percet
terméke regisztrálására és adjon meg számunkra némi információt, ami segít a Lenovonak,
hogy minél jobb kiszolgálásban részesíthesse Önt a jövőben. Az Ön visszajelzését nagyra
értékeljük, mivel segít az Ön számára fontos termékek és szolgáltatások biztosításában,
illetve a minél jobb kommunikációs csatornák kialakításában Önnek. Regisztrálja opcióját a
következő weboldalon:
http://www.lenovo.com/register
A Lenovo információkat és frissítéseket fog küldeni Önnek, amennyiben nem jelzi a
weboldal kérdőívén, hogy nem kíván további információt kapni.
1-17 T27hv-20 lapos képernyős monitor felhasználói útmutatója

2. fejezet A monitor beállítása és használata
Ez a fejezet tájékoztatást ad a monitor beállításával és használatával kapcsolatban.
Kényelem és hozzáférhetőség
A helyes ergonómia a személyi számítógép megfelelő használatához és a kényelmetlenség
megelőzéséhez fontos. Úgy rendezze el munkaterületét és berendezéseit, hogy személyes
igényeinek és az Ön által végzett munka követelményeinek megfeleljenek. Ezenkívül
alkalmazzon egészséges munkagyakorlatot teljesítményének maximalizálása és a kényelmes
számítógép-használat érdekében. További információkért e témákkal kapcsolatban
látogassa meg az Egészséges Számítógép-használat weboldalt a következő weboldalon:
http://www.lenovo.com/healthycomputing/.
A munkaterület elrendezése
Megfelelő magasságú és méretű munkafelületet használjon, hogy kényelmesen
dolgozhasson.
Munkaterületét úgy szervezze, hogy anyagfelhasználásának és a berendezések
használatának megfeleljen. A munkaterületet tartsa tisztán és szabadon, hogy elférjenek
az általában használt anyagok. A leggyakrabban használt elemeket, mint például az egeret
vagy a telefont könnyen elérhető helyre tegye.
A berendezések elrendezése és beállítása nagy szerepet játszik a testtartása szempontjából.
A következő témák leírják, hogyan rendezze be optimálisan a berendezéseket a jó
testhelyzet elérése és fenntartása érdekében munka közben.
A monitor elhelyezése és nézése
A számítógép monitort a kényelmes megtekintés érdekében a következők gyelembe
vételével helyezze el és állítsa be:
• Megtekintési távolság: A monitor képernyője és a szem közötti ajánlott megtekintési
távolság a képernyő átmérőjének másfélszerese. A szükséges távolságot szűk irodai
helyiségekben a következő megoldásokkal biztosíthatja: húzza el az íróasztalát a faltól
vagy térelválasztótól, hogy több hely legyen a monitor számára, használjon síkképernyős
vagy kis méretű kijelzőt, és helyezze az íróasztal sarkába, vagy tegye a billentyűzetet egy
kihúzható ókra, hogy szélesebb munkafelülete legyen.
• A monitor magassága: Úgy állítsa be a monitort, hogy feje és nyaka kényelmes,
semleges helyzetben legyenek (függőleges vagy kiegyenesedett). Ha a monitor
magassága nem állítható, elképzelhető, hogy könyveket vagy más stabil tárgyakat kell
elhelyeznie a monitor talpa alatt, hogy a kívánt magasságot elérje. Általános irányelvként
a monitort úgy helyezze el, hogy a képernyő teteje kissé szemmagasság alá essék,
amikor kényelmesen a munkahelyénél ül. Ettől függetlenül optimalizálja úgy a monitor
magasságát, hogy a szemeit a monitor közepével összekötő vonalon mért távolság és a
kényelmes testtartásban, relaxált szemizmokkal való használat, optimális és kényelmes
nézést biztosítson.
• Döntés: Állítson a monitor dőlésszögén, hogy optimalizálja a képernyőtartalom
megjelenését és megfeleljen az Ön fej- és nyakhelyzetének is.
• Általános elhelyezés: A monitort úgy helyezze el, hogy elkerülje a mennyezeti fények
vagy a közelben lévő ablakok visszatükröződését.
2-1 T27hv-20 lapos képernyős monitor felhasználói útmutatója

Néhány további tanács következik a monitor kényelmes megtekintésének érdekében:
• Az Ön által végzett munkának megfelelő világítást alkalmazzon.
• Állítsa be a monitor fényerő, kontraszt és képbeállító kezelőszerveit, ha vannak ilyenek,
hogy optimalizálja a képernyő képét a személyes igényének megfelelően.
• Tartsa tisztán a monitor képernyőjét, hogy a tartalmára tudjon összpontosítani.
A hosszantartó koncentrálás fáraszthatja a szemét. Ne felejtsen el időnként eltekinteni a
monitorképernyőről és egy távoli tárgyra összpontosítani, hogy szemizmai ellazulhassanak.
Ha kérdései vannak a szemfáradtsággal vagy látásproblémákkal kapcsolatban, lépjen
kapcsolatba egy szemész szakorvossal.
Gyors tanácsok az egészséges munkavégzéshez
Az alábbi információk összefoglalják a legfontosabb tényezőket, amelyeket gyelembe
vehet, hogy számítógép használata közben kényelmes és hatékony tudjon maradni.
• A jó tartás kulcsa a berendezés megfelelő felállítása: A munkahely elrendezése és a
számítógép beállítása nagyban befolyásolják testtartását, amikor számítógépet használ.
Optimalizálja a testtartását és az eszközök elrendezését a következők szerint: „A
munkaterület elrendezése” a(z) 2-1. oldalon, hogy kényelmes és termelékeny testtartását
megőrizhesse. Ne feledje továbbá kihasználni számítógépe, perifériái és irodabútora
beállítási lehetőségeit, hogy a lehető legjobban megfeleljenek mindenkori igényeinek.
• A testtartás kismértékű módosítása is segíthet a kényelmetlenség elkerülésében:
Minél tovább ül és dolgozik a számítógép előtt, annál fontosabb gyelni a testtartására.
Ne üljön mozdulatlanul, egy testhelyzetben hosszú ideig. Rendszeresen módosítsa kissé
testhelyzetét, hogy elkerülje a kényelmetlen ülést. Az irodabútor, illetve a berendezések
beállítási lehetőségeit is használja ki, hogy testhelyzetének változtatásához illeszkedjenek.
• A rövid, rendszeres szünetek elősegítik az egészséges számítógép-használatot: Mivel
a számítógép-kezelés elsődlegesen ülőmunka, rendkívül fontos, hogy rövid szüneteket
tartson. Időnként álljon fel a munkaterülete előtt, nyújtózkodjon, menjen el egy pohár
vízért, vagy tartson rövid szünetet. A rövid szünet mindig a test számára szívesen fogadott
testtartás-váltást eredményez, és segít biztosítani a kényelmét és hatékonyságát munka
közben.
Elérhetőségi információk
A Lenovo elkötelezte magát amellett, hogy jobban elérhetővé tegye az információt
és technológiát olyanok számára, akik fogyatékkal élnek. A segítő technológiákkal a
felhasználók fogyatékuknak megfelelően érhetik el az információt. Előfordulhat, hogy ilyen
technológiákat az operációs rendszere már kínál, míg mások beszerezhetők forgalmazóktól
vagy elérhetők a következő weboldalon:
https://lenovo.ssbbartgroup.com/lenovo/request_vpat.php
2. fejezet A monitor beállítása és használata 2-2

A monitor képének beállítása
Ez a fejezet leírja a kezelőszerveket a monitor képének beállításához.
A közvetlen hozzáférésű vezérlők használata
Ha az OSD menü nem látszik, akkor a közvetlen hozzáférésű vezérlőket használhatja.
2-1.táblázat.Közvetleneléréstbiztosítókezelőszervek
Ikon Vezérlő Leírás
Microphone Mute
1
(Mikrofon némítás)
Return button
(Visszatérés gomb)
Audio Mute
(Audió némítás)
2
Increase/UP
(Növelés/FEL)
Input Source
(Bemeneti jelforrás)
A mikrofon elnémításához használja a Mikrofon
Némítás gombot.
Visszatér az előző menülapra vagy kilép az
előző funkcióból.
A hang elnémításához használja a Némítás
gombot.
FEL böngészőbillentyű
A beállító csúszka értékének növeléséhez/
hangoláshoz
A bemeneti videó jelforrást váltja
Le böngészőbillentyű
A beállító csúszka értékének csökkentéséhez/
3
Decrease/Down
(Csökkentés/Le)
hangoláshoz.
Nyomja meg, hogy a következő elemre lépjen.
Nyomja meg és tartsa lenyomva a gombot 3
másodpercig az intelligens közlekedési lámpa
engedélyezéséhez/letiltásához.
Az OSD-menü megnyitása.
Nyomja meg a kijelölt elem megerősítéséhez.
Nyomja meg és tartsa lenyomva 10
Menu (Menü)
4
másodpercig a menü zárolásához/feloldásához.
Nyomja meg és tartsa lenyomva a gombot 3
másodpercig az arckövetés funkció
engedélyezéséhez/letiltásához.
Nyomja meg, hogy a főmenü/almenü következő
Enter
szintjére lépjen, illetve a beállító sáv előző
szintjére lépjen.
Volume up
5
(Hangerő növelése)
Volume down
(Hangerő csökkentése)
Nyomja meg a hangszóró hangerejének
növeléséhez.
Nyomja meg a hangszóró hangerejének
csökkentéséhez.
2-3 T27hv-20 lapos képernyős monitor felhasználói útmutatója

Az OSD (képernyőn megjelenő) kezelőszervek használata
A beállítások módosításához az OSD által megjelenített felhasználói vezérlők is használhatók.
T27hv-20
®
Monitor Controls
Brightness 75
Advanced Settings
Smart Feature
Port Settings
Menu Settings
Exit
Input Signal : USB-C Resolution : 2560x1440 Refresh Rate : 60Hz
75Contrast
USB C Power Delivery : 85W
A kezelőszervek használatához:
1. Nyomja meg a(z) gombot, hogy megnyissa a fő OSD menüt.
2. Használja a(z) vagy gombokat az ikonok közötti navigáláshoz. Válasszon ki egy ikont
és nyomja meg a(z) gombot a funkcióhoz való hozzáféréshez. Az almenüben a(z) vagy
gombokkal navigálhat az egyes opciók között, majd nyomja meg a(z) gombot az adott
funkció kiválasztásához. Használja a vagy gombokat az állításhoz, majd nyomja meg a
gombot a mentéshez.
3. Nyomja meg a(z) gombot az almenükből és az OSD menüből való kilépéshez.
4. Nyomja le és tartsa lenyomva 10 másodpercig a(z) gombot, hogy zárolja az OSD menüt.
Ezzel megakadályozhatja az OSD menüvel való véletlen állítást. Nyomja le és tartsa
lenyomva 10 másodpercig a(z) gombot az OSD menü zárolásának feloldásához és az
OSD-vel való állítás engedélyezéséhez.
5. Alapértelmezésképpen engedélyezi a DDC/CI funkciót. Használja az OSD Exit (Kilépés)
gombját. Nyomja le és tartsa lenyomva 10 másodpercig a(z) gombot a DDC/CI funkció
letiltásához/engedélyezéséhez. Megjelenik a „DDC/CI disable” (DDC/CI letiltás) üzenet a
képen.
6. Az ENERGY STAR opció visszaállítja az összes felhasználói beállítást alapértékre, hogy a
monitor kielégíthesse az Energy Star követelményeit.
Az Energy Star egy energiatakarékossági program fogyasztói elektronikai termékekhez, amelyet
az Amerikai Egyesült Államok kormánya vezet. Az EPA (Amerikai Környezetvédelmi Hivatal)
és a DOE (Amerikai Energiaügyi Minisztérium) indította 1992-ben az energiafogyasztás és
az üvegházhatású gázok kibocsátásának csökkentése érdekében. Az Energy Star emblémája
az energia-megtakarítás és a környezetvédelem jelképe. Javítja az energiahatékonyság elvét a
fogyasztók és gyártók körében, és hatékonyan irányítja a piacot.
Az Energy Star szabályozása javítja az energiahatékonyságot és csökkenti a légszennyezést
a fokozottan energiahatékony berendezések használatával a lakásokban, irodákban és
gyárakban. Ezt a célt egyrészt a termékek úgy érhetik el, hogy energiagazdálkodást
alkalmaznak az energiafogyasztás csökkentésére, amikor a termék nincs használatban.
A monitorok alapértelmezett beállításai megfelelnek az Energy Star tanúsításnak. Ha a
felhasználók bármilyen módosítást végeznek több szolgátatás és funkció hozzáadásával, az
energiafogyasztás növekedhet, amivel a termék így túllépi az Energy Star szabvány korlátozását.
Ha a felhasználó a használat közben módosítja az energiahatékonysággal kapcsolatos opciókat,
mint például a fényerő, színmód stb., az "Összes beállítás visszaállítása gyárira" vagy az
Energy Star opció választásával az energiafogyasztás visszaáll az Energy Star szabvány szerinti
energiahatékonyságra.
További információkért olvassa el a következőt: (www.energystar.gov/products). Minden Energy
Star minősítésű terméket online közzétesznek és ezek közvetlenül elérhetők a kormányhivatalok,
közintézmények és fogyasztók által.
2. fejezet A monitor beállítása és használata 2-4

2-2. táblázat. OSD funkciók
OSD ikon a
főmenüben
Monitor Controls
(Monitor
kezelőszervek)
Advanced Settings
(Speciális
beállítások)
Smart Feature
(Intelligens
funkciók)
Almenü Leírás
Brightness (Fényerő) A kép átfogó fényerő beállítására való.
Contrast (Kontraszt)
Dynamic Contrast
(Dinamikus kontraszt)
Over Drive
Color Mode
(Színmód)
Scenario Modes
(Jelenetmódok)
Aspect Ratio
(Képarány)
Button repeat rate
(Ismétlési sebesség)
Video/Audio Icon
(Videó/Audió Ikon)
Smart Energy (ToF)
Smart trafc light
(Intelligens
közlekedési
jelzőlámpa)
Smart Audio
(Intelligens audió)
A világos és sötét részek közötti különbség
mértékét módosítja.
A dinamikus kontrasztarány funkció
engedélyezése.
• Off (Ki)
• On (Be)
Válaszidő-csökkentés
• Off (Ki)
• Normal (Normál)
• Extreme (Extrém)
A vörös, zöld és kék intenzitását állítja be.
Preset mode (Előre beállított mód)
• Srgb
• Neutral (Semleges)
• Reddish (Vöröses)
• Bluish (Kékes)
Custom (Egyéni)
• Red (Vörös): csökkenti vagy növeli a kép
vörös telítettségét.
• Green (Zöld): csökkenti vagy növeli a kép
zöld telítettségét.
• Blue (Kék): csökkenti vagy növeli a kép kék
telítettségét.
• Close (Bezárás)
Panel Native (Saját felbontás)/Image Creation
(Kép létrehozása)/Digital Cinema (Digitális
mozi)/Video Creation (Videó létrehozása)/Low
Blue Light (Alacsony szintű kékfény)
A méretezett kép típusának kiválasztására
szolgál:
•
Full Screen (Teljes képernyő)
•
Orginal AR (Eredeti képarány)
• Off (Ki)
• Default (Alapértelmezett)
• Slow (Lassú)
Kamera / Mikrofon enegedélyezése Ikon
• Off (Ki)
• On (Be)
• Off (Ki)
• On (Be)
• Off (Ki)
• On (Be)
• Auto.
• Off (Ki)
• On (Be)
Kezelőszervek
és beállítások
Mindegyik
bemeneti
csatlakozó
2-5 T27hv-20 lapos képernyős monitor felhasználói útmutatója

OSD ikon a
főmenüben
Port Settings
(Port beállítások)
Almenü Leírás
A monitor két csatlakozón keresztül képes
videojelek fogadására. Válassza ki a digitális
Input Signal
(Bemeneti jel)
USB Charging
(USB-töltés)
Smart Power
tételt az OSD kezelőszervek között, ha USB-C /
HDMI /DP csatlakozót használ.
• USB-C
• HDMI
• DP
• On (Be)
• Off (Ki)
• On (Be)
• Off (Ki)
Super USB-C
Charging
(Super USB-C
• On (Be)
• Off (Ki)
Kezelőszervek
és beállítások
Mindegyik
bemeneti
csatlakozó
töltés)
Menu Settings
(Menü-
beállítások)
Daisy chain
(Felfűzés)
DP Select
(DP választás)
Language (Nyelv)
Menu time out
(Menü időtúllépés)
Menu Horizontal
(Menü - vízszintes)
Menu Vertical
(Menü - függőleges)
Transparency
(Átlátszóság)
• On (Be)
• Off (Ki)
• DP 1.2
• DP 1.1
Az OSD-nyelv kiválasztását teszi lehetővé.
Megjegyzés: A kiválasztott nyelv csak az OSD
nyelvét módosítja. Nem befolyásolja a
számítógépen futtatott programokat.
Beállítja, hogy ezzel az OSD menü az utoljára
használt gomb után mennyi ideig legyen látható.
Az OSD vízszintes helyzetének beállítására
szolgál.
az OSD függőleges helyzetének beállítására
szolgál.
Az OSD átlátszóságának kiválasztására szolgál.
Visszaállítja a monitort az eredeti gyári
beállításokra.
Factory Reset
(Gyári alaphelyzet)
*Az Extrém mód (válaszidő) használata csökkentheti a megjelenítés minőségét, ha gyorsan mozgó videograka
látható a képernyőn.
A felhasználóknak ajánlott ellenőrizni az Extrém módot (válaszidő) annak megállapításához, hogy kompatibilis-e
az alkalmazásokkal, amelyekkel használni akarják.
• Yes (Igen)
• No (Nem)
• Az ENERGY STAR logó azt jelenti, hogy
visszaállításra kerül az összes felhasználói
beállítást alapértékre, hogy a monitor
kielégíthesse az Energy Star követelményeit.
Ha a Dinamikus kontraszt összeütközésben van a Smart Energy funkcióval, kikapcsolásra kerül és
kiszürkítve jelenik meg, amint bekapcsolódik a Smart Energy funkció.
A felfűzés be-/kikapcsolása kikapcsolja az USB C tápellátást néhány másodpercre.
2. fejezet A monitor beállítása és használata 2-6

Intelligens funkciók
Halványítás kikapcsolásig
Közeledés Elhagyás
Ez a rész a monitor Intelligens funkcióit magyarázza el.
Smart Energy
Ha a Smart Energy funkciót engedélyezik, a monitor észlelni tudja az előtte lévő személyek
jelenlétét.
A háttérvilágítás kikapcsolásra kerül, ha a felhasználó nem tartózkodik a monitor előtt.
Megjegyzés:
1. Az ideális munkaterület 300 – 1000 mm-re van a monitor előtt (12 – 40 hüvelyk).
2. A tükröződő fény befolyásolhatja az érzékelő működését.
3. Egyes, a széken használt textíliák működésbe hozhatják az érztékelőt.
4. KÉRJÜK, NE ÉRINTSE MEG AZ ÉRZÉKELŐT
Az ujjlenyomatok, karcolások és egyéb sérülések befolyásolhatják a teljesítményét
Az elektrosztatikus kisülés (ESD) befolyásolhatja az érzékelő működését.
40mm
40mm
2-7 T27hv-20 lapos képernyős monitor felhasználói útmutatója

Smart trafc light (Intelligens közlekedési jelzőlámpa)
1. A lámpa Be/Ki/Auto. üzemmódokkal rendelkezik.
2. Az egyszerű Be-/kikapcsolásához nyomja meg a forrásválasztó gombot és tartsa
lenyomva 3 másodpercig.
3. A közlekedési lámpa a monitor kamerájának és mikrofonjának működési állapotát jelzi
“Auto” üzemmódban.
Megjegyzés: A funkció engedélyezéséehz USB-kábelt csatlakoztasson.
Smart Audio (Intelligens audió)
Ki: Nincs zajelnyomás a mikrofon környezetében.
Be: A mikrofon csak az elöl lévő terület hangját veszi fel.
Az érzékelési területen lévő beszéd elnyomásra kerül, de nyilvánvalóan nem tűnik el
teljesen.
Megjegyzés:
1. A funkció engedélyezéséehz USB-kábelt csatlakoztasson.
2. A környezet, a hangvisszaverődés és a zaj mennyisége befolyásolja a funkció minőségét.
2. fejezet A monitor beállítása és használata 2-8

Támogatott megjelenítési mód kiválasztása
A monitor által használt megjelenítési módot a számítógép szabályozza. Ezért tekintse meg
a számítógép dokumentációját a megjelenítési üzemmód módosítását illetően.
A megjelenítési üzemmód változásával a kép mérete, helyzete és alakja módosulhat. Ez
nem meghibásodás, és a kép újra beállítható az automatikus képbeállítás és kezelőszervek
segítségével. A vibrálás minimalizálása érdekében magasabb képfrissítést igénylő CRT
monitorokkal ellentétben a lapos panel technológia önmagában vibrálásmentes.
Megjegyzés: Ha az Ön által használt rendszert korábban CRT monitorral használta és a
korábbi kijelzőmód nem esik bele az új monitor által támogatott tartományba, akkor a
CRT monitort egy kis időre újra használnia kell, míg a rendszer kongurációját módosítja;
előnyben részesítjük az 2560 x 1440-as 60 Hz-es felbontást/frissítést, mert ez egy általános
megjelenítési mód.
Az alábbi megjelenítési üzemmódokat a gyárban optimalizálták.
2-3. táblázat Gyári megjelenítési módok
Időzítés Képfrissítés (Hz)
640x480 60 Hz
640x480 67 Hz
640x480 72 Hz
640x480 75 Hz
720x400 70 Hz
800x600 60 Hz
800x600 72 Hz
800x600 75 Hz
832x624 75 Hz
1024x768 60 Hz
1024x768 70 Hz
1024x768 75 Hz
1152x864 75 Hz
1280x1024 60 Hz
1280x1024 70 Hz
1280x1024 75 Hz
1440x900 60 Hz
1680x1050 60 Hz
1920x1080 60 Hz
1920x1200 60 Hz
2560x1440 60 Hz
2-9 T27hv-20 lapos képernyős monitor felhasználói útmutatója

Az energiagazdálkodás ismertetése
Az energiagazdálkodás akkor lép működésbe, ha a számítógép azt érzékeli, hogy a
felhasználó által megadott ideig nem használta az egeret vagy billentyűzetet. Az alábbi
táblázat tanúsága szerint több állapot létezik.
Az optimális teljesítmény érdekében, kapcsolja ki a monitort a munkanap végén, illetve
akkor, ha napközben hosszú ideig tervezi őrizetlenül hagyni.
2-4.táblázat.Működésjelző
Állapot Működésjelző Képernyő Visszakapcsolás Megfelelőség
Be Fehér Normál
Készenlét/
Felfüggesztett
Ki Ki Üres
Energiagazdálkodási módok
Sárga Üres
Nyomjon meg egy gombot vagy
mozgassa az egeret.
A kép kis késéssel jelenhet meg.
Megjegyzés: Akkor is
készenlétre kapcsol, ha nincs
jelbemenet.
Nyomja meg a főkapcsoló
gombot a bekapcsolásához.
A kép kis késéssel jelenhet meg.
ENERGY STAR
ENERGY STAR
VESA
módok
Normál
működés
Kikapcsolt
aktív mód
Kikapcsolás - - - Ki
Vízszintes
szinkronizálás
Aktív Aktív Aktív Fehér
Inaktív Inaktív Ki Sárga
Függőleges
szinkronizálás
Videó Működésjelző Fogyasztás
148 W (max.)*
25 W (Jellemző)
kevesebb mint
0,5 W
kevesebb mint
0,3 W
Energy Star Fogyasztás
P
ON
E
TEC
20,59 W
66,47 kWh
** Maximális energiafogyasztás maximális fényerő mellett.
Ez a dokumentum kizárólag tájékoztató jellegű, és a laboratóriumi körülmények között mért
teljesítményt tükrözi. A megrendelt szoftverektől, komponensektől és perifériás eszközöktől
függően elképzelhető, hogy az Ön által megvásárolt termék másképp működik, és az
ilyen jellegű információk frissítését illetően nem áll fenn semmiféle kötelezettség. Ennek
megfelelően azt javasoljuk, hogy a vásárló ne hagyatkozzon ezekre az információkra,
amikor elektromos tűréshatárokkal és egyéb körülményekkel kapcsolatban hoz döntéseket.
A pontosságot és hiánytalanságot illetően nem áll fenn kifejezett vagy vélelmezett garancia.
2. fejezet A monitor beállítása és használata 2-10

A monitor ápolása
Bármilyen karbantartás elvégzése előtt kapcsolja ki a monitor tápellátását.
Ne tegye a következőket:
• Ne tegyen vizet vagy más folyadékot közvetlenül a monitorra.
• Ne használjon oldószereket vagy dörzshatású anyagokat.
• Ne használjon gyúlékony tisztítószereket a monitor és bármely más elektromos
berendezés tisztításához.
• Ne érintse meg a monitor kijelzőjét éles vagy dörzshatású tárgyakkal. Az ilyen tárgyakkal
való érintkezés maradandó sérüléseket okozhat a képernyőn.
• Ne használjon olyan tisztítószert, amely antisztatikus oldatot vagy más hasonló adalékot
tartalmaz. Ez károsíthatja a képernyő felületének bevonatát.
Tegye a következőket:
• A készülékház és a képernyő tisztítását vízzel kissé megnedvesített, puha törlőkendővel
óvatosan törölje le.
• Az ujjlenyomatokat és zsírt enyhe tisztítószerrel megnedvesített kendővel távolítsa el.
A monitortalp és állvány leszerelése
1. lépés: A monitort puha stabil felületre fektesse.
2. lépés: Nyomja meg és tartsa lenyomva az állványkiengedő gombot.
3. lépés: Emelje az állványt felfelé, el a monitortól.
Rögzítés a falra (opcionális)
Olvassa el a szerelőkészlet használati utasításait. Az LCD-kijelző asztali változatról falra
szerelt változatra alakításához tegye a következőket:
1. lépés: Győződjön meg arról, hogy a főkapcsoló ki van kapcsolva, majd húzza ki az
elektromos tápkábelt.
2. lépés: Helyezze az LCD-kijelzőt a panellel lefelé egy törölközőre vagy takaróra.
2-11 T27hv-20 lapos képernyős monitor felhasználói útmutatója

3. lépés: Szerelje le az állványt és a talpat a monitorról. Lásd: „A monitortalp és állvány
leszerelése” a(z) 2-11. oldalon.
4. lépés: Szerelje fel a rögzítőkonzolt a VESA-kompatibilis fali konzolkészletből.
(100 mm x 100 mm távolság); a VESA rögzítőcsavar típusa: M4 x 10 mm.
VESA hole
5. lépés: Szerelje fel az LCD-kijelzőt a falra, a falra szerelőkészlet utasításait követve.
Kizárólag UL minősítéssel rendelkező fali konzolt használjon; minimális terhelhetőség/
súly: 8kg
2. fejezet A monitor beállítása és használata 2-12

3. fejezet Hivatkozási információk
Ez a fejezet tartalmazza a monitor műszaki adatait, a monitor illesztőprogramjának kézi
telepítésére vonatkozó utasításokat, valamint hibaelhárítási információkat.
Műszaki adatok
3-1.táblázat.AzA20270QT0/T27hv-20/62A9-GAR1-WWtípusúmonitorműszakiadatai
Méretek Mélység 208 mm (8,19 in.)
Magasság 473,6 mm (18,65 in.)
Szélesség 613,6 mm (24,16 in.)
Állvány Döntés Tartomány: -5o~35
VESA rögzítés Támogatva 100 mm x 100 mm (3,94 in. x 3,94 in.)
Kép Hasznos képméret 685 mm (27 in.)
Maximális magasság 608,6 mm (23,96 in.)
Maximális szélesség 613,6 mm (24,15 in.)
Pixelméret 0,2331 mm (0,01 in.)
o
Tápfeszültség-bemenet Tápfeszültség
Max. áramfelvétel
Fogyasztás
Megjegyzés: Az
áramfogyasztási
adatok a monitorra és
a tápegységre együtt
vonatkoznak.
Megjegyzés: A jellemző
energiafogyasztás
tesztelése alapértelmezett
OSD-beállítások mellett
történik.
DP Interfész DP
HDMI Interfész HDMI
Normál működés < 148 W (max.)
Készenlét/Felfüggesztett < 0,5 W
Off (Ki) < 0,3 W 100 V~ és 240 V~ mellett
Bemeneti jel VESA TMDS (Panel Link™)
Vízszintes címezhetőség 2560 képpont (max.)
Függőleges címezhetőség 1440 sor (max.)
Órafrekvencia 300 MHz (max.)
Bemeneti jel VESA TMDS (Panel Link™)
100-240 V (AC)
1,5A
< 25 W (jellemző)
Vízszintes címezhetőség 2560 képpont (max.)
Függőleges címezhetőség 1440 sor (max.)
Órafrekvencia 300 MHz (max.)
3-1 T27hv-20 lapos képernyős monitor felhasználói útmutatója

Kommunikáció VESA DDC/CI
Támogatott
Vízszintes frekvencia 30 kHz – 114 kHz
képernyőmódok
Függőleges frekvencia 48 Hz – 75 Hz
Saját felbontás 2560 x 1440 képpont 60 Hz-en
Hőmérséklet Üzemi 0° és 40°C között (32° és 104° F között)
Tárolás -20° és 60°C között (-4° és 140° F között)
Szállítás -20° és 60°C között (-4° és 140° F között)
Páratartalom Üzemi 10% – 80%, kicsapódás nélkül
Tárolás 5% – 95%, kicsapódás nélkül
Szállítás 5% – 95%, kicsapódás nélkül
3. fejezet Hivatkozási információk 3-2

Hibaelhárítás
Amennyiben problémákat tapasztal a monitor üzembe helyezése vagy használata közben,
elképzelhető hogy saját maga is megoldhatja. Mielőtt a márkakereskedőt vagy a Lenovot
hívná, próbálkozzon a problémának leginkább megfelelő műveletekkel.
3-2. táblázat. Hibaelhárítás
Probléma Lehetséges ok Javasolt teendő Referencia
A képernyőn az
„Out of Range
(Tartományon
kívül)” üzenet
látható és a
működésjelző
fehér fénnyel
villog.
A kép minősége
elfogadhatatlan
A bekapcsolt
állapotot jelző
fény nem világít
és nincs kép.
A képernyő üres
és a működésjelző
sárga fénnyel
világít.
A rendszert olyan
megjelenítési módra
állították, amit nem
támogat a monitor
A videó jelkábel nem
csatlakozik megfelelően
a monitorhoz vagy a
számítógéphez.
Lehet, hogy a
színbeállítások nem
megfelelőek.
Az automatikus
képbeállítást nem
hajtották végre.
• A monitor
üzemkapcsolóját nem
kapcsolták be.
• A hálózati tápkábel
laza vagy nincs
csatlakoztatva.
• Nincs feszültség az
aljzatban.
A monitor Készenlét/
Felfüggesztett
üzemmódban van.
• Amennyiben régi monitort
cserélt le, csatlakoztassa újra
és állítsa be megjelenítési
módot, hogy az új monitor
megadott tartományán belülre
essen.
• Ha Windows operációs
rendszert használ, indítsa
újra a rendszert csökkentett
módban, majd válasszon egy,
a számítógép által támogatott
megjelenítési módot.
• Amennyiben ezek az
opciók nem működnek,
lépjen kapcsolatba az
ügyféltámogató központtal.
Győződjön meg arról, hogy
a jelkábel megfelelően
csatlakozik a rendszerhez és a
monitorhoz.
Válasszon egy másik
színbeállítást az OSD menüből.
Végezze el az automatikus
képbeállítást.
• Győződjön meg arról, hogy
a tápkábel megfelelően van
csatlakoztatva.
• Győződjön meg arról, hogy
az aljzatban van feszültség.
• Kapcsolja be a monitort.
• Próbálkozzon egy másik
tápkábellel.
• Próbálkozzon egy másik
elektromos aljzattal.
• Nyomjon meg egy gombot
vagy mozgassa az egeret a
monitor visszakapcsolásához.
• Ellenőrizze a számítógép
energiagazdálkodási
beállításait.
„Támogatott
megjelenítési mód
kiválasztása” a(z)
2-9. oldalon
„A monitor
csatlakoztatása és
bekapcsolása” a(z)
1-9. oldalon
„A monitor
képének beállítása”
a(z) 2-3. oldalon
„A monitor
képének beállítása”
a(z) 2-3. oldalon
„A monitor
csatlakoztatása és
bekapcsolása” a(z)
1-9. oldalon
„Az
energiagazdálkodás
ismertetése” a(z)
2-10. oldalon
3-3 T27hv-20 lapos képernyős monitor felhasználói útmutatója

Probléma Lehetséges ok Javasolt teendő Referencia
A bekapcsolt
állapotot jelző
fény sárgán
világít, de nincs
kép
A videó jelkábel laza
vagy nem csatlakozik
a rendszerhez vagy a
monitorhoz
A fényerő és a kontraszt
a legalacsonyabbra van
állítva.
Győződjön meg arról, hogy
a videó jelkábel megfelelően
csatlakozik a rendszerhez
Állítsa be a kontraszt és
a fényerő értékét az OSD
menüben.
„A monitor
csatlakoztatása és
bekapcsolása” a(z)
1-9. oldalon
„A monitor
képének beállítása”
a(z) 2-3. oldalon
Egy vagy
több képpont
elszíneződöttnek
tűnik:
• Zavaros
szövegsorok
vagy életlen kép
• Vízszintes vagy
függőleges
vonalak a
képen.
Ez nem LCD hiba hanem
az LCD technológiának
a jellemzője
• A képbeállítás nem
optimális
• Az Ön rendszerének
Megjelenítési
tulajdonságai nem
optimálisak.
Ha ötnél több pixel
működésképtelen, akkor
vegye fel a kapcsolatot a
vevőszolgálattal.
Állítsa be a rendszer
felbontását, hogy egyezzen a
monitor natív felbontásával:
2560 x 1440 képpont 60 Hz-en.
Végezze el az automatikus
képbeállítást. ha az automatikus
képbeállítással nem sikerül
beállítani a kívánt képet,
végezze el a manuális
képbeállítást.
Ha a natív felbontást
alkalmazza, további javulás
érhető el, ha a rendszer pont per
hüvelyk (Dots Per Inch - DPI)
beállítását módosítja.
„„A” függelék
- Szerviz és
támogatás” a(z)
A-1. oldalon
„A monitor
képének beállítása”
a(z) 2-3. oldalon
„Támogatott
megjelenítési mód
kiválasztása” a(z)
2-9. oldalon
Lásd a rendszer
megjelenítési
tulajdonságainak
Speciális részét.
3. fejezet Hivatkozási információk 3-4

A monitor illesztőprogramjának kézi telepítése
Az alábbi lépések a monitor illesztőprogramjának telepítését magyarázzák Microsoft
Windows 7 és Microsoft Windows 10 operációs rendszerek alatt.
A monitor-illesztőprogram telepítése Windows 7 operációs rendszer alatt
A Microsoft Windows 7 Plug and Play funkciójának használatához tegye a következőt:
1. Kapcsolja ki a számítógépet és az összes csatlakoztatott eszközt.
2. Győződjön meg arról, hogy a monitor megfelelően csatlakozik a számítógéphez.
3. Először a monitort kapcsolja be, majd a számítógépet. Várja meg, míg a számítógép
elindítja a Windows 7 operációs rendszert.
4. A Lenovo https://pcsupport.lenovo.com/solutions/t27hv_20 weboldalán keresse meg a
megfelelő monitor-illesztőprogramot, és töltse le arra a PC-re, amelyhez ez a monitor
csatlakozik (pl. asztali gép).
5. Nyissa meg a Display Properties (Megjelenítés tulajdonságai) ablakot, ehhez
kattintson a Start, Control Panel (Vezérlőpult), Hardware and Sound (Hardver és
hang) ikonra, majd kattintson a Display (Megjelenítés) ikonra.
6. Kattintson Change the display settings (A képernyő beállításainak módosítása) fülre.
7. Kattintson az Advanced Settings (Speciális beállítások) ikonra.
8. Kattintson a Monitor fülre.
9. Kattintson a Properties (Tulajdonságok) gombra.
10. Kattintson az Driver (Illesztőprogram) fülre.
11. Kattintson az Update Driver (Illesztőprogram frissítése), majd az Browse the
computer to nd the driver program (Illesztőprogramok keresése a számítógépen)
elemre.
12. Válassza a Pick from the list of device driver program on the computer (Választás a
számítógépen található illesztőprogram-listából).
13. Kattintson a Hard Disk (Telepítés lemezről) gombra. Kattintson a Browse (Tallózás)
gombra, majd keresse meg a következő könyvtárat:
X:\Monitor Drivers\Windows 7
(ahol az X „a mappa, amelyben a letöltött illesztőprogram található" (pl, asztal)).
14. Válassza ki a „lent27hv-20.inf” fájlt, majd kattintson az Open (Megnyitás) gombra.
Kattintson az OK gombra.
15. Az újonnan megnyitott ablakban jelölje ki a LEN T27hv -20 elemet, és kattintson a
Next (Tovább) gombra.
16. A telepítés végeztével törölje az összes letöltött fájlt és zárja be az összes ablakot.
17. Indítsa újra a rendszert. A rendszer automatikusan kiválasztja a maximális képfrissítési
sebességet és a megfelelő színprolokat.
Megjegyzés: A katódsugárcsöves monitorokkal ellentétben az LCD-monitorokon a
nagyobb képismétlési frekvencia nem javít a megjelenítés minőségén. A Lenovo 2560 x
1440 képpontos felbontás használatát ajánlja 60 Hz-es képismétlési frekvencia mellett,
vagy a 640 x 480 képpontos felbontás használatát ajánlja 60 Hz-es képismétlési frekvencia
mellett.
3-5 T27hv-20 lapos képernyős monitor felhasználói útmutatója

A monitor-illesztőprogram telepítése Windows 10 operációs rendszer alatt
A Microsoft Windows 10 Plug and Play funkciójának használatához tegye a következőt:
1. Kapcsolja ki a számítógépet és az összes csatlakoztatott eszközt.
2. Győződjön meg arról, hogy a monitor megfelelően csatlakozik a számítógéphez.
3. Először a monitort kapcsolja be, majd a számítógépet. Várja meg, míg a számítógép
elindítja a Windows 10 operációs rendszert.
4. A Lenovo https://pcsupport.lenovo.com/solutions/t27hv_20 weboldalán keresse meg a
megfelelő monitor-illesztőprogramot, és töltse le arra a PC-re, amelyhez ez a monitor
csatlakozik (pl. asztali gép).
5. Az Desktop (Asztalon) vigye az egeret a képernyő bal alsó sarkába, kattintson a jobb
egérgombbal a Control Panel (Vezérlőpult) elemre, kattintson duplán a Hardver és
hang opcióra, majd kattintson a Display (Megjelenítés) elemre.
6. Kattintson Change the display settings (A képernyő beállításainak módosítása) fülre.
7. Kattintson az Advanced Settings (Speciális beállítások) ikonra.
8. Kattintson a Monitor fülre.
9. Kattintson a Properties (Tulajdonságok) gombra.
10. Kattintson az Driver (Illesztőprogram) fülre.
11. Kattintson az Update Driver (Illesztőprogram frissítése), majd az Browse the
computer to nd the driver program (Illesztőprogramok keresése a számítógépen)
elemre.
12. Válassza a Pick from the list of device driver program on the computer (Választás a
számítógépen található illesztőprogram-listából).
13. Kattintson a Hard Disk (Telepítés lemezről) gombra. Kattintson a Browse (Tallózás)
gombra, majd keresse meg a következő könyvtárat:
X:\Monitor Drivers\Windows 10
(ahol az X „a mappa, amelyben a letöltött illesztőprogram található” (pl. asztali gép)).
14. Válassza ki a „lent27hv-20.inf” fájlt, majd kattintson az Open (Megnyitás) gombra.
Kattintson az OK gombra.
15. Az újonnan megnyitott ablakban jelölje ki a LEN T27hv -20 elemet, és kattintson a
Next (Tovább) gombra.
16. A telepítés végeztével törölje az összes letöltött fájlt és zárja be az összes ablakot.
17. Indítsa újra a rendszert. A rendszer automatikusan kiválasztja a maximális képfrissítési
sebességet és a megfelelő színprolokat.
Megjegyzés: A katódsugárcsöves monitorokkal ellentétben az LCD-monitorokon a nagyobb
képismétlési frekvencia nem javít a megjelenítés minőségén. A Lenovo a 2560 x 1440
felbontást javasolja 60 Hz-es frissítéssel vagy a 640 x 480 felbontást a 60 Hz-es frissítéssel.
További segítség igénybe vétele
Ha a problémát még mindig nem tudta megoldani, kérjük lépjen kapcsolatba a Lenovo
ügyféltámogató központtal. További információkért az ügyféltámogató központ elérését
illetően lásd: „A” függelék „Szerviz és támogatás” a(z) A-1. oldalon.
3. fejezet Hivatkozási információk 3-6

Szerviz információ
A vásárló felelősségi köre
A jótállás nem érvényes olyan termék esetében, amely baleset, nem rendeltetésszerű
használat, rongálás, nem megfelelő üzembe helyezés, a termékleírás, illetve használati
utasítás be nem tartása, természeti vagy személyi katasztrófa, valamint nem megengedett
módosítás, javítás vagy átalakítás miatt sérült meg.
Az alábbiak példák a jótállás által nem fedezett, nem rendeltetésszerű használatra, illetve
rongálásra:
• A CRT monitor képernyőjére beégett kép. A képbeégést mozgó képernyőkímélő program
vagy az energiagazdálkodási funkció használatával el lehet kerülni.
• A fedelek, káva, talp és kábelek zikai sérülése.
• Karcolások vagy lyukak a monitorképernyőn.
Szerviz fejezetek
Az alábbi részt a Lenovo márkaszerviz munkatársai vagy a hivatalos Lenovo
márkakereskedők használják az ügyfélgarancia támogatásához. Az említett részek kizárólag
a szerviz általi használatra valók. Az alábbi táblázatban az A20270QT0/ T27hv-20 / 62A9GAR1-WW típusra vonatkozó információkat tekintheti meg.
3-3. táblázat. Alkatrészlista
Replaceable Unit)
alkatrész-sorszám
FRU (Field
5D11A20411
Leírás
T27hv-20 - 27 hüvelykes
FRU monitor (HDMI)
Géptípus/Modell
(MTM)
62A9 Raven Black
szín
5C11A20409 T27hv-20 DP-kábel 62A9 Raven Black
5C11A20410 T27hv-20 HDMI-kábel 62A9 Raven Black
5C11A20408
5C11A20406
5SE1A20407
T27hv-20 USB „C-A” típusú
átalakítókábel
T27hv-20 USB „C-C” típusú
átalakítókábel
T27hv-20 - FRU talp és
állvány
62A9 Raven Black
62A9 Raven Black
62A9 Raven Black
3-7 T27hv-20 lapos képernyős monitor felhasználói útmutatója

„A” függelék - Szerviz és támogatás
A következő információ a termékhez a garanciális időszak vagy a termék élettartama
során elérhető műszaki támogatást írja le. Tekintse meg a Lenovo Korlátozott Jótállási
Nyilatkozatát a Lenovo garanciális feltételek teljes magyarázatáért.
Az opció regisztrálása
Regisztrálja termékét a termék-szerviz és támogatási frissítések szolgáltatásokhoz és azért,
hogy ingyenesen vagy kedvezményesen juthasson hozzá számítógépes tartozékokhoz és
tartalmakhoz. Keresse fel a következő weboldalt: http://www.lenovo.com/support
Online műszaki segítségnyújtás
A http://www.lenovo.com/support címen elérhető Lenovo Támogatási Weboldalon műszaki
segítséget kaphat a terméke teljes élettartama során.
A jótállás ideje alatt segítség érhető el a hibás részegységek cseréjét illetően. E mellett
az adott Lenovo számítógép-opció függvényében jogosult lehet a helyszíni javíttatásra.
Az Ön műszaki támogatási képviselője segítséget nyújt a legmegfelelőbb lehetőség
kiválasztásában.
Telefonos műszaki segítségnyújtás
A vevőszolgálati központ az adott opció (termék) piacról való kivonása után további 90
napig nyújt telepítési és kongurációs támogatást. Ez után a támogatás már nem elérhető
vagy azért a Lenovo saját döntése alapján díjat számolhat fel. Az ismertetett támogatások
mellett egyéb támogatásokat is nyújtunk névleges összeg ellenében.
A műszaki segítségnyújtás képviselőjével való kapcsolatfelvétel előtt készítse elő a
következő információkat:az opció (termék) neve és azonosítószáma, a vásárlást igazoló
dokumentum, a számítógép gyártója, modellazonosító, sorozatszám adatok és kézikönyv,
a hibaüzenet pontos szövege, a probléma leírása és az Ön által használt rendszer hardveres
és szoftveres kongurációjával kapcsolatos adatok.
A műszaki segítségnyújtás képviselő lehet, hogy a problémát úgy szeretné megbeszélni
Önnel, hogy Ön a hívás közben a számítógépe közelében tartózkodik.
A telefonszámokat külön értesítés nélkül is módosíthatjuk. A Lenovo terméktámogatásának
legfrissebb telefonos elérhetőségeit lásd a következő weboldalon:
http://consumersupport.lenovo.com
Ország vagy régió Telefonszám
Argentína 0800-666-0011 (spanyol, angol)
Ausztrália 1-800-041-267 (angol)
Ausztria 0810-100-654 (helyi telefonszám)(német)
Belgium Garanciális szolgáltatás és támogatás: 02-339-36-11 (holland, francia)
Bolívia 0800-10-0189 (spanyol)
„A” függelék - Szerviz és támogatás A-1

Ország vagy régió Telefonszám
Sao Paulo területén belüli hívások: 11-3889-8986
Brazília
Brunei Darussalam 800-1111 (angol)
Kanada 1-800-565-3344 (angol, francia)
Chile 800-361-213 (Spanyol)
Kína Terméktámogatási vonal: 400-100-6000 (mandarin)
Sao Paulo területén kívüli hívások: 0800-701-4815
(Portugál)
Kína
(Hongkong S.A.R.)
Kína
(Makaó S.A.R.)
Kolumbia 1-800-912-3021 (spanyol)
Costa Rica 0-800-011-1029 (spanyol)
Horvátország 385-1-3033-120 (horvát)
Ciprus 800-92537 (görög)
Cseh Köztársaság 800-353-637 (cseh)
Dánia Garanciális szolgáltatás és támogatás: 7010-5150 (dán)
Dominikai Köztársaság 1-866-434-2080 (spanyol)
Ecuador 1-800-426911 (OPCION 4) (spanyol)
Egyiptom
El Salvador 800-6264 (spanyol)
Észtország
(852) 3516-8977
(kantoni, angol, mandarin)
0800-807 / (852) 3071-3559
(kantoni, angol, mandarin)
Elsődleges: 0800-0000-850
Másodlagos: 0800-0000-744
(arab, angol)
372-66-0-800
(Észt, orosz, angol)
Finnország Garanciális szolgáltatás és támogatás: +358-800-1-4260 (nn)
Franciaország Garanciális szolgáltatás és támogatás (hardver): 0810-631-213 (francia)
Németország
Görögország Lenovo Business Partner (görög)
Guatemala
Honduras Tárcsázza a 800-0123 számot (spanyol)
Magyarország +36-13-825-716 (angol, magyar)
India
A-2 T27hv-20 lapos képernyős monitor felhasználói útmutatója
Garanciális szolgáltatás és támogatás: 0800-500-4618 (Díjmentes hívás)
(német)
Tárcsázza a 999-9190 számot, várjon a kezelőre,
majd kérje a 877-404-9661 kapcsolását (spanyol)
Elsődleges: 1800-419-4666 (Tata)
Másodlagos: 1800-3000-8465 (Reliance)
E-mail: commercialts@lenovo.com (angol és hindi)

Ország vagy régió Telefonszám
1-803-442-425
Indonézia
Írország Garanciális szolgáltatás és támogatás: 01-881-1444 (angol)
62 213-002-1090 (Normál díjszabás szerint)
(angol, bahasa indonesia)
Izrael
Olaszország Garanciális szolgáltatás és támogatás: +39-800-820094 (olasz)
Japán
Kazahsztán 77-273-231-427 (Normál díjszabás szerint) (orosz, angol)
Korea
Lettország 371-6707-360(lett, orosz, angol)
Litvánia 370 5278 6602 (olasz, orosz, angol)
Luxemburg
Malajzia
Málta 356-21-445-566 (angol, olasz, máltai arab)
Mexikó 001-866-434-2080 (spanyol)
Hollandia 020-513-3939 (holland)
Új-Zéland 0508-770-506 (angol)
Givat Shmuel szerviz és központ: +972-3-531-3900
(héber, angol)
0120-000-817
(Japán, angol)
080-513-0880 (A hívott fél által zetendő beszélgetés)
02-3483-2829 (Díjköteles hívás) (koreai)
ThinkServer és ThinkStation: 352-360-385-343
ThinkCentre és ThinkPad: 352-360-385-222 (francia)
1-800-88-0013
03-7724-8023 (Normál díjszabás szerint) (angol)
Nicaragua 001-800-220-2282 (spanyol)
Norvégia 8152-1550 (norvég)
Panama
Peru 0-800-50-866 (OPCION 2) (spanyol)
Fülöp-szigetek
Lengyelország
Portugália 808-225-115 (Normál díjszabás szerint) (portugál)
Románia 4-021-224-4015 (román)
Oroszország
Lenovo Ügyféltámogató Központ: 001-866-434 (Díjmentes hívás)
(spanyol)
1-800-8908-6454 (GLOBE előzetők)
1-800-1441-0719 (PLDT előzetők) (tagalog, angol)
A Think márkajelzéssel rendelkező laptopok és táblagépek:
48-22-273-9777
ThinkStation és ThinkServer: 48-22-878-6999
(Lengyel, angol)
+7-499-705-6204
+7-495-240-8558
(Normál díjszabás szerint)(orosz)
„A” függelék - Szerviz és támogatás A-3

Ország vagy régió Telefonszám
1-800-415-5529
Szingapúr
Szlovák Köztársaság ThinkStation és ThinkServer: 421-2-4954-5555
Szlovénia 386-1-2005-60 (szlovén)
Spanyolország 34-917-147-833 (spanyol)
Srí Lanka +9477-7357-123 (Sumathi Information systems) (angol)
Svédország Garanciális szolgáltatás és támogatás: 077-117-1040 (svéd)
6818-5315 (Normál díjszabás szerint)
(Angol, mandarin, bahasa malaysia)
Svájc
Tajvan 0800-000-702 (mandarin)
Thaiföld
Törökország 444-04-26 (török)
Egyesült Királyság
Amerikai Egyesült
Államok
Uruguay 000-411-005-6649 (spanyol)
Venezuela 0-800-100-2011 (spanyol)
Vietnam
Garanciális szolgáltatás és támogatás: 0800-55-54-54 (német, francia,
olasz)
001-800-4415-734
(+662) 787-3067 (Normál díjszabás szerint) (thaiföldi, angol)
Szabványos garanciális támogatás: 03705-500-900 (helyi tarifa)
Szabványos garanciális támogatás: 08705-500-900 (angol)
1-800-426-7378 (angol)
120-11072 (Díjmentes hívás)
84-8-4458-1042 (Normál díjszabás szerint)(vietnami, angol)
A-4 T27hv-20 lapos képernyős monitor felhasználói útmutatója

„B” függelék Felhívások
Előfordulhat, hogy a Lenovo nem kínálja a jelen dokumentumban tárgyalt termékeket,
szolgáltatásokat vagy szolgáltatásokat minden országban. Vegye fel a Lenovo helyi
képviselőjével a kapcsolatot az Ön területén kapható termékekkel és szolgáltatásokkal
kapcsolatban. A Lenovo termékekre, programra vagy szolgáltatásra történő hivatkozás
nem értelmezendő akként, hogy kizárólag a nevezett Lenovo terméket, programot vagy
szolgáltatást lehet használni. Bármilyen, funkcionálisan egyenértékű termék, program
vagy szolgáltatás, amely nem sérti meg a Lenovo szellemi tulajdonra vonatkozó jogait
is felhasználható helyette. A felhasználó felelős azonban az egyéb termék, program vagy
szolgáltatás működésének értékeléséért, illetve ellenőrzéséért.
Előfordulhat, hogy a Lenovo szabadalommal vagy bejegyzés alatt álló szabadalmi joggal
rendelkezik a dokumentum egyes részeit illetően. A dokumentum rendelkezésre bocsátása
nem ad Önnek engedélyt ezen szabadalmak használatára. Az engedélykérelmeket írásban
az alábbi címre küldjék:
Lenovo (United States), Inc.
1009 Think Place - Building One
Morrisville, NC 27560
U.S.A.
Attention: Lenovo Director of Licensing
A LENOVO A JELEN KIADVÁNY AZ EREDETI ÁLLAPOTÁBAN BIZTOSÍTJA,
KIZÁRVA MINDENNEMŰ KIFEJEZETT VAGY BELEÉRTETT SZAVATOSSÁGOT,
TÖBBEK KÖZÖTT A FORGALMAZHATÓSÁGRA,
AZ ADOTT CÉLRA VALÓ ALKALMASSÁGRA ÉS A MÁSOK JOGAI
MEGSÉRTÉSÉNEK KIZÁRÁSÁRA VONATKOZÓ SZAVATOSSÁGOT.
Egyes joghatóságok nem engedélyezik a kifejezett vagy beleértett szavatosság kizárását
bizonyos ügyletekben, ezért ez a nyilatkozat nem feltétlenül vonatkozik Önre.
A megadott információk/adatok műszaki pontatlanságok és szedési hibákat is
tartalmazhatnak. Az itt megadott információkat/adatokat rendszeresen módosítjuk; a
változtatásokat a kiadvány következő kiadásai tartalmazzák. A Lenovo külön értesítés
nélkül is bármikor módosíthatja/javíthatja a kiadványban szereplő terméke(ke)t és/vagy
programo(ka)t.
A dokumentumban ismertetett termékek használatát nem hagytuk jóvá implantációs
és más életfenntartó alkalmazásokhoz, ahol a meghibásodás személyes sérülést, illetve
halált okozhat. A dokumentumban szereplő információk nem érintik, illetve módosítják a
Lenovo termékekre vonatkozó termékleírásokat, illetve garanciákat. A dokumentumban
szereplő információk közül egyik sem értelmezhető kifejezett vagy vélt engedélynek,
illetve jótállásnak a Lenovo vagy más felek szellemi tulajdonjogára. Minden, a jelen
dokumentumban szereplő információkhoz meghatározott környezetben jutottak és
szemléltető célt szolgálnak. A más üzemi környezetben nyert eredmények ettől eltérhetnek.
A Lenovo belátása szerint felhasználhatja, illetve szétoszthatja az Ön által szolgáltatott
információt anélkül, hogy ez Önre nézve kötelezettséggel járna.
A kiadványban szereplő, a nem Lenovo weboldalakra vonatkozó hivatkozásokat csak az
Ön kényelme érdekében adtuk meg, az nem jelenti azt, hogy mi ezekre a weboldalakra
kezességet vállalunk. Ezen weboldalakon szereplő tartalmak nem tartoznak a Lenovo
termékhez. Kérjük ezen weboldalakat csak saját felelősségére használja.
Az itt megadott teljesítményadatokat ellenőrzött környezetben állapítottuk meg. Így a
más üzemi környezetben nyert eredmények az itt magadottaktól jelentősen eltérhetnek.
Egyes mérési eredményeket a fejlesztési szint rendszerein állapítottunk meg, így ezért nem
garantálhatjuk, hogy ezek a mért eredmények az általánosságban elérhető rendszereken a
megadottakkal megegyeznek. Egyes eredményeket extrapoláció segítségével határoztuk
meg. A tényleges eredmények ettől eltérhetnek. A dokumentum felhasználójának
kötelessége, hogy az adott környezetben saját maga ellenőrizze ezen alkalmazandó
adatokat.
„B” függelék - Megjegyzések B-1

Újrahasznosítással kapcsolatos információ
https://www
A Lenovo biztatja az informatikai (IT) berendezések tulajdonosait a már szükségtelen
berendezéseik felelősségteljes újrahasznosítására. A Lenovo számos programot és
szolgáltatást kínál a berendezések tulajdonosai számára IT termékeik újrahasznosításának
elősegítése érdekében. A Lenovo termékek újrahasznosításával kapcsolatos információkért
keresse fel a következő weboldalt:
http://www.lenovo.com/recycling
.lenovo.com/jp/ja/services_warranty/recycle/pcrecycle/
https://www.lenovo.com/jp/ja/services_warranty/recycle/pcrecycle/
Leselejtezett Lenovo számítógép vagy monitor begyűjtése
Amennyiben egy cég alkalmazottja és le kell selejteznie egy Lenovo számítógépet vagy
monitort, ami a cég tulajdona, ezt az Erőforrások Hatékony Hasznosításának Elősegítéséről
szóló törvénynek megfelelően kell tennie. A számítógépek és monitorok ipari hulladékok,
így ártalmatlanításukat ennek megfelelően kell elvégeznie egy, a helyi önkormányzat által
jóváhagyott, ipari hulladékok ártalmatlanításáért felelős vállalkozónak. Az Erőforrások
Hatékony Hasznosításának Elősegítéséről szóló törvény értelmében a Lenovo Japan
a PC begyűjtő és újrahasznosító szolgálatán keresztül intézkedik a használaton kívüli
számítógépek és monitorok begyűjtéséről, újrafelhasználásáról és újrahasznosításáról. A
részletekért látogasson el a Lenovo webhelyére itt: https://www.lenovo.com/jp/ja/services_
warranty/recycle/pcrecycle/. Az Erőforrások Hatékony Hasznosításának Elősegítéséről
szóló törvény értelmében az otthon használatos számítógépek és monitorok begyűjtését
és újrahasznosítását a gyártó 2003. október 1-jétől végzi. Ez a szolgáltatás díjmentes a
2003 október 1-je után értékesített, otthoni használatú számítógépekre vonatkozóan. A
részletekért látogasson el a Lenovo webhelyére itt: https://www.lenovo.com/jp/ja/services_
warranty/recycle/personal/.
A Lenovo számítógép-alkatrészek ártalmatlanítása
Egyes, Japánban értékesített Lenovo számítógép-termékek nehézfémeket vagy egyéb, a
környezetre ártalmas anyagokat tartalmazhatnak. A használaton kívüli részegységek –
pl. nyomtatott áramköri lapok vagy meghajtók –megfelelő ártalmatlanítása érdekében
használja a fent írott módszereket a használaton kívüli számítógép vagy monitor
begyűjtéséhez és újrahasznosításához.
B-2 T27hv-20 lapos képernyős monitor felhasználói útmutatója

Védjegyek
A következő lista a Lenovo Egyesült Államokban és/vagy más országokban használt
védjegyeit ismerteti:
Lenovo
A Lenovo logó
ThinkCentre
ThinkPad
ThinkVision
A Microsoft, a Windows és a Windows NT a Microsoft cégcsoport bejegyzett védjegyei.
Az anyagban említett további cég-, termék- és szolgáltatásnevek a megfelelő tulajdonosok
védjegyei lehetnek.
Hálózati tápkábelek és tápegységek
Kizárólag a termék gyártója által mellékelt hálózati tápkábelt és használja. Ne használja a
más eszközhöz való hálózati tápkábelt.
„B” függelék - Megjegyzések B-3
 Loading...
Loading...