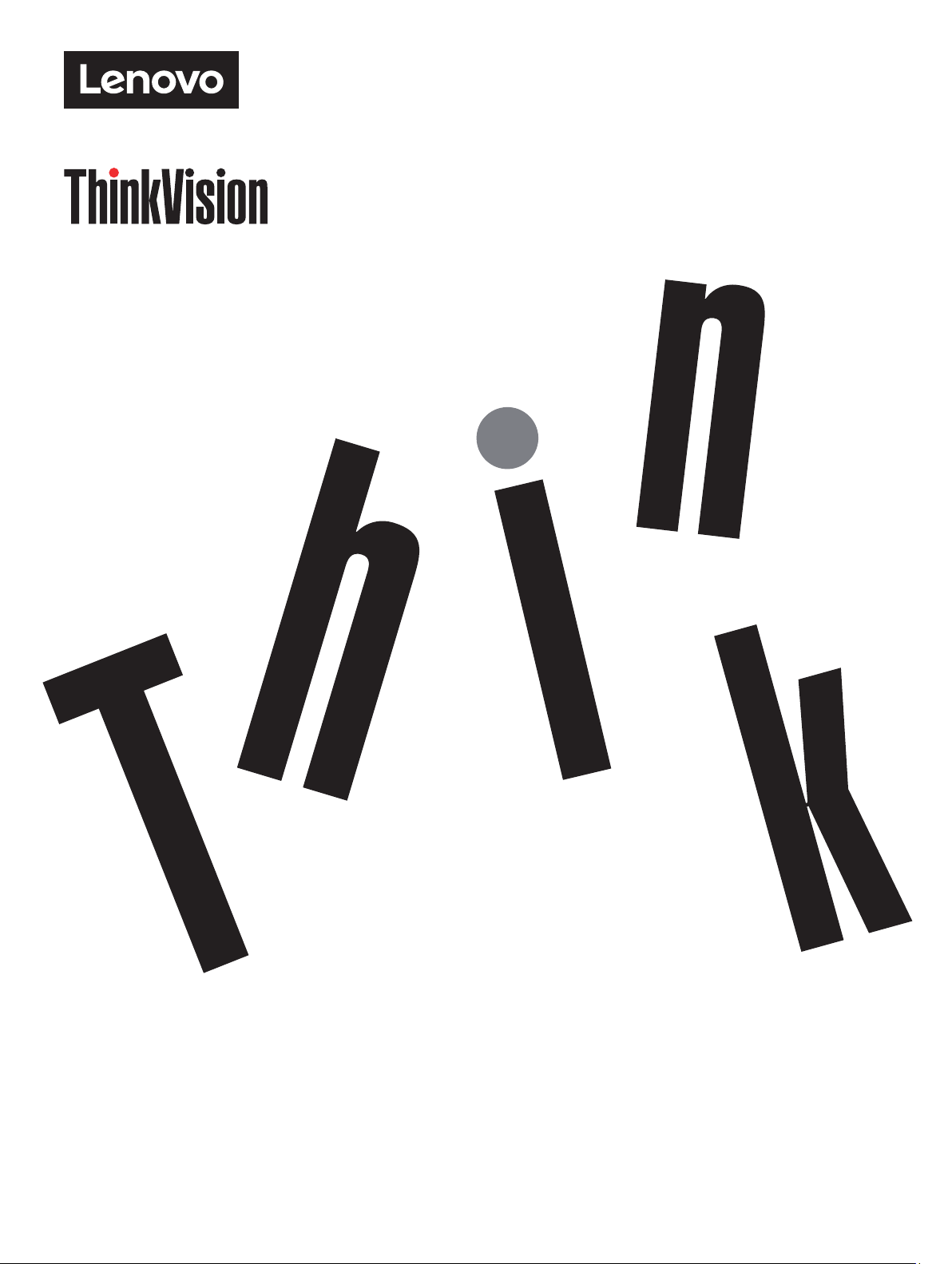
ThinkVision T27hv-20
Руководство пользователя
Типы машин: 62A9-GAR1-WW
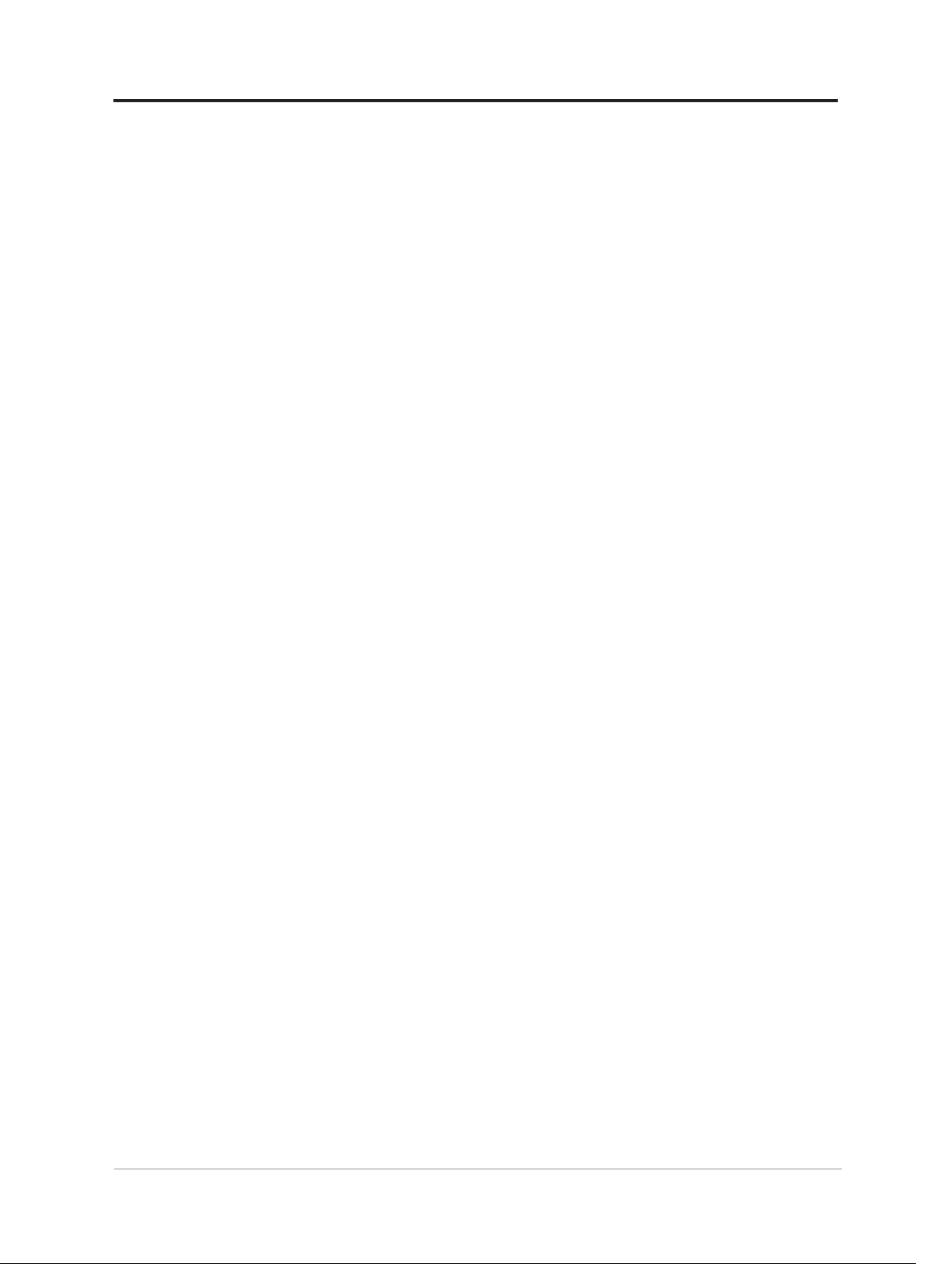
Номера изделий
A20270QT0
62A9-GAR1-WW
Первая редакция (июль 2020 г.)
© Lenovo, 2020 г.
Услуги, изделия, данные и программное обеспечение компании LENOVO разработаны исключительно
на частные средства и передаются государственным организациям как коммерческие продукты в
соответствии с документом 48 C.F.R. 2.101 с ограничением прав на использование, размножение и
разглашение.
ОГРАНИЧЕНИЕ ПРАВ (ПРИМЕЧАНИЕ). Если изделия, данные, программное обеспечение и сервис
поставляются в соответствии с контрактом Управления общих служб (General Services Administration),
использование, размножение и разглашение подпадают под ограничения, определенные в контракте №
GS-35F-05925.
i
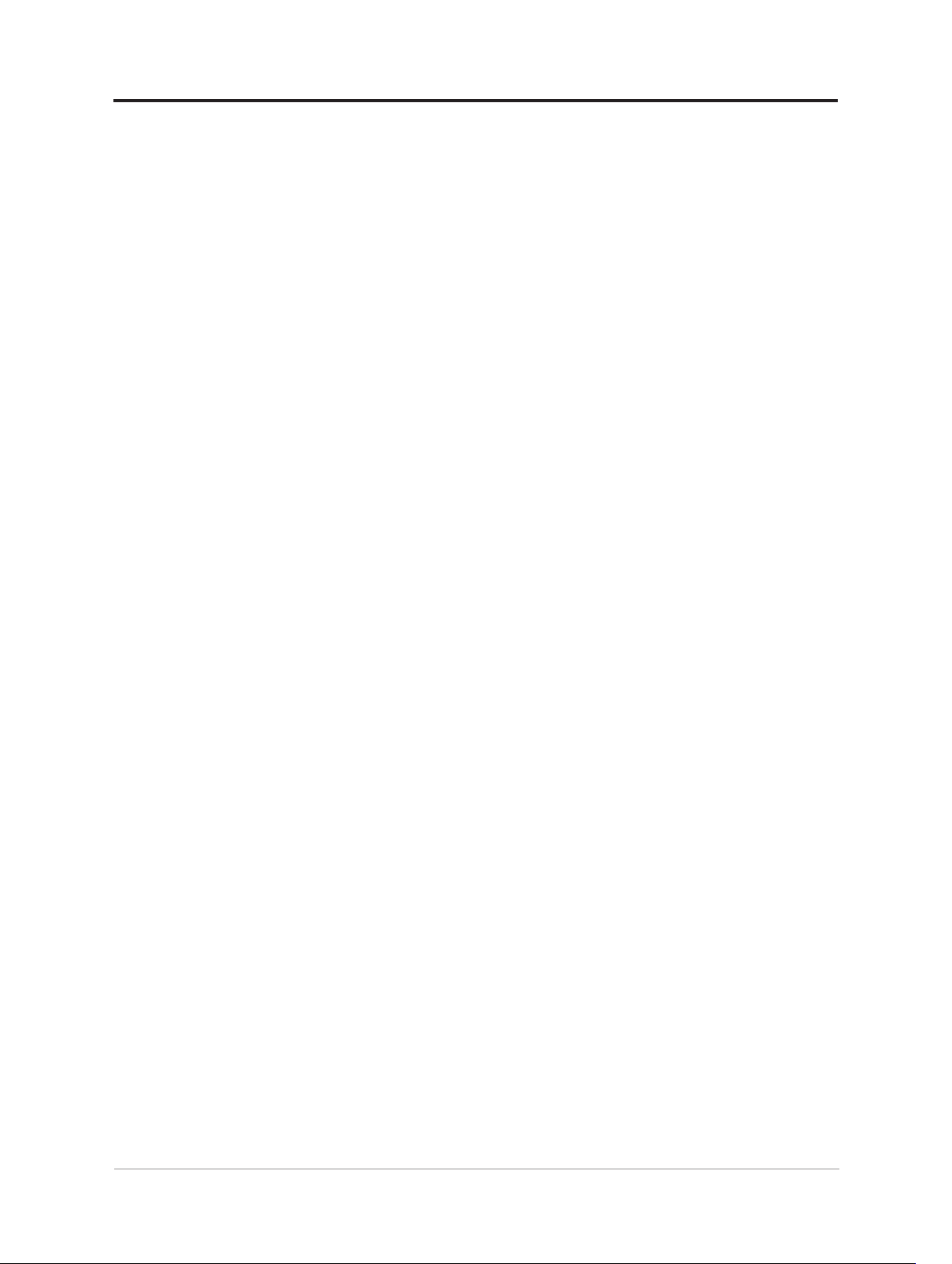
Содержание
Информация о безопасности ..................................................................... iv
Общие правила техники безопасности .....................................................................iv
Информация о ТСО ........................................................................................................ v
Глава 1. Начало работы .............................................................................1-1
Комплект поставки......................................................................................................1-1
Замечания по использованию..................................................................................1-2
Общие сведения ..........................................................................................................1-3
Подготовка монитора к работе .................................................................................1-9
Регистрация ...............................................................................................................1-17
Глава 2. Настройка и использование монитора ...................................2-1
Удобство и простота работы ....................................................................................2-1
Настройка изображения на мониторе .....................................................................2-3
Smart Feature (Умная функция) .................................................................................2-7
Выбор поддерживаемого режима отображения ...................................................2-9
Знакомство с управлением питанием ...................................................................2-10
Уход за монитором ...................................................................................................2-11
Снятие основания и подставки монитора ............................................................ 2-11
Установка на стене (дополнительно) ....................................................................2-11
Глава 3. Справочная информация ...........................................................3-1
Характеристики монитора .........................................................................................3-1
Устранение неисправностей .....................................................................................3-3
Как установить драйвер монитора вручную .........................................................3-5
Информация о получении сервисного обслуживания ........................................3-7
ii
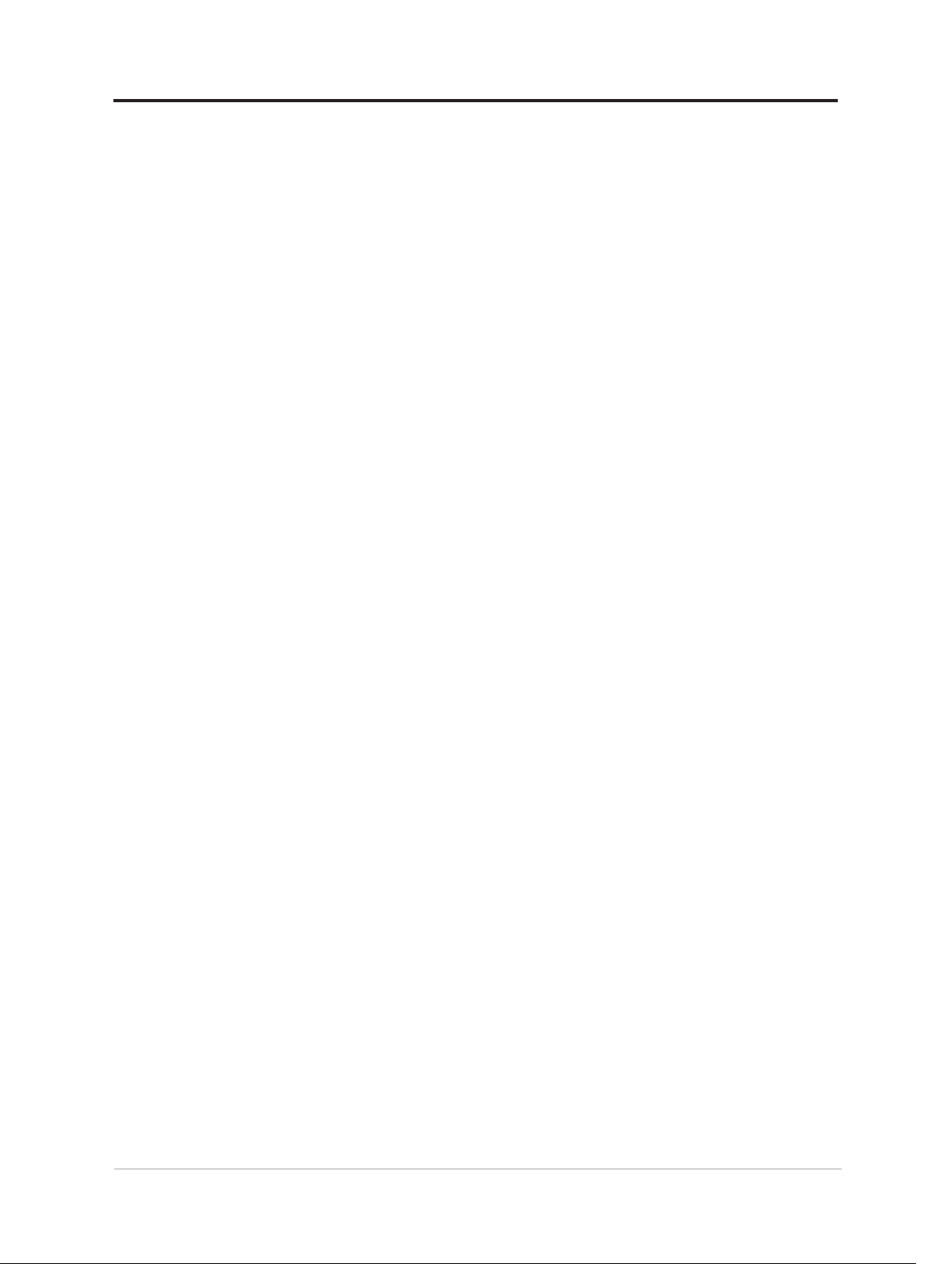
Приложение A. Сервисное обслуживание и поддержка ..................... A-1
Регистрация ................................................................................................................ A-1
Техническая поддержка через Интернет ............................................................... A-1
Телефонная техническая поддержка ..................................................................... A-1
Приложение B. Примечания .................................................................... B-1
Информация о переработке ..................................................................................... B-2
Товарные знаки .......................................................................................................... B-3
Кабели питания и адаптеры питания ..................................................................... B-3
iii
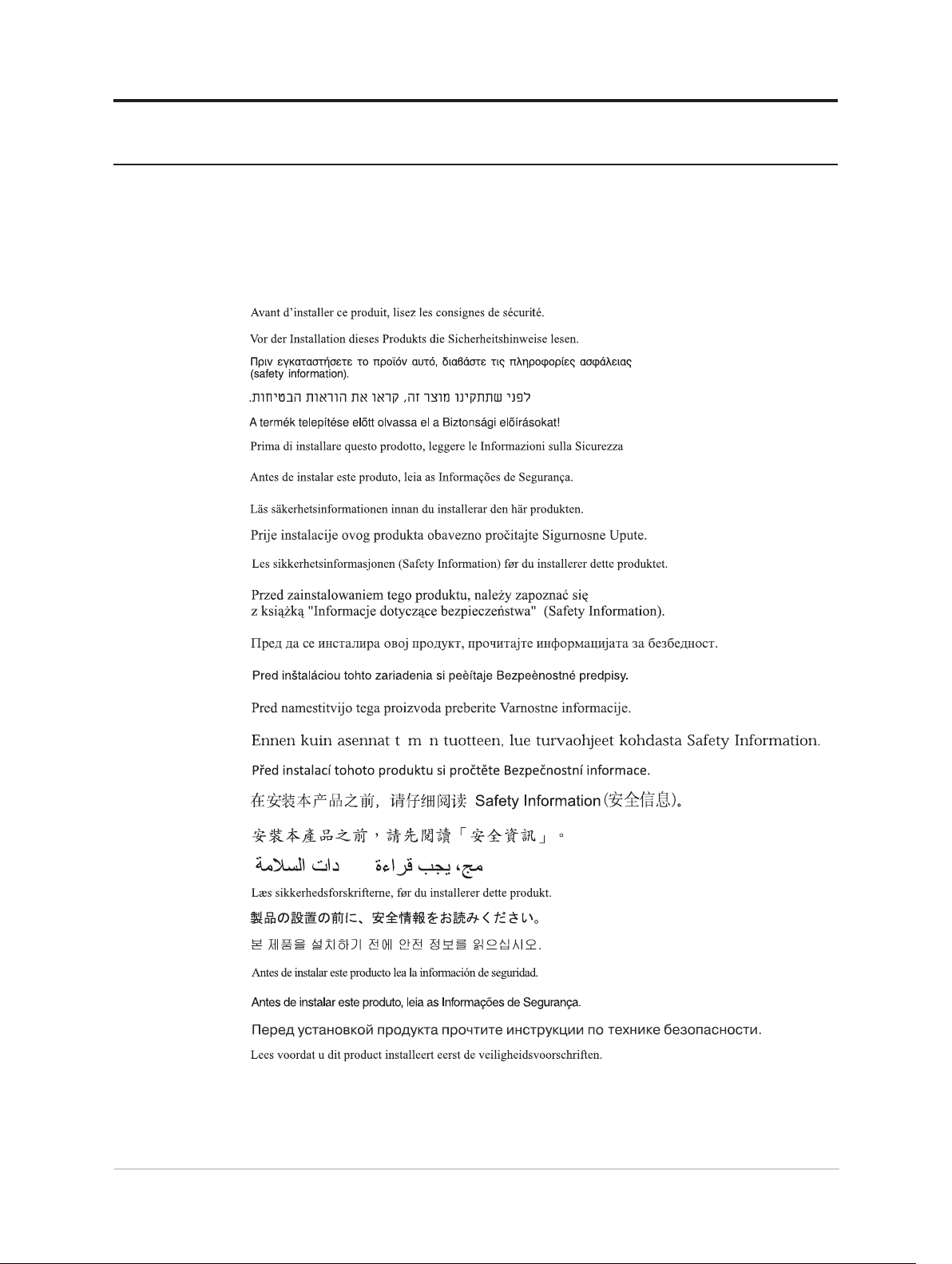
Информация о безопасности
Общие правила техники безопасности
Советы, которые помогут безопасно использовать компьютер, см. на сайте:
http://www.lenovo.com/safety
Перед установкой продукта прочтите раздел "Информация о безопасности".
Это оборудование не подходит для эксплуатации в местах, где возможно присутствие
детей, защитите своего ребенка от получения травм при падении устройства.
iv
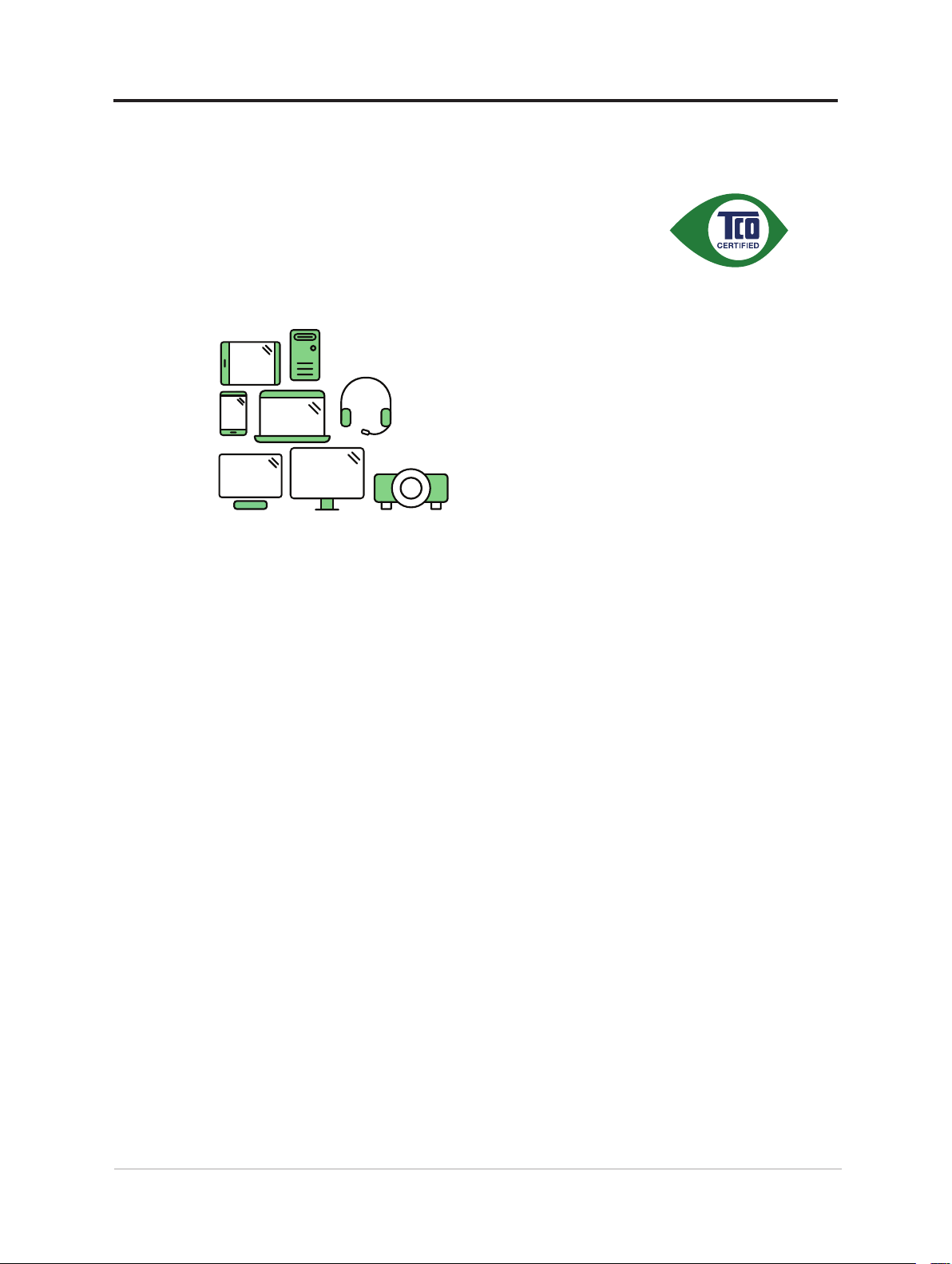
Информация о ТСО
A third-party certification according to ISO 14024
Toward sustainable IT products
Say hello
to a more sustainable product
IT products are associated with a wide range of sustainability risks
throughout their life cycle. Human rights violations are common in the
factories. Harmful substances are used both in products and their
manufacture. Products can often have a short lifespan because of poor
ergonomics, low quality and when they are not able to be repaired or
upgraded.
This product is a better choice. It meets all the criteria in TCO Certified,
the world’s most comprehensive sustainability certification for IT
products. Thank you for making a responsible product choice, that help
drive progress towards a more sustainable future!
Criteria in TCO Certified have a life-cycle perspective and balance
environmental and social responsibility. Conformity is verified by
independent and approved verifiers that specialize in IT products, social
responsibility or other sustainability issues. Verification is done both
before and after the certificate is issued, covering the entire validity
period. The process also includes ensuring that corrective actions are
implemented in all cases of factory non-conformities. And last but not
least, to make sure that the certification and independent verification is
accurate, both TCO Certified and the verifiers are reviewed regularly.
Want to know more?
Read information about TCO Certified, full criteria documents, news and
updates at tcocertified.com. On the website you’ll also find our Product
Finder, which presents a complete, searchable listing of certified
products.
v
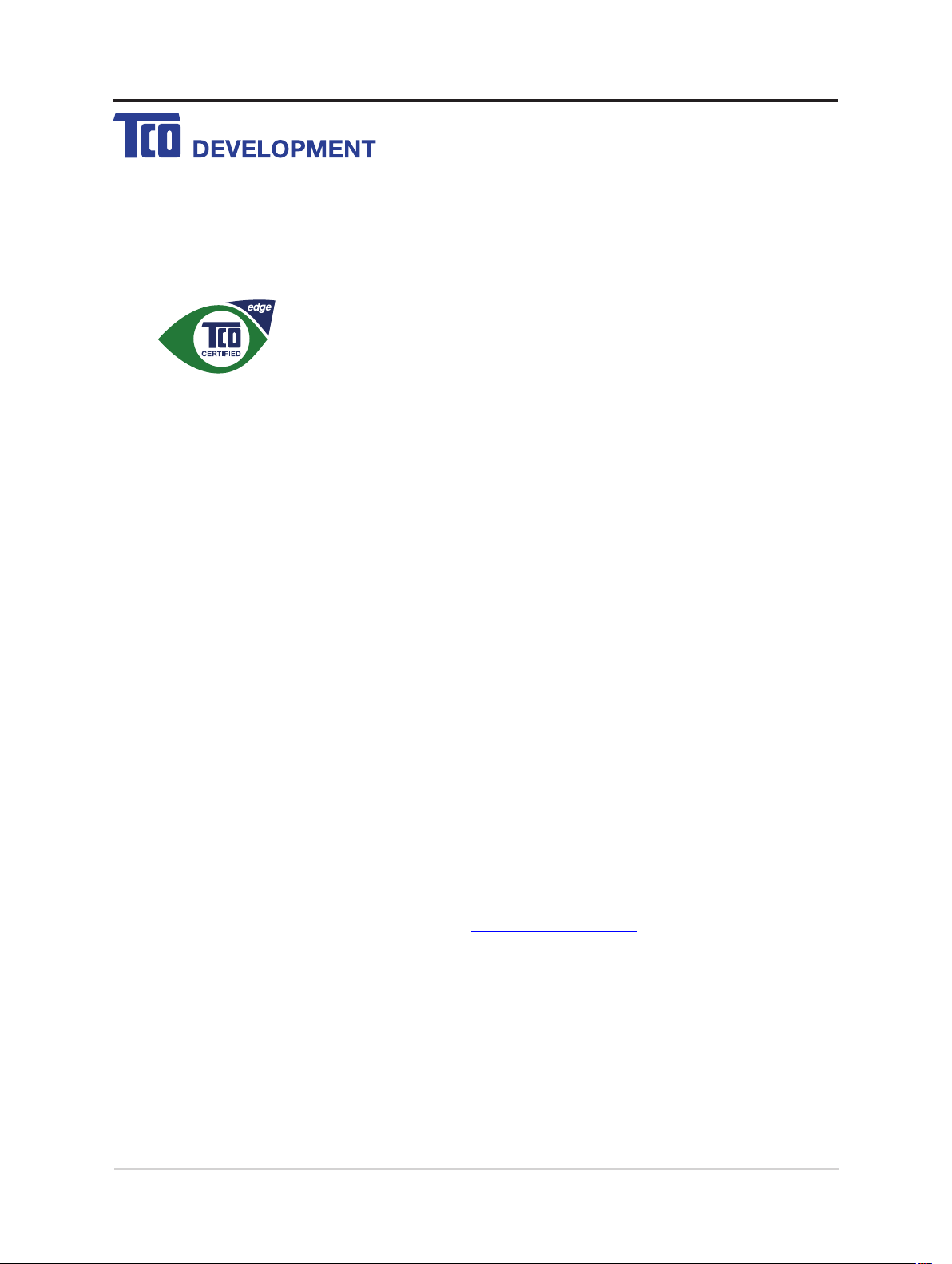
Congratulations!
This product is TCO Certified – for Sustainable IT
TCO Certified is an internatio nal third party sustainability certification for IT
products. TCO Certified ensures that the manufacture, use and recycling of
IT products reflect environmental, social and economic responsibility. Every
TCO Certified product model is verified by an accredited independent test
laboratory.
Along with meeting all requirements in TCO Certified, this product also meets the exclusive TCO
Certified Edge certif ication, recognizing best in class products in a specific sustainability attribute.
Summary of TCO Certified Criteria:
Corporate Social Responsibility
Socially responsible production - working conditions and labor law in manufacturing country
Energy Efficiency
Energy efficiency of product and power supply. Energy Star compliant, where applicable
Environmental Management System
Manufacturer must be certified according to either ISO 14001 or EMAS
Minimization of Hazardous Substances
Limits on cadmium, mercury, lead & hexavalent chromium including requirements for mercury-free
products, halogenated substances and hazardous flame retardants
Design for Recycling
Coding of plastics for easy recycling. Limit on the number of different plastics used.
Product Lifetime, Product Take Back
Minimum one-year product warranty. Minimum three-year availability of spare parts. Product takeback
Packaging
Limits on hazardous substances in product packaging. Packaging prepared for recycling
Ergonomic, User-centered design
Visual ergonomics in products with a display. Adjustabi lity for user comfort (displays, headsets)
Acoustic performance – protection against sound spikes (headsets) and fan noise (projectors, computers)
Ergonomically designed keyboard (notebooks)
Electrical Safety, minimal electro -magnetic Emissions
Third Party Testing
All certified product models have been tested in an independent, accredited laboratory.
A detailed criteria set is available for download at www.tcodevelopment.com, where you can also
find a searchable database of all TCO Certified IT products.
TCO Development, the organization behind TCO Certified, has been an international driver in the
field of Sustainable IT for 20 years. Criteria in TCO Certified are developed in collaboration with
scientists, experts, users and manufacturers. Organizations around the world rely on TCO Certified
as a tool to help them reach their sustainable IT goals. We are owned by TCO, a non -profit
organization representing office workers. TCO Development is headquartered in Stockholm,
Sweden, with regional presence in North America and Asia.
For more information, please visit
www.tcodevelopment.com
vi
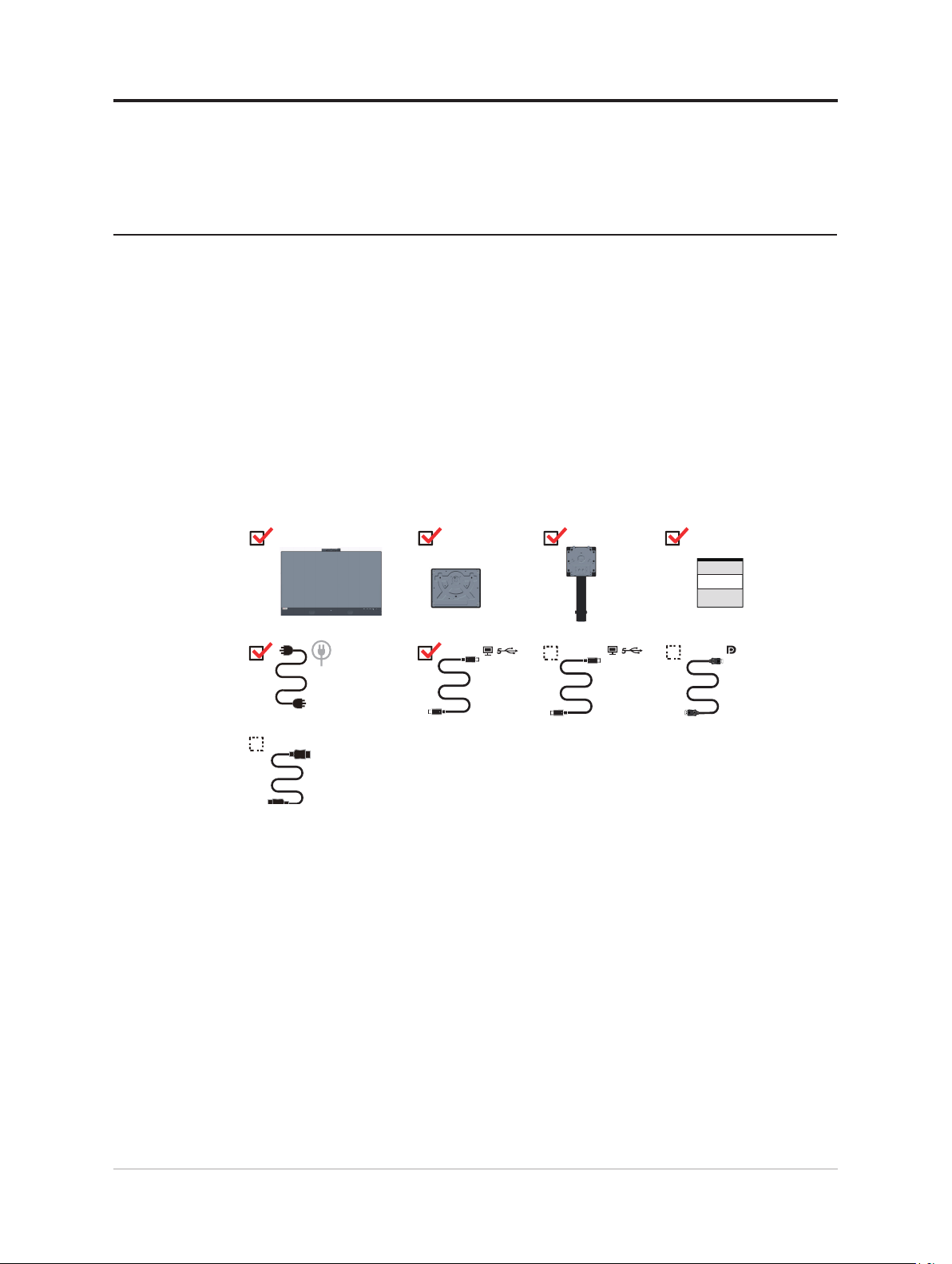
Глава 1. Начало работы
В данном руководстве пользователя приведены подробные инструкции по
эксплуатации. Для быстрого ознакомления с инструкциями см. постер по настройке.
ThinkVision T27hv-20 поддерживает Центр управления монитора Lenovo -
ThinkColor.
Комплект поставки
В комплект поставки изделия должны входить следующие предметы:
■ Информационная брошюра
■ Подставка
■ Основание
■ Жидкокристаллический монитор
■ Кабель питания
■ Кабель USB типа C-C
■ Кабель USB типа C-A (для Северной Америки)
■ Кабель HDMI (для КНР)
■ Кабель DisplayPort (для Северной Америки)
*
USB C-C
HDMI
(for PRC)
USB C-A
(for NA)
*
(for NA)
*: В зависимости от множества факторов, таких как производительность по
обработке информации периферийных устройств, атрибуты файлов и другие
факторы. относящиеся к конфигурации системы и операционная среда, фактическая
скорость передачи с использованием разных разъемов USB на этом устройстве
будет изменяться и обычно меньше скорости передачи данных, указанной в
соответствующих спецификациях USB: - 5 Гбит/с для USB 3.1 Gen 1; 10 Гбит/с для
USB 3.1 Gen 2 и 20 Гбит/с для USB 3.2.
1-1 Руководство пользователя жидкокристаллического монитора T27hv-20
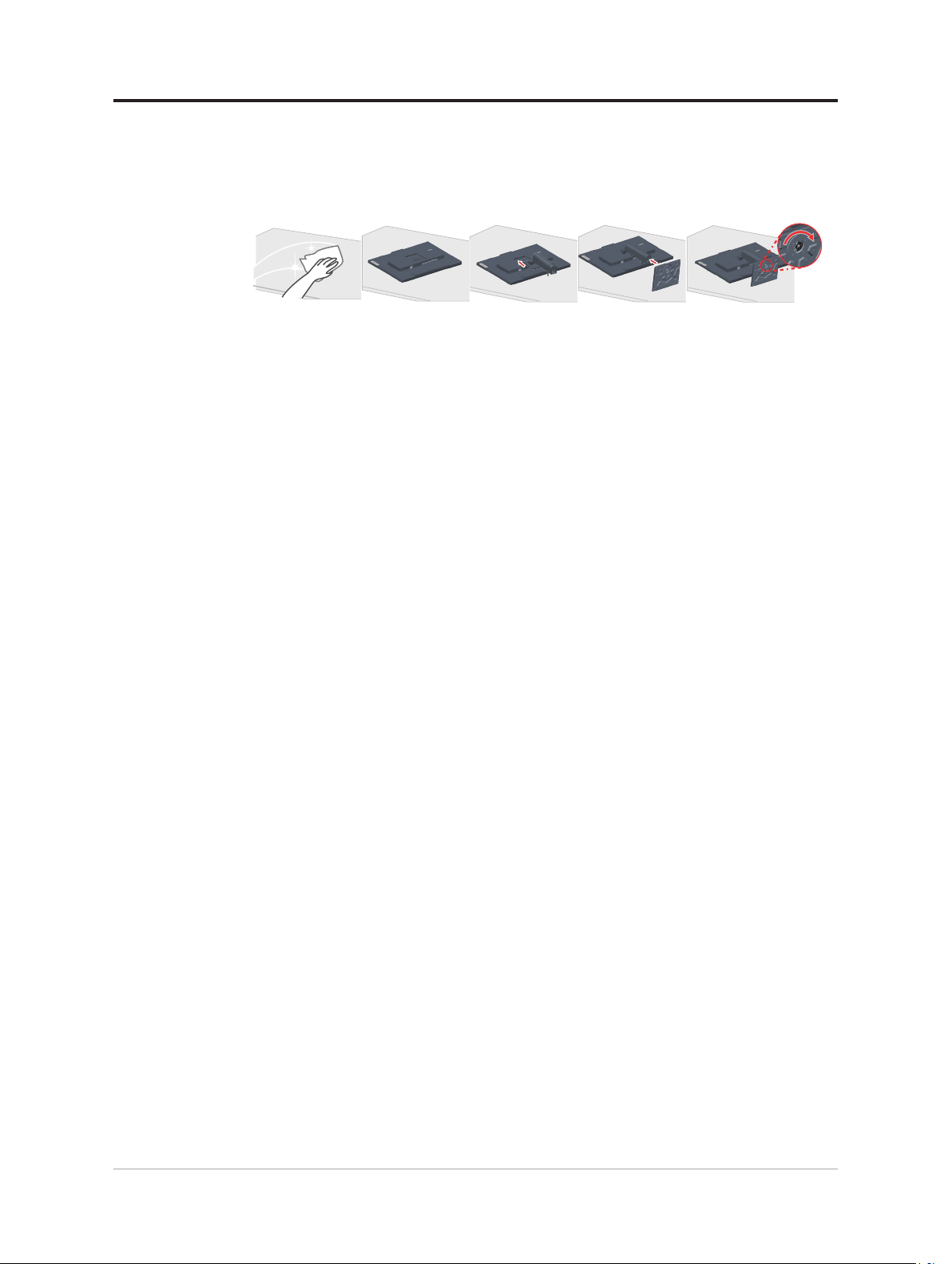
Замечания по использованию
Приведенные ниже рисунки иллюстрируют процесс подготовки монитора к работе.
Примечание: Не прикасайтесь к экрану монитора. Экран монитора сделан из стекла;
его можно повредить при небрежном обращении или при сильном нажатии на него.
1. Уложите монитор на мягкую ровную поверхность экраном вниз.
2. Совместите кронштейн подставки с монитором.
3. Вставьте основание в паз и нажмите до фиксации на месте.
Примечание: Указания по установке с помощью крепления VESA см. в разделе
«Установка на стене (дополнительно)» на стр 2-11.
Глава 1. Начало работы 1-2
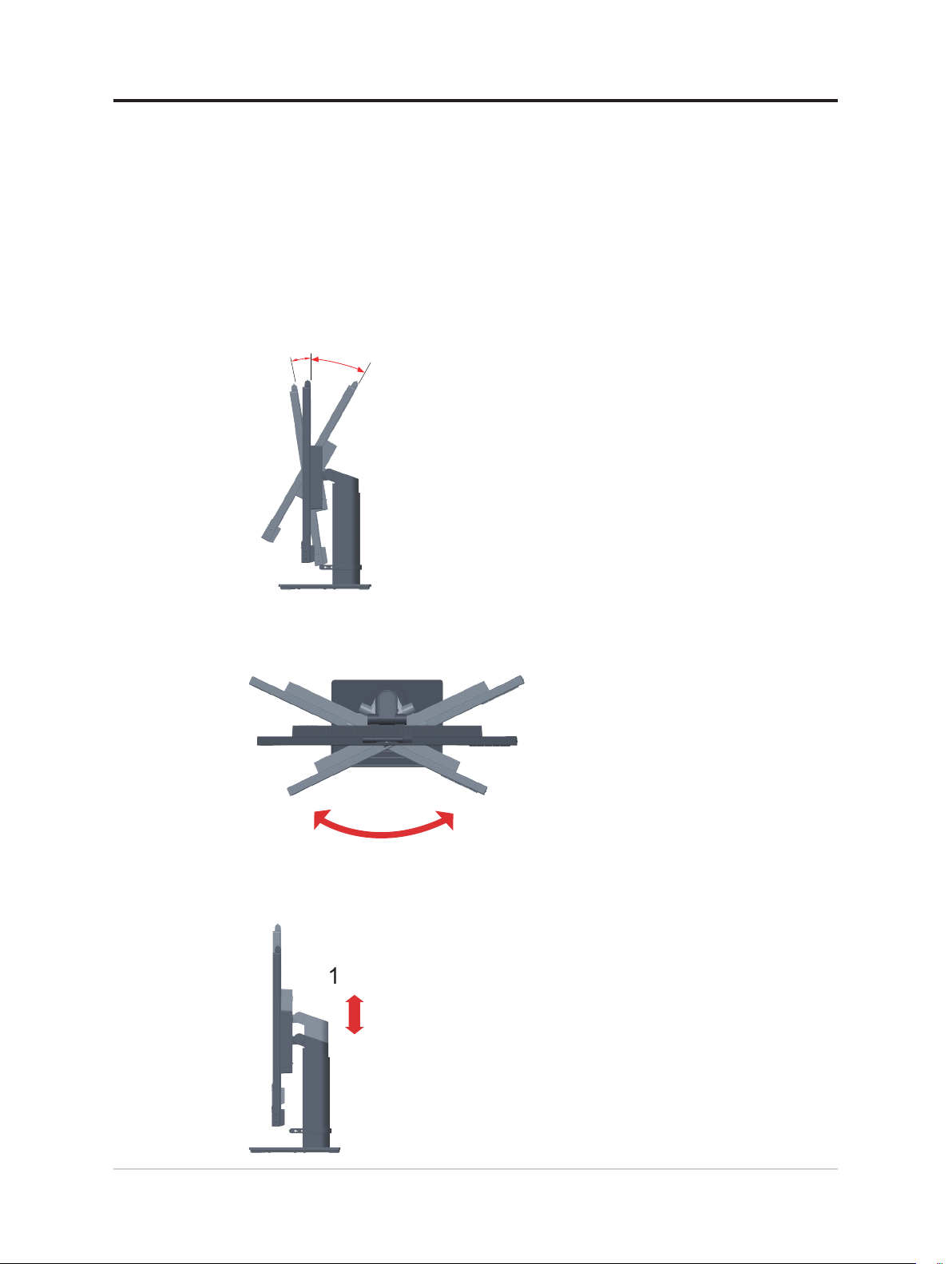
Общие сведения
Данный раздел содержит информацию по регулировке положений монитора, а также
настройке пользовательских средств управления и использованию паза для фиксации
кабеля.
Типы регулировок
Наклон
На приведенном ниже рисунке показан диапазон углов наклона.
Поворот
0°
-5°
С помощью встроенной подставки можно наклонить и повернуть монитор так, чтобы
обеспечить наиболее комфортный угол обзора.
35°
45°
45°
Регулировка высоты
Для регулировки по высоте опустите или поднимите монитор.
135mm
1-3 Руководство пользователя жидкокристаллического монитора T27hv-20
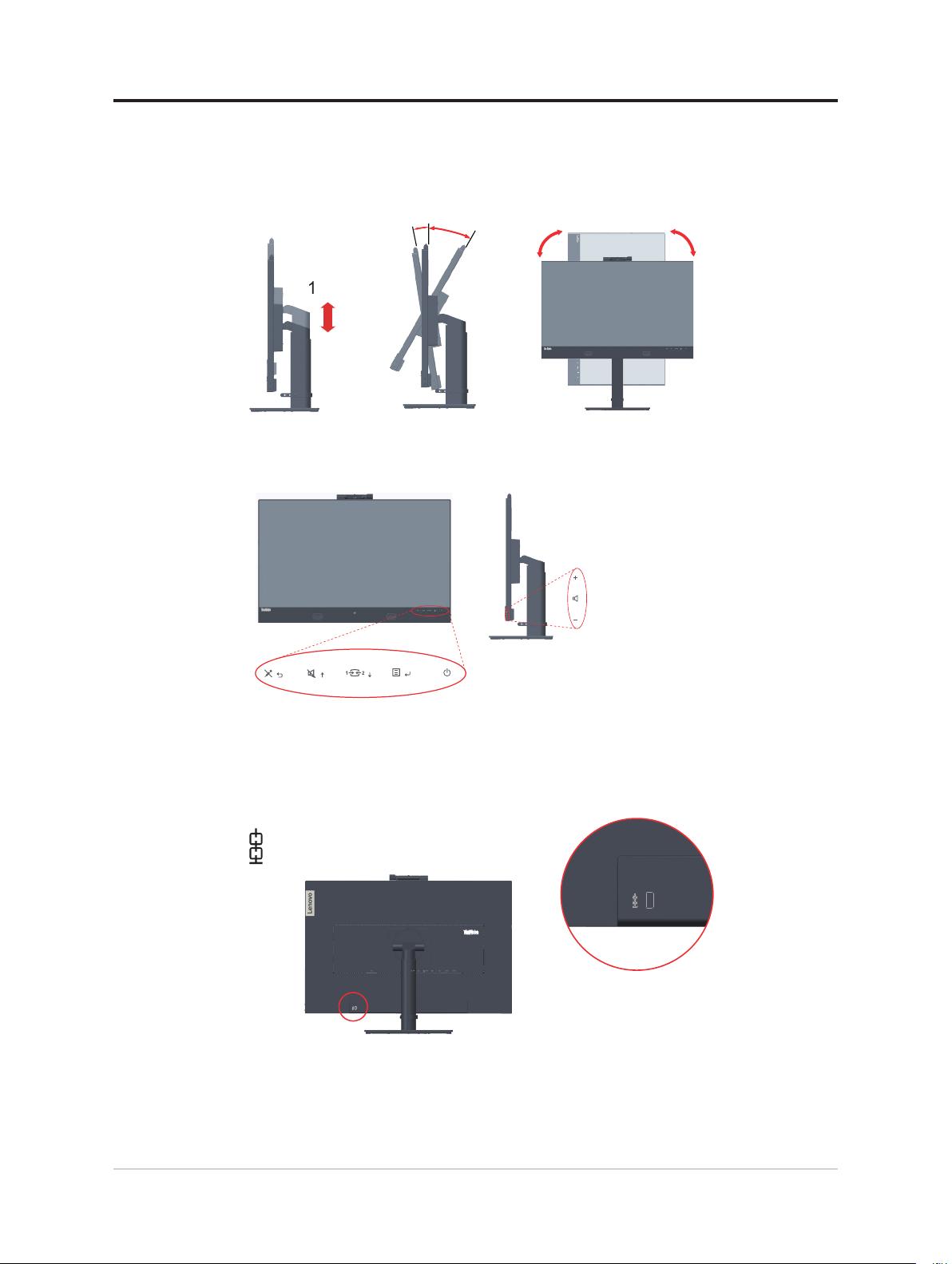
Монитор
- Перед поворотом экрана отрегулируйте его положение. (Экран монитора следует
поднять в верхнее положение и отклонить назад на 35°).
- Затем поверните монитор по часовой стрелке на 90° до упора.
0°
-5°
135mm
Средства управления монитором
Кнопки на панели управления обеспечивают доступ к различным функциям.
35°
90°
90°
Описание использования кнопок панели см. в разделе «Настройка изображения на
мониторе» на стр 2-3.
Паз для фиксации кабеля
На задней панели монитора установлен фиксатор для кабелей.
Глава 1. Начало работы 1-4
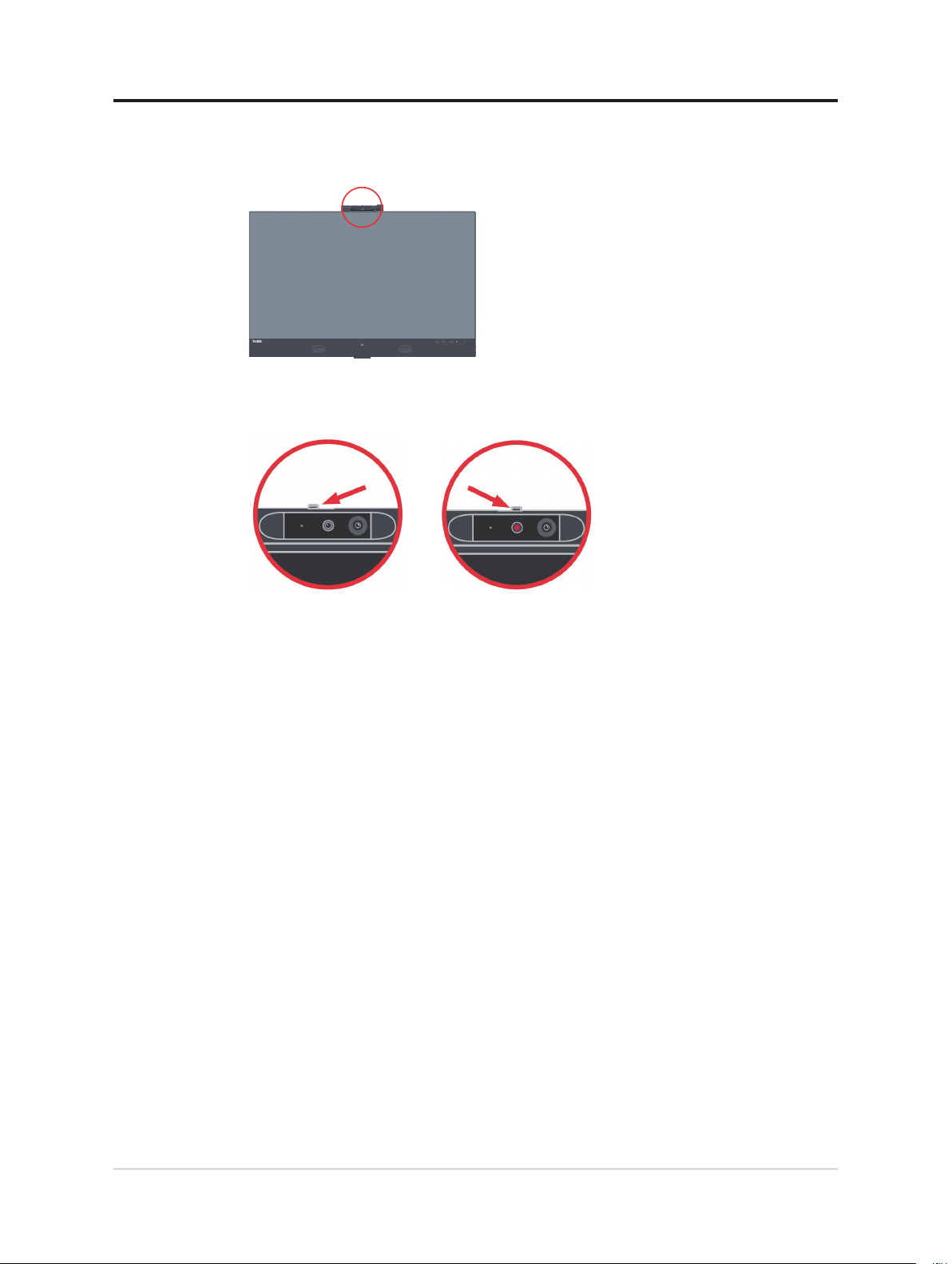
ИК-камера
В монитор встроен модуль ИК-камеры, которая используется в качестве обычной вебкамеры.
Чтобы включить или отключить камеру откройте или закройте ее шторку.
a. Шторка открыта. b. Шторка закрыта.
Примечание: Камера поддерживает только Windows 10.
Windows hello
После настройки приложения «Windows hello» войдите в операционную систему
Window 10 с функцией распознавания лиц.
Примечание: Сведения о настройке Windows Hello см. в разделе «Настройка
Windows Hello (только в Windows 10)» на стр 1-16.
1-5 Руководство пользователя жидкокристаллического монитора T27hv-20
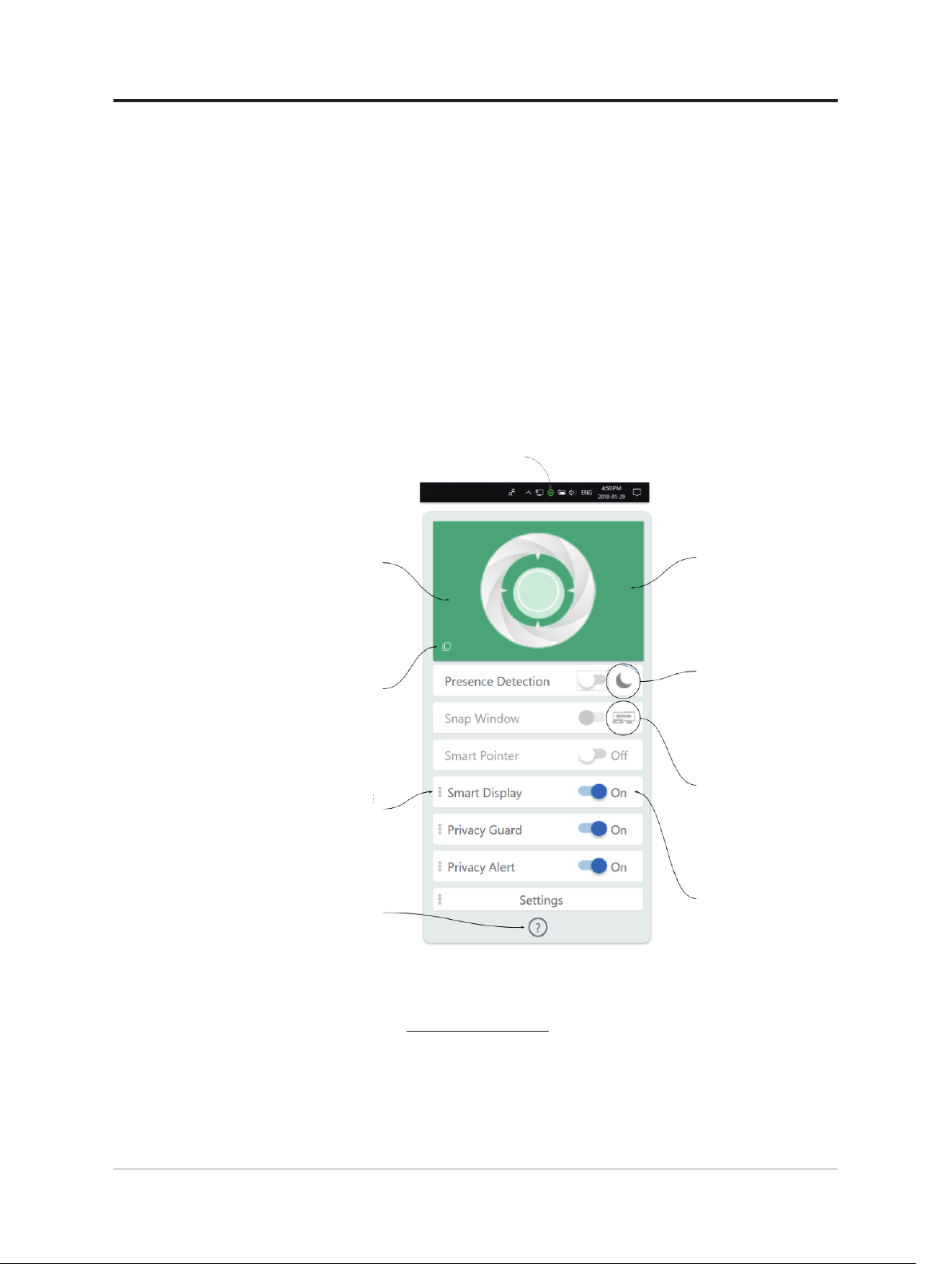
Функция Glance
Glance предоставляет множество функций:
• Она может защитить ваши данные от посторонних глаз с помощью функций
Presence Detection (Обнаружение присутствия), Privacy Guard (Защита
персональных данных) и Privacy Alert (Оповещение о нарушении защиты
персональных данных).
• Это облегчает одновременное выполнение нескольких задач. Вы можете просто
перемещать окна на нескольких мониторах с помощью функции Snap Window.
• Это поможет вам найти курсор при использовании нескольких экранов с функцией
Smart Pointer.
• Если вы не смотрите на экран(ы), монитор размывает их, чтобы защитить от
посторонних глаз, с помощью функции Smart Display.
• Функция Privacy Guard (Защита персональных данных) включает систему
Privacy Guard, если кто-то заглядывает вам через плечо.
• Функция Privacy Alert (Оповещение о нарушении защиты персональных
данных) предупреждает вас, если кто-то еще смотрит на ваш экран.
Откройте меню Glance, щелкнув
значок Glance на панели задач
Визуализатор покажет,
может ли Glance
распознавать вас
Щелкните здесь, если
нужно, чтобы Визуализатор
всегда оставался поверх
У элементов со знаком « »
других окон
есть дополнительные
настройки
Щелкните здесь для
получения справки
Для временного
отключения Glance можно
нажать на Визуализатор
Функция переводится в
режим ожидания и
активируется автоматически
Функция переводится в
режим ожидания и
активируется автоматически
Все функции могут быть
включены или выключены
Дополнительную информацию о функции Glance by Mirametrix® можно получить на
веб-сайте, указанном ниже.
Веб-сайт Glance https://help.mirametrix.com
Примечание:
1. Функция Glance не может работать, если камера занята другим приложением.
2. Функция Glance может вызвать искажение цвета экрана во время видеовызова.
3. Убедитесь, что блок видеоконтроля воспринимает вас как зеленый узор.
Глава 1. Начало работы 1-6
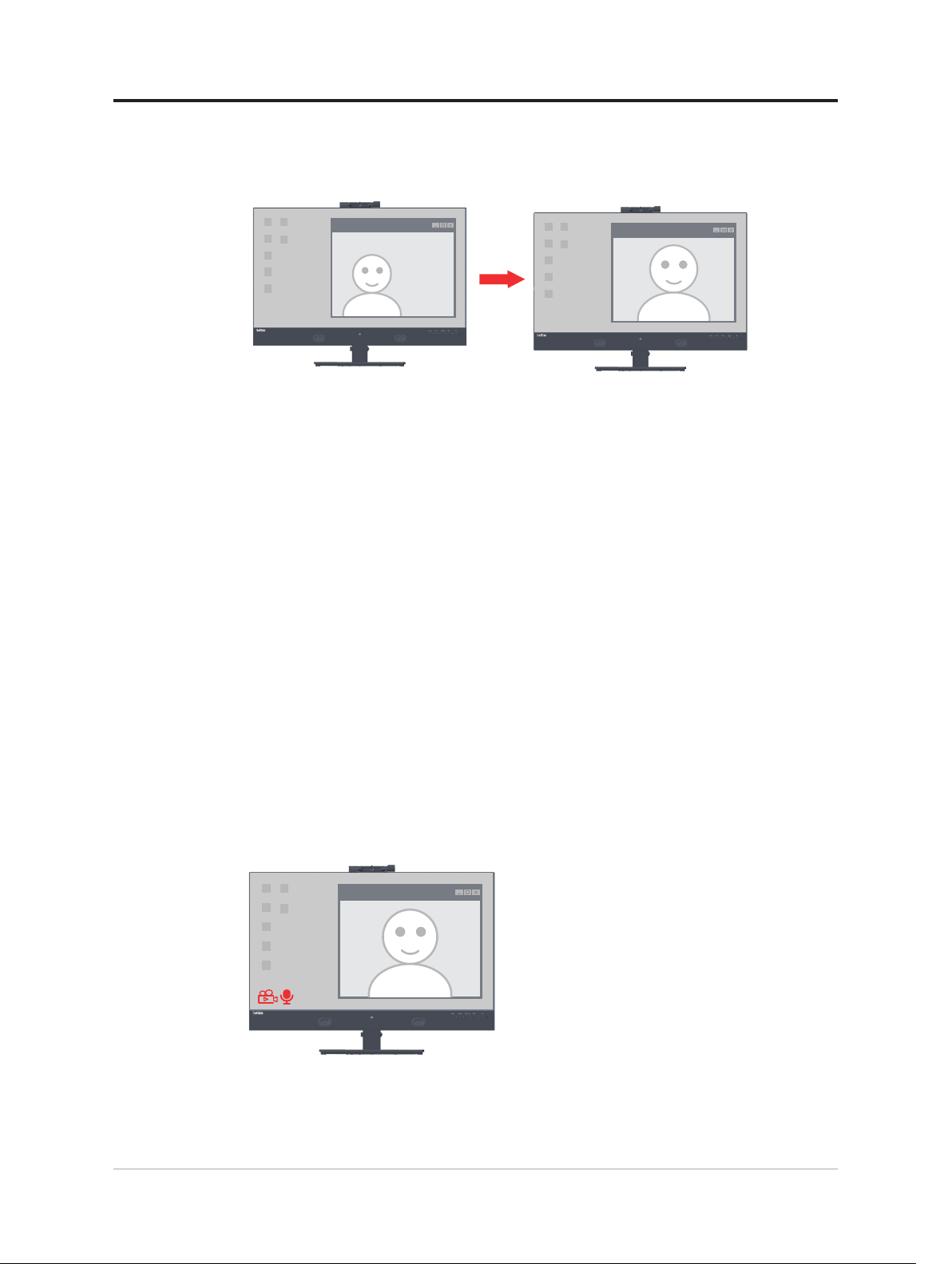
Функция отслеживания лица веб-камерой
Камера будет выполнять отслеживание лиц в системе Win10, после версии RS2 при
установке специального драйвера веб-камера может обнаруживать лица с окном 10
ROI, а затем увеличивать и центрировать лицо.
Примечание:
1. Операционная система вашего ноутбука/компьютера должна быть Win 10 и выше
версии RS2. Не поддерживается Win 7 или Win 10 старше версии RS2. Обновите
ОС Windows до последней версии, чтобы обеспечить стабильную работу этой
функции.
2. Чтобы установить специальный драйвер на ноутбук/компьютер, его необходимо
скачать с веб-сайта Lenovo https://pcsupport.lenovo.com/solutions/t27hv_20; для
получения подробной информации следуйте инструкциям на стр. 3–7 «Установка
вручную драйвера отслеживания лиц в Windows 10».
3. Проверьте свой центральный процессор ноутбука/компьютера на поддержание
высокой производительности (для ноутбука используйте блок питания вместо
внутреннего аккумулятора).
4. Иногда обнаруживается, что лицо можно увеличить, а не центрировать, когда ваше
лицо находится на краю изображения, снимаемого камерой. Переместите лицо
ближе к центру.
5. Если функция отслеживания лица обновлена, драйвер камеры автоматически
обновится вместе с обновлением системы Windows, если ноутбук/компьютер
подключен к сети. Не выключайте питание в процессе обновления Windows,
следуйте руководству по работе с обновлением Windows.
6. Нажмите и удерживайте кнопку меню 3 секунды, чтобы заблокировать/
разблокировать отслеживание лиц.
Значок видео/аудио вкл./выкл.
Подключите USB-кабель от компьютера/ноутбука к монитору, установите
Дополнительные настройки -> Значок видео/аудио вкл., ЗНАЧОК видео/аудио будет
отображаться слева внизу, когда камера/микрофон включены.
Примечание:
1. Если USB-кабель отключен, ЗНАЧОК видео/аудио в Дополнительных настройках
экранного меню станет серым. Вы не можете выбрать эту функцию.
2. ЗНАЧОК видео/аудио конфликтует с функцией Smart Energy (Умная энергетика),
он выключится и станет не активным после включения функции Smart Energy.
1-7 Руководство пользователя жидкокристаллического монитора T27hv-20
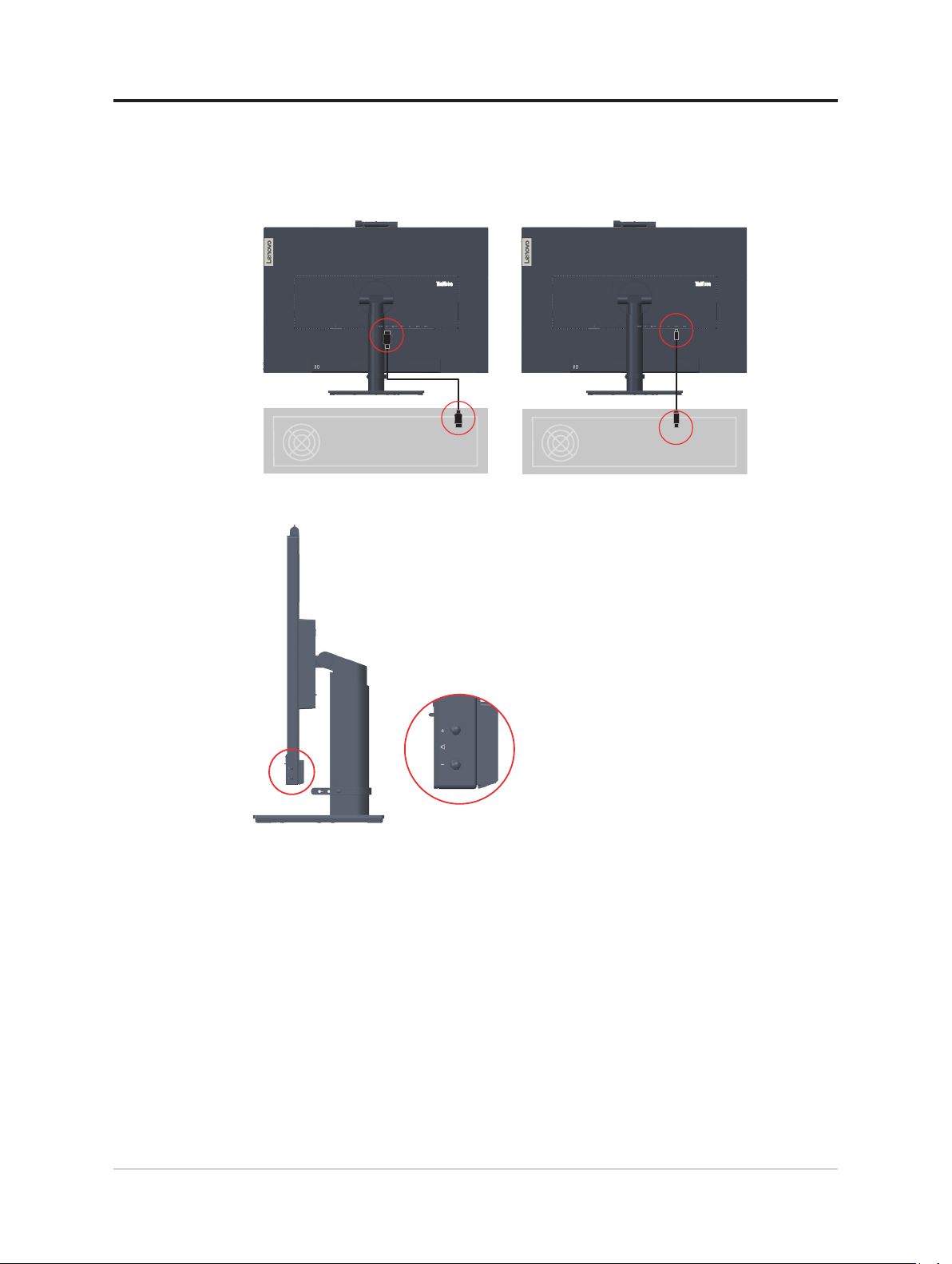
Динамики
В мониторе установлена пара динамиков мощностью 3 Вт с выходами звукового
сигнала через интерфейсы DP и HDMI. При использовании звукового канала USB
необходимо подключить USB-кабель (рисунок 2). Для аудиовыхода DP или HDMI
требуется не кабель USB, а кабель DP или HDMI (рисунок 1).
Для изменения громкости используйте кнопку регулировки громкости.
Picture 1 Picture 2
Примечание:
1. Чтобы предотвратить возможное повреждение слуха, не слушайте музыку на
высокой громкости в течение длительного времени, так как в наушниках на органы
слуха будет воздействовать чрезмерное звуковое давление. Чрезмерное звуковое
давление в наушниках может привести к потере слуха. Установка эквалайзера
на максимум увеличивает выходное напряжение в наушниках и, следовательно,
уровень звукового давления.
2. Синхронизация громкости через экранное меню поддерживается в Windows 10.
3. Плотно вставляйте кабель типа C–C или C–A в монитор T27hv-20, чтобы
предотвратить проблемы с регулировкой громкости.
Глава 1. Начало работы 1-8

Подготовка монитора к работе
В данном разделе представлена информация по установке монитора.
Подсоединение кабелей и включение монитора
Примечание: Перед выполнением данной процедуры внимательно прочтите
Информацию о безопасности на стр iv.
1. Выключите компьютер и все подсоединенные к нему устройства и отсоедините от
компьютера шнур питания.
2. Подключите кабели в соответствии с приведенными ниже значками.
3. Служебный порт предназначен только для специализированного тестирования.
Не подключайте какие-либо разъемы к этому порту, это может привести к
неисправности монитора или поражению электрическим током.
1-9 Руководство пользователя жидкокристаллического монитора T27hv-20

4. Подключение компьютера посредством DisplayPort.
Примечание 1. Мониторы, продаваемые в Северной или Латинской Америке,
имеют кабель DP в комплекте.
Примечание 2. В других регионах компания Lenovo рекомендует покупателям,
которым требуется использовать кабель DP с монитором вход HDMI, приобрести
кабель "Lenovo DisplayPort - DisplayPort 0A36537"
www.lenovo.com/support/monitoraccessories.
5. Подключение компьютера посредством HDMI.
Компания Lenovo рекомендует покупателям, которым требуется использовать на
мониторе вход HDMI, приобрести Кабель "Lenovo HDMI–HDMI OB47070"
www.lenovo.com/support/monitor accessories.
HDMI
HDMI
Глава 1. Начало работы 1-10

6. Подключение компьютера посредством порта USB type С-C.
*
7. Подключение компьютера посредством порта USB type С-A.
Примечание: В Северной Америке монитор поставляется в комплекте с кабелем
USB типа C-A
*
Если есть тег *, см. комментарии на стр 1-1.
1-11 Руководство пользователя жидкокристаллического монитора T27hv-20

8. Подключите один разъем кабеля DP ко входу DP на задней панели другого
монитора, а второй разъем кабеля к выходу DP на данном мониторе (шлейфовое
подключение).
Примечание 1. В Северной Америке монитор поставляется в комплекте с кабелем
DP.
Примечание 2. В других регионах компания Lenovo рекомендует пользователям,
которые хотят использовать вход DisplayPort на мониторе, приобрести кабель
"Lenovo Display Port - Display Port 0A36537". С дополнительными сведениями
можно ознакомиться на следующем веб-сайте:
www.lenovo.com/support/monitoraccessories.
9. Подключите один конец разъема сетевого кабеля к интерфейсу Ethernet на
мониторе, а другой конец - к маршрутизатору.
Примечание: Для включения этой функции подключите кабель USB.
Глава 1. Начало работы 1-12

10. Подключите один разъем кабеля USB к входному порту USB на мониторе, а
*
*
другой разъем кабеля – к соответствующему порту USB на устройстве.
Примечание: Питание от нисходящего USB-порта не подается, если монитор
выключен.
11. Подключите устройство USB к USB-порту монитора.
Если есть тег *, см. комментарии на стр 1-1.
1-13 Руководство пользователя жидкокристаллического монитора T27hv-20

12. Для воспроизведения звука через порт Display Port, HDMI, Type-C или USB
подключите аудиокабель акустической системы к гнезду аудиовыхода монитора.
Примечание: Аудиосигнал выводится в режимах Display Port, HDMI или Type-C.
13. Место для подвешивания гарнитуры.
14. Вставьте сетевой шнур в монитор, а затем подключите сетевые шнуры монитора и
компьютера к заземленной розетке.
Примечание: С данным оборудованием необходимо использовать
сертифицированный кабель питания. При установке монитора необходимо
соблюдать соответствующие национальные требования к установке оборудования.
Допускается использование сертифицированных шнуров питания, минимальные
характеристики которых соответствуют обычному гибкому шнуру из
поливинилхлорида согласно положению IEC 60227 (с маркировкой H05VV-F 3G
0,75 мм2 или H05VVH2-F2 3G 0,75 мм2). Допускается использование шнура из
синтетического каучука в соответствии с положением IEC 60245 (с маркировкой
H05RR-F 3G 0,75 мм2).
Глава 1. Начало работы 1-14

15. Кабели, собранные с приспособлением для очистки.
16. Включите монитор и компьютер.
17. Для установки драйвера монитора, соответствующего вашей модели, загрузите его
с веб-сайта Lenovo по адресу: https://pcsupport.lenovo.com/solutions/t27hv_20. См.
инструкции по установке драйвера в разделе «Как установить драйвер монитора
вручную» на стр 3-5.
1-15 Руководство пользователя жидкокристаллического монитора T27hv-20

Настройка Windows Hello (только в Windows 10)
Примечание: Для настройки приложения «Windows Hello» выполните следующие
действия:
1. Нажмите клавиши «Windows» + «I», затем выберите пункты «Accounts» (Учетные
записи) и «Sign-in options» (Параметры входа).
2. Задайте ПИН-код.
3. Настройте распознавание лица, нажав кнопки Set up (Настроить) и Get started
(Начать).
4. Отсканируйте свое лицо и включите функцию разблокирования компьютера с
помощью распознавания лица.
Глава 1. Начало работы 1-16

Регистрация
Благодарим вас за приобретение продукта Lenovo™. Потратьте немного времени на
регистрацию вашего продукта и предоставьте нам информацию, которая поможет
компании Lenovo повысить качество услуг в дальнейшем. Ваши отзывы представляют
для нас большую ценность для разработки и обслуживания нашей продукции, что
важно и для вас, а также помогут улучшить наше с вами общение. Зарегистрируйтесь
на веб-сайте:
http://www.lenovo.com/register
Компания Lenovo будет посылать вам информацию и обновления на
зарегистрированный продукт, если только вы не укажете в анкете, что вам не нужна
дополнительная информация.
1-17 Руководство пользователя жидкокристаллического монитора T27hv-20

Глава 2. Настройка и использование монитора
В данном разделе представлена информация о настройке и использовании монитора.
Удобство и простота работы
Чтобы получить максимальную отдачу от персонального компьютера и избежать
дискомфорта, нужно правильно организовать рабочее место с эргономической
точки зрения. Организуйте рабочее место и расставьте оборудование так, чтобы
это соответствовало вашим требованиям и выполняемой работе. Кроме того, чтобы
добиться максимальной производительности работы на компьютере и работать
с максимальным комфортом, нужно придерживаться правильного стиля работы.
Подробную информацию по этим темам смотрите на веб-сайте Healthy Computing:
http://www.lenovo.com/healthycomputing/.
Организация рабочего места
Для работы в комфортных условиях используйте рабочую поверхность
соответствующей высоты и площади.
Организуйте рабочее место так, чтобы это соответствовало материалам и
оборудованию, которые вы используете. Содержите рабочее место в чистоте, чтобы
можно было удобно разместить материалы, с которыми вы обычно работаете;
наиболее часто используемые предметы (например, мышь или телефон) держите в
самом доступном месте.
Компоновка и расстановка оборудования очень важны для соблюдения правильной
рабочей позы. Ниже описано, как разместить оборудование, чтобы вы работали в
правильной рабочей позе.
Расположение и работа с монитором
Установите и настройте монитор так, чтобы вам было удобно смотреть на него;
примите во внимание следующие соображения:
• Расстояние до экрана: Рекомендуемое расстояние просмотра (от глаз пользователя
до экрана монитора) составляет 1,5 диагонали экрана. Чтобы обеспечить это
расстояние в тесном офисном пространстве, можно овсвободить место для
монитора, отодвинув стол от стены или перегородки; плоскопанельный или
компактный монитор можно расположить в углу стола; либо можно поставить
клавиатуру на выдвижную полку, чтобы увеличить глубину рабочего пространства.
• Высота установки монитора: Установите монитор так, чтобы голова и шея
находились в удобном и нейтральном положении (вертикальном или прямом).
Если ваш монитор не настраивается по высоте, можно подложить под него книги
или какие-либо другие прочные твердые предметы, чтобы подстроить высоту.
Общая рекомендация при подборе высоты размещения монитора: сядьте удобно
и разместите монитор так, чтобы верхняя граница экрана была на уровне глаз или
чуть ниже. Однако высоту монитора нужно подобрать так, чтобы расстояние от глаз
до центра монитора обеспечивало удобный просмотр изображения без напряжения
глазных мышц.
• Угол наклона: Отрегулируйте угол наклона экрана так, чтобы изображение
на экране читалось наилучшим образом, а голова и шея находились при этом в
наиболее удобном положении.
• Общие указания по размещению: Разместите монитор так, чтобы на экране не
было бликов или отражений от верхнего света и окон.
2-1 Руководство пользователя жидкокристаллического монитора T27hv-20

Ниже приведено еще несколько рекомендаций по удобной работе с монитором:
• Используйте освещение, соответствующее выполняемой работе.
• Настройте изображение на экране оптимальным образом при помощи
регуляторов яркости, контрастности и изображения (если монитор оснащен этими
регуляторами).
• Содержите экран монитора в чистоте, чтобы вы могли сосредоточить внимание на
содержимом экрана.
От любой напряженной и непрерывной зрительной деятельности устают глаза.
Время от времени нужно расслаблять глазные мышцы: отведите глаза от монитора
и сфокусируйте взгляд на удаленном предмете. Если у вас устают глаза или если вы
ощущаете зрительный дискомфорт, обратитесь за советом к окулисту.
Краткие рекомендации по правильному стилю работы
Если вы хотите удобно и продуктивно работать на компьютере, следует принять во
внимание некоторые важные факторы; сводка этих факторов приведена ниже.
• Хорошая осанка начинается с правильной установки оборудования:
Компоновка рабочего места и размещение оборудования оказывают значительное
влияние на осанку при работе на компьютере. При размещении оборудования
обязательно учитывайте рекомендации, приведенные в разделе «Организация
рабочего места» на стр 2-1; это обеспечит вам удобную рабочую позу и
повысит производительность работы. Используйте все возможности регулировки
компонентов компьютера и офисной мебели для удовлетворения своих
предпочтений сейчас и по мере их изменения в будущем.
• Можно избежать дискомфорта, слегка изменив рабочую позу: Чем дольше вы
сидите за компьютером, тем пристальнее вы должны следить за рабочей позой.
Постарайтесь не сидеть долго в одной позе. Время от времени немного изменяйте
позу; так вы сможете избежать дискомфорта. Используйте все возможности
регулировки офисной мебели и оборудования, чтобы адаптировать их к изменениям
позы.
• Короткие периодические перерывы полезны для здоровья при работе на
компьютере: Работа на компьютере — это в основном малоподвижная работа,
поэтому короткие перерывы очень важны. Встаньте из-за стола, потянитесь,
сходите попить воды, в общем, прервите работу на какое-то время. После короткого
перерыва ваше тело само займет удобную позу, и вы будете работать продуктивно и
комфортно.
Информация о специальных возможностях
Компания Lenovo стремится предоставить больший доступ к информации и
технологиям лицам с ограниченными возможностями. С помощью ассистирующих
технологий пользователи с ограниченными возможностями могут получать
информацию наиболее удобным для них способом. Некоторые из таких технологий
уже представлены в вашей операционной системе; другие можно приобрести у
поставщика или получить по адресу:
https://lenovo.ssbbartgroup.com/lenovo/request_vpat.php
Глава 2. Настройка и использование монитора 2-2

Настройка изображения на мониторе
В данном разделе представлено описание функций управления, используемых для
настройки изображения на мониторе.
Использование кнопок прямого доступа
Кнопки прямого доступа можно использовать, если экранное меню не выведено на
экран.
Таблица 2-1 Кнопки прямого доступа
Значок Управление Описание
Microphone Mute
(Выключение звука
1
2
3
4
5
микрофона)
Return button
(Кнопка возврата)
Audio Mute
(Отключение звука)
Increase/Up
(Увеличить/Вверх)
Input Source
(Источник входного
сигнала)
Decrease/Down
(Уменьшить/Вниз)
Menu (Меню)
Enter (Ввод)
Volume up
(Увеличение
громкости)
Volume down
(Уменьшение
громкости)
Отключение звука микрофона.
Возврат на предыдущую страницу меню или
выход из предыдущей функции.
Отключение звука.
Перемещение вверх в режиме просмотра.
Увеличение значения параметра при
регулировке/настройке.
Переключение источника входного
видеосигнала.
Перемещение вниз в режиме просмотра.
Уменьшение значения параметра при
регулировке/настройке.
Переход к следующему элементу меню.
Нажмите и удерживайте 3 секунды, чтобы
включить или выключить умный индикатор
движения.
Вызов экранного меню.
Подтверждение выбора.
При нажатии и удержании в течение 10 секунд
блокирование/деблокирование меню.
Нажмите и удерживайте 3 секунды,
чтобы включить или выключить функцию
отслеживания лиц.
Переход на следующий уровень в главном
меню/подменю или переход на предыдущий
уровень панели регулировки.
Регулятор увеличения громкости динамиков.
Регулятор уменьшения громкости динамиков.
2-3 Руководство пользователя жидкокристаллического монитора T27hv-20

Использование элементов управления экранного меню
Изменить настройки можно при помощи элементов управления, отображаемых в экранном
меню.
T27hv-20
®
Monitor Controls
Brightness 75
Advanced Settings
Smart Feature
Port Settings
Menu Settings
Exit
Input Signal : USB-C Resolution : 2560x1440 Refresh Rate : 60Hz
75Contrast
USB C Power Delivery : 85W
Для использования экранных элементов управления:
1. Нажмите кнопку , чтобы открыть главное экранное меню.
2. Кнопками и можно перемещаться от одного значка к другому. Выберите значок и
нажмите кнопку , чтобы получить доступ к соответствующей функции. Если в выбранном
пункте меню есть подменю, выберите нужный пункт подменю кнопками и , затем
нажмите кнопку для выбора данной функции. Кнопками и выполните настройку и
нажмите кнопку для сохранения.
3. Чтобы выйти из подменю и главного окна экранного меню, нажмите кнопку .
4. Нажмите и удерживайте в течение 10 секунд кнопку , чтобы заблокировать экранное
меню. Это поможет избежать случайного изменения настроек экранного меню. Чтобы
разблокировать экранное меню и получить возможность изменять настройки с его помощью,
нажмите и удерживайте в течение 10 секунд кнопку .
5. Функция DDC/CI включена по умолчанию. Используйте кнопку выхода (Exit) экранного
меню. Нажмите и удерживайте кнопку в течение 10 секунд для включения или
отключения функции DDC/CI. На экране отображается сообщение DDC/CI disable (Функция
DDC/CI отключена).
6. Функция ENERGY STAR предназначена для сброса всех пользовательских параметров до
значений по умолчанию, чтобы монитор соответствовал требованиям стандарта Energy Star.
Energy Star — это программа энергосбережения для бытовой электроники, которую возглавляет
правительство США. Она была запущена в 1992 компаниями EPA и DOE, чтобы сократить
энергопотребление и выбросы парниковых газов. Логотип Energy Star символизирует
рациональное использование энергии и защиту окружающей среды. Он улучшает понятие
энергоэффективности потребителей и производителей и эффективно руководит рыночными
тенденциями.
Нормы Energy Star улучшают энергоэффективность и сокращают загрязнение воздуха за
счет применения более энергоэффективного оборудования в домах, офисах и на заводах.
Одним из способов достижения этой цели является внедрение механизмов по снижению
энергопотребления в то время, когда устройства не используются. Настройки монитора
по умолчанию соответствуют требованиям сертификации Energy Star. Любые изменения,
сделанные пользователями для улучшения возможностей и функций устройства, могут
привести к увеличению потребления энергии, и параметры устройства не будут соответствовать
ограничениям стандарта Energy Star. Если в процессе эксплуатации устройства пользователь
изменяет настройки, связанные с энергоэффективностью, такие как яркость, цветовой режим
и т.д., выберите All Reset Factory (Сброс всех настроек) или функцию Energy Star, чтобы
восстановить энергопотребление, которое соответствует энергоэффективности по стандарту
Energy Star.
Дополнительная информация представлена на веб-сайте (www.energystar.gov/products). Все
изделия, соответствующие стандарту Energy Star, будут опубликованы в Интернете. Их перечень
доступен для просмотра официальным лицам, общественным организациям и потребителям.
Глава 2. Настройка и использование монитора 2-4

Таблица 2-2 Функции экранного меню
Значок в главном
окне экранного
меню
Monitor Controls
(Средства управления
монитором)
Advanced Settings
(Дополнительные
настройки)
Smart Feature
(Умная функция)
Подменю Описание
Brightness (Яркость) Регулировка общей яркости экрана.
Contrast
(Контрастность)
Dynamic Contrast
(Динамическая
контрастность)
Over Drive
(Ускорение)
Color Mode
(Цветовой режим)
Scenario Modes
(Режимы сценариев)
Aspect Ratio
(Соотношение
сторон)
Button repeat rate
(Частота повтора при
нажатии кнопки)
Video/Audio Icon
(Значок видео/аудио)
Smart energy (ToF)
(Умная энергетика)
Smart trafc light
(Умный индикатор
движения)
Smart Audio
(Умный звук)
Регулирует контрастность, т. е. различия
между светлыми и темными участками.
Включение режима динамической
регулировки контрастности.
• Off (Выкл)
• On (Вкл.)
Улучшение времени ответа
• Off (Выкл)
• Normal (Обычный)
• Extreme (Максимальный)
Регулировка интенсивности красного,
зеленого и синего компонентов цвета.
Preset mode (Режим с предустановками)
• Srgb
• Neutral (Нейтральный)
• Reddish (Красноватый)
• Bluish (Синеватый)
Custom (Пользовательский)
• Red (Красный): увеличивает или
уменьшает насыщенность 'красного'
компонента изображения.
• Green (Зеленый): увеличивает или
уменьшает насыщенность 'зеленого'
компонента изображения.
• Blue (Синий): увеличивает или
уменьшает насыщенность 'синего'
компонента изображения.
• Close (Закрыть)
Panel Native (Собственное разрешение
панели) / Image Creation (Создание
изображения) / Digital Cinema (Цифровая
кинематография) / Video Creation (Создание
видеозаписи) / Low Blue Light (Фильтр
синего света)
Выбор типа масштабируемого изображения:
• Full Screen (Во весь экран)
• Original AR (Исходный формат)
• Off (Выкл)
• Default (По умолчанию)
• Slow (Медленный)
Enable Camera / Microphone Icon
(Включение значка камеры/микрофона)
• Off (Выкл)
• On (Вкл.)
• Off (Выкл)
• On (Вкл.)
• Off (Выкл)
• On (Вкл.)
• Auto (Авто)
• Off (Выкл)
• On (Вкл.)
Настройки и
регулировки
Все порты
входных
сигналов
2-5 Руководство пользователя жидкокристаллического монитора T27hv-20

Значок в главном
окне экранного
Подменю Описание
меню
Данный монитор принимает видеосигналы
с двух различных разъемов. При
использовании разъема USB-C / HDMI / DP
Input Signal
(Входной сигнал)
USB Charging
(Зарядка по USB)
Port Settings
(Настройки порта)
Menu Settings
(Настройки меню)
* Использование Максимального режима (время отклика) может привести к снижению качества
отображения быстро двигающихся объектов.
Рекомендуется проверять Максимальный режим (время отклика), чтобы определить его совместимость с
теми приложениями, в которых планируется его использовать.
Динамическая контрастность конфликтует с функцией Smart Energy (Умная энергетика) и выключится
(станет не активной) после включения этой функции.
При включении/ выключении шлейфового подключения подача питания через интерфейс USB C
прекратится на несколько секунд.
Smart Power
(Смарт-питание)
Super USB-C Charging
(Быстрая зарядка
USB-C)
Daisy chain
(Шлейфовое
подключение)
DP Select
(Выбор DP)
Language (Язык)
Menu time out
(Время закрытия
меню)
Menu Horizontal
(Меню по
горизонтали)
Menu Vertical
(Меню по вертикали)
Transparency
(Прозрачность)
Factory Reset
(Заводские
настройки)
в экранном меню выберите пункт Digital
(Цифровой).
• USB-C
• HDMI
• DP
• On (Вкл.)
• Off (Выкл)
• On (Вкл.)
• Off (Выкл)
• On (Вкл.)
• Off (Выкл)
• On (Вкл.)
• Off (Выкл)
• DP 1.2
• DP 1.1
Выбор языка экранного меню.
Примечание: Выбранный язык — это язык
только экранного меню. На программу,
запущенную на компьютере, он не
оказывает никакого влияния.
Установка времени (начиная с последнего
нажатия какой-либо кнопки), в течение
которого экранное меню будет активно.
Перемещает экранное меню по горизонтали.
Перемещает экранное меню по вертикали.
Выбор прозрачности экранного меню.
Устанавливает исходные заводские
настройки монитора.
• Yes (Да)
• No (Нет)
• Логотип ENERGY STAR означает
сброс всех пользовательских
параметров до значений по умолчанию,
чтобы монитор соответствовал
требованиям стандарта Energy Star.
Настройки и
регулировки
Все порты
входных
сигналов
Глава 2. Настройка и использование монитора 2-6

Smart Feature (Умная функция)
Приближение Убытие
Выключение затемнения
В этом разделе описывается, как использовать интеллектуальные функции этого
монитора.
Smart Energy (Умная энергетика)
С включенной функцией Smart Energy монитор может обнаруживать присутствие
пользователя перед монитором.
Подсветка будет отключена, если пользователь не находится перед монитором.
Примечание:
1. Оптимальное рабочее расстояние перед монитором составляет 300–1000 мм (от 12
до 40 дюймов).
2. Яркий свет может повлиять на работу датчика.
3. Некоторые материалы кресла могут вызвать срабатывание датчика.
4. ПОЖАЛУЙСТА, НЕ ПРИКАСАЙТЕСЬ К ДАТЧИКУ
Отпечатки пальцев, царапины или повреждения, а также электростатический
Pазряд могут повлиять на работу датчика.
40mm
40mm
2-7 Руководство пользователя жидкокристаллического монитора T27hv-20

Smart trafc light (Умный индикатор движения)
1. Режимы индикатор: Вкл./Выкл./Авто.
2. Для включения/выключения нажмите кнопку источника в течение 3 секунд.
3. Индикатор движения показывает рабочее состояние камеры и микрофона
монитора в режиме «Авто».
Примечание: Для включения этой функции подключите кабель USB.
Smart Audio (Умный звук)
Выкл.: Подавление звука вокруг микрофона выключено.
Вкл.: Микрофон, в основном, улавливает звук спереди.
Речь вне зоны охвата микрофона будет явно подавлена, но не исчезнет
полностью.
Примечание:
1. Для включения этой функции подключите кабель USB.
2. Окружающая среда, отражение звука или уровень шума повлияют на качество
работы.
Глава 2. Настройка и использование монитора 2-8

Выбор поддерживаемого режима отображения
Режим отображения, используемый монитором, задается компьютером. Поэтому
дополнительную информацию о том, как сменить режим отображения, смотрите в
документации к компьютеру.
При смене режима отображения могут измениться размер, положение и форма
изображения. Это нормальное явление, изображение можно вновь настроить в
режиме автоматической настройки изображения и с помощью средств настройки
изображения. В отличие от ЭЛТ-мониторов, требующих высокой частоты обновления
для уменьшения мерцания, ЖК- или плоскопанельная технология изначально не
подвержена мерцанию.
Примечание: Если ранее компьютер использовался с ЭЛТ-монитором и на нем
установлен режим, не подходящий для работы с данным монитором, возможно,
потребуется временно подключить ЭЛТ-монитор для установки разрешения,
желательно 2560 x 1440 точек с частотой обновления 60 Гц, что является стандартным
режимом работы монитора.
Режимы отображения, приведенные ниже, оптимизированы на заводе.
Таблица 2-3. Режимы отображения, установленные на заводе
Синхронизация Частота обновления (Гц)
640x480 60 Hz
640x480 67 Hz
640x480 72 Hz
640x480 75 Hz
720x400 70 Hz
800x600 60 Hz
800x600 72 Hz
800x600 75 Hz
832x624 75 Hz
1024x768 60 Hz
1024x768 70 Hz
1024x768 75 Hz
1152x864 75 Hz
1280x1024 60 Hz
1280x1024 70 Hz
1280x1024 75 Hz
1440x900 60 Hz
1680x1050 60 Hz
1920x1080 60 Hz
1920x1200 60 Hz
2560x1440 60 Hz
2-9 Руководство пользователя жидкокристаллического монитора T27hv-20

Знакомство с управлением питанием
Управление питанием активируется, если компьютер определяет, что мышь или
клавиатура не использовались в течение заданного пользователем промежутка
времени. Есть несколько состояний монитора; они показаны в нижеприведенной
таблице.
Для достижения оптимальной производительности выключайте монитор в конце
каждого рабочего дня или если вы не собираетесь работать с ним в течение
достаточно длительного времени.
Таблица 2-4 Индикатор питания
Состояние
Вкл. Белый Обычный
Режим
ожидания/
Спящий
режим
Выкл Выкл Пустой
Индикатор
питания
Желтый Пустой
Экран
Операция для
восстановления
Нажмите любую клавишу на
клавиатуре или передвиньте
мышь.
Может наблюдаться небольшая
задержка.
Примечание: Монитор
переходит в режим ожидания и
в случае, если на вход монитора
не подается изображение.
Нажмите кнопку питания,
чтобы включить питание.
Изображение может появиться
с небольшой задержкой.
Совместимость
ENERGY STAR
ENERGY STAR
Режимы управления питанием
Режимы
VESA
Обычный
режим работы
Режим
"Активный
выкл."
Выключение - - - Выкл Менее 0,3 Вт
Синхронизация
по гор.
Активный Активный Активный Белый
Неактивен Неактивен Выкл Желтый Менее 0,5 Вт
Синхронизация
по верт.
Видео
Индикатор
питания
Потребляемая
мощность
148 Вт
(максимальное)*
25 Вт (стандартный)
Energy Star Потребляемая мощность
P
ON
E
TEC
20,59 Вт
66,47 кВт
** Максимальная потребляемая мощность при максимальной яркости.
Настоящий документ приводится исключительно для информации и отражает
производительность в лабораторных условиях. Рабочие характеристики вашего
устройства могут отличаться в зависимости от заказанных вами ПО, компонентов
и периферийных устройств. Мы не обязаны обновлять данную информацию.
Соответственно, покупатель не должен полагаться на данную информацию для
принятия решений об электрических допусках и иных характеристиках. Изделие
поставляется без прямых или подразумеваемых гарантий точности или полноты.
Глава 2. Настройка и использование монитора 2-10

Уход за монитором
Перед выполнением любых действий по обслуживанию монитора обязательно нужно
выключить питание.
Нельзя:
• Лить на монитор воду или другие жидкости.
• Использовать растворители или абразивные материалы.
• Использовать для чистки монитора и любого электрического оборудования
легковоспламеняющиеся жидкости.
• Прикасаться к экрану монитора острыми или твердыми предметами. Так можно
повредить экран.
• Использовать любые чистящие жидкости, содержащие антистатические добавки
(или подобные им). Это может повредить покрытие экрана.
Можно:
• Слегка смочить водой мягкую ткань и осторожно протереть крышки и экран
монитора.
• Удалить жир или следы от пальцев влажной тканью, слегка смоченной мягким
моющим средством.
Снятие основания и подставки монитора
Шаг 1. Помести те монитор на плоскую поверхность с мягким покрытием.
Шаг 2. Нажмите и удерживайте кнопку фиксатора подставки.
Шаг 3. Поднимите подставку и снимите ее с монитора.
Установка на стене (дополнительно)
См. инструкции по установке в комплекте для настенного монтажа. Чтобы изменить
установку ЖК-монитора с настольного варианта размещения на настенный,
выполните следующие действия:
Шаг 1. Убедитесь, что выключатель питания выключен, затем отсоедините шнур
питания.
Шаг 2. Уложите ЖК-монитор лицевой частью вниз на полотенце или одеяло.
2-11 Руководство пользователя жидкокристаллического монитора T27hv-20

Шаг 3. Отсоедините от монитора основание и подставку. См. раздел «Снятие
основания и подставки монитора» на стр 2-11.
Шаг 4. Прикрепите монтажный кронштейн из комплекта для настенного монтажа,
совместимого со стандартом VESA.
(расстояние 100 x100 мм), тип монтажного винта VESA: M4 x 10 мм.
VESA hole
Шаг 5. Установите ЖК-монитор на стене в соответствии с инструкциями в комплекте
для настенного монтажа.
Для использования только с настенным монтажным кронштейном, внесенным в
списки UL, с минимальным весом/нагрузкой: 8kg
Глава 2. Настройка и использование монитора 2-12

Глава 3. Справочная информация
В настоящем разделе приведены технические характеристики монитора и инструкции
по ручной установке драйвера монитора, информация по поиску и устранению
неисправностей.
Характеристики монитора
Таблица 3-1 Характеристики монитора модели A20270QT0/T27hv-20/62A9-GAR1-WW
Размеры Глубина 208 мм (8,19 дюйма)
Высота 473,6 мм (18,65 дюйма)
Ширина 613,6 мм (24,16 дюйма)
Подставка Наклон Диапазон: -5o~35
Крепление VESA Поддерживается 100 x 100 мм (3,94 x 3,94 дюйма)
o
Изображение Видимый размер
изображения
Максимальная высота 608,6 мм (23,96 дюйма)
Максимальная ширина 613,6 мм (24,15 дюйма)
Шаг пикселей 0,2331 мм (0,01 дюйма)
Питание Напряжение
Максимальный ток
Потребляемая мощность
Примечание: Значения
потребляемой мощности
представляют собой
суммарную мощность,
потребляемую
монитором и блоком
питания.
Примечание: Средняя
потребляемая мощность
определена при
стандартных настройках
экранного меню.
DP Интерфейс DP
Обычный режим работы <148 Вт (макс.)
Режим ожидания/
Спящий режим
Выкл <0,3 Вт при напряжении 100 и 240 В
Входной сигнал VESA TMDS (Panel Link™)
685 мм (27 дюймов)
100-240 В переменного тока
1,5A
<25 Вт (тип.)
<0,5 Вт
переменного тока
Разрешение по горизонтали 2560 пикс. (макс.)
Разрешение по вертикали 1440 линий (макс.)
Частота синхронизации 300 МГц (макс.)
3-1 Руководство пользователя жидкокристаллического монитора T27hv-20

HDMI Интерфейс HDMI
Входной сигнал VESA TMDS (Panel Link™)
Разрешение по горизонтали 2560 пикс. (макс.)
Разрешение по вертикали 1440 линий (макс.)
Частота синхронизации 300 МГц (макс.)
Система передачи
VESA DDC/CI
данных
Поддерживаемые
режимы отображения
Частота строк 30–114 кГц
Частота кадров 48–75 Гц
Базовое разрешение 2560 x 1440 на частоте 60 Гц
Температура При работе 0–40°C (32–104° F)
Хранение -20–60°C (-4–140° F)
Транспортировка -20–60°C (-4–140° F)
Влажность При работе от 10 до 80% без образования
конденсата
Хранение от 5 до 95% без образования
конденсата
Транспортировка от 5 до 95% без образования
конденсата
Глава 3. Справочная информация 3-2

Устранение неисправностей
Если при установке или эксплуатации монитора возникает неисправность, вы можете
попытаться устранить ее самостоятельно. Перед тем, как обратиться к продавцу или в
Lenovo, выполните действия, наиболее подходящие для вашего случая.
Таблица 3-2 Устранение неисправностей
Проблема Возможные причины Действия Ссылка
На экране
показано
сообщение «Out
of Range» (Вне
диапазона),
и индикатор
питания мигает
белым цветом.
Неприемлемое
качество
изображения
Индикатор
питания не горит,
изображения нет.
На экране
отсутствует
изображение,
и индикатор
питания светится
желтым цветом.
На компьютере
задан режим
дисплея, который
не поддерживается
монитором
Сигнальный
видеокабель неплотно
подсоединен к
монитору или к
компьютеру.
Возможно,
неправильно заданы
цветовые параметры.
Не выполнена
автоматическая
настройка
изображения.
• Не включен
• Неплотно вставлен
• В розетке нет
Монитор находится
в спящем режиме/
режиме ожидания
выключатель
питания монитора.
или отключен
шнур питания.
напряжения.
• Если вы заменяете
старый монитор на
новый, вновь подключите
старый монитор и
задайте режим дисплея
в диапазоне, указанном
для нового монитора.
• Если вы работаете в
Windows, перезагрузите
систему в безопасном
режиме и выберите
поддерживаемый
режим дисплея.
• Если данные функции не
работают, обратитесь в
центр поддержки клиентов.
Убедитесь, что сигнальный
кабель надежно подсоединен
к компьютеру и к монитору.
Выберите в экранном меню
другие цветовые параметры.
Выполните автоматическую
настройку изображения.
• Проверьте, правильно ли
подключен шнур питания.
• Проверьте, есть ли
напряжение в розетке.
• Включите монитор.
• Попробуйте подключить
другой шнур питания.
• Попробуйте вставить
шнур в другую розетку.
• Чтобы возобновить
работу, нажмите любую
клавишу на клавиатуре
или подвигайте мышь.
• Проверьте параметры
питания на компьютере.
«Выбор
поддерживаемого
режима
отображения» на
стр 2-9
«Подсоединение
кабелей и
включение
монитора» на стр
1-9
«Настройка
изображения на
мониторе» на стр
2-3
«Настройка
изображения на
мониторе» на стр
2-3
«Подсоединение
кабелей и
включение
монитора» на стр
1-9
«Знакомство с
управлением
питанием» на стр
2-10
3-3 Руководство пользователя жидкокристаллического монитора T27hv-20

Проблема Возможные причины Действия Ссылка
Индикатор
питания светится
желтым цветом,
но изображение
отсутствует
Сигнальный
видеокабель
неплотно вставлен
или отсоединен от
компьютера или
Проверьте, правильно ли
подключен видеокабель.
«Подсоединение
кабелей и
включение
монитора» на стр
1-9
монитора
Один или
несколько
пикселей не
окрашены
Для яркости и
контрастности
заданы минимальные
значения.
Это характеристика
жидкокристаллической
технологии, а не
дефект ЖК-монитора
Настройте в экранном меню
яркость и контрастность.
В случае, если не светятся
более пяти пикселей,
обратитесь в центр
поддержки.
«Настройка
изображения на
мониторе» на стр
2-3
«Приложение
A. Сервисное
обслуживание и
поддержка» на
стр A-1
• Строки
текста или
изображение
размыты
• На изображении
видны
горизонтальные
или
вертикальные
линии.
• Неоптимальная
настройка
изображения
• В окне Display
Properties
(Свойства: Экран)
компьютера заданы
неоптимальные
параметры.
Настройте параметры
разрешения на компьютере
так, чтобы они
соответствовали базовому
разрешению монитора —
2560 x 1440 при частоте
60 Гц.
Выполните автоматическую
настройку изображения.
Если это не помогло,
настройте изображение
вручную.
Если вы работаете при
базовом разрешении,
вы можете попытаться
улучшить изображение,
настроив на компьютере
«Настройка
изображения на
мониторе» на стр
2-3
«Выбор
поддерживаемого
режима
отображения» на
стр 2-9
Смотрите раздел
Дополнительно
в окне Свойства:
Экран на
компьютере.
параметр Dots Per Inch —
DPI (Число точек на дюйм).
Глава 3. Справочная информация 3-4

Как установить драйвер монитора вручную
Ниже приведено описаны процедуры ручной установки драйвера монитора в
операционных системах Microsoft Windows 7 и Microsoft Windows 10.
Установка драйвера монитора в Windows 7
Для использования функции Plug and Play в Microsoft Windows 7 выполните
следующие действия:
1. Выключите компьютер и все подключенные к нему устройства.
2. Проверьте, правильно ли подключен монитор.
3. Включите монитор и компьютер. Дождитесь запуска операционной системы
Windows 7.
4. На веб-сайте Lenovo по адресу https://pcsupport.lenovo.com/solutions/t27hv_20
найдите соответствующий драйвер для монитора и загрузите его на персональный
компьютер, к которому подключен монитор (например, на рабочий стол).
5. Откройте окно Display Properties (Свойства: Экран), выбрав пункты
Start (Пуск), Control Panel (Панель управления), Hardware and Sound
(Оборудование и звук). Затем щелкните значок Display (Экран).
6. Щелкните вкладку Change the display settings (Изменить параметры дисплея).
7. Щелкните значок Advanced Settings (Дополнительные настройки).
8. Щелкните вкладку Monitor (Монитор).
9. Нажмите кнопку Properties (Свойства).
10. Щелкните вкладку Driver (Драйвер).
11. Щелкните Update Driver (Обновить драйвер), затем Browse the computer to nd
the driver program (Поиск программы драйвера на компьютере).
12. Выберите Pick from the list of device driver program on the computer (Выбрать
из списка драйверов устройств на компьютере).
13. Нажмите кнопку Hard Disk (Получите диск). Нажмите кнопку Browse (Обзор) и
укажите следующий путь:
X:\Monitor Drivers\Windows 7
(где X обозначает «папку, в которой находится загруженный драйвер» (например,
рабочий стол)).
14. Выберите файл «lent27hv-20.inf» и нажмите на кнопку Open (Открыть).
Нажмите кнопку OK (OК).
15. В новом окне выберите LEN T27hv-20 и нажмите кнопку Next (Далее).
16. После завершения установки удалите все загруженные файлы и закройте все окна.
17. Перезагрузите операционную систему. Система автоматически выберет
максимальную частоту обновления экрана и соответствующие профили
соответствия цветов.
Примечание: В случае жидкокристаллических мониторов (в отличие от электроннолучевых) увеличение частоты обновления экрана не приводит к повышению качества
изображения. Lenovo рекомендует использовать разрешение 2560 x 1440 с частотой
обновления 60 Гц или 640 x 480 с частотой обновления 60 Гц.
3-5 Руководство пользователя жидкокристаллического монитора T27hv-20

Установка драйвера монитора в Windows 10
Для использования функции Plug and Play в Microsoft Windows 10 выполните
следующие действия:
1. Выключите компьютер и все подключенные к нему устройства.
2. Проверьте, правильно ли подключен монитор.
3. Включите монитор и компьютер. Дождитесь запуска операционной системы
Windows 10.
4. На веб-сайте Lenovo по адресу https://pcsupport.lenovo.com/solutions/t27hv_20
найдите соответствующий драйвер для монитора и загрузите его на персональный
компьютер, к которому подключен монитор (например, на рабочий стол).
5. На Desktop (Рабочем столе) поместите указатель мыши в левый нижний угол
экрана, щелкните правой кнопкой мыши, выберите пункт Control Panel (Панель
управления), затем дважды щелкните значок Hardware and Sound (Оборудование
и звук), а затем выберите вкладку Display (Экран).
6. Щелкните вкладку Change the display settings (Изменить параметры дисплея).
7. Щелкните значок Advanced Settings (Дополнительные настройки).
8. Щелкните вкладку Monitor (Монитор).
9. Нажмите кнопку Properties (Свойства).
10. Щелкните вкладку Driver (Драйвер).
11. Щелкните Update Driver (Обновить драйвер), затем Browse the computer to nd
the driver program (Поиск программы драйвера на компьютере).
12. Выберите Pick from the list of device driver program on the computer (Выбрать
из списка драйверов устройств на компьютере).
13. Нажмите кнопку Hard Disk (Получите диск). Нажмите кнопку Browse (Обзор) и
укажите следующий путь:
X:\Monitor Drivers\Windows 10
(где X обозначает «папку, в которой находится загруженный драйвер» (например,
рабочий стол)).
14. Выберите файл «lent27hv-20.inf» и нажмите на кнопку Open (Открыть).
Нажмите кнопку OK (OК).
15. В новом окне выберите LEN T27hv-20 и нажмите кнопку Next (Далее).
16. После завершения установки удалите все загруженные файлы и закройте все окна.
17. Перезагрузите операционную систему. Система автоматически выберет
максимальную частоту обновления экрана и соответствующие профили
соответствия цветов.
Примечание: В случае жидкокристаллических мониторов (в отличие от электроннолучевых) увеличение частоты обновления экрана не приводит к повышению качества
изображения. Lenovo рекомендует использовать разрешение 2560 x 1440 с частотой
обновления 60 Гц или 640 x 480 с частотой обновления 60 Гц.
Получение дополнительной помощи
Если вам не удается решить проблему, обратитесь в центр техподдержки Lenovo. Для
получения более подробной информации по связи с центром технической поддержки
см. Приложение А «Сервисное обслуживание и поддержка» на стр A-1.
Глава 3. Справочная информация 3-6

Информация о получении сервисного обслуживания
Обязанности пользователя
Гарантия не распространяется на продукт, поврежденный в следствие несчастного
случая, использования не по назначению, невнимательности, неправильной
установки, использования без учета технических характеристик продукта и
инструкций, стихийного бедствия или катастрофы, несанкционированного изменения,
ремонта или модификации.
Ниже приведены примеры использования не по назначению и невнимательности, не
покрываемые гарантией.
• Остаточное изображение на экране ЭЛТ-монитора. Эффект остаточного
изображения устраняется с помощью использования движущейся экранной
заставки или функции управления питанием.
• Физическое повреждение крышек, лицевой панели, основания и кабелей.
• Царапины или проколы экранов мониторов.
Запасные части
Следующие детали предназначены для использования в сервисном центре Lenovo
или официальными дилерами Lenovo для выполнения гарантийных обязательств
перед покупателем. Детали предназначены только для проведения технического
обслуживания. В следующей таблице приводится информация для модели
(A20270QT0 / T27hv-20 / 62A9-GAR1-WW).
Таблица 3-3 Список запасных частей
Номер детали FRU
(элемент, заменяемый в
Описание
условиях эксплуатации)
5D11A20411
5C11A20409 Кабель T27hv-20 DP 62A9 Вороно-черный
5C11A20410 Кабель T27hv-20 HDMI 62A9 Вороно-черный
5C11A20408
5C11A20406
5SE1A20407
T27hv-20 — 27-дюймовый
монитор FRU (HDMI)
Кабель T27hv-20 USB
Кабель T27hv-20 USB
T27hv-20 - подставка и
основание FRU
типа С–А
типа C–C
Тип/Модель
компьютера
(MTM)
62A9 Вороно-черный
62A9 Вороно-черный
62A9 Вороно-черный
62A9 Вороно-черный
цвет
3-7 Руководство пользователя жидкокристаллического монитора T27hv-20

Приложение A. Сервисное обслуживание и поддержка
Далее описывается техническая поддержка, доступная для изделия в течение
гарантийного срока или в течение срока эксплуатации устройства. Полное
разъяснение условий гарантии Lenovo содержится в тексте ограниченной гарантии
Lenovo.
Регистрация
Зарегистрируйте устройство для получения обновлений услуг и поддержки, а также
компьютерных принадлежностей и мультимедийных материалов — со скидкой и
бесплатно. Посетите веб-сайт: http://www.lenovo.com/support
Техническая поддержка через Интернет
Техническая поддержка онлайн доступна в течение всего срока службы вашего
продукта на странице http://www.lenovo.com/ support
В течение гарантийного срока также доступна помощь в замене деталей и замена
неисправных компонентов. Доступна помощь в замене неисправных компонентов.
Кроме того, если данное устройство используется с компьютером Lenovo,
пользователь имеет право на получение сервисного обслуживания по месту
жительства. Представитель компании по техническому обслуживанию поможет найти
наилучший вариант.
Телефонная техническая поддержка
Помощь в установке и настройке доступна в Центре поддержки клиентов в течение
3 месяцев со дня приобретения устройства. По истечении этого срока поддержка
прекращается или становится платной (на усмотрение компании Lenovo). За
установленную плату также доступна дополнительная поддержка.
Перед тем, как обращаться к представителю компании Lenovo по технической
поддержке, подготовьте следующую информацию:наименование и номер устройства,
кассовые документы, наименование производителя компьютера, модель, заводской
номер и руководство, точное изложение каких-либо сообщений об ошибке, описание
неисправности, сведения о конфигурации аппаратного и программного обеспечения
системы.
Представитель компании по техническому обслуживанию может пожелать
рассмотреть проблему в действии, если во время звонка вы находитесь за
компьютером.
Номера телефонов поддержки изменяются без уведомления. Наиболее свежий
список телефонов поддержки компании Lenovo всегда можно найти по адресу
http://consumersupport.lenovo.com
Страна или регион Номер телефона
Аргентина 0800-666-0011 (испанский, английский)
Австралия 1-800-041-267 (английский)
Приложение A. Сервисное обслуживание и поддержка A-1

Страна или регион Номер телефона
Австрия 0810-100-654 (местный номер телефона) (немецкий)
Бельгия
Боливия 0800-10-0189 (испанский)
Бразилия
Бруней Даруссалам 800-1111 (английский)
Канада 1-800-565-3344 (английский французский)
Чили 800-361-213 (испанский)
Китай Линия технической поддержки: 400-100-6000 (китайский)
Китай
(Специальный
Административный
Район КНР Гонконг)
Китай
(Специальный
Административный
район КНР Макао)
Колумбия 1-800-912-3021 (испанский)
Коста-Рика 0-800-011-1029 (испанский)
Гарантийное обслуживание и поддержка: 02-339-36-11
(голландский, французский)
Звонки на территории региона Сан-Паулу: 11-3889-8986
Звонки за пределами региона Сан-Паулу: 0800-701-4815
(португальский)
(852) 3516-8977
(кантонский диалект, английский, мандаринский диалект)
0800-807 / (852) 3071-3559
(кантонский диалект, английский, мандаринский диалект)
Хорватия 385-1-3033-120 (хорватский)
Кипр 800-92537 (греческий)
Чешская Республика 800-353-637 (чешский)
Дания Гарантийное обслуживание и поддержка: 7010-5150 (датский)
Доминиканская
Республика
Эквадор 1-800-426911 (OPCION 4) (испанский)
Египет
Сальвадор 800-6264 (испанский)
Эстония
Финляндия
Франция
Германия
1-866-434-2080 (испанский)
Основной: 0800-0000-850
Дополнительный: 0800-0000-744
(арабский, английский)
372-66-0-800
(эстонский, русский, английский)
Гарантийное обслуживание и поддержка: +358-800-1-4260
(финский)
Гарантийное обслуживание и поддержка (технические средства):
0810-631-213 (французский)
Гарантийное обслуживание и поддержка: 0800-500-4618 (номер
для бесплатного звонка) (немецкий)
A-2 Руководство пользователя жидкокристаллического монитора T27hv-20

Страна или регион Номер телефона
Греция Деловой партнер Lenovo (греческий)
Гватемала
Гондурас Позвонить 800-0123 (испанский)
Венгрия +36-13-825-716 (английский, венгерский)
Индия
Индонезия
Ирландия Гарантийное обслуживание и поддержка: 01-881-1444 (английский)
Израиль
Италия
Япония
Казахстан 77-273-231-427 (действует обычный тариф) (русский, английский)
Корея
Латвия 371-6707-360 (латвийский, русский, английский)
Позвонить 999-9190, дождаться ответа оператора
и запросить соединение по номеру 877-404-9661 (испанский)
Основной: 1800-419-4666 (Tata)
Дополнительный: 1800-3000-8465 (Доверие)
Адрес эл. почты: commercialts@lenovo.com (английский и хинди)
1-803-442-425
62 213-002-1090 (действует обычный тариф)
(английский, индонезийский)
Сервисный центр Givat Shmuel: +972-3-531-3900
(иврит, английский)
Гарантийное обслуживание и поддержка: +39-800-820094
(итальянский)
0120-000-817
(японский, английский)
080-513-0880 (разговор за счет вызываемого абонента)
02-3483-2829 (междугородный звонок) (корейский)
Литва 370 5278 6602 (итальянский, русский английский)
Люксембург
Малайзия
Мальта 356-21-445-566 (английский, итальянский, мальтийский арабский)
Мексика 001-866-434-2080 (испанский)
Нидерланды 020-513-3939 (голландский)
Новая Зеландия 0508-770-506 (английский)
Никарагуа 001-800-220-2282 (испанский)
Норвегия 8152-1550 (норвежский)
Панама
Перу 0-800-50-866 (OPCION 2) (испанский)
Филиппины
ThinkServer и ThinkStation: 352-360-385-343
ThinkCentre и ThinkPad: 352-360-385-222 (французский)
1-800-88-0013
03-7724-8023 (действует обычный тариф) (английский)
Центр обслуживания покупателей компании Lenovo: 001-866-434
(номер для бесплатного звонка) (испанский)
1-800-8908-6454 (подписчики GLOBE)
1-800-1441-0719 (подписчики PLDT) (тагальский, английский)
Приложение A. Сервисное обслуживание и поддержка A-3

Страна или регион Номер телефона
Ноутбуки и планшеты с логотипом Think: 48-22-273-9777
Польша
Португалия 808-225-115 (действует обычный тариф) (португальский)
Румыния 4-021-224-4015 (румынский)
Россия
Сингапур
Словакия ThinkStation и ThinkServer: 421-2-4954-5555
Словения 386-1-2005-60 (словенский)
Испания 34-917-147-833 (испанский)
Шри-Ланка +9477-7357-123 (Информационные системы Сумати) (английский)
Швеция Гарантийное обслуживание и поддержка: 077-117-1040 (шведский)
ThinkStation и ThinkServer: 48-22-878-6999
(польский, английский)
+7-499-705-6204
+7-495-240-8558
(действует обычный тариф) (русский)
1-800-415-5529
6818-5315 (действует обычный тариф)
(английский, мандаринский диалект, индонезийский Малайзия)
Швейцария
Тайвань 0800-000-702 (китайский)
Таиланд
Турция 444-04-26 (турецкий)
Соединенное
Королевство
Соединенные Штаты 1-800-426-7378 (английский)
Уругвай 000-411-005-6649 (испанский)
Венесуэла 0-800-100-2011 (испанский)
Вьетнам
Гарантийное обслуживание и поддержка: 0800-55-54-54
(немецкий, французский, итальянский)
001-800-4415-734
(+662) 787-3067 (действует обычный тариф) (тайский, английский)
Поддержка стандартной гарантии: 03705-500-900 (местный тариф)
Стандартная гарантийная поддержка: 08705-500-900 (английский)
120-11072 (номер для бесплатного звонка)
84-8-4458-1042 (действует обычный тариф) (вьетнамский,
английский)
A-4 Руководство пользователя жидкокристаллического монитора T27hv-20

Приложение B. Примечания
Для некоторых стран компания Lenovo может не обеспечивать все описанные в данном
документе продукты, услуги и функциональные возможности. Проконсультируйтесь
в региональном представительстве компании Lenovo относительно доступных в
текущее время продуктов и услуг. Ссылки на продукты, программы или услуги Lenovo
не означают и не предполагают, что можно использовать только указанные продукты,
программы или услуги Lenovo. Разрешается использовать любые функционально
эквивалентные продукты, программы или услуги, если при этом не нарушаются права
Lenovo на интеллектуальную собственность. Однако, при этом ответственность за
оценку и проверку работы любых других продуктов, программ или услуг возлагается на
пользователя.
Компания Lenovo может иметь действующие или заявленные патенты на объекты,
описанные в данном документе. Предоставление данного документа не означает выдачу
каких-либо лицензий на эти патенты. Письменный запрос на предоставление лицензии
можно направить по адресу:
Lenovo (United States), Inc.
1009 Think Place - Building One
Morrisville, NC 27560
U.S.A.
Attention: Lenovo Director of Licensing
КОМПАНИЯ LENOVO ПРЕДОСТАВЛЯЕТ ДАННУЮ ПУБЛИКАЦИЮ В ВИДЕ «КАК
ЕСТЬ», БЕЗ КАКИХ-ЛИБО ГАРАНТИЙ, ВЫРАЖЕННЫХ ИЛИ ПОДРАЗУМЕВАЕМЫХ,
ВКЛЮЧАЯ, НО НЕ ОГРАНИЧИВАЯСЬ ЭТИМ, ПРЕДПОЛАГАЕМЫЕ ГАРАНТИИ
СОБЛЮДЕНИЯ НОРМАТИВНЫХ АКТОВ, ТОВАРНОЙ ПРИГОДНОСТИ ИЛИ
СООТВЕТСТВИЯ ОСОБОМУ ПРЕДНАЗНАЧЕНИЮ.
В некоторых юрисдикциях запрещен отказ от выраженных или подразумеваемых
гарантий при совершении определенных сделок и, в силу этого, данная статья может к
вам не относиться.
В приведенной здесь информации могут встретиться технические неточности или
типографские опечатки. В публикацию время от времени вносятся изменения, которые
будут отражены в следующих изданиях. Lenovo может в любой момент без какоголибо предварительного уведомления вносить изменения в продукты и/или программы,
которые описаны в данной публикации.
Описанные в данном документе продукты не предназначены для имплантации или
применения в системах жизнеобеспечения, в которых неверная работа может привести к
вреду для здоровья или смерти. Сведения, содержащиеся в данном документе, не влияют
на и не вносят изменений в характеристики продукции и гарантийные обязательства
компании Lenovo. Ничто в данном документе не может быть истолковано как
выраженное или подразумеваемое предоставление лицензии, а также как освобождение
от ответственности в отношении прав на интеллектуальную собственность компании
Lenovo или третьих сторон. Все сведения, содержащиеся в данном документе, получены
из определенных условий и даны в качестве пояснения. Результаты, полученные в других
рабочих условиях, могут отличаться от приведенных.
Lenovo может использовать или распространять присланную вами информацию любым
способом, каким сочтет нужным, без каких-либо обязательств перед вами.
Любые ссылки в данной информации на веб-сайты, не принадлежащие Lenovo,
приводятся только для удобства и никоим образом не означают поддержки Lenovo этих
веб-сайтов. Материалы этих веб-сайтов не являются частью данного продукта Lenovo, и
их можно использовать только на свой страх и риск.
Все данные по производительности, содержащиеся в этой публикации, получены в
настроенной среде. Поэтому результаты, полученные в других операционных средах,
могут заметно отличаться от приведенных. Возможно, что некоторые измерения были
выполнены в разрабатываемых системах, и нет никакой гарантии, что в общедоступных
системах результаты этих измерений будут такими же. Кроме того, результаты некоторых
измерений были получены экстраполяцией. Реальные результаты могут отличаться от
них. Пользователи настоящего документа должны проверить соответствующие данные в
своей конкретной среде.
Приложение B. Замечания B-1

Информация о переработке
https://www
Компания Lenovo поддерживает владельцев ИТ-оборудования в ответственном
подходе к утилизации отработавших свой срок изделий. Компания Lenovo
предоставляет различные программы и услуги, помогающие владельцам
оборудования в переработке старых ИТ-продуктов. Информация об утилизации
продуктов Lenovo находится здесь:
http://www.lenovo.com/recycling
.lenovo.com/jp/ja/services_warranty/recycle/pcrecycle/
https://www.lenovo.com/jp/ja/services_warranty/recycle/pcrecycle/
Сбор и переработка вышедших из употребления компьютеров и мониторов Lenovo
Если вы являетесь сотрудником компании и нуждаетесь в утилизации компьютера
или монитора Lenovo, являющегося собственностью компании, вам необходимо
сделать это в соответствии с Законом о поддержке эффективного использования
ресурсов. Компьютеры и мониторы квалифицируются как промышленные отходы
и должны соответствующим образом утилизироваться фирмой по удалению
промышленных отходов, аттестованной местной администрацией. В соответствии
с Законом о поддержке эффективного использования ресурсов, компания Lenovo
Japan через свои службы по сбору и переработке ПК обеспечивает сбор, повторное
использование и переработку отработавших срок компьютеров и мониторов.
Подробная информация представлена на веб-сайте компании Lenovo по адресу
https://www.lenovo.com/jp/ja/services_warranty/recycle/pcrecycle/. Согласно Закону
о поддержке эффективного использования ресурсов сбор и переработка домашних
компьютеров и мониторов производителем начались 1 октября 2003 года. Данная
услуга предоставляется бесплатно, если домашний компьютер был продан после 1
октября 2003. Подробная информация представлена на веб-сайте компании Lenovo
по адресу
https://www.lenovo.com/jp/ja/services_warranty/recycle/personal/.
Утилизация компонентов компьютеров Lenovo
Некоторые компьютерные продукты Lenovo, проданные в Японии, могут иметь
компоненты, содержащие тяжелые металлы или другие загрязняющие окружающую
среду вещества. Для соответствующей утилизации отработавших компонентов,
например, печатных плат или дисководов, используйте способы, описанные выше
для сбора и переработки ненужных компьютеров и мониторов.
B-2 Руководство пользователя жидкокристаллического монитора T27hv-20

Товарные знаки
Следующие термины являются товарными знаками компании Lenovo в Соединенных
Штатах Америки и (или) других странах:
Lenovo
Логотип Lenovo
ThinkCentre
ThinkPad
ThinkVision
Microsoft, Windows, Windows NT являются товарными знаками группы компаний
Microsoft.
Прочие названия фирм, продуктов или услуг могут быть товарными знаками или
знаками обслуживания других компаний.
Кабели питания и адаптеры питания
Разрешается использовать только те кабели питания и адаптеры питания, которые
поставляются изготовителем изделия. Запрещается использовать сетевой кабель
питания для других устройств.
Приложение B. Замечания B-3
 Loading...
Loading...