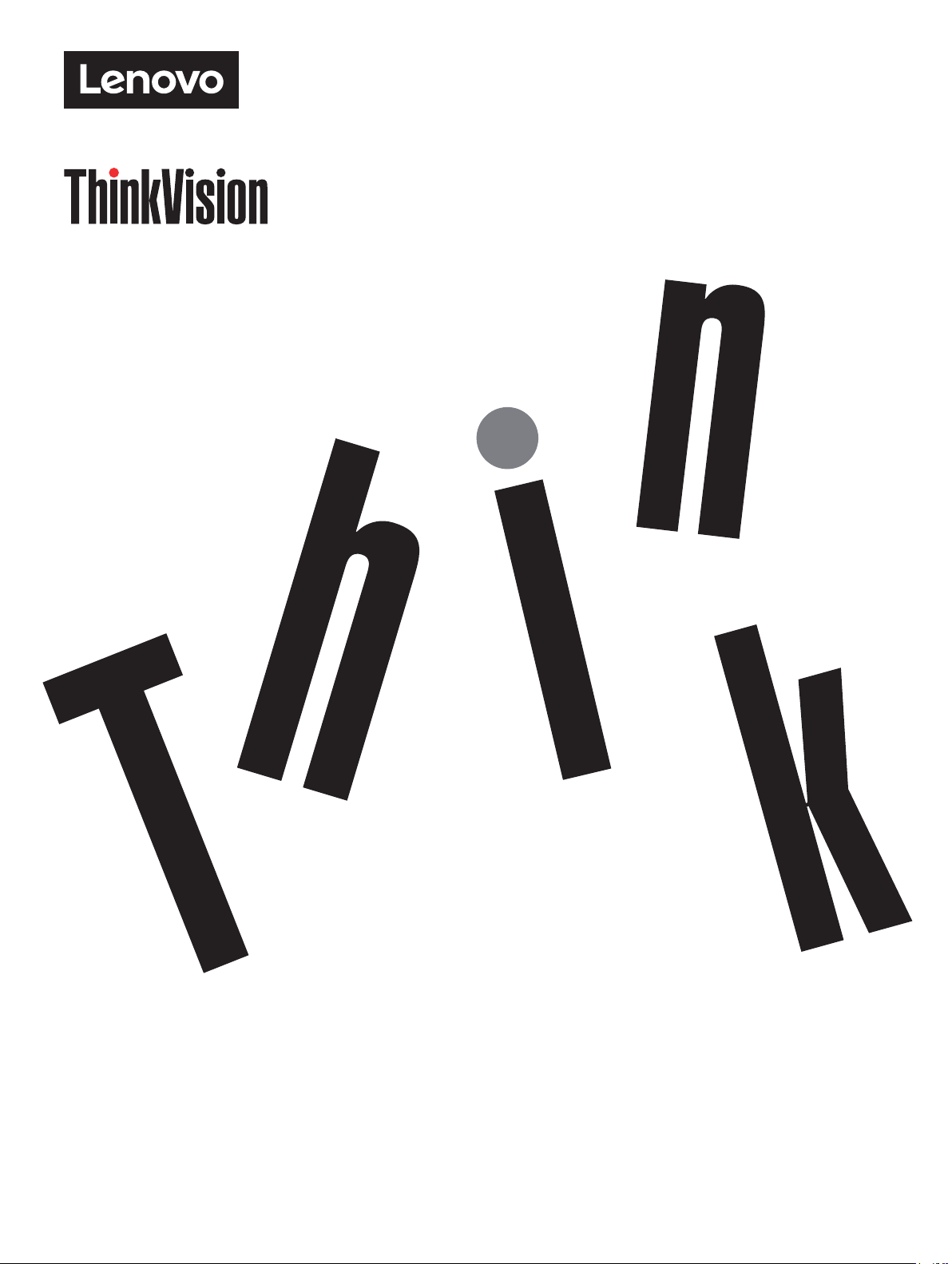
ThinkVision T27hv-20
Guia do Usuário
Tipo de máquina: 62A9-GAR1-WW
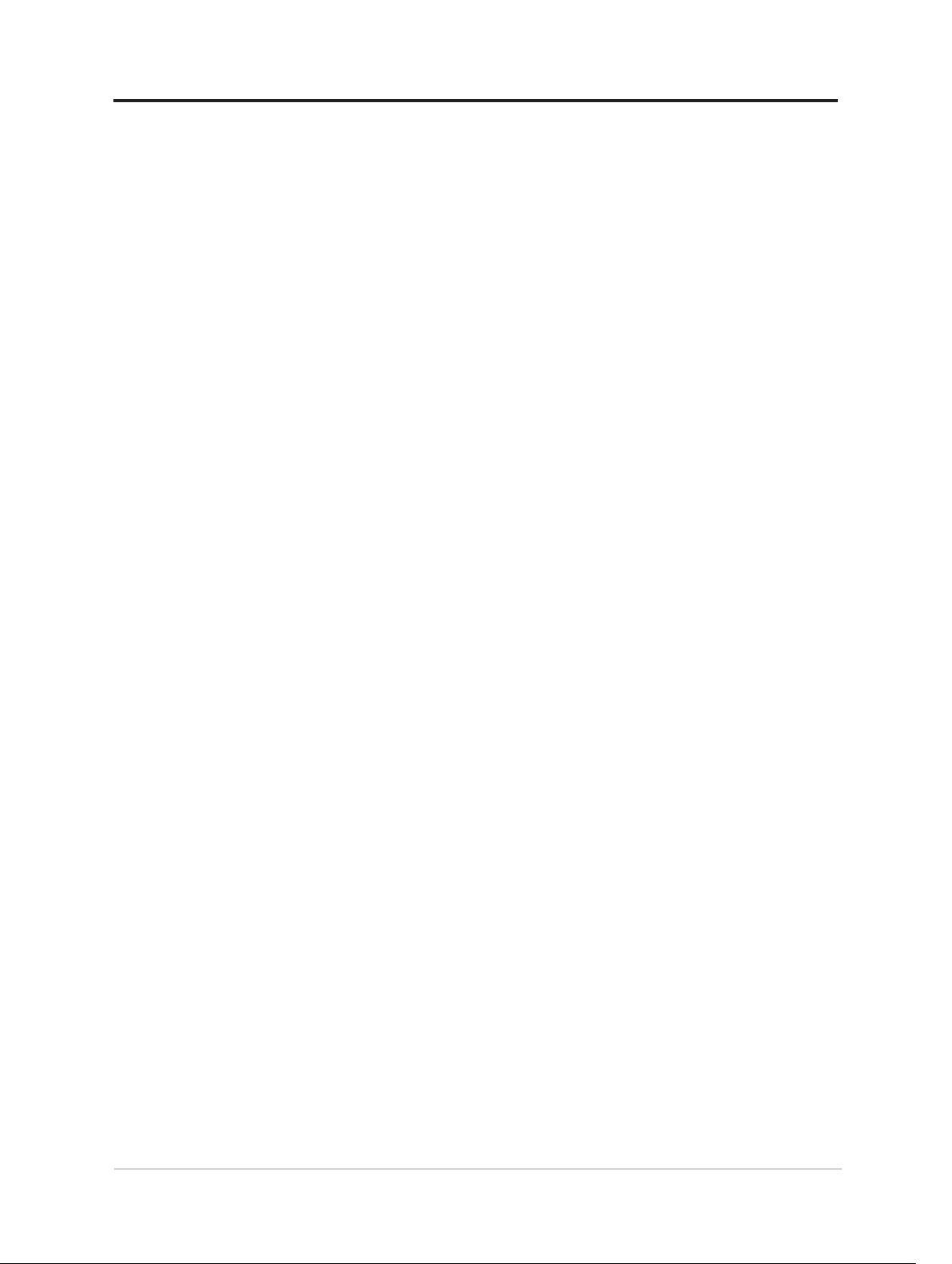
Números do Produto
A20270QT0
62A9-GAR1-WW
Primeira Edição (Julho de 2020)
© Copyright Lenovo 2020.
Produtos da Lenovo, dados, software de computador e serviços foram desenvolvidos exclusivamente com
recursos privados e são vendidos a entidades governamentais como itens comerciais, conforme denido em 48
CFR 2.101 com direitos limitados e restritos à reprodução, utilização e divulgação.
NOTIFICAÇÃO DE DIREITOS LIMITADOS E RESTRITOS: Se os produtos, dados, software de computador
ou serviços forem entregues nos termos de um contrato de Administração de Serviços Gerais "GSA", o uso,
reprodução ou divulgação estão sujeitos às restrições estabelecidas no Contrato Nº GS-35F-05925.
i
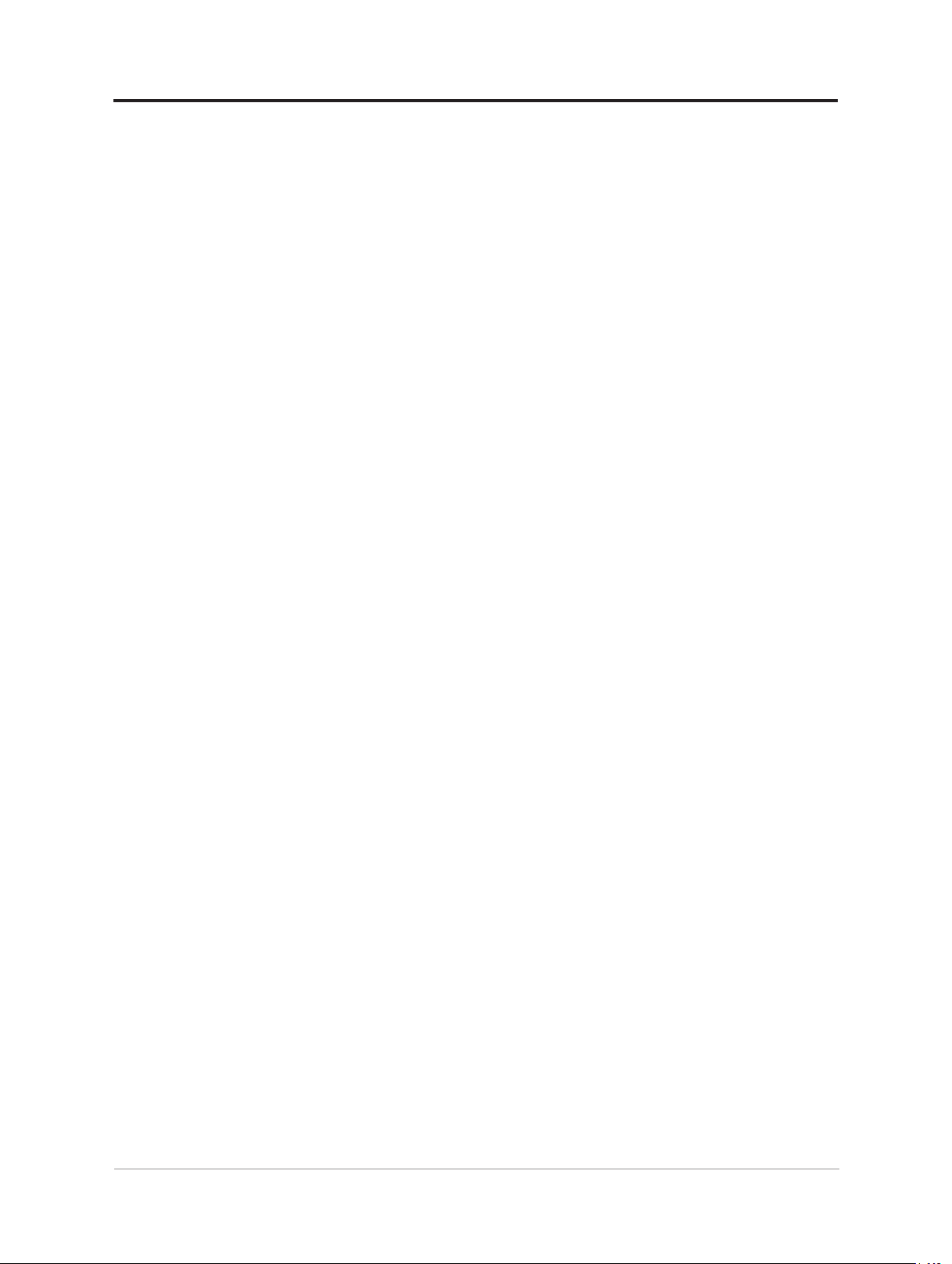
Conteúdo
Informações de segurança ............................................................................ iv
Diretrizes gerais de segurança ......................................................................................iv
Informações TCO ............................................................................................................. v
Capítulo 1. Instruções Preliminares ...........................................................1-1
Conteúdo do envio .......................................................................................................1-1
Noticações para uso ..................................................................................................1-2
Visão geral do produto .................................................................................................1-3
Congurando seu monitor ...........................................................................................1-9
Registrando sua opção ..............................................................................................1-17
Capítulo 2. Ajustando e usando seu monitor ............................................2-1
Conforto e acessibilidade ............................................................................................2-1
Ajustando a imagem do seu monitor ..........................................................................2-3
Característica Smart .....................................................................................................2-7
Seleção de um modo de visualização suportado ......................................................2-9
Entendendo a gestão de energia ..............................................................................2-10
Cuidando do seu monitor ..........................................................................................2-11
Desacolplando a base do monitor e o apoio ...........................................................2-11
Montagem de Parede (Opcional) ............................................................................... 2-11
Capítulo 3. Informações de referência .......................................................3-1
Especicações do monitor ..........................................................................................3-1
Solução de problemas .................................................................................................3-3
Instalação manual do driver do monitor ....................................................................3-5
Informações de serviço ................................................................................................3-7
ii
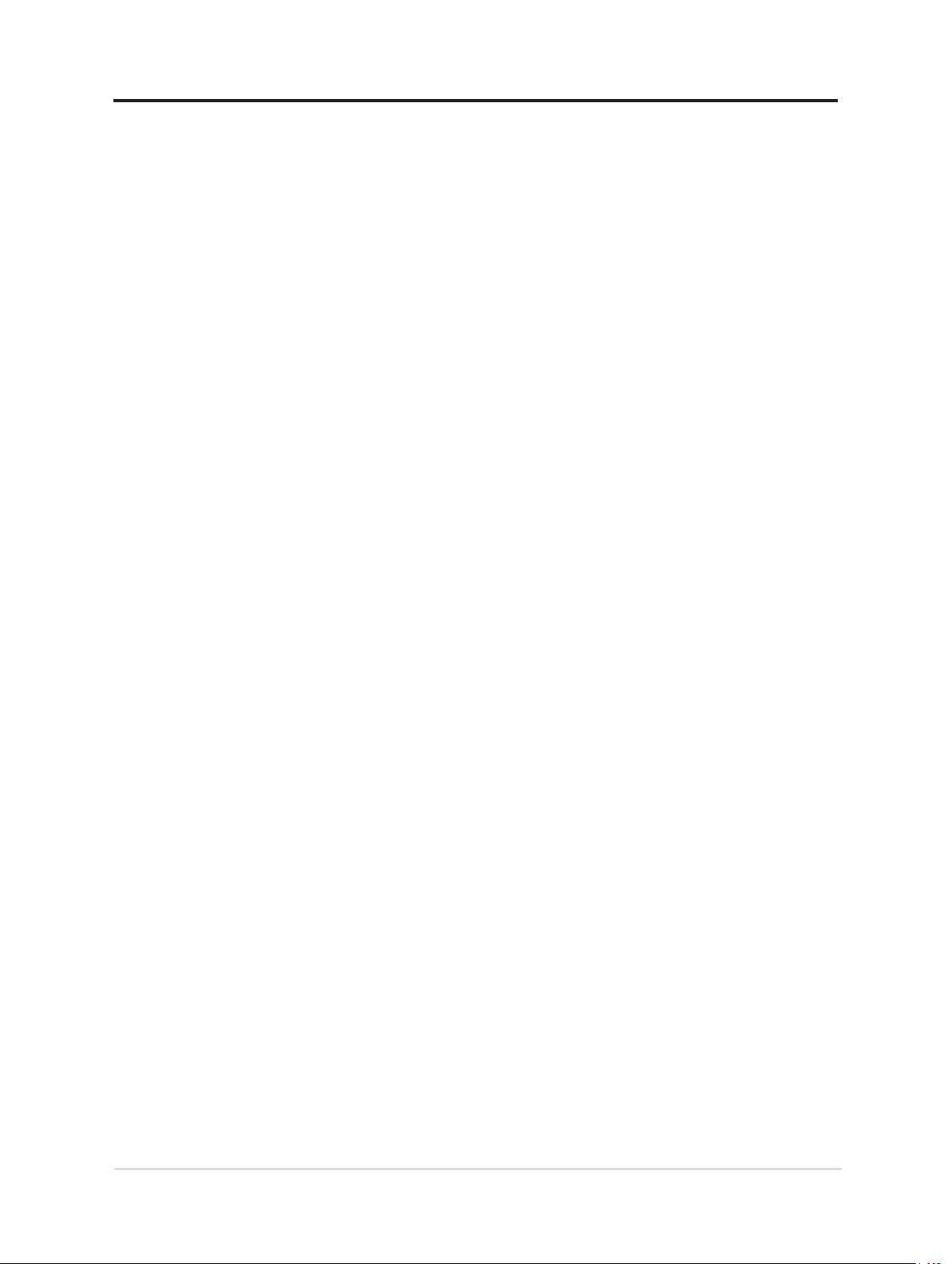
Apêndice A. Serviço e Suporte .................................................................. A-1
Registrando sua opção ............................................................................................... A-1
Suporte técnico online ................................................................................................ A-1
Suporte técnico por telefone ...................................................................................... A-1
Apêndice B. Avisos ..................................................................................... B-1
Informações de reciclagem ........................................................................................ B-2
Marcas Comerciais ...................................................................................................... B-3
Cabos de alimentação e adaptadores de energia .................................................... B-3
iii
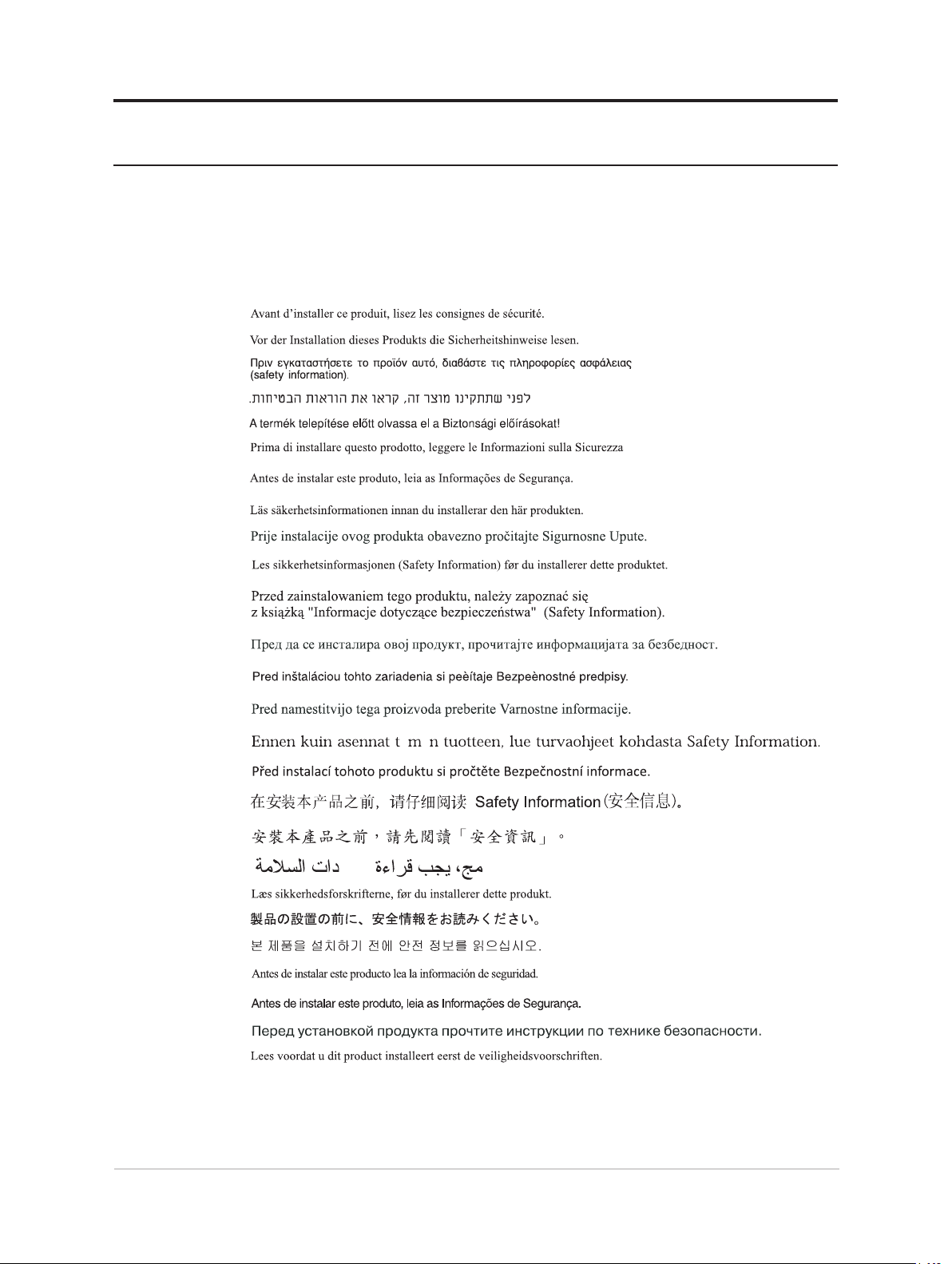
Informações de segurança
Diretrizes gerais de segurança
Para dicas para ajudar você a usar seu computador com segurança, visite:
http://www.lenovo.com/safety
Antes de instalar este produto, leia as Informações de Segurança.
Este equipamento não é adequado para uso em locais onde crianças possam estar presentes,
evite machucar as crianças quando a máquina cair.
iv
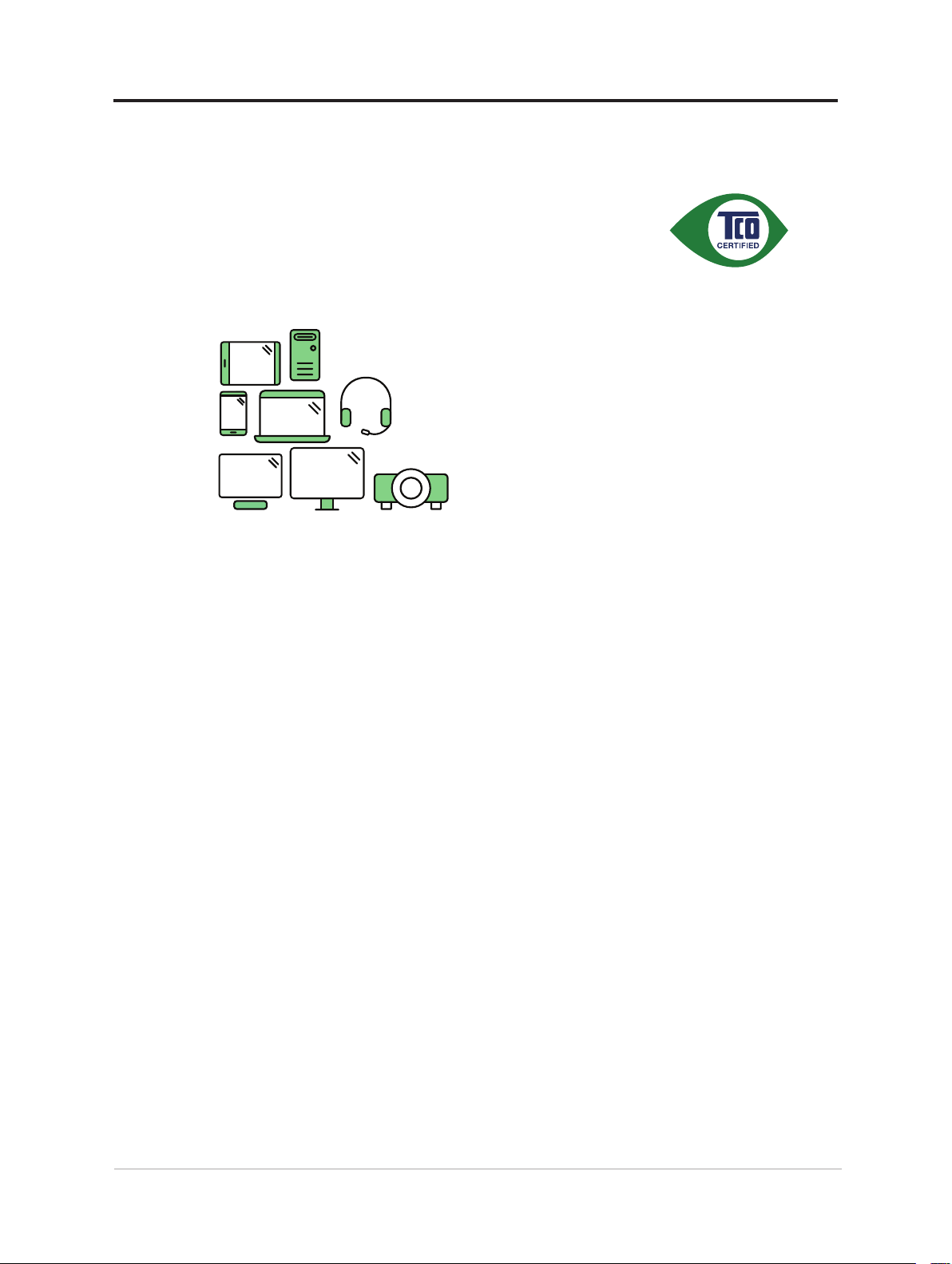
Informações TCO
A third-party certification according to ISO 14024
Toward sustainable IT products
Say hello
to a more sustainable product
IT products are associated with a wide range of sustainability risks
throughout their life cycle. Human rights violations are common in the
factories. Harmful substances are used both in products and their
manufacture. Products can often have a short lifespan because of poor
ergonomics, low quality and when they are not able to be repaired or
upgraded.
This product is a better choice. It meets all the criteria in TCO Certified,
the world’s most comprehensive sustainability certification for IT
products. Thank you for making a responsible product choice, that help
drive progress towards a more sustainable future!
Criteria in TCO Certified have a life-cycle perspective and balance
environmental and social responsibility. Conformity is verified by
independent and approved verifiers that specialize in IT products, social
responsibility or other sustainability issues. Verification is done both
before and after the certificate is issued, covering the entire validity
period. The process also includes ensuring that corrective actions are
implemented in all cases of factory non-conformities. And last but not
least, to make sure that the certification and independent verification is
accurate, both TCO Certified and the verifiers are reviewed regularly.
Want to know more?
Read information about TCO Certified, full criteria documents, news and
updates at tcocertified.com. On the website you’ll also find our Product
Finder, which presents a complete, searchable listing of certified
products.
v
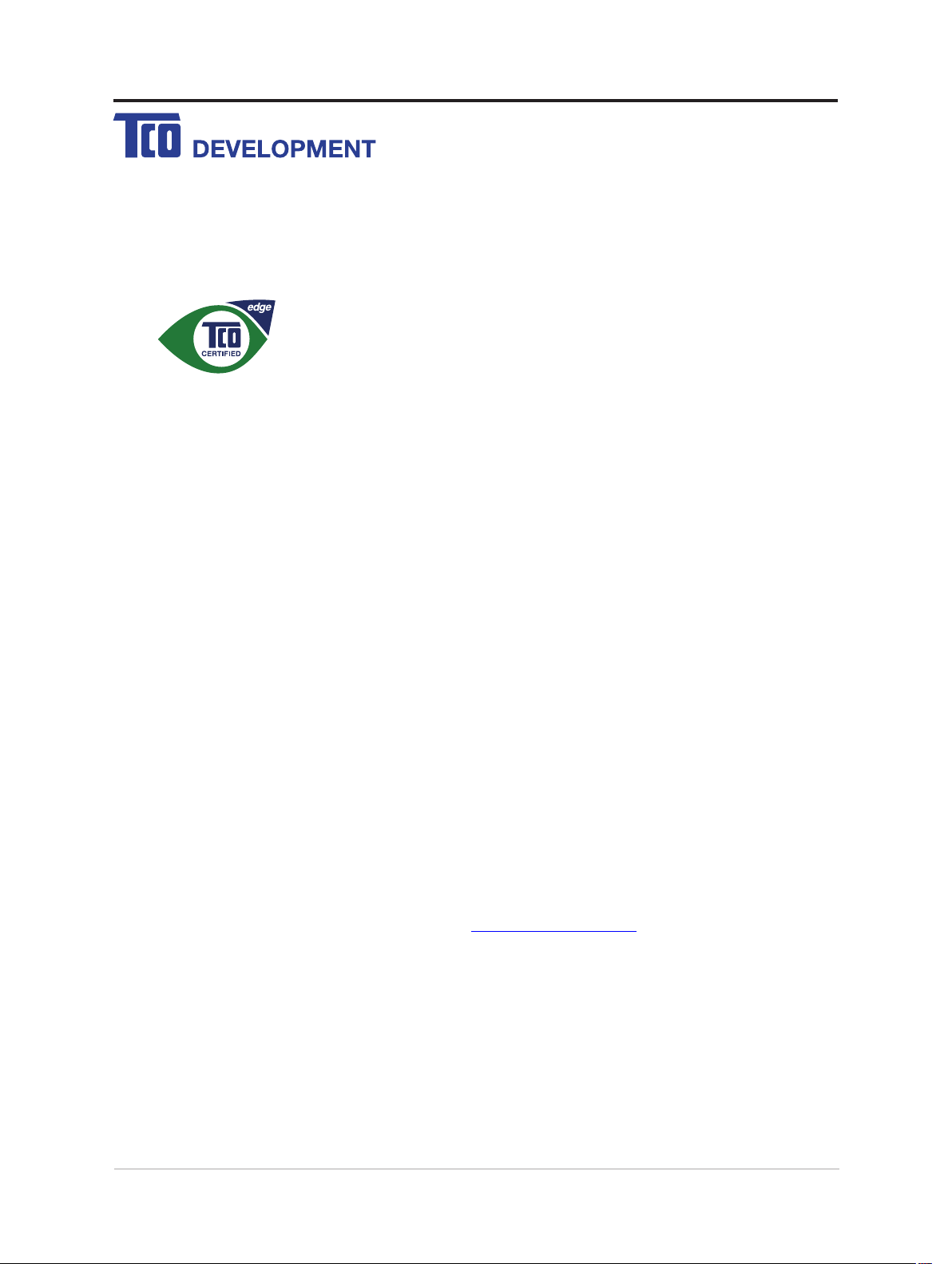
Congratulations!
This product is TCO Certified – for Sustainable IT
TCO Certified is an internatio nal third party sustainability certification for IT
products. TCO Certified ensures that the manufacture, use and recycling of
IT products reflect environmental, social and economic responsibility. Every
TCO Certified product model is verified by an accredited independent test
laboratory.
Along with meeting all requirements in TCO Certified, this product also meets the exclusive TCO
Certified Edge certif ication, recognizing best in class products in a specific sustainability attribute.
Summary of TCO Certified Criteria:
Corporate Social Responsibility
Socially responsible production - working conditions and labor law in manufacturing country
Energy Efficiency
Energy efficiency of product and power supply. Energy Star compliant, where applicable
Environmental Management System
Manufacturer must be certified according to either ISO 14001 or EMAS
Minimization of Hazardous Substances
Limits on cadmium, mercury, lead & hexavalent chromium including requirements for mercury-free
products, halogenated substances and hazardous flame retardants
Design for Recycling
Coding of plastics for easy recycling. Limit on the number of different plastics used.
Product Lifetime, Product Take Back
Minimum one-year product warranty. Minimum three -year availability of spare parts. Product takeback
Packaging
Limits on hazardous substances in product packaging. Packaging prepared for recycling
Ergonomic, User-centered design
Visual ergonomics in products with a display. Adjustabi lity for user comfort (displays, headsets)
Acoustic performance – protection against sound spikes (headsets) and fan noise (projectors, computers)
Ergonomically designed keyboard (notebooks)
Electrical Safety, minimal electro -magnetic Emissions
Third Party Testing
All certified product models have been tested in an independent, accredited laboratory.
A detailed criteria set is available for download at www.tcodevelopment.com, where you can also
find a searchable database of all TCO Certified IT products.
TCO Development, the organization behind TCO Certified, has been an international driver in the
field of Sustainable IT for 20 years. Criteria in TCO Certified are developed in collaboration with
scientists, experts, users and manufacturers. Organizations around the world rely on TCO Certified
as a tool to help them reach their sustainable IT goals. We are owned by TCO, a non -profit
organization representing office workers. TCO Development is headquartered in Stockholm,
Sweden, with regional presence in North America and Asia.
For more information, please visit
www.tcodevelopment.com
vi
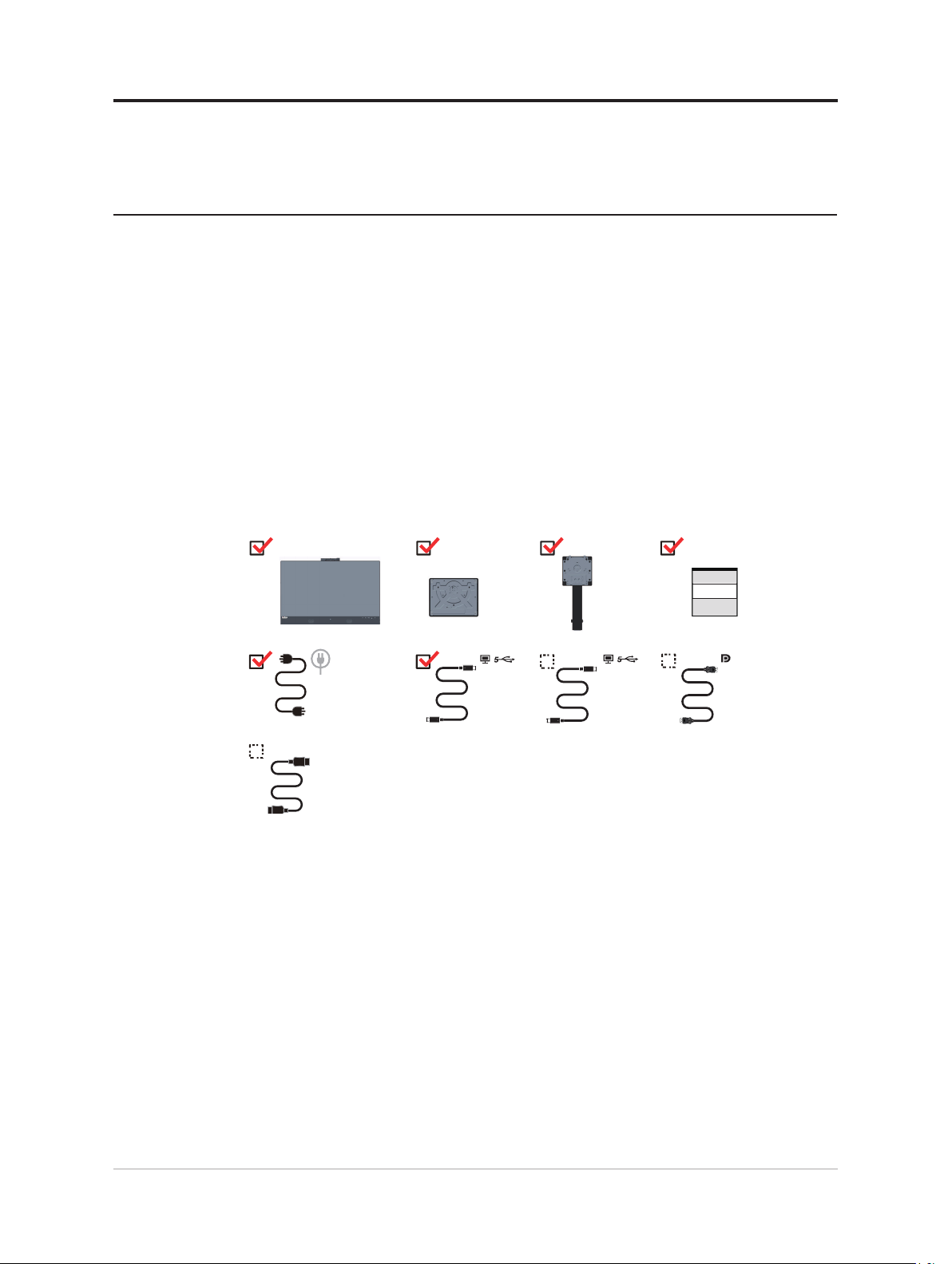
Capítulo 1. Instruções Preliminares
Este Guia do Usuário fornece instruções de operação detalhadas para o usuário. Para uma
visão geral rápida das instruções, veja o Poster de Conguração para informações breves.
ThinkVision T27hv-20 suporta Centro de Controle Monitor Lenovo - ThinkColor.
Conteúdo do envio
A embalagem do produto deve incluir os seguintes itens:
■ Folheto de informações
■ Suporte
■ Base
■ Monitor de Tela Plana
■ Cabo de alimentação
■ Cabo USB Tipo C-C
■ Cabo USB Tipo C-A (para NA)
■ Cabo HDMI (para PRC)
■ Cabo DisplayPort (para NA)
HDMI
(for PRC)
*
USB C-C
USB C-A
(for NA)
*
(for NA)
*: Dependendo de muitos fatores como a capacidade de processamento dos dispositivos
periféricos, atributos do arquivo e outros fatores relacionados à conguração do sistema e
ambientes operacionais, a atual taxa de transferência usado os vários conectores USB neste
dispositivo irá variar e será tipicamente mais lenta do que as taxas de dados como denido
pelas especicações dos respectivos USB: - 5 Gbit/s para USB 3.1 Gen 1; 10 Gbit/s para
USB 3.1 Gen 2 & 20 Gbit/s para USB 3.2.
1-1 Guia do usuário do monitor de tela plana T27hv-20
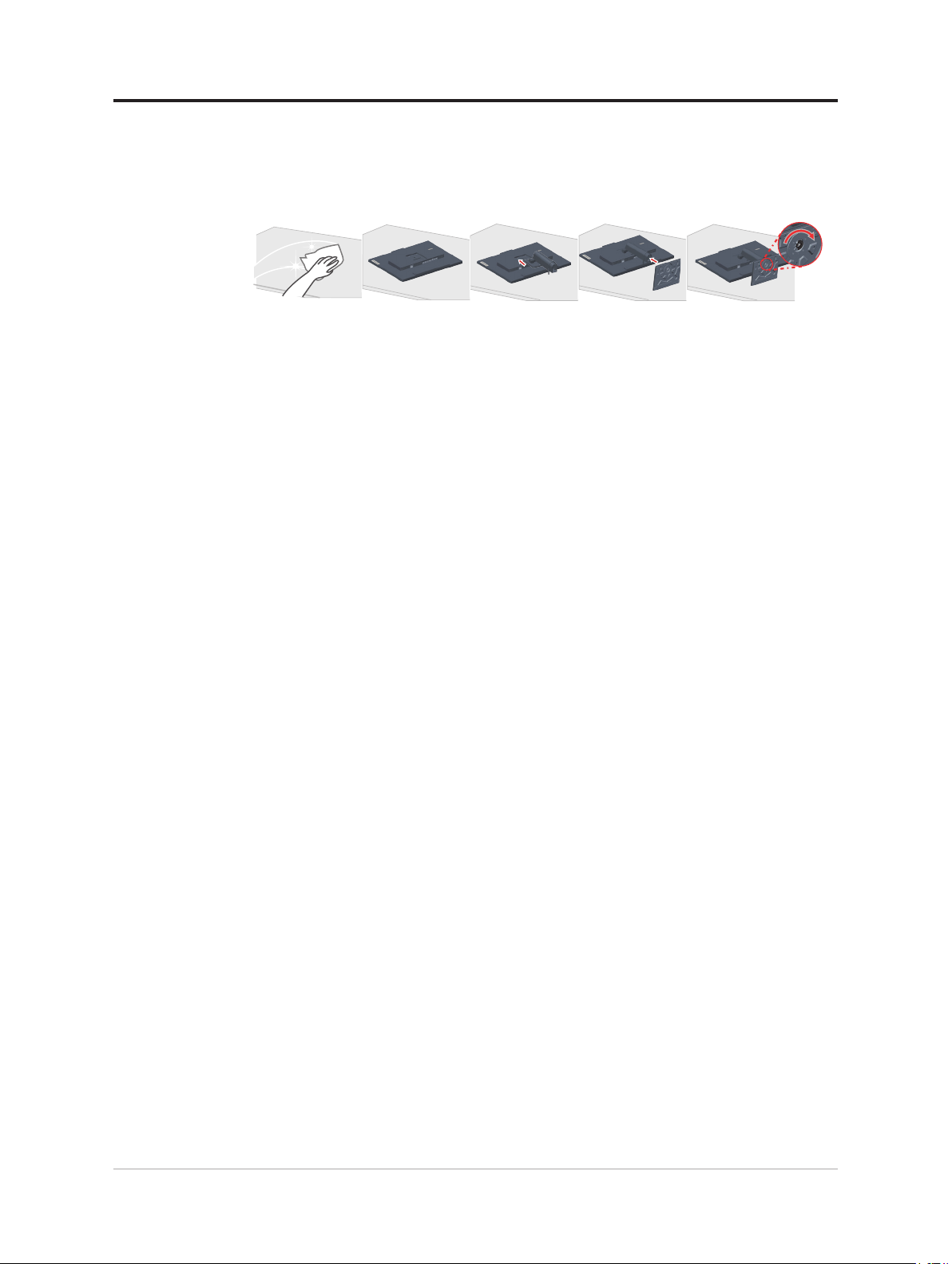
Noticações para uso
Para congurar o monitor, por favor, veja as ilustrações abaixo.
Nota: Não toque no monitor dentro da área da tela. A área da tela é vidro e pode ser
danicada pelo manejo bruto ou por pressão excessiva.
1. Coloque seu monitor com a face da tela para baixo em uma superfície plana e macia.
2. Alinhe a braçadeira de montagem do suporte ao monitor
3. Insira a base na direção do monitor até que se encaixe no lugar.
Nota: Para instalar o suporte VESA, veja "Montagem de Parede (Opcional)" na página 2-11.
Capítulo 1. Instruções Preliminares 1-2
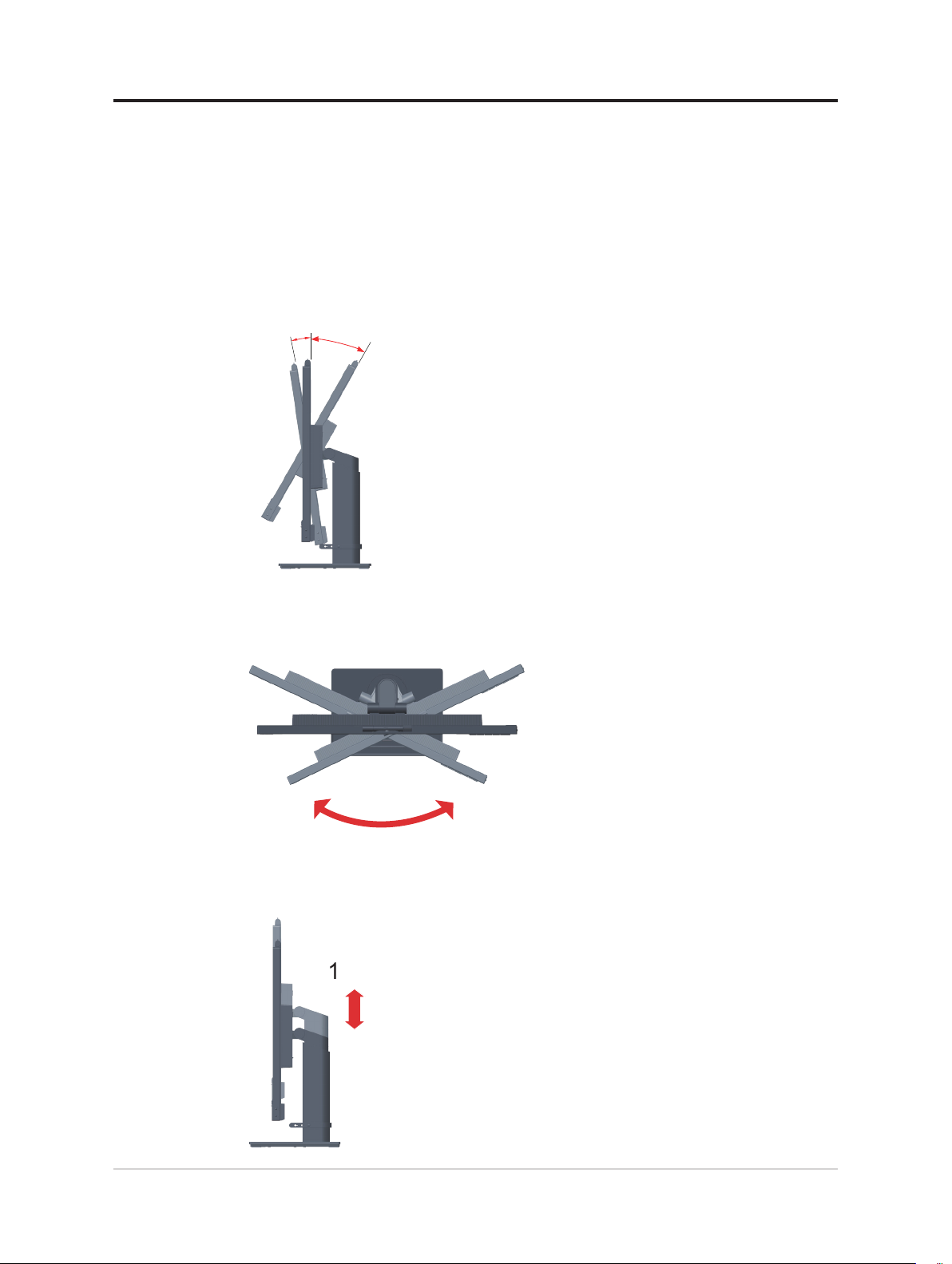
Visão geral do produto
Esta seção fornecerá informações sobre o ajuste de posições do monitor, estabelecendo
controles do usuário, e usando o slot trava cabo.
Tipos de ajustes
Inclinação
Por favor, veja a ilustração abaixo um exemplo do intervalo de inclinação.
Pivô
0°
-5°
Com um pedestal integrado, você pode inclinar e girar o monitor para o ângulo de
visualização mais confortável.
35°
45°
Ajuste de Altura
Para ajuste de altura, o usuário precisa pressionar para baixo ou elevar o monitor.
135mm
1-3 Guia do usuário do monitor de tela plana T27hv-20
45°
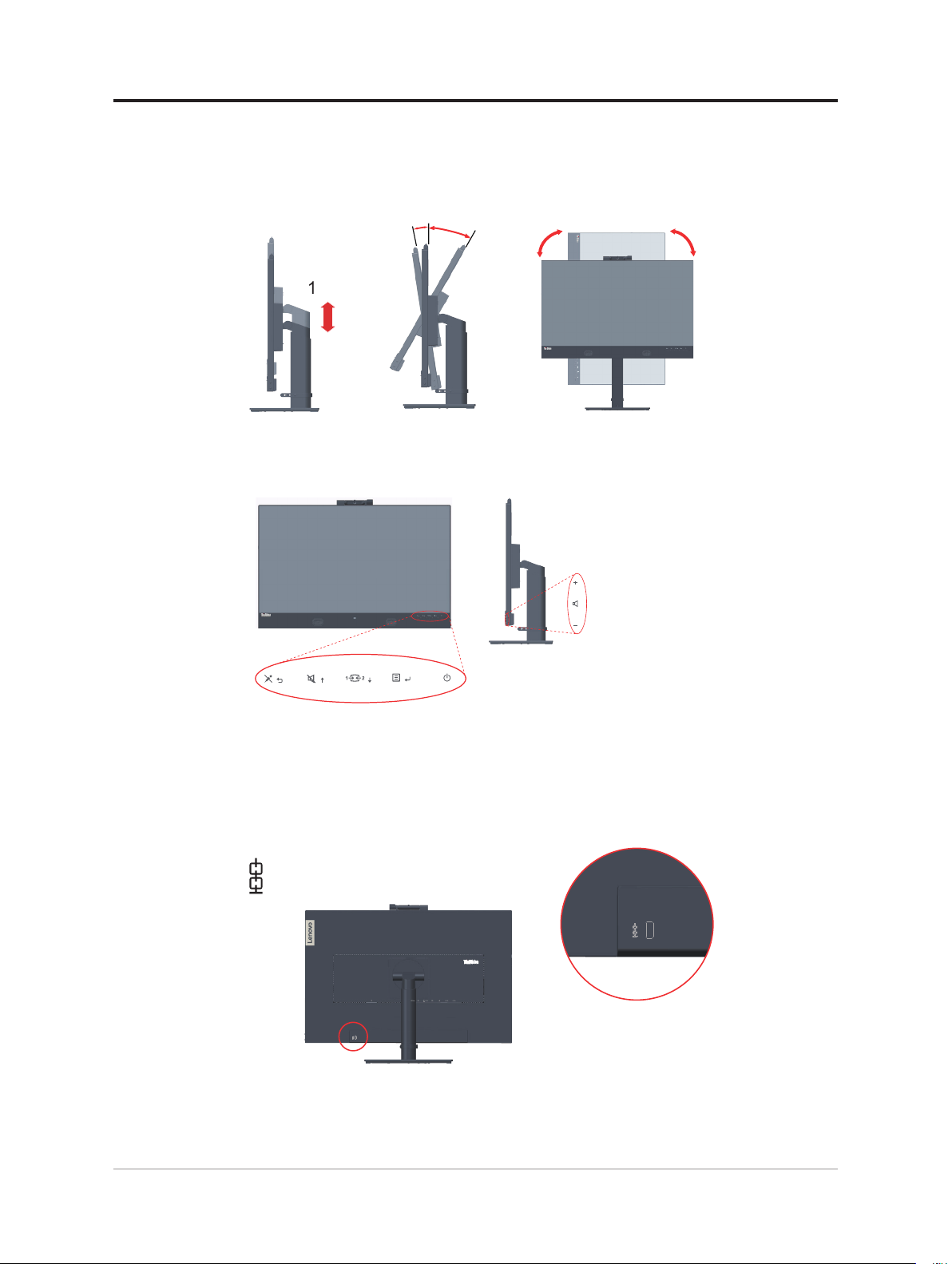
Monitor
- Ajuste a posição da tela antes de girar a tela do monitor. (Certique-se que a tela do
monitor ascende ao seu ponto mais alto, e se inclina para trás a 35°.)
- então gire no sentido horário até que o monitor pare a 90 °.
135mm
Controles do monitor
Os controles do keypad na estrutura do painel são acessos a várias funções.
-5°
0°
35°
90°
90°
Para obter informações sobre como usar esses controles do keypad, consulte "Ajustando a
imagem do seu monitor" na página 2-3.
Fenda de trava cabos
O seu monitor está equipado com uma fenda de trava cabos localizada na parte posterior do
seu monitor
Capítulo 1. Instruções Preliminares 1-4
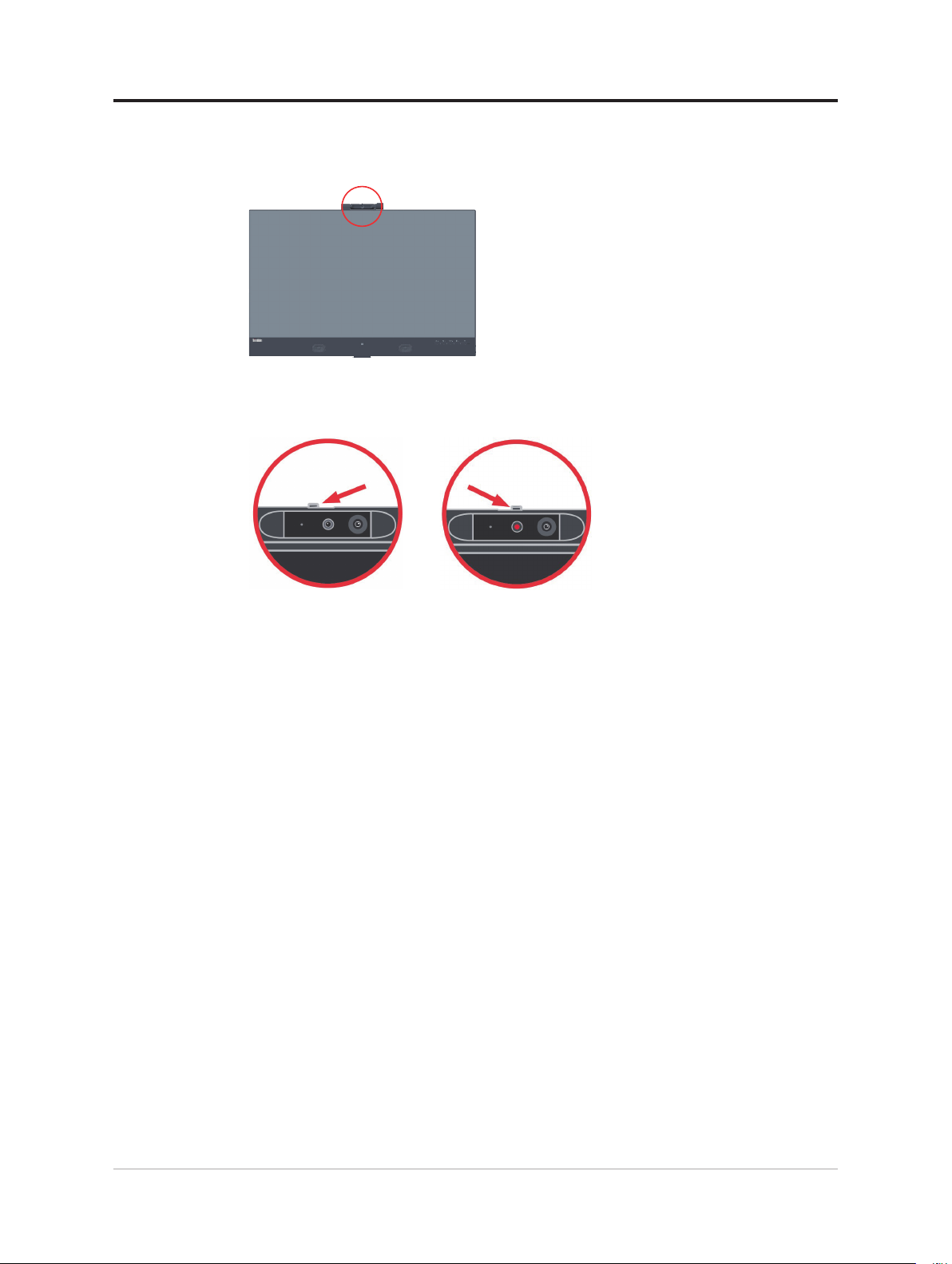
Câmera IR
Seu monitor possui o Módulo de Câmera IR integrado; ele pode ser usado como uma
câmera web normal.
Deslize o disparador da câmara, abrir ou fechar para habilitar/desabilitar a câmera.
a. Deslize para abrir. b. Deslize para fechar.
Nota: A função da câmera suporta apenas o Windows 10.
Windows Hello
Após congurar o aplicativo Windows Hello, você pode fazer logon no seu sistema
operacional Windows 10 com a mesma função de reconhecimento de face.
Nota: Para congurar “windows hello”, veja "Conguração de ‘Windows Hello’ (Windows
10 apenas)" na página 1-16.
1-5 Guia do usuário do monitor de tela plana T27hv-20
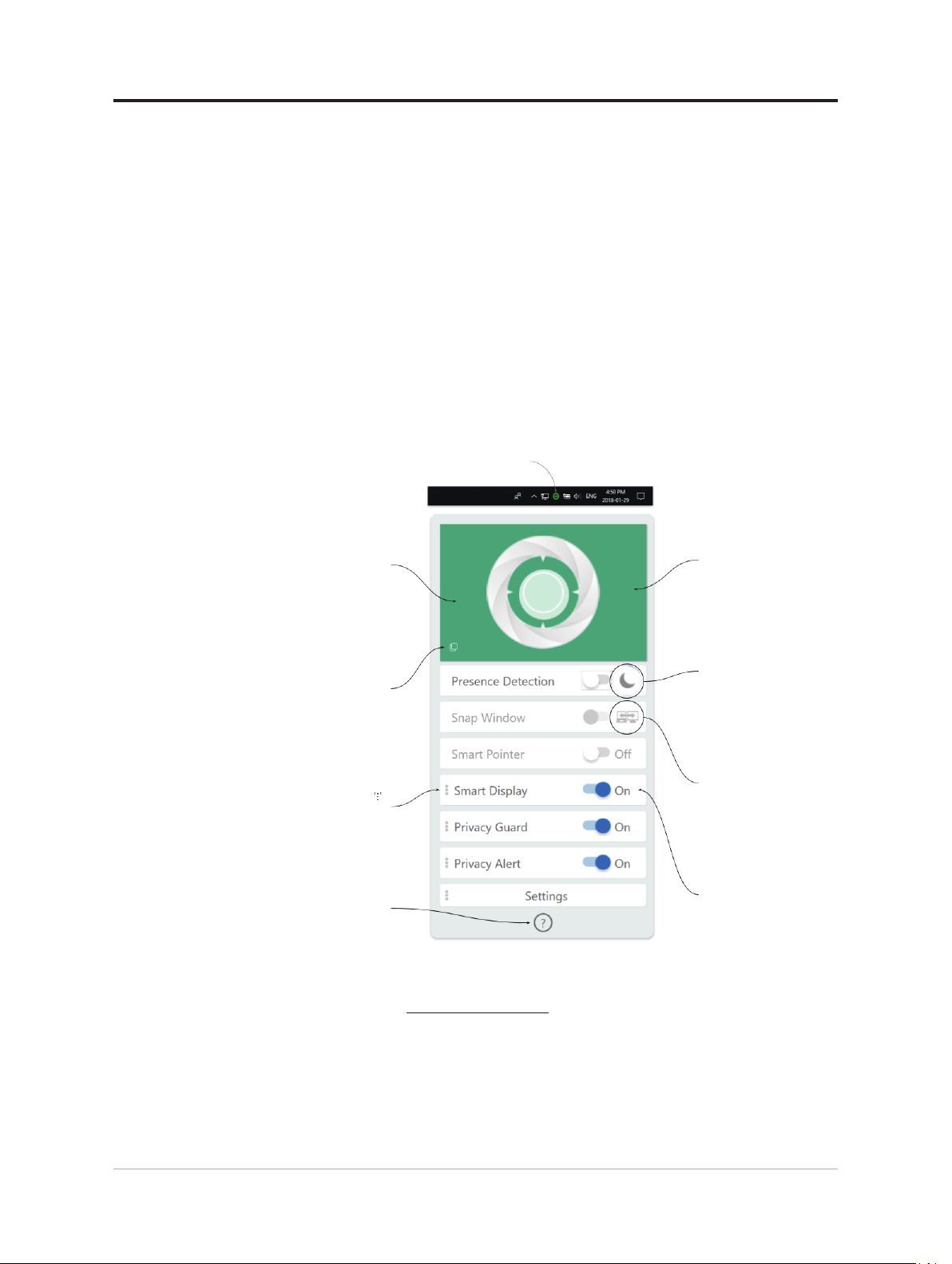
Função Glance
Glance fornece várias funcionalidades ao detectar sua atenção:
• Ele pode proteger seus dados de olhos indesejados usando a Presence Detection
(Detecção de Presença), Privacy Guard (Proteção de Privacidade) e Privacy Alert
(Alerta de Privacidade).
• Ele permite que você realize várias tarefas com mais facilidade. Você pode mover as
janelas por vários monitores naturalmente usando o Snap Window.
• Ele lhe ajuda a localizar seu cursos ao usar várias telas com o Smart Pointer.
• Ele embaça a(s) tela(s) que não estiver assistindo para proteger seu trabalho usando o
Smart Display.
• O recurso de Privacy Guard (Proteção de Privacidade) ativa a exibição da Proteção de
Privacidade quando alguém estiver olhando por cima dos seus ombros.
• O recurso de Privacy Alert (Alerta de Privacidade) lhe avisa quando alguém estiver
olhando para sua tela.
Abra o Menu Glance clicando no
ícone da barra de tarefas Glance
Você pode clicar
O Visualizador
indica se Glance
pode ver você
no Visualizer
para desabilitar
temporariamente
Glance
A característica
Clique aqui para deixar
o Visualizer sempre
na parte superior
Itens com o símbolo
têm definições adicionais
Clique aqui para ajudar
está adormecida
e será reativada
automaticamente
Característica
temporariamente
desabilitada
Todas as funções
podem ser Ligadas
ou Desligadas (On/Off)
Visite abaixo o site para mais informações do Glance by Mirametrix®.
Site Glance https://help.mirametrix.com
Nota:
1. Glance não pode funcionar se a câmera estiver ocupada com outro aplicativo.
2. Glance pode fazer com que haja distorção de cor de tela durante uma chamada de vídeo.
3. Certique-sedequeovisualizadorpodedetectarvocêcomopadrãoverde.
Capítulo1.InstruçõesPreliminares1-6
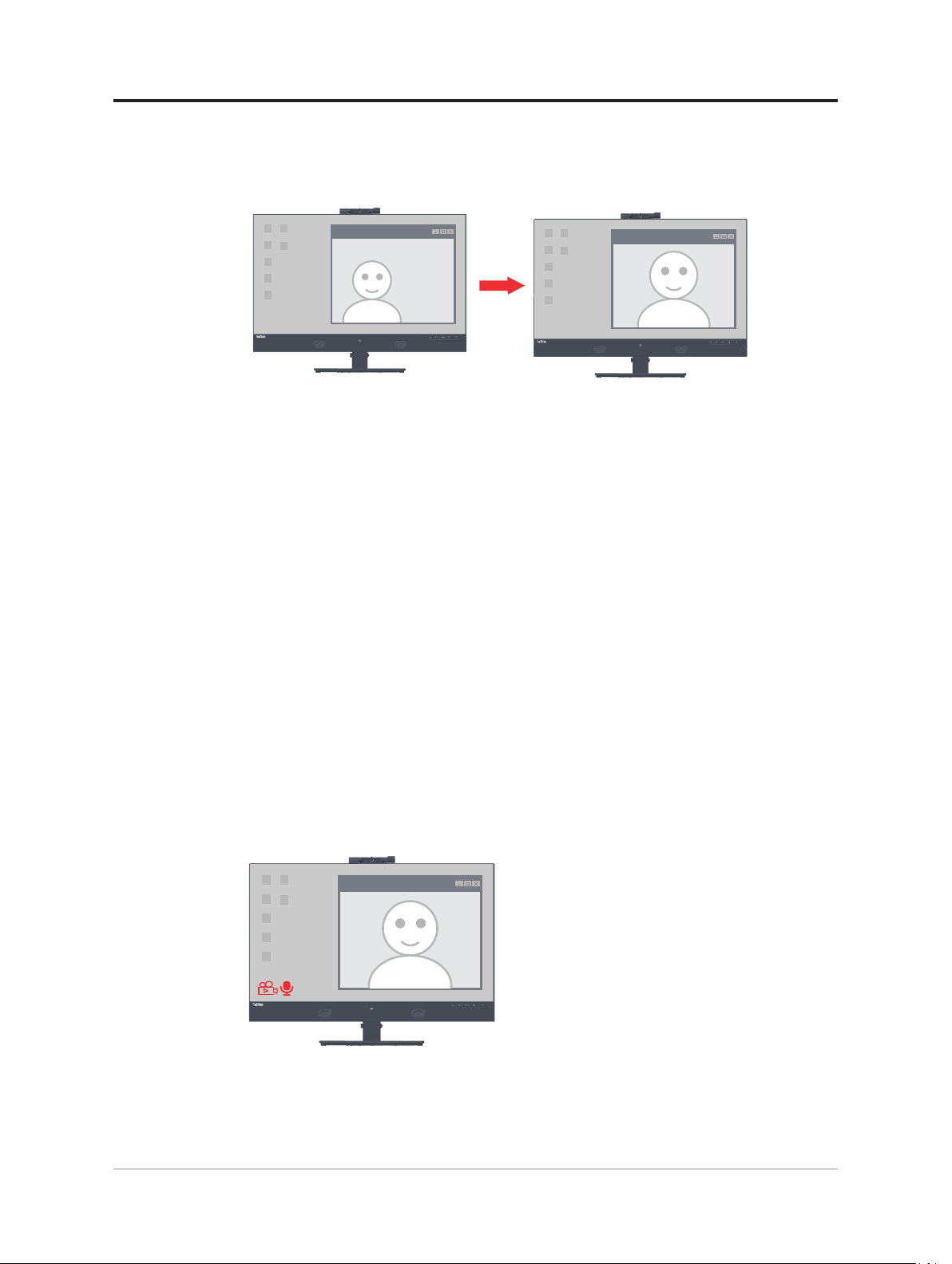
Função de rastreamento de face do webcam
A câmera realizará o rastreamento da face com Win10, após a versão RS2, ao instalar o
driver especial, a webcam pode procurar pela face sem o Windows 10 ROI, então aplicar e
centralizar a face.
Nota:
1. Seu sistema operacional NB/PC deve ser Win 10 e após aversão RS2, não oferece
suporte para Win 7 ou Win10 anterior à versão RS2. Proponha atualizar seu sistema
operacional Windows para a versão mais recente para manter a função estável.
2. Para instalar o driver especial no NB/PC, você deve baixá-lo no site da Lenovo
https://pcsupport.lenovo.com/solutions/t27hv_20 e siga as instruções na página 3-7
“Instalando manualmente o driver de rastreamento facial no Windows 10” para obter
detalhes.
3. Verique a CPU do NB/PC para manter a alta eciência (use um adaptador em vez de
bateria interna ao usar o NB).
4. Algumas vezes você pode achar que a face pode ser ampliada, não centralizada quando
sua face estiver na borda da imagem que a câmera capturou, mova seu rosto mais
próximo do centro.
5. Se a função de rastreamento de face for atualizada, o driver da câmera será atualizado
automaticamente por meio da atualização do Windows quando o NB/PC estiver
conectado à rede. Não desligue ao executar a atualização do Windows e siga o guia de
operação de atualização do Windows.
6. Pressione a tecla Menu por 3 segundos para ligar/desligar o rastreamento da face.
Ícone de vídeo/áudio ligado/desligado
Conecte o cabo USB do PC/NB ao monitor, dena as Congurações Avançadas->Ícone
de Vídeo/Áudio ligado, o ÍCONE de Vídeo/Áudio será exibido na parte inferior esquerda,
quando a câmera/microfone forem habilitados.
Nota:
1. Se o cabo USB estiver desconectado, o ÍCONE de Vídeo/Áudio nas Congurações
Avançadas OSD cará cinza. Você não pode selecionar esta função.
2. O ÍCONE de Vídeo/Áudio está em conito com o Smart Energy, ele será desativado e
cará cinza quando o Smart Energy for ativado.
1-7 Guia do usuário do monitor de tela plana T27hv-20
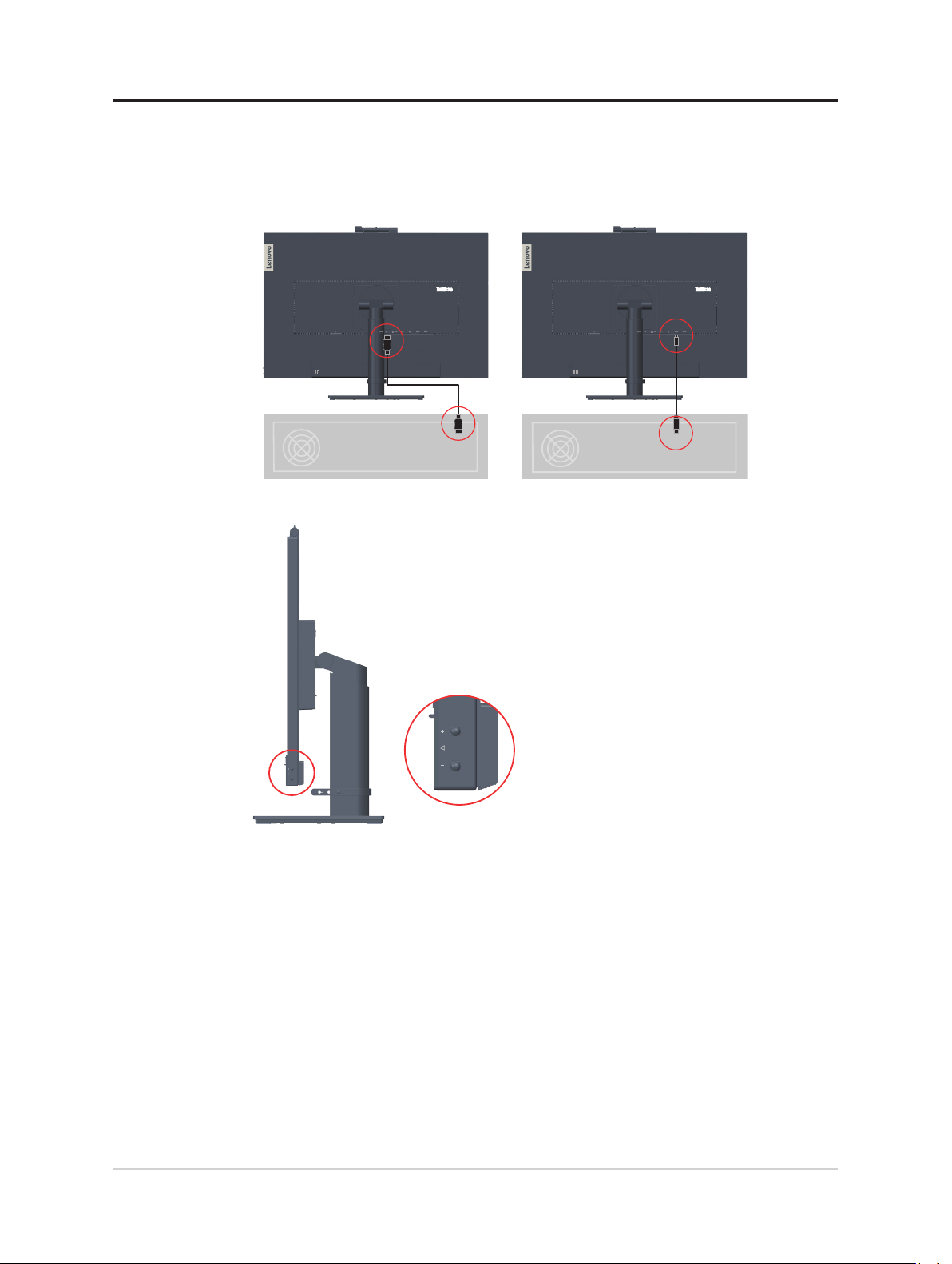
Autofalante
Seu monitor possui um par de alto-falantes com 3W, e pode suportar saída de áudio DP ou
HDMI e saída de áudio USB. O cabo USB precisa ser conectado quando você usa o canal
de áudio USB (imagem 2). A saída de áudio DP ou HDMI não precisa de cabo USB, mas de
cabo DP ou HDMI (imagem 1).
Picture 1 Picture 2
Use o botão de controle de volume para ajustar o volume.
Nota:
1. Para evitar possíveis danos à audição, não ouça em níveis de volume alto por muito
tempo. Advertência sob pressão de som excessiva de fones de ouvido e headphones. A
pressão de som excessiva dos fones de ouvido e headphones pode causar perda auditiva.
O ajuste do equalizador para o máximo aumenta a tensão de saída dos fones de ouvido e
headphones e, portanto, o nível de pressão do som.
2. Sincronização OSD do volume suporta o Windows 10.
3. Para conectar o T27hv-20 com cabo C para C ou cabo C para A completamente para
evitar problema de controle de volume.
Capítulo 1. Instruções Preliminares 1-8

Congurando seu monitor
Esta seção oferece informações sobre como congurar seu monitor.
Conectando e ligando seu monitor
Nota: Certique-se de ler as informações de Segurança na página iv antes de executar
este procedimento.
1. Desligue o computador e todos os dispositivos conectados e desconecte o cabo de
alimentação do computador.
2. Conecte os cabos de acordo com a indicação do ícone abaixo.
3. Porta de engenharia apenas para uso de teste especializado. Não conecte nenhum
conector desta porta para evitar mau funcionamento do monitor ou qualquer acidente
elétrico causado.
1-9 Guia do usuário do monitor de tela plana T27hv-20

4. Para o computador na conexão DisplayPort.
Observação 1: Os monitores vendidos em NA/LA incluem um cabo DP.
Observação 2: Para outras regiões, a Lenovo recomenda que os clientes que solicitam
usar o Cabo DP em seu monitor compre o "Lenovo DisplayPort para o Cabo DisplayPort
0A36537" www.lenovo.com/support/monitoraccessories.
5. Para o computador na conexão HDMI.
A Lenovo recomenda que os clientes que solicitam o uso da entrada HDMI no seu
monitor, comprem "Lenovo HDMI para o cabo HDMI OB47070"
www.lenovo.com/support/monitor accessories.
HDMI
HDMI
Capítulo 1. Instruções Preliminares 1-10

6. Para computador na conexão USB tipo C-C.
*
7. Para computador na conexão USB tipo C-A.
Nota: Os monitores vendidos em NA incluem um cabo USB tipo C-A
*
Se existe algum tag *, você pode consultar os comentários na página 1-1.
1-11 Guia do usuário do monitor de tela plana T27hv-20

8. Conecte uma extremidade do cabo DP à entrada de DP na parte de trás de um outro
monitor, e a outra extremidade ao terminal de saída DP (por corrente daisy) no monitor.
Observação 1: Os monitores vendidos em NA incluem um cabo DP.
Observação 2: Para outras regiões, a Lenovo recomenda que os clientes que solicitam
usar a entrada do DisplayPort em seu monitor compre o "Lenovo DisplayPort para o
Cabo do DisplayPort 0A36537". Para obter mais informações, vá para um dos seguintes:
www.lenovo.com/support/monitoraccessories.
9. Conecte uma extremidade do conector do cabo de rede à interface Ethernet do monitor e
a outra extremidade no roteador.
Nota: Para conectar o cabo USB para habilitar a função.
Capítulo 1. Instruções Preliminares 1-12

10. Conecte uma extremidade do cabo USB ao terminal USB de transmissão do monitor, e
*
*
ligue a outra extremidade do cabo USB a uma porta USB apropriada no seu dispositivo.
Nota: A porta jusante USB não fornece alimentação enquanto o interruptor do monitor
está desligado.
11. Conecte seu dispositivo USB na porta USB no monitor.
Se existe algum tag *, você pode consultar os comentários na página 1-1.
1-13 Guia do usuário do monitor de tela plana T27hv-20

12. Conecte o cabo de áudio dos alto-falantes e o adaptador de áudio do monitor para
transferir a fonte de áudio do DisplayPort, HDMI, Tipo C ou USB.
Nota: A saída de áudio nos modos Display Port, HDMI ou Tipo C.
13. O lugar de pendurar um fone de ouvido.
14. Insira o cabo de alimentação no monitor, em seguida, conecte o cabo de alimentação do
monitor e o cabo do computador às tomadas aterradas.
Nota: Um cabo de alimentação de energia certicado deve ser usado com este
equipamento. Os regulamentos nacionais relevantes de instalação e ou de equipamentos
devem ser considerados. Um cabo de energia certicado não mais leve que o cabo
comum de PVC de acordo com IEC 60227 (designação H05VV-F 3G 0,75mm2 ou
H05VVH2-F2 3G 0,75mm2) deve ser usado. De forma alternativa, um cabo exível
de borracha sintética de acordo com a IEC 60245 (designação H05RR-F 3G 0,75mm2)
deve ser usado.
Capítulo 1. Instruções Preliminares 1-14

15. Cabos montados com Line Cleaner, como mostrado abaixo.
16. Ligue o monitor e o computador.
17. Ao instalar o driver do monitor, baixe o driver que corresponde ao modelo do seu
monitor do site da Lenovo https://pcsupport.lenovo.com/solutions/t27hv_20. Consulte a
seção "Instalação manual do driver do monitor" na página 3-5 para instalar o driver.
1-15 Guia do usuário do monitor de tela plana T27hv-20

Conguração de ‘Windows Hello’ (Windows 10 apenas)
Nota: Para congurar o “Windows Hello”, faça o seguinte:
1. Pressione “Windows” + “I” e depois clique em Accounts (Contas), escolha “Sign-in
options” (Opções de login).
2. Congure o número PIN.
3. Estabeleça o reconhecimento facial clicando em Set up (conguração), Get started
(iniciar).
4. Digitalize suas informações faciais e habilite o reconhecimento facial para desbloquear
seu computador.
Capítulo 1. Instruções Preliminares 1-16

Registrando sua opção
Obrigado por adquirir este produto Lenovo™. Por favor, dedique alguns minutos para
registrar seu produto e nos fornecer informações que ajudarão a Lenovo para melhor
atendê-lo no futuro. Seu feedback é importante para nós no desenvolvimento de produtos e
serviços que são importantes para você, bem como no desenvolvimento de melhores formas
de se comunicar com você. Registre sua opção no seguinte site:
http://www.lenovo.com/register
A Lenovo enviará informações e atualizações sobre o produto registrado, a menos que você
indique no questionário do site que você não deseja receber mais informações.
1-17 Guia do usuário do monitor de tela plana T27hv-20

Capítulo 2. Ajustando e usando seu monitor
Esta seção contêm informações sobre o ajuste e uso do seu monitor.
Conforto e acessibilidade
Uma boa prática ergonômica é importante para obter o melhor do seu computador pessoal
e para evitar o desconforto. Organize o seu local de trabalho e os equipamentos que usa
de maneira a atender suas necessidades individuais e o tipo de trabalho que você realiza.
Adicionalmente, use hábitos de trabalho saudáveis para maximizar o seu desempenho e
conforto enquanto usa o seu computador. Para obter mais detalhes sobre quaisquer destes
tópicos, visite o Healthy Computing Web site em:
http://www.lenovo.com/healthycomputing/.
Organizando a sua área de trabalho
Use uma superfície de trabalho com altura adequada e área de trabalho disponível para
permitir que você trabalhe em conforto.
Organize a sua área de trabalho para combinar com a maneira que você usa os materiais e
os equipamentos. Mantenah a sua área de trabalho limpa e livre para os materiais que você
usa tipicamente e coloque os itens que você usa com mais frequência, tal com o mouse do
computador ou o telefone, dentro do alcance mais fácil.
A rganização e montagem dos equipamentos desempenham um papel importante na sua
postura de trabalho. Os seguintes tópicos descrevem como otimizar a montagem e manter
uma boa postura de trabalho.
Posicionamento e visualização do seu monitor
Posicione e ajuste o monitor do seu computador para obter uma visualização confortável ao
considerar os seguintes itens:
• Distância de visualização: A distância de visualização recomendada entre o olho e a tela
do monitor ca a 1,5 x a diagonal da tela. Soluções para atender esta distância necessária
em situações de escritório pequeno incluem puxar a escrivaninha para longe da parede
divisória ou fazer espaço para monitor, usando painel plano ou displays compactos
colocando o monitor no canto da mesa ou a colocação do teclado em uma gaveta ajustável
para criar uma superfície de trabalho mais profundo.
• Altura do monitor: Posicione o monitor de maneira que a sua cabeça e pescoço quem
em posição confortável e neutra (vertical, ou reta). Caso seu monitor não possua ajuste
de altura, você pode colocar livros ou objetos rígidos debaixo como base do monitor para
obter a altura desejada. Uma diretriz geral é posicionar o monitor de maneira que o topo
da tela esteja levemente acima ou na linha de visão ao estar sentado confortavelmente.
Não obstante, certique-se de otimizar a altura do seu monitor de maneira que alinha
entre os seus olhos e o centro do monitor atenda suas preferências para distãncia visual e
visualização confortável quando os músculos dos seus olhos estão relaxados.
• Inclinação: Ajuste a inclinação do seu monitor de forma a otimizar a aparência do
conteúdo da tela e de forma a acomodar a sua postura predileta de cabeça e pescoço.
• Localização Geral: Posicione seu monitor de forma a evitar ofuscamento ou reexões na
tela das luzes de teto ou janelas próximas.
2-1 Guia do usuário do monitor de tela plana T27hv-20

A seguir listamos algumas dicas para uma visualização confortável do seu monitor:
• Use iluminação adequada para o tipo de trabalho que está realizando.
• Use o brilho do monitor e os controles de contraste, caso disponíveis, para otimizar a
imagem na sua tela de forma a atender as suas preferências visuais.
• Mantenha a tela do seu monitor limpa de forma a poder focalizar os conteúdos da sua
tela.
Qualquer atividade visual concentrada ou prolongada pode ser cansativa para os olhos.
Certique-se de desviar o olhar do monitor periodicamente e focalizar um objeto distante
para permitir que a musculatura dos olhos relaxe. Caso tenha perguntas sobre fadiga
dos olhos ou desconforto visual consulte um especialista em cuidados visuais para obter
aconselhamento.
Dicas rápidas para hábitos saudáveis de trabalho
A seguinte informação é um resumo de alguns dos fatores importantes a considerar para
ajudar a continuar confortável e produtivo enquanto usando o seu computador.
• Uma boa postura começa com a montagem dos equipamentos: O arranjo da sua área
de trabalho e a montagem dos seus equipamentos de computador tem grande efeito na sua
postura enquanto você usa o mesmo. Certique-se de otimizar a posição e orientação dos
seus equipamentos ao seguir as dicas delineadas em "Organizando a sua área de trabalho"
na página 2-1 de forma que você possa manter uma postura confortável e produtiva.
Adicionalmente, certique-se de usar as capacidades de ajuste dos componentes do seu
computador e móveis de escritório para melhor se adequar às suas preferências agora e
conforme suas preferências mudam com o passar do tempo.
• Mudanças menores na postura podem ajudar a evitar o desconforto: Quanto mais
tempo você senta e trabalha no seu computador, mais importante é observar a sua
postura de trabalho. Evite car em qualquer postura por um longo período de tempo.
Faça modicações menores na sua postura para ajudar a retardar quaisquer desconfortos
que possam aparecer. Faça uso de quaisquer ajustes que os seus móveis de escritório ou
equipamentos providenciem para acomodar mudanças na postura.
• Pausas curtas, periódicas, ajudam a garantir computação saudável: Em função da
computação ser uma atividade primariamente estática, é particularmente importante fazer
breves paradas de trabalho. Levante periodicamente da sua área de trabalho, estique-se,
caminhe e beba água, ou de outra forma faça breve interrupção do seu computador. Uma
parada breve do trabalho oferece ao corpo uma mudança bem vinda de postura e ajuda a
garantir que você continue confortável enquanto trabalha.
Informações sobre acessibilidade
A Lenovo está comprometida em fornecer um maior acesso à informação e tecnologia para
pessoas com deciência. Com as tecnologias de assistência, os usuários podem acessar as
informações da maneira mais apropriada à sua deciência. Algumas dessas tecnologias
já são fornecidas em seu sistema operacional, outros podem ser comprados através de
fornecedores ou acessadas em:
https://lenovo.ssbbartgroup.com/lenovo/request_vpat.php
Capítulo 2. Ajustando e usando seu monitor 2-2

Ajustando a imagem do seu monitor
Esta seção descreve as características de controle para ajustar a imagem do seu monitor.
Usando os controles de acesso direto
Os controles de acesso direto podem ser usados quando as Instruções Na Tela (OSD) não
forem exibidas.
Tabela 2-1. Controles de acesso direto
Ícone Control Descrição
Microphone Mute
1
(Microfone mudo)
Return button
(Botão Voltar)
Audio Mute
2
(Áudio mudo)
Increase/UP
(Aumentar/UP)
Input Source
(Fonte de entrada)
Use o botão Microfone mudo para silenciar o
microfone.
Volta para a página do menu anterior ou sai da
função anterior.
Use o botão Mudo para silenciar o áudio.
Tecla de navegação UP.
Para aumentar o valor na barra de ajuste/sintonia.
Muda a fonte de entrada de vídeo.
Chave de navegação para baixo.
3
Decrease/Down
(Diminuir/Baixo)
Para diminuir o valor na barra de ajuste/sintonia.
Pressione para se mover para o item seguinte.
Mantenha pressionado por 3 segundos para
Habilitar/Desabilitar o Smart Trafc Light.
Para acessar o menu OSD.
Pressione para conrmar a seleção.
Pressionar e segurar por 10 segundos bloqueará/
Menu
4
desbloqueará o menu.
Mantenha pressionado por 3 segundos para
Habilitar/Desabilitar a função de rastreamento de
face.
Pressione para entrar no nível seguinte no status de
Enter (Entrar)
menu/submenu ou entrar no nível anterior na barra
de ajuste.
Volume up
5
(Aumentar volume)
Volume down
(Diminuir volume)
Pressione para aumentar o Volume do Alto-falante.
Pressione para diminuir o Volume do Alto-falante.
2-3 Guia do usuário do monitor de tela plana T27hv-20

Usando os controles de Instruções Na Tela (OSD)
Para ajustar as congurações, os controles de usuário podem ser visualizados através do
OSD.
T27hv-20
®
Monitor Controls
Brightness 75
Advanced Settings
Smart Feature
Port Settings
Menu Settings
Exit
Input Signal : USB-C Resolution : 2560x1440 Refresh Rate : 60Hz
75Contrast
USB C Power Delivery : 85W
Para usar os controles:
1. Pressione para abrir o menu OSD principal.
2. Use ou para navegar entre os ícones. Selecione um ícone e pressione para
acessar essa função. Caso exista um sub-menu, você pode se mover entre as opções
usando ou , em seguida pressione para selecionar essa função. Use ou para
fazer os ajuste e depois pressione para salvar.
3. Pressione para voltar nos sub-menus e sair das OSD.
4. Pressione e mantenha durante 10 segundos para travar as OSD. Isto evitará ajustes
acidentais das OSD. Pressione e mantenha durante 10 segundos para destravar as
OSD e permita ajustes ao OSD.
5. Habilita DDC/CI por padrão. Use a Tecla de Saída das OSD, pressione a mantenha
durante 10 segundos para desabilitar/habilitar a função DDC/CI. Uma mensagem "DDC/
CI disable (DDC / CI desativado)" é mostrada na tela.
6. A opção ENERGY STAR reinicializa todas as denições do usuário nos valores padrão
de modo que o monitor pode alcançar os requisitos do Energy Star.
Energy Star é um programa de economia de energia para os consumidores de eletrônicos
pelo governo dos E.U.A. Ele foi lançado em 1992 pelo EPA e DOE para reduzir o consumo
de energia e as emissões de gases efeito estufa. O logo Energy Star é um símbolo de
conservação de energia e proteção ambiental. Ele aperfeiçoa o conceito de eciência de
energia dos consumidores e fabricantes e, efetivamente, guia a mercado.
A normatização do Energy Star melhora a eciência da energia e reduz a poluição do ar
usando equipamentos mais ecientes no âmbito da energia em residências, escritórios
e fábricas. Uma forma de alcançar esta meta é usar a gestão para reduzir o consumo de
energia quando os produtos não estão em uso. As denições padrão para monitores estão em
conformidade com a certicação do Energy Star. Qualquer mudança efetuada pelos usuários
para mais recursos e funções pode mudar o consumo de energia, a qual excederá o limite do
padrão do Energy Star. Se o usuário muda as opções relativas à eciência de energia no uso,
como brilho, modo de cor, etc., selecione Reinicializar tudo de Fábrica ou escolher a opção
Energy Star, o consumo de energia será restaurado com a eciência de energia com padrão
Energy Star.
Para mais informações, consulte (www.energystar.gov/products). Todos os produtos
do Energy Star será publicado on-line e pode ser acessado diretamente pelos governos,
instituições públicas e consumidores.
Capítulo 2. Ajustando e usando seu monitor 2-4

Tabela 2-2. Funções OSD
Ícone OSD no
Menu Principal
Monitor Controls
(Controles do
monitor)
Advanced Settings
(Ajustes avançados)
Smart Feature
(Recurso
Inteligente)
Submenu Descrição
Brightness (Brilho) Ajusta o brilho geral da tela.
Contrast (Contraste) Ajusta a diferença entre área claras e escuras.
Dynamic Contrast
(Contraste Dinâmico)
Over Drive
(Substituir)
Color Mode
(Modo de Cor)
Scenario Modes
(Modos de cenário)
Aspect Ratio
(Proporção)
Button repeat rate
(Botão repetir taxa)
Video/Audio Icon
(Ícone de vídeo/
áudio)
Smart energy (ToF)
Smart trafc light
Smart Audio
Ativar a taxa de contraste dinâmico
• Off (Desligar)
• On (Ligar)
Aprimoramento de tempo de resposta
• Off (Desligar)
• Normal
• Extreme (Extremo)
Ajuste a intensidade do vermelho, verde e azul.
Preset mode (Modo de pré-ajuste)
• Srgb
• Neutral (Neutro)
• Reddish (Avermelhado)
• Bluish (Azulado)
Custom (Personalizado)
• Red (Vermelho): Aumenta ou diminui a
saturação de ’vermelho’ na imagem.
• Green (Verde): Aumenta ou diminui a
saturação de ’verde’ na imagem.
• Blue (Azul): Aumenta ou diminui a saturação
de ’azul’ na imagem.
• Close (Fechar)
Panel Native (Painel nativo)/Image Creation
(Criação de imagem)/Digital Cinema (Cinema
digital)/Video Creation (Criação de vídeo)/
Low Blue Light (Luz azul fraca)
Selecione o tipo de imagem em escala:
•
Full Screen (Tela Cheia)
•
Orginal AR (AR Original)
• Off (Desligar)
• Default (Padrão)
• Slow (Lento)
Habilitar ícone de câmera/microfone
• Off (Desligar)
• On (Ligar)
• Off (Desligar)
• On (Ligar)
• Off (Desligar)
• On (Ligar)
• Auto
• Off (Desligar)
• On (Ligar)
Controles e
Ajustes
Todas as portas
de entrada
2-5 Guia do usuário do monitor de tela plana T27hv-20

Ícone OSD no
Menu Principal
Port Settings
(Ajustes da porta)
Submenu Descrição
Este monitor pode aceitar sinais de vídeo via
dois conectores diferentes. Selecione digital
Input Signal
(Sinal de entrada)
USB Charging
(Carregamento
USB)
Smart Power
(Energia
Inteligente)
entre os controles OSD quando usar o conector
USB-C/HDMI/DP.
• USB-C
• HDMI
• DP
• On (Ligar)
• Off (Desligar)
• On (Ligar)
• Off (Desligar)
Super USB-C
Charging
(Carregamento
• On (Ligar)
• Off (Desligar)
Super USB-C)
Daisy chain
(Corrente Daisy)
DP Select
(Seleção DP)
Language (Idioma)
Menu time out
(Intervalo menu)
• On (Ligar)
• Off (Desligar)
• DP 1.2
• DP 1.1
Seleciona os idiomas OSD.
Nota: O idioma selecionado apenas afeta o
idioma das OSD. Não tem efeito sobre qualquer
software rodando no computador.
Dene o período de tempo que o OSD
permanecerá ativo após a última vez que um
botão foi pressionado.
Controles e
Ajustes
Todas as portas
de entrada
Menu Horizontal Muda a posição horizontal do OSD.
Menu Vertical Muda a posição vertical do OSD.
Menu Settings
(Ajustes do menu)
Transparency
(Transparência)
Escolhe a transparência do OSD.
Reinicia o monitor às congurações
originais de fábrica.
Factory Reset
(Reinicialização de
Fábrica)
* O uso do Modo Extremo (tempo de resposta) pode resultar em qualidade reduzida exposição ao rápido mover
grácos de vídeo são exibidos.
Os usuários devem vericar o Modo Extremo (tempo de resposta) para vericar se é compatível com qualquer
aplicação que gostaria de usar com ele.
• Yes (Sim)
• No (Não)
• O logotipo ENERGY STAR signica redenir
todas as congurações do usuário para os
valores padrão para que o monitor possa
atender aos requisitos do Energy Star.
O contraste dinâmico está em conito com o Smart Energy, ele será desativado e cará cinza quando
o Smart Energy for ativado.
Ligar/desligar a corrente Daisy desligará o fornecimento de energia USB C por alguns segundos.
Capítulo 2. Ajustando e usando seu monitor 2-6

Característica Smart
Regulagem em off
Abordagem Deixar
Esta seção descreve como usar as Características Smart deste monitor.
Energia Smart
Com Energia Smart habilitada, o monitor pode detectar a presença do usuário na frente do
monitor.
A luz de fundo apagará se o usuário não estiver na frente do monitor.
Nota:
1. A melhor distância de trabalho é 300 – 1000 mm na fronte do monitor (12 a 40
polegadas).
2. Uma luz ofuscante pode afetas a operação do sensor.
3. Alguns materiais da cadeira podem disparar o sensor.
4. NÃO TOQUE NO SENSOR
Impressões digitais, arranhões ou danos podem afetar seu desempenho
O ESD pode afetar a operação do sensor.
40mm
40mm
2-7 Guia do usuário do monitor de tela plana T27hv-20

Smart Trafc Light
1. Há modos On/Off/Auto para a luz.
2. Pressionar o botão da fonte por 3 segundos pode ligar/desligar facilmente.
3. O semáforo indica o status de funcionamento do monitor da câmera e do microfone no
modo “Auto”.
Nota: Para conectar o cabo USB para habilitar a função.
Smart Audio
Desligado: Não há qualquer supressão de som em torno do microfone.
Ligar: O microfone captura principalmente o som da área frontal.
O discurso fora da área de captura será obviamente suprimido, mas não
desaparecerá totalmente.
Nota:
1. Para conectar o cabo USB para habilitar a função.
2. O ambiente, a reexão do som ou o volume do ruído afetarão a qualidade da função.
Capítulo 2. Ajustando e usando seu monitor 2-8

Seleção de um modo de visualização suportado
O modo de exibição que o monitor usa é controlado pelo computador. Portanto, consulte a
documentação do computador sobre como alterar os modos de exibição.
O tamanho da imagem, posição e formato podem ser alterados quando o modo de exibição
é alterado. Isto é normal e a imagem pode ser reajustada usando conguração automática de
imagem e os controles de imagem. Diferente dos monitores CRT que requerem alta taxa de
atualização para minimizar tremores, a tecnologia LCD ou Flat Panel é inerentemente livre
de tremores.
Nota: Se seu sistema foi usado anteriormente com um monitor CRT e atualmente está
congurado para um modo de exibição fora da faixa deste monitor, você pode precisar
reconectar o monitor CRT temporariamente até que tenha recongurado o sistema;
preferencialmente para 2560 x 1440 a 60 Hz, que é um modo de exibição comum.
Os modos de exibição mostrados abaixo foram otimizados na fábrica.
Tabela 2-3 Modos de exibição com congurações de fábrica
Tempo Taxa de atualização(Hz)
640x480 60 Hz
640x480 67 Hz
640x480 72 Hz
640x480 75 Hz
720x400 70 Hz
800x600 60 Hz
800x600 72 Hz
800x600 75 Hz
832x624 75 Hz
1024x768 60 Hz
1024x768 70 Hz
1024x768 75 Hz
1152x864 75 Hz
1280x1024 60 Hz
1280x1024 70 Hz
1280x1024 75 Hz
1440x900 60 Hz
1680x1050 60 Hz
1920x1080 60 Hz
1920x1200 60 Hz
2560x1440 60 Hz
2-9 Guia do usuário do monitor de tela plana T27hv-20

Entendendo a gestão de energia
A gestão de energia é invocada quando o computador reconhece que você não usou seu
mouse ou teclado por período denido pelo usuário. Existem vários estados descritos na
tabela abaixo.
Para desempenho ótimo, desligue o seu monitor ao nal de cada jornada de trabalho, ou
sempre que você o deixe sem uso durante períodos prolongados.
Tabela 2-4. Indicador de energia
Estado
Ligar Branco Normal
Espera/
Suspender
Desligar Desligar Branco
Modos de Gerenciamento de Energia
Indicador
de Energia
Âmbar Branco
Tela Restaurar Operação Conformidade
Pressione uma tecla ou mova o
mouse.
Pode ocorrer um leve atraso para
reaparecer.
Nota: A Espera também ocorre se
não houver saída de imagem ao
monitor.
Pressione o botão de ligar para
ligar. Pode haver um pequeno
atraso antes da imagem reaparecer.
ENERGY STAR
ENERGY STAR
Modos
VESA
Operação
normal
Modo
desativado
Desligar - - - Desligar Menos de 0,3 W
Sincronização
horizontal
Ativo Ativo Ativo Branco
Inativo Inativo Desligar Âmbar Menos de 0,5 W
Sincronização
vertical
Vídeo
Indicador de
Energia
Consumo de
Energia
148 W (max)*
25 W (típico)
Energy Star Consumo de Energia
P
ON
E
TEC
20,59 W
66,47 kWh
** Consumo de energia máxima com luminância máx.
Este documento é informativo apenas e reete o desempenho do laboratório. Seu produto
pode ter um desempenho diferente, dependendo do software, componentes e periféricos
que você solicitou e não terá nenhuma obrigação de atualizar essas informações.
Consequentemente, o cliente não deve conar nessas informações ao tomar decisões
sobre tolerâncias elétricas ou outras. Nenhuma garantia quanto à precisão ou integridade é
expressa ou implícita.
Capítulo 2. Ajustando e usando seu monitor 2-10

Cuidando do seu monitor
Certique-se de desligar a energia antes de realizar qualquer manutenação no seu monitor.
Não:
• Aplique água ou líquidos diretamente no seu monitor.
• Use solventes ou abrasivos.
• Use materiais de limpeza inflamáveis para limpar seu monitor ou qualquer outro
equipamento elétrico.
• Toque a área da tela do seu monitor com objetos afiados ou abrasivos. Este tipo de
contato pode causar danos permanentes na sua tela.
• Use qualquer agente de limpeza que contenha solução anti-estática ou aditivos similares.
Isto pode danificar a película na área da tela.
Faça:
• Umedeça um pano suave com água e use para limpar gentilmente as tampas e a tela.
• Retire a gordura ou as impressões digitais com pano úmido e um pouco de detergente
suave.
Desacolplando a base do monitor e o apoio
Passo 1: Coloque o sobre uma superfície macia e plana.
Passo 2: Pressione e segure o botão de liberação do suporte.
Passo 3: Levante o suporte para cima e para longe do monitor.
Montagem de Parede (Opcional)
Consulte as instruções que vêm com o kit de montagem de base. Para converter seu monitor
LCD de uma montagem de mesa em um monitor montado na parede, faça o seguinte:
Passo 1: Verique se o botão de Ligar está desligado, então desconecte o cabo de
alimentação.
Passo 2: Deite o LCD com a face para baixo sobre uma toalha ou coberta.
2-11 Guia do usuário do monitor de tela plana T27hv-20

Passo 3: Remova a base e o suporte do monitor, consulte "Desacolplando a base do monitor
e o apoio" na página 2-11.
Passo 4: Prenda a braçadeira de montagem do kit de montagem da parede compatível com
VESA.
(100mm x100mm distância), o tipo de parafuso de montagem VESA é de M4 x 10 mm.
VESA hole
Passo 5: Acople o monitor de LCD na parece, e siga as instruções no kit de montagem de
parede.
Para uso apenas com a Braçadeira de Montagem de Parede Listada UL com peso/carga
mínimos: 8kg
Capítulo 2. Ajustando e usando seu monitor 2-12

Capítulo 3. Informações de referência
Esta seção contém especicações do monitor, instruções para instalar manualmente o driver
do monitor, informações de resoluções de problemas.
Especicações do monitor
Tabela 3-1. Especicações do monitor para o modelo tipo A20270QT0/T27hv-20/
62A9-GAR1-WW
Dimensões Profundidade 208 mm (8,19 pol)
Altura 473,6 mm (18,65 pol.)
Largura 613,6 mm (24,16 pol.)
Suporte Inclinação Intervalo: -5o~35
Suporte VESA Suporta 100 mm x 100 mm (3,94 pol x 3,94 pol)
Imagem Tamanho da imagem visível 685 mm (27 pol)
Altura máxima 608,6 mm (23,96 pol)
Largura máxima 613,6 mm (24,15 pol.)
Espaçamento de pixel 0,2331 mm (0,01 pol.)
o
Entrada energia Voltagem de fornecimento
Corrente máxima de
fornecimento
Consumo de energia
Nota: As guras de
consumo de energia
são para o monitor e a
alimentação de energia
combinada.
Nota: O consumo de
energia típico é testado
sob a denição padrão
OSD.
DP Interface DP
HDMI Interface HDMI
Operação normal <148 W (Máx.)
Espera/Suspender <0,5 W
Off (Desligar) <0,3 W a 100VCA e 240VCA
Sinal de entrada VESA TMDS (Panel Link™)
Endereçabilidade horizontal 2560 pixels (max)
Endereçabilidade vertical 1440 linhas (máx)
Frequência de relógio 300 MHz (máx.)
Sinal de entrada VESA TMDS (Panel Link™)
100-240V AC
1,5A
<25 W (Típico)
3-1 Guia do usuário do monitor de tela plana T27hv-20
Endereçabilidade horizontal 2560 pixels (max)
Endereçabilidade vertical 1440 linhas (máx)
Frequência de relógio 300 MHz (máx.)

Comunicações VESA DDC/CI
Modos de Exibição
Frequência horizontal 30 kHz – 114 kHz
Suportados
Frequência vertical 48 Hz – 75 Hz
Resolução Nativa 2560 x 1440 at 60 Hz
Temperatura Operação 0° a 40°C (32° F a 104° F)
Armazenamento -20° a 60°C (-4° F a 140° F)
Envio -20° a 60°C (-4° F a 140° F)
Umidade Operação 10% a 80% não-condensação
Armazenamento 5% a 95% não-condensação
Envio 5% a 95% não-condensação
Capítulo 3. Informações de referência 3-2

Solução de problemas
Caso tenha problemas ajustando ou usando seu monitor, é possível que você tenha que
resolver por conta própria. Antes de ligar para o concessionário ou para a Lenovo, tente as
ações sugeridas que sejam apropriadas para o seu problema.
Tabela 3-2. Solução de problemas
Problema Causa provável Ação sugerida Referência
As palavras
"Fora de
Alcance" são
exibidas na tela
e o indicador de
energia está
piscando em
branco.
A qualidade da
imagem é
inaceitável
O inicador de
energia não está
acesso e não
aparece imagem.
A tela está em
brnaco e o
indicador de
energia no
âmbar.
O sistema está
congurado para um
modo de exibição que não
é suportado pelo monitor
O cabo de sinal de vídeo
não está conectado
completamente com o
monitor ou com o sistema.
Os ajustes de cor podem
estar incorretos.
A função de conguração
automática de imagem
não foi executada.
• O interruptor de energia
do monitor não está
ligado.
• O cabo de energia está
frouxo ou desconectado.
• Ausência de energia na
tomada.
O monitor está em modo
de Espera/Suspender
• Caso esteja substituindo um
monitor antigo, reconecte o
mesmo e ajuste o modo de
exibição para aquele
especicado no seu monitor
novo.
• Caso esteja usando um sistema
Windows, re-inicie o sistema
no modo de segurança e em
seguida selecione a modo de
exibição suportado para o seu
comptutador.
• Se essas opções não
funcionarem, entre em contato
com o Centro de Suporte ao
Cliente.
Certique-se que o cabo de sinal
esteja rmemente conectado no
sistema e no monitor.
Selecione outra conguraçao de
cores a partir do menu OSD.
Execute a conguração
automática de imagem.
• Certique-se que o cabo de
energia esteja conectado
adequadamente
• Certique a presença de energia
na tomada.
• Ligue o monitor.
• Tente usar outro cabo de
energia.
• Tente usar outra tomada
elétrica.
• Pressione qualquer tecla no
teclado ou mova o mouse para
restaurar a operação.
• Verique as congurações das
opções de energia no seu
computador.
"Seleção de um
modo de
visualização
suportado" na
página 2-9
"Conectando e
ligando seu
monitor" na
página 1-9
"Ajustando a
imagem do seu
monitor" na
página 2-3
"Ajustando a
imagem do seu
monitor" na
página 2-3
"Conectando e
ligando seu
monitor" na
página 1-9
"Entendendo a
gestão de
energia" na
página 2-10
3-3 Guia do usuário do monitor de tela plana T27hv-20

Problema Causa provável Ação sugerida Referência
O indicador de
energia é âmbar,
mas não há
imagem
O cabo do sinal de vídeo
está solto ou desconectado
do sistema ou monitor
O brilho e contraste do
monitor estão na
conguração mais baixa.
Verique se o cabo de vídeo está
conectado corretamente ao
sistema
Congure o ajuste de brilho e o
contraste no menu OSD.
"Conectando e
ligando seu
monitor" na
página 1-9
"Ajustando a
imagem do seu
monitor" na
página 2-3
Um ou mais dos
pixels aparecem
descoloridos
Esta é uma característica
da tecnologia LCD e não
é um defeito do LCD
Se houver mais de cinco pixels
ausentes, entre em contato com o
Centro de Suporte
"Apêndice A.
Serviço e
Suporte" na
página A-1
• Linhas
embaralhadas
no texto ou
imagem
embaçada
• Linhas
horizontais ou
verticais na
imagem.
• A conguração da
imagem não foi
otimizada
• A conguração de
DisplayProperties do
sistema não foi
otimizada.
Ajuste as congurações de
resolução em seu sistema para
combinar com a resolução
original para seu monitor:
2560 x 1440 em 60 Hz
Execute a conguração
automática de imagem. Se a
conguração automática de
imagem não ajudar, execute
conguração manual de imagem.
Ao trabalhar na resolução
original, você pode encontrar
aprimoramentos adicionais
ajustando a conguração de
Pontos Por Polegada (DPI) em
"Ajustando a
imagem do seu
monitor" na
página 2-3
"Seleção de um
modo de
visualização
suportado" na
página 2-9
Consulte a seção
Avançado das
propriedades de
exibição do
sistema.
seu sistema.
Capítulo 3. Informações de referência 3-4

Instalação manual do driver do monitor
Abaixo seguem passos para a instalação manual do driver do monitor no Microsoft
Windows 7, Microsoft Windows 10
Instalando o driver do monitor no Windows 7
Para usar a característica Plug and Play no Microsoft Windows 7, faça o seguinte:
1. Desligue o computador, e todos os dispositivos anexos.
2. Certique que o monitor está conectado corretamente.
3. Ligue o monitor e em seguida a unidade do sistema. Permita que seu computador inicie
o sistema operacional Windows 7.
4. A partir do site da Lenovo https://pcsupport.lenovo.com/solutions/t27hv_20, localize
o driver de monitor correspondente e baixe-o para um PC na qual este monitor está
conectado (como o desktop).
5. Abra a janela Display Properties (Propriedades de Exibição) clicando no ícone Start
(Iniciar), Control Panel (Painel de Controle), Hardware and Sound (Hardware e
Som) e, em seguida, clique no ícone Display (Exibição).
6. Clique na aba Change the display settings (Alterar congurações de exibição).
7. Clique no ícone Advanced Settings (Congurações Avançadas).
8. Clique na aba Monitor.
9. Clique no botão Properties (Propriedades).
10. Clique na aba Driver.
11. Clique em Update Driver (Atualizar driver), então clique em Browse the computer
to nd the driver program (Procure no computador para encontrar o programa
do driver).
12. Selecione Pick from the list of device driver program on the computer (Escolher a
partir da lista de programa de dispositivos de driver no computador).
13. Clique no botão Hard Disk (Com Disco). Ao clicar no botão Browse (Procurar),
procure e aponte para o seguinte caminho:
X:\Monitor Drivers\Windows 7
(onde X indica "a pasta na qual o driver baixado está localizado" (como uma área de
trabalho)).
14. Selecione o arquivo “lent27hv-20.inf” e clique no botão Open (Abrir). Clique no
botão OK.
15. Na nova janela, selecione LEN T27hv-20 e clique em Next (Avançar).
16. Depois de concluída a instalação, exclua todos os arquivos baixados e feche todas as
janelas.
17. Reinicie o sistema. O sistema selecionará automaticamemnte a taxa máxima de
atualização e os Pers de Combinação de Cores correspondentes.
Nota: Nos monitores LCD, diferente dos CRT, uma taxa de atualização mais rápida não
melhora a qualidade de exibição. A Lenovo recomenta usar 2560 x 1440 a uma taxa de
atualização de 60 Hz, ou 640 x 480 a uma taxa de atualização de 60 Hz.
3-5 Guia do usuário do monitor de tela plana T27hv-20

Instalando o driver do monitor no Windows 10
Para usar a característica Plug and Play no Microsoft Windows 10, faça o seguinte:
1. Desligue o computador, e todos os dispositivos anexos.
2. Certique que o monitor está conectado corretamente.
3. Ligue o monitor e em seguida a unidade do sistema. Permita que seu computador inicie
o sistema operacional Windows 10.
4. A partir do site da Lenovo https://pcsupport.lenovo.com/solutions/t27hv_20, localize
o driver de monitor correspondente e baixe-o para um PC na qual este monitor está
conectado (como o desktop).
5. Na Área de Desktop (Trabalho), mova o mouse para o canto esquerdo inferior da
tela, faça um clique na tecla direita do mouse e escolha Control Panel (Painel de
Controle), depois faça um clique duplo no ícone de Hardware and Sound (Hardware e
som), e depois clique em Display (Visualização).
6. Clique na aba Change the display settings (Alterar congurações de exibição).
7. Clique no ícone Advanced Settings (Congurações Avançadas).
8. Clique na aba Monitor.
9. Clique no botão Properties (Propriedades).
10. Clique na aba Driver.
11. Clique em Update Driver (Atualizar driver), então clique em Browse the computer
to nd the driver program (Procure no computador para encontrar o programa
do driver).
12. Selecione Pick from the list of device driver program on the computer (Escolher a
partir da lista de programa de dispositivos de driver no computador).
13. Clique no botão Hard Disk (Com Disco). Ao clicar no botão Browse (Procurar),
procure e aponte para o seguinte caminho:
X:\Monitor Drivers\Windows 10
(onde X indica “a pasta em que o driver baixado está localizada” (como o desktop)).
14. Selecione o arquivo “lent27hv-20.inf” e clique no botão Open (Abrir). Clique no
botão OK.
15. Na nova janela, selecione LEN T27hv-20 e clique em Next (Avançar).
16. Depois de concluída a instalação, exclua todos os arquivos baixados e feche todas as
janelas.
17. Reinicie o sistema. O sistema selecionará automaticamemnte a taxa máxima de
atualização e os Pers de Combinação de Cores correspondentes.
Nota: Nos monitores LCD, diferente dos CRT, uma taxa de atualização mais rápida não
melhora a qualidade de exibição. A Lenovo recomenda usar 2560 x 1440 em uma taxa de
atualização de 60 Hz, ou 640 x 480 em uma taxa de atualização de 60 Hz.
Obter mais ajuda
Se você ainda não conseguir resolver o problema, por favor contate o Centro de Suporte
Lenovo. Para mais informações sobre o contato ao Centro de Suporte, veja o Anexo A.
"Serviço e Suporte" na página A-1.
Capítulo 3. Informações de referência 3-6

Informações de serviço
Responsabilidades dos clientes
A garantia não se aplica a um produto que foi danicado devido a acidente, uso indevido,
abuso, instalação imprópria, não uso, em conformidade com as especicações do produto,
desastre natural ou pessoal ou alterações, reparações ou modicações não autorizadas.
A seguir, estão exemplos de mau uso ou abuso e não cobertos pela garantia:
• Imagens queimadas na tela de um monitor CRT. A imagem queimada pode ser evitada
utilizando uma proteção de tela móvel ou gerenciamento de energia.
• Os danos físicos às tampas, moldura base, e cabos.
• Arranhões ou perfurações nas telas de monitores.
Peças para conserto
As seguintes peças são para uso pela Lenovo, serviço ou revendedores Lenovo autorizados,
para suporte a garantia do cliente. As peças são apenas para utilização de serviço. A tabela
abaixo mostra as informações para o modelo (A20270QT0/ T27hv-20 / 62A9-GAR1-WW).
Tabela 3-3. Lista de peças de serviço
Número de peça FRU
(unidade substituível
de campo)
5D11A20411
Descrição
Monitor FRU de 27 pol.
T27hv-20 (HDMI)
Tipo/modelo da
máquina (MTM)
62A9 Preto Lustroso
cor
5C11A20409 Cabo DP T27hv-20 62A9 Preto Lustroso
5C11A20410 Cabo HDMI T27hv-20 62A9 Preto Lustroso
5C11A20408
5C11A20406
5SE1A20407
Cabo USB Tipo C para
Tipo A T27hv-20
Cabo USB Tipo C para
Tipo C T27hv-20
Base e Suporte FRU -
T27hv-20
62A9 Preto Lustroso
62A9 Preto Lustroso
62A9 Preto Lustroso
3-7 Guia do usuário do monitor de tela plana T27hv-20

Apêndice A. Serviço e Suporte
As seguintes informações descrevem o suporte técnico que está disponível para seu
produto, durante o período de garantia ou por toda a vida útil de seu produto. Consulte sua
Declaração de Garantia Limitada Lenovo para uma explicação completa sobre os prazos de
garantia da Lenovo.
Registrando sua opção
Registre-se para receber serviço de produto e atualizações de suporte, bem como acessórios
e conteúdo gratuito e com desconto para seu computador. Visite:
http://www.lenovo.com/support
Suporte técnico online
O suporte técnico online está disponível durante a visa útil do seu produto no site de
Suporte Lenovo em http://www.lenovo.com/ support
Assistência de substituição do produto ou troca de componentes defeituosos também
está disponível durante o período de garantia, assistência para substituição ou troca de
componentes com defeito está disponível. Além disso, se dua opção foi instalada em um
computador Lenovo, você pode ter direito ao serviço em seu local. Seu representante
técnico de suporte da Lenovo pode ajudar você a determinar a melhor alternativa.
Suporte técnico por telefone
O suporte para instalação e conguração pelo Centro de Apoio ao Cliente estará disponível
até 90 dias após a opção ter sido retirada do mercado. Após este período, o suporte é
cancelado, ou disponibilizado gratuitamente, a critpério da Lenovo. Suporte adicional está
tambpem disponível por uma taxa nominal.
Antes de contatar um representante de suporte técnico da Lenovo, favor ter as seguintes
informações disponíveis:nome e número da opção, prova da compra, fabricante do
computador, modelo, número de série e manual, e texto exato de qualquer mensagem de
erro, descrição do problema, e informações de conguração de hardware e software para
seu sistema.
Seu representante de suporte técnico pode querer repassar com você o problema enquanto
você está em seu computador durante a chamada.
Os números de telefone estão sujeitos a mudança sem aviso. A lista de telefone mais
atualizada para Suporte Lenovo está sempre disponível em:
http://consumersupport.lenovo.com
País ou Região Número de Telefone
Argentina 0800-666-0011 (espanhol, inglês)
Austrália 1-800-041-267 (inglês)
Áustria 0810-100-654 (telefone local) (alemão)
Apêndice A. Serviço e Suporte A-1

País ou Região Número de Telefone
Bélgica Serviço de garantia e suporte: 02-339-36-11 (holandês, inglês)
Bolívia 0800-10-0189 (Espanhol)
Chamadas feitas da região de São Paulo: 11-3889-8986
Brasil
Brunei Darussalam 800-1111 (Inglês)
Canadá 1-800-565-3344 (inglês, francês)
Chile 800-361-213(Espanhol)
China Linha de Suporte Técnico: 400-100-6000 (mandarim)
Chamadas feitas de fora da região de São Paulo: 0800-701-4815
(Português)
China
(Hong Kong S.A.R.)
China
(Macau S.A.R.)
Colômbia 1-800-912-3021 (Espanhol)
Costa Rica 0-800-011-1029 (Espanhol)
Croácia 385-1-3033-120 (croata)
Chipre 800-92537 (grego)
República Tcheca 800-353-637 (tcheco)
Dinamarca Serviço de garantia e suporte: 7010-5150 (Dinamarquês)
República Dominicana 1-866-434-2080 (Espanhol)
Equador 1-800-426911 (OPCION 4) (espanhol)
Egito
El Salvador 800-6264 (Espanhol)
Estônia
(852) 3516-8977
(Cantonês, Inglês, Mandarim)
0800-807 / (852) 3071-3559
(Cantonês, Inglês, Mandarim)
Primária: 0800-0000-850
Secundária:0800-0000-744
(Árabe, Inglês)
372-66-0-800
(Estoniano, Russo, Inglês)
Finlândia Serviço de garantia e suporte: +358-800-1-4260 (Finlandês)
França Serviço de garantia e suporte (hardware): 0810-631-213(francês)
Alemanha Serviço de garantia e suporte: 0800-500-4618 (ligação gratuita) (alemão)
Grécia Lenovo Business Partner (grego)
Guatemala
Honduras Discar 800-0123 (espanhol)
Hungria +36-13-825-716 (inglês, húngaro)
A-2 Guia do usuário do monitor de tela plana T27hv-20
Discar 999-9190, esperar pelo operador,
e solicitar transferência para 877-404-9661 (espanhol)

País ou Região Número de Telefone
Primária: 1800-419-4666 (Tata)
Índia
Indonésia
Irlanda Serviço de garantia e suporte: 01-881-1444 (Inglês)
Secundária: 1800-3000-8465 (Reliance)
Email: commercialts@lenovo.com (inglês e hindi)
1-803-442-425
62 213-002-1090 (Taxas normais)
(Inglês, Bahasa Indonésia)
Israel
Itália Serviço de garantia e suporte: +39-800-820094 (Italiano)
Japão
Cazaquistão 77-273-231-427(taxas padrão aplicáveis) (russo, inglês)
Coreia
Letônia 371-6707-360(Letão, russo, inglês)
Lituânia 370 5278 6602(italiano, russo, inglês)
Luxemburgo
Malásia
Malta 356-21-445-566(Inglês, italiano, maltês árabe)
México 001-866-434-2080 (Espanhol)
Holanda 020-513-3939 (holandês)
Nova Zelândia 0508-770-506 (inglês)
Givat Shmuel Service and Center: +972-3-531-3900
(Hebraico, Inglês)
0120-000-817
(Japonês, Portuguese)
080-513-0880 (chamada a cobrar)
02-3483-2829 (ligação telefônica) (coreano)
ThinkServer e ThinkStation: 352-360-385-343
ThinkCentre e ThinkPad: 352-360-385-222 (Francês)
1-800-88-0013
03-7724-8023 (taxas padrão aplicáveis) (inglês)
Nicarágua 001-800-220-2282 (Espanhol)
Noruega 8152-1550 (Norueguês)
Panamá
Perú 0-800-50-866 (OPCION 2) (espanhol)
Filipinas
Polônia
Portugal 808-225-115 (taxas padrão aplicáveis) (português)
Romênia 4-021-224-4015(romeno)
Rússia
Centro de Apoio ao Cliente Lenovo: 001-866-434 (ligação gratuita)
(espanhol)
1-800-8908-6454 (assinantes GLOBE)
1-800-1441-0719 (assinantes PLDT) (tagalo, inglês)
Laptops e tablets de marca com logotipo Think: 48-22-273-9777
ThinkStation e ThinkServer: 48-22-878-6999
(Polonês, Inglês)
+7-499-705-6204
+7-495-240-8558
(Taxas padrão aplicáveis) (russo)
Apêndice A. Serviço e Suporte A-3

País ou Região Número de Telefone
1-800-415-5529
Cingapura
Eslováquia ThinkStation e ThinkServer: 421-2-4954-5555
Eslovênia 386-1-2005-60 (esloveno)
Espanha 34-917-147-833 (Espanhol)
Sri Lanka +9477-7357-123 (sistemas de informação Sumathi) (inglês)
Suécia Serviço de garantia e suporte: 077-117-1040 (Sueco)
Suíça Serviço de garantia e suporte: 0800-55-54-54 (Alemão, francês, italiano)
Taiwan 0800-000-702 (mandarim)
6818-5315 (Taxas normais)
(Inglês, Mandarim, Bahasa Malaio)
Tailândia
Turquia 444-04-26 (turco)
Reino Unido
Estados Unidos 1-800-426-7378 (Inglês)
Uruguai 000-411-005-6649 (Espanhol)
Venezuela 0-800-100-2011 (Espanhol)
Vietnam
001-800-4415-734
(+662) 787-3067 (taxas padrão aplicáveis)(tailandês, inglês)
Suporte de garantia padrão: 03705-500-900 (taxa local)
Suporte padrão à garantia: 08705-500-900 (Inglês)
120-11072 (Ligação gratuita)
84-8-4458-1042 (taxas padrão aplicáveis) (vietnamita, inglês)
A-4 Guia do usuário do monitor de tela plana T27hv-20

Apêndice B. Avisos
A Lenovo pode não oferecer os produtos, serviços ou atributos discutidos neste documento
em todos os países. Consulte seu representante local Lenovo para informações sobre
produtos e serviços atualmente disponíveis em sua área. Qualquer referência a um produto,
programa ou serviço Lenovo não se destina ao estado nem implica apenas que o produto,
programa ou serviço Lenovo pode ser usado. Qualquer produto, programa ou serviço
funcionalmente equivalente que não infrinja qualquer direito de prorpiedade intelectual
da Lenovo pode ser usado no lugar. No entanto, é responsabilidade do usuário avaliar e
vericar a operação de qualquer outro produto, programa ou serviço.
A Lenovo pode ter patentes ou registros pendentes de patente sobrindo o assunto descrito
neste documento. O fornecimento deste documento não dá nenhuma licenã a estas
patentes. Você pode enviar solicitações de licença, por escrito, para:
Lenovo (United States), Inc.
1009 Think Place - Building One
Morrisville, NC 27560
U.S.A.
Attention: Lenovo Director of Licensing
A LENOVO FORNECE ESTA PUBLICAÇÃO “COMO SE ENCONTRA”, SEM
GARANTIA DE QUALQUER TIPO, TANTO EXPRESSA COMO IMPLÍCITA,
INCLUINDO MAS NÃO SE LIMITANDO ÀS GARANTIAS IMPLÍCITAS DE NÃO
INFRAÇÃO.
COMERCIALIZAÇÃO OU ADEQUADAÇÃO PARA UMA FINALIDADE
PARTICULAR.
Algumas jurisdições não permitem publicações de garantias expressar ou implícitas em
certas transações, assim, esta declaração pode não se aplicar a você.
Estas informações podem incluir imprecisões técnicas ou erros tipográcos. Mudanças são
feitas periodicamente nestas informações; estas mudanças serão incorporadas nas novas
edições da publicação. A Lenovo ferá melhorias e/ou mudanças no(s) produto(s) e/ou
programa(s) descrito(s) nesta publicação a qualquer momento sem noticação.
Os produtos descritos neste documento não são para uso em implantação ou outros
aplicativos de suporte à vida onde o mal funcionamento pode resultar em ferimento ou
morte de pessoas. As informações contidas neste documento não afetam nem alteram as
especicações ou garantias do produto Lenovo. Nada neste documento deve operar como
licença ou indenização expressa ou implícita sob direitos de propriedade intelectual da
Lenovo ou de terceiros. Todas as informações contidas neste documento foram obtidas
em ambientes especícos e apresentadas como ilustração. O resultado obtido em outros
ambientes operacionais pode variar.
A Lenovo pode usar ou distribuir qualquer uma das informações que você forneceu da
forma que julgar apropriada sem incorrer em nenhum obrigação com você.
Qualquer referência nesta publicação a Web sites não-Lenovo são fornecidas para a
conveniência apenas e não servem de nenhuma forma como endosso para esses Web sites.
Os materiais nesses Web sites não são parte dos materiais para este produto Lenovo, e o
uso desses Web sites é a seu próprio risco.
Qualquer dado de desempenho aqui contido foi determinado em um ambiente
controlado. Assim, o O resultado obtido em outros ambientes operacionais pode
variar signicativamente. Algumas medidas podem ter sido tomadas nos sistemas de
desenvolvimento de nível e não há garantia que essas medidas serão as mesmas em
sistemas geralmente disponíveis. Além disso, algumas medidas podem ter diso estimadas
por extrapolação. Os resultados reais podem variar. Os usuários deste documento devem
vericar os dados aplicáveis para seu ambiente especíco.
Apêndice B. Avisos B-1

Informações de reciclagem
https://www
A Lenovo encoraja os proprietários de equipamentos de tecnologia da informação (TI)
a reciclarem com responsabilidade seus equipamentos quando não mais necessários.
A Lenovo oferece uma variedade de programas e serviços para assistir proprietários
de equipamentos a reciclar seus produtos de TI. Para informações sobre reciclagem de
produtos Lenovo, visite:
http://www.lenovo.com/recycling
.lenovo.com/jp/ja/services_warranty/recycle/pcrecycle/
https://www.lenovo.com/jp/ja/services_warranty/recycle/pcrecycle/
Coleta e reciclagem de um computador ou monitor Lenovo
Se você for um funcionário da empresa e precisa descartar um computador ou monitor
Lenovo que seja propriedade da empresa, você deve fazê-lo de acordo com a Lei para
Promoção do Uso Eciente de Recursos. Os computadores e monitores são categorizados
como resíduo industrial e devem ser descrtados de forma apropriada por uma empresa
contratada de descarte de resíduo industrial certicado por um governo local. De acordo
com a Lei para Promoção do Uso Eciente de Recursos, a Lenovo Japão fornece, através
seus Serviços de Coleta e Reciclagem de PC, para a coleta, reutilização e reciclagem
de computadores e monitores em desuso. Para detalhes, visite o Website da Lenovo em
https://www.lenovo.com/jp/ja/services_warranty/recycle/pcrecycle/. De acordo com
a Lei de Promoção da Utilização Efetiva dos Recursos, a coleta e a reciclagem dos
computadores e monitores caseiros pelo fabricante começou em 1º de outubro de 2003.
Este serviço é fornecido gratuitamente para computadores caseiros vendidos após 1º de
outubro de 2003. Para detalhes, visite o Website da Lenovo em https://www.lenovo.com/
jp/ja/services_warranty/recycle/personal/.
Descarte de componentes de computadores Lenovo
Alguns produtos de computadores Lenovo vendidos no Japão podem ter componentes que
comtêm metais pesados ou outras substâncias ambientalmente sensíveis. Para descartar de
forma adequada os componentes em desuso, tais como uma placa de circuito ou drive, use
os métodos descritos para coleta e reciclagem de um computador ou monitor em desuso.
B-2 Guia do usuário do monitor de tela plana T27hv-20

Marcas Comerciais
Os seguintes termos são marcas comerciais da Lenovo nos Estados Unidos, outros países,
ou ambos:
Lenovo
A logomarca Lenovo
ThinkCentre
ThinkPad
ThinkVision
Microsoft, Windows e Windows NT são amrcas registradas do grupo de empresas
Microsoft.
Outros nomes de empresa, produto ou serviço podem ser marcas registradas ou marcas de
serviço de outros.
Cabos de alimentação e adaptadores de energia
Use apenas os cabos de alimentação e adaptadores de energia fornecidos pelo fabricante do
produto. Não utilize o cabo de alimentação ac para outros dispositivos.
Apêndice B. Avisos B-3
 Loading...
Loading...