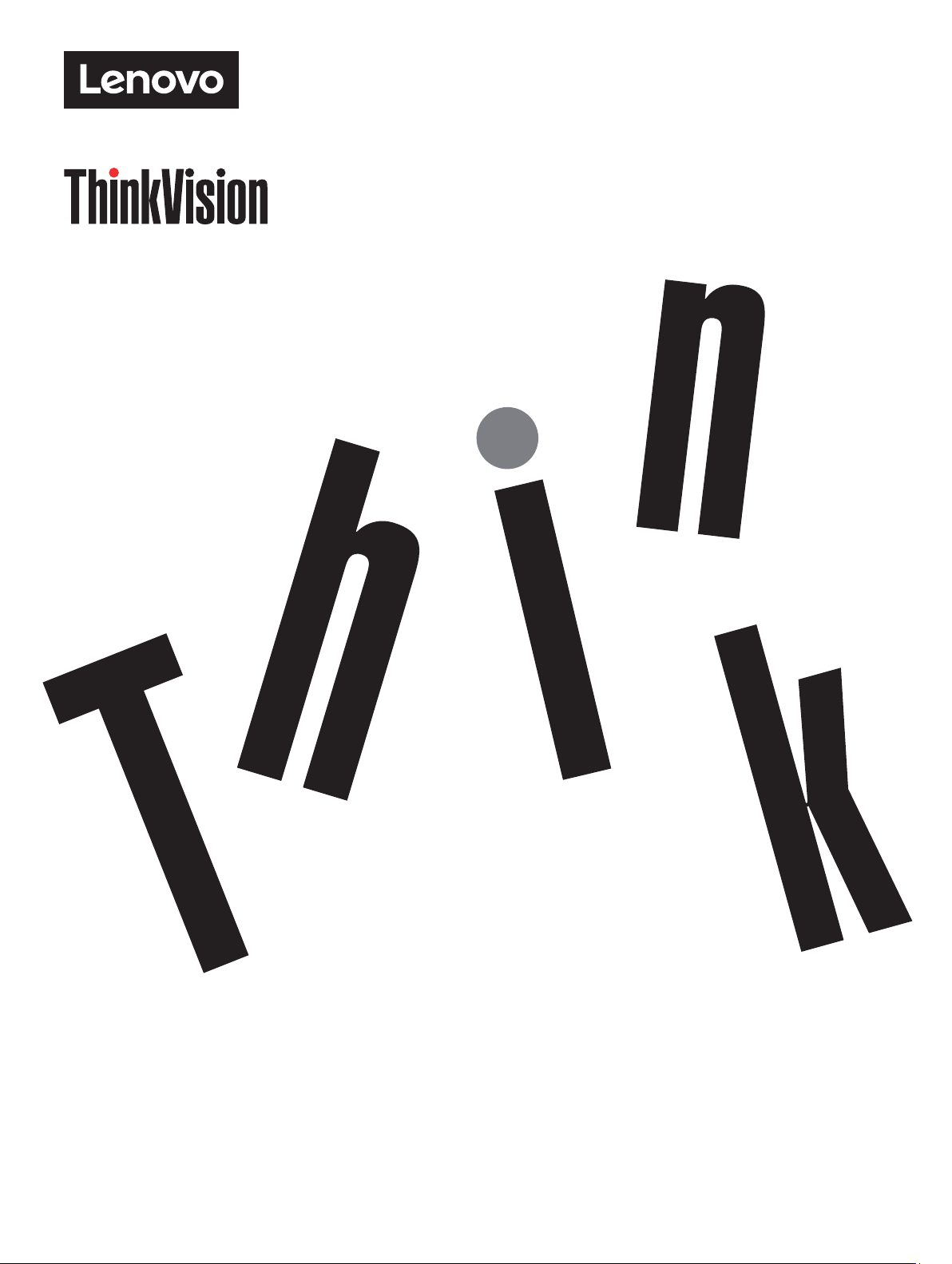
ThinkVision T27hv-20
Посібник користувача
Тип машини: 62A9-GAR1-WW
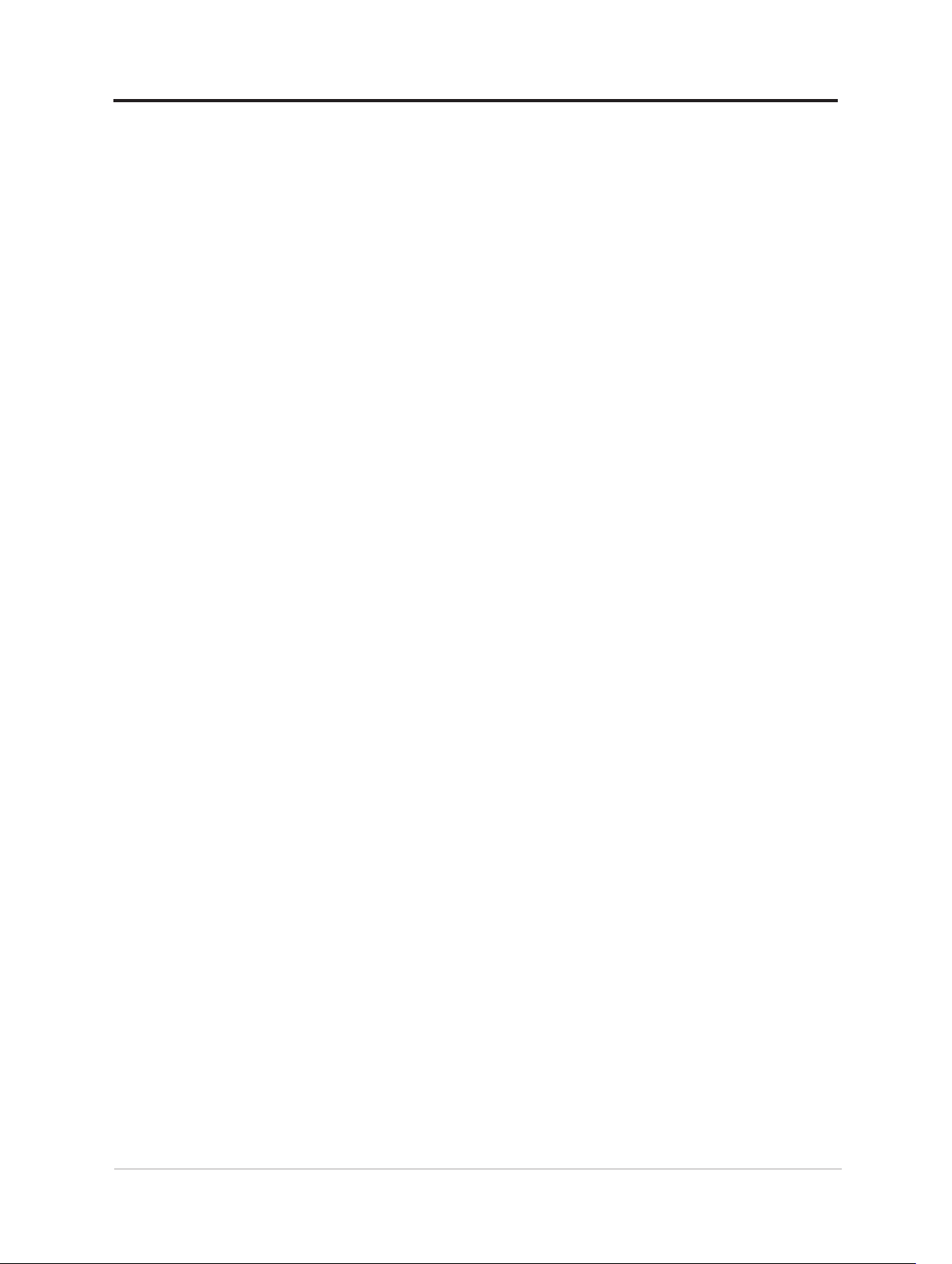
Номери продукту
A20270QT0
62A9-GAR1-WW
Перша редакція (липень 2020 р.)
© Copyright Lenovo 2020.
Продукти, дані, ПЗ для комп’ютера та послуги LENOVO було розроблено виключно за приватні кошти.
Їх продають державним органам як комерційні продукти, як описано в Зведенні нормативних актів
федеральних органів виконавчої влади США 48 C.F.R. 2.101 з обмеженими правами на використання,
відтворення та розголошення інформації.
ЗАЯВА ПРО ОБМЕЖЕННЯ ПРАВ: Якщо продукти, дат і, ПЗ для комп’ютера або послуги надано в і
дпов і дно до контракту з Управл і нням служб загального призначення (GSA), то на використання, в і
дтворення або розголошення і нформац ії розповсюджуються обмеження, викладен і в контракт і
№ GS-35F-05925.
i
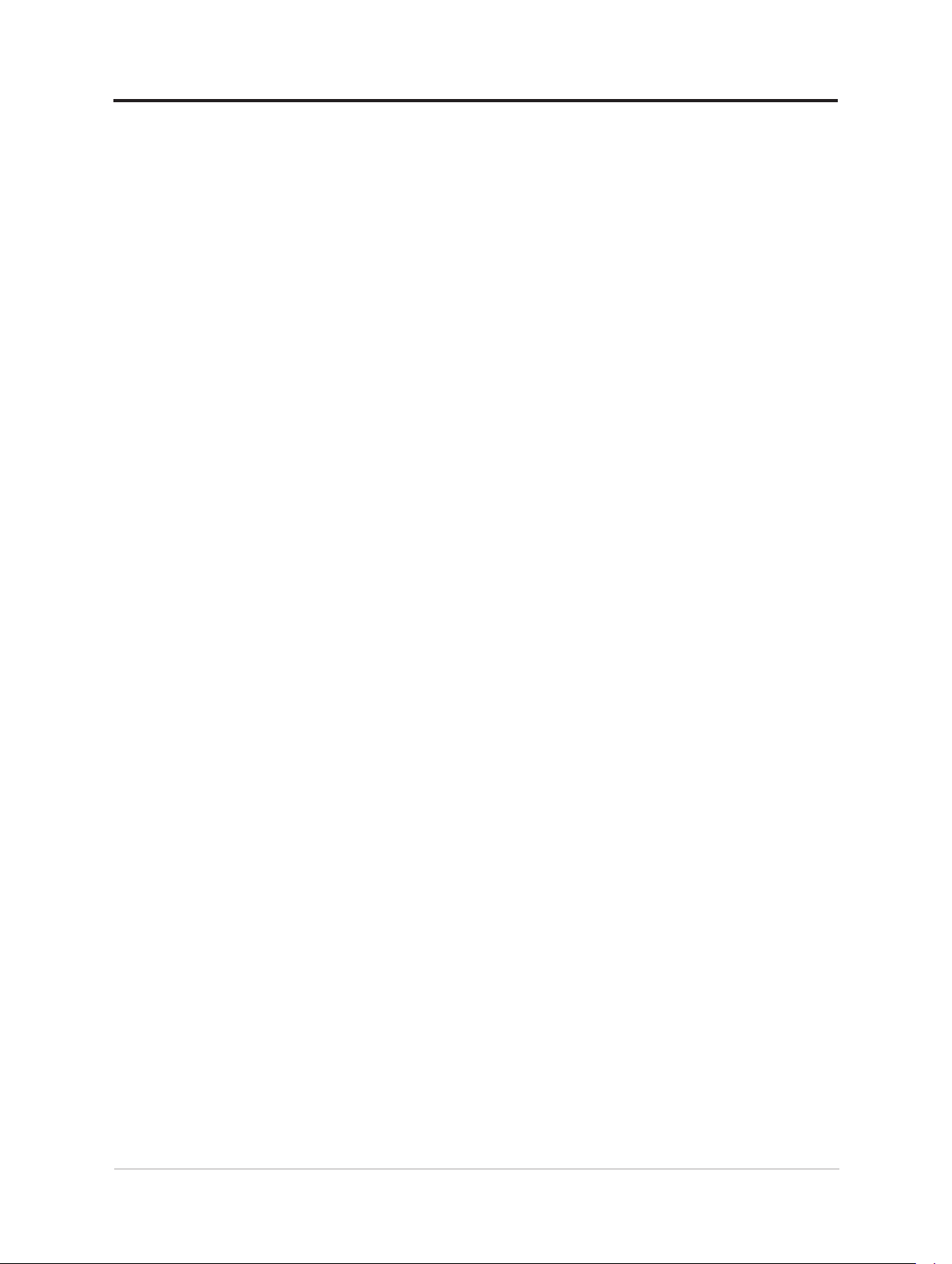
зміст
Інформація про техніку безпеки................................................................. iv
Загальні правила техніки безпеки ............................................................................. iv
Інформація про сертифікацію ТСО .............................................................................v
Розділ 1. Початок роботи ..........................................................................1-1
Комплект поставки......................................................................................................1-1
Примітка щодо користування ...................................................................................1-2
Огляд продукту ...........................................................................................................1-3
Налаштування монітора ............................................................................................1-9
Реєстрація додаткового обладнання ....................................................................1-17
Розділ 2. Налаштування монітора та користування ним .....................2-1
Комфорт і доступність ...............................................................................................2-1
Регулювання зображення монітора .........................................................................2-3
Розумні функції ............................................................................................................2-7
Вибір підтримуваного режиму відображення........................................................2-9
Поняття керування живленням ..............................................................................2-10
Обслуговування монітора ....................................................................................... 2-11
від’єднувати основу та стійку монітора ...............................................................2-11
Настінне кріплення (необов’язково) ......................................................................2-11
Розділ 3. Довідкова інформація ...............................................................3-1
Технічні характеристики монітора ...........................................................................3-1
Пошук та усунення несправностей ..........................................................................3-3
Встановлення драйвера до монітора вручну ........................................................3-5
Інформація про обслуговування ..............................................................................3-7
ii
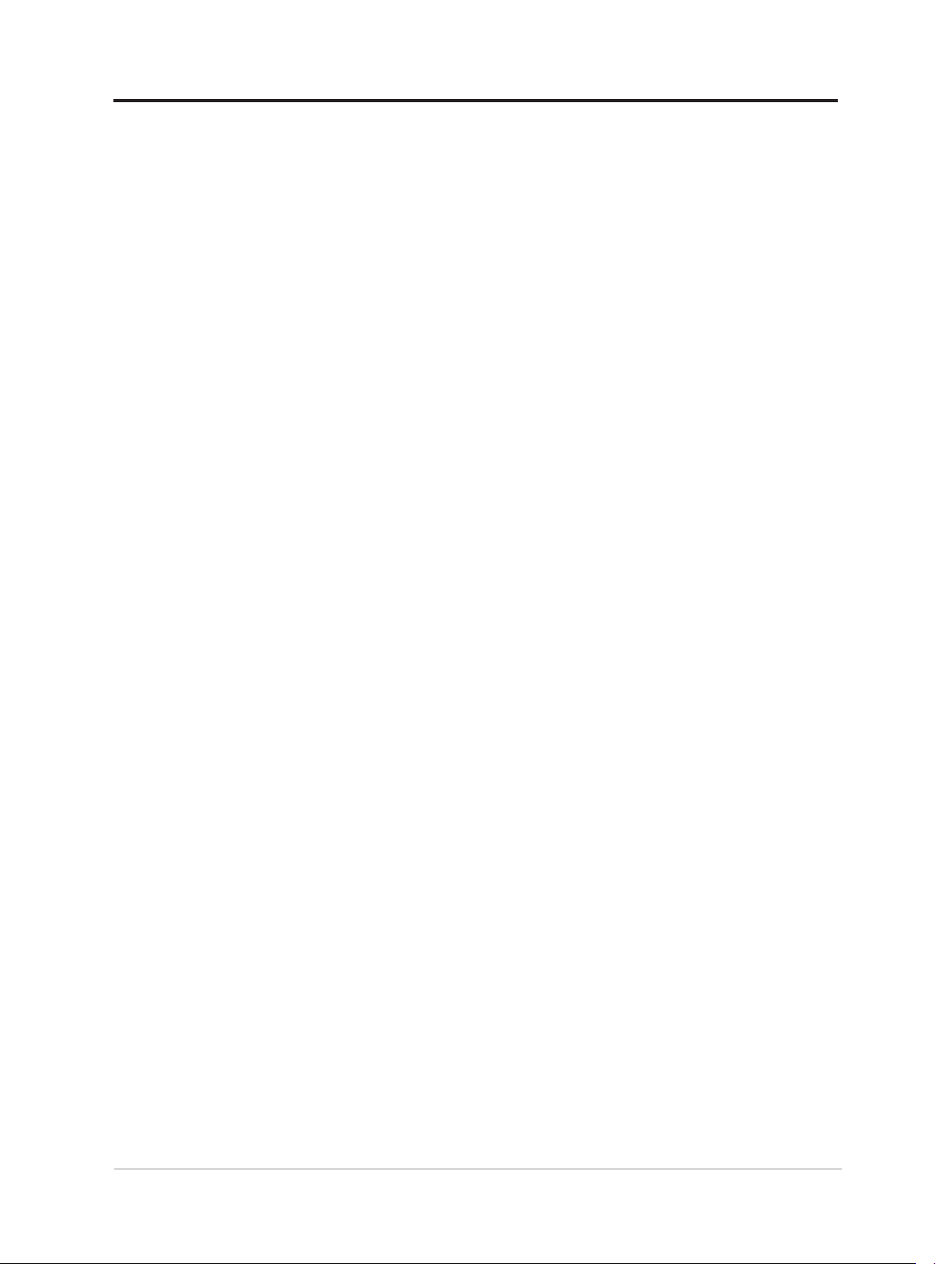
Додаток А. Обслуговування та підтримка ............................................. A-1
Реєстрація додаткового обладнання ..................................................................... A-1
Технічна підтримка в режимі онлайн ..................................................................... A-1
Технічна підтримка в телефонному режимі .......................................................... A-1
Додаток Б. Примітки .................................................................................. B-1
Інформація щодо утилізації .....................................................................................B-2
Торговельні марки ..................................................................................................... B-3
Шнури та адаптери живлення .................................................................................. B-3
iii
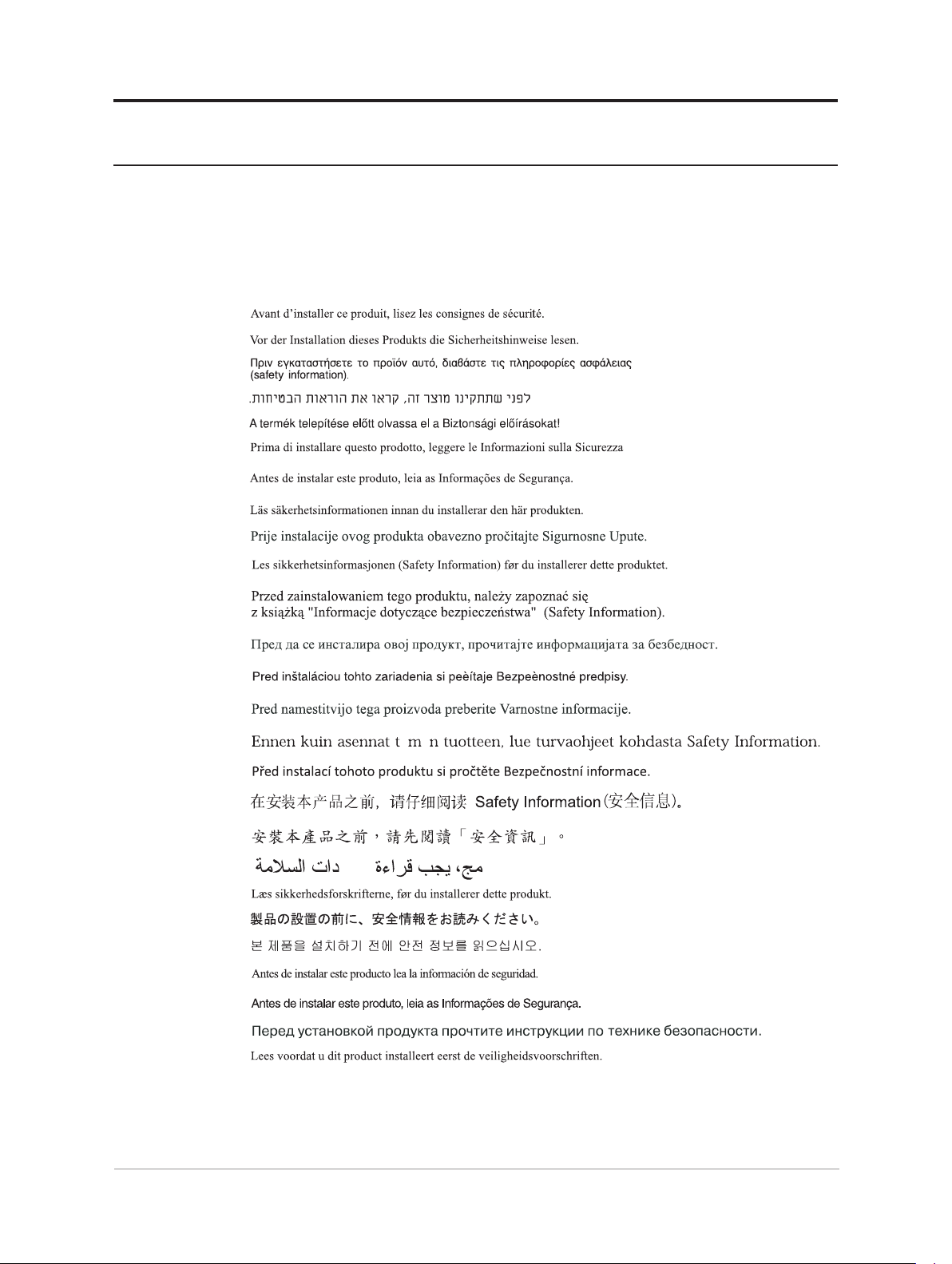
Інформація про техніку безпеки
Загальні правила техніки безпеки
Див. поради щодо безпечного використання комп’ютера за посиланням:
http://www.lenovo.com/safety
Перш ніж встановлювати пристрій, прочитайте інформацію з техніки безпеки.
Це обладнання не призначене для використання в місцях, де можуть бути присутні
діти. Якщо пристрій падатиме, намагайтеся уникнути травмування дитини.
iv
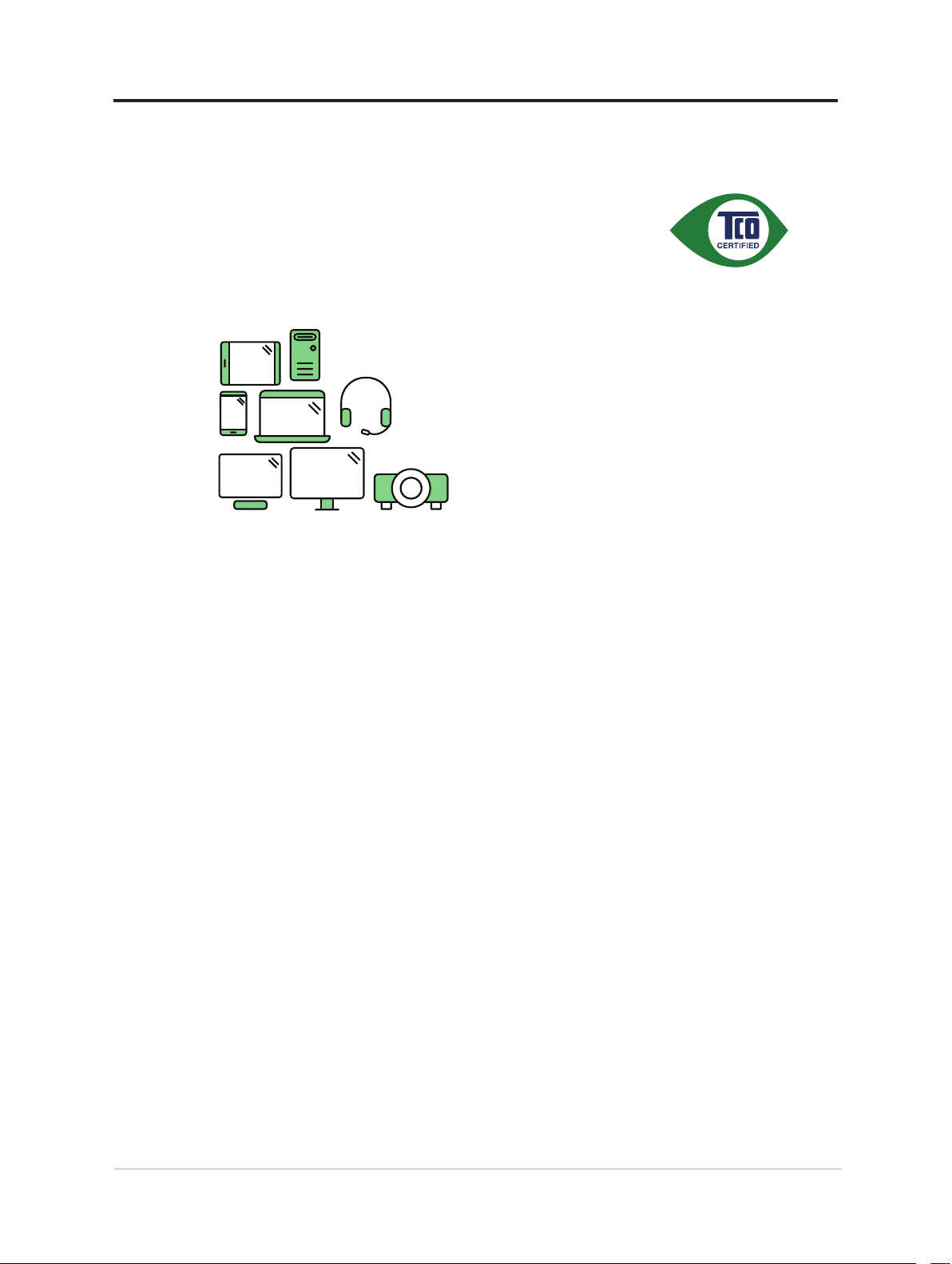
Інформація про сертифікацію ТСО
A third-party certification according to ISO 14024
Toward sustainable IT products
Say hello
to a more sustainable product
IT products are associated with a wide range of sustainability risks
throughout their life cycle. Human rights violations are common in the
factories. Harmful substances are used both in products and their
manufacture. Products can often have a short lifespan because of poor
ergonomics, low quality and when they are not able to be repaired or
upgraded.
This product is a better choice. It meets all the criteria in TCO Certified,
the world’s most comprehensive sustainability certification for IT
products. Thank you for making a responsible product choice, that help
drive progress towards a more sustainable future!
Criteria in TCO Certified have a life-cycle perspective and balance
environmental and social responsibility. Conformity is verified by
independent and approved verifiers that specialize in IT products, social
responsibility or other sustainability issues. Verification is done both
before and after the certificate is issued, covering the entire validity
period. The process also includes ensuring that corrective actions are
implemented in all cases of factory non-conformities. And last but not
least, to make sure that the certification and independent verification is
accurate, both TCO Certified and the verifiers are reviewed regularly.
Want to know more?
Read information about TCO Certified, full criteria documents, news and
updates at tcocertified.com. On the website you’ll also find our Product
Finder, which presents a complete, searchable listing of certified
products.
v
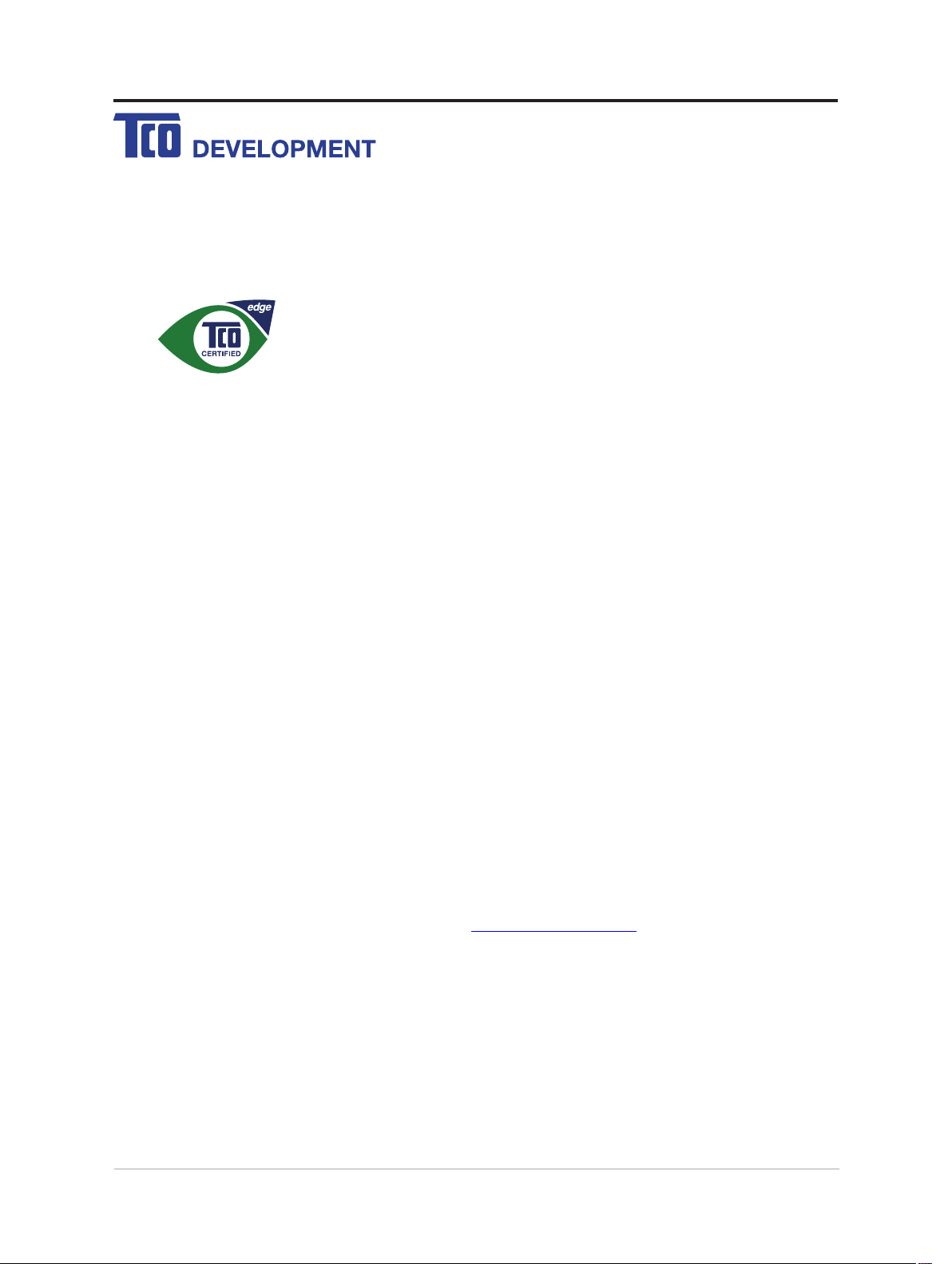
Congratulations!
This product is TCO Certified – for Sustainable IT
TCO Certified is an international third party sustainability certification for IT
products. TCO Certified ensures that the manufacture, use and recycling of
IT products reflect environmental, social and economic responsibility. Every
TCO Certified product model is verified by an accredited independent test
laboratory.
Along with meeting all requirements in TCO Certified, this product also meets the exclusive TCO
Certified Edge certif ication, recognizing best in class products in a specific sustainability attribute.
Summary of TCO Certified Criteria:
Corporate Social Responsibility
Socially responsible production - working conditions and labor law in manufacturing country
Energy Efficiency
Energy efficiency of product and power supply. Energy Star compliant, where applicable
Environmental Management System
Manufacturer must be certified according to either ISO 14001 or EM AS
Minimization of Hazardous Substances
Limits on cadmium, mercury, lead & hexavalent chromium including requirements for mercury-free
products, halogenated substances and hazardous flame retardants
Design for Recycling
Coding of plastics for easy recycling. Limit on the number of different plastics used.
Product Lifetime, Product Take Back
Minimum one-year product warranty. Minimum three-year availability of spare parts. Product takeback
Packaging
Limits on hazardous substances in product packaging. Packaging prepared for recycling
Ergonomic, User-centered design
Visual ergonomics in products with a display. Adjustabi lity for user comfort (displays, headsets)
Acoustic performance – protection against sound spikes (headsets) and fan noise (projectors, computers)
Ergonomically designed keyboard (notebooks)
Electrical Safety, minimal electro -magnetic Emissions
Third Party Testing
All certified product models have been tested in an independent, accredited laboratory.
A detailed criteria set is available for download at www.tcodevelopment.com, where you can also
find a searchable database of all TCO Certified IT products.
TCO Development, the organization behind TCO Certified, has been an international driver in the
field of Sustainable IT for 20 years. Criteria in TCO Certified are developed in collaboration with
scientists, experts, users and manufacturers. Organizations around the world rely on TCO Certified
as a tool to help them reach their sustainable IT goals. We are owned by TCO, a non -profit
organization representing office workers. TCO Development is headquartered in Stockholm,
Sweden, with regional presence in North America and Asia.
For more information, please visit
www.tcodevelopment.com
vi
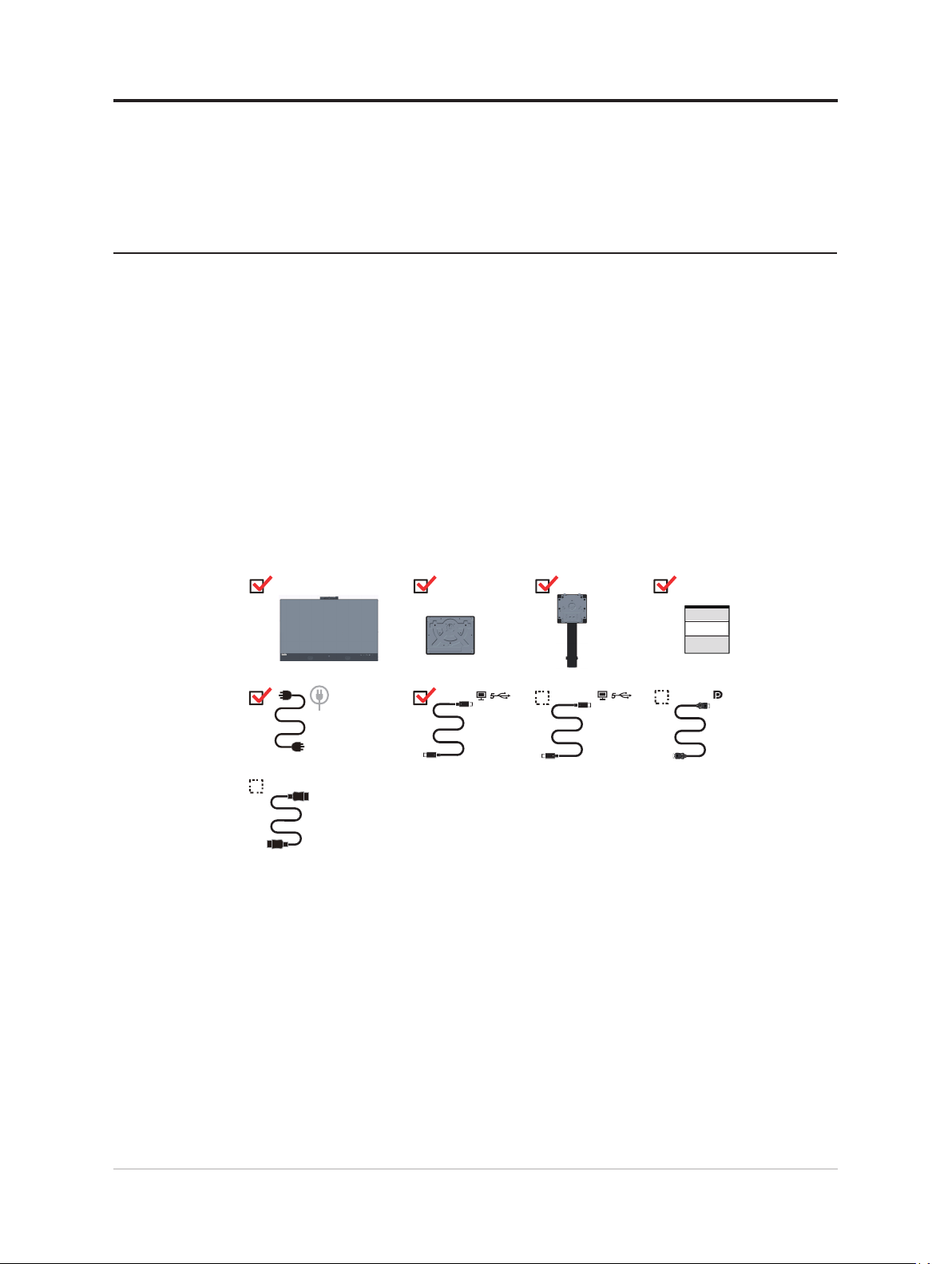
Розділ 1. Початок роботи
У цьому посібнику користувача наведено детальні інструкції з експлуатації для
користувача. Щоб швидко переглянути інструкцію, див. плакат щодо встановлення зі
скороченою інформацією.
Монітор ThinkVision T27hv-20 підтримує Центр керування дисплея Lenovo –
ThinkColor.
Комплект поставки
Упаковка продукту повинна містити наведені нижче пункти:
■ Листівка з інформацією
■ Стійка
■ основа
■ Монітор із пласким екраном
■ Кабель живлення
■ Кабель USB Type-С-C
■ Кабель USB Type C-A (для Північної Америки)
■ Кабель HDMI (для КНР)
■ Кабель DisplayPort (для Північної Америки)
HDMI
(для КНР)
*
USB C-C
*
USB C-A
(для
Північної
Америки)
(для
Північної
Америки)
*: Залежно від багатьох факторів, як-от здатність периферійних засобів до
обробки, атрибути файлів, та інших факторів, пов'язаних із конфігурацією системи
й операційного середовища, фактична швидкість передачі через різні роз’єми
USB на цьому пристрої буде різною й зазвичай нижчою, ніж указано в технічних
характеристиках відповідних типів USB: - 5 Гбіт/сек для USB 3.1 Gen 1; 10 Гбіт/сек
для USB 3.1 Gen 2 & 20 Гбіт/сек для USB 3.2.
1-1 Посібник користувача плоскопанельного монітора T27hv-20

Примітка щодо користування
Щоб налаштувати монітор, див. малюнки нижче.
Примітка. Не торкайтеся області екрану монітора. Область екрану скляна, тому
необережне поводження з нею або застосування надмірної сили можуть призвести до
її пошкодження.
1. Поставте монітор екраном донизу на м’яку пласку поверхню.
2. Приєднайте кронштейн зібраної стійки до монітора.
3. Вставте основу до монітора, поки не почуєте звук клацання.
Примітка. Щоб встановити кріплення типу VESA, див. "Настінне кріплення
(необов’язково)" на стор. 2-11.
Розділ 1. Початок роботи 1-2
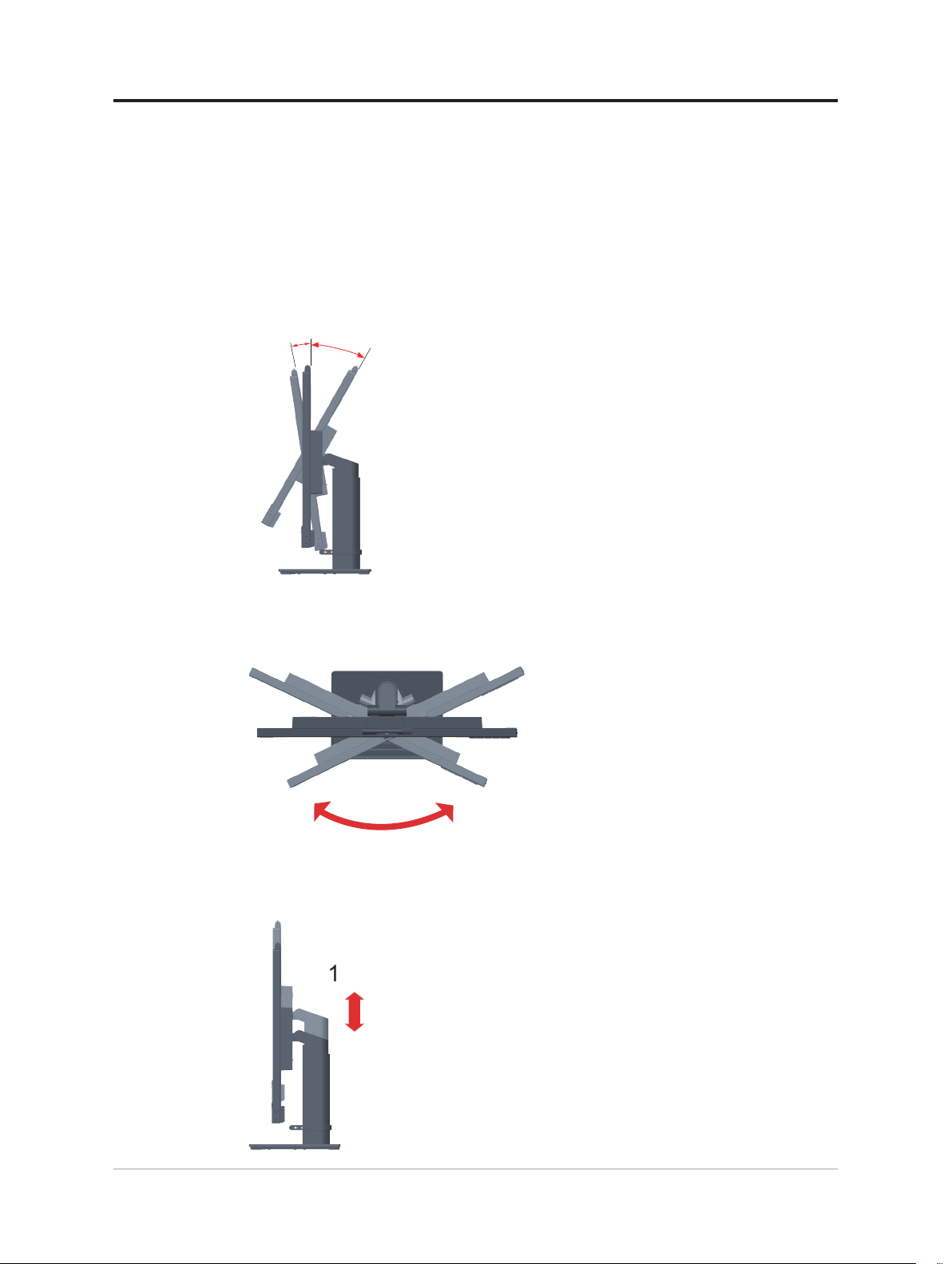
Огляд продукту
У цьому розділі наведено інформацію щодо регулювання положення монітора,
налаштування елементів керування користувача та використання отвору для фіксації
кабелю.
Типи регулювань
Нахил
Див. малюнок нижче з прикладом діапазону нахилу.
Обертання
За допомогою вбудованої опори можна нахиляти й обертати монітор для досягнення
найзручнішого кута огляду.
-5 °
0°
35 °
45°
Регулювання висоти
Щоб відрегулювати висоту, слід притиснути вниз або підняти монітор.
135mm
1-3 Посібник користувача плоскопанельного монітора T27hv-20
45°
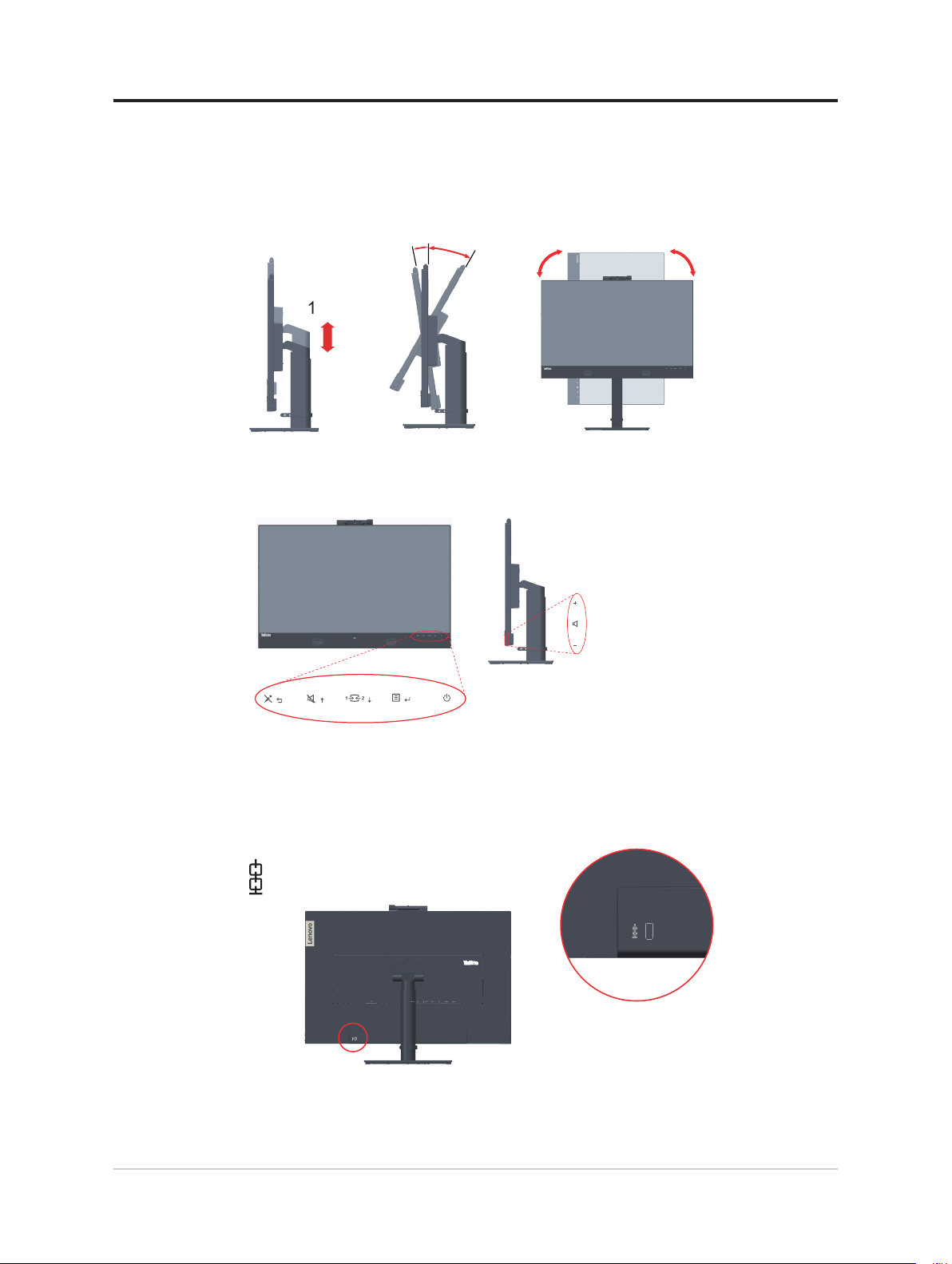
Монітор
- Відрегулюйте положення екрану перед тим, як повертати екран монітора
(переконайтеся, що екран монітора піднято до найвищої точки, а нахил назад під
кутом 35°.)
- поверніть за годинниковою стрілкою монітор під кут 90°.
0°
-5 °
135mm
Елементи керування монітором
За допомогою кнопок керування на панелі можна отримати доступ до різних функцій.
35 °
90 °
90 °
Інформацію щодо використання кнопок керування див. у "Регулювання зображення
монітора" на стор. 2-3.
Отвір для фіксації кабелю
На задній панелі монітора є гніздо для захисного кабелю.
Розділ 1. Початок роботи 1-4
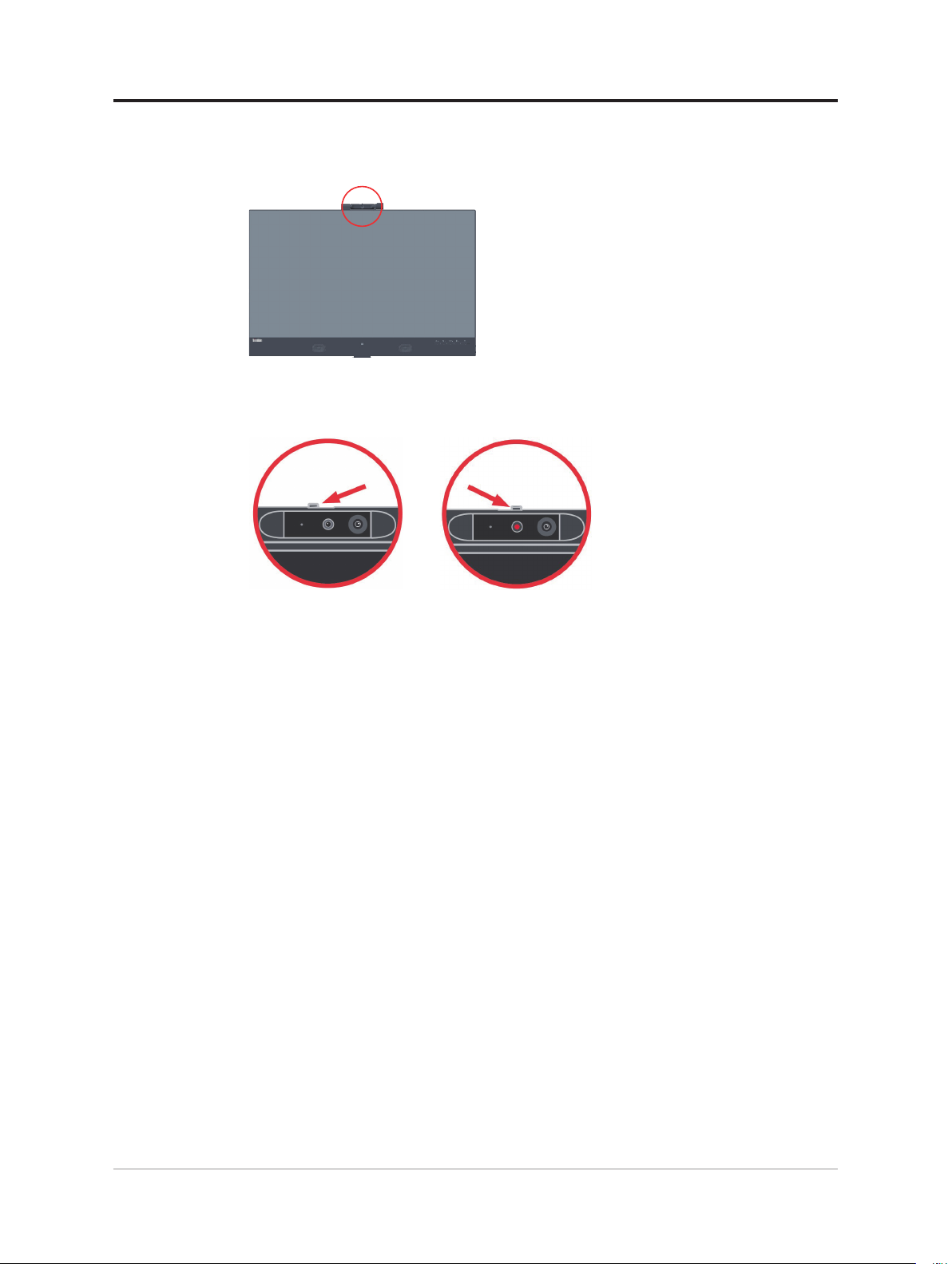
ІЧ-камери
Ваш монітор має вбудований інтегрований модуль ІЧ-камери. Його можна
використовувати як звичайну веб-камеру.
Відкрийте або закрийте затвір камери, щоб увімкнути/вимкнути її.
а. Відкрити б. Закрити
Примітка. Функції камери підтримують лише Windows 10.
Windows Hello
Налаштувавши додаток Windows Hello, ви можете ввійти в ОС Windows 10 на
комп’ютері за допомогою функції розпізнавання обличчя.
Примітка. Щоб налаштувати додаток Windows Hello, див. "Налаштування додатка
Windows Hello (тільки Windows 10)" на стор. 1-16.
1-5 Посібник користувача плоскопанельного монітора T27hv-20

Функції Glance
Додаток Glance пропонує кілька функцій:
• Додаток Glance може захистити дані від небажаних очей за допомогою функцій
Presence Detection (Відстеження присутності), Privacy Guard (Захист
конфіденційності) та Privacy Alert (Оповіщення про конфіденційність).
• Він значно спрощує для вас багатозадачність. Ви можете легко переміщати вікна на
багато моніторів за допомогою функції Snap Window (Зафіксувати вікно).
• Вона допомагає вам знайти курсор на кількох екранах за допомогою функції Smart
Pointer (Розумний вказівник).
• Вона розмиває екрани, на які ви не дивитеся, щоб захистити вашу роботу, за
допомогою функціїSmart Display (Розумний дисплей).
• Функція Privacy Guard (Захист конфіденційності) вмикає екран захисту
конфіденційності, коли хтось дивиться вам через плече.
• Функція Privacy Alert (Оповіщення про конфіденційність) попереджає вас, коли
на екран дивиться інша людина.
Відкрийте меню Glance, натиснувши
значок панелі завдань Glance.
Візуалізатор указує,
чи Glance може вас
виявити
Натисніть тут, щоб
закріпити візуалізатор
угорі
Елементи із символом
" " мають додаткові
налаштування
Натисніть тут,
щоб отримати
допомогу
Щоб тимчасово
вимкнути Glance,
натисніть візуалізатор
Функцію відкладено,
вона повторно
активується
автоматично
Функцію тимчасово
вимкнено
Усі функції можна
вмикати й вимикати
Відвідайт вебсайт нижче, щоб отримати більше інформації про додаток Glance від
Mirametrix®.
Вебсайт Glance https://help.mirametrix.com
Примітка.
1. Додаток Glance не працює, якщо камеру використовує інший додаток.
2. Додаток Glance може спричиняти викривлення кольору під час відеодзвінків.
3. Переконайтеся, що візуалізатор бачить вас як зелений шаблон.
Розділ 1. Початок роботи 1-6
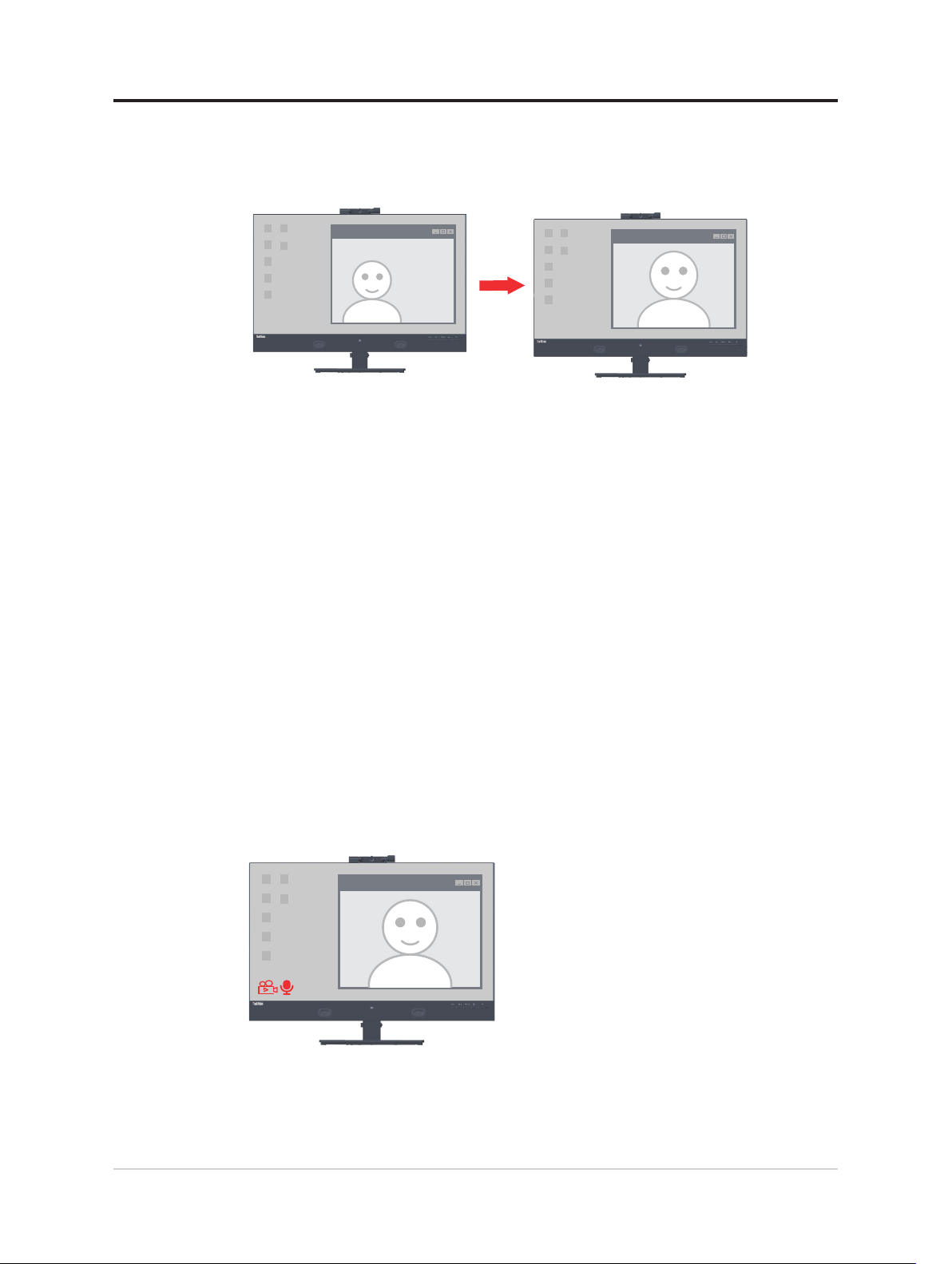
Функція відстеження обличчя вебкамерою
Камера відстежуватиме обличчя на ОС Windows 10 версії новішої, ніж RS2, після
установленя спеціального драйвера. Вебкамера може працювати Windows 10 ROI,
коли обличчя збільшено й розташовано в центрі кадру.
Примітка.
1. На вашому ноутбуці повинна бути ОС Windows 10 версії новішої, ніж RS2. Камера
не підтримує Windows 7 та Windows 10 версії старішої, ніж RS2. Щоб функція
працювала стабільно, оновіть ОС Windows до найновішої версії.
2. Щоб установити на ноутбук чи ПК спеціальний драйвер, його потрібно
завантажити з вебсайту Lenovo https://pcsupport.lenovo.com/solutions/t27hv_20
та дотримуватися інструкцій на сторінці 3-7 "Як вручну встановити драйвер
відстеження обличчя на Windows 10", щоб дізнатися більше.
3. Перевірте ЦП ноутбука чи ПК, щоб забезпечити високу ефективність (Якщо у вас
ноутбук, користуйтеся живленням від мережі, а не акумулятора.)
4. Іноді обличчя може бути збільшене, розташоване не по центру, якщо воно
знаходиться на краю кадру камери. У такому випадку, перемістіть обличчя ближче
до центру.
5. Якщо функцію відстеження обличчя оновлено, драйвер камери автоматично
оновиться через системне оновлення Windows, коли ноутбук чи ПК під’єднано до
мережі. Не вимикайте пристрій під час оновлення Windows, а також дотримуйтеся
вказівок посібника з оновлення Windows.
6. Натисніть і утримуйте клавішу меню впродовж 3 секунд, щоб увімкнути чи
вимкнути відстеження обличчя.
Як увімкнути чи вимкнути значок відео/аудіо
Під’єднайте кабель USB ноутбука чи ПК до монітора, відкрийте Розширені
налаштування->увімкніть значок відео/аудіо. Значок відображатимуться внизу ліворуч,
коли камеру/мікрофон увімкнено.
Примітка.
1. Якщо кабель USB від’єднано, значок відео/аудіо в розширених налаштуваннях
екранного меню відображатиметься сірим. Ви не можете вибрати цю функцію.
2. Значок відео/аудіо може конфліктувати з функцією Smart Energy (Розумна енергія),
тому, якщо її буде ввімкнено, значок буде вимкнено й він відображатиметься сірим.
1-7 Посібник користувача плоскопанельного монітора T27hv-20
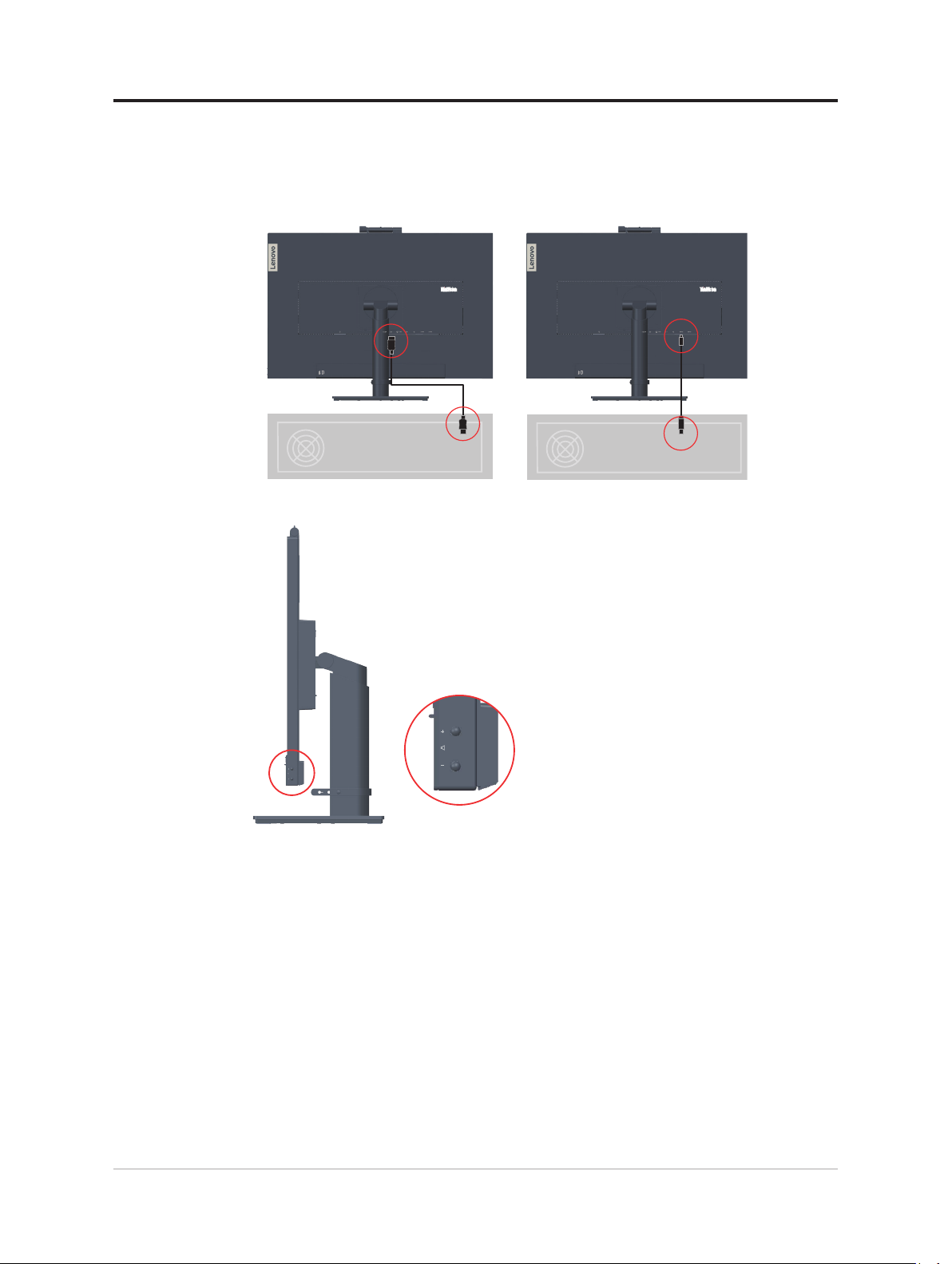
Динамік
Ваш монітор оснащений парою динаміків потужністю 3 Вт і він здатен підтримувати
аудіовихід DP, HDMI або USB. Якщо ви використовуєте аудіоканал USB, потрібно
під’єднати кабель USB (зображення 2). Якщо ви використовуєте аудіоканал DP або
HDMI, потрібно під’єднати кабель DP або HDMI, а не USB (зображення 1).
Зображення 1 Зображення 2
Щоб налаштувати гучність, користуйтеся кнопкою регулювання гучності.
Примітка.
1. Щоб уникнути ймовірного порушення слуху, не користуйтеся високою гучністю
впродовж тривалого часу. Навушники створюють додатковий звуковий тиск
для вух. Додатковий тиск може спричинити втрату слуху. Якщо ви налаштуєте
еквалайзер на максимальне значення, підвищиться вихідна напруга навушників, а
також рівень звукового тиску.
2. Синхронізація гучності екранного меню підтримує Window 10.
3. Під’єднайте T27hv-20 за допомогою кабеля C-C або C-A, щоб повністю уникнути
проблем із керуванням звуком.
Розділ 1. Початок роботи 1-8

Налаштування монітора
У цьому розділі наведено інформацію про налаштування монітора.
Підключення та ввімкнення монітора
Примітка. Прочитайте інформацію про техніку безпеки на стор. iv, перш ніж
виконувати цю дію.
1. Вимкніть живлення комп’ютера й усіх підключених пристроїв, а потім від’єднайте
кабель живлення комп’ютера.
2. Підключіть кабелів відповідно до наведених нижче піктограм.
3. Інженерний порт призначений лише для тестового користування спеціалістами Не
під’єднуйте до цього порта жоден з’єднувач, щоб уникнути виникнення неполадок
у роботі монітора чи якихось інших електричних інцидентів.
1-9 Посібник користувача плоскопанельного монітора T27hv-20

4. Для деяких комп’ютерів через DisplayPort.
Примітка 1. Монітори, що продаються в Північній Америці та Латинській
Америці, постачаються разом із DP-кабелем.
Примітка 2. Компанія Lenovo рекомендує користувачам, що використовують
DP-кабель на моніторі, придбати кабель DisplayPort - "Lenovo DisplayPort
0A36537" www.lenovo.com/support/monitoraccessories.
5. Для деяких комп’ютерів через HDMI.
Компанія Lenovo рекомендує користувачам, що використовують вхід HDMI на
моніторі, придбати "кабель Lenovo HDMI - HDMI OB47070"
www.lenovo.com/support/monitor accessories.
HDMI
HDMI
Розділ 1. Початок роботи 1-10

6. Для комп’ютерів з підключенням USB типу C-C.
*
7. Для комп'ютера з підключенням USB типу C-A.
Примітка. Монітори, що продаються у Північній Америці, постачаються разом із
USB-кабелем типу C-A
*
Всі примітки, позначені зірочкою *, можна прочитати на стор. 1-1.
1-11 Посібник користувача плоскопанельного монітора T27hv-20

8. Під’єднайте один кінець DP-кабеля до DP=входу на задній стороні монітора, а
інший кінець - до вихідного сполучувача DP (для послідовного підключення) на
моніторі.
Примітка 1. Монітори, що продаються в Північній Америці, постачаються разом
із DP-кабелем.
Примітка 2. Компанія Lenovo рекомендує користувачам, що використовують
вхідний порт Display Port на моніторі, придати "кабель Display Port — Display Port
Lenovo 0A36537". Для детальнішої інформації відвідайте сторінку:
www.lenovo.com/support/monitoraccessories.
9. Під’єднайте один кінець приєднувача мережевого кабелю до інтерфейсу Ethernet
на моніторі, а інший — до маршрутизатора.
Примітка. Під’єднайте кабель USB, щоб увімкнути функцію.
Розділ 1. Початок роботи 1-12

10. Підключіть один кінець кабелю USB до зовнішнього термінала USB на моніторі, а
*
*
інший кінець – до відповідного USB-порту на вашому пристрої.
Примітка. Порт USB нижче не подає живлення, коли монітор вимкнено.
11. Під’єднайте свій пристрій USB до порта USB на моніторі.
Всі примітки, позначені зірочкою *, можна прочитати на стор. 1-1.
1-13 Посібник користувача плоскопанельного монітора T27hv-20

12. Під’єднайте аудіокабель динаміку та аудіороз’єм монітора, щоб передавати
джерела звуку за допомогою Display Port, HDMI, Type-C або USB.
Примітка. Вихід аудіо в режимах Display Port, HDMI або Type-C.
13. Місце підвішування навушників.
14. Вставте шнур живлення у монітор, а шнур живлення монітора та шнур комп’ютера
у заземлену електромережу.
Примітка. Для цього обладнання слід використовувати сертифікований кабель
живлення. Дотримуйтеся відповідних місцевих норм щодо встановлення та норм
щодо обладнання. Слід використовувати сертифікований шнур живлення, не
легший ніж звичайний гнучкий шнур із полівінілхлориду, відповідно до
IEC 60227 (із маркуванням H05VV-F 3G 0,75 мм2 або H05VVH2-F2 3G 0,75 мм2)
Альтернативний у користуванні може бути синтетичний каучук до IEC 60245
(призначений для H05RR-F 3G 0,75 мм2).
Розділ 1. Початок роботи 1-14

15. Зібрані кабелі з розподілювачем ліній, як показано нижче.
16. Увімкніть живлення монітора та комп’ютера.
17. Коли ви інсталюєте драйвер монітора, завантажте драйвер, що відповідає моделі
монітора, з веб-сайту Lenovo: https://pcsupport.lenovo.com/solutions/t27hv_20. Для
встановлення драйвера, див. розділ "Встановлення драйвера до монітора вручну"
на стор. 3-5.
1-15 Посібник користувача плоскопанельного монітора T27hv-20

Налаштування додатка Windows Hello (тільки Windows 10)
Примітка. Щоб налаштувати "Windows Hello", виконайте дії нижче.
1. Натисніть "Windows" + "I", а потім Accounts (Облікові записи), виберіть
"Sign-in options" (Варіанти входу).
2. Установіть PIN-код.
3. Натисніть "Set up" (Настроїти), "Get started" (Розпочати роботу), щоб налаштувати
розпізнавання обличчя.
4. Сканування даних обличчя та активація розпізнавання обличчя для розблокування
комп’ютера.
Розділ 1. Початок роботи 1-16

Реєстрація додаткового обладнання
Дякуємо за те, що придбали виріб компанії Lenovo™. Будь ласка, зареєструйте
придбаний продукт і надайте нам інформацію, яка допоможе нам забезпечити краще
обслуговування в майбутньому. Ваш відгук дуже цінний для розробки важливих для
вас продуктів та послуг, а також створення кращих шляхів комунікації. Зареєструйте
свою відповідь на сайті:
http://www.lenovo.com/register
Lenovo надсилатиме вам інформацію та оновлення до зареєстрованого продукту, якщо
ви не вкажете в анкеті веб-сайту, що не бажаєте отримувати подальшу інформацію.
1-17 Посібник користувача плоскопанельного монітора T27hv-20

Розділ 2. Налаштування монітора та користування ним
У цьому розділі наведено інформацію щодо регулювання та використання монітора.
Комфорт і доступність
Важливо дотримуватися принципів ергономіки, щоб максимально використовувати
персональний комп’ютер, уникаючи дискомфорту. Організуйте робоче місце та
використовуване обладнання відповідно до особистих потреб і типу виконуваних робіт.
Окрім того, дотримуйтеся корисних робочих звичок, щоб підвищити продуктивність
та комфорт під час використання комп’ютера. Детальну інформацію щодо цих тем
див. на веб-сайті щодо безпечного використання комп’ютера за посиланням:
http://www.lenovo.com/healthycomputing/.
Організація робочої зони
Використовуйте робочу поверхню відповідної висоти та доступну робочу зону, щоб
працювати з комфортом.
Організуйте робочу зону відповідно до того, як ви використовуєте матеріали й
обладнання. Підтримуйте робочу зону в чистоті для матеріалів, які ви зазвичай
використовуєте, та розміщайте найчастіше використовувані предмети, як-от
комп’ютерну мишу або телефон, так, щоб до них можна було легко дотягнутися.
Розміщення обладнання та його налаштування впливають на робочу позу. У
наведених нижче темах описано, як оптимізувати налаштування обладнання, щоб
досягти правильної робочої пози та дотримуватися її.
Розміщення та переглядання монітора
Розмістіть та відрегулюйте монітор комп’ютера для зручного перегляду, зважаючи на
такі пункти:
• Відстань перегляду: плосну Рекомендована вдстань між користувачем і монітором
- 1,5 x діагональ екрана. Щоб дотримуватись відповідної відстані у тісному
офісному приміщенні, слід відсунути робочий стіл від стіна або роздільника,
зробити місце для монітора на кутку столу, використовуючи плоску панель чи
компактний дисплеї, або ж розмістити клавіатуру у висувну полицю, щоб створити
глибшу робочу поверхню.
• Висота монітора Розмістіть монітор таким чином, щоб голова та шия перебували
в зручному нейтральному (вертикальному) положенні. Якщо монітор не оснащено
функцією регулювання висоти, можна підставити книги або інші міцні предмети
під основу монітора, щоб досягти бажаної висоти. Загальне правило полягає в
розташуванні монітора таким чином, щоб верхня частина екрану знаходилася на
рівні очей або трохи нижче рівня очей, коли ви перебуваєте в зручному положенні
сидячи. Тим не менш, оптимізуйте висоту монітора, лінію зору від ваших очей до
центру монітора, що відповідає вашим вимогам до візуальної відстані і зручності
перегляду, коли ваші очні м'язи перебувають у розслабленому стані.
• Нахил: відрегулюйте нахил монітора таким чином, щоб оптимізувати вигляд вмісту
екрану та відповідно до бажаного положення голови та шиї.
• Загальне положення Розмістіть монітор таким чином, щоб уникнути відблисків і
віддзеркалень на екрані від верхнього освітлення і вікон, що знаходяться поблизу.
2-1 Посібник користувача плоскопанельного монітора T27hv-20

Нижче наведено деякі інші поради щодо комфортного перегляду контенту на моніторі:
• Використовуйте достатнє освітлення, що відповідає типу роботи, яку ви виконуєте.
• Використовуйте яскравість монітора, елементи керування контрастністю і
регулювання зображення (якщо є), щоб оптимізувати зображення на екрані
відповідно до ваших побажань.
• Тримайте екран монітора в чистоті, щоб ви могли зосередитися на контенті, що
відображається на екрані.
Будь-яка сконцентрована та тривала зорова робота може призвести до втоми очей.
Час від часу відводьте погляд від екрану монітора та зосереджуйтеся на віддалених
предметах, щоб ваші очні м'язи розслабитися. Якщо у вас є питання щодо втоми очей і
зорового дискомфорту, зверніться за консультацією до окуліста.
Короткі рекомендації щодо правильної організації роботи
Наведена нижче інформація — це зведення деяких важливих факторів, які слід
розглянути, щоб допомогти вам зручно та продуктивно використовувати комп'ютер.
• Гарна постава починається з налаштування обладнання: Розташування робочого
місця та налаштування комп'ютерного обладнання мають великий вплив на позу під
час використання комп'ютера. Оптимізуйте положення й орієнтацію обладнання,
виконавши дії, описані в "Організація робочої зони" на стор. 2-1, щоб мати змогу
підтримувати зручну та продуктивну поставу. Крім того, використовуйте можливості
коригування компонентів комп'ютера й офісних меблів відповідно до наявних і
майбутніх побажань.
• Незначні зміни постави допоможуть уникнути дискомфорту: Що довше ви
сидите та працюєте за комп’ютером, то важливіше підтримувати робочу поставу.
Уникайте постійної пози протягом тривалого часу. Час від часу змінюйте позу, щоб
уникнути будь-якого можливого дискомфорту. Використовуйте для зміни постави
можливості регулювання офісних меблів й устаткування.
• Короткотривалі періодичні перерви забезпечують роботу за комп’ютером без
шкоди для здоров’я: оскільки робота за комп’ютером є переважно статичною
діяльністю, особливо важливо робити короткотривалі перерви в роботі. Час від часу
вставайте з робочого місця, потягніться, сходіть попити води або зробіть невелику
перерву від використання комп’ютера. Короткотривала перерва від роботи допомагає
тілу змінити позу та забезпечити підтримання зручної і продуктивної пози під час
роботи.
Інформація про доступність
Компанія Lenovo докладає зусиль, щоб надати ширший доступ до інформації та
технологій тим людям, які мають обмежені можливості. З використанням допоміжних
технологій користувачі можуть отримувати доступ до інформації у той спосіб, який
найбільш придатний і залежить від їхніх обмежень. Деякі з цих технологій вже є
вбудовані в операційну систему; інші можна придбати через постачальників або
отримати через:
https://lenovo.ssbbartgroup.com/lenovo/request_vpat.php
Розділ 2. Налаштування монітора та користування ним 2-2

Регулювання зображення монітора
У цьому розділі описано користувацькі функції керування для регулювання
зображення на моніторі.
Використання функцій прямого доступу
Функції прямого доступу можуть використовуватися, коли не відображає ться екранне
меню.
Таблиця2-1.Керуванняпрямимдоступом
Піктограма
1
2
3
4
5
Елемент
керування
Microphone Mute
(Вимкнути
мікрофон)
Return button
(Клавіша
повернення.)
Audio Mute
(Вимкнути звук)
Increase/UP
(Збільшити/
ВГОРУ)
Input Source
(Джерело
вхідного
сигналу)
Decrease/Down
(Зменшити/
Вниз)
Menu (Меню)
Enter (Введення)
Volume up
(Гучніше)
Volume down
(Тихіше)
Опис
Скористайтеся цією клавішею, щоб вимкнути
мікрофон.
Повернутися на попередню сторінку меню або
вийти з попередьої функції.
Скористайтеся цією клавішею, щоб вимкнути
звук.
Клавіша для перехожу вгору.
Для збільшення значення на панелі
регулювання / налаштування.
Перемикання джерела вхідного відеосигналу.
Клавіша для переходу вниз.
Для зниження значення на панелі
регулювання / налаштування.
Натисніть, щоб перейти до наступного пункту.
Натисніть й утримуйте впродовж 3 секунд, щоб
увімкнути/вимкнути розумне спостереження.
Для доступу до екранного меню.
Натисніть, щоб підтвердити вибір.
Натисніть і утримуйте впродовж 10 секунд,
щоб заблокувати/розблокувати меню.
Натисніть й утримуйте впродовж 3 секунд, щоб
увімкнути/вимкнути функцію відстеження
обличчя.
Натисніть, щоб перейти на наступний рівень у
статусі головного меню/підменю або перейти
на попередній рівень на панелі регулювання.
Натисніть, щоб збільшити гучність динаміка.
Натисніть, щоб зменшити гучність динаміка.
2-3 Посібник користувача плоскопанельного монітора T27hv-20

Використання елементів керування на екранному меню
Щоб відрегулювати налаштування, елементи керування можна переглянути на екранному
меню.
T27hv-20
®
Monitor Controls
Brightness 75
Advanced Settings
Smart Feature
Port Settings
Menu Settings
Exit
Input Signal : USB-C Resolution : 2560x1440 Refresh Rate : 60Hz
75Contrast
USB C Power Delivery : 85W
Щоб використовувати елементи керування:
1. Натисніть , щоб відкрити головне екранне меню.
2. Переміщайтеся між піктограмами за допомогою або . Виберіть піктограму та
натисніть , щоб відкрити цю функцію. Якщо є підменю, можна пересуватися між
опціями за допомогою або , а потім натиснути , щоб вибрати цю функцію.
Натискайте або , щоб відрегулювати налаштування, а потім натисніть , щоб
зберегти їх.
3. Натисніть кнопку , щоб перейти назад по підменю та вийти з екранного меню.
4. Натисніть і утримуйте упродовж 10 секунд, щоб заблокувати екранне меню. Це
потрібно, щоб запобігти несанкціонованому налаштуванню екранного меню. Натисніть
і утримуйте упродовж 10 секунд, щоб розблокувати екранне меню і відкрити доступ
до налаштувань в екранному меню.
5. Увімкнення функції DDC/CI за промовчанням. Натисніть і утримуйте клавішу виходу
з екранного меню упродовж 10 секунд, щоб увімкнути/вимкнути функцію DDC/CI.
На екран і з’явиться пов і домлення "DDC/CI disable" (Вимкнути функц і ю DDC/CI).
6. Параметр ENERGY STAR скидає всі налаштування користувача до значень за
умовчанням, щоб монітор відповідав вимогам програми Energy Star.
Energy Star – це програма енергозбереження для побутової електроніки, яку очолює уряд
США. Програму створено в 1992 році Управлінням з охорони довкілля та Міністерством
енергетики США, щоб зменшити споживання енергії та викиди парникових газів. Логотип
Energy Star – символ енергозбереження та охорони навколишнього середовища. Програма
вдосконалює концепцію енергоефективності споживачів та виробників і служить
орієнтиром на ринку.
Регулювання Energy Star покращує енергоефективність та зменшує забруднення
повітря шляхом використання більш енергоощадного обладнання в будинках, офісах
та на фабриках. Одним зі способів досягнення цієї мети – керувати споживанням,
щоб зменшити споживання енергії, коли продукти не використовується. Параметри
за умовчанням для моніторів відповідають сертифікації Energy Star. Якщо користувач
внесе будь-які зміни, щоб отримати додаткові функції, споживання електроенергії може
збільшитись, що перевищить обмеження стандарту Energy Star. Якщо при використанні
ви змінили параметри, пов'язані з енергоефективністю, як-от яскравість, режим кольору
тощо, натисніть All Reset Factory або виберіть параметр Energy Star, щоб споживання
енергії було відновлено до енергоефективності за стандартом Energy Star.
Докладніше див. на веб-сайті (www.energystar.gov/products). Усі продукти Energy
Star будуть розміщені в Інтернеті. Уряди, державні установи та споживачі можуть
безпосередньо отримати до них доступ.
Розділ 2. Налаштування монітора та користування ним 2-4

Таблиця2-2.Функціїекранногоменю
Піктограма
екранного меню в
головному меню
Monitor Controls
(Елементи керування
монітором)
Advanced Settings
(Розширені
налаштування)
Smart Feature
(Розумні функції)
Суб-меню Опис
Brightness
(Яскравість)
Contrast
(Контрастність)
Dynamic Contrast
(Функціональний
контраст)
Over Drive
(Овердрайв)
Color Mode
(Колірний режим)
Scenario Modes
(Режими сценарію)
Aspect Ratio
(Коефіцієнт
пропорційності)
Button repeat rate
(Частота
автоповтору кнопок)
Video/Audio Icon
(Значок відео/аудіо)
Smart energy
(Розумна енергія)
(ToF)
Smart trafc light
(Розумне
спостереження)
Smart Audio
(Розумне аудіо)
Регулювання загальної яскравості екрану.
Регулювання різниці між світлими та темними
областями.
Увімкнення співвідношення динамічної
контрастності.
• Off (Вимкнути)
• On (Увімкнути)
Покращення часу відгуку
• Off (Вимкнути)
• Normal (Звичайний)
• Extreme (Екстремальний)
Налаштовує інтенсивність червоного, зеленого
і синього.
Preset mode (Визначити режим)
• Srgb
• Neutral (Нейтрально)
• Reddish (Рівень червоного)
• Bluish (Рівень блакитного)
Custom (Користувацькі налаштування)
• Red (Червоний): Підвищує або знижує
насиченість "червоного" на зображенні.
• Green (Зелений): Підвищує або знижує
насиченість "зеленого" на зображенні.
• Blue (Блакитний): Підвищує або знижує
насиченість "синього" на зображенні.
• Close (Закрити)
Panel Native (Фабрична панель)/
Image Creation (Створення зображення)/
Digital Cinema (Цифровий кінотеатр)/
Video Creation (Створення відео)/
Low Blue Light (Фільтрація блакитного світла)
Вибрати тип масштабованого зображення:
• Full Screen (Повноекранний)
• Original AR (Оригінальне співвідношення
сторін)
• Off (Вимкнути)
• Default (За промовчанням)
• Slow (Повільно)
Увімкнути значок камери/мікрофона
• Off (Вимкнути)
• On (Увімкнути)
• Off (Вимкнути)
• On (Увімкнути)
• Off (Вимкнути)
• On (Увімкнути)
• Auto (Авто)
• Off (Вимкнути)
• On (Увімкнути)
Елементи
керування та
редагування
Усі вхідні
порти
2-5 Посібник користувача плоскопанельного монітора T27hv-20

Піктограма
екранного меню в
Суб-меню Опис
головному меню
Монітор може приймати відеосигнали
через два різних з’єднувача. Якщо ви
використовуєте з’єднувач USB-C/HDMI/
Input Signal
(Вхідний сигнал)
USB Charging
(USB заряджання)
Port Settings
(Налаштування
порту)
Menu Settings
(Налаштування
меню)
*Використання екстремального режиму (час відгуку) може спричинити зниження якості відображення
динамічної відеографіки.
Рекомендується перевірити екстремальний режим (час відгуку) на сумісність з будь-якими додатками, які
будуть використовуватись.
Smart Power
(Розумне живлення)
Super USB-C
Charging
(Заряджання Super
USB-C)
Daisy chain
(Послідовне
підключення)
DP Select
(Вибір DP)
Language (Мова)
Menu time out
(Час очікування
меню)
Menu Horizontal
(Горизонтальне
меню)
Menu Vertical
(Вертикальне меню)
Transparency
(Прозорість)
Factory Reset
(Скидання на
фабричні)
DP, виберіть пункт "Цифровий" в елементах
керування екранного меню.
• USB-C
• HDMI
• DP
• On (Увімкнути)
• Off (Вимкнути)
• On (Увімкнути)
• Off (Вимкнути)
• On (Увімкнути)
• Off (Вимкнути)
• On (Увімкнути)
• Off (Вимкнути)
• DP 1.2
• DP 1.1
Вибрати мови екранного меню.
Примітка. Вибрана мова впливає лише на
мову екранного меню. Вона не впливає на
будь-яке ПЗ, запущене на комп’ютері.
Встановити період часу активності екранного
меню після останнього натискання кнопки.
перехід екранного меню в горизонтальне
положення.
перехід екранного меню в вертикальне
положення.
Вибрати прозорість екранного меню.
Дозволяє скинути налаштування монітора до
початкових.
• Yes (Так)
• No (Ні)
• Логотип ENERGY STAR означає скидання
всіх налаштувань користувача до значень
за умовчанням, щоб монітор відповідав
вимогам програми Energy Star.
Елементи
керування та
редагування
Усі вхідні
порти
Динамічний контраст - це конфлікт із функцією Smart Energy (Розумна енергія), тому, якщо її
буде ввімкнено, значок буде вимкнено й він відображатиметься сірим.
Під час увімкнення/вимкнення Daisy chain (Послідовного підключення), подачу живлення через
USB C буде вимкнено на кілька секунд.
Розділ 2. Налаштування монітора та користування ним 2-6

Розумні функції
Користувач підійшов Користувач відійшов
Зменшення яскравості
до повного вимкнення
У цьому розділі описано, як на цьому моніторі користуватися розумними функціями.
Smart Energy (Розумна енергія)
За допомогою цієї функції монітор може визначати присутність користувача перед
ним.
Якщо перед монітором нікого немає, підсвічення буде вимкнено.
Примітка.
1. Найкраща робоча дистанція - 300-1000 мм від монітора.
2. Сліпуче світло може вплинути на роботу датчика.
3. Певні матеріали крісла можуть активувати датчик.
4. НЕ ТОРКАЙТЕСЯ ДАТЧИКА
Відбитки пальців, царапини чи пошкодження можуть вплинути на його
ефективність
На роботу датчика можуть впливати електростатичні розряди.
40mm
40mm
2-7 Посібник користувача плоскопанельного монітора T27hv-20

Smart trafc light (Розумне спостереження)
1. Для цієї функції є режими Увімкнено, Вимкнено та Авто.
2. Щоб легко ввімкнути або вимкнути перемикач, натисніть і тримайте кнопку
джерела протягом 3 секунд.
3. Розумне спостереження вказує робочий статус камери й мікрофона камери в
режимі Авто.
Примітка. Під’єднайте кабель USB, щоб увімкнути функцію.
Smart Audio (Розумне аудіо)
Вимкнено: Шумозаглушення мікрофона не ввімкнено.
Увімкнено: Здебільшого мікрофон вловлює звук спереду.
Мовлення із зони вловлювання буде заглушено, але не видалено повністю.
Примітка.
1. Під’єднайте кабель USB, щоб увімкнути функцію.
2. На якість функції впливатиме середовище, відлуння або гучність шуму.
Розділ 2. Налаштування монітора та користування ним 2-8

Вибір підтримуваного режиму відображення
Режим перегляду монітора керується комп’ютером. Тому див. інформацію про те, як
змінити режим відображення, в документації до комп’ютера.
Розмір, положення та форма зображення можуть змінитися в разі зміни режиму
відображення. Це нормально, і зображення може бути ще раз відрегульовано за
допомогою функції автоматичного налаштування зображень та елементів керування
зображенням. На відміну від CRT-моніторів, для яких потрібна висока частота
оновлення, щоб знизити блимання, РК-монітори або пласкі монітори вже захищені
від блимання.
Примітка. Якщо до цього часу ваша система працювала з CRT-монітором, а тепер
встановлено режим відображення, що перевищує діапазон цього монітора, можливо,
потрібно буде тимчасово перепідключити CRT-монітор, доки систему не буде
переналаштовано; бажана роздільна здатність: 2560 x 1440 за частоти 60 Гц, типова
для режиму відображення.
Показані нижче режими відображення було оптимізовано на заводі.
Таблиця2-3.Встановленіназаводірежимивідображення
Час Частота оновлення (Гц)
640x480 60 Hz
640x480 67 Hz
640x480 72 Hz
640x480 75 Hz
720x400 70 Hz
800x600 60 Hz
800x600 72 Hz
800x600 75 Hz
832x624 75 Hz
1024x768 60 Hz
1024x768 70 Hz
1024x768 75 Hz
1152x864 75 Hz
1280x1024 60 Hz
1280x1024 70 Hz
1280x1024 75 Hz
1440x900 60 Hz
1680x1050 60 Hz
1920x1080 60 Hz
1920x1200 60 Hz
2560x1440 60 Hz
2-9 Посібник користувача плоскопанельного монітора T27hv-20

Поняття керування живленням
Керування живленням активізується, коли комп’ютер розпізнає, що ви не
користувалися мишею або клавіатурою впродовж встановленого користувачем
періоду. Є кілька станів, які описано в таблиці нижче.
Для оптимальної продуктивності вимикайте монітор у кінці кожного робочого дня
або коли залишаєте його без нагляду надовго впродовж дня.
Таблиця2-4.Індикаторживлення
Стан
Увімкнути Білий Звичайний
Очікування/
призупинення
Вимкнути Вимкнути Пусто
Індикатор
живлення
Оранжевий Пусто
Екран Відновлення роботи Відповідність
Натисніть клавішу або
перемістіть мишу.
Екран може працювати з
затримками.
Примітка. Також монітор
переходить в режим очікування,
якщо на ньому не виводиться
зображення.
Натисніть кнопку живлення,
щоб увімкнути. Зображення
може знову з'явитися на екрані
з затримкою.
Режими керування живленням
Режими
VESA
Звичайна
робота
Режим
Active-off
Вимкнено - - - Вимкнути
Горизонтальна
синхронізація
Активний Активний Активний Білий
Неактивний Неактивний Вимкнути Оранжевий
Вертикальна
синхронізація
Відео
Індикатор
живлення
ENERGY STAR
ENERGY STAR
Споживання
енергії
148 Вт
(максимум)*
25 Вт (звич.)
Менше ніж
0,5 Вт
Менше ніж
0,3 Вт
Energy Star Споживання енергії
P
ON
E
TEC
20,59 Вт
66,47 кВт/год
** Максимальне споживання енергії за максимальної яскравості.
Цей документ надається лише з інформаційною метою й відображає продуктивність
у лабораторних умовах. Робочі характеристики виробу можуть відрізнятися, залежно
від замовленого програмного забезпечення, компонентів і периферійного обладнання.
Компанія не зобов’язана оновлювати таку інформацію. Відповідно користувачеві
не слід покладатися на цю інформацію під час прийняття рішень щодо допустимих
відхилень електричних параметрів тощо. Цей документ не надає гарантії щодо
точності чи повноти.
Розділ 2. Налаштування монітора та користування ним 2-10

Обслуговування монітора
Вимикайте живлення, перш ніж виконувати технічне обслуговування монітора.
Заборонено:
• Наносити воду або рідину безпосередньо на монітор.
• Використовувати розчинники або абразивні речовини.
• Використовувати займисті матеріали для очищення монітора або іншого
електрообладнання.
• Торкатися області екрану монітора гострими й абразивними предметами. Такий тип
контакту може призвести до невиправної несправності екрану.
• Використовувати будь-який очищувач, що містить антистатичний розчин або інші
додатки. Це може призвести до пошкодження покриття області екрану.
Дозволено:
• Злегка змочувати м’яку тканину водою та злегка протирати кришки й екран.
• Видаляти жир або сліди від пальців вологою тканиною або невеликою кількістю
м’якого миючого засобу.
від’єднувати основу та стійку монітора
Крок 1: поставте монітор на м’яку та пласку поверхню.
Крок 2: Натисніть і утримуйте кнопку для відкріплення основи.
Крок 3: Підійміть стійку та зніміть її з монітора.
Настінне кріплення (необов’язково)
Див. інструкції з комплекту поставки набору для кріплення основи. Щоб прикріпити
РК-дисплей не на стіл, а на стіну, виконайте наведені нижче кроки.
Крок 1: переконайтеся, що кнопку живлення вимкнено, а потім від’єднайте кабель
живлення.
Крок 2: покладіть РК-дисплей долілиць на рушник або ковдру.
2-11 Посібник користувача плоскопанельного монітора T27hv-20

Крок 3: Від'єднайте основу та стійку від монітора, див. "від’єднувати основу та стійку
монітора" на стор. 2-11.
Крок 4: Прикріпіть монтажний кронштейн стандарту VESA, сумісний із комплектом
для настінного монтажу.
(відстань 100 мм x 100 мм), тип VESA кріпильного гвинта – M4 x 10 мм.
Отвір для
кріплення VESA
Крок 5: Прикр і п і ть РК-дисплей на ст і ну та дотримуйтеся і нструкц і й до набору
для наст і нного кр і плення.
Для використання лише з кронштейном для настінного кріплення з маркуванням
"Протестовано та схвалено компанією Underwriters' Laboratories, Inc." з мінімальною
вагою/навантаженням: 8kg
Розділ 2. Налаштування монітора та користування ним 2-12

Розділ 3. Довідкова інформація
У цьому розділі містяться технічні характеристики монітора, інструкції з
встановлення драйвера монітора вручну й інформація про пошук і усунення
несправностей.
Технічні характеристики монітора
Таблиця3-1.Технічніхарактеристикимоніторадлятипу/моделіA20270QT0/
T27hv-20/62A9-GAR1-WW
Габарити Глибина 208 мм (8,19 дюйма)
Висота 473,6 мм (18,65 дюйма)
Ширина 613,6 мм (24,16 дюйма)
Стійка Нахил Діапазон: -5o~35
Кріплення типу VESA Підтримується 100 мм x 100 мм
Зображення Розмір зображення,
доступний для перегляду
Максимальна висота 608,6 мм (23,96 дюйма)
Максимальна ширина 613,6 мм (24,15 дюйма)
o
(3,94 дюйма x 3,94 дюйма)
685 мм (27 дюймів)
Крок пікселя 0,2331 мм (0,01 дюйма)
Вхід живлення Напруга джерела живлення
Макс. струм живлення
джерела
Споживання енергії
Примітка. Значення
споживання енергії
наведено для монітора та
живлення в загальному.
Примітка. Значення
типового споживання
енергії перевіряється за
налаштувань екранного
меню за промовчанням.
DP Інтерфейс DP
Звичайна робота <148 Вт (макс.)
Очікування/призупинення <0,5 Вт
Вимкнути <0,3 Вт за напруги 100 В змінного
Вхідний сигнал VESA TMDS (Panel Link™)
Горизонтальна роздільна
здатність
Вертикальна роздільна
здатність
Частота годинника 300 МГц (макс.)
100-240В AC
1,5A
<25 Вт (стандартно)
струму та 240 В змінного струму
2560 пікселів (макс.)
1440 ліній (максимум)
3-1 Посібник користувача плоскопанельного монітора T27hv-20

HDMI Інтерфейс HDMI
Вхідний сигнал VESA TMDS (Panel Link™)
Горизонтальна роздільна
2560 пікселів (макс.)
здатність
Вертикальна роздільна
1440 ліній (максимум)
здатність
Частота годинника 300 МГц (макс.)
Засоби зв’язку VESA DDC/CI
Підтримувані режими
Горизонтальна частота 30 кГц – 114 кГц
відображення
Вертикальна частота 48 Гц – 75 Гц
Оригінальна роздільна
2560 x 1440 за частоти 60 Гц
здатність
Температура Робоча 0°–40°C (32°–104°F)
Зберігання -20°–60°C (-4°–140°F)
Транспортування -20°–60°C (-4°–140°F)
Вологість Робоча 10-80% без утворення конденсату
Зберігання 5-95% без утворення конденсату
Транспортування 5-95% без утворення конденсату
Розділ 3. Довідкова інформація 3-2

Пошук та усунення несправностей
Якщо у вас виникла проблема під час налаштування або використання монітора,
можливо, вам вдасться вирішити її самостійно. Перш ніж звертатися до дилера або в
компанію Lenovo, спробуйте виконати запропоновані дії, що стосуються проблеми.
Таблиця3-2.Пошуктаусуненнянесправностей
Проблема Можлива причина Запропонована дія Посилання
Слова Out of
Range (Поза
діапазоном)
з’являються на
екрані, а після
цього індикатор
живлення
починає блимати
білим кольором.
Якість
зображення
неприйнятна.
Система працює в
режимі відображення,
що не підтримується
монітором.
Кабель відеосигналу
підключено до
монітора або системи
неповністю.
Можливо,
налаштування кольору
неправильні.
Функцію автоматичного
налаштування
зображення не
виконано.
• У разі заміни старого
монітора, ще раз підключіть
його та відрегулюйте
режим відображення
в указаному діапазоні
для нового монітора.
• Якщо встановлено ОС
Windows, перезапустіть
систему в безпечному режимі
та виберіть підтримуваний
режим відображення
для комп’ютера.
• Якщо це не спрацює,
зверніться в центр підтримки.
Переконайтеся в тому, що
сигнальний кабель надійно
підключено до системи або
монітора.
Виберіть інші налаштування
кольорів на екранному меню.
Виконайте автоматичне
налаштування зображення.
"Вибір
підтримуваного
режиму
відображення"
на стор. 2-9
"Підключення
та ввімкнення
монітора" на
стор. 1-9
"Регулювання
зображення
монітора" на
стор. 2-3
"Регулювання
зображення
монітора" на
стор. 2-3
Індикатор
живлення не
світиться, немає
зображення.
На екрані немає
зображення,
індикатор
живлення
світиться
оранжевим
кольором.
3-3 Посібник користувача плоскопанельного монітора T27hv-20
• Перемикач
живлення монітора
не ввімкнено.
• Кабель живлення
підключено погано
або не підключено.
• Живлення з розетки
не подається.
Монітор перебуває в
режимі очікування/
призупинення.
• Переконайтеся в тому,
що кабель живлення
підключено правильно.
• Переконайтеся в тому, що з
розетки подається живлення.
• Увімкніть живлення
монітора.
• Спробуйте підключити
інший кабель живлення.
• Спробуйте підключити
монітор до іншої
електророзетки.
• Натисніть будь-яку клавішу
на клавіатурі або пересуньте
мишу, щоб відновити роботу.
• Перевірте налаштування
параметрів живлення
комп’ютера.
"Підключення
та ввімкнення
монітора" на
стор. 1-9
"Поняття
керування
живленням" на
стор. 2-10

Проблема Можлива причина Запропонована дія Посилання
Індикатор
живлення
світиться
оранжевим, але
зображення
немає
Один або кілька
пікселів не
світяться.
• Нечіткі лінії
в тексті або
розмите
зображення.
• Горизонтальні
або
вертикальні
лінії на
зображенні.
Кабель відеосигналу
погано підключено або
відключено від системи
або монітора.
Для яскравості та
контрастності монітора
встановлено найнижчі
значення.
Це характерно для
РК-дисплеїв та не є
дефектом.
• Налаштування
зображення не
оптимізовано.
• Налаштування
властивостей
відображення не
оптимізовано.
Переконайтеся в тому, що
кабель підключено до системи
правильно.
Відрегулюйте налаштування
яскравості та контрастності в
екранному меню.
Якщо не світиться більше п’яти
пікселів, зверніться в центр
підтримки.
Відрегулюйте налаштування
роздільної здатності системи
відповідно до оригінальної
роздільної здатності монітора:
2560 x 1440 за частоти 60 Гц.
Виконайте автоматичне
налаштування зображення.
Якщо автоматичне
налаштування зображення
не спрацює, виконайте
налаштування зображення
вручну.
"Підключення
та ввімкнення
монітора" на
стор. 1-9
"Регулювання
зображення
монітора" на
стор. 2-3
"Додаток А.
Обслуговування
та підтримка" на
стор. A-1
"Регулювання
зображення
монітора" на
стор. 2-3
"Вибір
підтримуваного
режиму
відображення"
на стор. 2-9
Під час роботи з оригінальною
роздільною здатністю ви
можете активувати додаткові
переваги, відрегулювавши
налаштування точок на дюйм
(DPI) в системі.
Див. властивості
відображення
системи
в розділі
"Додатково".
Розділ 3. Довідкова інформація 3-4

Встановлення драйвера до монітора вручну
Нижче наведено кроки зі встановлення драйвера монітора вручну для Microsoft
Windows 7, ОС Windows 10.
Встановлення драйвера монітора в ОС Windows 7
Щоб використовувати функцію Plug and Play в ОС Microsoft Windows 7, виконайте
такі кроки:
1. Вимкніть комп’ютер і всі підключені пристрої.
2. Переконайтеся в тому, що монітор підключено правильно.
3. Увімкніть монітор, а потім системний блок. Дочекайтеся завантаження ОС
Windows 7 на комп’ютері.
4. На веб-сайті Lenovo https://pcsupport.lenovo.com/solutions/t27hv_20 знайдіть
відповідний драйвер монітора та завантажте його на ПК, до якого підключено
монітор (наприклад, стаціонарний комп’ютер).
5. Відкрийте вікно Display Properties (Параметри екрана), натиснувши значок
Start (Пуск), Control Panel (Панель керування), Hardware and Sound
(Устаткування та звук), а потім натисніть значок Display (Дисплей).
6. Відкрийте вкладку Change the display settings (Змінення параметрів дисплея).
7. Клацніть піктограму Advanced Settings (Додаткові параметри).
8. Клацніть піктограму Monitor (Монітор).
9. Клацніть піктограму Properties (Властивості).
10. Клацніть піктограму Driver (Драйвер).
11. Натисніть кнопку Update Driver (Оновити драйвер), а потім натисніть Browse
the computer to nd the driver program (Огляд на комп’ютері, щоб знайти
драйвер).
12. Виберіть параметр Pick from the list of device driver program on the computer
(Вибрати зі списку драйверів пристрою на комп’ютері).
13. Натисніть кнопку Hard Disk (Жорсткий диск). Натисніть кнопку Browse (Огляд),
а потім виконайте пошук і вкажіть такий шлях:
X:\Monitor Drivers\Windows 7
(де X - "папка, у якій міститься завантажений драйвер" (наприклад, на ПК)).
14. Виберіть файл "lent27hv-20.inf" та натисніть кнопку Open (Відкрити). Натисніть
кнопку OK (ОК).
15. У новому вікну виберіть LEN T27hv-20 та натисніть Next (Далі).
16. Після завершення встановлення видаліть всі завантажені файли та закрийте всі
вікна.
17. Перезапустіть систему. Система вибере максимальну частоту оновлення та
відповідні профілі налаштування кольорів.
Примітка. На відміну від CRT-моніторів, в разі РК-моніторів швидша частота
оновлення не впливає на покращення якості відображення. Компанія Lenovo
рекомендує використовувати роздільну здатність 2560 x 1440 за частоти оновлення
60 Гц або 640 x 480 за частоти оновлення 60 Гц.
3-5 Посібник користувача плоскопанельного монітора T27hv-20

Встановлення драйвера монітора в ОС Windows 10
Щоб використовувати функцію Plug and Play в ОС Microsoft Windows 10, виконайте
такі кроки:
1. Вимкніть комп’ютер і всі підключені пристрої.
2. Переконайтеся в тому, що монітор підключено правильно.
3. Увімкніть монітор, а потім системний блок. Дочекайтеся завантаження ОС
Windows 10 на комп’ютері.
4. На веб-сайті Lenovo https://pcsupport.lenovo.com/solutions/t27hv_20 знайдіть
відповідний драйвер монітора та завантажте його на ПК, до якого підключено
монітор (наприклад, стаціонарний комп’ютер).
5. На Desktop (Робочому столі) перемістіть мишу в нижній лівий кут екрана,
натисніть правою кнопкою миші, виберіть пункт Control Panel (Панель
керування), потім двічі натисніть значок Hardware and Sound (Устаткування та
звук) та натисніть Display (Дисплей).
6. Відкрийте вкладку Change the display settings (Змінення параметрів дисплея).
7. Клацніть піктограму Advanced Settings (Додаткові параметри).
8. Клацніть піктограму Monitor (Монітор).
9. Клацніть піктограму Properties (Властивості).
10. Клацніть піктограму Driver (Драйвер).
11. Натисніть кнопку Update Driver (Оновити драйвер), а потім натисніть Browse
the computer to nd the driver program (Огляд на комп’ютері, щоб знайти
драйвер).
12. Виберіть параметр Pick from the list of device driver program on the computer
(Вибрати зі списку драйверів пристрою на комп’ютері).
13. Натисніть кнопку Hard Disk (Жорсткий диск). Натисніть кнопку Browse (Огляд),
а потім виконайте пошук і вкажіть такий шлях:
X:\Monitor Drivers\Windows 10(де X вказує на "папку, куди збережено
завантажений драйвер" (наприклад, робочий стіл)).
14. Виберіть файл "lent27hv-20.inf" та натисніть кнопку Open (Відкрити). Натисніть
кнопку OK (ОК).
15. У новому вікну виберіть LEN T27hv-20 та натисніть Next (Далі).
16. Після завершення встановлення видаліть всі завантажені файли та закрийте всі
вікна.
17. Перезапустіть систему. Система вибере максимальну частоту оновлення та
відповідні профілі налаштування кольорів.
Примітка. На відміну від CRT-моніторів, в разі РК-моніторів швидша частота
оновлення не впливає на покращення якості відображення. Компанія Lenovo
рекомендує використовувати роздільну здатність 2560 x 1440 за частоти оновлення
60 Гц або 640 x 480 за частоти оновлення 60 Гц.
Отримання подальшої підтримки
Якщо проблему не вдалося вирішити, зверніться в центр підтримки Lenovo.
Докладніше про те, як звернутися в центр служби підтримки, див. у Додатку А
"Обслуговування та підтримка" на стор. A-1.
Розділ 3. Довідкова інформація 3-6

Інформація про обслуговування
Відповідальність клієнтів
Гарантія не діє на продукт, який було пошкоджено внаслідок нещасного випадку,
неправильного використання або зловживання, неправильного встановлення,
використання невідповідно до технічних характеристик продукту та інструкцій,
природних чи індивідуальних катастроф, несанкціонованої модифікації, ремонту або
змін.
Нижче наведені приклади неправильного використання або зловживання, які не
покриваються гарантією:
• Зображення пересвітлені на екрані CRT-монітора. Зображень із пересвітленням
можна уникнути, скориставшись рухомою екранною заставкою або функціями
керування живленням.
• Фізичне пошкодження покриття, гнізд, основи та кабелів.
• Подряпини або проколи на екрані монітора.
Запасні частини
Вказані нижче запасні частини використовуються службами обслуговування Lenovo
або авторизованими дилерами Lenovo для підтримки обладнання на умовах гарантії.
Ці частини повинні використовуватися тільки службами обслуговування. У таблиці
нижче подано інформацію для моделі (A20270QT0 / T27hv-20 / 62A9-GAR1-WW).
Таблиця3-3.Списокзапаснихчастин
Номер деталі FRU
(замінного блоку)
5D11A20411
5C11A20409 T27hv-20 DP-кабель 62A9 Темно-чорний
5C11A20410 T27hv-20 HDMI-кабель 62A9 Темно-чорний
5C11A20408
5C11A20406
5SE1A20407
T27hv-20 - 27-дюймовий FRU
T27hv-20 кабель USB Type C -
T27hv-20 кабель USB Type C -
T27hv-20 - основа і підставка
Опис
монітор (HDMI)
USB Type A
USB Type C
FRU
Тип машини/
модель (MTM)
62A9 Темно-чорний
62A9 Темно-чорний
62A9 Темно-чорний
62A9 Темно-чорний
Колір
3-7 Посібник користувача плоскопанельного монітора T27hv-20

Додаток А. Обслуговування та підтримка
Нижче наведено інформацію про технічну підтримку, доступну для пристрою під
час гарантійного періоду або впродовж терміну служби пристрою. Повне описання
гарантійних умов компанії Lenovo див. у обмеженій гарантії Lenovo.
Реєстрація додаткового обладнання
Зареєструйте пристрій, щоб отримати оновлені версії обслуговування та підтримки
пристрою, а також комп’ютерні аксесуари та контент зі знижкою або безкоштовно.
Перейдіть за посиланням: http://www.lenovo.com/support
Технічна підтримка в режимі онлайн
Протягом терміну служби вашого продукту ви можете отримувати технічну підтримку
в режимі онлайн на веб-сайті Lenovo http://www.lenovo.com/support
Під час гарантійного терміну ви також можете звернутися за допомогою щодо заміни
пристрою або дефектних компонентів. Окрім того, ви маєте право на обслуговування
у вашому регіоні, якщо додаткове обладнання встановлено на комп’ютері Lenovo.
Представник служби технічної підтримки допоможе вам вибрати найкращий варіант.
Технічна підтримка в телефонному режимі
Підтримка щодо встановлення та налаштування додаткового обладнання доступна в
центрі обслуговування клієнтів до 90 днів після зняття цього обладнання з продажу.
Після цього підтримка анульовується або стає платною на розсуд компанії Lenovo.
Додаткова підтримка також доступна за певну оплату.
Перш ніж звернутися до представника технічної підтримки Lenovo, підготуйте
наступну інформацію:назва та номер додаткового обладнання, підтвердження
придбання, виробник, модель, серійний номер комп’ютера та посібник із його
експлуатації, точне формулювання повідомлень про помилку, опис проблеми, а
також інформацію про налаштування апаратного та програмного забезпечення для
вашої системи.
Можливо, представник технічної підтримки попросить вас ще раз проаналізувати
проблему комп’ютера під час телефонної розмови.
Номери телефонів можуть змінюватися без попередження. Оновлений список
номерів телефонів служби підтримки Lenovo доступний за посиланням:
http://consumersupport.lenovo.com
Країна або регіон Номер телефону
Аргентина 0800-666-0011 (іспанською, англійською)
Австралія 1-800-041-267 (англійською)
Австрія 0810-100-654 (місцева лінія) (німецькою)
Бельгія
Гарантійне обслуговування та підтримка: 02-339-36-11
(нідерландською, французькою)
Додаток А. Обслуговування та підтримка A-1

Країна або регіон Номер телефону
Болівія 0800-10-0189 (іспанською)
Для дзвінків з регіону Сан-Паулу: 11-3889-8986
Бразилія
Бруней Даруссалам 800-1111 (англійською)
Канада 1-800-565-3344 (англійською, французькою)
Чилі 800-361-213 (іспанською мовою)
Китай Лінія технічної підтримки: 400-100-6000 (мандаринською)
Для дзвінків з-поза регіону Сан-Паулу: 0800-701-4815
(португальською)
Китай
(Гонконг)
Китай
(аомінь)
Колумбія 1-800-912-3021 (іспанською)
Коста-Рика 0-800-011-1029 (іспанською)
Хорватія 385-1-3033-120 (хорватською)
Кіпр 800-92537 (грецькою)
Чеська Республіка 800-353-637 (чеською)
Данія Гарантійне обслуговування та підтримка 7010-5150 (данською)
Домініканська
республіка
Еквадор 1-800-426911 (OPCION 4) (іспанською)
Єгипет
Сальвадор 800-6264 (іспанською)
Естонія
(852) 3516-8977
(кантонською, англійською, мандаринською)
0800-807 / (852) 3071-3559
(кантонською, англійською, мандаринською)
1-866-434-2080 (іспанською)
Основна: 0800-0000-850
Допоміжна: 0800-0000-744
(арабською, англійською)
372-66-0-800
(естонською, російською, англійською)
Фінляндія Гарантійне обслуговування та підтримка +358-800-1-4260 (фінською)
Франція
Німеччина
Греція Бізнес-партнер Lenovo (грецькою)
Гватемала
Гондурас Наберіть 800-0123 (іспанською)
Угорщина +36-13-825-716 (англійською, угорською)
A-2 Посібник користувача плоскопанельного монітора T27hv-20
Гарантійне обслуговування та підтримка (апаратне забезпечення):
0810-631-213 (французькою)
Гарантійне обслуговування та підтримка 0800-500-4618
(безкоштовна лінія) (німецькою)
Наберіть 999-9190, зачекайте на відповідь оператора
й попросіть з’єднати з номером 877-404-9661 (іспанською)

Країна або регіон Номер телефону
Основна: 1800-419-4666 (Tata)
Індія
Індонезія
Ірландія Гарантійне обслуговування та підтримка 01-881-1444 (англійською)
Допоміжна: 1800-3000-8465 (Reliance)
Електронна пошта: commercialts@lenovo.com (англійською та хінді)
1-803-442-425
62 213-002-1090 (діють стандартні тарифи)
(англійською, індонезійською)
Ізраїль
Італія
Японія
Казахстан 77-273-231-427 (діють стандартні тарифи) (російською, англійською)
Корея
Латвія 371-6707-360 (латвійською, російською, англійською)
Литва 370-5278-6602 (італійською, російською, англійською)
Люксембург
Малайзія
Мальта 356-21-445-566 (англійською, італійською, мальтійською арабською)
Мексика 001-866-434-2080 (іспанською)
Нідерланди 020-513-3939 (голландською)
Нова Зеландія 0508-770-506 (англійською)
Сервісний центр Givat Shmuel: +972-3-531-3900
(івритом, англійською)
Гарантійне обслуговування та підтримка +39-800-820094
(італійською)
0120-000-817
(японською, англійською)
080-513-0880 (дзвінок оплачує отримувач)
02-3483-2829 (безкоштовна лінія) (корейською)
ThinkServer та ThinkStation: 352-360-385-343
ThinkCentre та ThinkPad: 352-360-385-222 (французькою)
1-800-88-0013
03-7724-8023 (діють стандартні тарифи) (англійською)
Нікарагуа 001-800-220-2282 (іспанською)
Норвегія 8152-1550 (норвезькою)
Панама
Перу 0-800-50-866 (OPCION 2) (іспанською)
Філіппіни
Польща
Португалія 808-225-115 (діють стандартні тарифи) (португальською)
Румунія 4-021-224-4015 (румунською)
Росія
Центр обслуговування клієнтів: 001-866-434 (безкоштовна лінія)
(іспанською)
1-800-8908-6454 (для абонементів GLOBE)
1-800-1441-0719 (для абонементів PLDT) (тагальською, англійською)
Планшети і ноутбуки з логотипом Think: 48-22-273-9777
ThinkStation та ThinkServer: 48-22-878-6999
(польською, англійською)
+7-499-705-6204
+7-495-240-8558
(діють стандартні тарифи) (російською)
Додаток А. Обслуговування та підтримка A-3

Країна або регіон Номер телефону
1-800-415-5529
Сінгапур
Словаччина ThinkStation та ThinkServer: 421-2-4954-5555
Словенія 386-1-2005-60 (словенською)
Іспанія 34-917-147-833 (іспанською)
Шрі-Ланка +9477-7357-123 (інформаційні системи Sumathi) (англійською)
Швеція Гарантійне обслуговування та підтримка 077-117-1040 (шведською)
6818-5315 (діють стандартні тарифи)
(англійською, мандаринською, малазійською)
Швейцарія
Тайвань 0800-000-702 (мандаринською)
Таїланд
Туреччина 444-04-26 (турецькою)
Великобританія
Сполучені Штати
Америки
Уругвай 000-411-005-6649 (іспанською)
Венесуела 0-800-100-2011 (іспанською)
В’єтнам
Гарантійне обслуговування та підтримка 0800-55-54-54 (німецькою,
французькою, італійською)
001-800-4415-734
(+662) 787-3067 (діють стандартні тарифи) (тайською, англійською)
Стандартна гарантійна підтримка: 03705-500-900 (місцеві розцінки)
Стандартна гарантійна підтримка: 08705-500-900 (англійською)
1-800-426-7378 (англійською)
120-11072 (безкоштовна лінія)
84-8-4458-1042 (діють стандартні тарифи) (в’єтнамською,
англійською)
A-4 Посібник користувача плоскопанельного монітора T27hv-20

Додаток Б. Примітки
Продукти, послуги або функції Lenovo, описані в цьому документі, можуть бути
недоступними в певних країнах. Зверніться до місцевого представника Lenovo за
інформацією про продукти та послуги, що зараз доступні в вашому регіоні. Будь-які
посилання на продукт, програму або послугу Lenovo не обов’язково передбачають
використання виключно продукту, програми або служби Lenovo. Натомість дозволено
використовувати будь-які функції, аналогічні продукту, програмі або службі, що не
порушую права інтелектуальної власності компанії Lenovo. Однак користувач несе
відповідальність за оцінку та перевірку роботи будь-яких інших продукту, програми
або послуги.
Компанія Lenovo може мати патенти або подані заявки на отримання патенту, що
розповсюджуються на предмет цього документу. Надання цього документу не означає
надання будь-якого дозволу на ці патенти. Запити щодо дозволу можна надсилати в
письмовій формі за адресою:
Lenovo(UnitedStates),Inc.
1009ThinkPlace-BuildingOne
Morrisville,NC27560
U.S.A.
Attention:LenovoDirectorofLicensing
КОМПАНІЯ LENOVO ПУБЛІКУЄ ЦЕЙ ДОКУМЕНТ «ЯК Є» БЕЗ БУДЬ-ЯКИХ
ЯВНИХ АБО ПРИХОВАНИХ ГАРАНТІЙ, У ТОМУ ЧИСЛІ ПРИХОВАНІ ГАРАНТІЇ
ВІДСУТНОСТІ ПОРУШЕНЬ АВТОРСЬКИХ ПРАВ, ЯКОСТІ ТОВАРУ АБО
ВІДПОВІДНОСТІ ПЕВНІЙ МЕТІ, І НЕ ОБМЕЖУЮЧИСЬ НИМИ.
У деяких юрисдикціях заборонено робити відмову від явних або прихованих гарантій
для деяких операцій, тому ця заява може не стосуватися вас.
Ця інформація може містити технічні неточності та типографські помилки.
Інформація може регулярно змінюватися. Ці зміни буде внесено в нові редакції цього
документу. Компанія Lenovo може модернізувати та (або) змінювати продукти та (або)
програми, описані в цьому документі, будь-коли без попереднього повідомлення.
Продукти, описані в цьому документі, не призначені для використання в імплантатах
або інших пристроїв забезпечення життєдіяльності, несправність яких може
призвести до травми або смерті. Інформація, що міститься в цьому документі, не
впливає та не змінює технічні характеристики продукту Lenovo або заяви щодо нього.
Жодна частина цього документу не може виступати в ролі явною або прихованої
ліцензії або гарантії відшкодування збитків згідно з правами інтелектуальної
власності компанії Lenovo та третіх сторін. Усю інформацію, що міститься в цьому
документі, було отримано за певних умов і представлено як приклад. Результати,
отримані за інших робочих умов, можуть відрізнятися.
Компанія Lenovo може використовувати або поширювати будь-яку надану вами
інформацію будь-яким чином на власний розсуд, не маючи перед вами жодних
зобов’язань.
Будь-які посилання на сторонні веб-сайти, що містяться в цьому документі, наведено
лише для зручності, а не для обслуговування або заохочення використовувати ці вебсайти. Матеріали, як-от ці веб-сайти, не належать до матеріалів щодо цього продукту
Lenovo, і ви використовуєте їх на власний ризик.
Будь-які дані щодо робочих характеристик, що містяться в цьому документі, було
отримано за контрольованих умов. Таким чином, результати, отримані за інших
робочих умов, можуть відрізнятися. Деякі вимірювання можуть бути виконані за
допомогою систем, що перебувають на етапі розробки, тому немає жодної гарантії,
що ці вимірювання будуть однаковими в разі використання наявних систем. Окрім
цього, деякі вимірювання можуть бути отримані методом екстраполяції. Фактичні
результати можуть відрізнятися. Користувачі цього документу повинні перевірити
відповідні дані у конкретних умовах.
Додаток Б. Примітки B-1

Інформація щодо утилізації
Компанія Lenovo закликає власників інформаційно-технічного (IT) обладнання
утилізувати обладнання належним чином, якщо вони вже не використовують його.
Компанія Lenovo пропонує низку програм і послуг, що допомагають власникам
утилізувати їхні ІТ-продукти. Щоб дізнатися більше про утилізацію продуктів
Lenovo, перейдіть за посиланням:
http://www.lenovo.com/recycling
Зібрання й утилізація відпрацьованого комп'ютера або монітора Lenovo
Якщо ви є працівником компанії і вам потрібно утилізувати комп’ютер або
монітор Lenovo, що є власністю компанії, ви повинні дотримуватися Закону про
заохочення до ефективної утилізації ресурсів. Комп’ютери та монітори належать
до категорії промислових відходів, і їх слід утилізувати належним чином,
звернувшись до підрядника, що займається утилізацією промислових відходів,
затвердженого місцевими органами влади. Згідно з Законом про заохочення до
ефективної утилізації ресурсів компанія Lenovo Japan забезпечує, за допомогою
послуги із зібрання й утилізації ПК зібрання, повторне використання й утилізацію
відпрацьованих комп’ютерів і моніторів. Подробиці див. на веб-сайті Lenovo
https://www.lenovo.com/jp/ja/services_warranty/recycle/pcrecycle/. Відповідно
до Закону про сприяння ефективній утилізації ресурсів, виробник почав збір і
переробку комп’ютерів та моніторів для домашнього використання 1 жовтня 2003 р.
Ця послуга надається безкоштовно для комп’ютерів для домашнього використання,
проданих після 1 жовтня 2003 р. Подробиці див. на веб-сайті Lenovo
https://www.lenovo.com/jp/ja/services_warranty/recycle/personal/.
Утилізація деталей комп’ютерів Lenovo
Деякі комп’ютери Lenovo, які продають в Японії, можуть містити деталі, виготовлені
з важких металів або інших шкідливих для довкілля речовин. Щоб правильно
утилізувати відпрацьовані деталі, як-от друкувальна монтажна плата або привод,
застосовуйте описані вище методи зібрання й утилізації відпрацьованих комп’ютерів
і моніторів.
B-2 Посібник користувача плоскопанельного монітора T27hv-20

Торговельні марки
Наведені нижче терміни є торговельними марками компанії Lenovo в США, інших
країнах, або в США й інших країнах одночасно:
Lenovo
Логотип Lenovo
ThinkCentre
ThinkPad
ThinkVision
Microsoft, Windows і Windows NT є торговельними марками групи компаній Microsoft.
Інші назви компаній, продуктів і послуг можуть бути торговельними марками або
знаками обслуговування інших компаній.
Шнури та адаптери живлення
Використовуйте шнури живлення та адаптери тільки від того самого виробника,
що й продукт. Не використовуйте цей шнур живлення змінного струму для інших
пристроїв.
Додаток Б. Примітки B-3
 Loading...
Loading...