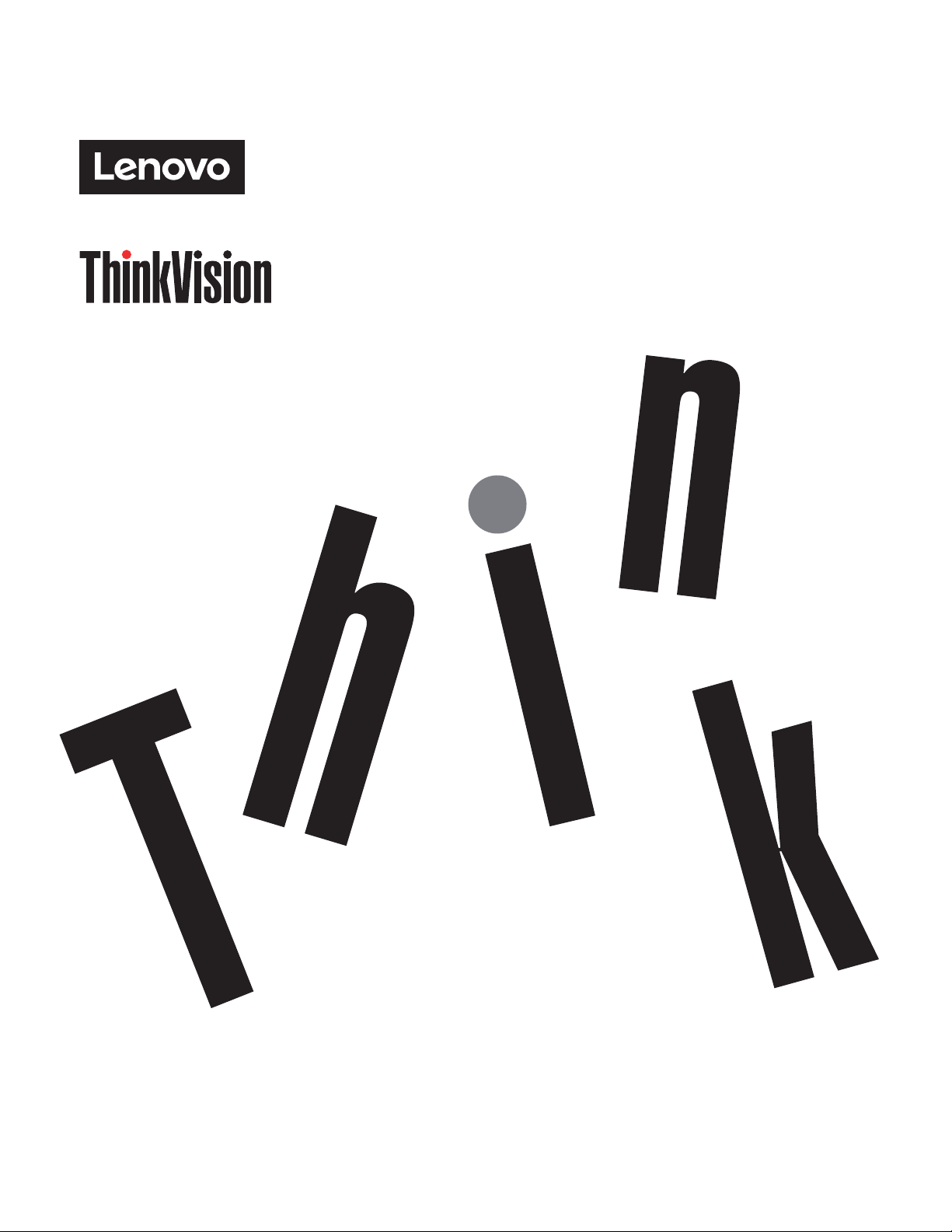
ThinkVision Creator Extreme
Bedienungsanleitung
Modell: 62A6
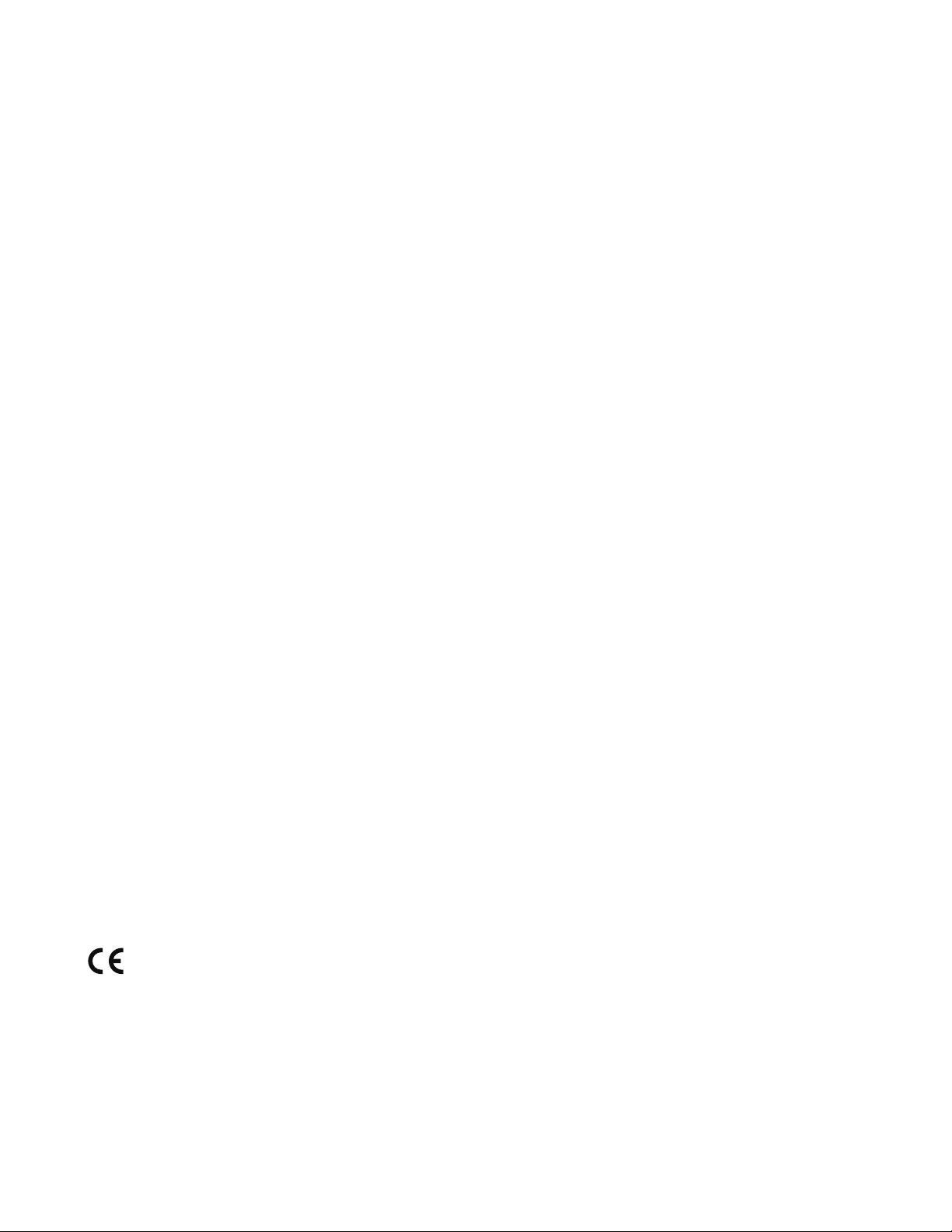
Produktnummern
62A6-RAR3-WW
First Edition (September 2020)
© Copyright Lenovo 2020.
Produkte, Daten, Computersoftware und Dienste von LENOVO werden ausschließlich mit privaten Mitteln entwickelt und gemäß
48 C.F.R. 2.101 als gewerbliche Produkte an staatliche Einrichtungen mit eingeschränkten und befristeten Rechten auf Verwendung,
Vervielfältigung und Veröffentlichung verkauft.
HINWEIS ZU EINGESCHRÄNKTEN UND BEFRISTETEN RECHTEN: Wenn Produkte, Daten, Computersoftware oder Dienste
im Rahmen eines GSA-Vertrags (der Aufsichtsbehörde General Service Administration) geliefert werden, unterliegen die Nutzung,
Vervielfältigung oder Veröffentlichung den Einschränkungen gemäß Vertrags-Nr. GS-35F-05925.
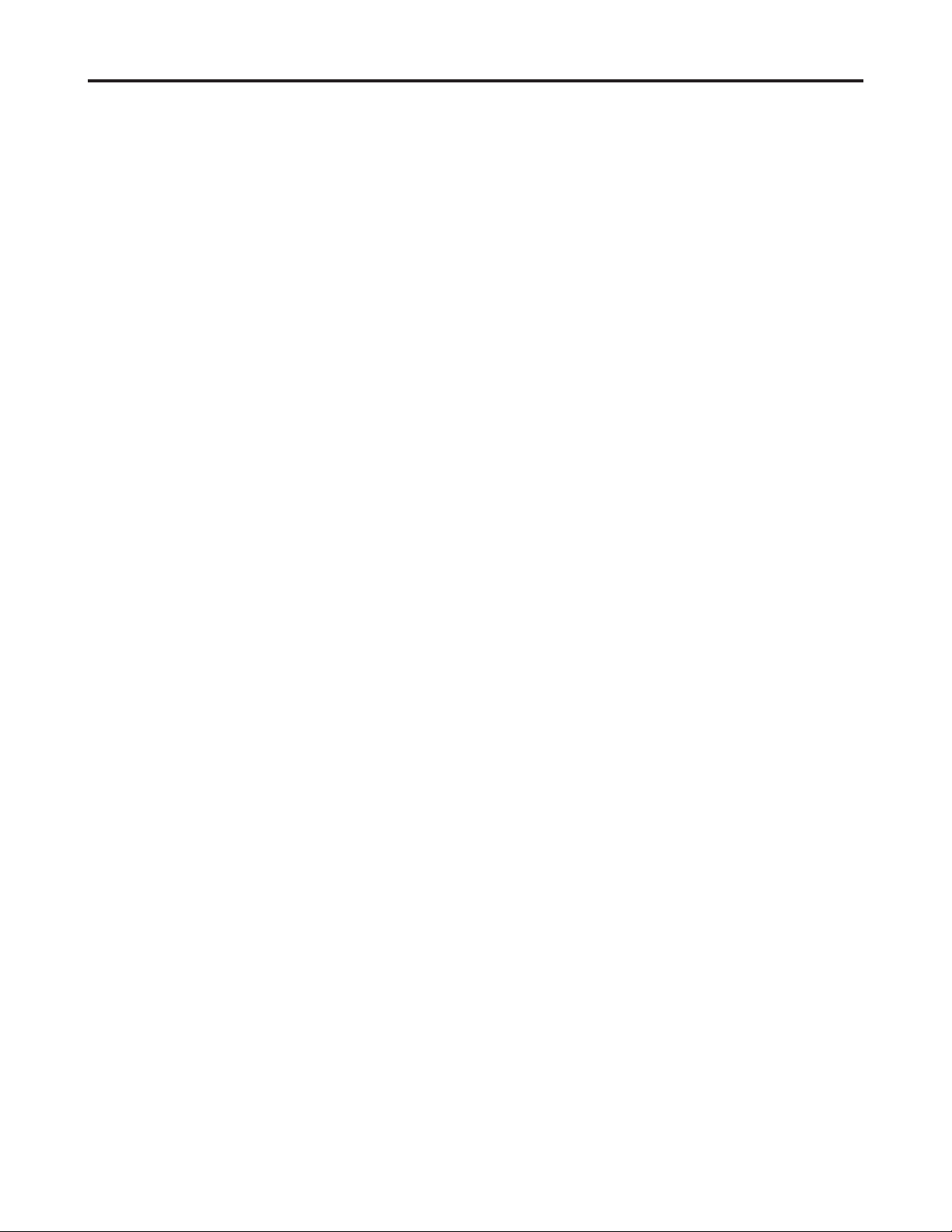
Inhaltsverzeichnis
Sicherheitshinweise ................................................................................................................................................iii
Allgemeine Sicherheitsinformationen �������������������������������������������������������������������������������������������������������������������������������������������������������������iii
Sicherheits- und Wartungsrichtlinien ���������������������������������������������������������������������������������������������������������������������������������������������������������������iv
Kapitel 1. Erste Schritte ......................................................................................................................................1-1
Lieferumfang ��������������������������������������������������������������������������������������������������������������������������������������������������������������������������������������������������1-1
Wichtige Hinweise �����������������������������������������������������������������������������������������������������������������������������������������������������������������������������������������1-2
Produktübersicht ��������������������������������������������������������������������������������������������������������������������������������������������������������������������������������������������1-2
Möglichkeiten der Monitorausrichtung ����������������������������������������������������������������������������������������������������������������������������������������������������1-2
Kippen �������������������������������������������������������������������������������������������������������������������������������������������������������������������������������������������������������1-2
Schwenken ������������������������������������������������������������������������������������������������������������������������������������������������������������������������������������������������1-3
Höheneinstellung ��������������������������������������������������������������������������������������������������������������������������������������������������������������������������������������1-3
Monitordrehpunkt �������������������������������������������������������������������������������������������������������������������������������������������������������������������������������������1-3
Anbringen des Blendschutzes �������������������������������������������������������������������������������������������������������������������������������������������������������������������1-4
Tasten am Monitor ������������������������������������������������������������������������������������������������������������������������������������������������������������������������������������1-4
Kabelschloss-Öffnung �������������������������������������������������������������������������������������������������������������������������������������������������������������������������������1-4
Einrichten des Monitors ���������������������������������������������������������������������������������������������������������������������������������������������������������������������������������1-5
Anschließen und Einschalten des Monitors ����������������������������������������������������������������������������������������������������������������������������������������������1-5
Registrieren des Produkts ����������������������������������������������������������������������������������������������������������������������������������������������������������������������������1-10
Kapitel 2 Einstellen und Benutzen Ihres Monitors ...........................................................................................2-1
Komfort und Zugänglichkeit ��������������������������������������������������������������������������������������������������������������������������������������������������������������������������2-1
Einrichten Ihres Arbeitsplatzes ����������������������������������������������������������������������������������������������������������������������������������������������������������������� 2-1
Position des Monitors �������������������������������������������������������������������������������������������������������������������������������������������������������������������������������2-1
Kurztipps für gesunde Arbeitsgewohnheiten �������������������������������������������������������������������������������������������������������������������������������������������2-2
Zugänglichkeitsinformationen ������������������������������������������������������������������������������������������������������������������������������������������������������������������2-2
Einstellen des Anzeigebildes ��������������������������������������������������������������������������������������������������������������������������������������������������������������������������2-3
Benutzen der Direktzugriffseinstellfunktionen �����������������������������������������������������������������������������������������������������������������������������������������2-3
Benutzen der Bildschirmmenüsteuerung (OSD-Steuerung) ���������������������������������������������������������������������������������������������������������������������2-4
USB Link: �������������������������������������������������������������������������������������������������������������������������������������������������������������������������������������������������2-9
Auswählen eines unterstützen Anzeigemodus ����������������������������������������������������������������������������������������������������������������������������������������2-11
Energieverwaltung ���������������������������������������������������������������������������������������������������������������������������������������������������������������������������������������2-12
Energieverwaltungsmodi ������������������������������������������������������������������������������������������������������������������������������������������������������������������������2-12
Pflegen des Monitors �����������������������������������������������������������������������������������������������������������������������������������������������������������������������������������2-13
Monitorbasis und Ständer abnehmen �����������������������������������������������������������������������������������������������������������������������������������������������������������2-13
Wandmontage (optional) ������������������������������������������������������������������������������������������������������������������������������������������������������������������������������ 2-13
Kapitel 3 Referenzinformationen .......................................................................................................................3-1
Spezifikationen des Monitors ������������������������������������������������������������������������������������������������������������������������������������������������������������������������3-1
Fehlerbehebung ����������������������������������������������������������������������������������������������������������������������������������������������������������������������������������������������3-3
Manuelle Installation des Monitortreibers ������������������������������������������������������������������������������������������������������������������������������������������������3-5
Monitor-Treiberinstallation in Windows 7 ������������������������������������������������������������������������������������������������������������������������������������������3-5
Monitor-Treiberinstallation in Windows 10 ����������������������������������������������������������������������������������������������������������������������������������������3-6
Weitere Hilfe ���������������������������������������������������������������������������������������������������������������������������������������������������������������������������������������� 3-6
Kundendienstinformationen ���������������������������������������������������������������������������������������������������������������������������������������������������������������������������3-7
Kundenverantwortlichkeiten ���������������������������������������������������������������������������������������������������������������������������������������������������������������������3-7
Kundendienstteile �������������������������������������������������������������������������������������������������������������������������������������������������������������������������������������3-7
Anhang A. Service und Kundendienst ..............................................................................................................A-1
Registrieren des Produkts �����������������������������������������������������������������������������������������������������������������������������������������������������������������������������A-1
Technischer Online-Kundendienst ����������������������������������������������������������������������������������������������������������������������������������������������������������������A-1
Telefonischer technischer Kundendienst ������������������������������������������������������������������������������������������������������������������������������������������������������A-1
Anhang B: Hinweise ...........................................................................................................................................B-1
Recyclinginformationen �������������������������������������������������������������������������������������������������������������������������������������������������������������������������������� B-2
Marken ���������������������������������������������������������������������������������������������������������������������������������������������������������������������������������������������������������� B-2
Netzkabel und Netzadapter ��������������������������������������������������������������������������������������������������������������������������������������������������������������������������� B-2
Inhaltsverzeichnis ii
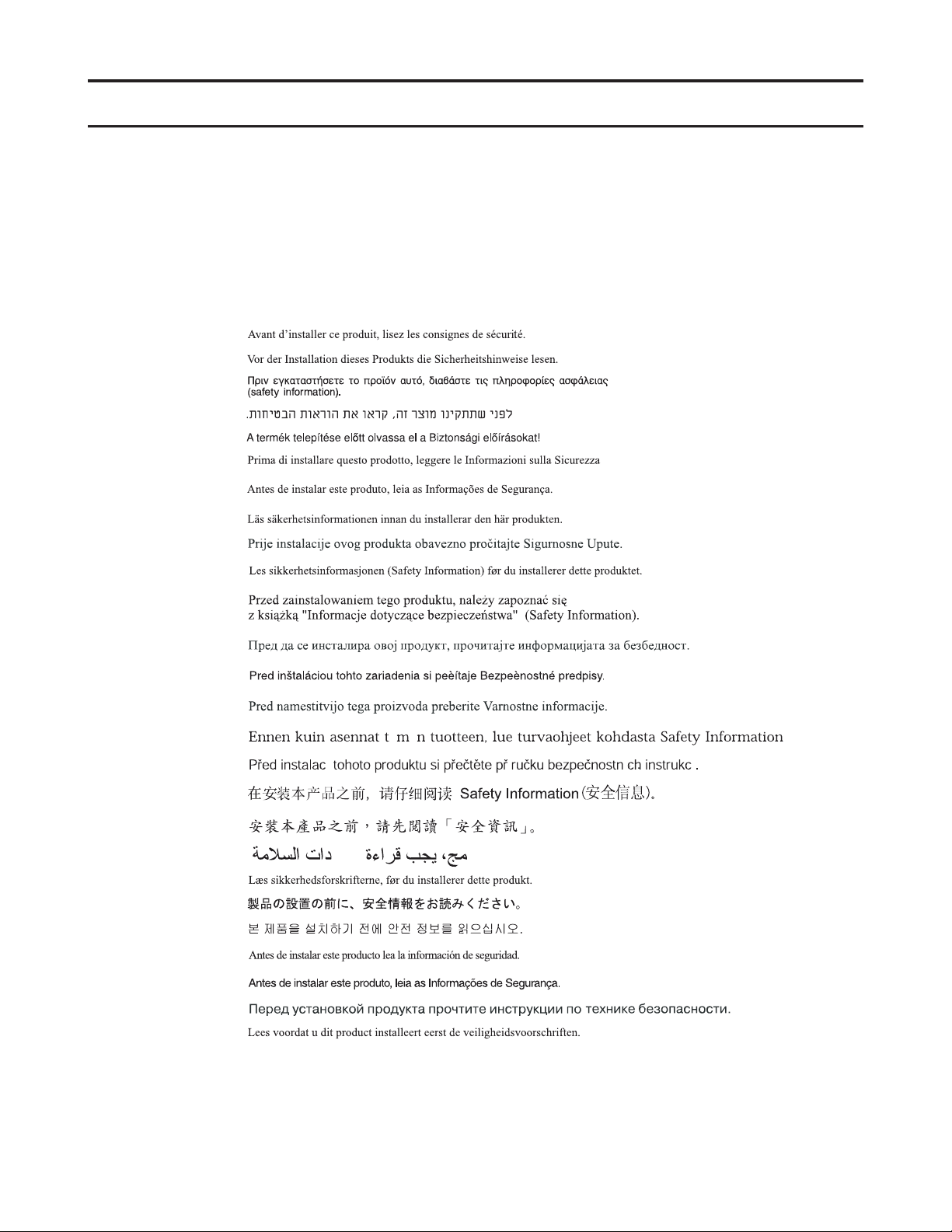
Sicherheitshinweise
Allgemeine Sicherheitsinformationen
Tipps für die Verwendung Ihres Computers finden Sie unter:
http://www�lenovo�com/safety
Lesen Sie vor der Installation des Produkts alle Sicherheitsinformationen durch�
ííí
Sicherheitshinweise iii
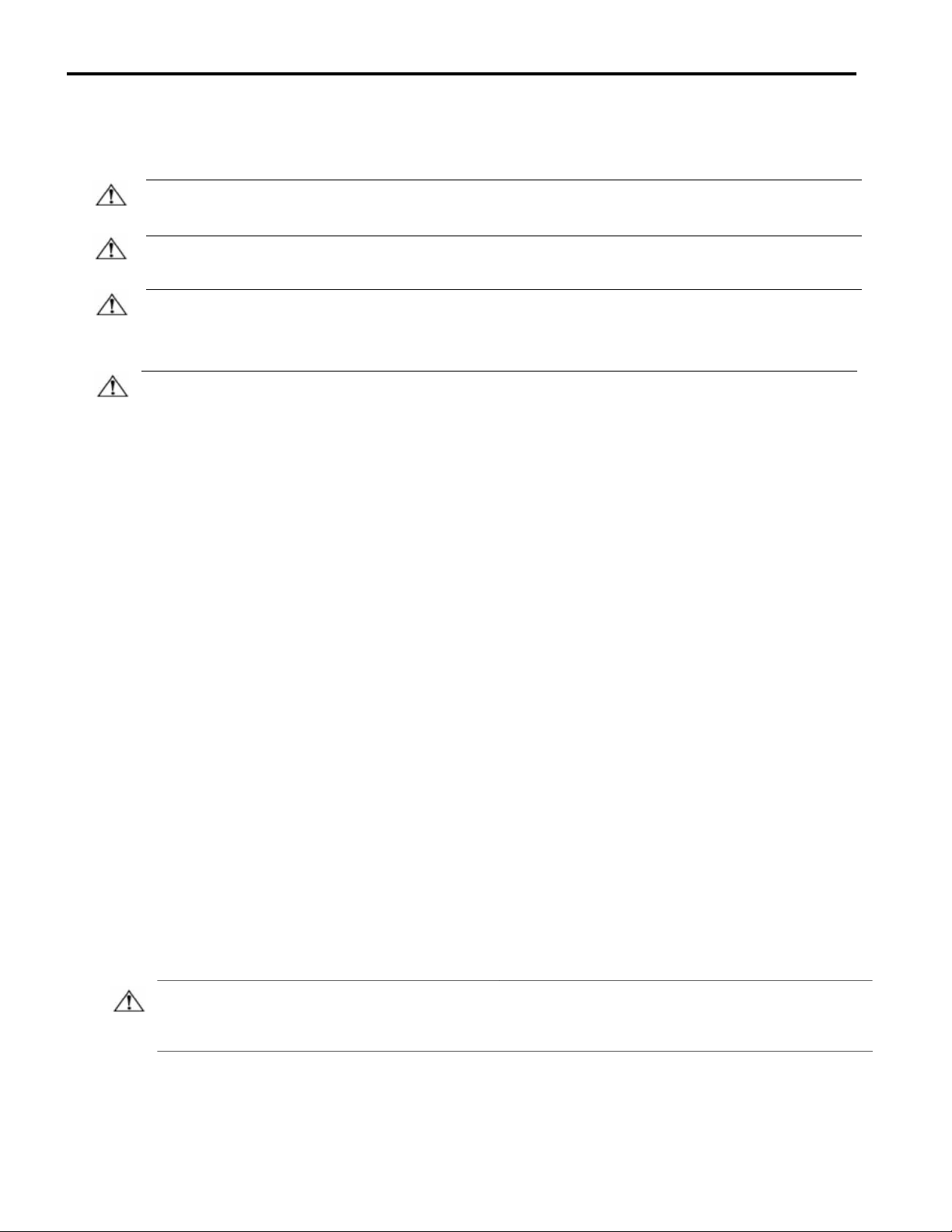
Sicherheits- und Wartungsrichtlinien
Wichtige Sicherheitshinweise
Das Netzkabel ist für die Verwendung mit Ihrem Monitor vorgesehen� Verwenden Sie ausschließlich mit diesem Monitor
kompatible Netzkabel und Stromquellen�
ACHTUNG: Der Monitor, Computer und anderes Equipment, müssen in eine ordnungsgemäß verkabelte und geerdete
Steckdose eingesteckt werden� Um das Risiko eines Stromschlags oder einer Beschädigung Ihres Geräts zu verringern,
deaktivieren Sie keines Falls die Erdungsfunktion des Netzkabels� Der Erdungsstecker ist ein wichtiges Sicherheitsmerkmal�
ACHTUNG: Zu Ihrer Sicherheit stellen Sie sicher, dass die geerdete Steckdose, an die Sie das Netzkabel anschließen, für
den Bediener leicht zugänglich und so nah wie möglich am Gerät ist� Um das Gerät vom Stromnetz zu trennen, halten Sie
den Stromstecker fest in der Hand und ziehen Sie das Netzkabel aus der Steckdose� Niemals am Kabel ziehen�
VORSICHT: Um Ihren Monitor und Ihren Computer zu schützen, schließen Sie alle Netzkabel für Ihren Computer und seine
Peripheriegeräte (z� B� einen Monitor, einen Drucker oder einen Scanner) an ein Überspannungsschutzgerät wie eine
Steckdosenleiste mit Überspannungsschutz oder an eine USV an� Nicht alle Steckdosenleisten bieten Überspannungsschutz�
Die Steckdosenleisten müssen speziell gekennzeichnet sein� Verwenden Sie eine Steckdosenleiste, deren Hersteller
Schadensersatz anbietet, damit Sie Ihre Geräte austauschen können, wenn der Überspannungsschutz versagt�
VORSICHT: Für dieses Gerät muss ein zertifiziertes Netzkabel verwendet werden� Die relevanten nationalen Installationsund / oder Ausrüstungsvorschriften sind zu berücksichtigen� Es ist ein zertifiziertes Netzkabel zu verwenden, das nicht leichter
als ein normales flexibles Polyvinylchlorid Kabel gemäß IEC 60227 ist (Bezeichnung H05VV-F 3G 0,75 mm² oder
H05VVH2-F2 3G 0,75 mm²)� Ein alternatives flexibles Kabel ist synthetischer Kautschuk�
Sicherheitsvorkehrungen
■ Verwenden Sie nur Stromquellen und Anschlüsse, die mit diesem Monitor kompatibel sind, wie auf dem Etikett / der
Rückplatte des Monitors angegeben�
■ Stellen Sie sicher, dass die Gesamtstromstärke der an die Steckdose angeschlossenen Produkte die Stromstärke der
Steckdose nicht überschreitet und die Gesamtstromstärke der an das Netzkabel angeschlossenen Produkte die Stromstärke
des Netzkabels nicht überschreitet� Überprüfen Sie auf dem Netzetikett die Amperezahl (Ampere oder A) für jedes Gerät�
■ Positionieren Sie Ihren Monitor in der Nähe einer Steckdose, die Sie leicht erreichen können. Trennen Sie den Monitor, indem
Sie den Stecker festhalten und aus der Steckdose ziehen� Trennen Sie den Monitor niemals durch Ziehen am Kabel�
■ Lassen Sie nichts auf dem Netzkabel ruhen. Steigen Sie nicht auf das Kabel.
■ Bei Verwendung der VESA-Wandhalterun muss der Strom-Eingang nach unten zeigen� Keinesfalls darf dieser in eine andere
Richtung zeigen�
Wartungsrichtlinien
So verbessern Sie die Leistung und verlängern die Lebensdauer Ihres Monitors:
■ Öffnen Sie Ihren Monitor nicht und versuchen Sie nicht, dieses Produkt selbst zu warten. Wenn Ihr Monitor nicht
ordnungsgemäß funktioniert, heruntergefallen ist, oder beschädigt wurde, wenden Sie sich an Ihren Lenovo-Vertragshändler,
-Händler oder -Dienstleister�
■ Stellen Sie nur die Bedienelemente ein, die in der Bedienungsanleitung beschrieben sind.
■ Schalten Sie Ihren Monitor aus, wenn Sie ihn nicht verwenden� Sie können die Lebenserwartung des Monitors erheblich
erhöhen, indem Sie ein Bildschirmschonerprogramm verwenden und den Monitor ausschalten, wenn er nicht verwendet wird�
■ Positionieren Sie Ihren Monitor an einem gut belüfteten Ort, fern von übermäßigem Licht, Hitze oder Feuchtigkeit�
■ Schlitze und Öffnungen am Gehäuse dienen der Belüftung. Diese Öffnungen dürfen nicht blockiert oder abgedeckt werden.
Schieben Sie niemals Gegenstände jeglicher Art in besagte Schlitze oder andere Öffnungen�
■ Ziehen Sie vor der Reinigung den Netzstecker aus der Steckdose. Verwenden Sie keine flüssigen Reiniger oder
Aerosolreiniger�
■ Lassen Sie den Monitor nicht fallen und stellen Sie ihn nicht auf eine instabile Oberfläche.
■ Wenn Sie die Monitorbasis entfernen, müssen Sie den Monitor mit der Bildschirmseite nach unten auf eine weiche
Oberfläche legen, damit er nicht zerkratzt oder beschädigt wird�
Reinigung des Monitors
Der Monitor ist ein hochwertiges optisches Gerät, das bei der Reinigung besondere Sorgfalt erfordert� Gehen Sie
folgendermaßen vor, um den Monitor zu reinigen:
1� Schalten Sie sowohl Computer als auch Monitor aus�
2� Ziehen Sie vor der Reinigung den Netzstecker aus der Steckdose�
VORSICHT: Verwenden Sie kein Benzol, Verdünner, Ammoniak oder andere derartige Substanzen, um den Bildschirm oder das
Gehäuse zu reinigen�
Diese Chemikalien können den Monitor beschädigen� Verwenden Sie keine flüssigen Reiniger oder
Aerosolreiniger� Verwenden Sie niemals Wasser zum Reinigen eines LCD-Bildschirms�
3� Wischen Sie den Bildschirm mit einem trockenen, weichen und sauberen Tuch ab� Wenn der Bildschirm zusätzlich gereinigt
werden muss, verwenden Sie einen antistatischen Bildschirmreiniger�
4� Das Monitorgehäuse abstauben� Reinigen Sie das Gehäuse mit einem feuchten Tuch� Wenn das Gehäuse zusätzlich
gereinigt werden muss, verwenden Sie ein sauberes, mit Isopropylalkohol angefeuchtetes Tuch�
5� Schließen Sie den Monitor an�
6� Schalten Sie Monitor und Computer ein�
Sicherheits- und Wartungsrichtlinien iv
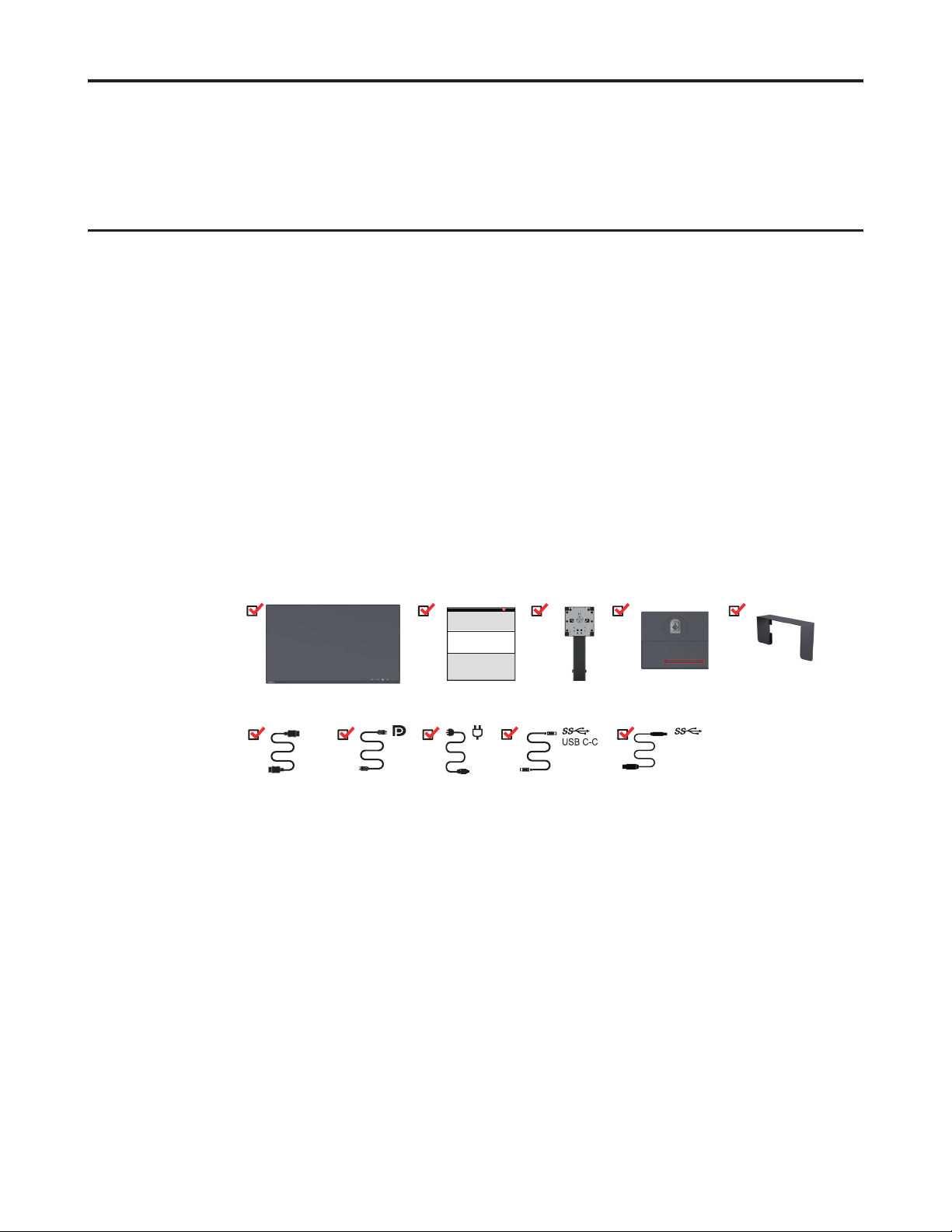
Kapitel 1. Erste Schritte
**
Diese Bedienungsanleitung enthält detaillierte Gebrauchsanleitungen für den Nutzer� Auf dem
Einstellungsposter finden Sie eine Übersicht mit Kurzanleitungen�
Der ThinkVision Creator Extreme unterstützt das „Lenovo Display Control Center“ – ThinkColor�
Lieferumfang
Die folgenden Artikel gehören zum Lieferumfang dieses Produkts:
• Informationsflyer
• Flachbildmonitor
• Netzkabel
• DisplayPort-Kabel
• HDMI-Kabel
• USB-Kabel mit zwei USB-C-Steckern
• USB-Kabel mit USB-A- und USB-B-Stecker
• Monitorfuß
• Ständer
• Blendschutz
HDMI
USB A-B
*: Die Übertragungsrate, die Sie bei Verwendung der verschiedenen USB-Anschlüsse dieses
Geräts tatsächlich erhalten, ist von zahlreichen Faktoren (z� B� von der Verarbeitungsleistung
der verwendeten Peripheriegeräte, den Dateiattributen und weiteren Faktoren, die mit der
Systemkonfiguration und den Betriebsumgebungen zusammenhängen) abhängig� Die Rate weicht
aus diesem Grund deutlich von den für die jeweils nachstehend aufgeführten USB-Standards
angegeben Übertragungsgeschwindigkeiten ab bzw� fällt in der Regel geringer aus: 5 Gbit/s für
USB 3�1 Gen 1; 10 Gbit/s für USB 3�1 Gen 2 und 20 Gbit/s für USB 3�2�
Kapitel 1 1-1
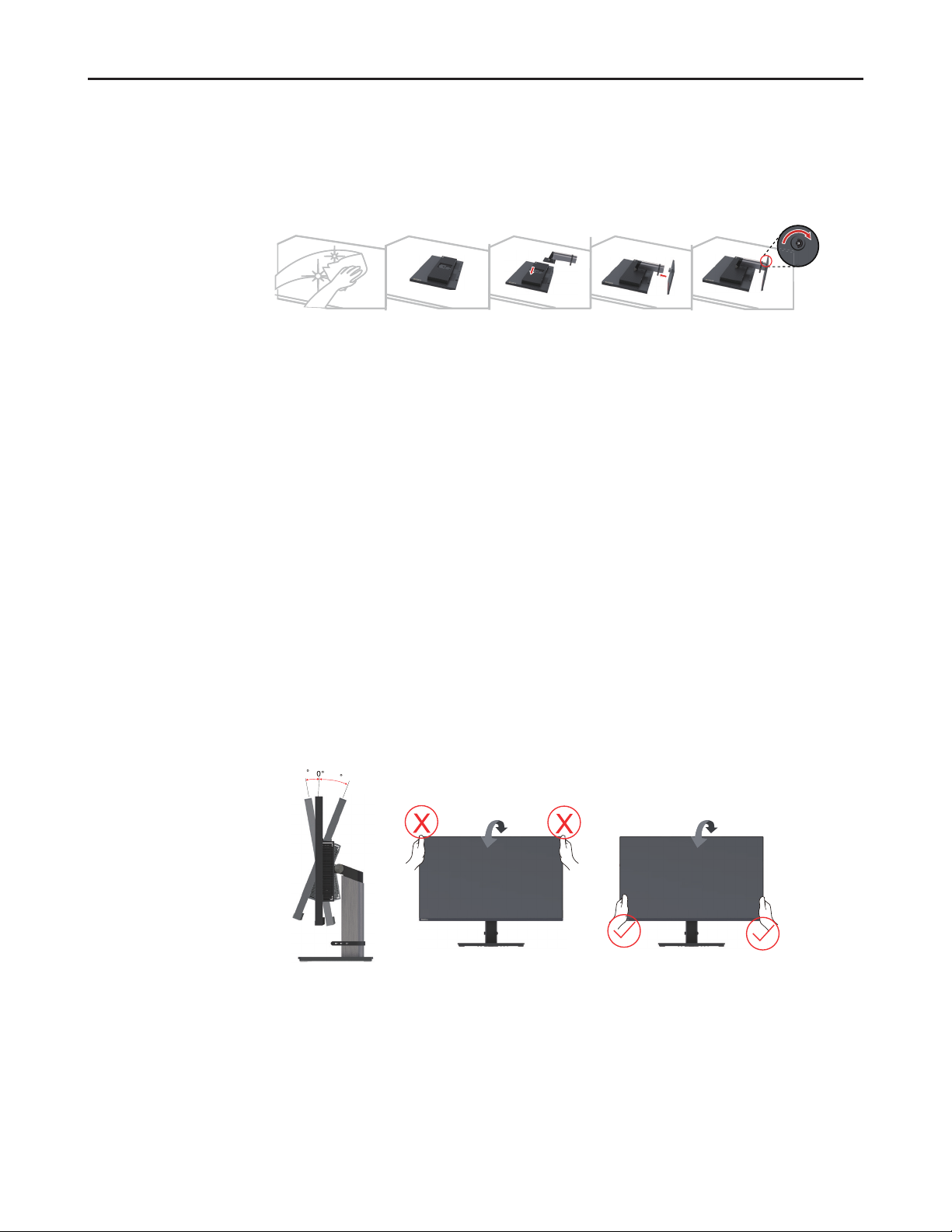
Wichtige Hinweise
Schauen Sie sich zur Montage und Aufstellung Ihres Monitors bitte die nachstehenden Abbildungen an�
Hinweis: Berühren Sie nicht den Bildschirm des Monitors� Der Bildschirm ist aus Glas gefertigt und
kann durch grobe Handhabung oder übermäßigen Druck beschädigt werden�
1� Legen Sie den Monitor vorsichtig auf eine flache Oberfläche�
2� Richten Sie die Ständerhalterung am Monitor aus�
3� Setzen Sie die Halterung in den Monitor ein, bis sie einrastet�
Hinweis: Informationen zum Anbringen von Halterungen und Zubehörteilen, die der VESA-Norm
entsprechen, finden Sie im Abschnitt „Wandmontage (optional)“ auf Seite 2-13�
Produktübersicht
In diesem Kapitel beschreiben wir Ihnen, wie Sie die Ausrichtung Ihres Monitors einstellen, wie Sie
benutzerdefinierte Einstellungen vornehmen, wie Sie den Kabelschlossport benutzen und wie Sie
den Blendschutz anbringen�
Möglichkeiten der Monitorausrichtung
Kippen
Achten Sie bitte auf den in der unteren Abbildung dargestellten Kippbereich�
35
-5
Kapitel 1 1-2
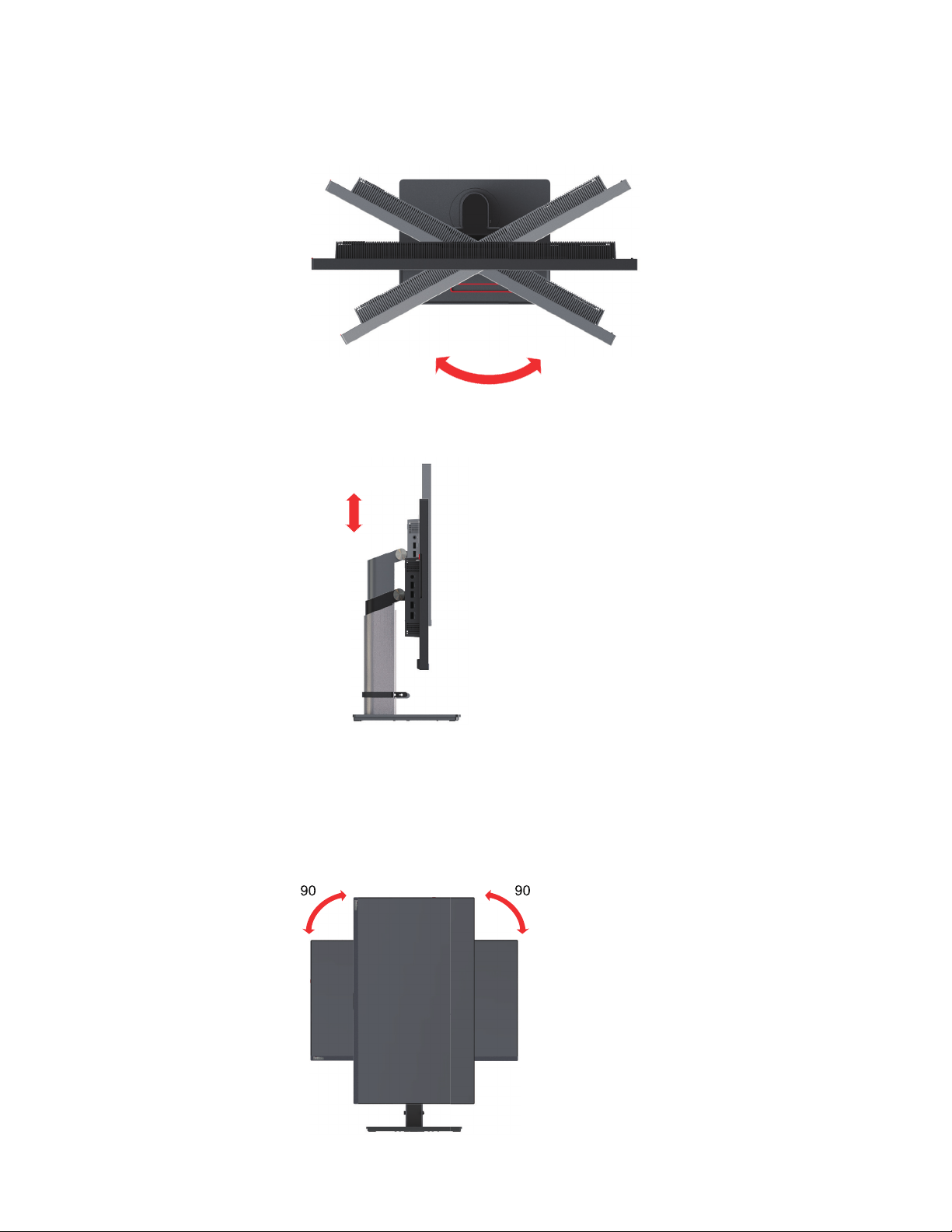
Schwenken
°
°
Mit Hilfe des integrierten Standfußes können Sie den Monitor sowohl kippen als auch drehen, um
den besten Blickwinkel zu erhalten�
Höheneinstellung
Drücken Sie den Monitor nach unten oder heben Sie ihn an, um die Höhe einzustellen�
135mm
135 mm
Monitordrehpunkt
- Stellen Sie den Bildschirm vor dem Drehen ordnungsgemäß ein�
(Vergewissern Sie sich, dass der Monitorbildschirm auf seine höchste Position angehoben und 35°
nach hinten gekippt wurde�)
- Drehen Sie ihn dann solange gegen Uhrzeigersinn, bis er bei 90° einrastet�
Hinweis: Dieses Gerät ist nicht für den Einsatz an einem für Kinder zugänglichen Ort geeignet, da
ein Herunterfallen des Geräts schwere Verletzungen nach sich ziehen kann�
R
R
Kapitel 1 1-3
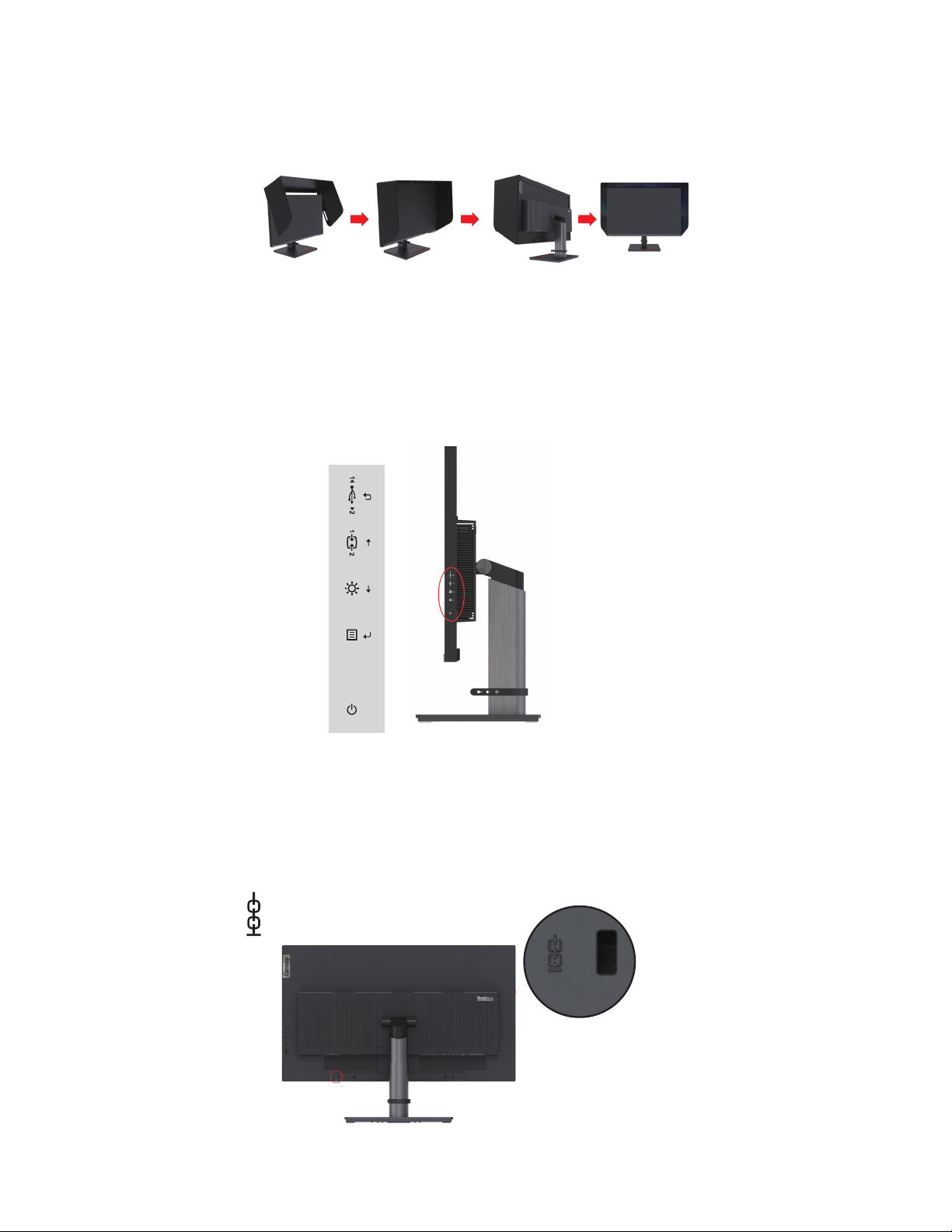
Anbringen des Blendschutzes
Durch Anbringen eines speziellen Blendschutzes können umgebendes Streulicht und Reflexionen
abgeschirmt werden, wodurch der Bildschirminhalt klarer und die Farben präziser erkennbar sind�
1� Klappen Sie den Blendschutz auf und setzen Sie ihn mittig auf den Monitor�
2� Setzen Sie die Nasen an der linken und rechten Seite sowie an der Oberseite des Blendschutzes
an die Seite vorn und an den oberen Ecken des Monitors an�
3� Drücken Sie nun die Blende auf der Rückseite des Blendschutzes an die Monitorrückseite�
Tasten am Monitor
Die Tasten am Panel bieten Zugriff auf zahlreiche Funktionen�
Schlagen Sie für Informationen zur Nutzung dieser Tastatursteuerung auf Seite „Einstellen des
Anzeigebildes“ auf Seite 2-3 nach�
Kabelschloss-Öffnung
An der Rückseite Ihres Monitors (unten) befindet sich eine Öffnung, an der Sie ein Kabelschloss
befestigen können�
Kapitel 1 1-4

Einrichten des Monitors
Dieses Kapitel enthält Informationen über die Einstellung Ihres Monitors�
Anschließen und Einschalten des Monitors
Hinweis: Vor der Ausführung des nachstehend beschriebenen Verfahrens sollten Sie sich unbedingt
den Abschnitt „Sicherheitshinweise“ auf Seite iii durchlesen�
1� Schalten Sie den Computer und alle angeschlossenen Geräte aus und ziehen das Netzkabel des
Computers aus der Steckdose�
2� Schließen Sie die Kabel wie nachstehend gezeigt an�
HDMI1 HDMI2 HDMI3
3� Verbinden Sie das eine Ende des HDMI-Kabels mit dem HDMI-Anschluss des Monitors und
das andere Ende mit dem Computer�
HDMI
Hinweis: Wenn Sie den HDMI-Eingang Ihres Monitors benutzen möchten, dann empfiehlt Ihnen
Lenovo, auf der Webseite www�lenovo�com/support/monitoraccessories das Lenovo HDMI-aufHDMI-Kabel OB47070 zu erwerben�
Kapitel 1 1-5

4� Schließen Sie ein Ende des DP-Kabels an den DP-Eingang des Monitors und das andere Ende
an Ihren Computer an�
DP
Hinweis: Wenn Sie den DisplayPort-Eingang Ihres Monitors benutzen möchten, dann empfiehlt
Ihnen Lenovo, auf der Webseite www�lenovo�com/support/monitoraccessories das Lenovo
DisplayPort-auf-DisplayPort-Kabel 0A36537 zu erwerben�
5� Schließen Sie ein Ende des DP-Kabels an den DP-Ausgang des Monitors (siehe Abbildung links)
und das andere Ende an den DP-Eingang eines anderen Monitors (siehe Abbildung rechts) an�
Schließen Sie dann jeweils einen USB-C-Stecker des USB-Kabels an den USB-C-Anschluss des
Monitors (siehe Abbildung links) und Ihres Computers an�
Hinweis: Wenn Sie den DisplayPort-Eingang Ihres Monitors benutzen möchten, dann empfiehlt
Ihnen Lenovo, auf der Webseite www�lenovo�com/support/monitoraccessories das Lenovo
DisplayPort-auf-DisplayPort-Kabel 0A36537 zu erwerben�
Kapitel 1 1-6
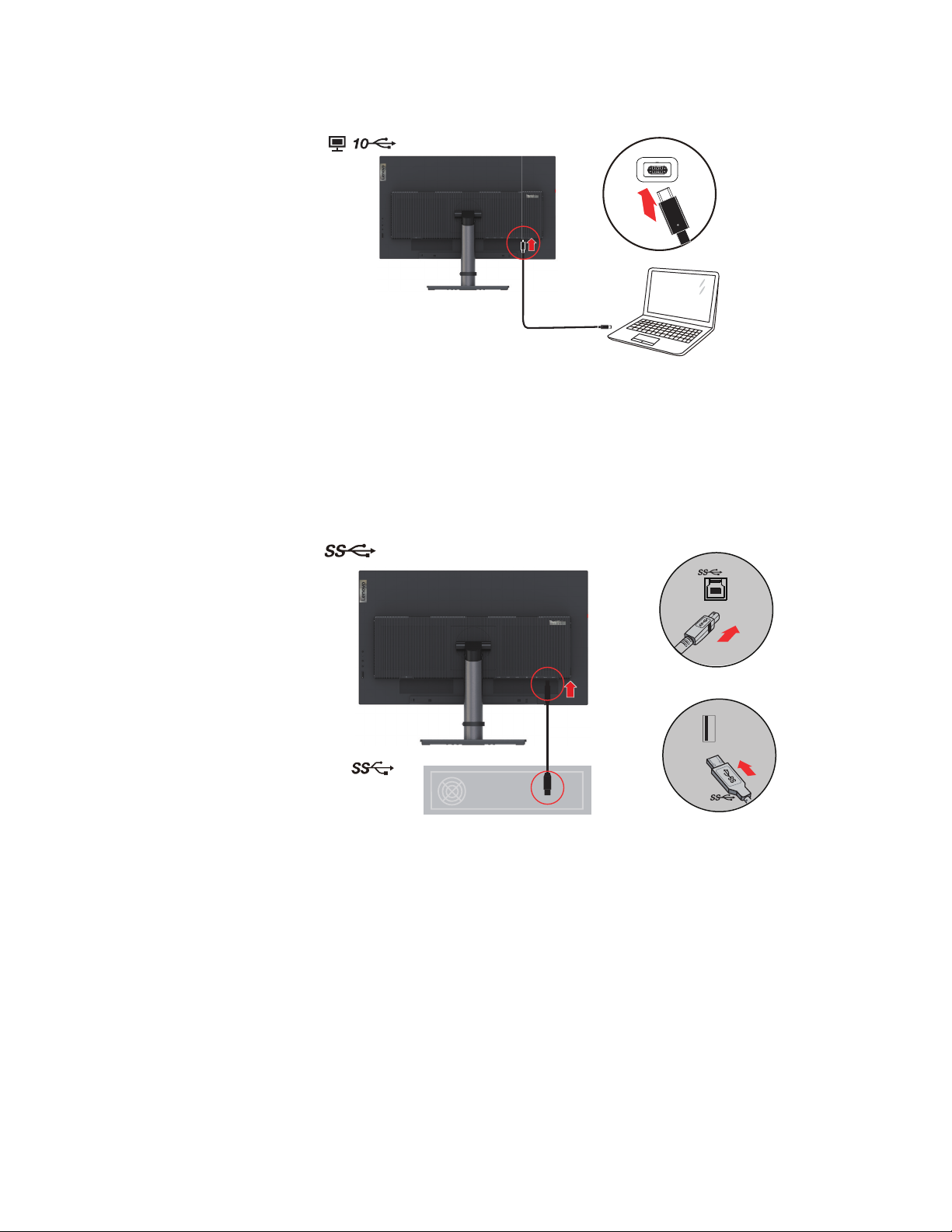
6� Verbinden Sie das eine Ende des USB Typ-C-Kabels mit dem USB Typ-C-Port des Monitors
und das andere Ende mit dem USB Typ-C-Port-eines Computers�
Hinweis: Über den USB Typ-C-Port dieses Monitors können Daten, Videos und Strom übertragen
werden�
Das Host-Gerät muss über die USB Typ-C-Schnittstelle den DisplayPort Alt-Modus (Video, Laden
und USB 3�1) unterstützen�
Stromversorgungen: 5 V DC/3 A, 9 V DC/3 A, 12 V DC/3 A, 15 V DC/3 A, 20 V DC/4,8 A
7� Verbinden Sie das eine Ende des USB 3�0-Kabels mit dem USB 3�0-Port des Monitors und das
andere Ende mit dem USB-Port-eines Computers�
Hinweis: Wenn Sie gleichzeitig ein USB 3�0-Gerät (Festplatte oder USB-Stick) und ein 2,4-GHzUSB-Drahtlosgerät (beispielsweise eine Drahtlosmaus, Drahtlostastatur oder Drahtlosheadset)
benutzen, dann kann die Funkfrequenz des USB 3�0-Geräts u� U� das 2,4-GHz-USB-Drahtlosgerät
stören, wodurch die Funkübertragungsgeschwindigkeit gebremst werden kann� Es ist daher möglich,
dass Sie eine verzögerte Reaktion Ihrer Maus- oder Tastatureingaben, den Verlust von auf der
Tastatur eingegebenen Zeichen oder von Mausbefehlen oder eine verkürzte Übertragungsreichweite
zwischen Ihrem 2,4-GHz-USB-Drahtlosgerät und dem jeweiligen Empfänger feststellen� Schlagen
Sie in diesen Fällen unter den nachstehenden Methoden nach, um die Störung dieser Radiofrequenz
zu verringern�
1� Halten Sie den Drahtlos-Dongle so weit wie möglich vom USB 3�0-Gerät fern�
2� Wenn der USB-Drahtlosempfänger und das USB 3�0-Gerät auf der gleichen Seite angeschlossen
werden müssen, dann stecken Sie den USB-Drahtlosempfänger so nah wie möglich an den
Drahtlos-Peripheriegeräten (Maus, Tastatur, Headset usw�) an oder benutzen Sie ein StandardUSB-Verlängerungskabel oder einen USB-Hub, um den USB-Drahtlosempfänger so weit wie
möglich vom USB 3�0-Port zu entfernen�
Kapitel 1 1-7
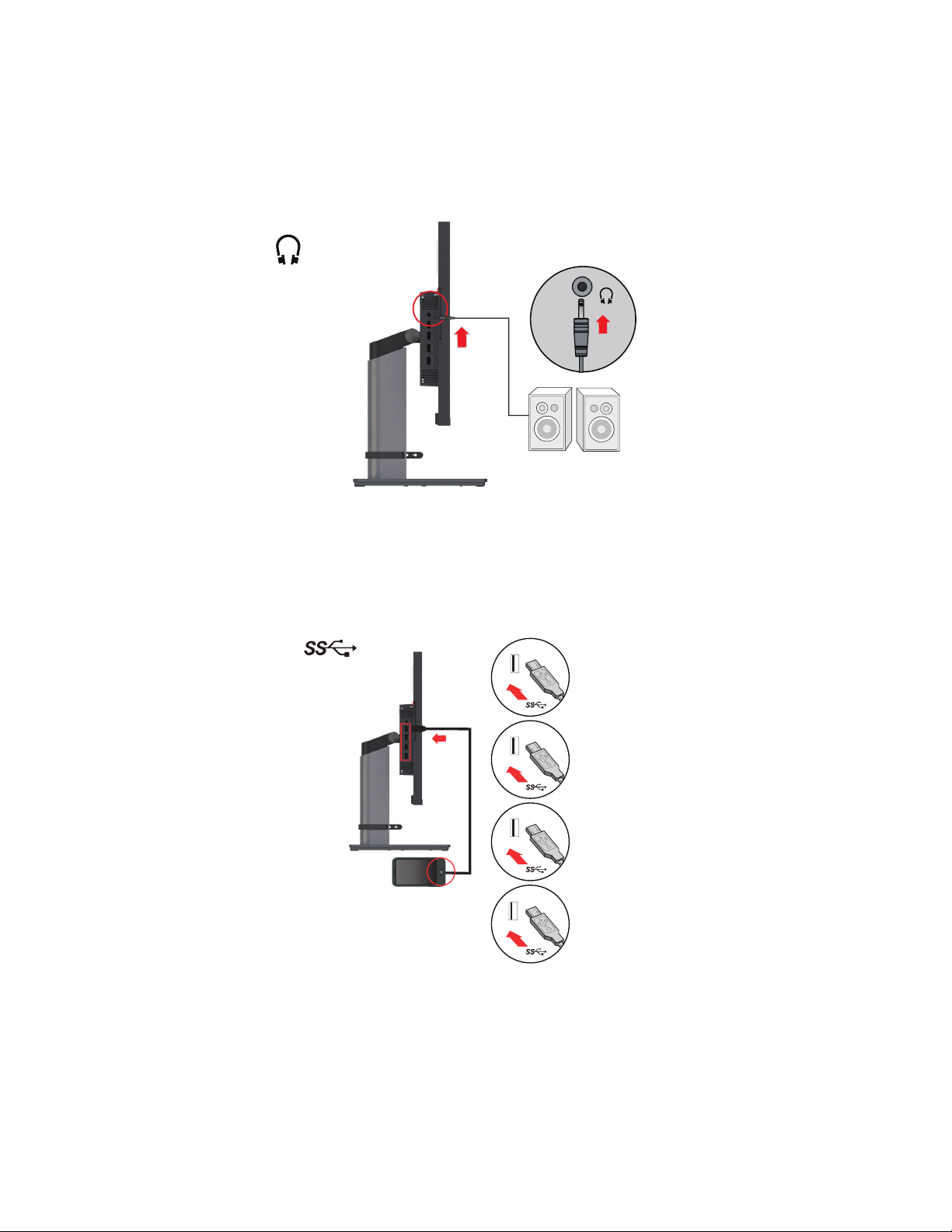
8� Nehmen Sie ein Klinkenkabel zur Hand und schließen Sie Ihr Lautsprechersystem an die
Klinkenbuchse des Monitors an, um den Ton eines an den DP-, USB-C- oder HDMI-Anschluss
angeschlossenen Geräts wiederzugeben�
Hinweis: Für die Audioausgänge der Modi DisplayPort, USB Typ-C und HDMI:
Ein übermäßiger und/oder maximaler Lautstärkepegel kann zu bleibenden Hörschäden
führen�
9� Verbinden Sie das eine Ende des USB-Kabels mit dem USB-Downstream-Port des Monitors
und das andere Ende mit dem zugehörigen USB-Port-Ihres Geräts�
Hinweis: Wenn der Monitor ausgeschaltet ist, dann führt der USB Downstream-Port keinen Strom�
Wenn der DisplayPort Daten mit 4K/60 Hz überträgt, dann wird der USB 3�0-Port
automatisch im USB 2�0-Modus betrieben�
Kapitel 1 1-8

10� Verbinden Sie zuerst das Netzkabel mit dem Monitor und stecken Sie anschließend die
Netzstecker von Monitor und Computer in eine geerdete Netzsteckdose�
Hinweis: Zum Netzanschluss dieses Gerätes ist eine geprüfte Leitung zu verwenden� Die
entsprechenden nationalen bzw� regionalen Installations- und/oder Geräteverordnungen
sind zu beachten� Das geprüfte Netzkabel, das Sie benutzen, sollte nicht leichter als ein
gewöhnliches und durch IEC 60227 spezifiziertes flexibles PVC-Netzkabel (Markierung
H05VV-F 3G 0,75 mm2 oder H05VVH2-F2 3G 0,75 mm2) sein� Gemäß IEC 60245
sollte ein Netzkabel (Markierung H05RR-F 3G 0,75 mm2) aus synthetischem Kautschuk
benutzt werden�
11� Benutzen Sie beim Anschließen der Kabel Kabelschellen�
Kapitel 1 1-9

12� Schalten Sie den Monitor und den Computer ein�
Hinweis: Während der Monitor hochfährt, wird Ihnen die Meldung „Starting, please wait���
(Wird gestartet, bitte warten���)“ angezeigt� Die Zeit, die der Creator Extreme zum
Hochfahren benötigt, lässt sich aufgrund der unterschiedlichen auf dem Markt erhältlichen
Computermodelle jedoch nicht präzise bestimmen�
13� Laden Sie bei der Installation des Monitor-Treibers den für Ihr Monitor-Modell entsprechenden
Treiber von der Lenovo-Webseite http://support�lenovo�com/docs/Creator Extreme herunter�
Siehe Abschnitt „Manuelle Installation des Monitortreibers“ auf Seite 3-5 für die Installation
des Treibers�
Registrieren des Produkts
Wir bedanken uns für Ihren Kauf dieses Lenovo™ -Produkts� Bitte nehmen Sie sich ein bisschen
Zeit, um Ihr Produkt zu registrieren und uns die Informationen zu geben, die es Lenovo erlauben,
Ihnen in der Zukunft besser zu dienen� Ihr Feedback ist für uns für die Entwicklung neuer Produkte
und Dienstleistungen sowie der Entwicklung neuer Kommunikationswege zwischen Ihnen und uns
sehr wertvoll� Registrieren Sie Ihr Produkt auf der folgenden Webseite:
http://www�lenovo�com/register�
Lenovo wird Ihnen Informationen und Aktualisierungen für Ihr Produkt senden, es sei denn Sie
geben im Fragebogen unserer Webseite an, dass Sie in der Zukunft keine weiteren Informationen
erhalten möchten�
Kapitel 1 1-10

Kapitel 2 Einstellen und Benutzen Ihres Monitors
In diesem Abschnitt finden Sie Informationen zur Anpassung und Verwendung des Monitors�
Komfort und Zugänglichkeit
Ein gutes ergonomisches Design ist wichtig, damit Sie Ihren PC optimal nutzen können und
Unbequemlichkeiten vermeiden� Richten Sie Ihren Arbeitsplatz und die von Ihnen verwendeten
Geräte so ein, dass sie Ihren individuellen Bedürfnissen und Ihrer Arbeitsweise entsprechen�
Gewöhnen Sie sich zusätzlich gesunde Arbeitsgewohnheiten zur Leistungsmaximierung und
zu Ihrem Wohlbehagen beim Arbeiten am Computer an� Ausführliche Informationen zu diesen
Themen finden Sie in der Rubrik „Gesundes Arbeiten am Computer“ auf unserer Webseite:
http://www�lenovo�com/healthycomputing/�
Einrichten Ihres Arbeitsplatzes
Benutzen Sie einen Arbeitsbereich von geeigneter Höhe und ausreichend Arbeitsfläche, mit dem Sie
all Ihre Arbeiten bequem ausführen können�
Organisieren Sie Ihren Arbeitsbereich auf eine Weise, die zu Ihren Gewohnheiten die Materialien
und Geräte zu gebrauchen passt� Halten Sie Ihren Arbeitsbereich sauber und für häufig verwendetes
Material frei und stellen die am häufigsten verwendeten Gegenstände wie die Computermaus oder
das Telefon in leicht zu erreichende Nähe�
Die Geräteeinrichtung und Anordnung spielen eine große Rolle für Ihre Haltung� Die folgenden
Themen beschreiben, wie die Geräteanordnung optimiert werden kann, um eine gute Arbeitshaltung
zu ermöglichen und beizubehalten�
Position des Monitors
Stellen Sie Ihren Computermonitor so auf und ein, dass ein bequemes Betrachten unter
Berücksichtigung folgender Punkte möglich ist:
• Betrachtungsabstand: Der empfohlene Abstand vom Auge zum Monitor beträgt das 1,5 fache
der Bildschirmdiagonale� Lösungen für die Erfüllung dieser notwendigen Entfernung in engen
Büros können das Entfernen des Schreibtisches von der Wand bzw� Raumteiler für die Schaffung
eines Freiraums für den Monitor, die Benutzung von Flachbildschirmen oder Kompaktdisplays,
das Aufstellen des Monitors an einer Ecke des Schreibtisches und/oder das Aufstellen der
Tastatur in einem Schubfach für die Schaffung einer tieferen Arbeitsoberfläche umfassen�
• Monitorhöhe: Stellen Sie den Monitor so auf, dass sich Ihr Kopf und Ihr Nacken in einer
angenehmen und neutralen Stellung (vertikal oder aufrecht) befindet� Wenn Ihr Monitor keine
Höheneinstellung zulässt, dann verwenden Sie Bücher oder andere feste Gegenstände als
Monitorunterlage, um die gewünschte Höhe zu erhalten� Eine allgemeine Richtlinie für die
Monitorstellung ist, dass die Oberkante des Bildschirms bei einer bequemen Sitzhaltung auf
Augenhöhe oder leicht darunter ist� Achten Sie jedenfalls auf eine optimale Monitorhöhe, die es
Ihren Augen bei entspannter Augenmuskulatur erlaubt, im bevorzugten Abstand und bequemer
Blickrichtung in die Mitte des Monitors zu blicken�
1,5 fache der Bildschirmdiagonale
Kapitel 2 2-1

• Kippwinkel: Stellen Sie den Kippwinkel so ein, dass das Bild der Bildschirmanzeige optimal
ist und zu Ihrer bevorzugten Kopf- und Nackenhaltung passt�
• Allgemeine Aufstellregeln: Positionieren Sie Ihren Monitor so, dass kein Licht über Ihnen
oder von Fenstern den Bildschirm grell erscheinen lässt oder reflektiert�
Folgend sind einige weitere Tipps für ein bequemes Betrachten des Monitors gegeben:
• Achten Sie auf eine passende Beleuchtung entsprechend der Arbeit, die Sie durchführen�
• Optimieren Sie mit Hilfe der Helligkeits- und Kontrastregelung Ihres Monitors (wenn ausgestattet)
die Bilddarstellung auf Ihrem Bildschirm, sodass sie Ihren visuellen Wünschen entspricht�
• Halten Sie den Bildschirm des Monitors sauber, damit Sie sich auf die Bildschirmanzeige
konzentrieren können�
Jede konzentrierte und anhaltende visuelle Aktivität kann zu einer Ermüdung Ihrer Augen führen�
Schauen Sie in regelmäßigen Abständen vom Monitorbildschirm weg und sehen Sie auf ein weiter
entfernt liegendes Objekt, damit sich Ihre Augenmuskeln entspannen können� Bei Fragen zur
Ermüdung der Augen oder visuellem Unbehagen ziehen Sie bitte einen Optiker zu Rate�
Kurztipps für gesunde Arbeitsgewohnheiten
Die folgenden Informationen sind eine Zusammenfassung einiger wichtiger Faktoren, die Sie während
Ihrer Arbeit am Computer zum Beibehalten Ihres Wohlbefindens und Ihrer Leistungsfähigkeit
beachten sollten�
• Eine gute Haltung beginnt bei der Aufstellung des Geräts: Die Anordnung Ihres
Arbeitsbereichs und die Aufstellung Ihrer Computerausrüstung haben einen großen Effekt auf
Ihre Arbeitshaltung am Computer� Optimieren Sie die Position und Ausrichtung Ihres Geräts,
indem Sie die unten „Einrichten Ihres Arbeitsplatzes“ auf Seite 2-1 genannten Tipps befolgen;
so erreichen Sie eine bequeme und produktive Sitzhaltung� Denken Sie bitte auch daran, die
Einstellmöglichkeiten Ihrer Computerkomponenten und Büromöbel auszunützen, um Ihren
sich mit der Zeit wandelnden Bedürfnissen am besten nachzukommen�
• Kleine Haltungsänderungen helfen Unbehagen zu vermeiden: Je länger Sie am Computer
sitzen und arbeiten, desto wichtiger ist es, dass Sie auf Ihre Körperhaltung achten� Vermeiden
Sie es eine bestimmte Haltung für eine längere Zeit beizubehalten� Ändern Sie regelmäßig ein
wenig Ihre Haltung, um eventuelle Erscheinungen für ein Unbehagen zu vermeiden� Nützen
Sie dabei jede Möglichkeit aus, die Ihre Büromöbel oder Einrichtungen erlauben, um Ihre
Körperhaltung zu verändern�
• Regelmäßige kurze Pausen helfen dabei, ein gesundes Arbeiten mit dem Computer
sicherzustellen. Diese kurzen Pausen sind vor allem deshalb wichtig, weil das Arbeiten mit
dem Computer größtenteils eine statische Tätigkeit ist� Stehen Sie regelmäßig vom Arbeitsplatz
auf, dehnen Sie sich regelmäßig, laufen Sie ab und zu etwas umher oder holen Sie sich etwas
zu trinken usw�, um kurze Pausen während der Arbeit mit Ihrem Computer zu machen� Diese
kurzen Pausen geben Ihren Körper eine willkommene Gelegenheit, seine Haltung zu ändern
und helfen Ihnen dabei, Ihre Arbeit mit dem Computer komfortabel und produktiv zu halten�
Zugänglichkeitsinformationen
Lenovo hat sich dazu verpflichtet, weiteren Zugang zu Informationen und Technologien für
Personen mit Behinderungen anzubieten� Mit unterstützenden Technologien können Verwender
entsprechend der für Ihre Behinderung angebrachtesten Methode Informationen erhalten� Einige
dieser Technologien sind bereits im Betriebssystem enthalten; andere sind separat zu erwerben bzw�
erhältlich unter:
https://lenovo�ssbbartgroup�com/lenovo/request_vpat�php
Kapitel 2 2-2

Einstellen des Anzeigebildes
Dieser Abschnitt beschreibt Ihnen die Einstellfunktionen für die Einstellung Ihres Monitorbildes�
Benutzen der Direktzugriffseinstellfunktionen
Sie können die direkten Einstellfunktionen verwenden, wenn das OSD-Menü nicht angezeigt ist�
Symbol Bezeichnung Beschreibung
USB-UFP-Schalter Zum Schalten des vorwärtsgerichteten USB-Ports�
1
2
3
4
DDC-CI
Exit (Verlassen) Beenden und Rückkehr zur vorherigen Ebene�
Input Source
(Eingangsquelle)
Increase/Up
(Erhöhen/Nach oben)
Decrease/Down
(Reduzieren/Nach
unten)
Menu (Menü)
Enter
Zum Aktivieren oder Deaktivieren der DDC-CI-Funktion
halten Sie diese Taste 10 Sekunden lang gedrückt�
Umschalten der Videoeingangsquelle�
Zur vorherigen Ebene im OSD-Menü zurückkehren�
Drücken, um den Hauptmenücursor zu dem vor dem
aktuellen Menüpunkt befindlichen Menüpunkt zu bewegen�
Drücken, um den aktuellen Wert der Einstellleiste zu
erhöhen�
Drücken, um den Hauptmenücursor zu dem nach dem
aktuellen Menüpunkt befindlichen Menüpunkt zu bewegen�
Drücken, um den aktuellen Wert der Einstellleiste zu
verringern�
Zugriff auf das OSD-Menü�
Zum Bestätigen der Auswahl drücken�
10sekündiges gedrückt halten sperrt oder entsperrt das
OSD-Menü�
Drücken, um zur nächsten Ebene des Haupt- bzw�
Untermenüs oder zur vorherigen Ebene auf der
Einstellleiste zu wechseln�
Kapitel 2 2-3

Benutzen der Bildschirmmenüsteuerung (OSD-Steuerung)
Input Signal: HDMI1 Resolution: 3840x2160 Refresh Rate: 30Hz USB-C Power Delivery:: 75W
Creator Extreme
Monitor Controls
Advanced Settings
Menu Settings
PIP/PBP
Exit
Brightness 75
Contrast 75
Volume 50
Port Settings
Im OSD lassen sich die Tasten für die Konfiguration der Einstellungen anzeigen�
Benutzen der Steuerungen:
1� Drücken Sie zum Öffnen des OSD-Menüs�
2� Verwenden Sie oder , um durch die Symbole zu scrollen� Wählen Sie ein Symbol, aktivieren
Sie die ausgewählte Funktion mit der Taste � Wenn ein Untermenü existiert, dann können
Sie sich mit Hilfe von oder in diesem Untermenü bewegen und durch Drücken von
eine Funktion auswählen� Nehmen die Einstellungen mit oder vor und drücken Sie zum
Speichern�
3� Mit der Taste bewegen Sie sich rückwärts durch die Untermenüs und verlassen das OSD�
4� Wenn Sie die Taste 10 Sekunden lang gedrückt halten, wird das OSD gesperrt� Dadurch
können Sie unabsichtliche Änderungen der OSD-Einstellungen verhindern� Zum Freigegeben
des OSD halten Sie die Taste erneut 10 Sekunden lang gedrückt� Nun können Sie wieder
Einstellungen vornehmen�
5� DDC/CI ist standardmäßig deaktiviert� Verwenden Sie die OSD-Taste Exit (Verlassen)� Halten
Sie die Taste zum Deaktivieren/Aktivieren der DDC/CI-Funktion 10 Sekunden lang
gedrückt� Es erscheint die Anzeige „DDC/CI disable“ (DDC/CI Aus)�
Hinweise: Benutzen von Niedrigblaulicht
1� Drücken Sie zum Öffnen des OSD-Menüs�
2� Verwenden Sie oder , um durch die Symbole zu scrollen� Wählen Sie aus und drücken
Sie anschließend , um auf Advanced Settings (Erweiterte Einstellungen) zuzugreifen�
3� Verwenden Sie oder , um durch die Symbole zu scrollen� Wählen Sie Scenario Modes
(Szenario-Modi) aus und drücken Sie � Bewegen Sie sich mit Hilfe von oder zwischen
den Symbolen und wählen Sie Low Blue Light (Schwaches Blaulicht) aus�
Kapitel 2 2-4

Tabelle 2-1� OSD-Funktionen
OSD-Symbol im
Hauptmenü
Monitor Controls
(Monitorbedienelemente)
Advanced Settings
(Erweiterte Einstellungen)
Untermenü Beschreibung
Brightness
(Helligkeit)
Contrast (Kontrast)
Volume (Lautstärke)
Dynamic Contrast
(Dynamischer Kontrast)
Over Drive
(Übersteuerung)
Color Mode
(Farbmodus)
Einstellung der allgemeinen Helligkeit
Zum Einstellen des Kontrastes zwischen hellen und dunklen
Bereichen�
Anpassung des über die Klinkenbuchse ausgegebenen
Lautstärkepegels
• Off (Aus)
• On (Ein)
Verbesserung der Reaktionszeit�
• Off (Aus)
• Normal
• Extreme (Extrem)
Einstellung der Intensität von Rot, Grün und Blau�
Preset mode (Voreinstellungsmodus)
• sRGB
• DCI-P3
• BT�709
• BT�2020
• DICOM
• Neutral
• Reddish (Rötlich)
• Bluish (Bläulich)
Custom (Benutzerdef)
• Red (Rot): Erhöhen oder Verringern der Farbsättigung von
Rot in der Bilddarstellung�
• Green (Grün): Erhöhen oder Verringern der Farbsättigung
von Grün in der Bilddarstellung�
• Blue (Blau): Erhöhen oder Verringern der Farbsättigung
von Blau in der Bilddarstellung�
Bedienelemente
und Einstellungen
Scenario Modes
(Szenario-Modi)
Aspect Ratio
(Bildseitenverhältnis)
• Panel Native (Natives Panel)
• Image Creation (Bilderzeugung)
• Digital Cinema (Digitales Kino)
• Video Creation (Videoerzeugung)
• Low Blue Light (Schwaches Blaulicht)
• Full Screen (Vollbild)
• Original AR (Originalgr�)
Kapitel 2 2-5

Tabelle 2-1� OSD-Funktionen
OSD-Symbol im
Hauptmenü
Advanced Settings
(Erweiterte
Einstellungen)
Untermenü Beschreibung
Local Dimming
Abdunkelung)
HDR*
(Lokale
Bedienelemente
und
Einstellungen
Diese Einstellung kann für eine bessere Farbabstimmung bei hohem
Dynamikbereich (HDR) sorgen�
• Auto (Autom�)
• HDR 1000
• HDR 10
• HLG
• Dolby Vision Bright
• Dolby Vision Dark
• Off (Aus)
Hinweis:
1� Nur DisplayPort 1�2 unterstützt Dolby Vision
2� Wenn die Signalquelle eine Dolby Vision-Signalquelle ist, dann
erscheint in der Bildschirmmitte das Dolby Vision-Logo und
andere Menüpunkte sind nicht auswählbar�
3� Wenn die Signalquelle eine HDR-Signalquelle ist, dann sind
andere Menüpunkte nicht auswählbar�
4� Wenn die Signalquelle eine HLG-Signalquelle ist, dann sind
andere Menüpunkte nicht auswählbar�
• Off (Aus)
• On (Ein)
Hinweis:
1� Wenn HDR nicht verfügbar ist, dann können Sie „Local
Dimming“ (Lokale Abdunkelung) auswählen�
2� Die lokale Abdunkelung steht ebenfalls zur Verfügung, wenn
auf HDR nicht zugegriffen werden kann (kein HDR-Signal im
Quellsignal oder über das OSD deaktiviertes HDR)�
Gamma
Hiermit können Sie die Helligkeit und den Farbton einstellen�
• 2�2
• 2�4
• 2�6
Hinweis:
Der Standardwert ist 2�2 (der Standardwert für Windows)�
Sie können aus 2�2, 2�4 oder 2�6 auswählen�
Kapitel 2 2-6

OSD-Symbol im
Hauptmenü
Untermenü Beschreibung
• USB-C
Input Signal
(Eingangssignal)
• DisplayPort
• HDMI 1
• HDMI 2
• HDMI 3
Bedienelemente
und
Einstellungen
Port Settings
(Port-Einstellungen)
USB Charging
(USB-Laden)
USB Speed
(USB-Geschwindigkeit)
Smart Power
(Intelligente
Stromversorgung)
Super USB-C
Charging (USB
Typ-C-Schnellladen)
DP Select
(DP wählen)
• Off (Aus)
• On (Ein)
• USB 2�0
• USB 3�0
Hinweis:
1� Wenn Sie im OSD USB 2�0 auswählen, dann wird der
USB-Type-C-Port in den 4-Leitungen-DisplayPort-Modus
geschaltet und überträgt USB 2�0-Daten�
2� Wenn Sie im OSD USB 3�0 auswählen, dann wird der
USB-Type-C-Port in den 2-Leitungen-DisplayPort-Modus
geschaltet und überträgt USB 3�0- oder USB 2�0-Daten�
• Off (Aus)
• On (Ein)
• Off (Aus)
• On (Ein)
Auswahl von DisplayPort 1�2 oder 1�4
• DisplayPort 1�2
• DisplayPort 1�4
Kapitel 2 2-7

Tabelle 2-1� OSD-Funktionen
OSD-Symbol im
Hauptmenü
Menu Settings
(Menüeinstellungen)
Untermenü Beschreibung
Ändern der Menüsprache�
Language (Sprache)
Menu Time Out
(Einstellung Menü
ausblenden)
Menu Horizontal
(Menü horizontal)
Menu Vertical
(Menü vertikal)
Transparency
(Transparenz)
Factory Reset
(Rücksetzung)
Swap (Tauschen) Wechseln des für das Quellgerät ausgewählten Fensters
Hinweis: Die ausgewählte Sprache bezieht sich nur auf das
OSD� Sie hat keinen Einfluss auf die Software, die auf dem
Computer läuft�
Automatisches Ausblenden des OSD-Menüs nach der
eingestellten Zeitdauer�
Einstellung der Menüausrichtung�
Ändern der horizontalen Ausrichtung des OSD-Menüs�
Einstellung der Menüausrichtung�
Ändert die vertikale Position des OSD�
Einstellen der Menütransparenz�
Alle Einstellungen werden auf die Werkseinstellungen
zurückgesetzt�
Bedienelemente
und
Einstellungen
• Left Source (Quelle links)
• Right Source (Quelle rechts)
• PIP Source (BiB-Quelle)
• POS: Sie können aus Oben links, Unten links, Oben
rechts und Unten rechts auswählen�
• SIZE (GRÖSSE): Auswahl von Large/Small (Groß/Klein)�
Main (Hauptbild)
Sub (Unterbild)
Beenden des OSD-Menüs�
PIP/PBP (BiB/BaB)
Exit (Verlassen)
PBP Left-Right
(BaB Links-Rechts)
PIP (BiB)
Audio Input
(Audioeingang)
OFF (AUS) Hierüber schalten Sie die BiB-/BaB-Funktion aus�
* Der ThinkVision Creator Extreme unterstützt diverse HDR-Formate�
Element HDR 1000 HLG HDR 10 Dolby Vision
DP1�4 Ja Ja Ja
HDMI 2�0 Ja Ja Ja Ja
USB-C Ja Ja
Ja
Ja
(DP1�2 wird unterstützt, DP1�4 wird nicht unterstützt)
Nein
Kapitel 2 2-8

USB Link:
PIP
Mit USB Link können Sie sowohl die Maus als auch die Tastatur für beide Computer benutzen und
Daten schnell übertragen�
● Umschalten von Maus und Tastatur
● Dateiübertragung
1� Bitte verbinden Sie die Computer wie nachstehend gezeigt, wenn Sie diese Funktion benutzen
Sie können zwei PCs steuern, indem Sie Ihre Maus zwischen beiden Quellen hin und her bewegen�
Sie können Daten zwischen beiden Computern einfach und schnell durch ziehen, kopieren,
einfügen und weitere Aktionen übertragen�
möchten�
Type C-C
Type A-B
2� Installationsschritte:
● Bei Windows-PCs
Wenn Sie die PCs gemäß Schritt 1 erfolgreich verbunden haben, dann startet Ihr PC/Laptop
automatisch den USB Link-Installationsassistenten� Wenn der Installationsassistent nicht
automatisch startet, dann öffnen Sie bitte auf Ihrem PC/Laptop „My Computer“ (Arbeitsplatz)
und doppelklicken Sie anschließend auf USBLink�exe, um die manuelle Installation zu starten�
Deployment
USBLink.app
USBLink
USB Link
Waiting for the remote USB speed synchronization...
X
USB Link
Uncompressing and loading, please wait...
USB Link
The connection has been made!
You are ready to use now.
To change the settings, please click here.
● Bei Mac-PCs
Wenn Sie die PCs gemäß Schritt 1 erfolgreich verbunden haben, dann öffnen Sie bitte den
Finder Ihres PCs/Laptops und doppelklicken Sie auf USBLink, um die manuelle Installation zu
starten. Klicken Sie auf „System Preferences“ (Systemeinstellungen) → „Security & Privacy“
(Sicherheit und Datenschutz) → „Privacy“ (Datenschutz) → „Accessibility“ (Barrierefreiheit)
und setzen Sie sowohl bei „USB LinkShell“ als auch bei „Allow the apps below to control your
computer“ (Den nachstehenden Apps erlauben, Ihren Computer zu steuern) ein Häkchen, um
USB Link zu installieren�
Security & Privacy
FileVault Firewall Privacy
USBLINK
IC
USBLINK
USBLinkDeployment USBLink.exe
Microphone
Speech Recognition
Accessibility
Input Monitoring
Full Disk Access
General
Allow the apps below to control your computer
sh
TeamViewer
USB LinkShell
vMare Fusion
USB Link
The connection has been made! You art ready to use now.
USB Link
3� Benutzungsanweisung
● Bewegen Sie im BiB-Modus je nach Seherlebnis den Mauszeiger an die Schnittkante
zwischen Hauptbildschirm und Unterbildschirm, um den anderen PC zu steuern und Dateien
zu übertragen�
Source B
Source A
PC/NB BPC/NB A
Kapitel 2 2-9

● Bewegen Sie im BaB-Modus je nach Seherlebnis den Mauszeiger nach links oder rechts, um
PC/NB
PBP
den anderen PC zu steuern und Dateien zu übertragen�
Source BSource A
A
PC/NB B
● Im Einbildschirmmodus können Sie auf das sich in der Ecke unten rechts befindliche
USB LINK-Symbol klicken, um „Location of Another Computer“ (Ort auf dem anderen
Computer) zu öffnen und die Einstellungen für den anderen Computer einzugeben� Sie
können vier Richtungen – oben, unten, links und rechts – einstellen, um die Richtung des
anderen PCs zu steuern, wenn Sie den Mauszeiger aus dem Bildschirm herausbewegen�
Source A/B
PC/NB A
PC/NB B
4� Methoden für das Entfernen der App
● Bei Windows-PCs
Klicken Sie mit der rechten Maustaste auf das sich auf dem Bildschirm in der Ecke unten
rechts befindliche USB LINK-Symbol, wählen Sie anschließend in dem erscheinenden
Fenster „Exit“ (Beenden) aus und klicken Sie abschließend auf „Uninstall USB Link“ (USB
Link deinstallieren)�
The Position of Other PC : >
Disable the Keyboard and Mouse Control Temporaril
About USB Link...
Exit
Confirmation
Do you want to exit ?
Uninstall USB Link
OK Cancel
● Bei Mac-PCs
Klicken Sie mit der rechten Maustaste auf das sich auf dem Bildschirm in der Ecke unten
rechts befindliche USB LINK-Symbol und wählen Sie anschließend in dem erscheinenden
Fenster „Quit“ (Beenden) aus�
Options
Show All Windows
Hide
Quit
Hinweis:
*Die USB Link-Funktion arbeitet auch mit macOS (Mac 11�1/10�14/10�15) zusammen, jedoch unter
bestimmten Gegebenheiten nur mit einigen Schwierigkeiten� Wenn Sie USB Link nicht mit macOS
benutzen möchten, dann schlagen Sie für das Entfernen von USB Link im Benutzerhandbuch nach�
Kapitel 2 2-10

5� Bedeutung der Symbole
Erfolgreich verbunden
Warte auf zu empfangende Daten
Daten empfangen
Steuerung des gegenwärtigen Computers
Offline
Auswählen eines unterstützen Anzeigemodus
Der vom Monitor benutzte Anzeigemodus wird durch den Computer gesteuert� Informieren Sie sich
daher in den Unterlagen Ihres Computers über die Änderung der Anzeigemodi�
Die Bildgröße, -position und -form werden möglicherweise geändert, wenn der Anzeigemodus
geändert wird� Dies ist normal und das Anzeigebild kann durch automatische Bildeinstellung und
die anderen Bildeinstellungen neu angepasst werden�
Im Gegensatz zu CRT-Monitoren, die eine hohe Bildwiederholrate zum Minimieren des Flimmerns
benötigen, ist ein LCD- bzw� Flachbildschirmmonitor schon an sich flimmerfrei�
Hinweis: Wenn Ihr Computer zuvor mit einem CRT-Monitor verwendet wurde und der verwendete
Anzeigemodus außerhalb der Spezifikation dieses Monitors liegt, dann müssen Sie u�U� den CRTMonitor vorübergehend wieder anschließen, bis der Anzeigemodus an diesen Monitor angepasst wird�
Stellen Sie den Anzeigemodus auf einen unterstützen Modus wie z�B� 3840 × 2160 mit 60 Hz ein�
Die folgenden Anzeigemodi wurden im Werk optimiert�
Tabelle 2-2� Durch den Hersteller eingestellter Anzeigemodus
Adressfähigkeit Bildwiederholrate
640 × 480 60 Hz
800 × 600 60 Hz
1024 × 768 60 Hz
1280 × 1024 60 Hz
1440 × 900 60 Hz
1600 × 900 60 Hz
1920 × 1080 60 Hz
1920 × 1200 60 Hz
3840 × 2160 60 Hz
Unterstützte Auflösungen für Videosignale über HDMI
640 × 480 p
720 × 480 p
1280 × 720 p
1920 × 1080 i
1920 × 1080 p
720 × 576 p
1920 × 2160 p
3840 × 2160 p
Kapitel 2 2-11

Energieverwaltung
Der Energiesparmodus wird aktiviert, wenn der Computer erkennt, dass weder die Maus noch
die Tastatur innerhalb einer bestimmten Zeit betätigt wurde� Die folgende Tabelle beschreibt
verschiedene Betriebsmodi�
Schalten Sie den Monitor aus, wenn Sie Feierabend haben oder wenn er über eine längere Zeit nicht
verwendet wird, um maximal Energie zu sparen�
Tabelle 2-3� Betriebsanzeige
Status Betriebsanzeige Bildschirm Betrieb wiederherstellen
Ein Weiß Normal
Eine Taste auf der Tastatur drücken oder die
Maus bewegen�
Standby/
Suspendieren
Aus Aus Leer
Orange Leer
Es kann eine kurze Verzögerung geben, bis das
Bild erscheint�
Hinweis: Der Standby- Modus wird auch aktiviert,
wenn der Monitor kein Bildsignal empfängt�
Drücken Sie den Stromschalter
Es kann eine kurze Verzögerung geben, bis das
Bild erscheint�
Energieverwaltungsmodi
VESA-Modi
Normaler
Betrieb
Energiespar-
modus aktiviert
Aus - - - Aus <0,3 W
* Maximale Leistungsaufnahme bei höchster Helligkeitseinstellung�
Die in dieser Bedienungsanleitung enthaltenen Werte spiegeln die Leistungsaufnahme unter
Laborbedingungen wider und dienen lediglich Referenzzwecken� Da die Software, Komponenten
und Peripheriegeräte, die Sie mit diesem Produkt verwenden, die tatsächliche Leistungsaufnahme
stark beeinflussen, übernehmen wir keinerlei Verantwortung für die Richtigkeit dieser Angaben�
Insbesondere bei der Bestimmung der elektronischen Fehlertoleranz oder ähnlicher Größen ist
von einem Heranziehen dieser Angaben dringend abzusehen� Wir übernehmen keinerlei Haftung,
und zwar weder ausdrücklich noch stillschweigend, für die Richtigkeit oder Vollständigkeit dieser
Bedienungsanleitung�
Horizontale
Synchronisierung
Aktiv Aktiv Aktiv Weiß
Inaktiv Inaktiv Aus Orange <0,5 W**
Vertikale
Synchronisierung
Video Betriebsanzeige Stromverbrauch
270 W (max�)*
70 W (in der Regel
ohne Smart PD)
Kapitel 2 2-12

Pflegen des Monitors
Schalten Sie unbedingt die Stromversorgung aus, bevor Sie irgendeine Wartungsarbeit am Monitor
durchführen�
Was Sie nicht machen dürfen:
• Wasser oder Flüssigkeit direkt an den Monitor kommen lassen�
• Lösungsmittel oder Schleifmittel verwenden�
• Leicht entzündliche Reinigungsmittel zum Reinigen des Monitors oder anderen elektrischen
Geräten verwenden�
• Den Monitorbildschirm mit scharfen oder schmirgelnden Gegenständen berühren� Eine solche
Berührung kann zu irreparablen Schäden an dem Bildschirm führen�
• Reinigungsmittel verwenden, die antistatische Lösungsmittel oder derartige Zusatzmittel
enthalten� Dies kann die Beschichtung des Bildschirms beschädigen�
Was Sie machen sollten:
• Mit einem mit Wasser angefeuchteten weichen Stofftuch das Gehäuse und den Bildschirm
vorsichtig abwischen�
• Mit einem feuchten Stofftuch und etwas mildem Spülmittel Fett oder Fingerabdrücke entfernen�
Monitorbasis und Ständer abnehmen
Schritt 1: Legen Sie den Monitor auf einen weichen und flachen Untergrund�
Schritt 2: Entfernen Sie die Schrauben im Monitorfuß, bevor Sie den Monitorfuß und den Ständer abnehmen�
Wandmontage (optional)
Schauen Sie in die Dokumentation, die mit dem Wandmontagesatz geliefert wurde� Zur Vorbereitung
auf die Wandmontage führen Sie bitte die folgenden Schritte aus:
Schritt 1: Überzeugen Sie sich davon, dass der Monitor abgeschaltet ist, anschließend ziehen Sie
den Netzstecker�
Schritt 2: Legen Sie den LCD-Monitor mit der Bildschirmfläche nach unten auf ein Handtuch oder
eine Decke�
Schritt 3: Entfernen Sie den Standfuß und den Ständerarm vom Monitor� Schlagen Sie hierfür unter
„Monitorbasis und Ständer abnehmen“ nach�
Schritt 4: Montieren Sie mit Hilfe der VESA-Montageschrauben (M4 × 10 mm) den Halter der
VESA-kompatiblen Wandhalterung (Lochabstand 100 mm × 100 mm)�
Schritt 5: Fixieren Sie den Monitor an der Wand, halten Sie sich dabei an die mit dem Wandmontageset
gelieferten Anweisungen�
Nur zur Anwendung mit einer UL-gelisteten Wandmontagehalterung; minimale Belastbarkeit: 8 kg
VESA hole
VESA-Loch
Kapitel 2 2-13

Kapitel 3 Referenzinformationen
In diesem Abschnitt finden Sie die Spezifikationen des Monitors, Anweisungen zur manuellen
Installation des Monitortreibers, Fehlerbehebungstipps und Kundendienstinformationen�
Spezifikationen des Monitors
Tabelle 3-1� Modell 62A6-RAR3-WW – Monitordaten
Tiefe 234,08 mm (9,22 Zoll)
Grösse
Ständer
Bild
AC/DC Netzteil
Stromverbrauch
Hinweis: Die
Stromverbrauchswerte
gelten für den Monitor und
das Stromversorgungsgerät�
Höhe 593,4 – 458,8 mm (23,36 – 18,06 Zoll)
Breite 613,08 mm (24,14 Zoll)
Kippen Bereich: -5° – 35°
Schwenken Bereich: -45 ~ 45°
Höheneinstellung 135 mm
Sichtbare Bildgröße 685,535 mm (27 Zoll)
Maximale Höhe 335,664 mm (13,2 Zoll)
Maximale Breite 597,736 mm (23,5 Zoll)
Pixelabstand 0,1554 mm × 0,1554 mm (0,006 Zoll)
Modell 100 – 240 V~
Maximalstrom 2,7 A
Normaler Betrieb <270 W (max�)
<70 W (in der Regel ohne Smart PD)
Standby/Suspendieren <0,5 W
Aus <0,3 W
Schnittstelle HDMI
Videoeingang (HDMI)
Videoeingang (DisplayPort)
Eingabesignal VESA TMDS (Panel Link™)
Horizontale Auflösung 3840 Pixel (maximal)
Vertikale Auflösung 2160 Zeilen (maximal)
Taktfrequenz 300 MHz
Schnittstelle DP
Eingabesignal VESA TMDS (Panel Link™)
Horizontale Auflösung 3840 Pixel (maximal)
Vertikale Auflösung 2160 Zeilen (maximal)
Taktfrequenz 300 MHz
Kapitel 3 3-1

Tabelle 3-1� Modell 62A6-RAR3-WW – Monitordaten
Schnittstelle Typ-C
Eingabesignal VESA TMDS (Panel Link™)
Videoeingang (Typ C)
Kommunikationen VESA DDC CI
Unterstützte Anzeigemodi
Temperatur
Feuchtigkeit
Horizontale Auflösung 3840 Pixel (maximal)
Vertikale Auflösung 2160 Zeilen (maximal)
Taktfrequenz 300 MHz
Horizontale Frequenz 27 kHz – 136 kHz
Vertikale Frequenz 24 Hz – 60 Hz
Werkseitige Standardauflösung 3840 × 2160 bei 60 Hz
In Betrieb 0 °C bis 40 °C (32 °F bis 104 °F)
Lagerung -20 °C bis 60 °C (-4 °F bis 140 °F)
Versand/Transport -20 °C bis 60 °C (-4 °F bis 140 °F)
In Betrieb 10 % bis 80 % nicht kondensierend
Lagerung 5 % bis 95 % nicht kondensierend
Versand/Transport 5 % bis 95 % nicht kondensierend
Kapitel 3 3-2

Fehlerbehebung
Wenn Probleme beim Einrichten oder Verwenden des Monitors auftreten, können Sie versuchen sie
selber zu beheben� Probieren Sie bitte zuerst die zutreffenden Vorschläge, bevor Sie Ihren Händler
oder Lenovo anrufen, um Ihre Probleme zu lösen�
Tabelle 3-2� Fehlerbehebung
Problem Mögliche Ursache
Die Worte
„Out of Range“
(Außerhalb des
Gültigkeitsbereiches)
erscheinen auf dem
Bildschirm und die
Ein/Aus-Anzeige
blinkt wei�
Die Bildqualität ist
nicht akzeptabel�
Die Betriebsanzeige
leuchtet nicht und es
gibt kein Bild�
Der Bildschirm ist
ohne Anzeige und
die Betriebsanzeige
leuchtet gelb�
Der Computer
verwendet einen
Anzeigemodus, den
dieser Monitor nicht
unterstützt�
Das Videosignalkabel
ist nicht mit dem
Monitor oder Computer
verbunden�
Die Farbeinstellungen
sind nicht richtig�
Die automatische
Bildeinstellungsfunktion
wurde nicht ausgeführt�
• Die Stromversorgung
des Monitors wurde
nicht eingeschaltet�
• Das Netzkabel ist
locker oder nicht
verbunden�
• Die Netzsteckdose
liefert keinen Strom�
Der Monitor ist im
Standby/SuspendModus�
Vorgeschlagene
Vorgehensweise
Wenn Sie zuvor einen anderen
Monitor verwendet haben,
dann schließen Sie den alten
Monitor wieder an und stellen
den Anzeigemodus gemäß
der Spezifikation des neuen
Monitors neu ein�
Wenn Sie ein WindowsBetriebssystem verwenden,
dann starten Sie das System
im abgesicherten Modus neu
und wählen einen unterstützten
Anzeigemodus aus�
Nehmen Sie Kontakt mit dem
Support Center auf, wenn
die obigen Maßnahmen nicht
helfen�
Stellen Sie sicher, dass das
Signalkabel richtig mit dem
Computer und Monitor
verbunden wird�
Wählen Sie eine andere
Farbeinstellung im OSD-Menü
aus�
Führen Sie die automatische
Bildeinstellung aus�
• Stellen Sie sicher, dass das
Netzkabel richtig verbunden ist�
• Stellen Sie sicher, dass die
Netzsteckdose Strom führt�
• Schalten Sie den Monitor ein�
• Versuchen Sie ein anderes
Netzkabel zu verwenden�
• Versuchen Sie eine andere
Netzsteckdose zu verwenden�
• Drücken Sie eine Taste auf
der Tastatur oder bewegen
die Maus, um den Betrieb
wiederherzustellen�
• Prüfen Sie die EnergieoptionenEinstellungen auf Ihrem
Computer�
Referenz
„Auswählen
eines unterstützen
Anzeigemodus“ auf
Seite 2-11
„Anschließen und
Einschalten des
Monitors“ auf Seite 1-5
„Einstellen des
Anzeigebildes“ auf
Seite 2-3
„Einstellen des
Anzeigebildes“ auf
Seite 2-3
„Anschließen und
Einschalten des
Monitors“ auf Seite 1-5
„Energieverwaltung“
auf Seite 2-12
Kapitel 3 3-3

Tabelle 3-2� Fehlerbehebung
Problem Mögliche Ursache
Die Betriebsanzeige
leuchtet gelb, aber
es ist kein Bild zu
sehen�
Ein oder mehrere
Pixel erscheinen
verfärbt�
• Linien oder Bilder
sind im Text
verschwommen�
• Das Bild wird mit
horizontalen oder
vertikalen Linien
dargestellt�
Beim Aufnehmen
von Bildern mit
einem Mobiltelefon
erscheinen Streifen�
Das Videosignalkabel ist
locker bzw� nicht mit dem
Monitor oder Computer
verbunden�
Die Werte der Helligkeit
und des Kontrasts sind zu
niedrig�
Dies ist eine bekannte
Eigenschaft der LCDTechnologie und ist kein
LCD-Defekt�
• Die Bildeinstellung
wurde nicht für Ihr
System optimiert�
• Die Einstellungen für
die „Display Properties“
(Bildschirmeigenschaften)
Ihres Systems sind nicht
optimiert worden�
Die Mobiltelefonkamera
ist nicht ordnungsgemäß
eingestellt�
Vorgeschlagene
Vorgehensweise
Stellen Sie sicher, dass das
Videokabel richtig mit dem
Monitor und Computer
verbunden ist�
Ändern Sie die Helligkeitsund Kontrasteinstellungen
im OSD-Menü�
Nehmen Sie Kontakt mit
dem Support Center, wenn
mehr als fünf Pixel fehlen�
Stellen Sie die Einstellung
der Auflösung Ihres
Systems entsprechend
der nachstehenden
monitoreigenen Auflösung
ein: 3840 × 2160 bei 60 Hz�
Führen Sie die automatische
Bildeinstellung aus�
Nehmen Sie bitte manuelle
Bildeinstellungen vor,
falls Ihnen das Ergebnis
der automatischen
Bildeinstellung nicht
zusagt�
Wenn Sie die werkseitige
Standardauflösung
verwenden, dann können
Sie die Anzeigequalität
zusätzlich durch Änderung
der DPI (Dots Per Inch)Einstellung auf Ihrem
System verbessern�
Stellen Sie die
Belichtungszeit S
auf 1/80 s oder 1/60 s�
Referenz
„Anschließen und
Einschalten des
Monitors“ auf Seite 1-5
„Einstellen des
Anzeigebildes“ auf
Seite 2-3
„Anhang A� Service
und Kundendienst“
auf Seite A-1
„Einstellen des
Anzeigebildes“ auf
Seite 2-3
„Auswählen
eines unterstützen
Anzeigemodus“ auf
Seite 2-11
Siehe Einstellungen
unter „Erweitert“ in
den Einstellungen der
Anzeigeeigenschaften�
Halo-Erscheinung Das Halo resultiert aus
den Beschränkungen der
gegenwärtigen miniLEDTechnologie�
USB-C-Superladen:
Bis zu 100 W
Diese Angabe gibt die
maximale Kapazität
der Strombereitstellung
an� Die tatsächlich
verfügbare Kapazität
der Strombereitstellung
hängt u� U� von den
angeschlossenen
Geräten oder der
Monitorkonfiguration ab�
Wählen Sie im
OSD-Menü „HDR Off“
(HDR aus) aus, um die
Halo-Erscheinung zu
reduzieren�
Kapitel 3 3-4

Manuelle Installation des Monitortreibers
Die nachfolgenden Schritte erläutern die manuelle Installation des Monitor-Treibers für Microsoft
Windows 7, Microsoft Windows 10�
Monitor-Treiberinstallation in Windows 7
Um die Plug & Play-Funktion von Microsoft Windows 7 zu verwenden, führen Sie bitte Folgendes
aus:
1� Schalten Sie den Computer und sämtliche angeschlossenen Geräte aus�
2� Überzeugen Sie sich davon, dass der Monitor richtig angeschlossen ist�
3� Schalten Sie zuerst den Monitor und dann den Computer ein� Warten Sie, bis das Windows
7-Betriebssystem komplett geladen ist�
4� Laden Sie den entsprechenden Monitor-Treiber von der Webseite
http://support�lenovo�com/docs/Creator Extreme auf den PC herunter, mit dem dieser Monitor
verbunden ist (z�B� Desktop-Computer)�
5� Öffnen sie Display Properties (Bildschirmeigenschaften), indem Sie Start, Control Panel
(Systemsteuerung) und Hardware and Sound (Hardware und Sound) anklicken� K Klicken
Sie anschließend auf das Symbol Display (Anzeige)�
6� Klicken Sie auf die Registerkarte Change the display settings (Bildschirmeinstellungen
ändern)�
7� Klicken Sie dann auf das Symbol Advanced Settings (Erweiterte Einstellungen)�
8� Klicken Sie auf die Registerkarte Monitor�
9� Klicken Sie dann auf die Taste Properties (Eigenschaften)�
10� Klicken Sie auf die Registerkarte Driver (Treiber)�
11� Klicken Sie auf Update Driver (Treiber aktualisieren) und anschließend auf Browse the
computer to find the driver program (Treiber-Programm auf dem Computer suchen).
12� Wählen Sie Pick from the list of device driver program on the computer (Auswahl aus der
Liste von Treiber-Programmen auf dem Computer).
13� Klicken Sie auf die Taste Hard Disk (Festplatte)� Klicken Sie die Schaltfläche Browse
(Suchen) an und navigieren Sie anschließend zu dem Pfad:
X:\Monitor Drivers\Windows 7
(wobei X „der Ordner ist, in dem sich der heruntergeladene Treiber befindet“ (z�B� Desktop))�
14� Wählen Sie die Datei „Creator Extreme.inf“ aus und klicken Sie anschließend auf die
Schaltfläche Open (Öffnen)� Klicken Sie auf die Taste OK�
15� Wählen Sie im nächsten Fenster den Eintrag Creator Extreme und klicken Sie auf die
Schaltfläche Next (Weiter)�
16� Löschen Sie nach Abschluss der Installation alle heruntergeladenen Dateien und schließen Sie
alle Fenster�
17� Starten Sie das System neu� Das System wählt automatisch die maximale Bildwiederholfrequenz
und passende Farbprofile�
Hinweis: Im Gegensatz zu CRT-Monitoren verbessert eine höhere Bildwiederholrate nicht die
Anzeigequalität bei einem LCD-Monitor� Lenovo empfiehlt, entweder 3840 × 2160 bei einer
Bildwiederholfrequenz von 60 Hz oder 1920 × 1080 bei einer Bildwiederholfrequenz von 60 Hz
einzustellen�
Kapitel 3 3-5

Monitor-Treiberinstallation in Windows 10
Um die Plug & Play-Funktion von Microsoft Windows 10 zu verwenden, führen Sie bitte Folgendes aus:
1� Schalten Sie den Computer und sämtliche angeschlossenen Geräte aus�
2� Überzeugen Sie sich davon, dass der Monitor richtig angeschlossen ist�
3� Schalten Sie zuerst den Monitor und dann den Computer ein� Warten Sie, bis das Windows
10-Betriebssystem komplett geladen ist�
4� Laden Sie den entsprechenden Monitor-Treiber von der Webseite
http://support�lenovo�com/docs/Creator Extreme auf den PC herunter, mit dem dieser Monitor
verbunden ist (z�B� Desktop-Computer)�
5� Navigieren Sie am Desktop die Maus zur rechten unteren Ecke des Bildschirms und wählen
Sie Setting (Einstellungen). Doppelklicken Sie auf Control Panel (Systemsteuerung) und
doppelklicken Sie dann auf das Symbol Hardware and Sound (Hardware und Sound).
Klicken Sie zum Abschluss auf Display (Anzeige)�
6� Klicken Sie auf die Registerkarte Change the display settings (Bildschirmeinstellungen
ändern)�
7� Klicken Sie dann auf das Symbol Advanced Settings (Erweiterte Einstellungen)�
8� Klicken Sie auf die Registerkarte Monitor�
9� Klicken Sie dann auf die Taste Properties (Eigenschaften)�
10� Klicken Sie auf die Registerkarte Driver (Treiber)�
11� Klicken Sie auf Update Driver (Treiber aktualisieren) und anschließend auf Browse the
computer to find the driver program (Treiber-Programm auf dem Computer suchen).
12� Wählen Sie Pick from the list of device driver program on the computer (Auswahl aus der
Liste von Treiber-Programmen auf dem Computer).
13� Klicken Sie auf die Taste Hard Disk (Festplatte)� Klicken Sie auf die Browse (Suchen)-Taste
und navigieren Sie zum Verzeichnis, in dem Sie die Treiber gespeichert haben�
14� Wählen Sie die Datei „Creator Extreme.inf“ aus und klicken Sie anschließend auf die
Schaltfläche Open (Öffnen)� Klicken Sie auf die Taste OK�
15� Wählen Sie im nächsten Fenster den Eintrag Creator Extreme und klicken Sie auf die
Schaltfläche Next (Weiter)�
16� Löschen Sie nach Abschluss der Installation alle heruntergeladenen Dateien und schließen Sie
alle Fenster�
17� Starten Sie das System neu� Das System wählt automatisch die maximale Bildwiederholfrequenz
und führt Sie anschließend zum Verzeichnis mit den entsprechenden Farbabgleich-Profilen�
Hinweis: Im Gegensatz zu CRT-Monitoren verbessert eine höhere Bildwiederholrate nicht die
Anzeigequalität bei einem LCD-Monitor� Lenovo empfiehlt, entweder 3840 × 2160 bei einer
Bildwiederholfrequenz von 60 Hz oder 1920 × 1080 bei einer Bildwiederholfrequenz von 60 Hz
einzustellen�
Weitere Hilfe
Wenn Sie Ihre Probleme nicht selber beheben können, dann nehmen Sie bitte Kontakt mit dem
Lenovo Support Center auf� Kontaktdaten für das Support Center finden Sie unter „Anhang A�
Service und Kundendienst“ auf Seite A-1
Kapitel 3 3-6

Kundendienstinformationen
Kundenverantwortlichkeiten
Die Garantie gilt nicht für Produkte, die durch Unfälle, unsachgemäße Verwendung, unsachgemäße
Installation, nicht den Produktspezifikationen und -anweisungen entsprechende Verwendung,
natürliche oder persönliche Katastrophen oder durch unberechtigte Änderungen, Reparatur bzw�
Modifikationen, beschädigt wurden�
Folgend sind Beispiele für Schäden durch unsachgemäße Verwendung, die nicht von der Garantie
abgedeckt werden:
• Bildeinbrennung auf dem LCD-Bildschirm� Bildeinbrennung ist vermeidbar, indem Sie einen
Bildschirmschoner oder die Energieverwaltungsfunktion verwenden�
• Physische Schäden an dem Gehäuse, Rahmen, Halter und den Kabeln�
• Kratzer oder Einstiche auf dem Monitorbildschirm�
Kundendienstteile
Die folgenden Teile werden für den Kundendienst von Lenovo oder den von Lenovo autorisierten
Händlern verwendet, um die Garantieleistungen zu geben� Die Teile werden nur für den Kundendienst
verwendet� Die Informationen in der folgenden Tabelle beziehen sich auf das Modell 62A6-RAR3WW�
Tabelle 3-3� Ersatzteilliste
FRU (Field
Replaceable Unit)
Teilenummer
5D11B32987 Creator Extreme – 27"-FRU-Monitor 62A6 Rabenschwarz
5C11B32982
5C11B32986
5C11B32985
5C11B32984
5SE1B32988
Beschreibung
Creator Extreme - USB-C Gen2 (1,5 m, RoHS)
für P44w-10
Creator Extreme – DisplayPort 1�4-Kabel
(1,8 m, RoHS)
Creator Extreme – USB 3�0-Kabel
(USB A-auf-USB, 1,8 m, RoHS)
Creator Extreme – HDMI 2�0-Kabel
(1,8 m, RoHS)
Creator Extreme – FRU-Standfuß und
FRU-Standarm
Gerätetyp/
Modell
(MTM)
62A6 Rabenschwarz
62A6 Rabenschwarz
62A6 Rabenschwarz
62A6 Rabenschwarz
62A6 Rabenschwarz
Farbe
Kapitel 3 3-7

Anhang A. Service und Kundendienst
Die folgenden Informationen beziehen sich auf den technischen Kundendienst, den Sie innerhalb der
Garantiezeit oder während der gesamten Einsatzzeit Ihres Produktes in Anspruch nehmen können�
Die vollständigen Lenovo-Garantiebedingungen finden Sie in der Erklärung zur eingeschränkten
Garantie�
Registrieren des Produkts
Nach der Registrierung genießen Sie sowohl Produktservices und Aktualisierungen als auch
kostenloses oder reduziertes Computerzubehör und Dokumente� Öffnen Sie:
http://www�lenovo�com/register
Technischer Online-Kundendienst
Der technische Online-Kundendienst ist für die gesamte Nutzungsdauer des Produkts erreichbar
unter:
http://www�lenovo�com/support
Innerhalb der Garantiezeit können Sie auch Unterstützung zum Austausch von Produkten oder
defekten Komponenten in Anspruch nehmen� Darüber hinaus ist es möglich, einen Vor-Ort-Service
zu nutzen, falls Ihr Produkt in einem Lenovo-Computer installiert ist� Unsere Mitarbeiter des
technischen Kundendienstes helfen Ihnen gerne, die beste Alternative zu finden�
Telefonischer technischer Kundendienst
Unser Kundendienstzentrum unterstützt Sie bis zu 90 Tage nach Beendigung der Marktpräsenz
eines Produktes auch weiterhin bei Installation und Konfiguration� Nach Ablauf dieser Zeit wird
die Unterstützung eines solchen Produktes eingestellt oder ist – nach Lenovos Ermessen – auch
weiterhin gegen Gebühr möglich� Ergänzende Unterstützung ist ebenfalls gegen Schutzgebühr
möglich�
Bevor Sie sich an einen Mitarbeiter des technischen Kundendienstes wenden, sorgen Sie bitte
dafür, dass die folgenden Informationen zur Hand sind: Name und Artikelnummer des Produktes,
Kaufbeleg, Computerhersteller/-modell/-seriennummer und -anleitung, exakter Wortlaut von
Fehlermeldungen, Problembeschreibung, Informationen zur Hardware- und Softwarekonfiguration
Ihres Systems�
Es kann vorkommen, dass unsere technischen Kundendienstmitarbeiter das Problem mit Ihnen am
Computer durchgehen möchten�
Telefonnummern können sich ohne Vorankündigung ändern� Die aktuellsten Telefonnummern des
Lenovo-Kundendienstes finden Sie immer unter: http://www�lenovo�com/support/phone
Land oder Region Telefonnummer
Argentinien
0800-666-0011
(Spanisch, Englisch)
Australien
1-800-041-267
(Englisch)
Anhang A A-1

Land oder Region Telefonnummer
Österreich
Belgien
Bolivien
0810-100-654 (lokale Gebühren)
(Deutsch)
Garantieleistungen und Kundendienst: 02-339-36-11
(Holländisch, Französisch)
0800-10-0189
(Spanisch)
Anrufe aus der Sao Paulo-Region: 11-3889-8986
Brasilien
Anrufe von außerhalb der Sao Paulo-Region: 0800-701-4815
(Portugiesisch)
Brunei Darussalam
Kanada
Wählen Sie 800-1111
(Englisch)
1-800-565-3344
(Englisch, Französisch)
Chile 800-361-213 (Spanisch)
China
China
(Hongkong S�A�R�)
China
(Macau S�A�R�)
Technische Kundendienst-Hotline: 400-100-6000
(Mandarin)
(852) 3516-8977
(Kantonesisch, Englisch, Mandarin)
0800-807/(852) 3071-3559
(Kantonesisch, Englisch, Mandarin)
Kolumbien
Costa Rica
Kroatien
Zypern
Tschechien
Dänemark
Dominikanische Republik
Equador
Ägypten
El Salvador
1-800-912-3021
(Spanisch)
0-800-011-1029
(Spanisch)
385-1-3033-120
(Kroatien)
800-92537
(Griechisch)
800-353-637
(Tschechisch)
Garantieleistungen und Kundendienst: 7010-5150
(Dänisch)
1-866-434-2080
(Spanisch)
1-800-426911-OPCION 4
(Spanisch)
Primär: 0800-0000-850
Sekundär: 0800-0000-744
(Arabisch, Englisch)
800-6264
(Spanisch)
Anhang A A-2

Land oder Region Telefonnummer
Estland
Finnland
Frankreich
Deutschland
Griechenland
Guatemala
Honduras
Ungarn
Indien
372-66-0-800
(Estnisch, Russisch, Englisch)
Garantieleistungen und Kundendienst: +358-800-1-4260
(Finnisch)
Garantieleistungen und Kundendienst: 0810-631-213 (Hardware)
(Französisch)
Garantieleistungen und Kundendienst: 0800-500-4618 (gebührenfrei)
(Deutsch)
Lenovo Geschäftspartner
(Griechisch)
Wählen Sie 999-9190, warten auf den Operator und lassen sich mit
877-404-9661
(Spanisch)
Wählen Sie 800-0123
(Spanisch)
+36-13-825-716
(Englisch, Ungarisch)
Primär: 1800-419-4666 (Tata)
Sekundär: 1800-3000-8465 (Reliance)
E-Mail: commercialts@lenovo�com
(Englisch und Hindi)
Indonesien
Irland
Israel
Italien
Japan
Kasachstan
Korea
Lettland
Litauen
1-803-442-425
62 213-002-1090 (Standardgebühren fallen an)
(Englisch, Bahasa-Indonesisch)
Garantieleistungen und Kundendienst: 01-881-1444
(Englisch)
Givat Shmuel Service Center: +972-3-531-3900
(Hebräisch, Englisch)
Garantieleistungen und Kundendienst: +39-800-820094
(Italienisch)
0120-000-817
(Japanisch, Englisch)
77-273-231-427 (Standardgebühren fallen an)
(Russisch, Englisch)
080-513-0880 (R-Gespräch)
02-3483-2829 (Ferngespräch)
(Koreanisch)
371-6707-360
(Lettisch, Russisch, Englisch)
370 5278 6602
(Italienisch, Russisch, Englisch )
Luxemburg
ThinkServer und ThinkStation: 352-360-385-343
ThinkCentre und ThinkPad: 352-360-385-222
(Französisch)
Anhang A A-3

Land oder Region Telefonnummer
1-800-88-0013
Malaysia
03-7724-8023 (Standardgebühren fallen an)
(Englisch)
Malta
Mexiko
Niederlande
Neuseeland
Nicaragua
Norwegen
Panama
Peru
Philippinen
Polen
356-21-445-566
(Englisch, Italienisch, Maltesisch-Arabisch)
001-866-434-2080
(Spanisch)
020-513-3939
(Holländisch)
0508-770-506
(Englisch)
001-800-220-2282
(Spanisch)
8152-1550
(Norwegisch)
Lenovo-Kundendienstzentrum: 001-866-434 (gebührenfrei)
(Spanisch)
0-800-50-866 OPCION 2
(Spanisch)
1-800-8908-6454 (GLOBE-Teilnehmer)
1-800-1441-0719 (PLDT-Teilnehmer)
(Tagalog, Englisch)
Laptops und Tablets mit dem Think-Logo: 48-22-273-9777
ThinkStation und ThinkServer: 48-22-878-6999
(Polnisch, Englisch)
Portugal
Rumänien
808-225-115 (Standardgebühren fallen an)
(Portugiesisch)
4-021-224-4015
(Rumänisch)
+7-499-705-6204
Russland
+7-495-240-8558 (Standardgebühren fallen an)
(Russisch)
1-800-415-5529
Singapur
6818-5315 (Standardgebühren fallen an)
(Englisch, Mandarin, Malaiisch)
Slowakei ThinkStation und ThinkServer: 421-2-4954-5555
Slowenien
Spanien
Sri Lanka
386-1-2005-60
(Slowenisch)
34-917-147-833
(Spanisch)
9477-7357-123 (Sumathi Informationssysteme)
(Englisch)
Anhang A A-4

Land oder Region Telefonnummer
Schweden
Schweiz
Taiwan
Thailand
Türkei
Großbritannien
USA
Uruguay
Venezuela
Garantieleistungen und Kundendienst: 077-117-1040
(Schwedisch)
Garantieleistungen und Kundendienst: 0800-55-54-54
(Deutsch, Französisch, Italienisch)
0800-000-702
(Mandarin)
001-800-4415-734
(+662) 787-3067 (Standardgebühren fallen an)
(Thai, Englisch)
444-04-26
(Türkisch)
Standard-Garantieleistungen: 03705-500-900 (Ortstarif)
Standard-Garantieleistungen: 08705-500-900
(Englisch)
1-800-426-7378
(Englisch)
000-411-005-6649
(Spanisch)
0-800-100-2011
(Spanisch)
Vietnam
120-11072 (Gebührenfrei)
84-8-4458-1042 (Standardgebühren fallen an)
(Vietnamesisch, Englisch)
Anhang A A-5

Anhang B: Hinweise
Lenovo bietet die Produkte, Services oder sonstige in diesem Dokument erwähnten Merkmale nicht
zwingend in sämtlichen Ländern an� Wenden Sie sich an Ihren örtlichen Lenovo-Repräsentanten,
wenn Sie erfahren möchten, welche Produkte und Services derzeit in Ihrer Region angeboten werden�
Jegliche Referenzen zu Lenovo-Produkten, -Programmen oder -Services zielen nicht darauf ab und
implizieren nicht, dass ausschließlich das erwähnte Lenovo-Produkt, -Programm oder der erwähnte
Lenovo-Service genutzt werden kann� Stattdessen kann jedes funktional gleichwertige Produkt,
Programm oder ein entsprechender Service genutzt werden, das/der die geistigen Eigentumsrechte
von Lenovo nicht verletzt�
Allerdings obliegt es der Verantwortlichkeit des Anwenders, die Funktion jeglicher sonstiger
Produkte, Programme oder Services einzuschätzen und zu prüfen�
Lenovo kann Patentansprüche oder schwebende Patentansprüche hinsichtlich der in diesem
Dokument beschriebenen Gegenstände innehaben� Die Ausgabe dieses Dokumentes verleiht Ihnen
keinerlei Lizenzrechte an diesen Patenten� Sie können Lizenzanfragen in Schriftform an folgende
Adresse senden:
Lenovo (United States), Inc.
1009 Think Place - Building One
Morrisville, NC 27560
U. S. A.
Achtung: Lenovo-Lizensierungsleiter/-in
LENOVO STELLT DIESES DOKUMENT OHNE JEDE GEWÄHR BEREIT, OHNE
AUSDRÜCKLICHE UND STILLSCHWEIGENDE GARANTIE, EINSCHLIESSLICH DER
STILLSCHWEIGENDEN GARANTIE DER NICHTVERLETZUNG, MARKTGÄNGIGKEIT
ODER EIGNUNG FÜR EINEN BESTIMMTEN ZWECK� Manche Gerichtsbarkeiten untersagen
die Ablehnung ausdrücklicher oder implizierter Gewährleistungen bei bestimmten Transaktionen�
Aus diesem Grunde ist es möglich, dass diese Aussage nicht auf Sie zutrifft�
Diese Publikation kann technische Ungenauigkeiten oder typografische Fehler enthalten� Die hierin
enthaltenen Informationen werden periodisch überarbeitet; diese Änderungen werden in neue
Ausgaben dieser Publikation aufgenommen� Lenovo kann jederzeit und ohne Vorankündigung
Verbesserungen und/oder Änderungen an dem/den Produkt(en) und/oder dem/den Programm(en)
vornehmen, die in dieser Publikation beschrieben werden�
Das in diesem Dokument beschriebene Produkt ist nicht für die Benutzung bei Transplantations- oder
anderen lebenserhaltenden Anwendungen geeignet� Wenn das Produkt bei diesen Anwendungen nicht
ordnungsgemäß arbeitet, können Personenverletzungen oder Tod die Folge sein� Die in diesem Dokument
enthaltenen Informationen wirken sich nicht auf Produktspezifikationen oder Gewährleistungen
hinsichtlich der Lenovo-Produkte aus� Kein Teil dieses Dokumentes darf als ausdrückliche oder
implizierte Lizenz oder Schadensersatzgrundlage hinsichtlich der geistigen Eigentumsrechte von
Lenovo oder Dritten ausgelegt werden� Sämtliche in diesem Dokument enthaltenen Informationen
wurden unter bestimmten Umgebungsbedingungen gewonnen und dienen Illustrationszwecken� Die
erzielten Ergebnisse können unter anderen Betriebsbedingungen abweichen�
Lenovo kann jegliche von Ihnen übermittelten Informationen auf beliebige, von Lenovo als
angemessen erachtete, Weise verwenden oder verteilen, ohne dass sich daraus Ihnen gegenüber eine
Verpflichtung ergibt�
Jegliche Referenzen in dieser Publikation auf Lenovo-ferne Internetseiten werden lediglich aus
Annehmlichkeitsgründen zur Verfügung gestellt und stellen auf keine Weise eine Empfehlung
solcher Internetseiten dar� Die Inhalte solcher Internetseiten sind nicht Teil der Materialien dieses
Lenovo-Produkts, die Nutzung solcher Internetseiten geschieht auf Ihr eigenes Risiko�
Die in diesem Dokument enthaltenen Leistungsdaten wurden in einer kontrollierten Umgebung
ermittelt� Daher können die bei anderen Betriebsumgebungen erzielten Leistungswerte hiervon stark
abweichen� Einige Messungen können bei in der Entwicklung befindlichen Systemen vorgenommen
worden sein, es besteht keine Gewährleistung, dass mit allgemein verfügbaren Systemen dieselben
Ergebnisse erzielt werden� Ferner kann es sich bei manchen Messwerten um durch Extrapolation
ermittelte Schätzungen handeln� Die tatsächlichen Ergebnisse können abweichen� Nutzer dieses
Dokumentes sollten die Anwendungsdaten hinsichtlich ihrer spezifischen Umgebung überprüfen�
Anhang B B-1

Recyclinginformationen
Lenovo bittet Inhaber von IT-Geräten, diese nach Ablauf deren Nutzungsdauer verantwortungsvoll
zu recyceln� Lenovo unterstützt Geräteinhaber mit einer Vielzahl von Programmen und
Dienstleistungen bei der Entsorgung ihrer IT-Geräte� Informationen zum Recycling von LenovoProdukten finden Sie unter:
http://www�lenovo�com/lenovo/environment/recycling
Alte Lenovo-Geräte oder -Monitore sammeln und recyceln
Falls Sie ein Mitarbeiter des Unternehmens sind, müssen Sie Ihren Lenovo-Computer oder
-Monitor, die Eigentum des Unternehmens sind, gemäß dem Gesetz zur Förderung der effektiven
Nutzung von Rohstoffen entsorgen� Computer und Monitore werden als industrieller Müll
eingestuft und müssen von einem gewerblichen Müllentsorgungsunternehmen mit staatlicher
Zulassung entsprechend entsorgt werden� Lenovo Japan wird mit seinem PC-Sammlungsund Recyclingdienst für die Sammlung, Wiederverwertung und das Recycling alter Computer
und Monitore den Anforderungen des Gesetzes zur Förderung der effektiven Nutzung von
Rohstoffen gerecht� Weitere Informationen dazu finden Sie auf der Webseite von Lenovo unter
https://www�lenovo�com/jp/ja/services_warranty/recycle/pcrecycle/� Im Einklang mit dem Gesetz
zur Förderung der effektiven Nutzung von Rohstoffen haben wir am 1� Oktober 2003 mit der
Sammlung und dem Recycling von privat genutzten Computern und Monitoren durch den Hersteller
begonnen� Diese Dienstleistung ist kostenlos für alle privat genutzten Computer, die nach dem 1�
Oktober 2003 verkauft wurden� Weitere Informationen dazu finden Sie auf der Webseite von Lenovo
unter https://www�lenovo�com/jp/ja/services_warranty/recycle/pcrecycle/�
Entsorgung von Lenovo Computerteilen
Einige Lenovo-Computer, die in Japan verkauft werden, enthalten möglicherweise Komponenten
mit Schwermetallen oder umweltschädlichen Substanzen� Entsorgen Sie solche Komponenten,
wie z�B� Platinen oder Treiber, ordnungsgemäß anhand der oben beschriebenen Methode für die
Sammlung und das Recycling alter Computer und Monitore�
Marken
Die folgenden Begriffe sind Marken von Lenovo in den Vereinigten Staaten, anderen Ländern oder beides:
Lenovo
Das Lenovo-Logo
ThinkCenter
ThinkPad
ThinkVision
Microsoft, Windows und Windows NT sind Marken der Microsoft-Unternehmensgruppe�
Sonstige Firmen-, Produkt- oder Servicenamen können Marken oder Servicemarken von Dritten sein�
Netzkabel und Netzadapter
Verwenden Sie nur das vom Hersteller mitgelieferte Netzkabel und den vom Hersteller mitgelieferten
Netzadapter�
Verwenden Sie das Netzkabel nicht für andere Geräte�
Anhang B B-2
 Loading...
Loading...