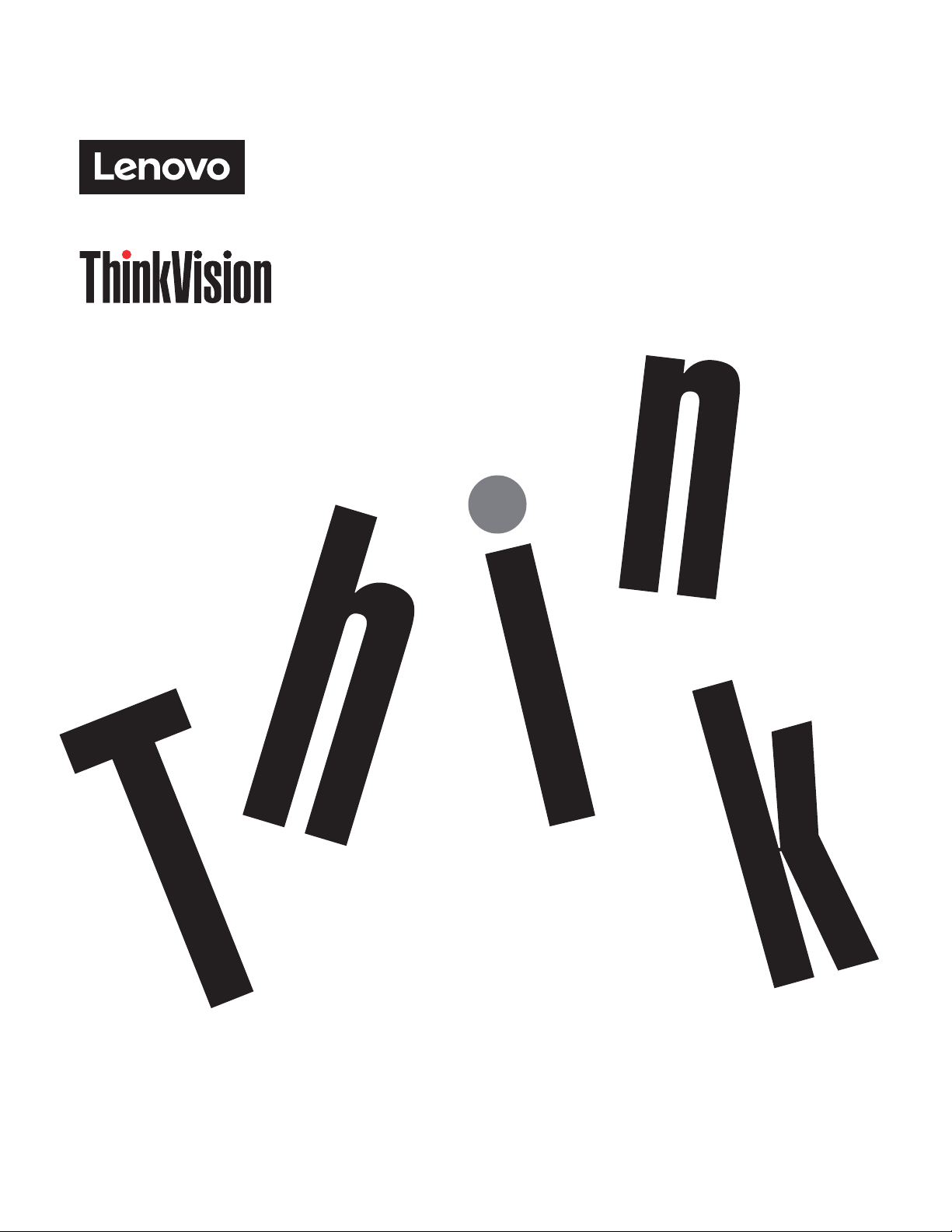
ThinkVision Creator Extreme
Gebruikshandleiding
Apparaattypes: 62A6
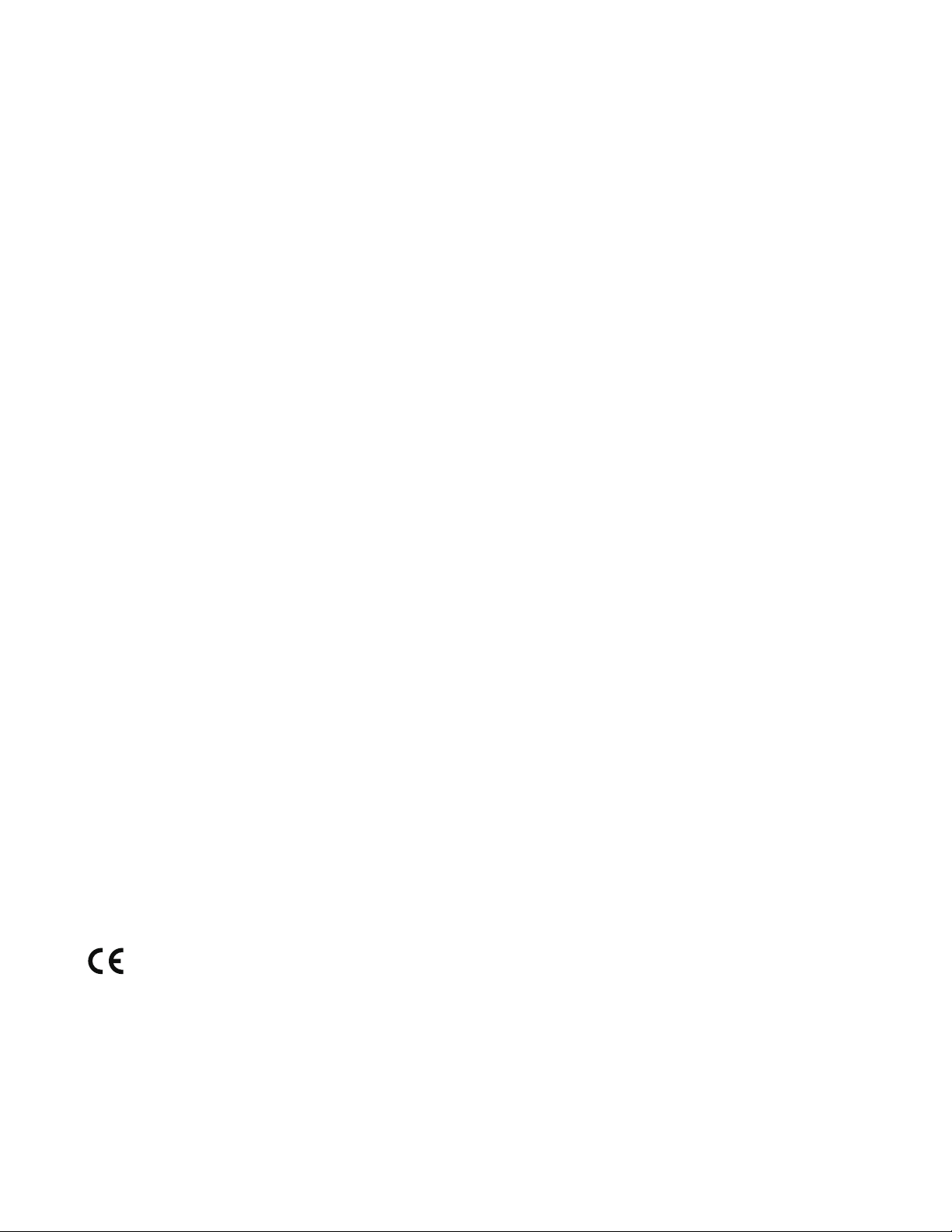
Productnummers
62A6-RAR3-WW
Eerste uitgave (september 2020)
© Auteursrecht Lenovo 2020.
De producten, gegevens, computersoftware en diensten van LENOVO zijn exclusief met particuliere gelden ontwikkeld en worden
als commerciële artikelen verkocht aan overheidsinstanties zoals bepaald door 48 C.F.R. 2.101 met gelimiteerde en beperkte rechten
op gebruik, reproductie en openbaarmaking.
MEDEDELING INZAKE GELIMITEERDE EN BEPERKTE RECHTEN: Als producten, gegevens, computersoftware of
diensten worden geleverd overeenkomstig een GSA-contract (General Services Administration), dan zijn gebruik, reproductie of
openbaarmaking onderworpen aan beperkingen uiteengezet in contractnummer GS-35F-05925.
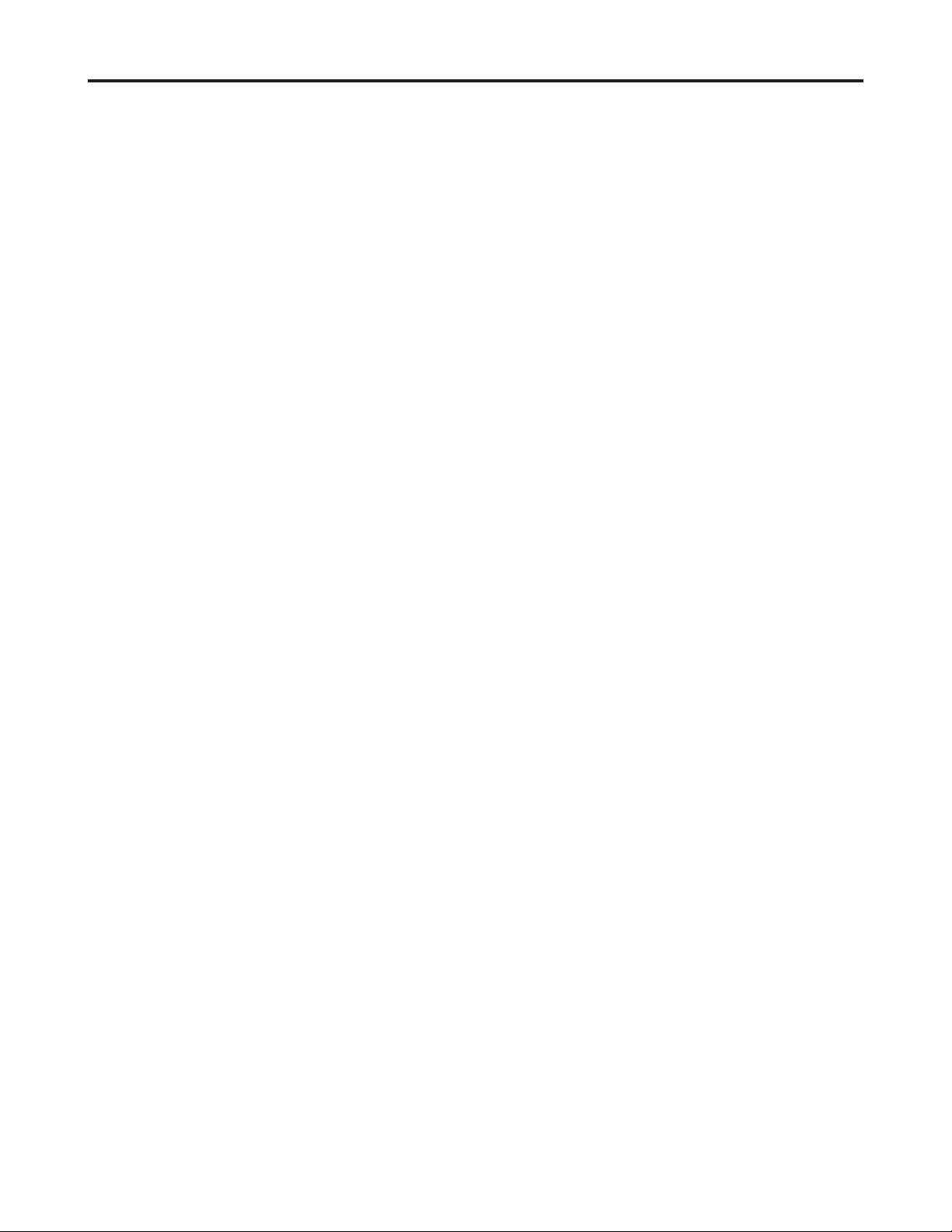
Inhoudsopgave
Veiligheidsinformatie .............................................................................................................................................iii
Algemene veiligheidsrichtlijnen ����������������������������������������������������������������������������������������������������������������������������������������������������������������������iii
Richtlijnen voor onderhoud en veiligheid �������������������������������������������������������������������������������������������������������������������������������������������������������� iv
Hoofdstuk 1. Aan de slag .....................................................................................................................................1-1
Leveringsomvang �������������������������������������������������������������������������������������������������������������������������������������������������������������������������������������������1-1
Mededeling voor gebruik �������������������������������������������������������������������������������������������������������������������������������������������������������������������������������1-2
Productoverzicht ��������������������������������������������������������������������������������������������������������������������������������������������������������������������������������������������1-2
Verstellingstype �����������������������������������������������������������������������������������������������������������������������������������������������������������������������������������������1-2
Kantelhoek ������������������������������������������������������������������������������������������������������������������������������������������������������������������������������������������������1-2
Draaien ������������������������������������������������������������������������������������������������������������������������������������������������������������������������������������������������������1-3
Hoogteverstelling ��������������������������������������������������������������������������������������������������������������������������������������������������������������������������������������1-3
Draaipunt monitor �������������������������������������������������������������������������������������������������������������������������������������������������������������������������������������1-3
Installatie schaduwkap ������������������������������������������������������������������������������������������������������������������������������������������������������������������������������1-4
Monitorbedieningen ����������������������������������������������������������������������������������������������������������������������������������������������������������������������������������1-4
Kabelslot ���������������������������������������������������������������������������������������������������������������������������������������������������������������������������������������������������1-4
Uw monitor opstellen �������������������������������������������������������������������������������������������������������������������������������������������������������������������������������������1-5
Uw monitor aansluiten en inschakelen �����������������������������������������������������������������������������������������������������������������������������������������������������1-5
Uw optie registreren �������������������������������������������������������������������������������������������������������������������������������������������������������������������������������������1-10
Hoofdstuk 2. De monitor aanpassen en gebruiken ...........................................................................................2-1
Comfort en toegankelijkheid ��������������������������������������������������������������������������������������������������������������������������������������������������������������������������2-1
Uw werkplek inrichten ������������������������������������������������������������������������������������������������������������������������������������������������������������������������������2-1
Uw monitor plaatsen ���������������������������������������������������������������������������������������������������������������������������������������������������������������������������������2-1
Snelle tips voor gezonde werkgewoonten ������������������������������������������������������������������������������������������������������������������������������������������������2-2
Informatie over toegankelijkheid ��������������������������������������������������������������������������������������������������������������������������������������������������������������2-2
Uw monitorbeeld aanpassen ��������������������������������������������������������������������������������������������������������������������������������������������������������������������������2-3
Directe toegangsbedieningen gebruiken ���������������������������������������������������������������������������������������������������������������������������������������������������2-3
De schermbedieningen (OSD) gebruiken �������������������������������������������������������������������������������������������������������������������������������������������������2-4
USB Link: �������������������������������������������������������������������������������������������������������������������������������������������������������������������������������������������������2-8
Een ondersteunde beeldmodus selecteren �����������������������������������������������������������������������������������������������������������������������������������������������2-10
Het stroombeheer begrijpen ������������������������������������������������������������������������������������������������������������������������������������������������������������������������� 2-11
Energiebeheermodi ���������������������������������������������������������������������������������������������������������������������������������������������������������������������������������2-11
Uw monitor onderhouden ����������������������������������������������������������������������������������������������������������������������������������������������������������������������������2-12
De basis en het standaard van de monitor loskoppelen �������������������������������������������������������������������������������������������������������������������������������2-12
Muurmontage (optioneel) ����������������������������������������������������������������������������������������������������������������������������������������������������������������������������2-12
Hoofdstuk 3. Referentie-informatie....................................................................................................................3-1
Monitorspecificaties ���������������������������������������������������������������������������������������������������������������������������������������������������������������������������������������3-1
Probleemoplossing �����������������������������������������������������������������������������������������������������������������������������������������������������������������������������������������3-3
De monitordriver handmatig installeren ���������������������������������������������������������������������������������������������������������������������������������������������������3-5
De monitordriver installeren in Windows 7 �����������������������������������������������������������������������������������������������������������������������������������������3-5
De monitordriver installeren in Windows 10 ���������������������������������������������������������������������������������������������������������������������������������������3-6
Meer hulp krijgen ���������������������������������������������������������������������������������������������������������������������������������������������������������������������������������3-6
Service-informatie ������������������������������������������������������������������������������������������������������������������������������������������������������������������������������������������3-7
Verantwoordelijkheden van de klant ���������������������������������������������������������������������������������������������������������������������������������������������������������3-7
Service-onderdelen �����������������������������������������������������������������������������������������������������������������������������������������������������������������������������������3-7
Bijlage A. Service en ondersteuning ..................................................................................................................A-1
Uw optie registreren �������������������������������������������������������������������������������������������������������������������������������������������������������������������������������������� A-1
Online technische ondersteuning ������������������������������������������������������������������������������������������������������������������������������������������������������������������ A-1
Technische ondersteuning via telefoon ���������������������������������������������������������������������������������������������������������������������������������������������������������A-1
Bijlage B. Verklaringen ......................................................................................................................................B-1
Recyclinginformatie �������������������������������������������������������������������������������������������������������������������������������������������������������������������������������������� B-2
Handelsmerken ��������������������������������������������������������������������������������������������������������������������������������������������������������������������������������������������� B-2
Voedingskabels en stroomadapters ���������������������������������������������������������������������������������������������������������������������������������������������������������������B-2
Inhoudsopgave ii
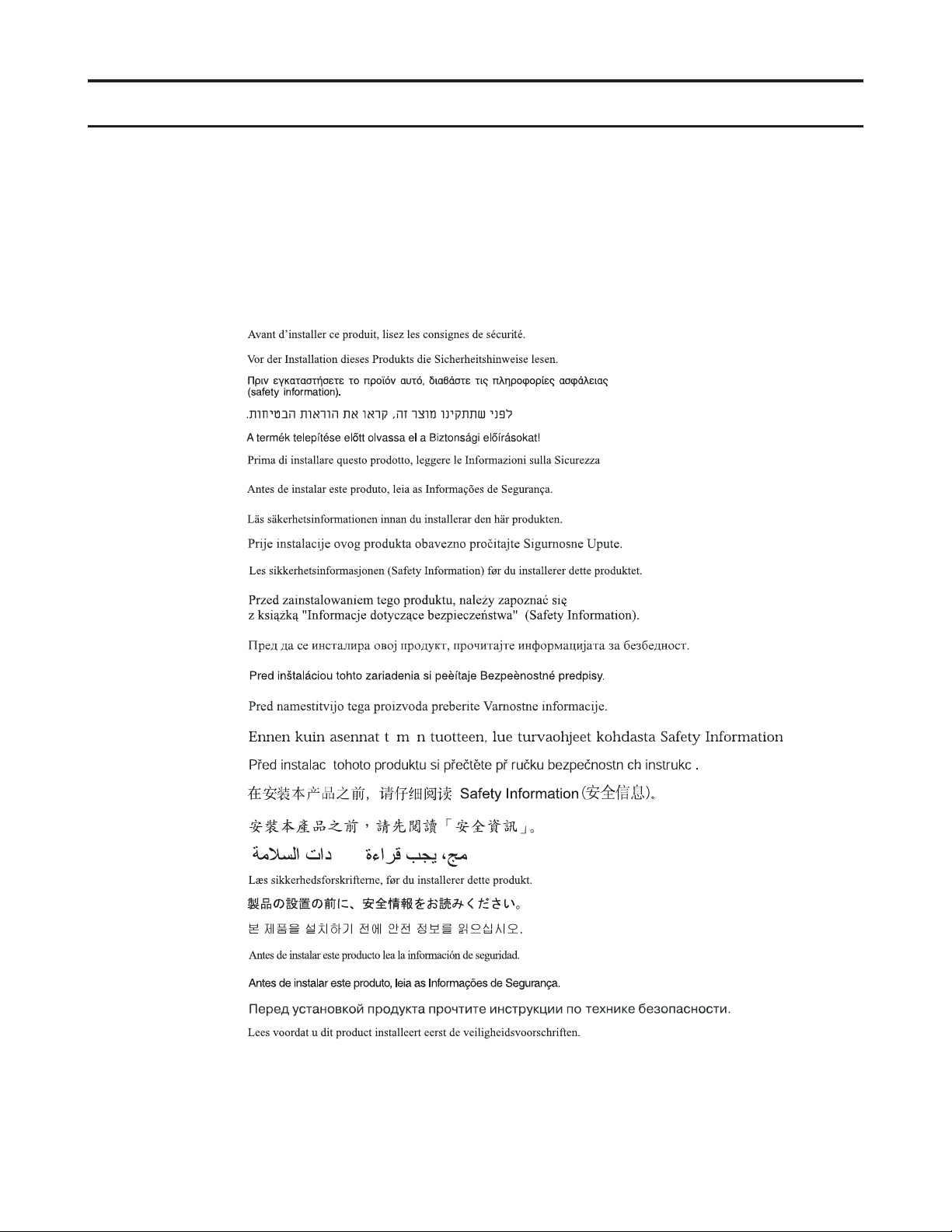
Veiligheidsinformatie
Algemene veiligheidsrichtlijnen
Ga voor tips die u helpen uw computer veilig te gebruiken naar:
http://www�lenovo�com/safety
Lees de veiligheidsinformatie voordat u dit product installeert�
ííí
Veiligheidsinformatie iii
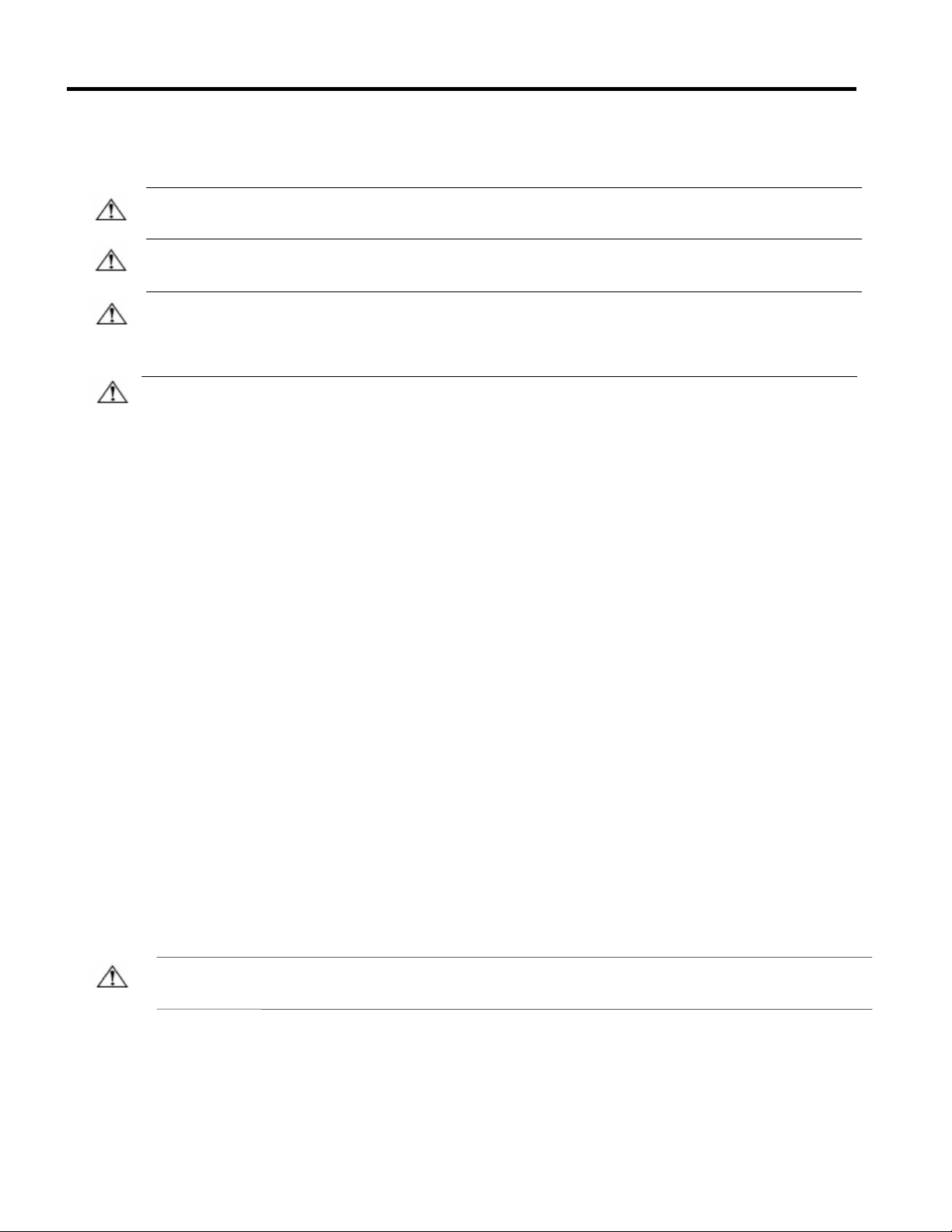
Richtlijnen voor onderhoud en veiligheid
Belangrijke veiligheidsinformatie
Het netsnoer is ontworpen voor gebruik voor uw monitor. Gebruik geen ander snoer, gebruik alleen een stroombron en aansluiting die
geschikt zijn voor deze monitor.
WAARSCHUWING: Sluit uw monitor, de computer en andere apparatuur altijd aan op een geaard stopcontact. Schakel de
aardingsfunctie van het netsnoer niet uit om het risico op elektrische schokken of schade aan uw apparatuur te verminderen. D e
aardingsstekker is een belangrijk veiligheidskenmerk.
WAARSCHUWING: Voor uw veiligheid, zorg er voor dat het geaarde stopcontact waar u het netsnoer in steekt gemakkelijk
toegankelijk is voor de operator en zich zo dicht mogelijk bij de apparatuur bevindt. Trek de stekker uit het stopcontact door de
stekker stevig vast te pakken om de voeding van de apparatuur los te koppelen. Trek nooit aan het snoer.
LET OP: Om uw monitor en uw computer te beschermen, sluit u alle netsnoeren voor uw computer en randapparatuur (zoals een
monitor, printer of scanner) aan op een overspanningsbeveiligingsapparaat, zoals een stekkerdoos met overspanningsbeveiliging of een
noodstroomvoorziening (UPS). Niet alle stekkerdozen bieden overspanningsbeveiliging; de stekkerdozen moeten specifiek worden
gelabeld als zijnde met deze mogelijkheid. Gebruik een stekkerdoos waarvan de fabrikant een vervangingsbeleid voor schade biedt,
zodat u uw apparatuur kunt vervangen als de overspanningsbeveiliging niet werkt.
LET OP: Bij deze apparatuur moet een gecertificeerd netsnoer worden gebruikt. Er moet rekening worden gehouden met de relevante
nationale installatie- en / of apparatuurvoorschriften. Er moet een gecertificeerd netsnoer worden gebruikt dat niet lichter is dan het
gewone flexibele snoer van polyvinylchloride volgens de IEC 60227 (aanduiding H05VV-F 3G 0,75 mm² of H05VVH2-F2 3G 0,75
mm²). Een alternatief flexibel koord is synthetisch rubber.
Veiligheidsmaatregelen
■ Gebruik alleen een stroombron en aansluiting die geschikt zijn voor deze monitor, zoals aangegeven op het label / de
achterplaat van de monitor..
■ Zorg ervoor dat de totale stroomsterkte van de producten die op het stopcontact zijn aangesloten niet hoger is dan de stroomsterkte
van het stopcontact en dat de totale stroomsterkte van de producten die op het netsnoer zijn aangesloten, niet hoger is dan de waarde
van het netsnoer. Kijk op het energielabel om de ampèrewaarde (Amps of A) voor elk apparaat te bepalen.
■ Installeer uw monitor in de buurt van een stopcontact dat u gemakkelijk kunt bereiken. Koppel de monitor los door de stekker stevig
vast te pakken en uit het stopcontact te trekken. Koppel de monitor nooit los door aan het snoer te trekken.
■ Laat niets op het netsnoer rusten. Loop niet op het snoer.
■ Bij gebruik van een VESA-montagetoepassing moet de AC-ingang naar beneden gericht zijn. Niet in een andere positie richten.
Onderhoudsrichtlijnen
Om de prestaties te verbeteren en de levensduur van uw monitor te verlengen:
■ Open uw monitorkast niet en probeer dit product niet zelf te repareren. Neem contact op met uw geautoriseerde Lenovo-dealer,
-reseller of -serviceprovider als uw monitor niet naar behoren werkt of is gevallen of beschadigd.
■ Pas alleen de bedieningselementen aan die worden beschreven in de bedieningsinstructies..
■ Schakel uw monitor uit wanneer deze niet in gebruik is. U kunt de levensduur van de monitor aanzienlijk verhogen door een
screensaver-programma te gebruiken en de monitor uit te schakelen wanneer deze niet in gebruik is.
■ Bewaar uw monitor in een goed geventileerde ruimte, uit de buurt van overmatig licht, hitte of vocht..
■ Sleuven en openingen in de kast zijn bedoeld voor ventilatie. Deze openingen mogen niet worden geblokkeerd of afgedekt. Duw
nooit andere voorwerpen in sleuven of andere openingen van de kast.
■ Haal de stekker van de monitor uit het stopcontact voordat u gaat schoonmaken. Gebruik geen vloeibare reinigingsmiddelen of
spuitbussen.
■ Laat de monitor niet vallen en plaats hem niet op een onstabiel oppervlak.
■ Wanneer u de monitorvoet verwijdert, moet u de monitor met de voorzijde naar beneden op een zachte plek worden gelegd om
te voorkomen dat deze wordt bekrast, beschadigd of kapot gaat.
Het schoonmaken van de Monitor
De monitor is een hoogwaardig optisch apparaat dat speciale zorg vereist bij het schoonmaken. Volg deze stappen om de monitor
schoon te maken:
1. Schakel de computer en de monitor uit.
2. Haal de stekker van uw monitor uit het stopcontact voordat u gaat schoonmaken.
LET OP: Gebruik geen benzeen, verdunner, ammoniak of andere vluchtige stoffen om het beeldscherm of de kast schoon te maken.
Deze chemicaliën kunnen de monitor beschadigen. Gebruik geen vloeibare reinigingsmiddelen of spuitbussen. Gebruik nooit water om
een LCD-scherm schoon te maken.
3. Veeg het scherm schoon met een droge, zachte, schone doek. Als het scherm extra moet worden schoongemaakt, gebruik dan een
antistatische schermreiniger.
4. Stof de behuizing van de monitor af. Gebruik een vochtige doek om de kast schoon te maken. Als de kast extra moet worden
schoongemaakt, gebruik dan een schone doek die is bevochtigd met isopropylalcohol.
5. Sluit de monitor aan.
6. Zet de monitor en de computer aan.
Richtlijnen voor onderhoud en veiligheid iv
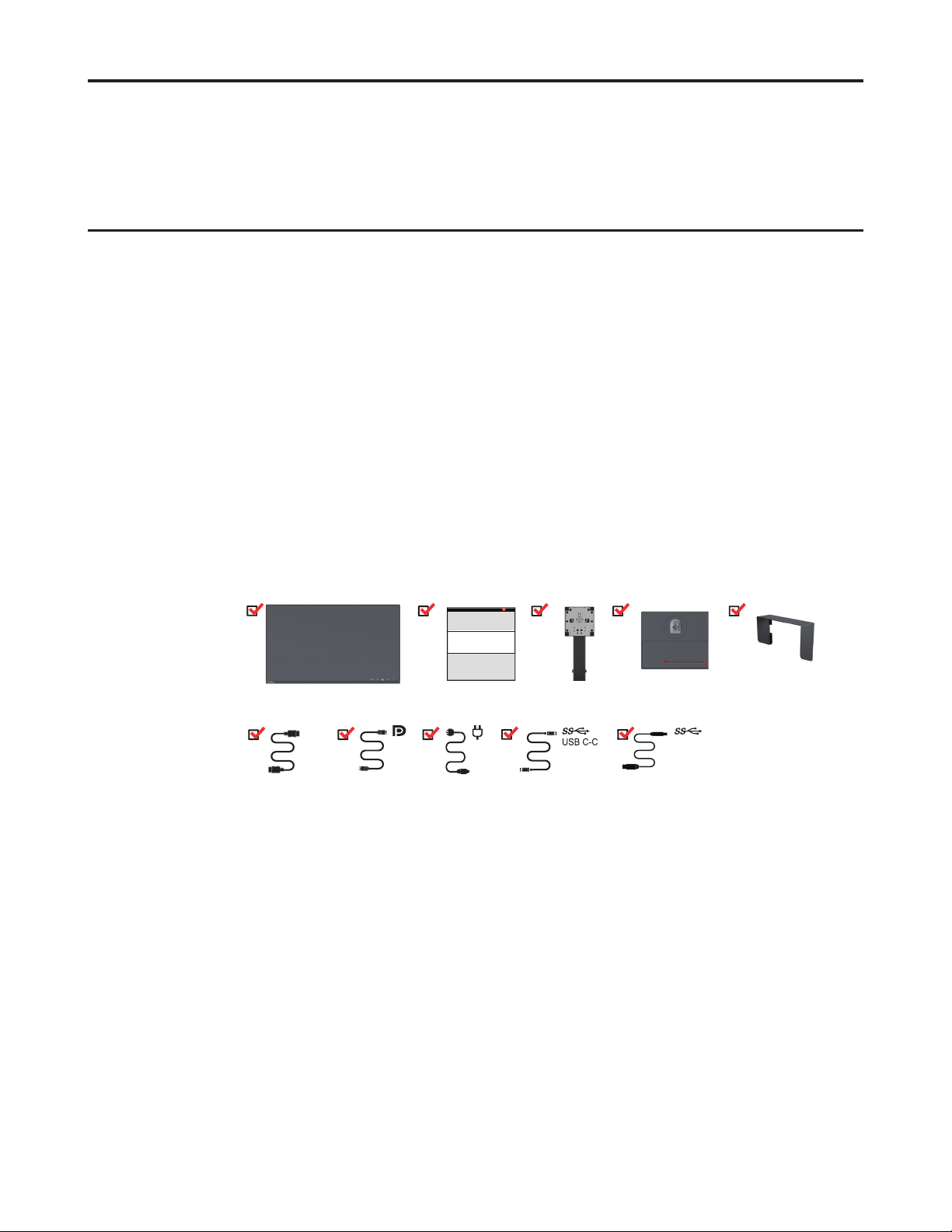
Hoofdstuk 1. Aan de slag
**
Deze gebruikshandleiding verstrekt gedetailleerde gebruiksaanwijzingen voor de gebruiker�
Voor een beknopt overzicht van de instructies, zie a�u�b� de Setup Poster voor snelle informatie�
ThinkVision Creator Extreme ondersteunt “Lenovo Display Control Center” - ThinkColor�
Leveringsomvang
De productverpakking dient de volgende voorwerpen te bevatten:
• Informatiebrochure
• Flatpanel-monitor
• Voedingskabel
• DP-kabel
• HDMI-kabel
• USB Type C-C-kabel
• USB Type A-B-kabel
• Basis
• Standaard
• Schaduwkap
HDMI
USB A-B
*: Afhankelijk van vele factoren, zoals de verwerkingscapaciteit van randapparatuur, bestandsattributen en
andere factoren met betrekking tot systeemconfiguraties en besturingsomgevingen, zal de daadwerkelijke
overdrachtssnelheid bij gebruik van de verschillende USB-connectoren van dit apparaat variëren en is
deze doorgaans langzamer dan de gegevenssnelheden gedefinieerd door de betreffende USB-specificaties:
- 5 Gbit/s voor USB 3�1 Gen 1; 10 Gbit/s voor USB 3�1 Gen 2 & 20 Gbit/s voor USB 3�2�
Hoofdstuk 1 1-1
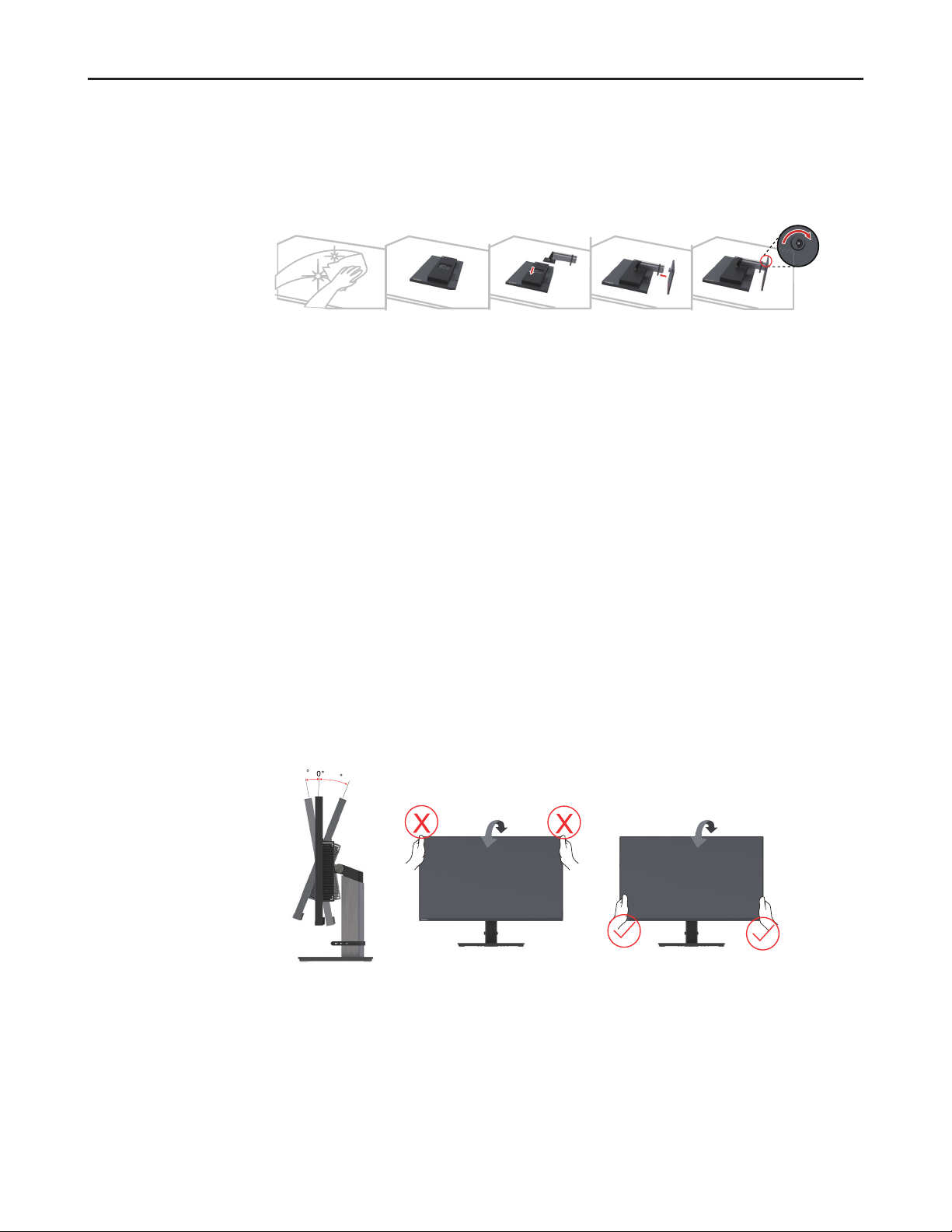
Mededeling voor gebruik
Raadpleeg a�u�b� de afbeeldingen hieronder om uw monitor op te stellen�
Opmerking: Raak het scherm van de monitor niet aan� Het scherm is vervaardigd van glas en kan
worden beschadigd door ruwe hantering of overmatige druk�
1� Leg de monitor voorzichtig neer op een vlak oppervlak�
2� Pas de steunbeugel op de monitor�
3� Druk de beugel tegen de monitor totdat deze op zijn plek vastklikt�
Opmerking: Zie “Muurmontage (optioneel)” op pagina 2-12 om VESA-montagetoebehoren aan
te sluiten�
Productoverzicht
In dit hoofdstuk beschrijven we hoe u de positie van de monitor kunt aanpassen; hoe u
gebruikersbedieningen instelt; hoe u de sleuf van de kabelvergrendeling gebruikt en de schaduwkap
installeert�
Verstellingstype
Kantelhoek
Zie a�u�b� de afbeelding hieronder voor een voorbeeld van het kantelbereik�
-5
35
Hoofdstuk 1 1-2
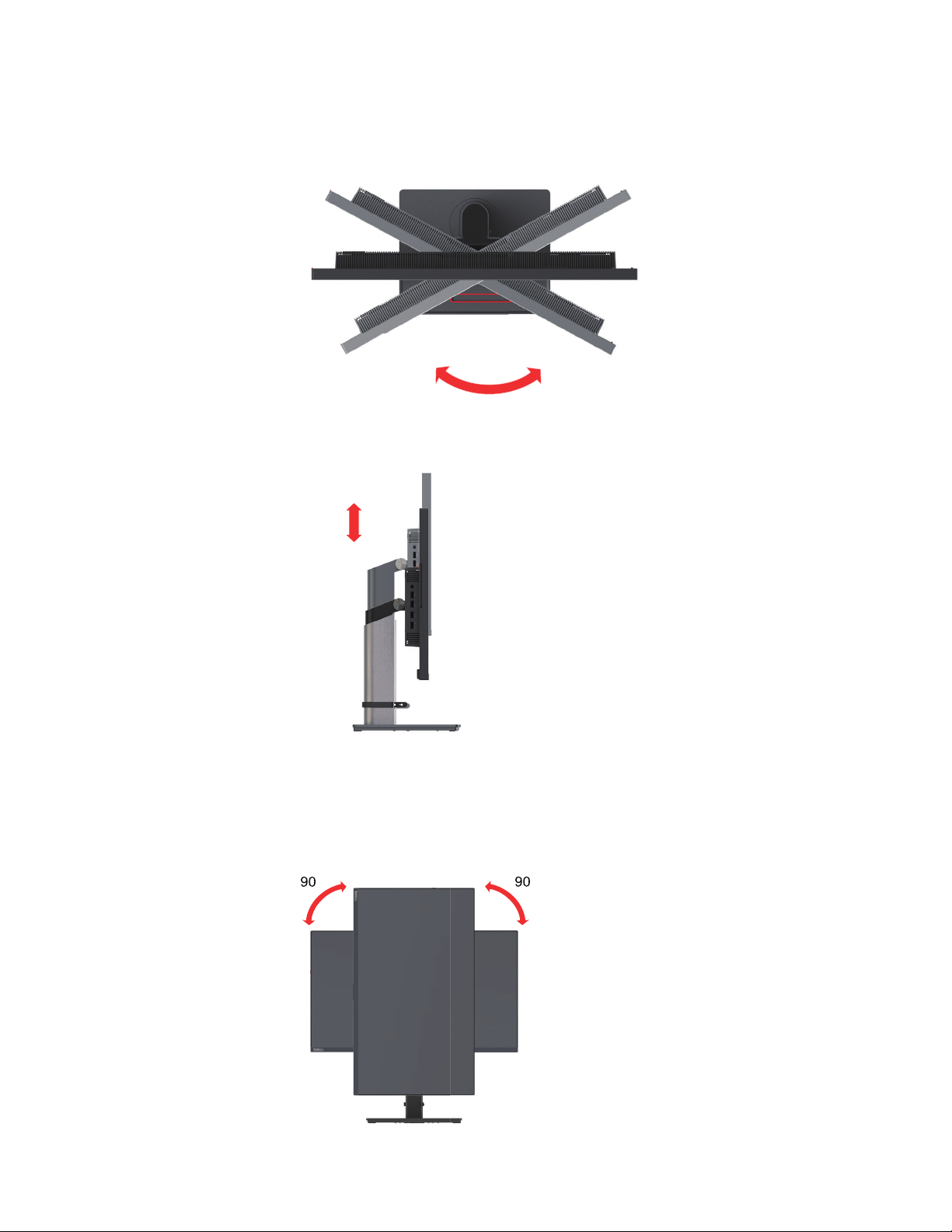
Draaien
°
°
U kunt de ingebouwde basis gebruiken om de monitor te kantelen en draaien totdat u de beste
kijkhoek hebt gevonden�
Hoogteverstelling
U kunt de monitor indrukken of optillen om de hoogte aan te passen�
135mm
135 mm
Draaipunt monitor
- Pas de schermpositie aan door het monitorscherm te draaien�
(Controleer of het monitorscherm tot zijn hoogste punt stijgt en 35° achterover kantelt�)
- Draai de monitor vervolgens rechtsom totdat deze op 90° stopt�
Opmerking: Deze apparatuur is niet geschikt voor gebruik op plekken waar kinderen aanwezig
kunnen zijn, omdat kinderen gewond kunnen raken wanneer het apparaat valt�
R
R
Hoofdstuk 1 1-3
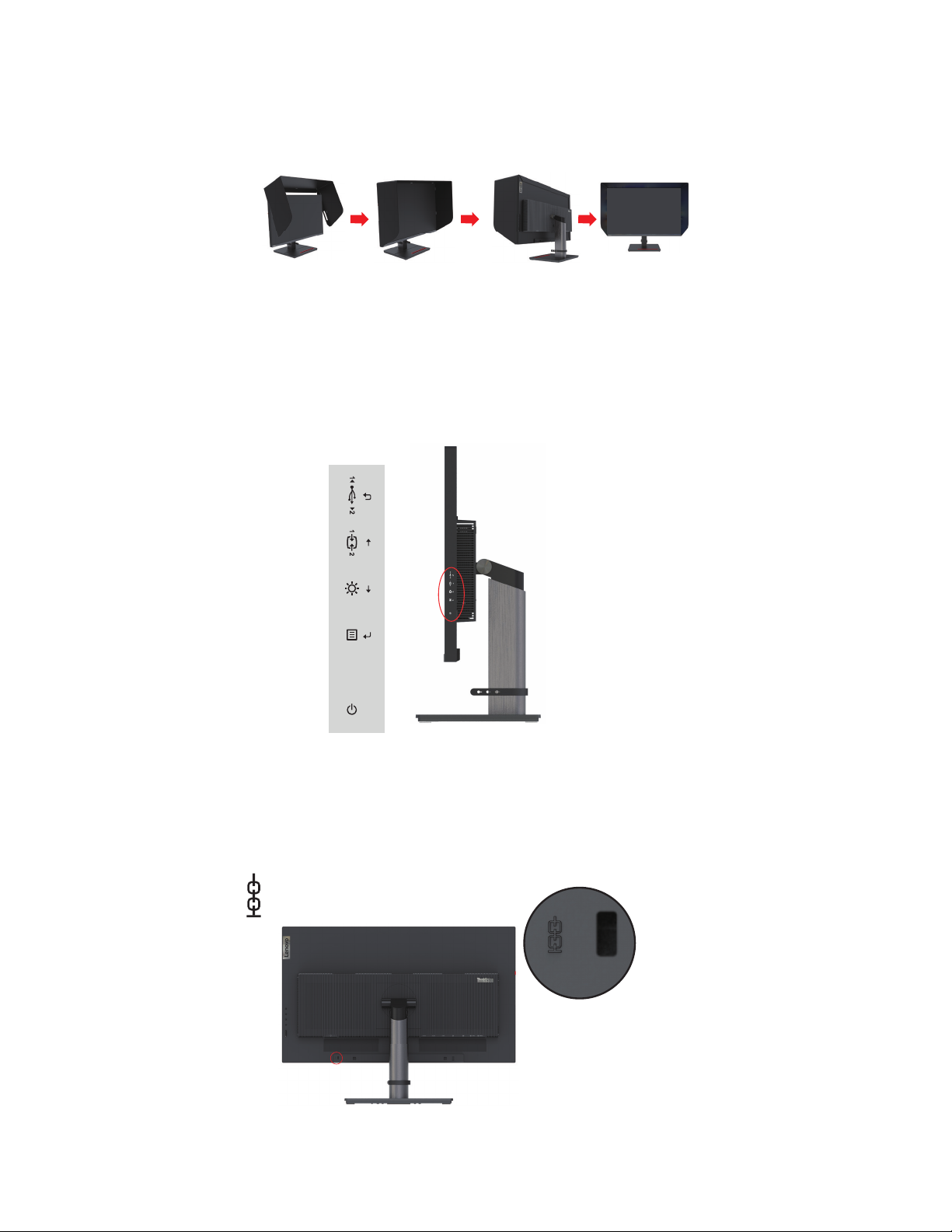
Installatie schaduwkap
Door het installeren van een speciale schaduwkap kan het omringende strooilicht en reflectie worden
afgeschermd, waardoor de inhoud van het display duidelijker is en de kleurnauwkeurigheid beter is�
1� Vouw de schaduwkap uit en plaats het middelste deel op de bovenkant van de monitor�
2� Plaats de balkjes aan de linker- en rechterkant en de bovenzijde van de schaduwkap tegen de
voorkanten en bovenranden van de monitor�
3� Bevestig de rand aan de achterkant van de schaduwkap aan de achterkant van de monitor�
Monitorbedieningen
De toetsbedieningen op het paneelframe worden gebruikt om verschillende functies te openen�
Voor informatie over hoe deze toetsbedieningen worden gebruikt, zie a�u�b� “Uw monitorbeeld
aanpassen” op pagina 2-3�
Kabelslot
Uw monitor is voorzien van een kabelslot aan de achterkant van uw monitor (in de lagere positie)�
Hoofdstuk 1 1-4
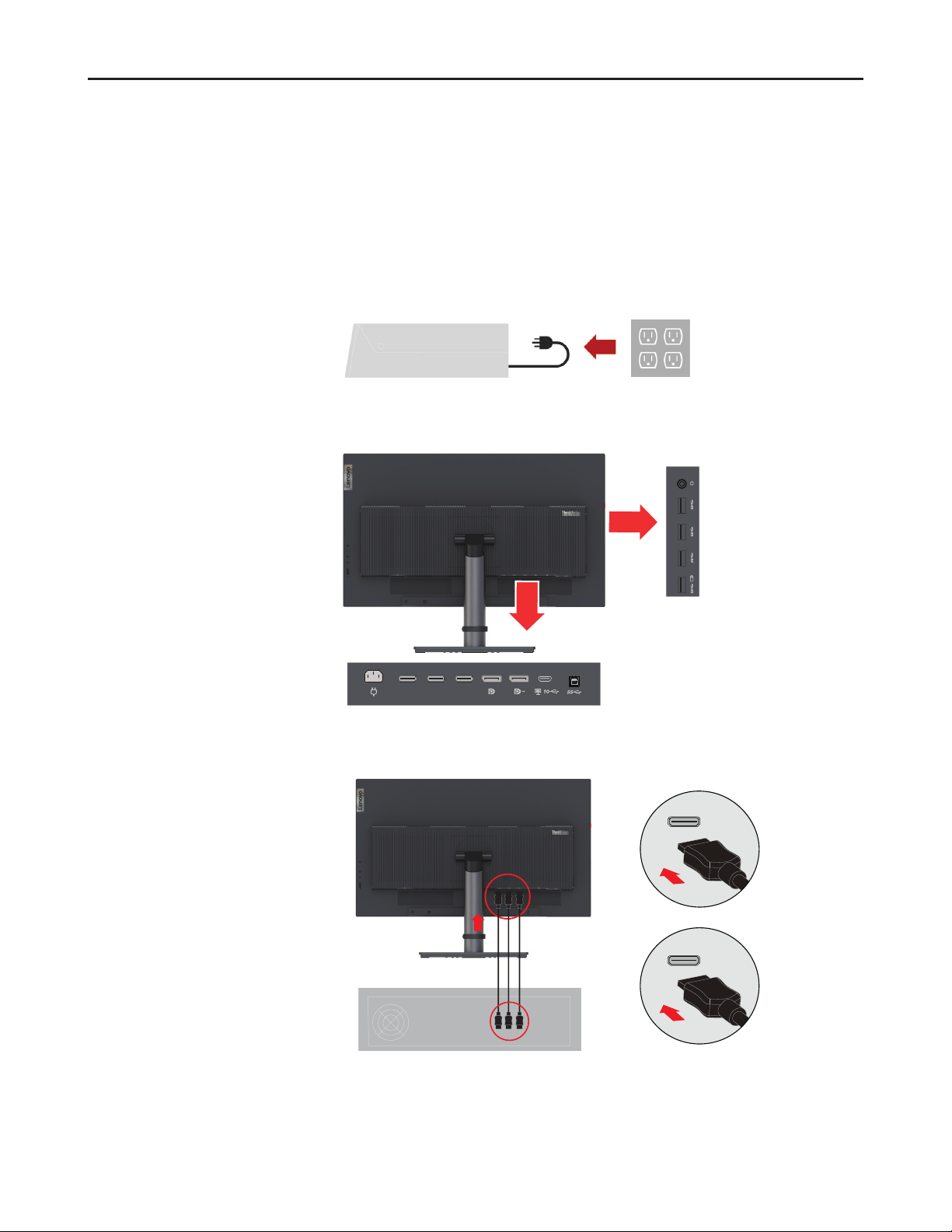
Uw monitor opstellen
Deze sectie verstrekt informatie over hoe u uw monitor opstelt�
Uw monitor aansluiten en inschakelen
Opmerking: Zorg ervoor “Veiligheidsinformatie” op pagina iii te lezen voordat u deze procedure
uitvoert�
1� Schakel uw computer en alle aangesloten apparatuur uit en koppel vervolgens de voedingskabel
van de computer los�
2� Sluit de kabels aan zoals hieronder staat afgebeeld�
HDMI1 HDMI2 HDMI3
3� Steek het ene uiteinde van de HDMI-kabel in de HDMI-ingang van de monitor en het andere
uiteinde in de computer�
HDMI
Opmerking: Lenovo raadt klanten die HDMI-ingang op hun monitor gebruiken aan de “Lenovo
HDMI naar HDMI-kabel OB47070” aan te schaffen via www�lenovo�com/support/monitoraccessories�
Hoofdstuk 1 1-5
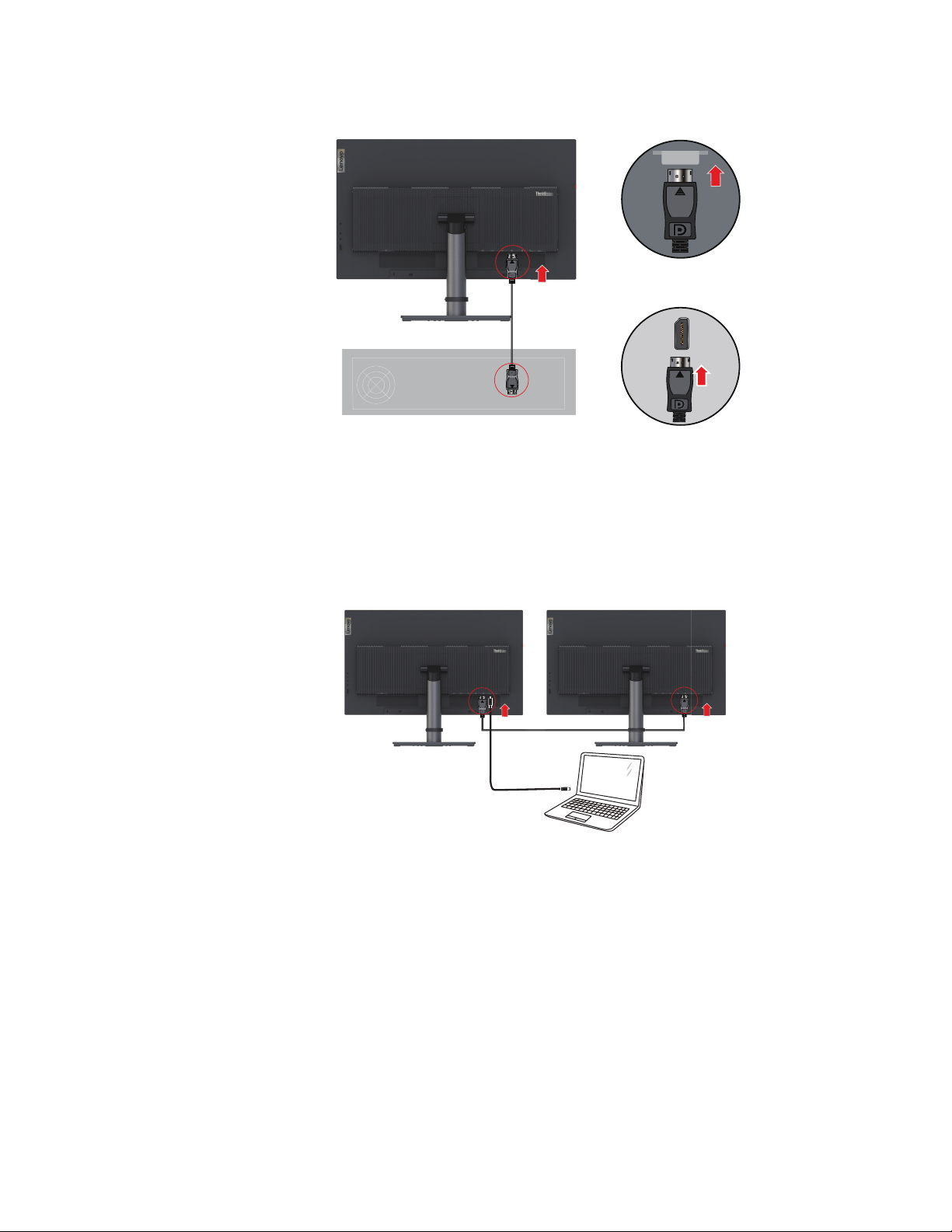
4� Sluit het ene uiteinde van de DP-kabel aan op de DP-ingangspoort van de monitor en het andere
uiteinde van de DP-kabel op de computer�
DP
Opmerking: Lenovo raadt gebruikers die de DP-kabel op hun monitoren moeten gebruiken
aan de “Lenovo DisplayPort naar DisplayPort-kabel 0A36537” aan te schaffen via de website:
www�lenovo�com/support/monitoraccessories�
5� Sluit het ene uiteinde van de DP-kabel aan op de DP-uitgangspoort vam de monitor (zie linker
figuur) en het andere uiteinde op het DP-ingangspunt van een andere monitor (zie rechter
figuur)� Sluit het ene uiteinde van de Type C-C-kabel aan op de Type-C-poort van de monitor
(zie linker figuur) en het andere uiteinde op de computer�
Opmerking: Lenovo raadt gebruikers die de DP-kabel op hun monitoren moeten gebruiken
aan de “Lenovo DisplayPort naar DisplayPort-kabel 0A36537” aan te schaffen via de website:
www�lenovo�com/support/monitoraccessories�
Hoofdstuk 1 1-6
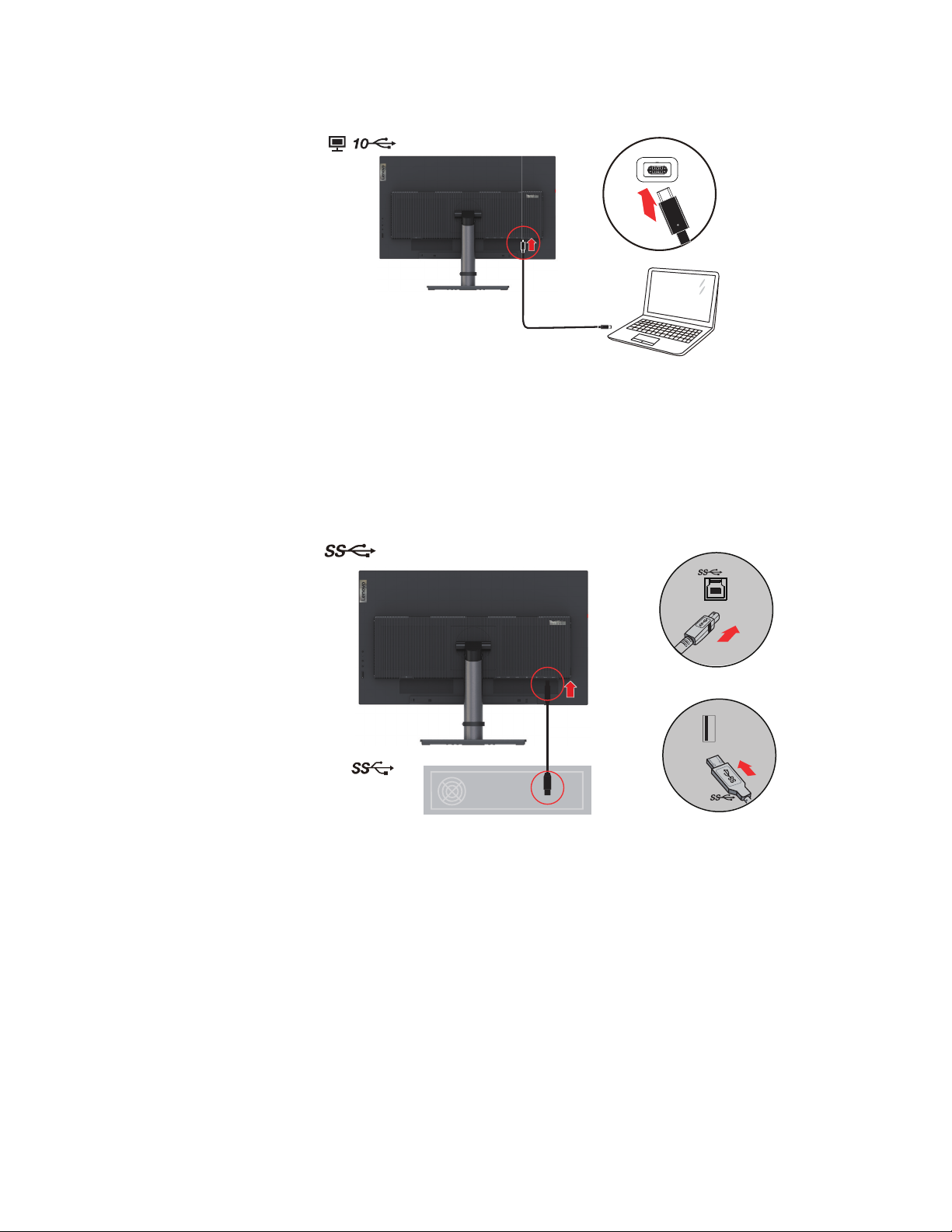
6� Sluit het ene uiteinde van de USB Type-C-kabel aan op de USB Type-C-poort van de monitor
en het andere uiteinde op de USB Type-C-poort van de computer�
Opmerking: De USB Type-C-poort van deze monitor ondersteunt de overdracht van gegevens,
video en voeding�
Het hostapparaat moet de modus DisplayPort Alt (video, opladen en USB 3�1) ondersteunen via de
USB Type-C-interface�
Voedingen 5 VDC/3 A, 9 VDC/3 A, 12 VDC/3 A, 15 VDC/3 A, 20 VDC/4,8 A�
7� Sluit het ene uiteinde van de USB 3�0-kabel aan op de USB 3�0-poort van de monitor en het
andere uiteinde op de USB-poort van de computer�
Opmerking: Wanneer u tegelijkertijd een USB 3�0-apparaat (harde schijf of flashdrive) en een
draadloos 2�4GHz USB-apparaat (bijvoorbeeld een draadloze muis, toetsenbord of hoofdtelefoon)
gebruikt, dan kan de radiofrequentie-interferentie van het USB 3�0-apparaat in sommige gevallen
het draadloze 2�4GHz USB-apparaat aantasten, waardoor de draadloze overdrachtssnelheid wordt
vertraagd� U kunt vertragingen ondervinden in de reacties op de invoer via de muis of het toetsenbord,
verlies van toetsenbordkarakters of muiscommando’s en een ingekorte gebruiksafstand tussen het
draadloze 2�4 GHz USB-apparaat en de ontvanger ervan� Raadpleeg a�u�b� de volgende methoden
om deze radiofrequentie-interferentie te reduceren�
1� Houd de draadloze dongle zo ver mogelijk uit de buurt van het USB 3�0-apparaat�
2� Als de draadloze USB-ontvanger en het USB 3�0-apparaat aan dezelfde zijde moeten
worden verbonden, plaats de draadloze USB-ontvanger dan zo dicht mogelijk in de buurt
van de randapparatuur (muis, toetsenbord, hoofdtelefoon, enz�) of gebruik een standaard
USB-verlengkabel of hub om de draadloze USB-ontvanger zo ver mogelijk uit de buurt van de
USB 3�0-poort te plaatsen�
Hoofdstuk 1 1-7
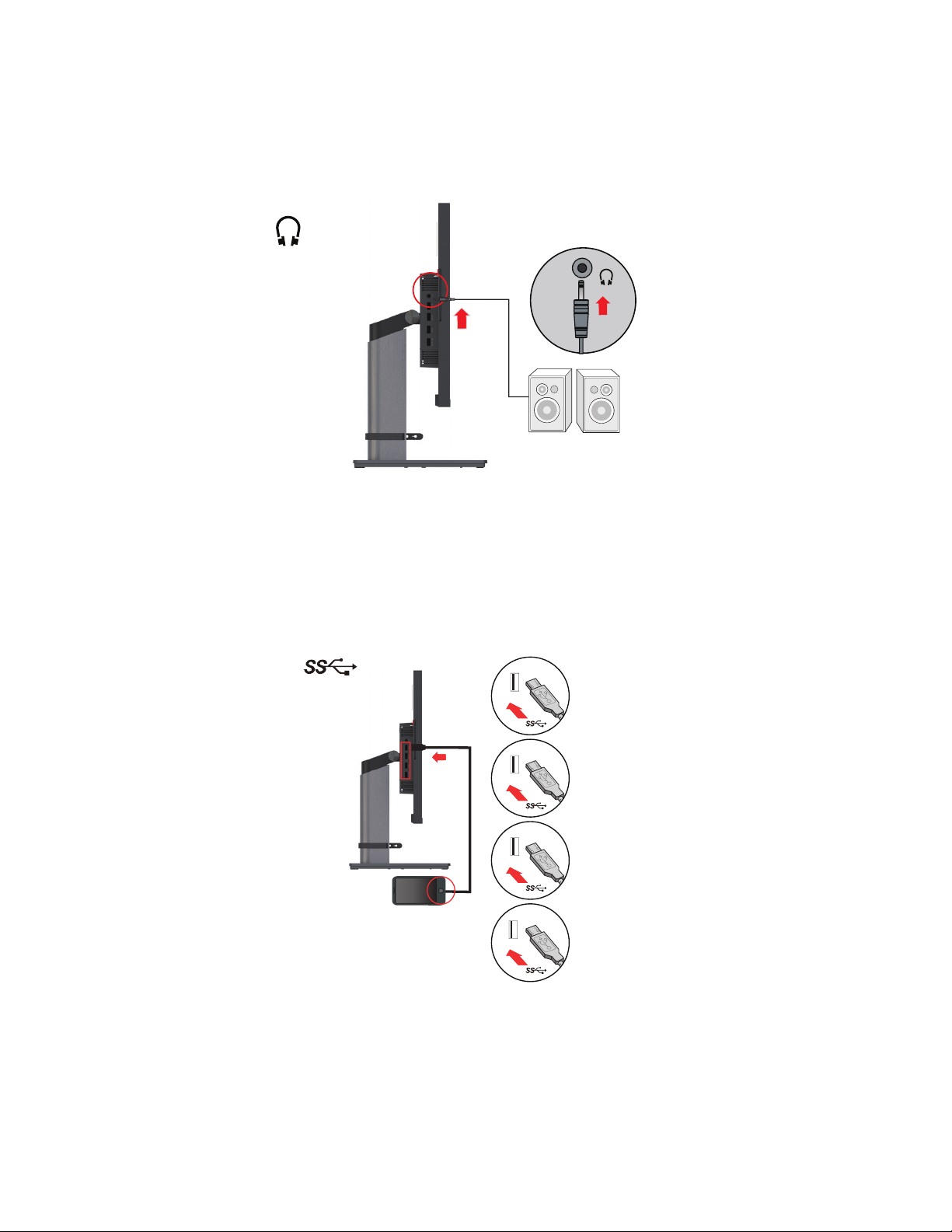
8� Sluit de audiokabel van de klankkast en de audio-aansluiting van de monitor aan om
audiobronnen over te dragen van DP, Type-C en HDMI�
Opmerking: De audio-uitgangen in modi DP, Type-C, HDMI�
Houd er a�u�b� mee rekening dat te hoge en/of extreme volumeniveaus tot
gehoorbeschadiging kan leiden�
9� Sluit het ene uiteinde van de USB-kabel aan op de downstream USB-poort van de monitor en
sluit het andere uiteinde van de USB-kabel aan op de corresponderende USB-poort van uw
apparaat�
Opmerking: Wanneer de voedingsschakelaar van de monitor is uitgeschakeld, dan levert de
downstream USB-poort geen stroom�
Wanneer de DP-uitgang 4K 60 Hz bereikt, dan wordt de USB 3�0 automatisch
vertraagd naar 2�0
Hoofdstuk 1 1-8

10� Sluit de voedingskabel aan op de monitor en sluit de voedingskabel van de monitor en de
computerkabel vervolgens aan op een geaard stopcontact�
Opmerking: Er moet een gecertificeerde voedingskabel worden gebruikt met deze apparatuur� De
relevante nationale (regionale) richtlijnen voor de installatie en/of apparatuur moeten in
acht worden genomen� De gecertificeerde voedingskabel dient niet lichter te zijn dan de
ordinaire flexibele PVC-kabel gespecificeerd door IEC 60227 (markering H05VV-F 3G
0,75 mm2 of H05VVH2-F2 3G 0,75 mm2)� Zoals bepaald door IEC 60245 (markering
H05RR-F 3G 0,75 mm2), dient een synthetische rubberen kabel te worden gebruikt�
11� Gebruik kabelklemmen voor de aansluiting van de kabels�
Hoofdstuk 1 1-9

12� Schakel de monitor en computer in�
Opmerking: Verschillende notebookcomputers hebben verschillende opstarttijden voor Creator
Extreme en het scherm zal “Starting, please wait … (Opstarten, even geduld …)”, enz�
weergeven�
13� Wanneer u de monitordriver installeert, download dan de driver overeenkomstig uw monitormodel
Uw optie registreren
Hartelijk bedankt voor het aanschaffen van dit Lenovo™-product� Neem a�u�b� even de tijd om
uw product te registreren en ons met informatie te verstrekken waarmee Lenovo u in de toekomst
beter van dienst kan zijn� Uw feedback is belangrijk voor ons in zowel de ontwikkeling van onze
producten en diensten als in de ontwikkeling van betere communicatiemethoden met u� Registreer
uw optie op de volgende website:
http://www�lenovo�com/register�
Lenovo zal u informatie over en updates voor uw geregistreerde product sturen, tenzij u in de
vragenlijst op de website aangeeft dat u geen verdere informatie wilt ontvangen�
op de Lenovo-website http://support�lenovo�com/docs/Creator Extreme� Raadpleeg de sectie
“De monitordriver handmatig installeren” op pagina 3-5 om de driver te installeren�
Hoofdstuk 1 1-10

Hoofdstuk 2. De monitor aanpassen en gebruiken
Deze sectie verstrekt informatie over het aanpassen en gebruiken van uw monitor�
Comfort en toegankelijkheid
Een goed ergonomisch ontwerp is belangrijk om het meeste uit uw persoonlijke computer te halen en
ongemak te voorkomen� Richt uw werkplek en de apparatuur die u gebruikt volgens uw persoonlijke
behoeften en het soort werk dat u verricht in� Gebruik daarnaast gezonde werkgewoonten om
uw prestaties en comfort tijdens het gebruik van uw computer te maximaliseren� Voor meer
gedetailleerde informatie over deze onderwerpen, bezoek a�u�b� de website Healthy Computing
(Gezond Computerwerk) op: http://www�lenovo�com/healthycomputing/�
Uw werkplek inrichten
Gebruik een werkoppervlak van een geschikte hoogte met voldoende ruimte, zodat u comfortabel kunt
werken�
Organiseer uw werkplek volgens de manier waarop u materialen en apparatuur gebruikt� Houd uw
werkplek schoon en vrij voor de materialen die u typisch gebruikt en plaats de meest gebruikte
voorwerpen, zoals de computermuis of een telefoon, binnen eenvoudig bereik�
Hoe u de apparatuur inricht en instelt speelt een belangrijke rol in de houding waarin u werkt�
Hieronder staat beschreven hoe u de inrichting van uw apparatuur optimaliseert zodat u een goede
werkhouding behoudt�
Uw monitor plaatsen
Plaats en pas uw computermonitor aan voor optimaal kijkcomfort door de volgende punten in
overweging te nemen:
• Kijkafstand: De aanbevolen kijkafstand tussen uw ogen en het monitorscherm is 1,5 x de
diagonaal van het scherm� Oplossingen om in krappe kantoorsituaties aan deze vereiste afstand
te voldoen, zijn onder meer het bureau wegtrekken van de muur of scheidingswand om ruimte
te maken voor de monitor, het gebruik van flatpanels of compacte schermen zodat de monitor
in de bureauhoek kan worden geplaatst of het toetsenbord in een verstelbare lade plaatsen om
een dieper werkoppervlak te creëren�
• Monitorhoogte: Plaats de monitor zodanig dat uw hoofd en nek in een comfortabele en
neutrale (verticaal of rechtop) positie zijn� Als uw monitor geen hoogteverstellingen heeft, dan
dient u mogelijk boeken of andere stevige voorwerpen onder het voetstuk van de monitor te
plaatsen om de gewenste hoogte te behalen� Als een vuistregel, plaats uw monitor zodanig dat
de bovenkant van het scherm op of net onder uw ooghoogte staat wanneer u comfortabel zit�
Zorg er echter voor uw monitorhoogte te optimaliseren, zodat de gezichtslijn tussen uw ogen en
het midden van de monitor voldoet aan uw voorkeur wat betreft visuele afstand en comfortabel
kijken wanneer u uw ogen niet hoeft in te spannen�
1,5 keer de schermdiagonaal
• Kantelhoek: Pas de kantelhoek van uw monitor aan zodat u de inhoud van het scherm duidelijk
ziet en u uw hoofd en nek in een comfortabele houding houdt�
Hoofdstuk 2 2-1

• Algemene locatie: Plaats uw monitor zodanig dat het scherm niet glanst of reflecteert wegens
bovenverlichting of nabije ramen�
Hier volgen enkele tips voor een comfortabel zicht van uw monitor:
• Zorg voor voldoende verlichting voor het soort werk dat u verricht�
• Gebruik de helderheid- en contrastinstellingen van de monitor, indien aanwezig, om het beeld
op uw scherm te optimaliseren volgens uw visuele voorkeur�
• Houd uw monitorscherm schoon, zodat u de inhoud van het scherm duidelijk kunt blijven zien�
Geconcentreerde en aanhoudende visuele activiteit kan uw ogen vermoeien� Zorg ervoor af en toe weg
te kijken van uw monitorscherm en focus op een ver voorwerp om uw oogspieren te laten ontspannen�
Als u vragen hebt over vermoeide ogen of visueel ongemak, vraag dan een oogarts om advies�
Snelle tips voor gezonde werkgewoonten
De volgende informatie is een opsomming van enkele belangrijke factoren om u te helpen
comfortabel en productief te blijven terwijl u uw computer gebruikt�
• Een goede werkhouding begint met de inrichting van de apparatuur: De inrichting van uw
werkplek en hoe u uw computerapparatuur opstelt hebben een grote invloed op uw houding
terwijl u uw computer gebruikt� Zorg ervoor de positie en oriëntatie van uw apparatuur te
optimaliseren volgens de tips beschreven in “Uw werkplek inrichten” op pagina 2-1 zodat u
een comfortabele en productieve werkhouding kunt behouden� Zorg er bovendien ook voor
de verstellingen van uw computercomponenten en kantoormeubilair te gebruiken volgens uw
eigen voorkeur nu en naargelang uw voorkeur met verloop van tijd verandert�
• Kleine veranderingen in werkhouding kunnen helpen ongemak te voorkomen: Hoe langer
u zit en met uw computer werkt, hoe belangrijker het is om uw werkhouding in de gaten te
houden� Zorg ervoor nooit te lang in dezelfde houding te blijven werken� Verander uw houding
af en toe een beetje zodat u eventueel ongemak helpt te voorkomen� Gebruik de verstellingen
van uw kantoormeubilair of apparatuur om uw werkhouding gemakkelijker te veranderen�
• Korte, periodieke pauzes bevorderen een gezonde computerwerkwijze: Omdat
computerwerk voornamelijk een statische activiteit is, zijn korte periodieke pauzes tijdens het
werk uiterst belangrijk� Sta af en toe op van uw werkplek, stretch, loop even rond, ga even iets
drinken, enz� om een korte pauze te nemen tijdens uw computerwerk� Een korte pauze tijdens
uw werk geeft uw lichaam een welkome verandering in houding en helpt ervoor te zorgen dat u
comfortabel en productief in uw werk blijft�
Informatie over toegankelijkheid
Lenovo streeft ernaar mensen met een handicap betere toegang te bieden tot informatie en technologie�
Met ondersteunende technologieën hebben gebruikers toegang tot informatie op de wijze die
het meest geschikt is voor hun handicap� Sommige van deze technologieën zijn al voorzien in uw
besturingssysteem; andere kunnen worden aangeschaft via leveranciers of zijn toegankelijk via:
https://lenovo�ssbbartgroup�com/lenovo/request_vpat�php
Hoofdstuk 2 2-2

Uw monitorbeeld aanpassen
Deze sectie beschrijft de bedieningen waarmee u uw monitorbeeld kunt aanpassen�
Directe toegangsbedieningen gebruiken
De directe toegangsbedieningen kunnen worden gebruikt wanneer de On-Screen Display (OSD)
niet wordt weergegeven�
Icoontje Naam Beschrijving
Schakelaar
USB UFP
1
2
3
4
DDC-CI
Exit (Verlaten) Verlaten en terugkeren naar het vorige niveau�
Input Source
(Ingangsbron)
Increase/Up
(verhogen/Omhoog)
Decrease/Down
(Verlagen/Omlaag)
Menu
Enter
Schakel de gerichte poort van de USB-upstream�
Houd 10 seconden ingedrukt om de DDC-CI-functie in of
uit te schakelen�
Van video-ingangsbron wisselen�
Terugkeren naar het vorige niveau wanneer in OSD-modus�
Indrukken om de hoofdmenucursor vanaf het actieve
onderwerp omhoog te bewegen naar het vorige onderwerp�
Indrukken om de huidige waarden op de afstellingsbalk te
verhogen�
Indrukken om de hoofdmenucursor vanaf het actieve
onderwerp omlaag te bewegen naar het volgende onderwerp�
Indrukken om de huidige waarden op de afstellingsbalk te
verlagen�
Het OSD-menu openen�
Indrukken om selecties te bevestigen�
10 seconden ingedrukt houden om het menu te
vergrendelen/ontgrendelen�
Indrukken om het volgende menu van het hoofdmenu�
submenu te openen of om het vorige niveau op de
afstellingsbak te openen�
Hoofdstuk 2 2-3

De schermbedieningen (OSD) gebruiken
Input Signal: HDMI1 Resolution: 3840x2160 Refresh Rate: 30Hz USB-C Power Delivery:: 75W
Creator Extreme
Monitor Controls
Advanced Settings
Menu Settings
PIP/PBP
Exit
Brightness 75
Contrast 75
Volume 50
Port Settings
De gebruikersbedieningen zijn te zien via de OSD en kunnen worden gebruikt om de instellingen
aan te passen�
Bedieningen gebruiken:
1� Druk op om het OSD-hoofdmenu te openen�
2� Gebruik of om tussen de icoontjes te bewegen� Selecteer een icoontje en druk op om
de geselecteerde functie te openen� Als er een submenu is, dan kunt u met of tussen de
icoontjes bewegen en vervolgens op drukken om die functie te selecteren� Gebruik of om
aanpassingen te maken en druk vervolgens op om op te slaan�
3� Druk op terug door de submenu’s te bewegen en de OSD te verlaten�
4� Houd 10 seconden ingedrukt om de OSD te vergrendelen� Op deze manier kan de OSD niet
onbedoeld worden veranderd� Houd 10 seconden ingedrukt om de OSD te ontgrendelen,
zodat u de OSD weer kunt aanpassen�
5� DDC/CI is standaard ingeschakeld� Gebruik de toets OSD Exit (Verlaten), houd 10 seconden
ingedrukt om de DDC/CI-functie in/uit te schakelen� De melding “DDC/CI disable” (DDC/CI
uitschakelen) verschijnt op het scherm�
Opmerkingen: Laag blauw licht gebruiken
1� Druk op om het OSD-hoofdmenu te openen�
2� Gebruik of om tussen de icoontjes te bewegen� Selecteer en druk op om Advanced
Settings (Geavanceerde instellingen) te openen�
3� Gebruik of om tussen de icoontjes te bewegen� Kies Scenario Modes (Scenariomodi) en
druk op � Gebruik of om tussen de pictogrammen te bewegen en selecteer Low Blue Light
(Laag blauw licht)�
Hoofdstuk 2 2-4

Tabel 2-1� OSD-functies
OSD-icoontje in het
hoofdmenu
Monitor Controls
(Monitorbedieningen)
Advanced Settings
(Geavanceerde
instelling)
Submenu Beschrijving
Brightness
(Helderheid)
Contrast Het verschil aanpassen tussen de lichte en donkere delen
Volume Het volume van de hoofdtelefoonuitgang aanpassen
Dynamic Contrast
(Dynamisch contrast)
Over Drive
Color Mode
(Kleurmodus)
De algemene helderheid aanpassen
• Off (Uit)
• On (Aan)
Verbetering van de responsietijd�
• Off (Uit)
• Normal (Normaal)
• Extreme (Extreem)
De rode, groene en blauwe kleurintensiteit aanpassen�
Preset mode (Voorkeuzemodus)
• sRGB
• DCI-P3
• BT�709
• BT�2020
• DICOM
• Neutral (Neutraal)
• Reddish (Roodachtig)
• Bluish (Blauwachtig)
Custom (Persoonlijk)
• Red (Rood): De verzadiging van’Rood’ in het beeld verhogen
of verlagen�
• Green (Groen): De verzadiging van’Groen’ in het beeld
verhogen of verlagen�
• Blue (Blauw): De verzadiging van’Blauw’ in het beeld
verhogen of verlagen�
Bedieningen en
afstellingen
Scenario Modes
(Scenariomodi)
Aspect Ratio
(Beeldverhouding)
• Panel Native (Paneel oorspronkelijk)
• Image Creation (Fotocreatie)
• Digital Cinema (Digitale bioscoop)
• Video Creation (Videocreatie)
• Low Blue Light (Laag Blauw Licht)
• Full Screen (Volledig scherm)
• Original AR (Originele AR)
Hoofdstuk 2 2-5

Tabel 2-1� OSD-functies
OSD-icoontje in
het hoofdmenu
Advanced Settings
(Geavanceerde
instelling)
Submenu Beschrijving
U kunt hiermee de presentatie van de kleurenaanpassing van het hoge
dynamische bereik (HDR) verbeteren�
• Auto (Automatisch)
• HDR 1000
• HDR 10
• HLG
HDR*
Local Dimming
(Lokaal dimmen)
• Dolby Vision Bright
• Dolby Vision Dark
• Off (Uit)
Opmerking:
1� Alleen DP 1�2 ondersteunt Dolby Vision
2� Als de signaalbron “Dolby Vision” is, verschijnt het logo “Dolby Vision”
in het midden van het scherm en zijn andere items niet optioneel�
3� Als de signaalbron “HDR” is, zijn de andere items niet optioneel�
4� Als de signaalbron “HLG” is, zijn de andere items niet optioneel�
• Off (Uit)
• On (Aan)
Opmerking:
1� U kunt Local Dimming (Lokaal dimmen) kiezen als HDR niet
beschikbaar is�
2� Het effect van Lokaal dimmen is ook beschikbaar wanneer HDR
niet toegankelijk is (er is geen HDR-signaal in Bron of HDR is
uitgeschakeld in OSD)�
Bedieningen
en afstellingen
Port Settings
(Poortinstellingen)
Gamma
Input Signal
(Ingangssignaal)
USB Charging
(USB-opladen)
USB Speed
(USB-snelheid)
Smart Power
(Smartvoeding)
De helderheidstint aanpassen�
• 2,2
• 2,4
• 2,6
Opmerking:
De standaard waarde is 2,2 (de standaard waarde voor Windows�)
Het afstellingsbereik bedraagt 2,2, 2,4 en 2,6�
• USB-C
• DisplayPort
• HDMI1
• HDMI2
• HDMI3
• Off (Uit)
• On (Aan)
• USB 2�0
• USB 3�0
Opmerking:
1� Wanneer u USB2�0 in OSD selecteert, wordt de Type-C
overgeschakeld naar modus 4 Lane DP en worden de gegevens van
USB2�0 overgedragen
2� Wanneer u USB3�0 in OSD selecteert, wordt de Type-C
overgeschakeld naar modus 2 Lane DP en worden de gegevens van
USB3�0 of USB2�0 overgedragen
• Off (Uit)
• On (Aan)
Super USB-C Charging
(Super USB-C-opladen)
DP Select
(DP selecteren)
• Off (Uit)
• On (Aan)
Selecteer DP1�2 of 1�4
• DP1�2
• DP1�4
Hoofdstuk 2 2-6

Tabel 2-1� OSD-functies
OSD-icoontje in
het hoofdmenu
Menu Settings
(Menu-instelling)
Submenu Beschrijving
De taal van het menu veranderen�
Language (Taal)
Menu Time Out
(Time-out van menu)
Menu Horizontal
(Menu Horizontaal)
Menu Vertical
(Menu Verticaal)
Transparency
(Transparantie)
Factory Reset
(Fabrieksreset)
Swap (Wisselen)
Opmerking: De geselecteerde taal wordt alleen toegepast
op de taal van de OSD� Het heeft geen effect op de software
geïnstalleerd op de computer�
De OSD automatisch laten uitschakelen na een vooraf
ingestelde tijdsduur�
De menulocatie aanpassen�
De horizontale positie van de OSD veranderen�
De menulocatie aanpassen�
De verticale positie van de OSD veranderen�
De transparantie van het menu aanpassen�
Alle instellingen resetten naar de standaard fabriekswaarden�
Bronnen kunnen tussen twee vensters worden gewisseld�
Bedieningen en
afstellingen
• Left Source (Linker bron)
• Right Source (Rechter bron)
• PIP Source (PIP-bron)
• POS: Kies uit linksboven/linksonder/rechtsboven/rechtsonder�
• SIZE (GROOTTE): Kies uit Large/Small (Groot/kleinl)�
Main (Hoofd)
Sub
Het OSD-menu verlaten�
PIP/PBP
Exit (Verlaten)
PBP Left-Right
(PBP links-rechts)
PIP
Audio Input
(Audio-ingang)
OFF (UIT) De PIP-/PBP-functie uitschakelen�
* Creator Extreme ondersteunt HDR-modusinformatie�
Item HDR 1000 HLG HDR 10 Dolby Vision
DP 1�4-poort Ja Ja Ja
HDMI 2�0-poort Ja Ja Ja Ja
USB-C-poort Ja Ja
Ja
(Ondersteunt DP1�2, maar ondersteunt DP1�4 niet)
NeeJa
Hoofdstuk 2 2-7

USB Link:
PIP
PBP
Met USB Link kunt u zowel muis als toetsenbord delen tussen twee computers en snel gegevens
overdragen�
● Schakelen muis en toetsenbord
● Bestandsoverdracht
1� Om deze functie te gebruiken, dient u te verbinden zoals hieronder weergegeven�
U kunt twee pc's bedienen door uw muis over twee bronnen te bewegen�
U kunt snel gegevens tussen twee computers overdragen door ze te slepen, kopiëren, plakken en
andere bewerkingen�
Type C-C
Type A-B
2� Installatieprocedure
● In Windows
Nadat de pc's met succes zijn verbonden volgens stap 1, zal uw pc/notebook normaal
automatisch het USB Link-installatieprogramma tonen� Als het niet automatisch kan worden
geïnstalleerd, open dan “My Computer (Deze pc)” in uw pc/notebook, en dubbelklik op
“USBLink�exe” voor handmatige installatie�
Deployment
USBLink.app
USBLink
USB Link
Waiting for the remote USB speed synchronization...
X
USB Link
Uncompressing and loading, please wait...
USB Link
The connection has been made!
You are ready to use now.
To change the settings, please click here.
● In Mac
Nadat de pc’s met succes zijn verbonden volgens stap 1, open dan “Finder” in uw pc/notebook
en dubbelklik op USBLink voor handmatige installatie� Klik op “System Preferences
(Systeemvoorkeuren) → Security & Privacy (Beveiliging en Privacy) → Privacy →
Accessibility (Toegankelijkheid)”, vink “USB LinkShell” en “Allow the apps below to
control your computer (De onderstaande apps toestaan om uw computer te bedienen)” aan
om USB Link te installeren�
Security & Privacy
FileVault Firewall Privacy
USBLINK
IC
USBLINK
USBLinkDeployment USBLink.exe
Microphone
Speech Recognition
Accessibility
Input Monitoring
Full Disk Access
General
Allow the apps below to control your computer
sh
TeamViewer
USB LinkShell
vMare Fusion
USB Link
The connection has been made! You art ready to use now.
USB Link
3� Voorbereidingen
● Beweeg in de PIP-modus, afhankelijk van de visuele ervaring van de gebruiker, de cursor
naar de kruising van het subscherm en het hoofdscherm om een andere pc te bedienen en
bestanden over te dragen�
Source B
Source A
PC/NB BPC/NB A
● Beweeg in de PBP-modus, afhankelijk van de visuele ervaring van de gebruiker, de muis
naar links of rechts om een andere pc te bedienen en bestanden over te dragen�
Source BSource A
PC/NB BPC/NB A
Hoofdstuk 2 2-8

● In de modus enkel scherm kunt u op de USB LINK in de rechter benedenhoek klikken
om de “Location of Another Computer (Locatie van een andere computer)” te openen en
instellingen voor de andere computer in te voeren� U kunt vier richtingen instellen - omhoog,
omlaag, links en rechts - om de richting van de andere pc te bepalen wanneer de cursor uit de
schermen beweegt�
Source A/B
PC/NB A
PC/NB B
4� Methoden om de APP te verwijderen
● In Windows
Klik met de rechtermuisknop op het pictogram USB LINK in de rechter benedenhoek van
het bureaublad, selecteer “Exit (Sluiten)” in het pop-upvenster en klik op “Uninstall USB
Link (USB Link verwijderen)”�
The Position of Other PC : >
Disable the Keyboard and Mouse Control Temporaril
About USB Link...
Exit
Confirmation
Do you want to exit ?
Uninstall USB Link
OK Cancel
● In Mac
Klik met de rechtermuisknop op het pictogram USB LINK in de rechter benedenhoek van
het bureaublad, selecteer “Quit (Afsluiten)” in het pop-upvenster�
Options
Show All Windows
Hide
Quit
Opmerking:
*De functie USB Link werkt ook met Mac O/S (Mac 11�1/10�14/10�15), maar is in sommige
gevallen misschien niet gemakkelijk� Als u geen gebruik wilt maken van Mac O/S, raadpleeg dan de
gebruikershandleiding om USB Link te verwijderen�
5� Betekenis van pictogrammen
Verbonden
Wachten om gegevens te ontvangen
Gegevens ontvangen
Bediening huidige computer
Offline
Hoofdstuk 2 2-9

Een ondersteunde beeldmodus selecteren
De beeldmodus die de monitor gebruikt wordt geregeld door de computer� Raadpleeg daarom de
documentatie van uw computer voor informatie over het veranderen van de beeldmodus�
De beeldgrootte, positie en vorm kunnen veranderen wanneer de beeldmodus wordt veranderd�
Dit is normaal en het beeld kan opnieuw worden aangepast via de automatische beeldinstelling en
beeldbedieningen�
In tegenstelling tot CRT-monitoren, die een hoge ververssnelheid vereisten om flikkering te
minimaliseren, is LCD- of Flatpanel-technologie van nature vrij van flikkering�
Opmerking: Als uw systeem voorheen was gebruikt met een CRT-monitor en momenteel is
geconfigureerd op een beeldmodus buiten het bereik van deze monitor, dan moet u de CRT-monitor
misschien tijdelijk weer aan te sluiten totdat u het systeem opnieuw hebt geconfigureerd; bij voorkeur
op 3840 × 2160 bij 60 Hz, wat een veelgebruikte beeldmodus is�
De hieronder vermelde beeldmodi zijn geoptimaliseerd in de fabriek�
Tabel 2-2� Weergavemodus ingesteld door de fabrikant
Adresseerbaarheid Ververssnelheid
640 × 480 60 Hz
800 × 600 60 Hz
1024 × 768 60 Hz
1280 × 1024 60 Hz
1440 × 900 60 Hz
1600 × 900 60 Hz
1920 × 1080 60 Hz
1920 × 1200 60 Hz
3840 × 2160 60 Hz
Timingoverzicht van HDMI-video
640 × 480p
720 × 480p
1280 × 720p
1920 × 1080i
1920 × 1080p
720 × 576p
1920 × 2160p
3840 × 2160p
Hoofdstuk 2 2-10

Het stroombeheer begrijpen
Het stroombeheer wordt ingeschakeld wanneer de computer waarneemt dat u uw muis of toetsenbord
niet hebt gebruikt gedurende een periode die u zelf kunt bepalen� Er zijn verschillende statussen,
zoals beschreven in de tabel hieronder�
Voor optimale prestaties, schakelt u uw monitor aan het einde van elke werkdag uit of wanneer u
deze voor lange periodes gedurende de dag niet zult gebruiken�
Tabel 2-3� Aan-/uitindicator
Status Aan-/uitindicator Scherm Werking herstellen
Aan Wit Normaal
Stand-by/
Slaapstand
Uit Uit Blanco
Oranje Blanco
Druk op een toets of beweeg de muis�
Er kan een korte vertraging zijn voordat het beeld
weer verschijnt�
Opmerking: De stand-by-modus activeert
ook als er geen video-uitvoer naar de monitor
aanwezig is�
Druk op de aan-/uittoets
Er kan een korte vertraging zijn voordat het
beeld weer verschijnt�
Energiebeheermodi
VESA-modi
Normaal gebruik Actief Actief Actief Wit
Actieve
uitschakelmodus
Uit - - - Uit <0,3 W
* Het maximale energieverbuik bij maximale helderheid�
Dit document dient slechts ter referentie en reflecteert laboratoriumprestaties� Afhankelijk van
de software, componenten en randapparatuur die u hebt besteld, zullen de prestaties van uw
product variëren, en wij zijn niet verantwoordelijk voor het updaten van dergelijke informatie�
Dienovereenkomstig dienen klanten niet op deze informatie te vertrouwen om beslissingen te
nemen over elektronische fouttolerantie of soortgelijke projecten� Er is geen expliciete of impliciete
garantie van nauwkeurigheid of volledigheid�
Horizontale
synchronisatie
Inactief Inactief Uit Oranje <0,5 W**
Verticale
synchronisatie
Video Aan-/uitindicator Stroomverbruik
270 W (max�) *
70 W (typisch,
geen smart-PD)
Hoofdstuk 2 2-11

Uw monitor onderhouden
Zorg ervoor de voeding uit te schakelen voordat u enigerlei onderhoud pleegt op de monitor�
Niet doen:
• Water of vloeistof direct toepassen op uw monitor�
• Oplosmiddelen of schuurmiddelen gebruiken�
• Ontvlambare reinigingsmaterialen gebruiken om uw monitor of andere elektrische apparatuur
schoon te maken�
• Het schermgedeelte van uw monitor aanraken met scherpe of schurende voorwerpen� Dit soort
contact kan uw scherm permanent beschadigen�
• Reinigingsmiddelen gebruiken die antistatische oplossingen of dergelijke toevoegingen
bevatten� Dit kan schadelijk zijn voor de coating van het schermgedeelte�
Wel doen:
• Een zacht doekje ietwat vochtig maken en deze gebruiken om de behuizing en het scherm
voorzichtig schoon te vegen�
• Vet of vingerafdrukken verwijderen met een vochtig doekje en wat mild schoonmaakmiddel�
De basis en het standaard van de monitor loskoppelen
Stap 1: Plaats de monitor op een zacht en vlak oppervlak�
Stap 2: Verwijder de schroeven uit de basis voordat u de basis en het standaard van de monitor afhaalt�
Muurmontage (optioneel)
Lees de instructies meegeleverde met de montagekit voor de basis� Ga als volgt te werk om uw
LCD-display te veranderen van een bureaumodel in een aan de muur gemonteerde display�
Stap 1: Zorg ervoor dat de aan-/uitknop Uit is geschakeld en koppel vervolgens de voedingskabel los�
Stap 2: Leeg de LCD-display met de schermzijde omlaag op een handdoek of deken�
Stap 3: Verwijder de basis en het standaard van de monitor, raadpleeg hiervoor “De basis en het
standaard van de monitor loskoppelen”�
Stap 4: Installeer de montagebeugel van de VESA-compatibele muurmontagekit (100 mm × 100 mm
afstand), VESA-bevestigingsschroef M4 × 10 mm�
Stap 5: Bevestig de LCD-display aan de muur volgens de instructies in de muurmontagekit�
Alleen voor gebruik met UL-gespecificeerde muurmontagebeugel met minimum gewicht/belasting: 8 kg
VESA hole
VESA-gat
Hoofdstuk 2 2-12

Hoofdstuk 3. Referentie-informatie
Deze sectie verstrekt monitorspecificaties, instructies voor handmatige installatie van de
monitordriver, probleemoplossingen en service-informatie�
Monitorspecificaties
Tabel 3-1� Specificaties van monitormodel 62A6-RAR3-WW
Diepte 234,08 mm (9,22 inch)
Afmetingen
Standaard
Beeld
AC/DC-adapter
Stroomverbruik
Opmerking: Het vermelde
stroomverbruik geldt voor
de monitor in combinatie
met de voeding
Hoogte 593,4~458,8 mm (23,36~18,06 inch)
Breedte 613,08 mm (24,14 inch)
Kantelhoek Bereik: -5~35°
Draaien Bereik: -45~45°
Hoogteverstelling 135 mm
Zichtbare beeldgrootte 685,535 mm (27 inch)
Maximale hoogte 335,664 mm (13,2 inch)
Maximale breedte 597,736 mm (23,5 inch)
Pixel pitch 0,1554 × 0,1554 mm (0,006 inch)
Model 100-240 V AC
Maximum 2,7 A
Normaal gebruik <270 W (max�)
<70 W (typisch, geen smart-PD)
Stand-by/Slaapstand <0,5 W
Uit <0,3 W
Interface HDMI
Video-ingang (HDMI)
Video-ingang (DP)
Ingangssignaal VESA TMDS (Panel Link™)
Horizontale adresseerbaarheid 3840 pixels (maximum)
Verticale adresseerbaarheid 2160 lijnen (maximum)
Klokfrequentie 300 MHz
Interface DP
Ingangssignaal VESA TMDS (Panel Link™)
Horizontale adresseerbaarheid 3840 pixels (maximum)
Verticale adresseerbaarheid 2160 lijnen (maximum)
Klokfrequentie 300 MHz
Hoofdstuk 3 3-1

Tabel 3-1� Specificaties van monitormodel 62A6-RAR3-WW
Interface Type-C
Ingangssignaal VESA TMDS (Panel Link™)
Video-ingang (Type-C)
Communicaties VESA DDC CI
Ondersteunde Beeldmodi
Temperatuur
Vochtigheid
Horizontale adresseerbaarheid 3840 pixels (maximum)
Verticale adresseerbaarheid 2160 lijnen (maximum)
Klokfrequentie 300 MHz
Horizontale frequentie 27 - 136 kHz
Verticale frequentie 24 - 60 Hz
Eigen Resolutie 3840 × 2160 @ 60 Hz
Werkzaam 0° tot 40°C (32° tot 104°F)
Opslag -20° tot 60°C (-4° tot 140°F)
transport -20° tot 60°C (-4° tot 140°F)
Werkzaam 10% tot 80% niet-condenserend
Opslag 5% tot 95% niet-condenserend
transport 5% tot 95% niet-condenserend
Hoofdstuk 3 3-2

Probleemoplossing
Als u een probleem ondervindt tijdens het instellen of gebruiken van uw computer, dan kunt u
het mogelijk zelf oplossen� Probeer de aangeraden acties die van toepassing zijn op uw probleem
voordat u contact opneemt met uw dealer of Lenovo�
Tabel 3-2� Probleemoplossing
Probleem Mogelijke oorzaak Aangeraden actie Referentie
De worden “Out
of Range” (Buiten
Bereik) worden
weergegeven op
het scherm en de
aan-/uitindicator
knippert wit�
De beeldkwaliteit
is niet acceptabel�
De aan-/
uitindicator brandt
niet en er is geen
beeld�
Het scherm is
blanco en de aan-/
uitindicator is
amber�
Het systeem is
ingesteld op een
beeldmodus die niet
wordt ondersteund
door de monitor�
De videosignaalkabel
is niet volledig
aangesloten op de
monitor of het systeem�
De kleurinstellingen
zijn misschien
incorrect�
De automatische
beeldinstelling was niet
uitgevoerd�
• De aan-/uitschakelaar
van de monitor is niet
ingeschakeld�
• De voedingskabel
zit los of is
losgekoppeld�
• Het stopcontact
verstrekt geen
stroom�
De monitor staat op
stand-by/slaapstand�
Als u een oude monitor
vervangt, sluit deze dan
opnieuw aan om de
beeldmodus aan te passen tot
binnen het gespecificeerde
bereik van uw nieuwe
monitor�
Als u een Windows-systeem
gebruikt, herstart dan het
systeem in de veilige modus
en selecteer vervolgens een
ondersteunde beeldmodus
voor uw computer�
Als het bovengenoemde niet
werkt, neem dan contact op
met de Klantendienst�
Zorg ervoor dat de
signaalkabel stevig in de
monitor of het systeem is
gestoken�
Selecteer een andere
kleurinstelling in het
OSD-menu�
Voer de automatische
beeldinstelling uit�
• Zorg ervoor dat de
voedingskabel goed is
aangesloten�
• Controleer of het
stopcontact stroom levert�
• Schakel de monitor in�
• Probeer een andere
voedingskabel te gebruiken�
• Probeer een ander
stopcontact te gebruiken�
• Druk op een willekeurige
toets op het toetsenbord
of beweeg de muis om de
werking te herstellen�
• Controleer de instellingen
van de Voedingsopties op
uw computer�
“Een ondersteunde
beeldmodus selecteren”
op pagina 2-10
“Uw monitor aansluiten
en inschakelen” op
pagina 1-5
“Uw monitorbeeld
aanpassen” op pagina 2-3
“Uw monitorbeeld
aanpassen” op pagina 2-3
“Uw monitor aansluiten
en inschakelen” op
pagina 1-5
“Het stroombeheer
begrijpen” op pagina 2-11
Hoofdstuk 3 3-3

Tabel 3-2� Probleemoplossing
Probleem Mogelijke oorzaak Aangeraden actie Referentie
De aan-/uitindicator
is amber, maar er is
geen beeld�
Een of meer pixels
zijn verkleurd�
• Strepen of wazige
beelden in de tekst�
• Afbeeldingen
bevatten
horizontale of
verticale strepen�
Horizontale strepen
zullen verschijnen
wanneer u foto’s
neemt op mobiele
telefoons
Halo-verschijnsel Halo is het resultaat
Super USB-Copladen: tot 100 W
De videosignaalkabel zit
los of is losgekoppeld van
het systeem of de monitor�
De helderheid en het
contrast van de monitor
zijn ingesteld op de
laagste instelling�
Dit is een kenmerk van de
LCD-technologie en duidt
niet op een LCD-defect�
• De beeldinstelling is niet
geoptimaliseerd�
• De “Display
Properties”-instellingen
(Beeldeigenschappen)
van uw systeem zijn niet
optimaal ingesteld�
De telefooncamera is
niet dienovereenkomstig
ingesteld
van beperkingen van
de huidige mini-LEDtechnologie�
Vermeld als maximale
capaciteit van power
delivery� De werkelijke
capaciteit van de power
delivery kan variëren,
afhankelijk van de
aangesloten apparaten of
de configuratie van de
monitor�
Zorg ervoor dat de
videokabel goed is
aangesloten op het
systeem�
Pas de helderheid- en
contrastinstellingen aan
in het OSD-menu�
Neem contact op met
de Klantendienst als
er meer dan vijf pixels
ontbreken�
Pas de resolutieinstellingen van het
systeem aan op basis
van de resolutie van
de monitor zelf:
3840 × 2160 @ 60 Hz�
Voer de automatische
beeldinstelling uit�
Als de automatische
beeldinstelling
niet helpt, voer
dan de handmatige
beeldinstelling uit�
Wanneer werkzaam
in de eigen resolutie,
dan kunt u het beeld
misschien verder
verbeteren door de
Dots Per Inch-instelling
(DPI) op uw systeem
aan te passen�
Stel de snelle frequentie
in op 1/80s of 1/60s
Selecteer HDR
Off (HDR Uit) in
het OSD-menu om
halo-verschijnsel te
verminderen�
“Uw monitor aansluiten
en inschakelen” op
pagina 1-5
“Uw monitorbeeld
aanpassen” op pagina 2-3
“Bijlage A� Service
en ondersteuning” op
pagina A-1
“Uw monitorbeeld
aanpassen” op pagina 2-3
“Een ondersteunde
beeldmodus selecteren”
op pagina 2-10
Zie hiervoor de sectie
Geavanceerd in de
beeldeigenschappen van
uw systeem�
Hoofdstuk 3 3-4

De monitordriver handmatig installeren
Hieronder volgen de stappen voor de handmatige installatie van de monitordriver in Microsoft
Windows 7 en Microsoft Windows 10�
De monitordriver installeren in Windows 7
Ga als volgt te werk om de Plug & Play-functie in Microsoft Windows 7 te gebruiken:
1� Schakel de computer en alle aangesloten apparatuur uit�
2� Controleer of de monitor correct is aangesloten�
3� Schakel de monitor in en start vervolgens het systeem� Laat uw computer het Windows
7-besturingssysteem starten�
4� Ga naar de Lenovo-website http://support�lenovo�com/docs/Creator Extreme, zoek naar
de corresponderende monitordriver en download deze naar een pc waarop deze monitor is
aangesloten (zoals een desktop)�
5� Open het venster Display Properties (Beeldeigenschappen) door op de pictogrammen Start,
Control Panel (Configuratiescherm) en Hardware and Sound (Hardware en geluid) en
vervolgens op het pictogram Display (Beeld) te klikken�
6� Klik op het tabblad Change the display settings (Verander de beeldinstellingen)�
7� Klik op het icoontje Advanced Settings (Geavanceerde Instellingen)�
8� Klik op het tabblad Monitor�
9� Klik op de toets Properties (Eigenschappen)�
10� Klik op het tabblad Driver�
11� Klik op Update Driver en klik vervolgens op Browse the computer to find the driver
program (Browse de computer om het driverprogramma te vinden)�
12� Selecteer Pick from the list of device driver program on the computer (Kies uit de lijst met
apparaatdrivers op de computer)�
13� Klik op de toets Hard Disk (Harde Schijf)� Klik op de toets Browse om naar het volgende pad
te gaan en vervolgens te openen:
X:\Monitor Drivers\Windows 7
(waar X “de map die de gedownloade driver bevat” aangeeft (zoals een desktop))�
14� Selecteer het bestand “Creator Extreme.inf” en klik op de toets Open� Klik op de toets OK�
15� Selecteer Creator Extreme in het nieuwe venster en klik op Next (Volgende)�
16� Nadat de installatie is voltooid, wist u alle gedownloade bestanden en sluit u alle vensters�
17� Herstart het systeem� Het systeem zal automatische de maximale ververssnelheid en de
corresponderende profielen voor de kleuraanpassing selecteren�
Opmerking: In tegenstelling tot CRT’s, zal een hogere ververssnelheid op LCD-monitoren de
beeldkwaliteit niet verbeteren� Lenovo raadt aan 3840 × 2160 bij een ververssnelheid van 60 Hz te
gebruikien of 1920 × 1080 bij een ververssnelheid van 60 Hz�
Hoofdstuk 3 3-5

De monitordriver installeren in Windows 10
Ga als volgt te werk om de Plug & Play-functie in Microsoft Windows 10 te gebruiken:
1� Schakel de computer en alle aangesloten apparatuur uit�
2� Controleer of de monitor correct is aangesloten�
3� Schakel de monitor in en start vervolgens het systeem� Laat uw computer het Windows
10-besturingssysteem starten�
4� Ga naar de Lenovo-website http://support�lenovo�com/docs/Creator Extreme, zoek naar
de corresponderende monitordriver en download deze naar een pc waarop deze monitor is
aangesloten (zoals een desktop).Op het bureablad, beweeg de muis naar de hoek rechtsonder
op het scherm, kies Setting (Instelling), dubbelklik op het pictogram Control Panel
(Configuratiescherm), dubbelklik op het pictogram Hardware and Sound (Hardware en
geluid) en klik vervolgens op Display (Beeld)�
5� Klik op het tabblad Change the display settings (Verander de beeldinstellingen)�
6� Klik op het icoontje Advanced Settings (Geavanceerde Instellingen)�
7� Klik op het tabblad Monitor�
8� Klik op de toets Properties (Eigenschappen)�
9� Klik op het tabblad Driver�
10� Klik op Update Driver en klik vervolgens op Browse the computer to find the driver
program (Browse de computer om het driverprogramma te vinden)�
11� Selecteer Pick from the list of device driver program on the computer (Kies uit de lijst met
apparaatdrivers op de computer)�
12� Klik op de toets Hard Disk (Harde Schijf)� Klik op de toets Browse om naar de map te
selecteren waarin u de gedownloade drivers hebt opgeslagen�
13� Selecteer het bestand “Creator Extreme.inf” en klik op de toets Open� Klik op de toets OK�
14� Selecteer Creator Extreme in het nieuwe venster en klik op Next (Volgende)�
15� Nadat de installatie is voltooid, wist u alle gedownloade bestanden en sluit u alle vensters�
16� Herstart het systeem� Het systeem zal automatische de maximale ververssnelheid selecteren en
naar de volgende map navigeren met de corresponderende profielen voor de kleuraanpassing�
Opmerking: In tegenstelling tot CRT’s, zal een hogere ververssnelheid op LCD-monitoren de
beeldkwaliteit niet verbeteren� Lenovo raadt aan 3840 × 2160 bij een ververssnelheid van 60 Hz te
gebruikien of 1920 × 1080 bij een ververssnelheid van 60 Hz�
Meer hulp krijgen
Als u uw probleem nog steeds niet kunt verhelpen, neem dan a�u�b� contact op met de Lenovo
Klantendienst� Voor meer informatie over het contact opnemen met de Klantendienst, zie a�u�b�
“Bijlage A� Service en ondersteuning” op pagina A-1�
Hoofdstuk 3 3-6

Service-informatie
Verantwoordelijkheden van de klant
De garantie geldt niet langer voor een product dat is beschadigd wegens ongevallen, verkeerd
gebruik, misbruik, incorrecte installatie, gebruik niet in overeenstemming met productspecificaties
en instructies, natuurrampen of persoonlijke rampen, of ongeautoriseerde wijzigingen, reparaties of
modificaties�
Hier volgen enkele voorbeelden van verkeerd gebruik of misbruik niet gedekt door de garantie:
• Afbeeldingen gebrand op het scherm van een CRT-monitor� Gebrande afbeeldingen zijn te
• Fysieke schade aan behuizingen, randen, basis en kabels�
• Krassen of gaten in monitorschermen�
Service-onderdelen
De volgende onderdelen zijn voor gebruik door de diensten of geautoriseerde dealers van Lenovo
om de klantengarantie te ondersteunen� Onderdelen zijn uitsluitend voor servicegebruik� De tabel
hieronder toont informatie over het model 62A6-RAR3-WW�
vermijden door een bewegende schermbeveiliging of stroombeheer te gebruiken�
Tabel 3-3� Lijst met reparatieonderdelen
FRUONDERDEELNUMMER
(IN HET VELD
VERVANGBAAR
ONDERDEEL)
5D11B32987 Creator Extreme - 27 inch FRU-monitor 62A6 Ravenzwart
5C11B32982
5C11B32986
5C11B32985
5C11B32984
5SE1B32988
Beschrijving
Creator Extreme - Type-C Gen2
(1,5 m, RoHS) volgens P44w-10
Creator Extreme - DP1�4-kabel
(1,8 m, RoHS)
Creator Extreme - USB3�0-kabel
(USB A naar B) (1,8 m, RoHS)
Creator Extreme - HDMI2�0-kabel
(1,8 m, RoHS)
Creator Extreme - FRU-basis en
-standaard
Apparaattype/model (MTM)
62A6 Ravenzwart
62A6 Ravenzwart
62A6 Ravenzwart
62A6 Ravenzwart
62A6 Ravenzwart
Kleur
Hoofdstuk 3 3-7

Bijlage A. Service en ondersteuning
de volgende informatie beschrijft de technische ondersteuning die beschikbaar is voor uw product,
tijdens de garantieperiode en gedurende levensduur van uw product� Zie de Lenovo Beperkte
Garantie voor een volledige uitleg van Lenovo’s garantievoorwaarden�
Uw optie registreren
Registreer om productservice- en ondersteuningsupdates te ontvangen, evenals gratis en scherp
geprijsde computeraccessoires en inhoud� Ga naar:
http://www�lenovo�com/register
Online technische ondersteuning
De online technische ondersteuning is beschikbaar gedurende de levensduur van een product op:
http://www�lenovo�com/support
Assistentie voor productvervanging of de uitwisseling van defecte onderdelen is ook beschikbaar
tijdens de garantieperiode� Als uw optie bovendien geïnstalleerd is op een computer van Lenovo,
dan heeft u mogelijk recht op service op uw locatie� Een vertegenwoordiger van Lenovo’s technische
ondersteuning kan u helpen het beste alternatief te bepalen�
Technische ondersteuning via telefoon
Ondersteuning via onze Klantendienst voor installatie en configuratie zal beschikbaar zijn tot 90 dagen
nadat de optie uit de handel is genomen� De ondersteuning wordt na die periode naar Lenovo’s
eigen keuze geannuleerd of tegen betaling beschikbaar gesteld� Aanvullende ondersteuning is ook
beschikbaar tegen een nominaal bedrag�
Voordat u contact opneemt met een vertegenwoordiger van Lenovo voor technische ondersteuning,
zorg er a�u�b� voor de volgende informatie bijdehand te hebben: optienaam en -nummer,
aankoopbewijs, computerfabrikant, model, serienummer en handleiding, de exacte formulering
van eventuele foutmeldingen, beschrijving van het probleem en de hardware en informatie over de
softwareconfiguratie voor uw systeem�
Uw medewerker van de technische ondersteuning kan u tijdens het gesprek door het probleem leiden
terwijl u voor uw computer zit�
Telefoonnummers kunnen zonder kennisgeving worden gewijzigd� De meest recente telefoonlijst
voor Lenovo Ondersteuning is altijd te vinden op: http://www�lenovo�com/support/phone
Land of regio Telefoonnummer
Argentinië
Australië
0800-666-0011
(Spaans, Engels)
1-800-041-267
(Engels)
Oostenrijk
België
0810-100-654 (voor lokale kosten)
(Duits)
Garantiediensten en ondersteuning: 02-339-36-11
(Nederlands, Frans)
Bijlage A A-1

Land of regio Telefoonnummer
Bolivia
0800-10-0189
(Spaans)
Oproepen geplaatst binnen de regio Sao Paulo: 11-3889-8986
Brazilië
Oproepen geplaatst buiten de regio Sao Paulo: 0800-701-4815
(Portugees)
Brunei Darussalam
Canada
Bel 800-1111
(Engels)
1-800-565-3344
(Engels, Frans)
Chili 800-361-213 (Spaans)
China
China
(Hongkong S�A�R�)
China
(Macau S�A�R�)
Colombia
Costa Rica
Technische hulplijn: 400-100-6000
(Mandarijn)
(852) 3516-8977
(Kantonees, Engels, Mandarijn)
0800-807/(852) 3071-3559
(Kantonees, Engels, Mandarijn)
1-800-912-3021
(Spaans)
0-800-011-1029
(Spaans)
Kroatië
Cyprus
Tsjechië
Denemarken
Dominicaanse
Republiek
Ecuador
Egypte
El Salvador
Estland
Finland
385-1-3033-120
(Kroatisch)
800-92537
(Grieks)
800-353-637
(Tsjechisch)
Garantiediensten en ondersteuning: 7010-5150
(Deens)
1-866-434-2080
(Spaans)
1-800-426911-OPCION 4
(Spaans)
Primair: 0800-0000-850
Secundair: 0800-0000-744
(Arabisch, Engels)
800-6264
(Spaans)
372-66-0-800
(Ests, Russisch, Engels)
Garantiediensten en ondersteuning: +358-800-1-4260
(Fins)
Bijlage A A-2

Land of regio Telefoonnummer
Frankrijk
Duits
Griekenland
Guatemala
Honduras
Hongarije
India
Indonesië
Ierland
Garantiediensten en ondersteuning: 0810-631-213 (hardware)
(Frans)
Garantiediensten en ondersteuning: 0800-500-4618 (gratis)
(Duits)
Lenovo zakenpartner
(Grieks)
Bel 999-9190, wacht op de telefonist en vraag om 877-404-9661 te bellen
(Spaans)
Bel 800-0123
(Spaans)
+36-13-825-716
(Engels, Hongaars)
Primair: 1800-419-4666 (Tata)
Secundair: 1800-3000-8465 (Reliance)
E-mail: commercialts@lenovo�com
(Engels en Hindi)
1-803-442-425
62 213-002-1090 (standaard kosten van toepassing)
(Engels, Bahasa Indonesië)
Garantiediensten en ondersteuning: 01-881-1444
(Engels)
Israel
Italië
Japan
Kazachstan
Korea
Letland
Litouwen
Luxemburg
Maleisië
Givat Shmuel Servicecentrum: +972-3-531-3900
(Hebreeuws, Engels)
Garantiediensten en ondersteuning: +39-800-820094
(Italiaans)
0120-000-817
(Japans, Engels)
77-273-231-427 (standaard kosten van toepassing)
(Russisch, Engels)
080-513-0880 (collect call)
02-3483-2829 (interlokaal)
(Koreaans)
371-6707-360
(Lets, Russisch, Engels)
370 5278 6602
(Italiaans, Russisch, Engels)
ThinkServer en ThinkStation: 352-360-385-343
ThinkCentre en ThinkPad: 352-360-385-222
(Frans)
1-800-88-0013
03-7724-8023 (standaard kosten van toepassing)
(Engels)
Malta
356-21-445-566
(Engels, Italiaans, Maltees Arabisch)
Bijlage A A-3

Land of regio Telefoonnummer
Mexico
Nederland
Nieuw-Zeeland
Nicaragua
Noorwegen
Panama
Peru
Filipijnen
Polen
001-866-434-2080
(Spaans)
020-513-3939
(Nederlands)
0508-770-506
(Engels)
001-800-220-2282
(Spaans)
8152-1550
(Noors)
Lenovo Klantendienst: 001-866-434 (gratis)
(Spaans)
0-800-50-866 OPCION 2
(Spaans)
1-800-8908-6454 (GLOBE-abonnees)
1-800-1441-0719 (PLDT-abonnees)
(Tagalog, Engels)
Laptops en tablets gemarkeerd met het Think-logo: 48-22-273-9777
ThinkStation en ThinkServer: 48-22-878-6999
(Pools, Engels)
Portugal
Roemenië
808-225-115 (standaard kosten van toepassing)
(Portugees)
4-021-224-4015
(Roemeens)
+7-499-705-6204
Rusland
+7-495-240-8558 (standaard kosten van toepassing)
(Russisch)
1-800-415-5529
Singapore
6818-5315 (standaard kosten van toepassing)
(Engels, Mandarijn, Bahasa Maleisisch)
Slowakije ThinkStation en ThinkServer: 421-2-4954-5555
Slovenië
Spanje
Sri Lanka
Zweden
Zwitserland
386-1-2005-60
(Sloveens)
34-917-147-833
(Spaans)
9477-7357-123 (Sumathi Informatiesystemen)
(Engels)
Garantiediensten en ondersteuning: 077-117-1040
(Zweeds)
Garantiediensten en ondersteuning: 0800-55-54-54
(Duits, Frans, Italiaans)
Taiwan
0800-000-702
(Mandarijn)
Bijlage A A-4

Land of regio Telefoonnummer
001-800-4415-734
Thailand
(+662) 787-3067 (standaard kosten van toepassing)
(Thai, Engels)
Turkije
Verenigd Koninkrijk
V�S�
Uruguay
Venezuela
Vietnam
444-04-26
(Turks)
Standaard garantieondersteuning: 03705-500-900 (lokale kosten van toepassing)
Standaard garantieondersteuning: 08705-500-900
(Engels)
1-800-426-7378
(Engels)
000-411-005-6649
(Spaans)
0-800-100-2011
(Spaans)
120-11072 (gratis)
84-8-4458-1042 (standaard kosten van toepassing)
(Vietnamees, Engels)
Bijlage A A-5

Bijlage B. Verklaringen
Het is mogelijk dat Lenovo de producten, diensten of functies vermeld in deze documentatie niet
in alle landen aanbiedt� Vraag uw plaatselijke Lenovo-vertegenwoordiger om informatie over de
producten en diensten die momenteel beschikbaar zijn in uw omgeving� Verwijzingen naar een
product, programma of dienst van Lenovo zijn niet bedoeld om te verklaren of impliceren dat alleen
dat product, programma of dienst van Lenovo mag worden gebruikt� Elk functioneel gelijkwaardig
product, programma of dienst die geen inbreuk maakt op de intellectuele eigendomsrechten van
Lenovo, mag in plaats daarvan worden gebruikt�
Het is echter de verantwoordelijkheid van de klant om de werking van een product, programma of
dienst te evalueren en verifiëren�
Lenovo heeft mogelijk patenten of aangevraagde patenten die betrekking hebben op de in deze
documentatie beschreven onderwerpen� De verstrekking van dit document geeft u geen enkele
licentie op deze patenten� U kunt schriftelijk informatie over licenties aanvragen via:
Lenovo (United States), Inc.
1009 Think Place - Building One
Morrisville, NC 27560
Verenigde Staten
Opgelet: Directeur van licenties Lenovo
LENOVO VERSTREKT DEZE PUBLICATIE “AS IS” ZONDER ENIGE GARANTIE, EXPLICIET
OF IMPLICIET, MET INBEGRIP VAN, MAAR NIET BEPERKT TOT, DE IMPLICIETE
GARANTIES VAN NIET-INBREUK, VERKOOPBAARHEID OF GESCHIKTHEID VOOR EEN
BEPAALD DOEL� Sommige rechtsgebieden staan geen disclaimer toe over expliciete of impliciete
garanties bij bepaalde transacties, daarom is deze verklaring mogelijk niet op u van toepassing�
Deze informatie kan technische onnauwkeurigheden of typografische fouten bevatten� Er worden
regelmatig wijzigingen aangebracht in de informatie in deze documentatie; deze wijzigingen
zullen worden opgenomen in nieuwe edities van de publicatie� Lenovo kan op elk moment zonder
voorafgaande kennisgeving verbeteringen en/of wijzigingen aanbrengen in het product/de producten
en/of het programma/de programma's die in deze publicatie worden beschreven�
De producten beschreven in dit document zijn niet geschikt voor gebruik in transplantatie of
andere levensondersteunende toepassingen� Als het in deze applicaties niet goed werkt, kan dit tot
persoonlijk letsel of zelfs de dood leiden� De informatie in dit document beïnvloedt of wijzigt niet
de productspecificaties of garanties van Lenovo� Niets in dit document doet dienst als uitdrukkelijke
of impliciete licentie of vrijwaring onder de intellectuele eigendomsrechten van Lenovo of derden�
Alle informatie in dit document is verkregen in specifieke omgevingen en wordt ter illustratie
gepresenteerd� Het resultaat verkregen in andere gebruiksomgevingen kan variëren�
Lenovo mag de door u verstrekte informatie gebruiken of verspreiden op een manier die Lenovo
gepast acht, zonder enige verplichting jegens u�
Verwijzingen in deze publicatie naar websites niet van Lenovo zijn uitsluitend opgenomen ter
volledigheid en gelden op geen enkele wijze als aanbeveling voor die websites� Het materiaal op
die websites maakt geen deel uit van het materiaal voor dit Lenovo-product en het gebruik van die
websites is op eigen risico�
De prestatiegegevens in dit document waren gemeten in een gecontroleerde omgeving� De
resultaten verkregen in andere gebruiksomgevingen kunnen dus aanzienlijk verschillen� Sommige
metingen zijn mogelijk uitgevoerd op systemen op ontwikkelingsniveau en er is geen garantie dat
deze metingen hetzelfde zullen zijn op algemeen beschikbare systemen� Bovendien zijn sommige
metingen mogelijk benaderde metingen door middel van extrapolatie� De daadwerkelijke resultaten
kunnen variëren� Gebruikers van deze documentatie dienen de toepasselijke gegevens voor hun
specifieke omgeving te verifiëren�
Bijlage B B-1

Recyclinginformatie
Lenovo moedigt eigenaren van IT-apparatuur (informatietechnologie) aan om hun apparatuur
verantwoord te recyclen wanneer deze niet langer nodig is� Lenovo biedt een verscheidenheid
aan programma's en diensten om eigenaren van apparatuur te helpen bij het recyclen van hun
IT-producten� Voor informatie over het recyclen van Lenovo-producten, bezoek:
http://www�lenovo�com/lenovo/environment/recycling
Een oude Lenovo-computer of -monitor inzamelen en recyclen
Als u een bedrijfsmedewerker bent en een Lenovo-computer of -monitor moet afdanken die
eigendom is van het bedrijf, moet u dit doen in overeenstemming met de Wet ter Bevordering
van Effectief Gebruik van Grondstoffen� Computers en beeldschermen worden gecategoriseerd
als industrieel afval en moeten op de juiste manier worden afgevoerd door een bedrijf voor
industriële afvalverwerking dat is gecertificeerd door een lokale overheid� In overeenstemming
met de Wet ter Bevordering van Effectief Gebruik van Grondstoffen, biedt Lenovo Japan, via
haar PC Inzamel- en Recyclingdiensten, programma’s en diensten voor inzameling, hergebruik en
recycling van oude computers en monitoren� Bezoek voor meer informatie a�u�b� de Lenovo-website
https://www�lenovo�com/jp/ja/services_warranty/recycle/pcrecycle/� Overeenkomstig de Wet ter
Bevordering van Effectief Gebruik van Grondstoffen is op 1 oktober 2003 begonnen met het inzamelen
en recyclen van thuis-gebruikte computers en beeldschermen� Deze service wordt gratis aangeboden
voor thuis-gebruikte computers die na 1 oktober 2003 zijn verkocht� Bezoek voor meer informatie
a�u�b� de Lenovo-website https://www�lenovo�com/jp/ja/services_warranty/recycle/pcrecycle/�
Afdanken van Lenovo-computercomponenten
Sommige Lenovo-computerproducten die in Japan worden verkocht, bevatten mogelijk componenten
die zware metalen of andere milieugevoelige stoffen bevatten� Om verbruikte componenten, zoals
een printplaat of drive, op de juiste manier af te voeren, gebruikt u de hierboven beschreven methoden
voor het inzamelen en recyclen van oude computers of beeldschermen�
Handelsmerken
De volgende termen zijn handelsmerken van Lenovo in de Verenigde Staten, andere landen of beide:
Lenovo
Het Lenovo-logo
ThinkCenter
ThinkPad
ThinkVision
Microsoft, Windows en Windows NT zijn handelsmerken van de Microsoft Groep van bedrijven�
Andere bedrijfs-, product- of servicenamen zijn mogelijk handelsmerken of servicemerken van anderen�
Voedingskabels en stroomadapters
Gebruik uitsluitend voedingskabels en stroomadapters geleverd door de productfabrikant�
Gebruik nooit de AC-voedingskabel voor andere apparatuur�
Bijlage B B-2
 Loading...
Loading...