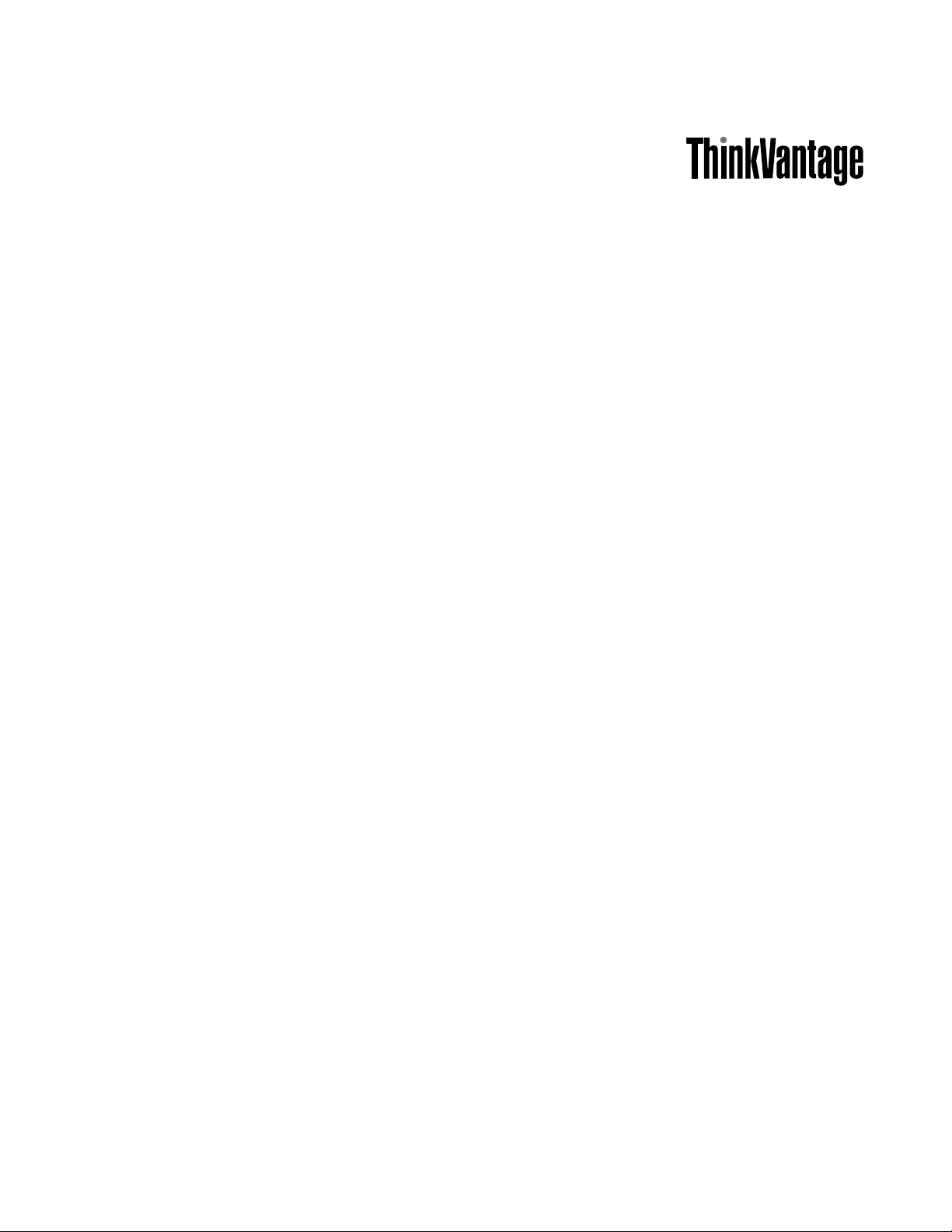
Soluzione System Update - Guida alla
distribuzione
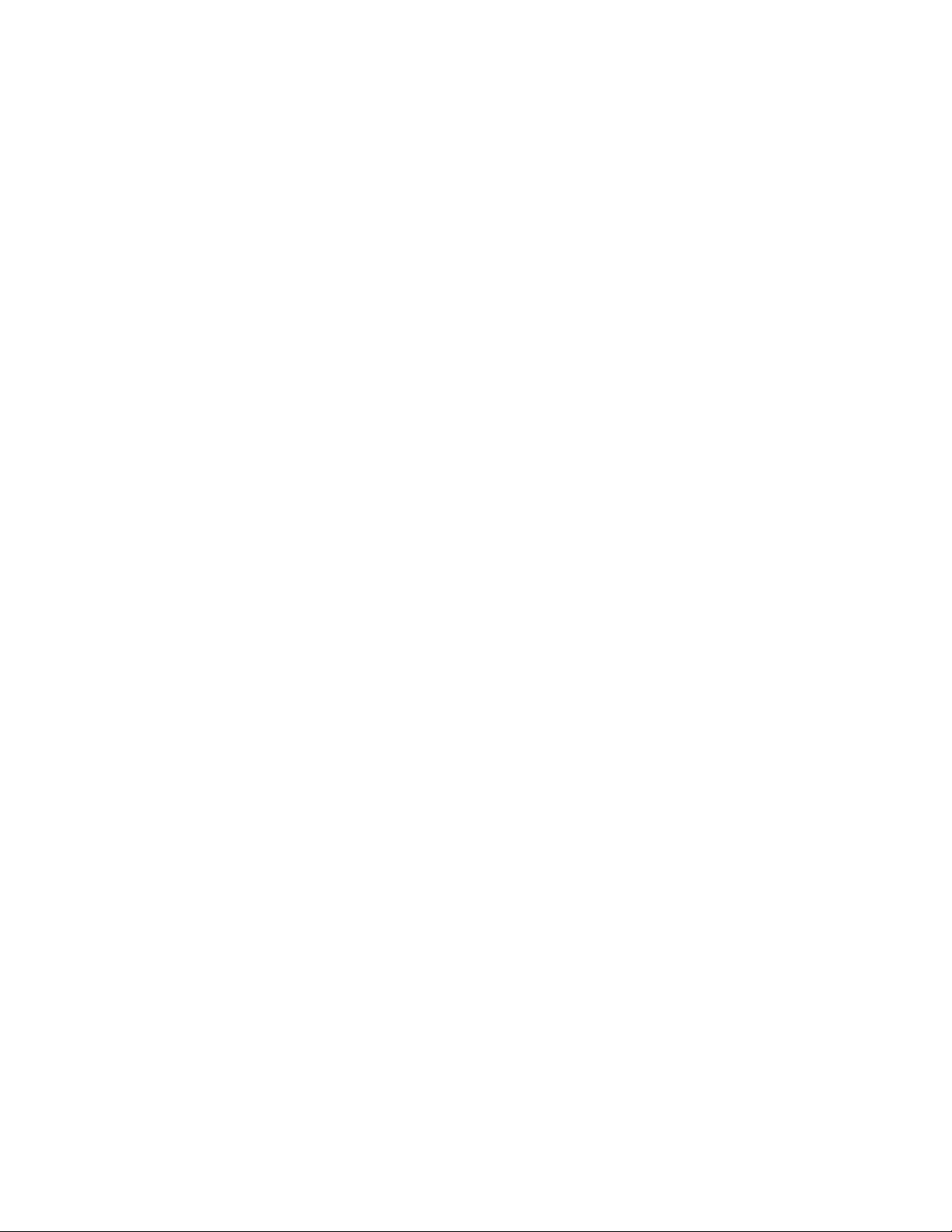
Nota: Prima di utilizzare queste informazioni e il prodotto supportato, consultare le informazioni generali in
Appendice B "Note" a pagina 89.
Settima edizione (Luglio 2017)
© Copyright Lenovo 2009, 2017.
NOTA SUI DIRITTI LIMITATI: se i dati o il software sono distribuiti secondo le disposizioni che regolano il contratto “GSA”
(General Services Administration), l'uso, la riproduzione o la divulgazione si basa sulle limitazioni previste dal contratto n.
GS-35F-05925.

Contenuto
Prefazione . . . . . . . . . . . . . . . . iii
Capitolo 1. Panoramica . . . . . . . . . 1
System Update . . . . . . . . . . . . . . . . 1
Update Retriever . . . . . . . . . . . . . . . 1
Thin Installer . . . . . . . . . . . . . . . . . 1
Gestione del processo di aggiornamento . . . . . . 1
System Update . . . . . . . . . . . . . . 2
System Update e Update Retriever . . . . . . 2
Utilizzo di System Update e Update Retriever su
sistemi non Lenovo . . . . . . . . . . . . . . 5
Capitolo 2. Installazione . . . . . . . . . 7
Requisiti di installazione . . . . . . . . . . . . 7
. Net . . . . . . . . . . . . . . . . . . 7
Componenti di installazione . . . . . . . . . . . 7
Lingue di System Update . . . . . . . . . . 8
Lingue di Update Retriever. . . . . . . . . . 9
Considerazioni sull'installazione . . . . . . . . . 9
Procedure di installazione e parametri della
riga comandi . . . . . . . . . . . . . . 10
Scenario di installazione di System Update e
Update Retriever in un ambiente aziendale . . . . 11
Disinstalla . . . . . . . . . . . . . . . . . 11
Disinstallazione invisibile all'utente sul sistema
operativo Windows 7 e versioni successive . . 11
Capitolo 3. Configurazioni. . . . . . . 13
Configurazioni di connessione . . . . . . . . . 13
Configurazione di System Update. . . . . . . . 14
Configurazione di System Update con il
Registro di sistema. . . . . . . . . . . . 14
Configurazione di System Update con Active
Directory. . . . . . . . . . . . . . . . 30
Capitolo 4. Funzionamento con
System Update. . . . . . . . . . . . . 39
Informazioni su System Update . . . . . . . . 39
Extras tab . . . . . . . . . . . . . . . 39
Funzione billboard di System Update . . . . 39
Gestione di pacchetti di aggiornamento . . . . . 39
Download ed installazione di aggiornamenti . . 40
Operare con accordi di licenza . . . . . . . 41
Utilizzo di System Update . . . . . . . . . . . 41
Pianificazione della ricerca di aggiornamenti . . 42
Visualizzazione della cronologia di download e
installazione . . . . . . . . . . . . . . 44
Nascondere o ripristinare gli aggiornamenti
nascosti . . . . . . . . . . . . . . . . 44
Operare con aggiornamenti che forzano il
riavvio. . . . . . . . . . . . . . . . . 44
Scelte rapide da tastiera . . . . . . . . . . . 44
Capitolo 5. Gestione di Update
Retriever . . . . . . . . . . . . . . . . 45
Informazioni su Update Retriever . . . . . . . . 45
Informazioni sui pacchetti di aggiornamento. . . . 45
Prima configurazione di Update Retriever. . . . . 47
Utilizzo di Update Retriever . . . . . . . . . . 47
Ricerca manuale di nuovi aggiornamenti . . . 48
Pianificazione della ricerca di aggiornamenti . . 48
Gestione del repository . . . . . . . . . . 49
Modifica delle impostazioni . . . . . . . . 51
Visualizzazione della cronologia. . . . . . . 52
Come nascondere gli aggiornamenti . . . . . 52
Esportazione di aggiornamenti . . . . . . . 53
Scelte rapide da tastiera . . . . . . . . . . . 54
Capitolo 6. Gestione di Thin
Installer. . . . . . . . . . . . . . . . . 55
Informazioni su Thin Installer . . . . . . . . . . 55
Configurazione di Thin Installer . . . . . . . . . 55
Utilizzo di Thin Installer . . . . . . . . . . . . 58
Codici di errore restituiti . . . . . . . . . . 61
Log . . . . . . . . . . . . . . . . . . 62
Considerazioni relative al sistema operativo
Windows 7 e versioni successive . . . . . . 62
Configurazione del server Web . . . . . . . 63
Pratiche ottimali. . . . . . . . . . . . . . . 63
Disinstallazione di Thin Installer. . . . . . . . . 63
Capitolo 7. Pratiche ottimali. . . . . . 65
Scenario 1: gestione del processo di
aggiornamento . . . . . . . . . . . . . . . 65
Passo 1: installazione dei programmi. . . . . 65
Passo 2: personalizzazione dei programmi . . 66
Passo 3: utilizzo dei programmi . . . . . . . 66
Scenario 2: distribuzione di pacchetti di
aggiornamento specifici . . . . . . . . . . . 66
Creazione delle cartelle di repository . . . . . 66
Configurazione di System Update nei
computer client . . . . . . . . . . . . . 67
Gestione di Update Retriever . . . . . . . . 67
Distribuzione dei pacchetti. . . . . . . . . 68
Scenario 3: distribuzione in sistemi diversi da
Lenovo . . . . . . . . . . . . . . . . . . 68
Scenario 4: disabilitazione dell'aggiornamento
Web per System Update . . . . . . . . . . . 69
© Copyright Lenovo 2009, 2017 i
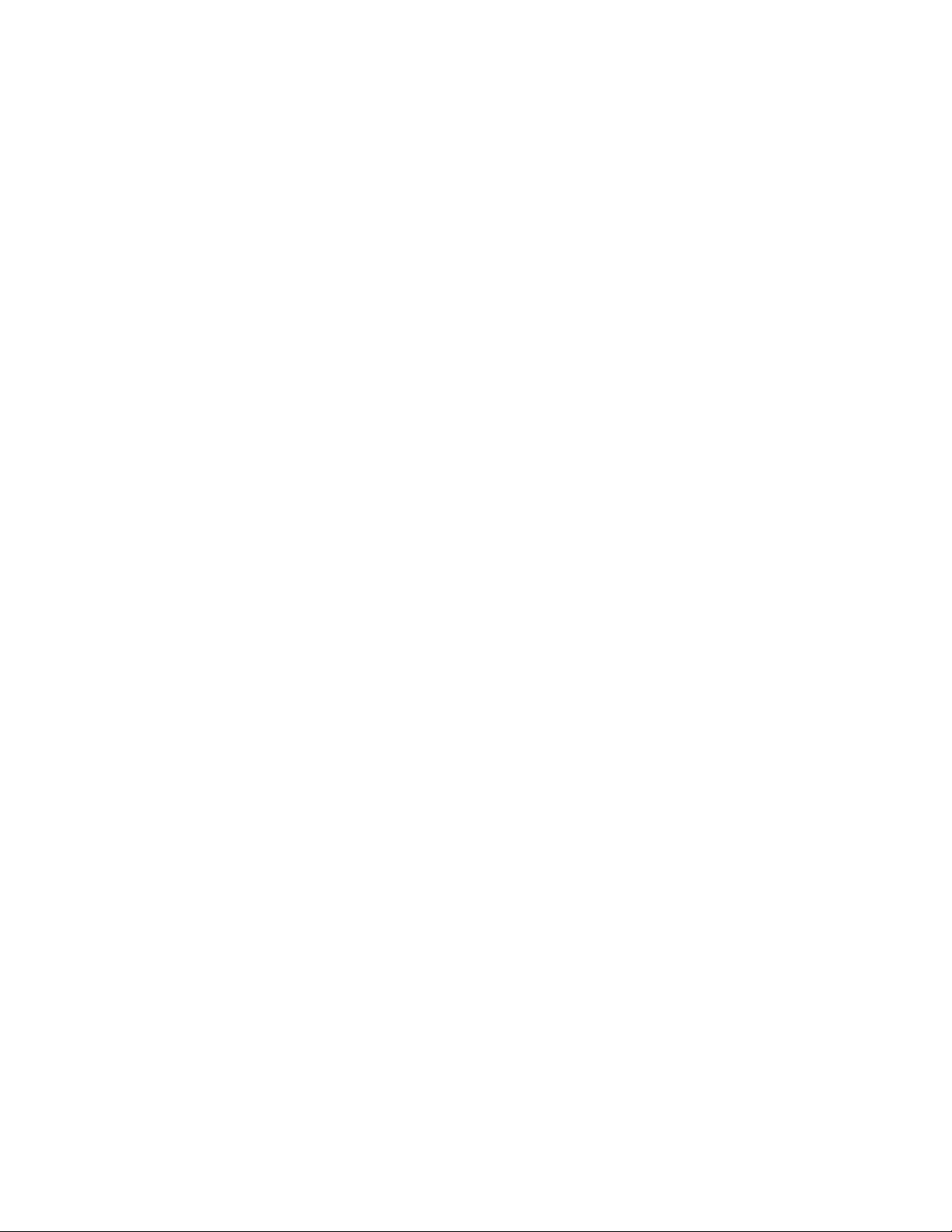
Scenario 5: installazione di pacchetti di aggiornamento
specifici con il prompt di MSDOS . . . . . . . . 69
Scenario 6: distribuzione dei pacchetti di
aggiornamento nei repository dei computer
client . . . . . . . . . . . . . . . . . . . 69
Passo 1: impostazione del sistema
dell'amministratore. . . . . . . . . . . . 70
Passo 2: configurazione di System Update nei
computer client . . . . . . . . . . . . . 70
Scenario 7: utilizzo dei firewall e della funzione
scheduler . . . . . . . . . . . . . . . . . 70
Scenario 8: utilizzo di Thin Installer . . . . . . . 71
Distribuzione dei pacchetti con un supporto
USB, CD o DVD . . . . . . . . . . . . . 71
Distribuzione dei pacchetti di aggiornamento
utilizzando un repository in una condivisione
di rete . . . . . . . . . . . . . . . . . 71
Distribuzione dei pacchetti di aggiornamento
utilizzando uno strumento di gestione del
sistema . . . . . . . . . . . . . . . . 71
Integrazione di Thin Installer con il programma
ImageUltra Builder . . . . . . . . . . . . 71
Integrazione di Thin Installer con un'immagine
Sysprep . . . . . . . . . . . . . . . . 72
Appendice A. Parametri della riga
comandi . . . . . . . . . . . . . . . . 73
Ricerca automatica . . . . . . . . . . . . . 73
Script della riga comandi . . . . . . . . . . . 73
Modalità di ricerca. . . . . . . . . . . . . . 82
Parametri di notifica . . . . . . . . . . . . . 82
Utilità MapDrv . . . . . . . . . . . . . . . 85
CLI (Command line interface) . . . . . . . . 86
Utilizzo dell'utilità MapDrv . . . . . . . . . 87
Appendice B. Note . . . . . . . . . . 89
Marchi . . . . . . . . . . . . . . . . . . 90
ii Soluzione System Update - Guida alla distribuzione
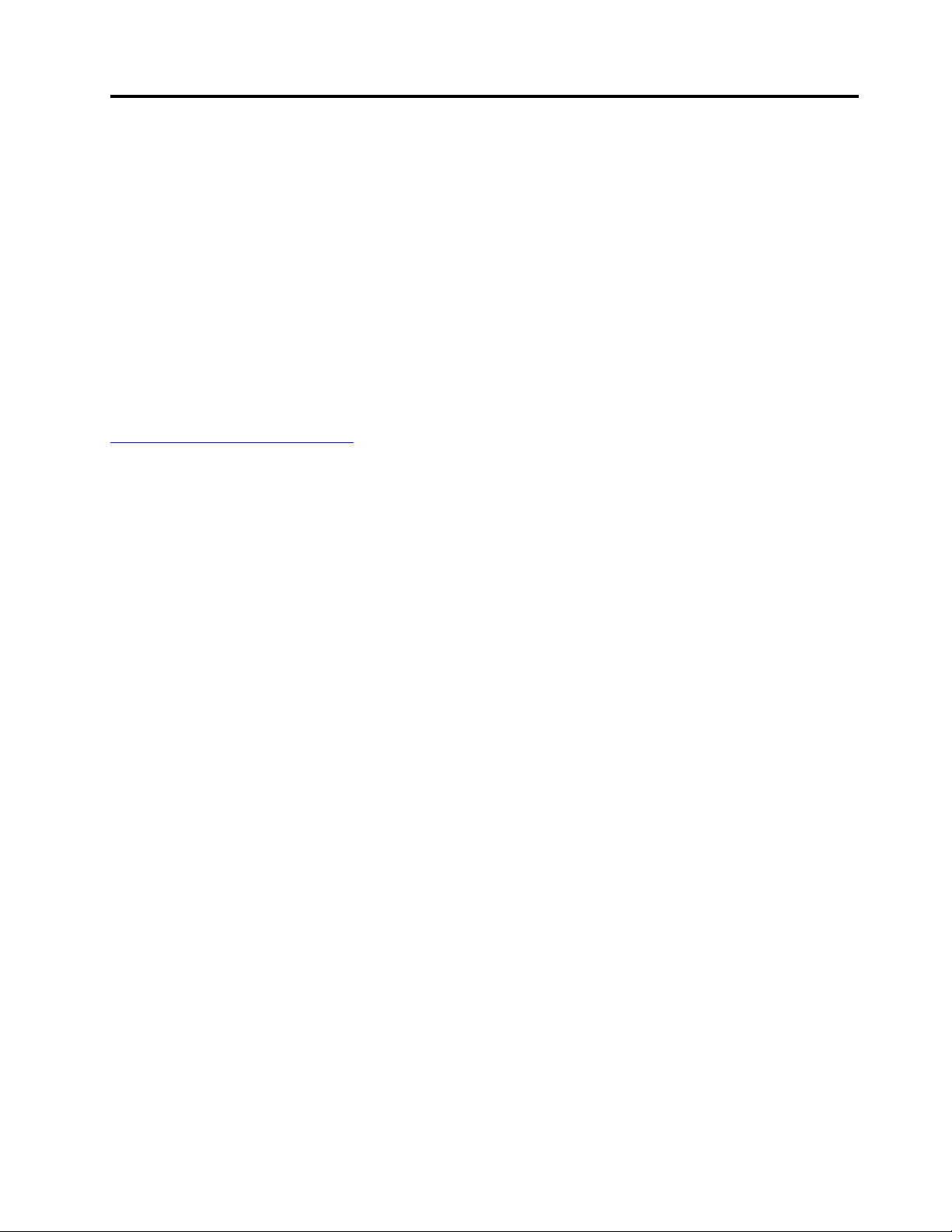
Prefazione
Le informazioni riportate in questo manuale sono relative a computer che includono il programma
ThinkVantage
avanti denominato Update Retriever) o Thin Installer (d'ora in avanti denominato Thin Installer).
System Update è un programma che consente di mantenere aggiornato il proprio sistema. Update Retriever
è un programma amministrativo che è possibile utilizzare per personalizzare il processo di aggiornamento
della propria azienda. Thin Installer è una versione più leggera di System Update e non richiede
l'installazione, non crea chiavi di registro e non include servizi.
Questa guida è destinata agli amministratori IT o a coloro che sono responsabili della distribuzione di
aggiornamenti sui computer dell'organizzazione. Per suggerimenti o commenti, contattare il rappresentante
autorizzato Lenovo® della propria zona. Questa guida viene aggiornata periodicamente ed è possibile
consultare la pubblicazione più recente nel sito Web Lenovo all'indirizzo:
http://www.lenovo.com/thinkvantage
®
System Update (d'ora in avanti denominato System Update), Update Retriever (d'ora in
© Copyright Lenovo 2009, 2017 iii
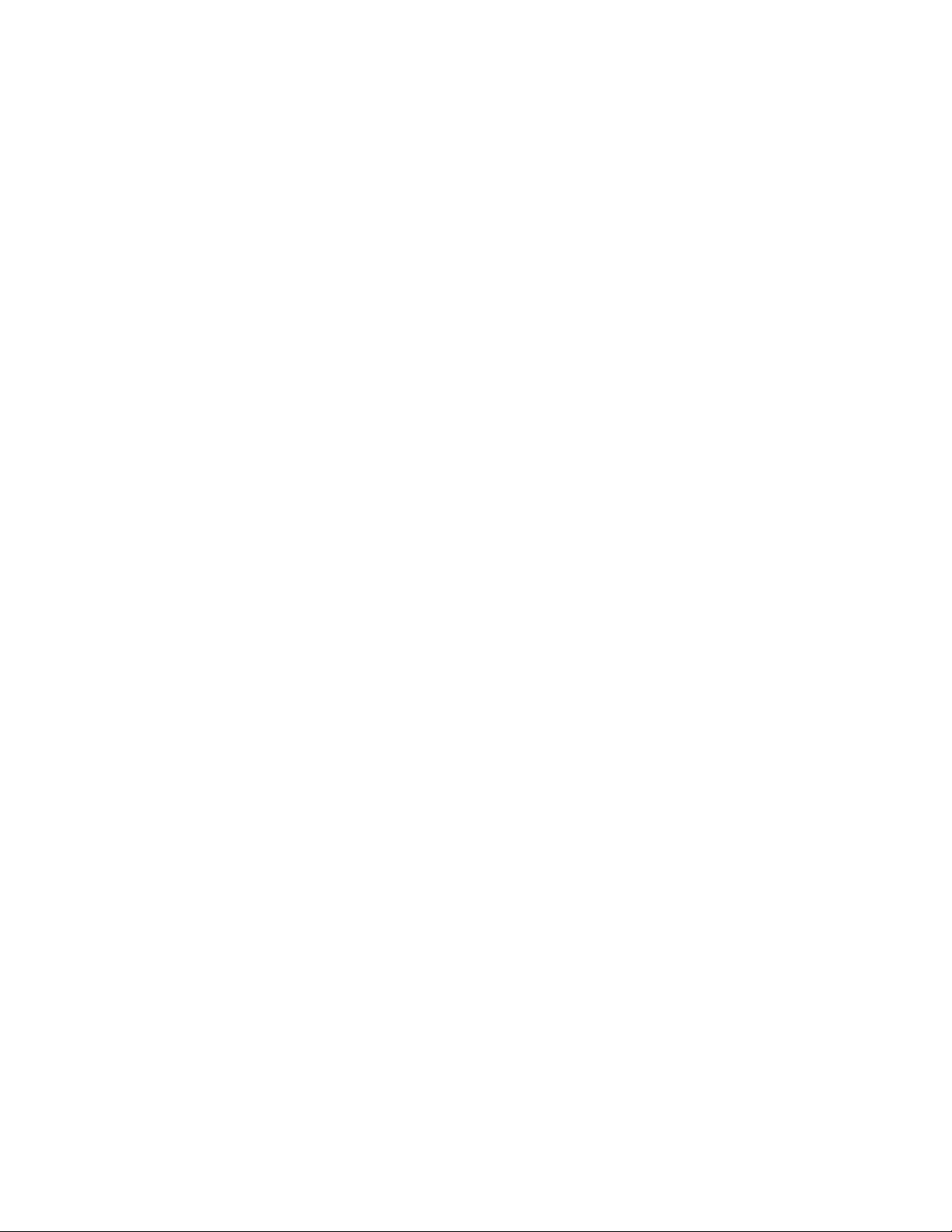
iv Soluzione System Update - Guida alla distribuzione
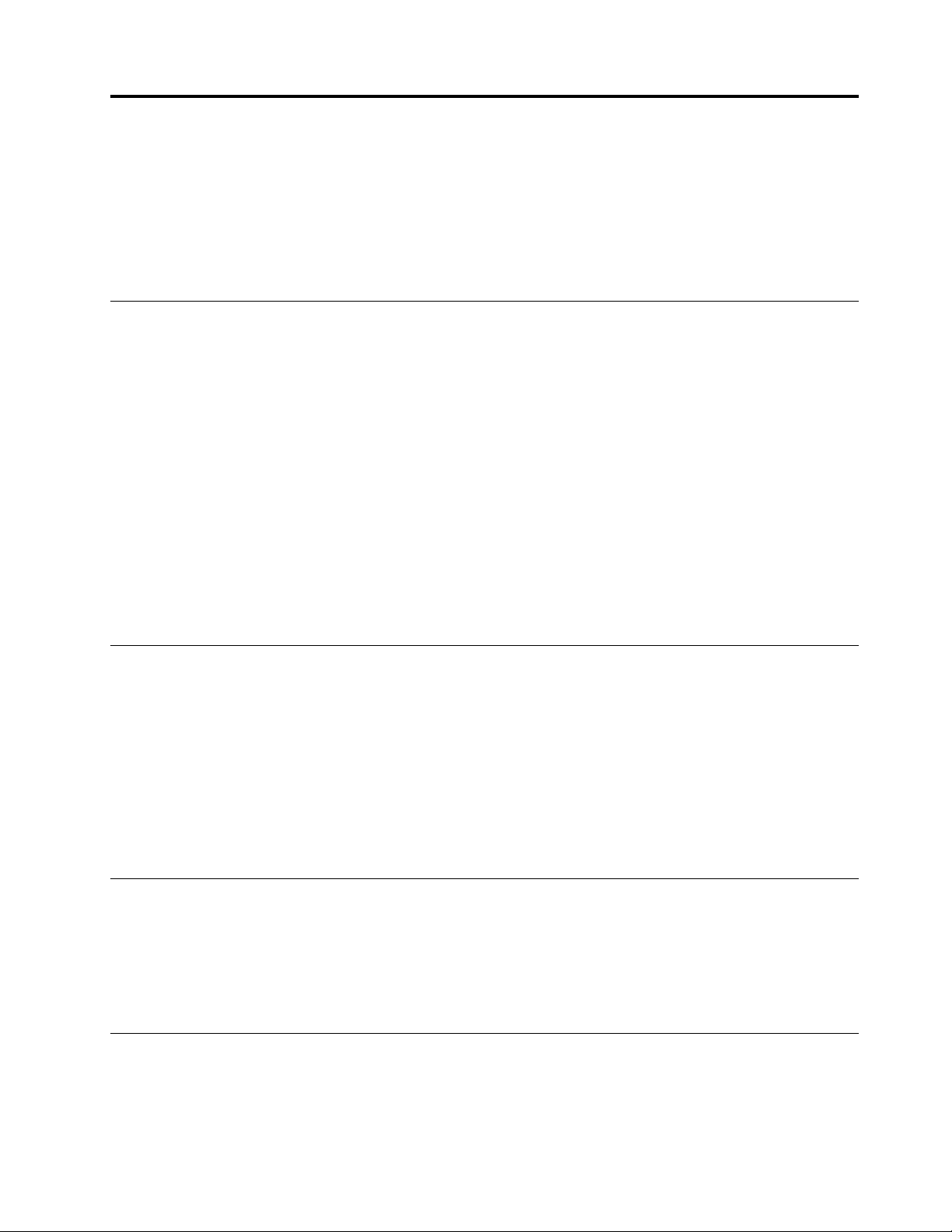
Capitolo 1. Panoramica
I programmi documentati in questa guida di distribuzione sono System Update, Update Retriever e Thin
Installer. Questa guida di distribuzione descrive ciascun programma, illustra il processo di aggiornamento e
spiega come configurare i programmi per soddisfare le esigenze personali. In questa guida di distribuzione
sono inoltre incluse le procedure di installazione, le configurazioni di applicazione e le procedure ottimali su
come utilizzare tali programmi in ambienti differenti.
System Update
Il programma System Update consente di mantenere il software del proprio sistema aggiornato. Se si utilizza
System Update, i pacchetti di aggiornamento memorizzati sui server Lenovo possono essere scaricati dal
sito Web del centro di assistenza Lenovo. Questi ultimi possono contenere aggiornamenti per le applicazioni,
driver di periferica, flash BIOS e software. Quando System Update si collega alla cartella di repository,
riconosce automaticamente il tipo di macchina del computer, il numero di modello e altre informazioni per
determinare se il sistema necessita degli aggiornamenti disponibili. Visualizza inoltre un elenco di selezione
dei pacchetti di aggiornamento in cui è possibile selezionare pacchetti di aggiornamento da scaricare e
installare. System Update può essere configurato per installare i pacchetti manualmente o automaticamente.
System Update fornisce inoltre un metodo per rinviare l'installazione di pacchetti. System Update può essere
configurato per cercare e scaricare i pacchetti di aggiornamento da qualsiasi combinazione dei seguenti
contesti:
• Sito Web del centro di assistenza Lenovo
• Cartella di repository in un sistema locale
• Cartella di repository in una condivisione di rete
Update Retriever
Update Retriever è un programma che consente di cercare e scaricare gli aggiornamenti dal sito Web del
centro di assistenza Lenovo in una cartella di repository in una condivisione di rete. È possibile configurare
System Update per cercare i pacchetti di aggiornamento di una cartella di repository in una condivisione di
rete anziché nel sito Web del centro di assistenza Lenovo. Update Retriever è utile inoltre per:
• Scaricare aggiornamenti per sistemi Lenovo specifici in base al tipo di computer, alla lingua e al sistema
operativo
• Scaricare pacchetti di aggiornamento per più tipi di computer
• Importare pacchetti di aggiornamento
Thin Installer
Thin Installer è una versione più leggera di System Update. A differenza di System Update, Thin Installer non
richiede l'installazione, non crea chiavi del Registro di sistema e non include servizi. Thin Installer può
cercare i pacchetti di aggiornamento della cartella del repository in un'unità disco fisso locale, in una
condivisione di rete, in una condivisione Web o in un supporto esterno quale un CD, un DVD o un'unità disco
fisso USB.
Gestione del processo di aggiornamento
Il processo di aggiornamento è un metodo per ottenere, configurare e installare pacchetti di aggiornamento.
Per completare il processo di aggiornamento, utilizzare una delle seguenti opzioni:
© Copyright Lenovo 2009, 2017 1
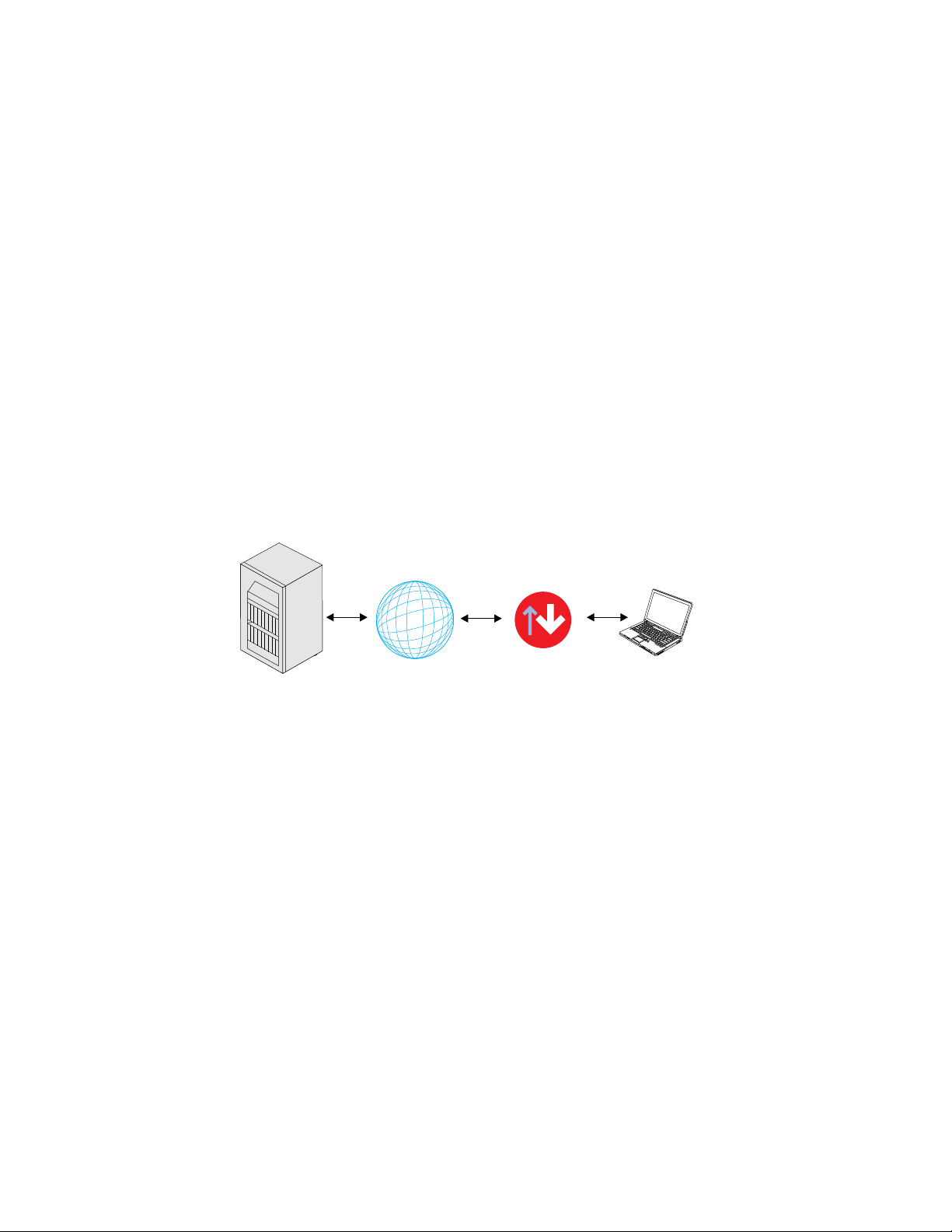
• System Update
Internet
Client system
Lenovo
Help Center
System Update
Se si utilizza solo System Update, il programma si connetterà tramite Internet al sito Web del centro di
assistenza Lenovo, cercherà i pacchetti di aggiornamento e genererà un elenco di pacchetti di
aggiornamento per un'installazione futura.
• System Update e Update Retriever
Se si utilizza System Update e Update Retriever in un ambiente aziendale, Update Retriever cercherà i
pacchetti di aggiornamento nel sito Web del centro di assistenza Lenovo, eseguirà il download di tali
pacchetti nella cartella della condivisione di rete e consentirà all'utente di personalizzare il contenuto
dell'aggiornamento relativo all'azienda. System Update può essere configurato per ottenere gli
aggiornamenti dalla cartella condivisa e completarne l'installazione in un computer client.
• Thin Installer e Update Retriever
Se si utilizza Thin Installer e Update Retriever in un ambiente aziendale, Update Retriever cercherà i
pacchetti di aggiornamento nel sito Web del centro di assistenza Lenovo, eseguirà il download di tali
pacchetti nella cartella della condivisione di rete e consentirà all'utente di personalizzare il contenuto
dell'aggiornamento relativo all'azienda. Thin Installer cercherà gli aggiornamenti dalla cartella condivisa e
ne completerà l'installazione in un computer client.
System Update
La seguente figura mostra il percorso di comunicazione dei pacchetti di aggiornamento dal centro di
assistenza Lenovo a un computer client quando si utilizza soltanto System Update.
Figura 1. Processo di aggiornamento mediante l'utilizzo esclusivo di System Update
System Update e Update Retriever
In un ambiente aziendale con più sistemi, è possibile utilizzare Update Retriever in un sistema amministrativo
per scaricare pacchetti di aggiornamento dal centro di assistenza Lenovo in una cartella di repository della
condivisione di rete o del sistema locale. In un computer client, è possibile configurare System Update per
ottenere gli aggiornamenti dalla cartella di repository di una condivisione di rete o di un sistema locale. La
cartella di repository consente la memorizzazione dei pacchetti di aggiornamento, garantendo un maggiore
controllo degli aggiornamenti disponibili in rete.
Download di pacchetti di aggiornamento nel sistema dell'amministratore
Nella seguente figura viene illustrato il percorso di comunicazione dei pacchetti di aggiornamento dal centro
di assistenza Lenovo al sistema dell'amministratore tramite Update Retriever.
2
Soluzione System Update - Guida alla distribuzione
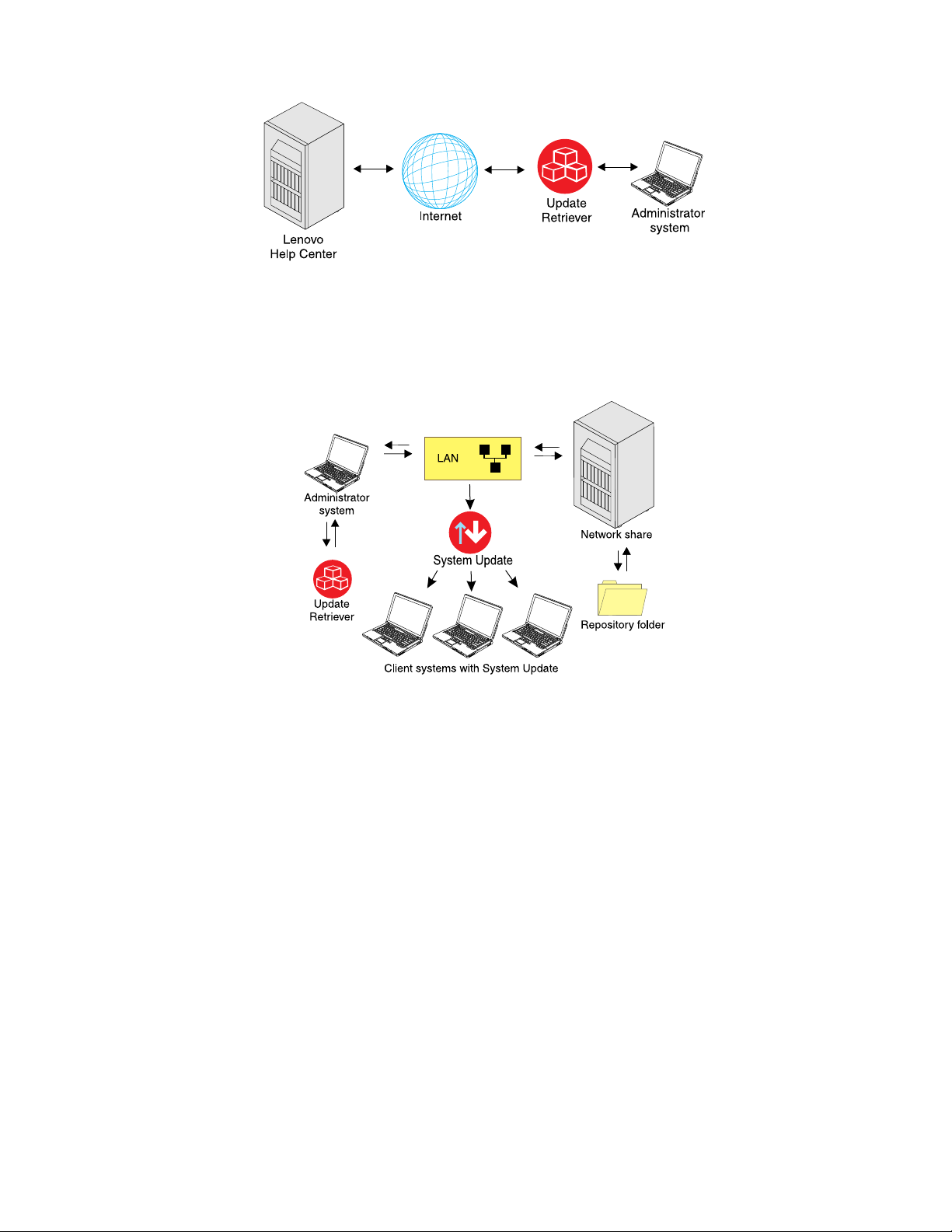
Figura 2. Percorso di comunicazione tra il centro di assistenza Lenovo e il sistema dell'amministratore
Recupero di aggiornamenti dalla cartella di repository in una condivisione di rete
Nella seguente figura viene illustrato il percorso di comunicazione dei pacchetti di aggiornamento da un
sistema amministrativo con Update Retriever a computer client con System Update:
Figura 3. Percorso di comunicazione dei pacchetti di aggiornamento su una LAN
Per ulteriori informazioni sulla configurazione di percorsi di repository per la memorizzazione di pacchetti,
consultare Capitolo 3 "Configurazioni" a pagina 13.
Distribuzione dei pacchetti di aggiornamento nei computer client
Anziché utilizzare una condivisione di rete su una LAN, è possibile utilizzare un sistema locale, ad esempio il
sistema amministrativo per la memorizzazione dei pacchetti di aggiornamento. Una volta creata una cartella
di repository, è possibile distribuirla nei computer client. La distribuzione di una cartella di repository
consente di utilizzare Update Retriever su un sistema amministrativo per scaricare i pacchetti di
aggiornamento in una cartella di repository per poi distribuire la cartella contenente i pacchetti di
aggiornamento nei computer client. Quando i computer client eseguono System Update, System Update
ottiene gli aggiornamenti direttamente dalla cartella distribuita nel computer client.
Nella seguente figura viene illustrato il percorso di comunicazione dei pacchetti di aggiornamento da un
sistema amministrativo ai computer client.
Capitolo 1. Panoramica 3
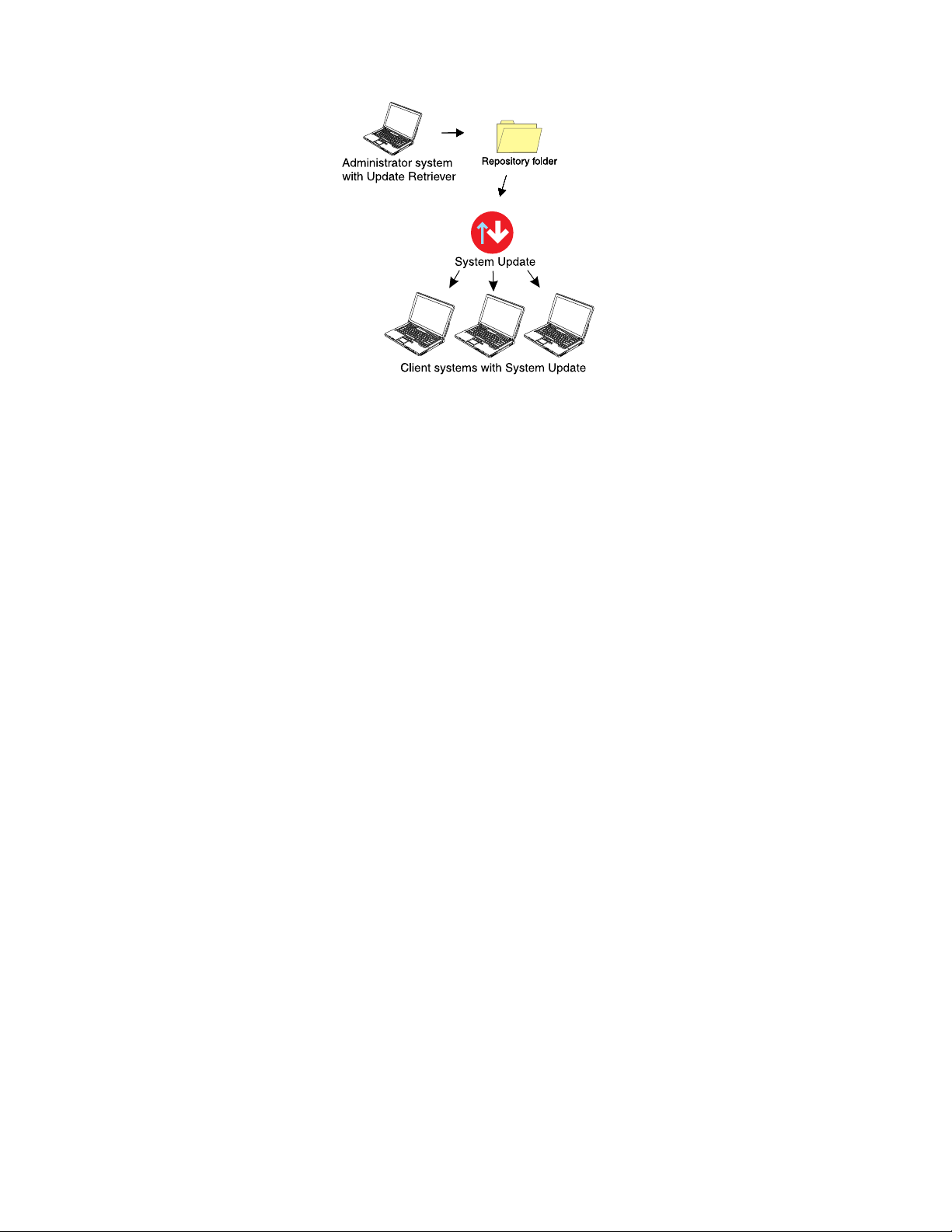
Figura 4. Percorso di comunicazione dei pacchetti di aggiornamento dalla cartella di repository ai computer client
Personalizzazione dei pacchetti di aggiornamento per i computer client
Alle aziende che desiderano creare pacchetti di aggiornamento personalizzati per computer client si
consiglia di utilizzare System Update e Update Retriever per gestire il processo di aggiornamento. In qualità
di amministratore, è possibile utilizzare Update Retriever per scaricare pacchetti di aggiornamento
selezionati dal centro di assistenza Lenovo in una cartella di repository di una condivisione di rete. Update
Retriever può quindi essere utilizzato per modificare un pacchetto esistente o per crearne uno nuovo nella
suddetta cartella. Update Retriever utilizza un file descrittore XML per definire quando un pacchetto di
aggiornamento è applicabile e per indicare come installarlo. Ad esempio, è possibile creare un file descrittore
XML che consenta il download e l'installazione di un aggiornamento specifico su un computer client, a
seconda della versione del software già installato o delle periferiche hardware presenti nel sistema. Dopo
aver utilizzato Update Retriever per personalizzare i pacchetti di aggiornamento in modo che corrispondano
alle esigenze dell'azienda, importarli nella cartella di repository della condivisione di rete con Update
Retriever.
Sui computer client, utilizzare System Update per cercare i pacchetti di aggiornamento in tale cartella.
System Update può quindi scaricare e installare i pacchetti di aggiornamento applicabili dalla cartella di
repository della condivisione di rete nei computer client.
La figura seguente mostra il percorso di comunicazione tra il centro di assistenza Lenovo, System Update e
Update Retriever per gestire il processo di aggiornamento:
4
Soluzione System Update - Guida alla distribuzione
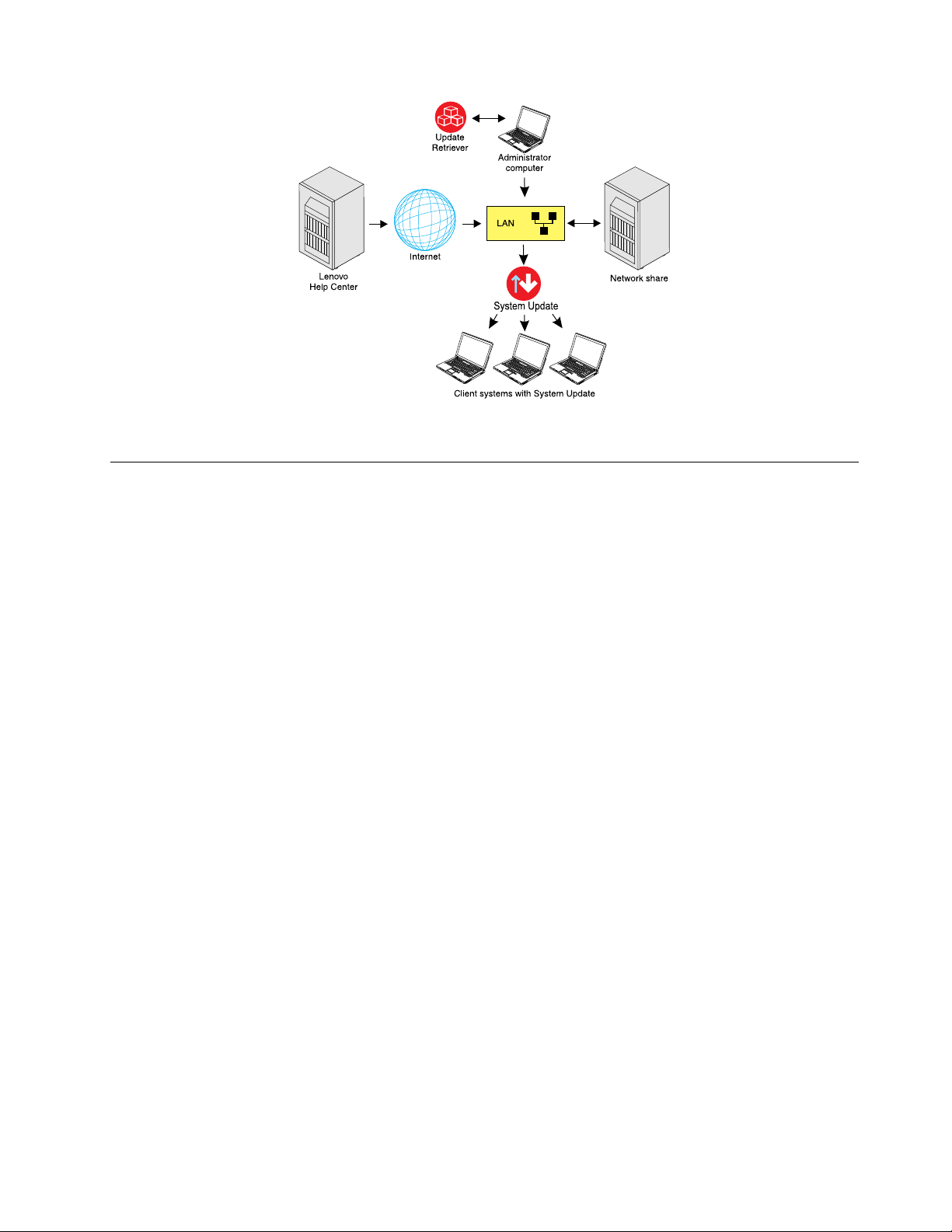
Figura 5. Processo di aggiornamento per i computer client gestito dagli amministratori mediante Update Retriever
Utilizzo di System Update e Update Retriever su sistemi non Lenovo
System Update e Update Retriever sono progettati per essere utilizzati anche in sistemi non Lenovo. Tali
sistemi non sono configurati per utilizzare il sito Web del centro di assistenza Lenovo per scaricare e
installare i pacchetti. Se si utilizza un sistema di questo tipo con System Update installato, utilizzare Update
Retriever per scaricare i pacchetti di aggiornamento in una cartella di repository in rete o nel sistema locale e
utilizzare System Update per cercare i pacchetti di aggiornamento in rete.
Capitolo 1. Panoramica 5
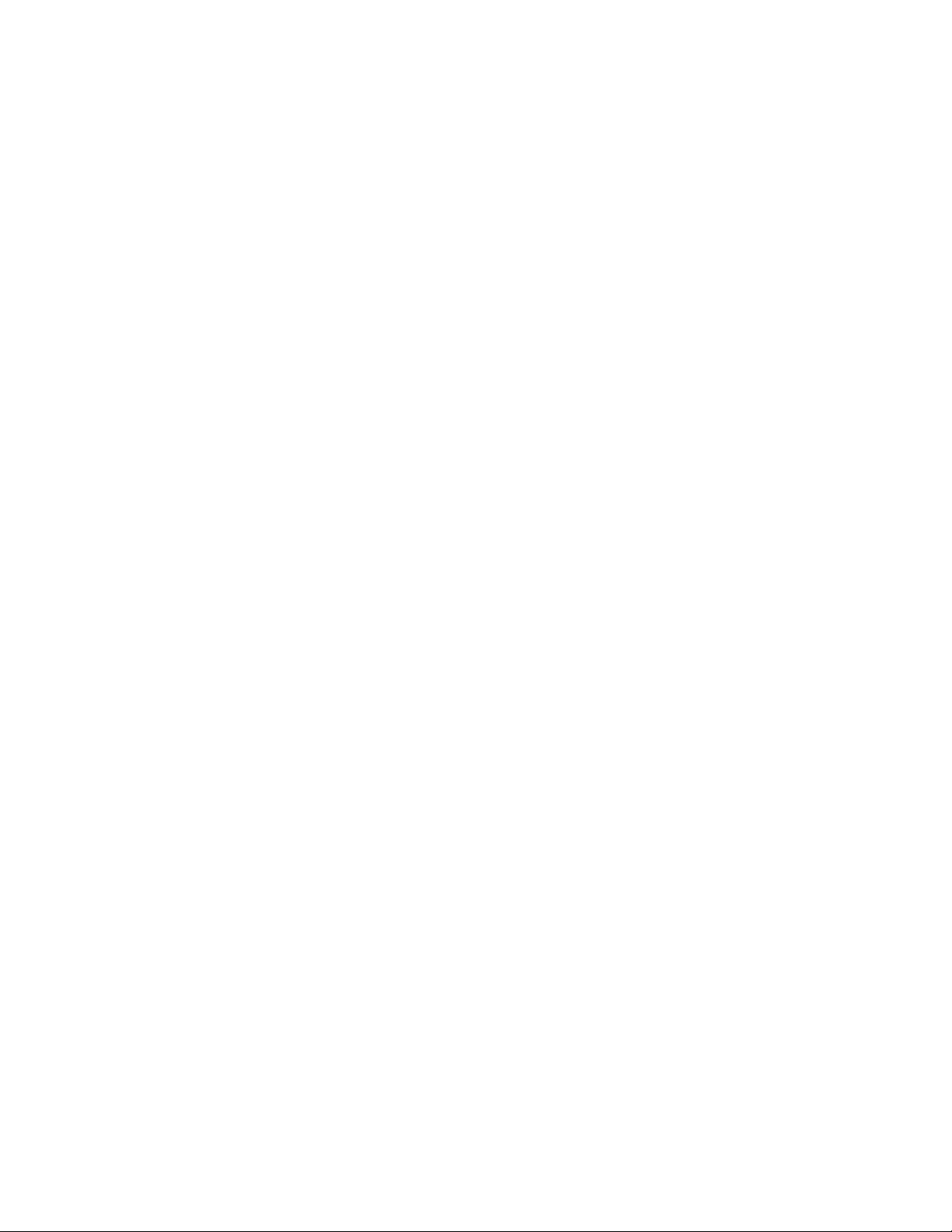
6 Soluzione System Update - Guida alla distribuzione
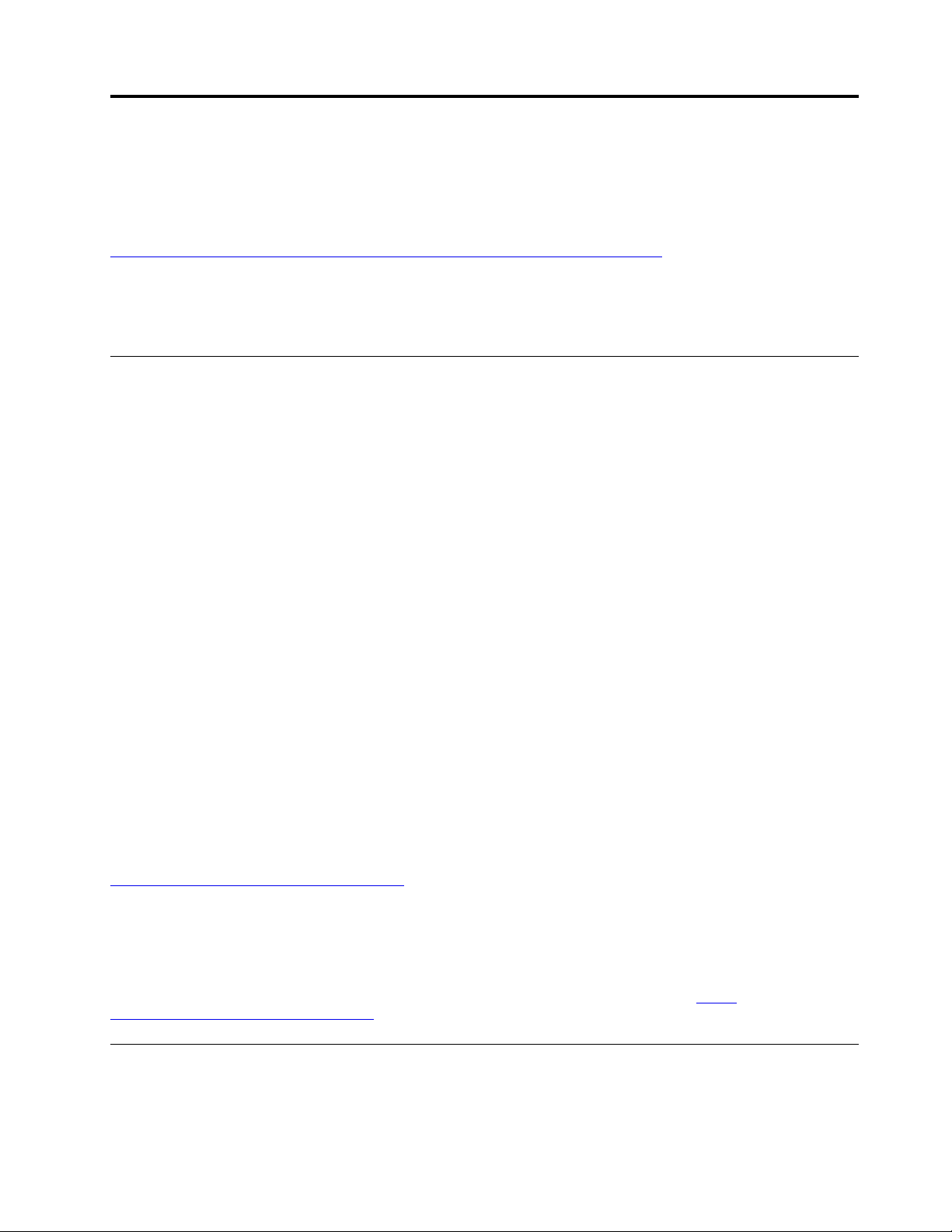
Capitolo 2. Installazione
In questo capitolo vengono fornite le istruzioni e i requisiti per l'installazione, i componenti e le considerazioni
relative a System Update e Update Retriever. È possibile scaricare System Update e Update Retriever dal
seguente sito Web:
http://www.lenovo.com/support/site.wss/document.do?lndocid=TVAN-ADMIN#tvsu
È inoltre possibile scaricare Thin Installer dal sito Web di supporto Lenovo e quindi utilizzarlo direttamente.
Questo prodotto non richiede installazione. Per informazioni su Thin Installer, vedere Capitolo 6 "Gestione di
Thin Installer" a pagina 55.
Requisiti di installazione
System Update 5.x è supportato nei seguenti sistemi operativi:
• Microsoft
• Windows 8
• Windows 8.1
• Windows 10
Update Retriever è supportato sui seguenti sistemi operativi:
• Windows 7
• Windows 8
• Windows 8.1
• Windows 10
• Windows Server
• Windows Server 2012
®
Windows® 7
®
2008
Nota: se non specificato diversamente, i sistemi operativi supportati si riferiscono sia alla versione a 32 bit
che a quella a 64 bit.
. Net
System Update richiede Microsoft .NET Framework 4.5.2 o una versione successiva. Update Retriever
richiede Microsoft .NET Framework 4.5.2 o una versione successiva. È possibile scaricare una versione
compatibile di .NET Framework dal seguente sito Web Microsoft:
http://update.microsoft.com/windowsupdate
Nota: quando si esegue un'installazione invisibile all'utente di Update Retriever su un sistema senza
Microsoft .Net Framework 4.5.2 o una versione successiva, verrà riportato il seguente messaggio nel file %
temp%\Setup Log Y-M-D.txt:
"Prima di installare Update Retriever in modalità non presidiata, è necessario scaricare e installare Microsoft .
Net Framework 4.5.2 o una versione successiva. Per scaricare e installare manualmente Microsoft .Net
Framework 4.5.2 o una versione successiva, visitare il sito Web Microsoft all'indirizzo
www.microsoft.com/net/download.aspx
."
http://
Componenti di installazione
In questa sezione vengono fornite istruzioni sull'installazione di componenti per System Update e Update
Retriever. Tali programmi vengono installati con lo strumento software InstallShield.
© Copyright Lenovo 2009, 2017 7
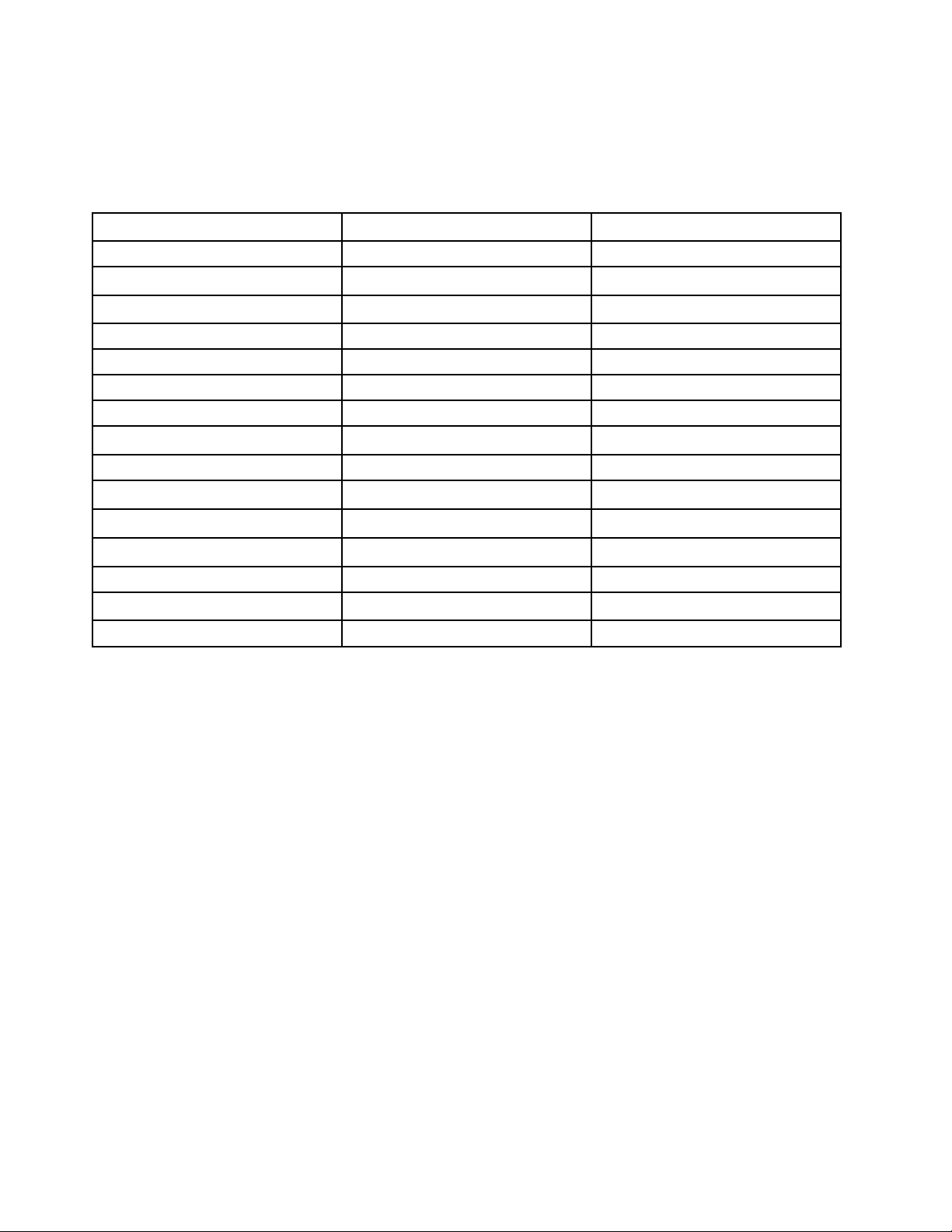
Lingue di System Update
Nella seguente tabella vengono indicate le lingue e i codici di sovrascrittura lingua corrispondenti per System
Update.
Tabella 1. Codici lingua di System Update
Language
Danese 1030 DA
Olandese (Standard)
Inglese 1033 EN
Finlandese 1035 FI
Francese 1036 FR
Tedesco 1031 DE
Italiano 1040 IT
Giapponese
Coreano
Norvegese (Bokmal)
Portoghese (Brasiliano)
Spagnolo
Svedese
Cinese semplificato
Cinese tradizionale
Identificativo
1043 NL
1041 JP
1042
1044
1046 PT
1034
1053
2052
1028
Codice di sovrascrittura lingua
KO
NO
ES
SV
CHS
CHT
System Update supporta tutti i pacchetti lingua NLS (National Language Support). In una situazione normale,
System Update carica il pacchetto lingua specificato nel campo LanguageOverride. Ciò significa che
all'avvio System Update verifica che nel Registro di sistema di Windows sia presente un codice di
sovrascrittura lingua valido nel campo LanguageOverride. Se il codice di sovrascrittura lingua nel campo
LanguageOverride è valido e il pacchetto lingua è disponibile nel sistema, System Update caricherà il
pacchetto lingua corrispondente al codice di sovrascrittura lingua specificato nel campo LanguageOverride
e visualizzerà il resto della sessione in tale lingua.
La posizione nel Registro di sistema del campo LanguageOverride è:
HKEY_LOCAL_MACHINE\SOFTWARE\Lenovo\System Update\LanguageOverride
Di seguito sono riportati gli scenari in cui System Update carica il pacchetto lingua NLS sostitutivo.
• Caricamento del pacchetto lingua specificato in Opzioni internazionali e della lingua di Windows:
Se il campo LanguageOverride è vuoto, ha un valore non valido o il valore specificato nel campo
LanguageOverride non è installato nel sistema, System Update otterrà il codice di sovrascrittura lingua
del sistema operativo dalle impostazioni in Opzioni internazionali e della lingua. Se System Update
carica correttamente il pacchetto lingua corrispondente alla lingua impostata in Opzioni internazionali e
della lingua, il resto della sessione verrà visualizzato in tale lingua.
• Caricamento del pacchetto lingua specificato nel campo DefaultLanguage:
Se il pacchetto lingua corrispondente alla lingua specificata in Opzioni internazionali e della lingua non
è disponibile nel sistema, System Update tenterà di ottenere la lingua predefinita che è stata impostata nel
campo DefaultLanguage in fase di installazione attraverso il programma di installazione di System
Update. System Update caricherà il pacchetto lingua corrispondente alla lingua predefinita impostata nel
8
Soluzione System Update - Guida alla distribuzione
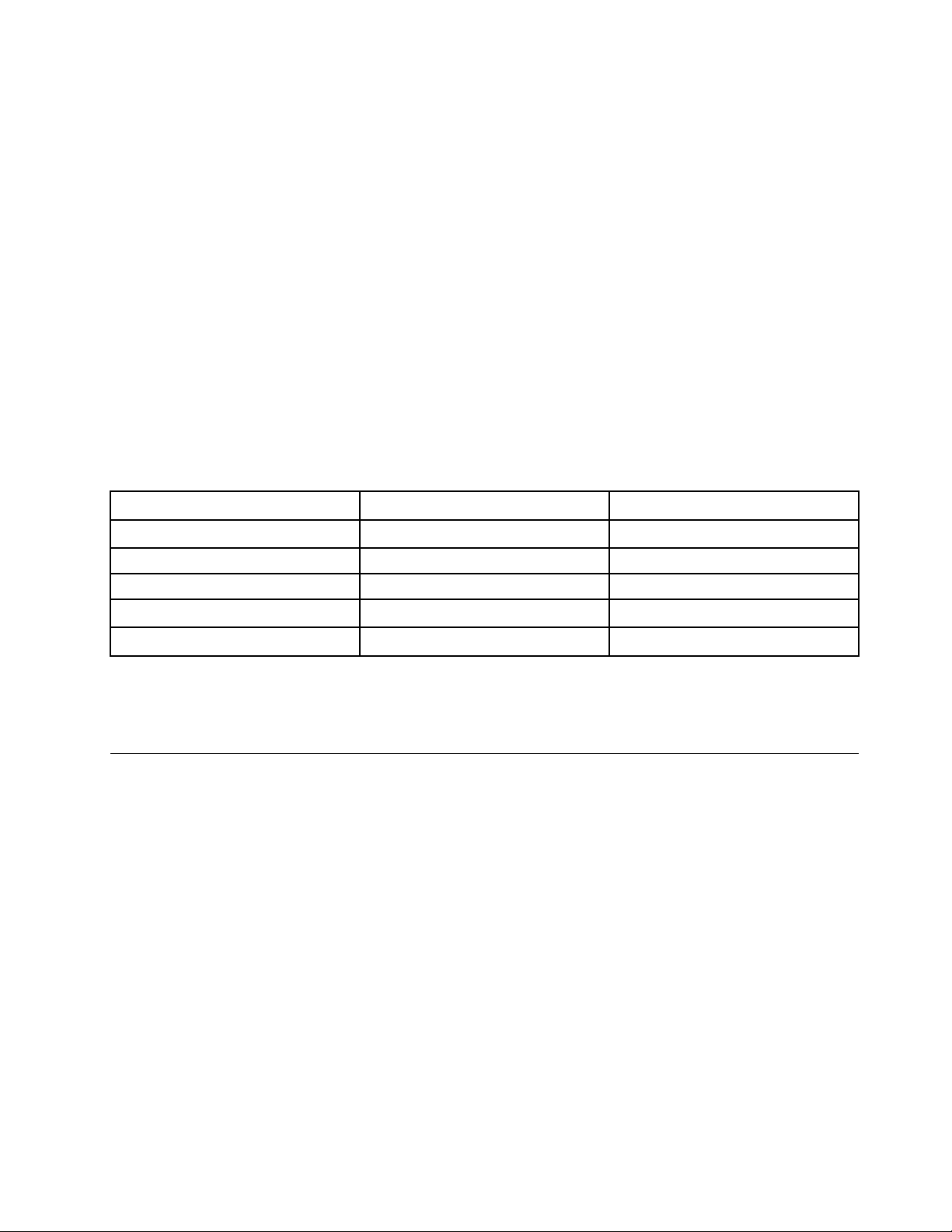
campo DefaultLanguage e visualizzerà il resto della sessione in tale lingua. Se il pacchetto lingua
corrispondente alla lingua predefinita impostata nel campo DefaultLanguage è presente nel sistema,
System Update caricherà il pacchetto lingua predefinito e visualizzerà il resto della sessione.
La posizione nel Registro di sistema del campo DefaultLanguage è:
HKEY_LOCAL_MACHINE\SOFTWARE\Lenovo\System Update\DefaultLanguage
• Caricamento del pacchetto lingua Inglese (Stati Uniti):
- Se il campo DefaultLanguage è vuoto, ha un valore non valido o se il pacchetto lingua corrispondente
alla lingua predefinita specificato nel campo DefaultLanguage non è presente nel sistema, non verrà
utilizzata la lingua predefinita. System Update tenterà di caricare il pacchetto lingua Inglese (Stati Uniti).
Se tale pacchetto non è presente nel sistema, verrà visualizzato un messaggio di errore che indica che
System Update ha riscontrato un problema critico e deve essere chiuso. Tale messaggio di errore è in
lingua inglese americano.
Lingue di Update Retriever
Nella seguente tabella vengono indicate le lingue e i codici di sovrascrittura lingua corrispondenti per Update
Retriever.
Tabella 2. Codici lingua di Update Retriever
Language
Inglese 1033 EN
Francese 1036 FR
Tedesco 1031 DE
Giapponese
Cinese semplificato
Identificativo
1041 JP
2052
Codice di sovrascrittura lingua
CHS
La posizione nel Registro di sistema del campo LanguageOverride è:
HKEY_LOCAL_MACHINE\SOFTWARE\Lenovo\Update Retriever\LanguageOverride
Considerazioni sull'installazione
System Update e Update Retriever vengono installati come applicazioni autonome e distribuiti con
preferenze predefinite per tutte le opzioni di configurazione. Gli scenari di installazione elencati in basso
vengono supportati nel modo seguente:
• Installazione corretta: System Update e Update Retriever vengono installati con le preferenze predefinite
per le loro rispettive opzioni configurabili.
• Aggiornamento o nuova installazione (la versione corrente è già presente): Windows Installer
rimuoverà la vecchia versione di System Update o Update Retriever e installerà la nuova versione. La
cartella del repository della condivisione di rete ed il relativo contenuto verranno preservati.
Durante l'installazione, viene aggiunto un collegamento alla seguente cartella del menu Start nei sistemi
ThinkPad
Start Menu\Programs\ThinkVantage
®
:
Per i sistemi Lenovo, viene aggiunto il seguente collegamento alla cartella del menu Start:
Start Menu\Programs\Lenovo Care
Capitolo 2. Installazione 9
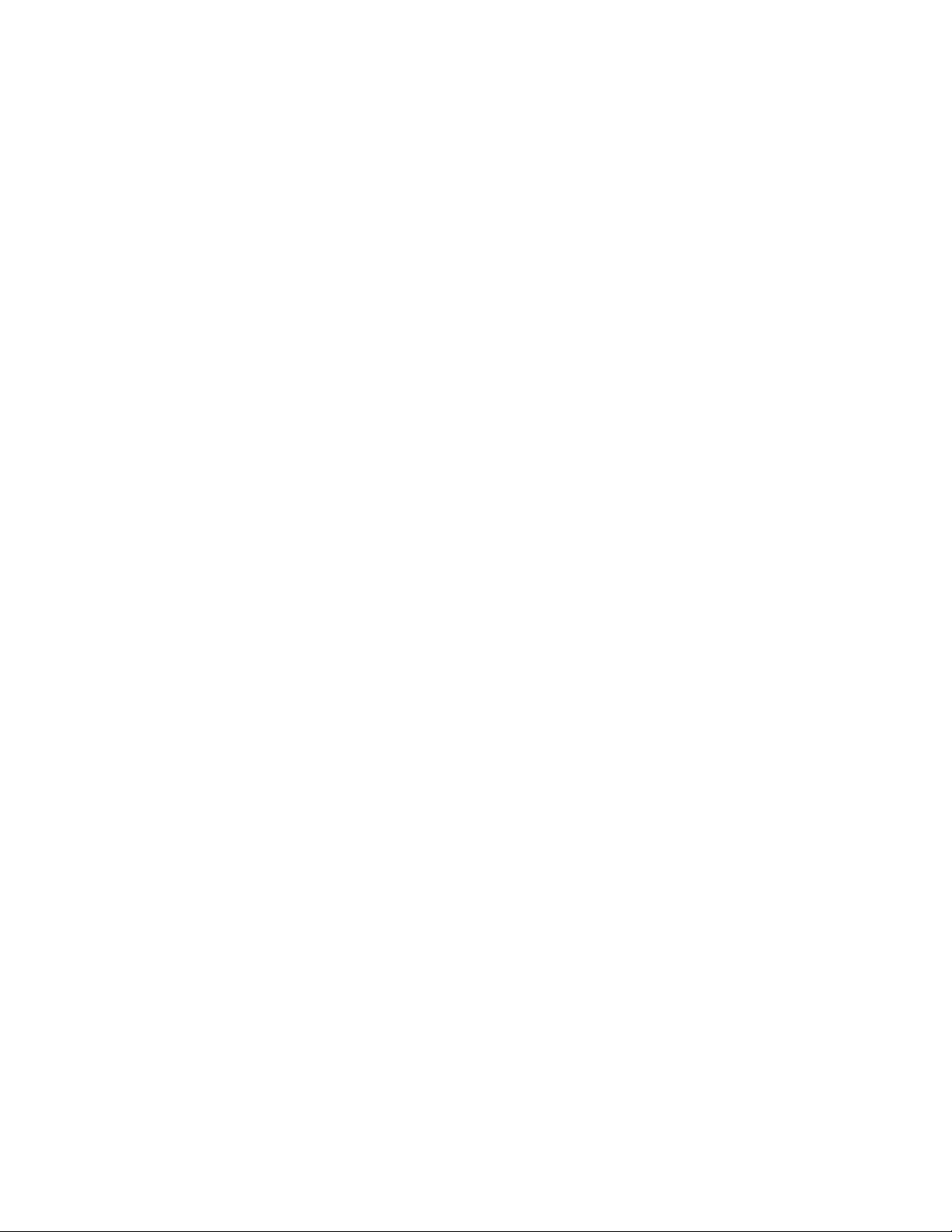
Le preferenze vengono memorizzate come impostazioni nelle seguenti chiavi del registro di Windows:
• Per System Update:
HKLM\Software\Lenovo\System Update
• Per Update Retriever:
HKLM\Software\Lenovo\Update Retriever
Le cartelle predefinite in cui vengono installati i file dell'applicazione sono le seguenti:
• Per System Update:
%PROGRAMFILES%\Lenovo\System Update
• Per Update Retriever:
%PROGRAMFILES%\Lenovo\Update Retriever
Procedure di installazione e parametri della riga comandi
Per l'installazione di System Update e Update Retriever è possibile utilizzare gli stessi parametri della riga
comandi. Il seguente esempio avvia un'installazione da riga comandi presidiata per System Update o Update
Retriever.
c:\>[System Update installation file name].exe
Per rendere non presidiata un'estrazione di riga comandi seguita da un'installazione, utilizzare il parametro
/VERYSIELNT. L'estrazione viene eseguita nella cartella Temp di Windows, ad esempio:
c:\>[System Update installation file name].exe/VERYSILENT /NORESTART
Per eseguire l'estrazione non presidiata in una specifica cartella seguita da un'installazione, utilizzare il
parametro DIR, ad esempio:
[System Update installation file name].exe/VERYSILENT /NORESTART/DIR="C:\TVT\tvsut"
Il parametro DIR provoca l'estrazione dei file nella cartella c:\tvt\tvsut.
File di log di installazione
Il file di log dell'installazione contiene informazioni che possono essere utilizzate per eseguire il debug dei
problemi di installazione. Per System Update, il nome del file di log è tvsusetup.log; per Update Retriever, il
nome del file di log è tvursetup.log.
Se si installa il programma facendo doppio clic sul file setup.exe, il file di log verrà generato automaticamente
e memorizzato nella directory %temp%.
Se si desidera installare il programma in modalità non presidiata e generare i file di log dell'installazione,
utilizzare i seguenti comandi:
• Per System Update:
[System Update installation file name].exe/VERYSILENT /NORESTART/LOG=c:\tvsu.log
Per specificare la directory del log dettagliato, utilizzare il comando /LOG.
• Per Update Retriever:
[TVUR name].exe/VERYSILENT /NORESTART/LOG=c:\tvur.log
Per specificare la directory del log dettagliato, utilizzare il comando /LOG.
10
Soluzione System Update - Guida alla distribuzione
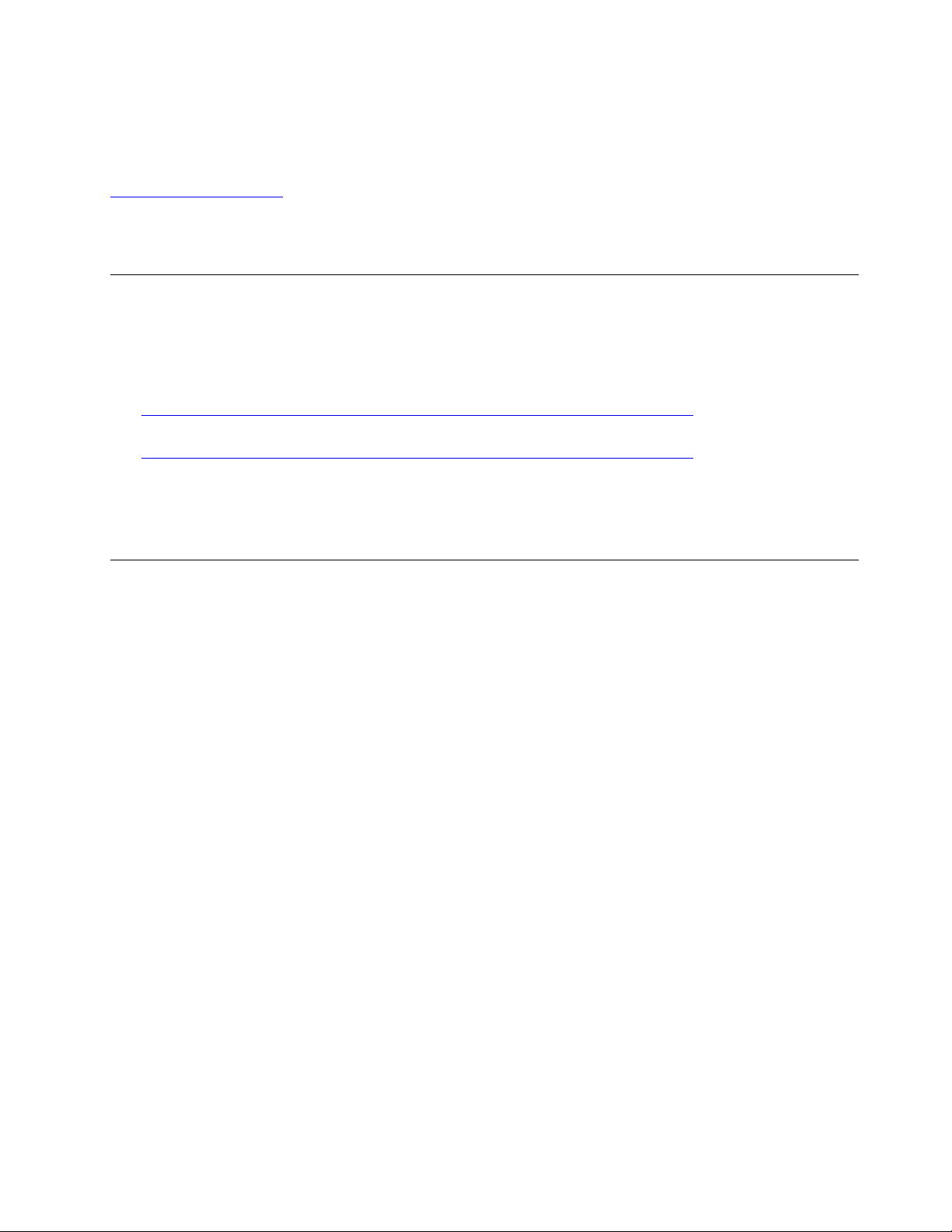
Considerazioni relative al sistema operativo Windows 7 e versioni successive
Se si utilizza un sistema operativo Windows 7 e versioni successive, l'installazione non presidiata di System
Update visualizza un messaggio Controllo dell'account utente. È possibile trovare informazioni sulla
disattivazione ed attivazione del messaggio Controllo dell'account utente sul seguente sito Web:
http://www.microsoft.com
Nota: Se Controllo dell'account utente è attivo, la disinstallazione invisibile all'utente non funzionerà con il
sistema operativo Windows 7 e versioni successive.
Scenario di installazione di System Update e Update Retriever in un ambiente aziendale
Completare la seguente procedura per installare System Update e Update Retriever tramite un comando
invisibile:
1. Scaricare Update Retriever in un sistema amministrativo dal seguente sito Web Lenovo:
http://www.lenovo.com/support/site.wss/document.do?lndocid=TVAN-ADMIN#tvsu
2. Scaricare System Update nei computer client dal seguente sito Web Lenovo:
http://www.lenovo.com/support/site.wss/document.do?lndocid=TVAN-ADMIN#tvsu
3. Eseguire un'installazione non presidiata di System Update nei computer client utilizzando il seguente
comando al prompt dei comandi:
setup.exe/VERYSILENT /NORESTART
Disinstalla
È possibile disinstallare System Update e Update Retriever tramite l'applet Installazione applicazioni nei
sistemi operativi Windows. Al termine della disinstallazione, tutti i file e le impostazioni del programma
verranno eliminati.
In alternativa, è possibile utilizzare righe di comando per eseguire una disinstallazione non presidiata.
Per eseguire la disinstallazione non presidiata di System Update o Update Retriever, attenersi alla seguente
procedura:
• Per System Update, utilizzare il seguente comando:
[Your install dir]\unins000.exe /verysilent /norestart
• Per Update Retriever, utilizzare il seguente comando:
[Your install dir]\unins000.exe /verysilent /norestart
Disinstallazione invisibile all'utente sul sistema operativo Windows 7 e versioni successive
La funzione Controllo dell'account utente nel sistema operativo Windows 7 e versioni successive è attivata
per impostazione predefinita per evitare che al computer vengano apportate modifiche non autorizzate.
Prima di eseguire una disintallazione non presidiata, è necessario disabilitare tale funzione.
Per eseguire una disinstallazione invisibile all'utente di System Update da un sistema operativo Windows 7 o
versioni successive, attenersi alla seguente procedura:
1. Passare a Pannello di controllo ➙ Account utente ➙ Modifica impostazioni di Controllo
dell'account utente. Viene visualizzata la finestra Impostazioni Controllo dell'account utente.
2. Spostare il cursore su Non notificare mai, quindi fare clic su OK.
Capitolo 2. Installazione 11
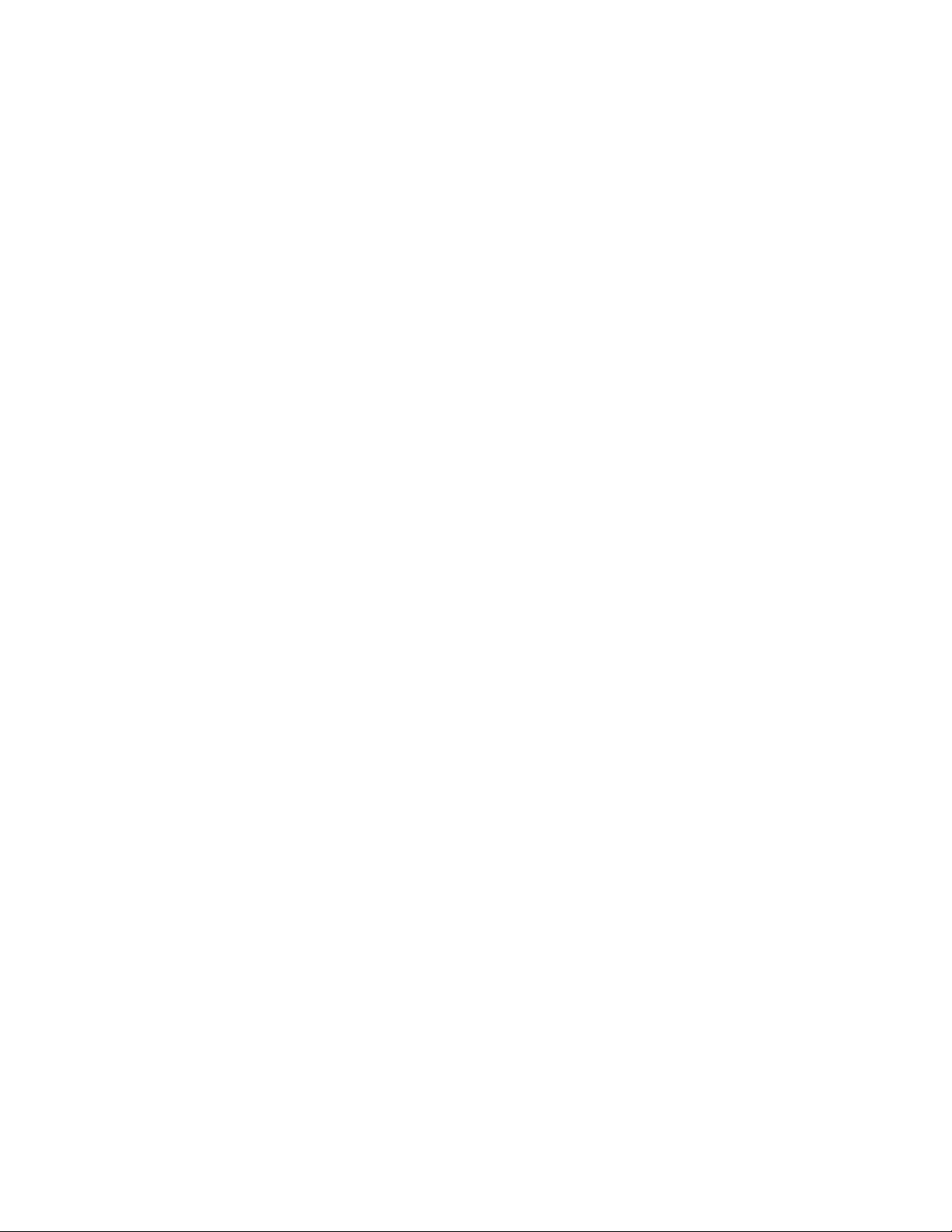
3. Riavviare il computer.
4. Aprire la finestra del prompt dei comandi e immettere la seguente riga di comando:
[Your install dir]\unins000.exe /verysilent /norestart
5. Premere Invio. System Update verrà disinstallato.
12
Soluzione System Update - Guida alla distribuzione
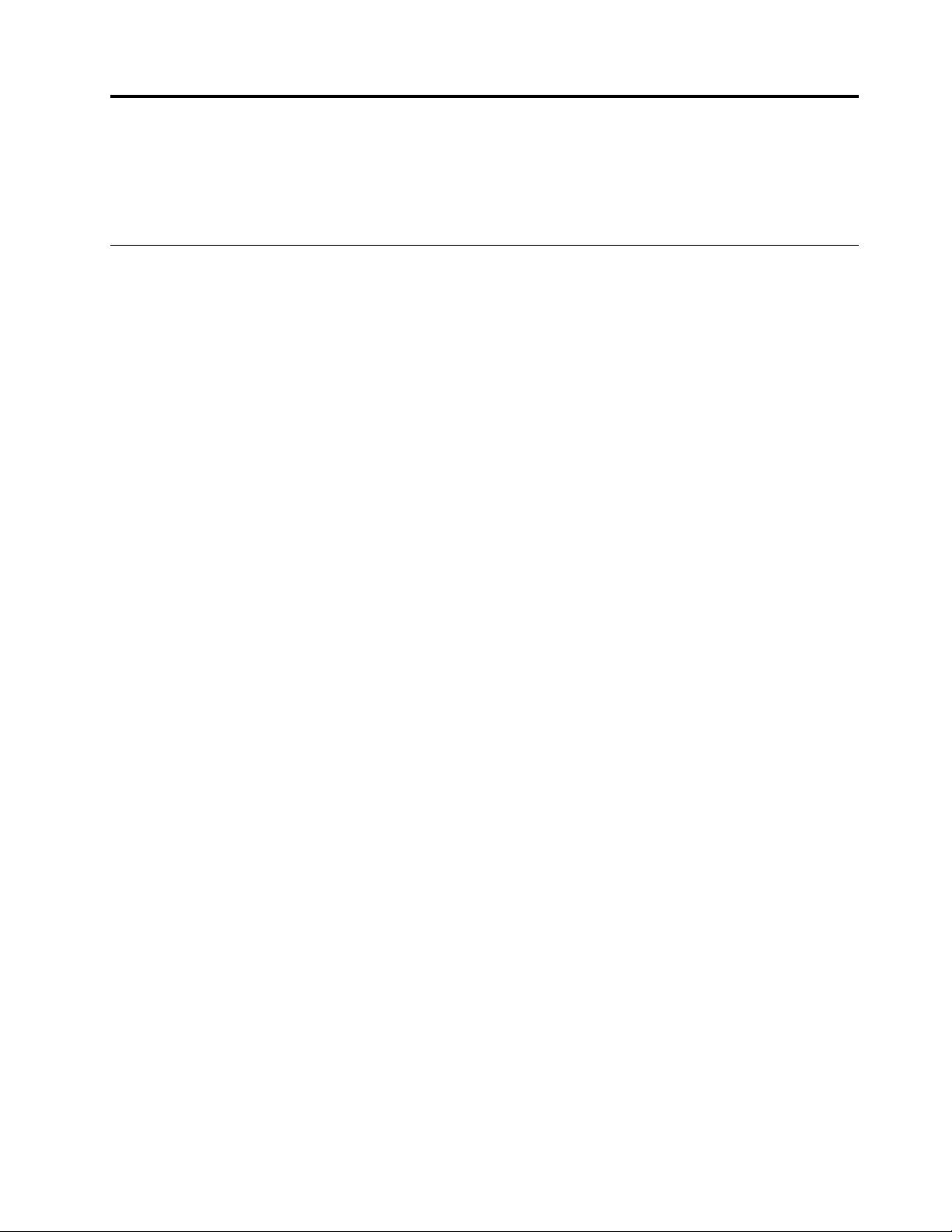
Capitolo 3. Configurazioni
In questo capitolo vengono fornite procedure e informazioni concettuali per configurare le impostazioni di
connettività, i percorsi dei repository e l'interfaccia utente.
Configurazioni di connessione
System Update e Update Retriever supportano tre tipi di configurazioni di connettività: connessione diretta,
connessione proxy statica e script di configurazione automatica.
• Connessione diretta
Questo tipo di configurazione viene utilizzato quando non viene richiesto alcun proxy per la connessione a
Internet. Ciò significa che l'applicazione può connettersi direttamente ai server del centro assistenza
Lenovo.
• Connessione proxy statica
System Update e Update Retriever supportano due tipi di proxy: il proxy HTTP (Hypertext Transfer
Protocol) e il proxy SOCKS (Socket Security).
– Connessione attraverso un proxy HTTP
In questo tipo di configurazione, System Update e Update Retriever si connettono a un server proxy
HTTP per accedere a Internet. Il server proxy si connette al centro di assistenza Lenovo.
Nota: sono supportate le autenticazioni di base HTTP e NTLM (NT LAN Manager).
Gli elementi successivi sono ottenuti dalla configurazione di sistema:
– Nome serve proxy o indirizzo IP
– Porta del server proxy
Il server proxy potrebbe richiedere l'autenticazione di ogni client prima di poter garantire l'accesso a
Internet. In questo caso, l'utente finale deve fornire ulteriormente nome utente e password. I valori di
nome utente e password possono essere impostati per l'utente finale dall'amministratore.
Il programma di autenticazione proxy HTTP, un componente integrato in System Update, visualizza
una finestra di dialogo di accesso ogni volta che System Update rileva che il server proxy HTTP
richiede che l'utente finale fornisca un nome utente e una password per connettersi correttamente al
server proxy. Dopo aver specificato il nome utente e la password corretti, l'utente finale viene
autenticato per la connessione al server proxy HTTP. L'autenticazione SOCKS non è supportata.
– Connessione attraverso un proxy SOCKS
In questo tipo di configurazione, System Update e Update Retriever si connettono a un server SOCKS
e quindi quest'ultimo si connette al centro di assistenza Lenovo.
Devono essere configurati i seguenti elementi:
– Nome server o indirizzo IP
– Porta del server
Nota: è supportato solo SOCKS 4 senza l'autenticazione.
• Script di configurazione automatica
Se si seleziona Utilizza script di configurazione automatica nel browser Web Internet Explorer®,
System Update e Update Retriever potranno accedere a Internet in base alle impostazioni del file di script
di configurazione automatica.
© Copyright Lenovo 2009, 2017 13
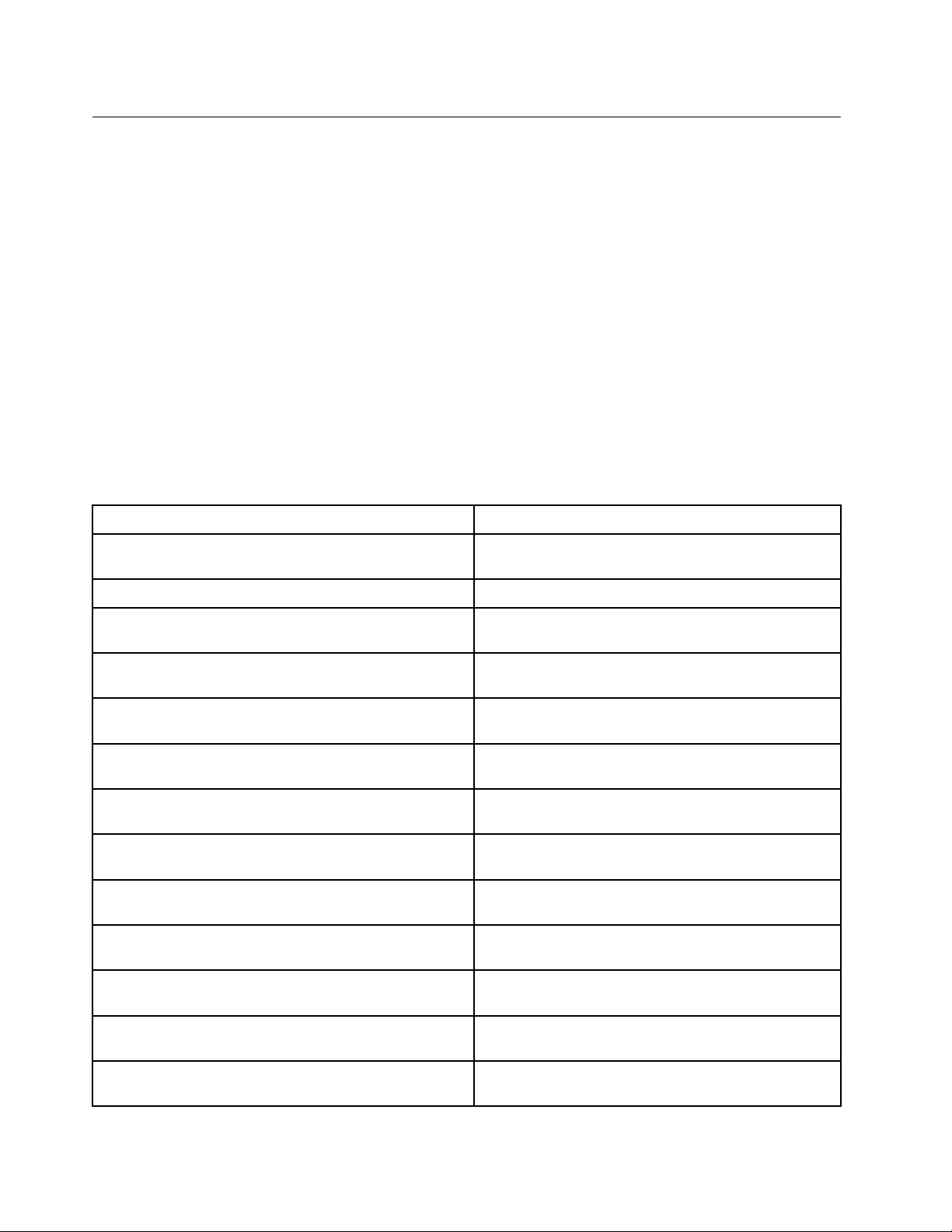
Configurazione di System Update
Le configurazioni per System Update possono essere eseguite tramite il Registro di sistema o Active
Directory®. Se si sta configurando un solo sistema, è possibile utilizzare il Registro di sistema per
configurare System Update. Se si stanno configurando più sistemi, è possibile utilizzare Active Directory per
configurare le politiche per System Update. Per ulteriori informazioni su ogni metodo di configurazione,
consultare le seguenti sezioni:
• "Configurazione di System Update con il Registro di sistema" a pagina 14
• "Configurazione di System Update con Active Directory" a pagina 30
Configurazione di System Update con il Registro di sistema
Attenzione: per modificare le configurazioni del Registro di sistema, chiudere System Update. Se System
Update è in esecuzione mentre vengono apportate modifiche nel Registro, le precedenti voci verranno
ripristinate.
Nella seguente tabella sono elencati gli elementi configurabili e modificabili per System Update con le
rispettive posizioni nel Registro di sistema dopo il primo avvio di System Update.
Tabella 3. Ubicazioni registro
Impostazione Ubicazione del Registro di sistema
Disable the System Update billboard. Vedere "Elementi
configurabili di UCSettings" a pagina 15.
Disable registration on billboard HKLM\Software\Lenovo\Registration\RegStatus
Disable System Update user interface. Vedere "Elementi
configurabili di UCSettings" a pagina 15.
RetryLimit per HTTPSHelloSettings. Vedere "\UCSettings
\HTTPSHelloSettings" a pagina 16.
RetryWaitTime per HTTPSHelloSettings. Vedere
"\UCSettings\HTTPSHelloSettings" a pagina 16.
Disable System Update Web upgrade (Update Thyself).
Vedere "\UCSettings\HTTPSHelloSettings" a pagina 16.
RetryLimit per HTTPSPackageSettings. Vedere
"\UCSettings\HTTPSPackageSettings" a pagina 17.
RetryWaitTime per HTTPSPackageSettings. Vedere
"\UCSettings\HTTPSPackageSettings" a pagina 17.
Proxy server connection. Vedere "\UserSettings
\Connection" a pagina 18.
DebugEnable. Vedere "Elementi configurabili di
UserSettings" a pagina 18.
DisplayInformationScreen. Vedere "Elementi configurabili
di UserSettings" a pagina 18.
HKLM\SOFTWARE\Lenovo\System Update\Preferences
\UCSettings\General
HKLM\SOFTWARE\Lenovo\System Update\Preferences
\UCSettings\General
HKLM\SOFTWARE\Lenovo\System Update\Preferences
\UCSettings\HTTPSHelloSettings
HKLM\SOFTWARE\Lenovo\System Update\Preferences
\UCSettings\HTTPSHelloSettings
HKLM\SOFTWARE\Lenovo\System Update\Preferences
\UCSettings\HTTPSHelloSettings
HKLM\SOFTWARE\Lenovo\System Update\Preferences
\UCSettings\HTTPSPackageSettings
HKLM\SOFTWARE\Lenovo\System Update\Preferences
\UCSettings\HTTPSPackageSettings
HKLM\Software\Lenovo\System Update\Preferences
\UserSettings\Connection
HKLM\SOFTWARE\Lenovo\System Update\Preferences
\UserSettings\General
HKLM\SOFTWARE\Lenovo\System Update\Preferences
\UserSettings\General
DisplayLicenseNotice. Vedere "Elementi configurabili di
UserSettings" a pagina 18.
DisplayLicenseNoticeSU. Vedere "Elementi configurabili
di UserSettings" a pagina 18.
14 Soluzione System Update - Guida alla distribuzione
HKLM\SOFTWARE\Lenovo\System Update\Preferences
\UserSettings\General
HKLM\SOFTWARE\Lenovo\System Update\Preferences
\UserSettings\General
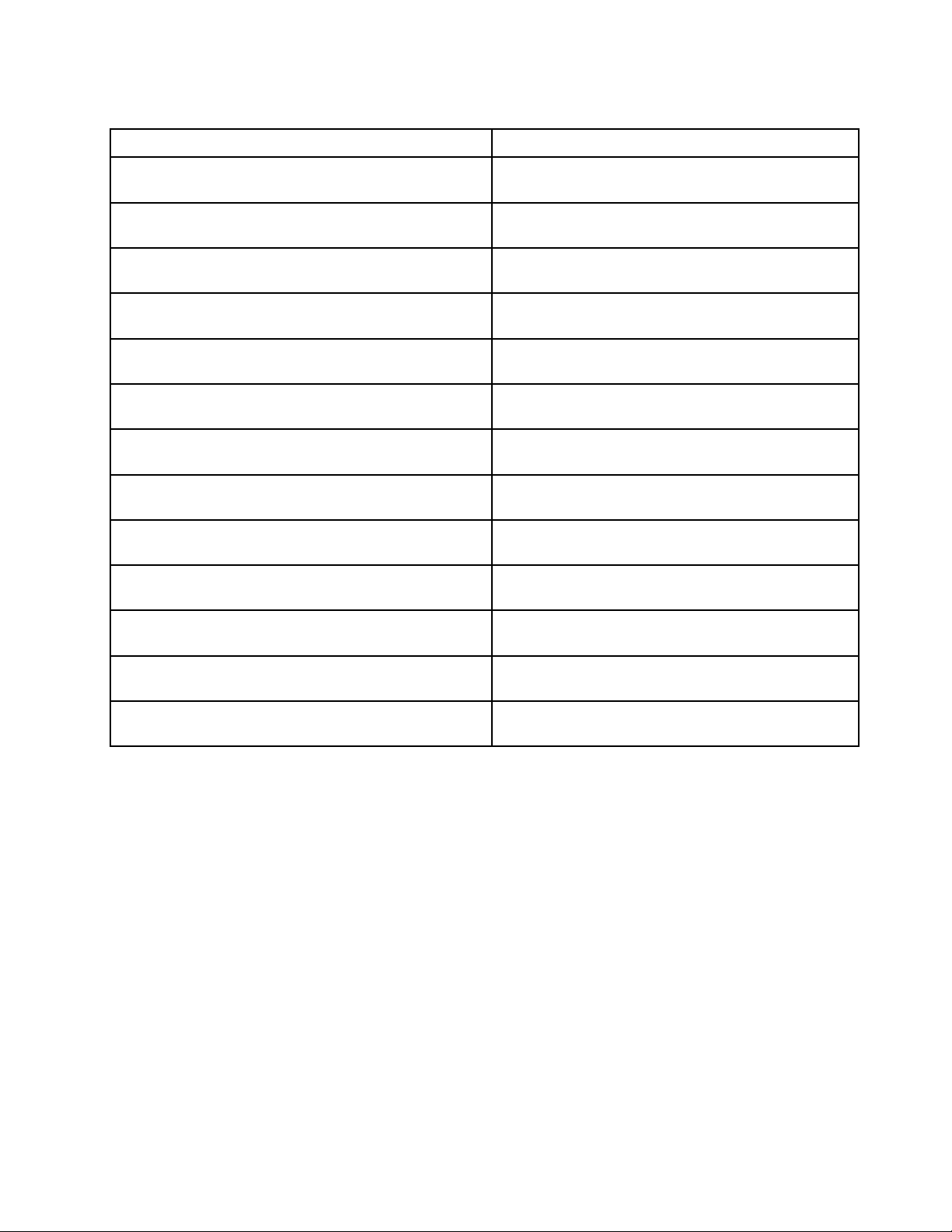
Tabella 3. Ubicazioni registro (continua)
Impostazione Ubicazione del Registro di sistema
ExtrasTab. Vedere "Elementi configurabili di UserSettings"
a pagina 18.
IgnoreLocalLicense. Vedere "Elementi configurabili di
UserSettings" a pagina 18.
IgnoreRMLicCRCSize. Vedere "Elementi configurabili di
UserSettings" a pagina 18.
NotifyInterval. Vedere "Elementi configurabili di
UserSettings" a pagina 18.
RepositoryLocation1. Vedere "Elementi configurabili di
UserSettings" a pagina 18.
UNCMaxAttempts. Vedere "Elementi configurabili di
UserSettings" a pagina 18.
Scheduler Frequency. Vedere "\UserSettings\Scheduler"
a pagina 22.
Scheduler Notify Options. Vedere "\UserSettings
\Scheduler" a pagina 22.
Scheduler RunAt. Vedere "\UserSettings\Scheduler" a
pagina 22.
Scheduler RunOn. Vedere "\UserSettings\Scheduler" a
pagina 22.
HKLM\SOFTWARE\Lenovo\System Update\Preferences
\UserSettings\General
HKLM\SOFTWARE\Lenovo\System Update\Preferences
\UserSettings\General
HKLM\SOFTWARE\Lenovo\System Update\Preferences
\UserSettings\General
HKLM\SOFTWARE\Lenovo\System Update\Preferences
\UserSettings\General
HKLM\SOFTWARE\Lenovo\System Update\Preferences
\UserSettings\General
HKLM\SOFTWARE\Lenovo\System Update\Preferences
\UserSettings\General
HKLM\SOFTWARE\Lenovo\System Update\Preferences
\UserSettings\Scheduler
HKLM\SOFTWARE\Lenovo\System Update\Preferences
\UserSettings\Scheduler
HKLM\SOFTWARE\Lenovo\System Update\Preferences
\UserSettings\Scheduler
HKLM\SOFTWARE\Lenovo\System Update\Preferences
\UserSettings\Scheduler
SchedulerAbility. Vedere "\UserSettings\Scheduler" a
pagina 22.
SchedulerLock. Vedere "\UserSettings\Scheduler" a
pagina 22.
SearchMode. Vedere "\UserSettings\Scheduler" a pagina
22.
HKLM\SOFTWARE\Lenovo\System Update\Preferences
\UserSettings\Scheduler
HKLM\SOFTWARE\Lenovo\System Update\Preferences
\UserSettings\Scheduler
HKLM\SOFTWARE\Lenovo\System Update\Preferences
\UserSettings\Scheduler
Elementi configurabili di UCSettings
In questa sezione vengono fornite le descrizioni degli elementi configurabili disponibili nella chiave
UCSettings.
\UCSettings\Billboard
Nell'esempio e nella tabella seguenti vengono forniti l'impostazione e i valori per la chiave Billboard.
Capitolo 3. Configurazioni 15
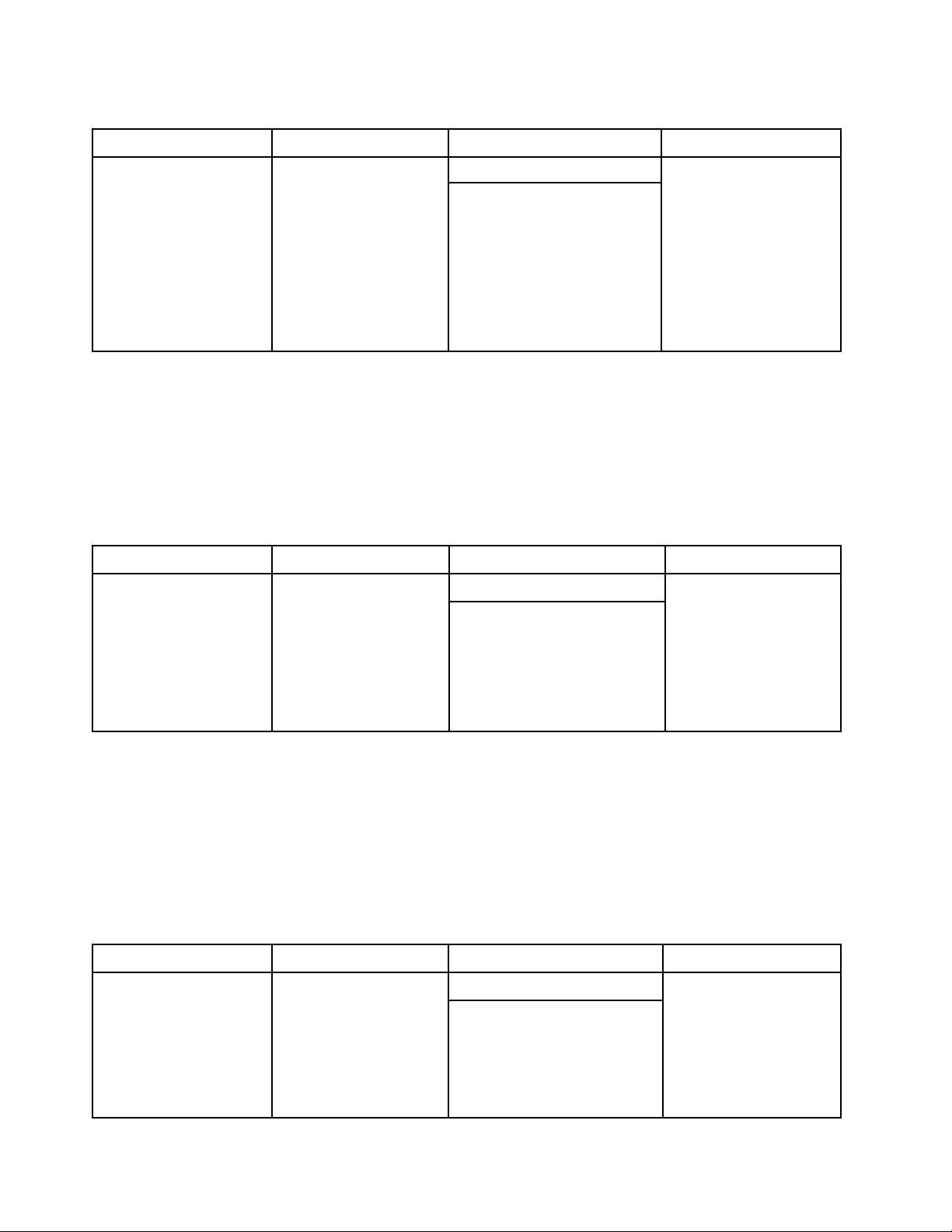
Tabella 4. \UCSettings\Billboard
Elemento configurabile
LiveFeed Disabilita il live feed per la
Descrizione Valore Azione
funzione billboard di
System Update.
Predefinito: Lenovo Live Feed
Valori possibili:
• Default
• Blank
• Se è Default,
l'immagine del live feed
verrà visualizzata
nell'interfaccia utente
di System Update.
• Se è Blank, l'immagine
predefinita del billboard
non verrà visualizzata
nell'interfaccia utente
di System Update.
Esempio:
\Billboard
\LiveFeed = Blank
\UCSettings\General
Nell'esempio e nella tabella seguenti vengono forniti l'impostazione e i valori per la chiave General.
Tabella 5. \UCSettings\General
Elemento configurabile
Disable Disabilita l'interfaccia
Descrizione Valore Azione
utente di System Update.
Utilizzare questa
impostazione quando si
desidera configurare
System Update tramite il
prompt dei comandi.
Valore predefinito: NO
Valori possibili:
• YES
• NO
• Se è YES, l'interfaccia
utente di System
Update non verrà
visualizzata.
• Se è NO, l'interfaccia
utente di System
Update verrà
visualizzata.
Esempio:
\GENERAL
\Disable = NO
\UCSettings\HTTPSHelloSettings
Nell'esempio e nella tabella seguenti vengono fornite le impostazioni e i valori per la chiave
HTTPSHelloSettings.
Tabella 6. \UCSettings\HTTPSHelloSettings
Elemento configurabile
RetryLimit Specifica il numero
Descrizione Valore Azione
Valore predefinito: 0 System Update
massimo di tentativi di
connessione al sito Web
del centro di assistenza
Lenovo eseguiti da
System Update.
Valori possibili: qualsiasi
numero intero valido
interromperà i tentativi di
connessione al sito Web
del centro di assistenza
Lenovo quando il numero
di tali tentativi raggiunge il
numero massimo
specificato.
16 Soluzione System Update - Guida alla distribuzione
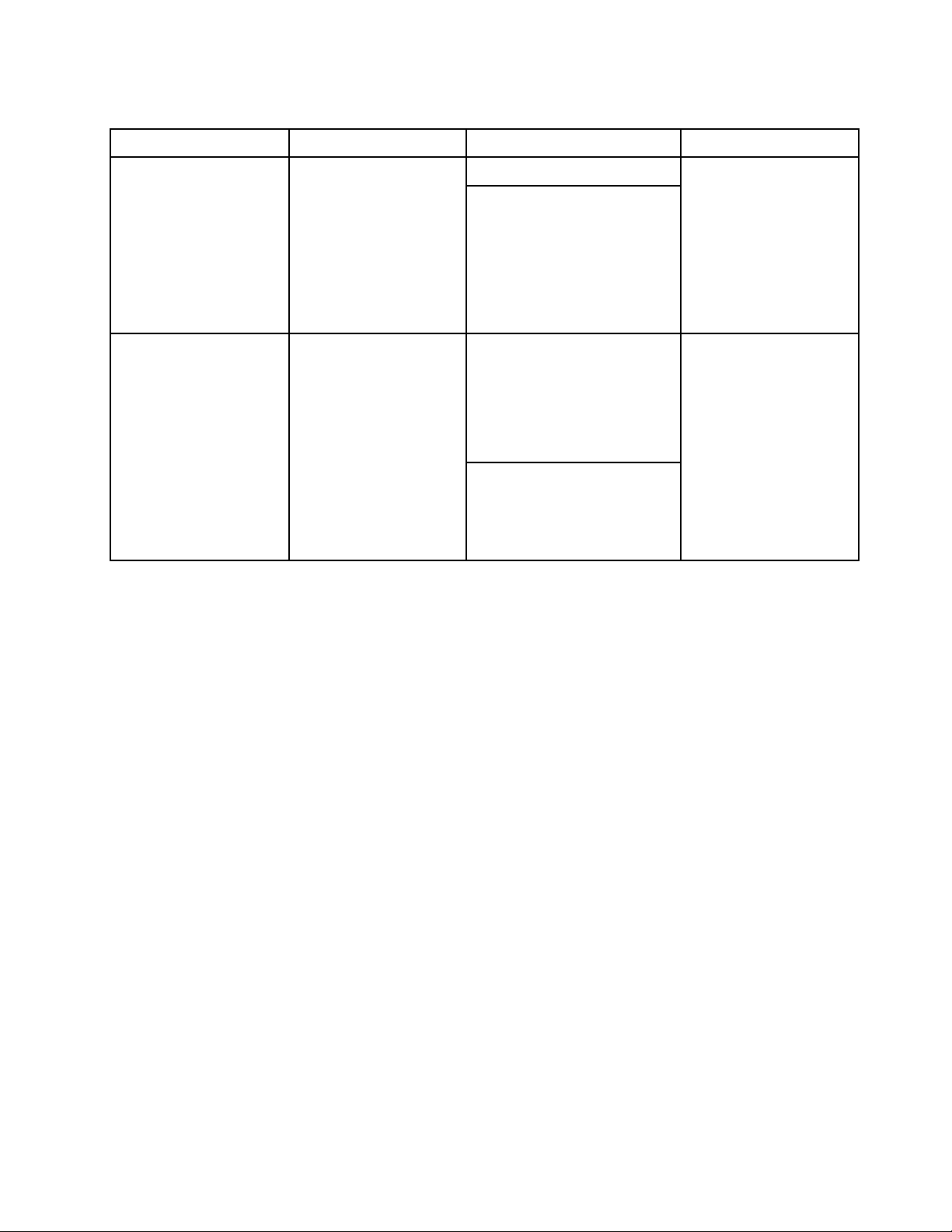
Tabella 6. \UCSettings\HTTPSHelloSettings (continua)
Elemento configurabile
RetryWaitTime
ServerName Specifica il nome del
Descrizione Valore Azione
Specifica la quantità di
tempo massima di attesa
(in secondi) prima che
System Update tenti
nuovamente di
connettersi al sito Web
del centro di assistenza
Lenovo dopo un
precedente tentativo non
riuscito.
server in cui System
Update cercherà i propri
aggiornamenti. Se si
modifica il valore
predefinito, la funzione
Update Thyself di System
Update verrà disabilitata.
Esempio:
Valore predefinito: 0 System Update attenderà
Valori possibili: qualsiasi
numero intero valido
Il valore predefinito è
preconfigurato. Per
impostazione predefinita,
System Update si connette al
sito Web del centro di
assistenza Lenovo per cercare i
propri aggiornamenti.
Valori possibili: nome server o
vuoto
il numero massimo di
secondi specificato prima
di ritentare la
connessione al sito Web
del centro di assistenza
Lenovo dopo un
precedente tentativo non
riuscito.
System Update cerca gli
aggiornamenti nel sito
Web del centro di
assistenza Lenovo anche
se è connesso a un
repository del sistema
locale o di una
condivisione di rete. È
possibile disattivare
l'aggiornamento Web per
System Update
cancellando questo
valore.
\HTTPSHelloSettings
\RetryLimit = 2
\RetryWaitTime = 2
\ServerName = https://
Nota: quando system Update si connette al sito Web del Centro di assistenza Lenovo, comunica con diversi
server. Le impostazioni RetryLimit e RetryWaitTime della chiave HTTPSHelloSettings controllano la
connessione tra System Update e il server da cui viene scaricato il pacchetto di aggiornamento automatico
di System Update (se esiste una nuova versione).
\UCSettings\HTTPSPackageSettings
Nell'esempio e nella tabella seguenti vengono fornite le impostazioni e i valori per la chiave
HTTPSPackageSettings.
Capitolo 3. Configurazioni 17
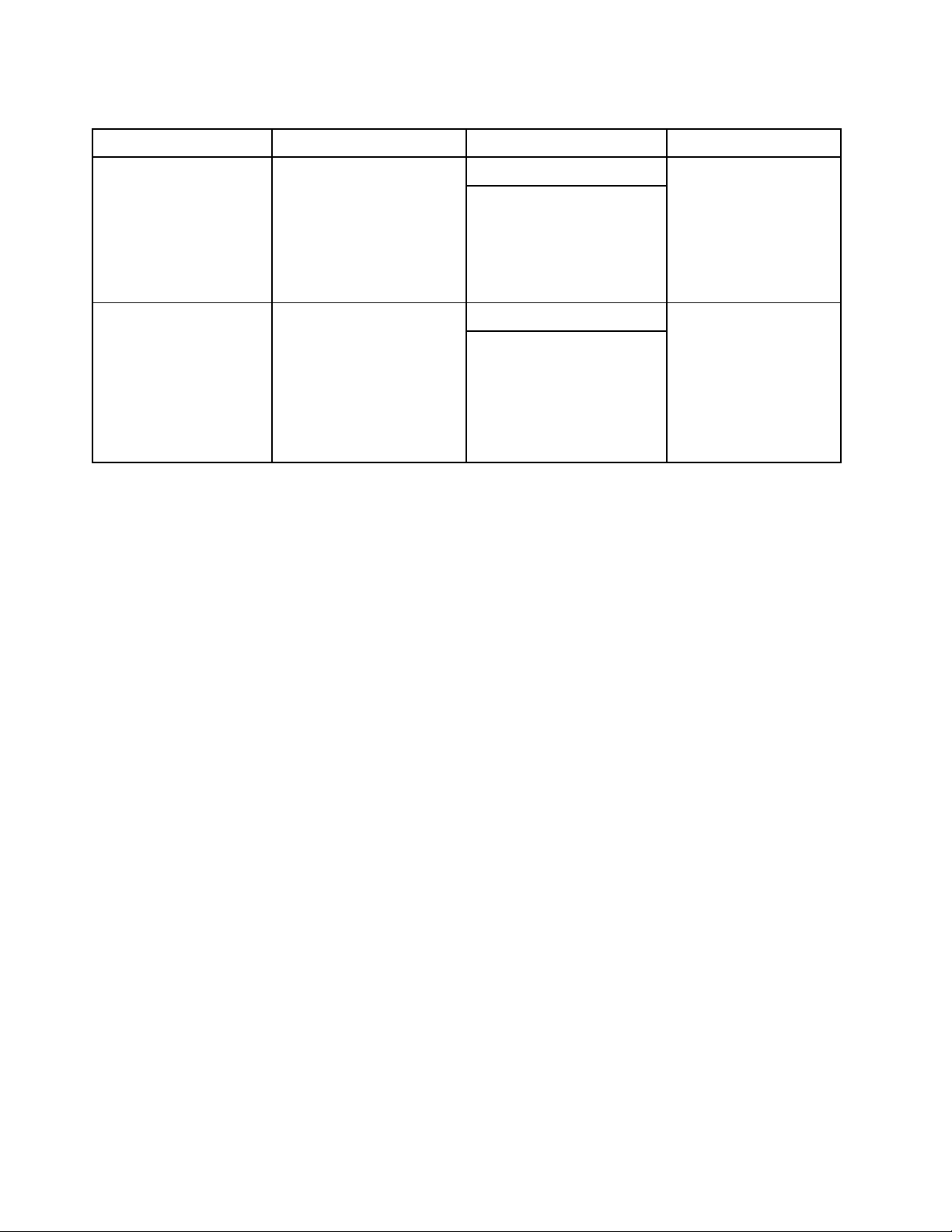
Tabella 7. \UCSettings\HTTPSPackageSettings
Elemento configurabile
RetryLimit
RetryWaitTime
Esempio:
\HTTPSPackageSettings
\RetryLimit = 2
\RetryWaitTime = 2
Descrizione Valore Azione
Specifica il numero massimo
di tentativi di connessione al
sito Web del centro di
assistenza Lenovo eseguiti
da System Update.
Specifica la quantità di
tempo massima di attesa (in
secondi) prima che System
Update tenti nuovamente di
connettersi al sito Web del
centro di assistenza Lenovo
dopo un precedente
tentativo non riuscito.
Valore predefinito: 0 System Update
Valori possibili: qualsiasi
numero intero valido
Valore predefinito: 0 System Update
Valori possibili: qualsiasi
numero intero valido
interromperà i tentativi di
connessione al sito Web
del centro di assistenza
Lenovo quando il numero
di tali tentativi raggiunge
il numero massimo
specificato.
attenderà il numero
massimo di secondi
specificato prima di
ritentare la connessione
al sito Web del centro di
assistenza Lenovo dopo
un precedente tentativo
non riuscito.
Nota: Le impostazioni RetryLimit e RetryWaitTime della chiave HTTPSPackageSettings controllano la
connessione tra System Update e il server da cui vengono scaricati i pacchetti di aggiornamento di System
Update.
Elementi configurabili di UserSettings
In questa sezione vengono fornite le descrizioni degli elementi configurabili disponibili nella chiave
UserSettings.
\UserSettings\Connection
Nell'esempio e nella tabella seguenti vengono fornite le impostazioni e i valori per la chiave Connections. Tali
elementi configurabili riguardano le connessioni al server proxy.
18
Soluzione System Update - Guida alla distribuzione
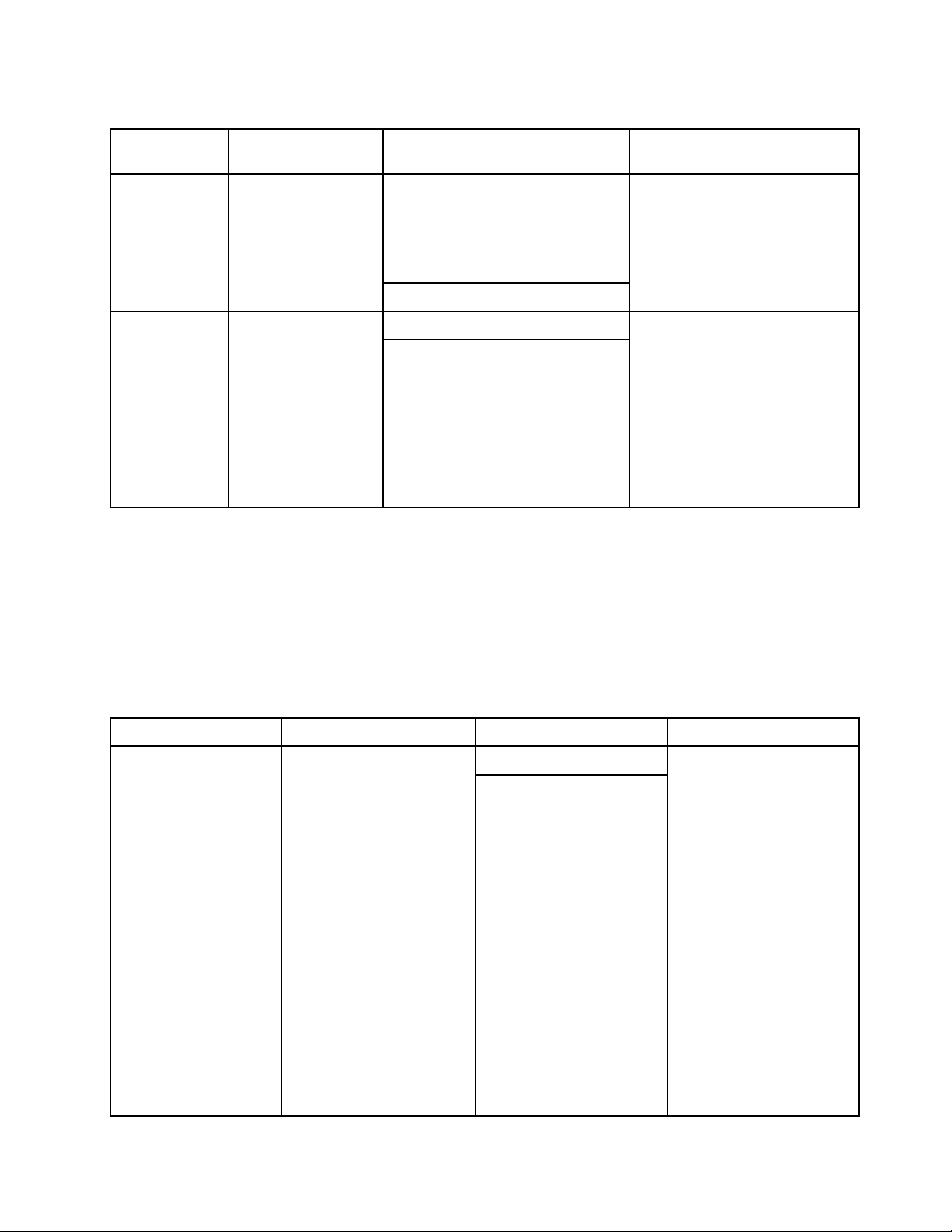
Tabella 8. \UserSettings\Connection
Elemento
configurabile
User Specifica il nome
Descrizione Valore Azione
utente da utilizzare
per la connessione.
Valore predefinito: None
Questa impostazione viene utilizzata
solo per il tipo di connessione proxy,
ovvero il proxy HTTP, quando il
server proxy richiede
l'autenticazione.
Valori possibili: qualsiasi stringa
Questa impostazione viene
utilizzata per l'autenticazione
dell'accesso al server proxy
HTTP.
Password
Specifica la password
da utilizzare per la
connessione.
Valore predefinito: None Questa impostazione viene
Valori possibili: qualsiasi stringa
utilizzata per l'autenticazione
dell'accesso al server proxy
HTTP.
System Update si connetterà al
server proxy HTTP definito in
ServerName utilizzando il nome
utente definito in User. All'utente
finale vengono richieste queste
informazioni quando necessarie.
Esempio:
\Connection\
\User = Billek
\Password = ************
\UserSettings\General
Nell'esempio e nella tabella seguenti vengono fornite le impostazioni e i valori per la chiave General.
Tabella 9. \UserSettings\General
Elemento configurabile
ContentMode
Descrizione Valore Azione
Indica lo stato dei pacchetti
di aggiornamento che
System Update cercherà nel
repository di Update
Retriever.
Valore predefinito: Active
Valori possibili:
• Active
• Test
• Se è Active, System
Update cercherà i
pacchetti di
aggiornamento con lo
stato attivo nel repository
di Update Retriever.
• Se è Test, System
Update cercherà i
pacchetti di
aggiornamento con lo
stato test nel repository
di Update Retriever.
Nota: se nella cartella di
repository di Update
Retriever non è presente un
file database.xml, System
Update ignorerà il valore di
ContentMode e cercherà
tutti i pacchetti di
aggiornamento.
Capitolo 3. Configurazioni 19
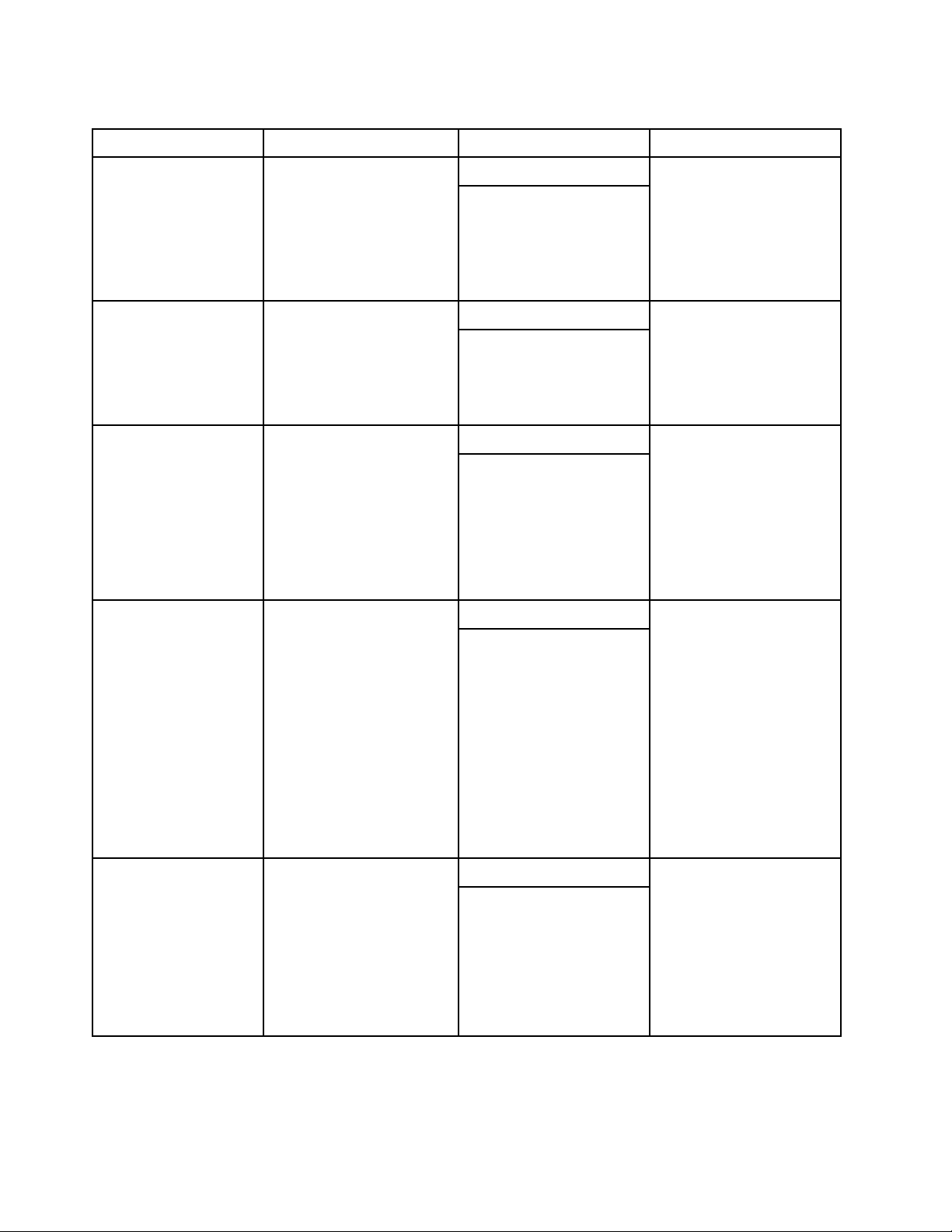
Tabella 9. \UserSettings\General (continua)
Elemento configurabile
DebugEnable
DisplayInformationScreen
DisplayLicenseNotice
DisplayLicenseNoticeSU Consente di ignorare il
ExtrasTab
Descrizione Valore Azione
Consente di registrare i
risultati del processo in un
file di log denominato
ApplicabilityRulesTrace.log.
Consente di ignorare il
pannello di informazioni
utente di System Update.
Consente di ignorare il
contratto di licenza
visualizzato prima di inserire
i dati nell'elenco di selezione
dei pacchetti di
aggiornamento.
contratto di licenza
visualizzato nel pannello
Schedule updates di
System Update.
Consente di mostrare o
nascondere la scheda
Supplementare nell'area di
lavoro di System Update.
Valore predefinito: NO
Valori possibili:
• YES
• NO
Valore predefinito: YES
Valori possibili:
• YES
• NO
Valore predefinito: YES
Valori possibili:
• YES
• NO
Valore predefinito: YES
Valori possibili:
• YES
• NO
Valore predefinito: YES
Valori possibili:
• YES
• NO
• Se è YES, System
Update registrerà i
risultati del processo nel
file di log.
• Se è NO, System Update
non registrerà i risultati
del processo.
• Se è YES, verrà
visualizzato il pannello di
informazioni utente.
• Se è NO, il pannello di
informazioni utente non
verrà visualizzato.
• Se è YES, la schermata
del contratto di licenza
verrà visualizzata prima
dell'elenco di selezione
dei pacchetti di
aggiornamento.
• Se è NO, la schermata
del contratto di licenza
non verrà visualizzata.
• Se è YES, la schermata
del contratto di licenza
verrà visualizzata prima
di salvare le modifiche
nel pannello Schedule
updates.
• Se è NO, la schermata
del contratto di licenza
non verrà visualizzata e le
modifiche verranno
salvate direttamente
nella sottochiave del
Registro di sistema di
Windows.
• Se è YES, la scheda
Supplementare verrà
visualizzata nell'area di
lavoro di System Update.
• Se è NO, la scheda
Supplementare non
verrà visualizzata
nell'area di lavoro di
System Update.
20 Soluzione System Update - Guida alla distribuzione
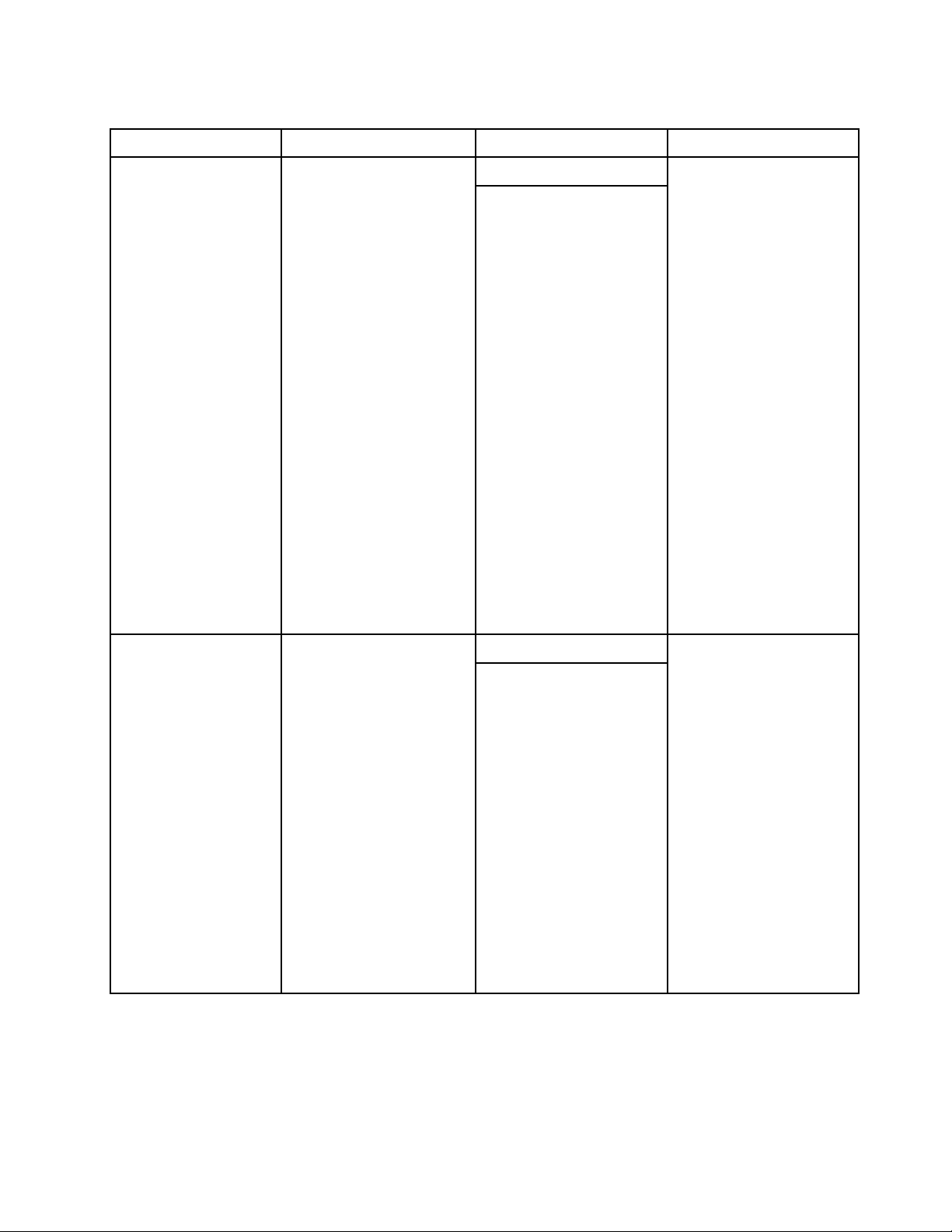
Tabella 9. \UserSettings\General (continua)
Elemento configurabile
IgnoreLocalLicense
Nota: implementando
questa impostazione, si
accettano il contratto di
licenza con l'utente
finale e i relativi termini
e condizioni per conto
dell'utente finale per
ogni pacchetto da
installare. Non utilizzare
questa impostazione se
non si dispone
dell'autorizzazione per
accettare il contratto di
licenza con l'utente
finale e i relativi termini
e condizioni per conto
dell'utente finale.
Descrizione Valore Azione
Consente di visualizzare o
nascondere la finestra di
dialogo della licenza quando
System Update scarica e
installa un pacchetto di
aggiornamento situato in
una cartella di repository, ad
esempio nel repository della
condivisione di rete.
Valore predefinito: NO
Valori possibili:
• YES
• NO
• Se è YES, la finestra di
dialogo della licenza non
verrà visualizzata quando
si utilizza un repository
per memorizzare i
pacchetti di
aggiornamento.
Nota: se i pacchetti si
ottengono direttamente
dal centro di assistenza
Lenovo e non si utilizza
un repository per la
memorizzazione dei
pacchetti di
aggiornamento, il valore
di IgnoreLocalLicense
verrà ignorato e la
finestra di dialogo della
licenza verrà visualizzata.
• Se è NO, la finestra di
dialogo della licenza
verrà visualizzata quando
si utilizza un repository
per memorizzare i
pacchetti di
aggiornamento.
IgnoreRMLicCRCSize Consente di abilitare o
disabilitare le seguenti
funzioni quando System
Update scarica i pacchetti di
aggiornamento dal sito Web
del centro di assistenza
Lenovo:
• CRC (Cyclic
Redundancy Check):
cerca eventuali
danneggiamenti dei file
readme e del contratto di
licenza quando si
scaricano i pacchetti di
aggiornamento dal sito
Web del centro di
assistenza Lenovo.
• File size: controlla la
dimensione dei suddetti
file.
Valore predefinito: YES
Valori possibili:
• YES
• NO
• Se è YES, System
Update ignorerà tali file e
non controllerà la
dimensione o l'eventuale
danneggiamento dei file.
• Se è NO, System Update
controllerà la dimensione
o l'eventuale
danneggiamento dei file.
Nota: System Update non
controlla la dimensione e
l'eventuale danneggiamento
dei file readme e del
contratto di licenza quando
si scaricano i pacchetti di
aggiornamento da un
repository locale, anche se
si imposta questo valore su
NO.
Capitolo 3. Configurazioni 21
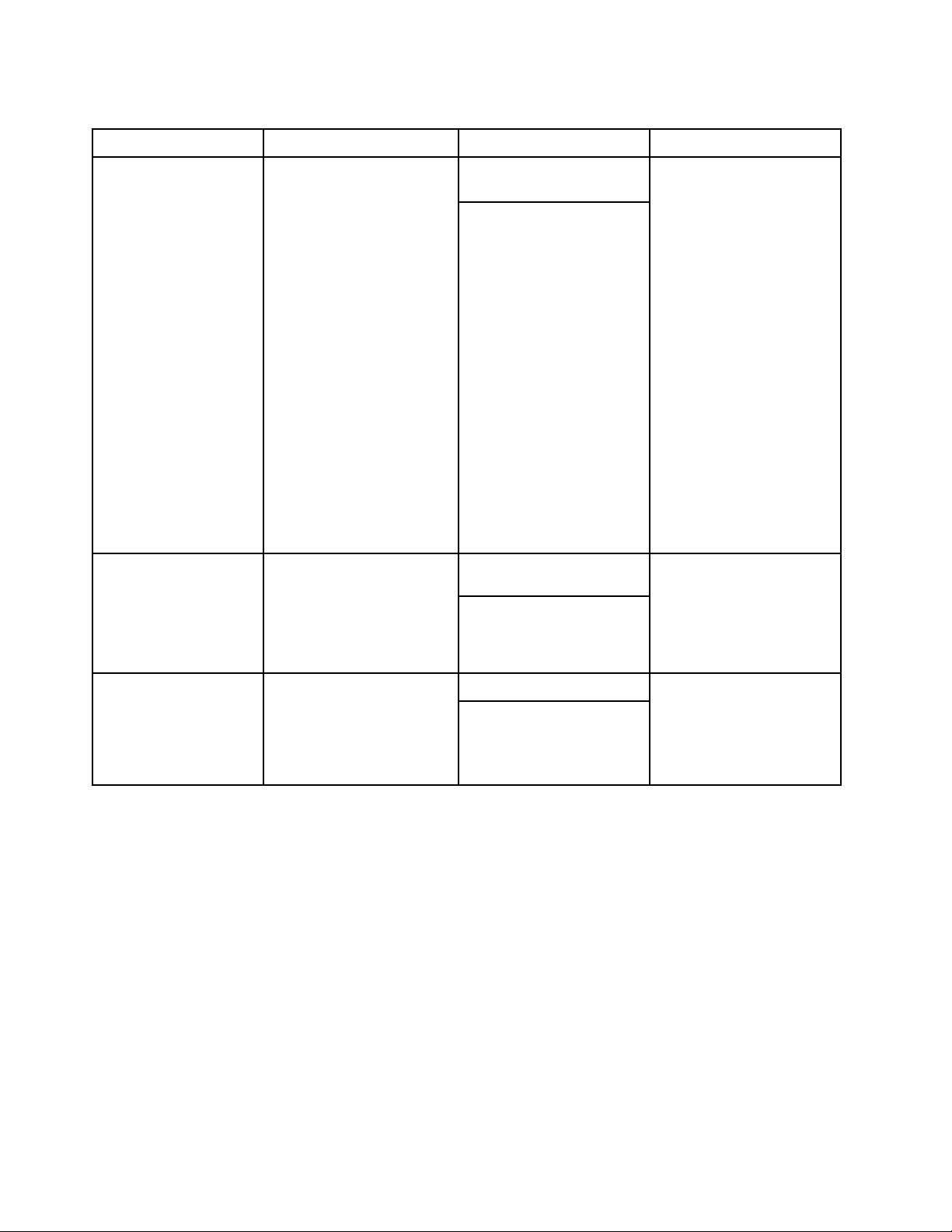
Tabella 9. \UserSettings\General (continua)
Elemento configurabile
NotifyInterval Specifica l'intervallo di
RepositoryLocation1 Specifica il percorso della
Descrizione Valore Azione
tempo tra notifiche di riavvio
quando si scaricano e si
installano pacchetti di
aggiornamento che
richiedono un riavvio.
cartella di repository. Il nome
del valore della chiave deve
essere Repository Location%
N%, dove N è un numero
compreso tra 1 e 20 inclusi.
Valore predefinito: 300
(secondi)
Valori possibili: qualsiasi
valore compreso tra 60 e
86.400 secondi
Valore predefinito:
SUPPORTCENTER
Valori possibili:
• SUPPORTCENTER
• Un percorso della cartella
È possibile specificare
qualsiasi valore compreso
tra 60 e 86.400 secondi. Per
impostazione predefinita,
verrà visualizzato un
messaggio per richiedere il
riavvio ogni 300 secondi
quando si inizia a scaricare
e installare un pacchetto di
aggiornamento che impone
un riavvio o quando si rinvia
il processo di download e
installazione.
System Update utilizzerà il
valore predefinito in caso di
impostazione di un valore
non valido. Se, ad esempio,
si imposta un valore
superiore a 86.400 secondi
(24 ore), System Update
utilizzerà il valore predefinito
di 300 secondi.
System Update cercherà i
pacchetti di aggiornamento
nella cartella di repository
specificata.
UNCMaxAttempts Specifica il numero massimo
di tentativi di connessione a
una cartella della
condivisione di rete eseguiti
da System Update prima di
un esito negativo.
Valore predefinito: 2 System Update eseguirà il
Valori possibili: qualsiasi
numero intero valido
numero di tentativi durante
la connessione a una
cartella della condivisione di
rete.
Esempio:
\GENERAL
\CheckLocalCRC = YES
\DebugEnable = NO
\DisplayInformationScreen = YES
\DisplayLicenseNotice = YES
\DisplayLicenseNoticeSU = YES
\ExtrasTab = NO
\IgnoreLocalLicense = NO
\IgnoreRMLicCRCSize = NO
\NotifyInterval = 300
\RepositoryLocation1 = SUPPORTCENTER
\UNCMaxAttempts = 2
\UserSettings\Scheduler
Utilizzando la funzione Scheduler, è possibile configurare System Update per ricercare pacchetti di
aggiornamento a intervalli prestabiliti. Per aumentare la velocità di download dei pacchetti di aggiornamento
22
Soluzione System Update - Guida alla distribuzione
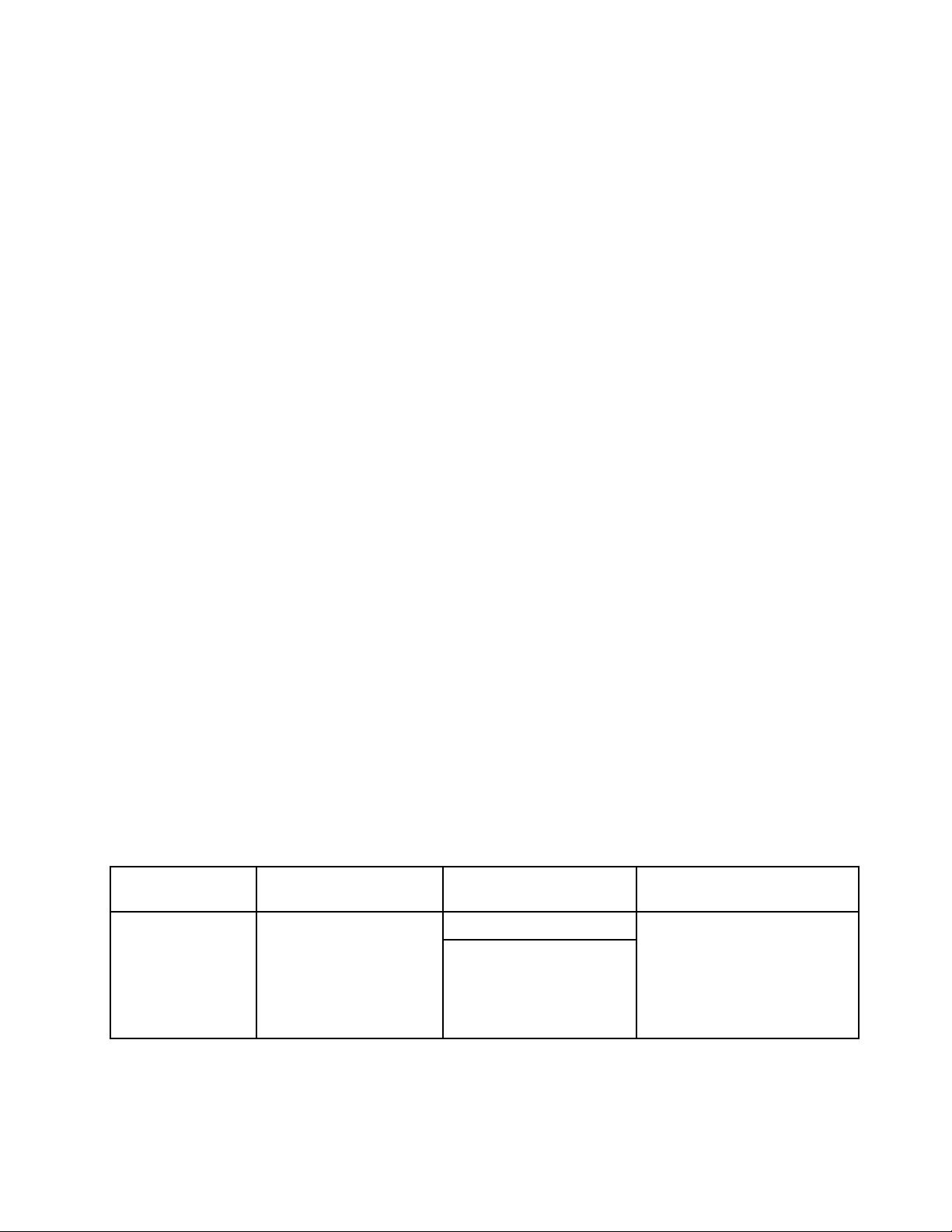
dai server Lenovo, impostare Run On sul giorno più adatto alle esigenze della propria azienda. Eseguire
questa impostazione quando si installa System Update.
Nota: System Update per il sistema operativo Windows 7 e versioni successive fornisce un'impostazione di
pianificazione settimanale. Tuttavia, è possibile utilizzare lo strumento Utilità di pianificazione in Windows 7 e
versioni successive per creare una pianificazione personalizzata per System Update in modo da rendere
disponibile un maggior numero di opzioni di pianificazione e ottimizzare le procedure di pianificazione. Per
configurare la funzione di pianificazione tramite lo strumento Utilità di pianificazione nel sistema operativo
Windows 7, procedere nel seguente modo:
1. Passare a Pannello di controllo ➙ Strumenti di amministrazione ➙ Esegui Utilità di pianificazione.
Viene avviato il programma Utilità di pianificazione e viene visualizzata la relativa finestra.
2. Fare clic con il pulsante destro del mouse su Utilità di pianificazione (computer locale) nel riquadro
sinistro della finestra e selezionare Crea attività di base. Viene visualizzata la Creazione guidata attività
di base.
3. Digitare un nome per la nuova attività nel campo Nome, ad esempio, "TVSU."È inoltre possibile
aggiungere descrizioni per l'attività nel campo Descrizione (opzionale). Quindi, fare clic su Avanti.
4. Selezionare la frequenza desiderata in base a cui eseguire l'aggiornamento pianificato e fare clic su
Avanti. Si consiglia di selezionare Ogni mese o Ogni settimana.
5. Configurare le impostazioni dettagliate della frequenza selezionata nella schermata precedente per
specificare quando si desidera che venga eseguito System Update per ottenere gli aggiornamenti.
Scegliere, ad esempio, Ogni mese dopo aver selezionato Seleziona tutti i mesi dall'elenco a discesa
Mesi. System Update verrà eseguito una volta ogni mese. Dall'elenco a discesa giorni selezionare un
giorno in cui si desidera eseguire l'aggiornamento pianificato. È inoltre possibile selezionare un giorno
dalla casella di riepilogo a discesa Giorni. System Update verrà eseguito il giorno designato del mese o
dei mesi specificati. Fare clic su Avanti.
6. Selezionare Avvio programma, quindi fare clic su Avanti.
7. Digitare la directory di installazione di System Update nel campo Programma o script o fare clic su
Sfoglia per individuare la cartella dove è installato System Update. È anche possibile digitare i valori e le
impostazioni per lo scheduler desiderati nel campo Aggiungi argomenti (facoltativo) e nel campo
Inizio (facoltativo). Per informazioni dettagliate su valori e impostazioni per lo scheduler di System
Update, vedere Tabella 10 "\UserSettings\Scheduler" a pagina 23.
Nota: le directory di installazione di System Update sono differenti nei computer con il sistema
operativo Windows 7 a 32 bit e nei computer con il sistema operativo Windows 7 a 64 bit.
8. Fare clic su Avanti per visualizzare il riepilogo della configurazione.
9. Fare clic su Fine per confermare e completare la configurazione.
Le impostazioni e i valori predefiniti lo scheduler di System Update vengono forniti nella seguente tabella.
Tabella 10. \UserSettings\Scheduler
Elemento
configurabile
SchedulerAbility Consente di attivare o
Descrizione Valore Azione
disattivare lo scheduler.
Valore predefinito: YES
Valori possibili:
• YES
• NO
• Se è YES, System Update
verrà eseguito in base alla
pianificazione specificata.
• Se è NO, System Update non
verrà eseguito in base a una
pianificazione.
Capitolo 3. Configurazioni 23
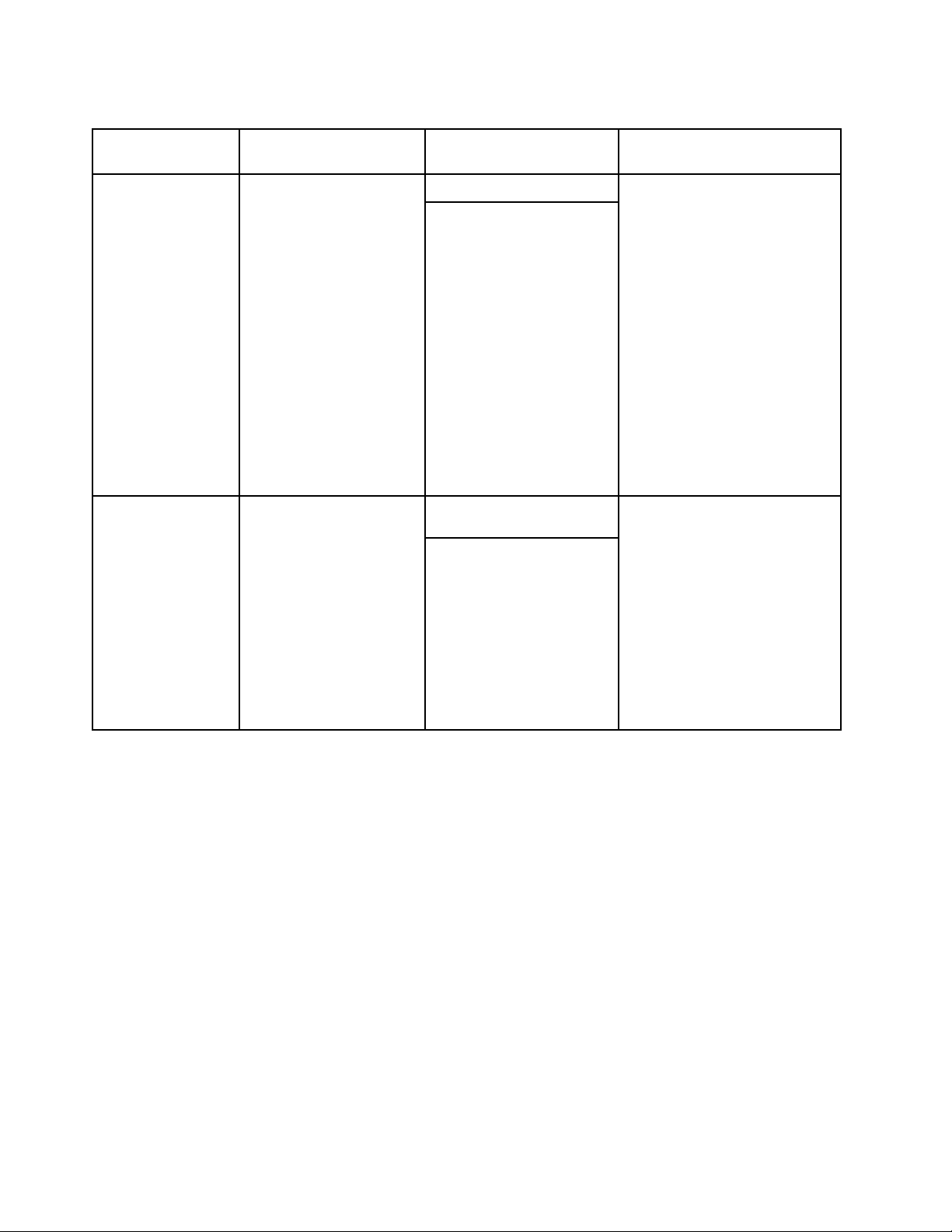
Tabella 10. \UserSettings\Scheduler (continua)
Elemento
configurabile
SchedulerLock Consente di mostrare,
SearchMode Specifica il tipo di
Descrizione Valore Azione
nascondere, disabilitare o
bloccare l'opzione
Schedule updates
nell'interfaccia utente di
System Update.
aggiornamento la cui
ricerca con System Update
verrà pianificata.
Valore predefinito: SHOW
Valori possibili:
• SHOW
• HIDE
• DISABLE
• LOCK
Valore predefinito:
RECOMMENDED
Valori possibili:
• CRITICAL
• RECOMMENDED
• ALL
• Se è SHOW, l'opzione
Schedule updates è
disponibile nel riquadro di
navigazione sinistro.
• Se è HIDE, l'opzione
Schedule updates non è
visibile all'utente finale.
• Se è DISABLE, l'opzione
Schedule updates è
visualizzata come disabilitata
nel riquadro di navigazione
sinistro.
• Se è LOCK, è possibile aprire
il pannello Schedule updates,
ma le impostazioni risultano
disabilitate e non possono
essere modificate.
• Se è CRITICAL, System
Update cercherà solo gli
aggiornamenti critici.
• Se è RECOMMENDED,
System Update cercherà solo
gli aggiornamenti critici e
consigliati.
• Se è ALL, System Update
cercherà tutti gli
aggiornamenti e verranno
recuperati tutti gli
aggiornamenti.
24 Soluzione System Update - Guida alla distribuzione

Tabella 10. \UserSettings\Scheduler (continua)
Elemento
configurabile
NotifyOptions Consente di scegliere le
Descrizione Valore Azione
opzioni di notifica che si
desidera ricevere dallo
scheduler di System
Update.
Valore predefinito: NOTIFY
Valori possibili:
• DOWNLOAD
ANDINSTALL
• DOWNLOAD
• NOTIFY
• DOWNLOAD
ANDINSTALL
-INCLUDEREBOOT
Nota: se si imposta
SearchMode su
RECOMMENDED, NOTIFY
è l'unico valore disponibile
per NotifyOptions. System
Update non può essere
eseguito se si seleziona un
altro valore per
NotifyOptions.
• Se è
DOWNLOADANDINSTALL,
lo scheduler scaricherà e
installerà gli aggiornamenti
senza l'intervento dell'utente
finale.
• Se è DOWNLOAD, lo
scheduler scaricherà gli
aggiornamenti e avviserà
l'utente finale quando è
possibile installarli.
• Se è NOTIFY, lo scheduler
cercherà i nuovi
aggiornamenti e avviserà
l'utente finale quando sarà
possibile scaricarli e installarli.
• Se è
DOWNLOADANDINSTALL
-INCLUDEREBOOT, System
Update scaricherà e installerà
i pacchetti di aggiornamento e
richiederà poi all'utente finale
di riavviare il sistema.
Nota: verificare che non ci siano
spazi tra i valori.
Frequency
RunOn Specifica il giorno di
RunAt
Specifica l'intervallo su cui
viene impostata
l'esecuzione dello
scheduler: settimanale
(Weekly) o mensile
(Monthly).
esecuzione dello scheduler
di System Update.
Specifica l'ora di
esecuzione dello scheduler
di System Update. Questo
valore viene specificato in
intervalli orari.
Valore predefinito:
MONTHLY
Valori possibili:
• MONTHLY
• WEEKLY
Valore predefinito: 1 System Update viene eseguito il
Valori possibili: da 1 a 28
Valore predefinito: 11 System Update viene eseguito
Valori possibili: qualsiasi
numero da 0 a 23 (0 indica
12AM e 23 indica 11PM).
• Se è WEEKLY, l'intervallo
verrà calcolato in settimane.
• Se è MONTHLY, l'intervallo
verrà calcolato in mesi.
Nota: questa impostazione e
l'impostazione
SchedulerRunEvery vengono
utilizzate per impostare la
frequenza con cui viene eseguito
System Update.
giorno specificato. Quando la
frequenza è Weekly, i valori
possibili per questa
impostazione sono: SUNDAY,
MONDAY, ... SATURDAY.
Quando la frequenza è Monthly,
i valori possibili sono da 1 a 28.
all'ora specificata.
Esempio:
Capitolo 3. Configurazioni 25

\SCHEDULER\
\SchedulerAbility = NO
\SchedulerLock = SHOW
\SearchMode = CRITICAL
\NotifyOptions = NOTIFY
\Frequency = WEEKLY
\RunOn = MONDAY
\RunAt = 12
Configurazioni del repository
Per impostazione predefinita, System Update ottiene i pacchetti di aggiornamento dal sito Web del centro di
assistenza Lenovo. È possibile modificare tale impostazione per consentire a System Update di cercare e
scaricare i singoli pacchetti di aggiornamento da una cartella di repository in un sistema locale o in una
condivisione di rete, rispettivamente. È inoltre possibile configurare System Update per cercare i pacchetti di
aggiornamento in più percorsi dal sito Web del centro di assistenza Lenovo, una cartella di repository del
sistema locale e una cartella di repository di una condivisione di rete.
Creazione di un repository del sistema locale
System Update consente di cercare pacchetti di aggiornamento memorizzati localmente su un sistema
amministratore o client o su un supporto esterno.
Utilizzo di %ANYDRV%
La variabile %ANYDRV% può essere utilizzata per creare una cartella di repository nel sistema locale anziché
specificare una lettera di unità quando si imposta il percorso del repository.
Per creare una cartella di repository del sistema locale utilizzando ANYDRV%, attenersi alla seguente
procedura:
1. Creare una nuova cartella su un'unità disco fisso locale da utilizzare come repository, ad esempio:
%ANYDRV%\SystemUpdate3_x\
2. Accedere alla seguente voce del Registro di sistema:
HKLM\SOFTWARE\Lenovo\System Update\Preferences\
UserSettings\General\RepositoryLocation1
3. Sostituire il valore predefinito SUPPORTCENTER con il percorso file del repository creato nel passo 1,
ad esempio:
ANYDRV%\SystemUpdate3_x\
Utilizzo di %XMEDIA%
La variabile %XMEDIA% può essere utilizzata per rilevare il percorso dell'ubicazione del repository sui
supporti esterni connessi al sistema come CD, DVD, dispositivi di memorizzazione USB, unità disco fisso o
dischetti. Per creare una cartella di repository del sistema locale utilizzando %XMEDIA%, attenersi alla
seguente procedura:
1. Creare una nuova cartella su un'unità disco fisso locale da utilizzare come repository, ad esempio:
%XMEDIA%\SystemUpdate3_x\
2. Accedere alla seguente voce del Registro di sistema:
KLM\SOFTWARE\Lenovo\System Update\Preferences\
UserSettings\General\RepositoryLocation1
3. Sostituire il valore predefinito SUPPORTCENTER con il percorso file del repository creato nel passo 1,
ad esempio:
26
Soluzione System Update - Guida alla distribuzione

%XMEDIA%\SystemUpdate3_x\
Creazione di un repository della condivisione di rete
Per creare una cartella di repository della condivisione di rete che verrà utilizzata per memorizzare i pacchetti
di aggiornamento su una condivisione di rete, attenersi alla seguente procedura:
1. Creare una nuova cartella nella condivisione di rete da utilizzare come repository.
2. Condividere la nova cartella di repository utilizzando il percorso UNC (Universal Naming Convention,
convenzione di denominazione universale). Il percorso UNC fornisce connettività a tutti i computer che
sono stati mappati al repository. Il formato per un percorso UNC è:
\\Server\Share\
ad esempio:
\Server_X\TVSU_repository\
3. impostare le autorizzazioni di accesso della nuova cartella di repository per gli utenti finali su accesso di
sola lettura. Le funzioni dell'amministratore richiederanno l'accesso di lettura e scrittura.
4. Sui computer client accedere alla seguente voce del Registro di sistema:
HKLM\SOFTWARE\Lenovo\System Update\Preferences\
UserSettings\General\RepositoryLocation1
Nota: il valore predefinito per questa voce del Registro di sistema è SUPPORTCENTER. Questa
impostazione predefinita consente a System Update di ricercare pacchetti di aggiornamento sul sito
Web del Centro di assistenza Lenovo. Quando si modifica tale impostazione in una cartella di repository
di una condivisione di rete creata in rete, i computer client con System Update potranno cercare i
pacchetti di aggiornamento in rete.
5. Sostituire il valore predefinito SUPPORTCENTER con il nome del proprio server e della condivisione, ad
esempio:
\Server_X\TVSU_repository\
Nota: è possibile utilizzare DFS (Distributed File System, file system distribuito), una soluzione di gestione
memorizzazione, per configurare il repository della condivisione di rete.
Gestione di più repository
Questa funzionalità consente di ottenere sempre la versione più recente di pacchetto di aggiornamento e
offre al contempo una maggiore flessibilità per la memorizzazione dei pacchetti. Quando si utilizzano più
repository, System Update ricerca i pacchetti di aggiornamento nell'ordine dei repository definiti nel Registro
del sistema. System Update ricerca ogni percorso di repository e richiama la versione più recente di un
pacchetto di aggiornamento. I pacchetti sul sito Web del Centro di assistenza Lenovo si troveranno alla
versione più recente. Se non viene trovato un percorso di repository, System Update ricerca il successivo
percorso in ordine numerico. Se, ad esempio, si rimuove la cartella che fa riferimento a RepositoryLocation1,
System Update ricercherà RepositoryLocation2 e poi RepositoryLocation3.
Nella figura seguente viene illustrata la relazione tra il centro di assistenza Lenovo, un sistema locale, una
condivisione di rete e System Update quando si utilizzano più repository:
Capitolo 3. Configurazioni 27

Local system
System
Update
Internet
Lenovo Help Center
Network share
RepositoryLocation1
RepositoryLocation3
RepositoryLocation2
In questo esempio, System Update ricercherà prima il sito Web del Centro di assistenza Lenovo, poi la
cartella di repository sul sistema locale e infine la cartella di repository sulla condivisione di rete:
• RepositoryLocation1: sito Web del centro di assistenza Lenovo
• RepositoryLocation2: sistema locale
• RepositoryLocation3: condivisione di rete
Creazione e configurazione di più repository con il Registro di sistema
Per creare e configurare più percorsi di repository, attenersi alla seguente procedura:
1. Creare una nuova cartella su un'unità disco fisso locale da utilizzare come repository, ad esempio:
%ANYDRV%\SystemUpdate3_x\
2. Creare una nuova cartella nella condivisione di rete da utilizzare come repository.
3. Condividere la nova cartella di repository utilizzando il percorso UNC. Il percorso UNC fornisce
connettività a tutti i computer che sono stati mappati al repository. Il formato per il percorso UNC di
System Update è:
\\Server\Share\
ad esempio:
\\Server_X\TVSU_repository\
4. impostare le autorizzazioni di accesso della nuova cartella di repository per gli utenti finali su accesso di
sola lettura. Le funzioni dell'amministratore richiederanno l'accesso di lettura e scrittura.
5. Accedere al seguente percorso del Registro di sistema:
HKLM\SOFTWARE\Lenovo\System Update\Preferences\UserSettings\General\
Nota: sarà presente una voce predefinita per la voce RepositoryLocation1.
6. Creare il repository nel sistema locale come RepositoryLocation2 con le operazioni seguenti:
a. Dal menu principale dell'Editor del Registro di sistema, fare clic su Modifica e quindi su Nuovo.
b. Rinominare il valore della stringa come RepositoryLocation2.
c. Fare doppio clic sulla stringa RepositoryLocation2.
28
Soluzione System Update - Guida alla distribuzione

d. Immettere il percorso file per il repository del sistema locale, ad esempio:
%ANYDRV%\SystemUpdate3_x\
7. Creare il repository locale nella condivisione di rete come RepositoryLocation3 con le operazioni
seguenti:
a. Dal menu principale dell'Editor del Registro di sistema, fare clic su Modifica e quindi su Nuovo.
b. Rinominare il valore della stringa come RepositoryLocation3.
c. Fare doppio clic sulla stringa RepositoryLocation3.
d. Immettere il percorso di repository della condivisione di rete per il server e per la condivisione, ad
esempio:
\\Server_X\TVSU_repository\
UNC
Il nome utente e password utilizzati da System Update e Update Retriever per accedere a una condivisione
di rete devono essere utilizzati soltanto da System Update e Update Retriever. Se si mappa il percorso del
repository locale o si accede ad esso tramite gli stessi nome utente e password utilizzati da System Update o
Update Retriever, l'utilità MapDrv utilizzata per connettersi alla condivisione di rete non potrà accedere al
repository della condivisione di rete. In tal caso, System Update e Update Retriever non riusciranno ad
accedere a tale repository.
Per ulteriori informazioni, consultare "Utilizzo dell'utilità MapDrv" a pagina 87.
Controllo versione per System Update
Quando è disponibile una nuova versione di System Update, il programma si connette al sito Web del centro
di assistenza Lenovo, rileva e scarica la nuova versione e quindi la installa. Tale processo può essere
eseguito automaticamente, senza interazione dell'utente, ma può anche essere disabilitato. Per informazioni
sulla disabilitazione dell'aggiornamento, vedere "\UCSettings\HTTPSHelloSettings" a pagina 16.
Per controllare la versione di System Update disponibile per gli utenti, è possibile utilizzare il repository di
rete per memorizzare versioni specifiche di System Update. La memorizzazione locale di pacchetti
consentirà all'applicazione System Update di ricercare aggiornamenti nel repository della rete.
Nota: tale funzione di controllo versioni è compatibile con System Update 3.02 e versioni successive.
Per configurare il Registro di sistema per il controllo versioni di System Update, attenersi alla seguente
procedura:
1. Scaricare il file SSClientCommon.zip dal seguente sito Web Lenovo:
http://www.lenovo.com/support/site.wss/document.do?lndocid=TVAN-ADMIN#tvsu
2. Creare una cartella da utilizzare come repository in cui verranno memorizzati i pacchetti di
aggiornamento, ad esempio:
\\Server_X\TVSU_repository\
3. Estrarre i file dalla cartella SSClientCommon.zip nella cartella di repository, ad esempio:
\\Server_X\TVSU_repository\SSClientCommon\
4. Installare System Update nel computer client.
5. Configurare le chiavi del Registro di sistema nel computer client procedendo nel seguente modo:
a. Accedere alla seguente voce del Registro di sistema:
HKLM\SOFTWARE\Lenovo\System Update\Preferences\UCSettings\HTTPSHelloSettings
Capitolo 3. Configurazioni 29

b. Fare doppio clic su ServerName.
c. Nel campo Dati del valore della finestra di dialogo Modifica stringa, sostituire l'indirizzo del server
HTTP con il percorso UNC del repository, ad esempio:
\\Server_X\TVSU_repository\
d. Fare clic su OK.
e. Accedere alla seguente voce del Registro di sistema:
HKLM\SOFTWARE\Lenovo\System Update\Preferences\UserSettings\General
f. Fare doppio clic su RepositoryLocation1.
g. Nel campo Dati del valore della finestra di dialogo Modifica stringa, sostituire l'indirizzo del server
HTTP con il percorso UNC del repository, ad esempio:
\\Server_X\TVSU_repository\
h. Fare clic su OK.
Configurazione di System Update con Active Directory
Active Directory è un servizio di directory. La directory è il posto dove vengono memorizzate le informazioni
sugli utenti finali e sulle risorse. Il servizio di directory permette l'accesso in modo da poter gestire tali risorse.
Active Directory fornisce un meccanismo che offre agli amministratori la possibilità di gestire computer,
gruppi, utenti finali, domini, criteri di sicurezza e qualsiasi altro oggetto definito dall'utente. Il meccanismo
utilizzato da Active Directory per realizzare ciò, viene indicato con il nome di Criterio di gruppo. Con Criterio
di gruppo, gli amministratori definiscono le impostazioni che possono essere applicate ai computer o agli
utenti presenti nel dominio.
I seguenti esempi sono impostazioni che Active Directory può gestire per System Update:
• Impostazioni dello scheduler
• Impostazioni di unità di rete mappate
File di modello amministrativi
Il file di modello amministrativo (ADM) definisce le impostazioni dei criteri utilizzate dalle applicazioni nei
computer client. I criteri sono impostazioni specifiche che governano il funzionamento delle applicazioni. Le
impostazioni dei criteri definiscono anche se l'utente finale potrà configurare impostazioni specifiche
attraverso un'applicazione.
Le impostazioni definite da un amministratore sul server vengono definite come politiche. Le impostazioni
definite da un utente finale nel computer client per un'applicazione vengono definite come preferenze. Come
stabilito da Microsoft, i criteri hanno la precedenza rispetto alle preferenze. System Update verifica la
presenza di impostazioni nel seguente ordine:
1. Criteri di computer
2. Preferenze di computer
Come descritto in precedenza, le politiche di computer e utente vengono definite dall'amministratore. Tali
impostazioni possono essere inizializzate mediante Criteri di gruppo in Active Directory. Le preferenze di un
computer vengono impostate dall'utente finale sul computer client attraverso le opzioni presenti
nell'interfaccia dell'applicazione.
Nota: se si utilizza un file ADM e l'Editor criteri di gruppo per impostare i criteri per System Update, verificare
che si stia utilizzando il file ADM rilasciato in modo specifico per ogni versione. Se, ad esempio, si stanno
personalizzando le politiche per System Update 3.2, è necessario utilizzare il file ADM progettato per System
Update 3.2.
30
Soluzione System Update - Guida alla distribuzione

Aggiunta di modelli amministrativi
Per aggiungere un file ADM all'Editor criteri di gruppo, attenersi alla seguente procedura:
1. Sul server, avviare Active Directory.
2. Fare clic su servername.com e quindi su Proprietà.
3. Nella scheda Criteri di gruppo selezionare Nuovo oggetto Criteri di gruppo e fare clic su Modifica.
Nota: è inoltre possibile digitare gpedit.msc nella casella Apri o Inizia ricerca per avviare l'Editor criteri
di gruppo.
4. In Configurazione computer fare clic con il tasto destro del mouse su Modelli amministrativi.
5. Fare clic su Aggiungi e selezionare il file ADM per System Update.
6. Fare clic su Chiudi nella finestra di dialogo Aggiunta/Rimozione modelli.
7. In Configurazione computer, fare clic su Modelli amministrativi. È ora presente una nuova scheda
denominata System Update. A questo punto, sarà possibile configurare tutte le impostazioni disponibili.
Nota: per i sistemi operativi Windows 2000, se i criteri in Configurazione utente non sono visibili nell'Editor
criteri di gruppo quando si aggiunge un nuovo file ADM, chiudere e riaprire l'Editor criteri di gruppo. Per i
sistemi operativi Windows XP e Windows Vista, se i criteri di ThinkVantage per System Update vengono
duplicati quando si aggiunge un nuovo file ADM, chiudere e riaprire l'Editor criteri di gruppo.
Definizione delle impostazioni gestibili
Nell'esempio seguente vengono illustrate le impostazioni dell'Editor criteri di gruppo utilizzando la seguente
gerarchia:
Computer Configuration > Administrative Templates > ThinkVantage >
System Update > UserSettings > General > RepositoryLocation1
I file ADM indicano in che punto del registro verranno riflesse le impostazioni. Tali impostazioni saranno nelle
seguenti posizioni del registro:
• HKLM\Software\Lenovo\System Update
• HKLM\Software\Lenovo\Update Retriever
Applicazione immediata dei criteri di gruppo
Per applicare le impostazioni dei criteri subito dopo avere configurato le impostazioni per il file ADM,
attenersi alla seguente procedura:
1. Dal menu Start di Windows fare clic su Esegui.
2. Immettere gpedit.msc /force e fare clic su OK.
Impostazioni di Criterio di gruppo
Nelle seguenti tabelle vengono fornite le impostazioni dei criteri per System Update.
Impostazioni utente
In questa tabella vengono fornite le impostazioni per i criteri di Impostazioni utente.
Tabella 11. Configurazione computer > Modelli amministrativi > ThinkVantage > System Update > Impostazioni utente
Criterio
Connection
Impostazione
User Name
Descrizione
Questa impostazione consente di specificare il nome
utente per la connessione.
Capitolo 3. Configurazioni 31

Tabella 11. Configurazione computer > Modelli amministrativi > ThinkVantage > System Update > Impostazioni utente
(continua)
Criterio
General
Impostazione
User Password
Proxy/*/AutoConfigURL
Nota: * fa riferimento al
numero di server proxy. Il
numero non deve essere
maggiore di cinque.
Proxy/*/ProxyServer
Nota: * fa riferimento al
numero di server proxy. Il
numero non deve essere
maggiore di cinque.
Proxy/*/ProxyEnable
Nota: * fa riferimento al
numero di server proxy. Il
numero non deve essere
maggiore di cinque.
Repository Location
Descrizione
Questa impostazione consente di specificare la password
per la connessione. Memorizza la password codificata del
proxy.
Questa impostazione memorizza il percorso URL
(Uniform Resource Locator) di configurazione automatica,
ad esempio
Proxy1.pac
Questa impostazione memorizza la posizione del server
proxy, ad esempio http=10.10.1.1:8080 o socks=
10.10.1.1:1080.
Questa impostazione specifica se il proxy è abilitato. "0"
indica lo stato disabilitato, mentre "1" indica lo stato
abilitato.
Questa impostazione consente di specificare il percorso
del repository da cui verranno scaricati e installati i
pacchetti di aggiornamento. L'impostazione predefinita è
SUPPORTCENTER e consente a System Update di
scaricare gli aggiornamenti dal centro di assistenza
Lenovo. È anche possibile specificare un percorso di
repository in un'unità di condivisione di rete che
consentirà a System Update di cercare i pacchetti di
aggiornamento nella cartella di repository della
condivisione di rete. Per ulteriori informazioni sulla
configurazione dei repository, consultare "Configurazioni
del repository" a pagina 26.
file://c:/Proxy1.pac o http://10.10.1.1/
.
UNC Max Attempts Questa impostazione consente di specificare il numero
General
Ignore Local License
32 Soluzione System Update - Guida alla distribuzione
massimo di tentativi di autenticazione consentiti per il
repository locale.
Questa impostazione consente di visualizzare o
nascondere la finestra di dialogo della licenza quando
System Update scarica e installa un pacchetto di
aggiornamento situato in una cartella di repository, ad
esempio nel repository della condivisione di rete.
• Se è YES, la finestra di dialogo della licenza non verrà
visualizzata quando si utilizza un repository per
memorizzare i pacchetti di aggiornamento.
Nota: se i pacchetti di aggiornamento si ottengono
direttamente dal centro di assistenza Lenovo e non si
utilizza un repository per la memorizzazione di tali
pacchetti, il valore di IgnoreLocalLicense verrà
ignorato e la finestra di dialogo della licenza verrà
visualizzata.
• Se è NO, la finestra di dialogo della licenza verrà
visualizzata quando si utilizza un repository per
memorizzare i pacchetti di aggiornamento.

Tabella 11. Configurazione computer > Modelli amministrativi > ThinkVantage > System Update > Impostazioni utente
(continua)
IgnoreRMLicCRCSize Questa impostazione consente di abilitare o disabilitare le
seguenti funzioni quando System Update scarica i
pacchetti di aggiornamento dal sito Web del centro di
assistenza Lenovo:
• CRC: cerca eventuali danneggiamenti dei file readme e
dei contratti di licenza quando si scaricano i pacchetti
di aggiornamento dal sito Web del centro di assistenza
Lenovo.
• File size: controlla la dimensione dei suddetti file.
È possibile impostare il valore su YES o NO:
• Se è YES, System Update ignorerà tali file e non
controllerà la dimensione o l'eventuale
danneggiamento dei file.
• Se è NO, System Update controllerà la dimensione o
l'eventuale danneggiamento dei file.
Nota: System Update non controlla la dimensione e
l'eventuale danneggiamento dei file readme e dei
contratti di licenza quando si scaricano i pacchetti da un
repository locale, anche se si imposta questo valore su
NO.
NotifyInterval Questa impostazione consente di specificare l'intervallo
di tempo tra notifiche di riavvio quando si scaricano e si
installano pacchetti di aggiornamento che richiedono un
riavvio.
Metrics Enabled
Administrator Command
Line
È possibile specificare qualsiasi valore compreso tra 60 e
86.400 secondi. Per impostazione predefinita, verrà
visualizzato un messaggio per richiedere il riavvio ogni
300 secondi quando si inizia a scaricare e installare un
pacchetto di aggiornamento che impone un riavvio o
quando si rinvia il processo di download e installazione.
System Update utilizzerà il valore predefinito in caso di
impostazione di un valore non valido. Se, ad esempio, si
imposta un valore superiore a 86.400 secondi (24 ore),
System Update utilizzerà il valore predefinito di 300
secondi.
Questa impostazione abilita o disabilita la raccolta delle
metriche.
Questa impostazione consente all'amministratore di
specificare la riga di comando desiderata quando il file
tvsu.exe viene avviato con il parametro /CM.
Capitolo 3. Configurazioni 33

Tabella 11. Configurazione computer > Modelli amministrativi > ThinkVantage > System Update > Impostazioni utente
(continua)
Scheduler
Nota: System Update per
il sistema operativo
Windows 7 e versioni
successive fornisce
un'impostazione di
pianificazione
settimanale. Tuttavia, è
possibile utilizzare lo
strumento Utilità di
pianificazione in Windows
7 e versioni successive per
creare una pianificazione
personalizzata per System
Update in modo da rendere
disponibile un maggior
numero di opzioni di
pianificazione e ottimizzare
le procedure di
pianificazione. Per
informazioni dettagliate
sull'utilizzo dello strumento
Utilità di pianificazione nei
sistemi operativi Windows
7, vedere "\UserSettings
\Scheduler" a pagina 22.
Unità di rete mappata UNC Questa impostazione consente di specificare il percorso
Scheduler Lock Questa impostazione consente di mostrare, nascondere,
disabilitare o bloccare l'opzione Schedule updates
nell'interfaccia utente di System Update.
• Se è SHOW, l'opzione Schedule updates è
disponibile nel riquadro di navigazione sinistro.
• Se è HIDE, l'opzione Schedule updates non è visibile
all'utente finale.
• Se è DISABLE, l'opzione Schedule updates è
visualizzata come disabilitata nel riquadro di
navigazione sinistro.
• Se è LOCK, è possibile aprire il pannello Schedule
updates, ma le impostazioni risultano disabilitate e
non possono essere modificate.
UNC dell'unità di rete mappata (formato: \\server
\condivisione). Il valore predefinito è nessuno.
User
Password Questa impostazione consente di utilizzare il comando
Questa impostazione consente di utilizzare il comando
mapdrv.exe /view per creare un valore crittografato per
questo campo. Il valore predefinito è nessuno.
mapdrv.exe /view per creare un valore crittografato per
questo campo. Il valore predefinito è nessuno.
UCSettings
Questa tabella fornisce le impostazioni per la politica generale di System Update.
34
Soluzione System Update - Guida alla distribuzione

Tabella 12. Configurazione computer > Modelli amministrativi > ThinkVantage > System Update > Impostazioni UC >
Generale
Criterio
Billboard LiveFeed
General
General
Impostazione
Disable
Extras Tab
Descrizione
Questa impostazione consente di disabilitare o abilitare in System
Update il controllo del live feed per ottenere l'impostazione della
funzione billboard. È possibile rimuovere la funzione billboard da
System Update cancellando questo valore.
Questa impostazione viene utilizzata per determinare se System
Update deve ignorare le richieste di esecuzione del programma.
• Se è NO, System Update verrà eseguito normalmente.
• Se è YES, System Update non verrà eseguito.
La scheda Supplementare consente di individuare facilmente il
software, l'hardware e le soluzioni adeguati per mantenere
aggiornato il sistema ed eseguirlo al massimo delle capacità. System
Update analizza il sistema e suggerisce le soluzioni che è possibile
utilizzare per migliorare il sistema.
Questa impostazione consente di mostrare o nascondere la scheda
Supplementare nell'interfaccia utente di System Update.
• Se è YES, la scheda Supplementare verrà visualizzata nell'area di
lavoro di System Update.
• Se è NO, la scheda Supplementare non verrà visualizzata
nell'area di lavoro di System Update.
Il valore predefinito è YES.
Questa tabella fornisce l'impostazione della politica per la funzione Update Thyself di System Update.
Tabella 13. Configurazione computer > Modelli amministrativi > ThinkVantage > System Update > Impostazioni UC >
HTTPSHelloSettings
Criterio
HTTPSHelloSettings Update Thyself System Update ricerca gli aggiornamenti nel sito Web del
Impostazione
Descrizione
centro di assistenza Lenovo anche se è connesso ad un
repository della condivisione di rete.
Questa impostazione consente di abilitare o disabilitare la
funzione Update Thyself. È possibile eliminare la funzione
Update Thyself da System Update cancellando questo valore.
Gestione di repository della condivisione di rete con Active Directory
Questa sezione fornisce una descrizione delle impostazioni di politica per il repository della condivisione di
rete. L'impostazione di tali criteri comporterà la richiesta all'utente finale di nome utente e password all'avvio
dell'interfaccia utente di System Update o quando viene eseguito un aggiornamento pianificato. Quando un
utente finale si autentica in un dominio e dispone dei diritti di accesso al repository della condivisione di rete,
non viene visualizzata alcuna richiesta di nome utente e password sull'interfaccia dell'utente finale di System
Update.
Active Directory consente di modificare le impostazioni dei criteri con l'Editor criteri di gruppo. Per
personalizzare le impostazioni della cartella di repository della condivisione di rete, aggiungere il file ADM per
System Update nell'Editor criteri di gruppo.
Per aggiungere il file ADM e personalizzare le impostazioni, attenersi alla seguente procedura:
Capitolo 3. Configurazioni 35

1. Scaricare il file ADM di System Update dal sito Web Lenovo all'indirizzo:
http://www.lenovo.com/support/site.wss/document.do?lndocid=TVAN-ADMIN#tvsu
Nota: se si utilizza un file ADM e l'Editor criteri di gruppo per impostare i criteri per System Update,
verificare che si stia utilizzando il file ADM rilasciato in modo specifico per ogni versione. Se, ad
esempio, si stanno personalizzando le politiche per System Update 3.2, è necessario utilizzare il file
ADM progettato per System Update 3.2.
2. Sul server, avviare Active Directory.
3. Fare clic su servername.com e quindi su Proprietà.
4. Nella scheda Criteri di gruppo selezionare Nuovo oggetto Criteri di gruppo e fare clic su Modifica.
Nota: è inoltre possibile digitare gpedit.msc nella casella Apri o Inizia ricerca per avviare l'Editor criteri
di gruppo.
5. Fare clic con il tasto destro del mouse su Modelli amministrativi.
6. Selezionare Aggiungi/Rimuovi modelli.
7. Fare clic su Aggiungi e selezionare il file tvsu.adm.
8. Fare clic su Chiudi nella finestra di dialogo Aggiunta/Rimozione modelli. Verrà creata la scheda
ThinkVantage.
Nota: nella scheda ThinkVantage è presente una scheda System Update. Se non è visibile il criterio
appropriato, assicurarsi che l'Editor criteri di gruppo sia configurato in modo da visualizzare tutte le
impostazioni dei criteri.
9. Passare alla seguente posizione nell'Editor criteri di gruppo:
Computer Configuration\Administrative Templates\ThinkVantage
\System Update\User Settings\General\Repository Location
10. Fare doppio clic su Repository Location.
11. Nel campo Local Repository Location 1 modificare il valore da SUPPORTCENTER alla condivisione
del repository di rete, ad esempio:
\\Server_X\TVSU_repository\
12. Fare clic su Applica.
Impostazione di criteri per più repository
Per impostare i criteri nell'Editor criteri di gruppo per più repository, vedere il seguente esempio:
1. Dopo avere aggiunto il modello amministrativo per System Update, accedere all'Editor criteri di gruppo
nel seguente percorso:
Computer Configuration\Administrative Templates\ThinkVantage
\System Update\User Settings\General\Repository Location
2. Fare doppio clic su Repository Location.
3. Nel campo Local Repository 2 immettere il percorso file per il repository del sistema locale, ad
esempio:
%ANYDRV%\SystemUpdate3_x\
4. Nel campo Local Repository 3 immettere il percorso del repository della condivisione di rete con il
server e la condivisione, ad esempio:
\\Server_X\TVSU_repository\
5. Fare clic su Applica.
36
Soluzione System Update - Guida alla distribuzione

Controllo versione di System Update tramite Active Directory
Per controllare la versione di System Update disponibile per gli utenti, è possibile utilizzare il repository di
rete per memorizzare versioni specifiche di System Update. La memorizzazione locale dei pacchetti
consentirà a System Update di cercare gli aggiornamenti nel repository in rete.
Per configurare Active Directory per il controllo versioni di System Update, attenersi alla seguente procedura:
1. Scaricare il file SSClientCommon.zip dal seguente sito Web Lenovo:
http://www.lenovo.com/support/site.wss/document.do?lndocid=TVAN-ADMIN#tvsu
2. Estrarre il file SSClientCommon.zip nella cartella di repository.
3. Dopo avere aggiunto il modello amministrativo per System Update, accedere all'Editor criteri di gruppo
nel seguente percorso:
Computer Configuration\Administrative Templates\ThinkVantage
\System Update\UCSettings\HTTPSHelloSettings
4. Fare doppio clic su Update Thyself.
5. Fare clic su Abilitato.
6. Nella casella di testo Update Thyself immettere il percorso UNC del repository, ad esempio:
\\Server_X\TVSU_repository\
Nota: Se la cartella di repository richiede l'autenticazione, impostare i criteri per l'unità di rete mappata.
Per informazioni su tali criteri, vedere "Impostazioni di Criterio di gruppo" a pagina 31.
7. Fare clic su OK.
8. Distribuire le impostazioni nei computer client.
Nota: La funzione di controllo versioni di System Update è compatibile con System Update 3.02 e versioni
successive.
Capitolo 3. Configurazioni 37

38 Soluzione System Update - Guida alla distribuzione

Capitolo 4. Funzionamento con System Update
Questo capitolo fornisce informazioni sull'utilizzo di pacchetti di aggiornamento e di System Update e sul
download dell'aggiornamento Web per System Update.
Informazioni su System Update
Quando si esegue una ricerca di aggiornamenti utilizzando System Update, la richiesta arriva a un repository
o al centro di assistenza Lenovo, a seconda della configurazione di System Update. In risposta, System
Update fornisce un elenco di nuovi aggiornamenti candidati. System Update verifica quindi quali degli
aggiornamenti candidati sono applicabili all'hardware e al software del computer e visualizza un elenco degli
aggiornamenti applicabili. System Update visualizzerà inoltre i pacchetti di aggiornamento correlati ad altri
pacchetti di aggiornamento, in ordine di gravità. Dopo che l'utente ha selezionato gli aggiornamenti di
interesse, System Update li scarica dal repository o dal centro di assistenza Lenovo e fornisce un metodo di
installazione. Se due o più pacchetti di aggiornamento sono correlati, System Update li scarica e li installa
tutti.
Progettato per consentire di mantenere aggiornato il sistema, System Update fornisce le seguenti funzioni:
• Ricezione di nuovi aggiornamenti
• Installazione degli aggiornamenti rinviati
• Pianificazione di aggiornamenti
Extras tab
Come funzione del programma System Update, la scheda Supplementare consente di individuare
facilmente il software, l'hardware e le offerte di soluzioni applicabili per permettere all'intero sistema di
funzionare al massimo delle capacità.
System Update analizza il sistema e suggerisce le soluzioni che è possibile utilizzare per migliorarne le
prestazioni. Esempi di ciò che può essere suggerito nella scheda Supplementare:
• Aggiornamenti della memoria
• Suggerimenti sulla stampante
• Suggerimenti di garanzia
Funzione billboard di System Update
In diversi pannelli dell'interfaccia utente di System Update si trova un'immagine della funzione billboard di
live feed fornita da Lenovo per la registrazione clienti. Facendo clic su questa immagine, viene avviato il
processo di registrazione. Se viene eseguita la registrazione, vengono ricevute importanti informazioni
relative al sistema da Lenovo. È possibile disattivare questo live feed cancellando il valore nel registro. Per
ulteriori informazioni sulla configurazione di questa impostazione con il registro o il file ADM, consultare
Capitolo 3 "Configurazioni" a pagina 13.
Nota: La funzione di registrazione è disponibile solo per gli utenti degli Stati Uniti.
Gestione di pacchetti di aggiornamento
Un pacchetto di aggiornamento viene creato unendo insieme diversi file. Un pacchetto di aggiornamento è
composto da un programma di installazione a estrazione automatica, un file descrittore XML che definisce
© Copyright Lenovo 2009, 2017 39

l'aggiornamento e uno o più file readme NLS, eventuali file di licenza del pacchetto e moduli di rilevazione
facoltativi.
I pacchetti di aggiornamento applicabili devono corrispondere al triplet di un computer client. Un triplet è la
combinazione del sistema operativo, di un tipo di macchina e della lingua del sistema operativo. Un esempio
di valore triplet è:
Windows XP, 2373, US English
Nota: se sono presenti diversi numeri di modello/tipo di macchina selezionati nella finestra principale di
Update Retriever, tutti i pacchetti comuni a più sistemi selezionati in Aggiornamenti applicabili presenteranno
un segno di spunta accanto a ogni sistema. La deselezione della casella di controllo per un sistema
comporterà la deselezione delle caselle di controllo per tutti i sistemi.
Download ed installazione di aggiornamenti
È possibile scaricare e aggiornare i pacchetti dalle tre posizioni seguenti:
• Sito Web del centro di assistenza Lenovo
• Cartella di repository in un sistema locale
• Cartella di repository in una condivisione di rete
Nelle seguenti sezioni viene descritta ciascuna posizione in dettaglio, per aiutare l'utente a scegliere la
configurazione migliore per la propria organizzazione.
Utilizzo del sito Web del centro di assistenza Lenovo
È possibile avviare manualmente una ricerca di nuovi aggiornamenti utilizzando System Update. System
Update notifica l'avvenuta comunicazione delle seguenti informazioni per determinare i pacchetti di
aggiornamento applicabili per il sistema:
• Sistema operativo
• Tipo di macchina
• Lingua del sistema operativo
System Update fornirà quindi un elenco di aggiornamenti da selezionare. È possibile scegliere di rinviare gli
aggiornamenti, in modo da poter scaricare i pacchetti di aggiornamento e installarli in un secondo momento,
oppure scaricarli e installarli immediatamente. Dopo aver selezionato gli aggiornamenti da scaricare e aver
confermato le selezioni, gli aggiornamenti verranno scaricati e installati nel sistema.
Utilizzo della cartella di repository in un sistema locale
È possibile impostare il computer per memorizzare i pacchetti di aggiornamento localmente. A tale scopo,
creare una cartella sul computer da utilizzare come repository, quindi modificare il percorso del repository
nel Registro di sistema in modo che faccia riferimento a tale repository nel computer locale.
Utilizzo della cartella di repository in una condivisione di rete
È possibile scaricare e installare i nuovi aggiornamenti da un repository che risiede su una condivisione di
rete. System Update recupererà le credenziali dell'utente finale (nome utente e password), necessarie per
l'autenticazione, dalle proprietà dell'applicazione come stringhe codificate. Se nome utente e password non
esistono, System Update tenterà comunque di collegarsi alla condivisione di rete ma richiederà all'utente di
fornire nome utente e password.
Nota: le proprietà di nome utente e password possono essere gestite da Active Directory. Poiché il nome
utente e la password devono essere crittografati se utilizzati come proprietà di un'applicazione, un
amministratore può utilizzare l'utilità fornita da Lenovo, denominata MapDrv, per generare stringhe
40
Soluzione System Update - Guida alla distribuzione

crittografate per il nome utente e la password utilizzando una chiave software. Per ulteriori informazioni
sull'utilità MapDrv, consultare "Utilità MapDrv" a pagina 85.
Le seguenti chiavi sono utilizzate per memorizzare nome utente e password:
• HKLM\Software\Lenovo\MND\TVSUAPPLICATION\UNC=<condivisione di rete>
• HKLM\Software\Policies\Lenovo\MND\TVSUAPPLICATION\UNC=
<network share>
• HKLM\Software\Lenovo\MND\TVSUAPPLICATION\Pwd=
<encrypted password>
Se viene utilizzata la politica Active Directory, questi valori vengono memorizzati in:
• HKLM\Software\Policies\Lenovo\MND\TVSUAPPLICATION\UNC=
<network share>
• HKLM\Software\Policies\Lenovo\MND\TVSUAPPLICATION\User=
<encrypted username>
• HKLM\Software\Policies\Lenovo\MND\TVSUAPPLICATION\Pwd=
<encrypted password>
Operare con accordi di licenza
Nella ricerca di pacchetti di aggiornamento, System Update fornirà quelli da scaricare ed installare. I
pacchetti di aggiornamento possono contenere accordi di licenza. Se si memorizzano i pacchetti in un
repository, è possibile risparmiare tempo ed energie utilizzando script di comando non presidiati e
configurando System Update per il riconoscimento automatico di tali accordi di licenza. Per fare ciò,
impostare il seguente valore di registro su YES:
HKEY_LOCAL_MACHINE\SOFTWARE\Lenovo\System Update
\Preferences\UserSettings\General\IgnoreLocalLicense
Nota: l'utilizzo degli script di comando non presidiati per il riconoscimento automatico degli accordi di
licenza funziona solo se si utilizza un repository per memorizzare i pacchetti di aggiornamento. Se si
ottengono i pacchetti direttamente dal sito Web del centro di assistenza Lenovo, gli script di comando non
presidiati non saranno efficaci.
Utilizzo di System Update
Quando si utilizza System Update per ricercare pacchetti di aggiornamento, i risultati della ricerca vengono
visualizzati in quattro categorie: Critici, Consigliati, Facoltativi e Supplementari. Tale suddivisione in categorie
definisce anche il livello di severità del pacchetto. Per una descrizione di ogni categoria, consultare quanto
segue:
• I pacchetti critici sono considerati obbligatori per il corretto funzionamento del sistema. La mancata
installazione di tali pacchetti potrebbe provocare una perdita di dati, un errore del sistema o un
malfunzionamento hardware. È possibile scegliere il download e l'installazione automatici degli
aggiornamenti critici su una base pianificata. Un pacchetto critico può essere ad esempio:
– Un aggiornamento firmware dell'unità disco rigido che, se non viene applicato, potrebbe provocare un
errore della suddetta unità.
– Un aggiornamento del BIOS che, se non applicato, provocherà ritardi nel sistema.
– Una patch software per un'applicazione che, se non viene applicata, potrebbe provocare perdita di dati
nel sistema.
Capitolo 4. Funzionamento con System Update 41

• I pacchetti consigliati sono pacchetti suggeriti da Lenovo per garantire che il sistema operi con prestazioni
ottimali. Tale livello di severità deve essere predefinito per la maggior parte dei driver. Un pacchetto
consigliato può essere ad esempio:
– Un driver video che risolve un problema che potrebbe causare una schermata blu.
– Un aggiornamento del BIOS che contiene correzioni minori che potrebbero essere di aiuto per un
gruppo limitato di clienti.
– Un driver di gestione alimentazione che consentirà ad un sistema mobile di sfruttare al meglio la durata
della batteria.
• I pacchetti facoltativi miglioreranno l'utilizzo del PC, ma non sono necessari. Un pacchetto facoltativo può
essere ad esempio:
– Uno strumento che consente di migrare i file da un sistema a un altro, ad esempio il programma
ThinkVantage® Rescue and Recovery®. Il programma Rescue and Recovery non è necessario per il
funzionamento del sistema, ma fornisce dei vantaggi se si sceglie di installarlo.
– Qualsiasi aggiornamento di driver o del BIOS utile soltanto per supportare sistemi più recenti e che non
contiene alcuna correzione.
• I pacchetti supplementari possono essere composti da software, hardware, offerte di soluzioni per
utilizzare il sistema ed eseguirlo al massimo delle capacità. Un pacchetto supplementare può essere ad
esempio:
– Aggiornamenti della memoria
– Suggerimenti sulla stampante
– Suggerimenti di garanzia
Pianificazione della ricerca di aggiornamenti
È possibile avviare manualmente la ricerca di nuovi aggiornamenti o pianificare una ricerca automatica in
base a un intervallo specificato quando System Update viene configurato per eseguire la ricerca da
repository personalizzati. Quando si abilita la ricerca automatica di aggiornamenti, è possibile definire il tipo
di pacchetto, la frequenza della ricerca e l'ora del giorno in cui System Update cerca i nuovi aggiornamenti.
System Update consente di eseguire le seguenti ricerche automatiche in base a una pianificazione:
• "Ricerca automatica di nuovi aggiornamenti" a pagina 43
• " Ricerca automatica e download di nuovi aggiornamenti" a pagina 43
• " Ricerca automatica, download e installazione di nuovi aggiornamenti" a pagina 43
Configurazione di una ricerca automatica
Quando si configura System Update per la ricerca automatica di nuovi aggiornamenti su base pianificata,
sono disponibili le seguenti opzioni:
• Pianificazione: È possibile scegliere di cercare nuovi aggiornamenti su base settimanale o mensile. Per i
controlli settimanali, devono essere selezionati un giorno della settimana e un orario. Per i controlli mensili,
occorre selezionare una data del mese e un orario.
• Notifica: Per gli aggiornamenti consigliati e facoltativi, è possibile scegliere di essere avvisati quando
vengono trovati nuovi aggiornamenti e di scaricare gli aggiornamenti o rinviarli a un secondo momento.
Per gli aggiornamenti critici, è possibile configurare l'applicazione per scaricare automaticamente gli
aggiornamenti e inviare una notifica all'utente al completamento del download oppure per scaricare e
installare i nuovi aggiornamenti e inviare una notifica all'utente al termine dell'intera procedura.
42
Soluzione System Update - Guida alla distribuzione

Configurazione dell'opzione di notifica per una ricerca automatica
Se viene eseguita una ricerca automatica, è possibile configurare l'applicazione con una delle seguenti
opzioni di notifica per gli aggiornamenti critici, consigliati e facoltativi:
• Invio della notifica quando vengono trovati nuovi aggiornamenti, per consentire all'utente di scaricarli e
installarli manualmente.
• Download e installazione dei nuovi aggiornamenti e invio della notifica al completamento di tali attività.
• Scarica automaticamente gli aggiornamenti e notifica quando sono pronti per l'installazione.
La notifica verrà visualizzata come suggerimento a comparsa.
Ricerca automatica di nuovi aggiornamenti
È possibile configurare System Update per cercare solo gli aggiornamenti in un repository personalizzato, in
base a una pianificazione specificata. Se vengono rilevati nuovi aggiornamenti, viene visualizzato un
suggerimento a comparsa accanto all'icona dell'applicazione nell'area di notifica. Quando l'utente fa clic sul
suggerimento a comparsa, System Update visualizza i nuovi aggiornamenti. È possibile avviare System
Update anche facendo doppio clic sull'icona dell'applicazione.
Se si fa clic con il pulsante destro del mouse sull'icona dell'applicazione, sono disponibili due opzioni: Avvia
ed Esci. Selezionando Avvia verrà avviato System Update e saranno visualizzati i nuovi aggiornamenti.
Selezionando Esci verrà rimossa l'icona dell'applicazione e l'utente non verrà più avvisato dell'esistenza di
nuovi aggiornamenti fino alla successiva ricerca pianificata di nuovi aggiornamenti.
Ricerca automatica e download di nuovi aggiornamenti
È possibile configurare System Update per ricercare e scaricare automaticamente nuovi aggiornamenti
disponibili per il sistema, in base a una pianificazione specificata. I nuovi aggiornamenti rilevati vengono
scaricati automaticamente nella cache locale per gli aggiornamenti rinviati. Al termine del download, verrà
visualizzato un suggerimento a comparsa accanto all'icona dell'applicazione nell'area di notifica. Facendo
clic sul suggerimento a comparsa, viene avviato System Update e vengono visualizzati i nuovi aggiornamenti
scaricati e pronti per l'installazione. È possibile avviare System Update anche facendo doppio clic sull'icona
dell'applicazione.
È possibile fare clic con il tasto destro del mouse e scegliere Avvia o Esci. Selezionando Avvia verrà avviato
System Update e visualizzati i nuovi aggiornamenti. Selezionando Esci verrà rimossa l'icona
dell'applicazione e l'utente non verrà più avvisato del download di nuovi aggiornamenti fino alla successiva
ricerca pianificata di nuovi aggiornamenti.
Ricerca automatica, download e installazione di nuovi aggiornamenti
È possibile configurare System Update per cercare, scaricare e installare automaticamente i nuovi
aggiornamenti disponibili per il sistema, in base a una pianificazione specificata. I nuovi aggiornamenti rilevati
vengono scaricati e installati automaticamente nel sistema. Al termine dell'installazione, verrà visualizzato un
suggerimento a comparsa accanto all'icona dell'applicazione nell'area di notifica. Facendo clic sul
suggerimento a comparsa, verrà avviato System Update e verranno visualizzati gli aggiornamenti installati e i
risultati. È possibile avviare System Update anche facendo doppio clic sull'icona dell'applicazione.
È possibile fare clic con il tasto destro del mouse e scegliere Avvia o Esci. Selezionando Avvia verrà avviato
System Update e verrà visualizzata la schermata dei risultati. Selezionando Esci verrà rimossa l'icona
dell'applicazione e l'utente non verrà più avvisato dell'installazione di nuovi aggiornamenti fino alla
successiva ricerca pianificata di nuovi aggiornamenti.
Capitolo 4. Funzionamento con System Update 43

Visualizzazione della cronologia di download e installazione
È possibile visualizzare una cronologia degli aggiornamenti che sono stati scaricati e installati nel sistema.
Per ogni aggiornamento, vengono annotati i risultati, positivi o negativi, del download e dell'installazione.
Nascondere o ripristinare gli aggiornamenti nascosti
Gli aggiornamenti possono essere nascosti, il che significa che tali aggiornamenti non verranno visualizzati
come applicabili in futuro. È possibile nascondere versioni specifiche di un aggiornamento.
Operare con aggiornamenti che forzano il riavvio
Quando si installano più aggiornamenti e uno di tali aggiornamenti impone un riavvio, System Update
continuerà in automatico l'installazione fino al successivo aggiornamento dopo il riavvio.
Scelte rapide da tastiera
La seguente tabella fornisce i tasti di accesso rapido per le funzioni principali di System Update:
Tabella 14. Scelte rapide da tastiera
Funzione Scorciatoia
Ricezione di nuovi aggiornamenti
CTRL+U
Installazione degli aggiornamenti rinviati
Pianificazione di aggiornamenti CTRL+S
Visualizzazione della cronologia d'installazione
Ripristino di aggiornamenti nascosti CTRL+R
Chiudi CTRL+E
Guida contestuale F1
CTRL+D
CTRL+H
44 Soluzione System Update - Guida alla distribuzione

Capitolo 5. Gestione di Update Retriever
In questo capitolo vengono fornite informazioni sulla configurazione e l'utilizzo di Update Retriever.
Informazioni su Update Retriever
Update Retriever consente di scaricare pacchetti di aggiornamento dal sito Web del centro di assistenza
Lenovo in una cartella del repository della condivisione di rete. La cartella del repository consente la
memorizzazione dei pacchetti di aggiornamento. Una volta configurato, System Update consente di
ricercare i pacchetti di aggiornamento nel repository. Ciò permette quindi un maggiore controllo degli
aggiornamenti disponibili sulla rete.
È possibile iniziare manualmente la ricerca degli aggiornamenti o pianificare una ricerca automatica in base a
un intervallo specificato. Se viene eseguita una ricerca automatica, è possibile configurare Update Retriever
in modo da fornire un avviso quando vengono trovati nuovi aggiornamenti in modo da potere iniziare a
scaricarli manualmente o scaricare automaticamente i nuovi aggiornamenti e fornire l'avviso al
completamento del download.
Informazioni sui pacchetti di aggiornamento
Update Retriever consente di modificare o creare pacchetti di aggiornamento. Un pacchetto di
aggiornamento è composto da un programma di installazione a estrazione automatica, un file descrittore
XML che definisce l'aggiornamento e uno o più file readme NLS, eventuali file di licenza del pacchetto e
moduli di rilevazione facoltativi. Ogni pacchetto di aggiornamento dispone di un file descrittore XML che
contiene i metadati utilizzati per descrivere le condizioni che devono esistere nel computer client e come
installare l'aggiornamento su quest'ultimo. Se un aggiornamento soddisfa i requisiti definiti nel file descrittore
XML, viene considerato un aggiornamento appropriato per il sistema di destinazione. Un file descrittore XML
contiene le informazioni necessarie per consentire a System Update di riconoscere e gestire un pacchetto.
Nota: per modificare un pacchetto di aggiornamento, è necessario utilizzare Update Retriever per
modificare il file descrittore XML. Per ulteriori informazioni, consultare il sistema di guida di Update Retriever.
L'elenco seguente fornisce i metadati per un pacchetto di aggiornamento che è possibile personalizzare
utilizzando Update Retriever:
• Identità del pacchetto
– ID pacchetto
– Nome
– Versione
– Fornitore
– Data del rilascio
– Spazio disco necessario per installare il pacchetto
– Titolo, descrizione, riepilogo e lingua di un pacchetto
– Rilevamento versione
– Applicazioni di destinazione
• Rilevamento dell'installazione
– Aggiunta/rimozione programmi
– BIOS
© Copyright Lenovo 2009, 2017 45

– Data BIOS
– Larghezza indirizzo CPU
– Driver
– Versione controller incorporata
– Rilevamento esterno
– Data file
– Presenza file
– Versione file
– Hard disk drive (HDD)
– Sistema operativo e lingue del sistema operativo
– OS
– OSLang
– OSNLang
– ID adattatore Plug-and-play (PnPID)
– Chiave di registro
– Valore chiave di registro
– Sistemi supportati
– Fornitore sistema
• Assegnazione dei livelli di severità ai pacchetti di aggiornamento
– Critico
– Consigliato
– Facoltativo
• Configurazione installazione e dettagli
– Tipo di installazione
– Comando
– Shell
– File INF
– Uno o più codici restituiti che indicano un'operazione riuscita o non riuscita
– Tipi di riavvio
– Comando di estrazione
– Lingua predefinita
– Dettagli installazione manuale
– Dettagli di disinstallazione
• Definizione dei file che costituiscono il pacchetto di aggiornamento
– Programma di installazione file
– File esterno
– File readme
– File di licenza ed altri file specifici di sistema
46
Soluzione System Update - Guida alla distribuzione

Prima configurazione di Update Retriever
Quando si avvia Update Retriever per la prima volta, è necessario configurare il programma. Per configurare
Update Retriever per la prima volta, attenersi alla seguente procedura:
1. Avviare Update Retriever.
Nota: quando viene lanciato Update Retriever, è necessario essere collegati come utente che
appartiene al gruppo dell'amministratore locale.
2. Nella schermata iniziale specificare una cartella di repository e impostare le informazioni di acceso come
segue:
a. Nel campo Percorso repository digitare o selezionare il percorso del repository per l'unità di
condivisione utilizzata come repository della condivisione di rete.
Nota: al successivo avvio di Update Retriever la schermata iniziale non verrà aperta. È tuttavia
possibile modificare il percorso del repository e lo stato predefinito degli aggiornamenti tramite
l'opzione Modifica impostazioni nel riquadro di navigazione di Update Retriever.
b. Nei campi Nome utente e Password digitare un nome utente e una password per l'unità di
condivisione utilizzata come repository della condivisione di rete.
3. Nel pannello Ottieni nuovi aggiornamenti fare clic su Aggiungi.
4. Nella finestra Aggiungi nuovi sistemi completare i seguenti passi per impostare le informazioni di triplet:
a. Immettere il tipo di macchina appropriata. Il tipo di macchina è indicato sulla base inferiore di un
computer notebook oppure sul retro di un computer desktop.
b. Selezionare il sistema operativo appropriato.
c. Selezionare la lingua appropriata.
d. Fare clic su Aggiungi e quindi su Salva.
5. Nel pannello Ottieni nuovi aggiornamenti selezionare la casella di controllo accanto al tipo di macchina
in cui si desidera cercare i pacchetti di aggiornamento.
Nota: se si desidera cercare i pacchetti di aggiornamento per tutti i tipi di macchina, selezionare la
casella di controllo Seleziona tutto.
6. Fare clic su Avanti e quindi su Fine per cercare i pacchetti di aggiornamento appropriati. Update
Retriever posizionerà i pacchetti di aggiornamento nella cartella di repository designata.
Attenzione: se vengono trovati pacchetti di aggiornamento duplicati nel repository della condivisione di rete
e tali pacchetti hanno contenuti diversi, è possibile selezionare tutti i pacchetti con i nomi corrispondenti per
un determinato tipo di macchina quando si gestisce il contenuto del repository della condivisione di rete.
Nota: se si installa Update Retriever su un computer notebook in cui viene eseguito il sistema operativo
Windows 7 e versioni successive in un paese e quindi si scaricano pacchetti di aggiornamento in un altro
paese, è possibile che i file di licenza inclusi in tali pacchetti non vengano visualizzati correttamente. Per
evitare questo problema, non scaricare i pacchetti di aggiornamento in paesi diversi da quello in cui è stato
installato Update Retriever.
Utilizzo di Update Retriever
Con Update Retriever è possibile avviare manualmente la ricerca dei pacchetti di aggiornamento o
pianificare una ricerca automatica di nuovi pacchetti a intervalli di tempo specificati.
Le seguenti sezioni forniscono informazioni sull'utilizzo di Update Retriever per la ricerca di pacchetti di
aggiornamento, la pianificazione di una ricerca automatica, la visualizzazione della cronologia dei download
e il ripristino degli aggiornamenti nascosti.
Capitolo 5. Gestione di Update Retriever 47

Ricerca manuale di nuovi aggiornamenti
È possibile avviare manualmente una ricerca di nuovi aggiornamenti utilizzando un'interfaccia tipo procedura
guidata. I pacchetti di aggiornamento sono specifici del valore triplet di ogni computer client. Un triplet è la
combinazione del sistema operativo, di un tipo di macchina e della lingua del sistema operativo. Un esempio
di valore triplet è:
Windows XP, 2373, US English
Per i sistemi con più triplet, gli aggiornamenti vengono assegnati a tipi di macchina, sistemi operativo e valori
di linguaggio corrispondenti. Il valore di triplet per un aggiornamento viene salvato nel repository quando
l'aggiornamento viene scaricato dal sito Web del centro di assistenza Lenovo da Update Retriever.
Una volta specificato un valore triplet, Update Retriever esegue una ricerca nel sito Web del centro di
assistenza Lenovo e visualizza un elenco di pacchetti destinati al valore triplet specificato. Una volta
effettuata la ricerca, si verificherà un breve intervallo di tempo prima di poter selezionare gli aggiornamenti
applicabili da scaricare. Dopo aver selezionato gli aggiornamenti da scaricare, è possibile rivedere le
selezioni. Dopo la conferma delle selezioni, gli aggiornamenti verranno scaricati in un repository specificato.
Pianificazione della ricerca di aggiornamenti
È possibile configurare Update Retriever per la ricerca di nuovi aggiornamenti in modo automatico e
pianificato. Lo scheduler avvia una ricerca di aggiornamenti. L'amministratore viene avvisato in base alla
configurazione di Update Retriever, ovvero con un messaggio di posta elettronica o con un suggerimento a
comparsa accanto all'icona dell'applicazione nell'area di notifica.
Configurazione di una ricerca automatica
Quando si configura Update Retriever per la ricerca automatica di nuovi aggiornamenti in base a una
pianificazione, sono disponibili le seguenti opzioni:
• Pianificazione: È possibile scegliere di cercare nuovi aggiornamenti su base settimanale o mensile. Per i
controlli settimanali, devono essere selezionati un giorno della settimana e un orario. Per i controlli mensili,
occorre selezionare una data del mese e un orario.
• Notifica: Per gli aggiornamenti consigliati e facoltativi, è possibile scegliere di essere avvisati quando
vengono trovati nuovi aggiornamenti e di scaricare gli aggiornamenti o rinviarli a un secondo momento.
Per gli aggiornamenti critici, è possibile configurare l'applicazione per scaricare automaticamente gli
aggiornamenti e inviare una notifica all'utente al completamento del download oppure per scaricare e
installare i nuovi aggiornamenti e inviare una notifica all'utente al termine dell'intera procedura.
Configurazione dell'opzione di notifica per una ricerca automatica
Se viene eseguita una ricerca automatica, è possibile configurare l'applicazione con una delle seguenti
opzioni di notifica per gli aggiornamenti critici, consigliati e facoltativi:
• Invio della notifica quando vengono trovati nuovi aggiornamenti, per consentire all'utente di scaricarli e
installarli manualmente.
• Download e installazione dei nuovi aggiornamenti e invio della notifica al completamento di tali attività.
• Scarica automaticamente gli aggiornamenti e notifica quando sono pronti per l'installazione.
La notifica può essere un suggerimento a comparsa accanto all'icona dell'applicazione nell'area di notifica
oppure un messaggio di posta elettronica. La notifica tramite posta elettronica include la data e l'ora del
controllo, il numero di pacchetti trovati e un elenco degli aggiornamenti.
48
Soluzione System Update - Guida alla distribuzione

Ricerca automatica di nuovi aggiornamenti
Se viene eseguita una ricerca automatica di aggiornamenti critici, è possibile configurare l'applicazione in
modo che fornisca una notifica quando vengono trovati nuovi aggiornamenti, per consentire all'utente di
iniziare a scaricarli manualmente in un secondo momento, oppure in modo che scarichi automaticamente i
nuovi aggiornamenti e fornisca l'avviso al completamento del download.
Se viene eseguita una ricerca automatica di aggiornamenti consigliati, è possibile configurare l'applicazione
in modo che fornisca un avviso quando vengono trovati nuovi aggiornamenti, per consentire all'utente di
iniziare a scaricarli manualmente in un secondo momento.
Nota: System Update consentirà solo agli aggiornamenti di essere installati sui sistemi per cui è stato
designato l'aggiornamento.
Gestione del repository
Update Retriever consente di gestire gli aggiornamenti nel repository.
Visualizzazione degli aggiornamenti in un repository
È possibile visualizzare gli aggiornamenti nel repository scegliendo Gestione repository e selezionando
Visualizzazione aggiornamenti.
È possibile visualizzare gli aggiornamenti filtrandoli per sistema operativo, lingua, tipo di macchina, gravità e
stato. Nel pannello Visualizzazione aggiornamenti è possibile ordinare l'elenco degli aggiornamenti per ID
di aggiornamento, titolo, versione, tipo di riavvio, gravità, licenza o stato. È possibile selezionare uno o più
pacchetti e modificarli o eliminarli. È inoltre possibile selezionare i pacchetti non appartenenti a Lenovo e
modificare i triplet.
Modifica di un pacchetto di aggiornamento
È possibile modificare il tipo di riavvio, la gravità, la licenza e lo stato di uno o più pacchetti di aggiornamento
nel repository.
Nella tabella seguente vengono indicati i valori che è possibile impostare per i pacchetti di aggiornamento
selezionati.
Tabella 15. Valori per un pacchetto di aggiornamento
Opzione Valore possibile
Tipo di riavvio
Gravità
• (Vuoto)
• Nessun riavvio: tipo di riavvio 0
• Impone un riavvio: tipo di riavvio 1
• Riservato
• Richiede un riavvio: tipo di riavvio 3
• Chiusura del programma: tipo di riavvio 4
• (Vuoto)
• Critico
• Consigliato
• Facoltativo
Capitolo 5. Gestione di Update Retriever 49

Tabella 15. Valori per un pacchetto di aggiornamento (continua)
Opzione Valore possibile
Licenza
Stato
• (Vuoto)
• Schermo
• Non visualizzata
• (Vuoto)
• Test
• Attivo
Attenzione: è necessario modificare il valore in Attivo per indicare che
il pacchetto è in produzione e permettere a System Update di
riconoscerlo.
Nota: il valore predefinito è stato impostato durante la configurazione iniziale di Update Retriever. È
possibile impostare il valore predefinito tramite l'opzione Modifica impostazioni nel riquadro di
spostamento di Update Retriever. Vedere "Modifica delle impostazioni" a pagina 51.
Creazione di un pacchetto di aggiornamento
È possibile creare un pacchetto di aggiornamento facendo clic su Crea aggiornamento nel pannello
Visualizzazione aggiornamenti.
Per creare un pacchetto di aggiornamento, attenersi alla seguente procedura:
1. Creare un singolo eseguibile per i file di origine con un programma di installazione, ad esempio un file
7zip, WinZip, WinRar, PFTW (Package For The Web) o MSI.
2. (Facoltativo) Creare un file readme che descriva i pacchetti di aggiornamento con le seguenti
informazioni:
• Report con la cronologia di versione
• Requisiti minimi di installazione
• Procedimenti per l'installazione e la disinstallazione
• Report delle modifiche da una versione alla successiva
• Problemi che devono essere comunicati all'utente finale
Nota: se il pacchetto di aggiornamento non contiene un file readme, non è possibile importare
l'aggiornamento con Update Retriever.
3. (Facoltativo) Creare un file che documenti la licenza o il contratto con l'utente finale (EULA) che l'utente
deve accettare prima che il pacchetto possa essere installato. System Update visualizzerà il contenuto
di questo file all'utente finale prima che il pacchetto possa essere scaricato e installato.
4. Verificare il file eseguibile creato nel passo 1.
5. Creare il file descrittore XML con Update Retriever. Per ulteriori informazioni, consultare il sistema di
guida di Update Retriever.
6. Nel pannello Definizione file aggiungere il programma di installazione come un eseguibile, un file di
licenza, un file readme e tutti i file facoltativi o richiesti. Update Retriever crea automaticamente il
pacchetto quando si completa il descrittore XML.
7. Verificare il pacchetto creato nel repository di Update Retriever.
8. Importare il pacchetto nel repository della condivisione di rete utilizzando Update Retriever. Vedere
"Importazione di un pacchetto di aggiornamento in un repository di una condivisione di rete" a pagina
51.
50
Soluzione System Update - Guida alla distribuzione

Nota: per ulteriori informazioni sulla creazione di un pacchetto di aggiornamento, consultare il sistema di
guida di Update Retriever.
Importazione di un pacchetto di aggiornamento in un repository di una condivisione
di rete
È possibile importare gli aggiornamenti creati manualmente o personalizzati con Update Retriever in un
repository di una condivisione di rete utilizzando Update Retriever. Quando si importa un aggiornamento,
non viene assegnato a un triplet. Il valore per il triplet viene elencato come "Non assegnato" per il tipo di
macchina. È necessario assegnare aggiornamenti personalizzati a uno o più sistemi prima che vengano
riconosciuti da System Update.
Per importare un pacchetto di aggiornamento nel repository della condivisione di rete e per riassegnare le
informazioni di triplet, attenersi alla seguente procedura:
1. Avviare Update Retriever.
2. Fare clic su Gestione repository nel riquadro di spostamento di Update Retriever.
3. Fare clic su Importa aggiornamenti.
4. Fare clic su Sfoglia e passare al repository contenente i pacchetti di aggiornamento.
5. Selezionare il pacchetto di aggiornamento appropriato e fare clic su OK.
6. Selezionare la casella di controllo per eseguire la ricerca nelle sottocartelle (se i file xmls non si trovano
nella cartella radice).
7. Fare clic su Avanti.
8. Rivedere gli aggiornamenti trovati e quindi fare clic su Importa.
9. Fare clic su Visualizzazione aggiornamenti. Gli aggiornamenti importati verranno visualizzati come
aggiornamenti non assegnati.
10. Selezionare la casella di controllo per gli aggiornamenti e fare clic su Assegna sistemi.
11. Nella finestra Assegna sistemi selezionare la casella di controllo per i triplet appropriati oppure
selezionare Seleziona tutto.
12. Fare clic su Salva.
Nota: ogni aggiornamento deve essere nella propria sottocartella. Se si importa solo un aggiornamento,
specificare la cartella che lo contiene. Se si importano più aggiornamenti, inserire tutte le sottocartelle degli
aggiornamenti in una cartella che le comprende e specificare tale cartella durante l'operazione di
importazione.
Assegnazione di triplet ad un aggiornamento
È possibile assegnare aggiornamenti personalizzati a uno o più sistemi. Quando si visualizzano gli
aggiornamenti in un repository, si possono selezionare uno o più aggiornamenti e assegnarli a uno o più
sistemi selezionando i triplet relativi.
Creazione di un report di contenuti del repository della condivisione di rete
È possibile generare un report dei contenuti nel repository della condivisione di rete in formato di foglio di
calcolo Excel (file CSV). In questo report è possibile scegliere di includere gli aggiornamenti attivi, archiviati,
nascosti e di test.
Modifica delle impostazioni
È possibile impostare il repository predefinito e lo stato predefinito dei pacchetti di aggiornamento tramite
l'opzione Modifica impostazioni nel riquadro di navigazione di Update Retriever.
Capitolo 5. Gestione di Update Retriever 51

• Stato predefinito dell'aggiornamento: Lo stato degli aggiornamenti verrà impostato su un valore
specifico quando gli aggiornamenti vengono recuperati dal centro di assistenza Lenovo o importati in un
repository locale.
• Repository: È possibile personalizzare la collocazione della cartella di repository. Se si specifica una
condivisione di rete utilizzando percorso UNC, è possibile fornire un nome utente e una password per
eseguire l'autenticazione senza ricevere la relativa richiesta quando si esegue la connessione effettiva.
Visualizzazione della cronologia
La funzione Visualizza cronologia consente di visualizzare informazioni dettagliate sulla cronologia dei
download e delle esportazioni.
La cronologia dei download fornisce informazioni dettagliate su tutti gli aggiornamenti scaricati da
ThinkVantage Update Retriever nel repository degli aggiornamenti, nonché sugli aggiornamenti nascosti.
Per visualizzare la cronologia dei download, attenersi alla seguente procedura:
1. Fare clic su Visualizza cronologia nel riquadro sinistro della finestra principale. Verrà visualizzata la
finestra Visualizza cronologia.
2. Fare clic sul collegamento Visualizza cronologia di download per visualizzare le seguenti informazioni:
• Titolo: titolo dell'aggiornamento.
• Versione: numero di versione dell'aggiornamento.
• Nome: nome dell'aggiornamento.
• Ora di download: data e ora in cui l'aggiornamento è stato scaricato (opzione non visualizzata per i
risultati correnti).
La cronologia delle esportazioni fornisce informazioni dettagliate su tutti gli aggiornamenti esportati nella
cartella di destinazione.
Per visualizzare la cronologia delle esportazioni, attenersi alla seguente procedura:
1. Fare clic su Visualizza cronologia nel riquadro sinistro della finestra principale. Verrà visualizzata la
finestra Visualizza cronologia.
2. Fare clic sul collegamento Visualizza cronologia di esportazione per visualizzare le seguenti informazioni:
• Ora di esportazione: data e ora in cui l'aggiornamento è stato esportato.
• Stato: Riuscito o Non riuscito (seguito dalla causa dell'errore).
• Percorso di origine: directory in cui l'aggiornamento del driver viene salvato nel repository.
• Percorso di destinazione: directory in cui l'aggiornamento del driver esportato viene salvato.
• Nome sottocartella: nome della sottocartella in cui l'aggiornamento del driver esportato viene
salvato. Per gli aggiornamenti di driver che non vengono esportati correttamente, il nome della
sottocartella indica solo il titolo e il numero di versione dell'aggiornamento.
Come nascondere gli aggiornamenti
Gli aggiornamenti possono essere nascosti, il che significa che la versione corrente e quelle future di tali
aggiornamenti non verranno visualizzate come importanti (nel centro di assistenza Lenovo) in futuro. Sono
disponibili due opzioni:
• Nascondere solo una versione specifica di un aggiornamento
• Nascondere tutte le versioni future di un aggiornamento
Se in futuro si desidera visualizzare nuovamente tali aggiornamenti, è possibile renderli visibili.
52
Soluzione System Update - Guida alla distribuzione

Esportazione di aggiornamenti
ThinkVantage Update Retriever consente di esportare aggiornamenti dei driver dal repository a una cartella
di destinazione specificata. Durante il processo di esportazione, Update Retriever estrae ogni aggiornamento
di driver in una sottocartella. Gli aggiornamenti dei driver estratti possono quindi essere importati senza
problemi negli strumenti di distribuzione dei comuni sistemi operativi, ad esempio Microsoft System Center
Configuration Manager o LANDesk Management Suite per facilitare l'integrazione e la distribuzione.
Nota: prima di esportare gli aggiornamenti, controllare di aver scaricato nel repository gli aggiornamenti dei
driver appropriati per i sistemi di destinazione dal centro di assistenza Lenovo.
Per esportare gli aggiornamenti dei driver, attenersi alla seguente procedura:
1. Fare clic su Gestione repository nel riquadro sinistro della finestra principale. Il menu si espande per
mostrare diverse opzioni di gestione del repository.
2. Fare clic su Esporta aggiornamenti per iniziare il processo di esportazione degli aggiornamenti dei
driver nel riquadro destro della finestra principale.
3. Immettere il percorso della cartella di destinazione nel campo Cartella oppure fare clic su Sfoglia per
individuarla. Se la cartella di destinazione non esiste, è possibile crearla.
4. Fare clic su Avanti. Selezionare un sistema dall'elenco Tipo di macchina/sistema operativo/lingua,
quindi selezionare gli aggiornamenti dei driver relativi al sistema scelto oppure selezionare Seleziona
tutto per includere tutti gli aggiornamenti visualizzati.
5. Ripetere il passo 4 per altri sistemi, se lo si desidera.
6. Fare clic su Fine. Verrà avviata l'esportazione e lo stato di avanzamento verrà visualizzato nel riquadro
destro.
7. Al termine dell'esportazione, verranno visualizzati i risultati e un collegamento al percorso della cartella
di destinazione. È possibile fare clic sul collegamento dei risultati per visualizzare la cronologia
dell'esportazione e sul collegamento del percorso per aprire la cartella di destinazione contenente gli
aggiornamenti dei driver estratti.
Nota: quando si esportano aggiornamenti da un repository che si trova in rete anziché in un'unità locale,
viene visualizzata una finestra di dialogo Apri file - Avviso di protezione per ogni aggiornamento da estrarre
durante il processo di esportazione. Per evitare la visualizzazione di questa finestra di dialogo, è possibile
modificare le impostazioni della Intranet locale nel browser Web Microsoft Internet Explorer,
temporaneamente o in modo permanente, in base alle esigenze.
Per modificare le impostazioni della Intranet locale nel browser Web Microsoft Internet Explorer, attenersi alla
seguente procedura:
1. Aprire il browser Web Microsoft Internet Explorer.
2. Scegliere Opzioni Internet dal menu Strumenti.
3. Fare clic sulla scheda Protezione.
4. Fare clic sull'icona Intranet locale e scegliere Siti.
5. Verrà visualizzata la finestra di dialogo Intranet locale. Se la casella di controllo Rileva
automaticamente rete Intranet è selezionata, deselezionarla e quindi selezionare Includi tutti i
percorsi di rete (UNC). È inoltre consigliabile selezionare Includi tutti i siti locali (Intranet) non
elencati in altre aree e Includi tutti i siti che non utilizzano il server proxy, a meno che
l'amministratore del sistema non abbia dato istruzioni diverse.
6. Fare clic su OK per salvare le impostazioni della Intranet locale.
7. Nella scheda Protezione fare clic su Livello predefinito per visualizzare il livello di sicurezza predefinito.
Se il livello di sicurezza è impostato su Medio-bassa o Bassa, non sono necessarie altre modifiche. In
caso contrario, andare al passo 8.
8. Se il livello di sicurezza è impostato su Alta, Medio-alta, Media o Personalizzata, modificarlo in
Medio-bassa (impostazione predefinita) spostando l'indicatore di scorrimento del livello di sicurezza. È
tuttavia possibile mantenere un livello di sicurezza superiore a Medio-bassa ed evitare comunque che la
Capitolo 5. Gestione di Update Retriever 53

finestra di dialogo Apri file - Avviso di protezione venga visualizzata personalizzando l'impostazione di
sicurezza. Per personalizzare l'impostazione di sicurezza, attenersi alla seguente procedura:
a. Fare clic su Livello personalizzato. Verrà visualizzata la finestra di dialogo Impostazioni di
protezione - Area Internet.
b. Individuare l'opzione Avvio di applicazioni e file non sicuri.
c. Selezionare Attiva.
d. Fare clic su OK. Verrà visualizzata una finestra di dialogo di conferma.
e. Fare clic su Sì per confermare la selezione.
f. Fare clic su OK per chiudere la finestra di dialogo Opzioni Internet.
Scelte rapide da tastiera
La seguente tabella fornisce i tasti di accesso rapido per le funzioni principali di Update Retriever:
Tabella 16. Scelte rapide da tastiera
Funzione Scorciatoia
Ricezione di nuovi aggiornamenti
Visualizzazione di aggiornamenti (Mostra aggiornamenti) CTRL+U
Creazione di report CTRL+R
CTRL+G
Importazione di aggiornamenti
Pianificazione di aggiornamenti CTRL+S
Visualizzazione di aggiornamenti (Ripristina aggiornamenti nascosti) CTRL+H
Visualizzazione di aggiornamenti (Gestione archivio) CTRL+A
Modifica delle impostazioni CTRL+E
Visualizzazione della cronologia dei download CTRL+T
CTRL+I
54 Soluzione System Update - Guida alla distribuzione

Capitolo 6. Gestione di Thin Installer
In questo capitolo vengono fornite informazioni sull'utilizzo di Thin Installer e sulla relativa configurazione in
base alle proprie esigenze.
Informazioni su Thin Installer
Thin Installer è stato progettato per aiutare gli amministratori IT a mantenere aggiornati i sistemi del proprio
ambiente. Il programma cerca gli aggiornamenti in un repository creato dall'utente. Il repository può essere
creato su un'unità disco fisso locale, su una condivisione di rete, su una condivisione Web o su un supporto
esterno quale, ad esempio, un CD, un DVD o un'unità disco fisso USB. Il programma riconosce
automaticamente il tipo di macchina del computer, il numero di modello e altre informazioni per determinare
se il sistema necessita degli aggiornamenti disponibili. Se due o più aggiornamenti sono correlati, il
programma scarica e installa tutti gli aggiornamenti. Il programma può essere configurato per installare gli
aggiornamenti manualmente o automaticamente.
Thin Installer è una versione più leggera di System Update. A differenza di System Update, Thin Installer non
richiede l'installazione, non crea chiavi del Registro di sistema e non include servizi. Tutti i file relativi a Thin
Installer si trovano in un'unica cartella.
Thin Installer è disponibile nel sito Web dell'assistenza Lenovo all'indirizzo:
http://www.lenovo.com/support/site.wss/document.do?lndocid=TVAN-ADMIN#tvsu
Thin Installer è supportato sui seguenti sistemi operativi:
• Windows 10
• Windows 8
• Windows 8.1
• Windows 7
Nota: Thin Installer richiede Microsoft .NET Framework 3.5 o versione successiva.
Configurazione di Thin Installer
Thin Installer include un file XML denominato ThinInstaller.exe.configuration per configurare le impostazioni.
Il file XML si trova nella radice della cartella Thin Installer.
La configurazione predefinita è la seguente:
<Configuration>
<RepositoryPath></RepositoryPath>
<LogPath></LogPath>
<LanguageOverride>EN</LanguageOverride>
<BlockSize>4096</BlockSize>
<AskBeforeClosing>NO</AskBeforeClosing>
<DisplayLicenseNotice>NO</DisplayLicenseNotice>
<IgnoreLocalLicense>YES</IgnoreLocalLicense>
<IgnoreRMLicCRCSize>YES</IgnoreRMLicCRCSize>
<DebugEnable>NO</DebugEnable>
<ContentMode>Active</ContentMode>
</Configuration>
© Copyright Lenovo 2009, 2017 55

Tabella 17. Descrizione di elementi configurabili
Elemento
configurabile
RepositoryPath Specifica il percorso del repository.
Descrizione Valore Azione
Per impostazione predefinita, Thin
Installer cerca gli aggiornamenti in
una sottodirectory della cartella Thin
Installer.
Valore predefinito: blank Se specificato, Thin
Installer cerca gli
aggiornamenti nel
percorso del repository
specificato.
LogPath
LanguageOverride Specifica la lingua da utilizzare. Valore predefinito: EN Modifica la lingua
BlockSize Specifica il numero di byte da
AskBeforeClosing
Specifica il percorso del log. Per
impostazione predefinita, il log viene
creato in una sottodirectory della
cartella Thin Installer.
leggere ad ogni download dei dati.
Richiede all'utente se desidera
chiudere Thin Installer.
Valore predefinito: blank Se Thin Installer non
dispone dell'accesso in
scrittura al percorso del
log specificato, il log verrà
creato nel percorso
predefinito.
Valori possibili:
• DA
• NL
• EN
• FI
• FR
• DE
• IT
• JP
• KO
• NO
• PT
• ES
• SV
• CHS
• CHT
Valore predefinito: 4096 Imposta il numero di byte
Valori possibili:
• 4096
• 8192
Valore predefinito: NO
Valori possibili:
• YES
• NO
impostando quella
specificata.
sul numero specificato.
• Se è YES, verrà
visualizzata una finestra
di dialogo per richiedere
all'utente se desidera
chiudere Thin Installer.
• Se è NO, non verrà
visualizzata alcuna
finestra di dialogo per
richiedere all'utente se
chiudere Thin Installer e
il programma verrà
chiuso direttamente.
56 Soluzione System Update - Guida alla distribuzione

Tabella 17. Descrizione di elementi configurabili (continua)
Elemento
configurabile
Descrizione Valore Azione
DisplayLicenseNotice Consente di ignorare il contratto di
licenza visualizzato prima di inserire
i dati nell'elenco di selezione dei
pacchetti di aggiornamento.
IgnoreLocalLicense Mostra o nasconde la finestra di
dialogo della licenza quando Thin
Installer scarica e installa un
pacchetto di aggiornamento.
Valore predefinito: NO
Valori possibili:
• YES
• NO
Valore predefinito: YES
Valori possibili:
• YES
• NO
• Se è YES, la schermata
del contratto di licenza
verrà visualizzata prima
dell'elenco di selezione
dei pacchetti di
aggiornamento.
• Se è NO, la schermata
del contratto di licenza
non verrà visualizzata.
• Se è YES, la finestra di
dialogo della licenza
non verrà visualizzata
quando Thin Installer
scarica e installa un
pacchetto di
aggiornamento.
• Se è NO, la finestra di
dialogo della licenza
verrà visualizzata
quando Thin Installer
scarica e installa un
pacchetto di
aggiornamento.
Nota: alcuni
aggiornamenti Microsoft
possono richiedere
l'accettazione della licenza
da parte dell'utente finale.
Questa impostazione non
può essere disabilitata con
l'elemento configurabile
IgnoreLocalLicense.
IgnoreRMLicCRCSize
Utilizzare questa impostazione per
abilitare o disabilitare le seguenti
funzioni quando Thin Installer
scarica i pacchetti:
• CRC: cerca eventuali
danneggiamenti dei file readme e
dei contratti di licenza quando si
scaricano i pacchetti.
• File size: controlla la dimensione
dei suddetti file.
Valore predefinito: YES
Valori possibili:
• YES
• NO
Capitolo 6. Gestione di Thin Installer 57
• Se è YES, Thin Installer
ignora il controllo del
danneggiamento o della
dimensione di tali file.
• Se è NO, Thin Installer
verifica il
danneggiamento o la
dimensione di tali file.

Tabella 17. Descrizione di elementi configurabili (continua)
Elemento
configurabile
DebugEnable Specifica se Thin Installer deve
ContentMode
Descrizione Valore Azione
creare il file di log denominato
ApplicabilityRulesTrace.log. Vedere
"ApplicabilityRulesTrace.log" a
pagina 62.
Indica lo stato dei pacchetti di
aggiornamento. Impostare il valore a
seconda dello stato dei pacchetti di
aggiornamento nel repository.
Valore predefinito: NO
Valori possibili:
• YES
• NO
Valore predefinito: Active
Valori possibili:
• Active
• Test
• Se è YES, Thin Installer
crea il file di log.
• Se è NO, Thin Installer
non crea il file di log.
• Se è Active, Thin
Installer cercherà i
pacchetti di
aggiornamento con lo
stato attivo nel
repository di Update
Retriever.
• Se è Test, Thin Installer
cercherà i pacchetti di
aggiornamento con lo
stato test nel repository
di Update Retriever.
Nota: se nella cartella di
repository di Update
Retriever non è presente
un file database.xml, Thin
Installer ignorerà il valore
di ContentMode e
cercherà tutti i pacchetti di
aggiornamento.
Utilizzo di Thin Installer
Per utilizzare Thin Installer, estrarre il file eseguibile dal sito Web di supporto Lenovo e configurare il percorso
del repository. Per creare il repository, vedere Capitolo 5 "Gestione di Update Retriever" a pagina 45. Per
impostazione predefinita, il programma cerca gli aggiornamenti in una sottodirectory della cartella Thin
Installer.
Figura 6. Repository predefinito
Per specificare un percorso diverso, utilizzare il file di configurazione presente nella cartella Thin Installer
oppure i parametri della riga comandi.
58
Soluzione System Update - Guida alla distribuzione

Nota: se il percorso del repository è specificato sia nel file di configurazione che nella riga comandi, la riga
comandi ha la precedenza.
Thin Installer richiede privilegi di amministratore. Se Thin Installer viene richiamato da un agente di
distribuzione software, viene eseguito con gli stessi privilegi dell'agente di distribuzione software, che in
genere ha privilegi di amministratore.
La tabella che segue include gli script della riga comandi per Thin Installer. %ANYPATH% indica le directory in
cui si trovano i file di Thin Installer.
Tabella 18. Script della riga comandi
Script
%ANYPATH%\Thininstaller.exe /CM –search C
–action LIST
%ANYPATH%\Thininstaller.exe /CM –search R
–action INSTALL
%ANYPATH%\Thininstaller.exe /CM –search A
–action INSTALL -noicon
%ANYPATH%\Thininstaller.exe /CM –search C
–action INSTALL –noicon
–includerebootpackages 1,3,4
%ANYPATH%\Thininstaller.exe /CM –search R
–action INSTALL –noicon
–includerebootpackages 1,3,4 -noreboot
Descrizione
Esegue la ricerca di pacchetti di aggiornamenti
critici nel repository predefinito e avvisa l'utente
con un suggerimento a comparsa accanto
all'icona dell'applicazione nell'area di notifica
prima di eseguire l'installazione.
Esegue la ricerca di pacchetti di aggiornamenti
critici e consigliati nel repository predefinito e
installa quelli che non contengono un accordo di
licenza.
Se non si imposta il valore nell'elemento
configurabile DisplayLicenseNotice su NO, verrà
chiesto di accettare un contratto di licenza prima
di visualizzare l'elenco di selezione dei pacchetti di
aggiornamento.
Verrà visualizzato un suggerimento a comparsa
accanto all'icona dell'applicazione nell'area di
notifica al termine dell'installazione dei pacchetti
di aggiornamento.
Installa tutti i pacchetti critici, consigliati e
facoltativi che non presentano alcun requisito di
riavvio ed elimina il suggerimento a comparsa
nell'area di notifica al termine dell'installazione.
Installa tutti i pacchetti critici con i tipi di riavvio
specificati senza visualizzare un suggerimento a
comparsa accanto all'icona dell'applicazione
nell'area di notifica al termine dell'installazione. I
pacchetti con un tipo di riavvio imporranno il
riavvio o la chiusura del sistema.
Installa tutti i pacchetti critici e consigliati con i tipi
di riavvio specificati senza visualizzare un
suggerimento a comparsa accanto all'icona
dell'applicazione nell'area di notifica al termine
dell'installazione ed elimina il riavvio del sistema
con pacchetti che presentano un tipo di riavvio 3.
%ANYPATH%\Thininstaller.exe /CM –search A
–action LIST –repository C:\MyRepository
Esegue la ricerca di pacchetti di aggiornamento
critici, consigliati e facoltativi in un repository e
avvisa l'utente con un suggerimento a comparsa
accanto all'icona dell'applicazione nell'area di
notifica prima di eseguire l'installazione.
Capitolo 6. Gestione di Thin Installer 59

Tabella 18. Script della riga comandi (continua)
Script
%ANYPATH%\Thininstaller.exe /CM –search C
–action INSTALL –repository C:\MyRepository
%ANYPATH%\Thininstaller.exe /CM -search A
-action INSTALL -repository C:\MyRepository
-noicon -includerebootpackages 1,3,4
-noreboot
Descrizione
Esegue la ricerca di pacchetti di aggiornamento
critici in un repository e installa quelli che non
contengono un accordo di licenza.
Se non si imposta il valore nell'elemento
configurabile DisplayLicenseNotice su NO, verrà
chiesto di accettare un contratto di licenza prima
di visualizzare l'elenco di selezione dei pacchetti di
aggiornamento.
Verrà visualizzato un suggerimento a comparsa
accanto all'icona dell'applicazione nell'area di
notifica al termine dell'installazione dei pacchetti
di aggiornamento.
Esegue la ricerca di aggiornamenti critici,
consigliati e facoltativi in un repository, installando
quelli con tipi di riavvii specificati che non
contengono un accordo di licenza.
Se non si imposta il valore nell'elemento
configurabile DisplayLicenseNotice su NO, verrà
chiesto di accettare un contratto di licenza prima
di visualizzare l'elenco di selezione dei pacchetti di
aggiornamento.
%ANYPATH%\ThinInstaller.exe /CM –search C
–action INSTALL –repository C:\MyRepository
–log "C:\MyLogFolder\MyLogFile.txt"
L'utente non verrà informato con un suggerimento
a comparsa accanto all'icona dell'applicazione
nell'area di notifica al termine dell'installazione dei
pacchetti di aggiornamento. Il tipo di riavvio 3
sostituirà il riavvio del sistema.
Esegue la ricerca di pacchetti di aggiornamento
critici in un repository e installa quelli che non
contengono un accordo di licenza.
Se non si imposta il valore nell'elemento
configurabile DisplayLicenseNotice su NO, verrà
chiesto di accettare un contratto di licenza prima
di visualizzare l'elenco di selezione dei pacchetti di
aggiornamento.
Verrà visualizzato un suggerimento a comparsa
accanto all'icona dell'applicazione nell'area di
notifica al termine dell'installazione dei pacchetti
di aggiornamento. Le informazioni di log vengono
scritti in un file di log specificato.
60 Soluzione System Update - Guida alla distribuzione

Tabella 18. Script della riga comandi (continua)
Script
%ANYPATH%\ThinInstaller.exe /CM –search R
–action INSTALL –repository C:\MyRepository
–noicon –includerebootpackages 1,3,4
-noreboot
%ANYPATH%\Thininstaller.exe /CM -search A
-action INSTALL -repository C:\MyRepository
-includerebootpackages 1,3,4 -showprogress
-noreboot
Descrizione
Esegue la ricerca di pacchetti di aggiornamento
critici e consigliati in un repository, installando
quelli con tipi di riavvii specificati che non
contengono un accordo di licenza.
Se non si imposta il valore nell'elemento
configurabile DisplayLicenseNotice su NO, verrà
chiesto di accettare un contratto di licenza prima
di visualizzare l'elenco di selezione dei pacchetti di
aggiornamento.
L'utente non verrà informato con un suggerimento
a comparsa accanto all'icona dell'applicazione
nell'area di notifica al termine dell'installazione dei
pacchetti di aggiornamento. Il tipo di riavvio 3
sostituirà il riavvio del sistema.
Esegue la ricerca di aggiornamenti critici,
consigliati e facoltativi in un repository, installando
quelli con tipi di riavvii specificati che non
contengono un accordo di licenza.
Se non si imposta il valore nell'elemento
configurabile DisplayLicenseNotice su NO, verrà
chiesto di accettare un contratto di licenza al
termine della ricerca.
Verranno visualizzate le barre di avanzamento per
indicare lo stato dell'installazione per ogni
aggiornamento e del processo in generale. Il tipo
di riavvio 3 sostituirà il riavvio del sistema.
%ANYPATH%\Thininstaller.exe /CM -search A
-action LIST -repository C:\MyRepository
-showprogress
Cerca pacchetti di aggiornamento critici,
consigliati e facoltativi in un repository e visualizza
una barra di avanzamento durante la ricerca nel
repository.
Nota:
1. L'installazione del BIOS richiede l'intervento dell'utente e non può essere eseguita in modalità non
presidiata.
2. L'installazione del BIOS impone un riavvio del sistema che non può essere eliminato dal parametro della
riga comandi –noreboot.
3. Thin Installer installa gli aggiornamenti del BIOS dopo tutti gli altri aggiornamenti per ridurre il numero di
riavvii.
Codici di errore restituiti
Thin Installer restituisce il codice di errore 0 per le operazioni riuscite e il codice di errore 1 per le seguenti
condizioni durante la distribuzione degli aggiornamenti.
• Il repository specificato non viene trovato.
• La convalida dello schema XML non riesce per il pacchetto di aggiornamento.
• La convalida CRC non riesce per il file eseguibile del pacchetto di aggiornamento.
• L'installazione del pacchetto di aggiornamento ha esito negativo.
Capitolo 6. Gestione di Thin Installer 61

• Thin Installer stesso ha esito negativo.
Esempio:
@echo off
CMD /C Exit 0
"%SystemDrive%\Program Files\Thininstaller\Thininstaller.exe" /CM -search A
-action install -includerebootpackages 1,3,4 -repository "C:\MyRepository"
–displayprogress –noreboot -noicon
if "%ERRORLEVEL%"=="1" @echo "Error Level 1...Fail"
if "%ERRORLEVEL%"=="0" @echo "Error Level 0...Successful"
Log
Thin Installer crea i seguenti log durante la distribuzione:
• %Temp%Setup Log Y-M-D.txt
• ApplicabilityRulesTrace.log
• Update_log_YYMMDDHHMMSS.txt
%Temp%Setup Log Y-M-D.txt
Questo log viene creato per impostazione predefinita nella directory %temp% e contiene la cronologia del
processo di installazione di Thin Installer.
ApplicabilityRulesTrace.log
Questo log viene creato quando l'elemento configurabile DebugEnable del file di configurazione è impostato
su Yes. Questo log aiuta a trovare il motivo per cui un determinato aggiornamento non è applicabile al
computer client. Per ogni aggiornamento sono presenti due voci in questo registro:
• DetectInstall: se è True, indica che l'aggiornamento esiste già nel computer client. Se è False, indica che
l'aggiornamento non è presente e che potrebbe essere applicabile al computer client.
• Dependencies: se è True, indica che tutte le dipendenze sono soddisfatte. Se è False, indica che una o
più dipendenze non sono soddisfatte. Le dipendenze possono essere la combinazione di sistema
operativo, a 32 bit o a 64 bit, chiavi del Registro di sistema, versione o eventuali prerequisiti. Questo log
viene creato nella sottodirectory della cartella Thin Installer.
Update_log_YYMMDDHHMMSS.txt
Per impostazione predefinita, questo log viene creato nella sottodirectory della cartella Thin Installer.
Considerazioni relative al sistema operativo Windows 7 e versioni successive
Quando Thin Installer termina l'installazione di un pacchetto di aggiornamento con il tipo di riavvio 1 o 4, il
sistema si riavvia automaticamente. Se restano altri pacchetti di aggiornamento da installare, il programma
continua a installare questi pacchetti automaticamente dopo il riavvio.
Per i sistemi operativi Windows 7 e successivi, dopo aver eseguito l'accesso al desktop Windows, la
funzione Controllo account utente potrebbe impedire al programma di continuare a installare i pacchetti di
aggiornamento rimanenti. Per installare i pacchetti di aggiornamento rimanenti, è necessario fare clic
manualmente sul messaggio Windows ha bloccato alcuni programmi ad esecuzione automatica sulla
barra delle applicazioni e selezionare Esegui programmi bloccati per eseguire Thin Installer.
62
Soluzione System Update - Guida alla distribuzione

Nota: se il messaggio Windows ha bloccato alcuni programmi ad esecuzione automatica non viene
visualizzato sulla barra delle applicazioni, è necessario eseguire Thin Installer manualmente, cercare i
pacchetti di aggiornamento rimanenti e installarli.
Configurazione del server Web
IIS (Internet Information Server) 6.0 o versione successiva non accetta tipi MIME (Multipurpose Internet Mail
Extensions) sconosciuti. Quando Thin Installer richiede un tipo MIME non definito nel server Web, ad
esempio .sys, il tipo MIME dovrà essere aggiunto all'elenco dei tipi MIME nel server Web. Per aggiungere il
tipo MIME, fare riferimento alla procedura dettagliata disponibile nel seguente sito Web:
http://technet.microsoft.com/en-us/library/cc725608(WS.10).aspx
Pratiche ottimali
Per le procedure ottimali per l'utilizzo di Thin Installer, vedere "Scenario 8: utilizzo di Thin Installer" a pagina
71 in Capitolo 7 "Pratiche ottimali" a pagina 65.
Disinstallazione di Thin Installer
Quando il programma termina di installare i pacchetti di aggiornamento, non viene creato alcun file
temporaneo o chiave del Registro di sistema correlati a Thin Installer. Di conseguenza, per disinstallare Thin
Installer, è sufficiente eliminare la cartella di repository e tutti i file correlati.
Capitolo 6. Gestione di Thin Installer 63

64 Soluzione System Update - Guida alla distribuzione

Capitolo 7. Pratiche ottimali
In questo capitolo vengono forniti scenari in passi per aiutare a comprendere il processo di aggiornamento.
Gli scenari forniti in questo capitolo sono:
"Scenario 1: gestione del processo di aggiornamento" a pagina 65
"Scenario 2: distribuzione di pacchetti di aggiornamento specifici" a pagina 66
"Scenario 3: distribuzione in sistemi diversi da Lenovo" a pagina 68
"Scenario 4: disabilitazione dell'aggiornamento Web per System Update" a pagina 69
"Scenario 5: installazione di pacchetti di aggiornamento specifici con il prompt di MSDOS" a pagina 69
"Scenario 6: distribuzione dei pacchetti di aggiornamento nei repository dei computer client" a pagina 69
"Scenario 7: utilizzo dei firewall e della funzione scheduler" a pagina 70
"Scenario 8: utilizzo di Thin Installer" a pagina 71
Scenario 1: gestione del processo di aggiornamento
Di seguito vengono fornite le procedure ottimali per la gestione del processo di aggiornamento mediante
System Update e Update Retriever. Per informazioni concettuali sul processo di aggiornamento, vedere
"Gestione del processo di aggiornamento" a pagina 1.
Passo 1: installazione dei programmi
Completare la seguente procedura per installare System Update e Update Retriever:
1. Creare una nuova cartella sul server da utilizzare come repository.
2. Condividere la nova cartella di repository utilizzando il percorso UNC. Il percorso UNC fornisce
connettività a tutti i computer che sono stati mappati al repository. Il formato per un percorso UNC è:
\\server\share
ad esempio:
\\Server_X\TVSU_repository\
3. impostare le autorizzazioni di accesso della nuova cartella di repository per gli utenti finali su accesso di
sola lettura.
4. Scaricare Update Retriever nel computer dell'amministratore. È possibile scaricare Update Retriever dal
seguente sito Web Lenovo:
http://www.lenovo.com/support/site.wss/document.do?lndocid=TVAN-ADMIN#tvsu
5. Installare Update Retriever in modo silente immettendo il seguente comando per ogni programma dal
prompt dei comandi:
[Update Retriever installation file name].exe/VERYSILENT /NORESTART
quando viene lanciato Update Retriever, è necessario essere collegati come utente che appartiene al
gruppo dell'amministratore locale.
6. Scaricare System Update dal seguente sito Web Lenovo:
http://www.lenovo.com/support/site.wss/document.do?lndocid=TVAN-ADMIN#tvsu
© Copyright Lenovo 2009, 2017 65

7. Installare System Update in modo non presidiato immettendo il seguente comando dal prompt dei
comandi:
[System Update installation file name].exe/VERYSILENT /NORESTART
Nota: System Update per il sistema operativo Windows 7 e versioni successive fornisce
un'impostazione di pianificazione settimanale. Tuttavia, è possibile utilizzare lo strumento Utilità di
pianificazione in Windows 7 e versioni successive per creare una pianificazione personalizzata per
System Update in modo da rendere disponibile un maggior numero di opzioni di pianificazione e
ottimizzare le procedure di pianificazione. Per informazioni dettagliate sull'utilizzo dello strumento Utilità
di pianificazione nei sistemi operativi Windows 7, vedere "\UserSettings\Scheduler" a pagina 22.
Passo 2: personalizzazione dei programmi
Personalizzare le impostazioni relative a System Update con Active Directory o con il registro. Per ulteriori
informazioni su come personalizzare System Update mediante il Registro di sistema, vedere "Configurazione
di System Update con il Registro di sistema" a pagina 14. Per informazioni su come personalizzare System
Update mediante Active Directory, vedere "Configurazione di System Update con Active Directory" a pagina
30.
Passo 3: utilizzo dei programmi
Completare i passi riportati di seguito per scaricare i pacchetti nella propria rete, modificare i file del
descrittore XML utilizzando Update Retriever, quindi scaricare e installare pacchetti utilizzando System
Update:
1. Ottenere pacchetti aggiornati con Update Retriever.
2. Modificare il file descrittore XML dei pacchetti di aggiornamento utilizzando Update Retriever.
3. Importare nuovamente i pacchetti di aggiornamento nel repository della condivisione di rete con Update
Retriever.
4. Utilizzare System Update per ricercare nel repository della condivisione di rete i pacchetti di
aggiornamento.
5. Scaricare e installare i pacchetti di aggiornamento nei computer client.
Scenario 2: distribuzione di pacchetti di aggiornamento specifici
Per le aziende che scelgono di distribuire pacchetti di aggiornamento specifici nei computer client, è
possibile configurare System Update, Update Retriever e le cartelle del repository per distribuire solo i
pacchetti di aggiornamento selezionati. Nelle seguenti istruzioni dettagliate vengono descritte le procedure
per creare le cartelle di repository, configurare System Update e utilizzare Update Retriever per distribuire
pacchetti di aggiornamento specifici.
Creazione delle cartelle di repository
Per creare le cartelle di repository per memorizzare i pacchetti di aggiornamento, attenersi alla seguente
procedura:
1. Creare una nuova cartella di repository su un server che System Update utilizza per ottenere pacchetti di
aggiornamento specifici per i computer client.
2. condividere la cartella di repository utilizzando il percorso UNC. Il percorso UNC fornisce la connettività
a tutti i computer che sono stati mappati al repository, ad esempio:
\\Server_X\SystemUpdate_repository\
3. impostare le autorizzazioni di accesso della nuova cartella di repository per gli utenti finali su accesso di
sola lettura.
66
Soluzione System Update - Guida alla distribuzione

4. Creare un'altra nuova cartella su un server da utilizzare come repository per i pacchetti di
aggiornamento scaricati dal sito Web del centro di assistenza Lenovo con Update Retriever.
5. Condividere la nova cartella di repository utilizzando il percorso UNC, ad esempio:
\\Server_X\UpdateRetriever_repository\
Configurazione di System Update nei computer client
Per configurare System Update per scaricare pacchetti di aggiornamento specifici nei computer client,
attenersi alla seguente procedura:
1. Sui computer client accedere alla seguente voce del Registro di sistema:
HKLM\SOFTWARE\Lenovo\System Update\Preferences\
UserSetting\General\RepositoryLocation1
2. Modificare questa impostazione sostituendo il valore predefinito SUPPORTCENTER con il nome del
server e della condivisione della cartella di repository di System Update creata nel passo 1 di "Creazione
delle cartelle di repository" a pagina 66, ad esempio:
\\Server_X\SystemUpdate_repository\
Nota: È inoltre possibile utilizzare Active Directory per distribuire questa modifica di registro utilizzando
il Criterio di gruppo. Per ulteriori informazioni sul funzionamento di Active Directory e del Criterio di
gruppo, consultare "Configurazione di System Update con Active Directory" a pagina 30.
Gestione di Update Retriever
Completare le seguenti operazioni per utilizzare Update Retriever per scaricare i pacchetti di aggiornamento
dal sito Web del centro di assistenza Lenovo nel repository di Update Retriever creato nel passo 4 in
"Creazione delle cartelle di repository" a pagina 66:
1. Avviare Update Retriever su un sistema amministratore.
2. Sulla schermata di benvenuto, completare i seguenti requisiti di prima configurazione:
a. Nel campo Percorso repository immettere il percorso della directory per il nuovo repository di
Update Retriever creato nel passo 4.
b. Nei campi Nome utente e Password digitare il nome utente e la password per l'unità della
condivisione di rete utilizzata come repository di Update Retriever.
3. Nel pannello Ottieni nuovi aggiornamenti fare clic su Aggiungi.
4. Nella finestra Aggiungi nuovo sistema completare i seguenti passi per le impostazioni di triplet:
a. Immettere il tipo di macchina appropriata. Il tipo di macchina è indicato sulla base inferiore di un
computer notebook oppure sul retro di un computer desktop.
b. Selezionare il sistema operativo appropriato.
c. Selezionare la lingua appropriata.
d. Fare clic su Aggiungi e quindi su Salva.
5. Nel pannello Ottieni nuovi aggiornamenti selezionare la casella di controllo relativa al tipo di macchina
appropriato. Per importare tutti i pacchetti di aggiornamento per il tipo di macchina, selezionare la
casella di controllo Seleziona tutto.
6. Fare clic su Avanti e quindi su Fine per cercare i pacchetti di aggiornamento appropriati. Update
Retriever posizionerà i pacchetti di aggiornamento nella cartella di repository designata.
Capitolo 7. Pratiche ottimali 67

Distribuzione dei pacchetti
Dopo aver creato le cartelle di repository, configurato System Update nei computer client e scaricato i
pacchetti di aggiornamento con Update Retriever, completare le seguenti operazioni per distribuire pacchetti
di aggiornamento specifici nei computer client:
1. Nel pannello Modifica impostazioni di Update Retriever modificare il percorso del repository
impostando il percorso del repository di System Update creato nel passo 1 in "Creazione delle cartelle di
repository" a pagina 66.
2. Utilizzando Update Retriever, importare i pacchetti di aggiornamento nel repository di System Update.
Nota: per ulteriori informazioni su come importare i pacchetti di aggiornamento in una cartella di
repository, vedere "Importazione di un pacchetto di aggiornamento in un repository di una condivisione
di rete" a pagina 51.
3. Avviare System Update nei computer client.
4. Utilizzare System Update per cercare il repository di System per i pacchetti di aggiornamento.
Nota: accertarsi di aver assegnato i tipi di macchina ai pacchetti di aggiornamento dopo aver importato
i pacchetti in una cartella di repository. Questo consente a System Update di cercare pacchetti di
aggiornamento specifici del tipo di macchina. Per ulteriori informazioni sull'importazione dei pacchetti di
aggiornamento, vedere "Importazione di un pacchetto di aggiornamento in un repository di una
condivisione di rete" a pagina 51.
5. Scaricare e installare i pacchetti di aggiornamento nei computer client.
Scenario 3: distribuzione in sistemi diversi da Lenovo
I pacchetti di aggiornamento provenienti dal sito Web di Lenovo non possono essere distribuiti in un sistema
non Lenovo. Completare i seguenti passi per creare pacchetti di aggiornamento che possono essere
distribuiti su un sistema non Lenovo:
1. Installare Update Retriever e System Update in un computer di amministrazione.
2. Riavviare il computer dopo l'installazione.
3. Eseguire il file install.bat per installare le correzioni richieste.
4. Avviare System Update per ottenere il tipo di macchina dei sistemi non Lenovo, ad esempio:
‘Machine type’ = ‘Presario R3000’
5. Avviare Update Retriever ed impostare il percorso di repository.
Nota: Immettere il nome utente e la password se richiesto per il repository.
6. Aggiungere sistemi per assegnare gli aggiornamenti e salvare le informazioni sulla macchina per i sistemi
non Lenovo. Inserire le informazioni sulla famiglia della macchina che consistono nelle prime quattro
lettere o le ultime quattro del tipo di macchina e modello.
7. Creare un pacchetto per i sistemi non Lenovo utilizzando Update Retriever.
Nota: aggiungere il metodo Sistemi supportati nella sezione Dipendenze del file descrittore XML per
applicare gli aggiornamenti a un particolare modello.
8. Salvare il descrittore XML.
9. Importare il pacchetto nel repository di Update Retriever e assegnare gli aggiornamenti ai triplet dei
sistemi non Lenovo. Vedere "Importazione di un pacchetto di aggiornamento in un repository di una
condivisione di rete" a pagina 51.
10. Configurare il repository di System Update.
68
Soluzione System Update - Guida alla distribuzione

Scenario 4: disabilitazione dell'aggiornamento Web per System Update
System Update cerca gli aggiornamenti nel sito Web del centro di assistenza Lenovo anche se è connesso a
un repository locale nel sistema locale o in una condivisione di rete. Se la connessione a Internet è assente,
System Update non controllerà l'aggiornamento dell'applicazione.
Per disabilitare questa funzione, attenersi alla seguente procedura per cancellare il valore del Registro di
sistema:
1. Accedere alla seguente voce del Registro di sistema:
HKEY_LOCAL_MACHINE\SOFTWARE\Lenovo\System Update
\Preferences\UCSettings\HTTPSHelloSettings\ServerName
2. Eliminare il valore di stringa ServerName, ad esempio:
https://download.lenovo.com/ibmdl/pub/pc/pcbs/agent/
3. Fare clic su OK.
Scenario 5: installazione di pacchetti di aggiornamento specifici con il prompt di MSDOS
È possibile installare pacchetti di aggiornamento specifici per System Update utilizzando il prompt di
MSDOS. Per installare pacchetti di aggiornamento specifici, attenersi alla seguente procedura:
1. Creare una nuova cartella denominata installtxt nell'unità disco fisso locale, ad esempio:
C:\installtxt
2. Con Blocco note, creare un file TXT denominato installList.txt.
3. Nel file TXT immettere gli ID del pacchetto per i computer client di destinazione, ad esempio:
1rg807ww
7ad123ww
7bwc14ww
bs09az00ibm
css7upgrade2_ww
kb896613tc
4. Salvare il file TXT nella cartella C:\installtxt.
5. Dal prompt di MSDOS, passare al percorso di installazione di System Update:
C:\Program Files\Lenovo\System Update\
6. Immettere il percorso del file, il nome file dell'eseguibile dell'applicazione e il nome del file TXT, ad
esempio:
tvsu.exe /package "C:\installtxt\ installList.txt"
7. Premere Invio.
Scenario 6: distribuzione dei pacchetti di aggiornamento nei repository dei computer client
Un'alternativa all'utilizzo di un repository dell'unità di condivisione di rete consiste nel distribuire i pacchetti
nei repository dei computer client. Completare le seguenti operazioni per distribuire i pacchetti di
aggiornamento nei repository dei computer client:
Capitolo 7. Pratiche ottimali 69

Passo 1: impostazione del sistema dell'amministratore
Per impostare il sistema dell'amministratore, attenersi alla seguente procedura:
1. Creare una nuova cartella su un'unità di una condivisione di rete o nel sistema amministrativo da
utilizzare come repository per la memorizzazione dei pacchetti di aggiornamento.
2. Avviare Update Retriever ed impostare il percorso di repository.
Nota: Immettere il nome utente e la password se richiesto per il repository.
3. Ottenere nuovi aggiornamenti per il sito Web del centro assistenza Lenovo.
4. Creare un'altra cartella da utilizzare come repository del computer client.
5. Utilizzando Update Retriever, importare i pacchetti di aggiornamento nel repository del computer client.
Nota: per ulteriori informazioni su come importare i pacchetti in una cartella di repository, vedere
"Importazione di un pacchetto di aggiornamento in un repository di una condivisione di rete" a pagina
51.
6. Distribuire la cartella utilizzata come repository del computer client nei computer client.
Passo 2: configurazione di System Update nei computer client
Per configurare System Update per il download di pacchetti specifici nei computer client, attenersi alla
seguente procedura:
1. Sui computer client accedere alla seguente voce del Registro di sistema:
HKLM\SOFTWARE\Lenovo\System Update\Preferences\
UserSetting\General\RepositoryLocation1
2. Modificare questa impostazione sostituendo il valore predefinito SUPPORTCENTER con il percorso del
repository nel computer client, ad esempio:
%ANYDRV%\SystemUpdate_repository\
Nota: È inoltre possibile utilizzare Active Directory per distribuire questa modifica di registro utilizzando
il Criterio di gruppo. Per ulteriori informazioni sul funzionamento di Active Directory e del Criterio di
gruppo, consultare "Configurazione di System Update con Active Directory" a pagina 30.
Scenario 7: utilizzo dei firewall e della funzione scheduler
Quando si utilizzando i programmi di sicurezza con un firewall, verificare che l'applicazione di sicurezza
consenta l'accesso a Internet alla funzione scheduler di System Update. Per abilitare l'accesso a Internet per
la funzione scheduler di System Update, attenersi alla seguente procedura:
1. Consentire a System Update di comunicare attraverso l'applicazione firewall.
2. Navigare nel seguente percorso: %PROGRAMFILES%\Lenovo\System Update
3. Abilitare i seguenti programmi:
• TvsuCommandLauncher.exe
• Tvsukernel.exe
Nota: System Update per il sistema operativo Windows 7 e versioni successive fornisce un'impostazione di
pianificazione settimanale. Tuttavia, è possibile utilizzare lo strumento Utilità di pianificazione in Windows 7 e
versioni successive per creare una pianificazione personalizzata per System Update in modo da rendere
disponibile un maggior numero di opzioni di pianificazione e ottimizzare le procedure di pianificazione. Per
informazioni dettagliate sull'utilizzo dello strumento Utilità di pianificazione nei sistemi operativi Windows 7,
vedere "\UserSettings\Scheduler" a pagina 22.
70
Soluzione System Update - Guida alla distribuzione

Scenario 8: utilizzo di Thin Installer
Thin Installer prima verifica sempre il file database.xml nella cartella del repository. Se si è creato un
repository utilizzando Update Retriever, il file database.xml viene creato nella stessa cartella. Il file database.
xml associa ogni tipo di macchina, sistema operativo e lingua ai pacchetti di aggiornamento. In assenza del
file database.xml nel repository, Thin Installer presuppone che tutti i pacchetti di aggiornamento nel
repository siano pacchetti candidati. I pacchetti candidati sono pacchetti che potrebbero essere applicabili
ai computer client. Fare riferimento a Capitolo 5 "Gestione di Update Retriever" a pagina 45 per ulteriori
informazioni su Update Retriever.
Distribuzione dei pacchetti con un supporto USB, CD o DVD
Questo metodo è ideale per l'installazione autonoma dei pacchetti di aggiornamento da parte di un
amministratore di sistema.
1. Creare una cartella di repository con i pacchetti di aggiornamento che devono essere installati nel
computer client.
2. Installare Thin Installer come cartella principale della cartella del repository come creata nel passo 1.
3. Copiare la struttura di cartelle su qualsiasi supporto esterno come una chiave USB, un CD o un DVD.
4. Avviare il file ThinInstaller.exe e selezionare i pacchetti di aggiornamento da installare.
Distribuzione dei pacchetti di aggiornamento utilizzando un repository in una condivisione di rete
Questo è un modo conveniente di gestire diversi tipi di sistemi utilizzando un repository centrale. Il computer
client deve disporre dell'accesso in lettura al repository della condivisione di rete.
1. Creare le cartelle di repository e scaricare i pacchetti di aggiornamento con Update Retriever sulla
condivisione di rete. Per informazioni sull'utilizzo di Update Retriever, vedere "Passo 1: installazione dei
programmi" a pagina 65.
2. Installare Thin Installer in un computer client.
3. Inserire uno script di comandi nei computer client per eseguire il file ThinInstaller.exe dall'unità della
condivisione di rete. Per informazioni sulle opzioni disponibili, vedere "Utilizzo di Thin Installer" a pagina
58.
Distribuzione dei pacchetti di aggiornamento utilizzando uno strumento di gestione del sistema
Questo metodo è utile quando i pacchetti di aggiornamento per i sistemi sono già noti.
1. Creare una cartella di repository con i pacchetti di aggiornamento specifici del sistema da distribuire.
2. Estrarre l'eseguibile di Thin Installer come cartella principale della cartella del repository creata nel passo
1.
3. Utilizzare lo strumento di gestione del sistema per creare e distribuire un modulo al di fuori della struttura
della cartella superiore.
Nota: il codice di errore restituito da Thin Installer può essere utilizzato per tenere traccia dello stato dei
pacchetti di aggiornamento nei sistemi di destinazione.
Integrazione di Thin Installer con il programma ImageUltra Builder
Questo è il modo ideale di distribuire i driver comuni e le applicazioni durante un rollout dell'immagine.
L'amministratore di sistema conserva un repository centrale e un'immagine per tipi diversi di sistema.
Capitolo 7. Pratiche ottimali 71

1. Creare un repository in una condivisione di rete e installare Thin Installer. Per informazioni sulla
creazione di una cartella di repository in una condivisione di rete, vedere "Creazione delle cartelle di
repository" a pagina 66.
2. Creare un file batch per eseguire il file eseguibile Thin Installer dall'unità di condivisione di rete.
3. Creare un modulo ImageUltra Builder, controllare il tipo di avvio e utilizzare il file batch creato nel passo
2.
4. Aggiungere il modulo a ImageUltra Builder Base Map.
5. Distribuire l'immagine. Thin Installer installerà i driver e le applicazioni nei computer client.
Nota:
1. I driver di rete devono essere installati affinché Thin Installer possa accedere al repository della
condivisione di rete.
2. Potrebbe essere necessario installare alcuni driver tramite il programma ImageUltra Builder.
L'altra opzione è creare il modulo ImageUltra Builder, controllare il tipo di avvio, utilizzare i pacchetti di
aggiornamento e Thin Installer e distribuirli con l'immagine. In questo caso, l'aggiornamento dei pacchetti
verrà eseguito localmente invece che dal repository.
Per ulteriori informazioni sul programma ImageUltra Builder, visitare il seguente sito Web:
http://www.lenovo.com/support/site.wss/document.do?lndocid=MIGR-61432#image
Integrazione di Thin Installer con un'immagine Sysprep
Questo scenario è lo stesso dell'integrazione di Thin Installer con il programma ImageUltra Builder, fatta
eccezione per l'immagine di cui viene eseguito il rollout senza utilizzare il programma ImageUltra Builder.
1. Creare un repository in una condivisione di rete e installare Thin Installer. Per informazioni sulla
creazione di un repository in una condivisione di rete, vedere "Creazione delle cartelle di repository" a
pagina 66.
2. Creare un file batch per eseguire il file eseguibile Thin Installer dall'unità di condivisione di rete.
3. Distribuire l'immagine. Thin Installer installerà i driver e le applicazioni nei computer client.
72
Soluzione System Update - Guida alla distribuzione

Appendice A. Parametri della riga comandi
In questo capitolo vengono fornite informazioni sui parametri della riga comandi, sulle modalità di ricerca, sui
parametri di notifica e sull'utilità MapDrv.
Ricerca automatica
Nella seguente tabella sono indicati le voci e i valori del Registro di sistema che una ricerca automatica può
utilizzare per cercare aggiornamenti in una cartella di repository in un sistema locale, in una condivisione di
rete, in dispositivi mobili o nel sito Web del centro di assistenza Lenovo.
Tabella 19. Percorso del repository e riga comandi
Repository in cui si
Voce di registro RepositoryLocation Riga comandi
esegue la ricerca
RepositoryLocation<N> dove %N% è
un numero compreso tra 1 e 20.
RepositoryLocation<N> dove %N% è
un numero compreso tra 1 e 20.
RepositoryLocation<N> dove %N% è
un numero compreso tra 1 e 20.
RepositoryLocation<N> dove %N% è
un numero compreso tra 1 e 20.
SUPPORTCENTER Sito Web del centro di
assistenza Lenovo
\\Server_X\TVSU_repository\
%ANYDRV%\SystemUpdate3_x Repository di sistema
%XMEDIA%\SystemUpdate3_x
Repository della
condivisione di rete
locale
Repository su qualsiasi
periferica rimovibile
Nota: quando si esegue il download o l'installazione di pacchetti di aggiornamento che dispongono di
contratti di licenza singoli, tali pacchetti non vengono elaborati in quanto non si è in grado di approvare i
singoli contratti di licenza dei pacchetti. Inoltre, se in precedenza non è stato indicato di non visualizzare il
contratto di licenza in futuro, il contratto di licenza verrà visualizzato prima del download.
Script della riga comandi
Nella seguente tabella vengono indicati gli script della riga comandi supportati da System Update quando si
utilizza il percorso predefinito per il repository, ovvero SUPPORTCENTER.
© Copyright Lenovo 2009, 2017 73

Tabella 20. Script della riga comandi
Script
%PROGRAMFILES%\Lenovo\System Update\Tvsu.exe /CM
-search C -action DOWNLOAD
%PROGRAMFILES%\Lenovo\System Update\Tvsu.exe /CM
-search C -action LIST
%PROGRAMFILES%\Lenovo\System Update\Tvsu.exe /CM
-search C -action INSTALL
Descrizione
Esegue la ricerca di aggiornamenti critici nel repository e
scarica quelli che non contengono un contratto di licenza.
Se la finestra di dialogo dei contratti di licenza non è stata
disabilitata, l'utente dovrà accettare i contratti di licenza
prima di iniziare il download.
Verrà visualizzato un suggerimento a comparsa accanto
all'icona dell'applicazione nell'area di notifica al termine
del download degli aggiornamenti.
Esegue la ricerca di aggiornamenti critici nel repository.
Verrà visualizzato un suggerimento a comparsa accanto
all'icona dell'applicazione nell'area di notifica prima del
download e dell'installazione.
Esegue la ricerca di aggiornamenti critici nel repository e
installa quelli che non contengono un contratto di licenza.
Se la finestra di dialogo dei contratti di licenza non è stata
disabilitata, l'utente dovrà accettare i contratti di licenza
prima di iniziare il download.
Verrà visualizzato un suggerimento a comparsa accanto
all'icona dell'applicazione nell'area di notifica al termine
dell'installazione degli aggiornamenti.
%PROGRAMFILES%\Lenovo\System Update\Tvsu.exe /CM
-search R -action LIST
%PROGRAMFILES%\Lenovo\System Update\Tvsu.exe /CM
-search R -action DOWNLOAD
%PROGRAMFILES%\Lenovo\System Update\Tvsu.exe /CM
-search R -action INSTALL
Esegue la ricerca di aggiornamenti critici e consigliati nel
repository.
Verrà visualizzato un suggerimento a comparsa accanto
all'icona dell'applicazione nell'area di notifica prima del
download e dell'installazione.
Esegue la ricerca di aggiornamenti critici e consigliati nel
repository e scarica quelli che non contengono un
contratto di licenza.
Se la finestra di dialogo dei contratti di licenza non è stata
disabilitata, l'utente dovrà accettare i contratti di licenza
prima di iniziare il download.
Verrà visualizzato un suggerimento a comparsa accanto
all'icona dell'applicazione nell'area di notifica al termine
del download degli aggiornamenti.
Esegue la ricerca di aggiornamenti critici e consigliati nel
repository e installa quelli che non contengono un
contratto di licenza.
Se la finestra di dialogo dei contratti di licenza non è stata
disabilitata, l'utente dovrà accettare i contratti di licenza
prima di iniziare il download.
Verrà visualizzato un suggerimento a comparsa accanto
all'icona dell'applicazione nell'area di notifica al termine
dell'installazione degli aggiornamenti.
74 Soluzione System Update - Guida alla distribuzione

Tabella 20. Script della riga comandi (continua)
Script
%PROGRAMFILES%\Lenovo\System Update\Tvsu.exe /CM
-search A -action LIST
%PROGRAMFILES%\Lenovo\System Update\Tvsu.exe /CM
-search A -action DOWNLOAD
%PROGRAMFILES%\Lenovo\System Update\Tvsu.exe /CM
-search A -action INSTALL
Descrizione
Esegue la ricerca di aggiornamenti critici, consigliati e
facoltativi nel repository.
Verrà visualizzato un suggerimento a comparsa accanto
all'icona dell'applicazione nell'area di notifica prima del
download e dell'installazione.
Esegue la ricerca di aggiornamenti critici, consigliati e
facoltativi nel repository e scarica quelli che non
contengono un contratto di licenza.
Se la finestra di dialogo dei contratti di licenza non è stata
disabilitata, l'utente dovrà accettare i contratti di licenza
prima di iniziare il download.
Verrà visualizzato un suggerimento a comparsa accanto
all'icona dell'applicazione nell'area di notifica al termine
del download degli aggiornamenti.
Esegue la ricerca di aggiornamenti critici, consigliati e
facoltativi nel repository e installa quelli che non
contengono un contratto di licenza e un requisito di
riavvio.
Se la finestra di dialogo dei contratti di licenza non è stata
disabilitata, l'utente dovrà accettare i contratti di licenza
prima di iniziare il download.
%PROGRAMFILES%\Lenovo\System Update\Tvsu.exe /CM
-search C -action INSTALL -noicon
%PROGRAMFILES%\Lenovo\System Update\Tvsu.exe /CM
-search R -action INSTALL -noicon
%PROGRAMFILES%\Lenovo\System Update\Tvsu.exe /CM
-search A -action INSTALL -noicon
%PROGRAMFILES%\Lenovo\System Update\Tvsu.exe /CM
-search C -action INSTALL -noicon
-includerebootpackages 1,3,4
%PROGRAMFILES%\Lenovo\System Update\Tvsu.exe /CM
-search R -action INSTALL -noicon
-includerebootpackages 1,3,4
Verrà visualizzato un suggerimento a comparsa accanto
all'icona dell'applicazione nell'area di notifica al termine
dell'installazione degli aggiornamenti.
Installa tutti i pacchetti critici che non presentano alcun
requisito di riavvio ed elimina il suggerimento a comparsa
nell'area di notifica al termine dell'installazione.
Installa tutti i pacchetti critici e consigliati che non
presentano alcun requisito di riavvio ed elimina il
suggerimento a comparsa nell'area di notifica al termine
dell'installazione.
Installa tutti i pacchetti critici, consigliati e facoltativi che
non presentano alcun requisito di riavvio ed elimina il
suggerimento a comparsa nell'area di notifica al termine
dell'installazione.
Installa tutti i pacchetti critici con i tipi di riavvio specificati
ed elimina il suggerimento a comparsa nell'area di notifica
al termine dell'installazione.
I pacchetti con un tipo di riavvio imporranno il riavvio o la
chiusura del sistema.
Installa tutti i pacchetti critici e consigliati con i tipi di
riavvio specificati ed elimina il suggerimento a comparsa
nell'area di notifica al termine dell'installazione.
I pacchetti con un tipo di riavvio imporranno il riavvio o la
chiusura del sistema.
Appendice A. Parametri della riga comandi 75

Tabella 20. Script della riga comandi (continua)
Script
%PROGRAMFILES%\Lenovo\System Update\Tvsu.exe /CM
-search A -action INSTALL -noicon
-includerebootpackages 1,3,4
%PROGRAMFILES%\Lenovo\System Update\Tvsu.exe /CM
-search C -action INSTALL -noicon
-includerebootpackages 1,3,4 -noreboot
%PROGRAMFILES%\Lenovo\System Update\Tvsu.exe /CM
-search R -action INSTALL -noicon
-includerebootpackages 1,3,4 -noreboot
%PROGRAMFILES%\Lenovo\System Update\Tvsu.exe /CM
-search A -action INSTALL -noicon
-includerebootpackages 1,3,4 -noreboot
Descrizione
Installa tutti i pacchetti critici, consigliati e facoltativi con i
tipi di riavvio specificati ed elimina il suggerimento a
comparsa nell'area di notifica al termine dell'installazione.
I pacchetti con un tipo di riavvio imporranno il riavvio o la
chiusura del sistema.
Installa tutti i pacchetti critici con i tipi di riavvio
specificati, elimina il suggerimento a comparsa nell'area
di notifica al termine dell'installazione ed elimina il riavvio
del sistema per i pacchetti con tipo di riavvio 3.
Installa tutti i pacchetti critici e consigliati con i tipi di
riavvio specificati, elimina il suggerimento a comparsa
nell'area di notifica al termine dell'installazione ed elimina
il riavvio del sistema per i pacchetti con tipo di riavvio 3.
Installa tutti i pacchetti critici, consigliati e facoltativi con i
tipi di riavvio specificati, elimina il suggerimento a
comparsa nell'area di notifica al termine dell'installazione
ed elimina il riavvio del sistema per i pacchetti con tipo di
riavvio 3.
Nella seguente tabella vengono indicati gli script della riga comandi supportati da System Update quando si
utilizza un repository per l'archiviazione dei pacchetti di aggiornamento. Se non si specifica un repository,
System Update utilizzerà il repository predefinito.
Tabella 21. Script della riga comandi
Script Descrizione
%PROGRAMFILES%\Lenovo\System Update\Tvsu.exe /CM
-search C -action LIST -repository
C:\MyRepository
%PROGRAMFILES%\Lenovo\System Update\Tvsu.exe /CM
-search C -action DOWNLOAD -repository
C:\MyRepository
Esegue la ricerca di aggiornamenti critici in un repository.
Verrà visualizzato un suggerimento a comparsa accanto
all'icona dell'applicazione nell'area di notifica prima del
download e dell'installazione.
Esegue la ricerca di aggiornamenti critici in un repository
ed esegue il download di quelli che non contengono un
accordo di licenza.
Se la finestra di dialogo dei contratti di licenza non è stata
disabilitata, l'utente dovrà accettare i contratti di licenza
prima di iniziare il download.
Verrà visualizzato un suggerimento a comparsa accanto
all'icona dell'applicazione nell'area di notifica al termine
del download degli aggiornamenti.
76 Soluzione System Update - Guida alla distribuzione

Tabella 21. Script della riga comandi (continua)
Script
%PROGRAMFILES%\Lenovo\System Update\Tvsu.exe /CM
-search C -action INSTALL -repository
C:\MyRepository
%PROGRAMFILES%\Lenovo\System Update\Tvsu.exe /CM
-search R -action LIST -repository
C:\MyRepository
%PROGRAMFILES%\Lenovo\System Update\Tvsu.exe /CM
-search R -action DOWNLOAD -repository
C:\MyRepository
Descrizione
Esegue la ricerca di aggiornamenti critici in un repository
ed installa quelli che non contengono un accordo di
licenza.
Se la finestra di dialogo dei contratti di licenza non è stata
disabilitata, l'utente dovrà accettare i contratti di licenza
prima di iniziare il download.
Verrà visualizzato un suggerimento a comparsa accanto
all'icona dell'applicazione nell'area di notifica al termine
dell'installazione degli aggiornamenti.
Esegue la ricerca di aggiornamenti critici e consigliati in
un repository.
Verrà visualizzato un suggerimento a comparsa accanto
all'icona dell'applicazione nell'area di notifica prima del
download e dell'installazione.
Esegue la ricerca di aggiornamenti critici e consigliati in
un repository, scaricando quelli che non contengono un
accordo di licenza.
Se la finestra di dialogo dei contratti di licenza non è stata
disabilitata, l'utente dovrà accettare i contratti di licenza
prima di iniziare il download.
%PROGRAMFILES%\Lenovo\System Update\Tvsu.exe /CM
-search R -action INSTALL -repository
C:\MyRepository
%PROGRAMFILES%\Lenovo\System Update\Tvsu.exe /CM
-search A -action LIST -repository
C:\MyRepository
Verrà visualizzato un suggerimento a comparsa accanto
all'icona dell'applicazione nell'area di notifica al termine
del download degli aggiornamenti.
Esegue la ricerca di aggiornamenti critici e consigliati in
un repository e installa quelli che non contengono un
accordo di licenza.
Se la finestra di dialogo dei contratti di licenza non è stata
disabilitata, l'utente dovrà accettare i contratti di licenza
prima di iniziare il download.
Verrà visualizzato un suggerimento a comparsa accanto
all'icona dell'applicazione nell'area di notifica al termine
dell'installazione degli aggiornamenti.
Esegue la ricerca di aggiornamenti critici, consigliati e
facoltativi in un repository.
Verrà visualizzato un suggerimento a comparsa accanto
all'icona dell'applicazione nell'area di notifica prima del
download e dell'installazione.
Appendice A. Parametri della riga comandi 77

Tabella 21. Script della riga comandi (continua)
Script
%PROGRAMFILES%\Lenovo\System Update\Tvsu.exe /CM
-search A -action DOWNLOAD -repository
C:\MyRepository
%PROGRAMFILES%\Lenovo\System Update\Tvsu.exe /CM
-search A -action INSTALL -repository
C:\MyRepository
%PROGRAMFILES%\Lenovo\System Update\Tvsu.exe /CM
-search C -action INSTALL -repository
C:\MyRepository -noicon
Descrizione
Esegue la ricerca di aggiornamenti critici, consigliati e
facoltativi in un repository e scarica quelli che non
contengono un contratto di licenza.
Se la finestra di dialogo dei contratti di licenza non è stata
disabilitata, l'utente dovrà accettare i contratti di licenza
prima di iniziare il download.
Verrà visualizzato un suggerimento a comparsa accanto
all'icona dell'applicazione nell'area di notifica al termine
del download degli aggiornamenti.
Esegue la ricerca di aggiornamenti facoltativi, consigliati e
critici in un repository, installando quelli che non
contengono un accordo di licenza e un requisito di
riavvio.
Se la finestra di dialogo dei contratti di licenza non è stata
disabilitata, l'utente dovrà accettare i contratti di licenza
prima di iniziare il download.
Verrà visualizzato un suggerimento a comparsa accanto
all'icona dell'applicazione nell'area di notifica al termine
dell'installazione degli aggiornamenti.
Esegue la ricerca di aggiornamenti critici in un repository,
installando quelli che non contengono un accordo di
licenza e un requisito di riavvio.
Se la finestra di dialogo dei contratti di licenza non è stata
disabilitata, l'utente dovrà accettare i contratti di licenza
prima di iniziare il download.
%PROGRAMFILES%\Lenovo\System Update\Tvsu.exe /CM
-search R -action INSTALL -repository
C:\MyRepository -noicon
Non verrà visualizzato un suggerimento a comparsa
accanto all'icona dell'applicazione nell'area di notifica al
termine dell'installazione degli aggiornamenti.
Esegue la ricerca di aggiornamenti critici e consigliati in
un repository, installando quelli che non contengono un
accordo di licenza e un requisito di riavvio.
Se la finestra di dialogo dei contratti di licenza non è stata
disabilitata, l'utente dovrà accettare i contratti di licenza
prima di iniziare il download.
Non verrà visualizzato un suggerimento a comparsa
accanto all'icona dell'applicazione nell'area di notifica al
termine dell'installazione degli aggiornamenti.
78 Soluzione System Update - Guida alla distribuzione

Tabella 21. Script della riga comandi (continua)
Script
%PROGRAMFILES%\Lenovo\System Update\Tvsu.exe /CM
-search A -action INSTALL -repository
C:\MyRepository -noicon
%PROGRAMFILES%\Lenovo\System Update\Tvsu.exe /CM
-search C -action INSTALL -repository
C:\MyRepository -noicon
-includerebootpackages 1,3,4
%PROGRAMFILES%\Lenovo\System Update\Tvsu.exe /CM
-search R -action INSTALL -repository
C:\MyRepository -noicon
-includerebootpackages 1,3,4
Descrizione
Esegue la ricerca di aggiornamenti critici, consigliati e
facoltativi in un repository e installa quelli che non
contengono un contratto di licenza e un requisito di
riavvio.
Se la finestra di dialogo dei contratti di licenza non è stata
disabilitata, l'utente dovrà accettare i contratti di licenza
prima di iniziare il download.
Non verrà visualizzato un suggerimento a comparsa
accanto all'icona dell'applicazione nell'area di notifica al
termine dell'installazione degli aggiornamenti.
Esegue la ricerca di aggiornamenti critici in un repository
e installa quelli che non contengono un contratto di
licenza con tipi di riavvio specificati.
Se la finestra di dialogo dei contratti di licenza non è stata
disabilitata, l'utente dovrà accettare i contratti di licenza
prima di iniziare il download.
Non verrà visualizzato un suggerimento a comparsa
accanto all'icona dell'applicazione nell'area di notifica al
termine dell'installazione degli aggiornamenti.
I pacchetti con un tipo di riavvio imporranno il riavvio o la
chiusura del sistema.
Esegue la ricerca di pacchetti di aggiornamento critici e
consigliati in un repository e installa quelli che non
contengono un contratto di licenza con tipi di riavvio
specificati.
Se la finestra di dialogo dei contratti di licenza non è stata
disabilitata, l'utente dovrà accettare i contratti di licenza
prima di iniziare il download.
%PROGRAMFILES%\Lenovo\System Update\Tvsu.exe /CM
-search A -action INSTALL -repository
C:\MyRepository -noicon
-includerebootpackages 1,3,4
Non verrà visualizzato un suggerimento a comparsa
accanto all'icona dell'applicazione nell'area di notifica al
termine dell'installazione degli aggiornamenti.
I pacchetti con un tipo di riavvio imporranno il riavvio o la
chiusura del sistema.
Esegue la ricerca di aggiornamenti critici, consigliati e
facoltativi in un repository e installa quelli che non
contengono un contratto di licenza con tipi di riavvio
specificati.
Se la finestra di dialogo dei contratti di licenza non è stata
disabilitata, l'utente dovrà accettare i contratti di licenza
prima di iniziare il download.
Non verrà visualizzato un suggerimento a comparsa
accanto all'icona dell'applicazione nell'area di notifica al
termine dell'installazione degli aggiornamenti.
I pacchetti con un tipo di riavvio imporranno il riavvio o la
chiusura del sistema.
Appendice A. Parametri della riga comandi 79

Tabella 21. Script della riga comandi (continua)
Script
%PROGRAMFILES%\Lenovo\System Update\Tvsu.exe /CM
-search C -action INSTALL -repository
C:\MyRepository -noicon
-includerebootpackages 1,3,4 -noreboot
%PROGRAMFILES%\Lenovo\System Update\Tvsu.exe /CM
-search R -action INSTALL -repository
C:\MyRepository -noicon
-includerebootpackages 1,3,4 -noreboot
Descrizione
Esegue la ricerca di aggiornamenti critici in un repository
e installa quelli che non contengono un contratto di
licenza con tipi di riavvio specificati.
Se la finestra di dialogo dei contratti di licenza non è stata
disabilitata, l'utente dovrà accettare i contratti di licenza
prima di iniziare il download.
Non verrà visualizzato un suggerimento a comparsa
accanto all'icona dell'applicazione nell'area di notifica al
termine dell'installazione degli aggiornamenti.
Il tipo di riavvio 3 sostituirà il riavvio del sistema.
Esegue la ricerca di aggiornamenti critici e consigliati in
un repository e installa quelli che non contengono un
contratto di licenza con tipi di riavvio specificati.
Se la finestra di dialogo dei contratti di licenza non è stata
disabilitata, l'utente dovrà accettare i contratti di licenza
prima di iniziare il download.
Non verrà visualizzato un suggerimento a comparsa
accanto all'icona dell'applicazione nell'area di notifica al
termine dell'installazione degli aggiornamenti.
Il tipo di riavvio 3 sostituirà il riavvio del sistema.
%PROGRAMFILES%\Lenovo\System Update\Tvsu.exe /CM
-search A -action INSTALL -repository
C:\MyRepository -noicon
-includerebootpackages 1,3,4 -noreboot
Esegue la ricerca di aggiornamenti critici, consigliati e
facoltativi in un repository e installa quelli che non
contengono un contratto di licenza con tipi di riavvio
specificati.
Se la finestra di dialogo dei contratti di licenza non è stata
disabilitata, l'utente dovrà accettare i contratti di licenza
prima di iniziare il download.
Non verrà visualizzato un suggerimento a comparsa
accanto all'icona dell'applicazione nell'area di notifica al
termine dell'installazione degli aggiornamenti.
Il tipo di riavvio 3 sostituirà il riavvio del sistema.
Quando System Update esegue una ricerca automatica tramite un server proxy con autenticazione e non è
stato salvato un nome utente o una password, non viene visualizzata alcuna finestra di dialogo all'utente
finale. Verrà registrato un errore nel file di log di System Update e il programma verrà chiuso. Se il nome
utente e la password sono stati salvati, System Update proverà a connettersi al server proxy utilizzando tali
informazioni salvate. Se si verificano errori con la connessione o durante l'esecuzione della ricerca
automatica, questi verranno registrati nel file di log di System Update e il programma verrà chiuso.
Ogni volta che System Update sta per eseguire il download e l'installazione di un insieme di aggiornamenti
che contengono uno o più pacchetti che richiedono il riavvio o l'arresto automatico del sistema di
destinazione, non viene visualizzato alcun messaggio di avviso per informare l'utente finale di tale evento.
80
Soluzione System Update - Guida alla distribuzione

Nota: gli script della riga comandi potranno essere modificati nelle versioni future. Se si utilizzano script
della riga comandi e un repository per memorizzare i pacchetti di aggiornamento, per riconoscere i pacchetti
di aggiornamento con contratti di licenza, impostare il seguente valore del Registro di sistema su YES:
HKEY_LOCAL_MACHINE\SOFTWARE\Lenovo\System Update
\Preferences\UserSettings\General\IgnoreLocalLicense
Per System Update 5.07.0032 e versioni successive gli utenti non possono eseguire le righe di comando
direttamente nei computer client utilizzando i privilegi amministrativi. Gli utenti devono eseguire le righe di
comando mediante Impostazioni dei Criteri di gruppo sul server Active Directory procedendo nel modo
seguente:
1. Eseguire il download del pacchetto System Update Administrator Tools dal seguente sito Web e
installarlo sul server Active Directory:
https://download.lenovo.com/pccbbs/thinkvantage_en/zb59_tvsu_win7_win8_admin029.exe
2. Procedere in uno dei seguenti modi:
• Per il file di modelli amministrativi XML (ADMX): copiare il file tvsu.admx da C:\SWTOOLS\TOOLS
\Admin in C:\Windows\PolicyDefinitions. Copiare quindi il file tvsu.adml da C:\SWTOOLS\TOOLS\Admin
\en-us in C:\Windows\PolicyDefinitions \en-US.
• Per il file ADM: fare clic con il pulsante destro del mouse su Administrator Templates per
aggiungere il file ADM. Per ulteriori informazioni, consultare "Aggiunta di modelli amministrativi" a
pagina 31.
3. Eseguire gpedit.msc nel server Active Directory per avviare l'Editor Criteri di gruppo e individuare la voce
Administrator Command Line come mostrato:
4. Abilitare e configurare la voce Administrator Command Line utilizzando la riga di comando desiderata,
quindi fare clic su OK. Ad esempio, è possibile immettere /CM -search C -action INSTALL
-includerebootpackages 1,3,4 -noicon -noreboot -nolicense -defaultupdate come mostrato:
Appendice A. Parametri della riga comandi 81

5. Applicare le impostazioni di Criteri di gruppo nei computer client. Per ulteriori informazioni, consultare
"Applicazione immediata dei criteri di gruppo" a pagina 31.
6. Nei computer client eseguire la riga di comando tvsu.exe /CM.
Modalità di ricerca
Nella seguente tabella viene fornito un elenco di modalità di ricerca supportate da System Update.
Tabella 22. Modalità di ricerca
Modalità di ricerca Descrizione
-search C
-search R
Indica a System Update di cercare gli aggiornamenti
critici.
Indica a System Update di cercare gli aggiornamenti
critici e consigliati.
-search A
Indica a System Update di cercare gli aggiornamenti
critici, consigliati e facoltativi nel centro di assistenza
Lenovo.
Nota: se si utilizza un repository in una condivisione di
rete, utilizzare il comando -search A. System Update
cercherà i pacchetti di aggiornamento critici, consigliati
e facoltativi nella cartella di repository della condivisione
di rete.
Parametri di notifica
Il parametro di notifica utilizzato sulla riga comandi specifica il modo in cui System Update gestisce i
pacchetti di aggiornamento e invia una notifica quando questi sono stati elaborati.
Nella seguente tabella sono indicati i parametri e le relative descrizioni.
82
Soluzione System Update - Guida alla distribuzione

Tabella 23. Parametri di notifica
Parametro Descrizione
Indica a System Update di inviare una notifica attraverso
-action LIST
un suggerimento a comparsa accanto all'icona
dell'applicazione nell'area di notifica quando sono
disponibili pacchetti di aggiornamento nel sito Web del
centro di assistenza Lenovo.
Se si fa clic sul suggerimento a comparsa, System
Update visualizza la finestra di dialogo dei contratti di
licenza o il pannello Aggiornamenti per il sistema. Se si
seleziona la casella di controllo Non mostrare di nuovo
nella finestra di dialogo del contratto di licenza, System
Update non visualizzerà più tale finestra di dialogo.
-action DOWNLOAD
-action INSTALL
Indica a System Update di inviare una notifica attraverso
un suggerimento a comparsa accanto all'icona
dell'applicazione nell'area di notifica quando nel sistema
sono stati scaricati pacchetti di aggiornamento pronti per
l'installazione.
Se non è stata selezionata la casella di controllo Non
mostrare di nuovo, System Update richiederà all'utente
di accettare il contratto di licenza prima del download. Al
termine del download, System Update avviserà l'utente
tramite un suggerimento a comparsa. Se si fa clic su tale
suggerimento, System Update visualizzerà il pannello
Installa gli aggiornamenti rinviati e consentirà di
installare gli aggiornamenti desiderati.
Indica a System Update di inviare una notifica attraverso
un suggerimento a comparsa accanto all'icona
dell'applicazione nell'area di notifica quando sono stati
scaricati e installati pacchetti di aggiornamento.
Se non è stata selezionata la casella di controllo Non
mostrare di nuovo, System Update richiederà all'utente
di accettare il contratto di licenza prima del download. Al
termine del download e dell'installazione dei pacchetti di
aggiornamento, System Update avviserà l'utente tramite
un suggerimento a comparsa. Per visualizzare lo stato del
processo di download e installazione, fare clic sul
suggerimento a comparsa. System Update visualizzerà il
messaggio Il sistema è stato aggiornato.
Se un pacchetto di aggiornamento presenta un tipo di
riavvio 1 o 4, System Update visualizza un suggerimento
a comparsa a intervalli prestabiliti per avvertire l'utente
che il sistema verrà riavviato. L'intervallo per la notifica di
riavvio viene configurato nel Registro di sistema tramite
l'impostazione NotifyInterval in Tabella 9 "\UserSettings
\General" a pagina 19. Se un pacchetto di aggiornamento
presenta un tipo di riavvio 3, System Update scarica e
installa il pacchetto di aggiornamento e visualizza una
notifica di riavvio ma non continua a visualizzare tale
messaggio a intervalli prestabiliti. In caso contrario,
scarica e installa i pacchetti di aggiornamento e quindi
visualizza il risultato.
Appendice A. Parametri della riga comandi 83

Tabella 23. Parametri di notifica (continua)
Parametro Descrizione
-SCHEDULER
-repository <path>
Indica a System Update di iniziare l'esecuzione dalla
funzione Scheduler.
Nota: Questo parametro è una voce di registro che deve
essere aggiornata nel registro e non nell'interfaccia
utente.
Consente di specificare la cartella di repository in cui
memorizzare i pacchetti di aggiornamento.
System Update cercherà i pacchetti di aggiornamento
memorizzati nella cartella di repository specificata.
-NoIcon
-IncludeRebootPackages 1,3,4
-NoReboot
-clearhistory
Consente di disattivare il suggerimento a comparsa
visualizzato in caso di rilevamento, download o
installazione di pacchetti con System Update.
Indica a System Update di installare i pacchetti di
aggiornamento con i tipi di riavvio specificati.
Il tipo di riavvio può essere 1, 3 o 4. Il seguente elenco
fornisce il valore per i tipi di riavvio supportati da System
Update:
• 1: riavvio imposto dal pacchetto.
• 3: riavvio richiesto per rendere effettivo il pacchetto. Il
client di distribuzione software applicherà un riavvio
dopo l'installazione di tutti i pacchetti.
• 4: chiusura del programma imposta dal pacchetto.
Indica a System Update di impedire un riavvio dopo
l'installazione di un pacchetto di aggiornamento con un
tipo di riavvio 3. Questo parametro non può tuttavia
impedire un riavvio o un arresto se i pacchetti presentano
un tipo di riavvio 1 o 4.
Consente di controllare se le cartelle della cronologia e
della sessione vengono conservate o eliminate durante un
aggiornamento o un'installazione su una versione
precedente. Per impostazione predefinita, le cartelle di
cronologia e di sessione vengono conservate.
-clearsettings
-showprogress
84 Soluzione System Update - Guida alla distribuzione
Consente di controllare se le impostazioni configurabili
vengono conservate o eliminate durante un
aggiornamento o un'installazione su una versione
precedente. Per impostazione predefinita, le impostazioni
vengono conservate.
Indica a Thin Installer di visualizzare la barra di
avanzamento durante il processo di ricerca e di
installazione degli aggiornamenti. Gli aggiornamenti sono
preselezionati dall'amministratore e gli utenti non
possono deselezionarli. La schermata con lo stato di
avanzamento dell'aggiornamento verrà chiusa al termine
dell'installazione. Non verranno visualizzate schermate né
icone per indicare i risultati.
Nota: System Update non supporta questa
impostazione.

Esempio:
tvsu.exe /CM -search A -action INSTALL -IncludeRebootPackages 1,3,4
Il seguente elenco fornisce una descrizione della modalità di ricerca e dei metodi di notifica utilizzati:
• -search A: esegue la ricerca di pacchetti critici, consigliati e facoltativi.
• -action INSTALL: installa i pacchetti di aggiornamento.
• -IncludeRebootPackages 1,3,4: esegue il download e l'installazione dei pacchetti di aggiornamento che
richiedono un riavvio.
Nota:
1. Se non si include IncludeRebootPackages 1,3,4, System Update non rileverà i pacchetti che richiedono
un riavvio.
2. Per configurare System Update per il riconoscimento automatico dei contratti di licenza quando si
utilizza un repository locale e non il sito Web del centro di assistenza Lenovo, impostare il seguente
valore del Registro di sistema su YES:
HKEY_LOCAL_MACHINE\SOFTWARE\Lenovo\System Update
\Preferences\UserSettings\General\IgnoreLocalLicense
Per ulteriori informazioni sulla gestione di accordi di licenza, consultare "Operare con accordi di licenza"
a pagina 41. Se non si assegna a tale impostazione del Registro di sistema il valore YES, System Update
non rileverà i pacchetti con contratti di licenza durante l'utilizzo di script di comando.
Utilità MapDrv
L'utilità MapDrv fornisce funzioni correlate di condivisione in rete per System Update. Per definire le
informazioni di condivisione di rete, utilizzare l'utilità MapDrv per connettere o disconnettere le condivisioni di
rete. L'utilità MapDrv conserva le informazioni della condivisione di rete in una chiave del Registro di sistema
protetta a cui può accedere soltanto l'amministratore. Le informazioni di condivisione in rete comprendono il
nome di condivisione di rete (in formato UNC), il nome utente (memorizzato nel registro come stringa
codificata) e la password (salvata nel registro come stringa codificata).
È possibile trovare l'utilità MapDrv nella directory di installazione di System Update. La directory predefinita
di installazione è situata in c:\Programmi\Lenovo\System Update.
Le informazioni sulla condivisione di rete vengono memorizzare nella seguente voce del Registro di sistema:
HKLM\Software\Lenovo\MND\TVSUAPPLICATION
Se viene utilizzato un criterio di Active Directory, questi valori sono memorizzati alla voce del Registro di
sistema:
HKLM\Software\Policies\Lenovo\MND\TVSUAPPLICATION
Le stringhe memorizzate nella chiave TVSUAPPLICATION sono:
Tabella 24. Le impostazioni e i valori di MapDrv
Stringa
UNC Il valore di questa stringa specifica la condivisione di rete
User Il valore di questa stringa specifica il nome utente crittografato
Descrizione
memorizzata.
memorizzato per la condivisione.
Appendice A. Parametri della riga comandi 85

Tabella 24. Le impostazioni e i valori di MapDrv (continua)
Stringa
Pwd Il valore di questa stringa specifica la password crittografata
NetPath Il valore viene generato dall'utilità MapDrv per indicare il percorso
Descrizione
memorizzata per la condivisione.
di connessione effettivo. Può essere in formato IP con punti se la
stringa ServerName non funziona. Il percorso effettivo di
connessione potrebbe non corrispondere al valore di UNC
memorizzato.
Inoltre, l'utilità MapDrv consente ad un amministratore di utilizzare il motore di codifica per generare un nome
utente e una password codificati, da utilizzare per compilare in anticipo le informazioni di condivisione di rete
su più sistemi. L'utilizzo del motore di codifica per questi scopi non causa l'aggiornamento del Registro di
sistema.
CLI (Command line interface)
L'interfaccia di riga comandi per l'utilità MapDrv è la seguente:
mapdrv /<function> <app id> /unc <sharename> /user <username> /pwd <password>
[/timeout <seconds>] [ /s]
Tabella 25. Parametri
Parametro Descrizione
/function
app id Identifica l'applicazione. Il valore specificato viene utilizzato per formare il nome della
Identifica la funzione da fornire. Valori validi sono store, connect, disconnect e display.
chiave del Registro di sistema che contiene le informazioni sulla condivisione di rete, ad
esempio: TVSUAPPLICATION.
/unc sharename
/user username
/pw password
/timeout seconds
/s
Identifica il nome della condivisione di rete da memorizzare. Il nome della condivisione
deve essere in formato UNC, ad esempio:
\\myserver\myshare
Specifica il nome utente da memorizzare.
Specifica la password da memorizzare.
Specifica il valore di timeout da memorizzare per la connessione. Il valore predefinito è
di 30 secondi.
Abilita un'operazione non presidiata.
Il codice restituito è 0 se un'operazione è stata eseguita correttamente. In caso contrario, il codice risulterà
maggiore di 0.
Quando si avvia l'utilità MapDrv senza parametri, all'utente finale verrà chiesto di specificare la condivisione
di rete, il nome utente e la password. MapDrv tenterà quindi di connettersi alla condivisione di rete
specificata utilizzando le credenziali fornite.
86
Soluzione System Update - Guida alla distribuzione

Utilizzo dell'utilità MapDrv
Di seguito vengono fornite le possibili modalità di utilizzo del comando MapDrv.
Visualizzazione delle stringhe di nome utente e password codificate
Questa funzione visualizza la chiave di registro delle informazioni di condivisione di rete dove vengono
memorizzati nome utente e password codificati. La funzione /display non memorizza il nome utente e la
password nel Registro di sistema. È necessario copiare il nome utente e la password codificati nella chiave di
registro appropriata.
mapdrv /view <app id> /user <username> /pwd <password>
Esempio:
mapdrv /view TVSUAPPLICATION /user temp/pwd password
app id: TVSUAPPLICATION
user: temp
pwd: password
Questo comando acquisisce il nome utente e la password crittografati per configurare il repository con un
percorso UNC con l'autenticazione.
Memorizzazione delle informazioni sulla condivisione di rete per un'applicazione
ThinkVantage
Questa funzione memorizza le informazioni sulla condivisione di rete nel Registro di sistema utilizzando
<tvt> per definire la chiave secondaria della chiave principale del Registro di sistema MapDrv:
mapdrv /store <app id> /unc <sharename> /user <username> /pwd <password>
[/timeout <seconds>]
Imposta i valori del percorso UNC, del nome utente e della password nel Registro di sistema.
Connessione a una condivisione di rete per un'applicazione ThinkVantage
Connetti condivisione di rete per l'applicazione ThinkVantage specificata:
mapdrv /connect <app id> [ /s]
Stabilisce una connessione alla condivisione utilizzando il percorso UNC, il nome utente e la password
presenti nel Registro di sistema. L'UNC di connessione attuale è l'output al valore di NetPath.
Disconnessione di una condivisione di rete per un'applicazione ThinkVantage
Il comando seguente disconnette la condivisione di rete per l'applicazione ThinkVantage specificata se tale
applicazione è al momento connessa:
mapdrv /disconnect <app id>
Esegue un comando net use /d [NetPath memorizzato nel Registro di sistema] per disconnettere la
connessione di rete.
Appendice A. Parametri della riga comandi 87

88 Soluzione System Update - Guida alla distribuzione

Appendice B. Note
È possibile che Lenovo non offra i prodotti, i servizi o le funzioni illustrate in questo documento in tutti i paesi.
Consultare il rappresentante Lenovo locale per informazioni sui prodotti e sui servizi disponibili nel proprio
paese. Qualsiasi riferimento a prodotti, programmi o servizi Lenovo non implica che possano essere utilizzati
soltanto tali prodotti, programmi o servizi. In sostituzione a quelli forniti da Lenovo, possono essere usati
prodotti, programmi o servizi funzionalmente equivalenti che non comportino violazione di diritti di proprietà
intellettuale o di altri diritti di Lenovo. Valutazioni e verifiche operative in relazione ad altri prodotti, programmi
o servizi sono di esclusiva responsabilità dell'utente.
Lenovo può avere brevetti o domande di brevetto in corso relativi a quanto trattato nella presente
pubblicazione. La fornitura di questa pubblicazione non implica la concessione di alcuna licenza su di essi. È
possibile inviare per iscritto richieste di licenze a:
Lenovo (United States), Inc.
1009 Think Place - Building One
Morrisville, NC 27560
U.S.A.
Attention: Lenovo Director of Licensing
LENOVO FORNISCE QUESTA PUBBLICAZIONE "COSÌ COM'È" SENZA ALCUN TIPO DI GARANZIA, SIA
ESPRESSA CHE IMPLICITA, INCLUSE EVENTUALI GARANZIE DI COMMERCIABILITÀ ED IDONEITÀ A UNO
SCOPO PARTICOLARE. Alcune giurisdizioni non escludono le garanzie implicite; di conseguenza la suddetta
esclusione potrebbe, in questo caso, non essere applicabile.
Questa pubblicazione potrebbe contenere imprecisioni tecniche o errori tipografici. Le correzioni relative
saranno incluse nelle nuove edizioni della pubblicazione. Lenovo si riserva il diritto di apportare miglioramenti
e/o modifiche al prodotto o al programma descritto nel manuale in qualsiasi momento e senza preavviso.
I prodotti descritti in questa documentazione non sono destinati all'utilizzo di applicazioni che potrebbero
causare danni a persone. Le informazioni contenute in questa documentazione non modificano o non
influiscono sulle specifiche dei prodotti Lenovo o sulla garanzia. Nessuna parte di questa documentazione
rappresenta l'espressione o una licenza implicita fornita nel rispetto dei diritti di proprietà intellettuale o di
altri diritti Lenovo. Tutte le informazioni in essa contenute sono state ottenute in ambienti specifici e vengono
presentate come illustrazioni. Il risultato ottenuto in altri ambienti operativi può variare.
Lenovo può utilizzare o divulgare le informazioni ricevute dagli utenti secondo le modalità ritenute
appropriate, senza alcun obbligo nei loro confronti.
Tutti i riferimenti ai siti Web non Lenovo contenuti in questa pubblicazione sono forniti per consultazione; per
essi non viene fornita alcuna approvazione. I materiali disponibili in questi siti non fanno parte del prodotto
Lenovo e l'utilizzo di questi è a discrezione dell'utente.
Qualsiasi esecuzione di dati, contenuta in questo manuale, è stata determinata in un ambiente controllato.
Pertanto, i risultati ottenuti in altri ambienti operativi possono notevolmente variare. È possibile che alcune
misure siano state eseguite su sistemi di sviluppo e non viene garantito che tali misure siano le stesse sui
sistemi disponibili. Inoltre, alcune misure potrebbero essere state stimate mediante estrapolazione. I risultati
correnti possono variare. È necessario che gli utenti di questo documento verifichino i dati applicabili per
l'ambiente specifico.
© Copyright Lenovo 2009, 2017 89

Marchi
I seguenti termini sono marchi di Lenovo negli Stati Uniti e/o in altri paesi:
Lenovo
Il logo Lenovo
Rescue and Recovery
ThinkPad
ThinkVantage
Intel è un marchio o un marchio registrato di Intel Corporation o dei relativi affiliati negli Stati Uniti e/o in altri
paesi.
Microsoft, Active Directory, Internet Explorer e Windows sono marchi del gruppo di società Microsoft.
Altri nomi di servizi, prodotti o società sono marchi di altre società.
90
Soluzione System Update - Guida alla distribuzione


 Loading...
Loading...