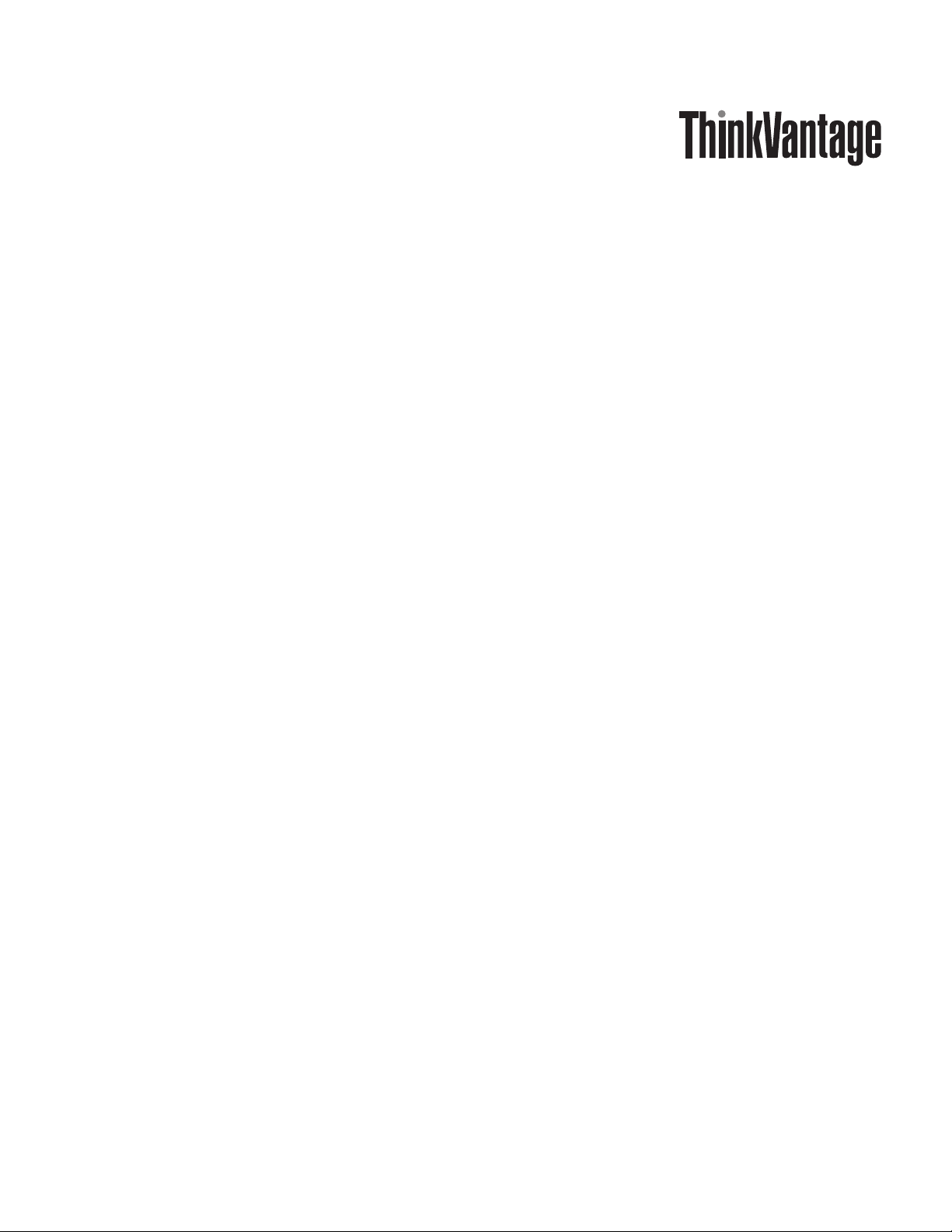
Access Connections 5.2
til Windows XP:
Brugervejledning
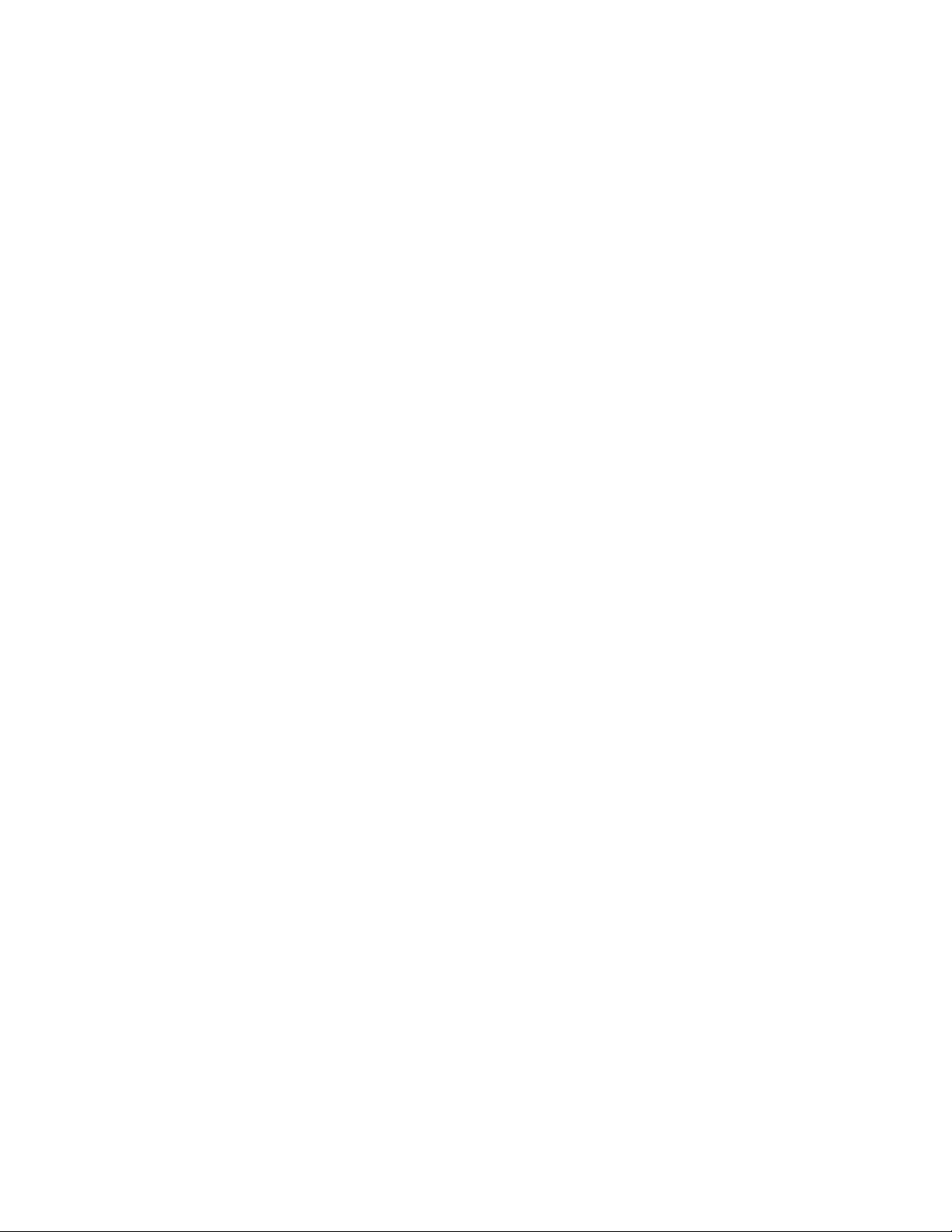
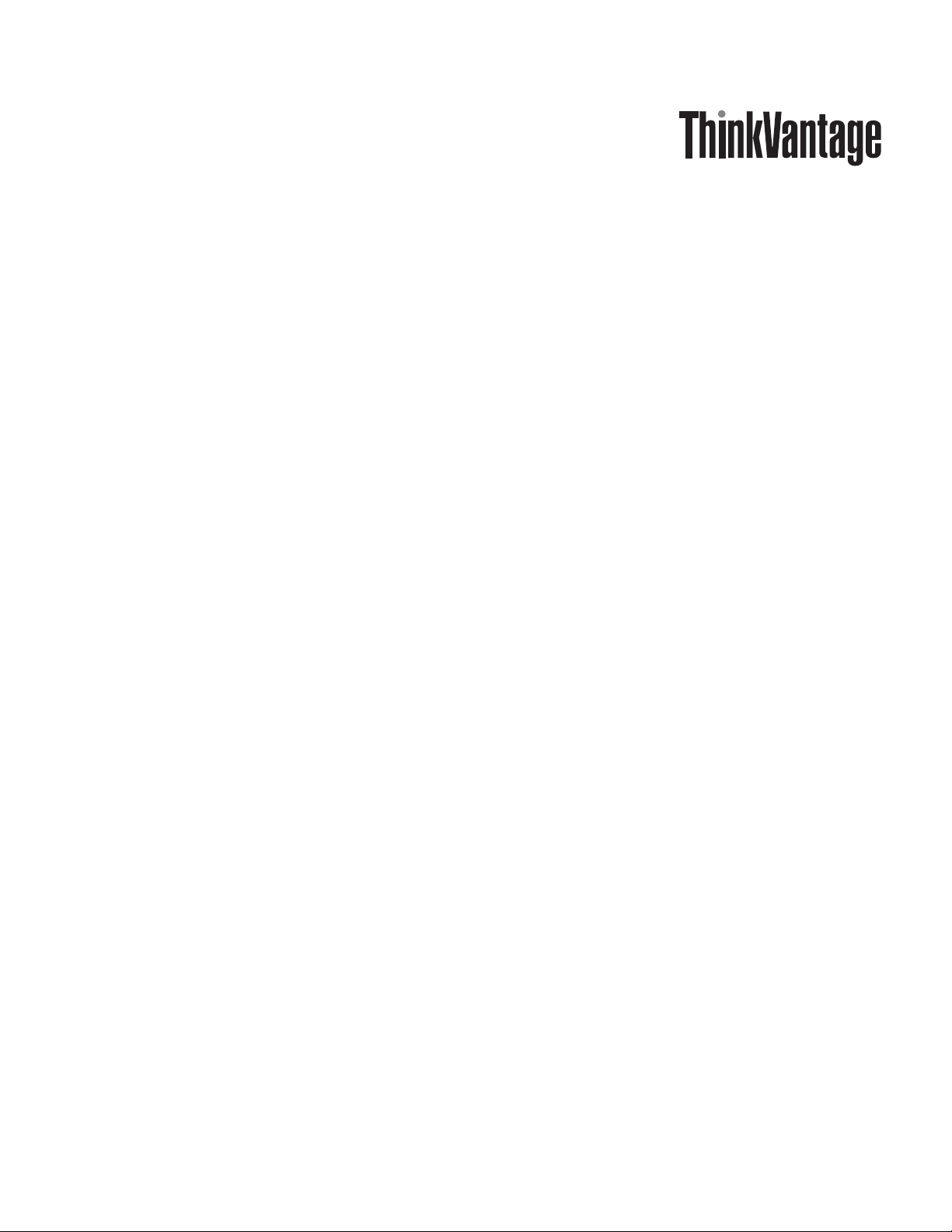
Access Connections 5.2
til Windows XP:
Brugervejledning
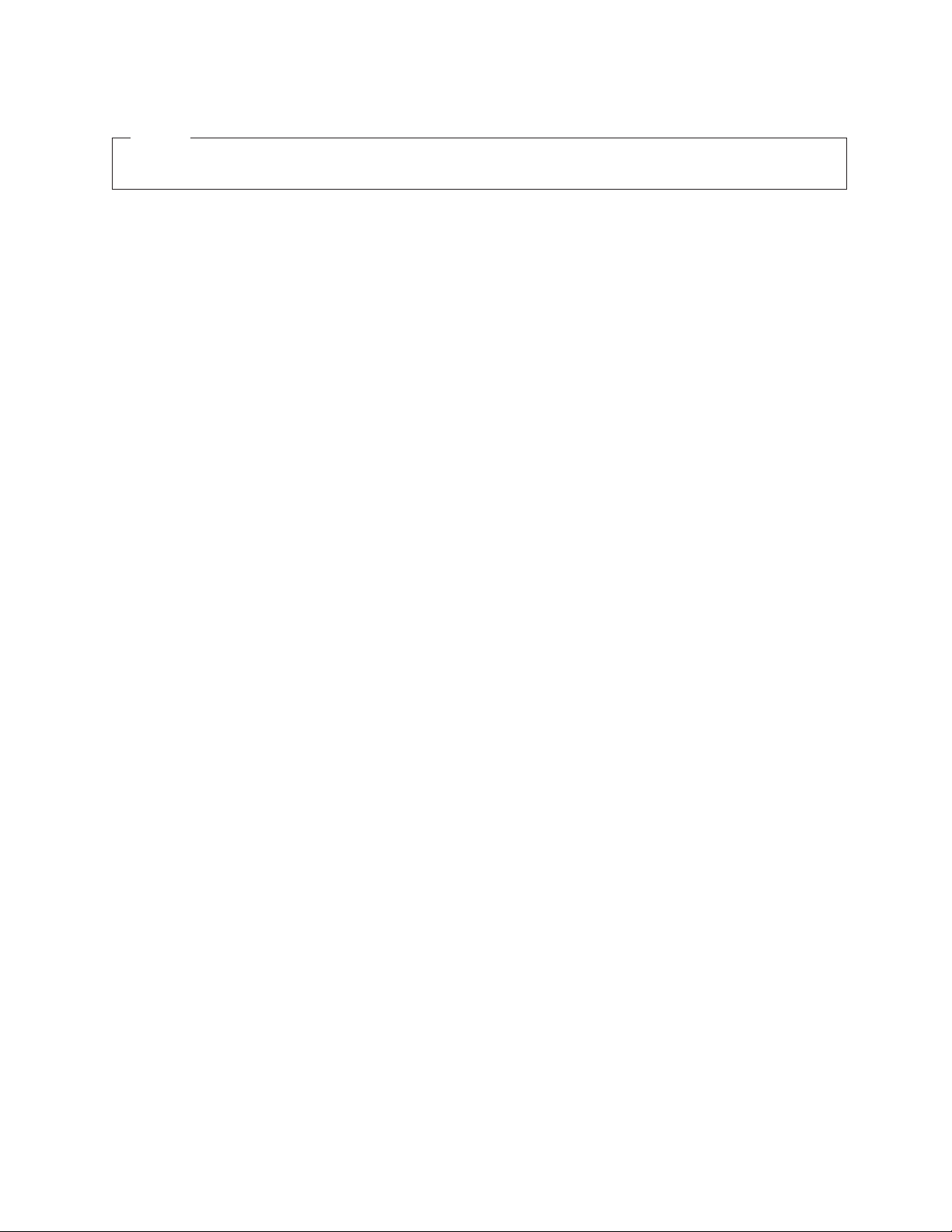
Bemærk
Før du bruger oplysningerne i denne bog og det produkt, de understøtter, skal du læse de generelle oplysninger i
“Bemærkninger” på side 85.
Første udgave (April 2009)
© Copyright Lenovo 2009.
© Lenovo 2009
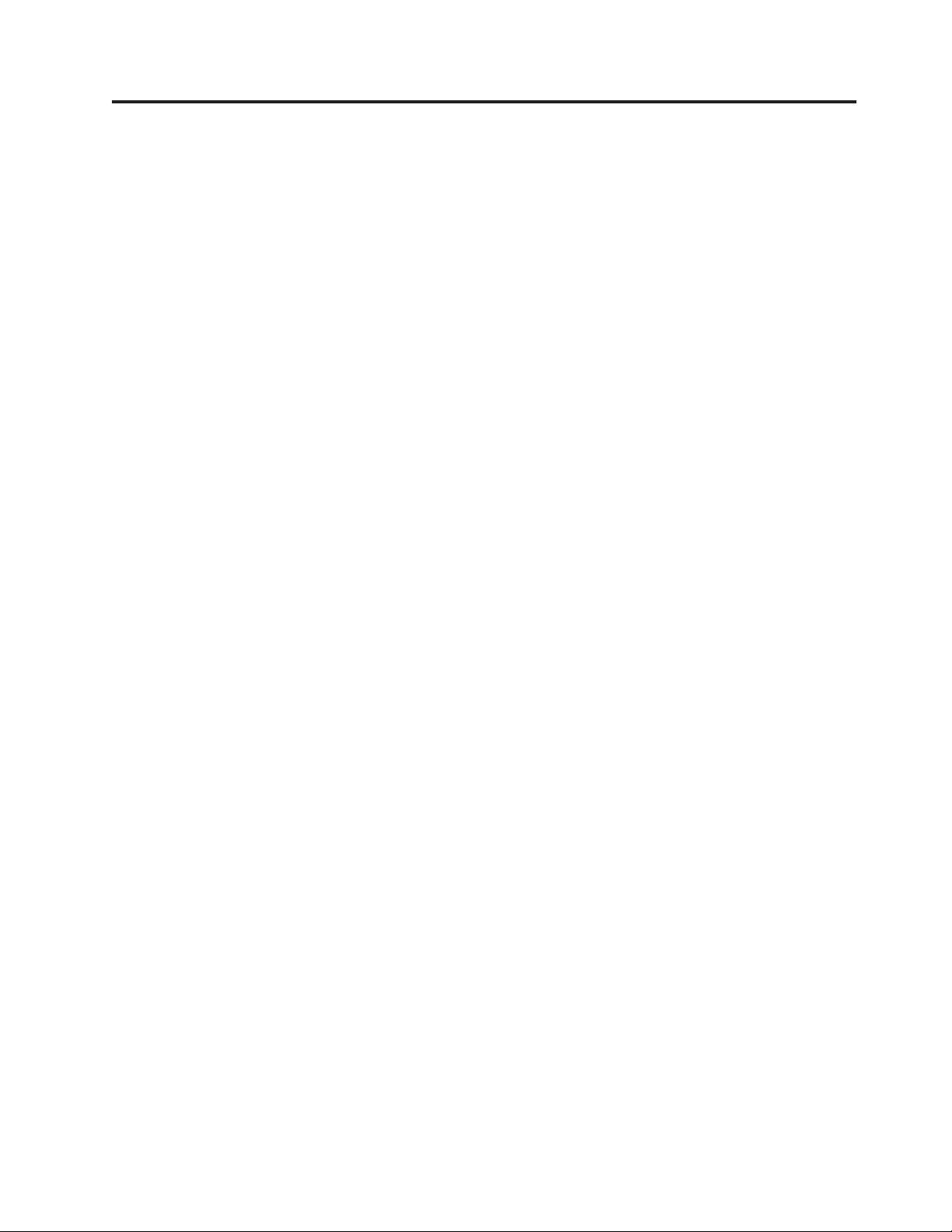
Om denne bog
Denne bog indeholder oplysninger om brug af Access Connections 5.2 til Windows.
Bogen er inddelt i 2 dele:
“Grundlæggende oplysninger” på side 3
“Udvidede oplysninger” på side 23
Denne del indeholder grundlæggende oplysninger om at oprette forbindelse til internettet.
Denne del indeholder udvidede oplysninger om at oprette forbindelse til
internettet.
© Copyright Lenovo 2009 iii
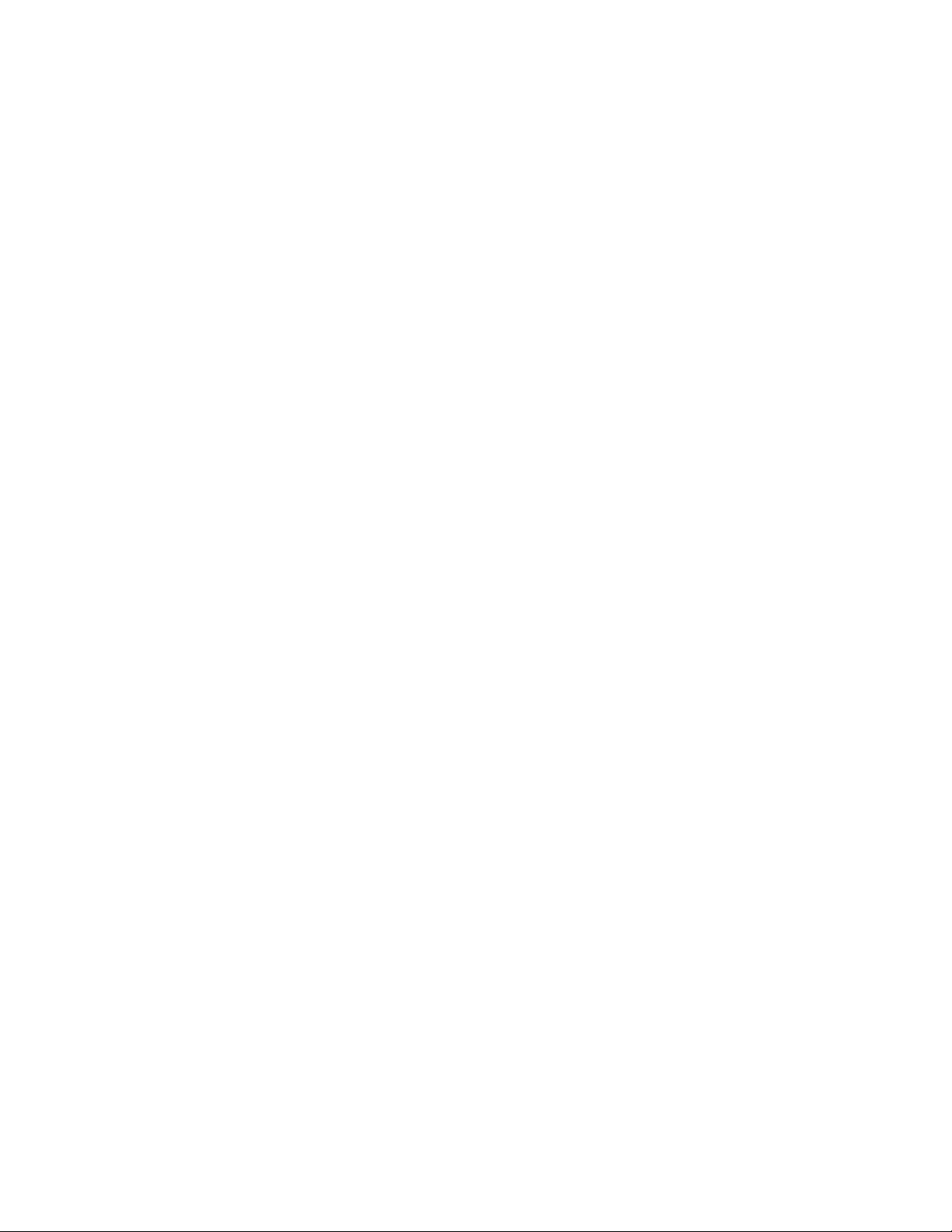
iv Access Connections 5.2 til Windows XP: Brugervejledning
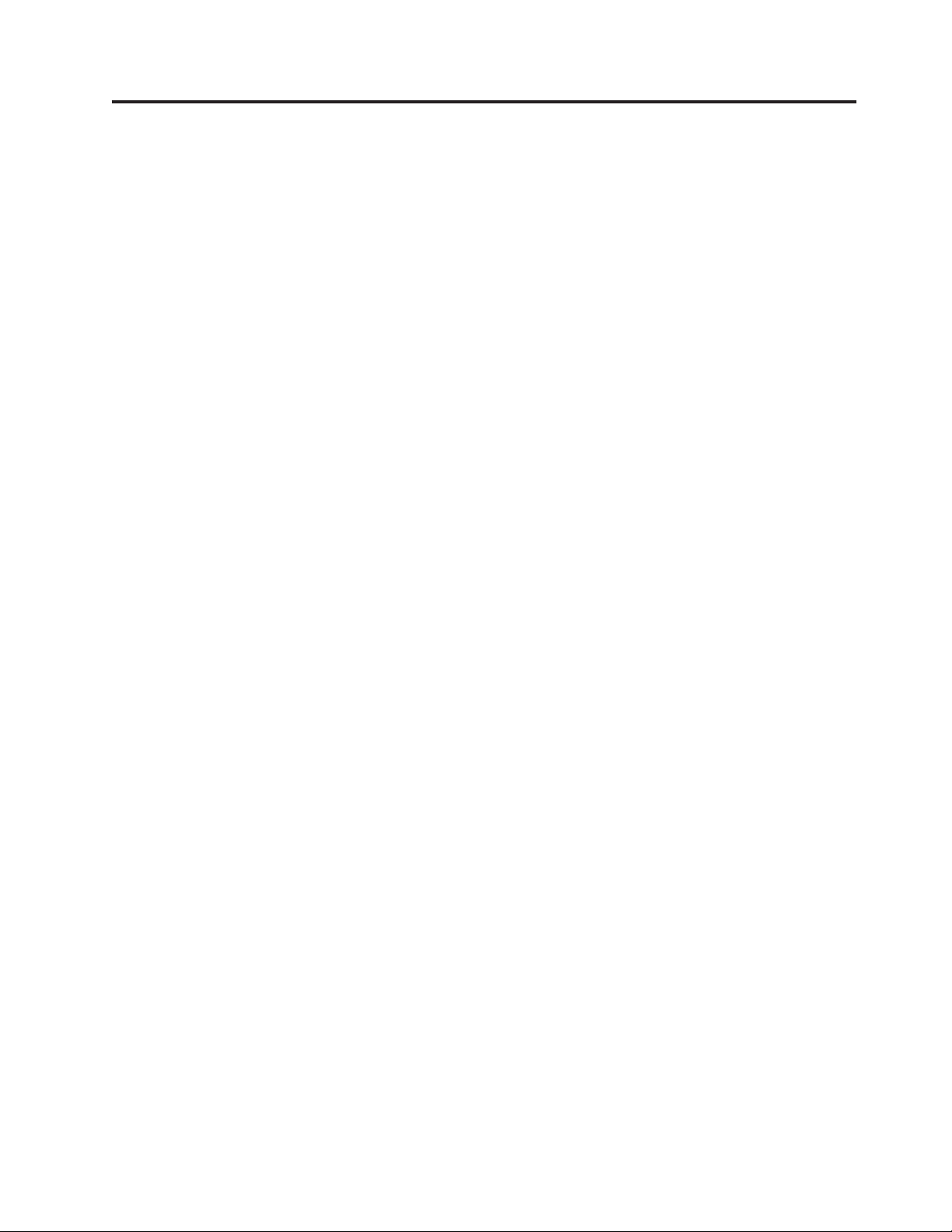
Indhold
Om denne bog ...........iii
Oversigt over Access Connections . . . 1
Introduktion til Access Connections.......1
Grundlæggende visning og Udvidet visning ....1
Grundlæggende oplysninger ......3
Brug af Access Connections ......5
Tip om at oprette forbindelse til internettet ....5
Andre tip ...............6
Oprettelse af forbindelse til internettet . 7
Opret forbindelse til internettet via Grundlæggende
visning ................7
Opret forbindelse til internettet via et trådløst
LAN................8
Opret forbindelse til internettet via et trådløst
WAN................9
Opret forbindelse til internettet via et WiMAX-
netværk ..............10
Forbindelse via andre netværksenheder ....11
Opret forbindelse til internettet via Udvidet visning 12
Opret en profil ............12
Opret forbindelse til internettet via en profil . . 14
Automatisk skift af profil.........15
Opret forbindelse til internettet via Access Connections-ikonen
eller Fn + F5-menuen ...........16
Vis forbindelsesstatus ...........18
Problemløsning ...........21
Udvidede oplysninger ........23
Opret forbindelse til internettet via et trådløst
WAN...............43
Opret forbindelse til internettet via et WiMAX-
netværk ..............45
Automatisk skift af profil.........47
Opret forbindelse til internettet via Access Con-
nections-ikonen eller Fn + F5-menuen ....48
Vis forbindelsesstatus ..........50
Angiv sikkerhedsindstillinger for et trådløst LAN 52
Brug statiske WEP-nøgler.........52
Brug Wi-Fi-beskyttet adgang - Foruddelt nøgle
(WPA-PSK) .............52
Brug af IEEE 802.1x-godkendelse ......53
Brug af 802.1x EAP Cisco (LEAP) ......56
Brug af 802.1x - EAP Cisco (EAP-FAST) ....58
Brug af Windows til konfiguration af trådløst
netværk ..............60
Angiv andre indstillinger for en profil .....60
Administrér en profil ...........63
Importér eller eksportér profiler ......64
Introduktion til trådløs WAN-forbin-
delse ...............65
Brug af trådløs WAN-forbindelse fra Access Con-
nections ...............65
Aktivering af det integrerede trådløse WAN-kort 65
Brug en pinkode............66
Send og modtag tekstmeddelelser ......68
Skift til serviceudbyderens websted .....69
Konfiguration af Access Connections 71
Konfigurér indstillinger ..........71
Globale indstillinger for netværk ......71
Globale indstillinger for meddelelser .....73
Brugerindstillinger ...........74
Brug af Access Connections .....25
Tip om at oprette forbindelse til internettet ....25
Tip om brug af profiler ..........26
Andre tip ...............27
Oprettelse af forbindelse til internettet 29
Opret forbindelse til internettet via Udvidet visning 30
Opret forbindelse til internettet via et almindeligt
LAN og et trådløst LAN. .........31
Opret forbindelse til internettet via almindeligt
LAN. ...............35
Opret forbindelse til internettet via et trådløst
LAN................37
Opret forbindelse til internettet via almindeligt
bredbånd. ..............40
Opret forbindelse til internettet via en opkalds-
forbindelse. .............41
© Copyright Lenovo 2009 v
Problemløsning ...........75
Fejlfinding...............75
Problemløsning .............76
Hjælp og support ............78
Tillæg A. Kommandolinje .......81
Tillæg B. Windows-brugerkonto ....83
Bemærkninger ...........85
Varemærker ..............86
Stikordsregister ...........87
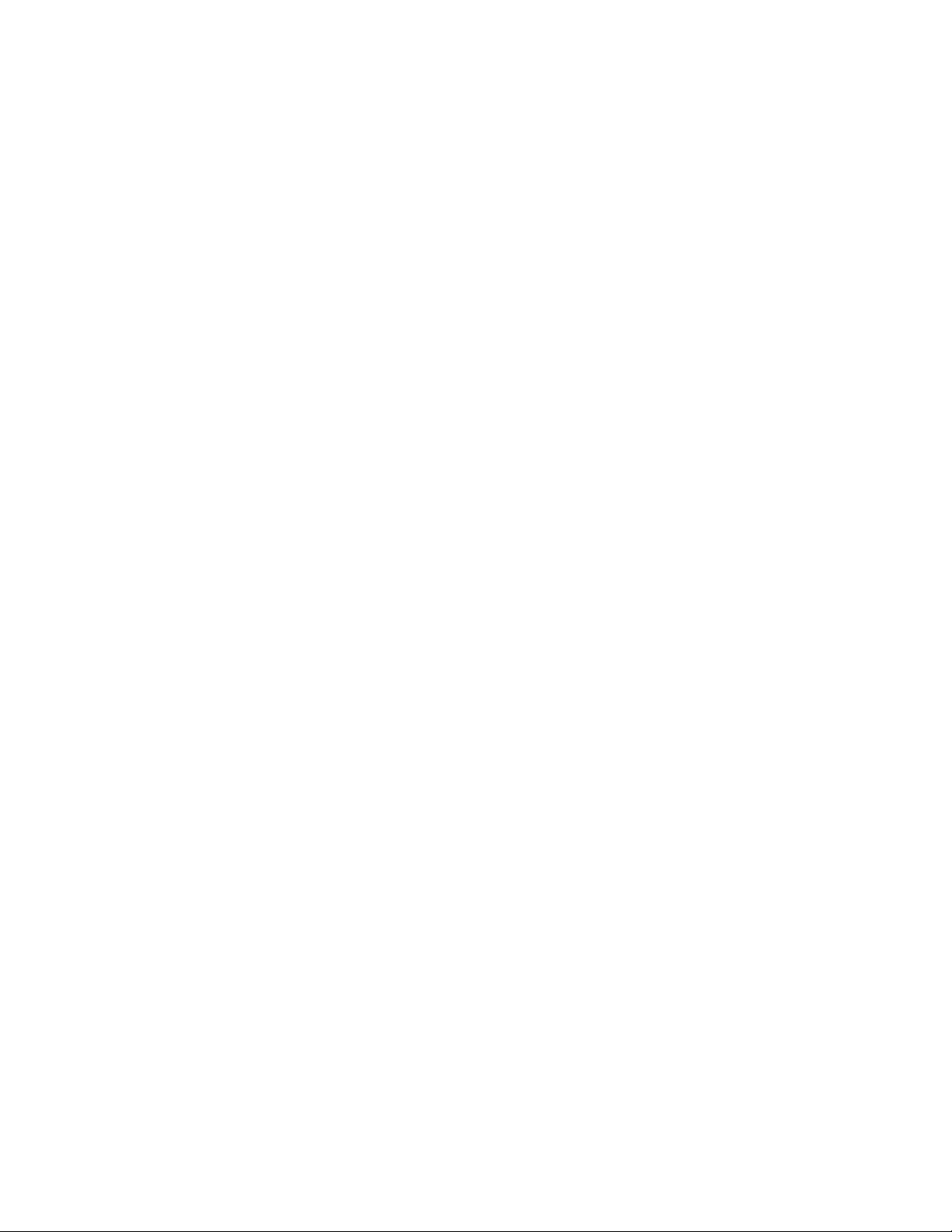
vi Access Connections 5.2 til Windows XP: Brugervejledning
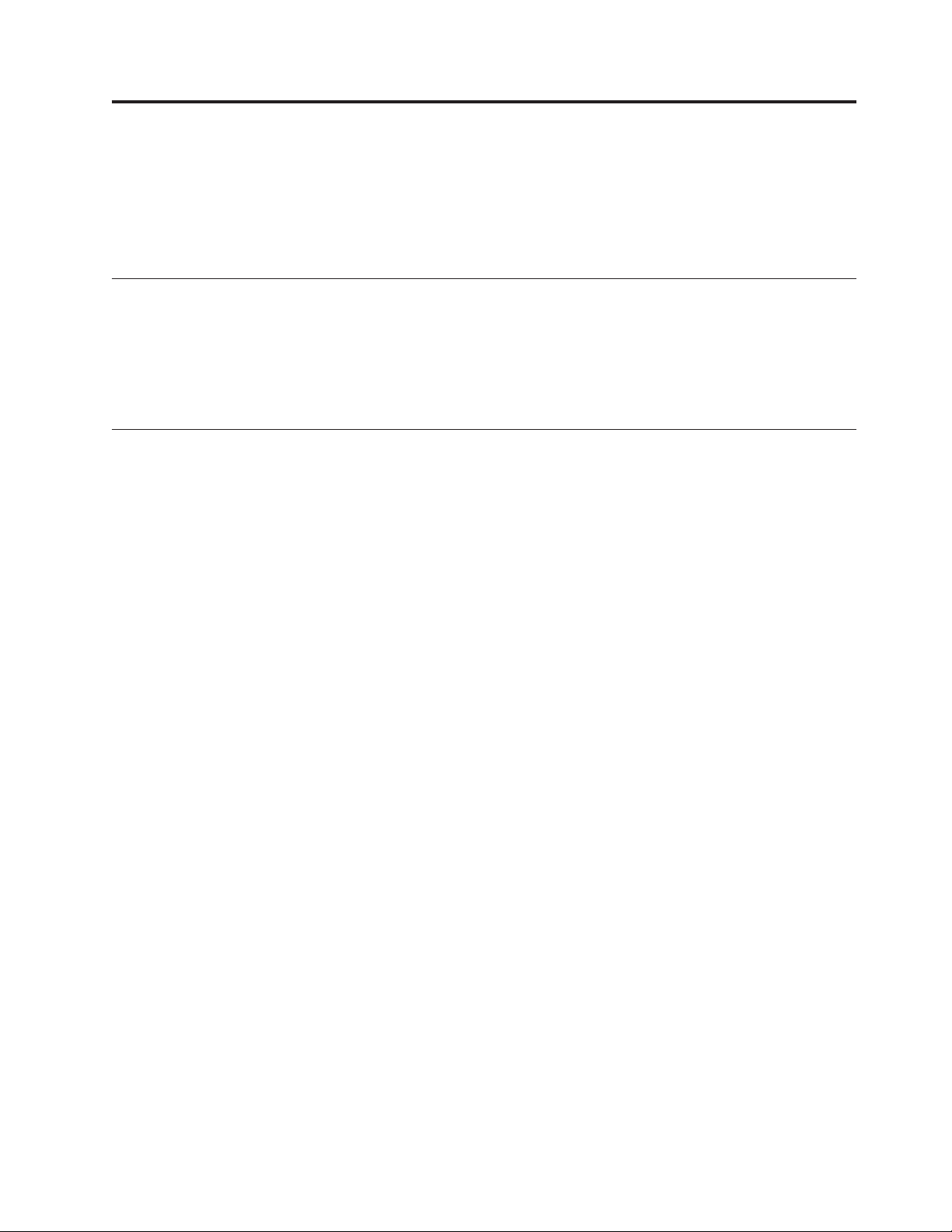
Oversigt over Access Connections
Dette kapitel indeholder følgende oplysninger.
v “Introduktion til Access Connections”
v “Grundlæggende visning og Udvidet visning”
Introduktion til Access Connections
Access Connections er et program på computeren, som via profiler administrerer
tilslutningsmulighederne til netværket fra flere placeringer. En profil gemmer den
netværkskonfiguration, der kræves til et bestemt netværk. Derudover indeholder
den specifikke indstillinger for f.eks. browserhjemmeside, proxykonfiguration, status for firewall, deling af filer og printere og standardprinter.
Grundlæggende visning og Udvidet visning
Access Connections kan vises på to måder.
Grundlæggende visning
Brug denne visning til automatisk at søge efter et netværk og nemt oprette
forbindelse til det. Det er ikke nødvendigt at oprette en profil først. Når du
har oprettet forbindelse til det, kan du gemme netværket som en profil.
Skift til Udvidet visning, hvis du vil selv vil oprette en profil og administrere dine netværksforbindelser.
Udvidet visning
Brug denne visning til at oprette en profil og angive indstillinger for oprettelse af netværksforbindelser, når du har brug for det.
Klik på knappen Udvidet i øverste højre hjørne af hovedvinduet for at skifte fra
Grundlæggende visning til Udvidet visning. Klik på knappen Grundlæggende
samme sted øverst til højre for at skifte fra Udvidet visning til Grundlæggende visning.
© Copyright Lenovo 2009 1
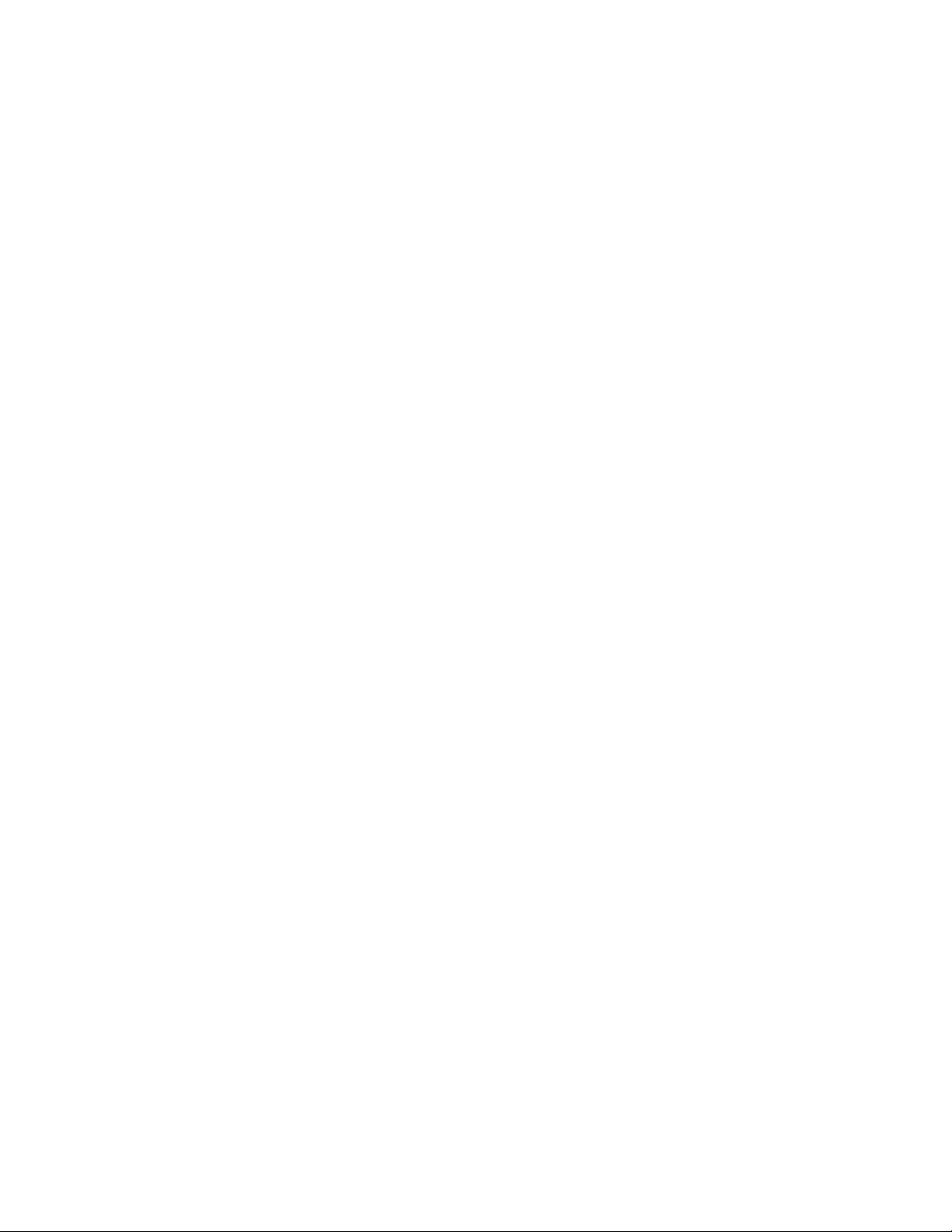
2 Access Connections 5.2 til Windows XP: Brugervejledning
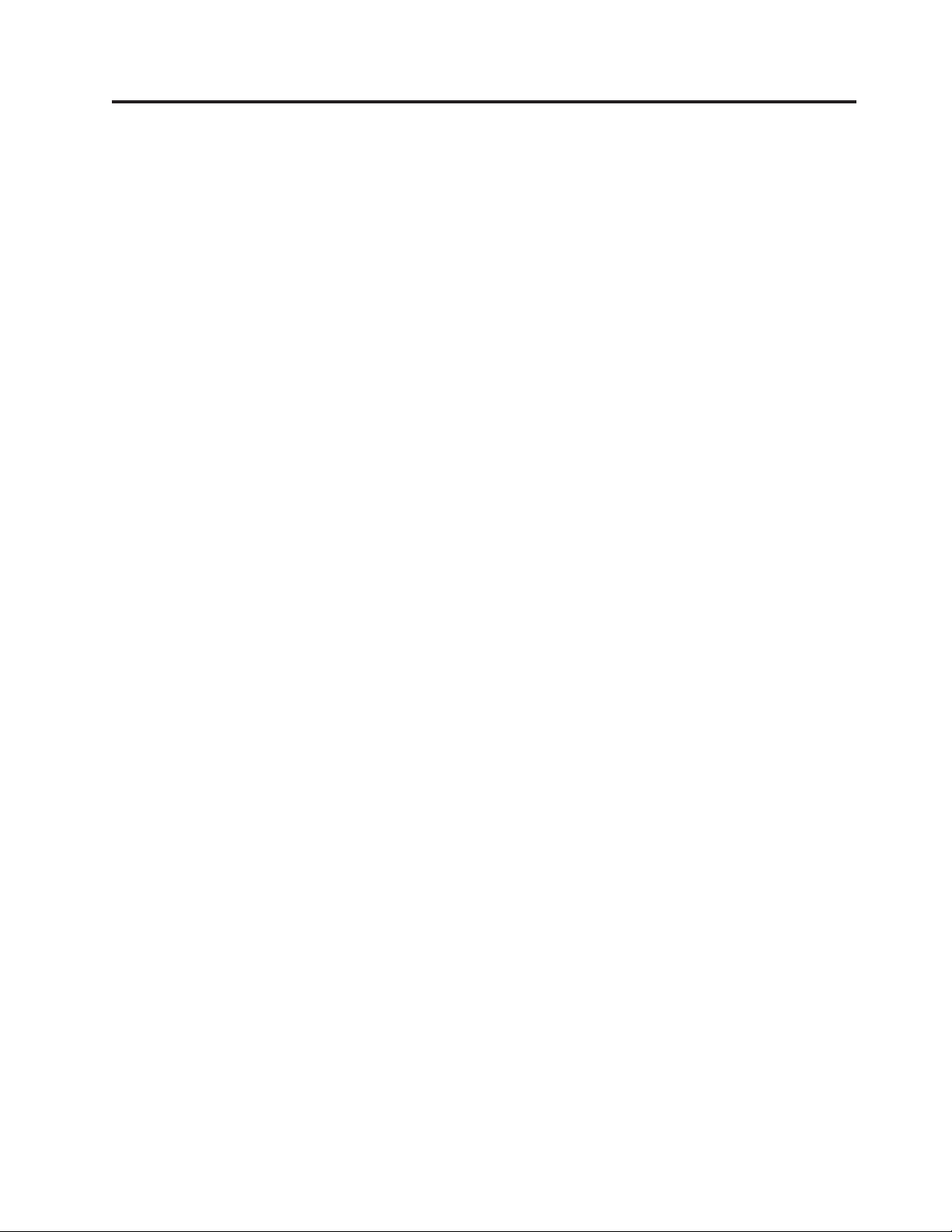
Grundlæggende oplysninger
© Copyright Lenovo 2009 3
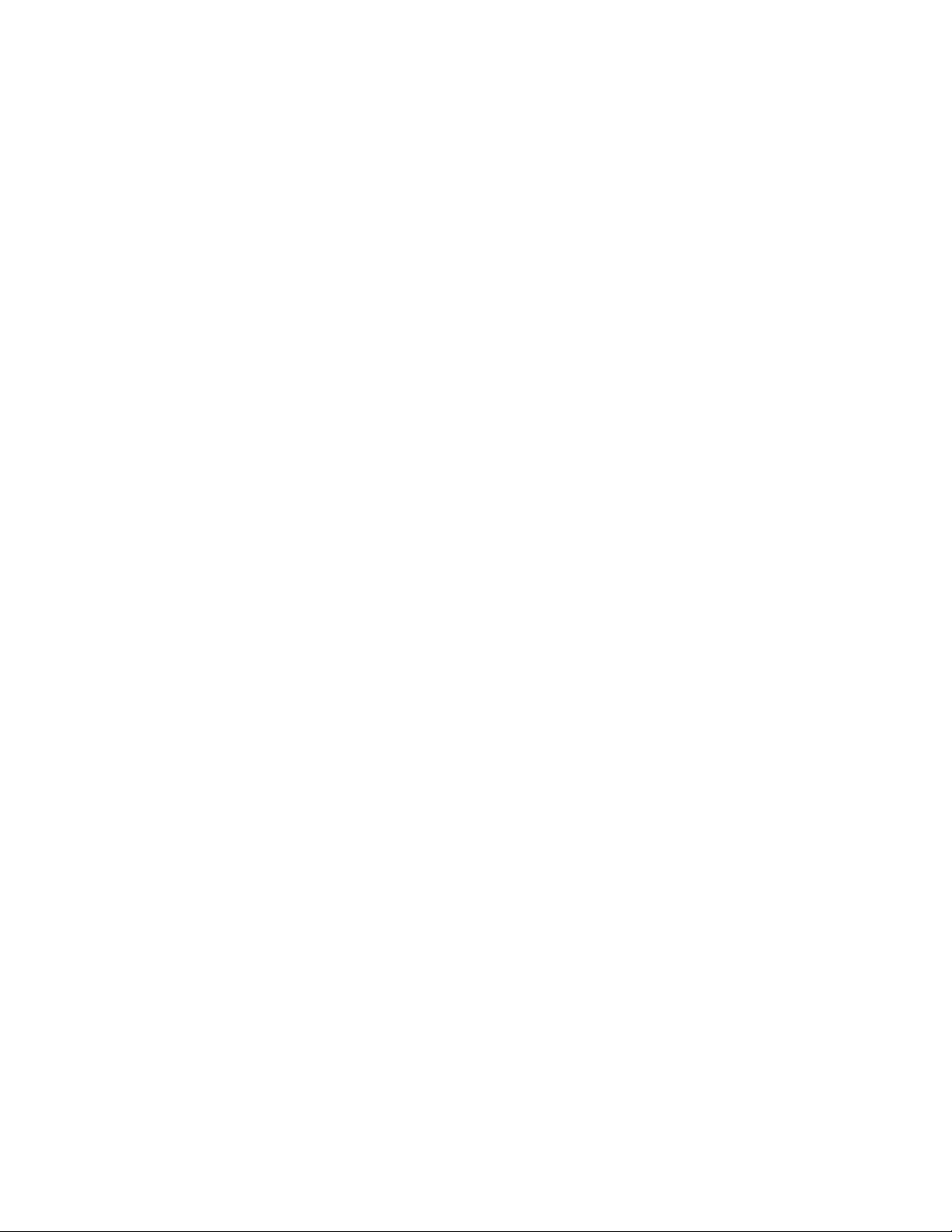
4 Access Connections 5.2 til Windows XP: Brugervejledning
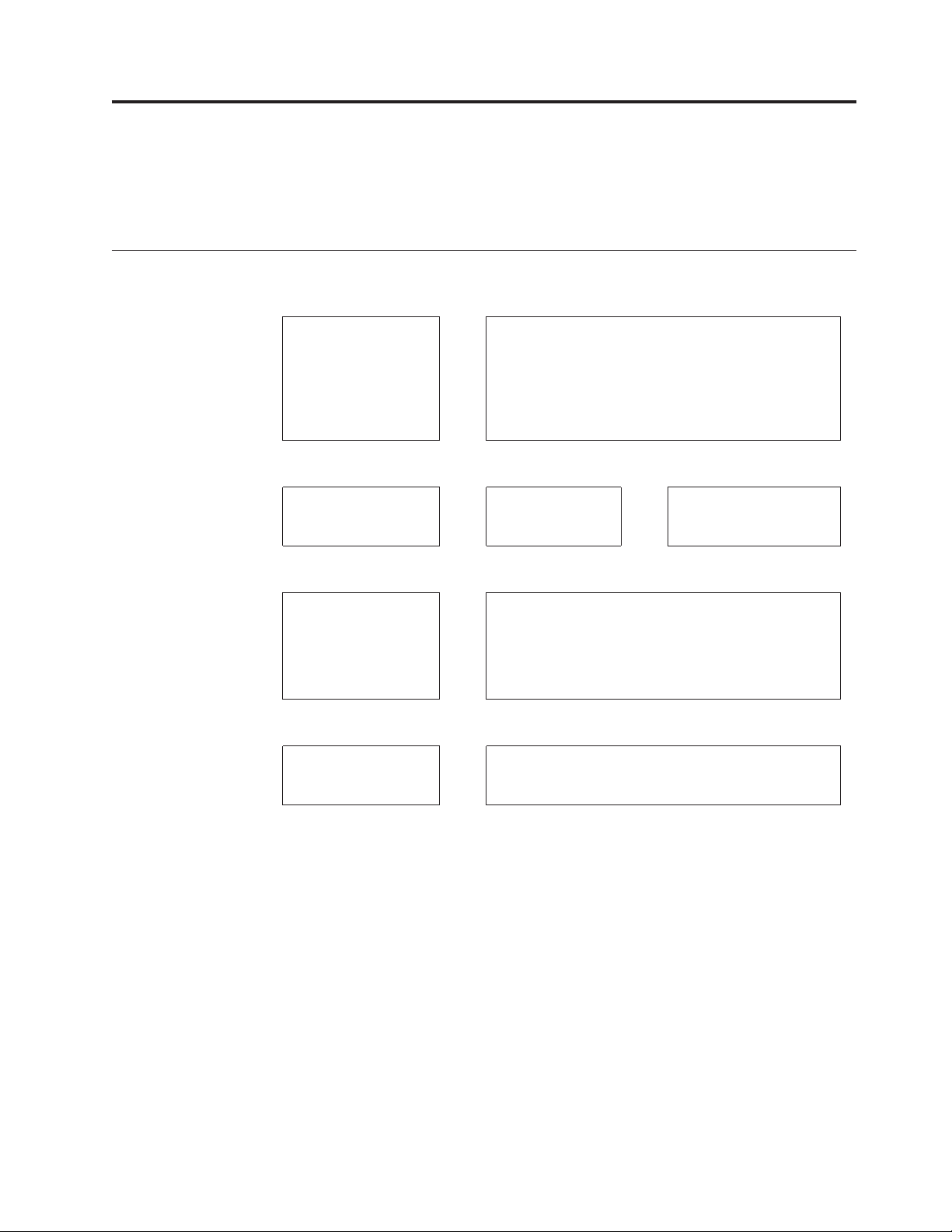
Brug af Access Connections
Dette kapitel indeholder tip, der kan hjælpe dig med at optimere brugen af Access
Connections.
Tip om at oprette forbindelse til internettet
Vil du vide, hvordan
du skal starte Access
Connections?
Nej 鱀
Er det første gang, du
skal oprette forbindelse til internettet?
Nej 鱀 Nej 鱀
Vil du se, hvilke netværk der er tilgængelige?
Nej 鱀
Vil du vælge et netværk fra dine profiler?
Gør ét af følgende for at starte Access Connections.
v Klik på Start > Alle programmer > ThinkVantage
Ja
Ja
Ja
Ja
> Access Connections.
v Klik på Access Connections-ikonen på proceslinjen.
v Åbn Fn + F5-menuen ved at trykke på Fn + F5, og
klik derefter på Åbn Access Connections.
Vil du oprette en
profil? *Bemærk-
ninger
Se “Opret forbindelse til internettet via Grundlæggende visning” på side 7.
Access Connections søger automatisk efter tilgængelige netværk. Når du har oprettet forbindelse til et
netværk, kan du gemme det som en profil.
Se “Opret forbindelse til internettet via en profil” på
side 14.
Ja
Se “Opret en profil” på
side 12.
Bemærkninger:
v Du skal oprette en profil i disse situationer.
– Der bruges en opkaldsforbindelse, f.eks. et modem eller en mobiltelefon.
– Der bruges både almindelige Ethernet-netværk og trådløse netværk fra
samme placering.
– Der bruges en almindelig bredbåndsforbindelse, f.eks. DSL eller kabelmodem.
v Hvis sikkerhedstypen for det trådløse LAN hverken er WEP-nøgle eller WPA -
Foruddelt nøgle, skal du oprette en profil for visse trådløse LAN-adaptere.
v Det er ikke nødvendigt at oprette en profil til trådløst WAN. Når du starter
Access Connections, oprettes der automatisk en profil.
© Copyright Lenovo 2009 5
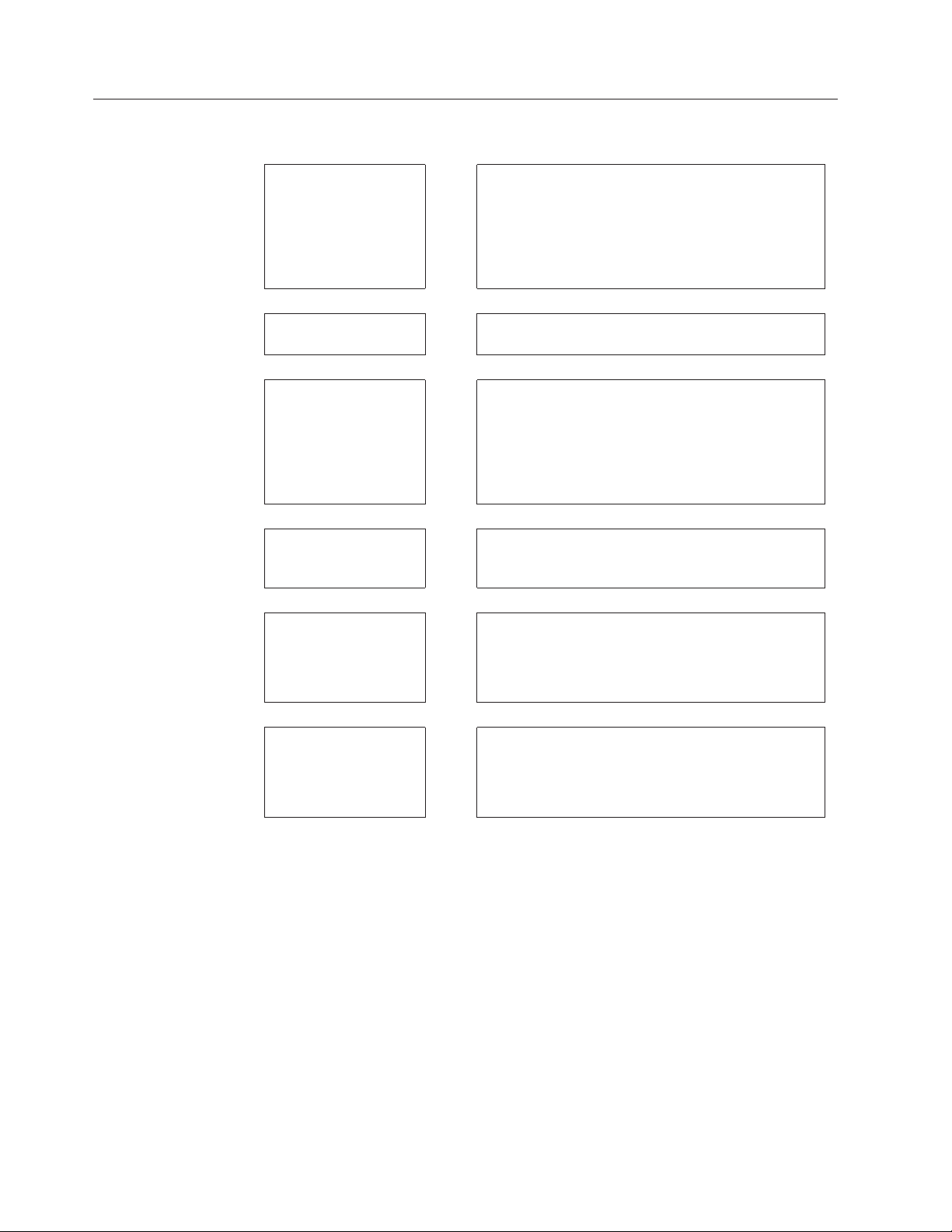
Andre tip
Jeg bruger flere netværk.
Jeg vil have vist
forbindelsesstatus.
Jeg skal deaktivere
den trådløse radio.
Jeg kan ikke oprette
forbindelse til
internettet.
Jeg vil bruge funktionen Access Connections Administrator
Profile Deployment.
Når du flytter computeren fra et sted til et andet,
registrerer Access Connections automatisk de tilgængelige trådløse LAN- og Ethernet-netværk og aktiverer derefter profilen for den placering, du befinder
dig på.
Se “Automatisk skift af profil” på side 15.
Se “Vis forbindelsesstatus” på side 18.
Brug en af følgende muligheder til at deaktivere den
trådløse radio.
v Kontakten til trådløs radio på computeren
v Ikonen Status for trådløs forbindelse på
proceslinjen
v Fn + F5-menu
Se “Problemløsning” på side 21.
Du kan downloade Access Connections Deployment
Guide fra dette websted:
http://www-307.ibm.com/pc/support/site.wss/
ACON-Deploy.html
Jeg skal installere eller
opgradere Access Connections.
Du kan downloade den sidste nye udgave af Access
6 Access Connections 5.2 til Windows XP: Brugervejledning
Connections fra dette websted:
http://www-307.ibm.com/pc/support/site.wss/
MIGR-4ZLNJB.html
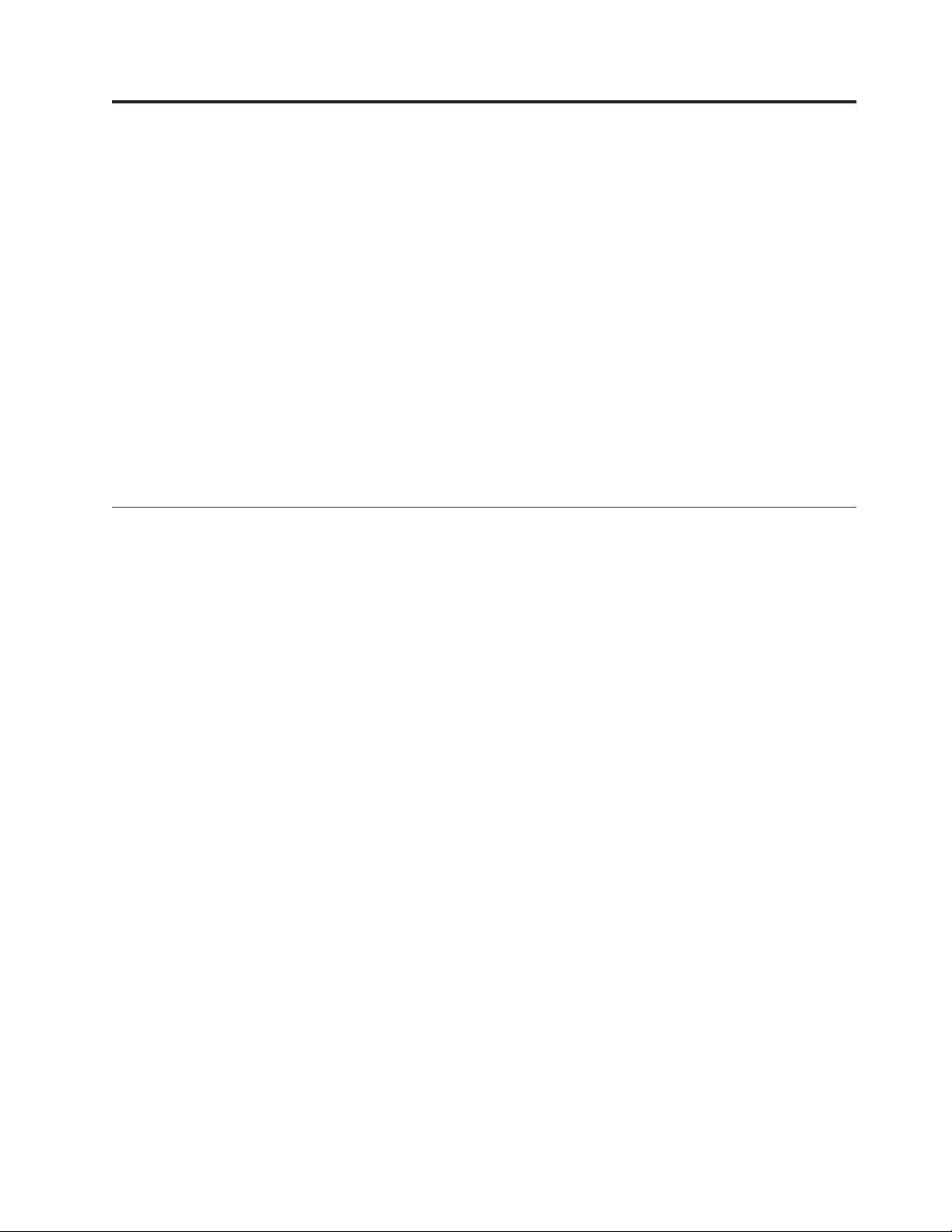
Oprettelse af forbindelse til internettet
Dette kapitel indeholder følgende oplysninger.
v “Opret forbindelse til internettet via Grundlæggende visning”
– “Opret forbindelse til internettet via et trådløst LAN” på side 8
– “Opret forbindelse til internettet via et trådløst WAN” på side 9
– “Opret forbindelse til internettet via et WiMAX-netværk” på side 10
– “Forbindelse via andre netværksenheder” på side 11
v “Opret forbindelse til internettet via Udvidet visning” på side 12
– “Opret en profil” på side 12
– “Opret forbindelse til internettet via en profil” på side 14
– “Automatisk skift af profil” på side 15
v “Opret forbindelse til internettet via Access Connections-ikonen
eller Fn + F5-menuen” på side 16
v “Vis forbindelsesstatus” på side 18
Opret forbindelse til internettet via Grundlæggende visning
Brug en af følgende metoder til at oprette forbindelse til internettet fra Grundlæggende visning, afhængigt af netværkstypen.
Forbindelse via trådløst LAN
Opret forbindelse til internettet via et trådløst LAN.
Forbindelse via et trådløst WAN
Opret forbindelse til internettet via et trådløst WAN.
WiMAX-netværk
Opret forbindelse til internettet via et WiMAX-netværk.
Forbindelse via andre netværksenheder
Opret forbindelse til internettet via et almindeligt LAN (Ethernet) eller en
opkaldsforbindelse.
© Copyright Lenovo 2009 7
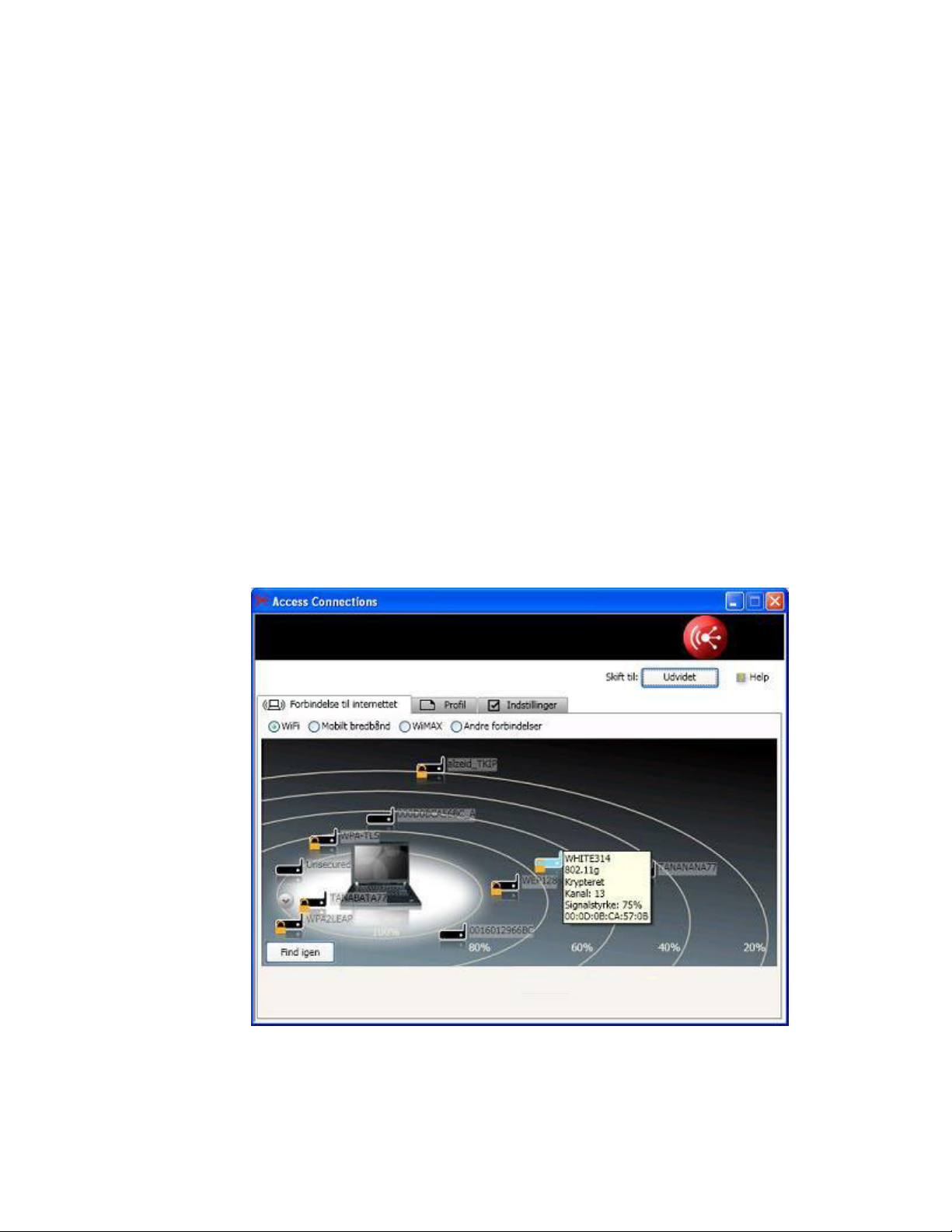
Opret forbindelse til internettet via et trådløst LAN
Gør følgende for at oprette forbindelse til internettet via et trådløst LAN.
1. Klik på fanebladet Forbindelse til internettet i Access Connections-hoved-
skærmbilledet.
2. Vælg WiFi. Du får vist skærmbilledet, hvor du kan søge efter adgangspunkter
og få vist resultatet grafisk.
3. Klik på Find. Søgningen efter adgangspunkter inden for den trådløse adapters
rækkevidde begynder. Når søgningen er udført, udskiftes Find-knappen med
knappen Find igen. To eller flere adgangspunkter med sammenfaldende SSID
(Service Set ID) vises som ét adgangspunkt. Når du klikker på knappen ″v″ til
venstre for ikonen for adgangspunktet, får du vist alle adgangspunkter, der er
inkluderet i ikonen.
4. Dobbeltklik på en af adgangspunktikonerne for at oprette forbindelse til internettet. Hvis du vælger et sikkert adgangspunkt, bliver du bedt om at indtaste
en netværksnøgle.
5. Klik på Find igen, hvis du vil søge efter adgangspunkter igen.
Bemærk: Der vises højst otte adgangspunkter med samme signalstyrke som resul-
tat af søgningen. Hvis du vil have vist en oversigt over alle adgangspunkter, der er
fundet, skal du klikke på knappen Udvidet for at skifte til Udvidet visning. Klik
derefter på Oplysninger nederst til højre. Klik på Grafisk for at vende tilbage til
hovedskærmbilledet.
8 Access Connections 5.2 til Windows XP: Brugervejledning
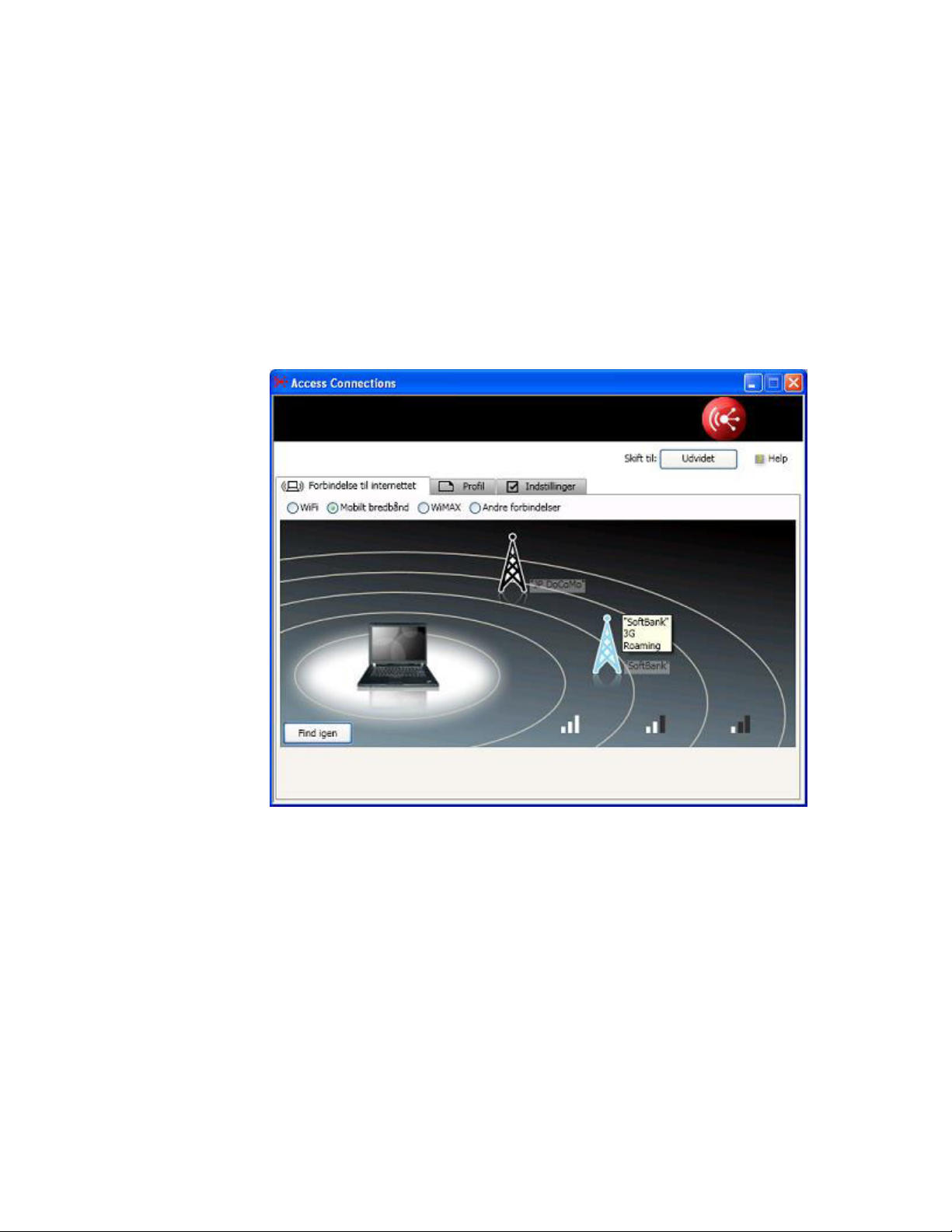
Opret forbindelse til internettet via et trådløst WAN
Gør følgende for at oprette forbindelse til internettet via et trådløst WAN.
1. Klik på fanebladet Forbindelse til internettet i Access Connections-hoved-
skærmbilledet.
2. Vælg Mobilt bredbånd.
3. Klik på Find for at søge efter serviceudbyderen.
4. Dobbeltklik på ikonen for den serviceudbyder, du vil bruge.
5. Hvis SIM-kortet til trådløs WAN-forbindelse ikke er aktiveret, åbnes det
skærmbillede, hvor du kan aktivere SIM-kortet. Følg vejledningen på skærmen.
6. Klik på Find igen, hvis du vil søge efter serviceudbyderen igen.
Oprettelse af forbindelse til internettet 9
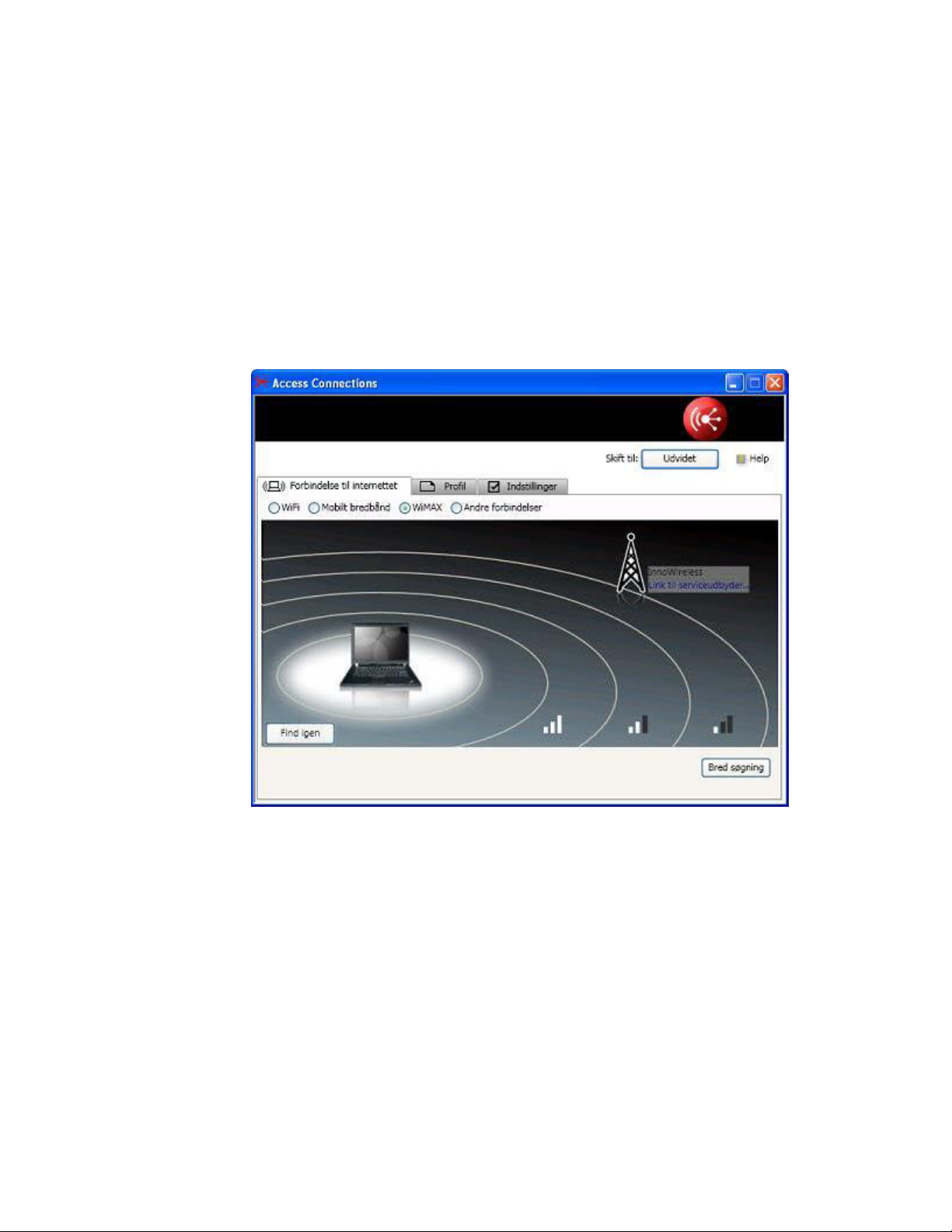
Opret forbindelse til internettet via et WiMAX-netværk
Gør følgende for at oprette forbindelse til internettet via et WiMAX-netværk.
1. Klik på fanebladet Forbindelse til internettet på Access Connections-hoved-
skærmbilledet.
2. Vælg WiMAX.
3. Klik på Find for at søge efter serviceudbyderen.
4. Dobbeltklik på ikonen for den serviceudbyder, du vil bruge.
5. Hvis aktiveringen ikke er udført, åbnes webbrowservinduet, når forbindelsen er
etableret. Følg vejledningen i browservinduet.
6. Klik på Find igen, hvis du vil søge efter serviceudbyderen igen.
10 Access Connections 5.2 til Windows XP: Brugervejledning
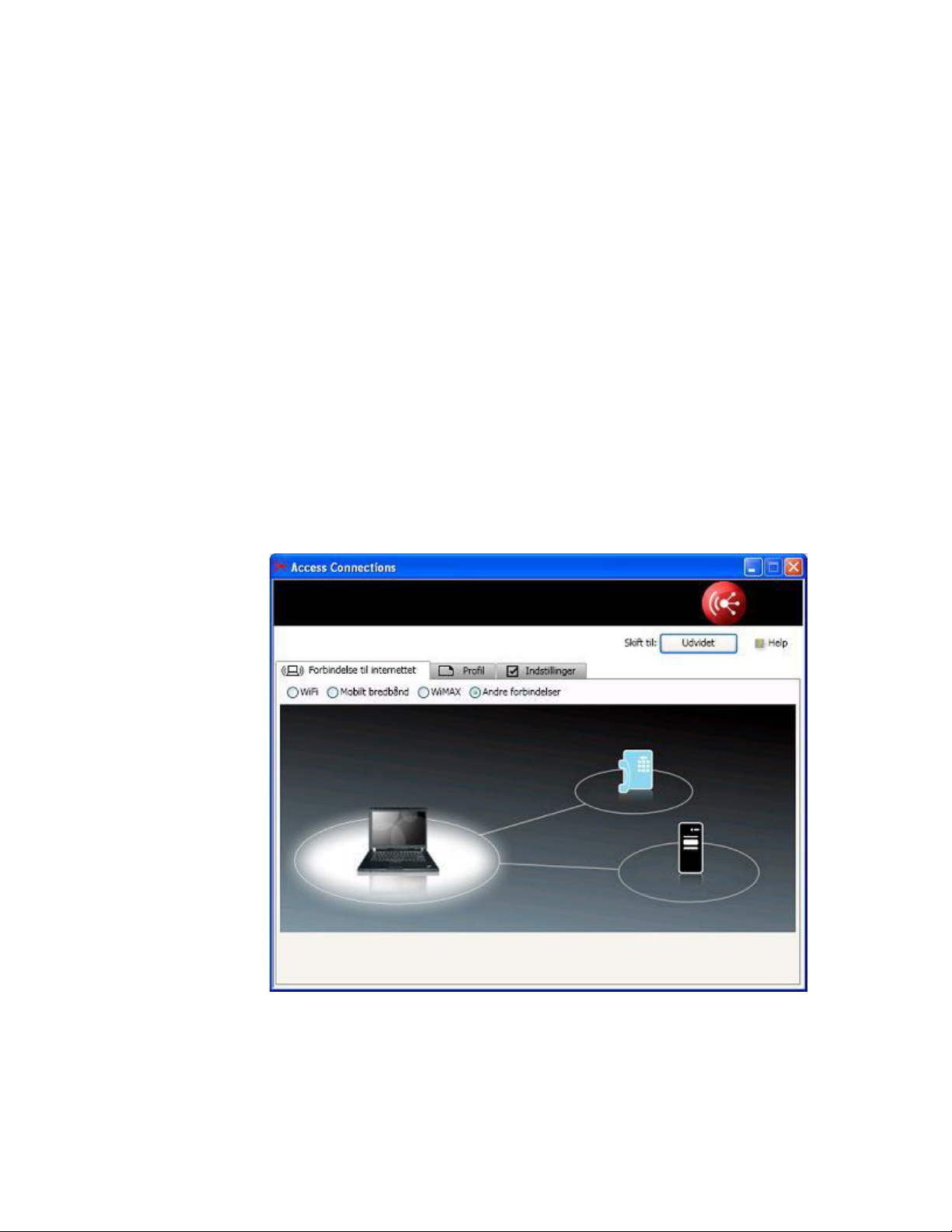
Forbindelse via andre netværksenheder
Opret forbindelse til internettet via almindeligt LAN.
Gør følgende for at oprette forbindelse til internettet via et almindeligt LAN.
1. Klik på fanebladet Forbindelse til internettet i Access Connections-hoved-
skærmbilledet.
2. Vælg Andre forbindelser.
3. Der vises en ikon for et almindeligt LAN (Ethernet) på skærmen.
4. Klik på ikonen.
Opret forbindelse til internettet via en opkaldsforbindelse.
Gør følgende for at oprette forbindelse til internettet via en opkaldsforbindelse.
1. Klik på fanebladet Forbindelse til internettet i Access Connections-hoved-
skærmbilledet.
2. Vælg Andre forbindelser.
3. Der vises en ikon for en opkaldsforbindelse på skærmen.
4. Klik på ikonen.
5. Der åbnes et vindue, hvor du kan oprette en profil. Hjælpen til Access Con-
nections indeholder vejledning i at oprette profiler.
Oprettelse af forbindelse til internettet 11
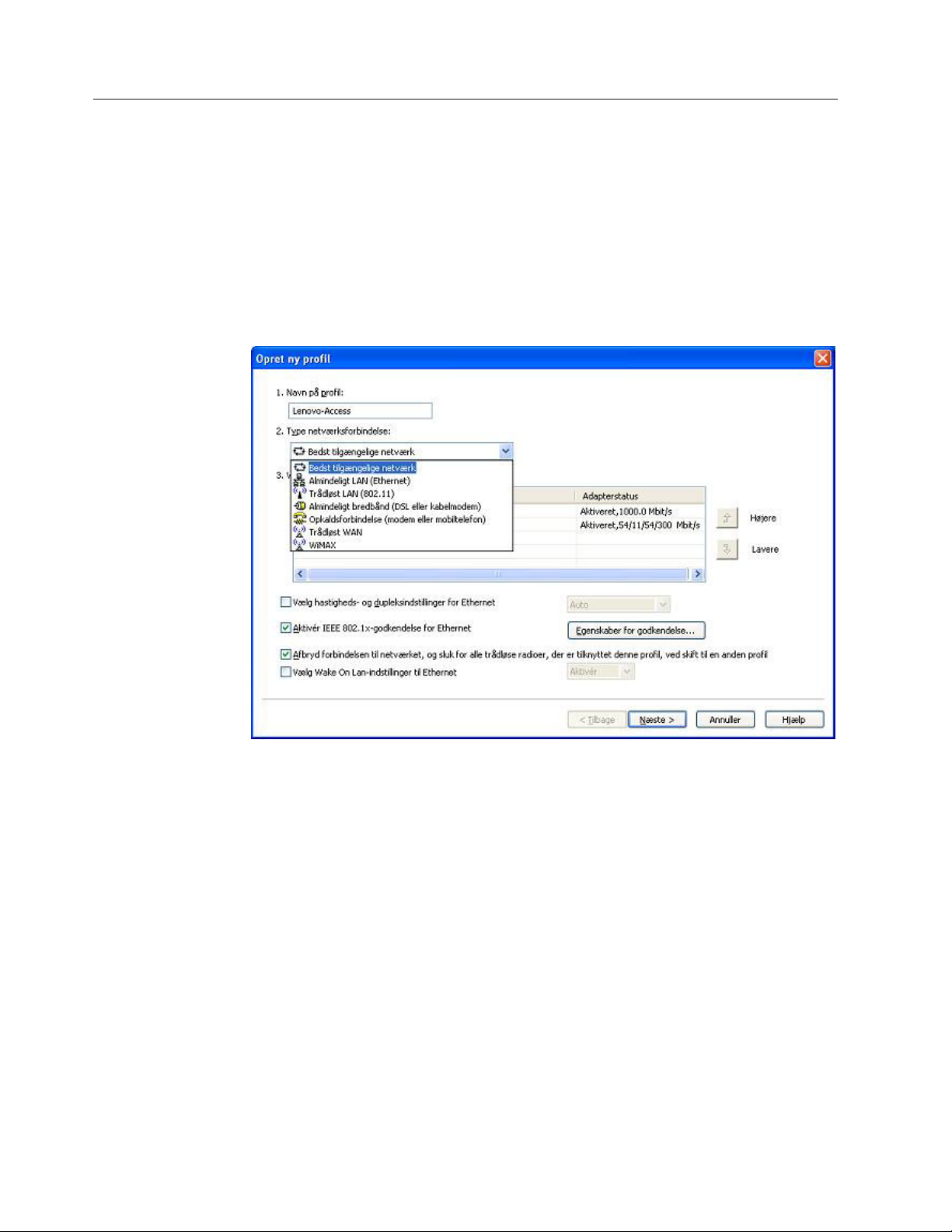
Opret forbindelse til internettet via Udvidet visning
Opret en profil, og angiv indstillingerne for dit netværk for at oprette forbindelse
til internettet fra Udvidet visning.
Opret en profil
Access Connections indeholder en guide, der kan hjælpe dig med at oprette profiler. En profil definerer alle de indstillinger, der er nødvendige for at oprette forbindelse til et givet netværk og andre indstillinger, som er specifikke for placeringen,
f.eks. indstillinger for standardprinter, browser osv. Access Connections understøtter følgende forbindelsestyper. Hjælpen til Access Connections indeholder vejledning i at oprette de enkelte profiler.
Bedst tilgængelige netværk
Vælg denne type netværksforbindelse for at oprette en profil, der automatisk vælger mellem almindelige Ethernet-netværk og trådløse 802.11-netværk på samme placering. Du kan definere prioriteringsrækkefølgen og
indstillinger for trådløs sikkerhed. Det er nyttigt, når du fra den samme
placering, f.eks. din arbejdsplads, ofte skifter mellem en almindelig forbindelse, når du sidder ved dit skrivebord, og en trådløs LAN-forbindelse, når
du ikke sidder ved dit skrivebord.
Før du begynder at oprette en profil, skal du have følgende oplysninger fra
din internetserviceudbyder eller netværksadministrator.
v Netværksnavn (SSID)
v Trådløs sikkerhedstype
Almindeligt LAN (Ethernet)
Vælg denne type netværksforbindelse, hvis du udelukkende skal oprette
forbindelse til et almindeligt LAN (Ethernet).
Trådløst LAN (802.11)
Vælg denne type netværksforbindelse, hvis du udelukkende skal oprette
forbindelse til et trådløst LAN. Du kan konfigurere godkendelses- og krypteringsindstillinger.
12 Access Connections 5.2 til Windows XP: Brugervejledning
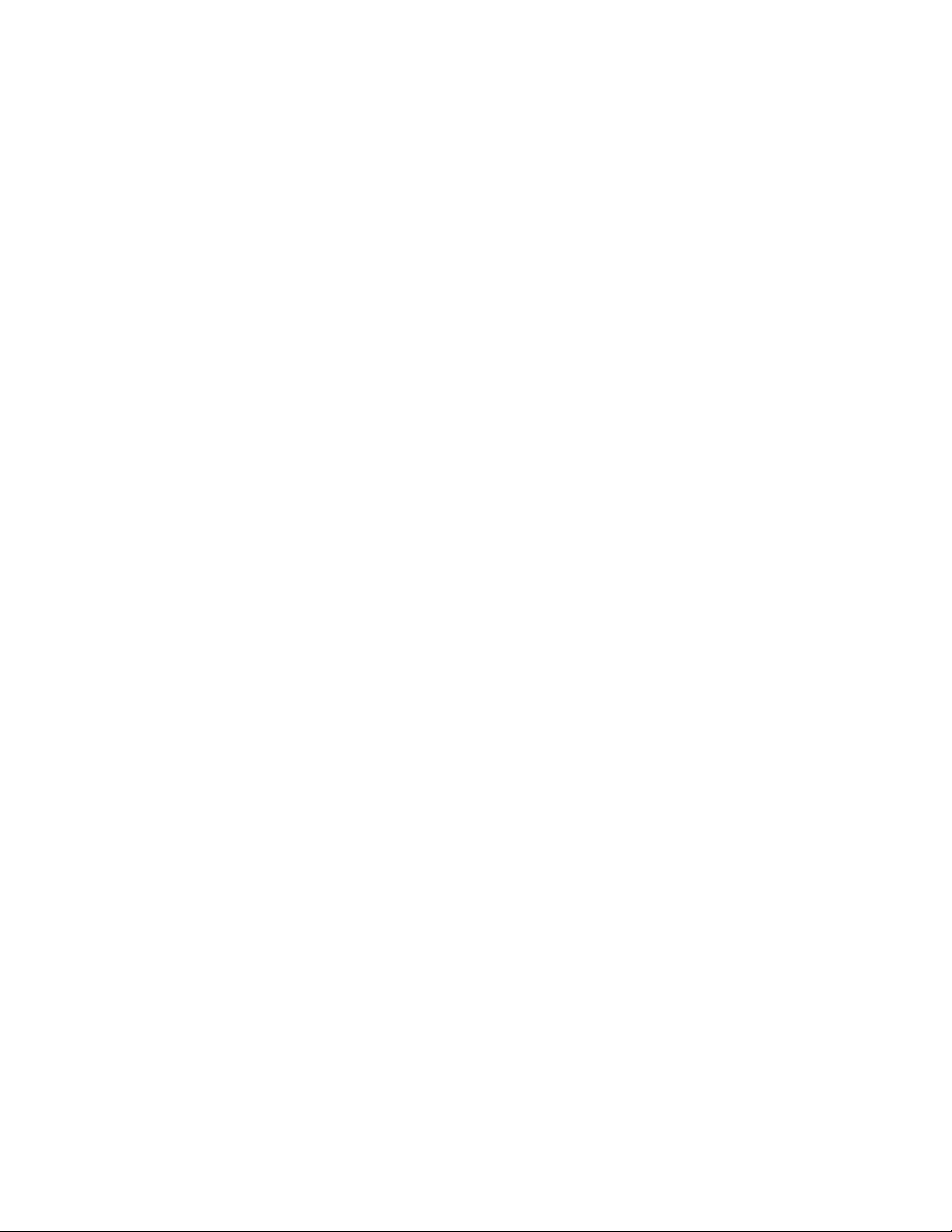
Før du begynder at oprette en profil, skal du have følgende oplysninger fra
din internetserviceudbyder eller netværksadministrator.
v Netværksnavn (SSID)
v Trådløs sikkerhedstype
Almindeligt bredbånd (DSL eller kabelmodem)
Vælg denne type netværksforbindelse, hvis du udelukkende skal oprette
forbindelse til almindeligt bredbånd, f.eks. DSL, kabelmodem eller ISDN.
Computeren vil typisk kommunikere med bredbåndsnetværket via en
Ethernet-adapter.
Før du begynder at oprette en profil, skal du have oplysninger om DSLkonto fra din internetserviceudbyder eller netværksadministrator.
Opkaldsforbindelse (modem eller mobiltelefon)
Vælg denne type netværksforbindelse, hvis du udelukkende skal bruge en
opkaldsforbindelse, f.eks. med et standardmodem via en telefonlinje.
Før du begynder at oprette en profil, skal du have følgende oplysninger fra
din internetserviceudbyder eller netværksadministrator.
v Opkaldsprogram
-eller-
v Telefonnummer til et adgangspunkt
v Brugernavn og kodeord
Trådløst WAN
Vælg denne type netværksforbindelse, hvis du udelukkende skal oprette
forbindelse til et trådløst WAN (wide area network).
WiMAX
Vælg denne type netværksforbindelse, hvis du udelukkende skal oprette
en WiMAX-forbindelse (Worldwide Interoperability for Microwave Access).
Oprettelse af forbindelse til internettet 13
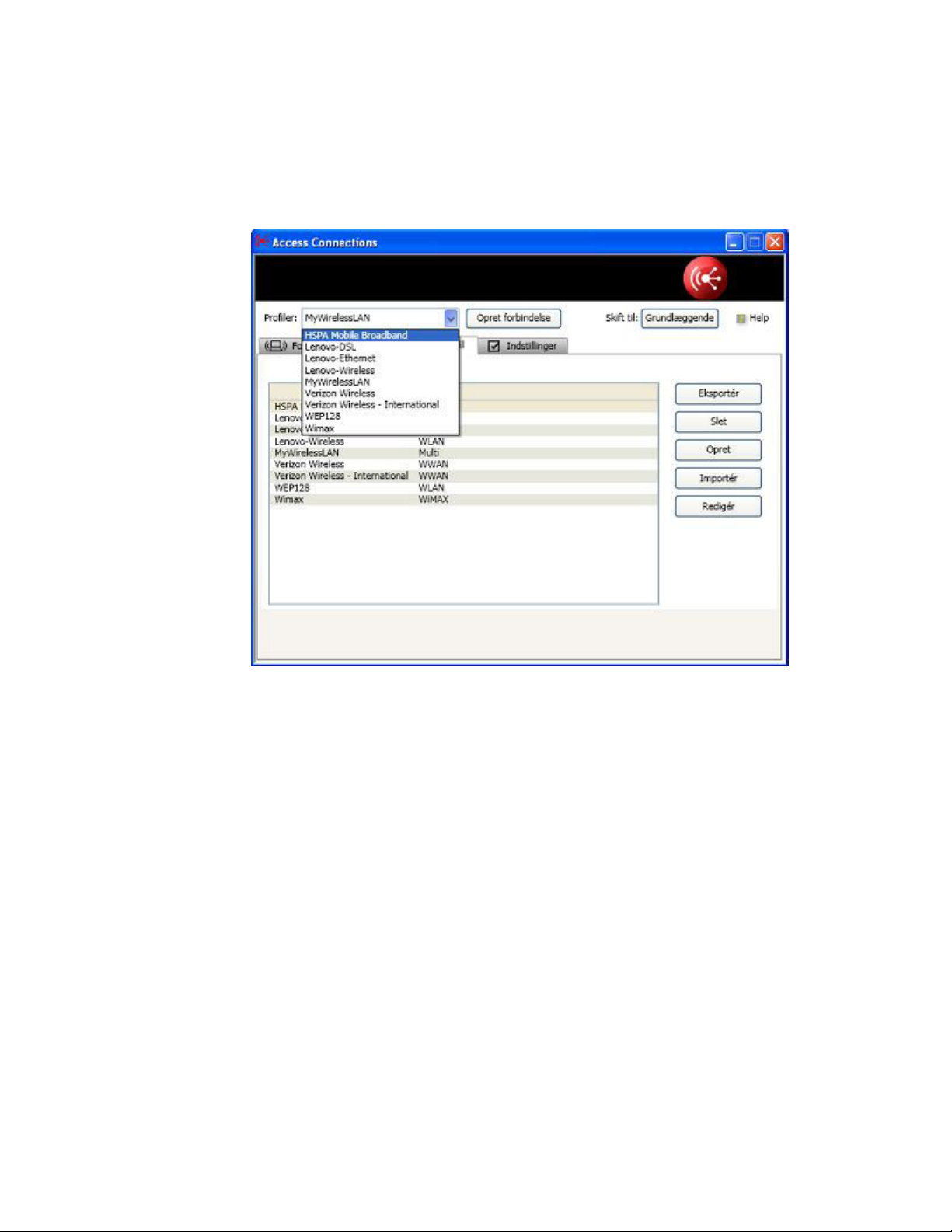
Opret forbindelse til internettet via en profil
Udvidet visning indeholder oplysninger om valg af profiler. Vælg den profil, der
svarer til din placering, på menuen Profiler, og klik derefter på Opret forbindelse.
Opret en profil, hvis der ikke er nogen profil, der passer til din placering.
14 Access Connections 5.2 til Windows XP: Brugervejledning
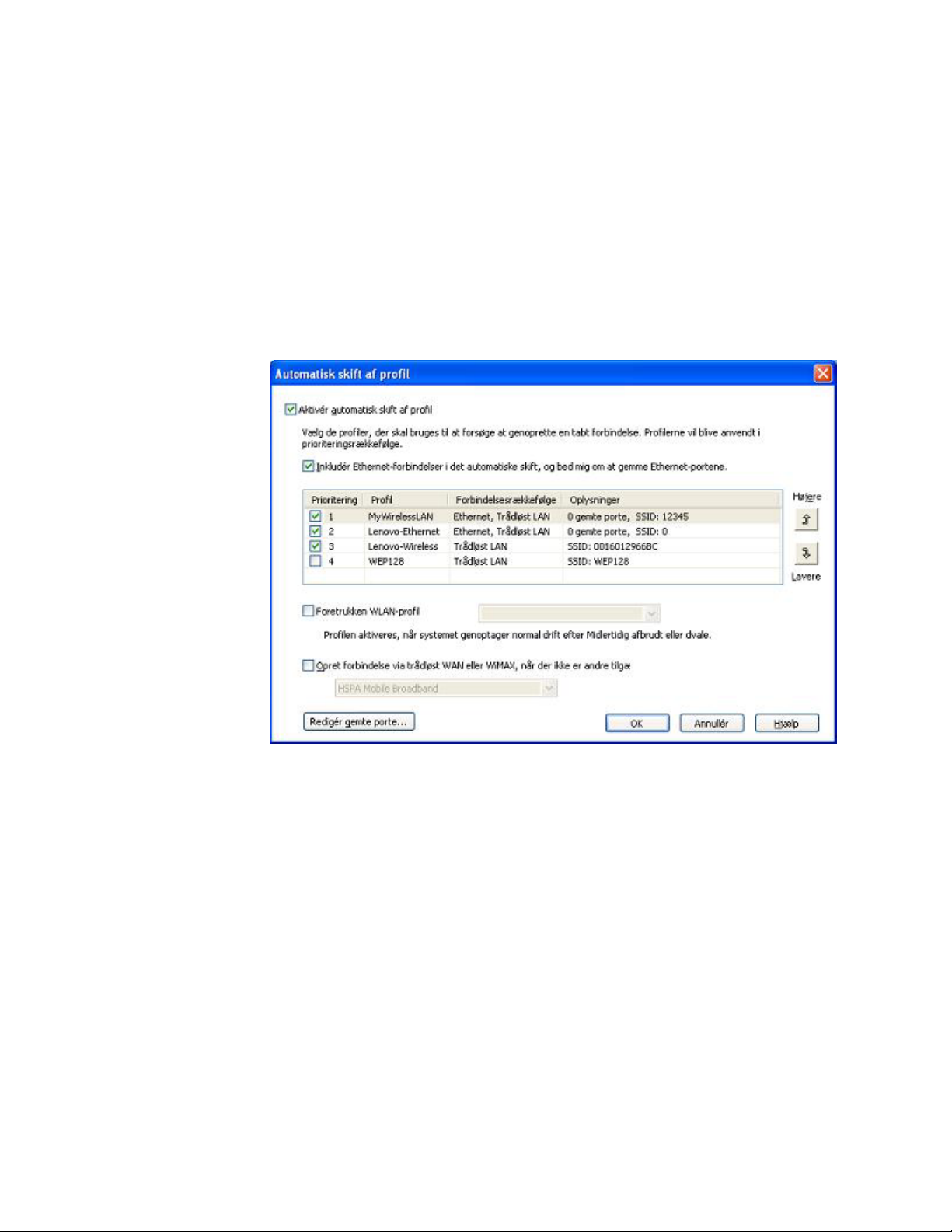
Automatisk skift af profil
Når du flytter computeren fra et sted til et andet, registrerer Access Connections
automatisk de tilgængelige trådløse LAN- og Ethernet-netværk og aktiverer derefter profilen for den placering, du befinder dig på.
Gør følgende for at konfigurere automatisk skift mellem profiler.
1. Klik på fanebladet Værktøj i Udvidet visning.
2. Vælg Skift af profil.
3. Markér afkrydsningsfeltet Aktivér automatisk skift af profil.
4. Klik på OK.
Du kan også konfigurere følgende indstillinger.
Inkludér Ethernet-forbindelser i det automatiske skift, og bed mig om at gemme
Ethernet-portene.
Markér dette afkrydsningsfelt for også at inkludere tilgængelige, almindelige netværk sammen med de trådløse netværk. Når denne funktion er
aktiv, henter Access Connections automatisk id-oplysninger, en MACadresse, for hver ny Ethernet-port, du skal oprette forbindelse til, og beder
dig herefter om at tilknytte den pågældende port til den profil, du vil
bruge. Når du efterfølgende opretter forbindelse til den samme Ethernetport, anvender Access Connections den profil, du har valgt.
Klik på Redigér gemte porte for at få vist eller slette MAC-adresserne for
de Ethernet-porte, der er tilknyttet profilerne.
Foretrukken WLAN-profil
Markér dette afkrydsningsfelt for at angive den profil, der skal anvendes,
når computeren genoptager normal drift fra slumre- eller dvaletilstand
eller i forbindelse med roaming. Vælg derefter profilen på menuen.
Oprettelse af forbindelse til internettet 15
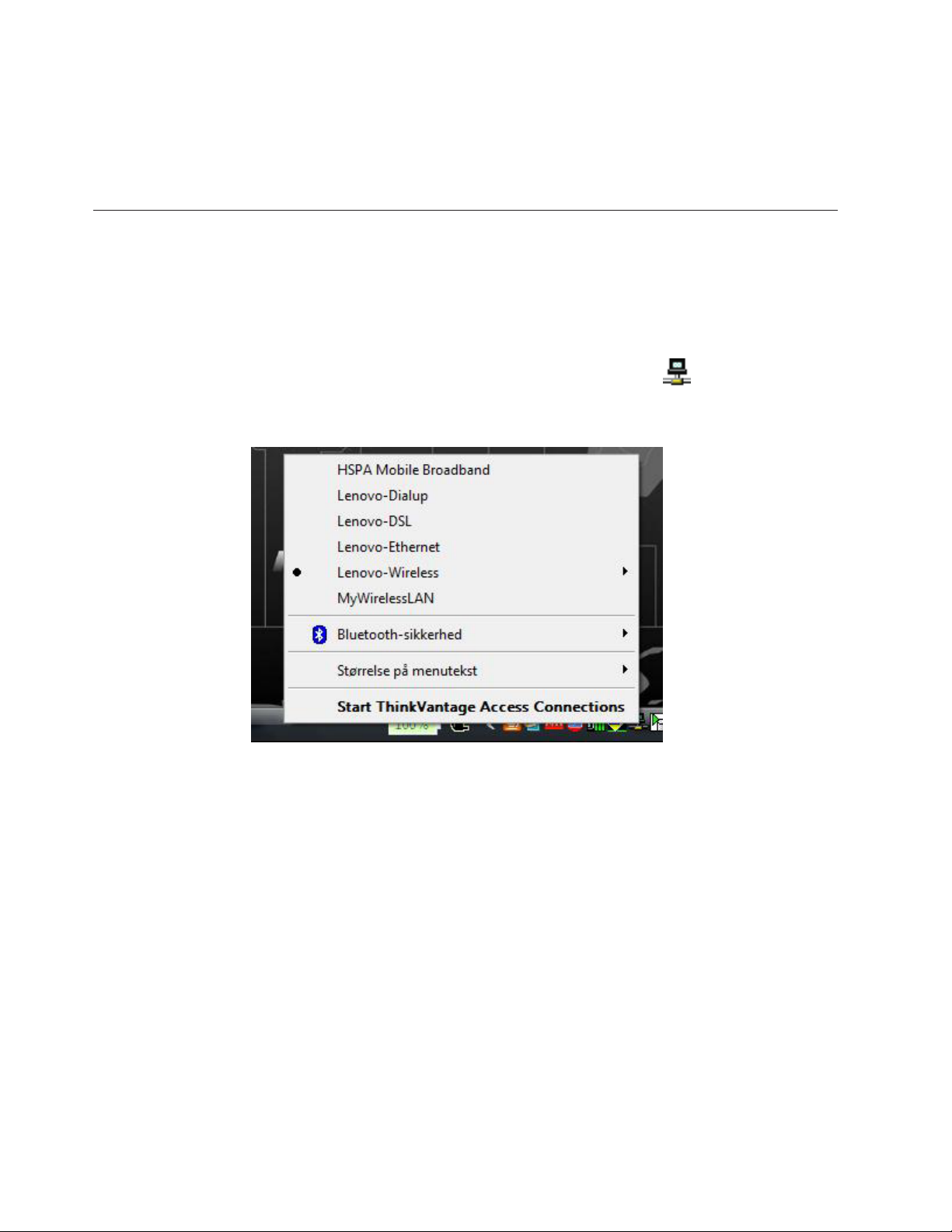
Opret forbindelse via trådløst WAN eller WiMAX, når der ikke er andre tilgængelige forbindelser
Markér dette afkrydsningsfelt, hvis computeren understøtter forbindelse
via trådløst WAN eller WiMAX. Vælg derefter en passende profil til trådløst WAN WiMAX på menuen.
Opret forbindelse til internettet via Access Connections-ikonen eller Fn + F5-menuen
Ikonen Access Connections på proceslinjen
Gør følgende for at oprette forbindelse til internettet fra Access Connections-ikonen:
1. Klik med venstre knap på Access Connections-ikonen
2. Vælg den profil, der svarer til din placering.
på proceslinjen.
16 Access Connections 5.2 til Windows XP: Brugervejledning
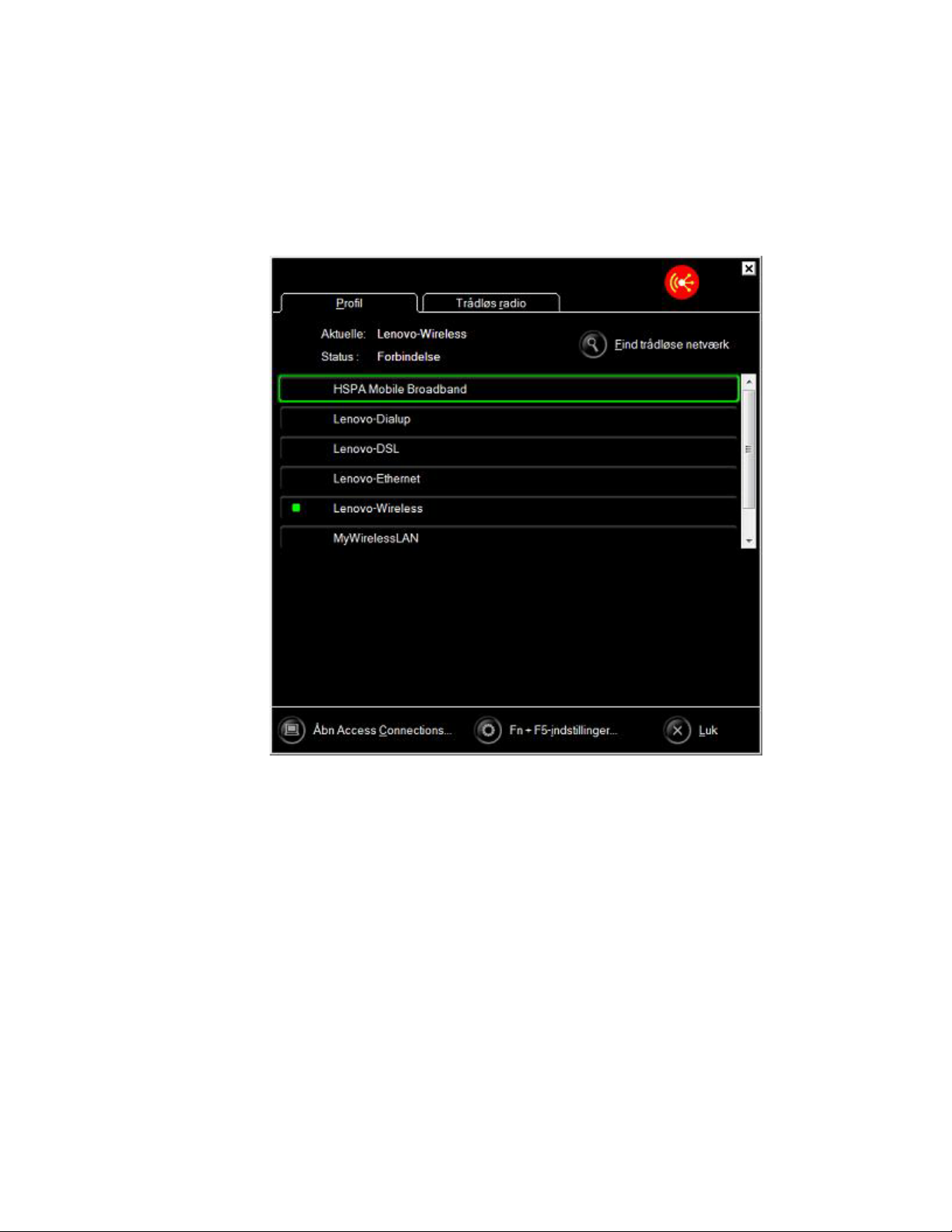
Fn + F5-menu
Gør følgende for at oprette forbindelse til internettet fra Fn + F5-menuen:
1. Tryk på Fn-tasten, og hold den nede, mens du trykker på F5.
2. Klik på fanebladet Profil.
3. Vælg den profil, der svarer til din placering.
Oprettelse af forbindelse til internettet 17
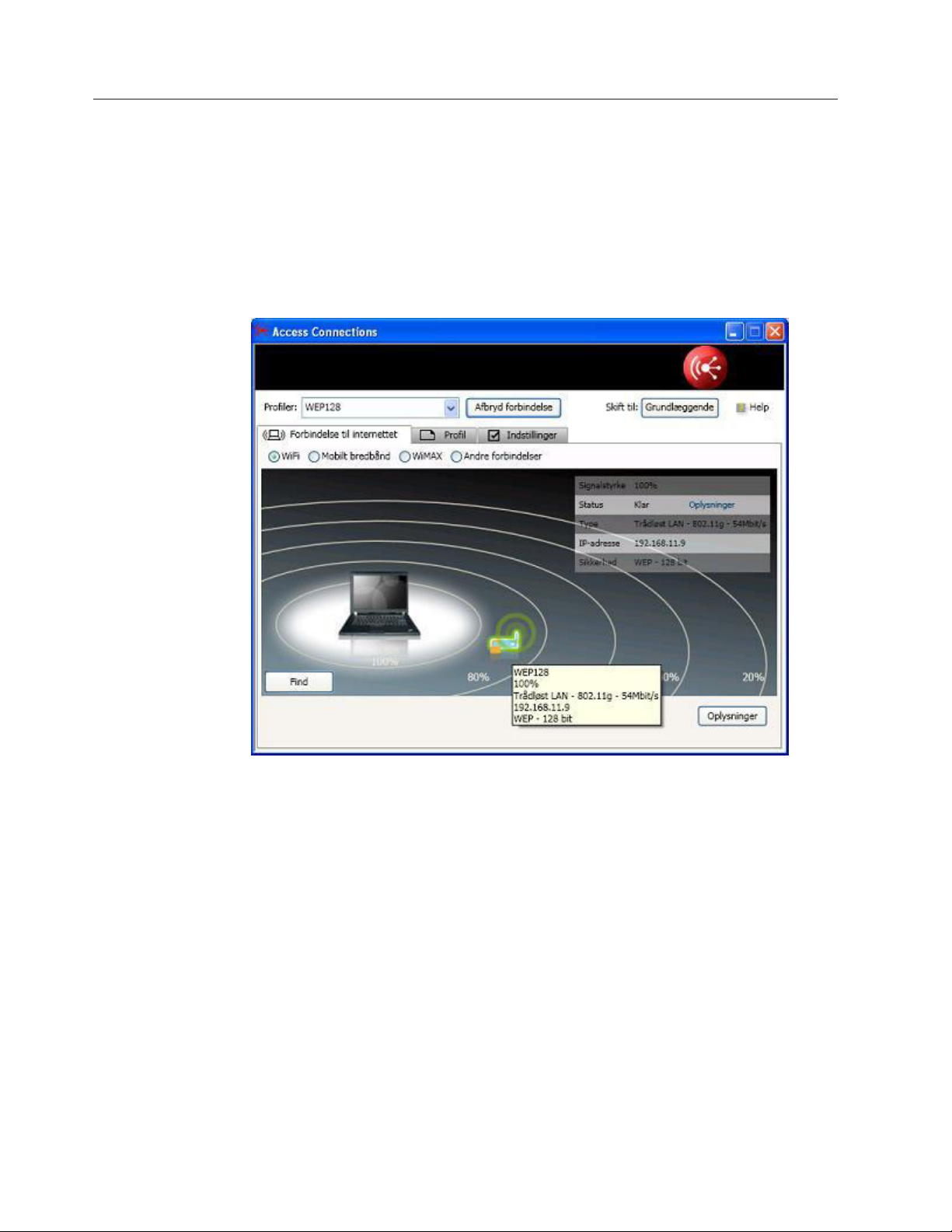
Vis forbindelsesstatus
Du kan få vist status for dine netværksforbindelser ved hjælp af Access Connections.
Access Connections-hovedskærmbillede
Når Access Connections starter, er fanen Forbindelse til internettet på hovedskærmbilledet valgt som standard. Vinduet til denne fane viser en grafisk status
for adgangspunktet. Der vises flere oplysninger, når du placerer musen på et billede.
18 Access Connections 5.2 til Windows XP: Brugervejledning
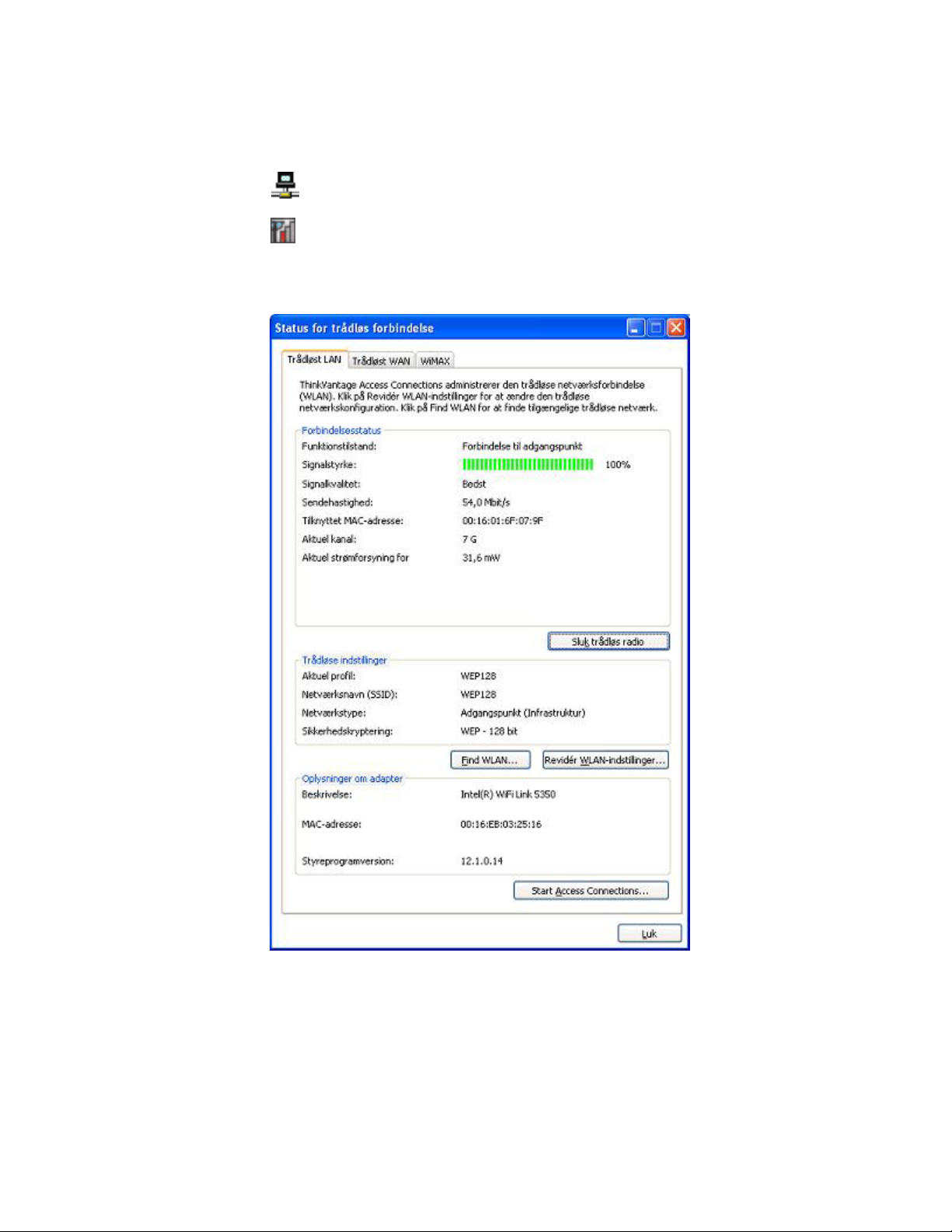
Ikoner i meddelelsesområdet
Der er to ikoner for Access Connections i meddelelsesområdet.
Ikonen Access Connections viser den generelle forbindelsesstatus.
Ikonen Status for trådløs forbindelse viser detaljeret status for trådløst LAN,
trådløst WAN og WiMAX-netværk. Klik på ikonen, så åbnes vinduet Status for
trådløs forbindelse.
Fn + F5-menu
Fanebladet Profil i Fn + F5-menuen viser status for den profil, du bruger. Tryk på
Fn+ F5 for at åbne Fn + F5-menuen.
Oprettelse af forbindelse til internettet 19
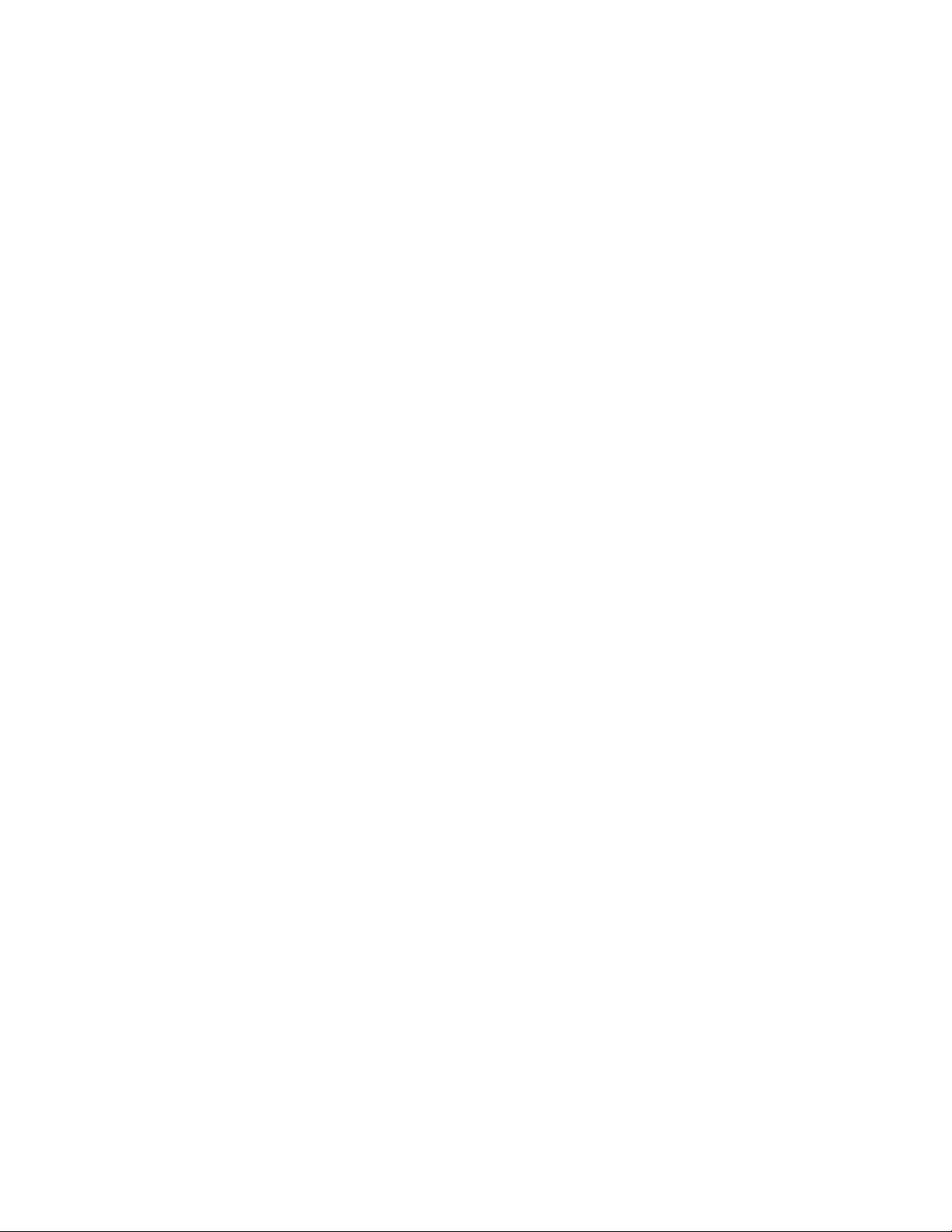
20 Access Connections 5.2 til Windows XP: Brugervejledning
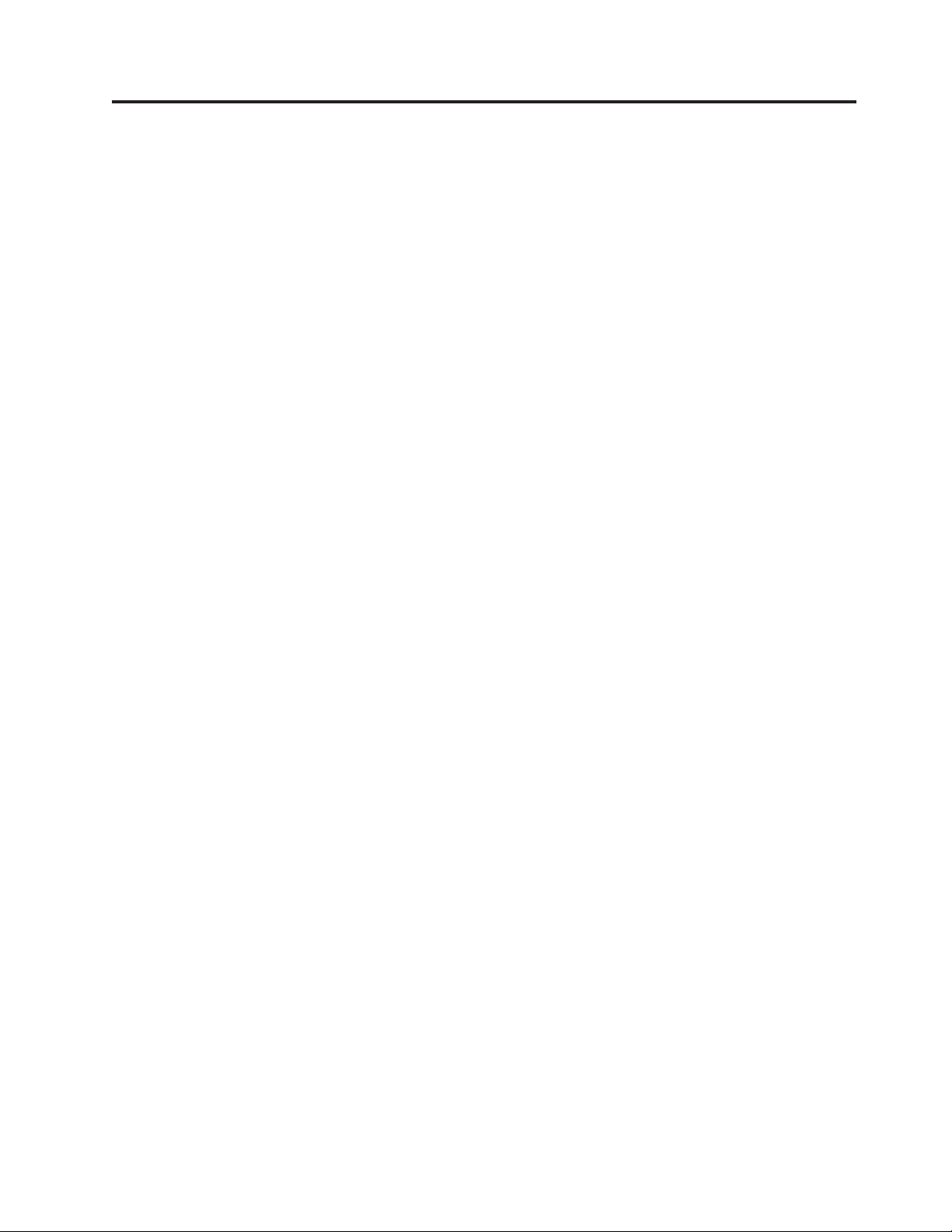
Problemløsning
Forbindelsen bliver afbrudt, når jeg bruger et modem.
Jeg kan ikke få adgang til internettet via min bredbåndsforbindelse.
Jeg kan ikke oprette forbindelse til mit trådløse adgangspunkt eller den lokale
gateway.
Kontrollér, at modemindstillingerne er korrekte. Få oplyst de korrekte indstillinger hos netværksadministratoren, og kontrollér, at opkaldsserveren
fungerer korrekt.
Kontrollér først, at du fysisk har forbindelse til netværket. Brug derefter
vinduet Forbindelsesstatus til at kontrollere, at netværksadapteren fungerer.
Klik på ikonen Status for trådløs forbindelse på proceslinjen for at åbne
vinduet Forbindelsesstatus.
Du skal muligvis deaktivere proxyserveren på denne placering. Du skal
muligvis også have oplyst nogle indstillinger fra serviceudbyderen, herunder DNS og IP-adresser.
Kontrollér, at:
1. Netværksadapteren fungerer. Kontrollér det ved hjælp af vinduet Forbindelsesstatus. Klik på ikonen Status for trådløs forbindelse på proceslinjen for at åbne vinduet Forbindelsesstatus.
2. Computeren er inden for rækkevidden af det trådløse adgangspunkt
eller den lokale gateway.
3. Netværksnavnet, krypteringsindstillingerne og stationens id eller MACaddresse er korrekte. Du skal muligvis registrere stationens id eller
MAC-adresse hos netværksadministratoren, før du kan oprette forbindelse.
4. Computerens navn eller IP-adresse ikke bruges af en anden computer
på netværket.
Jeg kan ikke skifte profil. Jeg kan ikke oprette en ny profil.
Hvis du ikke er logget på med administratorrettigheder, kan du ikke
oprette bredbåndsforbindelser, trådløse forbindelser eller andre højhastighedsforbindelser. Hvis du skal skifte profil, skal du være logget på som
administrator eller have administratorrettigheder.
Når jeg skifter til en trådløs profil, går forbindelsen tabt efter flere minutter.
Kontrollér, at netværksnavnet, krypteringsindstillingerne og stationens id
eller MAC-addresse er korrekte, og at det trådløse adgangspunkt er konfigureret korrekt. Du skal muligvis genstarte systemet for at oprette forbindelsen.
Når jeg genstarter systemet, eller systemet genoptager normal drift, opretter den
trådløse profil ikke forbindelse automatisk.
Opret forbindelse til internettet manuelt. Se “Oprettelse af forbindelse til
internettet” på side 7.
© Copyright Lenovo 2009 21
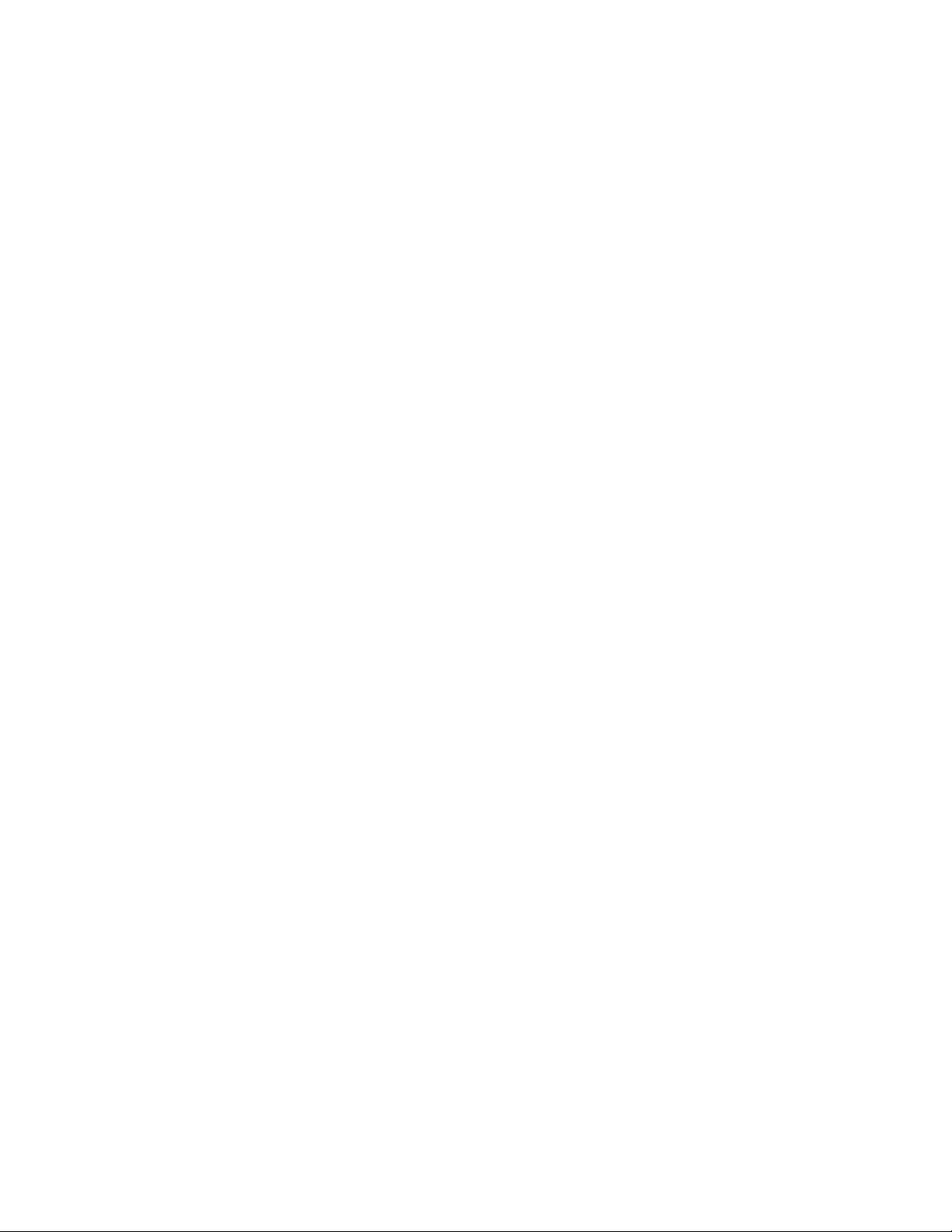
22 Access Connections 5.2 til Windows XP: Brugervejledning

Udvidede oplysninger
© Copyright Lenovo 2009 23

24 Access Connections 5.2 til Windows XP: Brugervejledning

Brug af Access Connections
Dette kapitel indeholder tip, der kan hjælpe dig med at optimere brugen af Access
Connections.
Tip om at oprette forbindelse til internettet
Vil du vide, hvordan
du skal starte Access
Connections?
Nej 鱀
Er det første gang, du
skal oprette forbindelse til internettet?
Nej 鱀 Nej 鱀
Vil du se, hvilke netværk der er tilgængelige?
Nej 鱀
Vil du vælge et netværk fra dine profiler?
Gør ét af følgende for at starte Access Connections.
v Klik på Start > Alle programmer > ThinkVantage
Ja
Ja
Ja
Ja
> Access Connections.
v Klik på Access Connections-ikonen på proceslinjen.
v Åbn Fn + F5-menuen ved at trykke på Fn + F5, og
klik derefter på Åbn Access Connections.
Vil du oprette en
profil? *Bemærk-
ninger
Læs “Opret forbindelse til internettet via Grundlæggende visning” på side 7.
Access Connections søger automatisk efter tilgængelige netværk. Når du har oprettet forbindelse til et
netværk, kan du gemme det som en profil.
Læs afsnittet Udvidet visning. Vælg den profil, der
svarer til din placering, på menuen Profiler, og klik
derefter på Opret forbindelse.
Ja
Læs “Opret forbindelse
til internettet via Udvidet
visning” på side 30.
Bemærkninger:
v Du skal oprette en profil i disse situationer.
– Der bruges en opkaldsforbindelse, f.eks. et modem eller en mobiltelefon.
– Der bruges både almindelige Ethernet-netværk og trådløse netværk fra
samme placering.
– Der bruges en almindelig bredbåndsforbindelse, f.eks. DSL eller kabelmodem.
v Hvis sikkerhedstypen for det trådløse LAN hverken er WEP-nøgle eller WPA -
Foruddelt nøgle, skal du oprette en profil for visse trådløse LAN-adaptere.
v Det er ikke nødvendigt at oprette en profil til trådløst WAN. Når du starter
Access Connections, oprettes der automatisk en profil.
© Copyright Lenovo 2009 25

Tip om brug af profiler
Hvor mange profiler
kan jeg oprette?
Hvordan kan jeg skifte
profil eller redigere en
profil uafhængigt af
mine Windowslogonrettigheder?
Jeg vil hente de aktuelle netværksindstillinger ind i en profil.
Jeg vil konfigurere den
faste IP-adresse.
Kan jeg automatisk
starte et program, hver
gang jeg opretter forbindelse med en
bestemt profil?
Du kan oprette så mange profiler, du har brug for.
Der er ikke noget maksimum.
Se “Globale indstillinger for netværk” på side 71.
Når du opretter en profil, bruger den som standard
de aktuelle netværksindstillinger. Hvis du vil bruge
de aktuelle indstillinger, skal du ikke revidere dem.
Læs “Angiv andre indstillinger for en profil” på side
60. Hvis du vælger Bedst tilgængelige netværk som
forbindelsestype, kan du ikke konfigurere den faste
IP-adresse. Vælg Almindeligt LAN (Ethernet) eller
Trådløst LAN (802.11).
Læs “Angiv andre indstillinger for en profil” på side
60.
Hvordan kan jeg automatisk oprette forbindelse til netværket,
hvis jeg bruger følgende netværk?
v En almindelig for-
bindelse ved mit
skrivebord
v En trådløs LAN-for-
bindelse i et mødelokale
v En trådløs LAN-
forbindelse derhjemme
Jeg kan ikke finde
Ethernet-profilen i
oversigten til automatisk skift af profil.
Ethernet-profiler med faste IP-adresser er udelukket
1. Opret en kontorprofil til både et almindeligt og et
trådløst LAN vha. forbindelsestypen Bedst til-
gængelige netværk.
2. Opret derefter en hjemmeprofil, hvor du bruger
en trådløs LAN-forbindelse.
3. Konfigurér automatisk skift mellem profiler, og
vælg kontorprofilen og hjemmeprofilen. Nu skiftes der automatisk mellem profilerne. Læs “Automatisk skift af profil” på side 15.
fra oversigten til automatisk skift af profil.
26 Access Connections 5.2 til Windows XP: Brugervejledning

Andre tip
Jeg vil have vist
forbindelsesstatus.
Jeg skal deaktivere
den trådløse radio.
Kan
tastkombinationen Fn
+ F5 anvendes på alle
ThinkPad-computere
til at aktivere eller
deaktivere trådløse
funktioner?
Jeg skal installere eller
opgradere Access Connections.
Læs “Vis forbindelsesstatus” på side 18.
Brug en af følgende muligheder til at deaktivere den
trådløse radio.
v Kontakten til trådløs radio på computeren
v Ikonen Status for trådløs forbindelse på
proceslinjen
v Fn + F5-menu
ThinkPad Hotkey Features Version 2.08.2008 eller
nyere skal være installeret på computeren, hvis du
vil bruge tastkombinationen til at aktivere eller
deaktivere de trådløse faciliteter. Hvis funktionen er
installeret, vises ikonen for trådløs forbindelse på
F5-tasten.
Du kan downloade den sidste nye udgave af Access
Connections fra dette websted:
http://www-307.ibm.com/pc/support/site.wss/
MIGR-4ZLNJB.html
Kan installationen af
Access Connections
udføres i baggrunden?
Hvilke funktioner kan
jeg bruge i Access
Connections, hvis jeg
er administrator?
Jeg kan ikke oprette
forbindelse til
internettet.
Hvis du tilføjer ″-s -SMS″ til ″setup.exe″-instal-
lationskommandoen til Access Connections, starter
installationen uovervåget i baggrunden. Hvis der i
det samme bibliotek findes en fil til profilfordeling
(med filtypen .loa), bliver den importeret automatisk.
Du kan oprette en pakke til at fordele dine egne pro-
filer til andre computere. Du kan også inkludere indstillinger i pakken, som er relevante, hvis du bruger
mange computere i samme netværksmiljø. Du kan
blive administrator, hvis du skifter til http://www-
307.ibm.com/pc/support/site.wss/ACONDeploy.html og downloader og installerer de
nødvendige filer på computeren.
Læs “Problemløsning” på side 76.
Brug af Access Connections 27

28 Access Connections 5.2 til Windows XP: Brugervejledning

Oprettelse af forbindelse til internettet
Dette kapitel indeholder følgende oplysninger.
v “Opret forbindelse til internettet via Udvidet visning” på side 30
– “Opret forbindelse til internettet via et almindeligt LAN og et trådløst LAN.”
på side 31
– “Opret forbindelse til internettet via almindeligt LAN.” på side 35
– “Opret forbindelse til internettet via et trådløst LAN” på side 37
– “Opret forbindelse til internettet via almindeligt bredbånd.” på side 40
– “Opret forbindelse til internettet via en opkaldsforbindelse.” på side 41
– “Opret forbindelse til internettet via et trådløst WAN” på side 43
– “Opret forbindelse til internettet via et WiMAX-netværk” på side 45
– “Automatisk skift af profil” på side 15
– “Opret forbindelse til internettet via Access Connections-ikonen
eller Fn + F5-menuen” på side 16
– “Vis forbindelsesstatus” på side 18
v “Angiv sikkerhedsindstillinger for et trådløst LAN” på side 52
– “Brug statiske WEP-nøgler” på side 52
– “Brug Wi-Fi-beskyttet adgang - Foruddelt nøgle (WPA-PSK)” på side 52
– “Brug af IEEE 802.1x-godkendelse” på side 53
– “Brug af 802.1x EAP Cisco (LEAP)” på side 56
– “Brug af 802.1x - EAP Cisco (EAP-FAST)” på side 58
– “Brug af Windows til konfiguration af trådløst netværk” på side 60
v “Angiv andre indstillinger for en profil” på side 60
v “Administrér en profil” på side 63
– “Importér eller eksportér profiler” på side 64
© Copyright Lenovo 2009 29

Opret forbindelse til internettet via Udvidet visning
Access Connections indeholder en guide, der kan hjælpe dig med at oprette profiler. En profil definerer alle de indstillinger, der er nødvendige for at oprette forbindelse til et givet netværk og andre indstillinger, som er specifikke for placeringen,
f.eks. indstillinger for standardprinter, browser osv.
Bedst tilgængelige netværk
Vælg denne type netværksforbindelse for at oprette en profil, der automatisk vælger mellem almindelige Ethernet-netværk og trådløse 802.11-netværk på samme placering. Du kan definere prioriteringsrækkefølgen og
indstillinger for trådløs sikkerhed. Det er nyttigt, når du fra den samme
placering, f.eks. din arbejdsplads, ofte skifter mellem en almindelig forbindelse, når du sidder ved dit skrivebord, og en trådløs LAN-forbindelse, når
du ikke sidder ved dit skrivebord.
Almindeligt LAN (Ethernet)
Vælg denne type netværksforbindelse, hvis du udelukkende skal oprette
forbindelse til et almindeligt LAN (Ethernet).
Trådløst LAN (802.11)
Vælg denne type netværksforbindelse, hvis du udelukkende skal oprette
forbindelse til et trådløst LAN. Du kan konfigurere godkendelses- og krypteringsindstillinger.
Før du begynder at oprette en profil, skal du have følgende oplysninger fra
din internetserviceudbyder eller netværksadministrator.
v Netværksnavn (SSID)
v Trådløs sikkerhedstype
30 Access Connections 5.2 til Windows XP: Brugervejledning

Almindeligt bredbånd (DSL eller kabelmodem)
Vælg denne type netværksforbindelse, hvis du udelukkende skal oprette
forbindelse til almindeligt bredbånd, f.eks. DSL, kabelmodem eller ISDN.
Computeren vil typisk kommunikere med bredbåndsnetværket via en
Ethernet-adapter.
Før du begynder at oprette en profil, skal du have oplysninger om DSLkonto fra din internetserviceudbyder eller netværksadministrator.
Opkaldsforbindelse (modem eller mobiltelefon)
Vælg denne type netværksforbindelse, hvis du udelukkende skal bruge en
opkaldsforbindelse, f.eks. med et standardmodem via en telefonlinje.
Før du begynder at oprette en profil, skal du have følgende oplysninger fra
din internetserviceudbyder eller netværksadministrator.
v Opkaldsprogram
-eller-
v Telefonnummer til et adgangspunkt
v Brugernavn og kodeord
Trådløst WAN
Vælg denne type netværksforbindelse, hvis du udelukkende skal oprette
forbindelse til et trådløst WAN (wide area network).
WiMAX
Vælg denne type netværksforbindelse, hvis du udelukkende skal oprette
en WiMAX-forbindelse (Worldwide Interoperability for Microwave Access).
Opret forbindelse til internettet via et almindeligt LAN og et trådløst LAN.
Gør følgende for at oprette forbindelse til internettet via et almindeligt LAN og et
trådløst LAN fra den samme profil.
1. Læs afsnittet Udvidet visning.
2. Vælg den profil, der svarer til din placering, på menuen Profiler, og klik der-
efter på Opret forbindelse. Opret en profil, hvis der ikke er nogen profil, der
passer til din placering.
3. Klik på fanebladet Profil.
4. Klik på Opret.
5. Angiv et navn til profilen.
Oprettelse af forbindelse til internettet 31

6. Vælg Bedst tilgængelige netværk som netværksforbindelsestype. Access Con-
nections registrerer automatisk, hvilke adaptere i computeren der kan anvendes til denne type netværksforbindelse, og viser dem i tabellen. Vælg de adaptere, du vil bruge. Hvis flere netværksadaptere har adgang til netværket fra
denne profil, prøver Access Connections at oprette forbindelse vha. den første
adapter på listen. Vælg en adapter, og klik herefter på Højere eller Lavere for
at ændre prioriteringsrækkefølgen.
7. Konfigurér følgende indstillinger efter behov:
Vælg hastigheds- og dupleksindstillinger for Ethernet
Vælg dette punkt for at konfigurere hastighed og dupleksindstillinger
for Ethernet.
Aktivér IEEE 802.1x-godkendelse for Ethernet
Vælg dette punkt for at aktivere IEEE 802.1x-godkendelse (EAP
(Extensible Authentication Protocol) over LAN).
a. Klik på Egenskaber for godkendelse.
b. Angiv de godkendelsesindstillinger, du har fået oplyst af netværks-
administratoren.
c. Klik på OK.
Afbryd forbindelsen til netværket, og sluk for alle trådløse radioer, der er
tilknyttet denne profil, ved skift til en anden profil.
Vælg dette punkt for at spare på batteriet ved at undgå flere samtidige forbindelser.
Vælg Wake On Lan-indstillinger til Ethernet
Vælg denne mulighed for at aktivere funktionen Wake on LAN. Hvis
denne funktion er aktiveret, kan du eksternt tænde for computeren
eller få den til at genoptage normal drift.
8. Klik på Næste.
32 Access Connections 5.2 til Windows XP: Brugervejledning

9. Som netværksnavn skal du angive navnet på det trådløse netværk, du forsøger at oprette forbindelse til. Netværksnavnet kaldes også for SSID. Klik på
Find netværk, hvis du vil søge efter trådløse netværk inden for den trådløse
adapters rækkevidde og få vist netværksnavnene, som findes i adgangspunkterne.
10. Vælg et af følgende som forbindelsestype.
Infrastruktur
Vælg denne forbindelsestype, når computeren skal kommunikere med
trådløse adgangspunkter.
Adhoc Vælg denne forbindelsestype, når computeren skal kommunikere
direkte med en anden computer uden først at oprette forbindelse til et
adgangspunkt.
11. Vælg en af disse som trådløs tilstand: Auto, 802.11b, 802.11g eller 802.11a.
Hvis du vælger Auto, fungerer adapteren automatisk i den tilstand, der er
kompatibel med adgangspunkterne i modtageområdet.
12. Vælg et af følgende som trådløs sikkerhedstype.
Sikkerhedstype Datakryptering Beskrivelse
Ingen (kryptering
er deaktiveret)
Brug statiske WEPnøgler
Brug Wi-Fi-beskyttet adgang - Foruddelt nøgle (WPAPSK)
- Vælg denne mulighed, når du
opretter forbindelse til ikke-sikrede (åbne) trådløse netværk,
f.eks. et offentligt hotspot.
Foruddefinerede alfanumeriske
eller hexadecimale strenge (nøgler)
WEP (Wired Equivalent Privacy),
TKIP (Temporal Key Integrity
Protocol) eller AES (Advanced
Encryption Standard)
Normalt skal du kun angive nøglerne én gang. De tilknyttes herefter automatisk til den trådløse
adapter, hver gang du indsætter
adapteren i computeren, eller når
du tænder for computeren.
Trådløse netværk, der
implementerer denne type sikkerhed, kræver at brugerne godkender med en foruddelt nøgle.
Oprettelse af forbindelse til internettet 33

Sikkerhedstype Datakryptering Beskrivelse
Brug IEEE 802.1xgodkendelse
Brug 802.1x EAP
Cisco (LEAP)
Brug 802.1x EAP
Cisco (EAP-FAST)
Brug Windows til
konfiguration af
trådløst netværk
Statiske eller dynamiske WEPnøgler
Dynamiske nøgler er sessionsbaserede og oprettes, hver
gang et godkendelsesforsøg foretages.
WEP, TKIP, AES eller Cisco Key
Integrity Protocol (CKIP)
WEP, TKIP, AES eller CKIP Denne version af EAP er kun til-
- Vælg dette punkt for at konfigu-
Trådløse netværk med denne type
sikkerhed (IEEE 802.1x EAP) kræver, at brugerne skal bekræfte
deres identitet med et brugernavn
og et kodeord eller
legitimationsoplysninger, før de
kan oprette forbindelse.
Denne version af EAP er kun tilgængelig, når der er installeret en
trådløs Cisco-adapter eller Ciscokompatibel adapter i computeren.
gængelig, når der er installeret en
trådløs Cisco-adapter eller Ciscokompatibel adapter i computeren.
Det er en udvidet version af
802.1x EAP Cisco (LEAP). Den
bruger PAC (Protected Access
Credentials) og
brugerlegitimationsoplysninger til
at sikre det trådløse netværk.
rere adaptere, der ikke direkte kan
konfigureres ved hjælp af Access
Connections. Indstillingerne til
konfiguration af sikkerhed for den
trådløse forbindelse administreres
af Wireless Zero Configuration i
styresystemet Windows.
13. Klik på Egenskaber for at komme videre til Andre indstillinger. Der er nor-
malt netværksadministratoren, der kan oplyse dig om disse indstillinger. Der
er flere oplysninger under “Angiv sikkerhedsindstillinger for et trådløst LAN”
på side 52.
14. Klik på Indstillinger under Udvidet konfiguration for at konfigurere radio-
strømstyring og foretrukne adgangspunkter. Kontakt netværksadministratoren
for at få oplyst de relevante indstillinger.
15. Klik på Næste.
16. Revidér de andre indstillinger efter behov. Der er flere oplysninger under
“Angiv andre indstillinger for en profil” på side 60.
17. Klik på Udfør.
34 Access Connections 5.2 til Windows XP: Brugervejledning

Opret forbindelse til internettet via almindeligt LAN.
Brug en af følgende metoder til at oprette forbindelse til internettet via et almindeligt LAN.
v “Søg efter netværk”
v “Brug en profil”
Søg efter netværk
Gør følgende for at søge efter netværk.
1. Læs afsnittet Udvidet visning.
2. Klik på fanebladet Forbindelse til internettet.
3. Vælg Andre forbindelser.
4. Der vises en ikon for et almindeligt LAN (Ethernet) på skærmen.
5. Klik på ikonen.
Brug en profil
Gør følgende for at bruge en profil.
1. Læs afsnittet Udvidet visning.
2. Vælg den profil, der svarer til din placering, på menuen Profiler, og klik der-
efter på Opret forbindelse. Opret en profil, hvis der ikke er nogen profil, der
passer til din placering.
3. Klik på fanebladet Profil.
4. Vælg Opret.
5. Angiv et navn til profilen.
Oprettelse af forbindelse til internettet 35

6. Vælg Almindeligt LAN (Ethernet) som netværksforbindelsestype. Access
Connections registrerer automatisk, hvilke adaptere i computeren der kan
anvendes til denne type netværksforbindelse, og viser dem i tabellen. Vælg
den, du vil bruge.
Bemærk: Vælg Bedst tilgængelige netværk, hvis du vil bruge flere adaptere.
Der er flere oplysninger under “Opret forbindelse til internettet via et almindeligt LAN og et trådløst LAN.” på side 31.
7. Konfigurér følgende punkter efter behov:
Vælg hastigheds- og dupleksindstillinger for Ethernet
Vælg dette punkt for at konfigurere hastighed og dupleksindstillinger
for Ethernet.
Aktivér IEEE 802.1x-godkendelse for Ethernet
Vælg dette punkt for at aktivere IEEE 802.1x-godkendelse (EAP
(Extensible Authentication Protocol) over LAN).
a. Klik på Egenskaber for godkendelse.
b. Angiv de godkendelsesindstillinger, du har fået oplyst af netværks-
administratoren.
c. Klik på OK.
Afbryd forbindelsen til netværket ved skift til en anden placering
Vælg dette punkt for at afbryde forbindelsen til netværket, når du
skifter til en anden profil.
Vælg Wake On Lan-indstillinger til Ethernet
Vælg denne mulighed for at aktivere funktionen Wake on LAN. Hvis
denne funktion er aktiveret, kan du eksternt tænde for computeren
eller få den til at genoptage normal drift.
8. Klik på Næste.
9. Revidér de andre indstillinger efter behov. Der er flere oplysninger under
“Angiv andre indstillinger for en profil” på side 60.
10. Klik på Udfør.
Bemærk: Hvis du vil bruge flere adaptere, skal du redigere profilen for en enkelt
adapter på denne måde:
1. Læs afsnittet Udvidet visning.
2. Klik på fanebladet Profil.
3. Vælg den profil, du vil redigere, og vælg Redigér.
4. Klik på Konvertér til ″Bedst tilgængelige netværk″ for netværksforbindelses-
type.
36 Access Connections 5.2 til Windows XP: Brugervejledning

Opret forbindelse til internettet via et trådløst LAN
Brug en af følgende metoder til at oprette forbindelse til internettet via et trådløst
LAN.
v “Søg efter adgangspunkter”
v “Brug en profil” på side 38
Søg efter adgangspunkter
Gør følgende for at søge efter adgangspunkter.
1. Læs afsnittet Udvidet visning.
2. Klik på fanebladet Forbindelse til internettet.
3. Vælg WiFi. Du får vist skærmbilledet, hvor du kan søge efter adgangspunkter
og få vist resultatet grafisk.
4. Klik på Find. Søgningen efter adgangspunkter inden for den trådløse adapters
rækkevidde begynder. Når søgningen er udført, udskiftes Find-knappen med
knappen Find igen. To eller flere adgangspunkter med sammenfaldende SSID
(Service Set ID) vises som ét adgangspunkt. Når du klikker på knappen ″v″ til
venstre for ikonen for adgangspunktet, får du vist alle adgangspunkter, der er
inkluderet i ikonen.
Der vises højst otte adgangspunkter med samme signalstyrke som resultat af
søgningen. Klik på Oplysninger nederst til højre for at få vist en oversigt over
alle de adgangspunkter, der er fundet. Klik på Grafisk for at vende tilbage til
hovedskærmbilledet.
5. Dobbeltklik på en af adgangspunktikonerne for at oprette forbindelse til internettet. Hvis du vælger et sikkert adgangspunkt, bliver du bedt om at indtaste
en netværksnøgle.
6. Klik på Find igen, hvis du vil søge efter adgangspunkter igen.
Oprettelse af forbindelse til internettet 37

Brug en profil
Gør følgende for at bruge en profil.
1. Læs afsnittet Udvidet visning.
2. Vælg den profil, der svarer til din placering, på menuen Profiler, og klik der-
efter på Opret forbindelse. Opret en profil, hvis der ikke er nogen profil, der
passer til din placering.
3. Klik på fanebladet Profil.
4. Vælg Opret.
5. Angiv et navn til profilen.
6. Vælg Trådløst LAN (802.11) som netværksforbindelsestype. Access Connec-
tions registrerer automatisk, hvilke adaptere i computeren der kan anvendes
til denne type netværksforbindelse, og viser dem i tabellen.
7. Vælg Sluk for denne trådløse radio ved skift til en anden profil for at spare
på batteriet ved at forhindre flere samtidige forbindelser.
8. Klik på Næste.
9. Som netværksnavn skal du angive navnet på det trådløse netværk, du forsø-
ger at oprette forbindelse til. Netværksnavnet kaldes også for SSID. Klik på
Find netværk, hvis du vil søge efter trådløse netværk inden for den trådløse
adapters rækkevidde og få vist netværksnavnene, som findes i adgangspunkterne.
10. Vælg et af følgende som forbindelsestype.
Infrastruktur
Vælg denne forbindelsestype, når computeren skal kommunikere med
trådløse adgangspunkter.
Adhoc Vælg denne forbindelsestype, når computeren skal kommunikere
direkte med en anden computer uden først at oprette forbindelse til et
adgangspunkt.
11. Vælg en af disse som trådløs tilstand: Auto, 802.11b, 802.11g eller 802.11a.
Hvis du vælger Auto, fungerer adapteren automatisk i den tilstand, der er
kompatibel med adgangspunkterne i modtageområdet.
12. Vælg et af følgende som trådløs sikkerhedstype.
Sikkerhedstype Datakryptering Beskrivelse
Ingen (kryptering
er deaktiveret)
Brug statiske WEPnøgler
Brug Wi-Fi-beskyttet adgang - Foruddelt nøgle (WPAPSK)
- Vælg denne mulighed, når du
opretter forbindelse til ikke-sikrede (åbne) trådløse netværk,
f.eks. et offentligt hotspot.
Foruddefinerede alfanumeriske
eller hexadecimale strenge (nøgler)
WEP (Wired Equivalent Privacy),
TKIP (Temporal Key Integrity
Protocol) eller AES (Advanced
Encryption Standard)
Normalt skal du kun angive nøglerne én gang. De tilknyttes herefter automatisk til den trådløse
adapter, hver gang du indsætter
adapteren i computeren, eller når
du tænder for computeren.
Trådløse netværk, der
implementerer denne type sikkerhed, kræver at brugerne godkender med en foruddelt nøgle.
38 Access Connections 5.2 til Windows XP: Brugervejledning

Sikkerhedstype Datakryptering Beskrivelse
Brug IEEE 802.1xgodkendelse
Brug 802.1x EAP
Cisco (LEAP)
Brug 802.1x EAP
Cisco (EAP-FAST)
Brug Windows til
konfiguration af
trådløst netværk
Statiske eller dynamiske WEPnøgler
Dynamiske nøgler er sessionsbaserede og oprettes, hver
gang et godkendelsesforsøg foretages.
WEP, TKIP, AES eller Cisco Key
Integrity Protocol (CKIP)
WEP, TKIP, AES eller CKIP Denne version af EAP er kun til-
- Vælg dette punkt for at konfigu-
Trådløse netværk med denne type
sikkerhed (IEEE 802.1x EAP) kræver, at brugerne skal bekræfte
deres identitet med et brugernavn
og et kodeord eller
legitimationsoplysninger, før de
kan oprette forbindelse.
Denne version af EAP er kun tilgængelig, når der er installeret en
trådløs Cisco-adapter eller Ciscokompatibel adapter i computeren.
gængelig, når der er installeret en
trådløs Cisco-adapter eller Ciscokompatibel adapter i computeren.
Det er en udvidet version af
802.1x EAP Cisco (LEAP). Den
bruger PAC (Protected Access
Credentials) og
brugerlegitimationsoplysninger til
at sikre det trådløse netværk.
rere adaptere, der ikke direkte kan
konfigureres ved hjælp af Access
Connections. Indstillingerne til
konfiguration af sikkerhed for den
trådløse forbindelse administreres
af Wireless Zero Configuration i
styresystemet Windows.
13. Klik på Egenskaber. Indtast derefter de yderligere indstillinger for den valgte
sikkerhedstype. Der er normalt netværksadministratoren, der kan oplyse dig
om disse indstillinger. Der er flere oplysninger under “Angiv sikkerhedsindstillinger for et trådløst LAN” på side 52.
14. Klik på Indstillinger under Udvidet konfiguration for at konfigurere radio-
strømstyring og foretrukne adgangspunkter. Kontakt netværksadministratoren
for at få oplyst de relevante indstillinger.
15. Klik på Næste.
16. Revidér de andre indstillinger efter behov. Der er flere oplysninger under
“Angiv andre indstillinger for en profil” på side 60.
17. Klik på Udfør.
Oprettelse af forbindelse til internettet 39

Opret forbindelse til internettet via almindeligt bredbånd.
Gør følgende for at oprette forbindelse til internettet via almindeligt bredbånd.
1. Læs afsnittet Udvidet visning.
2. Vælg den profil, der svarer til din placering, på menuen Profiler, og klik der-
efter på Opret forbindelse. Opret en profil, hvis der ikke er nogen profil, der
passer til din placering.
3. Klik på fanebladet Profil.
4. Vælg Opret.
5. Angiv et navn til profilen.
6. Vælg Almindeligt bredbånd (DSL eller kabelmodem) som netværksforbin-
delsestype. Access Connections registrerer automatisk, hvilke adaptere i computeren der kan anvendes til denne type netværksforbindelse, og viser dem i
tabellen. Vælg den, du vil bruge.
7. Hvis du bruger DSL, skal du vælge Konfigurér DSL-indstillinger.
8. Klik på Næste.
9. Hvis du vælger Konfigurér DSL-indstillinger, åbnes vinduet med DSL-ind-
stillinger. Vælg en eksisterende telefonbogsindgang, eller opret en ny, og klik
derefter på Næste.
10. Revidér de andre indstillinger efter behov. Der er flere oplysninger under
“Angiv andre indstillinger for en profil” på side 60.
11. Klik på Udfør.
40 Access Connections 5.2 til Windows XP: Brugervejledning

Opret forbindelse til internettet via en opkaldsforbindelse.
Brug en af følgende metoder til at oprette forbindelse til internettet via en opkaldsforbindelse.
v “Brug en ikon for opkaldsforbindelse”
v “Brug en profil”
Brug en ikon for opkaldsforbindelse
Gør følgende for at bruge en ikon for opkaldsforbindelse.
1. Skift til Udvidet visning.
2. Klik på fanebladet Forbindelse til internettet.
3. Vælg Andre forbindelser.
4. Der vises en ikon for en opkaldsforbindelse på skærmen.
5. Klik på ikonen. Hvis der ikke findes en profil for opkaldsforbindelse (modem
eller mobiltelefon), skal du oprette én, før du kan oprette forbindelse til internettet. Hvis der findes to eller flere profiler, får du vist en oversigt, hvorfra du
kan vælge den, du vil bruge.
Brug en profil
Gør følgende for at bruge en profil.
1. Læs afsnittet Udvidet visning.
2. Vælg den profil, der svarer til din placering, på menuen Profiler, og klik der-
efter på Opret forbindelse. Opret en profil, hvis der ikke er nogen profil, der
passer til din placering.
3. Klik på fanebladet Profil.
Oprettelse af forbindelse til internettet 41

4. Vælg Opret.
5. Angiv et navn til profilen.
6. Vælg Opkaldsforbindelse (modem eller mobiltelefon) som netværksforbin-
delsestype. Access Connections registrerer automatisk, hvilke adaptere i computeren der kan anvendes til denne type netværksforbindelse, og viser dem i
tabellen.
7. Klik på Næste.
8. Du skal bruge et opkaldsprogram for at bruge en opkaldsforbindelse. Vælg et
af følgende.
Find mit opkaldsprogram
Vælg dette punkt for at bruge et opkaldsprogram fra serviceudbyderen. Klik på Vælg opkaldsprogram for at vælge programmet.
Manuel installation af opkaldsprogram
Vælg dette punkt for at bruge opkaldsprogrammet fra Windows. Vælg
en eksisterende telefonbogsindgang, eller opret en ny.
9. Klik på Næste.
10. Revidér de andre indstillinger efter behov. Der er flere oplysninger under
“Angiv andre indstillinger for en profil” på side 60.
11. Klik på Udfør.
42 Access Connections 5.2 til Windows XP: Brugervejledning

Opret forbindelse til internettet via et trådløst WAN
Brug en af følgende metoder til at oprette forbindelse til internettet via et trådløst
WAN.
v “Søg efter serviceudbyderen”
v “Brug en profil”
Søg efter serviceudbyderen
Gør følgende for at søge efter serviceudbyderen.
1. Læs afsnittet Udvidet visning.
2. Klik på fanebladet Forbindelse til internettet.
3. Vælg Mobilt bredbånd.
4. Klik på Find for at søge efter serviceudbyderen.
5. Dobbeltklik på ikonen for den serviceudbyder, du vil bruge.
6. Hvis SIM-kortet til trådløs WAN-forbindelse ikke er aktiveret, åbnes det
skærmbillede, hvor du kan aktivere SIM-kortet. Følg vejledningen på skærmen.
7. Klik på Find igen, hvis du vil søge efter serviceudbyderen igen.
Brug en profil
Gør følgende for at bruge en profil.
1. Læs afsnittet Udvidet visning.
2. Vælg den profil, der svarer til din placering, på menuen Profiler, og klik der-
efter på Opret forbindelse. Opret en profil, hvis der ikke er nogen profil, der
passer til din placering.
3. Klik på fanebladet Profil.
Oprettelse af forbindelse til internettet 43

4. Vælg Opret.
5. Angiv et navn til profilen.
6. Vælg Trådløst WAN som netværksforbindelsestype. Access Connections regi-
strerer automatisk, hvilke adaptere i computeren der kan anvendes til denne
type netværksforbindelse, og viser dem i tabellen. Vælg den, du vil bruge.
7. Vælg Afbryd forbindelsen til netværket ved skift til en anden profil for at
spare på batteriet ved at forhindre flere samtidige forbindelser.
8. Klik på Næste.
9. Vælg et af følgende for at konfigurere forbindelsesindstillinger.
Brug Access Connections
Hvis du vælger dette punkt, som findes til integrerede kort, kan du
vælge den forbindelse, du vil anvende, og derefter vælge de udvidede
indstillinger, der skal konfigureres til netværket, eller indstillinger for
Roaming.
Automatisk
Hvis du vælger dette punkt, vil Access Connections automatisk vælge netværket med den højeste hastighed. På den måde
foretrækkes et 3G-netværk frem for et GPRS-netværk.
Brug trådløst WAN-klientprogram
Hvis du vælger dette punkt, kan du søge efter det program, der er
leveret af serviceudbyderen. Start klientprogrammet til administration
af den trådløse WAN-forbindelse, når du anvender profilen.
10. Klik på Næste.
11. Revidér de andre indstillinger efter behov. Der er flere oplysninger under
“Angiv andre indstillinger for en profil” på side 60.
12. Klik på Udfør.
Bemærk: Hvis du vil ændre standardindstillingerne fra serviceudbyderen, skal du
redigere profilen på denne måde:
1. Læs afsnittet Udvidet visning.
2. Klik på fanebladet Profil.
3. Vælg den profil, du vil redigere, og vælg Redigér.
4. Klik på fanebladet Indstillinger for trådløst WAN.
5. Følg vejledningen på skærmen.
44 Access Connections 5.2 til Windows XP: Brugervejledning

Opret forbindelse til internettet via et WiMAX-netværk
Brug en af følgende metoder til at oprette forbindelse til internettet via et WiMAXnetværk.
v “Søg efter serviceudbyderen”
v “Brug en profil”
Søg efter serviceudbyderen
Gør følgende for at søge efter serviceudbyderen.
1. Læs afsnittet Udvidet visning.
2. Klik på fanebladet Forbindelse til internettet.
3. Vælg WiMAX.
4. Klik på Find for at søge efter serviceudbyderen.
5. Dobbeltklik på ikonen for den serviceudbyder, du vil bruge.
6. Hvis aktiveringen ikke er udført, åbnes webbrowservinduet, når forbindelsen er
etableret. Følg vejledningen i browservinduet.
7. Klik på Find igen, hvis du vil søge efter serviceudbyderen igen.
Brug en profil
Gør følgende for at bruge en profil.
1. Læs afsnittet Udvidet visning.
2. Vælg den profil, der svarer til din placering, på menuen Profiler, og klik der-
efter på Opret forbindelse. Opret en profil, hvis der ikke er nogen profil, der
passer til din placering.
3. Klik på fanebladet Profil.
Oprettelse af forbindelse til internettet 45

4. Angiv et navn til profilen.
5. Vælg WiMAX som netværksforbindelsestype.
6. Klik på Næste.
7. Klik på knappen Find Netværk. Vinduet Find netværk åbnes, og du får vist
navnene på de tilgængelige WiMAX-serviceudbydere, du har oprettet forbindelse til.
8. Klik på knappen Bred søgning for at finde alle tilgængelige WiMAX-service-
udbydere i et stort område. Søgningen tager længere tid og bruger mere
strøm.
9. Vælg en netværksserviceudbyder, og klik på OK. Du kan også angive en
WiMAX-netværksserviceudbyder uden søgning.
10. Klik på Næste.
11. Revidér de andre indstillinger efter behov. Der er flere oplysninger under
“Angiv andre indstillinger for en profil” på side 60.
12. Klik på Udfør.
Bemærk: Netværksserviceudbyderen beholder computerens indstillinger for
WiMAX-forbindelsen som en profil og opdaterer profilen, hvis det er nødvendigt.
Denne proces kaldes klargøring. Du kan se profilen fra hovedskærmbilledet i
Access Connections.
Gør følgende for at se en profil.
1. Læs afsnittet Udvidet visning.
2. Klik på fanebladet Værktøj.
3. Klik på WiMAX. Vinduet til WiMAX-klargøring åbnes.
4. Hvis du vil slette en profil, skal du vælge navnet på netværsserviceudbyderen
og klikke på knappen Slet.
5. Klik på knappen Retablér fabriksindstillinger, hvis du vil retablere standar-
dindstillingerne.
46 Access Connections 5.2 til Windows XP: Brugervejledning

Automatisk skift af profil
Når du flytter computeren fra et sted til et andet, registrerer Access Connections
automatisk de tilgængelige trådløse LAN- og Ethernet-netværk og aktiverer derefter profilen for den placering, du befinder dig på.
Gør følgende for at konfigurere automatisk skift mellem profiler.
1. Klik på fanebladet Værktøj i Udvidet visning.
2. Vælg Skift af profil.
3. Markér afkrydsningsfeltet Aktivér automatisk skift af profil.
4. Klik på OK.
Du kan også konfigurere følgende indstillinger.
Inkludér Ethernet-forbindelser i det automatiske skift, og bed mig om at gemme
Ethernet-portene.
Markér dette afkrydsningsfelt for også at inkludere tilgængelige, almindelige netværk sammen med de trådløse netværk. Når denne funktion er
aktiv, henter Access Connections automatisk id-oplysninger, en MACadresse, for hver ny Ethernet-port, du skal oprette forbindelse til, og beder
dig herefter om at tilknytte den pågældende port til den profil, du vil
bruge. Når du efterfølgende opretter forbindelse til den samme Ethernetport, anvender Access Connections den profil, du har valgt.
Klik på Redigér gemte porte for at få vist eller slette MAC-adresserne for
de Ethernet-porte, der er tilknyttet profilerne.
Foretrukken WLAN-profil
Markér dette afkrydsningsfelt for at angive den profil, der skal anvendes,
når computeren genoptager normal drift fra slumre- eller dvaletilstand
eller i forbindelse med roaming. Vælg derefter profilen på menuen.
Oprettelse af forbindelse til internettet 47

Opret forbindelse via trådløst WAN eller WiMAX, når der ikke er andre tilgængelige forbindelser
Markér dette afkrydsningsfelt, hvis computeren understøtter forbindelse
via trådløst WAN eller WiMAX. Vælg derefter en passende profil til trådløst WAN WiMAX på menuen.
Opret forbindelse til internettet via Access Connections-ikonen eller Fn + F5-menuen
Ikonen Access Connections på proceslinjen
Gør følgende for at oprette forbindelse til internettet fra Access Connections-ikonen:
1. Klik med venstre knap på Access Connections-ikonen
2. Vælg den profil, der svarer til din placering.
på proceslinjen.
48 Access Connections 5.2 til Windows XP: Brugervejledning

Fn + F5-menu
Gør følgende for at oprette forbindelse til internettet fra Fn + F5-menuen:
1. Tryk på Fn-tasten, og hold den nede, mens du trykker på F5.
2. Klik på fanebladet Profil.
3. Vælg den profil, der svarer til din placering.
Oprettelse af forbindelse til internettet 49

Vis forbindelsesstatus
Du kan få vist status for dine netværksforbindelser ved hjælp af Access Connections.
Access Connections-hovedskærmbillede
Når Access Connections starter, er fanen Forbindelse til internettet på hovedskærmbilledet valgt som standard. Vinduet til denne fane viser en grafisk status
for adgangspunktet. Der vises flere oplysninger, når du placerer musen på et billede.
50 Access Connections 5.2 til Windows XP: Brugervejledning

Ikoner i meddelelsesområdet
Der er to ikoner for Access Connections i meddelelsesområdet.
Ikonen Access Connections viser den generelle forbindelsesstatus.
Ikonen Status for trådløs forbindelse viser detaljeret status for trådløst LAN,
trådløst WAN og WiMAX-netværk. Klik på ikonen, så åbnes vinduet Status for
trådløs forbindelse.
Fn + F5-menu
Fanebladet Profil i Fn + F5-menuen viser status for den profil, du bruger. Tryk på
Fn+ F5 for at åbne Fn + F5-menuen.
Oprettelse af forbindelse til internettet 51

Angiv sikkerhedsindstillinger for et trådløst LAN
Kontakt først netværksadministratoren for at få oplyst de relevante sikkerhedsindstillinger.
Brug statiske WEP-nøgler
Du kan konfigurere følgende indstillinger for en statisk WEP-nøgle.
Godkendelse af adgangspunkt
Vælg et af følgende.
v Åben
v Fælles
Datakryptering
Vælg WEP-nøglens længde.
v WEP-64 bit
v WEP-128 bit
Hvis du vil bestemme den faktiske længde på nøglen, skal du trække startvektoren (24 bit) fra den angivne værdi. Dvs. der er 40 bit eller 5 alfanumeriske tegn til rådighed for en 64 bit-nøgle, og 104 bit eller 13 alfanumeriske
tegn til rådighed for en 128 bit-nøgle.
Sikkerhedsnøgler til trådløst netværk (WEP)
Vælg en af de fire nøgler. Den valgte nøgle anvendes til kryptering af den
faktiske datatransmission. Du kan enten bruge alfanumeriske eller hexadecimale tegn til nøglen.
Brug denne profil til at oprette forbindelse ved logon til Windows
Markér dette afkrydsningsfelt, hvis du vil bruge denne profil til at oprette
en trådløs LAN-forbindelse, før du logger på Windows.
Brug Wi-Fi-beskyttet adgang - Foruddelt nøgle (WPA-PSK)
Du kan konfigurere følgende indstillinger for WPA-PSK (Wi-Fi Protected Access Pre-Shared Key).
Godkendelse af adgangspunkt
Vælg et af følgende.
v WPA-PSK
v WPA2-PSK
Datakryptering
Punkterne viser de datakrypteringstilstande, der er tilgængelige for det
trådløse LAN-kort, der er installeret i computeren. Vælg datakrypteringstilstand, f.eks. WEP, TKIP eller AES. Tilstanden skal svare til indstillingerne
for adgangspunktet. Kontakt netværksadministratoren for at få oplyst de
relevante indstillinger.
Foruddelt nøgle
Den nøgle, der angives her, anvendes ved kryptering af den faktiske dataoverførsel. Angiv den samme nøgle som den, der er angivet ved adgangspunktet. Du kan enten bruge alfanumeriske eller hexadecimale tegn. Hvis
du bruger hexadecimale tegn, skal alle 64 cifre angives korrekt.
52 Access Connections 5.2 til Windows XP: Brugervejledning

Brug denne profil til at oprette forbindelse ved logon til Windows
Markér dette afkrydsningsfelt, hvis du vil bruge denne profil til at oprette
en trådløs LAN-forbindelse, før du logger på Windows.
Brug af IEEE 802.1x-godkendelse
Du kan konfigurere følgende indstillinger for IEEE 802.1x-godkendelse.
Godkendelse af adgangspunkt
Vælg et af følgende.
v Åbent/Fælles
v WPA
v WPA2
Datakryptering
Vælg den relevante værdi til netværket. Hvis du vælger WPA som godken-
delse af adgangspunkt, skal datakryptering angives til TKIP eller AES.
Hvis du vælger WPA2, bliver AES valgt som standard.
EAP-type
Vælg en af følgende typer. EAP-godkendelsestypen afhænger af godkendelsesserveren.
v TLS
v TTLS
v PEAP
Konfigurér metoderne til netværksgodkendelse
Indstilling EAP-type
Validér servercertifikat
Markér dette afkrydsningsfelt, hvis servercertifikatet
skal kontrolleres. Lad afkrydsningsfeltet være tomt,
hvis det ikke er nødvendigt at kontrollere
servercertifikatet. I dette tilfælde validerer programmet
ikke serverens pålidelighed, og forbindelsen vil ikke
være fuldt sikret.
Certifikatudsteder
Angiv certifikatet på en pålidelige certifikatudsteder.
Servernavn
Hvis servernavnet er i et specifikt domæne, skal du
angive domænenavnet i feltet til servernavn.
TLS TTLS PEAP
OO O
Oprettelse af forbindelse til internettet 53

Indstilling EAP-type
TLS TTLS PEAP
Skal denne computer godkendes, når computeroplysningerne
er tilgængelige?
Hvis du bruger en trådløs Lenovo-adapter, kan du
bruge computercertifikatet til godkendelsen. For at gøre
dette, skal du markere dette afkrydsningsfelt. Fortsæt
derefter med at konfigurere indstillingerne uden at
angive klientcertifikatet. Gem den konfigurerede profil.
Forbindelsen baseres udelukkende på oplysningerne i
computercertifikatet. Hvis du angiver klientcertifickatet
og også markerer dette afkrydsningsfelt, bliver både
computer- og klientcertifikatet kontrolleret. Du kan
bruge computercertifikatet til at logge på
netværksdomænet.
Tillad hurtig roaming (CCKM)
Markér dette afkrydsningsfelt for at aktivere skift mellem forskellige adgangspunkter, når du flytter computeren. Det er funktionen hurtig roaming. Du kan
derefter roame hurtigt mellem adgangspunkter uden at
skulle foretage godkendelse igen.
OX X
OX O
Konfiguration af brugernavn og kodeord til netværksgodkendelse
Når EAP-typen er angivet til TLS:
Brug klientcertifikat
Hvis du vil angive et bestemt certifikat, skal du klikke på knappen Vælg
og vælge certifikatet på listen. Hvis du vælger det forkerte certifikat eller
et udløbet certifikat, bliver forbindelsen ikke oprettet. Hvis det valgte certifikat er gyldigt, bliver logonnavnet, der vises på certifikatet, automatisk
indsat i feltet Logon-navn.
Når EAP-typen er angivet til TTLS eller PEAP:
Vælg protokollen til videresendt godkendelse, og klik derefter på knappen Angiv
brugerlegitimationsoplysninger.
Godkendelsesprotokol
v Vælg et af følgende for TTLS:
– MS-CHAP-V2
–PAP
v Vælg et af følgende for PEAP:
– GTC (Generic Token Card)
– MS-CHAP-V2
54 Access Connections 5.2 til Windows XP: Brugervejledning

Brugerlegitimationsoplysninger
Konfigurér brugernavnet og kodeordet sådan:
Indstilling Beskrivelser
Brug Windowslogonbrugernavn og
-kodeord
Spørg efter midlertidigt
navn og kodeord
Brug engangstoken
(kodeord)
Brug gemt brugernavn
og kodeord
Brugernavnet og -kodeordet til Windows-logon bliver også brugt
til videresendt godkendelse. Denne indstilling er gyldig til aktivering af funktionen enkelt logon, som godkender EAP ved hjælp af
brugernavnet og kodeordet til Windows-logon.
Aktivér denne indstilling ved at skifte til Udvidet visning. Klik
derefter på fanebladet Værktøj, og vælg Globale indstillinger
Vælg Tillad trådløs forbindelse ved Windows-logon (genstart
påkrævet. Videresendt godkendelse og logon til domæneserveren
behandles samtidigt.
På ThinkPad-computere, hvor du kan bruge en fingeraftrykslæser
til at logge på Windows, behandles den trådløse
netværksgodkendelse automatisk.
Markér dette afkrydsningsfelt for manuelt at oprette forbindelse
til det trådløse netværk. Når du anvender profilen, vises en meddelelse, hvor du bliver bedt om at angive brugernavn og kodeord
til videresendt godkendelse. Når du har indtastet de nødvendige
oplysninger, startes godkendelsen.
Vælg PEAP som EAP-type for at bruge denne valgmulighed. I
forbindelse med videresendt GTC-godkendelse bliver forbindelsen
oprettet, når der indtastes et midlertidigt kodeord til videresendt
godkendelse, som kaldes et token, der angives af RSA-sikkerhed.
Når du anvender profilen, vises en meddelelse, hvor du bliver
bedt om at angive token-nummer og -id.
Brugernavnet og kodeordet til videresendt godkendelse er angivet
på forhånd.
Hvis brug af Windows-logonbrugernavn og -kodeord til trådløs
netværksgodkendelse er aktiveret, anvendes det tilgængelige
brugernavn og kodeord til videresendt godkendelse ved
Windows-logon, og computeren logger på Windowsdomæneserveren.
Aktivér denne indstilling ved at skifte til Udvidet visning. Klik
derefter på fanebladet Værktøj, og vælg Globale indstillinger
Vælg Tillad trådløs forbindelse ved Windows-logon (genstart
påkrævet.
Global identitet Angiv navnet på den brugerkonto, der er registreret på Radius-
serveren i feltet Global identitet. Det skal være det navn, der er
angivet i feltet til brugernavn under indstillingen Videresend godkendelse.
Oprettelse af forbindelse til internettet 55

Brug af 802.1x EAP Cisco (LEAP)
Du kan konfigurere følgende indstillinger for 802.1x - EAP Cisco (LEAP).
Datakryptering
Vælg et af følgende.
v WEP
v CKIP
v TKIP
v AES
Indstillinger for brugernavn og kodeord
Konfigurér brugernavnet og kodeordet sådan:
Funktioner Beskrivelser
Brug midlertidigt brugernavn og kodeord
Brug Windowslogonbrugernavn og
-kodeord
Brugernavnet og -kodeordet til Windows-logon bliver også brugt
til videresendt godkendelse. Denne indstilling er gyldig til aktivering af funktionen enkelt logon, som godkender LEAP ved
hjælp af brugernavnet og kodeordet til Windows-logon.
Aktivér denne indstilling ved at skifte til Udvidet visning. Klik
derefter på fanebladet Værktøj, og vælg Globale indstillinger
Vælg Tillad trådløs forbindelse ved Windows-logon (genstart
påkrævet. Videresendt godkendelse og logon til domæneserveren
behandles samtidigt.
Spørg automatisk
efter LEAPbrugernavn og -kodeord
Spørg manuelt efter
LEAP-brugernavn
og -kodeord
Brug gemt brugernavn
og kodeord
På ThinkPad-computere, hvor du kan bruge en
fingeraftrykslæser til at logge på Windows, behandles den
trådløse netværksgodkendelse automatisk.
Når du anvender profilen, vises en meddelelse, hvor du bliver
bedt om at angive brugernavn og kodeord (hvis de ikke allerede
er angivet). Når du har angivet brugernavnet og kodeordet, starter godkendelsesproceduren. Når godkendelsesoplysningerne er
angivet, gemmes de på computeren, og meddelelsen vises ikke
igen, medmindre du logger af eller genstarter computeren. Hvis
du logger af eller genstarter computeren, fjernes oplysningerne,
og du skal angive dem igen, næste gang du logger på.
Når du anvender profilen, vises en meddelelse, hvor du bliver
bedt om at angive brugernavn og kodeord. Når du har angivet
brugernavnet og kodeordet, starter godkendelsesproceduren.
Brugernavnet og kodeordet til LEAP-godkendelse angives på forhånd.
Hvis brug af Windows-logonbrugernavn og -kodeord til trådløs
netværksgodkendelse er aktiveret, anvendes det tilgængelige
brugernavn og kodeord til LEAP-godkendelse ved Windowslogon, og computeren logger på Windows-domæneserveren.
Aktivér denne indstilling ved at skifte til Udvidet visning. Klik
derefter på fanebladet Værktøj, og vælg Globale indstillinger
Vælg Tillad trådløs forbindelse ved Windows-logon (genstart
påkrævet.
56 Access Connections 5.2 til Windows XP: Brugervejledning

Funktioner Beskrivelser
Tillad hurtig roaming
(CCKM)
Markér dette afkrydsningsfelt for at aktivere skift mellem forskellige Cisco-adgangspunkter, når du flytter computeren. Det er
funktionen hurtig roaming. Du kan derefter roame hurtigt mellem adgangspunkter uden at skulle foretage godkendelse igen.
Klik på knappen Logonindstillinger for at konfigurere flere indstillinger.
Inkludér Windows-logondomæne med brugernavn
Markér dette afkrydsningsfelt, hvis netværket indeholder flere domæner.
Derefter bliver både bruger- og domænenavnet kontrolleret af adgangspunktet i forbindelse med LEAP-godkendelse.
Afvis netværksforbindelse, medmindre bruger er logget på
Markér dette afkrydsningsfelt for at afbryde forbindelsen til netværket, når
brugeren logger af. Ellers bevarer computeren forbindelsen, efter at brugeren er logget af.
Tidsfrist for LEAP-godkendelse
Hvis LEAP-godkendelse tager længere tid end sædvanligt, skal du ændre
denne indstilling for at øge den tid, det tager, før tidsfristen for forbindelsen overskrides. Standardindstillingen er 60 sekunder. Til visse LAN-adaptere kan denne indstilling ikke ændres.
Oprettelse af forbindelse til internettet 57

Brug af 802.1x - EAP Cisco (EAP-FAST)
Du kan konfigurere følgende indstillinger for 802.1x - EAP Cisco (EAP-FAST).
Datakryptering
Vælg et af følgende.
v WEP
v CKIP
v TKIP
v AES
Indstillinger for brugernavn og kodeord
Konfigurér brugernavnet og kodeordet sådan:
Funktioner Beskrivelser
Brug midlertidigt brugernavn og kodeord
Brug Windowslogonbrugernavn og
-kodeord
Brugernavnet og -kodeordet til Windows-logon bliver også brugt
til videresendt godkendelse. Denne indstilling er gyldig til aktivering af funktionen enkelt logon, som godkender EAP-FAST
ved hjælp af brugernavnet og kodeordet til Windows-logon.
Aktivér denne indstilling ved at skifte til Udvidet visning. Klik
derefter på fanebladet Værktøj, og vælg Globale indstillinger
Vælg Tillad trådløs forbindelse ved Windows-logon (genstart
påkrævet. Videresendt godkendelse og logon til domæneserveren
behandles samtidigt.
Spørg automatisk
efter EAP-FASTbrugernavn og -kodeord
Spørg manuelt efter
EAP-FASTbrugernavn og -kodeord
Brug gemt brugernavn
og kodeord
På ThinkPad-computere, hvor du kan bruge en
fingeraftrykslæser til at logge på Windows, behandles den
trådløse netværksgodkendelse automatisk.
Når du anvender profilen, vises en meddelelse, hvor du bliver
bedt om at angive brugernavn og kodeord (hvis de ikke allerede
er angivet). Når du har angivet brugernavnet og kodeordet, starter godkendelsesproceduren. Når godkendelsesoplysningerne er
angivet, gemmes de på computeren, og meddelelsen vises ikke
igen, medmindre du logger af eller genstarter computeren. Hvis
du logger af eller genstarter computeren, fjernes oplysningerne,
og du skal angive dem igen, næste gang du logger på.
Når du anvender profilen, vises en meddelelse, hvor du bliver
bedt om at angive brugernavn og kodeord. Når du har angivet
brugernavnet og kodeordet, starter godkendelsesproceduren.
Brugernavnet og kodeordet til EAP-FAST-godkendelse angives
på forhånd.
Hvis brug af Windows-logonbrugernavn og -kodeord til trådløs
netværksgodkendelse er aktiveret, anvendes det tilgængelige
brugernavn og kodeord til EAP-FAST-godkendelse ved
Windows-logon, og computeren logger på Windowsdomæneserveren.
Aktivér denne indstilling ved at skifte til Udvidet visning. Klik
derefter på fanebladet Værktøj, og vælg Globale indstillinger
Vælg Tillad trådløs forbindelse ved Windows-logon (genstart
påkrævet.
58 Access Connections 5.2 til Windows XP: Brugervejledning

Funktioner Beskrivelser
Tillad hurtig roaming
(CCKM)
Markér dette afkrydsningsfelt for at aktivere skift mellem forskellige Cisco-adgangspunkter, når du flytter computeren. Det er
funktionen hurtig roaming. Du kan derefter roame hurtigt mellem adgangspunkter uden at skulle foretage godkendelse igen.
Klik på knappen Logonindstillinger for at konfigurere flere indstillinger.
Inkludér Windows-logondomæne med brugernavn
Markér dette afkrydsningsfelt, hvis netværket indeholder flere domæner.
Derefter bliver både bruger- og domænenavnet kontrolleret af adgangspunktet i forbindelse med EAP-FAST-godkendelse.
Afvis netværksforbindelse, medmindre bruger er logget på
Markér dette afkrydsningsfelt for at afbryde forbindelsen til netværket, når
brugeren logger af. Ellers bevarer computeren forbindelsen, efter at brugeren er logget af.
Tidsfrist for EAP-FAST-godkendelse
Hvis EAP-FAST-godkendelse tager længere tid end normalt, kan du ændre
denne indstilling for at øge tidsfristen, før forbindelsen afbrydes. Standardindstillingen er 60 sekunder. Til visse LAN-adaptere kan denne indstilling
ikke ændres.
EAP FAST-godkendelsesmetode
Aktivér EAP-FAST-forbedringer (CCX V4)
Hvis du markerer dette afkrydsningsfelt, aktiveres CCX V4-funktionerne.
Derefter kan du ikke markere noget i gruppen ″Indstillinger for brugernavn og kodeord″, men du kan markere en valgmulighed i gruppen ″EAPFAST-godkendelsesmetode″ samt afkrydsningsfeltet Tillad godkendt tilde-
ling. Du kan vælge metoden inner EAP, som kan udføres i en EAP-FAST
TLS-tunnel. PEAP-GTC, PEAP-MSCHAP-V2 og EAP-TLS kan være tilgængelige som inner EAP-metoder.
PAC (Protected Access Credentials)
Bemærk: Vælg Aktivér EAP-FAST-forbedringer (CCX V4) i gruppen ″EAP FAST-
godkendelsesmetode″.
Tillad automatisk PAC-tildeling for denne profil
Markér dette afkrydsningsfelt for at behandle EAP-FAST-godkendelse ved
automatisk at modtage en PAC-fil fra Cisco ACS-serveren. Automatisk
PAC-tildeling er nyttig, hvis du vil bruge EAP-FAST-godkendelse til at
logge på Windows-serverdomænet. Klik på knappen Importér for at
importere en PAC-fil.
Tillad godkendt tildeling*
Tildeling foretages i en server-godkendt TLS-tunnel.
PAC AID-gruppe til denne profil*
Administratoren opretter PAC AID-grupper sammen med LOA-fordelingspakken. Hvis du modtager LOA-fordelingspakken, importeres PAC AIDgrupperne også i en EAP-FAST-profil. Du kan vælge en af disse grupper til
denne profil. Vælg Ingen, hvis du ikke vil vælge en gruppe.
Oprettelse af forbindelse til internettet 59

Brug af Windows til konfiguration af trådløst netværk
Bemærkninger: Når du bruger denne valgmulighed, skal du være opmærksom
på følgende:
v Afhængigt af den adapter til trådløst LAN, der er installeret på din computer,
kan det tage længere tid at oprette forbindelse igen til adgangspunktet eller
802.1x-godkendelse, når computeren vender tilbage fra den midlertidigt afbrudte
tilstand.
v Hvis der er konfigureret andre profiler ved hjælp af Access Connections, kan det
tage tid at skifte til en profil, der er konfigureret med Windows-standardfunktioner.
v Hvis du konfigurerer indstillingerne for trådløst netværk ved hjælp af Windows-
standardfunktioner, er det ikke sikkert, at bestemte funktioner, som er tilgængelige på adapteren til trådløst LAN, f.eks. godkendelses- og krypteringstype, aktiveres korrekt. Hvis det er tilfældet, skal du vælge Brug IEEE 802.1x-
godkendelse som sikkerhedstype.
Åbn vinduet Egenskaber for godkendelse for at konfigurere netværksindstillinger.
Der er flere oplysninger i onlinehjælpen til Windows.
Angiv andre indstillinger for en profil
Gør følgende for at angive andre indstillinger for en profil: Skift til Udvidet visning, og klik på fanebladet Profil på hovedskærmbilledet. Du kan konfigurere følgende punkter.
Bemærk: De punkter, der er markeret med *, kan du også konfigurere i Grundlæggende visning. For at gøre det, skal du skifte til Grundlæggende visning og klikke
på fanebladet Profil på hovedskærmbilledet.
60 Access Connections 5.2 til Windows XP: Brugervejledning

Netværkssikkerhed
Deaktivér deling af filer og printere*
Markér dette punkt for at forhindre andre computere på samme
Microsoft-baserede netværk i at få adgang til dine filer og printere.
Deaktivér deling af internetforbindelse*
Markér dette punkt for at forhindre andre computere på netværket
i at få adgang til netværksressourcerne via din computer og internetforbindelse.
Aktivér Windows-firewall*
Markér dette punkt for at forhindre uautoriseret adgang til computeren.
Start programmer automatisk
Vælg de programmer, der skal startes automatisk. Du kan angive, om programmet skal startes før eller efter netværksforbindelsen til profilen bliver
aktiv.
Angiv standardprinter*
Angiv din standardprinter. Alle dine udskrivningsjob sendes til den pågældende printer, medmindre du angiver noget andet.
Tilsidesæt TCP/IP- og DNS-standardindstillinger
Vælg, om TCP/IP- og DNS-indstillingerne skal hentes automatisk fra
DHCP-netværksserveren, eller om de skal defineres lokalt med statiske
adresser.
Aktivér VPN-forbindelse
Vælg dette punkt for at bruge et VPN (Virtual Private Network) til at
oprette forbindelse til internettet. Klik på Indstillinger for at vælge et
VPN-program.
Jeg bruger et program fra mit firma
Vælg dette punkt for at bruge et VPN-program fra dit firma. Klik
på Vælg VPN-program for at vælge programmet.
Jeg bruger en IBM Mobility Client
Vælg dette punkt for at bruge IBM Mobility Client, og klik derefter
på Vælg Mobility Client-profil.
Klargør en VPN-forbindelse manuelt
Vælg dette punkt for at bruge et VPN-program fra Windows, og
vælg derefter enten en eksisterende indgang i telefonbogen, eller
opret en ny.
Hvis du vil afbryde VPN-programmet automatisk, når du skifter til en
anden profil, skal du vælge Start VPN-program automatisk ved skift til
denne profil, og luk det automatisk ved skift til en anden profil.
Angiv konfiguration til Avaya Softphone-logon
Vælg dette punkt for at konfigurere Avaya Softphone-logonindstillinger.
Vælg en af følgende muligheder, der angiver, hvor du vil besvare telefonopkald.
På min ThinkPad
Vælg dette punkt for at besvare et telefonopkald på ThinkPadcomputeren. Du kan vælge en af lydmulighederne: ThinkPad-høj-
talere og -mikrofon eller Opkoblet eller trådløst hovedsæt.
Oprettelse af forbindelse til internettet 61

På min Avaya Deskphone
Vælg dette punkt for at besvare et telefonopkald på din Avaya
Deskphone.
På en anden telefon
Vælg dette punkt for at besvare et telefonopkald på en anden telefon end din Avaya Deskphone. Du skal også angive telefonnummeret.
Tilsidesæt hjemmeside*
Vælg dette punkt for at angive en anden hjemmeside end den, der aktuelt
er sat som startside i browseren. Hvis du angiver en hjemmeside, tilsidesættes indstillingen i browseren, når denne profil anvendes til at etablere
forbindelse. Anvend denne indstilling, hvis du vil kunne starte på en specifikhjemmeside afhængigt af, hvilken profil der anvendes. Du kan f.eks.
vælge at starte på firmaets intranet-hjemmeside, når du er på arbejde, og
en side på den åbne del af internettet, når du er på rejse.
Tilsidesæt proxykonfiguration
Vælg dette punkt for at definere proxyservere til denne profil.
62 Access Connections 5.2 til Windows XP: Brugervejledning

Administrér en profil
Gør følgende for at administrere dine profiler.
1. Læs afsnittet Udvidet visning.
2. Klik på fanebladet Profil.
3. Vælg en af følgende muligheder:
v Opret: Opret en ny profil.
v Redigér: Revidér indstillingerne i den valgte profil.
v Slet: Fjern den valgte profil permanent.
v Importér: Importér en profil.
v Eksportér: Eksportér den valgte profil.
Oprettelse af forbindelse til internettet 63

Importér eller eksportér profiler
Du kan importere eller eksportere profiler.
Filtype for profiler
En profil kan have en af disse to filtyper:
v Filtypen .loc
v Filtypen .loa
Filer med typen .loa oprettes og distribueres typisk af netværksadministratorer. Du
skal aktivere administratorfunktionen i Access Connections og bruge funktionen
til distribution af profiler for at oprette en sådan fil. Der er flere oplysninger i
Access Connections Deployment Guide på
http://www-307.ibm.com/pc/support/site.wss/ACON-Deploy.html
Importér en profil
Gør følgende for at importere en profil (en fil med filtypen .loc eller .loa):
1. Læs afsnittet Udvidet visning.
2. Klik på fanebladet Profil.
3. Vælg Importér.
4. Vælg filtype for profilen, enten Profiler (*.loc) eller Profilfordelingsfiler (*.loa),
i vinduet Importér profiler.
5. Vælg den fil, der skal importeres, og klik på Åbn.
6. Klik på OK.
Eksportér en profil
Gør følgende for at eksportere en profil.
Bemærkninger:
v Du kan kun eksportere en profil med filtypen .loc.
v Hvis du bruger standardfunktionen i Windows til konfiguration af sikkerheds-
indstillinger for trådløse forbindelser, eksporteres disse sikkerhedsindstillinger
ikke.
1. Læs afsnittet Udvidet visning.
2. Klik på fanebladet Profil.
3. Vælg Eksportér.
4. Vælg en eller flere profiler, der skal eksporteres, og klik på OK.
5. Skriv navnet på den fil, du opretter, og klik på Gem.
6. Klik på OK.
64 Access Connections 5.2 til Windows XP: Brugervejledning

Introduktion til trådløs WAN-forbindelse
Dette kapitel indeholder følgende oplysninger.
v “Brug af trådløs WAN-forbindelse fra Access Connections”
– “Aktivering af det integrerede trådløse WAN-kort”
– “Brug en pinkode” på side 66
– “Send og modtag tekstmeddelelser” på side 68
– “Skift til serviceudbyderens websted” på side 69
Brug af trådløs WAN-forbindelse fra Access Connections
Aktivering af det integrerede trådløse WAN-kort
Hvis du vil starte en trådløs WAN-forbindelse, skal du først aktivere det integrerede trådløse WAN-kort i computeren. Det kan du gøre fra hovedskærmbilledet i
Access Connections.
Sådan gør du:
1. Læs afsnittet Udvidet visning.
2. Klik på fanebladet Værktøj.
3. Vælg Mobilt bredbånd.
4. Vælg Kontooplysninger.
5. Klik på Tilmelding og support. Mobile Broadband Connect starter.
6. Følg vejledningen på skærmen. Aktiveringsfunktionen afhænger af det integre-
rede trådløse WAN-kort.
Bemærk: Aktivér jævnligt det integrerede WAN-kort ved hjælp af netværksoplysningerne fra serviceudbyderen for at kontrollere, at det fungerer korrekt.
© Copyright Lenovo 2009 65

Brug en pinkode
Brug en pinkode (personal identification number) for at undgå uautoriseret brug af
SIM-kortet (Subscriber Identity Module). SIM-kortet og pinkoden identificerer dig
på mobiltelefonnettet. Du får en standardpinkode på fire cifre, når du køber SIMkortet. Du kan angive pinkoden fra hovedskærmbilledet i Access Connections.
Bemærk: Denne funktion er kun tilgængelig sammen med integrerede trådløse
WAN-kort.
Angiv en pinkode
Gør følgende for at angive en pinkode.
1. Læs afsnittet Udvidet visning.
2. Klik på fanebladet Værktøj.
3. Vælg Mobilt bredbånd.
4. Vælg SIM.
5. Vælg Aktivér SIM-sikkerhed. Aktivér SIM-sikkerhed udskiftes med Deak-
tivér SIM-sikkerhed.
6. Skriv den pinkode, du har fået fra serviceudbyderen, i feltet.
Bemærk: Hvis du skriver en forkert pinkode tre gange i træk, spærres SIM-kortet.
Gør følgende for at ophæve spærringen af SIM-kortet.
1. Få en kode til at ophæve spærringen fra serviceudbyderen.
2. Læs afsnittet Udvidet visning.
3. Klik på fanebladet Værktøj.
4. Vælg Mobilt bredbånd.
5. Vælg SIM.
66 Access Connections 5.2 til Windows XP: Brugervejledning

6. Vælg Genåbn SIM-kort. Deaktivér SIM-sikkerhed udskiftes med Genåbn
SIM-kort.
7. Skriv den kode til genåbning af SIM-kortet, som du har fået fra serviceudbyderen, i feltet.
8. Skriv en ny pinkode, og skriv den igen for at bekræfte.
9. Glem ikke pinkoden.
Skift pinkode
Gør følgende for at skifte pinkode.
1. Læs afsnittet Udvidet visning.
2. Klik på fanebladet Værktøj.
3. Vælg Mobilt bredbånd.
4. Vælg SIM.
5. Vælg Skift pinkode.
6. Skriv den aktuelle pinkode i feltet.
7. Skriv en ny pinkode, og skriv den igen for at bekræfte.
8. Glem ikke pinkoden.
Gem pinkode
Hvis du angiver en pinkode og opretter forbindelse til et trådløst WAN, bliver du
bedt om at skrive pinkoden. Hvis du vælger Husk pinkode, kan du bruge det
trådløse WAN uden at skrive pinkoden.
Dette punkt nulstilles, hvis du gør et af følgende.
v Luk computeren ned.
v Genstart computeren.
v Genstart computeren efter at have skiftet pinkode.
Selvom du har valgt dette punkt, skal du skrive pinkoden for at deaktivere eller
ændre pinkoden.
Introduktion til trådløs WAN-forbindelse 67

Send og modtag tekstmeddelelser
Du kan sende en tekstmeddelelse når som helst ved hjælp at et trådløst WAN-kort,
også selvom du bruger en anden netværksenhed, f.eks. et almindeligt LAN eller et
trådløst LAN.
Bemærkninger:
v Denne funktion er kun tilgængelig sammen med integrerede trådløse WAN-kort.
v Denne funktion i Access Connections afhænger af det integrerede trådløse WAN-
kort.
Send en tekstmeddelelse
Gør følgende for at sende en tekstmeddelelse.
1. Læs afsnittet Udvidet visning.
2. Klik på fanebladet Værktøj.
3. Vælg Mobilt bredbånd.
4. Vælg Start tekstmeddelelser. Vinduet til tekstmeddelelser åbnes.
5. Klik på New.
6. Skriv modtagerens telefonnummer og meddelelsen.
7. Klik på Send.
Vis en modtaget tekstmeddelelse
Gør følgende for at få vist en modtaget tekstmeddelelse.
1. Læs afsnittet Udvidet visning.
2. Klik på fanebladet Værktøj.
3. Vælg Mobilt bredbånd.
4. Vælg Start tekstmeddelelser. Vinduet til tekstmeddelelser åbnes.
5. Vælg SIM Inbox.
68 Access Connections 5.2 til Windows XP: Brugervejledning

Skift til serviceudbyderens websted
Du kan hurtigt få adgang til webstedet for serviceudbyderen af trådløst WAN fra
hovedskærmbilledet i Access Connections.
Sådan gør du:
1. Læs afsnittet Udvidet visning.
2. Klik på fanebladet Værktøj.
3. Vælg Mobilt bredbånd.
4. Vælg Link til serviceudbyder. Serviceudbyderens websted åbnes.
5. Du har følgende muligheder på webstedet:
v Få vist faktureringsoplysninger.
v Få kundesupport.
v Få oplysninger om opdateringer.
Introduktion til trådløs WAN-forbindelse 69

70 Access Connections 5.2 til Windows XP: Brugervejledning

Konfiguration af Access Connections
Dette kapitel indeholder følgende oplysninger.
v “Konfigurér indstillinger”
– “Globale indstillinger for netværk”
– “Globale indstillinger for meddelelser” på side 73
– “Brugerindstillinger” på side 74
Konfigurér indstillinger
Du kan konfigurere globale indstillinger og brugerindstillinger. De globale indstillinger gælder for alle brugere af computeren. Brugerindstillingerne gælder kun for
den aktuelle bruger. Følgende indstillinger kan konfigureres.
Globale indstillinger for netværk
De globale indstillinger for netværk gælder for alle brugere af denne computer.
Følgende globale netværksindstillinger kan konfigureres.
Tillad Windows-brugere uden administratorrettigheder at
oprette og anvende profiler
Hvis du vælger dette punkt, kan brugere oprette
og anvende profiler, uanset hvilke Windowslogonrettigheder de har (administrator eller
standardbruger).
Bemærk: Det er kun brugere, der er logget på
med administratorrettigheder, der kan aktivere
denne funktion. Selv om denne funktion er valgt,
tillader Windows’ sikkerhedsbeskyttelse som standard ikke, at en standardbruger kan ændre eller
oprette TCP/IP-indstillinger, sikkerhedsindstillinger for lokal drevdeling eller indstillinger for
firewall.
Tillad trådløs forbindelse ved Windows-logon (genstart påkrævet)
Vælg denne funktion for at anvende det brugernavn og kodeord, der
anvendes ved logon til Windows, som brugeroplysninger, når der oprettes
forbindelse til et trådløst netværk. Din computer skal genstartes, hvis du
vil aktivere ændringen til denne indstilling.
Luk alle trådløse netværksforbindelser, når bruger logger af
Vælg denne mulighed for at afbryde den trådløse forbindelse til alle netværk, når du logger af systemet.
Deaktivér forbindelsestypen Adhoc i profiler til trådløst LAN
Vælg denne mulighed for at deaktivere Adhoc-forbindelsen.
Tillad, at radioen til trådløst LAN slukkes, når den ikke bruges*
Hvis du markerer denne valgmulighed, slukkes radioen til trådløst LAN,
når der ikke har været forbindelse i tre minutter.
© Copyright Lenovo 2009 71

Profilen kan aktiveres via Fn + F5-menuen på skærmen
Hvis du vælger dette punkt, vises der en liste med eksisterende profiler på
Fn + F5-menuen, når du trykker på Fn + F5. Brug menuen til at skifte fra
en profil til en anden, og til at tænde og slukke for de trådløse radioer.
Aktivér automatisk sletning af ikke-brugte profiler*
Hvis du har valgt denne mulighed, registreres profiler, der har været inaktive et angivet antal dage, og du kan slette dem. Antallet af dage skal være
0 til 999. Standardværdien er 30.
Slet en gammel profil
1. Hvis der findes en gammel profil, får du vist en meddelelse på
proceslinjen.
2. Klik på meddelelsen. Du får vist et vindue med en oversigt
over gamle profiler.
3. Markér de unødvendige profiler.
Hvis du markerer Vis ikke denne dialogboks igen i vinduet,
deaktiveres den funktionen, der registrerer de gamle profiler og
hjælper med at slette dem. Aktivér funktionen ved at skifte til
Udvidet visning. Klik derefter på fanebladet Værktøj, og markér
Globale indstillinger.
Konfigurér globale indstillinger for netværk
Gør følgende for at konfigurere de globale indstillinger for netværk.
1. Læs afsnittet Udvidet visning.
2. Klik på fanebladet Værktøj.
3. Vælg Globale indstillinger.
4. Klik på fanen Netværk.
5. Foretag de nødvendige ændringer, og klik på OK.
Bemærk: De punkter, der er markeret med *, kan du også konfigurere i Grundlæggende visning. Skift til Grundlæggende visning, og klik på fanebladet Indstillinger
på hovedskærmbilledet for at konfigurere indstillingerne.
72 Access Connections 5.2 til Windows XP: Brugervejledning

Globale indstillinger for meddelelser
De globale indstillinger for meddelelser gælder for alle brugere af denne computer.
Følgende globale netværksindstillinger kan konfigureres.
Vis statusikon for ThinkVantage Access Connections i
meddelelsesområdet*
Vælg dette punkt for at få vist en ikon i meddelelsesområdet. Ikonen viser status for Access
Connections.
Vis trådløs statusikon i meddelelsesområdet
Vælg dette punkt for at få vist en ikon i meddelelsesområdet. Ikonen viser status for den
trådløse netværksforbindelse.
Vis vinduet med statusindikatoren, når en profil aktiveres Vælg denne mulighed for at få vist vinduet med
statusindikatoren, når en profil aktiveres.
Konfigurér globale indstillinger for meddelelser
Gør følgende for at konfigurere de globale indstillinger for meddelelser.
1. Læs afsnittet Udvidet visning.
2. Klik på fanebladet Værktøj.
3. Vælg Globale indstillinger.
4. Klik på fanen Meddelelse.
5. Foretag de nødvendige ændringer, og klik på OK.
Bemærk: Det punkt, der er markeret med *, kan du også konfigurere i Grundlæggende visning. Skift til Grundlæggende visning, og klik på fanebladet Indstillinger
på hovedskærmbilledet for at konfigurere indstillinger.
Konfiguration af Access Connections 73

Brugerindstillinger
Brugerindstillingerne gælder udelukkende for den aktuelle bruger. Følgende indstillinger kan konfigureres.
Konfigurér brugerindstillinger
Gør følgende for at konfigurere brugerindstillingerne.
1. Læs afsnittet Udvidet visning.
2. Klik på fanebladet Værktøj.
3. Vælg Brugerindstillinger.
4. Foretag de nødvendige ændringer, og klik på OK.
Aktivér lydeffekter
Vælg denne mulighed for at aktivere lydeffekter i
Access Connections, når forbindelsesstatus
ændres.
Vis ikke hjælpetip fra Access Connections-ikonen i meddelelsesområdet
Vælg denne mulighed for ikke at få vist hjælpetip
fra Access Connections-ikonen på proceslinjen.
Vis siden WiMAX på hovedskærmbilledet som standard
Hvis du vælger dette punkt, bliver WiMAX som
standard valgt som netværkstype på fanebladet
Forbindelse til internettet.
74 Access Connections 5.2 til Windows XP: Brugervejledning

Problemløsning
Dette kapitel indeholder følgende oplysninger.
v “Fejlfinding”
v “Problemløsning” på side 76
v “Hjælp og support” på side 78
Fejlfinding
Access Connections indeholder detajerede oplysninger om forbindelser og et sæt
fejlfindingsværktøjer, der kan hjælpe dig med løse problemer med netværksforbindelserne.
Gør følgende for at få vist detaljeret forbindelsesstatus og for at bruge fejlfindingsværktøjerne.
1. Læs afsnittet Udvidet visning.
2. Klik på fanebladet Værktøj.
3. Vælg Fejlfinding. Vinduet Fejlfindingsværktøjer åbnes. Dette vindue har føl-
Forbindelsesstatus
gende fem faneblade.
Vælg dette faneblad for at fastslå, om computeren har problemer med at
oprette forbindelse til et netværk.
Dette faneblad indeholder detaljerede oplysninger om den aktuelle forbindelse. Klik på Test forbindelse for at kontrollere forbindelsen til proxyser-
veren (hvis angivet) og til internettet.
Hvis det ikke lykkedes at oprette forbindelse, får du oplyst, hvad der er
årsag til fejlen og hvordan du kan rette fejlen. Hvis Access Connections
fastslår at forbindelsen kan repareres, vises knappen Reparér. Klik på
Reparér for at lade Access Connections reparere forbindselsen automatisk.
Klik på Gem som for at gemme oplysningerne, der vises på skærmen.
Ping Brug værktøjet Ping til at afgøre, om computeren kan sende data til og
modtage data fra en anden enhed på netværket. I feltet Serveradresse skal
du skrive IP-adressen eller værtsnavnet på den enhed, du vil kommunikere
med. Klik derefter på Start.
Klik på Ryd for at fjerne resultaterne af tidligere pingtest.
Sporingsrute
Brug værktøjet Sporingsrute til at se stien for kommunikation mellem din
computer og destinationsenheden. Du kan bruge dette værktøj til at afgøre,
hvilken netværksenhed der er problemer med. I feltet Serveradresse skal
du skrive IP-adressen eller værtsnavnet på den enhed, du vil kommunikere
med. Klik derefter på Start.
Klik på Ryd for at fjerne resultaterne af tidligere sporingsrutetest.
© Copyright Lenovo 2009 75

Problemløsning
IP-konfiguration
Brug værktøjet IP-konfiguration til at få vist den detaljerede IP-konfiguration, der bruges af netværksadapterne i computeren. Netværksadministratoren kan hjælpe dig med at afgøre, om de konfigurerede værdier er gyldige for netværket.
Hvis netværksadapteren er konfigureret til dynamisk at hente en IP-konfiguration fra en DHCP-server i netværket, kan du også bruge værktøjet IPkonfiguration til at forny en lease på denne IP-konfiguration eller til at frigive leasen, så den kan bruges af en anden computer. Klik på Forny IP for
at forny leasen. Klik på Frigiv IP for at give leasen tilbage til DHCP-serveren, så en anden computer kan bruge den.
Aktivitetslog
Som hjælp til fejlfinding af problemer med netværksforbindelsen, kan du
oprette en log over al netværksaktivitet, der admininstreres af Access Connections. Brug kun denne facilitet, hvis netværksadministratoren beder dig
om det. Klik på Aktivér logføring for at aktivere denne funktion. Klik på
Deaktivér logføring for at deaktivere funktionen.
Forbindelsen bliver afbrudt, når jeg bruger et modem.
Kontrollér, at modemindstillingerne er korrekte. Få oplyst de korrekte indstillinger hos netværksadministratoren, og kontrollér, at opkaldsserveren
fungerer korrekt.
Jeg opretter forbindelse på mit arbejde, og der er forbindelse til intranettet, men
ikke til eksterne websteder.
Der er muligvis problemer med at komme igennem din firewall. Du skal
muligvis konfigurere proxyindstillingerne eller andre browserindstillinger.
Der kan også opstå problemer, hvis du installerer et VPN. Kontakt netværksadministratoren for at få oplyst proxyserverens adresse og andre indstillinger.
Jeg opretter forbindelse på mit arbejde, og der er ikke forbindelse til intranettet
eller eksterne websteder.
Du bruger muligvis forkerte DNS- eller IP-indstillinger. Kontrollér, at:
1. Der fysisk er forbindelse til netværket.
2. Netværksadapteren fungerer. Kontrollér det ved hjælp af vinduet For-
bindelsesstatus. Klik på ikonen Status for trådløs forbindelse på proceslinjen for at åbne vinduet Forbindelsesstatus.
3. Computerens navn eller IP-adresse ikke bruges af en anden computer
på netværket.
På visse netværk skal du få oplyst disse indstillinger hos en administrator.
Andre netværk bruger DHCP, som tilknytter IP-adresser automatisk. Kontakt netværksadministratoren for at få flere oplysninger.
Jeg kan ikke få adgang til internettet via min bredbåndsforbindelse.
Kontrollér først, at du fysisk har forbindelse til netværket. Brug derefter
vinduet Forbindelsesstatus til at kontrollere, at netværksadapteren fungerer.
Klik på ikonen Status for trådløs forbindelse på proceslinjen for at åbne
vinduet Forbindelsesstatus.
Du skal muligvis deaktivere proxyserveren på denne placering. Du skal
muligvis også have oplyst nogle indstillinger fra serviceudbyderen, herunder DNS og IP-adresser.
76 Access Connections 5.2 til Windows XP: Brugervejledning

Jeg kan ikke oprette forbindelse til mit trådløse adgangspunkt eller den lokale
gateway.
Kontrollér, at:
1. Netværksadapteren fungerer. Kontrollér det ved hjælp af vinduet Forbindelsesstatus. Klik på ikonen Status for trådløs forbindelse på proceslinjen for at åbne vinduet Forbindelsesstatus.
2. Computeren er inden for rækkevidden af det trådløse adgangspunkt
eller den lokale gateway.
3. Netværksnavnet, krypteringsindstillingerne og stationens id eller MACaddresse er korrekte. Du skal muligvis registrere stationens id eller
MAC-adresse hos netværksadministratoren, før du kan oprette forbindelse.
4. Computerens navn eller IP-adresse ikke bruges af en anden computer
på netværket.
Jeg kan ikke skifte profil. Jeg kan ikke oprette en ny profil.
Hvis du ikke er logget på med administratorrettigheder, kan du ikke
oprette bredbåndsforbindelser, trådløse forbindelser eller andre højhastighedsforbindelser. Hvis du skal skifte profil, skal du være logget på som
administrator eller have administratorrettigheder.
Når jeg skifter til en profil, starter opkaldsprogrammet ikke, eller der vises en
fejlmeddelelse fra opkaldsprogrammet.
Kontrollér, at opkaldsprogrammet eller et andet opkaldsprogram ikke allerede er aktivt. Kontrollér også, at der er valgt et opkaldsprogram til profilen.
Når jeg skifter til en profil, starter VPN-programmet ikke, eller der vises en fejlmeddelelse fra VPN-programmet.
Kontrollér, at VPN-programmet eller et andet VPN-program ikke allerede
er aktivt. Kontrollér også, at der er valgt et VPN-program til profilen.
VPN-programmet stoppes automatisk.
Når jeg skifter til en profil, starter det program, jeg bruger til at skifte mellem
trådløse netværk, ikke, eller der vises en fejlmeddelelse fra programmet.
Kontrollér, at det trådløse program ikke allerede er aktivt. Kontrollér også,
at der er valgt et trådløst netværksprogram til profilen.
Når jeg skifter til en ny profil, aktiveres Internet Explorer eller mine indstillinger ikke.
Hvis browseren er åben, skal du lukke programmet og genstarte det, for at
ændringerne kan træde i kraft.
Når jeg skifter til en trådløs profil, går forbindelsen tabt efter flere minutter.
Kontrollér, at netværksnavnet, krypteringsindstillingerne og stationens id
eller MAC-addresse er korrekte, og at det trådløse adgangspunkt er konfigureret korrekt. Du skal muligvis genstarte systemet for at oprette forbindelsen.
Når jeg starter Internet Explorer, efter at jeg har skiftet til en Ethernet-profil
eller en trådløs profil, vises en pop op-meddelelse til netværk via modem.
Kontrollér, at du har valgt Ring aldrig til en forbindelse i Internet Explorer. Sådan gør du:
1. Start Internet Explorer.
2. Vælg Funktioner > Internetindstillinger på menuen.
3. Vælg fanen Forbindelse.
Problemløsning 77

Når jeg skifter fra en bruger-id med administratorrettigheder til en id med brugerrettigheder eller omvendt, viser Access Connections den forrige forbindelsesprofil, som blev ugyldig, da jeg skiftede id.
Når du logger på med brugerrettigheder, kan du ikke bruge en profil, der
er oprettet af en bruger med administratorrettigheder. For at bruge en
sådan profil, skal du logge på med administratorrettigheder. Vælg derefter
Tillad Windows-brugere uden administratorrettigheder at oprette og
anvende profiler i de globale netværksindstillinger. Læs “Globale indstil-
linger for netværk” på side 71.
Når jeg genstarter systemet, eller systemet genoptager normal drift, opretter den
trådløse profil ikke forbindelse automatisk.
Opret forbindelse til internettet manuelt. Læs “Oprettelse af forbindelse til
internettet” på side 29.
Access Connections bruger meget CPU-kraft.
Luk Access Connections-hovedvinduet, og brug Access Connections-ikonen
på proceslinjen.
Valgmuligheden Husk pinkode vises ikke i vinduet Angiv pinkode.
Fjern Access Connections-installationen, og installér programmet igen.
Valgmuligheden Vis ikke denne meddelelse igen vises ikke i en meddelelsesboks. Fjern Access Connections-installationen, og installér programmet igen.
Når jeg skifter til en profil til trådløst WAN ved hjælp af Access Connections,
vises fejlmeddelelsen “Den aktuelle trådløse WAN-forbindelse administreres af
et andet klientprogram. Luk klientprogrammet, og prøv igen.”
Kontrollér, at der ikke udføres et andet program til trådløst WAN. Du kan
ikke bruge Access Connections og et andet program samtidigt.
Hjælp og support
Hvis du har brug for hjælp, service, teknisk assistance eller bare vil have nogle
flere oplysninger om Lenovo-produkter, er der mange muligheder for at få hjælp
fra Lenovo. Dette afsnit indeholder oplysninger om, hvordan du kan få flere oplysninger om Lenovo og Lenovos produkter, hvad du skal gøre, hvis der opstår problemer, og hvem du skal tilkalde, hvis det bliver nødvendigt.
Før du ringer
Før du ringer, skal du have udført følgende trin for selv at prøve at løse problemet:
v Undersøg om alle kabler er tilsluttet korrekt.
v Undersøg, om der er tændt for strømmen til computeren.
v Anvend forslagene til problemløsning i dokumentationen til computeren.
v Brug de værktøjer til fejlfinding, der leveres med computeren. Der er flere oplys-
v Besøg supportwebstedet, hvor du kan finde tekniske oplysninger, gode råd og
v Hvis computeren er udstyret med en kontakt til trådløs radio, skal den være
ninger under “Problemløsning” på side 75.
tip og nye styreprogrammer. Du kan også sende en forespørgsel om oplysninger.
Adressen er
http://www.lenovo.com/think/support
tændt.
78 Access Connections 5.2 til Windows XP: Brugervejledning

Du kan løse mange problemer uden at tilkalde hjælp ved at følge de procedurer
for problemløsning, der findes i onlinehjælpen eller dokumentationen, som leveres
med computeren og programmerne. De oplysninger, der leveres med computeren,
beskriver også de fejlfindingstest, du kan udføre. De fleste pc-systemer, styresystemer og programmer leveres med oplysninger, der indeholder problemløsningsprocedurer og forklaringer til fejlmeddelelser og fejlkoder. Hvis du har mistanke om,
at der er fejl i programmerne, skal du læse vejledningen til styresystemet eller programmet.
Brug af dokumentationen
Du kan få oplysninger om Lenovo-systemet og eventuelle forudinstallerede programmer i den dokumentation, der leveres sammen med systemet. Dokumentationen omfatter trykte bøger, onlinebøger, README-filer og hjælpefiler. Læs oplysningerne om problemløsning i computerens dokumentation for at få oplysninger om,
hvordan du bruger disse fejlfindingsprogrammer. Oplysningerne om problemløsning eller fejlfindingsprogrammerne angiver muligvis, at du skal installere flere
eller opdaterede styreprogrammer eller andre programmer. Lenovo har sider på
internettet, hvor du kan finde de sidste nye tekniske oplysninger og downloade
styreprogrammer og opdateringer. Du finder disse oplysninger ved at følge
instruktionerne på webadressen:
http://www.lenovo.com/think/support
Hjælp og information på internettet
På Lenovo-webstedet kan du finde de sidste nye oplysninger om Lenovos produkter, serviceydelser og support. Gå ind på: http://www.lenovo.com/think/support
Problemløsning 79

80 Access Connections 5.2 til Windows XP: Brugervejledning

Tillæg A. Kommandolinje
Access Connections kan anvende input fra en kommandolinje til at skifte mellem
profiler og til at importere eller eksportere profiler. Du kan angive disse kommandoer interaktivt i et kommandolinjevindue, eller du kan oprette batchfiler, der kan
benyttes af andre brugere. Access Connections behøver ikke være startet, når disse
kommandoer bliver udført.
Anvend en profil.
<sti> \qctray.exe/set <profilnavn>
Afbryd forbindelse til en profil.
<sti> \qctray.exe/reset <profilnavn>
Slet en profil.
<sti> \qctray.exe/del <profilnavn>
Importér en profil (kun gyldigt for filer med filtypen .loc).
<sti> \qctray.exe/imp <profilnavn>
Eksportér en profil (kun gyldigt for filer med filtypen .loc).
<sti> \qctray.exe/exp <profilnavn>
© Copyright Lenovo 2009 81

82 Access Connections 5.2 til Windows XP: Brugervejledning

Tillæg B. Windows-brugerkonto
Afhængigt af logonrettighederne i Windows er der forskellige valgmuligheder i
Access Connections.
Forskellene vises i tabellen:
Muligheder Administrator Superbrugere Ikke administrator
Access Connectionsadministrator.
Revidér konfiguratio-
1
ner
Opret, revidér eller
slet profiler.
2
Revidér
konfigurationerne for
automatisk skift mellem profiler.
Forny og frigiv en
IP-adresse vha.
fejlfindingsværktøjer.
Eksportér profiler. Ja Ja Nej
Søg efter et trådløst
netværk, og opret
forbindelse til det.
Skift fra en profil til
en anden.
Ja Nej Nej
Ja Ja Delvist ja
Ja Ja Ja
Ja Ja Nej
Ja Ja Nej
Ja Ja Ja
Ja Ja Ja
3
3
3
1
: Du kan ikke ændre de indstillinger, der er importeret fra fordelingspakken og
som omfatter visse begrænsninger.
2
: Du kan ikke ændre de indstillinger, der er importeret fra fordelingspakken og
som omfatter visse begrænsninger. Alle brugere kan imidlertid oprette, revidere
eller slette profiler til opkaldsforbindelser.
3
: Du skal vælge Tillad Windows-brugere uden administratorrettigheder at
oprette og anvende profiler i de globale netværksindstillinger. Se “Globale indstillinger for netværk” på side 71.
© Copyright Lenovo 2009 83

84 Access Connections 5.2 til Windows XP: Brugervejledning

Bemærkninger
Lenovo tilbyder muligvis ikke de produkter eller serviceydelser eller det udstyr,
der omtales i dette dokument, i alle lande. Kontakt en Lenovo-forhandler for at få
oplysninger om de produkter og serviceydelser, der findes i dit land. Henvisninger
til et Lenovo-produkt, -program eller en Lenovo-ydelse skal ikke betyde, at det
kun er Lenovos produkt, program eller ydelse, der kan anvendes. Alle funktionelt
tilsvarende produkter, programmer og serviceydelser, der ikke krænker Lenovos
immaterialrettigheder, kan anvendes. Det er brugerens ansvar at vurdere og kontrollere andre produkters, programmers og serviceydelsers funktion.
Lenovo kan have patenter eller udestående patentansøgninger inden for det
område, dette dokument dækker. De opnår ikke licens til disse patenter eller
patentansøgninger ved at være i besiddelse af bogen. Forespørgsler om licens kan
sendes til:
Lenovo leverer denne bog, “som den er og forefindes”, uden nogen form for
garanti. Lenovo påtager sig ingen forpligtelser, uanset eventuelle forventninger
vedrørende egnethed eller anvendelse. Visse landes lovgivning tillader ikke fraskrivelser eller begrænsninger vedrørende udtrykkelige eller underforståede garantier.
Ovennævnte fraskrivelser gælder derfor muligvis ikke Dem.
Lenovo (United States), Inc.
1009 Think Place - Building One
Morrisville, NC 27560
USA
Attention: Lenovo Director of Licensing
Dokumentet kan indeholde tekniske unøjagtigheder. Lenovo kan når som helst og
uden forudgående varsel foretage forbedringer eller ændringer af de produkter
og/eller de programmer, der beskrives i dette dokument.
De produkter, der beskrives i dette dokument, er ikke beregnet til brug i systemer,
der anvendes til livsopretholdelse, herunder implantater, hvor programfejl kan
resultere i personskade eller død. De oplysninger, der findes i dette dokument,
påvirker eller ændrer ikke Lenovo-produktspecifikationer eller -vilkår. Intet i dette
dokument fungerer som en udtrykkelig eller implicit licens eller skadesløsholdelse
under Lenovos eller tredjeparts immaterielle rettigheder. Alle oplysningerne i dette
dokument er opnået i bestemte miljøer og tjener kun som en illustration. Resultater, der er opnået i andre IT-miljøer, kan være forskellige.
Lenovo må anvende eller videregive oplysninger fra Dem, på en måde som
Lenovo finder passende, uden at pådrage sig nogen forpligtelser over for Dem.
Henvisninger til ikke-Lenovo-websteder er kun til orientering og fungerer på ingen
måde som en godkendelse af disse websteder. Materialet på disse websteder er
ikke en del af materialet til dette Lenovo-produkt, og eventuel brug af disse websteder sker på eget ansvar.
Alle ydelsesdata heri er beregnet i et kontrolleret miljø. Resultater, der opnås i
andre miljøer, kan være forskellige. Nogle målinger kan være foretaget på udviklingssystemer, og der er derfor ingen garanti for, at disse målinger vil være de
samme på almindeligt tilgængelige systemer. Desuden kan visse målinger være
© Copyright Lenovo 2009 85

Varemærker
beregnet via ekstrapolation. De faktiske resultater kan variere. Brugere af dette
dokument skal kontrollere de tilgængelige data til deres specifikke miljø.
Følgende varemærker tilhører Lenovo:
Access Connections
Lenovo
ThinkVantage
Varemærkerne IBM (anvendt under licens) og Wake on LAN tilhører International
Business Machines Corporation.
Varemærkerne Windows og Windows XP tilhører Microsoft Corporation.
Varemærket Intel tilhører Intel Corporation.
Alle andre varemærker anerkendes.
86 Access Connections 5.2 til Windows XP: Brugervejledning

Stikordsregister
A
aktivér 65
almindeligt bredbånd 40
almindeligt LAN 35
andre indstillinger
Udvidet visning 60
automatisk skift
profil 15, 47
Avaya Softphone 60
B
Bedst tilgængelige netværk 31
brugerindstillinger 74
D
DNS-indstilling 60
DSL-indstilling 40
E
EAPoL (extensible authentication proto-
col) 31, 35
eksportér
profil 64
F
fejlfindingsværktøj
IP-konfiguration 75
ping 75
sporingsrute 75
forbindelsesstatus 18, 50
Foruddelt nøgle 52
G
globale indstillinger
meddelelse 73
netværk 71
Grundlæggende visning 1
H
hjælp 78
hjælpetip 74
I
importér
profil 64
indstillinger 74
IP-konfiguration 75
K
kommandolinje 81
L
lydeffekter 74
M
mobilt bredbånd 43
mobiltelefon 41
modem 41
N
netværksforbindelsestype
Almindeligt bredbånd (DSL eller
kabelmodem) 40
Almindeligt LAN (Ethernet) 35
Bedst tilgængelige netværk 31
Opkaldsforbindelse (modem eller
mobiltelefon) 41
Trådløst LAN (802.11) 37
Trådløst WAN 43
WiMAX 45
O
opkald 41
opkaldsprogram 41
opret forbindelse til internettet
Access Connections-ikon 16, 48
Fn + F5-menu 16, 48
Grundlæggende visning
almindeligt LAN 11
Ethernet 11
mobiltelefon 11
modem 11
opkald 11
trådløst LAN 8
trådløst WAN 9
WiMAX-netværk 10
tip 5
Udvidet visning 30
almindeligt bredbånd 40
almindeligt LAN 35
DSL (digital subscriber line) 40
Ethernet 35
ISDN (integrated services digital
network ) 40
kabelmodem 40
mobilt bredbånd 43
mobiltelefon 41
modem 41
trådløst LAN 37
trådløst WAN 43
WiMAX 45
overvågning
forbindelsesstatus 18, 50
P
PIN (personal identification number)
klargøring 66
skift 66
ping 75
problem 78
problemløsning 75, 76, 78
profil
andre indstillinger
Avaya Softphone 60
DNS-indstilling 60
netværkssikkerhed 60
TCP/IP 60
VPN (virtual private network) 60
eksportér 64
importér 64
opret 30
almindeligt bredbånd 40
almindeligt LAN 35
Bedst tilgængelige netværk 31
DSL (digital subscriber line) 40
Ethernet 35
ISDN (integrated services digital
network ) 40
kabelmodem 40
mobiltelefon 41
modem 41
trådløst LAN 37
trådløst WAN 43
WiMAX 45
redigér 63
skift 15, 47
slet 63
R
redigér
profil 63
S
service 78
sikkerhedsindstillinger
802.1x - EAP Cisco (EAP-FAST) 58
802.1x - EAP Cisco (LEAP) 56
IEEE 802.1x-godkendelse 53
WEP-nøgle 52
Wi-Fi-beskyttet adgang - Foruddelt
nøgle 52
Windows-standardfunktion 60
SIM-kort
sikkerhed 66
spærret 66
slet
profil 63
SMS (Short Message Service) 68
status 18, 50
support 78
© Copyright Lenovo 2009
87

T
TCP/IP 60
test 75
tip
opret forbindelse til internettet 5
trådløst LAN 37
trådløst WAN 43
trådløst WAN-kort 65
aktivér 65
send en tekstmeddelelse 68
U
Udvidet visning 1
V
vis
forbindelsesstatus 18, 50
visning
Grundlæggende visning 1
Udvidet visning 1
VPN (virtual private network) 60
W
WEP-nøgle 52
WiMAX 45
88 Access Connections 5.2 til Windows XP: Brugervejledning


 Loading...
Loading...