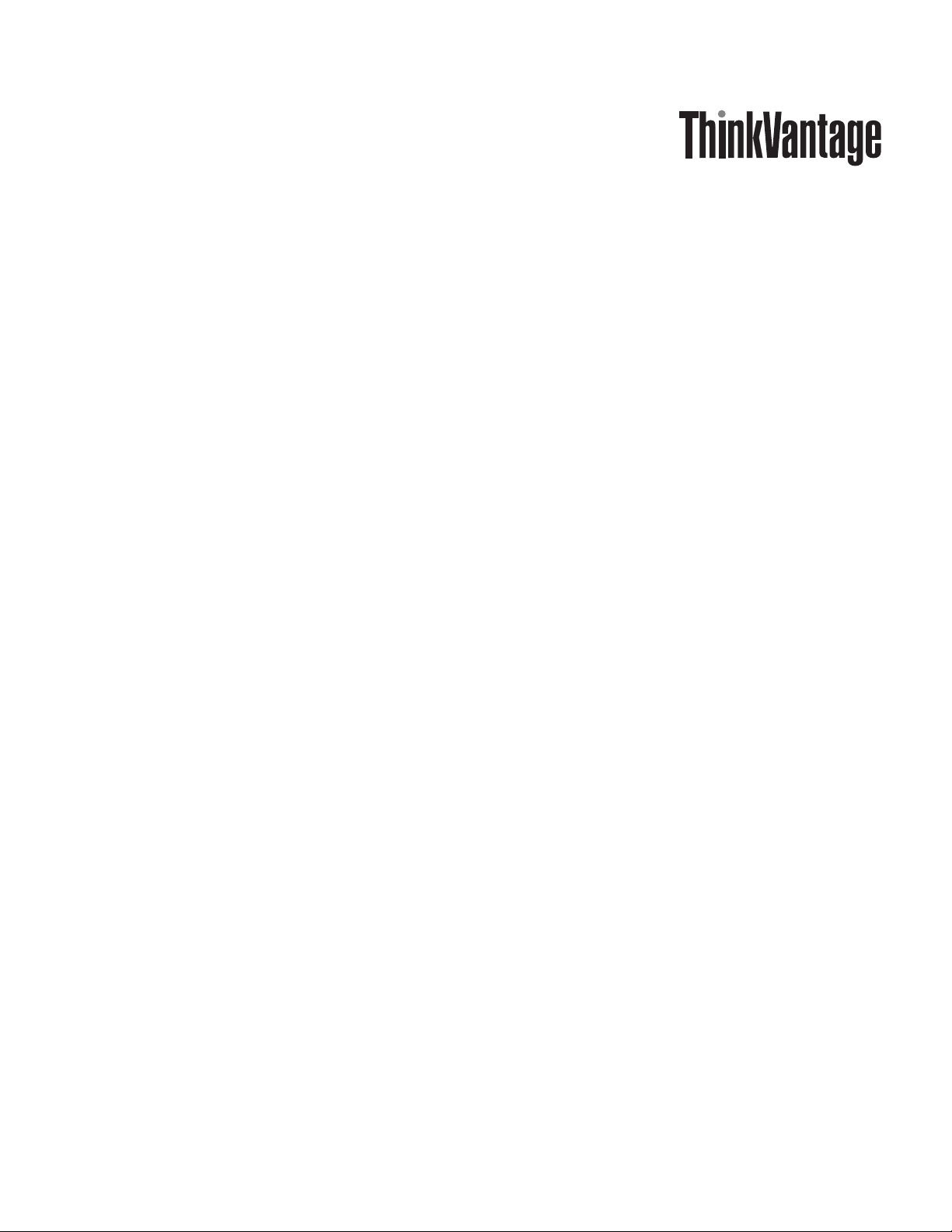
Access Connections 5.2
per Windows XP:
Guid a per l’utente
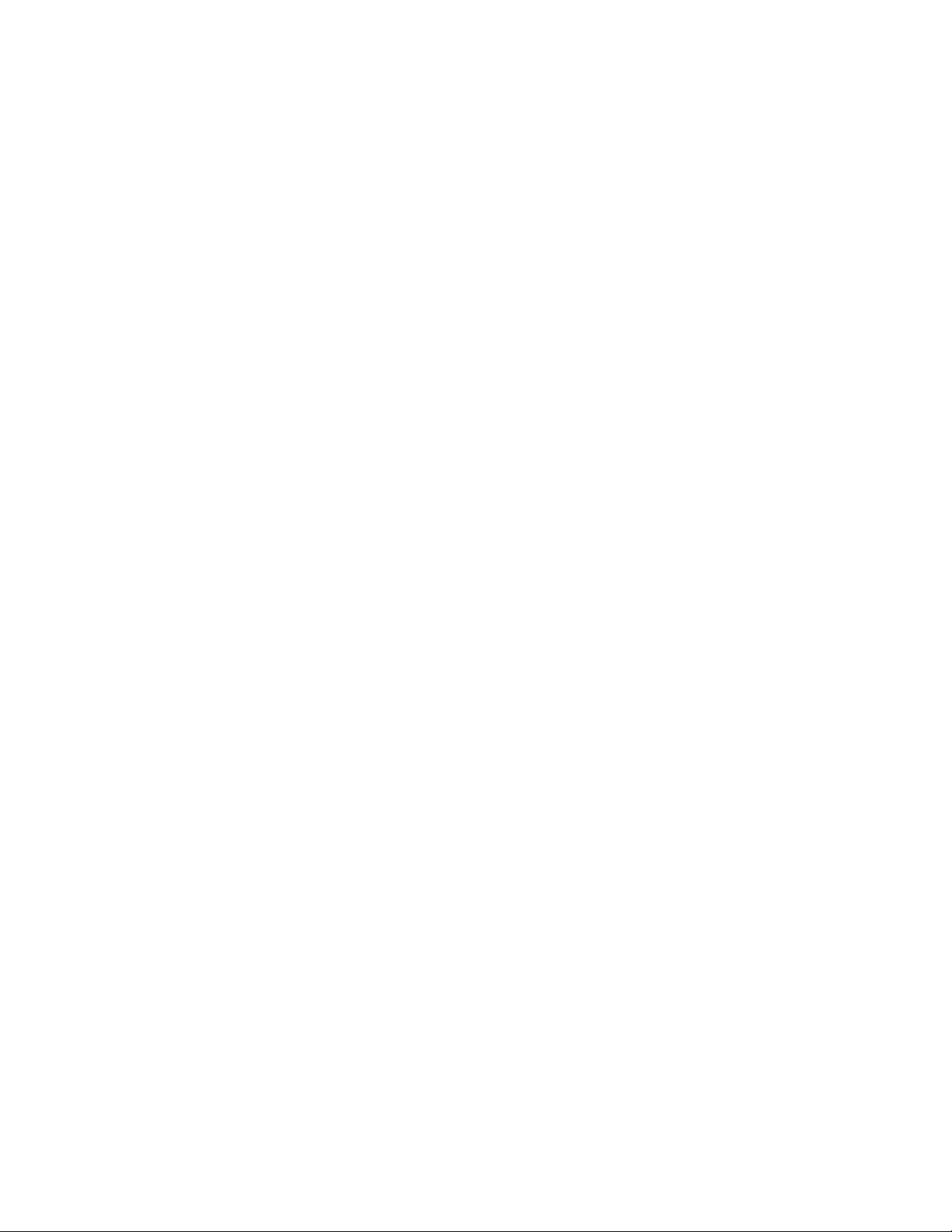
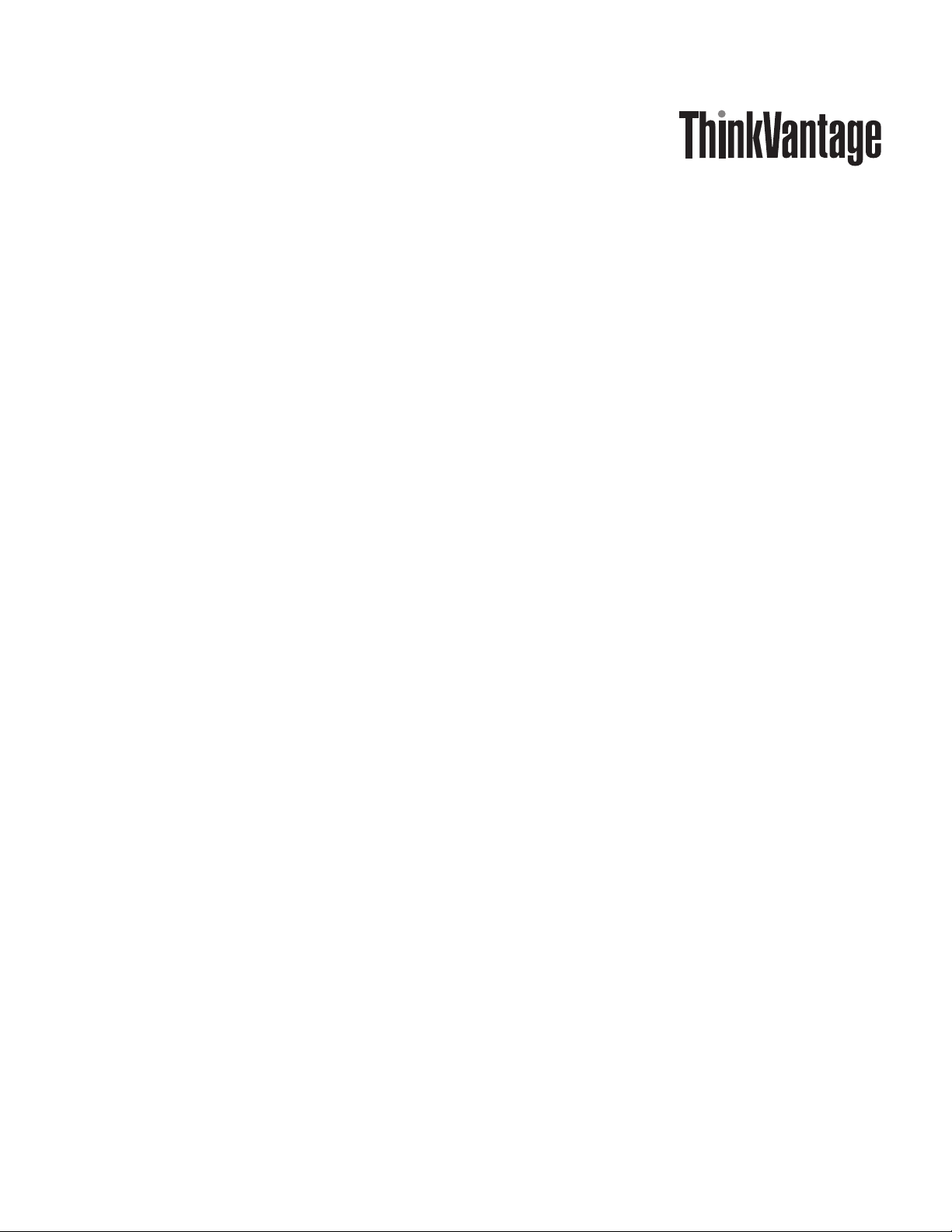
Access Connections 5.2
per Windows XP:
Guid a per l’utente
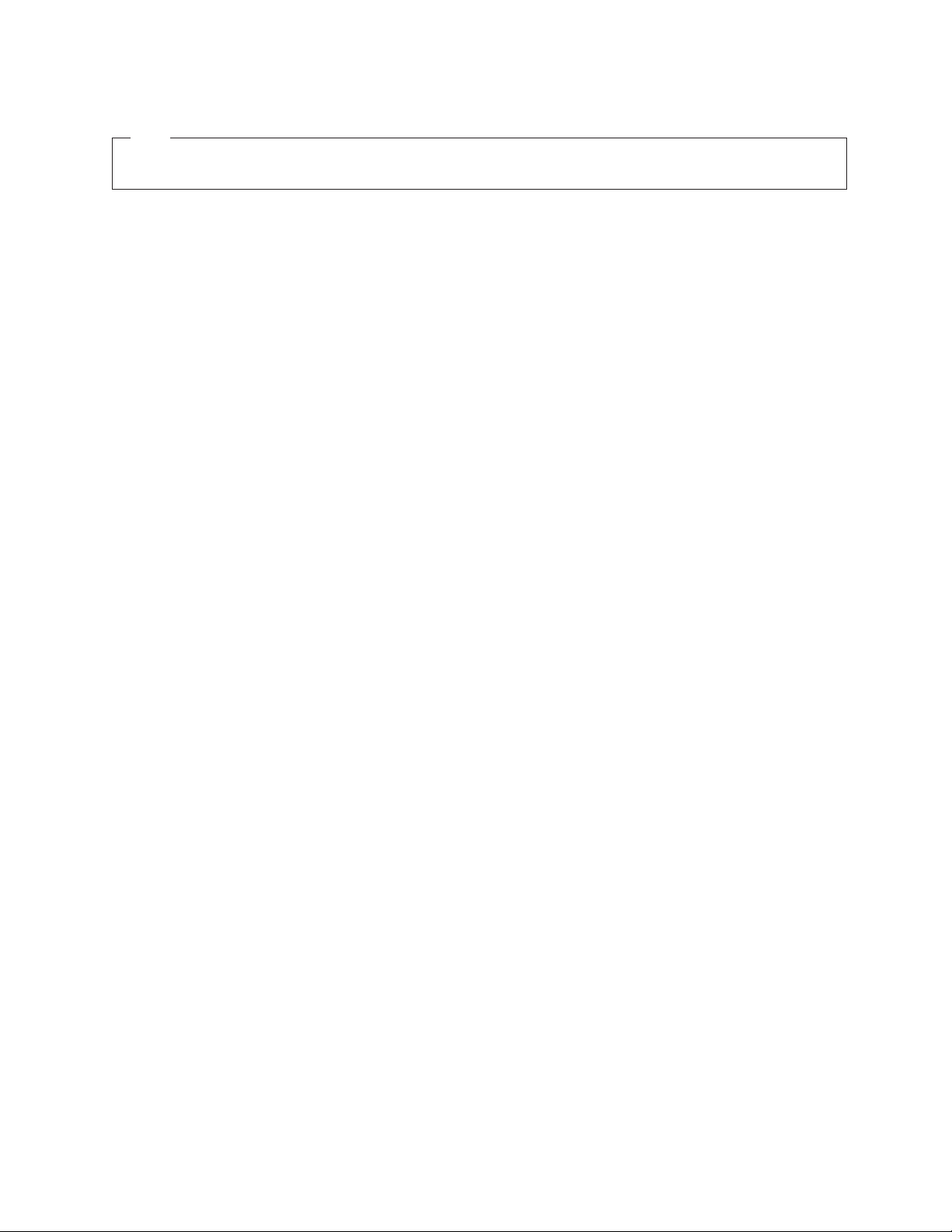
Note
Prima di utilizzare queste informazioni e il prodotto cui sono allegate, consultare le informazioni generali riportate nella
sezione “Informazioni particolari” a pagina 87:
Prima Edition (Aprile 2009)
© Copyright Lenovo 2009.
© Lenovo 2009
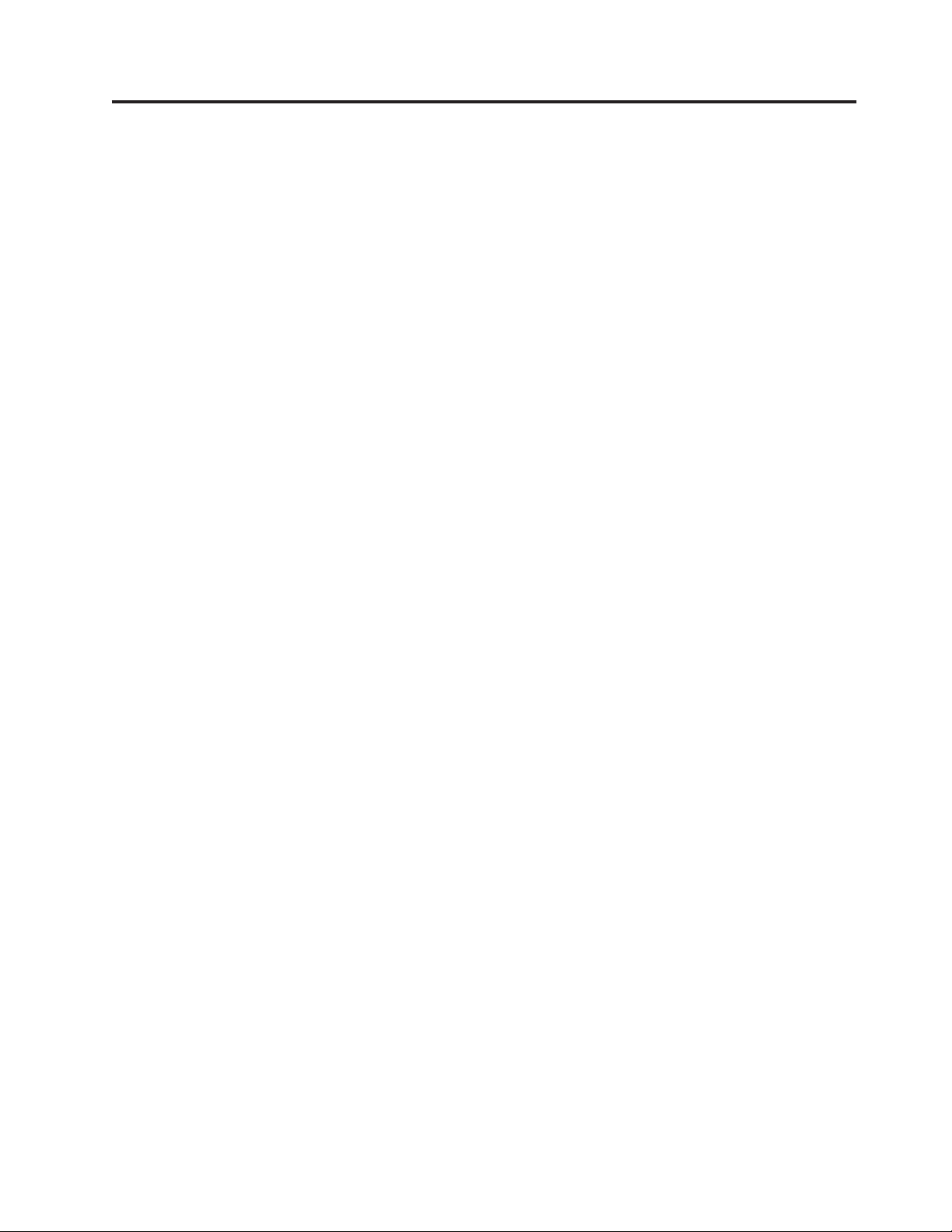
Informazioni sul presente manuale
Questo manuale fornisce informazioni sull’uso di Access Connections™5.2 per
Windows®XP.
Il manuale è diviso nelle seguenti sezioni:
“Informazioni di base” a pagina 3
Questa sezione fornisce informazioni di base per la connessione a Internet.
“Informazioni avanzate” a pagina 23
Questa sezione fornisce informazioni avanzate per la connessione a
Internet.
© Copyright Lenovo 2009 iii
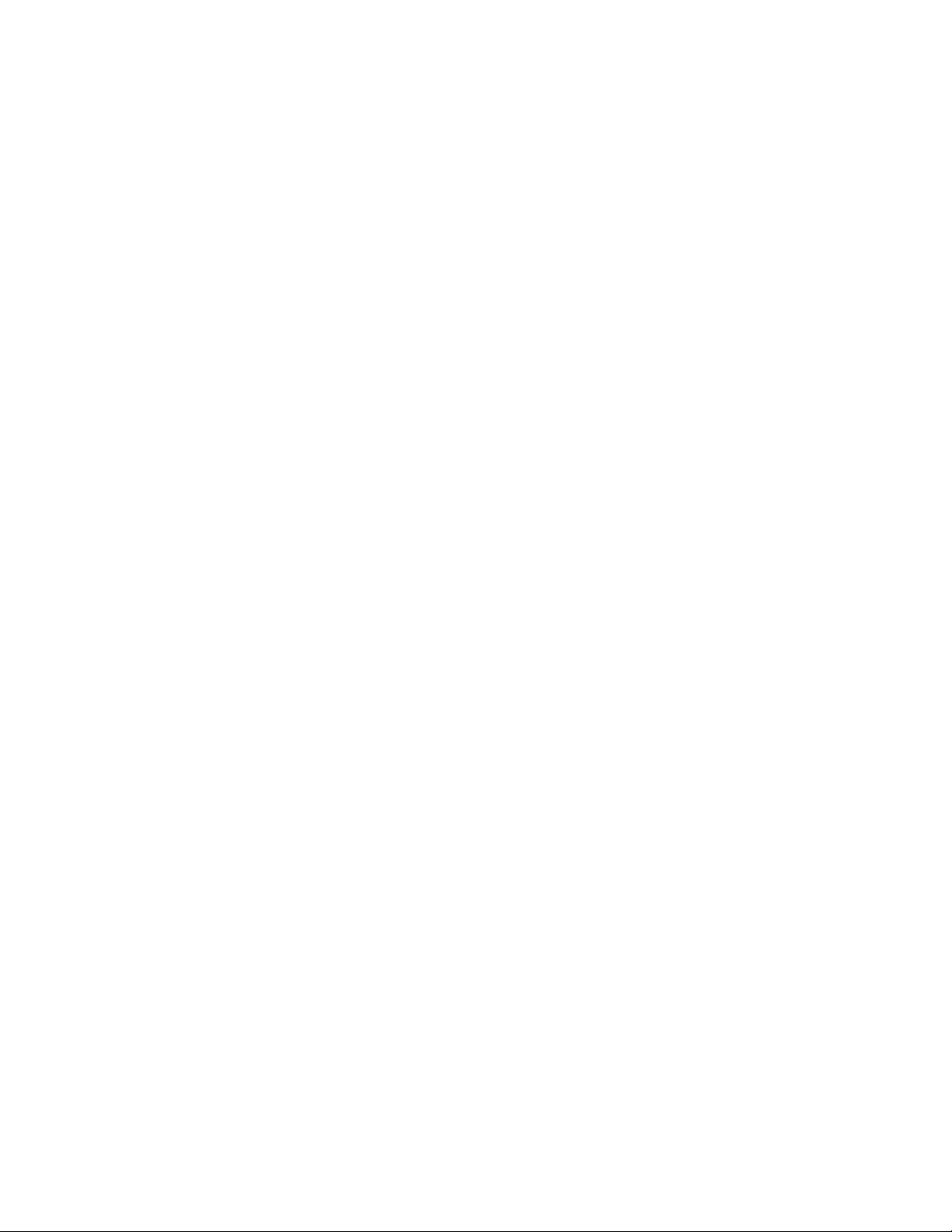
iv Access Connections 5.2 per Windows XP: Guida per l’utente
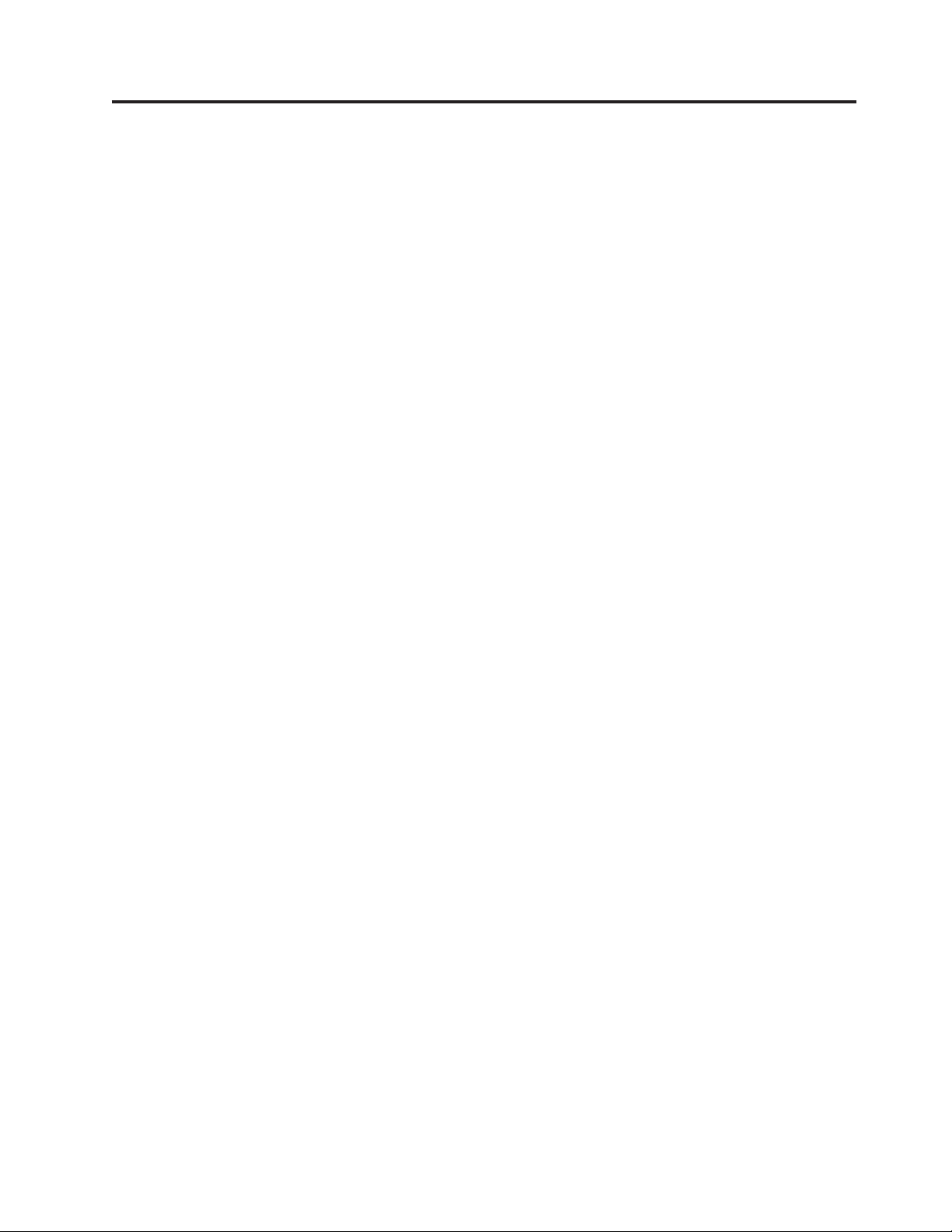
Sommario
Informazioni sul presente manuale . . . iii
Panoramica su Access Connections . . 1
Introduzione a Access Connections .......1
Vista Base e Vista Avanzate .........1
Informazioni di base .........3
Uso di Access Connections ......5
Suggerimenti per la connessione ad Internet ....5
Altri suggerimenti ............6
Connessione a Internet ........7
Connessione ad Internet da Vista Base ......7
Connessione ad Internet tramite una WLAN
(Wireless LAN) ............8
Connessione ad Internet tramite una WWAN
(Wireless WAN) ............9
Connessione ad Internet tramite una rete WiMAX 10
Connessione tramite altri dispositivi di rete . . . 11
Connessione ad Internet da Vista Avanzate ....12
Creazione di un profilo di postazione.....12
Connessione a Internet tramite selezione di un
profilo di postazione ..........14
Commutazione automatica delle postazioni. . . 15
Connessione ad Internet dall’icona Access
Connections o da Visualizzazione su schermo Fn+F5 16
Visualizzazione dello stato di connessione ....18
Risoluzione dei problemi .......21
Informazioni avanzate ........23
Uso di Access Connections......25
Suggerimenti per la connessione ad Internet . . . 25
Suggerimenti per l’utilizzo di un profilo di
postazione...............26
Altri suggerimenti ............28
Connessione a Internet .......29
Connessione ad Internet da Vista Avanzate ....30
Connessione ad Internet tramite una LAN cablata
e una WLAN (Wireless LAN) .......32
Connessione ad Internet tramite una LAN cablata 36
Connessione ad Internet tramite una WLAN
(Wireless LAN) ............38
Connessione ad Internet tramite una banda larga
cablata ...............42
Connessione ad Internet tramite una connessione
remota ...............43
Connessione ad Internet tramite una WWAN
(Wireless WAN) ............45
Connessione ad Internet tramite una rete WiMAX 47
Commutazione automatica delle postazioni. . . 49
Connessione ad Internet dall’icona Access
Connections o da Visualizzazione su schermo
Fn+F5 ...............50
Visualizzazione dello stato di connessione . . . 52
Specifica di impostazioni di protezione per una
WLAN (Wireless LAN) ..........54
Uso di chiavi WEP statiche ........54
Uso dell’accesso protetto Wi-Fi - WPA-PSK
(Pre-Shared Key) ...........54
Utilizzo dell’autenticazione IEEE 802.1x ....55
Utilizzo di 802.1x - EAP Cisco (LEAP) ....58
Utilizzo di 802.1x - EAP Cisco (EAP-FAST) . . . 60
Utilizzo di Windows per configurare la rete
wireless ..............62
Specifica di ulteriori impostazioni per un profilo di
postazione...............63
Gestione di un profilo di postazione ......65
Importazione o esportazione di profili di
postazione..............66
Introduzione ad una connessione
WWAN (Wireless WAN)........67
Uso di una connessione WWAN (wireless WAN) da
Access Connections............67
Attivazione della scheda WWAN (wireless WAN)
integrata ..............67
Utilizzo di un codice PIN.........68
Invio e ricezione di un messaggio di testo . . . 70
Accesso al sito Web del provider dei servizi . . 71
Configurazione di Access Connections 73
Configurazione di impostazioni .......73
Impostazioni globali per la rete .......73
Impostazioni globali per le notifiche .....75
Preferenze utente ...........76
Risoluzione dei problemi .......77
Diagnostics ..............77
Risoluzione dei problemi ..........78
Richiesta di supporto e assistenza .......80
Appendice A. Interfaccia della riga
comandi ..............83
Appendice B. Account utente di
Windows ..............85
Informazioni particolari........87
Marchi................88
Indice analitico ...........89
© Copyright Lenovo 2009 v
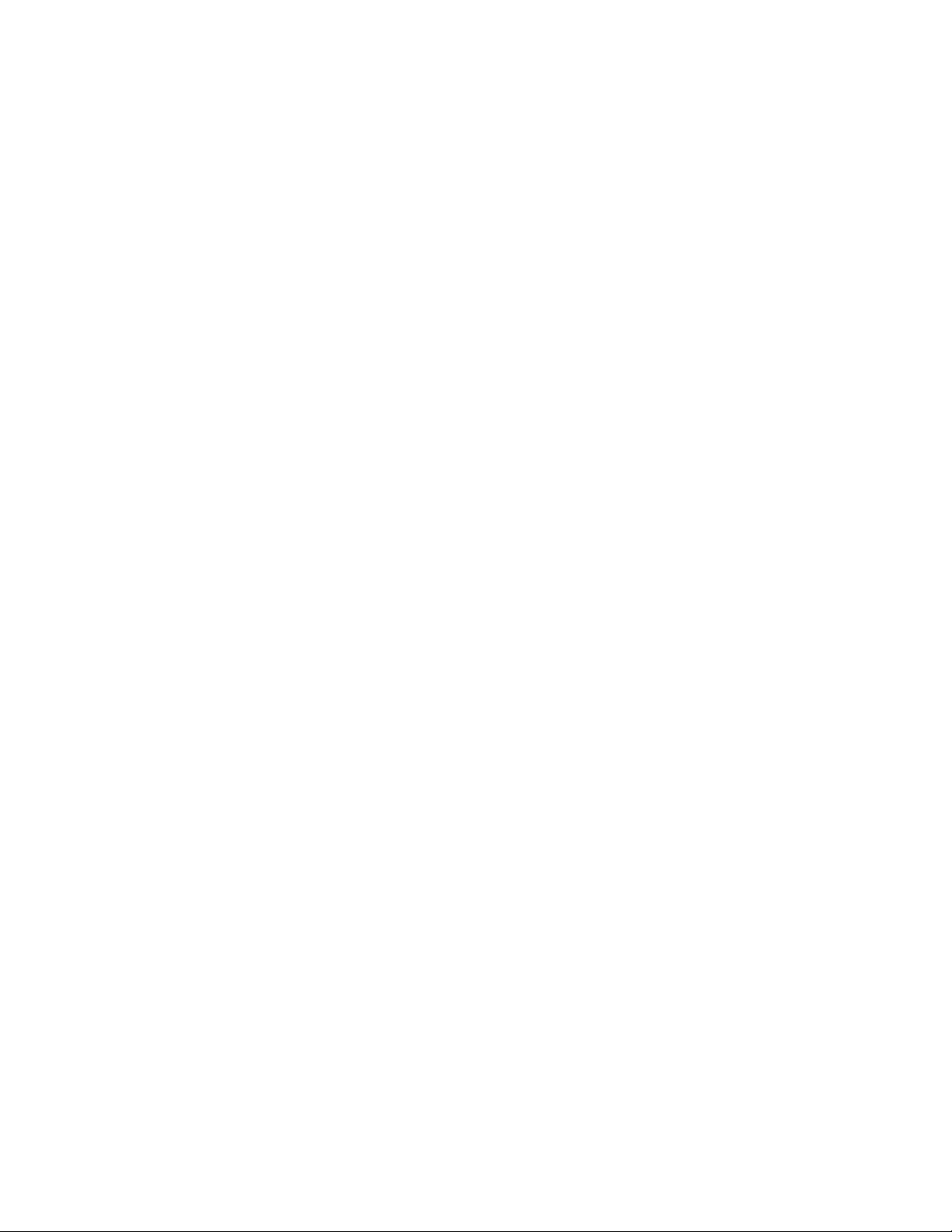
vi Access Connections 5.2 per Windows XP: Guida per l’utente
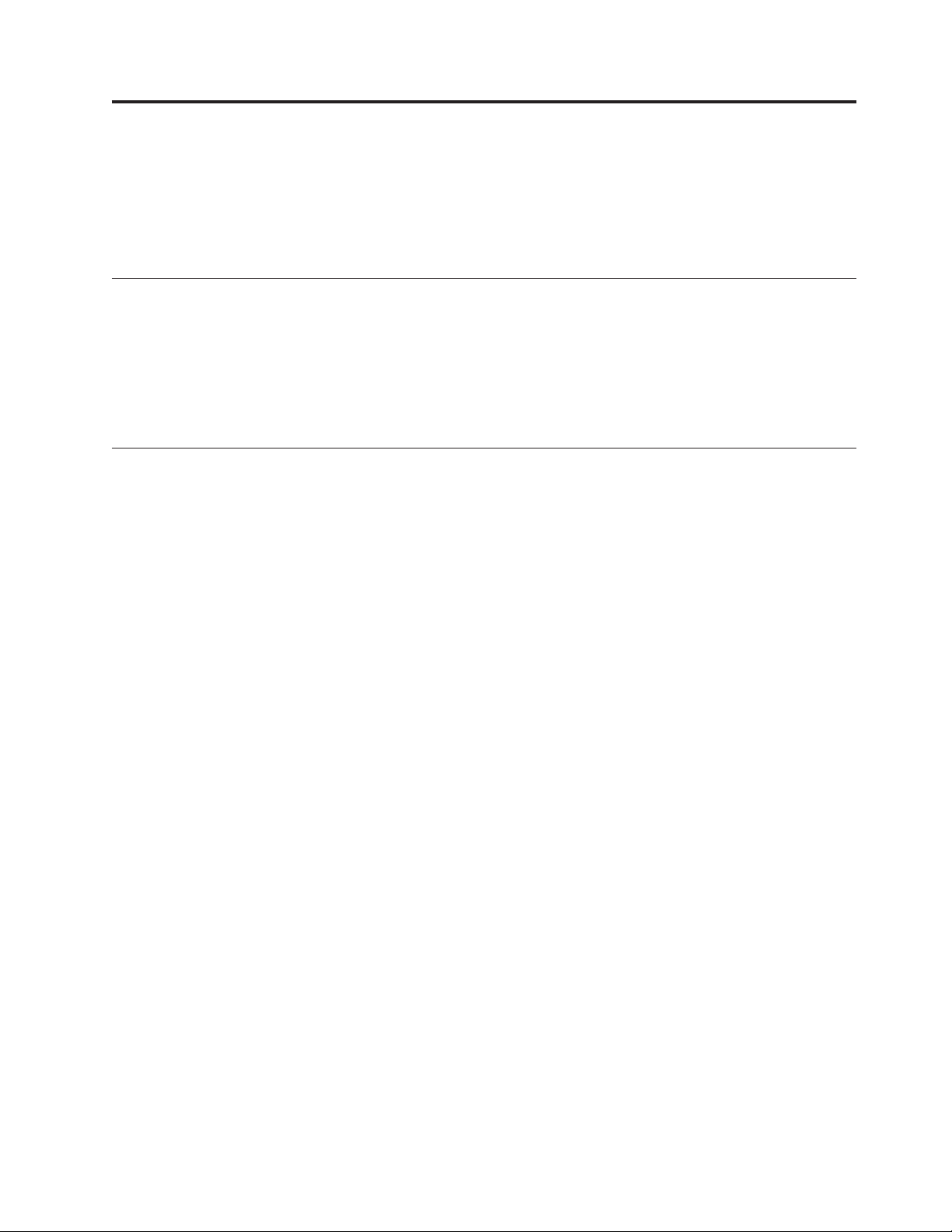
Panoramica su Access Connections
Questo capitolo contiene le seguenti informazioni.
v “Introduzione a Access Connections”
v “Vista Base e Vista Avanzate”
Introduzione a Access Connections
Access Connections è un programma di utilità software per il computer che
gestisce la connettività di rete in più postazioni tramite i profili di postazione. Un
profilo di postazione memorizza la configurazione di rete richiesta per connettersi
ad una rete desiderata oltre ad impostazioni specifiche della postazione, tra cui la
home page del browser, la configurazione proxy, lo stato firewall, la condivisione
file e stampanti e la stampante predefinita.
Vista Base e Vista Avanzate
Access Connections fornisce due viste.
Vista Base
Per ricercare automaticamente una rete e connettersi a tale rete, utilizzare
questa vista. Non è necessario creare un profilo di postazione in anticipo.
Una volta stabilita una connessione con tale vista, è possibile salvare la rete
come profilo di postazione. Per creare il proprio profilo di postazione e
gestire le proprie connessioni di rete, andare nella Vista Avanzate.
Vista Avanzate
Per creare un profilo di postazione e specificare le impostazioni per
stabilire una connessione di rete su richiesta, utilizzare questa vista.
Per passare dalla Vista Base alla Vista Avanzate, fare clic sul pulsante Avanzate
nell’angolo superiore destro della finestra principale. Per passare dalla Vista
Avanzate alla Vista Base, fare clic sul pulsante Base nella stessa area in alto a
destra.
© Copyright Lenovo 2009 1
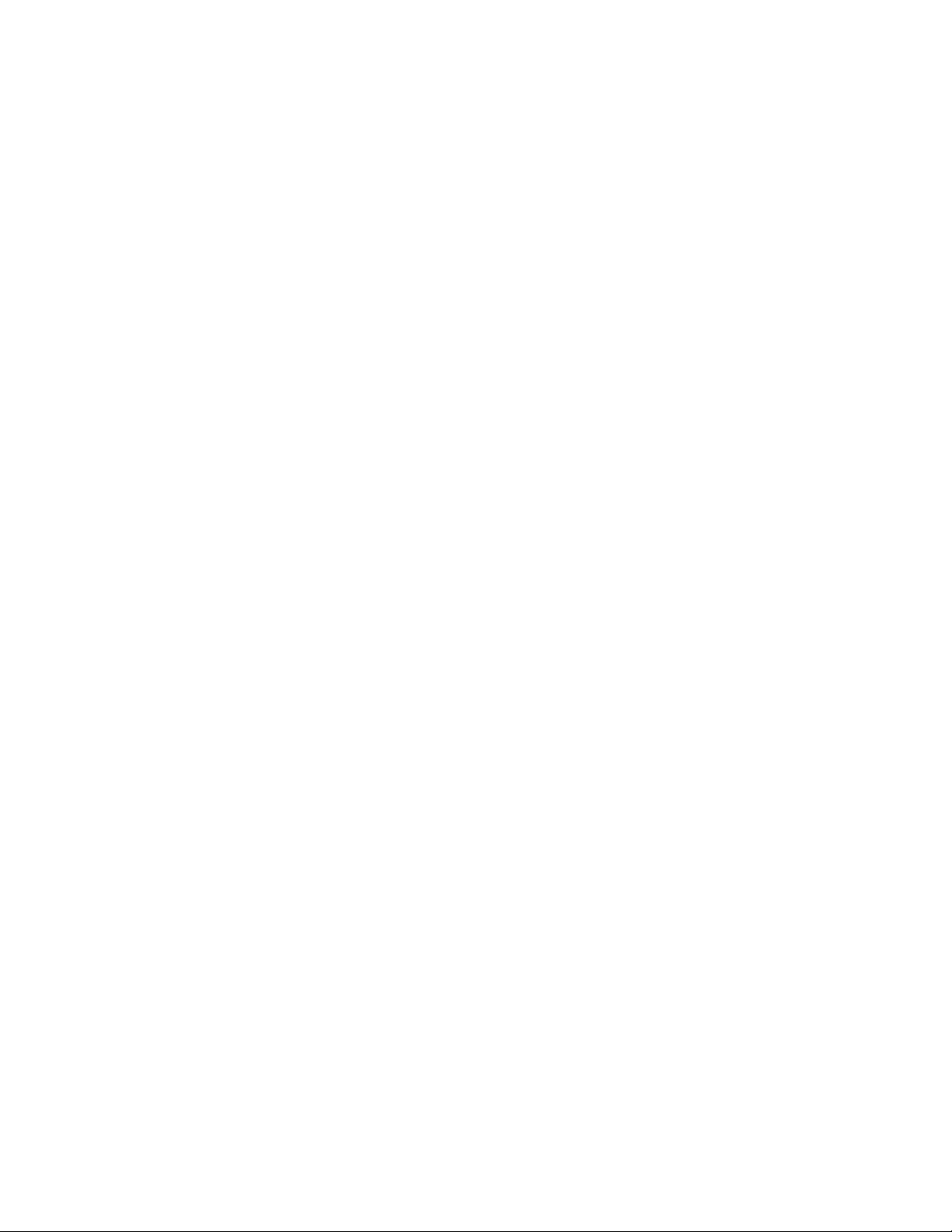
2 Access Connections 5.2 per Windows XP: Guida per l’utente
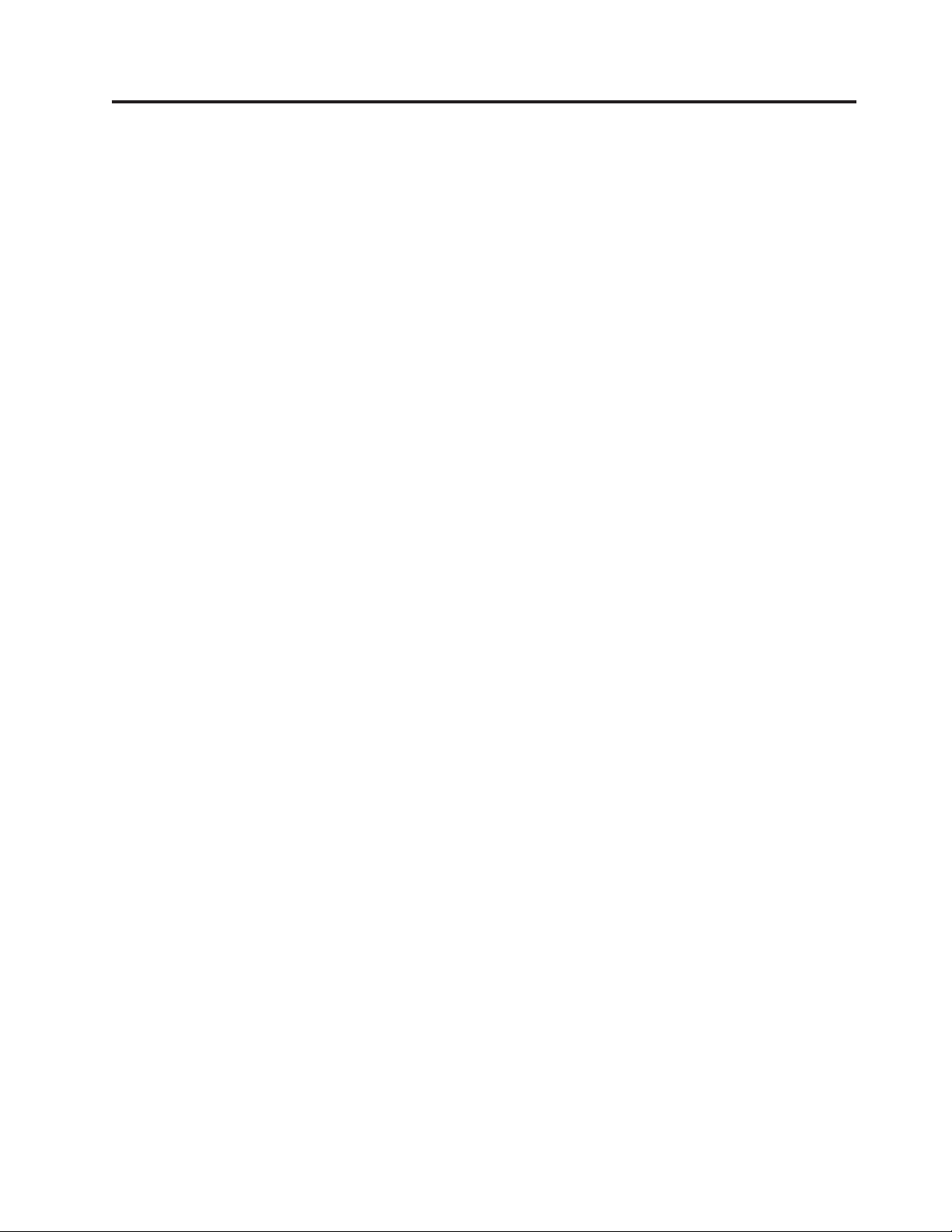
Informazioni di base
© Copyright Lenovo 2009 3
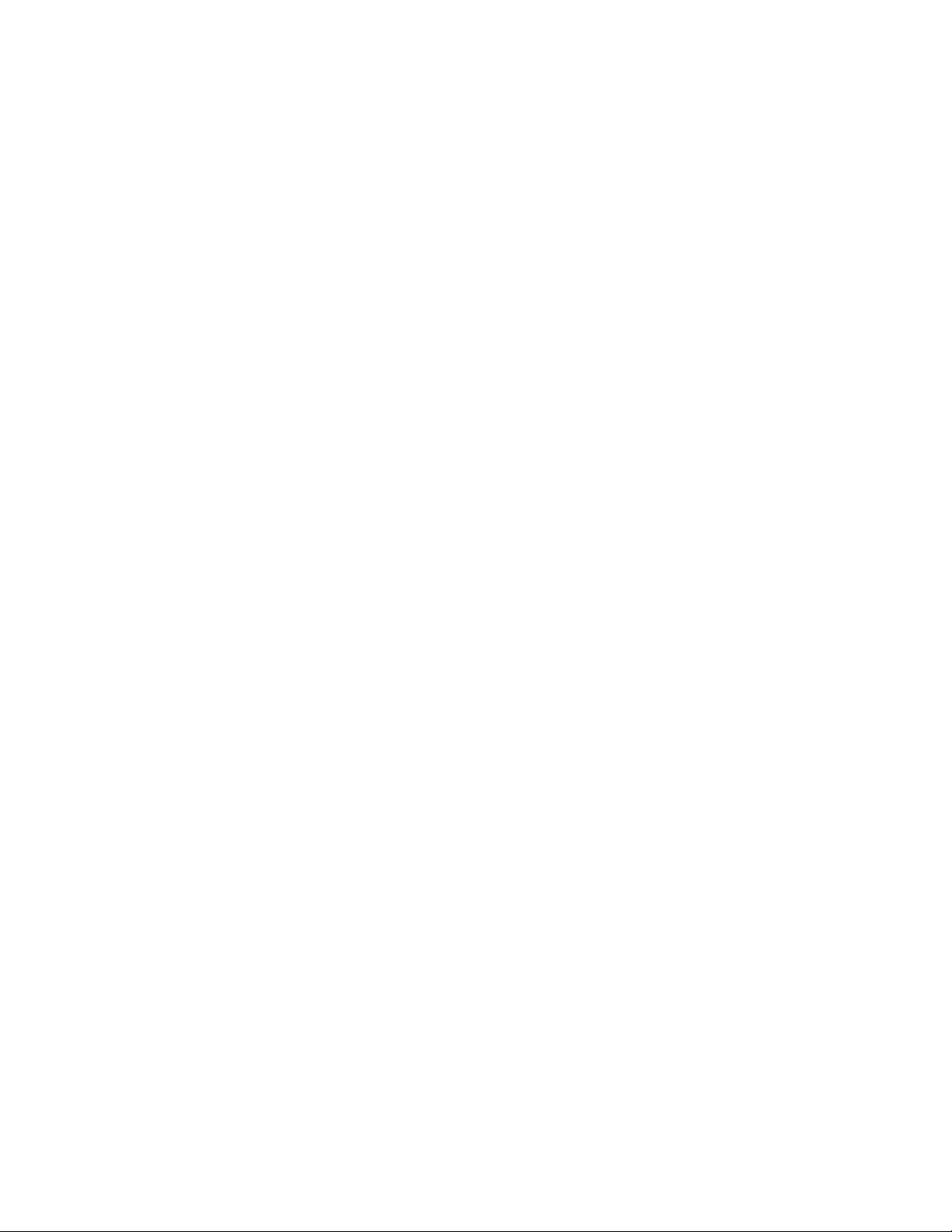
4 Access Connections 5.2 per Windows XP: Guida per l’utente
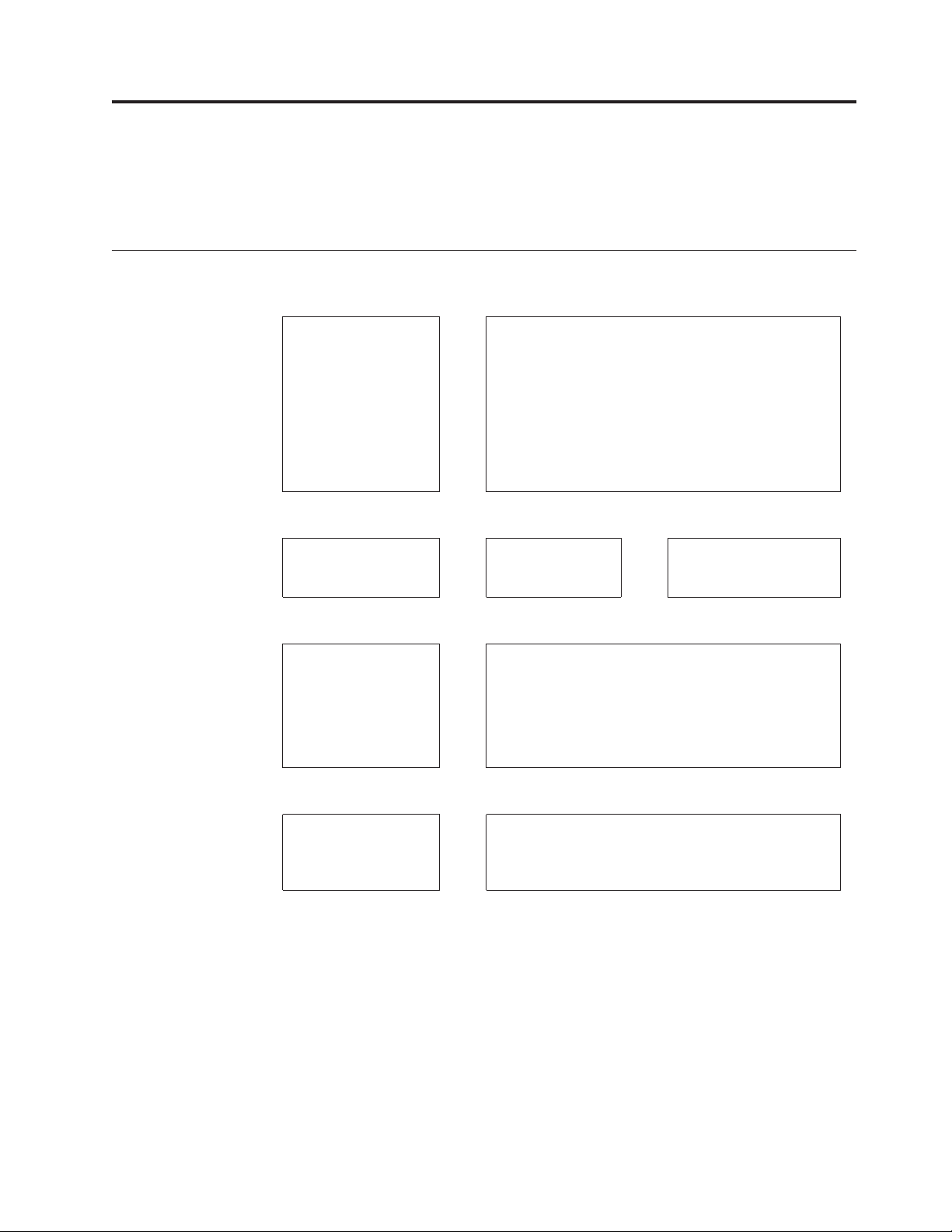
Uso di Access Connections
Questo capitolo contiene suggerimenti che consentono di utilizzare al meglio
Access Connections.
Suggerimenti per la connessione ad Internet
Si desidera conoscere
la procedura per
avviare Access
Connections?
No 鱀
È la prima volta che ci
si connette ad
Internet?
No 鱀 No 鱀
Si desidera
visualizzare le reti
disponibili?
No 鱀
Per avviare Access Connections, procedere nel modo
seguente.
v Fare clic su Start > Tutti i programmi >
ThinkVantage > Access Connections.
Sì
v Fare clic sull’icona Access Connections nella barra
delle attività.
v Aprire Visualizzazione su schermo Fn+F5
premendo Fn+F5 e quindi fare clic su Apri Access
Connections.
Si desidera creare
Sì
un profilo di
postazione? *Note
Vedere “Connessione ad Internet da Vista Base” a
pagina 7.
Access Connections ricerca automaticamente le reti
Sì
disponibili. Una volta stabilita una connessione con
una rete, è possibile salvare la rete come profilo di
postazione personale.
Sì
Vedere “Creazione di un
profilo di postazione” a
pagina 12.
Si desidera
selezionare una rete
dai propri profili di
postazione?
Vedere “Connessione a Internet tramite selezione di
un profilo di postazione” a pagina 14.
Sì
Note:
v È necessario creare un profilo di postazione nei seguenti casi:
– Viene utilizzata una connessione remota, ad esempio un modem o un telefono
cellulare.
– Entrambe le reti Ethernet cablata e wireless vengono utilizzate nella stessa
postazione.
– Viene utilizzata una connessione a banda larga cablata, ad esempio DSL o un
modem via cavo.
© Copyright Lenovo 2009 5
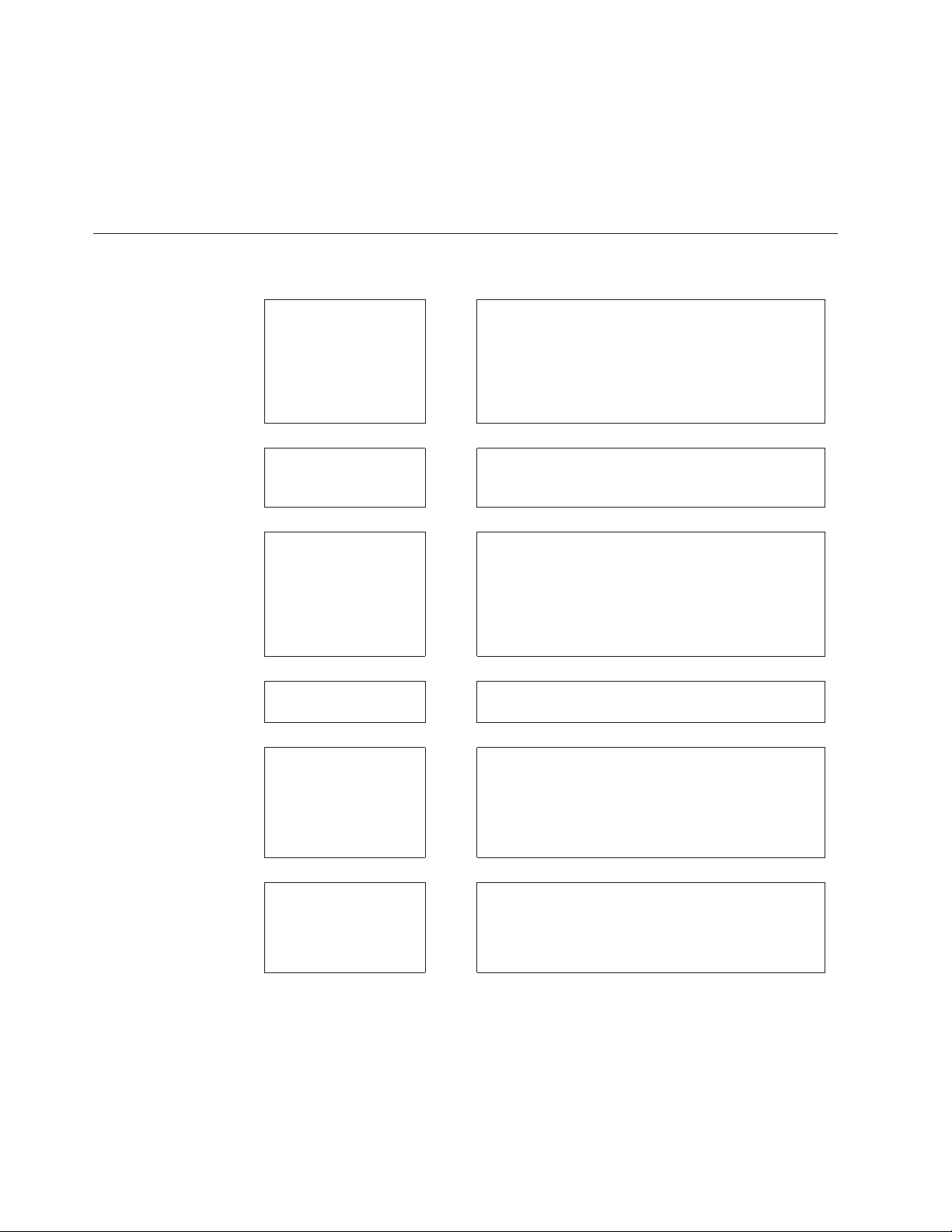
v Se il tipo di sicurezza della propria wireless LAN non è né una chiave WEP né
v Non è necessario creare un profilo di postazione per una connessione WWAN.
Altri suggerimenti
una chiave precondivisa WPA, per alcuni adattatori wireless LAN sarà
necessario creare un profilo di postazione.
Quando si avvia Access Connections, esso crea automaticamente un profilo di
postazione.
Si utilizzano diverse
reti.
Si intende monitorare
lo stato della
connessione.
È necessario
disabilitare la radio
wireless.
Impossibile connettersi
a Internet.
Si intende utilizzare la
funzione di
distribuzione del
profilo di
amministratore di
Access Connections.
Quando si sposta il computer, Access Connections è
in grado di rilevare automaticamente le reti WLAN
(wireless LAN) ed Ethernet disponibili per poi
applicare il profilo di postazione più adeguato.
Vedere “Commutazione automatica delle postazioni”
a pagina 15.
Vedere “Visualizzazione dello stato di connessione” a
pagina 18.
Per disabilitare la radio wireless, utilizzare una delle
seguenti opzioni.
v Interruttore radio wireless sul computer
v Icona Stato connessione wireless nella barra delle
attività
v Visualizzazione su schermo Fn+F5
Vedere “Risoluzione dei problemi” a pagina 21.
È possibile scaricare la Guida alla distribuzione di
Access Connections dal seguente sito Web:
http://www-307.ibm.com/pc/support/site.wss/
ACON-Deploy.html
È necessario installare
o aggiornare Access
Connections.
È possibile scaricare la versione più recente di Access
6 Access Connections 5.2 per Windows XP: Guida per l’utente
Connections dal seguente sito Web:
http://www-307.ibm.com/pc/support/site.wss/
MIGR-4ZLNJB.html
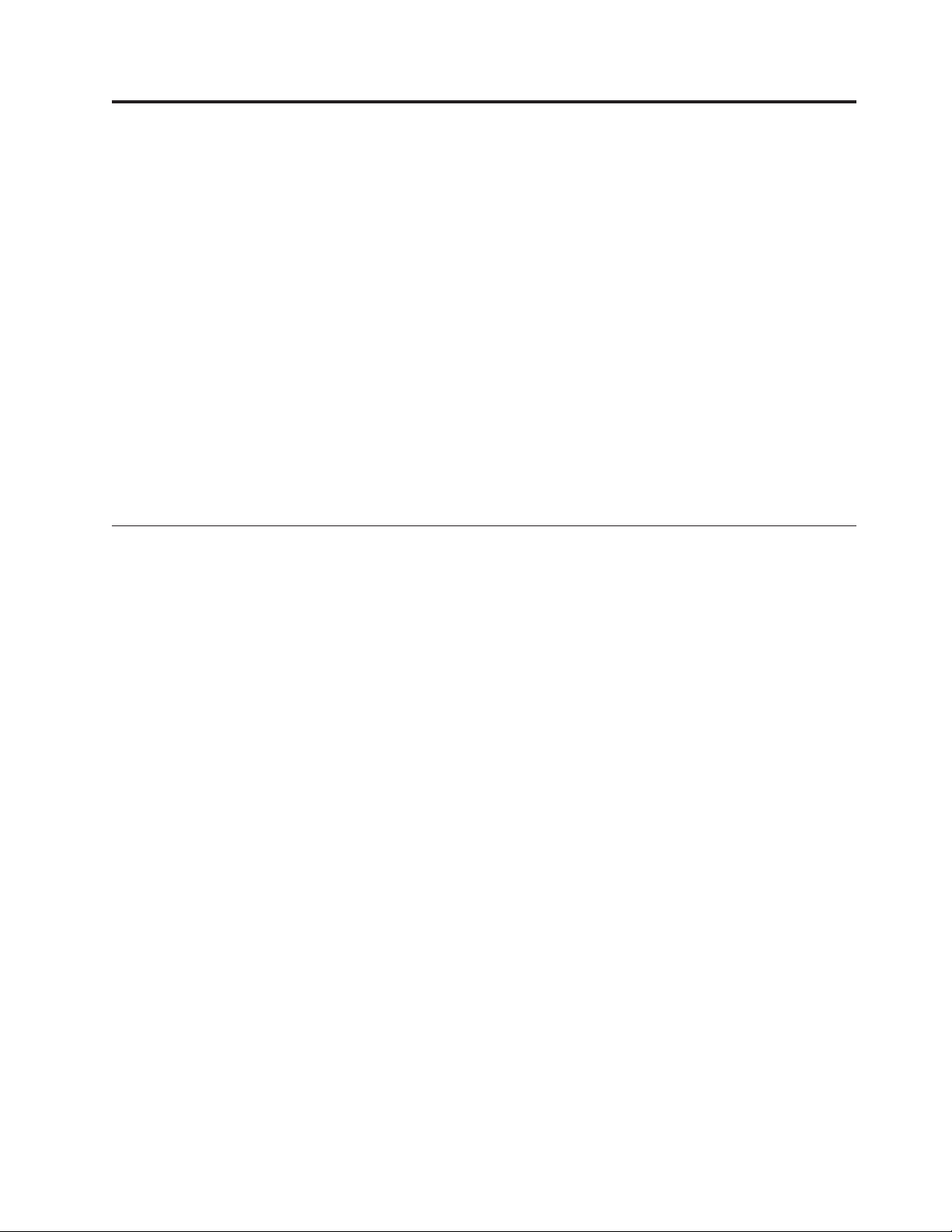
Connessione a Internet
Questo capitolo contiene le seguenti informazioni.
v “Connessione ad Internet da Vista Base”
– “Connessione ad Internet tramite una WLAN (Wireless LAN)” a pagina 8
– “Connessione ad Internet tramite una WWAN (Wireless WAN)” a pagina 9
– “Connessione ad Internet tramite una rete WiMAX” a pagina 10
– “Connessione tramite altri dispositivi di rete” a pagina 11
v “Connessione ad Internet da Vista Avanzate” a pagina 12
– “Creazione di un profilo di postazione” a pagina 12
– “Connessione a Internet tramite selezione di un profilo di postazione” a
pagina 14
– “Commutazione automatica delle postazioni” a pagina 15
v “Connessione ad Internet dall’icona Access Connections o da Visualizzazione su
schermo Fn+F5” a pagina 16
v “Visualizzazione dello stato di connessione” a pagina 18
Connessione ad Internet da Vista Base
Per connettersi ad Internet dalla Vista Base, è possibile utilizzare uno dei seguenti
metodi, in base al tipo di rete.
Connessione WLAN (Wireless LAN)
Connessione ad Internet tramite una WLAN (Wireless LAN).
Connessione WWAN (Wireless WAN)
Connessione ad Internet tramite una WWAN (Wireless WAN).
Rete WiMAX
Connessione ad Internet tramite una rete WiMAX.
Connessione tramite altri dispositivi di rete
Connessione ad Internet tramite una LAN cablata (Ethernet) o una
connessione remota.
© Copyright Lenovo 2009 7
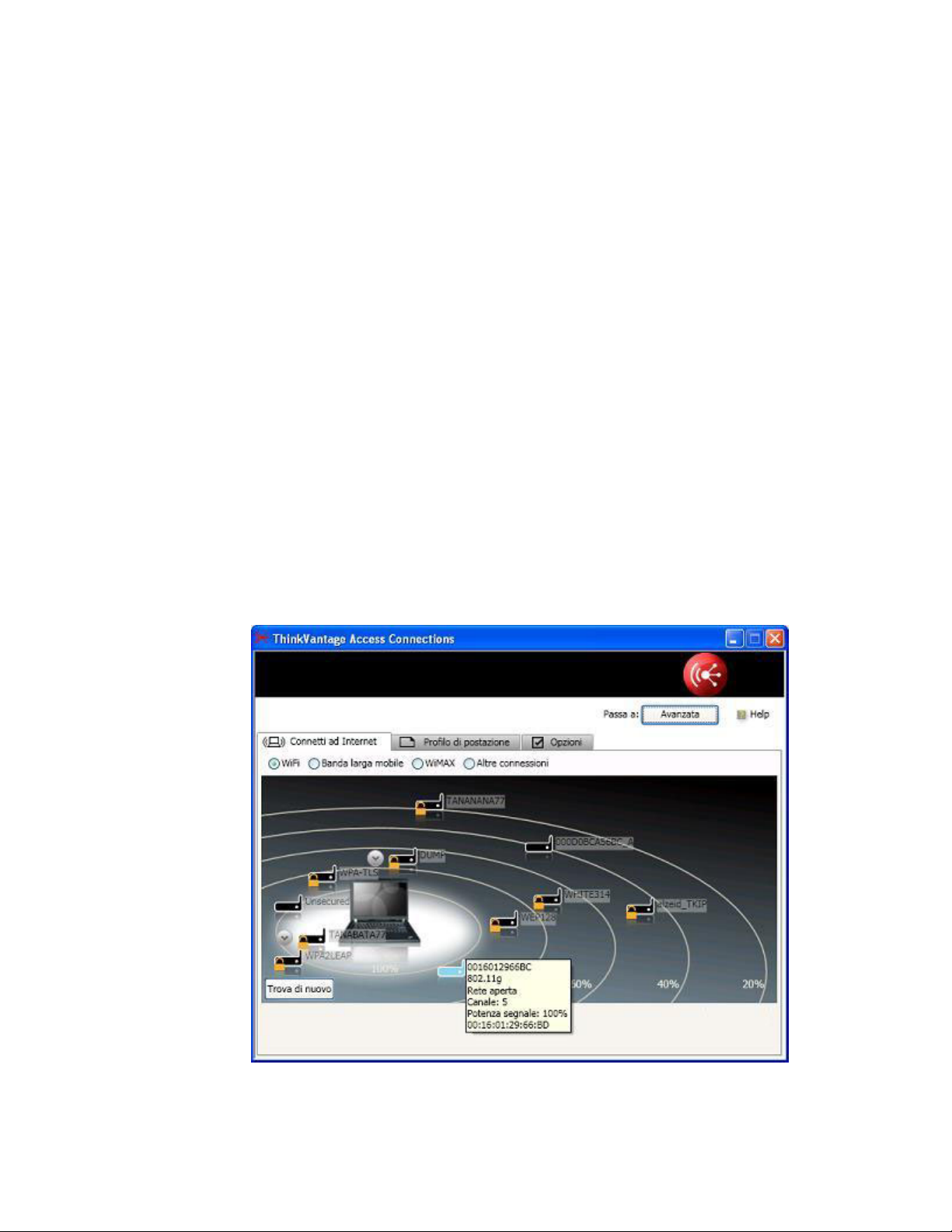
Connessione ad Internet tramite una WLAN (Wireless LAN)
Per connettersi ad Internet tramite una WLAN (Wireless LAN), procedere nel
modo seguente.
1. Nella finestra principale di Access Connections, fare clic sulla scheda Connetti
a Internet.
2. Selezionare WiFi. Viene visualizzata la schermata utilizzata per ricercare i punti
di accesso della rete e per mostrare il risultato in un grafico.
3. Fare clic su Trova. Inizia una ricerca per individuare dei punti di accesso entro
il raggio del proprio adattatore wireless. Al termine della ricerca, l’etichetta del
pulsante Trova viene sostituita da Trova di nuovo. Due o più punti di accesso
con lo stesso SSID (Service Set ID) convergeranno e verranno visualizzati come
un unico punto di accesso. Quando si fa clic sul pulsante ″v″ a sinistra
dell’icona del punto di accesso, verrà visualizzato ogni punto di accesso incluso
nell’icona.
4. Fare doppio clic su una di tali icone dei punti di accesso per connettersi ad
Internet. Se si seleziona un punto di accesso sicuro, si apre un prompt in cui è
possibile immettere una chiave di rete.
5. Per ricercare nuovamente i punti di accesso, fare clic su Trova di nuovo.
Nota: Il numero massimo di punti di accesso con la stessa potenza del segnale
visualizzati sulla schermata dei risultati della ricerca è 8. Per visualizzare l’elenco
di tutti i punti di accesso trovati, accedere ad Vista Avanzate facendo clic sul
pulsante Avanzate. Quindi fare clic su Dettagli in basso a destra. Per tornare alla
schermata principale, fare clic su Grafico.
8 Access Connections 5.2 per Windows XP: Guida per l’utente
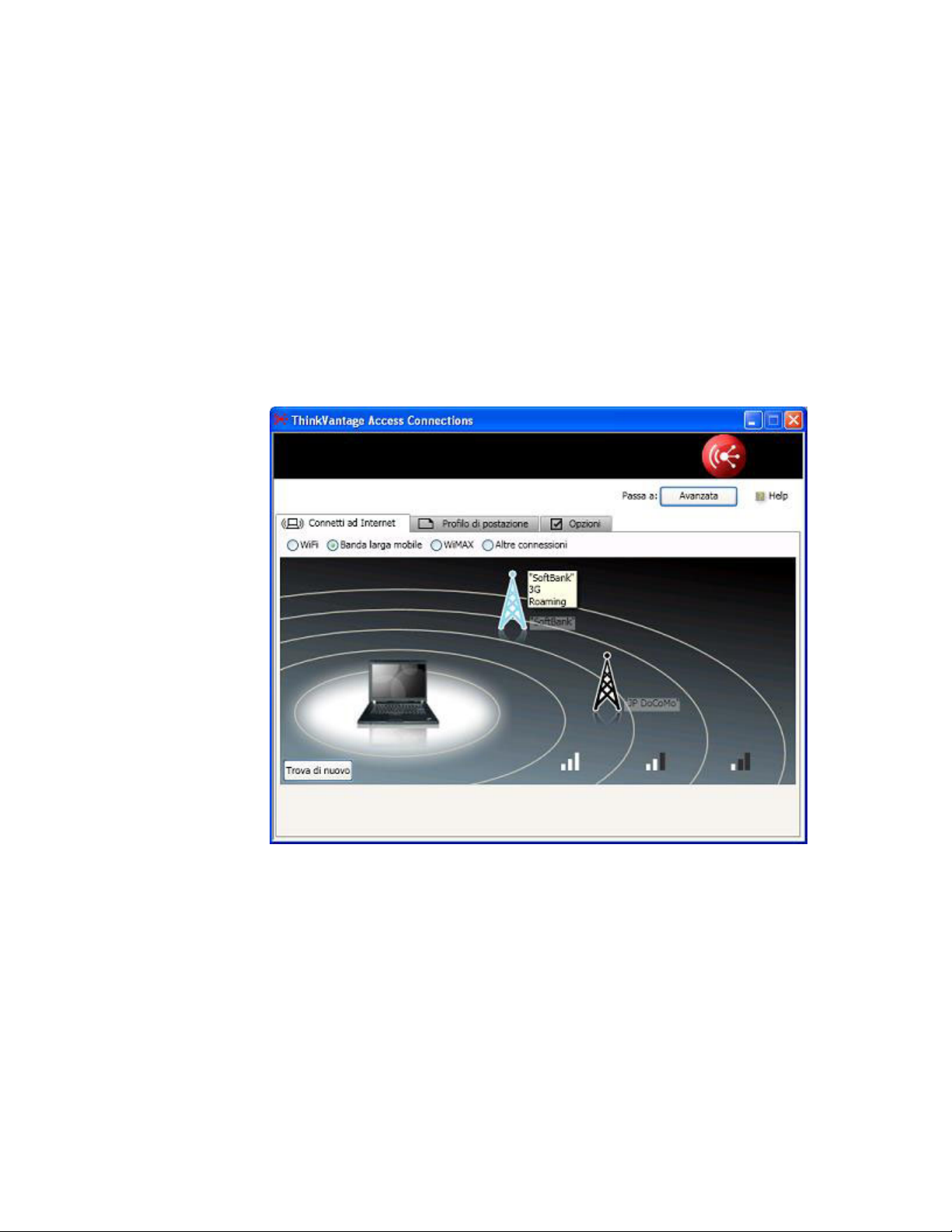
Connessione ad Internet tramite una WWAN (Wireless WAN)
Per connettersi ad Internet tramite una WWAN (Wireless WAN), procedere nel
modo seguente.
1. Nella finestra principale di Access Connections, fare clic sulla scheda Connetti
a Internet.
2. Fare clic su Banda larga mobile
3. Fare clic su Trova per individuare il provider dei servizi.
4. Fare doppio clic sull’icona relativa al provider dei servizi attualmente in uso.
5. Se la propria scheda SIM richiesta per la connessione WWAN non è attiva, si
apre la schermata per l’attivazione di tale scheda. Seguire le istruzioni riportate
sullo schermo.
6. Per ricercare di nuovo il provider dei servizi, fare clic su Trova di nuovo.
Connessione a Internet 9
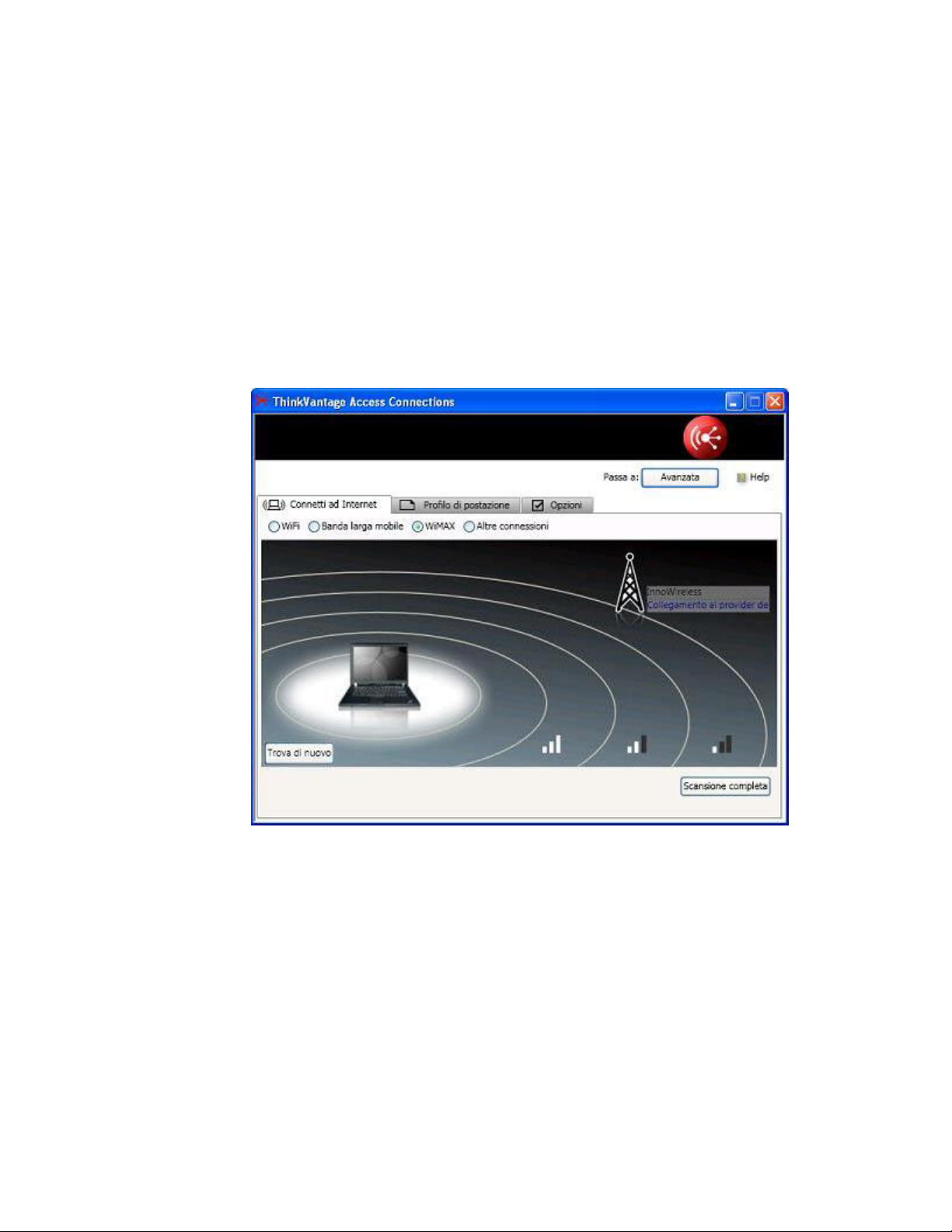
Connessione ad Internet tramite una rete WiMAX
Per connettersi ad Internet tramite una rete WiMAX, procedere nel modo seguente.
1. Nella finestra principale di Access Connections, fare clic sulla scheda
Connessione a Internet.
2. Selezionare WiMAX.
3. Fare clic su Trova per individuare il provider dei servizi.
4. Fare doppio clic sull’icona relativa al provider dei servizi attualmente in uso.
5. Se l’attivazione non è stata completata, una volta stabilita la connessione si apre
la finestra del browser Web. Seguire le istruzioni riportate sulla schermata del
browser.
6. Per ricercare di nuovo il provider dei servizi, fare clic su Trova di nuovo.
10 Access Connections 5.2 per Windows XP: Guida per l’utente
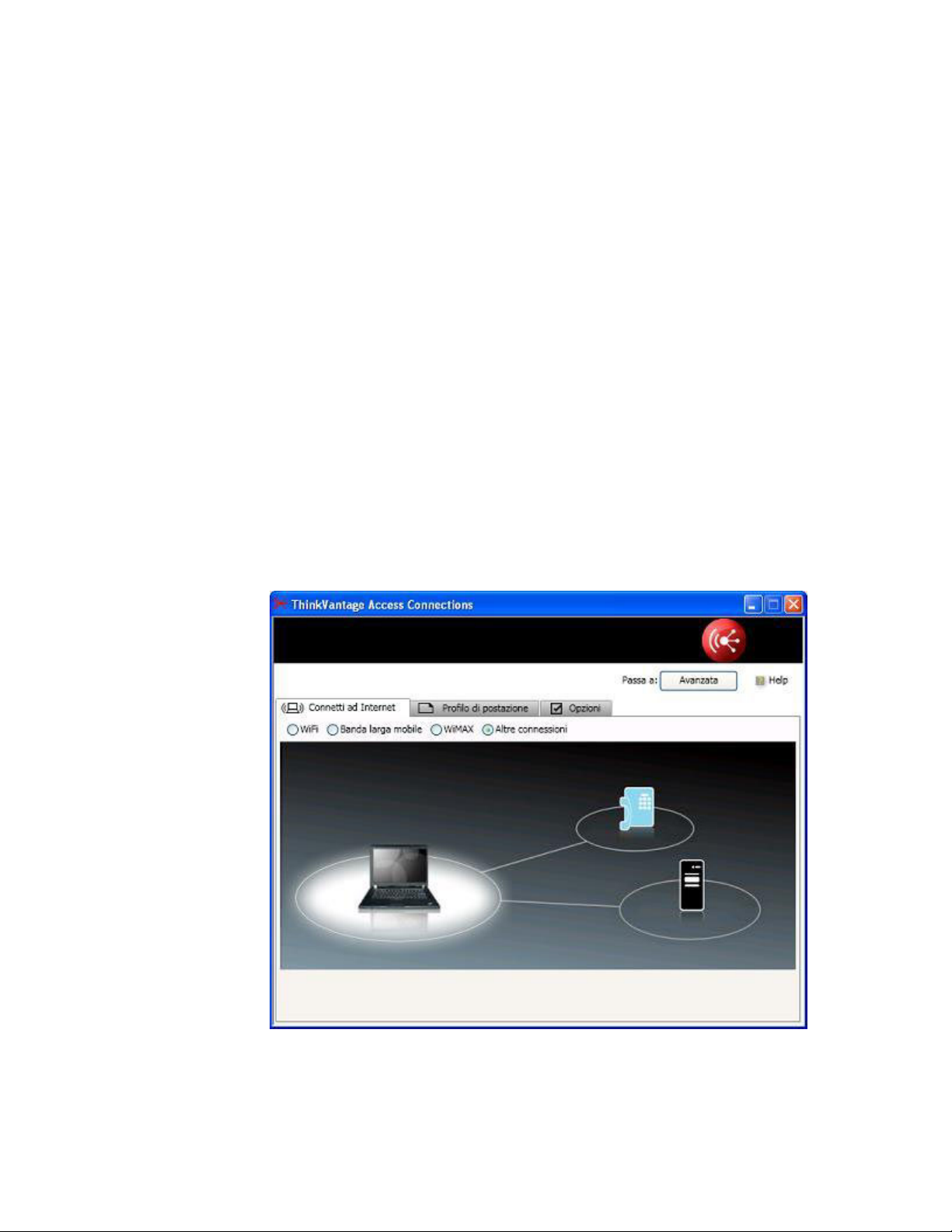
Connessione tramite altri dispositivi di rete
Connessione ad Internet tramite una LAN cablata
Per connettersi ad Internet tramite una LAN cablata, procedere nel modo seguente.
1. Nella finestra principale di Access Connections, fare clic sulla scheda Connetti
a Internet.
2. Selezionare Altre connessioni
3. Sullo schermo viene visualizzata un’icona della LAN cablata (Ethernet).
4. Fare clic sull’icona.
Connessione ad Internet tramite una connessione remota
Per connettersi ad Internet tramite una connessione remota, procedere nel modo
seguente.
1. Nella finestra principale di Access Connections, fare clic sulla scheda Connetti
a Internet.
2. Selezionare Altre connessioni
3. Sullo schermo viene visualizzata un’icona di connessione remota.
4. Fare clic sull’icona.
5. Viene visualizzata una finestra per creare un profilo di postazione. Per
istruzioni sulla procedura di creazione del profilo di postazione, consultare la
guida relativa ad Access Connections.
Connessione a Internet 11
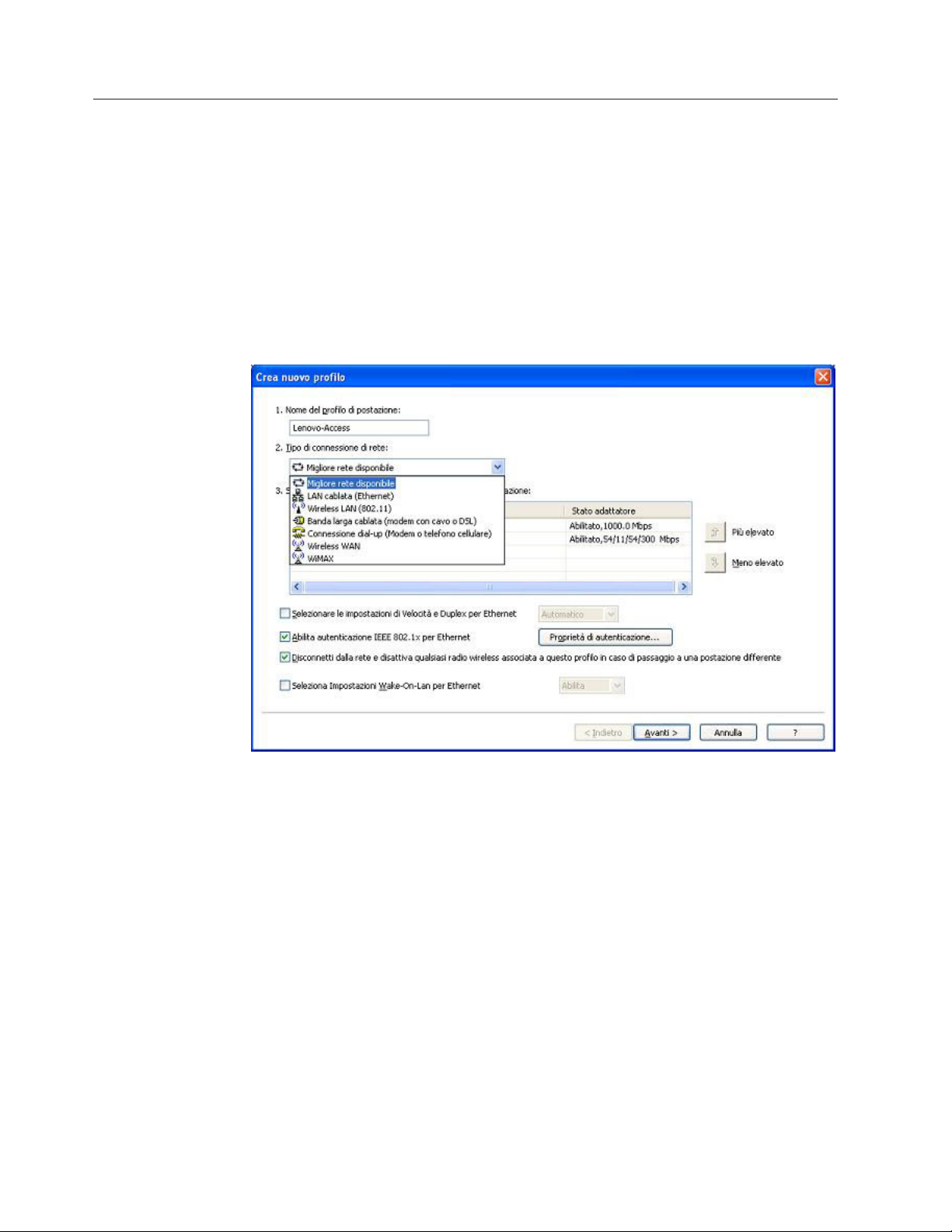
Connessione ad Internet da Vista Avanzate
Per connettersi a Internet da Vista Avanzate, creare un profilo di postazione e
specificare le impostazioni per le proprie reti.
Creazione di un profilo di postazione
Access Connections fornisce una procedura guidata che consente di creare profili
di postazione. Un profilo di postazione definisce tutte le impostazioni richieste per
stabilire una connessione ad una determinata rete e impostazioni aggiuntive
specifiche della postazione, tra cui stampante predefinita e impostazioni del
browser.Access Connections dispone dei seguenti tipi di connessione di rete. Per
istruzioni sulla procedura di creazione di ciascun profilo di postazione, consultare
la guida relativa ad Access Connections.
Migliore rete disponibile
Selezionare questo tipo di connessione di rete per creare un profilo che
effettui una selezione automatica tra le reti Ethernet cablate e le reti 802.11
wireless nella stessa postazione. È possibile definire l’ordine di selezione e
le impostazioni di protezione wireless. Tale funzionalità è utile quando ci si
sposta frequentemente all’interno di una singola postazione (ad esempio,
nell’edificio del proprio ufficio); si avrà una connessione cablata sulla
propria scrivania e una connessione WLAN quando si è altrove.
Prima di iniziare la creazione di un profilo di postazione, richiedere le
seguenti informazioni al proprio ISP (Internet Service Provider) o
all’amministratore di rete.
v Nome rete (SSID)
v Tipo di protezione wireless
LAN cablata (Ethernet)
Selezionare questo tipo di connessione di rete per connettersi soltanto ad
una LAN cablata (Ethernet).
12 Access Connections 5.2 per Windows XP: Guida per l’utente
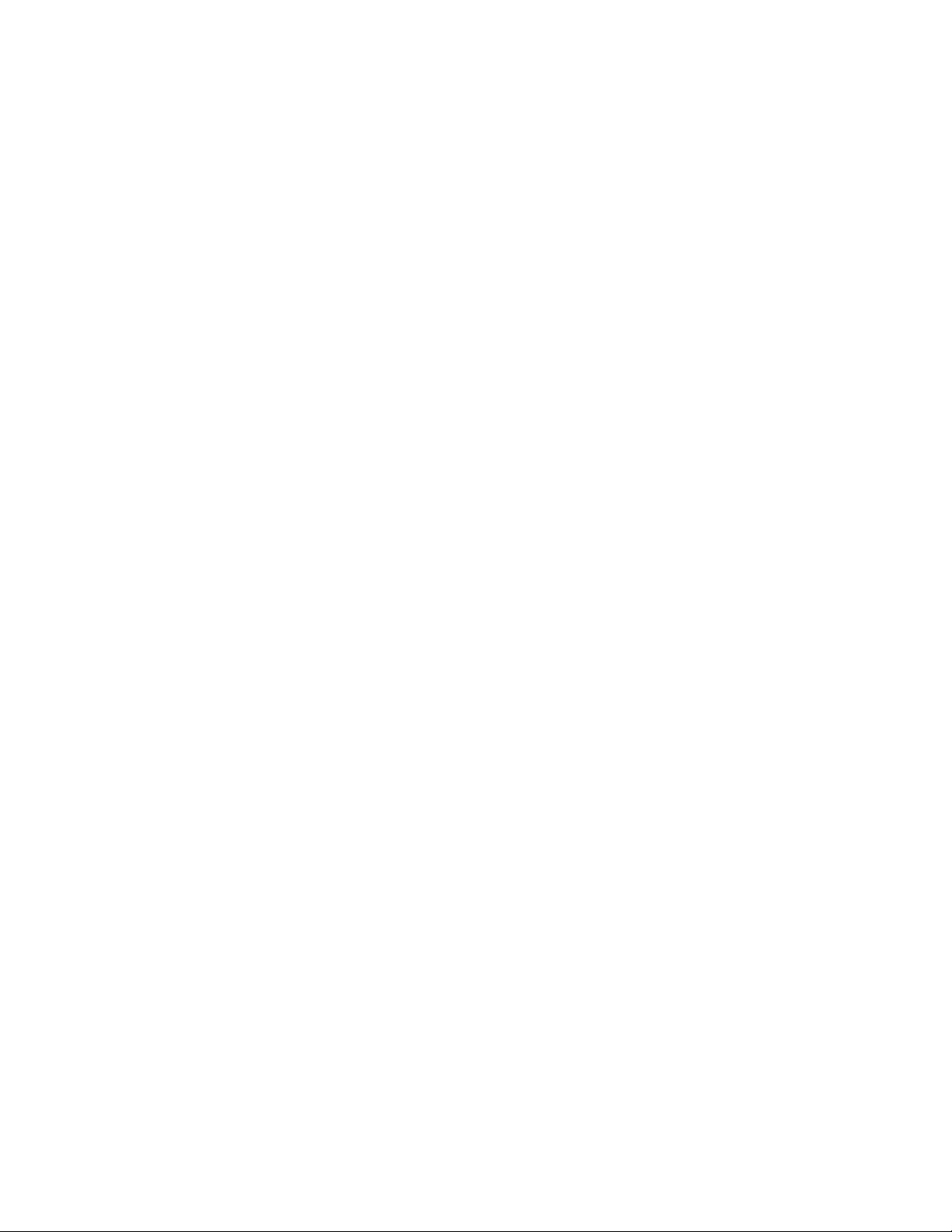
WLAN (Wireless LAN) (802.11)
Selezionare questo tipo di connessione di rete per connettersi soltanto ad
una WLAN (wireless LAN). È possibile configurare le impostazioni di
autenticazione e crittografia.
Prima di iniziare la creazione di un profilo di postazione, richiedere le
seguenti informazioni al proprio ISP (Internet Service Provider) o
all’amministratore di rete.
v Nome rete (SSID)
v Tipo di protezione wireless
Banda larga cablata (DSL o modem via cavo)
Selezionare questo tipo di connessione di rete per connettersi soltanto ad
una banda larga cablata, ad esempio DSL, modem via cavo o ISDN.
Generalmente, il computer si interfaccia alla rete a banda larga tramite un
adattatore Ethernet.
Prima di iniziare la creazione di un profilo di postazione, richiedere le
informazioni di account DSL al proprio ISP (Internet Service Provider) o
all’amministratore di rete.
Connessione remota (modem o telefono cellulare)
Selezionare questo tipo di connessione di rete per connettersi soltanto ad
una connessione remota, ad esempio ad un modem standard collegato ad
una linea telefonica.
Prima di iniziare la creazione di un profilo di postazione, richiedere una
delle seguenti informazioni al proprio ISP (Internet Service Provider) o
all’amministratore di rete.
v Programma di composizione automatica
- Oppure -
v Numero di telefono relativo ad un punto di accesso
v Nome utente e password
WWAN (Wireless WAN)
Selezionare questo tipo di connessione di rete per connettersi soltanto ad
una WWAN (wireless WAN).
WiMAX
Selezionare questo tipo di connessione di rete per stabilire soltanto una
connessione WiMAX (Worldwide Interoperability for Microwave Access).
Connessione a Internet 13
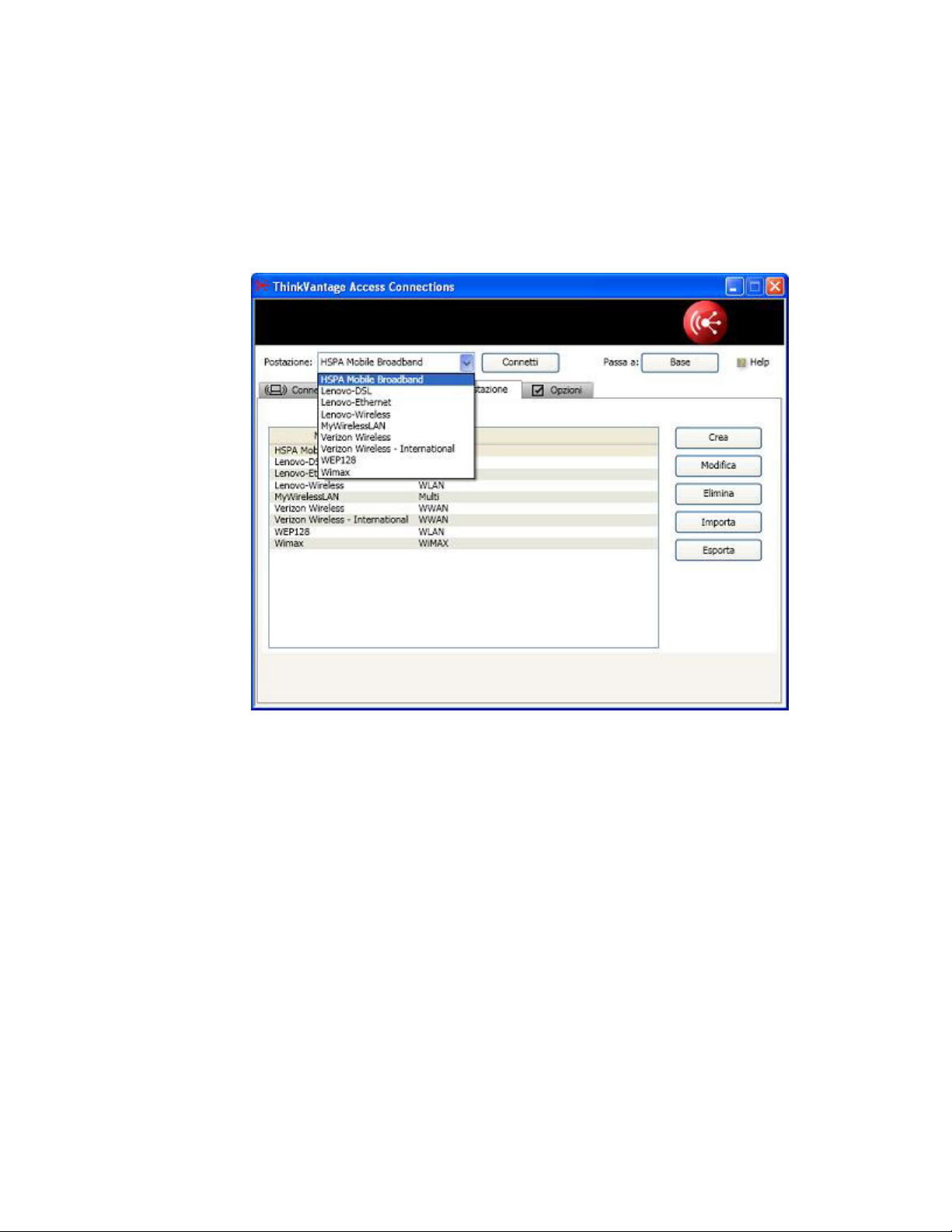
Connessione a Internet tramite selezione di un profilo di postazione
Per selezionare un profilo di postazione, andare alla sezione Vista Avanzate. Dalla
casella di elenco a discesa Postazione, selezionare il profilo di postazione
corrispondente alla propria postazione e fare clic su Connetti. In assenza di profilo
di postazione corrispondente, crearne uno.
14 Access Connections 5.2 per Windows XP: Guida per l’utente
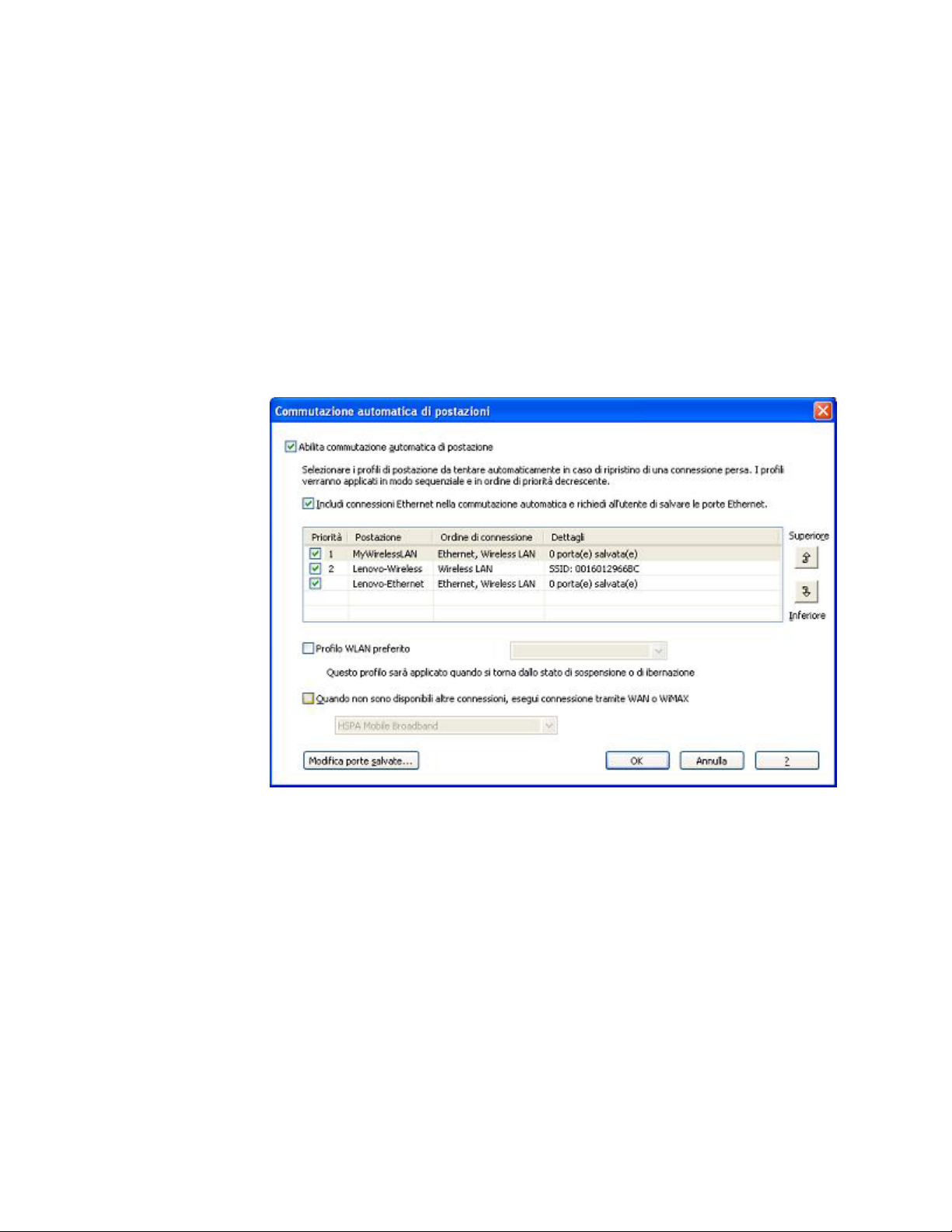
Commutazione automatica delle postazioni
Quando si sposta il computer, Access Connections è in grado di rilevare
automaticamente le reti WLAN (wireless LAN) ed Ethernet disponibili per poi
applicare il profilo di postazione più adeguato.
Per configurare la commutazione automatica tra profili di postazione, procedere
nel modo seguente.
1. In Vista Avanzate, fare clic sulla scheda Strumenti.
2. Selezionare Commutazione postazioni.
3. Selezionare la casella di controllo per Abilita commutazione postazioni
automatica.
4. Fare clic su OK.
È inoltre possibile configurare le seguenti impostazioni.
Includi connessioni Ethernet nella commutazione automatica e richiedi di
salvare le porte Ethernet
Per includere le reti cablate disponibili oltre alle reti WLAN, selezionare la
casella di controllo per questa opzione. Se questa opzione è abilitata,
Access Connections ottiene automaticamente le informazioni di
identificazione, un indirizzo MAC, per ciascuna nuova porta Ethernet a cui
ci si connette e successivamente richiede di associare tale porta al profilo di
postazione prescelto. Alla successiva connessione alla stessa porta Ethernet,
Access Connections applicherà il profilo selezionato.
Per visualizzare o eliminare gli indirizzi MAC delle porte Ethernet
associate a profili di postazione, fare clic su Modifica porte salvate.
Profilo WLAN preferito
Per specificare il profilo di postazione da utilizzare dopo avere disattivato
Connessione a Internet 15
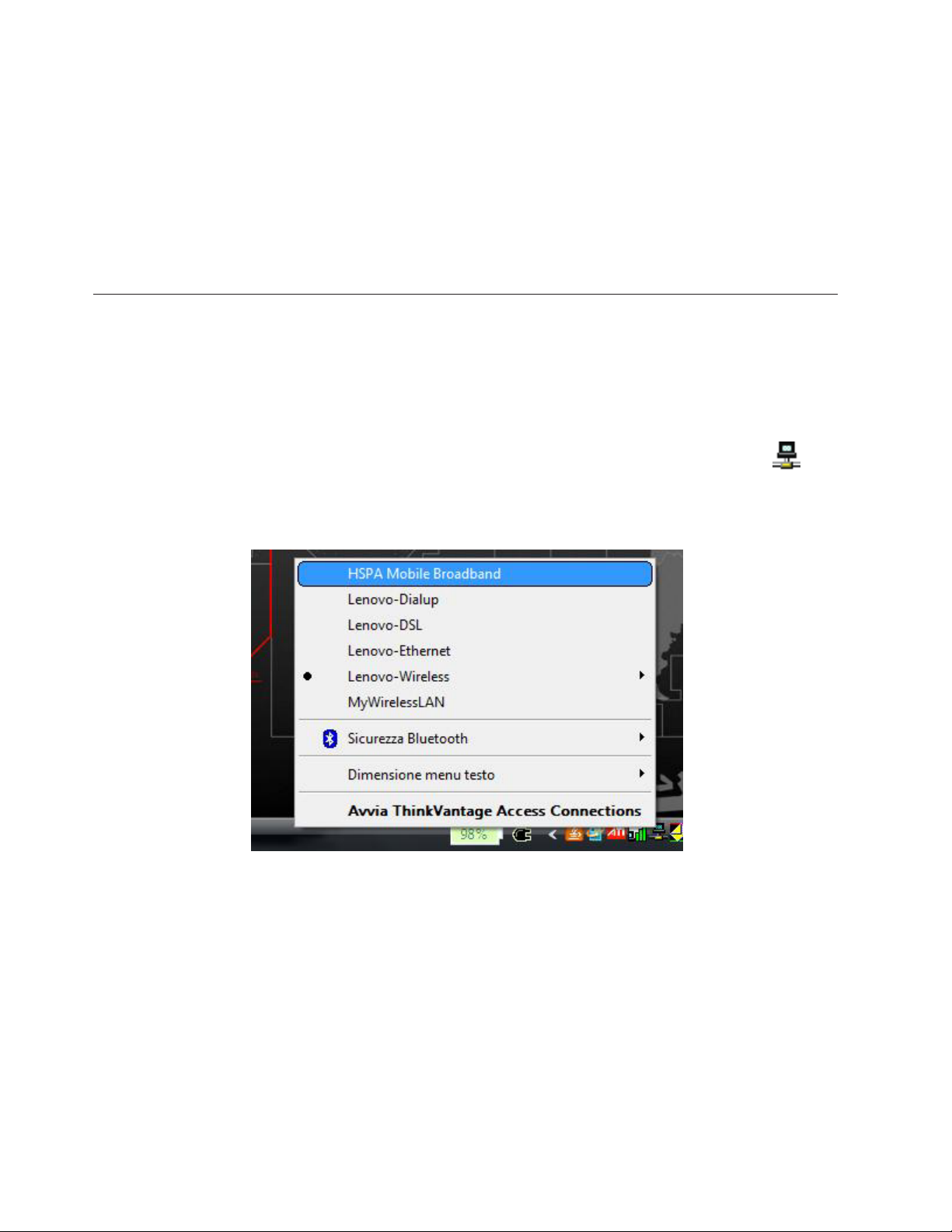
la modalità Inattività, Sospensione o Roaming, selezionare la casella di
controllo per questa opzione. Quindi, dalla casella di elenco a discesa,
selezionare il profilo di postazione.
Quando non sono disponibili altre connessioni, esegui connessione tramite
Wireless WAN o WiMAX
Se il proprio computer supporta le connessioni wireless WAN o WiMAX,
selezionare la casella di controllo relativa a questa opzione. Quindi, dalla
casella di elenco a discesa, selezionare un profilo di postazione adeguato
per una connessione wireless WAN o WiMAX.
Connessione ad Internet dall’icona Access Connections o da
Visualizzazione su schermo Fn+F5
Icona Access Connections nella barra delle attività
Per connettersi ad Internet dall’icona Access Connections, procedere nel modo
seguente.
1. Fare clic con il tasto sinistro del mouse sull’icona Access Connections
nella barra delle attività.
2. Selezionare il profilo di postazione corrispondente alla propria postazione.
16 Access Connections 5.2 per Windows XP: Guida per l’utente
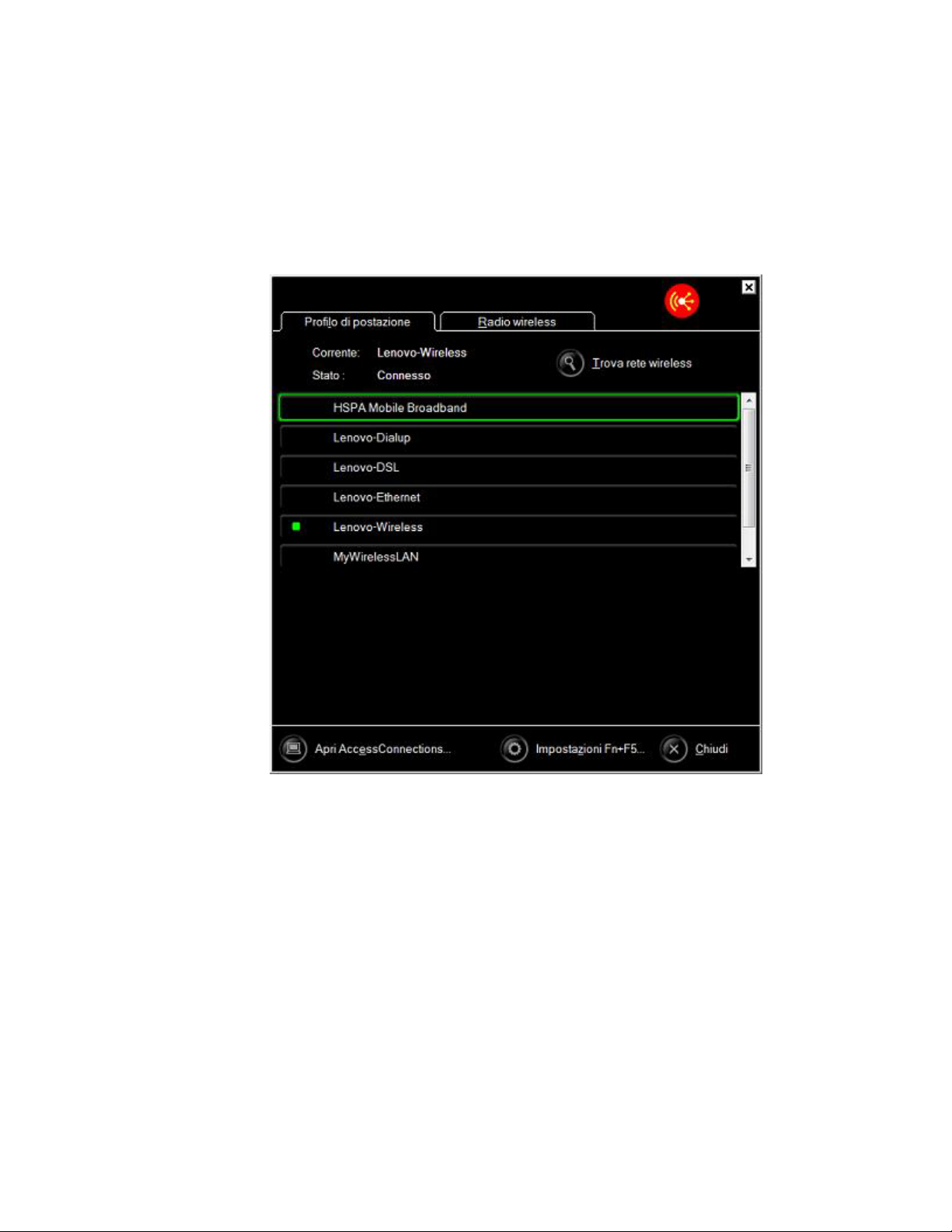
Visualizzazione su schermo Fn+F5
Per connettersi ad Internet da Visualizzazione su schermo Fn+F5, procedere nel
modo seguente.
1. Tenere premuto il tasto Fn e premere il tasto F5.
2. Fare clic sulla scheda Profilo di postazione.
3. Selezionare il profilo di postazione corrispondente alla propria postazione.
Connessione a Internet 17
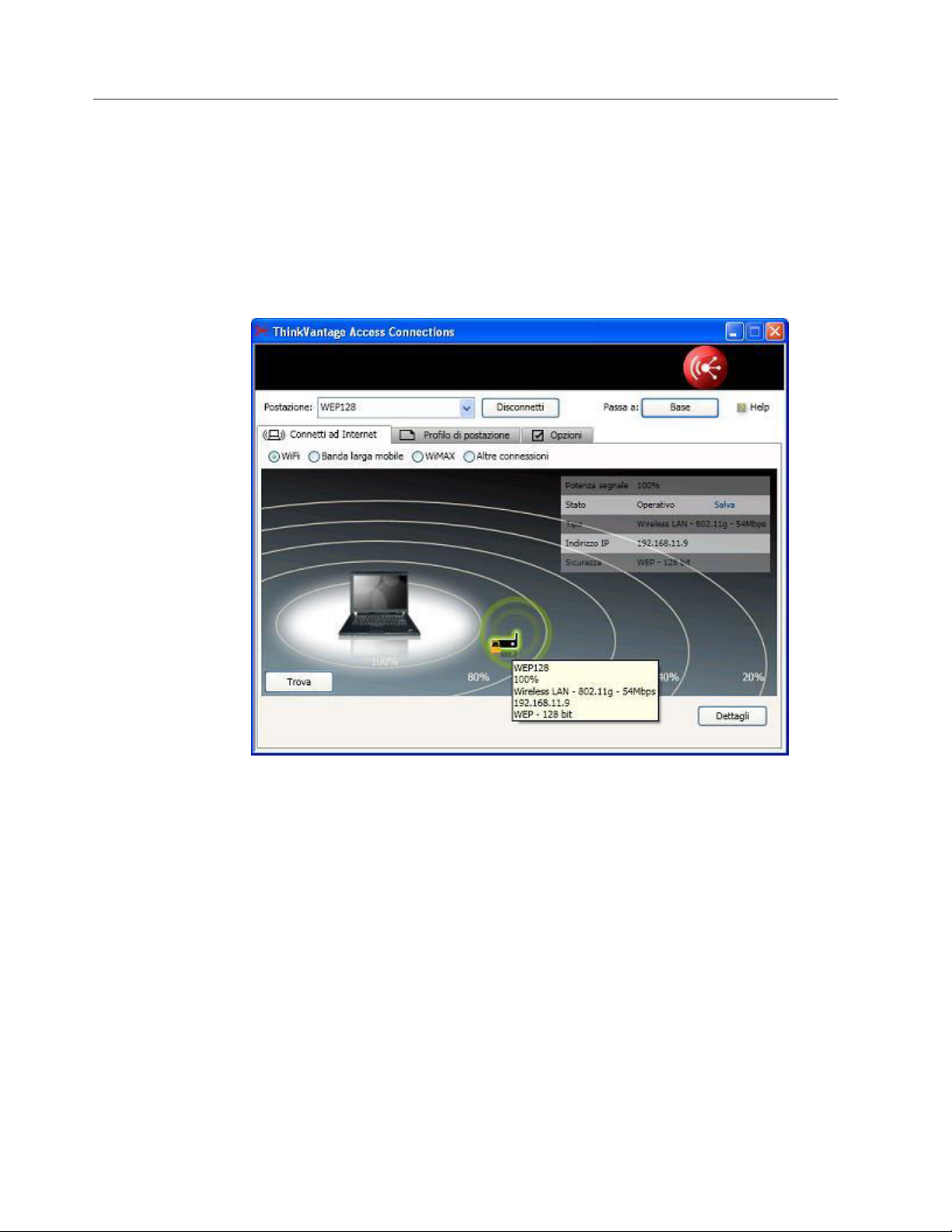
Visualizzazione dello stato di connessione
È possibile monitorare lo stato delle proprie connessioni di rete tramite Access
Connections.
Finestra principale di Access Connections
All’avvio di Access Connections, la scheda Connessione a Internet della finestra
principale è selezionata per impostazione predefinita. La finestra associata a tale
scheda illustra graficamente lo stato per il punto di accesso. Per ulteriori dettagli, è
sufficiente spostare il mouse su un’immagine.
18 Access Connections 5.2 per Windows XP: Guida per l’utente
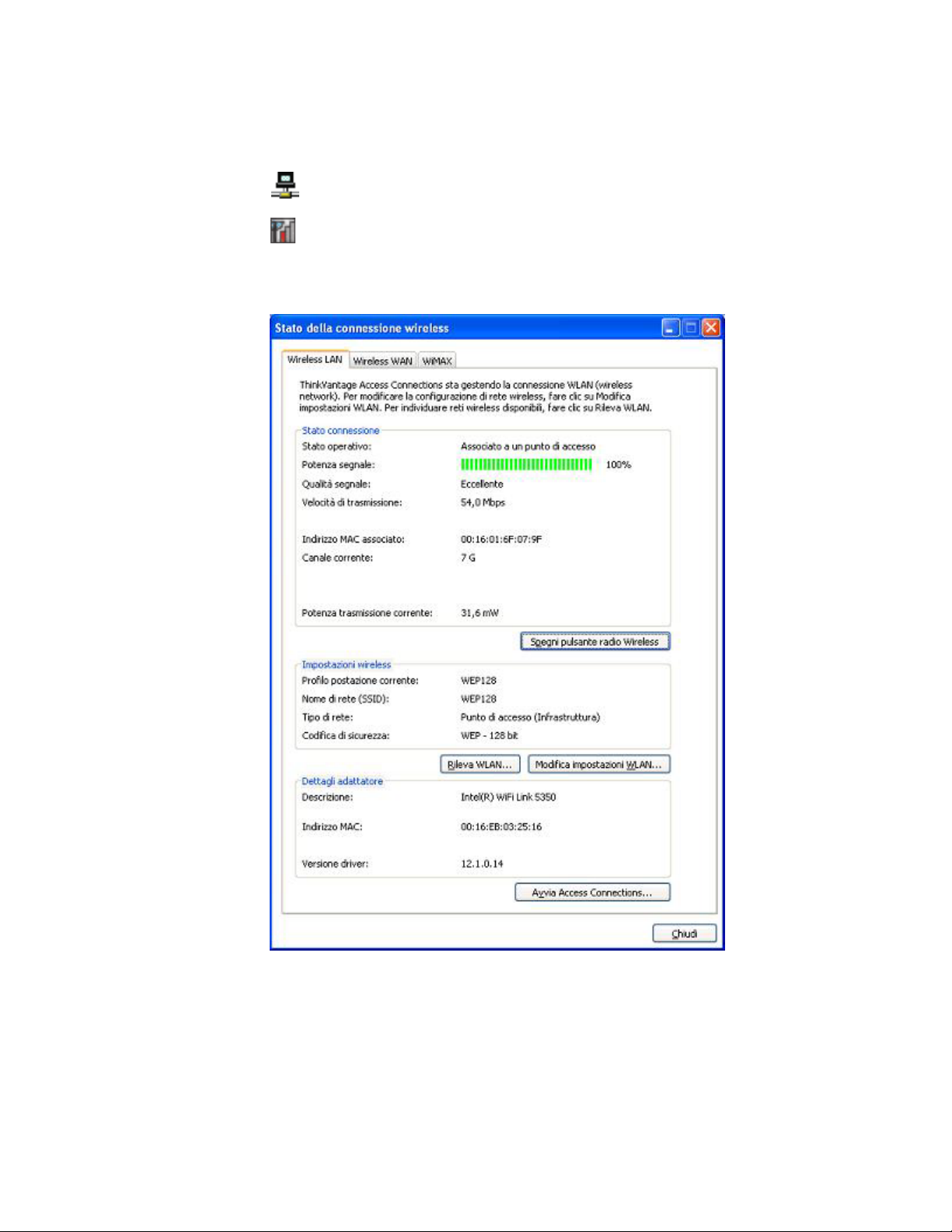
Icone della barra di attività
Access Connections fornisce due icone della barra di attività.
L’icona Access Connections è riservata allo stato di connessione generale.
L’icona Stato connessione wireless è riservata allo stato dettagliato della rete
WLAN (wireless LAN), WWAN (wireless WAN) e WiMAX. Fare clic sull’icona per
visualizzare la finestra Stato connessione wireless.
Visualizzazione su schermo Fn+F5
La scheda Profilo di postazione in Visualizzazione su schermo Fn+F5 mostra lo
stato del profilo di postazione in uso. Per aprire Visualizzazione su schermo Fn+F5,
premere Fn+F5.
Connessione a Internet 19
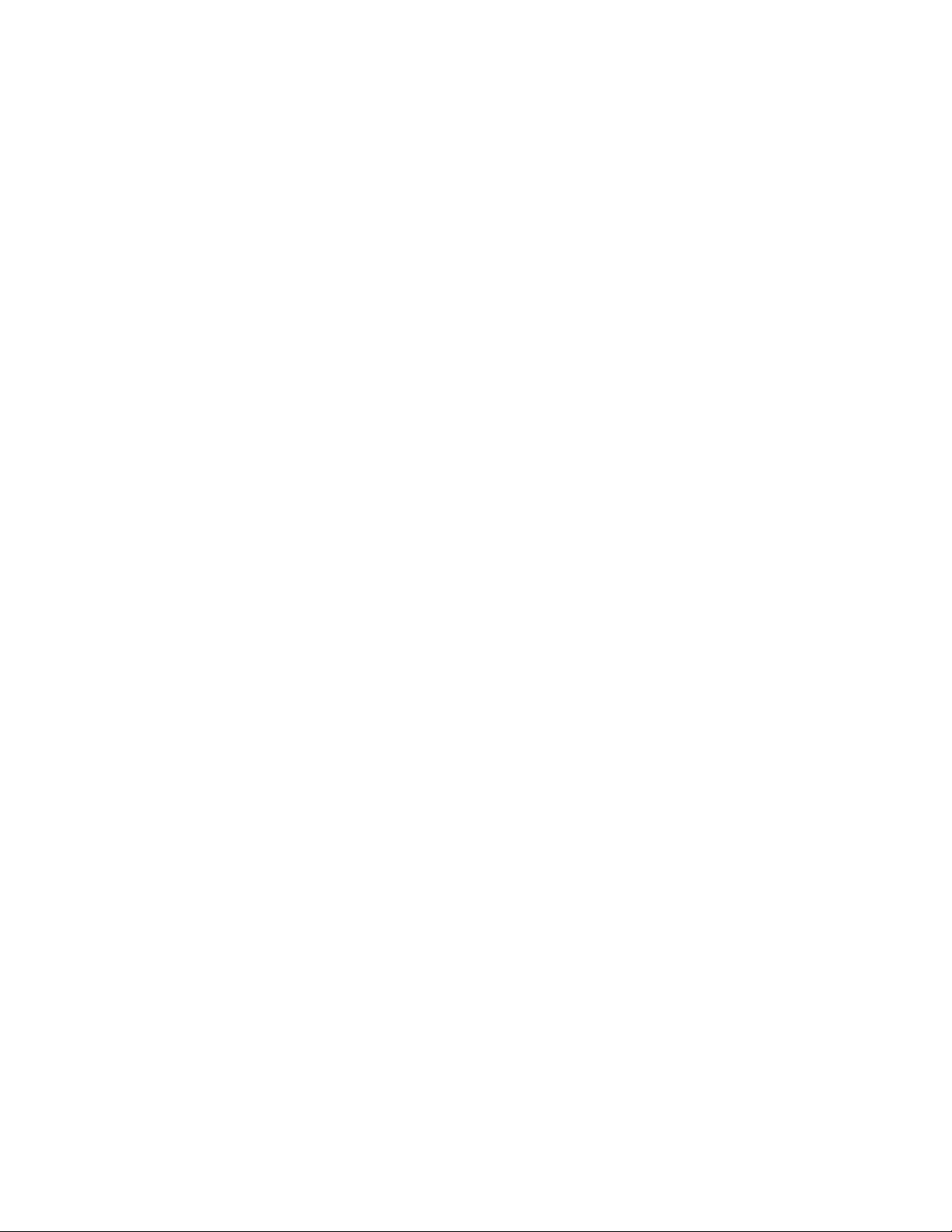
20 Access Connections 5.2 per Windows XP: Guida per l’utente
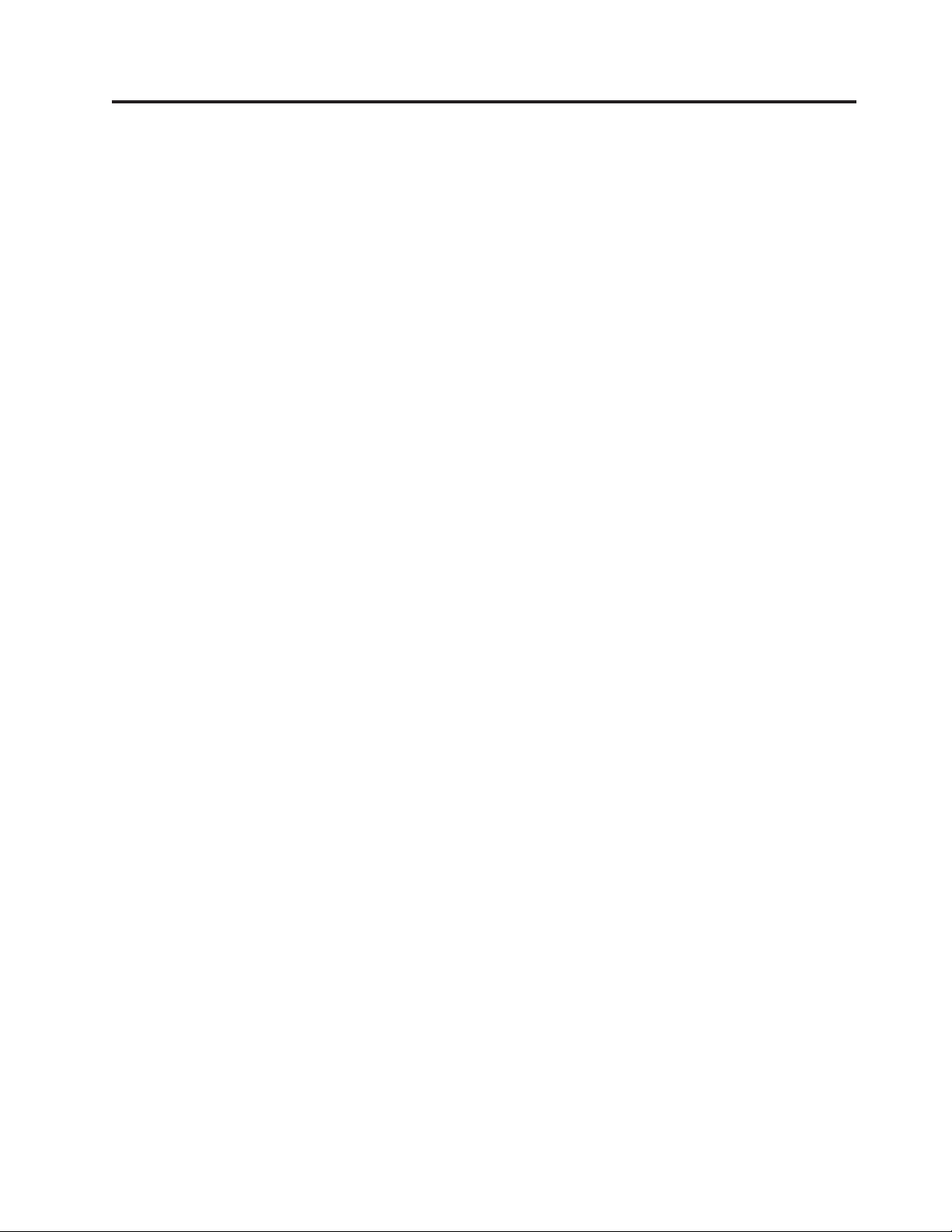
Risoluzione dei problemi
Quando si utilizza un modem, la connessione cade.
Verificare che le impostazioni del modem siano corrette. Richiedere le
impostazioni corrette al proprio amministratore di rete e verificare che il
server di connessione remota sia correttamente in esecuzione.
Impossibile accedere ad Internet tramite la connessione a banda larga.
Innanzitutto, verificare che la connessione alla rete sia attiva.
Successivamente, verificare che il proprio adattatore di rete funzioni
utilizzando la finestra Stato connessione. Per aprire tale finestra, fare clic
sull’icona Stato connessione wireless nella barra delle attività.
Potrebbe essere necessario disabilitare il proprio server proxy in questo
contesto. Potrebbe inoltre essere necessario richiedere le impostazioni al
proprio provider dei servizi, inclusi gli indirizzi DNS e IP.
Non è possibile connettersi al proprio gateway domestico o punto di accesso
wireless.
Assicurarsi che:
1. Il proprio adattatore di rete funzioni utilizzando la finestra Stato
connessione. Per aprire tale finestra, fare clic sull’icona Stato
connessione wireless nella barra delle attività.
2. Il proprio computer si trovi nel raggio di portata del proprio gateway
domestico o punto di accesso wireless.
3. Il nome rete, le impostazioni di crittografia e l’ID stazione o indirizzo
MAC siano corretti. Per stabilire la connessione, potrebbe essere
necessario registrare il proprio ID stazione o indirizzo MAC con
l’amministratore di rete.
4. Il proprio nome computer o indirizzo IP non vengano utilizzati da un
altro computer presente sulla rete.
Non è possibile alternare i profili di postazione. Non è possibile creare un
nuovo profilo di postazione.
Se non si è collegati con privilegi amministrativi, non è possibile creare una
connessione a banda larga, wireless o di altro tipo ad alta velocità. Per
alternare i profili di postazione, è necessario essere collegati come
amministratore o disporre dei privilegi amministrativi.
Quando si passa ad un profilo di postazione wireless, la connessione cade dopo
diversi minuti.
Verificare che il nome rete, le impostazioni di crittografia e l’ID stazione o
indirizzo MAC siano corretti e che il proprio punto di accesso wireless sia
configurato in modo adeguato. Per stabilire la connessione, potrebbe essere
necessario riavviare il sistema.
Quando si riavvia o si riattiva il sistema, un profilo wireless non si connette
automaticamente.
Connettersi ad Internet manualmente. Vedere “Connessione a Internet” a
pagina 7.
© Copyright Lenovo 2009 21
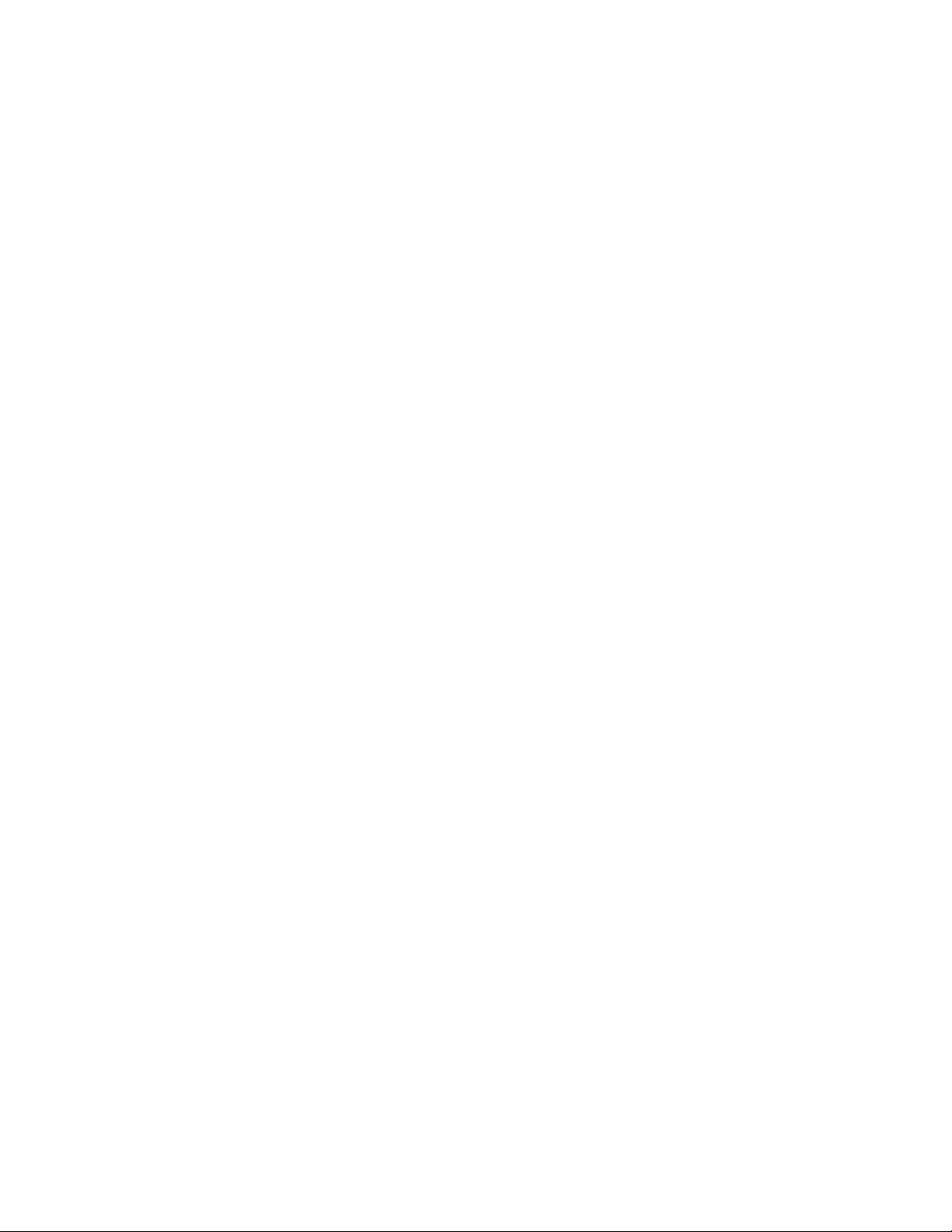
22 Access Connections 5.2 per Windows XP: Guida per l’utente

Informazioni avanzate
© Copyright Lenovo 2009 23

24 Access Connections 5.2 per Windows XP: Guida per l’utente

Uso di Access Connections
Questo capitolo contiene suggerimenti che consentono di utilizzare al meglio
Access Connections.
Suggerimenti per la connessione ad Internet
Si desidera conoscere
la procedura per
avviare Access
Connections?
No 鱀
È la prima volta che ci
si connette ad
Internet?
No 鱀 No 鱀
Si desidera
visualizzare le reti
disponibili?
No 鱀
Per avviare Access Connections, procedere nel modo
seguente.
v Fare clic su Start > Tutti i programmi >
ThinkVantage > Access Connections.
Sì
v Fare clic sull’icona Access Connections nella barra
delle attività.
v Aprire Visualizzazione su schermo Fn+F5
premendo Fn+F5 e quindi fare clic su Apri Access
Connections.
Si desidera creare
Sì
un profilo di
postazione? *Note
Vedere “Connessione ad Internet da Vista Base” a
pagina 7.
Access Connections ricerca automaticamente le reti
Sì
disponibili. Una volta stabilita una connessione con
una rete, è possibile salvare la rete come profilo di
postazione personale.
Sì
Vedere “Connessione ad
Internet da Vista
Avanzate” a pagina 30.
Si desidera
selezionare una rete
dai propri profili di
postazione?
Passare a Vista Avanzate. Dalla casella di elenco a
discesa Postazione, selezionare il profilo di postazione
Sì
corrispondente alla propria postazione e fare clic su
Connetti.
Note:
v È necessario creare un profilo di postazione nei seguenti casi:
– Viene utilizzata una connessione remota, ad esempio un modem o un telefono
cellulare.
– Entrambe le reti Ethernet cablata e wireless vengono utilizzate nella stessa
postazione.
– Viene utilizzata una connessione a banda larga cablata, ad esempio DSL o un
modem via cavo.
© Copyright Lenovo 2009 25

v Se il tipo di sicurezza della propria wireless LAN non è né una chiave WEP né
una chiave precondivisa WPA, per alcuni adattatori wireless LAN sarà
necessario creare un profilo di postazione.
v Non è necessario creare un profilo di postazione per una connessione WWAN.
Quando si avvia Access Connections, esso crea automaticamente un profilo di
postazione.
Suggerimenti per l’utilizzo di un profilo di postazione
Quanti profili di
postazione è possibile
creare?
Come è possibile
passare a o modificare
i profili di postazione
indipendentemente dal
privilegio di
collegamento di
Windows?
Si desidera acquisire le
impostazioni di rete
correnti e utilizzarle in
un profilo di
postazione.
Si intende configurare
l’indirizzo IP fisso.
È possibile configurare il numero desiderato di
profili di postazione. Non esiste un limite massimo.
Vedere “Impostazioni globali per la rete” a pagina 73.
Quando si crea un profilo di postazione, per
impostazione predefinita verranno utilizzate le
impostazioni di rete correnti. Per utilizzare le
impostazioni correnti, utilizzarle senza modifica.
Consultare “Specifica di ulteriori impostazioni per un
profilo di postazione” a pagina 63. Se, tuttavia, si
seleziona Migliore rete disponibile come tipo di
connessione di rete, non è possibile configurare
l’indirizzo IP fisso. Selezionare LAN cablata
(Ethernet) o WLAN (Wireless LAN) (802.11).
È possibile fare in
modo che
l’applicazione software
venga avviata
correttamente ogni
volta che ci si connette
con un particolare
profilo di postazione?
Consultare “Specifica di ulteriori impostazioni per un
26 Access Connections 5.2 per Windows XP: Guida per l’utente
profilo di postazione” a pagina 63.

In che modo è
possibile connettersi
automaticamente alla
rete se si utilizzano le
seguenti reti?
v Una connessione
cablata dalla propria
scrivania
v Una connessione
WLAN (wireless
LAN) in una sala
delle riunioni
v Una connessione
WLAN (wireless
LAN) nella propria
abitazione
1. Creare un profilo di postazione aziendale sia per
una LAN cablata che per una WLAN utilizzando
Migliore rete disponibile come tipo di
connessione di rete.
2. Creare un profilo di postazione domestico,
utilizzando una connessione WLAN.
3. Configurare la commutazione automatica dei
profili di postazione e selezionare il profilo di
postazione aziendale e il profilo di postazione
domestico. I profili di postazione verranno ora
commutati automaticamente. Vedere
“Commutazione automatica delle postazioni” a
pagina 15.
Il profilo di postazione
Ethernet non è
presente nell’elenco di
commutazione
automatica delle
postazioni.
I profili di postazione Ethernet con indirizzi IP fissi
sono esclusi dall’elenco di commutazione automatica.
Uso di Access Connections 27

Altri suggerimenti
Si intende monitorare
lo stato della
connessione.
È necessario
disabilitare la radio
wireless.
La combinazione
Fn+F5 può essere
utilizzata su tutti i
computer ThinkPad
per abilitare o
disabilitare le funzioni
wireless?
È necessario installare
o aggiornare Access
Connections.
Vedere “Visualizzazione dello stato di connessione” a
pagina 18.
Per disabilitare la radio wireless, utilizzare una delle
seguenti opzioni.
v Interruttore radio wireless sul computer
v Icona Stato connessione wireless nella barra delle
attività
v Visualizzazione su schermo Fn+F5
È possibile utilizzare la combinazione di chiavi per
abilitare o disabilitare le funzioni wireless soltanto se
ThinkPad Hotkey Features versione 2.08.2008 o più
recente è installato sul proprio computer. Se è
installato, l’icona wireless è presente sul tasto F5.
È possibile scaricare la versione più recente di Access
Connections dal seguente sito Web:
http://www-307.ibm.com/pc/support/site.wss/
MIGR-4ZLNJB.html
Access Connections
dispone di una
funzione di
installazione non
presidiata?
Quali funzioni può
utilizzare un
amministratore di
Access Connections?
Impossibile connettersi
a Internet.
Se si aggiunge ″-s -SMS″ al comando di installazione
″setup.exe″ per Access Connections, viene avviata
l’installazione silenziosa o non presidiata. Se la stessa
cartella contiene un file di distribuzione profilo (con
estensione .loa), tale file viene importato
automaticamente.
Un amministratore può creare un pacchetto per
distribuire i propri profili di postazione ad altri
computer. Può inoltre includere nel pacchetto delle
impostazioni, il che è conveniente se si utilizzano
diversi computer nello stesso ambiente di rete. Per
diventare un amministratore, accedere a
http://www-307.ibm.com/pc/support/site.wss/
ACON-Deploy.html e scaricare e installare i file
necessari sul proprio computer.
Vedere “Risoluzione dei problemi” a pagina 78.
28 Access Connections 5.2 per Windows XP: Guida per l’utente

Connessione a Internet
Questo capitolo contiene le seguenti informazioni.
v “Connessione ad Internet da Vista Avanzate” a pagina 30
– “Connessione ad Internet tramite una LAN cablata e una WLAN (Wireless
LAN)” a pagina 32
– “Connessione ad Internet tramite una LAN cablata” a pagina 36
– “Connessione ad Internet tramite una WLAN (Wireless LAN)” a pagina 38
– “Connessione ad Internet tramite una banda larga cablata” a pagina 42
– “Connessione ad Internet tramite una connessione remota” a pagina 43
– “Connessione ad Internet tramite una WWAN (Wireless WAN)” a pagina 45
– “Connessione ad Internet tramite una rete WiMAX” a pagina 47
– “Commutazione automatica delle postazioni” a pagina 15
– “Connessione ad Internet dall’icona Access Connections o da Visualizzazione
su schermo Fn+F5” a pagina 16
– “Visualizzazione dello stato di connessione” a pagina 18
v “Specifica di impostazioni di protezione per una WLAN (Wireless LAN)” a
pagina 54
– “Uso di chiavi WEP statiche” a pagina 54
– “Uso dell’accesso protetto Wi-Fi - WPA-PSK (Pre-Shared Key)” a pagina 54
– “Utilizzo dell’autenticazione IEEE 802.1x” a pagina 55
– “Utilizzo di 802.1x - EAP Cisco (LEAP)” a pagina 58
– “Utilizzo di 802.1x - EAP Cisco (EAP-FAST)” a pagina 60
– “Utilizzo di Windows per configurare la rete wireless” a pagina 62
v “Specifica di ulteriori impostazioni per un profilo di postazione” a pagina 63
v “Gestione di un profilo di postazione” a pagina 65
– “Importazione o esportazione di profili di postazione” a pagina 66
© Copyright Lenovo 2009 29

Connessione ad Internet da Vista Avanzate
Access Connections fornisce una procedura guidata che consente di creare profili
di postazione. Un profilo di postazione definisce tutte le impostazioni richieste per
stabilire una connessione ad una determinata rete e impostazioni aggiuntive
specifiche della postazione, tra cui stampante predefinita e impostazioni del
browser.
Migliore rete disponibile
Selezionare questo tipo di connessione di rete per creare un profilo che
effettui una selezione automatica tra le reti Ethernet cablate e le reti 802.11
wireless nella stessa postazione. È possibile definire l’ordine di selezione e
le impostazioni di protezione wireless. Tale funzionalità è utile quando ci si
sposta frequentemente all’interno di una singola postazione (ad esempio,
nell’edificio del proprio ufficio); si avrà una connessione cablata sulla
propria scrivania e una connessione WLAN quando si è altrove.
LAN cablata (Ethernet)
Selezionare questo tipo di connessione di rete per connettersi soltanto ad
una LAN cablata (Ethernet).
WLAN (Wireless LAN) (802.11)
Selezionare questo tipo di connessione di rete per connettersi soltanto ad
una WLAN (wireless LAN). È possibile configurare le impostazioni di
autenticazione e crittografia.
Prima di iniziare la creazione di un profilo di postazione, richiedere le
seguenti informazioni al proprio ISP (Internet Service Provider) o
all’amministratore di rete.
v Nome rete (SSID)
v Tipo di protezione wireless
Banda larga cablata (DSL o modem via cavo)
Selezionare questo tipo di connessione di rete per connettersi soltanto ad
30 Access Connections 5.2 per Windows XP: Guida per l’utente

una banda larga cablata, ad esempio DSL, modem via cavo o ISDN.
Generalmente, il computer si interfaccia alla rete a banda larga tramite un
adattatore Ethernet.
Prima di iniziare la creazione di un profilo di postazione, richiedere le
informazioni di account DSL al proprio ISP (Internet Service Provider) o
all’amministratore di rete.
Connessione remota (modem o telefono cellulare)
Selezionare questo tipo di connessione di rete per connettersi soltanto ad
una connessione remota, ad esempio ad un modem standard collegato ad
una linea telefonica.
Prima di iniziare la creazione di un profilo di postazione, richiedere una
delle seguenti informazioni al proprio ISP (Internet Service Provider) o
all’amministratore di rete.
v Programma di composizione automatica
-o-
v Numero di telefono relativo ad un punto di accesso
v Nome utente e password
WWAN (Wireless WAN)
Selezionare questo tipo di connessione di rete per connettersi soltanto ad
una WWAN (wireless WAN).
WiMAX
Selezionare questo tipo di connessione di rete per stabilire soltanto una
connessione WiMAX (Worldwide Interoperability for Microwave Access).
Connessione a Internet 31

Connessione ad Internet tramite una LAN cablata e una WLAN (Wireless LAN)
Consente di connettersi ad Internet tramite una LAN cablata e una WLAN
all’interno di una singola postazione, procedere nel modo seguente.
1. Passare a Vista Avanzate.
2. Dalla casella di elenco a discesa Postazione, selezionare il profilo di
postazione corrispondente alla propria postazione e fare clic su Connetti.In
assenza di profilo di postazione corrispondente, crearne uno.
3. Fare clic sulla scheda Profilo di postazione.
4. Fare clic su Crea.
5. Specificare un nome per il profilo di postazione.
32 Access Connections 5.2 per Windows XP: Guida per l’utente

6. Come tipo di connessione di rete, selezionare Migliore rete disponibile.
Access Connections determinerà automaticamente gli adattatori del computer
che supportano questo tipo di connessione di rete e li mostrerà nella tabella.
Selezionare tutti gli adattatori che si desidera utilizzare. Quando più adattatori
di rete hanno accesso ad una rete in questa postazione, Access Connections
tenterà la connessione tramite l’adattatore che si trova più in alto nell’elenco.
Per modificare l’ordine di priorità della connessione, selezionare un adattatore
e fare clic su Superiore o Inferiore.
7. Configurare le seguenti impostazioni in base alle esigenze.
Seleziona impostazioni di velocità e duplex per Ethernet
Selezionare questa opzione per configurare le impostazioni di velocità
e duplex per Ethernet.
Abilita autenticazione IEEE 802.1x per Ethernet
Selezionare questa opzione per abilitare l’autenticazione IEEE 802.1x
(EAP (Extensible Authentication Protocol) su LAN).
a. Fare clic su Proprietà di autenticazione.
b. Immettere le impostazioni di autenticazione adeguate fornite dal
proprio amministratore di rete.
c. Fare clic su OK.
Disconnetti dalla rete e spegni qualsiasi radio wireless con questo profilo
durante il passaggio ad una postazione differente
Selezionare questa opzione per prolungare la durata della batteria
impedendo più connessioni simultanee.
Selezionare Impostazioni Wake-On-Lan per Ethernet
Selezionare questa opzione per abilitare la funzione Wake on LAN
Se tale funzione è abilitata, il computer può essere attivato in remoto.
8. Fare clic su Avanti.
®
.
Connessione a Internet 33

9. Come note della rete, immettere il nome della rete wireless con cui si sta
tentando la connessione. Il nome rete è noto anche come SSID. Per eseguire la
scansione di reti wireless nel raggio di portata del proprio adattatore wireless
e visualizzare i nomi rete trasmessi dai punti di accesso, fare clic su Trova
rete.
10. Come tipo di connessione, selezionare una delle seguenti opzioni.
Infrastruttura
Selezionare questo tipo di connessione quando il computer comunica
con punti di accesso wireless.
Adhoc Selezionare questo tipo di connessione per comunicare direttamente
con un altro computer senza connettersi prima ad un punto di accesso
wireless.
11. Per la modalità wireless, selezionare una delle seguenti opzioni: Auto, 802.11b,
802.11g o 802.11a. Se si seleziona Auto, l’adattatore verrà eseguito
automaticamente nella modalità compatibile con i punti di accesso compresi
nell’intervallo.
12. Come tipo di protezione wireless, selezionare una delle seguenti opzioni.
Tipo di protezione Crittografia dati Descrizione
Nessuno
(crittografia
disabilitata)
Uso di chiavi WEP
statiche
- Selezionare questa opzione in caso
di connessione a reti wireless non
protette (aperte) come ad esempio
hotspot pubblici.
Stringhe alfanumeriche o
esadecimali (chiavi)
Generalmente, è necessario
immettere tali chiavi una sola
volta. Le chiavi vengono poi
associate automaticamente
all’adattatore wireless ogni volta
che tale adattatore viene inserito o
che il proprio computer viene
avviato.
34 Access Connections 5.2 per Windows XP: Guida per l’utente

Tipo di protezione Crittografia dati Descrizione
Uso dell’accesso
protetto Wi-Fi WPA-PSK (Pre
Key)
Utilizza
autenticazione
IEEE 802.1x
Utilizza 802.1x
EAP Cisco (LEAP)
Utilizza 802.1x
EAP Cisco
(EAP-FAST)
Utilizza Windows
per configurare la
rete wireless
WEP (Wired Equivalent Privacy),
TKIP (Temporal Key Integrity
Protocol) o AES (Advanced
Encryption Standard)
Chiavi WEP statiche o dinamiche
Le chiavi dinamiche si basano
sulle sessioni e vengono generate
ogni volta che si esegue un
tentativo di autenticazione.
WEP, TKIP, AES o Cisco Key
Integrity Protocol (CKIP)
WEP, TKIP, AES o CKIP Questa versione di EAP è
- Selezionare questa opzione per
Le reti wireless che implementano
questo tipo di protezione
richiedono l’autenticazione degli
utenti con una chiave
pre-condivisa (PSK).
Le reti wireless che implementano
questo tipo di protezione (EAP
IEEE 802.1x) richiedono
l’autenticazione dell’identità di
ogni utente tramite un nome
utente e una password o una
credenziale di certificato prima di
consentire la connessione.
Questa versione di EAP è
disponibile solo quando un
adattatore wireless Cisco o
compatibile con Cisco viene
installato nel computer.
disponibile solo quando un
adattatore wireless Cisco o
compatibile con Cisco viene
installato nel computer. Si tratta
di una versione aggiornata di
802.1x EAP Cisco (LEAP). Utilizza
le credenziali PAC (Protected
Access Credential) e le credenziali
dell’utente per proteggere la rete
wireless.
configurare adattatori che non è
possibile configurare direttamente
utilizzando Access Connections.
Le impostazioni per la
configurazione della sicurezza per
la connessione wireless verranno
gestite da Zero Configuration reti
senza fili del sistema operativo
Windows.
13. Fare clic su Proprietà e immettere le altre impostazioni. Tali impostazioni
vengono generalmente fornite dal proprio amministratore di rete. Per dettagli,
consultare la sezione “Specifica di impostazioni di protezione per una WLAN
(Wireless LAN)” a pagina 54.
14. Per configurare la gestione dell’alimentazione radio e il punto di accesso
preferito, fare clic su Impostazioni nella sezione Configurazione avanzata.
Richiedere le impostazioni adeguate all’amministratore di rete.
15. Fare clic su Avanti.
16. Modificare le impostazioni aggiuntive in base alle necessità. Per dettagli,
consultare la sezione “Specifica di ulteriori impostazioni per un profilo di
postazione” a pagina 63.
17. Fare clic su Fine.
Connessione a Internet 35

Connessione ad Internet tramite una LAN cablata
Per connettersi ad Internet tramite una LAN cablata, è possibile utilizzare uno dei
seguenti metodi.
v “Rilevamento di reti”
v “Utilizzo di un profilo di postazione”
Rilevamento di reti
Per individuare delle reti, procedere nel modo seguente.
1. Passare a Vista Avanzate.
2. Fare clic sulla scheda Connessione a Internet.
3. Selezionare Altre connessioni
4. Sullo schermo viene visualizzata un’icona della LAN cablata (Ethernet).
5. Fare clic sull’icona.
Utilizzo di un profilo di postazione
Per utilizzare un profilo di postazione, procedere nel modo seguente.
1. Passare a Vista Avanzate.
2. Dalla casella di elenco a discesa Postazione, selezionare il profilo di
postazione corrispondente alla propria postazione e fare clic su Connetti.In
assenza di profilo di postazione corrispondente, crearne uno.
3. Fare clic sulla scheda Profilo di postazione.
4. Selezionare Crea.
5. Specificare un nome per il profilo di postazione.
36 Access Connections 5.2 per Windows XP: Guida per l’utente

6. Per il tipo di connessione di rete, selezionare LAN cablata (Ethernet). Access
Connections determinerà automaticamente gli adattatori del computer che
supportano questo tipo di connessione di rete e li mostrerà nella tabella.
Selezionare l’adattatore che si desidera utilizzare.
Nota: se si desidera utilizzare più adattatori, selezionare Migliore rete
disponibile. Per dettagli, consultare la sezione “Connessione ad Internet
tramite una LAN cablata e una WLAN (Wireless LAN)” a pagina 32.
7. Configurare le seguenti opzioni in base alle esigenze.
Seleziona impostazioni di velocità e duplex per Ethernet
Selezionare questa opzione per configurare le impostazioni di velocità
e duplex per Ethernet.
Abilita autenticazione IEEE 802.1x per Ethernet
Selezionare questa opzione per abilitare l’autenticazione IEEE 802.1x
(EAP (Extensible Authentication Protocol) su LAN.
a. Fare clic su Proprietà di autenticazione.
b. Immettere le impostazioni di autenticazione adeguate fornite dal
proprio amministratore di rete.
c. Fare clic su OK.
Disconnetti dalla rete durante il passaggio ad una postazione differente
Selezionare questa opzione per disconnettersi dalla rete quando si
passa ad un profilo di postazione differente.
Selezionare Impostazioni Wake-On-Lan per Ethernet
Selezionare questa opzione per abilitare la funzione Wake on LAN. Se
tale funzione è abilitata, il computer può essere attivato in remoto.
8. Fare clic su Avanti.
9. Modificare le impostazioni aggiuntive in base alle necessità. Per dettagli,
consultare la sezione “Specifica di ulteriori impostazioni per un profilo di
postazione” a pagina 63.
10. Fare clic su Fine.
Nota: se si desidera utilizzare più adattatori, modificare il profilo di postazione per
un singolo adattatore, nel modo seguente:
1. Passare a Vista Avanzate.
2. Fare clic sulla scheda Profilo di postazione.
3. Scegliere il profilo di postazione che si desidera modificare e selezionare
Modifica.
4. Come tipo di connessione di rete, fare clic su Converti in ″Migliore rete
disponibile″.
Connessione a Internet 37

Connessione ad Internet tramite una WLAN (Wireless LAN)
Per connettersi ad Internet tramite una WLAN (Wireless LAN), è possibile
utilizzare uno dei seguenti metodi.
v “Individuazione di punti di accesso”
v “Utilizzo di un profilo di postazione” a pagina 39
Individuazione di punti di accesso
Per individuare dei punti di accesso, procedere nel modo seguente.
1. Passare a Vista Avanzate.
2. Fare clic sulla scheda Connessione a Internet.
3. Selezionare WiFi. Viene visualizzata la schermata utilizzata per ricercare i punti
di accesso della rete e per mostrare il risultato in un grafico.
4. Fare clic su Trova. Inizia una ricerca per individuare dei punti di accesso entro
il raggio del proprio adattatore wireless. Al termine della ricerca, l’etichetta del
pulsante Trova viene sostituita da Trova di nuovo. Due o più punti di accesso
con lo stesso SSID (Service Set ID) convergeranno e verranno visualizzati come
un unico punto di accesso. Quando si fa clic sul pulsante ″v″ a sinistra
dell’icona del punto di accesso, verrà visualizzato ogni punto di accesso incluso
nell’icona.
Il numero massimo di punti di accesso con la stessa potenza del segnale
visualizzati sulla schermata dei risultati della ricerca è 8. Per visualizzare
l’elenco di tutti i punti di accesso trovati, fare clic su Dettagli in basso a destra.
Per tornare alla schermata principale, fare clic su Grafico.
5. Fare doppio clic su una di tali icone dei punti di accesso per connettersi ad
Internet. Se si seleziona un punto di accesso sicuro, si apre un prompt in cui è
possibile immettere una chiave di rete.
6. Per ricercare nuovamente i punti di accesso, fare clic su Trova di nuovo.
38 Access Connections 5.2 per Windows XP: Guida per l’utente

Utilizzo di un profilo di postazione
Per utilizzare un profilo di postazione, procedere nel modo seguente.
1. Passare a Vista Avanzate.
2. Dalla casella di elenco a discesa Postazione, selezionare il profilo di
postazione corrispondente alla propria postazione e fare clic su Connetti.In
assenza di profilo di postazione corrispondente, crearne uno.
3. Fare clic sulla scheda Profilo di postazione.
4. Selezionare Crea.
5. Specificare un nome per il profilo di postazione.
6. Per il tipo di connessione di rete, selezionare WLAN (Wireless LAN) (802.11).
Access Connections determinerà automaticamente gli adattatori del computer
che supportano questo tipo di connessione di rete e li mostrerà nella tabella.
7. Se si seleziona Disabilita questa radio wireless in caso di passaggio a una
postazione differente, è possibile prolungare la durata della batteria
impedendo più connessioni simultanee.
8. Fare clic su Avanti.
9. Come note della rete, immettere il nome della rete wireless con cui si sta
tentando la connessione. Il nome rete è noto anche come SSID. Per eseguire la
scansione di reti wireless nel raggio di portata del proprio adattatore wireless
e visualizzare i nomi rete trasmessi dai punti di accesso, fare clic su Trova
rete.
10. Come tipo di connessione, selezionare una delle seguenti opzioni.
Infrastruttura
Selezionare questo tipo di connessione quando il computer comunica
con punti di accesso wireless.
Connessione a Internet 39

Adhoc Selezionare questo tipo di connessione per comunicare direttamente
con un altro computer senza connettersi prima ad un punto di accesso
wireless.
11. Per la modalità wireless, selezionare una delle seguenti opzioni: Auto, 802.11b,
802.11g o 802.11a. Se si seleziona Auto, l’adattatore verrà eseguito
automaticamente nella modalità compatibile con i punti di accesso compresi
nell’intervallo.
12. Come tipo di protezione wireless, selezionare una delle seguenti opzioni.
Tipo di protezione Crittografia dati Descrizione
Nessuno
(crittografia
disabilitata)
Uso di chiavi WEP
statiche
Uso dell’accesso
protetto Wi-Fi WPA-PSK (Pre
Key)
Utilizza
autenticazione
IEEE 802.1x
Utilizza 802.1x
EAP Cisco (LEAP)
Utilizza 802.1x
EAP Cisco
(EAP-FAST)
- Selezionare questa opzione in caso
di connessione a reti wireless non
protette (aperte) come ad esempio
hotspot pubblici.
Stringhe alfanumeriche o
esadecimali (chiavi)
WEP (Wired Equivalent Privacy),
TKIP (Temporal Key Integrity
Protocol) o AES (Advanced
Encryption Standard)
Chiavi WEP statiche o dinamiche
Le chiavi dinamiche si basano
sulle sessioni e vengono generate
ogni volta che si esegue un
tentativo di autenticazione.
WEP, TKIP, AES o Cisco Key
Integrity Protocol (CKIP)
WEP, TKIP, AES o CKIP Questa versione di EAP è
Generalmente, è necessario
immettere tali chiavi una sola
volta. Le chiavi vengono poi
associate automaticamente
all’adattatore wireless ogni volta
che tale adattatore viene inserito o
che il proprio computer viene
avviato.
Le reti wireless che implementano
questo tipo di protezione
richiedono l’autenticazione degli
utenti con una chiave
pre-condivisa (PSK).
Le reti wireless che implementano
questo tipo di protezione (EAP
IEEE 802.1x) richiedono
l’autenticazione dell’identità di
ogni utente tramite un nome
utente e una password o una
credenziale di certificato prima di
consentire la connessione.
Questa versione di EAP è
disponibile solo quando un
adattatore wireless Cisco o
compatibile con Cisco viene
installato nel computer.
disponibile solo quando un
adattatore wireless Cisco o
compatibile con Cisco viene
installato nel computer. Si tratta
di una versione aggiornata di
802.1x EAP Cisco (LEAP). Utilizza
le credenziali PAC (Protected
Access Credential) e le credenziali
dell’utente per proteggere la rete
wireless.
40 Access Connections 5.2 per Windows XP: Guida per l’utente

Tipo di protezione Crittografia dati Descrizione
Utilizza Windows
per configurare la
rete wireless
- Selezionare questa opzione per
configurare adattatori che non è
possibile configurare direttamente
utilizzando Access Connections.
Le impostazioni per la
configurazione della sicurezza per
la connessione wireless verranno
gestite da Zero Configuration reti
senza fili del sistema operativo
Windows.
13. Fare clic su Proprietà e immettere le impostazioni aggiuntive per il tipo di
protezione. Tali impostazioni vengono generalmente fornite dal proprio
amministratore di rete. Per dettagli, consultare la sezione “Specifica di
impostazioni di protezione per una WLAN (Wireless LAN)” a pagina 54.
14. Per configurare la gestione dell’alimentazione radio e il punto di accesso
preferito, fare clic su Impostazioni per la configurazione avanzata. Richiedere
le impostazioni adeguate all’amministratore di rete.
15. Fare clic su Avanti.
16. Modificare le impostazioni aggiuntive in base alle necessità. Per dettagli,
consultare la sezione “Specifica di ulteriori impostazioni per un profilo di
postazione” a pagina 63.
17. Fare clic su Fine.
Connessione a Internet 41

Connessione ad Internet tramite una banda larga cablata
Per connettersi ad Internet tramite una banda larga cablata, procedere nel modo
seguente.
1. Passare a Vista Avanzate.
2. Dalla casella di elenco a discesa Postazione, selezionare il profilo di
postazione corrispondente alla propria postazione e fare clic su Connetti.In
assenza di profilo di postazione corrispondente, crearne uno.
3. Fare clic sulla scheda Profilo di postazione.
4. Selezionare Crea.
5. Specificare un nome per il profilo di postazione.
6. Per il tipo di connessione di rete, selezionare Banda larga cablata (DSL o
modem via cavo). Access Connections determinerà automaticamente gli
adattatori del computer che supportano questo tipo di connessione di rete e li
mostrerà nella tabella. Selezionare l’adattatore che si desidera utilizzare.
7. Se si utilizza DSL, selezionare Configura impostazioni DSL.
8. Fare clic su Avanti.
9. Se si seleziona Configura impostazioni DSL, viene visualizzata la finestra di
impostazioni DSL. Selezionare una voce di rubrica esistente o crearne una
nuova e quindi fare clic su Avanti.
10. Modificare le impostazioni aggiuntive in base alle necessità. Per dettagli,
consultare la sezione “Specifica di ulteriori impostazioni per un profilo di
postazione” a pagina 63.
11. Fare clic su Fine.
42 Access Connections 5.2 per Windows XP: Guida per l’utente

Connessione ad Internet tramite una connessione remota
Per connettersi ad Internet tramite una connessione remota, è possibile utilizzare
uno dei seguenti metodi.
v “Utilizzo di un’icona di connessione remota”
v “Utilizzo di un profilo di postazione”
Utilizzo di un’icona di connessione remota
Per utilizzare un’icona di connessione remota, procedere nel modo seguente.
1. Accedere ad Vista Avanzate
2. Fare clic sulla scheda Connessione a Internet.
3. Selezionare Altre connessioni
4. Sullo schermo viene visualizzata un’icona di connessione remota.
5. Fare clic sull’icona. Se non è disponibile alcun profilo di postazione per la
connessione remota (modem o telefono cellulare), è necessario crearne uno
prima di potersi connettere ad Internet. Se sono disponibili due o più profili di
postazione, viene visualizzato un elenco di tali profili da cui è possibile
selezionare il profilo desiderato.
Utilizzo di un profilo di postazione
Per utilizzare un profilo di postazione, procedere nel modo seguente.
1. Passare a Vista Avanzate.
2. Dalla casella di elenco a discesa Postazione, selezionare il profilo di
postazione corrispondente alla propria postazione e fare clic su Connetti.In
assenza di profilo di postazione corrispondente, crearne uno.
3. Fare clic sulla scheda Profilo di postazione.
Connessione a Internet 43

4. Selezionare Crea.
5. Specificare un nome per il profilo di postazione.
6. Per il tipo di connessione di rete, selezionare Connessione remota (modem o
telefono cellulare). Access Connections determinerà automaticamente gli
adattatori del computer che supportano questo tipo di connessione di rete e li
mostrerà nella tabella.
7. Fare clic su Avanti.
8. Quando si utilizza una connessione remota, è necessario un programma di
connessione. Selezionare una delle seguenti opzioni.
Rileva programma di connessione
Selezionare questa opzione per utilizzare un programma di
connessione fornito dal proprio provider dei servizi. Per selezionare il
programma, fare clic su Seleziona programma di connessione.
Configurazione manuale programma di connessione
Selezionare questa opzione per utilizzare il programma di connessione
fornito dal sistema operativo Windows. Selezionare una voce di
rubrica esistente o aggiungerne una nuova.
9. Fare clic su Avanti.
10. Modificare le impostazioni aggiuntive in base alle necessità. Per dettagli,
consultare la sezione “Specifica di ulteriori impostazioni per un profilo di
postazione” a pagina 63.
11. Fare clic su Fine.
44 Access Connections 5.2 per Windows XP: Guida per l’utente

Connessione ad Internet tramite una WWAN (Wireless WAN)
Per connettersi ad Internet tramite una WWAN (Wireless WAN), è possibile
utilizzare uno dei seguenti metodi.
v “Individuazione del provider dei servizi”
v “Utilizzo di un profilo di postazione”
Individuazione del provider dei servizi
Per rilevare il provider dei servizi, procedere nel modo seguente.
1. Passare a Vista Avanzate.
2. Fare clic sulla scheda Connessione a Internet.
3. Fare clic su Banda larga mobile
4. Fare clic su Trova per individuare il provider dei servizi.
5. Fare doppio clic sull’icona relativa al provider dei servizi attualmente in uso.
6. Se la propria scheda SIM richiesta per la connessione WWAN non è attiva, si
apre la schermata per l’attivazione di tale scheda. Seguire le istruzioni riportate
sullo schermo.
7. Per ricercare di nuovo il provider dei servizi, fare clic su Trova di nuovo.
Utilizzo di un profilo di postazione
Per utilizzare un profilo di postazione, procedere nel modo seguente.
1. Passare a Vista Avanzate.
2. Dalla casella di elenco a discesa Postazione, selezionare il profilo di
postazione corrispondente alla propria postazione e fare clic su Connetti.In
assenza di profilo di postazione corrispondente, crearne uno.
Connessione a Internet 45

3. Fare clic sulla scheda Profilo di postazione.
4. Selezionare Crea.
5. Specificare un nome per il profilo di postazione.
6. Per il tipo di connessione di rete, selezionare WWAN (Wireless WAN). Access
Connections determinerà automaticamente gli adattatori del computer che
supportano questo tipo di connessione di rete e li mostrerà nella tabella.
Selezionare l’adattatore che si desidera utilizzare.
7. Se si seleziona Disconnetti dalla rete durante il passaggio ad una postazione
differente, è possibile prolungare la durata della batteria impedendo più
connessioni simultanee.
8. Fare clic su Avanti.
9. Per configurare le impostazioni di connessione, selezionare una delle seguenti
opzioni.
Utilizzo di Access Connections
Se si seleziona questa opzione, disponibile per schede integrate, è poi
possibile scegliere la connessione che si desidera stabilire e quindi
selezionare le impostazioni avanzate per configurare le preferenze di
rete o di roaming.
Automatica
Se si seleziona questa opzione, Access Connections selezionerà
automaticamente la rete con velocità più elevata disponibile.
Di conseguenza, una rete 3G avrà la precedenza su una rete
GPRS.
Utilizzo del programma di utilità client WWAN (wireless WAN)
Se si seleziona questa opzione, è possibile ricercare il programma di
utilità fornito dal proprio provider dei servizi. Avviare il programma
di utilità client per gestire la connessione WWAN ogni qualvolta si
applichi il profilo.
10. Fare clic su Avanti.
11. Modificare le impostazioni aggiuntive in base alle necessità. Per dettagli,
consultare la sezione “Specifica di ulteriori impostazioni per un profilo di
postazione” a pagina 63.
12. Fare clic su Fine.
Nota: Per modificare l’impostazione predefinita del provider del servizio,
modificare il profilo di postazione nel modo seguente:
1. Passare a Vista Avanzate.
2. Fare clic sulla scheda Profilo di postazione.
3. Scegliere il profilo di postazione che si desidera modificare e selezionare
Modifica.
4. Fare clic sulla scheda Impostazioni Wireless WAN.
5. Seguire le istruzioni riportate sullo schermo.
46 Access Connections 5.2 per Windows XP: Guida per l’utente

Connessione ad Internet tramite una rete WiMAX
Per connettersi ad Internet tramite una rete WiMAX, è possibile utilizzare uno dei
seguenti metodi.
v “Individuazione del provider dei servizi”
v “Utilizzo di un profilo di postazione”
Individuazione del provider dei servizi
Per rilevare il provider dei servizi, procedere nel modo seguente.
1. Passare a Vista Avanzate.
2. Fare clic sulla scheda Connessione a Internet.
3. Selezionare WiMAX.
4. Fare clic su Trova per individuare il provider dei servizi.
5. Fare doppio clic sull’icona relativa al provider dei servizi attualmente in uso.
6. Se l’attivazione non è stata completata, una volta stabilita la connessione si apre
la finestra del browser Web. Seguire le istruzioni riportate sulla schermata del
browser.
7. Per ricercare di nuovo il provider dei servizi, fare clic su Trova di nuovo.
Utilizzo di un profilo di postazione
Per utilizzare un profilo di postazione, procedere nel modo seguente.
1. Passare a Vista Avanzate.
2. Dalla casella di elenco a discesa Postazione, selezionare il profilo di
postazione corrispondente alla propria postazione e fare clic su Connetti.In
assenza di profilo di postazione corrispondente, crearne uno.
Connessione a Internet 47

3. Fare clic sulla scheda Profilo di postazione.
4. Specificare un nome per il profilo di postazione.
5. Per il tipo di connessione di rete, selezionare WiMAX.
6. Fare clic su Avanti.
7. Fare clic sul pulsante Trova rete. Viene visualizzata la finestra Trova rete,
insieme ai nomi dei provider dei servizi WiMAX disponibili con cui si è
stabilita la connessione.
8. Per individuare tutti i provider dei servizi WiMAX disponibili in un’area di
grandi dimensioni, fare clic sul pulsante Scansione completa. La scansione
richiede più tempo e utilizza maggiore batteria.
9. Selezionare un provider dei servizi di rete e fare clic su OK. È inoltre possibile
specificare un provider dei servizi di rete WiMAX senza scansione.
10. Fare clic su Avanti.
11. Modificare le impostazioni aggiuntive in base alle necessità. Per dettagli,
consultare la sezione “Specifica di ulteriori impostazioni per un profilo di
postazione” a pagina 63.
12. Fare clic su Fine.
Nota: il provider dei servizi di rete applica le impostazioni di connessione di
WiMAX del computer come profilo e aggiorna il profilo se necessario. Questo
processo viene denominato provisioning. È possibile visualizzare il profilo dalla
finestra principale di Access Connections.
Per visualizzare un profilo, procedere nel modo seguente.
1. Passare a Vista Avanzate.
2. Fare clic sulla scheda Strumenti.
3. Fare clic su WiMAX. Viene visualizzata la finestra Provisioning di WiMAX.
4. Se si desidera eliminare un profilo, selezionare il profilo del provider dei servizi
di rete e fare clic sul pulsante Elimina.
5. Se si desidera ripristinare i valori predefiniti, fare clic sul pulsante Ripristina
valori predefiniti.
48 Access Connections 5.2 per Windows XP: Guida per l’utente

Commutazione automatica delle postazioni
Quando si sposta il computer, Access Connections è in grado di rilevare
automaticamente le reti WLAN (wireless LAN) ed Ethernet disponibili per poi
applicare il profilo di postazione più adeguato.
Per configurare la commutazione automatica tra profili di postazione, procedere
nel modo seguente.
1. In Vista Avanzate, fare clic sulla scheda Strumenti.
2. Selezionare Commutazione postazioni.
3. Selezionare la casella di controllo per Abilita commutazione postazioni
automatica.
4. Fare clic su OK.
È inoltre possibile configurare le seguenti impostazioni.
Includi connessioni Ethernet nella commutazione automatica e richiedi di
salvare le porte Ethernet
Per includere le reti cablate disponibili oltre alle reti WLAN, selezionare la
casella di controllo per questa opzione. Se questa opzione è abilitata,
Access Connections ottiene automaticamente le informazioni di
identificazione, un indirizzo MAC, per ciascuna nuova porta Ethernet a cui
ci si connette e successivamente richiede di associare tale porta al profilo di
postazione prescelto. Alla successiva connessione alla stessa porta Ethernet,
Access Connections applicherà il profilo selezionato.
Per visualizzare o eliminare gli indirizzi MAC delle porte Ethernet
associate a profili di postazione, fare clic su Modifica porte salvate.
Profilo WLAN preferito
Per specificare il profilo di postazione da utilizzare dopo avere disattivato
Connessione a Internet 49

la modalità Inattività, Sospensione o Roaming, selezionare la casella di
controllo per questa opzione. Quindi, dalla casella di elenco a discesa,
selezionare il profilo di postazione.
Quando non sono disponibili altre connessioni, esegui connessione tramite
Wireless WAN o WiMAX
Se il proprio computer supporta le connessioni wireless WAN o WiMAX,
selezionare la casella di controllo relativa a questa opzione. Quindi, dalla
casella di elenco a discesa, selezionare un profilo di postazione adeguato
per una connessione wireless WAN o WiMAX.
Connessione ad Internet dall’icona Access Connections o da
Visualizzazione su schermo Fn+F5
Icona Access Connections nella barra delle attività
Per connettersi ad Internet dall’icona Access Connections, procedere nel modo
seguente.
1. Fare clic con il tasto sinistro del mouse sull’icona Access Connections
nella barra delle attività.
2. Selezionare il profilo di postazione corrispondente alla propria postazione.
50 Access Connections 5.2 per Windows XP: Guida per l’utente

Visualizzazione su schermo Fn+F5
Per connettersi ad Internet da Visualizzazione su schermo Fn+F5, procedere nel
modo seguente.
1. Tenere premuto il tasto Fn e premere il tasto F5.
2. Fare clic sulla scheda Profilo di postazione.
3. Selezionare il profilo di postazione corrispondente alla propria postazione.
Connessione a Internet 51

Visualizzazione dello stato di connessione
È possibile monitorare lo stato delle proprie connessioni di rete tramite Access
Connections.
Finestra principale di Access Connections
All’avvio di Access Connections, la scheda Connessione a Internet della finestra
principale è selezionata per impostazione predefinita. La finestra associata a tale
scheda illustra graficamente lo stato per il punto di accesso. Per ulteriori dettagli, è
sufficiente spostare il mouse su un’immagine.
52 Access Connections 5.2 per Windows XP: Guida per l’utente

Icone della barra di attività
Access Connections fornisce due icone della barra di attività.
L’icona Access Connections è riservata allo stato di connessione generale.
L’icona Stato connessione wireless è riservata allo stato dettagliato della rete
WLAN (wireless LAN), WWAN (wireless WAN) e WiMAX. Fare clic sull’icona per
visualizzare la finestra Stato connessione wireless.
Visualizzazione su schermo Fn+F5
La scheda Profilo di postazione in Visualizzazione su schermo Fn+F5 mostra lo
stato del profilo di postazione in uso. Per aprire Visualizzazione su schermo Fn+F5,
premere Fn+F5.
Connessione a Internet 53

Specifica di impostazioni di protezione per una WLAN (Wireless LAN)
Per specificare impostazioni di protezione, richiedere innanzitutto le impostazioni
adeguate all’amministratore di rete.
Uso di chiavi WEP statiche
Per una chiave WEP statica, è possibile configurare le seguenti impostazioni.
Autenticazione del punto di accesso
Selezionare una delle seguenti opzioni.
v Aperta
v Condivisa
Crittografia dati
Selezionare la lunghezza della chiave WEP.
v WEP a 64 bit
v WEP a 128 bit
Per determinare la lunghezza effettiva della chiave, sottrarre il vettore
iniziale (24 bit) dal valore specificato. Il che significa che sono disponibili
40 bit o 5 caratteri alfanumerici per una chiave a 64 bit e 104 bit o 13
caratteri alfanumerici per una chiave a 128 bit.
Chiavi di protezione WEP della rete wireless
Selezionare una delle quattro chiavi seguenti. La chiave selezionata viene
utilizzata per la crittografia della trasmissione dati effettiva. È possibile
utilizzare caratteri alfanumerici o esadecimali per la chiave.
Utilizza questo profilo per la connessione durante il collegamento a Windows
Selezionare questa casella di controllo per utilizzare questo profilo di
postazione per stabilire una connessione wireless LAN prima di collegarsi
a Windows.
Uso dell’accesso protetto Wi-Fi - WPA-PSK (Pre-Shared Key)
Per l’accesso protetto Wi-Fi - WPA-PSK (Pre-Shared Key), è possibile configurare le
seguenti impostazioni.
Autenticazione del punto di accesso
Selezionare una delle seguenti opzioni.
v WPA-PSK
v WPA2-PSK
Crittografia dati
Le opzioni mostrano le modalità di crittografia dati disponibili per la
scheda WLAN (wireless LAN) installata sul computer. Selezionare la
modalità di crittografia dati, ad esempio, WEP, TKIP o AES. La modalità
deve corrispondere alle impostazioni del punto di accesso. Richiedere le
impostazioni adeguate all’amministratore di rete.
Pre Shared Key
La chiave immessa in questo campo verrà utilizzata per la trasmissione
dati effettiva. Immettere la stessa chiave impostata sul punto di accesso. È
possibile utilizzare caratteri alfanumerici o esadecimali; nel secondo caso,
accertarsi che tutte le 64 cifre vengano immesse correttamente.
54 Access Connections 5.2 per Windows XP: Guida per l’utente

Utilizza questo profilo per la connessione durante il collegamento a Windows
Selezionare questa casella di controllo per utilizzare questo profilo di
postazione per stabilire una connessione wireless LAN prima di collegarsi
a Windows.
Utilizzo dell’autenticazione IEEE 802.1x
Per l’autenticazione IEEE 802.1x, è possibile configurare le seguenti impostazioni.
Autenticazione del punto di accesso
Selezionare una delle seguenti opzioni.
v Aperta/Condivisa
v WPA
v WPA2
Crittografia dati
Selezionare il valore adeguato per la propria rete. Se si seleziona WPA
come autenticazione del punto di accesso, è necessario impostare la
codifica dei dati su TKIP o AES. Se si seleziona WPA2, AES viene
selezionato per impostazione predefinita.
Tipo EAP
Selezionare uno dei seguenti tipi. Il tipo di autenticazione EAP dipende dal
server di autenticazione.
v TLS
v TTLS
v PEAP
Configurazione dei metodi per l’autenticazione di rete
Opzione Tipo EAP
TLS TTLS PEAP
Convalida certificato server
Se è necessario verificare il certificato server,
selezionare questa casella di controllo. Se non è
necessario verificare il certificato server, lasciare vuota
la casella di controllo. In questo caso, l’applicazione
non verificherà l’affidabilità del server e la connessione
non sarà protetta.
Emittente certificato
Specificare il certificate di un emittente certificati di
instradamento affidabile.
Nome server
Se il nome del server si trova nello specifico dominio,
specificare il nome dominio nel campo del nome server.
OO O
Connessione a Internet 55

Opzione Tipo EAP
Autentica come computer se le informazioni sono disponibili
Se si utilizza un adattatore wireless Lenovo, è possibile
utilizzare la certificazione del computer per
l’autenticazione. A tale scopo, selezionare questa casella
di controllo; quindi procedere con la configurazione
delle impostazioni senza specificare il certificato client.
Salvare il profilo configurato. La connessione si baserà
esclusivamente sulle informazioni del certificato del
computer. Se si specifica la certificazione client e si
seleziona questa casella di controllo, verranno
autenticati sia il certificato del computer che il
certificato client. È possibile utilizzare il certificato del
computer per collegarsi al dominio di rete.
Consenti roaming rapido (CCKM)
Selezionare questa casella di controllo per abilitare la
commutazione tra differenti punti di accesso quando si
sposta il proprio computer; questa è la funzione di
roaming rapido. Sarà quindi possibile effettuare
rapidamente il roaming tra punti di accesso senza
dover eseguire ripetutamente l’autenticazione.
TLS TTLS PEAP
OX X
OX O
Configurazione del nome utente e della password per
l’autenticazione di rete
Quando il tipo EAP è impostato su TLS:
Utilizza certificato client
Per specificare un determinato certificato, fare clic sul pulsante Seleziona e
selezionare il certificato dall’elenco. Se si seleziona il certificato sbagliato o
un certificato scaduto, la connessione non verrà stabilita. Se il certificato
selezionato è valido, il nome di accesso visualizzato sul certificato viene
immesso automaticamente nel campo Nome di accesso.
Quando il tipo EAP è impostato su TTLS osuPEAP:
selezionare il protocollo per l’autenticazione tunnel e quindi fare clic sul pulsante
Inserire le credenziali utente.
Protocollo di autenticazione
v Per TTLS, selezionare una delle seguenti opzioni:
– MS-CHAP-V2
–PAP
v Per PEAP, selezionare una delle seguenti opzioni:
– GTC (Generic Token Card)
– MS-CHAP-V2
Credenziali utente
56 Access Connections 5.2 per Windows XP: Guida per l’utente

Configurare nome utente e password nel seguente modo:
Opzione Descrizioni
Utilizza nome utente e
password di accesso a
Windows
Richiedi nome utente e
password temporanei
Utilizza one time token
(password)
Utilizza nome utente e
password salvati
Il nome utente e la password utilizzati per l’accesso a Windows
verranno utilizzati anche per l’autenticazione tunnel.Questa
impostazione è valida solo per l’attivazione di una funzione
Single sign-on (SSO) che autentica EAP utilizzando l’ID utente e
la password per l’accesso a Windows.
Per abilitare questa impostazione, accedere a Vista Avanzate, fare
clic sulla scheda Strumenti e selezionare Impostazioni globali.
Selezionare Consenti connessione wireless all’accesso a
Windows (richiede un riavvio del sistema). L’autenticazione
Tunnel e il collegamento al server del dominio verranno elaborati
contemporaneamente.
Per computer ThinkPad che supportano l’utilizzo di un lettore di
impronte digitali per accedere a Windows, l’autenticazione della
rete wireless verrà elaborata automaticamente.
Selezionare questa casella di controllo per connettersi
manualmente alla rete wireless. Quando si applica il profilo di
postazione, viene visualizzato un messaggio che richiede
l’inserimento di nome utente e password per l’autenticazione
tunnel. Dopo avere immesso le informazioni necessarie, viene
avviato il processo di autenticazione.
Per utilizzare questa opzione, selezionare PEAP come tipo EAP.
Nell’autenticazione Tunnel GTC, la connessione viene stabilita
dopo l’immissione di una password temporanea per
l’autenticazione tunnel, denominata token, specificata dalla
sicurezza RSA. Ogni qualvolta si applica il profilo di postazione,
viene visualizzato un messaggio che richiede l’immissione dell’ID
e del numero token.
Il nome utente e la password per l’autenticazione Tunnel vengono
impostati in anticipo.
Se l’utilizzo del nome utente e della password di accesso a
Windows per l’autenticazione di reti wireless è abilitato, il nome
utente e la password disponibili verranno utilizzati per
l’autenticazione tunnel all’accesso a Windows e il computer si
collegherà al server di dominio Windows.
Per abilitare questa impostazione, accedere a Vista Avanzate, fare
clic sulla scheda Strumenti e selezionare Impostazioni globali.
Selezionare Consenti connessione wireless all’accesso a
Windows (richiede un riavvio del sistema).
Identità di roaming Nel campo Identità di roaming, immettere il nome dell’account
utente già registrato sul server radius. Tale nome deve
corrispondere al nome specificato nel campo del nome utente
dell’impostazione Autenticazione tunnel.
Connessione a Internet 57

Utilizzo di 802.1x - EAP Cisco (LEAP)
Per 802.1x - EAP Cisco (LEAP), è possibile configurare le seguenti impostazioni.
Crittografia dati
Selezionare una delle seguenti opzioni.
v WEP
v CKIP
v TKIP
v AES
Impostazioni nome utente e password
Configurare nome utente e password nel seguente modo:
Opzioni Descrizioni
Utilizza nome utente e password temporanei
Utilizza nome utente
e password di
accesso a Windows
Il nome utente e la password utilizzati per l’accesso a Windows
verranno utilizzati anche per l’autenticazione tunnel. Tale
impostazione è valida solo per l’attivazione di una funzione
Single sign-on (SSO) che autentica LEAP utilizzando l’ID utente
e la password per l’accesso a Windows.
Per abilitare questa impostazione, accedere a Vista Avanzate, fare
clic sulla scheda Strumenti e selezionare Impostazioni globali.
Selezionare Consenti connessione wireless all’accesso a
Windows (richiede un riavvio del sistema). L’autenticazione
Tunnel e il collegamento al server del dominio verranno elaborati
contemporaneamente.
Richiedi
automaticamente
nome utente e
password LEAP
Richiedi
manualmente nome
utente e password
LEAP
Per computer ThinkPad che supportano l’utilizzo di un lettore di
impronte digitali per accedere a Windows, l’autenticazione della
rete wireless verrà elaborata automaticamente.
Quando si applica il profilo di postazione, viene visualizzato un
prompt che richiede l’immissione di nome utente e password (se
non sono ancora stati inseriti). Dopo avere immesso nome utente
e password, il processo di autenticazione ha inizio. Le
informazioni di autenticazione vengono salvate dal computer e la
richiesta non viene più visualizzata a meno che non ci si
scolleghi o non si riavvii il computer; in seguito viene eliminata
e dovrà essere inserita nuovamente al successivo collegamento.
Ogni qualvolta si applica il profilo di postazione, viene
visualizzato un prompt che richiede l’immissione di nome utente
e password. Dopo avere immesso nome utente e password, il
processo di autenticazione ha inizio.
58 Access Connections 5.2 per Windows XP: Guida per l’utente

Opzioni Descrizioni
Utilizza nome utente e
password salvati
Consenti roaming
rapido (CCKM)
Il nome utente e la password per l’autenticazione LEAP vengono
impostati in anticipo.
Se l’utilizzo del nome utente e della password di accesso a
Windows per l’autenticazione di reti wireless è abilitato, il nome
utente e la password disponibili verranno utilizzati per
l’autenticazione LEAP all’accesso a Windows e il computer si
collegherà al server di dominio Windows.
Per abilitare questa impostazione, accedere a Vista Avanzate, fare
clic sulla scheda Strumenti e selezionare Impostazioni globali.
Selezionare Consenti connessione wireless all’accesso a
Windows (richiede un riavvio del sistema).
Selezionare questa casella di controllo per abilitare la
commutazione tra differenti punti di accesso Cisco quando si
sposta il proprio computer; questa è la funzione di roaming
rapido. Sarà quindi possibile effettuare rapidamente il roaming
tra punti di accesso senza dover eseguire ripetutamente
l’autenticazione.
Per configurare le impostazioni aggiuntive, fare clic sul pulsante Opzioni di
collegamento.
Includi dominio di accesso Windows con nome utente
Selezionare questa casella di controllo se la rete contiene più domini. In
seguito, il nome utente e il nome dominio vengono verificati dal punto di
accesso durante l’autenticazione LEAP.
Non stabilire connessione alla rete quando l’utente non è collegato
Per disconnettersi dalla rete quando l’utente si scollega, selezionare questa
casella di controllo. Altrimenti, il computer manterrà la connessione anche
dopo che l’utente si è scollegato.
Valore di timeout dell’autenticazione LEAP
Se l’autenticazione LEAP impiega più tempo del previsto, modificare
questa impostazione per aumentare il tempo prima che la connessione
scada. L’impostazione predefinita è 60 secondi. Per alcuni adattatori
WLAN (wireless LAN), non è possibile modificare questa impostazione.
Connessione a Internet 59

Utilizzo di 802.1x - EAP Cisco (EAP-FAST)
Per 802.1x - EAP Cisco (EAP-FAST), è possibile configurare le seguenti
impostazioni.
Crittografia dati
Selezionare una delle seguenti opzioni.
v WEP
v CKIP
v TKIP
v AES
Impostazioni nome utente e password
Configurare nome utente e password nel seguente modo:
Opzioni Descrizioni
Utilizza nome utente e password temporanei
Utilizza nome utente
e password di
accesso a Windows
Il nome utente e la password utilizzati per l’accesso a Windows
verranno utilizzati anche per l’autenticazione tunnel. Tale
impostazione è valida solo per l’attivazione di una funzione
Single sign-on (SSO) che autentica EAP-FAST utilizzando l’ID
utente e la password per l’accesso a Windows.
Richiedi
automaticamente
nome utente e
password EAP-FAST
Richiedi
manualmente nome
utente e password
EAP-FAST
Per abilitare questa impostazione, accedere a Vista Avanzate, fare
clic sulla scheda Strumenti e selezionare Impostazioni globali.
Selezionare Consenti connessione wireless all’accesso a
Windows (richiede un riavvio del sistema). L’autenticazione
Tunnel e il collegamento al server del dominio verranno elaborati
contemporaneamente.
Per computer ThinkPad che supportano l’utilizzo di un lettore di
impronte digitali per accedere a Windows, l’autenticazione della
rete wireless verrà elaborata automaticamente.
Quando si applica il profilo di postazione, viene visualizzato un
prompt che richiede l’immissione di nome utente e password (se
non sono ancora stati inseriti). Dopo avere immesso nome utente
e password, il processo di autenticazione ha inizio. Le
informazioni di autenticazione vengono salvate dal computer e la
richiesta non viene più visualizzata a meno che non ci si
scolleghi o non si riavvii il computer; in seguito viene eliminata
e dovrà essere inserita nuovamente al successivo collegamento.
Ogni qualvolta si applica il profilo di postazione, viene
visualizzato un prompt che richiede l’immissione di nome utente
e password. Dopo avere immesso nome utente e password, il
processo di autenticazione ha inizio.
60 Access Connections 5.2 per Windows XP: Guida per l’utente

Opzioni Descrizioni
Utilizza nome utente e
password salvati
Consenti roaming
rapido (CCKM)
Il nome utente e la password per l’autenticazione EAP-FAST
vengono impostati in anticipo.
Se l’utilizzo del nome utente e della password di accesso a
Windows per l’autenticazione di reti wireless è abilitato, il nome
utente e la password disponibili verranno utilizzati per
l’autenticazione EAP-FAST all’accesso a Windows e il computer
si collegherà al server di dominio Windows.
Per abilitare questa impostazione, accedere a Vista Avanzate, fare
clic sulla scheda Strumenti e selezionare Impostazioni globali.
Selezionare Consenti connessione wireless all’accesso a
Windows (richiede un riavvio del sistema).
Selezionare questa casella di controllo per abilitare la
commutazione tra differenti punti di accesso Cisco quando si
sposta il proprio computer; questa è la funzione di roaming
rapido. Sarà quindi possibile effettuare rapidamente il roaming
tra punti di accesso senza dover eseguire ripetutamente
l’autenticazione.
Per configurare le impostazioni aggiuntive, fare clic sul pulsante Opzioni di
collegamento.
Includi dominio di accesso Windows con nome utente
Selezionare questa casella di controllo se la rete contiene più domini. In
seguito, il nome utente e il nome dominio vengono verificati dal punto di
accesso durante l’autenticazione EAP-FAST.
Non stabilire connessione alla rete quando l’utente non è collegato
Per disconnettersi dalla rete quando l’utente si scollega, selezionare questa
casella di controllo. Altrimenti, il computer manterrà la connessione anche
dopo che l’utente si è scollegato.
Valore di timeout dell’autenticazione EAP-FAST
Se l’autenticazione EAP-FAST impiega più tempo del previsto, modificare
questa impostazione per aumentare il tempo prima che la connessione
scada. L’impostazione predefinita è 60 secondi. Per alcuni adattatori
WLAN (wireless LAN), non è possibile modificare questa impostazione.
Metodo di autenticazione EAP FAST
Abilita ottimizzazioni EAP-FAST (CCX V4)
Se si seleziona questa casella di controllo, le funzioni di CCX V4 diventano
effettive. Quindi, non è possibile selezionare un’opzione del gruppo
″Impostazioni nome utente e password″, ma è possibile selezionare
un’opzione dal gruppo ″Metodo di autenticazione EAP FAST″ e la casella
di controllo Consenti supporto autenticato. È possibile selezionare il
metodo EAP interno, che è possibile eseguire all’interno del tunnel
EAP-FAST TLS. PEAP-GTC, PEAP-MSCHAP-V2 ed EAP-TLS possono
essere disponibili come metodo EAP interno.
Protected Access Credentials (PAC)
Nota: per selezionare le opzioni contrassegnate da un asterisco (*), selezionare
Abilita miglioramenti EAP-FAST (CCX V4) del gruppo ″Metodo di autenticazione
EAP FAST″.
Connessione a Internet 61

Consenti supporto PAC automatico per questo profilo
Selezionare questa casella di controllo per elaborare l’autenticazione
EAP-FAST tramite ricezione automatica di un file PAC dal server ACS
Cisco. Il supporto PAC è utile se si desidera utilizzare l’autenticazione
EAP-FAST per accedere al dominio del server Windows. Per importare un
file PAC, fare clic sul pulsante Importa.
Consenti supporto autenticato*
Il supporto viene eseguito all’interno di un tunnel TLS autenticato da un
server.
Gruppo PAC AID per questo profilo*
Insieme al pacchetto di distribuzione LOA, l’amministratore crea gruppi
PAC AID. Se si riceve il pacchetto di distribuzione LOA, i gruppi PAC AID
vengono importati anche in un profilo EAP-FAST. È possibile selezionare
uno di tali gruppi per questo profilo. Se non si desidera selezionare alcun
gruppo, selezionare Nessuno.
Utilizzo di Windows per configurare la rete wireless
Note: Quando si utilizza questa opzione, tenere presente che:
v A seconda dell’adattatore WLAN installato sul computer, la riconnessione al
punto di accesso o l’autenticazione 802.1x quando il computer esce dalla
modalità di sospensione potrebbe impiegare più tempo.
v Se si dispone di altri profili di postazione configurati utilizzando Access
Connections, il passaggio ad un profilo di postazione configurato utilizzando la
funzione standard di Windows potrebbe richiedere del tempo.
v Se si utilizza la funzione standard di Windows per configurare le impostazioni
di sicurezza, alcune funzioni disponibili sull’adattatore wireless LAN, ad
esempio il tipo di autenticazione e il tipo di codifica potrebbero non essere
attivate correttamente. In questo caso, selezionare Utilizza autenticazione IEEE
802.1x come tipo di sicurezza.
Per configurare le impostazioni di rete, aprire la finestra Proprietà di
autenticazione. Per dettagli, fare riferimento alla guida in linea di Windows.
62 Access Connections 5.2 per Windows XP: Guida per l’utente

Specifica di ulteriori impostazioni per un profilo di postazione
Per specificare ulteriori impostazioni per un profilo di postazione, accedere ad
Vista Avanzate e fare clic sulla scheda Profilo di postazione nella finestra
principale. Gli elementi che è possibile configurare sono i seguenti.
Nota: è inoltre possibile configurare gli elementi contrassegnati da * in Vista Base.
A tale scopo, accedere ad Vista Base e fare clic sulla scheda Profilo di postazione
nella finestra principale.
Sicurezza di rete
Disabilita condivisione file e stampanti*
Selezionare questa opzione per impedire che altri computer nella
stessa rete Microsoft ottengano l’accesso ai propri file e stampanti.
Disabilita condivisione connessione Internet*
Selezionare questa opzione per impedire che altri computer nella
rete locale ottengano l’accesso alle risorse di rete utilizzando il
proprio computer come bridge per la propria connessione Internet.
Abilita firewall Windows*
Selezionare questa opzione per impedire un accesso non
autorizzato al proprio computer.
Avvia applicazioni automaticamente
Selezionare i programmi che si desidera avviare automaticamente. È
possibile specificare quando è consigliabile avviare il programma, prima o
dopo che la connessione di rete del profilo è diventata attiva.
Imposta stampante predefinita*
Selezionare la propria stampante predefinita. Tutti i processi di stampa
verranno inviati a tale stampante a meno che non se ne specifichi un’altra.
Connessione a Internet 63

Sovrascrivi valori predefiniti TCP/IP e DNS
Scegliere se ottenere automaticamente le impostazioni TCP/IP e DNS da
un server di rete DHCP network o se definirle localmente tramite indirizzi
statici.
Abilita connessione VPN
Selezionare questa opzione per utilizzare una VPN (virtual private
network) per la connessione ad Internet. Per selezionare un programma
VPN, fare clic su Impostazioni.
Utilizzo un’applicazione fornita dalla mia azienda
Selezionare questa opzione per utilizzare il programma VPN
fornito dalla propria azienda. Per selezionare il programma, fare
clic su Seleziona programma VPN.
Utilizzo IBM Mobility Client
Selezionare questa opzione per utilizzare IBM
quindi fare clic su Seleziona profilo Mobility Client.
Configura manualmente una connessione VPN
Selezionare questa opzione per utilizzare il programma VPN
fornito da Windows e quindi selezionare una voce di rubrica
esistente o aggiungerne una nuova.
Per disconnettere automaticamente il programma VPN quando si passa ad
un altro profilo di postazione, selezionare Avvia automaticamente il
programma VPN in caso di commutazione a questa postazione e chiudilo
automaticamente in caso di commutazione a un’altra postazione.
Imposta configurazione di login di Avaya Softphone
Selezionare questa opzione per configurare le impostazioni di login di
Avaya Softphone. Scegliere una delle seguenti opzioni per la scelta del
dispositivo da utilizzare per effettuare le telefonate.
Sul mio ThinkPad
Selezionare questa opzione per effettuare una telefonata sul proprio
ThinkPad. È possibile scegliere una delle opzioni audio:
Altoparlanti e microfono ThinkPad o Auricolare cablato o
wireless.
Sul mio Avaya Deskphone
Selezionare questa opzione per effettuare una telefonata sul proprio
Avaya deskphone.
®
Mobility Client e
Con un altro telefono
Selezionare questa opzione per effettuare una telefonata su un
telefono diverso dal proprio Avaya deskphone e specificare il
numero di telefono.
Sovrascrivi home page*
Selezionare questa opzione per specificare una home page differente da
quella attualmente configurata nelle impostazioni del proprio browser. Se
tale impostazione è selezionata, la home page specificata in questa
impostazione sovrascriverà la home page configurata nel proprio browser
ogni qualvolta ci si connette utilizzando questo profilo. Tale impostazione è
utile se si ha necessità di impostare home page dipendenti dal profilo. Ad
esempio, è possibile utilizzare una home page Intranet privata al lavoro e
una home page Internet pubblica mentre si è in viaggio.
64 Access Connections 5.2 per Windows XP: Guida per l’utente

Sovrascrivi configurazione proxy
Selezionare questa opzione per definire dei server proxy da utilizzare in
questo contesto.
Gestione di un profilo di postazione
Per gestire i propri profili di postazione, procedere nel modo seguente.
1. Passare a Vista Avanzate.
2. Fare clic sulla scheda Profilo di postazione.
3. Selezionare una delle seguenti azioni:
v Crea: crea un nuovo profilo di postazione.
v Modifica: modifica le impostazioni utilizzate nel profilo di postazione
selezionato.
v Elimina: rimuove in via definitiva il profilo di postazione selezionato.
v Importa: importa un profilo di postazione.
v Esporta: esporta il profilo di postazione selezionato.
Connessione a Internet 65

Importazione o esportazione di profili di postazione
È possibile importare o esportare i profili di postazione.
Tipi di file dei profili di postazione
Un profilo di postazione può disporre di due tipi di file:
v File con estensione .loc
v File con estensione .loa
i file con estensione .loa vengono generalmente creati e distribuiti dal proprio
amministratore di rete. Per creare tale file, è necessario abilitare la funzione di
amministratore di Access Connections e utilizzare la funzione di distribuzione del
profilo. Per ulteriori informazioni, fare riferimento alla Guida alla distribuzione di
Access Connections all’indirizzo
http://www-307.ibm.com/pc/support/site.wss/ACON-Deploy.html
Importazione di un profilo di postazione
Per importare un profilo di postazione (un file con estensione .loc o .loa),
procedere nel modo seguente.
1. Passare a Vista Avanzate.
2. Fare clic sulla scheda Profilo di postazione.
3. Selezionare Importa.
4. Nella finestra Importazione profili, selezionare il tipo di file del profilo di
postazione: Profili di postazione (*.loc) o File di distribuzione profilo (*.loa).
5. Selezionare un file da importare e fare clic su Apri.
6. Fare clic su OK.
Esportazione di un profilo di postazione
Per esportare un profilo di postazione, procedere nel modo seguente.
Note:
v è possibile esportare un profilo di postazione soltanto utilizzando un file con
estensione .loc.
v Se si utilizza la funzione standard di Windows per configurare le impostazioni
di sicurezza per connessioni wireless, tali impostazioni non verranno esportate.
1. Passare a Vista Avanzate.
2. Fare clic sulla scheda Profilo di postazione.
3. Selezionare Esporta.
4. Selezionare uno o più profili di postazione da esportare e fare clic su OK.
5. Immettere un nome per il file che si sta creando e fare clic su Salva.
6. Fare clic su OK.
66 Access Connections 5.2 per Windows XP: Guida per l’utente

Introduzione ad una connessione WWAN (Wireless WAN)
Questo capitolo contiene le seguenti informazioni.
v “Uso di una connessione WWAN (wireless WAN) da Access Connections”
– “Attivazione della scheda WWAN (wireless WAN) integrata”
– “Utilizzo di un codice PIN” a pagina 68
– “Invio e ricezione di un messaggio di testo” a pagina 70
– “Accesso al sito Web del provider dei servizi” a pagina 71
Uso di una connessione WWAN (wireless WAN) da Access Connections
Attivazione della scheda WWAN (wireless WAN) integrata
Per avviare una connessione WWAN (wireless WAN), è innanzitutto necessario
attivare la scheda WWAN integrata nel proprio computer. Tale operazione può
essere svolta dalla finestra principale di Access Connections.
A tale scopo, procedere nel modo seguente.
1. Passare a Vista Avanzate.
2. Fare clic sulla scheda Strumenti.
3. Selezionare Banda larga mobile.
4. Selezionare Informazioni account.
5. Fare clic su Collegamento e supporto. Viene avviata l’applicazione Mobile
Broadband Connect.
6. Seguire le istruzioni riportate sullo schermo. La procedura di attivazione
dipende dalla scheda WWAN integrata.
Nota: per verificare che la suddetta scheda funzioni correttamente, attivarla
periodicamente utilizzando le informazioni di rete del provider dei servizi.
© Copyright Lenovo 2009 67

Utilizzo di un codice PIN
Per impedire un uso non autorizzato della propria scheda SIM (Subscriber Identity
Module), utilizzare un codice PIN (personal identification number). Insieme alla
propria scheda SIM, il codice PIN identifica l’utente sulla rete del telefono
cellulare. Quando si acquista la scheda SIM, viene fornito codice PIN predefinito di
4 cifre. È possibile impostare il codice PIN dalla finestra principale di Access
Connections.
Nota: Questa funzione è disponibile soltanto per schede WWAN integrate.
Impostazione di un codice PIN
Per impostare un codice PIN, procedere nel modo seguente.
1. Passare a Vista Avanzate.
2. Fare clic sulla scheda Strumenti.
3. Selezionare Banda larga mobile.
4. Selezionare SIM.
5. Selezionare Abilita sicurezza SIM. Abilita sicurezza SIM viene sostituito con
Disabilita sicurezza SIM.
6. Nella casella Posta in entrata, immettere il codice PIN fornito dal proprio
provider dei servizi.
Nota: se si immette per tre volte di seguito un codice PIN errato, la scheda SIM
viene bloccata. Per sbloccarla, procedere nel modo seguente.
1. Richiedere al proprio provider dei servizi un codice di sblocco.
2. Passare a Vista Avanzate.
3. Fare clic sulla scheda Strumenti.
4. Selezionare Banda larga mobile.
68 Access Connections 5.2 per Windows XP: Guida per l’utente

5. Selezionare SIM.
6. Selezionare Sblocca scheda SIM. Disabilita sicurezza SIM viene sostituito con
Sblocca scheda SIM.
7. Nella casella Posta in entrata, immettere il codice di sblocco fornito dal proprio
provider dei servizi.
8. Immettere un nuovo codice PIN e inserirlo di nuovo per confermarlo.
9. Memorizzare il codice PIN.
Modifica del codice PIN
Per modificare il codice PIN, procedere nel modo seguente.
1. Passare a Vista Avanzate.
2. Fare clic sulla scheda Strumenti.
3. Selezionare Banda larga mobile.
4. Selezionare SIM.
5. Selezionare Modifica PIN.
6. Nella casella Posta in entrata, immettere il codice PIN corrente.
7. Immettere un nuovo codice PIN e inserirlo di nuovo per confermarlo.
8. Memorizzare il codice PIN.
Salvataggio del codice PIN
Se si imposta un codice PIN e ci si connette ad una WWAN, viene richiesto di
inserire il codice PIN. Se si seleziona Memorizza PIN nel prompt, è possibile
utilizzare una WWAN senza immettere il codice PIN.
Questa opzione è deselezionata quando si svolge una delle seguenti attività.
v Arrestare il computer.
v Riavviare il computer.
v Riavviare il computer dopo avere modificato il codice PIN.
Anche se è stata selezionata questa opzione, è necessario inserire il codice PIN
quando si disabilita o si modifica tale codice.
Introduzione ad una connessione WWAN (Wireless WAN) 69

Invio e ricezione di un messaggio di testo
È possibile inviare un messaggio di testo utilizzando una scheda WLAN (wireless
WAN) in qualsiasi momento, anche mentre si utilizza un’altra periferica di rete
come una LAN cablata o una WLAN.
Note:
v Questa funzione è disponibile soltanto quando si utilizza una scheda WWAN
(wireless WAN) integrata.
v Nota: questa funzione di Access Connections dipende dalla scheda WWAN
integrata.
Invio di un messaggio di testo
Per inviare un messaggio di testo, procedere nel modo seguente.
1. Passare a Vista Avanzate.
2. Fare clic sulla scheda Strumenti.
3. Selezionare Banda larga mobile.
4. Selezionare Avvia messaggistica di testo. Viene visualizzata la finestra
Messaggio di testo.
5. Fare clic su New.
6. Immettere il numero di telefono del proprio destinatario e il proprio messaggio.
7. Fare clic su Send.
Visualizzazione di un messaggio di testo ricevuto
Per visualizzare un messaggio di testo ricevuto, procedere nel modo seguente.
1. Passare a Vista Avanzate.
2. Fare clic sulla scheda Strumenti.
3. Selezionare Banda larga mobile.
4. Selezionare Avvia messaggistica di testo. Viene visualizzata la finestra
Messaggio di testo.
5. Selezionare SIM Inbox.
70 Access Connections 5.2 per Windows XP: Guida per l’utente

Accesso al sito Web del provider dei servizi
È possibile accedere rapidamente al sito Web del provider dei servizi WWAN
(wireless WAN) dalla finestra principale di Access Connections.
A tale scopo, procedere nel modo seguente.
1. Passare a Vista Avanzate.
2. Fare clic sulla scheda Strumenti.
3. Selezionare Banda larga mobile.
4. Selezionare Collegamento al provider dei servizi. Viene visualizzato il sito
Web del provider dei servizi.
5. È possibile svolgere le seguenti attività dal sito Web:
v Visualizzare le informazioni di fatturazione.
v Richiedere l’assistenza clienti.
v Richiedere informazioni sugli aggiornamenti.
Introduzione ad una connessione WWAN (Wireless WAN) 71

72 Access Connections 5.2 per Windows XP: Guida per l’utente

Configurazione di Access Connections
Questo capitolo contiene le seguenti informazioni.
v “Configurazione di impostazioni”
– “Impostazioni globali per la rete”
– “Impostazioni globali per le notifiche” a pagina 75
– “Preferenze utente” a pagina 76
Configurazione di impostazioni
È possibile configurare le impostazioni globali e le preferenze utente. Le
impostazioni globali si applicano a tutti gli utenti del computer; le preferenze
utente si applicano soltanto all’utente corrente. È possibile configurare le seguenti
opzioni e preferenze.
Impostazioni globali per la rete
Le impostazioni globali per la rete si applicano a tutti gli utenti di questo
computer. È possibile configurare le seguenti impostazioni di rete globali.
Consenti agli utenti di Windows senza privilegi di
amministratore di creare e applicare profili di postazione
Se si seleziona questa opzione, gli utenti possono
creare e applicare profili di postazione
indipendentemente dal privilegio di collegamento
Windows in loro possesso, ovvero amministratore
o utente standard.
Nota: un solo utente collegato con il privilegio di
amministratore può abilitare questa opzione.
Anche se questa opzione è selezionata, per
impostazione predefinita la protezione della
sicurezza Windows non consente ad un utente
standard di modificare o creare impostazioni
TCP/IP, impostazioni di sicurezza per la
condivisione di unità locali o impostazioni
firewall.
Consenti connessione wireless all’accesso a Windows (necessario riavvio del
sistema)
Selezionare questa opzione per utilizzare nome utente e password applicati
all’accesso a Windows come credenziali per la connessione a una rete
wireless. Per abilitare la modifica a questa impostazione, riavviare il
computer.
Chiudi tutte le connessioni di rete wireless quando l’utente si scollega
Selezionare questa opzione per scollegarsi da tutte le reti wireless quando
si effettua lo scollegamento.
Disabilita opzione del tipo di connessione Adhoc nei profili WLAN (wireless
LAN) Selezionare questa opzione per disabilitare la connessione Adhoc.
Spegni radio WLAN quando è inattiva*
Se si seleziona questa opzione, la radio WLAN viene spenta se è assente
una connessione da tre minuti.
© Copyright Lenovo 2009 73

Consenti selezione dei profili di postazione con Visualizzazione su schermo
Fn+F5 Se si seleziona questa opzione, premendo Fn+F5 verrà visualizzato un
elenco aggiornato di profili di postazione esistenti sul Visualizzazione su
schermo Fn+F5. È possibile utilizzare tale visualizzazione per passare da
un profilo di postazione ad un altro e per accendere e spegnere le radio
wireless.
Abilita eliminazione automatica dei profili non utilizzati*
Se si seleziona questa opzione, verrà rilevato un profilo rimasto inattivo
per un numero di giorni specificato e sarà possibile eliminarlo. Il numero
di giorni deve essere compreso tra 0 e 999. Il valore predefinito è 30.
Eliminazione di un profilo obsoleto
1. Se viene rilevato un profilo obsoleto, viene visualizzato un
messaggio a comparsa nella barra delle attività.
2. Fare clic sul messaggio. Viene visualizzata una finestra di
dialogo, con un elenco di profili obsoleti.
3. Selezionare il profilo non necessario.
Se si seleziona Non visualizzare più questo messaggio nella
finestra di dialogo, la funzione che rileva i profili obsoleti e
consente di eliminarli viene disabilitata. Per abilitare questa
funzione, accedere alla Vista Avanzate, fare clic sulla scheda
Strumenti e selezionare Impostazioni globali.
Configurazione di impostazioni globali per la rete
Per configurare le impostazioni globali per la rete, procedere nel modo seguente.
1. Passare a Vista Avanzate.
2. Fare clic sulla scheda Strumenti.
3. Selezionare Impostazioni globali.
4. Fare clic sulla scheda Rete.
5. Apportare le modifiche necessarie e fare clic su OK.
Nota: è inoltre possibile configurare gli elementi contrassegnati da * in Vista Base.
Per configurare le impostazioni, accedere ad Vista Base e fare clic sulla scheda
Opzioni nella finestra principale.
74 Access Connections 5.2 per Windows XP: Guida per l’utente

Impostazioni globali per le notifiche
Le impostazioni globali per le notifiche si applicano a tutti gli utenti di questo
computer. È possibile configurare le seguenti impostazioni di rete globali.
Mostra l’icona di stato ThinkVantage Access Connections
nella barra delle attività*
Selezionare questa opzione per visualizzare
un’icona nella barra delle attività. L’icona mostra
lo stato di Access Connections.
Visualizza l’icona di stato senza fili nella Barra delle
applicazioni
Selezionare questa opzione per visualizzare
un’icona nella barra delle attività. L’icona mostra
lo stato della connessione di rete wireless.
Visualizza la finestra dell’indicatore di avanzamento
quando viene applicato un profilo
Selezionare questa opzione per visualizzare la
finestra dell’indicatore di avanzamento quando
viene applicato un profilo.
Configurazione di impostazioni globali per le notifiche
Per configurare le impostazioni globali per le notifiche, procedere nel modo
seguente.
1. Passare a Vista Avanzate.
2. Fare clic sulla scheda Strumenti.
3. Selezionare Impostazioni globali.
4. Fare clic sulla scheda Notifica.
5. Apportare le modifiche necessarie e fare clic su OK.
Nota: è inoltre possibile configurare gli elementi contrassegnati da * in Vista Base.
Per configurare le impostazioni, accedere ad Vista Base e fare clic sulla scheda
Opzioni nella finestra principale.
Configurazione di Access Connections 75

Preferenze utente
Le preferenze si applicano soltanto all’utente corrente. È possibile configurare le
seguenti preferenze.
Configurazione di preferenze utente
Abilita effetti sonori
Selezionare questa opzione per attivare gli effetti
sonori in Access Connections quando cambia lo
stato di una connessione.
Non mostrare suggerimenti a comparsa nell’icona della
barra delle applicazioni di Access Connections
Selezionare questa opzione per disattivare la
visualizzazione di informazioni di suggerimento a
comparsa dall’icona Access Connections nella
barra delle applicazioni.
Mostra pagina WiMAX come predefinita nella GUI
principale
Se si seleziona questa opzione, per impostazione
predefinita WiMAX viene impostato come tipo di
connessione di rete sulla scheda Connessione a
Internet.
Per configurare le preferenze utente, procedere nel modo seguente.
1. Passare a Vista Avanzate.
2. Fare clic sulla scheda Strumenti.
3. Selezionare Preferenze utente.
4. Apportare le modifiche necessarie e fare clic su OK.
76 Access Connections 5.2 per Windows XP: Guida per l’utente

Risoluzione dei problemi
Questo capitolo contiene le seguenti informazioni.
v “Diagnostics”
v “Risoluzione dei problemi” a pagina 78
v “Richiesta di supporto e assistenza” a pagina 80
Diagnostics
Access Connections fornisce informazioni di connessione dettagliate e una serie di
strumenti di diagnostica che consentono di risolvere i problemi relativi a
connessioni di rete malfunzionanti.
Per visualizzare lo stato di connessione dettagliato e utilizzare gli strumenti di
diagnostica, procedere nel modo seguente.
1. Passare a Vista Avanzate.
2. Fare clic sulla scheda Strumenti.
3. Selezionare Diagnostica. Viene visualizzata la finestra Strumenti di diagnostica.
Tale finestra contiene le cinque schede seguenti.
Stato connessione
Selezionare questa scheda per stabilire se il proprio computer ha difficoltà
a connettersi ad una rete.
Questa scheda fornisce le informazioni di stato dettagliate sulla
connessione corrente. Per verificare la propria connessione sul server proxy,
se specificato, e ad Internet, fare clic su Verifica connessione.
Se il proprio tentativo di connessione ha avuto esito negativo, vengono
mostrati la causa dell’errore e un’azione correttiva consigliata. Se Access
Connections determina che è possibile riparare la connessione, viene
mostrato il pulsante Ripara. Fare clic su Ripara per consentire a Access
Connections di riparare automaticamente la connessione.
Per salvare le informazioni visualizzate sullo schermo, fare clic su Salva
con nome.
Ping Utilizzare lo strumento Ping per stabilire se il proprio computer può
inviare e ricevere dati da un’altra periferica presente sulla rete. Nel campo
Indirizzo server, immettere l’indirizzo IP o il nome host della periferica con
cui si desidera comunicare e quindi fare clic su Avvia.
Per cancellare i risultati dei precedenti test di ping, fare clic su Cancella.
Instradamento traccia
Utilizzare lo strumento Instradamento traccia per visualizzare il percorso
seguito da comunicazioni tra il proprio computer e il servizio di
destinazione. Questa operazione consente di stabilire a quale periferica di
rete è relativo il malfunzionamento. Nel campo Indirizzo server, immettere
l’indirizzo IP o il nome host della periferica con cui si desidera comunicare
e quindi fare clic su Avvia.
Per cancellare i risultati dei precedenti test di instradamento traccia, fare
clic su Cancella.
© Copyright Lenovo 2009 77

Configurazione IP
Utilizzare lo strumento Configurazione IP per visualizzare la
configurazione IP dettagliata utilizzata da ogni adattatore di rete nel
proprio computer. Il proprio amministratore di rete consente di stabilire se
i valori configurati sono idonei per la propria rete.
Se l’adattatore di rete è configurato per ottenere dinamicamente una
configurazione IP da un server DHCP presente nella rete, è anche possibile
utilizzare lo strumento di configurazione per rinnovare il lease su tale
configurazione IP o per rilasciarlo per poterlo utilizzare su un altro
computer. Fare clic su Rinnova IP per rinnovare il lease. Fare clic su
Rilascia IP per restituire il lease al server DHCP per poterlo utilizzare su
un altro computer.
Log eventi
Per facilitare la diagnostica dei problemi con la propria connessione di rete,
è possibile creare un log dell’intera attività di rete gestita da Access
Connections. Utilizzare questa funzione soltanto se viene richiesto
dall’amministratore di rete. Per abilitare questa funzione, fare clic su
Abilita registrazione; per disabilitarla, fare clic su Disabilita registrazione.
Risoluzione dei problemi
Quando si utilizza un modem, la connessione cade.
Verificare che le impostazioni del modem siano corrette. Richiedere le
impostazioni corrette al proprio amministratore di rete e verificare che il
server di connessione remota sia correttamente in esecuzione.
In ufficio è possibile connettersi alla intranet aziendale, ma non a siti Web
esterni.
È possibile che si abbiano problemi a superare il firewall. Potrebbe essere
necessario configurare le impostazioni proxy o altre impostazioni del
browser. Anche l’installazione di una VPN potrebbe causare dei problemi
di connessione. Richiedere l’indirizzo del server proxy e altre impostazioni
all’amministratore di rete.
In ufficio è possibile stabilire una connessione, ma non è possibile connettersi
alla intranet aziendale o a siti Web esterni.
È possibile che le impostazioni DNS o IP siano errate. Verificare che:
1. Sia stata stabilita una connessione alla rete.
2. Il proprio adattatore di rete funzioni utilizzando la finestra Stato
connessione. Per aprire tale finestra, fare clic sull’icona Stato
connessione wireless nella barra delle attività.
3. Il proprio nome computer o indirizzo IP non vengano utilizzati da un
altro computer presente sulla rete.
Su alcune reti, è necessario richiedere tali impostazioni ad un
amministratore. Altre reti utilizzano DHCP, che assegna automaticamente
un indirizzo IP all’utente. Per ulteriori informazioni, consultare il proprio
amministratore di rete.
Impossibile accedere ad Internet tramite la connessione a banda larga.
Innanzitutto, verificare che la connessione alla rete sia attiva.
Successivamente, verificare che il proprio adattatore di rete funzioni
utilizzando la finestra Stato connessione. Per aprire tale finestra, fare clic
sull’icona Stato connessione wireless nella barra delle attività.
78 Access Connections 5.2 per Windows XP: Guida per l’utente

Potrebbe essere necessario disabilitare il proprio server proxy in questo
contesto. Potrebbe inoltre essere necessario richiedere le impostazioni al
proprio provider dei servizi, inclusi gli indirizzi DNS e IP.
Non è possibile connettersi al proprio gateway domestico o punto di accesso
wireless.
Verificare che:
1. Il proprio adattatore di rete funzioni utilizzando la finestra Stato
connessione. Per aprire tale finestra, fare clic sull’icona Stato
connessione wireless nella barra delle attività.
2. Il proprio computer si trovi nel raggio di portata del proprio gateway
domestico o punto di accesso wireless.
3. Il nome rete, le impostazioni di crittografia e l’ID stazione o indirizzo
MAC siano corretti. Per stabilire la connessione, potrebbe essere
necessario registrare il proprio ID stazione o indirizzo MAC con
l’amministratore di rete.
4. Il proprio nome computer o indirizzo IP non vengano utilizzati da un
altro computer presente sulla rete.
Non è possibile alternare i profili di postazione. Non è possibile creare un
nuovo profilo di postazione.
Se non si è collegati con privilegi amministrativi, non è possibile creare una
connessione a banda larga, wireless o di altro tipo ad alta velocità. Per
alternare i profili di postazione, è necessario essere collegati come
amministratore o disporre dei privilegi amministrativi.
Quando si passa ad un profilo di postazione, il programma di connessione non
viene avviato o si riceve un messaggio di errore dall’applicazione di tale
programma.
Verificare che non sia già in esecuzione la suddetta applicazione o un’altra
applicazione di programma di connessione. Controllare inoltre che sia stato
selezionato un programma di connessione per il profilo di postazione.
Quando si passa ad un profilo di postazione, il programma VPN non viene
avviato o si riceve un messaggio di errore dall’applicazione VPN.
Verificare che non sia già in esecuzione la suddetta applicazione o un’altra
applicazione VPN. Controllare inoltre che sia stata selezionata
un’applicazione VPN per il profilo di postazione. L’applicazione VPN non
verrà arrestata automaticamente.
Quando si passa ad un profilo di postazione, l’applicazione utilizzata per
alternare le reti wireless non viene avviata o si riceve un messaggio di errore
dalla propria applicazione.
Verificare che l’applicazione wireless non sia già in esecuzione. Controllare
inoltre che sia stata selezionata un’applicazione di connessione wireless per
il profilo di postazione.
Quando si passa ad un nuovo profilo di postazione, IE o le impostazioni non
vengono applicati.
Se il browser è aperto, chiudere e riavviare l’applicazione per rendere
effettive le impostazioni.
Quando si passa ad un profilo di postazione wireless, la connessione cade dopo
diversi minuti.
Verificare che il nome rete, le impostazioni di crittografia e l’ID stazione o
indirizzo MAC siano corretti e che il proprio punto di accesso wireless sia
configurato in modo adeguato. Per stabilire la connessione, potrebbe essere
necessario riavviare il sistema.
Risoluzione dei problemi 79

Quando si avvia Internet Explorer dopo essere passati ad Ethernet o ad un
profilo di postazione wireless, viene visualizzato un messaggio a comparsa per
la connessione di rete remota.
Accertarsi di avere selezionato Non utilizzare mai connessioni remote in
Internet Explorer. A tale scopo, procedere nel modo seguente.
1. Avviare Internet Explorer.
2. Dal menu, selezionare Strumenti > Opzioni Internet.
3. Selezionare la scheda Connessione.
Quando si passa da un ID utente con privilegi di amministratore ad uno con
privilegi utente o viceversa, Access Connections mostra il profilo di postazione
precedentemente connesso, che è stato invalidato alla commutazione dell’ID.
Quando ci si collega con privilegi utente, non è possibile utilizzare un
profilo di postazione creato da un utente con privilegi di amministratore.
Per utilizzare tale profilo, collegarsi con privilegi di amministratore e, nelle
impostazioni globali per la rete, selezionare l’opzione Consenti agli utenti
Windows senza privilegi di amministratore di creare e applicare profili
di postazione. Vedere “Impostazioni globali per la rete” a pagina 73.
Quando si riavvia o si riattiva il sistema, un profilo wireless non si connette
automaticamente.
Connettersi ad Internet manualmente. Vedere “Connessione a Internet” a
pagina 29.
L’utilizzo CPU di Access Connections è elevato.
Chiudere la finestra principale di Access Connections e utilizzare l’icona
Access Connections nella barra delle attività.
Nella finestra Immettere PIN, non viene visualizzata l’opzione Memorizza PIN.
Disinstallare e reinstallare Access Connections.
In una finestra di messaggi, non viene visualizzata l’opzione Non visualizzare
più questo messaggio.
Disinstallare e reinstallare Access Connections.
Quando si passa ad un profilo di postazione per una wireless WAN tramite
Access Connections, si riceve il seguente messaggio di errore “La connessione
wireless WAN corrente è gestita da un altro programma di utilità client.
Chiudere il programma di utilità client e riprovare.”
Accertarsi che non vi siano altre applicazioni wireless WAN in esecuzione.
Non è possibile utilizzare contemporaneamente un’altra applicazione e
Access Connections.
Richiesta di supporto e assistenza
Se è necessaria assistenza tecnica, servizi oppure si desiderano ulteriori
informazioni sui prodotti Lenovo®, Lenovo mette a disposizione un’ampia scelta di
fonti. Questa sezione fornisce informazioni sui siti in cui è possibile reperire
ulteriori informazioni su Lenovo e sui prodotti Lenovo, sulla risoluzione dei
problemi relativi al computer e sul personale da contattare per ricevere assistenza
tecnica.
Procedure preliminari alla chiamata per assistenza
Prima di effettuare una chiamata per ricevere assistenza, accertarsi di avere
eseguito questa procedura per tentare di risolvere il problema personalmente:
v Controllare tutti i cavi per verificare che siano collegati.
80 Access Connections 5.2 per Windows XP: Guida per l’utente

v Controllare gli interruttori di alimentazione per verificare che il computer sia
acceso.
v Applicare i suggerimenti per la risoluzione dei problemi nella documentazione
del computer.
v Utilizzare gli strumenti di diagnostica forniti con il computer. Per dettagli,
consultare la sezione “Risoluzione dei problemi” a pagina 77.
v Accedere al sito Web di supporto per ricercare informazioni tecniche,
suggerimenti, consigli e nuovi driver di periferica o per inoltrare una richiesta di
informazioni all’indirizzo
http://www.lenovo.com/think/support
v Se il computer è dotato dell’interruttore radio wireless, verificare che sia acceso.
È possibile risolvere diversi problemi senza assistenza esterna seguendo le
procedure di risoluzione dei problemi fornite nella guida in linea o nelle
pubblicazioni fornite con il computer e il software. Le informazioni fornite con il
computer descrivono inoltre i test di diagnostica che è possibile eseguire. La
maggior parte dei sistemi PC, sistemi operativi e programmi sono dotati di
informazioni che contengono spiegazioni e procedure di risoluzione dei problemi
relativi a messaggi e codici di errore. Se si ritiene che il problema sia relativo al
software, consultare la le informazioni relative al programma o al sistema
operativo.
Utilizzo della documentazione
Le informazioni relative al sistema Lenovo e al software, se presente, sono
disponibili nella documentazione fornita con il sistema. Tale documentazione
comprende manuali stampati, guide in linea, file readme e file di aiuto. Per
istruzioni sull’utilizzo dei programmi di diagnostica, consultare le informazioni di
risoluzione dei problemi nella documentazione del sistema. Le informazioni per la
risoluzione dei problemioiprogrammi di diagnostica potrebbero evidenziare la
necessità di driver di periferica nuovi o più aggiornati o di un altro software.
Lenovo tiene costantemente aggiornate alcune pagine sul World Wide Web in cui
sono disponibili le informazioni tecniche più recenti e da cui scaricare
aggiornamenti e driver di periferica. Per accedere a tali pagine, andare sul sito Web
e seguire le istruzioni:
http://www.lenovo.com/think/support
Richiesta di assistenza e informazioni sul World Wide Web
Il sito Web Lenovo contiene informazioni aggiornate su supporto, servizi e prodotti
Lenovo. Accedere all’indirizzo: http://www.lenovo.com/think/support
Risoluzione dei problemi 81

82 Access Connections 5.2 per Windows XP: Guida per l’utente

Appendice A. Interfaccia della riga comandi
Access Connections accetta i comandi immessi dalla riga comandi per la
commutazione tra profili di postazione e per l’importazione o l’esportazione dei
profili di postazione. È possibile immettere tali comandi da una finestra di richiesta
comandi o creare i file batch per l’utilizzo da parte di altri utenti. Non è necessario
che Access Connections sia in esecuzione prima dell’esecuzione di tali comandi.
Applicare un profilo di postazione.
<percorso> \qctray.exe/set <nome profilo di postazione>
Disconnettere un profilo di postazione.
<percorso> \qctray.exe/reset <nome profilo di postazione>
Eliminare un profilo di postazione.
<percorso> \qctray.exe/del <nome profilo di postazione>
Importare un profilo di postazione (valido solo per file con estensione .loc).
<percorso> \qctray.exe/imp <nome profilo di postazione>
Esportare un profilo di postazione (valido solo per file con estensione .loc).
<percorso> \qctray.exe/exp <nome profilo di postazione>
© Copyright Lenovo 2009 83

84 Access Connections 5.2 per Windows XP: Guida per l’utente

Appendice B. Account utente di Windows
In base al privilegio di collegamento a Windows, esistono delle differenze nelle
operazioni di Access Connections.
Le differenze sono riportate nella tabella:
Power User (utenti
Abilità Amministratore
Essere un
Sì No No
amministratore di
Access Connections.
Modificare le
configurazioni
1
Creare, modificare o
eliminare profili di
postazione.
2
Modificare la
Sì Sì Sì parzialmente
Sì Sì Sì
Sì Sì No
configurazione della
commutazione
automatica dei profili
di postazione.
Rinnovare o rilasciare
Sì Sì No
un indirizzo IP
tramite strumenti di
diagnostica.
Esportare i profili di
Sì Sì No
postazione.
Ricercare una rete
Sì Sì Sì
wireless e connettersi
a tale rete.
Passare ad un profilo
Sì Sì Sì
di postazione ad un
altro.
avanzati) Non amministratore
3
3
3
1
: non è possibile modificare le impostazioni importate dal pacchetto di
distribuzione e soggette a delle limitazioni.
2
: non è possibile modificare le impostazioni importate dal pacchetto di
distribuzione e soggette a delle limitazioni. Tuttavia, tutti gli utenti possono creare,
modificare o eliminare un profilo di postazione per la connessione remota.
3
: nelle impostazioni globali per la rete, è necessario selezionare l’opzione Consenti
agli utenti Windows senza privilegi di amministratore di creare e applicare
profili di postazione. Vedere “Impostazioni globali per la rete” a pagina 73.
© Copyright Lenovo 2009 85

86 Access Connections 5.2 per Windows XP: Guida per l’utente

Informazioni particolari
Lenovo potrebbe non rendere disponibili in tutti i paesi i prodotti, servizi o
funzioni inclusi in questa pubblicazione. Per informazioni sui prodotti e sui servizi
disponibili nel proprio paese, consultare il rappresentante Lenovo. Qualsiasi
riferimento a prodotti, programmi o servizi Lenovo, non implica che debbano
essere utilizzati solo prodotti, programmi o servizi Lenovo. In sostituzione di essi
potrebbero essere utilizzati altri prodotti, programmi o servizi funzionalmente
equivalenti, che non comportino violazione dei diritti di Lenovo. È comunque
responsabilità dell’utente valutare e verificare la possibilità di utilizzare altri
prodotti, programmi o servizi.
Lenovo può avere brevetti o domande di brevetti in corso relativi a quanto trattato
in questa pubblicazione. La fornitura di questo documento non implica la
concessione di alcuna licenza su di essi. Per informazioni relative alle licenze,
rivolgersi a:
Lenovo (Stati Uniti), Inc.
1009 Think Place - Building One
Morrisville, NC 27560
U.S.A.
All’attenzione di Lenovo Director of Licensing
LENOVO FORNISCE QUESTA PUBBLICAZIONE “COSI’ COM’È” SENZA
ALCUN TIPO DI GARANZIA, SIA ESPRESSA CHE IMPLICITA, INCLUSE
EVENTUALI GARANZIE DI COMMERCIABILITÀ ED IDONEITÀ AD UNO
SCOPO PARTICOLARE. Alcune giurisdizioni non consentono la rinuncia a
garanzie esplicite o implicite in determinate transazioni, quindi la presente
dichiarazione potrebbe non essere a voi applicabile.
Questa pubblicazione potrebbe contenere imprecisioni tecniche o errori tipografici.
Le correzioni relative saranno incluse nelle nuove edizioni della pubblicazione.
Lenovo si riserva il diritto di apportare miglioramenti e/o modifiche ai prodotti
e/o ai programmi descritti nel manuale in qualsiasi momento e senza preavviso.
I prodotti descritti in questa documentazione non sono destinati all’utilizzo di
applicazioni che potrebbero causare danni a persone. Le informazioni contenute
nel presente documento non influenzano o modificano le garanzie o le specifiche
del prodotto Lenovo. Nessuna parte di questa documentazione rappresenta
l’espressione o una licenza implicita fornita nel rispetto dei diritti di proprietà
intellettuale di Lenovo o di terze parti. Tutte le informazioni in essa contenute sono
state ottenute in ambienti specifici e vengono presentate come una figura. I risultati
ottenuti in altri ambienti operativi possono variare.
Lenovo può utilizzare o divulgare le informazioni ricevute dagli utenti secondo le
modalità ritenute appropriate, senza alcun obbligo nei loro confronti.
Tutti i riferimenti ai siti non Lenovo contenuti in questa pubblicazione sono forniti
per consultazione; per essi Lenovo non fornisce alcuna approvazione. I materiali
disponibili in questi siti non fanno parte del prodotto Lenovo e l’utilizzo di questi
è a discrezione dell’utente.
Tutti i dati di prestazioni qui contenuti sono stati determinati in un ambiente
controllato. Quindi, è possibile che il risultato ottenuto in altri ambienti operativi
© Copyright Lenovo 2009 87

Marchi
varii significativamente. Alcune misurazioni sono state ottenute su sistemi a livello
di sviluppo e non vi è alcuna garanzia che tali misurazioni siano analoghe su
sistemi generalmente disponibili. Inoltre, alcune valutazione possono essere state
stimate mediante estrapolazione. I risultati attuali possono variare. Gli utenti di
questo documento dovrebbero verificare i dati applicabili per il loro ambiente
specifico.
I seguenti termini sono marchi Lenovo negli Stati Uniti e/o in altri paesi:
Access Connections
Lenovo
ThinkVantage
®
®
IBM (utilizzato su licenza) e Wake on LAN sono marchi della International
Business Corporation negli Stati Uniti e/o in altri paesi.
Windows e Windows XP sono marchi della Microsoft Corporation negli Stati Uniti
e/o in altri paesi.
Intel è un marchio di Intel Corporation o delle relative consociate negli Stati Uniti
e/o in altri paesi.
I nomi di altri prodotti, società o servizi potrebbero essere marchi o di altre società.
88 Access Connections 5.2 per Windows XP: Guida per l’utente

Indice analitico
A
assistenza 80
attivazione 67
Avaya Softphone 63
B
banda larga cablata 42
banda larga mobile 45
C
chiave WEP 54
commutazione automatica
profilo di postazione 15, 49
configurazione IP 77
connessione ad Internet
icona Access Connections 16, 50
suggerimento 5
Vista Avanzate 30
banda larga cablata 42
banda larga mobile 45
DSL (digital subscriber line) 42
Ethernet 36
ISDN (integrated services digital
network) 42
LAN cablata 36
modem 43
modem via cavo 42
telefono cellulare 43
WiMAX 47
WLAN (wireless LAN) 38
WWAN (wireless WAN) 45
Vista Base
connessione remota 11
Ethernet 11
LAN cablata 11
modem 11
rete WiMAX 10
telefono cellulare 11
WLAN (wireless LAN) 8
WWAN (wireless WAN) 9
Visualizzazione su schermo
Fn+F5 16, 50
connessione remota 43
E
EAPoL (extensible authentication
protocol) 32, 36
effetto sonoro 76
eliminazione
profilo di postazione 65
esportazione
profilo di postazione 66
I
importazione
profilo di postazione 66
impostazione di protezione
802.1x - EAP Cisco (EAP-FAST) 60
802.1x - EAP Cisco (LEAP) 58
accesso protetto Wi-Fi - Pre-Shared
Key 54
autenticazione 0IEEE 802.1x 55
chiave WEP 54
funzione standard di Windows 62
impostazione DNS 63
impostazione DSL 42
impostazione globale
notifica 75
rete 73
L
LAN cablata 36
M
Migliore rete disponibile 32
modem 43
modifica
profilo di postazione 65
monitoraggio
stato connessione 18, 52
P
PIN (personal identification number)
impostazione 68
modifica 68
ping 77
Pre-Shared Key 54
preferenza 76
preferenza utente 76
problema 80
profilo di postazione
commutazione 15, 49
creazione 30
banda larga cablata 42
DSL (digital subscriber line) 42
Ethernet 36
ISDN (integrated services digital
network) 42
LAN cablata 36
Migliore rete disponibile 32
modem 43
modem via cavo 42
telefono cellulare 43
WiMAX 47
WLAN (wireless LAN) 38
WWAN (wireless WAN) 45
eliminazione 65
esportazione 66
importazione 66
profilo di postazione (Continua)
modifica 65
ulteriore impostazione
Avaya Softphone 63
impostazione DNS 63
protezione rete 63
TCP/IP 63
VPN (virtual private network) 63
programma di composizione
automatica 43
R
riga comandi 83
risoluzione dei problemi 77, 78, 80
S
scheda SIM
bloccata 68
sicurezza 68
scheda WWAN (wireless WAN) 67
attivazione 67
invio di un messaggio di testo 70
servizio 80
SMS (Short Message Service) 70
stato 18, 52
stato connessione 18, 52
strumento di diagnostica
configurazione IP 77
instradamento traccia 77
ping 77
suggerimento
connessione ad Internet 5
suggerimento a comparsa 76
supporto 80
T
TCP/IP 63
telefono cellulare 43
test 77
tipo di connessione di rete
banda larga cablata (DSL o modem
via cavo) 42
connessione remota (modem o
telefono cellulare) 43
LAN cablata (Ethernet) 36
Migliore rete disponibile 32
WiMAX 47
WLAN (Wireless LAN) (802.11) 38
WWAN (Wireless WAN) 45
U
ulteriore impostazione
Vista Avanzate 63
© Copyright Lenovo 2009
89

V
vista
Vista Avanzate 1
Vista Base 1
Vista Avanzate 1
Vista Base 1
visualizzazione
stato connessione 18, 52
VPN (virtual private network) 63
W
WiMAX 47
WLAN (wireless LAN) 38
WWAN (wireless WAN) 45
90 Access Connections 5.2 per Windows XP: Guida per l’utente


 Loading...
Loading...