Lenovo ThinkStation 6423, ThinkStation 6439, ThinkStation 6483 Hardware replacement guide [ru, ru]
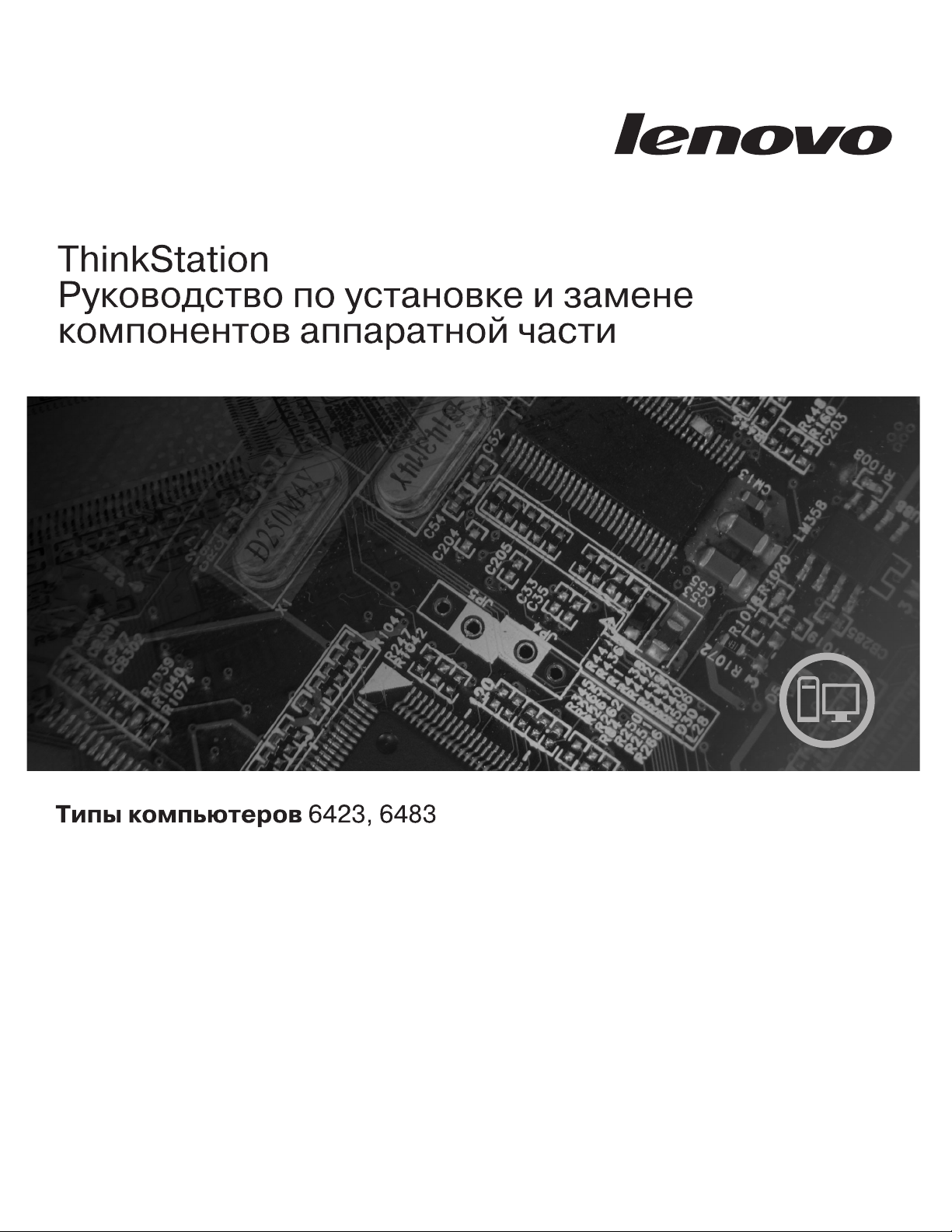
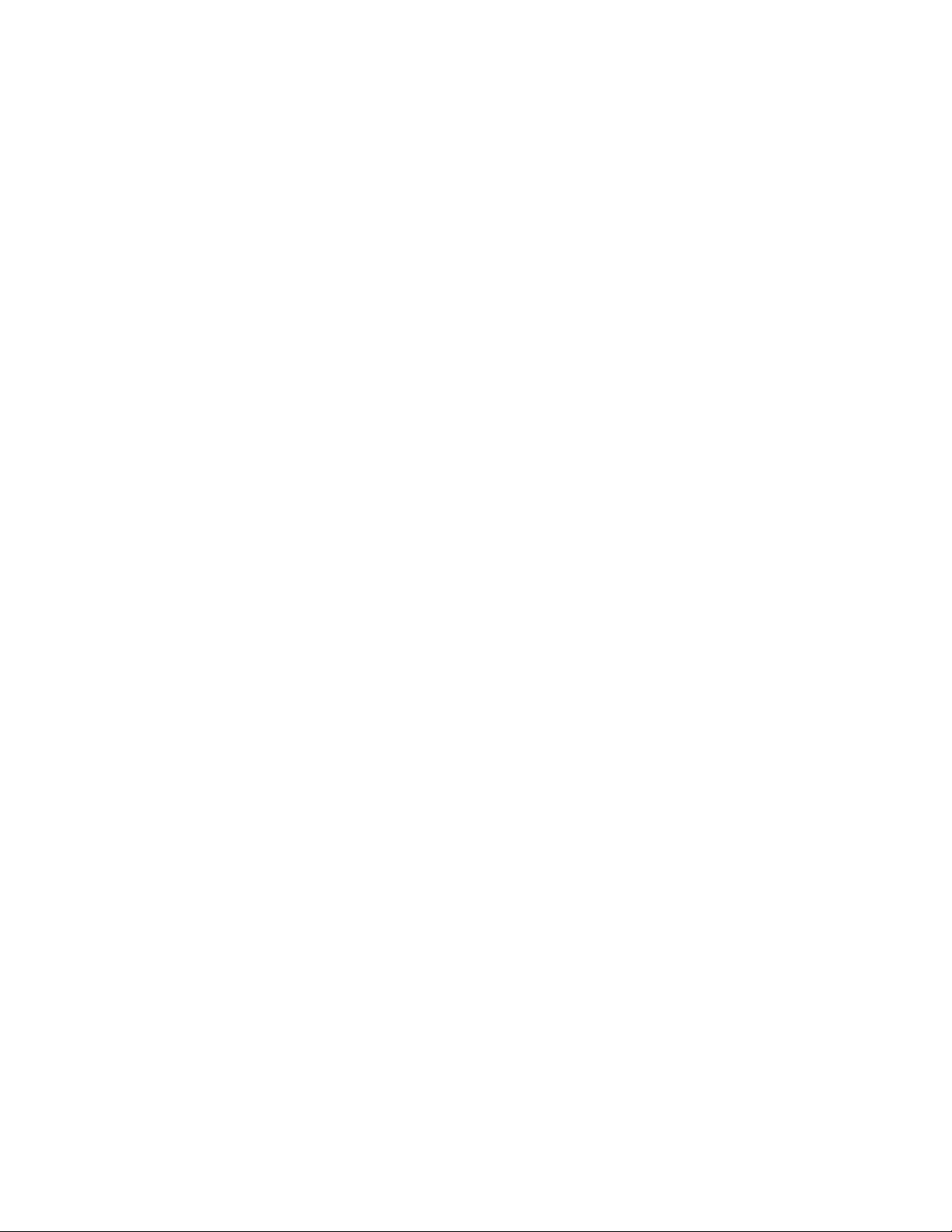
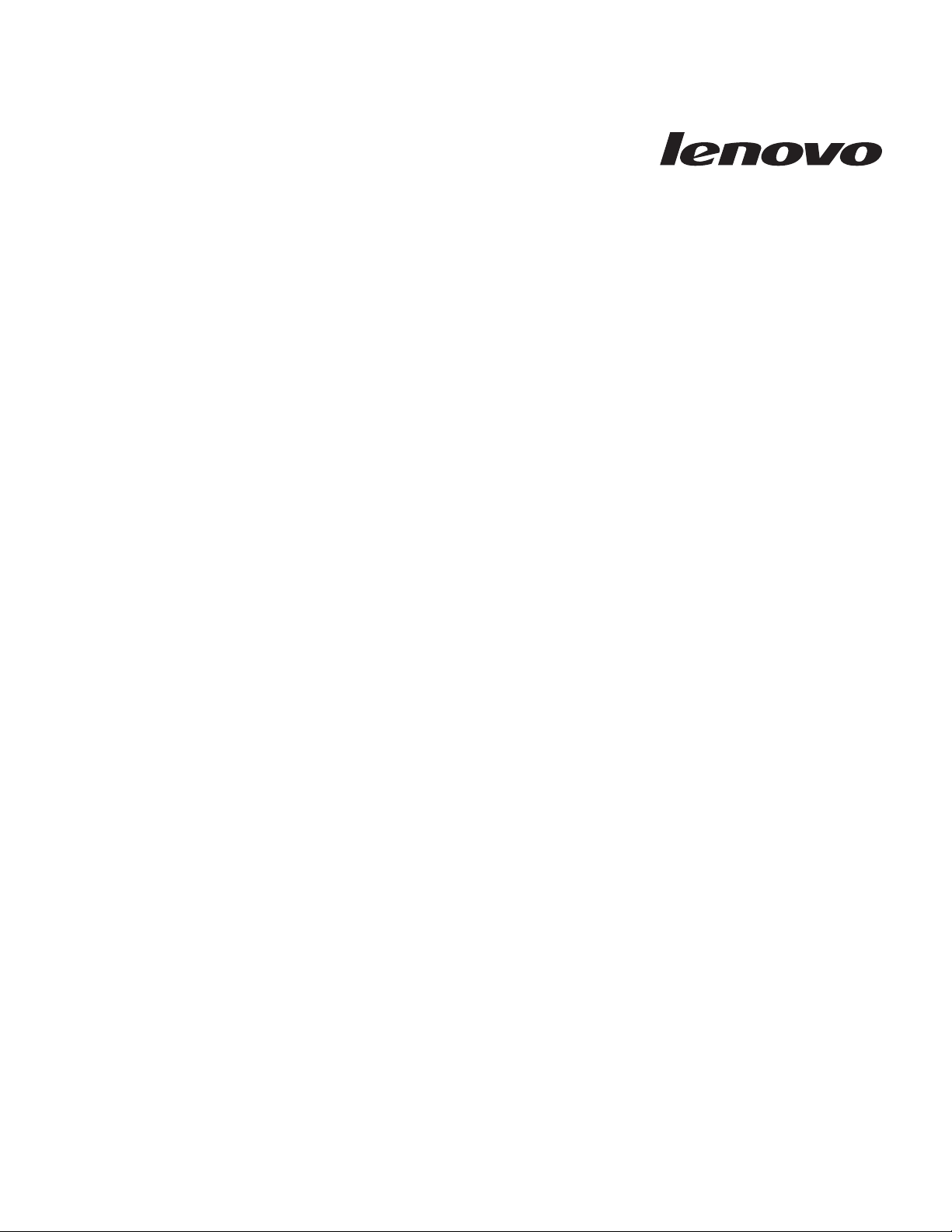
ThinkStation: Руководство по установке
и замене компонентов аппаратной
части
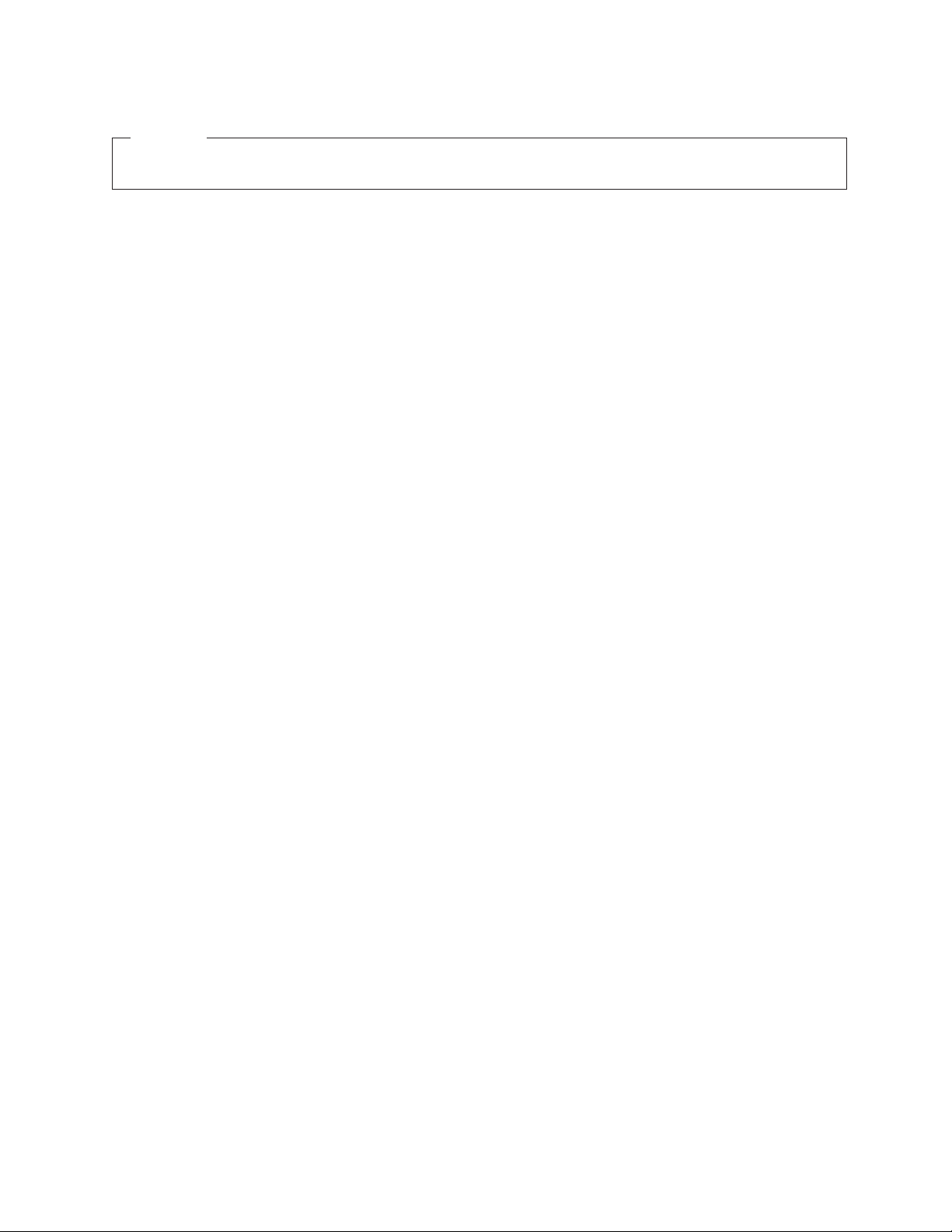
Примечание
Прежде чем воспользоваться этой информацией и продуктом, к которому она относится, обязательно прочтите Руководство по
технике безопасности и гарантии для этого продукта и раздел “Замечания”, на стр. 53.
Первое издание (2007)
© Copyright Lenovo 2005, 2007.
Частично © Copyright International Business Machines Corporation 2005.
Все права защищены.
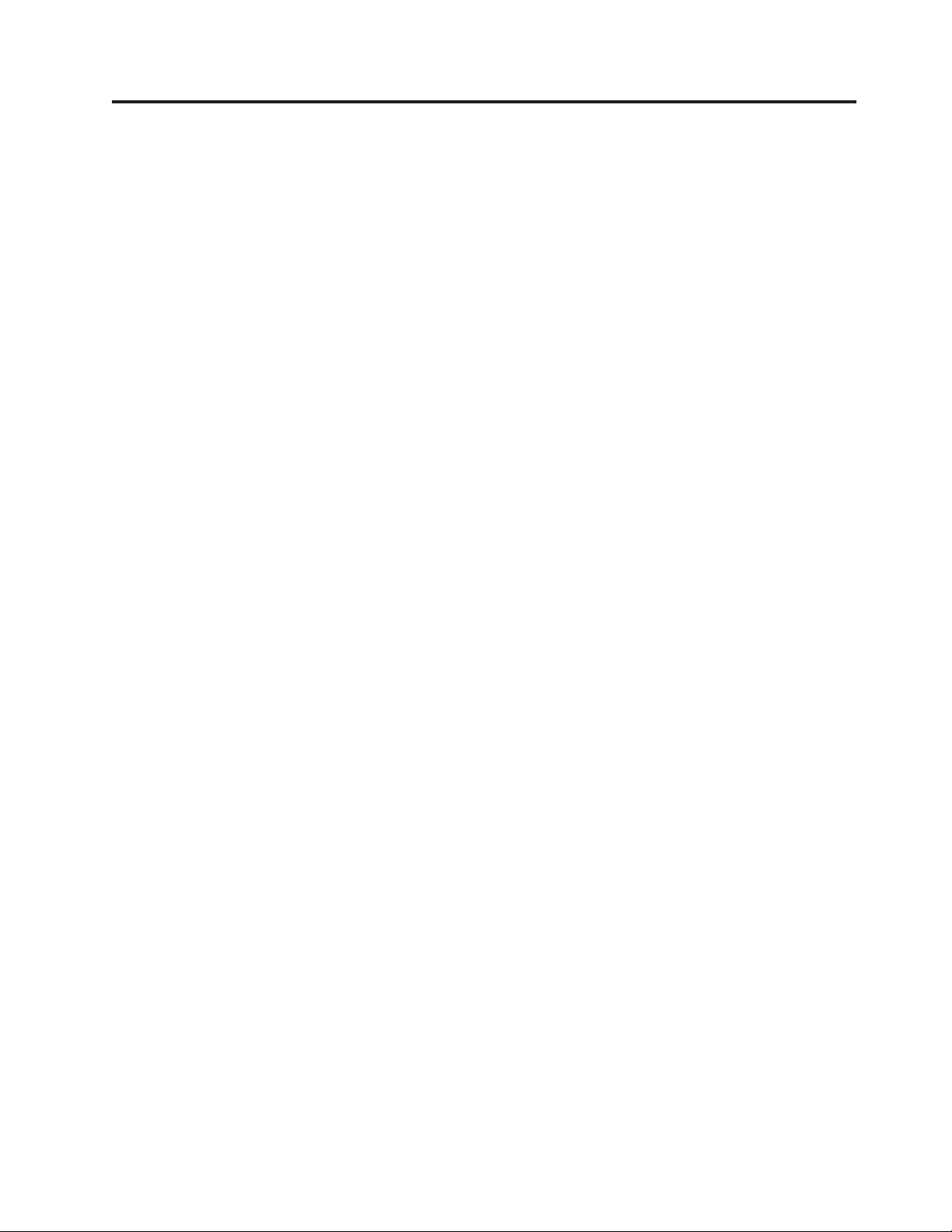
Содержание
Рисунки . . . . . . . . . . . . . .v
Глава 1. Важная информация по
технике безопасности . . . . . . . .1
Глава 2. Введение . . . . . . . . . .3
Дополнительные информационные ресурсы . . . .3
Работа с устройствами, чувствительными к
статическому электричеству . . . . . . . . .4
Размещение компонентов . . . . . . . . . .5
Расположение органов управления и разъемов на
лицевой панели компьютера . . . . . . . .5
Расположение разъемов на задней панели
компьютера . . . . . . . . . . . . . .6
Расположение внутренних компонентов . . . .7
Как найти компоненты, установленные на
материнской плате . . . . . . . . . . .9
Глава 3. Установка аппаратных
средств и замена компонентов
аппаратной части . . . . . . . . . .11
Как подключить внешние аппаратные средства . . .11
Как подключить внутренние аппаратные средства . .12
Как открыть кожух . . . . . . . . . . .12
Как снять лицевую панель . . . . . . . .14
Как добраться до компонентов материнской
платы и дисководов . . . . . . . . . . .15
Установка внутренних дисководов . . . . . .17
Как стереть утерянный или забытый пароль
(очистить CMOS) . . . . . . . . . . . .25
Замена батарейки . . . . . . . . . . . .26
Замена блока питания . . . . . . . . . . .27
Замена платы контроллера . . . . . . . . .30
Замена радиатора . . . . . . . . . . . .32
Замена жесткого диска . . . . . . . . . . .33
Замена дисковода оптических дисков . . . . . .35
Замена дисковода для дискет или дополнительного
считывателя карт . . . . . . . . . . . .36
Установка или замена модуля памяти . . . . . .38
Замена вентилятора . . . . . . . . . . . .40
Замена внутреннего динамика . . . . . . . .42
Замена клавиатуры . . . . . . . . . . . .44
Замена мыши . . . . . . . . . . . . . .45
Глава 4. Что нужно сделать после
замены компонентов . . . . . . . .47
Как обновить BIOS с дискеты или с компакт-диска .47
Как выполнить восстановление после сбоя
обновления POST/BIOS . . . . . . . . . .49
Как загрузить драйверы устройств . . . . . . .49
Глава 5. Средства защиты . . . . . .51
Запорные устройства . . . . . . . . . . .51
Защита при помощи пароля . . . . . . . . .52
Приложение. Замечания . . . . . .53
Замечание по использованию вывода для телевизора 54
Товарные знаки . . . . . . . . . . . . .54
Индекс . . . . . . . . . . . . . .55
© Lenovo 2005, 2007. Частично © IBM Corp. 2005. iii
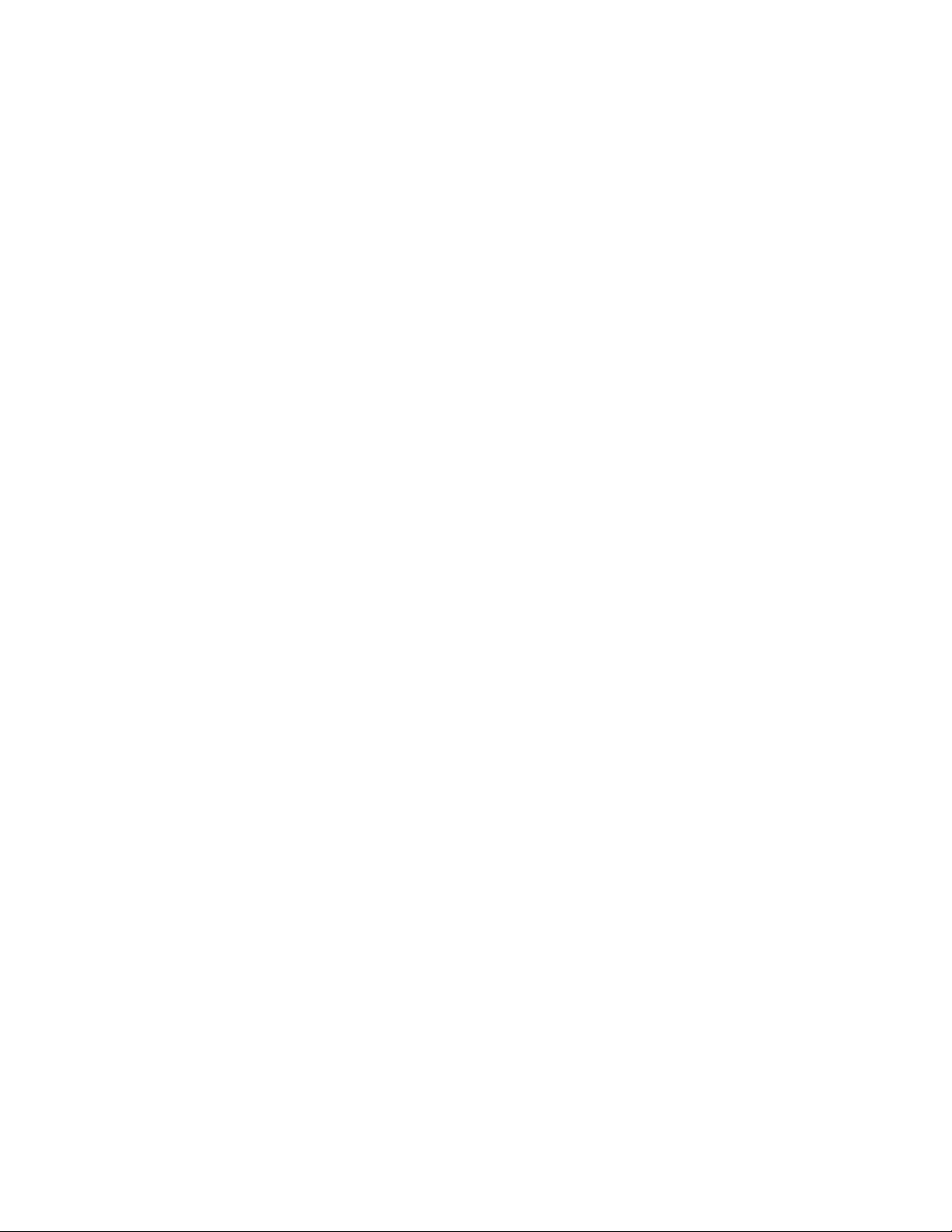
iv ThinkStation: Руководство по установке и замене компонентов аппаратной части
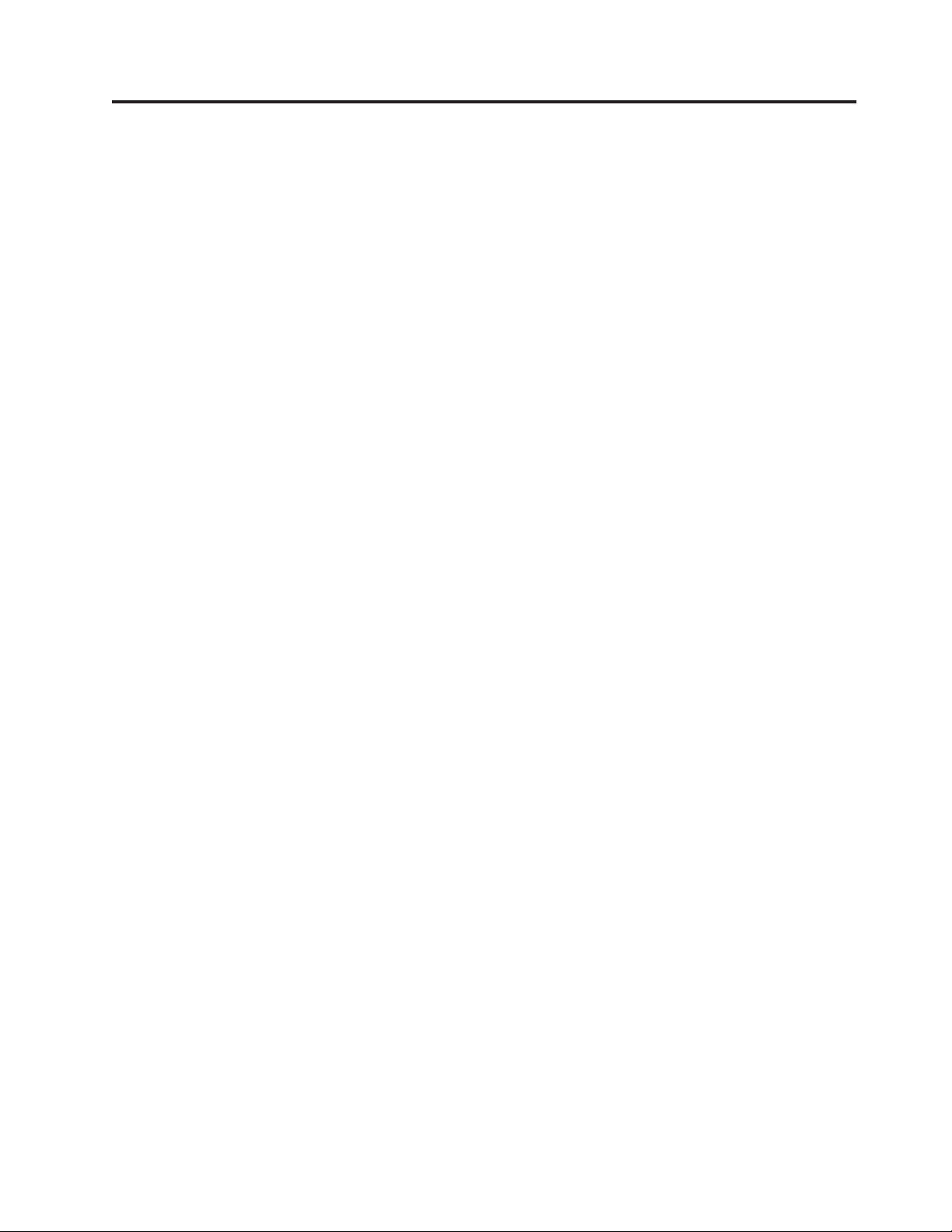
Рисунки
1. Органы управления и разъемы . . . . . . .5
2. Расположение разъемов . . . . . . . . .6
3. Расположение компонентов . . . . . . . .8
4. Размещение компонентов материнской платы 9
5. Как снять кожух . . . . . . . . . . .13
6. Как снять лицевую панель . . . . . . . .14
7. Как получить доступ к материнской плате 16
8. Расположение отсеков для дисководов . . . .18
9. Установка дисковода оптических дисков 19
10. Установка дисковода оптических дисков 21
11. Установка нового дисковода . . . . . . .23
12. Как извлечь батарейку . . . . . . . . .26
13. Установка батарейки . . . . . . . . .26
14. Разъемы материнской платы . . . . . . .27
15. Как удалить винты, крепящие блок питания 28
16. Как извлечь блок питания . . . . . . . .29
17. Установка платы контроллера . . . . . .31
18. Как снять радиатор . . . . . . . . . .32
19. Как снять жесткий диск . . . . . . . . .34
20. Замена жесткого диска . . . . . . . . .35
21. Как снять дисковод для дискет или
дополнительный дисковод считывателя карт . .36
22. Как снять дисковод для дискет или
дополнительный дисковод считывателя карт . .37
23. Замена дисковода для дискет или
дополнительного считывателя карт . . . . .38
24. Модули памяти . . . . . . . . . . .39
25. Как снять модуль памяти . . . . . . . .39
26. Установка модуля памяти . . . . . . . .40
27. Как снять вентилятор . . . . . . . . .41
28. Как снять внутренний динамик . . . . . .42
29. Разъемы клавиатуры (стандартный или USB) 44
30. Замена мыши . . . . . . . . . . . .45
31. Встроенный замок для троса . . . . . . .51
© Lenovo 2005, 2007. Частично © IBM Corp. 2005. v
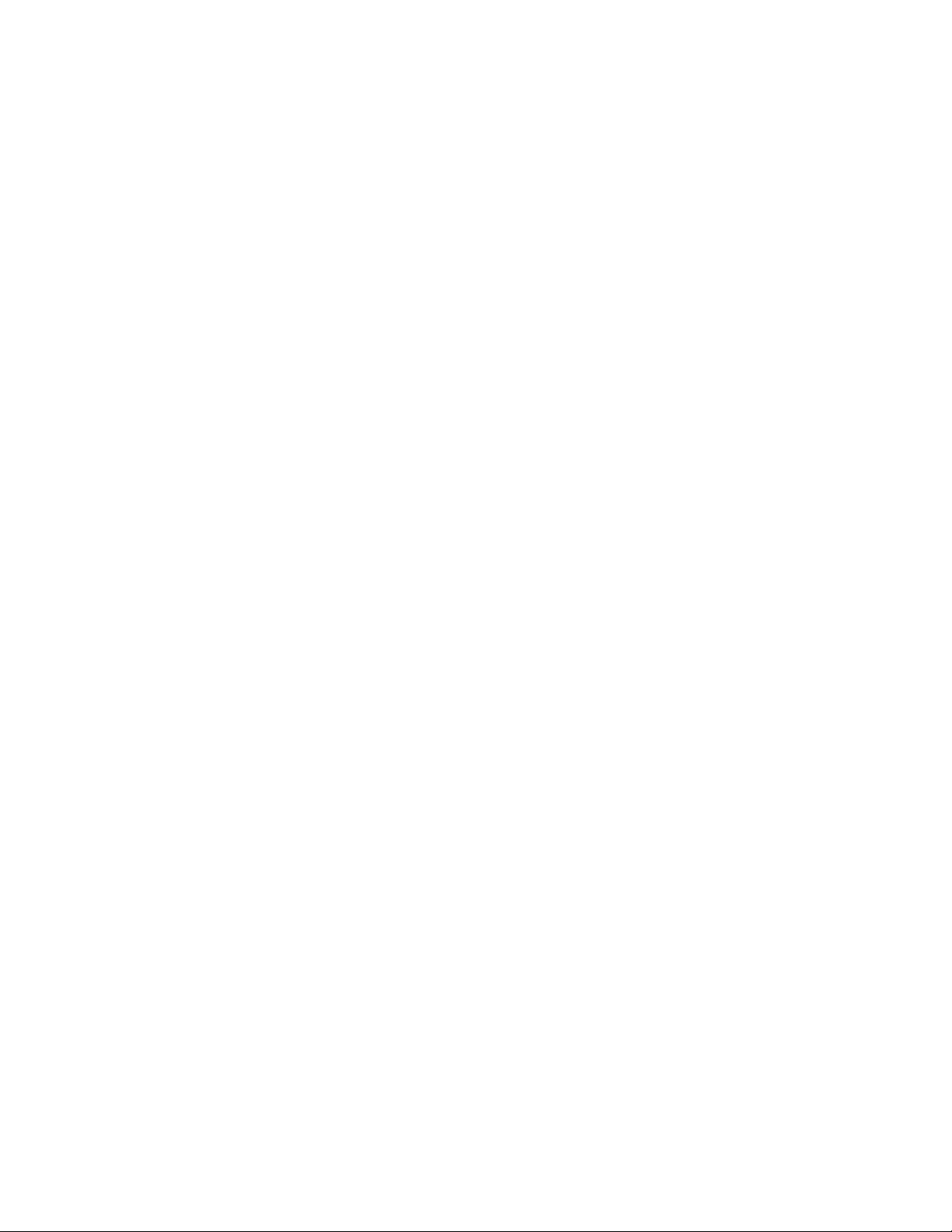
vi ThinkStation: Руководство по установке и замене компонентов аппаратной части
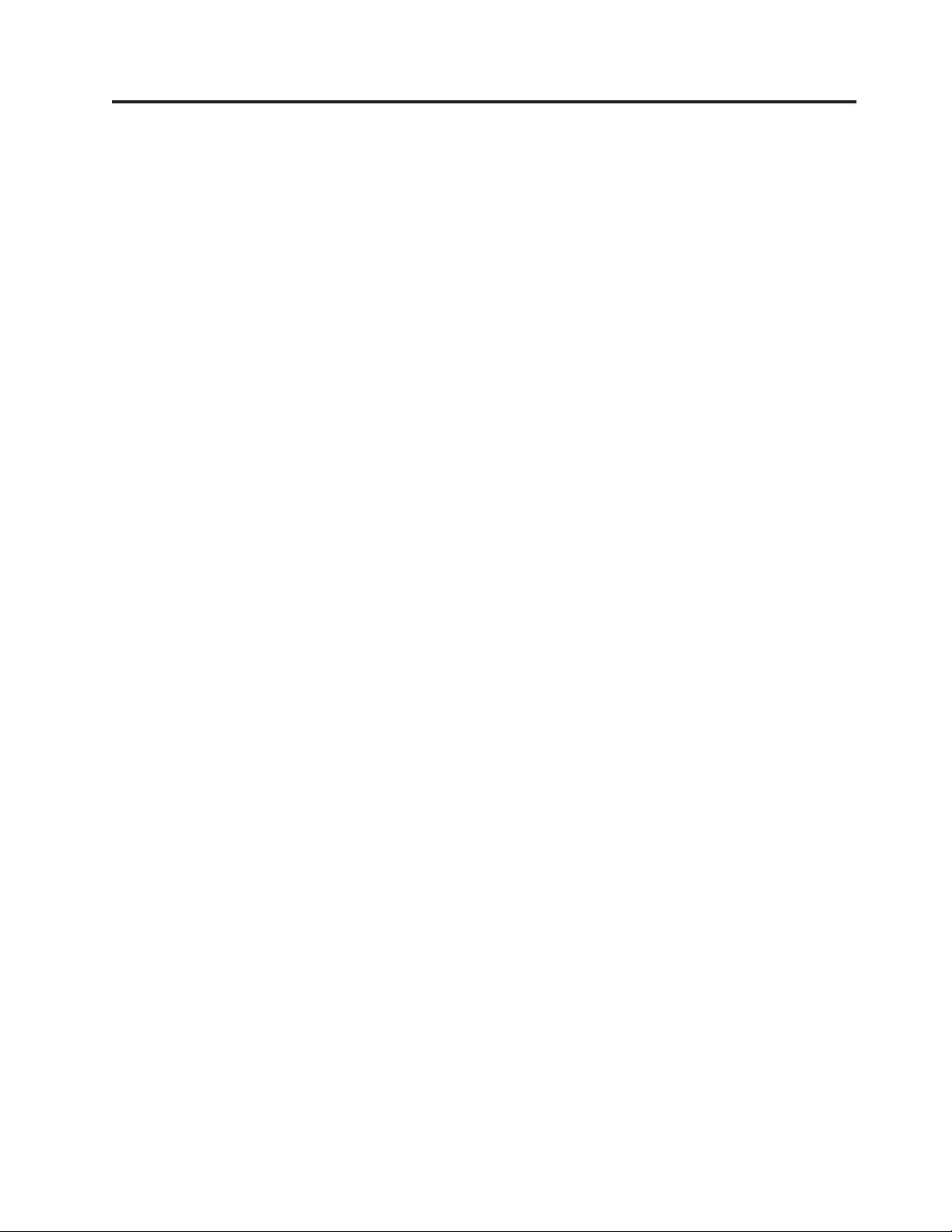
Глава 1. Важная информация по технике безопасности
ОСТОРОЖНО:
Перед тем, как использовать сведения, приведенные в этом руководстве, обязательно
прочитайте и уясните для себя всю информацию по технике безопасности при работе с
этим продуктом. Новейшие сведения по технике безопасности смотрите в Руководстве
по технике безопасности и гарантии, которое прилагается к продукту. Работа в
соответствии с правилами техники безопасности снижает вероятность получения травмы
и повреждения продукта.
Если у вас нет Руководства по технике безопасности и гарантии, то его можно
загрузить с Web-сайта поддержки
http://www.lenovo.com/support.
© Lenovo 2005, 2007. Частично © IBM Corp. 2005. 1
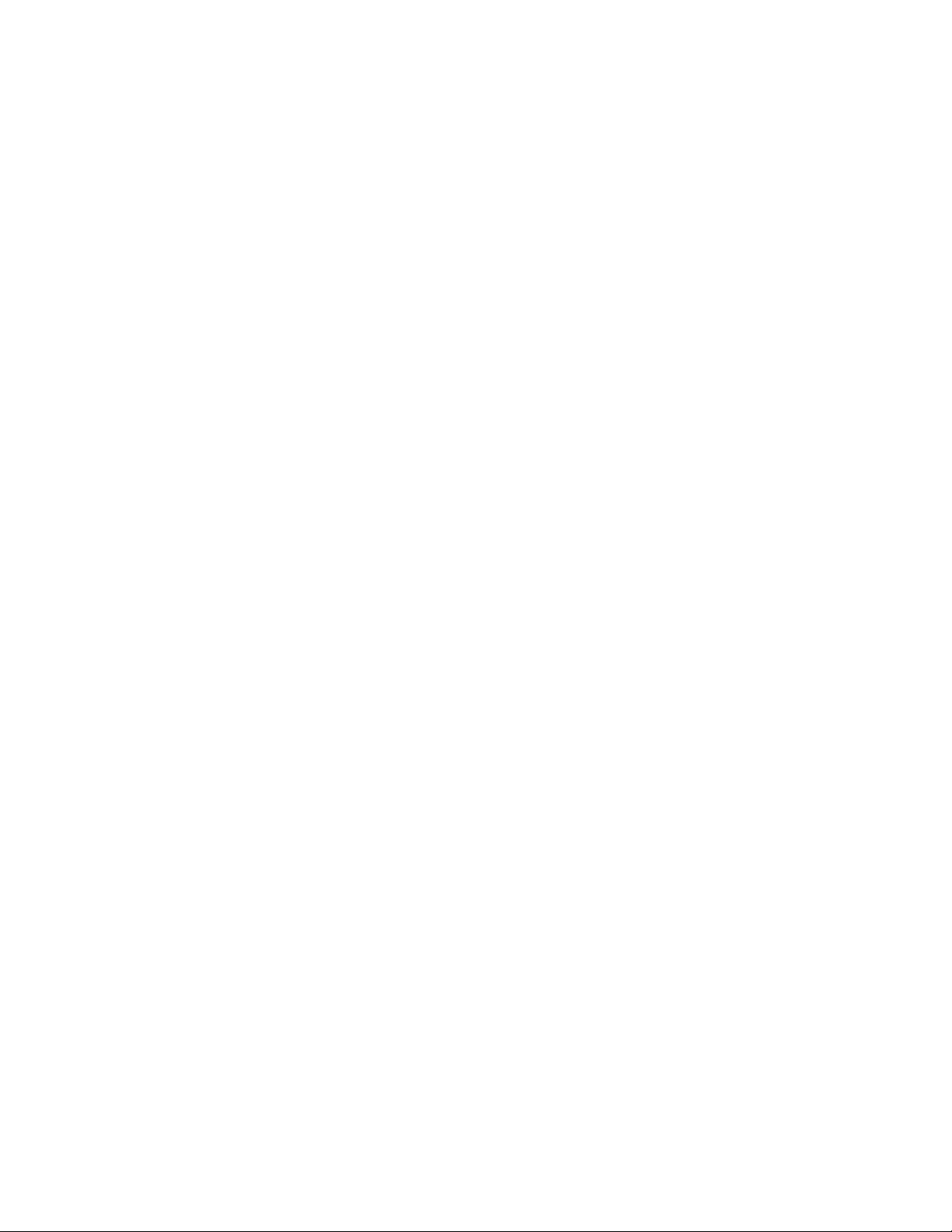
2 ThinkStation: Руководство по установке и замене компонентов аппаратной части
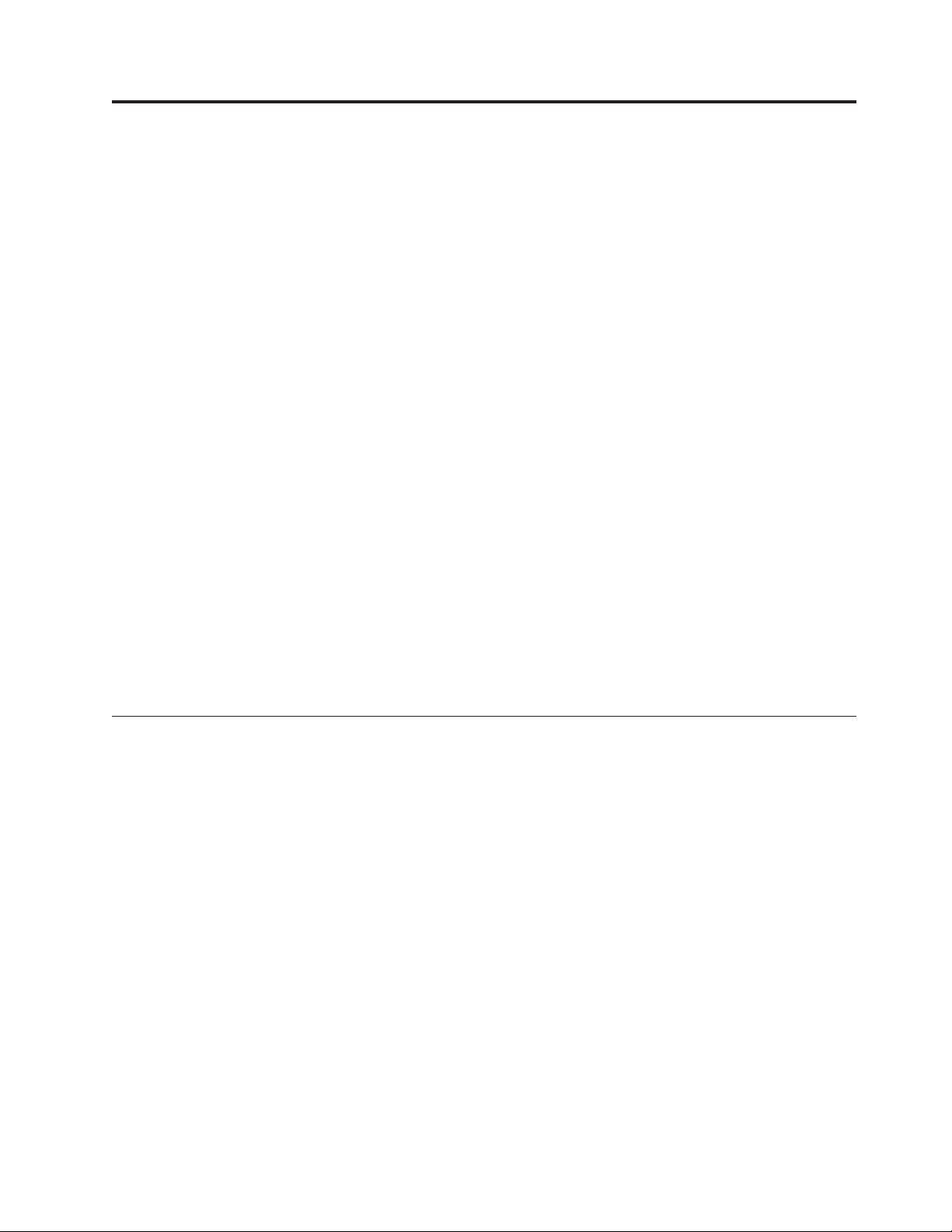
Глава 2. Введение
В этом руководстве описана замена узлов, подлежащих замене силами заказчика
(Customer Replaceable Units - CRU).
Методики замены некоторых компонентов не описаны в настоящем руководстве.
Предполагается, что для квалифицированного специалиста, заменяющего кабели,
выключатели и некоторые механические компоненты, пошаговое описание
процедуры замены не требуется.
Примечание: Используйте только компоненты, поставляемые Lenovo™.
В руководстве содержатся инструкции по установке или замене следующих
компонентов:
v Батарейка
v Лицевая панель
v Блок питания
v Радиатор
v Жесткий диск
v Дисковод оптических дисков
v Дисковод для дискет или считыватель карт
v Модули памяти
v Вентилятор
v Внутренний динамик
v Клавиатура
v Мышь
Дополнительные информационные ресурсы
Если у вас есть доступ в Интернет, то новейшую информацию о вашем компьютере
можно получить в Интернете.
Вы можете получить следующие сведения:
v Информация по удалению и установке CRU
v Видеоклипы, в которых показано, как снять и установить CRU
v Публикации
v Информацию по поиску и устранению неполадок
v Информацию о запасных частях
v Загружаемые программы и драйверы
v Ссылки на другие источники полезной информации
v Список телефонов поддержки
информацию можно получить по адресу
Эту
http://www.lenovo.com/support
© Lenovo 2005, 2007. Частично © IBM Corp. 2005. 3
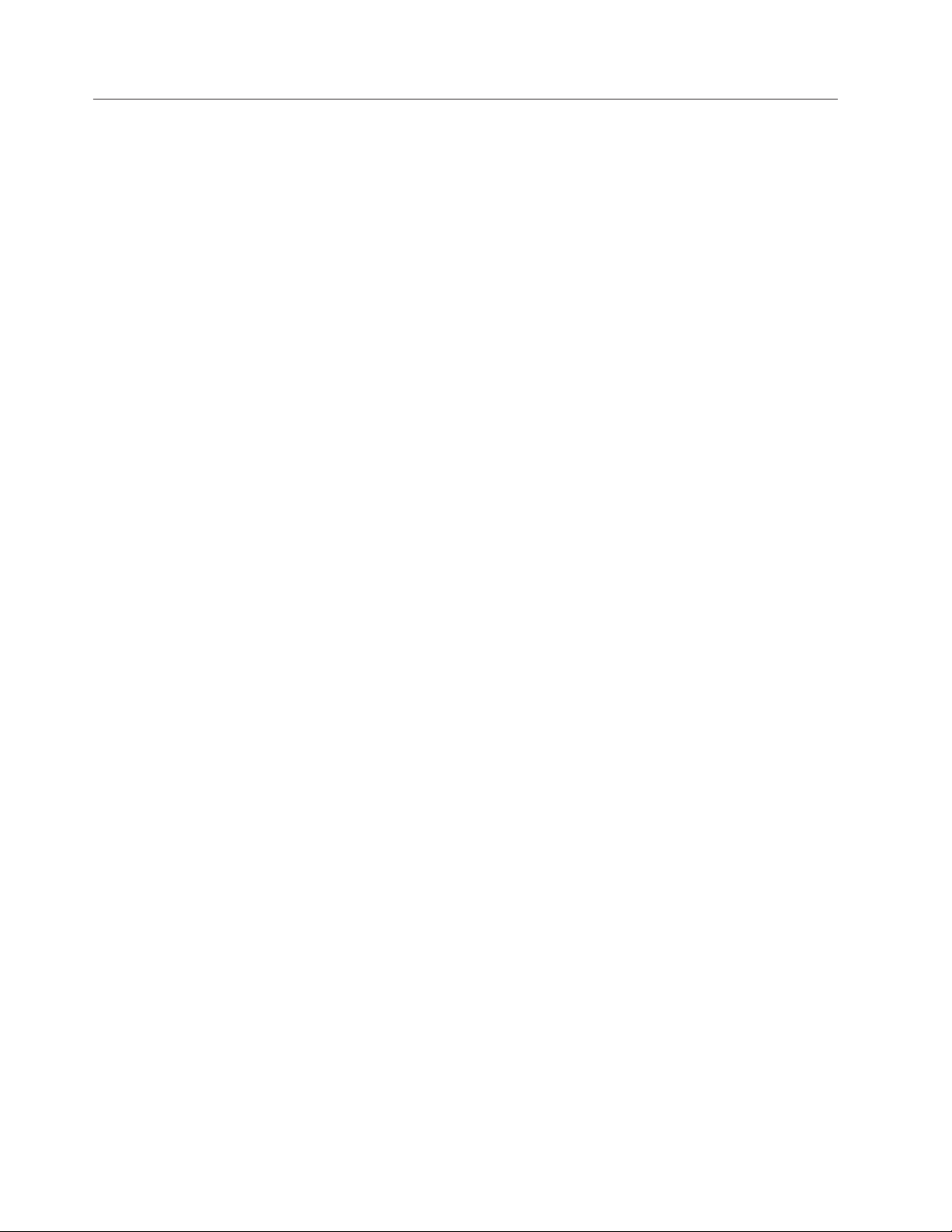
Работа с устройствами, чувствительными к статическому электричеству
Не раскрывайте антистатическую упаковку с новым компонентом, пока вы не сняли
неисправный компонент и не подготовились к установке нового. Статическое
электричество (опасное и для вас) может серьезно повредить компоненты
компьютера и запасные части.
Если вы берете в руки запасные части и другие компоненты компьютера, нужно
предпринять следующие меры предосторожности (чтобы избежать повреждений,
вызываемых статическим электричеством):
v Постарайтесь меньше двигаться. При любом движении вокруг вас образуется поле
статического электричества.
v Осторожно берите в руки запасные части и другие компоненты компьютера.
Контроллеры, модули памяти, материнские платы и микропроцессоры можно
брать только за боковые грани. Ни в коем случае не прикасайтесь к открытым
печатным схемам.
v Не разрешайте другим прикасаться к запасным частям и другим компонентам
компьютера.
v Перед тем, как установить новый компонент, приложите антистатическую
упаковку, содержащую новую запасную часть, к металлической крышке слотов
расширения или к любой другой неокрашенной части компьютера (по крайней
мере, на две секунды). Это снизит уровень статического электричества на упаковке
и на вашем теле.
v После того, как вы извлекли новую запасную часть из антистатической упаковки,
постарайтесь сразу установить ее в компьютер, не кладя на стол. Если это
невозможно, то расстелите на ровной гладкой поверхности антистатическую
пленку, в которую была упакована запасная часть, и положите запасную часть на
эту пленку.
v Не кладите запасные части на кожух компьютера или другие металлические
поверхности.
4 ThinkStation: Руководство по установке и замене компонентов аппаратной части
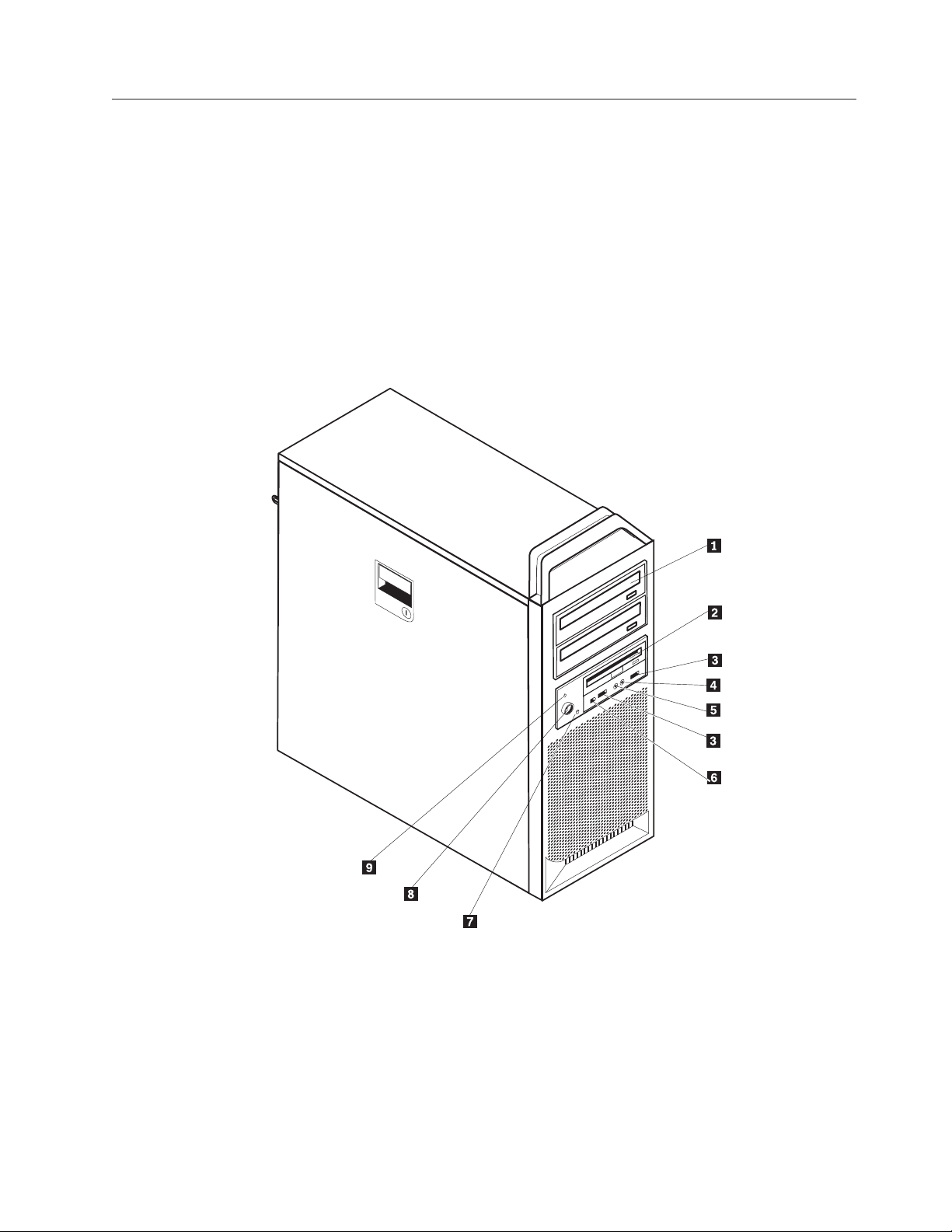
Размещение компонентов
В этом разделе приведены иллюстрации, при помощи которых вы сможете
определить местонахождение различных разъемов, регуляторов и компонентов
компьютера.
Расположение органов управления и разъемов на лицевой панели компьютера
На рисунке рис. 1 показано расположение органов управления и разъемов на лицевой
панели компьютера.
Примечание: Отдельные модели компьютеров не оснащены некоторыми органами
управления и разъемами.
Рисунок 1. Органы управления и разъемы
1 Дисковод оптических дисков (в
6 Разъем IEEE 1394
некоторых моделях)
2 Дисковод для дискет 3,5 дюйма
7 Индикатор работы жесткого диска
или считыватель карт (в
некоторых моделях)
3 Разъемы USB (2) 8 Кнопка включения питания
4 Разъем микрофона 9 Индикатор включения
5 Разъем наушников
Глава 2. Введение 5
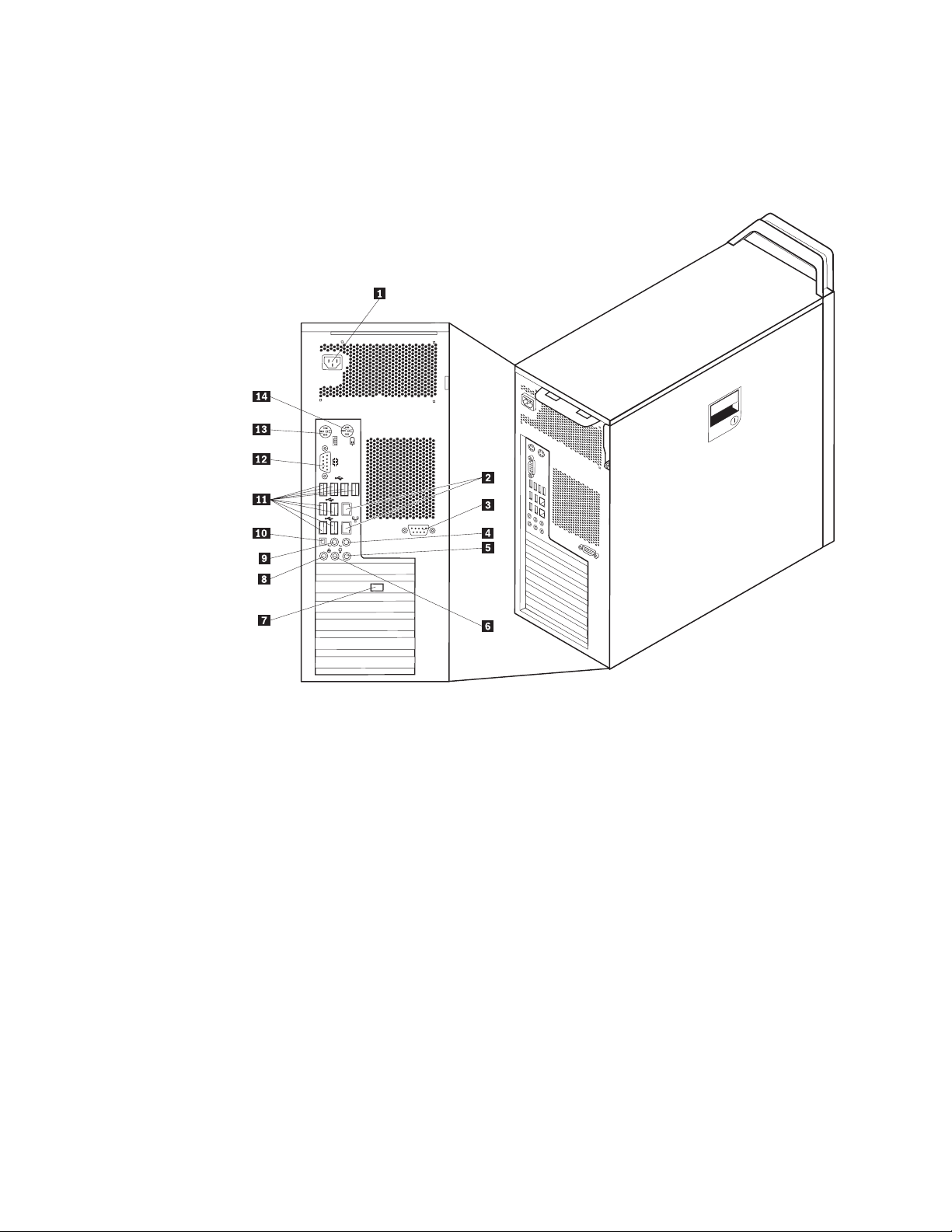
Расположение разъемов на задней панели компьютера
На рисунке рис. 2 показано расположение разъемов на задней панели компьютера.
Некоторые разъемы на задней панели компьютера окрашены; это помогает
определить место подключения кабелей.
Рисунок 2. Расположение разъемов
1 Разъем питания 8 Разъем микрофона
2 Разъем Ethernet 9 Разъем линейного аудиовыхода, задние
колонки
3 Последовательный разъем (в
10 Разъем SPDIF
некоторых моделях)
4 Разъем линейного аудиовыхода,
11 Разъемы USB (8)
сабвуфер/центральная колонка
5 Разъем аудиовхода 12 Последовательный разъем
6 Разъем линейного аудиовыхода,
13 Разъем клавиатуры
передние колонки
7 Разъем видео (в некоторых
14 Разъем мыши
моделях)
6 ThinkStation: Руководство по установке и замене компонентов аппаратной части
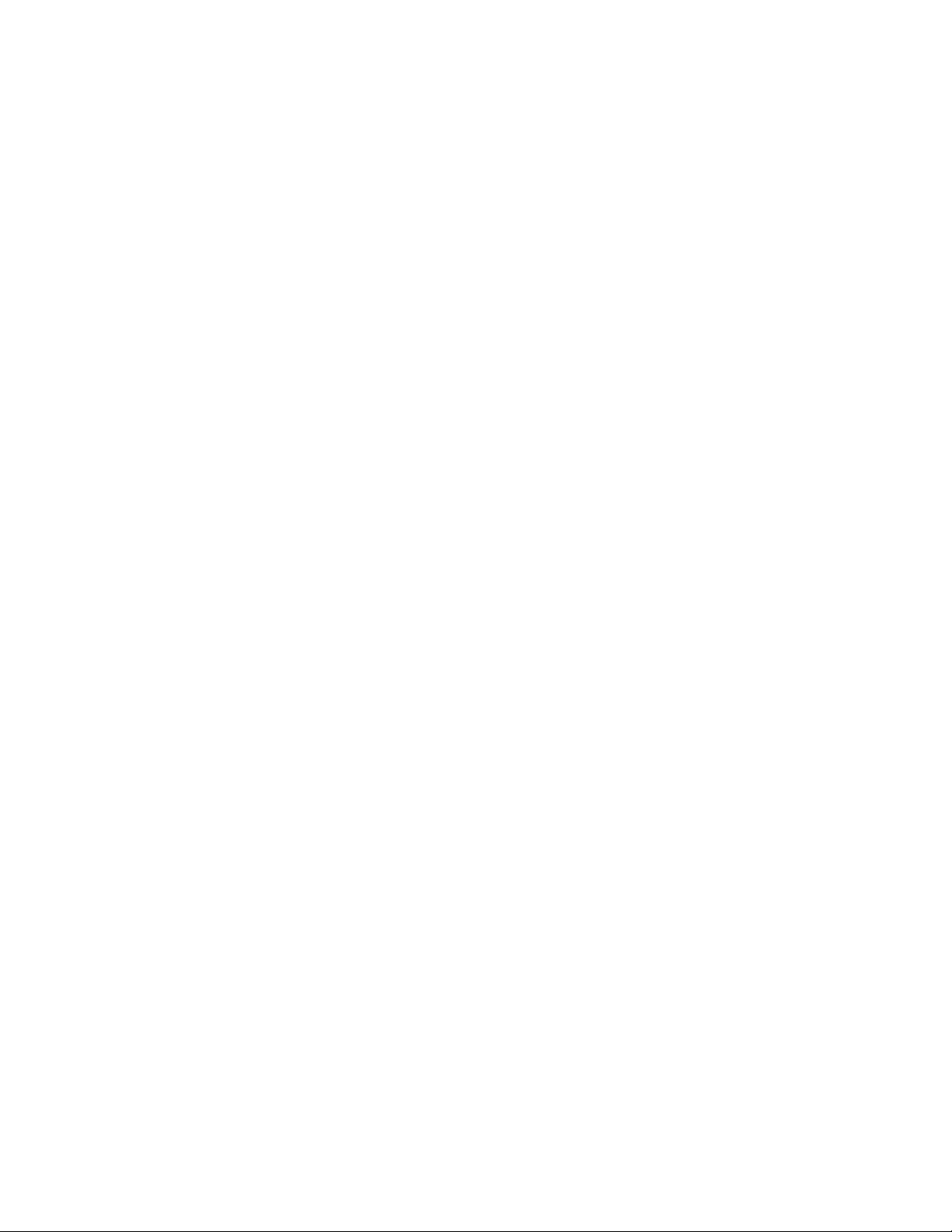
Разъем Описание
Разъемы USB Через эти разъемы можно подключить устройства с разъемом
USB (Universal Serial Bus, Универсальная последовательная
шина), например, клавиатуру, мышь, сканер или принтер USB.
Если нужно подключить более восьми устройств USB, то можно
приобрести концентратор USB, через который можно
подключить дополнительные устройства USB.
Разъем Ethernet К этому разъему подключается кабель Ethernet локальной сети.
Примечание: Чтобы обеспечить функционирование компьютера
в соответствии с требованиями, предъявляемыми к
оборудованию Класса B (FCC), используйте кабель Ethernet
категории 5.
Последовательный разъем К этому разъему можно подключить внешний модем,
последовательный принтер или другое устройство, для которого
нужен 9-штырьковый последовательный разъем.
Параллельный разъем К этому разъему подключаются параллельный принтер,
параллельный сканер или любые другие устройства, для которых
нужен 25-штырьковый параллельный разъем.
Разъем аудиовхода Этот разъем обеспечивает передачу звуковых сигналов с внешних
аудиоустройств, например, со стереосистемы, на компьютер.
Если вы подключаете внешнее аудиоустройство, то соедините
кабелем разъем линейного аудиовыхода устройства с разъемом
Линейный аудиовход компьютера.
Разъем аудиовыхода Через этот разъем аудиосигнал от компьютера передается на
внешние устройства (например, стереоколонки с питанием от
сети (колонки со встроенными усилителями), наушники,
мультимедийные клавиатуры или линейный аудиовход
стереосистемы или другого внешнего записывающего
устройства).
Разъем SPDIF К этому разъему подключается оптический кабель для передачи
цифровых аудиосигналов от компьютера на внешнее устройство
(например, усилитель или ресивер).
Расположение внутренних компонентов
Информацию о том, как открыть кожух компьютера, смотрите в разделе “Как
открыть кожух” на стр. 12.
На рисунке рис. 3 на стр. 8 показано, как размещены компоненты вашего
компьютера.
Глава 2. Введение 7
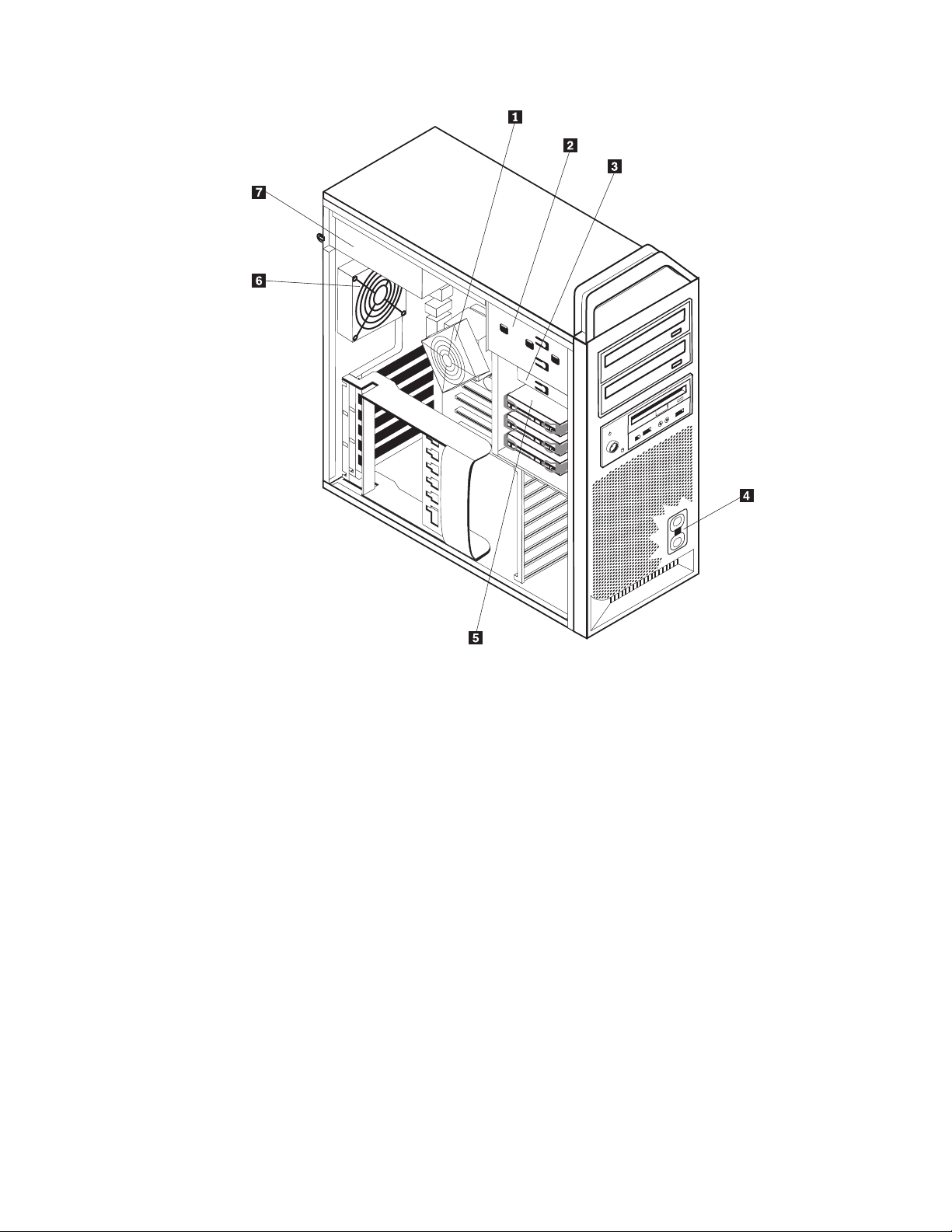
Рисунок 3. Расположение компонентов
1 Микропроцессор и радиатор 5 Жесткий диск
2 Дисководы оптических дисков
6 Задний вентилятор
(например, дисководы
компакт-дисков или
DVD-дисков)
3 Дисковод для дискет 3,5 дюйма или
7 Блок питания
считыватель карт
4 Внутренний динамик
8 ThinkStation: Руководство по установке и замене компонентов аппаратной части
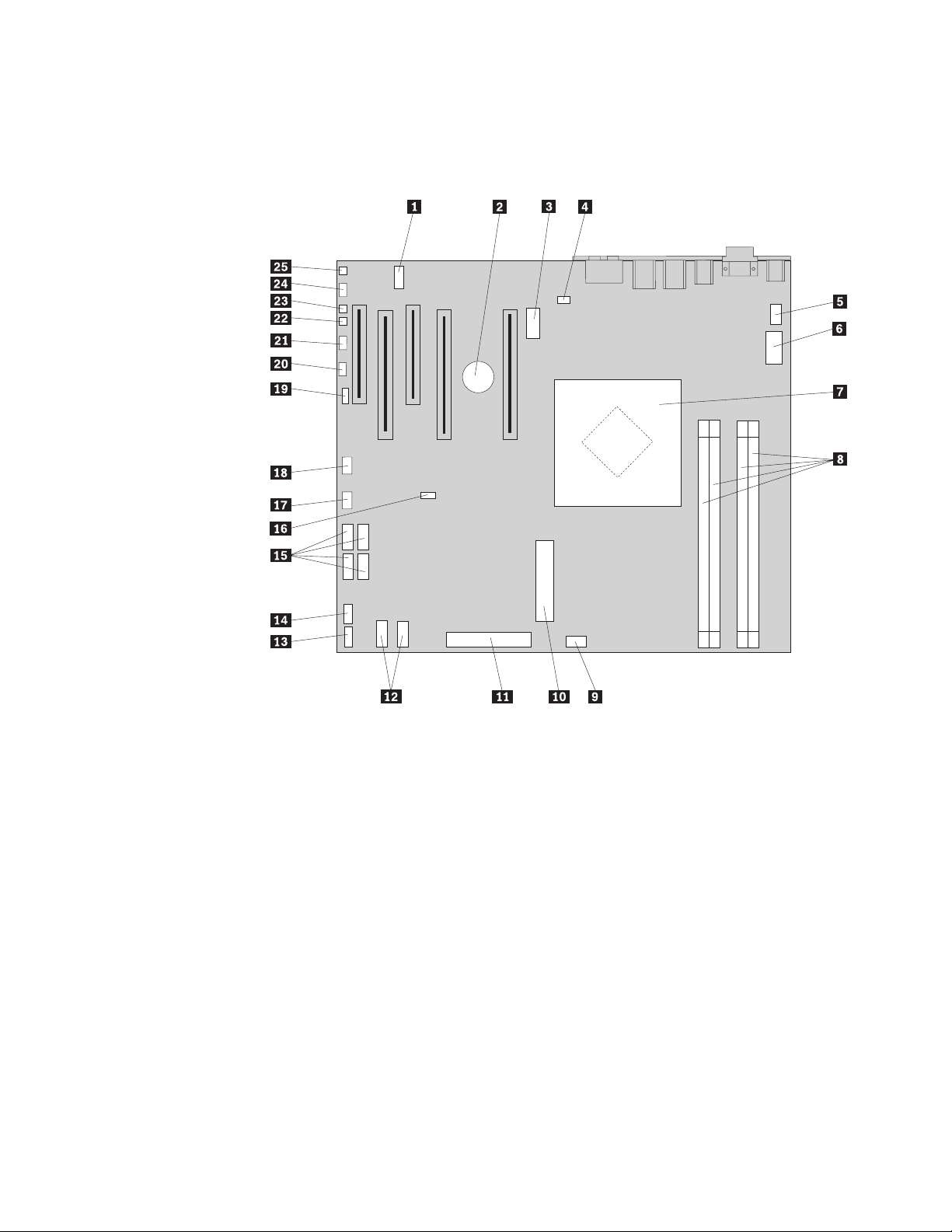
Как найти компоненты, установленные на материнской плате
На рисунке рис. 4 показано размещение компонентов на материнской плате.
Рисунок 4. Размещение компонентов материнской платы
1 COM2 14 Передний разъем USB
2 Батарейка 15 Разъемы SATA (4)
3 Разъем питания 12 В, графический
адаптер
16 Переключатель Clear CMOS/Recovery
(Очистка CMOS/Восстановление)
4 Разъем заднего вентилятора 17 Разъем переднего вентилятора
5 Разъем вентилятора радиатора 18 Разъем IEEE 1394
6 Разъем питания микропроцессора
19 Разъем светодиода SAS
12 В
7 Микропроцессор и радиатор 20 Разъем дополнительных светодиодов
8 Разъемы памяти (4) 21 Разъем лицевой панели
9 Разъем переднего вентилятора
жестких дисков
10 24-Штырьковый разъем питания
22 Разъем выключателя защиты от
несанкционированного вскрытия
23 Разъем датчика внешней температуры
компьютера
11 Разъем дисковода для дискет 24 Аудиоразъем лицевой панели
12 Разъемы SATA (2) 25 Внутренний динамик
13 Дополнительный разъем USB
Глава 2. Введение 9
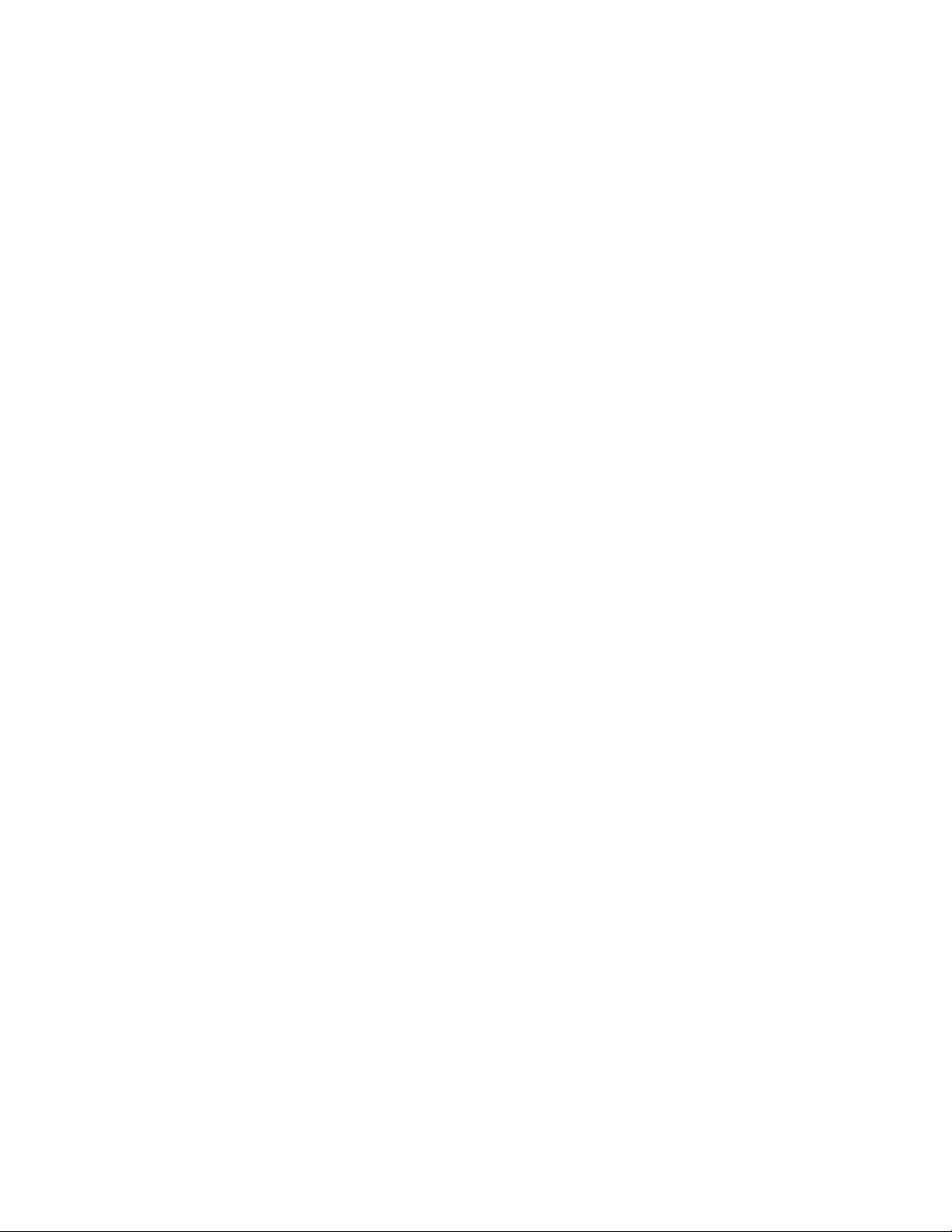
10 ThinkStation: Руководство по установке и замене компонентов аппаратной части
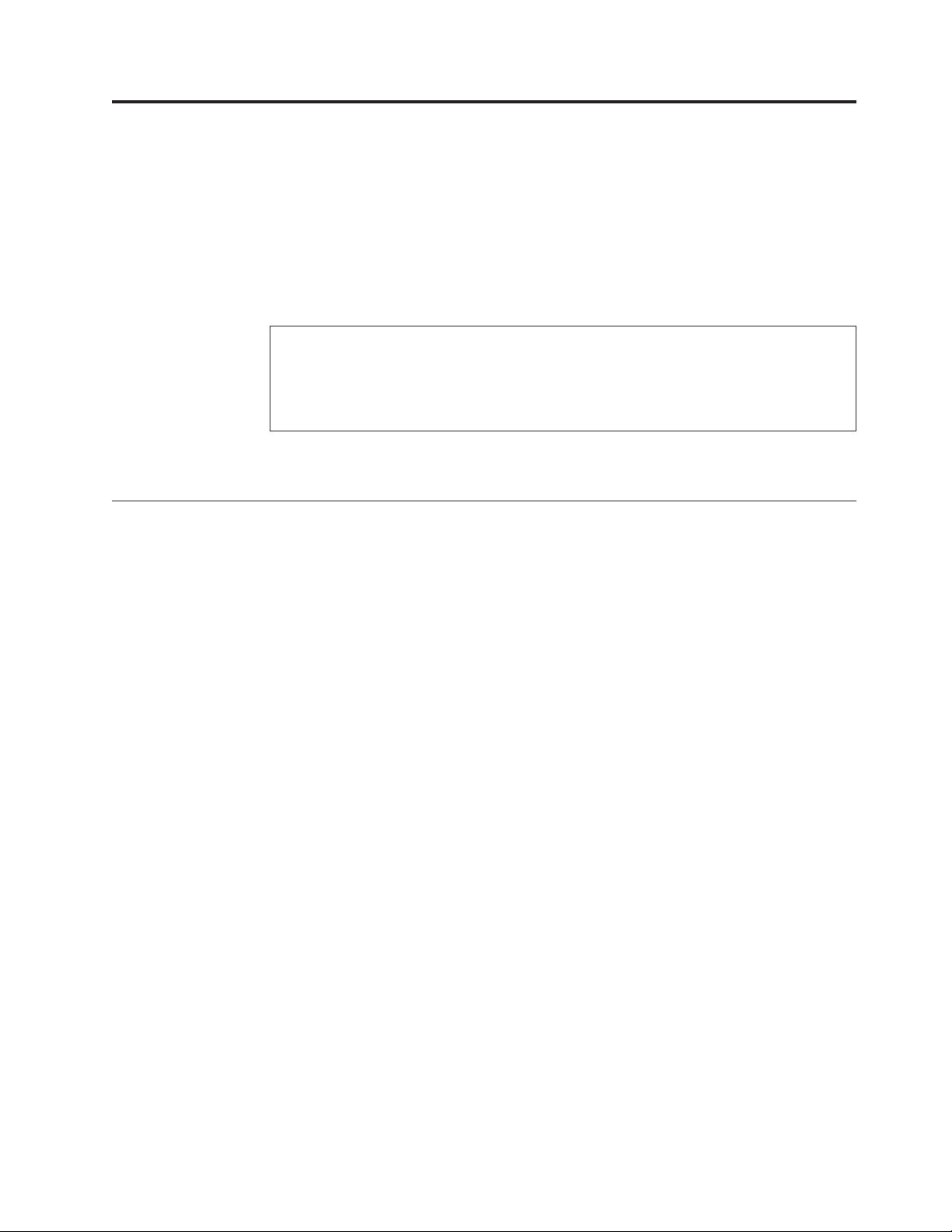
Глава 3. Установка аппаратных средств и замена компонентов аппаратной части
В этой главе содержится вводная информация о дополнительных аппаратных
средствах для вашего компьютера. Вы можете модернизировать компьютер,
установив дополнительные модули памяти, платы адаптеров или дисководы. При
установке аппаратного средства следуйте инструкциям, прилагаемым к этому
аппаратному средству.
Внимание
Не открывайте компьютер и не пытайтесь ремонтировать его, если вы не прочитали раздел
“Важная информация по технике безопасности” в Руководстве по технике безопасности и
гарантии (прилагается к компьютеру). Руководство по технике безопасности и гарантии можно
загрузить с Web-сайта поддержки http://www.lenovo.com/support.
Примечание: Используйте только компоненты, поставляемые Lenovo.
Как подключить внешние аппаратные средства
К вашему компьютеру можно подключить внешние колонки, принтер или сканер.
Для некоторых устройств (помимо физического подключения) нужно установить
дополнительное программное обеспечение. При подключении внешнего устройства
просмотрите разделы “Расположение разъемов на задней панели компьютера” на стр.
6 и “Расположение органов управления и разъемов на лицевой панели компьютера”
на стр. 5, чтобы найти нужный разъем, а затем подключите устройство и установите
нужное программное обеспечение или драйверы устройства в соответствии с
инструкциями, прилагаемыми к устройству.
© Lenovo 2005, 2007. Частично © IBM Corp. 2005. 11
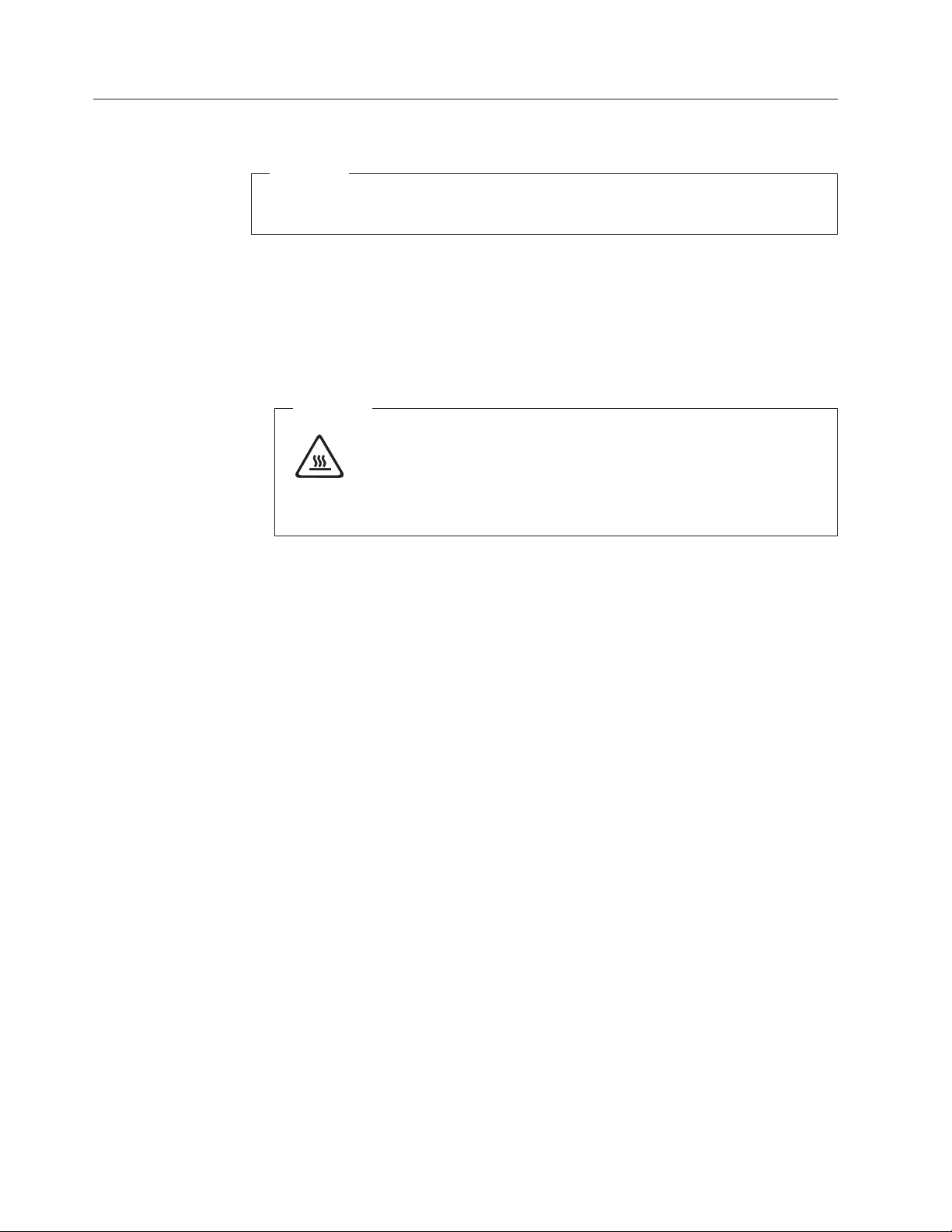
Как подключить внутренние аппаратные средства
Внимание
Перед тем как открывать кожух компьютера, прочтите раздел “Работа с
устройствами, чувствительными к статическому электричеству” на стр. 4.
Как открыть кожух
Чтобы открыть кожух компьютера, сделайте следующее:
1. Извлеките из дисководов все носители (дискеты, компакт-диски и кассеты) и
закройте операционную систему. Выключите все подсоединенные устройства.
Выключите компьютер.
Внимание
Выключите компьютер и дайте ему остыть (3 - 5 минут), прежде чем открыть
кожух.
2. Выньте из розеток вилки всех шнуров питания.
3. Отсоедините от компьютера кабели. В том числе, отсоедините шнуры питания,
кабели ввода/вывода и все остальные кабели, подсоединенные к компьютеру.
Смотрите разделы “Расположение органов управления и разъемов на лицевой
панели компьютера” на стр. 5 и “Расположение разъемов на задней панели
компьютера” на стр. 6.
4. Снимите все запорные устройства (например, замки для троса и замки кожуха),
запирающие кожух. Смотрите раздел Глава 5, “Средства защиты”, на стр. 51.
5. Откройте защелку кожуха 1 и откройте кожух. Снимите кожух и положите его
на ровную поверхность. Смотрите рис. 5 на стр. 13.
12 ThinkStation: Руководство по установке и замене компонентов аппаратной части

Рисунок 5. Как снять кожух
Глава 3. Установка аппаратных средств и замена компонентов аппаратной части 13

Чтобы поставить кожух на место, сделайте следующее:
1. Совместите кожух с рамой.
2. Закройте кожух.
3. Закройте защелку.
4. Проверьте, защелкнулся ли кожух.
5. Заприте кожух, используя ваши запорные устройства.
Как снять лицевую панель
Чтобы снять лицевую панель, сделайте следующее:
1. Снимите кожух (смотрите раздел “Как открыть кожух” на стр. 12).
2. Поочередно откройте защелки лицевой панели 1; при этом сдвигайте панель в
сторону от компьютера так, чтобы защелки оставались открытыми. Смотрите
рис. 6.
3. Положите лицевую панель на ровную поверхность.
4. Чтобы поставить лицевую панель на место, выполните эти действия в обратном
порядке.
Рисунок 6. Как снять лицевую панель
14 ThinkStation: Руководство по установке и замене компонентов аппаратной части

Как добраться до компонентов материнской платы и дисководов
Чтобы добраться до компонентов материнской платы, сделайте следующее:
1. Откройте кожух компьютера. Смотрите раздел “Как открыть кожух” на стр. 12.
2. Откройте защелку фиксатора контроллера.
3. Снимите вентилятор жестких дисков и скобку (в некоторых моделях).
4. Аккуратно запишите места подключения всех кабелей к контроллеру. Эта
информация понадобится вам, чтобы правильно подключить кабели к новым
платам.
5. Отсоедините от контроллеров все кабели. Смотрите раздел “Как найти
компоненты, установленные на материнской плате” на стр. 9.
6. Отвинтите винты, крепящие плату (если они используются).
7. Откройте защелки, удерживающие плату. Вытащите плату из разъема.
Дополнительную информацию смотрите в разделе “Замена платы контроллера”
на стр. 30.
Примечание:
Плата может быть установлена в разъем весьма плотно, поэтому,
чтобы извлечь ее, вначале частично вытащите один край, затем другой, затем
опять первый и так далее.
Глава 3. Установка аппаратных средств и замена компонентов аппаратной части 15

Рисунок 7. Как получить доступ к материнской плате
Что делать дальше:
v Если вы хотите установить или снять другой компонент, то перейдите к
соответствующему разделу.
v О том, как завершить установку, рассказано в разделе Глава 4, “Что нужно
сделать после замены компонентов”, на стр. 47.
16 ThinkStation: Руководство по установке и замене компонентов аппаратной части

Установка внутренних дисководов
В этом разделе рассказано, как установить и снять внутренние дисководы.
Внутренние дисководы - это устройства, которые компьютер использует для
хранения и считывания данных. Установив в компьютер дополнительные дисководы,
можно увеличить объем памяти для хранения данных и обеспечить возможность
чтения данных с других типов носителей. Ниже перечислены некоторые типы
дисководов, которые можно установить в ваш компьютер:
v Жесткие диски Serial Advanced Technology Attachment (SATA)
v Дисководы оптических дисков (например, дисководы компакт-дисков и
DVD-дисков)
v Дисководы для сменных носителей
Внутренние
дисководы устанавливаются в отсеки. В этой книге отсеки указаны по
номерам: отсек 1, отсек 2 и так далее.
При установке внутреннего дисковода необходимо учитывать тип и размер
дисковода, который вы устанавливаете в том или ином отсеке. Кроме того, нужно
правильно подсоединить к установленному дисководу внутренние кабели дисководов.
Спецификации дисководов
На вашем компьютере установлены следующие дисководы (эти дисководы
установлены на заводе):
v Дисковод оптических дисков в отсеке 1
v Пустой отсек для расширения или установки дополнительного дисковода
оптических дисков
v Дисковод для дискет 3,5 дюйма или считывателя карт в отсеке 3 (в некоторых
моделях)
свободные отсеки закрыты антистатическим экраном и панелькой.
Все
На рисунке рис. 8 на стр. 18 показано расположение отсеков для дисководов.
Глава 3. Установка аппаратных средств и замена компонентов аппаратной части 17

Рисунок 8. Расположение отсеков для дисководов
Ниже перечислены типы и размеры дисководов, которые можно установить в каждый
отсек:
1 Отсек 1 - Максимальная высота: 43,0 мм (1,7
дюйма).
Дисководы оптических дисков
(например, дисководы компакт-дисков и
DVD-дисков) (в некоторых моделях
дисковод установлен на заводе).
2 Отсек 2 - Максимальная высота: 43,0 мм (1,7
дюйма).
Дополнительные дисководы (например,
дисководы компакт-дисков и
DVD-дисков) (в некоторых моделях
дисководы установлены на заводе).
3 Отсек 3 - Максимальная высота: 26,1 мм (1,0
дюйма).
Дисковод для дискет 3,5 дюйма
считыватель карт (в некоторых моделях
установлены на заводе).
4 Отсек 4 Жесткие диски (установлены на заводе)
18 ThinkStation: Руководство по установке и замене компонентов аппаратной части

Как установить дисковод в отсек 1
Чтобы установить дисковод оптических дисков в отсек 1, сделайте следующее:
1. Откройте кожух компьютера. Смотрите раздел “Как открыть кожух” на стр. 12.
2. Снимите лицевую панель. Смотрите раздел “Как снять лицевую панель” на стр.
14.
Примечание: С внутренней стороны лицевой панели (там, где должен
располагаться дисковод) есть плата адаптера дисковода для установки нового
дисковода. Снимите плату адаптера и используйте ее для установки дисковода.
3. Снимите пластмассовую крышку дисковода с панели.
4. Если вы устанавливаете дисковод в отсек 1, то извлеките антистатический экран
(просто вытяните его).
5. Прикрепите к левой стороне дисковода плату адаптера.
6. Вставьте дисковод в отсек; он должен зафиксироваться в нужном положении.
Рисунок 9. Установка дисковода оптических дисков
7. Подсоедините кабели дисковода.
8. Установите лицевую панель.
Глава 3. Установка аппаратных средств и замена компонентов аппаратной части 19

Что делать дальше:
v Если вы хотите установить или снять другой компонент, то перейдите к
соответствующему разделу.
v О том, как завершить установку, рассказано в разделе Глава 4, “Что
нужно сделать после замены компонентов”, на стр. 47.
20 ThinkStation: Руководство по установке и замене компонентов аппаратной части

Как установить дисковод в отсек 2
Чтобы установить дисковод оптических дисков в отсек 2, сделайте следующее:
1. Откройте кожух компьютера. Смотрите раздел “Как открыть кожух” на стр. 12.
2. Снимите лицевую панель. Смотрите раздел “Как снять лицевую панель” на стр.
14.
Примечание: С внутренней стороны лицевой панели (там, где должен
располагаться дисковод) есть плата адаптера дисковода. Если не установлено ни
одного дисковода, то для каждого дисковода предусмотрена своя плата. Снимите
плату адаптера и используйте ее для установки дисковода.
3. Снимите пластмассовую крышку дисковода с панели.
4. Если вы устанавливаете дисковод в отсек 2, то извлеките антистатический экран
(просто вытяните его).
5. Прикрепите к левой стороне дисковода плату адаптера.
6. Вставьте дисковод в отсек; он должен зафиксироваться в нужном положении.
Рисунок 10. Установка дисковода оптических дисков
7. Подсоедините кабели дисковода.
8. Установите лицевую панель.
Глава 3. Установка аппаратных средств и замена компонентов аппаратной части 21

Что делать дальше:
v Если вы хотите установить или снять другой компонент, то перейдите к
соответствующему разделу.
v О том, как завершить установку, рассказано в разделе Глава 4, “Что
нужно сделать после замены компонентов”, на стр. 47.
22 ThinkStation: Руководство по установке и замене компонентов аппаратной части

Как установить дисковод для дискет или считыватель карт в отсек 3
Чтобы установить дисковод для дискет или считыватель карт в отсек 3, сделайте
следующее:
1. Откройте кожух компьютера. Смотрите раздел “Как открыть кожух” на стр. 12.
2. Снимите лицевую панель. Смотрите раздел “Как снять лицевую панель” на стр.
14.
3. Снимите пластмассовую панельку с передней панели, нажав на пластмассовые
язычки, которые фиксируют панельку с внутренней стороны лицевой панели.
Примечание:
С внутренней стороны лицевой панели (там, где должен
располагаться дисковод) есть плата адаптера дисковода для каждого дисковода.
Снимите плату адаптера и используйте ее для установки дисковода.
4. Зафиксируйте дисковод для дискет. Смотрите раздел “Расположение внутренних
компонентов” на стр. 7.
Рисунок 11 . Установка нового дисковода
5. Подсоедините плоский кабель к новому дисководу.
6. Поставьте на место лицевую панель.
Глава 3. Установка аппаратных средств и замена компонентов аппаратной части 23

Что делать дальше:
v Если вы хотите установить или снять другой компонент, то перейдите к
соответствующему разделу.
v О том, как завершить установку, рассказано в разделе Глава 4, “Что нужно
сделать после замены компонентов”, на стр. 47.
24 ThinkStation: Руководство по установке и замене компонентов аппаратной части

Как стереть утерянный или забытый пароль (очистить CMOS)
Этот раздел посвящен утерянным или забытым паролям. Дополнительную
информацию об утерянных или забытых паролях смотрите в программе ThinkVantage
Productivity Center.
Чтобы стереть забытый пароль, сделайте следующее:
1. Откройте кожух компьютера. Смотрите раздел “Как открыть кожух” на стр. 12.
2. Доберитесь до материнской платы. Смотрите раздел “Как добраться до
компонентов материнской платы и дисководов” на стр. 15.
3. Найдите на материнской плате перемычку Clear CMOS/Recovery (Стирание
CMOS/Восстановление). Смотрите раздел “Как найти компоненты,
установленные на материнской плате” на стр. 9.
4. Переставьте перемычку из обычного положения (на штырьках 1 и 2) в положение
для обслуживания или конфигурирования (на штырьки 2 и 3).
5. Опустите отсек дисководов и присоедините все кабели, которые вам пришлось
отсоединить.
6. Закройте кожух компьютера и подсоедините шнур питания. Смотрите раздел
Глава 4, “Что нужно сделать после замены компонентов”, на стр. 47.
7. Включите компьютер и дайте ему поработать примерно 10 секунд. Выключите
компьютер, нажимая кнопку включения питания в течение примерно 5 секунд.
Компьютер выключится.
8. Повторите шаги 1 - 3 на стр. 25.
9. Переставьте перемычку Clear CMOS/Recovery в нормальное положение (на
штырьки 1 и 2).
10. Закройте кожух компьютера и подсоедините шнур питания. Смотрите раздел
Глава 4, “Что нужно сделать после замены компонентов”, на стр. 47.
Глава 3. Установка аппаратных средств и замена компонентов аппаратной части 25

Замена батарейки
В вашем компьютере есть особая память, которая отвечает за ход часов и сохранение
встроенных параметров, например, параметров конфигурации последовательных
портов. При выключении компьютера эти данные сохраняются за счет работы
батарейки.
В течение срока службы батарейка не нуждается ни в подзарядке, ни в обслуживании,
однако срок службы батарейки ограничен. Если батарейка разрядится, то дата, время
и параметры конфигурации (включая пароли) будут утрачены. В этом случае при
включении компьютера будет показано сообщение об ошибке.
Информацию о замене и утилизации батарейки смотрите в разделе ″Замечание о
литиевой батарейке″ Руководства по технике безопасности и гарантии.
Чтобы заменить батарейку, сделайте следующее:
1. Включите компьютер и отсоедините шнур питания от розетки и от компьютера.
2. Откройте кожух компьютера. Смотрите раздел “Как открыть кожух” на стр. 12.
3. Доберитесь до материнской платы. Смотрите раздел “Как добраться до
компонентов материнской платы и дисководов” на стр. 15.
4. Найдите батарейку. Смотрите раздел “Как найти компоненты, установленные на
материнской плате” на стр. 9.
5. Извлеките старую батарейку. Смотрите раздел рис. 12.
Рисунок 12. Как извлечь батарейку
6. Установите новую батарейку. Смотрите раздел рис. 13.
Рисунок 13. Установка батарейки
7. Закройте кожух компьютера и подсоедините кабели. Смотрите раздел Глава 4,
“Что нужно сделать после замены компонентов”, на стр. 47.
Примечание: Когда вы первый раз включите компьютер после замены батарейки,
то может появиться сообщение об ошибке. После замены батарейки это
нормально.
8. Включите компьютер и все подключенные к нему устройства.
9. С помощью программы Setup Utility установите дату и время, а также пароли.
Смотрите ThinkStation Руководство пользователя, раздел ″Использование
программы Setup Utility″.
26 ThinkStation: Руководство по установке и замене компонентов аппаратной части

Замена блока питания
Внимание
Не открывайте компьютер и не пытайтесь ремонтировать его, если вы не прочитали раздел
“Важная информация по технике безопасности” в Руководстве по технике безопасности и
гарантии (прилагается к компьютеру). Руководство по технике безопасности и гарантии можно
загрузить с Web-сайта поддержки http://www.lenovo.com/support.
Чтобы заменить блок питания, сделайте следующее:
1. Откройте кожух компьютера. Смотрите раздел “Как открыть кожух” на стр. 12.
2. Найдите блок питания. Смотрите раздел “Расположение внутренних
компонентов” на стр. 7.
3. Отсоедините от разъемов материнской платы, всех контроллеров (в некоторых
моделях) и всех дисководов кабели питания 1, 2 и 3. Смотрите рис. 14.
Рисунок 14. Разъемы материнской платы
4. Отсоедините кабели питания от зажимов и скобок.
5. Отверните четыре винта, которыми блок питания привинчен к задней части
рамы. Смотрите рис. 15 на стр. 28.
Глава 3. Установка аппаратных средств и замена компонентов аппаратной части 27

Рисунок 15. Как удалить винты, крепящие блок питания
28 ThinkStation: Руководство по установке и замене компонентов аппаратной части

6. Откройте защелку блока питания 1. Сдвиньте блок питания в направлении
передней стенки компьютера и вытащите его из рамы. Смотрите рис. 16.
Рисунок 16. Как извлечь блок питания
7. Установите новый блок питания так, чтобы отверстия для винтов на блоке
питания совпали с отверстиями в раме.
Примечание: Используйте только винты, поставляемые Lenovo.
8. Прикрепите четырьмя винтами блок питания к задней части рамы.
9. Убедитесь, что вы используете правильный блок питания. Некоторые блоки
питания сами определяют напряжение сети, некоторые блоки могут работать
только при определенном напряжении, а некоторые оснащены переключателем
напряжения. Если блок питания оснащен переключателем напряжения, то
сдвиньте его в нужное положение с помощью шариковой авторучки (если это
нужно).
Примечание: Для моделей, оснащенных переключателем:
v Если диапазон напряжений составляет 100–127 вольт переменного тока, то
установите переключатель в положение 115 V.
v Если диапазон напряжений составляет 200–240 вольт переменного тока, то
установите переключатель в положение 230 V.
Глава 3. Установка аппаратных средств и замена компонентов аппаратной части 29

10. Подключите все кабели питания к дисководам, контроллерам и к материнской
плате. Не забудьте подключить питание к графическим контроллерам, для
которых требуется отдельный кабель.
11. Переходите к разделу Глава 4, “Что нужно сделать после замены компонентов”,
на стр. 47.
Замена платы контроллера
1. Выключите компьютер и дайте ему остыть в течение 3 - 5 минут.
2. Откройте кожух компьютера. Смотрите раздел “Как открыть кожух” на стр. 12.
3. Откройте защелку фиксатора платы 1. Смотрите раздел рис. 17 на стр. 31
4. Аккуратно запишите места подключения всех кабелей к контроллеру. Эта
информация понадобится вам, чтобы правильно подключить кабели к новому
контроллеру.
5. Отсоедините от контроллера все кабели. Смотрите раздел “Как найти
компоненты, установленные на материнской плате” на стр. 9.
6. Отдельные модели содержат следующее:
v Винт, установленный на крепежной скобе 2; отвинтите этот винт. Смотрите
рис. 17 на стр. 31.
v Дополнительный фиксатор внизу направляющей платы 3. Смотрите рис. 17
на стр. 31. Чтобы извлечь плату, поверните фиксатор в направлении передней
части рамы.
7. Вытащите плату из разъема.
Примечание: Плата может быть установлена в разъем весьма плотно, поэтому,
чтобы извлечь ее, вначале частично вытащите один край, затем другой, затем
опять первый и так далее.
30 ThinkStation: Руководство по установке и замене компонентов аппаратной части

Рисунок 17. Установка платы контроллера
Глава 3. Установка аппаратных средств и замена компонентов аппаратной части 31

8. Чтобы установить плату, выполните эти действия в обратном порядке и
переходите к шагу 9.
9. Переходите к разделу Глава 4, “Что нужно сделать после замены компонентов”,
на стр. 47.
Замена радиатора
Внимание
Не открывайте компьютер и не пытайтесь ремонтировать его, если вы не прочитали раздел
“Важная информация по технике безопасности” в Руководстве по технике безопасности и
гарантии (прилагается к компьютеру). Руководство по технике безопасности и гарантии можно
загрузить с Web-сайта поддержки http://www.lenovo.com/support.
В этом разделе описана замена радиатора.
Чтобы заменить радиатор, сделайте следующее:
1. Откройте кожух компьютера. Смотрите раздел “Как открыть кожух” на стр. 12.
2. Отсоедините от материнской платы кабель вентилятора радиатора. Запишите
расположение кабеля.
3. Снимите радиатор с материнской платы; для этого нужно отвинтить 4 винта,
которые закрепляют радиатор на материнской плате 1. Осторожно снимите
радиатор с материнской платы. Смотрите рис. 18.
Рисунок 18. Как снять радиатор
4. Снимите с нижней части нового радиатора пластмассовую крышку,
прикрывающую смазку радиатора (эта крышка защищает смазку от грязи).
32 ThinkStation: Руководство по установке и замене компонентов аппаратной части

Примечание: Не снимайте защитную крышку, пока вы не готовы установить
радиатор на микропроцессор. Не прикасайтесь к смазке радиатора. После того,
как вы сняли защитную крышку, кладите радиатор только на микропроцессор.
5. Поставьте на место новый радиатор и закрепите его 4 винтами.
6. Подключите кабель вентилятора радиатора.
7. Переходите к разделу Глава 4, “Что нужно сделать после замены компонентов”,
на стр. 47.
Замена жесткого диска
Внимание
Не открывайте компьютер и не пытайтесь ремонтировать его, если вы не прочитали раздел
“Важная информация по технике безопасности” в Руководстве по технике безопасности и
гарантии (прилагается к компьютеру). Руководство по технике безопасности и гарантии можно
загрузить с Web-сайта поддержки http://www.lenovo.com/support.
В этом разделе описана замена жесткого диска
Внимание
Вместе с новым жестким диском поставляется набор Компакт-дисков
восстановления продукта. При помощи набора Компакт-дисков восстановления
продукта вы сможете восстановить содержимое жесткого диска до заводского
состояния. Дополнительную информацию о восстановлении программ,
установленных на заводе-изготовителе, смотрите в разделе “Восстановление
программных средств” в руководстве ThinkStation Руководство пользователя.
Примечание: При замене жесткого диска в raid-массиве может потребоваться
переконфигурирование массива (это зависит от типа массива). Если это массив с
избыточностью, то новый диск нужно подключать к тому же порту, к которому был
подключен заменяемый диск.
Чтобы заменить жесткий диск, сделайте следующее:
1. Откройте кожух компьютера. Смотрите раздел “Как открыть кожух” на стр. 12.
2. Отсоедините от жесткого диска сигнальный кабель и кабель питания.
3. Потяните за рукоятку, чтобы извлечь жесткий диск. Смотрите рис. 19 на стр. 34.
Глава 3. Установка аппаратных средств и замена компонентов аппаратной части 33

Рисунок 19. Как снять жесткий диск
4. Вытащите неисправный жесткий диск из крепежных скобок; для этого нужно
отогнуть скобки.
5. Чтобы установить в крепежные скобки новый жесткий диск, отогните скобки и
совместите штырьки 1 - 4 на скобках с отверстиями на жестком диске.
Смотрите рис. 20 на стр. 35. Не прикасайтесь к печатной плате 5 в нижней части
жесткого диска.
34 ThinkStation: Руководство по установке и замене компонентов аппаратной части

Рисунок 20. Замена жесткого диска
6. Установите жесткий диск и крепежную скобку в отсек дисководов.
7. Подсоедините к новому жесткому диску сигнальный кабель и кабель питания (к
задней части дисковода).
8. Переходите к разделу Глава 4, “Что нужно сделать после замены компонентов”,
на стр. 47.
Замена дисковода оптических дисков
Внимание
Не открывайте компьютер и не пытайтесь ремонтировать его, если вы не прочитали раздел
“Важная информация по технике безопасности” в Руководстве по технике безопасности и
гарантии (прилагается к компьютеру). Руководство по технике безопасности и гарантии можно
загрузить с Web-сайта поддержки http://www.lenovo.com/support.
В этом разделе описана замена дисковода оптических дисков.
1. Откройте кожух компьютера. Смотрите раздел “Как открыть кожух” на стр. 12.
2. Снимите лицевую панель. Смотрите раздел “Как снять лицевую панель” на стр.
14.
3. Найдите разъемы дисковода оптических дисков. Смотрите раздел “Как найти
компоненты, установленные на материнской плате” на стр. 9.
4. Запишите места подключения всех кабелей дисковода оптических дисков.
Отсоедините от дисковода сигнальный кабель и кабель питания (на задней части
дисковода).
5. Нажмите на защелку дисковода 1, который вы хотите снять, и выдвиньте
дисковод из рамы. Смотрите рис. 21 на стр. 36.
Глава 3. Установка аппаратных средств и замена компонентов аппаратной части 35

Рисунок 21. Как снять дисковод для дискет или дополнительный дисковод считывателя
карт
6. Вставьте новый дисковод оптических дисков через переднюю часть отсека
дисководов. Вдвигайте дисковод в направлении задней части рамы, пока он не
зафиксируется в нужном положении.
7. Подсоедините плоский кабель к новому дисководу оптических дисков.
8. Переходите к разделу Глава 4, “Что нужно сделать после замены компонентов”,
на стр. 47.
Замена дисковода для дискет или дополнительного считывателя карт
Внимание
Не открывайте компьютер и не пытайтесь ремонтировать его, если вы не прочитали раздел
“Важная информация по технике безопасности” в Руководстве по технике безопасности и
гарантии (прилагается к компьютеру). Руководство по технике безопасности и гарантии можно
загрузить с Web-сайта поддержки http://www.lenovo.com/support.
В этом разделе описана замена дисковода для дискет.
1. Откройте кожух компьютера. Смотрите раздел “Как открыть кожух” на стр. 12.
2. Снимите лицевую панель. Смотрите раздел “Как снять лицевую панель” на стр.
14.
36 ThinkStation: Руководство по установке и замене компонентов аппаратной части

3. Найдите разъемы кабеля дисковода. Смотрите раздел “Как найти компоненты,
установленные на материнской плате” на стр. 9.
4. Запишите места подключения кабелей дисковода. Отсоедините от материнской
платы кабели дисковода.
5. Нажмите на защелку дисковода 1 и вытащите дисковод из рамы. Смотрите
рис. 22.
Рисунок 22. Как снять дисковод для дискет или дополнительный дисковод считывателя
карт
Глава 3. Установка аппаратных средств и замена компонентов аппаратной части 37

Рисунок 23. Замена дисковода для дискет или дополнительного считывателя карт
6. Отсоедините от неисправного дисковода плоский кабель (в задней части
дисковода).
7. Подсоедините к новому дисководу для дискет плоский кабель.
8. Установите новый дисковод в отсек и зафиксируйте его в нужном положении.
9. Переходите к разделу Глава 4, “Что нужно сделать после замены компонентов”,
на стр. 47.
Установка или замена модуля памяти
Внимание
Не открывайте компьютер и не пытайтесь ремонтировать его, если вы не прочитали раздел
“Важная информация по технике безопасности” в Руководстве по технике безопасности и
гарантии (прилагается к компьютеру). Руководство по технике безопасности и гарантии можно
загрузить с Web-сайта поддержки http://www.lenovo.com/support.
В этом разделе описана замена модуля памяти.
Примечание: Ваш компьютер поддерживает 4 модуля памяти.
1. Откройте кожух компьютера. Смотрите раздел “Как открыть кожух” на стр. 12.
2. Найдите разъемы модулей памяти. Смотрите раздел “Как найти компоненты,
установленные на материнской плате” на стр. 9. Если вы устанавливаете
38 ThinkStation: Руководство по установке и замене компонентов аппаратной части

дополнительную память, то проверьте, открыты ли фиксирующие защелки.
Рисунок 24. Модули памяти
3. Снимите заменяемый модуль памяти, открыв фиксирующие защелки. Смотрите
рис. 25.
Рисунок 25. Как снять модуль памяти
4. Приложите новый модуль памяти к разъему. Убедитесь, что паз на модуле
памяти 1 совпадает с выступом разъема 2 материнской платы. Вставьте
модуль в разъем и нажмите на него так, чтобы защелкнулись фиксирующие
защелки. Смотрите рис. 26 на стр. 40.
Глава 3. Установка аппаратных средств и замена компонентов аппаратной части 39

Рисунок 26. Установка модуля памяти
5. Переходите к разделу Глава 4, “Что нужно сделать после замены компонентов”,
на стр. 47.
Замена вентилятора
Внимание
Не открывайте компьютер и не пытайтесь ремонтировать его, если вы не прочитали раздел
“Важная информация по технике безопасности” в Руководстве по технике безопасности и
гарантии (прилагается к компьютеру). Руководство по технике безопасности и гарантии можно
загрузить с Web-сайта поддержки http://www.lenovo.com/support.
В этом разделе описана замена блока вентилятора.
1. Откройте кожух компьютера. Смотрите раздел “Как открыть кожух” на стр. 12.
2. Если вы заменяете не передний вентилятор, то переходите к шагу 4. Если вы
заменяете передний вентилятор (в некоторых моделях), то переходите к шагу 3.
3. Снимите лицевую панель. Смотрите раздел “Как снять лицевую панель” на стр.
14.
4. Запишите прокладку кабелей вентилятора. Смотрите раздел “Как найти
компоненты, установленные на материнской плате” на стр. 9. Отсоедините от
материнской платы кабели вентилятора.
40 ThinkStation: Руководство по установке и замене компонентов аппаратной части

5. Откройте блок вентилятора, сняв прокладку блока. Смотрите рис. 27. После этого
извлеките вентилятор и провода.
Рисунок 27. Как снять вентилятор
6. Установите новый вентилятор, проложите провода и подключите разъем питания
вентилятора к материнской плате.
7. Если вы устанавливаете передний вентилятор, то переходите к шагу 8. Если вы
заменяете задний вентилятор, то переходите к шагу 9.
8. Поставьте на место лицевую панель.
9. Переходите к разделу Глава 4, “Что нужно сделать после замены компонентов”,
на стр. 47.
Глава 3. Установка аппаратных средств и замена компонентов аппаратной части 41

Замена внутреннего динамика
Внимание
Не открывайте компьютер и не пытайтесь ремонтировать его, если вы не прочитали раздел
“Важная информация по технике безопасности” в Руководстве по технике безопасности и
гарантии (прилагается к компьютеру). Руководство по технике безопасности и гарантии можно
загрузить с Web-сайта поддержки http://www.lenovo.com/support.
В этом разделе описана замена внутреннего динамика.
1. Откройте кожух компьютера. Смотрите раздел “Как открыть кожух” на стр. 12.
2. Снимите лицевую панель. Смотрите раздел “Как снять лицевую панель” на стр.
14.
3. Найдите на материнской плате разъем внутреннего динамика. Смотрите раздел
“Расположение внутренних компонентов” на стр. 7.
4. Запишите места подключения кабеля внутреннего динамика. Запишите прокладку
кабеля внутреннего динамика. Отсоедините от материнской платы кабель
внутреннего динамика. Смотрите раздел “Как найти компоненты, установленные
на материнской плате” на стр. 9.
5. При помощи тупого инструмента (например, шариковой ручки) освободите один
из язычков 2, закрепляющих динамик и сдвиньте эту часть динамика 1 вверх
так, чтобы язычок не защелкивался. После этого освободите второй язычок и
сдвигайте динамик вверх, пока он не освободится. Смотрите рис. 28.
Рисунок 28. Как снять внутренний динамик
42 ThinkStation: Руководство по установке и замене компонентов аппаратной части

6. Извлеките из компьютера динамик и кабель динамика.
7. Проложите кабель динамика, вставьте язычки 3 нового динамика в прорези и
нажмите на динамик так, чтобы он зафиксировался в нужном положении.
8. Подсоедините кабель динамика к материнской плате. Смотрите раздел “Как
найти компоненты, установленные на материнской плате” на стр. 9.
9. Переходите к разделу Глава 4, “Что нужно сделать после замены компонентов”,
на стр. 47.
Глава 3. Установка аппаратных средств и замена компонентов аппаратной части 43

Замена клавиатуры
Внимание
Не открывайте компьютер и не пытайтесь ремонтировать его, если вы не прочитали раздел
“Важная информация по технике безопасности” в Руководстве по технике безопасности и
гарантии (прилагается к компьютеру). Руководство по технике безопасности и гарантии можно
загрузить с Web-сайта поддержки http://www.lenovo.com/support.
В этом разделе описана замена клавиатуры.
1. Извлеките из дисководов все носители (дискеты, компакт-диски и кассеты),
закройте операционную систему и выключите все подсоединенные устройства и
компьютер.
2. Выньте из розеток вилки всех шнуров питания.
3. Найдите разъем клавиатуры. Смотрите раздел рис. 29.
Примечание: Клавиатуру можно подключить к стандартному разъему
клавиатуры 1 или к разъему USB 2. Смотрите разделы “Расположение
разъемов на задней панели компьютера” на стр. 6 или “Расположение органов
управления и разъемов на лицевой панели компьютера” на стр. 5 (в зависимости
от разъема).
Рисунок 29. Разъемы клавиатуры (стандартный или USB)
4. Отсоедините от компьютера кабель неисправной клавиатуры.
5. Подключите кабель новой клавиатуры к стандартному разъему клавиатуры 1
или к разъему USB 2.
6. Переходите к разделу Глава 4, “Что нужно сделать после замены компонентов”,
на стр. 47.
44 ThinkStation: Руководство по установке и замене компонентов аппаратной части

Замена мыши
Внимание
Не открывайте компьютер и не пытайтесь ремонтировать его, если вы не прочитали раздел
“Важная информация по технике безопасности” в Руководстве по технике безопасности и
гарантии (прилагается к компьютеру). Руководство по технике безопасности и гарантии можно
загрузить с Web-сайта поддержки http://www.lenovo.com/support.
В этом разделе описана замена мыши.
1. Извлеките из дисководов все носители (дискеты, CD- или DVD-диски), закройте
операционную систему и выключите все подсоединенные устройства и
компьютер.
2. Выньте из розеток вилки всех шнуров питания.
3. Найдите разъем мыши. Смотрите разделы рис. 30, “Расположение органов
управления и разъемов на лицевой панели компьютера” на стр. 5 или
“Расположение разъемов на задней панели компьютера” на стр. 6.
Рисунок 30. Замена мыши
4. Отсоедините от компьютера кабель неисправной мыши.
5. Подсоедините кабель новой мыши к одному из разъемов USB.
6. Переходите к разделу Глава 4, “Что нужно сделать после замены компонентов”,
на стр. 47.
Глава 3. Установка аппаратных средств и замена компонентов аппаратной части 45

46 ThinkStation: Руководство по установке и замене компонентов аппаратной части

Глава 4. Что нужно сделать после замены компонентов
После замены компонентов закройте кожух компьютера и подсоедините все кабели,
включая телефонные кабели и шнуры питания. Кроме того, возможно, придется
подтвердить изменившуюся информацию о компонентах при помощи программы
Setup Utility (в зависимости от того, какой компонент вы заменили). Смотрите раздел
″Использование программы Setup Utility″ в публикации Руководство пользователя для
вашего продукта.
Чтобы закончить замену компонентов, сделайте следующее:
1. Убедитесь, что вы правильно установили все компоненты и не забыли в
компьютере какие-либо инструменты или винты. Информацию о расположении
различных компонентов смотрите в разделе “Расположение внутренних
компонентов” на стр. 7.
2. Убедитесь, что кабели проложены правильно.
Внимание
Правильно проложите все кабели питания, чтобы они не задевали за отсек
дисководов. Кабели не должны касаться защелок и других частей рамы.
3. Закройте кожух компьютера.
4. Если в компьютере установлен замок кожуха, то заприте его.
5. Подсоедините к компьютеру внешние кабели и шнуры питания. Смотрите раздел
“Расположение разъемов на задней панели компьютера” на стр. 6.
6. Если вы заменили материнскую плату или процессор, то нужно обновить BIOS.
Смотрите раздел “Как обновить BIOS с дискеты или с компакт-диска”.
7. Информацию о том, как изменить конфигурацию, смотрите в разделе
″Использование программы Setup Utility″ в публикации ThinkStation Руководство
пользователя.
Примечание:
В большинстве стран мира Lenovo требует вернуть неисправные CRU.
Соответствующая информация поставляется с CRU или через несколько дней после
поставки CRU.
Как обновить BIOS с дискеты или с компакт-диска
Внимание
Запустите программу Setup Utility, чтобы просмотреть информацию о вашем
компьютере. Смотрите раздел “Использование программы Setup Utility” в
публикации Руководство пользователя для вашего продукта. Если серийный
номер и тип/модель компьютера, показанные в меню Main (Главное меню), не
совпадают с номером и типом, которые приведены на наклейке на вашем
компьютере, нужно обновить BIOS, чтобы изменить серийный номер и
тип/модель компьютера.
Чтобы обновить BIOS c дискеты или с компакт-диска, нужно сделать следующее:
© Lenovo 2005, 2007. Частично © IBM Corp. 2005. 47

1. Вставьте дискету или компакт-диск обновления системной программы в дисковод
для дискет или в дисковод оптических дисков. Обновления системных программ
можно найти по адресу
http://www.lenovo.com/support.
Примечание: Если вы вставляете компакт-диск в дисковод компакт-дисков, то
убедитесь, что компьютер включен.
2. Включите компьютер. Если он включен, то выключите его и снова включите.
Начнется обновление.
3. Когда вас попросят выбрать язык, нажмите клавишу с номером,
соответствующим нужному языку, и нажмите Enter.
4. Когда вам предложат изменить серийный номер, нажмите Y (Да).
5. Введите серийный номер (7 символов) вашего компьютера и нажмите Enter.
6. Когда вам предложат изменить тип/модель, нажмите Y (Да).
7. Введите тип или модель (7 символов) вашего компьютера и нажмите Enter.
8. Чтобы завершить обновление, следуйте инструкциям на экране.
48 ThinkStation: Руководство по установке и замене компонентов аппаратной части

Как выполнить восстановление после сбоя обновления POST/BIOS
Если во время обновления POST/BIOS прекратится подача электроэнергии, то
существует вероятность того, что компьютер не сможет правильно перезагрузиться.
Если это произошло, то выполните описанную ниже процедуру (обычно называемую
Восстановление загрузочного блока):
1. Выключите компьютер и все присоединенные устройства (принтеры, мониторы,
внешние устройства и т.п.).
2. Выньте все шнуры питания из розеток и снимите кожух компьютера. Смотрите
раздел “Как открыть кожух” на стр. 12.
3. Доберитесь до материнской платы. Смотрите раздел “Как добраться до
компонентов материнской платы и дисководов” на стр. 15.
4. Найдите на материнской плате перемычку Clear CMOS/Recovery (Стирание
CMOS/Восстановление). Смотрите раздел “Как найти компоненты,
установленные на материнской плате” на стр. 9.
5. Уберите все кабели, мешающие доступу к перемычке Clear CMOS/Recovery.
6. Переставьте перемычку из обычного положения (на штырьках 1 и 2) на штырьки
2 и 3.
7. Поставьте на место платы контроллеров (в некоторых моделях).
8. Поставьте на место кожух компьютера и присоедините все кабели, которые вам
пришлось отсоединить.
9. Вставьте в розетки шнуры питания компьютера и монитора.
10. Вставьте в дисковод А дискету с обновлением POST/BIOS и включите
компьютер и монитор.
11. Процедура восстановления занимает 2 - 3 минуты. В это время вы услышите
несколько звуковых сигналов. После окончания обновления экран погаснет,
подача звуковых сигналов прекратится и компьютер автоматически выключится.
Выньте дискету из дисковода.
12. Повторите шаги 2-5.
13. Переставьте перемычку Clear CMOS/Recovery в исходное положение.
14. Поставьте на место платы контроллеров (в некоторых моделях), если вы их
снимали.
15. Поставьте на место кожух компьютера и присоедините все кабели, которые вам
пришлось отсоединить.
16. Включите компьютер, чтобы перезапустить операционную систему.
Как загрузить драйверы устройств
Драйверы устройств для операционной системы, которые не были установлены
заранее, можно загрузить с Web-сайта http://www.lenovo.com/support/. Вместе с
файлами драйверов устройств поставляются и файлы README с инструкциями по
установке.
Глава 4. Что нужно сделать после замены компонентов 49

50 ThinkStation: Руководство по установке и замене компонентов аппаратной части

Глава 5. Средства защиты
Чтобы уберечь ваш компьютер от кражи и предотвратить несанкционированный
доступ к компьютеру, в вашем компьютере можно установить несколько устройств
для физической защиты. Помимо физической защиты, несанкционированный доступ
к компьютеру можно предотвратить при помощи программной блокировки, которая
блокирует клавиатуру до тех пор, пока не будет введен правильный пароль.
Убедитесь, что тросы, используемые для физической защиты, не перепутываются с
кабелями компьютера.
Запорные устройства
В этом разделе описаны различные типы запорных устройств для данного продукта.
Рисунок 31. Встроенный замок для троса
Настоящий продукт оснащен замком 1; этот замок запирает боковую крышку.
Ключи от боковой крышки 3 прикреплены к задней стенке компьютера. Заперев
боковую крышку, уберите ключи в надежное место (из соображений безопасности.).
Кожух компьютера можно запереть на висячий замок (диаметр ушка - 5 мм); для
этого предусмотрена скоба 2.
Используя встроенный замок для троса 4 (иногда этот замок называют ’замок
Kensington’), можно прикрепить компьютер к столу или к другому прочно
закрепленному предмету. Замок для троса вставляется в специальную прорезь на
задней панели компьютера и открывается ключом. Смотрите рис. 31. Замок для
троса запирает и кнопки, при помощи которых открывается кожух компьютера.
Такой же тип замка используется и во многих ноутбуках. Этот замок можно
© Lenovo 2005, 2007. Частично © IBM Corp. 2005. 51

приобрести непосредственно у Lenovo. Обратитесь на сайт
http://www.lenovo.com/support/
и наберите в поле поиска Kensington.
Защита при помощи пароля
Чтобы предотвратить несанкционированный доступ к компьютеру, можно задать
пароль при помощи программы Setup Utility. При включении компьютера будет
запрашиваться пароль, и клавиатура начнет работать только после ввода
правильного пароля.
Что делать дальше:
v Если вы хотите установить или снять другой компонент, то перейдите к
соответствующему разделу.
v О том, как завершить установку, рассказано в разделе Глава 4, “Что нужно
сделать после замены компонентов”, на стр. 47.
52 ThinkStation: Руководство по установке и замене компонентов аппаратной части

Приложение. Замечания
Lenovo может не предоставлять в других странах продукты, услуги и аппаратные
средства, описанные в данном документе. Сведения о продуктах и услугах, доступных
в настоящее время в вашей стране, можно получить в местном представительстве
Lenovo. Ссылки на продукты, программы или услуги Lenovo не означают и не
предполагают, что можно использовать только указанные продукты, программы или
услуги Lenovo. Разрешается использовать любые функционально эквивалентные
продукты, программы или услуги, если при этом не нарушаются права Lenovo на
интеллектуальную собственность. Однако при этом ответственность за оценку и
проверку работы всех продуктов, программ или услуг, не принадлежащих Lenovo,
возлагается на пользователя.
Lenovo может располагать патентами или рассматриваемыми заявками на патенты,
относящимися к предмету данной публикации. Предоставление этого документа не
дает вам никакой лицензии на эти патенты. Вы можете послать запрос на лицензию в
письменном виде по адресу:
Lenovo (United States), Inc.
500 Park Offices Drive, Hwy. 54
Research Triangle Park, NC 27709
U.S.A.
Attention: Director of Licensing
LENOVO
ПРЕДОСТАВЛЯЕТ ДАННУЮ ПУБЛИКАЦИЮ “КАК ЕСТЬ”, БЕЗ
КАКИХ-ЛИБО ГАРАНТИЙ, ЯВНЫХ ИЛИ ПОДРАЗУМЕВАЕМЫХ, ВКЛЮЧАЯ,
НО НЕ ОГРАНИЧИВАЯСЬ ТАКОВЫМИ, ПОДРАЗУМЕВАЕМЫЕ ГАРАНТИИ
ОТНОСИТЕЛЬНО ЕЕ КОММЕРЧЕСКОГО ИСПОЛЬЗОВАНИЯ ИЛИ
ПРИГОДНОСТИ ДЛЯ КАКИХ-ЛИБО ЦЕЛЕЙ. Законодательство некоторых стран
не допускает отказ от явных или предполагаемых гарантий для ряда сделок; в таком
случае данное положение может к вам не относиться.
В приведенной здесь информации могут встретиться технические неточности или
типографские опечатки. Периодически в информацию вносятся изменения; они будут
включены в последующие издания данной публикации. Lenovo может в любой
момент без какого-либо предварительного уведомления вносить изменения в
продукты и/или программы, которые описаны в данной публикации.
Продукты, описанные в данном документе, не предназначаются для
имплантирования или использования в каких-либо устройствах жизнеобеспечения,
отказ которых может привести к нарушению жизнедеятельности и летальному
исходу. Информация, содержащаяся в данном документе, не влияет на спецификации
продукта и гарантийные обязательства Lenovo и не меняет их. Ничто в этом
документе не служит явной или неявной лицензией или гарантией возмещения
ущерба в связи с правами на интеллектуальную собственность корпорации Lenovo
или третьих сторон. Все данные, содержащиеся в данном документе, были получены в
специфических условиях и приводятся только в качестве иллюстрации. Результаты,
полученные в других рабочих условиях, могут существенно отличаться от них.
Lenovo может использовать или распространять присланную вами информацию
любым способом, каким сочтет нужным, без каких-либо обязательств перед вами.
Любые ссылки в данной информации на Web-сайты, не принадлежащие Lenovo,
приводятся только для удобства и никоим образом не означают поддержки Lenovo
© Lenovo 2005, 2007. Частично © IBM Corp. 2005. 53

этих Web-сайтов. Материалы этих Web-сайтов не являются частью данного продукта
Lenovo, и вы можете использовать их только на свой страх и риск.
Все данные по производительности, содержащиеся в этой публикации, получены в
настроенной среде. Поэтому результаты, полученные в других операционных средах,
могут заметно отличаться от приведенных. Возможно, что некоторые измерения
были выполнены в разрабатываемых системах, и нет никакой гарантии, что в
общедоступных системах результаты этих измерений будут такими же. Кроме того,
результаты некоторых измерений были получены экстраполяцией. Реальные
результаты могут отличаться от них. Пользователи настоящего документа должны
проверить соответствующие данные в своей конкретной среде.
Замечание по использованию вывода для телевизора
Следующее замечание относится к моделям, в которых на заводе установлено
устройство для вывода изображения на телевизор.
Этот продукт использует технологию защиты авторских прав, принадлежащую
корпорации Macrovision и другим владельцам прав, и заявленную в определенных
патентах США и других правах на интеллектуальную собственность. Для
использования этой технологии защиты авторских прав необходимо получить
разрешение от корпорации Macrovision, сама технология предназначена для
домашнего и другого ограниченного просмотра, если только другое разрешение не
получено от корпорации Macrovision. Инженерный анализ с целью раскрытия
принципов работы и дисассемблирование запрещены.
Товарные знаки
Следующие термины - это товарные знаки компании Lenovo в Соединенных Штатах
Америки и/или других странах:
Следующие термины - это товарные знаки корпорации International Business Machines
Corporation в Соединенных Штатах Америки и/или других странах:
Microsoft, Windows и Windows Vista - товарные знаки корпорации Microsoft
Corporation в Соединенных Штатах Америки и/или других странах.
Intel, Celeron, Core и Pentium - товарные знаки корпорации Intel Corporation в США
и/или других странах.
Linux - товарный знак Линуса Торвальдса (Linus Torvalds) в США и/или других
странах.
Прочие названия фирм, продуктов или услуг могут быть товарными знаками или
знаками обслуживания других компаний.
Lenovo
Rescue and Recovery
ThinkCentre
ThinkVantage
ThinkStation
IBM
Wake on LAN
54 ThinkStation: Руководство по установке и замене компонентов аппаратной части

Индекс
C
CMOS, очистка 25
CRU
завершение
установки 47
D
DVD-плейер, замена 35
Б
батарейка, замена 26
блок питания, замена 27
В
важная информация по технике безопасности 1
введение 3
вентилятор, замена 40
внешние опции, установка 11
внутренние опции, установка 12
внутренний динамик, замена 42
восстановление
загрузочный блок 49
после сбоя обновления POST/BIOS 49
восстановление загрузочного блока 49
И
информация по технике безопасности 1
источники информации 3
К
как обновить BIOS 47
как открыть кожух 12
как поставить на место
батарейка
внутренний динамик 42
жесткий диск 33
радиатор 32
клавиатура, замена 44
кожух
как
компоненты материнской платы, как добраться 15
компоненты, внутренние 7
26
открыть 12
М
материнская плата
компоненты, как добраться 15
компоненты, как найти 9
размещение 9
разъемы 9
модуль памяти, установка или замена 38
мышь, замена 45
Д
дисковод в отсеке 3, установка 23
дисковод для дискет, замена 36
дисководы
внутренние
отсеки 17
спецификации 17
драйверы устройств 49
драйверы, устройства 49
17
Ж
жесткий диск, замена 33
З
замена
плата контроллера 30
замена компонентов, завершение 47
замечание по использованию вывода для телевизора 54
замечание по использованию вывода, телевизор 54
замечание, вывод телевизора 54
замечания 53
замок для троса, защита 51
защита
защита при помощи пароля 52
защита, пароль 52
для троса 51
замок
средства, установка 51
О
обновление BIOS 47
описание разъемов 7
опции, установка внутренних дисководов 17
П
параллельный разъем 7
пароль
стирание 25
утерянный или забытый 25
плата контроллера, замена 30
последовательный разъем 7
Р
радиатор, замена 32
разъем Ethernet 7
Разъем SPDIF 7
разъем аудиовхода 7
разъем аудиовыхода 7
разъемы
разъемы USB 7
разъемы задней панели 6
разъемы на лицевой панели 5
расположение компонентов 7
5
лицевая
на задней панели 6
© Lenovo 2005, 2007. Частично © IBM Corp. 2005. 55

ресурсы, информация 3
С
сбой, восстановление после POST/BIOS 49
Т
товарные знаки 54
У
установка
внутренние опции 12
дисковод в отсеке 3 23
установка дополнительных аппаратных средств
внутренние дисководы 17
средства защиты 51
устройства, работа с чувствительными к статическому
электричеству 4
устройства, чувствительные к статическому электричеству,
работа с 4
56 ThinkStation: Руководство по установке и замене компонентов аппаратной части


Код изделия: 43C9764
Напечатано в Дании
(1P) P/N: 43C9764
 Loading...
Loading...