Lenovo ThinkStation 6423, ThinkStation 6427, ThinkStation 6439, ThinkStation 6449, ThinkStation 6483 User guide [de]
...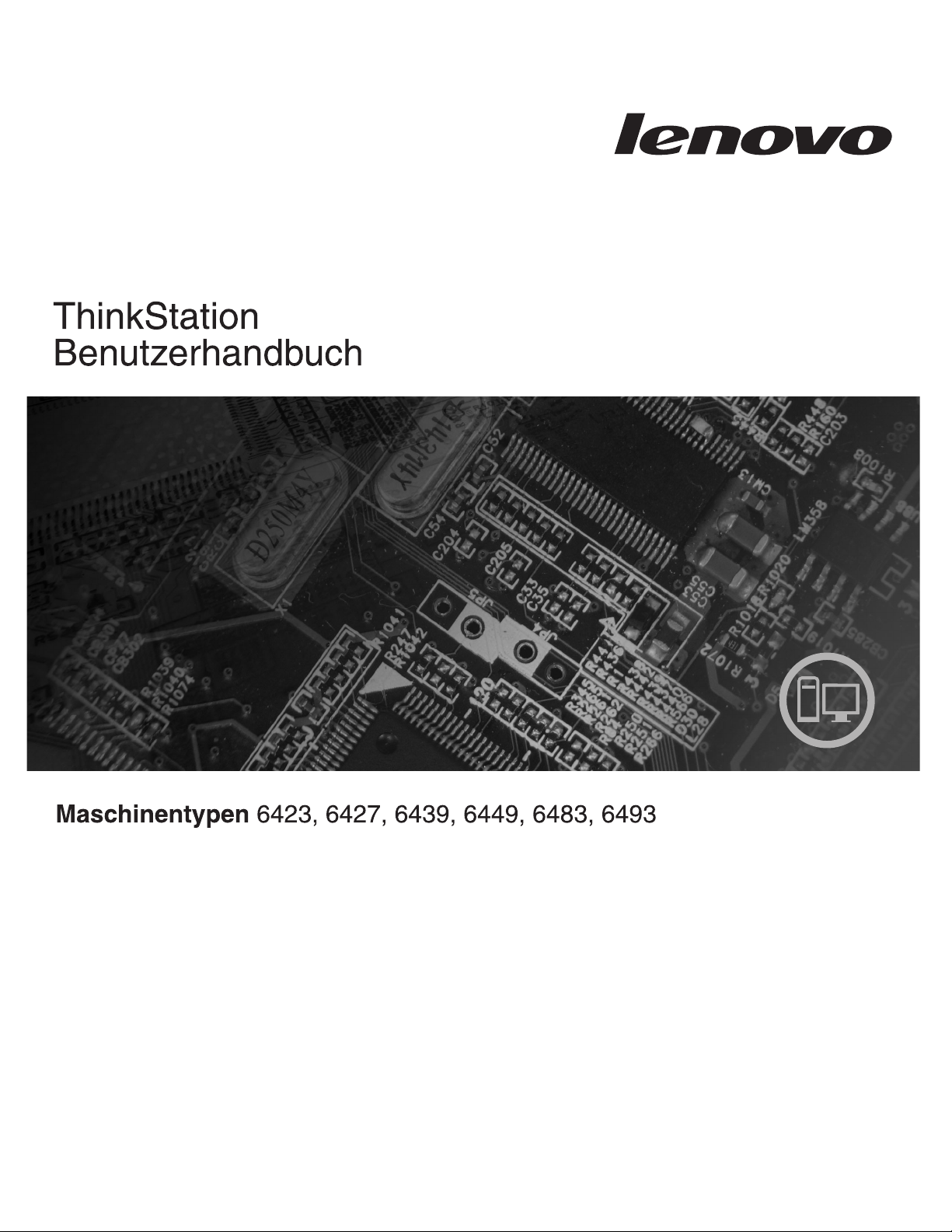
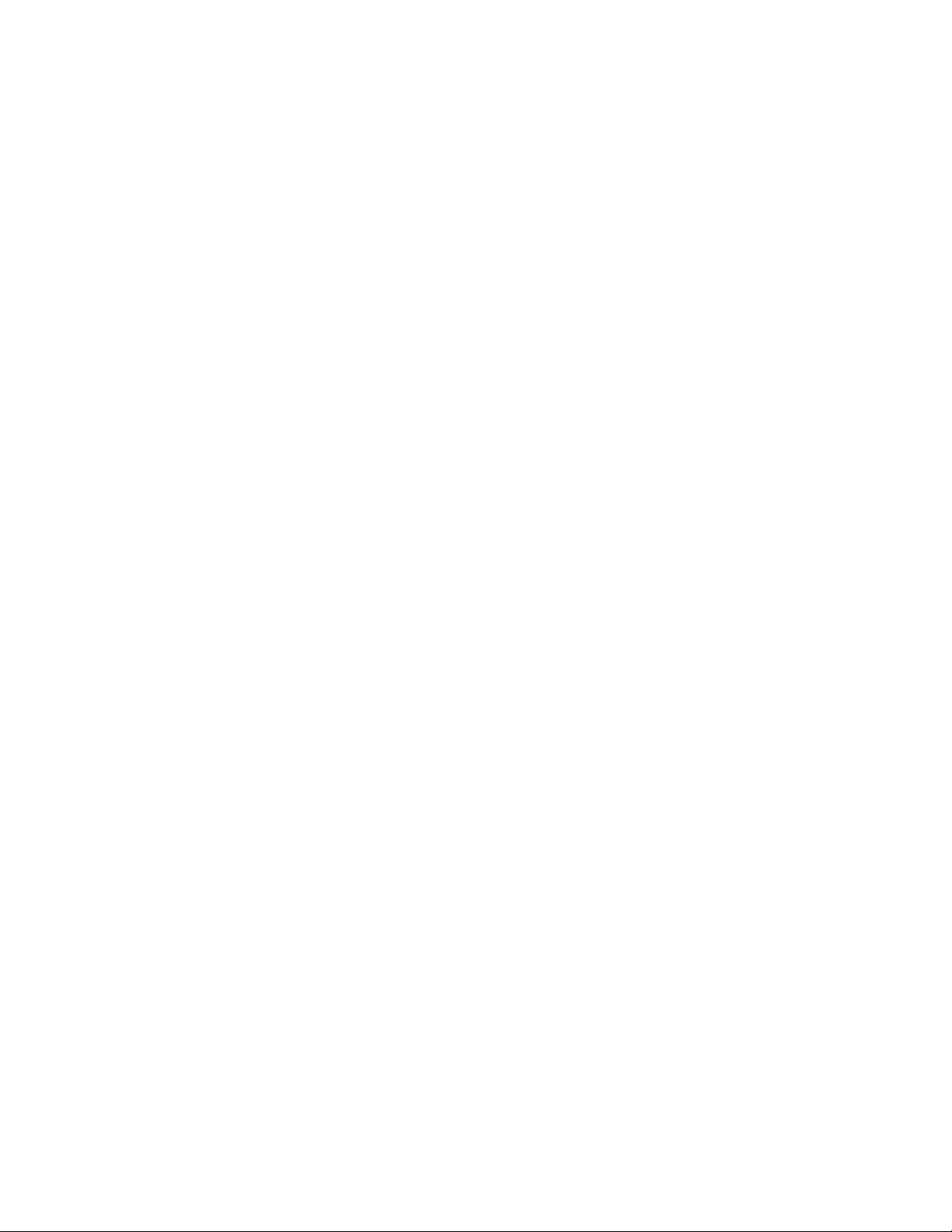

ThinkStation
Benutzerhandbuch
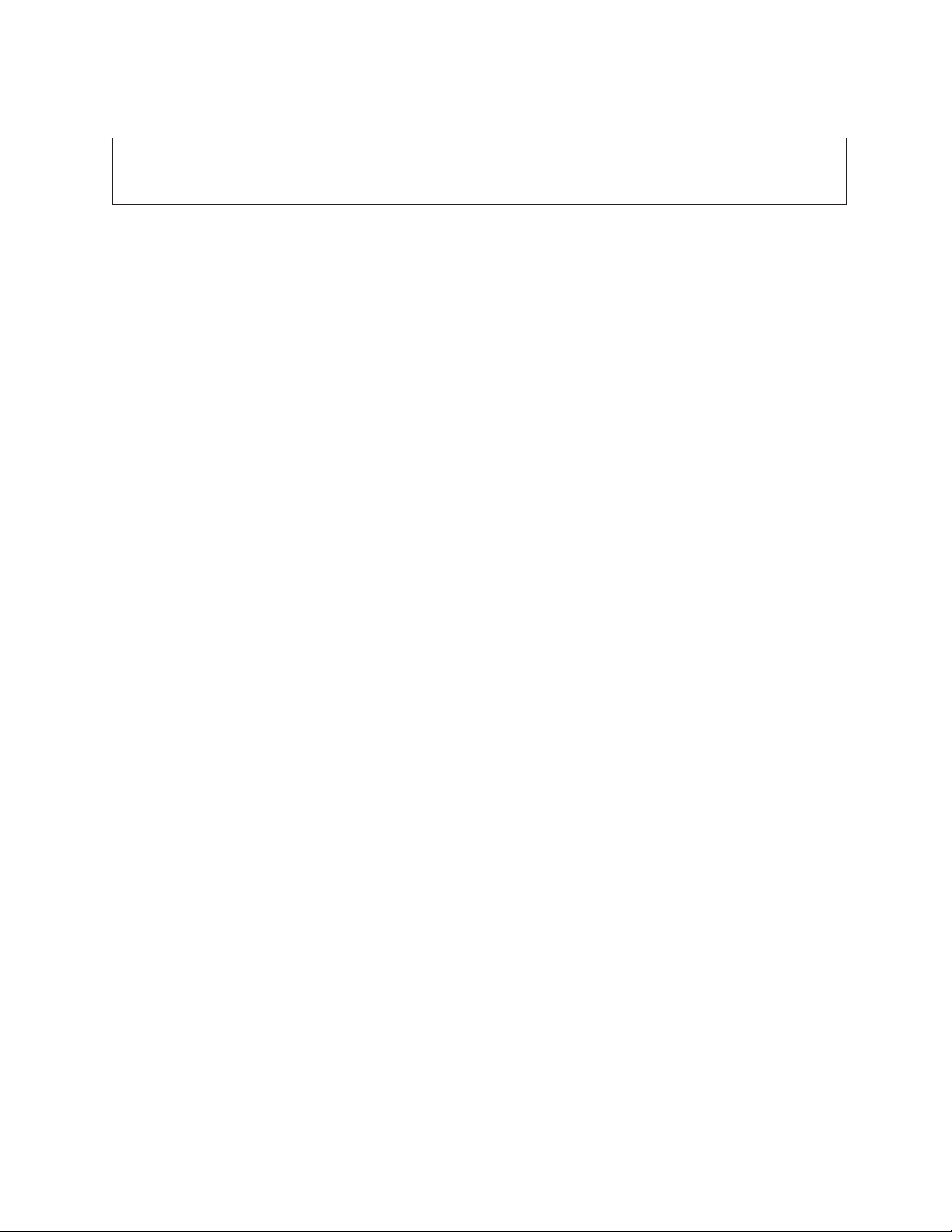
Hinweis
Vor Verwendung dieser Informationen und des darin beschriebenen Produkts sollten Sie unbedingt die Informationen im
Handbuch Sicherheit und Gewährleistung, das im Lieferumfang enthalten ist, und die Informationen in Anhang B,
„Bemerkungen”, auf Seite 65 lesen.
Zweite Ausgabe (Juli 2008)
Diese Veröffentlichung ist eine Übersetzung des Handbuchs
Lenovo ThinkStation User’s Guide, Machine Types 6423, 6427, 6439, 6449, 6483, and 6493,
Teilenummer 43C9722,
© Copyright Lenovo 2005, 2008
© In Teilen Copyright International Business Machines Corporation 2005
Informationen, die nur für bestimmte Länder Gültigkeit haben und für Deutschland, Österreich und die Schweiz
nicht zutreffen, wurden in dieser Veröffentlichung im Originaltext übernommen.
Möglicherweise sind nicht alle in dieser Übersetzung aufgeführten Produkte in Deutschland angekündigt und verfügbar;
vor Entscheidungen empfiehlt sich der Kontakt mit der zuständigen Geschäftsstelle.
Änderung des Textes bleibt vorbehalten.
© Copyright Lenovo 2005, 2008.
In Teilen © Copyright International Business Machines Corporation 2005.
Alle Rechte vorbehalten.
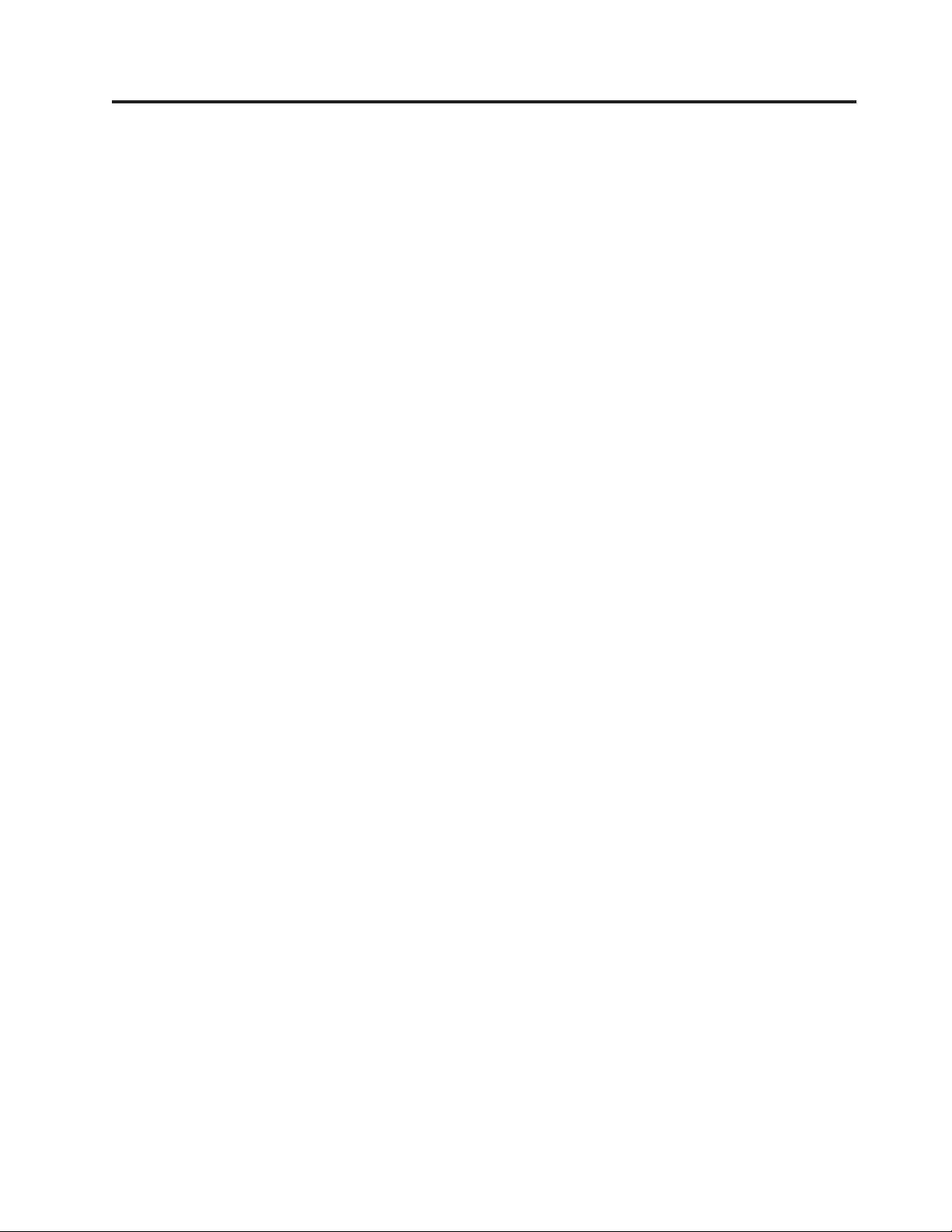
Inhaltsverzeichnis
Einführung . . . . . . . . . . . . .v
Kapitel 1. Wichtige Sicherheitshinweise 1
Zusätzliche Sicherheitshinweise für die Maschinentypen
6427, 6449 und 6493 . . . . . . . . . .1
Kapitel 2. Arbeitsplatz einrichten . . . .3
Ergonomie . . . . . . . . . . . . . . .3
Blendung und Lichteinfall . . . . . . . . . .4
Belüftung . . . . . . . . . . . . . . .4
Netzsteckdosen und Kabellängen . . . . . . .4
Kapitel 3. Computer in Betrieb nehmen 5
Computer anschließen . . . . . . . . . . .5
Computer einschalten . . . . . . . . . . .11
Softwareinstallation abschließen . . . . . . .11
Wichtige Aufgaben . . . . . . . . . . . .12
Betriebssystem aktualisieren . . . . . . . . .12
Andere Betriebssysteme installieren . . . . . .12
Antivirensoftware aktualisieren . . . . . . . .13
Systemabschluss durchführen . . . . . . . .13
Externe Zusatzeinrichtungen installieren . . . . .13
Produktmerkmale . . . . . . . . . . . .14
Technische Daten . . . . . . . . . . . .17
Kapitel 4. Softwareübersicht . . . . .19
Mit dem Windows-Betriebssystem bereitgestellte
Software . . . . . . . . . . . . . . .19
Von Lenovo bereitgestellte Software . . . . .19
PC-Doctor für WINPE, PC-Doctor für Windows 20
Adobe Acrobat Reader . . . . . . . . . .20
Unterstützte SAS-RAID-Konfigurationen . . .26
System-BIOS zur Aktivierung der SAS-RAIDFunktion
konfigurieren . . . . . . . . .27
System-BIOS zur Aktivierung der SAS-RAID-0Funktion
konfigurieren . . . . . . . . .27
System-BIOS zur Aktivierung der SAS-RAID-1Funktion
konfigurieren . . . . . . . . .28
Gespiegelten Datenträger mit drei bis fünf Platten
mit einer optionalen Hot-Spare-Platte konfi-
gurieren
. . . . . . . . . . . . . .28
System-BIOS zur Aktivierung der SAS-RAID-1EFunktion
konfigurieren . . . . . . . . .29
Kapitel 7. Systemprogramme aktualisieren
. . . . . . . . . . . . . . . .31
Systemprogramme verwenden . . . . . . . .31
BIOS von einer Diskette oder CD-ROM aktualisieren
(FLASH-Aktualisierung) . . . . . . . . . .31
BIOS vom Betriebssystem aktualisieren (FLASHAktualisierung)
. . . . . . . . . . . . .32
Kapitel 8. Fehlerbehebung und
Diagnoseprogramme . . . . . . . . .33
Grundlegende Fehlerbehebung . . . . . . . .33
Diagnoseprogramme . . . . . . . . . . .34
PC-Doctor für Windows . . . . . . . . .35
PC-Doctor für Windows PE . . . . . . . .35
PC-Doctor für DOS . . . . . . . . . . .36
Maus reinigen . . . . . . . . . . . . .37
Optische Maus . . . . . . . . . . . .37
Mechanische Maus . . . . . . . . . . .38
Kapitel 5. Konfigurationsdienstprogramm
Konfigurationsdienstprogramm starten . . . . .21
Einstellungen anzeigen und ändern . . . . . .21
Kennwörter verwenden . . . . . . . . . .21
Hinweise zu Kennwörtern . . . . . . . .22
Benutzerkennwort . . . . . . . . . . .22
Administratorkennwort . . . . . . . . .22
Kennwort festlegen, ändern und löschen . . .22
Starteinheit auswählen . . . . . . . . . . .23
Temporäre Starteinheit auswählen . . . . . .23
Startreihenfolge festlegen oder ändern . . . .23
Erweiterte Einstellungen . . . . . . . . . .24
Konfigurationsdienstprogramm verlassen . . . .24
verwenden . . . . . . . .21
Kapitel 6. RAID installieren und konfigurieren
SATA-Festplattenlaufwerke anschließen . . . . .25
System-BIOS zur Aktivierung der integrierten
SATA-RAID-Funktion konfigurieren . . . . .25
RAID-Datenträger erstellen . . . . . . . .25
RAID-Datenträger löschen . . . . . . . .26
© Lenovo 2005, 2008. In Teilen © IBM Corp. 2005. iii
. . . . . . . . . . . . . .25
Kapitel 9. Software wiederherstellen . .41
Datenträger zur Produktwiederherstellung erstellen
und verwenden . . . . . . . . . . . . .41
Sicherungs- und Wiederherstellungsoperationen
durchführen . . . . . . . . . . . . . .43
Arbeitsbereich von Rescue and Recovery verwenden 44
Wiederherstellungsdatenträger erstellen und verwenden
. . . . . . . . . . . . . . . .45
Diskette für Wiederherstellung erstellen und verwenden
. . . . . . . . . . . . . . . .46
Einheitentreiber wiederherstellen oder installieren 47
Einheit zur Wiederherstellung in der Startreihenfolge
definieren . . . . . . . . . . .48
Fehler bei der Wiederherstellung beheben . . . .49
Kapitel 10. Informationen, Hilfe und
Service anfordern . . . . . . . . . .51
Informationsquellen . . . . . . . . . . .51
Ordner mit Onlinebüchern . . . . . . . .51
ThinkVantage Productivity Center . . . . . .51
Sicherheit und Gewährleistung . . . . . . .52
www.lenovo.com . . . . . . . . . . .52

Hilfe und Service . . . . . . . . . . . .52
Dokumentation und Diagnoseprogramme verwenden
. . . . . . . . . . . . . . .53
Service anfordern . . . . . . . . . . .53
Andere Services verwenden . . . . . . . .54
Zusätzliche Services anfordern . . . . . . .55
Anhang A. Befehle für die manuelle
Modemkonfiguration . . . . . . . . .57
Grundlegende AT-Befehle . . . . . . . . . .57
Erweiterte AT-Befehle . . . . . . . . . . .59
MNP/V.42/V.42bis/V.44-Befehle . . . . . . .61
Faxbefehle der Klasse 1 . . . . . . . . . .62
Faxbefehle der Klasse 2 . . . . . . . . . .62
Sprachbefehle . . . . . . . . . . . . . .63
Anhang B. Bemerkungen . . . . . . .65
Hinweise zur TV-Ausgabe . . . . . . . . .66
Marken . . . . . . . . . . . . . . . .66
Index . . . . . . . . . . . . . . .67
iv Benutzerhandbuch
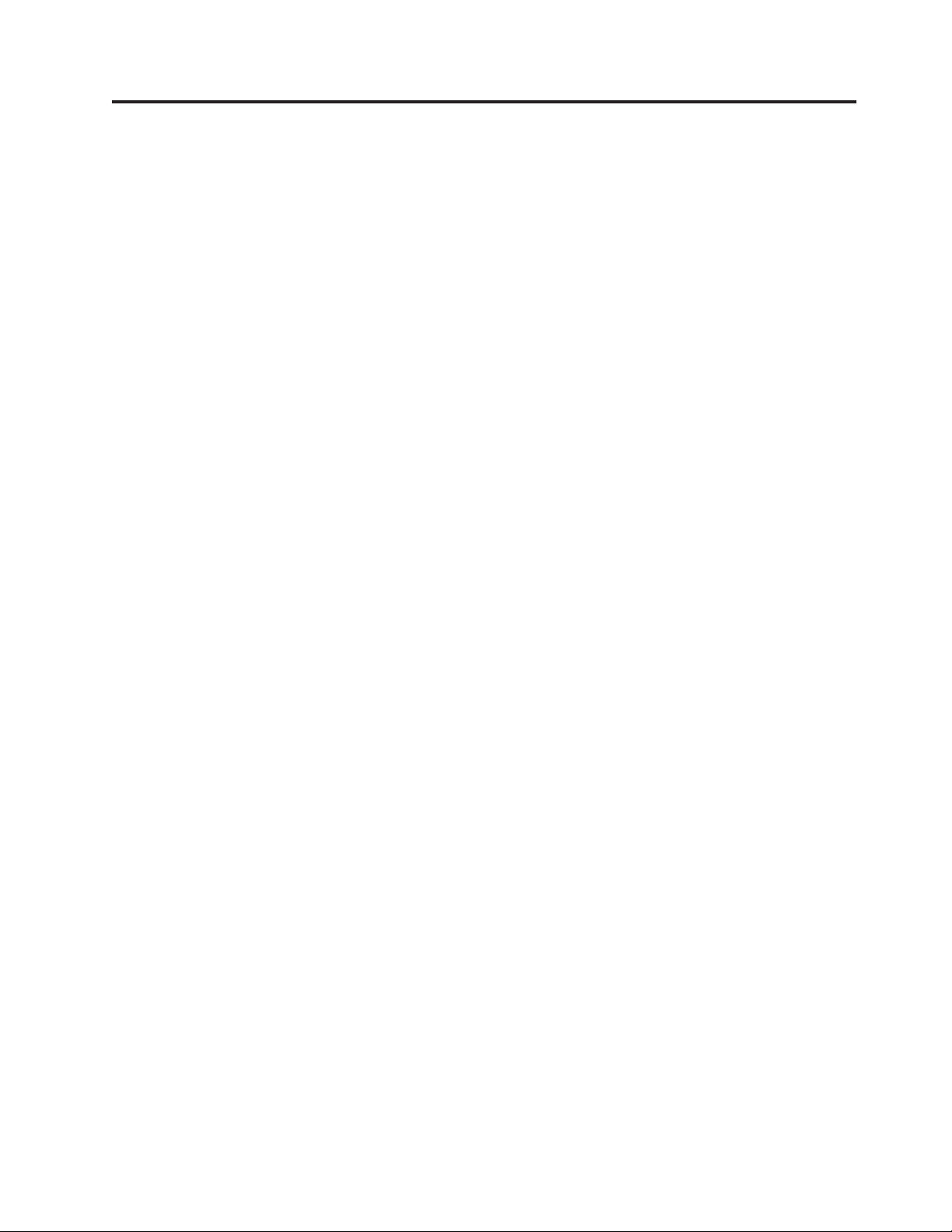
Einführung
Dieses Benutzerhandbuch enthält die folgenden Informationen:
v Kapitel 1, „Wichtige Sicherheitshinweise”, auf Seite 1 enthält Informationen
dazu, wo Sie Sicherheitsinformationen zu diesem Produkt finden können.
v Kapitel 2, „Arbeitsplatz einrichten”, auf Seite 3 enthält Informationen zur Inbe-
triebnahme
Ihres Computers, zu einer bequemen Sitzhaltung, zum Lichteinfall,
zur Luftzirkulation sowie zur Position der Netzsteckdosen.
v Kapitel 3, „Computer in Betrieb nehmen”, auf Seite 5 enthält Informationen zum
Einrichten des Computers sowie zum Installieren des Betriebssystems und ande-
Software.
rer
v Kapitel 4, „Softwareübersicht”, auf Seite 19 enthält Informationen zur Software
für diesen Computer.
v Kapitel 5, „Konfigurationsdienstprogramm verwenden”, auf Seite 21 enthält
Anweisungen zum Anzeigen und Ändern der Konfigurationseinstellungen Ihres
Computers.
v Kapitel 7, „Systemprogramme aktualisieren”, auf Seite 31 enthält Informationen
zur POST-/BIOS-Aktualisierung und zur Wiederherstellung nach einem Fehler
bei einer POST/BIOS-Aktualisierung.
v Kapitel 8, „Fehlerbehebung und Diagnoseprogramme”, auf Seite 33 enthält Infor-
mationen
zu grundlegenden Prozeduren für die Fehlerbehebung und zu Diagno-
setools für Ihren Computer.
v Kapitel 9, „Software wiederherstellen”, auf Seite 41 enthält Anweisungen zur
Verwendung des Programms ″ThinkVantage® Rescue and Recovery®, mit dessen
Hilfe Sie Produktwiederherstellungsdatenträger erstellen, Daten sichern und
Software sowie den gesamten früheren Inhalt des Festplattenlaufwerks in einem
zuvor gespeicherten Status wiederherstellen können.
v Kapitel 10, „Informationen, Hilfe und Service anfordern”, auf Seite 51 enthält
Informationen zu vielen hilfreichen Quellen, die von Lenovo zur Verfügung
gestellt werden.
v Anhang A, „Befehle für die manuelle Modemkonfiguration”, auf Seite 57 enthält
Befehle für die manuelle Programmierung Ihres Modems.
v Anhang B, „Bemerkungen”, auf Seite 65 enthält Bemerkungen und Informatio-
zu Marken.
nen
© Lenovo 2005, 2008. In Teilen © IBM Corp. 2005. v
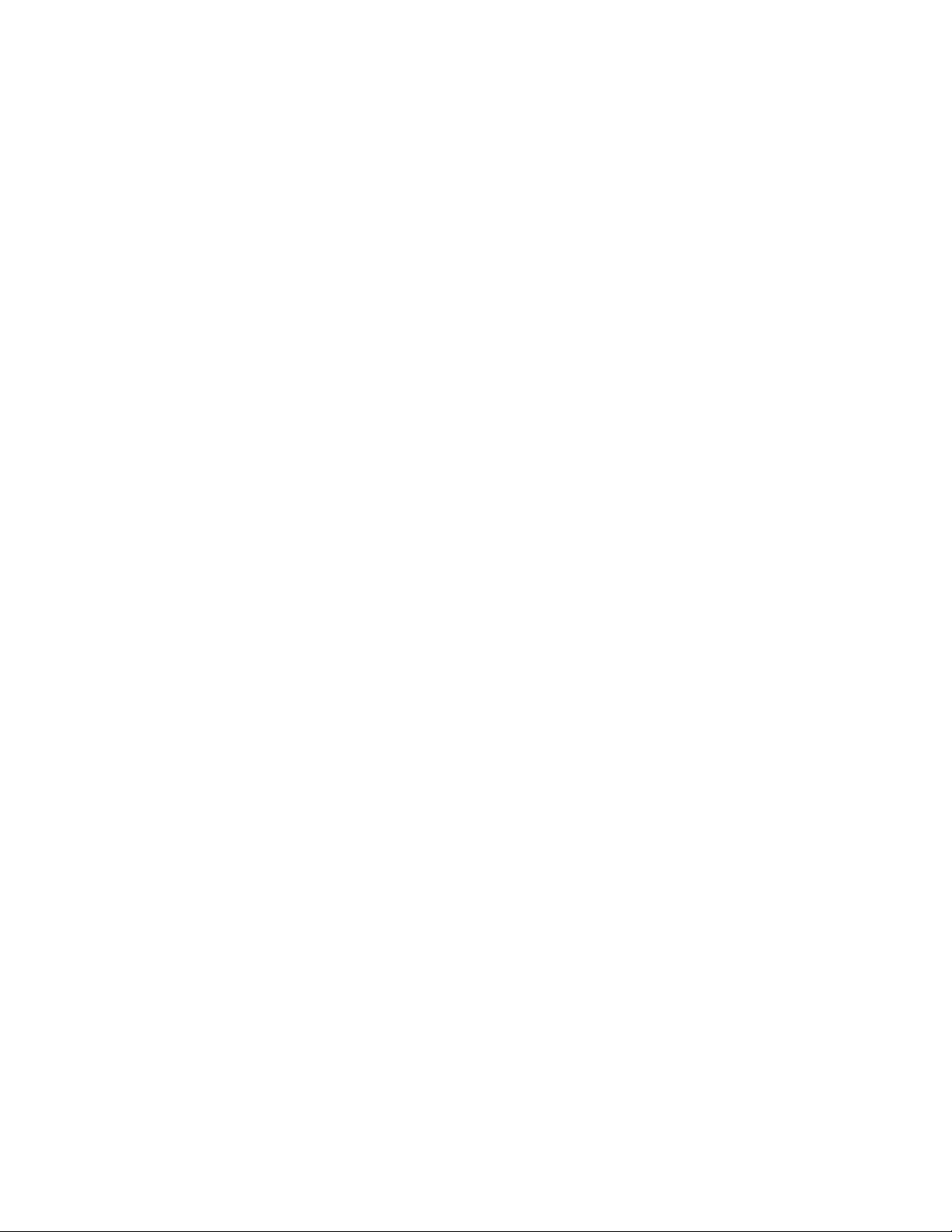
vi Benutzerhandbuch
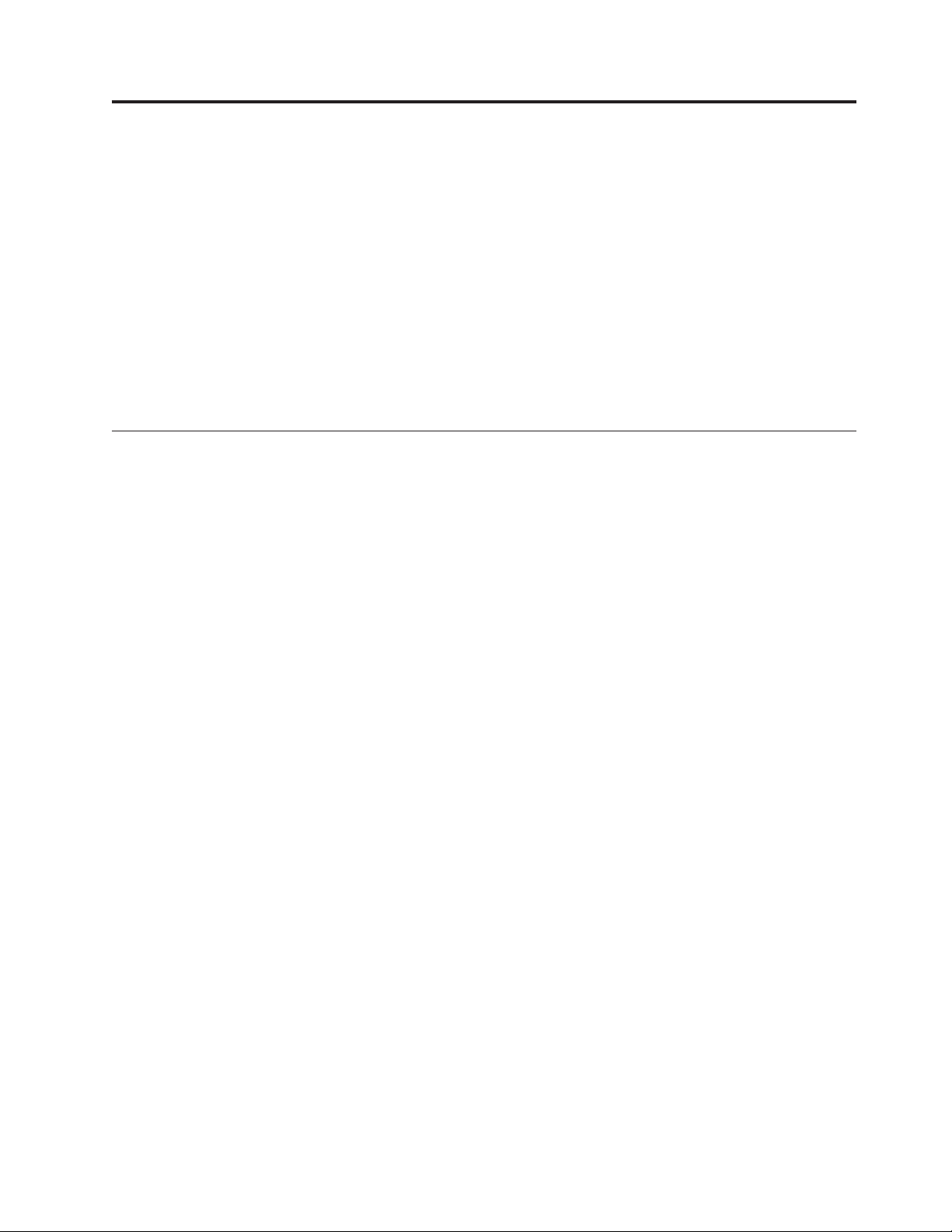
Kapitel 1. Wichtige Sicherheitshinweise
Achtung:
Vor Verwendung der Informationen in diesem Handbuch ist es wichtig, dass Sie
alle Sicherheitsinformationen zu diesem Produkt lesen und verstehen. Die aktuellen Sicherheitsinformationen finden Sie im Handbuch Sicherheit und Gewähr-
leistung, das im Lieferumfang dieses Produkts enthalten ist. Wenn Sie diese
Sicherheitsinformationen beachten, minimieren Sie das Risiko von Verletzungen
oder von Beschädigungen des Produkts.
Wenn Sie nicht mehr über das Handbuch Sicherheit und Gewährleistung verfügen,
können Sie es online von der Lenovo Unterstützungswebsite unter der folgenden
Adresse abrufen:
http://www.lenovo.com/support/
Zusätzliche Sicherheitshinweise für die Maschinentypen 6427, 6449 und 6493
Zum Anheben oder Tragen der ThinkStation™-Maschinentypen 6427, 6449 und
6493 sind zwei Personen erforderlich.
© Lenovo 2005, 2008. In Teilen © IBM Corp. 2005. 1
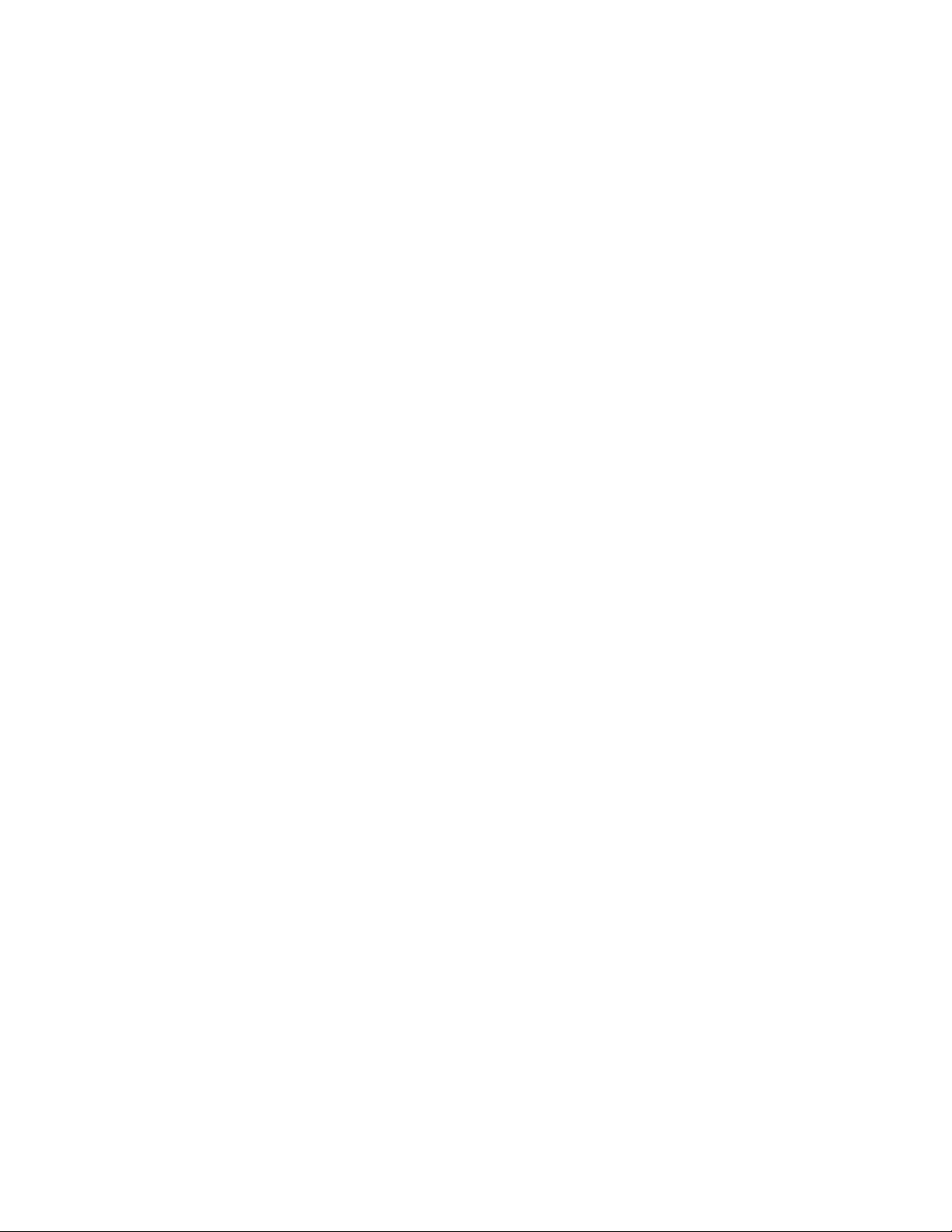
2 Benutzerhandbuch
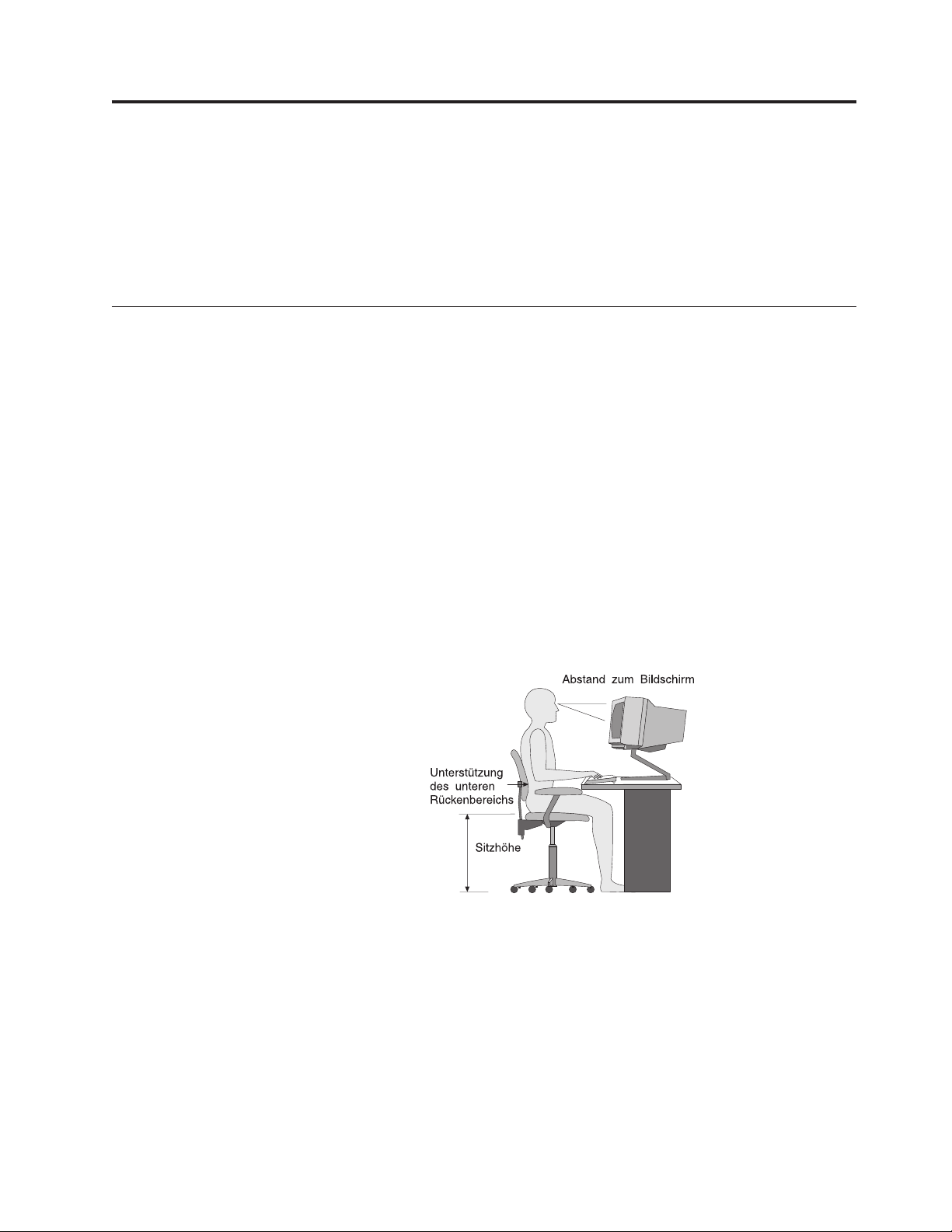
Kapitel 2. Arbeitsplatz einrichten
Um ein effektives Arbeiten mit dem Computer zu ermöglichen, sollten Arbeitsgeräte und Arbeitsbereich vom Benutzer auf seine speziellen Arbeitsanforderungen
abgestimmt werden. Dabei ist vor allem auf eine gesunde und bequeme Sitzhaltung, aber auch auf Lichteinfall, Luftzirkulation und die Position der Netzsteckdosen im Raum zu achten.
Ergonomie
Es gibt keine für alle Menschen gleichermaßen gültige ideale Sitzposition. Die folgenden
finden.
Sitzen in unveränderter Position über einen längeren Zeitraum kann zu Ermüdungserscheinungen führen. Rückenlehne und Sitz des Stuhls sollten separat einstellbar
sollte abgerundet sein, um den auf den Oberschenkeln lastenden Druck zu verringern.
fen,
stütze.
Richtlinien können jedoch dabei helfen, die jeweils optimale Sitzposition zu
sein und eine stabile Stütze bieten. Die vordere Kante des Sitzpolsters
Stellen Sie den Sitz so ein, dass die Oberschenkel parallel zum Boden verlau-
und stellen Sie die Füße entweder flach auf den Boden oder auf eine Fuß-
Halten Sie beim Arbeiten mit der Tastatur die Unterarme parallel zum Boden, und
bringen Sie die Handgelenke in eine möglichst entspannte und bequeme Position.
Schlagen Sie die Tasten nur leicht an, und lassen Sie Hände und Finger so entspannt
wie möglich. Um eine bequeme Arbeitshaltung zu erzielen, kann der Nei-
gungswinkel der Tastatur durch Einstellen der Tastaturstützen geändert werden.
Der Bildschirm sollte so eingestellt sein, dass sich die obere Bildschirmkante in
Augenhöhe oder dicht darunter befindet. Stellen Sie den Bildschirm im richtigen
Abstand, normalerweise 50 bis 60 cm von den Augen entfernt, so auf, dass der
Inhalt der Anzeige bei bequemer und unverkrampfter Körperhaltung leicht
ablesbar ist. In bequemer Reichweite sollten auch alle anderen Geräte sein, die
Sie regelmäßig verwenden, z. B. Telefon und Maus.
© Lenovo 2005, 2008. In Teilen © IBM Corp. 2005. 3
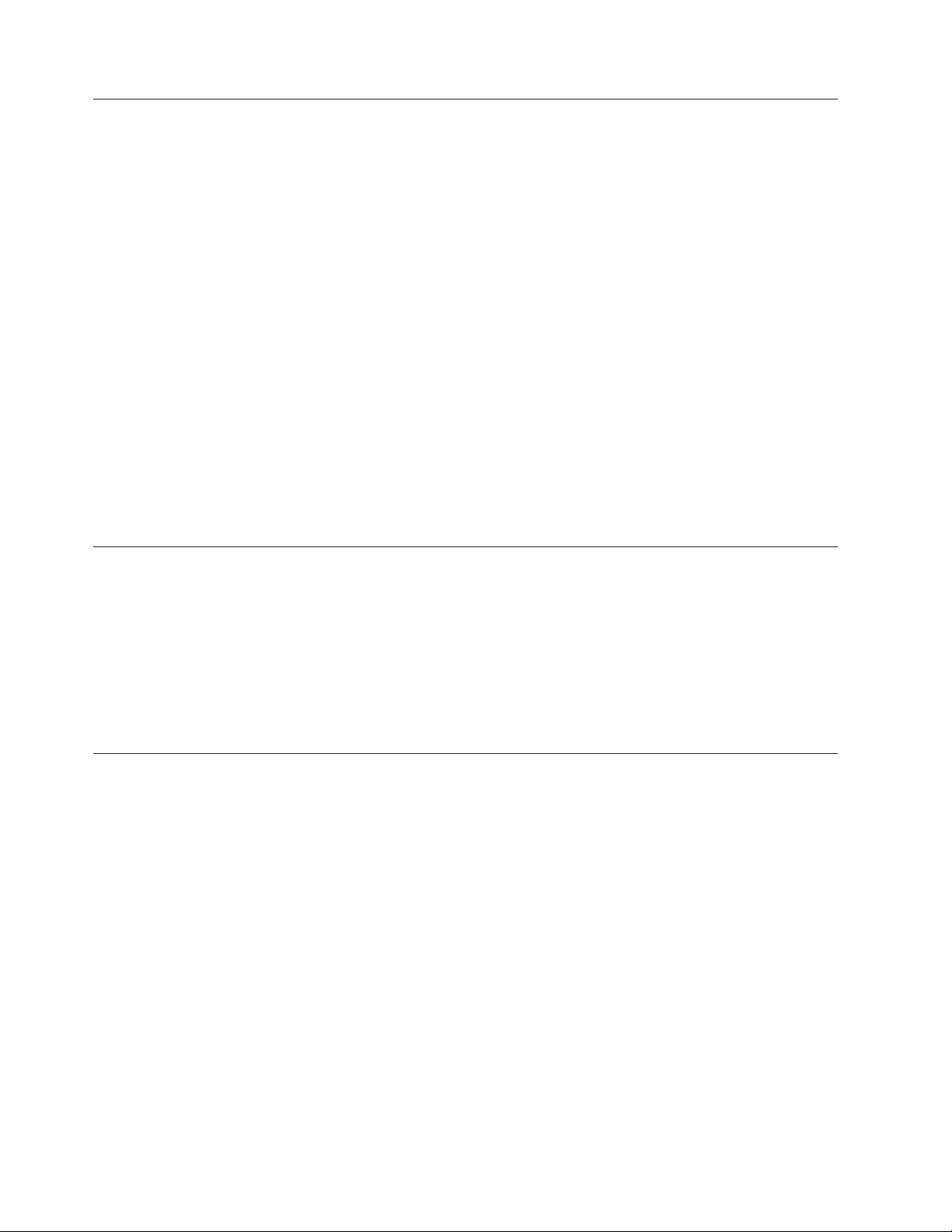
Blendung und Lichteinfall
Stellen Sie den Bildschirm so auf, dass möglichst wenig Blendung und Reflexionen
durch Deckenlampen, Fenster und andere Lichtquellen auftreten. Selbst das reflektierende
Bildschirm verursachen. Stellen Sie, wenn möglich, den Bildschirm im rechten Winkel zu Fenstern und anderen Lichtquellen auf. Falls erforderlich, müssen Sie den
Lichteinfall von Deckenleuchten durch Ausschalten der Deckenleuchten oder durch
Einsetzen schwächerer Glühlampen reduzieren. Wenn Sie den Bildschirm in der
Nähe eines Fensters aufstellen, sollte er durch Vorhänge oder Jalousien vor direkter
Sonneneinstrahlung geschützt werden. Im Laufe des Tages eintretende Änderungen
einstellungen am Bildschirm ausgeglichen werden.
Wenn störende Reflexionen nicht durch Platzierung des Bildschirms oder Anpassung der Beleuchtung vermieden werden können, bringen Sie einen Blendschutzfilter
und sollten daher nur verwendet werden, wenn andere Maßnahmen gegen störenden
Angesammelter Staub verstärkt die störenden Auswirkungen ungünstigen Lichteinfalls.
nicht scheuerndem, flüssigem Glasreiniger gereinigt werden.
Licht von glänzenden Oberflächen kann störende Reflexionen auf Ihrem
der Lichtverhältnisse können durch Anpassen der Helligkeits- und Kontrast-
am Bildschirm an. Solche Filter können jedoch die Bildschärfe beeinträchtigen
Lichteinfall wirkungslos bleiben.
Deshalb sollte der Bildschirm regelmäßig mit einem weichen Tuch und
Belüftung
Computer und Bildschirm erzeugen Wärme. Im Computer sorgt ein Lüfter ständig
für Kühlung. Der Bildschirm verfügt über Lüftungsschlitze, durch die die Wärme
entweichen kann. Wenn die Lüftungsschlitze blockiert sind, kann es durch Überhitzung zu Betriebsstörungen und Schäden kommen. Beim Aufstellen von Computer
und Bildschirm müssen Sie darauf achten, dass die Lüftungsschlitze frei bleiben.
In der Regel sind dafür ca. 5 cm ausreichend. Außerdem sollten Sie darauf achten,
dass der vom Lüfter erzeugte Warmluftstrom nicht in unmittelbarer Nähe von Per-
austritt.
sonen
Netzsteckdosen und Kabellängen
Die endgültige Platzierung des Computers kann auch von der Position der Netzsteckdosen
Drucker und andere Einheiten abhängen.
Beachten Sie beim Einrichten Ihres Arbeitsplatzes Folgendes:
v Verwenden Sie möglichst keine Verlängerungskabel. Stecken Sie, wenn möglich,
das Netzkabel des Computers direkt in eine Netzsteckdose.
v Verlegen Sie Netz- und Anschlusskabel nicht in Gängen oder anderen Bereichen,
in denen jemand aus Versehen auf sie treten oder über sie stolpern kann.
Weitere
Gewährleistung, das im Lieferumfang des Computers enthalten ist.
und der Länge von Netzkabeln und Anschlusskabeln für Bildschirm,
Informationen zu Netzkabeln finden Sie im Handbuch Sicherheit und
4 Benutzerhandbuch
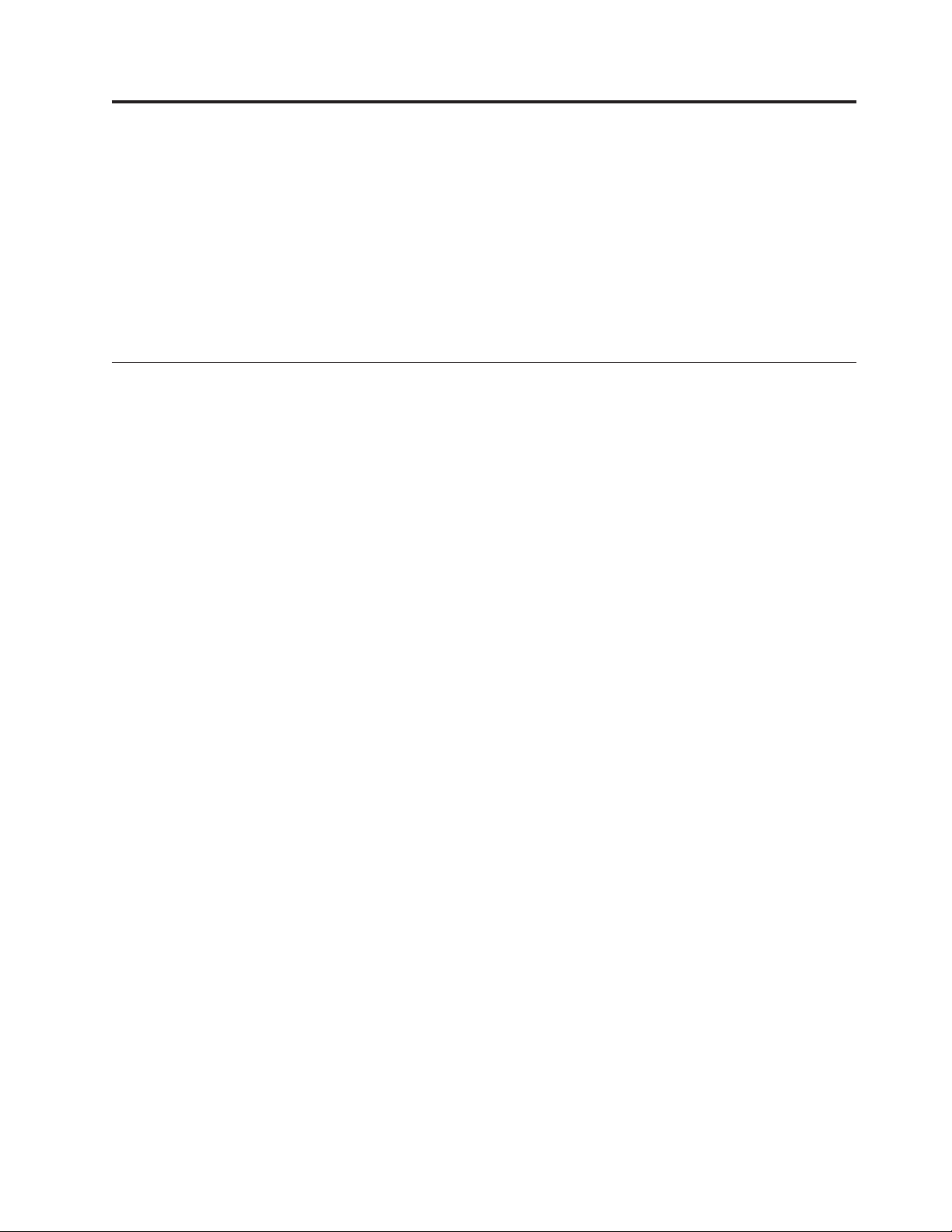
Kapitel 3. Computer in Betrieb nehmen
Lesen Sie die Informationen im Handbuch Sicherheit und Gewährleistung, bevor Sie
den Computer in Betrieb nehmen. Wenn Sie diese Sicherheitsinformationen beach-
minimieren Sie das Risiko von Verletzungen oder von Beschädigungen des
ten,
Produkts.
Achten Sie beim Einrichten des Computers darauf, dass Ihr Arbeitsbereich Ihren
speziellen Arbeitsanforderungen und Gewohnheiten entspricht. Weitere Informatio-
hierzu finden Sie in Kapitel 2, „Arbeitsplatz einrichten”, auf Seite 3.
nen
Computer anschließen
Verwenden Sie beim Anschließen Ihres Computers die folgenden Informationen.
v Sehen Sie sich die kleinen Symbole an der Rückseite Ihres Computers an. Achten
Sie darauf, dass Anschluss und Symbol übereinstimmen.
v Wenn die Computerkabel und die Anschlüsse farbig markiert sind, verbinden
Sie das Kabelende jeweils mit dem Anschluss, der die gleiche Farbe aufweist.
Verbinden Sie beispielsweise ein blaues Kabelende mit einem blauen Anschluss,
ein rotes Kabelende mit einem roten Anschluss und so weiter.
Anmerkung:
Je nach Modell verfügt Ihr Computer möglicherweise nicht über alle
in diesem Abschnitt beschriebenen Anschlüsse.
1. Überprüfen Sie die Einstellung des Spannungsauswahlschalters an der Rück-
des Computers. Verwenden Sie einen Kugelschreiber, um den Schalter
seite
gegebenenfalls umzuschalten.
Anmerkung: Einige Modelle sind mit einem Spannungsauswahlschalter an
der Rückseite des Computers ausgestattet. Stellen Sie den
Spannungsauswahlschalter auf die Spannung der verwendeten
Netzsteckdose ein. Wenn Sie den Spannungsauswahlschalter
nicht richtig einstellen, kann es zu einer irreparablen Beschädigung des Computers kommen.
Verfügt Ihr Computer über keinen Spannungsauswahlschalter,
kann er nur mit der Spannung arbeiten, die in dem Land verwendet wird, in dem der Computer ursprünglich erworben
wurde.
Wenn Sie den Computer in einem anderen Land verwenden,
beachten Sie Folgendes:
* Wenn Ihr Computer über keinen Spannungsauswahlschalter
verfügt, schließen Sie ihn nur dann an eine Netzsteckdose an,
wenn Sie sicher sind, dass die Spannung der in dem Land verwendeten Spannung entspricht, in dem der Computer ursprüng-
erworben wurde.
lich
* Verfügt der Computer über einen Spannungsauswahlschalter,
schließen Sie den Computer erst an eine Netzsteckdose an,
nachdem Sie sichergestellt haben, dass der Spannungsauswahlschalter auf die Spannung im jeweiligen Land eingestellt ist.
© Lenovo 2005, 2008. In Teilen © IBM Corp. 2005. 5

v Wenn der Spannungsbereich zwischen 100 und 127 V Wechselstrom liegt,
stellen Sie den Schalter auf 115 V.
v Wenn der Spannungsbereich zwischen 200 und 240 V Wechselstrom liegt,
stellen Sie den Schalter auf 230 V.
115
2. Schließen Sie das Tastaturkabel an den richtigen Tastaturanschluss, entweder
an den Standardtastaturanschluss 1 oder an den USB-Anschluss 2, an.
Anmerkung: Einige Modelle verfügen über Tastaturen mit einem
Fingerabdruckleser.
3. Schließen Sie das USB-Mauskabel an den entsprechenden Mausanschluss an.
6 Benutzerhandbuch
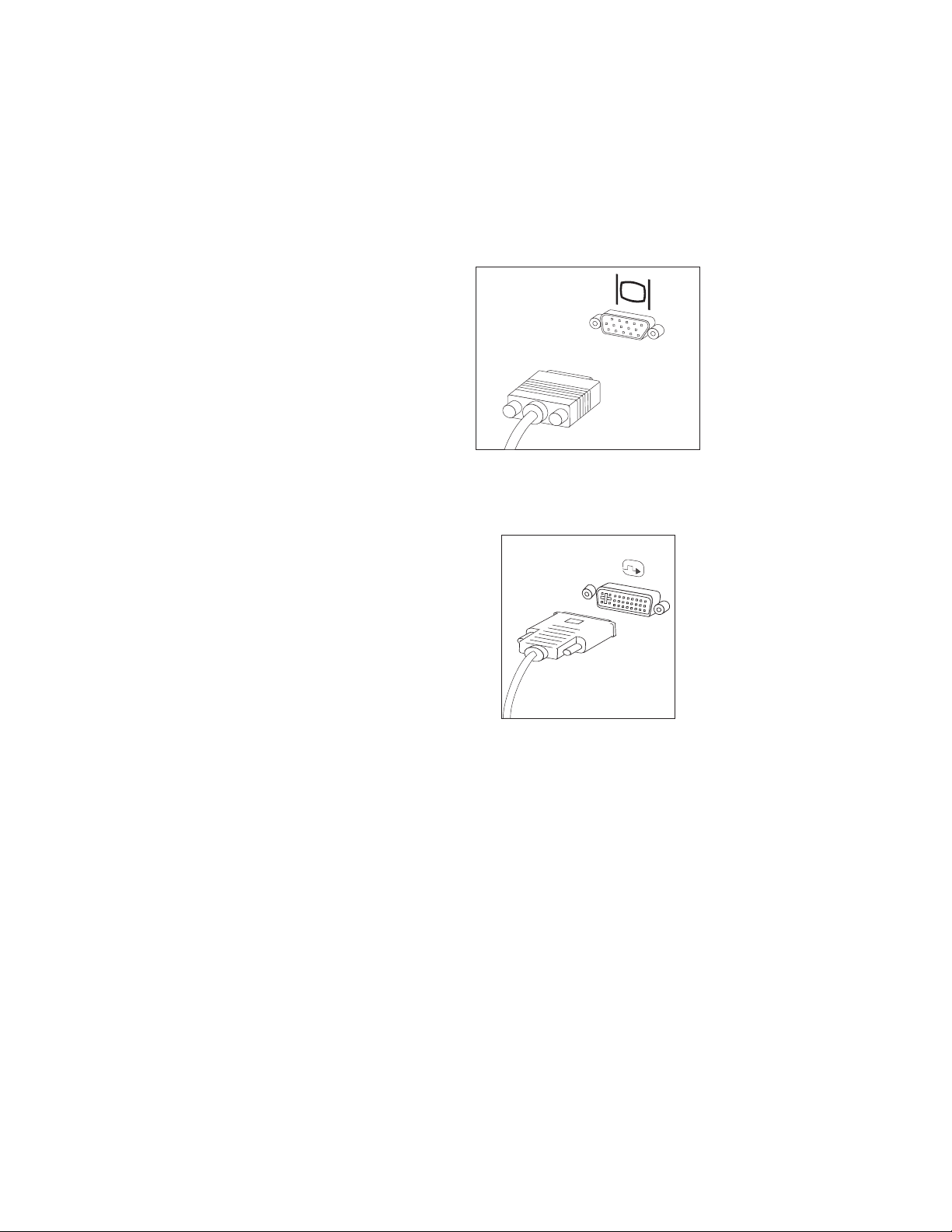
4. Schließen Sie das Bildschirmkabel an den Bildschirmanschluss des Computers
an.
v Falls Sie über einen SVGA-Bildschirm (Standard Video Graphics Array) ver-
fügen, schließen Sie das Kabel wie in der Abbildung dargestellt an den
Anschluss an.
Anmerkung: Sollte Ihr Modell mit zwei Bildschirmanschlüssen ausgestattet
sein, verwenden Sie den Anschluss am Videoadapter.
v Falls Sie über einen DVI-Bildschirm (Digital Video Interface) verfügen, muss
im Computer ein Adapter installiert sein, der den DVI-Bildschirm unterstützt. Schließen Sie das Kabel wie in der Abbildung dargestellt an.
Kapitel 3. Computer in Betrieb nehmen 7

5. Falls Sie über einen Modem verfügen, schließen Sie ihn gemäß den folgenden
Anweisungen an.
PHONE
LINE
1 In dieser Abbildung sind die beiden Anschlüsse an der Rückseite des Computers
PHONE
LINE
PHONE
LINE
E
N
O
H
P
E
LIN
zum Einrichten des Modems dargestellt.
2 In den USA oder in anderen Ländern oder Regionen, in denen der RJ-11-Telefonaus-
gang verwendet wird, schließen Sie ein Ende des Telefonkabels an das Telefon und
das andere Ende an den Telefonanschluss an der Rückseite des Computers an.
Danach schließen Sie ein Ende des Modemkabels an den Modemanschluss an der
Rückseite des Computers und das andere Ende des Kabels an die Telefonbuchse an.
3 In Ländern oder Regionen, in denen der RJ-11-Telefonausgang nicht verwendet
wird, ist ein Verteiler oder Converter erforderlich, um die Kabel an die Telefonbuchse anzuschließen. Vergleichen Sie hierzu den oberen Teil der Abbildung. Sie
können den Verteiler oder Converter auch ohne Telefon verwenden. Vergleichen
Sie hierzu den unteren Teil der Abbildung.
6. Falls Sie über Audioeinheiten verfügen, schließen Sie sie gemäß den folgenden
Anweisungen an. Weitere Informationen zu Lautsprechern finden Sie in den
Schritten 7 und 8 auf Seite 9.
8 Benutzerhandbuch
1 Audioeingang Dieser Anschluss empfängt Audiosignale von einer externen
Audioeinheit, wie z. B. einem Stereosystem.
2 Audioausgang Dieser Anschluss sendet Audiosignale des Computers an externe
Einheiten wie Stereolautsprecher mit eigener Stromversorgung.
3 Mikrofon An diesen Anschluss des Computers können Sie ein Mikrofon
anschließen, wenn Sie Ton aufzeichnen oder Spracherkennungssoftware verwenden möchten.
4 Kopfhörer An diesen Anschluss des Computers können Sie Kopfhörer anschlie-
ßen, wenn Sie Musik oder etwas anderes hören möchten, ohne
andere Personen zu stören. Dieser Anschluss befindet sich unter
Umständen an der Vorderseite des Computers.
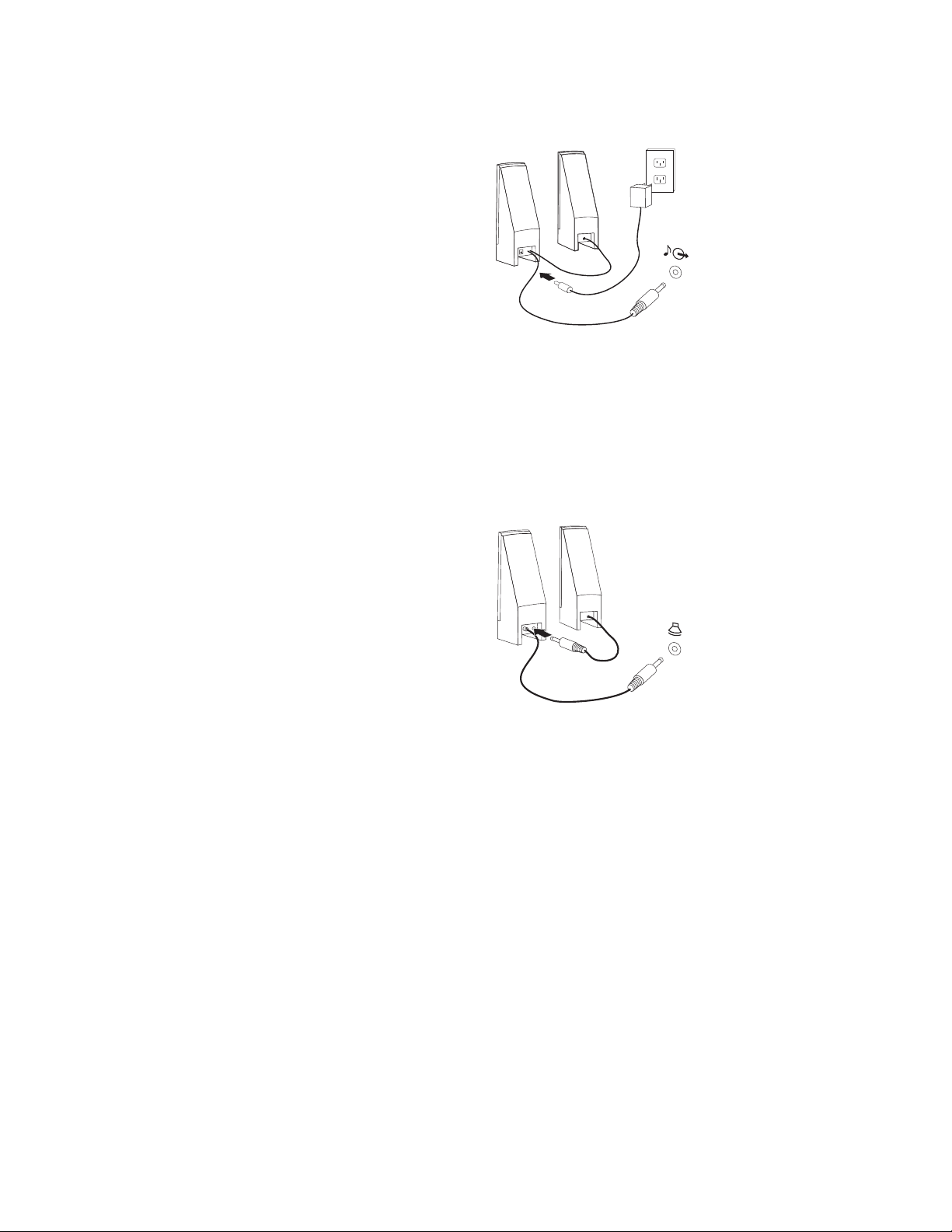
7. Wenn Sie über Lautsprecher mit eigener Stromversorgung, die mit einem Netzteil ausgestattet sind, verfügen:
a. Schließen Sie, sofern erforderlich, das Kabel an, das die beiden Lautspre-
miteinander verbindet. Bei einigen Lautsprechern ist dieses Kabel fest
cher
angeschlossen.
b. Schließen Sie das Kabel des externen Netzteils an den Lautsprecher an.
c. Schließen Sie die Lautsprecher an den Computer an.
d. Schließen Sie das externe Netzteil an die Stromversorgung an.
8. Wenn Sie über Lautsprecher ohne eigene Stromversorgung und ohne Netzteil
verfügen:
a. Schließen Sie, sofern erforderlich, das Kabel an, das die beiden Lautspre-
cher miteinander verbindet. Bei einigen Lautsprechern ist dieses Kabel fest
angeschlossen.
b. Schließen Sie die Lautsprecher an den Computer an.
Kapitel 3. Computer in Betrieb nehmen 9
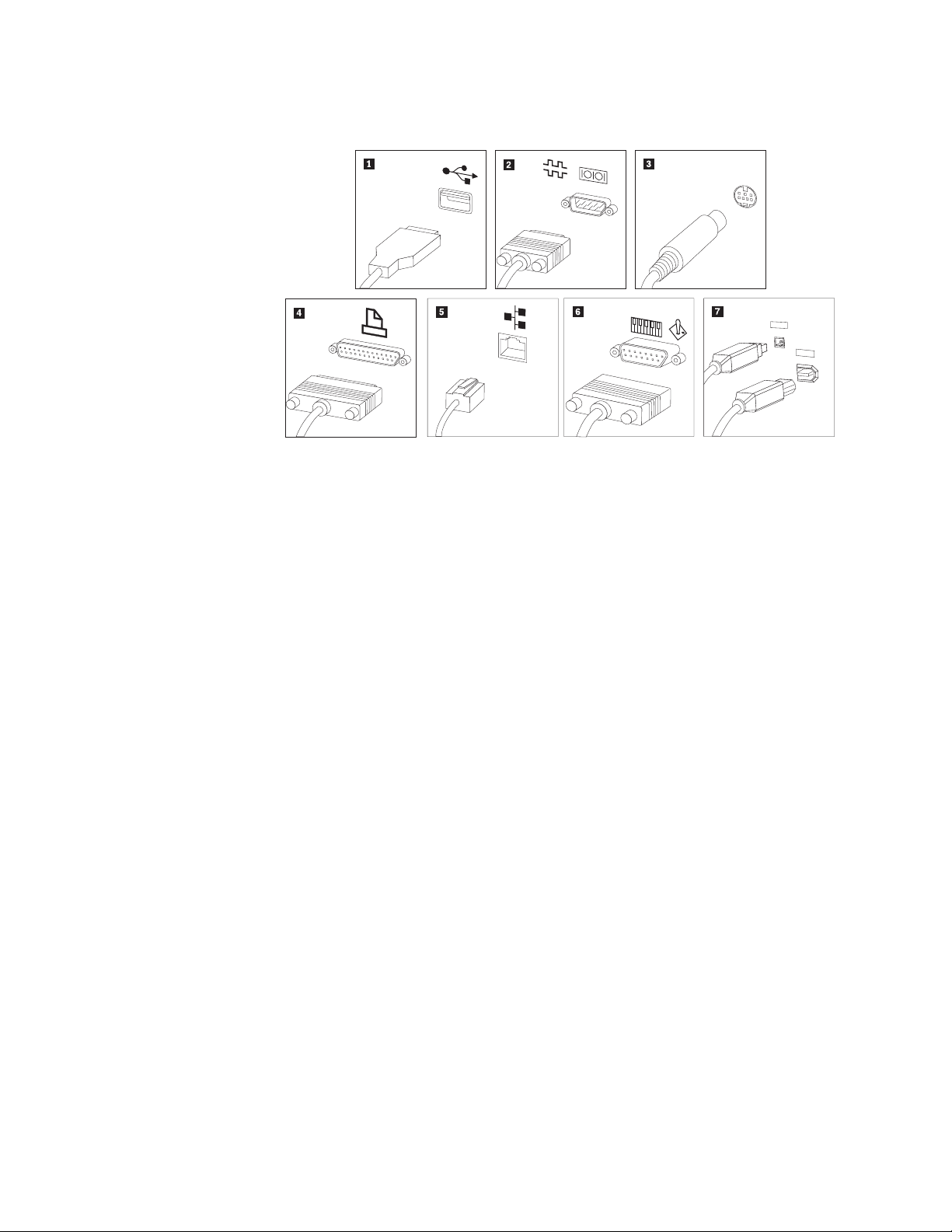
9. Schließen Sie alle weiteren Einheiten an. Möglicherweise ist Ihr Computer
nicht mit allen hier abgebildeten Anschlüssen ausgestattet.
1394
1394
1 USB-Anschluss An diese Anschlüsse können Sie Einheiten anschließen, die
eine USB-Verbindung (Universal Serial Bus) erfordern, z. B.
eine Tastatur, eine Maus, einen Scanner, einen Drucker oder
einen PDA (Personal Digital Assistant).
2 Serieller Anschluss An diesen Anschluss können Sie einen externen Modem,
einen seriellen Drucker oder eine andere Einheit anschließen,
die einen 9-poligen seriellen Anschluss verwendet.
3 S-Videoanschluss An diesen Anschluss können Sie ein TV-Gerät mit S-Videoan-
schluss anschließen. Einige Hochleistungsvideoadapter sind
mit einem solchen Anschluss ausgestattet.
4 Parallelanschluss An diesen Anschluss können Sie einen Paralleldrucker oder
eine andere Einheit anschließen, die einen 25-poligen Parallelanschluss
erfordert.
5 Ethernet-Anschluss Über diesen Anschluss können Sie den Computer an ein loka-
les Ethernet-Netz oder einen Kabelmodem anschließen.
Wichtig: Wenn Sie den Computer an ein Ethernet-Netz
anschließen, verwenden Sie ein Ethernet-Kabel der Kategorie
5, um den Computer innerhalb der zulässigen Werte für elektromagnetische Verträglichkeit (FCC) zu betreiben.
6 MIDI-/Joystickanschluss An diesen Anschluss können Sie einen Joystick, ein Gamepad
oder eine MIDI-Einheit (Musical Instrument Digital Interface),
wie z. B. eine MIDI-Tastatur, anschließen.
7 IEEE 1394-Anschluss Dieser Anschluss wird zuweilen auch als ″Firewire″ bezeich-
net,
weil er hohe Datenübertragungsgeschwindigkeiten
unterstützt. Es sind zwei Arten von IEEE-1394-Anschlüssen
verfügbar: 4-polige und 6-polige. An den IEEE-1394-Anschluss
können verschiedene Arten elektronischer Endverbrauchergeräte, wie z. B. digitale Audioeinheiten und Scanner, angeschlossen werden.
10 Benutzerhandbuch
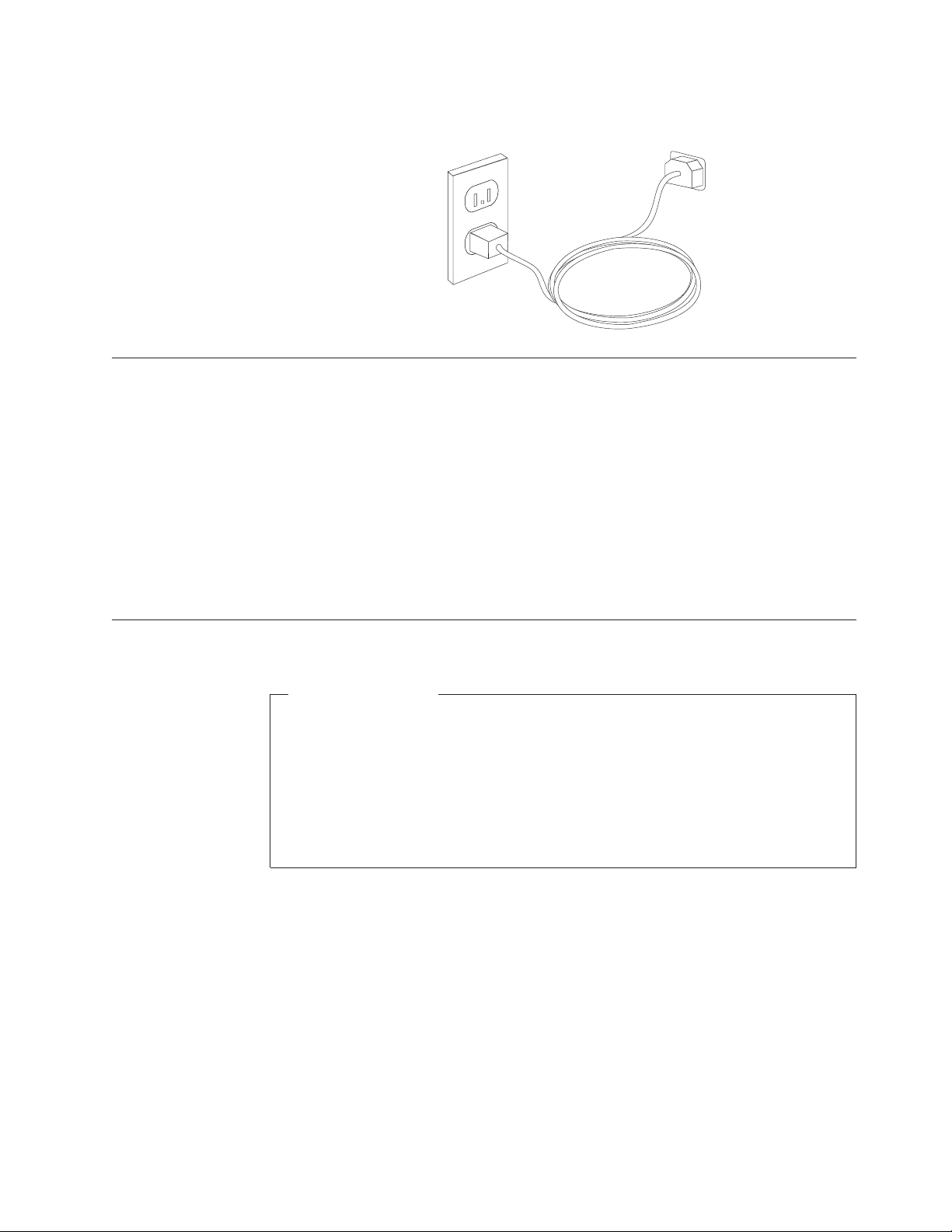
10. Schließen Sie die Netzkabel an ordnungsgemäß geerdete Schutzkontaktsteckdosen an.
Computer einschalten
Schalten Sie zuerst den Bildschirm und andere externe Einheiten und dann den
Computer ein. Nach Abschluss des Selbsttests beim Einschalten (POST) wird das
Fenster mit dem Logo geschlossen. Ist auf Ihrem Computer vorinstallierte Software
vorhanden, wird das Softwareinstallationsprogramm gestartet.
Sollten beim Systemstart Fehler auftreten, lesen Sie die Informationen in Kapitel 10,
„Informationen, Hilfe und Service anfordern”, auf Seite 51. Über das Customer
Support Center können Sie telefonisch zusätzliche Hilfe und Informationen anfordern. Eine Liste der weltweit gültigen Service- und Unterstützungstelefonnummern
finden Sie in den Sicherheits- und Gewährleistungsinformationen, die im Lieferum-
Ihres Computers enthalten sind.
fang
Softwareinstallation abschließen
Wichtiger Hinweis
Lesen Sie die Lizenzvereinbarungen sorgfältig durch, bevor Sie die auf dem
Computer installierten Programme verwenden. In diesen Lizenzvereinbarungen sind Ihre Rechte und Verpflichtungen sowie die Gewährleistungsbestimmungen für die auf dem Computer installierte Software detailliert
beschrieben. Mit der Verwendung der Programme akzeptieren Sie automatisch die Lizenzbestimmungen. Sollten Sie diese Bestimmungen nicht akzep-
dürfen Sie die Programme nicht verwenden. Bringen Sie Ihren Compu-
tieren,
ter stattdessen zu Ihrem Händler zurück. Der volle Kaufpreis wird erstattet.
Nachdem Sie den Computer zum ersten Mal gestartet haben, befolgen Sie die
Anweisungen auf dem Bildschirm, um die Softwareinstallation abzuschließen.
Wenn Sie die Softwareinstallation nicht beim ersten Systemstart abschließen,
könnte dies unerwartete Folgen haben.
Kapitel 3. Computer in Betrieb nehmen 11
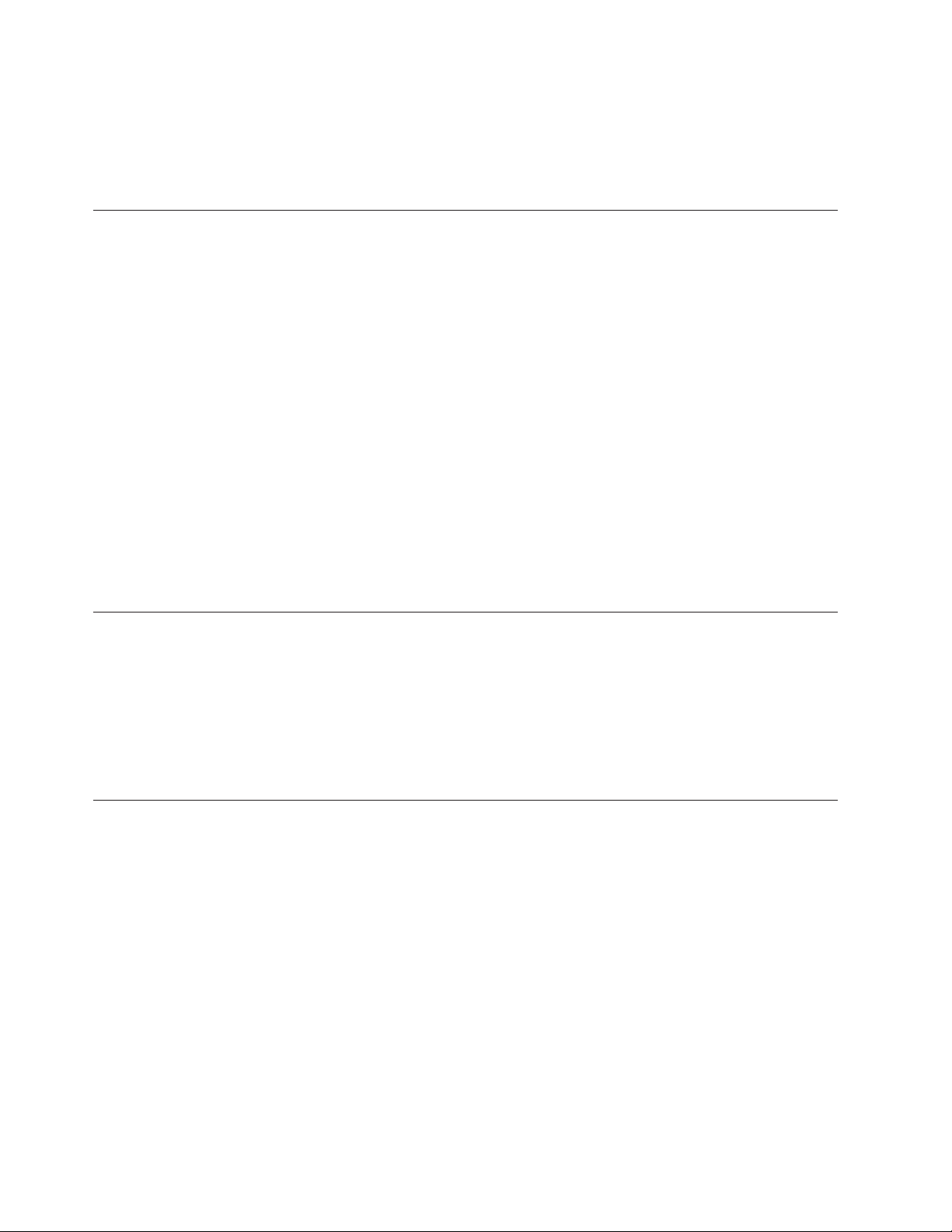
Anmerkung: Auf einigen Modellen ist möglicherweise eine mehrsprachige Version
Wichtige Aufgaben
Nachdem Sie Ihren Computer in Betrieb genommen haben, sollten Sie die folgenden Aufgaben ausführen. Dies spart Ihnen später Zeit und Mühe:
v Erstellen Sie ein Diagnose-CD-Image, Diagnosedisketten oder Sicherungs-
datenträger. Diagnoseprogramme werden zum Testen der Hardwarekomponenten
gesteuerte Einstellungen, die zu Hardwarefehlern führen können. Durch das
rechtzeitige Erstellen eines Diagnose-CD-Images, von Diagnosedisketten oder
von Sicherungsdatenträgern stellen Sie sicher, dass Sie die Diagnoseprogramme
ausführen können, auch wenn auf den Arbeitsbereich von Rescue and Recovery
nicht zugegriffen werden kann. Im Abschnitt „PC-Doctor für DOS” auf Seite 36
finden Sie weitere Informationen. Weitere Informationen finden Sie außerdem im
Abschnitt „Wiederherstellungsdatenträger erstellen und verwenden” auf Seite
45.
v Notieren Sie Typ, Modell und Seriennummer Ihres Computers. Sollten Sie
Serviceleistungen oder technische Unterstützung in Anspruch nehmen, werden
Sie wahrscheinlich nach diesen Daten gefragt. Weitere Informationen finden Sie
in den Sicherheits- und Gewährleistungsinformationen, die im Lieferumfang
Ihres Computers enthalten sind.
eines Microsoft Windows-Betriebssystems vorinstalliert. Wenn dies
bei Ihrem Computer der Fall ist, werden Sie bei der Installation aufgefordert, eine Sprache auszuwählen. Nach der Installation können
Sie die Sprachversion über die Windows-Systemsteuerung ändern.
Ihres Computers verwendet. Sie melden vom Betriebssystem
Betriebssystem aktualisieren
Microsoft stellt auf der Microsoft-Website ″Windows Update″ Aktualisierungen für
die verschiedenen Betriebssysteme zur Verfügung. Die Website erkennt automa-
welche Windows-Aktualisierungen für Ihren Computer verfügbar sind, und
tisch,
listet nur diese Aktualisierungen auf. Aktualisierungen können Sicherheitskorrekturen, neue Versionen von Windows-Komponenten (z. B. vom Programm ″Media
Player″), Korrekturen an anderen Bereichen des Windows-Betriebssystems oder
Erweiterungen enthalten.
Andere Betriebssysteme installieren
Wenn Sie ein eigenes Betriebssystem installieren möchten, befolgen Sie die Anweisungen,
erhalten haben. Denken Sie daran, nach der Installation des Betriebssystems alle
Einheitentreiber zu installieren. Mit den Einheitentreibern werden in der Regel
Installationsanweisungen bereitgestellt.
die Sie zusammen mit den CDs oder Disketten zu Ihrem Betriebssystem
12 Benutzerhandbuch

Antivirensoftware aktualisieren
Im Lieferumfang des Computers ist Antivirensoftware enthalten, die Sie zur Erkennung und Entfernung von Viren verwenden können. Lenovo stellt eine Vollversion
der Antivirensoftware auf dem Festplattenlaufwerk mit einem kostenfreien 90-Tage-Abonnement
zur Verfügung. Nach 90 Tagen müssen Sie eine neue Virus-
definition erwerben.
Systemabschluss durchführen
Führen Sie stets einen für das Betriebssystem ordnungsgemäßen Systemabschluss
durch, bevor Sie den Computer ausschalten. Ein Systemabschluss verhindert den
Verlust von nicht gespeicherten Daten und die Beschädigung von Softwareprogrammen. Zum Herunterfahren des Betriebssystems Microsoft Windows Vista® öff-
Sie das Menü Start vom Windows-Desktop aus, verschieben Sie den Cursor
nen
auf den Pfeil neben der Schaltfläche zum Sperren der Workstation und wählen Sie
Herunterfahren aus.
Externe Zusatzeinrichtungen installieren
Informationen zum Installieren von externen Zusatzeinrichtungen auf Ihrem Com-
finden Sie im Abschnitt zum Installieren von externen Zusatzeinrichtungen
puter
im ThinkStation Handbuch zum Installieren und Austauschen von Hardware.
Kapitel 3. Computer in Betrieb nehmen 13
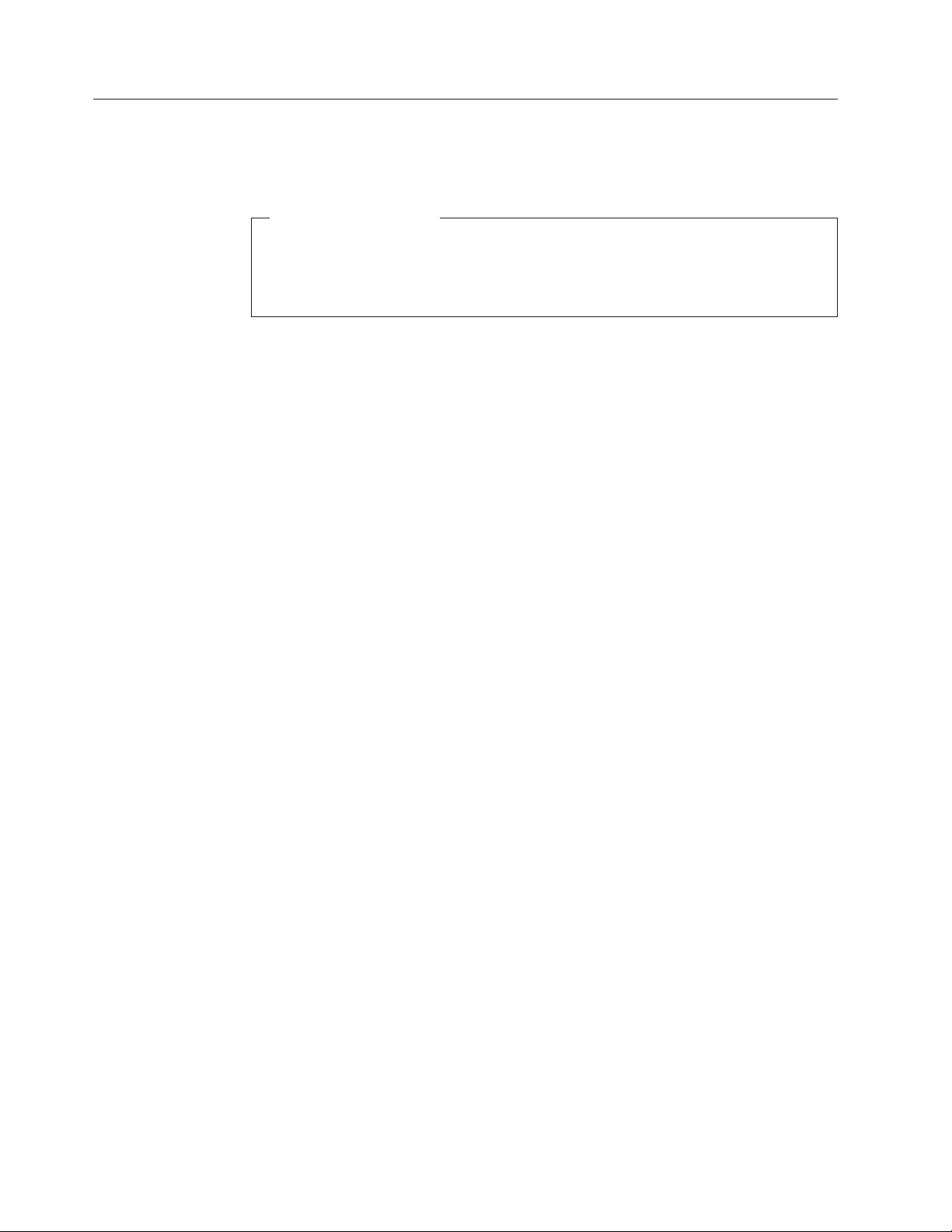
Produktmerkmale
Dieser Abschnitt enthält eine Übersicht über die Produktmerkmale des Computers
und die vorinstallierte Software.
Mikroprozessor
v Maschinentypen 6423, 6439 und 6483: Intel Core™ 2
v Maschinentypen 6427, 6449 und 6493: Intel Xeon
v Interner Cache (Größe variiert je nach Modelltyp)
Systeminformationen
Die folgenden Informationen gelten für verschiedene Modelle. Nähere Informationen
zu Ihrem Modell finden Sie im Konfigurationsdienstprogramm.
Nähere Informationen hierzu finden Sie im Abschnitt Kapitel 5,
„Konfigurationsdienstprogramm verwenden”, auf Seite 21.
®
Hauptspeicher
v Maschinentypen 6423, 6439 und 6483: Unterstützung für vier DDR3-UDIMMS
(Double Data Rate 3 Unbuffered Dual Inline Memory Modules) mit Fehlerkorrekturcode
v Maschinentypen 6427, 6449 und 6493: Unterstützung für 8 DDR2-FBDIMMs
(Double Data Rate 2 Fully Buffered Dual Inline Memory Modules)
v Flashspeicher für Systemprogramme (variiert je nach Modelltyp)
Interne
Laufwerke
v Flaches 3,5-Zoll-Diskettenlaufwerk (optional)
v Kartenleser (optional)
v Internes SATA-Festplattenlaufwerk (Serial Advanced Technology Attachment)
(einige Modelle)
v SAS-Laufwerk (Serial Attached SCSI) (einige Modelle)
v Optisches Laufwerk (einige Modelle)
Videosubsystem
v Grafikkarte (vom Kunden vorgegeben)
Audiosubsystem
v Integrierte High-Definition-Audiokarte
v Verfügbare PCI-Audiokarte
v Mikrofon- und Kopfhöreranschluss an der Vorderseite
v Sechs Anschlüsse an der Rückseite
v Interner Monolautsprecher (einige Modelle)
14 Benutzerhandbuch
Konnektivität
v Zwei integrierte Ethernet-Controller mit 10/100/1000 Mb/s
v PCI-V.90-Daten-/Faxmodem (einige Modelle)
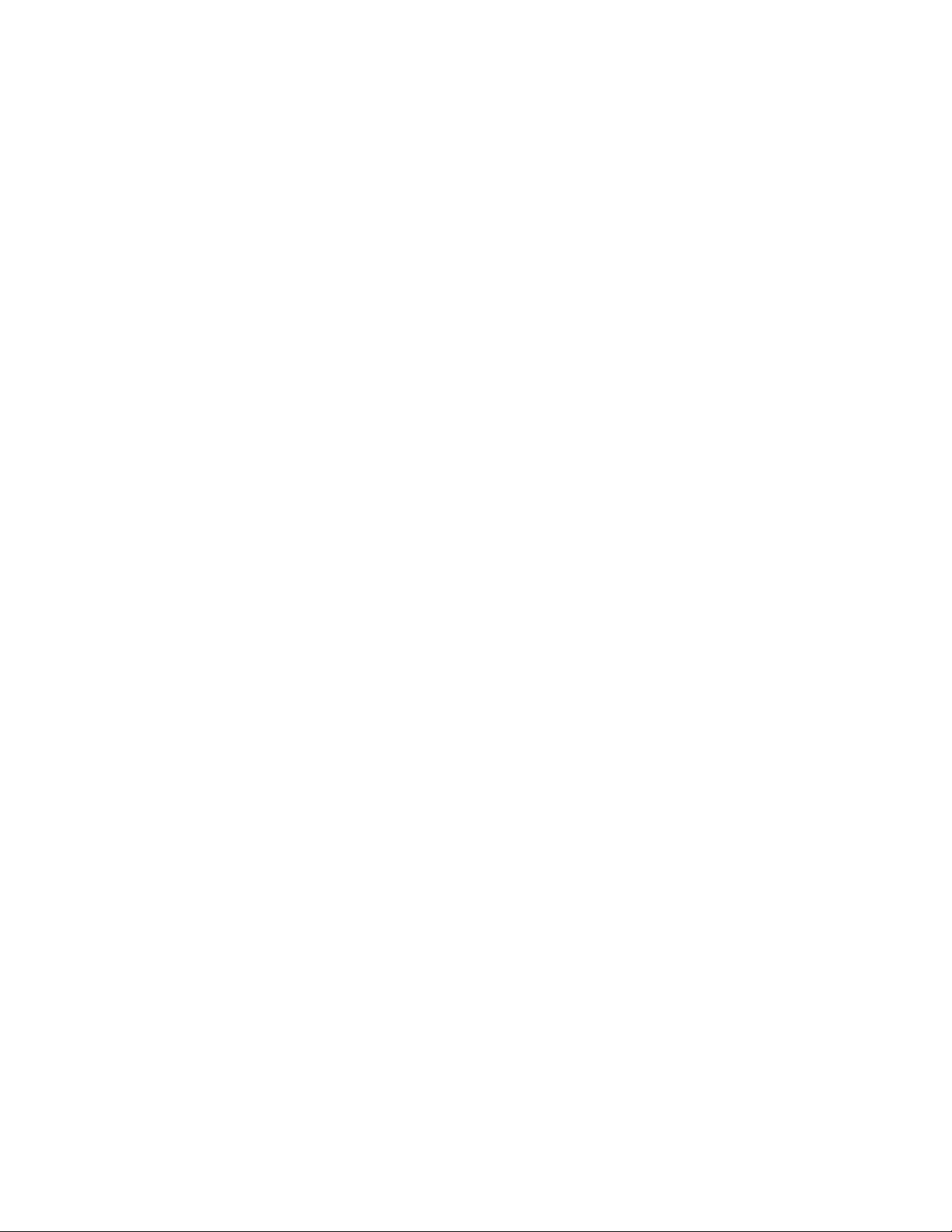
Funktionen zur Systemverwaltung
v Preboot Execution Environment (PXE) und Dynamic Host Configuration Proto-
col (DHCP)
v Wake on LAN
®
v Wake on Ring (im Konfigurationsdienstprogramm wird diese Funktion als
″Serial Port Ring Detect for an external modem″ bezeichnet)
v Fernverwaltung
v Automatisches Einschalten
v SM-BIOS und SM-Software (SM - System Management)
v Speichern der Ergebnisse der POST-Hardwaretests (Power-On Self-Test, Selbst-
beim Einschalten)
test
Ein-/Ausgabekomponenten
v Serieller Anschluss mit 9 Kontaktstiften
v Maschinentypen 6427, 6449 und 6493: vier USB-Anschlüsse an der Rückseite,
zwei USB-Anschlüsse an der Vorderseite
v Maschinentypen 6423, 6439 und 6483: acht USB-Anschlüsse an der Rückseite,
zwei USB-Anschlüsse an der Vorderseite
v Ethernet-Anschlüsse
v VGA- oder DVI-Bildschirmanschlüsse (Videokarte erforderlich)
v Maschinentypen 6427, 6449 und 6493: acht Audioanschlüsse an der Rückseite
(analoger 7.1-Ausgangsanschluss, digitaler 7.1-Ausgangsanschluss (koaxial), digitaler Eingangsanschluss (koaxial), Eingangsanschluss und Mikrofon)
v Maschinentypen 6423, 6439 und 6483: sechs Audioanschlüsse an der Rückseite
(analoger 5.1-Ausgangsanschluss, optischer digitaler 7.1-Ausgangsanschluss, Eingangsanschluss
und Mikrofon)
v Zwei Audioanschlüsse (Mikrofon und Kopfhörer) an der Vorderseite
Erweiterung
für Maschinentypen 6423, 6439 und 6483
v Zwei Positionen für optische Laufwerke
v Eine Laufwerkposition für ein 3,5-Zoll-Diskettenlaufwerk oder einen Kartenleser
v Zwei PCI-Adapteranschlüsse, 32 Bit
v Ein PCI-Express-x4-Adapteranschluss (mechanisch, x16)
v Zwei PCI-Express-2.0-x16-Adapteranschlüsse
v Drei Positionen für Festplattenlaufwerke
Erweiterung
für Maschinentypen 6427, 6449 und 6493
v Drei Positionen für optische Laufwerke
v Eine Laufwerkposition für ein 3,5-Zoll-Diskettenlaufwerk oder einen Kartenleser
v Ein 32-Bit-PCI-Adapteranschluss
v Zwei PCI-X-133/100 MHz-Adapteranschlüsse
v Zwei PCI-Express-x4-Adapteranschlüsse (mechanisch, x8)
v Fünf Positionen für Festplattenlaufwerke
Kapitel 3. Computer in Betrieb nehmen 15
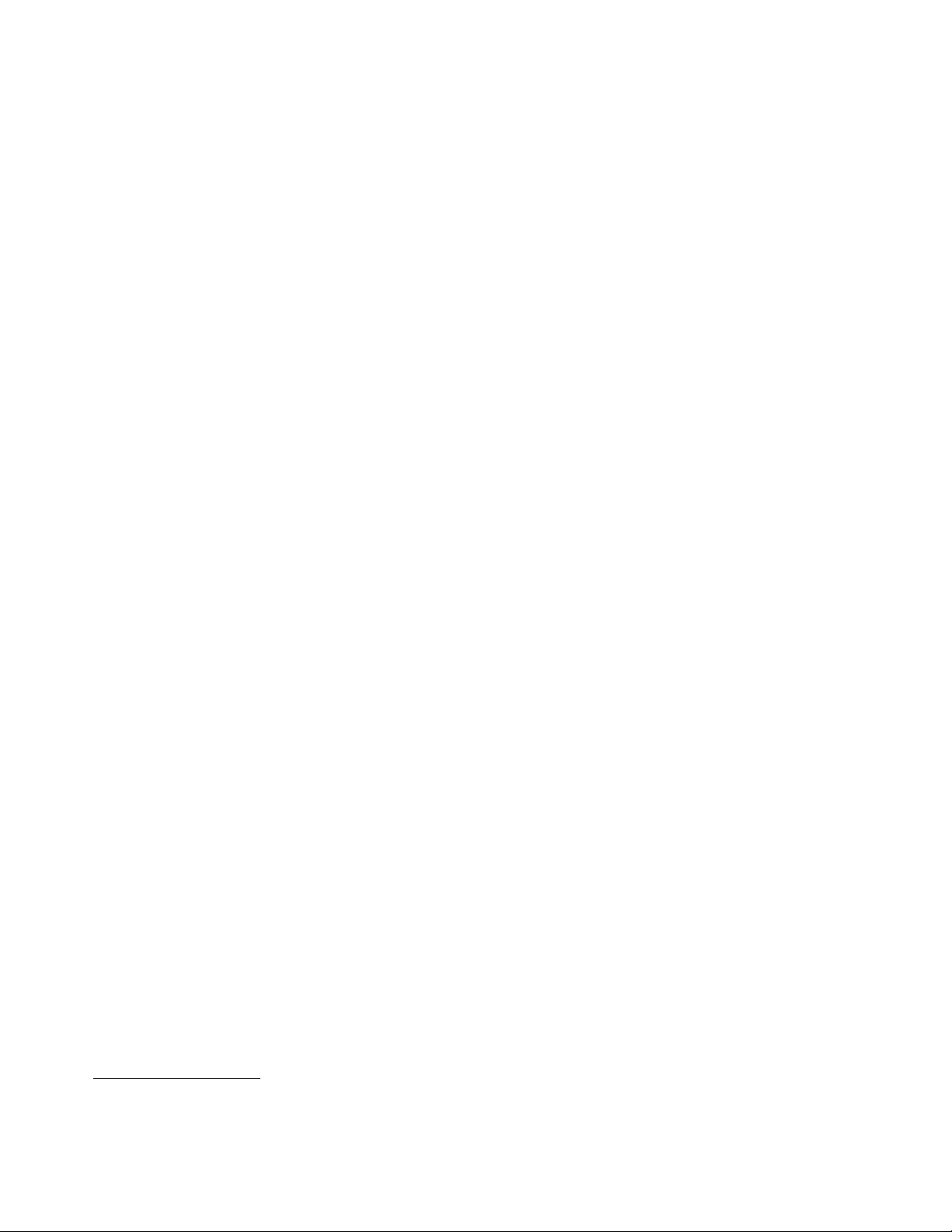
Stromversorgung
v Maschinentypen 6423, 6439 und 6483: 650-Watt-Netzteil mit automatischem
Spannungsauswahlschalter
v Maschinentypen 6427, 6449 und 6493: 1000-Watt-Netzteil mit automatischem
Spannungsauswahlschalter
v Automatische Umschaltung auf 50 oder 60 Hz Eingangsfrequenz
v ACPI-Unterstützung (Advanced Configuration and Power Interface)
Sicherheitseinrichtungen
v Benutzer- und Administratorkennwörter für den Zugriff auf das BIOS
v Unterstützung für eine zusätzliche integrierte Kabelverriegelung (Kensington-
Schloss)
v Tastatur mit Fingerabdruckleser (einige Modelle, weitere Informationen hierzu
finden Sie im Programm ″ThinkVantage Productivity Center″)
v Schalter zur Abdeckungserkennung (einige Modelle)
v Steuerung der Startreihenfolge
v Systemstart ohne Diskettenlaufwerk, Tastatur und Maus
v Modus für nicht überwachten Start
v Steuerung für Disketten- und Festplattenein-/-ausgabe
v E/A-Steuerung für serielle und parallele Anschlüsse
Vorinstallierte
Software
Der Computer wird möglicherweise mit vorinstallierter Software geliefert. Ist dies
der Fall, gehören dazu ein Betriebssystem, Einheitentreiber für die integrierten
Komponenten sowie weitere Unterstützungsprogramme.
Vorinstallierte Betriebssysteme (variieren je nach Modell)
Anmerkung: Diese Betriebssysteme sind nicht in allen Ländern oder Regionen ver-
fügbar.
v Microsoft Windows Vista® Ultimate
Kompatibilität getestete und zertifizierte Betriebssysteme
Auf
1
(variieren je nach
Modell)
Microsoft Windows XP
1. Die hier aufgeführten Betriebssysteme werden zu dem Zeitpunkt zertifiziert oder auf Kompatibilität getestet, zu dem diese
Veröffentlichung gedruckt wird. Möglicherweise werden nach der Veröffentlichung dieser Broschüre weitere Betriebssysteme von
Lenovo als mit Ihrem Computer kompatibel erkannt. Diese Auflistung kann geändert und ergänzt werden. Informationen dazu,
ob ein Betriebssystem auf Kompatibilität getestet oder zertifiziert wurde, finden Sie auf der Website des Betriebssystemherstellers.
16 Benutzerhandbuch

Technische Daten
In diesem Abschnitt sind die technischen Daten für alle ThinkStation-Maschinentypen aufgeführt.
Abmessungen des Towers für die Maschinentypen 6423, 6439 und 6483:
Breite: 175 mm
Höhe: 478 mm (Boden bis Griffoberkante)
Tiefe: 460 mm
Gewicht
Abmessungen
Abmessungen
Gewicht
Umgebung
Luftfeuchtigkeit:
Maximale Höhe: 2133,6 m
Elektrische
Elektrische
des Towers für die Maschinentypen 6423, 6439 und 6483:
Maximalkonfiguration: 16,33 kg
des Towers für die Maschinentypen 6427, 6449 und 6493:
Breite: 210 mm
Höhe: 485 mm
Tiefe: 579 mm
des montierten Gehäuserahmens für die Maschinentypen 6427, 6449 und 6493:
Breite: 427 mm
Höhe: 210 mm
Tiefe: 579 mm
des montierten Gehäuserahmens für die Maschinentypen 6427, 6449 und 6493:
Maximalkonfiguration: 26,00 kg
Lufttemperatur:
In Betrieb bei 0 bis 914,4 m: 10 bis 35 °C
In Betrieb bei 914,4 bis 2134 m: 10 bis 32 °C
Außer Betrieb: 10 bis 43 °C
In Betrieb: 10 bis 80 %
Außer Betrieb: 10 bis 90 %
Transport: 10 bis 90 %
Eingangswerte für die Maschinentypen 6423, 6439 und 6483
Eingangsspannung:
Bereich 100 bis 240 V
Eingangsleistung in Kilovolt-Ampere (kVA) (Näherungswert)
Mindestkonfiguration bei Lieferung: 0,17 kVA
Maximalkonfiguration: 0,8 kVA
Eingangswerte für die Maschinentypen 6427, 6449 und 6493
Eingangsspannung:
Bereich 100 bis 240 V
Eingangsleistung in Kilovolt-Ampere (kVA) (Näherungswert)
Mindestkonfiguration bei Lieferung: 0,17 kVA
Maximalkonfiguration: 1,2 kVA
Kapitel 3. Computer in Betrieb nehmen 17

18 Benutzerhandbuch

Kapitel 4. Softwareübersicht
Die ThinkStation wird mit dem Betriebssystem Windows Vista und verschiedenen
vorinstallierten Anwendungen geliefert. Die Anwendungen können vom Kunden
vorgegeben werden.
Mit dem Windows-Betriebssystem bereitgestellte Software
In diesem Abschnitt werden die Windows Vista-Anwendungen beschrieben, die
mit diesem Produkt bereitgestellt werden.
Von Lenovo bereitgestellte Software
In diesem Abschnitt werden die von Lenovo bereitgestellten Softwareanwendungen beschrieben. Die auf Ihrem Computer installierten Softwareanwendungen
ThinkVantage Productivity Center
Das Programm ″Productivity Center″ bietet Ihnen eine Vielzahl von Informationen
und Tools, mit deren Hilfe Sie Ihren Computer einrichten, warten und erweitern
können. Zudem erhalten Sie Informationen zur Funktionsweise Ihres Computers.
können je nach Modell variieren.
ThinkVantage Rescue and Recovery
Bei dem Programm ″ThinkVantage Rescue and Recovery″ handelt es sich um eine
benutzerfreundliche Wiederherstellungslösung, die eine Reihe von Tools zur selbstständigen
Wiederherstellung enthält, mit deren Hilfe Benutzer Fehler bestimmen
und Hilfe anfordern können sowie eine schnelle Wiederherstellung nach einem
Systemabsturz selbst dann durchführen können, wenn das primäre Betriebssystem
nicht gestartet werden kann.
ThinkVantage Client Security Solution
Diese einmalige Hardware-Software-Kombination ist auf ausgewählten Lenovo
Computern erhältlich. Sie unterstützt Sie dabei, Ihre Daten, inklusive elementarer Sicherheitsdaten, wie z. B. Kennwörter, Chiffrierschlüssel und elektronische
Berechtigungsnachweise, zu schützen und hält gleichzeitig unberechtigte Benutzer
vom Zugriff auf die Daten ab.
ThinkVantage System Update
Bei System Update handelt es sich um ein Softwareprogramm, mit dessen Hilfe die
Software auf Ihrem Computer immer auf dem aktuellen Stand ist. Mit diesem Programm können Sie Softwarepakete (Anwendungen, Einheitentreiber, BIOS-FLASHAktualisierungen
und andere Aktualisierungen) herunterladen und installieren. So
können Sie mit System Update Programme von Lenovo aktualisieren, wie z. B. das
Programm ″Rescue and Recovery″ und das Productivity Center.
System Migration Assistant
Beim System Migration Assistant (SMA) handelt es sich um ein Software-Tool, mit
dem Systemadministratoren und einzelne Benutzer eine Arbeitsumgebung von
einem Computer auf einen anderen migrieren können.
Fingerprint Software
Fingerprint Software wird nur bei der Betriebssystemanmeldung verwendet.
© Lenovo 2005, 2008. In Teilen © IBM Corp. 2005. 19

PC-Doctor für WINPE, PC-Doctor für Windows
Dieses Diagnoseprogramm ist werkseitig auf dem Festplattenlaufwerk vorinstalliert.
PC-Doctor für Windows führt mit Hilfe des Windows-Betriebssystems
eine Hardwarediagnose durch und meldet vom Betriebssystem gesteuerte Einstellungen, die zu Hardwarefehlern führen können. Im Abschnitt „PC-Doctor für
Windows” auf Seite 35 finden Sie weitere Informationen.
Adobe Acrobat Reader
Dieses Programm ermöglicht das Anzeigen und Drucken von PDF-Dateien sowie
das Navigieren in diesen Dateien. Weitere Informationen zum Zugriff auf Onlinebücher
Onlinebüchern” auf Seite 51.
und auf die Lenovo Website finden Sie im Abschnitt „Ordner mit
20 Benutzerhandbuch

Kapitel 5. Konfigurationsdienstprogramm verwenden
Sie können mit dem Konfigurationsdienstprogramm die Konfigurationseinstellungen Ihres Computers anzeigen und ändern. Das Programm ist betriebssystemunabhängig. Allerdings können die Einstellungen, die Sie im Betriebssystem vornehmen, entsprechende Einstellungen im Konfigurationsdienstprogramm
außer Kraft setzen.
Konfigurationsdienstprogramm starten
Gehen Sie wie folgt vor, um das Konfigurationsdienstprogramm zu starten:
1. Wenn der Computer bereits eingeschaltet ist, wenn Sie diese Prozedur starten,
fahren Sie das Betriebssystem herunter, und schalten Sie den Computer aus.
2. Halten Sie die Taste F1 gedrückt, und schalten Sie dabei den Computer ein.
Wenn mehrere Signaltöne ausgegeben werden, lassen Sie die Taste F1 los.
Anmerkungen:
a. Wenn Sie eine USB-Tastatur verwenden und das Konfigurationsdienst-
programm
Sie die Taste F1 wiederholt, anstatt sie gedrückt zu halten, wenn Sie den
Computer einschalten.
b. Falls ein Benutzerkennwort oder ein Administratorkennwort definiert ist,
wird das Konfigurationsdienstprogramm erst angezeigt, wenn Sie das Kennwort eingegeben haben. Weitere Informationen finden Sie im Abschnitt
„Kennwörter verwenden”.
bei Verwendung dieser Methode nicht angezeigt wird, drücken
Konfigurationsdienstprogramm wird möglicherweise automatisch gestartet,
Das
wenn beim POST festgestellt wird, dass Hardware entfernt oder neue Hardware
installiert wurde.
Einstellungen anzeigen und ändern
Das Menü des Konfigurationsdienstprogramms enthält Einträge für die Systemkonfiguration.
Informationen zum Anzeigen oder Ändern von Einstellungen finden
Sie im Abschnitt „Konfigurationsdienstprogramm starten”.
Zur Verwendung des Konfigurationsdienstprogramms muss die Tastatur benutzt
werden. Die für die verschiedenen Aktionen zu verwendenden Tasten erscheinen
unten in den Anzeigen.
Kennwörter verwenden
Mit Hilfe des Konfigurationsdienstprogramms können Sie Kennwörter definieren,
die verhindern, dass Unbefugte Zugriff auf Ihren Computer und Ihre Daten erhal-
Nähere Informationen hierzu finden Sie im Abschnitt „Konfigurationsdienst-
ten.
programm
v Benutzerkennwort
v Administratorkennwort
müssen kein Kennwort definieren, um den Computer verwenden zu können.
Sie
Falls Sie sich jedoch entscheiden sollten, Kennwörter zu definieren, lesen Sie zuvor
die folgenden Abschnitte.
starten”. Sie können folgende Arten von Kennwörtern definieren:
© Lenovo 2005, 2008. In Teilen © IBM Corp. 2005. 21

Hinweise zu Kennwörtern
Ein Kennwort kann aus einer beliebigen Kombination von bis zu zwölf Zeichen
(a bis z und 0 bis 9) und Sonderzeichen bestehen. Aus Sicherheitsgründen ist es
sinnvoll, ein Kennwort zu verwenden, das nicht leicht zu erraten ist.
Ein Kennwort sollte den folgenden Regeln entsprechen:
v Besteht aus mindestens acht Zeichen.
v Enthält mindestens ein alphabetisches Zeichen, ein numerisches Zeichen und ein
Sonderzeichen.
v Enthält mindestens eines der folgenden Sonderzeichen: , . / ` ; ’ []
v Auch ein Leerzeichen ist möglich.
v Bei Kennwörtern im Konfigurationsdienstprogramm und bei Kennwörtern für
das Festplattenlaufwerk muss die Groß-/Kleinschreibung nicht berücksichtigt
werden.
v Entspricht nicht Ihrem Namen oder Benutzernamen.
v Ist kein gebräuchliches Wort und kein gebräuchlicher Name.
v Unterscheidet sich bedeutend von dem zuvor verwendeten Kennwort.
Benutzerkennwort
Wenn ein Benutzerkennwort festgelegt wurde, kann der Computer erst verwendet
werden, nachdem ein gültiges Kennwort über die Tastatur eingegeben wurde.
Administratorkennwort
Wenn ein Administratorkennwort festgelegt wurde, kann verhindert werden, dass
Unbefugte Änderungen an den Konfigurationseinstellungen vornehmen. Falls Sie
für die Einstellungen an mehreren Computern verantwortlich sind, ist es möglicherweise
sinnvoll, ein Administratorkennwort zu definieren.
Nachdem Sie ein Administratorkennwort definiert haben, wird bei jedem Zugriff
auf das Konfigurationsdienstprogramm eine Aufforderung zur Eingabe des Kennworts angezeigt.
Falls Sie sowohl ein Benutzer- als auch ein Administratorkennwort definiert haben,
können Sie eines der beiden Kennwörter eingeben. Sie können jedoch nur nach
Eingabe des Administratorkennworts Änderungen an den Konfigurationseinstellungen vornehmen.
Kennwort festlegen, ändern und löschen
Gehen Sie wie folgt vor, um ein Kennwort festzulegen, zu ändern oder zu löschen:
Anmerkung: Das Kennwort kann aus einer beliebigen Kombination von maximal
zwölf Zeichen bestehen (A bis Z, a bis z und 0 bis 9). Weitere Informationen
1. Starten Sie das Konfigurationsdienstprogramm (nähere Informationen hierzu
finden Sie in Kapitel 5, „Konfigurationsdienstprogramm verwenden”, auf Seite
21).
2. Wählen Sie im Konfigurationsdienstprogramm die Option Security → Set Passwords aus.
3. Lesen Sie die Informationen, die auf der rechten Seite angezeigt werden.
finden Sie im Abschnitt „Hinweise zu Kennwörtern”.
22 Benutzerhandbuch

Starteinheit auswählen
Falls der Computer nicht wie erwartet von einer Starteinheit (Booteinheit), z. B.
dem CD-ROM-, Disketten- oder Festplattenlaufwerk, startet, können Sie auf eine
der folgenden Arten eine Starteinheit auswählen.
Temporäre Starteinheit auswählen
Gehen Sie wie folgt vor, um den Computer von einer beliebigen Booteinheit aus zu
starten.
Anmerkung: Nicht alle CDs, Festplattenlaufwerke und Disketten sind bootfähig.
1. Schalten Sie den Computer aus.
2. Halten Sie die Taste F12 gedrückt, und schalten Sie dabei den Computer ein.
Wenn das Menü ″Startup Device″ angezeigt wird, lassen Sie die Taste F12 los.
Anmerkung: Wenn Sie eine USB-Tastatur verwenden und das Menü ″Startup
3. Wählen Sie die gewünschte Starteinheit aus dem Menü ″Startup Device″ aus,
und drücken Sie zum Starten die Eingabetaste.
Device″ bei bei Verwendung dieser Methode nicht angezeigt
wird, drücken Sie wiederholt die Taste F12, anstatt sie gedrückt
zu halten, wenn Sie den Computer einschalten.
Anmerkung:
Wenn Sie eine Starteinheit aus dem Menü ″Startup Device″ auswäh-
wird damit die Startreihenfolge nicht dauerhaft geändert.
len,
Startreihenfolge festlegen oder ändern
Gehen Sie wie folgt vor, um die konfigurierte Startreihenfolge anzuzeigen oder
dauerhaft zu ändern:
1. Starten Sie das Konfigurationsdienstprogramm (nähere Informationen hierzu
finden Sie im Abschnitt „Konfigurationsdienstprogramm starten” auf Seite 21).
2. Wählen Sie Startup → Startup Sequence aus und lesen Sie die Informationen,
die auf der rechten Bildschirmseite angezeigt werden.
3. Wählen Sie die Einheiten für die primäre Startreihenfolge (″Primary Startup
Sequence″), die Einheiten für die automatische Startreihenfolge (″Automatic
Startup Sequence″) und die Einheiten für die Startreihenfolge beim Auftreten
eines Fehlers (″Error Startup Sequence″) aus.
4. Wählen Sie im Menü des Konfigurationsdienstprogramms die Optionen Exit
und Save Settings aus, oder wählen Sie die Option Save and exit the Setup
Utility aus.
Wenn Sie diese Einstellungen geändert haben und die Standardeinstellungen wiederherstellen
tings aus.
möchten, wählen Sie im Menü ″Exit″ die Option Load Default Set-
Kapitel 5. Konfigurationsdienstprogramm verwenden 23

Erweiterte Einstellungen
Bei einigen Computermodellen enthält des Menü ″Advanced Settings″ eine Einstellung zum Aktivieren/Inaktivieren von ″HyperThreading″. Diese Funktion funktio-
nur zusammen mit HT-fähigen Betriebssystemen, wie z. B. Windows XP. In
niert
der Standardeinstellung ist HT aktiviert. Wenn Sie jedoch die Option Standard-
werte einstellen auswählen und ein anderes Betriebssystem als Windows XP ver-
wenden,
wird die Leistung Ihres Computers möglicherweise beeinträchtigt. Sie
sollten HT daher immer inaktivieren, es sei denn, Sie sind sicher, dass Ihr Betriebssystem HT unterstützt.
Konfigurationsdienstprogramm verlassen
Wenn Sie die Einstellungen geprüft oder geändert haben, drücken Sie die Abbruch-
(Esc) so oft, bis das Menü des Konfigurationsdienstprogramms erneut ange-
taste
zeigt wird. Wenn Sie die neuen Einstellungen speichern möchten, wählen Sie die
Option Save Settings oder die Option Save and exit the Setup Utility aus.
Andernfalls werden die Änderungen nicht gespeichert.
24 Benutzerhandbuch

Kapitel 6. RAID installieren und konfigurieren
In diesem Abschnitt finden Sie Informationen zum Anschließen von SATA-Einheiten und zur RAID-Konfiguration für dieses Produkt.
SATA-Festplattenlaufwerke anschließen
Sie müssen die zulässige Mindestanzahl an SATA-Laufwerken für die jeweilige
RAID-Stufe anschließen.
v RAID-Stufe 0: Mindestens 2 Laufwerke
v RAID-Stufe 1: Zwei Laufwerke
v RAID-Stufe 5: Mindestens 3 Laufwerke
v RAID-Stufe 10: Vier Laufwerke (nur verfügbar für Systeme mit 2 Prozessoren)
System-BIOS zur Aktivierung der integrierten SATA-RAIDFunktion
konfigurieren
In diesem Abschnitt wird beschrieben, wie Sie das BIOS für RAID konfigurieren
können.
1. Drücken Sie die Taste F1, um auf die System-BIOS-Konfiguration zuzugreifen.
2. Wählen Sie mit Hilfe der Pfeiltasten auf der Tastatur Devices aus, und drücken
Sie die Eingabetaste.
3. Wählen Sie mit Hilfe der Pfeiltasten auf der Tastatur IDE Drive Setup aus, und
drücken Sie die Eingabetaste.
4. Wählen Sie mit Hilfe der Pfeiltasten SATA RAID aus, und drücken Sie die Eingabetaste.
5. Wählen Sie mit Hilfe des Aufwärts- und des Abwärtspfeils Enabled aus.
6. Drücken Sie F10, um die neuen Einstellungen zu speichern.
RAID-Datenträger erstellen
In diesem Abschnitt wird beschrieben, wie Sie das optionale ROM-Konfigurationsdienstprogramm von Intel Matrix Storage Manager zur Erstellung von RAID-Datenträgern verwenden können.
1. Drücken Sie die Tastenkombination Strg+I, wenn Sie aufgefordert werden, das
optionale ROM-Konfigurationsdienstprogramm von Intel Matrix Storage
Manager aufzurufen.
Anmerkung:
2. Wählen Sie über die Pfeiltasten Create RAID Volume aus, und drücken Sie
die Eingabetaste.
3. Geben Sie einen Namen für den RAID-Datenträger in das Feld Name ein, und
drücken Sie die Tabulatortaste.
4. Wählen Sie über die Pfeiltasten eine RAID-Stufe im Feld RAID Level aus, und
drücken Sie die Tabulatortaste.
5. Wählen Sie ggf. über die Pfeiltasten die Stripegröße im Feld Stripe Size aus,
und drücken Sie die Tabulatortaste.
© Lenovo 2005, 2008. In Teilen © IBM Corp. 2005. 25
Informationen dazu, wie Sie eine ausreichende Anzahl physi-
scher Laufwerke zur Erstellung eines RAID-Datenträgers zur
Verfügung stellen können, finden Sie im Abschnitt „RAID-Datenträger löschen” auf Seite 26.

6. Geben Sie im Feld Capacity eine Größe für den Datenträger ein, und drücken
Sie die Tabulatortaste.
7. Drücken Sie die Eingabetaste, um die Erstellung des Datenträgers zu starten.
8. Drücken Sie bei entsprechender Aufforderung die Taste ″Y″, um die Warn-
nachricht zu akzeptieren und den Datenträger zu erstellen.
9. Kehren Sie zum Erstellen weiterer RAID-Datenträger zu Schritt 3 zurück, oder
wählen Sie Exit aus, und drücken Sie die Eingabetaste.
10. Drücken Sie die Taste ″Y″, wenn Sie aufgefordert werden, das Verlassen zu
bestätigen.
RAID-Datenträger löschen
In diesem Abschnitt wird beschrieben, wie Sie das optionale ROM-Konfigurationsdienstprogramm von Intel Matrix Storage Manager zum Löschen von RAID-Datenträgern
1. Drücken Sie die Tastenkombination Strg+I, wenn Sie aufgefordert werden, das
2. Wählen Sie über die Pfeiltasten den zu löschenden Datenträger aus, und drü-
3. Drücken Sie bei entsprechender Aufforderung die Taste ″Y″, um das Löschen
4. Nach dem Löschen eines RAID-Datenträgers können Sie folgende Schritte aus-
verwenden können.
optionale ROM-Konfigurationsdienstprogramm von Intel Matrix Storage Mana-
aufzurufen.
ger
cken Sie die Löschtaste.
des ausgewählten RAID-Datenträgers zu bestätigen.
führen:
v Sie können zu Schritt 1 zurückkehren, um weitere RAID-Datenträger zu
löschen.
v Im Abschnitt „RAID-Datenträger erstellen” auf Seite 25 finden Sie Informati-
onen zur Erstellung von RAID-Datenträgern.
v Sie können über die Pfeiltasten Exit auswählen und die Eingabetaste drü-
cken.
v Sie können über die Pfeiltasten Reset Disks to Non-RAID auswählen und
die Eingabetaste drücken.
a. Sie können über die Pfeiltasten und die Leertaste einzelne physische Plat-
zum Zurücksetzen auswählen.
ten
b. Sie können über die Leertaste eine Auswahl vornehmen und diese über
die Eingabetaste bestätigen.
c. Drücken Sie bei entsprechender Aufforderung die Taste ″Y″, um das
Zurücksetzen zu bestätigen.
d. Nach dem Abschluss der Funktion ″Reset Disks to Non-RAID″ können
Sie folgende Schritte ausführen:
– Sie können zu Schritt 1 zurückkehren, um weitere RAID-Datenträger
zu löschen.
– Im Abschnitt „RAID-Datenträger erstellen” auf Seite 25 finden Sie
Informationen zur Erstellung von RAID-Datenträgern.
– Sie können über die Pfeiltasten Exit auswählen und die Eingabetaste
drücken.
Unterstützte SAS-RAID-Konfigurationen
26 Benutzerhandbuch
In diesem Abschnitt finden Sie Informationen, die nur für Windows-Umgebungen
gelten. Informationen zum Konfigurieren von RAID in einer Linux-Umgebung
erhalten Sie bei Ihrem Linux-Softwarelieferanten.

Die folgenden RAID-Konfigurationen werden von der Lenovo ThinkStation unterstützt:
v RAID-Stufe 0 – Einheitenübergreifende Platteneinheit
– Mindestens zwei Laufwerke.
– Bessere Leistung und keine Fehlertoleranz.
RAID-Stufe 1 – Gespiegelte Platteneinheit
v
– Zwei Laufwerke.
– Verbesserte Leseleistung und 100 % Redundanz.
v RAID-Stufe 1E (1 Enhanced)
– Mindestens drei Laufwerke
- Wiederherstellung nach Ausfall eines einzelnen Laufwerks und (in einigen
Fällen) nach Ausfall von 2 Laufwerken möglich.
- Hohe Leistung.
System-BIOS zur Aktivierung der SAS-RAID-Funktion konfigurieren
In diesem Abschnitt wird beschrieben, wie Sie das System-BIOS zur Aktivierung
der SAS-RAID-Funktion konfigurieren können.
1. Drücken Sie die Taste F1, um auf die System-BIOS-Konfiguration zuzugreifen.
2. Wählen Sie über die Pfeiltasten auf der Tastatur Advanced aus, und drücken
Sie die Eingabetaste.
3. Wählen Sie über die Pfeiltasten auf der Tastatur LSI SAS Interface aus, und
drücken Sie die Eingabetaste.
4. Verwenden Sie den Aufwärts- und den Abwärtspfeil, um Enabled auszuwäh-
Drücken Sie anschließend die Taste F10, um die neuen Einstellungen zu
len.
speichern.
System-BIOS zur Aktivierung der SAS-RAID-0-Funktion konfigurieren
Verwenden Sie zum Konfigurieren des System-BIOS zur Aktivierung der SASRAID-0-Funktion
″LSI Logic Config Utility″ als SAS-Konfigurationsdienst-
programm. Dieses Dienstprogramm setzt voraus, dass das System über die erforderliche
Anzahl an Platten verfügt.
1. Drücken Sie die Tasten Strg+C, wenn Sie zum Starten von ″LSI Logic Config
Utility″ aufgefordert werden.
2. Wählen Sie in der Anzeige ″Adapter Properties″ mit Hilfe der Pfeiltasten RAID
Properties aus, und drücken Sie die Eingabetaste. Die Anzeige ″RAID Proper-
ties″ wird geöffnet.
3. Wählen Sie mit Hilfe der Pfeiltasten die erste Platte für IS (Stripe) volume aus.
4. Navigieren Sie mit Hilfe der Pfeiltasten zur Spalte ″Array Disk″ für diese Platte,
und wählen Sie mit der Plus- bzw. der Minustaste (+ bzw. -) oder der Leertaste
den Wert Yes aus.
Anmerkung:
Ist eine Partition auf der Platte definiert, werden Sie durch eine
Nachricht gewarnt, dass die Daten verloren gehen, wenn der
einheitenübergreifende Datenträger erstellt wird.
5. Drücken Sie die Taste M zum Migrieren oder die Taste D zum Löschen der
Daten auf dem Laufwerk.
Kapitel 6. RAID installieren und konfigurieren 27

6. Wiederholen Sie die vorangegangenen Schritte, um bis zu drei weitere Platten
für den einheitenübergreifenden Datenträger auszuwählen.
7. Drücken Sie, nachdem Sie alle Platten ausgewählt haben, die Taste C, um die
Platteneinheit zu erstellen, und wählen Sie dann Save Changes aus. Verlassen
Sie dieses Menü, drücken Sie die Eingabetaste, und wählen Sie Save aus.
8. Wiederholen Sie Schritt 4, und wählen Sie View Existing Array aus, um die
Anzeige ″New Array″ zu öffnen.
9. Wählen Sie zum Löschen der neuen Platteneinheit Manage Array aus, und drücken Sie die Taste ″Y″.
System-BIOS zur Aktivierung der SAS-RAID-1-Funktion konfigurieren
Verwenden Sie zum Konfigurieren des System-BIOS zur Aktivierung der SASRAID-1-Funktion ″LSI Logic Config Utility″ als SAS-Konfigurationsdienstprogramm.
Dieses Dienstprogramm setzt voraus, dass das System über die erfor-
derliche Anzahl an Platten verfügt.
1. Drücken Sie die Tasten Strg+C, wenn Sie zum Starten von ″LSI Logic Config
Utility″ aufgefordert werden.
2. Wählen Sie in der Anzeige ″Adapter Properties″ mit Hilfe der Pfeiltasten RAID
Properties aus.
3. Drücken Sie die Eingabetaste, um die Anzeige ″RAID Properties″ aufzurufen.
4. Wählen Sie in der Anzeige ″RAID Properties″ mit Hilfe der Pfeiltasten die erste
Platte (primäre Platte) für den IM-Datenträger (Spiegeldatenträger) aus, also die
Platte mit den zu spiegelnden Daten.
5. Navigieren Sie mit Hilfe der Pfeiltasten zur Spalte ″Array Disk″ für die jewei-
Platte, und wählen Sie mit der Leertaste den Wert Yes aus.
lige
Anmerkung:
Ist eine Partition auf der Platte definiert, werden Sie durch eine
Nachricht gewarnt, dass die Daten verloren gehen, wenn der
einheitenübergreifende Datenträger erstellt wird.
6. Drücken Sie die Taste M zum Migrieren oder die Taste D zum Löschen der
Daten auf dem Laufwerk.
7. Wenn die Nachricht Keep Data/Erase Disk angezeigt wird, drücken Sie die
Taste F3, um die zurzeit auf der Platte gespeicherten Daten beizubehalten. Der
Wert in der Spalte ″Array Disk″ ändert sich in ″Primary″.
8. Wählen Sie mit Hilfe der Pfeiltasten die sekundäre (gespiegelte) Platte für den
IM-Datenträger aus. Wählen Sie Yes als Wert für die Spalte ″Array Disk″ aus.
Anmerkung:
Ist eine Partition auf der Platte definiert, werden Sie durch eine
Nachricht gewarnt, dass die Daten verloren gehen, wenn der
gespiegelte Datenträger erstellt wird.
9. Drücken Sie die Löschtaste, um das Löschen der Daten von der Platte zu bestätigen.
Gespiegelten Datenträger mit drei bis fünf Platten mit einer optionalen Hot-Spare-Platte konfigurieren
Gehen Sie zum Konfigurieren eines gespiegelten Datenträgers mit drei bis fünf
Platten mit einer optionalen Hot-Spare-Platte wie folgt vor:
1. Wählen Sie in der Anzeige ″RAID Properties″ mit Hilfe der Pfeiltasten die
erste Platte für den IM-Datenträger (Spiegeldatenträger) aus.
28 Benutzerhandbuch

2. Navigieren Sie mit Hilfe der Pfeiltasten zur Spalte ″Array Disk″ für diese
Platte, und wählen Sie mit der Plus- bzw. der Minustaste (+ bzw. –) den Wert
Yes aus.
3. Wenn die Nachricht Keep Data/Erase Disk angezeigt wird, drücken Sie die
Löschtaste, um die Platte zu löschen.
4. Wählen Sie mit Hilfe der Pfeiltasten die nächste Platte für den IM-Datenträger
aus. Wählen Sie ″Yes ″ als Wert für die Spalte ″Array Disk″ aus.
Anmerkung:
Ist eine Partition auf der Platte definiert, werden Sie durch eine
Nachricht gewarnt, dass die Daten verloren gehen, wenn der
gespiegelte Datenträger erstellt wird.
5. Drücken Sie die Löschtaste, um das Löschen der Daten von der Platte zu
bestätigen.
6. Wiederholen Sie die vorangegangenen Schritte, um bis zu vier weitere Platten
für den IM-Datenträger auszuwählen. Wenn Sie eine Hot-Spare-Platte für den
Datenträger konfigurieren möchten, können Sie bis zu drei weitere Platten
auswählen.
7. (Optional) Wählen Sie mit Hilfe der Pfeiltasten eine Hot-Spare-Platte für den
IM-Datenträger aus. Wählen Sie Yes als Wert für die Spalte ″Hot Spare″ aus.
8. Drücken Sie, nachdem Sie alle Platten für den IM-Datenträger ausgewählt
haben, die Taste C, um die Platteneinheit zu erstellen, und wählen Sie dann
Save Changes aus, um dieses Menü zu verlassen. Drücken Sie die Ein-
gabetaste,
9. Wiederholen Sie Schritt 1, und wählen Sie View Existing Array aus, um die
und wählen Sie Save aus.
Anzeige ″New Array″ zu öffnen.
10. Wählen Sie zum Löschen der neuen Platteneinheit Manage Array aus.
11. Drücken Sie dann die Taste ″Y″, um die neue Platteneinheit zu löschen und
die Anzeige ″Adapter Properties″ zu verlassen.
System-BIOS zur Aktivierung der SAS-RAID-1E-Funktion konfigurieren
Verwenden Sie zum Konfigurieren des System-BIOS zur Aktivierung der SASRAID-1E-Funktion
″LSI Logic Config Utility″ als SAS-Konfigurationsdienstpro-
gramm. Dieses Dienstprogramm setzt voraus, dass das System über die erforderliche Anzahl an Platten verfügt.
1. Drücken Sie die Tasten Strg+C, wenn Sie zum Starten von ″LSI Logic Config
Utility″ aufgefordert werden.
2. Wählen Sie in der Anzeige ″Adapter Properties″ mit Hilfe der Pfeiltasten
RAID Properties aus.
3. Drücken Sie die Eingabetaste, um die Anzeige ″RAID Properties″ aufzurufen.
Fahren Sie mit den Schritten 4 bis 9 fort, um einen Spiegeldatenträger mit
zwei Platten zu erstellen.
4. Wählen Sie in der Anzeige ″RAID Properties″ mit Hilfe der Pfeiltasten die
erste Platte für den IME-Datenträger (Spiegeldatenträger) aus, also die Platte
mit den zu spiegelnden Daten.
5. Navigieren Sie mit Hilfe der Pfeiltasten zur Spalte ″Array Disk″ für diese
Platte, und wählen Sie mit der Leertaste, der Plus- bzw. der Minustaste
(+ bzw. -) den Wert Yes aus.
Anmerkung:
Ist eine Partition auf der Platte definiert, werden Sie durch eine
Nachricht gewarnt, dass die Daten verloren gehen, wenn der
einheitenübergreifende Datenträger erstellt wird.
Kapitel 6. RAID installieren und konfigurieren 29

6. Drücken Sie die Taste M zum Migrieren oder die Taste D zum Löschen der
Daten auf dem Laufwerk.
7. Wenn die Nachricht Keep Data/Erase Disk angezeigt wird, drücken Sie die
Taste F3, um die zurzeit auf der Platte gespeicherten Daten beizubehalten. Der
Wert in der Spalte ″Array Disk″ ändert sich in ″Primary″.
8. Wählen Sie mit Hilfe der Pfeiltasten die sekundäre (gespiegelte) Platte für den
IM-Datenträger aus. Wählen Sie Yes als Wert für die Spalte ″Array Disk″ aus.
Anmerkung:
Ist eine Partition auf der Platte definiert, werden Sie durch eine
Nachricht gewarnt, dass die Daten verloren gehen, wenn der
gespiegelte Datenträger erstellt wird. Drücken Sie die Löschtaste, um das Löschen der Daten von der Platte zu bestätigen.
Weitere Informationen zum Konfigurieren eines gespiegelten
Datenträgers mit drei bis fünf Platten mit einer optionalen HotSpare-Platte
finden Sie im Abschnitt „Gespiegelten Datenträger
mit drei bis fünf Platten mit einer optionalen Hot-Spare-Platte
konfigurieren” auf Seite 28.
9. Wählen Sie in der Anzeige ″RAID Properties″ mit Hilfe der Pfeiltasten die
erste Platte für den IME-Datenträger aus.
10. Navigieren Sie mit Hilfe der Pfeiltasten zur Spalte ″Array Disk″ für diese
Platte, und wählen Sie mit der Plus- bzw. der Minustaste (+ bzw. –) den Wert
Yes aus.
11. Wenn die Nachricht Keep Data/Erase Disk angezeigt wird, drücken Sie die
Löschtaste, um die Platte zu löschen.
12. Wählen Sie mit Hilfe der Pfeiltasten die nächste Platte für den IME-Datenträger aus. Wählen Sie Yes als Wert für die Spalte ″Array Disk″ aus.
Anmerkung:
Ist eine Partition auf der Platte definiert, werden Sie durch eine
Nachricht gewarnt, dass die Daten verloren gehen, wenn der
gespiegelte Datenträger erstellt wird. Drücken Sie die Lösch-
um das Löschen der Daten von der Platte zu bestätigen.
taste,
13. Wiederholen Sie die vorangegangenen Schritte, um bis zu vier weitere Platten
für den IME-Datenträger auszuwählen. Wenn Sie eine Hot-Spare-Platte für
den Datenträger konfigurieren möchten, können Sie bis zu drei weitere Platten
auswählen.
14. (Optional) Wählen Sie mit Hilfe der Pfeiltasten eine Hot-Spare-Platte für den
IME-Datenträger aus. Wählen Sie Yes als Wert für die Spalte ″Hot Spare″ aus.
15. Drücken Sie, nachdem Sie alle Platten für den IM-Datenträger ausgewählt
haben, die Taste C, um die Platteneinheit zu erstellen, und wählen Sie dann
Save Changes aus, um dieses Menü zu verlassen. Drücken Sie die Ein-
gabetaste, und wählen Sie Save aus.
16. Wiederholen Sie Schritt 1, und wählen Sie View Existing Array aus, um die
Anzeige ″New Array″ zu öffnen.
17. Wählen Sie zum Löschen der neuen Platteneinheit Manage Array aus.
18. Drücken Sie die Taste ″Y″, um die neue Platteneinheit zu löschen und die
Anzeige ″Adapter Properties″ zu verlassen.
30 Benutzerhandbuch

Kapitel 7. Systemprogramme aktualisieren
Dieses Kapitel enthält Informationen zur POST-/BIOS-Aktualisierung und zur Wiederherstellung nach einem Fehler bei einer POST/BIOS-Aktualisierung.
Systemprogramme verwenden
Systemprogramme sind die Basisschicht der auf Ihrem Computer installierten Soft-
Zu diesen Systemprogrammen gehören der Selbsttest beim Einschalten
ware.
(POST, Power-On Self-Test), der BIOS-Code (BIOS - Basic Input/Output System)
und das Konfigurationsdienstprogramm. Der POST setzt sich aus einer Reihe von
Tests und Prozeduren zusammen, die bei jedem Einschalten des Computers ausgeführt werden. Das BIOS ist eine Softwareschicht, die die Instruktionen anderer
Softwareschichten in elektrische Signale umsetzt, die von der Computerhardware
ausgeführt werden können. Mit dem Konfigurationsdienstprogramm können Sie
die Konfiguration und Einrichtung Ihres Computers anzeigen und ändern.
Auf der Systemplatine Ihres Computers befindet sich ein Modul, der so genannte
EEPROM (Electrically Erasable Programmable Read-Only Memory, elektronisch
löschbarer programmierbarer Nur-Lese-Speicher), der auch als FLASH-Speicher
bezeichnet wird. Sie können POST, BIOS und das Konfigurationsdienstprogramm
auf einfache Weise aktualisieren, indem Sie Ihren Computer von einer FLASHAktualisierungsdiskette starten oder ein spezielles Aktualisierungsprogramm über
das Betriebssystem ausführen.
Lenovo nimmt möglicherweise Änderungen und Erweiterungen an POST/BIOS
vor. Wenn Aktualisierungen freigegeben werden, sind sie als Downloaddateien auf
der Lenovo Website unter der folgenden Adresse verfügbar:
http://www.lenovo.com
Anweisungen zur Verwendung der POST-/BIOS-Aktualisierungen sind in einer
.txt-Datei enthalten, die mit den Aktualisierungsdateien bereitgestellt wird. Für
die meisten Modelle können Sie entweder ein Aktualisierungsprogramm herunterladen, mit dem Sie eine Aktualisierungsdiskette für die Systemprogramme
(FLASH) erstellen können, oder eines, das über das Betriebssystem ausgeführt
werden kann.
Anmerkung: Sie können ein selbststartendes bootfähiges CD-Image (auch als ″.iso-
Image″
teme
bezeichnet) des Diagnoseprogramms herunterladen, um Sys-
ohne Diskettenlaufwerk zu unterstützen. Die Adresse dafür lau-
tet http://www.lenovo.com.
BIOS von einer Diskette oder CD-ROM aktualisieren (FLASH-Aktualisierung)
In diesem Abschnitt wird beschrieben, wie das BIOS von einer Diskette oder einer
CD-ROM aktualisiert wird (FLASH-Aktualisierung). Systemprogrammaktualisierungen finden Sie unter der folgenden Adresse:
http://www.lenovo.com/support/
1. Gehen Sie wie folgt vor, um das BIOS zu aktualisieren (FLASH-Aktualisierung):
v Von einer Diskette: Stellen Sie sicher, dass der Computer ausgeschaltet ist,
und legen Sie eine Systemprogrammaktualisierung (FLASH-Diskette) ein.
Schalten Sie anschließend den Computer ein. Die Aktualisierung beginnt.
© Lenovo 2005, 2008. In Teilen © IBM Corp. 2005. 31

v Von einer CD-ROM: Stellen Sie sicher, dass der Computer eingeschaltet ist.
Legen Sie die CD-ROM in das optische Laufwerk ein.
Schalten Sie den Computer ein. Wenn er bereits eingeschaltet ist, müssen Sie
2.
ihn aus- und anschließend wieder einschalten. Die Aktualisierung beginnt.
3. Wenn Sie dazu aufgefordert werden, eine Sprache auszuwählen, drücken Sie
die entsprechende Zahl auf der Tastatur und anschließend die Eingabetaste.
4. Wenn Sie zum Ändern der Seriennummer aufgefordert werden, drücken Sie die
Taste ″Y″.
5. Geben Sie die siebenstellige Seriennummer Ihres Computers ein, und drücken
Sie anschließend die Eingabetaste.
6. Wenn Sie dazu aufgefordert werden, den Maschinentyp/das Modell zu ändern,
drücken Sie die Taste ″Y″.
7. Geben Sie die siebenstellige Nummer für den Maschinentyp/das Modell Ihres
Computers ein, und drücken Sie anschließend die Eingabetaste.
8. Befolgen Sie die angezeigten Anweisungen, um die Aktualisierung abzuschließen.
BIOS vom Betriebssystem aktualisieren (FLASH-Aktualisierung)
Anmerkung: Da an der Website ständig Verbesserungen vorgenommen werden,
kann sich der Inhalt der Webseiten (einschließlich der in der folgenden Prozedur genannten Links) ändern.
1. Geben Sie im Adressfeld Ihres Browsers http://www.lenovo.com/support ein,
und drücken Sie die Eingabetaste.
2. Bestimmen Sie die für den Download verfügbaren Dateien für Ihren
Maschinentyp wie folgt:
a. Geben Sie Ihren Maschinentyp ein, und klicken Sie auf Go → Continue →
Downloads and drivers.
b. Klicken Sie unter der BIOS-Kategorie auf die FLASH-BIOS-Aktualisierung.
c. Klicken Sie auf die .txt-Datei mit den Installationsanweisungen für die
Flash-BIOS-Aktualisierung (Flashaktualisierung von der Betriebssystemversion).
Drucken Sie diese Anweisungen. Dies ist sehr wichtig, da die Anweisungen
3.
nicht mehr angezeigt werden, wenn der Download gestartet wurde.
4. Klicken Sie im Browser auf Zurück, um zur Liste mit den Dateien zurückzukehren. Befolgen Sie aufmerksam die ausgedruckten Anweisungen zum Herunterladen,
Extrahieren und Installieren der Aktualisierung.
32 Benutzerhandbuch

Kapitel 8. Fehlerbehebung und Diagnoseprogramme
In diesem Kapitel werden grundlegende Maßnahmen zur Fehlerbehebung sowie
Diagnoseprogramme beschrieben. Sollte ein Fehler auf Ihrem Computer auftreten,
der hier nicht beschrieben ist, finden Sie zusätzliche Ressourcen zur Fehlerbehebung in Kapitel 10, „Informationen, Hilfe und Service anfordern”, auf Seite 51.
Grundlegende Fehlerbehebung
Die folgende Tabelle enthält Informationen zur Fehlerbehebung.
Symptom Maßnahme
Der Computer wird beim Drücken des Netzschalters nicht
gestartet.
Überprüfen Sie Folgendes:
v Das Netzkabel ist an die Rückseite des Computers und an eine funktionie-
rende
Netzsteckdose angeschlossen.
v Ist Ihr Computer an der Rückseite des Gehäuses mit einem sekundären Netz-
schalter
ausgestattet, vergewissern Sie sich, dass dieser auf ″Ein″ (On) gestellt
ist.
v Die Betriebsanzeige an der Vorderseite des Computers leuchtet.
Die Anzeige auf dem Bildschirm
ist leer.
Die Tastatur funktioniert nicht.
Der Computer reagiert nicht auf
Tastatureingaben.
Sollten
Sie den Fehler nicht beheben können, wenden Sie sich an den Kunden-
dienst.
Eine Liste der Service- und Unterstützungstelefonnummern finden Sie in
den Sicherheits- und Gewährleistungsinformationen, die im Lieferumfang Ihres
Computers enthalten sind.
Überprüfen Sie Folgendes:
v Das Bildschirmkabel ist fest an der Rückseite des Bildschirms und an der
Rückseite des Computers angeschlossen.
v Das Netzkabel des Bildschirms ist an den Bildschirm und an eine funktionie-
rende
Netzsteckdose angeschlossen.
v Der Bildschirm ist eingeschaltet. Die Helligkeits- und Kontrastregler sind rich-
tig
eingestellt.
v Das Signalkabel des Bildschirms ist ordnungsgemäß an den Bildschirm und an
den Bildschirmanschluss am Computer angeschlossen.
Sollten
Sie den Fehler nicht beheben können, wenden Sie sich an den Kunden-
dienst.
Eine Liste der Service- und Unterstützungstelefonnummern finden Sie in
den Sicherheits- und Gewährleistungsinformationen, die im Lieferumfang Ihres
Computers enthalten sind.
Überprüfen Sie Folgendes:
v Der Computer ist eingeschaltet.
v Der Bildschirm ist eingeschaltet. Die Helligkeits- und Kontrastregler sind rich-
tig
eingestellt.
v Die Tastatur ist fest an den Tastaturanschluss des Computers angeschlossen.
v Keine der Tasten klemmt.
Sollten
Sie den Fehler nicht beheben können, wenden Sie sich an den Kunden-
dienst.
Eine Liste der Service- und Unterstützungstelefonnummern finden Sie in
den Sicherheits- und Gewährleistungsinformationen, die im Lieferumfang Ihres
Computers enthalten sind.
© Lenovo 2005, 2008. In Teilen © IBM Corp. 2005. 33

Symptom Maßnahme
Die USB-Tastatur funktioniert
nicht.
Überprüfen Sie Folgendes:
v Der Computer ist eingeschaltet.
v Die Tastatur ist fest an einen USB-Anschluss an der Vorder- oder Rückseite des
Computers angeschlossen.
v Keine der Tasten klemmt.
Sollten
Sie den Fehler nicht beheben können, wenden Sie sich an den Kunden-
dienst.
Eine Liste der Service- und Unterstützungstelefonnummern finden Sie in
den Sicherheits- und Gewährleistungsinformationen, die im Lieferumfang Ihres
Computers enthalten sind.
Die Maus funktioniert nicht. Der
Computer reagiert nicht auf
Mausaktionen.
Überprüfen Sie Folgendes:
v Der Computer ist eingeschaltet.
v Die Maus ist fest an den Mausanschluss des Computers angeschlossen.
v Die Maus ist sauber. Weitere Informationen finden Sie im Abschnitt „Maus
reinigen” auf Seite 37.
Sollten
Sie den Fehler nicht beheben können, wenden Sie sich an den Kunden-
dienst.
Eine Liste der Service- und Unterstützungstelefonnummern finden Sie in
den Sicherheits- und Gewährleistungsinformationen, die im Lieferumfang Ihres
Computers enthalten sind.
Das Betriebssystem wird nicht
gestartet.
Überprüfen Sie Folgendes:
v Es ist keine Diskette im Diskettenlaufwerk eingelegt.
Die Startreihenfolge enthält die Einheit, auf der das Betriebssystem installiert
v
ist. In der Regel befindet sich das Betriebssystem auf dem Festplattenlaufwerk.
Weitere Informationen finden Sie im Abschnitt „Starteinheit auswählen” auf
Seite 23.
Vor dem Start des Betriebssystems gibt der Computer mehrere
Signaltöne aus.
Diagnoseprogramme
Diagnoseprogramme werden zum Testen der Hardwarekomponenten Ihres Com-
verwendet. Sie melden vom Betriebssystem gesteuerte Einstellungen, die zu
puters
Hardwarefehlern führen können. Auf Ihrem Computer befinden sich zwei werksei-
vorinstallierte Diagnoseprogramme zur Fehlerdiagnose:
tig
v PC-Doctor für Windows (für die Fehlerdiagnose während der Ausführung des
Windows-Betriebssystems)
v PC-Doctor für Windows PE (wenn das Windows-Betriebssystem nicht gestartet
werden kann)
Anmerkungen:
1. Sie können auch die aktuelle Version von PC-Doctor für Windows und PC-Doctor für DOS unter der folgenden Adresse herunterladen:
http://www.lenovo.com/support/
Sollten
Sie den Fehler nicht beheben können, wenden Sie sich an den Kunden-
dienst.
Eine Liste der Service- und Unterstützungstelefonnummern finden Sie in
den Sicherheits- und Gewährleistungsinformationen, die im Lieferumfang Ihres
Computers enthalten sind.
Vergewissern Sie sich, dass keine der Tasten klemmt.
Sollten Sie den Fehler nicht beheben können, wenden Sie sich an den Kundendienst. Eine Liste der Service- und Unterstützungstelefonnummern finden Sie in
den Sicherheits- und Gewährleistungsinformationen, die im Lieferumfang Ihres
Computers enthalten sind.
34 Benutzerhandbuch

2. Wenn Sie den Fehler nicht selbst eingrenzen und beheben können, indem Sie
die jeweilige Version von PC-Doctor ausführen, klicken Sie auf die Schaltfläche
zum Speichern in der Anzeige der Protokolldatei von PC-Doctor. Halten Sie alle
relevanten Protokolldateien bereit, wenn Sie sich an einen Mitarbeiter des
Lenovo Kundendienstes wenden.
PC-Doctor für Windows
PC-Doctor für Windows ist ein Diagnoseprogramm, das über das Windows-Betriebssystem
Windows″ können Sie Symptome und Maßnahmen zur Fehlerbehebung anzeigen,
auf das Lenovo Troubleshooting Center zugreifen, Systemtreiber aktualisieren und
Systeminformationen einsehen.
Klicken Sie zum Ausführen von PC-Doctor für Windows auf Start → Alle Pro-
gramme
angezeigten Anweisungen. Zusätzliche Informationen zum Ausführen des Diagnoseprogramms finden Sie in der Hilfefunktion von PC-Doctor für Windows.
Besteht nach dem erfolgreichen Ausführen von PC-Doctor für Windows weiterhin
der Verdacht eines Fehlers, führen Sie PC-Doctor für DOS oder PC-Doctor für Windows PE zur weiteren Fehlerdiagnose aus.
ausgeführt wird. Mit Hilfe des Diagnoseprogramms ″PC-Doctor für
→ PC-Doctor für Windows → PC-Doctor für Windows. Befolgen Sie die
PC-Doctor für Windows verfügt auch über Hilfen zur Fehlerbestimmung, die Sie
beim Bestimmen von Software- und Anwendungsproblemen unterstützen.
PC-Doctor für Windows PE
Das Diagnoseprogramm ″PC-Doctor für Windows PE″ ist Teil des Arbeitsbereichs
von Rescue and Recovery auf jedem Lenovo-Computer. Verwenden Sie PC-Doctor
für Windows PE, wenn Sie das Windows-Betriebssystem nicht starten können oder
wenn ein möglicher Fehler nicht mit Hilfe von PC-Doctor für Windows einge-
werden konnte.
grenzt
Diagnoseprogramm vom Arbeitsbereich von Rescue and Recovery ausführen
Sie können PC-Doctor für Windows PE vom Arbeitsbereich von Rescue and Recovery aus ausführen. Gehen Sie wie folgt vor, um das Diagnoseprogramm vom
Arbeitsbereich von Rescue and Recovery aus auszuführen:
1. Führen Sie einen Systemabschluss durch, und schalten Sie den Computer aus.
2. Beim Einschalten des Computers müssen Sie die Taste F11 wiederholt drücken.
3. Wenn Signaltöne ausgegeben werden oder eine Logoanzeige erscheint, lassen
Sie die Taste F11 los. Der Arbeitsbereich von Rescue and Recovery wird geöffnet.
4. Wählen Sie im Arbeitsbereich von Rescue and Recovery die Option Diagnose
für Hardware durchführen aus.
5. Das Diagnoseprogramm wird automatisch geöffnet. Wählen Sie den Diagnose-
aus, den Sie ausführen möchten. Drücken Sie die Taste F1, wenn Sie
test
zusätzliche Hilfe benötigen.
6. Befolgen Sie die angezeigten Anweisungen.
Anmerkung:
Wiederherstellungsdatenträger enthalten PC-Doctor für Windows PE.
Weitere Informationen zu Wiederherstellungsdatenträgern finden Sie
im Benutzerhandbuch zum jeweiligen Computer.
Kapitel 8. Fehlerbehebung und Diagnoseprogramme 35

PC-Doctor für DOS
Verwenden Sie PC-Doctor für DOS, wenn Sie das Windows-Betriebssystem nicht
starten können oder wenn ein möglicher Fehler nicht mit Hilfe von PC-Doctor für
Windows eingegrenzt werden konnte. Sie können PC-Doctor für DOS von einem
Diagnose-CD-Image oder von Diagnosedisketten, die Sie erstellt haben, ausführen.
Anmerkung: Achten Sie darauf, ein Diagnose-CD-Image oder Diagnosedisketten
zu erstellen, für den Fall, dass PC-Doctor für Windows PE nicht vom
Arbeitsbereich von Rescue and Recovery aus ausgeführt werden
kann.
Diagnose-CD-Image erstellen
Um ein Diagnose-CD-Image zu erstellen, laden Sie ein selbststartendes bootfähiges
CD-Image (auch als ″.iso-Image″ bezeichnet) des Diagnoseprogramms von der
Website folgenden Website herunter:
http://www.lenovo.com/support/. Nach dem Herunterladen des Images können
Sie mit Hilfe einer Software zum Brennen von CDs die CD erstellen.
Wenn Ihr Computer nicht über einen CD-Brenner verfügt oder Sie keinen Internetzugang
erstellen”.
haben, finden Sie weitere Informationen im Abschnitt „Diagnosedisketten
Diagnosedisketten erstellen
Um Diagnosedisketten zu erstellen, laden Sie das Diagnoseprogramm ″PC-Doctor
für DOS″ unter der Adresse http://www.lenovo.com/support/ auf zwei leere, formatierte Disketten herunter.
Wenn Sie keinen Internetzugang haben, erstellen Sie die Diagnosedisketten wie
folgt:
Anmerkung: Für diese Prozedur muss der Computer über ein Diskettenlaufwerk
oder über ein USB-Diskettenlaufwerk verfügen.
1. Führen Sie einen Systemabschluss durch, und schalten Sie den Computer aus.
2. Wenn Sie ein USB-Diskettenlaufwerk verwenden, schließen Sie es an den
Computer an.
3. Beim Einschalten des Computers müssen Sie die Taste F11 wiederholt drücken.
4. Wenn Signaltöne ausgegeben werden oder eine Logoanzeige erscheint, lassen
Sie die Taste F11 los. Der Arbeitsbereich von Rescue and Recovery wird geöffnet.
Anmerkung: Bei einigen Modellen müssen Sie die Taste ″Esc″ drücken, um
auf Rescue and Recovery zugreifen zu können.
5. Wählen Sie im Arbeitsbereich von Rescue and Recovery die Option Diagnoseplatten
6. Befolgen Sie die angezeigten Anweisungen.
7. Legen Sie bei entsprechender Aufforderung eine leere, formatierte Diskette in
das Diskettenlaufwerk ein, und folgen Sie den Anweisungen auf dem Bildschirm.
8. Wenn der Vorgang beendet ist, entnehmen Sie die Diskette, und klicken Sie
auf Beenden.
9. Legen Sie eine weitere leere, formatierte Diskette in das Diskettenlaufwerk ein,
und folgen Sie den Anweisungen auf dem Bildschirm.
erstellen aus.
36 Benutzerhandbuch

10. Wenn der Vorgang beendet ist, entnehmen Sie die Diskette, und klicken Sie
auf Beenden.
Diagnoseprogramme von der CD oder von Disketten ausführen
Gehen Sie wie folgt vor, um das Diagnoseprogramm vom Diagnose-CD-Image
oder von den von Ihnen erstellten Diagnosedisketten auszuführen:
1. Vergewissern Sie sich, dass der Computer ausgeschaltet ist.
2. Wenn Sie das Diagnoseprogramm von Disketten mit Hilfe eines USB-Disketten-
laufwerks
3. Legen Sie die CD in das optische Laufwerk oder die erste Diagnosediskette in
das Diskettenlaufwerk ein.
4. Starten Sie den Computer erneut.
Anmerkung: Wenn das Diagnoseprogramm nicht startet, wurde möglicher-
5. Wenn das Diagnoseprogramm geöffnet wird, befolgen Sie die Anweisungen auf
dem Bildschirm.
ausführen, schließen Sie die USB-Einheit an.
weise das optische Laufwerk bzw. das Diskettenlaufwerk nicht
als startfähige Einheit festgelegt. Im Abschnitt „Starteinheit
auswählen” auf Seite 23 finden Sie Anweisungen zum Ändern
der Startreihenfolge.
Maus reinigen
Optische Maus
Anmerkung: Wenn Sie das Diagnoseprogramm von einer Diskette ausführen,
entnehmen Sie bei entsprechender Aufforderung die erste Diskette, und legen Sie die zweite Diskette ein.
6. Nehmen Sie nach Abschluss des Programms die Diskette oder CD aus dem entsprechenden
Laufwerk.
7. Wählen Sie den Diagnosetest aus, den Sie ausführen möchten. Drücken Sie die
Taste F1, wenn Sie zusätzliche Hilfe benötigen.
Dieser Abschnitt enthält Anweisungen zum Reinigen einer optischen und einer
mechanischen Maus.
Eine optische Maus verwendet eine Leuchtdiode (LED) und einen optischen Sen-
um den Zeiger zu navigieren. Bewegt sich der Mauszeiger auf dem Bildschirm
sor,
nicht fehlerfrei entsprechend der Bewegung der optischen Maus, muss die Maus
möglicherweise gereinigt werden. Gehen Sie wie folgt vor, um die optische Maus
zu reinigen:
1. Schalten Sie den Computer aus.
2. Ziehen Sie das Mauskabel vom Computer ab.
3. Drehen Sie die Maus um, und sehen Sie sich die Linse an.
a. Befindet sich ein Fleck auf der Linse, entfernen Sie diesen vorsichtig mit
einem trockenen Baumwolltupfer.
b. Befindet sich Staub auf der Linse, pusten Sie diesen vorsichtig weg.
Überprüfen Sie die Oberfläche, auf der Sie die Maus verwenden. Wenn Sie die
4.
Maus auf einem Bild oder einem Muster mit sehr komplexer Struktur bewegen,
können Veränderungen der Mausposition vom digitalen Signalprozessor (DSP)
eventuell nur schwer erkannt werden.
5. Schließen Sie das Mauskabel wieder an den Computer an.
6. Schalten Sie den Computer wieder ein.
Kapitel 8. Fehlerbehebung und Diagnoseprogramme 37

Mechanische Maus
Eine mechanische Maus verwendet eine Kugel, um den Zeiger zu navigieren.
Bewegt sich der Mauszeiger auf dem Bildschirm nicht fehlerfrei entsprechend der
Mausbewegung, muss die Maus möglicherweise gereinigt werden. Gehen Sie wie
folgt vor, um die mechanische Maus zu reinigen:
Anmerkung: Die folgende Abbildung weicht möglicherweise geringfügig von
Ihrer Maus ab.
1 Haltering
2 Kugel
3 Plastikrollen
4 Kugelgehäuse
Gehen Sie wie folgt vor, um eine mechanische Maus zu reinigen:
1. Schalten Sie den Computer aus.
2. Ziehen Sie das Mauskabel vom Computer ab.
3. Drehen Sie die Maus um (Oberseite nach unten). Bringen Sie den Haltering1
durch Drehen in die entriegelte Position, um die Kugel entnehmen zu können.
4. Halten Sie Ihre Hand über den Haltering und die Kugel 2, und drehen Sie
die Maus dann wieder richtig herum (Oberseite nach oben), so dass Haltering
und Kugel in Ihre Hand fallen.
5. Waschen Sie die Kugel in einer lauwarmen Seifenlauge, und trocknen Sie sie
anschließend sorgfältig mit einem sauberen Tuch.
6. Pusten Sie vorsichtig in das Kugelgehäuse4, um Staub und Fusseln zu entfernen.
7. Überprüfen Sie, ob sich auf den Plastikrollen3 innerhalb des Kugelgehäuses
Staub abgesetzt hat. Üblicherweise setzt sich Staub in einem schmalen Streifen
um die Mitte der Rollen ab.
38 Benutzerhandbuch

8. Sind die Rollen verschmutzt, reinigen Sie sie mit Hilfe eines Baumwolltupfers
und etwas Reinigungsalkohol (Isopropyl). Drehen Sie die Rollen mehrmals mit
dem Finger, um sie von allen Seiten reinigen zu können. Stellen Sie sicher,
dass sich die Rollen nach der Reinigung noch in ihrer Position auf der Mitte
der Führungen befinden.
9. Entfernen Sie die Fusseln von den Rollen, die der Baumwolltupfer eventuell
hinterlassen hat.
10. Setzen Sie die Kugel und den Haltering wieder ein. Bringen Sie den Haltering
in die geschlossene Position.
11. Schließen Sie das Mauskabel wieder an den Computer an.
12. Schalten Sie den Computer wieder ein.
Kapitel 8. Fehlerbehebung und Diagnoseprogramme 39

40 Benutzerhandbuch

Kapitel 9. Software wiederherstellen
In diesem Kapitel finden Sie Informationen zu Wiederherstellungsmöglichkeiten,
die von Lenovo bereitgestellt werden. Es wird beschrieben, wie und wann die folgenden
v Datenträger zur Produktwiederherstellung erstellen und verwenden
v Sicherungs- und Wiederherstellungsoperationen durchführen
v Arbeitsbereich von Rescue and Recovery verwenden
v Wiederherstellungsdatenträger erstellen und verwenden
v Diskette für Wiederherstellung erstellen und verwenden
v Einheitentreiber wiederherstellen oder installieren
v Einheit zur Wiederherstellung in der Startreihenfolge definieren
v Fehler bei der Wiederherstellung beheben
Wiederherstellungsmethoden angewendet werden:
Anmerkung:
Es gibt eine Vielzahl von Methoden für die Wiederherstellung von
Software, wenn ein Software- oder Hardwarefehler aufgetreten ist.
Einige Methoden variieren je nach dem Typ des verwendeten
Betriebssystems.
Datenträger zur Produktwiederherstellung erstellen und verwenden
Wenn Ihr Computer über ein CD- oder DVD-Laufwerk zum Beschreiben von CDs
oder DVDs verfügt, können Sie einen Satz Datenträger zur Produktwiederherstellung erstellen, mit denen Sie den werkseitig vorinstallierten Inhalt des Festplattenlaufwerks wiederherstellen können. Datenträger zur Produktwiederherstellung
sind nützlich, wenn Sie den Computer in ein anderes Land überführen, den Com-
verkaufen oder recyclen möchten oder wenn Sie den werkseitig vorinstal-
puter
lierten Festplatteninhalt wiederherstellen müssen, um den Computer weiterhin verwenden
sind. Als Vorsichtsmaßnahme ist es wichtig, so früh wie möglich einen Satz von
Datenträgern zur Produktwiederherstellung zu erstellen.
Anmerkung: Die möglichen Wiederherstellungsoperationen über Datenträger zur
zu können, weil alle anderen Wiederherstellungsmethoden fehlgeschlagen
Produktwiederherstellung variieren je nach dem Betriebssystem,
unter dem die Datenträger erstellt wurden. Die Microsoft Windows-
berechtigt Sie nur zum Erstellen eines einzigen Satzes von
Lizenz
Datenträgern zur Produktwiederherstellung. Es ist daher wichtig,
diese Datenträger an einem sicheren Ort aufzubewahren.
Gehen Sie wie folgt vor, um Datenträger zur Produktwiederherstellung zu
erstellen:
1. Klicken Sie auf dem Windows-Desktop auf Start → Alle Programme → Think-
Vantage
→ Wiederherstellungsdatenträger erstellen.
2. Befolgen Sie die angezeigten Anweisungen.
der folgenden Liste wird beschrieben, wie Datenträger zur Produktwieder-
In
herstellung unter verschiedenen Betriebssystemen verwendet werden:
v Windows XP: Stellen Sie mit Hilfe der Datenträger zur Produktwiederher-
stellung den ursprünglichen, werkseitig vorinstallierten Festplatteninhalt auf
Ihrem Computer wieder her, führen Sie eine angepasste Wiederherstellung des
© Lenovo 2005, 2008. In Teilen © IBM Corp. 2005. 41

werkseitig vorinstallierten Festplatteninhalts durch, oder führen Sie andere
Sicherungs- und Wiederherstellungsoperationen, wie z. B. die Wiederherstellung
einzelner Dateien, durch.
v Windows Vista: Sie können die Datenträger zur Produktwiederherstellung nur
dazu verwenden, um den ursprünglichen, werkseitig vorinstallierten Festplatten-
auf Ihrem Computer wieder herzustellen.
inhalt
Sie Datenträger zur Produktwiederherstellung unter Windows XP verwen-
Wenn
können Sie auf den Arbeitsbereich von Rescue and Recovery zugreifen und
den,
aus einer Vielzahl von Wiederherstellungsoperationen auswählen. Wenn Sie Datenträger zur Produktwiederherstellung unter Windows Vista verwenden, werden Sie
nur zum Einlegen der Datenträger zur Produktwiederherstellung aufgefordert und
anschließend durch den Prozess zur Wiederherstellung des ursprünglichen,
werkseitig vorinstallierten Festplatteninhalts geführt.
Gehen Sie wie folgt vor, um Datenträger zur Produktwiederherstellung unter
Windows XP zu verwenden:
Achtung: Wenn Sie mit Hilfe der Datenträger zur Produktwiederherstellung den
werkseitig vorinstallierten Festplatteninhalt wiederherstellen, werden alle Dateien
auf dem Festplattenlaufwerk gelöscht und durch den ursprünglichen, werkseitig
vorinstallierten Festplatteninhalt ersetzt. Während des Wiederherstellungsprozesses
erhalten Sie die Möglichkeit, die Dateien, die sich gegenwärtig auf dem Festplattenlaufwerk befinden, auf andere Datenträger zu übertragen, bevor alle Daten
gelöscht werden.
1. Legen Sie den Datenträger 1 zur Produktwiederherstellung in das CD- oder
DVD-Laufwerk ein.
2. Starten Sie den Computer erneut.
3. Nach einer kurzen Verzögerung wird der Arbeitsbereich von Rescue and Reco-
geöffnet.
very
Anmerkung: Wenn der Arbeitsbereich von Rescue and Recovery nicht geöffnet
wird, ist die Starteinheit (das CD- oder DVD-Laufwerk) in der
BIOS-Startreihenfolge möglicherweise nicht richtig festgelegt. Wei-
Informationen finden Sie im Abschnitt „Einheit zur Wieder-
tere
herstellung in der Startreihenfolge definieren” auf Seite 48.
4. Klicken Sie im Menü von Rescue and Recovery auf System wiederherstellen.
5. Befolgen Sie die angezeigten Anweisungen. Legen Sie auf eine entsprechende
Aufforderung hin den entsprechenden Datenträger zur Produktwiederherstellung ein.
Anmerkung:
Nachdem Sie den werkseitig vorinstallierten Inhalt des Festplatten-
laufwerks
wiederhergestellt haben, müssen Sie möglicherweise Soft-
ware oder Treiber erneut installieren. Nähere Informationen hierzu
finden Sie im Abschnitt „Arbeitsbereich von Rescue and Recovery
verwenden” auf Seite 44.
Gehen Sie wie folgt vor, um Datenträger zur Produktwiederherstellung unter
Windows Vista zu verwenden:
Achtung: Wenn Sie mit Hilfe der Datenträger zur Produktwiederherstellung den
werkseitig vorinstallierten Festplatteninhalt wiederherstellen, werden alle Dateien
auf dem Festplattenlaufwerk gelöscht und durch den ursprünglichen, werkseitig
vorinstallierten Festplatteninhalt ersetzt.
42 Benutzerhandbuch

1. Legen Sie den Datenträger 1 zur Produktwiederherstellung in das CD- oder
DVD-Laufwerk ein.
2. Starten Sie den Computer erneut.
3. Befolgen Sie die angezeigten Anweisungen. Legen Sie auf eine entsprechende
Aufforderung hin den entsprechenden Datenträger zur Produktwiederherstellung ein.
Anmerkung:
Nachdem Sie den werkseitig vorinstallierten Inhalt des Festplatten-
laufwerks
wiederhergestellt haben, müssen Sie möglicherweise Soft-
ware oder Treiber erneut installieren. Nähere Informationen hierzu
finden Sie im Abschnitt „Arbeitsbereich von Rescue and Recovery
verwenden” auf Seite 44.
Sicherungs- und Wiederherstellungsoperationen durchführen
Mit dem Programm ″Rescue and Recovery″ können Sie den gesamten Inhalt Ihres
Festplattenlaufwerks, z. B. Betriebssystem, Datendateien, Anwendungsprogramme
und persönliche Einstellungen, sichern. Dabei können Sie auswählen, wo diese
Sicherungskopie von Rescue and Recovery gespeichert werden soll:
v In einem geschützten Bereich auf Ihrem Festplattenlaufwerk
v Auf einem zweiten Festplattenlaufwerk, das in Ihrem Computer installiert ist
v Auf einem externen Festplattenlaufwerk, das über einen USB-Anschluss mit
Ihrem Computer verbunden ist
v Auf einem Netzlaufwerk
v Auf wiederbeschreibbaren CDs oder DVDs (für diese Option ist ein CD- oder
DVD-Laufwerk zum Beschreiben von Datenträgern erforderlich)
Nachdem
Inhalt des Festplattenlaufwerks oder einzelne Dateien wiederherstellen, oder Sie
können nur das Windows-Betriebssystem und die Anwendungen wiederherstellen.
Sie das Festplattenlaufwerk gesichert haben, können Sie den gesamten
Gehen Sie wie folgt vor, um eine Sicherungsoperation über das Programm ″Rescue and Recovery″ durchzuführen:
1. Klicken Sie auf dem Windows-Desktop auf Start → Alle Programme → Think-
Vantage
→ Rescue and Recovery. Das Programm ″Rescue and Recovery″ wird
geöffnet.
2. Klicken Sie im Hauptfenster von Rescue and Recovery auf Festplattenlaufwerk
sichern, um die Optionen für die Sicherungsoperation auszuwählen.
3. Befolgen Sie die angezeigten Anweisungen.
Gehen
Sie wie folgt vor, um eine Wiederherstellungsoperation über Rescue and
Recovery auszuführen:
1. Klicken Sie auf dem Windows-Desktop auf Start → Alle Programme → Think-
Vantage
→ Rescue and Recovery. Das Programm ″Rescue and Recovery″ wird
geöffnet.
2. Klicken Sie im Hauptfenster von Rescue and Recovery auf das Symbol Vo n
einer Sicherung wiederherstellen.
3. Befolgen Sie die angezeigten Anweisungen.
Informationen
zum Ausführen von Wiederherstellungsoperationen über den
Arbeitsbereich von Rescue and Recovery finden Sie im Abschnitt „Arbeitsbereich
von Rescue and Recovery verwenden” auf Seite 44.
Kapitel 9. Software wiederherstellen 43

Arbeitsbereich von Rescue and Recovery verwenden
Der Arbeitsbereich von Rescue and Recovery befindet sich in einem geschützten,
verdeckten Bereich des Festplattenlaufwerks, der unabhängig vom Windows-Betriebssystem
durchführen, auch wenn das Windows-Betriebssystem nicht gestartet werden kann.
Im Arbeitsbereich von Rescue and Recovery können Sie folgende
Wiederherstellungsoperationen ausführen:
v Dateien vom Festplattenlaufwerk oder von einer Sicherungskopie sichern: Mit
dem Arbeitsbereich von Rescue and Recovery können Sie Dateien auf dem Festplattenlaufwerk
schreibbare Datenträger, wie z. B. ein USB-Festplattenlaufwerk oder eine Diskette,
Dateien nicht gesichert haben oder wenn an den Dateien seit der letzten
Sicherungsoperation Änderungen vorgenommen wurden. Sie können auch einzelne Dateien von einer mit Rescue and Recovery erstellten Sicherungskopie
sichern, die sich auf Ihrem Festplattenlaufwerk, auf einer USB-Einheit oder auf
einem Netzlaufwerk befinden.
v Festplattenlaufwerk von einer mit Rescue and Recovery erstellten Sicherungs-
kopie
″Rescue and Recovery″ durchgeführt haben, können Sie vom Arbeitsbereich von
Rescue and Recovery aus Wiederherstellungsoperationen durchführen, auch
wenn das Windows-Betriebssystem nicht gestartet werden kann.
v Werkseitig vorinstallierten Inhalt des Festplattenlaufwerks wiederherstellen:
Im Arbeitsbereich von Rescue and Recovery haben Sie die Möglichkeit, den
gesamten werkseitig vorinstallierten Inhalt des Festplattenlaufwerks wiederherzustellen,
Ihr Festplattenlaufwerk über mehrere Partitionen verfügt, können Sie den
werkseitig vorinstallierten Inhalt des Festplattenlaufwerks auf der Partition C:
wiederherstellen und die anderen Partitionen unverändert lassen. Da der
Arbeitsbereich von Rescue and Recovery unabhängig vom Windows-Betriebssystem
auch wiederherstellen, wenn das Betriebssystem Windows nicht gestartet werden kann.
betrieben werden kann. So können Sie Wiederherstellungsoperationen
suchen und sie auf ein Netzlaufwerk oder andere wiederbe-
übertragen. Diese Möglichkeit ist auch dann verfügbar, wenn Sie Ihre
wiederherstellen: Wenn Sie eine Sicherungsoperation mit dem Programm
der beim Kauf des Computers auf der Festplatte enthalten war. Wenn
ausgeführt wird, können Sie den werkseitig vorinstallierten Festplatteninhalt
44 Benutzerhandbuch
Achtung: Wenn Sie den Inhalt des Festplattenlaufwerks von einer mit Rescue and
Recovery erstellten Sicherungskopie oder den werkseitig vorinstallierten Inhalt des
Festplattenlaufwerks wiederherstellen, werden alle Dateien auf der primären Parti-
des Festplattenlaufwerks (in der Regel Laufwerk C:) während des Wiederher-
tion
stellungsprozesses gelöscht. Falls möglich, sollten Sie Kopien von wichtigen
Dateien erstellen. Wenn das Betriebssystem Windows nicht gestartet werden kann,
können Sie mit der Funktion ″Dateien sichern″ im Arbeitsbereich von Rescue and
Recovery Dateien von Ihrem Festplattenlaufwerk auf andere Datenträger kopieren.
Gehen Sie wie folgt vor, um den Arbeitsbereich von Rescue and Recovery zu
starten:
1. Schalten Sie den Computer aus.
2. Starten Sie den Computer erneut.
3. Drücken Sie mehrmals die Taste F11.
4. Wenn Signaltöne ausgegeben werden oder eine Logoanzeige erscheint, lassen
Sie die Taste F11 los.

5. Wenn Sie ein Kennwort für Rescue and Recovery festgelegt haben, geben Sie
das Kennwort bei entsprechender Aufforderung ein. Der Arbeitsbereich von
Rescue and Recovery wird nach einer kurzen Verzögerung geöffnet.
Anmerkung: Für den Fall, dass der Arbeitsbereich von Rescue and Recovery
nicht geöffnet wird, finden Sie Informationen im Abschnitt „Fehler bei der Wiederherstellung beheben” auf Seite 49.
6. Führen Sie einen der folgenden Schritte aus:
v Um Dateien von Ihrem Festplattenlaufwerk oder von einer Sicherungskopie
zu sichern, klicken Sie auf Dateien sichern und befolgen Sie die angezeigten
Anweisungen.
v Um den Inhalt Ihres Festplattenlaufwerks mit Hilfe einer mit Rescue and
Recovery erstellten Sicherungskopie wiederherzustellen oder um den
werkseitig vorinstallierten Inhalt des Festplattenlaufwerks wiederherzustellen,
klicken Sie auf System wiederherstellen und befolgen Sie die ange-
zeigten Anweisungen.
v Informationen zu anderen Funktionen des Arbeitsbereichs von Rescue and
Recovery erhalten Sie, wenn Sie auf Hilfe klicken.
Anmerkungen:
1. Nachdem Sie den werkseitig vorinstallierten Inhalt des Festplattenlaufwerks
wiederhergestellt haben, müssen Sie für einige Einheiten möglicherweise die
Treiber erneut installieren. Nähere Informationen hierzu finden Sie im Abschnitt
„Einheitentreiber wiederherstellen oder installieren” auf Seite 47.
2. Auf einigen Computern ist Microsoft Office oder Microsoft Works vorinstalliert.
Falls Sie die Anwendung Microsoft Office oder Microsoft Works wiederherstellen oder erneut installieren müssen, verwenden Sie dazu die CD Microsoft Office
bzw. die CD Microsoft Works. Diese CDs werden nur mit Computern geliefert,
auf denen Microsoft Office bzw. Microsoft Works vorinstalliert ist.
Wiederherstellungsdatenträger erstellen und verwenden
Mit Hilfe von Wiederherstellungsdatenträgern, wie z. B. CDs oder USB-Festplattenlaufwerken, können Sie Fehler beheben, die das Zugreifen auf den Arbeitsbereich
von Rescue and Recovery auf Ihrem Festplattenlaufwerk verhindern.
Anmerkung:
Die möglichen Wiederherstellungsoperationen über einen Wieder-
herstellungsdatenträger variieren je nach Betriebssystem. Der Wiederherstellungsdatenträger kann in einem beliebigen CD- oder DVDLaufwerk gestartet werden. Der Wiederherstellungsdatenträger enthält außerdem ein PC-Doctor-Diagnoseprogramm, mit dem Sie eine
Diagnose vom Wiederherstellungsdatenträger aus starten können.
Kapitel 9. Software wiederherstellen 45

Gehen Sie wie folgt vor, um Wiederherstellungsdatenträger zu erstellen:
1. Klicken Sie auf dem Windows-Desktop auf Start → Alle Programme → Think-
Vantage → Wiederherstellungsdatenträger erstellen.
2. Wählen Sie im Bereich Wiederherstellungsdatenträger die Art von
Wiederherstellungsdatenträger aus, die Sie erstellen möchten. Sie können
Wiederherstellungsdatenträger mit Hilfe einer CD, eines USB-Festplattenlaufwerks oder eines zweiten internen Festplattenlaufwerks erstellen.
3. Klicken Sie auf OK.
4. Befolgen Sie die angezeigten Anweisungen.
In der folgenden Liste wird beschrieben, wie Datenträger zur Produktwiederherstellung unter verschiedenen Betriebssystemen verwendet werden:
v Windows XP: Stellen Sie mit Hilfe der Datenträger zur Produktwiederher-
stellung den ursprünglichen, werkseitig vorinstallierten Festplatteninhalt auf
Ihrem Computer wieder her, führen Sie eine angepasste Wiederherstellung des
werkseitig vorinstallierten Festplatteninhalts durch, oder führen Sie andere
Sicherungs- und Wiederherstellungsoperationen, wie z. B. die Wiederherstellung
einzelner Dateien, durch.
v Windows Vista: Führen Sie mit Hilfe von Wiederherstellungsdatenträgern alle
Wiederherstellungsoperationen mit Ausnahme der Wiederherstellung des
ursprünglichen, werkseitig vorinstallierten Festplatteninhalts und der angepassten Wiederherstellung des werkseitig vorinstallierten Festplatteninhalts durch.
Gehen Sie wie folgt vor, um einen Wiederherstellungsdatenträger zu verwenden:
v Wenn sich Ihr Wiederherstellungsdatenträger auf CDs oder DVDs befindet, legen
Sie den Wiederherstellungsdatenträger ein, und starten Sie Ihren Computer
erneut.
v Wenn sich Ihr Wiederherstellungsdatenträger auf einem USB-Festplattenlaufwerk
befindet, schließen Sie Ihr USB-Festplattenlaufwerk an einen der USB-Anschlüsse
des Computers an, und starten Sie anschließend Ihren Computer erneut.
v Wenn Sie ein zweites internes Festplattenlaufwerk verwenden, definieren Sie die
Startreihenfolge so, dass von diesem Laufwerk aus gestartet wird.
der Wiederherstellungsdatenträger gestartet wird, wird der Arbeitsbereich
Wenn
von Rescue and Recovery geöffnet. Im Arbeitsbereich von Rescue and Recovery
finden Sie Hilfe zu den einzelnen Funktionen. Wenn der Wiederherstellungsdatenträger
nicht gestartet wird, ist die Einheit für die Wiederherstellung (CD-
Laufwerk, DVD-Laufwerk oder USB-Einheit) in der BIOS-Startreihenfolge möglicherweise
nicht als Starteinheit definiert. Weitere Informationen finden Sie im
Abschnitt „Einheit zur Wiederherstellung in der Startreihenfolge definieren” auf
Seite 48.
Diskette für Wiederherstellung erstellen und verwenden
Wenn Sie nicht auf den Arbeitsbereich von Rescue and Recovery oder auf die Windows-Umgebung
lung, um den Arbeitsbereich von Rescue and Recovery oder eine Datei wiederherzustellen,
die für den Zugriff auf die Windows-Umgebung benötigt wird. Es ist
wichtig, als Vorsichtsmaßnahme so bald wie möglich eine Diskette für Wiederherstellung zu erstellen und sie an einem sicheren Ort aufzubewahren.
zugreifen können, verwenden Sie eine Diskette für Wiederherstel-
46 Benutzerhandbuch
Gehen Sie wie folgt vor, um eine Diskette für Wiederherstellung zu erstellen:
1. Starten Sie Ihren Computer und das Betriebssystem.

2. Rufen Sie über einen Web-Browser die folgende Webadresse auf:
http://www.lenovo.com/think/support/site.wss/document.do?lndocid=MIGR-54483
3. Legen Sie eine Diskette in Diskettenlaufwerk A: ein. Die Daten, die sich auf der
Diskette befinden, werden gelöscht, und die Diskette wird entsprechend formatiert.
4. Klicken Sie doppelt auf den gewünschten Dateinamen. Die Diskette wird
erstellt.
5. Entnehmen Sie die Diskette, und beschriften Sie sie entsprechend.
Gehen Sie wie folgt vor, um die Diskette für Wiederherstellung zu verwenden:
1. Führen Sie einen Systemabschluss durch, und schalten Sie den Computer aus.
2. Legen Sie die Diskette für Wiederherstellung in Diskettenlaufwerk A: ein.
3. Schalten Sie den Computer ein und befolgen Sie die angezeigten Anweisungen.
Anmerkung:
Wenn die Wiederherstellungsoperation ohne Fehler abgeschlossen
wird, können Sie anschließend auf den Arbeitsbereich von Rescue
and Recovery zugreifen, indem Sie mehrfach die Taste F11 drücken,
während Sie den Computer erneut starten. Wenn Signaltöne ausgege-
werden oder eine Logoanzeige erscheint, lassen Sie die Taste F11
ben
los. Wenn die Wiederherstellungsoperation abgeschlossen ist, können
Sie auch wieder auf die Windows-Umgebung zugreifen.
Wenn bei der Wiederherstellungsoperation eine Fehlernachricht angezeigt wird
und die Operation nicht abgeschlossen werden kann, ist möglicherweise die Parti-
beschädigt, auf der der Arbeitsbereich von Rescue and Recovery installiert ist.
tion
Verwenden Sie in diesem Fall Ihren Wiederherstellungsdatenträger, um auf den
Arbeitsbereich von Rescue and Recovery zuzugreifen. Informationen zum Erstellen
und Verwenden von Wiederherstellungsdatenträgern finden Sie im Abschnitt
„Wiederherstellungsdatenträger erstellen und verwenden” auf Seite 45.
Einheitentreiber wiederherstellen oder installieren
Damit Sie Einheitentreiber wiederherstellen oder installieren können, muss auf
Ihrem Computer ein Betriebssystem installiert sein. Prüfen Sie, ob Sie über die
Dokumentation und die Datenträger mit der Software für die Einheit verfügen.
Einheitentreiber für die werkseitig vorinstallierten Einheiten befinden sich auf dem
Festplattenlaufwerk des Computers (normalerweise Laufwerk C:) im Ordner
″SWTOOLS\drivers″. Weitere Einheitentreiber sind auf den Softwaredatenträgern
enthalten, die zu den jeweiligen Einheiten geliefert werden.
Sie können die aktuellen Einheitentreiber für die werkseitig vorinstallierten Einhei-
auch aus dem World Wide Web von der folgenden Seite herunterladen:
ten
http://www.lenovo.com/think/support/
Gehen Sie wie folgt vor, um einen Einheitentreiber für eine werkseitig vorinstallierte Einheit erneut zu installieren:
1. Starten Sie Ihren Computer und das Betriebssystem.
2. Zeigen Sie im Windows-Explorer oder über das Symbol ″Arbeitsplatz″ auf dem
Desktop die Verzeichnisstruktur des Festplattenlaufwerks an.
3. Öffnen Sie den Ordner ″C:\SWTOOLS″.
Kapitel 9. Software wiederherstellen 47

4. Öffnen Sie den Ordner ″DRIVERS″. Im Ordner ″DRIVERS″ finden Sie verschiedene Teilordner für die im Computer installierten Einheiten (z. B. AUDIO,
VIDEO).
5. Öffnen Sie den gewünschten Teilordner.
6. Gehen Sie nach einer der folgenden Methoden vor, um den Einheitentreiber
erneut zu installieren:
v Suchen Sie im Teilordner für die Einheit nach einer Datei mit dem Namen
″README.TXT″ oder einer anderen Datei mit der Erweiterung ″.TXT″. Diese
Datei kann nach dem Betriebssystem benannt sein, z. B. ″WIN98.TXT″. Die
Textdatei enthält Informationen zum erneuten Installieren des Einheitentreibers.
v Falls der Teilordner eine Datei mit der Erweiterung ″.INF″ enthält, können
Sie den Einheitentreiber mit dem Programm ″Hardware″ (in der WindowsSystemsteuerung)
erneut installieren. Nicht alle Einheitentreiber können mit
diesem Programm erneut installiert werden. Klicken Sie im Programm
″Hardware″ auf Datenträger und dann auf Durchsuchen, wenn Sie aufgefor-
dert werden, den zu installierenden Einheitentreiber anzugeben. Wählen Sie
dann im Teilordner die richtige Einheitentreiberdatei aus.
v Suchen Sie im Teilordner für die Einheit nach der Datei ″SETUP.EXE″. Kli-
cken Sie doppelt auf SETUP.EXE, und folgen Sie den auf dem Bildschirm
angezeigten Anweisungen.
Einheit zur Wiederherstellung in der Startreihenfolge definieren
Bevor Sie Rescue and Recovery von einer CD, einer DVD, einem USB-Festplattenlaufwerk
Startreihenfolge im Konfigurationsdienstprogramm entsprechend ändern.
Gehen Sie wie folgt vor, um die Startreihenfolge anzuzeigen oder zu ändern:
1. Wenn der Computer ausgeschaltet ist, drücken Sie mehrmals die Taste F1, wäh-
2. Wenn die Logoanzeige erscheint oder wenn Sie eine Signaltonfolge hören, las-
3. Wenn Sie aufgefordert werden, ein Kennwort einzugeben, geben Sie das aktu-
4. Verwenden Sie im Hauptmenü des Konfigurationsdienstprogramms den
5. Legen Sie die Startreihenfolge gemäß Ihren Bedürfnissen fest.
6. Drücken Sie zweimal die Taste Esc, um zum Menü ″Exit″ des Konfigurations-
7. Verwenden Sie den Abwärtspfeil, um ″Save and exit the Setup Utility ″ auszu-
8. Wenn das Fenster ″Setup Confirmation″ angezeigt wird, drücken Sie die Ein-
9. Der Computer wird erneut gestartet.
oder einer anderen externen Einheit aus starten, müssen Sie zuerst die
Sie den Computer einschalten.
rend
sen Sie die Taste F1 los.
Kennwort ein.
elle
Rechtspfeil, um Startup auszuwählen.
dienstprogramms zu gelangen.
wählen,
und drücken Sie anschließend die Eingabetaste.
gabetaste.
48 Benutzerhandbuch
Anmerkung: Wenn Sie eine externe Einheit verwenden, müssen Sie zuerst den
Computer ausschalten, bevor Sie die externe Einheit anschließen.
Weitere Informationen zum Konfigurationsdienstprogramm finden Sie in Kapitel 5,
„Konfigurationsdienstprogramm verwenden”, auf Seite 21.

Fehler bei der Wiederherstellung beheben
Wenn Sie nicht auf den Arbeitsbereich von Rescue and Recovery oder auf die Windows-Umgebung zugreifen können, stehen Ihnen die folgenden Optionen zur Ver fügung:
v Verwenden Sie den Wiederherstellungsdatenträger (CD, DVD oder USB-Festplat-
v Verwenden Sie eine Diskette für Wiederherstellung, um den Arbeitsbereich von
v Verwenden Sie einen Satz von Datenträgern zur Produktwiederherstellung,
Es ist wichtig, so bald wie möglich eine Diskette für Wiederherstellung, einen
Wiederherstellungsdatenträger und einen Satz von Datenträgern zur Produktwiederherstellung
tenlaufwerk), um den Arbeitsbereich von Rescue and Recovery zu starten.
Nähere Informationen hierzu finden Sie im Abschnitt „Wiederherstellungsdatenträger
erstellen und verwenden” auf Seite 45.
Rescue and Recovery wiederherzustellen, oder stellen Sie eine Datei wieder her,
die für den Zugriff auf die Windows-Umgebung benötigt wird. Nähere Informationen hierzu finden Sie im Abschnitt „Diskette für Wiederherstellung erstellen
und verwenden” auf Seite 46.
wenn Sie den ursprünglichen, werkseitig vorinstallierten Inhalt des Festplattenlaufwerks wiederherstellen möchten. Nähere Informationen hierzu finden Sie im
Abschnitt „Datenträger zur Produktwiederherstellung erstellen und verwenden”
auf Seite 41.
zu erstellen und sie an einem sicheren Ort aufzubewahren.
Wenn Sie auf den Arbeitsbereich von Rescue and Recovery oder auf die WindowsUmgebung nicht über den Wiederherstellungsdatenträger, über die Diskette für
Wiederherstellung oder über einen Satz von Datenträgern zur Produktwiederherstellung zugreifen können, ist die Einheit, von der aus Sie die Operation ausführen
möchten (CD-Laufwerk, DVD-Laufwerk oder USB-Festplattenlaufwerk), möglicher-
nicht als Starteinheit in der BIOS-Startreihenfolge definiert. Weitere Informa-
weise
tionen finden Sie im Abschnitt „Einheit zur Wiederherstellung in der Startreihenfolge
definieren” auf Seite 48.
Kapitel 9. Software wiederherstellen 49

50 Benutzerhandbuch

Kapitel 10. Informationen, Hilfe und Service anfordern
In diesem Kapitel finden Sie Informationen dazu, wie Sie Hilfe, Service und technische Unterstützung für Produkte von Lenovo anfordern können.
Informationsquellen
In diesem Kapitel finden Sie Informationen zum Zugriff auf nützliche Quellen.
Ordner mit Onlinebüchern
Mit Hilfe der Veröffentlichungen im Ordner mit Onlinebüchern können Sie Ihren
Computer einrichten und verwenden. Der Ordner mit Onlinebüchern ist auf Ihrem
Computer vorinstalliert und erfordert für das Anzeigen der Veröffentlichungen keinen Internetzugang. Zusätzlich zu diesem ThinkStation Benutzerhandbuch ist auch
das ThinkStation Handbuch zum Installieren und Austauschen von Hardware im Ordner
mit den Onlinebüchern verfügbar.
Das ThinkStation Handbuch zum Installieren und Austauschen von Hardware stellt eine
Schritt-für-Schritt-Anleitung zum Austausch von CRUs (Customer Replacement
Units) zur Verfügung. CRUs sind Funktionseinheiten, die vom Kunden aufgerüstet
oder ausgetauscht werden können.
Um eine Veröffentlichung anzuzeigen, klicken Sie auf Start → Alle Programme →
Onlinebücher, um die Liste mit den Onlinebüchern zu öffnen. Klicken Sie dann
doppelt auf die entsprechende Veröffentlichung. Die Veröffentlichungen sind auch
auf der Lenovo Website unter der folgenden Adresse verfügbar:
http://www.lenovo.com
Anmerkungen:
1. Diese Veröffentlichungen sind im PDF-Format (Portable Document Format) verfügbar.
Daher müssen Sie den Adobe Acrobat Reader installieren. Wenn der
Adobe Acrobat Reader noch nicht auf Ihrem Computer installiert ist, wird beim
Öffnen der PDF-Datei eine Nachricht angezeigt, und Sie werden durch den
Installationsvorgang für den Adobe Acrobat Reader geführt.
2. Die auf dem Computer vorinstallierten Veröffentlichungen sind in anderen
Sprachen auf der Lenovo Unterstützungswebsite unter der folgenden Adresse
verfügbar:
http://www.lenovo.com/support/
3. Wenn Sie den Adobe Acrobat Reader in einer anderen Sprache als der der auf
Ihrem Computer installierten Version installieren möchten, rufen Sie die AdobeWebsite
sion
unter http://www.adobe.com auf, und laden Sie die gewünschte Ve r-
herunter.
ThinkVantage Productivity Center
Das Programm ″ThinkVantage Productivity Center″ bietet Informationsquellen und
Tools, mit deren Hilfe die Arbeit mit dem Computer einfacher und sicherer wird.
Das Programm ″ThinkVantage Productivity Center″ stellt Informationen zu Ihrem
Computer und einfachen Zugriff auf verschiedene Technologien zur Verfügung,
wie z. B.:
v Das Programm ″Rescue and Recovery″
© Lenovo 2005, 2008. In Teilen © IBM Corp. 2005. 51

v Productivity Center
v Clientsicherheitslösungen
v Wiederherstellung des werkseitig vorinstallierten Festplatteninhalts
v Systemaktualisierungen
v Service und Unterstützung
Anmerkung:
ThinkVantage-Technologien sind nur auf ausgewählten Lenovo Com-
putern verfügbar.
Um auf das Programm ″ThinkVantage Productivity Center″ zuzugreifen, klicken
Sie auf Start → Alle Programme → ThinkVantage → Productivity Center.
Sicherheit und Gewährleistung
Die Sicherheits- und Gewährleistungsinformationen, die im Lieferumfang Ihres
Computers enthalten sind, enthalten Informationen zur Sicherheit, zur Gewährleis-
und zu Bemerkungen. Lesen Sie vor der Verwendung dieses Produkts alle
tung
Sicherheitsinformationen.
www.lenovo.com
Die Lenovo Website (www.lenovo.com) enthält Informationen und Services, mit
deren Hilfe Sie Computer kaufen und warten sowie Upgrades durchführen kön-
Auf der Lenovo Website erhalten Sie Zugriff auf aktuelle Informationen zu
nen.
Ihrem Computer. Die Website www.lenovo.com bietet außerdem:
v Möglichkeit zum Erwerb von Folgendem:
– Desktop- und Notebook-Computer
– Bildschirme
– Projektoren
– Upgrades und Zubehör
– Sonderangebote
Möglichkeiten zum Anfordern von zusätzlichen Services, wie z. B. für Hardware,
v
für Betriebssysteme und für Anwendungsprogramme, für Netzinstallationen und
-konfigurationen sowie für angepasste Installationen.
v Möglichkeiten zum Erwerben von Upgrades und Reparaturservice für aufgerüs-
oder erweiterte Hardware.
tete
v Downloads aktueller Einheitentreiber und Software-Updates für Ihr Computer-
modell.
v Zugriff auf Onlinebücher.
v Zugriff auf die Lenovo Gewährleistung.
v Zugriff auf Fehlerbehebungs- und Unterstützungsinformationen für Ihr
Computermodell sowie für weitere unterstützte Produkte.
v Service- und Unterstützungstelefonnummern für Ihr Land oder Ihre Region.
v Adressen der Service-Provider in Ihrer Umgebung.
Hilfe und Service
In diesem Abschnitt finden Sie Informationen zum Anfordern von Hilfe und Service.
52 Benutzerhandbuch

Dokumentation und Diagnoseprogramme verwenden
Sollten Sie einen Fehler bei Ihrem Computer feststellen, finden Sie weitere Informa-
in Kapitel 8, „Fehlerbehebung und Diagnoseprogramme”, auf Seite 33. Infor-
tionen
mationen zu zusätzlichen Quellen für die Fehlerbehebung finden Sie im Abschnitt
„Informationsquellen” auf Seite 51.
Wenn Sie annehmen, dass ein Softwarefehler vorliegt, ziehen Sie die Dokumenta-
einschließlich der README-Dateien und des Online-Hilfesystems zu Ihrem
tion
Betriebssystem oder Anwendungsprogramm zu Rate.
Im Lieferumfang der meisten Computer befinden sich eine Reihe von Diagnoseprogrammen, mit deren Hilfe Sie Hardwarefehler bestimmen können. Anweisun-
zum Verwenden der Diagnoseprogramme finden Sie im Abschnitt
gen
„Diagnoseprogramme” auf Seite 34.
Lenovo verwaltet Homepages im World Wide Web, auf denen Sie die neuesten
technischen Informationen finden und von denen Sie Einheitentreiber und Aktualisierungen herunterladen können. Sie können über die URL http://
www.lenovo.com/support/ auf diese Seiten zugreifen. Befolgen Sie die angezeig-
Anweisungen.
ten
Service anfordern
Während des Gewährleistungszeitraums haben Sie die Möglichkeit, über das Customer Support Center telefonisch Hilfe und Informationen anzufordern.
Während des Gewährleistungszeitraums können Sie die folgenden Services nutzen:
v Fehlerbestimmung - Geschultes Personal unterstützt Sie bei der Bestimmung
eines Hardwarefehlers. Zudem erhalten Sie Unterstützung bei der Entscheidung,
welche Maßnahme ergriffen werden sollte.
v Hardwarereparatur - Wenn der Fehler von der durch die Gewährleistung abge-
deckten
Hardware verursacht wurde, wird der Kundendienst die erforderlichen
Serviceleistungen erbringen.
v Technische Änderungen - Es kann vorkommen, dass nach dem Verkauf eines
Produkts technische Änderungen erforderlich sind. Technische Änderungen für
Ihre Hardware werden von Lenovo oder Ihrem Reseller bereitgestellt.
folgenden Fälle sind nicht durch die Gewährleistung abgedeckt:
Die
v Ersatz oder Verwendung von Teilen anderer Hersteller oder von Teilen, für die
Lenovo keine Gewährleistung gibt
v Feststellung der Ursachen von Softwarefehlern
v BIOS-Konfiguration im Rahmen einer Installation oder eines Upgrades
v Änderung oder Aktualisierung von Einheitentreibern
v Installation und Wartung des Netzbetriebssystems
v Installation und Wartung von Anwendungsprogrammen
vollständigen Gewährleistungsbestimmungen können Sie den Sicherheits- und
Die
Gewährleistungsinformationen entnehmen, die im Lieferumfang Ihres Computers
enthalten sind. Für die Inanspruchnahme von Gewährleistungsservices muss der
Kaufbeleg aufbewahrt werden.
Kapitel 10. Informationen, Hilfe und Service anfordern 53

Eine Liste mit Service- und Unterstützungstelefonnummern für Ihr Land oder Ihre
Region finden Sie unter der Adresse http://www.lenovo.com/support/. Klicken
Sie auf Support phone list. Informationen finden Sie auch in den Sicherheits- und
Gewährleistungsinformationen, die im Lieferumfang Ihres Computers enthalten
sind.
Anmerkung: Telefonnummern können jederzeit ohne Vorankündigung geändert
werden. Wenn die Nummer für Ihr Land oder Ihre Region nicht aufgeführt ist, wenden Sie sich an Ihren Lenovo Reseller oder Lenovo
Vertriebsbeauftragten.
Wenn Sie anrufen, sollten Sie sich nach Möglichkeit in der Nähe des Computers
aufhalten und folgende Informationen bereithalten:
v Maschinentyp und Maschinenmodell
v Seriennummern der Hardwareprodukte
v Beschreibung des Fehlers
v Exakter Wortlaut der Fehlernachrichten
v Informationen zur Hardware- und Softwarekonfiguration
Andere Services verwenden
Wenn Sie Ihren Computer mit auf Reisen nehmen oder in einem Land nutzen, in
dem der Maschinentyp Ihres Desktop- oder Notebook-Computers vertrieben wird,
unterliegt Ihr Computer möglicherweise einer internationalen Gewährleistung, die
Sie automatisch zur Inanspruchnahme von Gewährleistungsservices während des
Gewährleistungszeitraums berechtigt. Der Service wird von berechtigten ServiceProvidern ausgeführt.
Die Servicemethoden und -prozeduren variieren je nach Land. Einige Services
sind in gewissen Ländern möglicherweise gar nicht verfügbar. Der internationale
Gewährleistungsservice wird im Rahmen der Servicemethode (z. B. Einschicken
des Geräts durch den Kunden oder Vor-Ort-Service) erbracht, die im jeweiligen
Land verfügbar ist. Die Servicecenter in gewissen Ländern bieten den Service möglicherweise nicht für alle Modelle eines bestimmten Maschinentyps an. In einigen
Ländern kann der Gewährleistungsservice gebührenpflichtig sein und bestimmten
Einschränkungen unterliegen.
Um festzustellen, ob Sie für Ihren Computer den internationalen Gewährleistungsservice
in Anspruch nehmen können, und um eine Liste der Länder zu erhalten, in
denen der Service angeboten wird, rufen Sie die Webseite http://
www.lenovo.com/support/
auf. Klicken Sie auf dieser Seite auf Warranty, und
befolgen Sie die angezeigten Anweisungen.
Wenn Sie technische Unterstützung bei der Installation von Servicepaketen für das
vorinstallierte Microsoft Windows-Produkt benötigen oder diesbezügliche Fragen
haben, rufen Sie die Website von Microsoft Product Support Services unter der
Adresse http://support.microsoft.com/directory/ auf. Sie können sich aber auch
an das Customer Support Center wenden. Hierfür fallen möglicherweise Gebühren
an.
54 Benutzerhandbuch

Zusätzliche Services anfordern
Während des und nach dem Gewährleistungszeitraum(s) können Sie zusätzliche
Services, wie z. B. Unterstützung für Hardware, für Betriebssysteme und für
Anwendungsprogramme, für Netzinstallationen und -konfigurationen, für aktualisierte oder erweiterte Hardwarereparaturservices und für angepasste Installationen,
anfordern. Die Verfügbarkeit und Namen der Services können je nach Land oder
Region variieren. Weitere Informationen zu diesen Services erhalten Sie unter der
folgenden Adresse:
http://www.lenovo.com
Kapitel 10. Informationen, Hilfe und Service anfordern 55

56 Benutzerhandbuch

Anhang A. Befehle für die manuelle Modemkonfiguration
Im folgenden Abschnitt sind die Befehle für die manuelle Programmierung Ihres
Modems aufgelistet.
Der Modem akzeptiert Befehle, während er sich im Befehlsmodus befindet. Der
Modem befindet sich so lange (automatisch) im Befehlsmodus, bis Sie eine Nummer wählen und eine Verbindung herstellen. Die Befehle können von einem PC,
auf dem DFV-Software ausgeführt wird, oder von einer anderen Terminaleinheit
aus an den Modem gesendet werden.
Alle Befehle, die an den Modem gesendet werden, müssen mit AT beginnen und
mit der Eingabetaste abgeschlossen werden. Sie können die Befehle entweder in
Groß- oder in Kleinbuchstaben, nicht aber in gemischter Schreibweise eingeben.
Zwischen den Befehlen können Leerzeichen eingegeben werden, damit Sie die
Befehlszeile besser lesen können. Falls Sie in einem Befehl einen erforderlichen
Parameter weglassen, ist dies mit der Angabe 0 gleichzusetzen.
Beispiel:
ATH [EINGABETASTE]
Grundlegende AT-Befehle
In den folgenden Tabellen sind alle Standardeinstellungen in Fettschrift hervorgehoben.
Befehl Funktion
A Einen eingehenden Anruf manuell beantwor-
A/ Den zuletzt ausgeführten Befehl wiederholen.
D_ 0 - 9, A-D, # und *
ten.
Geben Sie nicht AT vor A/ ein, und schließen
Sie den Befehl nicht mit der Eingabetaste ab.
L Die letzte Nummer erneut wählen.
P Impulswahl
Anmerkung: Die Impulswahl wird in Australien, Neuseeland, Norwegen und Südafrika nicht unterstützt.
T Tonwahlverfahren.
W Auf den zweiten Wählton warten.
, Pause.
@ Auf eine Ruhepause von fünf Sekunden war-
ten.
! Flash
; Nach dem Wählen in den Befehlsmodus
zurückkehren.
© Lenovo 2005, 2008. In Teilen © IBM Corp. 2005. 57

Befehl Funktion
DS=n Eine der vier Telefonnummern (n=0-3) wäh-
len, die im nicht flüchtigen Speicher des
Modems gespeichert sind.
E_ E0 Die Befehle nicht zurückmelden.
E1 Die Befehle zurückmelden.
+++ Escapezeichen - Vom Datenmodus in den
Befehlsmodus wechseln (Befehl T.I.E.S.)
H_ H0 Auflegen (Unterbrechen der Verbindung)
erzwingen.
H1 Abheben (Leitung belegen) erzwingen.
Anmerkung: Der Befehl H1 wird in Italien
nicht unterstützt.
I_ I0 Produktidentifikationscode anzeigen.
I1 Test der ROM-Prüfsumme
I2 Interner Speichertest
I3 Firmware-ID
I4 Reservierte ID
L_ L0 Lautstärke: leise
L1 Lautstärke: leise
L2 Lautstärke: mittel
L3 Lautstärke: laut
M_ M0 Internen Lautsprecher ausschalten.
M1 Internen Lautsprecher eingeschaltet lassen,
bis ein Trägersignal erkannt wird.
M2 Internen Lautsprecher immer eingeschaltet
lassen.
M3 Internen Lautsprecher eingeschaltet lassen, bis
ein Trägersignal erkannt wird, und ausschalten,
wenn gewählt wird.
N_ Wird nur zu Kompatibilitätszwecken bereitge-
stellt;
hat keine Wirkung.
O_ O0 In den Datenmodus zurückkehren.
O1 In den Datenmodus zurückkehren und eine
Neusynchronisierung des Entzerrers einleiten.
P Impulswahl als Standardeinstellung festle-
gen.
Q_ Q0 Modem sendet Antworten.
Sr? Wert in Register r lesen und anzeigen.
Sr=n Register r auf den Wert n (n = 0-255) setzen.
T Tonwahlverfahren als Standardeinstellung
festlegen.
V_ V0 Numerische Antworten
V1 Textantworten
W_ W0 Nur DEE-Geschwindigkeit berichten.
58 Benutzerhandbuch

Befehl Funktion
X_ X0 Mit Hayes Smartmodem 300 kompatible
Z_ Z0 Zurücksetzen und aktives Profil 0 abrufen. 0
Erweiterte AT-Befehle
W1 Übertragungsgeschwindigkeit, Fehler-
korrekturprotokoll und DEE-Geschwindigkeit
berichten.
W2 Nur DÜE-Geschwindigkeit berichten.
Antworten/Blindwahl
X1 Wie X0, zuzüglich aller CONNECT-
Antworten/Blindwahl
X2 Wie X1, zuzüglich Wähltonerkennung
X3 Wie X1, zuzüglich Besetztzeichenerkennung/
Blindwahl
X4 Alle Antworten sowie Wählton- und
Besetztzeichenerkennung
Z1 Zurücksetzen und aktives Profil 1 abrufen. 1
Befehl Funktion
&C_ &C0 Aktivieren der Trägersignalerkennung (Carrier
Detect) erzwingen.
&C1 Trägersignalerkennung aktivieren, wenn ein
fernes Trägersignal vorhanden ist.
&D_ &D0 Modem ignoriert DTR-Signal (Terminal
bereit)
&D1 Nach einem Signalwechsel in DTR-Leitung in
den Befehlsmodus zurückkehren.
&D2 Modem legt auf und kehrt nach einem
Signalwechsel in der DTR-Leitung in den
Befehlsmodus zurück.
&D3 Modem nach einem Signalwechsel in der
DTR-Leitung zurücksetzen.
&F_ &F Standardkonfiguration wiederherstellen.
&G_ &G0 Schutzton inaktiviert
&G1 Schutzton aktiviert
&G2 1800-Hz-Schutzton
&K_ &K0 Fluss-Steuerung inaktivieren.
&K3 RTS/CTS-Hardwarefluss-Steuerung aktivie-
ren.
&K4 XON/XOFF-Softwarefluss-Steuerung aktivie-
ren.
&K5 Transparente XON/XOFF-Fluss-Steuerung
aktivieren.
&K6 RTS/CTS- und XON/XOFF-Fluss-Steuerung
aktivieren.
&M_ &M0 Asynchroner Betrieb
Anhang A. Befehle für die manuelle Modemkonfiguration 59

Befehl Funktion
&P_ &P0 US-Einstellung für Impuls-Pause-Verhältnis
&P1 Impuls-Pause-Verhältnis für Großbritannien
und Hongkong
&P2 Wie &P0, aber mit 20 Impulsen pro Minute
&P3 Wie &P1, aber mit 20 Impulsen pro Minute
&R_ &R0 Reserviert
&R1 CTS arbeitet nach Bestimmungen der Fluss-
Steuerung.
&S_ &S0 Aktivieren des DSR-Signals erzwingen.
&S1 DSR im Befehlsmodus inaktivieren, im
Onlinemodus aktivieren.
&T_ &T0 Beendet den derzeit ausgeführten Test.
&T1 Lokalen analogen Prüfschleifentest durchfüh-
ren.
&T3 Lokalen digitalen Prüfschleifentest durchfüh-
ren
&T4 Dem fernen Modem erlauben, einen fernen
digitalen Prüfschleifentest durchzuführen.
&T5 Anforderung für Durchführung eines fernen
digitalen Prüfschleifentests ablehnen.
&T6 Fernen digitalen Prüfschleifentest durchfüh-
ren.
&T7 Fernen digitalen Prüfschleifentest und Selbst-
test durchführen.
&T8 Lokalen analogen Prüfschleifentest und Selbst-
test durchführen.
&V &V0 Zeigt aktive und gespeicherte Profile an.
&V1 Zeigt die Statistiken zur letzten Verbindung
an.
&W_ &W0 Speichert das aktive Profil als Profil 0.
&W1 Speichert das aktive Profil als Profil 1.
%E_ %E0 Automatische Neusynchronisierung inakti-
vieren.
%E1 Automatische Neusynchronisierung aktivie-
ren.
+MS? Die aktuellen Einstellungen für die
Modulationsauswahl anzeigen.
+MS=? Zeigt eine Liste der unterstützten Optionen
für die Auswahl der Modulation an.
60 Benutzerhandbuch

Befehl Funktion
+MS=a,b,c,e,f Modulationsauswahl, wobei a=0, 1, 2, 3, 9, 10,
11, 12, 56, 64, 69; b=0-1; c=300-56000; d=30056000; e=0-1; und f=0-1. Die Standardwerte
für a, b, c, d, e, f sind 12, 1, 300, 56000, 0, 0.
Der Parameter “a” gibt das gewünschte
Modulationsprotokoll an: 0=V.21, 1=V.22,
2=V.22bis, 3=V.23, 9=V.32, 10=V.32bis, 11=V.34,
12=V.90,K56Flex,V.34......,56=K 56Flex,
V.90,V.34......, 64=Bell 103, und 69=Bell 212.
Der Parameter b gibt die Einstellung für automatischen Modus an: 0=automatischer Modus
inaktiviert, 1=automatischer Modus aktiviert
mit V.8/V.32 Annex A. Der Parameter “c” gibt
die Mindestverbindungsgeschwindigkeit (300-
56000) an. Der Parameter “d” gibt die maximale Verbindungsgeschwindigkeit (300-56000)
an. Der Parameter “e” gibt den Codec-Typ an
(0 = Law, 1 = A-Law). Der Parameter f gibt
die RBS-Erkennung (″Robbed Bit″ Signaling)
an: 0 = Erkennung inaktiviert, 1 = Erkennung
aktiviert.
MNP/V.42/V.42bis/V.44-Befehle
Befehl Funktion
%C_ %C0 Datenkomprimierung nach MNP Class 5 und V.42bis
%C1 Nur Datenkomprimierung nach MNP Class 5 aktivieren.
%C2 Nur Datenkomprimierung nach V.42bis aktivieren.
%C3 Datenkomprimierung nach MNP Class 5 und V.42bis
&Q_ &Q0 Nur direkte Datenverbindung (identisch mit \N1)
&Q5 V.42-Datenverbindung mit Rückfalloptionen
&Q6 Nur normale Datenverbindung (identisch mit \N0)
+DS44=0, 0 V.44 inaktivieren.
+DS44=3, 0 V.44 aktivieren.
+DS44? Aktuelle Werte
+DS44=? Liste der unterstützten Werte
inaktivieren.
aktivieren.
Anhang A. Befehle für die manuelle Modemkonfiguration 61

Faxbefehle der Klasse 1
+FAE=n Automatische Feststellung des Daten-/Faxmodus
+FCLASS=n Serviceklasse
+FRH=n Datenempfang mit HDLC-Rahmen
+FRM=n Daten empfangen.
+FRS=n Empfangspause
+FTH=n Datenübertragung mit HDLC-Rahmen
+FTM=n Daten übertragen.
+FTS=n Übertragung stoppen und warten.
Faxbefehle der Klasse 2
+FCLASS=n Serviceklasse
+FAA=n Anpassungsfähige Antwort
+FAXERR Faxfehlerwert
+FBOR Reihenfolge der Datenbits in Phase C
+FBUF? Puffergröße (Lesezugriff)
+FCFR Empfangsbereitschaft bestätigen.
+FCLASS= Serviceklasse
+FCON Faxverbindungsantwort
+FCIG ID der Faxabrufstation festlegen.
+FCIG: ID der Faxabrufstation berichten.
+FCR Empfangsmöglichkeit
+FCR= Empfangsmöglichkeit
+FCSI: ID der angerufenen Station berichten.
+FDCC= Parameter der DÜE-Funktionen
+FDCS: Aktuelle Sitzung berichten.
+FDCS= Ergebnisse der aktuellen Sitzung
+FDIS: Ferne Funktionen berichten.
+FDIS= Parameter der aktuellen Sitzung
+FDR Empfang der Daten in Phase C starten oder fortsetzen.
+FDT= Datenübertragung
+FDTC: Funktionen der Faxabrufstation berichten.
+FET: Antwort auf Post-Page-Nachricht
+FET=N Unterbrechung der Seitenübertragung
+FHNG Beendigung des Anrufs mit Status
+FK Beendigung der Sitzung
+FLID= Lokale ID
+FLPL Dokument für Faxabruf
+FMDL? Modell identifizieren.
+FMFR? Hersteller identifizieren.
62 Benutzerhandbuch

Sprachbefehle
+FPHCTO Zeitlimit für Phase C
+FPOLL Gibt die Faxabrufanforderung an.
+FPTS: Status der Seitenübertragung
+FPTS= Status der Seitenübertragung
+FREV? Überarbeitung angeben.
+FSPT Faxabruf aktivieren
+FTSI: ID der Übertragungsstation berichten.
#BDR Baudrate auswählen
#CID Erkennung der Anrufer-ID und Berichtsformat aktivieren.
#CLS Daten-, Fax- oder Sprach-/Audiomodus auswählen.
#MDL? Modell identifizieren.
#MFR? Hersteller identifizieren.
#REV? Überarbeitungsversion identifizieren.
#TL Übertragungsstufe für Audioausgabe
#VBQ? Puffergröße abfragen.
#VBS Bit pro Sample (ADPCM oder PCM)
#VBT Zeitgeber für Signalton
#VCI? Komprimierungsmethode identifizieren.
#VLS Sprachleitung auswählen.
#VRA Zeitgeber für das Ausbleiben des Freizeichens
#VRN Zeitgeber für ″Kein Freizeichen″
#VRX Sprachempfangsmodus
#VSDB Befehl für die Modemeinstellung zum Löschen von Sendepausen
#VSK ″Buffer Skid″-Einstellung (freier Pufferbereich in Bytes nach XOFF)
#VSP Zeitspanne zum Erkennen von Sendepausen
#VSR Auswahl der Abtastrate
#VSS Befehl für die Modemeinstellung zum Löschen von Sendepausen
#VTD Unterstützte DTMF-Töne berichten.
#VTM Festlegen von Steuermarkierung aktivieren.
#VTS Tonsignale generieren.
#VTX Sprachübertragungsmodus
Anhang A. Befehle für die manuelle Modemkonfiguration 63

Hinweis für Benutzer aus der Schweiz:
Falls bei Ihrer Swisscom-Telefonleitung der Taximpuls nicht ausgeschaltet ist,
kann sich dieses störend auf den Modembetrieb auswirken. Diese Störung
kann durch einen Filter mit den folgenden Spezifikationen behoben werden:
Telekom PTT SCR-BE
Taximpulssperrfilter-12kHz
PTT Art. 444.112.7
Bakom 93.0291.Z.N
64 Benutzerhandbuch

Anhang B. Bemerkungen
Möglicherweise bietet Lenovo die in dieser Dokumentation beschriebenen Produkte, Services oder Funktionen nicht in allen Ländern an. Informationen über die
gegenwärtig im jeweiligen Land verfügbaren Produkte und Services sind beim
Lenovo Ansprechpartner erhältlich. Hinweise auf Lenovo Lizenzprogramme oder
andere Lenovo Produkte bedeuten nicht, dass nur Programme, Produkte oder Services von Lenovo verwendet werden können. Anstelle der Lenovo Produkte, Programme
gramme
anderen Schutzrechte von Lenovo verletzen. Die Verantwortung für den Betrieb
von Fremdprodukten, Fremdprogrammen und Fremdservices liegt beim Kunden.
Für in diesem Handbuch beschriebene Erzeugnisse und Verfahren kann es Lenovo
Patente oder Patentanmeldungen geben. Mit der Auslieferung dieses Handbuchs
ist keine Lizenzierung dieser Patente verbunden. Lizenzanfragen sind schriftlich an
die nachstehende Adresse zu richten. Anfragen an diese Adresse müssen auf Englisch formuliert werden.
oder Services können auch andere, ihnen äquivalente Produkte, Pro-
oder Services verwendet werden, solange diese keine gewerblichen oder
Lenovo (United States), Inc.
1009 Think Place - Building One
Morrisville, NC 27560
U.S.A.
Attention: Lenovo Director of Licensing
Lenovo
stellt die Veröffentlichung ohne Wartung (auf ″as-is″-Basis) zur Ve r-
fügung und übernimmt keine Gewährleistung für die Handelsüblichkeit, die
Verwendungsfähigkeit für einen bestimmten Zweck und die Freiheit der Rechte
Dritter. Einige Rechtsordnungen erlauben keine Gewährleistungsausschlüsse bei
bestimmten Transaktionen, so dass dieser Hinweis möglicherweise nicht zutreffend
ist.
Trotz sorgfältiger Bearbeitung können technische Ungenauigkeiten oder Druckfeh-
in dieser Veröffentlichung nicht ausgeschlossen werden. Die Angaben in diesem
ler
Handbuch werden in regelmäßigen Zeitabständen aktualisiert. Die Änderungen
werden in Überarbeitungen oder in Technical News Letters (TNLs) bekannt gege-
Lenovo kann jederzeit Verbesserungen und/oder Änderungen an den in die-
ben.
ser Veröffentlichung beschriebenen Produkten und/oder Programmen vornehmen.
Die in diesem Dokument beschriebenen Produkte sind nicht zur Verwendung bei
Implantationen oder anderen lebenserhaltenden Anwendungen, bei denen ein
Nichtfunktionieren zu Verletzungen oder zum Tod führen könnte, vorgesehen. Die
Informationen in diesem Dokument beeinflussen oder ändern nicht die Lenovo
Produktspezifikationen oder Gewährleistungen. Keine Passagen dieses Dokuments
sollen als explizite oder implizite Lizenz oder Schadensersatzerklärung unter den
gewerblichen Schutzrechten von Lenovo oder anderer Firmen dienen. Alle Informationen
in diesem Dokument wurden in bestimmten Umgebungen erfasst und
werden zur Veranschaulichung präsentiert. In anderen Betriebsumgebungen wer-
möglicherweise andere Ergebnisse erfasst.
den
Werden an Lenovo Informationen eingesandt, können diese beliebig verwendet
werden, ohne dass eine Verpflichtung gegenüber dem Einsender entsteht.
© Lenovo 2005, 2008. In Teilen © IBM Corp. 2005. 65

Verweise in dieser Veröffentlichung auf Websites anderer Anbieter dienen lediglich
als Benutzerinformationen und stellen keinerlei Billigung des Inhalts dieser Websi-
dar. Das über diese Websites verfügbare Material ist nicht Bestandteil des Mate-
tes
rials für dieses Lenovo Produkt. Die Verwendung dieser Websites geschieht auf
eigene Verantwortung.
Alle in diesem Dokument enthaltenen Leistungsdaten wurden in einer kontrollier-
Umgebung ermittelt. Die Ergebnisse, die in anderen Betriebsumgebungen
ten
erzielt werden, können daher erheblich von den hier angegebenen Werten abwei-
Einige Daten stammen möglicherweise von Systemen, deren Entwicklung
chen.
noch nicht abgeschlossen ist. Eine Gewährleistung, dass diese Daten auch in allge-
verfügbaren Systemen erzielt werden, kann nicht geboten werden. Darüber
mein
hinaus wurden einige Daten unter Umständen durch Extrapolation ermittelt. Die
tatsächlichen Ergebnisse können davon abweichen. Benutzer dieses Dokuments
sollten die entsprechenden Daten in ihrer jeweiligen Umgebung überprüfen.
Hinweise zur TV-Ausgabe
Der folgende Hinweis gilt für Modelle mit werkseitig installierter TV-Ausgabefunktion.
Dieses Produkt ist mit Copyright-geschützter Technologie ausgestattet, die durch
bestimmte US-Patente und andere intellektuelle Eigentumsrechte geschützt ist,
deren Eigentümer die Macrovision Corporation und andere rechtliche Eigner sind.
Die Verwendung dieser Copyright-geschützten Technologie muss von der Macrovision
ten
Macrovision Corporation nicht anders angegeben wurde. Zurückentwicklung oder
Disassemblierung ist verboten.
Corporation genehmigt sein und beschränkt sich ausschließlich auf den priva-
Gebrauch und andere eingeschränkte Anzeigemöglichkeiten, sofern es von der
Marken
Folgende Namen sind in den USA und/oder anderen Ländern Marken von
Lenovo:
Lenovo
Rescue and Recovery
ThinkStation
ThinkVantage
Folgende Namen sind in den USA und/oder anderen Ländern Marken der Interna-
Business Machines Corporation:
tional
Wake on LAN
Microsoft, Windows und Windows Vista sind in den USA und/oder anderen Ländern Marken der Microsoft Corporation.
Intel, Celeron, Core, Pentium und Xeon sind in den USA und/oder anderen Län-
Marken der Intel Corporation.
dern
Andere Namen von Unternehmen, Produkten oder Services können Marken oder
Servicemarken anderer Unternehmen sein.
66 Benutzerhandbuch

Index
A
Administrator, Kennwort 22
Aktualisieren
(FLASH-Aktualisierung)
BIOS 31
Antivirensoftware 13
Betriebssystem 12
Systemprogramme 31
Ändern
Kennwort 22
Startreihenfolge 23
Anfordern
51
Hilfe
Informationen 51
Service 51
Antivirensoftware, aktualisieren 13
Arbeitsbereich, Sicherung und Wiederherstellung 44
Arbeitsbereich von Rescue and Recovery 44
Arbeitsplatz einrichten 3
AT-Befehle
erweiterte 59
grundlegende 57
Audiosubsystem 14
Auswählen
Starteinheit 23
temporäre Starteinheit 23
B
Befehle
Faxbefehle der Klasse 1 62
Faxbefehle der Klasse 2 62
grundlegende, AT 57
manuelle Modemkonfiguration 57
MNP/V.42/V.42bis/V.44 61
Sprache 63
Befehle für die manuelle Modemkonfiguration 57
Beleuchtung, Blendung 4
Bemerkungen 65
Benutzer, Kennwort 22
Bequeme Sitzposition 3
Betriebssystem
aktualisieren
12
installieren 12
BIOS, aktualisieren (FLASH-Aktualisierung) 31, 32
Blendung, Beleuchtung 4
C
Computer
anschließen 5
in Betrieb nehmen 5
Systemabschluss durchführen 13
Computer anschließen 5
Customer Support Center 53
Datenträger zur Produktwiederherstellung erstellen 41
Diagnose
CD-Image 12
Disketten 12
Diagnose, Fehlerbehebung 33
Diagnoseprogramme verwenden 53
Dienstprogramm starten 21
Diskette, zur Wiederherstellung erstellen und verwenden 46
Dokumentation verwenden 53
E
Ein-/Ausgabekomponenten (E/A) 15
Einführung v
Einheit zur Wiederherstellung starten 48
Einheitentreiber
installieren
47
wiederherstellen 47
Einschalten 11
Einstellungen
21
ändern
anzeigen 21
erweitert 24
Einstellungen anzeigen und ändern 21
Erstellen
Datenträger zur Produktwiederherstellung 41
Diskette für Wiederherstellung erstellen und verwen-
46
den
Wiederherstellungsdatenträger erstellen und verwen-
45
den
Erweiterte Einstellungen 24
Erweiterungsadapter 15
Ethernet 14
Externe Zusatzeinrichtungen installieren 13
F
Faxbefehle der Klasse 1
Befehle
62
Faxbefehle der Klasse 2
Befehle 62
Fehler bei der Wiederherstellung beheben 49
Fehlerbehebung, Diagnose 33
Fehlerbehebung, grundlegende 33
Festlegen
Computer
5
Einheit zur Wiederherstellung 48
Kennwort 22
FLASH-Aktualisierung, BIOS 31, 32
G
Gewährleistungsinformationen 52
Grundlegende Fehlerbehebung 33
D
Datenträger, zur Wiederherstellung erstellen und verwen-
45
den
H
Hilfe
anfordern 51
© Lenovo 2005, 2008. In Teilen © IBM Corp. 2005. 67

Hilfe (Forts.)
und Service 52
Hinweis, TV-Ausgabefunktion 66
Hinweise, Kennwörter 22
I
Informationen
anfordern
Gewährleistung 52
Quellen 51
Sicherheit 52
wichtig, Sicherheit 1
Installieren
Betriebssystem 12
Einheitentreiber 47
Software 11
Installieren, externe Zusatzeinrichtungen 13
Interne Laufwerke 14
51
K
Kabellängen 4
Kennwort
Administrator
Benutzer 22
festlegen, ändern, löschen 22
Hinweise 22
Kennwort löschen 22
Kennwörter verwenden 21
Komponenten 14
Konfigurationsdienstprogramm 21
Konfigurationsdienstprogramm starten 21
Konfigurationsdienstprogramm verlassen 24
22
L
Lenovo Website 52
M
Marken 66
Maus
mechanische
optische Maus 37
reinigen 37
Maus reinigen 37
Mechanische Maus 38
MNP/V.42/V.42bis/V.44, Befehle 61
Modembefehle
erweiterte, AT 59
Faxbefehle der Klasse 1 62
Faxbefehle der Klasse 2 62
grundlegende, AT 57
manuell 57
MNP/V.42/V.42bis/V.44 61
Sprache 63
Maus 38
N
Netzsteckdosen 4
O
Operationen, Sicherung und Wiederherstellung 43
Optische Maus 37
Ordner, Onlinebücher 51
Ordner mit Büchern, online 51
Ordner mit Onlinebüchern 51
P
Productivity Center, ThinkVantage 51
Programme, System aktualisieren 31
Q
Quellen, Informationen 51
R
Rescue and Recovery 41
S
Selbsttest beim Einschalten (POST) 31
Service
anfordern 51
Customer Support Center 53
und Hilfe 52
Services
andere 54
zusätzliche anfordern 55
Sicherheit 1
Komponenten 16
Sicherheitsinformationen 52
Sicherungs- und Wiederherstellungsoperationen 43
Software
installieren
Übersicht 19
wiederherstellen 41
Sprache, Befehle 63
Starteinheit 23
Reihenfolge ändern 23
temporäre, auswählen 23
Stromversorgung
ACPI-Unterstützung
Interface) 16
Computer ausschalten 13
einschalten 11
Komponenten 16
System
Programme 31
Verwaltung 15
11
(Advanced Configuration and Power
T
Technische Daten 17
Temporäre Starteinheit 23
ThinkVantage Productivity Center 51
TV-Ausgabefunktion, Hinweis 66
U
Übersicht, Software 19
Umgebung, Betrieb 17
68 Benutzerhandbuch

V
Verwenden
andere Services 54
Diagnoseprogramme 53
Diskette für Wiederherstellung erstellen und verwen-
den 46
Dokumentation 53
Kennwörter 21
Konfigurationsdienstprogramm 21
Wiederherstellungsdatenträger erstellen und verwen-
den 45
Videosubsystem 14
W
Website, Lenovo 52
Wichtige Sicherheitsinformationen 1
Wiederherstellen
Einheitentreiber
Software 41
Wiederherstellung
Arbeitsbereich, Rescue and Recovery 44
Diskette für Wiederherstellung erstellen und verwen-
46
den
Fehler beheben 49
Operationen, Sicherung und Wiederherstellung 43
Wiederherstellungsdatenträger erstellen und verwenden 45
47
Z
Zusätzliche Services anfordern 55
Index 69

70 Benutzerhandbuch


Teilenummer: 43C9731
(1P) P/N: 43C9731
 Loading...
Loading...