Lenovo ThinkStation 4262, ThinkStation 4263, ThinkStation 4264, ThinkStation 4265, ThinkStation 4266 User Guide [it, it]
...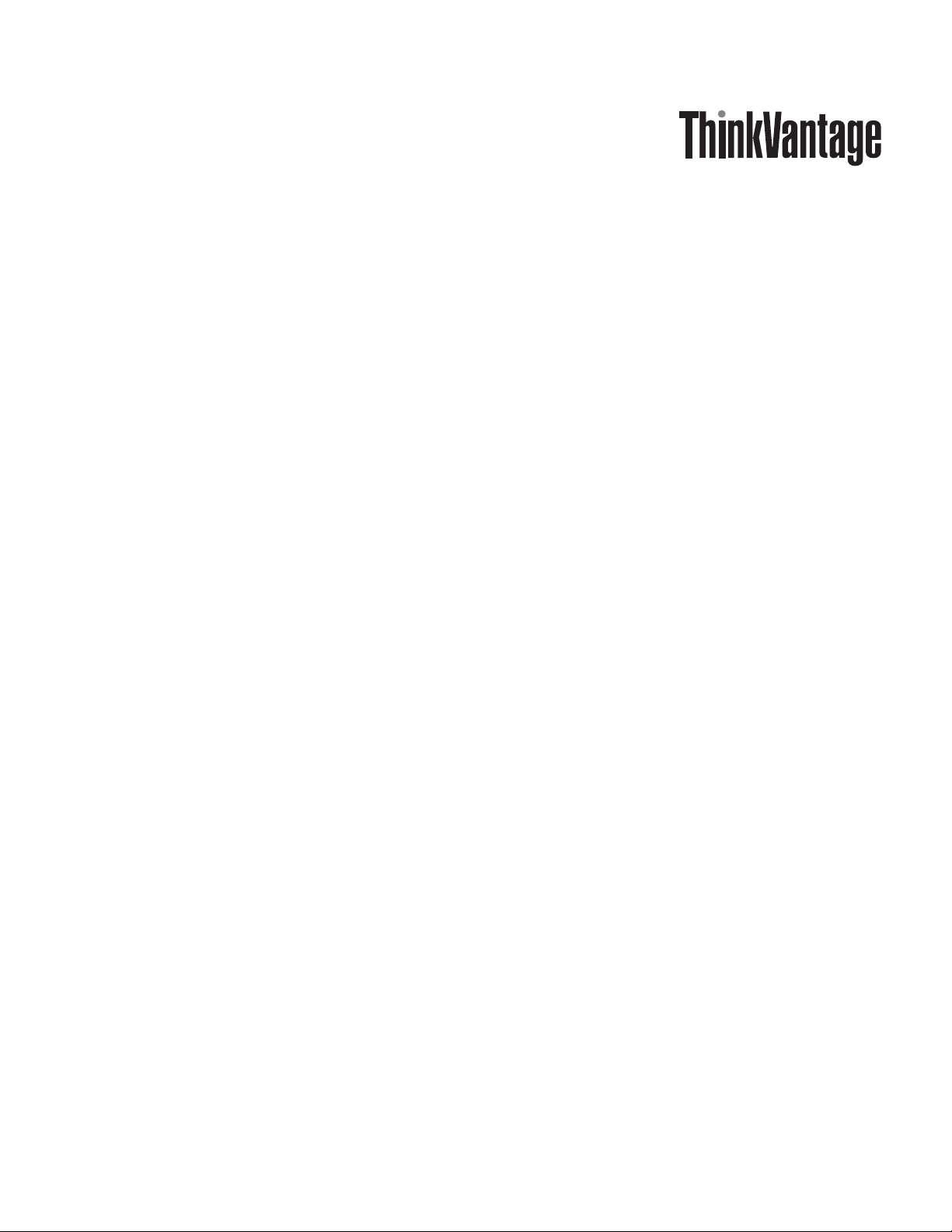
Rescu e and Recovery 4.3
Guida alla distribuzione
Aggiorname nto: 16 ottobre 2009
Una pubblicazione ThinkVantage Technology
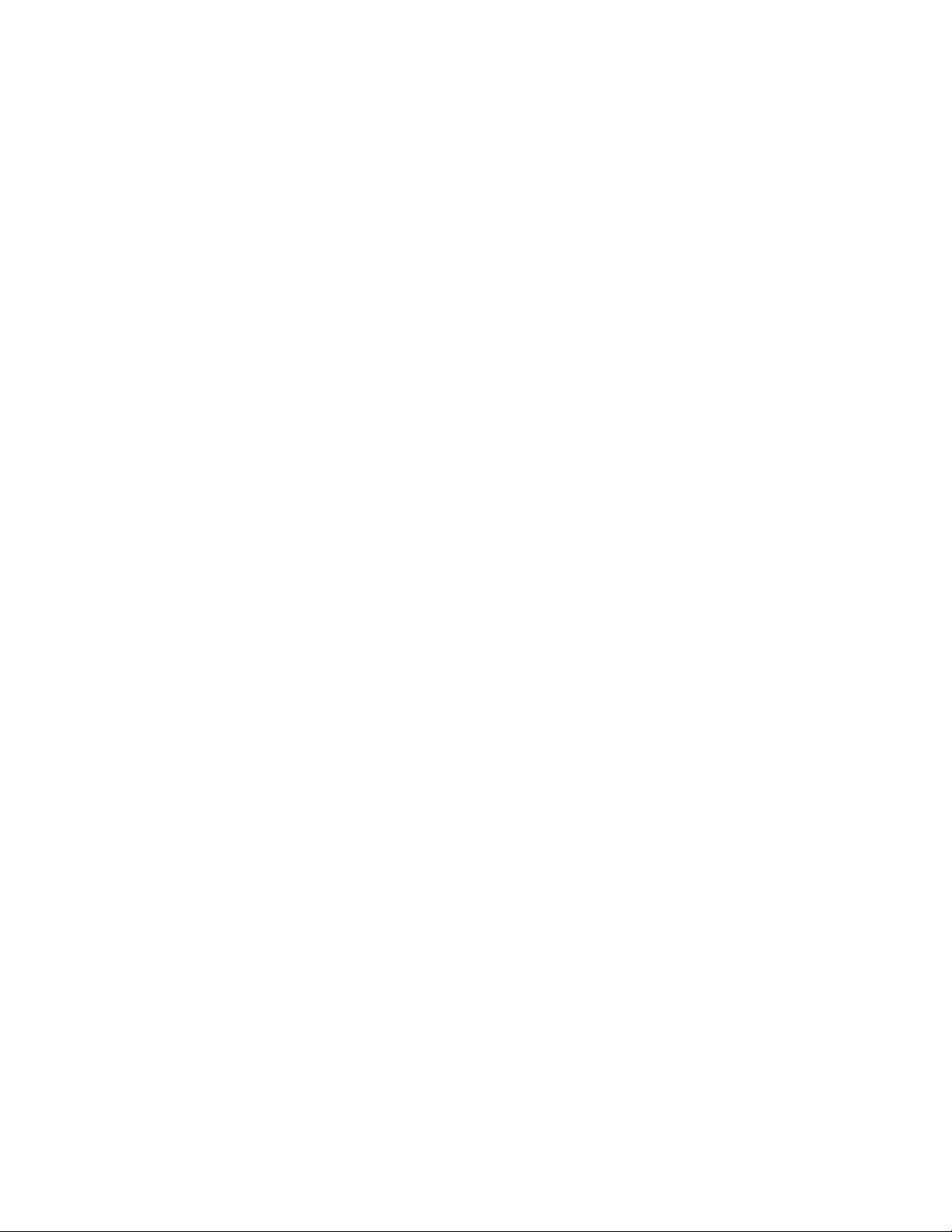
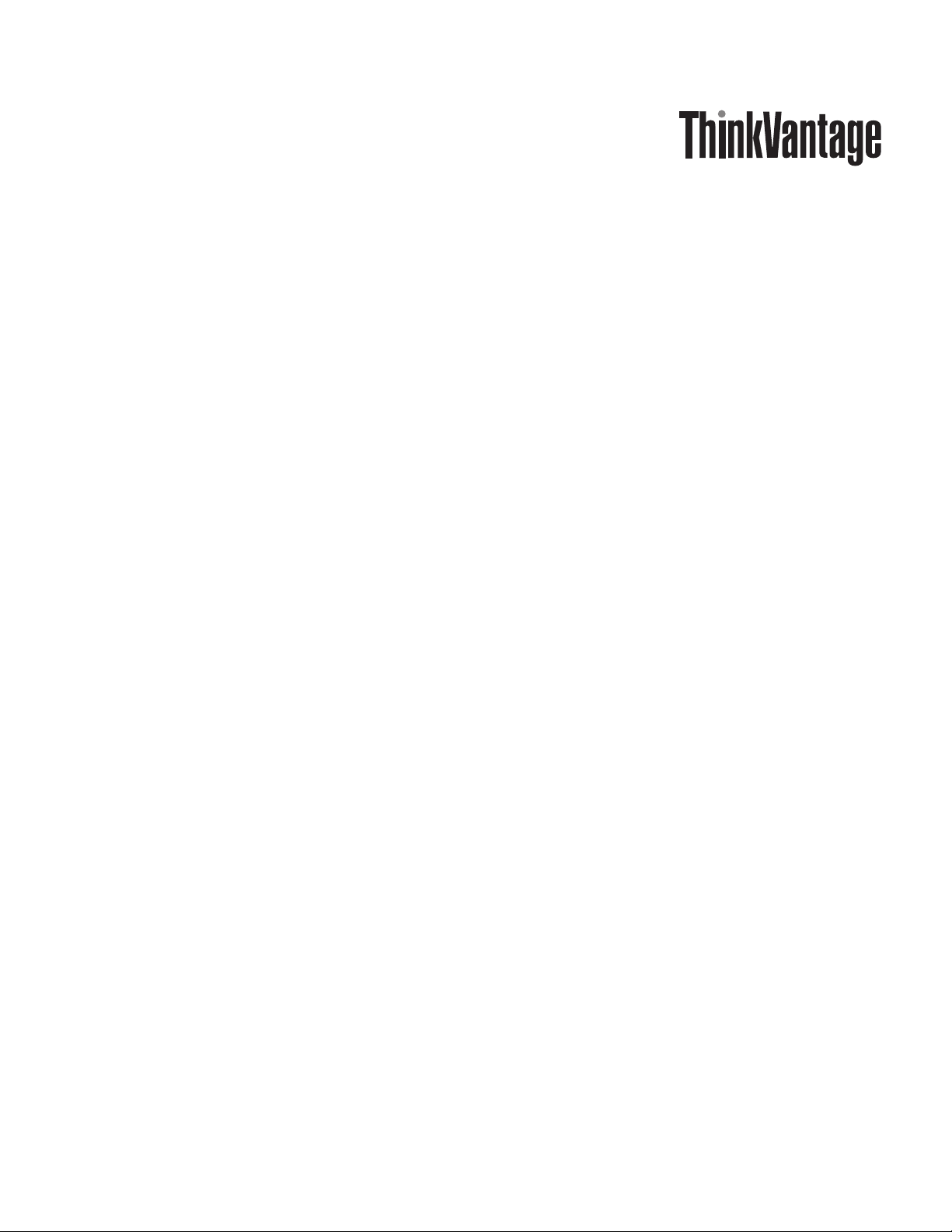
Rescu e and Recovery 4.3
Guida alla distribuzione
Aggiorname nto: 16 ottobre 2009
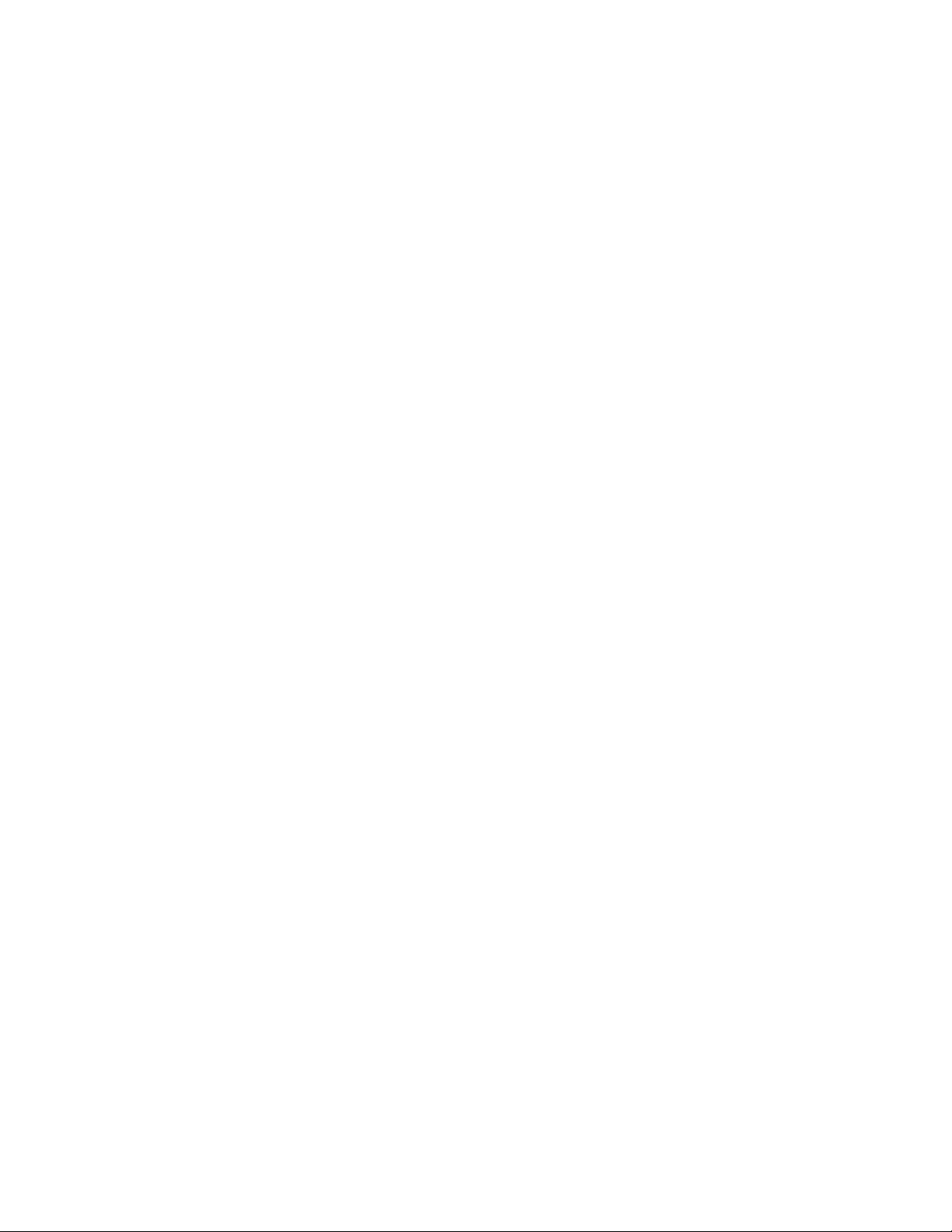
Terza edizione (ottobre 2009)
© Copyright Lenovo 2008, 2009.
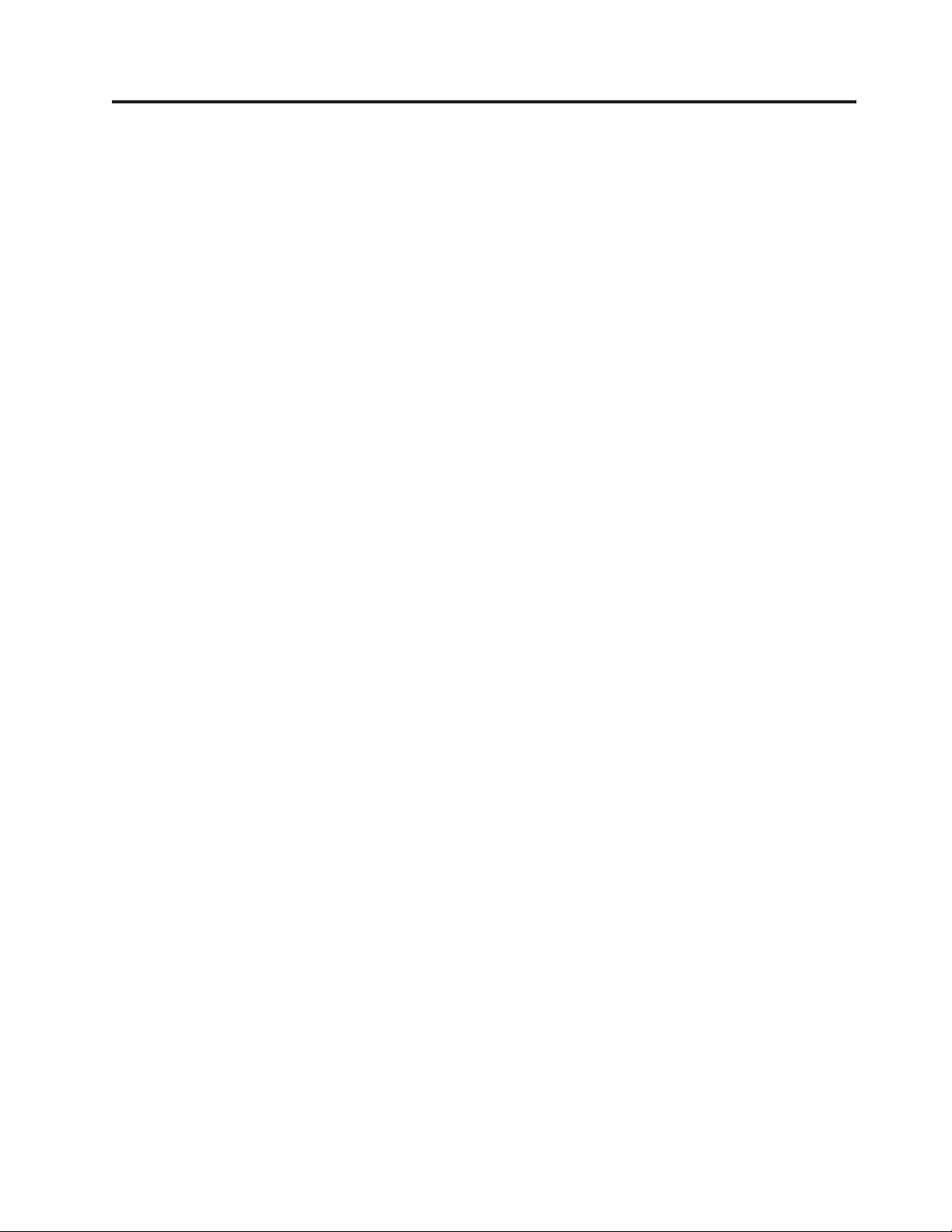
Indice
Prefazione..............v
Capitolo 1. Panoramica ........1
Predesktop Area .............1
Ambiente Windows ............2
Ringiovanimento .............3
Suggerimenti e consigli ...........3
Capitolo 2. Installazione ........5
Considerazioni sull’installazione ........5
Installazione del programma Rescue and Recovery . 6
Requisiti di installazione .........6
Componenti di installazione ........7
File di log per l’installazione ........9
Installazione di Rescue and Recovery .....10
Variabili ambientali di Rescue and Recovery . . 14
Compatibilità con BitLocker ........14
Capitolo 3. Configurazioni ......17
Configurazioni di file XML e ADM ......17
Metodi di ripristino............17
Ripristino file singolo ..........18
Copia di salvataggio dei file ........18
Sistema operativo e applicazioni ......18
Ripristino esclusivo dell’unità di sistema . . . 18
Ringiovanimento ...........18
Ripristino completo...........19
Recupero personalizzato .........19
Backup ................22
Pianificazione delle copie di backup e delle
attività associate ............22
Copia di backup/ripristino sysprep .....23
Mappatura di un’unità di rete per le copie di
backup ...............24
Persistenza della password ........27
Limitazione dei file EFS .........28
Impostazioni di alimentazione batteria per i
backup ...............28
Completamento di un backup .......28
MSMQ (Microsoft Message Queuing).....28
Rescue and Recovery nell’ambiente Windows . . . 29
Utilizzo del programma Rescue and Recovery
nell’ambiente Windows .........29
Gestione della Predesktop Area........32
Gestione di file WIM e di ImageX ......32
Utilizzo di RRUTIL.EXE .........33
Personalizzazione dell’ambiente di preavvio . . 39
Configurazione del browser Opera .....44
Modifica della risoluzione video ......50
Applicazioni di avvio ..........51
Password ..............51
Accesso tramite password ........52
File di log ...............52
Creazione di supporti di salvataggio ......53
Capitolo 4. Pratiche ottimali......55
Scenario 1 - Nuove implementazioni ......55
Preparazione dell’unità disco fisso ......55
Installazione .............55
Aggiornamento ............57
Abilitazione del desktop di Rescue and Recovery 57
Scenario 2 - Installazione su sistemi OEM ....59
Procedure consigliate per l’impostazione del
disco fisso: Opzione 1 ..........59
Procedure consigliate per l’impostazione del
disco fisso: Opzione 2 ..........60
Scenario 3 - Installazione con file WIM e Windows 7 61
Scenario 4 - Installazione autonoma per file CD o di
script ................62
Scenario 5 - Gestione di Active Directory e dei file
ADM................62
Rollout di Active Directory aziendale .....63
Scenario 6 - Esecuzione di un ripristino totale (Bare
Metal) da un backup admin .........63
Scenario7-Creazione manuale della partizione di
servizio dell’unità S ...........63
Appendice A. Strumenti amministrativi 65
Supporto della riga comandi.........65
Mailman ..............65
AWizard.exe .............65
SETPASSWORD ............65
RELOADSCHED ...........65
CLI (command-line interface) di RRCMD . . . 65
CLEANDRV.EXE ...........68
CONVDATE .............68
CREATSP ..............68
InvAgent ..............69
MapDrv ..............70
Controllo del gestore avvio di Rescue and
Recovery (BMGR32) ..........71
BMGR CLEAN .............75
Supporto per Active Directory ........75
File dei modelli ADM (Administrative) ....76
Impostazioni dei Criteri di gruppo .....77
Appendice B. Attività utente .....91
Windows 7 ..............91
Creare supporto di salvataggio ........91
Passaggio all’interfaccia utente di Rescue and
Recovery ...............92
Appendice C. Informazioni particolari 93
Marchi................94
© Copyright Lenovo 2008, 2009 iii
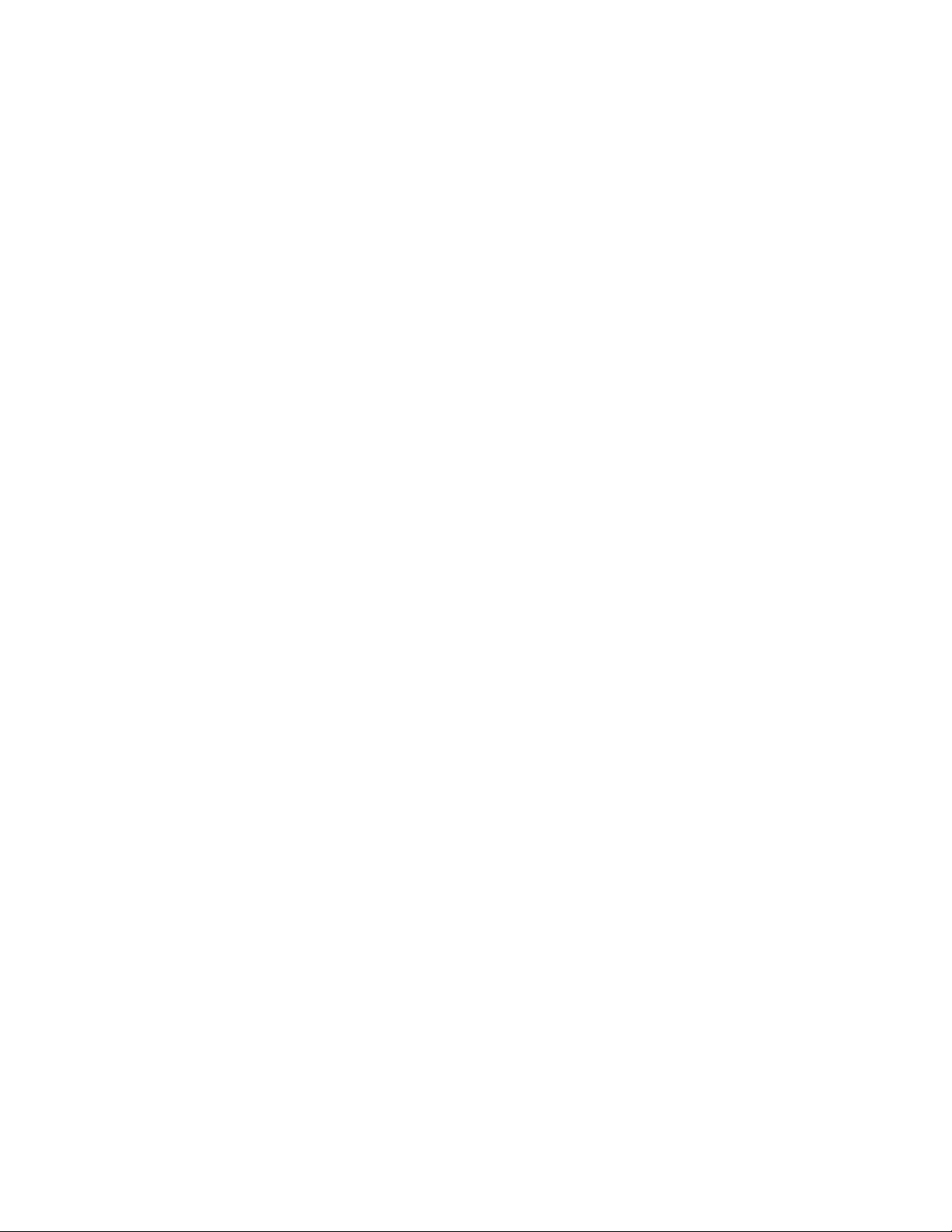
iv Rescue and Recovery 4.3 Guida alla distribuzione
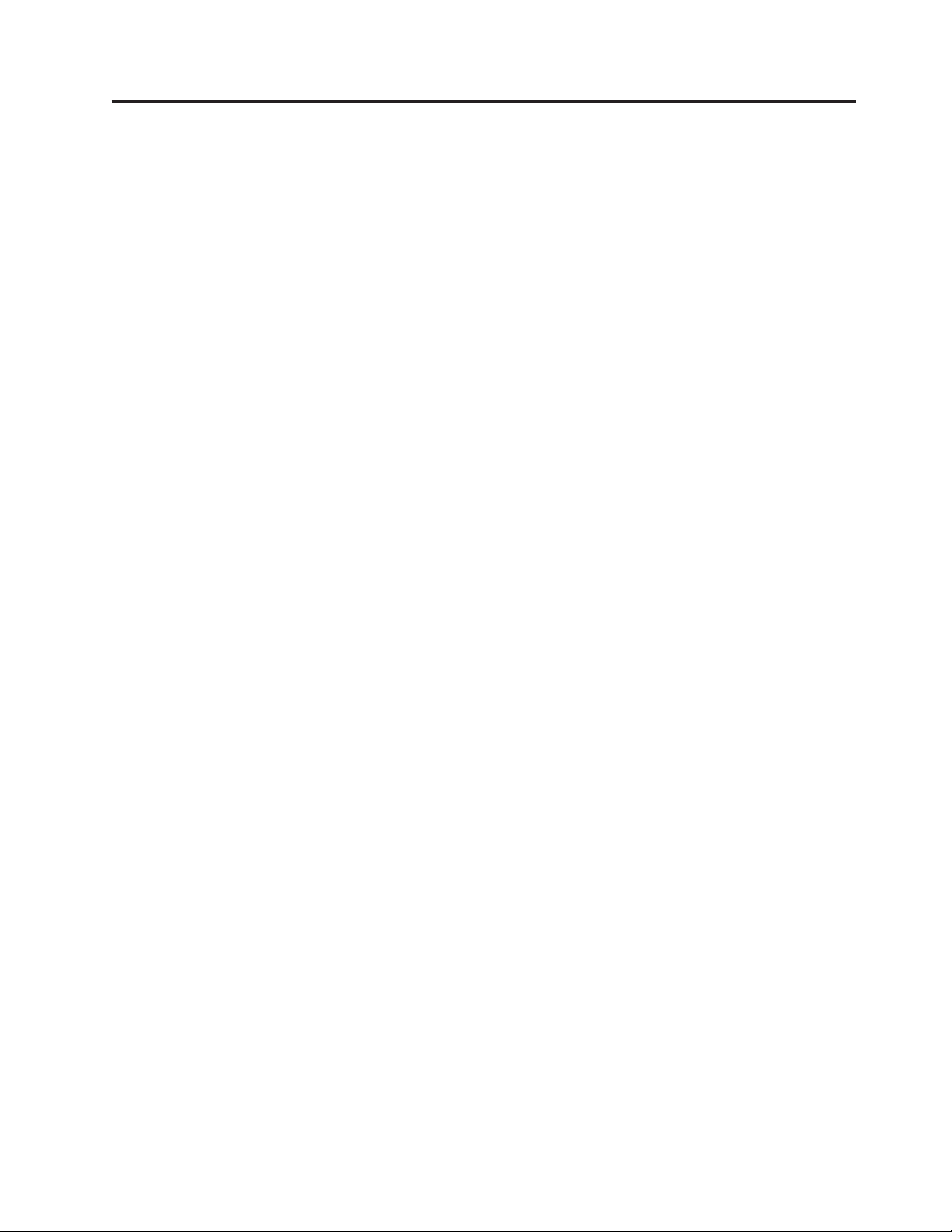
Prefazione
Le informazioni presentate in questa guida si applicano a computer Lenovo
installati con il programma ThinkVantage®Rescue and Recovery®.
Il programma Rescue and Recovery è uno strumento essenziale che consente ad
utenti ed amministratori di ripristinare backup, accedere a file, individuare
problemi e stabilire connessioni Ethernet, in caso di mancata apertura o
malfunzionamento del sistema operativo Microsoft
®
Windows®. Consente inoltre la
distribuzione di aggiornamenti critici su sistemi corrotti o al di fuori della rete,
nonché l’applicazione automatica di patch ad un sistema durante un’operazione di
ripristino. Il programma Rescue and Recovery consente di ridurre i costi di
gestione dell’IT diminuendo le chiamate e le visite all’helpdesk e miglioramento la
produttività dell’utente.
La Guida alla distribuzione di Rescue and Recovery fornisce le informazioni necessarie
per l’installazione del programma Rescue and Recovery su uno o più computer e
fornisce istruzioni e scenari sugli strumenti amministrativi che è possibile
personalizzare per supportare le politiche aziendali e dell’IT.
Questa guida è rivolta agli amministratori IT o ai responsabili della distribuzione
del programma Rescue and Recovery nei computer della loro organizzazione. Per
suggerimenti o commenti, contattare il proprio rappresentante autorizzato
Lenovo
®
. Questa guida viene aggiornata periodicamente ed è possibile consultare
la pubblicazione più recente sul sito Web Lenovo all’indirizzo:
http://www.lenovo.com/support/site.wss/document.do?lndocid=TVAN-ADMIN
Per informazioni sull’utilizzo dei vari componenti inclusi nell’area di lavoro Rescue
and Recovery, fare riferimento al sistema della Guida in linea e alle guide per
l’utente fornite con il programma Rescue and Recovery.
© Copyright Lenovo 2008, 2009 v
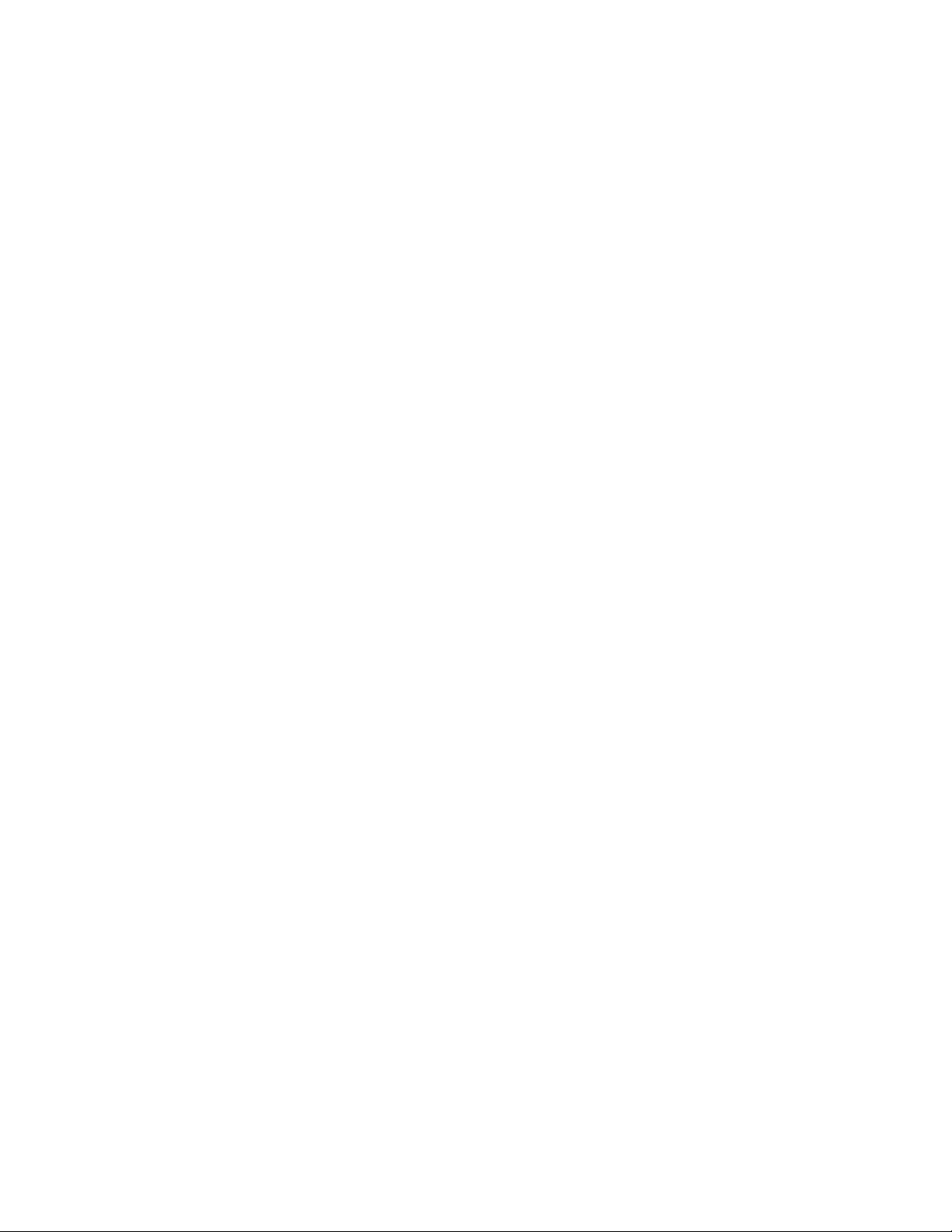
vi Rescue and Recovery 4.3 Guida alla distribuzione
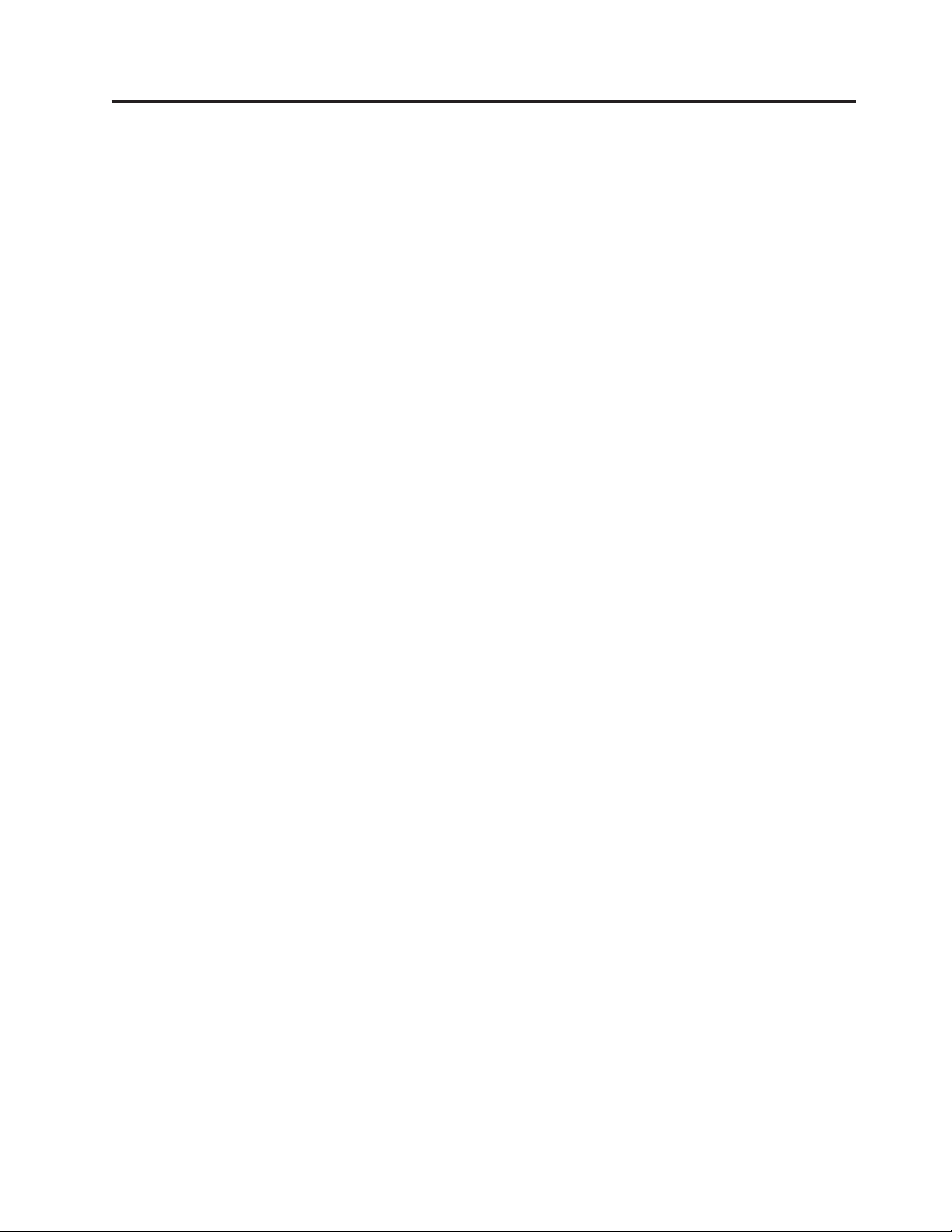
Capitolo 1. Panoramica
Il programma Rescue and Recovery rappresenta una combinazione univoca di
ThinkVantage Technologies. Questa applicazione integrata fornisce una gamma di
strumenti potenti che possono essere usati anche se il sistema operativo Microsoft
Windows non si avvia.
Il programma Rescue and Recovery comprende le seguenti funzioni:
v La Predesktop Area di Rescue and Recovery fornisce un ambiente per avviare il
computer quando non è possibile accedere al sistema operativo Windows.
v L’ambiente Windows di Rescue and Recovery che consente di eseguire il backup
e il ripristino dei file e del sistema operativo in interfacce familiari.
v Il programma Rescue and Recovery consente di memorizzare i file di backup su
periferiche di memorizzazione USB esterne, ad esempio unità flash USB e unità
disco fisso USB.
v Il programma Rescue and Recovery consente di memorizzare i dati di backup di
più computer su un’unica periferica di memorizzazione.
Il programma Rescue and Recovery include l’opzione che consente di passare ad
un’interfaccia utente semplificata con alcune operazioni di base o di continuare ad
utilizzare l’interfaccia utente avanzata con opzioni estese. Per ulteriori informazioni
sull’alternanza di interfacce, consultare “Alternanza di interfacce di Rescue and
Recovery” a pagina 31.
Nota: Alcune funzioni di Rescue and Recovery vengono eseguite nel sistema
operativo Windows. In alcune circostanze, le informazioni del sistema utilizzate
nell’ambiente Rescue and Recovery vengono raccolte mentre è in esecuzione
Windows. In caso di malfunzionamento del sistema operativo Windows, l’ambiente
Rescue and Recovery funziona normalmente. Le funzioni Windows non sono
configurate nell’ambiente Rescue and Recovery.
Predesktop Area
La Rescue and Recovery Predesktop Area rappresenta uno spazio di lavoro di
emergenza per utenti che non sono in grado di avviare Windows dal loro
computer. Se viene eseguito in Windows PE, l’ambiente mantiene l’aspetto e le
funzioni di Windows e consente agli utenti di risolvere i problemi senza il
supporto del personale IT.
La Rescue and Recovery Predesktop Area presenta quattro categorie principali di
funzioni:
v Recupero e ripristino
v Configurazione
– Panoramica sul recupero: collega gli utenti per favorire gli argomenti sulle
varie opzioni di recupero fornite.
– Recupero file: consente agli utenti di copiare i file creati in applicazioni
Windows sui supporti rimovibili o su una rete e di continuare a lavorare
anche con una stazione di lavoro disabilitata.
– Ripristina da backup: consente agli utenti di ripristinare i file di cui è stato
eseguito il backup con il programma Rescue and Recovery.
– Panoramica sulla configurazione:fornisce collegamenti agli argomenti della
guida relativi alla configurazione dell’ambiente Rescue and Recovery.
© Copyright Lenovo 2008, 2009 1
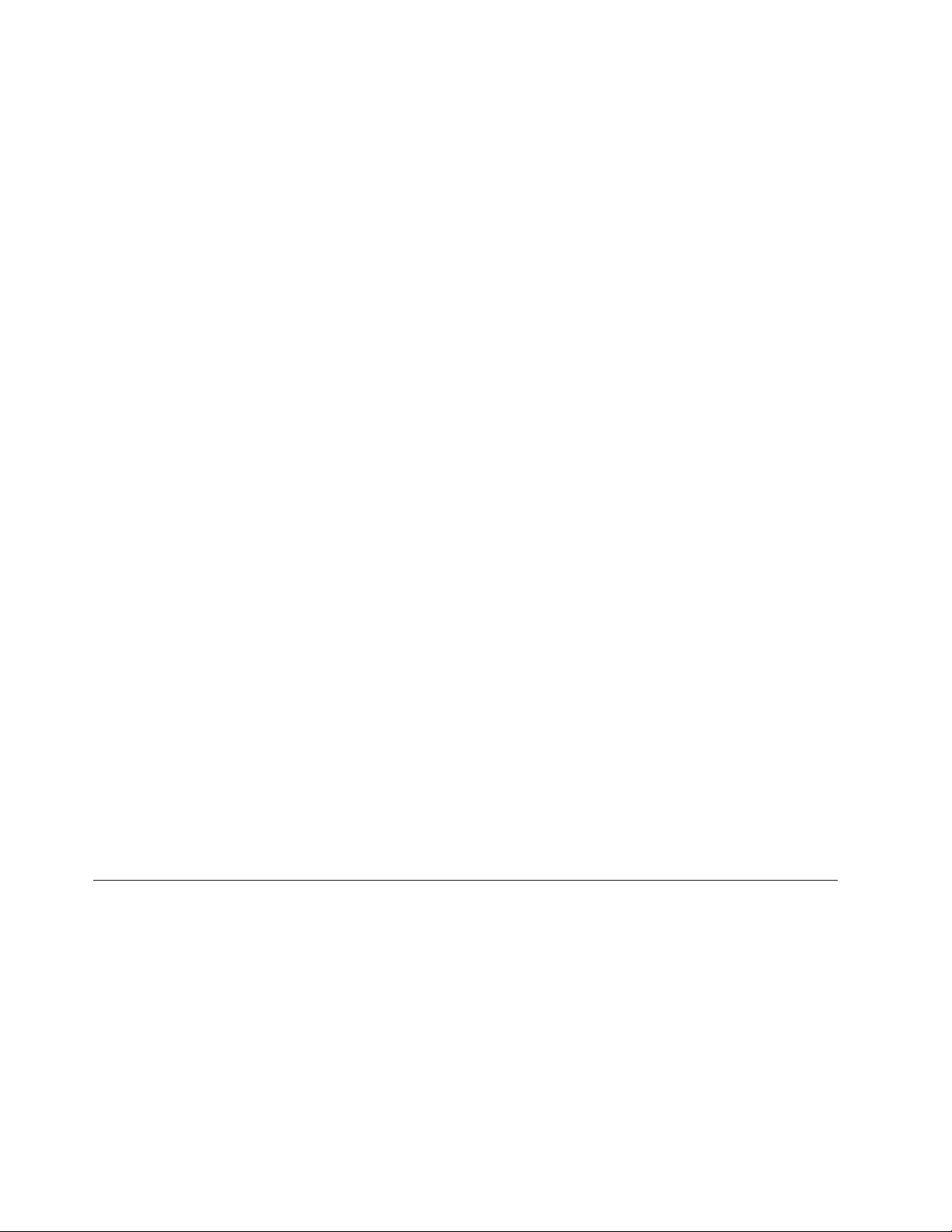
– Recupera password o frase di accesso: offre a un utenteoaun
amministratore la possibilità di recuperare una password o la frase di accesso
nell’ambiente Rescue and Recovery.
– Accedi a BIOS: apre l’utilità di impostazione BIOS.
v Comunicazione
– Panoramica sulla comunicazione: fornisce collegamenti agli argomenti della
guida relativi all’ambiente Rescue and Recovery.
– Apri browser: inizia con Opera Web browser (l’accesso Web o Intranet
richiede una connessione Ethernet).
– Scarica file:consente di scaricare i file necessari alla partizione Windows nella
cartella \SWSHARE.
– Mappa unità di rete: consente agli utenti di accedere alle unità di rete per i
download del software o il trasferimento dei file.
v Risoluzione problemi
– Panoramica sulla diagnostica: collega agli argomenti della guida di
diagnostica del programma Rescue and Recovery.
– Diagnostica hardware: apre l’applicazione PC Doctor per effettuare le prove
hardware e riportare i risultati.
– Crea dischi diagnostici: consente di creare un insieme di minidischi
diagnostici.
– Avvia da un altro dispositivo: consente l’avvio dal CD Rescue and Recovery,
da un insieme di CD di backup, da un’unità interna o da un dispositivo di
memorizzazione rimovibile come un’unità disco USB.
Nota: Per eseguire l’avvio da un’unità disco fisso USB o secondaria, verificare
che tale unità non sia compressa.
– Informazioni di sistema: fornisce i dettagli sul computer e i suoi componenti
hardware.
– Registro eventi: fornisce i dettagli delle recenti attività utente e gli elenchi del
computer hardware per consentire la determinazione e la risoluzione del
problema. I file di log consentono una modalità leggibile per visualizzare le
attività e una serie di voci di log.
Nota: la funzione di visualizzazione dei file di log è supportata soltanto su
tipi di PC selezionati con marchio Lenovo.
– Stato di garanzia
Il programma Rescue and Recovery è disponibile su PC a marchio Lenovo dotati
di software preinstallato. È anche possibile acquistarlo come file CD per consentire
alle aziende di utilizzarlo su computer senza marchio Lenovo. È inoltre possibile
acquistare licenze separate per singoli computer.
Ambiente Windows
L’ambiente Windows di Rescue and Recovery consente agli utenti di recuperare
sistemi operativi, applicazioni e dati andati perduti con il semplice utilizzo di un
pulsante. Questa funzionalità consente di ridurre le chiamate di assistenza,
riducendo i costi del supporto.
È possibile programmare i backup per tutti i computer degli utenti, limitando così i
rischi e i tempi di inattività. Il programma Rescue and Recovery offre ai client un
livello maggiore di supporto preconfigurando un backup automatico in un server o
nella memoria esterna. I backup sono codificati per impostazione predefinita con la
chiave 256 AES.
2 Rescue and Recovery 4.3 Guida alla distribuzione
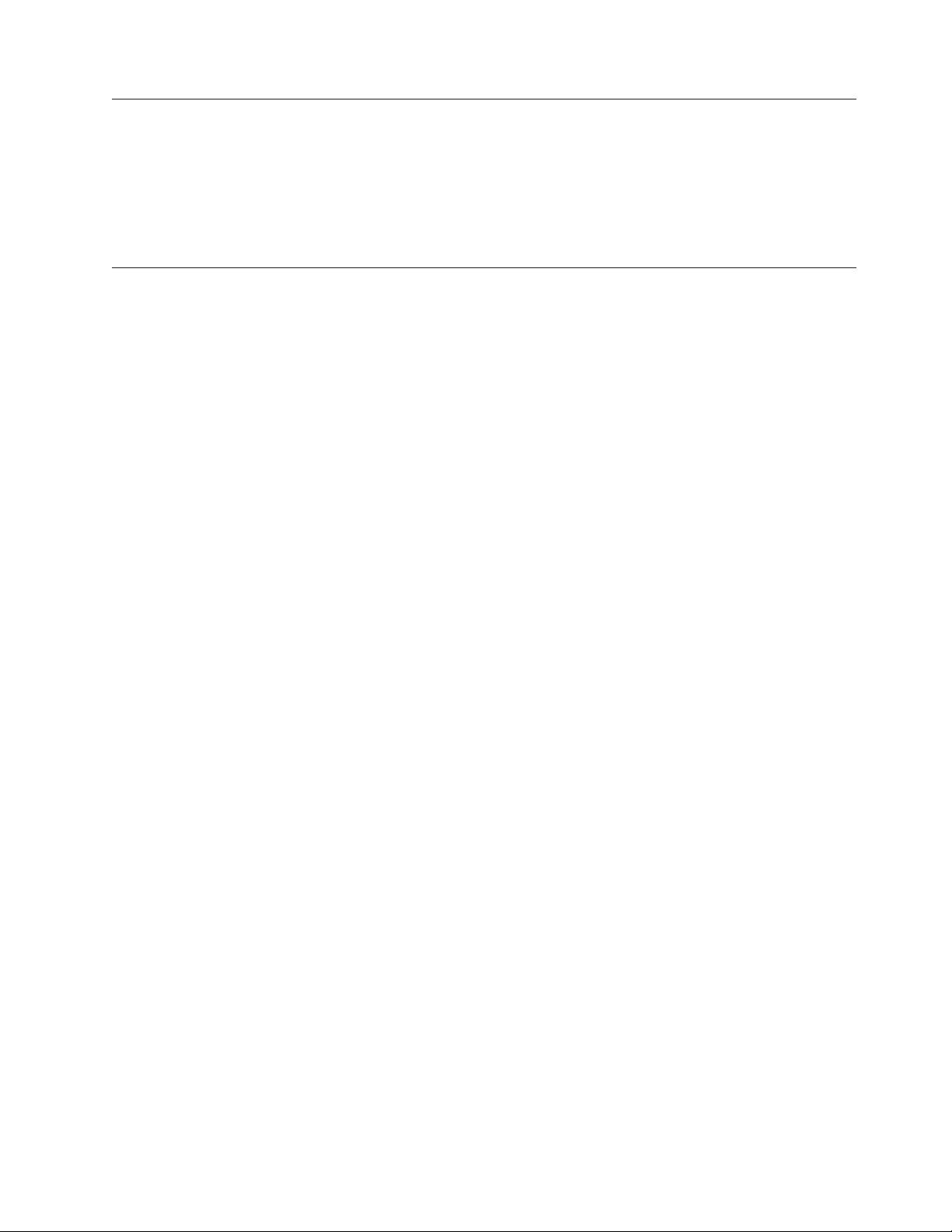
Ringiovanimento
Il programma Rescue and Recovery consente di ottimizzare le prestazioni del
sistema eseguendo un nuovo backup incrementale e deframmentando l’unità disco
fisso. Il processo di ringiovanimento consente di eliminare virus, adware e
spyware, e di mantenere le impostazioni e i dati corretti.
Per ulteriori informazioni, vedere “Ringiovanimento” a pagina 18.
Suggerimenti e consigli
Per suggerimenti e consigli sull’utilizzo del programma Rescue and Recovery,
consultare il documento Rescue and Recovery v4.3 Considerations all’indirizzo:
http://www.lenovo.com/support
Capitolo 1. Panoramica 3
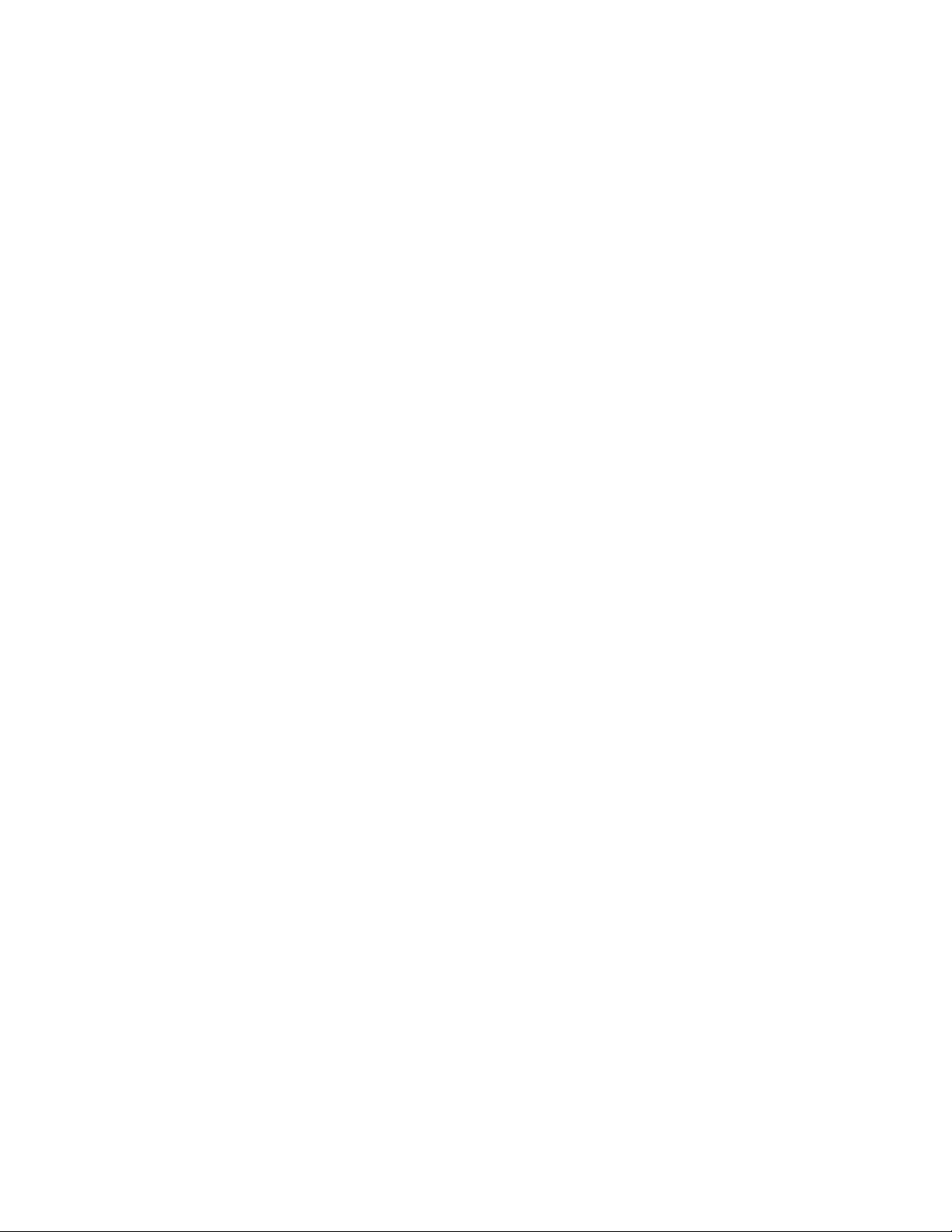
4 Rescue and Recovery 4.3 Guida alla distribuzione
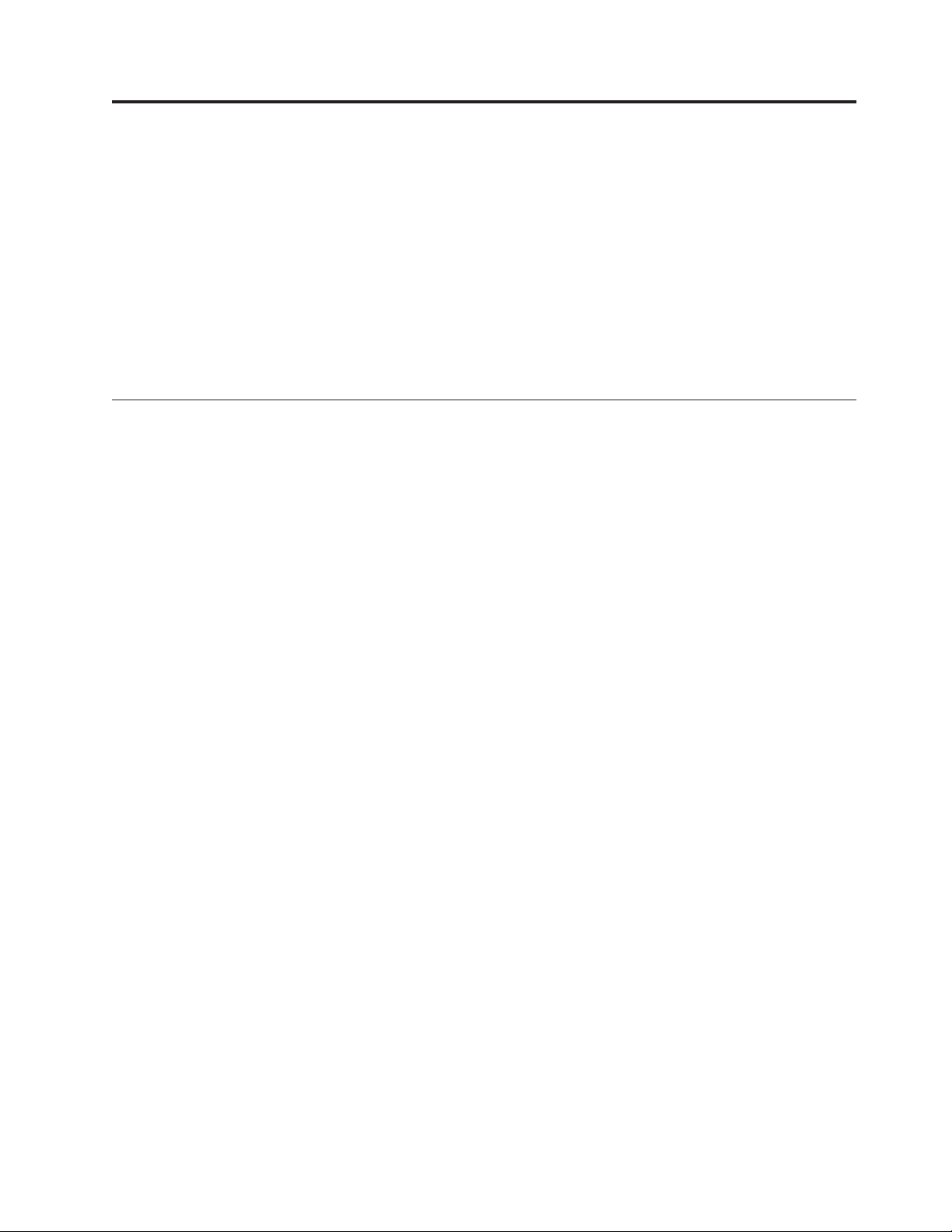
Capitolo 2. Installazione
Prima dell’installazione del programma Rescue and Recovery, è possibile
personalizzare il file XML di Rescue and Recovery per la propria azienda e quindi
distribuirlo ai sistemi client. Il file XML inserito nel pacchetto con il programma
Rescue and Recovery è rnrdeploy.xml. Una volta personalizzato e installato il file
XML, le impostazioni per il programma Rescue and Recovery vengono gestite
attraverso il registro o con Active Directory. Per ulteriori informazioni, consultare il
documento XML/ADM Supplement relativo al manuale di distribuzione,
disponibile nella pagina Administrator Tools di ThinkVantage Technologies:
http://www.lenovo.com/support/site.wss/document.do?lndocid=TVANADMIN#rnr
Considerazioni sull’installazione
Il programma Rescue and Recovery dispone di due interfacce principali.
L’interfaccia primaria opera nell’ambiente Microsoft Windows. L’interfaccia
secondaria, la Predesktop Area di Rescue and Recovery, funziona
indipendentemente dal sistema operativo Windows nell’ambiente Windows PE.
Il programma Rescue and Recovery 4.3 è progettato per il sistema operativo
Windows 7. Le versioni precedenti del programma Rescue and Recovery per
Windows 2000, Windows XP o Windows Vista
sistema operativo Windows 7. Quindi, il programma Windows Installer non
supporta la funzionalità di sovrainstallazione da precedenti versioni del
programma Rescue and Recovery.
®
non possono essere installate sul
Si consiglia di eseguire un nuovo backup dopo l’installazione del programma
Rescue and Recovery 4.3 sul sistema operativo Windows 7. È possibile eseguire il
backup utilizzando uno script o l’interfaccia utente.
Note:
1. Il programma Rescue and Recovery funziona solo con la versione non BIOS di
Computrace se viene installato prima di Computrace.
2. Se si tenta di installare Storage Management Subsystem su un computer su cui
è installato il programma Rescue and Recovery con l’area Windows PE già
installata come partizione virtuale, Storage Management Subsystem non verrà
installato. Sia Windows PE sia Storage Management Subsystem utilizzano la
directory C:\minint per il proprio file system. Per installarli entrambi
contemporaneamente, è sufficiente installare il programma Rescue and
Recovery come partizione di tipo 0x07. Consultare “Scenario 6 - Esecuzione di
un ripristino totale (Bare Metal) da un backup admin” a pagina 63 per
informazioni sulle istruzioni.
3. Quando la Console di ripristino Microsoft viene installata su un sistema con il
programma Rescue and Recovery, potrebbe presentarsi un possibile rischio di
sicurezza. Microsoft Recovery Console ricerca altre cartelle con il percorso
C:\*\system32\config\ e, se rileva tale percorso, presume che si tratti di un
sistema operativo. Se le voci di registro che richiedono una password Windows
non sono presenti, la console di recupero consente all’utente di scegliere il
sistema operativo e ottenere l’accesso all’intera unità disco fisso senza dover
inserire una password.
© Copyright Lenovo 2008, 2009 5
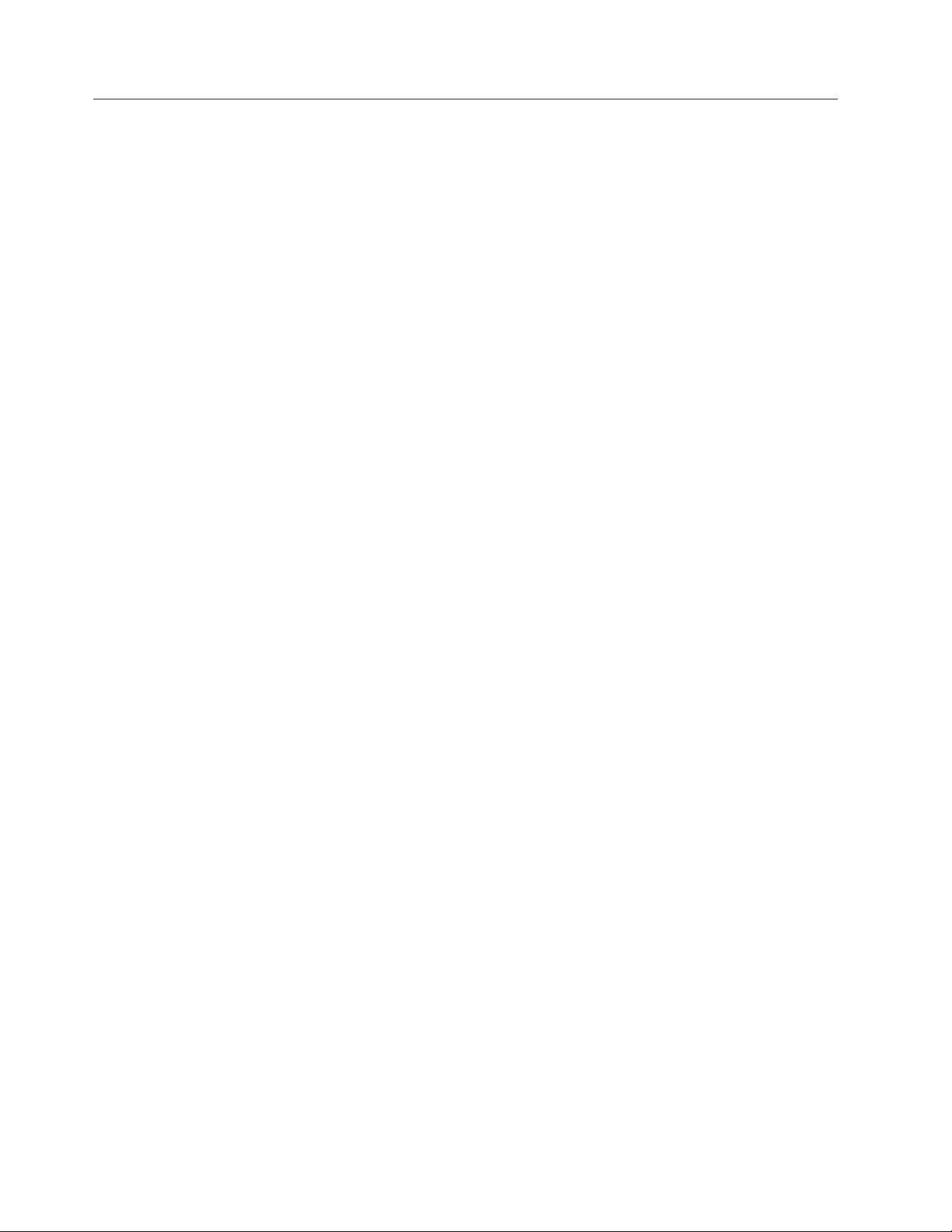
Installazione del programma Rescue and Recovery
Il pacchetto di installazione di Rescue e Recovery è stato sviluppato con
InstallShield 10.5 Premier come progetto MSI di base. InstallShield Premier 10.5
utilizza Windows Installer per installare le applicazioni, offrendo così agli
amministratori diverse possibilità di personalizzare le installazioni, ad esempio
impostando valori di proprietà dalla riga comandi. Questo capitolo descrive le
modalità di utilizzo ed esecuzione del pacchetto di configurazione Rescue and
Recovery. Per una migliore comprensione dell’argomento, consultare l’intero
capitolo prima di iniziare l’installazione del pacchetto.
Nota: quando si installa questo pacchetto, fare riferimento al file Readme presente
nella pagina Web Lenovo all’indirizzo:
http://www.lenovo.com/support/site.wss/document.do?lndocid=MIGR-4Q2QAK
Il file Readme contiene informazioni aggiornate su versioni software, sistemi
supportati, requisiti di sistema e altre osservazioni utili durante il processo di
installazione.
Requisiti di installazione
Questa sezione presenta i requisiti di sistema per l’installazione del pacchetto
Rescue and Recovery su sistemi con marchio Think. Per ottenere migliori risultati,
andare al seguente sito Web per accertarsi di disporre dell’ultima versione di
software installata. Per ottenere la versione più recente del programma Rescue and
Recovery, consultare il sito Web Lenovo Web:
http://www.lenovo.com/thinkvantage
Requisiti per computer Lenovo
I computer con marchio Lenovo devono soddisfare o superare i seguenti requisiti
per consentire l’installazione del programma Rescue and Recovery:
v Sistema operativo: Windows 7
v Memoria: 1 GB
– Nelle configurazioni di memoria condivisa, l’impostazione BIOS per la
memoria condivisa massima deve essere uguale o superiorea8MB.
– In configurazioni di memoria non condivisa, sono richiesti 120 MB di
memoria non condivisa.
Nota: se un computer dispone di meno di 200 MB di memoria non condivisa,
il programma Rescue e Recovery verrà eseguito, ma l’utente non potrà
avviare più di una applicazione nell’ambiente Rescue e Recovery.
v È necessario installare Internet Explorer
v 2.4 GB di spazio libero sul disco fisso.
v Video compatibile con VGA che supporti una risoluzione di 800 x 600 e colori a
24-bit.
v Scheda Ethernet supportata.
v L’utente deve disporre dei privilegi di amministratore.
®
5.5 o versione superiore.
Requisiti per computer non Lenovo
L’installazione su computer non Lenovo ha i seguenti requisiti:
Requisiti di installazione: 2.4 GB di spazio libero su disco. L’installazione di base
utilizza 930 MB.
Requisiti minimi della memoria di sistema: 256 MB di RAM di sistema per
installare il programma Rescue e Recovery.
6 Rescue and Recovery 4.3 Guida alla distribuzione
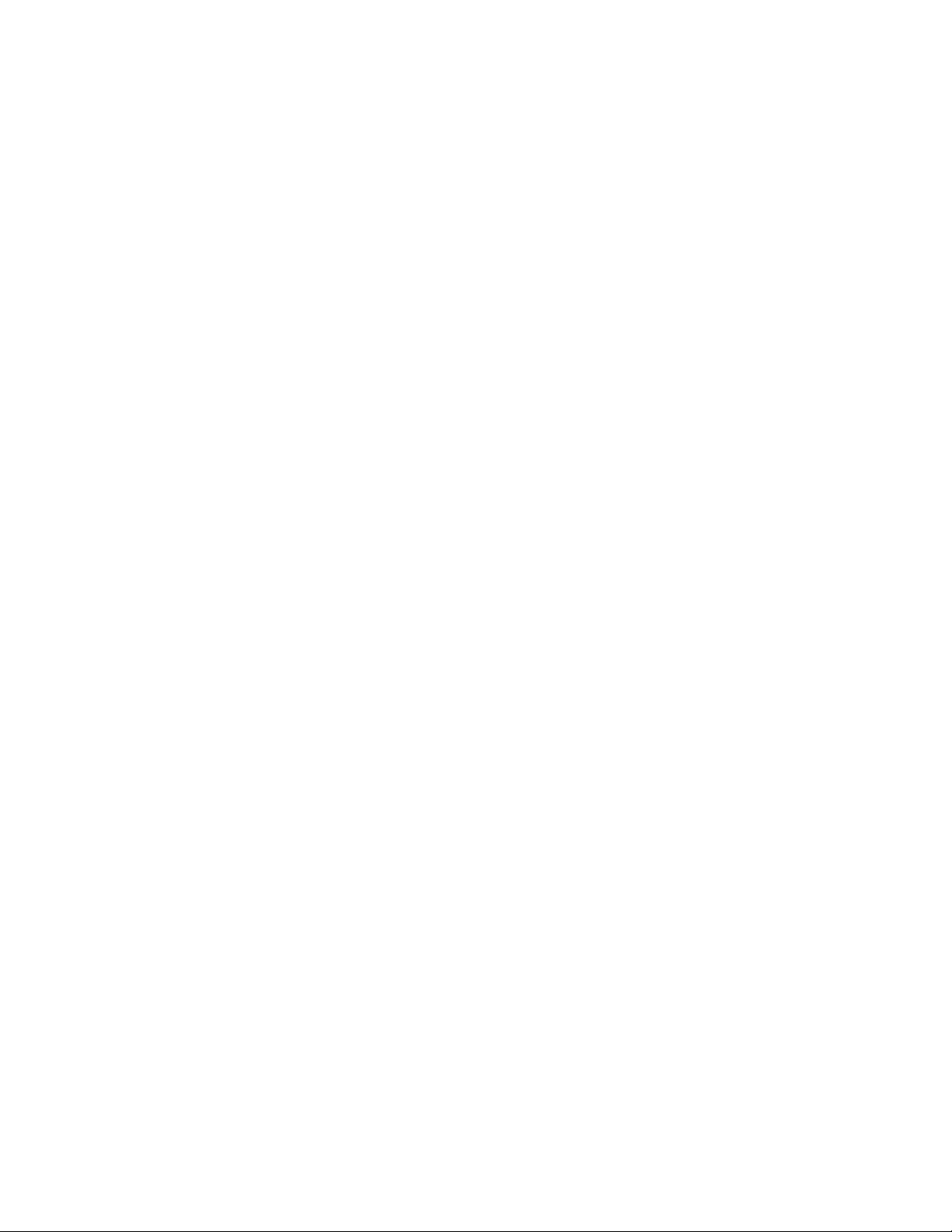
Configurazione dell’unità disco fisso: Il programma Rescue and Recovery non è
supportato su precaricamenti predefiniti per i computer OEM (original equipment
manufacturer).
Nota: per il programma Rescue e Recovery, gli HDD dei computer OEM devono
essere configurati sulla base delle raccomandazioni contenute in “Scenario 2 Installazione su sistemi OEM” a pagina 59.
Supporto per l’avvio da supporti esterni (CD/DVD e USB): I computer e le
periferiche non Lenovo (unità disco fisso USB, CD-R/RW, DVD-R/RW/RAM o
DVD+R/RW) devono supportare una o più delle seguenti specifiche:
v Specifica BIOS del dispositivo di supporto rimovibile ATAPI
v Servizi dell’unità disco avanzati BIOS - 2
v Specifica di avvio BIOS Compaq Phoenix Intel
v Specifica del formato CD-ROM avviabile El Torito
v Panoramica sulla specifica della classe di memoria di massa USB (ogni
dispositivo deve essere conforme alla specifica di blocco del comando nella
sezione 2.0 del codice di sottoclasse presente nella ″Panoramica della specifica di
classe di memoria di massa USB″).
v Specifica di memoria di massa USB per avviabilità
Requisiti video:
v Compatibilità video: video di compatibilità GA che supporti una risoluzione di
800 x 600 e 24-bit di colore
v Memoria video:
– Sui sistemi di memoria video non condivisi: minimo 4 MB di RAM video
– Sui sistemi di memoria video condivisi: è possibile assegnare un minimo di 4
MB e massimo 8 MB per la memoria video.
®
Compatibilità dell’applicazione: Alcune applicazioni che presentano ambienti del
driver di filtro complessi (come il software antivirus) potrebbero non essere
compatibili con il software Rescue and Recovery. Per informazioni relative ai
problemi di compatibilità, fare riferimento al file Readme e ai vari programmi di
utilità forniti con il software Rescue and Recovery. Per ulteriori informazioni,
consultare il sito Web Lenovo all’indirizzo:
http://www.lenovo.com/thinkvantage
Adattatori di rete per il programma Rescue e Recovery: L’ambiente Rescue and
Recovery supporta solo adattatori di rete Ethernet basati su PCI cablati. I driver di
periferica di rete inclusi nell’ambiente Rescue and Recovery sono gli stessi di quelli
preinseriti nel sistema operativo Microsoft Windows e sono indipendenti dal
sistema operativo Windows. Per i computer Lenovo supportati, i driver necessari
sono inclusi con il programma Rescue e Recovery.
Se un dispositivo di rete OEM nel computer non è supportato, fare riferimento al
materiale informativo fornito dalla ditta produttrice per istruzioni relative
all’aggiunta del supporto per driver di rete specifici di sistema. Richiedere i driver
all’OEM.
Componenti di installazione
Questa sezione contiene i componenti di installazione del programma Rescue and
Recovery.
Procedura di installazione amministrativa
Windows Installer può eseguire un’installazione amministrativa di un’applicazione
o un prodotto in una rete per l’utilizzo da parte di un gruppo di lavoro o per la
Capitolo 2. Installazione 7
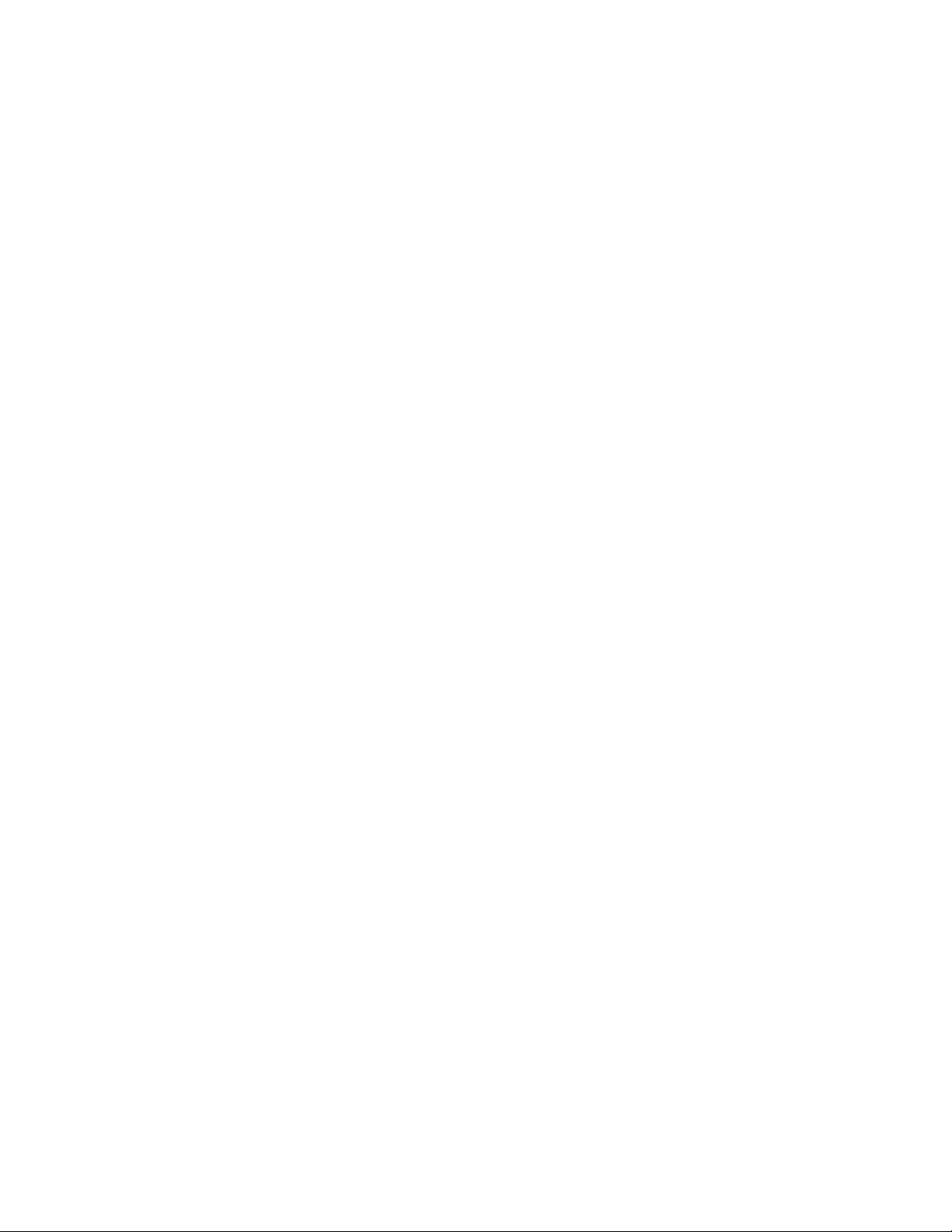
personalizzazione. Per il pacchetto di installazione Rescue and Recovery,
l’installazione amministrativa decomprime i file sorgente di installazione in un
percorso specificato.
È possibile richiedere il pacchetto di configurazione al seguente sito:
http://www.lenovo.com/support
Per eseguire un’installazione amministrativa, avviare il pacchetto di impostazione
dalla riga comandi utilizzando il parametro /a:
setup.exe /a
Un’installazione amministrativa presenta una procedura guidata che richiede
all’utente amministrativo di specificare le posizioni per decomprimere i file di
installazione. La posizione di estrazione predefinita è C:\. È possibile scegliere una
nuova posizione che può includere unità diverse da C:\. Per esempio, altre unità
locali o unità di rete mappate. È inoltre possibile creare nuove directory durante
questa fase.
Per eseguire un’installazione amministrativa in modalità non presidiata, è possibile
impostare la proprietà pubblica TARGETDIR sulla riga comandi per specificare il
percorso di estrazione.
v Per i percorsi della directory di destinazione installazione NON contenenti spazi,
utilizzare la seguente riga comandi come esempio:
setup.exe /a /s /v"/qn TARGETDIR=F:\TVTRR"
v Per i percorsi della directory di destinazione installazione contenenti spazi, è
necessario inserire un carattere escape '/' prima della directory di destinazione
con virgolette doppie:
setup.exe /a /s /v"/qn TARGETDIR=\"F:\TVTRR\Rescue and Recovery\""
Nota: se la propria versione di Windows Installer non è aggiornata, setup.exe è
configurato per aggiornare il motore di Windows Installer alla versione 3.0. Questo
aggiornamento provocherà la visualizzazione di una richiesta di riavvio da parte
del programma di installazione anche con un’istallazione amministrativa di
estrazione. Utilizzare opportunamente il riavvio per impedire operazioni inutili in
questa situazione. Se Windows Installer è almeno alla versione 3.0, setup.exe non
tenterà l’installazione.
Una volta completata l’installazione amministrativa, l’amministratore può
effettuare delle personalizzazioni ai file sorgente, come ad esempio aggiungere
impostazioni al registro.
Utilizzo di msiexec.exe
Per eseguire l’installazione utilizzando il sorgente decompresso dopo la
personalizzazione, è sufficiente chiamare msiexec.exe dalla riga comandi, passando
il nome del file *.MSI decompresso. Il file msiexec.exe è il programma eseguibile di
Windows Installer utilizzato per interpretare i pacchetti di installazione e per
installare i prodotti su sistemi di destinazione.
v Per percorsi di installazione NON contenenti spazi:
msiexec.exe /a "Lenovo Rescue and Recovery.msi" /qn TARGERDIR=F:\TVTRR
v Per percorsi di installazione contenenti spazi:
msiexec.exe /a "Lenovo Rescue and Recovery.msi" /qn TARGERDIR=
\"F:\TVTRR\Rescue and Recovery\"
Di seguito viene riportato un esempio di utilizzo di msiexec.exe.
8 Rescue and Recovery 4.3 Guida alla distribuzione
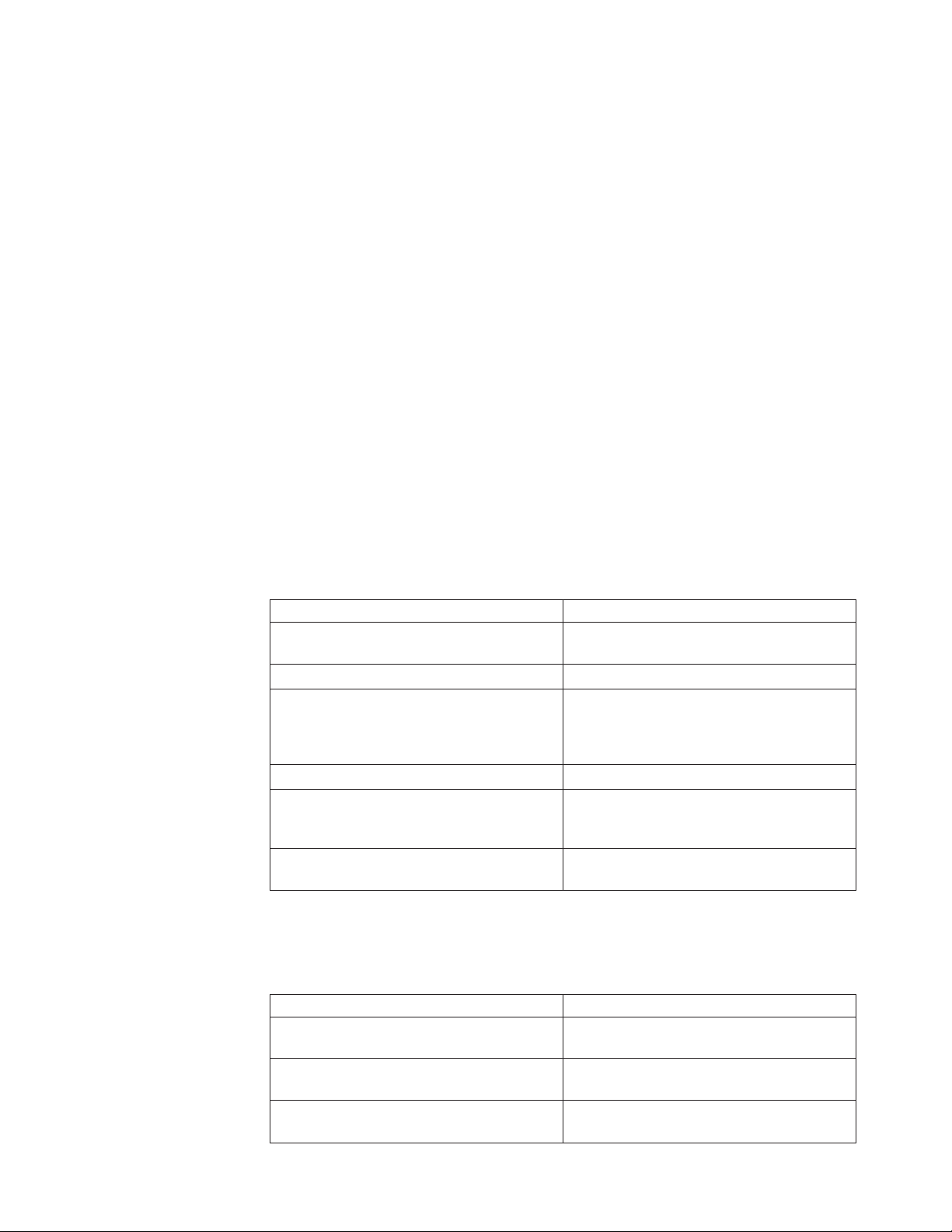
msiexec /i "C:\WindowsFolder\Profiles\UserName\
Personal\MySetups\project name\product configuration\release name\
DiskImages\Disk1\product name.msi"
Nota: inserire il comando precedente su una riga singola senza spazi dopo le
barre.
Per informazioni su proprietà pubbliche e parametri della riga comandi, andare sul
sito Web di Microsoft all’indirizzo:
http://www.microsoft.com
File di log per l’installazione
Il file di log rrinstall43w.log viene creato nella directory %temp% se la
configurazione viene avviata dal file setup.exe (fare doppio clic sul file install.exe
per eseguirlo senza parametri o estrarre msi ed eseguire il file setup.exe). Il file
contiene messaggi di log che possono essere utilizzati per eseguire il debug dei
problemi di installazione. Il file di log include eventuali azioni eseguite dall’applet
Installazione applicazioni dal Pannello di controllo. Il file di log non viene creato
quando si esegue il file setup.exe direttamente dal pacchetto MSI. Per creare un file
di log per tutte le azioni MSI, è possibile abilitare il criterio di registrazione nel
registro. A tale scopo, creare il seguente valore:
[HKEY_LOCAL_MACHINE\SOFTWARE\Policies\Microsoft\Windows\Installer]
"Logging"="voicewarmup"
La seguente tabella mostra esempi di installazioni utilizzando il file setup.exe.
Tabella 1. Esempi di esecuzione di Setup.exe
Descrizione Esempio
Eseguire un’installazione non presidiata
senza riavvio.
Eseguire un’installazione amministrativa. setup.exe /a
Eseguire un’installazione amministrativa non
presidiata specificando il percorso di
estrazione per il programma Rescue e
Recovery.
Eseguire una disinstallazione non presidiata. setup.exe /s /x /v/qn
Eseguire un’installazione senza riavvio.
Creare un log di installazione nella directory
temp per il programma Rescue e Recovery.
Eseguire un’installazione senza installazione
della Predesktop Area.
setup.exe /s /v”/qn REBOOT=”R””
setup.exe /a /s /v”/qn TARGETDIR=”F:
\TVTRR””
setup.exe /v”REBOOT=”R” /L*v %temp%
\rrinstall43w.log”
setup.exe /vPDA=0
La tabella riportata di seguito mostra gli esempi di installazione utilizzando Rescue
and Recovery.msi:
Tabella 2.
Descrizione Esempio
Eseguire un’installazione. msiexec /i “C:\TVTRR\Rescue and
Recovery.msi”
Eseguire un’installazione non presidiata
senza riavvio.
Eseguire una disinstallazione non presidiata. msiexec /x “C:\TVTRR\Rescue and
msiexec /i “C:\TVTRR\Rescue and
Recovery.msi” /qn REBOOT=”R”
Recovery.msi” /qn
Capitolo 2. Installazione 9
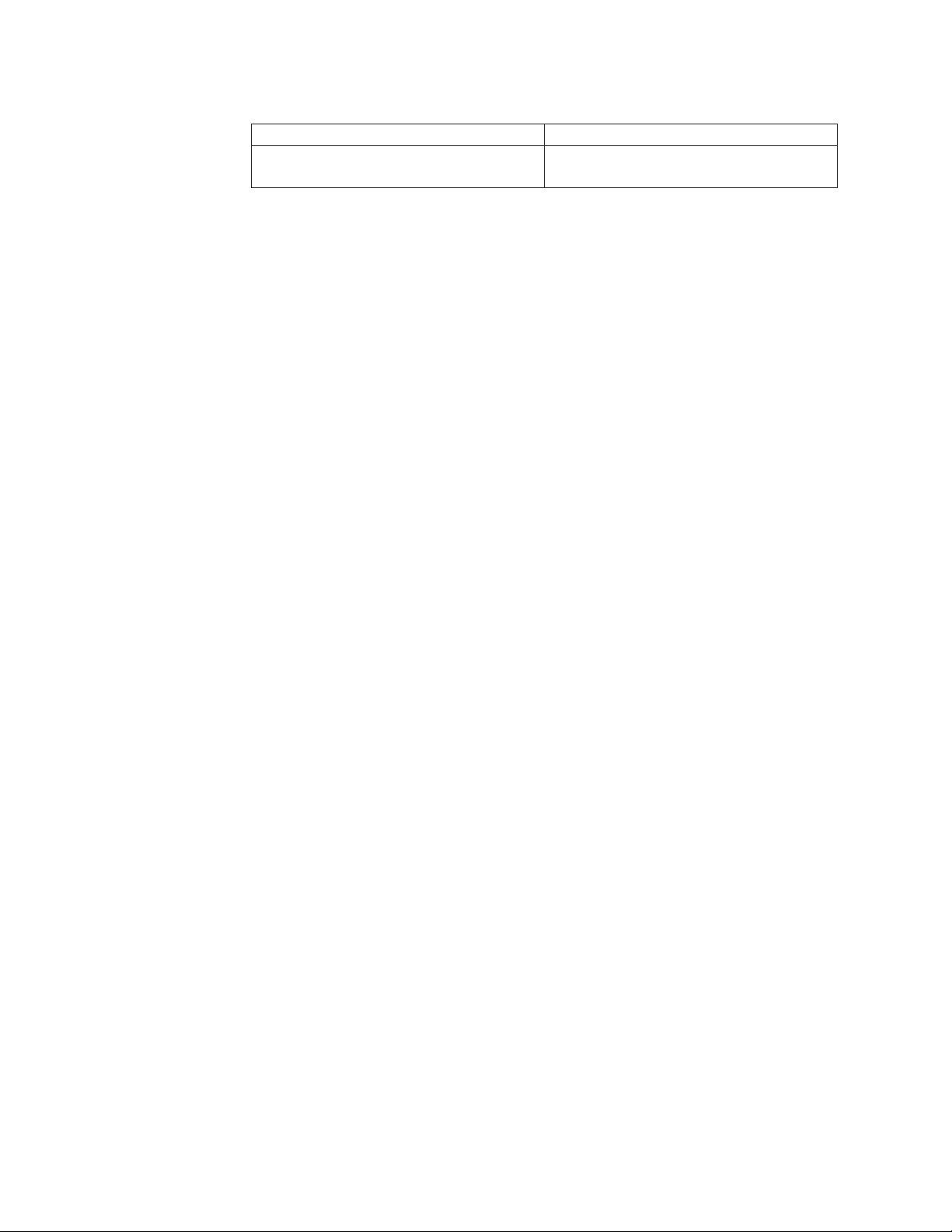
Tabella 2. (Continua)
Descrizione Esempio
Eseguire un’installazione senza installazione
della Predesktop Area.
msiexec /i “C:\TVTRR\Rescue and
Recovery.msi” PDA=0
Installazione di Rescue and Recovery
Le seguenti istruzioni si applicano ai file che è possibile scaricare separatamente
dalla pagina di download Individual language files for Large Enterprise.
1. Gli eseguibili principali dell’installazione per il programma Rescue and
Recovery sono:
v Z902ZISXXXXUS00.exe
v Z902ZABXXXXUS00.tvt
dove XXXX è l’ID build. Questo è un pacchetto di installazione ad estrazione
automatica che estrae i file sorgente di installazione e avvia l’installazione
utilizzando Windows Installer. Contiene la logica di installazione e i file di
applicazioni Windows. Il pacchetto non contiene nessuno dei file Predesktop
Area.
2. Predesktop Area US Base (all’incirca 135 MB): si tratta del file zip protetto da
password che contiene tutta la base Predesktop Area US. Il nome ha i seguenti
formati:
v Z902ZISXXXXUS00.exe
v Z902ZABXXXXUS00.tvt
AB determina la compatibilità del Predesktop Area e XXXX è l’ID build.
Questo file è indispensabile per installare la Predesktop Area su tutti i sistemi
di lingua. Il file deve trovarsi nella stessa directory del pacchetto principale di
installazione (o l’eseguibile per l’installazione o Rescue e Recovery.msi, se
estratto, o installazione OEM). Fanno eccezione i casi in cui la Predesktop Area
sia già installata e non necessiti di essere aggiornata, oppure se la proprietà
PDA=0 è impostata sulla riga comandi mentre si esegue l’installazione e la
Predesktop Area (qualsiasi versione) non esiste già.
Windows Installer confronta l’attuale codice di compatibilità della Predesktop
Area con il codice di compatibilità della versione minima e sulla base dei
risultati effettua le azioni seguenti in base ai risultati:
v Codice attuale > Codice minimo:
Windows Installer visualizza un messaggio che indica che l’ambiente
corrente non è compatibile con questa versione del programma Rescue and
Recovery.
v Codice attuale = Codice minimo:
Windows Installer confronta il livello della versione corrente rispetto al
livello della versione minimo. Se il livello corrente è maggiore o uguale al
livello minimo, Windows Installer ricerca un file .tvt con un codice di
compatibilità (ad esempio: AA, AB) uguale al codice di compatibilità della
versione minima ed un livello maggiore del livello dell’attuale versione (tutti
gli altri campi della versione nel nome del file .tvt devono corrispondere
esattamente alla versione minima). Se non è in grado di trovare un file, il
processo di installazione continua senza aggiornare la Predesktop Area. Se il
livello attuale è inferiore al livello minimo, Windows Installer cercherà un file
.tvt con un codice di compatibilità (AA o AB) che sia uguale al codice di
compatibilità della versione minima ed un livello maggiore o uguale al
livello della versione minima (tutti gli altri campi nel nome del file .tvt
10 Rescue and Recovery 4.3 Guida alla distribuzione
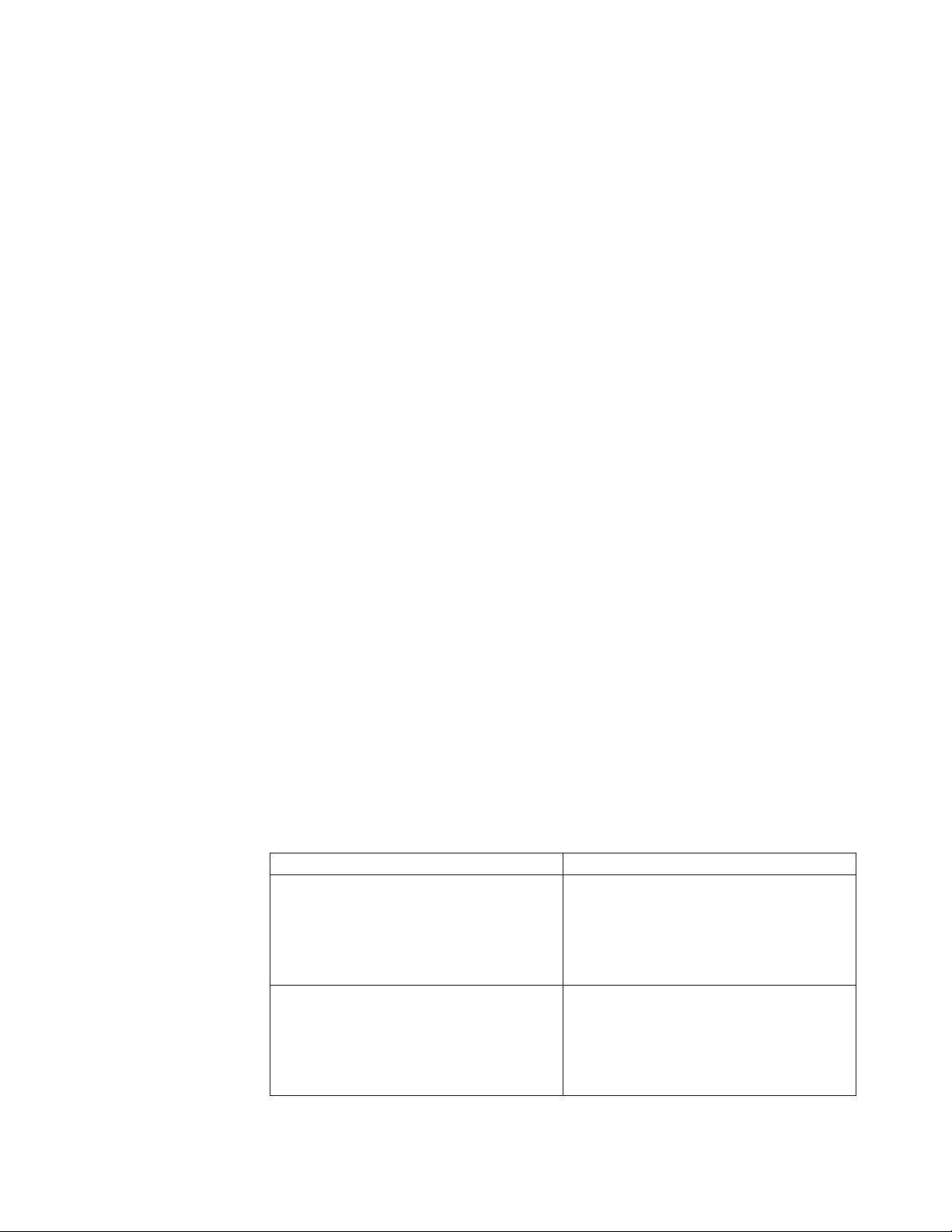
devono corrispondere esattamente alla versione minima). Se non viene
trovato un file che soddisfa questi criteri, l’installazione viene interrotta.
v Codice attuale < Codice minimo:
Windows Installer ricerca un file .tvt con un codice di compatibilità (ad
esempio: AA, AB) che sia uguale al codice di compatibilità della versione
minima ed un livello maggiore o uguale alla versione minima (tutti gli altri
campi della versione del nome del file .tvt devono corrispondere esattamente
alla versione minima). Se non viene trovato un file che soddisfa questi criteri,
l’installazione viene interrotta.
Il programma Rescue and Recovery supporta le seguenti lingue:
v Portoghese brasiliano
v Danese
v Olandese
v Inglese
v Finlandese
v Francese
v Tedesco
v Italiano
v Giapponese
v Coreano
v Norvegese
v Portoghese
v Russo
v Spagnolo
v Svedese
v Cinese semplificato
v Cinese tradizionale
Proprietà pubbliche personalizzate di Rescue and Recovery
Il pacchetto di installazione per il programma Rescue and Recovery contiene una
serie di proprietà pubbliche personalizzate che possono essere impostate sulla riga
comandi quando si esegue l’installazione. Le proprietà pubbliche personalizzate
disponibili sono:
Tabella 3.
Proprietà Descrizione
PDA Specifica se installare la Predesktop Area. Il
valore predefinito è 1. 1 = installare
Predesktop Area. 0 = non installare
Predesktop Area. NOTA: questa
impostazione non viene utilizzata se sono
già presenti versioni di Predesktop Area.
CIMPROVIDER Specifica se installare il componente
Common Information Model (CIM) Provider.
Per impostazione predefinita, il componente
non viene installato. Specificare
CIMPROIVIDER=1 sulla riga comandi per
installare il componente.
Capitolo 2. Installazione 11
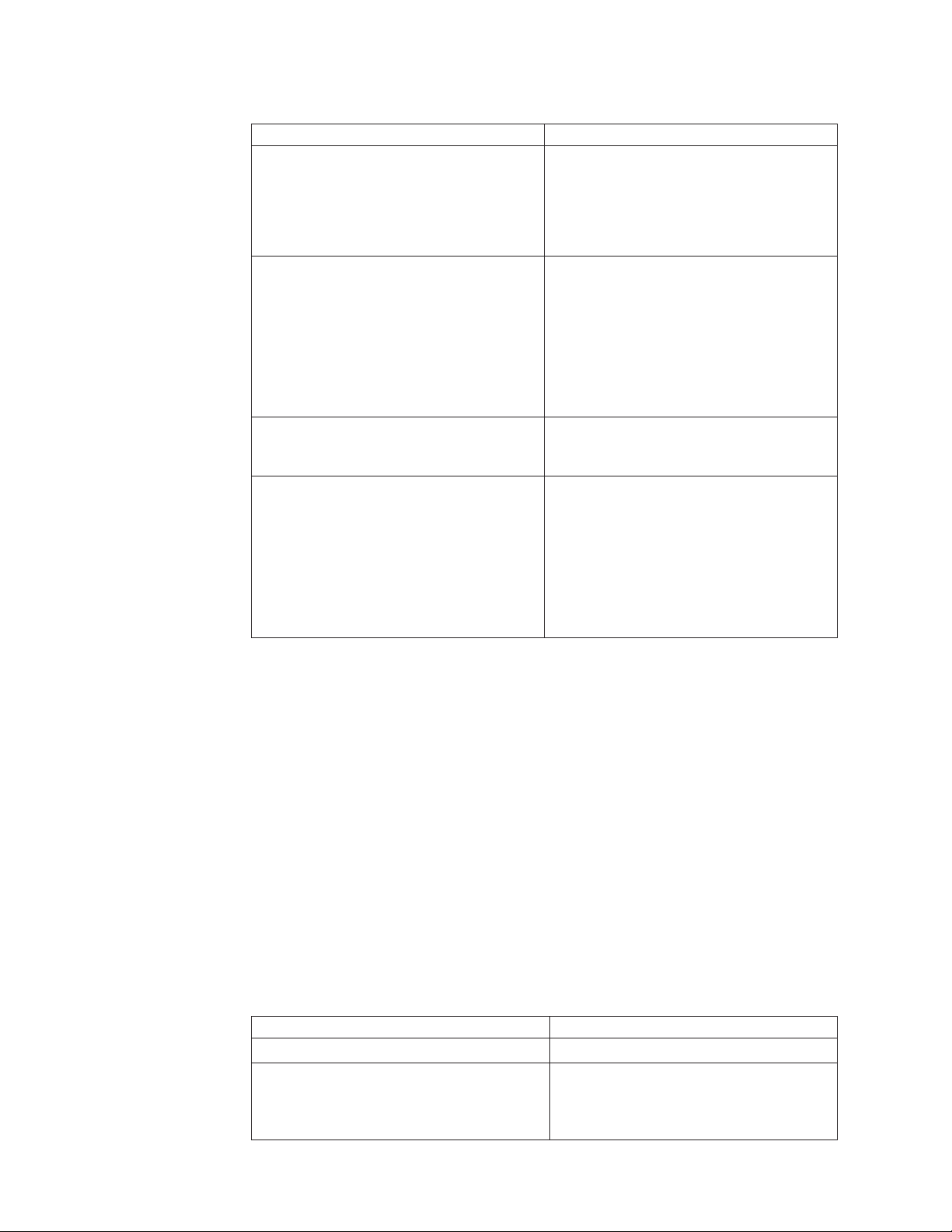
Tabella 3. (Continua)
Proprietà Descrizione
EMULATIONMODE Specifica se eseguire in ogni caso
l’installazione in Modalità di emulazione
anche se è presente un Trusted Platform
Module (TPM). Impostare
EMULATIONMODE=1 sulla riga comandi
per installare in Modalità emulazione.
HALTIFTPMDISABLED Se il TPM è in uno stato disabilitato e
l’installazione è in esecuzione in modalità
non presidiata, il valore predefinito consiste
nell’installazione in modalità emulazione.
Utilizzare la proprietà
HALTIFTPMDISABLED=1 quando si esegue
l’installazione in modalità non presidiata per
interrompere l’installazione se il TPM è
disabilito.
ENABLETPM Impostare ENABLETPM=0 sulla riga
comandi per evitare che l’installazione abiliti
il TPM
SUPERVISORPW Impostare SUPERVISORPW=”password”
sulla riga comandi per fornire la password
supervisore, per abilitare il chip in modalità
di installazione silenziosa o non silenziosa.
Se il chip è disabilitato e l’installazione è in
esecuzione in modalità non presidiata, per
abilitare il chip occorre fornire la password
del supervisore corretta. In caso contrario, il
chip non verrà abilitato.
Inclusione del programma Rescue and Recovery in un’immagine
disco
È possibile creare un’immagine disco che includa il programma Rescue and
Recovery. Questa guida alla distribuzione utilizza PowerQuest e Ghost come
esempi.
Nota: se si intende creare un’immagine, catturare il Record di avvio principale. Il
Record di avvio principale è essenziale per il corretto funzionamento dell’ambiente
Rescue and Recovery.
Utilizzo di strumenti basati su PowerQuest Drive Image con Rescue and Recovery
Se lo strumento PQIMGCTR di PowerQuest DeployCenter è installato nel percorso
X:\PQ, è possibile creare e distribuire un’immagine con il programma Rescue and
Recovery utilizzando gli script seguenti:
File di script minimi:
Tabella 4. X:\PQ\RRUSAVE.TXT
Linguaggio script Risultato
SELECT DRIVE 1 Seleziona la prima unità disco.
SELECT PARTITION ALL
(Necessaria se è presente una partizione di
tipo 0x07 o se sono presenti più partizioni
nell’immagine).
Seleziona tutte le partizioni.
12 Rescue and Recovery 4.3 Guida alla distribuzione
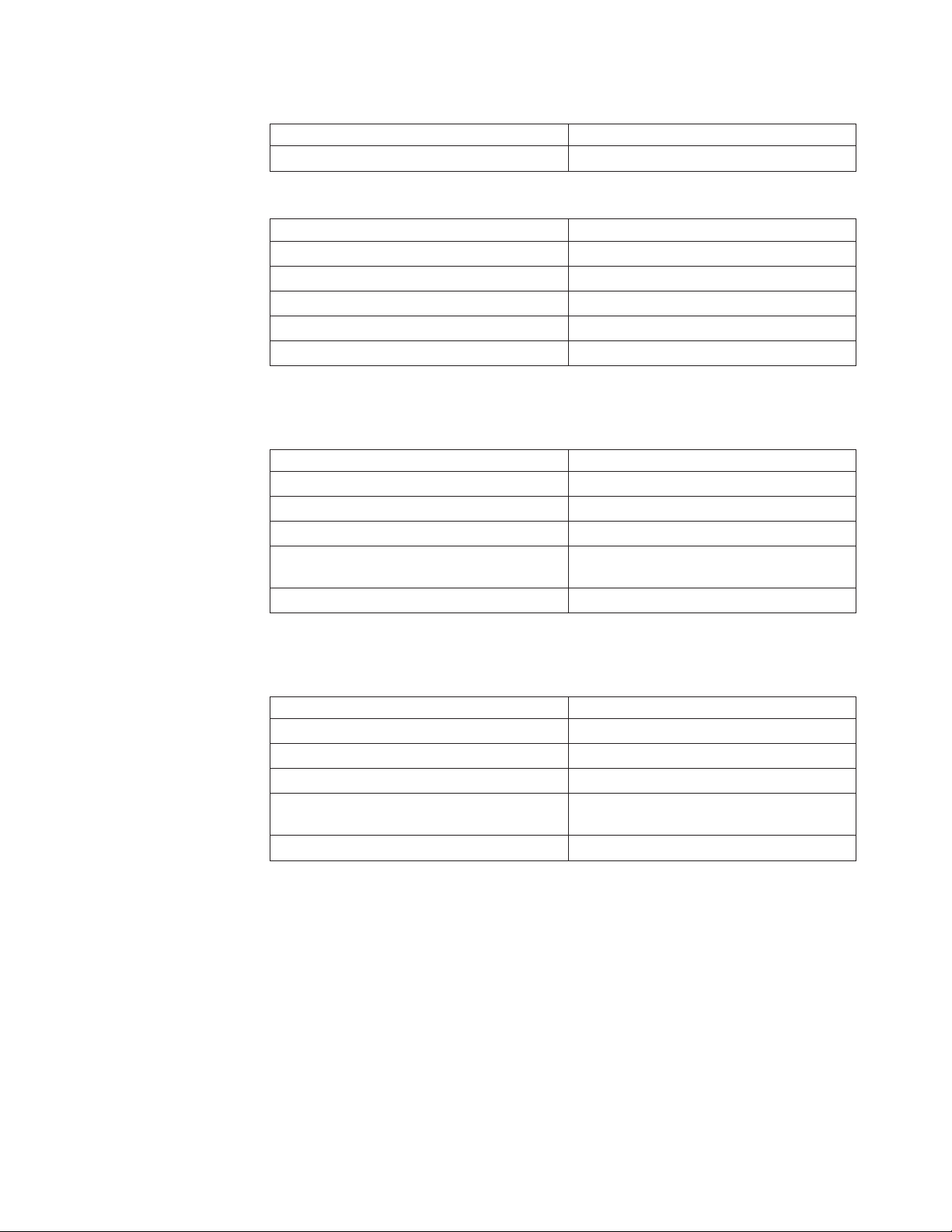
Tabella 4. X:\PQ\RRUSAVE.TXT (Continua)
Linguaggio script Risultato
Memorizzare con la compressione alta Memorizza l’immagine.
Tabella 5. X:\PQ\RRDEPLY.TXT
Linguaggio script Risultato
SELECT DRIVE 1 Seleziona la prima unità disco.
DELETE ALL Elimina tutte le partizioni.
SELECT FREESPACE FIRST Seleziona il primo spazio libero.
SELECT IMAGE ALL Seleziona tutte le partizioni in immagine.
RESTORE Ripristina l’immagine.
Creazione immagine:
Tabella 6. X:\PQ\PQIMGCTR / CMD=X:\PQ\RRUSAVE.TXT /MBI=1 / IMG=X:\IMAGE.PQI
Linguaggio script Risultato
SELECT DRIVE 1 Seleziona la prima unità disco.
X:\PQ\PQIMGCTR Crea il programma immagine.
/CMD=X:\PQ\RRUSAVE.TXT File script PowerQuest.
/MBI=1 Acquisisce il Gestore avvio di Rescue and
Recovery.
/IMG=X:\IMAGE.PQI Crea il file immagine.
Distribuzione immagine:
Tabella 7. X:\PQ\PQIMGCTR / CMD=X:\PQ\RRDEPLY.TXT /MBI=1 / IMG=X:\IMAGE.PQI
Linguaggio script Risultato
SELECT DRIVE 1 Seleziona la prima unità disco.
X:\PQ\PQIMGCTR Crea il programma immagine.
/CMD=X:\PQ\RRDEPLY.TXT Crea il file script PowerQuest.
/MBR=1 Ripristina il Gestore avvio di Rescue and
Recovery.
/IMG=X:\IMAGE.PQI Crea il file immagine.
Utilizzo di file WIM, ImageX e Windows 7
La distribuzione di Windows 7 si basa sull’imaging del disco con ImageX. ImageX
utilizza un imaging basato su file con file WIM anziché formati immagine basati su
settori. Considerando questo sviluppo della formattazione, utilizzare lo scenario in
“Scenario 6 - Esecuzione di un ripristino totale (Bare Metal) da un backup admin”
a pagina 63 per l’installazione e la distribuzione del programma Rescue and
Recovery in Windows 7.
Utilizzo di strumenti basati su Symantec Ghost con Rescue and Recovery
Quando si crea l’immagine Ghost, è necessario utilizzare il parametro della riga
comandi -ib per acquisire il Gestore avvio di Rescue and Recovery. L’immagine
Capitolo 2. Installazione 13
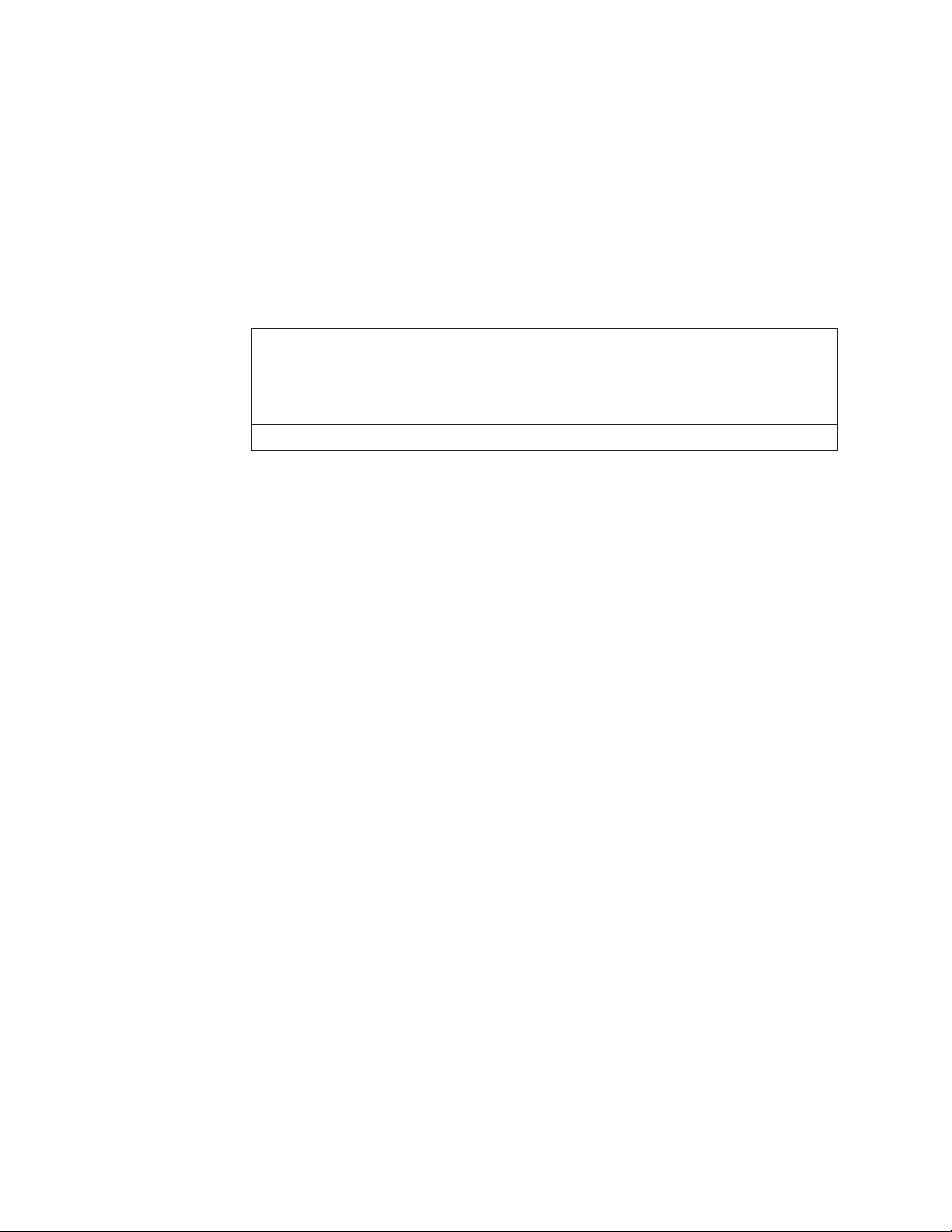
deve inoltre catturare l’intero disco e tutte le partizioni. Fare riferimento alla
documentazione fornita da Symantec per dettagli specifici su Ghost.
Variabili ambientali di Rescue and Recovery
La tabella seguente contiene variabili ambientali create durante l’installazione del
programma Rescue and Recovery. Tali variabili possono essere utilizzate durante la
creazione di script o nel passaggio alla directory desiderata dal prompt dei
comandi. Ad esempio, per modificare la directory c:\Program
Files\Lenovo\Rescue and Recovery dal prompt dei comandi, digitare CD %rr% e
premere Invio.
Tabella 8. Variabili ambientali di Rescue and Recovery
Variabile ambientale Directory
%rr% c:\Program Files\Lenovo\Rescue and Recovery
%SWSHARE% c:\SWSHARE
%TVT% c:\Program Files\Lenovo
%TVTCOMMON% c:\Program Files\Common Files\Lenovo
Nota: per un elenco completo delle variabili, eseguire il comando ’set’ su un
computer su cui è installato il programma Rescue and Recovery.
Compatibilità con BitLocker
Per ottenere la compatibilità con Crittografia unità Bitlocker, si consiglia di
installare il programma Rescue and Recovery sul sistema operativo dopo avere
configurato correttamente le partizioni con lo strumento di preparazione unità
Bitlocker.
Durante la configurazione della partizione BitLocker, è consigliabile utilizzare lo
strumento di preparazione unità Microsoft Bitlocker. La partizione di avvio deve
avere una dimensione di almeno 2 GB.
Se non si utilizza il suddetto strumento per preparare la partizione BitLocker, è
necessario avere due partizioni sul sistema durante l’installazione di Windows 7.
Una partizione deve avere una dimensione di 2 GB e deve essere contrassegnata
come attiva (al suo interno sono contenuti i file di avvio). L’altra sarà il contesto in
cui viene installato il sistema operativo e in cui si troveranno i dati dell’utente.
Quando si installa Windows 7, il programma rileverà le due partizioni e installerà i
file di avvio solo nella partizione più piccola. Entrambe le partizioni dovranno
essere di tipo 0x07.
Compatibilità con BitLocker senza TPM
Se il chip di sicurezza (TPM) non è attivato in BIOS Setup Utility, per ottenere
compatibilità con BitLocker senza TPM, procedere nel seguente modo:
1. Eseguire gpedit.msc dal menu Start. Si apre la finestra Editor criteri di gruppo.
2. Fare clic su Configurazione computer → Componenti Windows → Crittografia
unità Bitlocker → Unità sistema operativo.
3. Abilitare l’opzione Richiedi ulteriore autenticazione all’avvio
4. Selezionare l’opzione Consenti BitLocker senza un TPM compatibile.
14 Rescue and Recovery 4.3 Guida alla distribuzione
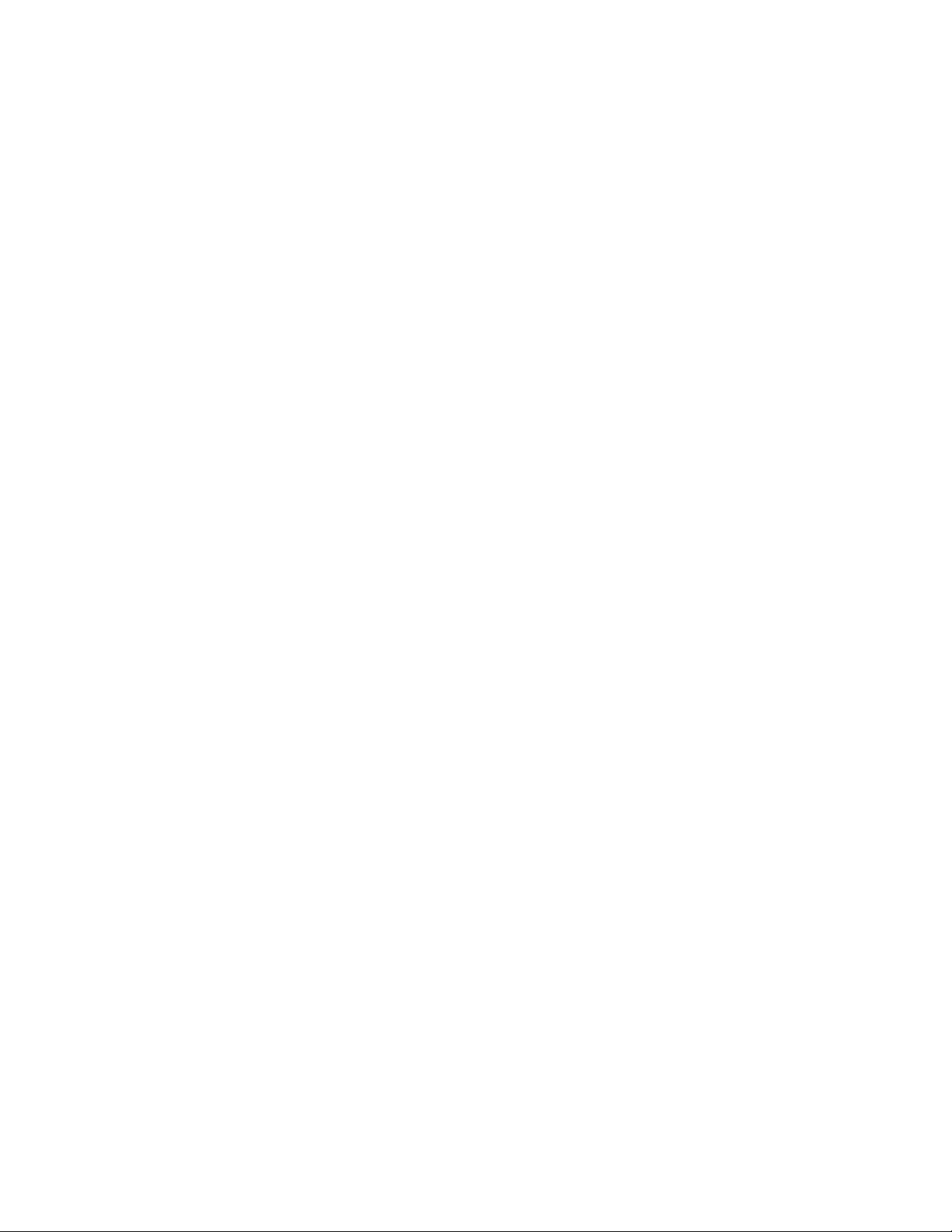
Procedura di crittografia BitLocker ottimale su un sistema con il programma Rescue and Recovery
Per consentire il corretto funzionamento del programma Rescue and Recovery con
BitLocker in Windows 7, la procedura ottimale è la seguente:
1. Disinstallare il programma Rescue and Recovery se è stato installato.
2. Riavviare il computer e utilizzare lo strumento di preparazione unità di
BitLocker per preparare il sistema per la crittografia unità BitLocker.
3. Installare il programma Rescue and Recovery e riavviare il computer.
4. Avviare BitLocker dal Pannello di controllo e scegliere la partizione da
crittografare.
Nota: si consiglia di crittografare soltanto la partizione del sistema operativo
Windows (generalmente l’unità C).
5. Fare clic su Abilita BitLocker e seguire le istruzioni sullo schermo per
crittografare la partizione prescelta. Successivamente, viene creata una chiave di
ripristino.
6. Salvare tale chiave su una periferica di memorizzazione USB.
Nota: conservare tale periferica in un luogo sicuro. La chiave di ripristino è
necessaria in caso di avvio in Windows 7 o nell’area di lavoro Rescue and
Recovery. La crittografia BitLocker andrà persa se i dati dell’unità disco fisso
vengono cancellati dai comandi Diskpart o da altri strumenti del disco fisso.
7. Attendere il completamento del processo di crittografia. Successivamente, è
possibile utilizzare il programma Rescue and Recovery per eseguire operazioni
di backup e ripristino.
Per ulteriori informazioni su BitLocker, accedere al sito Web Microsoft all’indirizzo:
http://support.microsoft.com/kb/933246/
Note:
1. Durante la configurazione di BitLocker su Windows 7, la partizione BitLocker
deve essere successiva alla partizione del sistema operativo per ottenere
risultati ottimali. In caso contrario, occorrerà aggiornare il numero partizione
nelle impostazioni ADM di Rescue and Recovery.
2. In caso di ripristino di un sistema che utilizza Windows 7 e BitLocker, verrà
visualizzato un messaggio che indica la presenza di un errore durante l’arresto.
Tale messaggio può essere ignorato poiché non influisce sulla normale attività
del computer.
3. Per sistemi precaricati standard OEM o non Lenovo, è necessario sospendere la
crittografia della partizione del sistema operativo Windows durante
l’esecuzione di operazioni di backup o ripristino utilizzando il programma
Rescue and Recovery, altrimenti tale programma non accederà a PDA.
4. Potrebbe essere necessario cancellare i dati da TPM e crittografare nuovamente
le partizioni dopo il ripristino del sistema da un backup con crittografia
BitLocker.
Capitolo 2. Installazione 15
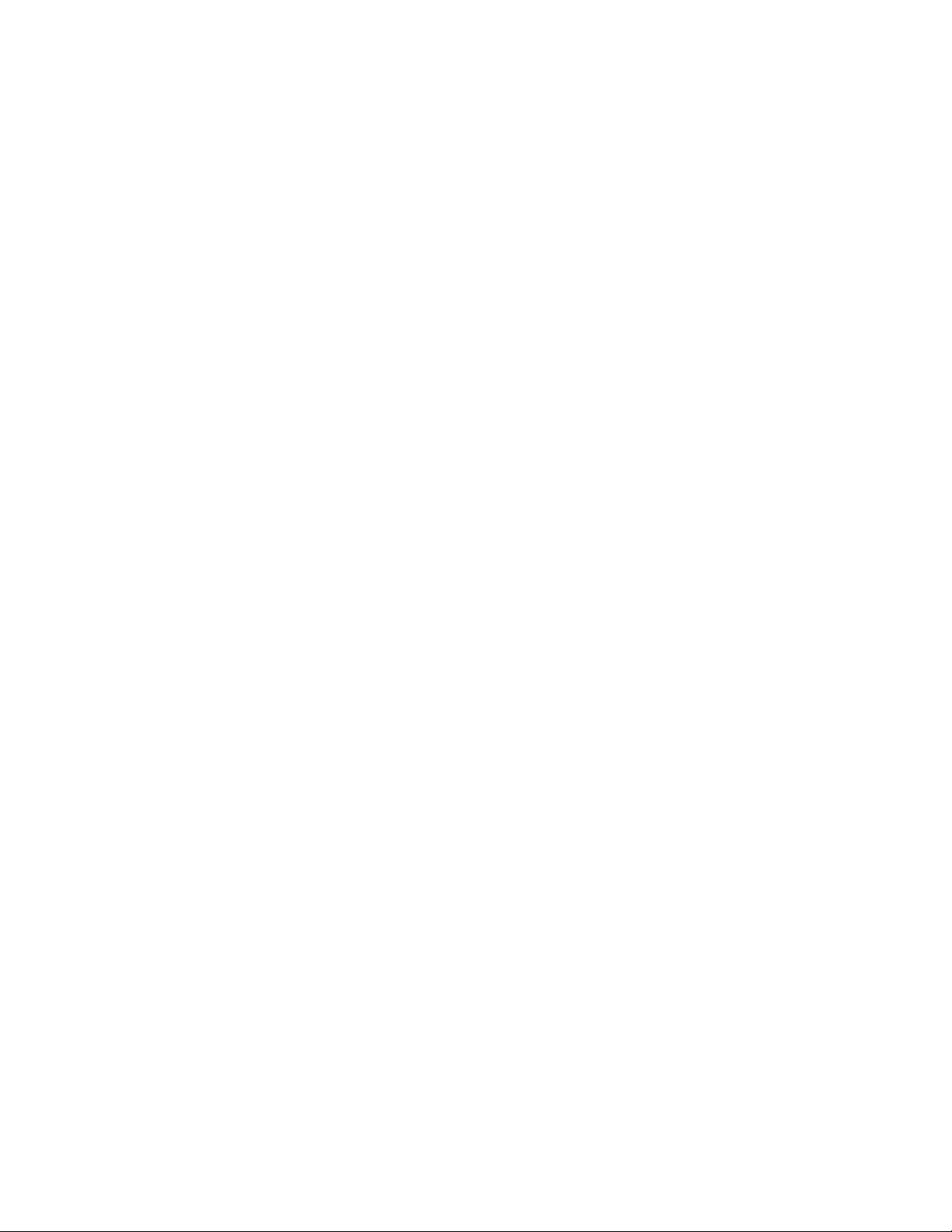
16 Rescue and Recovery 4.3 Guida alla distribuzione
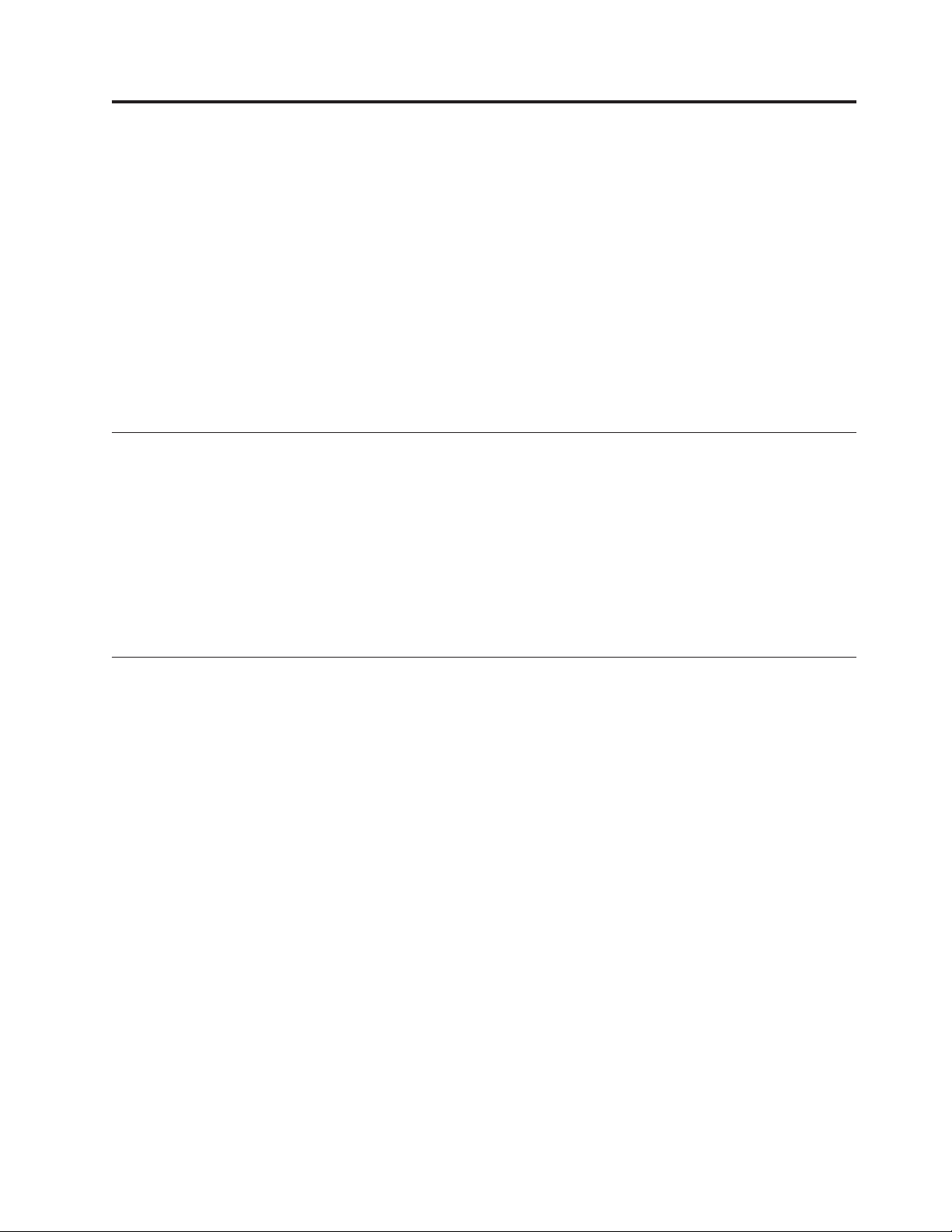
Capitolo 3. Configurazioni
Questo capitolo fornisce informazioni necessarie per la configurazione del
programma Rescue and Recovery per la propria azienda. Questo capitolo contiene
i seguenti argomenti:
v “Configurazioni di file XML e ADM”
v “Metodi di ripristino”
v “Backup” a pagina 22
v “Rescue and Recovery nell’ambiente Windows” a pagina 29
v “Gestione della Predesktop Area” a pagina 32
v “File di log” a pagina 52
v “Creazione di supporti di salvataggio” a pagina 53
Configurazioni di file XML e ADM
Le configurazioni per il programma Rescue and Recovery vengono eseguite con il
file XML (tramite il registro) e con Active Directory. Una volta personalizzato e
installato il file XML, le impostazioni per il programma Rescue and Recovery
vengono gestite attraverso il registro o con Active Directory. Per ulteriori
informazioni,consultare il documento ThinkVantage Technologies XML/ADM
Supplement relativo al manuale di distribuzione, disponibile nella pagina
Administrator Tools di ThinkVantage Technologies:
http://www.lenovo.com/support/site.wss/document.do?lndocid=TVANADMIN#rnr
Metodi di ripristino
La presente sezione contiene informazioni per i tipi e metodi di ripristino tra cui:
ringiovanimento, ripristino personalizzato e ripristino rapido. Per il ripristino dei
file vengono utilizzati i seguenti metodi:
v “Ripristino file singolo” a pagina 18
v “Copia di salvataggio dei file” a pagina 18
v “Sistema operativo e applicazioni” a pagina 18
v “Ripristino esclusivo dell’unità di sistema” a pagina 18
v “Ringiovanimento” a pagina 18
v “Ripristino completo” a pagina 19
v “Recupero personalizzato” a pagina 19
Note:
1. Il programma Rescue and Recovery non può acquisire le credenziali
memorizzate nella cache per un utente del dominio dopo un’operazione di
ripristino.
2. Il programma Rescue and Recovery non consente il ripristino di partizioni
create e collocate fisicamente prima dell’unità del sistema.
3. Il programma Rescue and Recovery non supporta un’operazione di ripristino
completa se si avvia il sistema da un altro supporto esterno. Se, ad esempio, si
esegue un’operazione di ripristino completo dall’unità disco fisso USB,
accertarsi di avviare anche il sistema da tale unità.
© Copyright Lenovo 2008, 2009 17
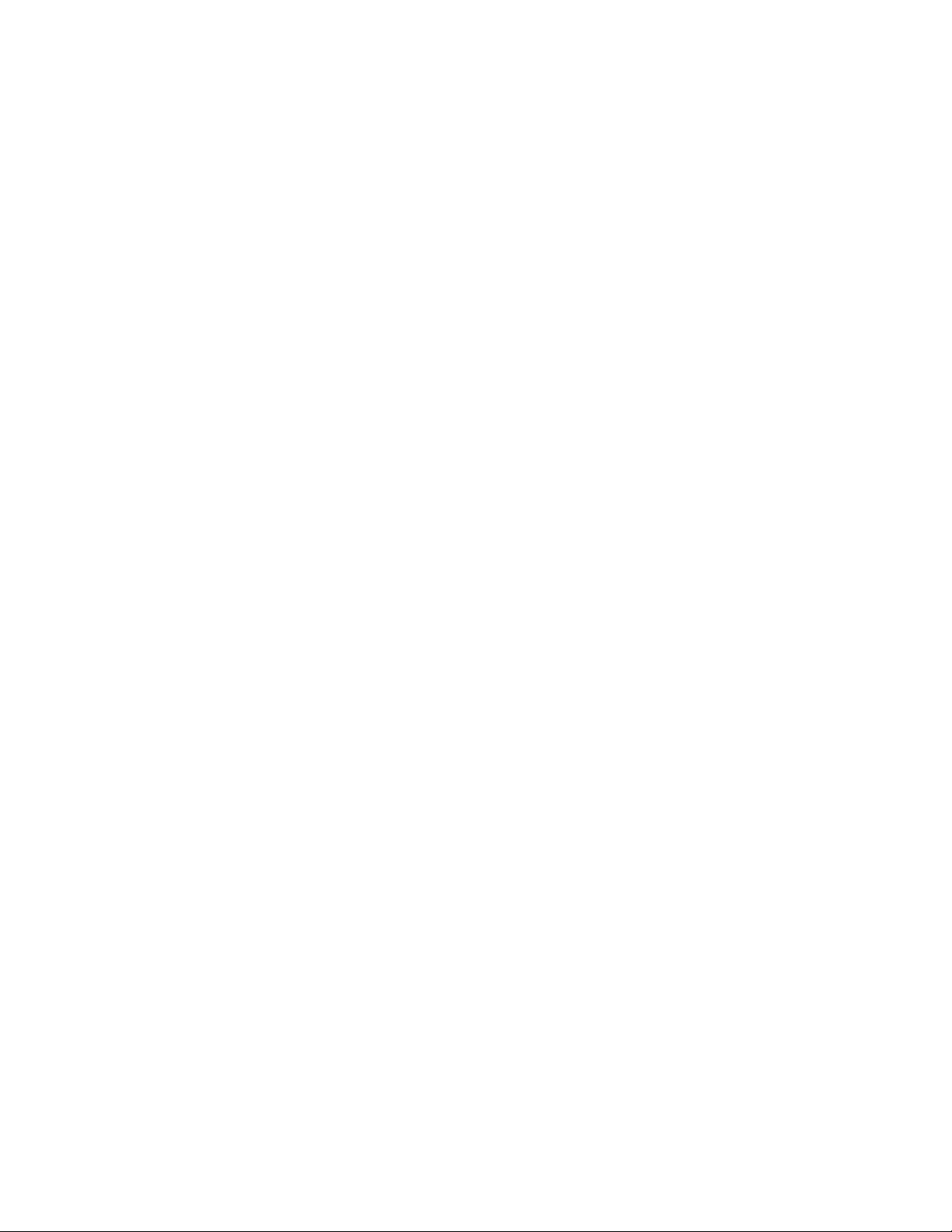
Ripristino file singolo
Il ripristino di un singolo file richiede all’utente la posizione di Memorizzazione di
backup la successiva selezione di un backup. Il programma Rescue and Recovery
visualizzerà i file a cui l’utente è autorizzato ad accedere. L’utente seleziona i file
e/o le cartelle da ripristinare e il sistema li ripristinerà nelle rispettive posizioni
originali.
Copia di salvataggio dei file
La funzione della copia di salvataggio utilizzata prima del ripristino richiede
all’utente la posizione di memorizzazione di backup e la successiva selezione di un
backup. Il programma Rescue and Recovery visualizzerà i file a cui l’attuale utente
è autorizzato ad accedere. L’utente seleziona i file e/o le cartelle che devono essere
salvati. Escludendo l’unità disco fisso locale, il sistema visualizzerà le posizioni di
file disponibili, in cui possono essere recuperati i file. L’utente dovrà scegliere una
destinazione che disponga di spazio sufficiente a contenere i file salvati e i file di
ripristino del sistema.
Sistema operativo e applicazioni
Sistema operativo e applicazioni consente all’utente di selezionare un backup
prima che il sistema elimini dei file. I file che verranno eliminati vengono definiti
dalle regole del registro. Una volta selezionato un backup, il sistema ripristinerà i
file definiti dal registro dal backup selezionato. Nel file di registro esistono opzioni
per specificare l’esecuzione di un programma prima o dopo un’operazione di
ripristino. Per maggiori informazioni sui valori e sulle impostazioni di registro,
consultare ThinkVantage Technologies XML/ADM Supplement.
Note:
1. Sistemi operativi e applicazioni utilizzano sempre la Persistenza password.
2. Il ripristino di Sistema operativo e applicazioni non è disponibile nel backup su
CD/DVD.
È possibile aggiungere attività personalizzate da eseguire prima e dopo i backup e
i ripristini. Vedere ThinkVantage Technologies XML/ADM Supplement per le
impostazioni di backup e ripristino.
Ripristino esclusivo dell’unità di sistema
Questa funzione consente di ripristinare soltanto l’unità di sistema allo stato
dell’ultimo backup. Se l’unità disco fisso dispone di più partizioni, è possibile
scegliere di ripristinare soltanto l’unità di sistema, lasciando intatte le altre
partizioni.
Ringiovanimento
Quando è necessario ringiovanire il sistema, il programma Rescue and Recovery
ottimizzerà le prestazioni del sistema effettuando un nuovo backup incrementale e
deframmentando l’unità disco fisso. Il processo di ringiovanimento consente di
eliminare virus, adware e spyware, e di mantenere le impostazioni e i dati corretti.
Per ringiovanire il sistema, procedere come segue:
1. Nell’interfaccia di Rescue and Recovery, fare clic sull’icona Ripristina il sistema
da un backup. Viene visualizzata la schermata di ripristino del sistema.
2. Sulla schermata Ripristina sistema, selezionare Ringiovanisci il sistema.
3. Scegliere l’unità e la copia di backup che si desidera utilizzare per ringiovanire
il sistema completando la seguente procedura:
18 Rescue and Recovery 4.3 Guida alla distribuzione
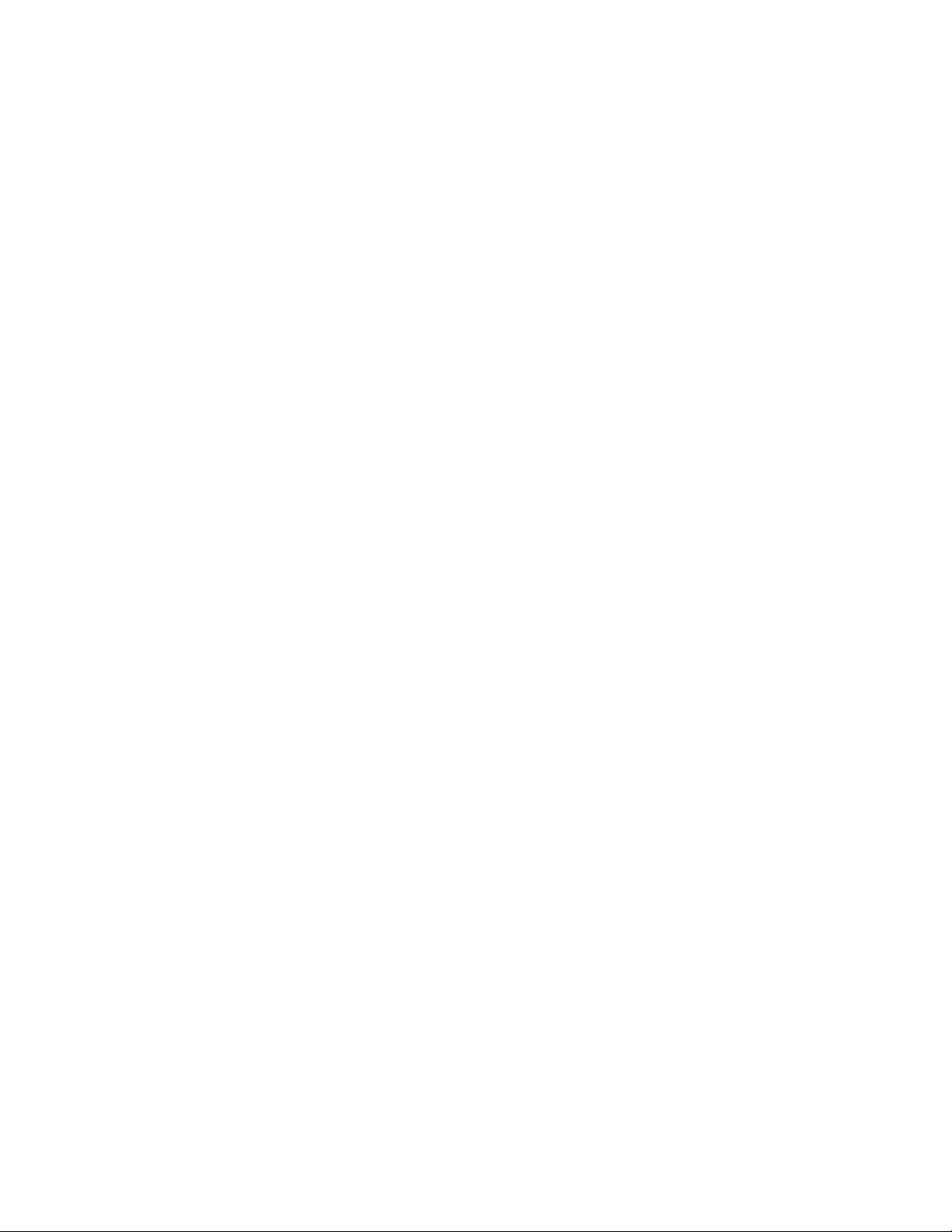
a. Selezionare l’unità appropriata dal menu a discesa delle unità disponibili. I
file di backup sull’unità selezionata sono visualizzati dall’interfaccia Rescue
and Recovery.
b. Selezionare il file di copia di backup che si desidera utilizzare per
ringiovanire il sistema.
c. Fare clic su Avanti.
d. Confermare che la copia di backup selezionata è quella che si desidera
utilizzare per ringiovanire il sistema e quindi fare clic su Avanti per iniziare
il processo di ripristino.
Nota: non spegnere il computer durante questa operazione.
e. Fare clic su OK. Viene visualizzata una barra di avanzamento.
È possibile aggiungere attività personalizzate da eseguire prima o dopo il processo.
Per informazioni sulle impostazioni di ringiovanimento, consultare ThinkVantage
Technologies XML/ADM Supplement.
Nota: alcune impostazioni del sistema operativo sono memorizzate nel registro.
Considerando che il ringiovanimento ripristina il registro da un backup e ripristina
alcune chiavi di registro acquisite dalle impostazioni correnti del sistema, è
possibile che vengano rilevate delle incongruenze dopo il processo di
ringiovanimento. Ad esempio, se si dispone di una cartella condivisa in un backup
e non al momento del processo di ringiovanimento, tale cartella verrà condivisa
nuovamente al completamento del ringiovanimento da tale backup. Inoltre, se si
dispone di una cartella condivisa al momento del processo di ringiovanimento, ma
non nel backup, la cartella verrà comunque condivisa al termine del
ringiovanimento.
Ripristino completo
Il ripristino completo cancella tutti i file nell’unità locale e poi ripristina i file dal
backup selezionato. Se viene selezionata la persistenza password, verrà ripristinata
la password più recente disponibile.
Recupero personalizzato
Come estensione del programma Rescue and Recovery, al processo di ripristino è
stata aggiunta una tecnologia di ripristino personalizzata. Gli utenti interagiranno
con tale metodo di ripristino personalizzato tramite i programmi Rescue and
Recovery e Lenovo Base Software Selector. Tramite un ripristino personalizzato, gli
utenti possono includere ed escludere singoli componenti quali applicazioni, driver
di periferiche o sistemi operativi come parte del processo di ripristino. Gli
amministratori definiranno le opzioni disponibili durante un processo di ripristino
personalizzato con il programma ThinkVantage Base Software Administrator.
Tale programma è un’utilità software estremamente versatile che è possibile
utilizzare per eseguire attività personalizzate relative alla preinstallazione e al
ripristino. Con tale programma, è possibile personalizzare il processo di ripristino
per gli utenti e creare file di personalizzazione utilizzati per automatizzare la
configurazione della preinstallazione per Windows.
Personalizzazione del processo di ripristino
Nell’ambiente elettronico attuale, i sistemi di computer sono minacciati da attività
dannose con la distribuzione di virus, worm e cavalli di Troia. La tecnologia e il
software antivirus sono migliorati nella battaglia contro attività dannose. Tuttavia,
in alcuni casi è necessario rinnovare il software su un computer, rimuovendo i file
Capitolo 3. Configurazioni 19
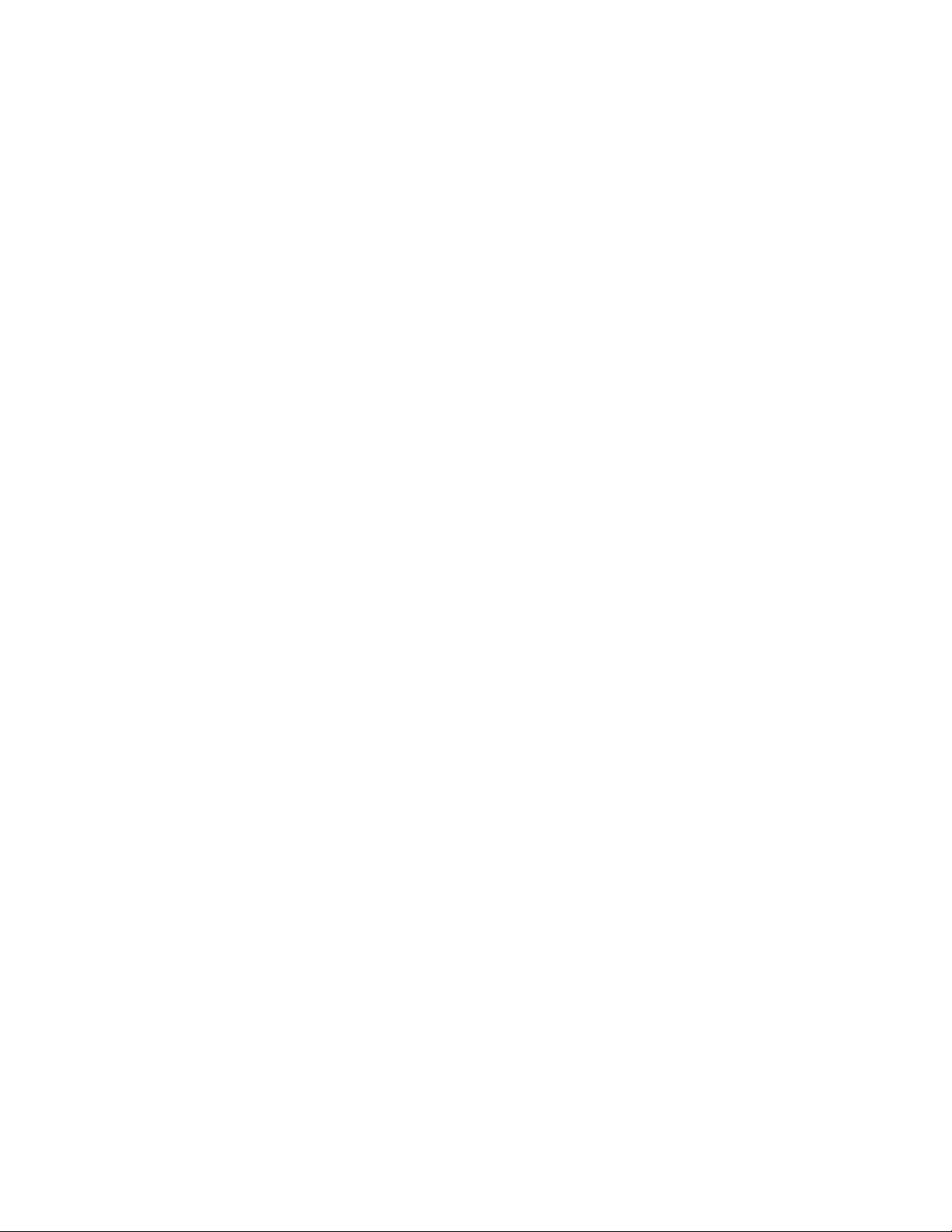
dannosi e ricominciando da capo. Il programma Rescue and Recovery è uno
strumento valido nel processo di rinnovamento e fornisce metodi per ripristinare
un computer nel caso in cui venga venduto, riciclato, trasferito in un’altra area o
quando deve essere riportato allo stato operativo dopo che tutti gli altri metodi di
ripristino hanno avuto esito negativo.
È possibile utilizzare vari tipi di metodi di ripristino per rinnovare i sistemi
computer. Il programma Base Software Administrator utilizza il metodo di
ripristino predefinito personalizzato e il metodo di ripristino di fabbrica completo.
Quest’ultimo ripristina il contenuto originale dell’unità disco fisso, che consiste nei
componenti quali applicazioni, driver di periferiche e sistema operativo. Tali
componenti vengono installati dalla fabbrica prima dell’acquisto di un computer.
Utilizzando il programma Base Software Administrator, è possibile controllare le
opzioni di ripristino disponibili per l’utente durante il processo di ripristino. Il
seguente elenco fornisce i metodi di ripristino che è possibile eseguire:
v Solo ripristino di fabbrica completo
v Solo ripristino di fabbrica personalizzato
v Ripristino di fabbrica completo o personalizzato
I componenti sono le applicazioni, i driver di periferiche e i sistemi operativi. Tali
componenti hanno un formato compresso personalizzato e si trovano nella
partizione di servizio del computer. Dal punto di vista del ripristino, i componenti
vengono suddivisi nelle seguenti categorie:
v I componenti obbligatori vengono sempre installati in seguito al ripristino.
v I componenti facoltativi vengono visualizzati per l’utente nel menu Base
Software Selector.
v I componenti con limitazioni non vengono installati in seguito al ripristino e non
vengono visualizzati all’utente finale.
File manifest: La personalizzazione del processo di ripristino viene controllata
mediante i file manifest. Il programma Base Software Administrator consente di
creare file manifest personalizzati. I file manifest hanno estensione .cfi e
contengono le informazioni sui componenti all’interno della partizione di servizio
in cui si trovano. I file manifest controllano anche le opzioni disponibili per
l’utente durante un ripristino personalizzato. Le informazioni contenute in un file
manifest includono la suddivisione dei componenti in categorie, tra cui
Obbligatorio, Facoltativo e Limitato. Inoltre, i file manifest contengono metadati,
tra cui descrizioni e commenti.
Configurazione di preinstallazione
Per eseguire una configurazione di preinstallazione, è possibile utilizzare il
programma Base Software Administrator per creare file di personalizzazione. Tali
file hanno estensione .per e contengono le informazioni necessarie per
automatizzare la configurazione di preinstallazione per Windows. Il processo di
ripristino legge il file di personalizzazione, estrae i dati da tale file e li inserisce nei
file di controllo adeguati di Windows. Il programma Base Software Administrator
consente di risparmiare tempo e impegno per personalizzare i file di
personalizzazione e distribuirli sui computer dell’utente. Ad esempio, è possibile
creare un file di personalizzazione per impostare il fuso orario per Windows e
quindi distribuirlo sui computer degli utenti, per evitare loro di convalidare
manualmente le impostazioni del fuso orario.
20 Rescue and Recovery 4.3 Guida alla distribuzione
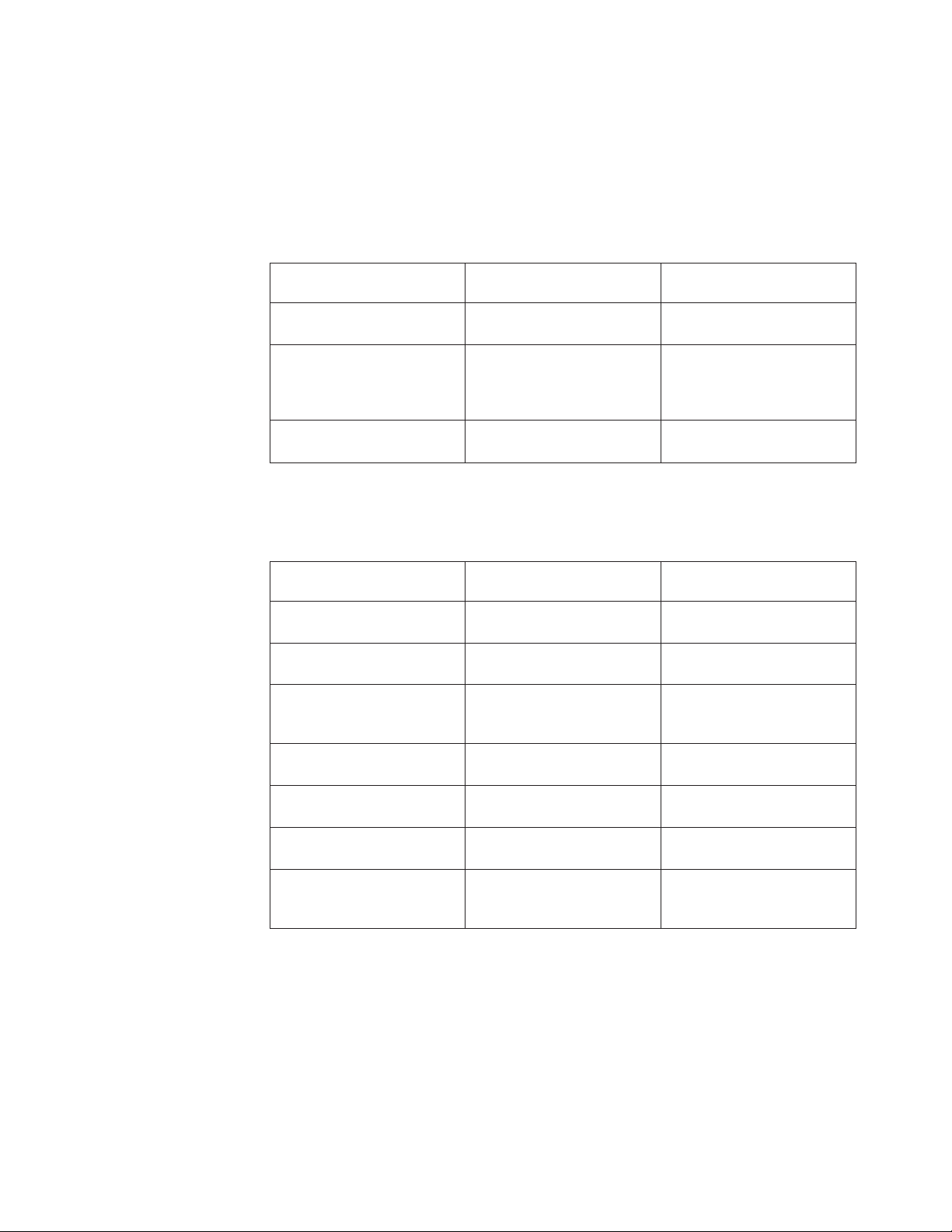
File di personalizzazione: I file di personalizzazione vengono personalizzati
definendo le impostazioni con il programma Base Software Administrator. Le
seguenti tabelle forniscono una descrizione di ogni tipo di impostazione che è
possibile definire.
La tabella di impostazioni generali fornisce le impostazioni utilizzate per definire il
nome utente, l’organizzazione e il fuso orario per un computer:
Tabella 9. Impostazioni generali
Parola chiave del file di
Impostazione
Nome FullName= Imposta il nome utente per il
Organizzazione OrgName= Imposta l’organizzazione a
Fuso orario TimeZone= Imposta il fuso orario per il
controllo Windows Descrizione
computer.
cui appartiene il computer,
ad esempio uno specifico
reparto o ubicazione.
computer.
La tabella di impostazioni di rete fornisce le impostazioni utilizzate per assegnare
il nome utente, la password di amministratore e il gruppo di lavoro o il dominio
del computer di destinazione:
Tabella 10. Impostazioni di rete
Parola chiave del file di
Impostazione
Nome computer ComputerName= Imposta il nome per il
Password amministratore AdminPassword= Imposta la password
Password amministratore
codificata
Gruppo di lavoro JoinWorkgroup= Imposta il gruppo di lavoro
Dominio JoinDomain= Imposta il dominio per il
Amministratore dominio DomainAdmin= Imposta l’amministratore di
Password amministratore di
dominio
controllo Windows Descrizione
computer.
dell’amministratore.
EncryptedAdminPassword= Imposta la password
dell’amministratore
codificata.
per il computer.
computer.
dominio per il computer.
DomainAdminPassword= Imposta la password
dell’amministratore di
dominio per il computer.
Le impostazioni avanzate vengono utilizzate per definire uno o più comandi che è
possibile eseguire la prima volta che un utente accede al proprio sistema.
CLI (Command line interface): Il seguente eseguibile supporta una CLI
(command line interface) per il programma Base Software Administrator ed è
supportato in ambienti WinPE e Windows:
TBSADMIN.EXE [/DEPLOY [/SILENT] [/BOOTSP=YES|NO]
[/MANIFEST="<path>"] [/PERSONALIZATION="<path>"]]
La tabella seguente fornisce le opzioni per il programma Base Software
Administrator.
Capitolo 3. Configurazioni 21
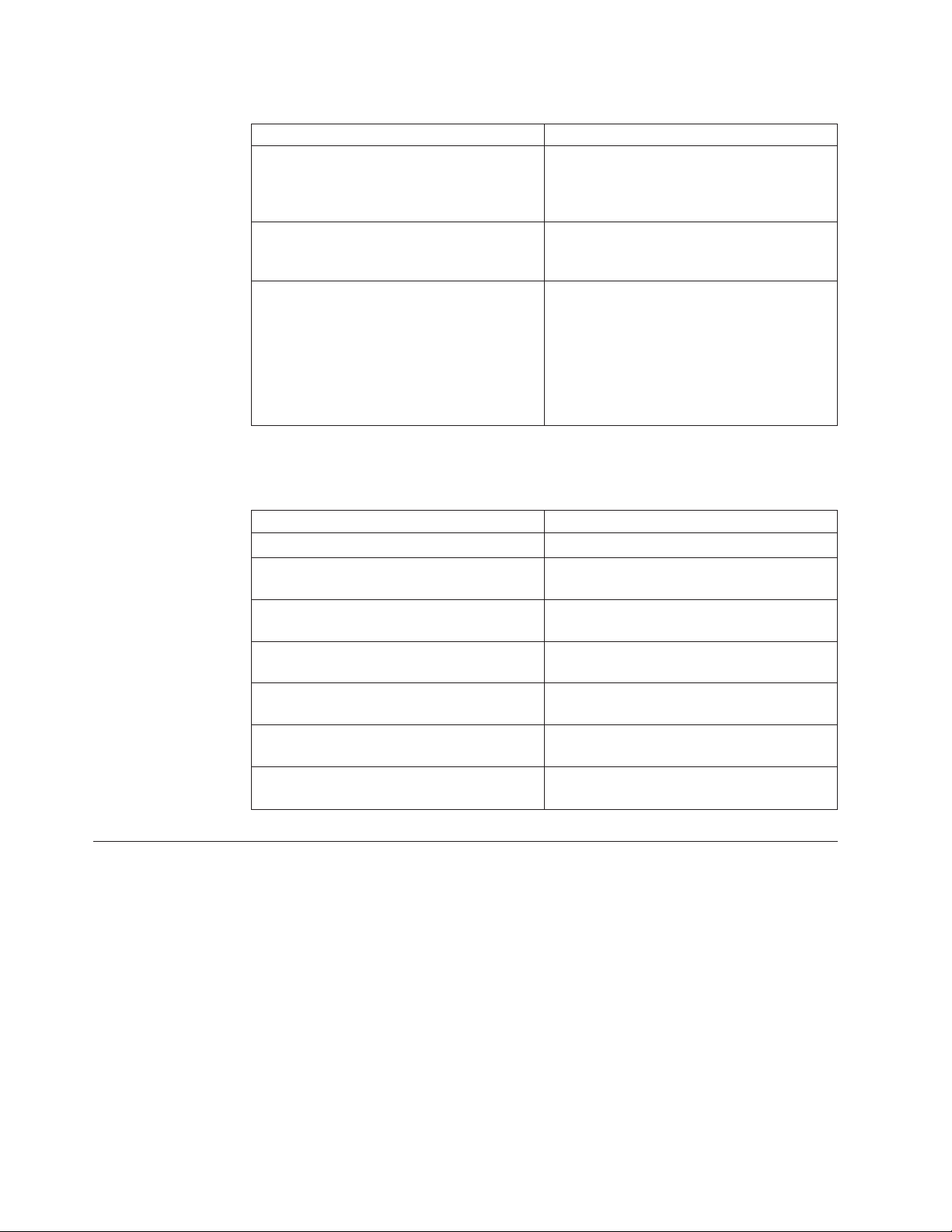
Tabella 11. Opzioni
Opzione Descrizione
/DEPLOY Obbligatorio per attivare una distribuzione.
Se si specifica anche /BOOTSP, /MAN o
/PER, la procedura guidata di distribuzione
non viene visualizzata.
/SILENT Elimina le caselle di errore per errori o
completamento corretto. Per i codici
restituiti, vedere la tabella seguente.
/BOOTSP Assume un valore esplicito Y o N per
indicare se impostare come attiva la
partizione di servizio. Ad esempio,
/BOOTSP=Y. Un valore pari a N consente
all’amministratore di reimpostare
nuovamente la partizione C: come attiva, per
non eseguire automaticamente il ripristino al
successivo riavvio.
Gli eseguibili restituiscono i seguenti codici:
Tabella 12. Codici restituiti
Codice restituito Messaggio restituito
0 Esito positivo
1 Impossibile accedere alla partizione di
servizio.
2 Errore durante la copia del file manifest
nella partizione di servizio
3 Errore durante la copia del file di
personalizzazione nella partizione di servizio
4 Errore durante l’eliminazione del file dalla
partizione di servizio
5 Errore durante la scrittura del file
AUTO.TAG nella partizione di servizio
6 Errore durante l’impostazione della
partizione di servizio
Backup
Le seguenti sezioni forniscono informazioni di personalizzazione per i backup di
Rescue and Recovery.
Pianificazione delle copie di backup e delle attività associate
Il programma di pianificazione non è progettato per essere specifico di Rescue and
Recovery; tuttavia, la configurazione è memorizzata nel registro. Quando il
programma Rescue and Recovery viene installato, popola il programma di
pianificazione con le impostazioni appropriate.
Ecco una descrizione della struttura per il programma di pianificazione:
v Posizione: cartella di installazione.
v Voce per ogni attività pianificata.
v Script da eseguire.
22 Rescue and Recovery 4.3 Guida alla distribuzione
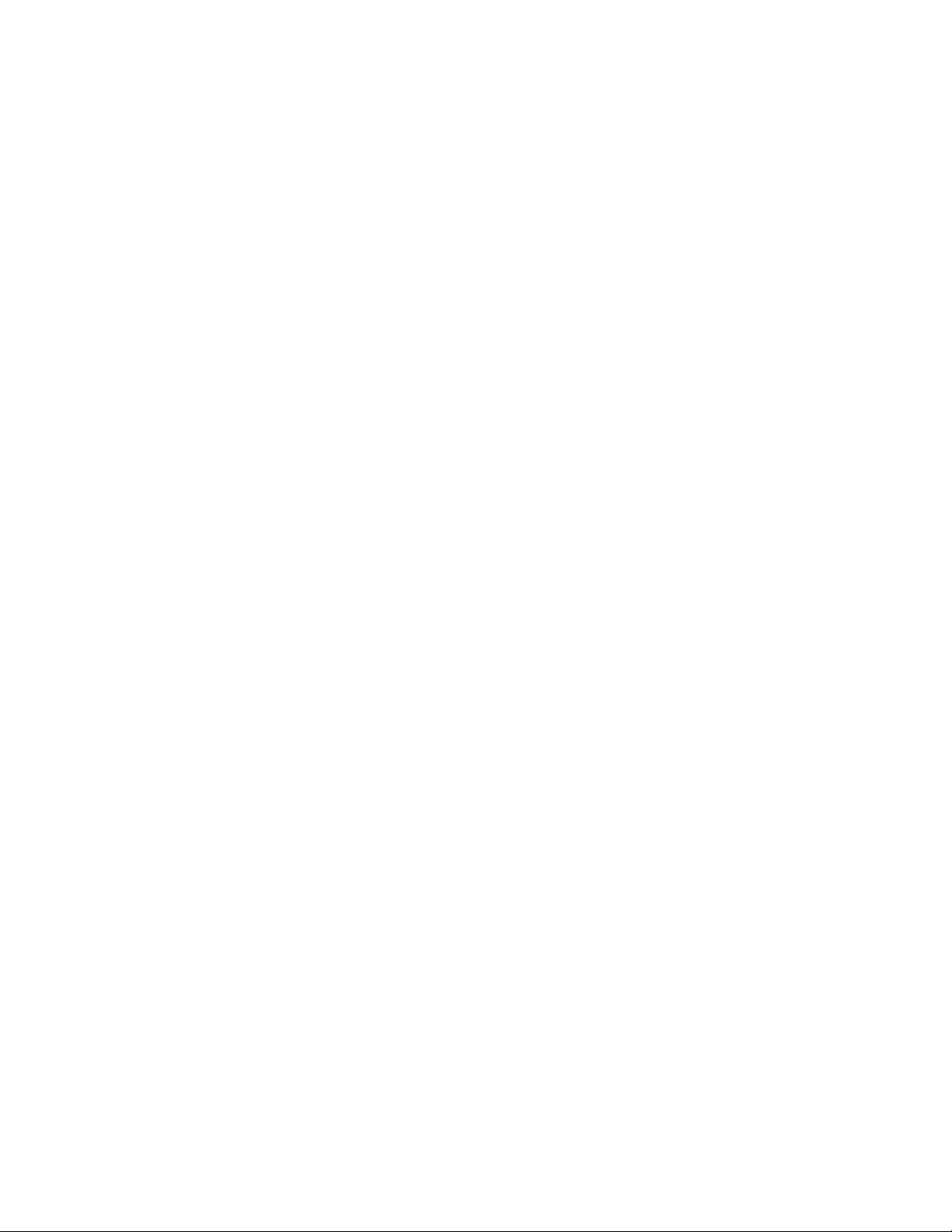
v Pipe denominata da utilizzare per notificare l’avanzamento. È un’impostazione
opzionale.
v Pianificare le informazioni mensilmente, settimanalmente, giornalmente, per i
giorni ferial i o i fine settimana - sono supportate più pianificazioni. Per i martedì
e venerdì, ad esempio, è possibile creare due pianificazioni.
v Parametri da passare alle attività.
Per quanto riguarda il programma Rescue and Recovery, eseguire backup
incrementali in base ad una pianificazione, con richiamate prima e dopo il backup.
Nel file ADM di Rescue and Recovery, è presente un’opzione per configurare le
impostazioni delle attività di pianificazione1e2.Pertali attività, occorre
aggiungere le seguenti chiavi di registro:
v Per l’attività 1, aggiungere HKLM\Software\Lenovo\Scheduler\tasks\task1
v Per l’attività 2, aggiungere HKLM\Software\Lenovo\Scheduler\tasks\task2
Nota: per visualizzare l’attività, aggiungere il nome valore DWORD TaskShow e
impostare il valore su 1 in tale chiave. Per impostazione predefinita, le attività sono
nascoste.
Copia di backup/ripristino sysprep
Il backup/ripristino Sysprep viene eseguito utilizzando il parametro RRCMD. Per
istruzioni su RRCMD, vedere “CLI (command-line interface) di RRCMD” a pagina
65.
Modifiche al backup di Sysprep in Windows 7
L’operazione di backup di Sysprep in Windows 7 è differente da quella in
Windows XP o Windows Vista. Ciò è dovuto alla nuova versione Windows RE
creata da Windows 7. È possibile scaricare il pacchetto di accessori dal sito Web di
supporto Lenovo all’indirizzo http://www.lenovo.com/support/site.wss/
document.do?lndocid=MIGR-4Q2QAK e seguire la procedura per eseguire
l’adeguata operazione di backup Sysprep tramite l’opzione Generalizza.
Panoramica sul processo di installazione Windows RE (Recovery Environment)
in Windows 7
A differenza di Windows Vista, Windows RE è stato installato sul sistema
operativo Windows 7. Su un sistema installato tramite il file setup.exe, prima di
OOBE (Out-Of-Box Experience), l’immagine predefinita di Windows RE
(winre.wim) si trova nella directory \Windows\System32\Recovery. Tuttavia, una
volta completato il processo OOBE, si verifica quanto segue:
1. Viene creata una cartella Recupero sulla partizione di sistema (partizione C).
2. Il file WinRE.wim viene spostato in C:\Recovery\(Subdirectory).
3. Viene creata una voce Caricatore sistema operativo per Windows RE nei dati
di configurazione di avvio (BCD).
4. Viene creata l’impostazione RecoverySequence nell’oggetto Windows 7 in BCD.
5. Vengono aggiornati altri file di configurazione non documentati.
Questa procedura abilita Windows RE sul sistema operativo Windows 7. Di contro,
quando si utilizza l’Utilità preparazione sistema (SysPrep) con l’opzione
Generalizza, un plug-in sysprep disabilita Windows RE annullando questa
procedura. Il punto chiave in questo caso è che, a differenza di Windows Vista,
Windows7èresponsabile della gestione di vari componenti mobili (ad esempio,
Capitolo 3. Configurazioni 23

.wim, BCD e altri) che consentono il corretto funzionamento di Windows RE. Per
ulteriori informazioni su Windows RE in Windows 7, vedere il documento fornito
sul sito Web Microsoft all’indirizzo:
http://technet.microsoft.com/en-us/library/dd744388(WS.10).aspx
Ripristino di un backup di Sysprep
La persistenza delle password non funziona con il backup/ripristino di Sysprep,
poiché le informazioni di tale persistenza non esistono in un’immagine di backup
di Sysprep. Riavviare il sistema una volta completato un backup di Sysprep.
Per eseguire un ripristino dal suddetto backup, vedere “CLI (command-line
interface) di RRCMD” a pagina 65. Con i backup di base eseguiti tramite Sysprep,
è possibile effettuare solo un’operazione di ripristino completa. Un
ringiovanimento o un ripristino di applicazioni e sistema operativo non
funzioneranno con un backup di base di Sysprep.
Mappatura di un’unità di rete per le copie di backup
La funzione di mappatura unità di rete si basa sulle impostazioni di registro
situate in HKLM\Software\Lenovo\MND.
La voce della Convenzione di denominazione universale contiene il nome del
computer e la condivisione della posizione che si sta provando a collegare.
La voce NetPath viene emessa da mapdrv.exe. Contiene il nome effettivo che viene
utilizzato quando si effettua il collegamento.
Le voci Utente e Password sono le voci di nome utente e password. Sono
codificate.
La seguente è un esempio per la mappatura dell’unità di rete:
UNC=\\server\share
NetPath=\\9.88.77.66\share
User=11622606415119207723014918505422010521006401209203708202015...
Pwd=11622606415100000000014918505422010521006401209203708202015...
Per la distribuzione, questo file può essere copiato su più computer che utilizzano
gli stessi nome utente e password. La voce UNC è sovrascritta dal programma
Rescue and Recovery in base ad un valore contenuto nel file rnrdeploy.xml.
Impostazione degli account utente per le copie di backup della rete
Quando la directory RRBACKUPS viene creata sulla condivisione di rete, il
servizio rende la directory una cartella di sola lettura e assegna i diritti di accesso
in modo che solo l’account che ha creato la cartella ha il controllo completo sulla
stessa.
Per completare l’operazione di unione, esistono i permessi di MOVE per l’account
utente. Se registrato con un account diverso da quello creato inizialmente, come
l’amministratore, il processo di unione fallisce.
Catturare un’immagine Sysprep nel backup di base
Queste istruzioni si applicano ai file che possono essere scaricati separatamente dal
sito Web Lenovo per Individual language files for large enterprise all’indirizzo:
http://www.lenovo.com/support/site.wss/document.do?lndocid=MIGR-4Q2QAK
24 Rescue and Recovery 4.3 Guida alla distribuzione

Per acquisire l’utilità Sysprep nella copia di backup di base, procedere come segue:
1. Effettuare un’installazione amministrativa:
:: Estrarre WWW EXE nella directory C:\TVTRR
start /WAIT z902zisxxxxus.exe /a /s /v"/qn TARGETDIR
(dove XXXX è l'ID build).
="C:\TVTRR" REBOOT="R"" /w
2. Installare il programma Rescue and Recovery utilizzando il file MSIEXE:
a. Per tutti i file MSI, aggiungere il seguente codice di generazione del log di
installazione:
/L*v %temp%\rrinstall.txt
b. Per installare i file di impostazione utilizzando il file MSIEXE, immettere il
seguente comando:
: Effettuare l'installazione di Rescue and Recovery
msiexec /i "C:\TVTRR\Rescue and Recovery.msi"
c. Per installare in modalità non presidiata i file di impostazione utilizzando
MSIEXE:
Con il riavvio alla fine, immettere il seguente comando:
: Installazione non presidiata utilizzando MSI con un riavvio
: Digitare il seguente comando su una riga
start /WAIT msiexec /i "C:\TVTRR\Rescue and Recovery.msi" /qn
Con il riavvio soppresso, immettere il seguente comando:
: Installazione non presidiata utilizzando MSI senza un riavvio
: Digitare il seguente comando su una riga
start /WAIT msiexec /i "C:\TVTRR\Rescue and Recovery.msi" /qn REBOOT="R"
3. Immettere i seguenti comandi:
:Avviare il servizio Rescue and Recovery
net start "TVT Backup Service"
:Creare la copia di backup di base Sysprep in un'unità fissa locale
: Digitare il seguente comando su una riga
cd "\Program Files\Lenovo\Rescue and Recovery"
rrcmd sysprepbackup location=l name="Sysprep Backup"
Se si desidera utilizzare una password, aggiungere la sintassi password=pass.
4. Eseguire l’implementazione Sysprep specifica quando si incontra il seguente
messaggio:
***************************************************
** Pronto per eseguire la copia di riserva sysprep. **
** ESEGUIRE SYSPREP ADESSO E ARRESTARE. **
** **
** Il successivo riavvio del computer avverrà **
** nella Predesktop Area ed esegue un backup. **
***************************************************
5. Arrestare e riavviare il computer quando Sysprep è completo.
Nota: il sistema operativo si riavvia nella Predesktop Area del programma
Rescue and Recovery. Verrà visualizzata la barra di stato con System Restore in
Progress.
6. Una volta completato, comparirà il messaggio Sysprep Backup is Complete.
7. Disattivare il sistema utilizzando il pulsante di alimentazione.
8. Catturare l’immagine per la distribuzione.
Capitolo 3. Configurazioni 25

Cattura di un computer di partizione multipla ed esclusione dei file in una copia di backup Sysprep
Per catturare le partizioni multiple in una copia di backup dell’utilità Sysprep,
procedere nel seguente modo:
1. Effettuare un’azione di installazione amministrativa:
:: Estrarre WWW EXE nella directory C:\TVTRR
start /WAIT z902zisus00xxxx.exe /a /s /v"/qn TARGETDIR
(dove XXXXè l'ID build)
="C:\TVTRR" REBOOT="R"" /w
2. Aggiungere il comando seguente alla fine del file rnrdeploy.xml in
C:\tvtrr\Program Files\Lenovo\Rescue and Recovery:
<Rescue__and__Recovery..Settings..Backup path
="Rescue and Recovery\Settings\Backup">
Per ESCLUDERE una partizione, aggiungere quanto segue al file
rnrdeploy.xml:
<BackupPartitions dword="20" />
</Rescue__and__Recovery..Settings..Backup>
Per ulteriori informazioni sull’utilizzo del file rnrdeploy.xml, fare riferimento
al supplemento ThinkVantage Technologies XML/ADM sul sito Web Lenovo
all’indirizzo:
http://www.lenovo.com/support/site.wss/document.do?lndocid=TVANADMIN#rnr
3. Se si desiderano escludere i file .mpg e .jpg dai backup, includerli alla voce di
registro in: HKLM\SOFTWARE\Lenovo\Rescue and Recovery\Settings\
BackupList. Per maggiori informazioni sull’inclusione o l’esclusione di backup
tramite registro, fare riferimento a Inclusione ed esclusione di file di backup
con impostazioni di registro“Inclusione ed esclusione di file di backup con
impostazioni di registro” a pagina 29.
4. Installare il programma Rescue and Recovery utilizzando MSIEXE:
a. Per tutti i file MSI, aggiungere il seguente codice di generazione del log di
installazione:
/L*v %temp%\rrinstall.txt
b. Per installare i file di impostazione utilizzando MSIEXE, digitare il
seguente comando:
: Effettuare l'installazione di Rescue and Recovery
msiexec /i "C:\TVTRR\Rescue and Recovery.msi"
c. Per installare in modalità non presidiata i file di impostazione utilizzando
MSIEXE:
Con il riavvio alla fine, immettere il seguente comando:
: Installazione silenziosa utilizzando MSI con un riavvio
: Digitare il seguente comando su una riga
start /WAIT msiexec /i "C:\TVTRR\Rescue and Recovery.msi" /qn
Con il riavvio soppresso, immettere il seguente comando:
: Installazione non presidiata utilizzando MSI senza un riavvio
: Digitare il seguente comando su una riga
start /WAIT msiexec /i "C:\TVTRR\Rescue and Recovery.msi" /qn REBOOT="R"
5. Immettere i seguenti comandi:
26 Rescue and Recovery 4.3 Guida alla distribuzione

:Avviare il servizio Rescue and Recovery
net start "TVT Backup Service"
:Creare la copia di backup di base Sysprep in un'unità fissa locale
: Digitare il seguente comando su una riga
cd "\Program Files\Lenovo\Rescue and Recovery”
rrcmd sysprepbackup location=L name="Sysprep Base Backup"
Se si desidera utilizzare una password, aggiungere la sintassi password=pass.
6. Eseguire l’implementazione Sysprep specifica quando si incontra il seguente
messaggio:
***************************************************
** Pronto per eseguire la copia di riserva sysprep. **
** ESEGUIRE SYSPREP ADESSO E ARRESTARE. **
** **
** Il successivo riavvio del computer avverrà **
** nella Predesktop Area ed esegue un backup. **
***************************************************
7. Arrestare e riavviare il computer quando Sysprep è completo.
Nota: il sistema operativo si riavvia nella Predesktop Area del programma
Rescue and Recovery. Verrà visualizzata la barra di stato con System Restore
in Progress .
8. Una volta completato, comparirà il messaggio Sysprep Backup is Complete.
9. Disattivare il sistema utilizzando il pulsante di alimentazione.
10. Catturare l’immagine per la distribuzione.
Configurazioni di più unità Sysprep supportate
L’enumerazione unità di Windows PE potrebbe essere diversa dall’enumerazione
del sistema operativo Windows principale per le partizioni primarie. Per eseguire il
backup di una partizione diversa da C:\ Primaria, è necessario impostare il tipo di
partizione Backup su Estesa.
Nota: i backup avranno esito negativo durante l’esecuzione di un Sysprep se le
lettere di unità delle partizioni vengono modificate dopo l’esecuzione di tale
backup.
Persistenza della password
La tabella seguente mostra alcune considerazioni utili a decidere se utilizzare la
Persistenza password.
Tabella 13. Considerazioni relative alla Persistenza password
Risultato
Se un utente accede a un vecchio backup con
l’account e la password attuali, nessuno dei
file e cartelle di sistema File codificato
funzionerà, in quanto tali file sono stati
codificati rispetto all’account e alla password
originali e non a quelli attuali.
Se l’utente non era presente durante il
backup, non avrà alcuna cartella o file utente.
Tutti i preferiti di Internet Explorer e i dati di
applicazione non esistono.
Conseguenza dell’abilitazione della
Persistenza password
v L’utente perde i dati del sistema di file
crittografato
v Non è possibile l’utilizzo congiunto di
File system crittografato e Persistenza
password.
v Le impostazioni dei documenti dell’ID
utente non sono impostate.
v Perdita dati potenziale
Capitolo 3. Configurazioni 27

Tabella 13. Considerazioni relative alla Persistenza password (Continua)
Risultato
La cancellazione dell’ID utente negli account
e password attuali rimuoverà le informazioni
di autenticazione dell’ID utente da tutti i
backup.
Se un responsabile o un amministratore di
rete desiderasse cancellare l’accesso di alcuni
ex-dipendenti e ripristinare il backup di base
per reimpostare il sistema rimuovendo tutti
gli account di autenticazione dei dipendenti,
gli ex-dipendenti manterrebbero comunque
l’accesso con la Persistenza password.
Quando si esegue un ripristino da un disco fisso locale e si seleziona la Persistenza
password, verrà utilizzata la password corrente. Quando si esegue il ripristino da
una USB o dalla rete, viene utilizzata la password di backup più recente.
Limitazione dei file EFS
Gli attributi di data e ora non vengono conservati per file EFS ripristinati dal
programma Rescue and Recovery. Tutti gli altri file conserveranno data e ora
originali.
Conseguenza dell’abilitazione della
Persistenza password
v L’utente non ha accesso ai dati.
v Non è uno standard dei consigli e delle
pratiche di manutenzione dell’ID utente
di Microsoft.
Impostazioni di alimentazione batteria per i backup
Con il corrispondente file ADM installato per il programma Rescue and Recovery,
se il requisito di percentuale batteria impostato in Politica di gruppo si trova all’1%
nel seguente percorso ADM: ThinkVantage\Rescue and Recovery\Impostazioni\Backup
e il sistema che si sta tentando di sottoporre a backup dispone di un’alimentazione
rimanente pari all’1%, impostare la seguente politica per nascondere il messaggio
per l’utente che indica Batteria esaurita:
ThinkVantage\Rescue and Recovery\Impostazioni\Messaggi utente
Per ulteriori informazioni sulle configurazioni Active Directory per il programma
Rescue and Recovery tramite Politica di gruppo, consultare il supplemento
XML/ADM per la guida di distribuzione, disponibile nella pagina ThinkVantage
Technologies Administrator Tools:
http://www.lenovo.com/support/site.wss/document.do?lndocid=TVANADMIN#rnr
Completamento di un backup
Potrebbe essere necessario installare nuovamente le applicazioni installate o
disinstallate dopo la creazione del backup selezionato, per farle funzionare
correttamente. Accertarsi che il sistema sia collegato all’alimentazione prima di
avviare processi di backup, ripristino, ringiovanimento o archiviazione. In caso
contrario, potrebbero verificarsi perdite di dati o guasti irreparabili al sistema.
MSMQ (Microsoft Message Queuing)
Se si utilizza MSMQ, potrebbero verificarsi dei problemi durante l’avvio del
servizio dopo un’operazione di ripristino da un backup incrementale. In questo
modo, il programma Rescue and Recovery rileva i file modificati, per poi eseguirne
il backup. Quindi, se i file non vengono sottoposti a un backup incrementale, è
possibile che non siano più sincronizzati e comportino una mancata esecuzione del
28 Rescue and Recovery 4.3 Guida alla distribuzione

servizio. Di seguito vengono riportate alcune impostazioni di registro che eseguono
un comando prima che il programma Rescue and Recovery esegua un backup che
imposta il bit di archivio su tutti i file nella directory MSMQ. Ciò significa che
l’intera directory verrà sottoposta a backup in modo incrementale.
[HKEY_LOCAL_MACHINE\SOFTWARE\Policies\Lenovo\Rescue and Recovery\Settings\Backup
\PreBackup]
"Pre"="cmd"
"PreParameters"="/c attrib +A \"%windir%\\system32\\msmq\\*.*\" /S /D"
"PreShow"=dword:00000000
Rescue and Recovery nell’ambiente Windows
Le seguenti sezioni forniscono informazioni sull’utilizzo del programma Rescue
and Recovery nell’ambiente Windows e nella Predesktop Area.
Utilizzo del programma Rescue and Recovery nell’ambiente
Windows
Il programma Rescue and Recovery in ambiente Windows consente di eseguire
diversi tipi backup. Le seguenti informazioni spiegano come utilizzare i file di
backup con il programma Rescue and Recovery.
Inclusione ed esclusione di file di backup con impostazioni di registro
Il programma Rescue and Recovery consente di includere e di escludere un singolo
file, una cartella o un’intera partizione. Con Rescue and Recovery 4.3, queste
funzionalità vengono gestite dalle seguenti voci di registro, di tipo
REG_MULTI_SZ:
v HKLM\SOFTWARE\Lenovo\Rescue and Recovery\Settings\BackupList
v HKLM\SOFTWARE\Lenovo\Rescue and Recovery\Settings\ExcludeList
v HKLM\SOFTWARE\Lenovo\Rescue and Recovery\Settings\OSAppsList
Impostare la directory di backup di base: La seguente voce di registro imposterà
un backup di base, non appena sarà completata l’installazione:
HKLM\Software\Lenovo\Rescue and Recovery\runbasebackuplocation
DWord = valore posizione
BackupList: Il formato delle voci di registro è:
HKLM\SOFTWARE\Lenovo\Rescue and Recovery\Settings\BackupList
v Una riga per la voce della regola di inclusione/esclusione.
v Se più di un’impostazione si applica ad un file o a una cartella, viene utilizzata
l’ultima impostazione applicata. Hanno la precedenza le voci alla fine del
registro.
v Le voci devono iniziare con:
– ;
un commento
– I
per includere file o cartelle che corrispondono alla voce
– X
per escludere file o cartelle che corrispondono alla voce
– S
per includere Single Instance Storage su un file o una cartella
Capitolo 3. Configurazioni 29

– i
per i file o la cartella che è possibile scegliere da includere
– x
per i file o le cartelle che è possibile scegliere da escludere
– s
per file o cartelle che l’utente può scegliere di aggiungere a Single Storage
Seguono alcuni esempi di voci:
S=*
X=*
i=*
I=*.ocx
I=*.dll
I=*.exe
I=*.ini
I=*.drv
I=*.com
I=*.sys
I=*.cpl
I=*.icm
I=*.lnk
I=*.hlp
I=*.cat
I=*.xml
I=*.jre
I=*.cab
I=*.sdb
I=*.bat
I=?:\ntldr
I=?:\peldr
I=?:\bootlog.prv
I=?:\bootlog.txt
I=?:\bootsect.dos
I=?:\WINNT\*
I=?:\WINDOWS\*
X=?:\WINDOWS\prefetch\*
I=?:\minint\*
I=?:\preboot\*
I=?:\Application Data\*
I=?:\Documents and Settings\*
I=?:\Program Files\*
I=?:\msapps\*
X=?:\Recycled
X=?:\RECYCLER
x=?:\Documents and Settings\*\Cookies\*
x=?:\Documents and Settings\*\Local Settings\History\*
X=?:\Documents and Settings\*\Local Settings\Temp\*
x=?:\Documents and Settings\*\Local Settings\Temporary Internet Files\*
x=?:\Documents and Settings\*\Desktop\*
x=?:\Documents and Settings\*\My Documents\*
s=?:\Documents and Settings\*\Desktop\*
s=?:\Documents and Settings\*\My Documents\*
x=*.vol
s=*.vol
ExcludeList: All’interno di questa sezione del registro, è possibile scegliere di
escludere applicazioni software dal processo di ripristino avviato dal programma
Rescue and Recovery. La lista di esclusione di GUI viene gestita attraverso il
registro in: HKLM\SOFTWARE\Lenovo\Rescue and Recovery\Settings\
ExcludeList.
30 Rescue and Recovery 4.3 Guida alla distribuzione

OSAppsList: Il programma Rescue and Recovery 4.3 consente di ripristinare in
maniera selettiva alcuni file e cartelle nel corso di un ripristino di sistema
operativo e applicazioni attraverso le impostazioni chiave del registro:
HKLM\SOFTWARE\Lenovo\Rescue and Recovery\Settings\OSAppsList
L’impostazione OSAppsList stabilisce quali file, cartelle o tipi di file comprendano
il sistema operativo e le applicazioni. Questo file può essere personalizzato
dall’amministratore e viene fornito un file esterno predefinito. Quando l’utente
sceglie di recuperare il sistema operativo, verrà visualizzato un menu che
consentirà di selezionare Ripristina.
Solo con le seguenti opzioni Windows: soltanto i file che corrispondono alle regole
contenute in questo file esterno vengono ripristinati. L’amministratore può
personalizzare il contenuto di questo file esterno.
Ticket di problemi
Non è possibile trasmettere informazioni tramite trasferimento file o e-mail
dall’ambiente Rescue and Recovery; per questo motivo, all’utente finale viene
richiesto di utilizzare la funzione e-mail integrata nel browser. La funzione di
logging compatta gli eventi log in un file ed invita l’utente finale ad inviare il file
tramite email, dopo aver completato il processo di ripristino e dopo l’accesso a
Windows. Il file ricevuto dall’utente finale crea il file XML Req 115 Trouble Ticket,
che combina le informazioni del registro del log di diagnostica (Current, HW,
InvAgent, e PCDR), che verranno inserite in un contesto facilmente accessibile sia
dall’ambiente Rescue and Recovery che dal sistema operativo – C:\SWSHARE.
Lo strumento di diagnostica disponibile nella Predesktop Area del programma
Rescue and Recovery semplifica l’individuazione dei problemi. I risultati dei test
eseguiti dallo strumento di diagnostica vengono memorizzati in una maniera che
può essere visualizzata o trasmessa ad un help desk.
Alternanza di interfacce di Rescue and Recovery
L’interfaccia di Rescue and Recovery consente di alternare l’interfaccia utente
semplificata e l’interfaccia utente avanzata. L’interfaccia semplificata dispone di
alcune opzioni di base, mentre l’interfaccia avanzata dispone di opzioni estese. Ad
ogni avvio di Rescue and Recovery, per impostazione predefinita viene visualizzata
l’interfaccia utente semplificata, a meno che l’impostazione non venga disabilitata.
Se l’impostazione Interfaccia utente semplificata è disabilitata, ad ogni avvio del
programma Rescue and Recovery verrà visualizzata l’interfaccia utente avanzata. È
possibile disabilitare l’interfaccia utente semplificata nella seguente politica di
Active Directory:
ThinkVantage\Rescue and Recovery\Interfaccia utente\Interfaccia utente semplice
È possibile disabilitare l’alternanza di interfacce per non consentire l’esecuzione di
tale operazione all’utente. A tale scopo, impostare la politica di Active Directory su
Disabilitata:
ThinkVantage\Rescue and Recovery\Interfaccia utente\Alternanza di interfacce
Per ulteriori informazioni sulle impostazioni di Rescue and Recovery e sull’utilizzo
di Active Directory e della politica di gruppo, consultare il supplemento
XML/ADM allegato relativo alla guida alla distribuzione, disponibile nella pagina
ThinkVantage Technologies Administrator Tools:
http://www.lenovo.com/support/site.wss/document.do?lndocid=TVANADMIN#rnr
Capitolo 3. Configurazioni 31

Gestione della Predesktop Area
Per personalizzare parti della Predesktop Area di Rescue and Recovery, utilizzare il
programma rrutil.exe per PRENDERE o INSERIRE file nella Predesktop Area o
nelle cartelle di backup protette.
Nota: la Predesktop Area può essere avviata manualmente se non viene avviato il
sistema operativo.
Questi file o directory, unitamente alle relative opzioni di personalizzazione,
vengono elencati nella tabella seguente:
Tabella 14. I file RRUTIL.exe e le opzioni di personalizzazione
File o Directory Opzioni di personalizzazione
\MININT\SYSTEM32
WINBOM.INI
\MININT\INF
\MININT\SYSTEM32\DRIVERS
MAINBK.BMP Modificare lo sfondo dell’ambiente
MINIMAL_TOOLBAR(1).INI Disabilitare la barra degli indirizzi
NORM1.INI Configurare il browser Opera, disabilitare la barra
OPERA_010.CMD Escludere i preferiti dell’utente di Window.
OPERA6.INI Configurare il browser Opera o disabilitare la barra
PDAGUIxx.INI (dove xx è la
designazione della lingua)
STANDARD_MENU.INI Abilitare la visualizzazione della finestra ″Salva con
Aggiungere un indirizzo IP statico, modificare la
risoluzione video.
Nota: Se si personalizza il file winbom.ini per il
programma Rescue and Recovery, è necessario
personalizzare tutti i file winbom.ini.
Aggiungere driver di periferica.
degli indirizzi Opera, modificare le impostazioni
proxy di Opera, specificare directory di download
fisse, aggiungere estensioni di file specifiche all’elenco
di file scaricabili o modificare il comportamento di
file con una data estensione.
degli indirizzi.
Preavviare l’ambiente: caratteri GUI principali, sfondo
dell’ambiente, voci e funzioni del pannello sinistro e
destro, sistema di guida basato su HTML.
nome″.
La sottodirectory \minint non esiste nella versione Windows Vista del programma
Rescue and Recovery. La nuova sottodirectory in Windows Vista è denominata
\tvtos e l’intero sistema operativo dell’ambiente di preinstallazione è contenuto in
un file WIM.
Per modificare il file WIM, è necessario ottenere il file imagex.exe in Microsoft
OEM Preinstallation Kit (OPK) per Windows Vista.
Gestione di file WIM e di ImageX
La distribuzione di Windows 7 si basa sull’imaging del disco con ImageX. ImageX
utilizza un imaging basato su file con file WIM anziché formati immagine basati su
settori. Considerando questo sviluppo della formattazione, utilizzare lo scenario in
“Scenario 6 - Esecuzione di un ripristino totale (Bare Metal) da un backup admin”
a pagina 63 per l’installazione e la distribuzione del programma Rescue and
Recovery in Windows 7.
32 Rescue and Recovery 4.3 Guida alla distribuzione

Utilizzo di RRUTIL.EXE
Il programma RRUTIL è stato progettato per accedere alla partizione del servizio e
dati di partizione virtuale di Rescue and Recovery. Questo programma di utilità
funziona sia con partizioni virtuali che con partizioni di tipo 0x07. Questo
programma di utilità consente la personalizzazione della Predesktop Area (PDA)
da parte degli amministratori. Per impostazione predefinita, solo un utente
amministratore può utilizzare questo strumento.
È possibile scaricare rrutil.exe dalla pagina Web ThinkVantage Technologies
Administrator Tools disponibile all’indirizzo:
http://www.lenovo.com/support/site.wss/document.do?lndocid=TVANADMIN#rnr
Il programma RRUTIL opera con il driver di filtro di Rescue and Recovery sulle
partizioni virtuali e monta partizioni di tipo 0x07 come unità per acquisire
l’accesso. L’apertura di queste partizioni viene effettuata per un tempo necessario
ad eseguire i comandi richiesti, e poi esse vengono richiuse.
Nota: il programma RRUTIL per la versione 4.3 non è compatibile con versioni
precedenti del programma Rescue and Recovery.
Questo programma consente agli amministratori di eseguire le seguenti funzioni:
v Visualizzare directory nella Predesktop Area.
v Aggiungere o aggiornare file nella Predesktop Area.
v Cancellare file dalla Predesktop Area.
v Ridenominare file nella Predesktop Area.
v Visualizzare i file nelle directory \RRbackups.
v Aggiungere backup alle directory \RRbackups.
v Prendere file dalle directory \RRbackups.
v Visualizzare lo spazio utilizzato su disco delle directory \RRbackups.
Elenco directory Predesktop Area
RRUTIL /lx [<path>dirlist.txt]
Creare un elenco di contenuti delle directory \preboot, \minint o root della
partizione della Predesktop Area, sia virtuale che di tipo 0x07:
1. I dati vengono scritti come flusso di dati di tutti i file in ciascuna sottodirectory
ad un file denominato dirlist.txt in un nome di directory fornito dall’utente, o
alla radice dell’unità c:\ se non viene fornito il percorso.
2. Sarebbe l’equivalente del seguente comando in stile DOS (“dir * /s >
c:\temp\dirlist.txt”) nella directory in questione. L’elenco dei contenuti della
radice della partizione PE sarebbe solo “dir * > c:\temp\dirlist.txt”. Esempio di
risultato:
Directory di \
10/20/03 00:00:00 AM 42 AUTOEXEC.ICR
03/12/04 00:00:00 AM 42 AUTOEXEC.bat
03/10/04 00:00:00 AM 165 BOOT.INI
08/16/02 00:00:00 AM 53786 COMMAND.COM
12/16/03 00:00:00 AM 222 CONFIG.ICR
12/16/03 00:00:00 AM 222 CONFIG.SYS
04/06/00 00:00:00 AM 655 FINDDRV.BAT
09/17/03 00:00:00 AM 14320 HIMEM.SYS
Capitolo 3. Configurazioni 33
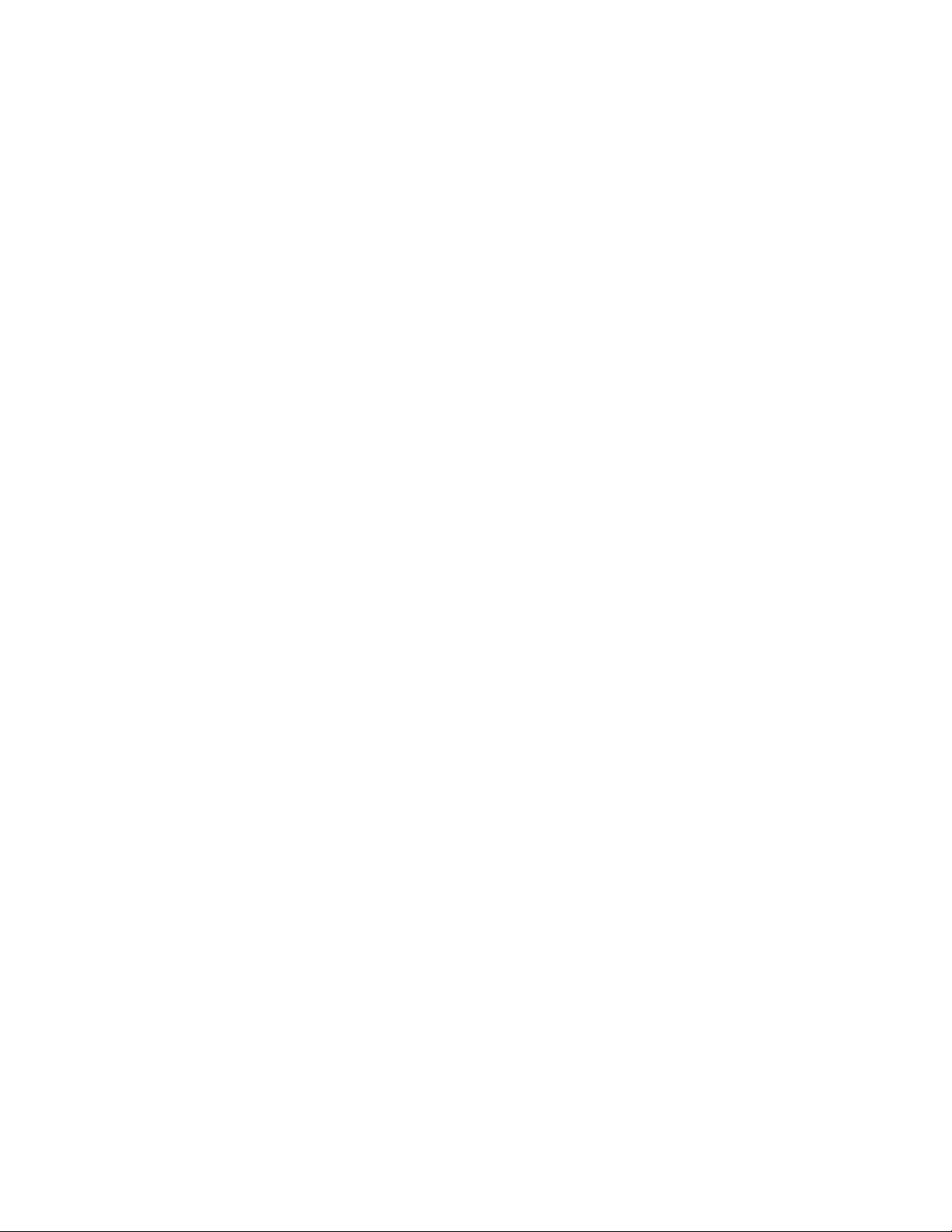
3. Un input di riga comandi opzionale sarà un file di testo che catturi l’output di
questa opzione.
4. Comando di esempio: RRUTIL /lx [<path>dirlist.txt] Nota: l’abilitazione della
voce facoltativa potrebbe verificarsi solo in rilasci successivi.
Il seguente elenco fornisce i valori per x:
v 1 \preboot
v 2 \minint
v 4 <root di c:\ o root di tipo 0x07>
Elenchi multipli sarebbero costituiti dalla somma delle singole x. Dunque
\preboot e \minint avrebbero il valore di 3. contenuti dirlist.txt:
\minint\system32\drivers*.sys
\preboot\startup\*.*
Prendere file dalle directory Predesktop Area
RRUTIL /g <path>getlist.txt <copy to location>
Copiare singoli file da \preboot, \minint o root della partizione PE, virtuale o di
tipo 0x07:
1. Un file di testo identifica i file da copiare in una posizione specificata nella riga
comandi.
2. <copy to location> deve essere una directory esistente che riceverà i file dalla
Predesktop Area. I file verranno copiati in questa directory nella stessa struttura
ad albero in cui si trovavano nella Predesktop Area. In questo modo si evita
che file con lo stesso nome si sovrascrivano.
3. Esempio di comando: RRUTIL /g <path> getlist.txt <copy to location>
getlist.txt contents:
\PELDR
\preboot\startup\Restore.cmd
\preboot\usrintfc\PDAGUI.ini
Nota: i caratteri jolly non sono supportati in questa funzione. Prima di tentare
di apportare modifiche, è necessario comprendere l’ambiente Predesktop Area.
Immissione di file nelle directory di Predesktop Area
RRUTIL /p <path>
Aggiornare (aggiungere/sostituire) file in \preboot, \minint o root della partizione
PE, virtuale o di tipo 0x07:
1. Inserire tutti i file in una cartella temporanea sull’unità c:\. In base alla loro
posizione nella cartella temporanea, i file verranno copiati nelle partizioni PE
nelle stesse posizioni. Ad esempio, per aggiungere/sostituire un file file.cmd in
\preboot\startup, l’utente deve mettere il file file.cmd in c:\tempdir\preboot\
startup e poi eseguire il comando “RRUTIL /p c:\tempdir”.
2. Esempio di comando: RRUTIL /p c:\PDATemp contenuto in c:\PDATemp
sarebbe un’immagine mirror della struttura della directory di \preboot,
\minint, o radice della Predesktop Area. I file nella root di c:\PDATemp
inserirebbero i file nella root della partizione PE.
Eliminazione di file dalle directory della Predesktop Area
RRUTIL /d C:\temp\dellist.txt
Eliminare un file in \preboot, \minint o root della partizione di Rescue and
Recovery, virtuale o di tipo 12:
34 Rescue and Recovery 4.3 Guida alla distribuzione
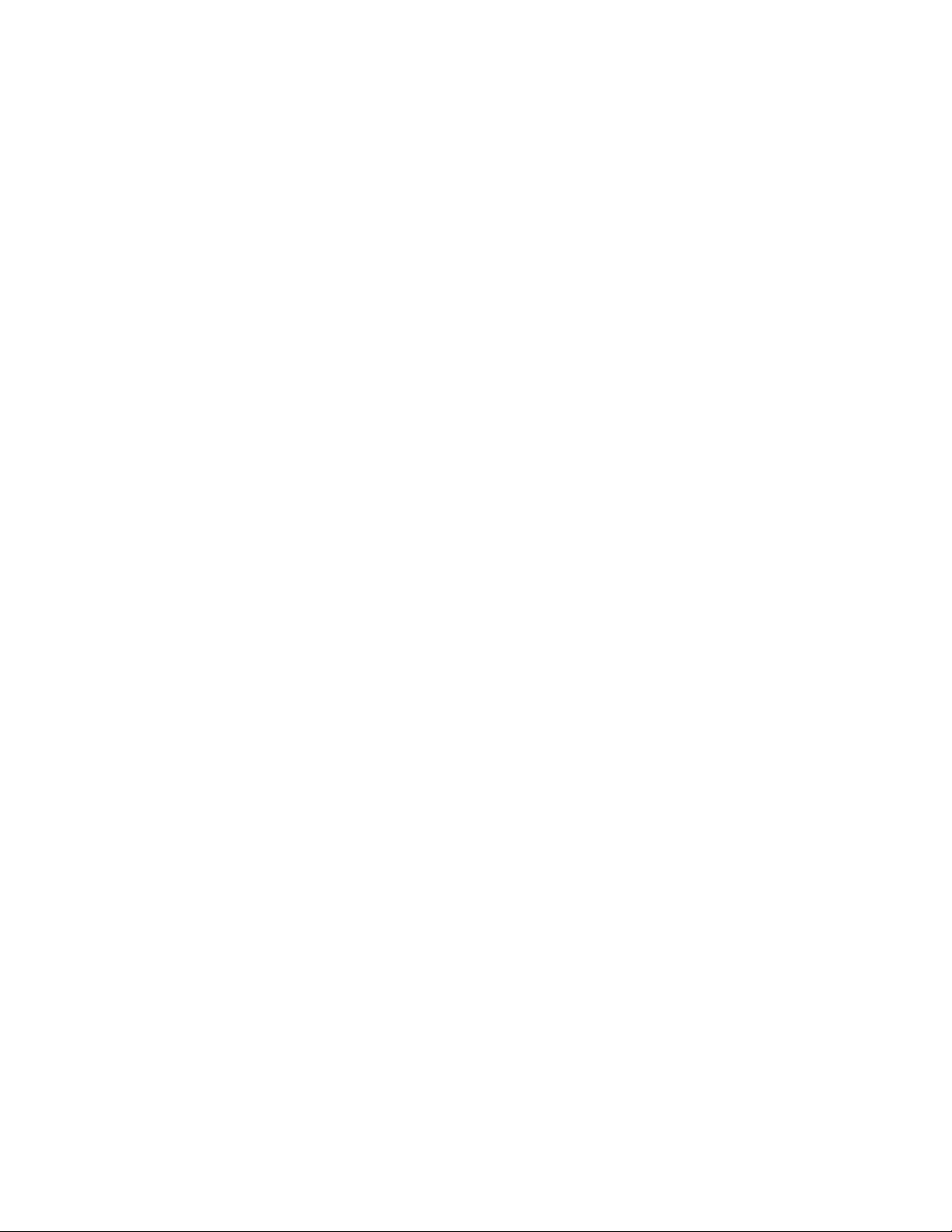
1. Eliminare i file di \preboot. \minint o root della partizione PE, virtuale o di
tipo 0x07, sulla base dei contenuti di un file di testo.
2. Dellist.txt deve contenere una struttura ad albero dei file che devono essere
eliminati dal PDA.
3. Esempio di comando: RRUTIL /d <path> dellist.txt dellist.txt contents:
\preboot\startup\custom.cmd
Solo nome file esempio
\preboot\usrintfc\test.txt
Solo nome file esempio
Ridenominazione di un file nella Predesktop Area
RRUTIL /r \<PDA-path>\oldfilename.ext newfilename.ext
Ridenominare un file posizionato nella Predesktop Area. Questa funzione è valida
solo sui file della Predesktop Area. Il percorso del file da ridenominare non deve
contenere la lettera indicante l’unità. Il nuovo nome file non deve contenere alcuna
informazione sul percorso.
Esempio:
RRUTIL –r \preboot\usrintfc\peaccessibmen.ini peaccessibmen.old
Test per Rescue and Recovery in fase di installazione
RRUTIL /bq
Questo comando può essere utilizzato in un file batch per consentire l’elaborazione
automatizzata. Se il codice Rescue and Recovery non è installato solo sul sistema,
saranno disponibili le funzioni che accedono alla Predesktop Area.
Esempio:
RRUTIL –bq
I risultati nella variabile ambientale %errorlevel% vengono impostati su -2 se il
programma Rescue and Recovery non è installato sul sistema oppure su 0 se il
suddetto programma è installato. Immettere %errorlevel% per visualizzare i
risultati del comando.
Elenco directory di backup
RRUTIL /bl <path>
Elenca tutti i contenuti delle directory \RRbackups. Visualizza la dimensione del
file e la data e posizione di ciascun file presente nel backup. L’elenco sottostante è
un esempio di directory di backup con un backup di base e un backup
incrementale.
Directory di
\RRbackups\C\0\
03/11/04 08:02:44 AM 50003968 Data0
03/11/04 08:04:05 AM 50003968 Data1
03/11/04 08:07:10 AM 50003968 Data10
03/11/04 09:09:03 AM 50003968 Data100
03/11/04 09:10:39 AM 50003968 Data101
03/11/04 09:12:07 AM 50003968 Data102
03/11/04 09:13:24 AM 50003968 Data103
03/11/04 08:01:31 AM EFSFile
03/15/04 22:22:47 PM 338772 HashFile
03/11/04 09:17:44 AM 748 Info
03/15/04 22:22:47 PM 34443040 TOCFile
Capitolo 3. Configurazioni 35

Directory of \RRbackups\C\1\
03/15/04 22:29:29 PM 50003968 Data0
03/15/04 22:29:45 PM 50003968 Data1
03/15/04 22:44:50 PM 50003968 Data10
03/15/04 22:51:56 PM 50003968 Data11
03/15/04 22:56:39 PM 50003968 Data12
03/15/04 23:00:27 PM 43480478 Data13
03/15/04 22:30:00 PM 50003968 Data2
03/15/04 22:30:19 PM 50003968 Data3
03/15/04 22:30:34 PM 50003968 Data4
03/15/04 22:30:57 PM 50003968 Data5
03/15/04 22:32:25 PM 50003968 Data6
03/15/04 22:33:42 PM 50003968 Data7
03/15/04 22:34:40 PM 50003968 Data8
03/15/04 22:42:57 PM 50003968 Data9
03/15/04 22:22:47 PM EFSFile
03/15/04 23:00:27 PM 374742 HashFile
03/15/04 23:00:27 PM 748 Info
03/15/04 23:00:27 PM 38099990 TOCFile
Acquisizione di file dalle directory \RRBackups
RRUTIL /bg <path>getlist.txt <copy to location>
Copiare singoli file dalle directory \RRbackups:
1. Un file di testo identifica i file da copiare in una posizione specificata nella riga
comandi.
2. <copy to location> deve essere una directory esistente che riceverà i file dalla
directory \RRbackups. I file verranno copiati in tale directory nella stessa
struttura ad albero in cui si trovano nella directory \RRbackups.
3. Esempio di comando: RRUTIL /bg <path> getlist.txt <copy to location>
getlist.txt contents:
Nota: i caratteri jolly non sono supportati in questa funzione. Prima di tentare
di apportare modifiche, è necessario comprendere l’ambiente delle directory
\RRbackups.
Inserire file nelle directory \RRBackups
RRUTIL /bp <path>
Aggiornare (aggiungere/sostituire) file nella partizione virtuale \RRbackups:
1. Inserire tutti i file in una cartella temporanea sull’unità c:\, poi sulla base della
posizione nella directory temporanea, i file verranno copiati nelle cartelle
\RRbackups nella stessa posizione.
2. Comando di esempio: RRUTIL /bp c:\SWTOOLS. In c:\SWTOOLS è presente
un’immagine mirror della struttura della directory \RRbackups a cui sono
destinati i file.
c:\SWTOOLS\C\0 Data0 Data1
EFSFile HashFile Info TOCFile
in
C:\RRbackups\C\0 Data0 Data1
EFSFile HashFile Info TOCFile
Calcolo dello spazio \RRBackups utilizzato
RRUTIL /bs
Stabilire la quantità di spazio utilizzato da \RRbackups
36 Rescue and Recovery 4.3 Guida alla distribuzione

1. Possibilità di stabilire quanto spazio è stato utilizzato dai backup. Elenco dei
backup, in base allo spazio utilizzato dal backup di base e dal backup
incrementale.
2. Esempio di comando: RRUTIL /bs visualizza lo spazio di backup sulla console.
Come già detto precedentemente in questo capitolo, il file rrutil.exe consente di
ACQUISIRE e INSERIRE file nell’ambiente Rescue and Recovery e consente inoltre
di elencare i file presenti in tale ambiente e nella cartella di backup. Queste
procedure vengono utilizzate per tutte le personalizzazioni di file dell’ambiente
Rescue and Recovery. Le procedure seguenti forniscono un ulteriore esempio di
utilizzo delle funzioni di ACQUISIZIONE e INSERIMENTO di file nell’ambiente
Rescue and Recovery.
Per utilizzare rrutil.exe, fare quanto segue:
1. Copiare rrutil.exe nella root dell’unità C.
2. Creare il file getlist.txt con la seguente sintassi:
\preboot\usrintfc\file name
Salvare il file come c:\temp\getlist.txt.
3. Al prompt dei comandi, immettere il comando rrutil.exe e uno dei parametri
definiti nella seguente tabella. Successivamente, completare il comando con i
parametri appropriati, come mostrato nella seguente tabella.
Tabella 15. Opzioni di comandi e di parametri
Opzioni di comandi e di parametri Risultato
RRUTIL -l1 Elenca i contenuti della directory di
preavvio.
RRUTIL -l2 Elenca i contenuti della directory minint.
RRUTIL -l4 Elenca i contenuti della root dell’unità C
o della root della partizione di tipo 0x07.
RRUTIL -g c:\temp\getlist.txt C:\temp Acquisire i file dalla partizione di
preavvio.
RRUTIL -d c:\temp\ dellist.txt Eliminare i file dalla partizione di
preavvio.
RRUTIL -p c:\temp Aggiungere o sostituire i file nella
partizione di preavvio.
RRUTIL -r path \oldname.ext newname.ext
RRUTIL -r \temp\rr\test.txt test2.txt il file è
nella directory di preavvio \rr
RRUTIL -bp c:\temp Aggiornare o sostituire i file nella
RRUTIL -bl percorso
Ridenominare un file nella Predesktop
Area.
partizione virtuale RRBACKUPS.
Elenca le directory RRBACKUPS.
RRUTIL -bl elenca in c:\rr-list.txt
rrutil -bl c:\SWTOOLS
RRUTIL -bg c:\temp\bgetlist.txt C:\temp Copiare i singoli file da \RRBACKUPS.
RRUTIL -bs Visualizza lo spazio utilizzato dalla
directory RRBackups.
4. Dopo aver eseguito la routine PRENDERE, è possibile modificare il file
utilizzando un editor di testo standard.
Capitolo 3. Configurazioni 37

Esempio: pdaguixx.ini
Questo esempio si riferisce a pdaguixx.ini, che è un file di configurazione in cui è
possibile personalizzare elementi dell’ambiente di Rescue and Recovery (vedere
“Personalizzazione dell’ambiente di preavvio” a pagina 39).
Nota: xx nel nome di file rappresenta una delle seguenti abbreviazioni di lingua a
due lettere:
Tabella 16. Codici lingua
Codice lingua a due lettere Lingua
br
dk
en
fi
fr
gr
it
jp
kr
nl
no
po
sc
sp
sv
tc
Portoghese brasiliano
Danese
Inglese
Finlandese
Francese
Tedesco
Italiano
Giapponese
Coreano
Olandese
Norvegese
Portoghese
Cinese semplificato
Spagnolo
Svedese
Cinese tradizionale
Acquisizione del file pdaguien.ini dall’ambiente Rescue and Recovery
1. Creare il file getlist.txt con i seguenti parametri:
\preboot\usrintfc\pdaguien.ini
2. Salvare il file come c:\temp\getlist.txt.
3. Al prompt dei comandi, digitare il seguente comando:
c:\RRUTIL-g c:\temp\getlist.txt c:\temp
Inserimento del file pdaguien.ini nell’ambiente Rescue and Recovery
Dalla riga comandi, digitare il seguente comando:
C:\RRUTIL.EXE -p c:\temp
Nota: La routine INSERISCI (-p) utilizza la struttura di directory creata nella
routine PRENDI (-g). Per un posizionamento adeguato del file modificato,
assicurarsi che il file modificato sia posizionato nella stessa directory del file
getlist.txt, come nell’esempio seguente:
c:\temp\preboot\usrintfc\pdaguien.ini
Esempio 1: Aggiunta di driver di periferica (come ethernet) ad una Predesktop Area
L’esempio che segue contiene istruzioni relative all’aggiunta di driver di periferica
alla Predesktop Area
1. Scaricare i driver di periferica dal sito Web del fornitore o da altro supporto.
2. Creare le seguenti strutture di directory:
C:\TEMP\MININT\INF
C:\TEMP\MININT\SYSTEM32\DRIVERS
3. Copiare tutti i file *.inf dei driver di rete nella directory \MININT\INF. (Ad
esempio, E100B325.inf deve essere nella directory \MININT\INF.)
38 Rescue and Recovery 4.3 Guida alla distribuzione
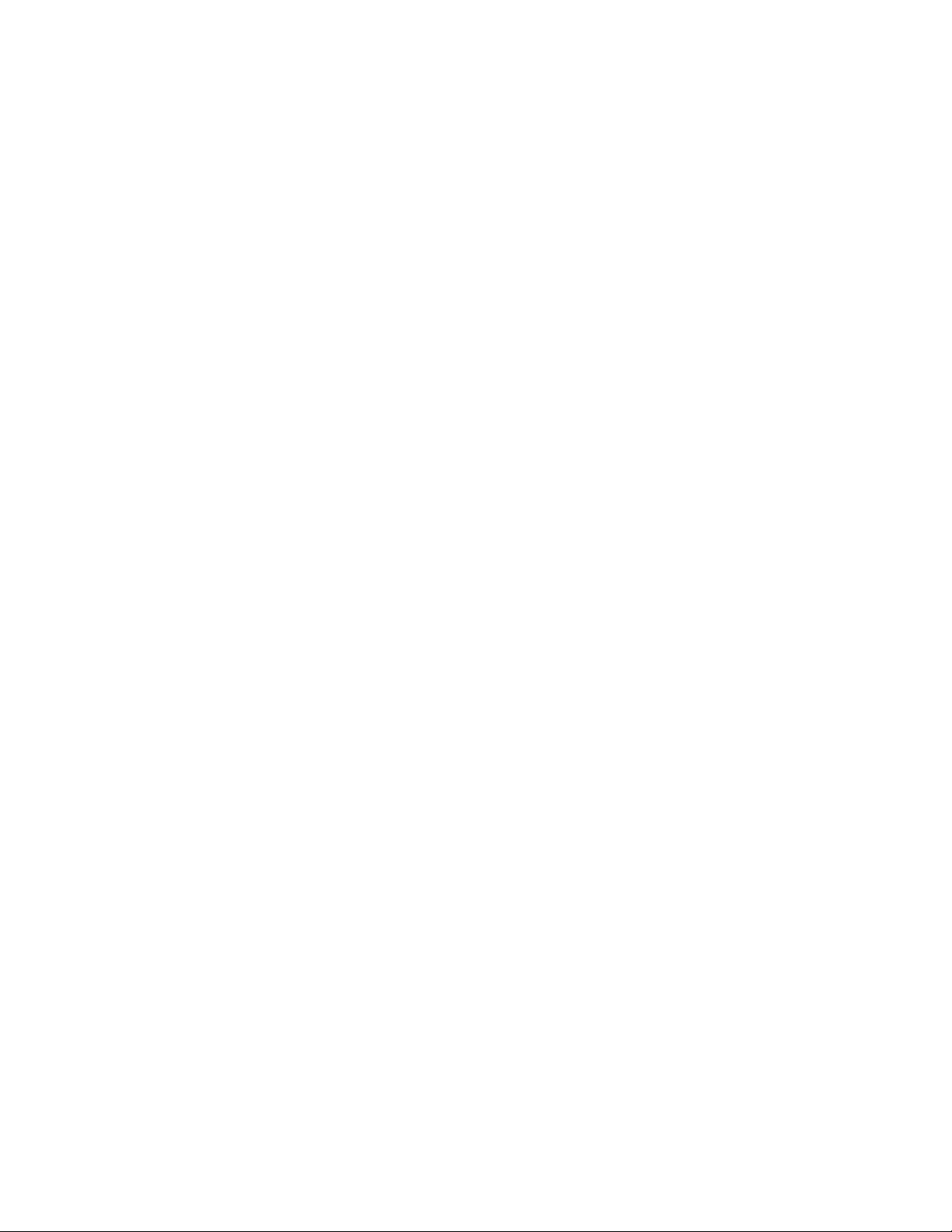
4. Copiare tutti i file *.sys nella directory \MININT\SYSTEM32\DRIVERS. (Ad
esempio, E100B325.sys deve essere nella directory \MININT\SYSTEM32\
DRIVERS.)
5. Copiare tutti i file *.dll, *.exe, o altri correlati nella directory
\MININT\SYSTEM32\DRIVERS. (Ad esempio, i file E100B325.din o
INTELNIC.dll devono essere nella directory \MININT\SYSTEM32\DRIVERS.)
Note:
a. I file di catalogo non sono necessari perché non sono elaborati dall’ambiente
Rescue and Recovery. Le precedenti istruzioni non valgono per i driver di
periferica che potrebbero essere necessari per configurare il computer.
b. A causa della limitazione di Windows PE, potrebbe essere necessario
applicare manualmente alcune impostazioni o applicazioni di
configurazione come aggiornamenti di registro.
6. Per inserire i driver di periferica nell’ambiente Rescue and Recovery, inserire il
seguente comando da una riga comandi:
C:\ RRUTIL.EXE -p C:\temp
Esempio 2 : Aggiunta di unità di controllo della memoria di massa (come SATA) alla Predesktop Area
1. Creare una sottodirectory in \minint\system32\ in cui inserire il driver.
2. Copiare *.sys in \minint\systme32\drivers.
3. Aggiornare \minint\system32\winpeoem.sif per includere la sottodirectory
contenente il driver (ad esempio, analizzare questo file da 4.3 build 37).
4. Assicurarsi che il file e la cartella iastor si trovino nella sottodirectory creata.
5. Assicurarsi che la sottodirectory creata contenente il driver iastor contenga un
file txtsetup.oem valido.
Personalizzazione dell’ambiente di preavvio
Modificando il file di configurazione pdaguixx.ini (in cui xx è la designazione di
lingua), è possibile personalizzare i seguenti elementi dell’ambiente Rescue and
Recovery:
v Modificare i caratteri GUI principali
v Modificare lo sfondo di ambiente
v Voci e funzioni nel pannello sinistro dell’interfaccia utente
v Il sistema di guida basato su HTML per l’ambiente Rescue and Recovery
Nota: per ottenere, modificare e sostituire il file pdaguien.ini, vedere “Esempio:
pdaguixx.ini” a pagina 38.
Modifica dei caratteri GUI principali
È possibile modificare il carattere dell’interfaccia utente grafica (GUI). Le
impostazioni predefinite potrebbero non visualizzare tutti i caratteri correttamente,
a seconda della lingua e dei caratteri richiesti. In pdaguixx.ini (in cui xx indica la
lingua) la sezione [Fonts] contiene le impostazioni predefinite per lo stile dei
caratteri visualizzati. Di seguito vengono riportate le impostazioni predefinite per
la maggior parte delle lingue del gruppo di caratteri a un byte:
[Caratteri]
LeftNavNorm = "Microsoft Sans Serif"
LeftNavBold = "Arial grassetto"
MenuBar = "Microsoft Sans Serif"
A seconda dei requisiti di visualizzazione e della serie di caratteri, i caratteri
seguenti sono compatibili e testati con l’ambiente Rescue and Recovery:
Capitolo 3. Configurazioni 39

v Courier
v Times New Roman
v Comic Sans MS
È possibile che altri caratteri siano compatibili, ma non sono stati testati.
Modifica dello sfondo di ambiente
Lo sfondo del pannello destro è un grafico bitmap denominato mainbk.bmp. Il file
mainbk.bmp è posizionato nella directory \PREBOOT\USRINTFC. Se si crea
l’immagine bitmap per lo sfondo del pannello destro, tale immagine deve avere le
seguenti dimensioni:
v 620 pixel in larghezza
v 506 pixel in altezza
È necessario inserire il file nella directory \PREBOOT\USRINTFC per visualizzare
lo sfondo desiderato nel programma Rescue and Recovery.
Nota: per acquisire, modificare e sostituire il file mainbk.bmp, vedere “Utilizzo di
RRUTIL.EXE” a pagina 33.
Modifica di pdagui.ini
La modifica delle voci del pannello sinistro richiede la modifica del file
pdaguixx.ini (in cuixx indica la lingua). Per informazioni relative all’acquisizione di
pdaguixx.ini dall’ambiente Rescue and Recovery e alla sostituzione del file, vedere
“Utilizzo di RRUTIL.EXE” a pagina 33.
Il programma Rescue and Recovery contiene 22 voci nel pannello sinistro. Anche
se le funzioni sono diverse, ogni voce ha gli stessi elementi di base. Di seguito
viene riportato un esempio di voce del pannello sinistro:
[LeftMenu] button00=2, "Introduction", Introduction.bmp, 1,
1, 0, %tvtdrive%\Preboot\Opera\ENum3.exe,
Tabella 17. Voci del pannello sinistro e opzioni di personalizzazione
Voce Opzioni di personalizzazione
00-01 Completamente personalizzabile.
02 Deve rimanere un pulsante di tipo 1 (vedere Tabella 18 a pagina
41). È possibile modificare il testo. È possibile definire
un’applicazione o una funzione di guida. Non è possibile
aggiungere icone.
03-06 Completamente personalizzabile.
07 Deve rimanere un pulsante tipo 1. Il testo può essere modificato. È
possibile definire un’applicazione o una funzione di guida. Non è
possibile aggiungere icone.
08-10 Completamente personalizzabile.
11 Deve rimanere un pulsante tipo 1. Il testo può essere modificato. È
possibile definire un’applicazione o una funzione di guida. Non è
possibile aggiungere icone.
16 Deve rimanere un pulsante tipo 1. Il testo può essere modificato. È
possibile definire un’applicazione o una funzione di guida. Non è
possibile aggiungere icone.
17–22 Completamente personalizzabile.
40 Rescue and Recovery 4.3 Guida alla distribuzione

Definizione dei tipi di voce: Button00 deve essere un identificatore unico. Il
numero determina l’ordine con il quale i pulsanti vengono visualizzati nel pannello
sinistro.
Button00=[0-8] Questo parametro determina il tipo di pulsante. Questo numero
può essere un numero intero positivo da0a8.Laseguente tabella spiega il tipo e
la funzionalità di ogni pulsante:
Tabella 18. Parametri del tipo di voce
Parametro Tipo di pulsante
0 Campo vuoto. Utilizzare questo valore quando si desidera lasciare
una riga vuota e inutilizzata.
1 Testo dell’intestazione di sezione. Utilizzare questa impostazione
per stabilire un raggruppamento principale o un’intestazione di
sezione.
2 Avvio dell’applicazione. Definire un’applicazione o un file di
comando da avviare quando l’utente fa clic sul pulsante o sul testo.
3 Guida di Opera per l’ambiente Rescue and Recovery. Definire un
argomento della guida da avviare tramite il browser Opera.
4 Visualizzare una finestra del messaggio di riavvio prima dell’avvio.
Modificare il valore per visualizzare sulla GUI un messaggio che
avverta l’utente che è necessario riavviare il computer prima di
eseguire la funzione specificata.
5 Riservato.
6 Riservato.
7 Eseguire l’avvio e attendere. Utilizzare questo valore per attendere
un codice di ritorno dall’applicazione avviata, prima di continuare.
Il codice di restituzione deve essere nella variabile di ambiente,
%errorlevel%.
8 Avviare l’applicazione. La GUI recupera il codice paese e la lingua
prima di avviare l’applicazione. Può essere utilizzato per i
collegamenti Web che contengono script CGI per aprire una pagina
Web da un determinato paese o in una determinata lingua.
9 Riservato.
10 Riservato.
Definizione dei campi di voce:
Button00=[0-10], "titolo"
Il testo che segue il parametro del tipo di pulsante specifica il testo o il
titolo del pulsante. Se il testo supera la larghezza del pannello sinistro,
questo viene troncato e i punti di ellisse indicano che seguono altri
caratteri. Il testo del titolo completo viene visualizzato quando si utilizza
l’aiuto visualizzato al passaggio del mouse.
Button00=[0-10], "title", file.bmp
Dopo il testo del titolo, specificare il nome di file del bitmap che si
desidera utilizzare come un’icona per il pulsante creato. Il bitmap non deve
superare i 15 pixel per 15 pixel.
Button00=[0-10], "title", file.bmp, [0 o 1]
Questa impostazione indica all’ambiente di visualizzare o nascondere la
voce. Il valore 0 nasconde la voce. Se il valore viene impostato su 0, viene
visualizzata la riga vuota. Il valore 1 visualizza la voce.
Capitolo 3. Configurazioni 41

Button00=[0-10], "title", file.bmp, [0 o 1], 1
Questa è una funzione riservata e deve essere impostata su 1.
Button00=[0-10], "title", file.bmp, [0 o 1], 1, [0 o 1]
Per richiedere una password prima dell’avvio di un’applicazione, inserire
un valore di 1 in questa posizione. Se si imposta questo valore su 0, non è
richiesta alcuna password prima dell’avvio di un’applicazione specificata.
Button00=[0-10], "title", file.bmp, [0 or 1], 1, [0 or 1],
%tvtdrive%[pathname\executable]
Il valore %tvtdrive% deve corrispondere alla lettera dell’unità di avvio.
Dopo la lettera dell’unità di avvio, fornire un percorso completo in
un’applicazione o in un file di comando.
Button00=[0-10], "title", file.bmp, [0 or 1], 1, [0 or 1],%tvtdrive
%[pathname\executable], [parameters]
Fornire i parametri necessari all’applicazione di destinazione da avviare.
Se non si forniscono i vari campi, fornire le virgole richieste per la definizione di
pulsante da accettare ed eseguire correttamente. Ad esempio, se si crea
un’intestazione di gruppo, ″Rescue and Recover″ il codice per la voce sarà:
Button04=1, "Rescue and Recover",,,,,,
Le voci 02, 07, 11 e 16 devono rimanere voci di tipo 0 (o intestazione) e ricadono
sempre nelle posizioni numeriche. La disponibilità delle voci che cadono nelle
intestazioni può essere ridotto impostando le voci completamente personalizzabili
nelle righe vuote di tipo 0 nel pannello sinistro. Tuttavia, il numero totale di voci
non deve essere maggiore di 23.
La seguente tabella mostra la funzione e l’eseguibile che è possibile avviare dalle
voci del pannello sinistro:
Tabella 19. Funzioni ed eseguibili del pannello sinistro
Funzione Eseguibili
File di ripristino WIZRR.EXE
Ripristino da copia di backup WIZRR.EXE
Apri browser OPERA.EXE
Mappa un’unità di rete MAPDRV.EXE
Diagnostica l’hardware PCDR.CMD; avvia l’applicazione PC Doctor,
solo per modelli di preinstallazione con
marchio Lenovo
Crea i floppy disk di diagnostica DDIAGS.CMD
Modifica delle voci e delle funzioni nel pannello destro
Per modificare le voci del pannello destro, è necessario modificare il file
pdaguixx.ini (in cui xx indica la lingua). Per informazioni relative all’acquisizione
di pdagui xx.ini dall’ambiente Rescue and Recovery e alla sostituzione del file,
vedere “Esempio: pdaguixx.ini” a pagina 38.
Personalizzazione dei collegamenti della funzione nel pannello destro: Per
modificare le funzioni dei link che attraversano la parte superiore del pannello
destro, modificare la sezione [TitleBar] di pdaguixx.ini (in cui xx è la designazione
della lingua). Questi collegamenti funzionano allo stesso modo delle voci del
pannello sinistro. I valori del numero di pulsante vanno da 00 a 04. Le stesse
applicazioni che possono essere avviate dal pannello sinistro possono essere
42 Rescue and Recovery 4.3 Guida alla distribuzione

avviate dalle voci [barra dei titoli]. Vedere “Utilizzo di RRUTIL.EXE” a pagina 33
per un elenco completo di eseguibili che è possibile avviare dalla barra dei titoli.
Modifica dei messaggi utente e dello stato della finestra: pdaguixx.ini (in cui xx
è la designazione della lingua) contiene due sezioni con messaggi all’utente che è
possibile modificare:
[finestra di Benvenuto]
[messaggi di Riavvio]
La finestra di Benvenuto viene definita nella sezione [Welcome] di pdaguixx.ini (in
cui xx indica la lingua). A seconda delle modifiche effettuate sul pannello, è
possibile cambiare le informazioni nella riga dei titoli e nelle righe che vanno da 01
a 12. È possibile impostare il carattere in cui visualizzare il titolo, l’intestazione e il
grassetto.
Le impostazioni seguenti sono un esempio della sezione [Welcome]:
[Benvenuto]
Titolo = "Benvenuti in Rescue and Recovery"
Riga01 = "Lo spazio di lavoro Rescue and Recovery(TM) fornisce un numero di strumenti
per consentire di ripristinare i problemi che impediscono di accedere all'ambiente
Windows(R)."
Riga02 = "È possibile procedere nel seguente modo:"
Riga03 = "*Salvare e ripristinare i file, la cartella o copie di backup utilizzando
Rescue and
Recovery(TM)"
Riga05 = "*Configurare le impostazioni di sistema e le password"
Riga06 = "Le impostazioni di sistema e le password"
Riga07 = "*Comunicare utilizzando Internet e il collegamento al sito di supporto
di Lenovo"
Line08 = "utilizzare Internet e il collegamento al sito dell'assistenza Lenovo"
Riga09 = "*Risolvere i problemi utilizzando la diagnostica"
Riga10 = "diagnosticare i problemi utilizzando la diagnostica"
Riga11 = "Le funzioni possono variare a seconda delle opzioni di installazione.
Per ulteriori informazioni, fare clic sull'Introduzione
nel menu Rescue and Recovery".
Riga12 = "AVVISO:"
Riga13 = "Utilizzando questo software, si rimane legati dai
termini dell'Accordo di licenza. Per visualizzare la licenza,
fare clic sulla Guida nella barra degli strumenti Rescue and Recovery,
quindi fare clic su Visualizza licenza".
Continuare = "Continua"
NowShow = "Non mostrare di nuovo"
NoShowCk =0
Titolo di benvenuto = "Arial grassetto"
Testo di benvenuto = "Arial"
Intestazione di benvenuto = "Arial grassetto"
Le seguenti impostazioni sono le funzioni di Guida della barra dei titoli
sull’interfaccia utente:
v Command0
Una pagina HTML da avviare per la pagina di base della guida.
v Command1
Pagina HTML del Lenovo License Agreement.
v HELP
Guida
v LICENSE
Licenza
v CANCEL
Capitolo 3. Configurazioni 43

Annulla
v Command0
%tvtdrive%Preboot\Helps\en\f_welcom.htm
v Command1
%tvtdrive%Preboot\Helps\en\C_ILA.htm
Per nascondere la finestra di Benvenuto, modificare NoShowCk=0 in NoShowCk=1. Per
modificare i caratteri di visualizzazione per il titolo e il testo di benvenuto,
modificare le tre righe dell’esempio precedente secondo le proprie preferenze
relative all’aspetto dei caratteri.
Nota: non cambiare né eliminare le righe 13 e 14.
Nella sezione [REBOOT] del file pdaguixx.ini (in xx è la definizione di lingua), è
possibile modificare i valori contenuti nelle righe seguenti:
NoShowChk=
RebootText=
I due valori per ″NoShowChk″ sono 0 e 1. Per nascondere il messaggio selezionare
la casella. Quando la casella è selezionata, il valore è impostato su 0. Per
visualizzare il messaggio, impostare il valore su 1.
Se necessario, è possibile modificare il carattere dei messaggi nella sezione
[REBOOT]. Ad esempio, questo valore può essere impostato nel seguente modo:
RebootText = "Arial"
Nota: Le seguenti sezioni di pdaguixx.ini (in cui xx è la definizione di lingua) sono
disponibili nel file ma non possono essere personalizzate: [Messages], [EXITMSG] e
[HelpDlg].
Rimozione del ripristino predefinito
Per nascondere l’opzione di ripristino dei contenuti predefiniti in Windows PE,
ridenominare il file \preboot\recovery\Recover.cmd in modo diverso e tale
opzione non verrà visualizzata nella procedura guidata. Tale file .cmd
ridenominato potrà essere eseguito in un secondo momento per eseguire il
ripristino del contenuto predefinito. Se viene rimossa la partizione di servizio,
questa operazione non è necessaria.
Configurazione del browser Opera
Il browser Opera ha due file di configurazione: uno contiene la configurazione
predefinita, l’altro la configurazione attiva. Un utente può apportare modifiche al
file di configurazione attivo, ma perde le modifiche apportate in caso di riavvio del
programma Rescue and Recovery.
Per apportare modifiche permanenti al browser, modificare le copie sia di
opera6.ini che di norm1.ini che si trovano su %systemdrive% (C:) nel seguente
percorso della cartella: C:\PREBOOT\OPERA\PROFILE. La copia temporanea
attiva di opera6.ini si trova su ramdrive (Z:) nella directory Z:\PREBOOT\
OPERA\PROFILE.
Note:
1. Per acquisire, modificare ed inserire i file opera6.ini e norm1.ini, vedere
“Utilizzo di RRUTIL.EXE” a pagina 33.
44 Rescue and Recovery 4.3 Guida alla distribuzione

2. Lo spazio di lavoro Opera è stato modificato per fornire una sicurezza
avanzata. Alcune funzioni del browser sono state cancellate.
Opera non salverà le impostazioni dopo la chiusura
Se si utilizza il programma Rescue and Recovery in Windows7esidesidera
memorizzare le preferenze del browser Opera durante l’avvio corrente nella
Predesktop Area, modificare il file opera.exe. Specificare il percorso completo al file
di impostazioni sulla quinta riga di \preboot\opera\opera_web.cmd da
start opera.exe /Settings opera_default.ini %1
in
start opera.exe /Settings %tvtdrive%\preboot\opera\opera_default.ini %1
Nota: se si esegue il riavvio, le preferenze modificate andranno perse nonostante
questa modifica.
Il programma Rescue and Recovery fornisce supporto per la posta basata sul Web
attraverso il browser Opera. Opera offre email basato su IMAP, che può essere
abilitato attraverso l’ampia configurazione di impresa, ma non è supportata. Per
ottenere informazioni relative all’abilitazione, consultare il System Administrator’s
Handbook all’indirizzo:
http://www.opera.com/support/mastering/sysadmin/
Disabilitazione della barra degli indirizzi
Per disabilitare la barra degli indirizzi in Opera, completare la seguente procedura:
1. Prendere il file MINIMAL_TOOLBAR(1).INI da C:\PREBOOT\OPERA\
PROFILE\TOOLBAR utilizzando il processo RRUTIL descritto in “Utilizzo di
RRUTIL.EXE” a pagina 33.
2. Aprire il file per la modifica.
3. Localizzare la sezione [Barra degli strumenti del documento] del file.
4. Localizzare la voce ″Indirizzo0″.
5. Inserire un punto e virgola (; - un delimitatore di commento) davanti alla voce
″Indirizzo0″.
Nota: se si interrompe l’operazione e si passa alla fase 7, si disabilita la barra
degli strumenti Opera, ma si lascia il pulsante Vai e il grafico della barra degli
strumenti non funzionanti. Per rimuovere il pulsante Vai e la barra degli
strumenti, continuare con la fase 6.
6. Localizzare le seguenti voci e inserire un punto e virgola davanti a ognuno:
Button1, 21197=Go Zoom2
7. Salvare il file.
8. Inserire il file utilizzando il processo RRUTIL come descritto in “Utilizzo di
RRUTIL.EXE” a pagina 33. La barra degli indirizzi viene disabilitata quando si
esegue Opera.
Personalizzazione dei segnalibri
Il browser Opera viene configurato per leggere i segnalibri stabiliti in questo file
dell’unità ram: Z:\OPERADEF6.ADR. Questo file viene generato quando il
programma Rescue and Recovery viene avviato dal codice nella routine di avvio.
La routine di avvio importa automaticamente i segnalibro di Windows Internet
Explorer e aggiunge altri segnalibri. Poiché il file ramdrive che viene generato
all’avvio non è permanente, aggiunge ad Internet Explorer dei segnalibri che
vengono importati automaticamente all’avvio dell’ambiente Rescue and Recovery.
Capitolo 3. Configurazioni 45

È possibile escludere alcuni o tutti i preferiti di Internet Explorer. Per escludere
specifici preferiti degli utenti Windows , procedere nel modo seguente:
1. Prendere C:\PREBOOT\STARTUP\OPERA_010.CMD utilizzando il processo
RRUTIL descritto in “Utilizzo di RRUTIL.EXE” a pagina 33.
2. Aprire il file per la modifica.
3. Localizzare la seguente riga nel file .CMD: PYTHON.EXE.FAVS.PYC
Z:\OPERADEF6.ADR
4. Alla fine di questa riga di codice, immettere tra virgolette i nomi degli utenti
Windows dei quali si desiderano escludere i preferiti. Ad esempio, se si
desiderano escludere i preferiti per Tutti gli utenti e gli Amministratori,
immettere quanto segue:
python.exe favs.pyc z:\Operadef6.adr "Tutti gli utenti, Amministratore"
5. Salvare il file.
6. Inserire di nuovo il file utilizzando il processo RRUTIL descritto in “Utilizzo di
RRUTIL.EXE” a pagina 33.
Se non si desidera visualizzare i preferiti di Internet Explorer nel browser fornito
dall’ambiente Rescue and Recovery, completare la seguente procedura:
1. Prendere C:\PREBOOT\STARTUP\OPERA_010.CMD per la modifica
utilizzando il processo RRUTIL come descritto in “Utilizzo di RRUTIL.EXE” a
pagina 33.
2. Aprire il file per la modifica.
3. Localizzare la seguente riga nel file .CMD: PYTHON.EXE.FAVS.PYC
Z:\OPERADEF6.ADR
4. Completare una delle seguenti procedure:
a. Digitare REM all’inizio della riga, nel seguente modo:
REM python.exe favs.pyc z:\Operadef6.adr
b. Eliminare la riga del codice dal file.
5. Salvare il file.
6. Inserire di nuovo il file utilizzando il processo RRUTIL descritto in “Utilizzo di
RRUTIL.EXE” a pagina 33.
Modifica delle impostazioni proxy
Per modificare le impostazioni proxy per il browser Opera, procedere nel seguente
modo:
1. Acquisire il file C:\PREBOOT\OPERA\PROFILE\norm1.ini tramite il processo
RRUTIL descritto in “Utilizzo di RRUTIL.EXE” a pagina 33.
2. Aprire il file per la modifica.
3. Aggiungere la sezione seguente alla fine del file norm1.ini:
Nota: la variabile [0 o 1] indica che la voce di verifica può essere abilitata (1) o
disabilitata (0).
[Proxy]
Utilizzare HTTPS=[0 o 1]
Utilizzare FTP=[0 o 1]
Utilizzare GOPHER=[0 o 1]
Utilizzare WAIS=[0 o 1]
Server HTTP=[server HTTP]
Server HTTPS=[server HTTPS]
Server FTP=[server FTP]
Server Gopher= [Server Gopher]
Server WAIS. Abilitare HTTP 1.1 per proxy=[0 o 1]
46 Rescue and Recovery 4.3 Guida alla distribuzione

Utilizzare HTTP=[0 o 1]
Utilizzare configurazione automatica proxy= [0 o 1]
Configurazione automatica proxy= [URL]
Nessun controllo di server proxy= [0 o 1]
Nessun server proxy =<IP addresses>
4. Salvare il file.
5. Inserire di nuovo il file utilizzando il processo RRUTIL descritto in “Utilizzo di
RRUTIL.EXE” a pagina 33.
Per aggiungere un server proxy HTTP, HTTPS, FTP, Gopher, o WAIS, digitare
=<address of proxy> dopo la riga appropriata. Ad esempio, se l’indirizzo del
server proxy è http://www.your company.com/proxy, la riga del server HTTP sarà:
HTTP Server=http://www.your company.com/proxy
Per aggiungere la porta alla voce, inserire un punto e virgola dopo l’indirizzo e il
tipo di numero di porta. Lo stesso è vero per i campi ″Nessun server proxy″ e
″Configurazione proxy automatica″.
z:\preboot\opera\profile\opera6.ini
Abilitazione o specifica del percorso di download completo
Ci sono numerose impostazioni che è possibile impostare per abilitare la finestra
″Salva con nome″. Il metodo più semplice è il seguente:
1. Acquisire il file C:\PREBOOT\OPERA\DEFAULTS\STANDARD_menu.ini
tramite il processo RRUTIL descritto in “Utilizzo di RRUTIL.EXE” a pagina 33.
2. Individuare la stringa seguente:
;;Voce, 50761
3. Aprire il file per la modifica.
4. Individuare il [Link Popup Menu].
5. Rimuovere i due punti e virgola e salvare il file. Quando il programma Rescue
and Recovery viene chiuso e riaperto, è possibile fare clic con il tasto destro del
mouse su un link per visualizzare l’opzione ″Salva destinazione con nome″.
Questo comporta la visualizzazione della finestra ″Salva con nome″.
Nota: i collegamenti semplici (non i collegamenti reindirizzati) funzionano con
la procedura precedente. Ad esempio, se un link ha come destinazione uno
script .php, Opera salva solo lo script e non il file a cui è destinato lo script.
6. Inserire di nuovo il file utilizzando il processo RRUTIL descritto in “Utilizzo di
RRUTIL.EXE” a pagina 33.
Per specificare una directory di download fissa, procedere nel seguente modo:
1. Acquisire il file C:\PREBOOT\OPERA\norm1.ini tramite il processo RRUTIL
descritto in “Utilizzo di RRUTIL.EXE” a pagina 33.
2. Aprire il file per la modifica.
3. Nel file, localizzare questa riga:
Directory di download=%OpShare%
4. Cambiare %OpShare% nel percorso completo della directory nella quale si
desidera scaricare i file da salvare.
5. Salvare il file norm1.ini. Quando il programma Rescue and Recovery viene
chiuso e riaperto, Opera salva i file scaricati nella directory specificata.
6. Inserire di nuovo il file utilizzando il processo RRUTIL descritto in “Utilizzo di
RRUTIL.EXE” a pagina 33.
Note:
1. La personalizzazione di un percorso completo per il download non consente
agli utenti di salvare il file di destinazione, anche se il collegamento viene
indirizzato.
Capitolo 3. Configurazioni 47

2. Il browser Opera è configurato per scaricare solo i file di tipo .zip, .exe e .txt; la
personalizzazione modifica solo la funzionalità di Opera nei confronti di questi
file. L’accesso a internet è fornito per consentire agli utenti l’esecuzione. Ai fini
del programma Rescue and Recovery, il numero di tipi di file riconosciuti è
limitato. Per trasferire un altro tipo di file, creare un file .zip, che potrà poi
essere estratto.)
3. Il tipo di file viene riconosciuto dal tipo di MIME (Multipurpose Internet Mail
Extensions) piuttosto che dall’estensione del file. Ad esempio, se un file .txt
viene indicato con estensione .euy, viene aperto nel browser Opera come file di
testo.
Aggiunta di un’estensione di file specifica all’elenco dei file
scaricabili
È possibile aggiungere altri file all’elenco dei file che è possibile scaricare
attraverso il browser di Rescue and Recovery. Per aggiungerlo all’elenco,
completare la seguente procedura:
1. Accertarsi che Opera e tutte le relative finestre (compresi i file della guida di
Rescue and Recovery) siano chiusi.
2. Acquisire il file C:\PREBOOT\OPERA\norm1.ini tramite il processo RRUTIL
descritto in “Utilizzo di RRUTIL.EXE” a pagina 33.
3. Aprire il file per la modifica.
4. Localizzare la sezione [Tipi di file] del file.
5. Utilizzare la funzione di ricerca per trovare il file desiderato ed effettuare una
delle operazioni seguenti:
v Se l’estensione viene trovata, ma i file con tale estensione non funzionano
correttamente, completare le seguenti procedure:
a. Cambiare il valore che segue l’estensione da 8 a 1. (Un valore di 8 indica
al browser di ignorare il file. Un valore di 1 indica al browser di salvare il
file). Ad esempio, cambiare il seguente:
video/mgpeg=8,,,,mpeg,mpg,mpe,m2v,m1v,mpa,|
in
video/mgpeg=1,,,,mpeg,mpg,mpe,m2v,m1v,mpa,|
b. Scorrere verso l’alto nella sezione [File Types Extension] del file
norm1.ini, e cercare il tipo mime del file. Ad esempio, cercare il seguente:
VIDEO/MPEG=,8
c. Cambiare il valore 8 nel seguente:
%opshare%\,2
Nota: se il valore specificato è già impostato, non modificarlo.
d. Salvare il file e copiarlo in opera6.ini, poi, riavviare il programma Rescue
and Recovery per rendere effettive le modifiche.
v Se l’estensione non è presente e i file del tipo desiderato non funzionano
correttamente, procedere in uno dei seguenti modi:
a. Nella sezione [File Types Extension] di norm1.ini, individuare la voce
mime temporanea. Di seguito viene riportato un esempio:
temporaneo=1,,,,lwp,prz,mwp,mas,smc,dgm,|
b. Aggiungere l’estensione di tipo di file all’elenco. Ad esempio, se si
desidera aggiungere .CAB come un’estensione riconosciuta, aggiungerla
in base alla seguente voce di esempio:
temporaneo=1,,,,lwp,prz,mwp,mas,smc,dgm,cab,|
Nota: la virgola finale e il simbolo pipe sono essenziali per far funzionare
questa impostazione. Se uno dei due viene omesso, tutte le estensioni di
file nell’elenco potrebbero essere disabilitate.
48 Rescue and Recovery 4.3 Guida alla distribuzione
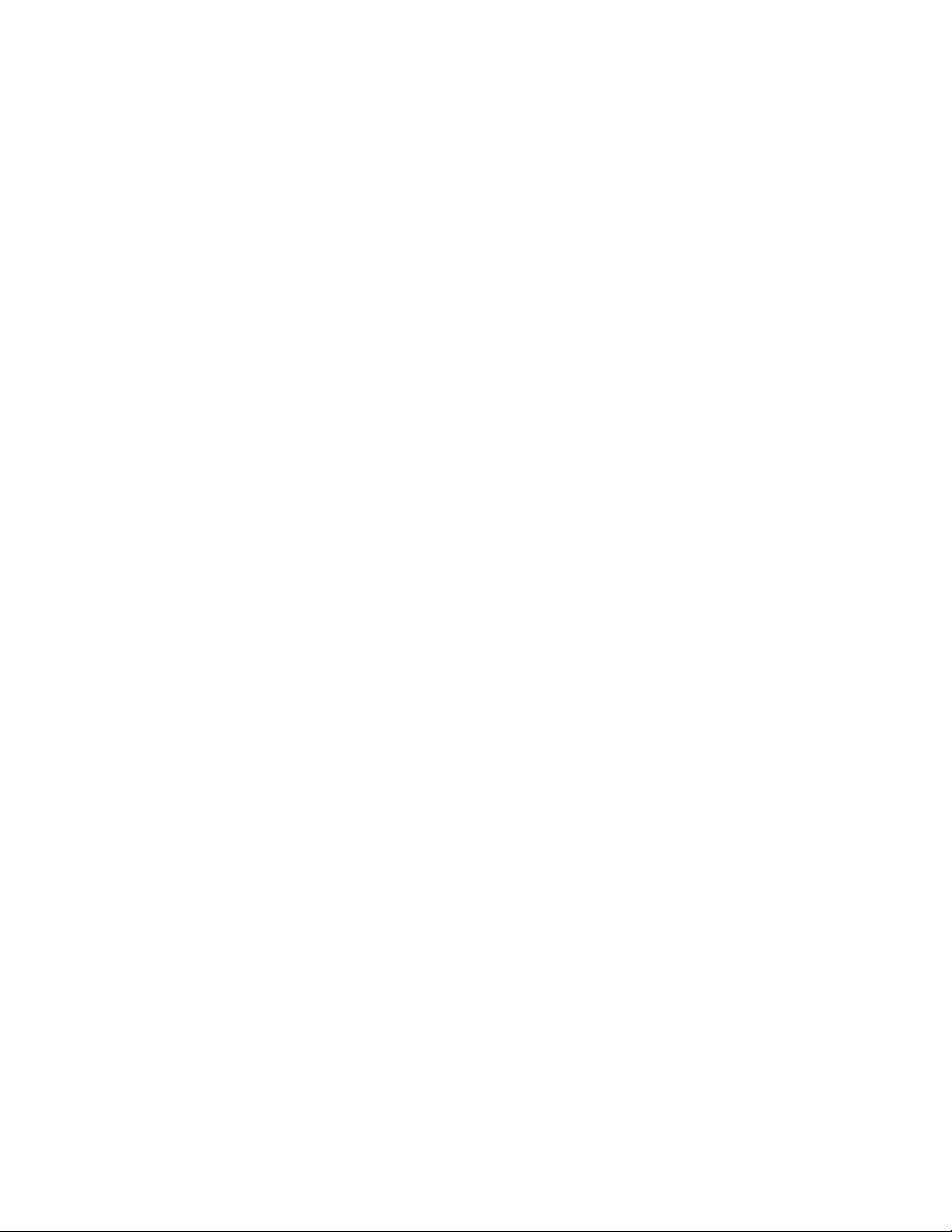
c. Salvare il file nel percorso della directory C:\TEMP\.
d. Copiare il file su opera6.ini.
e. Riavviare l’area di lavoro Rescue and Recovery per rendere effettive le
modifiche.
Modifica della funzionalità dei file con estensioni specifiche
È possibile modificare la funzionalità dei file sostituendo i valori presenti nel file
norm1.ini. A tale scopo, procedere nel seguente modo:
1. Chiudere Opera e tutte le finestre Opera attive, compresi i file della guida.
2. Acquisire il file the preboot\opera\norm1.ini tramite il processo RRUTIL
descritto in “Utilizzo di RRUTIL.EXE” a pagina 33.
3. Aprire il file per la modifica.
4. Individuare la sezione [File Types] del file. Cercare l’estensione da gestire. Ad
esempio, si desiderano salvare tutti i file .txt nella cartella SWSHARE.
5. Cercare la seguente voce: TEXT/PLAIN=2,,,,TXT,|
Nota: un valore pari a 2 indica al browser di visualizzare il testo in Opera. Il
valore 1 indica al browser di salvare il file di destinazione nella cartella
SWSHARE.
6. Continuando con l’esempio .txt, modificare la riga nel modo seguente:
TEXT/PLAIN=1,,,,TXT,|
7. Salvare il file.
8. Riportare il file nella posizione originale tramite il processo RRUTIL descritto in
“Utilizzo di RRUTIL.EXE” a pagina 33.
9. Riavviare l’area di lavoro Rescue and Recovery per rendere effettive le
modifiche.
Aggiunta di un indirizzo IP statico
Per aggiungere un indirizzo IP statico, effettuare i seguenti passaggi:
1. Acquisire il file \MININT\SYSTEM32 winbom.ini tramite il processo RRUTIL
descritto in “Utilizzo di RRUTIL.EXE” a pagina 33.
2. Aprire il file per la modifica.
3. Aggiungere la sezione [WinPE.Net] prima di [PnPDriverUpdate] nel file
winbom.ini. Prendiamo ad esempio il seguente file: winbom.ini
[Factory]
WinBOMType=WinPE
Reseal=No
[WinPE]
Restart=No
[PnPDriverUpdate]
[PnPDrivers]
[NetCards]
[UpdateInis]
[FactoryRunOnce]
[Branding]
[AppPreInstall]
È necessario aggiungere le seguenti righe nella sezione [WinPE.Net].
[WinPE.Net]
Gateway=9.44.72.1
IPConfig =9.44.72.36
StartNet=Yes
SubnetMask=255.255.255.128
Capitolo 3. Configurazioni 49
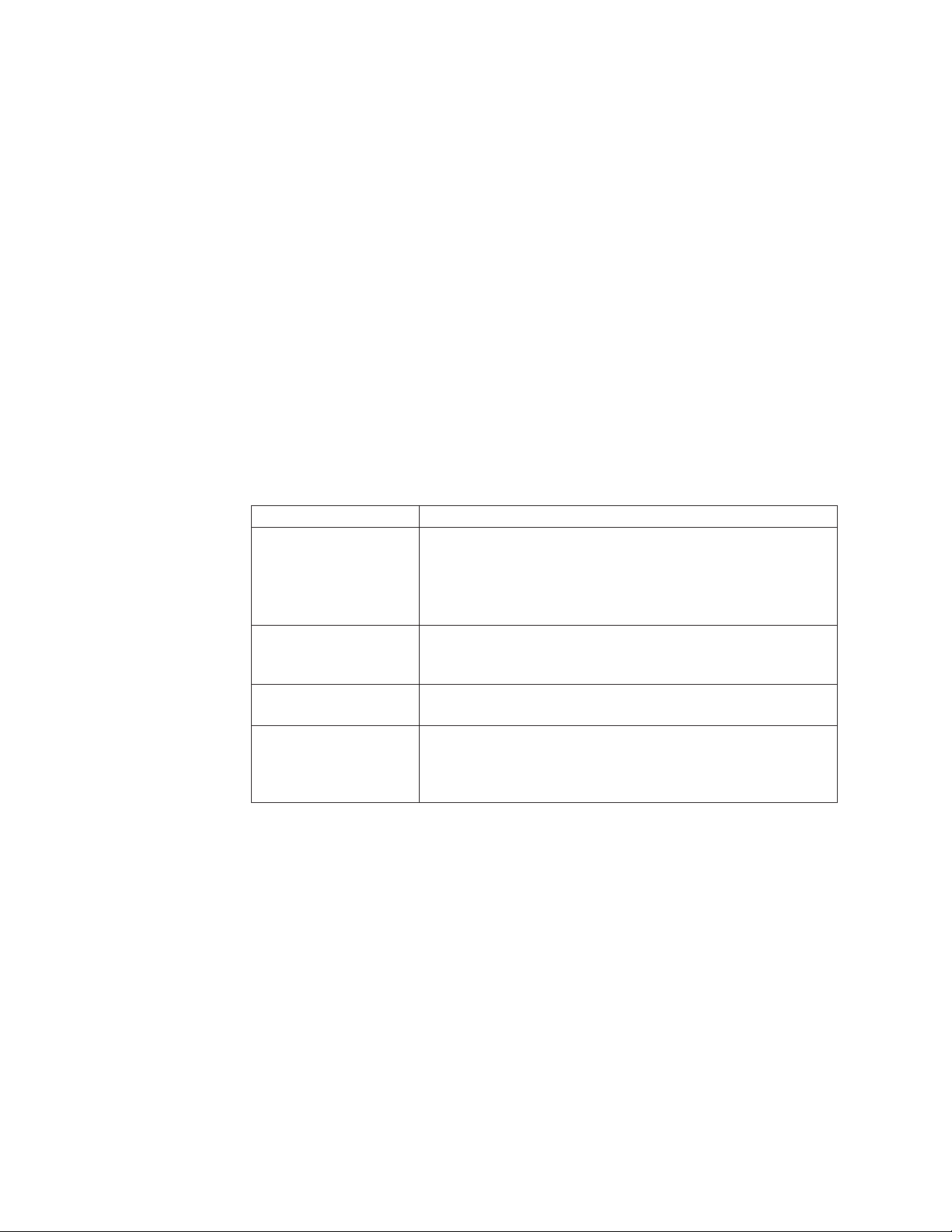
4. Acquisire il file \PREBOOT\SWWORK NETSTART.TBI tramite il processo
RRUTIL descritto in “Utilizzo di RRUTIL.EXE” a pagina 33.
5. Cambiare
factory -minint
in
factory -winpe
6. Commentare le seguenti righe:
regsvr32 /s netcfgx.dll
netcfg -v -winpe
net start dhcp
net start nla
7. Riportare i file \SWWORK\ NETSTART.TBI and \MININT\SYSTEM32
winbom.ini nella posizione originale, tramite il processo RRUTIL descritto in
“Utilizzo di RRUTIL.EXE” a pagina 33.
Nota: l’ambiente predefinito supporta solo l’ambiente DHCP.
La seguente tabella fornisce la voce e la descrizione per le configurazioni IP:
Tabella 20. Voci dell’indirizzo IP statico
Voce Descrizione
Gateway Specifica l’indirizzo IP di un router IP. La configurazione di un
gateway predefinito crea un percorso predefinito nella tabella di
instradamento IP.
Sintassi:
Gateway = xxx.xxx.xxx.xxx
IPConfig Specifica l’indirizzo IP che Windows PE utilizza per collegarsi
ad una rete.
Sintassi: IPConfig = xxx.xxx.xxx.xxx
StartNet Specifica se avviare i servizi di rete.
Sintassi: StartNet = Sì | No
SubnetMask Specifica un valore da 32-bit che consente al destinatario dei
pacchetti IP di distinguere l’ID di rete e le parti di ID host
dell’indirizzo IP.
Sintassi: SubnetMask = xxx.xxx.xxx.xxx
Modifica della risoluzione video
È possibile modificare la risoluzione video modificando le impostazioni predefinite
della Predesktop Area di 800 × 600 × 16-bit. Per modificare le impostazioni,
attenersi alla procedura seguente:
1. Acquisire il file \MININT\SYSTEM32\WINBOM.INI tramite il processo
RRUTIL descritto in “Utilizzo di RRUTIL.EXE” a pagina 33.
2. Aprire il file per la modifica.
3. Aggiungere le voci seguenti:
[Impostazioni computer]
Risoluzione del display=800x600x16 o 1024x768x16
All’avvio dell’ambiente Rescue and Recovery, viene visualizzata un’altra
finestra dal titolo ″Preinstallazione di fabbrica″. I colori si riducono da migliaia
a 256.
4. Riportare il file nella posizione originale \MININT\SYSTEM32\WINBOM.INI
tramite il processo RRUTIL descritto in “Utilizzo di RRUTIL.EXE” a pagina 33.
50 Rescue and Recovery 4.3 Guida alla distribuzione
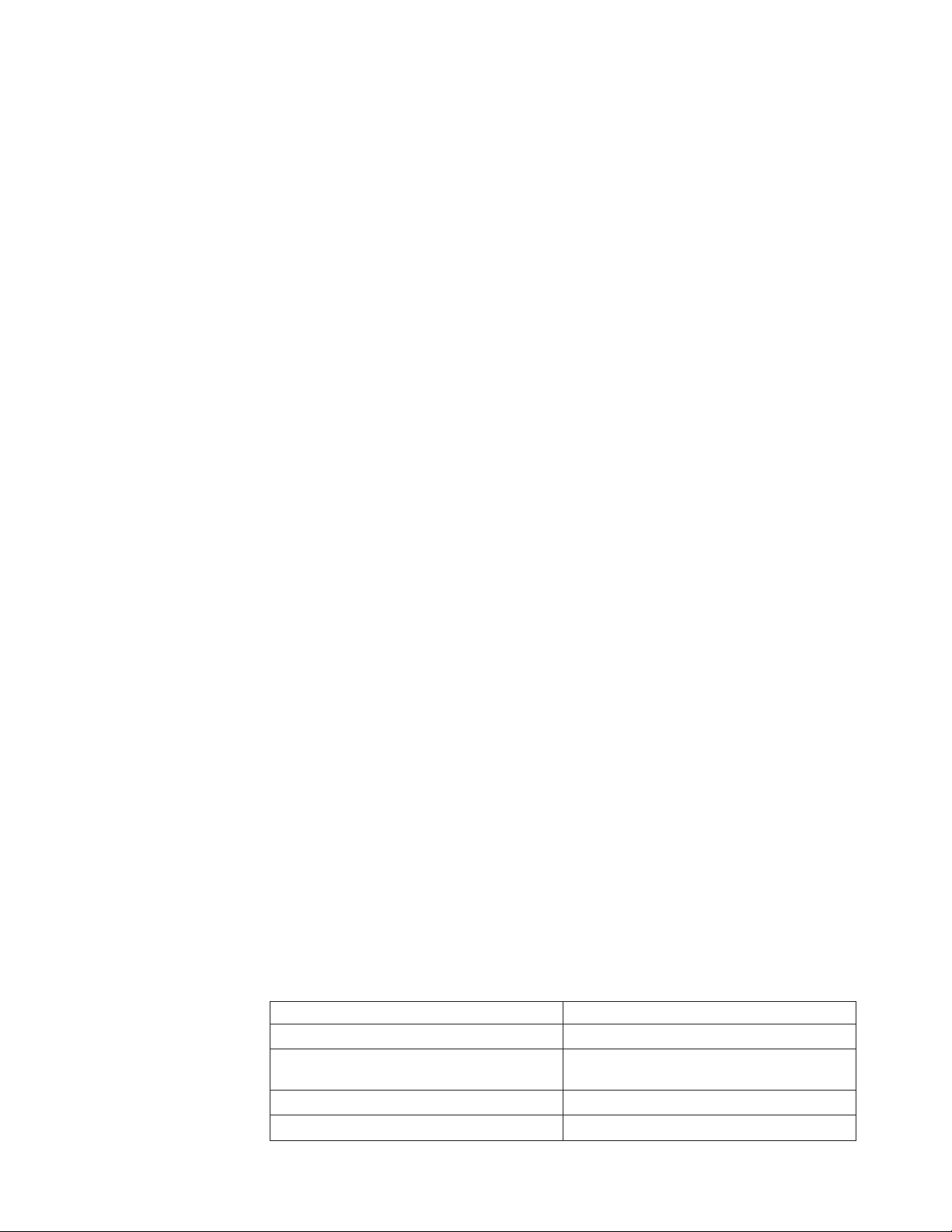
Applicazioni di avvio
L’ambiente Windows PE di Rescue and Recovery supporta script di avvio,
programmi o programmi personalizzati. Questi script o programmi vengono
elaborati prima che l’ambiente PE Windows PE di Rescue and Recovery raggiunga
la pagina dell’interfaccia PE principale.
La directory in cui inserire gli scriptoiprogrammi è \Preboot\Startup. Gli script
o i programmi presenti in questa directory vengono elaborati in ordine
alfanumerico. Ad esempio, uno script denominato a.bat sarà elaborato prima di
1.exe.
Per inserire uno script o un programma in questa directory, procedere nel seguente
modo:
1. Scaricare RRUTIL dal sito degli strumenti amministrativi di Lenovo Rescue and
Recovery all’indirizzo:
http://www.lenovo.com/support/site.wss/document.do?lndocid=TVANADMIN#rnr
2. Creare una directory temporanea.
3. Nella directory \Temp creare la seguente struttura di directory:
\preboot\startup.
4. Inserire lo script o il programma nel percorso \Temp\preboot\startup.
5. Da una riga comandi, digitare RRUTIL –p \Temp.
6. Per verificare la riuscita della copia dello script o del programma, digitare
RRUTIL –g dalla riga comandi. Questo genera un file denominato getlist.txt.
7. Esaminare il contenuto di getlist.txt per la directory \preboot\startup. Lo script
o programma deve essere elencato in questa struttura.
Password
Di seguito vengono elencate le quattro possibili password disponibili nella
Predesktop Area:
v Predesktop Area o Master password
v ID utente e password o frase di accesso
v Password di backup
v Nessuna password
Predesktop Area o master password
È possibile impostare una password Predesktop Area indipendente. Questa
password viene impostata tramite la CLI (command line interfac) ed è l’unica
disponibile se sul sistema è installato solo il programma Rescue and Recovery 4.3.
La password Predesktop Area può essere creata tramite il comando seguente:
C:\Program Files\Lenovo\Rescue and Recovery\pe_masterpw_app.exe. I
parametri per tale comando sono:
Tabella 21.
Parametro Descrizione
pe_masterpw_app.exe -create Crea l’effettiva password.
pe_masterpw_app.exe -verify Verifica la validità della password e se
pe_masterpw_app.exe -remove Rimuove la password
pe_masterpw_app.exe -exists Verifica l’esistenza della password.
questa può essere utilizzata.
Capitolo 3. Configurazioni 51
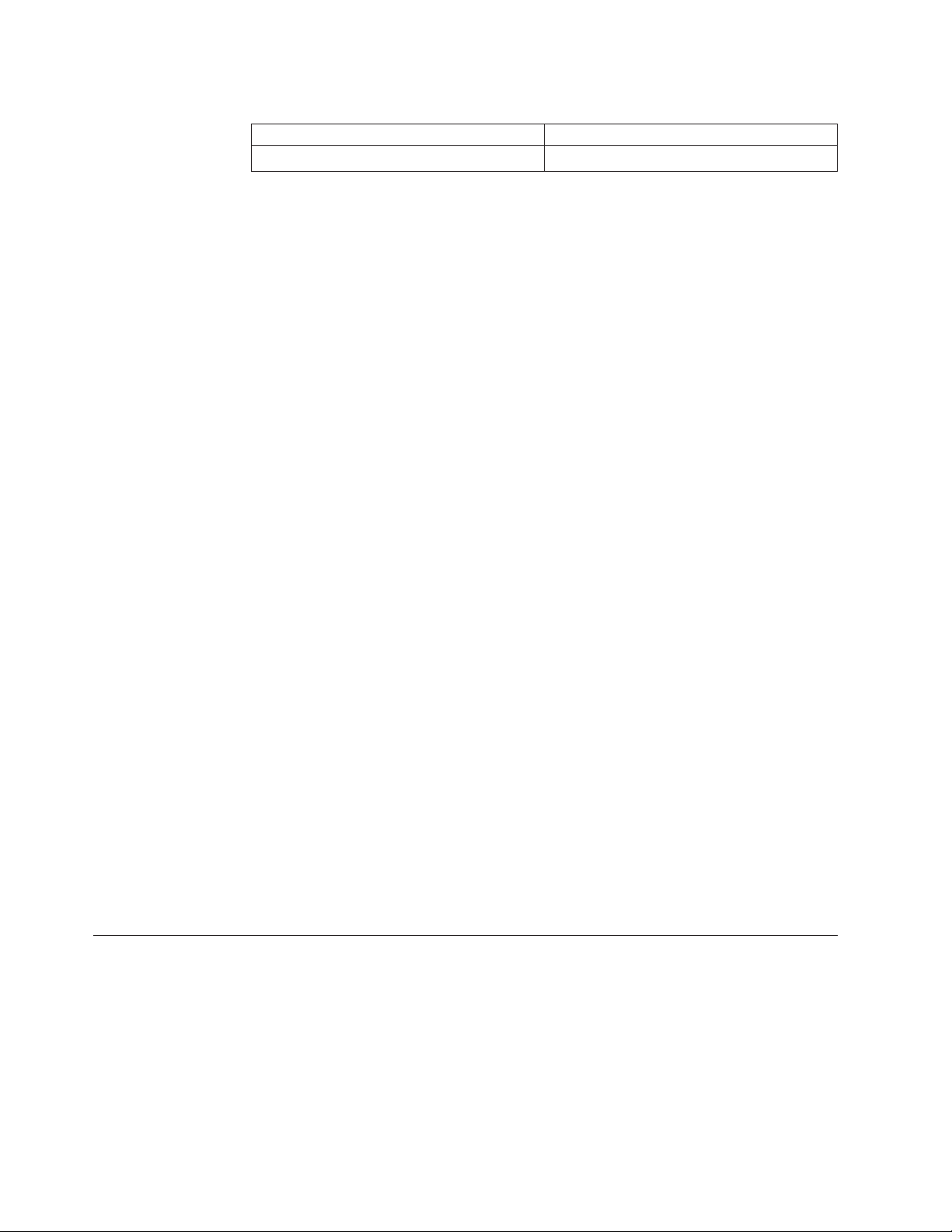
Tabella 21. (Continua)
Parametro Descrizione
pe_masterpw_app.exe -silent Nasconde tutti i messaggi.
Password di backup
La password di backup può essere impostata tramite l’impostazione password
della GUI o l’interfaccia riga comandi RRCMD con backup specificata. Di seguito
vengono riportati alcuni esempi:
rrcmd backup location=L name=mybackup password=pass
rrcmd basebackup location=L name=basebackup password=pass
rrcmd sysprepbackup location=L name=Sysprep Backup password=pass
Nessuna password
Questa opzione non utilizza autenticazione e consente all’utente di accedere alla
Predesktop Area senza l’utilizzo di password.
Accesso tramite password
Sono disponibili tre opzioni per l’accesso con password:
v Password principale
v ID utente e password o frase di accesso
v Nessuna password
File di log
Password principale
La password principale è una password unica che consente di accedere alla
Predesktop Area e ai backup. Questa viene impostata utilizzando l’interfaccia della
riga comandi ed è l’unica opzione di password se Client Security Solution non è
installato.
ID utente e password o frase di accesso
Questa opzione utilizza il codice Client Security Solution per la gestione della
password o della frase di accesso. Il Client Security Solution GINA richiede
all’utente di inserire la propria password o frase di accesso all’avvio della
Predesktop Area. Tale operazione fornisce una maggiore sicurezza per un ambiente
con più utenti. Se un utente accede utilizzando GINA, tale utente può accedere
solo ai propri file dell’utente e quelli di nessun altro.
Questa opzione può essere impostata mediante l’interfaccia della riga comandi o la
GUI.
Nessuna password
Questa opzione non utilizza alcuna autenticazione.
Di seguito vengono riportati i file di log presenti nella directory C:\swshare:
v Engine.log
Registra tutte le attività del motore e servizio di backup principale.
v rr.log
Registra tutte le attività dell’interfaccia utente principale di Rescue and Recovery.
v Restore.log
52 Rescue and Recovery 4.3 Guida alla distribuzione
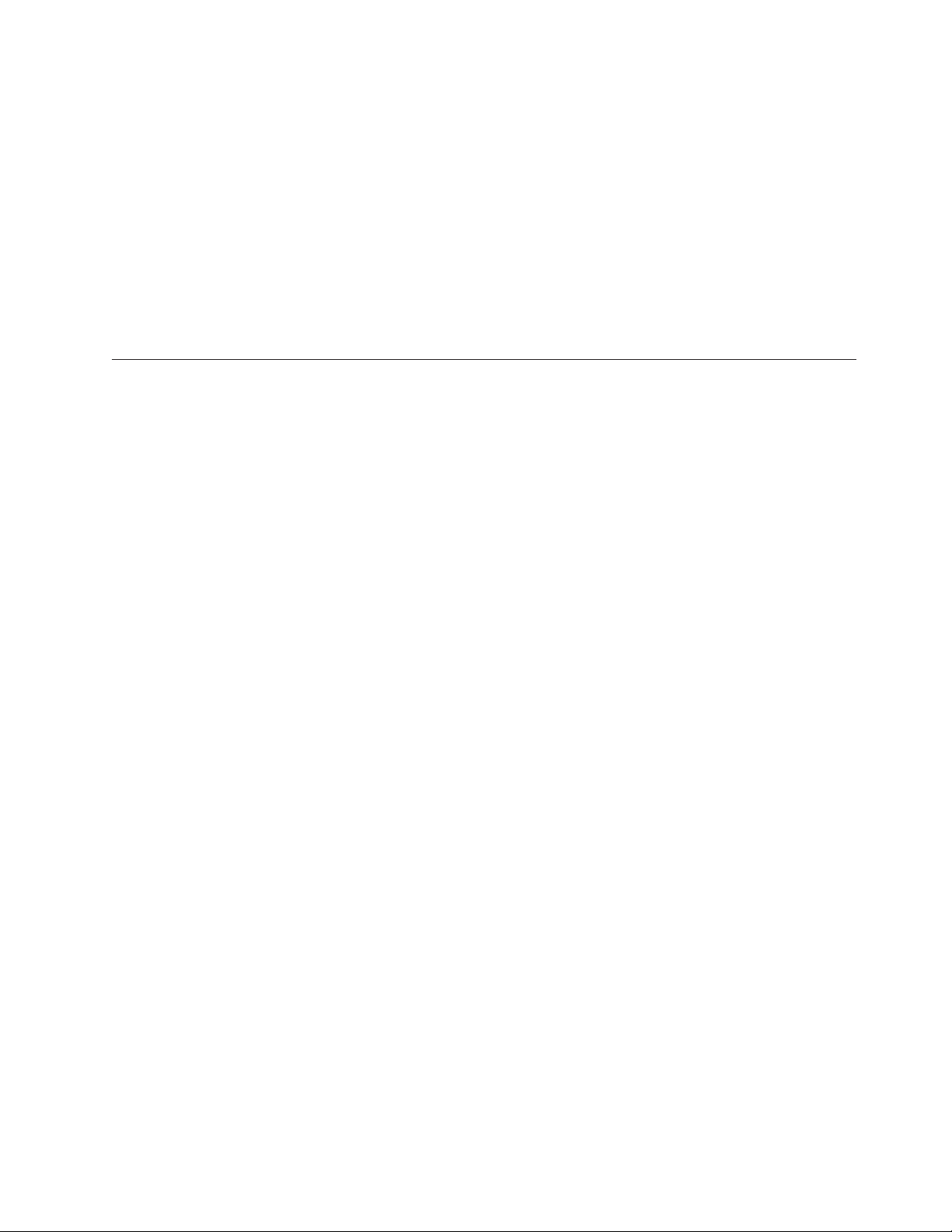
Registra operazioni di ripristino come il ripristino completo, il ringiovanimento e
le operazioni di ripristino di file singolo.
v tvtsched.log
Registra il servizio di pianificazione che chiama il programma Rescue and
Recovery e/o InvAgent.
v Rescue.log
Registra le attività del programma mailman.exe.
v patch.log
Registra le attività delle patch Rescue and Recovery applicate al sistema.
v sft.log
Registra operazioni di ripristino di singoli file.
Creazione di supporti di salvataggio
La funzione Crea disco di ripristino è stata separata dall’applicazione Crea
supporti di salvataggio nella versione Windows 7 del programma Rescue and
Recovery; di conseguenza, la funzione Crea supporti di salvataggio è l’unica che
consente di creare i supporti di salvataggio avviabili per la Predesktop Area
virtuale. Per una migliore esperienza dell’utente, vengono fornite le seguenti voci
per avviare il programma Crea supporti di salvataggio nel programma Rescue and
Recovery 4.3:
1. Un pulsante di menu aggiuntivo per accedere al programma Crea supporti di
salvataggio è disponibile nella modalità avanzata del programma Rescue and
Recovery.
2. Un collegamento al programma Crea supporti di salvataggio è disponibile nella
scheda Avanzate nella modalità avanzata del programma Rescue and Recovery.
3. La funzione Crea supporti di salvataggio è incorporata nell’applicazione
Lenovo ThinkVantage Tools.
4. Un messaggio richiede di creare i supporti di salvataggio durante l’esecuzione
di un backup se il programma Rescue and Recovery rileva che non è stato
creato alcun supporto di salvataggio prima.
Per ulteriori informazioni sulla funzione Crea supporti di salvataggio, consultare il
sistema informativo della Guida premendo F1 dopo avere avviato il programma
Rescue and Recovery.
Capitolo 3. Configurazioni 53
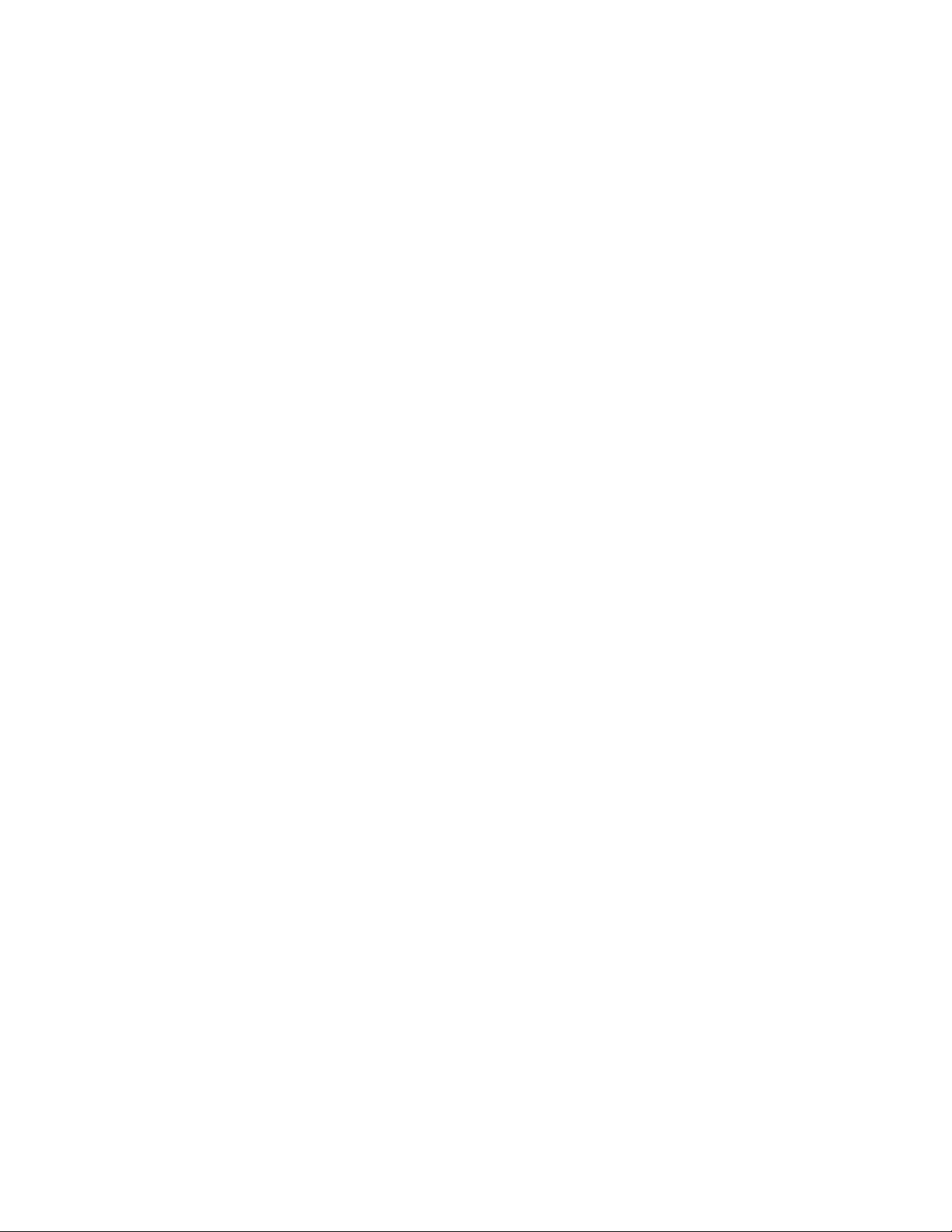
54 Rescue and Recovery 4.3 Guida alla distribuzione
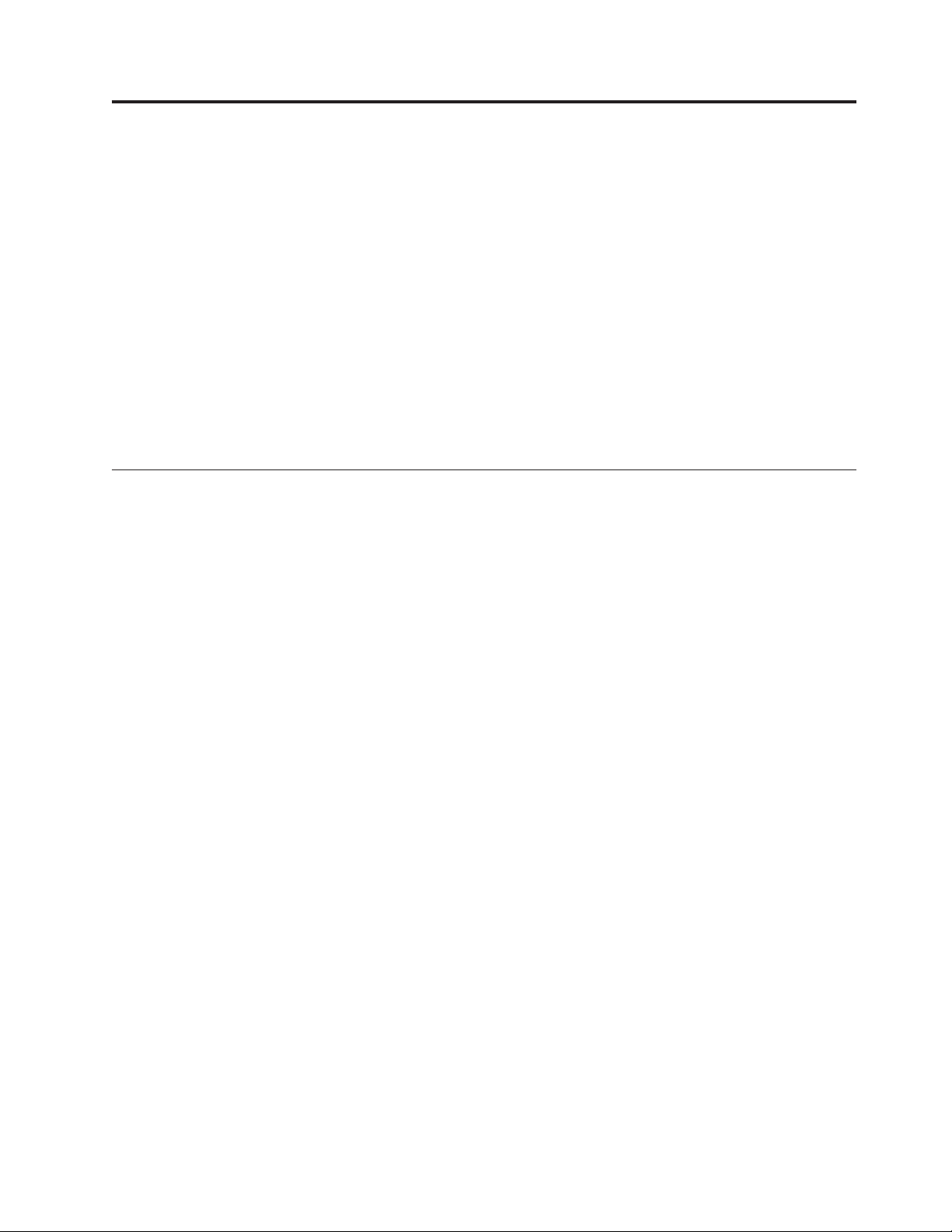
Capitolo 4. Pratiche ottimali
Questo capitolo fornisce scenari di pratiche ottimali per l’installazione e la
configurazione del programma Rescue and Recovery per la propria azienda.
Questo capitolo contiene i seguenti argomenti:
v “Scenario 1 - Nuove implementazioni”
v “Scenario 2 - Installazione su sistemi OEM” a pagina 59
v “Scenario 3 - Installazione con file WIM e Windows 7” a pagina 61
v “Scenario 4 - Installazione autonoma per file CD o di script” a pagina 62
v “Scenario 5 - Gestione di Active Directory e dei file ADM” a pagina 62
v “Scenario 6 - Esecuzione di un ripristino totale (Bare Metal) da un backup
admin” a pagina 63
v “Scenario7-Creazione manuale della partizione di servizio dell’unità S” a
pagina 63
Scenario 1 - Nuove implementazioni
Questa sezione descrive l’installazione del programma Rescue and Recovery in un
nuova implementazione su computer a marchio Lenovo.
Preparazione dell’unità disco fisso
La prima fase da considerare quando si distribuisce un sistema è la preparazione
dell’unità disco fisso di un sistema secondario. Per accertarsi che l’avvio avvenga
da un’unità disco fisso pulita, pulire il Registro di avvio principale sull’unità disco
fisso primaria.
1. Rimuovere tutte le periferiche di memorizzazione, tra cui unità disco fisso
secondarie, unità disco fisso USB, chiavi di memoria USB e PC Card Memory
dal sistema secondario, ad esclusione del disco fisso primario su cui si intende
installare Windows.
Attenzione: eseguendo questo comando si cancella tutto il contenuto
dell’unità del disco fisso di destinazione. Dopo l’esecuzione, si è in grado di
recuperare i dati dall’unità disco fisso di destinazione.
2. Creare un disco di avvio DOS ed inserirvi il file cleandrv.exe.
3. Avviare il disco floppy (solo un dispositivo di memorizzazione collegato). Nel
prompt di DOS, digitare il seguente comando:
CLEANDRV /HDD=0
4. Installare il sistema operativo e le applicazioni. Creare il sistema secondario
come se non si stesse installando Rescue and Recovery. L’ultima fase nel
processo prevede l’installazione del programma Rescue and Recovery.
Installazione
Il primo passo nel processo di installazione è costituito dall’estrazione
dell’eseguibile InstallShield nella directory c:\SWTOOLS. Se si desidera installare il
programma Rescue and Recovery su più sistemi, eseguire questo processo una sola
volta per dimezzare il tempo di installazione su ciascuna macchina.
1. Presumendo che il file di installazione si trovi nella root dell’unità C, creare un
file EXE_EXTRACT.cmd, che estrarrà il file z902zisXXXXus00.exe per Windows
7 (dove XXXX è l’ID build) nella directory C:\SWTOOLS\APPS\rnr:
:: Questo pacchetto estrae WWW EXE nella directory c:\SWTOOLS per una
© Copyright Lenovo 2008, 2009 55

:: installazione amministrativa.
@ECHO OFF
:: Questo è il nome dell'EXE (senza .EXE)
set BUILDID=z902zisXXXXus00.exe
:: Questa è la lettera dell'unità per z902zisXXXXus00.exe
:: NOTA: NON FAR TERMINARE LA STRINGA CON UN "\". NON DEVE ESSERE Lì.
SET SOURCEDRIVE=C:
:: Creare la directory RRTemp sul disco fisso per il WWW EXMD esploso c:\SWTOOLS
:: Esplodere WWW EXE nella directory c:\SWTOOLS
start /WAIT %SOURCEDRIVE%\%BUILDID% /a /s /v"/qn TARGETDIR=c:\SWTOOLS"
Copiare z902ZAB10YYUS00.tvt e Z333ZAA10ZZUS00.tvt in c:\SWTOOLS\
(dove YY e ZZ sono ID build)
copiare z902ZAB10YYUS00.tvt in c:\SWTOOLS
copiare Z333ZAA10ZZUS00.tvt C: in c:\SWTOOLS
Se si desidera l'installazione per
altre lingue supportate a parte l'inglese,
copiare z902ZAB10YYUS00.tvt in c:\SWTOOLS
(dove YY è l'ID build e CC
è il codice paese).
copiare z902ZAB10YYUS00.tvt in c:\SWTOOLS
2. E’ possibile effettuare molte personalizzazioni prima di procedere
all’installazione del programma Rescue and Recovery. Alcuni esempi in questa
situazione sono:
v Cambiare il numero massimo di copie di backup incrementali in 4.
v Impostare il programma Rescue and Recovery per eseguire un backup
incrementale ogni giorno alle 13:59 nell’unità disco fisso locale e denominarla
Pianificata.
v Nascondere l’interfaccia utente di Rescue and Recovery a tutti gli utenti non
presenti nel Gruppo di amministratori locali.
3. Personalizzare il file predefinito rnrdeploy.xml. Alcuni parametri possono essere
modificati. Per maggiori informazioni, consultare ThinkVantage Technologies
XML/ADM Supplement .
4. Nella stessa directory del file MSI di installazione, creare un file install.cmd, che
effettuerà diverse azioni:
v Copiare il file personalizzato rnrdeploy.xml nel pacchetto di installazione
creato nella directory c:\SWTOOLS:
v Eseguire un’installazione non presidiata del programma Rescue and
Recovery senza riavviare al termine della stessa.
v Avviare il programma Rescue and Recovery in modo da poter effettuare un
backup di base.
v Dopo aver avviato il servizio, impostare l’ambiente per creare un’immagine
ISO del CD Rescue and Recovery (questa operazione viene normalmente
eseguita nell’ambito del riavvio).
v Creare l’immagine ISO.
v Creare la copia di backup di base e riavviare il sistema.
5. Modificare il codice install.cmd. Quanto segue rappresenta il codice di
install.cmd:
:: Copiare qui il file personalizzato rnrdeploy.xml
copiare rnrdeploy.xml "c:\SWTOOLS\Program Files\Lenovo\Rescue and Recovery"
:: Installare utilizzando MSI con nessun riavvio (Rimuovere "REBOOT="R""
per forzare un riavvio)
start /WAIT msiexec /i "c:\SWTOOLS\Rescue and Recovery.msi" /qn REBOOT="R"
56 Rescue and Recovery 4.3 Guida alla distribuzione
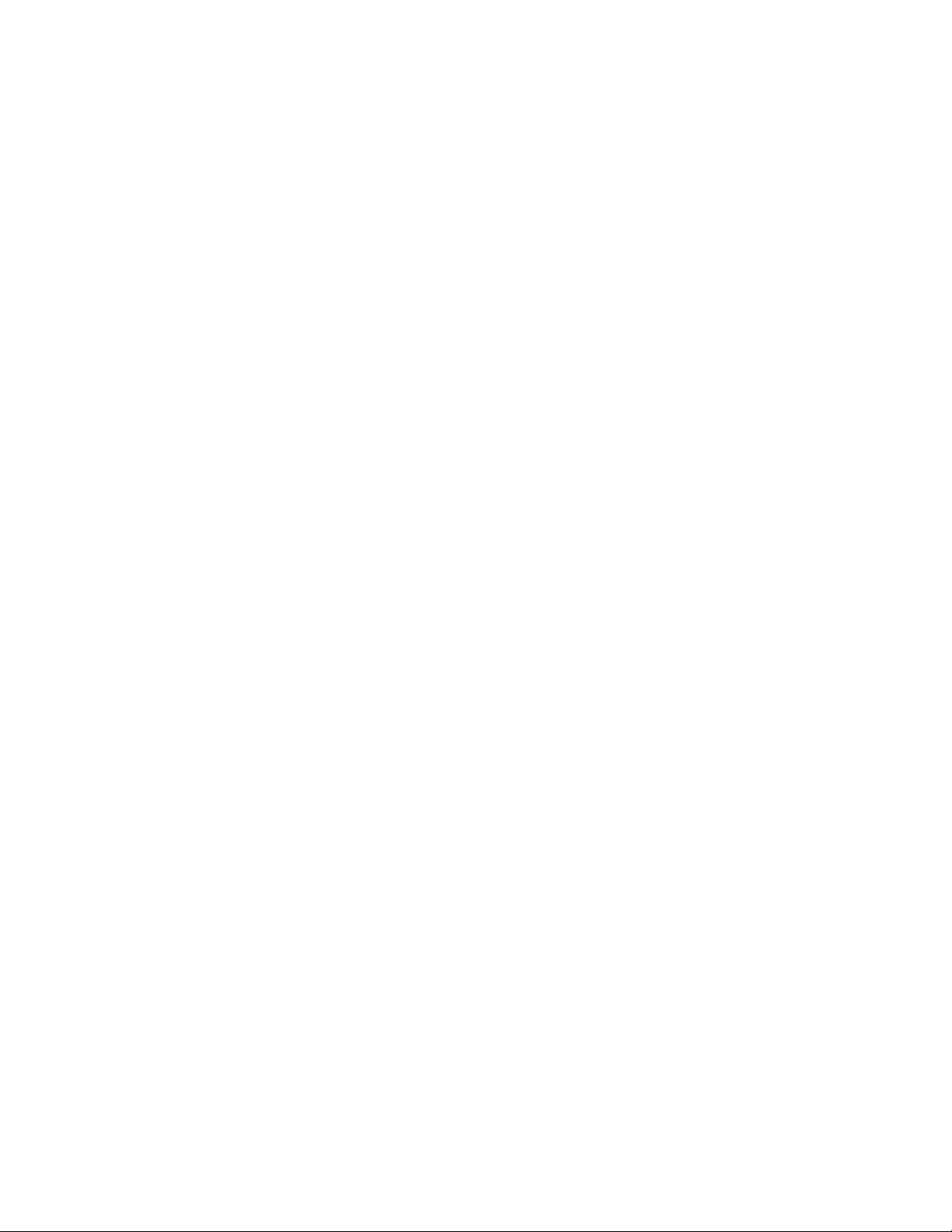
:: Avviare il servizio. Questo è necessario per creare una copia di backup
di base.
Avviare /WAIT net start "Rescue and Recovery Service"
:: Creare qui un file ISO - ISO si trova in c:\Program Files\Lenovo\Rescue and
Recovery\rrcd
Nota: non è necessario impostare l’ambiente se il sistema è stato riavviato.
:: Impostare l'ambiente
set PATH=%SystemDrive%\Program Files\Common Files\Lenovo\Python24
impostare PATHEXT=%PATHEXT%;.PYW;.PYO;.PYC;.PY
set TCL_LIBRARY=%SystemDrive%\Program Files\Common Files\Lenovo\Python24
\tcl\tcl8.4
set TK_LIBRARY=%SystemDrive%\Program Files\Common Files\Lenovo\Python24
\tcl\tk8.4
impostare PYTHONCASEOK=1
set RR=C:\Program Files\Lenovo\Rescue and Recovery\
set PYTHONPATH="C:\Program Files\Common Files\Lenovo\Python24"
:: La riga successiva crea ISO in modalità non presidiata, ma non lo attiva
C:\Program Files\Common Files\Lenovo\Python24\python
C:\Program Files\Common Files\Lenovo\spi\mkspiim.pyc
::Prendere la copia di backup di base... avviare il servizio
c:
cd "C:\Program Files\Lenovo\Rescue and Recovery"
RRcmd.exe backup location=L name=Base level=0
:: Riavviare il sistema
C:\Program Files\Common Files\Lenovo\BMGR"/bmgr32.exe /R
Aggiornamento
Potrebbe essere necessario effettuare una modifica sostanziale al sistema, ossia un
aggiornamento del pacchetto di servizio in Windows. Prima di installare il
pacchetto di servizio, si forza una copia di backup incrementale sul sistema e si
assegna un nome a tale copia, effettuando le seguenti procedure:
1. Creare un file FORCE_BU.CMD e attivarlo sui sistemi di destinazione.
2. Lanciare il file FORCE_BU.CMD, quando si trova sul sistema di destinazione.
Il contenuto del file FORCE_BU.CMD è:
:: Forzare una copia di backup adesso
"%RR%rrcmd" backup location=L name="Backup Before XP-SP2 Update"
Abilitazione del desktop di Rescue and Recovery
Una volta che ci si rende conto dei vantaggi di Rescue and Recovery, è possibile
utilizzare l’ambiente Rescue and Recovery. A fini dimostrativi, nella sezione
seguente viene fornito un esempio di script UPDATE_RRE.CMD che estrarrà il file
di controllo per l’ambiente Rescue and Recovery, che è poi possibile modificare e
reinserire nel suddetto ambiente tramite rrutil.exe. Per ulteriori informazioni,
consultare la sezione “Utilizzo di RRUTIL.EXE” a pagina 33.
Per modificare la Predesktop Area, lo script UPDATE_RRE.CMD dimostra diversi
processi:
v Utilizzare rrutil.exe per acquisire un file dall’ambiente Rescue and Recovery. I
file che devono essere estratti dall’ambiente Rescue and Recovery vengono
definiti nel file getlist.txt.
Capitolo 4. Pratiche ottimali 57

v Creare una struttura di directory per riportare i file nella Predesktop Area dopo
aver modificato il file appropriato.
v Effettuare una copia del file per sicurezza e modificarlo.
In questo esempio, si desidera modificare la home page visualizzata quando
l’utente finale fa clic sul pulsante Apri browser nell’ambiente Rescue and
Recovery. La pagina Web http://www.lenovo.com/thinkvantage si apre.
Per effettuare la modifica, quando si apre il Blocco note con il file pdaguien.ini:
1. Cambiare la riga:
button13 = 8, "Apri browser", Internet.bmp, 1, 1, 0,
%tvtdrive%\Preboot\Opera\Opera.EXE, http://www.pc.lenovo.com/cgibin/access_IBM.cgi?version=4&link=gen_support&country=__
COUNTRY__&language=__LANGUAGE__
In
button13 = 8, "Apri browser", Internet.bmp, 1, 1, 0,
%tvtdrive%\Preboot\Opera\Opera.EXE,
http://www.lenovo.com/thinkvantage
2. Inserire la nuova versione nella struttura della directory per l’inserimento dei
file nell’ambiente Rescue and Recovery. Per i dettagli, fare riferimento a
“Utilizzo di RRUTIL.EXE” a pagina 33.
3. Riavviare il sistema nell’ambiente Rescue and Recovery.
4. Dopo aver analizzato il sistema e stabilito che sono presenti file che necessitano
un backup, aggiornare la chiave registro in HKLM\SOFTWARE\Lenovo\
Rescue and Recovery\Settings\BackupList.
58 Rescue and Recovery 4.3 Guida alla distribuzione

Tabella 22. UPDATE_RR.CMD script
@ECHO OFF
::Ottenere il file PDAGUIen.ini da RR
c:\RRDeployGuide\RRUTIL\RRUTIL -g getlist.txt
c:\RRDeployGuide\GuideExample\RROriginal
:: Creare una directory per inserire il file modificato
per la nuova importazione in RR
md c:\RRDeployGuide\GuideExample\put\preboot\usrintfc
:: Aprire il file con notepad e modificarlo.
ECHO.
ECHO Modificare il file
c:\RRDeployGuide\GuideExample\RROriginal\PDAGUIen.ini
Il file si apre automaticamente
pausa
:: Eseguire una copia del file originale
copia
c:\RRDeployGuide\GuideExample\RROriginal\preboot\usrintfc\PDAGUIen.ini
c:\RRDeployGuide\GuideExample\RROriginal\preboot\usrintfc\
PDAGUIen.original.ini
notepad
c:\RRDeployGuide\GuideExample\RROriginal\preboot\usrintfc\PDAGUIen.ini
pausa
copia c:\RRDeployGuide\GuideExample\RROriginal\preboot\usrintfc\
PDAGUIen.ini c:\RRDeployGuide\GuideExample\put\preboot\usrintfc
:: Inserire la versione aggiornata di PDAGUIen in RR
c:\RRDeployGuide\RRUTIL\RRUTIL -p c:\RRDeployGuide\GuideExample\put
ECHO.
ECHO Riavviare in RR per visualizzare la modifica
pausa
c:\Program Files\Lenovo\Common\BMGR\bmgr32.exe /bw /r
Creare getlist.txt:
\preboot\usrintfc\pdaguien.ini
Scenario 2 - Installazione su sistemi OEM
Questa sezione descrive l’installazione del programma Rescue and Recovery su
computer OEM. Per installare il programma Rescue and Recovery, devono essere
disponibili otto settori liberi nel Record di avvio principale sull’unità disco fisso. Il
programma Rescue and Recovery utilizza Un Gestore avvio personalizzato per
accedere all’area di recupero.
Alcuni OEM memorizzano gli indicatori nel codice di recupero del prodotto nel
settore Registro avvio principale. Il codice di recupero del prodotto OEM può
interferire con l’installazione del Gestore avvio di Rescue and Recovery.
Considerare i seguenti scenari e attenersi alle seguenti procedure ottimali per
essere certi che il programma Rescue and Recovery offra le funzioni e
caratteristiche desiderate:
Procedure consigliate per l’impostazione del disco fisso:
Opzione 1
Questo scenario illustra nuove distribuzioni di immagini che includono il
programma Rescue and Recovery. Se si distribuisce il programma Rescue and
Recovery in client OEM esistenti che contengono il codice di recupero del prodotto
OEM, svolgere il seguente test per determinare se il codice di recupero del
prodotto OEM interferisce con il programma Rescue and Recovery:
Capitolo 4. Pratiche ottimali 59

1. Impostare un client di prova con l’immagine che contiene il codice di recupero
del prodotto OEM.
2. Installare il programma Rescue and Recovery. Se non esistono otto settori
disponibili in MBR (Master Boot Record), come risultato del codice di recupero
del prodotto OEM, comparirà il seguente messaggio di errore:
Errore 1722. Si è verificato un problema con questo
pacchetto di installazione di
Windows. Un programma eseguito come parte dell'
impostazione non
è terminato nel modo previsto. Rivolgersi al
personale o al fornitore del pacchetto.
Se si utilizza un’immagine OEM per il sistema operativo di base, accertarsi che il
Record di avvio principale non contenga i dati di recupero del prodotto. È
possibile procedere nel seguente modo:
Attenzione: immettendo il seguente comando, si cancella tutto il contenuto
dell’unità del disco fisso di destinazione. Dopo l’esecuzione, non sarà possibile
recuperare i dati dall’unità del disco fisso di destinazione.
1. Scaricare il file cleandrv.exe disponibile nella pagina Web Lenovo ThinkVantage
Technologies Administrator Tools:
http://www.lenovo.com/support/site.wss/document.do?lndocid=TVANADMIN#rnr per garantire che tutti i settori vengono cancellati dal Record di
avvio principale sull’unità disco fisso che si intende utilizzare per creare
l’immagine di base.
2. Comprimere l’immagine in base alle procedure per la distribuzione.
Procedure consigliate per l’impostazione del disco fisso:
Opzione 2
La distribuzione del programma Rescue and Recovery su client esistenti richiede
l’esecuzione di alcune attività e una pianificazione. In questa situazione viene
indicata un’altra opzione per l’impostazione del disco fisso.
Nota: Se si riceve il messaggio di Errore 1722 ed è necessario creare otto settori
disponibili, contattare l’help desk Lenovo per comunicare l’errore e ricevere
ulteriori informazioni.
Creazione di un CD avviabile di Rescue and Recovery
Il programma Rescue and Recovery crea e attiva il CD di supporto di salvataggio
dal contenuto dell’area di servizio corrente piuttosto che da un’immagine ISO
preassemblata. Tuttavia, se è già presente un’immagine ISO (.iso) adeguata, perché
precaricata o perché creata in precedenza, verrà utilizzata tale immagine per il CD,
invece di crearne una nuova.
A causa delle risorse utilizzate, potrebbe essere in esecuzione solo un’istanza del
CD che avvia l’applicazione. Se in esecuzione, un tentativo di avvio di una seconda
istanza provocherà la visualizzazione di un messaggio di errore e l’interruzione
della seconda istanza. Inoltre, a causa delle peculiarità dell’accesso ad aree protette
del disco fisso, solo agli amministratori è consentito creare l’ISO. Questi file e
directory sono inclusi nel CD di ripristino:
v minint
v preboot
v win51
v win51ip
60 Rescue and Recovery 4.3 Guida alla distribuzione

v win51ip.sp2
Nota: se si crea una nuova immagine ISO, è necessario disporre di almeno 400 MB
spazio libero disponibile sull’unità di sistema per copiare le strutture della
directory e creare ISO. Lo spostamento di una quantità di dati così elevata richiede
un’intensa attività del disco rigido e, su alcuni computer, il processo potrebbe
durare 15 minuti o più.
Creazione del file di ripristino ISO e relativa memorizzazione in un esempio di file di script su CD
Per creare il file di ripristino ISO e memorizzarlo su un esempio di file script su
CD, preparare il seguente codice.
:: Creare qui un file ISO - ISO si troverà in c:\SWTOOLS\rrcd
Nota: le sette righe di codice seguenti (in grassetto) sono necessarie solo se il
sistema non viene riavviato dopo l’installazione.
:: Impostare l'ambiente
set PATH=%PATH%;%SystemDrive%\Program Files\Common Files\Lenovo\Python24
set PATHEXT=%PATHEXT%;.PYW;.PYO;.PYC;.PY
set TCL_LIBRARY=%SystemDrive%\Program Files\Common Files\Lenovo\Python24
\tcl\tcl8.4
set TK_LIBRARY=%SystemDrive%\Program Files\Common Files\Lenovo\Python24
\tcl\tk8.4
set PYTHONCASEOK=1
set RR=c:\Program Files\Lenovo\Rescue and Recovery\
set PYTHONPATH=C:\Program files\Common Files\Lenovo\logger
:: La riga successiva crea ISO in modalità non presidiata, ma non lo attiva
c:\Program Files\Common Files\Lenovo\Python24\python c:\Program Files\
\Common Files\Lenovo\spi\mkspiim.pyc /scripted
:: La riga successiva crea ISO con l'interazione utente, ma non lo attiva
:: c:\Program Files\Common Files\Lenovo\Python24\python c:\Program Files\
\Common Files\Lenovo\spi\mkspiim.pyc /scripted /noburn
Scenario 3 - Installazione con file WIM e Windows 7
La distribuzione di Windows 7 si basa sull’imaging del disco con ImageX. ImageX
utilizza un imaging basato su file con file WIM anziché formati immagine basati su
settori. Considerando questo sviluppo della formattazione, utilizzare la seguente
procedura per l’installazione e la distribuzione del programma Rescue and
Recovery in Windows 7:
1. Eseguire l’avvio in Windows PE 2.0
2. Avviare Diskpart
3. Selezionare Disk
4. Eseguire la ripulitura del disco
5. Creare una partizione primaria desiderata della dimensione desiderata
6. Attivare la partizione
7. Assegnare l’unità della lettera (C)
8. Chiudere Diskpart
9. Formattare il disco c: /fs:ntfs /q /y /v:WinXP
10. Eseguire bootsect /nt52
11. Eseguire BMGR32.EXE /Fbootmgr.bin /M1 /IBM /THINK
Capitolo 4. Pratiche ottimali 61

12. Utilizzarae Imagex.exe per applicare il proprio file WIM a C:
13. Riavviare
Per ulteriori informazioni su Windows 7, file WIM o ImageX, consultare il
seguente sito Web:
http://www.microsoft.com
Scenario 4 - Installazione autonoma per file CD o di script
Per un’installazione autonoma per CD o file script, eseguire i seguenti passaggi:
1. Utilizzare un file batch per installare il programma Rescue and Recovery.
2. Configurare il ripristino della password BIOS in modalità non presidiata.
Scenario 5 - Gestione di Active Directory e dei file ADM
L’esempio seguente illustra come il file modello amministrativo (.adm) possa
essere utilizzato localmente e come possano essere esportate le impostazioni
attraverso un file di registro, per poi essere importate in tutti i computer desiderati.
Questo esempio illustra come nascondere il menuAvanzate nell’interfaccia
principale dell’utente.
1. Installare il programma Rescue and Recovery su un computer immagine.
2. Dal menu Start di Windows, eseguire gpedit.msc.
3. Fare clic con il tasto destro del mouse su Modelli amministrativi in
Configurazione computer .
4. Selezionare Aggiungi/Rimuovi modelli.
5. Fare clic sul pulsante Aggiungi e selezionare il file rnr.adm. Il file rnr.adm è
disponibile nella pagina Web Lenovo ThinkVantage Technologies
Administrator Tools all’indirizzo:
http://www.lenovo.com/support/site.wss/document.do?lndocid=TVANADMIN#rnr
6. Fare clic sul pulsante Chiudi nella finestra di dialogo Aggiungi/Rimuovi
modello.
7. Fare clic sulla scheda Modelli amministrativi in Configurazione computer.
Viene visualizzata una nuova scheda denominata ThinkVantage. Nella scheda
ThinkVantage, è presente la scheda Rescue and Recovery. Tutte le
impostazioni disponibili possono essere configurate per questo nuovo
computer.
8. Accedere a ThinkVantage → Rescue and Recovery → Interfaccia utente →
Menu e fare doppio clic sulla scheda Menu avanzato.
9. Selezionare Abilitato nella scheda Impostazioni della finestra di dialogo
Proprietà menu avanzato.
10. Selezionare Nascondi dalla casella a discesa Menu avanzato.
11. Fare clic su OK nella finestra di dialogo Proprietà menu avanzato.
12. Nel menu Start di Windows, eseguire regedit.
13. Fare clic con il tasto destro del mouse sulla seguente chiave di registro:
HKLM\Software\Policies\Lenovo\Rescue and Recovery.
14. Fare clic su Esporta.
15. Immettere il nome del file nel campo Nome file della finestra di dialogo
Esporta file di registro.
16. Andare al percorso scelto nel campo Salva con nome nella casella di dialogo
Esporta file di registro.
62 Rescue and Recovery 4.3 Guida alla distribuzione

17. Fare clic sul pulsante Salva.
Ora è possibile creare un pacchetto di installazione che installerà il programma
Rescue and Recovery in modo non presidiato e importerà questa nuova chiave di
registro nel pacchetto, per nascondere in tutti i computer il menu avanzato. Questo
può essere utilizzato per tutte le impostazioni del file ADM.
Rollout di Active Directory aziendale
Per un rollout di Active Directory aziendale, eseguire i seguenti passaggi:
1. Installare o attraverso Active Directory o LANDesk.
a. Effettuare backup e ottenere notifiche tramite Active Directory e LANDesk
relative a chi e quando li ha eseguiti.
b. Autorizzare alcuni gruppi a eseguire backup, a eliminarli, nonché a stabilire
opzioni e limitazioni password, quindi cambiare gruppi per verificare se le
impostazioni rimangono invariate o meno.
c. Attraverso Active Directory, abilitare Antidote Delivery Manager. Impostare
i pacchetti da eseguire e verificare l’acquisizione delle notifiche.
Scenario 6 - Esecuzione di un ripristino totale (Bare Metal) da un backup admin
Questa sezione descrive come eseguire un ripristino totale da un backup admin
creato tramite una riga comandi simile alla seguente:
rrcmd basebackup location=U level=100 name="admin backup on USB HDD"
Nota: è possibile modificare il valore del parametro name per creare dei backup in
altre ubicazioni. Per modificare i parametri RRCMD, consultare “CLI
(command-line interface) di RRCMD” a pagina 65.
Selezionare uno dei seguenti metodi per eseguire il ripristino totale:
v Metodo A: ripristinare il sistema utilizzando la seguente riga comandi:
rrcmd restore location=U level=100
v Metodo B: completare la procedura nel modo seguente:
1. Avviare l’interfaccia utente avanzata da PDA.
2. Fare clic su Ripristina sistema.
3. Accertarsi di selezionare Non mantenere le password di Windows durante il
seguente processo di ripristino.
Scenario 7 - Creazione manuale della partizione di servizio dell’unità S
Per creare manualmente la partizione di servizio dell’unità S nel sistema operativo
Windows 7, procedere nel modo seguente:
1. Eseguire un avvio dal disco di installazione di Windows 7 e passare al menu
di selezione unità.
2. Premere Ctrl + F10 per accedere alla riga comandi.
3. Immettere diskpart e premere Invio.
4. Per cancellare i dati dall’unità disco fisso, immettere i seguenti comandi:
Nota: i comandi sono sensibili al maiuscolo/minuscolo.
a. Diskpart>sel disk 0
b. Diskpart>sel par 1
5. Riavviare il computer.
Capitolo 4. Pratiche ottimali 63

6. Eseguire un avvio dal disco di installazione di Windows 7 e passare al menu
di selezione unità.
7. Creare la partizione 1 con una dimensione di 1 GB per la partizione di
servizio.
8. Creare la partizione 2 per il sistema operativo.
9. Formattare la partizione 2 e lasciare la partizione 1 non formattata.
10. Premere Ctrl + F10 per accedere alla riga comandi.
11. Immettere diskpart e premere Invio.
12. Immettere i seguenti comandi:
Nota: i comandi sono sensibili al maiuscolo/minuscolo.
a. Diskpart>sel disk 0
b. Diskpart>sel par 1
c. Diskpart>format fs=ntfs label="SYSTEM_DRV" quick
13. Installare il sistema operativo Windows 7 sulla partizione 2.
14. Al termine dell’installazione, accedere a Windows.
15. Modificare la lettera dell’unità della partizione 1 in S.
16. Attivare la partizione 1.
17. Copiare C:\boot*.* in S:\ e riavviare il computer.
18. Eseguire un avvio dal DVD di installazione di Windows 7 e fare clic su
Ripristina computer per ripristinare il sistema operativo.
19. Riavviare e accedere a Windows.
Al termine della suddetta procedura, verrà creata la partizione di servizio e i file
RNR 4.3 e PDA verranno copiati nell’unità S anziché nella partizione di servizio
virtuale.
64 Rescue and Recovery 4.3 Guida alla distribuzione

Appendice A. Strumenti amministrativi
ThinkVantage Technologies offre strumenti che possono essere implementati dagli
amministratori IT dell’azienda. Tali strumenti possono essere scaricati dal sito Web
di Lenovo all’indirizzo:
http://www.lenovo.com/support/site.wss/document.do?lndocid=TVANADMIN#rnr
Supporto della riga comandi
Le seguenti sezioni forniscono un supporto della riga comandi per il programma
Rescue and Recovery in aggiunta ad Antidote Delivery Manager.
Mailman
Antidote Delivery Manager utilizza il comando C:\Program Files\Lenovo\Rescue
e Recovery\ADM\mailman.exe. Questa procedura analizzerà il repository Antidote
per conoscere le attività da eseguire. Non sono presenti argomenti della riga
comandi.
AWizard.exe
L’eseguibile della procedura guidata Antidote (AWizard.exe) si trova nella
directory in cui è stato installato dall’amministratore. Non sono presenti argomenti
della riga comandi.
SETPASSWORD
Il comando SETPASSWORD imposta la password utente. Per informazioni sulle
password, vedere “Password” a pagina 51.
RELOADSCHED
Questo comando ricarica le impostazioni pianificate definite nel registro. Se si
effettuano modifiche al registro per la pianificazione, occorre eseguire questo
comando per attivare le modifiche.
Esempio:
C:\Program Files\Common Files\Lenovo\Scheduler
CLI (command-line interface) di RRCMD
La CLI primaria di Rescue and Recovery è RRCMD. Questo comando si trova nella
sottodirectory C:\Program Files\Lenovo\Rescue and Recovery\. La tabella
seguente spiega come utilizzare la CLI per il programma Rescue and Recovery:
Sintassi:
RRcmd <command> <location=x> [<uuid=abc> | <index=x>] [level=x]<silent>
Tabella 23. Parametri RRcmd
Comando Risultato
Backup Iniziare una normale operazione di backup (deve includere i
parametri relativi alla posizione e al nome).
© Copyright Lenovo 2008, 2009 65
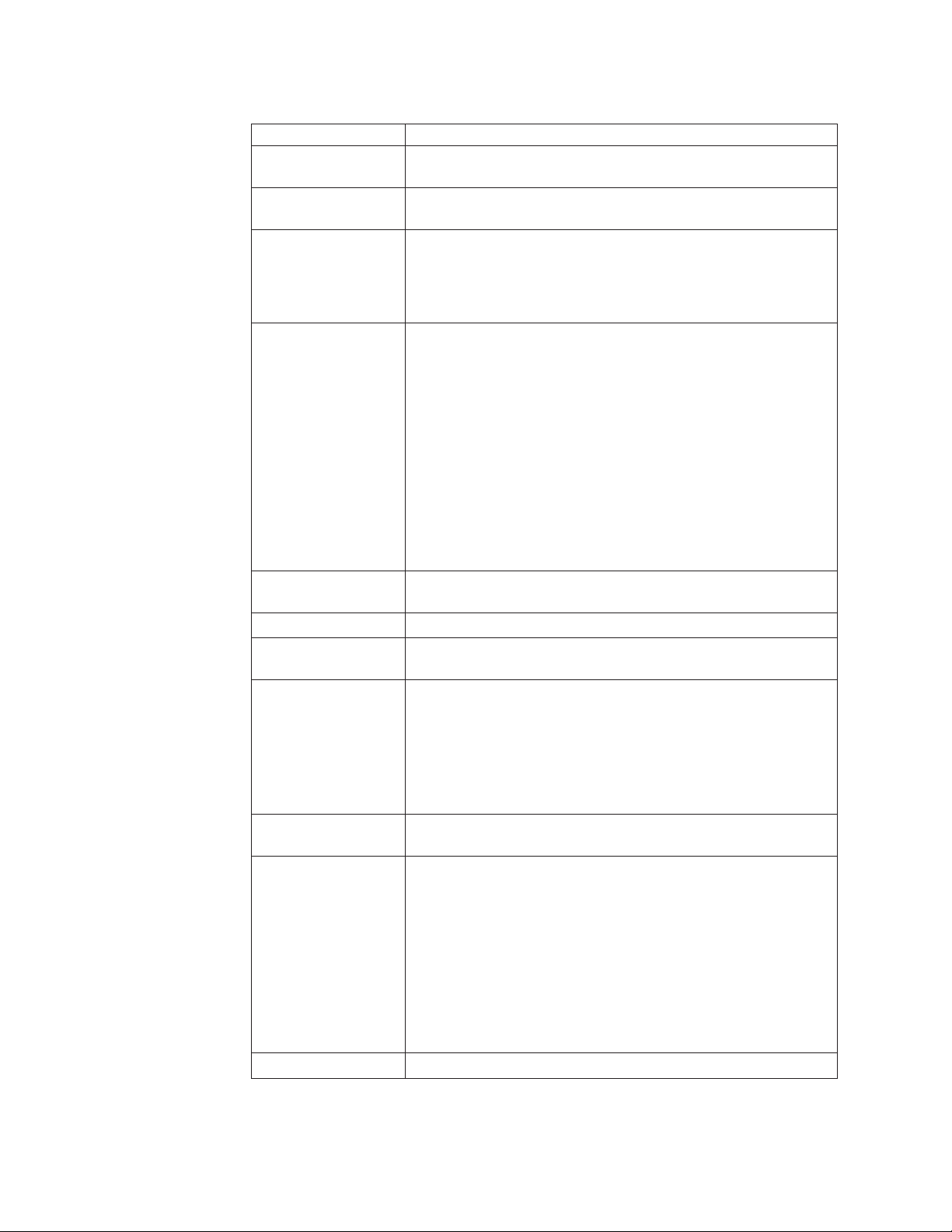
Tabella 23. Parametri RRcmd (Continua)
Comando Risultato
Restore Iniziare una normale operazione di ripristino (deve includere
posizione e livello).
List Elencare i file inclusi nel livello di backup (deve includere la
posizione e il livello).
Basebackup Iniziare un backup base alternativo. Questo non deve essere
utilizzato come base per le copie di backup incrementali e deve
includere la posizione, il nome e il livello. Il livello deve essere
inferiore al 99. Se un’altra copia di backup di base con lo stesso
livello già esiste, sarà sovrascritta.
Sysprepbackup Rappresentare un’operazione di copia di backup nella Pre Desktop
Area dopo che il computer è stata avviato. L’utilizzo primario per
questa funzione è quello di catturare una copia Sysprep.
Note:
1. In alcuni casi la barra di avanzamento non si sposta. Se questo
si verifica, è possibile verificare la ricorrenza ascoltando l’unità
del disco fisso. Quando la copia di backup è completa, si
riceverà un messaggio che la copia di backup è completa.
2. Sysprepbackup in Windows 7 non può essere copiato una volta
creato; altrimenti, causerà problemi in caso di ripristino del
backup poiché i valori REGISTRY correlati non sono stati
impostati. Si consiglia di creare Sysprepbackup direttamente
nel percorso supporti esterno.
Copy Copiare le copie di backup da una posizione a un’altra. Questo è
anche un archivio noto e deve includere la posizione.
Rejuvenate Ringiovanire il sistema operativo nel backup specificato.
Delete Eliminare le copie di backup. Questo comando deve includere la
posizione.
Changebase Cambiare i file in tutte le copie in base ai contenuti file.txt. Le
opzioni nel file.txt sono:
Filter=filterfile File e cartelle che saranno ripristinate. Questo comando è
Location=c Può essere selezionata una o più delle seguenti posizioni con il
name=abc Dove abc è il nome del backup.
66 Rescue and Recovery 4.3 Guida alla distribuzione
A Aggiungi
D Elimina
R Sostituisci
utilizzato solo con il comando Restore.
risultato associato:
L Per il disco fisso locale primario
U Per l’unità USB
S Per il secondo disco fisso locale
N Per la rete
C Per il ripristino CD/DVD
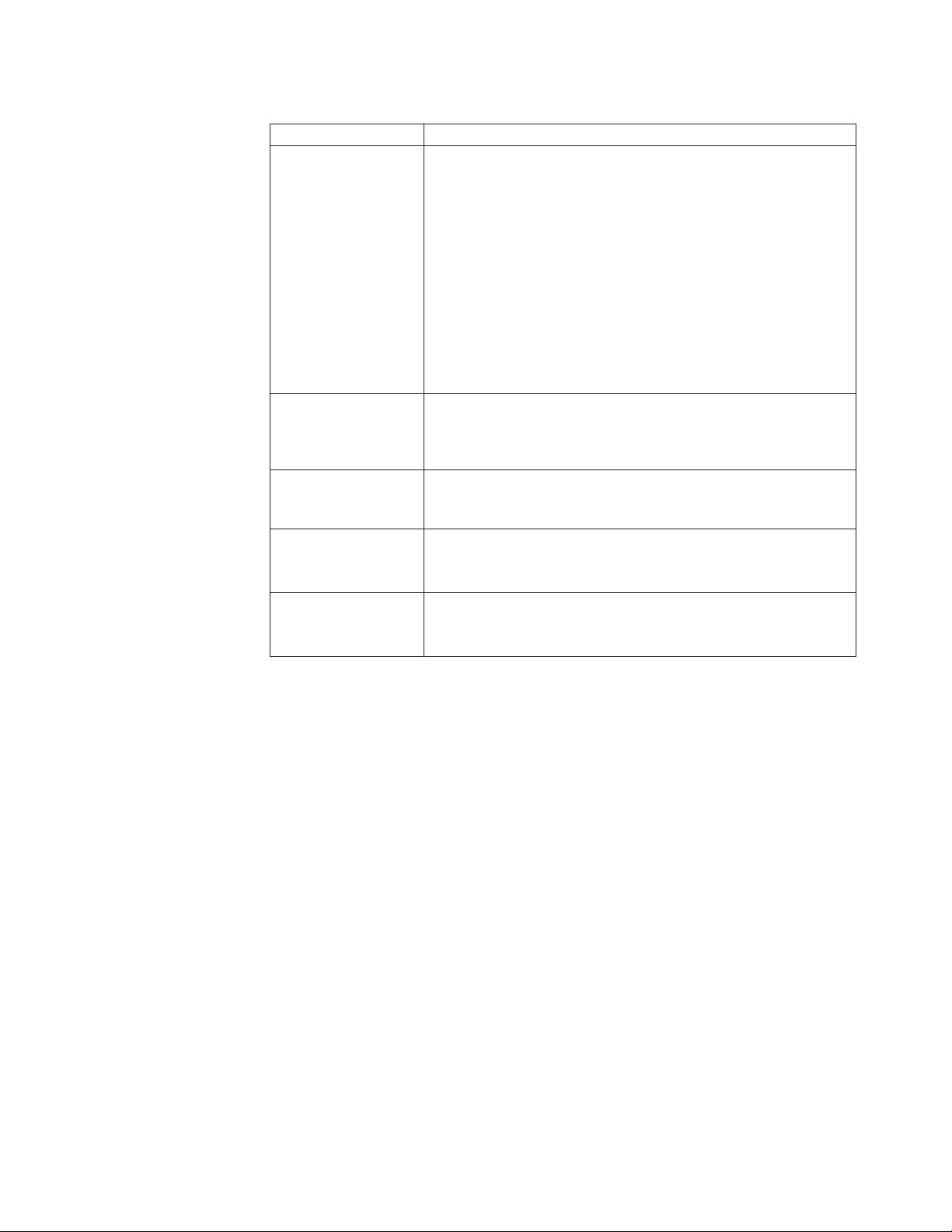
Tabella 23. Parametri RRcmd (Continua)
Comando Risultato
level=x Dove x è un numero da 0 (per la base) al numero massimo di
copie di backup incrementali (utilizzate solo con l’opzione di
ripristino. Per i comandi di copia di backup, il comando level=x è
necessario solo se si effettua una copia di backup
dell’amministratore (uguale o superiore a 100, ad esempio).
Note:
1. Per ripristinare dall’ultima copia di backup, non fornire questo
parametro.
2. Tutte le funzioni di copia di backup e ripristino sono instradate
mediante il servizio in modo tale che la sequenza appropriata
può essere mantenuta, le richiamate effettuate, ad esempio. Il
comando copia di backup viene sostituito con le opzioni della
riga comandi).
Osfilter Questo comando è utilizzato solo con il comando di ripristino.
Esso utilizza le impostazioni di registro di OsAppsList per filtrare
i file che vengono ripristinati. Questa immissione dalla riga
comandi può essere utilizzata per fare un ripristino OsApps.
uuid & index Il comando uuid è l’identificativo di sistema con i backup ed esiste
una corrispondenza uno a uno tra index e uuid. Il valore viene
richiamato utilizzando il parametro listsystem.
listsystem Elencare il valore di uuid e index dei backup memorizzati nel
percorso di backup. Ad esempio:
rrcmd listsystem location=U
listbackup Il comando listbackup deve essere utilizzato con listsystem.
Visualizza informazioni di backup più dettagliate. Ad esempio:
rrcmd listsystem location=U listbackup
Modalità di sostituizione dei file in un backup base
Per sostituire un file in un backup di base, procedere nel modo seguente:
1. Modificare il file da sostituire nel backup di base, ad esempio, C:\install.log.
2. Creare un file denominato file.txt nella root della directory C:\.
3. Modificare il file file.txt aggiungendo il percorso seguente per il file modificato:
R=<percorso completo del file modificato>. Quanto segue fornisce un esempio:
R=c:\install.log
Nota: il file file.txt deve essere chiuso.
4. Eseguire
RRCMD Changebase filename=c:\file.txt drive=c: destination="c:\RRBACKUPS"
Nota: è possibile controllare la modifica della dimensione dell’operazione di
ripristino del singolo file nell’interfaccia utente.
Modalità di ripristino di un backup da uno specifico sistema
Il programma Rescue and Recovery supporta ora la memorizzazione i dati di
backup di più computer su un’unica periferica di memorizzazione. I vari backup
sono differenziati dal comando uuid univoco. Per ripristinare uno specifico backup,
procedere nel modo seguente:
Nota: supporre che i backup siano memorizzati in una periferica di
memorizzazione USB.
Appendice A. Strumenti amministrativi 67

1. Richiamare il valore di UUID e Index. È possibile richiamare il valore di UUID e
Index dei backup memorizzati nella periferica di memorizzazione USB
utilizzando uno dei seguenti comandi:
rrcmd listsystem location=U
v
v rrcmd listsystem location=U listbackup
2. Selezionare il backup da ripristinare. Ad esempio, il comando seguente
consente di ripristinare il primo backup (index=1), ovvero level=2:
rrcmd restore location=U index=1 level=2
CLEANDRV.EXE
Il file cleandrv.exe cancella tutti file dall’unità. Non ci sarà alcun sistema operativo
dopo l’esecuzione di questo comando. Vedere “Scenario 6 - Esecuzione di un
ripristino totale (Bare Metal) da un backup admin” a pagina 63 per maggiori
informazioni.
CONVDATE
Il programma di utilità CONVDATE viene fornito nell’ambito degli strumenti di
gestione di Rescue and Recovery. Questo programma viene utilizzato per
determinare i valori HEX relativi alla data e all’ora e per convertirli in valori HEX.
Può essere utilizzato per impostare una data e un’ora personalizzate in un campo
di backup del registro.
[Backup0]
StartTimeLow=0xD5D53A20
StartTimeHigh=0x01C51F46
Per eseguire il programma di utilità CONVDATE, completare le operazioni
seguenti:
1. Estrarre gli strumenti di gestione di Rescue and Recovery da:
2. Aprire una finestra CMD.
3. Immettere Convdate.
4. Impostare la data e l’ora nella finestra convdate.
CREATSP
Questo comando crea una partizione per la Partizione di servizio dai megabyte
desiderati. La lettera dell’unità è facoltativa.
La sintassi è:
createsp size=x drive=x /y
I parametri per CREATSP sono:
Tabella 24.
Parametri Descrizione
size=x Dimensione in megabyte della partizione di
http://www.lenovo.com/support/site.wss/document.do?lndocid=TVANADMIN#rnr
Nota: i valori del file di registro corrispondenti sono:
v High DWORD=StartTimeHigh
v Low DWORD=StartTimeLow
servizio da creare.
68 Rescue and Recovery 4.3 Guida alla distribuzione

Tabella 24. (Continua)
Parametri Descrizione
drive=x Il numero di unità per creare la partizione di
/y Sopprime la conferma dell’unità pulita.
Nota: il file bmgr32.exe deve essere nella stessa directory del file createsp.exe e
deve essere eseguito da WinPE.
InvAgent
Il comando InvAgent è disponibile in C:\Program Files\Common
Files\Lenovo\InvAgent\IA.exe.
IA.exe crea un file di output XML locale che memorizza nella stessa cartella.
Viene creato un file XML. Il nome del file XML viene creato combinando il nome
del produttore, il tipo di modello e il numero di serie, ad esempio,
Lenovo-2373Q1U-99MA4L7.XML.
Lo scanner può essere eseguito dalla riga comandi utilizzando la seguente sintassi:
v -help
v -listsections
v -listtables
v -silent
v -section section1 sectiont2 ...
v -vpd
v -leveln
v -query data.element.str
v -register filename.ccd
v -unregister filename.ccd
v -delete filename.ccd
servizio. Se non specificato, viene utilizzata
la prima unità non-USB. Questo parametro è
opzionale.
Questo parametro è opzionale.
Mostra un breve messaggio di aiuto.
Elenca tutte le sezioni disponibili delle informazioni di sistema.
Elenca tutte le sezioni e tabelle delle informazioni di sistema.
Viene eseguito senza output sullo schermo.
Restituisce nel file di output XML solo i dati provenienti dalle sezioni specificate.
Raccoglie solo i VPD (vital product data).
Le sezioni vengono raggruppate in livelli; n=1 è la quantità minima di
informazioni, n=5 è la quantità massima.
Restituisce il valore dell’elemento di dati specificato.
Registra una DLL del programma di raccolta personalizzata con l’agent.
Rimuove una DLL del programma di raccolta dati personalizzata dall’elenco
registrato.
Elimina la DLL del programma di raccolta dati personalizzataeirelativi file
associati.
Appendice A. Strumenti amministrativi 69
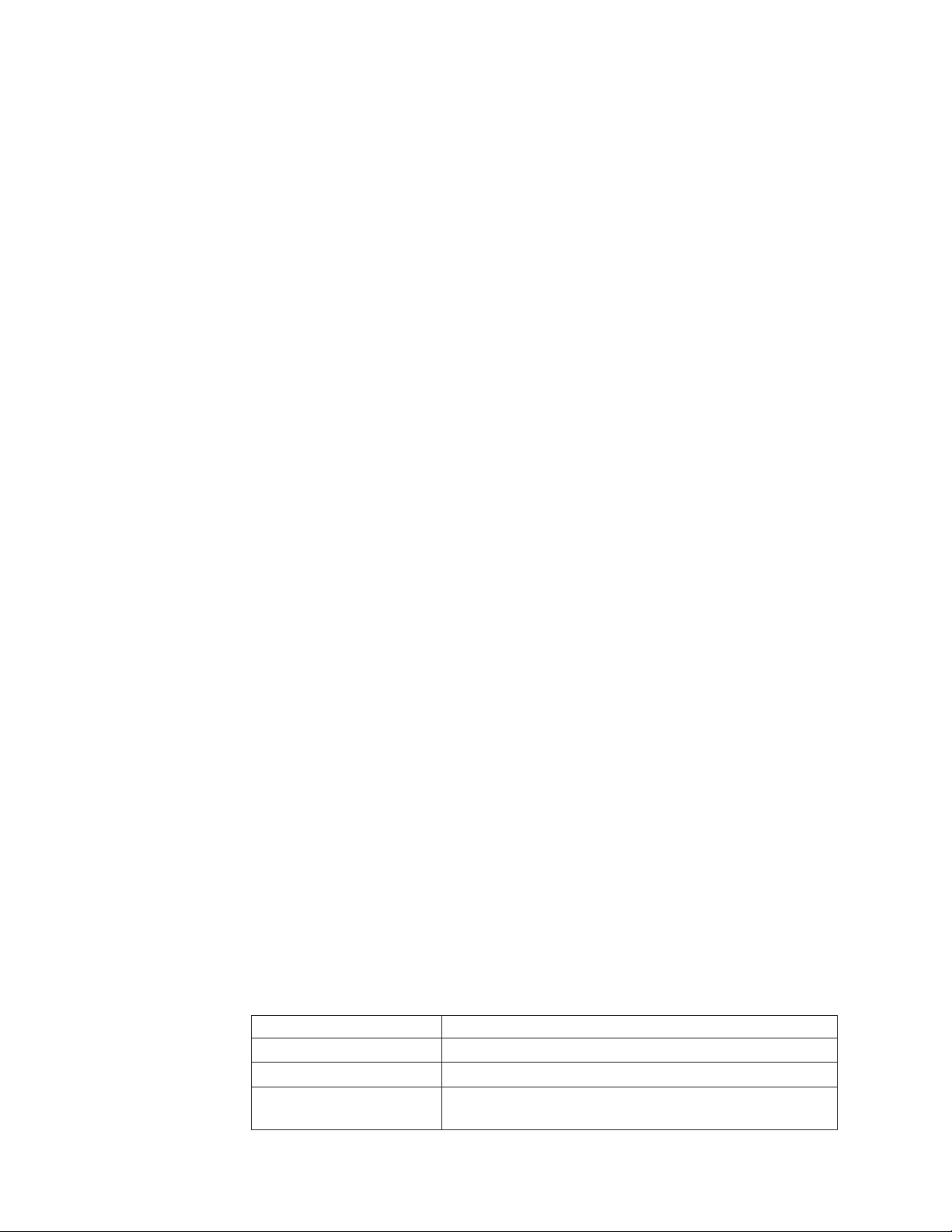
MapDrv
v -install
Eseguita dall’account admin per installare i driver necessari per la raccolta dati.
MapDrv offre le funzioni di condivisione in rete per i prodotti della tecnologia
ThinkVantage. MapDrv è utilizzato per collegare e scollegare i prodotti della
tecnologia ThinkVantage alle condivisioni di rete. Le informazioni sulle
condivisioni di rete sono contenute nel registro e includono il nome della
condivisione di rete sotto forma di stringa codificata. Le informazioni sulla
condivisione di rete sono memorizzate nel registro in HKLM\Software\Lenovo\
MND\<app id>.
Se viene utilizzato un criterio di Active Directory, questi valori sono memorizzati
alla voce: HKLM\Software\Policies\Lenovo\MND\<app id>.
MapDrv consente di utilizzare il motore di codifica per generare un nome utente e
una password codificati da poter utilizzare per inserire le informazioni della
condivisione di rete su più sistemi. Utilizzando il motore di codifica, non viene
aggiornato il registro del sistema su cui viene eseguito il motore.
L’interfaccia a riga di comando per MapDrv è la seguente:
mapdrv /<funzione><id app> /unc <nome condiviso> /user <nome utente>
/pwd <password> [/timeout <secondi>] [/s]
Il comando MapDrv implementa l’interfaccia utente per mappare un’unità di rete.
Il comando mapdrv.exe è disponibile nella directory C:\Program Files\Common
Files\Lenovo\MND. L’interfaccia dell’unità di rete mappata supporta i seguenti
parametri:
Sintassi:
mapdrv [switches]
Inserendo il comando senza parametri si lancia l’applicazione e le informazioni
devono essere inserite manualmente.
I codici di restituzione per tutti i parametri sono:
v 0 = riuscito
v >0= non riuscito
Quando si avvia MapDrv senza alcun parametro, viene richiesto all’utente di
inserire la condivisione di rete, il nome utente e la password. Esso tenta quindi di
collegarsi alla condivisione di rete specificata utilizzando le credenziali indicate.
La tabella seguente fornisce le informazioni sui parametri e il risultato di ogni
parametro per MapDrv:
Tabella 25. Parametri MapDrv
Parametro Risultato
/view Consente una visualizzazione della condivisione di rete.
/pwd Fornisce la password codificata per questa condivisione.
/store Memorizza i valori dell’ID di applicazione, del nome della
condivisione, del nome utente, della password e del timeout.
70 Rescue and Recovery 4.3 Guida alla distribuzione
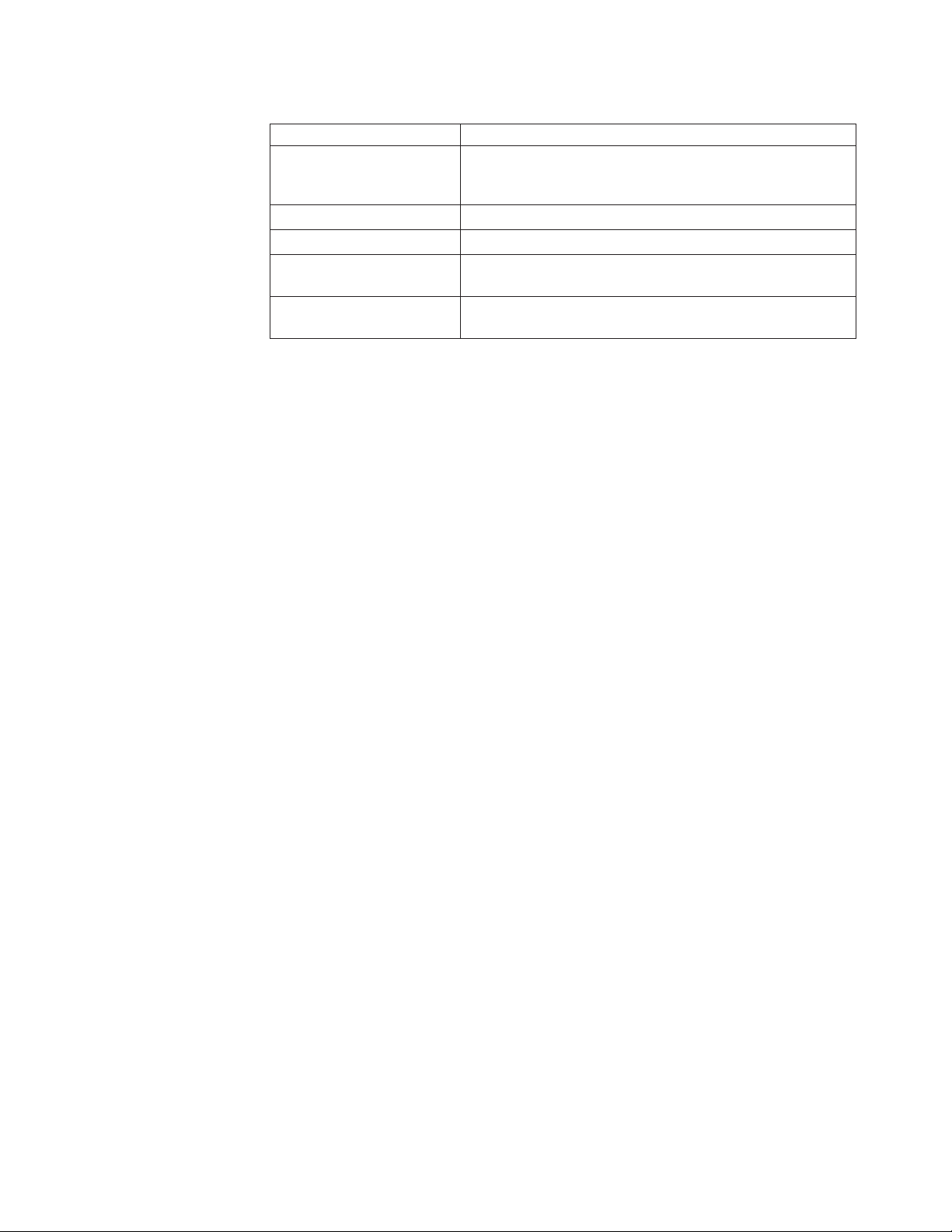
Tabella 25. Parametri MapDrv (Continua)
Parametro Risultato
/s Imposta come non presidiata. Non effettuare richieste
all’utente a prescindere dal fatto che il collegamento sia stato
effettuato.
/timeout Imposta il valore di timeout.
/unc La condivisione di rete memorizzata.
/user Imposta il nome utente codificato e memorizzato per questa
condivisione.
/NetPath Imposta il valore di output da MapDrv per indicare il
percorso di connessione corrente.
Utilizzo di MapDrv
Gli esempi seguenti forniscono le istruzioni sull’uso di MapDrv:
Memorizzare le informazioni sulla condivisione di rete di un prodotto della
tecnologia ThinkVantage: Questa funzione memorizza le informazioni sulla
condivisione di rete nel registro per ricavare la sottochiave dalla chiave di registro
principale di MapDrv. Il comando seguente imposta i valori Unc, User e Pwd nel
registro:
mapdrv /store <app id> /unc <sharename> /user <username> /pwd <password>
[/timeout <seconds>]
Collegare una condivisione di rete e un prodotto della tecnologia
ThinkVantage: Il comando seguente esegue il collegamento una condivisione
utilizzando i valori Unc, User e Pwd del registro:
mapdrv /connect <id appl> [/s]
Scollegare una condivisione di rete e un prodotto della tecnologia
ThinkVantage: Il comando seguente scollega la condivisione di rete per il
prodotto di tecnologia ThinkVantage eventualmente collegato al momento:
mapdrv /disconnect <id app>
Visualizzare le stringhe codificate del nome utente e della password: Il
comando seguente è utilizzato per visualizzare le informazioni sulla condivisione
di rete salvate nella chiave di registro:
mapdrv /view <app id> /user <username> /pwd <password>
Controllo del gestore avvio di Rescue and Recovery (BMGR32)
L’interfaccia della riga comandi del Gestore avvio è BMGR32 e si trova nella
directory C:\Program Files\Common Files\Lenovo\BMGR. La seguente tabella
presenta le opzioni e i risultati per BMGR32.
Appendice A. Strumenti amministrativi 71

Tabella 26. Parametri BMGR32
Parametro Risultato
/B0 Avvio nella partizione 0 (in base all’ordine nella tabella delle
partizioni).
/B1 Avvio nella partizione 1.
/B2 Avvio nella partizione 2.
/B3 Avvio nella partizione 3.
/BS Avvio nella partizione di servizio.
/BW Avvio nella partizione protetta di Rescue and Recovery.
/BWIN Ripristinare la richiesta per avviare nella Predesktop Area.
Questa viene invocata prima dell’avvio.
/CFGfile Applicare i parametri del file di configurazione. Vedere “CLI
(command-line interface) di RRCMD” a pagina 65 per i
dettagli relativi al file di configurazione.
/DS Tornare al settore dati (basato su 0) del record di avvio
principale (MBR).
/Dn Applicare le modifiche al disco n, dove n è basato su 0,
(predefinito: il disco che contiene la variabile di ambiente
″SystemDrive″ o ″C:\″ se ″SystemDrive″ non è definito).
/H0 Nascondere la partizione 0.
/H1 Nascondere la partizione 1.
/H2 Nascondere la partizione 2.
/H3 Nascondere la partizione 3.
/HS Nascondere la partizione di servizio.
/P12 Nascondere la partizione di servizio impostando il tipo di
partizione a 12.
/INFO Visualizzare le informazioni del disco fisso (controlla gli 8
settori liberi).
/INFOP Visualizzare le informazioni del disco fisso (controlla gli 16
settori liberi).
/M0 L’ambiente Rescue and Recovery si trova nella partizione di
servizio.
/M1 L’ambiente Rescue and Recovery si trova in C:\PARTITION
(avvio doppio di Windows e Windows PE).
/M2 L’ambiente Rescue and Recovery si trova nella partizione di
servizio con DOS (avvio doppio di Windows PE e DOS; solo
precaricamento a marchio Lenovo).
/OEM Il computer non ha il marchio Lenovo. Questo comporta un
secondo controllo per il tasto F11 (predefinito) dopo INVIA.
Tale controllo potrebbe essere necessario per sistemi obsoleti.
Questa è anche l’impostazione predefinita per la versione
OEM del programma Rescue and Recovery.
/Patchn Utilizzato per il programma di installazione solo per
impostare una variabile a cui può accedere il record di avvio
principale.
Patchfilefilename Utilizzato per il programma di installazione solo per
installare una patch del record di avvio principale.
/PRTC Utilizzato solo per il programma di installazione, per
recuperare il codice di ritorno della patch.
72 Rescue and Recovery 4.3 Guida alla distribuzione

Tabella 26. Parametri BMGR32 (Continua)
Parametro Risultato
/IBM Il sistema ha il marchio Lenovo o IBM.
/Q Modalità non presidiata.
/V Verbose.
/R Riavviare il computer.
/REFRESH Ripristinare le voci della tabella di partizione nel settore dei
dati.
/THINK Configurare il Boot Manager per utilizzare il pulsante blu
sulla tastiera e accedere alla Predesktop Area.
/TOC tocvalue Impostare la posizione BIOS TOC (16 caratteri che
rappresentano 8 byte di dati).
/U0 Mostrare la partizione 0.
/U1 Mostrare la partizione 1.
/U2 Mostrare la partizione 2.
/U3 Mostrare la partizione 3.
/US Mostare la partizione di servizio.
/Fmbr Caricare il programma del record di avvio principale
dell’ambiente Rescue and Recovery (RRE).
/U Scaricare il programma del record di avvio principale
dell’ambiente Rescue and Recovery (RRE).
/UF Forzare l’installazione o disinstallazione del programma del
record di avvio principale
/? Elencare le opzioni della riga comandi.
Quando si chiama bmgr.exe con un attributo /info, le seguenti informazioni
vengono eliminate:
v Record aggiuntivi dell’avvio principale
Numero dei settori che contengono il record di avvio principale, diversi dal
primo.
v Dati
Numero di settore del settore dati utilizzato dal record di avvio principale.
v Indici patch
Numeri dei settori delle patch applicate utilizzando il record di avvio principale.
v Restituzione checksum
0 se non vi sono errori di checksum.
v Partizione di avvio
L’indice della tabella di partizione basata su 1 della partizione di servizio.
v Partizione alternativa
L’indice della tabella di partizione che punta all’area avviabile DOS, se ne esiste
una.
v MBR originale
Numero di settore in cui viene registrato il record originale di avvio principale
del computer.
v Etichetta IBM
Appendice A. Strumenti amministrativi 73

Il valore dal settore dei dati (1 se il sistema ha il marchio IBM o Lenovo, 0 in
caso contrario)
v Configurazione di avvio
Visualizza l’opzione di installazione utilizzata per descrivere il layout della
macchina. Se è stata utilizzata una partizione di servizio o una partizione
virtuale.
v Firma
Il valore della firma trovato nel settore dei dati e nel primo settore, dovrebbero
contenere “NP”
v Durata della pausa
Visualizza il numero di ¼ secondi da attendere se viene visualizzato il messaggio
F11 sulla schermata.
v Codice di scansione
La chiave utilizzata quando si riavvia nell’area di servizio. Il codice di scansione
per il tasto F11 è 85.
v RR
Non utilizzato da BMGR, viene impostato dal programma Rescue and Recovery.
v Parte attiva precedente
Visualizza l’indice della tabella di partizione della partizione precedentemente
attiva quando è stato eseguito un avvio nell’area di servizio.
v Stato di avvio
Determina lo stato corrente del computer:
– 0 – Avvio normale nel sistema operativo.
– 1 – Avvio nel sistema operativo di servizio
– 2 – Avvio nel normale sistema operativo dal sistema operativo di servizio.
v Indicatore di avvio alt
Avvio nel sistema operativo alternativo; ad esempio DOS.
v Tipo di partizione precedente
Visualizza il tipo di partizione impostata come partizione di servizio prima di
avviarla, quando è stato eseguito un avvio nell’area di servizio.
v Precedente indice IBM MBR
Utilizzato da Windows Installer.
v Patch IN: OUT
Valori di ingresso e di uscita dal codice patch se utilizzato.
v F11 Msg
Messaggio da visualizzare all’utente se le chiamate BIOS corrette non sono
supportate
La tabella seguente fornisce i codici di errore e le relative descrizioni per BMGR32:
Tabella 27. Codici di errore BMGR32
Codice di errore Descrizione errore
5 Errore di applicazione delle opzioni selezionate sul record di avvio
6 Errore di installazione del record di avvio principale.
7 Errore di disinstallazione del record di avvio principale.
10 Errore di impostazione del tipo di sistema.
74 Rescue and Recovery 4.3 Guida alla distribuzione
principale.

BMGR CLEAN
Tabella 27. Codici di errore BMGR32 (Continua)
Codice di errore Descrizione errore
11 Errore di impostazione della modalità record di avvio principale.
13 Errore di installazione patch di compatibilità.
14 Errore di impostazione dei parametri della patch di compatibilità.
96 Errore di accesso ai settori.
97 Errore di accesso ai settori.
CleanMBR pulisce il Registro di avvio principale. Questo programma può essere
utilizzato quando si incontra un errore di installazione di Rescue and Recovery, ad
esempio quando non è possibile installare il programma Rescue and Recovery con
un numero di settori inferiore a quelli richiesti liberi per l’installazione di gestione
avvio.
Note:
1. Dopo l’esecuzione di questo strumento, le applicazioni che utilizzando MBR
saranno inutilizzate. Per esempio: SafeGuard Easy, SafeBoot e versione MBR di
Computrace.
2. Eseguire prima dell’installazione del programma Rescue and Recovery.
3. Utilizzare cleanmbr.exe per DOS e cleanmbr32.exe per Windows.
4. Dopo l’esecuzione di DOS CleanMBR, eseguire FDISK /MBR; viene messo su
MBR.
I parametri per cleanmbr32.exe sono:
Tabella 28.
Parametro (richiesto): Descrizione
/A Cancellare MBR e installare PC DOS MBR
Parametro (Opzionale):
/Dn Applicare le modifiche all’unità. Utilizzare
/Y Sì a tutti
/? Visualizza guida
/H Visualizza guida
Supporto per Active Directory
Active Directory è un servizio di directory. La directory è il luogo in cui vengono
memorizzate le informazioni relative agli utenti e alle risorse. Il servizio di
directory ne consente l’accesso per gestire tali risorse.
Active Directory fornisce un meccanismo che offre agli amministratori la possibilità
di gestire computer, gruppi, utenti, domini, criteri di sicurezza e qualsiasi altro
oggetto definito dall’utente. Il meccanismo utilizzato da Active Directory destinato
a tale scopo è noto come Criteri di gruppo. Grazie ai Criteri di gruppo, gli
amministratori definiscono le impostazioni applicabili a computer o utenti del
dominio.
n=0 per la prima unità.
Appendice A. Strumenti amministrativi 75

Attualmente, i prodotti della tecnologia ThinkVantage utilizzano una serie di
metodi per la raccolta delle impostazioni necessarie per controllare le impostazioni
dei programmi tra cui la lettura di voci di registro specifiche definite dalle
applicazioni.
Per il programma Rescue and Recovery, Active Directory è in grado di gestire le
seguenti impostazioni:
v Impostare le posizioni dei backup.
v Impostare la data e l’ora dei backup.
File dei modelli ADM (Administrative)
Il file dei modelli ADM (Administrative) definisce le impostazioni dei criteri
utilizzati dalle applicazioni presenti sui computer client. I criteri sono impostazioni
specifiche che controllano il comportamento dell’applicazione. Inoltre, stabiliscono
se l’utente potrà definire o meno determinate impostazioni attraverso
l’applicazione.
Le impostazioni stabilite da un amministratore sul server sono definite criteri. Le
impostazioni stabilite da un utente sul computer client per un’applicazione sono
definite preferenze. Secondo quanto definito da Microsoft, le impostazioni dei
criteri hanno la precedenza sulle preferenze.
Ad esempio, un utente potrebbe inserire un’immagine di sfondo sul desktop.
Questa è l’impostazione delle preferenze dell’utente. Un amministratore potrebbe
definire un’impostazione sul server che impone a un utente di utilizzare una
specifica immagine di sfondo. L’impostazione dei criteri degli amministratori
sovrascrive le preferenze impostate dagli utenti.
Quando il programma Rescue and Recovery ricerca un’impostazione, utilizza il
seguente ordine per tali impostazioni:
v Criteri computer
v Criteri utente
v Criteri utente predefiniti
v Preferenze computer
v Preferenze utente
v Preferenze utente predefinite
Come precedentemente descritto, i criteri per computer e utente sono definiti
dall’amministratore. Tali impostazioni possono essere inizializzate mediante il file
di configurazione XML o un criterio di gruppo in Active Directory. Le preferenze
computer e utente vengono impostate dall’utente su un computer client attraverso
le opzioni dell’interfaccia applicazioni. Le preferenze utente predefinite sono
inizializzate dallo script di configurazione XML. Gli utenti non modificano
direttamente i valori. Le modifiche apportate a queste impostazioni da un utente
verranno aggiornate nelle preferenze utente.
I clienti che non utilizzano Active Directory possono creare un insieme predefinito
di impostazioni di criteri da distribuire ai sistemi client. Gli amministratori
possono modificare gli script di configurazione XML e specificare che devono
essere elaborati durante l’installazione del prodotto.
76 Rescue and Recovery 4.3 Guida alla distribuzione
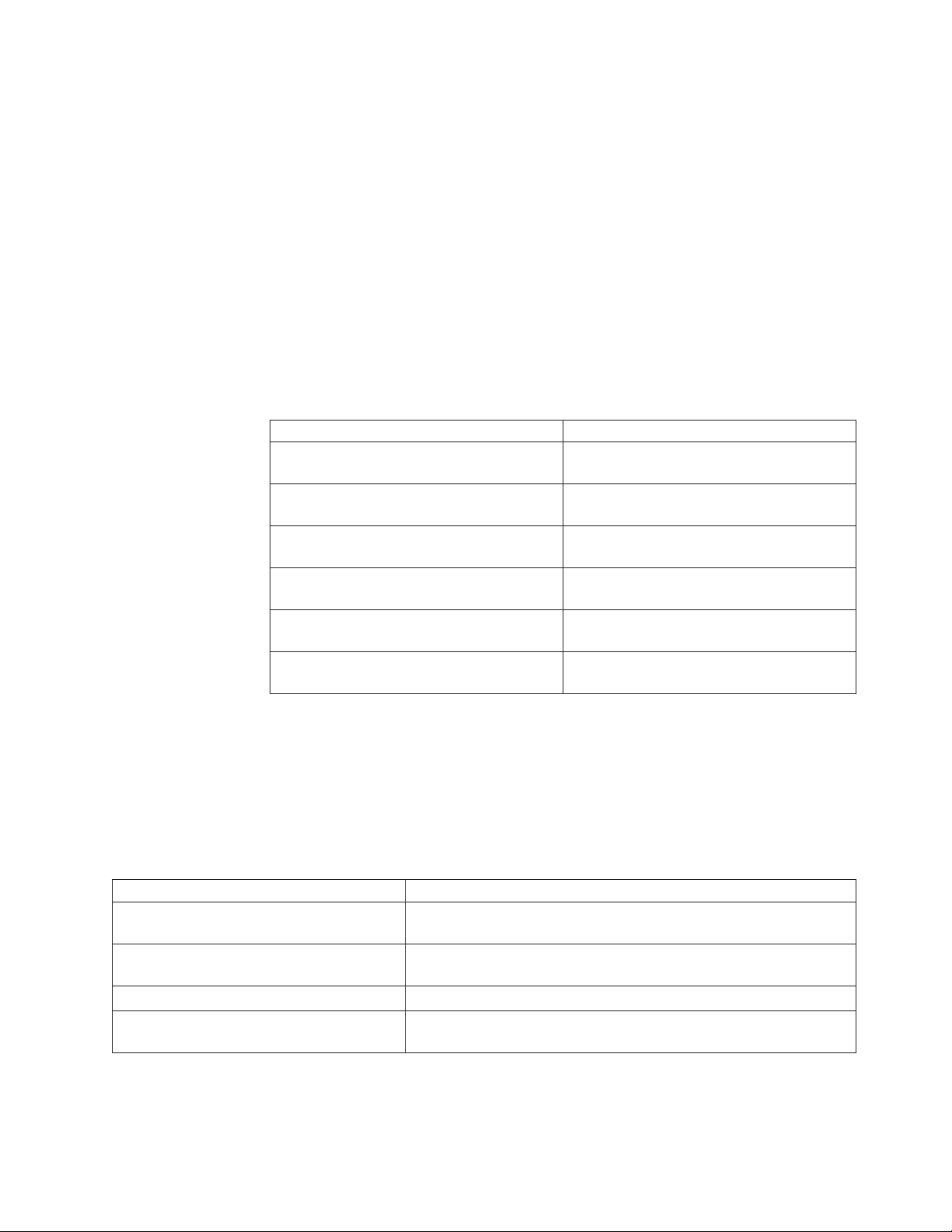
Note:
1. Tutte le impostazioni correlate alla pianificazione vengono ora impostate su un
ritardo di 1 ora, il che significa che verranno applicate un’ora dopo
l’impostazione.
2. Non avviare il programma Rescue and Recovery in caso di configurazione delle
impostazioni ADM utilizzando il criterio gruppi.
Definizione delle impostazioni gestibili
L’esempio seguente mostra le impostazioni nell’editor dei Criteri di gruppo
utilizzando la seguente gerarchia:
Configurazione computer>Modelli amministrativi>ThinkVantage>
Rescue and Recovery>Interfaccia utente>Menu>Menu Backup
I file ADM indicano il punto nel registro in cui verranno riportate le impostazioni.
Queste impostazioni si troveranno nelle posizioni di registro seguenti:
Tabella 29. Ubicazioni registro
Intestazione Intestazione
Criteri computer HKLM\Software\Policies\Lenovo\Rescue
and Recovery\
Criteri utente HKCU\Software\Policies\Lenovo\Rescue
and Recovery\
Criteri utente predefiniti HKLM\Software\Policies\Lenovo\Rescue
and Recovery\User defaults
Preferenze computer HKLM\Software\Lenovo\Rescue and
Recovery\
Preferenze utente HKCU\Software\Lenovo\Rescue and
Recovery\
Preferenze utente predefinite HKLM\Software\Lenovo\Rescue and
Recovery\User defaults
Impostazioni dei Criteri di gruppo
Le tabelle in questa sezione forniscono impostazioni per i criteri di gruppo nel
programma Rescue and Recovery.
Rescue and Recovery
La tabella seguente fornisce i criteri per il programma Rescue and Recovery.
Tabella 30. \Rescue and Recovery
Criterio Descrizione
ConfigureSecurityGUIOption Mostrare, disabilitare o nascondere il pulsante Configura
impostazioni di sicurezza nell’interfaccia utente principale.
PDALogonGUIOption Mostrare, disabilitare o nascondere l’opzione GUI per utilizzare una
password per proteggere l’area di lavoro Rescue and Recovery.
PDALogonMode Selezionare la modalità di autenticazione per l’accesso a PDA.
WindowsPasswordRecoveryOptioninGUI Mostrare, disabilitare o nascondere l’opzione GUI per configurare il
ripristino delle password.
Impostazioni
La seguente tabella fornisce i criteri per la scheda Impostazioni:
Appendice A. Strumenti amministrativi 77

Tabella 31. \Rescue and Recovery\Impostazioni
Criterio Descrizione
LockHardDisk Abilitare o disabilitare l’impostazione ’Blocca disco fisso. Predefinito: Disabilitata.
ParseEnvironmentVariables Abilitare o disabilitare l’impostazione Analizza variabili di ambiente. Predefinito:
Abilitata.
SetPPArchiveBeforeBackup Abilitare o disabilitare l’impostazione Imposta archiviazione PP prima del
backup. Predefinito: Abilitata.
MaxSilentRetries Impostare il numero massimo di Tentativi non presidiati su una condivisione di
rete. Predefinito: 3.
Exclude Abilitare o disabilitare l’impostazione Escludi. Predefinito: Abilitata.
Include Abilitare o disabilitare l’impostazione Includi. Predefinito: Disabilitata.
SIS Abilitare o disabilitare l’impostazione SIS. Predefinito: Disabilitata.
AnalyzeFileSizeThreshold Visualizza il valore di soglia utilizzato dalla funzione di analisi per determinare se
visualizzare o meno un file. Valori: 0-10 000 MB. Valore predefinito: 20 MB.
SortFilterFiles Visualizza il tipo di ordinamento file da mostrare nelle pagine Escludi, Includi e
SIS. Valori: 1-4 (nome asc, nome disc, dimensione asc, dimensione disc).
Predefinito: 0 (nessun ordinamento).
Interfaccia utente
La seguente tabella fornisce le impostazioni dei criteri per Interfaccia utente:
Tabella 32. \Rescue and Recovery\Impostazioni\Interfaccia utente
Criterio Impostazione Descrizione
UserInterface Abilitare o disabilitare l’interfaccia utente
principale. Predefinito: Abilitata.
RestoreInterface Abilitare o disabilitare l’impostazione
Ripristina. Predefinito: Abilitata.
SimpleUserInterface Abilitare o disabilitare l’interfaccia utente
semplificata. Predefinito: Abilitata.
AllowInterfaceSwitching Abilitare o disabilitare l’alternanza tra
interfaccia utente semplificata e avanzata.
Predefinito: Abilitata.
Menu BackupMenu Mostrare, disabilitare o nascondere il menu
Backup. Impostazione predefinita: Mostra.
Menu RestoreMenu Mostrare, disabilitare o nascondere il menu
Ripristina nell’interfaccia utente principale.
Predefinito: Mostra.
Menu AdvancedMenu Mostrare, disabilitare o nascondere il menu
Avanzato nell’interfaccia utente principale.
Predefinito: Mostra.
Menu HelpMenu Mostrare, disabilitare o nascondere il menu
Guida nell’interfaccia utente principale.
Impostazione predefinita: Mostra.
MenuItems BackupNow Mostrare, disabilitare o nascondere il menu
Esegui backup ora nell’interfaccia utente
principale. Impostazione predefinita: Mostra.
MenuItems SchedulePreferences Mostrare, disabilitare o nascondere il menu
Preferenze di pianificazione nell’interfaccia
utente principale. Impostazione predefinita:
Mostra.
78 Rescue and Recovery 4.3 Guida alla distribuzione

Tabella 32. \Rescue and Recovery\Impostazioni\Interfaccia utente (Continua)
Criterio Impostazione Descrizione
MenuItems Optimize Mostrare, disabilitare o nascondere il menu
Ottimizza nell’interfaccia utente principale.
Impostazione predefinita: Mostra.
MenuItems ViewBackups Mostrare, disabilitare o nascondere il menu
Visualizza backup nell’interfaccia utente
principale. Impostazione predefinita: Mostra.
MenuItems Restore Mostrare, disabilitare o nascondere la voce di
menu Ripristina nell’interfaccia utente
principale. Predefinito: Mostra.
MenuItems RescueFiles Mostrare, disabilitare o nascondere la voce di
menu Salva file nell’interfaccia utente
principale. Impostazione predefinita: Mostra.
MenuItems CopyBackups Mostrare, disabilitare o nascondere il menu
Copia backup nell’interfaccia utente principale.
Impostazione predefinita: Mostra.
MenuItems DeleteBackups Mostrare, disabilitare o nascondere il menu
Elimina backup nell’interfaccia utente
principale. Impostazione predefinita: Mostra.
MenuItems Exclude Mostrare, disabilitare o nascondere il menu
Escludi nell’interfaccia utente principale.
Predefinito: Mostra.
MenuItems CreateRescueMedia Mostrare, disabilitare o nascondere la voce di
menu Supporti di salvataggio nell’interfaccia
utente principale. Impostazione predefinita:
Mostra.
MenuItems Include Mostrare, disabilitare o nascondere la voce di
menu Includi nell’interfaccia utente principale.
Predefinito: Mostra.
MenuItems SingleStorage Mostrare, disabilitare o nascondere la voce di
menu Memorizzazione singola nell’interfaccia
utente principale. Impostazione predefinita:
Mostra.
MenuItems SysprepBackup Mostrare, disabilitare o nascondere il menu
Esegui backup SysPrep nell’interfaccia utente
principale. Predefinito: Nascondi.
MenuItems Help Mostrare, disabilitare o nascondere la voce di
menu Guida nell’interfaccia utente principale.
Predefinito: Mostra.
MenuItems ContextHelp Mostrare, disabilitare o nascondere la voce di
menu Guida contestuale nell’interfaccia utente
principale. Impostazione predefinita: Mostra.
MenuItems UsersGuide Mostrare, disabilitare o nascondere la voce di
menu Guida dell’utente nell’interfaccia utente
principale. Impostazione predefinita: Mostra.
MenuItems About Mostrare, disabilitare o nascondere la voce di
menu Informazioni nell’interfaccia utente
principale. Predefinito: Mostra.
Backup ConfiguredBackupLocation Mostrare, disabilitare o nascondere il pulsante
di scelta per eseguire il backup dei propri dati.
Impostazione predefinita: Mostra.
Appendice A. Strumenti amministrativi 79

Tabella 32. \Rescue and Recovery\Impostazioni\Interfaccia utente (Continua)
Criterio Impostazione Descrizione
Backup OpticalBackupLocation Mostrare, disabilitare o nascondere il pulsante
di scelta per creare un backup su supporti
ottici. Impostazione predefinita: Mostra.
Backup MaxIncrementalsExceeded Mostrare o nascondere la finestra di dialogo
Numero massimo di backup incrementali
superato. Predefinito: Nascondi.
Restore FullRestore Mostrare, disabilitare o nascondere il pulsante
di scelta Ripristino completo.
Restore Rejuvenate Mostrare, disabilitare o nascondere il pulsante
di scelta Ringiovanisci nelle opzioni di
ripristino. Impostazione predefinita: Mostra.
Restore RestoreOSApps Mostrare, disabilitare o nascondere il pulsante
di scelta Ripristina sistema
operativo/applicazioni nelle opzioni di
ripristino. Impostazione predefinita: Mostra.
Restore SFRRestoreNTFSToFat32 Mostrare o nascondere le partizioni Fat32
quando si esegue il ripristino di file da NTFS.
Impostazione predefinita: Mostra.
Restore RescueFileSearch Mostrare, disabilitare o nascondere il pulsante
Ricerca file di salvataggio. Impostazione
predefinita: Mostra.
Restore PasswordPersist Mostrare, disabilitare o nascondere il pulsante
di scelta Persistenza password. Impostazione
predefinita: Mostra.
Restore BaseBackup Mostrare o nascondere la possibilità di eseguire
il ripristino del backup di base mediante
l’interfaccia utente. Impostazione predefinita:
Mostra.
Restore AdminBackups Mostrare o nascondere la possibilità di eseguire
il ripristino del backup di gestione mediante
l’interfaccia utente. Predefinito: Mostra.
Pianificazione e preferenze BackupLocation Mostrare, disabilitare o nascondere il Percorso
di backup nella finestra di dialogo
Pianificazione e preferenze. Impostazione
predefinita: Mostra.
Pianificazione e preferenze ScheduleSettings Mostrare, disabilitare o nascondere le
Impostazioni di pianificazione nella finestra di
dialogo Pianificazione e preferenze.
Impostazione predefinita: Mostra.
Pianificazione e preferenze ScheduleFrequency Mostrare, disabilitare o nascondere la
Frequenza di pianificazione nella finestra di
dialogo Pianificazione e preferenze.
Impostazione predefinita: Mostra.
Pianificazione e preferenze ScheduleTime Mostrare, disabilitare o nascondere il Tempo di
pianificazione nella finestra di dialogo
Pianificazione e preferenze. Impostazione
predefinita: Mostra.
Pianificazione e preferenze SuspendCheck Mostrare, disabilitare o nascondere la casella di
controllo Sospendi nella finestra di dialogo
Pianificazione e preferenze. Predefinito:
Nascondi.
80 Rescue and Recovery 4.3 Guida alla distribuzione

Tabella 32. \Rescue and Recovery\Impostazioni\Interfaccia utente (Continua)
Criterio Impostazione Descrizione
Pianificazione e preferenze BackupPartitions Mostrare, disabilitare o nascondere la casella di
controllo Esegui backup partizioni nella
finestra di dialogo Pianificazione e preferenze.
Impostazione predefinita: Mostra.
Pianificazione e preferenze BackupStorageWarning Mostrare, disabilitare o nascondere la casella di
controllo Avviso memorizzazione backup
nella finestra di dialogo Pianificazione e
preferenze. Impostazione predefinita: Mostra.
Pianificazione e preferenze PasswordProtect Mostrare, disabilitare o nascondere la casella di
controllo Protezione password nella finestra di
dialogo Pianificazione e preferenze.
Impostazione predefinita: Mostra.
Pianificazione e preferenze LockHardDisk Mostrare, disabilitare o nascondere la casella di
controllo Blocca disco fisso nella finestra di
dialogo Pianificazione e preferenze.
Impostazione predefinita: Mostra.
Pianificazione e preferenze MaxIncrementalBackups Mostrare, disabilitare o nascondere la voce di
controllo Numero massimo di backup
incrementali consentiti nella finestra di
dialogo Pianificazione e preferenze.
Impostazione predefinita: Mostra.
CopyBackups CopyToOptical Mostrare, disabilitare o nascondere il pulsante
di scelta Copia su supporto ottico.
Impostazione predefinita: Mostra.
CopyBackups CopyToUSB Mostrare, disabilitare o nascondere il pulsante
di scelta Copia su USB. Impostazione
predefinita: Mostra.
CopyBackups CopyToSecond Mostrare, disabilitare o nascondere il pulsante
di scelta Copia su secondo supporto.
Impostazione predefinita: Mostra.
CopyBackups CopyToNetwork Mostrare, disabilitare o nascondere il pulsante
di scelta Copia su rete. Impostazione
predefinita: Mostra.
Delete BaseBackup Mostrare o nascondere Backup di base dalla
pagina Eliminazione. Impostazione predefinita:
Mostra.
Simplified Backup Mostrare, disabilitare o nascondere il pulsante
Backup nell’interfaccia utente semplificata.
Valore predefinito: Mostra.
Simplified Restore Mostrare, disabilitare o nascondere il pulsante
Ripristina nell’interfaccia utente semplificata.
Impostazione predefinita: Mostra.
Simplified ChangeBackupOptions Mostrare, disabilitare o nascondere il
collegamento Modifica opzioni di backup
nell’interfaccia utente semplificata.
Impostazione predefinita: Mostra.
Simplified Help Mostrare, disabilitare o nascondere il pulsante
Guida nell’interfaccia utente semplificata.
Impostazione predefinita: Mostra.
Appendice A. Strumenti amministrativi 81
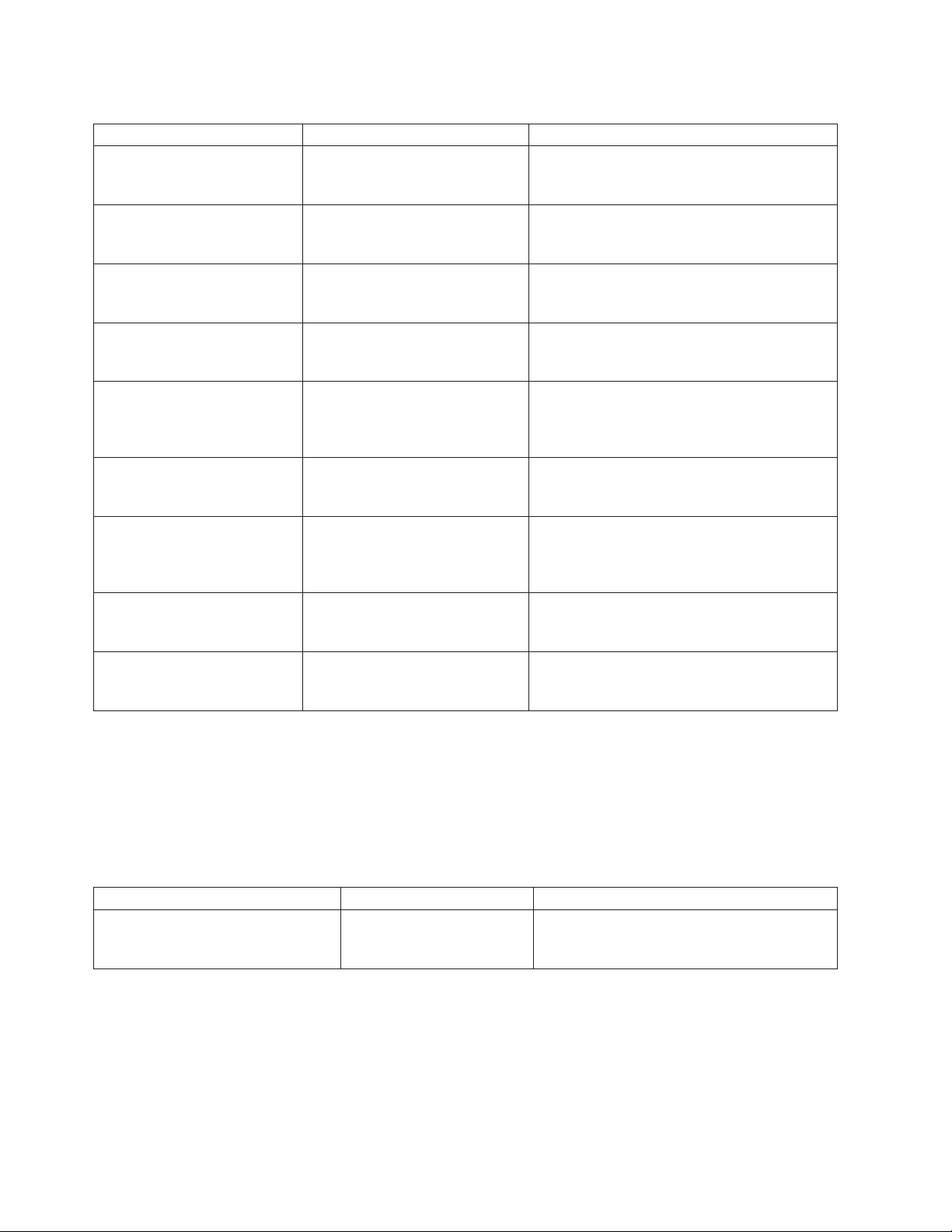
Tabella 32. \Rescue and Recovery\Impostazioni\Interfaccia utente (Continua)
Criterio Impostazione Descrizione
Simplified QuickRestore Mostrare, disabilitare o nascondere il pulsante
Ripristino rapido nell’interfaccia utente
semplificata. Impostazione predefinita: Mostra.
Simplified FullRestore Mostrare, disabilitare o nascondere il pulsante
Completo nell’interfaccia utente semplificata.
Impostazione predefinita: Mostra.
Simplified Elimina backup Mostrare, disabilitare o nascondere l’opzione
Elimina backup nell’interfaccia utente
semplificata. Impostazione predefinita: Mostra.
Simplified Nome backup Mostrare, disabilitare o nascondere l’opzione
Nome backup nell’interfaccia utente
semplificata. Impostazione predefinita: Mostra.
Simplified FactoryRecovery Mostrare, disabilitare o nascondere il pulsante
di scelta Ripristino di fabbrica nell’interfaccia
utente semplificata se è installato l’omonimo
programma. Impostazione predefinita: Mostra.
Simplified RescueFiles Mostrare, disabilitare o nascondere il pulsante
Esegui salvataggio file nell’interfaccia utente
semplificata. Impostazione predefinita: Mostra.
Simplified RescueFilesCleanup Mostrare, disabilitare o nascondere il pulsante
Cancellazione file di salvataggio
nell’interfaccia utente semplificata. Predefinito:
Mostra.
Simplified LaunchAntivirus Mostrare, disabilitare o nascondere la funzione
Avvia antivirus nell’interfaccia utente
semplificata. Impostazione predefinita: Mostra.
Simplified SystemInformation Mostrare, disabilitare o nascondere il pulsante
Informazioni di sistema nell’interfaccia utente
semplificata. Predefinito: Mostra.
Nota: se si sta tentando di rimuovere un’intera schermata utilizzando un modello
di Active Directory, disabilitare la voce di menu anziché nascondere ogni voce
presente sulla schermata.
Backup
La seguente tabella fornisce le impostazioni dei criteri per Backup.
Tabella 33. \Rescue and Recovery\Impostazioni\Backup
Criterio Impostazione Descrizione
BackupLocal Abilitare o disabilitare il Backup locale come
destinazione selezionata per il backup.
Predefinito: Abilitata.
82 Rescue and Recovery 4.3 Guida alla distribuzione

Tabella 33. \Rescue and Recovery\Impostazioni\Backup (Continua)
Criterio Impostazione Descrizione
BackupSecond Abilitare o disabilitare il Backup su secondo
supporto come destinazione selezionata per il
backup. Predefinito: Disabilitata.
Note:
1. Se il backup di una partizione di servizio
non riesce per spazio insufficiente,
eliminare manualmente i backup parziali
prima di eseguire un altro backup o
tentare un ripristino dal backup non
riuscito.
2. Durante il backup della partizione di
servizio su un supporto esterno, impostare
la seguente chiave di registro prima di
ripristinare il sistema con il programma
Rescue and Recovery:
HKLM\Software\Lenovo\
Rescue and Recovery\
Impostazioni\Backup\
BackupSPNetwork=1
BackupUSB Abilitare o disabilitare il Backup su USB
come destinazione selezionata per il backup.
Predefinito: Disabilitata.
Note:
1. Se il backup di una partizione di servizio
non riesce per spazio insufficiente,
eliminare manualmente i backup parziali
prima di eseguire un altro backup o
tentare un ripristino dal backup non
riuscito.
2. Durante il backup della partizione di
servizio su un supporto esterno, impostare
la seguente chiave di registro prima di
ripristinare il sistema con il programma
Rescue and Recovery:
HKLM\Software\Lenovo\
Rescue and Recovery\
Impostazioni\Backup\
BackupSPNetwork=1
Appendice A. Strumenti amministrativi 83

Tabella 33. \Rescue and Recovery\Impostazioni\Backup (Continua)
Criterio Impostazione Descrizione
BackupNetwork Abilitare o disabilitare il Backup su rete come
destinazione selezionata per il backup.
Predefinito: Disabilitata.
Note:
1. Se il backup di una partizione di servizio
non riesce per spazio insufficiente,
eliminare manualmente i backup parziali
prima di eseguire un altro backup o
tentare un ripristino dal backup non
riuscito.
2. Durante il backup della partizione di
servizio su un supporto esterno, impostare
la seguente chiave di registro prima di
ripristinare il sistema con il programma
Rescue and Recovery:
HKLM\Software\Lenovo\
Rescue and Recovery\
Impostazioni\Backup\
BackupSPNetwork=1
LocalPartitionNumber Imposta il numero di partizioni per i backup
sull’unità locale. Valori validi: 1-100.
Predefinito: 1.
USBPartitionNumber Imposta il numero di partizioni per i backup
sull’unità USB. Valori validi: 1-100.
Predefinito: 1.
SecondHDDPartitionNumber Imposta il numero di partizioni per i backup
sul secondo disco fisso. Valori validi: 1-100.
Predefinito: 1.
Partizioni di backup Selezionare le partizioni per le quali deve
essere eseguito il backup. Una DWORD
(double word) è una bitmap di lettere delle
unità logiche da includere nel backup.
Per ottenere l’esatto valore esadecimale per le
lettere di unità, posizionare tali lettere da
destra a sinistra, ad esempio, ...HGFEDCBA e
1 per partizioni di cui verrà eseguito il
backup.
Esempio: se si esegue il backup esclusivo
dell’unità C: e E:, si otterrà il valore binario
00010100. Il valore esadecimale per C è
0x00000014 e il valore decimale perEè20.
Nota: convertire il numero esadecimale in
decimale prima di immettere un valore.
Predefinito: 0xFFFFFFFF. L’inserimento di uno
zero ha un significato simile al valore
predefinito e comporta l’individuazione di
tutte le partizioni disponibili e il relativo
backup.
MaxBackupSize La dimensione massima del backup (in GB). I
valori validi sono 1-1000. Predefinito: lo
spazio libero disponibile.
84 Rescue and Recovery 4.3 Guida alla distribuzione
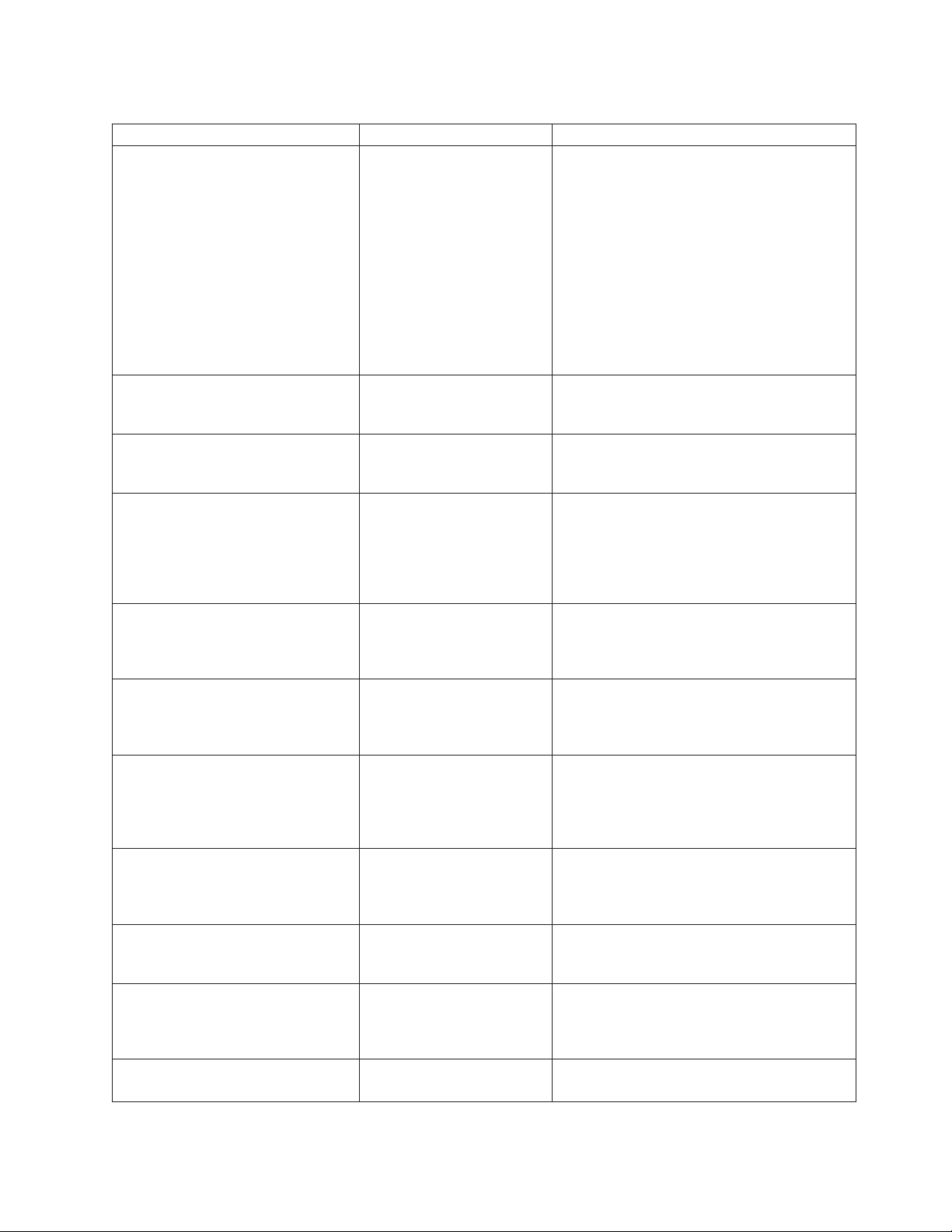
Tabella 33. \Rescue and Recovery\Impostazioni\Backup (Continua)
Criterio Impostazione Descrizione
MaxNumberIncrementals Il numero massimo di backup incrementali
consentiti. Valori validi: 2-31. Predefinito: 3.
Nota: se è stato completato il backup numero
3, si passa al completamento del backup
numero4esiriceve un messaggio che indica:
È stato raggiunto il limite definito di 3 backup
incrementali. È possibile aumentare il numero
massimo di backup incrementali consentiti per
evitare che il backup incrementale meno recente
venga eliminato. Questo messaggio informa che
il backup incrementale meno recente verrà
eliminato ma verrà inglobato nel successivo
backup incrementale.
ResumeAfterPowerLoss Abilitare o disabilitare Riprendi dopo
interruzione di corrente come opzione di
backup. Predefinito: Abilitata.
CPUPriority Priorità CPU dei backup. Valori: 1-5
(1=Priorità minima, 5=Priorità massima).
Predefinito: 3.
Yield Resa indica il ritardo da inserire tra scritture
su disco durante un backup. Ciò impedisce ai
backup di sistema di occupare tutta
l’ampiezza di banda dell’i/o disco. Valori: 0-8
(0=disattiva, 8=attività disco minima).
Predefinito: 0.
BootDisc Abilitare o disabilitare la creazione di un disco
di avvio durante un backup su CD/DVD o
durante la creazione di un archivio su tali
supporti. Predefinito: Abilitata.
VerifyDisc Abilitare o disabilitare Verifica disco durante
un backup su un CD/DVD o durante la
creazione di un archivio su tali supporti.
Predefinito: Abilitata.
BatteryPercentRequired Impostare Percentuale di batteria richiesta
prima di iniziare un backup pianificato.
Questo criterio assicura che rimanga batteria
sufficiente per completare un backup. Valori:
0-100. Predefinito: 0.
SkipLockedFiles Abilitare o disabilitare Salta i file bloccati
quando si esegue il backup. Se abilitata, non
verrà eseguito il backup dei file bloccati.
Predefinito: Disabilitata.
MinPercentFreeSpace La percentuale minima di spazio libero
richiesta per il backup sull’unità di
destinazione. Valori: 0-100. Predefinito: 0.
ProtectWithPassword Abilitare o disabilitare l’opzione Proteggi con
password. Se abilitata, i backup verranno
protetti con una password. Predefinito:
Disabilitata.
RequiredGBFreeSpace Impostare la quantità di spazio libero, in GB,
richiesto per un backup.
Appendice A. Strumenti amministrativi 85
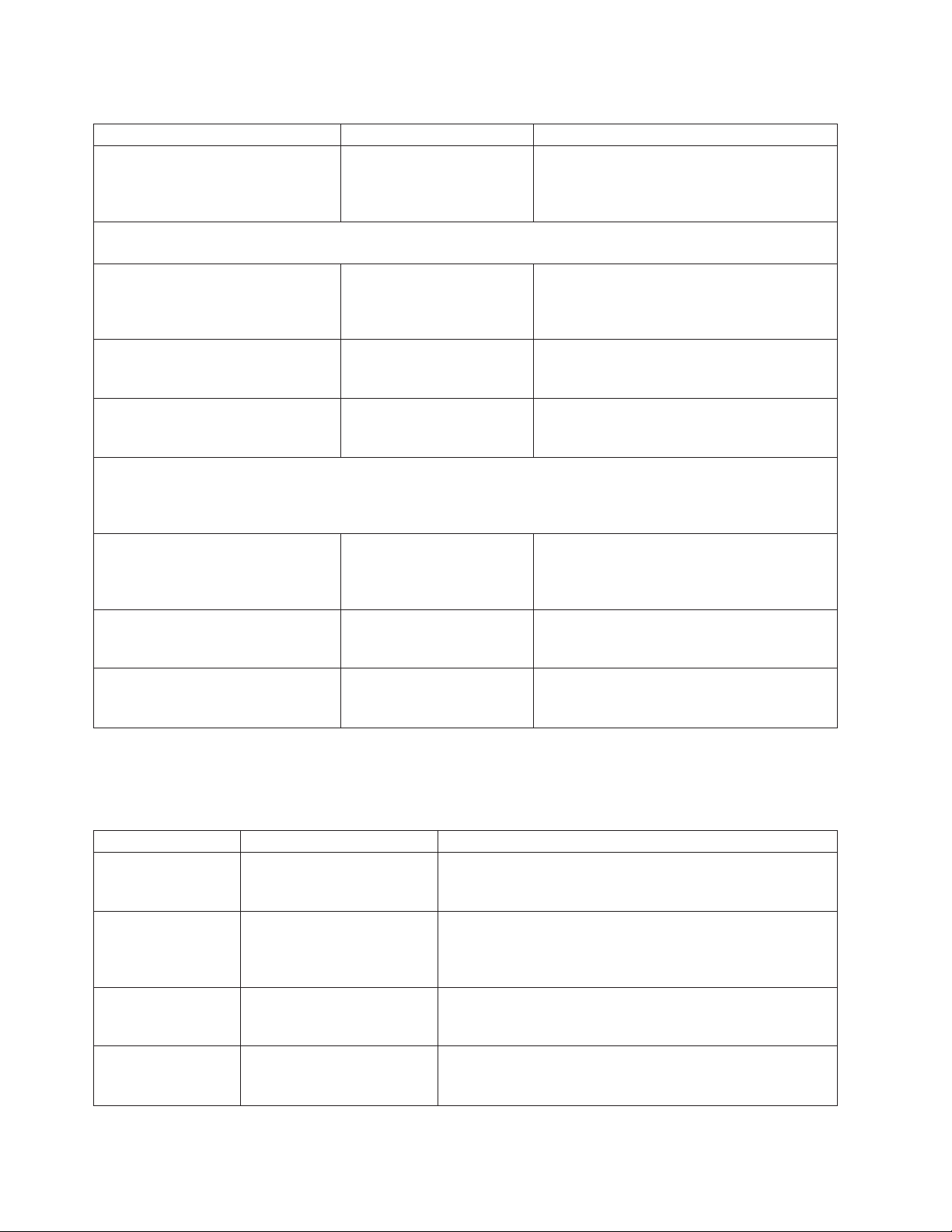
Tabella 33. \Rescue and Recovery\Impostazioni\Backup (Continua)
Criterio Impostazione Descrizione
AutosyncRetryNetwork Numero di minuti prima che all’utente venga
visualizzato un nuovo prompt dopo che ha
scelto di non ripetere una sincronizzazione
automatica sulla rete.
Il prebackup viene utilizzato quando l’utente intende eseguire applicazioni o script prima che il programma Rescue
and Recovery avvii backup.
PreBackup Pre Comando da eseguire prima di un’operazione
di backup. Includere il percorso completo del
file, se tale percorso non è presente nella
variabile di ambiente. Predefinito: Nessuno.
PreBackup PreParameters Il parametro che passa il comando da eseguire
prima di un’operazione di backup.
Predefinito: Nessuno.
PreBackup PreShow Mostrare o nascondere il comando eseguito
prima di un’operazione di backup.
Impostazione predefinita: Mostra.
Il postbackup viene utilizzato per eseguire applicazioni o script al termine di un’operazione di backup. Nel sistema
operativo Windows Vista o Windows 7, verificare che l’installazione dell’applicazione o dello script non sia
interattiva. Altrimenti, tutte le GUI verranno visualizzate nella sessione del servizio Windows e tale sessione non
sarà incentrata sull’utente. Questa è una caratteristica del sistema operativo Microsoft Windows.
PostBackup Post Comando da eseguire dopo che il backup è
terminato. Includere il percorso completo del
file, se tale percorso non è presente nella
variabile di ambiente. Predefinito: Nessuno.
PostBackup PostParameters Il parametro che passa il comando eseguito
dopo che il backup è terminato. Predefinito:
Nessuno.
PostBackup PostShow Mostrare o nascondere il comando eseguito
dopo un’operazione di backup. Impostazione
predefinita: Mostra.
Ripristino
La seguente tabella fornisce le impostazioni dei criteri per Ripristino.
Tabella 34. \Rescue and Recovery\Impostazioni\Ripristino
Criterio Impostazione Descrizione
PasswordPersist Mostrare o nascondere l’opzione Persistenza password nelle
finestre di dialogo Ripristina. Impostazione predefinita:
Mostra.
PreRestore PreWinRestore Comando da eseguire prima di un’operazione di ripristino da
Windows. Includere il percorso completo del file, se tale
percorso non è presente nella variabile di ambiente.
Predefinito: Nessuno.
PreRestore PreWinRestoreParameters Il parametro che passa il comando eseguito prima di
un’operazione di ripristino da Windows. Predefinito:
Nessuno.
PreRestore PreWinRestoreShow Mostrare o nascondere il comando eseguito prima di
un’operazione di ripristino da Windows. Impostazione
predefinita: Mostra.
86 Rescue and Recovery 4.3 Guida alla distribuzione
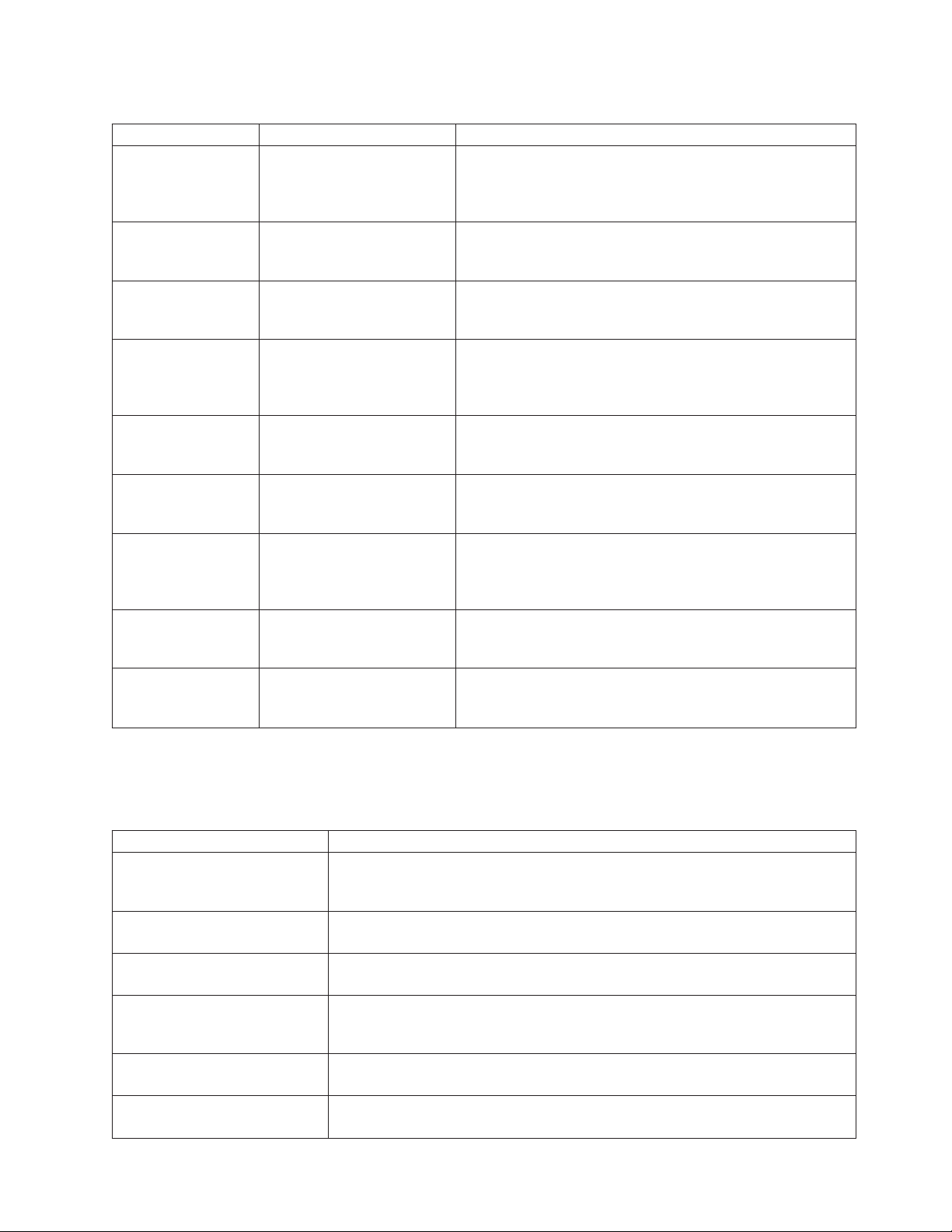
Tabella 34. \Rescue and Recovery\Impostazioni\Ripristino (Continua)
Criterio Impostazione Descrizione
PreRestore PrePDARestore Comando da eseguire prima di un’operazione di ripristino
dall’area di lavoro Rescue and Recovery. Includere il percorso
completo del file, se tale percorso non è presente nella
variabile di ambiente. Predefinito: Nessuno.
PreRestore PrePDARestoreParameters Il parametro che passa il comando eseguito prima di
un’operazione di ripristino dall’area di lavoro Rescue and
Recovery. Predefinito: Nessuno.
PreRestore PrePDARestoreShow Mostrare o nascondere il comando eseguito prima di
un’operazione di ripristino dall’area di lavoro Rescue and
Recovery. Predefinito: Mostra.
PostRestore PostWinRestore Comando da eseguire in seguito ad un’operazione di
ripristino da Windows. Includere il percorso completo del
file, se tale percorso non è presente nella variabile di
ambiente. Predefinito: Nessuno.
PostRestore PostWinRestoreParameters Il parametro che passa il comando eseguito dopo
un’operazione di ripristino da Windows. Predefinito:
Nessuno.
PostRestore PostWinRestoreShow Mostrare o nascondere il comando eseguito dopo
un’operazione di ripristino da Windows. Impostazione
predefinita: Mostra.
PostRestore PostPDARestore Comando da eseguire dopo un’operazione di ripristino
dall’area di lavoro Rescue and Recovery. Includere il percorso
completo del file, se tale percorso non è presente nella
variabile di ambiente. Predefinito: Nessuno.
PostRestore PostPDARestoreParameters Il parametro che passa il comando eseguito dopo
un’operazione di ripristino dall’area di lavoro Rescue and
Recovery. Predefinito: Nessuno.
PostRestore PostPDARestoreShow Mostrare o nascondere il comando eseguito dopo
un’operazione di ripristino dall’area di lavoro Rescue and
Recovery. Predefinito: Mostra.
Rejuvenate
La seguente tabella fornisce le impostazioni dei criteri per Ringiovanimento.
Tabella 35. \Rescue and Recovery\Impostazioni\Ringiovanimento
Criterio Descrizione
PreRejuvenate Comando da eseguire prima di un’operazione di ringiovanimento. Includere il
percorso completo del file, se tale percorso non è presente nella variabile di
ambiente. Predefinito: Nessuno.
PreRejuvenateParameters Il parametro che passa il comando da eseguire prima di un’operazione di
ringiovanimento. Predefinito: Nessuno.
PreRejuvenateShow Mostrare o nascondere il comando eseguito prima di un’operazione di
ringiovanimento. Impostazione predefinita: Mostra.
PostRejuvenate Comando da eseguire dopo un’operazione di ringiovanimento. Includere il
percorso completo del file, se tale percorso non è presente nella variabile di
ambiente. Predefinito: Nessuno.
PostRejuvenateParameters Il parametro che passa il comando da eseguire dopo un’operazione di
ringiovanimento. Predefinito: Nessuno.
PostRejuvenateShow Mostrare o nascondere il comando eseguito dopo un’operazione di
ringiovanimento. Impostazione predefinita: Mostra.
Appendice A. Strumenti amministrativi 87

Tabella 35. \Rescue and Recovery\Impostazioni\Ringiovanimento (Continua)
Criterio Descrizione
PostRejuvenateReboot Abilitare o disabilitare un riavvio del sistema dopo un’operazione di
ringiovanimento. Predefinito: Abilitata.
Messaggi utente
La seguente tabella fornisce le impostazioni dei criteri per Messaggi utente.
Tabella 36. \Rescue and Recovery\Impostazioni\Messaggi utente
Criterio Descrizione
BootableSecond Mostrare o nascondere il messaggio Seconda unità avviabile. Predefinito:
Nascondi.
BootableUSB Mostrare o nascondere il messaggio USB avviabile. Predefinito: Nascondi.
MissedBackup Mostrare o nascondere il messaggio Backup mancante. Impostazione predefinita:
Mostra.
NoBattery Mostrare o nascondere il messaggio Nessuna batteria. Impostazione predefinita:
Mostra.
ScheduledBase Mostrare o nascondere il messaggio Base pianificato. Impostazione predefinita:
Mostra.
PowerLossBackup Mostrare o nascondere il messaggio Backup interruzione di corrente.
Impostazione predefinita: Mostra.
Mappatura dell’unità di rete
La seguente tabella fornisce le impostazioni dei criteri per la funzione di
mappatura dell’unità di rete.
Tabella 37. \mnd\Rescue and Recovery
Criterio Descrizione
UNC Posizione UNC per l’unità di rete mappata (formato \\server\condivisione).
Predefinito: Nessuno.
Utente Utilizzare il comando mapdrv.exe /view per creare un valore codificato per questo
campo. Predefinito: Nessuno.
PWD Creare una password predefinita per l’unità di rete mappata. Valore predefinito:
nessuno
Attività del programma di pianificazione
La seguente tabella fornisce le impostazioni dei criteri per le attività del
programma di pianificazione.
Tabella 38. \Programma di pianificazione\Attività
Criterio Descrizione
DayOfMonth Se la modalità di backup pianificato è configurata su Mensile, è possibile selezionare
il giorno del mese in cui eseguire i backup pianificati. Valore predefinito: none.
DayOfWeek Se la modalità di backup pianificato è configurata su Settimanale, è possibile
selezionare il giorno della settimana in cui eseguire i backup pianificati. Valore
predefinito: none.
Hour Selezionare l’ora in cui eseguire i backup pianificati. Valori validi: 0–23. Valore
predefinito: nessuno.
Minute Selezionare il minuto in cui eseguire i backup pianificati. Valori validi: 0–59. Valore
predefinito: nessuno.
88 Rescue and Recovery 4.3 Guida alla distribuzione

Tabella 38. \Programma di pianificazione\Attività (Continua)
Criterio Descrizione
Pre Comando da eseguire prima dell’attività di backup pianificato. Includere il percorso
completo del file. Valore predefinito: nessuno.
PreParameters I parametri che passa il comando eseguito prima dell’attività di backup pianificato.
Valore predefinito: none.
Post Comando da eseguire dopo l’attività di backup pianificato. Includere il percorso
completo del file. Valore predefinito: nessuno.
PostParameters I parametri che passa il comando eseguito dopo l’attività di backup pianificato. Valore
predefinito: nessuno.
Appendice A. Strumenti amministrativi 89

90 Rescue and Recovery 4.3 Guida alla distribuzione

Appendice B. Attività utente
Gli utenti appartenenti a differenti gruppi utente hanno diritti e abilità differenti ad
eseguire varie attività a loro riservate.
Windows 7
La tabella seguente presenta le attività che possono essere eseguite da utenti con
limitazioni, power user e amministratori con il programma Rescue and Recovery in
un ambiente Windows 7.
Tabella 39. Attività utente di Windows 7
Attività
Crea supporto di salvataggio ISO. No No Sì (con la riga
Crea supporto CD avviabile. Sì Sì Sì
Crea supporto USB fisso avviabile. No No Sì
Avvia il backup. Sì Sì Sì
Avvia l’operazione di ripristino
nell’ambiente Rescue and Recovery.
Esegue il ripristino di un file
singolo nell’ambiente Rescue and
Recovery.
Imposta opzioni da includere o
escludere nell’interfaccia Rescue
and Recovery.
Esegue il backup su un’unità di
rete.
Pianifica i backup. Sì Sì Sì
Trasferire l’ID collegamento della
Predesktop Area
Nota: l’ultimo ID amministratore
Windows è l’unico che può essere
trasferito automaticamente da
Windows alla Predesktop Area. Gli
utenti limitati e i power user
Windows devono immettere
nuovamente l’ID e la password per
accedere alla Predesktop Area.
Utente con
limitazioni Power user Amministratore
comandi fornita
di seguito)
Sì Sì Sì
No (Windows)
Sì (Area di avvio
preliminare
Windows)
Sì Sì Sì
Sì Sì Sì
No No Sì
No (Windows)
Sì (Area di avvio
preliminare
Windows)
Sì
Creare supporto di salvataggio
Gli amministratori possono utilizzare le seguenti righe comandi per creare il
Supporto di salvataggio ISO. Queste righe comandi consentono di inserire
automaticamente il file ISO necessario nella directory C:\Program
Files\Lenovo\Rescue and Recovery\rrcd\:
:: questa riga crea ISO in modalità non presidiata, ma non lo attiva
© Copyright Lenovo 2008, 2009 91

c:\Program Files\Common Files\Lenovo\Python24\python c:\Program Files\Common Files
\Lenovo\spi\mkspiim.pyc /scripted
:: questa riga crea ISO con l'interazione utente, ma non lo attiva
c:\Program Files\Common Files\Lenovo\Python24\python c:\Program Files\Common Files
\Lenovo\spi\mkspiim.pyc /scripted /noburn
Passaggio all’interfaccia utente di Rescue and Recovery
L’interfaccia utente di Rescue and Recovery consente di alternare un’interfaccia
utente semplificata e un’interfaccia utente avanzata. L’interfaccia semplificata
dispone di alcune opzioni di base, mentre l’interfaccia avanzata dispone di opzioni
estese. All’avvio del programma Rescue and Recovery, per impostazione
predefinita viene visualizzata l’interfaccia utente semplificata. Disabilitando tale
interfaccia, è possibile visualizzare l’interfaccia utente avanzata ad ogni avvio del
programma Rescue and Recovery.
È possibile disabilitare l’alternanza di interfacce per non consentire l’esecuzione di
tale operazione all’utente. A tale scopo, impostare la seguente politica su HIDE:
AllowInterfaceSwitching
Per ulteriori informazioni sulle impostazioni di Rescue and Recovery e sull’utilizzo
di Active Directory e della politica di gruppo, consultare il supplemento
XML/ADM allegato relativo alla guida alla distribuzione, disponibile nella pagina
ThinkVantage Technologies Administrator Tools:
http://www.lenovo.com/support/site.wss/document.do?lndocid=TVANADMIN#rnr
92 Rescue and Recovery 4.3 Guida alla distribuzione
 Loading...
Loading...