Lenovo ThinkStation 4262, ThinkStation 4263, ThinkStation 4264, ThinkStation 4265, ThinkStation 4266 User Guide [ja]
...Page 1
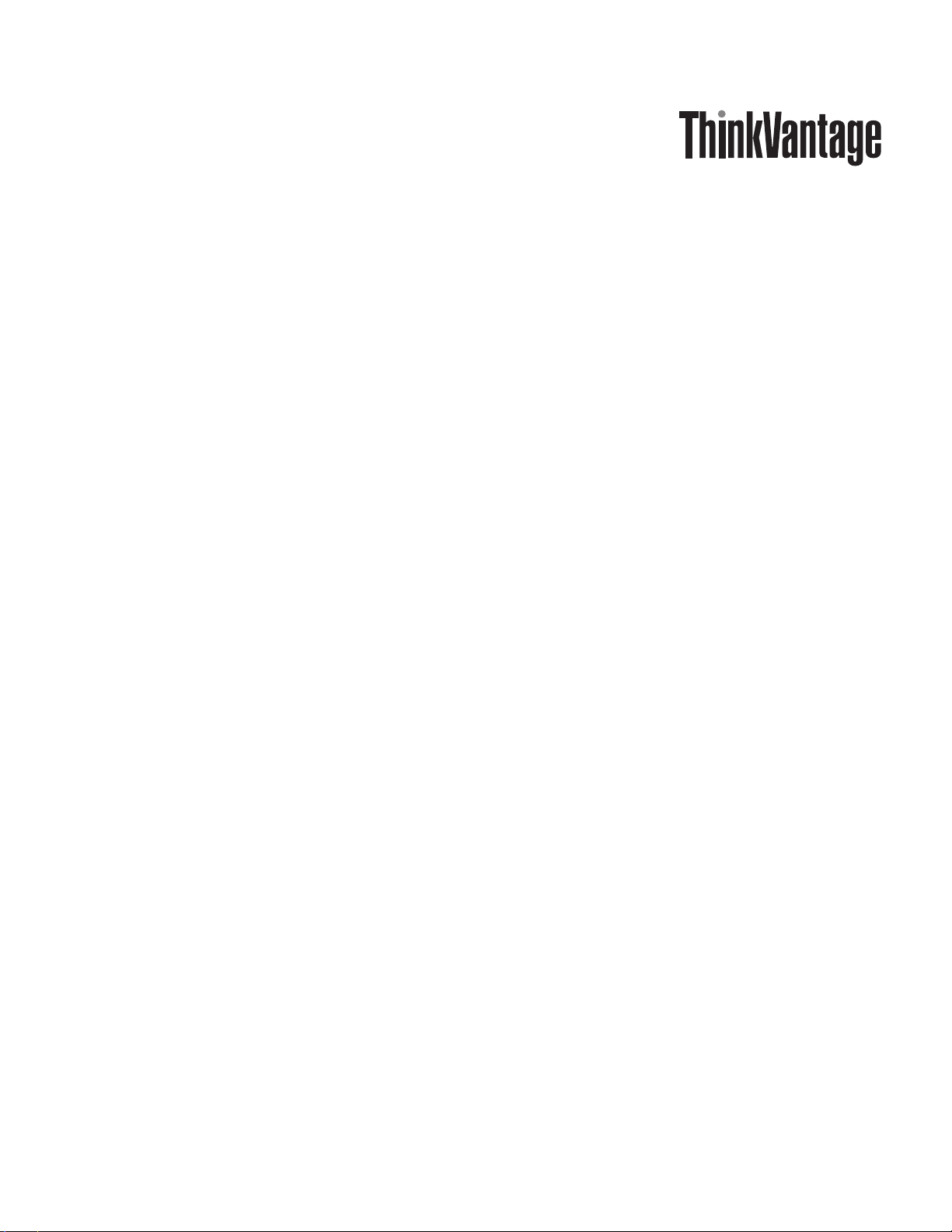
Rescue and Recovery 4.3
デプロイメント・ガイド
更新
: 2009年10月19
日
ThinkVantage Technology 資料
Page 2
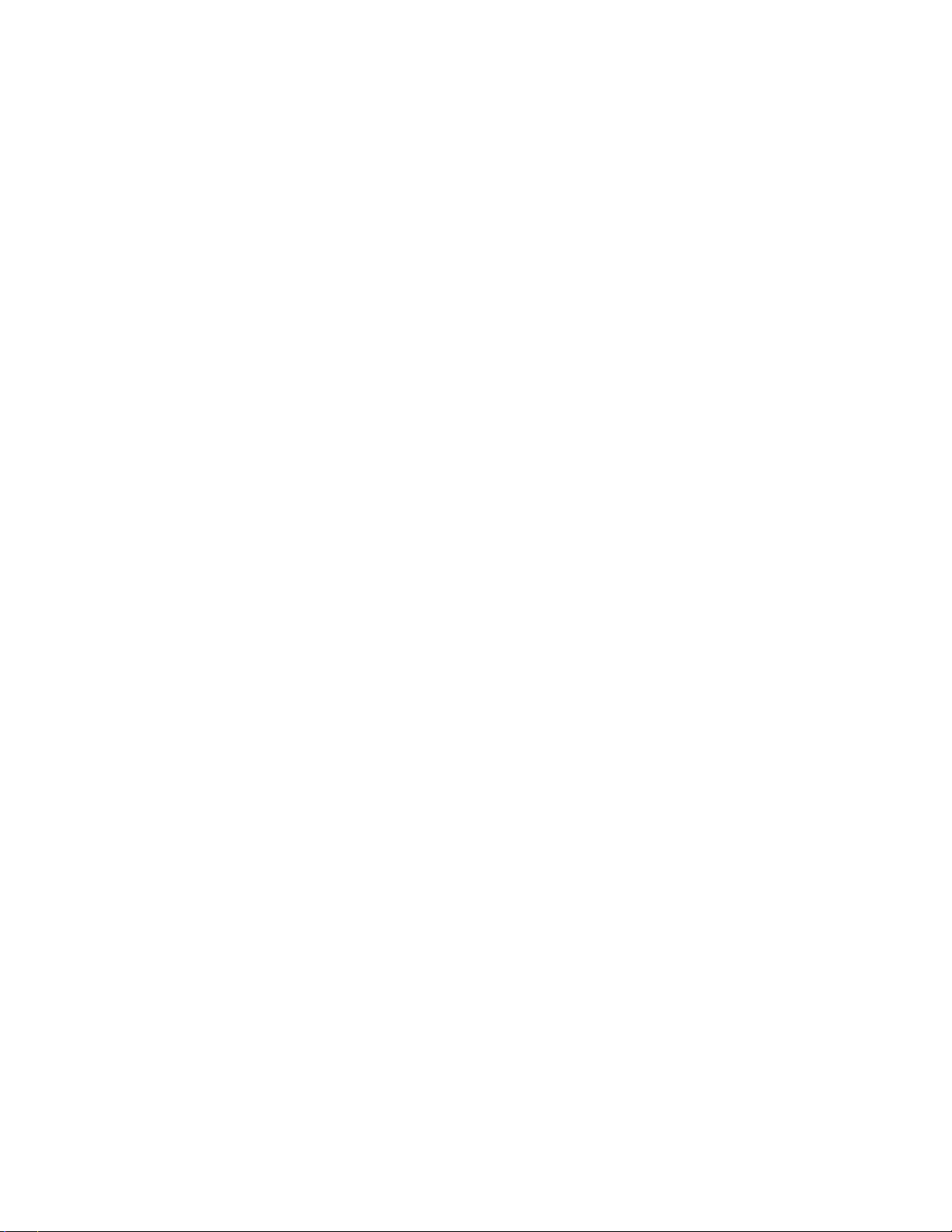
Page 3
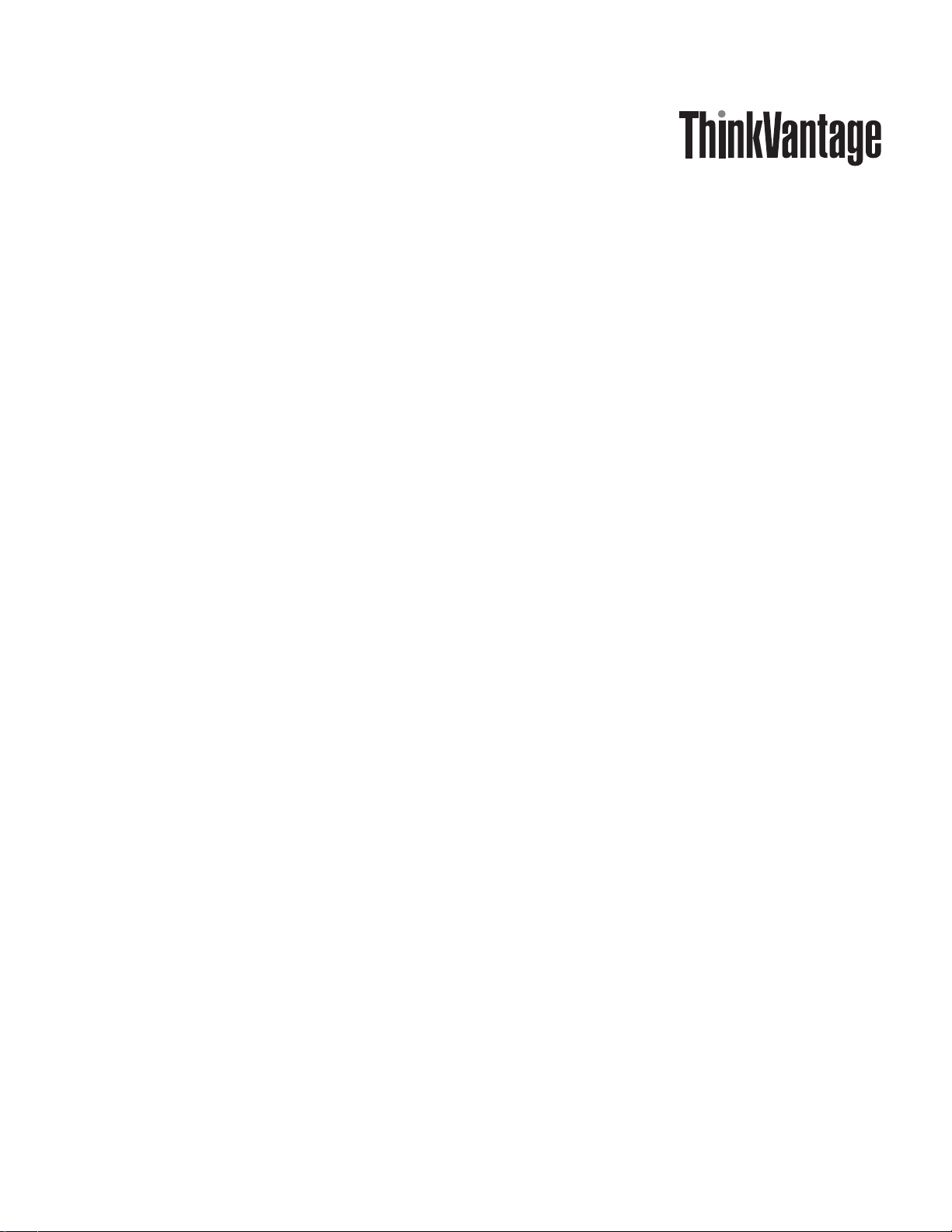
Rescue and Recovery 4.3
デプロイメント・ガイド
更新
: 2009年10月19
日
Page 4
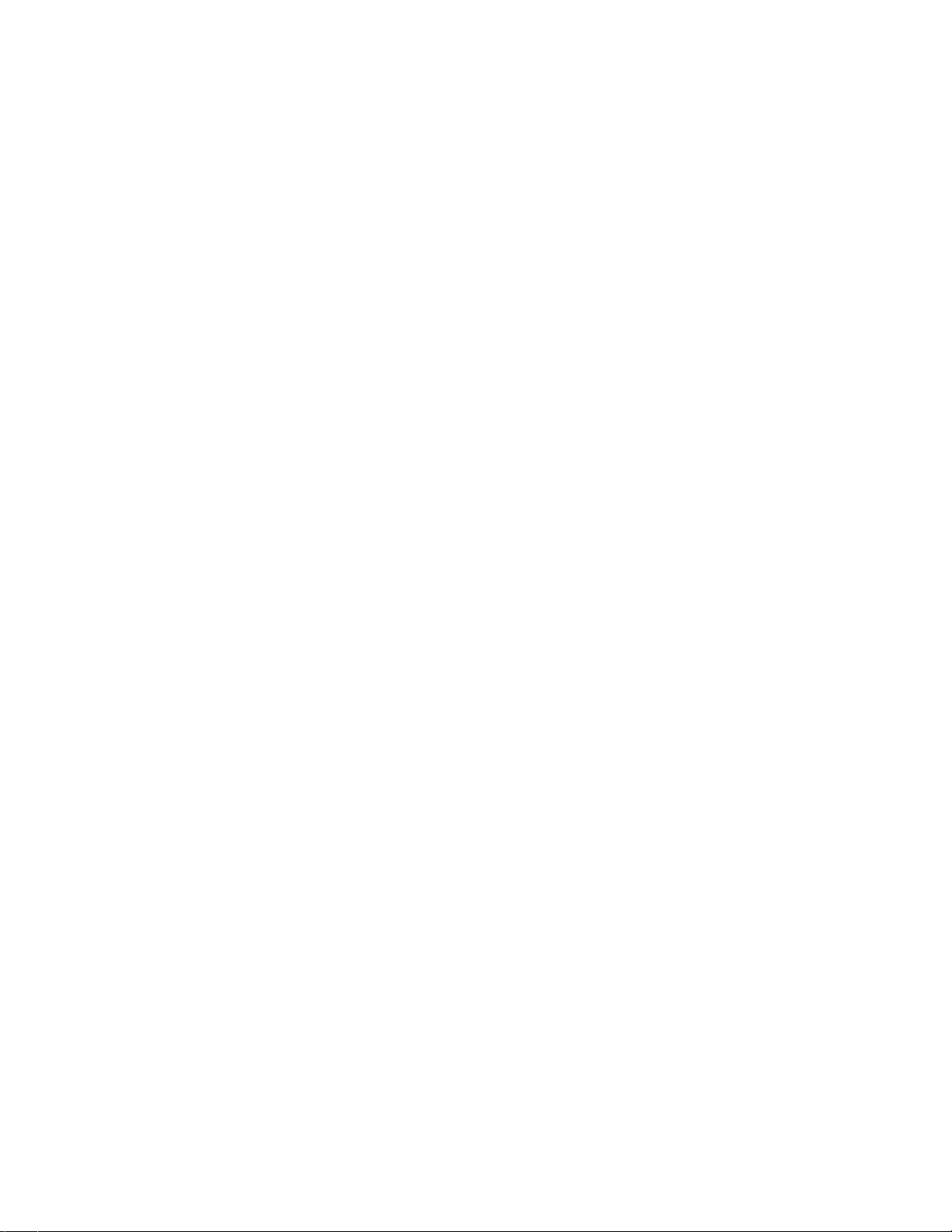
第3版第1刷 2009.10
© Copyright Lenovo 2008, 2009.
Page 5
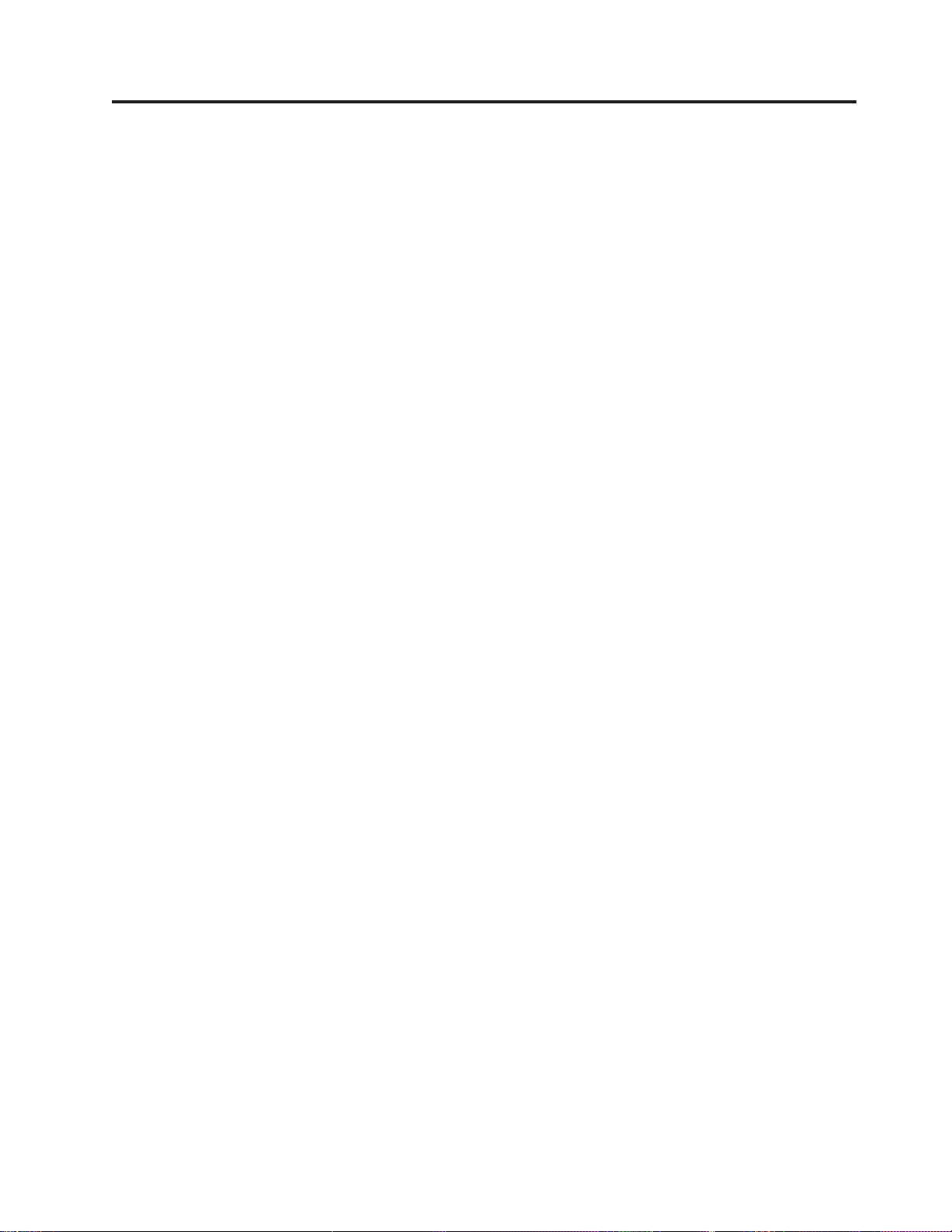
目次
まえがき...............v
第 1 章概要.............1
ワークスペース (Predesktop Area) .......1
Windows 環境 ..............3
活性化 ................3
ヒント ................3
第 2 章 インストール .........5
インストールの注意点 ...........5
Rescue and Recovery のインストール ......6
インストール要件............6
インストール・コンポーネント .......8
ログ・ファイルのインストール .......9
Rescue and Recovery のインストール .....10
Rescue and Recovery の環境変数 ......15
BitLocker との互換性 ..........15
第 3 章設定 ............17
XML および ADM ファイルの構成 ......17
リカバリー方法 .............17
個々のファイルの復元 ..........18
ファイルのレスキュー ..........18
オペレーティング・システムおよびアプリケーシ
ョン ................18
システム・ドライブのみを復元します ....18
システムの活性化 ...........19
完全復元 ..............19
カスタム・リカバリー ..........19
バックアップ ..............23
バックアップおよび関連タスクのスケジューリン
グ ................23
Sysprep のバックアップ/復元 .......24
バックアップ用ネットワーク・ドライブの割り当
て ................25
パスワードの保存 ...........29
EFS ファイルの制約 ..........29
バックアップ用バッテリー電力の設定 ....29
バックアップの完了 ..........30
Microsoft Message Queuing (MSMQ) .....30
Windows 環境での Rescue and Recovery .....30
Windows 環境での Rescue and Recovery の使用 30
Rescue and Recovery ワークスペースを使用した作業 33
WIM ファイルおよび ImageX を使用した作業..34
RRUTIL.EXE の使用 ..........34
Rescue and Recovery ワークスペースのカスタマ
イズ ................42
Opera ブラウザーの設定 .........48
画面の解像度の変更 ..........55
アプリケーションの開始 .........55
パスワード .............56
パスワード・アクセス ..........57
ログ・ファイル .............57
レスキュー・メディアの作成 ........58
第 4 章 ベスト・プラクティス .....59
シナリオ 1-新規展開 ..........59
ハードディスク・ドライブの準備 ......59
インストール .............60
更新 ................62
Rescue and Recovery デスクトップの有効化 ..62
シナリオ 2 - OEM システムのインストール ...63
ハードディスク・ドライブのセットアップのベス
ト・プラクティス: オプション 1......64
ハードディスク・ドライブのセットアップのベス
ト・プラクティス: オプション 2......64
シナリオ 3 - WIM ファイルおよび Windows 7 を使
用したインストール ...........66
シナリオ 4-CDまたはスクリプト・ファイルのス
タンドアロン・インストール ........66
シナリオ 5 - Active Directory および ADM ファイ
ルを使用した作業 ............66
企業用 Active Directory の展開 .......67
シナリオ 6-管理バックアップからの Bare Metal
Restore の実行 .............68
シナリオ 7-Sドライブのサービス・パーティショ
ンの手動作成 ..............68
付録 A. 管理ツール .........71
コマンド・ラインのサポート ........71
Mailman ..............71
AWizard.exe .............71
SETPASSWORD ............71
RELOADSCHED ............71
RRCMD コマンド・ライン・インターフェース 72
CLEANDRV.EXE ...........74
CONVDATE .............74
CREATSP ..............75
InvAgent ..............75
MapDrv ...............76
Rescue and Recovery ブート・マネージャーの制
御 (BMGR32) .............78
BMGR CLEAN .............82
Active Directory のサポート .........83
管理用 (ADM) テンプレート・ファイル ....83
グループ・ポリシーの設定 ........85
付録 B. ユーザーの作業........99
Windows 7 ...............99
レスキュー・メディアの作成 ........100
Rescue and Recovery ユーザー・インターフェース
の切り替え ..............100
© Copyright Lenovo 2008, 2009 iii
Page 6
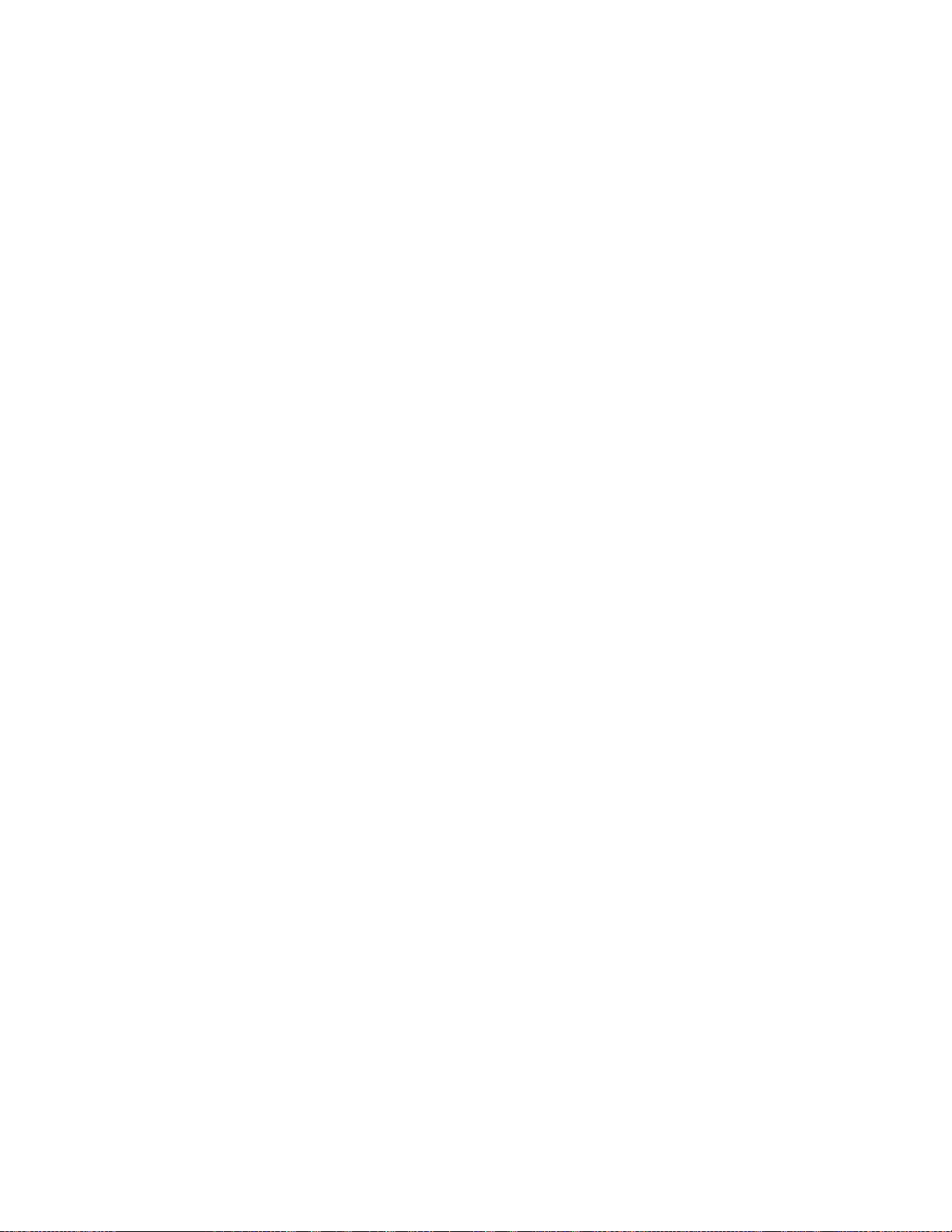
付録 C. 特記事項 ..........101
商標 ................102
iv Rescue and Recovery 4.3 デプロイメント・ガイド
Page 7
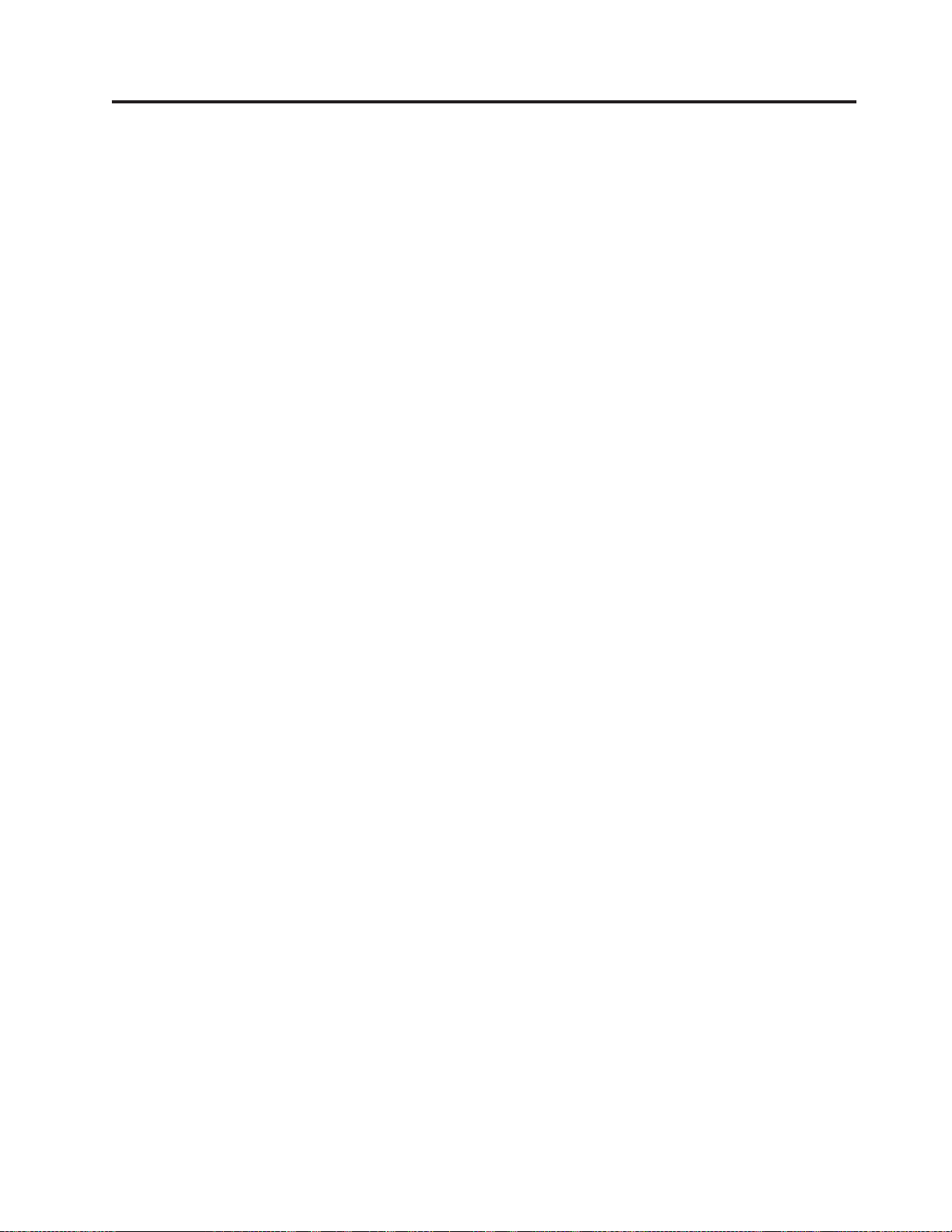
まえがき
本書は、ThinkVantage®Rescue and Recovery®プログラムをインストールした
Lenovo コンピューターのサポート情報を記載します。
®
Rescue and Recovery は、Microsoft
Windows®オペレーティング・システムが立ち
上がらない、あるいは正しく稼働しない場合に、ユーザーと管理者がバックアップ
からの復元、ファイルへのアクセス、問題の診断、およびイーサネット接続を行う
ことができる重要なツールです。また、破損している、またはネットワーク上にい
ないシステムへの重要な更新のデプロイメントを可能にし、復元操作の実行時に自
動的にシステムへパッチを適用します。 Rescue and Recovery を使用すれば、ヘル
プ・デスクの呼び出しとデスクサイドへの問い合わせが減り、ユーザーの生産性が
向上して、IT 管理コストの削減の一助となります。
Rescue and Recovery
デプロイメント・ガイド
は、Rescue and Recovery を 1 台以
上の PC にインストールするために必要な情報を提供します。また、IT または企業
ポリシーをサポートするようカスタマイズできる管理ツールについての説明および
シナリオを提供します。
本書は、IT 管理者、または Rescue and Recovery を組織内の PC にデプロイする
®
担当者を対象としています。ご提案またはコメントは、Lenovo
認定担当者にご連
絡ください。本書は定期的に更新されます。最新の資料は、次の Lenovo Web サイ
トで確認できます。
http://www.lenovo.com/support/site.wss/document.do?lndocid=TVAN-ADMIN
Rescue and Recovery ワークスペースに組み込まれている各種コンポーネントの使用
に関する情報については、Rescue and Recovery に付随したオンライン・ヘルプ・シ
ステムおよびユーザー・ガイドを参照してください。
© Copyright Lenovo 2008, 2009 v
Page 8
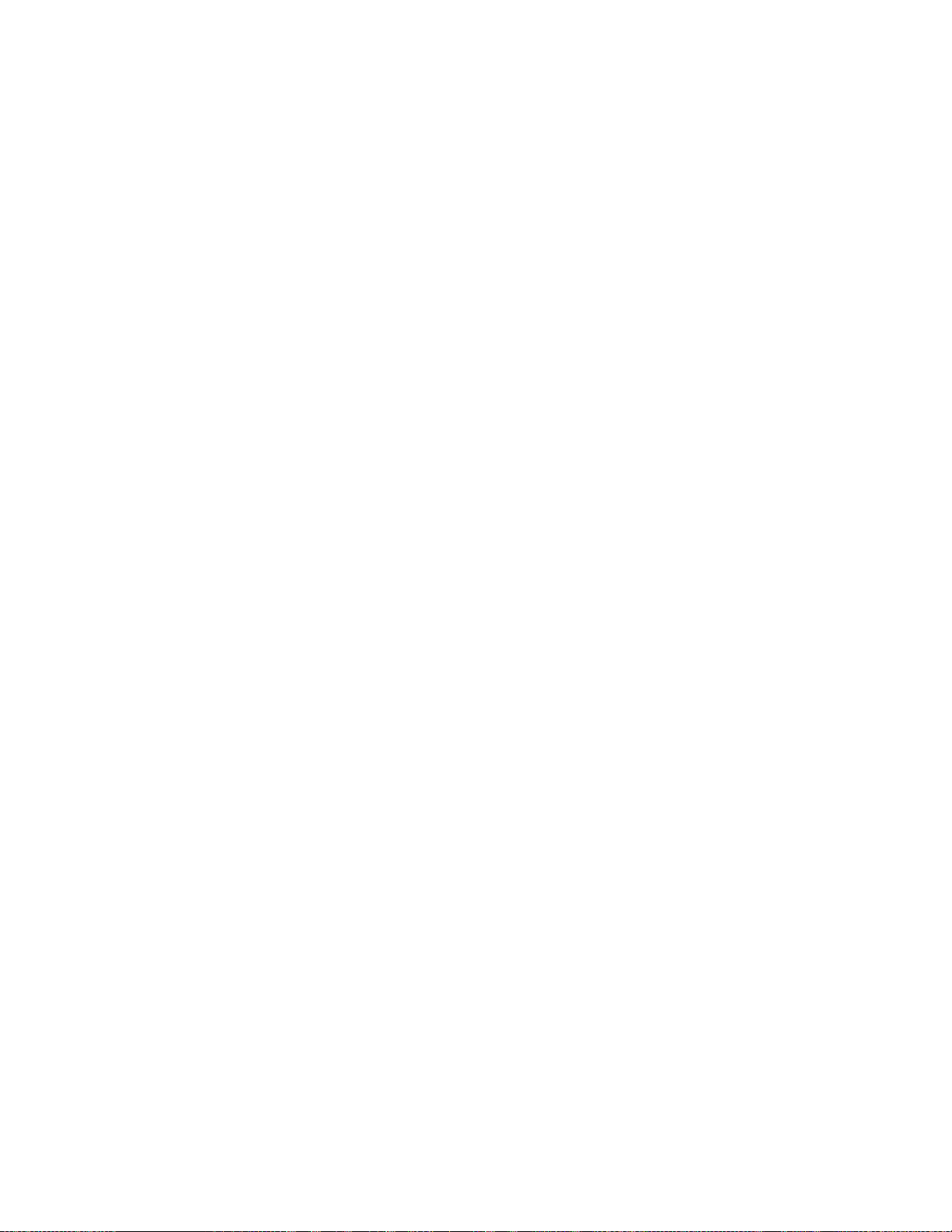
vi Rescue and Recovery 4.3 デプロイメント・ガイド
Page 9
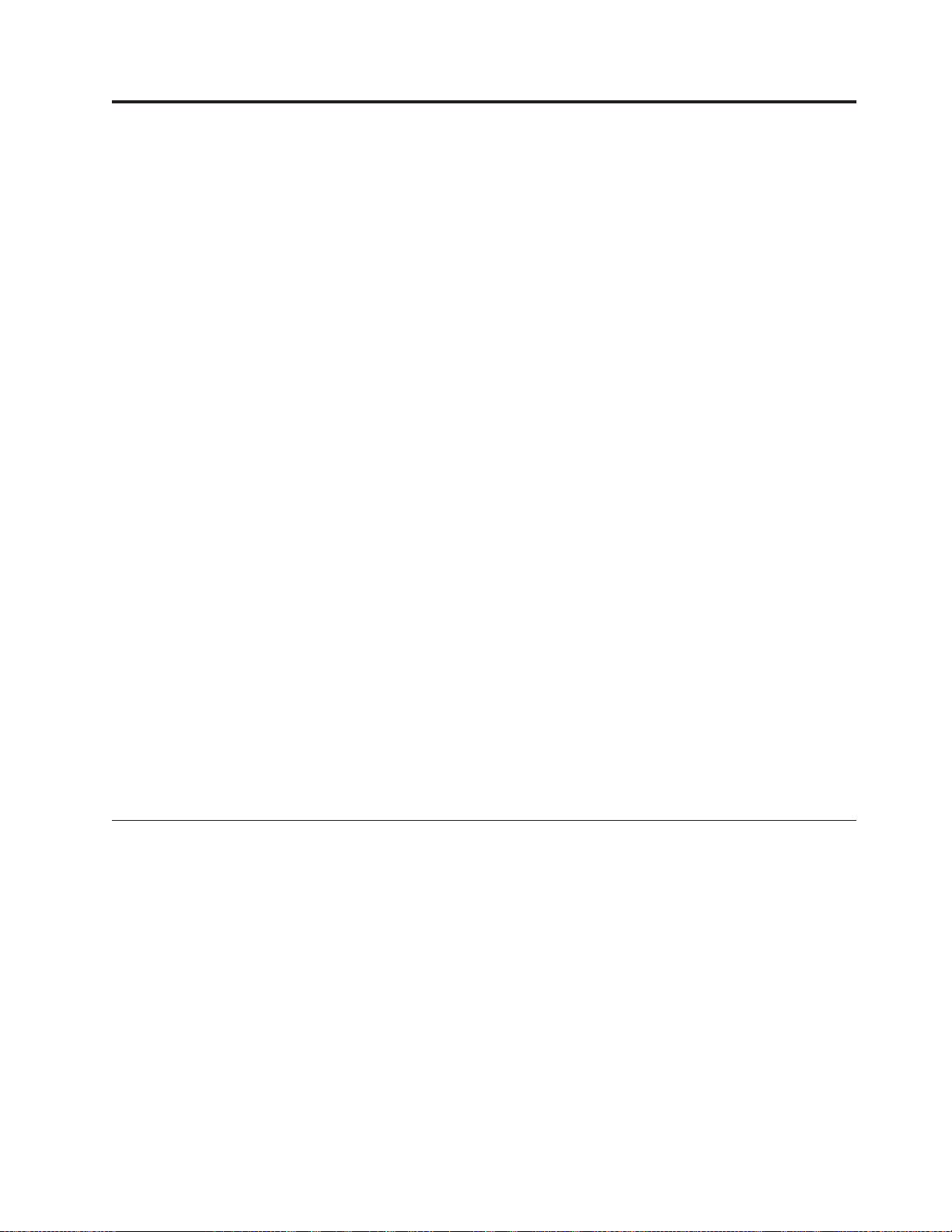
第 1 章概要
Rescue and Recovery は、ThinkVantage テクノロジー製品のうちの 1つです。この
アプリケーションは、 Microsoft Windows オペレーティング・システムが起動しな
い場合であっても使用できる強力なツール群から構成されています。
Rescue and Recovery には、以下の機能があります。
v Rescue and Recovery ワークスペースは、Windows オペレーティング・システム
へのログインに障害が起きた時にコンピューターを起動する環境を提供します。
v Rescue and Recovery (Windows 環境) により、オペレーティング・システムとフ
ァイルのバックアップ、およびオペレーティング・システムとファイルの復元
を、使いやすいインターフェースで行えます。
v Rescue and Recovery により、外付け USB ストレージ・デバイス (USB フラッ
シュ・メモリや USB ハードディスクなど) にバックアップ・ファイルを保存で
きます。
v Rescue and Recovery により、複数のコンピューターのバックアップ・データを、
1 つのストレージ・デバイスに保存できます。
Rescue and Recovery には、基本操作をいくつか含む簡易ユーザー・インターフェー
スに切り替えるか、拡張オプションを含む拡張ユーザー・インターフェースを引き
続き使用するか指定するためのオプションがあります。インターフェースの切り替
えに関する詳細については、 33 ページの『Rescue and Recovery インターフェース
の切り替え』を参照してください。
注: Rescue and Recovery には、Windows オペレーティング・システムで実行され
る機能があり、場合によっては Windows の実行中に Rescue and Recovery ワーク
スペースで使用されるシステム情報が収集されます。Windows オペレーティング・
システムが正常に作動しなくても、Rescue and Recovery ワークスペースの正常な動
作が妨げられることはありません。 Windows 機能は Rescue and Recovery ワーク
スペースにおいては構成されません。
ワークスペース (Predesktop Area)
Rescue and Recovery ワークスペースは、ユーザーの PC で Windows を起動できな
い場合の緊急用の作業環境となります。この環境は、Windows PE (プリインストー
ル環境) で実行される場合、Windows のような外観および機能を提供し、ユーザー
は IT スタッフの時間を取らずに問題を自己解決できます。
Rescue and Recovery ワークスペースには、以下の 4 つの主要カテゴリーの機能が
あります。
v レスキューおよび復元
– 復元の概要: さまざまなリカバリー・オプションに関するヘルプ・トピックへ
のリンクを提供します。
– ファイルのレスキュー: Windows アプリケーション上に保存されているファイ
ルを取り外し可能メディアまたはネットワーク上の共有フォルダーにコピー
し、ワークステーションが使用できないときも作業を続行できます。
© Copyright Lenovo 2008, 2009 1
Page 10
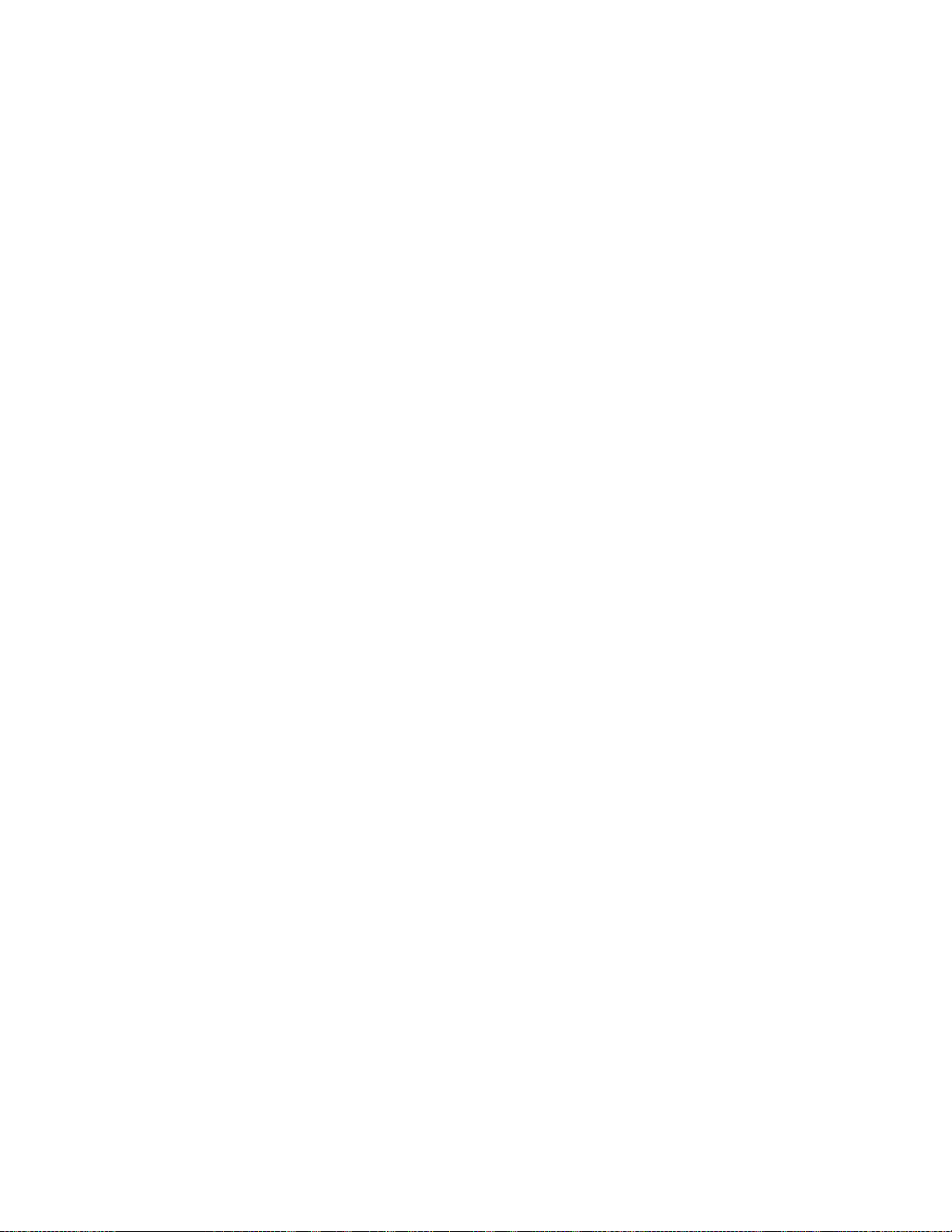
– システムの復元: Rescue and Recovery でバックアップしたファイルを復元し
ます。
v 構成
– 構成の概要: 構成に関する Rescue and Recovery ワークスペースのヘルプ・ト
ピックを提供します。
– パスワード/パスフレーズの復元: ユーザーまたは管理者が、Rescue and
Recovery ワークスペースでパスワードまたはパスフレーズを復元できるように
します。
– BIOS へのアクセス: BIOS Setup Utility プログラムを開きます。
v 通信
– 通信の概要: Rescue and Recovery ワークスペースにある、関連するヘルプ・
トピックへのリンク。
– ブラウザーを開く: Opera Web ブラウザーを起動します (Web またはイントラ
ネットにアクセスするには、有線イーサネットによる接続が必要です)。
– ファイルのダウンロード: 必要なファイルを Windows パーティションにある
¥SWSHARE フォルダーのパーティションにダウンロードできます。
– ネットワーク・ドライブの割り当て: ソフトウェアのダウンロードやファイル
のレスキューを行うためにネットワーク・ドライブを割り当てます。
v トラブルシューティング
– 診断の概要: Rescue and Recovery 診断ヘルプ・トピックを提供します。
– ハードウェアの診断: PC-Doctor を起動し、ハードウェア・テストを実行後、
結果を報告します。
– 診断ディスクの作成: 一連の診断ディスケットを作成できます。
– 別のデバイスから起動: Rescue and Recovery CD、バックアップ CD セット、
内蔵ドライブ、または取り外し可能ストレージ・デバイス (USB ハードディス
ク・ドライブなど) から起動できます。
注: USB ハードディスク・ドライブまたはセカンド・ハードディスク・ドライ
ブから起動する場合は、そのハードディスク・ドライブが圧縮されていないこ
とを確認してください。
– システム情報: PC
報を表示します。
– イベント・ビューアー: 問題判別および解決を補助するために、 PC へのアク
セス状況や PC ハードウェアのリストの詳細を提供します。ログ・ファイル
は、アクティビティーおよびログ項目のセットを表示するための、読み取り可
能な手段です。
注: ログ・ファイルの表示機能は、特定のマシン・タイプの Lenovo 製 PC で
のみサポートされています。
– 保証状況
Rescue and Recovery は、プリインストールされている Lenovo 製 PC で使用でき
ます。 Rescue and Recovery は CD ファイルとしても購入できるため、Lenovo 製
品以外の PC においても Rescue and Recovery を利用することができます。その場
合、個々の PC について使用ライセンスを購入してください。
およびそのハードウェア・コンポーネントに関する詳細情
2 Rescue and Recovery 4.3 デプロイメント・ガイド
Page 11
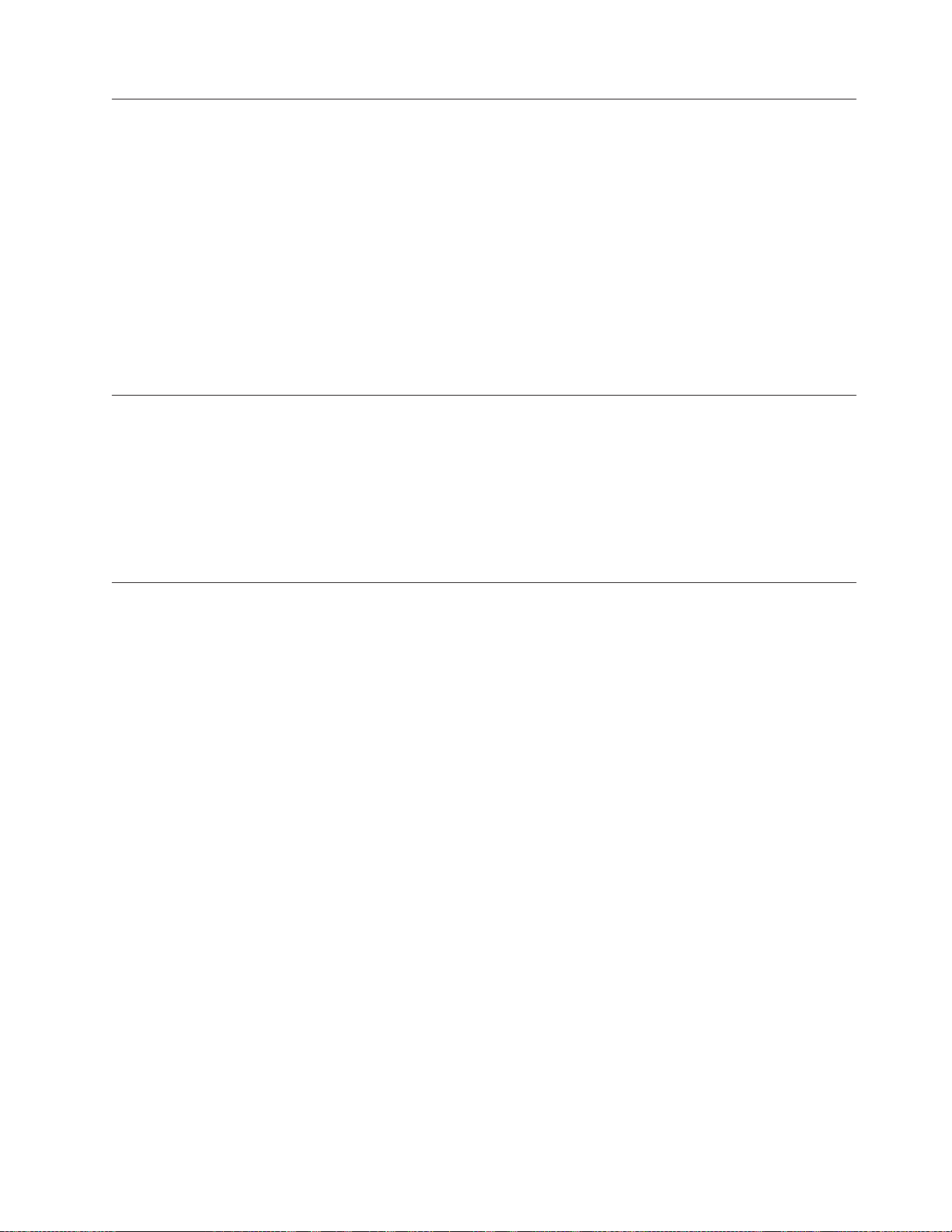
Windows 環境
活性化
Rescue and Recovery (Windows 環境) では、Windows オペレーティング・システム
が起動しなくなってもボタンを押すだけで、失われたデータ、アプリケーション、
およびオペレーティング・システムのレスキューを行うことができます。この機能
により、ヘルプ・デスクへの問い合わせが減り、結果としてサポート・コストを節
約できます。
また、バックアップをスケジュールすることができるので、リスクを軽減し、ダウ
ン時間を短縮することが可能です。Rescue and Recovery は、サーバーまたは外部ス
トレージへの自動外部バックアップを事前設定することにより、さらなるサポート
を提供することができます。バックアップは、デフォルトで 256 AES 鍵により暗
号化されます。
Rescue and Recovery は、新規の増分バックアップをとり、ハードディスク・ドライ
ブをデフラグすることによって、システム・パフォーマンスを最適化します。シス
テムの活性化プロセスは、現在の設定およびデータの保守中に、ウィルス、アドウ
ェアおよびスパイウェアを削除する助けになります。
詳しくは、 19 ページの『システムの活性化』を参照してください。
ヒント
Rescue and Recovery の使用に関するヒントについては、以下のサイトにある
「Rescue and Recovery v4.3 Considerations」資料を参照してください。
http://www.lenovo.com/support
第 1 章概要 3
Page 12
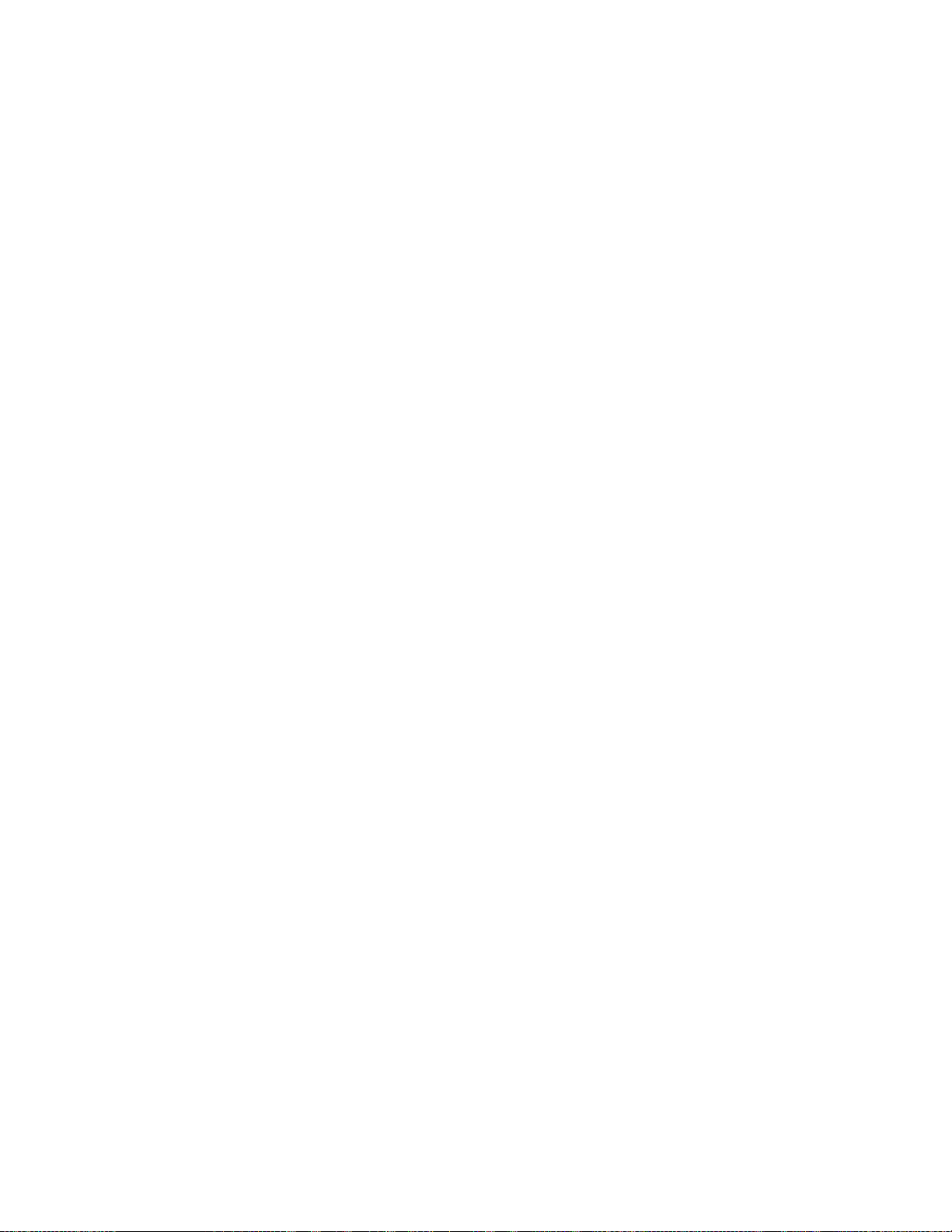
4 Rescue and Recovery 4.3 デプロイメント・ガイド
Page 13
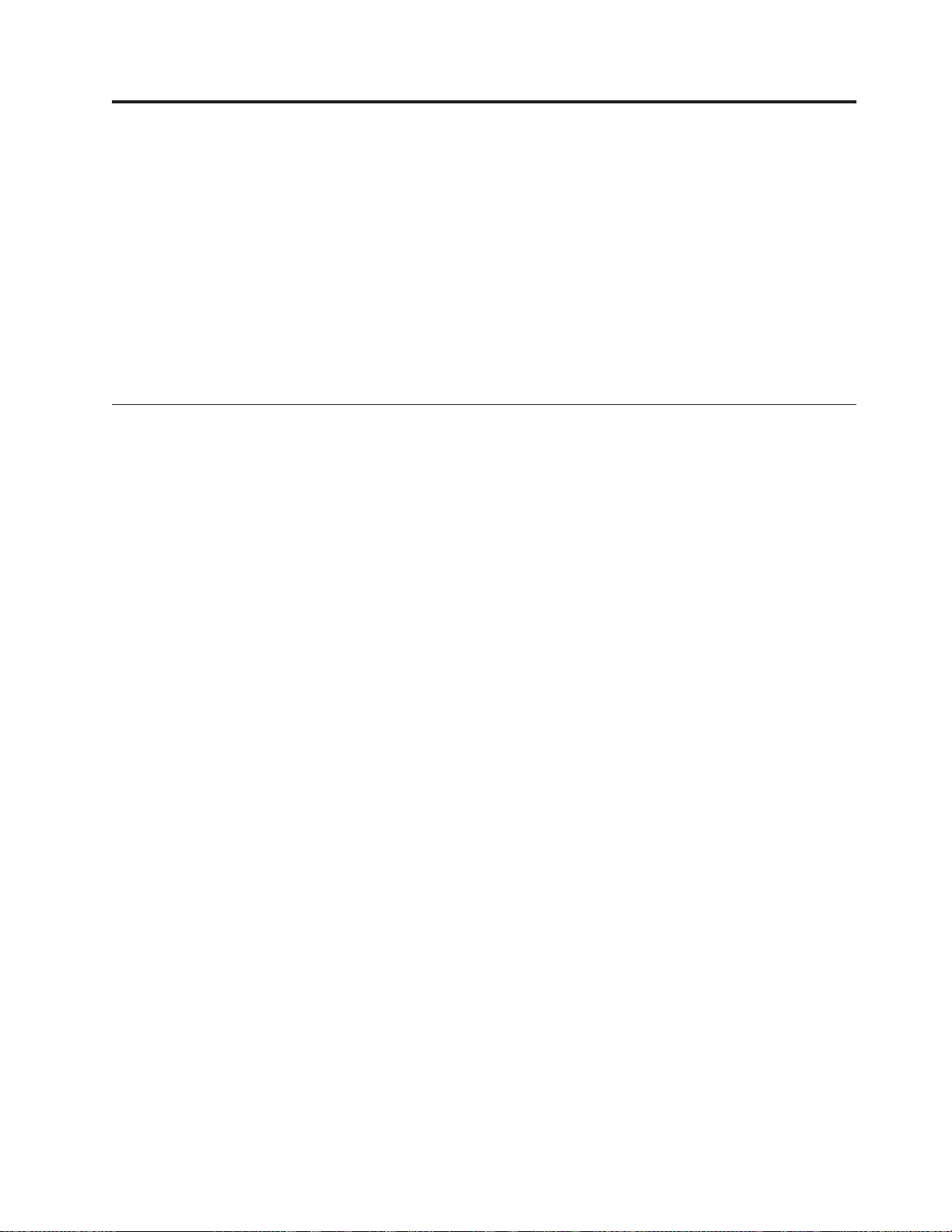
第 2 章 インストール
Rescue and Recovery をインストールする前に、Rescue and Recovery の XML ファ
イルを企業向けにカスタマイズしてクライアント・システムにデプロイすることが
できます。 Rescue and Recovery に付属する XML ファイルの名前は rnrdeploy.xml
です。この XML ファイルがカスタマイズされてインストールされると、Rescue
and Recovery の設定はレジストリーまたは Active Directory を使用して管理されま
す。詳しくは、ThinkVantage Technologies Administrator Tools ページにあるデプロ
イメント・ガイドに付随の XML/ADM Supplement を参照してください。
http://www.lenovo.com/support/site.wss/document.do?lndocid=TVAN-ADMIN#rnr
インストールの注意点
Rescue and Recovery には 2 つの主要なインターフェースがあります。一つ目のイ
ンターフェースは、Microsoft Windows 環境で動きます。二つ目のインターフェース
(Rescue and Recovery ワークスペース) は、Windows オペレーティング・システム
から独立して Windows PE 環境で動きます。
Rescue and Recovery 4.3 は、Windows 7 オペレーティング・システム用に設計され
ています。 Windows 2000、Windows XP、または Windows Vista
Recovery の旧バージョンは、Windows 7 オペレーティング・システムにインストー
ルできません。したがって、Windows インストーラー・プログラムは、Rescue and
Recovery の旧バージョンからの上書きインストールをサポートしません。
Rescue and Recovery 4.3 を Windows 7 オペレーティング・システムへインストー
ルした後、新規バックアップを作成することを推奨します。バックアップは、スク
リプトまたはユーザー・インターフェースを使用して作成できます。
注:
1. Rescue and Recovery が最初にインストールされて、次に Computrace がインス
トールされた場合、Rescue and Recovery は Computrace の非 BIOS バージョン
とのみ連動します。
2. 仮想パーティションとして Windows PE 域に既にインストール済みの Rescue
and Recovery ・ワークスペースがあるコンピューターにストレージ管理サブシス
テムのインストールを試みた場合、ストレージ管理サブシステムはインストール
されません。 Rescue and Recovery ワークスペースとストレージ管理サブシステ
ムは両方とも自身のファイル・システムに C:¥minint フォルダーを使用します。
両方を同時にインストールするには、タイプ 0x07 パーティションとして
Rescue and Recovery をインストールします。詳しくは、 68 ページの『シナリオ
6-管理バックアップからの Bare Metal Restore の実行』を参照してください。
3. 考えられるセキュリティー・リスクは、Microsoft 回復コンソールが Rescue and
Recovery を使用するシステム上にインストールされるときに起こります。
Microsoft 回復コンソールは、パス C:¥*¥system32¥config¥ ですべてのフォルダー
を検索し、このパスが検出された場合はそれがオペレーティング・システムであ
ると仮定します。 Windows パスワードを要求するレジストリー項目がない場
®
用の Rescue and
© Copyright Lenovo 2008, 2009 5
Page 14
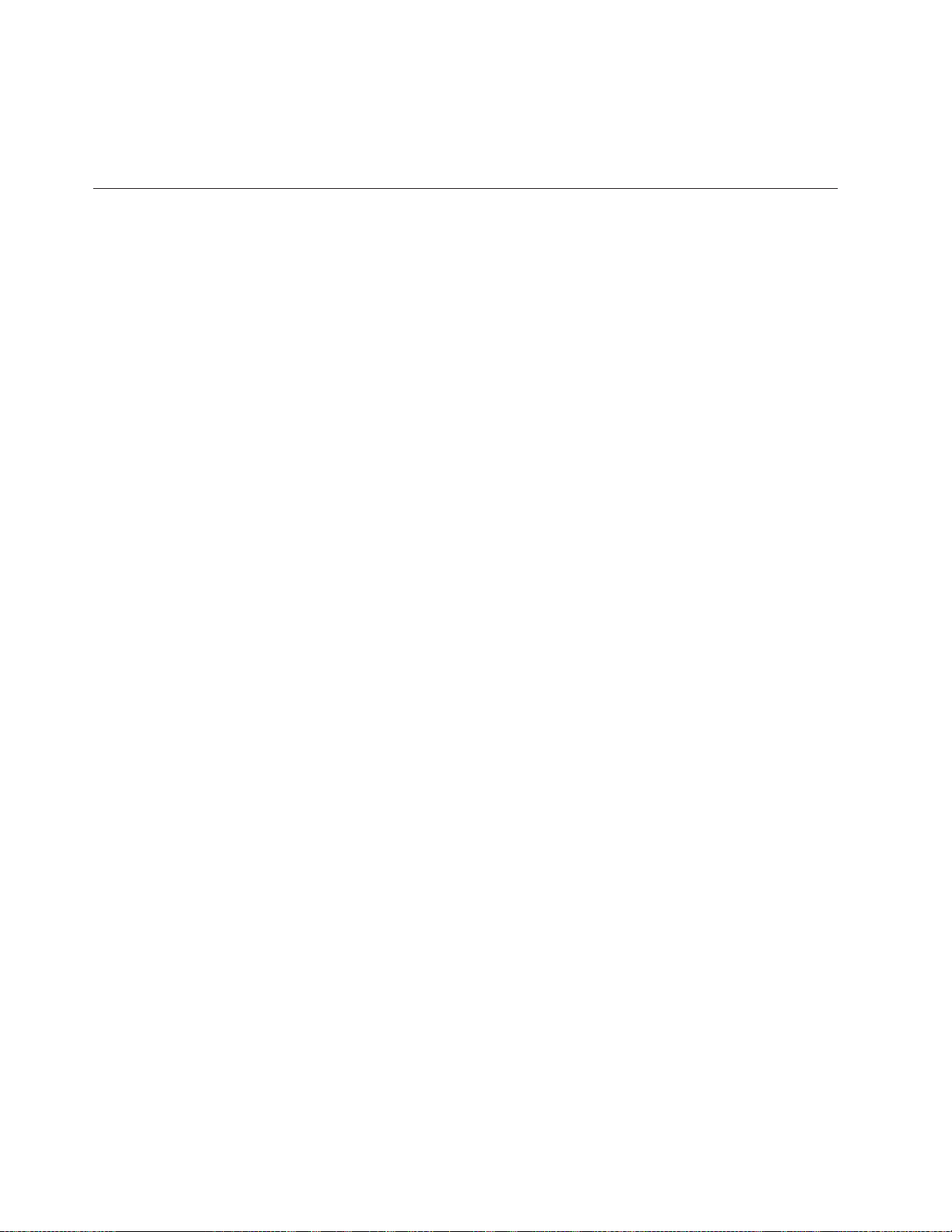
合、回復コンソールはユーザーにオペレーティング・システムの選択を許可し、
パスワードを入力せずにハードディスク・ドライブ全体へアクセスできるように
します。
Rescue and Recovery のインストール
Rescue and Recovery のインストール・パッケージは、InstallShield 10.5 Premier に
よって Basic MSI プロジェクトとして開発されました。InstallShield 10.5 Premier
は、Windows インストーラーを使用して、アプリケーションをインストールしま
す。これにより、管理者には、コマンド・ラインからのプロパティ値の設定など
の、インストールをカスタマイズする多くの機能が提供されます。この章では、
Rescue and Recovery セットアップ・パッケージの使用方法および実行方法について
説明します。より正しく理解するために、このパッケージのインストールを開始す
る前に、章全体をお読みください。
注: このパッケージをインストールするときは、以下の Lenovo Web ページに掲載
されている README ファイルを参照してください。
http://www.lenovo.com/support/site.wss/document.do?lndocid=MIGR-4Q2QAK README
ファイルには、ソフトウェア・バージョン、サポートされるシステム、システム要
件、およびインストール・プロセスに役立つその他の考慮事項に関する最新の情報
が含まれています。
インストール要件
このセクションでは、Rescue and Recovery パッケージを Think 製品のシステムに
インストールするためのシステム要件について説明します。最良の結果を得るため
に、ソフトウェアが最新版であることを確認してください。最新版の Rescue and
Recovery を取得するには、次の Lenovo Web サイトをご覧ください。
http://www.lenovo.com/thinkvantage
Lenovo PC の要件
Rescue and Recovery をインストールするには、Lenovo PC が次の要件を満たして
いるか、またはそれ以上であることが必要です。
v オペレーティング・システム : Windows 7
v メモリー :1GB
– 共用メモリー設定の場合、共用メモリーの BIOS 設定を 8MB以上に設定す
る必要があります。
– 非共用メモリー設定の場合、非共用メモリーは 120 MB 必要です。
注: PC の非共用メモリーが 200 MB 未満である場合でも、Rescue and
Recovery は稼働します。ただし、Rescue and Recovery ワークスペースで複数
のアプリケーションを起動することができない場合があります。
v Internet Explorer
v ハードディスク空き容量 2.4 GB。
v 解像度 800 x 600 および 24 ビット・カラーをサポートする VGA 対応ビデオ。
v サポートされているイーサネット・カード。
v ユーザーは管理特権を持っている必要があります。
®
5.5 以降がインストールされていなければなりません。
6 Rescue and Recovery 4.3 デプロイメント・ガイド
Page 15
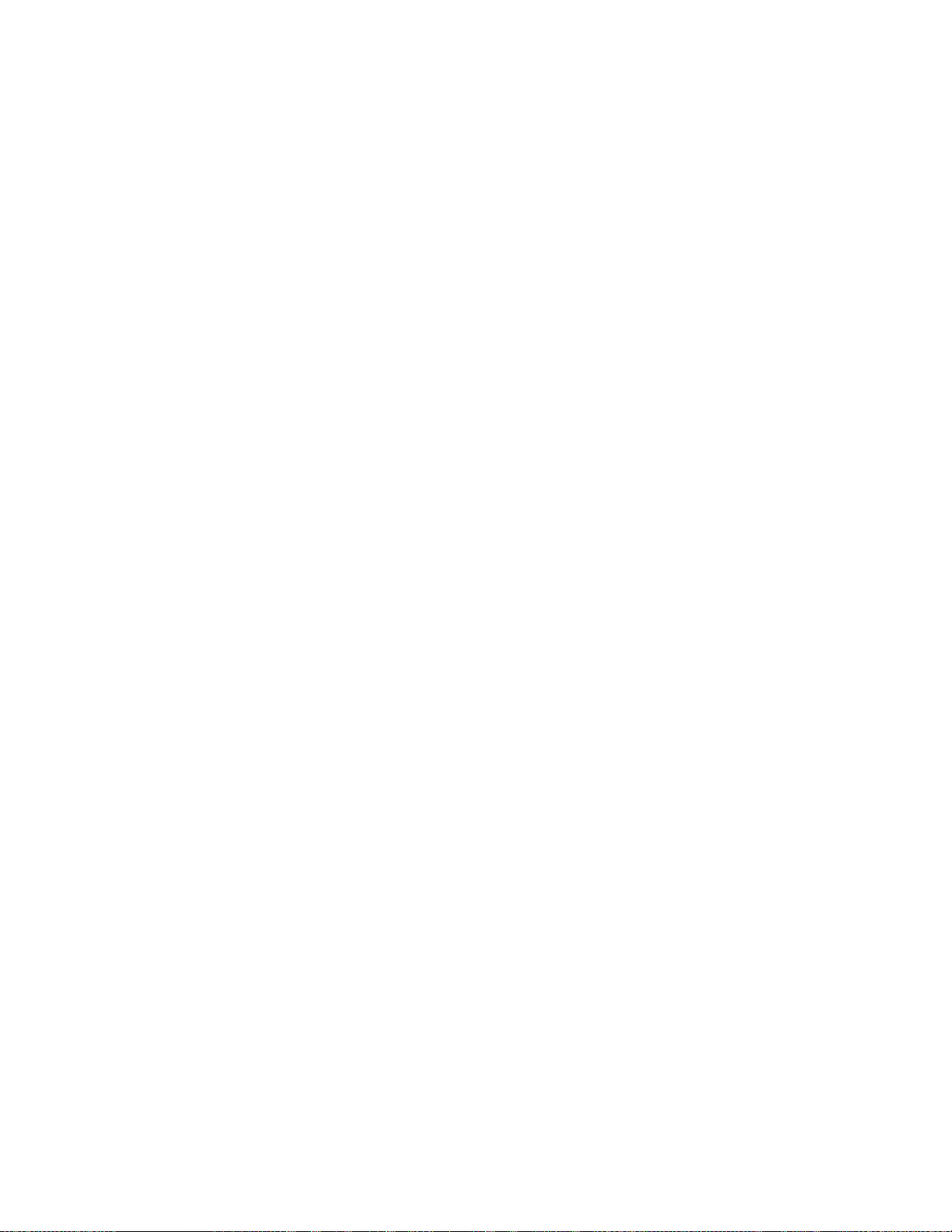
他社製 PC の要件
Lenovo プリロード・イメージ以外の PC へのインストールには、次の要件がありま
す。
インストール要件: ハードディスク空き容量 2.4 GB。基本インストールは 930
MB を使用します。
最小システム・メモリー要件: Rescue and Recovery をインストールするには、256
MB のシステム RAM が必要です。
ハードディスク・ドライブ設定: Rescue and Recovery は、相手先ブランドで販売
されるために製造された (OEM) PC の出荷時プリロードではサポートされません。
注: Rescue and Recovery の場合、OEM PC のハードディスク・ドライブを 63 ペ
ージの『シナリオ 2 - OEM システムのインストール』の推奨に従って設定する必
要があります。
外部メディア (CD/DVD および USB) からの起動のサポート: 他社製 PC および
デバイス (USB ハードディスク・ドライブ、 CD-R/RW、DVD-R/RW/RAM、または
DVD+R/RW) は、以下のうち 1 つ以上の仕様を完全にサポートしている必要があり
ます。
v ATAPI Removable Media Device BIOS Specification
v BIOS Enhanced Disk Drive Services - 2
v Compaq Phoenix Intel
v El Torito Bootable CD-ROM Format Specification
v USB Mass Storage Class Specification Overview (各デバイスは、「USB Mass
Storage Class Specification Overview」のセクション 2.0 サブクラス・コードのコ
マンド・ブロック仕様に準拠している必要があります。)
v USB Mass Storage Specification for Bootability
®
BIOS Boot Specification
ビデオ要件:
v ビデオ互換性: 解像度 800 x 600 および 24 ビット・カラーをサポートする
VGA 対応ビデオ
v ビデオ・メモリー:
– 非共用ビデオ・メモリー・システムの場合: 最小 4MBのビデオ RAM
– 共用ビデオ・メモリー・システムの場合: 最小 4MB から最大 8MBをビデ
オ・メモリーに割り振ることができます。
アプリケーション互換性: 複雑なフィルター・ドライバー環境を使用している一部
のアプリケーション (アンチウィルス・ソフトウェアなど) は、Rescue and
Recovery ソフトウェアとの互換性がない場合があります。互換性の問題について詳
しくは、Rescue and Recovery に付随する README ファイルと各種ユーティリテ
ィーを参照してください。詳しくは、次の Lenovo Web サイトを参照してくださ
い。
http://www.lenovo.com/thinkvantage
Rescue and Recovery のネットワーク・アダプター: Rescue and Recovery ワーク
スペースは、有線の PCI ベースのイーサネット・ネットワーク・アダプターのみを
サポートしています。 Rescue and Recovery ワークスペースに組み込まれているネ
ットワーク・デバイス・ドライバーは、Microsoft Windows オペレーティング・シス
テムで定義済みのものと同じドライバーであり、Windows オペレーティング・シス
第 2 章 インストール 7
Page 16
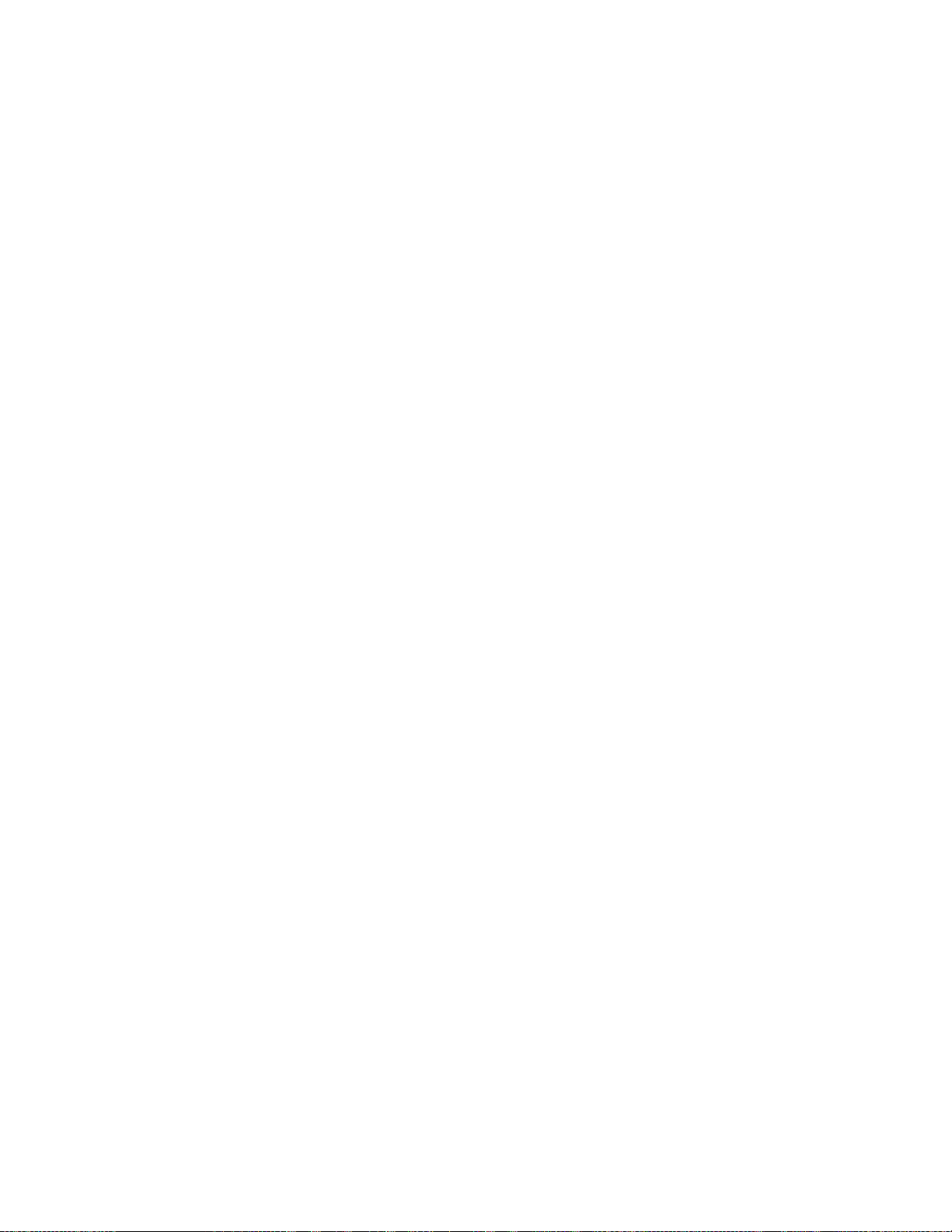
テムからは独立しています。サポートされる Lenovo PC の場合、必要なドライバー
は Rescue and Recovery に付属しています。
ご使用の PC の OEM ネットワーク・デバイスがサポートされない場合、PC 固有
のネットワーク・ドライバーのサポートを追加する手順について、デバイス・メー
カーの資料を参照してください。OEM にドライバーを要求してください。
インストール・コンポーネント
このセクションでは、Rescue and Recovery のインストール・コンポーネントについ
て説明します。
管理用インストールの手順
Windows インストーラーは、ワークグループによる使用またはカスタマイズのため
に、アプリケーションまたは製品のネットワークへの管理用インストールを実行で
きます。 Rescue and Recovery インストール・パッケージの場合、管理用インスト
ールによりインストール・ソース・ファイルが指定された場所に解凍されます。
このセットアップ・パッケージは、以下のサイトから得ることができます。
http://www.lenovo.com/support
管理用インストールを実行するには、セットアップ・パッケージをコマンド・ライ
ンから /a パラメーターを使用して実行します。
setup.exe /a
管理用インストールは、管理ユーザーにセットアップ・ファイルの解凍先を指定す
るようプロンプトを出すウィザードを表示します。デフォルトの解凍先は C:¥ で
す。C:¥ 以外のドライブ (その他のローカル・ドライブ、または割り当てられたネッ
トワーク・ドライブなど) の新しい場所を選択することもできます。新しいフォル
ダーも、この手順で作成できます。
管理用インストールをサイレント・インストールで実行する場合、解凍先の場所を
指定するために、コマンド・ラインで次のように共通プロパティ TARGETDIR を設
定することができます。
v スペースを含まないインストール・ターゲット・ディレクトリー・パスの場合
は、次のコマンド・ラインの例を使用します。
setup.exe /a /s /v"/qn TARGETDIR=F:¥TVTRR"
v スペースを含むインストール・ターゲット・ディレクトリー・パスの場合は、二
重引用符で囲まれたターゲット・ディレクトリーの前にエスケープ文字として
「/」を付ける必要があります。
setup.exe /a /s /v"/qn TARGETDIR=¥"F:¥TVTRR¥Rescue and Recovery¥""
注: setup.exe は、Windows インストーラーのバージョンが最新ではない場合に
Windows インストーラー・エンジンをバージョン 3.0 に更新するように構成されて
います。この更新が行われると、管理用の解凍インストールの場合でも、インスト
ール・アクションによって再起動のプロンプトが出されます。この状態での再起動
を防止するために、再起動を適切に行ってください。Windows インストーラーが少
なくともバージョン 3.0 である場合、setup.exe はインストールを試行しません。
8 Rescue and Recovery 4.3 デプロイメント・ガイド
Page 17
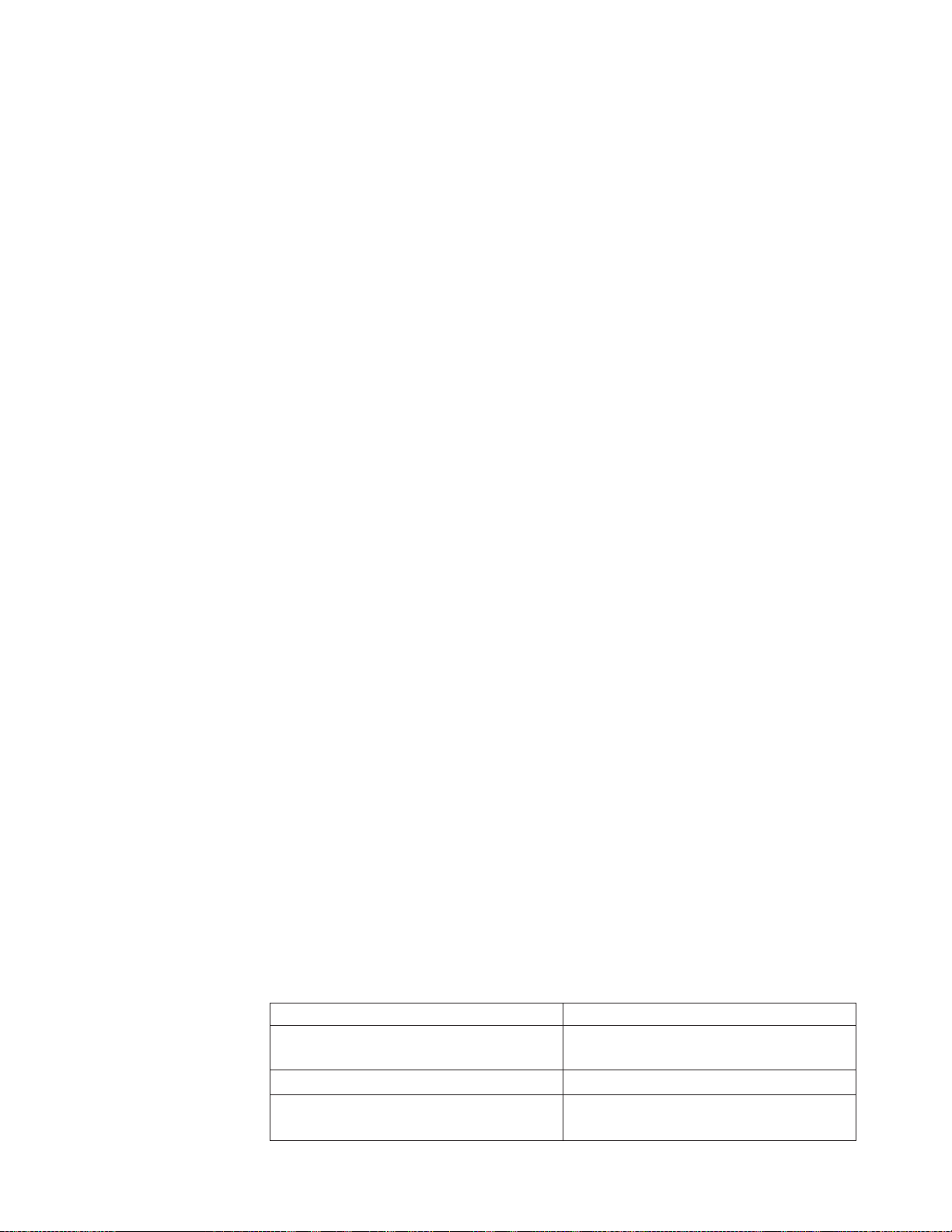
管理用インストールが完了した後、管理者はソース・ファイルをカスタマイズ (例
えば、レジストリーに設定値を追加) することができます。
msiexec.exe の使用
カスタマイズした後に解凍したソースからインストールするには、ユーザーはコマ
ンド・ラインで msiexec.exe を実行し、解凍された *.MSI ファイルの名前を引き渡
します。msiexec.exe ファイルは、インストール・パッケージを解釈し、製品をター
ゲット PC にインストールするために使用する Windows インストーラーの実行可
能プログラムです。
v スペースを含まないインストール・パスの場合:
msiexec.exe /a "Lenovo Rescue and Recovery.msi" /qn TARGERDIR=F:¥TVTRR
v スペースを含むインストール・パスの場合:
msiexec.exe /a "Lenovo Rescue and Recovery.msi" /qn TARGERDIR=
¥"F:¥TVTRR¥Rescue and Recovery¥"
以下は msiexec.exe を使用した例です。
msiexec /i "C:¥WindowsFolder¥Profiles¥UserName¥
Personal¥MySetups¥project name¥product configuration¥release name¥
DiskImages¥Disk1¥product name.msi"
注: 上記のコマンドを、円記号の後にスペースを入れずに 1 行として入力します。
コマンド・ライン・パラメーターおよび共通プロパティについて詳しくは、次の
Microsoft Web サイトにアクセスしてください。
http://www.microsoft.com
ログ・ファイルのインストール
ログ・ファイル rrinstall43w.log は、setup.exe ファイルでセットアップが起動すると
(install.exe ファイルをダブルクリックしてパラメーターなしでそれを実行するか、
または msi を解凍して setup.exe ファイルを実行する)、%temp% フォルダーに作成
されます。ログ・ファイルには、インストール問題のデバッグに使用できるログ・
メッセージが含まれています。ログ・ファイルには、コントロール パネルの「プロ
グラムの追加と削除」アプレットによって実行されるアクションが含まれます。ロ
グ・ファイルは、MSI パッケージから直接 setup.exe ファイルを実行する場合には
作成されません。すべての MSI アクションのログ・ファイルを作成するには、レジ
ストリー内のログ・ポリシーを使用可能にすることができます。これを行うには、
次の値を作成します。
[HKEY_LOCAL_MACHINE¥SOFTWARE¥Policies¥Microsoft¥Windows¥Installer]
"Logging"="voicewarmup"
以下の表に、setup.exe ファイルを使用したインストールの例を示します。
表
1. Setup.exe
説明 例
サイレント・インストール (再起動なし) の実行setup.exe /s /v”/qn REBOOT=”R””
の実行例
管理用インストールの実行 setup.exe /a
管理用サイレント・インストール (Rescue
and Recovery の解凍先を指定) の実行
setup.exe /a /s /v”/qn TARGETDIR=”F:
¥TVTRR””
第 2 章 インストール 9
Page 18
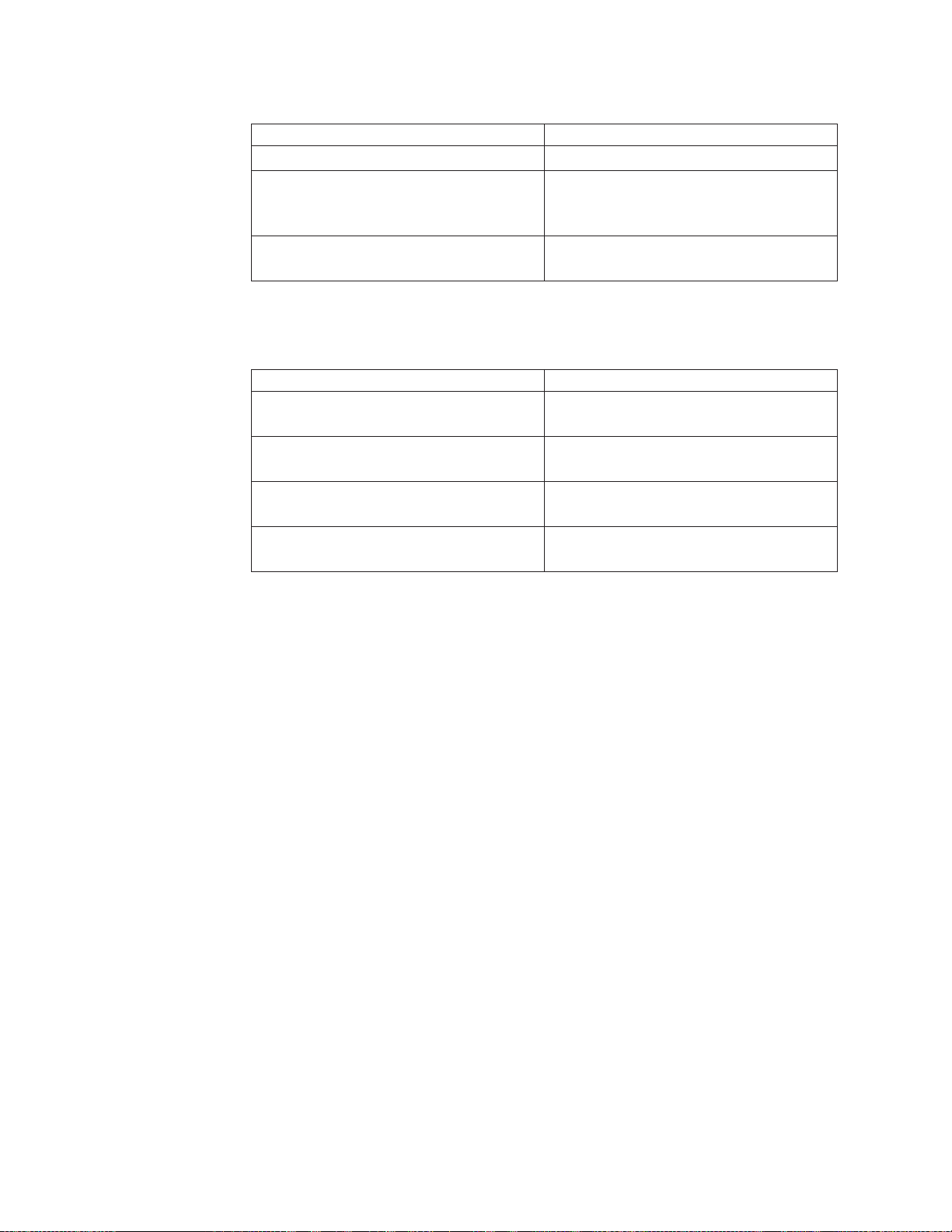
表
1. Setup.exe
説明 例
サイレント・アンインストールの実行 setup.exe /s /x /v/qn
インストール (再起動なし) の実行。 Rescue
and Recovery の temp フォルダーにインスト
ール・ログを作成。
ワークスペースをインストールしないインス
トールの実行
の実行例(続き
)
setup.exe /v”REBOOT=”R” /L*v %temp%
¥rrinstall43w.log”
setup.exe /vPDA=0
次の表に、Rescue and Recovery.msi を使用したインストールの例を示します。
表
2.
説明 例
インストールの実行 msiexec /i “C:¥TVTRR¥Rescue and
Recovery.msi”
サイレント・インストール (再起動なし) の実行msiexec /i “C:¥TVTRR¥Rescue and
Recovery.msi” /qn REBOOT=”R”
サイレント・アンインストールの実行 msiexec /x “C:¥TVTRR¥Rescue and
Recovery.msi” /qn
ワークスペースをインストールしないインス
トールの実行
msiexec /i “C:¥TVTRR¥Rescue and
Recovery.msi” PDA=0
Rescue and Recovery のインストール
以下の手順は、「Individual language files for Large Enterprise」ダウンロード・ペー
ジから個別にダウンロードできるファイルのためのものです。
1. Rescue and Recovery のメインのインストール実行可能ファイルは、以下のとお
りです。
v Z902ZISXXXXUS00.exe
v Z902ZABXXXXUS00.tvt
ここで XXXX はビルド ID です。 これは、インストール・ソース・ファイルを
解凍し、Windows インストーラーを使用してインストールを起動する自己解凍
型インストール・パッケージです。このファイルには、インストール・ロジック
と Windows アプリケーション・ファイルが含まれています。パッケージには、
ワークスペース・ファイルは含まれていません。
2. Predesktop Area US Base (約 135 MB): これは、パスワードで保護された ZIP
ファイルで、 US ベースのワークスペース全体が含まれています。その名前の形
式は以下のとおりです。
v Z902ZISXXXXUS00.exe
v Z902ZABXXXXUS00.tvt
この場合、AB はワークスペースの互換性を決定し、XXXX はビルド ID です。
このファイルは、すべての言語システムにワークスペースをインストールする際
に必要です。このファイルは、メイン・インストール・パッケージ (解凍または
OEM インストールの場合は、インストール実行可能ファイルまたは Rescue and
Recovery.msi のいずれか) と同じフォルダーになければなりません。この場合の
10 Rescue and Recovery 4.3 デプロイメント・ガイド
Page 19
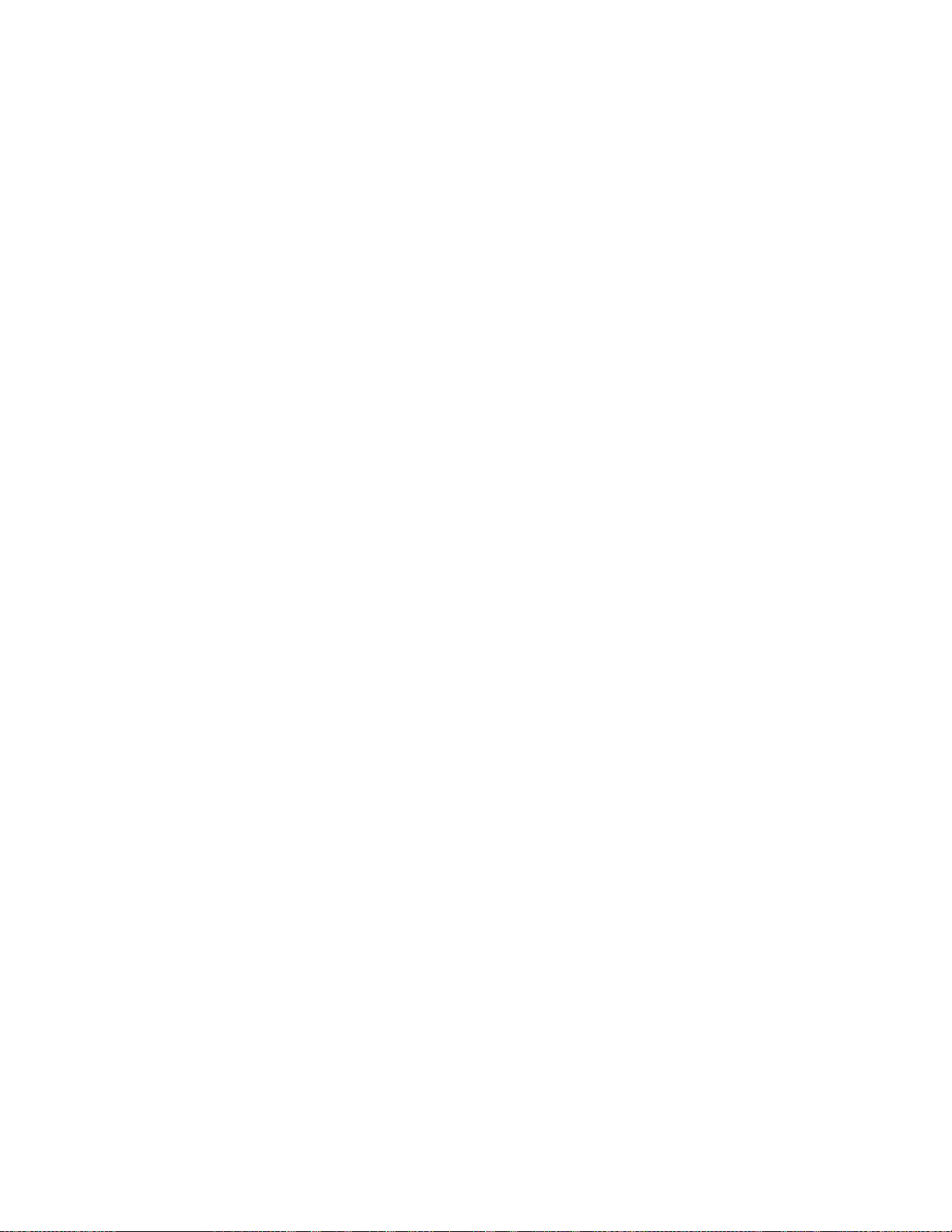
例外は、ワークスペースがすでにインストール済みでアップグレードする必要が
ない場合、またはインストールを実行する際にコマンド・ラインでプロパティ
PDA=0 が設定されており、ワークスペース (あらゆるバージョン) がまだ存在し
ていない場合です。
Windows インストーラーは、現在のワークスペースの互換コードを最小バージ
ョンの互換コードと比較し、その結果に基づいて以下の処理を行います。
v 現在のコードが最小コードより大きい場合:
Windows インストーラーは、現在の環境はこのバージョンの Rescue and
Recovery と互換性がないというメッセージを表示します。
v 現在のコードと最小コードが同じである場合:
Windows インストーラーは、現行バージョンのレベルを最小バージョンのレ
ベルと比較します。現行バージョンのレベルが最小バージョンのレベル以上で
ある場合、Windows インストーラーは、最小バージョンの互換コードと等し
い互換コード (AA や AB など) を持ち、そのレベルが現行バージョンのレベ
ルより高い .tvt ファイル (.tvt ファイル名のその他のバージョン・フィールド
は、すべて最小バージョンに完全に一致しなければなりません) を探します。
インストーラーがファイルを見つけられない場合、インストール・プロセスは
ワークスペースを更新せずに続行されます。現在のレベルが最低レベル未満で
ある場合、Windows インストーラーは、最小バージョンの互換コードと等し
い互換コード (AA や AB など) を持ち、レベルが最小バージョンのレベル以
上の .tvt ファイル (.tvt ファイル名のその他のバージョン・フィールドは、す
べて最小バージョンに完全に一致しなければなりません) を探します。これら
の基準を満たすファイルが見つからない場合、インストールは停止します。
v 現在のコードが最小コードより小さい場合:
Windows インストーラーは、最小バージョンの互換コードと等しい互換コー
ド (例えば、AA、AB) を持ち、レベルが最小バージョン (.tvt ファイル名のそ
の他のバージョン・フィールドは、すべて最小バージョンに完全に一致しなけ
ればなりません) 以上の .tvt ファイルを探します。これらの基準を満たすファ
イルが見つからない場合、インストールは停止します。
Rescue and Recovery は、以下の言語をサポートします。
v ブラジル・ポルトガル語
v デンマーク語
v オランダ語
v 英語
v フィンランド語
v フランス語
v ドイツ語
v イタリア語
v 日本語
韓国語
v
v ノルウェー語
第 2 章 インストール 11
Page 20
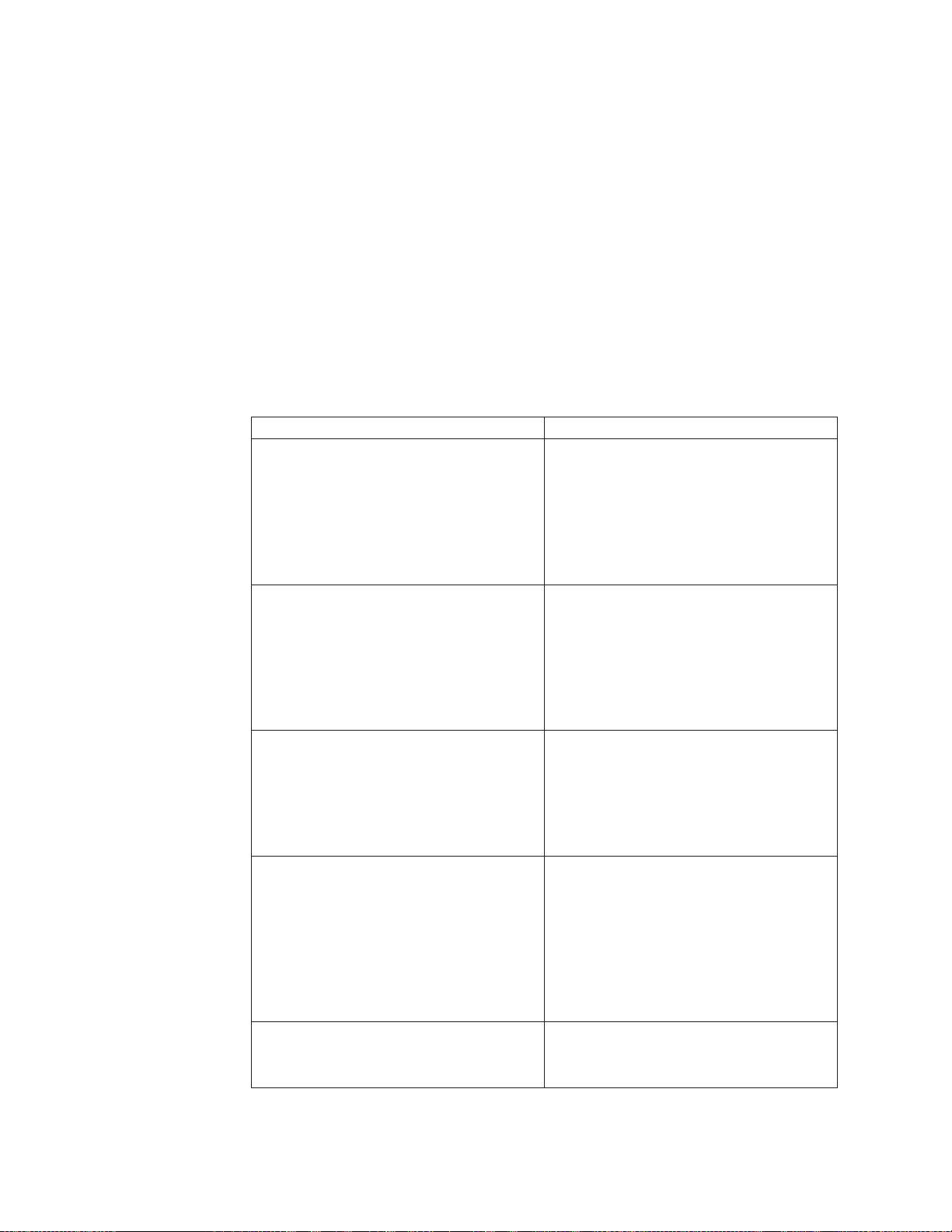
v ポルトガル語
v ロシア語
v スペイン語
v スウェーデン語
v 中国語 (簡体字)
v 中国語 (繁体字)
Rescue and Recovery のカスタム共通プロパティ
Rescue and Recovery のインストール・パッケージには、一連のカスタム共通プロパ
ティが含まれています。インストールを実行する際は、これらのプロパティをコマ
ンド・ラインで設定することができます。使用可能なカスタム共通プロパティは、
以下のとおりです。
表
3.
プロパティ 説明
PDA ワークスペースをインストールするかどうか
を指定します。デフォルト値は 1 です。1=
ワークスペースをインストールします。0=
ワークスペースをインストールしません。注:
この設定は、いずれかのバージョンのワーク
スペースがすでに存在している場合は使用さ
れません。
CIMPROVIDER Common Information Model (CIM) プロバイ
ダー・コンポーネントをインストールするか
どうかを指定します。デフォルトはこのコン
ポーネントをインストールしません。このコ
ンポーネントをインストールする場合は、コ
マンド・ラインで CIMPROIVIDER=1 を指定
します。
EMULATIONMODE TPM が存在する場合でも、強制的にエミュ
レーション・モードでインストールを実行す
るように指定します。エミュレーション・モ
ードでインストールするには、コマンド・ラ
インで EMULATIONMODE=1 と設定しま
す。
HALTIFTPMDISABLED TPM が使用不可状態で、インストールがサ
イレント・モードで実行されている場合、デ
フォルトではインストールをエミュレーショ
ン・モードで進めます。インストールをサイ
レント・モードで実行するときは、
HALTIFTPMDISABLED=1 プロパティを使用
して、 TPM が使用不可の場合にインストー
ルを停止します。
ENABLETPM インストールで TPM を使用可能にできない
ようにするには、コマンド・ラインで
ENABLETPM=0 を設定します。
12 Rescue and Recovery 4.3 デプロイメント・ガイド
Page 21
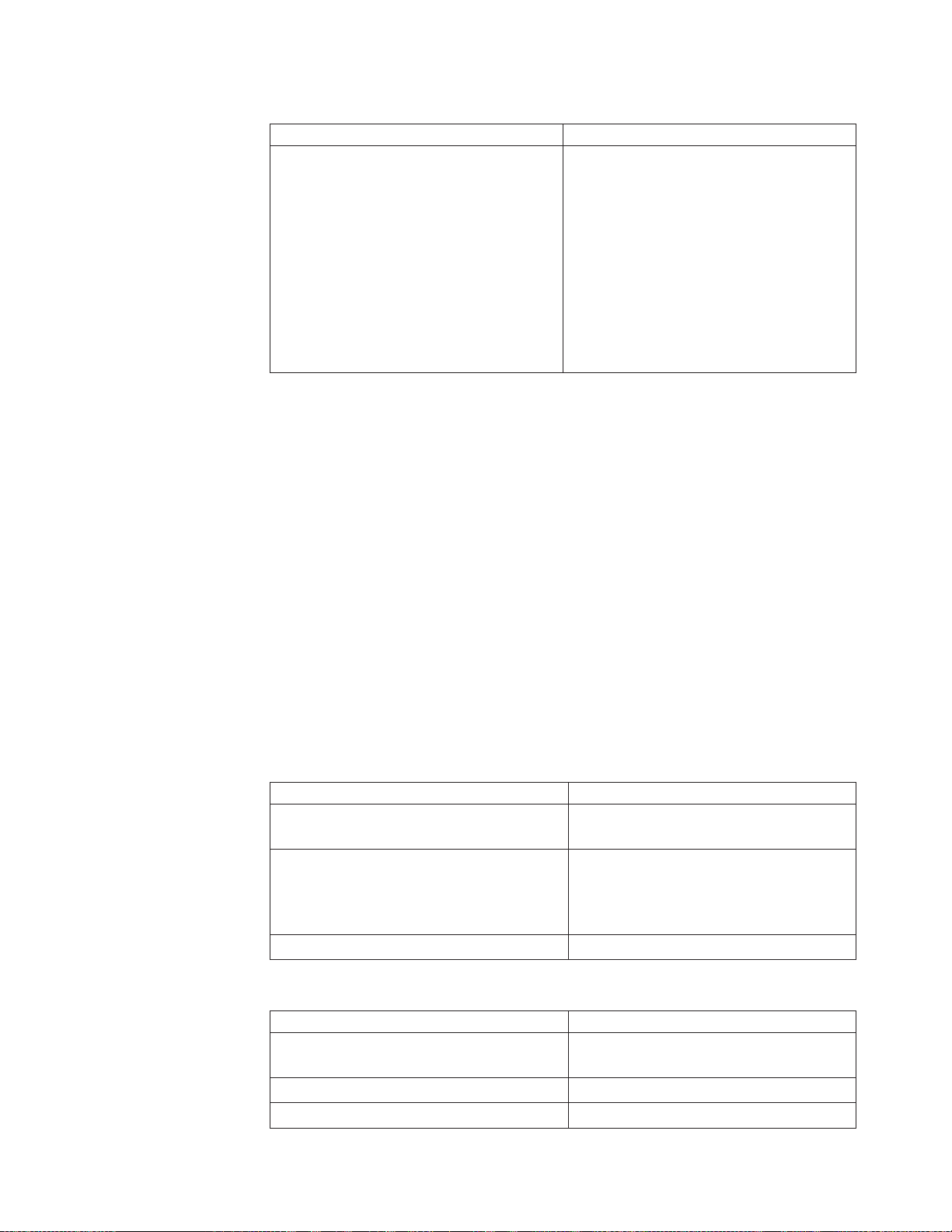
表
3. (続き)
プロパティ 説明
SUPERVISORPW コマンド・ラインで
SUPERVISORPW=”password” と設定する
と、スーパーバイザー・パスワードが提供さ
れ、サイレント・インストール・モードでも
非サイレント・インストール・モードでも、
チップが使用可能になります。チップが使用
不可で、インストールをサイレント・モード
で実行する場合、チップを使用可能にするに
は正しいスーパーバイザー・パスワードを入
力する必要があります。パスワードが正しく
ないと、チップは使用可能になりません。
Rescue and Recovery のディスク・イメージへの組み込み
Rescue and Recovery が組み込まれたディスク・イメージを作成することができま
す。このデプロイメント・ガイドでは PowerQuest および Ghost を例として取り上
げます。
注: イメージを作成する場合、マスター・ブート・レコードを取り込む必要があり
ます。マスター・ブート・レコードは、Rescue and Recovery ワークスペースが正常
に機能する上で重要です。
PowerQuest Drive Image ベースのツールと Rescue and Recovery の併用
PowerQuest DeployCenter ツール PQIMGCTR が X:¥PQ にインストールされている
場合、次のスクリプトにより Rescue and Recovery がインストールされたイメージ
の作成とデプロイメントを行うことができます。
最小スクリプト・ファイル:
表
4. X:¥PQ¥RRUSAVE.TXT
スクリプト言語 結果
SELECT DRIVE 1 最初のハードディスク・ドライブを選択す
る。
SELECT PARTITION ALL
(タイプ 0x07 パーティションまたはイメージ
内に複数のパーティションがある場合に必
要。)
Store with compression high イメージを保存する。
表
5. X:¥PQ¥RRDEPLY.TXT
スクリプト言語 結果
SELECT DRIVE 1 最初のハードディスク・ドライブを選択す
DELETE ALL すべてのパーティションを削除する。
SELECT FREESPACE FIRST 最初の空き領域を選択する。
すべてのパーティションを選択する。
る。
第 2 章 インストール 13
Page 22
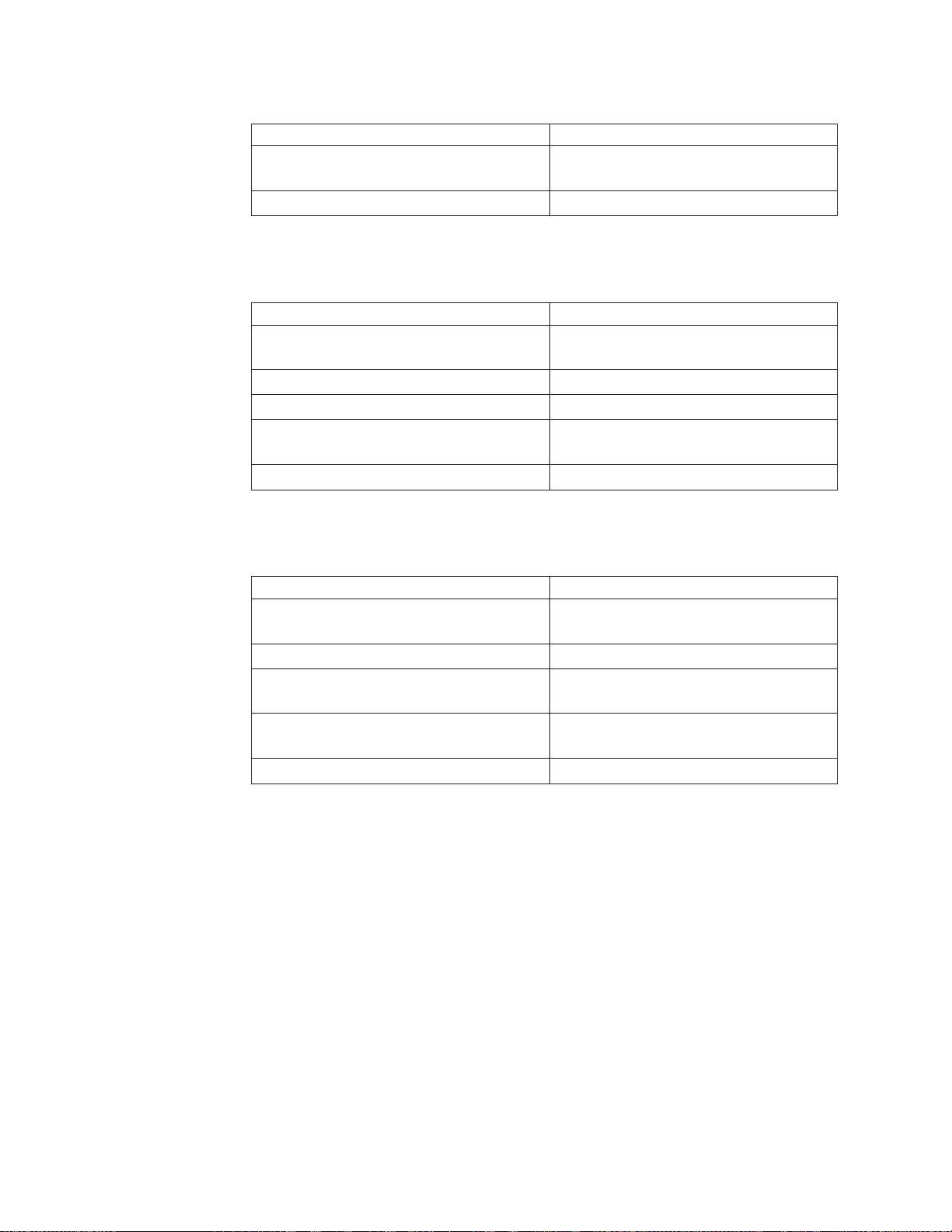
表
5. X:¥PQ¥RRDEPLY.TXT (続き)
スクリプト言語 結果
SELECT IMAGE ALL イメージのすべてのパーティションを選択
する。
RESTORE イメージを復元する。
イメージ作成:
表
6. X:¥PQ¥PQIMGCTR / CMD=X:¥PQ¥RRUSAVE.TXT /MBI=1 / IMG=X:¥IMAGE.PQI
スクリプト言語 結果
SELECT DRIVE 1 最初のハードディスク・ドライブを選択す
る。
X:¥PQ¥PQIMGCTR イメージ・プログラムを作成する。
/CMD=X:¥PQ¥RRUSAVE.TXT PowerQuest スクリプト・ファイル。
/MBI=1 Rescue and Recovery ブート・マネージャー
を取り込む。
/IMG=X:¥IMAGE.PQI イメージ・ファイルを作成する。
イメージ・デプロイメント:
表
7. X:¥PQ¥PQIMGCTR / CMD=X:¥PQ¥RRDEPLY.TXT /MBI=1 / IMG=X:¥IMAGE.PQI
スクリプト言語 結果
SELECT DRIVE 1 最初のハードディスク・ドライブを選択す
る。
X:¥PQ¥PQIMGCTR イメージ・プログラムを作成する。
/CMD=X:¥PQ¥RRDEPLY.TXT PowerQuest スクリプト・ファイルを作成す
る。
/MBR=1 Rescue and Recovery ブート・マネージャー
を復元する。
/IMG=X:¥IMAGE.PQI イメージ・ファイルを作成する。
WIM ファイル、ImageX、および Windows 7 の使用
Windows 7 のデプロイメントは、ImageX を使用したディスク・イメージングに基
づいています。 ImageX は、セクター・ベースのイメージ・フォーマットではな
く、WIM ファイルを使用したファイル・ベースのイメージングを使用します。この
フォーマット開発を考慮して、Windows 7 で Rescue and Recovery をインストール
およびデプロイする際は、 68 ページの『シナリオ 6-管理バックアップからの
Bare Metal Restore の実行』のシナリオを使用してください。
Symantec Ghost ベースのツールと Rescue and Recovery の併用
Ghost イメージを作成する場合、コマンド・ライン・スイッチ -ib を使用して
Rescue and Recovery ブート・マネージャーを取り込む必要があります。また、イメ
ージにはディスク全体およびすべてのパーティションを取り込む必要があります。
Ghost について詳しくは、Symantec が提供している資料を参照してください。
14 Rescue and Recovery 4.3 デプロイメント・ガイド
Page 23
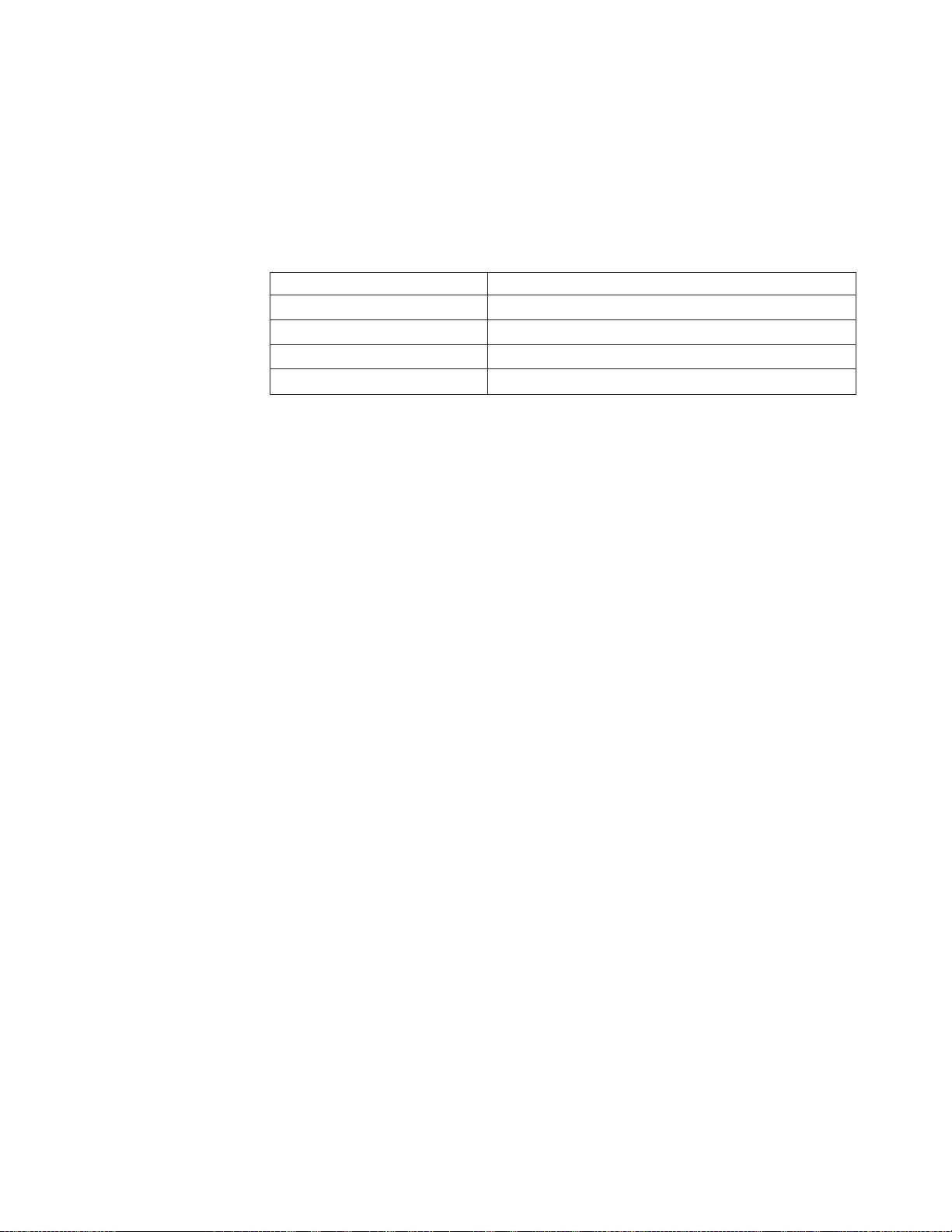
Rescue and Recovery の環境変数
次の表に、Rescue and Recovery のインストール時に作成される環境変数を示しま
す。これらの変数は、コマンド・プロンプトからスクリプトを作成する場合または
該当するフォルダーに変更する場合に使用できます。例えば、コマンド・プロンプ
トから c:¥Program Files¥Lenovo¥Rescue and Recovery フォルダーに変更する場合、
CD %rr% と入力して Enter を押します。
表
8. Rescue and Recovery
環境変数 ディレクトリー
%rr% c:¥Program Files¥Lenovo¥Rescue and Recovery
%SWSHARE% c:¥SWSHARE
%TVT% c:¥Program Files¥Lenovo
%TVTCOMMON% c:¥Program Files¥Common Files¥Lenovo
注: 変数の完全なリストを見るには、Rescue and Recovery がインストールされてい
る PC で set コマンドを実行します。
の環境変数
BitLocker との互換性
BitLocker ドライブ暗号化との互換性を保持するために、Microsoft BitLocker ドライ
ブ準備ツールを使用してパーティションが適切に設定された後、ご使用のオペレー
ティング・システムに Rescue and Recovery プログラムをインストールすることを
お勧めします。
BitLocker パーティションを設定する際には、Microsoft BitLocker ドライブ準備ツー
ルを使用することをお勧めします。ブート・パーティションのサイズは、最低 2
GB 必要です。
BitLocker ドライブ準備ツールを使用しない場合、Windows 7 のインストール時に
システム上に 2 つのパーティションが必要です。1 つのパーティションは 2GB
でなければならず、アクティブとのマークを付ける必要があります。これはブー
ト・ファイルが常駐する場所です。もう 1 つのパーティションは、オペレーティン
グ・システムがインストールされ、データが常駐する場所です。 Windows 7 がイ
ンストールされると、Windows 7 は 2 つのパーティションを検出し、ブート・フ
ァイルのみを小さい方のパーティションへインストールします。両パーティション
とも、タイプ 0x07 でなければなりません。
TPM を使用しない BitLocker との互換性
セキュリティー・チップ (TPM) が BIOS セットアップ・ユーティリティーでアク
ティブになっていない場合、TPM を使用せずに BitLocker との互換性を保持するた
め、以下のようにします。
1. 「スタート」メニューから gpedit.msc を実行します。「グループ ポリシー エ
ディター」ウィンドウが開きます。
2. 「コンピューターの構成」 → 「管理用テンプレート」 → 「Windows コンポー
ネント」 → 「BitLocker ドライブ暗号化」 → 「オペレーティング システムの
ドライブ」の順にクリックします。
3. 「スタートアップ時に追加の認証を要求する」オプションを有効にします。
第 2 章 インストール 15
Page 24
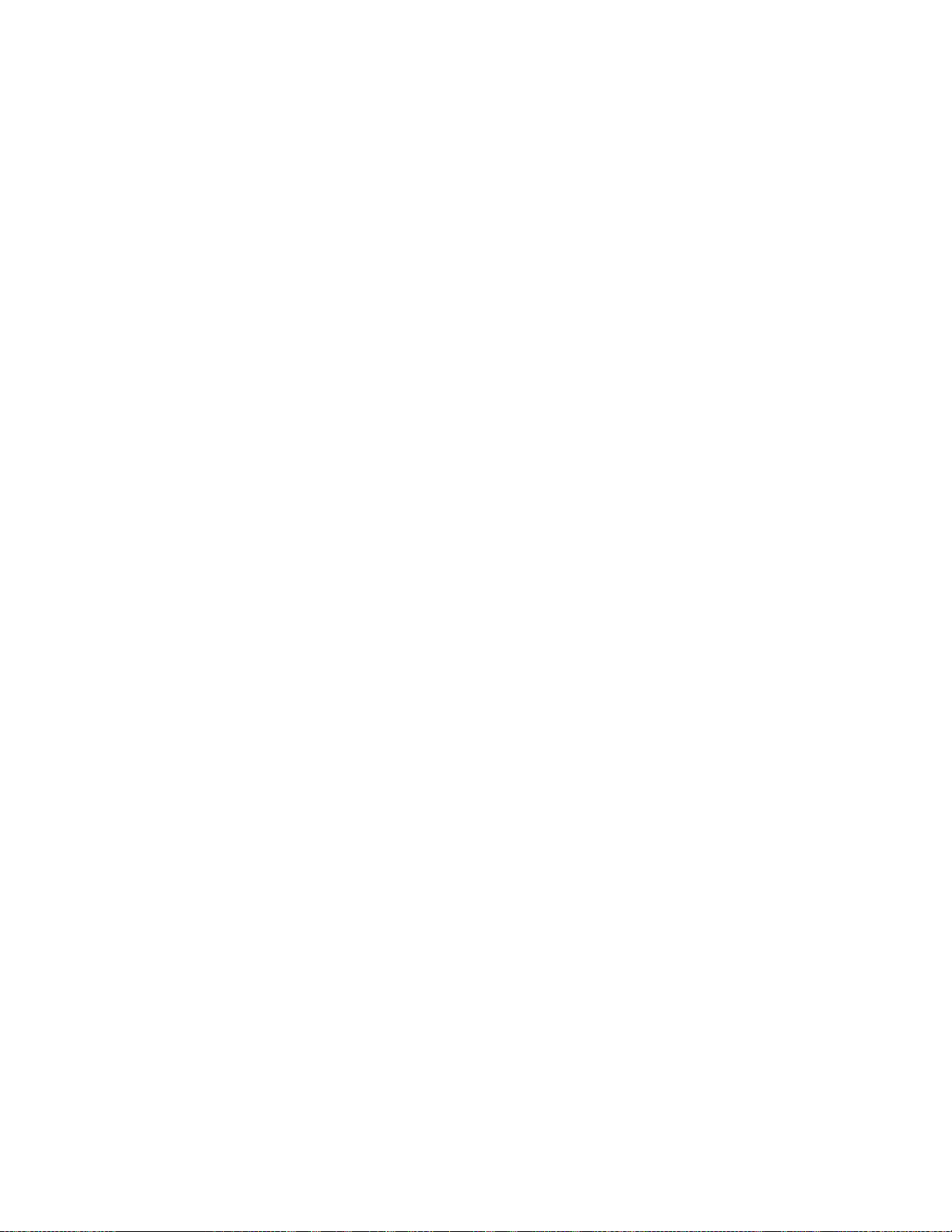
4. 「互換性のある TPM が装備されていない BitLocker を許可する(Allow
BitLockerwithout a compatible TPM)」オプションを選択します。
Rescue and Recovery を使用したシステムでの BitLocker 暗号化 のベスト・プラクティス
Windows 7 において Rescue and Recovery を BitLocker と共に正常に作動させるた
めのベスト・プラクティスは、以下のとおりです。
1. Rescue and Recovery がインストールされていれば、アンインストールします。
2. コンピューターを再起動し、BitLocker ドライブ準備ツールを使用して、システ
ムが BitLocker ドライブ暗号化を使用する準備をします。
3. Rescue and Recovery をインストールして、コンピューターを再起動します。
4. コントロール パネルから BitLocker を開始し、暗号化するパーティションを選
択します。
注: Windows オペレーティング・システム・パーティション (通常はドライブ
C) のみ暗号化することを推奨します。
5. 「BitLocker をオンにする」をクリックして、画面上の指示に従い、選択したパ
ーティションを暗号化します。その後、リカバリー・キーが自動的に作成されま
す。
6. リカバリー・キーを USB ストレージ・デバイスに保存します。
注: その USB ストレージ・デバイスを安全な場所に保管します。リカバリー・
キーは、Windows 7 または Rescue and Recovery ワークスペースにブートする
時に必要です。ハードディスク・ドライブが Diskpart コマンドまたは他のハー
ドディスク・ツールによって消去された場合、BitLocker 暗号化は失われます。
7. 暗号化プロセスが完了するのを待ちます。完了した後、Rescue and Recovery を
使用して、バックアップおよび復元操作を実行できます。
BitLocker について詳しくは、次の Microsoft Web サイトにアクセスしてくださ
い。
http://support.microsoft.com/kb/933246/
注:
1. Windows 7 で BitLocker を設定する場合、最良の結果を得るために、BitLocker
パーティションを Windows オペレーティング・システム・パーティションの後
に置いてください。 Windows オペレーティング・システム・パーティションの
前にそれを置いた場合は、Rescue and Recovery ADM 設定においてパーティシ
ョン番号を更新する必要が生じます。
2. Windows 7 および BitLocker を使用するシステムを復元するとき、シャットダ
ウン時にエラーが発生したことを示すメッセージが表示されます。そのメッセー
ジは無視でき、すべては正常に作動します。
3. OEM または他社製の標準プリロード・システムの場合、Rescue and Recovery
を使用してバックアップまたは復元操作を実行する時には、Windows オペレー
ティング・システム・パーティションの暗号化を中断する必要があります。そう
しなければ、Rescue and Recovery は PDA に入りません。
4. BitLocker
去し、パーティションを再度暗号化する必要があるかもしれません。
暗号化を使用したバックアップからシステムを復元した後、TPM を消
16 Rescue and Recovery 4.3 デプロイメント・ガイド
Page 25
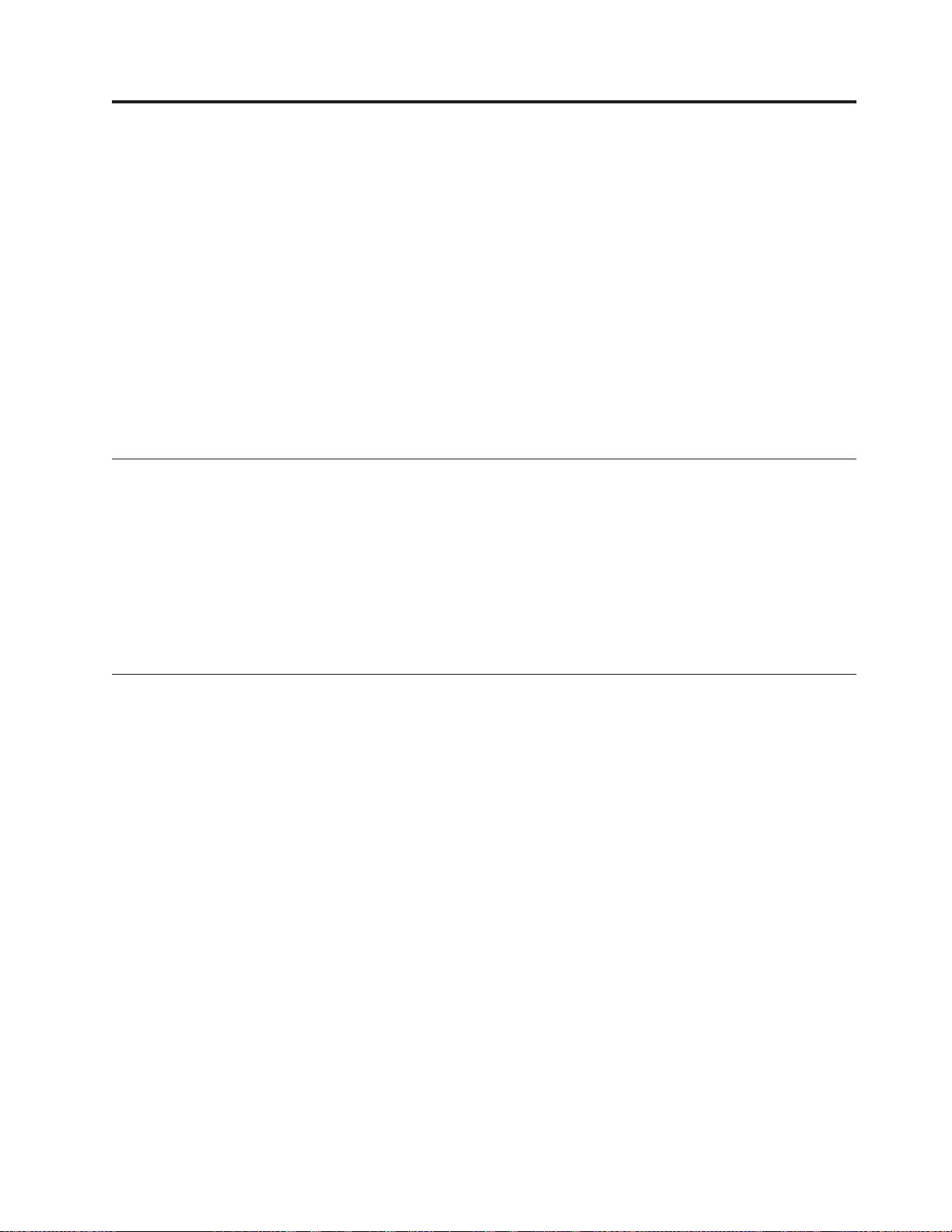
第 3 章設定
この章では、お客様の企業向けに Rescue and Recovery を構成する際に必要な情報
を記載します。この章のトピックは次のとおりです。
v 『XML および ADM ファイルの構成』
v 『リカバリー方法』
v 23 ページの『バックアップ』
v 30 ページの『Windows 環境での Rescue and Recovery』
v 33 ページの『Rescue and Recovery ワークスペースを使用した作業』
v 57 ページの『ログ・ファイル』
v 58 ページの『レスキュー・メディアの作成』
XML および ADM ファイルの構成
Rescue and Recovery の設定は、XML ファイルでレジストリーまたは Active
Directory を使用して行われます。この XML ファイルがカスタマイズされてインス
トールされると、Rescue and Recovery の設定はレジストリーまたは Active
Directory を使用して管理されます。詳しくは、ThinkVantage Technologies
Administrator Tools ページにあるデプロイメント・ガイドに付随の ThinkVantage
Technologies XML/ADM Supplement を参照してください。
http://www.lenovo.com/support/site.wss/document.do?lndocid=TVAN-ADMIN#rnr
リカバリー方法
このセクションでは、システムの活性化、カスタム・リカバリー、Express Repair
などの復元タイプとリカバリー方法に関する情報を記載しています。ファイルの復
元には、次の方法が使用されます。
v 18 ページの『個々のファイルの復元』
v 18 ページの『ファイルのレスキュー』
v 18 ページの『オペレーティング・システムおよびアプリケーション』
v 18 ページの『システム・ドライブのみを復元します』
v 19 ページの『システムの活性化』
v 19 ページの『完全復元』
v 19 ページの『カスタム・リカバリー』
注:
1. Rescue and Recovery は、復元操作後にドメイン・ユーザーのキャッシュされた
クレデンシャルを取り込むことはできません。
2. Rescue and Recovery は、物理的にシステム・ドライブの前に作成されて配置さ
れているパーティションを復元することはできません。
© Copyright Lenovo 2008, 2009 17
Page 26
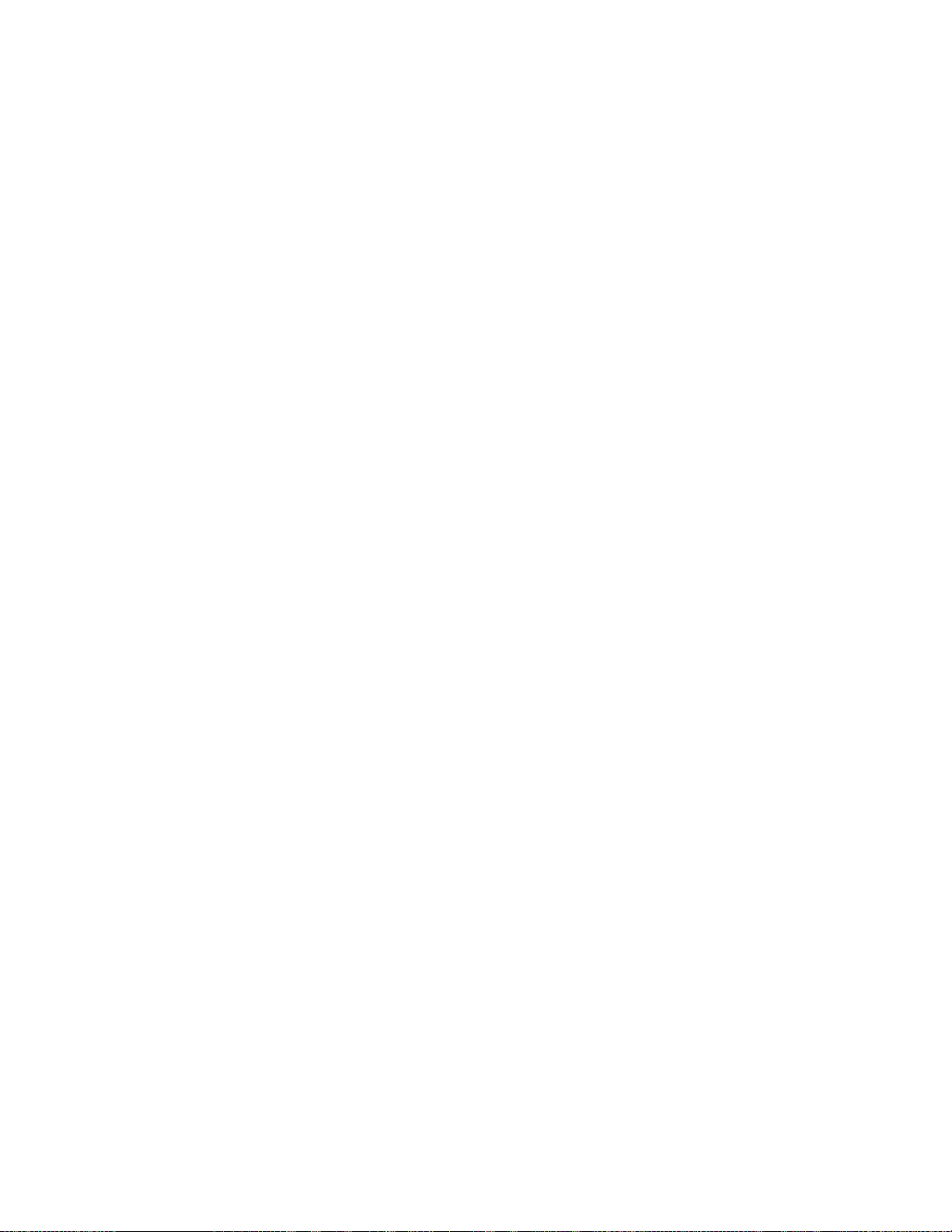
3. Rescue and Recovery は、別の外部メディアからシステムをブートした場合に
は、完全復元操作をサポートしません。例えば、USB ハードディスク・ドライ
ブから完全復元操作を実行する場合は、システムのブートも必ずこの USB ハー
ドディスク・ドライブから行ないます。
個々のファイルの復元
個々のファイルの復元はユーザーに、バックアップ・ストレージの場所に対するプ
ロンプトを出し、ユーザーがバックアップを選択します。Rescue and Recovery は、
ユーザーがアクセスを許可されているファイルを表示します。次にユーザーは、レ
スキューするファイルまたはフォルダー (あるいはその両方) を選択し、システムは
元の場所へ復元します。
ファイルのレスキュー
ファイルのレスキューは、復元の前にユーザーにバックアップ・ストレージの場所
に対するプロンプトを出し、ユーザーがバックアップを選択します。Rescue and
Recovery は、現行ユーザーがアクセスを許可されているファイルを表示します。次
にユーザーは、レスキューするファイルまたはフォルダー (あるいはその両方) を選
択します。システムは、ローカル・ハードディスク以外の、ファイルをレスキュー
するために使用可能なファイルの場所を表示します。ユーザーはレスキューするフ
ァイル用に十分なスペースのある宛先を選択し、システムはファイルを復元しま
す。
オペレーティング・システムおよびアプリケーション
オペレーティング・システムおよびアプリケーションはユーザーに、システムがフ
ァイルを削除する前に、バックアップを選択するオプションを提供します。削除す
るように指定されたファイルは、レジストリー内の規則によって定義されます。バ
ックアップが選択されると、システムは、選択されたバックアップからレジストリ
ーによって定義されたファイルを復元します。またレジストリー・ファイルには、
復元操作の前後に実行するプログラムを指定できるオプションがあります。レジス
トリーと値に関する詳細については、「ThinkVantage Technologies XML/ADM
Supplement」を参照してください。
注:
1. オペレーティング・システムおよびアプリケーションは常時、パスワードの保存
を使用します。
2. オペレーティング・システムおよびアプリケーションの復元は、CD/DVD バッ
クアップからは使用できません。
カスタム・タスクを追加して、バックアップおよび復元の両方の前と後に実行する
ことができます。バックアップおよび復元の設定については、「ThinkVantage
Technologies XML/ADM Supplement」を参照してください。
システム・ドライブのみを復元します
この機能を使用すれば、システム・ドライブだけをシステム・ドライブのバックア
ップを最後に取った時点の状態に復元できます。ハードディスク・ドライブ上に複
数のパーティションがある場合は、システム・ドライブのみを復元して、他のパー
ティションをそのままにしておくオプションがあります。
18 Rescue and Recovery 4.3 デプロイメント・ガイド
Page 27
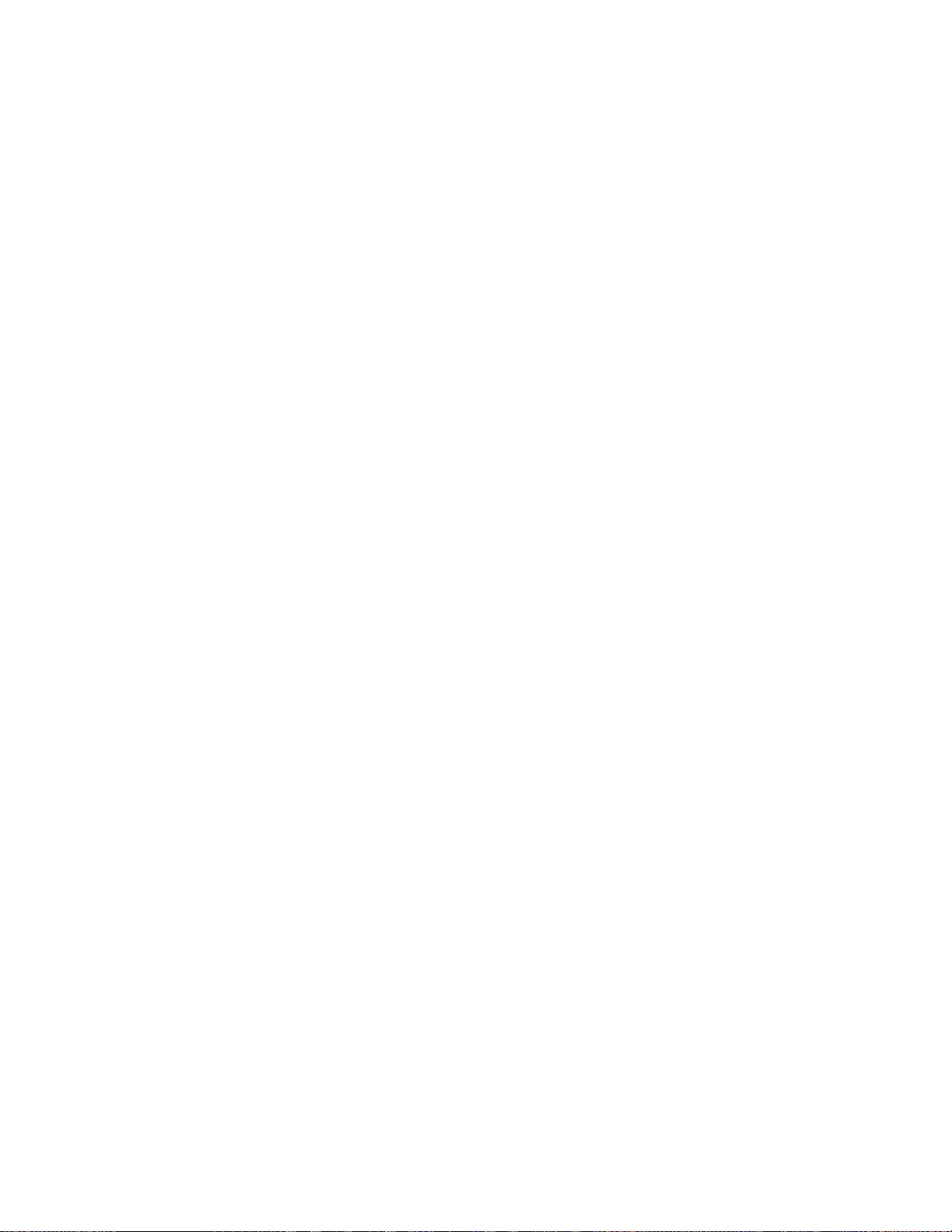
システムの活性化
システムの活性化が必要な場合、Rescue and Recovery は、新規の増分バックアップ
をとり、ハードディスク・ドライブをデフラグすることによって、システム・パフ
ォーマンスを最適化します。システムの活性化プロセスは、現在の設定およびデー
タの保守中に、ウィルス、アドウェアおよびスパイウェアを削除する助けになりま
す。
システムの活性化には、次の手順を実行します。
1. Rescue and Recovery インターフェースから、「バックアップからシステムを復
元する」アイコンをクリックします。「システムの復元」画面が表示されます。
2. 「システムの復元」画面で、「システムの活性化」を選択します。
3. 次の手順を実行することによってシステムの活性化を行うために使用する、ドラ
イブとバックアップを選択します。
a. 使用可能なドライブのドロップダウン・メニューから適切なドライブを選択
します。選択したドライブ上でファイルをバックアップして、Rescue and
Recovery インターフェースで表示します。
b. システムの活性化のために使用するバックアップ・ファイルを選択します。
c. 「次へ」をクリックします。
d. 選択されたバックアップがシステムの活性化のために使用するものであるこ
とを確認し、「次へ」をクリックして復元処理を開始します。
カスタム・タスクを追加して、システムの活性化の前か後のいずれかに実行するこ
とができます。システムの活性化の設定については、「ThinkVantage Technologies
XML/ADM Supplement」を参照してください。
注: 一部のオペレーティング・システムの設定はレジストリーに保存されます。シ
ステムの活性化によりユーザーのレジストリーがバックアップから復元され、現行
システムの設定から取得した特定のレジストリー・キーが復元されることを考慮し
た場合、システムの活性化プロセスの後でいくつかの矛盾を見出す場合がありま
す。たとえば、共用フォルダーを、システムの活性化プロセスの時点ではなく、バ
ックアップに入れた場合、 フォルダーはバックアップからのシステムの活性化の完
了後に再び共用されます。また、共用フォルダーを、バックアップにではなく、シ
ステムの活性化プロセスの時点で保有する場合は、 フォルダーはシステムの活性化
の終了後も共用されたままです。
完全復元
完全復元は、ローカル・ドライブ上のすべてのファイルを削除し、選択されたバッ
クアップからファイルを復元します。パスワードの保存が選択された場合、使用可
能な最新のパスワードが復元されます。
注: この操作中は PC を電源オフにしないでください。
e. 「OK」をクリックします。進行状況表示バーが表示されます。
カスタム・リカバリー
Rescue and Recovery の延長として、カスタム・リカバリー・テクノロジーがリカバ
リー・プロセスに追加されました。ユーザーは、Rescue and Recovery ならびに
第 3 章設定 19
Page 28
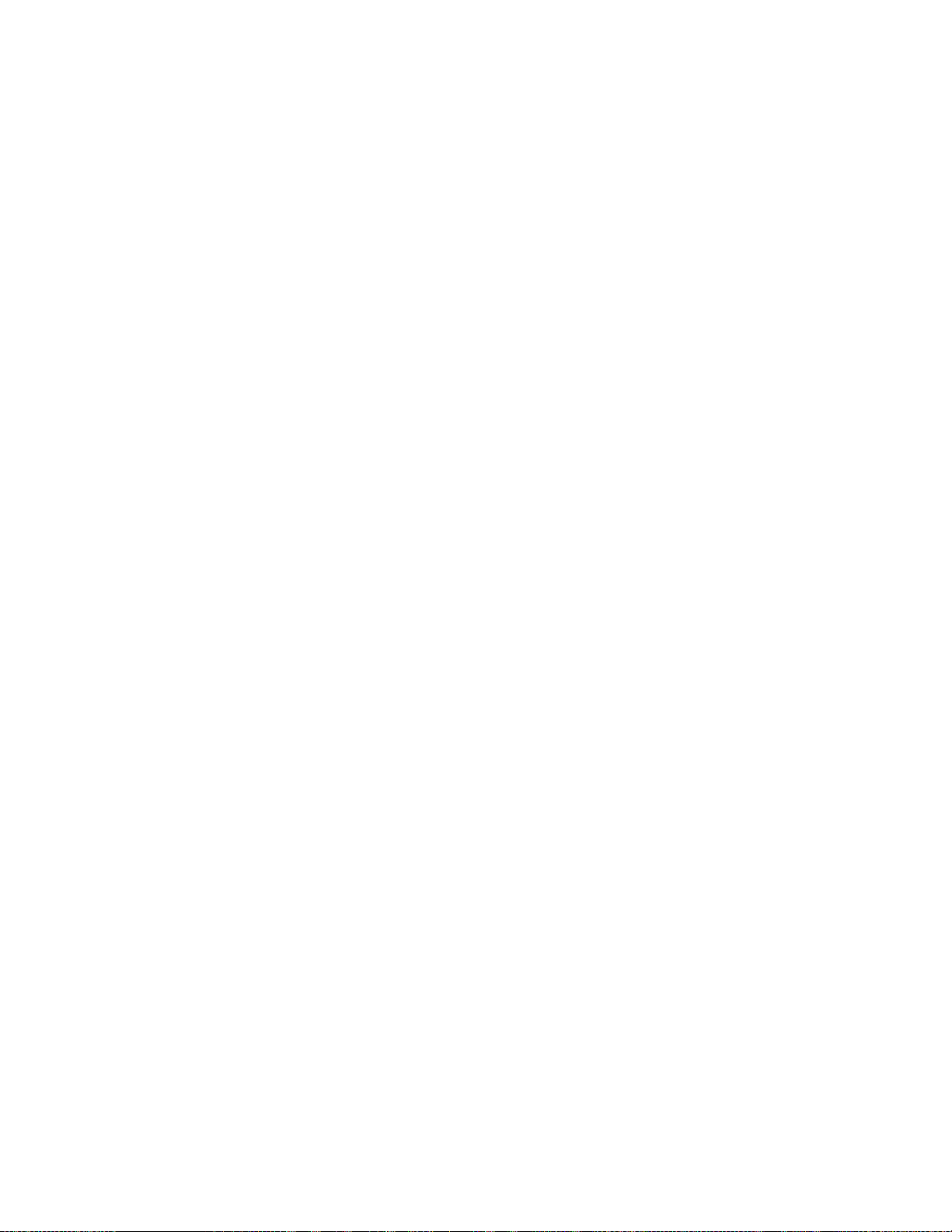
Lenovo Base Software Selector プログラムを介して、このカスタム・リカバリー・
メソッドと対話します。カスタム・リカバリーを行うことにより、 ユーザーは、個
々のコンポーネント (アプリケーション、デバイス・ドライバー、オペレーティン
グ・システムなど) をリカバリー・プロセスの一部として含めたり、除外したりす
ることが選択できます。管理者は、 ThinkVantage Base Software Administrator プロ
グラムによるカスタム・リカバリー・プロセスにおいてユーザーが保持するオプシ
ョンを定義します。
Base Software Administrator プログラムは用途の広いソフトウェア・ユーティリティ
ーであり、これを使用してカスタム・リカバリーおよびプリインストール関連のタ
スクを遂行することができます。Base Software Administrator プログラムを使用し
て、ユーザーに代わってリカバリー・プロセスをカスタマイズしたり、Windows の
プリインストール・セットアップを自動化するために使用するパーソナライゼーシ
ョン・ファイルを作成することができます。
リカバリー・プロセスのカスタマイズ
今日の電子環境において、コンピューター・システムはウィルス、ワーム、および
トロイの木馬を配布するという悪質な行為によって脅かされています。悪質な行為
に対抗して、テクノロジーやアンチウィルス・ソフトウェアは改良されてきまし
た。それでも、コンピューター上のソフトウェアは、悪質なファイルを削除し、最
初からやり直すことにより更新しなければならない場合があります。Rescue and
Recovery は、更新プロセスにおける有用なツールです。これはコンピューターが売
却、リサイクル、または他の場所へ移動される場合、あるいは他のリカバリー手法
すべてが失敗した後で作動可能状態に戻す必要がある場合にコンピューターを復元
する手法を提供します。
コンピューター・システムを更新する場合、さまざまなタイプのリカバリー方式を
使用することができます。 Base Software Administrator プログラムは、出荷時状態
へのリカバリー (標準) 方式と出荷時状態へのリカバリー (カスタム) 方式を使用し
ます。出荷時状態へのリカバリー (標準) 方式は、ハードディスクの出荷時コンテン
ツ (アプリケーション、デバイス・ドライバー、オペレーティング・システムなど
のコンポーネントから構成される) に復元します。出荷時コンポーネントは、コン
ピューターの購入に先立って、工場でインストールされます。Base Software
Administrator プログラムを使用すれば、リカバリー・プロセスにおいてユーザーが
使用できるリカバリー・オプションを制御することができます。指定可能なユーザ
ーが行えるリカバリー方式は以下のとおりです。
v 出荷時状態へのリカバリー (標準) のみ
v 出荷時状態へのリカバリー (カスタム) のみ
v 出荷時状態へのリカバリー (標準) または出荷時状態へのリカバリー (カスタム)
のいずれか
コンポーネントは、アプリケーション、デバイス・ドライバー、およびオペレーテ
ィング・システムから構成されます。これらのコンポーネントは、カスタム・パッ
ケージ形式で、コンピューターのサービス・パーティションに入っています。リカ
バリーの観点からは、コンポーネントは以下に分類されます。
v 必須コンポーネントは、常に、リカバリー時にインストールされる。
v オプション・コンポーネントは、ユーザーに向けて Base Software Selector メニ
ューに表示される。
20 Rescue and Recovery 4.3 デプロイメント・ガイド
Page 29
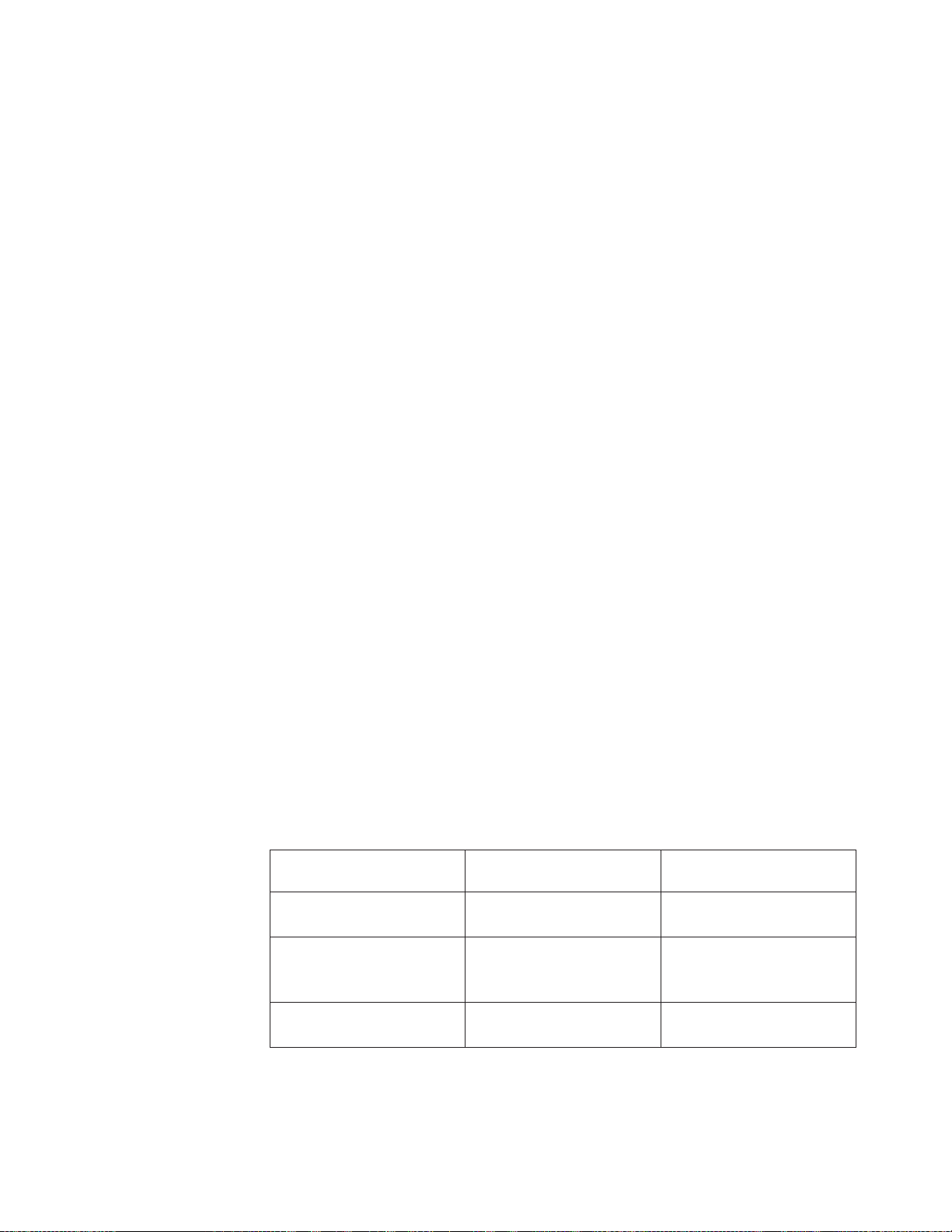
v 制限付きコンポーネントは、リカバリー時にインストールされず、エンド・ユー
ザーに向けては表示されない。
マニフェスト・ファイル: リカバリー・プロセスのカスタマイズはマニフェスト・
ファイルにより制御されます。 Base Software Administrator プログラムはカスタ
ム・マニフェスト・ファイルを作成することができます。マニフェスト・ファイル
の拡張子は .cfi であり、それが常駐するサービス・パーティション内のコンポーネ
ントに関する情報がそこに入っています。マニフェスト・ファイルは、カスタム・
リカバリー時にユーザーが使用できる選択も制御します。マニフェスト・ファイル
に入っている情報には、「必須」、「オプション」、および「制限付き」などのコ
ンポーネント分類も含まれます。さらに、マニフェスト・ファイルには、 説明やコ
メントなどのメタデータも入っています。
プリインストール・セットアップ
プリインストール・セットアップを遂行するために、Base Software Administrator プ
ログラムを使用してパーソナライゼーション・ファイルを作成することができま
す。パーソナライゼーション・ファイルのファイル拡張子は .per であり、ここには
Windows のプリインストール・セットアップを自動化するために必要な情報が入っ
ています。リカバリー・プロセスは、 パーソナライゼーション・ファイルを読み取
り、パーソナライゼーション・ファイルからデータを抽出し、 そのデータを適切な
Windows 制御ファイルに置きます。 Base Software Administrator プログラムを使用
してパーソナライゼーション・ファイルをカスタマイズし、それらのパーソナライ
ゼーション・ファイルをユーザーのコンピューター上にデプロイすれば、時間と労
力を節約することができます。たとえば、パーソナライゼーション・ファイルを作
成して Windows の時間帯を設定し、そのパーソナライゼーション・ファイルをユ
ーザーのコンピューターにデプロイすることができます。この結果、ユーザーは時
間帯の設定を手動で検証する必要はありません。
パーソナライゼーション・ファイル: パーソナライゼーション・ファイルのカスタ
マイズは、Base Software Administrator プログラムを用いて設定を定義することによ
り行います。以下の表に、定義可能な設定の各タイプが説明されています。
「一般」設定の表には、コンピューターのユーザー、組織、および時間帯を定義す
るときに使用する設定が示されています。
表9.「一般」設定
Windows 制御ファイル・キ
設定
名前 FullName= コンピューターのユーザー名
組織 OrgName= そのコンピューターが属する
時間帯 TimeZone= そのコンピューターの時間帯
ーワード 説明
を設定します。
組織 (特定の部門、場所など)
を設定します。
を設定します。
「ネットワーク」設定の表には、コンピューター名、管理者パスワード、および宛
先コンピューターのワークグループやドメインを割り当てるときに使用する設定が
示されています。
第 3 章設定 21
Page 30
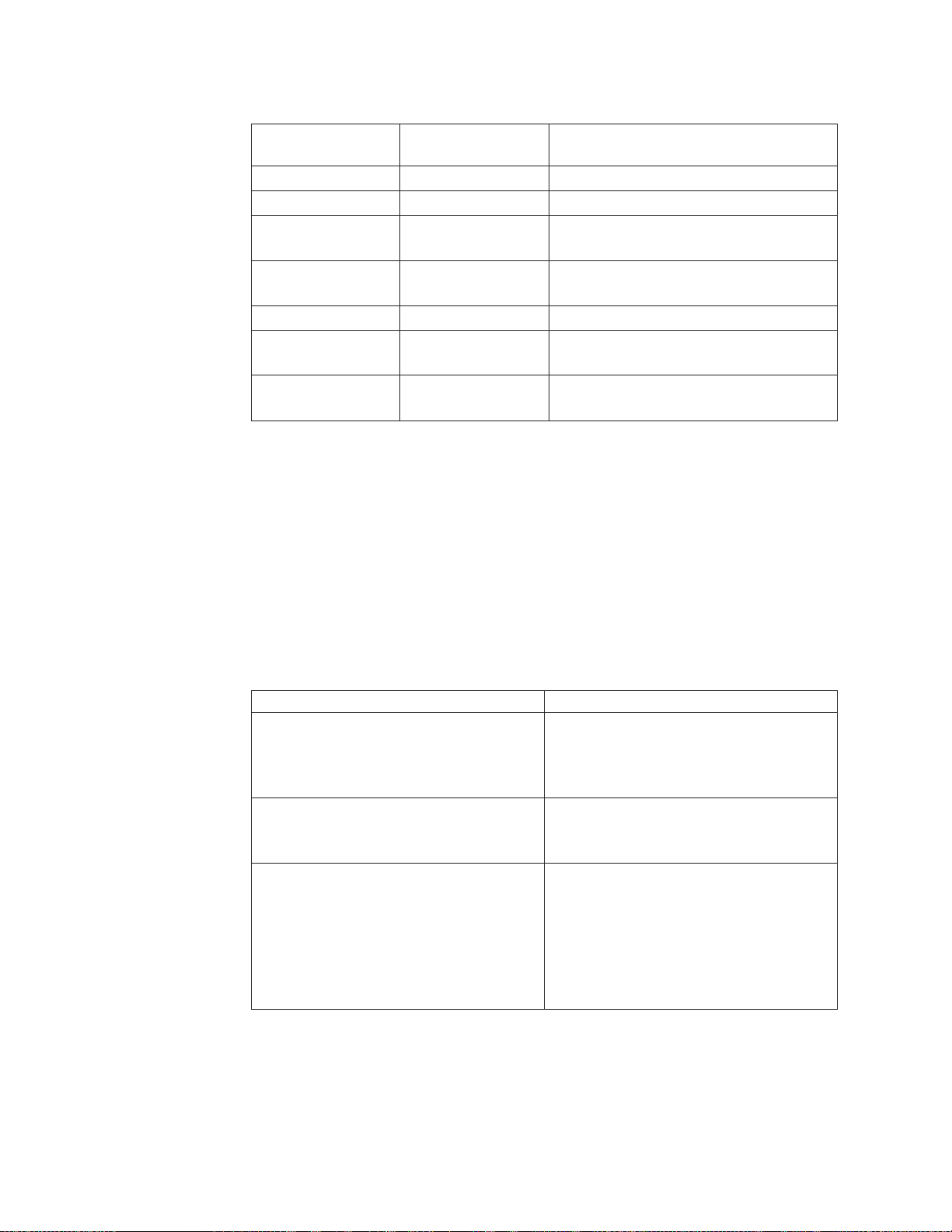
表
10.
「ネットワーク」設定
Windows 制御ファイ
設定
コンピューター名 ComputerName= コンピューターの名前を設定します。
管理者パスワード AdminPassword= 管理者パスワードを設定します。
暗号化された管理者パ
スワード
ワークグループ JoinWorkgroup= コンピューターのワークグループを設定しま
ドメイン JoinDomain= コンピューターのドメインを設定します。
ドメイン管理者 DomainAdmin= コンピューターのドメイン管理者を設定しま
ドメイン管理者パスワードDomainAdminPassword= コンピューターのドメイン管理者パスワード
ル・キーワード 説明
EncryptedAdminPassword=暗号化された管理者パスワードを設定しま
す。
す。
す。
を設定します。
「拡張」設定は、ユーザーが自身のシステムに初めてログオンするときに実行でき
る 1 つ以上のコマンドを定義する場合に使用します。
コマンドライン・インターフェース: 以下の実行可能ファイルは、Base Software
Administrator プログラムのコマンドライン・インターフェースをサポートするとと
もに、WinPE および Windows 環境の下でサポートされます。
TBSADMIN.EXE [/DEPLOY [/SILENT] [/BOOTSP=YES|NO]
[/MANIFEST="<path>"] [/PERSONALIZATION="<path>"]]
以下の表には、 Base Software Administrator プログラムのスイッチが示されていま
す。
表
11.
スイッチ
スイッチ 説明
/DEPLOY デプロイを起動する場合に必
要。/BOOTSP、/MAN または /PER を同時に
指定した場合は、デプロイ・ウィザードは表
示されません。
/SILENT エラー終了または正常終了のためのメッセー
ジ・ボックスを抑止します。(戻りコードにつ
いては、以下の表を参照。)
/BOOTSP 明示的 Y 値または N 値でサービス・パー
ティションをアクティブに設定するかどうか
を指示します。たとえば、/BOOTSP=Y。 N
値の場合、管理者は C: パーティションを再
度アクティブにリセットすることができ、次
の再起動ではリカバリーは自動的には起きま
せん。
22 Rescue and Recovery 4.3 デプロイメント・ガイド
Page 31

バックアップ
実行可能ファイルは以下のコードを戻します。
表
12.
戻りコード
戻りコード 戻りメッセージ
0 成功
1 サービス・パーティションにアクセスできな
い。
2 サービス・パーティションへのマニフェス
ト・ファイルのコピー・エラー
3 サービス・パーティションへのパーソナライ
ゼーション・ファイルのコピー・エラー
4 サービス・パーティションからのファイルの
削除エラー
5 サービス・パーティションへの AUTO.TAG
ファイルの書き込みエラー
6 サービス・パーティションのアクティブ設定
エラー
以降のセクションでは、Rescue and Recovery のバックアップに関するカスタマイズ
情報を記載します。
バックアップおよび関連タスクのスケジューリング
スケジューラーは Rescue and Recovery に固有に設計されていませんが、構成はレ
ジストリーに保存されます。 Rescue and Recovery がインストールされると、スケ
ジューラーは適切な設定値で取り込まれます。
以下に、スケジューラーの構造の説明を示します。
v 場所: インストール・フォルダー。
v スケジュールを設定された各タスクの項目。
v 実行スクリプト。
v 進行状況の通知に使用される名前付きパイプ。これはオプションの設定です。
v スケジュール情報、つまり毎月、毎週、毎日、平日、または週末 (複数のスケジ
ュール。たとえば、火曜日と金曜日は 2 つのスケジュールを作成することにより
サポートされます。)
v タスクに受け渡されるパラメーター。
Rescue and Recovery の場合、スケジュールに沿って増分バックアップを行い、バッ
クアップの前後にコールバックを送ってください。
第 3 章設定 23
Page 32

Rescue and Recovery ADM ファイルには、Schedule Task 1 および Schedule Task 2
の設定を構成するためのオプションがあります。スケジュール済みに対して以下の
レジストリー・キーを追加する必要があります。
v Schedule Task 1 の場合、このキーは
HKLM¥Software¥Lenovo¥Scheduler¥tasks¥task1 です。
v Schedule Task 2 の場合、このキーは
HKLM¥Software¥Lenovo¥Scheduler¥tasks¥task2 です。
注: タスクを示す必要がある場合は、DWORD 値名 TaskShow を追加して、このキ
ー内の値を 1 に設定します。デフォルトでは、タスクは非表示になっています。
Sysprep のバックアップ/復元
Sysprep のバックアップ/復元は RRCMD パラメーターを使用して実行されます。
RRCMD については、 72 ページの『RRCMD コマンド・ライン・インターフェー
ス』 を参照してください。
Windows 7 における Sysprep のバックアップの変更
Windows 7 における Sysprep のバックアップは、Windows XP または Windows
Vista の場合と異なります。これは、Windows 7 から作成される新規バージョンの
Windows RE に起因します。アクセサリー・パッケージを Lenovo サポート Web
サイト http://www.lenovo.com/support/site.wss/document.do?lndocid=MIGR-4Q2QAK か
らダウンロードし、「汎用化 (Generalize)」オプションを指定して適切な Sysprep
バックアップを実行するステップを実行できます。
Windows 7 における Windows RE (リカバリー環境) インストール・プロセスの概
要
Windows Vista と異なり、Windows RE は Windows 7 オペレーティング・システ
ムにインストールされています。 OOBE (Out-Of-Box Experience) の前の時点の、
setup.exe ファイルを使用してインストールされたシステム上では、デフォルトの
Windows RE イメージ (winre.wim) は ¥Windows¥System32¥Recovery フォルダーに
あります。ただし、ユーザーが OOBE を行うと以下の事柄が生じます。
1. リカバリー・フォルダーがシステム・パーティション (C パーティション) に作
成されます。
2. WinRE.wim ファイルが C:¥Recovery¥(サブディレクトリー) に移動します。
3. 「OS ローダー」項目が、BCD (ブート構成データ) 内に Windows RE に対して
作成されます。
4. 「RecoverySequence」設定値が BCD 内の Windows 7 オブジェクトに作成され
ます。
5. 他の (文書化されていない) 構成ファイルが更新されます。
これらのステップにより、Windows RE が Windows 7 オペレーティング・システ
ムで使用可能になります。逆に、「汎用化」オプションを指定して System
Preparation Tool を使用する時に、これらのステップを取り消せば、sysprep プラグ
インが Windows RE を使用不可にします。ここでのキーポイントは、Windows
Vista とは異なり、Windows RE が正常に作動できるよう移動する各種パーツ (例え
ば .wim、BCD など) を管理する役割が Windows 7 にあるということです。
24 Rescue and Recovery 4.3 デプロイメント・ガイド
Page 33

Windows 7 における Windows RE についての詳細は、次の Microsoft Web サイト
で提供される資料を読んでください。
http://technet.microsoft.com/en-us/library/dd744388(WS.10).aspx
Sysprep のバックアップの復元
パスワードの保存は Sysprep のバックアップ/復元では機能しません。なぜなら、パ
スワードの保存情報は Sysprep のバックアップ・イメージに存在しないからです。
Sysprep のバックアップが完了した後、システムを再起動してください。
Sysprep のバックアップから復元するには、72 ページの『RRCMD コマンド・ライ
ン・インターフェース』 を参照してください。 Sysprep を使用して取られた基本バ
ックアップを用いて行えるのは完全復元操作のみです。オペレーティング・システ
ムとアプリケーションの活性化または復元は、Sysprep の基本バックアップでは機能
しません。
バックアップ用ネットワーク・ドライブの割り当て
ネットワーク・ドライブの割り当て機能は、HKLM¥Software¥Lenovo¥MND にある
レジストリー設定値に依存します。
汎用命名規則 (UNC) 項目には、接続先の PC 名および共有が含まれます。
NetPath 項目は、mapdrv.exe からの出力される値です。これには、接続の作成時に
使用された実際の名前が含まれます。
User および Pwd 項目は、ユーザー名およびパスワードの項目です。これらは暗号
化されています。
以下に、ネットワーク・ドライブの割り当てを行うための項目の例を示します。
UNC=¥¥server¥share
NetPath=¥¥9.88.77.66¥share
User=11622606415119207723014918505422010521006401209203708202015...
Pwd=11622606415100000000014918505422010521006401209203708202015...
デプロイメントの際、このファイルを同じユーザー名およびパスワードを使用する
複数の PC で使用するようにコピーすることができます。UNC 項目は、Rescue and
Recovery により rnrdeploy.xml ファイルの値に基づいて上書きされます。
ネットワーク・バックアップ用のユーザー・アカウントのセットアッ プ
ネットワーク共有フォルダー上に RRBACKUPS フォルダーが作成されるとき、
Rescue and Recovery のサービスにより、このフォルダーは読み取り専用フォルダー
のみ
として作成され、フォルダーを作成したアカウント
な制御を持つようにアクセス権が割り当てられます。
マージ操作を完了するには、バックアップを作成しているユーザー・アカウントの
変更許可が必要です。フォルダーを最初に作成したアカウント以外のアカウント
(たとえば、管理者) でログインすると、マージ・コマンドは失敗してしまいます。
がフォルダーに対して完全
第 3 章設定 25
Page 34

これを回避するには、
1. 制限ユーザーでバックアップを取る。
2. ネットワークへのバックアップと同時にローカルへのバックアップも取る。
のどちらかを行うようにしてください。
基本バックアップへの Sysprep ユーティリティー・イメージの取り 込み
これらの手順は、次の Lenovo Web サイトからダウンロード可能な「Individual
language files for large enterprise」に対して個別にダウンロードできるファイルに対
するものです。
http://www.lenovo.com/support/site.wss/document.do?lndocid=MIGR-4Q2QAK
基本バックアップに Sysprep イメージを取り込むには、次のようにします。
1. 管理用インストールを実行します。
:: Extract the WWW EXE to the directory C:¥TVTRR
start /WAIT z902zisxxxxus.exe /a /s /v"/qn TARGETDIR
(Where XXXX is the build ID.)
="C:¥TVTRR" REBOOT="R"" /w
2. MSIEXE ファイルを使用して Rescue and Recovery をインストールするには、
a. すべての MSI ファイルで次のインストール・ログ生成コードを追加します。
/L*v %temp%¥rrinstall.txt
b. MSIEXE ファイルを使用してインストールするには、次のコマンドを実行し
ます。
: Perform the install of Rescue and Recovery
msiexec /i "C:¥TVTRR¥Rescue and Recovery.msi"
c. MSIEXE を使用してサイレント・インストールするには:
最後に起動をする場合は、次のコマンドを実行します。
: Silent install using the MSI with a reboot
: Type the following command on one line
start /WAIT msiexec /i "C:¥TVTRR¥Rescue and Recovery.msi" /qn
インストール後に再起動しない場合は、次のコマンドを実行します。
: Silent install using the MSI without a reboot
: Type the following command on one line
start /WAIT msiexec /i "C:¥TVTRR¥Rescue and Recovery.msi" /qn REBOOT="R"
3. 次のコマンドを実行します。
: Start the Rescue and Recovery Service
net start "TVT Backup Service"
: Create Sysprep Base Backup to Local Hard Drive
: Type the following command on one line
cd "¥Program Files¥Lenovo¥Rescue and Recovery"
rrcmd sysprepbackup location=l name="Sysprep Backup"
パスワードを使用する場合は、構文 password=pass を追加します。
4. 次のメッセージが表示されたら、Sysprep を実行します。
***************************************************
** Ready to take sysprep backup. **
** PLEASE RUN SYSPREP NOW AND SHUT DOWN. **
26 Rescue and Recovery 4.3 デプロイメント・ガイド
Page 35

** **
** Next time the machine boots, it will boot **
** to the Predesktop Area and take a backup. **
***************************************************
5. Sysprep が完了すると、PC がシャットダウンされますので、PC の電源を再度オ
ンにします。
注: オペレーティング・システムが再起動して、Rescue and Recovery のワーク
スペースに入ります。「システムの復元中」というステータス・バーが表示され
ます。
6. 完了すると、「The Sysprep Backup is Complete」というメッセージが表示され
ます。
7. 「電源」ボタンを押して電源を切ります。
8. デプロイメント用のイメージを取り込みます。
複数パーティションを持つ PC の取り込みと、Sysprep イメージ内 のファイルを除外
Sysprep イメージで複数のパーティションを取り込むには、次のようにします。
1. 次のようにして管理用インストール・アクションを実行します。
:: Extract the WWW EXE to the directory C:¥TVTRR
start /WAIT z902zisus00xxxx.exe /a /s /v"/qn TARGETDIR
(where XXXX is the build ID)
="C:¥TVTRR" REBOOT="R"" /w
2. C:¥tvtrr¥Program Files¥Lenovo¥Rescue and Recovery にある rnrdeploy.xml ファ
イルの末尾に次のコマンドを追加します。
<Rescue__and__Recovery..Settings..Backup path
="Rescue and Recovery¥Settings¥Backup">
パーティションを除外するには、rnrdeploy.xml ファイルに以下のセクションを
追加します。
<BackupPartitions dword="20" />
</Rescue__and__Recovery..Settings..Backup>
rnrdeploy.xml ファイルの使用法について詳しくは、次の Lenovo Web サイトに
ある「ThinkVantage Technologies XML/ADM supplement」を参照してくださ
い。
http://www.lenovo.com/support/site.wss/document.do?lndocid=TVAN-ADMIN#rnr
3. バックアップから .mpg および .jpg ファイルを除外するには、
HKLM¥SOFTWARE¥Lenovo¥Rescue and Recovery¥Settings¥BackupList にあるレ
ジストリー項目でそれらを含めるように設定します。レジストリーを使用する
バックアップの包含と除外について詳しくは、 30 ページの『レジストリー設定
を使用するバックアップ・ファイルの包含と除外』を参照してください。
4. MSIEXE を使用して Rescue and Recovery をインストールするには、
a. すべての MSI ファイルで次のインストール・ログ生成コードを追加しま
す。
/L*v %temp%¥rrinstall.txt
b. MSIEXE を使用してインストールするには、次のコマンドを実行します。
: Perform the install of Rescue and Recovery
msiexec /i "C:¥TVTRR¥Rescue and Recovery.msi"
第 3 章設定 27
Page 36

c. MSIEXE を使用してサイレント・インストールするには:
最後に起動をする場合は、次のコマンドを実行します。
: Silent install using the MSI with a reboot
: Type the following command on one line
start /WAIT msiexec /i "C:¥TVTRR¥Rescue and Recovery.msi" /qn
インストール後に再起動しない場合は、次のコマンドを実行します。
: Silent install using the MSI without a reboot
: Type the following command on one line
start /WAIT msiexec /i "C:¥TVTRR¥Rescue and Recovery.msi" /qn REBOOT="R"
5. 次のコマンドを実行します。
:Start the Rescue and Recovery Service
net start "TVT Backup Service"
:Create Sysprep Base Backup to Local Hard Drive
: Type the following command on one line
cd "¥Program Files¥Lenovo¥Rescue and Recovery”
rrcmd sysprepbackup location=L name="Sysprep Base Backup"
パスワードを使用する場合は、構文 password=pass を追加します。
6. 次のメッセージが表示されたら、Sysprep を実行します。
***************************************************
** Ready to take sysprep backup. **
** PLEASE RUN SYSPREP NOW AND SHUT DOWN. **
** **
** Next time the machine boots, it will boot **
** to the Predesktop Area and take a backup. **
***************************************************
7. Sysprep が完了すると、PC がシャットダウンされますので、PC の電源を再度
オンにします。
注: オペレーティング・システムが再起動して、Rescue and Recovery のワーク
スペースに入ります。「システムの復元中」というステータス・バーが表示さ
れます。
8. 完了すると、「The Sysprep Backup is Complete」というメッセージが表示さ
れます。
9. 「電源」ボタンを押して電源を切ります。
10. デプロイメント用のイメージを取り込みます。
サポートされる Sysprep 複数ドライブの構成
Windows PE のドライブ列挙は、Windows メインのオペレーティング・システムの
プライマリー・パーティションの列挙と異なることがあります。C:¥ Primary 以外の
パーティションへバックアップしたい場合は、Backup パーティション・タイプを
Extended に設定する必要があります。
注: Sysprep バックアップを行う場合、Sysprep バックアップの実行後にパーティシ
ョンのドライブ名が変更されると、バックアップは失敗します。
28 Rescue and Recovery 4.3 デプロイメント・ガイド
Page 37

パスワードの保存
次の表では、パスワードの保存を使用するかどうかを決定するための考慮事項を示
します。
表
13.
パスワードの保存の考慮事項
問題 パスワードの保存を使用した場合の影響
ユーザーが現行のアカウントおよびパスワー
ドを使用して古いバックアップを復元し、
Windows にログインする場合、「暗号化され
たファイル・システム」のファイルおよびフ
ォルダーを開くことができない。これらのフ
ァイルは元のアカウントおよびパスワードに
対して暗号化されており、現行のアカウント
およびパスワードに対しては暗号化されてい
ないため。
ユーザーがバックアップ時に終了しない場
合、ユーザーのどのユーザー・フォルダーま
たはファイルもなくなる。Internet Explorer の
「お気に入り」および「アプリケーション」
データが存在しない。
現行アカウントおよびパスワードでユーザー
ID を削除すると、すべてのバックアップから
削除したユーザー ID の認証情報が削除され
る。
管理者またはネットワーク管理者が、何人か
の退職した従業員のアクセスを削除して基本
バックアップを復元し、システムをリセット
して、全従業員の認証アカウントを削除する
ため基本バックアップを復元しても、「パス
ワードの保存」を使用すると元の従業員は従
来通りアクセスできる。
v ユーザーは暗号化されたファイル・シス
テムのデータを失う。
v 暗号化されたファイル・システムおよび
「パスワードの保存」の併用は不可。
v 「ユーザー ID 文書の設定」が設定され
ない。
v データ損失の可能性がある。
v ユーザーはデータにアクセスできない。
v 「Microsoft ユーザー ID」のメンテナン
ス操作および推奨事項の規格ではない。
ローカルのハードディスクから復元する場合、パスワードの保存が選択されている
と、現在のパスワードが使用されます。 USB またはネットワークから復元する場
合は、最新のバックアップのパスワードが使用されます。
EFS ファイルの制約
Rescue and Recovery により復元された EFS ファイルについては日付と時間スタン
プ属性は保存されません。その他すべてのファイルは自らの日付と時間を保存しま
す。
バックアップ用バッテリー電力の設定
Rescue and Recovery に対応する ADM ファイルがインストールされていて、ADM
パス ThinkVantage¥Rescue and Recovery¥Settings¥Backup でグループ・ポリシーの
「Battery Power Requirement」が 1% に設定されているときに、バックアップする
システムに残っているバッテリー電力が 1% である場合は、「No Battery」ユーザ
ー・メッセージを「Hide」にするように次のポリシーを設定してください。
ThinkVantage¥Rescue and Recovery¥Settings¥User Messages
第 3 章設定 29
Page 38

グループ・ポリシーを使用した Rescue and Recovery の Active Directory 設定につ
いて詳しくは、ThinkVantage Technologies Administrator Tools ページにあるデプロ
イメント・ガイドに付随の XML/ADM Supplement を参照してください。
http://www.lenovo.com/support/site.wss/document.do?lndocid=TVAN-ADMIN#rnr
バックアップの完了
選択されたバックアップが作成されたあとでインストールまたはアンインストール
されたアプリケーションは、正しく機能するように再度インストールする必要があ
る場合があります。バックアップ、復元、活性化、またはアーカイブ手順を開始す
る前に、システムが AC 電源に接続されていることを確認してください。これを行
わないと、データ損失または取り返しの付かないシステム障害という結果になる場
合があります。
Microsoft Message Queuing (MSMQ)
MSMQ を使用している場合、増分バックアップからの復元操作後にこのサービスを
開始したときに問題が発生することがあります。これにより Rescue and Recovery
は、どのファイルが変更されて、バックアップが必要かを知ります。したがって、
それらのファイルすべてが増分においてバックアップされないと、それらのファイ
ルは synch から離脱し、そのサービスが失敗することがあります。MSMQ フォル
ダー内のすべてのファイル上のアーカイブ・ビットを設定するバックアップを
Rescue and Recovery が取る前に、コマンドを実行するレジストリー設定もありま
す。これはどの増分においてもフォルダー全体のバックアップが取られることを意
味します。
[HKEY_LOCAL_MACHINE¥SOFTWARE¥Policies¥Lenovo¥Rescue and Recovery¥Settings¥Backup
¥PreBackup]
"Pre"="cmd"
"PreParameters"="/c attrib +A ¥"%windir%¥¥system32¥¥msmq¥¥*.*¥" /S /D"
"PreShow"=dword:00000000
Windows 環境での Rescue and Recovery
以降のセクションでは、Windows 環境および Rescue and Recovery ワークスペース
での Rescue and Recovery の使用に関する情報を記載します。
Windows 環境での Rescue and Recovery の使用
Windows 環境で Rescue and Recovery を使用すると、多くのタイプのバックアップ
を実行できます。次の情報は、Rescue and Recovery でバックアップ・ファイルを使
用する方法について説明しています。
レジストリー設定を使用するバックアップ・ファイルの包含と除外
Rescue and Recovery は、個別のファイル、個別のフォルダー、またはパーティショ
ン全体を包含および除外することができます。 Rescue and Recovery 4.3 では、こ
れらの機能はタイプ REG_MULTI_SZ の次のレジストリー項目によって制御されま
す。
v HKLM¥SOFTWARE¥Lenovo¥Rescue and Recovery¥Settings¥BackupList
v HKLM¥SOFTWARE¥Lenovo¥Rescue and Recovery¥Settings¥ExcludeList
v HKLM¥SOFTWARE¥Lenovo¥Rescue and Recovery¥Settings¥OSAppsList
30 Rescue and Recovery 4.3 デプロイメント・ガイド
Page 39

基本バックアップの場所の設定: インストールが完了するとすぐに、次のレジスト
リー項目によって基本バックアップが設定されます。
HKLM¥Software¥Lenovo¥Rescue and Recovery¥runbasebackuplocation
DWord = location value
BackupList: レジストリー項目のフォーマットは、次のとおりです。
HKLM¥SOFTWARE¥Lenovo¥Rescue and Recovery¥Settings¥BackupList
v 包含/除外いずれの場合も、1 行に収めて記述してください。
v ファイルまたはフォルダーに複数の設定が適用される場合は、最後に適用された
設定が使用されます。レジストリー項目の下部の入力が優先されます。
v 入力は、次のいずれかで記述する必要があります。
– ;
は、コメント行です。
– I
は、その入力に一致するファイルまたはフォルダーを包含します。
– X
は、その入力に一致するファイルまたはフォルダーを除外します。
– S
は、ファイルまたはフォルダー上に Single Instance Storage を包含します。
– i
は、包含するように選択することができるファイルまたはフォルダー用です。
– x
は、除外するように選択することができるファイルまたはフォルダー用です。
– s
は、ユーザーが Single Storage に追加することを選択できるファイルまたはフ
ォルダーです。
以下は、入力の例です。
S=*
X=*
i=*
I=*.ocx
I=*.dll
I=*.exe
I=*.ini
I=*.drv
I=*.com
I=*.sys
I=*.cpl
I=*.icm
I=*.lnk
I=*.hlp
I=*.cat
I=*.xml
I=*.jre
I=*.cab
第 3 章設定 31
Page 40

I=*.sdb
I=*.bat
I=?:¥ntldr
I=?:¥peldr
I=?:¥bootlog.prv
I=?:¥bootlog.txt
I=?:¥bootsect.dos
I=?:¥WINNT¥*
I=?:¥WINDOWS¥*
X=?:¥WINDOWS¥prefetch¥*
I=?:¥minint¥*
I=?:¥preboot¥*
I=?:¥Application Data¥*
I=?:¥Documents and Settings¥*
I=?:¥Program Files¥*
I=?:¥msapps¥*
X=?:¥Recycled
X=?:¥RECYCLER
x=?:¥Documents and Settings¥*¥Cookies¥*
x=?:¥Documents and Settings¥*¥Local Settings¥History¥*
X=?:¥Documents and Settings¥*¥Local Settings¥Temp¥*
x=?:¥Documents and Settings¥*¥Local Settings¥Temporary Internet Files¥*
x=?:¥Documents and Settings¥*¥Desktop¥*
x=?:¥Documents and Settings¥*¥My Documents¥*
s=?:¥Documents and Settings¥*¥Desktop¥*
s=?:¥Documents and Settings¥*¥My Documents¥*
x=*.vol
s=*.vol
ExcludeList: レジストリーのこのセクションでは、Rescue and Recovery によって
開始されたリカバリー・プロセスからソフトウェア・アプリケーションを除外する
ことを選択できます。この GUI の除外リストは、
HKLM¥SOFTWARE¥Lenovo¥Rescue and Recovery¥Settings¥ExcludeList にあるレジス
トリーによって管理されます。
OSAppsList: Rescue and Recovery 4.3 は、次のレジストリー・キー設定を使用し
て OS とアプリケーションを復元する場合に特定のファイルおよびフォルダーを選
択して復元する機能を提供します。
HKLM¥SOFTWARE¥Lenovo¥Rescue and Recovery¥Settings¥OSAppsList
OSAppsList 設定は、どのファイル、フォルダー、またはファイル・タイプがオペレ
ーティング・システムおよびアプリケーションを構成するか定義します。このファ
イルは管理者によってカスタマイズすることができ、デフォルトの外部ファイルが
提供されます。ユーザーがオペレーティング・システムのリカバリーを選択する
と、復元を選択できるメニューが表示されます。
以下の Windows オプションのみが可能です: この外部ファイルに含まれる規則に一
致するファイルのみを復元する。管理者は、この外部ファイルの内容をカスタマイ
ズできます。
障害報告
ファイル転送または電子メールを介して Rescue and Recovery 環境から情報を送信
する方法はありません。エンド・ユーザーは、ブラウザーに統合された電子メール
機能の使用を指示されます。ロギング機能はログ・イベントをファイルにパッケー
ジして、エンド・ユーザーがリカバリー・プロセスを完了して Windows にログオ
ンした後にファイルを電子メールで送信するように指示します。エンド・ユーザー
から受信するファイルによって、Req 115
障害報告票
の XML ファイルが作成され
32 Rescue and Recovery 4.3 デプロイメント・ガイド
Page 41

ます。このファイルは「システム情報」に表示されるすべての情報 (現在のハード
ウェア、InvAgent、および PCDR 診断ログ情報) を組み合わせたもので、Rescue
and Recovery 環境およびオペレーティング・システム - C:¥SWSHARE の両方から
容易にアクセス可能な場所に置かれます。
Rescue and Recovery のワークスペースで使用可能な診断ツールは、問題判別を支援
します。診断ツールによって実行されるテストからの出力は、ヘルプ・デスクに表
示または伝送できる方法で保存されます。
Rescue and Recovery インターフェースの切り替え
Rescue and Recovery ユーザー・インターフェースには、簡易ユーザー・インターフ
ェースと拡張ユーザー・インターフェースを切り替えるためのオプションがありま
す。簡易ユーザー・インターフェースには基本オプションがいくつかあり、拡張ユ
ーザー・インターフェースには拡張オプションがあります。Rescue and Recovery が
開始すると、簡易ユーザー・インターフェースがデフォルトで表示されます (設定
が無効になっている場合を除く)。
簡易ユーザー・インターフェースの設定が無効になっていると、Rescue and
Recovery が開始するたびに拡張ユーザー・インターフェースが表示されます。簡易
ユーザー・インターフェースは、次の Active Directory ポリシーで無効にすること
ができます。
ThinkVantage¥Rescue and Recovery¥User Interface¥Simple User Interface
ユーザーが 2 つのインターフェースを切り替えないように、インターフェースの切
り替えを無効にすることができます。インターフェースの切り替えを無効にするに
は、次の Active Directory ポリシーを「無効」に設定します。
ThinkVantage¥Rescue and Recovery¥User Interface¥Interface Switching
Rescue and Recovery の設定値および Active Directory とグループ・ポリシーを使用
した作業に関する追加情報については、次の ThinkVantage Technologies
Administrator Tools ページにあるデプロイメント・ガイドに付随の XML/ADM
Supplement を参照してください。
http://www.lenovo.com/support/site.wss/document.do?lndocid=TVAN-ADMIN#rnr
Rescue and Recovery ワークスペースを使用した作業
Rescue and Recovery ワークスペース (Predesktop Area) の一部をカスタマイズする
には、rrutil.exe ユーティリティー・プログラムを使用して、Rescue and Recovery
ワークスペースまたは保護されたバックアップ・フォルダーからファイルを抽出・
適用します。
注: オペレーティング・システムが起動しない場合でも、Rescue and Recovery ワー
クスペースを手動で開始できます。
これらのファイルまたはフォルダーおよびそれらのカスタマイズ・オプションは、
次の表にリストされています。
第 3 章設定 33
Page 42

表
14. RRUTIL.exe
ファイルまたはフォルダー カスタマイズ・オプション
¥MININT¥SYSTEM32 WINBOM.INI 固定 IP アドレスの追加、画面の解像度の変更
¥MININT¥INF
¥MININT¥SYSTEM32¥DRIVERS
MAINBK.BMP Rescue and Recovery ワークスペースの背景の変更
MINIMAL_TOOLBAR(1).INI アドレス・バーの無効化
NORM1.INI Opera ブラウザーの設定、Opera アドレス・バーの無
OPERA_010.CMD Windows ユーザーのお気に入りの除外
OPERA6.INI Opera ブラウザーの設定、アドレス・バーの無効化
PDAGUIxx.INI (ここで、xx は言語
の指定です)
STANDARD_MENU.INI 「名前を付けて保存」ウィンドウの表示の有効化
ファイルおよびカスタマイズ・オプション
注: Rescue and Recovery の winbom.ini ファイルをカ
スタマイズする場合、すべての winbom.ini ファイル
をカスタマイズする必要があります。
デバイス・ドライバーの追加
効化、Opera プロキシー設定の変更、修正ダウンロー
ド・フォルダーの指定、ダウンロード可能なファイ
ル・リストへの特定のファイル拡張子の追加、特定の
拡張子を持つファイルの動作の変更
Rescue and Recovery ワークスペース内の GUI フォン
ト、環境背景、左右パネルの項目と機能、HTML ベー
スのヘルプ・システムの設定
¥minint サブディレクトリーは Rescue and Recovery の Windows 7 バージョンには
存在しません。 Windows 7 における新しいサブディレクトリーは ¥tvtos と呼ば
れ、オペレーティング・システムのプリインストール環境全体は WIM ファイル内
に含まれています。
WIM ファイルを編集するには、Microsoft OEM Preinstallation Kit (OPK) for
Windows 7 の imagex.exe を入手する必要があります。
WIM ファイルおよび ImageX を使用した作業
Windows 7 のデプロイメントは、ImageX を使用したディスク・イメージングに基
づいています。 ImageX は、セクター・ベースのイメージ・フォーマットではな
く、WIM ファイルを使用したファイル・ベースのイメージングを使用します。この
フォーマット開発を考慮して、Windows 7 で Rescue and Recovery をインストール
およびデプロイする際は、 68 ページの『シナリオ 6-管理バックアップからの
Bare Metal Restore の実行』のシナリオを使用してください。
RRUTIL.EXE の使用
RRUTIL プログラムは、Rescue and Recovery のサービス・パーティションおよび仮
想パーティション・データにアクセスするよう設計されています。このユーティリ
ティーは、仮想パーティションおよびタイプ 0x07 パーティションの両方で機能し
ます。管理者は、このユーティリティーを使用して Rescue and Recovery ワークス
ペース (PDA) をカスタマイズすることができます。デフォルトで、このツールを使
用できるのは管理者ユーザーのみです。
34 Rescue and Recovery 4.3 デプロイメント・ガイド
Page 43

rrutil.exe は、次のサイトにある ThinkVantage Technologies Administrator Tools Web
ページから入手できます。
http://www.lenovo.com/support/site.wss/document.do?lndocid=TVAN-ADMIN#rnr
RRUTIL プログラムは、仮想パーティション上の Rescue and Recovery フィルタ
ー・ドライバーと連動して、アクセスを取得するためにタイプ 0x07 パーティショ
ンをドライブとしてマウントします。これらのパーティションが開くのは、要求さ
れたコマンドを実行している間のみで、再び閉じられます。
注: バージョン 4.3 用の RRUTIL プログラムは、Rescue and Recovery の以前のバ
ージョンと後方互換性はありません。
このプログラムでは、管理者は以下の機能を実行できます。
v Rescue and Recovery ワークスペースのディレクトリーを表示する。
v Rescue and Recovery ワークスペースでファイルを追加または更新する。
v Rescue and Recovery ワークスペースからファイルを削除する。
v Rescue and Recovery ワークスペースのファイルを名前変更する。
v ¥RRbackups ディレクトリーのファイルを表示する。
v ¥RRbackups ディレクトリーにバックアップを追加する。
v ¥RRbackups ディレクトリーからファイルを取得する。
v ¥RRbackups ディレクトリーのディスク・スペース使用量を表示する。
Rescue and Recovery ワークスペースのディレクトリー・リスト
RRUTIL /lx [<path>dirlist.txt]
次のようにして、Rescue and Recovery ワークスペースの仮想またはタイプ 0x07 の
¥preboot、¥minint、またはルート・ディレクトリーの内容のリストを作成します。
1. データは、ユーザーが指定するディレクトリー名にある dirlist.txt というファイ
ルに各サブディレクトリーの全ファイルのテキスト・ストリームとして書き込ま
れるか、パスが指定されない場合は c:¥ のルートに書き込まれます。
2. これは、該当するディレクトリーで次の DOS 形式のコマンド (“dir * /s >
c:¥temp¥dirlist.txt”) を実行することに相当します。PE パーティションのルート
の内容をリストする場合は、“dir * > c:¥temp¥dirlist.txt” のみです。出力例:
Directory of ¥
10/20/03 00:00:00 AM 42 AUTOEXEC.ICR
03/12/04 00:00:00 AM 42 AUTOEXEC.bat
03/10/04 00:00:00 AM 165 BOOT.INI
08/16/02 00:00:00 AM 53786 COMMAND.COM
12/16/03 00:00:00 AM 222 CONFIG.ICR
12/16/03 00:00:00 AM 222 CONFIG.SYS
04/06/00 00:00:00 AM 655 FINDDRV.BAT
09/17/03 00:00:00 AM 14320 HIMEM.SYS
3. オプションのコマンド・ライン入力は、このオプションの出力を取り込むテキス
ト・ファイルです。
4. サンプル・コマンド: RRUTIL /lx [<path>dirlist.txt] 注: オプション項目の有効化
は後続のリリースまで据え置かれる可能性があります。
第 3 章設定 35
Page 44

x の値を以下にリストします。
v 1 ¥preboot
v 2 ¥minint
v 4 <root of c:¥ or root of type 0x07 partition>
複数のリストを作成するには、単にそれぞれの x を加算します。そのため、
¥preboot および ¥minint は値 3 になります。dirlist.txt の内容は次のとおりで
す。
¥minint¥system32¥drivers*.sys
¥preboot¥startup¥*.*
Rescue and Recovery ワークスペース・ディレクトリーからのファ イルの取得
RRUTIL /g <path>getlist.txt <copy to location>
次のようにして、仮想またはタイプ 0x07 の PE パーティションの ¥preboot、
¥minint、またはルートから個別ファイルをコピーします。
1. テキスト・ファイルは、コマンド・ラインで指定された場所にコピーされるファ
イルを識別します。
2. <copy to location> は、Rescue and Recovery ワークスペースからファイルを受け
取る既存ディレクトリーでなければなりません。ファイルは、このディレクトリ
ーに Rescue and Recovery ワークスペースで検出されるのと同じツリー構造でコ
ピーされます。これによって、同じ名前のファイルを相互に上書きコピーするこ
とが回避されます。
3. サンプル・コマンド: RRUTIL /g <path> getlist.txt <copy to location> getlist.txt
の内容は次のとおりです。
¥PELDR
¥preboot¥startup¥Restore.cmd
¥preboot¥usrintfc¥PDAGUI.ini
注: この関数ではワイルドカードはサポートされません。変更を試行する前に、
Rescue and Recovery ワークスペースについて理解する必要があります。
Rescue and Recovery ワークスペース・ディレクトリーへのファイ ルの書き込み
RRUTIL /p <path>
次のようにして、仮想またはタイプ 0x07 の PE パーティションの ¥preboot、
¥minint、またはルートにあるファイルを更新 (追加/置換) します。
1. ドライブ c:¥ の一時フォルダーにすべてのファイルを置きます。一時ディレクト
リーの場所に従って、ファイルは PE パーティションの同じ場所にコピーされま
す。たとえば、¥preboot¥startup の file.cmd ファイルを追加/置換するには、
file.cmd ファイルを c:¥tempdir¥preboot¥startup に置いてから、コマンド
“RRUTIL /p c:¥tempdir” を実行します。
2. サンプル・コマンド: RRUTIL /p c:¥PDATemp c:¥PDATemp の内容は、Rescue
and Recovery ワークスペースの ¥preboot、¥minint、またはルートのディレクト
リー構造のミラー・イメージです。c:¥PDATemp のルートにあるファイルは、PE
パーティションのルートにファイルを書き込みます。
36 Rescue and Recovery 4.3 デプロイメント・ガイド
Page 45

Rescue and Recovery ワークスペース・ディレクトリーからのファ イルの削除
RRUTIL /d C:¥temp¥dellist.txt
次のようにして、仮想またはタイプ 0x07 の Rescue and Recovery パーティション
の ¥preboot、¥minint、またはルートにあるファイルを削除します。
1. テキスト・ファイルの内容に基づいて、仮想またはタイプ 0x07 の PE パーティ
ションの ¥preboot、¥minint、またはルートにあるファイルを削除します。
2. Dellist.txt に、PDA から削除されるファイルのツリー構造が含まれている必要が
あります。
3. サンプル・コマンド: RRUTIL /d <path> dellist.txt dellist.txt の内容は次のとおり
です。
¥preboot¥startup¥custom.cmd Sample file name only
¥preboot¥usrintfc¥test.txt Sample file name only
Rescue and Recovery ワークスペースのファイル名の変更
RRUTIL /r ¥<PDA-path>¥oldfilename.ext newfilename.ext
Rescue and Recovery ワークスペースにあるファイルを名前変更します。この機能
は、Rescue and Recovery ワークスペースにあるファイルでのみ実行できます。名前
変更するファイルへのパスをドライブ名なしで含める必要があります。ファイルの
新しい名前には、パス情報が入っていない名前のみを含める必要があります。
例:
RRUTIL -r ¥preboot¥usrintfc¥peaccessibmen.ini peaccessibmen.old
インストール済みの Rescue and Recovery のテスト
RRUTIL /bq
このコマンドは、自動処理を支援するためにバッチ・ファイルで使用できます。
Rescue and Recovery コードがシステムのみにインストールされていない場合、
Rescue and Recovery ワークスペースにアクセスする機能を使用できます。
例:
RRUTIL -bq
環境変数 %errorlevel% の結果は、Rescue and Recovery がシステムにインストール
されていない場合は -2、または Rescue and Recovery がインストールされている場
合は 0 に設定されます。 echo %errorlevel% と入力して、コマンドの結果を確認し
ます。
バックアップ・ディレクトリーのリスト
RRUTIL /bl <path>
¥RRbackups ディレクトリーのすべての内容をリストします。バックアップの各ファ
イルのファイル・サイズ、日付、および場所を表示します。下記のリストは、基本
バックアップと増分バックアップ 1 つのバックアップ・ディレクトリーの例です。
第 3 章設定 37
Page 46

Directory of ¥RRbackups¥C¥0¥
03/11/04 08:02:44 AM 50003968 Data0
03/11/04 08:04:05 AM 50003968 Data1
03/11/04 08:07:10 AM 50003968 Data10
03/11/04 09:09:03 AM 50003968 Data100
03/11/04 09:10:39 AM 50003968 Data101
03/11/04 09:12:07 AM 50003968 Data102
03/11/04 09:13:24 AM 50003968 Data103
03/11/04 08:01:31 AM EFSFile
03/15/04 22:22:47 PM 338772 HashFile
03/11/04 09:17:44 AM 748 Info
03/15/04 22:22:47 PM 34443040 TOCFile
Directory of ¥RRbackups¥C¥1¥
03/15/04 22:29:29 PM 50003968 Data0
03/15/04 22:29:45 PM 50003968 Data1
03/15/04 22:44:50 PM 50003968 Data10
03/15/04 22:51:56 PM 50003968 Data11
03/15/04 22:56:39 PM 50003968 Data12
03/15/04 23:00:27 PM 43480478 Data13
03/15/04 22:30:00 PM 50003968 Data2
03/15/04 22:30:19 PM 50003968 Data3
03/15/04 22:30:34 PM 50003968 Data4
03/15/04 22:30:57 PM 50003968 Data5
03/15/04 22:32:25 PM 50003968 Data6
03/15/04 22:33:42 PM 50003968 Data7
03/15/04 22:34:40 PM 50003968 Data8
03/15/04 22:42:57 PM 50003968 Data9
03/15/04 22:22:47 PM EFSFile
03/15/04 23:00:27 PM 374742 HashFile
03/15/04 23:00:27 PM 748 Info
03/15/04 23:00:27 PM 38099990 TOCFile
¥RRBackups ディレクトリーからのファイルの取得
RRUTIL /bg <path>getlist.txt <copy to location>
¥RRbackups ディレクトリーから個別ファイルをコピーします。
1. テキスト・ファイルは、コマンド・ラインで指定された場所にコピーされるファ
イルを識別します。
2. <copy to location> は、¥RRbackups ディレクトリーからファイルを受け取る既存
ディレクトリーでなければなりません。ファイルは、このディレクトリーに
¥RRbackups ディレクトリーで検出されるのと同じツリー構造でコピーされま
す。
3. サンプル・コマンド: RRUTIL /bg <path> getlist.txt <copy to location> getlist.txt
の内容は次のとおりです。
注: この関数ではワイルドカードはサポートされません。変更を試行する前に、
¥RRbackups ディレクトリー環境について理解する必要があります。
38 Rescue and Recovery 4.3 デプロイメント・ガイド
Page 47

¥RRBackups ディレクトリーへのファイルの書き込み
RRUTIL /bp <path>
¥RRbackups 仮想パーティションにあるファイルを更新 (追加/置換) します。
1. ドライブ c:¥ の一時フォルダーにすべてのファイルを置くと、一時ディレクトリ
ーの場所に従って、ファイルは ¥RRbackups ディレクトリーの同じ場所にコピー
されます。
2. サンプル・コマンド: RRUTIL /bp c:¥SWTOOLS c:¥SWTOOLS の内容は、ファ
イルが移動する ¥RRbackups ディレクトリー構造のミラー・イメージです。
c:¥SWTOOLS¥C¥0 Data0 Data1
EFSFile HashFile Info TOCFile
このファイルが次の場所に移動します。
C:¥RRbackups¥C¥0 Data0 Data1
EFSFile HashFile Info TOCFile
¥RRBackups スペース消費量の判別
RRUTIL /bs
¥RRbackups により消費されているスペースの量を判別します。
1. バックアップにより消費されているスペースの量を判別できます。バックアップ
ごとに (たとえば、基本およびそれぞれの増分) スペースの消費量がリストされ
ます。
2. サンプル・コマンド: RRUTIL /bs を実行すると、コンソールにバックアップ・
スペースが表示されます。
本章で前述したように、rrutil.exe ファイルを使用すると、Rescue and Recovery 環
境からファイルを取得したりファイルを書き込んだりすることができますし、
Rescue and Recovery 環境およびバックアップ・フォルダーにあるファイルをリスト
することもできます。これらの手順は、Rescue and Recovery ワークスペースのすべ
てのファイル・カスタマイズで同じです。次の手順では、Rescue and Recovery 環境
で取得および書き込みの機能を使用する方法について別の例を示します。
rrutil.exe を使用するには、次の操作を行います。
1. rrutil.exe を C ドライブのルートにコピーします。
2. getlist.txt ファイルを次の構文で作成します。
¥preboot¥usrintfc¥file name
ファイルを c:¥temp¥getlist.txt として保存します。
3. コマンド・プロンプトで、rrutil.exe コマンド、および下表で定義されているいず
れか 1 つのスイッチを入力します。その後、次の表に示されるような適切なパ
ラメーターを指定してコマンドを入力します。
表
15.
コマンドおよびスイッチ・オプション
コマンドおよびスイッチ・オプション 結果
RRUTIL -l1 preboot フォルダーの内容を表示する。
RRUTIL -l2 minint フォルダーの内容を表示する。
第 3 章設定 39
Page 48

表
15.
コマンドおよびスイッチ・オプション(続き
コマンドおよびスイッチ・オプション 結果
RRUTIL -l4 C ドライブのルートまたはタイプ 0x07
RRUTIL -g c:¥temp¥getlist.txt C:¥temp Rescue and Recovery ワークスペースから
RRUTIL -d c:¥temp¥ dellist.txt Rescue and Recovery ワークスペースから
RRUTIL -p c:¥temp Rescue and Recovery ワークスペースにフ
RRUTIL -r path ¥oldname.ext newname.ext
RRUTIL -r ¥temp¥rr¥test.txt test2.txt ファイ
ルは preboot¥rr フォルダー内にあります。
RRUTIL -bp c:¥temp RRBACKUPS 仮想パーティションのファ
RRUTIL -bl path
RRUTIL -bl は c:¥rr-list.txt にリストする。
)
パーティションのルート (工場出荷時に
Rescue and Recovery がプリロードされて
いるモデル) の内容を表示する。
ファイルを取得する。
ファイルを削除する
ァイルを追加または置換する
ワークスペースのファイルを名前変更す
る。
イルを更新または置換する。
RRBACKUPS ディレクトリーをリストす
る。
rrutil -bl c:¥SWTOOLS
RRUTIL -bg c:¥temp¥bgetlist.txt C:¥temp ¥RRBACKUPS から個別ファイルをコピ
ーする。
RRUTIL -bs RRBackups ディレクトリーにより使用さ
れているスペースを表示する。
4. ファイルを取得した後は、標準的なテキスト・エディターを使用してファイルを
編集できます。
例: pdaguixx.ini
この例は pdaguixx.ini を参照しています。これは、Rescue and Recovery 環境のエレ
メントをカスタマイズできる設定ファイルです (42 ページの『Rescue and Recovery
ワークスペースのカスタマイズ』 を参照してください)。
注: ファイル名にある xx は、以下の 2 文字の言語省略語を表しています。
40 Rescue and Recovery 4.3 デプロイメント・ガイド
Page 49

表
16.
言語コード
2 文字の言語コード 言語
br
dk
en
fi
fr
gr
it
jp
kr
nl
no
po
sc
sp
sv
tc
ブラジル・ポルトガル語
デンマーク語
英語
フィンランド語
フランス語
ドイツ語
イタリア語
日本語
韓国語
オランダ語
ノルウェー語
ポルトガル語
中国語 (簡体字)
スペイン語
スウェーデン語
中国語 (繁体字)
Rescue and Recovery ワークスペースからのファイル pdaguien.ini の取得
1. 次の行を含んだ getlist.txt ファイルを作成します。
¥preboot¥usrintfc¥pdaguien.ini
2. ファイルを c:¥temp¥getlist.txt として保存します。
3. コマンド・プロンプトで、次のコマンドを実行します。
c:¥RRUTIL-g c:¥temp¥getlist.txt c:¥temp
ファイル pdaguien.ini を元の Rescue and Recovery ワークスペースに適用します
コマンド・プロンプトで、次のコマンドを実行します。
C:¥RRUTIL.EXE -p c:¥temp
注: 適用コマンド (-p) は、取得コマンド (-g) で作成されたフォルダー構造を使用
します。編集したファイルを適切に配置するために、次の例のように、編集された
ファイルが getlist.txt ファイルと同じフォルダーに置かれていることを確認してくだ
さい。
c:¥temp¥preboot¥usrintfc¥pdaguien.ini
例 1: ワークスペースへのデバイス・ドライバー (イーサネットなど) の追加
次の例は、ワークスペースにデバイス・ドライバーを追加する手順を示していま
す。
1. デバイス・ドライバーをベンダーの Web サイトまたはその他のメディアから入
手します。
第 3 章設定 41
Page 50

2. 以下のフォルダーを作成します。
C:¥TEMP¥MININT¥INF
C:¥TEMP¥MININT¥SYSTEM32¥DRIVERS
3. ネットワーク・ドライバーの *.inf ファイルを ¥MININT¥INF フォルダーにコピ
ーします。(たとえば、E100B325.inf は ¥MININT¥INF フォルダーに置く必要が
あります。)
4. すべての *.sys ファイルを ¥MININT¥SYSTEM32¥DRIVERS ディレクトリーに
コピーします。(たとえば、E100B325.sys は ¥MININT¥SYSTEM32¥DRIVERS フ
ォルダーに置く必要があります。)
5. 関連する *.dll、*.exe、またはその他のファイルを
¥MININT¥SYSTEM32¥DRIVERS フォルダーにコピーします。(たとえば、
E100B325.din または INTELNIC.dll ファイルは、
¥MININT¥SYSTEM32¥DRIVERS フォルダーに置く必要があります。)
注:
a. カタログ・ファイルは Rescue and Recovery ワークスペースで処理されない
ため、不要です。上記の手順は、PC を設定するために必要なすべてのデバイ
ス・ドライバーにあてはまります。
b. Rescue and Recovery ワークスペースの制限により、一部のアプリケーション
または設定はレジストリー更新として手動で行う必要があります。
6. デバイス・ドライバーを Rescue and Recovery ワークスペースに配置するには、
コマンド・プロンプトから以下を実行します。
C:¥ RRUTIL.EXE -p C:¥temp
例 2: ワークスペースへの大容量ストレージ・コントローラー・ドラ イバー (SATA など) の追加
1. ¥minint¥system32¥ の下にドライバーを入れるサブディレクトリーを作成しま
す。
2. *.sys を ¥minint¥systme32¥drivers にコピーします。
3. ¥minint¥system32¥winpeoem.sif を更新して、ドライバーが入ったサブディレクト
リーが含まれるようにします (例えば、このファイルを 4.3 ビルド 37 から検査
します)。
4. iastor ファイルおよびフォルダーが、作成されたサブディレクトリーにあること
を確認します。
5. iastor ドライバーが含まれる作成済みサブディレクトリーに有効な txtsetup.oem
ファイルが入っていることを確認してください。
Rescue and Recovery ワークスペースのカスタマイズ
設定ファイル pdaguixx.ini (ここで、xx は言語の指定です) を編集して、Rescue and
Recovery 環境の以下のエレメントをカスタマイズできます。
v GUI フォントの変更
v Rescue and Recovery ワークスペースの背景の変更
v Rescue and Recovery ワークスペースの左パネルにある項目および機能
v Rescue and Recovery ワークスペース内の HTML ベースのヘルプ
注: pdaguien.ini ファイルの取得、編集、および置換については、40 ページの『例:
pdaguixx.ini』を参照してください。
42 Rescue and Recovery 4.3 デプロイメント・ガイド
Page 51

GUI フォントの変更
Rescue and Recovery ワークスペース上の GUI のフォントを変更することができま
す。デフォルト設定では、必要な言語および文字によって、すべてが正確に表示さ
れない場合があります。初期設定は pdaguixx.ini (ここで、xx は言語の指定です) の
[Fonts] セクションに記述されています。以下は、日本語用の初期設定値です。
[Fonts]
LeftNavNorm = "Microsoft Sans Serif"
LeftNavBold = "Arial Bold"
MenuBar = "Microsoft Sans Serif"
以下のフォントは Rescue and Recovery ワークスペースと互換性があり、テスト済
みです。
v Courier
v Times New Roman
v Comic Sans MS
その他のフォントの互換性に関して Lenovo では動作確認をしておりません。
Rescue and Recovery ワークスペースの背景の変更
右パネルの背景はビットマップ・グラフィックで、mainbk.bmp という名前が付けら
れています。ファイル mainbk.bmp は ¥PREBOOT¥USRINTFC フォルダーに置かれ
ています。右パネルの背景用に独自のビットマップ・イメージを配置する場合、以
下のサイズに準拠している必要があります。
v 幅 620 ピクセル
v 高さ 506 ピクセル
Rescue and Recovery で希望の背景を表示するには、ファイルを
¥PREBOOT¥USRINTFC フォルダーに置く必要があります。
注: mainbk.bmp ファイルの取得、編集、および置換については、 34 ページの
『RRUTIL.EXE の使用』を参照してください。
pdagui.ini の編集
左パネルの項目を変更するには、pdaguixx.ini (ここで、xx は言語の指定です) ファ
イルを編集する必要があります。Rescue and Recovery 環境から pdaguixx.ini を取得
して、ファイルを置換する方法については、 34 ページの『RRUTIL.EXE の使用』
を参照してください。
Rescue and Recovery の左パネルには 22 の項目があります。各項目の機能は異なり
ますが、基本となる構文は同じです。以下に、左パネルの項目の例を示します。
[LeftMenu] button00=2, "Introduction", Introduction.bmp, 1,
1, 0, %tvtdrive%¥Preboot¥Opera¥ENum3.exe,
表
17.
左パネルの項目およびカスタマイズ・オプション
項目 カスタマイズ・オプション
00-01 完全にカスタマイズ可能。
02 ボタン・タイプは 1 のままである必要がある (44ページの表 18 を
参照)。テキストは変更可能です。アプリケーションまたはヘルプ機
能を定義できます。アイコンを追加することはできません。
第 3 章設定 43
Page 52

表
17.
左パネルの項目およびカスタマイズ・オプション(続き
項目 カスタマイズ・オプション
03-06 完全にカスタマイズ可能。
07 ボタン・タイプは 1 のままである必要がある。テキストは変更可能
です。アプリケーションまたはヘルプ機能を定義できます。アイコ
ンを追加することはできません。
08-10 完全にカスタマイズ可能。
11 ボタン・タイプは 1 のままである必要がある。テキストは変更可能
です。アプリケーションまたはヘルプ機能を定義できます。アイコ
ンを追加することはできません。
16 ボタン・タイプは 1 のままである必要がある。テキストは変更可能
です。アプリケーションまたはヘルプ機能を定義できます。アイコ
ンを追加することはできません。
17-22 完全にカスタマイズ可能。
)
ボタン・タイプの定義: Button00 の数字は他と重なってはいけません。若い数字
の順で、左パネルに表示されます。
Button00=[0-8] このパラメーターでボタン・タイプを決定します。この値は、0 〜
8 まで指定できます。次の表に、各ボタン・タイプの値と動作が記載されていま
す。
表
18.
項目タイプ・パラメーター
パラメーター 説明
0 空フィールド。この値は、行を空白または未使用のまま残す場合に
使用します。
1 セクションの見出しテキスト。この設定は、主なグループまたはセ
クションの見出しを設定する場合に使用します。
2 アプリケーションの起動。ユーザーがボタンまたはテキストをクリ
ックすると起動されるアプリケーションまたはコマンド・ファイル
を定義します。
3 Rescue and Recovery ワークスペースの Opera ヘルプ。 Opera ブラ
ウザーのヘルプ・トピックを定義します。
4 起動前に再起動メッセージ・ウィンドウを表示する。値を変更する
と、GUI は指定された機能を実行する前に PC を再起動する必要が
あるというメッセージをユーザーに表示します。
5 未使用
6 未使用
7 起動して待機します。この値を使用すると、Rescue and Recovery
ワークスペースが続行する前に起動されたアプリケーションの戻り
値を待つことを強制します。戻り値は、環境変数 %errorlevel% に返
されます。
8 アプリケーションの起動。GUI はアプリケーションを起動する前
に、国別コードと言語を検索します。CGI スクリプトを含む Web
リンクが特定の国または特定の言語の Web ページを開くために使
用されます。
9 未使用
44 Rescue and Recovery 4.3 デプロイメント・ガイド
Page 53

表
18.
項目タイプ・パラメーター(続き
パラメーター 説明
10 未使用
)
入力フィールドの定義:
Button00=[0-10], "title"
ボタン・タイプ・パラメーターに続くテキストにより、ボタンのテキストま
たはタイトルが指定されます。テキストが左パネルの幅よりも大きい場合、
テキストは切り取られ、省略符号ポイントによりさらに文字が続くことが示
されます。吹き出しヘルプを使用しているときは、完全なタイトル・テキス
トが表示されます。
Button00=[0-10], "title", file.bmp
タイトル・テキストの前に表示される前に表示されるアイコンとして使用す
るビットマップのファイル名を指定します。ビットマップのサイズは、15
ピクセル x15ピクセル以下でなければなりません。
Button00=[0-10], "title", file.bmp, [0 or 1]
Rescue and Recovery ワークスペースで項目を表示するか、非表示にするか
を設定します。値 0 を設定すると、項目は非表示になり、空白行が表示さ
れます。値 1 を設定すると、項目は表示されます。
Button00=[0-10], "title", file.bmp, [0 or 1], 1
これは予備の機能であり、常に 1 に設定する必要があります。
Button00=[0-10], "title", file.bmp, [0 or 1], 1, [0 or 1]
項目を起動する前にパスワードを要求するには、1 を指定します。この値を
0 に設定すると、項目を起動する前にパスワードは要求されません。
Button00=[0-10], "title", file.bmp, [0 or 1], 1, [0 or 1],
%tvtdrive%[pathname¥executable]
%tvtdrive% の値は、起動ドライブ名でなければなりません。起動ドライブ
名の後に、アプリケーションまたはコマンド・ファイルの完全修飾パスを指
定します。
Button00=[0-10], "title", file.bmp, [0 or 1], 1, [0 or 1],%tvtdrive
%[pathname¥executable], [parameters]
起動しているアプリケーションまたはコマンドに必要とされるパラメーター
を指定します。
これらのフィールドに値を指定しない場合、ボタンが正常に実行されるように、必
要な数のコンマを入力する必要があります。たとえば、″Rescue and Recover″ とい
うグループ見出しを作成する場合、以下のように指定します。
Button04=1, "Rescue and Recover",,,,,,
項目 02、07、11 および 16 はタイプ 0 (または見出し) 項目のままにする必要があ
り、常にその数値的空間に整列しています。見出しの下に続く有効な項目の数を減
らすには、完全にカスタマイズ可能な項目をタイプ 0、つまり左パネルの空白行に
設定します。ただし、項目の総数は 23 を超えてはなりません。
第 3 章設定 45
Page 54

次の表はデフォルトで、左パネルの項目から起動できる機能および実行可能ファイ
ルを示しています。
表
19.
左パネルの機能および実行可能ファイル
機能 実行可能ファイル
ファイルのレスキュー WIZRR.EXE
システムの復元 WIZRR.EXE
ブラウザーを開く OPERA.EXE
ネットワーク・ドライブの割り当て MAPDRV.EXE
ハードウェアの診断 PCDR.CMD。PC Doctor アプリケーションを
起動します。Lenovo ブランドのプリインスト
ール・モデルのみ
診断ディスクの作成 DDIAGS.CMD
右パネルの項目および機能の変更
右パネルの項目を変更するには、pdaguixx.ini (ここで、xx は言語の指定です) ファ
イルを編集する必要があります。Rescue and Recovery 環境から pdaguixx.ini を取得
して、ファイルを置換する方法については、 40 ページの『例: pdaguixx.ini』を参
照してください。
右パネルの機能リンクのカスタマイズ: 右パネルの上部にあるリンクの機能を変更
するには、pdaguixx.ini (ここで、xx は言語の指定です) の [TitleBar] セクションを
変更します。これらのリンクは、左パネルの項目と同じ方法で作動します。ボタン
番号値は、00 から 04 です。左パネルと同じアプリケーションを [TitleBar] 項目か
ら起動できます。タイトル・バーから開始できる実行可能ファイルの全リストは、
34 ページの『RRUTIL.EXE の使用』を参照してください。
ユーザー・メッセージおよびウィンドウ状況の変更: pdaguixx.ini (ここで、xx は言
語の指定です) には、変更できるユーザーへのメッセージのある次の 2 つのセクシ
ョンが含まれています。
[Welcome window]
[Reboot messages]
「ようこそ」ウィンドウは、pdaguixx.ini (ここで、xx は言語の指定です) の
[Welcome] セクションで定義されています。左パネルに対する変更内容に応じて、
タイトル行および 01 行目から 12 行目までの情報を変更できます。タイトル、見
出し、および太字が表示されるフォントを設定できます。
次の設定は、[Welcome] セクションの例です。
[Welcome]
Title = "Welcome to Rescue and Recovery"
Line01 = "The Rescue and Recovery(TM) workspace provides a number of tools
to help you recover from problems that prevent you from accessing the Windows(R)
environment."
Line02 = "You can do the following:"
Line03 = "*Rescue and restore your files, folder or backups using Rescue and
Recovery(TM)"
Line05 = "*Configure your system settings and passwords"
Line06 = "your system settings and passwords"
Line07 = "*Communicate using the Internet and link to the Lenovo support site"
Line08 = "use the Internet and link to the Lenovo support site"
46 Rescue and Recovery 4.3 デプロイメント・ガイド
Page 55

Line09 = "*Troubleshoot problems using diagnostics"
Line10 = "diagnose problems using diagnostics"
Line11 = "Features may vary based on installation options.
For additional information, click Introduction
in the Rescue and Recovery menu."
Line12 = "NOTICE:"
Line13 = "By using this software, you are bound by the
terms of the License Agreement. To view the license,
click Help in the Rescue and Recovery toolbar,
and then click View License."
Continue = "Continue"
NowShow = "Do not show again"
NoShowCk =0
WelcomeTitle = "Arial Bold"
WelcomeText = "Arial"
WelcomeBold = "Arial Bold"
以下の設定値は、ユーザー・インターフェースにある「タイトル・バー・ヘルプ」
機能用です。
v Command0
デフォルトで表示される HTML ベースのヘルプ・ページ。
v Command1
Lenovo ご使用条件 HTML ページ。
v HELP
Help
v LICENSE
ライセンス
v CANCEL
取り消し
v Command0
%tvtdrive%Preboot¥Helps¥en¥f_welcom.htm
v Command1
%tvtdrive%Preboot¥Helps¥en¥C_ILA.htm
「ようこそ」ウィンドウを表示しないようにするには、NoShowCk=0 を NoShowCk=1
に変更します。タイトルおよび内容の表示フォントを変更するには、上記の例の最
後の 3 行を編集します。
注: 行 14 および 15 は変更または削除しないでください。
pdaguixx.ini (ここで、xx は言語の指定です) ファイルの [REBOOT] セクションで、
以下の行の値を変更できます。
NoShowChk=
RebootText=
第 3 章設定 47
Page 56

「NoShowChk」で指定できる値は 0 および 1 です。メッセージを隠すには、チェ
ック・ボックスにマークを付けます。チェック・ボックスにマークを付けると、値
は 0 に設定されます。メッセージを表示するには、値を 1 に変更します。
必要に応じて、[REBOOT] セクションのメッセージのフォントを変更できます。た
とえば、次のようにして、この値を設定できます。
RebootText = "Arial"
注: pdaguixx.ini (ここで、xx は言語の指定です) の [Messages]、[EXITMSG]、およ
び [HelpDlg] セクションは、ファイルで表示できますが、カスタマイズできませ
ん。
Factory Restore の削除
Windows PE の「Restore to Factory Contents」オプションを非表示にするには、フ
ァイル ¥preboot¥recovery¥Recover.cmd を別の名前に変更します。これにより、この
オプションはウィザード上に表示されなくなります。その名前変更された .cmd フ
ァイルは、後に Factory 内容から復元するときに実行することができます。サービ
ス・パーティションがすでに削除されている場合は、このステップは必要ありませ
ん。
Opera ブラウザーの設定
Opera ブラウザーには、デフォルト設定ファイルおよびアクティブ設定ファイルの
2 つの設定ファイルがあります。ユーザーはアクティブ設定ファイルを変更するこ
とができますが、変更内容は Rescue and Recovery の再起動時に失われます。
ブラウザーの設定に永続的な変更を加えるには、opera6.ini と norm1.ini の両方のコ
ピーを編集します。これらのファイルは %systemdrive% (C:) である
C:¥PREBOOT¥OPERA¥PROFILE のフォルダー・パスにあります。opera6.ini の一時
的なアクティブ・コピーは RAM ドライブ (Z:) の Z:¥PREBOOT¥OPERA¥PROFILE
フォルダーにあります。
注:
1. opera6.ini および norm1.ini ファイルの取得、編集、および配置については、 34
ページの『RRUTIL.EXE の使用』を参照してください。
2. Opera ブラウザーは、高度なセキュリティーを保つために一部のブラウザー機能
が削除されています。
Opera は、閉じられた後、設定を保存しない
Rescue and Recovery を Windows 7 の下で使用しており、現行ブートの間、Opera
ブラウザーにその設定をワークスペースに記憶させたい場合は、opera.exe ファイル
を変更してください。 ¥preboot¥opera¥opera_web.cmd の 5 行目の設定ファイルへの
絶対パスを、
start opera.exe /Settings opera_default.ini %1
から、次のように変更します。
start opera.exe /Settings %tvtdrive%¥preboot¥opera¥opera_default.ini %1
注: 再起動すると、この変更を行っても、変更後の設定は失われます。
48 Rescue and Recovery 4.3 デプロイメント・ガイド
Page 57

電子メール
Rescue and Recovery は Opera ブラウザーを介しての Web ベースの電子メールの
サポートを提供します。また、大規模な企業のお客様向けの設定を有効にすること
ができますが、現時点ではサポートしておりません。有効にする方法の参照情報を
入手するには、「
Handbook)」をお読みください。
http://www.opera.com/support/mastering/sysadmin/ (英語のサイトです。)
システム管理者のハンドブック
(System Administrator’s
アドレス・バーの無効化
Opera のアドレス・バーを無効にするには、次の手順を実行します。
1. 34 ページの『RRUTIL.EXE の使用』で説明されている RRUTIL プロセスを使
用して、MINIMAL_TOOLBAR(1).INI ファイルを
C:¥PREBOOT¥OPERA¥PROFILE¥TOOLBAR から取得します。
2. ファイルを編集モードで開きます。
3. ファイルで [Document Toolbar] セクションを見付けます。
4. ″Address0″ 項目を見付けます。
5. ″Address0″ 項目の前にセミコロン (; コメント区切り記号) を入力します。
注: ここで作業を終了してステップ 7 に進むと Opera ツールバーは無効になり
ますが、「移動」ボタンとツールバーが機能しないまま表示されています。「移
動」ボタンとツールバーを削除するには、ステップ 6 に進んでください。
6. 次の項目を見付けて、それぞれの前にセミコロンを入力します。
Button1, 21197=Go Zoom2
7. ファイルを保存します。
8. 34 ページの『RRUTIL.EXE の使用』に説明されているように、RRUTIL プロセ
スを使用してファイルを適用します。 Opera の実行時にアドレス・バーは無効
になります。
ブックマークのカスタマイズ
Opera ブラウザーは、この RAM ドライブのファイル Z:¥OPERADEF6.ADR に展開
されたブックマークを読み込むように設定されています。このファイルは、Rescue
and Recovery の起動時に生成されます。起動時に、自動的に Windows Internet
Explorer のブックマークがインポートされ、ブックマークが追加されます。起動時
に生成される RAM ドライブのファイルは動的なファイルであるため、Windows 上
でブックマークを Internet Explorer に追加すると、Rescue and Recovery ワークスペ
ースの起動時にこれらの項目が自動的にインポートされます。
Internet Explorer のお気に入りの一部またはすべてを除外することができます。特定
の Windows ユーザーのお気に入りを除外するには、次のようにします。
1. 34 ページの『RRUTIL.EXE の使用』に説明されているように、RRUTIL プロセ
スを使用して C:¥PREBOOT¥STARTUP¥OPERA_010.CMD を取得します。
2. ファイルを編集モードで開きます。
3. .CMD ファイルで PYTHON.EXE.FAVS.PYC Z:¥OPERADEF6.ADR という行を見
付けます。
第 3 章設定 49
Page 58

4. このコードの行末に、お気に入りを除外する Windows ユーザーの名前を引用符
で囲んで入力します。たとえば、すべてのユーザーおよび管理者のお気に入りを
除外する場合、次のように入力します。
python.exe favs.pyc z:¥Operadef6.adr "All Users, Administrator"
5. ファイルを保存します。
6. 34 ページの『RRUTIL.EXE の使用』内で説明された RRUTIL プロセスを使用
して、ファイルを元に戻します。
すべての Windows ユーザーの Internet Explorer のお気に入りを Rescue and
Recovery 環境で提供されるブラウザーで表示したくない場合、次のステップを実行
します。
1. 34 ページの『RRUTIL.EXE の使用』に説明されているように、RRUTIL プロセ
スを使用して編集するための C:¥PREBOOT¥STARTUP¥OPERA_010.CMD を取得
します。
2. ファイルを編集モードで開きます。
3. .CMD ファイルで PYTHON.EXE.FAVS.PYC Z:¥OPERADEF6.ADR という行を見
付けます。
4. 以下のいずれかを実行します。
a. 次のように、行頭に REM と入力します。
REM python.exe favs.pyc z:¥Operadef6.adr
b. ファイルからコードの行を削除する。
5. ファイルを保存します。
6. 34 ページの『RRUTIL.EXE の使用』内で説明された RRUTIL プロセスを使用
して、ファイルを元に戻します。
プロキシー設定の変更
Opera ブラウザーのプロキシー設定を変更するには、次のようにします。
1. 34 ページの『RRUTIL.EXE の使用』内で説明された RRUTIL プロセスを使用
して、ファイル C:¥PREBOOT¥OPERA¥PROFILE¥norm1.ini を取得します。
2. ファイルを編集モードで開きます。
3. norm1.ini ファイルの最後に次のセクションを追加します。
注: [0 or 1] の変数は、チェック項目が有効 (1) または無効 (0) であることを示
しています。
[Proxy]
Use HTTPS=[0 or 1]
Use FTP=[0 or 1]
Use GOPHER=[0 or 1]
Use WAIS=[0 or 1]
HTTP Server=[HTTP server]
HTTPS Server=[HTTPS server]
FTP Server=[FTP server]
Gopher Server= [Gopher server]
WAIS Server Enable HTTP 1.1 for proxy=[0 or 1]
Use HTTP=[0 or 1]
Use Automatic Proxy Configuration= [0 or 1]
Automatic Proxy Configuration URL= [URL]
50 Rescue and Recovery 4.3 デプロイメント・ガイド
Page 59

No Proxy Servers Check= [0 or 1]
No Proxy Servers =<IP addresses>
4. ファイルを保存します。
5. 34 ページの『RRUTIL.EXE の使用』内で説明された RRUTIL プロセスを使用
して、ファイルを元に戻します。
HTTP、HTTPS、FTP、Gopher、または WAIS プロキシー・サーバーを追加する
には、適切な行の後に =<address of proxy> と入力します。たとえば、プロキシ
ー・サーバーのアドレスが http://www.your company.com/proxy であるとすると、
HTTP Server の行は次のようになります。
HTTP Server=http://www.your company.com/proxy
項目にポートを追加する場合、アドレスの後にコロンを入力してから、ポート番号
を入力します。″No Proxy Servers″ および ″Automatic Proxy Configuration URL″ も
同様です。
z:¥preboot¥opera¥profile¥opera6.ini
ダウンロード先のパスの有効化または指定
「名前を付けて保存」ウィンドウを表示するには、いくつかの方法があります。こ
こでは、最も分かりやすい方法を説明します。
1. 34 ページの『RRUTIL.EXE の使用』内で説明された RRUTIL プロセスを使用
して、C:¥PREBOOT¥OPERA¥DEFAULTS¥STANDARD_menu.ini ファイルを取得
します。
2. 次のストリングを見つけます。
;;Item, 50761
3. ファイルを編集モードで開きます。
4. [Link Popup Menu] を見つけます。
5. 2 つのセミコロンを削除し、ファイルを保存します。Rescue and Recovery を再
起動すると、ユーザーはリンクを右クリックでき、「リンク先を保存」オプショ
ンが表示されます。これで、「名前を付けて保存」ウィンドウが表示されるよう
になります。
注: 直接のリンク (リダイレクトされるリンクではない) については、上記の手
順で機能します。たとえば、リンクの対象が .php スクリプトである場合、Opera
はスクリプトのみを保存し、スクリプトがポイントするファイルは保存しませ
ん。
6. 34 ページの『RRUTIL.EXE の使用』内で説明された RRUTIL プロセスを使用
して、ファイルを元に戻します。
修正ダウンロード・フォルダーを指定するには、次のようにします。
1. 34 ページの『RRUTIL.EXE の使用』内で説明された RRUTIL プロセスを使用
して、C:¥PREBOOT¥OPERA¥norm1.ini ファイルを取得します。
2. ファイルを編集モードで開きます。
3. ファイルで、次の行を見付けます。
Download Directory=%OpShare%
4. %OpShare% を、ダウンロードするファイルを保存するフォルダーの絶対パスに変
更します。
第 3 章設定 51
Page 60

5. norm1.ini ファイルを保存します。Rescue and Recovery のワークスペースを再起
動すると、Opera はダウンロードされるファイルを指定されたフォルダーに保存
することができるようになります。
6. 34 ページの『RRUTIL.EXE の使用』内で説明された RRUTIL プロセスを使用
して、ファイルを元に戻します。
注:
1. ダウンロード先のパスをカスタマイズしても、リンクがリダイレクトされるファ
イルの場合はターゲット・ファイルを保存できません。
2. Opera ブラウザーは、.zip、.exe、および .txt ファイル・タイプのみをダウンロ
ードし、これらのファイル・タイプについてのみ Opera の動作の変更をカスタ
マイズするよう設定されています。 Rescue and Recovery ワークスペースでのイ
ンターネット・アクセスは、ユーザーの一時的なヘルプを目的として提供されて
いますので認識されるファイル・タイプの数を限定しています。別のファイル・
タイプをダウンロードする必要がある場合、.zip ファイルを作成して、後で解凍
してください。
3. ファイル・タイプは、拡張子ではなく、MIME (Multipurpose Internet Mail
Extensions) タイプで識別します。たとえば、.txt ファイルに拡張子 .euy の名前
を付けても、このファイルは Opera ブラウザーでテキスト・ファイルとして開
かれます。
ダウンロード可能なファイル拡張子の追加
Rescue and Recovery ブラウザーでダウンロードできるファイルの拡張子を追加する
ことができます。追加するには、次の手順を実行します。
1. すべての Opera ウィンドウ (Rescue and Recovery ヘルプ・ファイルを含む) が
閉じていることを確認します。
2. 34 ページの『RRUTIL.EXE の使用』内で説明された RRUTIL プロセスを使用
して、C:¥PREBOOT¥OPERA¥norm1.ini ファイルを取得します。
3. ファイルを編集モードで開きます。
4. ファイルで [File Types] セクションを見付けます。
5. 検索機能を使用して、該当するファイルを見つけてから、以下のいずれかを実行
します。
v 拡張子はあるが、その拡張子のファイルが機能していない場合は、次のステッ
プを実行します。
a. 拡張子の後の値を 8 から 1 に変更します。 (値 8 は、ブラウザーから該
当拡張子のダウンロードを無効にします。値 1 は、ブラウザーから該当拡
張子のダウンロードを有効にします。)たとえば、下記のように変更しま
す。
video/mgpeg=8,,,,mpeg,mpg,mpe,m2v,m1v,mpa,|
から
video/mgpeg=1,,,,mpeg,mpg,mpe,m2v,m1v,mpa,|
b. norm1.ini ファイルの [File Types Extension] セクションにあるファイルの
mime タイプを検索します。たとえば、VIDEO/MPEG=,8 を検索します。
c. 値 ,8 を次のように変更します。
%opshare%¥,2
52 Rescue and Recovery 4.3 デプロイメント・ガイド
Page 61

注: 指定された値がすでに設定されている場合は、値を変更しないでくだ
さい。
d. ファイルを保存してから、ファイルを opera6.ini にコピーし、Rescue and
Recovery を再起動して変更内容を有効にします。
v 拡張子が存在せず、該当するタイプのファイル拡張子のダウンロードができな
い場合は、次のようにします。
a. norm1.ini の [File Types Extension] セクションで temporary= 項目を見付け
ます。たとえば、次のような項目です。
temporary=1,,,,lwp,prz,mwp,mas,smc,dgm,|
b. リストにファイル拡張子を追加します。たとえば、認識される拡張子とし
て .CAB を追加する場合、次のように追加します。
temporary=1,,,,lwp,prz,mwp,mas,smc,dgm,cab,|
注: 末尾のコンマおよびパイプ記号は、この設定を機能させるために必要
です。いずれかが省略されると、リスト内のすべてのファイル拡張子が無
効になります。
c. ファイルを C:¥TEMP¥ に保存します。
d. ファイルを opera6.ini にコピーします。
e. Rescue and Recovery ワークスペースを再始動して、変更内容を有効にしま
す。
特定の拡張子を持つファイルの動作の変更
ファイルの動作を変更するには、norm1.ini ファイルの値を置換します。ファイルの
動作を拡張子ごとに変更するには、次のようにします。
1. ヘルプ・ファイルを含む、Opera およびすべてのアクティブな Opera ウィンド
ウを閉じます。
2. 34 ページの『RRUTIL.EXE の使用』内で説明された RRUTIL プロセスを使用
して、preboot¥opera¥norm1.ini ファイルを取得します。
3. ファイルを編集モードで開きます。
4. ファイルで [File Types] セクションを見付けます。該当する拡張子を検索しま
す。たとえば、すべての .txt ファイルを SWSHARE フォルダーに保存したいと
します。
5. 次の項目を検索します。TEXT/PLAIN=2,,,,TXT,|
注: 値 2 は、ブラウザーに Opera でテキストとして表示するように設定するも
のです。値 1 は、ブラウザーにターゲット・ファイルを SWSHARE フォルダー
に保存するよう設定しています。
6. .txt の例に続けて、この行を次のように変更します。
TEXT/PLAIN=1,,,,TXT,|
7. ファイルを保存します。
8. 34 ページの『RRUTIL.EXE の使用』内で説明されている RRUTIL プロセスを
使用して、ファイルを元に戻します。
9. Rescue and Recovery ワークスペースを再始動して、変更内容を有効にします。
固定 IP アドレスの追加
固定 IP アドレスを追加するには、次のステップを実行します。
1. 34 ページの『RRUTIL.EXE の使用』内で説明された RRUTIL プロセスを使用
して、¥MININT¥SYSTEM32 winbom.ini ファイルを取得します。
第 3 章設定 53
Page 62

2. ファイルを編集モードで開きます。
3. winbom.ini ファイルの [PnPDriverUpdate] の前に [WinPE.Net] セクションを追
加します。次を参考にしてください。
[Factory]
WinBOMType=WinPE
Reseal=No
[WinPE]
Restart=No
[PnPDriverUpdate]
[PnPDrivers]
[NetCards]
[UpdateInis]
[FactoryRunOnce]
[Branding]
[AppPreInstall]
[WinPE.Net] セクションを作成し、以下の行を追加する必要があります。下記の
設定はサンプルです。
[WinPE.Net]
Gateway=9.44.72.1
IPConfig =9.44.72.36
StartNet=Yes
SubnetMask=255.255.255.128
4. 34 ページの『RRUTIL.EXE の使用』内で説明された RRUTIL プロセスを使用
して、¥PREBOOT¥SWWORK NETSTART.TBI ファイルを取得します。
5. 下記のように変更します。
factory -minint
から
factory -winpe
6. 以下の行をコメント・アウトします。
regsvr32 /s netcfgx.dll
netcfg -v -winpe
net start dhcp
net start nla
7. 34 ページの『RRUTIL.EXE の使用』内で説明された RRUTIL プロセスを使用
して、¥SWWORK¥ NETSTART.TBI および ¥MININT¥SYSTEM32 winbom.ini フ
ァイルを元に戻します。
注: デフォルトの環境は DHCP 環境のみをサポートします。
54 Rescue and Recovery 4.3 デプロイメント・ガイド
Page 63

次の表に、IP 構成の項目と説明を示します。
表
20.
固定IPアドレス項目
項目 説明
Gateway ゲートウェイの IP アドレスを指定します。デフォルト・ゲート
IPConfig Rescue and Recovery ワークスペース起動時にネットワーク接続
StartNet ネットワーク・サービスを開始するかどうかを指定します。
SubnetMask サブネットマスクを 32 ビット値で指定します。
画面の解像度の変更
Rescue and Recovery ワークスペースのデフォルトの解像度 (800 x 600 x 16 ビッ
ト) 設定を変更するには、次のようにします。
1. 34 ページの『RRUTIL.EXE の使用』内で説明された RRUTIL プロセスを使用
して、¥MININT¥SYSTEM32¥WINBOM.INI ファイルを取得します。
2. ファイルを編集モードで開きます。
3. 次の項目を追加します。
[ComputerSettings]
DisplayResolution=800x600x16 or 1024x768x16
ウェイを設定すると、IP ルーティング・テーブルにデフォルト
の経路が作成されます。
構文:
Gateway = xxx.xxx.xxx.xxx
に使用する IP アドレスを指定します。
構文: IPConfig = xxx.xxx.xxx.xxx
構文: StartNet = Yes | No
構文: SubnetMask = xxx.xxx.xxx.xxx
Rescue and Recovery ワークスペースが起動すると、起動時に「出荷時プリイン
ストール」というタイトルのウィンドウが表示されます。色の数が数万色から
256 色に減ります。
4. 34 ページの『RRUTIL.EXE の使用』で説明された RRUTIL プロセスを使用し
て、¥MININT¥SYSTEM32¥WINBOM.INI ファイルを元に戻します。
アプリケーションの開始
Rescue and Recovery ワークスペース環境は、スクリプト、プログラム、またはカス
タマイズされたプログラムをサポートする機能を持っています。これらのスクリプ
トまたはプログラムは、Rescue and Recovery ワークスペース環境がメイン PE イ
ンターフェース・ページに到達する前に処理されます。
スクリプトまたはプログラムを配置するフォルダーは ¥Preboot¥Startup です。この
フォルダー内のスクリプトまたはプログラムは、英数字で処理されます。たとえ
ば、a.bat と呼ばれるスクリプトは 1.exe よりも前に処理されます。
第 3 章設定 55
Page 64

このフォルダー内にスクリプトまたはプログラムを配置するには、次のステップを
実行します。
1. 下記の Lenovo Rescue and Recovery 管理ツールのサイトから RRUTIL を取得
します。
http://www.lenovo.com/support/site.wss/document.do?lndocid=TVAN-ADMIN#rnr
2. 一時フォルダーを作成します。
3. ¥Temp フォルダー内で、以下のフォルダー・ツリーを作成します。
¥preboot¥startup
4. スクリプトまたはプログラムを ¥Temp¥preboot¥startup パス内に配置します。
5. コマンド・ラインから RRUTIL 内に、-p ¥Temp を入力します。
6. スクリプトまたはプログラムが正常にコピーされたことを検証するには、
RRUTIL 内にコマンド・ラインから -g を入力します。これは、getlist.txt という
名前のファイルを生成します。
7. ¥preboot¥startup フォルダーの getlist.txt の内容を調べます。スクリプトまたはプ
ログラムはこのツリーの下にリストされているはずです。
パスワード
以下に、ワークスペースで使用可能な 4 つのパスワード・オプションを示します。
v ワークスペースまたはマスター・パスワード
v ユーザー ID とパスワード、またはパスフレーズ
v バックアップ・パスワード
v パスワードなし
ワークスペースまたはマスター・パスワード
個別のワークスペース・パスワードを設定することができます。このパスワードは
コマンド・ライン・インターフェースを使用して設定でき、Rescue and Recovery
4.3 のみがシステムにインストールされている場合、唯一使用可能なパスワード・オ
プションです。
このワークスペース・パスワードは、C:¥Program Files¥Lenovo¥Rescue and
Recovery¥pe_masterpw_app.exe コマンドを使用して作成できます。このコマンドのパ
ラメーターは次のとおりです。
表
21.
パラメーター 説明
pe_masterpw_app.exe -create 実際のパスワードを作成します。
pe_masterpw_app.exe -verify パスワードが有効であり使用できることを確
認します。
pe_masterpw_app.exe -remove パスワードを削除します。
pe_masterpw_app.exe -exists パスワードが存在するかどうかを確認しま
す。
pe_masterpw_app.exe -silent すべてのメッセージを非表示にします。
56 Rescue and Recovery 4.3 デプロイメント・ガイド
Page 65

バックアップ・パスワード
バックアップ・パスワードは、GUI 設定パスワードまたはコマンド・ライン・イン
ターフェース RRCMD を介して、指定されたバックアップを使用して設定できま
す。以下に例を挙げます。
rrcmd backup location=L name=mybackup password=pass
rrcmd basebackup location=L name=basebackup password=pass
rrcmd sysprepbackup location=L name=Sysprep Backup password=pass
パスワードなし
このオプションは認証を使用せず、ユーザーはパスワードを使用しないでワークス
ペースに入ることを許可されます。
パスワード・アクセス
パスワード・アクセスには 3 つのオプションがあります。
v マスター・パスワード
v ユーザー ID とパスワード、またはパスフレーズ
v パスワードなし
マスター・パスワード
マスター・パスワードは、ワークスペースおよびバックアップへのアクセスを許可
する単一パスワードです。これはコマンド・ライン・インターフェースを介して設
定され、Client Security Solution がインストールされていない場合、唯一のパスワー
ド・オプションです。
ログ・ファイル
ユーザー ID とパスワード、またはパスフレーズ
このオプションは、パスワードまたはパスフレーズ管理に Client Security Solution
コードを使用します。ワークスペースの始動時に、Client Security Solution GINA は
ユーザーに、このパスワードまたはパスフレーズに対するプロンプトを出します。
これは、マルチユーザー環境により良いセキュリティーを提供します。ユーザーが
GINA を使用してログオンする場合、そのユーザーはそのユーザーのファイルのみ
にアクセスが許可され、ほかのユーザーのファイルには許可されません。
このオプションは、コマンド・ライン・インターフェースまたは GUI を介して設定
できます。
パスワードなし
このオプションは認証を使用しません。
C¥swshare ディレクトリーに存在するログ・ファイルは以下のとおりです。
v Engine.log
エンジンならびにメイン・バックアップ・サービスのすべての活動をログしま
す。
v rr.log
第 3 章設定 57
Page 66

メイン Rescue and Recovery ユーザー・インターフェースのすべての活動をログ
します。
v Restore.log
「完全復元」、「システムの活性化」、および「個々のファイルの復元」操作の
ように、復元操作をログします。
v tvtsched.log
Rescue and Recovery プログラムおよび (または) InvAgent を呼び出すスケジュー
ラー・サービスをログします。
v Rescue.log
mailman.exe プログラムの活動をログします。
v patch.log
システムに適用される Rescue and Recovery パッチの活動をログします。
v sft.log
個々のファイルの復元操作をログします。
レスキュー・メディアの作成
「リカバリー・ディスクの作成」機能は、Rescue and Recovery の Windows 7 バー
ジョンでは、「レスキュー・メディアの作成」アプリケーションから分離しまし
た。「レスキュー・メディアの作成」は、仮想 Rescue and Recovery ワークスペー
ス用のブート可能レスキュー・メディアを作成する固有の機能になっています。
Rescue and Recovery 4.3 では、ユーザー・エクスペリエンスを拡張するために、
「レスキュー・メディアの作成」プログラムを起動するための以下の項目が提供さ
れます。
1. 「レスキュー・メディアの作成」プログラムにアクセスするための追加のメニュ
ー・ボタンは、Rescue and Recovery の拡張モードで使用可能です。
2. 「レスキュー・メディアの作成」プログラムへのショートカットは、Rescue and
Recovery の拡張モードの「拡張」タブで使用可能です。
3. 「レスキュー・メディアの作成」機能は、Lenovo ThinkVantage Tools アプリケ
ーションに組み込まれています。
4. バックアップの実行時、レスキュー・メディアが以前に作成されていないことを
Rescue and Recovery が検出すると、レスキュー・メディアを作成するようプロ
ンプト・メッセージが出されます。
「レスキュー・メディアの作成」機能について詳しくは、Rescue and Recovery 4.3
プログラムの起動後 F1 を押して、ヘルプ情報でお調べください。
58 Rescue and Recovery 4.3 デプロイメント・ガイド
Page 67

第 4 章 ベスト・プラクティス
この章では、お客様の企業向けに Rescue and Recovery をインストールおよび構成
するためのベスト・プラクティスのシナリオを記載します。この章のトピックは次
のとおりです。
v 『シナリオ 1-新規展開』
v 63 ページの『シナリオ 2 - OEM システムのインストール』
v 66 ページの『シナリオ 3 - WIM ファイルおよび Windows 7 を使用したインス
トール』
v 66 ページの『シナリオ 4-CDまたはスクリプト・ファイルのスタンドアロ
ン・インストール』
v 66 ページの『シナリオ 5 - Active Directory および ADM ファイルを使用した作
業』
v 68 ページの『シナリオ 6-管理バックアップからの Bare Metal Restore の実
行』
v 68 ページの『シナリオ 7-Sドライブのサービス・パーティションの手動作
成』
シナリオ 1-新規展開
このセクションでは、今後発売される Lenovo ブランドの PC への Rescue and
Recovery のインストールについて説明します。
ハードディスク・ドライブの準備
システムをデプロイする際にまず最初にすべきことは、ドナー・システムのハード
ディスク・ドライブを準備することです。空のハードディスク・ドライブを使用し
てデプロイを行う場合は、プライマリー・ハードディスク・ドライブのマスター・
ブート・レコードを完全に消去する必要があります。
1. Windows をインストールするプライマリー・ハードディスク以外のすべてのス
トレージ・デバイス (セカンド・ハードディスク・ドライブ、USB ハードディス
ク・ドライブ、USB メモリー・キー、PC カード・メモリーなど) はドナー・シ
ステムから取り外しておいてください。
重要: 以下のコマンドを実行すると、ターゲット・ハードディスク・ドライブ
の内容全体が消去されます。実行した後は、いかなるデータもターゲット・ハー
ドディスク・ドライブからリカバリーすることができなくなります。
2. DOS 起動ディスケットを作成して、そのディスケットに cleandrv.exe ファイル
を入れます。
3. そのディスケットを起動します。DOS プロンプトで、次のコマンドを入力しま
す。
CLEANDRV /HDD=0
© Copyright Lenovo 2008, 2009 59
Page 68

4. ドナー・システムにオペレーティング・システムおよびアプリケーションをイン
ストールします。ドナー・システムには、 Rescue and Recovery をインストール
しないようにします。最後のステップで、Rescue and Recovery のインストール
を行います。
インストール
最初に、InstallShield 形式の実行ファイル .EXE ファイルを c¥SWTOOLS フォルダ
ーに解凍します。 Rescue and Recovery を複数の PC にインストールする場合、こ
のコマンドを 1 回行うことにより、各 PC のインストール時間が約半分に短縮され
ます。
1. インストール・ファイルが C ドライブのルートに置かれていることを前提とし
て、ファイル EXE_EXTRACT.cmd を作成します。これは、ファイル
z902zisXXXXus00.exe (Windows 7 の場合) を C:¥SWTOOLS¥APPS¥rnr ディレク
トリーに解凍するスクリプト・ファイルです。この場合、XXXX はビルド ID で
す。
:: This package will extract the WWW EXE to the directory c:¥SWTOOLS for an
:: administrative installation.
@ECHO OFF
:: This is the name of the EXE (Without the .EXE)
set BUILDID=z902zisXXXXus00.exe
:: This is the drive letter for the z902zisXXXXus00.exe
:: NOTE: DO NOT END THE STRING WITH A "¥". IT IS ASSUMED TO NOT BE THERE.
SET SOURCEDRIVE=C:
:: Create the RRTemp directory on the HDD for the exploded WWW EXMD c:¥SWTOOLS
:: Explode the WWW EXE to the directory c:¥SWTOOLS
start /WAIT %SOURCEDRIVE%\%BUILDID% /a /s /v"/qn TARGETDIR=c:¥SWTOOLS"
Copy z902ZAB10YYUS00.tvt and Z333ZAA10ZZUS00.tvt to c:¥SWTOOLS¥
(where YY and ZZ are build IDs)
copy z902ZAB10YYUS00.tvt to c:¥SWTOOLS
copy Z333ZAA10ZZUS00.tvt C: to c:¥SWTOOLS
If you want installation for supported languages besides US,
copy z902ZAB10YYUS00.tvt to c:¥SWTOOLS
(where YY is the build ID and CC is the country code).
copy z902ZAB10YYUS00.tvt to c:¥SWTOOLS
2. Rescue and Recovery のインストールの前に多くのカスタマイズを行うことがで
きます。以下に、いくつかの例を示します。
v 増分バックアップの最大数を 4 に変更する。
v Rescue and Recovery が毎日午後 1:59 に「Scheduled」というラベル名で、ロ
ーカル・ハードディスク・ドライブに増分バックアップを取るように設定す
る。
v Rescue and Recovery ユーザー・インターフェースを、ローカル管理者グルー
プに属していないすべてのユーザーから隠す。
3. デフォルトの rnrdeploy.xml ファイルをカスタマイズします。一部のパラメータ
ーは変更できます。詳しくは、「ThinkVantage
を参照してください。
テクノロジー
XML/ADM
補足
」
60 Rescue and Recovery 4.3 デプロイメント・ガイド
Page 69

4. install MSI ファイルと同じディレクトリーに install.cmd ファイルを作成しま
す。これは以下のいくつかのアクションを実行します。
v カスタムの rnrdeploy.xml ファイルを c¥SWTOOLS フォルダーに作成された
インストール・パッケージにコピーします。
v インストール後に再起動を行わない Rescue and Recovery のサイレント・イン
ストールを実行します。
v Rescue and Recovery を起動して、基本バックアップを実行します。
v サービスが開始されたら、Rescue and Recovery CD の ISO イメージを作成す
る環境をセットアップします (これは通常、再起動の一部として実行されま
す)。
v ISO イメージを作成します。
v 基本バックアップを作成し、PC を再起動します。
5. install.cmd コードを変更します。以下に install.cmd のコードを示します。
:: Copy custom rnrdeploy.xml here
copy rnrdeploy.xml "c:¥SWTOOLS¥Program Files¥Lenovo¥Rescue and Recovery"
:: Install using the MSI with no reboot (Remove "REBOOT="R"" to force a reboot)
start /WAIT msiexec /i "c:¥SWTOOLS¥Rescue and Recovery.msi" /qn REBOOT="R"
:: Start the service. This is needed to create a base backup.
start /WAIT net start "Rescue and Recovery Service"
:: Make an ISO file here - ISO will reside in c:¥Program Files¥Lenovo¥Rescue and
Recovery¥rrcd
注: Rescue and Recovery のインストール後に PC を再起動する場合、以下の環
境変数の設定は不要です。
:: Set up the environment
set PATH=%SystemDrive%¥Program Files¥Common Files¥Lenovo¥Python24
set PATHEXT=%PATHEXT%;.PYW;.PYO;.PYC;.PY
set TCL_LIBRARY=%SystemDrive%¥Program Files¥Common Files¥Lenovo¥Python24
¥tcl¥tcl8.4
set TK_LIBRARY=%SystemDrive%¥Program Files¥Common Files¥Lenovo¥Python24
¥tcl¥tk8.4
set PYTHONCASEOK=1
set RR=C:¥Program Files¥Lenovo¥Rescue and Recovery¥
set PYTHONPATH="C:¥Program Files¥Common Files¥Lenovo¥Python24"
:: The next line will create the ISO silently and not burn it
C:¥Program Files¥Common Files¥Lenovo¥Python24¥python
C:¥Program Files¥Common Files¥Lenovo¥spi¥mkspiim.pyc
:: Take the base backup... service must be started
c:
cd "C:¥Program Files¥Lenovo¥Rescue and Recovery"
RRcmd.exe backup location=L name=Base level=0
:: Reboot the system
C:¥Program Files¥Common Files¥Lenovo¥BMGR"/bmgr32.exe /R
第 4 章 ベスト・プラクティス 61
Page 70

更新
Windows に Service Pack を適用するなど、PC に大規模な変更を加える必要がある
ことがあります。 Service Pack をインストールする前に、PC で増分バックアップ
を作成しておき、そのバックアップにラベルを付けることができます。以下のステ
ップを実行します。
1. FORCE_BU.CMD ファイルを作成して、そのファイルをターゲット・システムに
配信します。
2. FORCE_BU.CMD ファイルがターゲット・システムに置かれたら、それを起動し
ます。
以下に FORCE_BU.CMD ファイルの内容を示します。
:: Force a backup now
"%RR%rrcmd" backup location=L name="Backup Before XP-SP2 Update"
Rescue and Recovery デスクトップの有効化
次に、Rescue and Recovery ワークスペースの利点を活用しましょう。説明のため、
次のセクションでは、Rescue and Recovery ワークスペースの制御ファイルを取得
し、ユーザーが編集してから、rrutil.exe を使用して元の Rescue and Recovery ワー
クスペースに戻すことができるサンプルの UPDATE_RRE.CMD スクリプトを示し
ます。詳しくは、 34 ページの『RRUTIL.EXE の使用』を参照してください。
Predesktop Area を変更するため、UPDATE_RRE.CMD スクリプトはいくつかの手
順を明示します。
v rrutil.exe を使用して、Rescue and Recovery ワークスペースからファイルを取得
します。 Rescue and Recovery ワークスペースから取得するファイルは、ファイ
ル getlist.txt で定義されます。
v 適切なファイルを編集した後、ファイルを元の Rescue and Recovery ワークスペ
ースを戻すためのフォルダー構造を作成しておきます。
v 保存して編集するために、ファイルのコピーを作成します。
この例では、エンド・ユーザーが Rescue and Recovery ワークスペースで「ブラウ
ザーを開く」ボタンをクリックすると開かれるホーム・ページを変更します。 Web
ページ http://www.lenovo.com/thinkvantage (英語のサイトです) が開きます。
変更を行うには、Notepad で pdaguien.ini ファイルを開いて、
1. 下記のように行を変更します。
button13 = 8, "Open browser", Internet.bmp, 1, 1, 0,
%tvtdrive%¥Preboot¥Opera¥Opera.EXE, http://www.pc.lenovo.com/cgi-
bin/access_IBM.cgi?version=4&link=gen_support&country=__
COUNTRY__&language=__LANGUAGE__
から次のように変更します。
button13 = 8, "Open browser", Internet.bmp, 1, 1, 0,
%tvtdrive%¥Preboot¥Opera¥Opera.EXE,
http://www.lenovo.com/thinkvantage
2. ファイルを Rescue and Recovery ワークスペースに配置するために用意したフォ
ルダーにコピーします。詳しくは、 34 ページの『RRUTIL.EXE の使用』を参照
してください。
62 Rescue and Recovery 4.3 デプロイメント・ガイド
Page 71

3. PC を再起動して Rescue and Recovery ワークスペースに入ります。
4. システムを分析して、バックアップする必要があるファイルがあることを判別し
たら、HKLM¥SOFTWARE¥Lenovo¥Rescue and Recovery¥Settings¥BackupList の
レジストリー・キーを更新します。
表
22. UPDATE_RR.CMD script
@ECHO OFF
::Obtain the PDAGUIen.ini file from the RR
c:¥RRDeployGuide¥RRUTIL¥RRUTIL -g getlist.txt
c:¥RRDeployGuide¥GuideExample¥RROriginal
:: Make a directory to put the edited file for import back into the RR
md c:¥RRDeployGuide¥GuideExample¥put¥preboot¥usrintfc
:: Open the file with notepad and edit it.
ECHO.
ECHO Edit the file
c:¥RRDeployGuide¥GuideExample¥RROriginal¥PDAGUIen.ini
File will open automatically
pause
:: Make a copy of original file
copy
c:¥RRDeployGuide¥GuideExample¥RROriginal¥preboot¥usrintfc¥PDAGUIen.ini
c:¥RRDeployGuide¥GuideExample¥RROriginal¥preboot¥usrintfc¥
PDAGUIen.original.ini
notepad
c:¥RRDeployGuide¥GuideExample¥RROriginal¥preboot¥usrintfc¥PDAGUIen.ini
pause
copy c:¥RRDeployGuide¥GuideExample¥RROriginal¥preboot¥usrintfc¥
PDAGUIen.ini c:¥RRDeployGuide¥GuideExample¥put¥preboot¥usrintfc
:: Place the updated version of the PDAGUIen into the RR
c:¥RRDeployGuide¥RRUTIL¥RRUTIL -p c:¥RRDeployGuide¥GuideExample¥put
ECHO.
ECHO Reboot to the RR to see the change
pause
c:¥Program Files¥Lenovo¥Common¥BMGR\bmgr32.exe /bw /r
Create getlist.txt:
¥preboot¥usrintfc¥pdaguien.ini
シナリオ 2 - OEM システムのインストール
このセクションでは、OEM PC への Rescue and Recovery のインストールについて
説明します。 Rescue and Recovery をインストールするには、ハードディスク・ド
ライブ上のマスター・ブート・レコードで先頭の 8 セクターがブランクである必要
があります。 Rescue and Recovery は、リカバリー領域に入るためにカスタム・ブ
ート・マネージャーを使用します。
マスター・ブート・レコードを使用する一部の他社製アプリケーションでは、製品
のポインターがマスター・ブート・レコード・セクターに保存されます。このポイ
ンターが Rescue and Recovery のブート・マネージャーのインストールに干渉する
場合があります。
下記のシナリオとベスト・プラクティスを参考にして、Rescue and Recovery により
確実に望ましい機能が提供されるようにしてください。
第 4 章 ベスト・プラクティス 63
Page 72

ハードディスク・ドライブのセットアップのベスト・プラクティス : オプション 1
このシナリオでは、Rescue and Recovery を含む新規イメージのデプロイメントを扱
います。 Rescue and Recovery をマスター・ブート・レコードを使用するアプリケ
ーションがインストールされたクライアント PC にデプロイするには、下記のテス
トを行って、Rescue and Recovery に干渉するかどうかを判別します。
1. テスト・クライアント PC をセットアップする。
2. Rescue and Recovery をインストールする。マスター・ブート・レコード (MBR)
を使用する他のアプリケーションがあるために MBR の先頭 8 セクターに空き
がない場合、次のエラー・メッセージが表示されます。
Error 1722. There is a problem with this Windows
Installer package. A program run as part of the
setup did not finish as expected. Contact your
personnel or package vendor.
基本オペレーティング・システムに OEM イメージを使用している場合、マスタ
ー・ブート・レコードに製品リカバリー・データが含まれていないことを確認して
ください。これは次の方法で行うことができます。
重要: 次のコマンドを実行すると、ターゲット・ハードディスク・ドライブの内容
全体が消去されます。実行した後は、いかなるデータもターゲット・ハードディス
ク・ドライブからリカバリーすることができなくなります。
1. 以下のサイトにある Lenovo ThinkVantage Technologies Administrator Tools Web
ページから入手できる cleandrv.exe を使用する。
http://www.lenovo.com/support/site.wss/document.do?lndocid=TVAN-ADMIN#rnr 基
本イメージの作成に使用するハードディスク・ドライブ上のマスター・ブート・
レコードからすべてのセクターが消去されていることを確認する。
2. Windows をインストール後、ガイドに従ってイメージを作成する。
ハードディスク・ドライブのセットアップのベスト・プラクティス : オプション 2
Rescue and Recovery を既存のクライアント PC にデプロイするには、多少の試み
と計画が必要です。このシナリオでは、ハードディスク・セットアップの別のオプ
ションについて説明します。
注: エラー 1722 を受け取り、8 つの空きセクターを作成する必要がある場合、ス
マートセンターに連絡してエラーを報告し、さらなる指示を要請してください。
Rescue and Recovery の起動可能 CD の作成
Rescue and Recovery ・ワークスペースを起動することができるレスキュー・メディ
ア CD は、あらかじめ作成されている ISO イメージを展開するのではなく、現在
のサービス・パーティションの内容から作成します。ただし、適切な ISO (.iso) イ
メージが以前に作成され、すでに存在する場合は、新しい ISO イメージを作成する
のではなく、その ISO イメージを CD に書き出します。
ISO イメージの作成、CD への書き出しを行う場合、他のアプリケーションの起動
を行わないようにしてください。これらの作業中に他のアプリケーションを実行す
64 Rescue and Recovery 4.3 デプロイメント・ガイド
Page 73

ると、アプリケーションが強制終了することがあります。また、スクリーンセーバ
ーや省電力設定も無効にしておくことを推奨いたします。ハードディスク・ドライ
ブの保護領域へのアクセスの性質上、管理者のみが ISO を作成することができま
す。以下のファイルおよびフォルダーは、レスキュー・メディアに組み込まれま
す。
v minint
v preboot
v win51
v win51ip
v win51ip.sp2
注: 新規 ISO イメージを作成する場合、上記のフォルダー・ファイルをコピーし、
ISO をビルドするために、システム・ドライブに最低 400 MB の空き容量が必要で
す。この容量のデータを移動するのはハードディスク・ドライブに負担がかかるタ
スクであるため、PC によっては 15 分以上かかる場合があります。
ISO ファイルの作成および CD サンプル・スクリプト・ファイルへ の書き出し
ISO ファイルを作成して、CD サンプル・スクリプト・ファイルに書き出すには、
次のコードを準備します。
:: Make an ISO file here - ISO will reside in c:\SWTOOLS\rrcd
注: 以下の 7 行のコード (Bold フォントで表示) は、Rescue and Recovery のイン
ストール後に再起動を行っていない場合にのみ必要です。
:: Set up the environment
set PATH=%PATH%;%SystemDrive%¥Program Files¥Common Files¥Lenovo¥Python24
set PATHEXT=%PATHEXT%;.PYW;.PYO;.PYC;.PY
set TCL_LIBRARY=%SystemDrive%¥Program Files¥Common Files¥Lenovo¥Python24
¥tcl¥tcl8.4
set TK_LIBRARY=%SystemDrive%¥Program Files¥Common Files¥Lenovo¥Python24
\tcl\tk8.4
set PYTHONCASEOK=1
set RR=c:¥Program Files¥Lenovo¥Rescue and Recovery¥
set PYTHONPATH=C:¥Program files¥Common Files¥Lenovo¥logger
:: The next line will create the ISO silently and not burn it
c:¥Program Files¥Common Files¥Lenovo¥Python24¥python c:¥Program Files¥
¥Common Files¥Lenovo¥spi¥mkspiim.pyc /scripted
:: The next line will create the ISO with user interaction and not burn it
:: c:¥Program Files¥Common Files¥Lenovo¥Python24¥python c:¥Program Files¥
¥Common Files¥Lenovo¥spi¥mkspiim.pyc /scripted /noburn
第 4 章 ベスト・プラクティス 65
Page 74

シナリオ 3 - WIM ファイルおよび Windows 7 を使用したインストール
Windows 7 のデプロイメントは、ImageX を使用したディスク・イメージングに基
づいています。 ImageX は、セクター・ベースのイメージ・フォーマットではな
く、WIM ファイルを使用したファイル・ベースのイメージングを使用します。この
フォーマット開発を考慮して、Windows 7 で Rescue and Recovery をインストール
およびデプロイする際は、次のステップを使用してください。
1. Windows PE 2.0 から起動する
2. Diskpart を起動する
3. ディスクを選択する
4. ディスクを完全に消去する
5. 目的のサイズの適切な基本パーティションを作成する
6. パーティションをアクティブにする
7. ドライブ名 (C) を割り当てる
8. Diskpart を終了する
9. ディスクをフォーマットする (c: /fs:ntfs /q /y /v:WinXP など)
10. bootsect /nt52 を実行する
11. BMGR32.EXE /Fbootmgr.bin /M1 /IBM /THINK を実行する
12. Imagex.exe を使用して WIM ファイルを C: に適用する
13. 再起動する
Windows 7、WIM ファイル、または ImageX の詳細については、次の Web サイト
を参照してください。
http://www.microsoft.com
シナリオ 4-CDまたはスクリプト・ファイルのスタンドアロン・インス トール
CD またはスクリプト・ファイルのスタンドアロン・インストールの場合、次のス
テップを実行します。
1. バッチ・ファイルを使用して Rescue and Recovery をサイレント・インストール
します。
2. BIOS パスワード・リカバリーをサイレント構成します。
シナリオ 5 - Active Directory および ADM ファイルを使用した作業
次の例は、管理用テンプレート・ファイル (.adm) をローカルから使用できる方法、
および設定値をレジストリー・ファイルを使用してエクスポートしてからすべての
該当 PC にインポートできる方法を説明しています。この例では、拡張ユーザー・
インターフェースの「拡張」メニューを隠す方法について説明しています。
1. イメージ PC に Rescue and Recovery をインストールします。
2. Windows の「スタート」メニューの「ファイル名を指定して実行」に
gpedit.msc と入力します。
3. 「コンピューターの構成」の「管理用テンプレート」を右クリックします。
4. 「テンプレートの追加と削除」を選択します。
66 Rescue and Recovery 4.3 デプロイメント・ガイド
Page 75

5. 「追加」ボタンをクリックしてから、rnr.adm ファイルを選択します。 rnr.adm
ファイルは、次の Web サイトにある Lenovo ThinkVantage Technologies
Administrator Tools から入手できます。
http://www.lenovo.com/support/site.wss/document.do?lndocid=TVAN-ADMIN¥rnr
6. 「テンプレートの追加と削除」ダイアログ・ボックスの「閉じる」ボタンをク
リックします。
7. 「コンピューターの構成」の「管理用テンプレート」タブをクリックします。
「ThinkVantage」という名前の新しいタブがあります。「ThinkVantage」タブ
の下に「Rescue and Recovery」タブがあります。これで、この PC 用に、す
べての選択可能な設定を構成できます。
8. 「ThinkVantage」 → 「Rescue and Recovery」 → 「User Interface」 →
「Menus」に進み、「Advanced Menu」タブをダブルクリックします。
9. 「Advanced Menu」ダイアログ・ボックスで「有効」を選択します。
10. 「Advanced Menu」ドロップダウン・ボックスから「Hide」を選択します。
11. 「Advanced Menu のプロパティ」ダイアログ・ボックスで「OK」をクリック
します。
12. Windows の「スタート」メニューから regedit を実行します。
13. 次のレジストリー・キーで右クリックします。
HKLM¥Software¥Policies¥Lenovo¥Rescue and Recovery
14. 「エクスポート」をクリックします。
15. 「レジストリ ファイルのエクスポート」ダイアログ・ボックスの「ファイル
名」フィールドにファイル名を入力します。
16. 「レジストリ ファイルのエクスポート」ダイアログ・ボックスの「保存する場
所」フィールドで、対象とするパスにナビゲートします。
17. 「保存」ボタンをクリックします。
これで、Rescue and Recovery のサイレント・インストールを実行するインストー
ル・パッケージを作成でき、パッケージがこの新しいレジストリー・キーをインポ
ートして、すべての PC で拡張メニューを隠すようにすることができます。これ
は、ADM ファイルのすべての設定で使用できます。
企業用 Active Directory の展開
企業用 Active Directory を展開する場合、次のステップを実行します。
1. Active Directory または LANDesk を使用してインストールします。
a. Active Directory および LANDesk を使用してバックアップを取り、バックア
ップを取った人物と時点について報告を得ます。
b. バックアップの作成、バックアップの削除、スケジュール・オプション、お
よびパスワードの制約事項に関する機能を特定のグループに付与してから、
グループを変更し、設定が存続するかどうかを参照します。
c. Active Directory から Antidote Delivery Manager を有効にします。実行する
パッケージを提供し、報告が取り込まれることを確認します。
第 4 章 ベスト・プラクティス 67
Page 76

シナリオ 6-管理バックアップからの Bare Metal Restore の実行
このセクションでは、次のようなコマンド・ラインを使用して作成された管理バッ
クアップから Bare Metal Restore を実行する方法について説明します。
rrcmd basebackup location=U level=100 name="admin backup on USB HDD"
注: name パラメーターの値を変更すると、バックアップを他の場所に作成できま
す。RRCMD パラメーターの変更については、 72 ページの『RRCMD コマンド・ラ
イン・インターフェース』を参照してください。
Bare Metal Restore を実行するには、次のいずれかの方法を選択します。
v 方法 A: 次のコマンド・ラインを使用してシステムを復元する。
rrcmd restore location=U level=100
v 方法 B: 次の手順を実行します。
1. PDA から拡張ユーザー・インターフェースを起動します。
2. 「システムの復元」をクリックします。
3. その後の復元プロセス中に「Windows パスワードを保存しない (Do not
preserve windows passwords)」を必ず選択してください。
シナリオ 7-Sドライブのサービス・パーティションの手動作成
Windows 7 オペレーティング・システムにおいて S ドライブのサービス・パーテ
ィション (SP) を手動で作成するには、以下のようにします。
1. Windows 7 インストール・ディスクからブートし、ドライブ選択メニューに進
みます。
2. Shift + F10 を押して、コマンド・ラインにアクセスします。
3. diskpart と入力して、Enter キーを押します。
4. ハードディスク・ドライブを消去するには、下記のコマンドを実行します。
注 : コマンドには大/小文字の区別があります。
a. Diskpart>sel disk 0
b. Diskpart>sel par 1
5. PC を再起動します。
6. 再び Windows 7 インストール・ディスクからブートし、ドライブ選択メニュ
ーに進みます。
7. サービス・パーティション用のパーティション 1 (1GB サイズ) を作成しま
す。
8. オペレーティング・システム用のパーティション 2 を作成します。
9. パーティション 2 はフォーマットし、パーティション 1 はフォーマットしな
いままにします。
10. Shift + F10 を押して、コマンド・ラインにアクセスします。
11. diskpart と入力して、Enter キーを押します。
12. 下記のコマンドを実行します。
注 : コマンドには大/小文字の区別があります。
a. Diskpart>sel disk 0
b. Diskpart>sel par 1
68 Rescue and Recovery 4.3 デプロイメント・ガイド
Page 77

c. Diskpart>format fs=ntfs label="SYSTEM_DRV" quick
13. パーティション 2 に Windows 7 オペレーティング・システムをインストール
します。
14. インストールが完了した後、Windows にログインします。
15. パーティション 1 のドライブ名を S に変更します。
16. パーティション 1 をアクティブにします。
17. C:¥boot*.* を S:¥ にコピーし、PC を再起動します。
18. Windows 7 インストール DVD からブートして、「コンピューターの修復
(Repair your computer)」をクリックし、オペレーティング・システムを修復し
ます。
19. 再起動して Windows にログインします。
上記の手順を完了すると、サービス・パーティションが作成され、RNR 4.3 および
PDA ファイルが仮想サービス・パーティションではなく、S ドライブにコピーされ
ます。
第 4 章 ベスト・プラクティス 69
Page 78

70 Rescue and Recovery 4.3 デプロイメント・ガイド
Page 79

付録 A. 管理ツール
ThinkVantage テクノロジーは、企業の IT 管理者向けのツールを提供します。これ
らのツールは、次の Lenovo Web サイトからダウンロードできます。
http://www.lenovo.com/support/site.wss/document.do?lndocid=TVAN-ADMIN#rnr
コマンド・ラインのサポート
以降のセクションでは、Antidote Delivery Manager に加えて Rescue and Recovery
に対するコマンド・ラインのサポートについて説明します。
Mailman
Antidote Delivery Manager は、コマンド C:¥Program Files¥Lenovo¥Rescue and
Recovery¥ADM¥mailman.exe を使用します。このプロシージャーは、実行されるタ
スクの Antidote リポジトリーをチェックします。コマンド・ライン引数はありませ
ん。
AWizard.exe
Antidote ウィザードの実行可能ファイル (AWizard.exe) は、管理者がインストール
した場所に配置されます。コマンド・ライン引数はありません。
SETPASSWORD
SETPASSWORD コマンドは、ユーザー・パスワードを設定します。パスワードにつ
いては、 56 ページの『パスワード』を参照してください。
RELOADSCHED
このコマンドは、レジストリーで定義されているスケジュール設定を再ロードしま
す。レジストリーにスケジュールの変更を加える場合、変更をアクティブにするた
めに、このコマンドを実行する必要があります。
例:
C:¥Program Files¥Common Files¥Lenovo¥Scheduler
© Copyright Lenovo 2008, 2009 71
Page 80

RRCMD コマンド・ライン・インターフェース
基本の Rescue and Recovery コマンド・ライン・インターフェースは RRCMD で
す。このコマンドは C:¥Program Files¥Lenovo¥Rescue and Recovery¥ サブディレク
トリーにあります。次の表に、Rescue and Recovery のコマンド・ライン・インター
フェースを使用するための情報が記載されています。
構文:
RRcmd <command> <location=x> [<uuid=abc> | <index=x>] [level=x]<silent>
表
23. RRcmd
コマンド 結果
Backup 通常のバックアップを開始する (場所および名前のパラメーターを
Restore 通常の復元操作を開始する (場所とレベルを含める必要がある)。
List バックアップ・レベルに含まれるファイルをリストする (場所とレ
Basebackup 代替基本バックアップを行う。これは増分バックアップの基礎とし
Sysprepbackup PC が再起動した後、Rescue and Recovery ワークスペースでバッ
パラメーター
含める必要がある)。
ベルを含める必要がある)。
て使用することができず、場所、名前、およびレベルを含める必要
がある。レベルは 99 より大きくする必要がある。同じレベルを持
つ別の基本バックアップがすでに存在する場合、それは上書きされ
る。
クアップを行う。この機能の主な用途は、Sysprep のバックアップ
を取り込むことです。
注:
1. 場合によっては進行状況表示バーが移動しないことがありま
す。この場合、ハードディスクの音を聞いてみてバックアップ
を行っているかどうかを確認することができます。バックアッ
プが終了している場合は、バックアップが終了しているという
メッセージを受け取ります。
2. Windows 7 においては Sysprepbackup を作成した後コピーしな
いでください。コピーした場合、関連する REGISTRY 値が設
定されていないため、バックアップの復元時に問題が発生しま
す。 Sysprepbackup を外部メディアに直接作成することをお勧
めします。
Copy バックアップをある場所から別の場所にコピーする。このコマンド
はアーカイブとも呼ばれ、これには場所を含める必要があります。
Rejuvenate 指定したバックアップにオペレーティング・システムを復元する。
Delete バックアップを削除する。このコマンドには場所を含める必要があ
ります。
Changebase file.txt の内容に基づいて、すべてのバックアップ内のファイルを変
更する。 file.txt 内のオプションは次のとおりです。
A 追加
D 削除
72 Rescue and Recovery 4.3 デプロイメント・ガイド
R 置換
Page 81

表
23. RRcmd
コマンド 結果
Filter=filterfile 復元されるファイルおよびフォルダー。このコマンドは、Restore
Location=c 以下のいずれか 1 つ以上を選択することができる。
name=abc ここで abc はバックアップの名前です。
level=x ここで x は 0(基本) から増分バックアップの最大数 (復元オプシ
Osfilter このコマンドは restore コマンドのみと併用されます。復元される
uuid & index uuid コマンドは、バックアップのあるシステムの ID を示しま
listsystem バックアップ場所に保存されたバックアップの uuid および index
listbackup listbackup コマンドは listsystem と共に使用する必要がありま
パラメーター(続き
コマンドのみと併用されます。
L は内蔵ハードディスク・ドライブ
U は USB ハードディスク
S はセカンド・ハードディスク・ドライブ
N はネットワーク
C は CD/DVD 復元
ョンでのみ使用される) までの数値。バックアップ・コマンドで
は、 100 以上の level=x という数値は管理者バックアップでのみ
必要とされます。
注:
1. 最新のバックアップから復元するには、このパラメーターを使
用しないでください。
2. すべてのバックアップおよび復元は、適切な順序を維持したり
コールバックを実行するなどのために、サービスを介して実行
されます。サービスに送られるバックアップ・コマンドは、コ
マンド・ライン・オプションによって置換されます。
ファイルをフィルタリングするために OsAppsList のレジストリー
設定が使用されます。このコマンド・ライン項目は、OsApps 復元
を実行するために使用できます。
す。index と uuid との間には 1 対 1 の対応があります。値は
listsystem パラメーターを使用して取得されます。
の値をリストします。例:
rrcmd listsystem location=U
す。詳細なバックアップ情報を表示します。例:
rrcmd listsystem location=U listbackup
)
基本バックアップのファイルを置換する方法
基本バックアップのファイルを置換するには、次のようにします。
1. 基本バックアップの置換するファイルを変更します。例えば、C:¥install.log に変
更するとします。
2. file.txt という名前のファイルを C:¥ フォルダーのルートに作成します。
付録 A. 管理ツール 73
Page 82

3. file.txt ファイルを編集して、変更したファイルについてパス R=<変更したファ
イルへの絶対パス> を追加します。次に例を示します。
R=c:¥install.log
注: file.txt ファイルを閉じる必要があります。
4. 以下を実行します。
RRCMD Changebase filename=c:¥file.txt drive=c: destination="c:¥RRBACKUPS"
注: ユーザー・インターフェースで個々のファイルの復元操作のサイズ変更を確
認できます。
特定のシステムからバックアップを復元する方法
Rescue and Recovery は現在、複数のコンピューターのバックアップ・データを、1
つのストレージ・デバイスへの保存をサポートするようになりました。各種バック
アップは、固有の uuid コマンドによって区別されます。特定のバックアップを復
元する場合には、以下のようにします。
注: バックアップは USB ストレージ・デバイスに保存されているものとします。
1. UUID および Index の値を取得します。以下のコマンドのいずれかを実行して、
USB ストレージ・デバイスに保存されたバックアップの UUID および Index の
値を取得できます。
rrcmd listsystem location=U
v
v rrcmd listsystem location=U listbackup
2. 復元するバックアップを選択します。例えば、下記のコマンドは level=2 の最初
のバックアップ (index=1) を復元します。
rrcmd restore location=U index=1 level=2
CLEANDRV.EXE
cleandrv.exe ファイルは、ドライブ上のすべてのファイルをクリーンアップします。
このコマンドを実行した後には、オペレーティング・システムはありません。詳し
くは、 68 ページの『シナリオ 6-管理バックアップからの Bare Metal Restore の
実行』を参照してください。
CONVDATE
CONVDATE ユーティリティーは、Rescue and Recovery 管理ツールの一部として提
供されます。このユーティリティーは日付と時間の 16 進値を決定し、日付と時刻
の値を 16 進値に変換するのに使用し、またカスタム日付と時間をレジストリーの
バックアップ・フィールドに設定するのに使用することができます。
[Backup0]
StartTimeLow=0xD5D53A20
StartTimeHigh=0x01C51F46
74 Rescue and Recovery 4.3 デプロイメント・ガイド
Page 83

CONVDATE ユーティリティーを実行するには、次のステップを実行します。
1. 次の Web サイトから Rescue and Recovery 管理ツールを抽出する。
2. CMD ウィンドウを開く。
3. Convdate を入力する。
4. convdate ウィンドウで日付と時間を設定する。
CREATSP
このコマンドは、希望するメガバイトでサービス・パーティションを作成します。
ドライブ名はオプションです。
構文は次のとおりです。
createsp size=x drive=x /y
CREATSP コマンドのパラメーターは以下のとおりです。
表
24.
パラメーター 説明
size=x 作成するサービス・パーティションのサイズ
drive=x サービス・パーティションを作成するドライ
/y クリーンアップされるドライブの確認をしな
http://www.lenovo.com/support/site.wss/document.do?lndocid=TVAN-ADMIN#rnr
注: 対応するレジストリー・ファイルの値は次のとおりです。
v High DWORD=StartTimeHigh
v Low DWORD=StartTimeLow
(メガバイト)
ブのドライブ番号。指定しない場合は、最初
の非 USB ドライブが使用されます。このパ
ラメーターはオプションです。
い。このパラメーターはオプションです。
注: bmgr32.exe ファイルは、createsp.exe ファイルと同じフォルダーにあり、WinPE
から実行する必要があります。
InvAgent
InvAgent コマンドは、C:¥Program Files¥Common Files¥Lenovo¥InvAgent¥IA.exe にあ
ります。
IA.exe はローカル XML 出力ファイルを作成し、そのファイルを IA.exe と同じフ
ォルダーに保存します。
1 つの XML ファイルが作成されます。 XML ファイルの名前は、メーカー、モデ
ル・タイプ、およびシリアル番号を組み合わせて作成されます。例えば、
Lenovo-2373Q1U-99MA4L7.XML
付録 A. 管理ツール 75
Page 84

スキャナーは、次のコマンド・ライン構文を使用して、コマンド・ラインから実行
できます。
v -help
短いヘルプ・メッセージを表示します。
v -listsections
システム情報の有効なセクションをすべてリストします。
v -listtables
システム情報のセクションとテーブルをすべてリストします。
v -silent
画面に何も出力しないで実行します。
v -section section1 sectiont2 ...
指定されたセクションのデータのみを XML 出力ファイルで返します。
v -vpd
重要プロダクト・データのみを収集します。
v -leveln
MapDrv
セクションがレベルにグループ分けされます。n=1 は最小量の情報、n=5 は最大
量の情報を指定します。
v -query data.element.str
指定されたデータ・エレメントの値を返します。
v -register filename.ccd
カスタム・コレクター DLL をエージェントに登録します。
v -unregister filename.ccd
カスタム・コレクター DLL を登録されたリストから削除します。
v -delete filename.ccd
カスタム・コレクター DLL と関連ファイルを削除します。
v -install
管理者アカウントで実行され、データ収集に必要なドライバーすべてをインスト
ールします。
MapDrv は、ThinkVantage Technology 製品のネットワーク共有機能を提供します。
MapDrv は、ThinkVantage Technology 製品とネットワーク共有の接続および切断に
使用されます。ネットワーク共有情報はレジストリーに入っており、暗号化された
ストリングとしてネットワーク共用名を含んでいます。ネットワーク共有情報は、
HKLM¥Software¥Lenovo¥MND¥<app id> のレジストリーに保存されています。
76 Rescue and Recovery 4.3 デプロイメント・ガイド
Page 85

Active Directory ポリシーが使用される場合、これらの値は
HKLM¥Software¥Policies¥Lenovo¥MND¥<app id> に保存されます。
MapDrv を使用すると、暗号化エンジンを使用して暗号化されたユーザー名とパス
ワードを生成することができ、これらを使用して複数システムでネットワーク共有
情報を定義できます。暗号化エンジンの使用によって、実行されているシステムの
レジストリーが更新されることはありません。
MapDrv へのコマンドライン・インターフェースは次のとおりです。
mapdrv /<function><app id> /unc <sharename> /user <username> /pwd <password>
[/timeout <seconds>] [/s]
MapDrv コマンドは、ネットワーク・ドライブを割り当てるためのユーザー・イン
ターフェースをインプリメントします。 mapdrv.exe コマンドは、C:¥Program
Files¥Common Files¥Lenovo¥MND フォルダーにあります。ネットワーク・ドライブ
の割り当てのインターフェースは、以下のパラメーターをサポートします。
構文:
mapdrv [switches]
パラメーターを指定せずにコマンドを入力するとアプリケーションが起動します。
情報を手動で入力する必要があります。
すべてのパラメーターの戻りコードは次のとおりです。
v 0 = 成功
v >0= failed
パラメーターを指定せずに MapDrv を起動すると、ネットワーク共有、ユーザー
名、およびパスワードのプロンプトが出されます。次に、指定されたクレデンシャ
ルを使用して指定されたネットワーク共有に接続しようと試行します。
次の表に、MapDrv のパラメーターに関する情報および各パラメーターの結果を示
します。
表
25. MapDrv
パラメーター 結果
/view ネットワーク共有の表示を許可します。
/pwd この共有の暗号化パスワードを指定します。
/store アプリケーション ID、共用名、ユーザー名、パスワード、お
/s サイレントに設定します。接続できるかどうかに関わらずユ
/timeout タイムアウト値を設定します。
/unc 保存されているネットワーク共有。
/user 保存されている、この共有の暗号化されたユーザー名を設定
/NetPath 実際の接続パスを示す MapDrv からの値の出力を設定しま
パラメーター
よびタイムアウト値を保存します。
ーザーにプロンプトを出さない。
します。
す。
付録 A. 管理ツール 77
Page 86

MapDrv の使用
次の例は、MapDrv を使用する手順を示しています。
ThinkVantage テクノロジー製品のネットワーク共有情報を保存する: この機能
は、ネットワーク共有情報をレジストリーに保存して、主要な MapDrv レジストリ
ー・キーからサブキーを定義します。次のコマンドは、レジストリーの
Unc、User、および Pwd の値を設定します。
mapdrv /store <app id> /unc <sharename> /user <username> /pwd <password>
[/timeout <seconds>]
接続共有と ThinkVantage テクノロジー製品を接続する: 次のコマンドは、レジス
トリーの Unc、User、および Pwd の値を使用して、共有に接続します。
mapdrv /connect <app id> [/s]
ネットワーク共有と ThinkVantage テクノロジー製品を切断する: 次のコマンド
は、指定された ThinkVantage テクノロジーのネットワーク共有を現在接続されてい
る場合は切断します。
mapdrv /disconnect <app id>
暗号化されたユーザー名とパスワードを表示する: 次のコマンドは、レジストリ
ー・キーに保存されているネットワーク共有情報を表示するために使用されます。
mapdrv /view <app id> /user <username> /pwd <password>
Rescue and Recovery ブート・マネージャーの制御 (BMGR32)
ブート・マネージャー・インターフェースのコマンド・ライン・インターフェース
は BMGR32 です。これは、フォルダー C:¥Program Files¥Common
Files¥Lenovo¥BMGR にあります。下表に、BMGR32 のスイッチとその結果を示し
ます。
表
26. BMGR32
パラメーター 結果
/B0 パーティション 0 から起動する (パーティション・テーブル
/B1 パーティション 1 から起動する。
/B2 パーティション 2 から起動する。
/B3 パーティション 3 から起動する。
/BS サービス・パーティションから起動する。
/BW Rescue and Recovery の隠しパーティションから起動する。
/BWIN ワークスペースから起動するための要求をリセットする。こ
/CFGfile 設定ファイル・パラメーターを適用する。設定ファイルに関
のパラメーター
の順序に基づく)。
れは、起動する前に呼び出す必要があります。
する詳細については、 72 ページの『RRCMD コマンド・ライ
ン・インターフェース』を参照してください。
78 Rescue and Recovery 4.3 デプロイメント・ガイド
Page 87

表
26. BMGR32
のパラメーター(続き
)
パラメーター 結果
/DS マスター・ブート・レコード (MBR) データ・セクターを戻
す (0 ベース)。
/Dn 変更をディスク n に適用する。ここで n は 0 ベースです
(デフォルト: 環境変数「SystemDrive」または、
「SystemDrive」が見つからない場合は「C:¥」を含むディス
ク)。
/H0 パーティション 0 を隠す。
/H1 パーティション 1 を隠す。
/H2 パーティション 2 を隠す。
/H3 パーティション 3 を隠す。
/HS サービス・パーティションを隠す。
/P12 パーティション・タイプを 12 に設定してサービス・パーテ
ィションを隠す。
/INFO ハードディスク情報を表示する (8 つのフリー・セクターを
検査します)。
/INFOP ハードディスク情報を表示する (16 のフリー・セクターを検
査します)。
/M0 Rescue and Recovery ワークスペースはサービス・パーティシ
ョンにある。
/M1 Rescue and Recovery ワークスペースは C:¥PARTITION にあ
る (Windows と Rescue and Recovery ワークスペースのデュ
アル・ブート)。
/M2 Rescue and Recovery ワークスペースは DOS のあるサービ
ス・パーティションにある (Rescue and Recovery ワークスペ
ースと DOS のデュアル・ブート、Lenovo 製のプリロードの
)。
み
/OEM Lenovo 製 PC ではない。これにより、POST の後に強制的に
F11 (デフォルト) キーを押す 2 回目のチェックが行われま
す。これは、古い PC で必要になる場合があります。また、
これは OEM バージョンの Rescue and Recovery のデフォル
ト設定です。
/Patchn マスター・ブート・レコードのパッチ・プログラムがアクセ
スできる変数を設定するためにのみインストール・プログラ
ムに使用されます。
Patchfilefilename マスター・ブート・レコードのパッチをインストールするた
めにのみインストール・プログラムに使用されます。
/PRTC パッチ戻りコードを検索するために、インストール・プログ
ラムのみに使用されます。
/IBM IBM 製または Lenovo 製 PC である。
/Q サイレント。
/V 冗長。
/R PC を再起動する。
/REFRESH データ・セクターのパーティション・テーブル・エントリー
をリセットする。
付録 A. 管理ツール 79
Page 88

表
26. BMGR32
パラメーター 結果
/THINK キーボード上の青色のボタンを使用してワークスペースに入
/TOC tocvalue BIOS TOC ロケーションを設定する (8 バイトのデータを表
/U0 パーティション 0 を表示する。
/U1 パーティション 1 を表示する。
/U2 パーティション 2 を表示する。
/U3 パーティション 3 を表示する。
/US サービス・パーティションを表示する。
/Fmbr Rescue and Recovery ワークスペース (RRE) マスター・ブー
/U Rescue and Recovery ワークスペース (RRE) マスター・ブー
/UF マスター・ブート・レコード・プログラムを強制インストー
/? コマンド・ライン・オプションをリストする
のパラメーター(続き
るようブート・マネージャーを構成する。
す 16 文字)。
ト・レコード・プログラムをロードする。
ト・レコード・プログラムをアンロードする。
ルまたはアンインストールする
)
/info 属性で bmgr.exe を起動する場合は、次の情報がダンプされます。
v 追加のマスター・ブート・レコード
最初のセクター以外の、マスター・ブート・レコードを含むセクター番号。
v データ
マスター・ブート・レコードによって使用されるデータ・セクターのセクター番
号。
v パッチ・インデックス
マスター・ブート・レコードを使用して適用される任意のパッチのセクター番
号。
v Checksum return
チェックサム・エラーがない場合はこれは 0 でなければなりません。
v 起動パーティション
サービス・パーティションの 1 をデフォルトとするパーティション・テーブル・
インデックス。
v Alt パーティション
存在する場合は、DOS 起動可能領域を示すパーティション・テーブル・インデッ
クス。
v オリジナル MBR
PC のオリジナル・マスター・ブート・レコードが保存されているセクター番
号。
80 Rescue and Recovery 4.3 デプロイメント・ガイド
Page 89

v IBM フラグ
データ・セクターの値 (IBM 製または Lenovo 製 PC の場合は 1、それ以外の場
合は 0)
v Boot Config
PC のレイアウトを説明する際に使用されるインストール・オプションを表示し
ます。サービス・パーティションが使用されたか、仮想パーティションが使用さ
れたかを示します。
v 署名
データ・セクターおよび最初のセクターにある署名の値。「NP」が含まれていな
ければなりません。
v 休止期間
F11 メッセージが画面に表示される際の待ち時間の秒数 ¼ を表示します。
v スキャン・コード
サービス・パーティションを起動する場合に使用するキー。F11 キーのスキャ
ン・コードは 85 です。
v RR
BMGR では使用しません。Rescue and Recovery で設定します。
v Prev Active Part
サービス・パーティションから起動される場合に、前のアクティブ・パーティシ
ョンのパーティション・テーブル・インデックスを表示します。
v 起動状態
PC の現在の状況を判別します。
–0-オペレーティング・システムから通常どおり起動する。
–1-サービス・オペレーティング・システムから起動する。
–2-サービス・オペレーティング・システムから標準オペレーティング・シス
テムに戻って起動する。
v Alt ブート・フラグ
代替オペレーティング・システム、たとえば DOS から起動する。
v 前のパーティション・タイプ
サービス・パーティションから起動される場合、起動する前にサービス・パーテ
ィションが設定されたパーティション・タイプを表示します。
v 前の IBM MBR Index
Windows インストーラーが使用します。
v Patch IN: OUT
パッチ・コードを使用する場合、このコードの入力値と出力値。
v F11 Msg
付録 A. 管理ツール 81
Page 90

正しい BIOS 呼び出しがサポートされていないことをユーザーに表示するメッセ
ージ。
次の表に、BMGR32 のエラー・コードおよびエラーの説明を示します。
表
27. BMGR32
エラー・コード エラーの説明
5 選択したオプションをマスター・ブート・レコードに適用している
6 マスター・ブート・レコードのインストール中にエラーが発生しま
7 マスター・ブート・レコードのアンインストール中にエラーが発生
10 システム・タイプを設定しているときにエラーが発生しました。
11 マスター・ブート・レコード・モードを設定しているときにエラー
13 互換性パッチのインストール中にエラーが発生しました。
14 互換性パッチ・パラメーターを設定しているときにエラーが発生し
96 セクターにアクセスしているときにエラーが発生しました。
97 セクターにアクセスしているときにエラーが発生しました。
エラー・コード
ときにエラーが発生しました。
した。
しました。
が発生しました。
ました。
BMGR CLEAN
CleanMBR はマスター・ブート・レコードをクリーンアップします。このプログラ
ムは、ブート・マネージャーのインストールに必要なセクターに十分な空きがない
ために Rescue and Recovery をインストールできないなどの、Rescue and Recovery
インストール失敗が起こった場合に使用できます。
注:
1. このツールを実行すると、MBR を使用しているアプリケーションは使用できな
くなります。たとえば、SafeGuard Easy、SafeBoot、および Computrace の MBR
版があります。
2. Rescue and Recovery をインストールする前に実行します。
3. DOS の場合は cleanmbr.exe を使用し、Windows の場合は cleanmbr32.exe を使
用します。
4. DOS CleanMBR を実行した後で、FDISK /MBR を実行します。これは、MBR
に置かれます。
cleanmbr32.exe のパラメーターは次のとおりです。
表
28.
パラメーター (必須) 説明
/A MBR をクリアし、PC DOS MBR をインス
トールする
パラメーター (オプション)
82 Rescue and Recovery 4.3 デプロイメント・ガイド
Page 91

表
28. (続き)
パラメーター (必須) 説明
/Dn ドライブへの変更を適用する。最初のドライ
/Y すべて Yes
/? ヘルプを表示する
/H ヘルプを表示する
Active Directory のサポート
Active Directory はディレクトリー・サービスです。ディレクトリーは、ユーザーお
よびリソースに関する情報が保存されている場所です。ディレクトリー・サービス
によりアクセスが許可されるため、これらのリソースを操作することができます。
Active Directory が提供する機構により、管理者は PC、グループ、ユーザー、ドメ
イン、セキュリティー・ポリシー、およびすべてのタイプのユーザー定義オブジェ
クトを管理する機能を得られます。Active Directory がこの機能を付与するために使
用する機構のことを、グループ・ポリシーといいます。管理者は、グループ・ポリ
シーを使用して、PC やユーザーに適用できる設定をドメイン中に定義します。
ブには n=0 を使用してください。
現在 ThinkVantage Technology 製品が使用している、プログラム設定の制御に使用
する設定値を収集する方式には、特定のアプリケーション定義レジストリー項目か
らの読み取りなど、さまざまな方式があります。
Rescue and Recovery の場合、Active Directory は以下の設定を管理します。
v バックアップの場所を設定します。
v バックアップの日付と時間を設定します。
管理用 (ADM) テンプレート・ファイル
ADM (管理用) テンプレート・ファイルは、クライアント PC 上のアプリケーショ
ンで使用されるポリシー設定を定義します。ポリシーとは、アプリケーションの動
作を管理する特定の設定のことです。ポリシー設定は、ユーザーがアプリケーショ
ンを使用して特定の設定値を設定できるかどうかも定義します。
サーバー上の管理者が定義する設定は、ポリシーとして定義されます。クライアン
ト PC 上のユーザーが定義する、アプリケーションに関する設定は、プリファレン
スとして定義されます。Microsoft 社による定義のとおりに、ポリシー設定はプリフ
ァレンスより優先します。
例えば、ユーザーは自分のデスクトップ上に背景イメージを表示することができま
す。これは、ユーザーのプリファレンス設定です。管理者は、ユーザーが特定の背
景イメージを使用しなければならないことを決定する設定をサーバー上で定義でき
ます。管理者のポリシー設定は、ユーザーによるプリファレンス設定をオーバーラ
イドします。
Rescue and Recovery は設定を検査する際に、次の順序で設定を検索します。
v コンピューター・ポリシー
付録 A. 管理ツール 83
Page 92

v ユーザー・ポリシー
v デフォルトのユーザー・ポリシー
v PC プリファレンス
v ユーザー・プリファレンス
v デフォルトのユーザー・プリファレンス
前述のように、コンピューター・ポリシーとユーザー・ポリシーは、管理者によっ
て定義されます。XML 構成ファイルか Active Directory のグループ・ポリシーを使
用してこれらの設定値を初期化できます。PC プリファレンスとユーザー・プリファ
レンスは、クライアント PC 上のユーザーによって、アプリケーション・インター
フェース内のオプションを使用して設定されます。デフォルトのユーザー・プリフ
ァレンスは、XML 構成スクリプトによって初期化されます。ユーザーは値を直接に
は変更しません。ユーザーがこれらの設定値に変更を加えるには、ユーザー・プリ
ファレンスを更新します。
Active Directory を使用していないお客様は、クライアント・システムにデプロイさ
れるポリシー設定のデフォルト・セットを作成することができます。管理者は、
XML 構成スクリプトを変更して、製品のインストール時にそれらが処理されるよう
に指定することができます。
注:
1. スケジュールされた関連設定はすべて、現在のところ 1 時間遅延するよう設定
されています。つまり、設定後 1 時間経ってから作用するということです。
2. グループ・ポリシーを使用して ADM 設定を構成した場合は、Rescue and
Recovery を起動しないでください。
管理可能設定の定義
この例では、次の階層を使用して、グループ・ポリシー・エディター内に設定を表
示します。
コンピューターの構成 > 管理用テンプレート > 従来の管理用テンプレート (ADM) > ThinkVantage >
Rescue and Recovery > User Interface > Menus > Backup Menu
ADM ファイルは、レジストリー内の、設定が反映される場所を示します。これら
の設定は、レジストリー内の次の場所になければなりません。
表
29.
レジストリーの場所
ヘッダー ヘッダー
コンピューター・ポリシー HKLM¥Software¥Policies¥Lenovo¥Rescue and
Recovery¥
ユーザー・ポリシー HKCU¥Software¥Policies¥Lenovo¥Rescue and
Recovery¥
デフォルトのユーザー・ポリシー HKLM¥Software¥Policies¥Lenovo¥Rescue and
Recovery¥User defaults
PC プリファレンス HKLM¥Software¥Lenovo¥Rescue and
Recovery¥
ユーザー・プリファレンス HKCU¥Software¥Lenovo¥Rescue and
Recovery¥
84 Rescue and Recovery 4.3 デプロイメント・ガイド
Page 93

表
29.
レジストリーの場所(続き
ヘッダー ヘッダー
デフォルトのユーザー・プリファレンス HKLM¥Software¥Lenovo¥Rescue and
)
Recovery¥User defaults
グループ・ポリシーの設定
このセクションの表では、Rescue and Recovery のグループ・ポリシーの設定を示し
ます。
Rescue and Recovery
次の表には、Rescue and Recovery のポリシーが示されています。
表
30. ¥Rescue and Recovery
ポリシー 説明
Configure Security GUI Option 拡張ユーザー・インターフェースの「セキュリティー設定の構成」ボ
タンを表示するか、ぼかすか、非表示にします。
PDA Logon GUI Option Rescue and Recovery ワークスペースをプロテクトするためのパスワー
ドを使用するための GUI オプションを表示するか、ぼかすか、非表
示にします。
PDA Logon Mode PDA にログインするための認証モードを選択します。
Windows Password Recovery Option in GUI パスワード・リカバリーを構成するための GUI オプションを表示す
るか、ぼかすか、非表示にします。
設定
次の表に、設定のポリシーを示します。
表
31. ¥Rescue and Recovery¥Settings
ポリシー 説明
Lock Hard Disk 「Lock Hard Disk」設定を有効または無効にします。デフォルト: 無効。
Parse Environment Variables 「Parse Environment Variables」設定を有効または無効にします。デフォルト: 有
効。
Set PP Archive Before Backup 「Set PP Archive Before Backup」設定を有効または無効にします。デフォルト:
有効。
Max Silent Retries ネットワーク共有への「Silent Retries」の最大数を設定します。デフォルト:3。
Exclude 「Exclude」設定を有効または無効にします。デフォルト: 有効。
Include 「Include」設定を有効または無効にします。デフォルト: 無効。
SIS 「SIS」設定を有効または無効にします。デフォルト: 無効。
Analyze FileSize Threshold 分析機能がファイルを表示するかどうかを判別するために使用するしきい値を表示
します。値:0から 10 000 MB。デフォルト:20MB。
Sort Filter Files 「Exclude」、「Include」、および「SIS」ページで表示するファイル・ソートのタイ
プを表示します。値:1から 4(名前の昇順、名前の降順、サイズの昇順、サイズの
降順)。デフォルト:0(ソートなし)。
ユーザー・インターフェース
次の表に、ユーザー・インターフェースのポリシー設定を示します。
付録 A. 管理ツール 85
Page 94

表
32. ¥Rescue and Recovery¥Settings¥User interface
ポリシー 設定 説明
User Interface 拡張ユーザー・インターフェースを有効または
無効にします。デフォルト: 有効。
Restore Interface 「Restore」インターフェースを有効または無効
にします。デフォルト: 有効。
Simple User Interface 簡易ユーザー・インターフェースを有効または
無効にします。デフォルト: 有効。
Interface Switching 拡張ユーザー・インターフェースと簡易ユーザ
ー・インターフェースの間の切り替えを有効ま
たは無効にします。デフォルト: 有効。
Menus Backup Menu 「バックアップ」メニューを表示するか、ぼか
すか、非表示にします。デフォルト: 表示。
Menus Restore Menu 拡張ユーザー・インターフェースの「復元」メ
ニューを表示するか、ぼかすか、非表示にしま
す。デフォルト: 表示。
Menus Advanced Menu 拡張ユーザー・インターフェースの「拡張」メ
ニューを表示するか、ぼかすか、非表示にしま
す。デフォルト: 表示。
Menus Help Menu 拡張ユーザー・インターフェースの「ヘルプ」
メニューを表示するか、ぼかすか、非表示にし
ます。デフォルト: 表示。
Menu Items Backup Now 拡張ユーザー・インターフェースの「ハードデ
ィスクのバックアップ」メニュー項目を表示す
るか、ぼかすか、非表示にします。デフォルト:
表示。
Menu Items Schedule Preferences 拡張ユーザー・インターフェースの「スケジュ
ールと項目の設定」メニュー項目を表示する
か、ぼかすか、非表示にします。デフォルト:
表示。
Menu Items Optimize 拡張ユーザー・インターフェースの「バックア
ップ保存容量の最適化」メニュー項目を表示す
るか、ぼかすか、非表示にします。デフォルト:
表示。
Menu Items View Backups 拡張ユーザー・インターフェースの「すべての
バックアップの表示」メニュー項目を表示する
か、ぼかすか、非表示にします。デフォルト:
表示。
Menu Items Restore 拡張ユーザー・インターフェースの「バックア
ップからシステムを復元する」メニュー項目を
表示するか、ぼかすか、非表示にします。デフ
ォルト: 表示。
Menu Items Rescue Files 拡張ユーザー・インターフェースの「個別のフ
ァイルを復元する」メニュー項目を表示する
か、ぼかすか、非表示にします。デフォルト:
表示。
86 Rescue and Recovery 4.3 デプロイメント・ガイド
Page 95

表
32. ¥Rescue and Recovery¥Settings¥User interface (続き)
ポリシー 設定 説明
Menu Items Copy Backups 拡張ユーザー・インターフェースの「ハードデ
ィスクからバックアップをコピー」メニュー項
目を表示するか、ぼかすか、非表示にします。
デフォルト: 表示。
Menu Items Delete Backups 拡張ユーザー・インターフェースの「バックア
ップの削除」メニュー項目を表示するか、ぼか
すか、非表示にします。デフォルト: 表示。
Menu Items Exclude 拡張ユーザー・インターフェースの「バックア
ップから除外するファイル」メニュー項目を表
示するか、ぼかすか、非表示にします。デフォ
ルト: 表示。
Menu Items Create Rescue Media 拡張ユーザー・インターフェースの「レスキュ
ー・メディアの作成」メニュー項目を表示する
か、ぼかすか、非表示にします。デフォルト:
表示。
Menu Items Include 拡張ユーザー・インターフェースの「Include」
メニュー項目を表示するか、ぼかすか、非表示
にします。デフォルト: 表示。
Menu Items Single Storage 拡張ユーザー・インターフェースの「Single
Storage のファイルの指定」メニュー項目を表
示するか、ぼかすか、非表示にします。デフォ
ルト: 表示。
Menu Items Sysprep Backup 拡張ユーザー・インターフェースの「システム
の準備」メニュー項目を表示するか、ぼかす
か、非表示にします。デフォルト: 非表示。
Menu Items ヘルプ 拡張ユーザー・インターフェースの「ヘルプ・
トピック」メニュー項目を表示するか、ぼかす
か、非表示にします。デフォルト: 表示。
Menu Items Context Help 拡張ユーザー・インターフェースの「コンテキ
スト・ヘルプ」メニュー項目を表示するか、ぼか
すか、非表示にします。デフォルト: 表示。
Menu Items Users Guide 拡張ユーザー・インターフェースの「ユーザー・
ガイド」メニュー項目を表示するか、ぼかす
か、非表示にします。デフォルト: 表示。
Menu Items About 拡張ユーザー・インターフェースの「Rescue
and Recovery について」メニュー項目を表示
するか、ぼかすか、非表示にします。デフォル
ト: 表示。
Backup Configured Backup Location 「データのバックアップ」のラジオ・ボタンを
表示するか、ぼかすか、非表示にします。デフ
ォルト: 表示。
Backup Optical Backup Location 「バックアップを CD/DVD に作成」のラジ
オ・ボタンを表示するか、ぼかすか、非表示に
します。デフォルト:
表示。
付録 A. 管理ツール 87
Page 96

表
32. ¥Rescue and Recovery¥Settings¥User interface (続き)
ポリシー 設定 説明
Backup Max Incrementals Exceeded 「Max Incrementals Exceeded」ダイアログを
表示するか、非表示にします。デフォルト: 非
表示。
Restore Full Restore 「バックアップからすべての個人データおよび
設定を含むハードディスク全体を復元しま
す。」ラジオ・ボタンを表示するか、ぼかす
か、非表示にします。
Restore Rejuvenate 復元オプションの「システムの活性化」ラジ
オ・ボタンを表示するか、ぼかすか、非表示に
します。デフォルト: 表示。
Restore Restore OS Apps 復元オプションの「バックアップから Windows
オペレーティング・システムおよびアプリケー
ションのみを復元する。」ラジオ・ボタンを表
示するか、ぼかすか、非表示にします。デフォ
ルト: 表示。
Restore SFR Restore NTFS To Fat32 NTFS からファイルを復元する際に Fat32 パー
ティションを表示するか、非表示にします。デ
フォルト: 表示。
Restore Rescue File Search ファイルのレスキューで「検索」ボタンを表示
するか、ぼかすか、非表示にします。デフォル
ト: 表示。
Restore Password Persist 「Password Persist」ラジオ・ボタンを表示する
か、ぼかすか、非表示にします。デフォルト:
表示。
Restore Base Backup ユーザー・インターフェースを介して復元する
「基本バックアップ」を表示するか、非表示に
します。デフォルト: 表示。
Restore Admin Backups ユーザー・インターフェースを介して復元する
「Admin Backups」を表示するか、非表示にし
ます。デフォルト: 表示。
Schedule and Preferences Backup Location 「スケジュールと項目の設定」ダイアログ・ボ
ックスの「バックアップ保存先」を表示する
か、ぼかすか、非表示にします。デフォルト:
表示。
Schedule and Preferences Schedule Settings 「スケジュールと項目の設定」ダイアログ・ボ
ックスの「バックアップのスケジュール」を表
示するか、ぼかすか、非表示にします。デフォ
ルト: 表示。
Schedule and Preferences Schedule Frequency 「スケジュールと項目の設定」ダイアログ・ボ
ックスの「頻度」を表示するか、ぼかすか、非
表示にします。デフォルト: 表示。
Schedule and Preferences Schedule Time 「スケジュールと項目の設定」ダイアログ・ボ
ックスの「時刻」を表示するか、ぼかすか、非
表示にします。デフォルト: 表示。
88 Rescue and Recovery 4.3 デプロイメント・ガイド
Page 97

表
32. ¥Rescue and Recovery¥Settings¥User interface (続き)
ポリシー 設定 説明
Schedule and Preferences Suspend Check 「スケジュールと項目の設定」ダイアログ・ボ
ックスの「中断モードの時、バックアップを起
動します。」チェック・ボックスを表示する
か、ぼかすか、非表示にします。デフォルト:
非表示。
Schedule and Preferences Backup Partitions 「スケジュールと項目の設定」ダイアログ・ボ
ックスの「追加する区画」チェック・ボックス
を表示するか、ぼかすか、非表示にします。デ
フォルト: 表示。
Schedule and Preferences Backup Storage Warning 「スケジュールと項目の設定」ダイアログ・ボ
ックスの「バックアップが次の容量を超えたら
警告する」項目を表示するか、ぼかすか、非表
示にします。デフォルト: 表示。
Schedule and Preferences Password Protect 「スケジュールと項目の設定」ダイアログ・ボ
ックスの「パスワードでバックアップを保護す
る」項目を表示するか、ぼかすか、非表示にし
ます。デフォルト: 表示。
Schedule and Preferences Lock Hard Disk 「スケジュールと項目の設定」ダイアログ・ボ
ックスの「ハードディスクのロック」項目を表
示するか、ぼかすか、非表示にします。デフォ
ルト: 表示。
Schedule and Preferences Max Incremental Backups 「スケジュールと項目の設定」ダイアログ・ボ
ックスの「作成可能な増分バックアップの最大
数は次のとおりです。」制御項目を表示する
か、ぼかすか、非表示にします。デフォルト:
表示。
Copy Backups Copy To Optical バックアップ・ファイルのコピー先で
「CD/DVD」ラジオ・ボタンを表示するか、ぼ
かすか、非表示にします。デフォルト: 表示。
Copy Backups Copy To USB バックアップ・ファイルのコピー先で「USB」
ラジオ・ボタンを表示するか、ぼかすか、非表
示にします。デフォルト: 表示。
Copy Backups Copy To Second バックアップ・ファイルのコピー先で「セカン
ド・ハードディスク」ラジオ・ボタンを表示する
か、ぼかすか、非表示にします。デフォルト:
表示。
Copy Backups Copy To Network バックアップ・ファイルのコピー先で「ネット
ワーク」ラジオ・ボタンを表示するか、ぼかす
か、非表示にします。デフォルト: 表示。
Delete Base Backup 削除ページの基本バックアップを表示するか、
非表示にします。デフォルト: 表示。
Simplified Backup 簡易ユーザー・インターフェースの「今すぐバ
ックアップ」ボタンを表示するか、ぼかすか、
非表示にします。デフォルト: 表示。
付録 A. 管理ツール 89
Page 98

表
32. ¥Rescue and Recovery¥Settings¥User interface (続き)
ポリシー 設定 説明
Simplified Restore 簡易ユーザー・インターフェースの「復元」ボ
タンを表示するか、ぼかすか、非表示にしま
す。デフォルト: 表示。
Simplified Change Backup Options 簡易ユーザー・インターフェースの「スケジュ
ールの変更、バックアップ名の指定、バックア
ップ」リンクを表示するか、ぼかすか、非表示
にします。デフォルト: 表示。
Simplified Help 簡易ユーザー・インターフェースの「ヘルプ」
ボタンを表示するか、ぼかすか、非表示にしま
す。デフォルト: 表示。
Simplified Quick Restore 簡易ユーザー・インターフェースの「高速復
元」ボタンを表示するか、ぼかすか、非表示に
します。デフォルト: 表示。
Simplified Full Restore 簡易ユーザー・インターフェースの「完全復
元」ボタンを表示するか、ぼかすか、非表示に
します。デフォルト: 表示。
Simplified Delete Backups 簡易ユーザー・インターフェースの「バックア
ップの削除」オプションを表示するか、ぼかす
か、非表示にします。デフォルト: 表示。
Simplified Backup Name 簡易ユーザー・インターフェースの「バックア
ップの名前」オプションを表示するか、ぼかす
か、非表示にします。デフォルト: 表示。
Simplified Factory Recovery Factory Recovery プログラムがインストールさ
れている場合、簡易ユーザー・インターフェー
スの「出荷時状態の復元」ラジオ・ボタンを表
示するか、ぼかすか、非表示にします。デフォ
ルト: 表示。
Simplified Rescue Files 簡易ユーザー・インターフェースの「ファイル
のレスキュー」ボタンを表示するか、ぼかす
か、非表示にします。デフォルト: 表示。
Simplified Rescue Files Cleanup 簡易ユーザー・インターフェースの「クリーン
アップ」ボタンを表示するか、ぼかすか、非表
示にします。デフォルト: 表示。
Simplified Launch Antivirus 簡易ユーザー・インターフェースの「アンチウ
ィルスの起動」機能を表示するか、ぼかすか、
非表示にします。デフォルト: 表示。
Simplified System Information 簡易ユーザー・インターフェースの「システム・
プロファイル」ボタンを表示するか、ぼかす
か、非表示にします。デフォルト: 表示。
注: Active Directory テンプレートを使用して画面全体を削除しようとする場合は、
画面の各項目を非表示にするのではなく、メニュー項目を使用不可にしてくださ
い。
バックアップ
次の表に、バックアップのポリシー設定を示します。
90 Rescue and Recovery 4.3 デプロイメント・ガイド
Page 99

表
33. ¥Rescue and Recovery¥Settings¥Backup
ポリシー 設定 説明
Backup Local バックアップ用に選択された宛先として「ロー
カル・ハードディスク」を有効または無効にし
ます。デフォルト: 有効。
Backup Second バックアップ用に選択された宛先として「セカ
ンド・ハードディスク」を有効または無効にし
ます。デフォルト: 無効。
注:
1. スペース不足が原因でサービス・パーティ
ション・バックアップが失敗した場合は、
再度バックアップを行う前、または失敗し
たバックアップからの復元を試行する前
に、失敗したバックアップを手動で削除し
てください。
2. サービス・パーティションを外付けメディ
アにバックアップする場合は、Rescue and
Recovery を使用してシステムを復元する前
に、以下のレジストリー・キーを設定して
ください。
HKLM¥Software¥Lenovo¥
Rescue and Recovery¥
Settings¥Backup¥
BackupSPNetwork=1
Backup USB バックアップ用に選択された宛先として
「USB」を有効または無効にします。デフォル
ト: 無効。
注:
1. スペース不足が原因でサービス・パーティ
ション・バックアップが失敗した場合は、
再度バックアップを行う前、または失敗し
たバックアップからの復元を試行する前
に、失敗したバックアップを手動で削除し
てください。
2. サービス・パーティションを外付けメディ
アにバックアップする場合は、Rescue and
Recovery を使用してシステムを復元する前
に、以下のレジストリー・キーを設定して
ください。
HKLM¥Software¥Lenovo¥
Rescue and Recovery¥
Settings¥Backup¥
BackupSPNetwork=1
付録 A. 管理ツール 91
Page 100

表
33. ¥Rescue and Recovery¥Settings¥Backup (続き)
ポリシー 設定 説明
Backup Network バックアップ用に選択された宛先として「ネッ
トワーク」を有効または無効にします。デフォ
ルト: 無効。
注:
1. スペース不足が原因でサービス・パーティ
ション・バックアップが失敗した場合は、
再度バックアップを行う前、または失敗し
たバックアップからの復元を試行する前
に、失敗したバックアップを手動で削除し
てください。
2. サービス・パーティションを外付けメディ
アにバックアップする場合は、Rescue and
Recovery を使用してシステムを復元する前
に、以下のレジストリー・キーを設定して
ください。
HKLM¥Software¥Lenovo¥
Rescue and Recovery¥
Settings¥Backup¥
BackupSPNetwork=1
Local Partition Number ローカル・ドライブ上のバックアップのパーテ
ィション番号を設定します。有効な値:1から
100。デフォルト:1。
USB Partition Number USB ドライブ上のバックアップのパーティシ
ョン番号を設定します。有効な値:1から
100。デフォルト:1。
Second HDD Partition Number セカンド・ハードディスク上のバックアップの
パーティション番号を設定します。有効な値:
1 から 100。デフォルト:1。
Backup Partitions バックアップするパーティションを選択しま
す。DWORD (ダブルワード) は、バックアッ
プに含める論理ドライブ名のビットマップで
す。
ドライブ名の正しい 16 進値を取得するには、
ドライブ名を右から左に並べ (例えば
...HGFEDCBA)、バックアップを取るパーティ
ションに対応する位置を 1 にします。
例 : ドライブ C: および E: のみのバックアッ
プを取る場合は、2 進数値 00010100 となりま
す。その 16 進値は 0x00000014、10 進数値は
20 です。
注: 入力する前に 16 進数を 10 進数に変換し
てください。デフォルト: 0xFFFFFFFF。ゼロ
を入力すると、デフォルトと似た意味になりま
す。これは、使用可能なパーティションをすべ
て見つけて、バックアップすることを意味しま
す。
92 Rescue and Recovery 4.3 デプロイメント・ガイド
 Loading...
Loading...