Lenovo ThinkStation 4215, ThinkStation 4219, ThinkStation 4220, ThinkStation 4221, ThinkStation 4222 User Guide [pl]
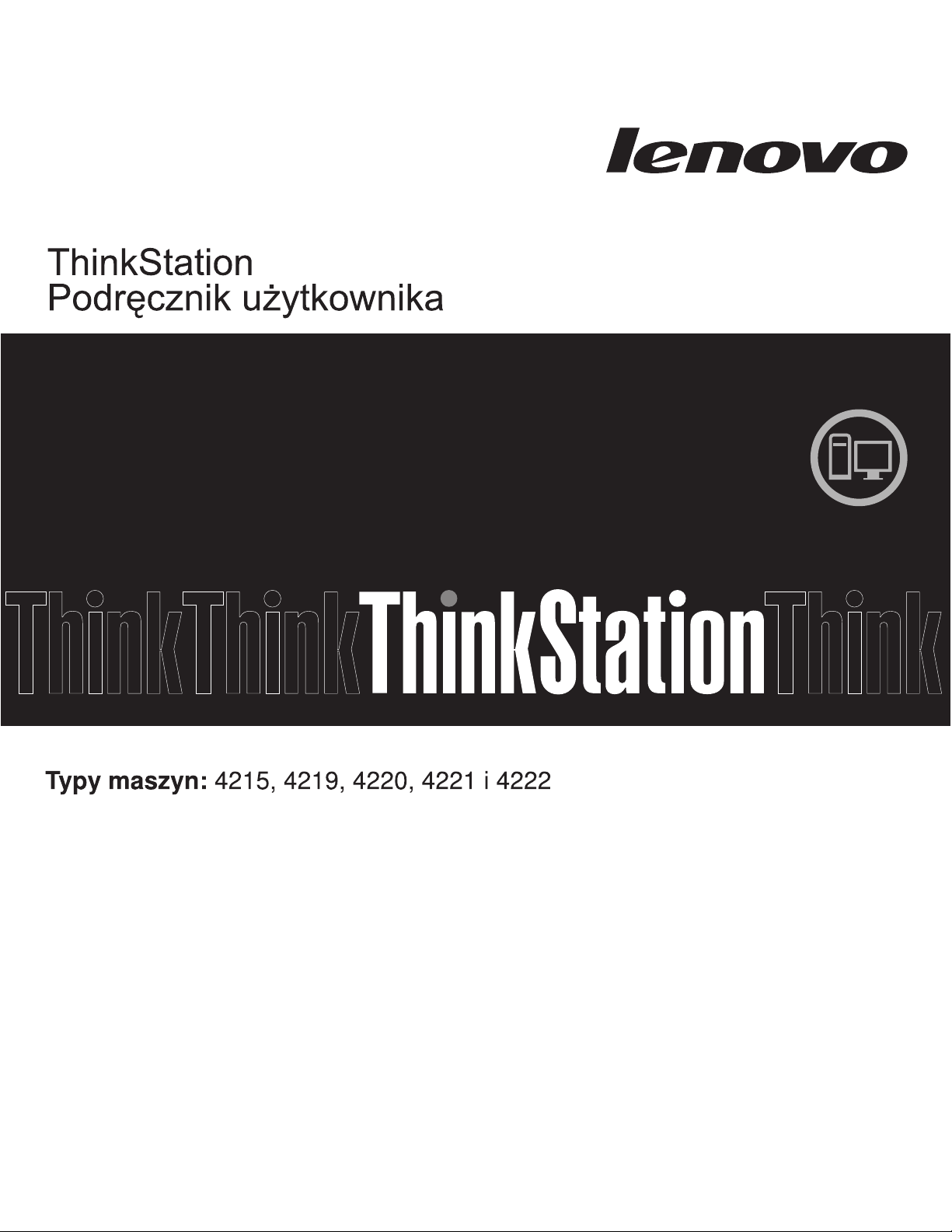
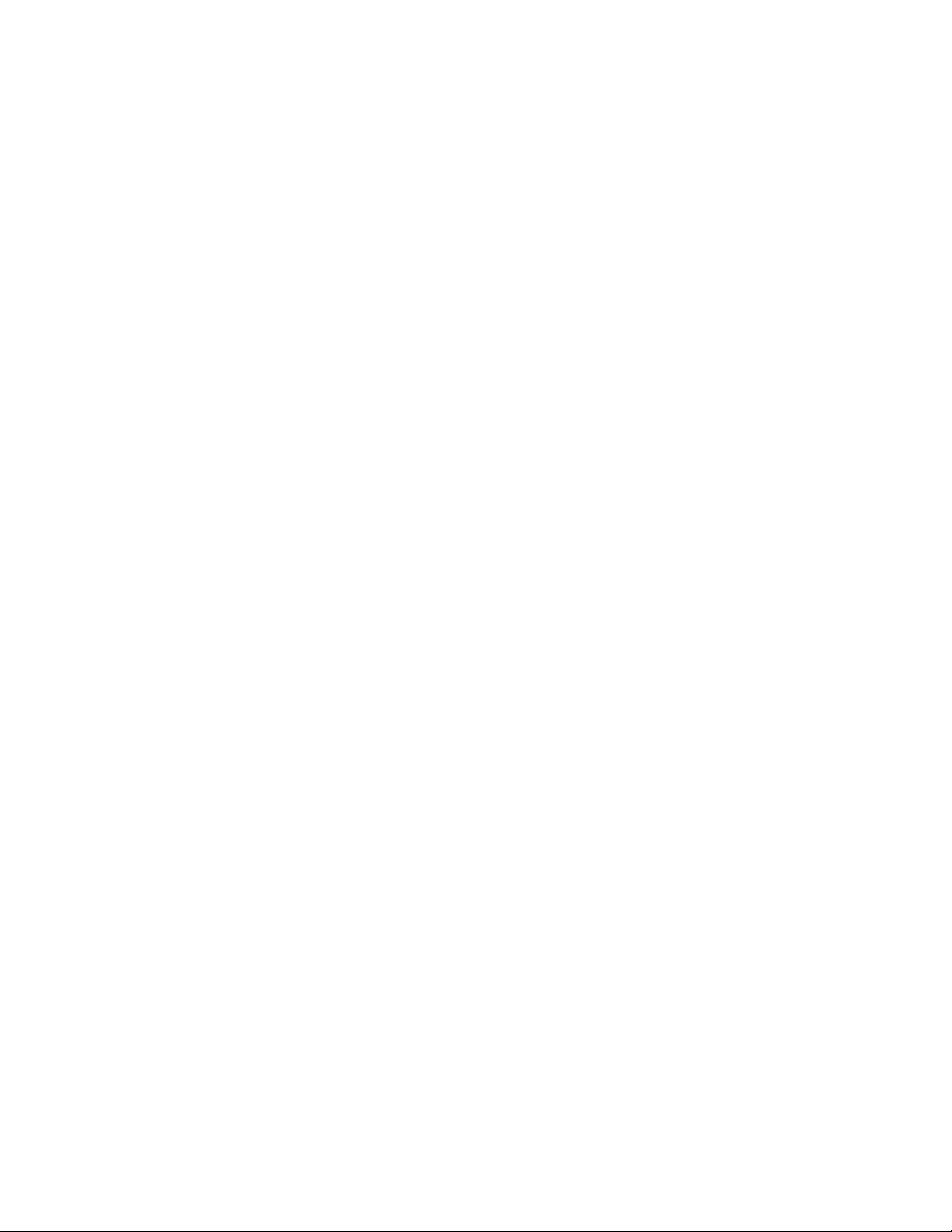
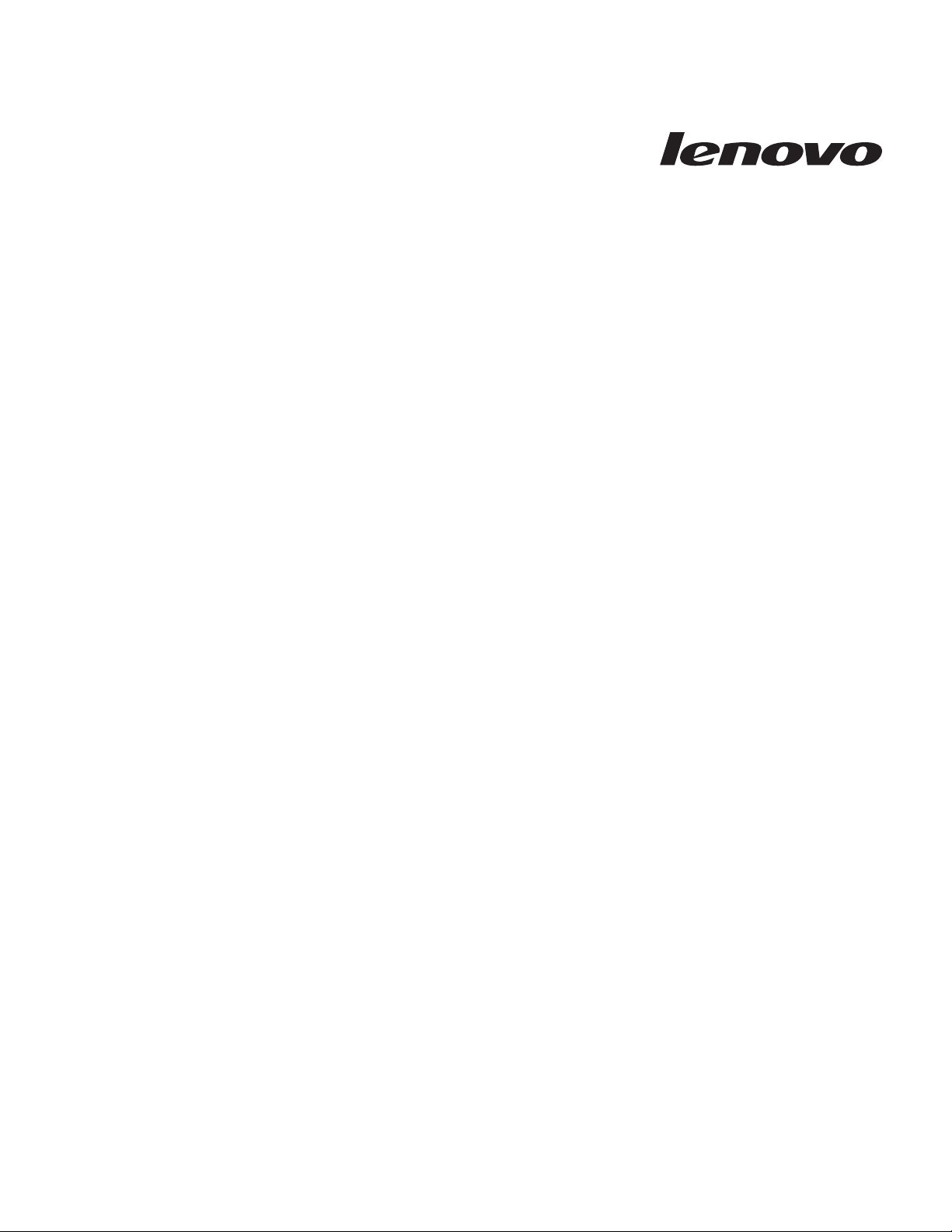
ThinkStation
Podręcznik użytkownika
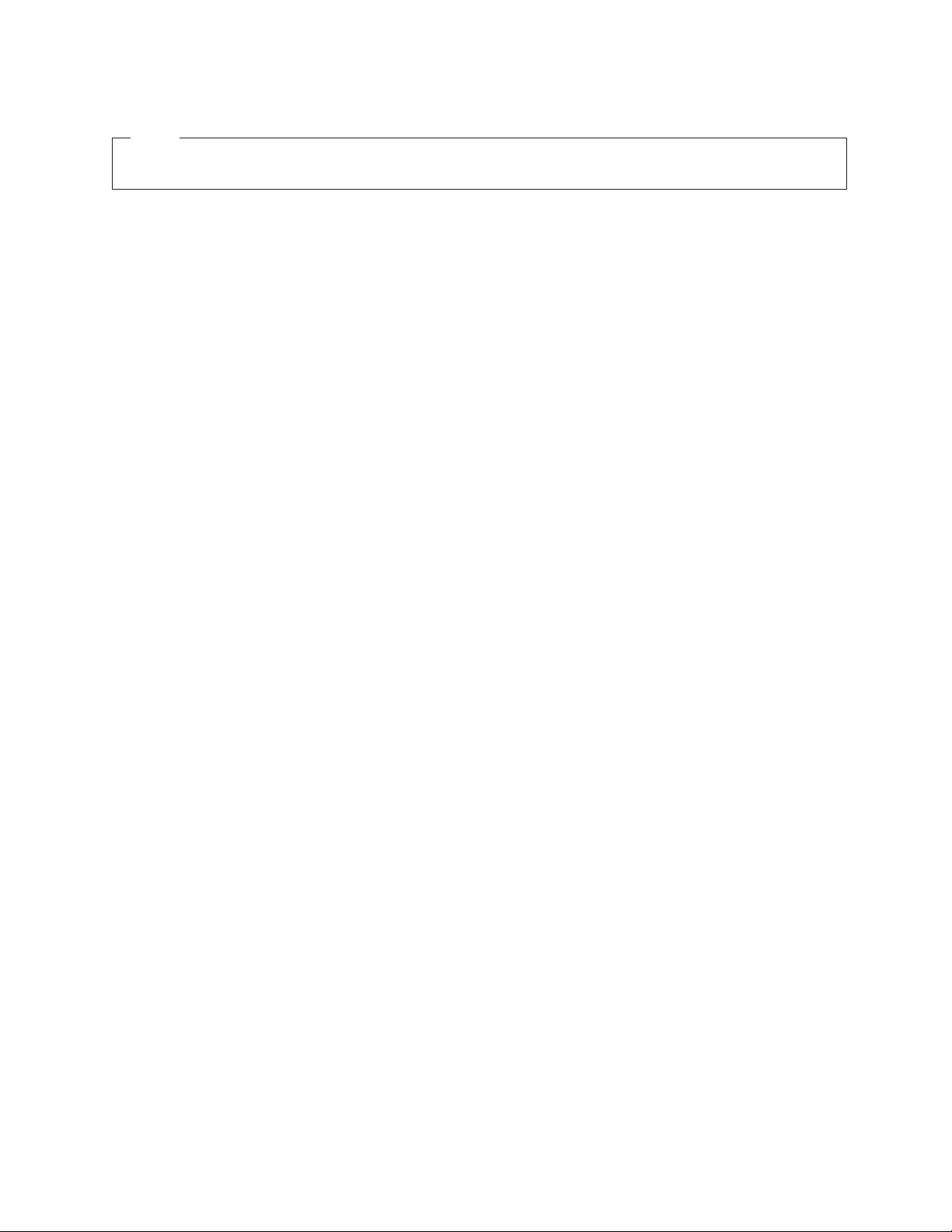
Uwaga
Przed korzystaniem z niniejszych informacji oraz opisywanego produktu należy zapoznać się z Podręcznikiem na temat bezpieczeństwa i
gwarancji ThinkStation oraz sekcją “Uwagi”, na stronie 73.
Wydanie pierwsze (luty 2010)
© Copyright Lenovo 2010.
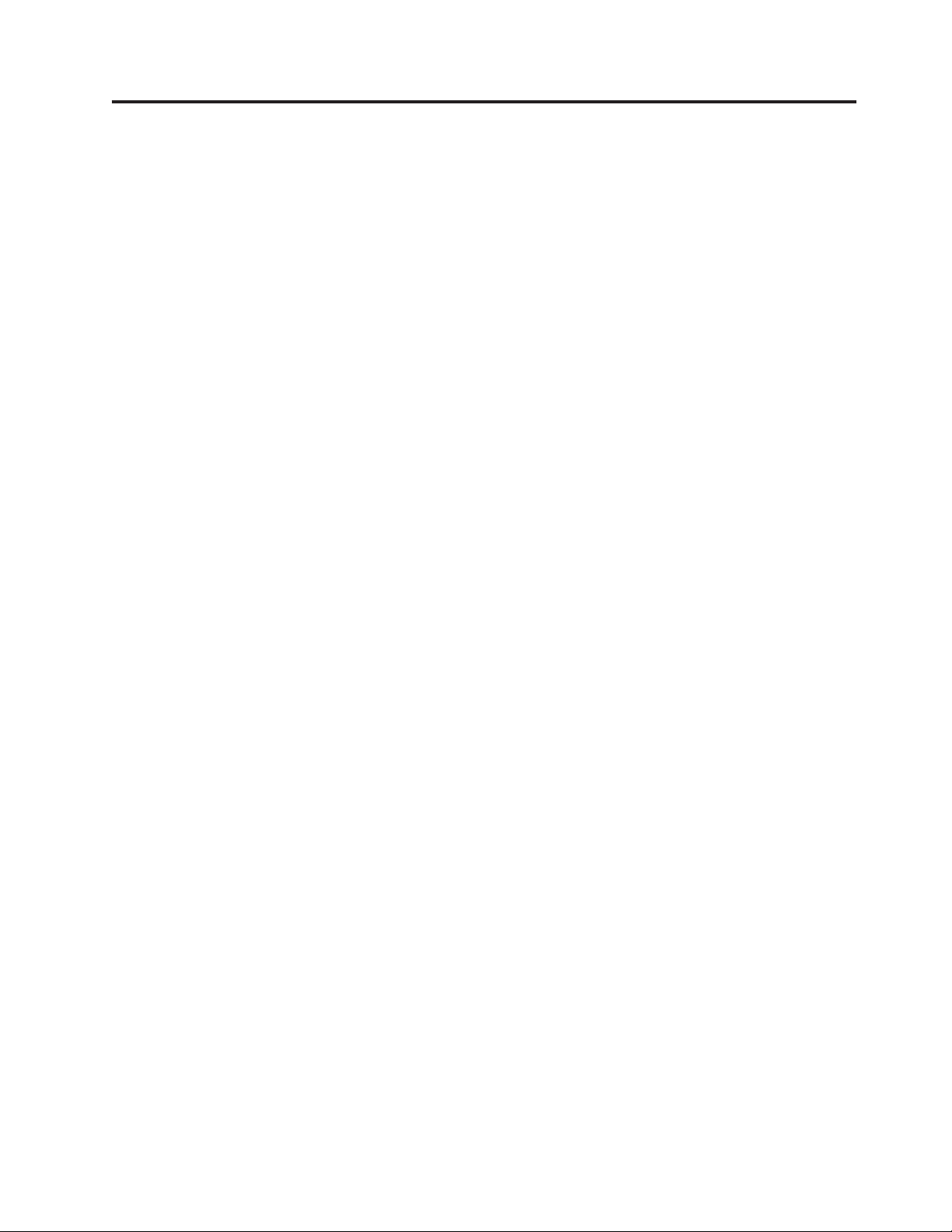
Spis treści
Ważne informacje dotyczące
bezpieczeństwa ...........v
Rozdział 1. Przegląd .........1
Opcje .................1
Specyfikacje ...............4
Przegląd oprogramowania ...........5
Oprogramowanie dostarczane przez Lenovo ....5
Adobe Reader .............6
Oprogramowanie antywirusowe ........6
Rozmieszczenie elementów ..........7
Znajdowanie złączy z przodu komputera .....7
Znajdowanie złączy z tyłu komputera ......8
Znajdowanie elementów komputera ......10
Znajdowanie części na płycie głównej ......11
Lokalizowanie napędów wewnętrznych .....11
Rozdział 2. Instalowanie lub wymiana
sprzętu ..............13
Obsługa urządzeń wrażliwych na wyładowania
elektrostatyczne .............13
Instalowanie lub wymiana sprzętu ........13
Instalowanie opcji zewnętrznych .......13
Zdejmowanie pokrywy komputera .......14
Zdejmowanie i ponowne instalowanie przedniej obejmy 15
Instalowanie lub wymiana karty PCI ......16
Instalowanie lub wymiana modułu pamięci ....19
Instalowanie lub wymiana napędu optycznego . . . 21
Wymiana zespołu zasilacza .........24
Wymiana zespołu radiatora i wentylatora .....25
Wymiana podstawowego dysku twardego .....27
Wymiana dodatkowego dysku twardego .....30
Wymiana czytnika kart ..........32
Wymiana zespołu wentylatora przedniego .....33
Wymiana zespołu wentylatora tylnego ......36
Wymiana klawiatury ...........37
Wymiana myszy ............38
Kończenie wymiany części .........39
Instalowanie opcji zabezpieczających .......40
Zintegrowana linka zabezpieczająca ......41
Kłódka ...............42
Zabezpieczenie hasłem ..........42
Kasowanie utraconego lub zapomnianego hasła
(kasowanie pamięci CMOS) .........42
Rozdział 3. Informacje o odtwarzaniu 45
Tworzenie nośników do odtwarzania i korzystanie z nich 45
Tworzenie nośników do odtwarzania ......45
Używanie nośników do odtwarzania ......46
Tworzenie i odtwarzanie kopii zapasowych .....46
Tworzenie kopii zapasowej .........47
Odtwarzanie z kopii zapasowej ........47
Używanie obszaru roboczego Rescue and Recovery . . . 48
Tworzenie nośników ratunkowych i korzystanie z nich . . 49
Tworzenie nośników ratunkowych .......49
Używanie nośników ratunkowych .......50
Tworzenie i używanie dyskietki naprawczej .....50
Tworzenie dyskietki naprawczej .......51
Używanie dyskietki naprawczej ........51
Instalowanie i reinstalowanie sterowników urządzeń . . 51
Ustawianie urządzenia ratunkowego w kolejności startowej 52
Rozwiązywanie problemów związanych z odtwarzaniem
oprogramowania .............52
Rozdział 4. Używanie programu Setup
Utility ...............53
Uruchamianie programu Setup Utility .......53
Przeglądanie i zmiana ustawień .........53
Używanie haseł .............53
Uwarunkowania dotyczące hasła .......53
Hasło włączenia zasilania .........54
Hasło administratora ...........54
Hasło dysku twardego ..........54
Ustawianie, zmiana i usuwanie hasła ......54
Udostępnianie urządzenia ..........55
Wybór urządzenia startowego .........55
Wybór tymczasowego urządzenia startowego ....55
Wybór lub zmiana kolejności urządzeń startowych . . 56
Ustawienia zaawansowane ..........56
Wyłączanie programu Setup Utility........56
Rozdział 5. Konfigurowanie macierzy
RAID ...............57
Poziom RAID ..............57
Konfigurowanie systemu BIOS dla funkcji SATA RAID 57
Tworzenie woluminów RAID .........57
Usuwanie woluminów RAID .........58
Rozdział 6. Aktualizacja programów
systemowych ............59
Używanie programów systemowych .......59
Aktualizowanie systemu BIOS z dysku ......59
Aktualizowanie systemu BIOS z systemu operacyjnego. . 60
Odtwarzanie po awarii aktualizacji POST/BIOS ....60
Rozdział 7. Rozwiązywanie problemów i
diagnostyka ............63
Podstawowe rozwiązywanie problemów ......63
Programy diagnostyczne ...........64
Lenovo ThinkVantage Toolbox ........64
Lenovo System Toolbox ..........64
PC-Doctor for Rescue and Recovery ......65
PC-Doctor for DOS ...........65
Czyszczenie myszy ............66
Mysz optyczna .............66
Mysz tradycyjna ............67
© Copyright Lenovo 2010 iii
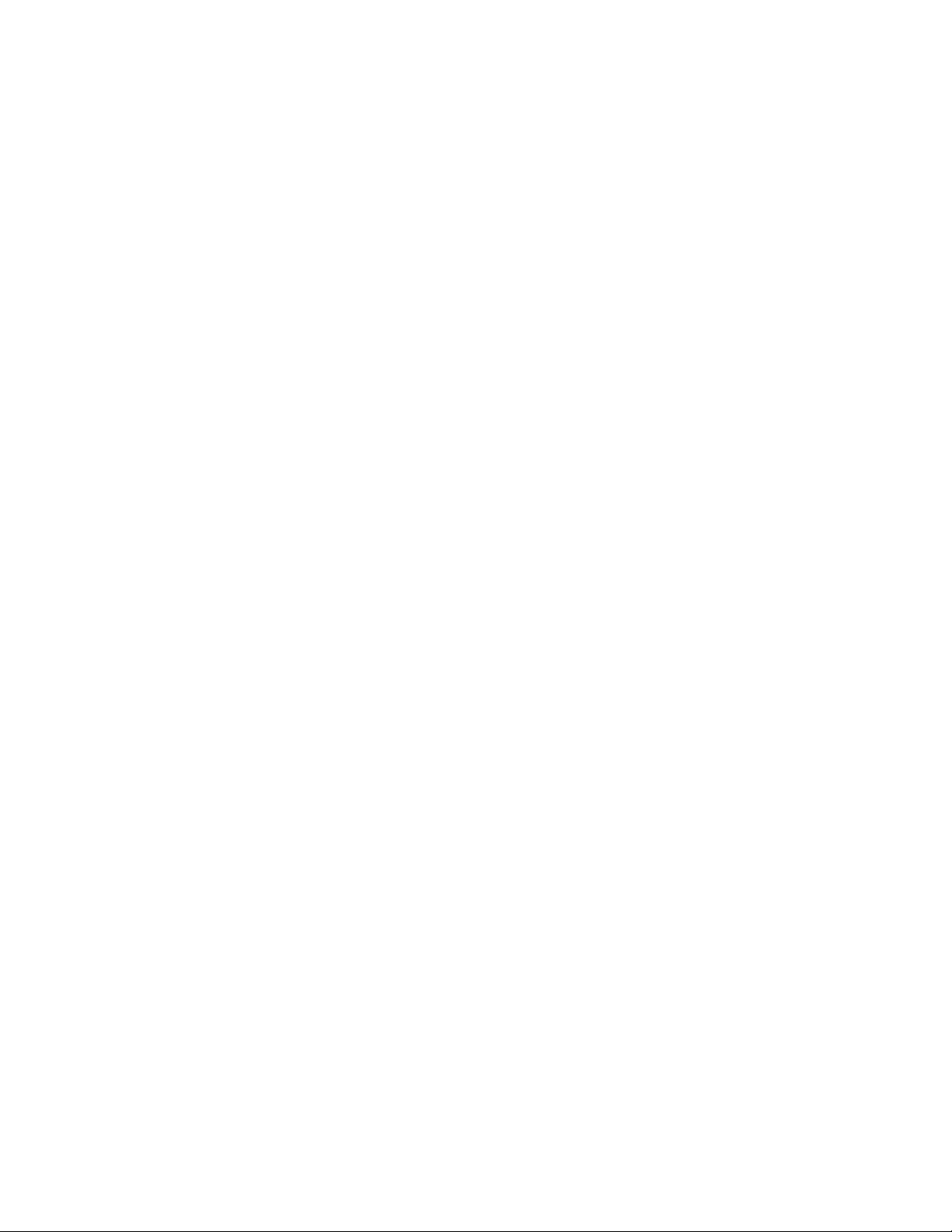
Rozdział 8. Uzyskiwanie informacji,
pomocy i serwisu ..........69
Źródła informacji .............69
Folder Online Books ...........69
Lenovo ThinkVantage Tools .........69
Lenovo Welcome ............69
Bezpieczeństwo i gwarancja .........70
Serwis WWW Lenovo (http://www.lenovo.com). . . 70
Pomoc i serwis ..............70
Używanie dokumentacji i programów diagnostycznych 70
Kontakt telefoniczny z serwisem .......71
Korzystanie z innych usług .........71
Dodatkowe usługi płatne ..........72
Dodatek. Uwagi ...........73
Informacje dotyczące podłączenia do odbiornika
telewizyjnego ..............74
Europejski znak zgodności CE .........74
Znaki towarowe .............74
Indeks ...............75
iv
Podręcznik użytkownika
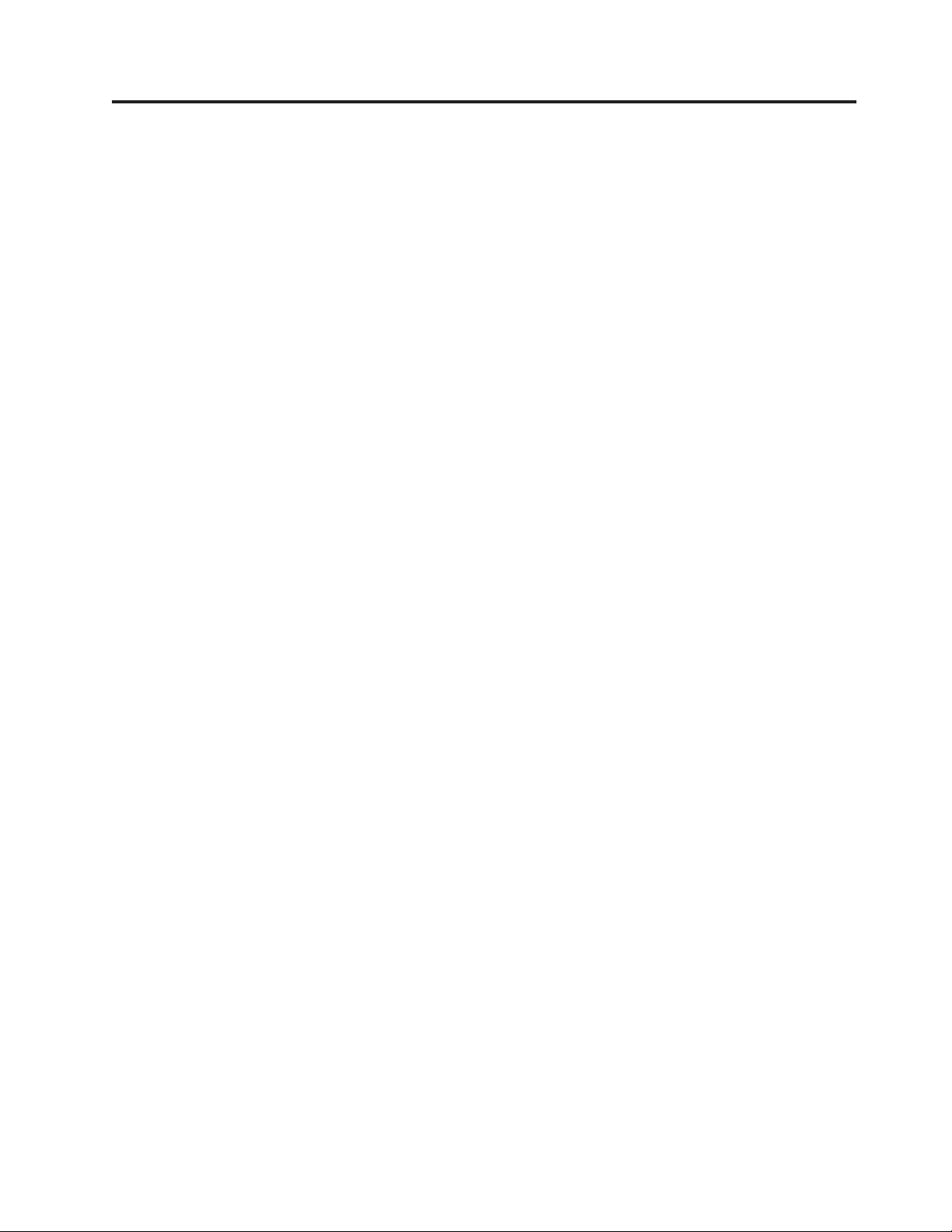
Ważne informacje dotyczące bezpieczeństwa
UWAGA:
Przed rozpoczęciem korzystania z niniejszego podręcznika należy zapoznać się ze
wszystkimi istotnymi informacjami dotyczącymi bezpieczeństwa tego produktu.
Najnowsze informacje dotyczące bezpieczeństwa zawiera Podręcznik na temat
bezpieczeństwa i gwarancji ThinkStation dołączony do produktu. Zapoznanie się z
informacjami dotyczącymi bezpieczeństwa zmniejsza ryzyko odniesienia obrażeń i
uszkodzenia produktu.
Jeśli nie posiadasz już egzemplarza Podręcznika na temat bezpieczeństwa i gwarancji
ThinkStation, możesz pobrać wersję PDF z serwisu WWW wsparcia Lenovo
http://www.lenovo.com/support
®
:
© Copyright Lenovo 2010 v
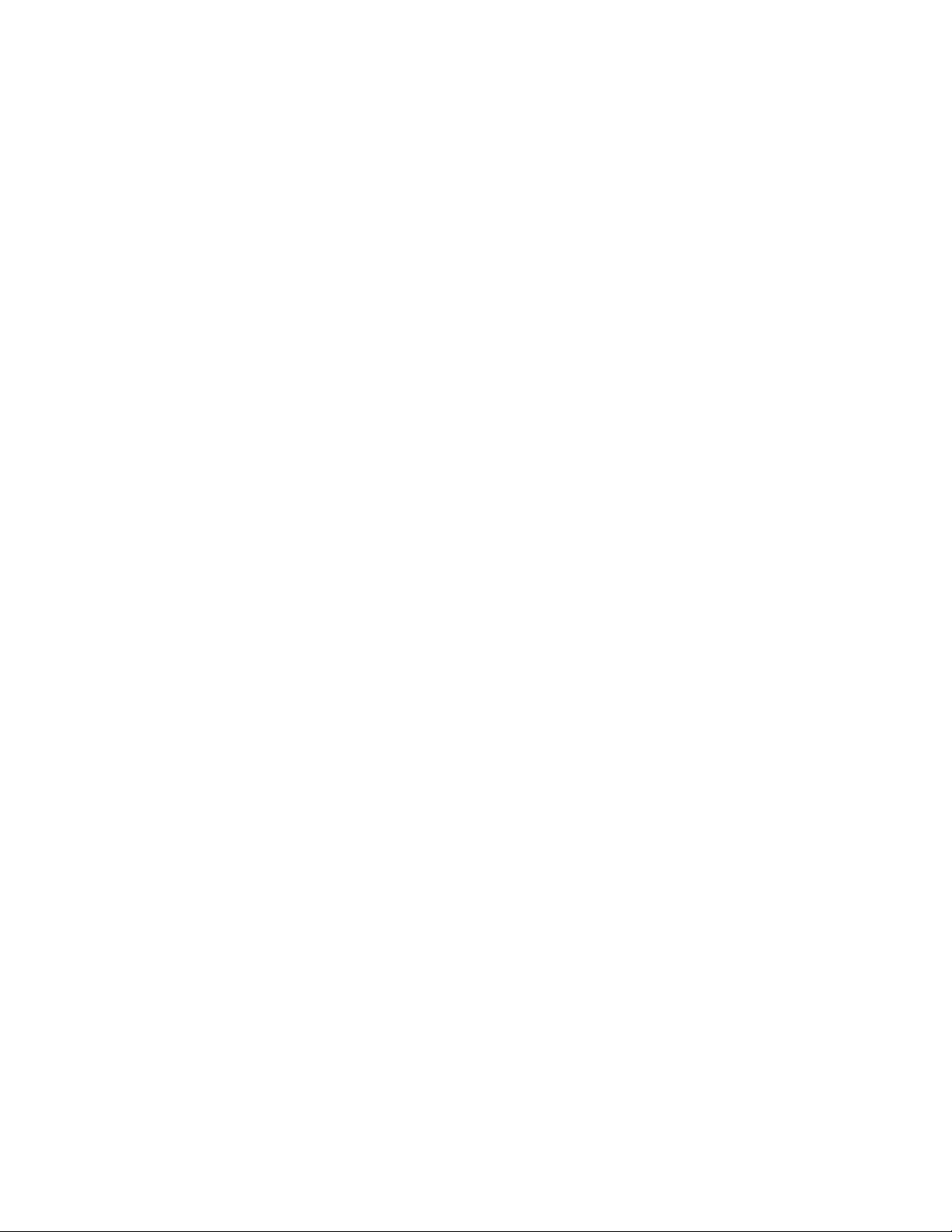
vi Podręcznik użytkownika
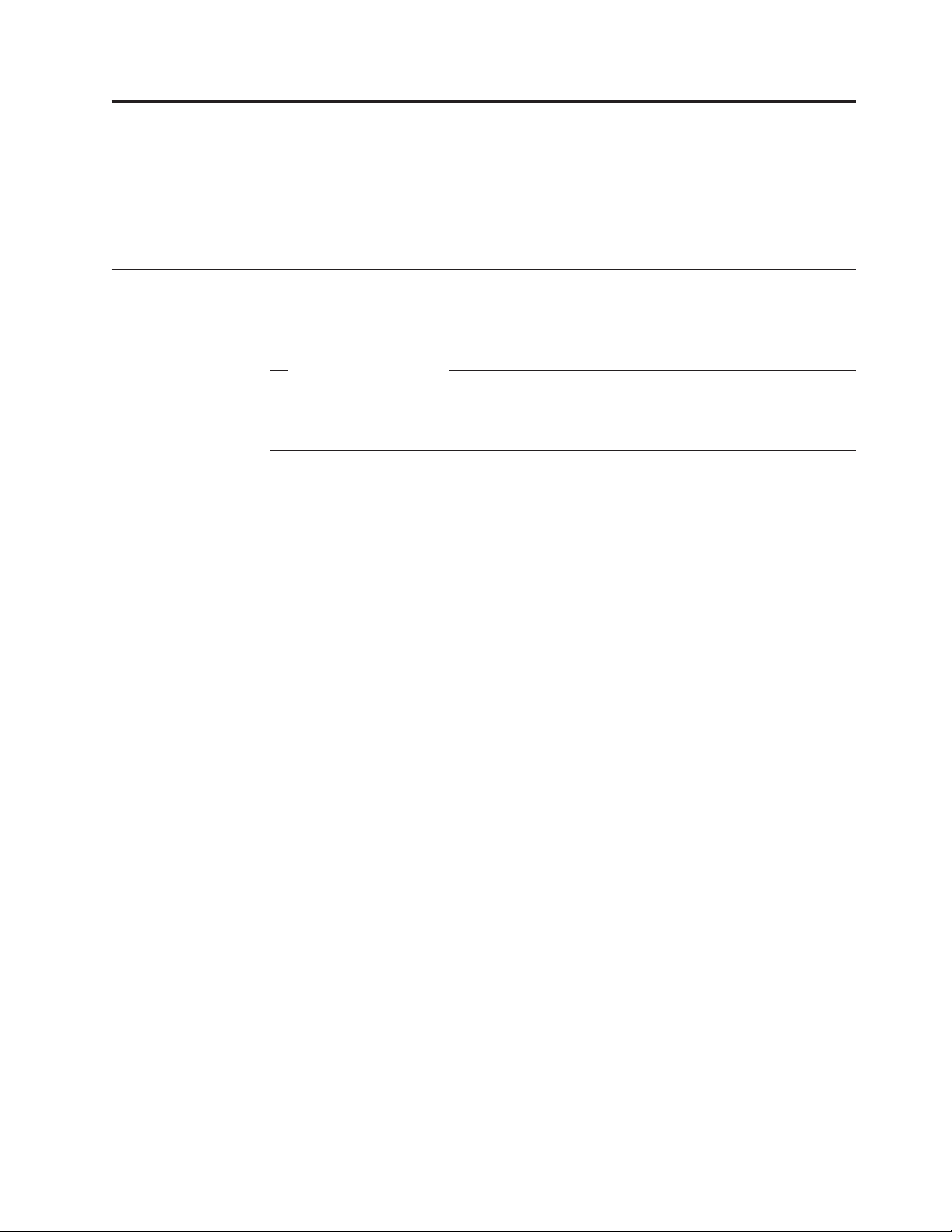
Rozdział 1. Przegląd
Niniejszy rozdział zawiera informacje o elementach komputera, jego specyfikacjach,
zainstalowanych fabrycznie programach, rozmieszczeniu części i złączy oraz napędach
wewnętrznych.
Opcje
Niniejsza sekcja zawiera informacje o opcjach komputera.
Informacje o systemie
Poniższe informacje dotyczą różnych modeli. Aby uzyskać informacje o posiadanym
modelu, skorzystaj z programu Setup Utility. Patrz Rozdział 4, “Używanie programu
Setup Utility”, na stronie 53.
Microprocesor
v Mikroprocesor Intel
v Mikroprocesor Intel Core i5
v Mikroprocesor Intel Pentium
v Mikroprocesor Intel Xeon
v Wewnętrzna pamięć podręczna (wielkość różni się w zależności od modelu)
®
Core™i3
®
®
Pamięć
v Obsługa maksymalnie czterech modułów DDR3 ECC UDIMM lub DDR3 Non-ECC
UDIMM
Napędy
v Czytnik kart (zainstalowany w wybranych modelach)
v Napęd optyczny
v Wewnętrzny dysk twardy SATA
Podsystem wideo
v Zintegrowana karta graficzna dla złącza VGA i DisplayPort (w wybranych modelach)
v Gniazdo karty graficznej PCI Express x16 na płycie głównej
Podsystem audio
v Zintegrowany układ HD audio
v Złącze wejścia audio, złącze wyjścia audio i złącze mikrofonu na panelu tylnym
v Złącze mikrofonu i złącze słuchawek na panelu przednim
v Wewnętrzny głośnik (zainstalowany w wybranych modelach)
Łączność
v Zintegrowany kontroler sieci Ethernet 100/1000 Mb/s
v Modem PCI z funkcją faksu (wybrane modele)
Opcje zarządzania systemem
© Copyright Lenovo 2010 1
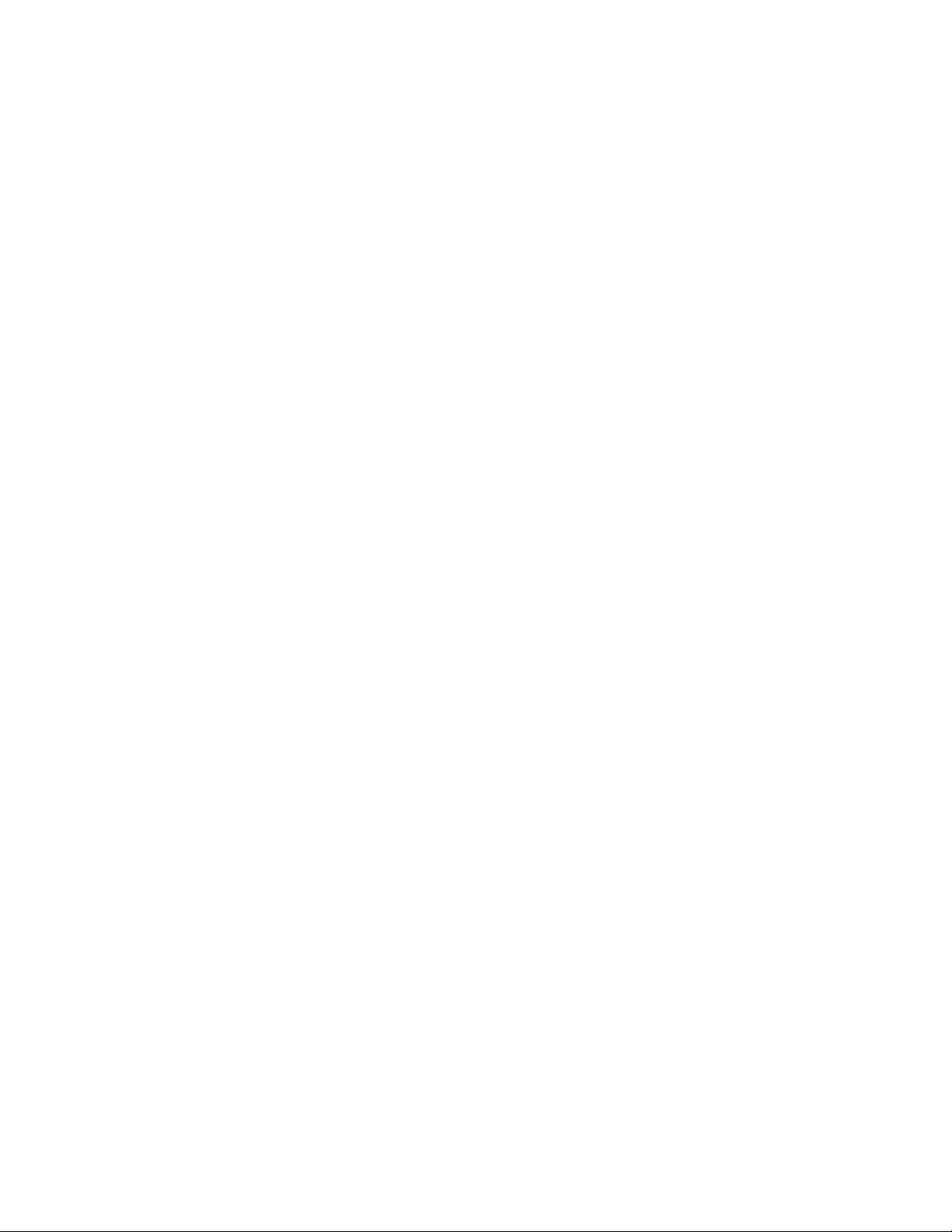
v Możliwość zapisania wyników testu POST
v Automatyczne uruchamianie
v Technologia Intel Active Management Technology (AMT)
v Technologia Intel Hyper-Threading (wybrane modele)
v Technologia Intel Rapid Storage Technology (RST)
v PXE
v Technologia Rapid Storage Technology (RST)
v System Management (SM) BIOS i oprogramowanie SM
v Wake on LAN
v Wake on Ring (w programie Setup Utility - opcja ta jest nazywana Serial Port Ring Detect
w przypadku modemu zewnętrznego)
v Windows Management Instrumentation (WMI)
opcje wejścia/wyjścia (we/wy)
v 9-stykowy port szeregowy (jeden standardowy i jeden opcjonalny)
v Osiem złączy USB
(dwa na panelu przednim, sześć na tylnym)
v Jedno złącze Ethernet
v Jedno złącze DisplayPort (nie dotyczy niektórych modeli)
v Jedno złącze monitora VGA (nie dotyczy niektórych modeli)
v Trzy złącza audio na panelu tylnym
(złącze wejścia audio, złącze wyjścia audio i złącze mikrofonu)
v Dwa złącza audio na panelu przednim
(złącze mikrofonu i złącze słuchawek)
Rozszerzenia
v Jedna wnęka na czytnik kart
v Dwie wnęki na dyski twarde
v Dwie wnęki na napędy optyczne
v Dwa gniazda kart PCI
v Jedno gniazdo karty PCI Express x1
v Jedno gniazdo karty graficznej PCI Express x16
Zasilacz
v Zasilacz 280 W z automatycznym rozpoznawaniem napięcia
v Obsługa interfejsu ACPI
2 Podręcznik użytkownika
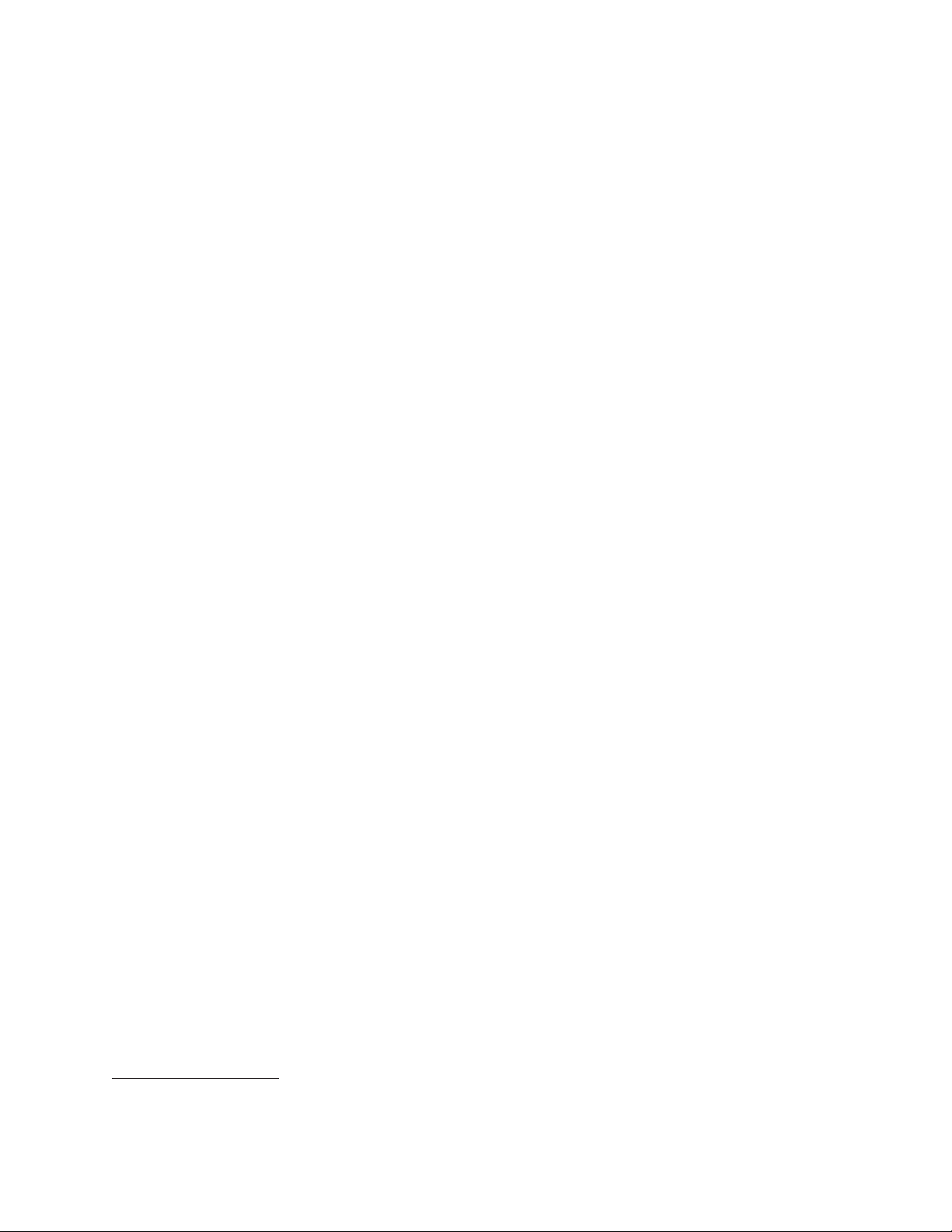
Opcje zabezpieczające
v Computrace
v Złącze czujnika otwarcia obudowy (wybrane modele)
v Udostępnianie urządzenia
v Włączanie lub wyłączanie pojedynczych złączy USB
v Hasło dysku twardego
v Klawiatura z czytnikiem linii papilarnych (wybrane modele)
v Hasło włączania zasilania i hasło administratora do dostępu do systemu BIOS
v Kontrola kolejności startowej
v Uruchamianie bez klawiatury i myszy
v Obsługa zintegrowanej linki zabezpieczającej Kensington
v Obsługa linki z kłódką
v Trusted Platform Module (TPM)
Instalowane fabrycznie oprogramowanie
Komputer może być wyposażony w instalowane fabrycznie oprogramowanie. Jeśli tak jest,
zainstalowany jest na nim system operacyjny, sterowniki urządzeń do obsługi wbudowanych
opcji oraz inne programy wsparcia. Więcej informacji - patrz “Przegląd oprogramowania” na
stronie 5.
Zainstalowany fabrycznie system operacyjny
®
v Microsoft
v Microsoft Windows Vista
Windows®7
®
v Microsoft Windows XP Professional
(zainstalowany fabrycznie w ramach praw do używania wcześniejszej wersji, jakie
otrzymać można z systemem Windows 7 Professional, Windows 7 Ultimate, Windows
Vista Business lub Windows Vista Ultimate)
1
Certyfikowane lub testowane systemy operacyjne
v Linux
1. Wymienione tu systemy operacyjne zostały certyfikowane lub przetestowane pod kątem kompatybilności przed oddaniem publikacji do druku. Po
tej dacie firma Lenovo mogła zidentyfikować dodatkowe systemy operacyjne jako kompatybilne z tym komputerem. Niniejsza lista może więc
ulegać zmianom. Aby ustalić, czy dany system operacyjny został certyfikowany lub przetestowany pod kątem kompatybilności, zapoznaj się z
serwisem WWW producenta systemu.
®
(W zależności od modelu).
Rozdział 1. Przegląd
3
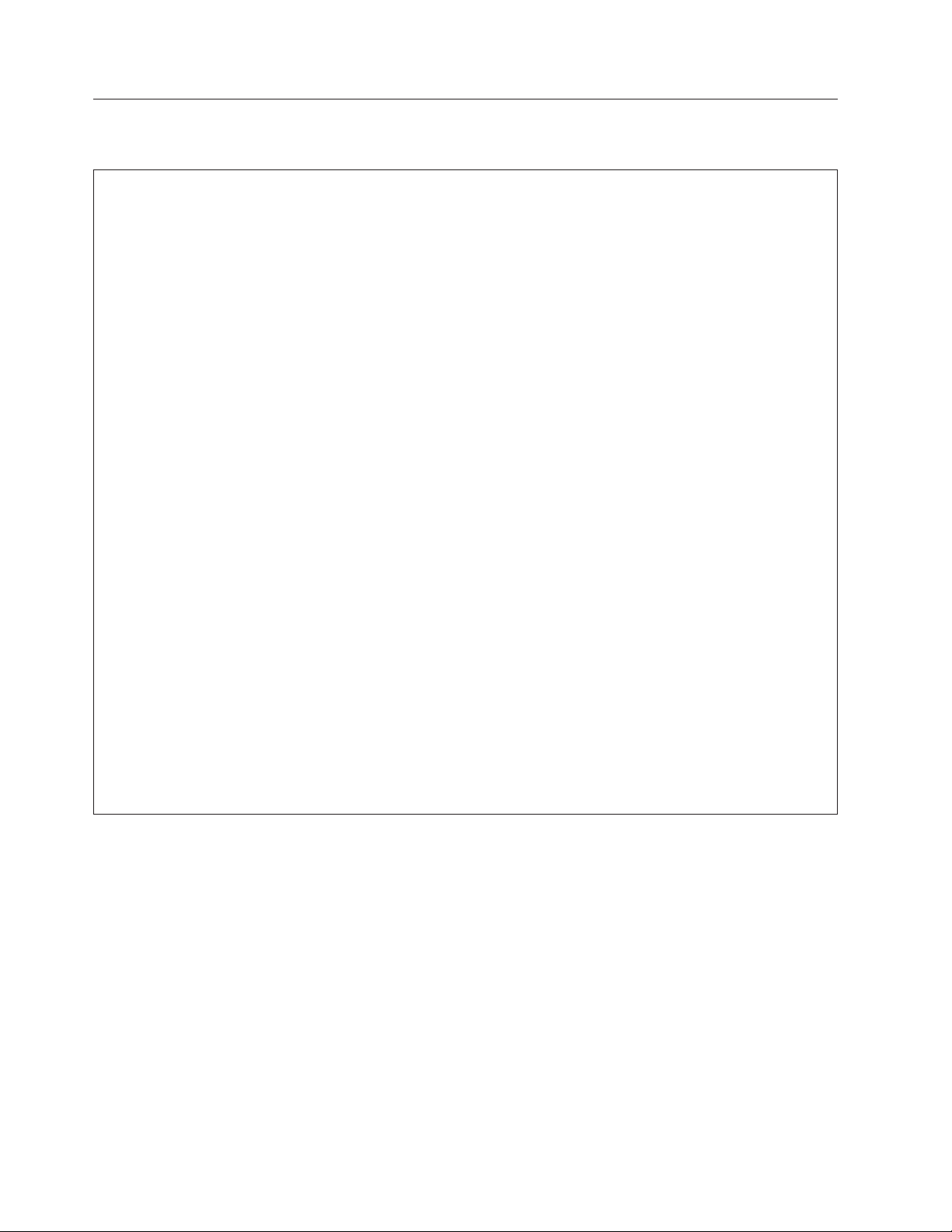
Specyfikacje
Niniejsza sekcja zawiera fizyczne specyfikacje Twojego komputera.
Wymiary
Szerokość: 174,8 mm (6,88″)
Wysokość: 425,2 mm (16,74″) (od podłogi do górnej części uchwytu)
Głębokość: 430,8 mm (16,96″)
Waga
Maksymalna konfiguracja: 11,2 kg (24,7 funta)
Środowisko pracy
Temperatura powietrza:
Jeśli komputer pracuje: 10°-35°C (50°-95°F)
Jeśli komputer nie pracuje: -40°-60°C (-40°-140°F) (z opakowaniem)
Jeśli komputer nie pracuje: -10°-60°C (14°-140°F) (bez opakowania)
Wilgotność:
Podczas pracy: 20%-80% (bez kondensacji)
Kiedy komputer nie pracuje: 20%-90% (bez kondensacji)
Maksymalna wysokość:
Jeśli komputer pracuje: -15,2 do 3 048 m (-50 do 10 000 stóp)
Jeśli komputer nie pracuje: -15,2 do 10 668 m (-50 do 35 000 stóp)
Zasilanie wejściowe
Napięcie:
Zakres dolny:
Minimum: 100 V
Maksimum: 127 V
Zakres częstotliwości: 50-60 Hz
Ustawienie przełącznika wyboru napięcia: 115 V
Zakres górny:
Minimum: 200 V
Maksimum: 240 V
Zakres częstotliwości: 50-60 Hz
Ustawienie przełącznika wyboru napięcia: 230 V
4 Podręcznik użytkownika
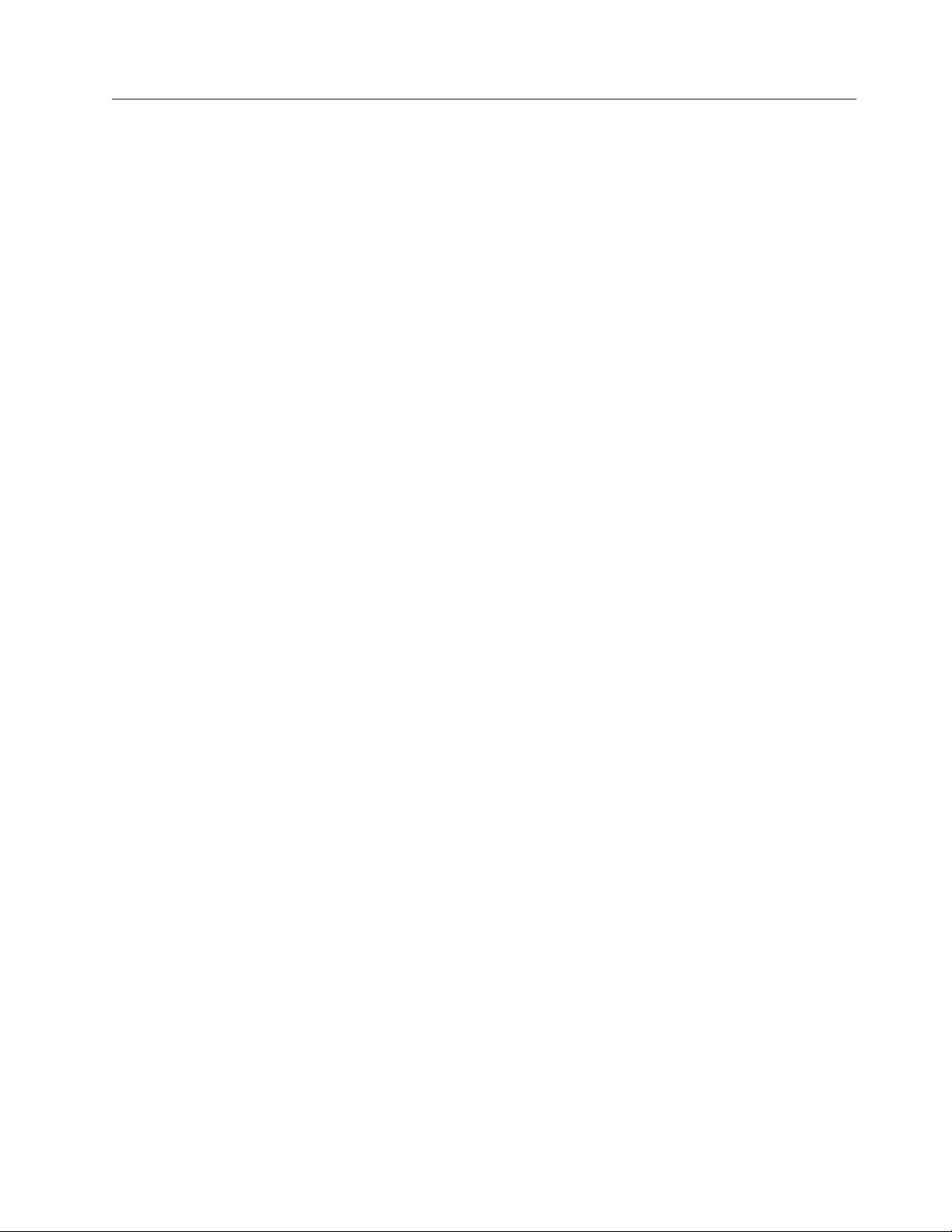
Przegląd oprogramowania
Komputer wyposażony jest w zainstalowany fabrycznie system operacyjny oraz kilka
zainstalowanych fabrycznie aplikacji.
Oprogramowanie dostarczane przez Lenovo
Poniższe programy, dostarczane przez Lenovo, pomagają w zwiększeniu produktywności i
obniżeniu kosztów konserwacji komputera. Programy dostarczane z komputerem mogą się
różnić, w zależności od modelu komputera i zainstalowanego fabrycznie systemu
operacyjnego.
Lenovo ThinkVantage Tools
Program Lenovo ThinkVantage®Tools udostępnia szereg źródeł informacji oraz łatwy dostęp
do różnych narzędzi zwiększających komfort i bezpieczeństwo pracy. Więcej informacji patrz “Lenovo ThinkVantage Tools” na stronie 69.
Uwaga: Program Lenovo ThinkVantage Tools jest dostępny jedynie na komputerach, na
których zainstalowany jest system Windows 7 pochodzący od Lenovo.
Lenovo Welcome
Program Lenovo Welcome zapozna Cię z innowacyjnymi wbudowanymi opcjami Lenovo i
poprowadzi przez kilka ważnych czynności konfiguracyjnych, aby pomóc Ci
zmaksymalizować korzyści z komputera.
Uwaga: Program Lenovo Welcome jest dostępny jedynie na komputerach, na których
fabrycznie zainstalowany jest system Windows 7 lub Windows Vista pochodzący od
Lenovo.
ThinkVantage Rescue and Recovery
Program ThinkVantage Rescue and Recovery®to jednoprzyciskowe rozwiązanie do
odtwarzania, obejmujące zestaw narzędzi do odzyskiwania sprawności operacyjnej,
pomocnych w diagnozowaniu problemów z komputerem, uzyskiwaniu pomocy oraz szybkim
odzyskiwaniu sprawności po załamaniach systemu - nawet jeśli nie można uruchomić
głównego systemu operacyjnego.
Product Recovery
Program Product Recovery umożliwia odtworzenie domyślnych fabrycznych ustawień dysku
twardego.
Oprogramowanie czytnika linii papilarnych
Zintegrowany czytnik linii papilarnych, w jaki wyposażono wybrane klawiatury, umożliwia
zarejestrowanie odciska palca i skojarzenie go z hasłem włączenia zasilania, hasłem dysku
twardego i hasłem do systemu Windows. Dzięki temu uwierzytelnianie odciskiem palca może
zastąpić hasła, umożliwiając prosty i bezpieczny dostęp. Klawiatura z czytnik linii
papilarnych dostępna jest z wybranymi komputerami. Można ją też nabyć dla komputerów,
które obsługują tę opcję.
Lenovo ThinkVantage Toolbox
Program Lenovo ThinkVantage Toolbox pomaga w konserwacji komputera, zwiększa jego
bezpieczeństwo, pozwala diagnozować problemy oraz zaznajomić się z innowacyjnymi
technologiami oferowanymi przez Lenovo, i uzyskać więcej informacji o komputerze.
Szczegółowe informacje - patrz “Lenovo ThinkVantage Toolbox” na stronie 64.
Uwaga: Program Lenovo ThinkVantage Toolbox jest dostępny jedynie na komputerach, na
których fabrycznie zainstalowany jest system Windows 7 pochodzący od Lenovo.
Rozdział 1. Przegląd 5
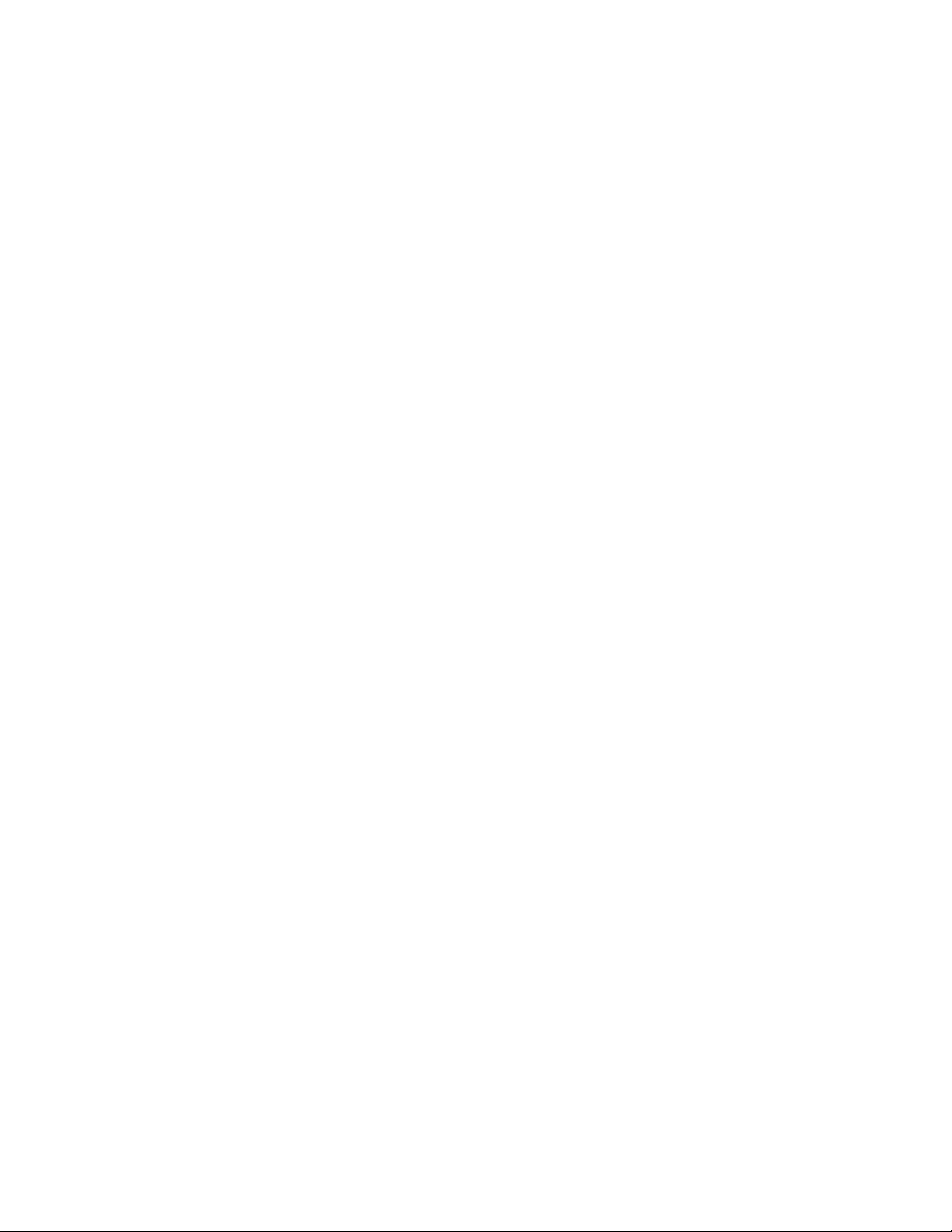
Lenovo System Toolbox
Program diagnostyczny Lenovo System Toolbox jest instalowany fabrycznie na Twoim dysku
twardym. Działa on pod kontrolą systemu Windows, diagnozując problemy ze sprzętem i
raportując ustawienia kontrolowane przez system operacyjny, które mogą powodować awarie
sprzętu. Więcej informacji - patrz “Lenovo System Toolbox” na stronie 64.
Uwaga: Program Lenovo System Toolbox jest dostępny jedynie na komputerach, na których
fabrycznie zainstalowany jest system Windows Vista lub Windows XP pochodzący
od Lenovo.
PC-Doctor for Rescue and Recovery
Program diagnostyczny PC-Doctor for Rescue and Recovery jest instalowany fabrycznie na
Twoim dysku twardym. Jest on częścią obszaru roboczego Rescue and Recovery na każdym
komputerze Lenovo. Diagnozuje problemy ze sprzętem i raportuje ustawienia kontrolowane
przez Recovery operacyjny, które mogą powodować awarie sprzętu. Użyj go, jeśli nie możesz
uruchomić systemu operacyjnego Windows. Więcej informacji - patrz “PC-Doctor for Rescue
and Recovery” na stronie 65.
Adobe Reader
Program Adobe Reader to narzędzie do przeglądania, drukowania i przeszukiwania
dokumentów w formacie PDF.
Więcej informacji o dostępie do publikacji elektronicznych i serwisu WWW Lenovo - patrz
“Folder Online Books” na stronie 69.
Oprogramowanie antywirusowe
Komputer jest dostarczany wraz z oprogramowaniem antywirusowym, przeznaczonym do
wykrywania i likwidacji wirusów. Lenovo dostarcza na dysku twardym Twojego komputera
pełną wersję oprogramowania antywirusowego z bezpłatną 30-dniową subskrypcją. Po 30
dniach musisz odnowić licencję, aby móc dalej otrzymywać aktualizacje programu.
6 Podręcznik użytkownika
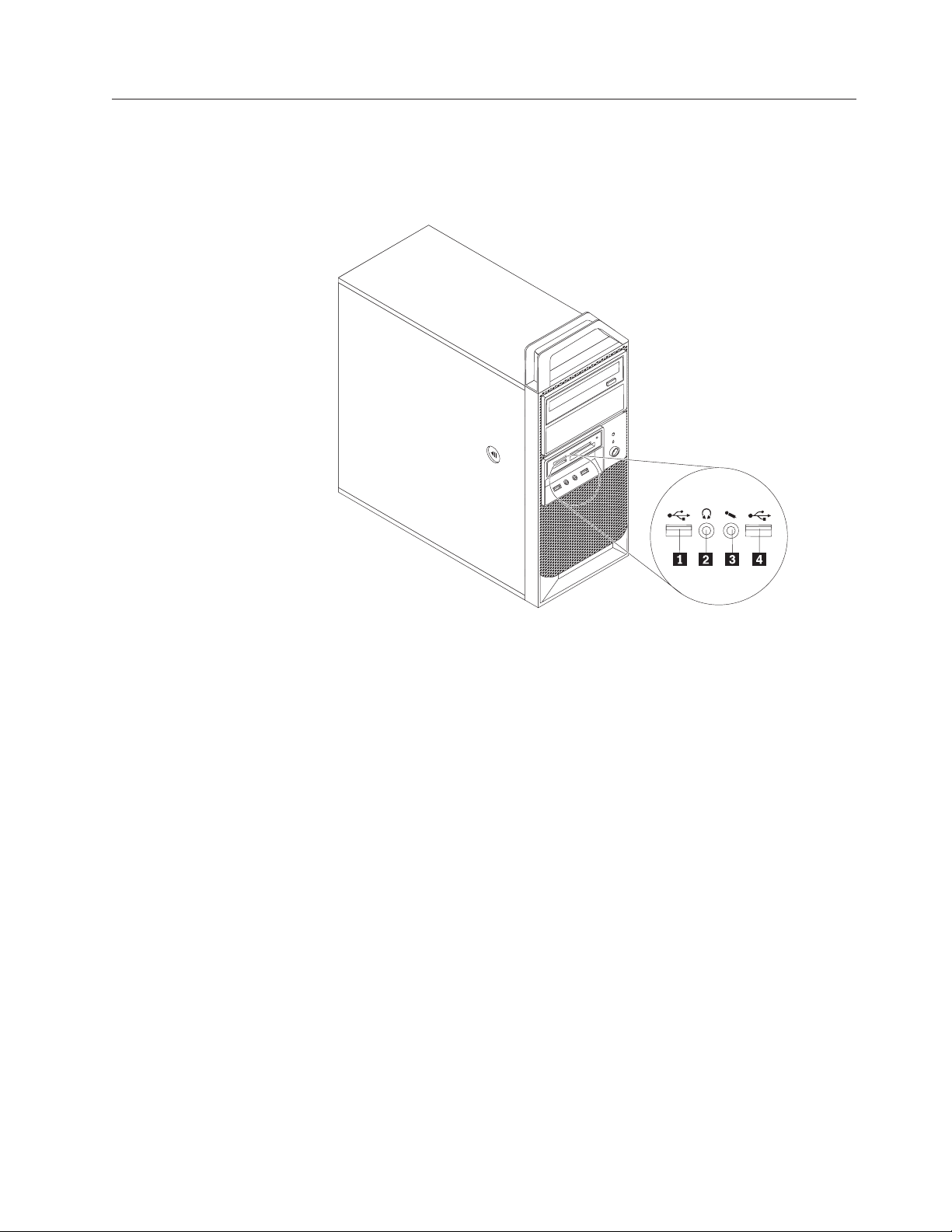
Rozmieszczenie elementów
Znajdowanie złączy z przodu komputera
Rys. 1 ukazuje rozmieszczenie złączy z przodu komputera.
Rysunek 1. Rozmieszczenie przednich złączy
1 Złącze USB 3 Złącze mikrofonu
2 Złącze słuchawek 4 Złącze USB
Rozdział 1. Przegląd 7
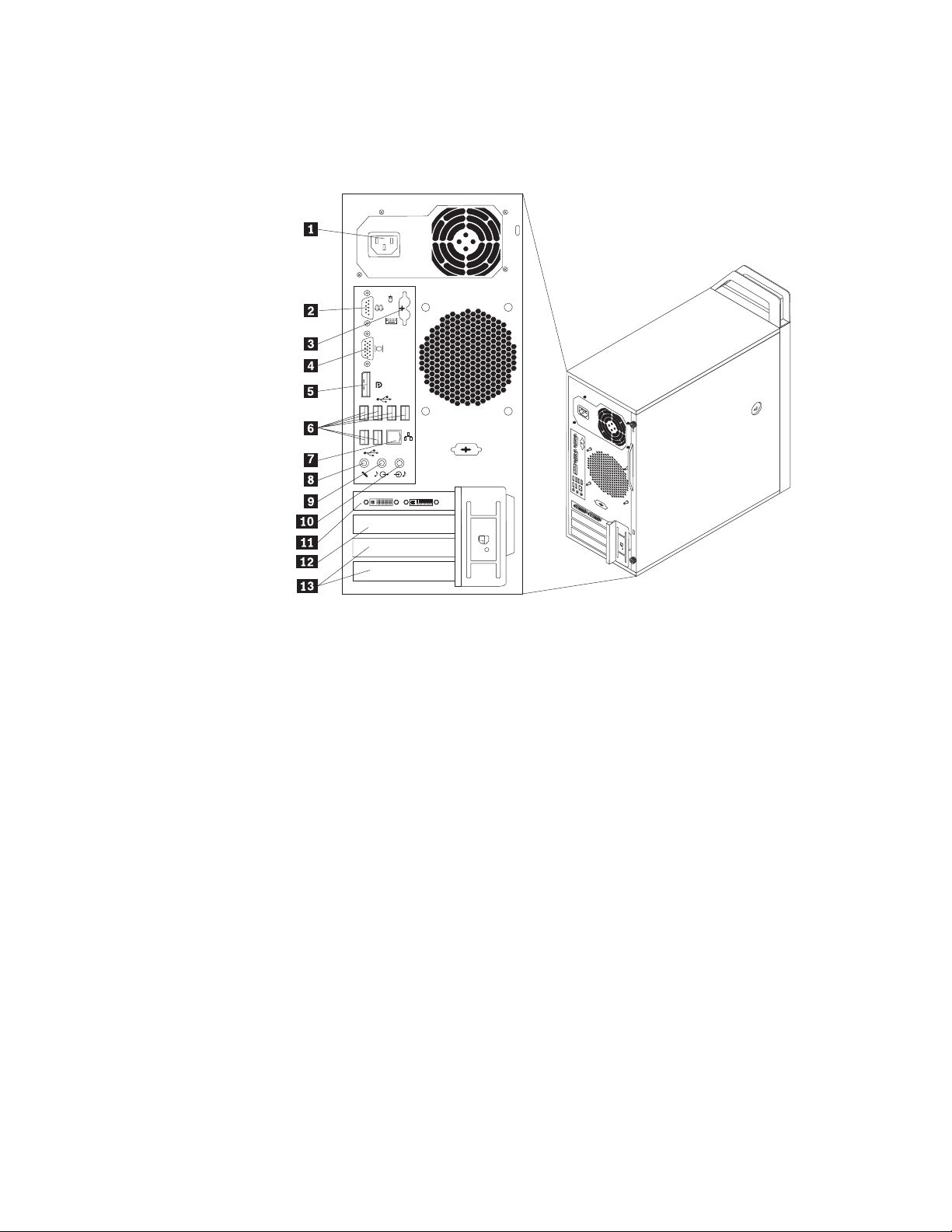
Znajdowanie złączy z tyłu komputera
Rys. 2 ukazuje rozmieszczenie złączy z tyłu komputera. Niektóre złącza z tyłu komputera
oznaczono kolorami pomocnymi w określaniu miejsca podłączania kabli.
Rysunek 2. Rozmieszczenie tylnych złączy
1 Złącze kabla zasilającego 8 Złącze mikrofonu
2 Port szeregowy 9 Złącze wyjścia audio
3 Złącza PS/2
(opcjonalne)
4 Złącze monitora VGA
(nie dotyczy niektórych modeli)
5 Złącze DisplayPort
(nie dotyczy niektórych modeli)
6 Złącza USB (6) 13 Gniazda kart PCI (2)
7 Złącze Ethernet
®
klawiatury i myszy
10 Złącze wejścia audio
11 Gniazdo karty PCI Express x16
12 Gniazdo karty PCI Express x1
8 Podręcznik użytkownika
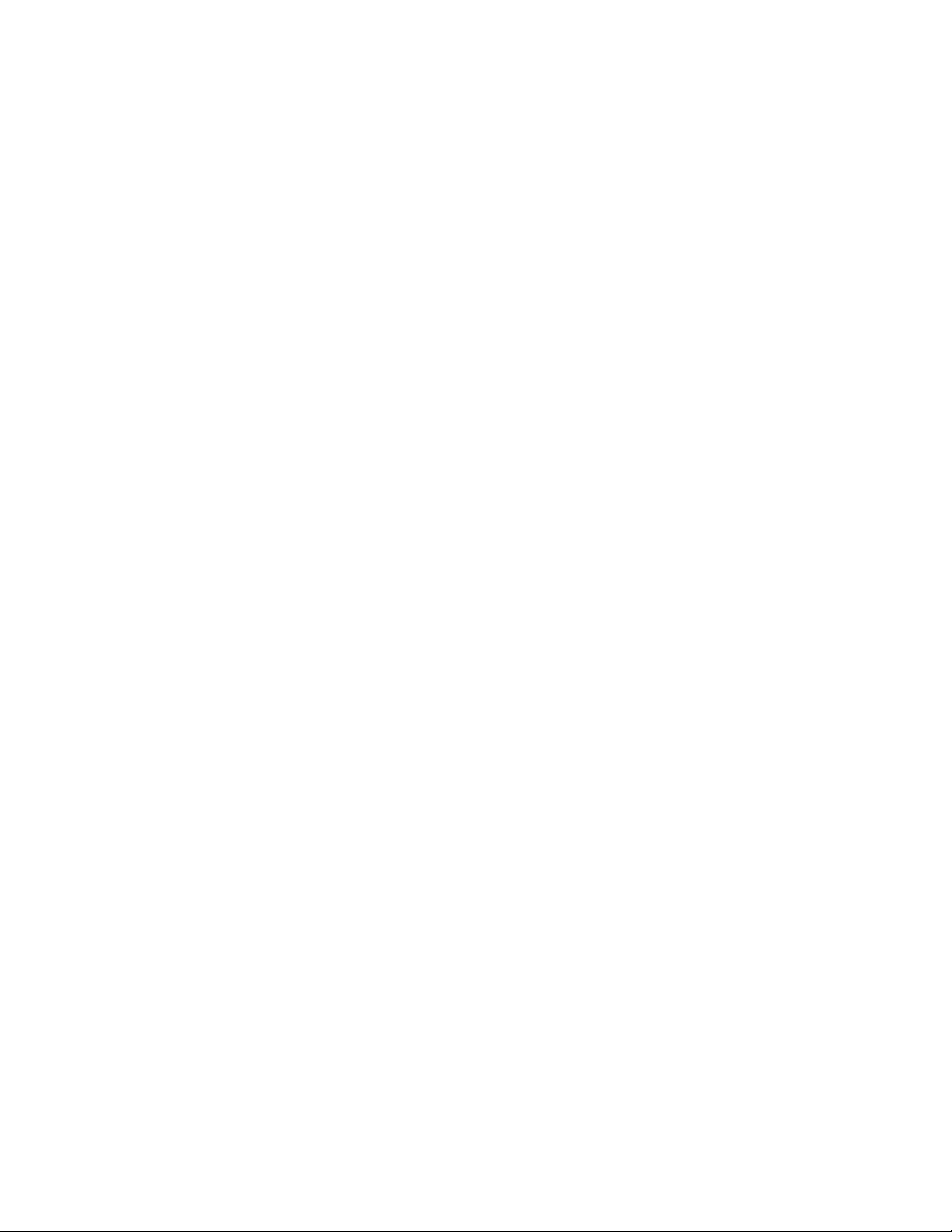
Złącze Opis
Złącze wejścia audio Służy do odbierania sygnału audio z zewnętrznego urządzenia audio,
takiego jak zestaw stereo. Przy podłączaniu zewnętrznego urządzenia
audio kabel łączy złącze wyjściowej linii dźwiękowej urządzenia ze
złączem wejściowej linii dźwiękowej komputera.
Złącze wyjścia audio Służy do przesyłania sygnału audio z komputera do urządzeń
zewnętrznych, takich jak głośniki stereo z własnym zasilaniem (z
wbudowanymi wzmacniaczami), słuchawki, klawiatury multimedialne
lub złącza wejściowej linii dźwiękowej zestawów stereo czy innych
zewnętrznych urządzeń nagrywających.
Złącze DisplayPort Służy do podłączania monitora lub innych urządzeń korzystających ze
złącza DisplayPort.
Złącze DVI Służy do podłączenia monitora DVI lub innych urządzeń korzystających
ze złącza DVI.
Złącze sieci Ethernet Służy do podłączenia kabla Ethernet do sieci LAN.
Uwaga: Aby używać komputera w sposób zgodny z limitami klasy B
FCC, należy używać kabla Ethernet kategorii 5.
Złącze mikrofonu Za jego pomocą przyłącza się do komputera mikrofon, aby rejestrować
dźwięki lub korzystać z oprogramowania rozpoznającego mowę.
Port szeregowy Służy do podłączenia zewnętrznego modemu, drukarki szeregowej lub
innego urządzenia korzystającego z 9-stykowego portu szeregowego.
Złącze PS/2 klawiatury Służy do podłączenia standardowej klawiatury.
Złącze PS/2 myszy Służy do podłączenia myszy, trackballa lub innego urządzenia
wskazującego korzystającego ze standardowego złącza myszy.
Złącze USB Służą do podłączania urządzeń USB, takich jak klawiatura USB, mysz
USB, skaner USB czy drukarka USB. Jeśli posiadasz więcej niż osiem
urządzeń USB, możesz nabyć koncentrator USB, który posłuży do
podłączenia dodatkowych urządzeń.
Złącze monitora VGA Służy do podłączenia monitora VGA lub innych urządzeń korzystających
ze złącza monitora VGA.
Rozdział 1. Przegląd 9
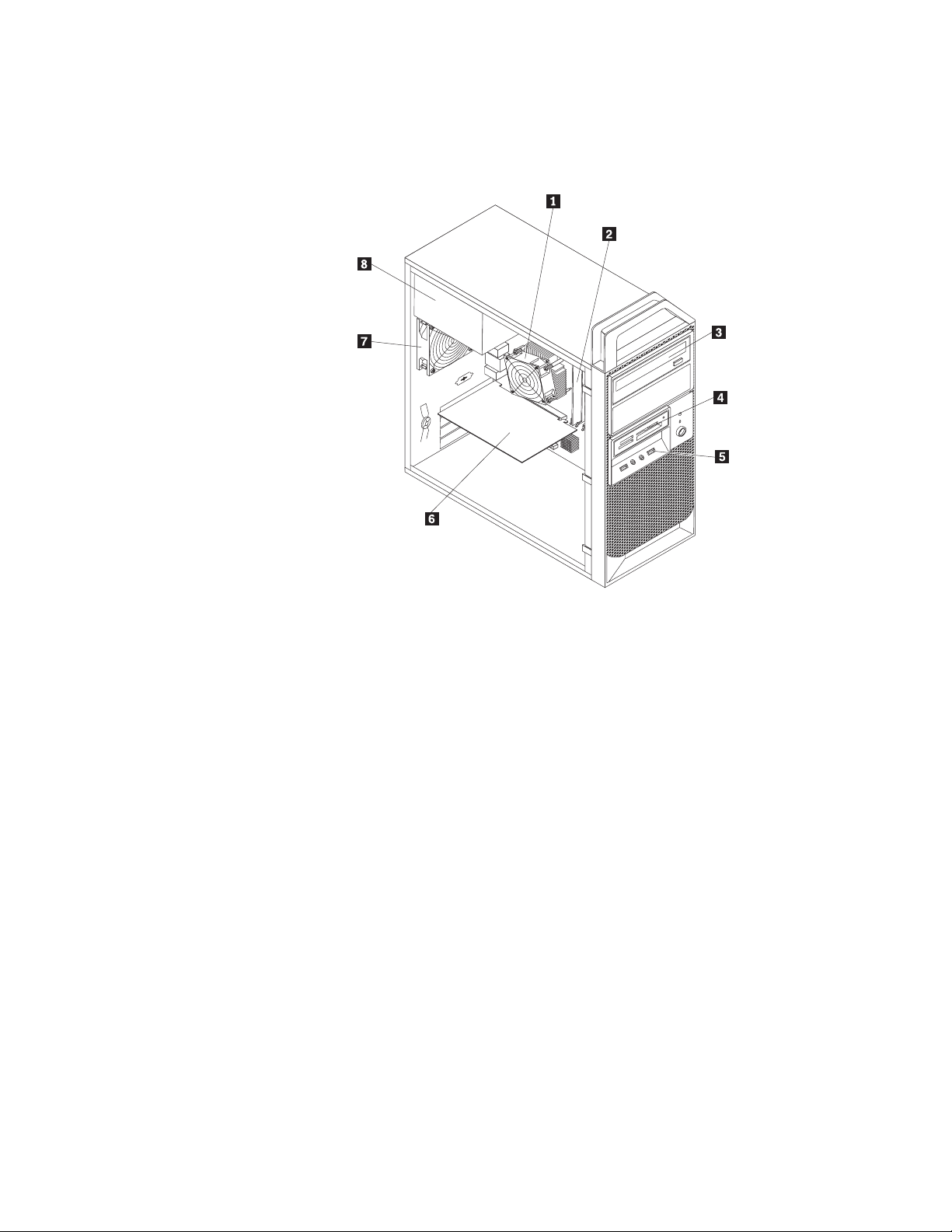
Znajdowanie elementów komputera
Rys. 3 ukazuje rozmieszczenie różnych komponentów komputera. Aby zdjąć obudowę - patrz
“Zdejmowanie pokrywy komputera” na stronie 14.
Rysunek 3. Rozmieszczenie komponentów
1 Zespół mikroprocesora, radiatora i
wentylatora
2 Moduł pamięci 6 Karta PCI
3 Napęd optyczny 7 Zespół wentylatora tylnego
4 Czytnik kart
(zainstalowany w wybranych modelach)
5 Przedni zespół audio i USB
(zainstalowana w wybranych modelach)
8 Zespół zasilacza
10 Podręcznik użytkownika
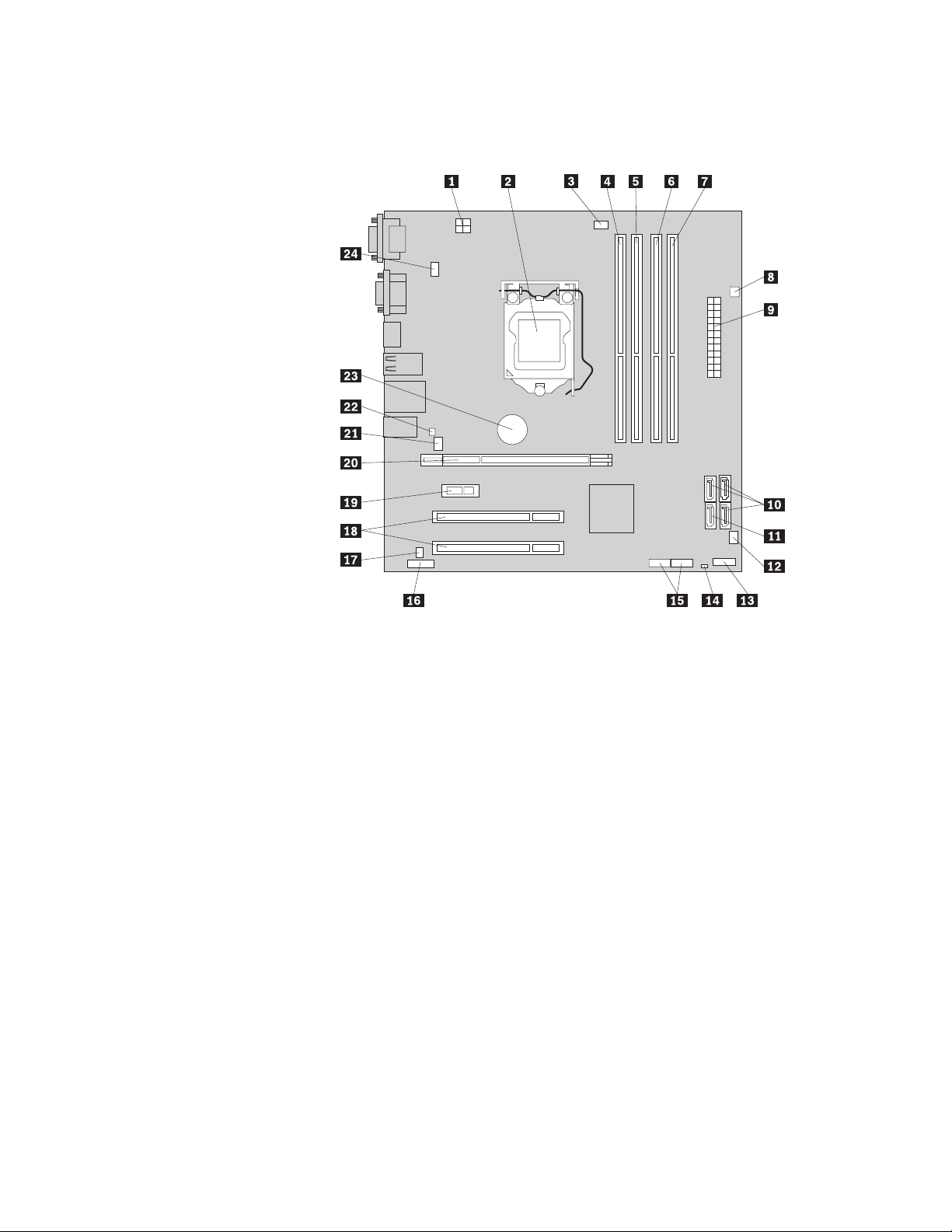
Znajdowanie części na płycie głównej
Rys. 4 ukazuje rozmieszczenie części płyty głównej.
Rysunek 4. Rozmieszczenie części na płycie głównej
1 4-stykowe złącze zasilania 13Złącze panelu przedniego
2 Mikroprocesor 14 Zworka Clear CMOS/Recovery
3 Złącze wentylatora mikroprocesora 15 Przednie złącza USB (2)
4 DIMM 2 16 Przednie złącze audio
5 DIMM 1 17 Złącze głośnika wewnętrznego
6 DIMM 4 18 Gniazda kart PCI (2)
7 DIMM 3 19 Gniazdo karty PCI Express x1
8 Złącze czujnika termicznego 20 Gniazdo karty graficznej PCI Express x16
9 24-stykowe złącze zasilania 21Złącze wentylatora systemowego
10 Złącza SATA (3) 22 Czujnik otwarcia obudowy
11 Złącze eSATA 23 Bateria
12Złącze wentylatora zasilacza 24 Złącze klawiatury i myszy PS/2
Lokalizowanie napędów wewnętrznych
Napędy wewnętrzne to urządzenia używane przez komputer do odczytywania i
przechowywania danych. W celu zwiększenia wielkości pamięci masowej lub umożliwienia
odczytywania innych rodzajów nośników, możesz dodawać napędy. Komputer ten fabrycznie
wyposażono w następujące napędy:
v Napęd optyczny SATA we wnęce 1
v Czytnik kart 3,5″ we wnęce 3 (zainstalowany w wybranych modelach)
v Dysk twardy SATA 3,5″ we wnęce 5
Rozdział 1. Przegląd 11
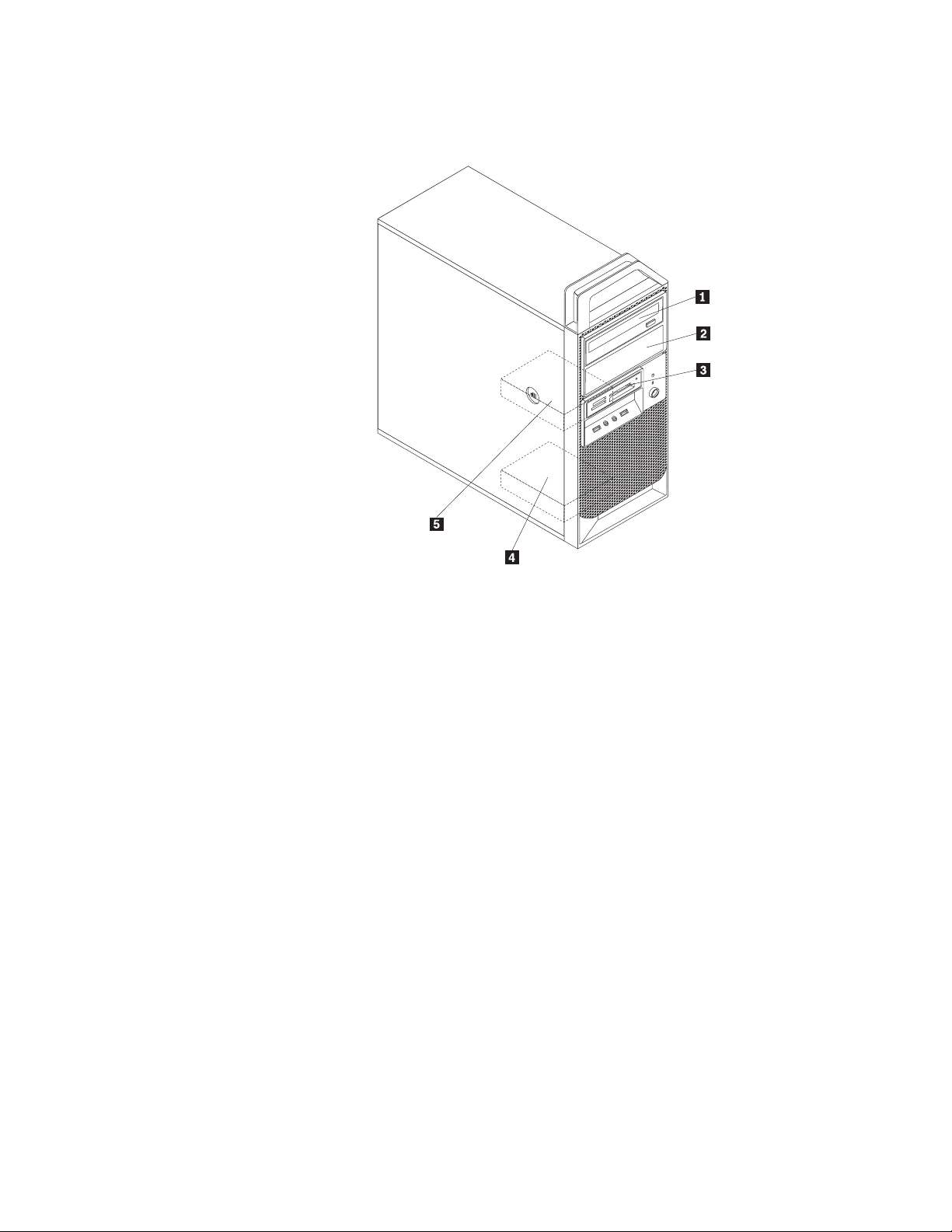
Napędy wewnętrzne instalowane są we wnękach. W niniejszym podręczniku wnęki określane
są kolejnymi cyframi - wnęka 1, wnęka 2 itd.Rys. 5 ukazuje rozmieszczenie wnęk napędów.
Rysunek 5. Rozmieszczenie wnęk napędów
Poniżej zamieszczono listę typów i wymiarów napędów, jakie można instalować w
poszczególnych wnękach:
1 Wnęka 1 - maksymalna wysokość: 43,0 mm (1,7″) Napęd optyczny
2 Wnęka 2 - maksymalna wysokość: 43,0 mm (1,7″) Napęd optyczny
3 Wnęka 3 - maksymalna wysokość: 25,8 mm (1,0″) Czytnik kart 3,5″ (zainstalowany w
wybranych modelach)
4 Wnęka 4 - maksymalna wysokość: 25,8 mm (1,0″) Dodatkowy dysk twardy SATA 3,5″
(zainstalowany w wybranych modelach)
5 Wnęka 5 - maksymalna wysokość: 25,8 mm (1,0″) Podstawowy dysk twardy SATA 3,5″
12 Podręcznik użytkownika
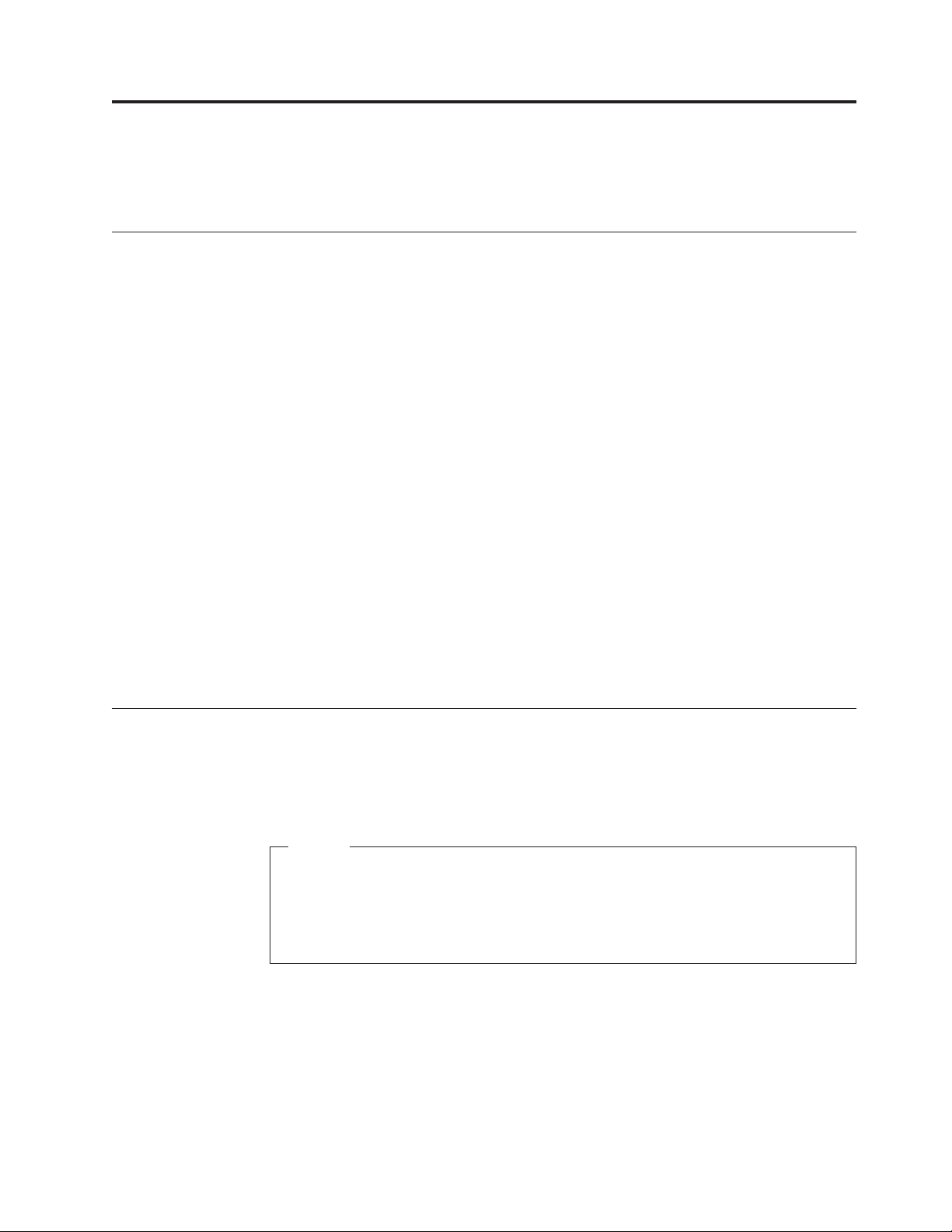
Rozdział 2. Instalowanie lub wymiana sprzętu
Niniejszy rozdział zawiera instrukcje instalowania lub wymiany sprzętu komputera.
Obsługa urządzeń wrażliwych na wyładowania elektrostatyczne
Nie wolno otwierać opakowania antystatycznego zawierającego nową część, dopóki
uszkodzona część nie zostanie wyjęta z komputera i użytkownik nie będzie gotowy do
zainstalowania nowej. Ładunki elektrostatyczne, mimo że są bezpieczne dla użytkownika,
mogą poważnie uszkodzić komponenty i części komputera.
Mając do czynienia z częściami i innymi elementami komputera, należy przedsięwziąć
następujące środki ostrożności, aby uniknąć uszkodzenia przez ładunki elektrostatyczne:
v Ogranicz swoje ruchy. Ruch może spowodować wytworzenie się ładunków
elektrostatycznych.
v Zawsze bierz do ręki części i inne elementy komputera ostrożnie. Karty PCI, moduły
pamięci, płyty główne i mikroprocesory chwytaj za brzegi. Nigdy nie dotykaj znajdujących
się na wierzchu obwodów elektronicznych.
v Nie pozwól, aby inni dotykali części i innych elementów komputera.
v Przed wymianą części na nową dotknij opakowanie antystatyczne z tą częścią do
metalowego gniazda rozszerzeń lub innej niemalowanej powierzchni metalowej komputera
na co najmniej dwie sekundy. Spowoduje to rozładowanie ładunków elektrostatycznych w
opakowaniu i w ciele.
v W miarę możliwości wyjmij nową część z opakowania antystatycznego i zainstaluj ją
bezpośrednio w komputerze bez odkładania jej. Jeśli nie jest to możliwe, połóż opakowanie
antystatyczne tej części na gładkiej, poziomej powierzchni i umieść na nim tę część.
v Nie kładź części na obudowie komputera ani innych powierzchniach metalowych.
Instalowanie lub wymiana sprzętu
Niniejsza sekcja zawiera instrukcje instalowania lub wymiany sprzętu komputera. Możesz
zwiększyć możliwości swojego komputera oraz zachować jego sprawność, instalując lub
wymieniając elementy sprzętowe.
Uwaga
Nie wolno otwierać komputera ani próbować naprawy przed zapoznaniem się z
rozdziałem “Ważne informacje dotyczące bezpieczeństwa” w Podręczniku na temat
bezpieczeństwa i gwarancji ThinkStation dostarczanym wraz z komputerem. Podręcznik
na temat bezpieczeństwa i gwarancji ThinkStation znajduje się pod adresem
http://www.lenovo.com/support
Uwagi:
1. Używaj tylko części dostarczonych przez firmę Lenovo.
2. Podczas instalowania i wymiany opcji należy korzystać z odpowiednich instrukcji w
niniejszej sekcji, w połączeniu z instrukcjami dołączonymi do opcji.
Instalowanie opcji zewnętrznych
Do komputera możesz podłączać opcje zewnętrzne, takie jak zewnętrzne głośniki, drukarka
czy skaner. Niektóre opcje zewnętrzne, poza podłączeniem fizycznym, wymagają
© Copyright Lenovo 2010 13
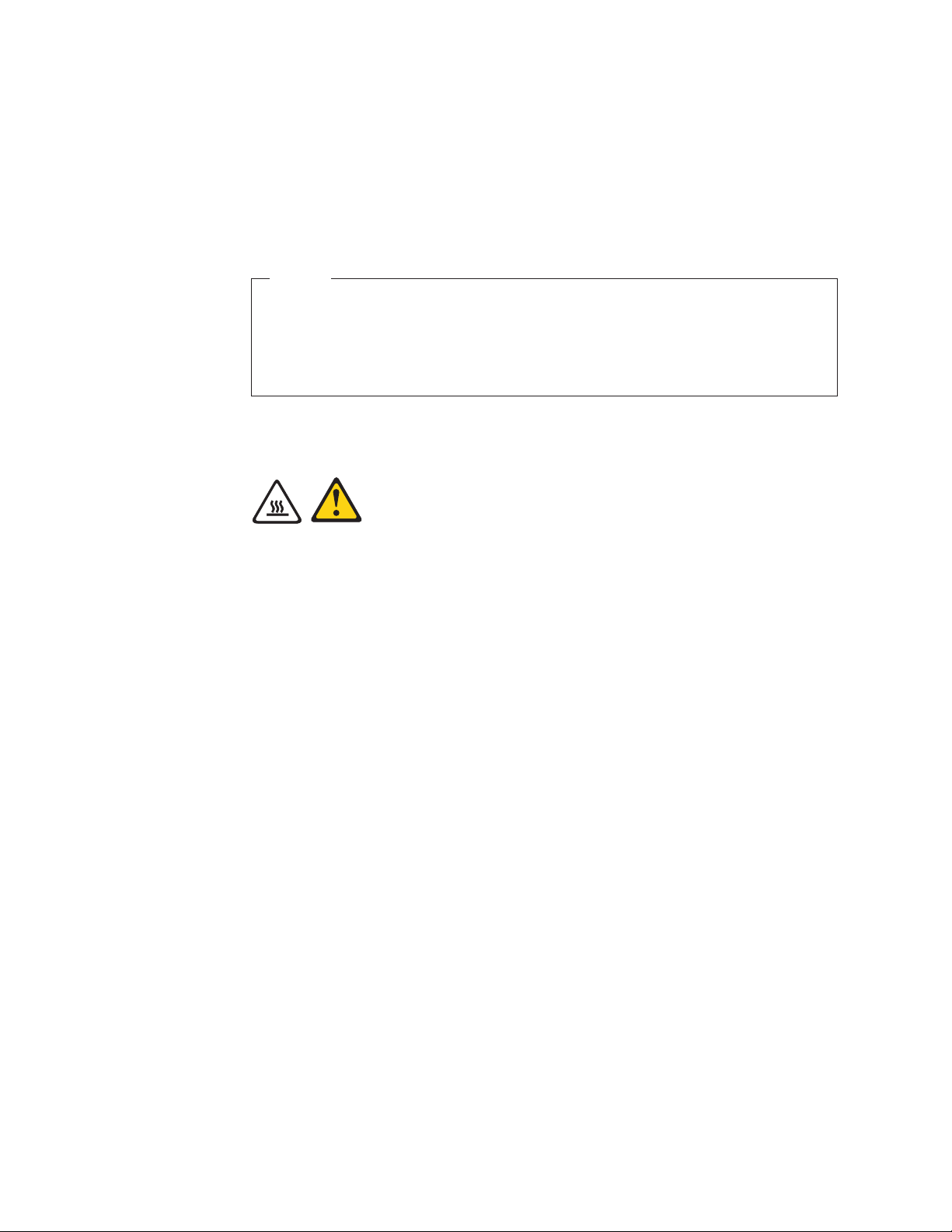
zainstalowania dodatkowego oprogramowania. Instalując opcję zewnętrzną, zapoznaj się z
sekcjami “Znajdowanie złączy z przodu komputera” na stronie 7 i “Znajdowanie złączy z tyłu
komputera” na stronie 8, aby zidentyfikować wymagane złącze. Następnie skorzystaj z
instrukcji dołączonych do danej opcji w celu jej podłączenia i zainstalowania wymaganego
oprogramowania lub sterowników.
Zdejmowanie pokrywy komputera
Uwaga
Nie wolno otwierać komputera ani próbować naprawy przed zapoznaniem się z
rozdziałem “Ważne informacje dotyczące bezpieczeństwa” w Podręczniku na temat
bezpieczeństwa i gwarancji ThinkStation dostarczanym wraz z komputerem. Podręcznik
na temat bezpieczeństwa i gwarancji ThinkStation znajduje się pod adresem
http://www.lenovo.com/support
Sekcja ta zawiera instrukcje dotyczące zdejmowania pokrywy komputera.
UWAGA:
Przed zdjęciem pokrywy wyłącz komputer i odczekaj od trzech do pięciu minut, aż
ostygnie.
Aby zdjąć pokrywę komputera:
1. Wyjmij wszystkie nośniki z napędów i wyłącz wszystkie podłączone urządzenia oraz sam
komputer.
2. Odłącz wszystkie kable zasilające od gniazd elektrycznych.
3. Odłącz kable zasilające, wejścia/wyjścia i wszelkie inne kable podłączone do komputera.
Patrz “Znajdowanie złączy z przodu komputera” na stronie 7 i “Znajdowanie złączy z tyłu
komputera” na stronie 8.
4. Usuń wszelkie blokady zabezpieczające pokrywę komputera, takie jak kłódka lub
zintegrowana linka zabezpieczająca. Patrz “Zintegrowana linka zabezpieczająca” na
stronie 41 i “Kłódka” na stronie 42.
5. Wykręć wszelkie wkręty zabezpieczające pokrywę komputera.
14 Podręcznik użytkownika
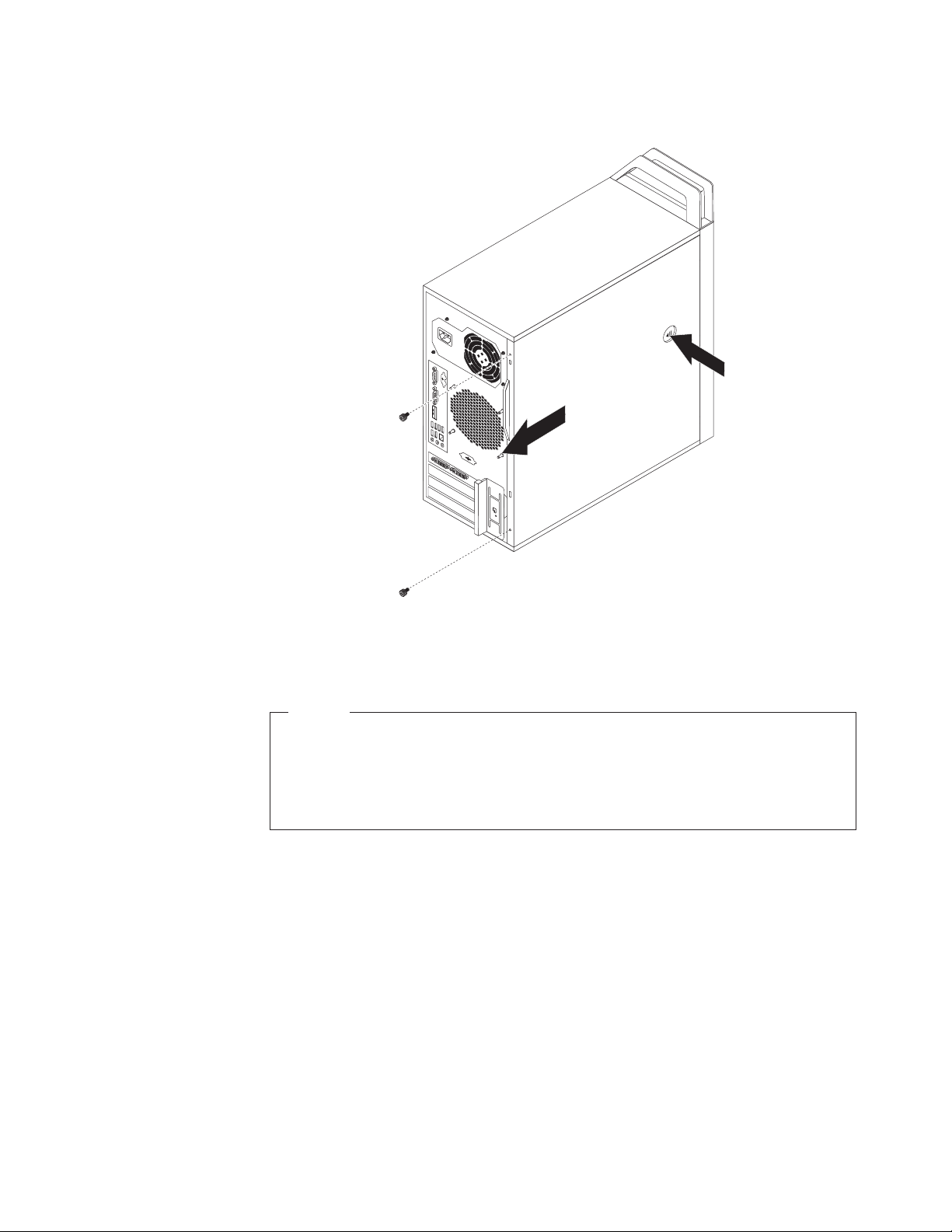
6. Naciśnij przycisk zwalniający pokrywę z boku komputera, zsuń ją do tyłu i zdejmij.
Rysunek 6. Zdejmowanie pokrywy komputera
Zdejmowanie i ponowne instalowanie przedniej obejmy
Uwaga
Nie wolno otwierać komputera ani próbować naprawy przed zapoznaniem się z
rozdziałem “Ważne informacje dotyczące bezpieczeństwa” w Podręczniku na temat
bezpieczeństwa i gwarancji ThinkStation dostarczanym wraz z komputerem. Podręcznik
na temat bezpieczeństwa i gwarancji ThinkStation znajduje się pod adresem
http://www.lenovo.com/support
Sekcja ta zawiera instrukcje dotyczące wyjmowania i ponownego zakładania obejmy
przedniej.
Aby wyjąć lub ponownie założyć obejmę przednią:
1. Zdejmij pokrywę komputera. Patrz “Zdejmowanie pokrywy komputera” na stronie 14.
Rozdział 2. Instalowanie lub wymiana sprzętu 15
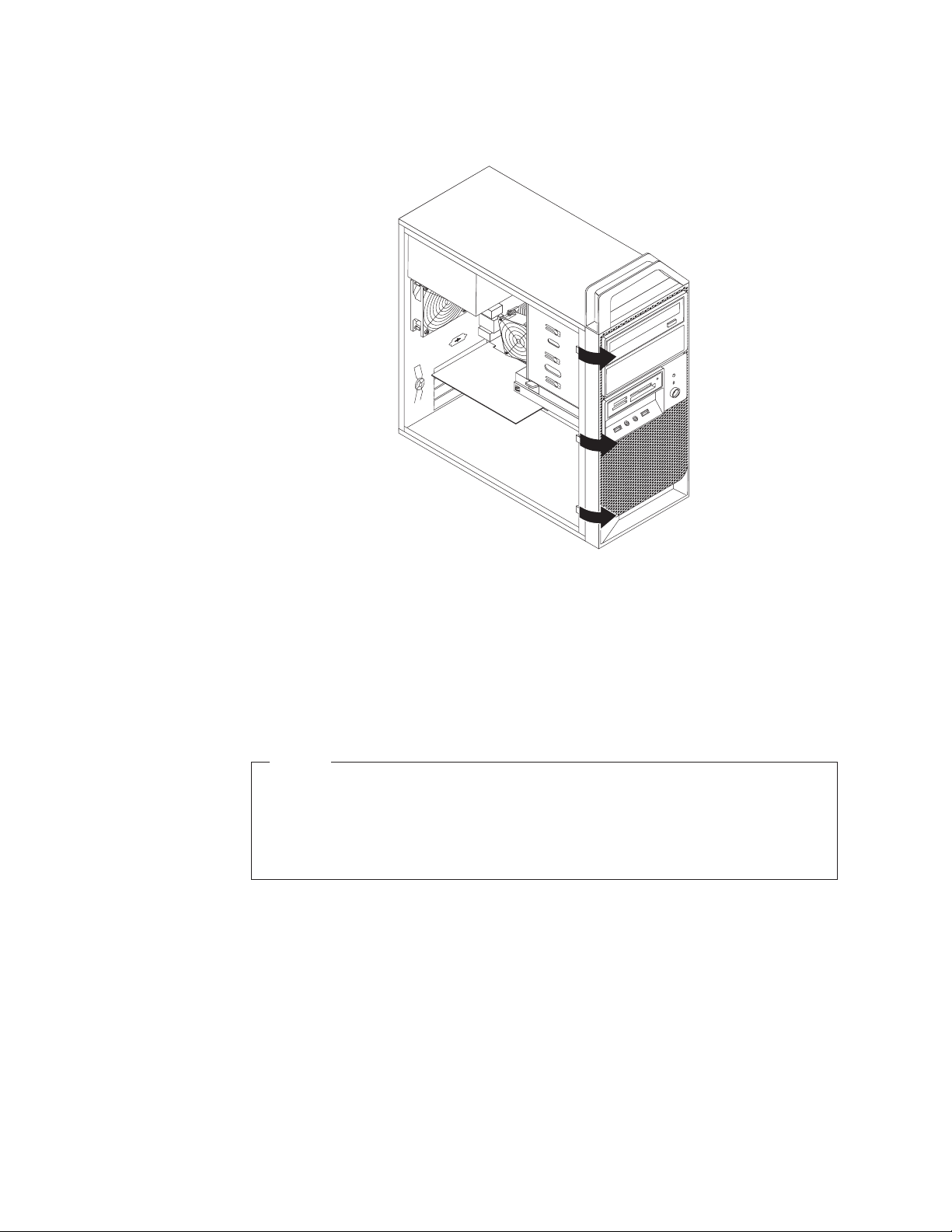
2. Wyjmij przednią obejmę, zwalniając trzy plastikowe zaczepy po lewej stronie i
odchylając obejmę na zewnątrz.
Rysunek 7. Zdejowanie obejmy przedniej
3. Aby ponownie zainstalować obejmę przednią, dopasuj trzy plastikowe zaczepy po prawej
do odpowiadających im otworów w obudowie, a następnie dociśnij ją aż zaskoczy na
miejsce.
4. Aby zakończyć instalowanie, patrz “Kończenie wymiany części” na stronie 39.
Instalowanie lub wymiana karty PCI
Uwaga
Nie wolno otwierać komputera ani próbować naprawy przed zapoznaniem się z
rozdziałem “Ważne informacje dotyczące bezpieczeństwa” w Podręczniku na temat
bezpieczeństwa i gwarancji ThinkStation dostarczanym wraz z komputerem. Podręcznik
na temat bezpieczeństwa i gwarancji ThinkStation znajduje się pod adresem
http://www.lenovo.com/support
Sekcja ta zawiera instrukcje dotyczące instalowania lub wymiany karty PCI. Komputer
wyposażono w dwa standardowe gniazda kart PCI, jedno gniazdo karty PCI Express x1 i
jedno gniazdo karty graficznej PCI Express x16.
Aby zainstalować lub wymienić kartę PCI:
1. Zdejmij pokrywę komputera. Patrz “Zdejmowanie pokrywy komputera” na stronie 14.
16 Podręcznik użytkownika
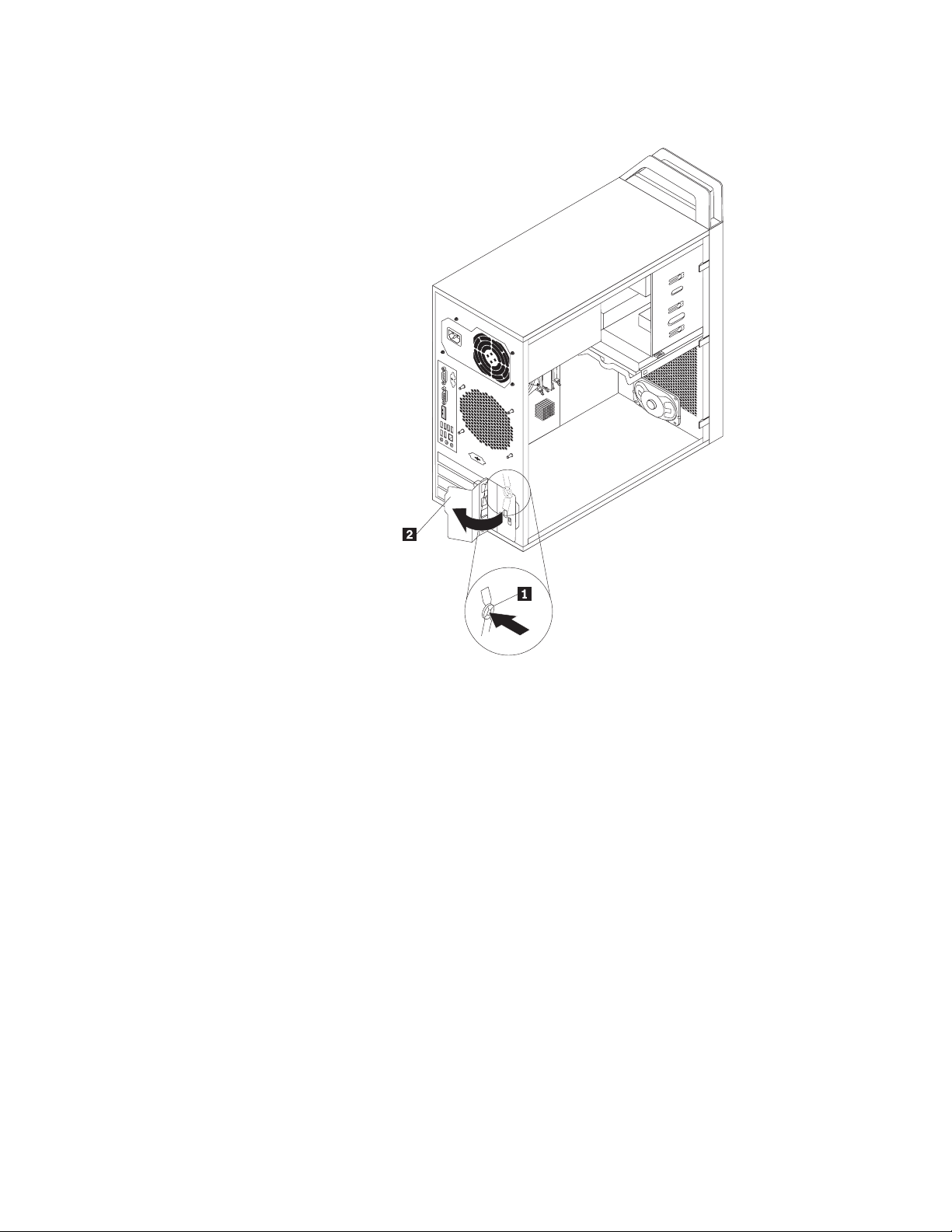
2. Naciśnij przycisk z tyłu komputera 1, aby otworzyć zatrzask karty 2.
Rysunek 8. Otwieranie zatrzasku karty PCI
Rozdział 2. Instalowanie lub wymiana sprzętu 17
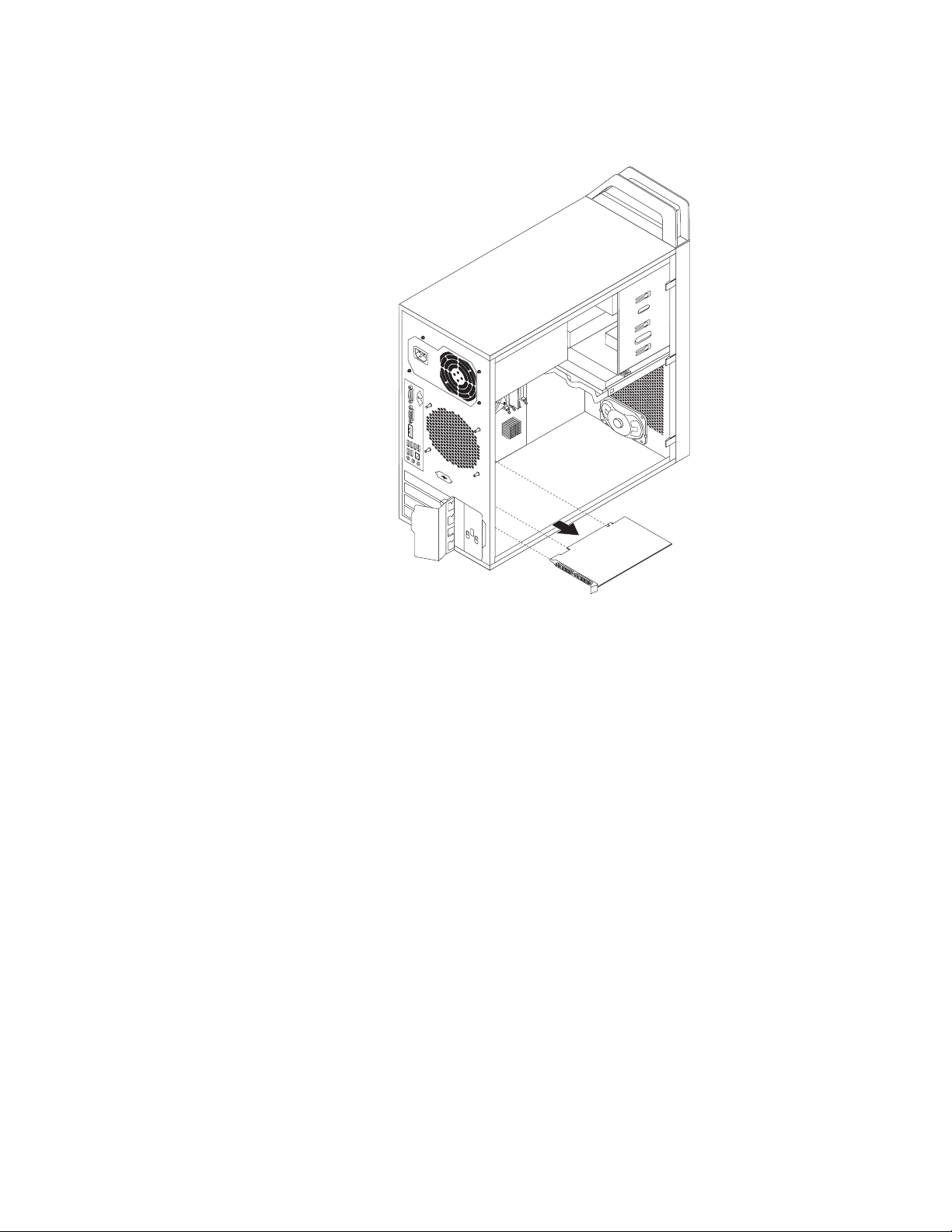
3. Jeśli instalujesz kartę PCI, zdejmij metalową pokrywę z odpowiedniego gniazda. Jeśli
wymieniasz starą kartę PCI, chwyć ją i delikatnie wyciągnij z gniazda.
Rysunek 9. Wyjmowanie karty PCI
Uwaga: Karta jest dopasowana do gniazda. Jeśli to niezbędne, poruszaj trochę na
przemian bokami karty, aż do wyjęcia z gniazda.
4. Wyjmij nową kartę PCI z opakowania antystatycznego.
5. Zainstaluj nową kartę PCI w odpowiednim gnieździe na płycie systemowej. Patrz
“Znajdowanie części na płycie głównej” na stronie 11.
Uwaga: Jeśli instalujesz kartę graficzną PCI Express x16, to przed jej zainstalowaniem
upewnij się, że zaciski podtrzymujące gniazda pamięci są zamknięte.
18 Podręcznik użytkownika
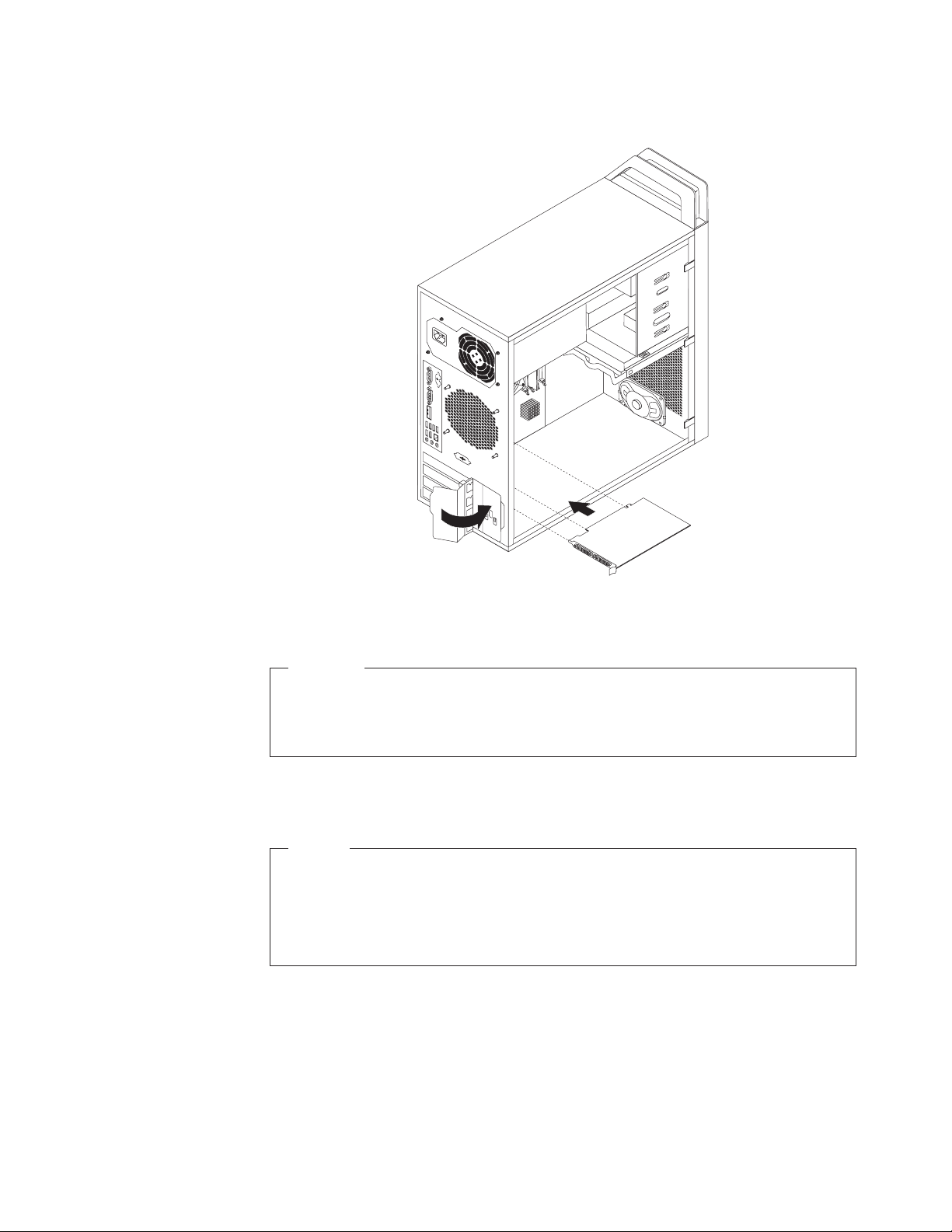
6. Zamknij zatrzask karty PCI.
Rysunek 10. Instalowanie karty PCI
Co dalej:
v Aby zająć się innym elementem sprzętu, przejdź do odpowiedniej sekcji.
v Aby zakończyć instalowanie lub wymianę, patrz “Kończenie wymiany części” na
stronie 39.
Instalowanie lub wymiana modułu pamięci
Uwaga
Nie wolno otwierać komputera ani próbować naprawy przed zapoznaniem się z
rozdziałem “Ważne informacje dotyczące bezpieczeństwa” w Podręczniku na temat
bezpieczeństwa i gwarancji ThinkStation dostarczanym wraz z komputerem. Podręcznik
na temat bezpieczeństwa i gwarancji ThinkStation znajduje się pod adresem
http://www.lenovo.com/support
Sekcja ta zawiera instrukcje dotyczące instalowania lub wymiany modułu pamięci.
Komputer wyposażono w cztery gniazda służące do instalowania lub wymiany modułów
pamięci zapewniających maksymalnie 16 GB pamięci systemowej. Instalując lub
wymieniając moduł pamięci, przestrzegaj następujących wytycznych:
v Możesz używać modułów DDR3 ECC UDIMM lub DDR3 Non-ECC UDIMM, ale nie
instaluj jednocześnie modułów DDR3 ECC UDIMM i DDR3 Non-ECC UDIMM w tym
samym komputerze.
Rozdział 2. Instalowanie lub wymiana sprzętu 19

v Używaj modułów pamięci wielkości 1 GB, 2 GB lub 4 GB w dowolnej kombinacji, do 16
GB.
v Instaluj moduły pamięci w kolejności DIMM 1, DIMM 3, DIMM 2, DIMM 4. Patrz
“Znajdowanie części na płycie głównej” na stronie 11.
Aby zainstalować lub wymienić moduł pamięci:
1. Zdejmij pokrywę komputera. Patrz “Zdejmowanie pokrywy komputera” na stronie 14.
2. Znajdź gniazda pamięci. Patrz “Znajdowanie części na płycie głównej” na stronie 11.
3. Usuń wszystkie części, które mogłyby utrudnić dostęp do gniazd pamięci. W zależności
od modelu komputera, konieczne może być wyjęcie karty graficznej PCI Express x16 w
celu uzyskania łatwego dostępu do gniazd pamięci. Patrz “Instalowanie lub wymiana
karty PCI” na stronie 16.
4. Otwórz zaciski podtrzymujące.
Rysunek 11. Otwieranie zacisków podtrzymujących
Jeśli wymieniasz stary moduł pamięci, otwórz zaciski podtrzymujące i delikatnie
wyciągnij moduł z gniazda pamięci.
Rysunek 12. Wyjmowanie modułu pamięci
20 Podręcznik użytkownika

5. Umieść nowy moduł pamięci nad gniazdem pamięci. Upewnij się, że wycięcie 1 w
module pamięci jest prawidłowo dopasowane do wypustu w gnieździe 2 na płycie
systemowej. Wciśnij moduł pamięci w gniazdo, aż zamkną się zaciski podtrzymujące.
Rysunek 13. Instalowanie modułu pamięci
6. Zainstaluj kartę graficzną PCI Express x16, jeśli została wcześniej wyjęta.
Co dalej:
v Aby zająć się innym elementem sprzętu, przejdź do odpowiedniej sekcji.
v Aby zakończyć instalowanie lub wymianę, patrz “Kończenie wymiany części” na
stronie 39.
Instalowanie lub wymiana napędu optycznego
Uwaga
Nie wolno otwierać komputera ani próbować naprawy przed zapoznaniem się z
rozdziałem “Ważne informacje dotyczące bezpieczeństwa” w Podręczniku na temat
bezpieczeństwa i gwarancji ThinkStation dostarczanym wraz z komputerem. Podręcznik
na temat bezpieczeństwa i gwarancji ThinkStation znajduje się pod adresem
http://www.lenovo.com/support
Sekcja ta zawiera instrukcje dotyczące instalowania lub wymiany napędu optycznego.
Aby zainstalować lub wymienić napęd optyczny:
1. Zdejmij pokrywę komputera. Patrz “Zdejmowanie pokrywy komputera” na stronie 14.
2. Zdejmij przednią obejmę. Patrz “Zdejmowanie i ponowne instalowanie przedniej obejmy”
na stronie 15.
3. W zależności od tego, czy instalujesz, czy wymieniasz napęd optyczny, wykonaj jedną z
następujących czynności:
v Jeśli instalujesz dodatkowy napęd optyczny, wyjmij plastikową płytkę z obejmy
przedniej wnęki napędu, której chcesz użyć. Jeśli w wnęce napędu zainstalowana jest
metalowa osłona antystatyczna, wyciągnij ją.
Rozdział 2. Instalowanie lub wymiana sprzętu 21

v Jeśli wymieniasz napęd optyczny, odłącz kabel sygnałowy i kabel zasilający z tyłu
napędu optycznego, naciśnij niebieski przycisk zwalniający, następnie wysuń napęd
optyczny z przodu komputera.
Rysunek 14. Wyjmowanie napędu optycznego
4. Zainstaluj element podtrzymujący napęd optyczny z boku nowego napędu optycznego.
Rysunek 15. Instalowanie elementu podtrzymującego napędu optycznego
22 Podręcznik użytkownika

5. Wsuń nowy napęd optyczny do wnęki napędu od przodu komputera, aż zaskoczy na
miejsce.
Rysunek 16. Instalowanie napędu optycznego
6. Podłącz kabel sygnałowy i zasilający do nowego dysku optycznego.
Rysunek 17. Podłączanie napędu optycznego
7. Ponownie załóż przednią osłonę. Patrz “Zdejmowanie i ponowne instalowanie przedniej
obejmy” na stronie 15.
Co dalej:
v Aby zająć się innym elementem sprzętu, przejdź do odpowiedniej sekcji.
v Aby zakończyć instalowanie lub wymianę, patrz “Kończenie wymiany części” na
stronie 39.
Rozdział 2. Instalowanie lub wymiana sprzętu 23

Wymiana zespołu zasilacza
Uwaga
Nie wolno otwierać komputera ani próbować naprawy przed zapoznaniem się z
rozdziałem “Ważne informacje dotyczące bezpieczeństwa” w Podręczniku na temat
bezpieczeństwa i gwarancji ThinkStation dostarczanym wraz z komputerem. Podręcznik
na temat bezpieczeństwa i gwarancji ThinkStation znajduje się pod adresem
http://www.lenovo.com/support
Sekcja ta zawiera instrukcje dotyczące wymiany zespołu zasilacza.
Aby wymienić zespół zasilacza:
1. Zdejmij pokrywę komputera. Patrz “Zdejmowanie pokrywy komputera” na stronie 14.
2. Odłącz kable zespołu zasilacza od płyty głównej i wszystkich napędów. Patrz
“Znajdowanie części na płycie głównej” na stronie 11.
3. Odepnij kable zasilacza od klipsów i opasek w obudowie.
4. Połóż komputer na boku i wykręć cztery wkręty mocujące zespół zasilacza z tyłu
obudowy.
24 Podręcznik użytkownika
Rysunek 18. Wykręcanie wkrętów zespołu zasilacza
5. Przesuń zespół zasilacza do przodu komputera, a następnie wyjmij z obudowy.
6. Upewnij się, że nowy zespół zasilacza jest prawidłowy.
7. Zainstaluj w obudowie nowy zespół zasilacza, tak aby otwory na wkręty w zespole
zasilacza znajdowały się równo z otworami w obudowie.
8. Wkręć cztery wkręty mocujące zespół zasilacza.
Uwaga: Używaj tylko wkrętów dostarczonych przez firmę Lenovo.
9. Ponownie podłącz kable zespołu zasilacza do płyty głównej i wszystkich napędów.
10. Przypnij kable zasilacza klipsami i opaskami w obudowie.

Co dalej:
v Aby zająć się innym elementem sprzętu, przejdź do odpowiedniej sekcji.
v Aby zakończyć wymianę, patrz “Kończenie wymiany części” na stronie 39.
Wymiana zespołu radiatora i wentylatora
Uwaga
Nie wolno otwierać komputera ani próbować naprawy przed zapoznaniem się z
rozdziałem “Ważne informacje dotyczące bezpieczeństwa” w Podręczniku na temat
bezpieczeństwa i gwarancji ThinkStation dostarczanym wraz z komputerem. Podręcznik
na temat bezpieczeństwa i gwarancji ThinkStation znajduje się pod adresem
http://www.lenovo.com/support
Sekcja ta zawiera instrukcje dotyczące wymiany zespołu radiatora i wentylatora.
UWAGA:
Zespół radiatora i wentylatora może być gorący. Przed zdjęciem pokrywy wyłącz
komputer i odczekaj od trzech do pięciu minut, aż ostygnie.
Aby wymienić zespół radiatora i wentylatora:
1. Zdejmij pokrywę komputera. Patrz “Zdejmowanie pokrywy komputera” na stronie 14.
2. Połóż komputer na boku, aby ułatwić dostęp do płyty głównej.
3. Znajdź zespół radiatora i wentylatora. Patrz “Znajdowanie części na płycie głównej” na
stronie 11.
4. Odłącz radiator i kabel zespołu wentylatora od złącza wentylatora mikroprocesora na
płycie głównej. Patrz “Znajdowanie części na płycie głównej” na stronie 11.
Rozdział 2. Instalowanie lub wymiana sprzętu 25

5. Ostrożnie wykręć cztery wkręty (1) mocujące zespół radiatora i wentylatora do płyty
głównej.
Uwaga: Ostrożnie wykręć cztery poprzeczne wkręty z płyty głównej, tak aby jej nie
uszkodzić. Czterech wkrętów nie można wykręcać z zespołu radiatora i
wentylatora.
Rysunek 19. Wyjmowanie radiatora i zespołu wentylatora
6. Unieś zepsuty zespół radiatora i wentylatora z płyty głównej.
Uwagi:
a. Konieczne może być delikatne przekręcenie zespołu radiatora i wentylatora celem
odłączenia go od mikroprocesora.
b. Trzymając zespół radiatora i wentylatora, nie dotykaj powierzchni pokrytej smarem
termicznym.
7. Umieść nowy zespół radiatora i wentylatora na płycie głównej, tak, aby dopasować cztery
wkręty do otworów w płycie i aby kabel zespołu radiatora i wentylatora można było łatwo
podłączyć do złącza wentylatora mikroprocesora na płycie głównej.
8. Na zmianę dokręcaj stopniowo każdy wkręt, aż przymocujesz zespół radiatora i
wentylatora do płyty głównej. Nie dokręcaj śrub za mocno.
9. Podłącz kabel zespołu radiatora i wentylatora do złącza wentylatora mikroprocesora na
płycie głównej. Patrz “Znajdowanie części na płycie głównej” na stronie 11.
Co dalej:
v Aby zająć się innym elementem sprzętu, przejdź do odpowiedniej sekcji.
v Aby zakończyć wymianę, patrz “Kończenie wymiany części” na stronie 39.
26 Podręcznik użytkownika

Wymiana podstawowego dysku twardego
Uwaga
Nie wolno otwierać komputera ani próbować naprawy przed zapoznaniem się z
rozdziałem “Ważne informacje dotyczące bezpieczeństwa” w Podręczniku na temat
bezpieczeństwa i gwarancji ThinkStation dostarczanym wraz z komputerem. Podręcznik
na temat bezpieczeństwa i gwarancji ThinkStation znajduje się pod adresem
http://www.lenovo.com/support
Sekcja ta zawiera instrukcje dotyczące wymiany podstawowego dysku twardego.
Aby wymienić podstawowy dysk twardy:
1. Zdejmij pokrywę komputera. Patrz podrozdział “Zdejmowanie pokrywy komputera” na
stronie 14.
2. Znajdź podstawowy dysk twardy. Patrz “Lokalizowanie napędów wewnętrznych” na
stronie 11.
3. Odłącz kabel sygnałowy i zasilający od dysku twardego.
4. Naciśnij niebieski zaczep zwalniający 1, przesuń klatkę dysku twardego 2 do tyłu
komputera, a następnie odchyl ją na zewnątrz.
Rysunek 20. Wyjmowanie podstawowego dysku twardego
5. Wyjmij klatkę dysku twardego z obudowy, wysuwając ją na zewnątrz.
6. Naciśnij niebieski uchwyt 3, aby zwolnić i wyjąć dysk twardy z klatki.
7. Wygnij boki niebieskiego wspornika, aby wyjąć z niego dysk twardy.
Rozdział 2. Instalowanie lub wymiana sprzętu 27

8. Aby zainstalować nowy napęd dysku twardego w niebieskim wsporniku, wygnij
wspornik i dopasuj elementy 1, 2, 3 i 4 wspornika do otworów w napędzie.
Nie dotykaj układu elektronicznego 5 na spodzie dysku twardego.
Uwaga: Jeśli instalujesz dysk twardy 2,5″, zainstaluj go najpierw w adapterze 2,5″-3.5″,
a następnie zainstaluj adapter w niebieskim wsporniku.
Rysunek 21. Instalowanie dysku twardego w obejmie
9. Wsuń nowy dysk twardy do klatki napędu, aż zaskoczy na miejsce.
28 Podręcznik użytkownika

10. Dopasuj bolec klatki napędu do otworu 1 górnej klatki napędu i wsuń dysk twardy do
obudowy.
11. Podłącz kabel sygnałowy i zasilający do nowego dysku twardego.
12. Naciśnij metalowy zatrzask 2, wsuń klatkę napędu na miejsce, a następnie przesuń ją
do przodu komputera, aż zaskoczy na miejsce.
Uwaga: Kiedy dwie strzałki - na górnej klatce napędu i na klatce dysku twardego - są
wyrównane, oznacza to, że dysk znajduje się w prawidłowym położeniu.
Rysunek 22. Instalowanie podstawowego dysku twardego
Co dalej:
v Aby zająć się innym elementem sprzętu, przejdź do odpowiedniej sekcji.
v Aby zakończyć wymianę, patrz “Kończenie wymiany części” na stronie 39.
Rozdział 2. Instalowanie lub wymiana sprzętu 29

Wymiana dodatkowego dysku twardego
Uwaga
Nie wolno otwierać komputera ani próbować naprawy przed zapoznaniem się z
rozdziałem “Ważne informacje dotyczące bezpieczeństwa” w Podręczniku na temat
bezpieczeństwa i gwarancji ThinkStation dostarczanym wraz z komputerem. Podręcznik
na temat bezpieczeństwa i gwarancji ThinkStation znajduje się pod adresem
http://www.lenovo.com/support
Sekcja ta zawiera instrukcje dotyczące wymiany dodatkowego dysku twardego. Nie wszystkie
komputery wyposażono w drugi dysk twardy.
Aby wymienić dodatkowy dysk twardy:
1. Zdejmij pokrywę komputera. Patrz “Zdejmowanie pokrywy komputera” na stronie 14.
2. Znajdź dodatkowy dysk twardy. Patrz “Lokalizowanie napędów wewnętrznych” na
stronie 11.
3. Odłącz kabel sygnałowy i zasilający od dysku twardego.
4. Naciśnij niebieski przycisk zwalniający, aby odłączyć klatkę dysku twardego, a
następnie wyjmij ją z obudowy.
30 Podręcznik użytkownika
Rysunek 23. Wyjmowanie dodatkowego dysku twardego
5. Naciśnij niebieski uchwyt, aby zwolnić i wyjąć dysk twardy z klatki.
6. Wygnij boki niebieskiego wspornika, aby wyjąć z niego dysk twardy.

7. Aby zainstalować nowy napęd dysku twardego w niebieskim wsporniku, wygnij
wspornik i dopasuj elementy 1, 2, 3 i 4 wspornika do otworów w napędzie.
Nie dotykaj układu elektronicznego 5 na spodzie dysku twardego.
Uwaga: Jeśli instalujesz dysk twardy 2,5″, zainstaluj go najpierw w adapterze 2,5″-3.5″,
a następnie zainstaluj adapter w niebieskim wsporniku.
Rysunek 24. Instalowanie dysku twardego w obejmie
8. Wsuń nowy dysk twardy do klatki napędu, aż zaskoczy na miejsce.
9. Zainstaluj klatkę w obudowie, tak żeby zaskoczyła na miejsce pod metalowym
zaczepem. Upewnij się, że przycisk zwalniający klatkę jest zabezpieczony w obudowie.
Rysunek 25. Instalowanie dodatkowego dysku twardego
10. Podłącz kabel sygnałowy i zasilający do nowego dysku twardego.
Rozdział 2. Instalowanie lub wymiana sprzętu 31

Co dalej:
v Aby zająć się innym elementem sprzętu, przejdź do odpowiedniej sekcji.
v Aby zakończyć wymianę, patrz “Kończenie wymiany części” na stronie 39.
Wymiana czytnika kart
Uwaga
Nie wolno otwierać komputera ani próbować naprawy przed zapoznaniem się z
rozdziałem “Ważne informacje dotyczące bezpieczeństwa” w Podręczniku na temat
bezpieczeństwa i gwarancji ThinkStation dostarczanym wraz z komputerem. Podręcznik
na temat bezpieczeństwa i gwarancji ThinkStation znajduje się pod adresem
http://www.lenovo.com/support
Sekcja ta zawiera instrukcje dotyczące wymiany czytnika kart.
Aby wymienić czytnik kart:
1. Zdejmij pokrywę komputera. Patrz “Zdejmowanie pokrywy komputera” na stronie 14.
2. Zdejmij przednią obejmę. Patrz “Zdejmowanie i ponowne instalowanie przedniej obejmy”
na stronie 15.
3. Odłącz kabel czytnika kart od przedniego złącza USB na płycie głównej. Patrz
“Znajdowanie części na płycie głównej” na stronie 11.
Uwaga: Jeśli komputer wyposażono w dodatkowy dysk twardy, wyjmij go, aby uzyskać
łatwiejszy dostęp do przedniego złącza USB na płycie głównej.
4. Naciśnij niebieski przycisk zwalniający i wysuń czytnik kart z przodu komputera.
32 Podręcznik użytkownika
Rysunek 26. Wyjmowanie czytnika kart

5. Zainstaluj element podtrzymujący czytnik kart z boku nowego czytnika kart.
Rysunek 27. Instalowanie elementu podtrzymującego czytnik kart
6. Wsuń nowy czytnik kart do wnęki, aż zaskoczy na miejsce.
7. Podłącz kabel czytnika kart do dostępnego przedniego złącza USB na płycie głównej.
Patrz “Znajdowanie części na płycie głównej” na stronie 11.
8. Ponownie załóż przednią osłonę. Patrz “Zdejmowanie i ponowne instalowanie przedniej
obejmy” na stronie 15.
Co dalej:
v Aby zająć się innym elementem sprzętu, przejdź do odpowiedniej sekcji.
v Aby zakończyć wymianę, patrz “Kończenie wymiany części” na stronie 39.
Wymiana zespołu wentylatora przedniego
Uwaga
Nie wolno otwierać komputera ani próbować naprawy przed zapoznaniem się z
rozdziałem “Ważne informacje dotyczące bezpieczeństwa” w Podręczniku na temat
bezpieczeństwa i gwarancji ThinkStation dostarczanym wraz z komputerem. Podręcznik
na temat bezpieczeństwa i gwarancji ThinkStation znajduje się pod adresem
http://www.lenovo.com/support
Sekcja ta zawiera instrukcje dotyczące wymiany zespołu wentylatora przedniego.
Uwaga: Nie wszystkie komputery wyposażono w zespół przedniego wentylatora.
Aby wymienić zespół wentylatora przedniego:
1. Zdejmij pokrywę komputera. Patrz “Zdejmowanie pokrywy komputera” na stronie 14.
2. Zdejmij przednią obejmę. Patrz “Zdejmowanie i ponowne instalowanie przedniej obejmy”
na stronie 15.
3. Odłącz kabel zespołu wentylatora przedniego od złącza zasilania wentylatora na płycie
głównej. Patrz “Znajdowanie części na płycie głównej” na stronie 11.
Uwaga: Jeśli komputer wyposażono w dodatkowy dysk twardy, wyjmij go, aby uzyskać
łatwiejszy dostęp do złącza wentylatora zasilacza na płycie głównej. Patrz
“Wymiana dodatkowego dysku twardego” na stronie 30.
Rozdział 2. Instalowanie lub wymiana sprzętu 33

4. Zwolnij dwa zaczepy (1 mocujące zespół wentylatora przedniego do obudowy, jak to
pokazano, a następnie wyjmij wentylator z obudowy.
Rysunek 28. Wyjmowanie zespołu wentylatora przedniego
34 Podręcznik użytkownika

5. Włóż dwa zaczepy (2) nowego zespołu wentylatora przedniego do odpowiednich
otworów w obudowie, a następnie dociśnij dwa pozostałe zaczepy (1), aby umocować
zespół na miejscu.
Rysunek 29. Instalowanie zespołu wentylatora przedniego
6. Podłącz kabel zespołu wentylatora przedniego do złącza zasilania wentylatora na płycie
głównej.
7. Ponownie zainstaluj dodatkowy dysk twardy, jeśli został wyjęty.Patrz “Wymiana
dodatkowego dysku twardego” na stronie 30.
Co dalej:
v Aby zająć się innym elementem sprzętu, przejdź do odpowiedniej sekcji.
v Aby zakończyć wymianę, patrz “Kończenie wymiany części” na stronie 39.
Rozdział 2. Instalowanie lub wymiana sprzętu 35

Wymiana zespołu wentylatora tylnego
Uwaga
Nie wolno otwierać komputera ani próbować naprawy przed zapoznaniem się z
rozdziałem “Ważne informacje dotyczące bezpieczeństwa” w Podręczniku na temat
bezpieczeństwa i gwarancji ThinkStation dostarczanym wraz z komputerem. Podręcznik
na temat bezpieczeństwa i gwarancji ThinkStation znajduje się pod adresem
http://www.lenovo.com/support
Sekcja ta zawiera instrukcje dotyczące wymiany zespołu wentylatora tylnego.
Aby wymienić zespół wentylatora tylnego:
1. Zdejmij pokrywę komputera. Patrz “Zdejmowanie pokrywy komputera” na stronie 14.
2. Znajdź zespół wentylatora tylnego. Patrz “Znajdowanie elementów komputera” na stronie
10.
3. Odłącz kabel zespołu wentylatora tylnego od złącza wentylatora systemowego na płycie
głównej. Patrz “Znajdowanie części na płycie głównej” na stronie 11.
4. Zespół wentylatora tylnego jest mocowany do obudowy czterema gumowymi bolcami.
Wyjmij zespół wentylatora tylnego, odłamując lub odcinając cztery gumowe zaczepy i
delikatnie wyciągając zespół wentylatora tylnego z obudowy.
36 Podręcznik użytkownika
Rysunek 30. Wyjmowanie zespołu wentylatora tylnego
5. Zainstaluj nowy zespół wentylatora tylnego, dopasowując nowe gumowe zaczepy do
otworów w obudowie i wpychając zaczepy do otworów.
Uwaga: Nowy zespół wentylatora przedniego będzie wyposażony w cztery nowe
gumowe zaczepy.

6. Pociągnij za końce gumowych zaczepów, mocując zespół wentylatora tylnego.
Rysunek 31. Instalowanie zespołu wentylatora tylnego
7. Podłącz kabel zespołu wentylatora tylnego do złącza wentylatora systemowego na płycie
głównej.
Co dalej:
v Aby zająć się innym elementem sprzętu, przejdź do odpowiedniej sekcji.
v Aby zakończyć wymianę, patrz “Kończenie wymiany części” na stronie 39.
Wymiana klawiatury
Uwaga
Nie wolno otwierać komputera ani próbować naprawy przed zapoznaniem się z
rozdziałem “Ważne informacje dotyczące bezpieczeństwa” w Podręczniku na temat
bezpieczeństwa i gwarancji ThinkStation dostarczanym wraz z komputerem. Podręcznik
na temat bezpieczeństwa i gwarancji ThinkStation znajduje się pod adresem
http://www.lenovo.com/support
W tym podrozdziale znajdują się instrukcje wymiany klawiatury.
Rozdział 2. Instalowanie lub wymiana sprzętu 37

Aby wymienić klawiaturę:
1. Wyjmij wszystkie nośniki z napędów. Następnie wyłącz wszystkie podłączone urządzenia
oraz sam komputer.
2. Odłącz wszystkie kable zasilające od gniazd elektrycznych.
3. Odłącz kabel starej klawiatury od komputera.
Uwaga: Klawiatura może być podłączona do standardowego złącza 1 lub do złącza
USB 2. W zależności od miejsca podłączenia klawiatury, patrz “Znajdowanie
złączy z tyłu komputera” na stronie 8 lub “Znajdowanie złączy z przodu
komputera” na stronie 7.
Rysunek 32. Złącza klawiatury
4. Podłącz nową klawiaturę do odpowiedniego złącza w komputerze.
Co dalej:
v Aby zająć się innym elementem sprzętu, przejdź do odpowiedniej sekcji.
v Aby zakończyć wymianę, patrz “Kończenie wymiany części” na stronie 39.
Wymiana myszy
Uwaga
Nie wolno otwierać komputera ani próbować naprawy przed zapoznaniem się z
rozdziałem “Ważne informacje dotyczące bezpieczeństwa” w Podręczniku na temat
bezpieczeństwa i gwarancji ThinkStation dostarczanym wraz z komputerem. Podręcznik
na temat bezpieczeństwa i gwarancji ThinkStation znajduje się pod adresem
http://www.lenovo.com/support
Sekcja ta zawiera instrukcje dotyczące wymiany myszy.
Aby wymienić mysz:
1. Wyjmij wszystkie nośniki z napędów. Następnie wyłącz wszystkie podłączone urządzenia
oraz sam komputer.
2. Odłącz wszystkie kable zasilające od gniazd elektrycznych.
38 Podręcznik użytkownika

3. Odłącz kabel starej myszy od komputera.
Uwaga: Mysz może być podłączona do standardowego złącza 1 lub do złącza USB
2. W zależności od miejsca podłączenia - patrz “Znajdowanie złączy z tyłu
komputera” na stronie 8 lub “Znajdowanie złączy z przodu komputera” na
stronie 7.
Rysunek 33. Złącza myszy
4. Podłącz kabel nowej myszy do odpowiedniego złącza komputera.
Co dalej:
v Aby zająć się innym elementem sprzętu, przejdź do odpowiedniej sekcji.
v Aby zakończyć wymianę, patrz “Kończenie wymiany części”.
Kończenie wymiany części
Po zakończeniu instalowania lub wymiany wszystkich części należy założyć pokrywę
komputera i ponownie podłączyć kable. W zależności od instalowanych lub wymienianych
części, może zajść potrzeba potwierdzenia zaktualizowanej informacji w programie Setup
Utility. Patrz Rozdział 4, “Używanie programu Setup Utility”, na stronie 53.
Aby zainstalować pokrywę komputera i podłączyć kable:
1. Upewnij się, że wszystkie komponenty złożono poprawnie, a wewnątrz komputera nie
zostały żadne narzędzia ani nieprzykręcone wkręty. Informacje o położeniu komponentów
komputera - patrz “Znajdowanie elementów komputera” na stronie 10.
2. Jeśli przednia obejma została wyjęta, zainstaluj ją ponownie. Patrz “Zdejmowanie i
ponowne instalowanie przedniej obejmy” na stronie 15.
3. Przed założeniem pokrywy sprawdź, czy kable są poprowadzone prawidłowo. Układaj
kable z dala od zawiasów i boków obudowy.
Rozdział 2. Instalowanie lub wymiana sprzętu 39

4. Załóż pokrywę komputera na obudowę, tak aby prowadnice szyn na dole pokrywy weszły
w szyny na obudowie. Następnie pchnij pokrywę ku przodowi komputera, aż zaskoczy na
miejsce.
Rysunek 34. Zakładanie pokrywy komputera
5. Jeśli pokrywa komputera jest zabezpieczana wkrętami, wkręć je.
6. Jeśli jest dostępna kłódka, zamknij pokrywę. Patrz “Kłódka” na stronie 42.
7. Jeśli jest dostępna zintegrowana linka zabezpieczająca, zabezpiecz nią komputer.
8. Podłącz do komputera kable zewnętrzne i zasilające. Patrz “Znajdowanie złączy z tyłu
komputera” na stronie 8.
9. Aby zaktualizować konfigurację - patrz Rozdział 4, “Używanie programu Setup Utility”,
na stronie 53.
Uwaga: W większości krajów Lenovo wymaga zwrotu uszkodzonej części wymienianej
przez klienta. Informacje na ten temat dostarczane są z wymienianą częścią lub
wkrótce po jej dostarczeniu.
Pobieranie sterowników urządzeń
Sterowniki urządzeń pobrać można ze strony
http://www.lenovo.com/support. Instrukcje instalowania znajdują się w plikach readme
dołączonych do plików sterowników.
Instalowanie opcji zabezpieczających
Dostępnych jest kilka opcji zabezpieczających, zapobiegających kradzieży sprzętu i
dostępowi do komputera bez uprawnień. Poza blokadami fizycznymi używaniu komputera
bez uprawnień zapobiega programowa blokada klawiatury, zabezpieczona hasłem.
40 Podręcznik użytkownika

Uwaga: Upewnij się, że instalowane kable zabezpieczające nie przeszkadzają w instalacji
innych kabli komputerowych.
Zintegrowana linka zabezpieczająca
Zintegrowana linka zabezpieczająca, nazywana czasami blokadą Kensington, umożliwia
zabezpieczenie komputera przez przymocowanie go do biurka, stołu czy też innego
przedmiotu wolno stojącego. Linkę zabezpieczającą podłącza się do gniazda
zabezpieczającego z tyłu komputera, a zamyka kluczem. Linka blokuje również przyciski
służące do otwierania pokrywy komputera. Jest to taka sama linka, jakiej używa się w
przypadku wielu komputerów notebook. Zintegrowaną linkę zabezpieczająca możesz
zamówić bezpośrednio z Lenovo. Wyszukaj hasło Kensington pod adresem:
http://www.lenovo.com/support
Rysunek 35. Instalowanie zintegrowanej linki zabezpieczającej
Rozdział 2. Instalowanie lub wymiana sprzętu 41

Kłódka
Komputer wyposażono w linkę z kłódką, uniemożliwiającą zdjęcie pokrywy.
Rysunek 36. Instalowanie linki z kłódką
Zabezpieczenie hasłem
Aby utrudnić używanie komputera bez uprawnień możesz ustawić hasło w programie Setup
Utility. Po włączeniu komputera wyświetlana jest prośba o wpisanie hasła. Bez wpisania
poprawnego hasła nie można używać komputera. Więcej informacji - patrz Rozdział 4,
“Używanie programu Setup Utility”, na stronie 53.
Kasowanie utraconego lub zapomnianego hasła (kasowanie pamięci CMOS)
Sekcja ta zawiera instrukcje usuwania utraconych lub zapomnianych haseł, takich jak hasło
użytkownika.
Aby skasować zapomniane hasło:
1. Zdejmij pokrywę komputera. Patrz “Zdejmowanie pokrywy komputera” na stronie 14.
2. Znajdź na płycie głównej zworkę Clear CMOS/Recovery. Patrz “Znajdowanie części na
płycie głównej” na stronie 11.
3. Konieczne może być wyjęcie dodatkowego dysku twardego, w celu uzyskania dostępu
do zworki Clear CMOS/Recovery. Patrz “Wymiana dodatkowego dysku twardego” na
stronie 30.
4. Przestaw zworkę z pozycji standardowej (styki1i2)wpozycję serwisową (styki2i3).
5. Załóż pokrywę komputera i podłącz kabel zasilający. Patrz “Kończenie wymiany części”
na stronie 39.
6. Włącz komputer i zostaw włączony na około 10 sekund. Następnie wyłącz go,
przytrzymując wyłącznik zasilania przez około pięć sekund.
42 Podręcznik użytkownika

7. Powtórz kroki1i2.
8. Przestaw zworkę Clear CMOS/Recovery z powrotem do pozycji standardowej (styki 1 i
2).
9. Zainstaluj dodatkowy dysk twardy, jeśli został wcześniej wyjęty. Patrz “Wymiana
dodatkowego dysku twardego” na stronie 30.
10. Załóż pokrywę komputera i podłącz kable zasilające. Patrz “Kończenie wymiany części”
na stronie 39.
Rozdział 2. Instalowanie lub wymiana sprzętu 43

44 Podręcznik użytkownika

Rozdział 3. Informacje o odtwarzaniu
Rozdział ten zapozna Cię z rozwiązaniami do odtwarzania oferowanymi przez Lenovo.
Wyjaśnia on, jak i kiedy korzystać z następujących metod odtwarzania:
v Tworzenie nośników do odtwarzania i korzystanie z nich.
v Tworzenie i odtwarzanie kopii zapasowych.
v Używanie obszaru roboczego Rescue and Recovery.
v Tworzenie nośników ratunkowych i korzystanie z nich.
v Tworzenie i używanie dyskietki naprawczej.
v Instalowanie i reinstalowanie sterowników urządzeń.
v Ustawianie urządzenia ratunkowego w kolejności startowej.
v Rozwiązywanie problemów związanych z odtwarzaniem oprogramowania.
Uwagi:
1. Istnieją różne metody odtwarzania w przypadku problemu z oprogramowaniem lub
sprzętem. Niektóre z nich różnią się w zależności od używanego systemu operacyjnego.
2. Produktu na nośnikach do odtwarzania można używać jedynie w następujących celach:
v odtwarzanie produktu zainstalowanego fabrycznie na komputerze;
v reinstalowanie produktu;
v modyfikowanie produktu z użyciem plików dodatkowych.
Tworzenie nośników do odtwarzania i korzystanie z nich
Nośniki do odtwarzania umożliwiają odtworzenie domyślnych fabrycznych ustawień dysku
twardego. Nośniki do odtwarzania są przydatne w przypadku przeniesienia komputera do
innego rejonu, sprzedaży komputera, regeneracji komputera, a także konieczności
przywrócenia komputera do stanu używalności, jeśli wszystkie inne metody odtworzenia
zawiodły. Dobrze jest na wszelki wypadek jak najszybciej utworzyć nośniki do odtwarzania.
Uwaga: Operacje odtwarzania, jakie można przeprowadzić z użyciem nośników do
odtwarzania różnią się w zależności od systemu operacyjnego, w którym zostały one
utworzone. Ponieważ licencja Microsoft Windows umożliwia utworzenie tylko
jednego nośnika z danymi, utworzony nośnik do odtwarzania należy przechowywać
w bezpiecznym miejscu.
Tworzenie nośników do odtwarzania
Sekcja ta zawiera instrukcje tworzenia nośników do odtwarzania w różnych systemach
operacyjnych.
Uwaga: W systemie Windows 7 możesz utworzyć nośniki do odtwarzania z użyciem dysków
lub zewnętrznych urządzeń pamięci masowej USB. W systemach Windows Vista i
Windows XP możesz utworzyć nośniki do odtwarzania jedynie z użyciem dysków.
v Aby utworzyć nośniki do odtarzania w systemie Windows 7, z menu Start wybierz kolejno
opcje Wszystkie programy → Lenovo ThinkVantage Tools → Factory Recovery Disks.
Następnie postępuj zgodnie z instrukcjami wyświetlanymi na ekranie.
v Aby utworzyć dyski Product Recovery w systemie Windows Vista, z menu Start wybierz
kolejno opcje Wszystkie programy → ThinkVantage → Create Product Recovery
Media. Następnie postępuj zgodnie z instrukcjami wyświetlanymi na ekranie.
© Copyright Lenovo 2010 45

v Aby utworzyć dyski Product Recovery w systemie Windows XP, z menu Start wybierz
kolejno opcje Wszystkie programy → ThinkVantage → Create Recovery Media.
Następnie postępuj zgodnie z instrukcjami wyświetlanymi na ekranie.
Używanie nośników do odtwarzania
Sekcja ta zawiera instrukcje używania nośników do odtwarzania w różnych systemach
operacyjnych.
v Aby użyć nośników do odtwarzania w systemie Windows 7 lub Windows Vista:
Ważne: Jeśli użyjesz nośników do odtwarzania do odtworzenia domyślnych ustawień
fabrycznych komputera w systemie Windows 7 lub Windows Vista, wszystkie pliki
znajdujące się na napędzie systemowym lub dysku twardym zostaną usunięte i zastąpione
domyślną zawartością fabryczną.
1. W zależności od rodzaju używanych nośników do odtwarzania, podłącz nośnik
startowy (klucz lub dysk USB) do komputera lub włóż dysk startowy do napędu CD
lub DVD.
2. Zrestartuj komputer.
3. Włącz komputer, równocześnie kilkakrotnie naciskając i zwalniając klawisz F12.
Kiedy zostanie wyświetlone menu Startup Device, puść klawisz F12.
4. W zależności od rodzaju używanego nośnika do odtwarzania, wybierz odpowiednie
urządzenie startowe i naciśnij klawisz Enter. Po chwili otworzy się program Product
Recovery.
5. Postępuj zgodnie z instrukcjami wyświetlanymi na ekranie.
Po przywróceniu domyślnych ustawień fabrycznych komputera może zaistnieć
konieczność ponownego zainstalowania niektórych programów czy sterowników
urządzeń. Szczegółowe informacje na ten temat zawiera podrozdział “Instalowanie i
reinstalowanie sterowników urządzeń” na stronie 51.
v Aby użyć dysków Product Recovery w systemie Windows XP:
Ważne: Jeśli użyjesz dysków Product Recovery do odtworzenia domyślnych ustawień
fabrycznych komputera w systemie Windows XP, wszystkie pliki znajdujące się na dysku
twardym zostaną usunięte i zastąpione domyślną zawartością fabryczną. Podczas
odtwarzania można zapisać pliki znajdujące się na dysku twardym na inny nośnik, zanim
zostaną one usunięte.
1. Włóż dysk startowy do napędu CD lub DVD.
2. Zrestartuj komputer.
3. Włącz komputer, równocześnie kilkakrotnie naciskając i zwalniając klawisz F12.
Kiedy zostanie wyświetlone menu Startup Device, puść klawisz F12.
4. Wybierz napęd CD lub DVD jako urządzenie startowe i naciśnij klawisz Enter.
Spowoduje to otwarcie po krótkiej chwili obszaru roboczego programu Rescue and
Recovery.
5. Z menu programu Rescue and Recovery wybierz opcję Restore your system
(Odtwórz system).
6. Postępuj zgodnie z instrukcjami wyświetlanymi na ekranie.
Tworzenie i odtwarzanie kopii zapasowych
Program Rescue and Recovery umożliwia utworzenie kopii zapasowej całej zawartości dysku
twardego, w tym systemu operacyjnego, plików z danymi, programów oraz ustawień
osobistych. Jako miejsce przechowywania kopii zapasowych przez program Rescue and
Recovery można wyznaczyć:
v chroniony obszar dysku twardego,
v drugi dysk twardy komputera;
46 Podręcznik użytkownika

v zewnętrzny dysk twardy podłączany przez złącze USB,
v dysk sieciowy,
v zapisywalny dysk CD lub DVD (jeśli komputer jest wyposażony w napęd CD lub DVD z
funkcją nagrywania).
Po utworzeniu kopii zapasowej zawartości dysku twardego można odtworzyć pełną zawartość
tego dysku, tylko wybrane pliki lub tylko system operacyjny Windows i aplikacje.
Tworzenie kopii zapasowej
Sekcja ta zawiera instrukcje tworzenia kopii zapasowej z użyciem programu Rescue and
Recovery w różnych systemach operacyjnych.
v Aby przeprowadzić operację tworzenia kopii zapasowej za pomocą programu Rescue and
Recovery w systemie Windows 7:
1. Z menu Start systemu Windows wybierz kolejno opcje Wszystkie programy →
Lenovo ThinkVantage Tools → Enhanced Backup and Restore. Spowoduje to
otwarcie programu Rescue and Recovery.
2. W głównym oknie programu Rescue and Recovery kliknij strzałkę Launch advanced
Rescue and Recovery (Uruchom zaawansowane opcje programu Rescue and
Recovery).
3. Kliknij polecenie Back up your hard drive (Utwórz kopię zapasową dysku
twardegom) i wybierz opcje operacji tworzenia kopii zapasowej. Postępuj zgodnie z
instrukcjami wyświetlanymi na ekranie.
v Aby przeprowadzić operację tworzenia kopii zapasowej za pomocą programu Rescue and
Recovery w systemie Windows Vista lub Windows XP:
1. Z menu Start systemu Windows wybierz kolejno opcje Wszystkie programy →
ThinkVantage → Rescue and Recovery. Spowoduje to otwarcie programu Rescue
and Recovery.
2. W głównym oknie programu Rescue and Recovery kliknij kolejno opcje Launch
advanced Rescue and Recovery → Back up your hard drive (Uruchom
zaawansowane opcje Rescue to Recovery → Utwórz kopię zapasową dysku
twardego) i wybierz opcje tworzenia kopii zapasowej.
3. Postępuj zgodnie z instrukcjami wyświetlanymi na ekranie.
Odtwarzanie z kopii zapasowej
Sekcja ta zawiera instrukcje odtwarzania z kopii zapasowej z użyciem programu Rescue and
Recovery w różnych systemach operacyjnych.
v Aby przeprowadzić operację odtwarzania za pomocą programu Rescue and Recovery w
systemie Windows 7:
1. Z menu Start systemu Windows wybierz kolejno opcje Wszystkie programy →
Lenovo ThinkVantage Tools → Enhanced Backup and Restore. Spowoduje to
otwarcie programu Rescue and Recovery.
2. W głównym oknie programu Rescue and Recovery kliknij strzałkę Launch advanced
Rescue and Recovery (Uruchom zaawansowane opcje programu Rescue and
Recovery).
3. Kliknij ikonę Restore your system from a backup (Odtwórz system z kopii
zapasowej).
4. Postępuj zgodnie z instrukcjami wyświetlanymi na ekranie.
v Aby przeprowadzić operację odtwarzania za pomocą programu Rescue and Recovery w
systemie Windows Vista lub Windows XP:
Rozdział 3. Informacje o odtwarzaniu 47

1. Z menu Start systemu Windows wybierz kolejno opcje Wszystkie programy →
ThinkVantage → Rescue and Recovery. Spowoduje to otwarcie programu Rescue
and Recovery.
2. W głównym oknie programu Rescue and Recovery kliknij opcję Launch advanced
Rescue and Recovery (Uruchom zaawansowane opcje programu Rescue and
Recovery).
3. Kliknij ikonę Restore your system from a backup (Odtwórz system z kopii
zapasowej).
4. Postępuj zgodnie z instrukcjami wyświetlanymi na ekranie.
Więcej informacji o przeprowadzaniu operacji odtwarzania z obszaru roboczego Rescue and
Recovery - patrz “Używanie obszaru roboczego Rescue and Recovery”.
Używanie obszaru roboczego Rescue and Recovery
Obszar roboczy Rescue and Recovery znajduje się na chronionym, ukrytym obszarze dysku
twardego, który jest niezależny od systemu operacyjnego Windows. Umożliwia to
wykonywanie operacji odtwarzania nawet wtedy, gdy uruchomienie systemu operacyjnego
Windows jest niemożliwe. Obszar roboczy Rescue and Recovery umożliwia wykonywanie
następujących operacji odtwarzania:
v Ratowanie plików z dysku twardego lub kopii zapasowej
Obszar roboczy programu Rescue and Recovery umożliwia zlokalizowanie plików na
dysku twardym i przeniesienie ich na dysk sieciowy lub inny zapisywalny nośnik, np.
urządzenie USB lub dyskietkę. Rozwiązanie to jest dostępne niezależnie od tego, czy były
tworzone kopie zapasowe plików i czy od ostatniej operacji tworzenia kopii zapasowej
zostały wprowadzone zmiany w plikach. Poszczególne pliki można także uratować z kopii
zapasowej programu Rescue and Recovery zapisanej na dysku twardym, urządzeniu USB
lub dysku sieciowym.
v Odtworzenie dysku twardego z kopii zapasowej za pomocą programu Rescue and
Recovery
Jeśli masz utworzoną kopię zapasową zawartości dysku twardego w programie Rescue and
Recovery, możesz odtworzyć zawartość dysku z tej kopii, nawet jeśli nie możesz
uruchomić systemu operacyjnego Windows.
v Odtworzenie domyślnych fabrycznych ustawień dysku twardego
Obszar roboczy Rescue and Recovery umożliwia odtworzenie pełnej fabrycznej zawartości
dysku twardego. Jeśli na dysku twardym jest więcej niż jedna partycja, można odtworzyć
zawartość fabryczną na partycję C:, zostawiając inne partycje bez zmian. Obszar roboczy
Rescue and Recovery działa niezależnie od systemu operacyjnego Windows, więc
domyślne ustawienia fabryczne można odtworzyć także wtedy, gdy uruchomienie systemu
operacyjnego Windows jest niemożliwe.
48 Podręcznik użytkownika
Ważne: Podczas odtwarzania stanu dysku twardego z kopii zapasowej programu Rescue
and Recovery lub odtwarzania domyślnych ustawień fabrycznych dysku twardego wszystkie
pliki na głównej partycji dysku twardego (zazwyczaj dysku C:) zostaną usunięte. Jeśli jest to
możliwe, należy wykonać kopie potrzebnych plików. Jeśli uruchomienie systemu
operacyjnego Windows jest niemożliwe, pliki można skopiować z dysku twardego na inny
nośnik, korzystając z funkcji ratowania plików obszaru roboczego Rescue and Recovery.
Aby uruchomić obszar roboczy Rescue and Recovery:
1. Upewnij się, że komputer jest wyłączony.
2. Włącz komputer, równocześnie kilkakrotnie naciskając i zwalniając klawisz F11.
3. Po sygnale dźwiękowym lub wyświetleniu ekranu z logo puść klawisz F11.

4. Jeśli zostało ustawione hasło obszaru roboczego Rescue and Recovery, wpisz je, gdy
zostanie wyświetlony odpowiedni komunikat. Spowoduje to otwarcie po krótkiej chwili
obszaru roboczego Rescue and Recovery.
Uwaga: Jeśli obszar roboczy Rescue and Recovery nie otwiera się, patrz
“Rozwiązywanie problemów związanych z odtwarzaniem oprogramowania” na
stronie 52.
5. Wykonaj jedną z następujących czynności:
v Aby uratować pliki z dysku twardego lub kopii zapasowej, kliknij polecenie Rescue
files, a następnie postępuj zgodnie z instrukcjami wyświetlanymi na ekranie.
v Aby odtworzyć dysk twardy z kopii zapasowej utworzonej za pomocą programu
Rescue and Recovery lub odtworzyć domyślne fabryczne ustawienia dysku twardego,
kliknij polecenie Restore your system, a następnie postępuj zgodnie z instrukcjami
wyświetlanymi na ekranie.
Aby uzyskać więcej informacji o funkcjach obszaru roboczego Rescue and Recovery, kliknij
polecenie Help.
Uwagi:
1. Po przywróceniu domyślnych ustawień fabrycznych dysku twardego może zaistnieć
konieczność ponownego zainstalowania sterowników niektórych urządzeń. Patrz
“Instalowanie i reinstalowanie sterowników urządzeń” na stronie 51.
2. Na niektórych komputerach są fabrycznie zainstalowane pakiety Microsoft Office lub
Microsoft Works. Można je odtworzyć lub reinstalować tylko z dysku CD Microsoft
Office lub Microsoft Works. Te dyski CD dostarczane są wyłącznie z komputerami, na
których fabrycznie zainstalowano pakiet Microsoft Office lub Microsoft Works .
Tworzenie nośników ratunkowych i korzystanie z nich
Nośniki ratunkowe, takie jak dysk optyczny lub dysk twardy podłączany przez USB,
umożliwiają odzyskanie sprawności operacyjnej komputera po awarii uniemożliwiającej
dostęp do obszaru roboczego Rescue and Recovery na dysku twardym komputera.
Uwagi:
1. Operacje odtwarzania, jakie można przeprowadzić z użyciem nośników ratunkowych
różnią się w zależności od systemu operacyjnego.
2. Dyski ratunkowe można uruchomić w dowolnym napędzie CD lub DVD.
3. Możesz też uruchomić program diagnostyczny PC-Doctor for Rescue and Recovery po
użyciu nośnika ratunkowego do odtworzenia zawartości komputera po awarii i uzyskaniu
dostępu do obszaru roboczego Rescue and Recovery.
Tworzenie nośników ratunkowych
Sekcja ta zawiera instrukcje tworzenia nośników ratunkowych w różnych systemach
operacyjnych.
v Aby utworzyć nośnik ratunkowy w systemie Windows 7:
1. Z menu Start systemu Windows wybierz kolejno opcje Wszystkie programy →
Lenovo ThinkVantage Tools → Enhanced Backup and Restore. Spowoduje to
otwarcie programu Rescue and Recovery.
2. W głównym oknie programu Rescue and Recovery kliknij strzałkę Launch advanced
Rescue and Recovery (Uruchom zaawansowane opcje programu Rescue and
Recovery).
3. Kliknij ikonę Create Rescue Media (Utwórz nośniki ratunkowe). Spowoduje to
otwarcie okna Create Rescue and Recovery Media (Tworzenie nośników
ratunkowych).
Rozdział 3. Informacje o odtwarzaniu 49

4. W obszarze Rescue Media (Nośniki ratunkowe) wybierz typ nośnika ratunkowego,
który chcesz utworzyć. Możesz utworzyć nośnik ratunkowy z użyciem dysku
optycznego, dysku twardego podłączanego przez USB lub dodatkowego wewnętrznego
dysku twardego.
5. Kliknij przycisk OK i postępuj zgodnie z instrukcjami wyświetlanymi na ekranie.
v Aby utworzyć nośnik ratunkowy w systemie Windows Vista lub Windows XP:
1. Z menu Start systemu Windows wybierz kolejno opcje Wszystkie programy →
ThinkVantage → Create Recovery Media (Utwórz nośniki ratunkowe). Spowoduje
to otwarcie okna Create Rescue and Recovery Media (Tworzenie nośników
ratunkowych).
2. W obszarze Rescue Media (Nośniki ratunkowe) wybierz typ nośnika ratunkowego,
który chcesz utworzyć. Możesz utworzyć nośnik ratunkowy z użyciem dysku
optycznego, dysku twardego podłączanego przez USB lub dodatkowego wewnętrznego
dysku twardego.
3. Kliknij przycisk OK i postępuj zgodnie z instrukcjami wyświetlanymi na ekranie.
Używanie nośników ratunkowych
Sekcja ta zawiera instrukcje używania utworzonych nośników ratunkowych.
Uwaga: Nim przystąpisz do tej procedury, upewnij się, że urządzenie ratunkowe (napęd
optyczny, urządzenie USB lub dodatkowy wewnętrzny dysk twardy) jest pierwszym
urządzeniem startowym w kolejności startowej. Patrz “Wybór urządzenia
startowego” na stronie 55.
Aby użyć utworzonego nośnika ratunkowego, wykonaj jedną z następujących czynności:
v Jeśli nośnik ratunkowy został utworzony z użyciem dysku optycznego, upewnij się, że
komputer jest włączony i włóż dysk ratunkowy. Następnie zrestartuj komputer. Uruchomi
się nośnik ratunkowy.
v Jeśli nośnik ratunkowy został utworzony z użyciem dysku twardego USB, podłącz go do
jednego ze złączy USB komputera. Następnie włącz komputer. Uruchomi się nośnik
ratunkowy.
v Jeśli nośnik ratunkowy został utworzony z użyciem dodatkowego wewnętrznego dysku
twardego, ustaw go jako pierwsze urządzenie startowe w kolejności startowej. Następnie
uruchomi się nośnik ratunkowy.
Uruchomienie nośnika ratunkowego spowoduje otwarcie obszaru roboczego Rescue and
Recovery. Pomoc do poszczególnych funkcji jest dostępna z obszaru roboczego Rescue and
Recovery. Aby zakończyć odtwarzanie, postępuj zgodnie z tymi instrukcjami.
Tworzenie i używanie dyskietki naprawczej
Jeśli nie masz dostępu do obszaru roboczego Rescue and Recovery ani środowiska Windows,
skorzystaj z dyskietki naprawczej, aby naprawić obszar roboczy Rescue and Recovery lub
plik potrzebny do uruchomienia systemu Windows. Ważne jest jak najszybsze utworzenie
dyskietki naprawczej oraz przechowanie jej w bezpiecznym miejscu.
Uwaga: Musisz mieć napęd dyskietek, aby móc utworzyć dyskietkę naprawczą i jej używać.
Jeśli komputer nie ma wewnętrznego napędu dyskietek, możesz skorzystać z napędu
zewnętrznego, podłączanego przez USB.
50 Podręcznik użytkownika

Tworzenie dyskietki naprawczej
W tym podrozdziale znajdują się instrukcje tworzenia dyskietki naprawczej.
Aby utworzyć dyskietkę naprawczą, wykonaj następujące czynności:
1. Włącz komputer i upewnij się, że ma dostęp do Internetu.
2. Postępuj zgodnie z instrukcjami w serwisie WWW pod adresem:
http://www.lenovo.com/think/support/site.wss/document.do?lndocid=MIGR-54483
3. Po utworzeniu dyskietki naprawczej wyjmij ją z napędu i odpowiednio oznacz. Następnie
schowaj w bezpiecznym miejscu na wypadek użycia w przyszłości.
Używanie dyskietki naprawczej
W tym podrozdziale znajdują się instrukcje używania dyskietki naprawczej.
Aby użyć dyskietki naprawczej:
1. Wyłącz komputer.
2. Włóż dyskietkę naprawczą do napędu dyskietek.
3. Włącz komputer i postępuj zgodnie z instrukcjami wyświetlanymi na ekranie.
Uwagi:
1. Jeśli operacja naprawy zakończy się bez błędu, będzie można uzyskać dostęp do obszaru
roboczego IBM Rescue and Recovery, kilkakrotnie naciskając klawisz F11 podczas
uruchamiania komputera. Po sygnale dźwiękowym lub wyświetleniu ekranu z logo puść
klawisz F11. Po zakończeniu naprawy będziesz też mieć dostęp do środowiska Windows.
2. Jeśli podczas operacji naprawy zostanie wyświetlony komunikat o błędzie i operacja nie
zostanie zakończona, prawdopodobnie jest jakiś problem związany z partycją zawierającą
obszar roboczy IBM Rescue and Recovery. Należy wtedy uzyskać dostęp do obszaru
roboczego Rescue and Recovery, korzystając z nośnika ratunkowego. Informacje
dotyczące tworzenia nośników ratunkowych i korzystania z nich - patrz “Tworzenie
nośników ratunkowych i korzystanie z nich” na stronie 49.
Instalowanie i reinstalowanie sterowników urządzeń
Przed zainstalowaniem lub zreinstalowaniem sterowników urządzeń upewnij się, że posiadasz
zainstalowany fabrycznie system operacyjny oraz dokumentację i nośniki dla urządzenia.
Sterowniki urządzeń zainstalowanych fabrycznie znajdują się w folderze
SWTOOLS\DRIVERS na dysku twardym komputera (zazwyczaj na dysku C:). Najnowsze
sterowniki fabrycznie zainstalowanych urządzeń dostępne są także pod adresem
http://www.lenovo.com/support. Inne sterowniki urządzeń znajdują się na nośnikach z
oprogramowaniem dostarczonych wraz z poszczególnymi urządzeniami.
Aby zainstalować lub zreinstalować sterownik fabrycznie zainstalowanego urządzenia:
1. Włącz komputer.
2. W Eksploratorze Windows lub oknie Mój komputer wyświetl strukturę katalogów dysku
twardego.
3. Przejdź do katalogu C:\SWTOOLS.
4. Otwórz folder DRIVERS. W folderze DRIVERS znajduje się kilka podfolderów, których
nazwy odpowiadają rodzajom urządzeń zainstalowanych w komputerze (np. AUDIO czy
VIDEO).
5. Otwórz odpowiedni podfolder urządzenia.
Rozdział 3. Informacje o odtwarzaniu 51

6. Wykonaj jedną z następujących czynności:
v Znajdź w podfolderze plik README.txt lub inny plik z rozszerzeniem .txt. Nazwa
tego pliku może także wskazywać, do jakiego systemu operacyjnego odnoszą się
instrukcje, np. WIN98.txt. Plik TXT zawiera instrukcje instalowania sterownika
urządzenia. Aby zakończyć instalowanie, postępuj zgodnie z tymi instrukcjami.
v Jeśli w podfolderze urządzenia znajduje się plik z rozszerzeniem .inf i chcesz go użyć
do zainstalowania sterownika urządzenia, z menu Start wybierz opcję Pomoc i
wsparcie, aby uruchomić system pomocy i wsparcia Windows, gdzie znajdziesz
szczegółowe informacje o sposobie instalowania sterownika.
v Znajdź w podfolderze plik SETUP.EXE. Dwukrotnie kliknij plik i postępuj zgodnie z
instrukcjami wyświetlanymi na ekranie.
Ustawianie urządzenia ratunkowego w kolejności startowej
Przed uruchomieniem programu Rescue and Recovery z wewnętrznego dysku twardego,
dysku optycznego, dysku USB lub innego urządzenia zewnętrznego, musisz upewnić się, że
urządzenie ratunkowe jest pierwszym urządzeniem startowym w kolejności startowej
programu Setup Utility. Szczegółowe informacje o tymczasowej lub stałej zmianie kolejności
startowej - patrz “Wybór urządzenia startowego” na stronie 55.
Uwaga: Jeśli korzystasz z urządzenia zewnętrznego, to przed jego podłączeniem musisz
najpierw wyłączyć komputer.
Więcej informacji o programie Setup Utility - patrz Rozdział 4, “Używanie programu Setup
Utility”, na stronie 53.
Rozwiązywanie problemów związanych z odtwarzaniem oprogramowania
Jeśli nie masz dostępu do obszaru roboczego Rescue and Recovery ani środowiska Windows,
wykonaj jedną z poniższych czynności.
v Uruchom obszar roboczy Rescue and Recovery, korzystając z nośnika ratunkowego. Patrz
“Tworzenie nośników ratunkowych i korzystanie z nich” na stronie 49.
v Skorzystaj z dyskietki naprawczej, aby naprawić obszar roboczy Rescue and Recovery lub
plik potrzebny do uruchomienia systemu Windows. Patrz “Tworzenie i używanie dyskietki
naprawczej” na stronie 50.
v Użyj nośnika do odtwarzania, jeśli chcesz odtworzyć domyślne ustawienia fabryczne
napędu systemowego lub dysku twardego. Patrz “Tworzenie nośników do odtwarzania i
korzystanie z nich” na stronie 45.
Uwaga: Jeśli nie możesz uzyskać dostępu do obszaru roboczego Rescue and Recovery ani
środowiska Windows z nośnika ratunkowego, dyskietki naprawczej ani nośnika do
odtwarzania, być może urządzenie ratunkowe, napęd dyskietek lub urządzenie do
odtwarzania nie jest ustawione jako pierwsze urządzenie startowe w kolejności
startowej. Więcej informacji - patrz “Ustawianie urządzenia ratunkowego w
kolejności startowej”.
Ważne jest jak najszybsze utworzenie nośnika ratunkowego, dyskietki naprawczej i nośnika
do odtwarzania oraz przechowanie ich w bezpiecznym miejscu.
52 Podręcznik użytkownika

Rozdział 4. Używanie programu Setup Utility
Program Setup Utility pozwala przeglądać i zmieniać ustawienia konfiguracyjne komputera,
bez względu na używany system operacyjny. Jednakże ustawienia systemu operacyjnego
mogą nadpisywać podobne ustawienia programu Setup Utility.
Uruchamianie programu Setup Utility
Aby uruchomić program Setup Utility:
1. Upewnij się, że komputer jest wyłączony.
2. Włącz komputer, równocześnie kilkakrotnie naciskając i zwalniając klawisz F1. Po
wielokrotnym sygnale dźwiękowym lub wyświetleniu ekranu z logo puść klawisz F1.
Uwaga: Jeśli zostało ustawione hasło włączenia zasilania lub hasło administratora, menu
programu Setup Utility zostanie wyświetlone dopiero po jego wpisaniu. Więcej
informacji - patrz “Używanie haseł”.
Program Setup Utility może zostać uruchomiony automatycznie, gdy podczas testu POST
okaże się, że jakieś urządzenie zostało wyjęte z komputera lub nowe zostało zainstalowane.
Przeglądanie i zmiana ustawień
Menu programu Setup Utility zawiera różne elementy konfiguracji systemu. Aby wyświetlić
lub zmienić ustawienia, uruchom program Setup Utility. Patrz “Uruchamianie programu
Setup Utility”.Następnie postępuj zgodnie z instrukcjami wyświetlanymi na ekranie.
Używanie haseł
Uwarunkowania dotyczące hasła
Korzystając z menu programu Setup Utility, musisz używać klawiatury. Klawisze używane do
wykonywania poszczególnych zadań wyświetlane są na dole ekranu.
Używając programu Setup Utility, możesz ustawić hasła, zapobiegające dostępowi bez
uprawnień do Twojego komputera i danych. Dostępne są następujące rodzaje haseł:
v hasło włączenia zasilania;
v hasło administratora;
v hasło dysku twardego.
Nie masz obowiązku ustawiania haseł. Jednakże zwiększają one poziom bezpieczeństwa. Jeśli
chcesz je ustawić, przeczytaj poniższe sekcje.
Hasło może być dowolną kombinacją maksymalnie 64 znaków alfanumerycznych. Ze
względów bezpieczeństwa zaleca się używanie tzw. silnych haseł, które trudno jest złamać.
Aby ustawić silne hasło, skorzystaj z następujących wytycznych:
v Hasło powinno mieć co najmniej osiem znaków.
v Hasło powinno zawierać co najmniej jeden znak alfabetyczny i jeden znak numeryczny.
v W haśle do programu Setup Utility oraz w haśle dysku twardego nie są rozróżnianie
wielkości liter.
v Hasło nie może być imieniem ani nazwą użytkownika.
v Hasło nie może być powszechnie używanym słowem ani nazwą.
© Copyright Lenovo 2010 53

v Hasło musi znacząco różnić się od poprzednich haseł.
Hasło włączenia zasilania
Jeśli ustawione jest hasło włączenia zasilania, użytkownik jest proszony o jego podanie przy
każdym włączeniu komputera. Bez wpisania poprawnego hasła nie można używać
komputera.
Hasło administratora
Ustawienie hasła administratora zapobiega zmianie ustawień konfiguracyjnych przez
niepowołanych użytkowników. Hasło administratora może być przydatne, jeśli odpowiadasz
za kontrolę ustawień kilku komputerów.
Jeśli ustawiono hasło administratora, użytkownik jest proszony o jego podanie przy każdej
próbie dostępu do programu Setup Utility. Bez wpisania poprawnego hasła nie można używać
programu Setup Utility.
Jeśli ustawiono zarówno hasło włączenia zasilania, jak i hasło administratora, możesz wpisać
którekolwiek z nich. Jednakże w celu zmiany dowolnego ustawienia konfiguracji musisz użyć
hasła administratora.
Hasło dysku twardego
Ustawienie hasła dysku twardego zapobiega dostępowi bez uprawnień do danych na dysku.
Jeśli ustawiono hasło dysku twardego, użytkownik jest proszony o jego podanie przy każdej
próbie dostępu do dysku.
Ustawianie, zmiana i usuwanie hasła
Aby ustawić, zmienić lub usunąć hasło:
1. Uruchom program Setup Utility. Patrz “Uruchamianie programu Setup Utility” na stronie
53.
2. Z głównego menu programu Setup Utility wybierz opcję Security (Zabezpieczenia).
3. W zależności od typu hasła, wybierz opcję, Set Power-On Password (Ustaw hasło
włączenia zasilania), Set Administrator Password (Ustaw hasło administratora) lub
Hard Disk Security → Hard Disk Password (Zabezpieczenie dysku twardego → Hasło
dysku twardego).
4. Aby ustawić, zmienić lub usunąć hasło, postępuj zgodnie z instrukcjami po prawej stronie
ekranu.
Uwaga: Hasło może być dowolną kombinacją maksymalnie 64 znaków
alfanumerycznych. Więcej informacji - patrz “Uwarunkowania dotyczące hasła”
na stronie 53.
54 Podręcznik użytkownika

Udostępnianie urządzenia
Ta sekcja zawiera informacje o włączaniu lub wyłączaniu dostępu użytkownika do
następujących urządzeń:
Floppy Drive A (Napęd
dyskietek A)
USB Setup (Konfiguracja
USB)
SATA Controller
(Kontroler SATA)
External SATA Port
(Zewnętrzny port SATA)
Kiedy opcja ta jest ustawiona na Disabled (Wyłączona), nie ma dostępu do
napędu dyskietek.
Użyj tej opcji, aby włączyć lub wyłączyć złącze USB. Kiedy złącze USB
jest wyłączone, nie można używać podłączonego do niego urządzenia.
Kiedy opcja ta jest ustawiona na Disable (Wyłącz), wszystkie urządzenia
podłączone do złączy SATA (takie jak dyski twarde czy napędy optyczne)
są wyłączone i niedostępne.
Kiedy opcja ta jest ustawiona na Disable (Wyłącz), nie ma dostępu do
urządzenia podłączonego do zewnętrznego portu SATA.
Aby udostępnić urządzanie lub uniemożliwić dostęp do niego:
1. Uruchom program Setup Utility. Patrz “Uruchamianie programu Setup Utility” na stronie
53.
2. Z głównego menu programu Setup Utility wybierz opcję Devices (Urządzenia).
3. W zależności od urządzenia, którego dostępność chcesz zmienić, wykonaj jedną z
poniższych czynności:
v Wybierz opcję USB Setup, aby udostępnić urządzenie USB lub uniemożliwić dostęp
do niego.
v Wybierz opcję ATA Drives Setup, aby udostępnić wewnętrzne lub zewnętrzne
urządzenie SATA lub uniemożliwić dostęp do niego.
4. Wybierz pożądane ustawienia i naciśnij klawisz Enter.
5. Naciśnij klawisz F10, aby zapisać ustawienia i wyjść z programu Setup Utility. Patrz
“Wyłączanie programu Setup Utility” na stronie 56.
Wybór urządzenia startowego
Jeśli komputer nie uruchamia się z urządzenia, takiego jak dysk, dyskietka lub dysk twardy,
tak, jak powinien, wykonaj jedną z poniższych czynności, aby wybrać urządzenie startowe.
Wybór tymczasowego urządzenia startowego
Procedura ta pozwala uruchomić wybrać tymczasowe urządzenie startowe.
Uwaga: Jednak nie wszystkie dyski, dyski twarde i dyskietki mogą być dyskami startowymi.
1. Wyłącz komputer.
2. Włącz komputer, równocześnie kilkakrotnie naciskając i zwalniając klawisz F12. Kiedy
zostanie wyświetlone okno z prośbą o wybór urządzenia startowego (Please select boot
device), zwolnij klawisz F12.
3. Wybierz pożądane urządzenie startowe i naciśnij klawisz Enter. Komputer uruchomi się z
wybranego urządzenia.
Uwaga: Wybranie urządzenia startowego z okna z prośbą o wybór urządzenia startowego nie
zmienia na stałe kolejności startowej.
Rozdział 4. Używanie programu Setup Utility 55

Wybór lub zmiana kolejności urządzeń startowych
Aby wyświetlić lub na stałe zmienić skonfigurowaną kolejność urządzeń startowych:
1. Uruchom program Setup Utility. Patrz “Uruchamianie programu Setup Utility” na stronie
53.
2. Z głównego menu programu Setup Utility wybierz opcję Startup (Uruchamianie).
3. Wybierz urządzenia do głównej kolejności startowej (Primary Boot Sequence),
automatycznej kolejności startowej (Automatic Boot Sequence) oraz awaryjnej kolejności
startowej (Error Boot Sequence).Przeczytaj informacje wyświetlane po prawej stronie
ekranu.
4. Naciśnij klawisz F10, aby zapisać ustawienia i wyjść z programu Setup Utility. Patrz
“Wyłączanie programu Setup Utility”.
Ustawienia zaawansowane
W przypadku niektórych modeli komputerów menu Advanced (Zaawansowane) zawiera
ustawienie pozwalające włączać lub wyłączać technologię Hyper Threading. Opcja działa
tylko w systemach operacyjnych obsługujących technologię HyperThreading, takich jak
Windows7iWindows Vista. Domyślnie technologia HyperThreading jest włączona. Jeśli
jednak nie używasz systemu operacyjnego obsługującego technologię HyperThreading, zaś
ustawienie dla tej technologii jest włączone, może na tym ucierpieć wydajność komputera. W
związku z tu, należy zawsze ustawiać opcję HyperThreading na Disabled (Wyłączona), o ile
nie masz pewności, że system operacyjny obsługuje technologię HyperThreading.
Wyłączanie programu Setup Utility
Po zakończeniu przeglądania lub zmieniania ustawień naciśnij klawisz Esc, aby powrócić do
głównego menu programu Setup Utility. Konieczne może być kilkakrotne naciśnięcie
klawisza Esc. Następnie wykonaj jedną z następujących czynności:
v Jeśli chcesz zapisać nowe ustawienia, naciśnij klawisz F10, aby je zapisać i wyjść z
programu Setup Utility.
v Jeśli nie chcesz zapisywać ustawień, wybierz kolejno opcje Exit (Wyjdź) → Discard
Changes and Exit (Odrzuć zmiany i wyjdź).
v Jeśli chcesz powrócić do ustawień domyślnych, naciśnij klawisz F9, aby je załadować.
56 Podręcznik użytkownika

Rozdział 5. Konfigurowanie macierzy RAID
Niniejszy rozdział zawiera informacje o sposobie konfigurowania macierzy RAID dla
Twojego komputera.
Uwaga: Zawarte w niniejszym rozdziale informacje o konfigurowaniu macierzy RAID
odnoszą się jedynie do środowiska Windows. Aby uzyskać informacje o
konfigurowaniu macierzy RAID w środowisku linuksowym, skontaktuj się z
dostawcą oprogramowania linuksowego.
Poziom RAID
W komputerze musi być zainstalowana minimalna liczba dysków twardych SATA wymagana
dla obsługiwanego poziomu RAID:
v Poziom RAID0-rozsiana macierz dyskowa
– Minimalnie dwa dyski twarde
– Wyższa wydajność, brak odporności na błędy
v Poziom RAID 1 - macierz dyskowa z kopią lustrzaną
– Minimalnie dwa dyski twarde
– Wyższa wydajność odczytu i pełna nadmiarowość
Aby zainstalować dodatkowy dysk twardy, patrz “Wymiana dodatkowego dysku twardego”
na stronie 30.
Konfigurowanie systemu BIOS dla funkcji SATA RAID
Sekcja niniejsza opisuje, jak skonfigurować system BIOS dla funkcji SATA RAID.
Uwaga: Do wyboru opcji użyj klawiszy strzałek.
Aby włączyć funkcje SATA RAID:
1. Uruchom program Setup Utility. Patrz “Uruchamianie programu Setup Utility” na stronie
53.
2. Wybierz opcje Devices (Urządzenia) → ATA Drives Setup (Konfiguracja napędów
ATA).
3. Wybierz opcję Configure SATA as (Skonfiguruj napęd SATA jako) i naciśnij klawisz
Enter.
4. Wybierz opcję RAID i naciśnij klawisz Enter.
5. Naciśnij klawisz F10, aby zapisać nowe ustawienia i wyjść z programu Setup Utility.
Tworzenie woluminów RAID
Sekcja niniejsza opisuje, jak używać programu konfiguracji ROM Intel Matrix Storage
Manager do tworzenia woluminów RAID.
Aby utworzyć wolumin RAID:
1. Naciśnij klawisze Ctrl+I, aby uruchomić program konfiguracji ROM Intel Matrix
Storage Manager podczas uruchamiania komputera.
© Copyright Lenovo 2010 57

2. Użyj klawiszy strzałek (góra-dół), aby wybrać opcję Create RAID Volume (Utwórz
wolumin RAID) i naciśnij klawisz Enter.
3. Wpisz poprawną nazwę woluminu RAID w polu Name (Nazwa) i naciśnij klawisz Tab.
4. Używając klawiszy strzałek, wybierz poziom RAID w polu RAID Level i naciśnij
klawisz Tab.
5. W razie potrzeby użyj klawiszy strzałek, aby wybrać wielkość pasa w polu Stripe Size i
naciśnij klawisz Tab.
6. Wpisz wielkość woluminu w polu Capacity i naciśnij przycisk Tab.
7. Naciśnij klawisz Enter, aby rozpocząć tworzenie woluminu.
8. Po zapytaniu naciśnij klawisz Y, aby zaakceptować komunikat ostrzegawczy i utworzyć
wolumin.
9. Powróć do kroku 2, aby utworzyć dodatkowe woluminy RAID lub wybierz opcję Exit
(Wyjście) i naciśnij klawisz Enter.
10. Po zapytaniu naciśnij klawisz Y, aby potwierdzić wyjście.
Usuwanie woluminów RAID
Sekcja niniejsza opisuje, jak używać programu konfiguracji ROM Intel Matrix Storage
Manager do usuwania woluminów RAID.
Aby usunąć wolumin RAID:
1. Naciśnij klawisze Ctrl+I, aby uruchomić program konfiguracji ROM Intel Matrix Storage
Manager podczas uruchamiania komputera.
2. Użyj klawiszy strzałek (góra-dół), aby wybrać opcję Delete RAID Volume (Usuń
wolumin RAID) i naciśnij klawisz Enter.
3. Użyj klawiszy strzałek, aby wybrać wolumin RAID, który chcesz usunąć i naciśnij
klawisz Delete.
4. Po zapytaniu naciśnij klawisz Y, aby potwierdzić usunięcie wybranego woluminu RAID.
Usunięcie woluminu RAID zresetuje ustawienie dysków twardych do opcji non-RAID.
5. Po usunięciu woluminu RAID możesz:
v Powrócić do kroku 2, aby usunąć kolejny wolumin RAID.
v Utworzyć wolumin RAID - patrz “Tworzenie woluminów RAID” na stronie 57.
v Użyć klawiszy strzałek (góra-dół), aby wybrać opcję Exit (Wyjdź) i nacisnąć klawisz
Enter.
v Użyj klawiszy strzałek (góra-dół), aby wybrać opcję Reset Disks to Non-RAID
(Zresetuj dyski do opcji non-RAID) i naciśnij klawisz Enter.
a. Korzystając z klawiszy strzałek i klawisza spacji, zaznacz pojedyncze fizyczne
dyski twarde do zresetowania. Naciśnij klawisz Enter, aby zakończyć wybieranie.
b. Po zapytaniu naciśnij klawisz Y, aby potwierdzić zresetowanie.
c. Po zakończeniu resetowania dysków możesz:
– Powrócić do kroku 2, aby usunąć kolejny wolumin RAID.
– Utworzyć wolumin RAID - patrz “Tworzenie woluminów RAID” na stronie 57.
– Użyć klawiszy strzałek (góra-dół), aby wybrać opcję Exit (Wyjdź) i nacisnąć
klawisz Enter.
58 Podręcznik użytkownika

Rozdział 6. Aktualizacja programów systemowych
Rozdział ten zawiera informacje o aktualizowaniu systemu POST/BIOS oraz odzyskiwaniu
sprawności operacyjnej po nieudanej aktualizacji POST/BIOS.
Używanie programów systemowych
Programy systemowe stanowią podstawową warstwę oprogramowania wbudowanego w
komputer. Do programów systemowych należą POST, BIOS oraz Setup Utility. POST to
zestaw testów i procedur przeprowadzanych przy każdym włączeniu komputera. BIOS
stanowi warstwę oprogramowania tłumaczącą instrukcje z innych warstw na sygnały
elektryczne zrozumiałe dla warstwy sprzętowej komputera. Programu Setup Utility można
używać do przeglądania i zmieniania konfiguracji komputera.
Płytę główną komputera wyposażono w moduł elektrycznie wymazywalnej pamięci
programowalnej tylko do odczytu (electrically erasable programmable read-only memory EEPROM), zwanej również pamięcią flash. Możesz z łatwością zaktualizować POST, BIOS
oraz program Setup Utility, startując komputer z użyciem dysku do aktualizacji pamięci flash
lub uruchamiając specjalny program aktualizacyjny z systemu operacyjnego.
Lenovo może wprowadzać zmiany i udoskonalenia do POST i BIOS. Publikowane
aktualizacje dostępne są jako pliki do pobrania z serwisu WWW Lenovo, pod adresem
http://www.lenovo.com. Instrukcje stosowania aktualizacji POST/BIOS dostępne są w pliku
tekstowym dołączonym do plików aktualizacji. W przypadku większości modeli można
pobrać albo program aktualizacyjny do utworzenia dysku do aktualizacji programu
systemowego, albo program aktualizacyjny, który można uruchomić z systemu operacyjnego.
Uwaga: Dla komputerów bez napędu dyskietek można pobrać obraz startowego dysku
CD/DVD (tzw. obraz ISO) z programem diagnostycznym. Przejdź pod adres:
http://www.lenovo.com.
Aktualizowanie systemu BIOS z dysku
Niniejsza sekcja zawiera instrukcje aktualizacji systemu BIOS z dysku. Aktualizacje systemu
BIOS są dostępne w sieci WWW pod adresem
http://www.lenovo.com/support
Aby zaktualizować system BIOS z dysku:
1. Upewnij się, że napęd optyczny, którego chcesz użyć jest ustawiony jako pierwsze
urządzenie startowe. Patrz “Wybór lub zmiana kolejności urządzeń startowych” na stronie
56.
2. Upewnij się, że komputer jest włączony. Włóż dysk do napędu optycznego.
3. Wyłącz komputer i włącz go ponownie. Rozpocznie się proces aktualizacji.
4. Po wyświetleniu pytania o zmianę numeru seryjnego naciśnij klawisz N.
Uwaga: Jeśli chcesz zmienić numer seryjny, po zapytaniu naciśnij klawisz Y. Wpisz
numer seryjny i naciśnij klawisz Enter.
5. Po wyświetleniu pytania o zmianę typu/modelu komputera naciśnij klawisz N.
Uwaga: Jeśli chcesz zmienić typ/model maszyny, po zapytaniu naciśnij klawisz Y. Wpisz
typ/model maszyny i naciśnij klawisz Enter.
© Copyright Lenovo 2010 59

6. Aby zakończyć aktualizowanie, postępuj zgodnie z instrukcjami wyświetlanymi na
ekranie.
Aktualizowanie systemu BIOS z systemu operacyjnego
Uwaga: Jako że Lenovo stale ulepsza serwis WWW, treść stron WWW może ulec zmianie
bez uprzedzenia - w tym treść przywołana w poniższej procedurze.
Aby zaktualizować system BIOS z poziomu systemu operacyjnego:
1. Przejdź pod adres http://www.lenovo.com/support.
2. Wykonaj następujące czynności, aby znaleźć pliki do pobrania dla swojego modelu
komputera:
a. W polu Enter a product number (Wpisz numer produktu) wpisz typ maszyny i
kliknij przycisk Go (Wykonaj).
b. Kliknij odsyłacz Downloads and drivers (Pliki i sterowniki do pobrania).
c. Wybierz opcję BIOS z listy Refine results (Zawęż wyniki), aby szybko zlokalizować
wszystkie odsyłacze związane z systemem BIOS.
d. Kliknij odsyłacz aktualizacji systemu BIOS.
e. Kliknij plik TXT zawierający instrukcje aktualizowania systemu BIOS z systemu
operacyjnego.
3. Wydrukuj te instrukcje. To bardzo ważne, jako że po rozpoczęciu pobierania znikną one z
ekranu.
4. Wykonaj wydrukowane instrukcje, aby pobrać, rozpakować i zainstalować aktualizację.
Odtwarzanie po awarii aktualizacji POST/BIOS
Jeśli podczas aktualizacji POST/BIOS zostanie przerwany dopływ mocy do komputera,
komputer może się nie zrestartować poprawnie. Jeśli do tego dojdzie, należy wykonać
poniższą procedurę, określaną jako odtwarzanie bloku startowego.
1. Wyłącz komputer i wszelkie podłączone do niego urządzenia, takie jak drukarki,
monitory i napędy zewnętrzne.
2. Odłącz wszystkie kable zasilające od gniazd elektrycznych i zdejmij pokrywę
komputera. Patrz “Zdejmowanie pokrywy komputera” na stronie 14.
3. Znajdź na płycie głównej zworkę Clear CMOS/Recovery. Patrz “Znajdowanie części na
płycie głównej” na stronie 11.
4. Odłącz wszystkie kable blokujące dostęp do zworki Clear CMOS/Recovery.
5. Konieczne może być wyjęcie dodatkowego dysku twardego, w celu uzyskania dostępu
do zworki Clear CMOS/Recovery. Patrz “Wymiana dodatkowego dysku twardego” na
stronie 30.
6. Przestaw zworkę z pozycji standardowej (styki1i2)wpozycję serwisową (styki2i3).
7. Z powrotem podłącz wszystkie kable, które zostały odłączone i zainstaluj dodatkowy
dysk twardy, jeśli został wcześniej wyjęty. Patrz “Wymiana dodatkowego dysku
twardego” na stronie 30.
8. Załóż pokrywę komputera i podłącz kable zasilające komputera i monitora do gniazd
elektrycznych.Patrz “Kończenie wymiany części” na stronie 39.
9. Włącz komputer i monitor. Włóż dysk z aktualizacją POST/BIOS do napędu
optycznego.
10. Wyłącz komputer i włącz go ponownie. Rozpocznie się sesja odtwarzania.
60 Podręcznik użytkownika

Uwaga: Sesja odtwarzania zajmie od dwóch do trzech minut. W tym czasie usłyszysz
serię sygnałów dźwiękowych.
11. Po zakończeniu sesji seria sygnałów dźwiękowych zakończy się, zaś system
automatycznie się wyłączy. Wyjmij dysk z napędu optycznego zanim system całkiem się
wyłączy.
12. Powtórz kroki 2 do 4.
13. Przestaw zworkę Clear CMOS/Recovery z powrotem do pozycji standardowej (styki 1 i
2).
14. Z powrotem podłącz wszystkie kable, które zostały odłączone i zainstaluj dodatkowy
dysk twardy, jeśli został wcześniej wyjęty.
15. Załóż pokrywę komputera i z powrotem podłącz wszystkie kable, które zostały
odłączone.
16. Włącz komputer, aby zrestartować system operacyjny.
Rozdział 6. Aktualizacja programów systemowych 61

62 Podręcznik użytkownika

Rozdział 7. Rozwiązywanie problemów i diagnostyka
Ten rozdział zawiera podstawowe informacje na temat rozwiązywania problemów i
programów diagnostycznych. Jeśli problem z komputerem nie jest opisany w niniejszym
podręczniku - patrz Rozdział 8, “Uzyskiwanie informacji, pomocy i serwisu”, na stronie 69,
aby uzyskać informacje o dodatkowych zasobach do rozwiązywania problemów.
Podstawowe rozwiązywanie problemów
Poniższa tabela zawiera informacje pomocne przy rozwiązywaniu problemów z komputerem.
Uwaga: Jeśli nie można usunąć problemu, należy oddać komputer do serwisu. Listę
numerów telefonów do działu serwisu i wsparcia znaleźć można w Podręczniku na
temat bezpieczeństwa i gwarancji ThinkStation dołączonym do komputera lub w
serwisie WWW wsparcia Lenovo pod adresem http://www.lenovo.com/support/
phone.
Symptom Działanie
Komputer nie uruchamia się mimo
naciskania przełącznika zasilania.
Ekran monitora jest pusty. Sprawdź, czy:
Klawiatura nie działa. Sprawdź, czy:
Mysz nie działa. Sprawdź, czy:
Sprawdź, czy:
v Kabel zasilający jest poprawnie podłączony do złącza z tyłu komputera i do czynnego
gniazda zasilającego.
v Jeśli z tyłu komputera jest dodatkowy wyłącznik zasilania, upewnij się, że jest on
włączony.
v Świeci się kontrolka zasilania z przodu komputera.
v Napięcie znamionowe komputera odpowiada napięciu dostępnemu w gnieździe
elektrycznym w Twoim kraju lub regionie.
v Kabel sygnałowy monitora jest poprawnie podłączony do monitora i do odpowiedniego
złącza monitora w komputerze.
v Kabel zasilający monitora jest poprawnie podłączony do monitora i do czynnego gniazda
zasilającego.
v Monitor jest włączony, a jasność i kontrast są dobrze ustawione.
v Napięcie znamionowe komputera odpowiada napięciu dostępnemu w gnieździe
elektrycznym w Twoim kraju lub regionie.
v Jeśli komputer wyposażono w dwa złącza monitora, użyj złącza karty graficznej.
v Komputer jest włączony.
v Klawiatura jest poprawnie podłączona do złącza USB lub standardowego złącza
klawiatury w komputerze.
v Klawisze się nie zacięły.
v Komputer jest włączony.
v Mysz jest poprawnie podłączona do złącza USB lub standardowego złącza myszy w
komputerze.
v Mysz jest czysta. Dalsze informacje - patrz “Czyszczenie myszy” na stronie 66.
© Copyright Lenovo 2010 63

Symptom Działanie
System operacyjny nie uruchamia
się.
Przed uruchomieniem systemu
operacyjnego komputer wydaje
sygnały dźwiękowe.
Sprawdź, czy:
v W napędzie dyskietek nie ma żadnej dyskietki.
v Kolejność startowa zawiera urządzenie, na którym znajduje się system operacyjny.
Zwykle system operacyjny znajduje się na dysku twardym. Więcej informacji - patrz
“Wybór urządzenia startowego” na stronie 55.
Sprawdź, czy żadne klawisze się nie zacięły.
Programy diagnostyczne
Programy diagnostyczne służą do testowania komponentów sprzętowych komputera i
raportowania ustawień kontrolowanych przez system operacyjny, które mogą powodować
awarie sprzętu. Na komputerze zainstalowane są fabrycznie dwa programy diagnostyczne:
v Lenovo ThinkVantage Toolbox lub Lenovo System Toolbox, w zależności od systemu
operacyjnego (używany, gdy można uruchomić system operacyjny Windows);
v PC-Doctor for Rescue and Recovery (używany, gdy nie można uruchomić systemu
operacyjnego Windows).
Uwagi:
1. Można też pobrać program diagnostyczny PC-Doctor for DOS ze strony
http://www.lenovo.com/support. Szczegółowe informacje - patrz “PC-Doctor for DOS”
na stronie 65.
2. Jeśli nie możesz samodzielnie zlokalizować i rozwiązać problemu po uruchomieniu
programów diagnostycznych, zapisz i wydrukuj pliki dziennika utworzone przez
programy. Będziesz ich potrzebować podczas rozmowy z przedstawicielem Lenovo ds.
wsparcia technicznego.
Lenovo ThinkVantage Toolbox
Uwaga: Program Lenovo ThinkVantage Toolbox jest dostępny jedynie na komputerach, na
których fabrycznie zainstalowany jest system Windows 7 pochodzący od Lenovo.
Program Lenovo ThinkVantage Toolbox pomaga w konserwacji komputera, zwiększa jego
bezpieczeństwo, pozwala diagnozować problemy oraz zaznajomić się z innowacyjnymi
technologiami oferowanymi przez Lenovo, i uzyskać więcej informacji o komputerze.
Możesz skorzystać z opcji diagnostyki programu Lenovo ThinkVantage Toolbox, aby
testować urządzenia, diagnozować problemy, tworzyć startowe nośniki diagnostyczne,
aktualizować sterowniki systemowe i przeglądać informacje o systemie.
Aby zdiagnozować problemy z komputerem za pomocą programu Lenovo ThinkVantage
Toolbox, z menu Start wybierz kolejno opcje Wszystkie programy → Lenovo
ThinkVantage Tools → System Health and Diagnostics → Diagnostics. Postępuj zgodnie z
instrukcjami wyświetlanymi na ekranie. Dodatkowe informacje - patrz system pomocy
Lenovo ThinkVantage Toolbox.
Lenovo System Toolbox
Uwaga: Program Lenovo System Toolbox jest dostępny jedynie na komputerach, na których
fabrycznie zainstalowany jest system Windows Vista lub Windows XP pochodzący
od Lenovo.
64 Podręcznik użytkownika

Lenovo System Toolbox to program diagnostyczny pracujący pod kontrolą systemu
operacyjnego Windows i umożliwiający przeglądanie symptomów i rozwiązań problemów z
komputerem, dostęp do centrum rozwiązywania problemów Lenovo, aktualizowanie
sterowników oraz przeglądanie informacji o systemie.
Aby uruchomić program Lenovo System Toolbox, z menu Start wybierz kolejno opcje
Wszystkie programy → Lenovo Services → Lenovo System Toolbox. Postępuj zgodnie z
instrukcjami wyświetlanymi na ekranie. Dodatkowe informacje na temat uruchamiania
programu diagnostycznego - patrz system pomocy Lenovo System Toolbox.
Lenovo System Toolbox udostępnia też pomoc w diagnozowaniu problemów z
oprogramowaniem i poziomem wykorzystania systemu.
PC-Doctor for Rescue and Recovery
Program diagnostyczny PC-Doctor for Rescue and Recovery jest częścią obszaru roboczego
Rescue and Recovery, znajdującego się na każdym komputerze Lenovo. Użyj go, jeśli nie
możesz uruchomić systemu operacyjnego Windows.
Aby uruchomić program diagnostyczny PC-Doctor for Rescue and Recovery z obszaru
roboczego Rescue and Recovery:
1. Wyłącz komputer.
2. Włącz komputer, równocześnie kilkakrotnie naciskając i zwalniając klawisz F11. Po
sygnale dźwiękowym lub wyświetleniu ekranu z logo przestań naciskać i zwalniać
klawisz F11. Spowoduje to otwarcie po krótkiej chwili obszaru roboczego Rescue and
Recovery.
3. W obszarze roboczym Rescue and Recovery wybierz opcje kolejno Launch advanced
Rescue and Recovery → Diagnose hardware (Uruchom zaawansowane opcje
odtwarzania → Diagnozuj sprzęt). Spowoduje to otwarcie programu diagnostycznego
PC-Doctor for Rescue and Recovery.
4. Wybierz test diagnostyczny, który chcesz uruchomić. Następnie postępuj zgodnie z
instrukcjami wyświetlanymi na ekranie.
Dodatkowe informacje na temat uruchamiania programu diagnostycznego PC-Doctor for
Rescue and Recovery - patrz system pomocy PC-Doctor for Rescue and Recovery.
Uwaga: Jeśli napotkasz błędy, które uniemożliwiają dostęp do obszaru roboczego Rescue
and Recovery, możesz uruchomić program diagnostyczny PC-Doctor for Rescue and
Recovery po użyciu nośnika ratunkowego do odtworzenia zawartości komputera po
awarii i uzyskaniu dostępu do obszaru roboczego Rescue and Recovery. Patrz
“Tworzenie nośników ratunkowych i korzystanie z nich” na stronie 49.
PC-Doctor for DOS
Można też pobrać najnowszą wersję programu diagnostycznego PC-Doctor for DOS ze strony
http://www.lenovo.com/support. Program diagnostyczny PC-Doctor for DOS działa
niezależnie od systemu operacyjnego Windows. Użyj go, jeśli nie możesz uruchomić systemu
operacyjnego Windows lub jeśli nie można ustalić przyczyny problemu za pomocą żadnego z
dwóch programów diagnostycznych zainstalowanych fabrycznie na komputerze. Program
diagnostyczny PC-Doctor for DOS możesz uruchomić z utworzonego dysku
diagnostycznego.
Tworzenia dysku diagnostycznego
W tym podrozdziale znajdują się instrukcje tworzenia dysku diagnostycznego.
Aby utworzyć dysk diagnostyczny:
Rozdział 7. Rozwiązywanie problemów i diagnostyka 65

1. Pobierz automatyczny obraz startowy CD/DVD (zwany obrazem ISO) programu
diagnostycznego, dostępny pod adresem:
http://www.lenovo.com/support
2. Użyj dowolnego oprogramowania do nagrywania dysków CD/DVD, aby utworzyć dysk
diagnostyczny z obrazu ISO.
Uruchamianie dysku diagnostycznego
Sekcja ta zawiera instrukcje uruchamiania programu diagnostycznego z utworzonego dysku
diagnostycznego.
Aby uruchomić program diagnostyczny z utworzonego dysku diagnostycznego:
1. Upewnij się, że napęd optyczny, którego chcesz użyć jest ustawiony jako pierwsze
urządzenie startowe. Patrz “Wybór lub zmiana kolejności urządzeń startowych” na stronie
56.
2. Upewnij się, że komputer jest włączony, a następnie włóż dysk do napędu optycznego.
Uruchomi się program diagnostyczny.
Uwaga: Możesz włożyć dysk do napędu optycznego, kiedy ustawiasz kolejność
startową. Jeśli jednak włożysz dysk do napędu optycznego po uruchomieniu
systemu operacyjnego, musisz zrestartować komputer, aby uzyskać dostęp do
programu diagnostycznego.
3. Aby wybrać test diagnostyczny, który chcesz uruchomić, postępuj zgodnie z instrukcjami
wyświetlanymi na ekranie.
Uwaga: Aby uzyskać dodatkową pomoc, naciśnij klawisz F1.
4. Kiedy proces diagnostyczny zakończy się, wyjmij dysk diagnostyczny z napędu
optycznego.
Czyszczenie myszy
Sekcja ta zawiera instrukcje dotyczące czyszczenia myszy.
Mysz optyczna
Mysz optyczna do kierowania wskaźnikiem wykorzystuje diodę LED oraz czujnik optyczny.
Jeśli wskaźnik na ekranie nie porusza się płynnie, może pomóc wyczyszczenie myszy.
66 Podręcznik użytkownika

Aby wyczyścić mysz optyczną:
1. Wyłącz komputer.
2. Odłącz kabel myszy od komputera.
3. Odwróć mysz do góry nogami i obejrzyj soczewkę.
a. Jeśli jest zabrudzona, delikatnie wyczyść ją bawełnianym wacikiem.
b. Jeśli znajdują się na niej zanieczyszczenia, usuń je delikatnie za pomocą strumienia
powietrza.
4. Sprawdź powierzchnię, po której porusza się mysz. Jeśli znajduje się na niej
skomplikowany obraz lub wzór, procesor DSP może mieć problemy z ustalaniem zmian
w położeniu myszy.
5. Podłącz kabel myszy do komputera.
6. Włącz komputer.
Mysz tradycyjna
Mysz tradycyjna do kierowania wskaźnikiem wykorzystuje kulkę. Jeśli wskaźnik na ekranie
nie porusza się płynnie, może pomóc wyczyszczenie myszy.
Aby wyczyścić mysz tradycyjną:
Uwaga: Mysz na poniższej ilustracji może nieznacznie różnić się od posiadanej przez Ciebie.
1 Pierścień podtrzymujący
2 Kulka
3 Plastikowe rolki
4 Miejsce na kulkę
1. Wyłącz komputer.
2. Odłącz kabel myszy od komputera.
3. Odwróć mysz do góry nogami. Obróć pierścień przytrzymujący (1), aby otworzyć go i
wyjąć kulkę.
Rozdział 7. Rozwiązywanie problemów i diagnostyka 67

4. Połóż dłoń na pierścieniu i kulce (2), a następnie odwróć mysz prawą stroną do góry,
tak aby wypadły na dłoń.
5. Umyj kulkę ciepłą wodą z mydłem, po czym wytrzyj ją do sucha czystą szmatką.
6. Ostrożnie oczyść strumieniem powietrza miejsce na kulkę (4), wydmuchując kurz i
kłaczki.
7. Sprawdź, czy nie są zabrudzone plastikowe rolki (3). Zabrudzenie ma zazwyczaj
postać paska pośrodku rolek.
8. Jeśli rolki są zabrudzone, wyczyść je bawełnianym wacikiem zamoczonym w alkoholu
izopropylowym. Podczas czyszczenia, obracaj rolki palcem, aż usuniesz z nich
wszystkie zabrudzenia. Pamiętaj, aby nie wypchnąć rolek z prowadnic podczas
czyszczenia.
9. Usuń włókna, jakie mogły pozostać na rolkach po czyszczeniu.
10. Włóż kulkę i pierścień podtrzymujący. Przekręć pierścień, aby go zamknąć.
11. Podłącz kabel myszy do komputera.
12. Włącz komputer.
68 Podręcznik użytkownika

Rozdział 8. Uzyskiwanie informacji, pomocy i serwisu
Niniejszy rozdział zawiera informacje o pomocy, serwisie i asyście technicznej dla produktów
Lenovo.
Źródła informacji
Informacje zawarte w niniejszej sekcji pozwalają uzyskać dostęp do użytecznych zasobów
ułatwiających korzystanie z komputer.
Folder Online Books
Folder Online Books, zainstalowany fabrycznie na komputerze, zawiera Podręcznik
użytkownika ThinkStation, zawierający informacje o komputerze, pomocne przy jego
konfigurowaniu, używaniu i konserwacji. Oglądanie tej publikacji nie wymaga dostępu do
Internetu.
Aby wyświetlić publikacje, z menu Start wybierz kolejno opcje Wszystkie programy →
Online Books → Online Books, a następnie dwukrotnie kliknij publikację dla Twojego
komputera. Publikacje dostępne są również w serwisie WWW wsparcia Lenovo pod adresem
http://www.lenovo.com/support
Uwagi:
1. Publikacje dostępne są w formacie PDF. Aby je wyświetlić, potrzebujesz programu
Adobe Reader, zainstalowanego fabrycznie na Twoim komputerze. Jeśli nie został on
zainstalowany na komputerze, przy próbie wyświetlenia pliku PDF zostanie wyświetlony
stosowny komunikat oraz wskazówki dotyczące instalowania programu Adobe Reader.
2. Publikacje dostępne są również w innych językach w serwisie WWW wsparcia Lenovo
pod adresem
http://www.lenovo.com/support
3. Jeśli chcesz zainstalować wersję programu Adobe Reader w języku innym niż
zainstalowana fabrycznie na komputerze, pobierz ją z serwisu WWW Adobe:
http://www.adobe.com.
Lenovo ThinkVantage Tools
Program Lenovo ThinkVantage Tools udostępnia szereg źródeł informacji oraz łatwy dostęp
do różnych narzędzi zwiększających komfort i bezpieczeństwo pracy.
Uwaga: Program Lenovo ThinkVantage Tools jest dostępny jedynie na komputerach, na
których zainstalowany jest system Windows 7 pochodzący od Lenovo.
Aby uzyskać dostęp do programu Lenovo ThinkVantage Tools, z menu Start wybierz kolejno
opcje Wszystkie programy → Lenovo ThinkVantage Tools.
Lenovo Welcome
Program Lenovo Welcome zapozna Cię z innowacyjnymi wbudowanymi opcjami Lenovo i
poprowadzi przez kilka ważnych czynności konfiguracyjnych, aby pomóc Ci
zmaksymalizować korzyści z komputera.
Uwaga: Program Lenovo Welcome jest dostępny jedynie na komputerach, na których
fabrycznie zainstalowany jest system Windows 7 lub Windows Vista pochodzący od
Lenovo.
© Copyright Lenovo 2010 69

Bezpieczeństwo i gwarancja
Podręcznik na temat bezpieczeństwa i gwarancji ThinkStation dostarczony z komputerem
zawiera informacje o bezpieczeństwie i konfiguracji oraz gwarancję i uwagi. Przed
rozpoczęciem korzystania z produktu należy zapoznać się ze wszystkimi informacjami
dotyczącymi bezpieczeństwa.
Serwis WWW Lenovo (http://www.lenovo.com)
Serwis WWW Lenovo zawiera aktualne informacje pomocne przy nabywaniu, modernizacji i
konserwacji komputera. Umożliwia też:
v Nabywanie komputerów desktop i notebook, monitorów, projektorów, modernizacji i
akcesoriów oraz korzystanie z ofert specjalnych.
v Nabywanie dodatkowych usług, takich jak wsparcie dla sprzętu, systemów operacyjnych i
aplikacji, instalowanie i konfigurowanie sieci oraz instalacje niestandardowe.
v Nabywanie modernizacji oraz rozszerzonych usług naprawy sprzętu.
v Pobieranie najnowszych sterowników urządzeń i aktualizacji oprogramowania dla danego
modelu komputera.
v Dostęp do elektronicznych podręczników dla Twoich produktów.
v Dostęp do Ograniczonej Gwarancji Lenovo.
v Dostęp do informacji o rozwiązywaniu problemów i wsparciu dla danego modelu
komputera i innych obsługiwanych produktów.
v Znalezienie numerów telefonów serwisu i wsparcia dla danego kraju lub regionu.
v Znalezienie najbliższego dostawcy usług.
Pomoc i serwis
Używanie dokumentacji i programów diagnostycznych
Niniejsza sekcja zawiera informacje o uzyskiwaniu pomocy i serwisu.
W przypadku wystąpienia problemu z komputerem - patrz Rozdział 7, “Rozwiązywanie
problemów i diagnostyka”, na stronie 63. Informacje o dodatkowych zasobach pomocnych w
rozwiązywaniu problemów z komputerem - patrz “Źródła informacji” na stronie 69.
Jeśli istnieje podejrzenie, że problem dotyczy oprogramowania, należy przejrzeć
dokumentację, w tym pliki readme i pliki pomocy, załączoną do systemu operacyjnego lub
programu.
Natomiast do zidentyfikowania problemów dotyczących sprzętu można się posłużyć
zestawem programów diagnostycznych dostarczanym wraz z większością komputerów.
Instrukcje używania programów diagnostycznych - patrz “Programy diagnostyczne” na
stronie 64.
Aby uzyskać najnowsze informacje techniczne oraz pobrać sterowniki urządzeń i
aktualizacje, skorzystaj z serwisu WWW Lenovo:
http://www.lenovo.com/support
70 Podręcznik użytkownika

Kontakt telefoniczny z serwisem
W okresie gwarancyjnym można uzyskać pomoc i informacje przez telefon, korzystając z
Centrum Wsparcia Klienta.
W okresie gwarancyjnym dostępne są następujące usługi:
v Określanie problemów - do dyspozycji jest przeszkolony personel serwisowy, który
pomaga w określaniu problemów ze sprzętem i w podejmowaniu decyzji o niezbędnych
działaniach mających na celu usunięcie problemu.
v Naprawa sprzętu - jeśli przyczyną problemu jest sprzęt podlegający gwarancji, dostępny
jest przeszkolony personel, który zapewnia odpowiedni zakres serwisu.
v Zarządzanie zmianami serwisowymi - mogą wystąpić zmiany, których wprowadzenie
jest wymagane po sprzedaży produktu. Lenovo lub reseler zapewni wprowadzenie
wybranych zmian serwisowych (Engineering Changes - EC), które mają zastosowanie do
danego sprzętu.
Gwarancja nie obejmuje:
v wymiany lub użycia części nieprodukowanych dla lub przez Lenovo ani części nieobjętych
gwarancją Lenovo;
v identyfikacji źródeł problemów z oprogramowaniem;
v konfigurowania BIOS jako części instalacji lub modernizacji;
v zmian, modyfikacji lub aktualizacji sterowników urządzeń;
v instalowania i obsługi sieciowego systemu operacyjnego;
v instalowania i obsługi aplikacji.
Pełne wyjaśnienie warunków gwarancji zawiera Podręcznik na temat bezpieczeństwa i
gwarancji ThinkStation dołączony do komputera. Musisz zachować dowód zakupu w celu
uzyskania serwisu gwarancyjnego.
Listę telefonów do działu wsparcia Lenovo w swoim kraju lub regionie znajdziesz pod
adresem http://www.lenovo.com/support/phone lub w Podręczniku na temat bezpieczeństwa i
gwarancji ThinkStation dołączonym do komputera.
Uwaga: Numery telefonów mogą ulec zmianie bez uprzedzenia. Jeśli nie ma tam numeru dla
danego kraju lub regionu, skontaktuj się z reselerem lub przedstawicielem Lenovo
ds. marketingu.
W trakcie rozmowy telefonicznej w miarę możliwości przebywaj w pobliżu komputera.
Przygotuj następujące informacje:
v typ i model komputera,
v numery seryjne posiadanych produktów sprzętowych,
v opis problemu,
v dokładnie zapisane ewentualne komunikaty o błędach,
v informacje o konfiguracji sprzętu i oprogramowania.
Korzystanie z innych usług
Osoby czasowo lub na stałe wyjeżdżające z komputerem za granicę do kraju, w którym dany
typ komputera desktop lub notebook jest sprzedawany, mogą mieć prawo do
Międzynarodowego Serwisu Gwarancyjnego, który automatycznie uprawnia do uzyskania
usług gwarancyjnych w okresie gwarancyjnym. Usługi są wykonywane przez dostawców
usług upoważnionych do wykonywania usług gwarancyjnych.
Poszczególne kraje różnią się od siebie pod względem procedur i metod udzielania serwisu;
ponadto w pewnych krajach zakres dostępnych usług jest zawężony. Międzynarodowy Serwis
Gwarancyjny jest prowadzony zgodnie z metodą udzielania serwisu (tzn. usługa w punkcie
Rozdział 8. Uzyskiwanie informacji, pomocy i serwisu 71

serwisowym, z odbiorem od klienta lub na miejscu) przyjętą w kraju świadczenia usługi. W
pewnych krajach punkty serwisowe mogą świadczyć usługi tylko do niektórych modeli
danego typu komputera. Są też kraje, gdzie udzielenie serwisu odbywa się pod warunkiem
uiszczenia opłat oraz z pewnymi ograniczeniami.
W celu ustalenia, czy posiadanie danego komputera uprawnia do korzystania z
Międzynarodowego Serwisu Gwarancyjnego, i zapoznania się z listą krajów, gdzie serwis jest
dostępny, należy otworzyć stronę http://www.lenovo.com/support, kliknąć opcję Warranty i
wykonywać instrukcje wyświetlane na ekranie.
Aby uzyskać asystę techniczną przy instalowaniu pakietów serwisowych do fabrycznie
zainstalowanego systemu Microsoft Windows lub uzyskać odpowiedź na pytania z nimi
związane, należy skorzystać z serwisu Microsoft Product Support Services pod adresem
http://support.microsoft.com/directory lub skontaktować się z Centrum Wsparcia Klienta.
Usługa może być odpłatna.
Dodatkowe usługi płatne
W okresie gwarancyjnym i po jego zakończeniu można nabyć usługi dodatkowe, takie jak
wsparcie dla sprzętu, systemów operacyjnych i aplikacji, instalowanie i konfigurowanie sieci,
zaktualizowane lub rozszerzone usługi naprawy sprzętu, a także instalacje niestandardowe.
Dostępność tych usług oraz ich nazewnictwo są różne w poszczególnych krajach i regionach.
Więcej informacji na temat tych usług znajdziesz w serwisie WWW Lenovo, pod adresem
http://www.lenovo.com.
72 Podręcznik użytkownika

Dodatek. Uwagi
Lenovo może nie oferować we wszystkich krajach produktów, usług lub opcji omawianych w
tej publikacji. Informacje o produktach i usługach dostępnych w danym kraju można uzyskać
od lokalnego przedstawiciela Lenovo. Odwołanie do produktu, programu lub usługi Lenovo
nie oznacza, że można użyć wyłącznie tego produktu, programu lub usługi. Zamiast nich
można zastosować ich odpowiednik funkcjonalny pod warunkiem, że nie narusza to praw
własności intelektualnej Lenovo. Jednakże cała odpowiedzialność za ocenę przydatności i
sprawdzenie działania produktu, programu lub usługi pochodzących od innego producenta
spoczywa na użytkowniku.
Lenovo może posiadać patenty lub złożone wnioski patentowe na towary i usługi, o których
mowa w niniejszej publikacji. Przedstawienie tej publikacji nie daje żadnych uprawnień
licencyjnych do tychże patentów. Pisemne zapytania w sprawie licencji można przesyłać na
adres:
LENOVO DOSTARCZA TĘ PUBLIKACJĘ W TAKIM STANIE, W JAKIM SIĘ
ZNAJDUJE (“AS IS”) BEZ UDZIELANIA JAKICHKOLWIEK GWARANCJI (W TYM
TAKŻE RĘKOJMI), WYRAŹNYCH LUB DOMNIEMANYCH, A W SZCZEGÓLNOŚCI
DOMNIEMANYCH GWARANCJI PRZYDATNOŚCI HANDLOWEJ, PRZYDATNOŚCI
DO OKREŚLONEGO CELU ORAZ GWARANCJI, ŻE PUBLIKACJA TA NIE NARUSZA
PRAW STRON TRZECICH. Ustawodawstwa niektórych krajów nie dopuszczają zastrzeżeń
dotyczących gwarancji wyraźnych lub domniemanych w odniesieniu do pewnych transakcji;
w takiej sytuacji powyższe zdanie nie ma zastosowania.
Lenovo (United States), Inc.
1009 Think Place - Building One
Morrisville, NC 27560
U.S.A.
Attention: Lenovo Director of Licensing
Informacje zawarte w tej publikacji mogą zawierać niedokładności techniczne i błędy
drukarskie. Informacje te są okresowo aktualizowane, a zmiany te zostaną uwzględnione w
kolejnych wydaniach tej publikacji. Lenovo zastrzega sobie prawo do wprowadzania ulepszeń
i/lub zmian w produktach i/lub programach opisanych w tej publikacji w dowolnym czasie,
bez wcześniejszego powiadomienia.
Produkty opisane w niniejszym dokumencie nie są przeznaczone do zastosowań związanych z
wszczepieniami lub podtrzymywaniem życia, gdzie niewłaściwe funkcjonowanie może
spowodować uszczerbek na zdrowiu lub śmierć. Informacje zawarte w niniejszym
dokumencie pozostają bez wpływu na specyfikacje produktów oraz gwarancje Lenovo. Żadne
z postanowień niniejszego dokumentu nie ma charakteru wyraźnej lub domniemanej licencji
czy zabezpieczenia bądź ochrony przed roszczeniami w ramach praw własności intelektualnej
Lenovo lub stron trzecich. Wszelkie zawarte tu informacje zostały uzyskane w konkretnym
środowisku i mają charakter ilustracyjny. Dlatego też rezultaty osiągane w innych
środowiskach operacyjnych mogą być inne.
Lenovo ma prawo do korzystania i rozpowszechniania informacji przysłanych przez
użytkownika w dowolny sposób, jaki uzna za właściwy, bez żadnych zobowiązań wobec ich
autora.
Wszelkie wzmianki w tej publikacji na temat stron internetowych innych firm zostały
wprowadzone wyłącznie dla wygody użytkowników i w żadnym wypadku nie stanowią
© Copyright Lenovo 2010 73

zachęty do ich odwiedzania. Materiały dostępne na tych stronach nie są częścią materiałów
opracowanych dla tego produktu Lenovo, a użytkownik korzysta z nich na własną
odpowiedzialność.
Wszelkie dane dotyczące wydajności zostały zebrane w kontrolowanym środowisku. Dlatego
też rezultaty osiągane w innych środowiskach operacyjnych mogą być inne. Niektóre pomiary
mogły być dokonywane na systemach będących w fazie rozwoju i nie ma gwarancji, że
pomiary te wykonane na ogólnie dostępnych systemach dadzą takie same wyniki. Niektóre z
pomiarów mogły być estymowane przez ekstrapolację. Rzeczywiste wyniki mogą być inne.
Użytkownicy powinni we własnym zakresie sprawdzić odpowiednie dane dla ich środowiska.
Informacje dotyczące podłączenia do odbiornika telewizyjnego
Poniższe informacje mają zastosowanie do modeli posiadających fabrycznie zainstalowaną
opcję podłączenia do odbiornika telewizyjnego.
Produkt ten wyposażony jest w technologię ochrony praw autorskich, która jest chroniona
przez niektóre prawa patentowe Stanów Zjednoczonych oraz inne prawa własności
intelektualnej, należące do Macrovision Corporation a także prawa innych właścicieli.
Korzystanie z tej technologii jest możliwe jedynie za zgodą Macrovision Corporation.
Technologia ta jest przeznaczona do użytku domowego oraz innego użytku w ograniczonym
zakresie, chyba że Macrovision Corporation udzieli w tym zakresie zgody na innych
warunkach. Odtwarzanie kodu źródłowego lub deasemblowanie jest zabronione.
Europejski znak zgodności CE
Znaki towarowe
Następujące nazwy są znakami towarowymi Lenovo w Stanach Zjednoczonych i/lub w
innych krajach:
Lenovo
Logo Lenovo
PS/2
Rescue and Recovery;
ThinkStation
ThinkVantage
Microsoft, Windows i Windows Vista są znakami towarowymi grupy Microsoft.
Intel, Intel Core, Pentium i Xeon są znakami towarowymi Intel Corporation w Stanach
Zjednoczonych i/lub w innych krajach.
Linux jest znakiem towarowym Linusa Torvaldsa w Stanach Zjednoczonych i/lub w innych
krajach.
74 Podręcznik użytkownika
Nazwy innych przedsiębiorstw, produktów i usług mogą być znakami towarowymi lub
znakami usług innych podmiotów.

Indeks
A
administrator, hasło 54
aktualizowanie
BIOS 59
programy systemowe 59
aktualizowanie BIOS 59
aktualizowanie systemu BIOS 60
awaria, odtwarzanie POST/BIOS 60
B
bezpieczeństwo v
BIOS, aktualizowanie 59, 60
C
centrum wsparcia dla klientów 71
CMOS, kasowanie 42
CRU
kończenie instalacji 39
czyszczenie myszy 66
D
diagnostyka, rozwiązywanie problemów 63
dodatkowe usługi płatne 72
dokumentacja, używanie 70
dysk twardy, wymiana 27
dyskietka, tworzenie i używanie recovery repair. 50
E
Ethernet 1
F
folder online books 69
folder, books online 69
H
hasła
kasowanie 42
utracone lub zapomniane 42
hasła, używanie 53
hasło
administrator 54
hasło włączenia zasilania 54
ustawianie, zmiana, usuwanie 54
uwarunkowania 53
help
i serwis 70
uzyskiwanie 69
I
informacje
bezpieczeństwo 70
gwarancja 70
uzyskiwanie 69
ważne, bezpieczeństwo v
źródła 69
informacje dotyczące bezpieczeństwa 70
informacje dotyczące podłączenia do odbiornika telewizyjnego 74
informacje gwarancyjne 70
informacje, podłączenie do odbiornika telewizyjnego 74
instalowanie
sterowniki urządzeń 51
instalowanie opcji
karta PCI 16
moduł pamięci 19
opcje zabezpieczające 40
K
karta PCI 16
gniazda 16
instalowanie, wymiana 16
klawiatura, wymiana 37
komponenty, wewnętrzne 10
kopie zapasowe, tworzenie i odtwarzanie 46
L
Lenovo System Toolbox 64
Lenovo ThinkVantage Toolbox 64
Lenovo ThinkVantage Tools 69
Lenovo Welcome 5, 69
Lenovo, serwis WWW 70
linka z kłódką 42
linka zabezpieczająca, bezpieczeństwo 41
M
moduł pamięci
instalowanie, wymiana 19
płyta systemowa 19
mysz
czyszczenie 66
mysz optyczna 66
tradycyjna 67
mysz optyczna 66
mysz tradycyjna 67
mysz, wymiana 38
N
napęd dyskietek, wymiana 32
napęd optyczny, wymiana 21
napędy
specyfikacje 11
wnęki 11
napędy wewnętrzne 1
nośniki do odtwarzania, tworzenie i używanie 45
© Copyright Lenovo 2010
75

nośniki ratunkowe, tworzenie i używanie 49
nośniki, tworzenie i używanie nośników do odtwarzania 45
nośniki, tworzenie i używanie ratunkowych 49
O
obejma przednia, reinstalowanie 15
obszar roboczy Rescue and Recovery 48
obszar roboczy, tworzenie i odtwarzanie kopii zapasowych 48
odtwarzanie
blok startowy 60
dyskietka recovery repair, tworzenie i używanie 50
kopie zapasowe, tworzenie i 46
oprogramowanie 45
po awarii aktualizacji POST/BIOS 60
problemy, rozwiązywanie 52
odtwarzanie bloku startowego 60
opcje 1
opcje wejścia/wyjścia (we/wy) 2
opcje zewnętrzne, instalowanie 13
Opis 9
oprogramowanie
odtwarzanie 45
oprogramowanie antywirusowe 6
P
PC-Doctor for Rescue and Recovery 65
płyta systemowa
moduł pamięci 19
rozmieszczenie 11
złącza 11
znajdowanie części 11
podstawowe rozwiązywanie problemów 63
podsystem audio 1
podsystem wideo 1
pokrywa komputera
zdejmowanie 14
pokrywa komputera, reinstalowanie 39
port szeregowy 9
POST 59
program Setup Utility, uruchamianie 53
programy diagnostyczne, używanie 70
programy, aktualizacja systemowych 59
przednia obejma
obejma przednia, zdejowanie 15
przeglądanie i zmiana ustawień 53
R
reinstalowanie
sterowniki urządzeń 51
Rescue and Recovery; 45
obszar roboczy, Rescue and Recovery 48
rozszerzenie 2
rozwiązywanie problemów związanych z odtwarzaniem
oprogramowania. 52
rozwiązywanie problemów, diagnostyka 63
rozwiązywanie problemów, podstawy 63
S
serwis
centrum wsparcia dla klientów 71
i pomoc 70
serwis (kontynuacja)
uzyskiwanie 69
serwis WWW Lenovo 70
Setup Utility 53
Setup Utility, wyłączanie 56
specyfikacje fizyczne 4
sterowniki urządzeń 40
instalowanie 51
reinstalowanie 51
sterowniki, urządzenie 40
system
programy 59
zarządzanie 1
Ś
środowisko pracy 4
T
tworzenie
i używanie dyskietki naprawczej 50
i używanie nośników ratunkowych 49
tworzenie i odtwarzanie kopii zapasowych. 46
tworzenie i używanie
nośniki do odtwarzania 45
tymczasowe urządzenie startowe 55
U
uruchamianie programu Setup Utility 53
urządzenia wrażliwe na wyładowania elektrostatyczne, obsługa 13
urządzenia, obsługa wrażliwych na wyładowania elektrostatyczne 13
urządzenie ratunkowe, kolejność startowa 52
urządzenie startowe 55
kolejność, zmiana 56
tymczasowe, wybór 55
usługi
inne 71
płatne, dodatkowe 72
ustawianie
hasło 54
urządzenie ratunkowe 52
ustawienia
przeglądanie 53
zaawansowane 56
zmiana 53
ustawienia zaawansowane 56
usuwanie hasła 54
uwagi 73
uwarunkowania, hasła 53
uzyskiwanie
help 69
informacje 69
serwis 69
używanie
dokumentacja 70
dyskietka recovery repair, tworzenie i używanie 50
hasła 53
inne usługi 71
nośniki ratunkowe, tworzenie i 49
programy diagnostyczne 70
Setup Utility 53
76 Podręcznik użytkownika

W
ważne informacje dotyczące bezpieczeństwa v
włączanie zasilania, hasło 54
wybór
tymczasowe urządzenie startowe 55
urządzenie startowe 55
wyłączanie, Setup Utility 56
wymiana
dysk twardy 27
zespół radiatora i wentylatora 25
wymiana części, kończenie 39
Z
zabezpieczenia
linka z kłódką 42
linka zabezpieczająca 41
opcje 3, 40
udostępnianie 55
zintegrowana linka zabezpieczająca 42
zabezpieczenie hasłem 42
zabezpieczenie, hasło 42
zasilanie
Obsługa interfejsu ACPI 2
opcje 2
zdejmowanie pokrywy komputera 14
zespół radiatora i wentylatora, wymiana 25
zespół wentylatora przedniego, wymiana 33
zespół wentylatora tylnego, wymiana 36
zespół zasilacza, wymiana 24
złącza
przód 7
tył 8
złącza przednie 7
złącza tylne 8
złącze 9
złącze DisplayPort 9
złącze DVI 9
złącze klawiatury 9
Złącze mikrofonu 9
Złącze monitora VGA 9
złącze myszy 9
Złącze sieci Ethernet 9
złącze USB 9
złącze wejścia audio 9
złącze wyjścia audio 9
zmiana
hasło 54
kolejność urządzeń startowych 56
znajdowanie komponentów 10
znaki towarowe 74
Ź
źródła, informacje 69
Indeks
77

78 Podręcznik użytkownika


PN: 71Y8020
Drukowane w USA
(1P) P/N: 71Y8020
 Loading...
Loading...