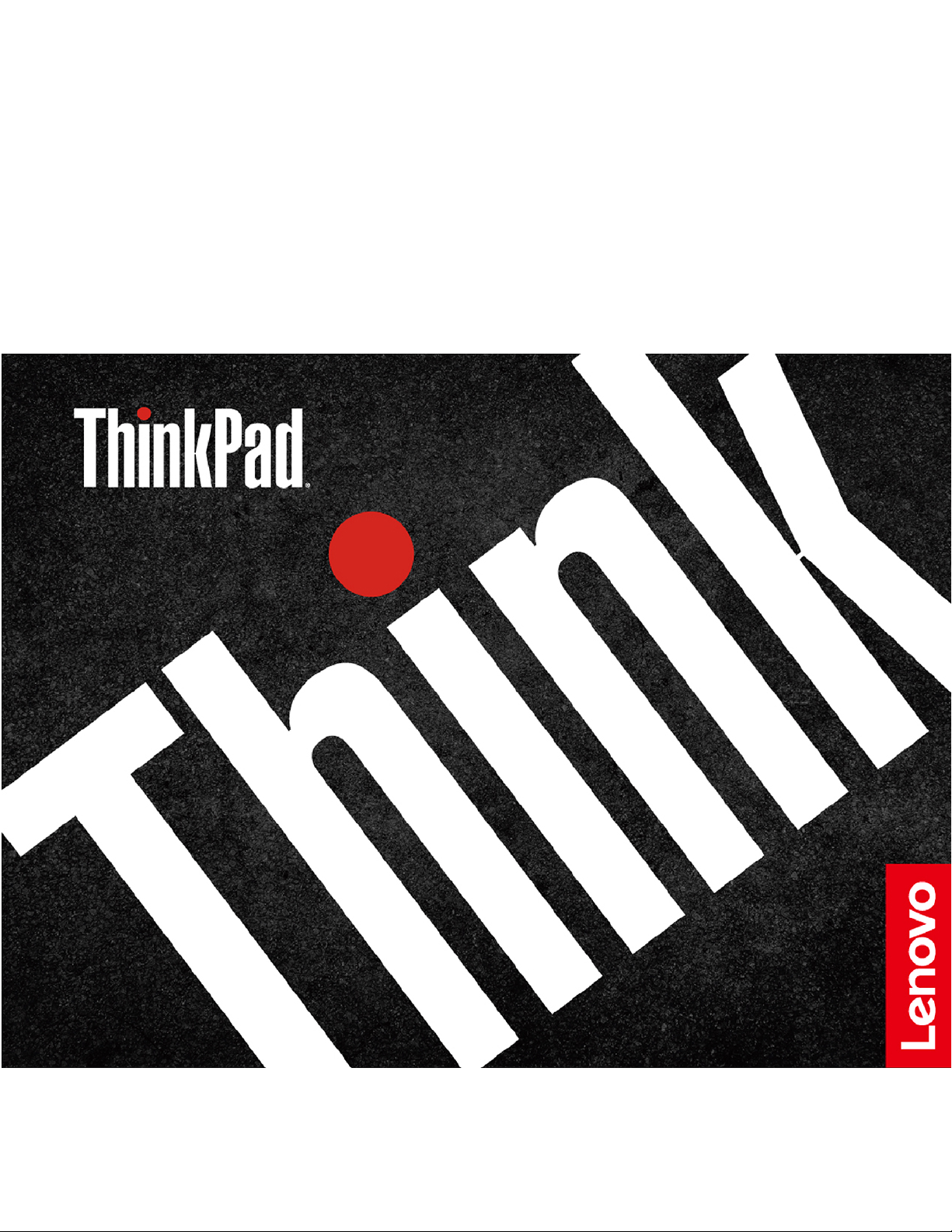
Manual do Utilizador do
T495s e X395
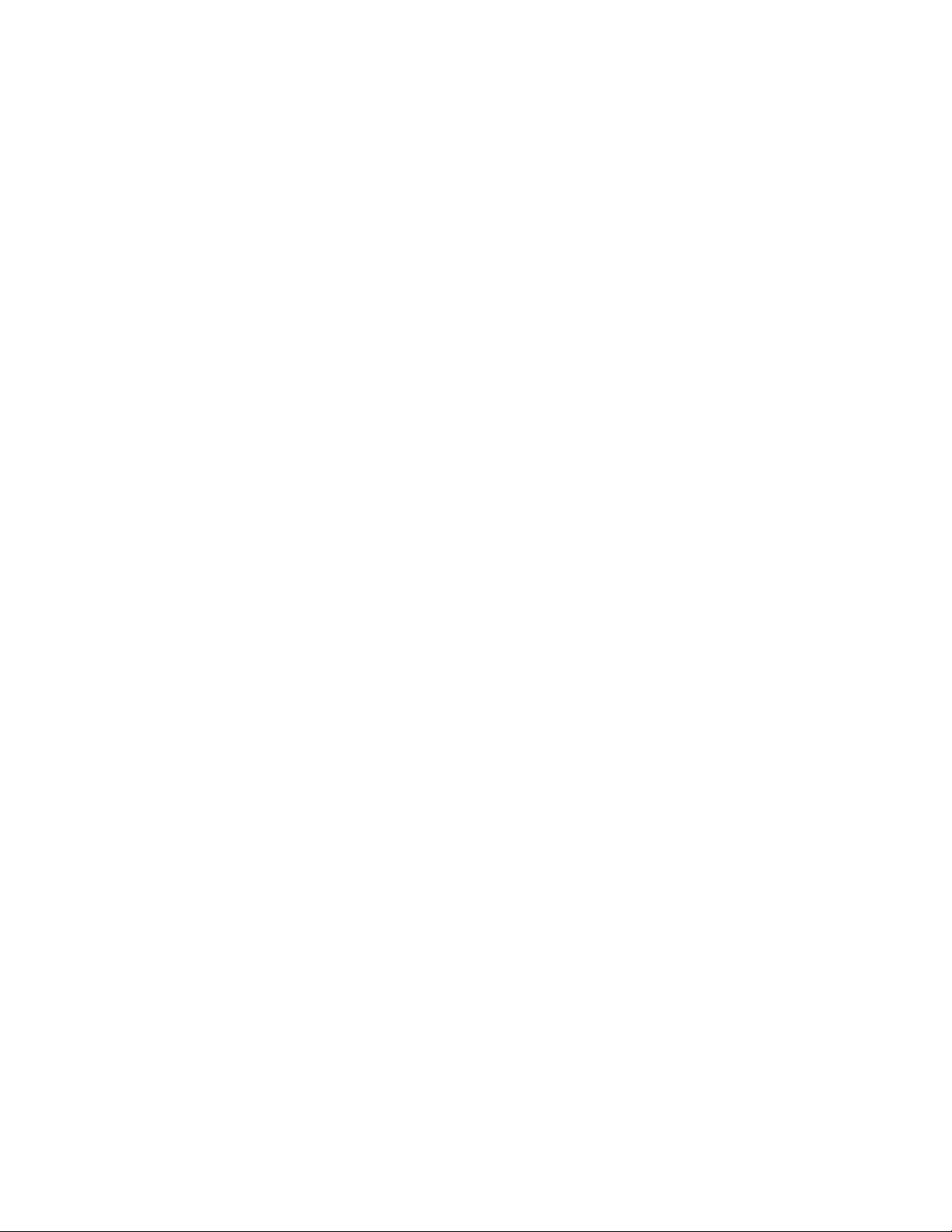
Ler primeiro
Antes de utilizar esta documentação e o produto a que se refere, leia atentamente as seguintes informações:
• Manual de Segurança e Garantia
• Avisos de Segurança e Conformidade Genéricos
• Manual de Configuração
Terceira Edição (Agosto 2020)
© Copyright Lenovo 2020.
AVISO DE DIREITOS LIMITADOS E RESTRITOS: Se os dados ou software forem fornecidos ao abrigo de um contrato
General Services Administration, a utilização, cópia ou divulgação estão sujeitas às restrições estipuladas no Contrato
N.º GS-35F-05925.
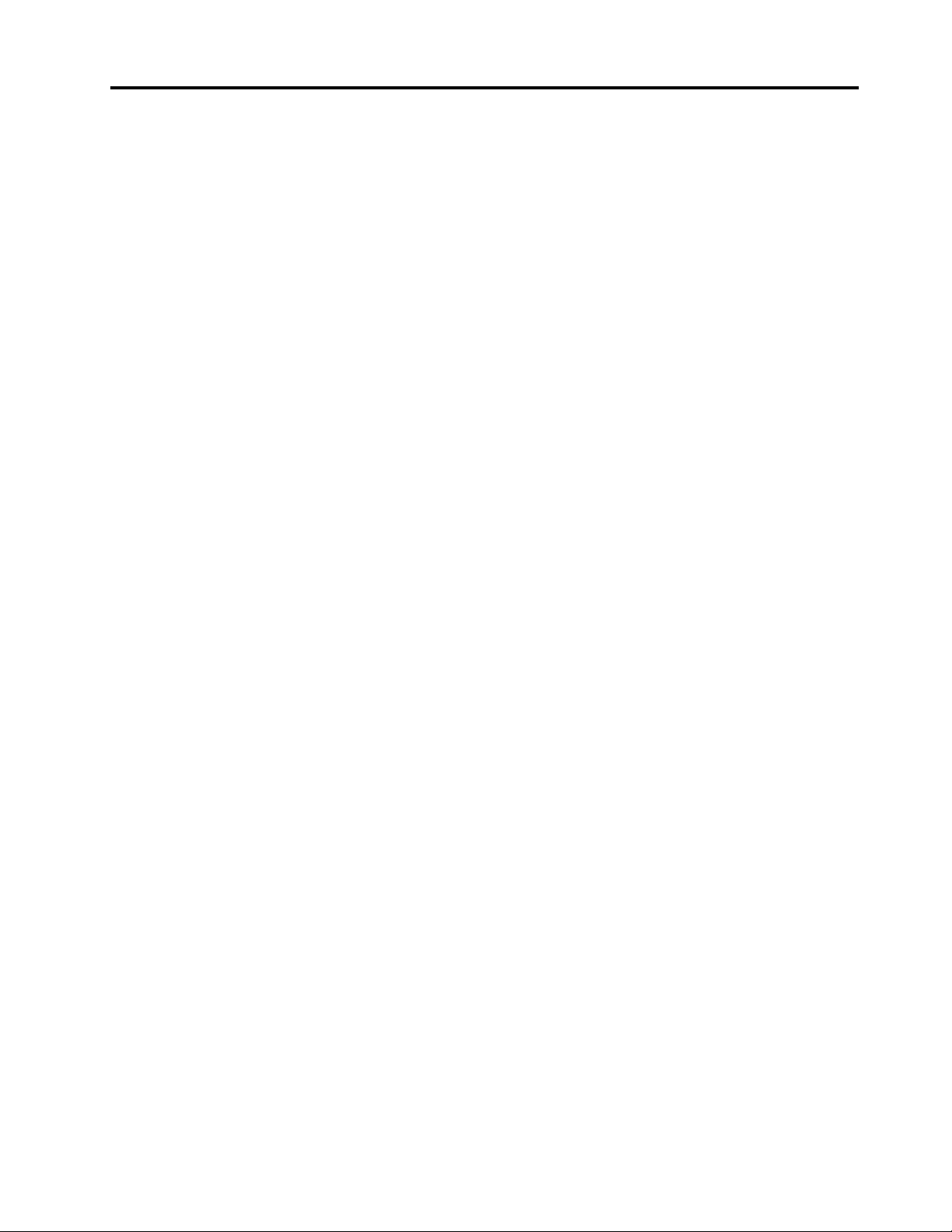
Índice
Acerca desta documentação . . . . . . iii
Capítulo 1. Conheça o seu
computador . . . . . . . . . . . . . . . 1
Vista anterior . . . . . . . . . . . . . . . . . 1
Vista base . . . . . . . . . . . . . . . . . . 2
Vista lateral esquerda . . . . . . . . . . . . . 4
Vista lateral direita . . . . . . . . . . . . . . . 6
Vista traseira . . . . . . . . . . . . . . . . . 7
Vista inferior . . . . . . . . . . . . . . . . . 8
Características e especificações . . . . . . . . 10
Declaração sobre velocidade de transferência
USB . . . . . . . . . . . . . . . . . 11
Capítulo 2. Introdução ao seu
computador . . . . . . . . . . . . . . 13
Introdução ao Windows 10 . . . . . . . . . . 13
Conta Windows . . . . . . . . . . . . . 13
Interface de utilizador do Windows . . . . . 14
Etiqueta do Windows . . . . . . . . . . . 15
Ligar a redes . . . . . . . . . . . . . . . . 15
Ligar à Ethernet com fios . . . . . . . . . 15
Ligar a redes Wi-Fi . . . . . . . . . . . . 16
Ligar a uma rede celular. . . . . . . . . . 16
Utilizar o Lenovo Vantage . . . . . . . . . . . 16
Interagir com o computador . . . . . . . . . . 17
Utilizar a proteção da privacidade (para
modelos selecionados) . . . . . . . . . . 17
Utilizar atalhos de teclado . . . . . . . . . 19
Utilizar o dispositivo indicador TrackPoint. . . 21
Utilizar o painel tátil . . . . . . . . . . . 22
Utilizar o ecrã multitoque . . . . . . . . . 24
Utilizar conteúdos de multimédia . . . . . . . . 26
Utilizar conteúdos de áudio . . . . . . . . 26
Utilizar a câmara. . . . . . . . . . . . . 27
Ligar a um ecrã externo . . . . . . . . . . 27
Capítulo 3. Explorar o computador . . 29
Gerir a alimentação . . . . . . . . . . . . . 29
Verificar o estado da bateria . . . . . . . . 29
Carregar o computador . . . . . . . . . . 29
Maximizar a duração da bateria. . . . . . . 31
Definir os comportamentos do botão para
ligar/desligar . . . . . . . . . . . . . . 31
Definir o plano de alimentação . . . . . . . 31
Transferir dados . . . . . . . . . . . . . . 31
Ligar a um dispositivo com Bluetooth
ativado . . . . . . . . . . . . . . . . 31
Utilizar um cartão Smart Card . . . . . . . 31
Utilizar um cartão microSD . . . . . . . . 32
Modo de avião . . . . . . . . . . . . . . . 33
Capítulo 4. Acessórios . . . . . . . . 35
Opções de compra . . . . . . . . . . . . . 35
Base de expansão. . . . . . . . . . . . . . 35
Vista anterior . . . . . . . . . . . . . . 36
Vista traseira . . . . . . . . . . . . . . 37
Encaixar uma base de expansão . . . . . . 38
Desencaixar uma base de expansão . . . . . 39
Ligar vários ecrãs externos . . . . . . . . 40
Capítulo 5. Proteger o computador e
as informações. . . . . . . . . . . . . 41
Bloquear o computador . . . . . . . . . . . 41
Utilizar palavras-passe . . . . . . . . . . . . 41
Tipos de palavra-passe . . . . . . . . . . 41
Definir, alterar e remover uma palavra-
passe . . . . . . . . . . . . . . . . . 42
Utilizar a função Proteção contra a perda de
energia (em modelos selecionados) . . . . . . . 43
Utilizar o leitor de impressões digitais (em modelos
selecionados) . . . . . . . . . . . . . . . 43
Utilizar a autenticação facial (em modelos
selecionados) . . . . . . . . . . . . . . . 44
Utilizar programas antivírus e firewalls . . . . . . 45
Capítulo 6. Configurar definições
avançadas . . . . . . . . . . . . . . . 47
UEFI BIOS . . . . . . . . . . . . . . . . . 47
O que é o UEFI BIOS . . . . . . . . . . . 47
Entrar no menu UEFI BIOS. . . . . . . . . 47
Navegar na interface do UEFI BIOS . . . . . 47
Alterar a sequência de arranque . . . . . . 47
Definir a data e hora do sistema. . . . . . . 48
Atualizar UEFI BIOS . . . . . . . . . . . 48
Informações de recuperação . . . . . . . . . 48
Restaurar ficheiros do sistema e definições
para um ponto anterior . . . . . . . . . . 48
Restaurar os seus ficheiros a partir de cópia
de segurança . . . . . . . . . . . . . . 48
Repor o computador . . . . . . . . . . . 49
Utilizar opções avançadas . . . . . . . . . 49
Recuperação automática do Windows . . . . 49
Criar e utilizar um dispositivo USB de
recuperação . . . . . . . . . . . . . . 49
Instalar o Windows 10 e controladores. . . . . . 50
© Copyright Lenovo 2020 i
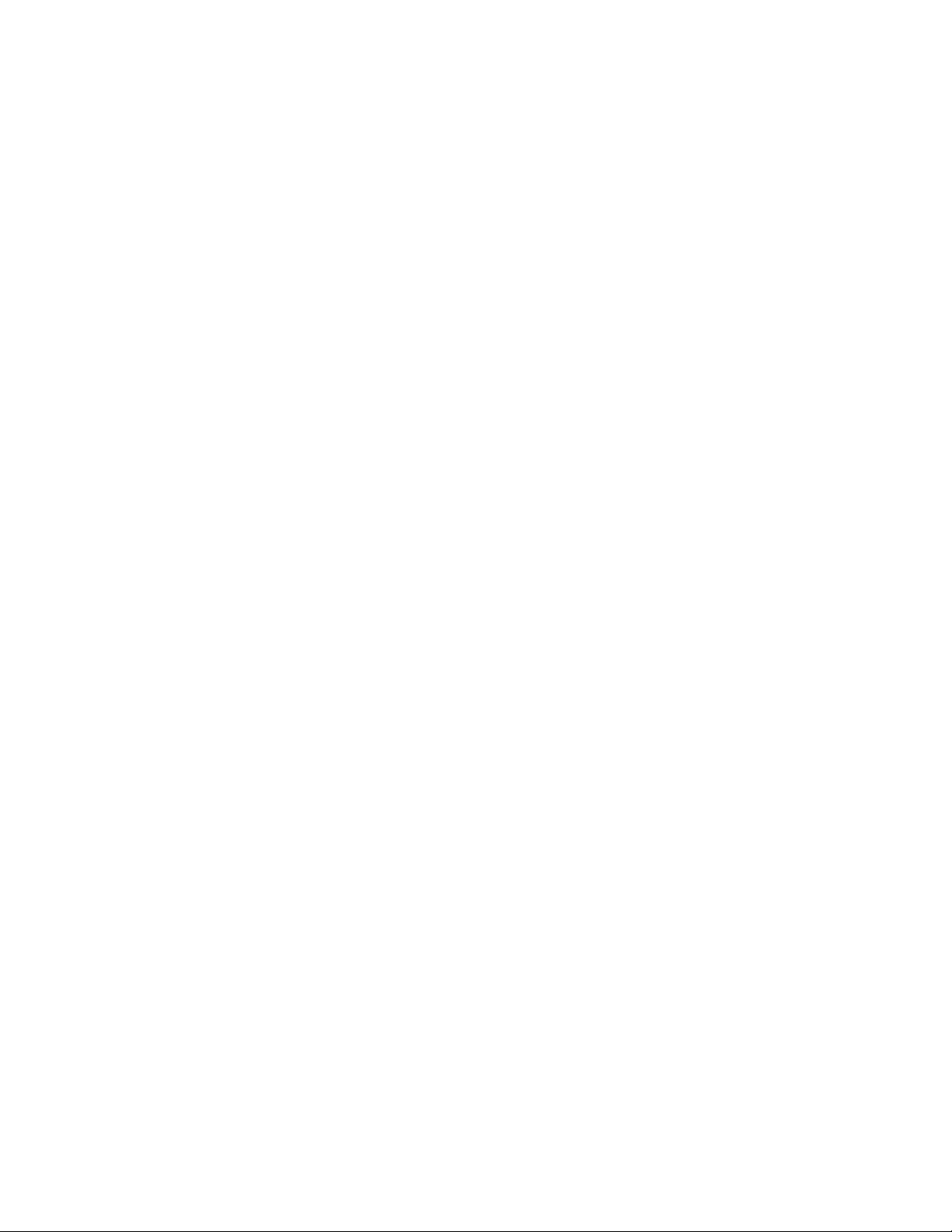
Capítulo 7. Substituição da CRU . . . 53
O que são CRUs . . . . . . . . . . . . . . 53
Desativar o Arranque Rápido e a bateria
incorporada . . . . . . . . . . . . . . . . 53
Substituir uma CRU . . . . . . . . . . . . . 54
Conjunto da cobertura da base . . . . . . . 54
Placa WAN sem fios (em modelos
selecionados) . . . . . . . . . . . . . . 56
Disco de memória sólida M.2. . . . . . . . 57
Cabo da placa do conector Always On USB
3.1 Gen 1 . . . . . . . . . . . . . . . 59
Capítulo 8. Ajuda e suporte . . . . . . 61
Perguntas frequentes . . . . . . . . . . . . 61
Mensagens de erro . . . . . . . . . . . . . 63
Erros com avisos sonoros . . . . . . . . . . . 64
Recursos de ajuda autónoma . . . . . . . . . 65
Contactar a Lenovo . . . . . . . . . . . . . 65
Antes de contactar a Lenovo . . . . . . . . 65
Centro de Assistência a Clientes da Lenovo . . 67
Adquirir serviços adicionais . . . . . . . . . . 67
Apêndice A. Informações de
segurança importantes . . . . . . . . 69
Apêndice B. Informações sobre
acessibilidade e ergonomia . . . . . . 83
Apêndice C. Informações
suplementares relativas ao sistema
operativo Linux. . . . . . . . . . . . . 87
Apêndice D. Informações de
conformidade e Certificação TCO. . . 89
Apêndice E. Avisos e marcas
comerciais . . . . . . . . . . . . . . . 103
ii Manual do Utilizador do T495s e X395
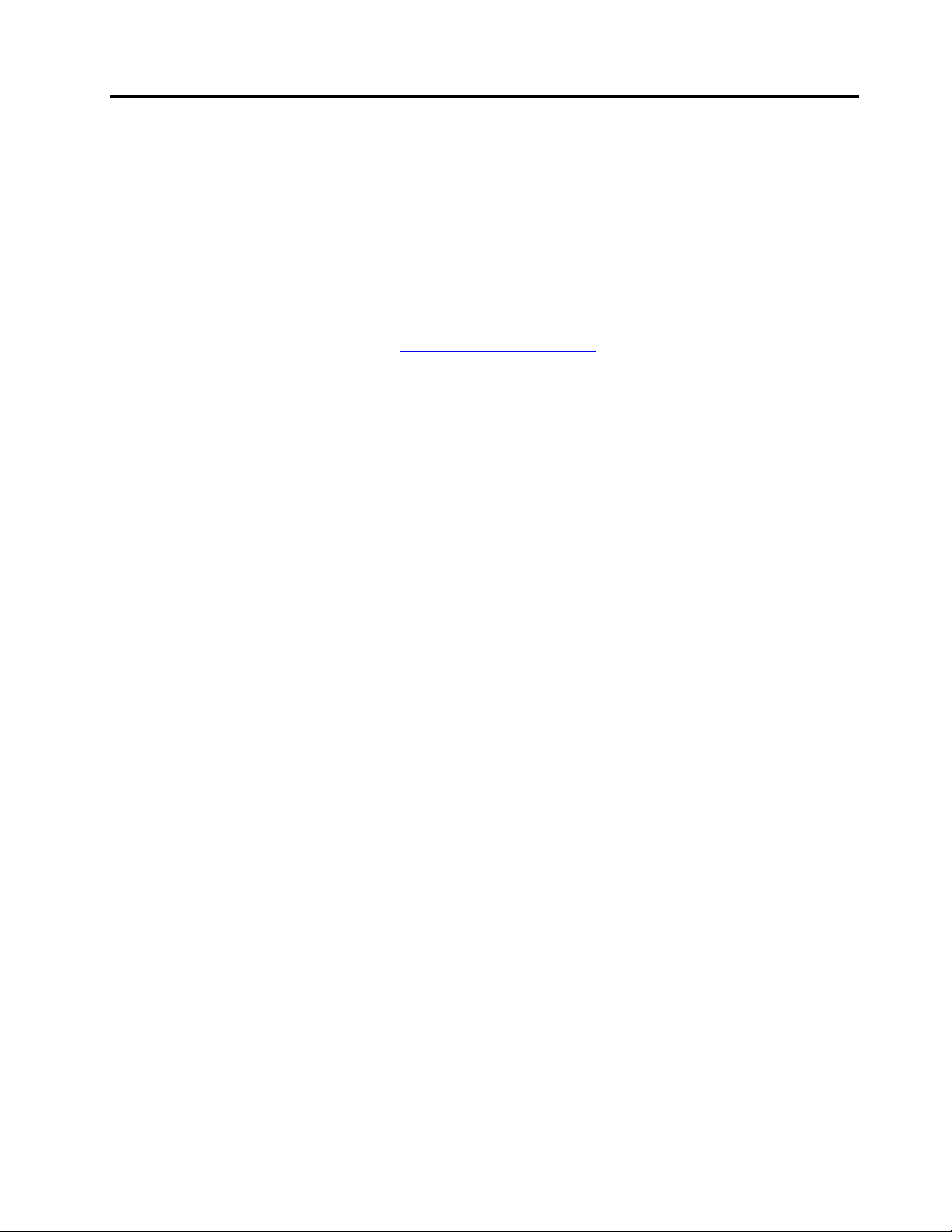
Acerca desta documentação
• As ilustrações nesta documentação poderão ter um aspeto diferente do produto.
• Consoante o modelo, alguns programas de software, funcionalidades e acessórios opcionais poderão
não estar disponíveis no computador.
• Consoante a versão dos sistemas operativos e dos programas, algumas instruções para a interface de
utilizador poderão não ser aplicáveis ao seu computador.
• O conteúdo da documentação está sujeito a alteração sem aviso prévio. A Lenovo efetua melhorias
constantes à documentação do computador, incluindo este Manual do Utilizador. Para obter a
documentação mais recentes, aceda a
• A Microsoft
Windows Update. Como resultado, algumas informações nesta documentação poderão ficar
desatualizadas. Consulte os recursos da Microsoft para obter as mais recentes informações.
®
faz alterações periódicas às funcionalidades do sistema operativo Windows® através do
https://pcsupport.lenovo.com.
© Copyright Lenovo 2020 iii
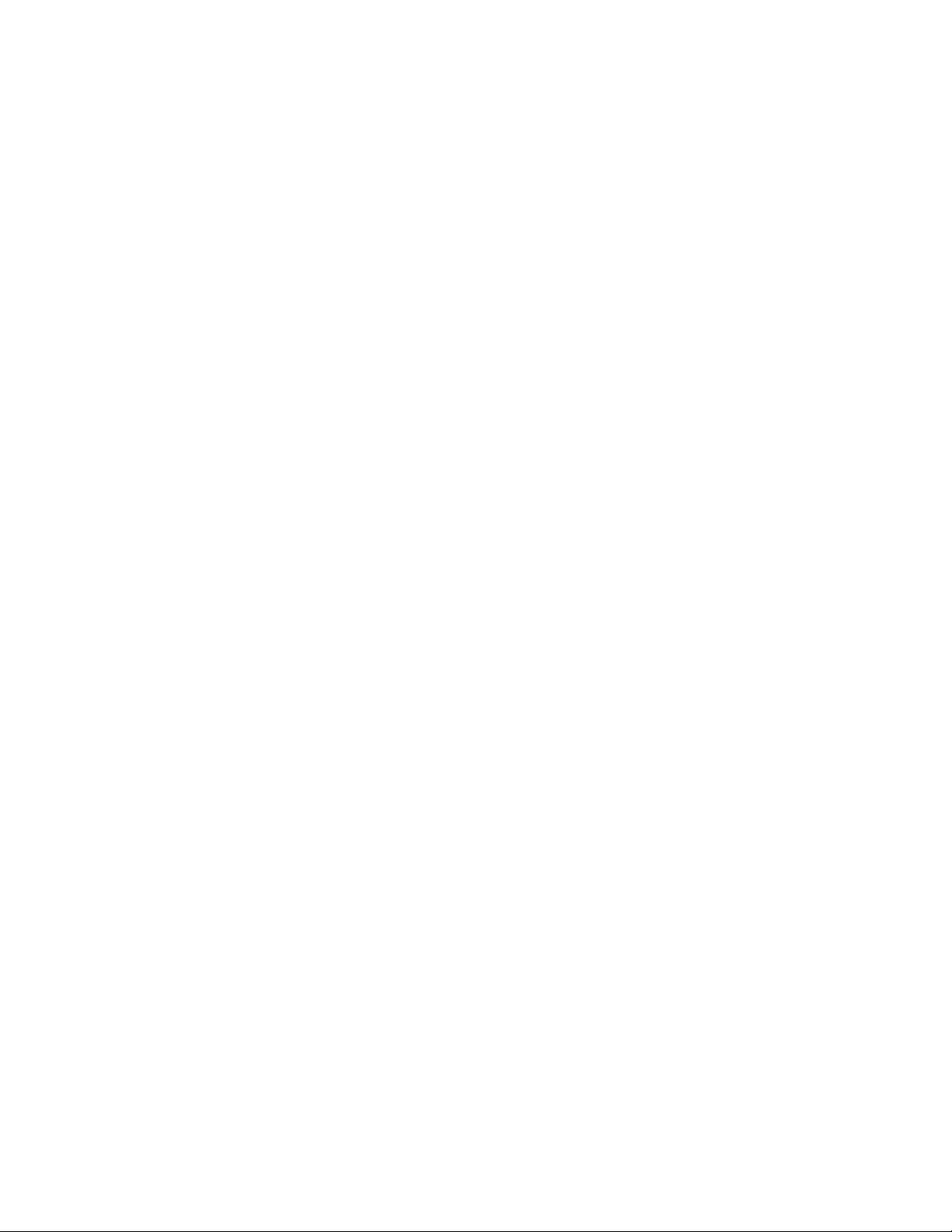
iv Manual do Utilizador do T495s e X395
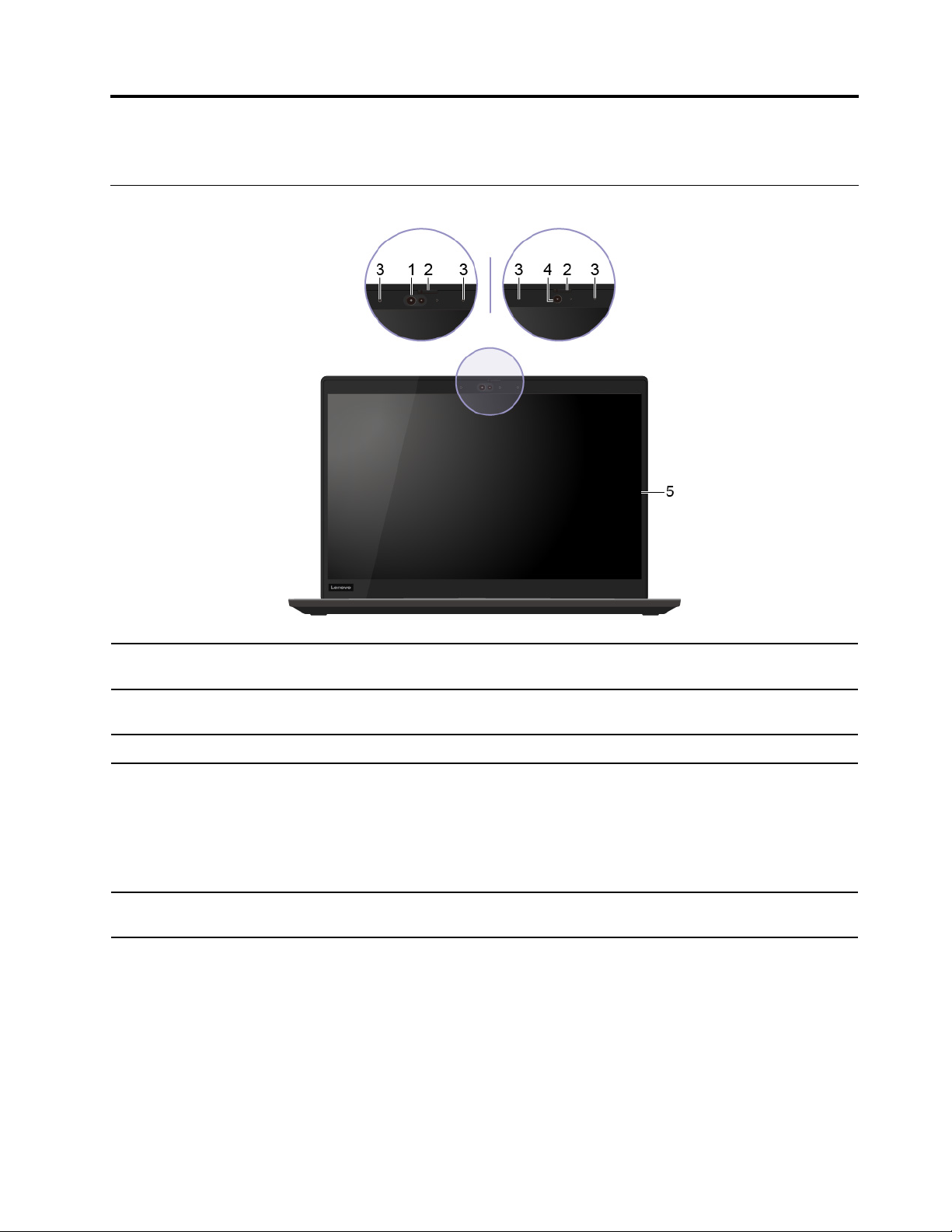
Capítulo 1. Conheça o seu computador
Vista anterior
1. Câmara de infravermelhos*
2. ThinkShutter*
3. Microfones*
4. Câmara*
5. Ecrã multitoque*
* em modelos selecionados
Inicie sessão no computador através da autenticação facial. Consulte "Utilizar a
autenticação facial (em modelos selecionados)" na página 44.
Deslize a ThinkShutter para tapar ou destapar a lente da câmara. Foi concebida
para proteger a sua privacidade.
Capture ou grave som.
Tire fotografias ou grave vídeos ao fazer clique na Câmara a partir do menu
Iniciar. O indicador junto à câmara está ligado quando a câmara está a ser
utilizada.
Se utilizar outras aplicações que suportam a fotografia, conversação de vídeo e
videoconferência, a câmara é automaticamente iniciada quando ativa a
funcionalidade que necessita da câmara a partir da aplicação.
Permite utilizar o computador com gestor de toque simples. Consulte "Utilizar o
ecrã multitoque" na página 24.
© Copyright Lenovo 2020 1
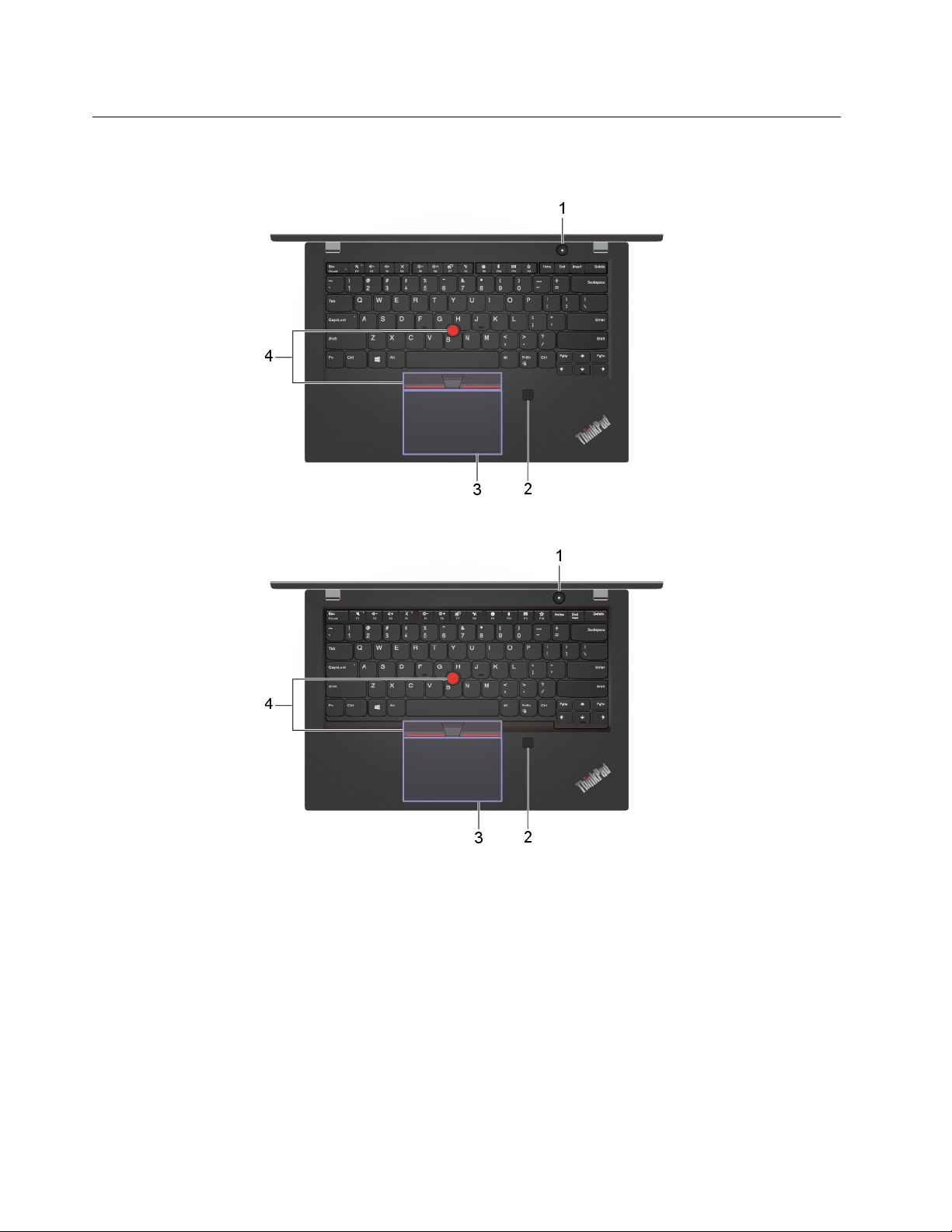
Vista base
ThinkPad T495s
ThinkPad X395
2 Manual do Utilizador do T495s e X395
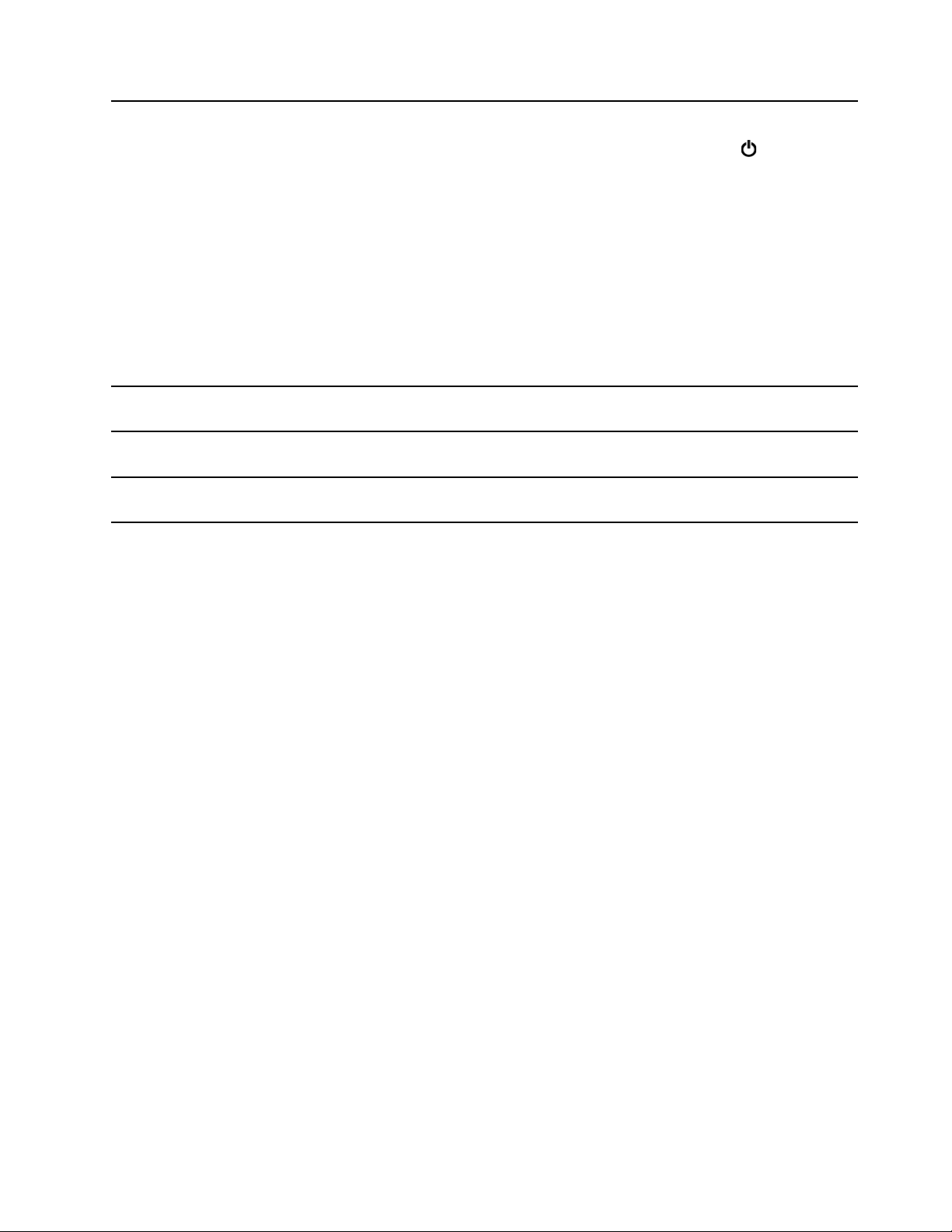
Prima para ligar o computador ou para colocá-lo no modo de suspensão.
1. Botão para ligar/desligar
2. Leitor de impressões digitais*
3. Painel tátil
4. Dispositivo indicador
TrackPoint
®
* em modelos selecionados
Para desligar o computador, abra o menu Iniciar, faça clique em
Ligar/
/desligar e, em seguida, selecione Encerrar.
O indicador no botão para ligar/desligar apresenta o estado do sistema do
computador.
• Piscar três vezes: o computador foi ligado há pouco tempo à fonte de
alimentação.
• Aceso: o computador está ligado.
• Desligado: o computador está desligado ou em modo de hibernação.
• Intermitente rápido: o computador está a entrar no modo de suspensão ou no
modo de hibernação.
• Intermitente lento: o computador está em modo de suspensão.
Inicie sessão no computador com as impressões digitais registadas. Consulte
"Utilizar o leitor de impressões digitais (em modelos selecionados)" na página 43.
Execute toques com o dedo e todas as funções de um rato tradicional. Consulte
"Utilizar o painel tátil" na página 22.
Execute todas as funções de um rato tradicional. Consulte "Utilizar o dispositivo
indicador TrackPoint" na página 21.
Capítulo 1. Conheça o seu computador 3
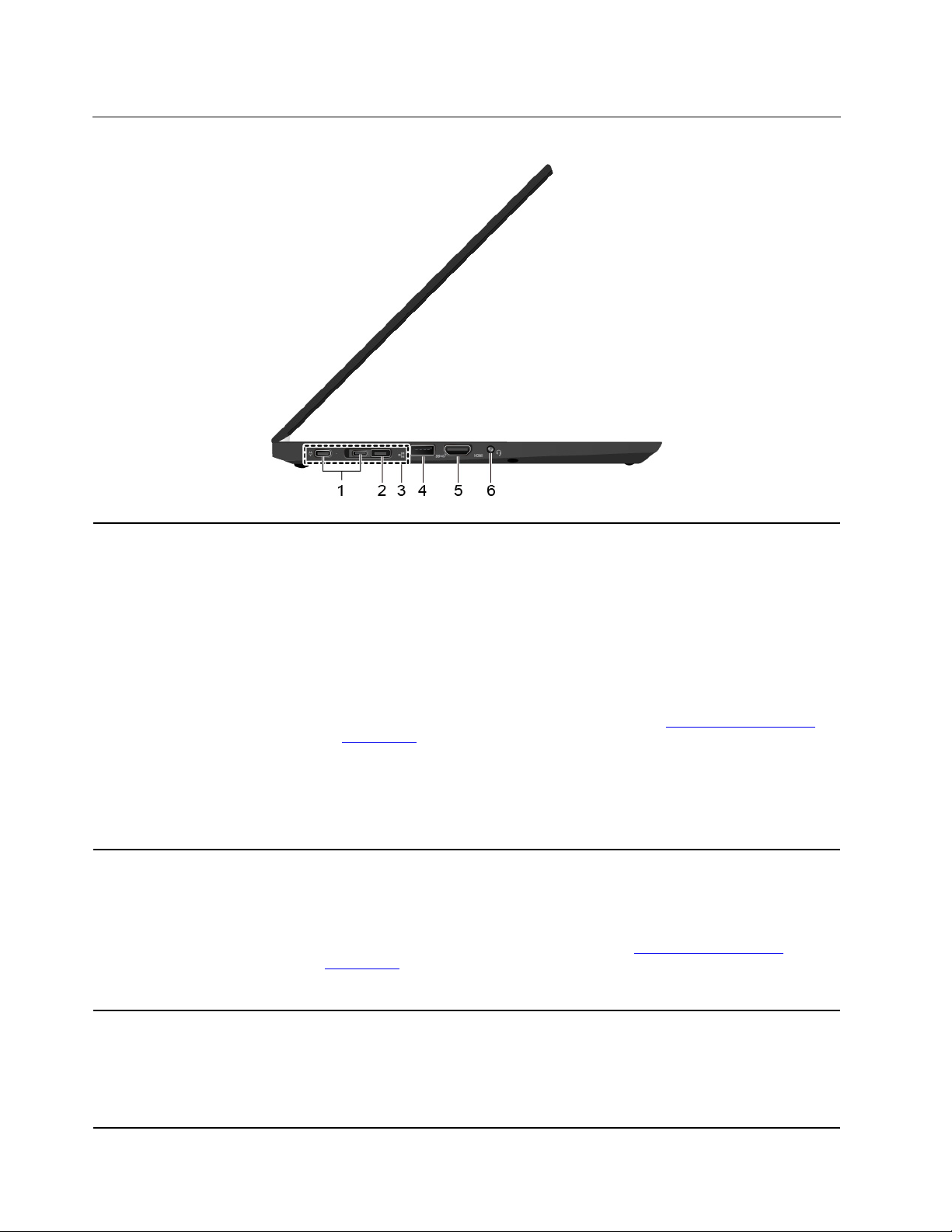
Vista lateral esquerda
1. Conectores USB-C™ (USB 3.1
Gen 2)
2. Conector de extensão Ethernet
Gen 2
• Carregar o computador.
• Carregue os dispositivos compatíveis com USB-C com a tensão de saída e a
corrente de 5 V e 1,5 A.
• Transfira dados a uma velocidade USB 3.1, até 10 Gbps.
• Ligar a um ecrã externo:
– USB-C até VGA: 1920 x 1200 pixéis, 60 Hz
– USB-C até DP: 3840 x 2160 pixéis, 60 Hz
• Ligue a acessórios USB-C para ajudar a expandir a funcionalidade do seu
computador. Para adquirir acessórios USB-C, visite
/accessories
• Fonte de alimentação para outro computador com a função de carregamento
P-to-P (Peer to Peer, ponto a ponto) 2.0. Consulte "Utilizar a função de
carregamento P-to-P 2.0" na página 30.
Nota: Quando a carga da bateria é inferior a 10%, os acessórios USB-C ligados
poderão não funcionar corretamente.
Torne o computador menos espesso do que os computadores com um conector
Ethernet padrão. Utilize um ThinkPad Ethernet Extension Adapter Gen 2 para ligar
o computador a uma rede local (LAN) através deste conector. O ThinkPad
Ethernet Extension Adapter Gen 2 está disponível como opção e é fornecido
apenas com alguns modelos de computador. Pode adquirir um ThinkPad
Ethernet Extension Adapter Gen 2 da Lenovo em:
/accessories
Nota: O conector de extensão Ethernet Gen 2 e o conector USB-C adjacente
(USB 3.1 Gen 2) não podem ser utilizados em simultâneo.
.
.
https://www.lenovo.com/
https://www.lenovo.com/
3. Conector de base de
expansão
4 Manual do Utilizador do T495s e X395
Ligue o computador a uma das seguintes bases suportadas para expandir as
capacidades do computador:
• ThinkPad Basic Docking Station
• ThinkPad Pro Docking Station
• ThinkPad Ultra Docking Station
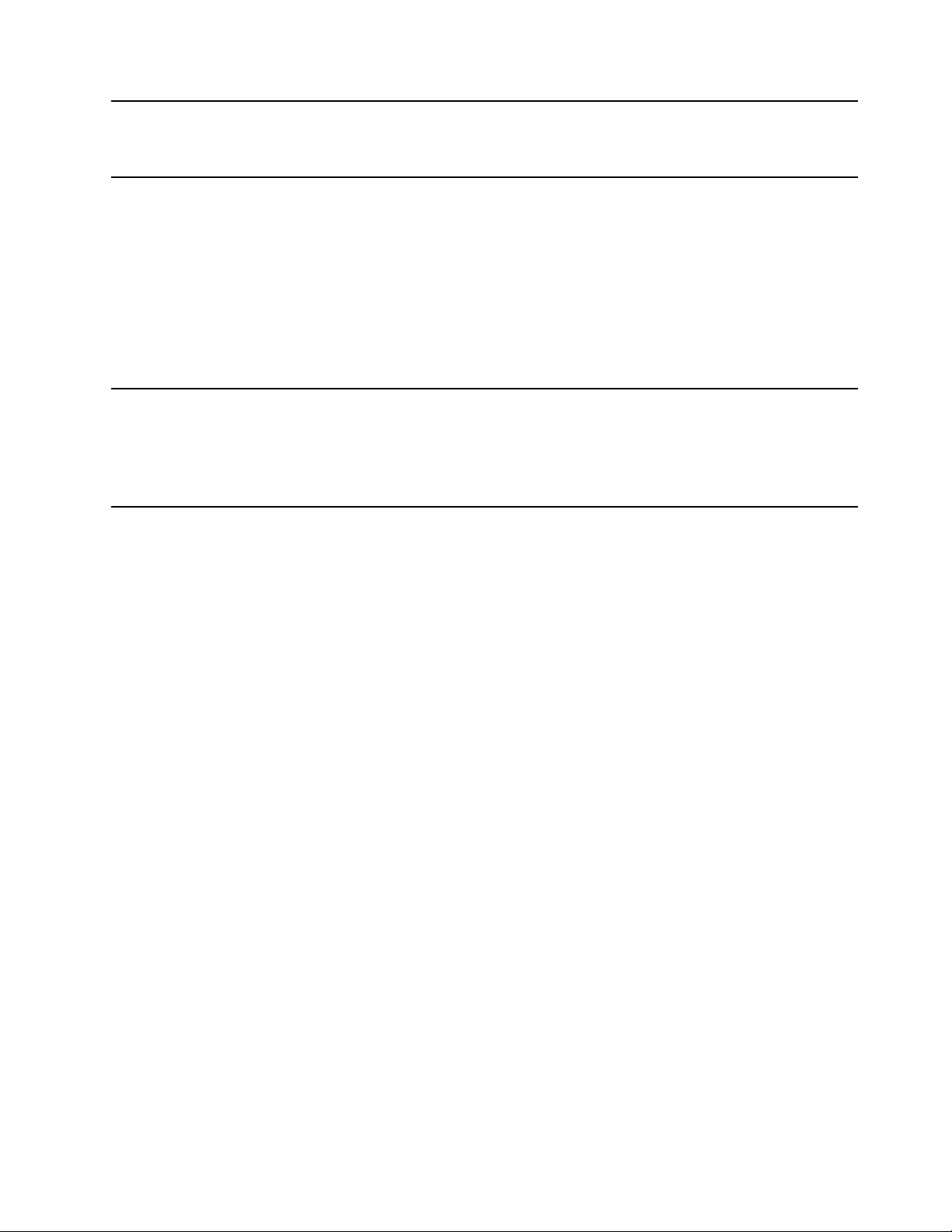
4. Conector USB 3.1 Gen 2 Com uma maior velocidade de transferência de dados, o conector USB 3.1 Gen 2
é utilizado para ligar dispositivos compatíveis com USB, tais como um teclado
USB, um rato USB, um dispositivo de armazenamento USB ou uma impressora
USB.
5. Conector HDMI™ Ligue um dispositivo áudio digital compatível ou monitor de vídeo, como um
HDTV.
O conector HDMI do computador suporta a norma HDMI 2.0 por predefinição. Se
ligar um ecrã externo ao computador através do conector HDMI com um cabo
HDMI 1.4, o ecrã externo poderá não funcionar. Neste caso, execute um dos
seguintes procedimentos:
• Utilize um cabo HDMI 2.0 qualificado.
• Altere a norma HDMI do conector HDMI de 2.0 para 1.4. Para alterar o padrão
HDMI, entre no menu UEFI BIOS (consulte "Entrar no menu UEFI BIOS" na
página 47), e em seguida configure HDMI Mode Select no menu Config.
6. Conetor de áudio
• Ligue os auriculares com uma ficha de 4 polos de 3,5 mm (0,14 pol.) para ouvir
o som do computador.
• Ligue os auscultadores com uma ficha de 4 polos de 3,5 mm (0,14 pol.) para
ouvir o som do computador ou falar com outras pessoas.
Nota: Este conector não suporta microfones externos autónomos.
Capítulo 1. Conheça o seu computador 5
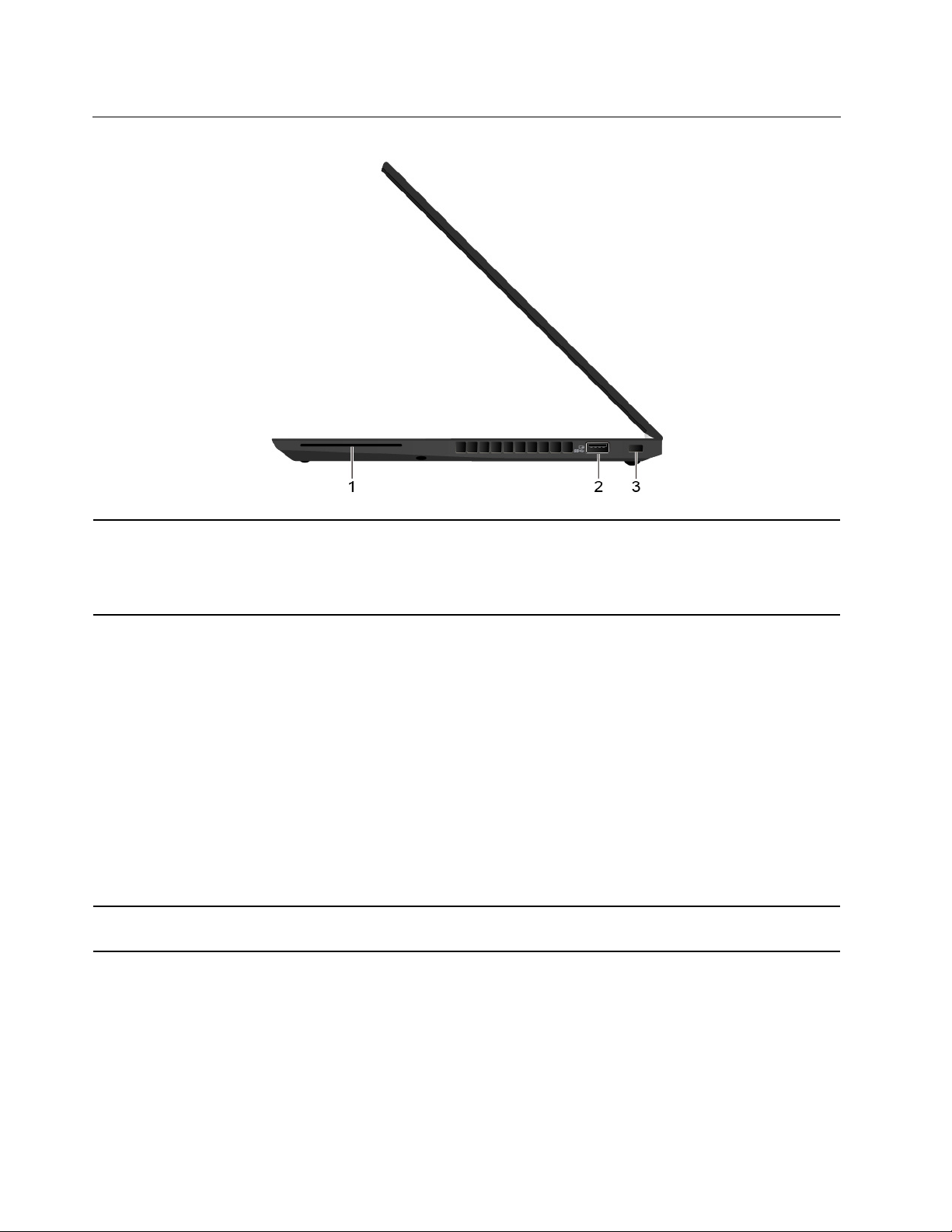
Vista lateral direita
1. Ranhura para cartões Smart
Card*
Utilizar cartões Smart Card para autenticação, armazenamento de dados e
processamento de aplicações. Em grandes organizações, também poderá utilizar
cartões Smart Card para obter uma autenticação de segurança fidedigna no início
de sessão único (SSO, single sign-on). Consulte "Utilizar um cartão Smart Card"
na página 31.
2. Conector Always On USB 3.1
Gen 1
3. Ranhura de bloqueio para
segurança
* em modelos selecionados
Com a função Always On USB ativada, o conector Always On USB 3.1 Gen 1
pode carregar um dispositivo compatível com USB quando o computador está
ligado, desligado, em modo de suspensão ou em modo de hibernação.
Notas:
• Por predefinição, a função Always On USB está ativada e a opção Charge in
Battery Mode está desativada no UEFI BIOS.
• Quando o computador está desligado ou em modo de hibernação, e a opção
Charge in Battery Mode está desativada no UEFI BIOS, garanta que o
computador está ligado à alimentação CA.
Para ativar a funcionalidade Always On USB:
1. Entre no menu UEFI BIOS. Consulte "Entrar no menu UEFI BIOS" na página
47.
2. Faça clique em Config ➙ USB ➙ Always On USB para ativar a
funcionalidade Always On USB.
Fixe o computador a uma mesa ou outro objeto fixo através de um bloqueio por
cabo de segurança compatível. Consulte "Bloquear o computador" na página 41.
6
Manual do Utilizador do T495s e X395
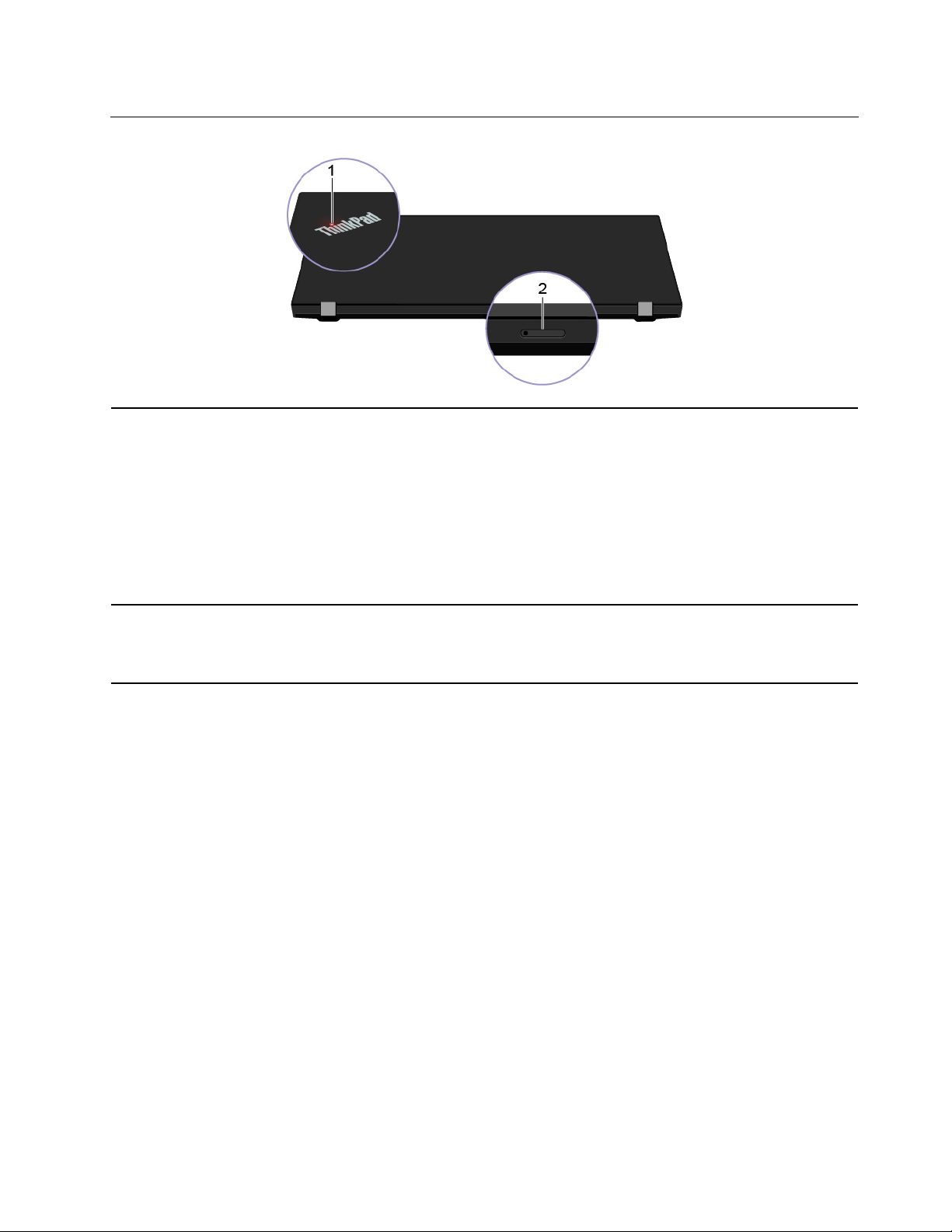
Vista traseira
1. Indicador de estado do
sistema
O indicador do logótipo ThinkPad na tampa do computador e o indicador no
interruptor de alimentação mostram o estado do sistema do computador.
• Pisca três vezes: O computador foi ligado há pouco tempo à fonte de
alimentação.
• Ligado: O computador está ligado (em modo normal).
• Desligado: O computador está desligado ou em modo de hibernação.
• Intermitente rápido: O computador está a entrar no modo de suspensão ou
no modo de hibernação.
• Intermitente lento: O computador está em modo de suspensão.
2. Ranhura para cartão nano-SIM
e microSD
Utilize o cartão microSD para transferir ou guardar ficheiros. Consulte "Utilizar um
cartão microSD" na página 32. Utilize o cartão nano-SIM (Subscriber Identity
Module) para ligar a uma rede WAN sem fios. Consulte "Ligar a uma rede celular"
na página 16.
Capítulo 1. Conheça o seu computador 7
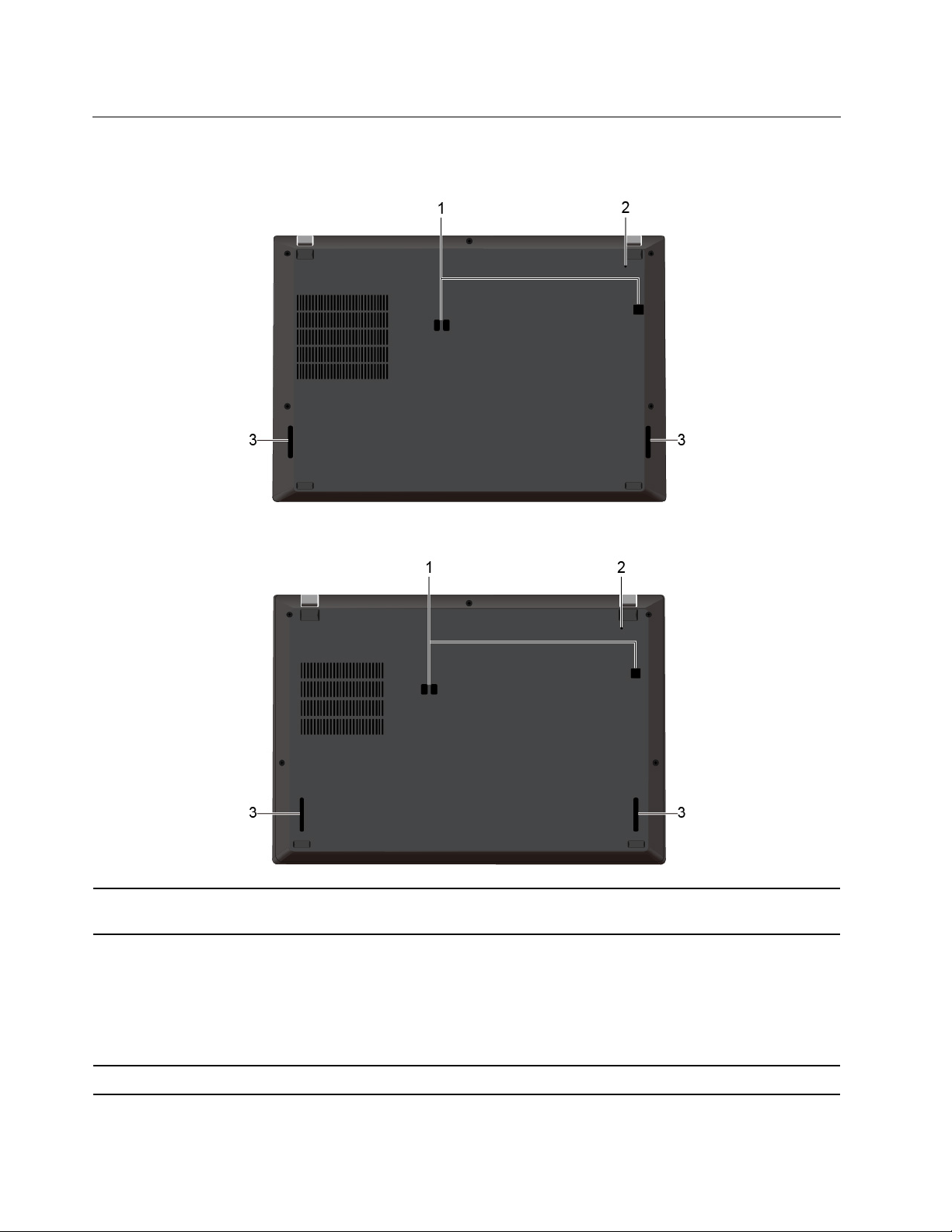
Vista inferior
ThinkPad T495s
ThinkPad X395
1. Orifícios para gancho da base
de expansão
2. Orifício de reposição de
emergência
3. Colunas
8 Manual do Utilizador do T495s e X395
Utilize os orifícios para ganchos de base de expansão para ficar uma base de
expansão suportada.
Se o computador deixar de responder e não conseguir desligá-lo premindo o
botão para ligar/desligar, reponha o computador:
1. Desligue o computador da alimentação CA.
2. Insira um clip desdobrado no orifício para cortar a fonte de alimentação
temporariamente.
3. Ligue o computador à alimentação CA e, em seguida, ligue o computador.
Permite desfrutar de som de alta qualidade.
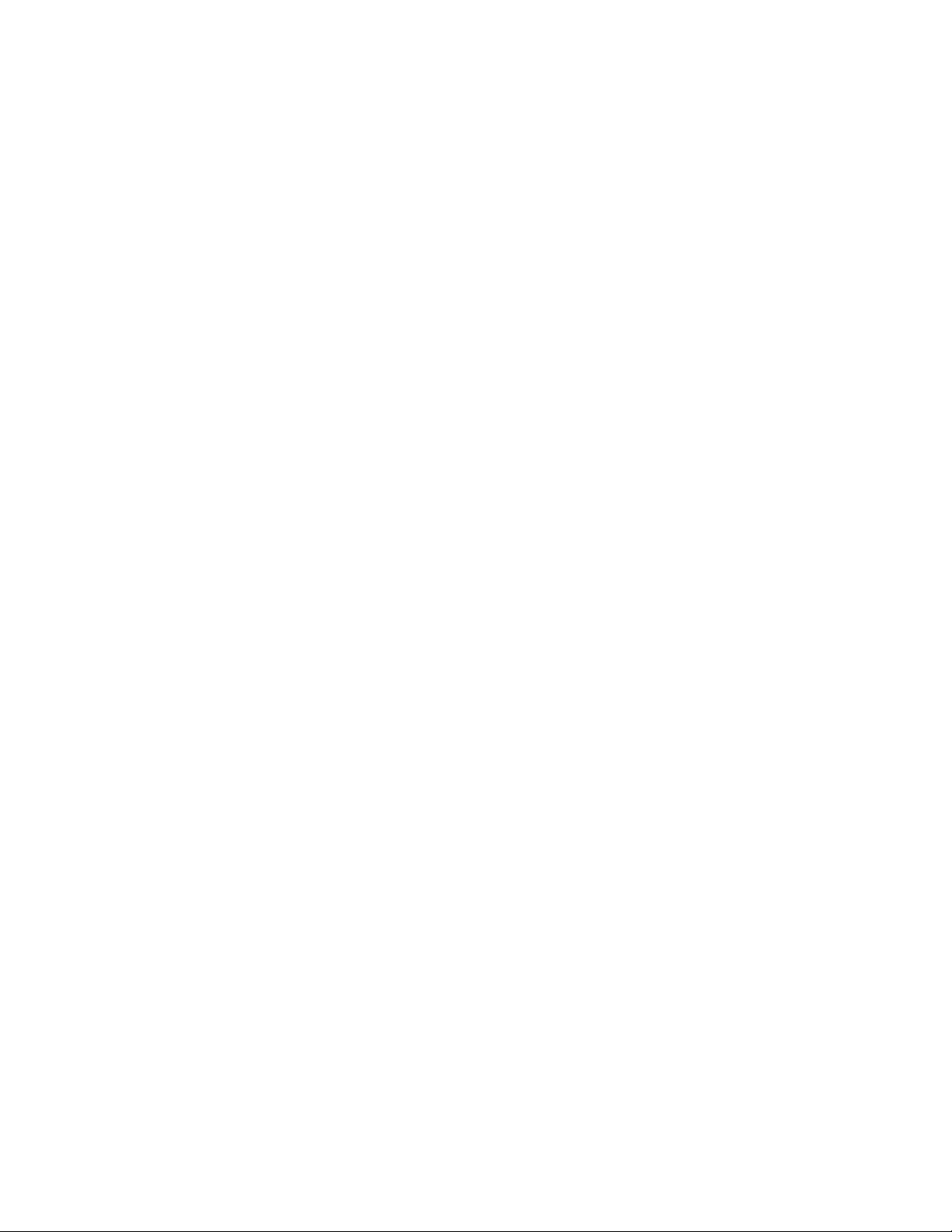
Capítulo 1. Conheça o seu computador 9
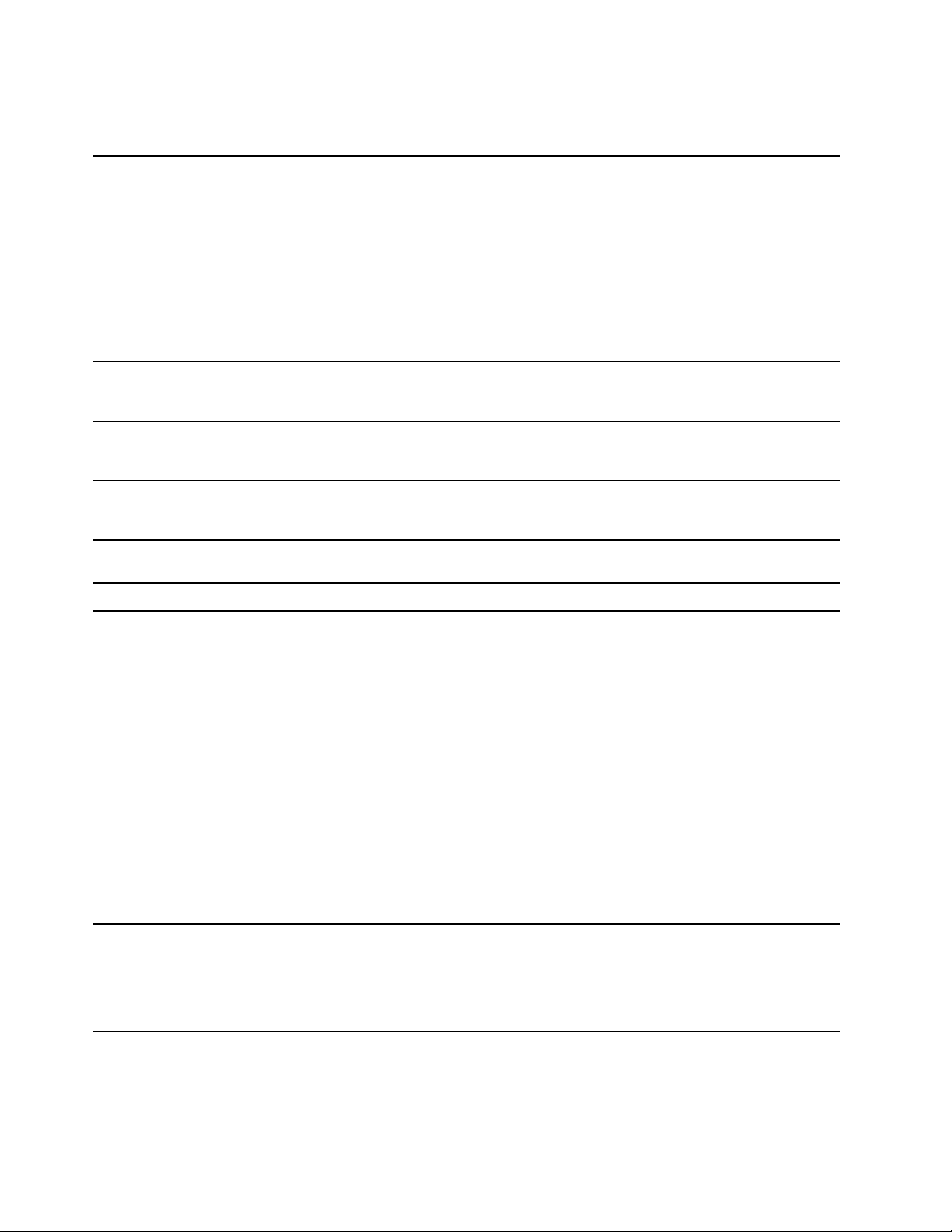
Características e especificações
ThinkPad T495s
• Largura: 328,8 mm a 329,0 mm (12,94 pol. a 12,95 pol.)
• Profundidade: 225,8 mm a 226,15 mm (8,89 pol. a 8,90 pol.)
• Espessura: 16,95 mm a 17,55 mm (0,67 pol. a 0,69 pol.)
Dimensões
ThinkPad X395
• Largura: 312 mm (12,28 pol.)
• Profundidade: 217,2 mm (8,55 pol.)
• Espessura: 17,8 mm (0,70 pol.)
Saída máxima de calor
(dependendo do modelo)
Fonte de alimentação
(transformador CA)
Microprocessador
Memória
Dispositivo de armazenamento
Ecrã
• 45 W (154 Btu/hr)
• 65 W (222 Btu/hr)
• Entrada de ondas sinusoidais entre 50 Hz a 60 Hz
• Débito de entrada do transformador CA: 100 V a 240 V CA, 50 Hz a 60 Hz
Para visualizar as informações do microprocessador do computador, faça clique
com o botão direito do rato no botão Iniciar e, em seguida, faça clique em
Sistema.
Módulo de memória DDR4 (double data rate 4) soldado na placa de sistema, até
16 GB
Disco de memória sólida M.2
• Controlo de luminosidade
• Ecrã a cores com tecnologia TFT (Thin Film Transistor)
• Ecrã a cores com tecnologia IPS (In-Plane Switching) (para ThinkPad T495s)
• Ecrã a cores com tecnologia IPS (In-Plane Switching) ou tecnologia TN
(Twisted Nematic) (para ThinkPad X395)
• Tamanho do ecrã:
– ThinkPad T495s: 355,6 mm (14 pol.)
– ThinkPad X395: 337,82 mm (13,3 pol.)
• Resolução do ecrã:
– ThinkPad T495s: 1920 x 1080 pixéis
– ThinkPad X395: 1366 x 768 pixéis ou 1920 x 1080 pixéis
• Tecnologia multitoque*
• Função Proteção da privacidade*
• Teclas de função
Teclado
• Teclado de seis linhas ou teclado de seis linhas com retroiluminação
• Painel tátil
• Dispositivo indicador TrackPoint
10 Manual do Utilizador do T495s e X395
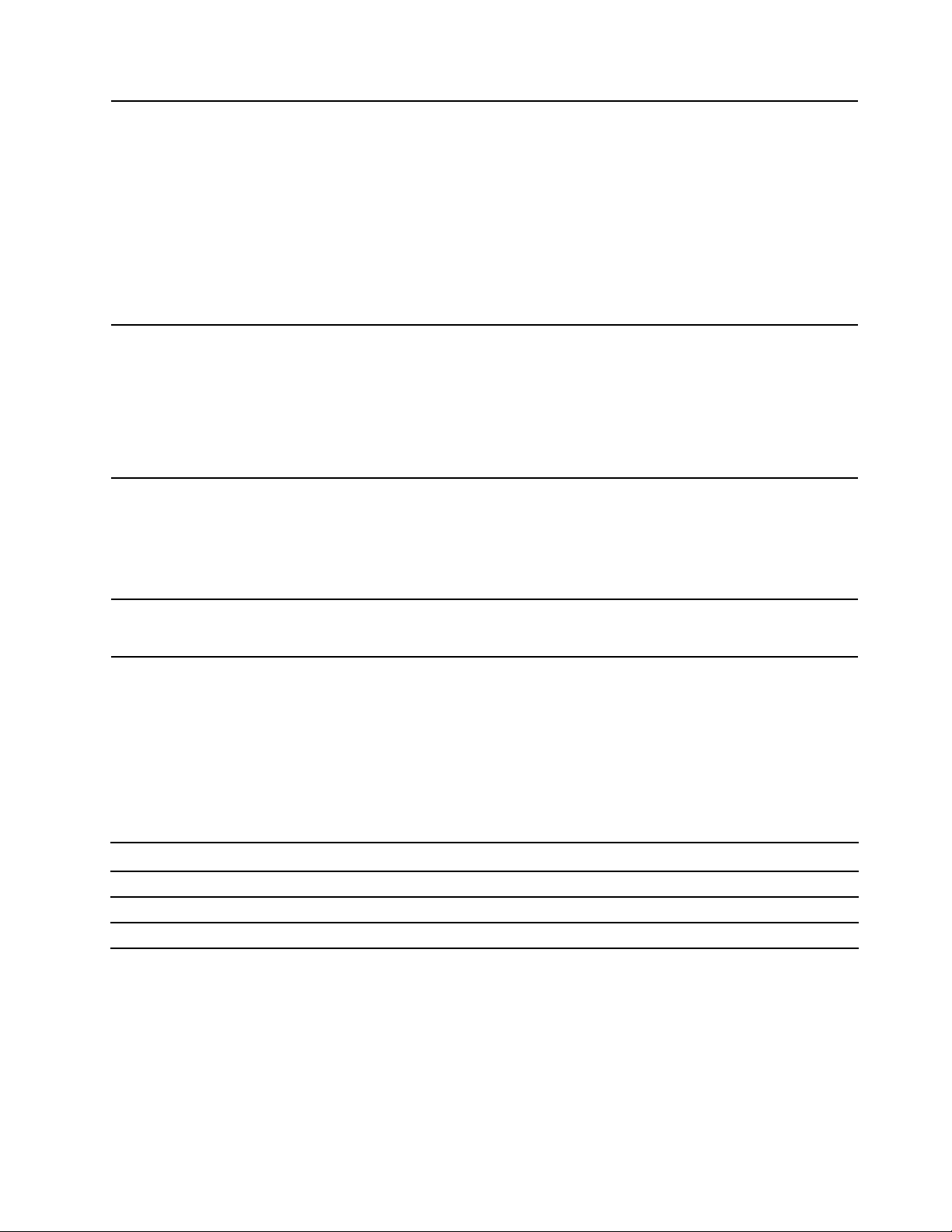
Conectores e ranhuras
Funcionalidades de segurança
Funções sem fios
• Conetor de áudio
• Conector de base de expansão
• Conector de extensão Ethernet Gen 2
• Conector HDMI
• Ranhura para cartão nano-SIM e microSD
• Um conector Always On USB 3.1 Gen 1
• Um conector USB 3.1 Gen 2
• Ranhura para cartões Smart Card*
• Dois conectores USB-C (USB 3.1 Gen 2)
• Autenticação facial*
• Leitor de impressões digitais*
• Palavra-passe
• ThinkShutter*
• Ranhura de bloqueio para segurança
• TPM (Trusted Platform Module)*
• Bluetooth
• Recetor de satélite GPS (Global Positioning System) (disponível em modelos
com WAN sem fios)*
• LAN sem fios
• WAN sem fios*
Outros
• Câmara*
• Microfones*
* em modelos selecionados
Declaração sobre velocidade de transferência USB
Dependendo de muitos fatores, como a capacidade de processamento do host e dos dispositivos
periféricos, atributos de ficheiro e outros fatores relacionados com a configuração do sistema e ambientes
operativos, a taxa de transferência real usando os vários conectores USB neste dispositivo irá variar e será
mais lenta do que a taxa de dados listada abaixo para cada dispositivo correspondente.
Dispositivo USB Taxa de dados (GB/s)
3.1 Gen 1
3.1 Gen 2
3.2 20
5
10
Capítulo 1. Conheça o seu computador 11
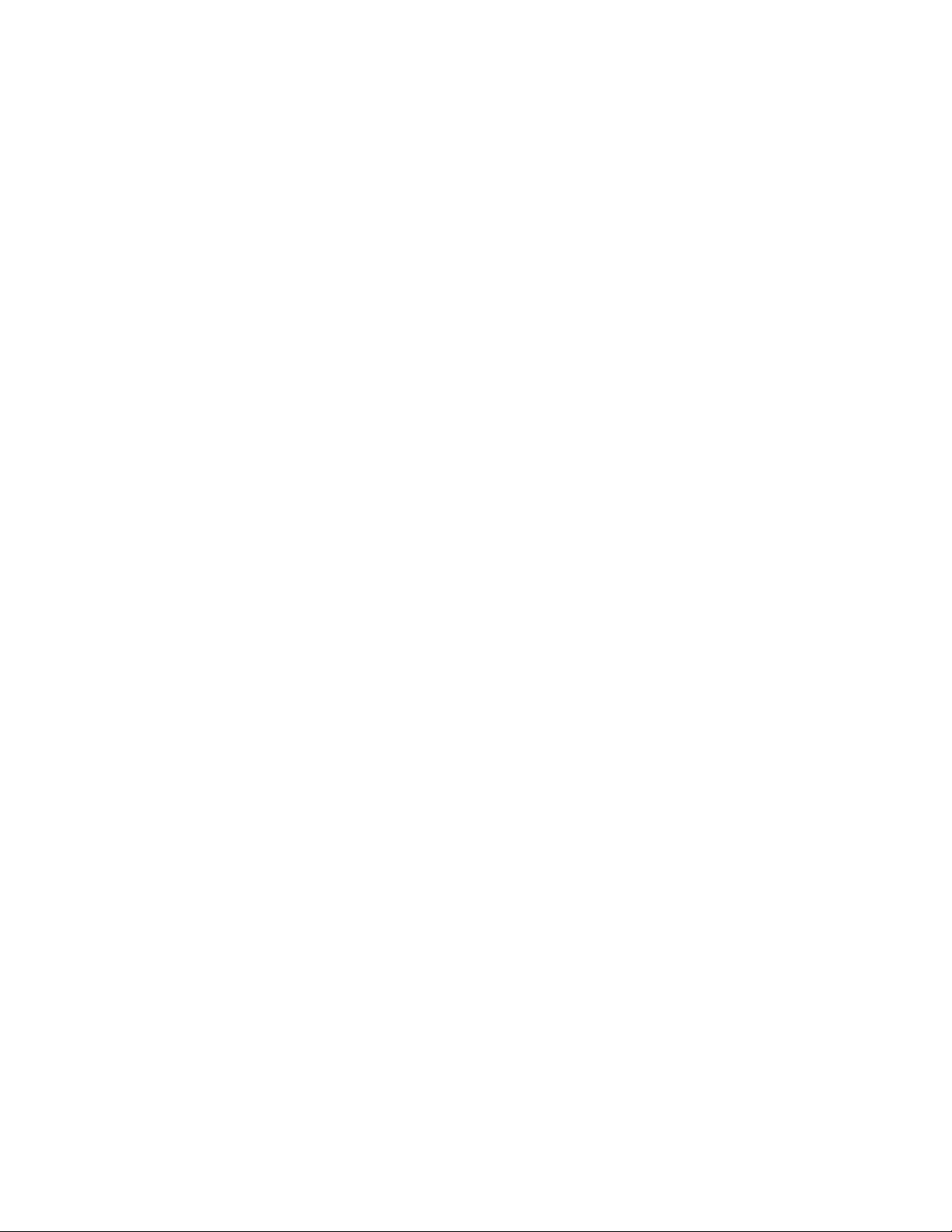
12 Manual do Utilizador do T495s e X395
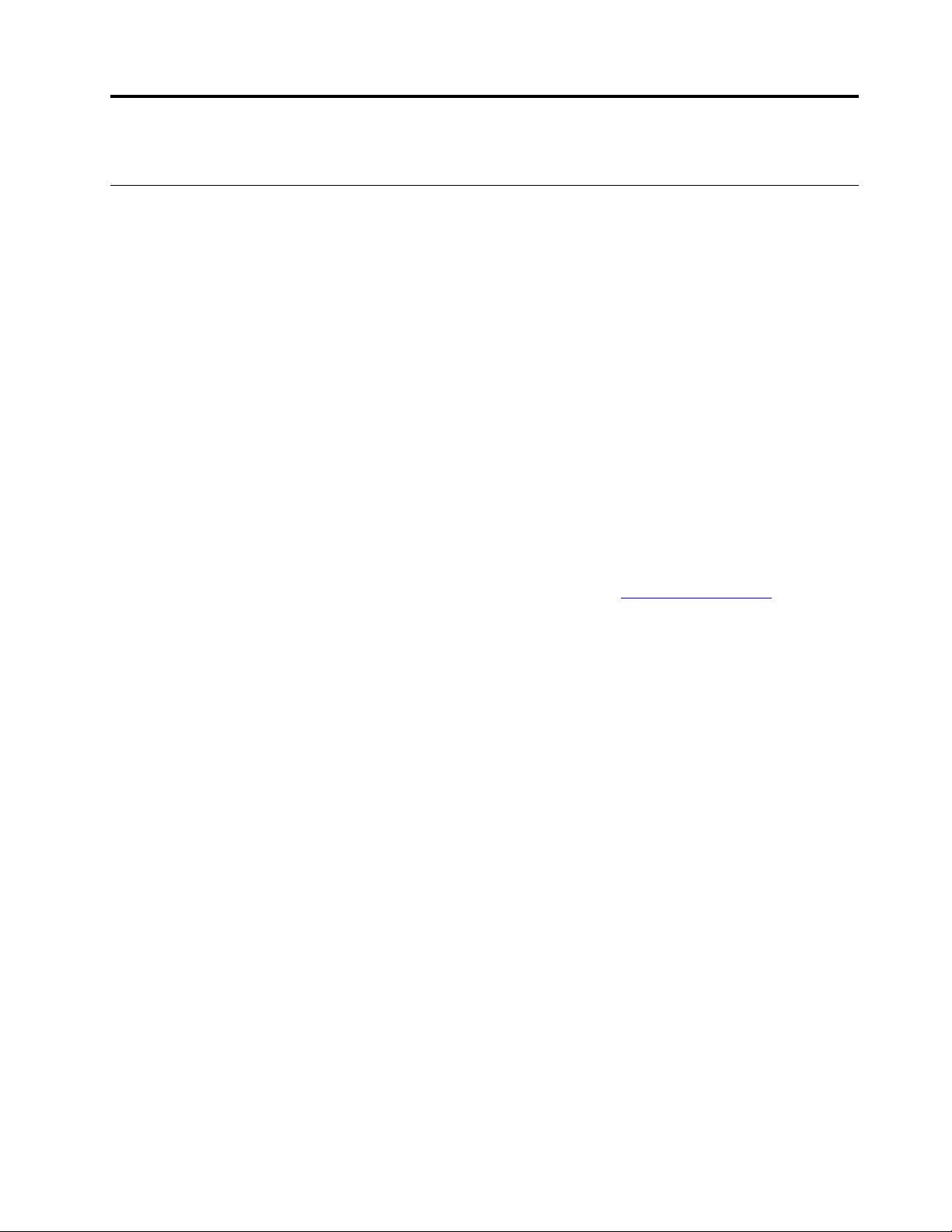
Capítulo 2. Introdução ao seu computador
Introdução ao Windows 10
Fique a conhecer os princípios básicos do Windows 10 e comece a trabalhar com ele imediatamente. Para
obter mais informações sobre o Windows 10, consulte as informações da ajuda do Windows.
Conta Windows
É necessária uma conta de utilizador para utilizar o sistema operativo Windows. Pode ser uma conta de
utilizador do Windows ou uma conta Microsoft.
Conta de utilizador do Windows
Quando inicia o Windows pela primeira vez, é solicitado que crie uma conta de utilizador do Windows. Esta
primeira conta que cria é do tipo "Administrador". Com uma conta de Administrador, pode criar contas de
utilizador adicionais ou alterar os tipos de conta da seguinte forma:
1. Abra o menu Iniciar e selecione Definições ➙ Contas ➙ Família e outros utilizadores.
2. Siga as instruções apresentadas no ecrã.
Conta Microsoft
Também pode iniciar sessão no sistema operativo Windows com uma conta Microsoft.
Para criar uma conta Microsoft, visite a página de registo da Microsoft em
instruções no ecrã.
Uma conta Microsoft permite:
• Desfrute de um registo único se estiver a utilizar outros serviços Microsoft, como o OneDrive, o Skype e o
Outlook.com.
• Sincronize as definições personalizadas com outros dispositivos com o Windows.
https://signup.live.com e siga as
© Copyright Lenovo 2020 13
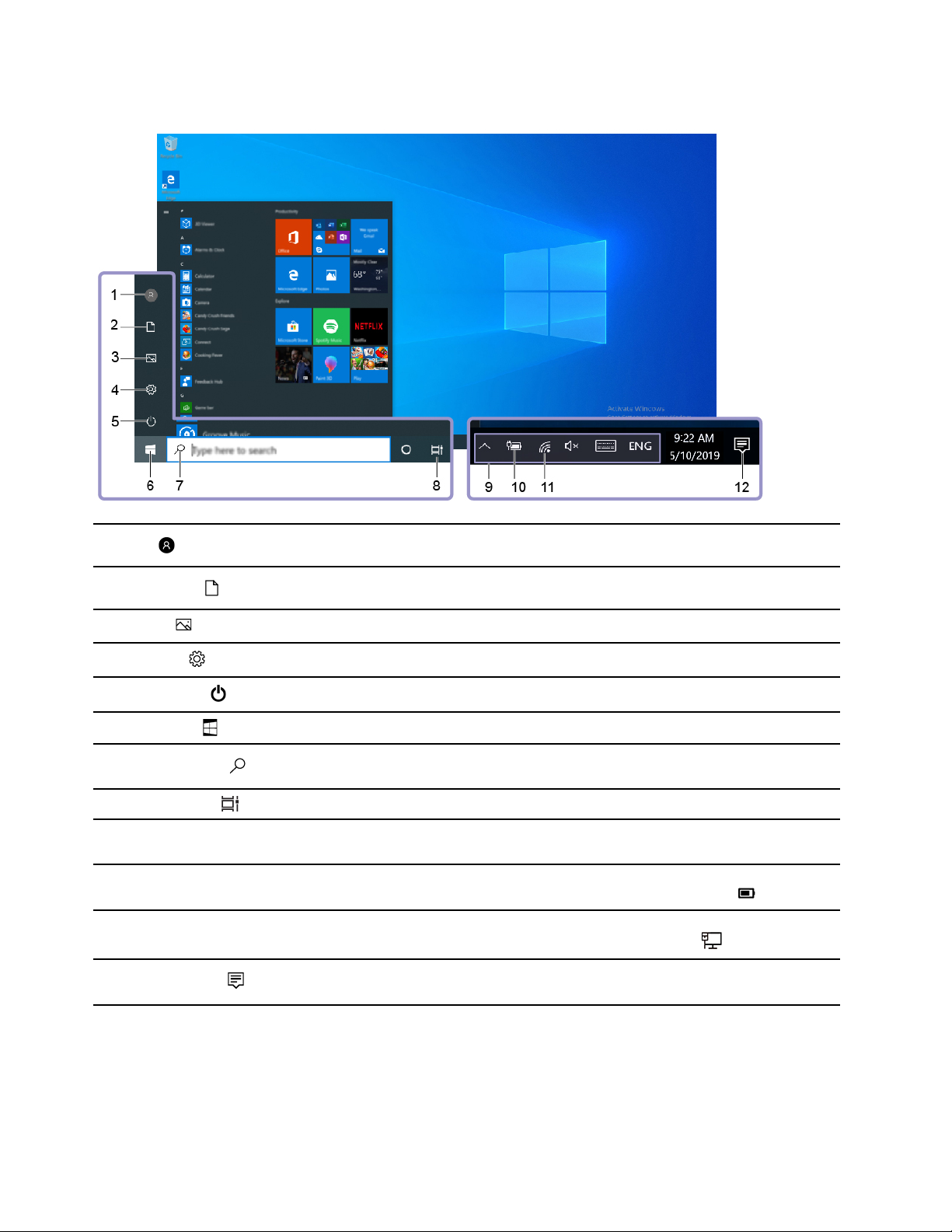
Interface de utilizador do Windows
1. Conta
2. Documentos
3. Imagens
4. Definições
5. Ligar/desligar
6. Botão Iniciar
7. Windows Search
8. Vista de tarefas
9. Área de notificação do
Windows
10. Ícone de estado da bateria
11. Ícone de rede
12. Centro de ação
Alterar as definições da conta, bloquear o computador ou terminar sessão a conta
atual.
Abra a pasta Documentos, uma pasta predefinida para guardar ficheiros
recebidos.
Abra a pasta Imagens, uma pasta predefinida para guardar imagens recebidas.
Abrir as Definições.
Encerrar, reiniciar ou colocar o computador em modo de suspensão.
Abra o menu Iniciar.
Escreva aquilo que procura na caixa de pesquisa e obtenha resultados da
pesquisa do computador e da Web.
Ver todas as aplicações abertas e alternar entre elas.
Ver notificações e estado de algumas funcionalidades.
Ver o estado de energia e alterar as definições da bateria ou de energia. Quando o
computador não está ligado à alimentação CA, o ícone muda para
Estabeleça ligação a uma rede sem fios disponível e apresente o estado da rede.
Quando está ligado a uma rede com fios, o ícone muda para
Apresentar as mais recentes notificações das aplicações e disponibilizar acesso
rápido a algumas funcionalidades.
.
.
Abra o menu Iniciar
• Faça clique no botão Iniciar.
• Prima a tecla de logótipo do Windows no teclado.
14
Manual do Utilizador do T495s e X395
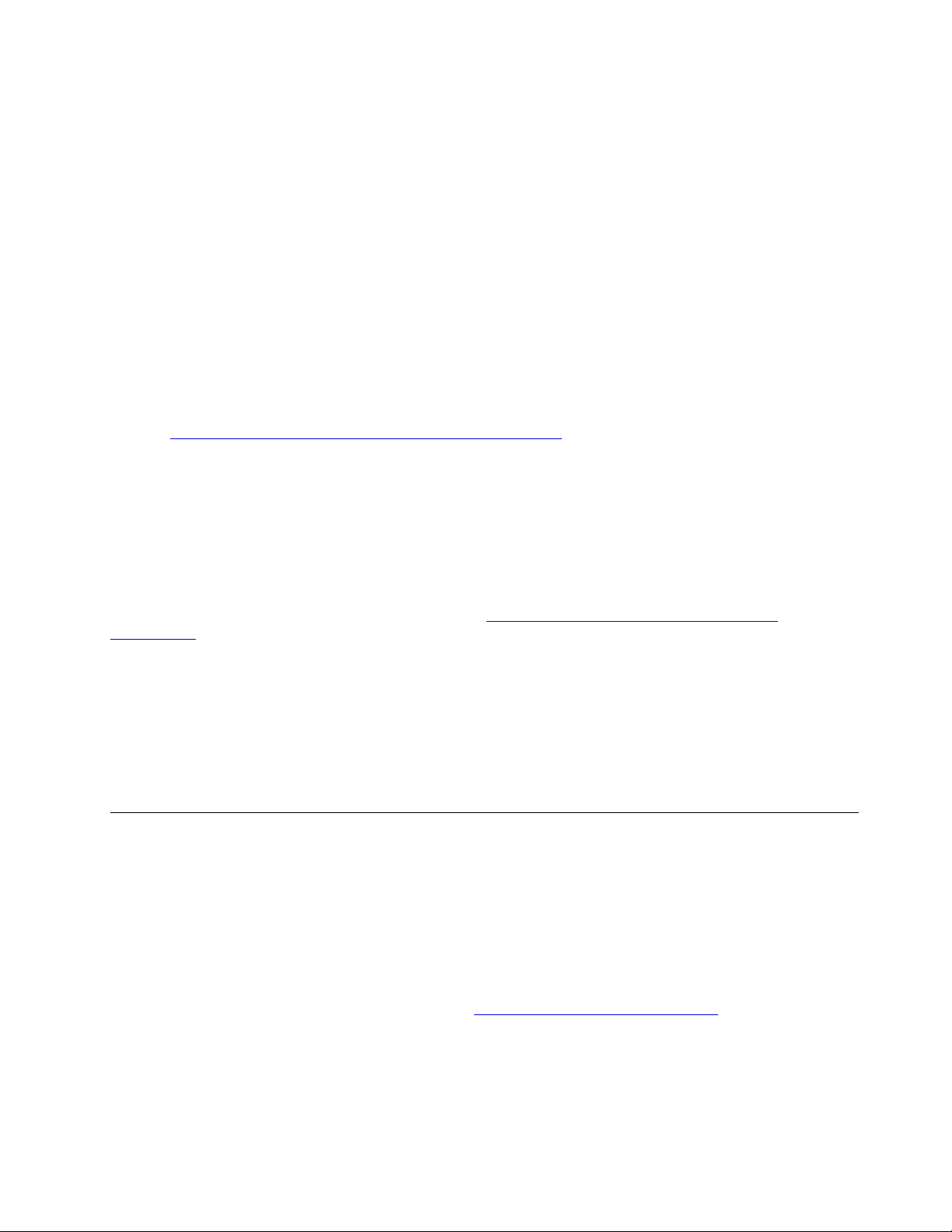
Aceder ao Painel de Controlo
• Abra o menu Iniciar e clique em Sistema Windows ➙ Painel de Controlo.
• Utilize o Windows Search.
Iniciar uma aplicação
• Abra o menu Iniciar e selecione a aplicação que pretende iniciar.
• Utilize o Windows Search.
Etiqueta do Windows
O computador poderá ter uma etiqueta Microsoft Genuíno do Windows 10 afixada na respetiva cobertura,
dependendo dos seguintes fatores:
• A sua localização geográfica
• Edição do Windows 10 pré-instalada
Aceda a
etiqueta Microsoft Genuíno.
• Na República Popular da China, a etiqueta Microsoft Genuíno é obrigatória em todos os modelos de
• Noutros países e regiões, a etiqueta Microsoft Genuíno é obrigatória apenas em modelos de computador
A ausência de uma etiqueta Microsoft Genuíno não indica que a versão pré-instalada do Windows não é
genuína. Para obter detalhes sobre como determinar se o seu produto Windows pré-instalado é genuíno,
consulte as informações fornecidas pela Microsoft em
/default.aspx
Não existem indicadores visuais externos do ID do Produto ou da versão do Windows para os quais o
computador está licenciado. Em vez disso, o ID do Produto está registado no firmware do computador.
Sempre que um produto Windows 10 é instalado, o programa de instalação verifica o firmware do
computador, de modo a obter um ID de Produto correspondente válido para concluir a ativação.
Em alguns casos, poderá estar pré-instalada uma versão anterior do Windows em conformidade com os
direitos de alteração para a versão anterior da licença do Windows 10 Pro.
https://www.microsoft.com/en-us/howtotell/Hardware.aspx para obter ilustrações dos vários tipos de
computador pré-instalados com qualquer versão do Windows 10.
licenciados para o Windows 10 Pro.
https://www.microsoft.com/en-us/howtotell/
.
Ligar a redes
O seu computador ajuda-o a ligar-se ao mundo através de uma rede com ou sem fios.
Ligar à Ethernet com fios
Ligue o computador a uma rede local através do conector de extensão Ethernet Gen 2 do computador com
um ThinkPad Ethernet Extension Adapter Gen 2.
O adaptador de extensão Ethernet está disponível como opção e é fornecido com alguns modelos de
computador. Pode adquirir um junto da Lenovo, em:
Nota: O conector de extensão Ethernet Gen 2 e o conector USB-C adjacente (USB 3.1 Gen 2) não podem
ser utilizados em simultâneo.
https://www.lenovo.com/accessories.
Capítulo 2. Introdução ao seu computador 15
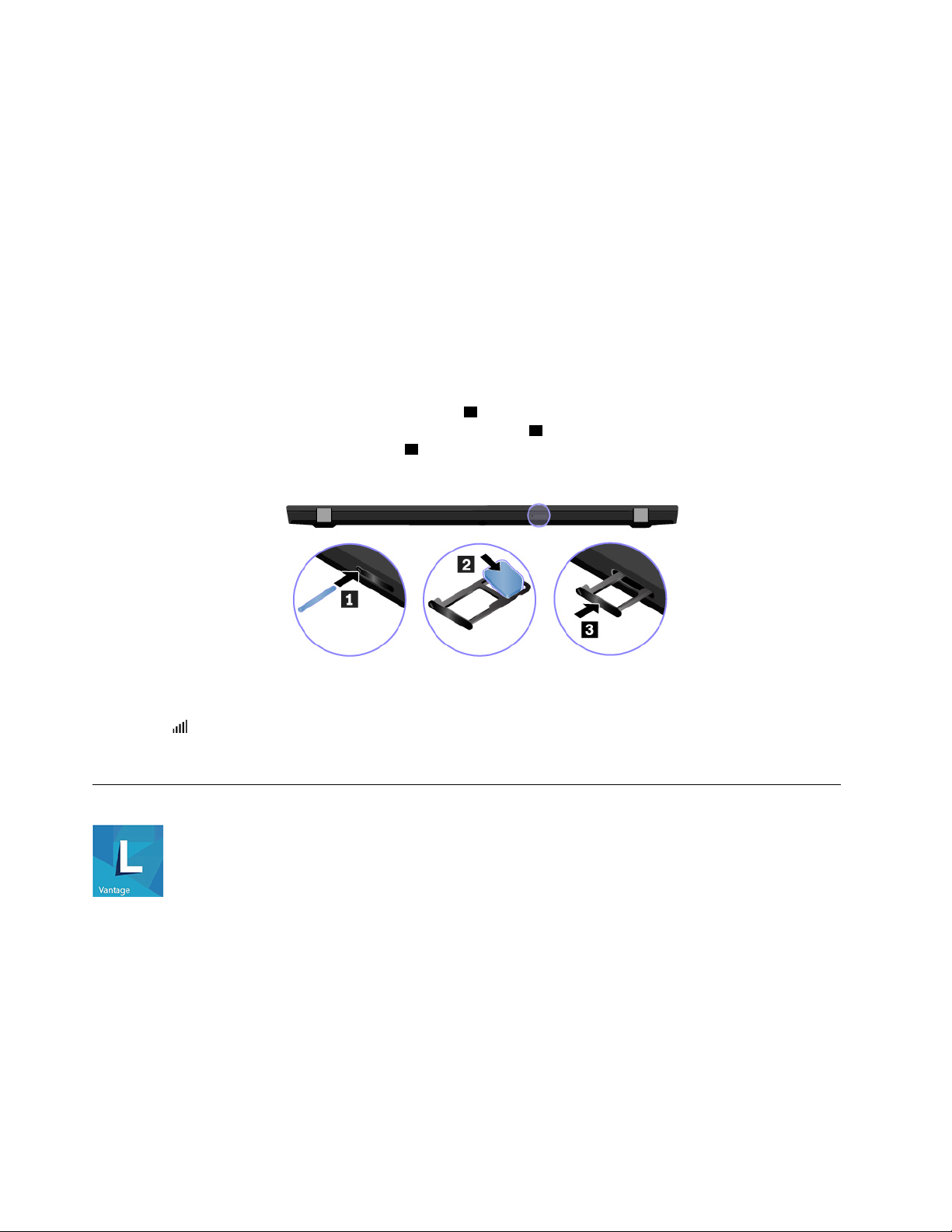
Ligar a redes Wi-Fi
1. Clique no ícone de rede na área de notificação do Windows. É apresentada uma lista de redes sem fios
disponíveis.
2. Selecione uma rede disponível para ligação. Introduza as informações necessárias, se necessário.
Ligar a uma rede celular
Se seu computador tiver uma placa de rede alargada sem fios (WAN) e um cartão nano-SIM instalado,
poderá ligar a uma rede de dados celular e aceder à Internet através do sinal celular.
Nota: O serviço celular é prestado por fornecedores de serviços móveis autorizados em alguns países ou
regiões. Tem de ter um plano de dados de um operador de serviços para ligar à rede celular.
Para estabelecer ligação celular:
1. Desligue o computador.
2. Insira um clip desdobrado no orifício do tabuleiro
tabuleiro, com os contactos metálicos voltados para baixo
nano-SIM e microSD até ouvir um clique
ignore este passo.
3 . Se seu computador tiver um cartão nano-SIM instalado,
1 . O tabuleiro é ejetado. Instale o cartão nano-SIM no
2 . Insira o tabuleiro na ranhura para cartão
3. Ligue o computador.
4. Clique no ícone de rede na área de notificação do Windows e, em seguida, selecione o ícone de rede
celular
5. Introduza as informações necessárias se necessário.
na lista.
Utilizar o Lenovo Vantage
O Lenovo Vantage pré-instalado é uma solução unificada e personalizada que o ajuda a fazer a manutenção
do computador com atualizações e correções automatizadas, configurar as definições do hardware e obter
suporte personalizado.
Aceder ao Lenovo Vantage
Abra o menu Iniciar clique em Lenovo Vantage. Também pode escrever Lenovo Vantage na caixa de
pesquisa.
Para transferir a versão mais recente do Lenovo Vantage, aceda à Microsoft Store e procure pelo nome da
aplicação.
16
Manual do Utilizador do T495s e X395
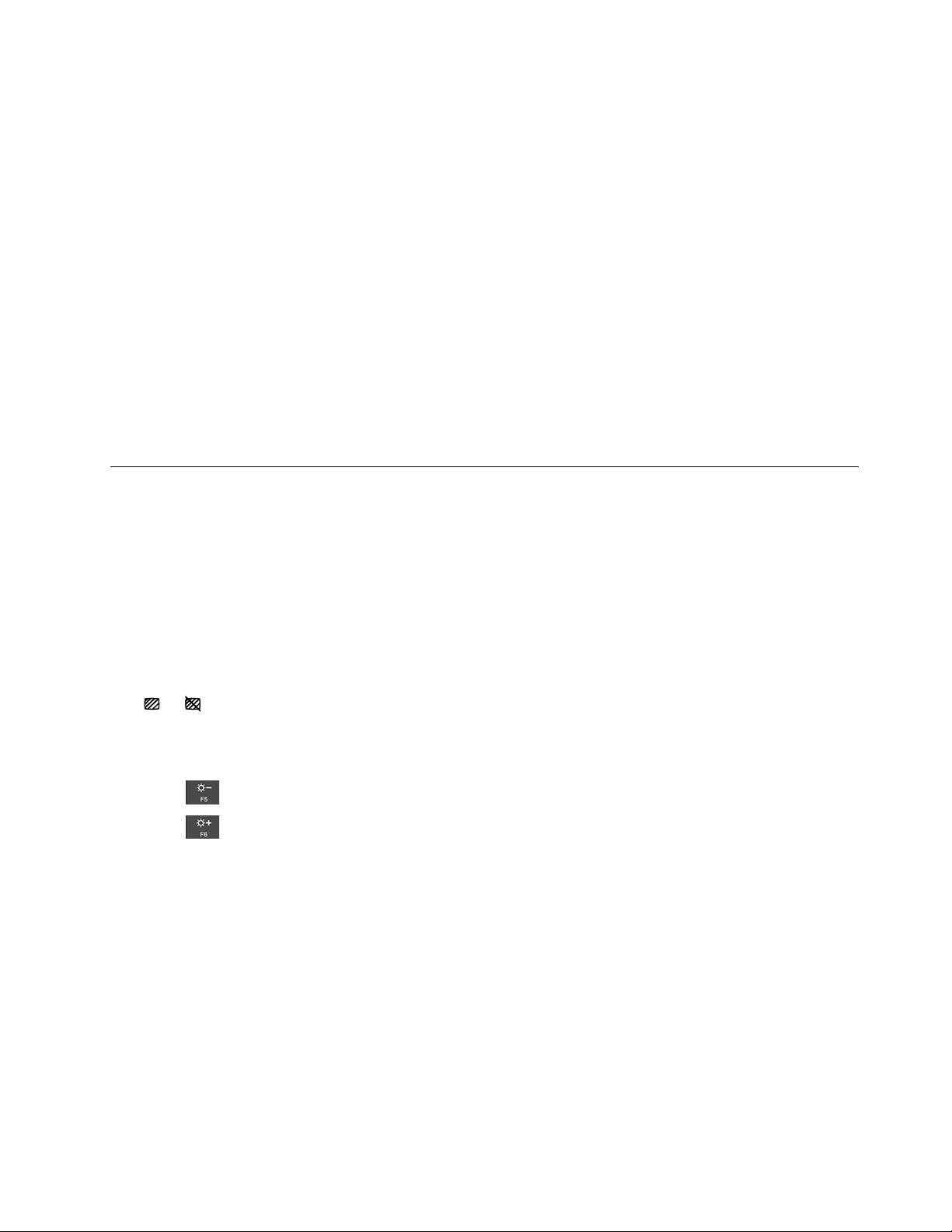
Principais funcionalidades
O Lenovo Vantage permite:
• Conheça facilmente o estado do dispositivo e personalize as definições do dispositivo.
• Transfira e instale o UEFI BIOS, o firmware e as atualizações ao controlador para manter o computador
atualizado.
• Monitorize o estado de funcionamento do computador e proteja-o contra as ameaças externas.
• Analise o hardware do computador e diagnostique os problemas de hardware.
• Consultar o estado da garantia (online).
• Aceda ao Manual do Utilizador e a artigos práticos.
Notas:
• As funcionalidades disponíveis variam consoante o modelo de computador.
• O Lenovo Vantage atualiza periodicamente as funcionalidades para continuar a melhorar a sua
experiência com o seu computador. A descrição de funcionalidades pode ser diferente daquela na sua
interface de utilizador real.
Interagir com o computador
O seu computador permite navegar no ecrã de várias formas.
Utilizar a proteção da privacidade (para modelos selecionados)
Utilizar a função Proteção da privacidade
Dependendo do modelo, o computador poderá suportar a função Proteção da privacidade. Quando a
função está ativada, escurece o ecrã e reduz a visibilidade a partir dos ângulos laterais para proteger o
conteúdo do ecrã contra hacking visual. Por predefinição, a função Proteção da privacidade está
desativada. Pode premir as teclas F12 ou Fn+D para ativá-la. Será notificado pelo ícone apresentado no
ecrã
ou sempre que a função for ativada ou desativada.
O nível de privacidade desta funcionalidade varia consoante o nível de brilho do ecrã, a relação de contraste
e o ambiente físico em que estiver a utilizar esta funcionalidade.
• Prima a
para aumentar o nível de privacidade.
• Prima a para diminuir o nível de privacidade.
Função Proteção da privacidade automática para palavras-passe
Embora a funcionalidade PrivacyGuard esteja desativada, também pode ser ativada automaticamente caso
tenha de introduzir palavras-passe. Esta função Proteção da privacidade automática para palavras-passe
está desativada por predefinição. Pode ativá-la no Lenovo Vantage.
Nota: A função Proteção da privacidade automática para palavras-passe não é suportada nos
computadores com o sistema operativo Linux
®
.
Utilizar a PrivacyGuard com a funcionalidade PrivacyAlert
O Glance by Mirametrix
®
vem pré-instalado no seu computador. Ative Alerta de privacidade e Proteção da
privacidade no Glance para beneficiar de uma proteção da privacidade melhorada.
Capítulo 2. Introdução ao seu computador 17
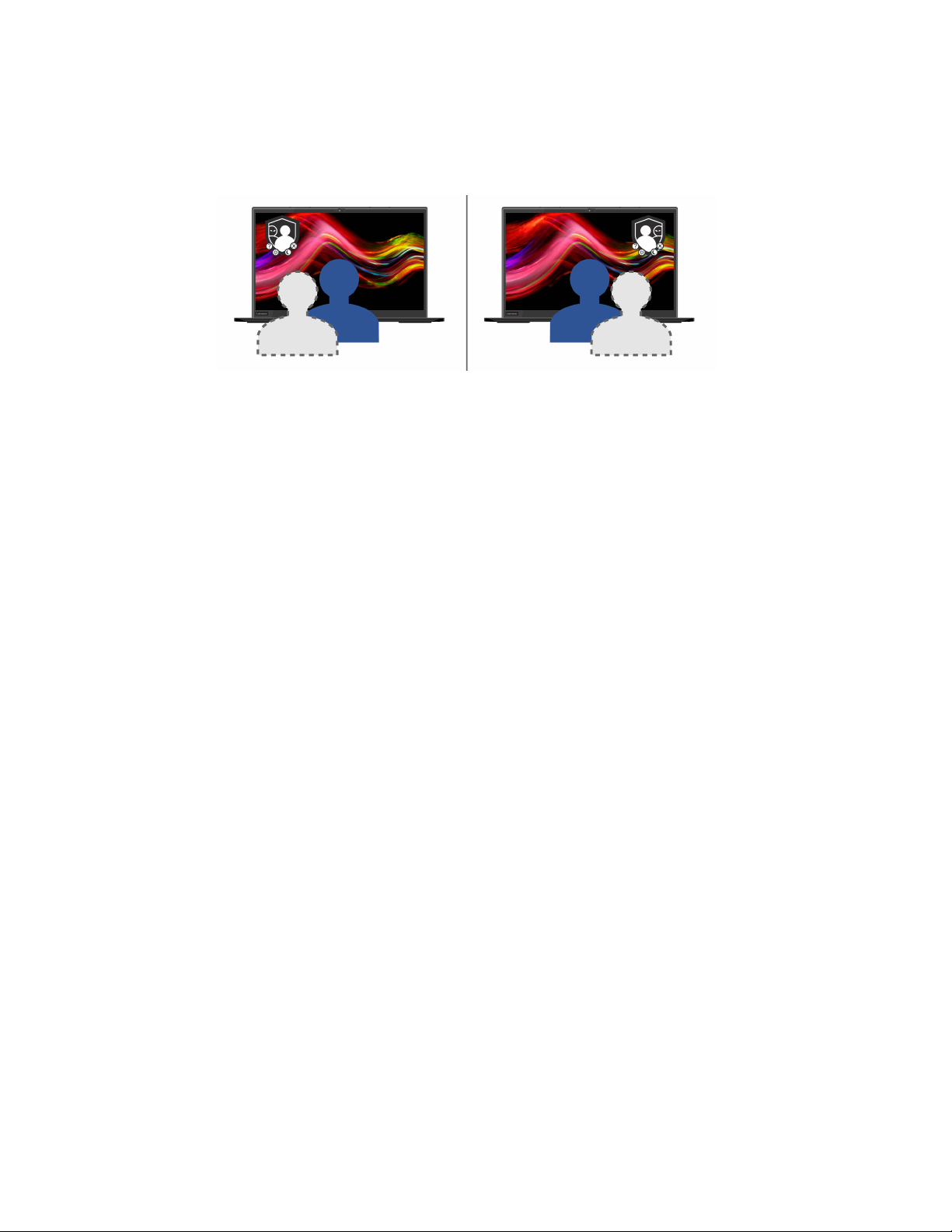
Quando a câmara (com função de IV) deteta alguém a olhar por cima do seu ombro, um ícone de alerta
aparece no ecrã do computador. Entretanto, o Alerta de privacidade ativa automaticamente a Proteção da
privacidade para evitar olhares alheios. Quando a pessoa sai, o ícone desaparece e a função Proteção da
privacidade é desativada automaticamente.
18 Manual do Utilizador do T495s e X395
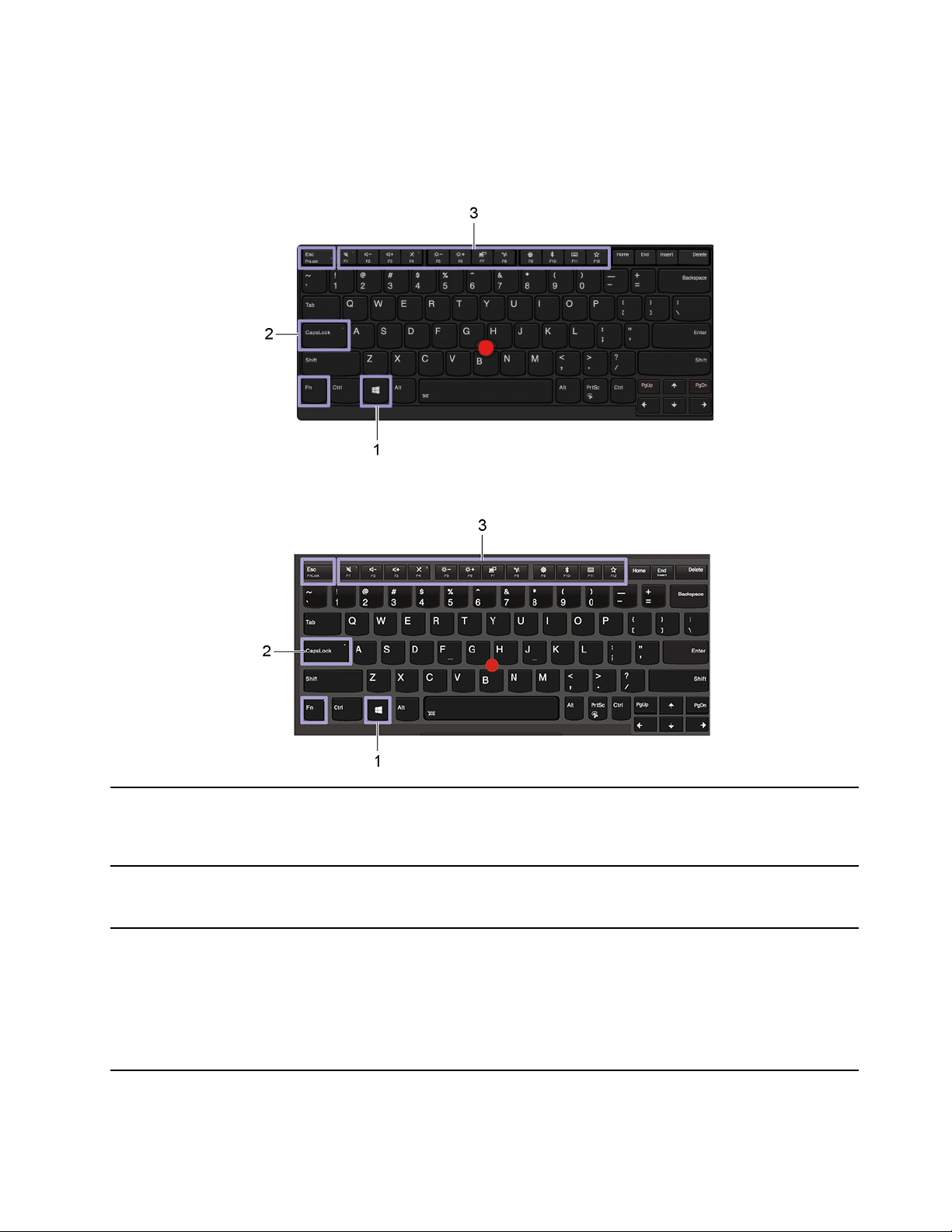
Utilizar atalhos de teclado
As teclas especiais no teclado ajudam a trabalhar de forma mais fácil e eficaz.
ThinkPad T495s
ThinkPad X395
1. Tecla de logótipo do Windows
2. Tecla Caps Lock
3. Teclas de função F1–F12
Abra o menu Iniciar.
Para obter informações sobre como utilizar esta tecla com outras teclas, consulte
as informações da ajuda do Windows.
Alternar entre maiúsculas e minúsculas.
Quando o indicador da tecla está ligado, pode escrever em maiúsculas.
Invocar a função especial impressa como um ícone em cada tecla ou uma função
padrão.
Para optar entre invocar a função especial ou a função padrão:
1. Aceda ao Painel de Controlo e veja por Ícones grandes ou Ícones pequenos.
2. Faça clique em Teclado ou em Lenovo - Gestor do Teclado e selecione a
opção pretendida.
Capítulo 2. Introdução ao seu computador 19
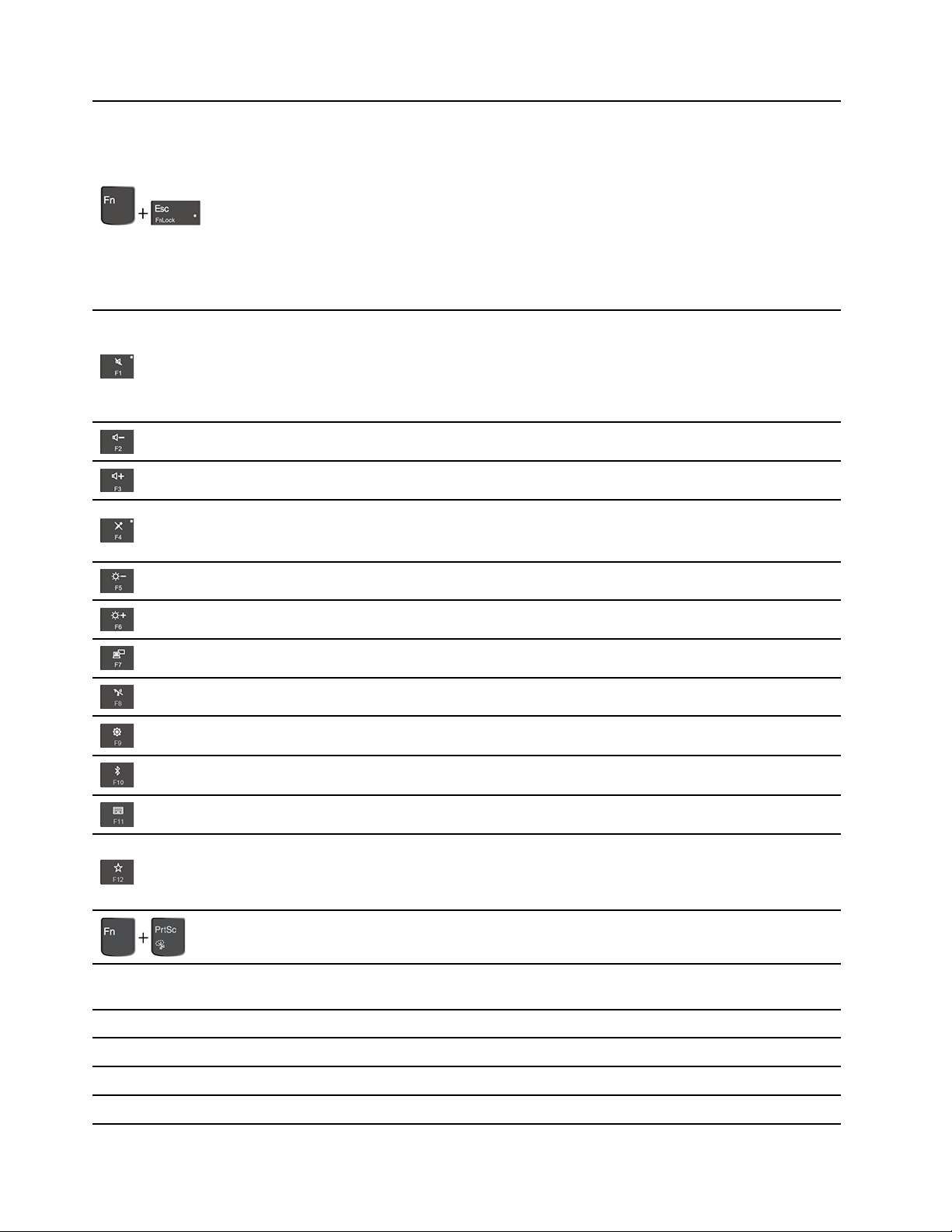
Alternar a função das teclas F1–F12 entre a função padrão e a função especial
impressas como um ícone em cada tecla.
Quando o indicador Fn Lock está ligado:
• Prima F1-F12 para utilizar a função padrão.
• Prima Fn+F1-F12 para utilizar a função especial.
Quando o indicador Fn Lock está desligado:
• Prima Fn+F1-F12 para utilizar a função padrão.
• Prima F1-F12 para utilizar a função especial.
Definir as colunas com som ou sem som.
Quando o indicador da tecla está ligado, o som das colunas está desativado.
Se desativar as colunas e desligar o computador, as colunas continuam
desativadas quando liga o computador.
Diminuir o volume das colunas.
Aumentar o volume das colunas.
Ativar ou desativar o som dos microfones.
Quando o indicador da tecla está ligado, o som dos microfones está desativado.
Fn+barra de espaços
Fn+B
Escurecer o ecrã do computador.
Aumentar a luminosidade do ecrã do computador.
Gerir ecrãs externos.
Ativar ou desativar as funções sem fios incorporadas.
Abrir a janela Definições.
Ativar ou desativar as funções Bluetooth incorporadas.
Abrir uma página da definições do teclado.
Invocar a função definida pelo utilizador.
Abra o Lenovo Vantage, onde é possível definir diferentes funções para a tecla
F12.
Abrir o programa Ferramenta de Recorte.
Alterne entre os diferentes estados de retroiluminação do teclado se o
computador suportar a retroiluminação do teclado.
Igual à tecla Break num teclado externo convencional.
Fn+K
Fn+P
Fn+S
Igual à tecla ScrLK ou Scroll Lock num teclado externo convencional.
Igual à tecla Pausa num teclado externo convencional.
Igual à tecla SysRq num teclado externo convencional.
20 Manual do Utilizador do T495s e X395
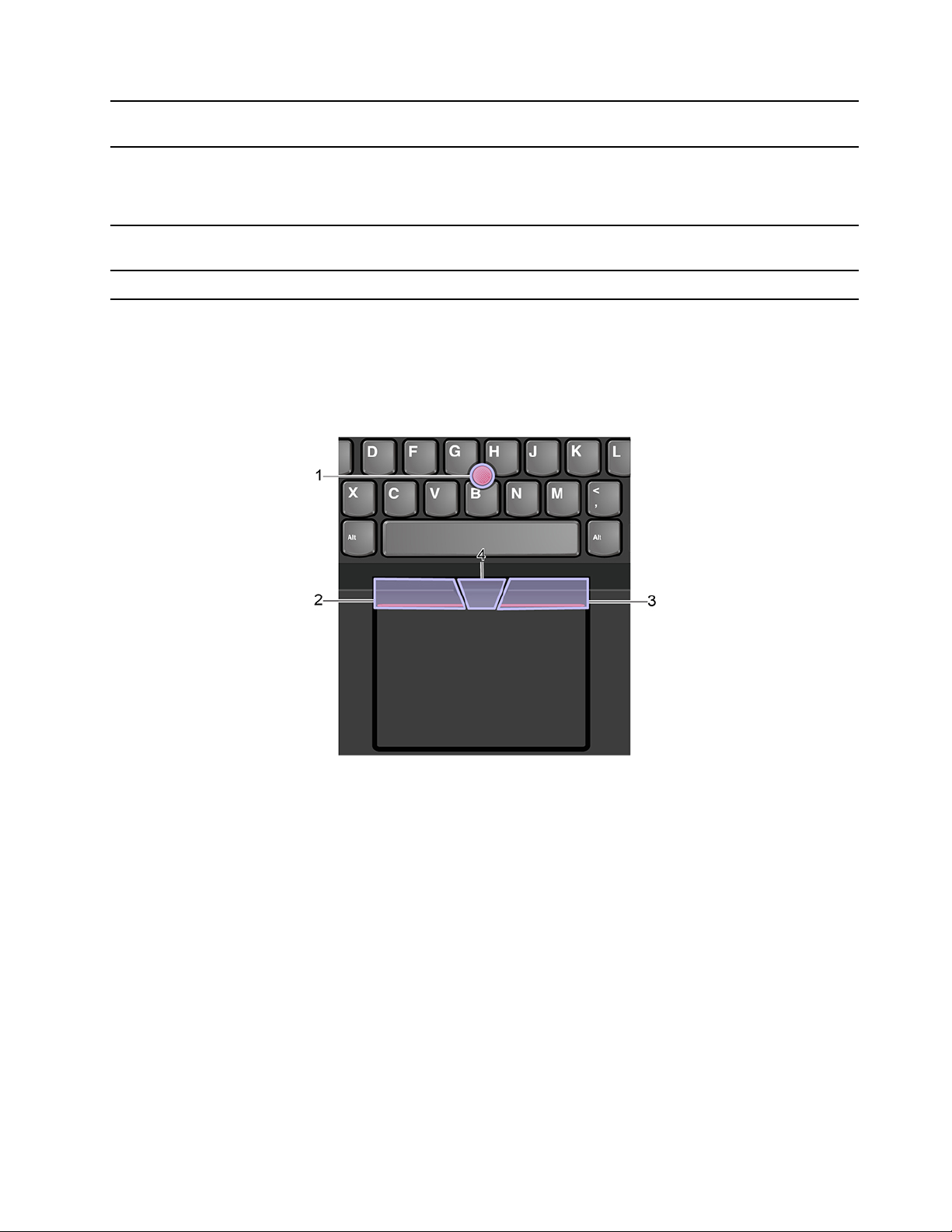
Fn+4
Fn+D (em modelos selecionados)
Colocar o computador em modo de suspensão. Para reativar o computador,
prima Fn ou o botão para ligar/desligar.
Se o computador suportar a funcionalidade Proteção da privacidade, prima Fn+D
para ativar ou desativar esta funcionalidade. Para obter mais informações,
consulte o tópico "Utilizar a proteção da privacidade (para modelos
selecionados)" na página 17
Fn+Tecla de seta para a
esquerda
Fn+Tecla de seta para a direita Igual à tecla End.
Igual à tecla Home.
Utilizar o dispositivo indicador TrackPoint
O dispositivo indicador TrackPoint permite-lhe executar todas as funções de um rato tradicional, como
apontar, fazer clique com o botão do rato e deslocar-se.
Utilizar o dispositivo indicador TrackPoint
1. Ponto de deslocamento do rato
Utilize o dedo indicador ou o dedo do meio para aplicar pressão na cobertura antiderrapante do ponto de
deslocamento do rato em qualquer direção paralela ao teclado. O ponteiro move-se em conformidade no
ecrã, mas o ponto de deslocamento do rato não se move. Quanto maior a pressão aplicada, mais depressa
se move o ponteiro.
2. Botão de clique esquerdo
Prima para selecionar ou abrir um item.
3. Botão de clique direito
Prima para apresentar um menu de atalho.
4. Botão do meio
Capítulo 2. Introdução ao seu computador 21
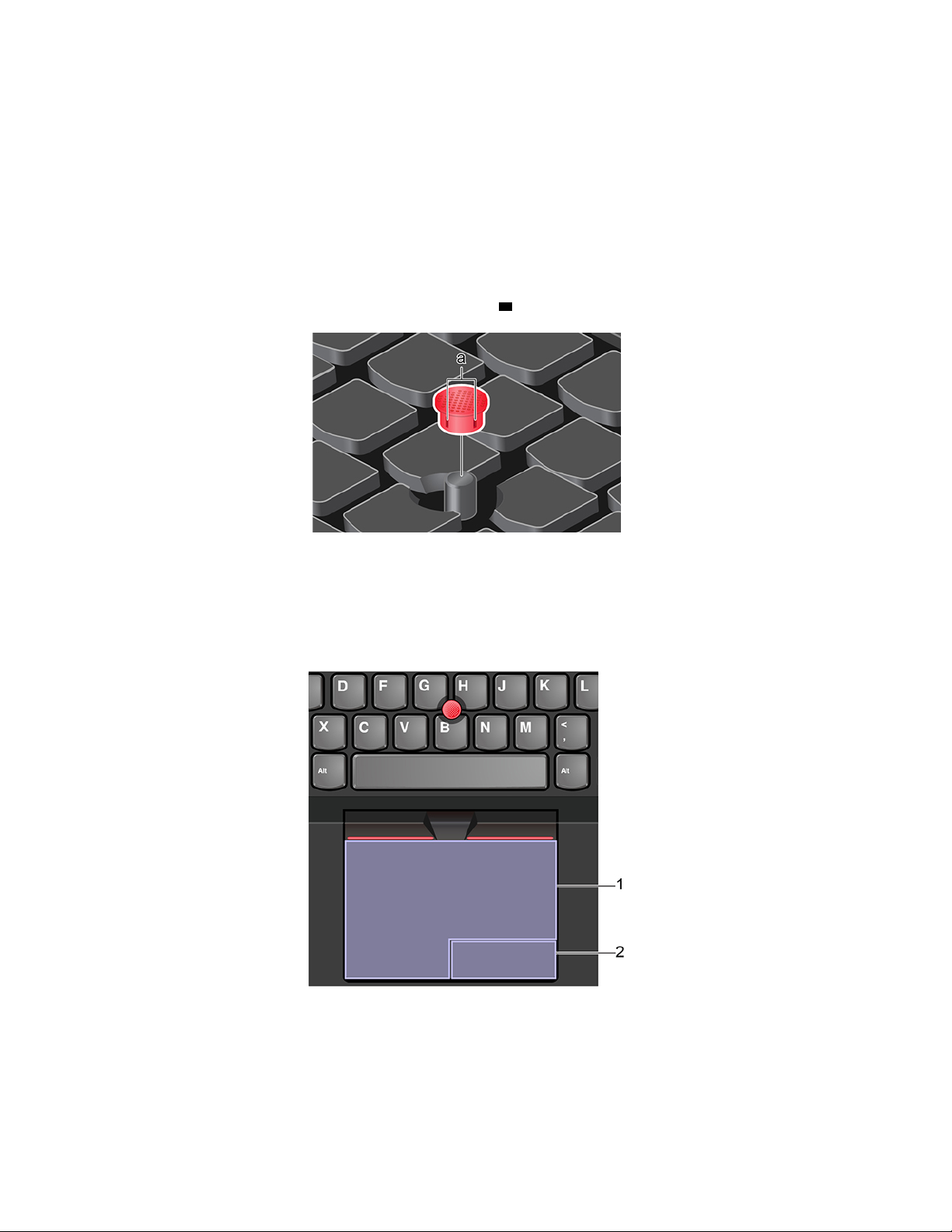
Prima sem soltar o botão do meio pontilhado ao aplicar a pressão no ponto de deslocamento do rato na
direção vertical ou horizontal. Em seguida, pode deslocar-se pelo documento, sítio da Web ou aplicações.
Desativar o dispositivo indicador TrackPoint
O dispositivo indicador TrackPoint está ativo por predefinição. Para desativar o dispositivo:
1. Abra o menu Iniciar e faça clique em Definições ➙ Dispositivos ➙ Rato.
2. Siga as instruções apresentadas no ecrã para desativar o TrackPoint.
Substituir a cobertura antiderrapante do ponto de deslocamento
Nota: Certifique-se de que a nova cobertura tem ranhuras
a .
Utilizar o painel tátil
Toda a superfície do painel tátil é sensível ao toque e movimento do dedo. Pode utilizar o painel tátil para
efetuar todas as ações de apontar, clique e deslocamento de um rato tradicional.
Utilizar o painel tátil
1. Zona de clique esquerdo
Prima para selecionar ou abrir um item.
Também pode tocar em qualquer parte na superfície do painel tátil com um dedo para executar a ação de
clique com o botão esquerdo do rato.
22
Manual do Utilizador do T495s e X395
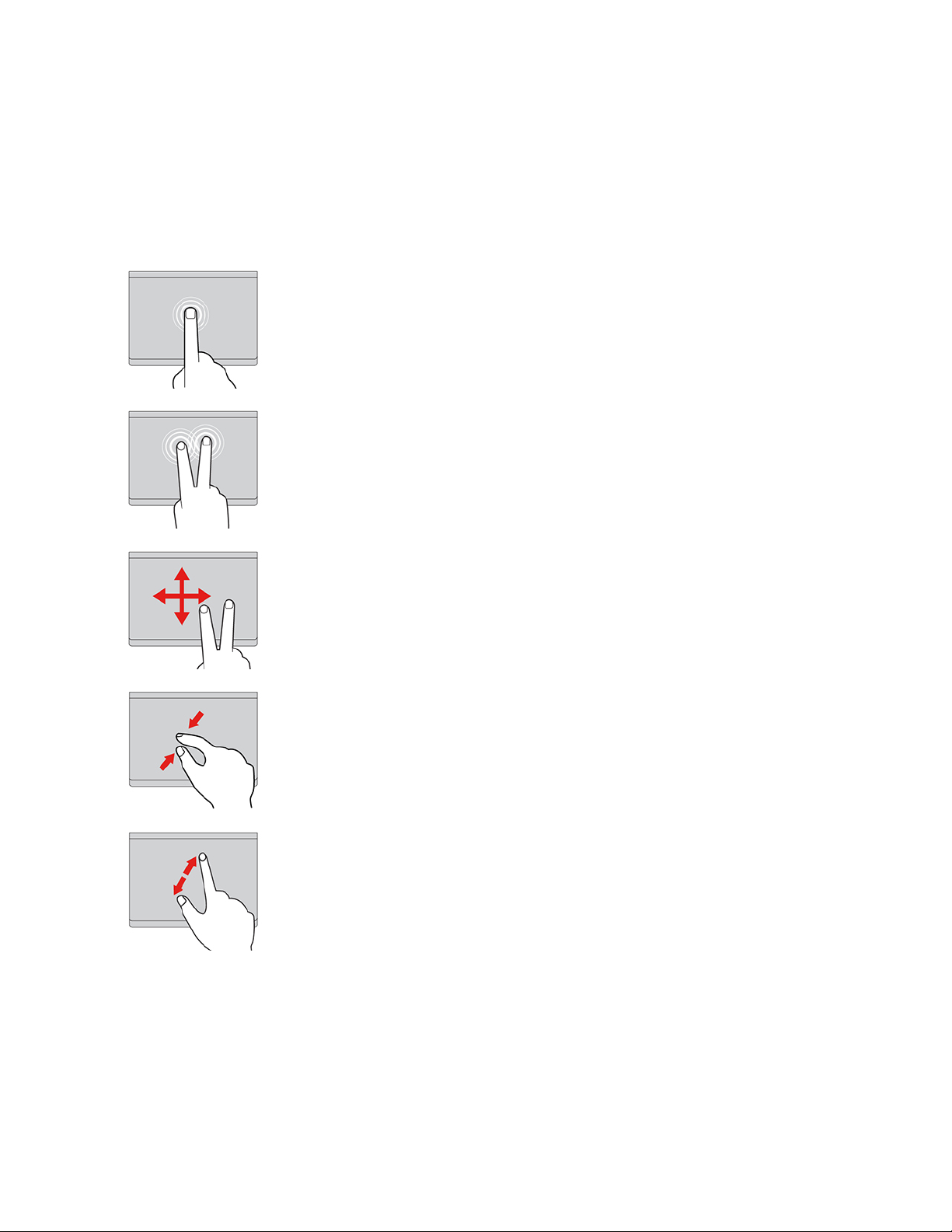
2. Zona de clique direito
Prima para apresentar um menu de atalho.
Também pode tocar em qualquer parte na superfície do painel tátil com dois dedos para executar a ação de
clique com o botão direito do rato.
Utilizar os gestos de toque
Tocar
Toque em qualquer local no painel tátil com um dedo para selecionar
ou abrir um item.
Tocar com dois dedos
Toque em qualquer local no painel tátil com dois dedos para
apresentar um menu de atalho.
Deslocar com dois dedos
Coloque dois dedos no painel tátil e mova-os na direção vertical ou
horizontal. Esta ação permite-lhe deslocar-se pelo documento, sítio
da Web ou aplicações.
Diminuição de zoom com dois dedos
Coloque dois dedos no painel tátil e aproxime-os para reduzir.
Ampliação com dois dedos
Coloque dois dedos no painel tátil e mova-os afastando-os mais para
ampliar.
Capítulo 2. Introdução ao seu computador 23
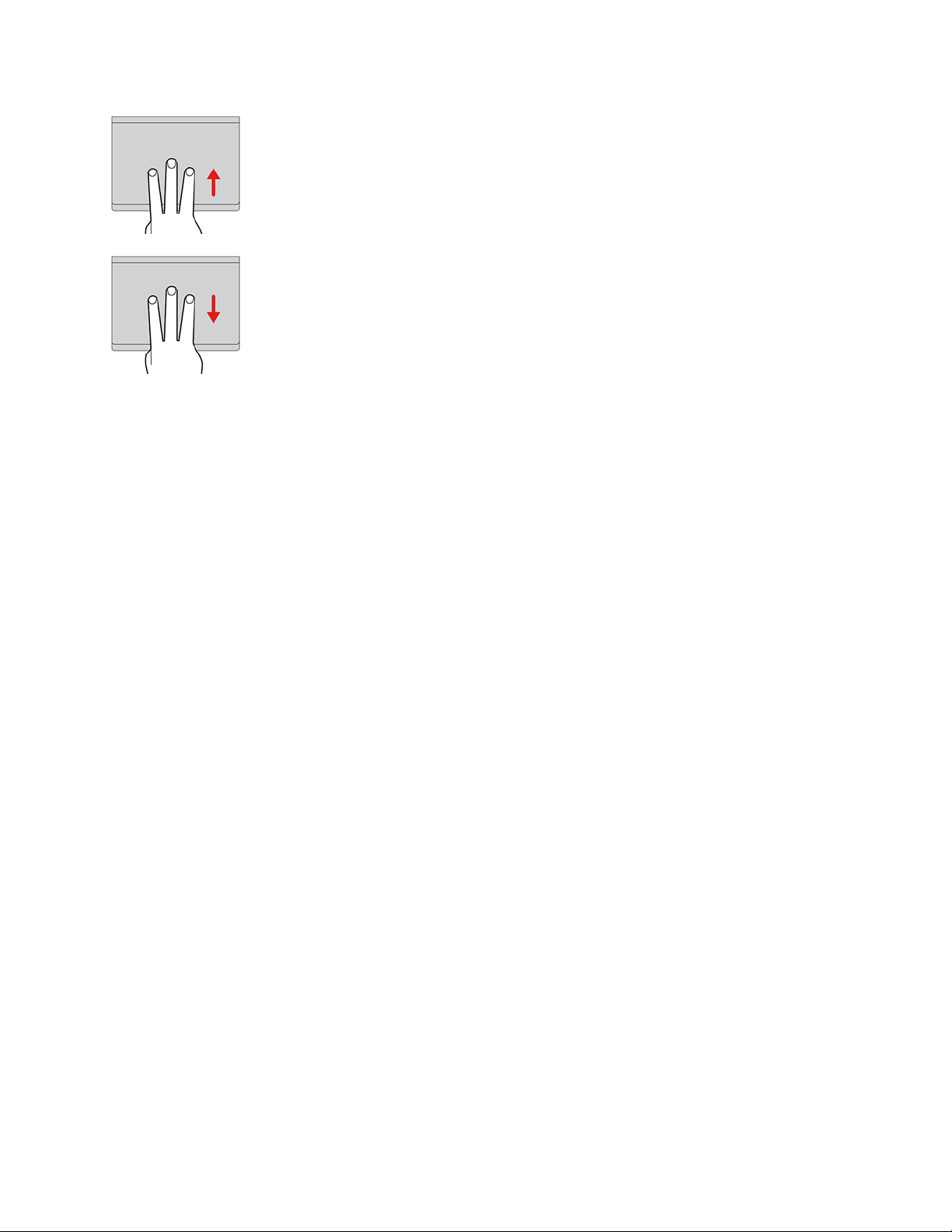
Deslizar três dedos para cima
Coloque três dedos no painel tátil e mova-os para cima para abrir a
vista de tarefas e ver todas as janelas abertas.
Deslizar três dedos para baixo
Coloque três dedos no painel tátil e mova-os para baixo para
apresentar o ambiente de trabalho.
Notas:
• Quando utilizar dois ou mais dedos, certifique-se de que posiciona os dedos ligeiramente separados.
• Alguns gestos não estão disponíveis se a última ação tiver sido efetuada a partir do dispositivo indicador
TrackPoint.
• Alguns gestos só estão disponíveis quando está a utilizar determinadas aplicações.
• Se a superfície do painel tátil estiver suja com óleo, desligue o computador em primeiro lugar. Em
seguida, limpe gentilmente a superfície do painel tátil com um pano suave e sem felpa humedecido em
água morna ou produto de limpeza para computadores.
Para obter mais gestos, consulte as informações de ajuda do dispositivo indicador.
Desativar o painel tátil
O painel tátil está ativo por predefinição. Para desativar o dispositivo:
1. Abra o menu Iniciar e faça clique em Definições ➙ Dispositivos ➙ Touchpad.
2. Na secção Touch Pad, desligue o controlo Touchpad.
Utilizar o ecrã multitoque
Se o ecrã do computador suportar a função multitoque, poderá navegar no ecrã com gestos de toque
simples.
Nota: Alguns gestos poderão não estar disponíveis consoante a aplicação que utiliza.
24
Manual do Utilizador do T495s e X395
 Loading...
Loading...