Lenovo ThinkPad X200, ThinkPad X200s Service manual [de]
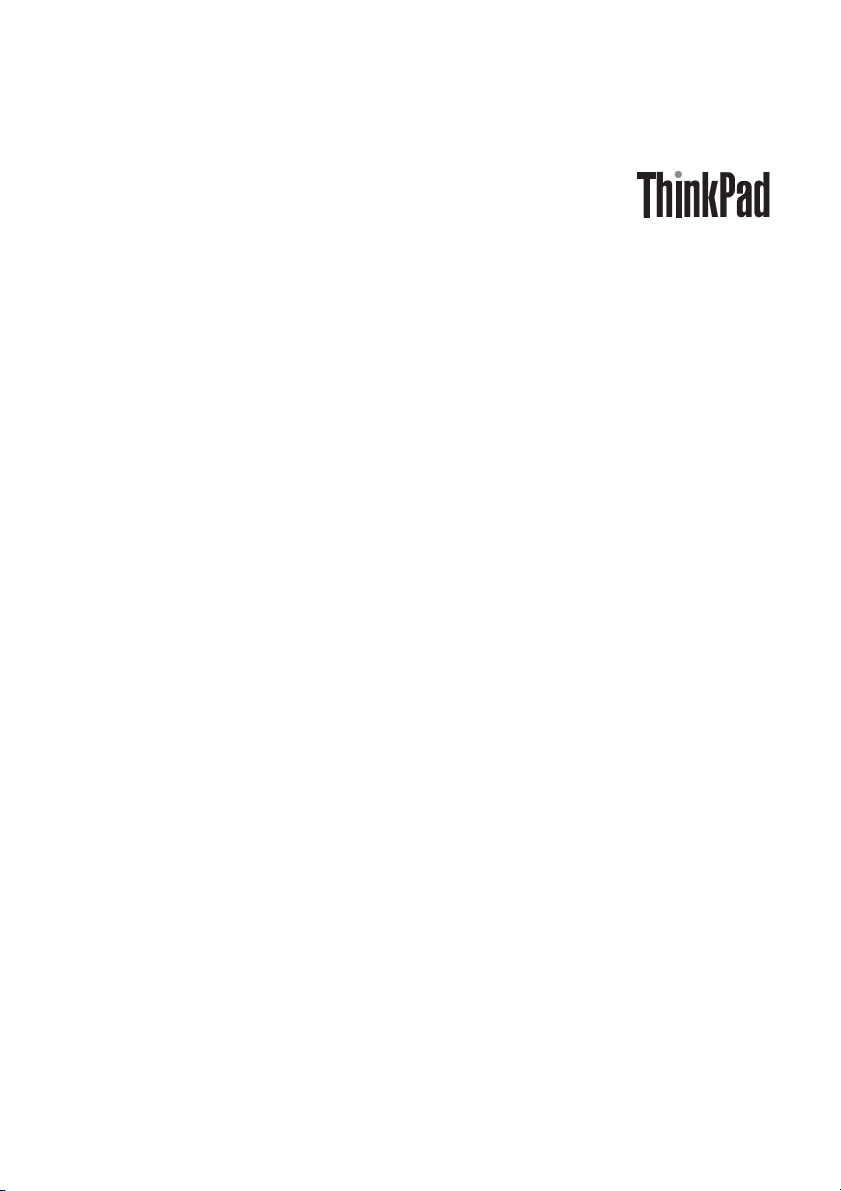
ThinkPad X200 und X200s
Service- und Fehlerbehebungshandbuch
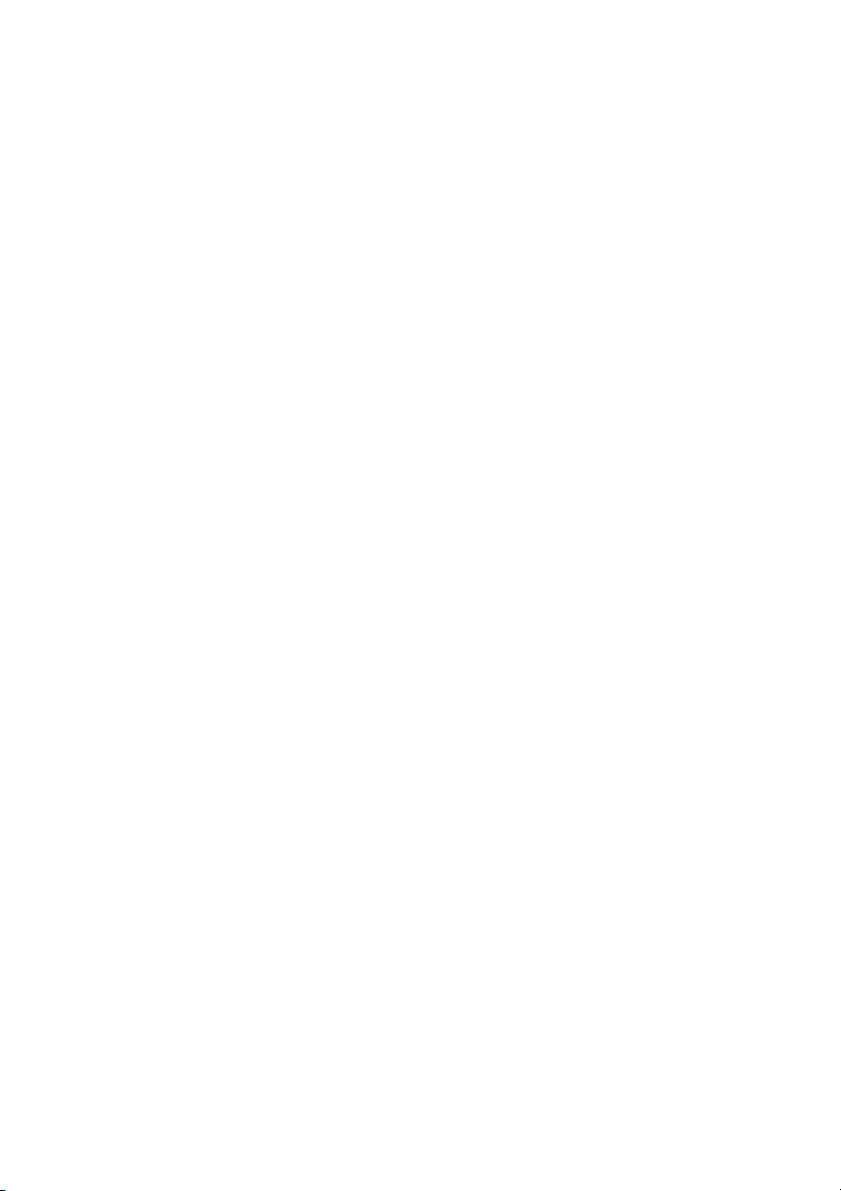
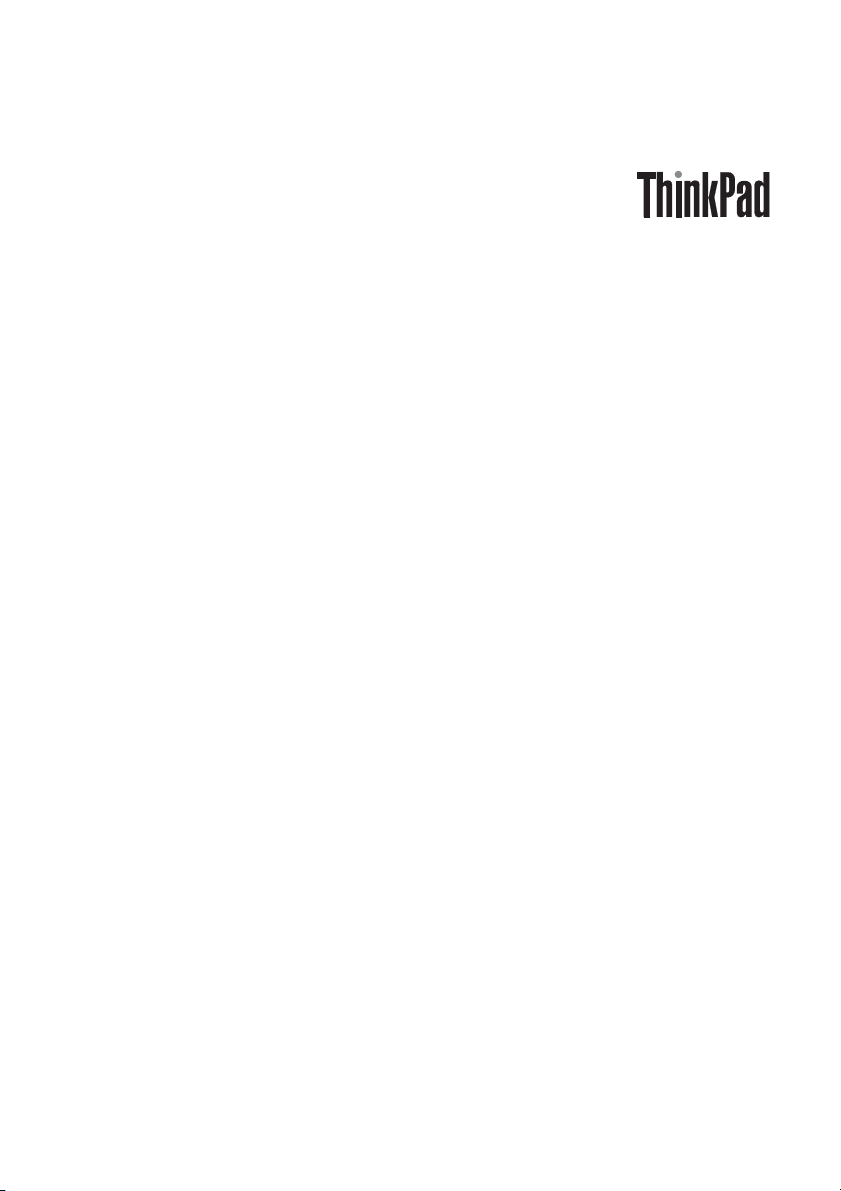
ThinkPad X200 und X200s
Service- und Fehlerbehebungshandbuch
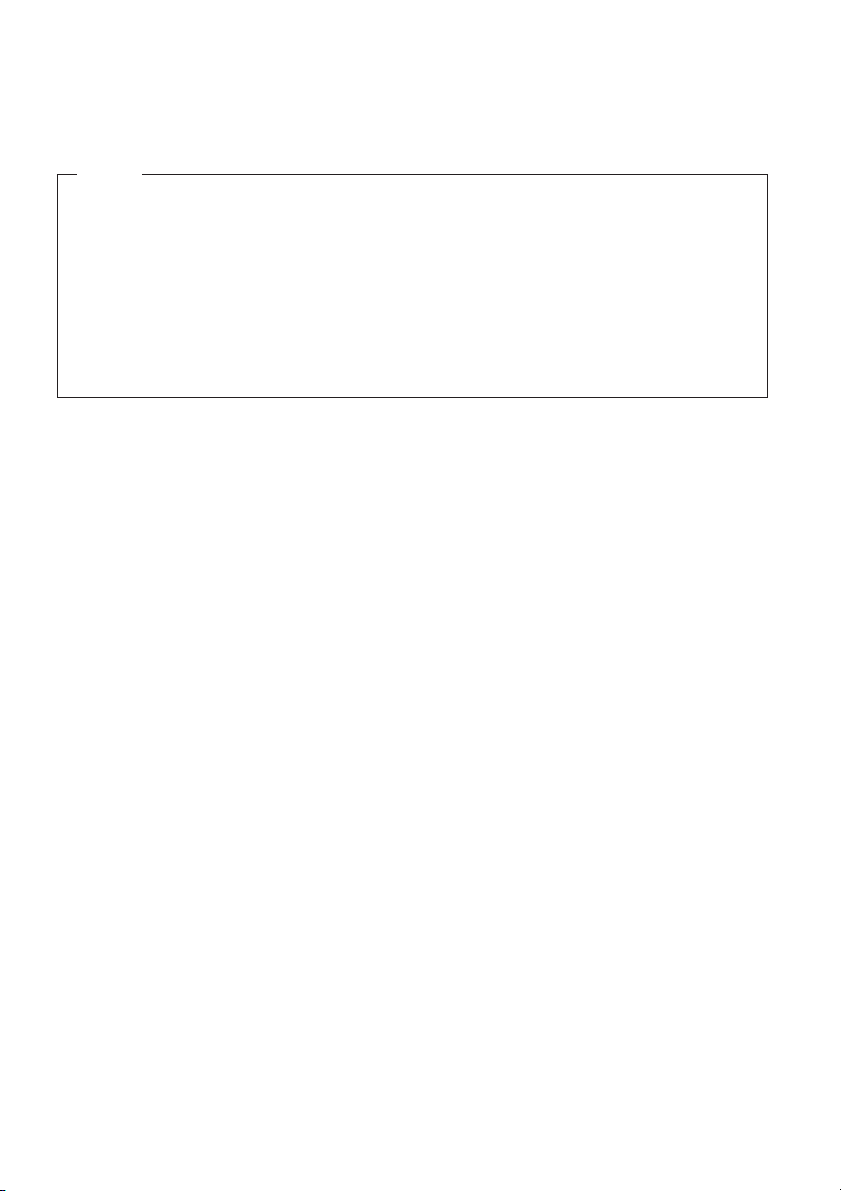
Hinweis
Vor Verwendung dieser Informationen und des dazugehörigen Produkts sollten Sie unbedingt folgende Veröffentlichungen lesen:
v Das Handbuch Sicherheit und Gewährleistung, das zu dieser Veröffentlichung gehört.
v Informationen zu drahtlosen Einheiten in der Onlinehilfe Access Help und im Anhang D, „Bemerkungen”,
auf Seite 81.
v Die Hinweise zur Verwendung von Einheiten, die zu dieser Veröffentlichung gehören.
Das Handbuch ″Sicherheit und Gewährleistung″ und die Hinweise zur Verwendung von Einheiten finden Sie
auf der Website. Um sie anzuzeigen, rufen Sie http://www.lenovo.com/think/support auf, klicken Sie auf
″Troubleshooting″ (Fehlerbehebung), und klicken Sie anschließend auf ″User’s guides and manuals″ (Benutzer-
handbücher und andere Handbücher).
Erste Ausgabe (Juli 2008)
Diese Veröffentlichung ist eine Übersetzung des Handbuchs
ThinkPad X200 and X200s Service and Troubleshooting Guide,
Teilenummer 43Y9482,
Informationen, die nur für bestimmte Länder Gültigkeit haben und für Deutschland, Österreich und die Schweiz
nicht zutreffen, wurden in dieser Veröffentlichung im Originaltext übernommen.
Möglicherweise sind nicht alle in dieser Übersetzung aufgeführten Produkte in Deutschland angekündigt und verfügbar; vor Entscheidungen empfiehlt sich der Kontakt mit der zuständigen Geschäftsstelle.
Änderung des Textes bleibt vorbehalten.
© Copyright Lenovo 2008.
© Lenovo 2008
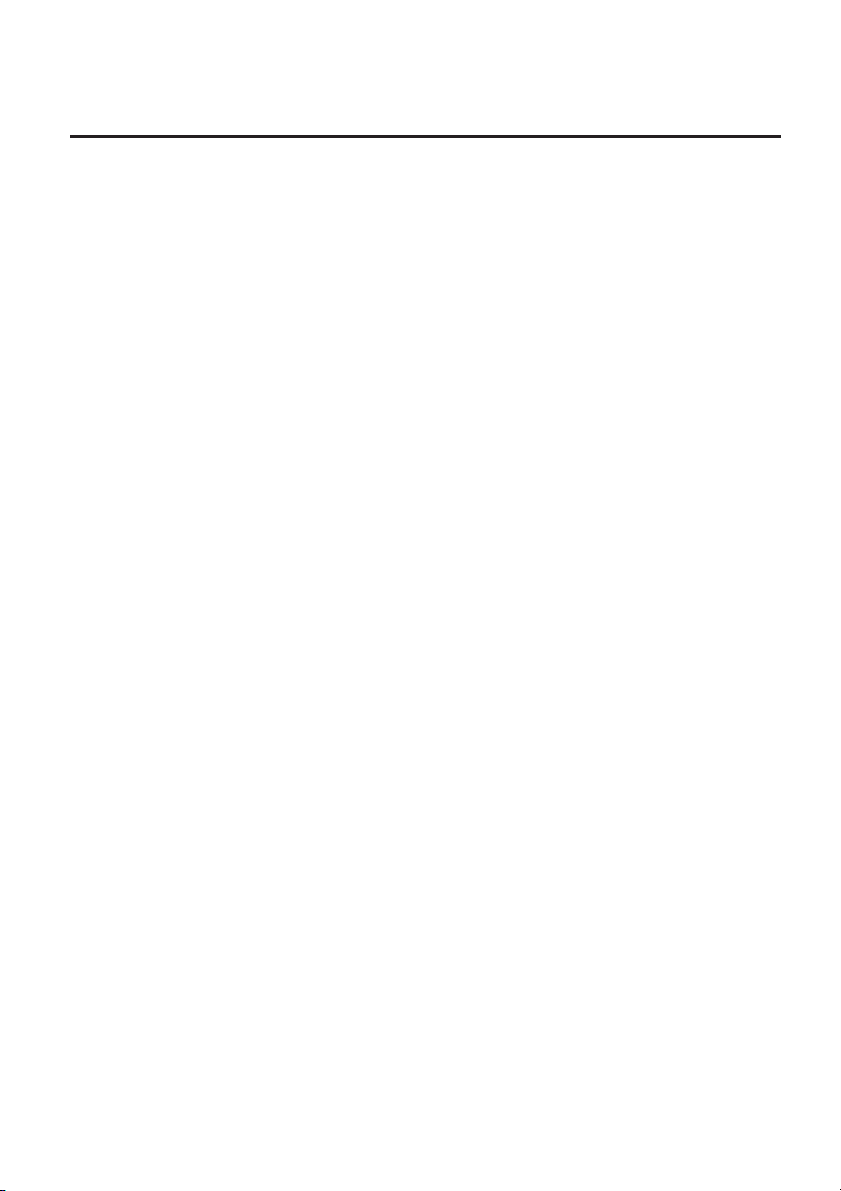
Inhaltsverzeichnis
Wichtige Hinweise . . . . . . . . . . v
Kapitel 1. Informationen suchen . . . . . 1
Dieses Handbuch und weitere Veröffentlichun-
gen...............1
Zugriff auf Informationen mit der Taste
″ThinkVantage″ ...........2
Kapitel 2. Handhabung des ThinkPads. . . 5
Wichtige Hinweise . . . . . . . . . . 5
Achten Sie darauf, wo und wie Sie den
ThinkPad verwenden . . . . . . . . 5
Ordnungsgemäße Handhabung des Think-
Pads . . . . . . . . . . . . . . 6
Computer registrieren . . . . . . . . 6
Auf einen ordnungsgemäßen Transport ach-
ten..............6
Internen Modem ordnungsgemäß anschlie-
ßen..............6
Auf eine ordnungsgemäße Handhabung
von Speichermedien und Laufwerken achten
..............7
Keine Änderungen am Computer vorneh-
men..............8
Achtung beim Festlegen von Kennwörtern 8
Handhabung des Lesegeräts für Fingerab-
drücke . . . . . . . . . . . . . 8
Außenseite des Computers reinigen . . . 9
Computertastatur reinigen . . . . . . 9
LCD-Bildschirm reinigen . . . . . . . 10
Kapitel 3. Computerfehler beheben . . . 11
Häufig gestellte Fragen . . . . . . . . 11
BIOS-Konfigurationsdienstprogramm aufrufen 12
Fehlerdiagnose . . . . . . . . . . . 13
Festplattendiagnoseprogramm . . . . . 14
Fehlerdiagnose mit PC-Doctor über die
Servicepartition durchführen . . . . . 15
Fehlerbehebung . . . . . . . . . . . 16
Fehlernachrichten . . . . . . . . . 16
Fehler ohne Nachrichten . . . . . . . 24
Speicherfehler . . . . . . . . . . 26
Kennwortfehler . . . . . . . . . . 27
Tastaturfehler . . . . . . . . . . 28
Fehler an der Zeigereinheit . . . . . . 29
Fehler beim Ruhemodus (Bereitschafts-
modus) oder Hibernationsmodus . . . . 29
Fehler am LCD-Bildschirm . . . . . . 32
Fehler am Akku. . . . . . . . . . 35
Fehler am Netzteil . . . . . . . . . 36
Fehler am Festplattenlaufwerk oder Solid-
State-Laufwerk . . . . . . . . . . 36
Fehler am Lesegerät für Fingerabdrücke . 38
Fehler beim Systemstart . . . . . . . 38
Kapitel 4. Wiederherstellungsoptionen . . 41
Einführung in Rescue and Recovery . . . . 41
Solid-State-Laufwerk . . . . . . . . 41
Werkseitig vorinstallierten Festplatteninhalt
wiederherstellen . . . . . . . . . . 42
Daten wiederherstellen . . . . . . . . 44
Kapitel 5. Einheiten aufrüsten und austau-
schen . . . . . . . . . . . . . . 45
Akku austauschen . . . . . . . . . . 45
Upgrade für Festplattenlaufwerk oder Solid-
State-Laufwerk durchführen . . . . . . 47
Speicher austauschen . . . . . . . . . 54
Kapitel 6. Hilfe und Serviceleistungen
anfordern . . . . . . . . . . . . 61
Hilfe und Serviceleistungen anfordern . . . 61
Unterstützung für ThinkPads im World Wide
Web...............61
Customer Support Center kontaktieren . . . 61
Weltweite Hilfe . . . . . . . . . . . 63
Liste der weltweit gültigen Telefonnummern 64
Anhang A. Gewährleistungsinformationen 69
Art des Gewährleistungsservice . . . . . 70
Anhang B. CRUs (Customer Replaceable
Units, durch den Kunden austauschbare
Funktionseinheiten) . . . . . . . . . 73
Anhang C. Merkmale und technische Daten 77
Merkmale . . . . . . . . . . . . . 77
Technische Daten . . . . . . . . . . 78
© Copyright Lenovo 2008 iii
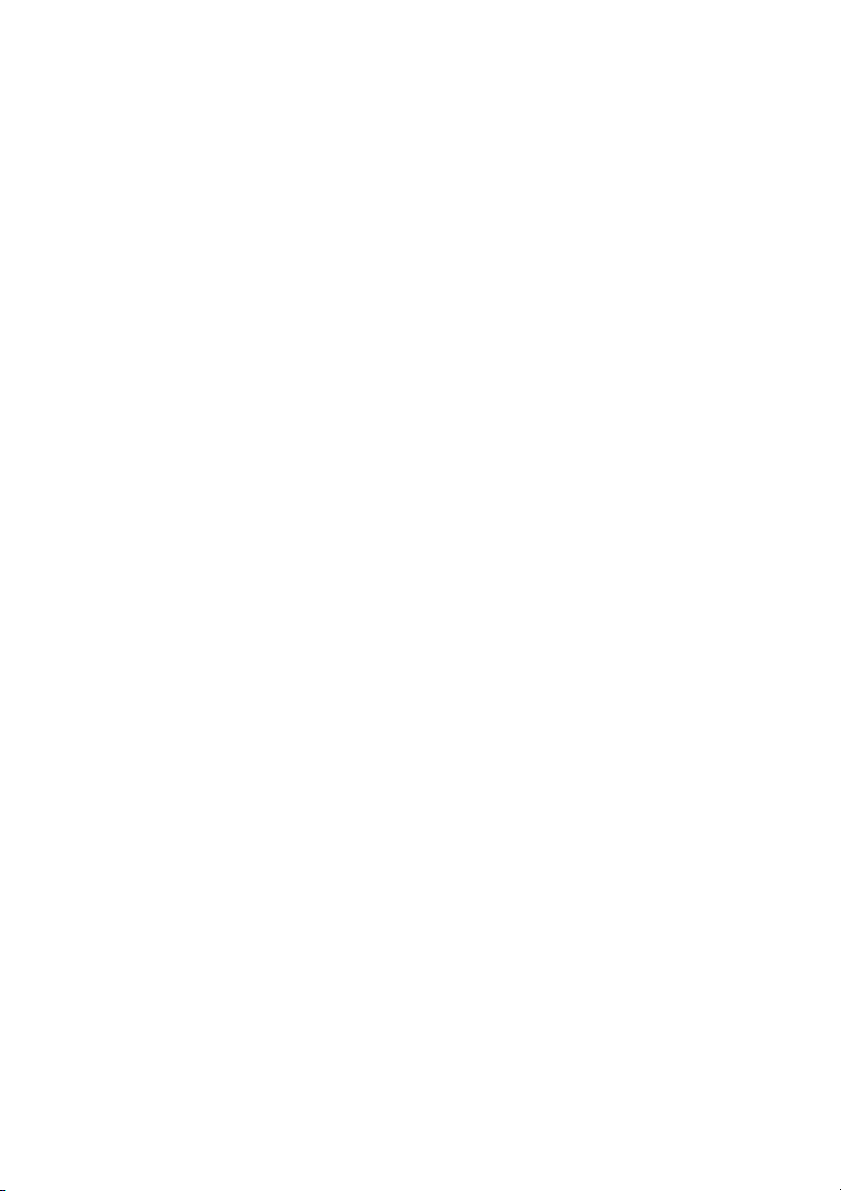
Anhang D. Bemerkungen . . . . . . . 81
Bemerkungen . . . . . . . . . . . 81
Hinweis zur ECCN . . . . . . . . 82
Hinweise zur elektromagnetischen Verträg-
lichkeit..............83
FCC-Richtlinie (Federal Communications
Commission). . . . . . . . . . . 83
Industry Canada Class B emission compli-
ance statement . . . . . . . . . . 84
Avis de conformité à la réglementation
d’Industrie Canada. . . . . . . . . 84
EU-Richtlinie zur elektromagnetischen Ver-
träglichkeit . . . . . . . . . . . 84
EU-Richtlinie zur elektromagnetischen Verträglichkeit (2004/108/EG) - Hinweis zur
EN 55022 Klasse B . . . . . . . . . 84
Hinweise zu Elektro- und Elektronikaltgeräten (WEEE) für die Europäische Union . 85
Informationen zum ENERGY STAR-Modell 86
Hinweis zu den Informationen zur Verwen-
dung von Einheiten . . . . . . . . . 88
Marken . . . . . . . . . . . . . 89
Index . . . . . . . . . . . . . . 91
85
iv ThinkPad X200 und X200s Service- und Fehlerbehebungshandbuch
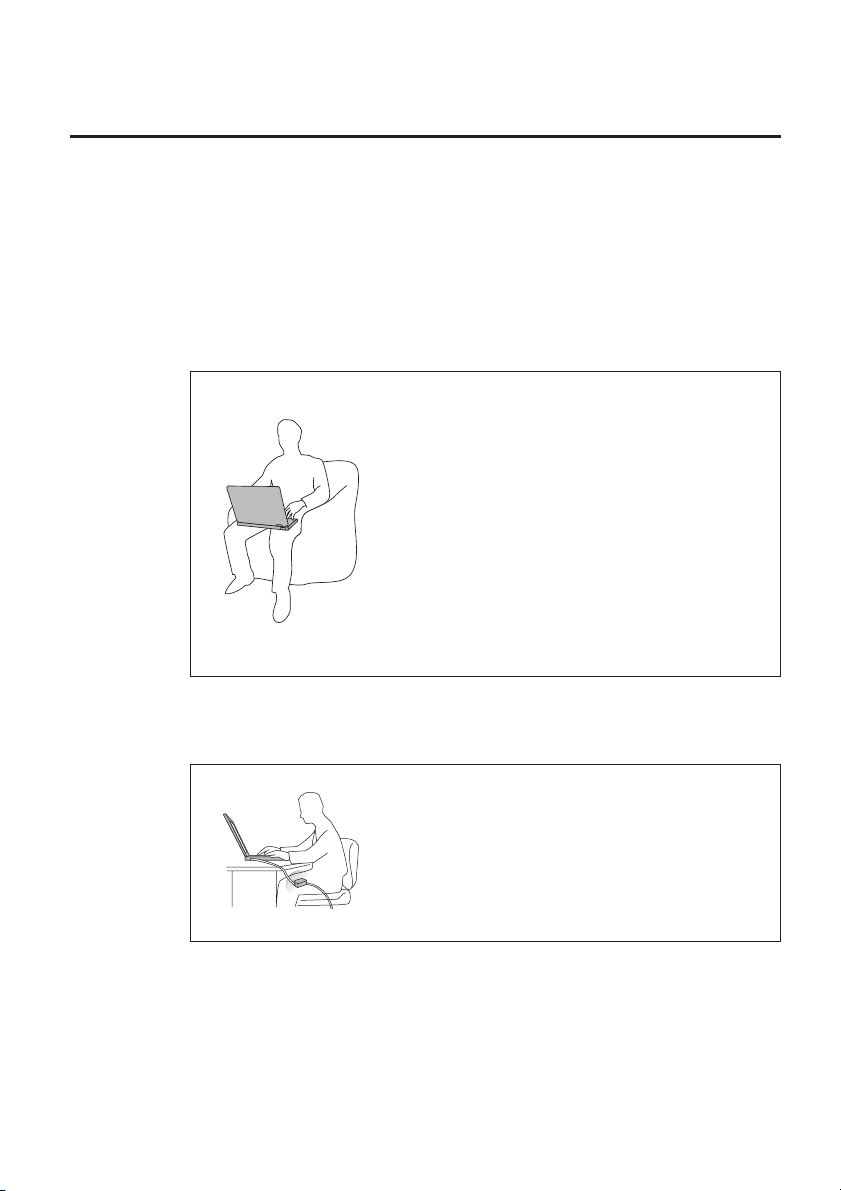
Wichtige Hinweise
Befolgen Sie die in diesem Abschnitt enthaltenen Hinweise, um Ihren ThinkPad optimal einzusetzen. Andernfalls kann es möglicherweise zu Unannehmlichkeiten, Verletzungen oder einer Störung des Computers kommen.
Schützen Sie sich vor Wärme, die vom Computer abgegeben
wird.
Schützen Sie sich vor Wärme, die vom Netzteil abgegeben
wird.
Wenn der Computer eingeschaltet ist oder der Akku aufgeladen wird, können die Unterseite, die Handauflage und
andere Komponenten des Computers Wärme abgeben. Die
Temperatur, die dabei erreicht wird, hängt von der Systemaktivität und dem Ladezustand des Akkus ab.
Längerer Kontakt mit dem Körper kann, selbst durch
Bekleidung hindurch, zu Reizungen und möglicherweise
sogar zu Hautverbrennungen führen.
v Vermeiden Sie es, die Komponenten des Computers, die
sich erwärmen, über einen längeren Zeitraum mit den
Händen, den Oberschenkeln oder einem anderen Körperteil zu berühren.
v Legen Sie in regelmäßigen Abständen Pausen bei der Ver-
wendung der Tastatur ein, indem Sie Ihre Hände von der
Handauflage nehmen.
Wenn das Netzteil am Computer angeschlossen und mit
einer Netzsteckdose verbunden ist, erwärmt es sich.
Ein längerer Hautkontakt kann sogar durch die Kleidung
hindurch zu Hautverbrennungen führen.
v Vermeiden Sie es, das Netzteil über einen längeren Zeit-
raum zu berühren, wenn Sie es verwenden.
v Verwenden Sie es niemals, um z. B. Ihre Hände aufzu-
wärmen.
© Copyright Lenovo 2008 v
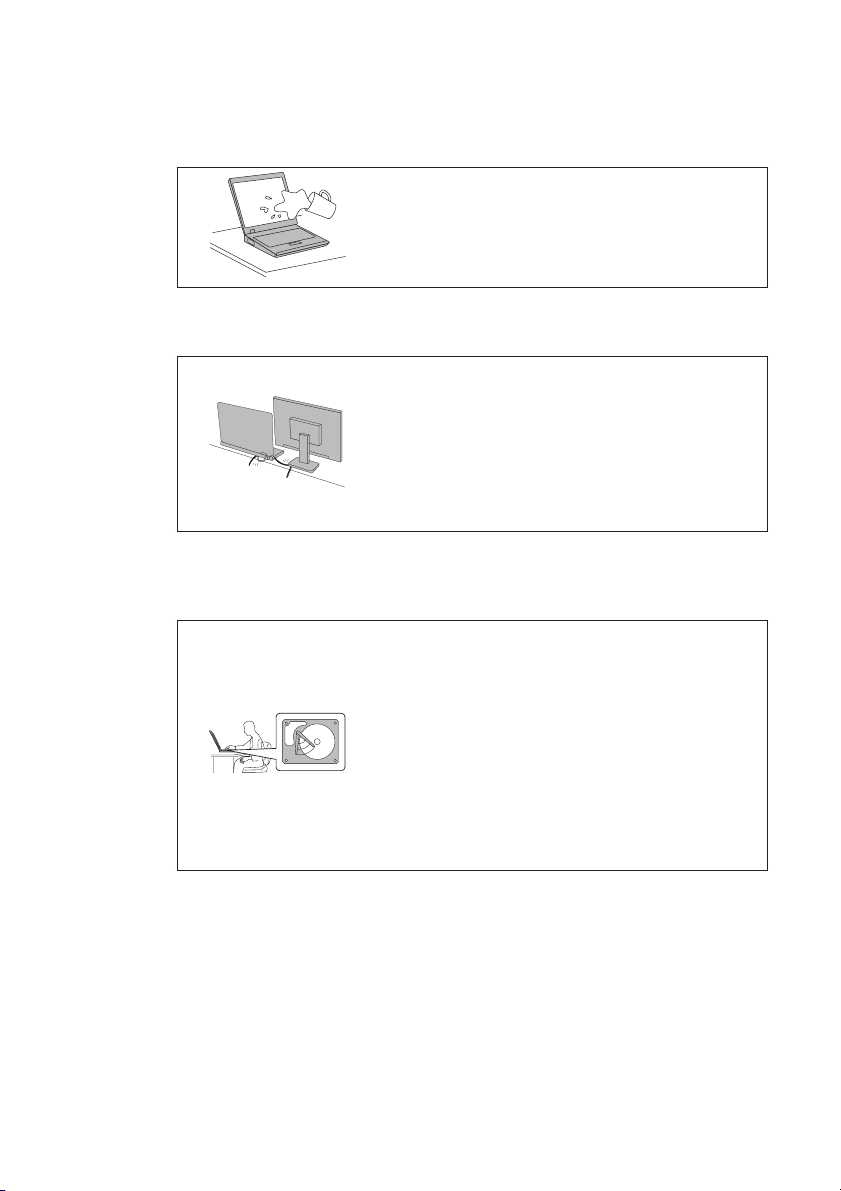
Verhindern Sie, dass der Computer nass wird.
Bewahren Sie in der Nähe des Computers keine Flüssigkeiten auf, um ein Verschütten von Flüssigkeiten auf dem
Computer und die Gefahr eines Stromschlags zu vermeiden.
Schützen Sie die Kabel vor Beschädigung.
Behandeln Sie Kabel immer sorgfältig; beschädigen oder
knicken Sie sie nicht.
Verlegen Sie DFV-Leitungen, Kabel von Netzteilen, Mäusen, Tastaturen, Druckern und anderen elektronischen
Geräten so, dass sie nicht vom Computer oder von
anderen Objekten eingeklemmt werden, dass sie Benutzer nicht behindern und Benutzer nicht über die Kabel
stolpern können und dass sie den Betrieb des Computers nicht auf andere Weise stören.
Schützen Sie Ihren Computer und Ihre Daten, wenn Sie den
Computer transportieren.
Stellen Sie vor dem Transport eines Computers, der mit
einem Festplattenlaufwerk ausgestattet ist, sicher, dass die
Betriebsanzeige ausgeschaltet ist, und führen Sie einen der
folgenden Schritte aus:
v Schalten Sie den Computer aus.
v Drücken Sie die Tastenkombination Fn+F4, um den Com-
puter
in den Ruhemodus (Bereitschaftsmodus) zu verset-
zen.
v Drücken Sie die Tastenkombination Fn+F12, um den
Computer in den Hibernationsmodus zu versetzen.
Sie vermeiden damit Schäden am Computer und mögliche
Datenverluste.
vi ThinkPad X200 und X200s Service- und Fehlerbehebungshandbuch
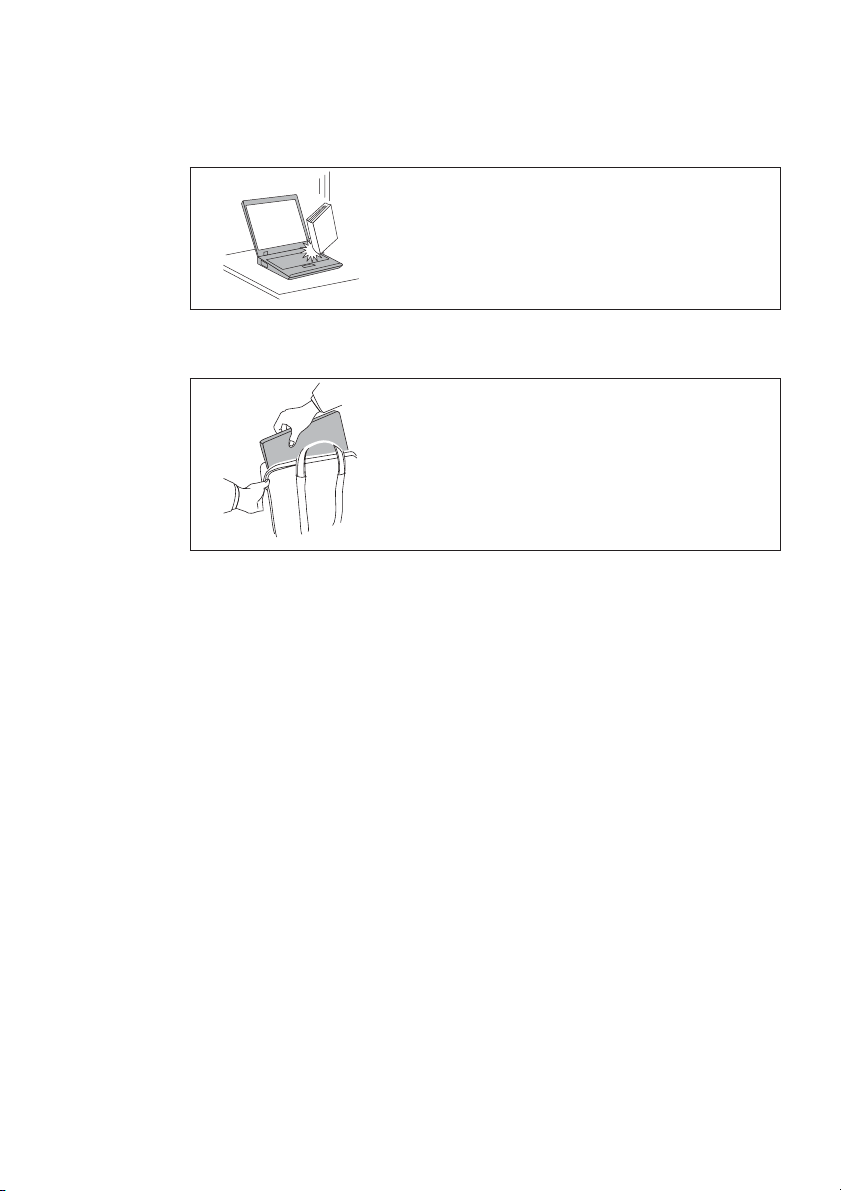
Gehen Sie vorsichtig mit dem Computer um.
Vermeiden Sie Erschütterungen des Computers, des Bildschirms und der externen Einheiten, wie z. B. Stöße, Fallenlassen, Vibrationen und Verdrehungen, und vermeiden Sie
Kratzer an den Einheiten. Legen Sie keine schweren Gegenstände auf dem Computer, dem Bildschirm und den externen Einheiten ab.
Transportieren Sie Ihren Computer ordnungsgemäß.
v Verwenden Sie einen geeigneten Transportbehälter, der
ausreichend Schutz vor Beschädigungen bietet.
v Transportieren Sie den Computer nicht in einem vollen
Koffer oder in einer vollen Tasche.
Wichtige Hinweise vii
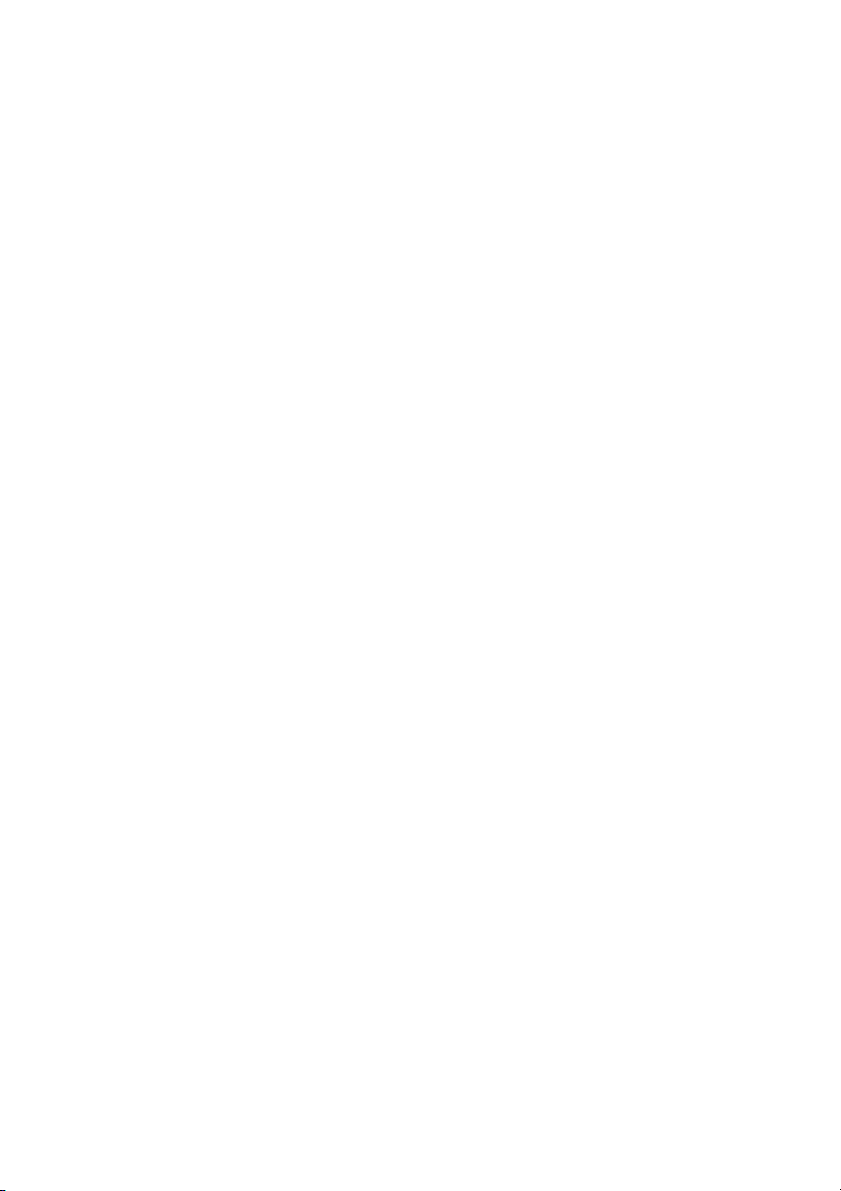
viii ThinkPad X200 und X200s Service- und Fehlerbehebungshandbuch
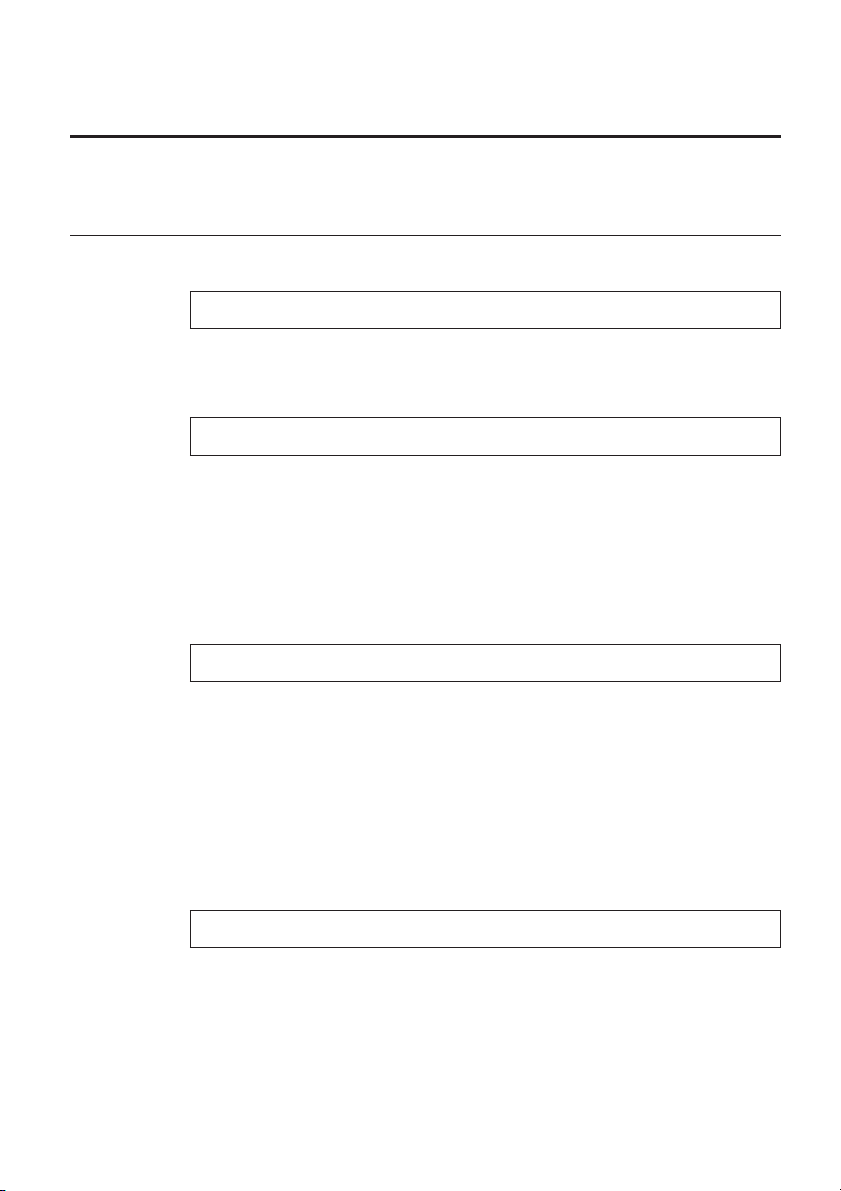
Kapitel 1. Informationen suchen
Dieses Handbuch und weitere Veröffentlichungen
Installationsanweisungen
bieten Hilfe beim Auspacken und Installieren Ihres ThinkPad®-Computers. Sie
enthalten einige Tipps für Erstbenutzer.
Dieses Service- und Fehlerbehebungshandbuch
bietet Informationen zur Handhabung Ihres ThinkPads, allgemeine Informationen zur Fehlerbehebung, eine Beschreibung von Wiederherstellungsprozeduren, Informationen zu Hilfe und Serviceleistungen und Gewährleistungsinformationen für Ihren Computer. Die Fehlerbehebungsinformationen in diesem Handbuch beziehen sich nur auf Fehler, die möglicherweise einen Zugriff
auf das umfassende Onlinehandbuch Access Help, das auf Ihrem ThinkPad
vorinstalliert ist, verhindern.
Access Help
ist ein umfassendes Onlinehandbuch, das Antworten auf die meisten Fragen
zu Ihrem Computer bereithält, Ihnen beim Konfigurieren von vorinstallierten
Funktionen und Tools sowie beim Beheben von Fehlern hilft. Gehen Sie nach
einer der folgenden Methoden vor, um Access Help zu öffnen:
v Drücken Sie die Taste ″ThinkVantage
unter ″Quick Links″ auf die Option für den Zugriff auf die integrierte Hilfe.
v Klicken Sie auf Start, und bewegen Sie den Mauszeiger auf Alle Pro-
gramme und anschließend auf ThinkVantage. Klicken Sie auf Access Help.
®
″. Klicken Sie im Productivity Center
Sicherheit und Gewährleistung
enthält allgemeine Sicherheitshinweise und die vollständige Lenovo
®
Gewähr-
leistung.
© Copyright Lenovo 2008 1
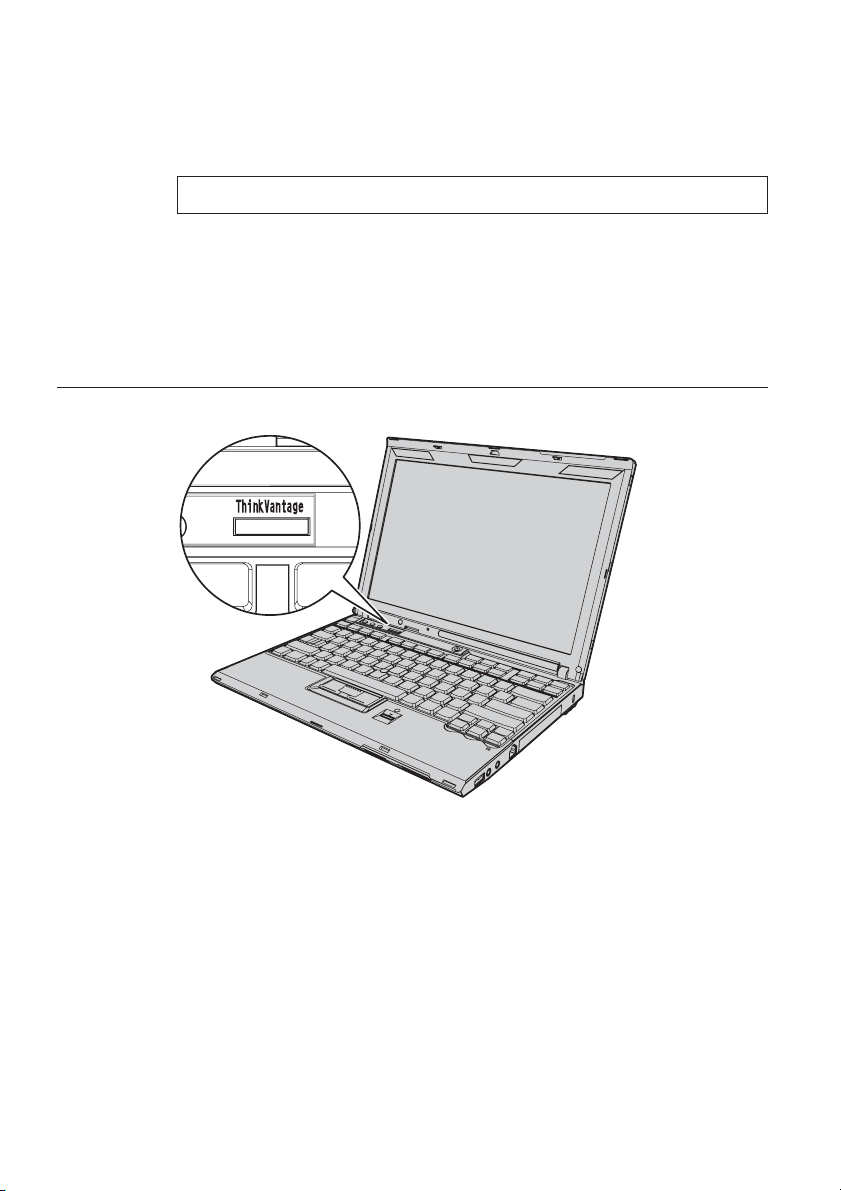
Hinweise zur Verwendung von Einheiten
ergänzt dieses Handbuch. Lesen Sie diese Informationen, bevor Sie die drahtlosen Funktionen Ihres ThinkPads verwenden. Der ThinkPad erfüllt die Funkfrequenz- und Sicherheitsstandards der Länder oder Regionen, in denen er für
die Verwendung als drahtlose Einheit zugelassen ist. Der ThinkPad muss entsprechend
Richtlinien für drahtlose Einheiten installiert und verwendet werden.
den Installationsanweisungen und entsprechend den gültigen
Zugriff auf Informationen mit der Taste ″ThinkVantage″
Mit Hilfe der blauen Taste ″ThinkVantage″ können Sie im normalen
Computerbetrieb jederzeit Informationen anzeigen. Darüber hinaus bietet
diese Taste Unterstützung, wenn der Computer nicht ordnungsgemäß funktio-
Drücken Sie die Taste ″ThinkVantage″, um das ThinkVantage Producti-
niert.
vity Center zu öffnen. Hier finden Sie informative Beispiele und leicht verständliche Anweisungen mit einer Einführung in die Arbeit mit Ihrem
Computer und weitere nützliche Informationen für einen reibungslosen und
optimierten Betrieb.
2 ThinkPad X200 und X200s Service- und Fehlerbehebungshandbuch
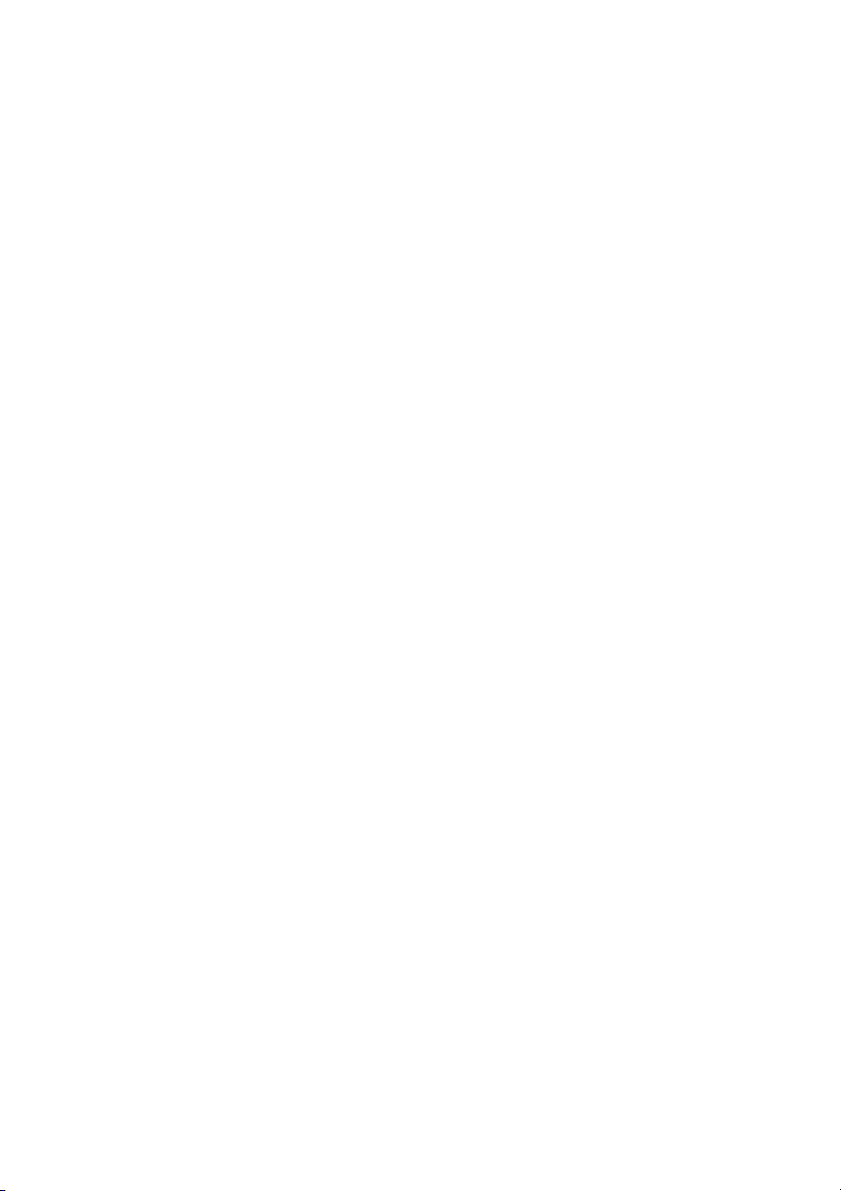
Außerdem können Sie die Taste ″ThinkVantage″ verwenden, um den Systemstart des Computers zu unterbrechen und den Arbeitsbereich von Rescue and
Recovery
®
zu starten, der unabhängig von Windows®ausgeführt wird und für
das Betriebssystem verdeckt ist.
Kapitel 1. Informationen suchen 3
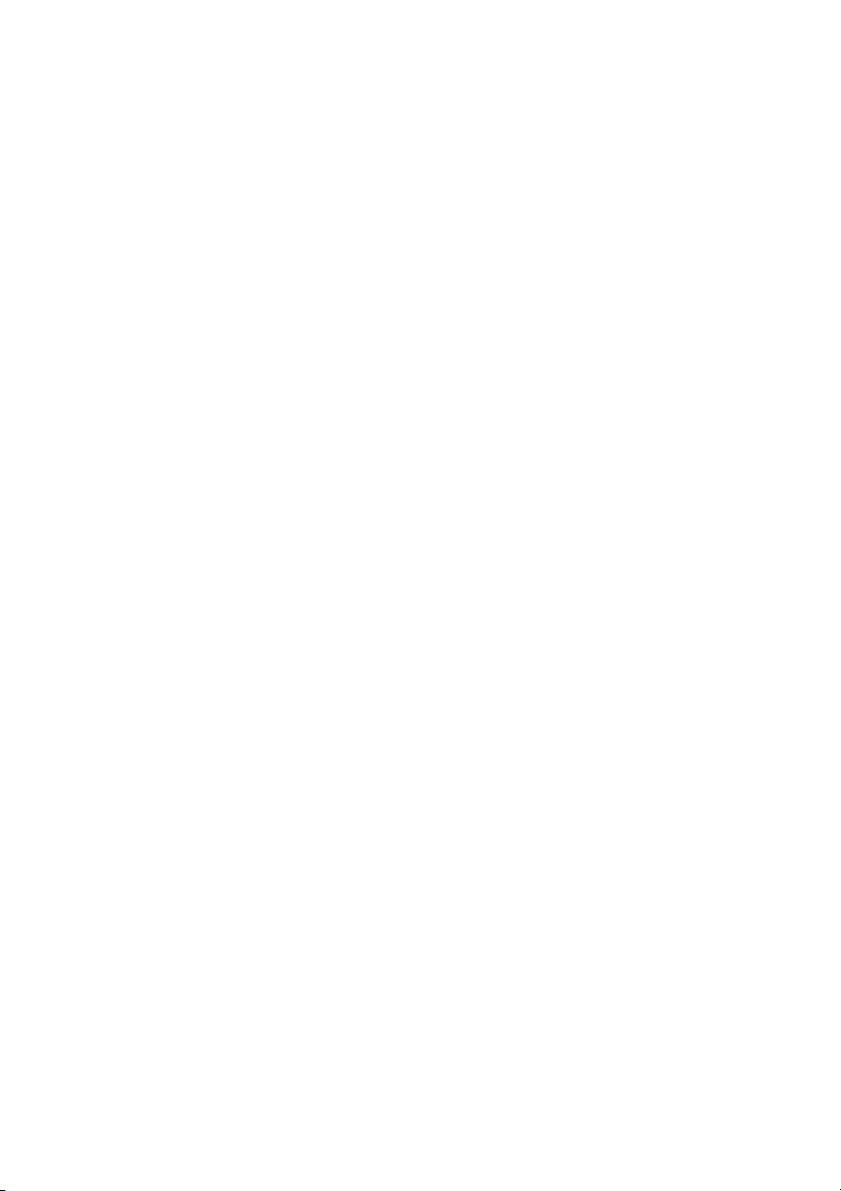
4 ThinkPad X200 und X200s Service- und Fehlerbehebungshandbuch
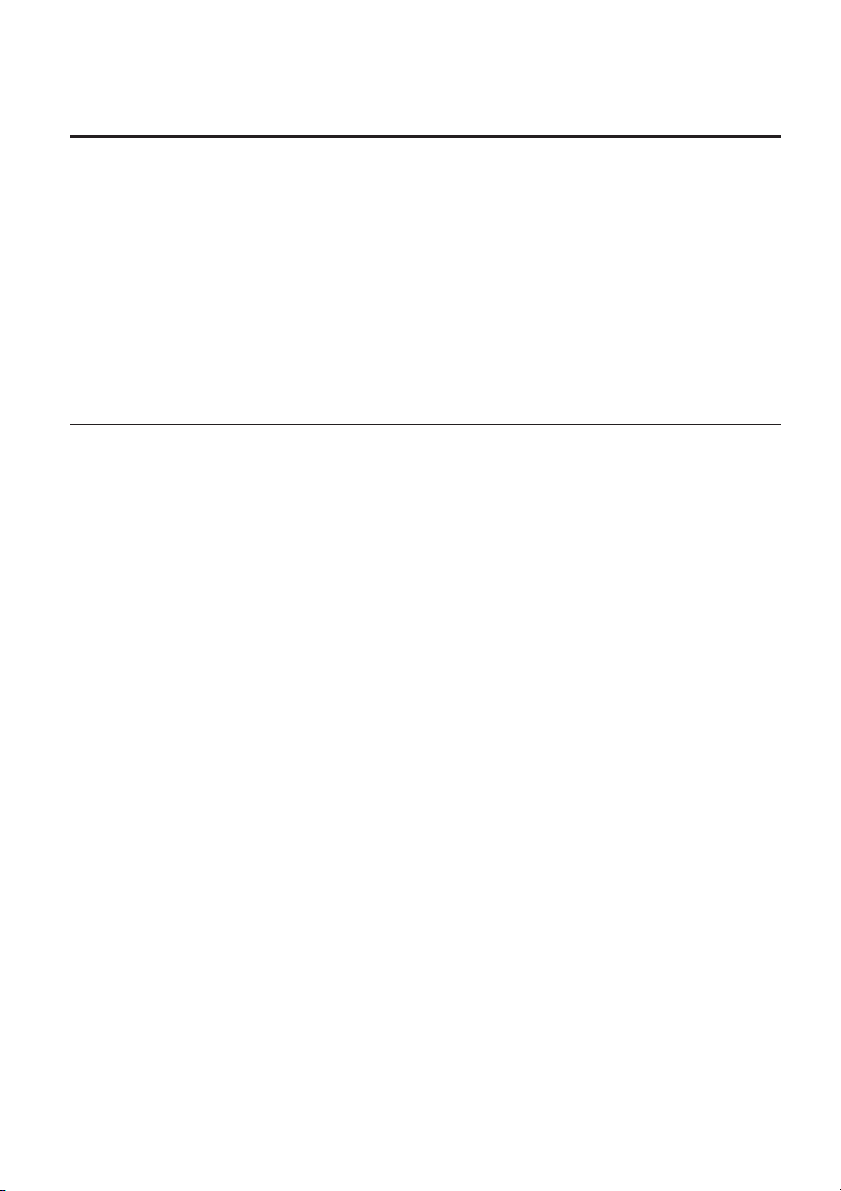
Kapitel 2. Handhabung des ThinkPads
Obwohl der ThinkPad als robustes Notebook konzipiert wurde, das in normalen Arbeitsumgebungen zuverlässig arbeitet, sollten Sie bei der Handhabung
die nachfolgend aufgeführten Punkte beachten. Wenn Sie die in diesem Abschnitt enthaltenen Hinweise befolgen, können Sie Ihren ThinkPad optimal
einsetzen.
Die wichtigsten Anweisungen zur Verwendung des Computers finden Sie im
Abschnitt „Wichtige Hinweise” auf Seite v.
Wichtige Hinweise
Achten Sie darauf, wo und wie Sie den ThinkPad verwenden
v Bewahren Sie Verpackungsmaterialien nicht in Reichweite von Kindern auf,
um eine Erstickungsgefahr durch Plastiktüten zu vermeiden.
v Halten Sie den Computer von Magneten, eingeschalteten Mobiltelefonen,
Elektrogeräten oder Lautsprechern fern (der Mindestabstand zu diesen
Geräten sollte ungefähr 15 cm betragen).
v Setzen Sie den Computer keinen extremen Temperaturen aus (nicht unter
5 °C bzw. nicht über 35 °C).
v Einige Geräte, wie z. B. bestimmte tragbare Desktopventilatoren oder Luft-
reiniger, können negative Ionen produzieren. Wenn sich ein Computer in
der Nähe eines solchen Geräts befindet und über einen längeren Zeitraum
Luft ausgesetzt ist, die negative Ionen enthält, kann sich der Computer
elektrostatisch aufladen. Die Aufladung wird entweder über Ihre Hände
entladen, wenn Sie die Tastatur oder andere Komponenten des Computers
berühren, oder über Anschlüsse von Ein-/Ausgabegeräten, die an den
Computer angeschlossen sind. Obwohl diese Art von elektrostatischer Entladung genau entgegengesetzt verläuft wie die Entladung Ihres Körpers
oder Ihrer Kleidung am Computer, besteht auch hier gleichermaßen das
Risiko einer Beschädigung des Computers.
Ihr Computer wurde so konzipiert, dass mögliche Auswirkungen von elektrostatischer Aufladung minimiert werden. Übersteigt die elektrostatische
Aufladung jedoch ein bestimmtes Limit, wird die Gefahr einer elektrostatischen Entladung erhöht. Beachten Sie deshalb die folgenden Punkte, wenn
Sie Ihren Computer in der Nähe eines Geräts verwenden, das negative
Ionen produziert:
– Setzen Sie den Computer nicht direkt dem Luftstrom aus, der von einem
Gerät, das negative Ionen produziert, abgegeben wird.
© Copyright Lenovo 2008 5
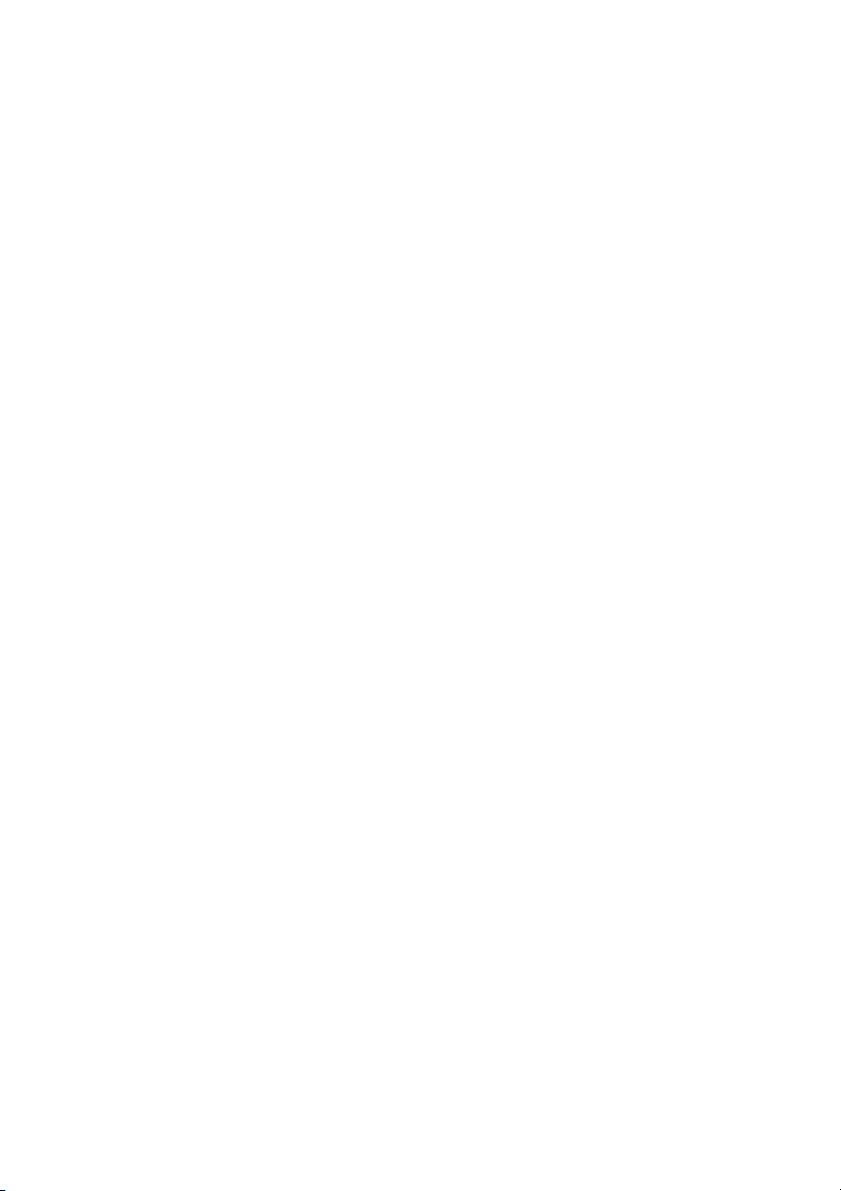
– Stellen Sie sicher, dass Ihr Computer so weit wie möglich von einem sol-
chen Gerät entfernt ist.
– Erden Sie den Computer wenn möglich, um eine sichere elektrostatische
Entladung zu ermöglichen.
Anmerkung: Nicht alle diese Geräte verursachen eine bedenkliche elektrostatische Aufladung.
Ordnungsgemäße Handhabung des ThinkPads
v Vermeiden Sie es, Gegenstände (z. B. Papier) zwischen den LCD-Bildschirm
und die Tastatur oder die Handauflage zu legen.
v Der LCD-Bildschirm sollte in einem Winkel von etwas über 90 Grad geöff-
net und verwendet werden. Öffnen Sie den LCD-Bildschirm nicht in einem
Winkel von mehr als 180 Grad, da dadurch das Scharnier beschädigt werden könnte.
v Drehen Sie den Computer nicht mit der Unterseite nach oben, wenn das
Netzteil angeschlossen ist. Dabei kann der Stecker abbrechen.
Computer registrieren
v Registrieren Sie Ihre ThinkPad-Produkte bei Lenovo (Informationen dazu
erhalten Sie auf der folgenden Website: http://www.lenovo.com/register).
Dadurch haben die zuständigen Stellen die Möglichkeit, Ihnen den Computer wiederzubeschaffen, falls er verloren geht oder gestohlen wird. Durch
die Registrierung des Computers können Sie von Lenovo auch über mögliche technische Informationen und Erweiterungen informiert werden.
Auf einen ordnungsgemäßen Transport achten
v Vergewissern Sie sich vor dem Transport des Computers, dass alle Daten-
träger entfernt, alle angeschlossenen Einheiten ausgeschaltet und alle Kabel
abgezogen sind.
v Wenn Sie den geöffneten Computer hochheben möchten, halten Sie ihn nur
an der Unterseite fest. Vermeiden Sie es, den Computer am Bildschirm
hochzuheben oder festzuhalten.
Internen Modem ordnungsgemäß anschließen
v Der Modem Ihres Computers kann möglicherweise nur ein analoges
oder öffentliches Telefonnetz nutzen. Schließen Sie den Modem nicht an
Nebenstellenanlagen oder digitale Telefonleitungen an, da Ihr Modem in
diesem Fall beschädigt werden kann. In Privathaushalten werden häufig
analoge Telefonleitungen verwendet, wohingegen digitale Telefonleitungen
oft in Hotels oder Bürogebäuden verwendet werden. Wenn Sie nicht sicher
sind, welche Art von Telefonleitung Sie benutzen, wenden Sie sich an das
örtliche Fernmeldeunternehmen.
6 ThinkPad X200 und X200s Service- und Fehlerbehebungshandbuch
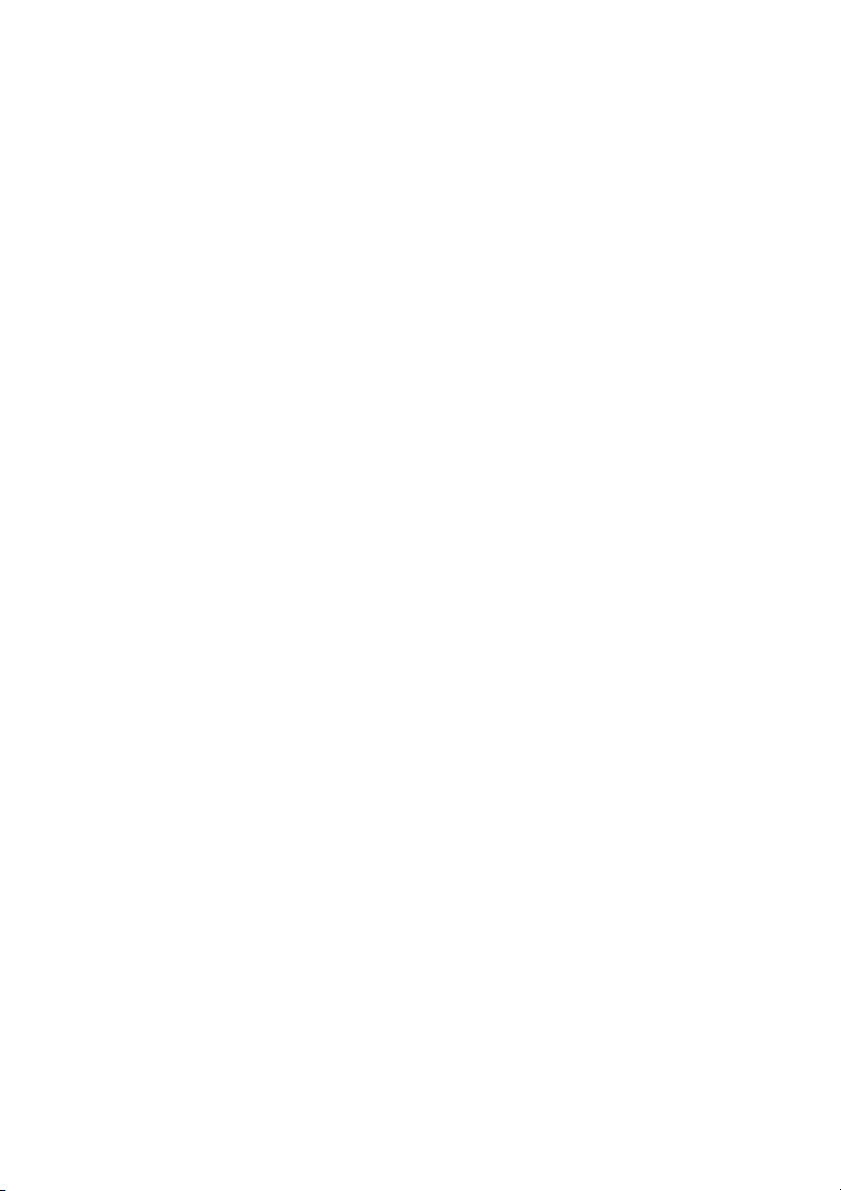
v Je nach Modell kann der Computer sowohl über einen Ethernet-Anschluss
als auch einen Modemanschluss verfügen. Achten Sie in diesem Fall darauf,
das Übertragungskabel an den richtigen Anschluss anzuschließen, um eine
Beschädigung des Anschlusses zu vermeiden.
Auf eine ordnungsgemäße Handhabung von Speichermedien und Laufwerken achten
v Ist Ihr Computer mit einem optischen Laufwerk ausgestattet, berühren Sie
nicht die Oberfläche der CD (bzw. der DVD) oder die Linsen auf dem
Schlitten des Laufwerks.
v Schließen Sie den Schlitten des optischen Laufwerks erst, nachdem die CD
oder DVD mit einem Klicken in der Halterung in der Mitte des Schlittens
eingerastet ist.
v Wenn Sie das Festplattenlaufwerk, das Solid-State-Laufwerk oder das opti-
sche Laufwerk installieren, beachten Sie die im Lieferumfang der Hardware
enthaltenen Anweisungen. Üben Sie auf die Einheiten nur Druck aus, wenn
dies unbedingt erforderlich ist.
v Schalten Sie zum Austauschen des Festplattenlaufwerks oder Solid-State-
Laufwerks den Computer aus.
v Wenn Sie das primäre Festplattenlaufwerk oder das Solid-State-Laufwerk
austauschen, bringen Sie die Abdeckung des Steckplatzes wieder an.
v Bewahren Sie das externe und austauschbare Festplattenlaufwerk oder opti-
sche Laufwerk in einer geeigneten Verpackung auf, wenn Sie es nicht verwenden.
v Berühren Sie vor der Installation folgender Einheiten einen Metalltisch oder
ein anderes geerdetes Metallobjekt. Dadurch wird die statische Aufladung
Ihres Körpers verringert. Durch statische Aufladung können Einheiten
beschädigt werden.
– Speichermodul
– Mini-PCI-ExpressCard
– ExpressCard
– Smart-Card
– Speicherkarte, wie z. B. SD-Karte, Memory-Stick und MultiMedia-Karte
Anmerkung: Wenn Sie Daten auf eine oder von einer Flash-Media-Karte
übertragen, wie z. B. eine SD-Karte, dürfen Sie den Computer erst in den
Ruhe- (Bereitschafts-) oder Hibernationsmodus versetzen, nachdem die Datenübertragung abgeschlossen ist. Andernfalls können die Daten beschädigt werden.
Kapitel 2. Handhabung des ThinkPads 7
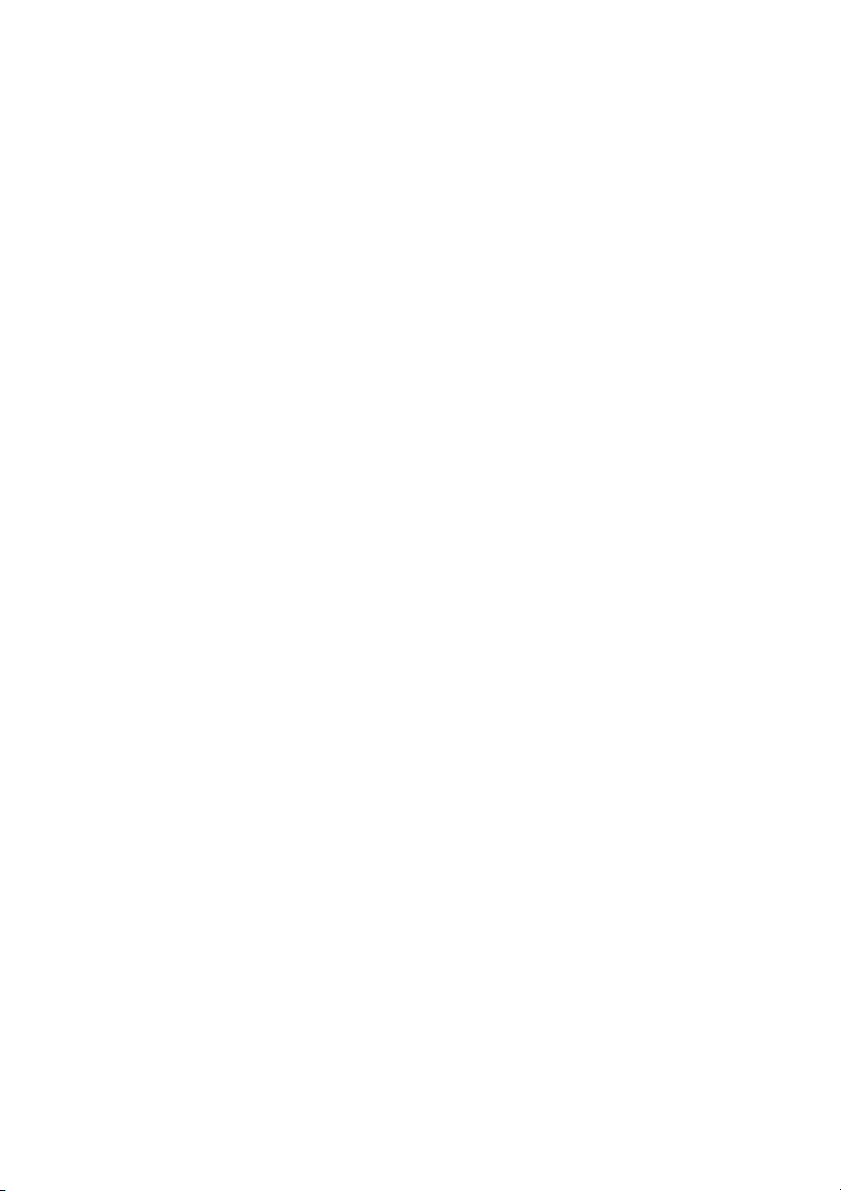
Keine Änderungen am Computer vornehmen
v Der Computer sollte ausschließlich von einem autorisierten Kundendienst-
mitarbeiter für ThinkPads zerlegt und repariert werden.
v Vermeiden Sie es, Änderungen an den Verriegelungen vorzunehmen
(z. B. sie mit Klebeband zu versehen), damit der Bildschirm geöffnet oder
geschlossen bleibt.
Achtung beim Festlegen von Kennwörtern
v Merken Sie sich die Kennwörter. Wenn Sie das Administrator- oder das
Festplattenkennwort vergessen, kann dieses nicht durch einen von Lenovo
autorisierten Service-Provider zurückgesetzt werden. Unter Umständen
muss in diesem Fall die Systemplatine, das Festplattenlaufwerk oder das
Solid-State-Laufwerk ausgetauscht werden.
Handhabung des Lesegeräts für Fingerabdrücke
Sie sollten Folgendes vermeiden, um das Lesegerät für Fingerabdrücke nicht
zu beschädigen und seine Funktionsfähigkeit nicht zu beeinträchtigen:
v An der Oberfläche des Lesegeräts mit harten, spitzen Objekten kratzen
v An der Oberfläche des Lesegeräts mit dem Fingernagel oder anderen harten
Objekten kratzen oder schaben
v Das Lesegerät mit schmutzigen Fingern verwenden oder berühren
Reinigen Sie das Lesegerät mit einem trockenen, weichen, fusselfreien Tuch,
wenn Sie Folgendes bemerken:
v Die Oberfläche des Lesegeräts ist schmutzig oder weist Flecken auf.
v Die Oberfläche des Lesegeräts ist feucht.
v Die Registrierung oder Authentifizierung Ihres Fingerabdrucks über das
Lesegerät schlägt mehrmals fehl.
8 ThinkPad X200 und X200s Service- und Fehlerbehebungshandbuch
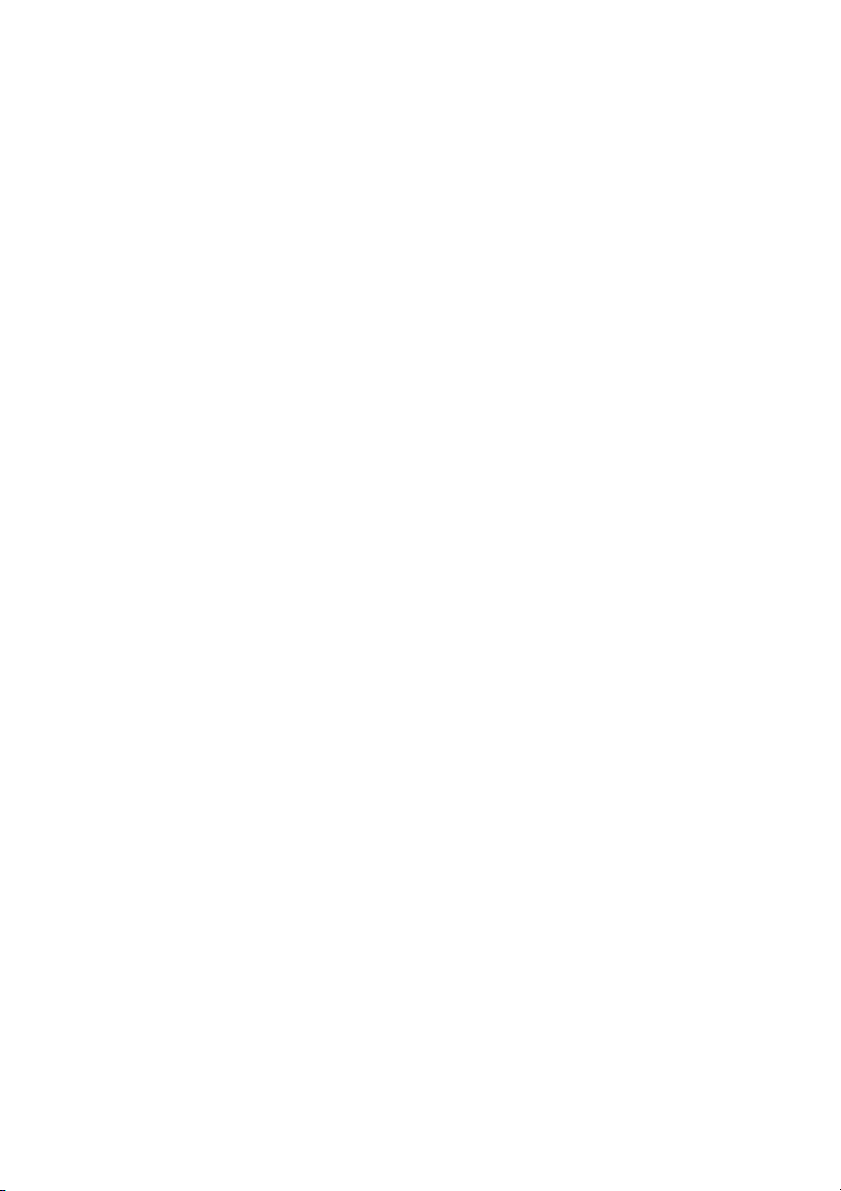
Außenseite des Computers reinigen
Sie sollten den Computer in regelmäßigen Abständen reinigen. Beachten Sie
dabei Folgendes:
1. Mischen Sie ein sanftes Reinigungsmittel (Reinigungsmittel ohne Scheuerpulver oder Chemikalien, wie z. B. Säuren oder alkalische Stoffe) mit Wasser. Verwenden Sie fünf Teile Wasser und einen Teil Reinigungsmittel.
2. Tauchen Sie einen Schwamm oder ein saugfähiges Tuch in die verdünnte
Reinigungsflüssigkeit.
3. Drücken Sie den Schwamm so gut wie möglich aus.
4. Wischen Sie die Außenseite mit kreisenden Bewegungen mit dem
Schwamm ab. Achten Sie darauf, dass keine Flüssigkeit auf den Computer
tropft.
5. Wischen Sie die Oberfläche ab, um die Reinigungsflüssigkeit zu entfernen.
6. Spülen Sie den Schwamm mit klarem Wasser aus.
7. Wischen Sie die Außenseite des Computers mit dem ausgespülten
Schwamm ab.
8. Wischen Sie die Oberfläche mit einem trockenen, weichen, fusselfreien
Tuch trocken.
9. Lassen Sie die Oberfläche vollständig trocknen, und entfernen Sie ggf.
Fasern von dem Tuch von der Außenseite des Computers.
Computertastatur reinigen
1. Befeuchten Sie ein weiches, staubfreies Tuch mit Isopropylalkohol.
2. Reiben Sie die Tasten mit dem Tuch sauber. Reiben Sie die Tasten einzeln
sauber. Wenn Sie mehrere Tasten sauber reiben, verhakt sich das Tuch
möglicherweise an einer anderen Taste, und Sie beschädigen die Taste.
Stellen Sie sicher, dass keine Flüssigkeit auf oder zwischen die Tasten
tropft.
3. Lassen Sie die Tastatur trocknen.
4. Wenn Sie Krümel oder Staub zwischen den Tasten entfernen möchten,
können Sie einen Kameralinsenblasebalg und eine feine Bürste oder einen
Haartrockner mit einem Kaltluftgebläse verwenden.
Anmerkung: Sprühen Sie keine Reinigungsflüssigkeit direkt auf den Bildschirm oder auf die Tastatur.
Kapitel 2. Handhabung des ThinkPads 9
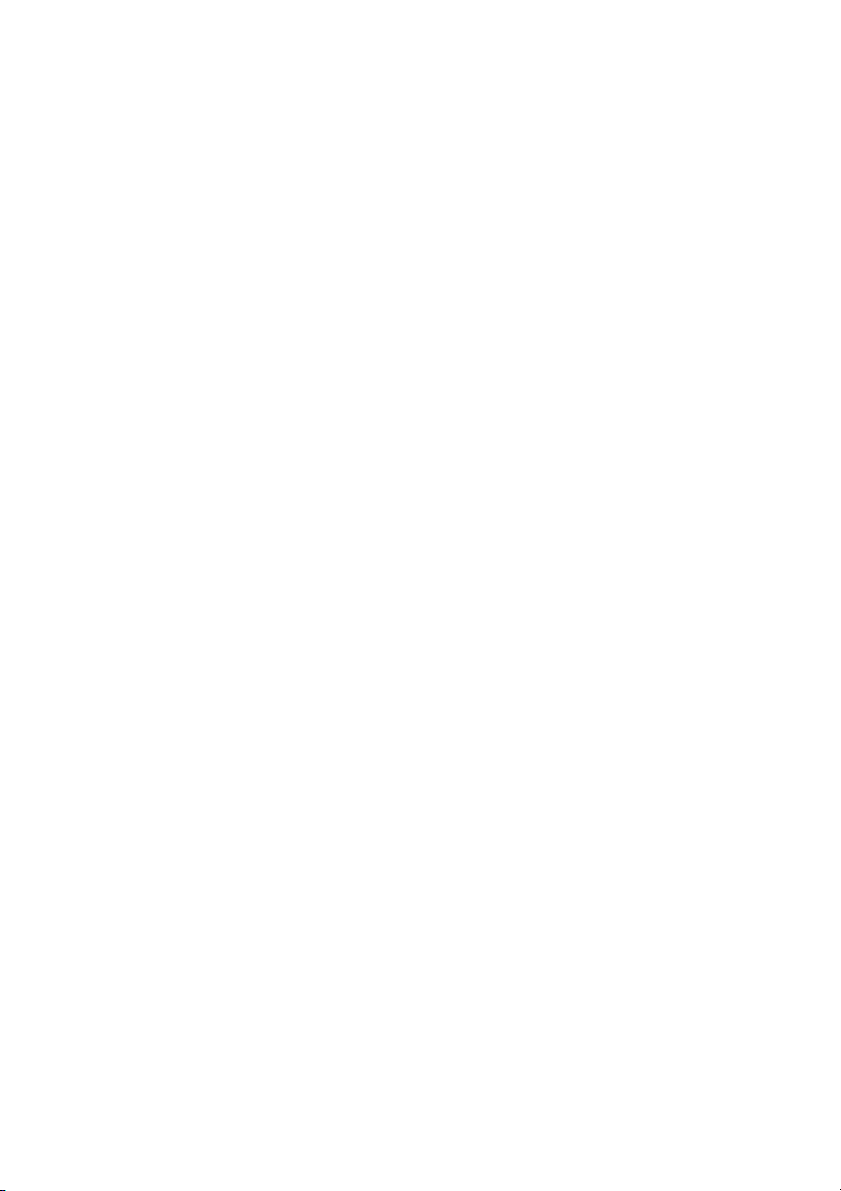
LCD-Bildschirm reinigen
1. Wischen Sie den Bildschirm vorsichtig mit einem trockenen, weichen,
fusselfreien Tuch ab. Wenn auf dem Bildschirm eine Verfärbung ähnlich
einem Kratzer auftritt, wurde diese möglicherweise durch den Druck der
Tastatur oder des TrackPoint
wenn von außen auf die Abdeckung gedrückt wurde.
2. Wischen Sie diesen Fleck mit einem weichen, trockenen Tuch vorsichtig ab.
3. Wenn sich die Verfärbung auf diese Art nicht entfernen lässt, befeuchten
Sie ein weiches, fusselfreies Tuch mit Wasser oder einer Mischung, die zu
gleichen Teilen aus Isopropylalkohol und Wasser besteht und keine Verunreinigungen enthält.
4. Drücken Sie das Tuch so gut wie möglich aus.
5. Wischen Sie den Bildschirm erneut ab. Achten Sie darauf, dass dabei keine
Flüssigkeit auf den Computer tropft.
6. Achten Sie darauf, dass der Bildschirm trocken ist, bevor Sie das Notebook
schließen.
®
-Stifts auf den Bildschirm hervorgerufen,
10 ThinkPad X200 und X200s Service- und Fehlerbehebungshandbuch
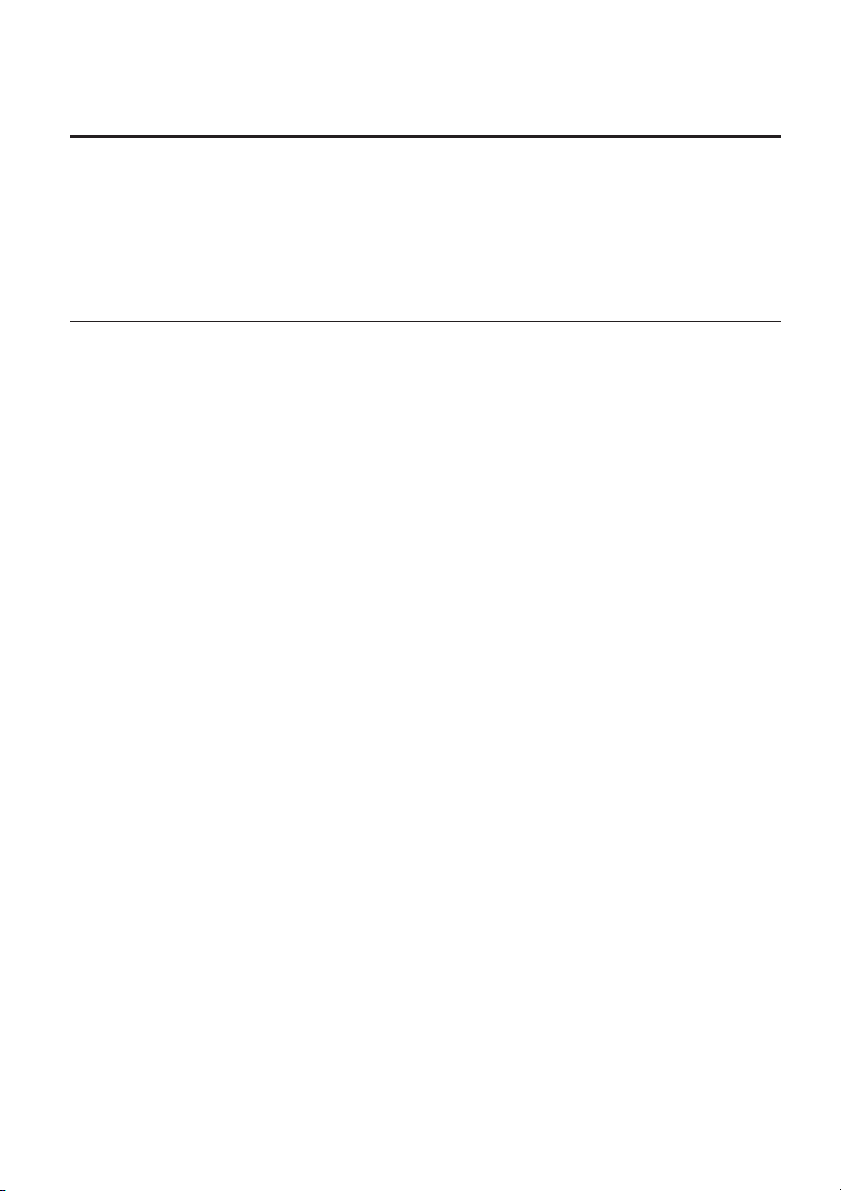
Kapitel 3. Computerfehler beheben
Anmerkung: Wenn das System in Betrieb ist und der Zugriff auf Access Help möglich ist, lesen Sie die
entsprechenden Abschnitte in der Onlinehilfe Access Help. Dieses Kapitel enthält Informationen für den
Fall, dass Sie nicht auf Access Help zugreifen können.
Häufig gestellte Fragen
Dieser Abschnitt enthält häufig gestellte Fragen und Informationen dazu, wo
Sie detaillierte Antworten finden können. Genauere Informationen zu den einzelnen Veröffentlichungen, die zum Lieferumfang Ihres ThinkPads gehören,
finden Sie im Abschnitt „Dieses Handbuch und weitere Veröffentlichungen”
auf Seite 1.
Welche Sicherheitsmaßnahmen soll ich beim Verwenden des ThinkPads
berücksichtigen?
Detaillierte Informationen zu Sicherheitsmaßnahmen finden Sie im
Handbuch Sicherheit und Gewährleistung .
Wie kann ich Fehler bei der Verwendung meines ThinkPads vermeiden?
Lesen Sie den Abschnitt „Wichtige Hinweise” auf Seite v und Kapitel 2, „Handhabung des ThinkPads”, auf Seite 5 dieses Handbuchs.
Weitere Tipps finden Sie auch in den folgenden Abschnitten der
Onlinehilfe Access Help:
v Fehlervermeidung
v Fehlerbehebung
Welche Hardwaremerkmale hat mein neuer ThinkPad?
Siehe dazu die Informationen zu Ihrem Computer in der Onlinehilfe
Access Help.
Wo finde ich detaillierte Spezifikationen zu meinem ThinkPad?
Siehe dazu http://www.lenovo.com/think/support.
Sie möchten eine Einheit aufrüsten oder eine der folgenden Einheiten austauschen: Festplattenlaufwerk, Solid-State-Laufwerk, Mini-PCI-ExpressCard,
Speichermodul, Tastatur oder Handauflage.
In Anhang B, „CRUs (Customer Replaceable Units, durch den Kunden
austauschbare Funktionseinheiten)”, auf Seite 73 dieses Handbuchs
finden Sie eine Liste von CRUs (Customer Replaceable Units, durch
den Kunden austauschbare Funktionseinheiten) und Informationen
dazu, wo Sie eine Anleitung zum Entfernen oder Austauschen der
entsprechenden Komponente finden.
© Copyright Lenovo 2008 11
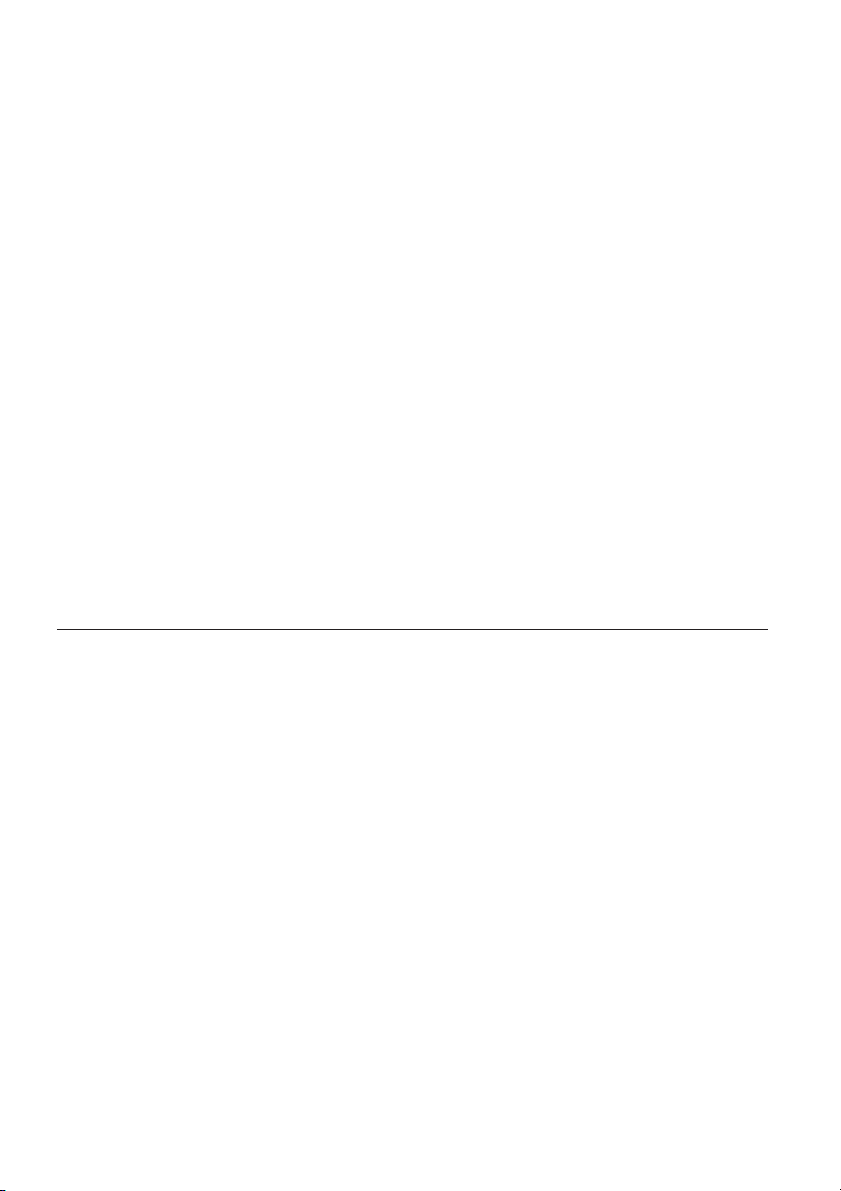
Mein Computer funktioniert nicht richtig.
Siehe dazu den Abschnitt zur Fehlerbehebung in der Onlinehilfe
Access Help. In diesem Handbuch werden Fehlerbehebungsverfahren
beschrieben. Das Handbuch dient zur Verwendung, wenn die Onlinehilfe ″Access Help″ nicht verfügbar ist.
Wo sind die Wiederherstellungsdatenträger?
Ihr Computer wurde je nach Modell mit oder ohne Wiederherstellungsdatenträger oder Windows-CD ausgeliefert. Eine Beschreibung
der alternativen Wiederherstellungsmethoden von Lenovo finden Sie
im Abschnitt „Werkseitig vorinstallierten Festplatteninhalt
wiederherstellen” auf Seite 42 dieses Handbuchs.
Wie kann ich mich an das Customer Support Center wenden?
Lesen Sie Kapitel 6, „Hilfe und Serviceleistungen anfordern”, auf Seite
61 dieses Handbuchs. Die Telefonnummern der zuständigen Customer
Support Center finden Sie im Abschnitt „Liste der weltweit gültigen
Telefonnummern” auf Seite 64.
Wo finde ich die Gewährleistungsinformationen?
Detaillierte Informationen zur Gewährleistung finden Sie im Handbuch Sicherheit und Gewährleistung. Informationen hinsichtlich der für
Ihren Computer geltenden Gewährleistung, einschließlich Gewährleistungszeitraum und Art des Gewährleistungsservice, finden Sie in
Anhang A, „Gewährleistungsinformationen”, auf Seite 69.
BIOS-Konfigurationsdienstprogramm aufrufen
Auf dem Computer ist das BIOS-Konfigurationsdienstprogramm installiert,
das Ihnen die Möglichkeit bietet, verschiedene Konfigurationsparameter auszuwählen.
v Config: Zum Festlegen der Konfiguration des Computers.
v Date/Time: Zum Festlegen von Datum und Uhrzeit.
v Security: Zum Festlegen von Sicherheitsfunktionen.
v Startup: Zum Festlegen der Starteinheit.
v Restart: Zum Neustarten des Systems.
v HDD diagnostic program: Diagnosetest für das Festplattenlaufwerk oder
das Solid-State-Laufwerk ausführen.
Gehen Sie wie folgt vor, um das BIOS-Konfigurationsdienstprogramm aufzurufen:
1. Erstellen Sie eine Sicherungskopie Ihrer Daten und der Systemregistrierungsdateien des Computers, um den Verlust von Daten zu vermeiden.
Weitere Informationen finden Sie im Abschnitt zu den allgemeinen Funktionen in der Onlinehilfe Access Help.
2. Schalten Sie den Computer aus und wieder ein.
12 ThinkPad X200 und X200s Service- und Fehlerbehebungshandbuch
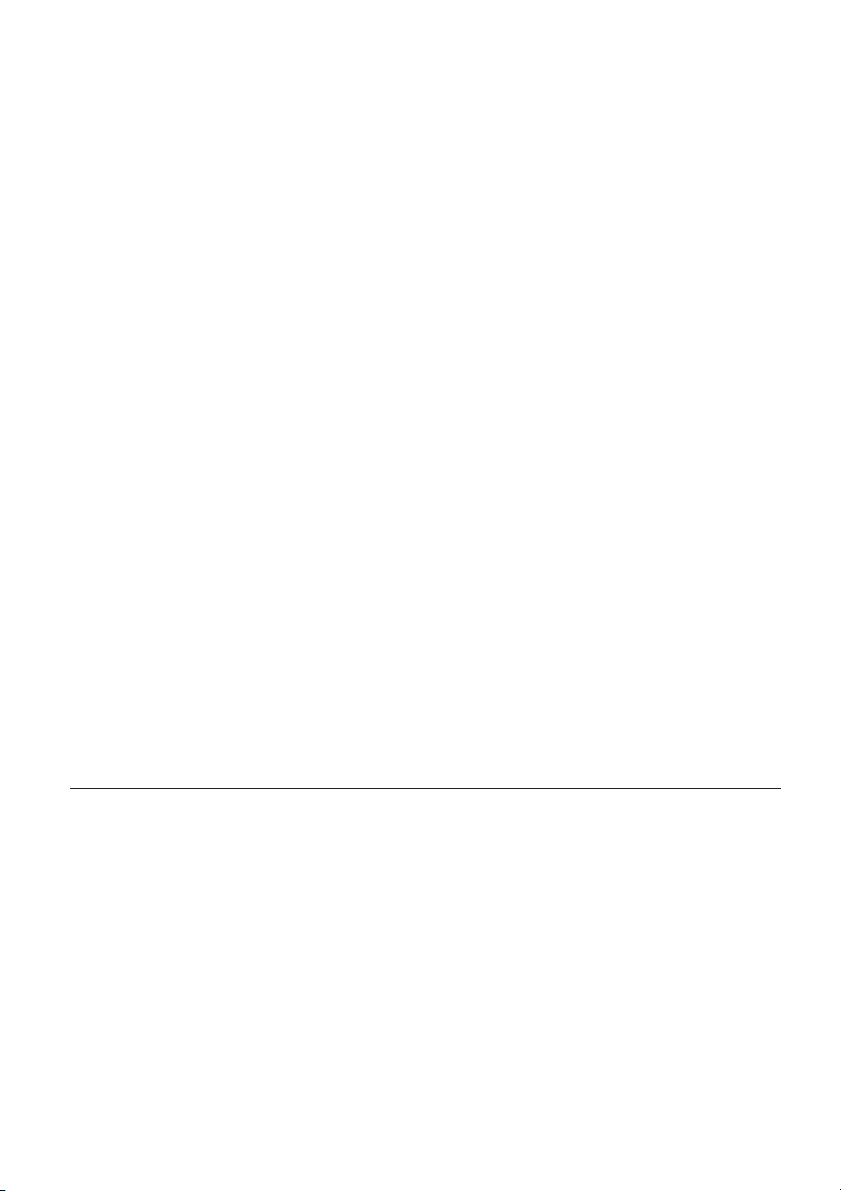
3. Sobald das ThinkPad-Logo erscheint, drücken Sie die Taste F1, um das
BIOS-Konfigurationsdienstprogramm aufzurufen.
Wenn Sie ein Administratorkennwort festgelegt haben, wird das Menü des
BIOS-Konfigurationsdienstprogramms angezeigt, nachdem Sie das Kennwort eingegeben haben. Sie können das Konfigurationsdienstprogramm
auch durch Drücken der Eingabetaste anstatt durch Eingabe des
Administratorkennworts starten. Dann können Sie allerdings nicht die
Parameter ändern, die durch das Administratorkennwort geschützt sind.
Weitere Informationen finden Sie über die integrierte Onlinehilfefunktion.
4. Bewegen Sie den Balkencursor mit Hilfe der Pfeiltasten auf den Eintrag,
den Sie ändern möchten. Wenn der gewünschte Eintrag hervorgehoben
wird, drücken Sie die Eingabetaste. Daraufhin wird ein Untermenü angezeigt.
5. Ändern Sie die gewünschten Parameter. Den Wert eines Menüpunkts können Sie ändern, indem Sie die Taste F5 oder F6 drücken. Wenn es zu
einem Eintrag ein Untermenü gibt, können Sie dieses durch Drücken der
Eingabetaste aufrufen.
6. Drücken Sie die Taste F3 oder die Taste ″Esc″, um das Untermenü zu ver-
lassen. Wenn Sie ein verschachteltes Untermenü aufgerufen haben, drücken Sie so oft die Taste Esc, bis das Menü des BIOS-Konfigurations-
dienstprogramms angezeigt wird.
Hinweis: Wenn Sie die Standardeinstellungen, die zum Zeitpunkt der Lie-
ferung aktiv waren, erneut laden möchten, drücken Sie die Taste F9. Sie
können auch die entsprechende Option im Untermenü ″Restart″ auswählen, um die Standardeinstellungen zu laden oder um Änderungen zurückzusetzen.
7. Wählen Sie Restart aus, und drücken Sie die Eingabetaste. Wählen Sie mit
dem Cursor die Option aus, mit der Sie den Computer erneut starten
möchten, und drücken Sie die Eingabetaste. Der Computer wird erneut
gestartet.
Fehlerdiagnose
Wenn an Ihrem Computer ein Fehler auftritt, können Sie ihn mit dem Programm ″PC-Doctor
®
″ für Windows testen.
Gehen Sie wie folgt vor, um das Programm ″PC-Doctor für Windows″ auszuführen:
1. Klicken Sie auf Start.
2. Bewegen Sie den Zeiger auf Alle Programme und anschließend auf PC-
Doctor für Windows.
3. Klicken Sie auf PC-Doctor für Windows.
Kapitel 3. Computerfehler beheben 13
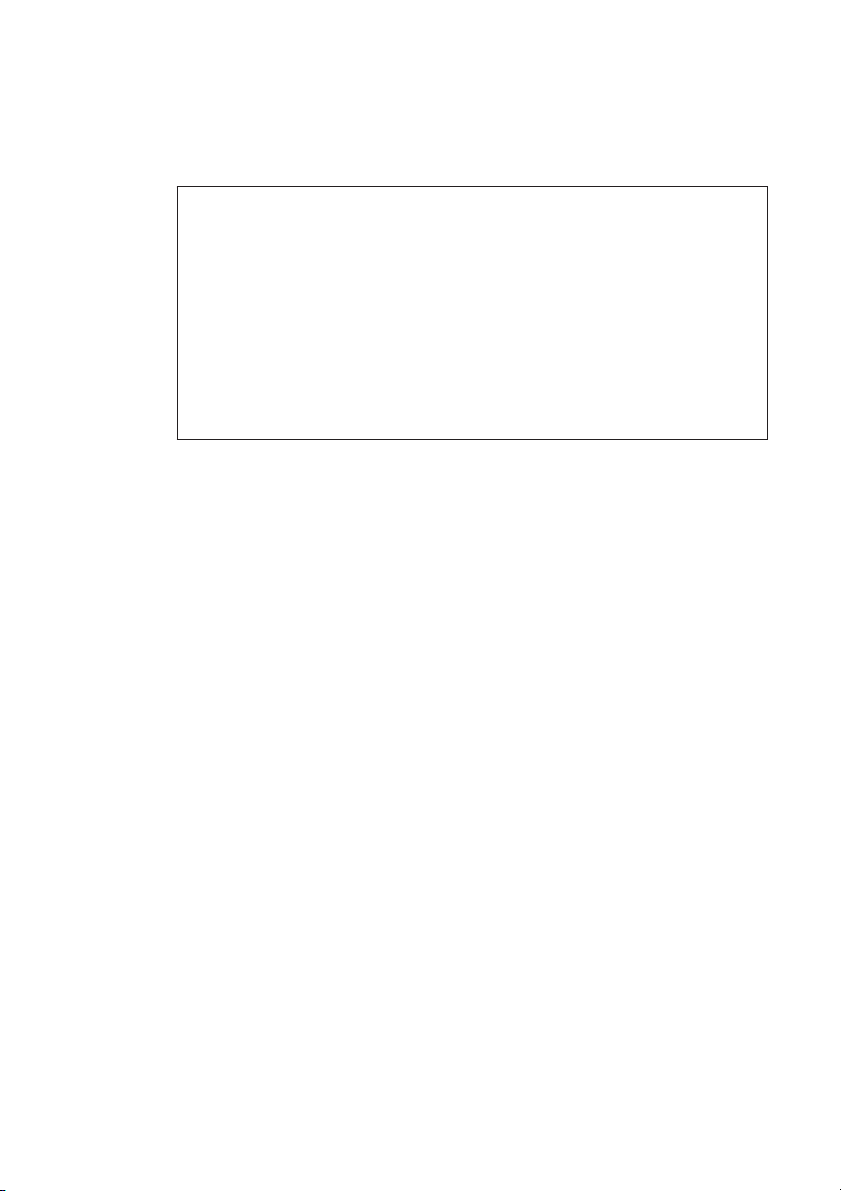
Weitere Informationen zum Programm ″PC-Doctor für Windows″ finden Sie in
der Hilfe zum Programm.
Achtung:
v Wenn Sie Unterstützung benötigen oder weitere Informationen zu
dem aufgetretenen Fehler erhalten möchten, wählen Sie eine der
folgenden Optionen aus:
– Lenovo Troubleshooting Center
– Systemtreiber aktualisieren
– Systeminformationen
v Das Ausführen eines Tests nimmt möglicherweise mehrere Minuten
oder einen längeren Zeitraum in Anspruch. Stellen Sie sicher, dass
Sie genügend Zeit zur Verfügung haben. Der Test darf nicht unterbrochen werden!
Wenn Sie vom Customer Support Center Unterstützung anfordern möchten,
drucken Sie das Testprotokoll aus, damit Sie diese Informationen schnell an
den Kundendiensttechniker weiterleiten können.
Festplattendiagnoseprogramm
Wenn das Festplattenlaufwerk oder das Solid-State-Laufwerk nicht ordnungsgemäß funktioniert, können Sie die Fehlerursache möglicherweise mit Hilfe
des Diagnoseprogramms für Festplattenlaufwerke (HDD diagnostic program)
im BIOS-Konfigurationsdienstprogramm feststellen.
Gehen Sie wie folgt vor, um das Diagnoseprogramm auszuführen:
1. Schalten Sie den Computer aus und wieder ein.
2. Sobald das ThinkPad-Logo erscheint, drücken Sie die Taste F1, um das
BIOS-Konfigurationsdienstprogramm aufzurufen.
3. Wählen Sie HDD diagnostic program (Diagnoseprogramm für Festplatten-
laufwerke) mit Hilfe der Cursortasten aus, und drücken Sie die Eingabetaste. Das Menü des Diagnoseprogramms für Festplattenlaufwerke wird
geöffnet.
14 ThinkPad X200 und X200s Service- und Fehlerbehebungshandbuch
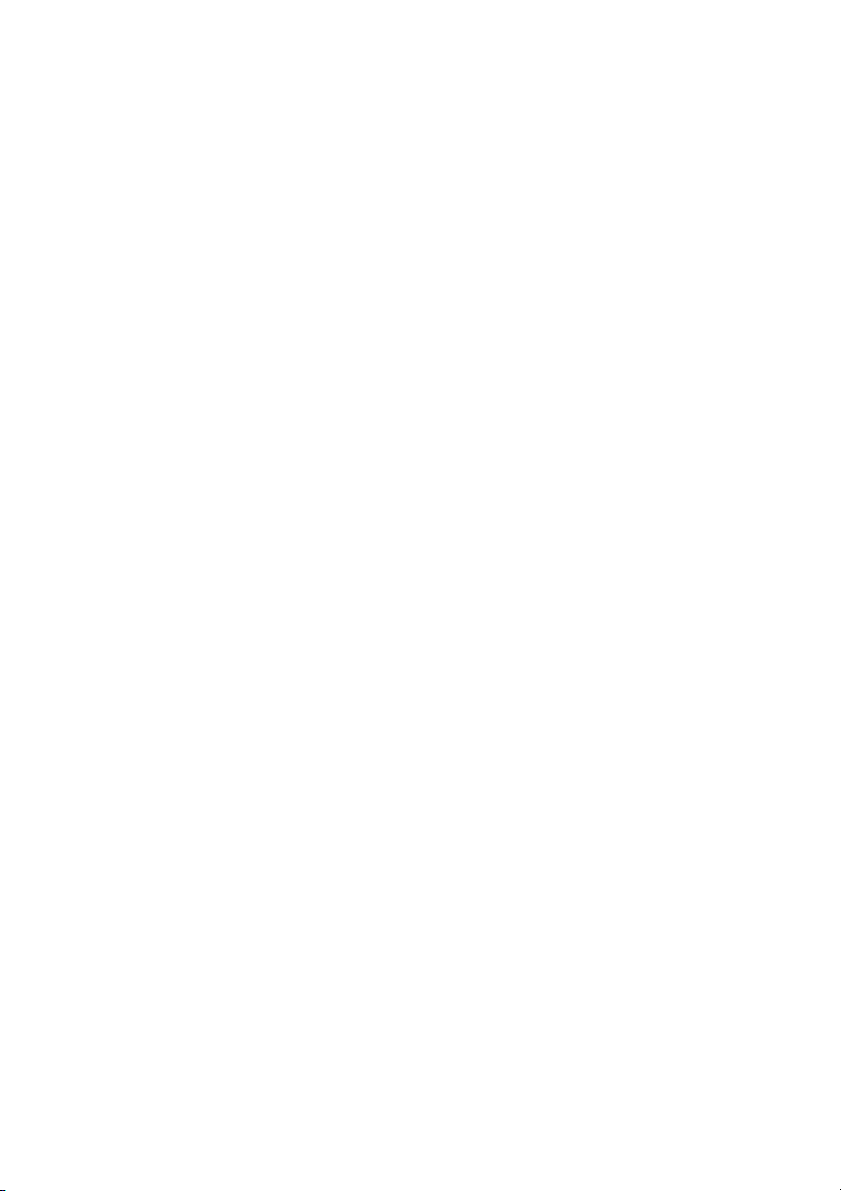
4. Wählen Sie Main hard disk drive (Hauptfestplattenlaufwerk) oder Ultra-
bay Hard disk drive (Festplattenlaufwerk) mit Hilfe der Cursortasten aus.
Drücken Sie die Eingabetaste, um das Diagnoseprogramm zu starten.
Das Diagnoseprogramm führt einen Lesefunktionstest und einen
Geschwindigkeitstest für das ausgewählte Laufwerk durch und zeigt
anschließend einen Bericht an.
5. Wenn das Diagnoseprogramm Fehlernachrichten ausgibt, wenden Sie sich
für Kundendienstunterstützung an das Customer Support Center. Möglicherweise gibt das Diagnoseprogramm eine oder mehrere der folgenden
Fehlernachrichten aus:
Für das Hauptspeicherlaufwerk:
v Fehlercode 0000: Überprüfung des Lesevorgangs fehlgeschlagen
v Fehlercode 0100: Test der Laufwerkgeschwindigkeit fehlgeschlagen
v Fehlercode 0200: Controllerdiagnose fehlgeschlagen
Für das Ultrabay
™
-Speicherlaufwerk:
v Fehlercode 0002: Überprüfung des Lesevorgangs fehlgeschlagen
v Fehlercode 0102: Test der Laufwerkgeschwindigkeit fehlgeschlagen
v Fehlercode 0202: Controllerdiagnose fehlgeschlagen
6. Gehen Sie wie folgt vor, wenn das Diagnoseprogramm keine Fehlernachricht ausgibt, Sie sich aber nicht sicher sind, ob ein Fehler vorliegt:
v Lesen Sie die Anweisungen im Abschnitt ″Einführung zu ’Rescue and
Recovery’″ in der Onlinehilfe Access Help, und führen Sie einen
Diagnosetest des Festplattenlaufwerks oder Solid-State-Laufwerks durch.
v Sie können das Programm ″PC-Doctor für DOS″ für Ihren Computer
auch von der folgenden Website herunterladen: http://www.lenovo.com/support/site.wss/document.do?sitestyle=lenovo
&lndocid=tpad-matrix.
Fehlerdiagnose mit PC-Doctor über die Servicepartition durchführen
Wenn Sie PC-Doctor über den auf der Servicepartition des Festplattenlaufwerks gespeicherten Arbeitsbereich von Rescue and Recovery aufrufen,
können Sie für Ihr System eine Fehlerdiagnose durchführen, ohne das
Betriebssystem starten zu müssen.
Kapitel 3. Computerfehler beheben 15
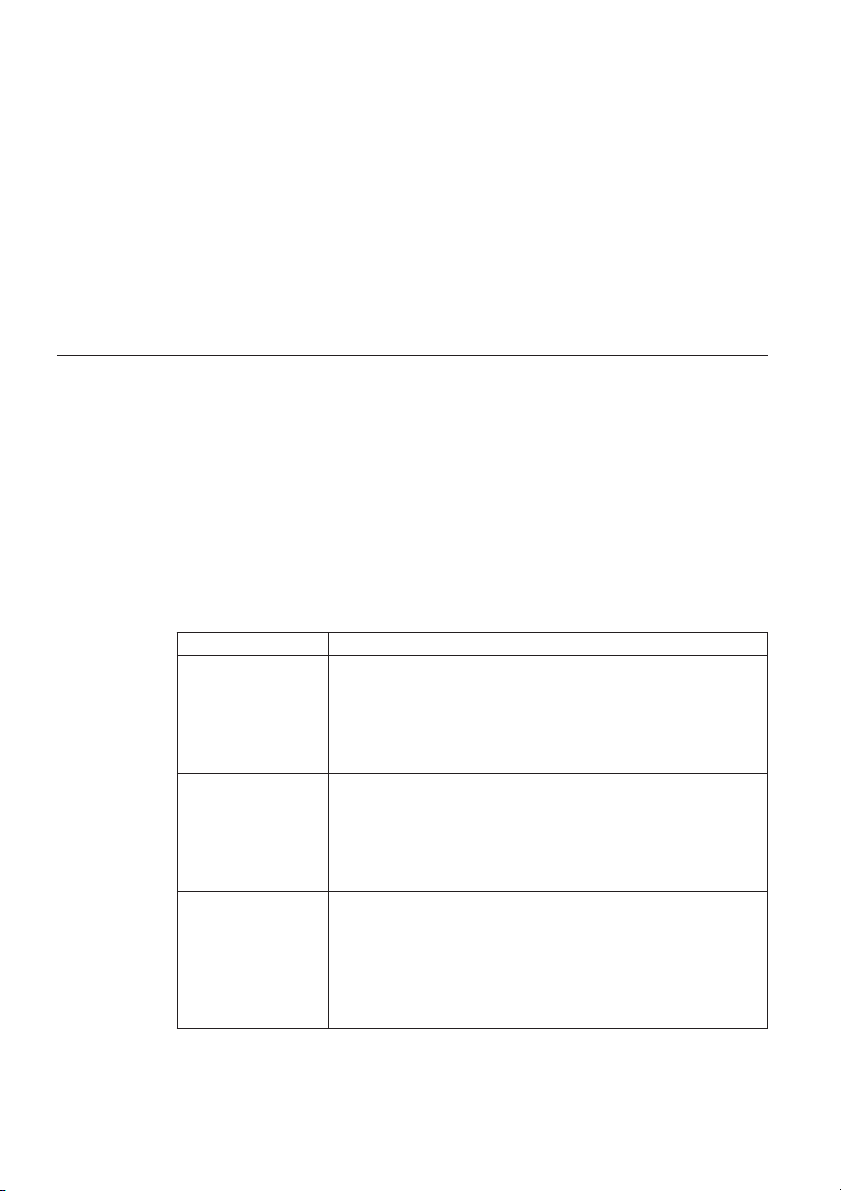
Gehen Sie wie folgt vor, um das Programm ″PC-Doctor″ auszuführen:
1. Schalten Sie den Computer aus und wieder ein.
2. Drücken Sie die Taste ″ThinkVantage″, sobald das ThinkPad-Logo auf dem
3. Klicken Sie auf Diagnose für Hardware durchführen.
Weitere Informationen zum Programm ″PC-Doctor″ finden Sie in der Hilfe
zum Programm.
Fehlerbehebung
Wenn der von Ihnen gesuchte Fehler hier nicht aufgeführt ist, finden Sie weitere Informationen in der Onlinehilfe Access Help. Im folgenden Abschnitt werden nur die Fehler beschrieben, die einen Zugriff auf diese Hilfefunktion
möglicherweise verhindern können.
Fehlernachrichten
Anmerkung:
1. Das Zeichen x steht in den folgenden Tabellen als Platzhalter für ein belie-
2. Bei der Version von PC-Doctor, die im Folgenden genannt wird, handelt es
Nachricht Ursache und Fehlerbehebung
0176: Systemschutz:
An dem System
wurden unerlaubte
Änderungen vorgenommen
0182: Fehlerhaftes
CRC2. BIOSKonfigurationsdienstprogramm
aufrufen und Standardwerte laden.
0185: Fehlerhafte
Einstellungen für
die Startreihenfolge.
BIOS-Konfigurationsdienstprogramm
aufrufen und Standardwerte laden.
Bildschirm erscheint. Der Arbeitsbereich von Rescue and Recovery wird
geöffnet.
biges Zeichen.
sich um PC-Doctor für Windows.
Diese Nachricht wird angezeigt, wenn der Sicherheitschip entfernt und erneut installiert wurde, oder wenn ein neuer
Sicherheitschip installiert wurde. Verwenden Sie das BIOSKonfigurationsdienstprogramm, um den Fehler zu beheben.
Kann der Fehler auf diese Weise nicht behoben werden, lassen
Sie den Computer vom Kundendienst überprüfen.
Die Kontrollsumme für die CRC2-Einstellung im EEPROM ist
fehlerhaft. Drücken Sie die Taste F1, um das BIOS-Konfigurationsdienstprogramm aufzurufen. Drücken Sie die Taste F9
und anschließend die Eingabetaste, damit die Standardeinstellung geladen wird. Drücken Sie die Taste F10 und anschließend die Eingabetaste, um das System erneut zu starten.
Die Kontrollsumme für die Einstellungen der Startreihenfolge
im EEPROM ist fehlerhaft. Drücken Sie die Taste F1, um das
BIOS-Konfigurationsdienstprogramm aufzurufen. Drücken Sie
die Taste F9 und anschließend die Eingabetaste, damit die
Standardeinstellung geladen wird. Drücken Sie die Taste F10
und anschließend die Eingabetaste, um das System erneut zu
starten.
16 ThinkPad X200 und X200s Service- und Fehlerbehebungshandbuch
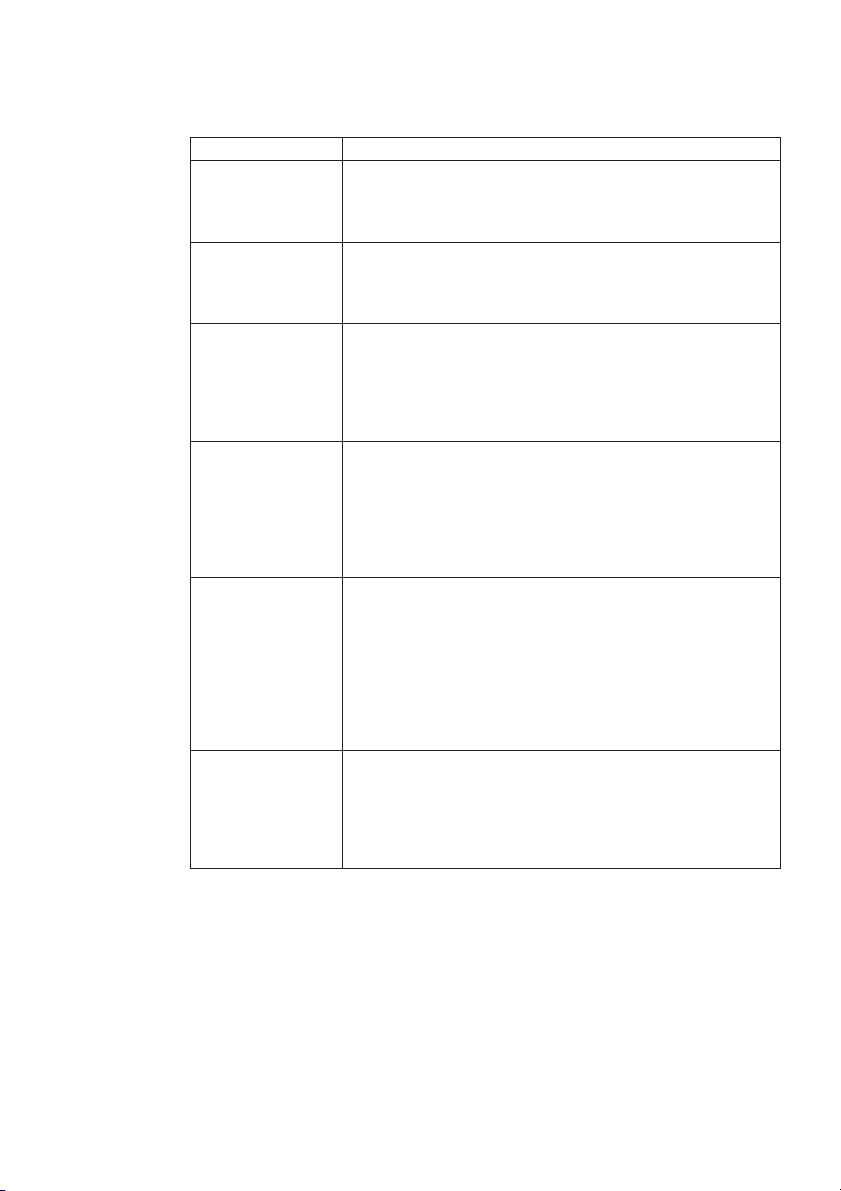
Nachricht Ursache und Fehlerbehebung
0190: Fehler wegen
kritischem Akkuladezustand
Der Computer wurde ausgeschaltet, weil die Akkuladung zu
gering ist. Schließen Sie das Netzteil am Computer an, und
laden Sie den Akku, oder ersetzen Sie den Akku durch einen
vollständig geladenen Akku.
0191: Systemschutz:
Ungültige ferne
Änderungsanforderung
0199: Systemschutz:
Der Wert für den
Wiederholungszähler
für das Sicherheitskennwort wurde
Die Änderung der Systemkonfiguration ist fehlgeschlagen.
Bestätigen Sie den Vorgang, und versuchen Sie es erneut. Verwenden Sie das BIOS-Konfigurationsdienstprogramm, um den
Fehler zu beheben.
Diese Nachricht wird angezeigt, wenn Sie mehr als drei Mal
ein falsches Administratorkennwort eingeben. Bestätigen Sie
das Administratorkennwort, und versuchen Sie es erneut. Verwenden Sie das BIOS-Konfigurationsdienstprogramm, um den
Fehler zu beheben.
überschritten.
01C8: Mehrere
Modemeinheiten
wurden identifiziert.
Entfernen Sie eine
Entfernen Sie eine der Modemtochterkarten. Oder drücken Sie
die Taste ″Esc″, um die angezeigte Warnung zu ignorieren.
Kann der Fehler auf diese Weise nicht behoben werden, lassen
Sie den Computer vom Kundendienst überprüfen.
Einheit. Drücken Sie
die Taste <Esc>, um
fortzufahren.
01C9: Mehrere
Ethernet-Einheiten
wurden identifiziert.
Entfernen Sie eine
Einheit. Drücken Sie
die Taste <Esc>, um
fortzufahren.
Ihr ThinkPad verfügt über eine integrierte Ethernet-Funktion.
Sie können keine weitere derartige Funktion hinzufügen,
indem Sie eine Ethernet-Einheit (wie z. B. eine Ethernet-Mini-
PCI-Karte oder eine Ethernet-Tochterkarte) installieren. Wenn
dieser Fehler angezeigt wird, entfernen Sie die von Ihnen
installierte Ethernet-Einheit. Oder drücken Sie die Taste ″Esc″,
um die angezeigte Warnung zu ignorieren. Kann der Fehler
auf diese Weise nicht behoben werden, lassen Sie den Compu-
ter vom Kundendienst überprüfen.
0200: Festplattenfehler
Das Festplattenlaufwerk oder das Solid-State-Laufwerk funkti-
oniert nicht. Stellen Sie sicher, dass das Festplattenlaufwerk
oder das Solid-State-Laufwerk ordnungsgemäß angeschlossen
ist. Rufen Sie das BIOS-Konfigurationsdienstprogramm auf,
und vergewissern Sie sich, dass das Laufwerk im Menü
″Startup″ nicht inaktiviert wurde.
Kapitel 3. Computerfehler beheben 17
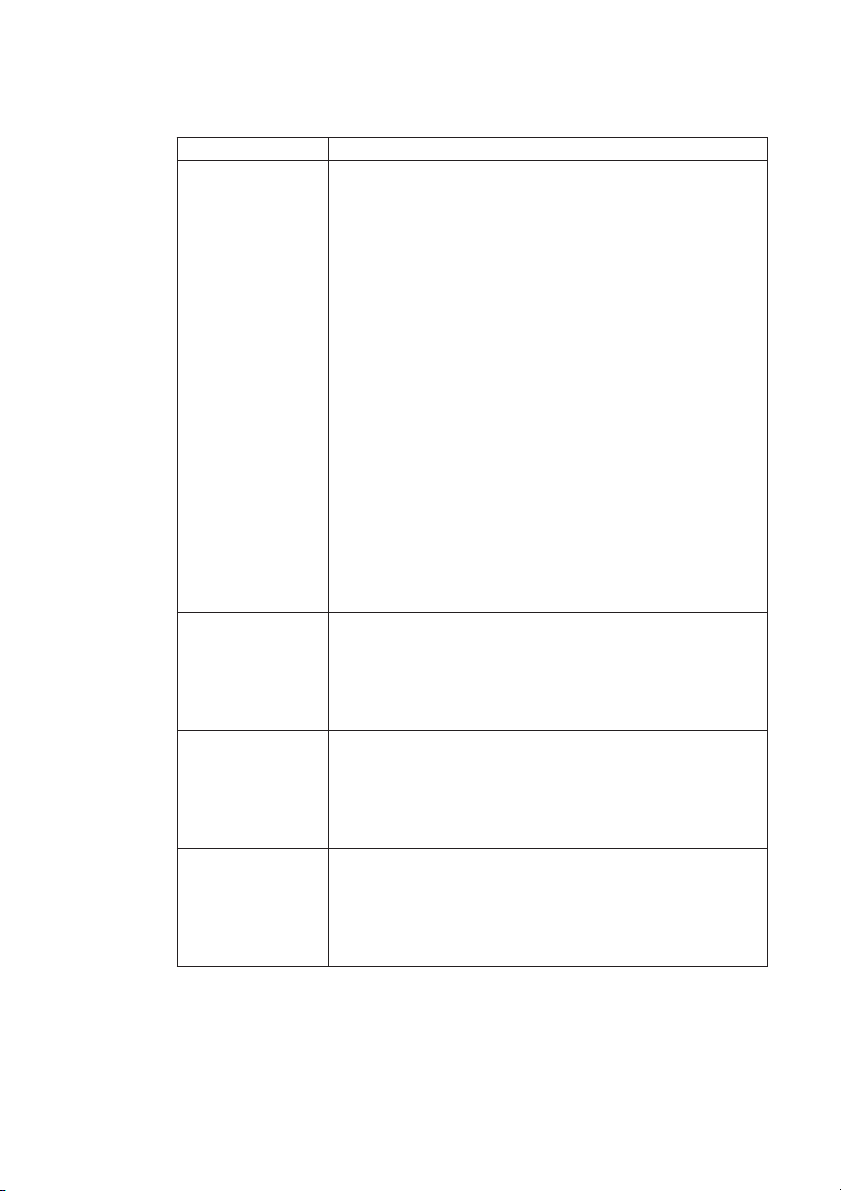
Nachricht Ursache und Fehlerbehebung
021x: Tastaturfehler Vergewissern Sie sich, dass keine Gegenstände auf der Tastatur
0230: Spiegel-RAMFehler
0231: System-RAMFehler
0232: Fehler im
erweiterten RAM
oder ggf. auf der externen Tastatur abgelegt wurden. Schalten
Sie den Computer und alle angeschlossenen Einheiten aus.
Schalten Sie nun zuerst den Computer und anschließend alle
angeschlossenen Einheiten ein.
Falls der Fehler weiterhin auftritt, gehen Sie wie folgt vor:
Wenn eine externe Tastatur angeschlossen ist, führen Sie folgende Schritte durch:
v Schalten Sie den Computer aus, und ziehen Sie das Kabel
der externen Tastatur vom Computer ab. Schalten Sie den
Computer anschließend wieder ein. Überprüfen Sie, ob die
integrierte Tastatur ordnungsgemäß funktioniert. Wenn dies
der Fall ist, lassen Sie die externe Tastatur vom Kundendienst überprüfen.
v Überprüfen Sie, ob die externe Tastatur an den richtigen
Anschluss angeschlossen ist.
Verwenden Sie das Programm ″PC-Doctor″, um den Computer
zu testen.
v Wenn der Computer während der Ausführung des Tests
angehalten wird, lassen Sie ihn vom Kundendienst überprüfen.
Im Spiegel-RAM ist ein Fehler aufgetreten. Testen Sie den Speicher des Computers mit dem Programm ″PC-Doctor″. Wenn
Sie vor dem Einschalten des Computers ein Speichermodul
hinzugefügt haben, installieren Sie dieses Modul erneut. Testen
Sie anschließend den Speicher mit dem Programm ″PCDoctor″.
Im System-RAM ist ein Fehler aufgetreten. Testen Sie den Speicher des Computers mit dem Programm ″PC-Doctor″. Wenn
Sie vor dem Einschalten des Computers ein Speichermodul
hinzugefügt haben, installieren Sie dieses Modul erneut. Testen
Sie anschließend den Speicher mit dem Programm ″PCDoctor″.
Das Ausführen des erweiterten RAM ist fehlgeschlagen. Testen
Sie den Speicher des Computers mit dem Programm ″PCDoctor″. Wenn Sie vor dem Einschalten des Computers ein
Speichermodul hinzugefügt haben, installieren Sie dieses
Modul erneut. Testen Sie anschließend den Speicher mit dem
Programm ″PC-Doctor″.
18 ThinkPad X200 und X200s Service- und Fehlerbehebungshandbuch
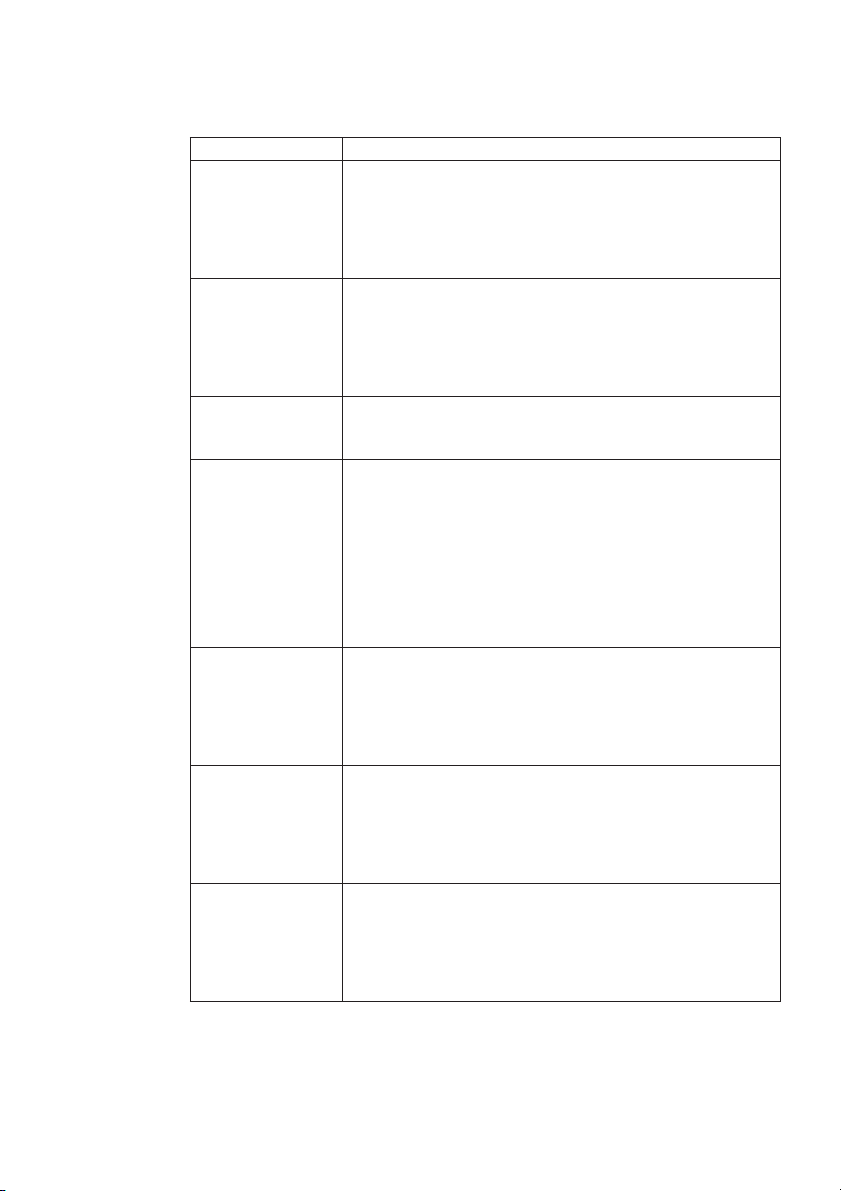
Nachricht Ursache und Fehlerbehebung
0250: Fehler am
Systemakku
Der Zusatzakku, der zur Bewahrung der Konfigurationsdaten,
wie z. B. Datum und Uhrzeit, dient, während der Computer
ausgeschaltet ist, ist leer. Ersetzen Sie den Akku, und rufen Sie
das BIOS-Konfigurationsdienstprogramm auf, um die Konfigu-
ration zu überprüfen. Falls der Fehler weiterhin auftritt, lassen
Sie den Computer vom Kundendienst überprüfen.
0251: Die Kontrollsumme des SystemCMOS ist fehlerhaft
Der CMOS-Speicher des Systems wurde möglicherweise durch
ein Anwendungsprogramm beschädigt. Der Computer verwen-
det die Standardeinstellungen. Rufen Sie das BIOS-Konfigu-
rationsdienstprogramm auf, und konfigurieren Sie die Einstel-
lungen erneut. Falls der Fehler weiterhin auftritt, lassen Sie
den Computer vom Kundendienst überprüfen.
0271: Fehler bei der
Datums-/Zeitangabe
Weder Datum noch Uhrzeit sind im Computer eingestellt. Stel-
len Sie Datum und Uhrzeit mit Hilfe des BIOS-Konfigurations-
dienstprogramms ein.
0280: Der letzte
Bootvorgang wurde
unvollständig durchgeführt
Der letzte Bootvorgang konnte von Ihrem Computer nicht voll-
ständig ausgeführt werden.
Schalten Sie den Computer aus und wieder ein, und rufen Sie
das BIOS-Konfigurationsdienstprogramm auf. Überprüfen Sie
die Konfiguration, und starten Sie den Computer anschließend
mit der Option Exit Saving Changes im Menü Restart oder
durch Drücken der Taste F10 erneut. Falls der Fehler weiterhin
auftritt, lassen Sie den Computer vom Kundendienst überprü-
fen.
1802: Ungültige
Netzkarte - schalten
Die Mini-PCI-Netzkarte wird vom Computer nicht unterstützt.
Entfernen Sie die Karte.
Sie den Computer
aus, und entfernen
Sie die Mini-PCINetzkarte.
1803: Ungültige
Tochterkarte - schal-
Die Tochterkarte wird vom Computer nicht unterstützt. Entfer-
nen Sie die Karte.
ten Sie den Computer aus, und
entfernen Sie die
Tochterkarte.
1804: Ungültige
WAN-Karte -
Die WAN-Karte wird vom Computer nicht unterstützt. Entfer-
nen Sie die Karte.
Schalten Sie den
ThinkPad aus, und
entfernen Sie die
WAN-Karte.
Kapitel 3. Computerfehler beheben 19
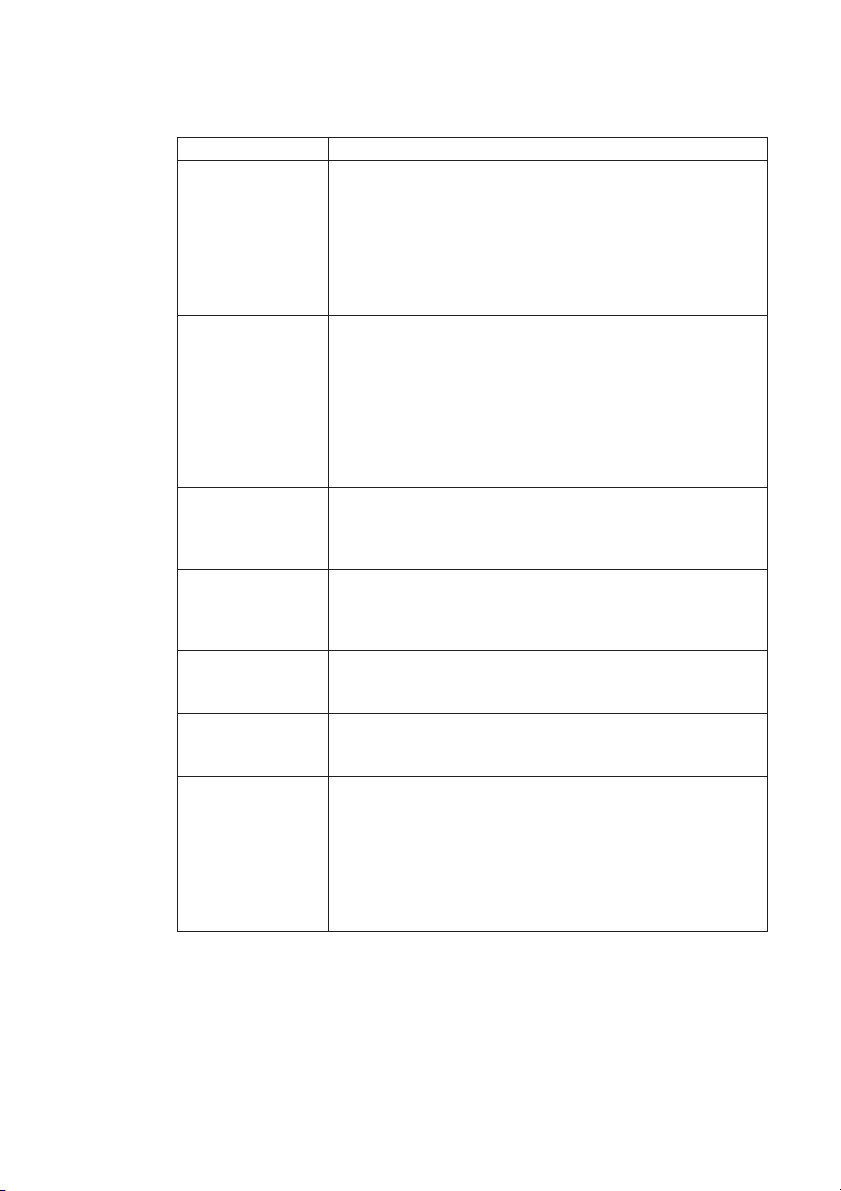
Nachricht Ursache und Fehlerbehebung
1805: Ungültige
Karte für drahtlose
USB-Verbindungen Schalten Sie den
ThinkPad aus, und
entfernen Sie die
Karte für drahtlose
USB-Verbindungen.
1830: Ungültige
Hauptspeicherkonfiguration Schalten Sie den
Computer aus, und
installieren Sie ein
Speichermodul in
Steckplatz 0 oder im
unteren Steckplatz.
2100:
Initialisierungsfehler
auf HDD0 (Hauptfestplattenlaufwerk).
2102:
Initialisierungsfehler
auf HDD1 (UltrabayFestplattenlaufwerk)
2110: Lesefehler auf
HDD0 (Hauptfestplattenlaufwerk)
2112: Lesefehler auf
HDD1 (UltrabayFestplattenlaufwerk)
Die Aufforderung
zur Eingabe des
Startkennworts
Die Karte für drahtlose USB-Verbindungen wird vom Computer nicht unterstützt. Entfernen Sie die Karte.
Die aktuelle Hauptspeicherkonfiguration wird nicht unterstützt. Wenn Sie nur in einem der beiden Speichersteckplätze
ein Speichermodul installieren, verwenden Sie den Steckplatz,
der mit ″STECKPLATZ-0″ gekennzeichnet ist.
Das Festplattenlaufwerk oder das Solid-State-Laufwerk funktioniert nicht. Lassen Sie das Laufwerk vom Kundendienst überprüfen.
Das Festplattenlaufwerk oder das Solid-State-Laufwerk funktioniert nicht. Lassen Sie das Laufwerk vom Kundendienst überprüfen.
Das Festplattenlaufwerk oder das Solid-State-Laufwerk funktioniert nicht. Lassen Sie das Laufwerk vom Kundendienst überprüfen.
Das Festplattenlaufwerk oder das Solid-State-Laufwerk funktioniert nicht. Lassen Sie das Laufwerk vom Kundendienst überprüfen.
Ein Startkennwort oder ein Administratorkennwort wurde festgelegt. Geben Sie das Kennwort ein, und drücken Sie die Eingabetaste, um den Computer zu verwenden. Wenn das
Startkennwort abgelehnt wird, wurde möglicherweise ein
Administratorkennwort festgelegt. Geben Sie das Administratorkennwort ein, und drücken Sie die Eingabetaste. Wenn
die Fehlernachricht weiterhin angezeigt wird, lassen Sie den
Computer vom Kundendienst überprüfen.
20 ThinkPad X200 und X200s Service- und Fehlerbehebungshandbuch
 Loading...
Loading...