Lenovo ThinkPad X1 Yoga Gen 5, ThinkPad X1 Carbon Gen 8 User Guide [he]

מדריךלמשתמששל
X1 Yoga Gen 5ו-X1 Carbon Gen 8
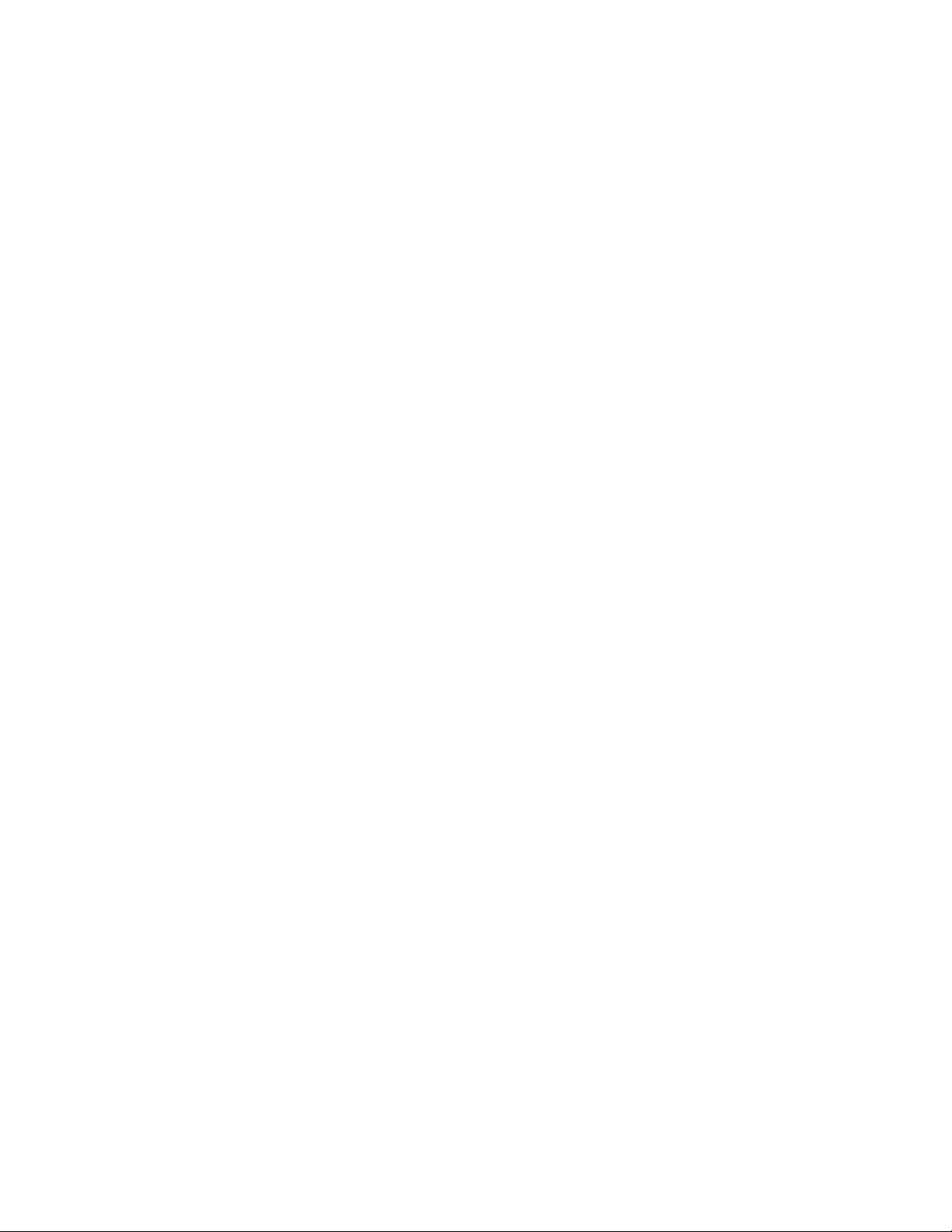
קראוזאתתחילה
לפניהשימושבתיעודזהובמוצרשבוהואתומך,הקפידולקרואולהביןאתהמידעשלהלן:
•מדריךהבטיחותוהאחריות
•הודעותכלליותלגביבטיחותותאימות
•מדריךהתקנה
© Copyright Lenovo 2020.
מהדורהשניה)אוגוסט2020(
הודעתזכויותמוגבלות:במקרהשלמסירתנתוניםאותוכנותבמסגרתחוזהניהולשירותיםכלליים)GSA(,שימוש,שכפולאוחשיפהיהיוכפופיםלהגבלות
המוגדרותבחוזהמס'GS-35F-05925.
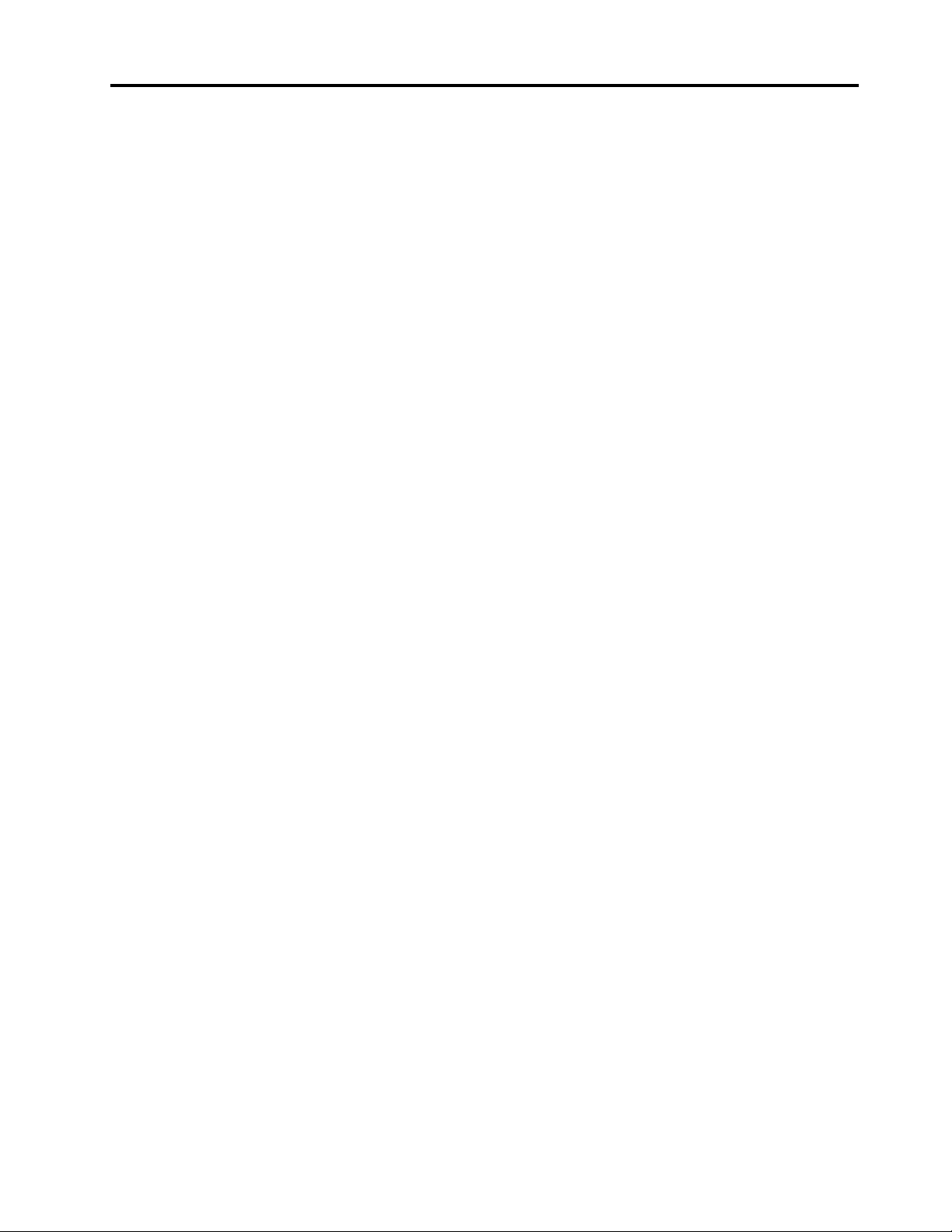
תוכןהעניינים
תחנתעגינה..........................33
מבטמלפנים.......................34
מבטמאחור........................34
חיבורתחנתעגינה.....................35
ניתוקתחנתעגינה.....................37
חיבורמספרצגיםחיצוניים.................38
פרק5.אבטחתהמחשבוהמידעשלכם.........39
נעילתהמחשב.........................39
שימושבסיסמאות.......................39
סוגיסיסמה........................39
הגדרה,שינויוהסרהשלסיסמה...............40
שימושבפונקצייתהגנהמפניאובדןחשמל)בדגמיםנבחרים(.....41
שימושבקוראטביעתהאצבעות..................41
שימושבאימותפנים)בדגמיםנבחרים(..............42
שימושבחומותאשותוכניותאנטי-וירוס..............42
פרק6.קביעתהגדרותמתקדמות............45
UEFI BIOS.........................45
מהזהUEFI BIOS....................45
כניסהלתפריטה-UEFI BIOS...............45
ניווטבממשקה-UEFI BIOS................45
שינוירצףהאתחול.....................45
הגדרתהתאריךוהשעהשלהמערכת.............46
עדכוןה-UEFI BIOS...................46
מידעבנושאשחזור.......................46
שחזורמערכתקבציםוהגדרותלנקודהקודמת.........46
שחזורקבציםמגיבוי....................46
איפוסהמחשב.......................46
שימושבאפשרויותמתקדמות................46
השחזורהאוטומטישלWindows..............46
יצירתהתקןUSBלשחזורושימושבו............47
התקנתWindows 10ומנהליהתקנים..............47
אודותתיעודזה.....................iii
פרק1.הכרתהמחשב...................1
מבטמלפנים..........................1
מבטעלהבסיס.........................3
מבטמשמאל..........................4
מבטמימין..........................6
מבטמאחור..........................8
מבטמלמטה..........................9
מאפייניםומפרטים.......................10
הצהרהעלקצבהעברהב-USB...............11
פרק2.תחילתהעבודהעםהמחשב..........13
תחילתהעבודהעםWindows 10................13
חשבוןWindows.....................13
ממשקהמשתמשWindows.................14
תוויתWindows.....................15
התחברותלרשתות.......................15
התחברותלרשתאתרנטקווית................15
התחברותלרשתותWi-Fi.................15
התחברותלרשתסלולרית..................15
שימושב-Lenovo Vantage..................16
אינטראקציהעםהמחשב....................16
שימושבקיצורימקשים...................17
שימושבהתקןההצבעהTrackPoint.............18
שימושבמשטחהמגע....................20
שימושבמסךרב-מגע)בדגמיםנבחרים(............21
שימושבהגנתפרטיות)בדגמיםנבחרים(............23
שימושבתכונתהקירורהחכם................24
שימושבמולטימדיה......................24
שימושבשמע.......................25
התחברותלצגחיצוני....................25
הכרתמצביYOGA)ב-X1 Yoga Gen 5בלבד(.........26
שימושב-ThinkPad Pen Pro)ב-X1 Yoga Gen 5בלבד(.....27
פרק7.החלפתיחידותלהחלפהעצמית........49
מהןיחידותלהחלפהעצמית...................49
השבתהשל"אתחולמהיר"והסוללההמובנית............49
החלפתיחידהלהחלפהעצמית..................50
מערךמכסההבסיס.....................50
כרטיסWANאלחוטי)בדגמיםנבחרים(............51
כונןזיכרוןמוצקמסוגM.2.................53
מטעןהעט)ב-X1 Yoga Gen 5בלבד(............54
פרק8.עזרהותמיכה..................57
שאלותנפוצות.........................57
הודעותשגיאה.........................58
שגיאותצפצוף.........................59
משאביםלעזרהעצמית.....................60
יצירתקשרעםLenovo....................60
פרק3.סיורבמחשב...................29
ניהולצריכתהחשמל......................29
בדיקתמצבהסוללה....................29
טעינתהמחשב.......................29
הארכתחייהסוללה.....................30
הגדרתאופןהפעולהשלמתגההפעלה.............30
הגדרתתוכניתצריכתהחשמל................30
העברתנתונים.........................31
התחברותלהתקןתואםBluetooth..............31
הגדרתחיבורNFC....................31
מצבטיסה...........................32
פרק4.אביזרים.....................33
אפשרויותרכישה.......................33
© Copyright Lenovo 2020i
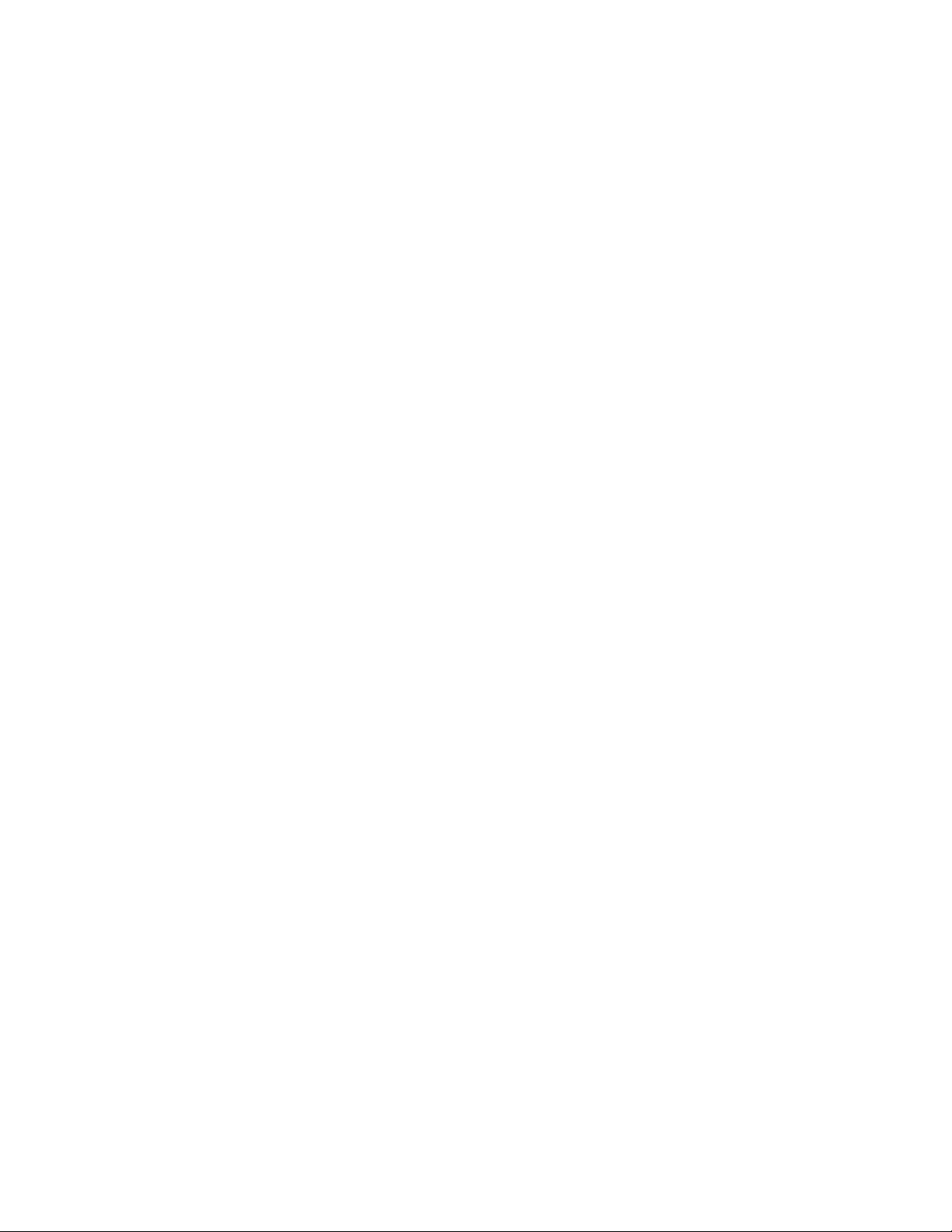
נספחC.מידעמשליםעלמערכתההפעלהLinux
..............................79
לפנישתפנואלLenovo..................60
מרכזתמיכהבלקוחותLenovo...............61
רכישתשירותיםנוספים.....................61
נספחD.מידעעלתאימותואישורTCO......81
נספחA.מידעחשובבנושאבטיחות.........63
נספחE.הודעותוסימניםמסחריים..........93
נספחB.מידעבנושאנגישותוארגונומיה......75
iiמדריךלמשתמששלX1 Yoga Gen 5ו-X1 Carbon Gen 8
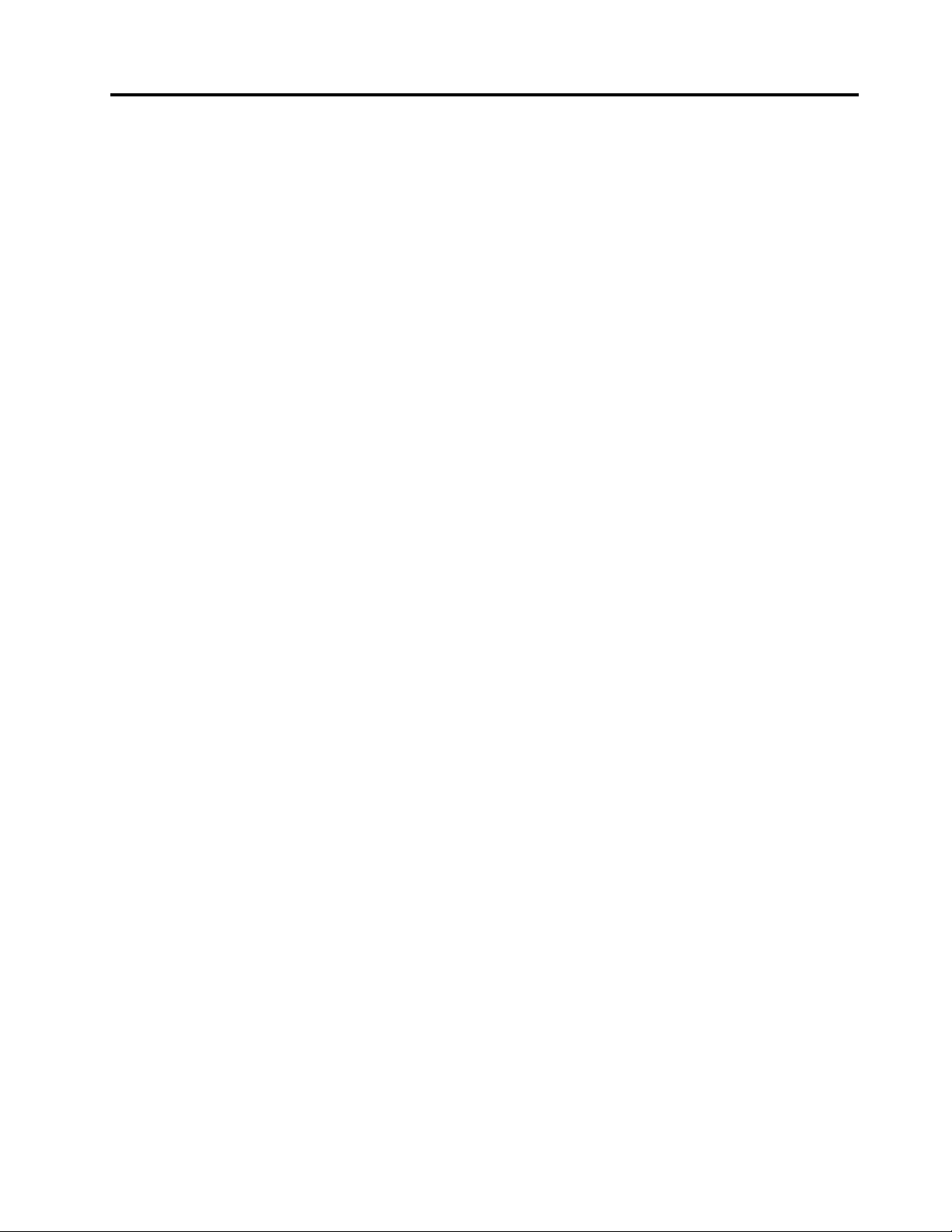
אודותתיעודזה
•האיוריםהמופיעיםבתיעודזהעשוייםלהיראותשונהמהמוצרשברשותכם.
•בהתאםלדגם,ייתכןשחלקמהאביזריםהאופציונליים,התכונותוהתוכנותלאיהיוזמיניםבמחשבשלכם.
•בהתאםלגרסהשלמערכותההפעלהוהתוכניות,ייתכןשחלקמההנחיותשלממשקהמשתמשלאיהיורלוונטיותלמחשבשלכם.
•תוכןהתיעודעשוילהשתנותללאהודעה.Lenovoעורכתבאופןקבועשיפוריםבמסמכיהתיעודשלהמחשבשברשותכם,כוללמדריךלמשתמשזה.לקבלת
https://pcsupport.lenovo.com.
דרךWindows Update.כתוצאהמכך,חלקמהמידעהמופיעבתיעודזה
®
מבצעתמעתלעתשינוייםבתכונותשלמערכתההפעלהWindows
התיעודהעדכניביותר,בקרובכתובת
®
•Microsoft
עשוילהפוךלמיושן.עיינובמשאביםשלMicrosoftלקבלתהמידעהעדכניביותר.
© Copyright Lenovo 2020iii
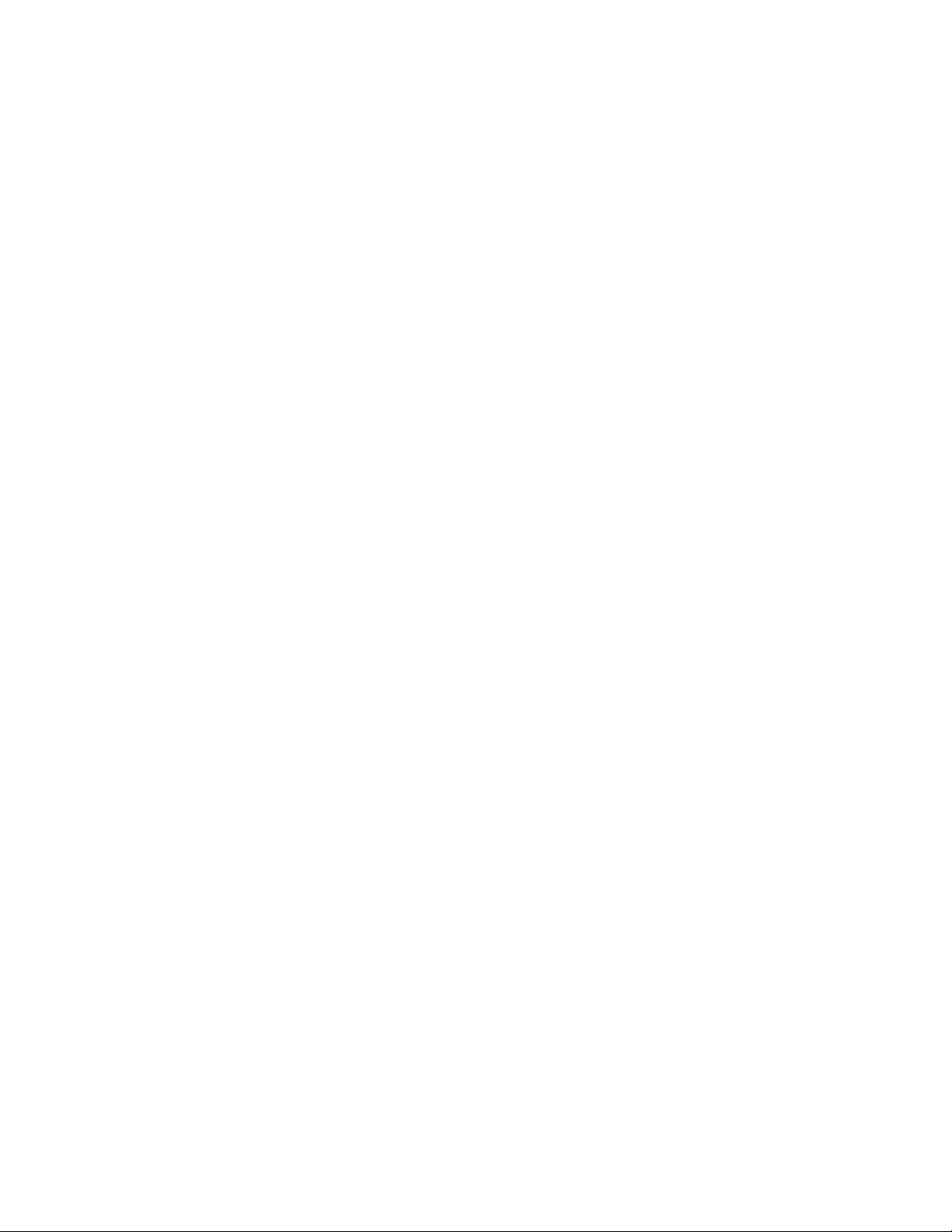
ivמדריךלמשתמששלX1 Yoga Gen 5ו-X1 Carbon Gen 8
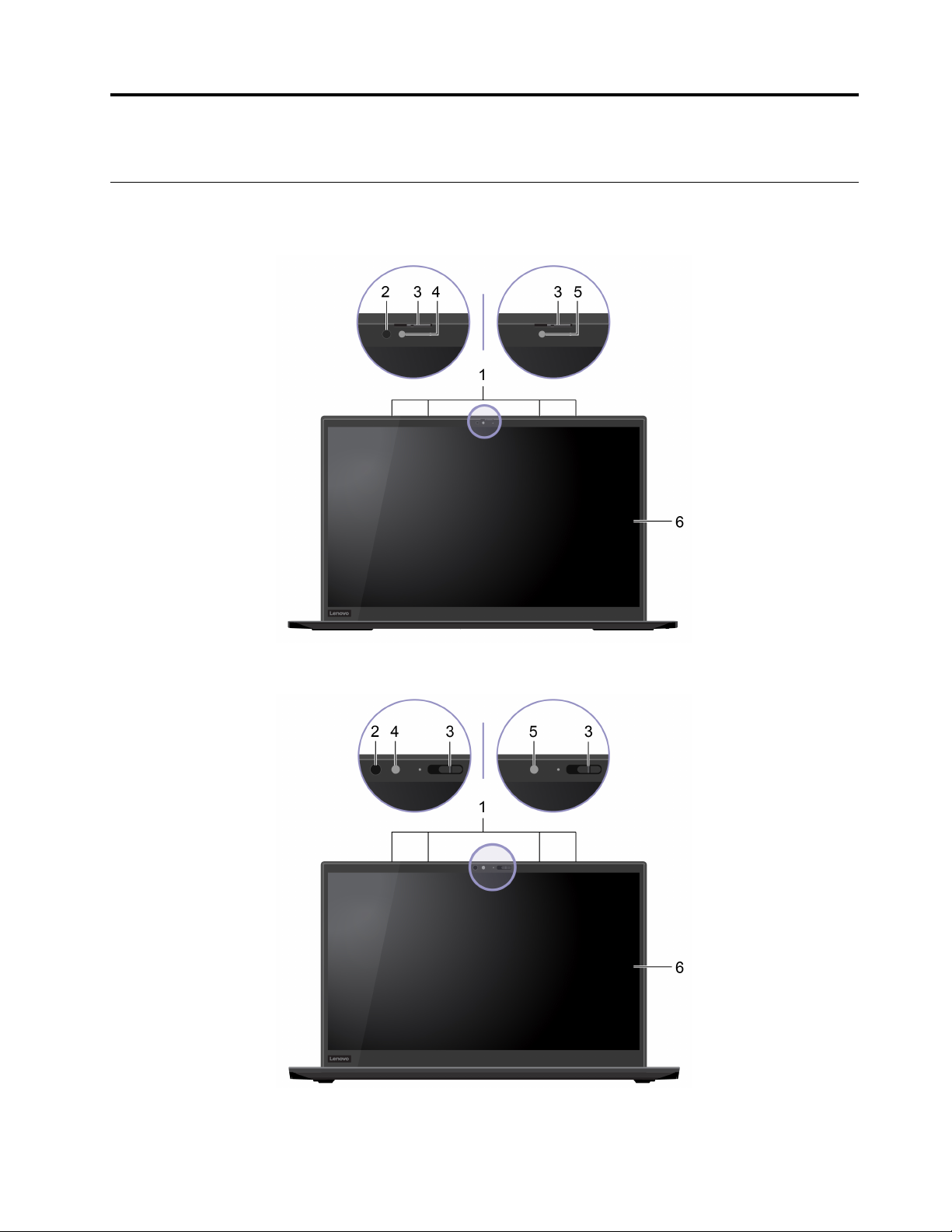
פרק1.הכרתהמחשב
מבטמלפנים
X1 Yoga Gen 5
X1 Carbon Gen 8
© Copyright Lenovo 20201
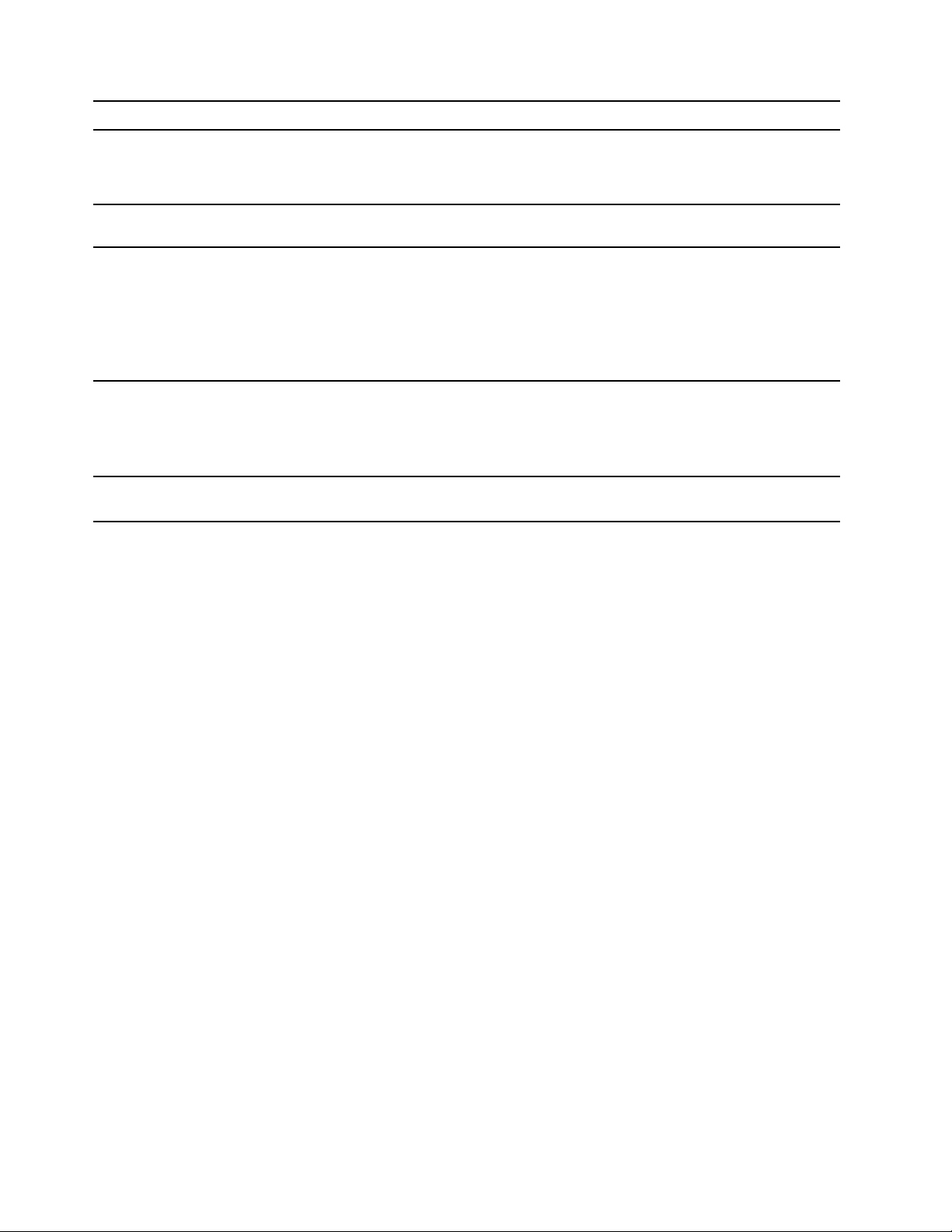
צלמואוהקליטוצלילים.
פולטאוראינפרא-אדום)IR(.
הערה:אלתחסמואתהדיודהפולטתהאור)LED(האינפרא-אדום)IR(.אחרת,ייתכןשפונקצייתהאינפרא-
אדוםלאתפעל.
החליקואתה-ThinkShutterכדילכסותאתעדשתהמצלמהאולהסיראתהכיסויממנה.הואמתוכנןלהגןעל
פרטיותכם.
•צלמותמונותאוסרטוניםבלחיצהעלמצלמהבתפריט"התחל".המחווןשלצדהמצלמהדולקכאשר
המצלמהבשימוש.
•היכנסולמערכתהמחשבבצורהמאובטחתבאמצעותאימותפנים.עיינובסעיף"שימושבאימותפנים
)בדגמיםנבחרים("בעמוד42.
•אםאתםמשתמשיםביישומיםאחריםהתומכיםבצילום,צ'אטבווידאוושיחותועידהבווידאו,המצלמה
תופעלבאופןאוטומטיכשתפעילומתוךהיישוםאתהתכונההדורשתמצלמה.
צלמותמונותאוסרטוניםבלחיצהעלמצלמהבתפריט"התחל".המחווןשלצדהמצלמהדולקכאשר
המצלמהבשימוש.
אםאתםמשתמשיםביישומיםאחריםהתומכיםבצילום,צ'אטבווידאוושיחותועידהבווידאו,המצלמהתופעל
באופןאוטומטיכשתפעילומתוךהיישוםאתהתכונההדורשתמצלמה.
1.מיקרופונים
2.LEDאינפרא-אדום*
3.ThinkShutter
4.מצלמהעםפונקצייתאינפרא-אדום*
5.מצלמה*
מאפשרלהשתמשבמחשבבאמצעותפעולותמגעפשוטות.עיינובסעיף"שימושבמסךרב-מגע)בדגמים
נבחרים("בעמוד21.
6.מסךרב-מגע*
*בדגמיםנבחרים
2מדריךלמשתמששלX1 Yoga Gen 5ו-X1 Carbon Gen 8
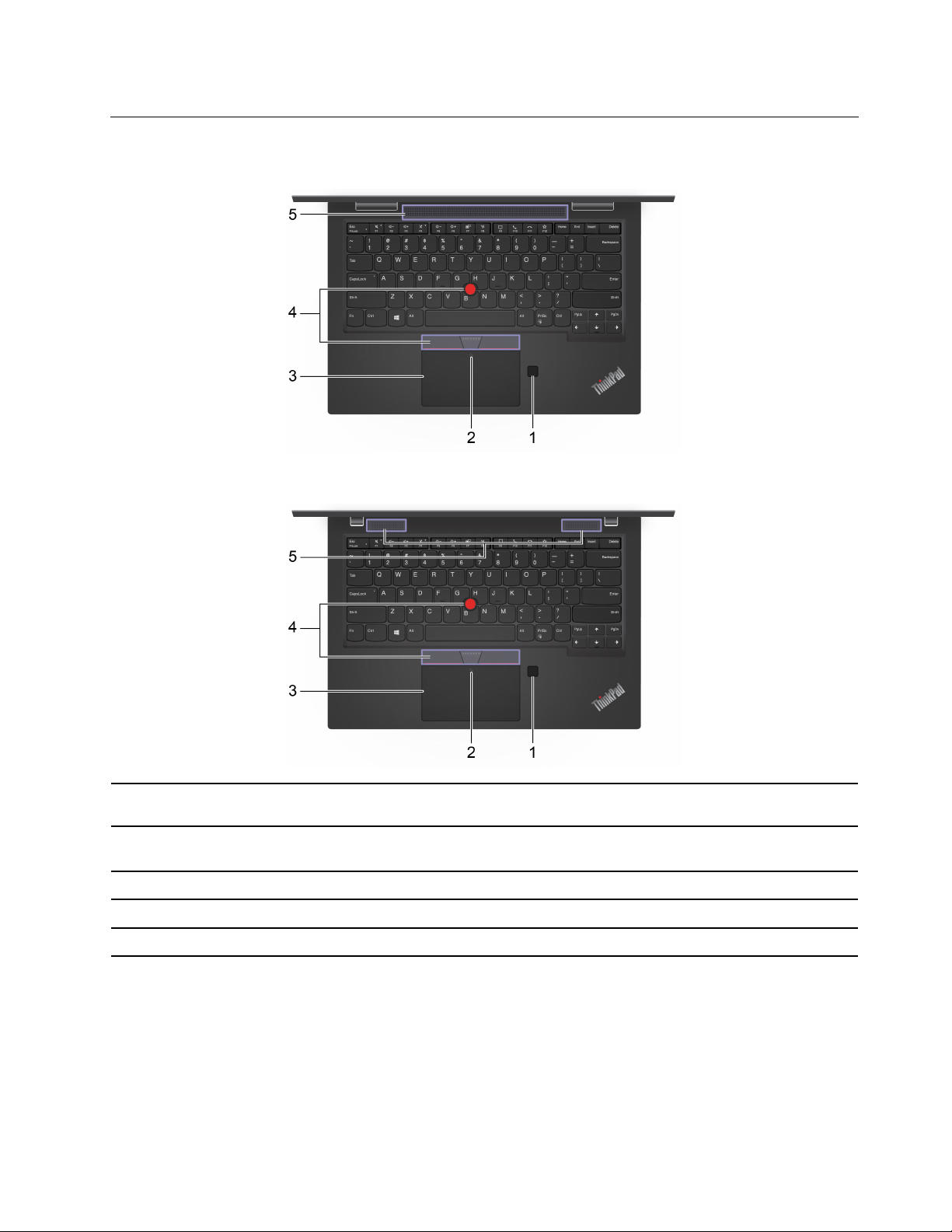
מבטעלהבסיס
X1 Yoga Gen 5
X1 Carbon Gen 8
היכנסולמערכתהמחשבבאמצעותטביעותהאצבעשרשמתם.עיינובסעיף"שימושבקוראטביעתהאצבעות"
בעמוד41.
המחשבשלכםתומךב-NFC)תקשורתטווחאפס(.תוכלולשתףמידעעםהתקןאחרהתומךב-NFC.עיינו
בסעיף"הגדרתחיבורNFC"בעמוד31.
לביצועפעולותמגעוכלהפונקציותשלעכבררגיל.עיינובסעיף"שימושבמשטחהמגע"בעמוד20.
לביצועכלהפונקציותשלעכבררגיל.עיינובסעיף"שימושבהתקןההצבעהTrackPoint"בעמוד18.
מאפשרלכםחווייתצלילבאיכותגבוהה.
פרק1.הכרתהמחשב3
®
1.קוראטביעתאצבעות
2.סימןNFC*
3.משטחמגע
4.התקןהצבעהTrackPoint
5.רמקולים
*בדגמיםנבחרים

מבטמשמאל
•לטעוןאתהמחשב.
•טעינתהתקניםתואמיUSB-Cעםמתחפלטוזרםשל5וולטו-1.5אמפר.
•העברתנתונים:
–מהירותThunderbolt 3,עד40Gbps)כאשרההתקןהמחוברתואםל-Thunderbolt 3(
–מהירותUSB 3.2 Gen 2,עד10Gbps)כאשרההתקןהמחובראינותואםל-Thunderbolt 3(
•התחברותלצגחיצוני:
–USB-Cל-VGA:1920 x 1200פיקסלים,60הרץ
–USB-Cל-DP:3840 x 2160פיקסלים,60הרץ
•התחברותלעזריUSB-Cכדילסייעלהרחיבאתהפונקציונליותשלהמחשב.כדילרכושאביזריUSB-C,
https://www.lenovo.com/accessories.
בקרובכתובת
•אספקתמתחלמחשבאחרבאמצעותפונקצייתהטעינהP-to-P 2.0)עמיתלעמית(.עיינובסעיף"שימוש
בפונקצייתהטעינהP-to-P 2.0"בעמוד29.
הערות:
•כאשרמתחהסוללהנמוךמ-10%,ייתכןשאביזריה-USB-Cהמחובריםלאיפעלוכהלכה.
•אםהמחשבשלכםתומךבפונקציותרשתתקשורתמרחביתאלחוטית)WAN(ומערכתמיקוםגלובלית
)GPS(,התקןUSBאוהתקןThunderbolt 3המחובריםלמחבריThunderbolt 3עשוייםלהשפיעעל
פונקציותאלה.אםהמחשבלאמצליחלקייםתקשורתWANאלחוטית,אואםלאניתןלקבועאת
מיקומכםבאמצעותפונקצייתה-GPSשלהמחשב,נתקואתההתקןממחבריThunderbolt 3.
1.מחבריThunderbolt™3)USB-C(
הפכואתהמחשבלדקיותרממחשביםהמצוידיםבמחבראתרנטסטנדרטי.השתמשוב-ThinkPad Ethernet
Extension Adapter Gen 2כדילחבראתהמחשבלרשתתקשורתמקומית)LAN(באמצעותהמחבר.
ThinkPad Ethernet Extension Adapter Gen 2זמיןכתוספתאופציונליתוהואמצורףלמחשבים
מדגמיםמסוימיםבלבד.תוכלולרכושThinkPad Ethernet Extension Adapter Gen 2באתרהאינטרנט
https://www.lenovo.com/accessories.
שלLenovo,בכתובת:
הערה:לאניתןלהשתמשבו-זמניתבמחברהרחבתהאתרנטGen 2ובמחברThunderbolt 3)USB-C(
הסמוך.
חברואתהמחשבלאחתמתחנותהעגינההנתמכותהבאותכדילהרחיבאתיכולותיו:
•ThinkPad Basic Docking Station
•ThinkPad Pro Docking Station
•ThinkPad Ultra Docking Station
2.מחברהרחבתאתרנטGen 2
3.מחברתחנתעגינה
4מדריךלמשתמששלX1 Yoga Gen 5ו-X1 Carbon Gen 8
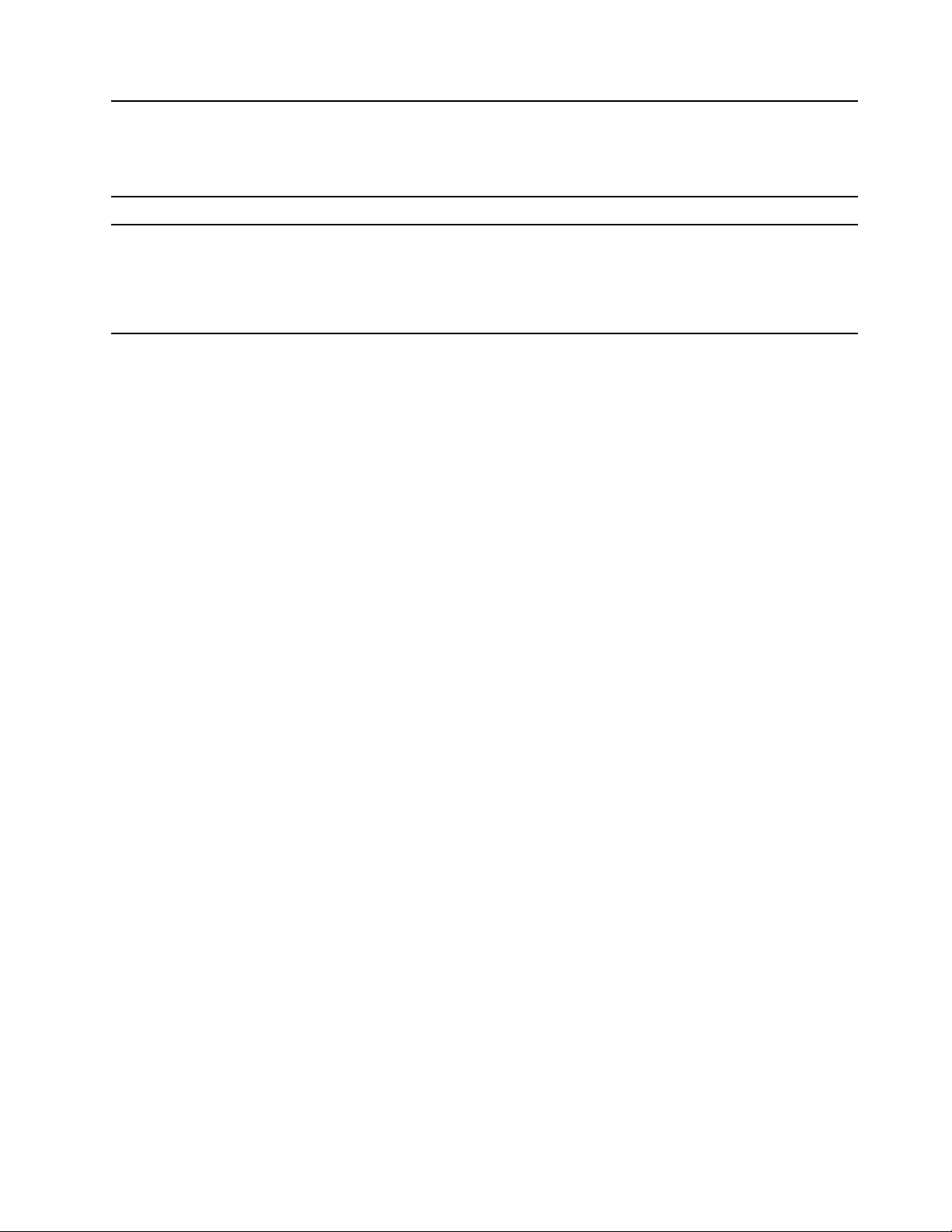
חברוהתקןתואםUSB,כמומקלדתUSB,עכברUSB,התקןאחסוןUSBאומדפסתUSB.
הערה:אםהמחשבשלכםתומךבפונקציותרשתתקשורתמרחביתאלחוטית)WAN(ומערכתמיקוםגלובלית
)GPS(,התקןUSBהמחוברלמחברUSB 3.2 Gen 1עשוילהשפיעעלפונקציותאלה.אםהמחשבלא
4.מחברUSB 3.2 Gen 1
מצליחלקייםתקשורתWANאלחוטית,אואםלאניתןלקבועאתמיקומכםבאמצעותפונקצייתה-GPSשל
המחשב,נתקואתההתקןממחברה-USB 3.2 Gen 1.
משמשלחיבורהתקןשמעדיגיטליאומסךוידאותואםכגוןטלוויזייתHD.
5.מחבר™HDMI
•כדילהאזיןלצלילהבוקעמהמחשב,חברואוזניותבעלותתקע3.5מ"מ)0.14אינץ'(עם4פינים.
•כדילהאזיןלצלילהבוקעמהמחשבאולדברעםאחרים,חברואוזניותבעלותתקע3.5מ"מ)0.14אינץ'(
עם4פינים.
6.מחברשמע
הערה:מחברזהאינותומךבמיקרופוניםחיצוניים.
פרק1.הכרתהמחשב5
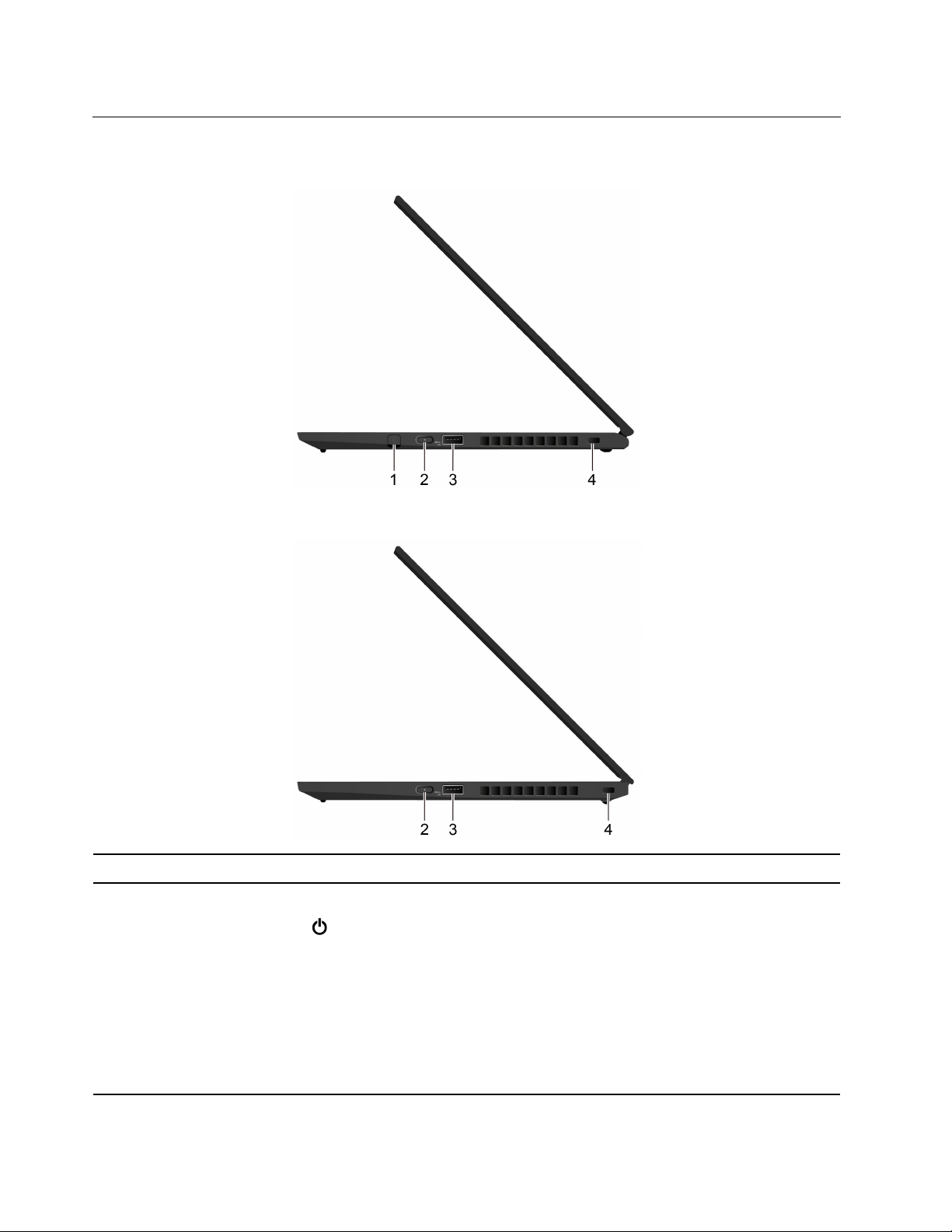
מבטמימין
X1 Yoga Gen 5
X1 Carbon Gen 8
עיינובסעיף"שימושב-ThinkPad Pen Pro)ב-X1 Yoga Gen 5בלבד("בעמוד27.
לחצועליוכדילהפעילאתהמחשבאולהעביראותולמצבהמתנה.
הפעלה,ולאחרמכןבחרובאפשרותכיבוי.
כדילכבותאתהמחשב,פתחואתהתפריט"התחל",לחצועל
המחווןשבמתגההפעלהמראהאתמצבהמערכתשלהמחשב.
•מהבהבשלושפעמים:המחשבמחוברלחשמל.
•דולק:המחשבמופעל.
•כבוי:המחשבכבויאובמצבשינה.
•מהבהבבמהירות:המחשבעוברלמצבהמתנהאושינה.
•מהבהבלאט:המחשבבמצבשינה.
1.ThinkPad Pen Pro
2.מתגהפעלה
6מדריךלמשתמששלX1 Yoga Gen 5ו-X1 Carbon Gen 8
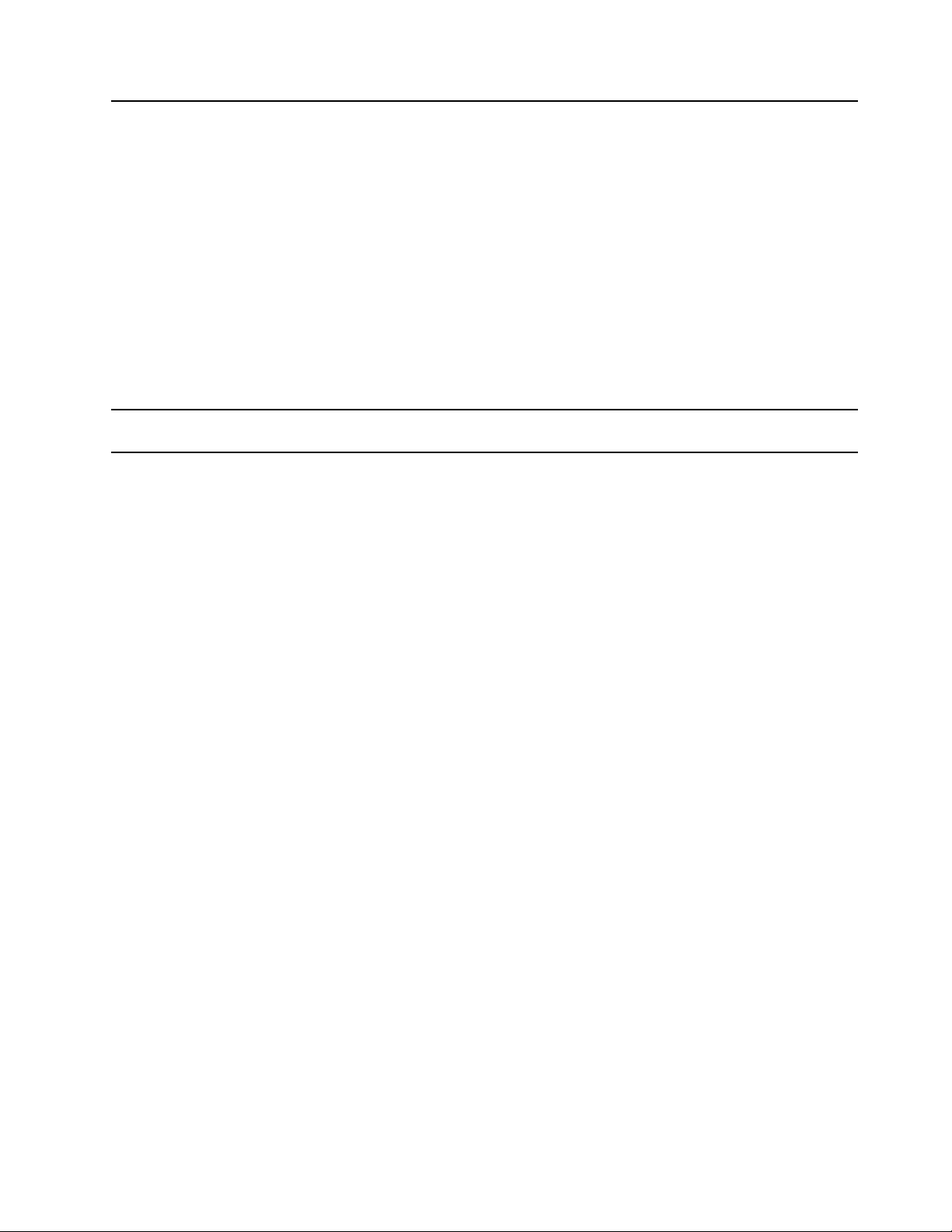
כאשרהתכונהAlways On USBמופעלת,המחברAlways On USB 3.2 Gen 1יכוללטעוןהתקן
3.מחברAlways On USB 3.2 Gen 1
התואםל-USBכאשרהמחשבמופעל,כבוי,במצבהמתנהאובמצבשינה.
הערות:
•כברירתמחדל,התכונהAlways On USBמופעלתוCharge in Battery Modeמושבתתב-UEFI
BIOS.
•כאשרהמחשבכבויאובמצבשינה,וCharge in Battery Modeמושבתתב-UEFI BIOS,ודאו
שחיברתםאתהמחשבלמקורמתחAC.
כדילהפעילאתתכונתAlways On USB:
1.היכנסולתפריטה-UEFI BIOS.עיינובסעיף"כניסהלתפריטה-UEFI BIOS"בעמוד45.
2.לחצועלConfig�USB�Always On USBכדילהפעילאתהתכונהAlways On USB.
הערה:אםהמחשבשלכםתומךבפונקציותרשתתקשורתמרחביתאלחוטית)WAN(ומערכתמיקוםגלובלית
)GPS(,התקןUSBהמחוברלמחברAlways On USB 3.2 Gen 1עשוילהשפיעעלפונקציותאלה.אם
המחשבלאמצליחלקייםתקשורתWANאלחוטית,אואםלאניתןלקבועאתמיקומכםבאמצעותפונקציית
ה-GPSשלהמחשב,נתקואתההתקןממחברה-Always On USB 3.2 Gen 1.
לנעילתהמחשבלשולחןעבודה,שולחןאוחפציםאחריםבאמצעותמנעולכבלאבטחהתואם.עיינובסעיף
"נעילתהמחשב"בעמוד39.
4.חריץמינילמנעולאבטחה
פרק1.הכרתהמחשב7
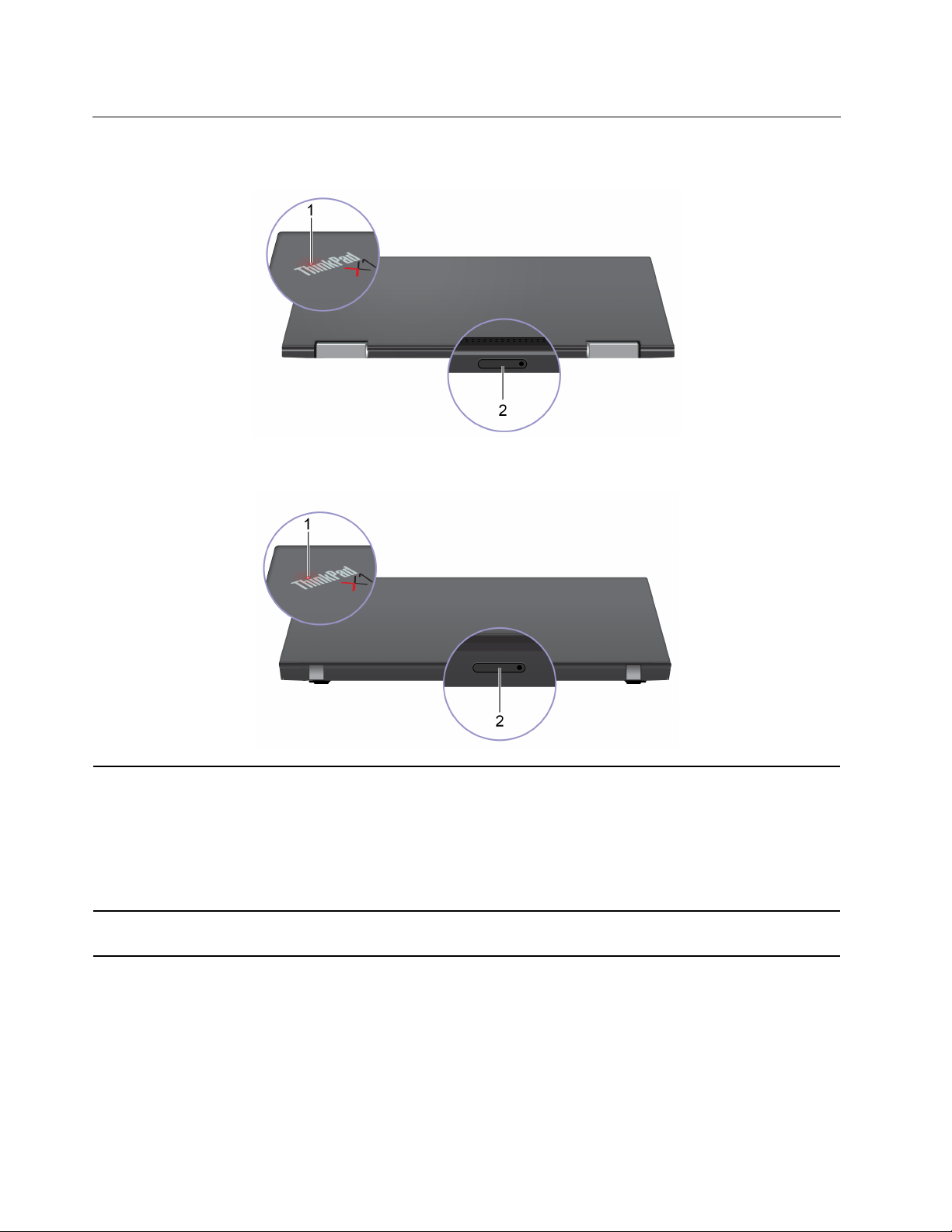
מבטמאחור
X1 Yoga Gen 5
X1 Carbon Gen 8
המחווןבתוךהסמלשלThinkPadשעלמכסההמחשבמציגאתמצבהמערכתשלהמחשב.
•מהבהבשלושפעמים:המחשבמחוברלחשמל.
•דולק:המחשבמופעל.
•כבוי:המחשבכבויאובמצבשינה.
•מהבהבבמהירות:המחשבעוברלמצבהמתנהאושינה.
•מהבהבלאט:המחשבבמצבשינה.
כדילהתחברלרשתWANאלחוטי,נדרשכרטיסNano Subscriber Identity Module)SIM(.עיינו
בסעיף"התחברותלרשתסלולרית"בעמוד15.
1.מחווןמצבהמערכת
2.מגשכרטיסNano-SIM*
*בדגמיםנבחרים
8מדריךלמשתמששלX1 Yoga Gen 5ו-X1 Carbon Gen 8
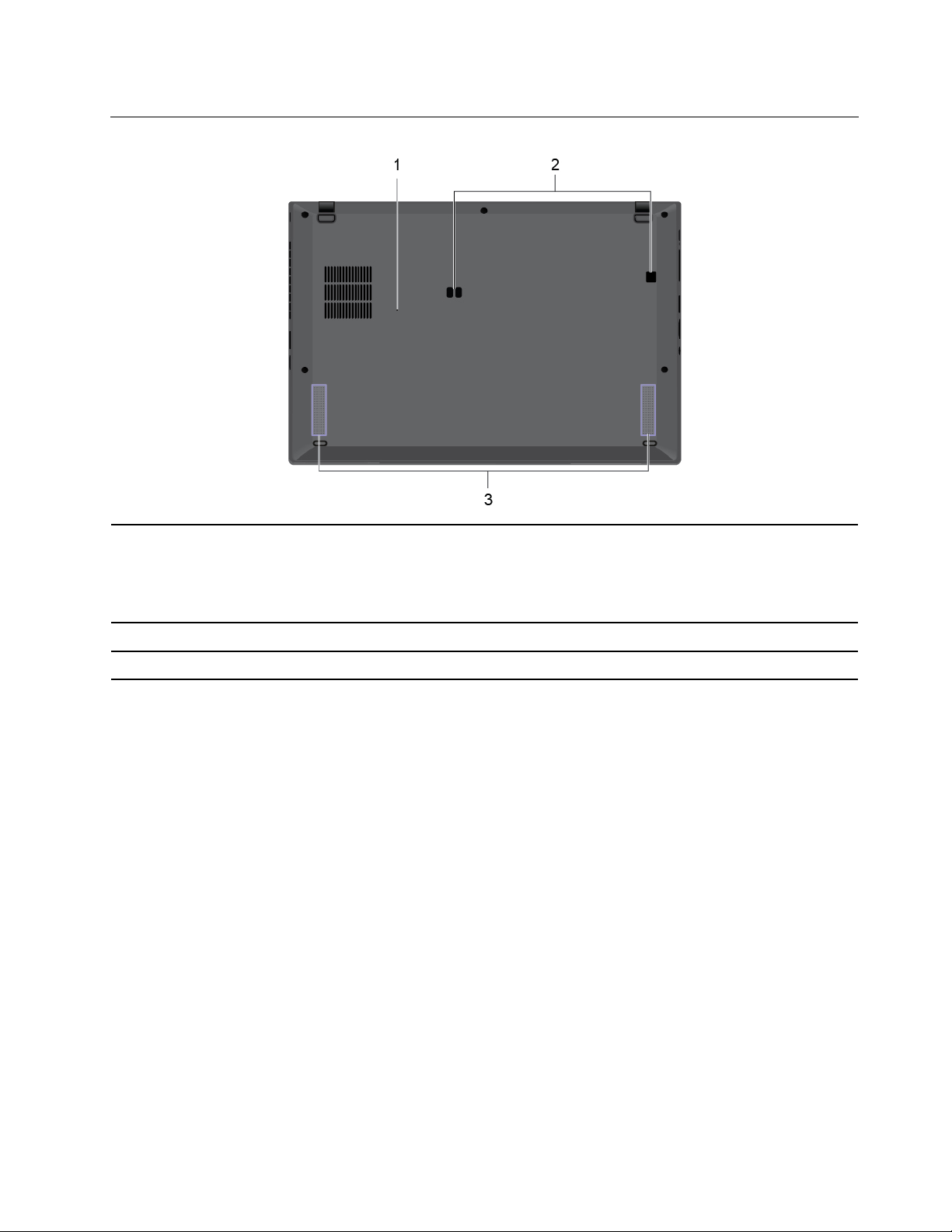
מבטמלמטה
אםהמחשבמפסיקלהגיבולאניתןלכבותאותובלחיצהעלמתגההפעלה,אפסואתהמחשב:
1.נתקואתהמחשבממקורמתחAC.
2.הכניסומהדקניירמיושרלחורכדילהפסיקאתאספקתהחשמלבאופןזמני.
3.חברואתהמחשבלמקורמתחACולאחרמכןהפעילואתהמחשב.
1.חוראיפוסחירום
השתמשובחוריהוויםשלתחנתעגינהכדילנעולאתתחנתהעגינההנתמכתבמקומה.
מאפשרלכםחווייתצלילבאיכותגבוהה.
2.חוריהוויםשלתחנתעגינה
3.רמקולים
פרק1.הכרתהמחשב9
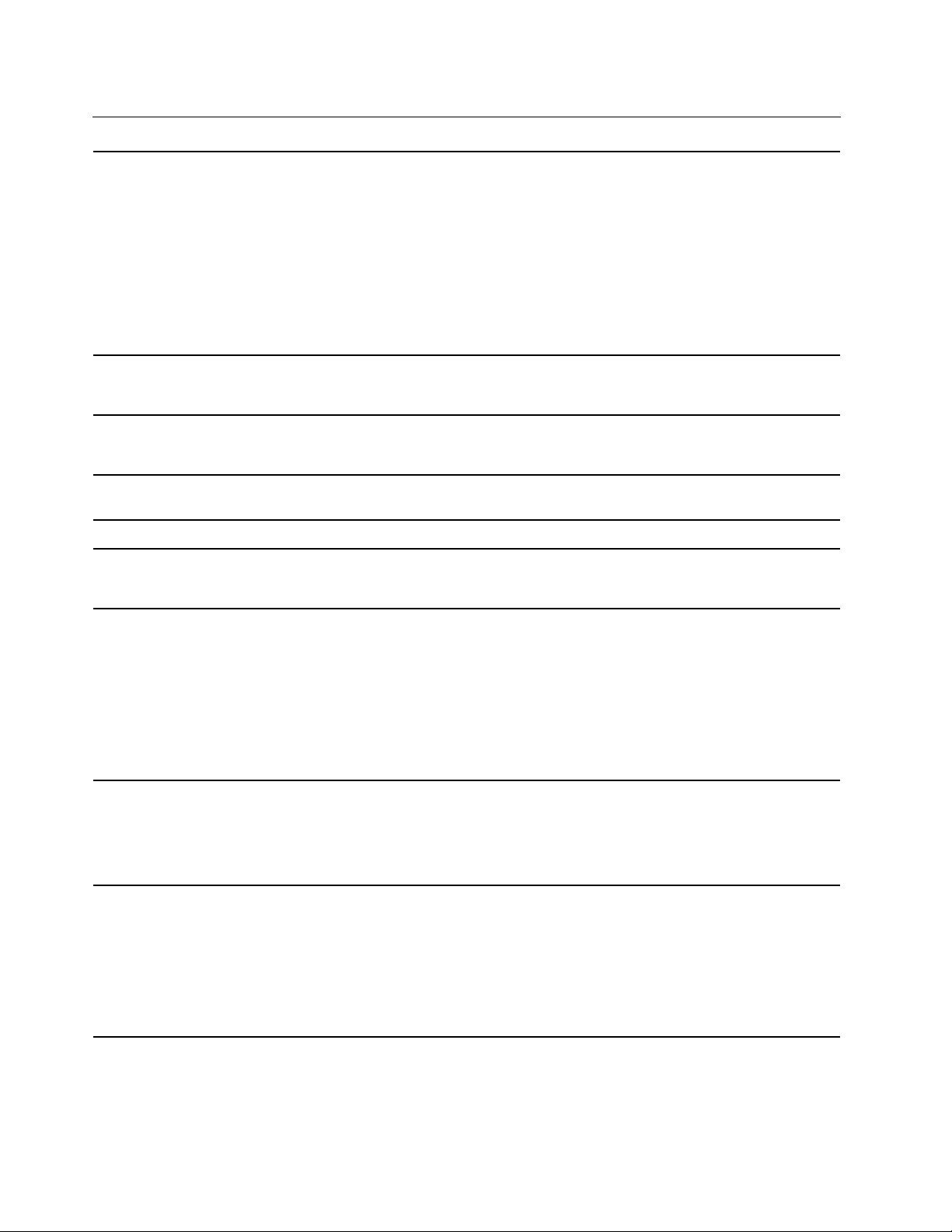
מאפייניםומפרטים
•X1 Yoga Gen 5:
–רוחב:322.9מ"מ)12.7אינץ'(
–עומק:218.1מ"מ)8.6אינץ'(
–עובי:15.5מ"מ)0.61אינץ'(
•X1 Carbon Gen 8:
–רוחב:323.5מ"מ)12.7אינץ'(
–עומק:217.1מ"מ)8.5אינץ'(
–עובי:14.9מ"מ)0.59אינץ'(
ממדים
•45 W (154 Btu/hr)
•65 W (222 Btu/hr)
•מתחמבואגלסינוסבתדר50הרץעד60הרץ
•מתחמבואשלמתאםמתחAC:100וולטעד240וולטAC,50הרץעד60הרץ
כדילהציגאתהמידעאודותהמיקרו-מעבדשלהמחשב,לחצובאמצעותלחצןהעכברהימניעלהלחצןהתחל
ולאחרמכןלחצועלמערכת.
מודולזיכרוןדו-טוריכפול3)LPDDR3(במתחנמוך,עללוחהמערכת,עד16GB
•כונןזיכרוןמוצקמסוגM.2*
®
Optane™(
•כונןזיכרוןמוצקהיברידי*)עםזיכרוןIntel
•בקרתבהירות
•צגצבעוניעםטכנולוגייתIn-Plane Switching(IPS)
•גודלתצוגה:355.6מ"מ)14אינץ'(
•רזולוצייתתצוגה:1920 x 1080פיקסלים,2560 x 1440פיקסלים,או3840 x 2160פיקסלים
•Intel UHD Graphics
•טכנולוגייתריבוי-מגע*
•תכונה"שומרהפרטיות"*
•מקשיפונקציות
•מקלדת6שורותעםתאורהאחורית
•משטחמגע
•התקןההצבעהTrackPoint
פליטתחוםמרבית)בהתאםלדגם(
מקורחשמל)מתאםמתחAC(
מיקרומעבד
זיכרון
התקןאחסון
צג
מקלדת
•מחברשמע
•מחברהרחבתאתרנטGen 2
•מחברHDMI
•מגשכרטיסNano-SIM*
•שנימחבריUSB 3.2 Gen 1)כוללמחברAlways On USB 3.2 Gen 1(
•שנימחבריThunderbolt 3)USB-C(
מחבריםוחריצים
10מדריךלמשתמששלX1 Yoga Gen 5ו-X1 Carbon Gen 8
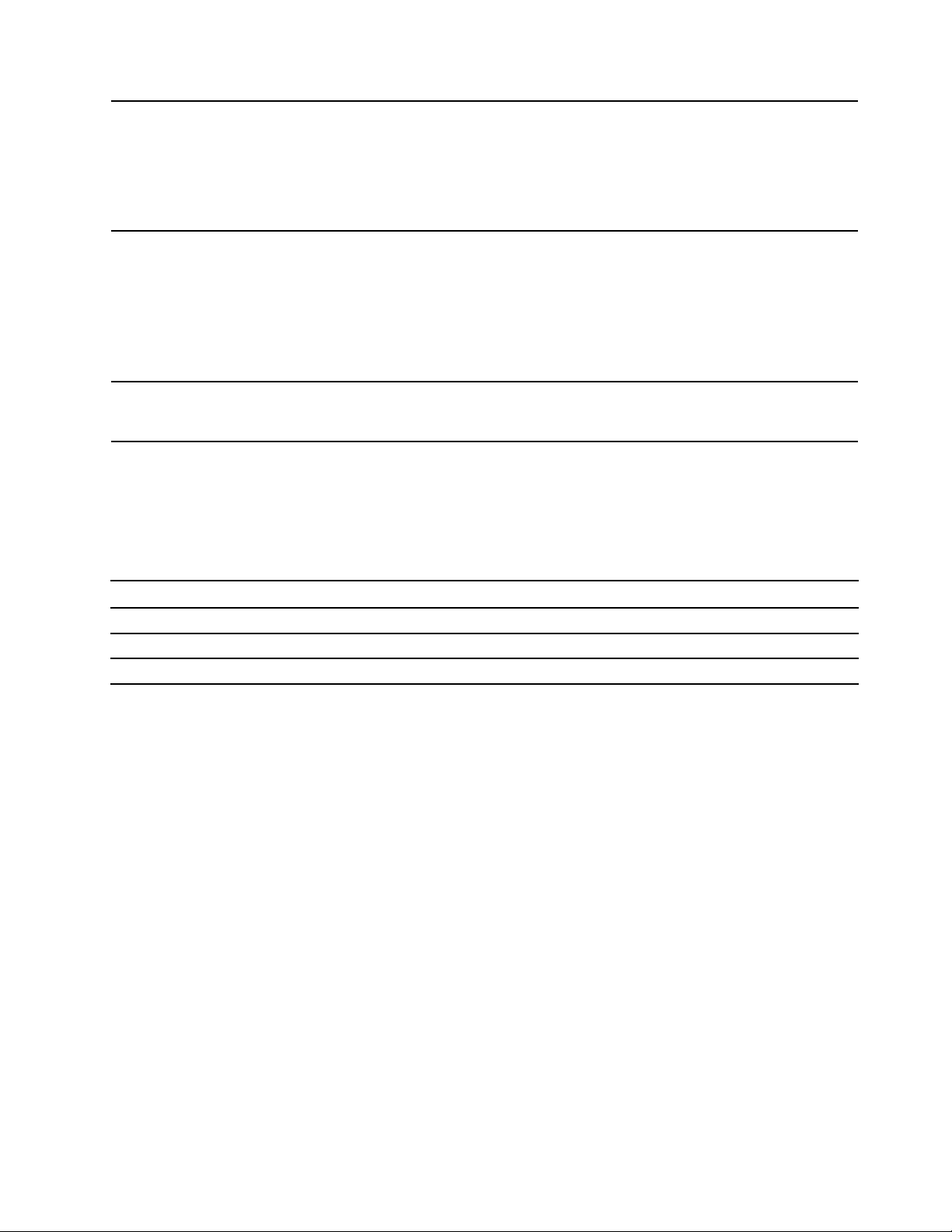
•אימותפנים*
•קוראטביעתאצבעות
•חריץמינילמנעולאבטחה
•סיסמה
•Trusted Platform Module (TPM)
•Bluetooth
•מקלטאותלווייןשלמערכתמיקוםגלובלית)GPS()זמיןבדגמיםהמצוידיםב-WANאלחוטי(*
•תקשורתטווחאפס)NFC(*
•חיישןקרבה*
•חיבורLANאלחוטי
•WANאלחוטי*
מאפייניאבטחה
תכונותרשתאלחוטית
10
•מצלמה*
•מיקרופונים
אחרים
*בדגמיםנבחרים
הצהרהעלקצבהעברהב-USB
בהתאםלגורמיםרבים,כמויכולתהעיבודשלהמארחוההתקניםההיקפיים,תכונותהקובץוגורמיםנוספיםהקשוריםלתצורתהמערכתולסביבותההפעלה,קצב
ההעברהבפועלבשימושבמחבריUSBשוניםבהתקןזהישתנהויהיהאיטייותרמקצבהנתוניםהמפורטלהלןלכלהתקןבהתאמה.
התקןUSBקצבנתונים)Gbit/שניה(
5
3.2 Gen 1 / 3.1 Gen 1
3.2 Gen 2 / 3.1 Gen 2
3.2 Gen 2 × 220
פרק1.הכרתהמחשב11
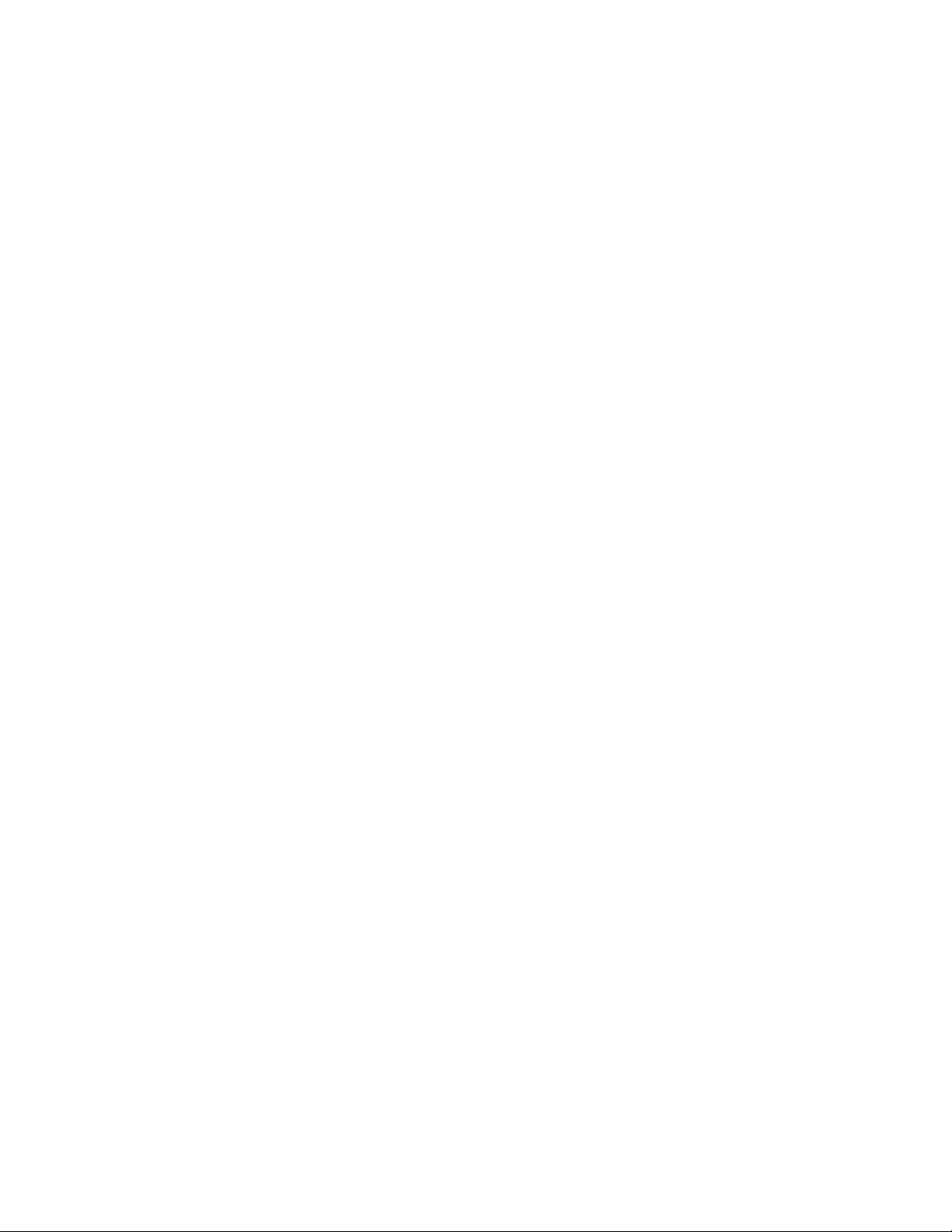
12מדריךלמשתמששלX1 Yoga Gen 5ו-X1 Carbon Gen 8
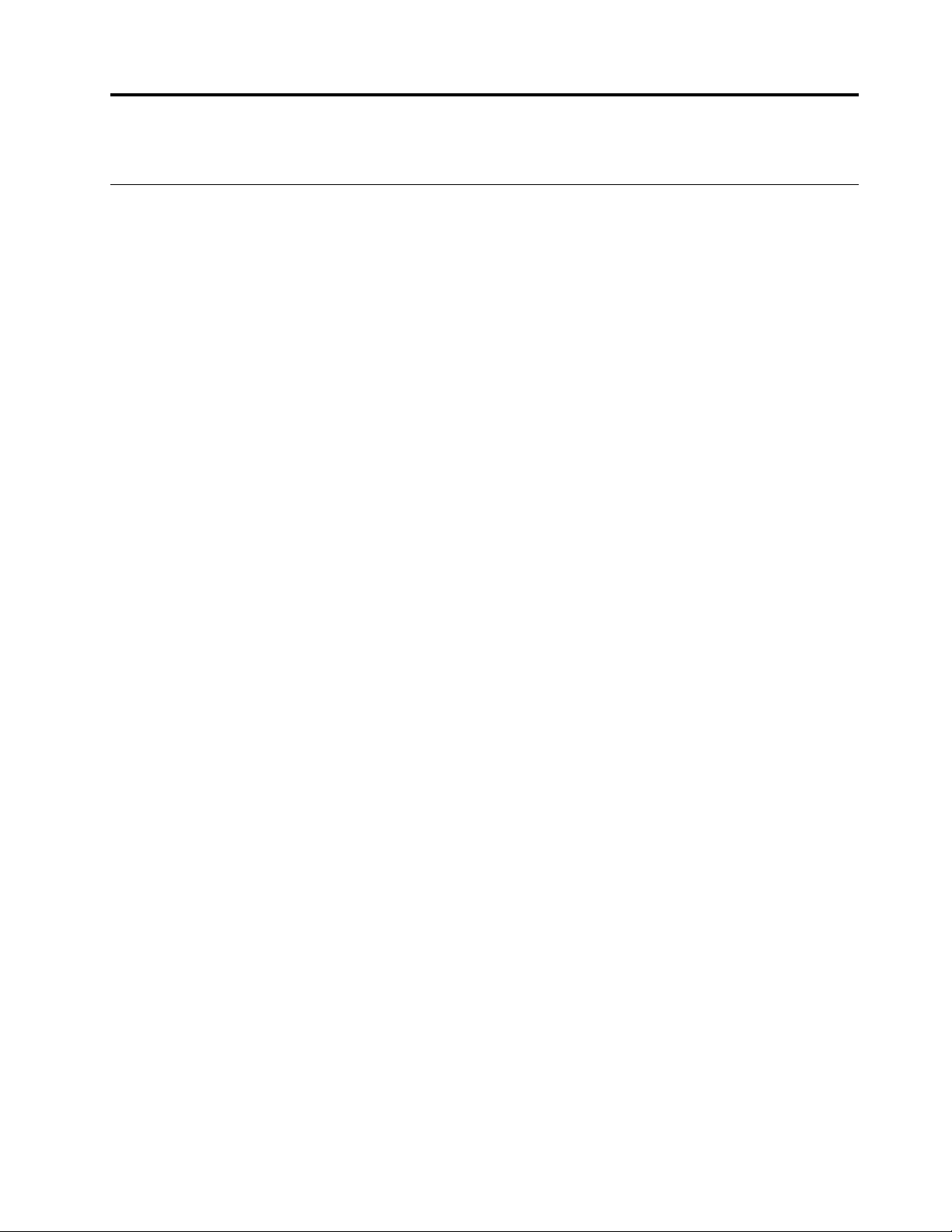
פרק2.תחילתהעבודהעםהמחשב
תחילתהעבודהעםWindows 10
ללמודאתהיסודותשלמערכתWindows 10ולהתחיללעבודעמהבאופןמיידי.לקבלתמידענוסףעלWindows 10,עיינובמידעהעזרהשלWindows.
חשבוןWindows
כדילהשתמשבמערכתההפעלהWindows,נדרשחשבוןמשתמש.החשבוןיכוללהיותחשבוןמשתמשWindowsאוחשבוןMicrosoft.
חשבוןמשתמשWindows
בעתהפעלתWindowsבפעםהראשונה,תתבקשוליצורחשבוןמשתמשWindows.החשבוןהראשוןשתצרוהואמסוג"מנהלמערכת".באמצעותחשבוןמנהל
המערכת,ניתןליצורחשבונותמשתמשנוספיםאולשנותסוגיםשלחשבונותבאמצעותהפעולותהבאות:
1.פתחואתהתפריטהתחלובחרוהגדרות�חשבונות�משפחהומשתמשיםאחרים.
2.בצעואתההוראותשעלהמסך.
חשבוןMicrosoft
תוכלוגםלהיכנסלמערכתההפעלהWindowsבאמצעותחשבוןMicrosoft.
https://signup.live.comובצעואתההוראותשעלהמסך.
כדיליצורחשבוןMicrosoft,בקרובדףההרשמהשלMicrosoftבכתובת
עםחשבוןשלMicrosoft,תוכלו:
•ליהנותמכניסהחד-פעמיתאםאתםמשתמשיםבשירותיםאחריםשלMicrosoft,כגוןOneDrive, Skypeו-Outlook.com.
•לסנכרןהגדרותמותאמותאישיתבהתקניםאחריםהמבוססיםעלWindows.
© Copyright Lenovo 202013
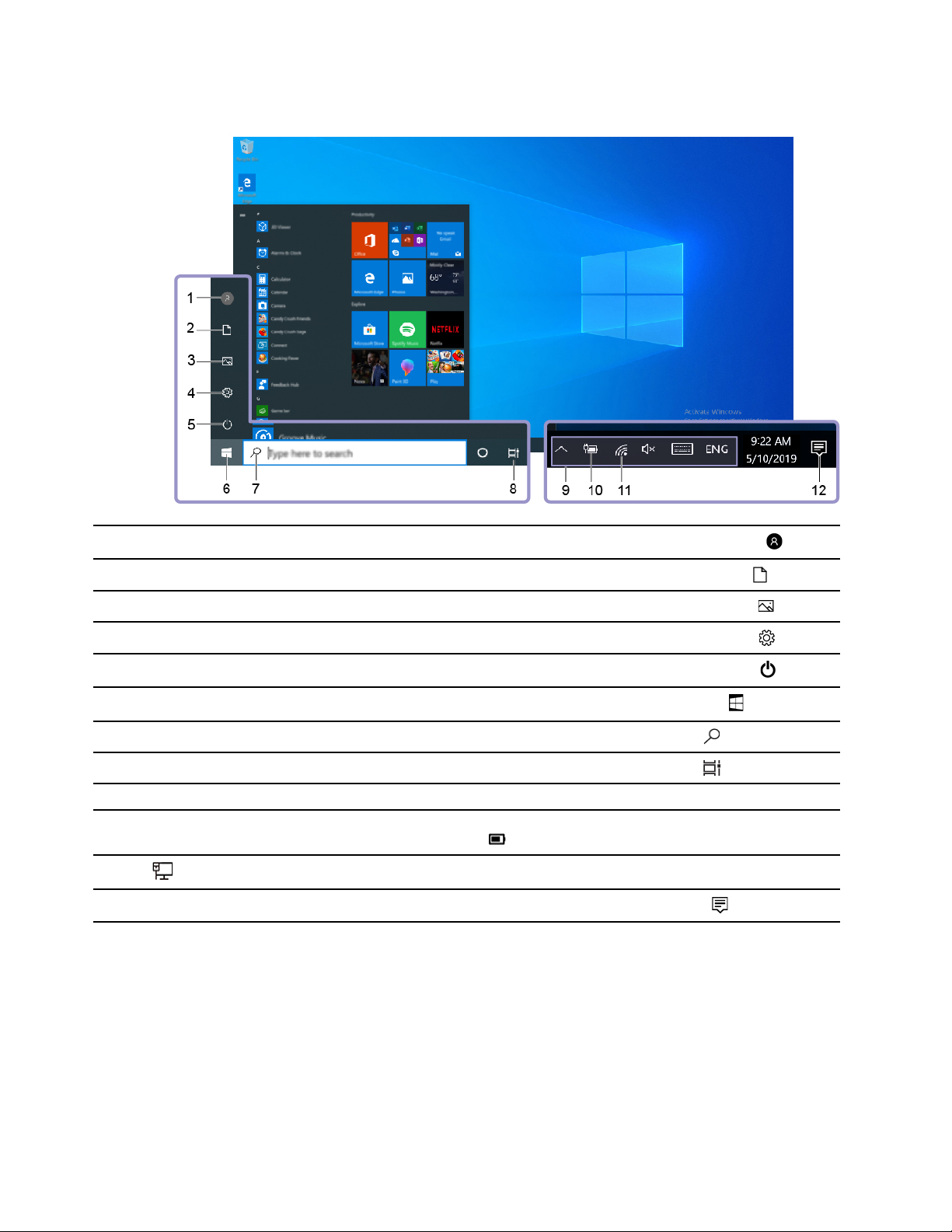
ממשקהמשתמשWindows
שינויהגדרותהחשבון,נעילתהמחשבאויציאהמהחשבוןהנוכחי.
פתחואתהתיקייהמסמכיםתיקייתברירתהמחדללשמירתהקבציםשהתקבלו.
פתחואתהתיקייהתמונותתיקייתברירתהמחדללשמירתהתמונותשהתקבלו.
הפעלתהגדרות.
כיבוי,הפעלהמחדשאוהעברתהמחשבלמצבשינה.
פתחואתהתפריטהתחל.
הקלידואתמהשאתםמחפשיםבתיבתהחיפושוקבלותוצאותחיפושמהמחשבומהאינטרנט.
הצגתכלהיישומיםהפתוחיםומעברביניהם.
הצגתהודעותוהמצבשלתכונותמסוימות.
הצגתמצבצריכתהחשמלושינויהגדרותהסוללהאוצריכתהחשמל.כאשרהמחשבאינומחוברלמקורמתח
.
.
AC,הסמלמשתנהל-
התחברותלרשתאלחוטיתזמינהוהצגתמצבהרשת.בעתחיבורלרשתקווית,הסמלמשתנהל-
הצגתההודעותהאחרונותמיישומיםוגישהמהירהלתכונותמסוימות.
1.חשבון
2.מסמכים
3.תמונות
4.הגדרות
5.הפעלה
6.לחצן'התחל'
7.Windows Search
8.תצוגתהמשימות
9.אזורההודעותשלWindows
10.סמלמצבהסוללה
11.סמלהרשת
12.מרכזהפעולות
פתיחתהתפריט"התחל"
•לחצועלהלחצןהתחל.
•לחצועלהמקשעםסמלWindowsבמקלדת.
גישהאללוחהבקרה
•פתחואתהתפריטהתחלולחצועלמערכתWindows�לוחהבקרה.
•השתמשוב-Windows Search.
14מדריךלמשתמששלX1 Yoga Gen 5ו-X1 Carbon Gen 8
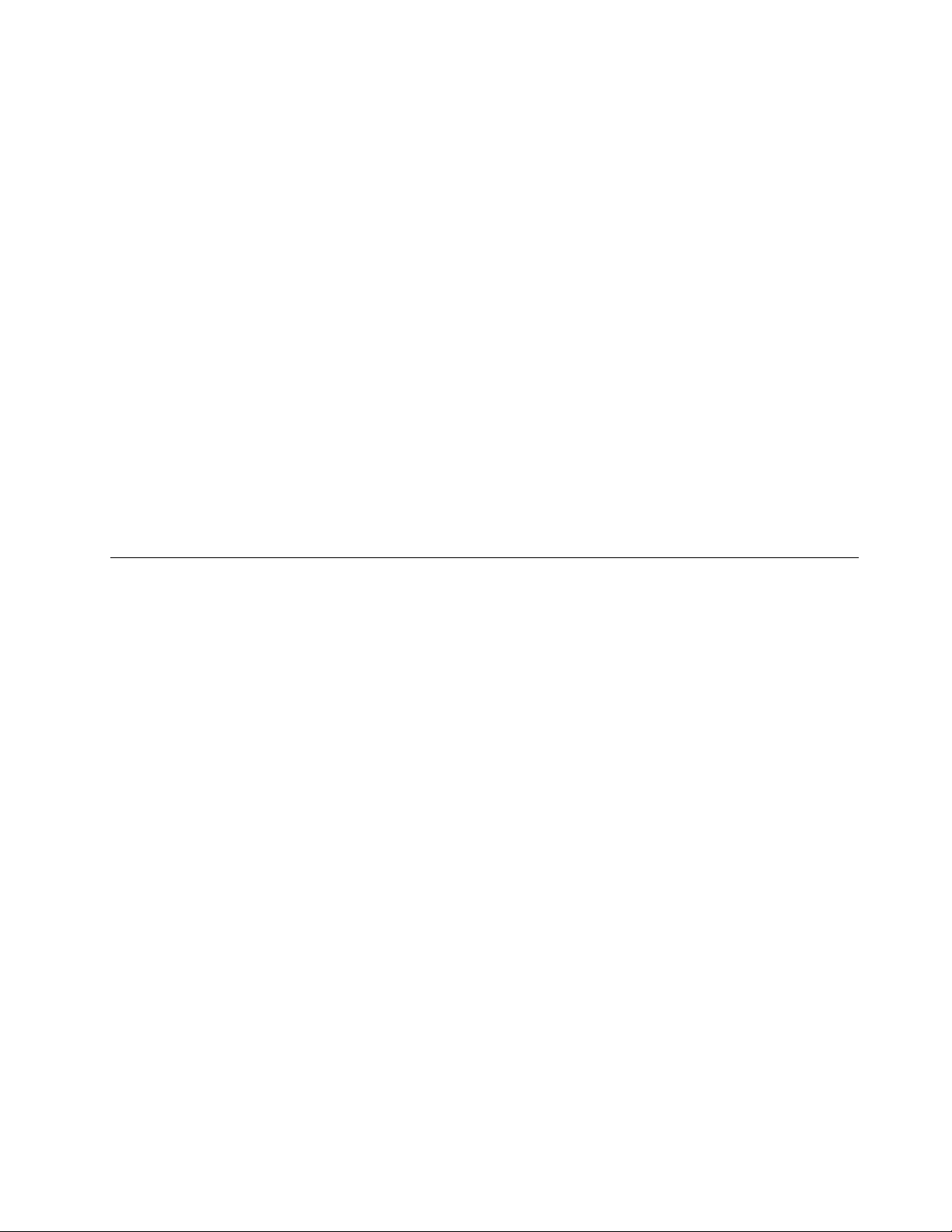
הפעלתיישום
•פתחואתהתפריטהתחלובחרואתהיישוםשברצונכםלהפעיל.
•השתמשוב-Windows Search.
תוויתWindows
ייתכןשלמכסההמחשבמוצמדתהתוויתWindows 10 Genuine Microsoft,בהתאםלגורמיםהבאים:
•המיקוםהגיאוגרפישלכם
•מהדורתWindows 10שהותקנהמראש
https://www.microsoft.com/en-us/howtotell/Hardware.aspx.
https://www.microsoft.com/en-us/
https://
howtotell/default.aspx
.
www.lenovo.com/accessories
.
לאיוריםשלהסוגיםהשוניםשלהתוויתמקוריתשלMicrosoft,בקרובכתובת
•בסין,התוויתהמקוריתשלMicrosoftנדרשתבכלדגמיהמחשביםשבהםמותקנותמראשמערכותההפעלהWindows 10.
•במדינותאחרות,התוויתהמקוריתשלMicrosoftנדרשתרקבדגמימחשביםהמורשיםלשימושבמערכתההפעלהWindows 10 Pro.
אםהתוויתהמקוריתשלMicrosoftאינהמחוברתלמחשב,הדבראינומעידעלכךשהגרסהשלמוצרWindowsהמותקןמראשאינהמקורית.כדיללמודכיצד
תוכלולברראםמוצרWindowsהמותקןמראשבמחשבשלכםהואמקורי,עיינובמידעשמספקתMicrosoftבכתובת
איןסימניםחיצוניים,ויזואלייםשלמזהההמוצראוגרסתWindowsשעבורםהמחשבמורשה.במקוםזאת,מזהההמוצררשוםבקושחתהמחשב.אםמותקן
במחשבWindows 10,תוכניתההתקנהבודקתאתקושחתהמחשבלאיתורמזההמוצרחוקיותואם,לצורךהשלמתההפעלה.
בחלקמהמקרים,עשויהלהיותמותקנתגרסהמוקדמתיותרשלWindows,בכפוףלתנאיםשלזכויותהשדרוגלאחור,המופיעיםברישיוןשלWindows 10
Pro.
התחברותלרשתות
המחשבמסייעלכםלהתחברלעולםבאמצעותרשתקוויתאואלחוטית.
התחברותלרשתאתרנטקווית
חברואתהמחשבלרשתתקשורתמקומיתבאמצעותמחברהרחבתאתרנטGen 2שבמחשבעםThinkPad Ethernet Extension Adapter Gen 2.
מתאםהרחבתהאתרנטזמיןכתוספתאופציונליתוהואמצורףלמחשביםמדגמיםמסוימים.ניתןלרכושאותובאתרהאינטרנטשלLenovo,בכתובת
הערה:לאניתןלהשתמשבו-זמניתבמחברהרחבתהאתרנטGen 2ובמחברThunderbolt 3)USB-C(הסמוך.
התחברותלרשתותWi-Fi
1.לחצועלסמלהרשתבאזורההודעותשלWindows.תוצגרשימהשלהרשתותהאלחוטיותהזמינות.
2.בחרורשתזמינהלחיבור.במידתהצורך,ספקואתהפרטיםהדרושים.
התחברותלרשתסלולרית
אםהמחשבשלכםמצוידבכרטיסרשתתקשורתמרחבית)WAN(אלחוטיתובכרטיסnano-SIM,תוכלולהתחברלרשתהסלולריתולגלושבאינטרנטבאמצעות
האותהסלולרי.
הערה:בארצותאואזוריםמסוימים,השירותהסלולריניתןעל-ידיספקישירותמורשיםלמכשיריםניידים.נדרשתתוכניתנתוניםסלולרייםשלספקשירותכדי
להתחברלרשתהסלולרית.
כדיליצורחיבורסלולרי:
1.כבואתהמחשב.
2.מצאואתחריץכרטיסה-nano-SIM.
3.הכניסוכרטיסnano-SIMלחריץ:
a.הכניסומהדקניירמיושרלחורשלהמגשכדילשלוףאתהמגש.
פרק2.תחילתהעבודהעםהמחשב15
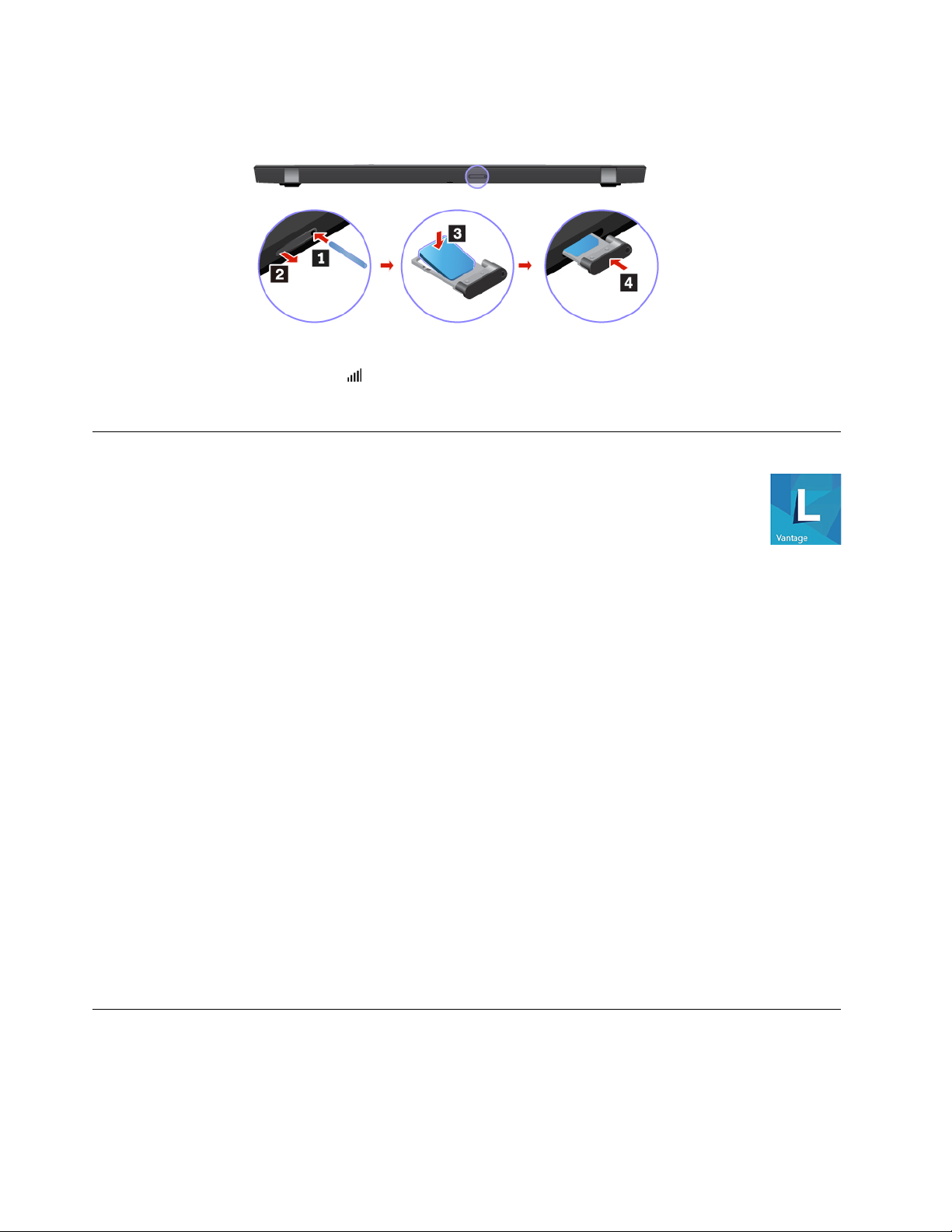
b.הכניסואתכרטיסה-nano-SIMהחדשלמגשכאשרמגעיהמתכתפוניםכלפימטה.
c.הכניסואתהמגשלחריץכרטיסה-nano-SIMעדשתשמעונקישה.
4.הפעילואתהמחשב.
מהרשימה.
5.לחצועלסמלהרשתבאזורההודעותשלWindows,ולאחרמכןבחרואתסמלהרשתהסלולרית
6.במידתהצורך,ספקואתהפרטיםהדרושים.
שימושב-Lenovo Vantage
התוכניתLenovo Vantageהמותקנתמראשהיאפתרוןלתחזוקתהמחשבעםעדכוניםותיקוניםאוטומטיים,לקביעתהגדרותהחומרהולקבלתתמיכהמותאמת
אישית-והכלבמקםאחד.
גישהאלLenovo Vantage
פתחואתהתפריטהתחלולחצועלLenovo Vantage.ניתןגםלהקלידאתLenovo Vantageבתיבתהחיפוש.
כדילהורידאתהגרסההעדכניתביותרשלLenovo Vantage,עברואלMicrosoft Storeוחפשולפישםהיישום.
תכונותמרכזיות
התוכניתLenovo Vantageמאפשרתלכם:
•לזהותבקלותאתמצבההתקןולהתאיםאישיתאתהגדרותההתקן.
•להורידולהתקיןעדכוניUEFI BIOS,קושחהועדכוניםלמנהליהתקניםכדילהבטיחשהמחשבשלכםמעודכן.
•לעקובאחרתקינותהמחשבולאבטחאתהמחשבמפניאיומיםחיצוניים.
•סרקואתחומרתהמחשבשלכםובצעואבחוןשלבעיותחומרה.
•לבדוקאתמצבהאחריות)באופןמקוון(.
•לגשתאלהמדריךלמשתמשולמאמריםשימושיים.
הערות:
•התכונותהזמינותעשויותלהשתנותבהתאםלדגםהמחשב.
•Lenovo Vantageמעדכנתמדיתקופהאתהתכונותכדילשפראתחווייתהשימושבמחשב.תיאורהתכונותעשוילהיותשונהמממשקהמשתמש
בפועל.
אינטראקציהעםהמחשב
המחשבמעמידלרשותכםדרכיםשונותלניווטבמסך.
16מדריךלמשתמששלX1 Yoga Gen 5ו-X1 Carbon Gen 8
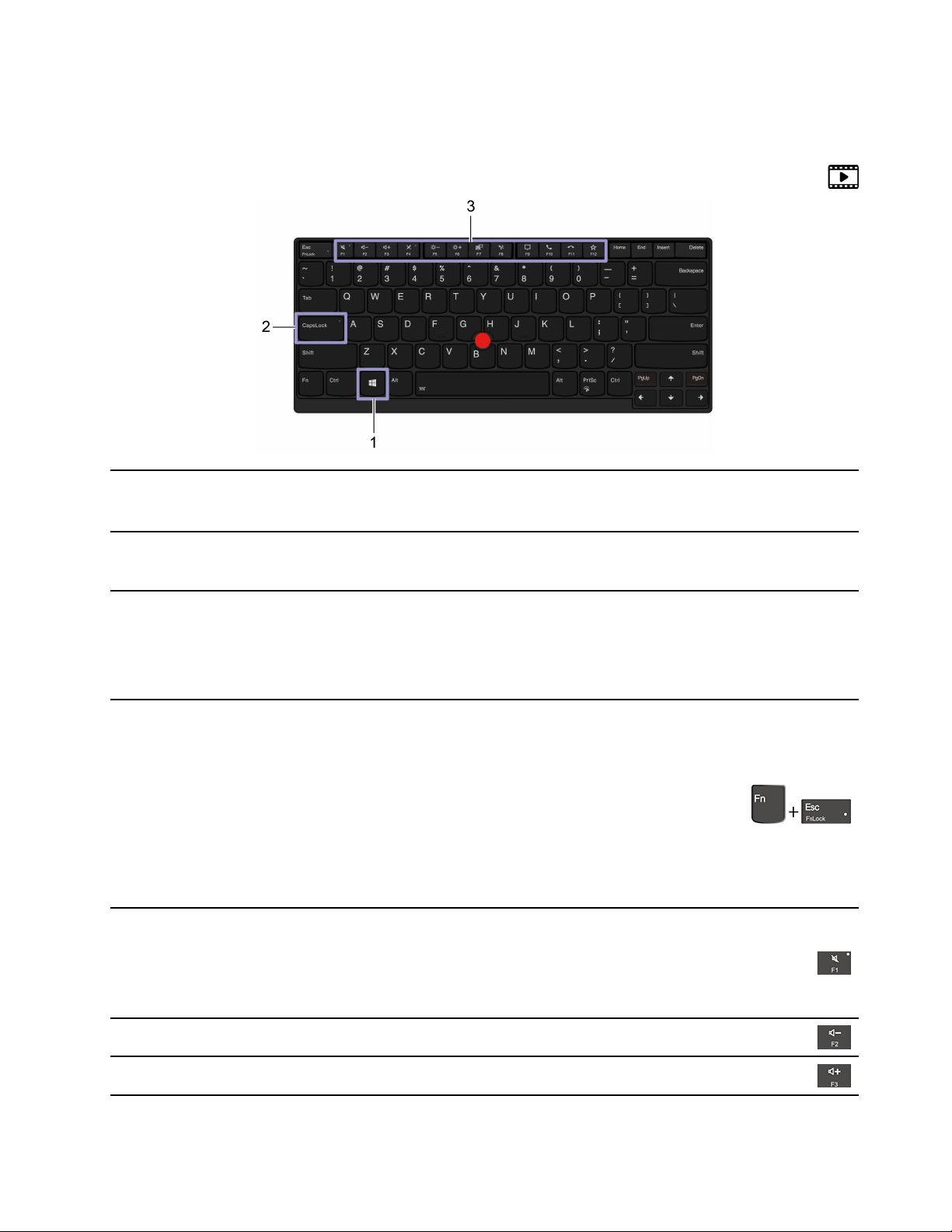
https://support.lenovo.com/solutions/featurevideo
פתיחתהתפריט"התחל".
לקבלתמידעאודותהשימושבמקשזהעםמקשיםאחרים,עיינובמידעהעזרהשלWindows.
מעברביןאותיותרישיותוקטנות.
כאשרמחווןהמקשדולק,ניתןלהקלידאותיותרישיות.
שימושבקיצורימקשים
המקשיםהמיוחדיםשבמקלדתמיועדיםלסייעלכםלעבודבצורהקלהויעילהיותר.
1.מקשעםסמלWindows
2.מקשCaps Lock
הפעלתהפונקציההמיוחדתשהסמלשלהמודפסעלכלאחדמהמקשים,אופונקציהסטנדרטית.
כדילבחוראםלהפעילאתהפונקציההמיוחדתאופונקציהסטנדרטית:
1.עברואללוחהבקרהובחרובתצוגהלפי"סמליםגדולים"או"סמליםקטנים".
2.לחצועללוחמקשיםאועלLenovo-מנהללוחהמקשיםובחרובאפשרותהרצויה.
החלפתהפונקציהשלהמקשיםF1-F12ביןהפונקציההסטנדרטיתוהפונקציההמיוחדתשהסמלשלהמודפס
עלכלאחדמהמקשים.
כאשרמחווןFn Lockדולק:
•הקישועלF1-F12כדילהשתמשבפונקציההסטנדרטית.
•הקישועלFn+F1-F12כדילהשתמשבפונקציההמיוחדת.
כאשרמחווןFn Lockכבוי:
•הקישועלFn+F1-F12כדילהשתמשבפונקציההסטנדרטית.
•הקישועלF1-F12כדילהשתמשבפונקציההמיוחדת.
השתקהאוביטולהשתקתהרמקולים.
כאשרמחווןהמקשדולק,הרמקוליםמושתקים.
אםתשתיקואתהרמקוליםולאחרמכןתכבואתהמחשב,הרמקוליםיישארומושתקיםכאשרתפעילואת
המחשב.
הפחתתעוצמה.
3.מקשיהפונקציותF1-F12
הגברתעוצמה.
פרק2.תחילתהעבודהעםהמחשב17
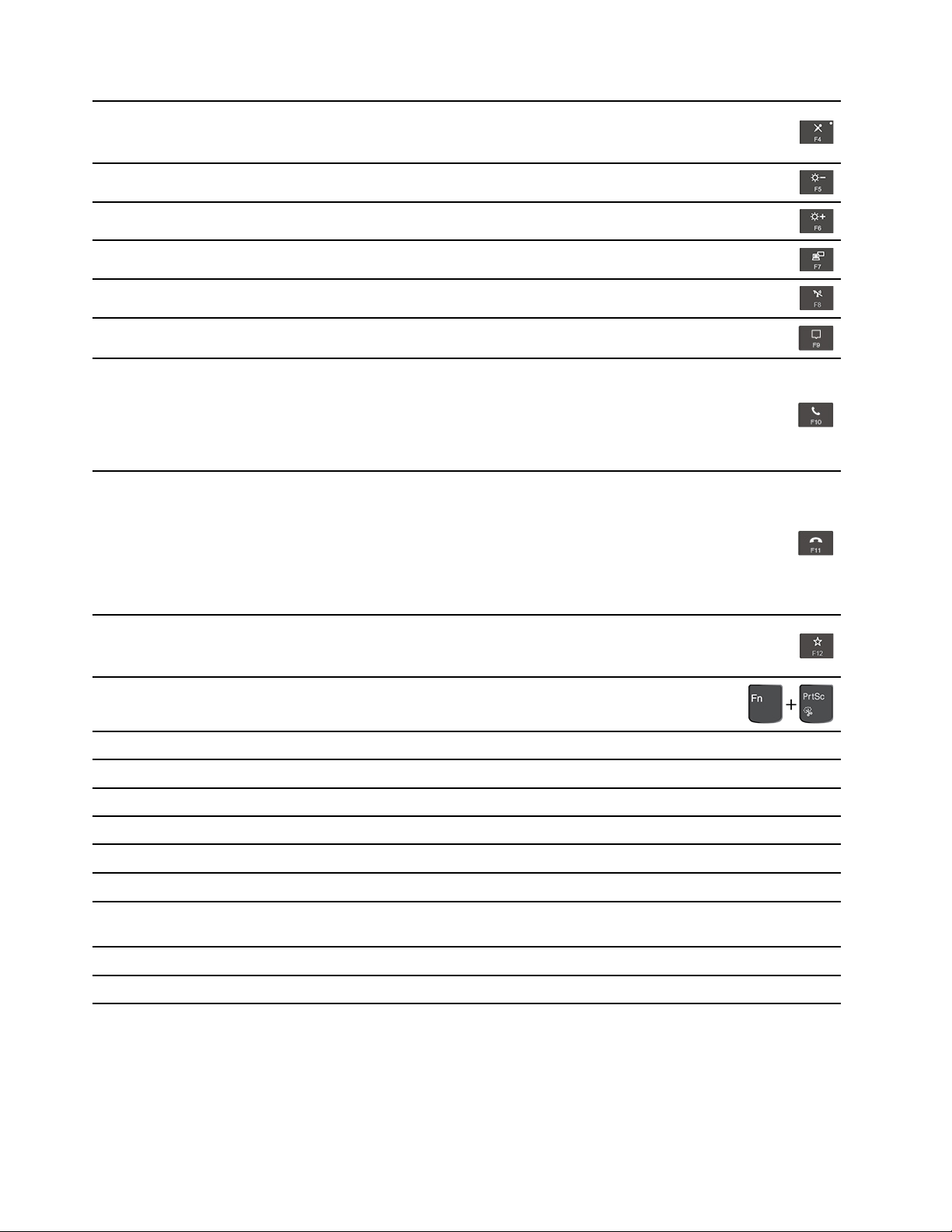
השתקהאוביטולהשתקתהמיקרופונים.
כאשרמחווןהמקשדולק,המיקרופוניםמושתקים.
הפחתתהבהירות.
הגברתהבהירות.
ניהולצגיםחיצוניים.
הפעלה/כיבוישלהרשתהאלחוטית.
פתיחהאוכיווץשלמרכזההודעות.
מענהלשיחותנכנסות.
פונקציהזופועלתרקעםיישומיםמסוימים,כגוןSkype for Business 2016ו-Microsoft Teams 1.0.
כברירתמחדל,הפונקציהפועלתעםSkype for Business 2016.ניתןלשנותאתהגדרתברירתהמחדלב-
Lenovo Vantage.
דחייתשיחותנכנסות.
פונקציהזופועלתרקעםיישומיםמסוימים,כגוןSkype for Business 2016ו-Microsoft Teams 1.0.
כברירתמחדל,הפונקציהפועלתעםSkype for Business 2016.ניתןלשנותאתהגדרתברירתהמחדלב-
Lenovo Vantage.
הערה:באפשרותכםגםלהקישעלF11כדילנתקשיחותב-Skype for Business 2016.
הפעלתהפונקציהשהוגדרהעלידכם.
תוכלולהגדירפונקציותשונותלמקשF12ב-Lenovo Vantage.
פתיחהשלתוכניתכליהחיתוך.
אםהמחשבתומךבמקלדתעםתאורהאחורית,מעברביןמצביםשוניםשלתאורהאחורית.
שווהלמקשBreakבמקלדתחיצוניתרגילה.
שווהלמקשScrLKאוScroll Lockבמקלדתחיצוניתרגילה.
שווהלמקשPauseבמקלדתחיצוניתרגילה.
שווהלמקשSysRqבמקלדתחיצוניתרגילה.
העברתהמחשבלמצבשינה.כדילהחזיראתהמחשבלפעולה,לחצועלFnאועלמתגההפעלה.
אםמחשבכםתומךבתכונה"שומרהפרטיות",לחצועלFn+Dכדילהפעילאולהשביתתכונהזו.לקבלת
מידענוסף,ראו"שימושבהגנתפרטיות)בדגמיםנבחרים("בעמוד23.
שווהלמקשEnd.
Fn+מקשהרווח
Fn+B
Fn+K
Fn+P
Fn+S
Fn+4
Fn+D
Fn+מקשחץשמאלהשווהלמקשHome.
Fn+מקשחץימינה
שימושבהתקןההצבעהTrackPoint
התקןההצבעהTrackPointמאפשרלכםלהשתמשבכלהפונקציותשלעכבררגיל,כגוןהצבעה,לחיצהוגלילה.
18מדריךלמשתמששלX1 Yoga Gen 5ו-X1 Carbon Gen 8
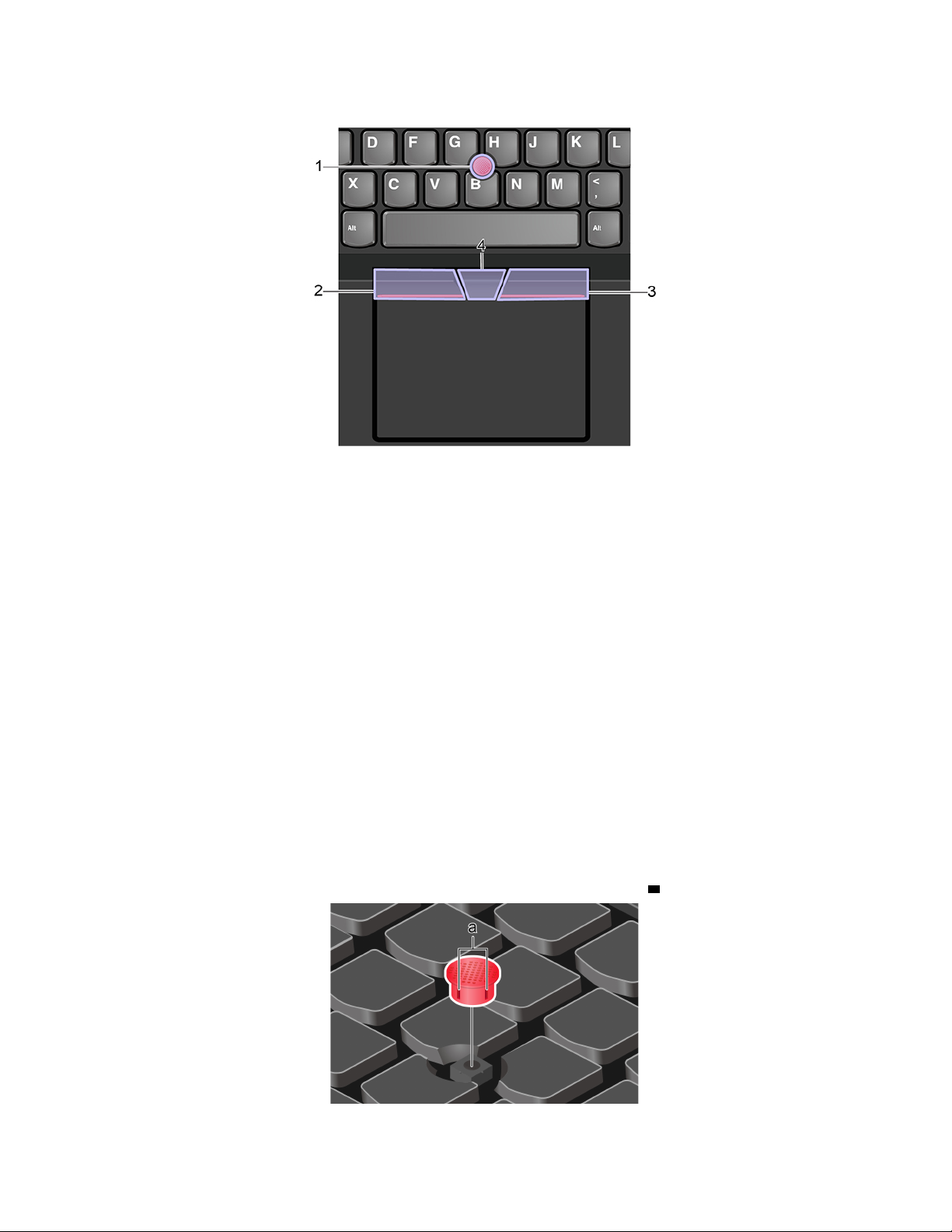
שימושבהתקןההצבעהTrackPoint
1.יתדהצבעה
לחצועםהאצבעהמורהאוהאמצעיתעלהמכסהמונעההחלקהשליתדההצבעה,בכלכיווןהמקביללמקלדת.הסמןשעלהמסךיזוזבהתאם,אךיתדההצבעה
עצמהלאתזוזממקומה.ככלשתפעילויותרלחץ,כךהסמןיזוזמהריותר.
2.לחצןשמאלי
לחצובאזורזהכדילבחורפריטאולפתוחאותו.
3.לחצןימני
לחצובאזורזהכדילהציגתפריטקיצורידרך.
4.לחצןאמצעי
לחצווהחזיקואתהלחצןהאמצעיהמנוקדתוךלחיצהעליתדההצבעהבכיווןאנכיאואופקי.לאחרמכןתוכלולגלולבמסמך,באתראינטרנטאוביישומים.
השבתתהתקןההצבעהTrackPoint
התקןההצבעהTrackPointפעילכברירתמחדל.כדילהשביתאתההתקן:
1.פתחואתהתפריטהתחל,ולחצועלהגדרות�התקנים�עכבר.
2.בצעואתההוראותהמופיעותבמסךכדילהשביתאתה-TrackPoint.
החלפתהמכסהמונעההחלקהשליתדההצבעה
a.
הערה:ודאושהמכסההחדשמכילחריצים
פרק2.תחילתהעבודהעםהמחשב19
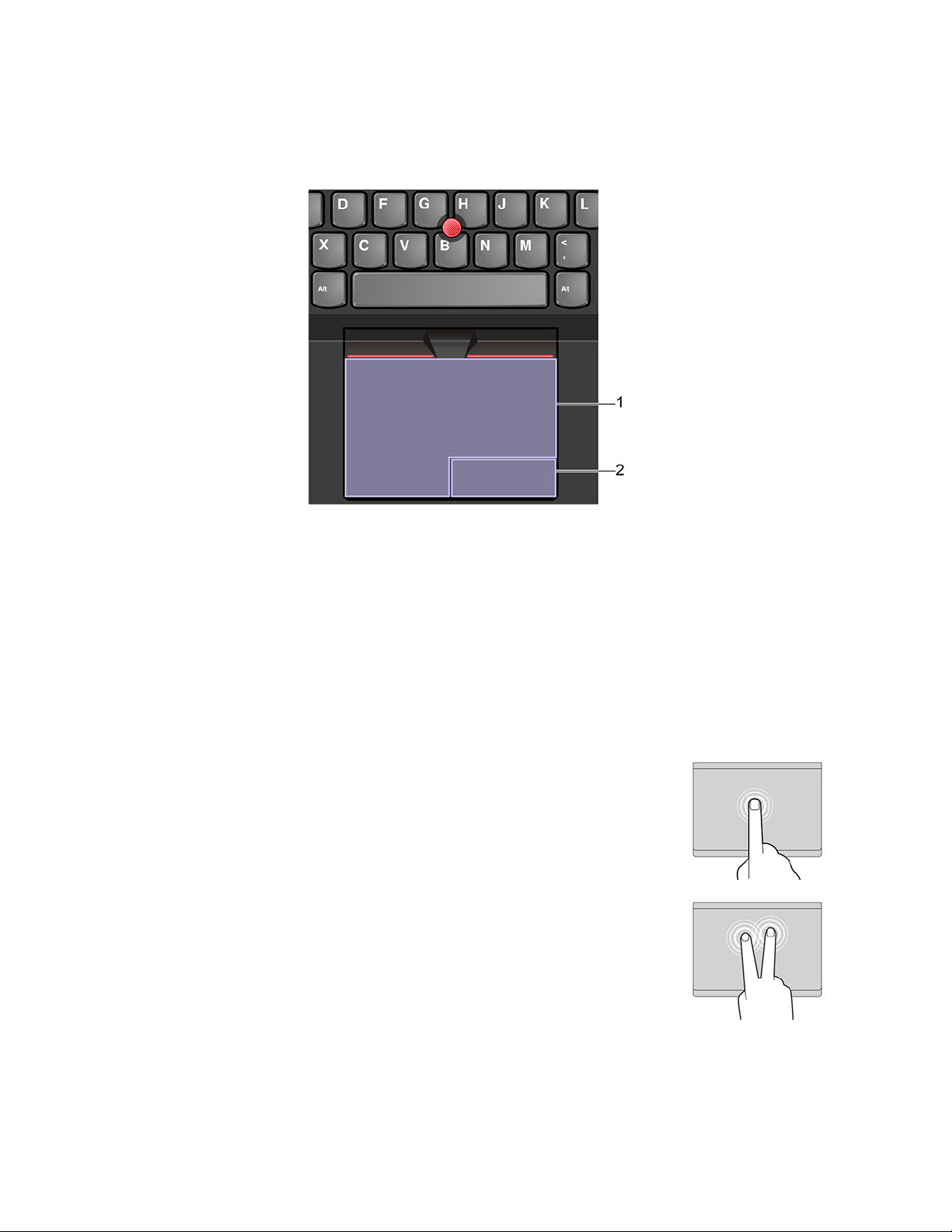
שימושבמשטחהמגע
משטחהמגעכולורגישלמגעולתנועתהאצבעות.תוכלולהשתמשבמשטחהמגעלביצועכלפעולותההצבעה,הלחיצהוהגלילה,בדיוקכמועםעכבררגיל.
שימושבמשטחהמגע
1.אזורהלחיצההשמאלי
לחצובאזורזהכדילבחורפריטאולפתוחאותו.
לחיקוילחיצהעללחצןהעכברהשמאלי,ניתןגםלהקישעםאצבעאחתבמקוםכלשהועלמשטחהמגע.
2.אזורהלחיצההימני
לחצובאזורזהכדילהציגתפריטקיצורידרך.
לחיקוילחיצהעללחצןהעכברהימני,ניתןגםלהקישעםשתיאצבעותבמקוםכלשהועלמשטחהמגע.
שימושבפעולותהמגע
הקשה
הקישועםאצבעאחתבמיקוםכלשהועלמשטחהמגעכדילבחוראולפתוחפריט.
הקשהעםשתיאצבעות
הקישועםשתיאצבעותבמיקוםכלשהועלמשטחהמגעכדילהציגתפריטקיצורידרך.
20מדריךלמשתמששלX1 Yoga Gen 5ו-X1 Carbon Gen 8
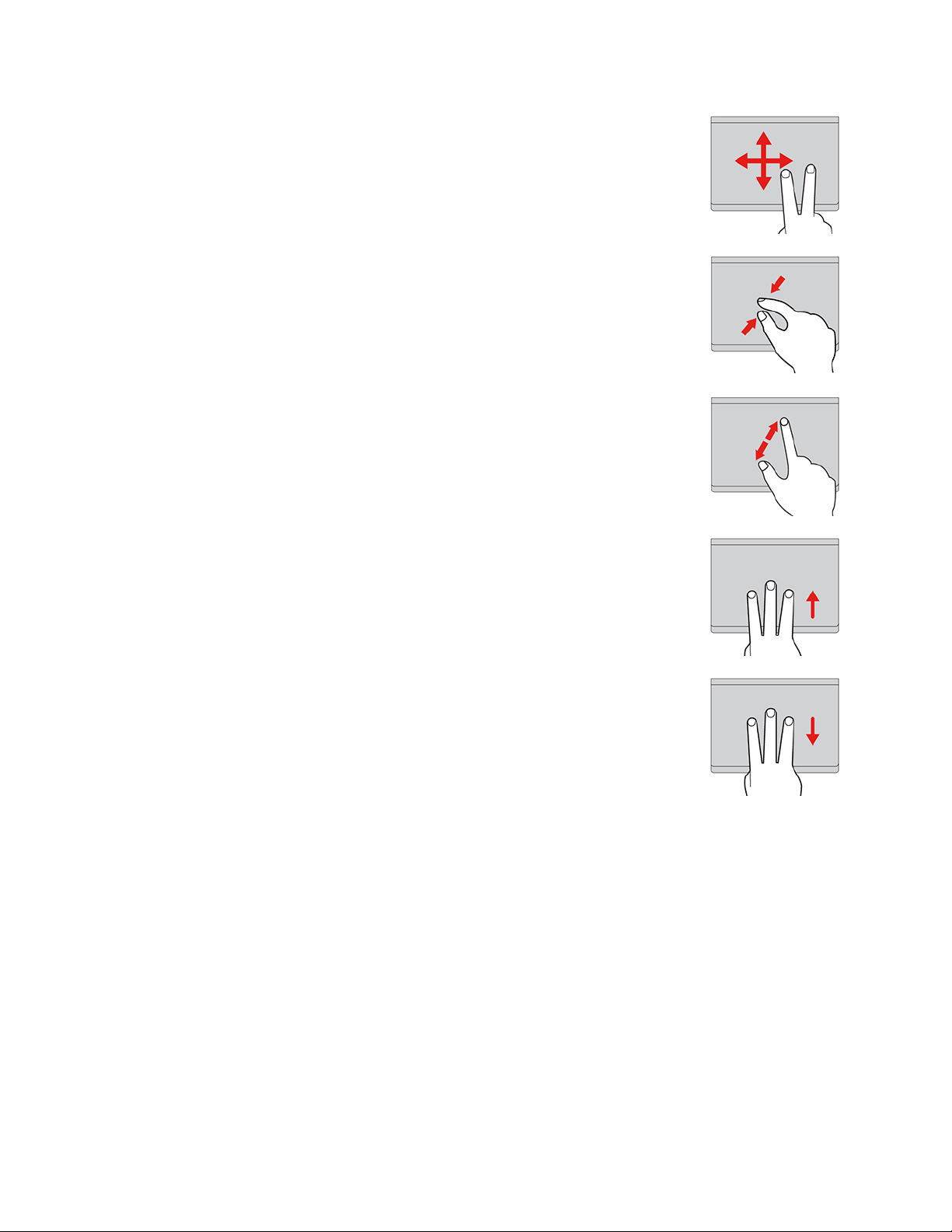
גלילהעםשתיאצבעות
הניחושתיאצבעותעלמשטחהמגעוהזיזואותןבכיווןאנכיאואופקי.פעולהזומאפשרתלכם
לגלולבמסמך,באתראינטרנטאוביישומים.
הקטנתהתצוגהעםשתיאצבעות
הניחושתיאצבעותעלמשטחהמגע,ולאחרמכןקרבואותןזולזוכדילהקטיןאתהתצוגה.
הגדלתהתצוגהעםשתיאצבעות
הניחושתיאצבעותעלמשטחהמגע,ולאחרמכןהרחיקואותןזומזוכדילהגדילאתהתצוגה.
החלקתשלושאצבעותלמעלה
הניחושלושאצבעותעלמשטחהמגעוהזיזואותןכלפימעלהכדילפתוחאתתצוגתהמשימות
ולראותאתכלהחלונותהפתוחים.
החלקתשלושאצבעותלמטה
הניחושלושאצבעותעלמשטחהמגעוהזיזואותןלמטהכדילהציגאתשולחןהעבודה.
הערות:
•בעתהשימושבשתיאצבעותאויותר,הקפידולהרחיקאותןמעטזומזו.
•חלקמפעולותהמגעאינןזמינותאםהפעולההאחרונהבוצעהבאמצעותהתקןההצבעהTrackPoint.
•חלקמפעולותהמגעזמינותרקבמהלךהשימושביישומיםמסוימים.
•אםישכתמישמןעלמשטחהמגע,ראשיתכבואתהמחשב.לאחרמכן,נגבובעדינותאתמשטחהמגעעםמטליתרכהונטולתסיבים,עםקצתמים
פושריםאועםנוזלניקויהמיועדלמחשב.
למידעעלפעולותמגענוספות,עיינובמידעהעזרהשלהתקןההצבעה.
השבתתמשטחהמגע
משטחהמגעפעילכברירתמחדל.כדילהשביתאתההתקן:
1.פתחואתהתפריטהתחל,ולחצועלהגדרות�התקנים�משטחמגע.
2.במקטע'משטחמגע',כבואתבקרמשטחהמגע.
שימושבמסךרב-מגע)בדגמיםנבחרים(
אםצגהמחשבשלכםתומךבפונקצייתריבויהמגע,ניתןלנווטבמסךבאמצעותפעולותמגעפשוטות.
פרק2.תחילתהעבודהעםהמחשב21
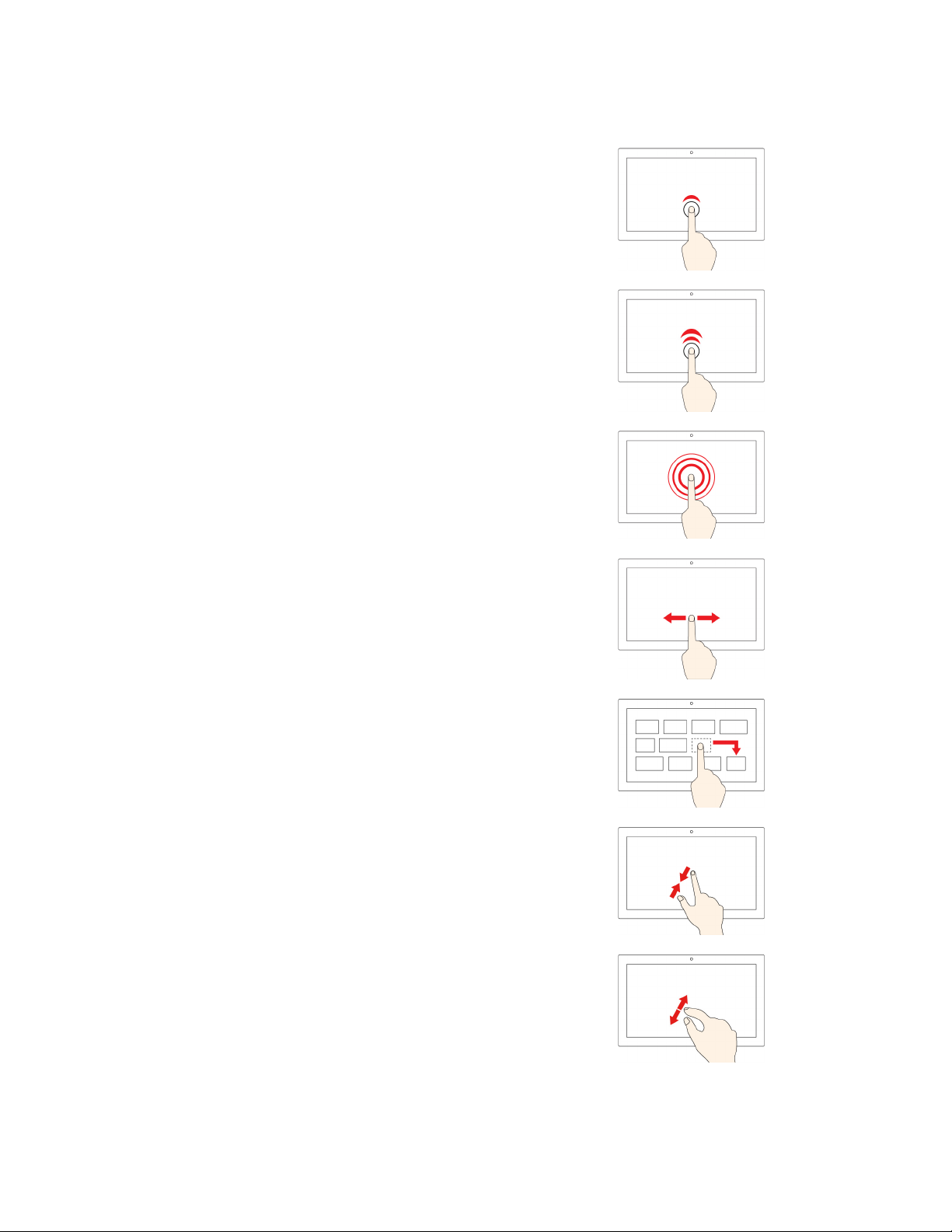
הערה:בהתאםליישוםשבואתםמשתמשים,ייתכןשמפעולותמגעמסוימותלאיהיוזמינות.
הקישופעםאחת
•בתפריטהתחל:פתיחתיישוםאופריט.
•בשולחןהעבודה:בחירתיישוםאופריט.
•ביישוםפתוח:ביצועפעולהכגוןהעתקה,שמירהומחיקה,בהתאםליישום.
הקישופעמייםבמהירות
פתיחתיישוםאופריטמשולחןהעבודה.
הקשהוהחזקה
פתיחתתפריטקיצורידרך.
החלקה
גלילהבפריטיםכגוןרשימות,דפיםותמונות.
גררופריטאלהמיקוםהרצוי
העברתאובייקט.
קרבושתיאצבעותזולזו
התרחקות.
הרחיקושתיאצבעותזומזו
התקרבות.
22מדריךלמשתמששלX1 Yoga Gen 5ו-X1 Carbon Gen 8
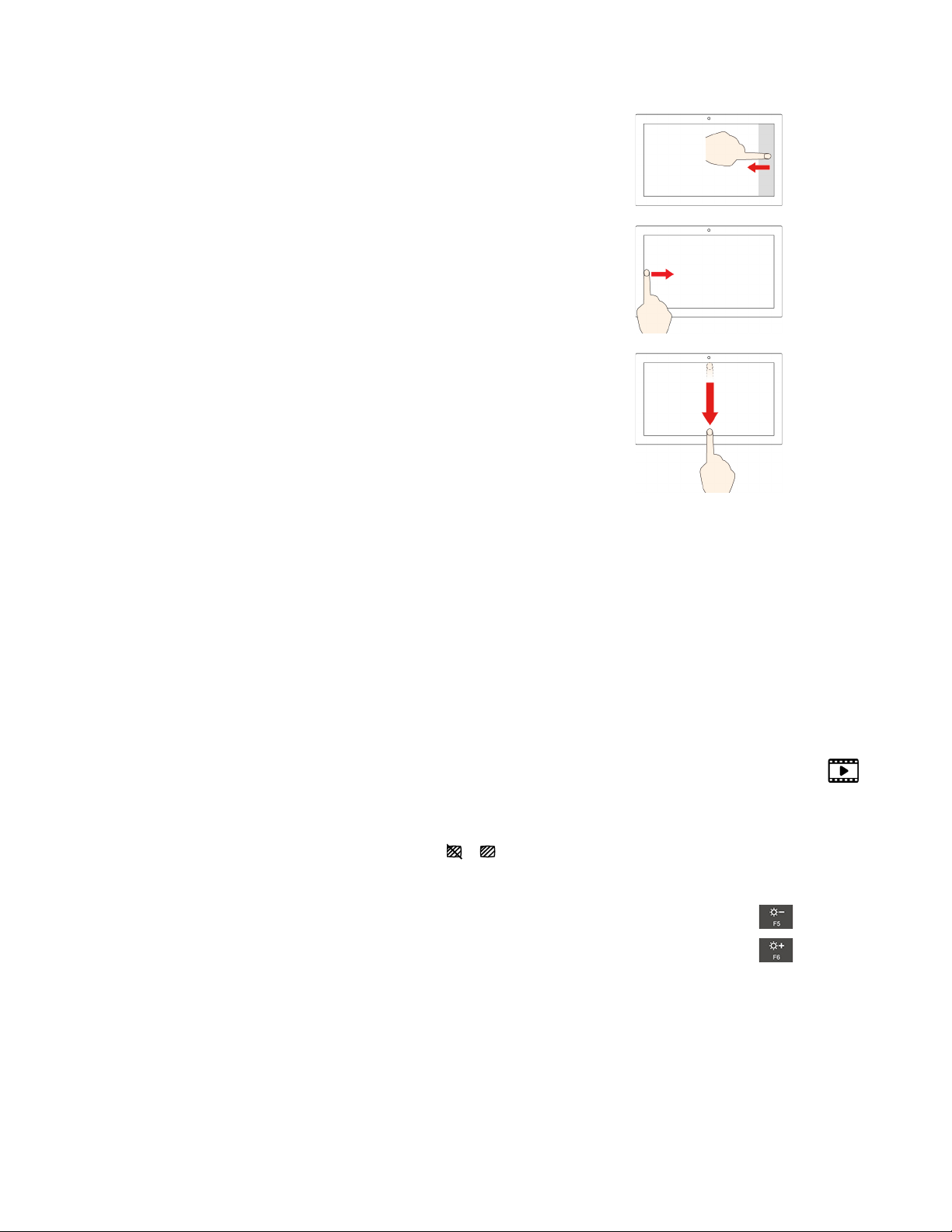
החלקהמהצדהשמאליכלפיפנים
פתיחתמרכזהפעולותלהצגתהודעותופעולותמהירות.
החלקהמהצדהשמאליכלפיפנים
הצגתכלהחלונותהפתוחיםבתצוגתמשימות.
•החלקהקצרהומהירהמהקצההעליון)עבוריישוםבמסךמלאאוכאשרהמחשב
במצבלוח(
הצגהשלשורתכותרתמוסתרת.
•החלקהפנימהמהקצההעליוןלקצההתחתון)כאשרהמחשבבמצבלוח(
סגירתהיישוםהנוכחי.
עצות
•כבואתהמחשבלפניניקויהמסךהרב-מגע.
•להסרתטביעותאצבעאואבקמהמסךהרב-מגע,השתמשובמטליתיבשה,רכהונטולתמוךאובפיסתצמרגפן.אלתשתמשובחומריניקוי.
•המסךהרב-מגעהואלוחזכוכיתהמצופהבשכבהפלסטית.איןלהפעיללחץאולהניחחפץמתכתיעלהמסך,מכיווןשהדברעלוללפגועבמשטחהמגעאו
לגרוםלולתקלות.
•איןלהזיןקלטבמסךבאמצעותציפורניים,אצבעותהמכוסותבכפפותאוחפצים.
•כדילהימנעמאי-התאמה,תקנובאופןקבועאתדיוקקלטהאצבע.
שימושבהגנתפרטיות)בדגמיםנבחרים(
בהתאםלדגם,ייתכןשהמחשבשלכםתומךב"שומרהפרטיות"עםהתכונה"התראתפרטיות"השומרתעלאבטחתכםמבלילפגועבחווייתהצפייהשלכם.
https://support.lenovo.com/solutions/featurevideo
שימושבתכונה"שומרהפרטיות"
כאשרהתכונהמופעלת,היאמכההאתהמסךומפחיתהאתהנראותמהזוויותהצדדיותכדילהגןעלתוכןהמסךמפניפריצהחזותית.כברירתמחדל,התכונה"שומר
אובכלפעםשהתכונהתופעלאותושבת.
להעלאתרמתהפרטיות.
להורדתרמתהפרטיות.
®
.
הפרטיות"מושבתת.ניתןלהקישעלFn+Dכדילהפעילה.יוצגסמלעלהמסך
רמתהפרטיותשלתכונהזומשתנהבהתאםלרמתבהירותהמסך,ליחסהניגודיותולסביבההפיזיתשבהאתםמשתמשיםבתכונהזו.
•הקישועל
•הקישועל
התכונההאוטומטית"שומרהפרטיות"לסיסמאות
למרותשהתכונה"שומרהפרטיות"מושבתת,התכונה"שומרהפרטיות"יכולהלהיותמופעלתאוטומטיתבמקרהשתידרשולהזיןסיסמאות.כברירתמחדל,התכונה
האוטומטית"שומרהפרטיות"לסיסמאותמושבתת.תוכלולהפעילאותהב-Lenovo Vantage.
הערה:התכונההאוטומטית"שומרהפרטיות"לסיסמאותאינהנתמכתבמחשביםעםמערכתההפעלהLinux
פרק2.תחילתהעבודהעםהמחשב23
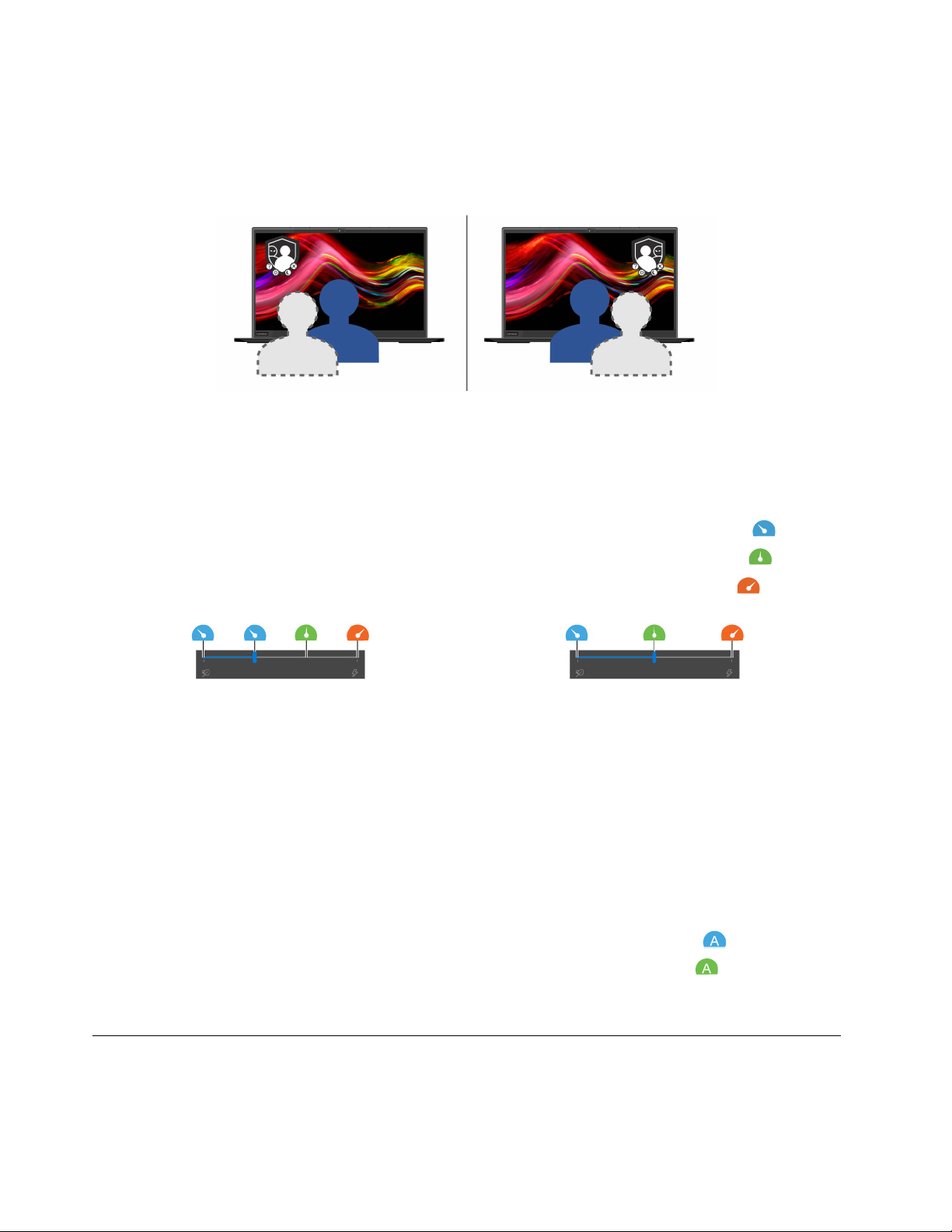
שימושב"שומרהפרטיות"עםהתכונה"התראתפרטיות"
®
מותקנתמראשבמחשבשלכם.הפעילואתהתכונהPrivacyAlertו-PrivacyGuardיפעילאתGlanceכדילהשיג
התוכניתGlance by Mirametrix
הגנתפרטיותטובהיותר.
כאשרהתכונהמאתרתמישהושמביטמעברלכתףשלכםבאמצעותהמצלמה)עםפונקצייתאינפרא-אדום(,מופיעסמלהתראהעלגבימסךהמחשב.בינתיים,
התכונה"התראתפרטיות"מפעילהאוטומטיתאת"שומרהפרטיות"למניעתהצצה.כאשרהאדםעוזב,הסמלנעלםוהתכונה"שומרהפרטיות"מושבתתאוטומטית.
שימושבתכונתהקירורהחכם
תכונתהקירורהחכםמסייעתלהתאיםאתמהירותהמאוורר,אתטמפרטורתהמחשבואתהביצועים.תכונהזופועלתבמצבאוטומטיכברירתמחדל.הקישועלFn
+Tכדילהחליףביןמצבידניומצבאוטומטי.
מצבידני
:רעשמאווררהנמוךביותר
•מצבשקט
:ביצועיםמאוזניםועוצמתרעשמאוזנת
:הביצועיםהגבוהיםביותרועוצמתרעשרגילה
מתחACסוללה
:מעברביןמצבשקטאומצבסוללהבאופןאוטומטיבהתאםלרמתהפעילותשלהמערכת.
:מעברביןמצבשקט,מצבמאוזןאומצבביצועיםבאופןאוטומטיבהתאםלרמתהפעילותשלהמערכת.
®
.
•מצבמאוזן
•מצבביצועים
במחשביםשבהםמותקנתמערכתההפעלהWindows,בצעואתהפעולותהבאותכדילבחורבמצבהמועדף:
1.לחצועלסמלמצבהסוללהבאזורההודעותשלWindows.
2.הזיזואתפסהגלילהשמאלהאוימינהכדילבחוראתהמצבהמועדף.
במחשביםשבהםמותקנתמערכתההפעלהLinux,המחשבמופעלבמצבמאוזןכברירתמחדל.בצעואתהפעולותהבאותלהחלפתהמצבהמועדף:
•הקישועלFn+Lכדילעבורלמצבשקט.
•הקישועלFn+Mכדילעבורלמצבמאוזן.
•הקישועלFn+Hכדילעבורלמצבביצועים.
מצבאוטומטי
•מצבסוללהאוטומטי
•מצבביצועיםאוטומטי
המצבהאוטומטישלתכונתהקירורהחכםאינונתמךבמחשביםעםמערכתההפעלהLinux
שימושבמולטימדיה
השתמשובמחשבשלכםלמטרותעבודהאובידורעםהרכיביםהמובנים)מצלמה,רמקוליםותכונותשמע(אוהתקניםחיצונייםמחוברים)מקרןאוצגחיצוני
וטלוויזייתHD(.
24מדריךלמשתמששלX1 Yoga Gen 5ו-X1 Carbon Gen 8
 Loading...
Loading...