Lenovo ThinkPad X1 Yoga Gen 5, ThinkPad X1 Carbon Gen 8 User Guide [th]

ู
ค
มือผ
่
X1 Yoga Gen 5 และ X1 Carbon Gen 8
ู
ใช
้
้
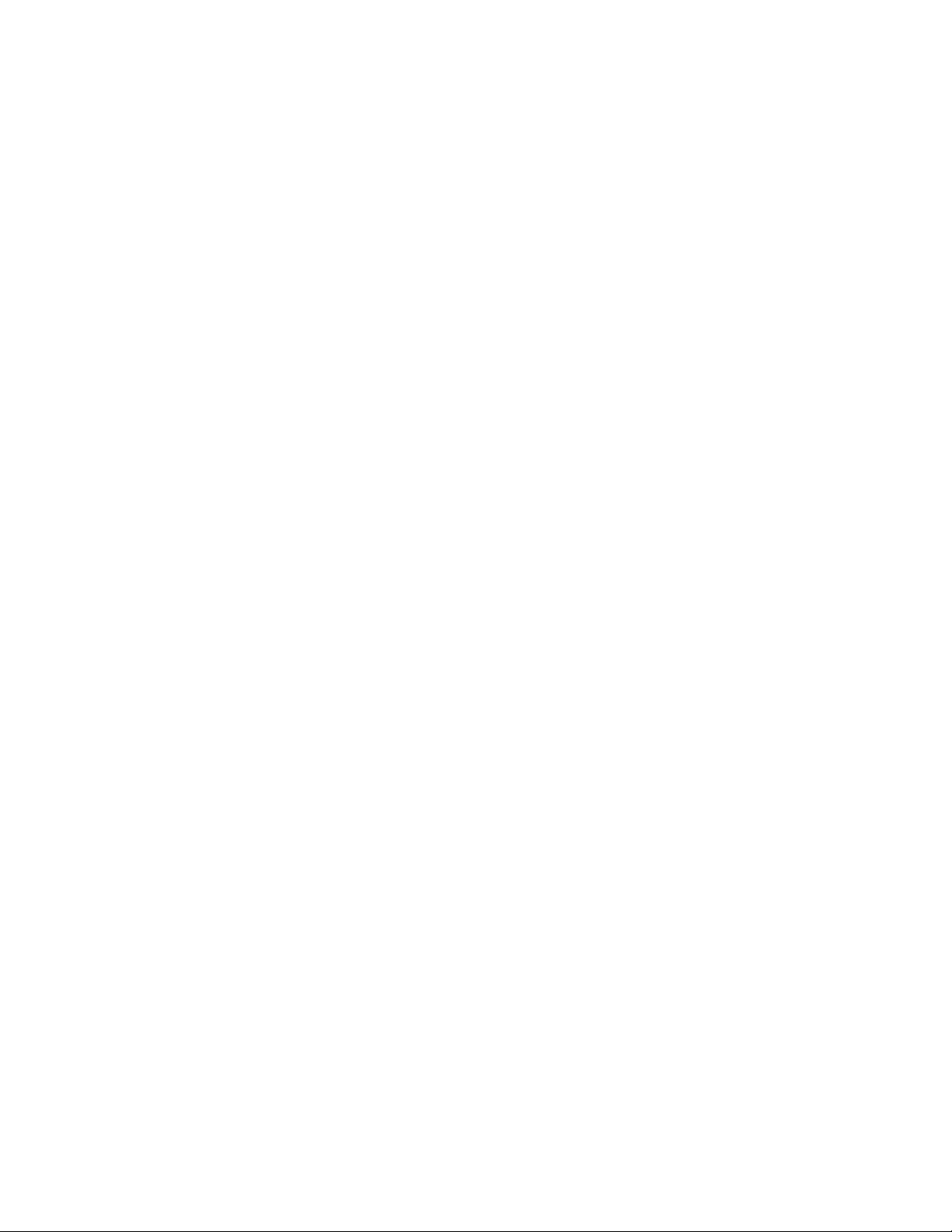
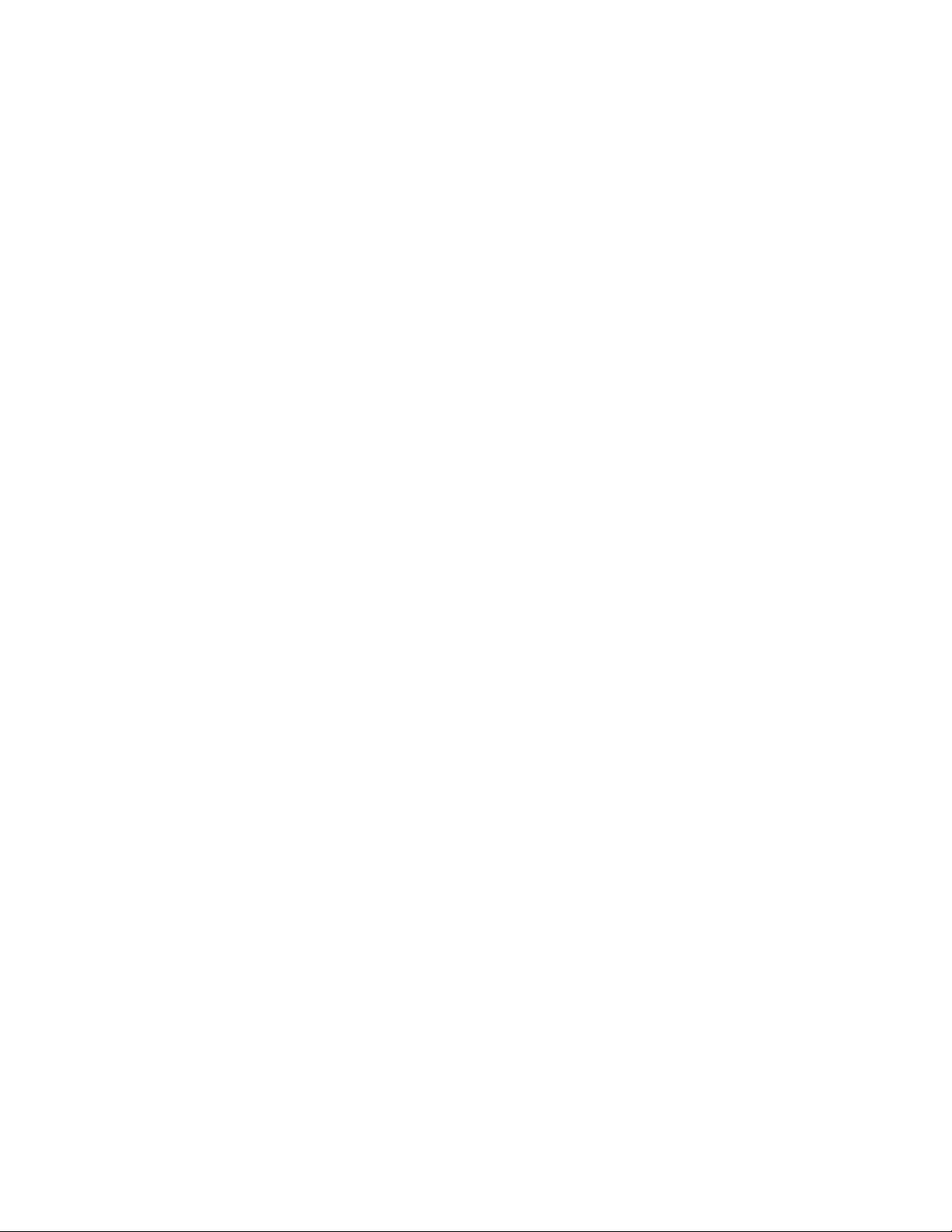
ก่อนใช้งานผลิตภัณฑ
์
่
ก่อนท
จะใช้เอกสารและผลิตภัณฑ์ตามเอกสารน
ี
ู
• ค
• ประกาศเก
• ค
อความปลอดภัยและการรับประกัน
่มื
่
ยวกับความปลอดภัยและข้อกำหนดท
ี
อการต
้
งค่า
ั
ู
่มื
้
โปรดอ่านและทำความเข้าใจกับเน
ี
่
วไป
ั
้
อหาต่อไปน
ื
้
:
ี
ตีพิมพ์คร
© Copyright Lenovo 2020.
ประกาศเก
Administration “GSA” การใช้การผลิตซ้ำ หรือการเปิ ดเผยจะเป็ นไปตามข้อจำกัดท
05925
้
งที่สอง (สิงหาคม 2020)
ั
่
ยวกับสิทธ
ี
์
แบบจำกัดและได้รับการกำหนด: หากมีการนำเสนอข้อมูลหรือซอฟต์แวร์ตามสัญญา General Services
ิ
่
กำหนดไว้ในสัญญาหมายเลขGS-35F-
ี
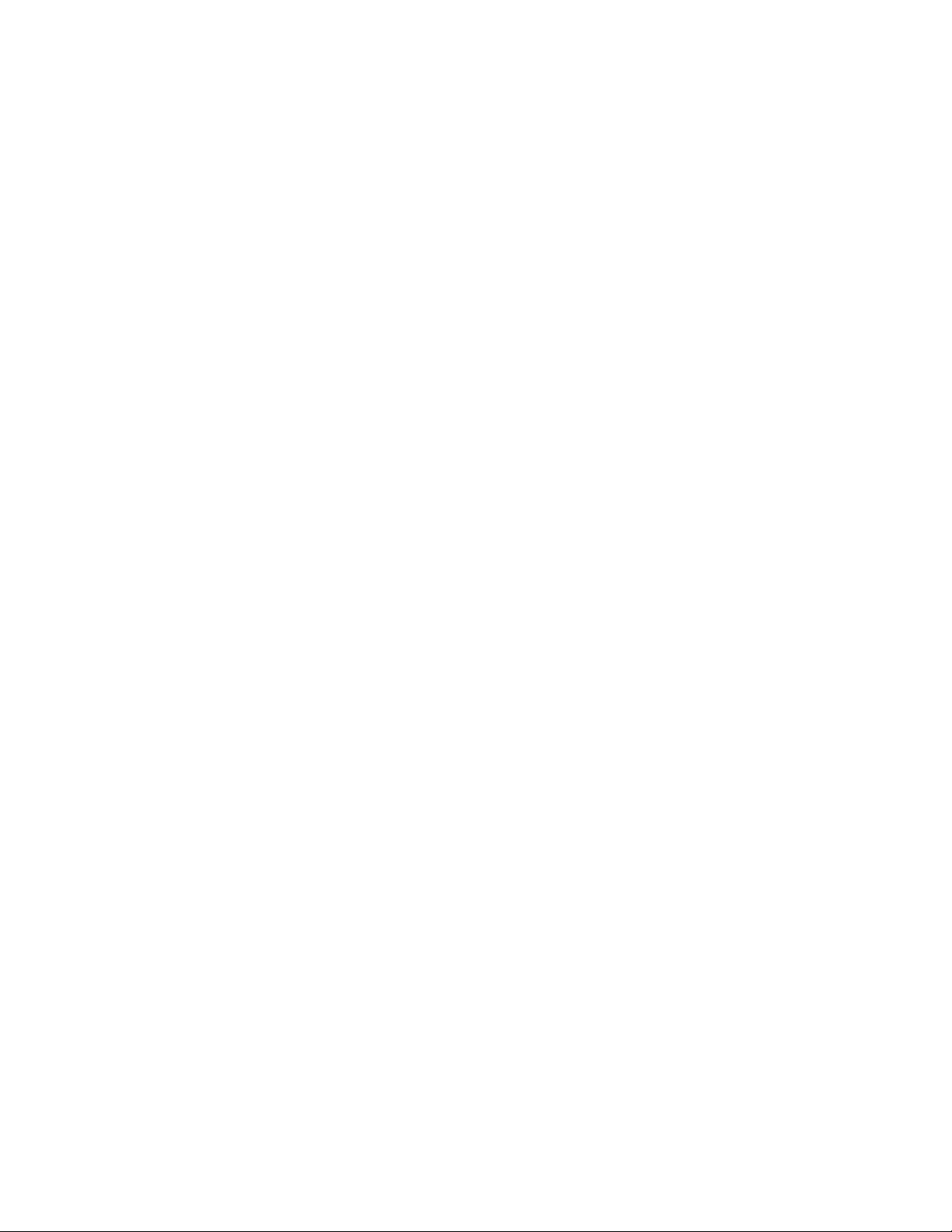
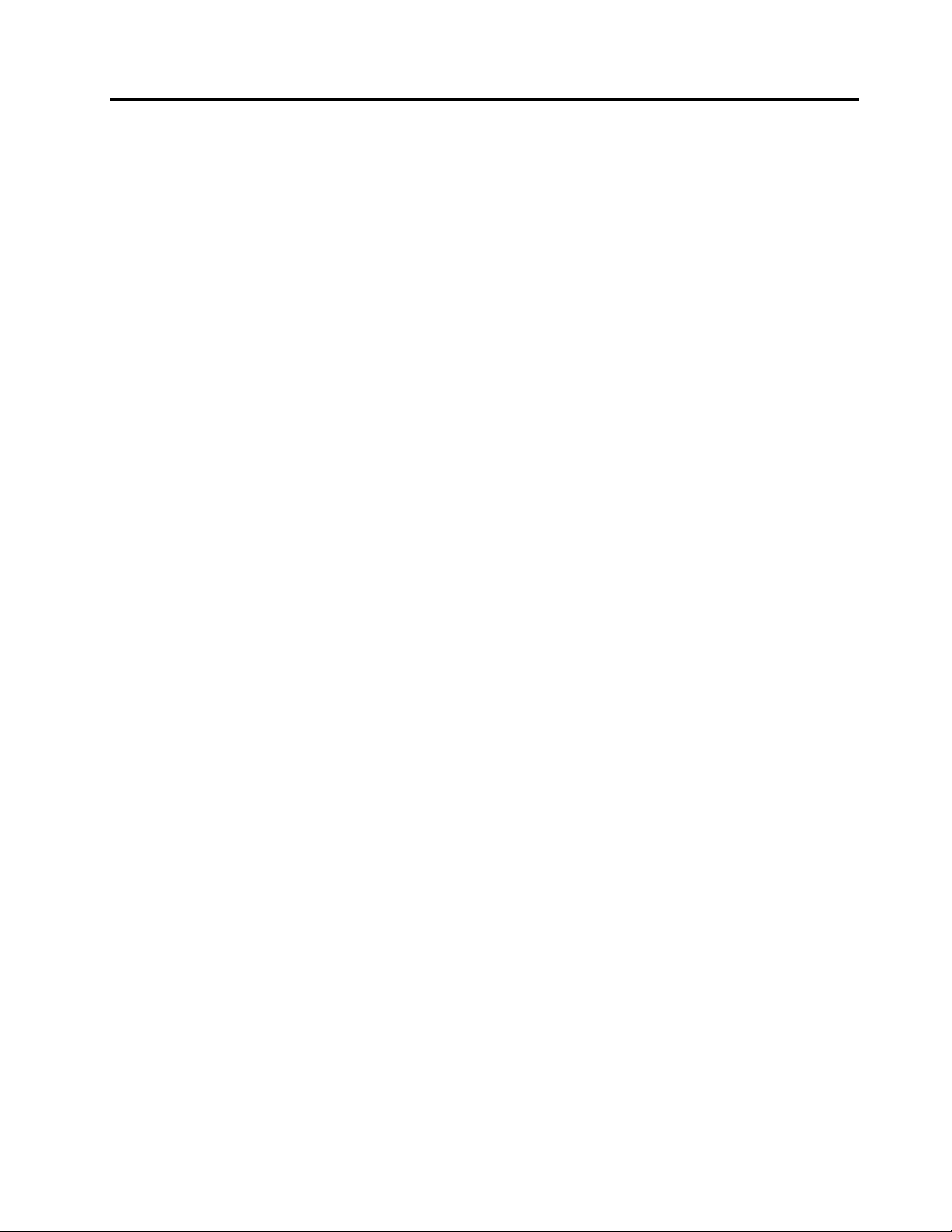
สารบัญ
เกี่ยวกับเอกสารนี้. . . . . . . . . . . .iii
่
ื
เช
อมต่อจอแสดงผลภายนอก . . . . . . . 36
บทที่1. ทำความเข้าใจส่วนต่างๆ ของ
คอมพิวเตอร์. . . . . . . . . . 1
มุมมองด้านหน้า . . . . . . . . . . . . . . . . 1
มุมมองฐาน. . . . . . . . . . . . . . . . . . 4
มุมมองด้านซ้าย . . . . . . . . . . . . . . . . 6
มุมมองด้านขวา . . . . . . . . . . . . . . . . 9
มุมมองด้านหลัง . . . . . . . . . . . . . . . 12
มุมมองด้านล่าง . . . . . . . . . . . . . . . 14
คุณลักษณะและข้อมูลจำเพาะ . . . . . . . . . . 15
้
่
ี
คำช
แจงเก
ยวกับอัตราการถ่ายโอนข้อมูลของ
ี
USB . . . . . . . . . . . . . . . . 17
บทที่2. เริ่มต้นใช้งานคอมพิวเตอร์ของ
คุณ. . . . . . . . . . . . . . 19
่
เร
มต้นใช้งาน Windows 10 . . . . . . . . . . 19
ิ
บัญชีWindows . . . . . . . . . . . . 19
ทำความร
เท่าน
ใช้ ThinkPad Pen Pro (เฉพาะ X1 Yoga Gen 5
เท่าน
ู
จักโหมด YOGA (เฉพาะ X1 Yoga Gen 5
้
้
น) . . . . . . . . . . . . . . . . . . 37
ั
้
น) . . . . . . . . . . . . . . . . . . 39
ั
บทที่3. สำรวจคอมพิวเตอร์ของคุณ. . 43
จัดการการใช้พลังงาน . . . . . . . . . . . . . 43
ตรวจสอบสถานะแบตเตอร
ชาร์จคอมพิวเตอร์. . . . . . . . . . . 43
่
เพ
มอายุการใช้งานแบตเตอร
ิ
้
ต
งค่าการทำงานของป
ั
้
ต
งค่าแผนการใช้พลังงาน. . . . . . . . . 45
ั
ถ่ายโอนข้อมูล. . . . . . . . . . . . . . . . 46
่
ื
เช
อมต่อกับอุปกรณ์ท
. . . . . . . . . . . . . . . . . . 46
้
ต
งค่าการเช
ั
โหมดใช้งานบนเคร
่
ื
อมต่อ NFC . . . . . . . . . 46
่
องบิน . . . . . . . . . . . 47
ื
่
. . . . . . . . 43
ี
่
. . . . . . . 45
ี
่
ุ
มเปิด/ปิดเคร
่
สามารถใช้งาน Bluetooth
ี
่
อง . . . . 45
ื
ส่วนติดต่อผ
ป้าย Windows . . . . . . . . . . . . 21
่
ื
เช
อมต่อกับเครือข่าย . . . . . . . . . . . . . 21
่
ื
เช
อมต่ออีเทอร์เน็ตแบบใช้สาย. . . . . . . 22
่
ื
เช
อมต่อกับเครือข่าย Wi-Fi . . . . . . . . 22
่
ื
เช
อมต่อกับเครือข่ายมือถือ . . . . . . . . 22
ใช้Lenovo Vantage . . . . . . . . . . . . . 23
โต้ตอบกับคอมพิวเตอร์ของคุณ . . . . . . . . . 24
ใช้แป้นพิมพ์ลัด . . . . . . . . . . . . 25
ใช้อุปกรณ์ช
ใช้แทร็คแพด . . . . . . . . . . . . . 29
ใช้หน้าจอมัลติทัช (เฉพาะบางร
ใช้การป้องกันความเป็นส่วนตัว (เฉพาะบางร
เท่าน
ใช้คุณลักษณะระบายความร้อนอย่างชาญฉลาด 34
ใช้มัลติมีเดีย . . . . . . . . . . . . . . . . 35
ู
ใช้ของ Windows . . . . . . . 20
้
้
ี
ตำแหน่ง TrackPoint. . . . . . 27
้
ุ
นเท่าน
น) . . . 31
่
ั
ุ
น
่
้
น) . . . . . . . . . . . . . . . 33
ั
บทที่4. อุปกรณ์เสริม . . . . . . . . . 49
้
ื
ซ
ออุปกรณ์เสริม . . . . . . . . . . . . . . . 49
่
ื
ชุดเช
อมต่ออุปกรณ์. . . . . . . . . . . . . . 49
มุมมองด้านหน้า . . . . . . . . . . . . 50
มุมมองด้านหลัง . . . . . . . . . . . . 51
่
้
ติดต
ถอดชุดเช
่
ื
เช
อมต่อจอแสดงผลภายนอกหลายจอ . . . . 54
ื
งชุดเช
อมต่ออุปกรณ์. . . . . . . . . 52
ั
่
ื
อมต่ออุปกรณ์. . . . . . . . . 54
บทที่5. ปกป้องคอมพิวเตอร์และข้อมูล
ของคุณ . . . . . . . . . . . 57
ล็อคคอมพิวเตอร์. . . . . . . . . . . . . . 57
ใช้รหัสผ่าน . . . . . . . . . . . . . . . . . 57
ประเภทรหัสผ่าน . . . . . . . . . . . . 58
้
ต
งค่า เปล
ั
่
ยน หรือลบรหัสผ่าน. . . . . . . 59
ี
ใช้เสียง . . . . . . . . . . . . . . . 36
© Copyright Lenovo 2020 i
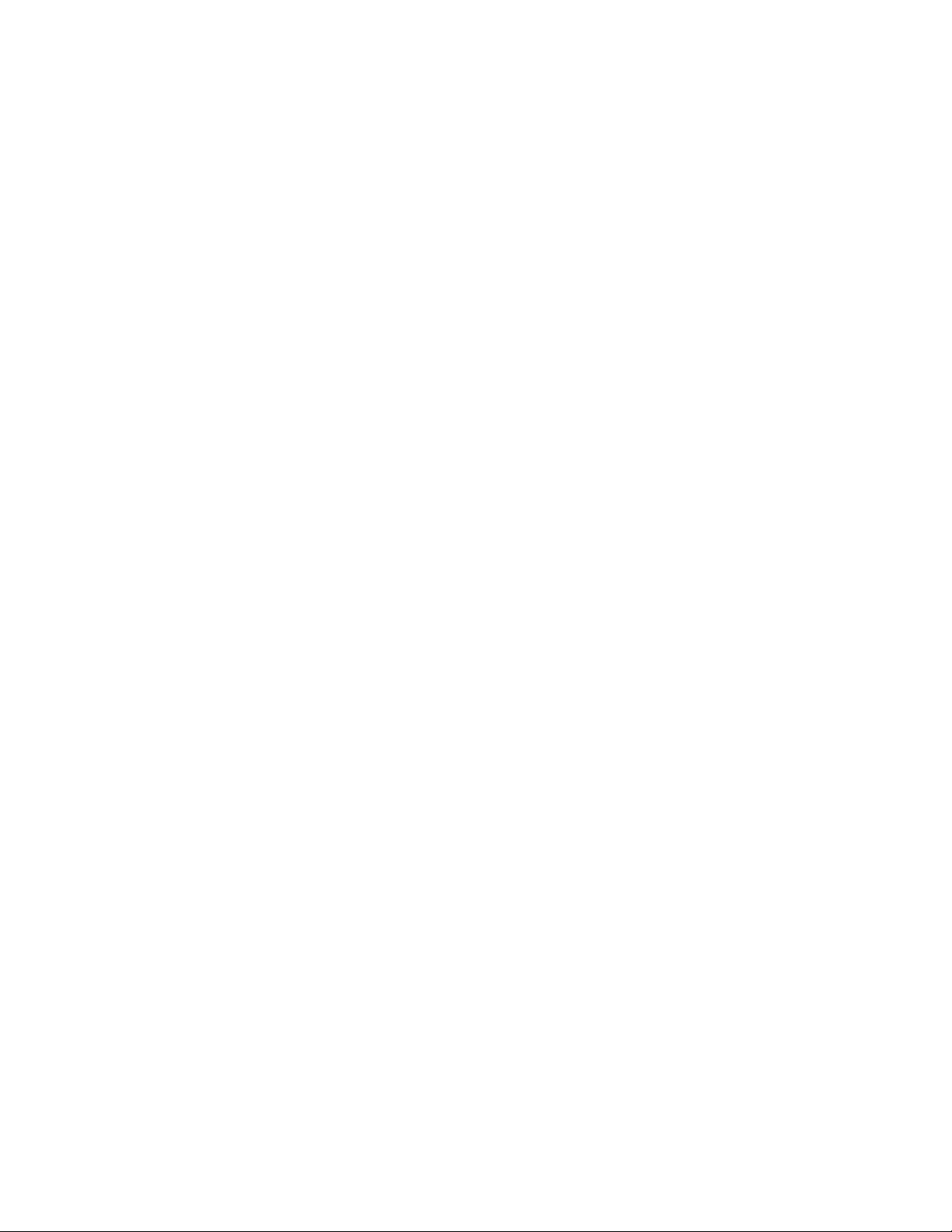
ใช้ฟังก์ชันการป้องกันการสูญเสียพลังงาน (เฉพาะบางร
้
เท่าน
น) . . . . . . . . . . . . . . . . . . 61
ั
่
ใช้เคร
องอ่านลายน
ื
ใช้การตรวจสอบใบหน้า (เฉพาะบางร
ใช้ไฟร์วอลล์และโปรแกรมป้องกันไวรัส . . . . . . 63
บทที่6. ต
้
วมือ . . . . . . . . . . . . 61
ิ
้
ุ
นเท่าน
น) . . . 62
่
ั
้
้
งค่าข
นสูง . . . . . . . . . . 65
ั
ั
ุ
น
่
้
การ์ด WAN ไร้สาย (เฉพาะบางร
ไดรฟ์โซลิดสเทต M.2 . . . . . . . . . . 76
่
ท
ชาร์จปากกา (เฉพาะ X1 Yoga Gen 5
ี
้
เท่าน
น) . . . . . . . . . . . . . . . 78
ั
ุ
นเท่าน
่
น) . . 74
ั
บทที่8. บริการช่วยเหลือและวิธีใช้. . 81
คำถามท
่
พบบ่อย. . . . . . . . . . . . . . . 81
ี
UEFI BIOS . . . . . . . . . . . . . . . . 65
UEFI BIOS คืออะไร . . . . . . . . . . 65
ู
เข้าส
เมนูUEFI BIOS . . . . . . . . . . 65
่
ไปยังส่วนติดต่อ UEFI BIOS . . . . . . . 65
่
เปล
ยนแปลงลำดับการเร
ี
้
ต
งค่าวันท
ั
อัปเดต UEFI BIOS. . . . . . . . . . . 66
ข้อมูลการก
เรียกคืนไฟล์ระบบและการต
้
น
. . . . . . . . . . . . . . . . . . 67
ี
เรียกคืนไฟล์ของคุณจากการสำรอง . . . . . 67
รีเซ็ตคอมพิวเตอร์. . . . . . . . . . . 67
ใช้ตัวเลือกข
การก
สร้างและใช้อุปกรณ์USB การก
้
ติดต
ง Windows 10 และไดรเวอร์. . . . . . . . 69
ั
่
และเวลาของระบบ . . . . . . . 66
ี
ู
น . . . . . . . . . . . . . . . 67
้คื
้
นสูง . . . . . . . . . . . . 67
ั
ู
คืน Windows โดยอัตโนมัติ. . . . . . 67
้
่
มต้นระบบ . . . . . 66
ิ
้
งค่าเป็นจุดก่อนหน้า
ั
ู
คืนข้อมูล. . . 68
้
ข้อความแสดงข้อผิดพลาด . . . . . . . . . . . 83
สัญญาณเตือนแสดงข้อผิดพลาด . . . . . . . . . 85
แหล่งข้อมูลเพ
ติดต่อ Lenovo . . . . . . . . . . . . . . . 87
ซื้อบริการเพ
่
มเติม . . . . . . . . . . . . . 86
ิ
ก่อนการติดต่อหา Lenovo . . . . . . . . 87
ศูนย์บริการลูกค้า Lenovo . . . . . . . . 87
่
มเติม . . . . . . . . . . . . . . 88
ิ
ภาคผนวก A. ข้อมูลสำคัญด้านความ
ปลอดภัย. . . . . . . . . . . 89
ภาคผนวก B. ข้อมูลการใช้งานและการ
ป้องกันการบาดเจ็บจากการใช
้
งาน . . . . . . . . . . . . .109
ภาคผนวก C. ข้อมูลเพิ่มเติมเกี่ยวกับ
ระบบปฏิบัติการ Linux . . .115
บทที่7. การเปลี่ยน CRU. . . . . . . . 71
CRU คืออะไร. . . . . . . . . . . . . . . . 71
ปิดใช้งานการเร
ตัว . . . . . . . . . . . . . . . . . . . . 72
่
เปล
ยน CRU . . . . . . . . . . . . . . . . 72
ี
ส่วนประกอบฝาครอบฐานเคร
ู
ii ค
มือผ
่
่
มต้นระบบแบบรวดเร็วและแบตเตอร
ิ
่
อง . . . . . . 72
ื
ู
ใช้ X1 Yoga Gen 5 และ X1 Carbon Gen 8
้
่
ใน
ี
ภาคผนวก D. ข้อมูลความสอดคล้อง
และมาตรฐาน TCO . . . . .117
ภาคผนวก E. ประกาศและ
เครื่องหมายการค้า . . . . .137
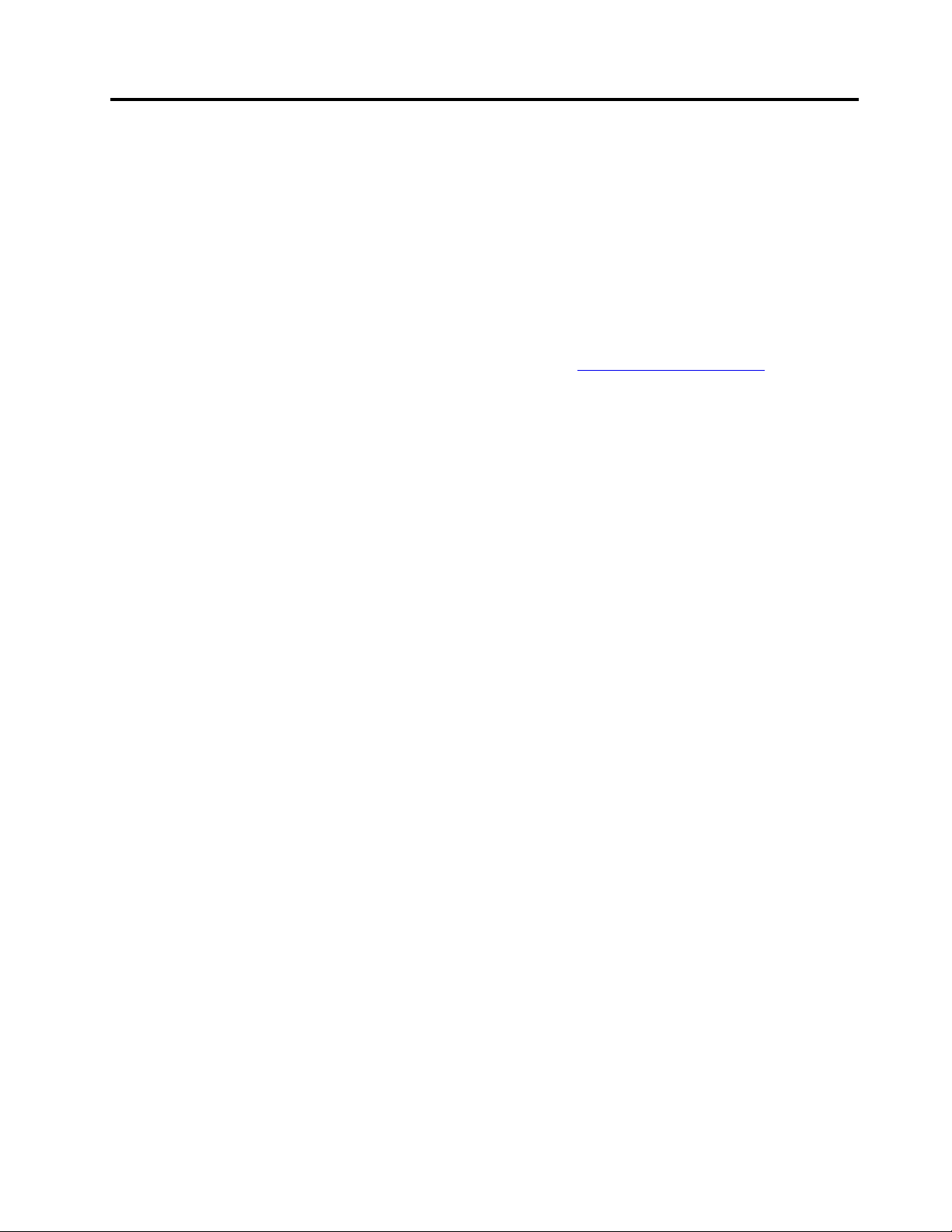
เกี่ยวกับเอกสารนี
้
• ภาพประกอบในเอกสารน
• คอมพิวเตอร์อาจไม่มีส่วนประกอบบางช
• คำแนะนำเก
ปฏิบัติการและโปรแกรม
้
• เน
อหาในเอกสารอาจมีการเปล
ื
รวมถึงค
• Microsoft®เปล
ข้อมูลบางอย่างในเอกสารน
่
ยวกับส่วนติดต่อผ
ี
ู
่มื
้
ู
อผ
ใช้น
อย่างต่อเน
ี
้
่
ยนแปลงคุณลักษณะของระบบปฏิบัติการ Windows®เป็นคร
ี
้
อาจแตกต่างจากผลิตภัณฑ์ของคุณ
ี
ู
ใช้บางอย่างอาจไม่สามารถใช้ได้กับคอมพิวเตอร์ของคุณข
้
่
ยนแปลงโดยไม่ต้องแจ้งให้ทราบ Lenovo ปรับปรุงเอกสารเก
ี
่
อง หากต้องการรับเอกสารล่าสุด ให้ไปท
ื
้
อาจล้าสมัย โปรดดูข้อมูลล่าสุดจากแหล่งข้อมูลของ Microsoft
ี
้
ิ
น คุณลักษณะและซอฟต์แวร์บางอย่าง ท
่
https://pcsupport.lenovo.com
ี
้
งคราวผ่าน Windows Update ดังน
ั
้
งน
ั
้
ข
ี
้
ู
นอย
ึ
ุ
กับร
นของคอมพิวเตอร
่
่
้
ู
นอย
กับร
ึ
่
่
ยวกับคอมพิวเตอร
ี
ุ
นของระบบ
่
์
์
้
น
ั
© Copyright Lenovo 2020 iii
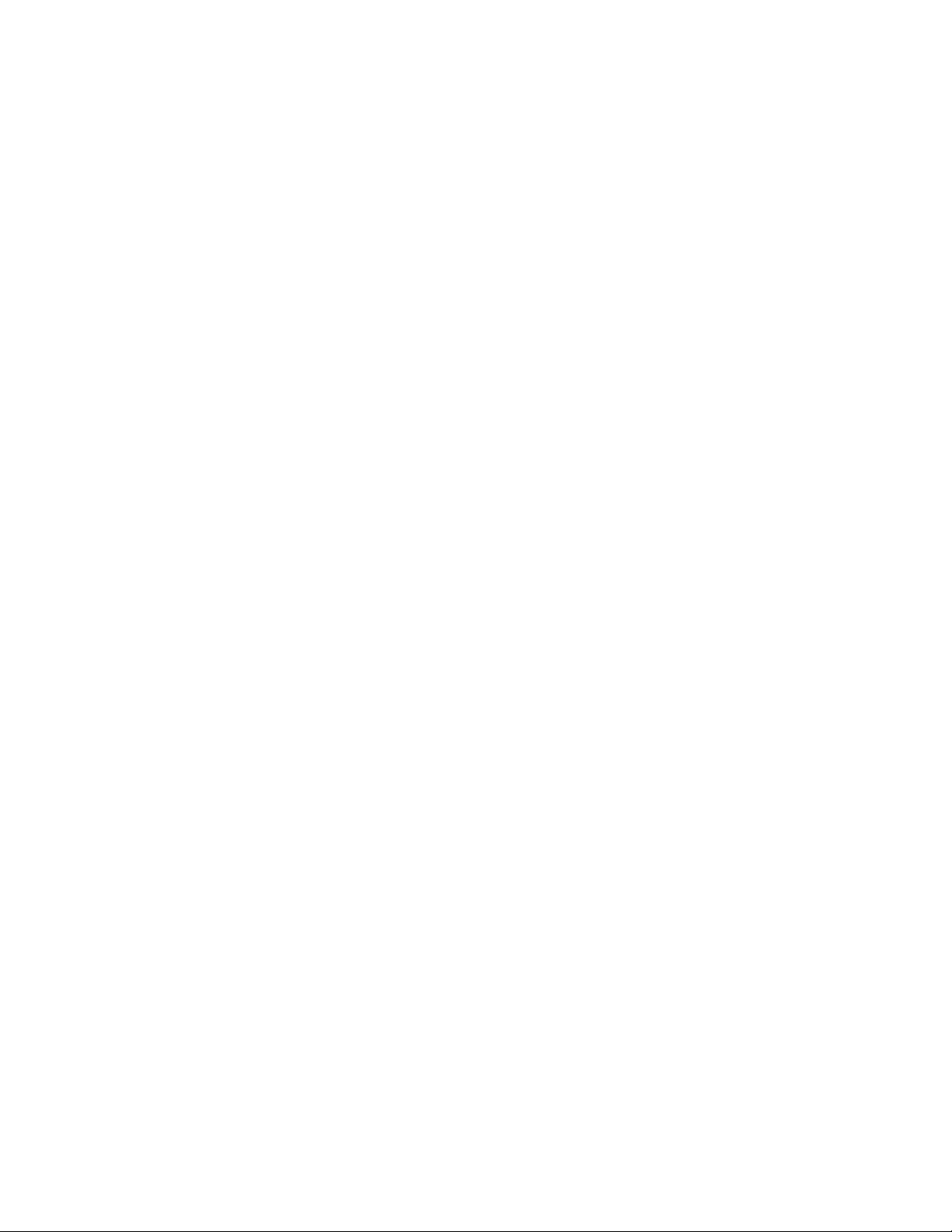
iv ค
ู
ู
มือผ
ใช้ X1 Yoga Gen 5 และ X1 Carbon Gen 8
่
้
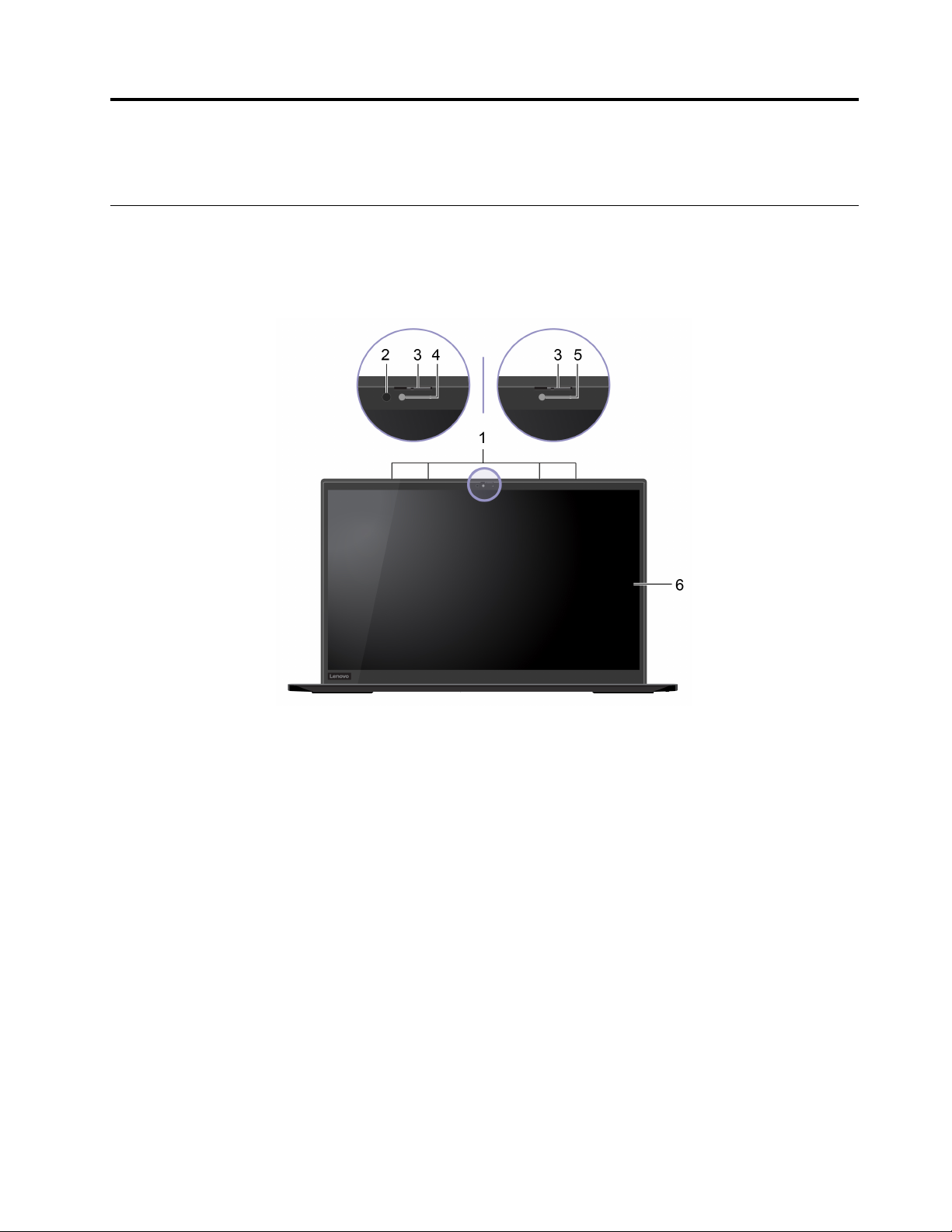
บทที่1. ทำความเข้าใจส่วนต่างๆ ของคอมพิวเตอร
มุมมองด้านหน้า
X1 Yoga Gen 5
์
X1 Carbon Gen 8
© Copyright Lenovo 2020 1
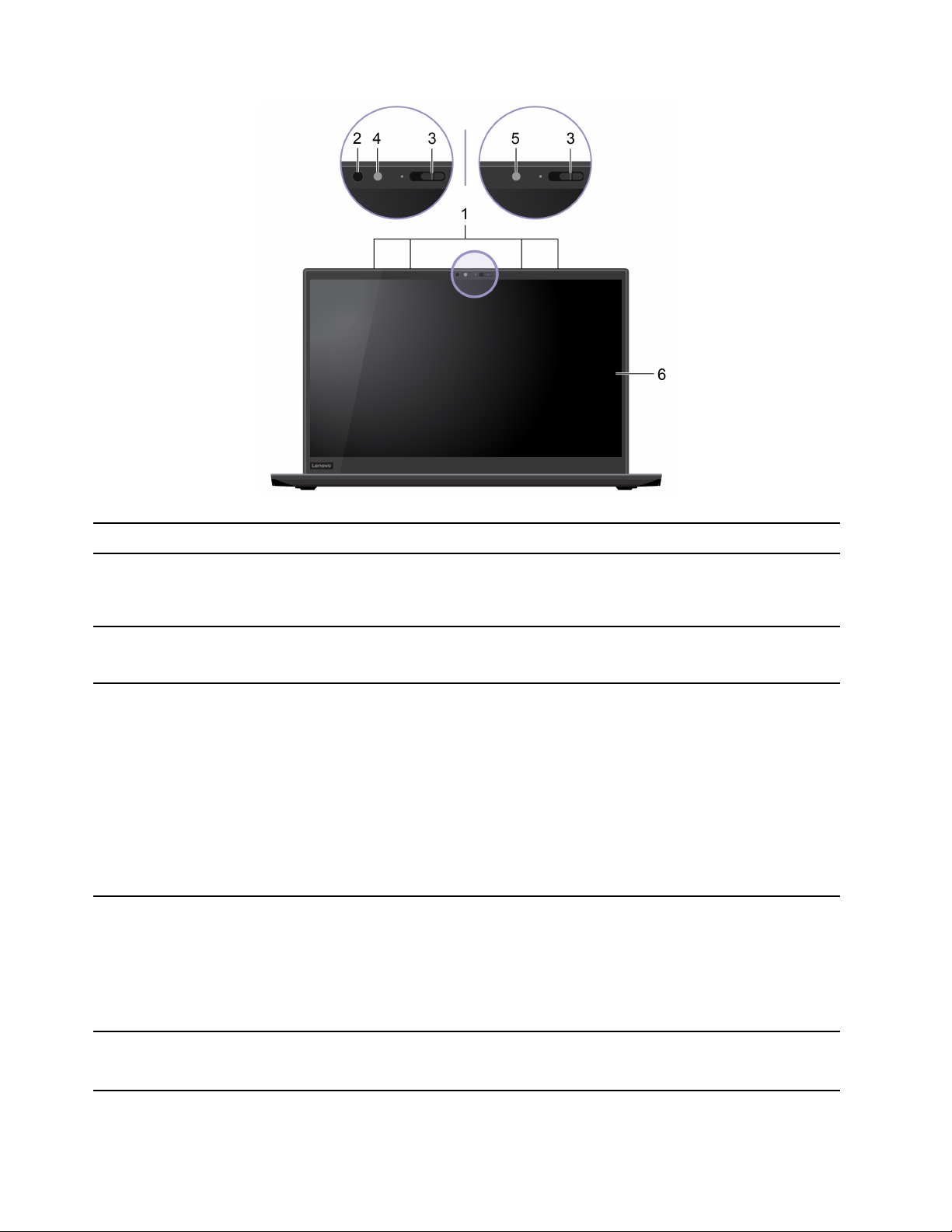
1. ไมโครโฟน
2. LED อินฟราเรด*
จับภาพหรือบันทึกเสียง
ปล่อยแสงอินฟราเรด (IR)
หมายเหตุ: ห้ามก
้
น IR ไลท์อิมิท
ั
่
งไดโอท (LED) มิฉะน
ิ
้
น ฟังก์ชัน IR อาจไม่ทำงาน
ั
3. ThinkShutter
4. กล้องพร้อมฟังก์ชัน IR*
5. กล้อง*
6. หน้าจอระบบมัลติทัช*
่
เล
อน ThinkShutter เพ
ื
่
อปิดหรือเปิดเลนส์กล้อง ได้รับการออกแบบมาเพ
ื
่
อปกป้อง
ื
ความเป็นส่วนตัวของคุณ
• ถ่ายภาพหรือบันทึกดิโอ โดยคลิก กล้อง จากเมนูเร
แสดงสถานะท
่
ู
อย
ติดกับกล้องจะติดสว่างข
ี
่
้
น
ึ
่
ม เม
ิ
่
อเร
มใช้งานกล้อง ไฟ
ื
ิ
่
• เข้าระบบคอมพิวเตอร์ของคุณอย่างปลอดภัยด้วยการตรวจสอบใบหน้า ดู“ใช้การ
้
ตรวจสอบใบหน้า (เฉพาะบางร
• หากคุณใช้แอปอ
่
นท
ื
กล้องจะทำงานอัตโนมัติเม
้
ปน
น
ั
่
รองรับการถ่ายภาพ การแชทวิดีโอ และการประชุมทางวิดีโอ
ี
ุ
นเท่าน
น)” บนหน้าท
่
ั
่
อคุณเปิดใช้งานคุณลักษณะท
ื
ถ่ายภาพหรือบันทึกดิโอ โดยคลิก กล้อง จากเมนูเร
่
สถานะท
หากคุณใช้แอปอ
ู
อย
ดกับกล้องจะติดสว่างข
ี
่ติ
่
่
นท
รองรับการถ่ายภาพ การแชทวิดีโอ และการประชุมทางวิดีโอ
ื
ี
กล้องจะทำงานอัตโนมัติเม
่
อคุณเปิดใช้งานคุณลักษณะท
ื
้
น
ึ
ทำให้คุณสามารถใช้งานคอมพิวเตอร์ได้ด้วยการสัมผัสแบบง่ายๆ ดู“ใช้หน้าจอมัลต
ทัช (เฉพาะบางร
ุ
นเท่าน
่
้
น)” บนหน้าท
ั
่
31
ี
่
62
ี
่
จำเป็นต้องใช้กล้องในแอ
ี
่
่
ม เม
ิ
่
อเร
มใช้งานกล้อง ไฟแสดง
ื
ิ
่
จำเป็นต้องใช้กล้องในแอปน
ี
ิ
้
น
ั
2 ค
ู
ู
มือผ
ใช้ X1 Yoga Gen 5 และ X1 Carbon Gen 8
่
้
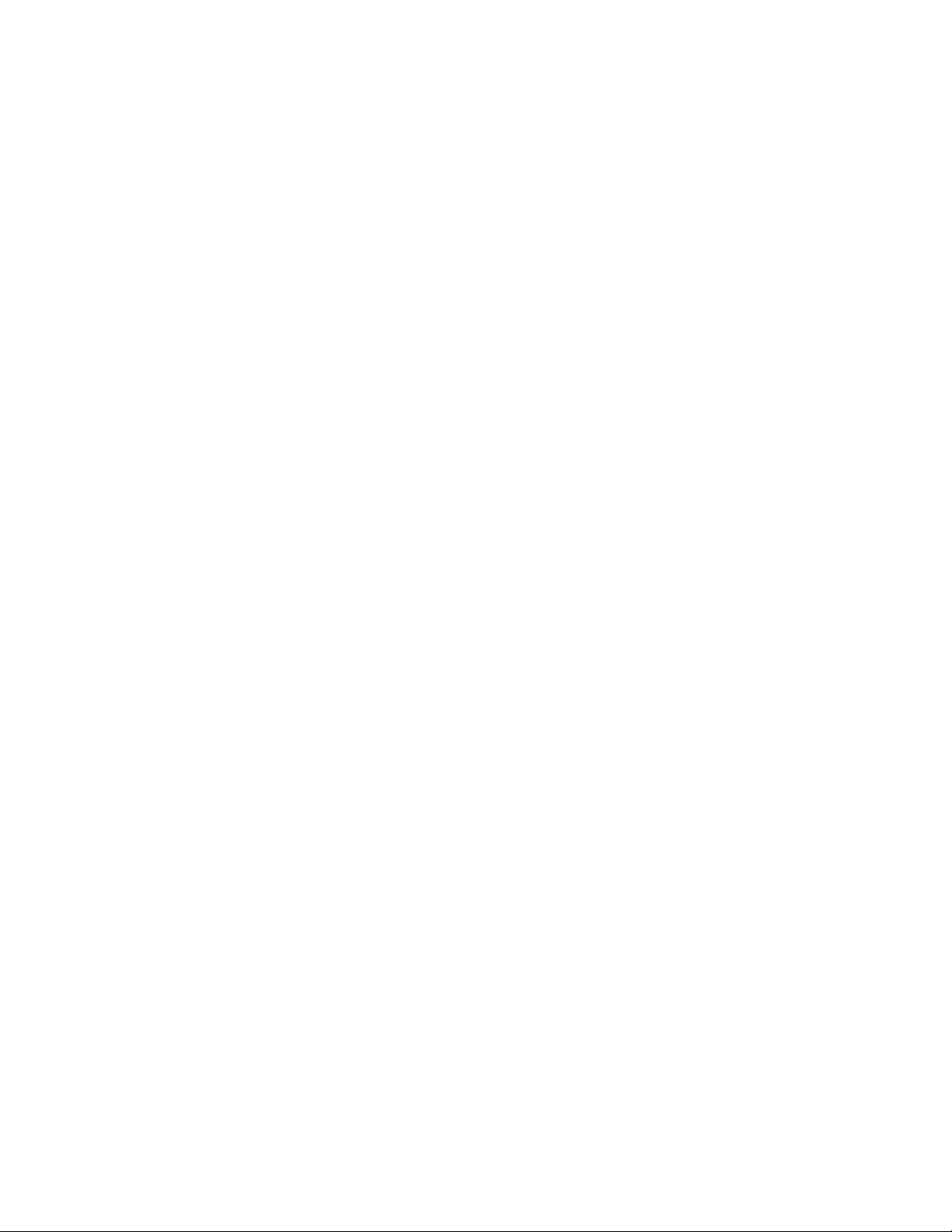
* เฉพาะบางร
ุ
นเท่าน
่
้
น
ั
่
บทท
1. ทำความเข้าใจส่วนต่างๆ ของคอมพิวเตอร
ี
3
์
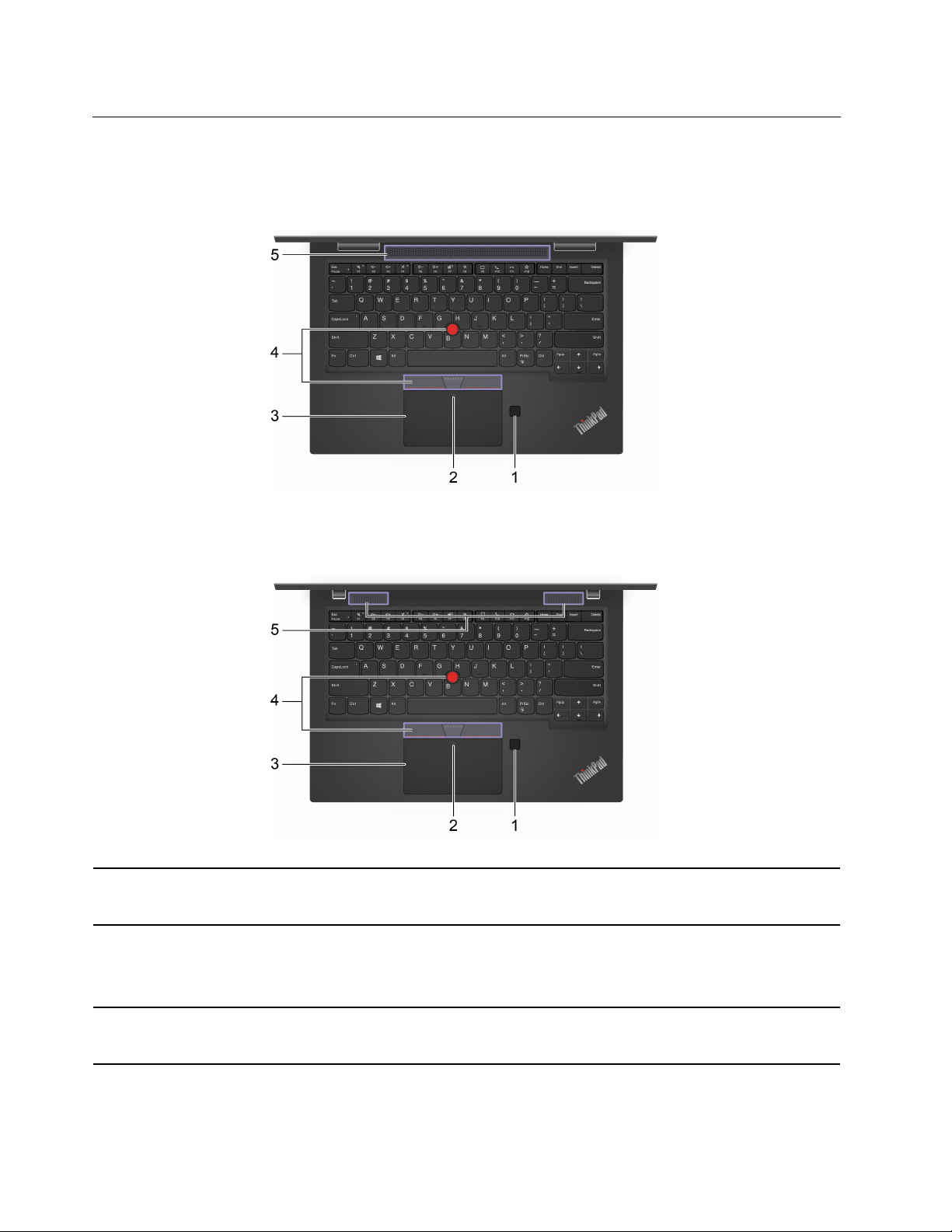
มุมมองฐาน
X1 Yoga Gen 5
X1 Carbon Gen 8
่
1. เคร
องอ่านลายน
ื
่
2. เคร
องหมาย NFC*
ื
3. แทร็คแพด
ู
4 ค
ู
มือผ
ใช้ X1 Yoga Gen 5 และ X1 Carbon Gen 8
่
้
้
วมือ
ิ
เข้าระบบคอมพิวเตอร์ด้วยลายน
่
หน้าท
61
ี
่
้
วมือท
ลงทะเบียนไว้ดู“ใช้เคร
ี
ิ
่
องอ่านลายน
ื
้
วมือ” บน
ิ
คอมพิวเตอร์ของคุณรองรับ NFC (Near Field Communication) คุณสามารถใช้ข้อมูล
ร่วมกันได้ง่ายๆ กับอุปกรณ์อ
่
หน้าท
46
ี
เพียงใช้น
แพด” บนหน้าท
้
วสัมผัสก็ทำได้ทุกอย่างเหมือนท
ิ
่
29
ี
่
่
นท
ใช้งาน NFC ได้ดู“ต
ื
ี
่
เคยทำด้วยเมาส์แบบด
ี
้
งค่าการเช
ั
่
ื
อมต่อ NFC” บน
้
งเดิม ดู“ใช้แทร็ค
ั
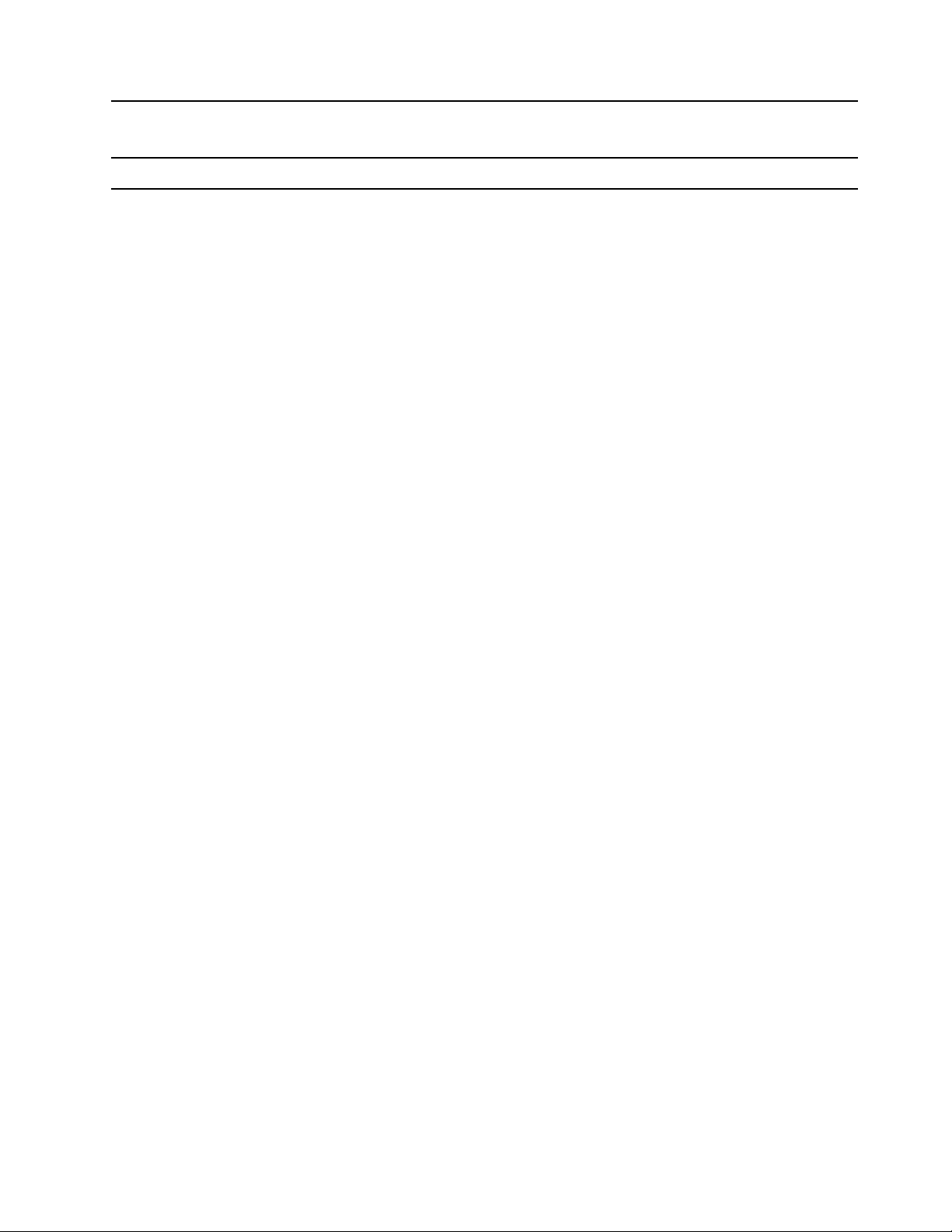
่
เคยทำด้วยเมาส์แบบด
ี
่
27
ี
4. อุปกรณ์ช
้
ี
ตำแหน่ง TrackPoint
ทำทุกอย่างได้เหมือนท
®
TrackPoint” บนหน้าท
5. ลำโพง เปิดประสบการณ์ให้คุณได้รับฟังเสียงคุณภาพสูง
้
* เฉพาะบางร
ุ
นเท่าน
่
น
ั
้
งเดิม ดู“ใช้อุปกรณ์ช
ั
้
ี
ตำแหน่ง
่
บทท
1. ทำความเข้าใจส่วนต่างๆ ของคอมพิวเตอร
ี
5
์
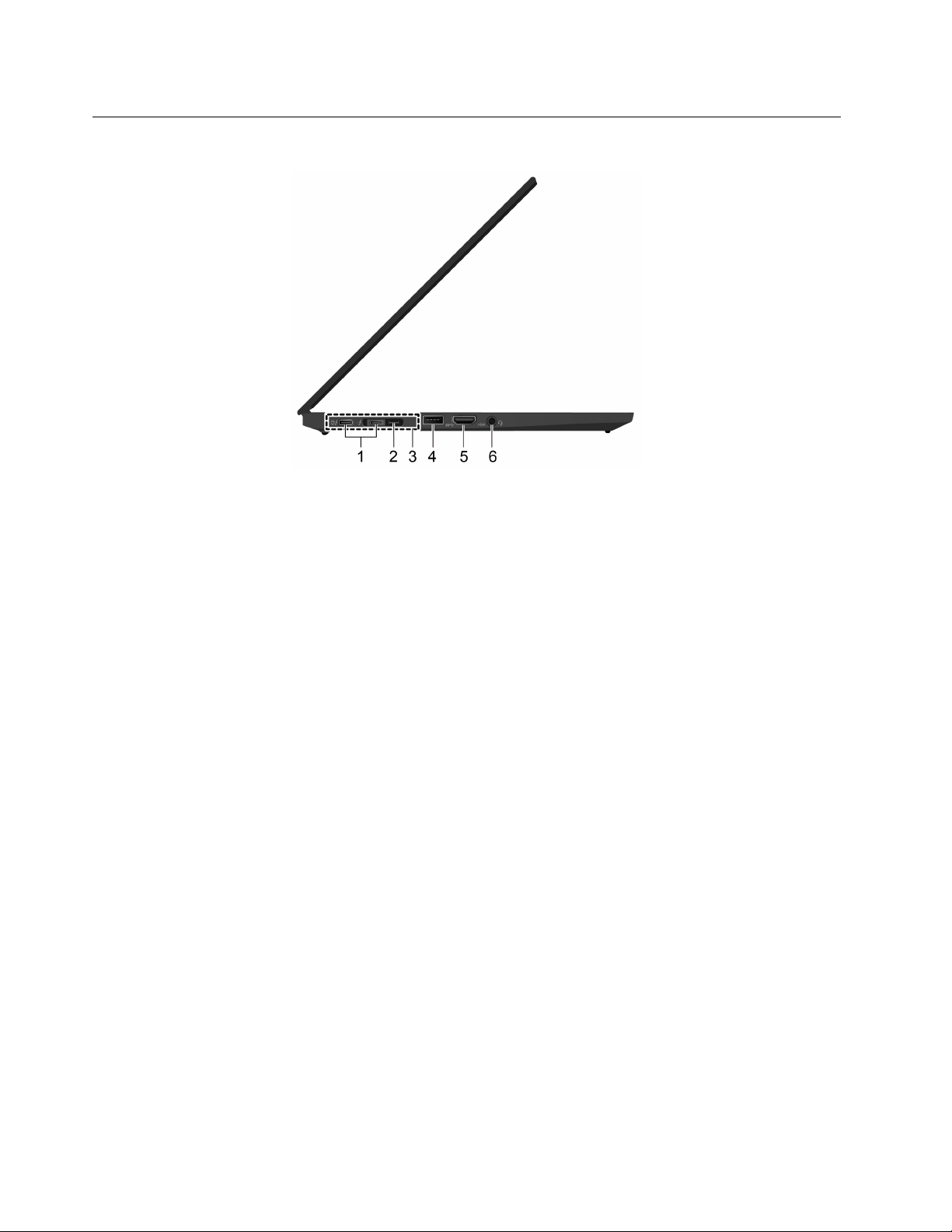
มุมมองด้านซ้าย
6 ค
ู
ู
มือผ
ใช้ X1 Yoga Gen 5 และ X1 Carbon Gen 8
่
้
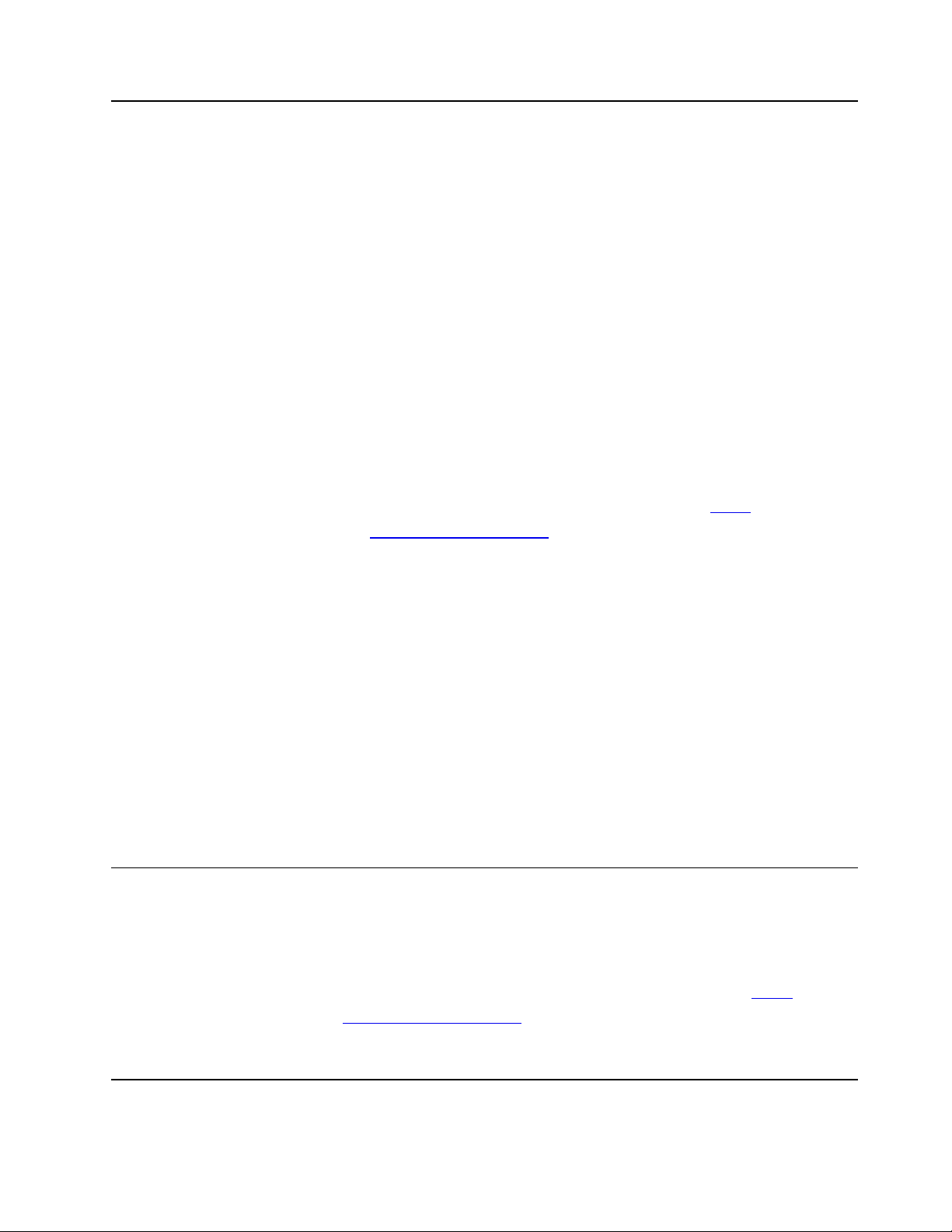
• ชาร์จคอมพิวเตอร์ของคุณ
้
1. ข
วต่อ Thunderbolt™3 (USB-
ั
C)
• ชาร์จอุปกรณ์ท
่
ใช้ได้กับ USB-C ท
ี
่
มีแรงดันและกระแสไฟเอาต์พุตอย
ี
1.5 A
• ถ่ายโอนข้อมูล:
– ความเร็ว Thunderbolt 3 สูงสุด 40 Gbps (เม
กับ Thunderbolt 3)
่
– ความเร็ว USB 3.2 ร
ุ
2 สูงสุด 10 Gbps (เม
่นที
สามารถเข้ากันได้กับ Thunderbolt 3)
่
ื
• เช
อมต่อจอแสดงผลภายนอก:
– USB-C to VGA: 1920 x 1200 พิกเซล, 60 Hz
– USB-C to DP: 3840 x 2160 พิกเซล, 60 Hz
่
ื
• เช
อมต่อกับอุปกรณ์เสริม USB-C เพ
้
ของคุณ หากต้องการซ
www.lenovo.com/accessories
ื
ออุปกรณ์เสริม USB-C โปรดไปท
• จ่ายไฟไปยังคอมพิวเตอร์อีกเคร
่
อช่วยขยายความสามารถของคอมพิวเตอร
ื
่
องโดยใช้ฟังก์ชันการชาร์จ P-to-P (Peer to
ื
Peer) 2.0 ดู“ใช้ฟังก์ชันการชาร์จ P-to-P 2.0” บนหน้าท
่
ออุปกรณ์ท
ื
่
ออุปกรณ์ท
ื
่
https://
ี
่
44
ี
่
ู
ท
5 V และ
ี
่
่
่
ื
เช
อมต่อเข้ากันได
ี
่
่
ื
เช
อมต่อไม
ี
้
่
์
้
2. ข
วต่อขยายอีเทอร์เน็ต ร
ั
ุ
่นที
หมายเหตุ:
่
• เม
อพลังงานแบตเตอร
ื
่
น้อยกว่า 10% อุปกรณ์เสริม USB-C ท
ี
ทำงานไม่ถูกต้อง
• หากคอมพิวเตอร์ของคุณสนับสนุนฟังก์ชันเครือข่ายวงกว้างแบบไร้สาย (WAN)
และ Global Positioning System (GPS) อุปกรณ์USB หรือ Thunderbolt 3 ท
่
ื
เช
อมต่อกับข
คอมพิวเตอร์ไม่สามารถเช
้
วต่อ Thunderbolt 3 อาจส่งผลต่อฟังก์ชันดังกล่าวน
ั
่
ื
อมต่อ WAN ไร้สาย หรือหากไม่สามารถระบุตำแหน่ง
ของคุณผ่านฟังก์ชัน GPS ของคอมพิวเตอร์ได้ให้ปลดอุปกรณ์ออกจากข
Thunderbolt 3
ทำให้คอมพิวเตอร์ของคุณบางลงกว่าเคร
่
องท
ื
ThinkPad Ethernet Extension Adapter Gen 2 ในการเช
ข่ายท้องถ
มีให้ใช้เป็นอุปกรณ์เสริมและมาพร้อมกับคอมพิวเตอร์บางร
่
2
่
น (LAN) ผ่านทางข
ิ
้
้
วต่อน
ThinkPad Ethernet Extension Adapter Gen 2
ี
ั
่
วไปท
ั
่
้
ใช้ข
วต่ออีเทอร์เน็ตมาตรฐาน ใช
ี
ั
่
ื
อมต่อคอมพิวเตอร์กับเครือ
้
ุ
นเท่าน
น คุณสามารถซ
่
ั
ThinkPad Ethernet Extension Adapter Gen 2 จาก Lenovo ได้ท
www.lenovo.com/accessories
้
ุ
นท
่
่
2 และข
ี
้
วต่อ Thunderbolt 3 (USB-C) ท
ั
หมายเหตุ: ข
้
วต่อขยายอีเทอร์เน็ต ร
ั
ติดกันไม่สามารถใช้งานพร้อมกันได
่
่
ื
เช
อมต่ออย
ี
้
หาก
ี
่
:
https://
ี
ู
อาจ
่
้
วต่อ
ั
้
ื
อ
่
อย
ี
่
ี
้
ู
่
่
บทท
1. ทำความเข้าใจส่วนต่างๆ ของคอมพิวเตอร
ี
7
์
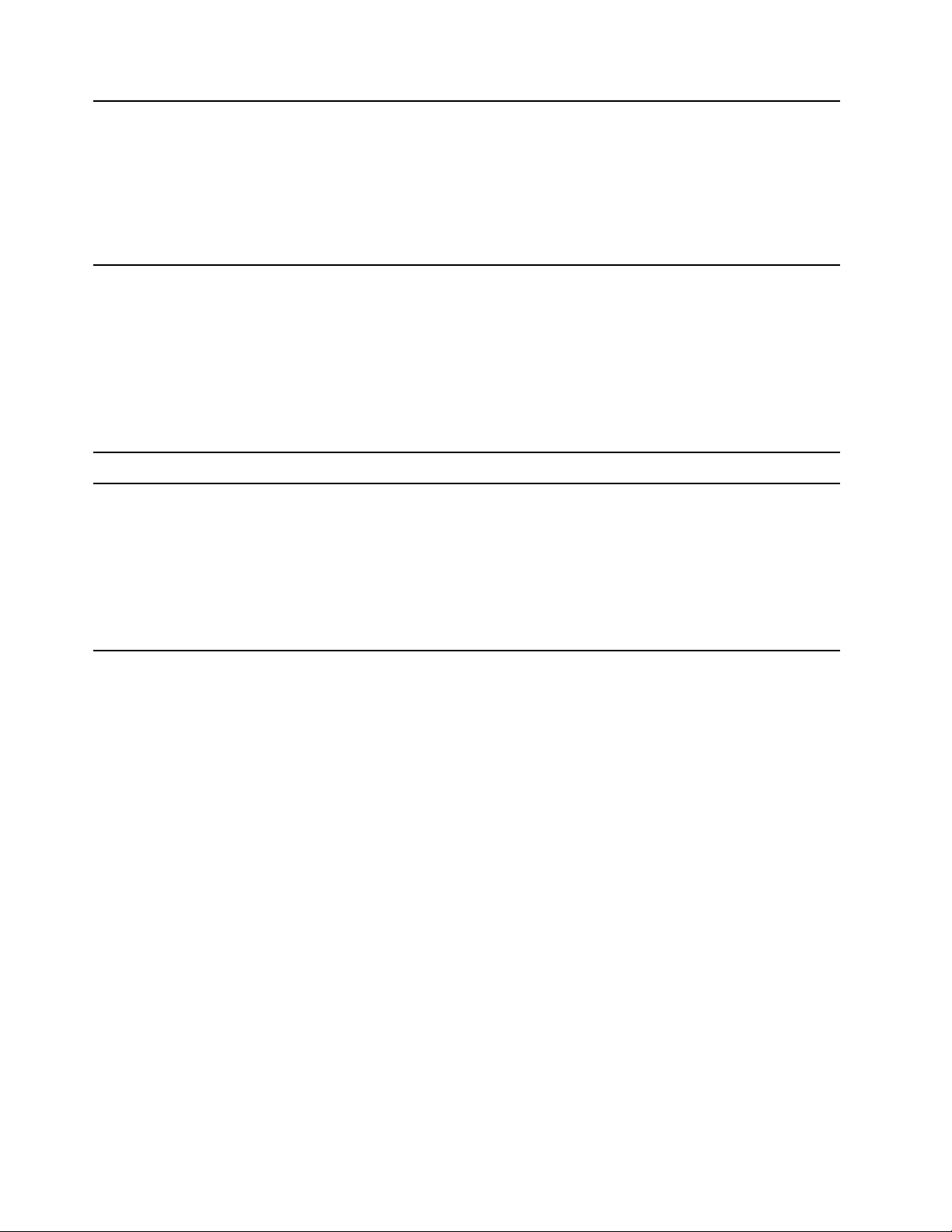
่
ื
เช
อมต่อคอมพิวเตอร์กับชุดเช
ความสามารถของคอมพิวเตอร์:
่
ื
อมต่ออุปกรณ์ท
่
รองรับชนิดใดชนิดหน
ี
่
งต่อไปน
ึ
้
เพ
ี
่
อเพ
ื
่
ม
ิ
้
3. ข
วต่อชุดเช
ั
้
4. ข
วต่อ USB 3.2 ร
ั
้
5. ข
วต่อ HDMI™
ั
้
6. ข
วต่อสัญญาณเสียง
ั
่
ื
อมต่ออุปกรณ
่
ุ
นท
1
ี
่
์
• ThinkPad Basic Docking Station
• ThinkPad Pro Docking Station
• ThinkPad Ultra Docking Station
่
ื
เช
อมต่ออุปกรณ์ท
หรือเคร
่
องพิมพ์USB
ื
่
ใช้USB เช่น คีย์บอร์ด USB, เมาส์ USB, อุปกรณ์เก็บข้อมูล USB
ี
หมายเหตุ: หากคอมพิวเตอร์ของคุณสนับสนุนฟังก์ชันเครือข่ายวงกว้างแบบไร้สาย
(WAN) และ Global Positioning System (GPS) อุปกรณ์USB ท
USB 3.2 ร
่
ุ
นท
1 อาจส่งผลต่อฟังก์ชันดังกล่าวน
ี
่
้
หากคอมพิวเตอร์ไม่สามารถเช
ี
่
ื
เช
อมต่อกับข
ี
้
วต่อ
ั
่
ื
อมต่อ
่
WAN ไร้สาย หรือหากไม่สามารถระบุตำแหน่งของคุณผ่านฟังก์ชัน GPS ของ
คอมพิวเตอร์ได้ให้ปลดอุปกรณ์ออกจากข
่
ื
เช
อมต่ออุปกรณ์เสียงหรือจอภาพวิดีโอระบบดิจิทัลท
่
ื
• เช
อมต่อหูฟังท
จากคอมพิวเตอร
่
ื
• เช
อมต่อหูฟังหรือชุดหูฟังท
่
เพ
อรับฟังเสียงจากคอมพิวเตอร์หรือพูดคุยกับผ
ื
่
๊
มีปล
กเสียบขนาด 3.5 มม. (0.14 น
ี
ั
์
่
มีปล
ี
้
วต่อ USB 3.2 ร
ั
๊
กเสียบขนาด 3.5 มม. (0.14 น
ั
่
รองรับ เช่น HDTV
ี
่
ู
อ
น
ื
้
่
ุ
1
่นที
้
ว) แบบ 4 ข
ิ
่
้
วเพ
อรับฟังเสียง
ื
ั
้
ว) และแบบ 4 ข
ิ
้
ว
ั
หมายเหตุ: ข
้
้
วต่อน
ไม่สนับสนุนไมโครโฟนภายนอกแบบสแตนด์อะโลน
ี
ั
8 ค
ู
ู
มือผ
ใช้ X1 Yoga Gen 5 และ X1 Carbon Gen 8
่
้
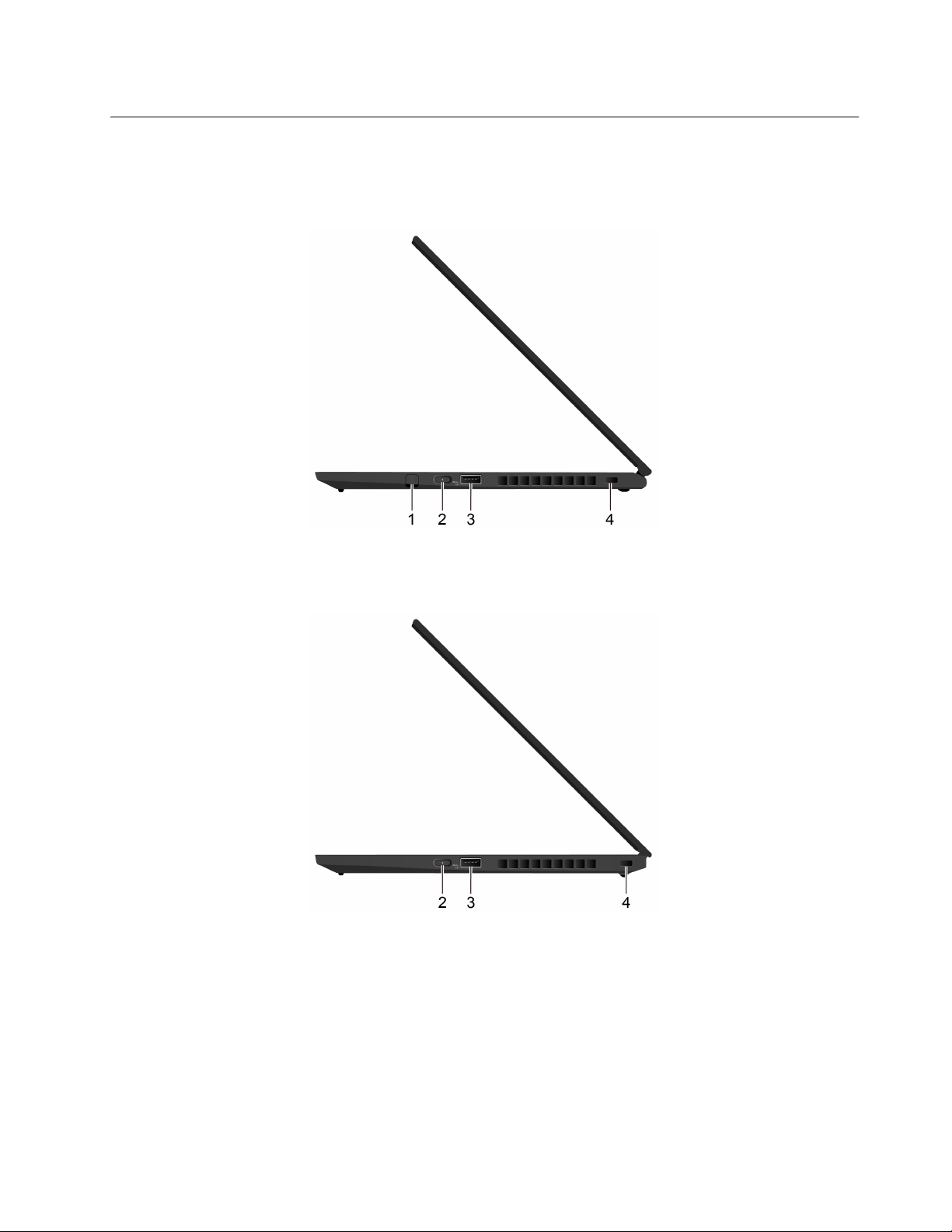
มุมมองด้านขวา
X1 Yoga Gen 5
X1 Carbon Gen 8
่
บทท
1. ทำความเข้าใจส่วนต่างๆ ของคอมพิวเตอร
ี
9
์
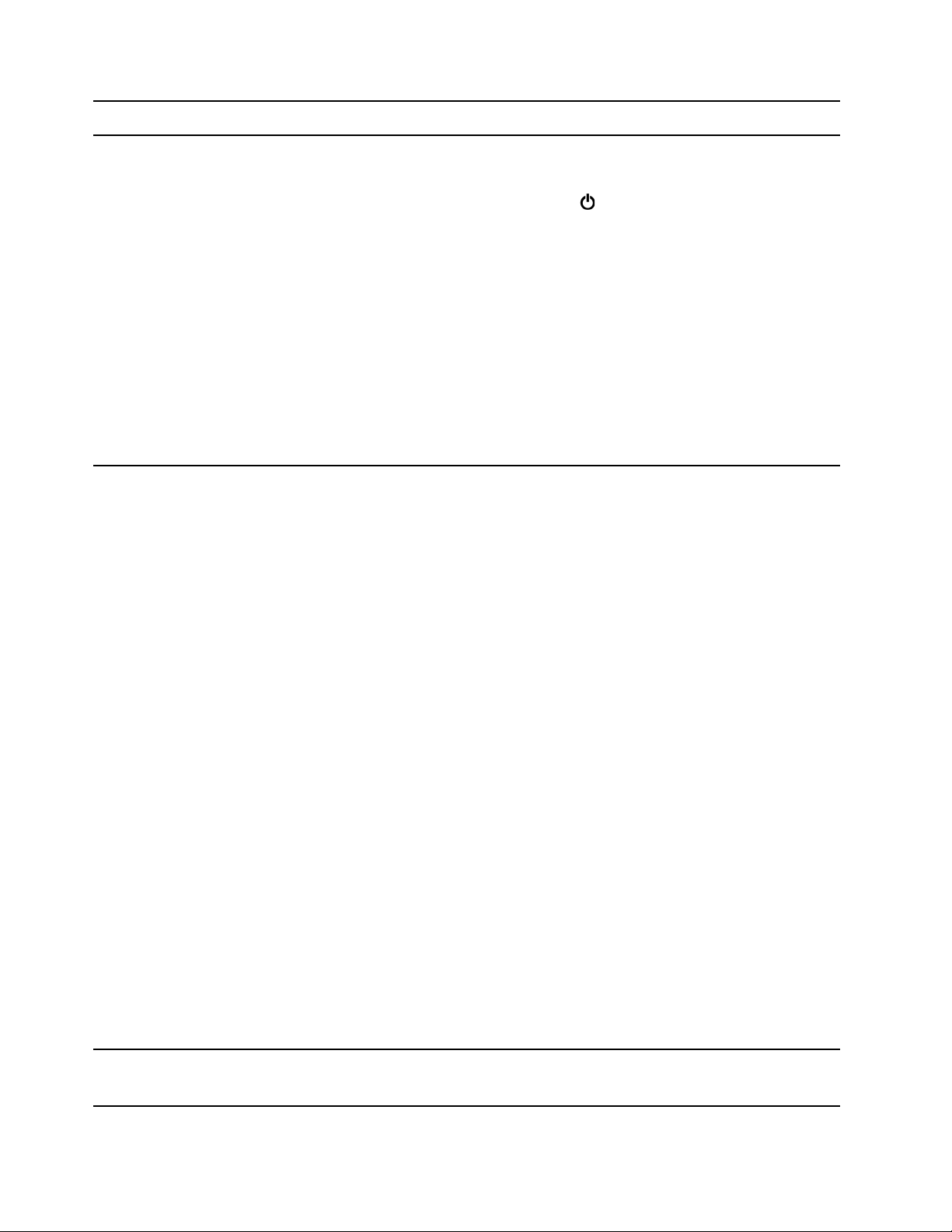
1. ThinkPad Pen Pro
ดู“ใช้ThinkPad Pen Pro (เฉพาะ X1 Yoga Gen 5 เท่าน
้
น)” บนหน้าท
ั
่
39
ี
่
ุ
2. ป
มเปิด/ปิดเคร
้
3. ข
วต่อ Always On USB 3.2
ั
่
อง
ื
Gen 1
่
กดเพ
อเปิดคอมพิวเตอร์หรือต
ื
ในการปิดคอมพิวเตอร์ให้เปิดเมนูเร
้
งค่าคอมพิวเตอร์ให้อย
ั
่
ม คลิก
ิ
เปิด/ปิดเครื่อง จากน
ู
ในโหมดสลีป
่
เครื่อง
่
ไฟแสดงสถานะในป
• กะพริบสามคร
ุ
มเปิด/ปิดเคร
้
ง: คอมพิวเตอร์เริมเช
ั
• สว่าง: คอมพิวเตอร์เปิดอย
• ปิด: คอมพิวเตอร์ปิดอย
• กะพริบอย่างรวดเร็ว: คอมพิวเตอร์กำลังเข้าส
• กะพริบช้า: คอมพิวเตอร์อย
ด้วยคุณลักษณะข
้
วต่อ Always On USB เปิดใช้งาน ข
ั
Gen 1 สามารถชาร์จอุปกรณ์เข้ากันได้กับ USB เม
่
องจะแสดงสถานะของระบบคอมพิวเตอร
ื
่
ื
อมต่อกับแหล่งจ่ายไฟ
ู
่
ู
ู
ออย
ในโหมดไฮเบอร์เนต
่หรื
่
ู
โหมดสลีปหรือโหมดไฮเบอร์เนต
่
ู
ในโหมดสลีป
่
้
วต่อ Always On USB 3.2
ั
่
อคอมพิวเตอร์เปิดอย
ื
สลีป หรือโหมดไฮเบอร์เนต
หมายเหตุ:
• โดยค่าเร
่
มต้น คุณลักษณะ Always On USB จะเปิดใช้งานอย
ิ
คุณลักษณะ Charge in Battery Mode จะปิดใช้งานใน UEFI BIOS
้
นจึงเลือกปิด
ั
์
ู
ปิด ในโหมด
่
่
ู
ขณะท
ี
่
4. ช่องเสียบสายล็อคเคร
น
ิ
่
องขนาดม
ื
่
• เม
อคอมพิวเตอร์ปิดอย
ื
Mode จะปิดใช้งานใน UEFI BIOS, ต้องแน่ใจว่าคุณได้เช
ู
่หรื
ู
ออย
ในโหมดไฮเบอร์เนต และ Charge in Battery
่
่
ื
อมต่อคอมพิวเตอร์กับ
อุปกรณ์แปลงไฟ ac
หากต้องการเปิดใช้งานคุณลักษณะ Always On USB ให้ทำดังน
1. เข้าส
ู
เมนูUEFI BIOS ดูท
่
่
ู
“เข้าส
เมนูUEFI BIOS” บนหน้าท
ี
่
2. คลิก Config ➙➙ USB ➙➙ Always On USB เพ
้
:
ี
่
65
ี
่
อเปิดใช้งานคุณลักษณะ
ื
Always On USB
หมายเหตุ: หากคอมพิวเตอร์ของคุณสนับสนุนฟังก์ชันเครือข่ายวงกว้างแบบไร้สาย
่
่
(WAN) และ Global Positioning System (GPS) อุปกรณ์ USB ท
่
Always On USB 3.2 ร
่
สามารถเช
ื
อมต่อ WAN ไร้สาย หรือหากไม่สามารถระบุตำแหน่งของคุณผ่านฟังก์ชัน
ุ
1 อาจส่งผลต่อฟังก์ชันดังกล่าวน
่นที
GPS ของคอมพิวเตอร์ได้ให้ปลดอุปกรณ์ออกจากข
้
วต่อ Always On USB 3.2 ร
ั
้
ี
ื
เช
อมต่อกับข
ี
หากคอมพิวเตอร์ไม
1
่
ิ
ล็อคคอมพิวเตอร์ไว้กับโต๊ะหรืออุปกรณ์ท
กันได้ดู“ล็อคคอมพิวเตอร์” บนหน้าท
่
ยึดติดอ
ี
่
57
ี
นๆ ด้วยสายล็อคคอมพิวเตอร์ท
ื
้
วต่อ
ั
่
ุ
นท
่
่
เข้า
ี
่
ี
10 ค
ู
ู
มือผ
ใช้ X1 Yoga Gen 5 และ X1 Carbon Gen 8
่
้
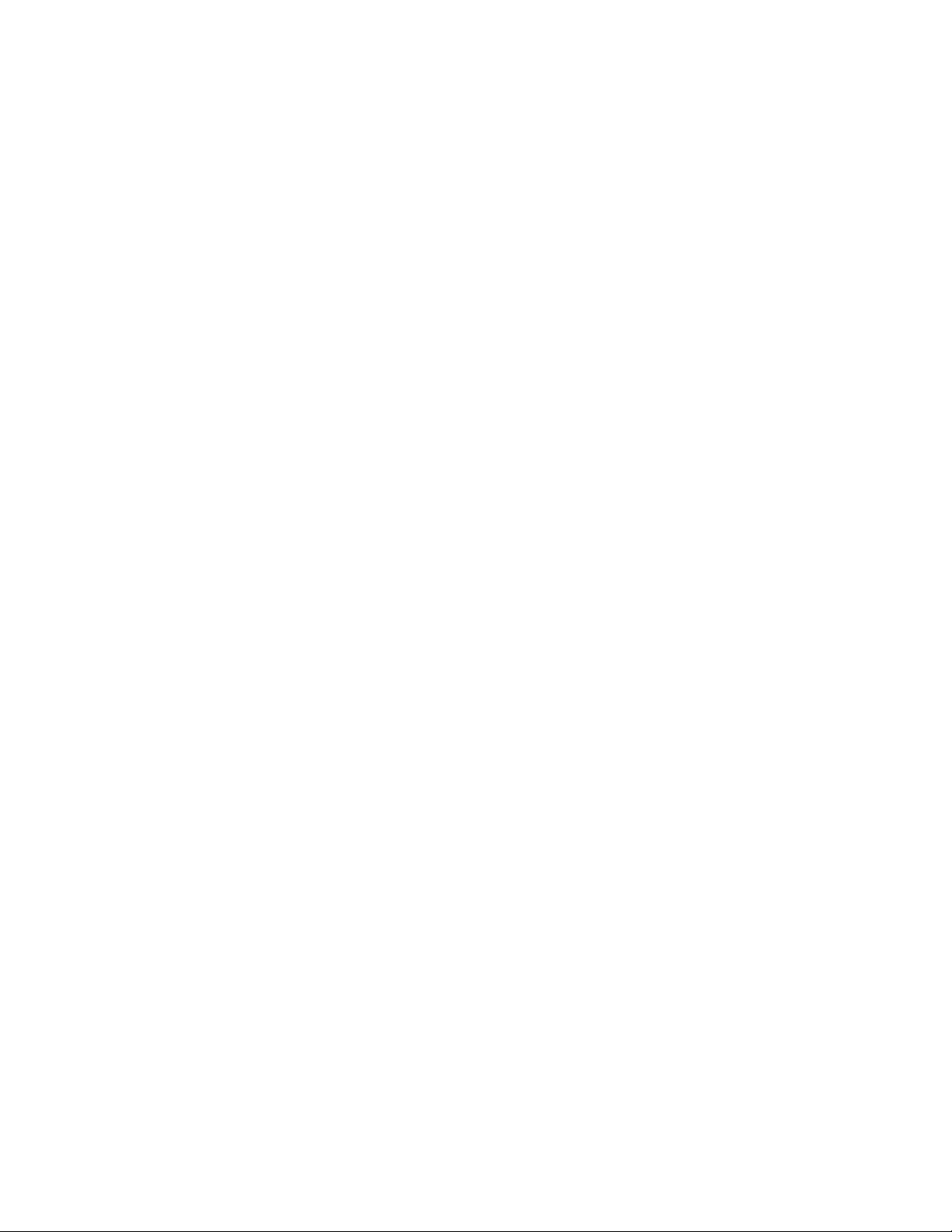
่
บทท
1. ทำความเข้าใจส่วนต่างๆ ของคอมพิวเตอร
ี
11
์
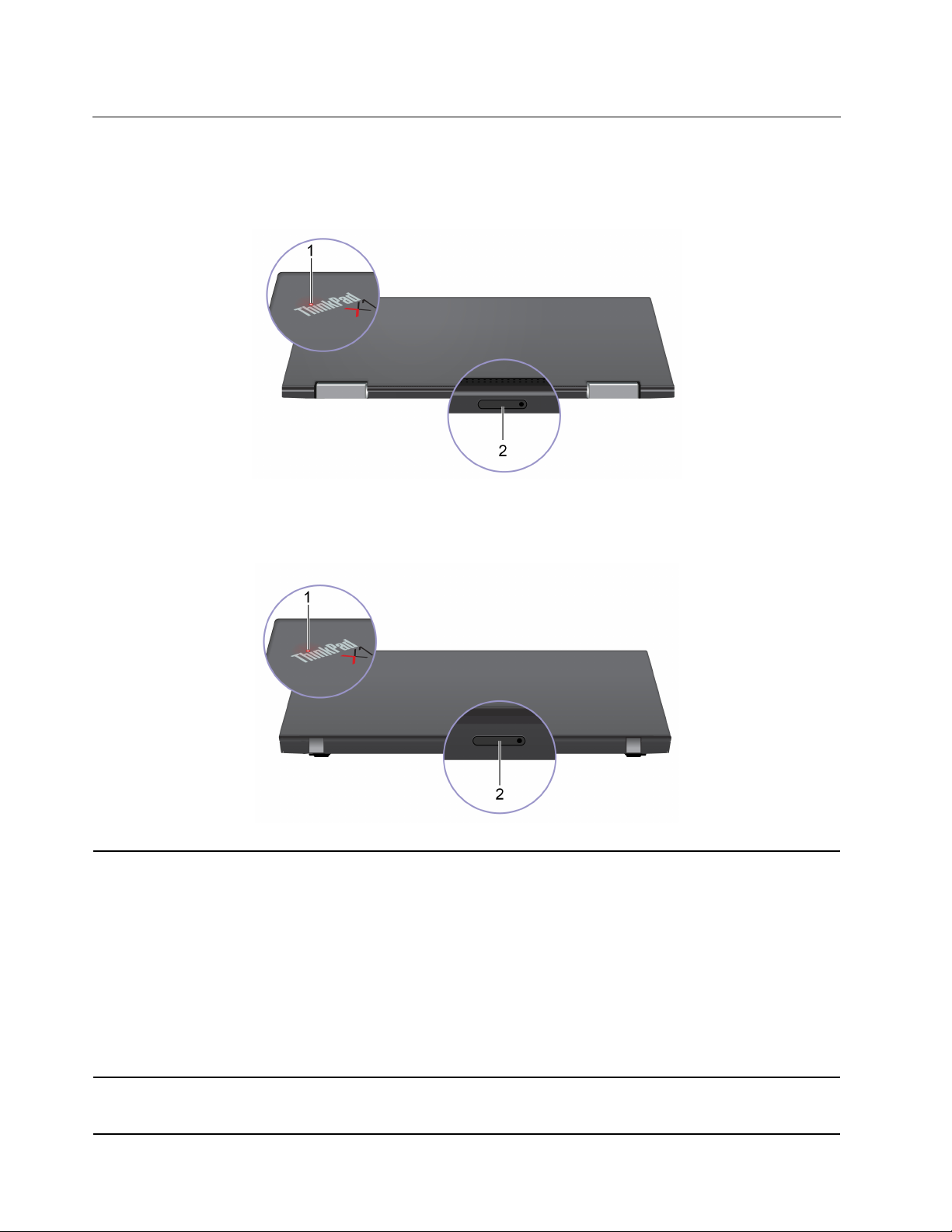
มุมมองด้านหลัง
X1 Yoga Gen 5
X1 Carbon Gen 8
1. ไฟแสดงสถานะระบบ
2. ถาดใส่การ์ด nano-SIM*
ู
12 ค
ู
มือผ
ใช้ X1 Yoga Gen 5 และ X1 Carbon Gen 8
่
้
ไฟแสดงสถานะในโลโก้ThinkPad บนฝาครอบของคอมพิวเตอร์แสดงสถานะระบบ
ของคอมพิวเตอร
• กะพริบสามคร
• สว่าง: คอมพิวเตอร์เปิดอย
• ปิด: คอมพิวเตอร์ปิดอย
• กะพริบอย่างรวดเร็ว: คอมพิวเตอร์กำลังเข้าส
• กะพริบช้า: คอมพิวเตอร์อย
ใช้การ์ด Nano Subscriber Identity Module (SIM) ในการเช
ไร้สาย ดู“เช
์
้
ง: คอมพิวเตอร์เริมเช
ั
ู
่
ู
ออย
่หรื
ู
ในโหมดสลีป
่
่
ื
อมต่อกับเครือข่ายมือถือ” บนหน้าท
่
ื
อมต่อกับแหล่งจ่ายไฟ
ู
ในโหมดไฮเบอร์เนต
่
ู
โหมดสลีปหรือโหมดไฮเบอร์เนต
่
่
ื
อมต่อกับเครือข่าย WAN
่
22
ี
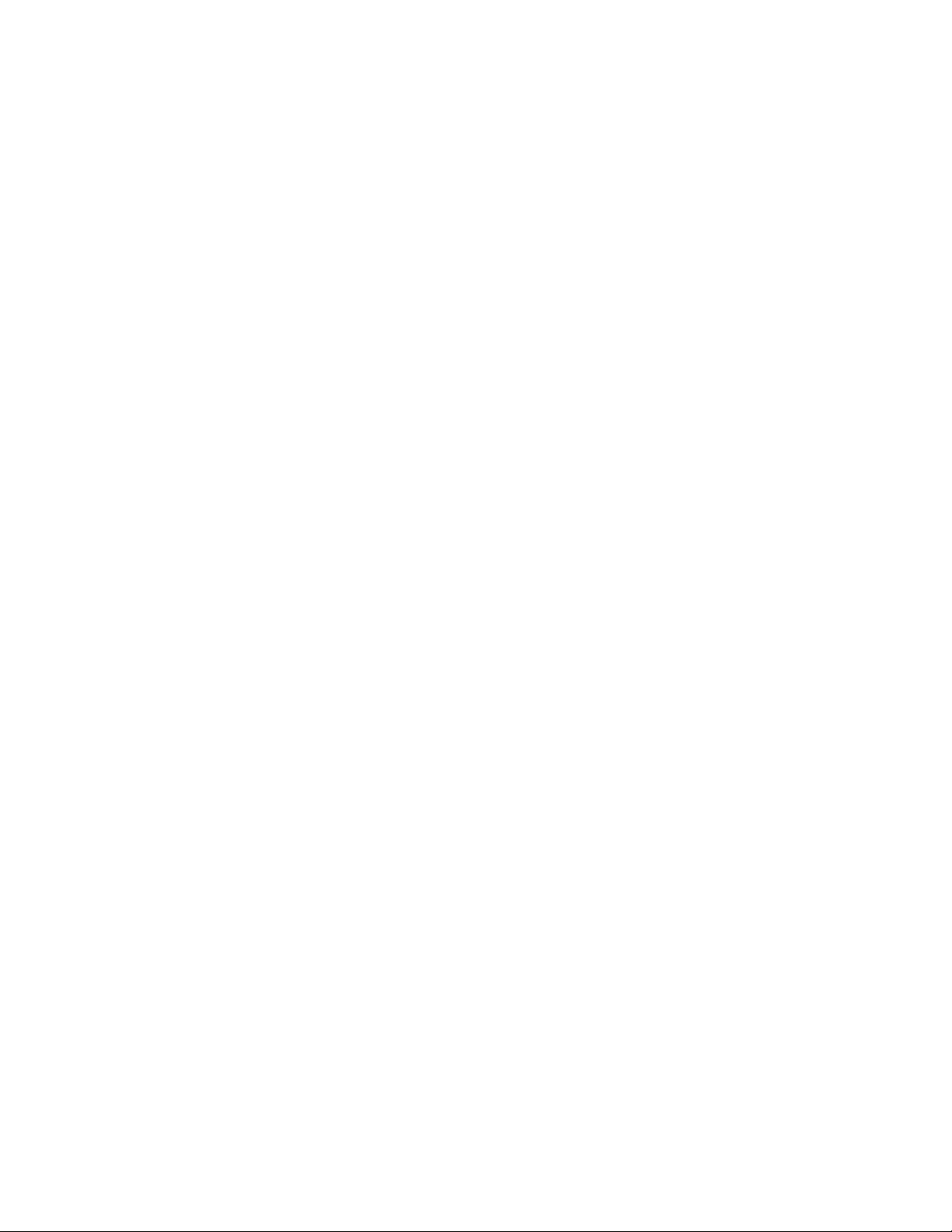
* เฉพาะบางร
ุ
นเท่าน
่
้
น
ั
่
บทท
1. ทำความเข้าใจส่วนต่างๆ ของคอมพิวเตอร
ี
13
์
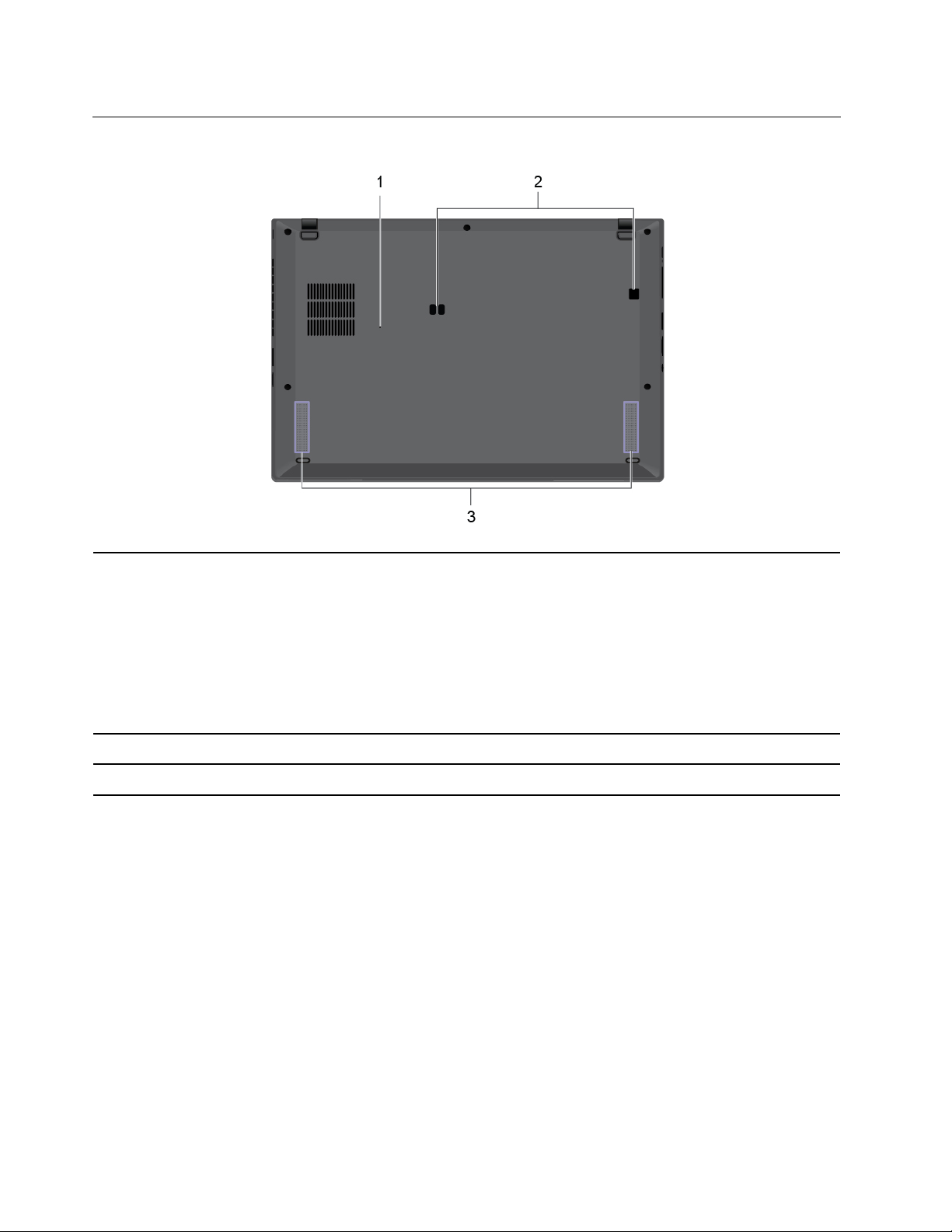
มุมมองด้านล่าง
หากคอมพิวเตอร์ไม่ตอบสนองและคุณไม่สามารถปิดเคร
ให้รีเซ็ตคอมพิวเตอร์ดังน
1. ปลดไฟ ac ออกจากคอมพิวเตอร
้
:
ี
์
1. ช่องรีเซ็ตกรณีฉุกเฉิน
่
ยืดออกเป็นเส้นตรงเข้าไปในช่องเพ
ี
่
อยึดชุดเช
ื
่
ื
อมต่ออุปกรณ์ท
2. ร่องตัวต่อชุดเช
่
ื
อมต่ออุปกรณ์
2. สอดคลิปหนีบกระดาษท
่
ช
วคราว
ั
่
ื
3. เช
อมต่อคอมพิวเตอร์กับไฟ ac แล้วเปิดคอมพิวเตอร
่
ใช้ร่องตัวต่อชุดเช
ื
อมต่ออุปกรณ์เพ
3. ลำโพง เปิดประสบการณ์ให้คุณได้รับฟังเสียงคุณภาพสูง
่
องโดยกดป
ื
์
่
รองรับ
ี
่
ุ
มเปิด/ปิดเคร
่
อตัดแหล่งจ่ายไฟ
ื
่
องได
ื
้
14 ค
ู
ู
มือผ
ใช้ X1 Yoga Gen 5 และ X1 Carbon Gen 8
่
้
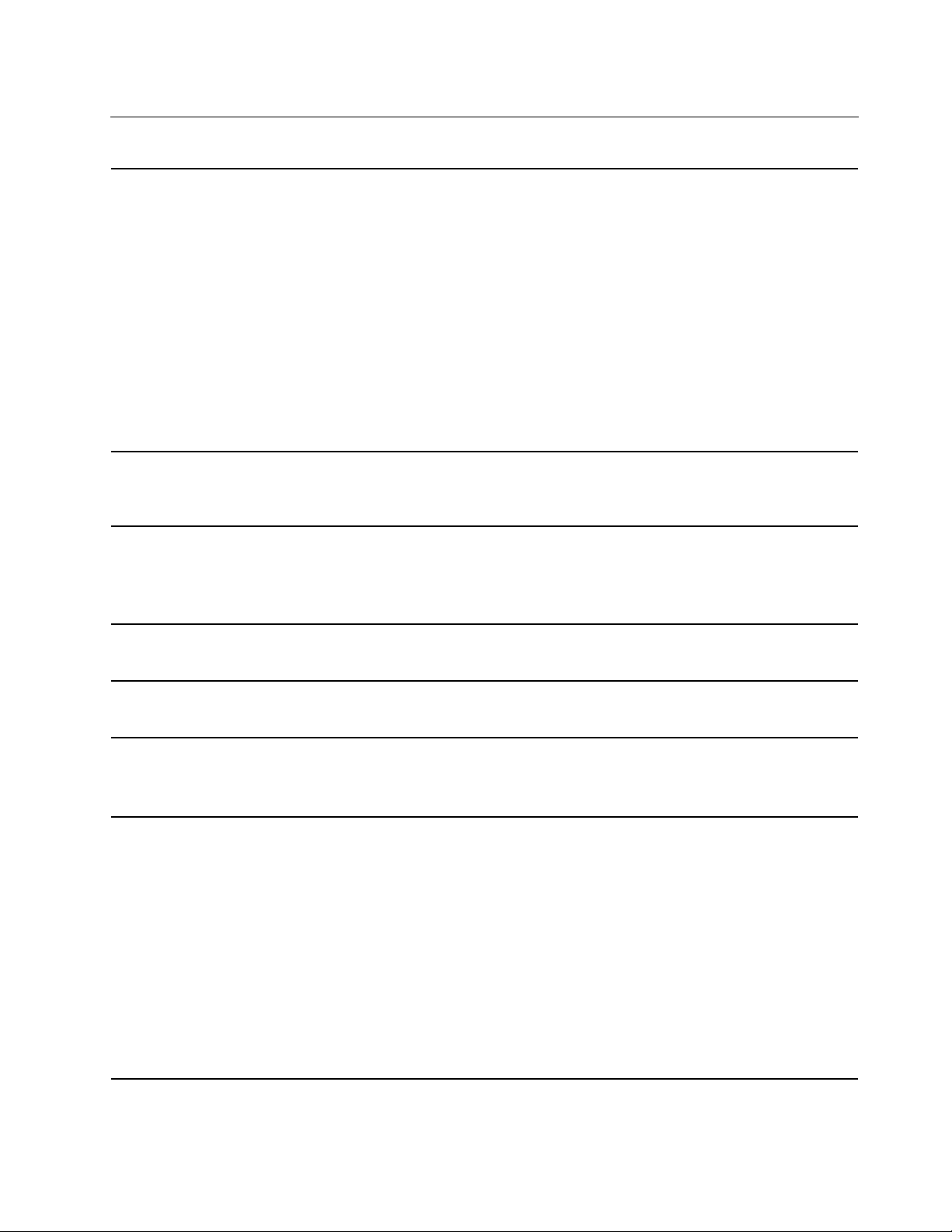
คุณลักษณะและข้อมูลจำเพาะ
• X1 Yoga Gen 5:
ขนาด
การปล่อยความร้อนสูงสุด (ข
ู
ุ
อย
กับร
น)
่
่
แหล่งจ่ายไฟ (อุปกรณ์แปลงไฟ
ac)
ไมโครโปรเซสเซอร
์
้
ว)
ิ
้
ว)
ิ
้
ว)
ิ
– ความกว้าง: 322.9 มม. (12.7 น
– ความลึก: 218.1 มม. (8.6 น
– หนา: 15.5 มม. (0.61 น
• X1 Carbon Gen 8:
้
ว)
ิ
้
ว)
ิ
้
ว)
ิ
– ความกว้าง: 323.5 มม. (12.7 น
– ความลึก: 217.1 มม. (8.5 น
– หนา: 14.9 มม. (0.59 น
้
น
ึ
• 45 W (154 บีทียู/ชม.)
• 65 W (222 บีทียู/ชม.)
• การรับสัญญาณคล
่
นซายน์ท
ื
่
50 Hz ถึง 60 Hz
ี
• พิกัดกำลังไฟขาเข้าของอุปกรณ์แปลงไฟ ac: 100 V ถึง 240 V ac, 50 Hz ถึง
60 Hz
หากต้องการดูข้อมูลไมโครโปรเซสเซอร์ของคอมพิวเตอร์ให้คลิกขวาป
คลิก ระบบ
่
ุ
ม เริ่ม แล้ว
หน่วยความจำ
อุปกรณ์จัดเก็บข้อมูล
จอแสดงผล
โมดูลหน่วยความจำ Low Power Double Data Rate (LPDDR3) บนแผงระบบ
สูงสุด 16 GB
• ไดรฟ์โซลิดสเทต M.2*
• ไดรฟ์โซลิดสเทตไฮบริด* (ท
่
มีหน่วยความจำ Intel
ี
®
Optane™)
• การควบคุมความสว่าง
• จอสีท
• ขนาดจอแสดงผล: 355.6 มม. (14 น
่
ใช้เทคโนโลยีIn-Plane Switching (IPS)
ี
้
ว)
ิ
• ความละเอียดจอแสดงผล: 1920 x 1080 พิกเซล, 2560 x 1440 พิกเซล หรือ
3840 x 2160 พิกเซล
• Intel UHD Graphics
• เทคโนโลยีมัลติทัช*
• คุณลักษณะ PrivacyGuard*
่
บทท
1. ทำความเข้าใจส่วนต่างๆ ของคอมพิวเตอร
ี
15
์
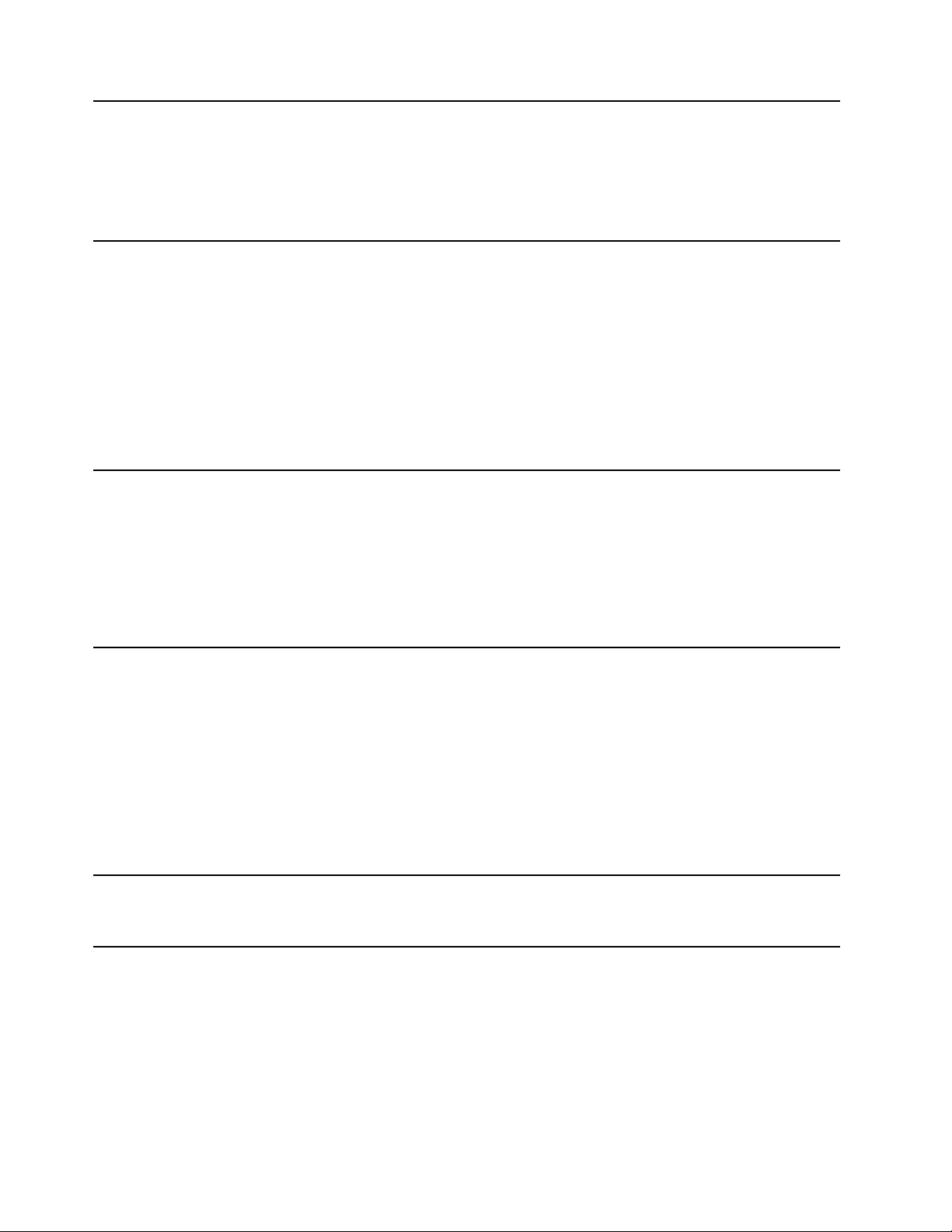
แป้นพิมพ
• แป้นฟังก์ชัน
่
์
• แป้นพิมพ์แบบหกแถวท
มีไฟพ
ี
้
นหลัง
ื
• แทร็คแพด
้
• อุปกรณ์ช
้
• ข
วต่อสัญญาณเสียง
ั
ี
ตำแหน่ง TrackPoint
้
ข
วต่อและช่องเสียบ
ั
คุณลักษณะด้านความปลอดภัย
้
• ข
วต่อขยายอีเทอร์เน็ต ร
ั
้
• ข
วต่อ HDMI
ั
ุ
่นที
่
2
• ถาดใส่การ์ด nano-SIM*
้
• ข
วต่อ USB 3.2 ร
ั
้
ข
ว)
ั
้
• ข
วต่อ Thunderbolt 3 (USB-C) สองข
ั
ุ
นท
่
่
1 สองข
ี
้
ว (รวมข
ั
้
วต่อ Always On USB 3.2 ร
ั
้
ว
ั
• การตรวจสอบใบหน้า*
• เคร
่
องอ่านลายน
ื
• ช่องเสียบสายล็อคเคร
้
วมือ
ิ
่
องขนาดมิน
ื
ิ
• รหัสผ่าน
• Trusted Platform Module (TPM)
• Bluetooth
• ตัวรับสัญญาณดาวเทียม Global Positioning System (GPS) (มีในร
แบบไร้สาย)*
ุ
นท
่
ุ
่นที
่
1 หน
ี
่
มีWAN
่
ง
ึ
คุณลักษณะไร้สาย
อื่นๆ
* เฉพาะบางร
16 ค
ุ
นเท่าน
่
ู
ู
มือผ
ใช้ X1 Yoga Gen 5 และ X1 Carbon Gen 8
่
้
• Near Field Communication (NFC)*
• เซนเซอร์วัดความใกล้เคียง*
• LAN ไร้สาย
• WAN ไร้สาย*
• กล้อง*
• ไมโครโฟน
้
น
ั
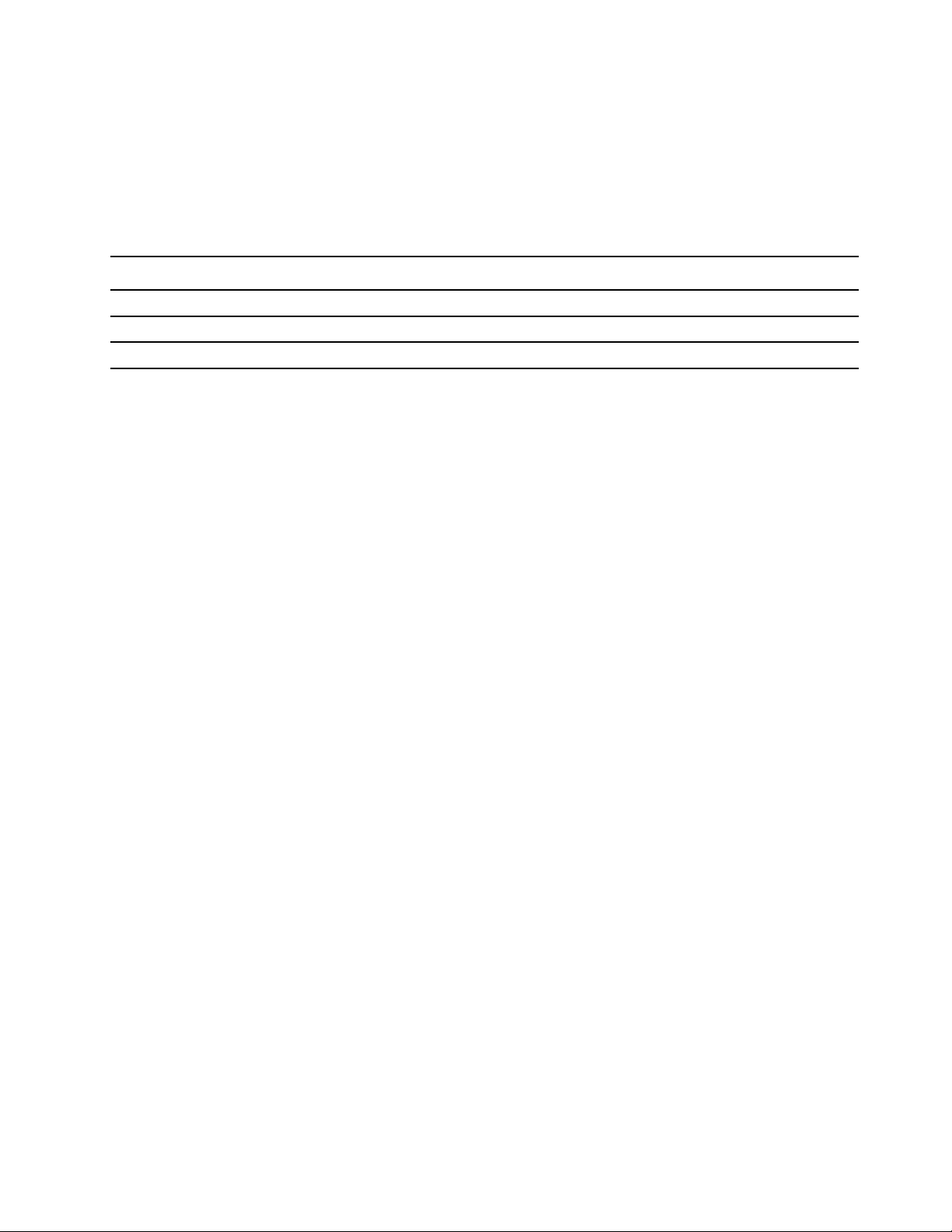
้
ี
คำช
แจงเกี่ยวกับอัตราการถ่ายโอนข้อมูลของ USB
้
โดยจะข
ปัจจัยอ
ต่างๆ บนอุปกรณ์น
ู
นอย
กับปัจจัยต่างๆ อาทิความสามารถในการประมวลผลโฮสต์และอุปกรณ์ต่อพ่วง แอตทริบิวต์ของไฟล์และ
ึ
่
่
่
นๆ ซ
ื
่
ึ
งเก
ยวข้องกับการกำหนดค่าระบบและสภาพแวดล้อมการทำงาน อัตราการถ่ายโอนจริงโดยใช้ข
ี
้
จะแตกต่างกันไปและจะช้ากว่าอัตราข้อมูลท
ี
่
ระบุไว้ด้านล่างตามอุปกรณ์ท
ี
่
เช
ี
่
ื
อมต่อ
้
วต่อ USB
ั
อุปกรณ์USB
3.2 Gen 1 / 3.1 Gen 1
3.2 Gen 2 / 3.1 Gen 2 10
3.2 Gen 2 × 2 20
อัตราการถ่ายโอนข้อมูล (Gbit/s)
5
่
บทท
1. ทำความเข้าใจส่วนต่างๆ ของคอมพิวเตอร
ี
17
์
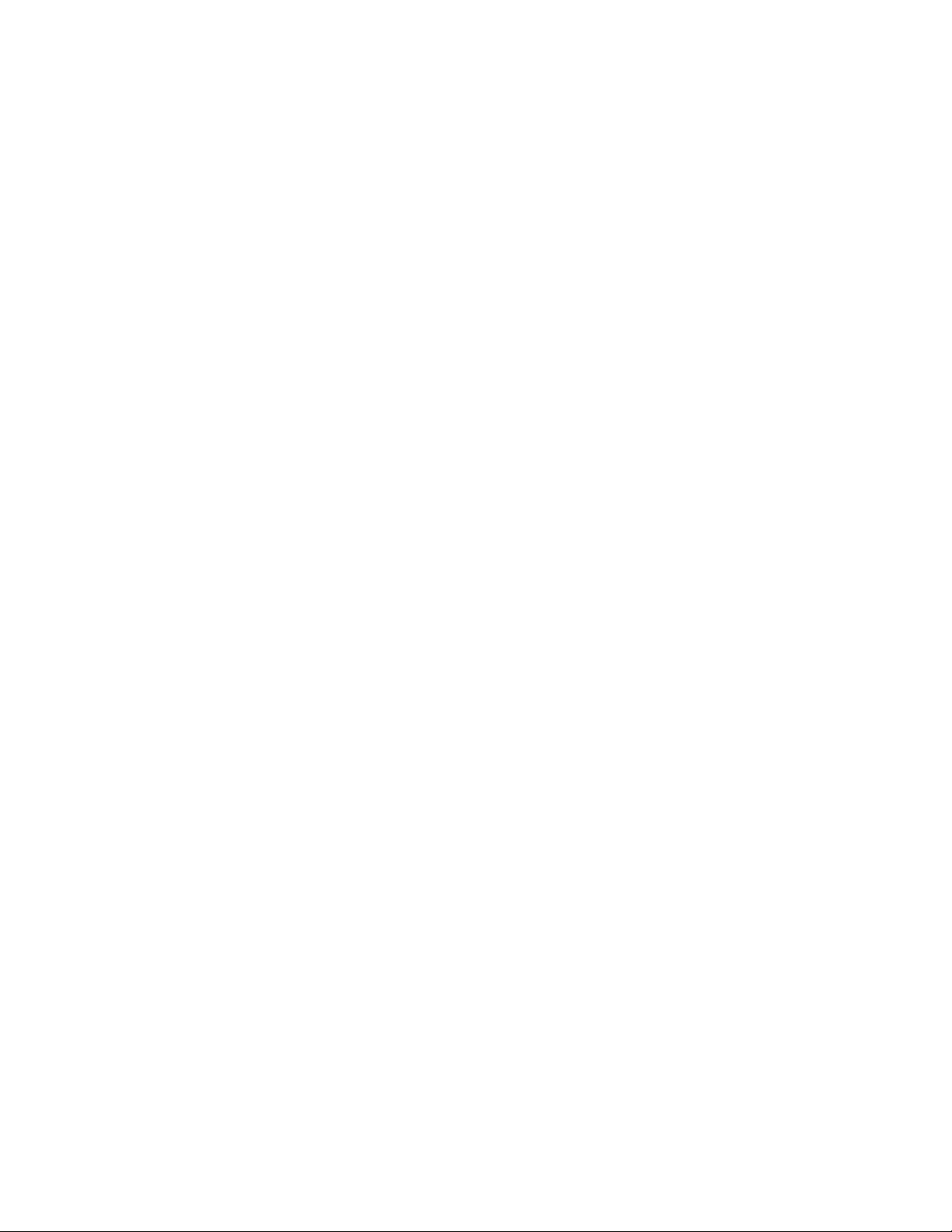
18 ค
ู
ู
มือผ
ใช้ X1 Yoga Gen 5 และ X1 Carbon Gen 8
่
้
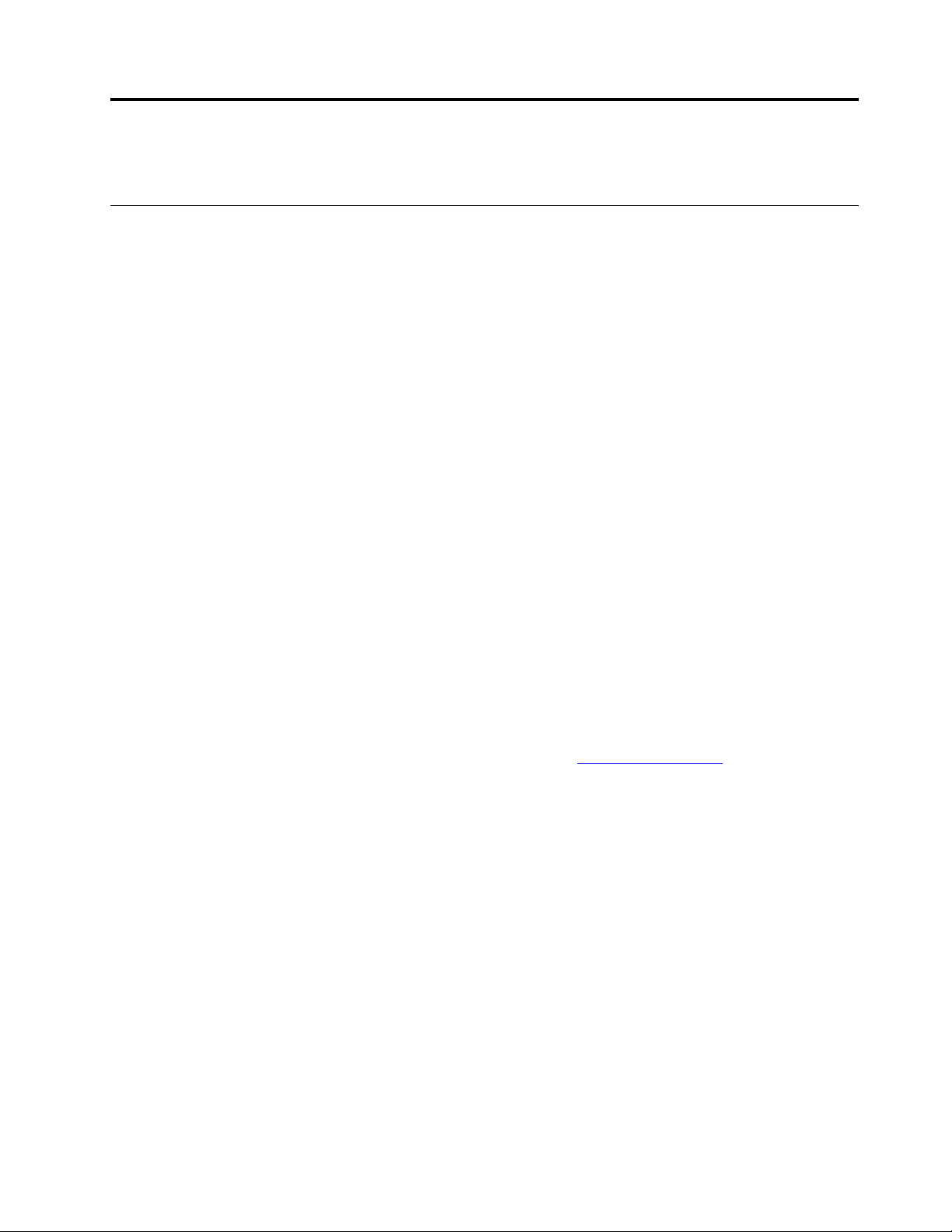
บทที่2. เริ่มต้นใช้งานคอมพิวเตอร์ของคุณ
เริ่มต้นใช้งาน Windows 10
้
ู
เรียนร
พ
นฐานของ Windows 10 และเร
ื
้
Windows
บัญชีWindows
คุณต้องมีบัญชีผ
ู
บัญชีผ
ใช้Windows
้
่
่
เม
อเร
ม Windows เป็นคร
ื
ิ
ดูแลระบบ” คุณสามารถสร้างบัญชีผ
้
ไปน
:
ี
1. เปิดเมนูเริ่ม แล้วเลือก การต
2. ปฏิบัติตามคำแนะนำบนหน้าจอ
บัญชีMicrosoft
คุณยังสามารถเข้าส
ู
ใช้หากต้องใช้ระบบปฏิบัติการ Windows ซ
้
้
งแรก คุณจะได้รับแจ้งให้สร้างบัญชีผ
ั
ู
ระบบปฏิบัติการ Windows ด้วยบัญชีMicrosoft ได
่
่
มใช้งานทันทีดูข้อมูลเพ
ิ
่
ู
ใช้เพ
มเติมหรือเปล
ิ
้
้
งค่า ➙➙ บัญชี➙➙ ครอบครัวและผ
ั
่
ยนประเภทบัญชีได้ด้วยบัญชีผ
ี
่
มเติมเก
ิ
่
ึ
งจะเป็นบัญชีผ
ู
ใช้Windows บัญชีแรกท
้
่
ยวกับ Windows 10 ได้ท
ี
ู
ใช้Windows หรือบัญชีMicrosoft ก็ได
้
่
คุณสร้างเป็นบัญชีประเภท “ผ
ี
ู
ดูแลระบบ โดยดำเนินการดังต่อ
้
ู
ใช้รายอื่น
้
้
่
ข้อมูลวิธีใช
ี
้
้
ู
้
หากต้องการสร้างบัญชีMicrosoft ให้ไปหน้าลงทะเบียนของ Microsoft ท
แนะนำบนหน้าจอ
ด้วยบัญชีMicrosoft คุณสามารถ:
่
• ลงช
• ซิงค์การต
© Copyright Lenovo 2020 19
ื
อเข้าใช้เพียงคร
้
งค่าส่วนบุคคลกับอุปกรณ์อ
ั
้
งเดียวก็สามารถใช้บริการอ
ั
่
นๆ ท
ื
่
นๆ ของ Microsoft ได้เช่น OneDrive, Skype และ Outlook.com
ื
่
ใช้Windows
ี
่
https://signup.live.com แล
ี
วทำตามคำ
้
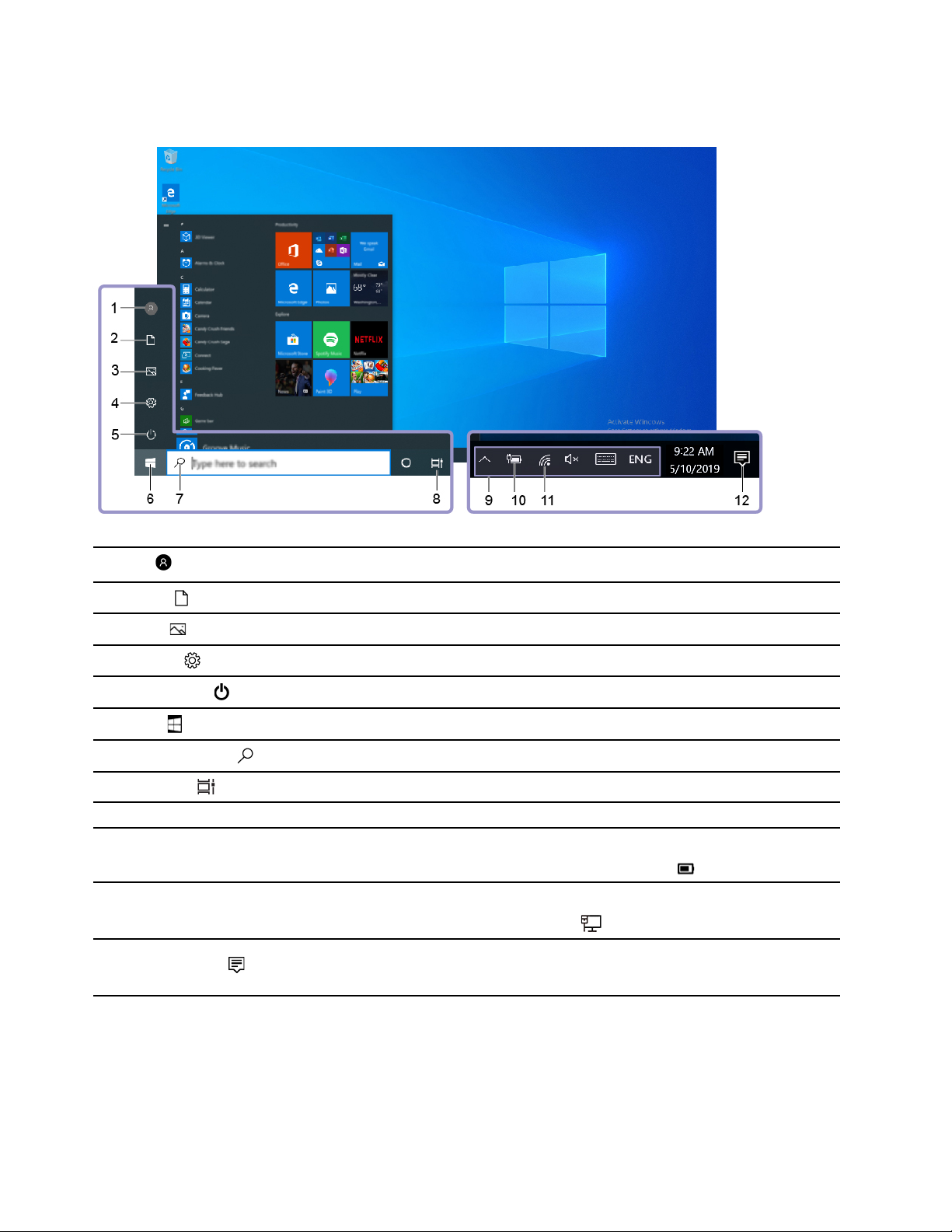
ส่วนติดต่อผ
ู
ใช้ของ Windows
้
่
ุ
มเริ่ม
ี
้
งค่า
ั
่
1. บัญช
2. เอกสาร
3. รูปภาพ
4. การต
5. เปิด/ปิดเครื่อง
6. ป
7. Windows Search
8. มุมมองงาน
9. พื้นที่การแจ้งเตือน Windows
10. ไอคอนสถานะแบตเตอรี
11. ไอคอนเครือข่าย
12. ศูนย์ปฏิบัติการ
่
เปล
ยนการต
ี
เปิดโฟลเดอร์เอกสาร ซ
เปิดโฟลเดอร์รูปภาพ ซ
การต
ปิดเคร
เปิดเมนูเริ่ม
พิมพ์ส
แสดงแอปท
แสดงการแจ้งเตือนและสถานะของคุณลักษณะบางอย่าง
แสดงสถานะพลังงานและเปล
คุณไม่ได้เช
่
ื
เช
อมต่อกับเครือข่ายไร้สายท
เครือข่ายแบบใช้สาย ไอคอนจะเปล
แสดงการแจ้งเตือนล่าสุดจากแอปและให้การเข้าถึงคุณลักษณะบางอย่างได้อย่าง
รวดเร็ว
้
งค่าบัญชีล็อคคอมพิวเตอร์หรือออกจากระบบบัญชีปัจจุบัน
ั
่
ึ
งเป็นโฟลเดอร์เร
่
ึ
งเป็นโฟลเดอร์เร
้
งค่าการเปิดใช้งาน
ั
่
่
อง เร
มระบบของคอมพิวเตอร์ใหม่หรือกำหนดให้คอมพิวเตอร์อย
ื
ิ
่
่
งท
คุณต้องการค้นหาในช่องค้นหาและดูผลการค้นหาจากคอมพิวเตอร์และเว็บ
ิ
ี
่
เปิดอย
ี
่
ื
อมต่อกับแหล่งจ่ายไฟ ac ไอคอนจะเปล
้
ู
ท
งหมดและสลับไปมาระหว่างแอป
่
ั
่
ยนการต
ี
่
พร้อมใช้งานและแสดงสถานะเครือข่าย เม
ี
่
มต้นเพ
ิ
้
งค่าแบตเตอร
ั
่
ยนเป็น
ี
่
่
มต้นเพ
อบันทึกไฟล์ท
ิ
ื
่
อบันทึกรูปภาพท
ื
่
คุณได้รับ
ี
่
หรือพลังงาน เม
ี
่
ยนเป็น
ี
่
คุณได้รับ
ี
ู
ในโหมดสลีป
่
่
อคอมพิวเตอร์ของ
ื
่
อเช
ื
่
ื
อมต่อกับ
เปิดเมนูเริ่ม
่
่
• คลิกท
ุ
ป
ม เริ่ม
ี
• กดแป้นโลโก้Windows บนแป้นพิมพ
ู
20 ค
ู
มือผ
ใช้ X1 Yoga Gen 5 และ X1 Carbon Gen 8
่
้
์
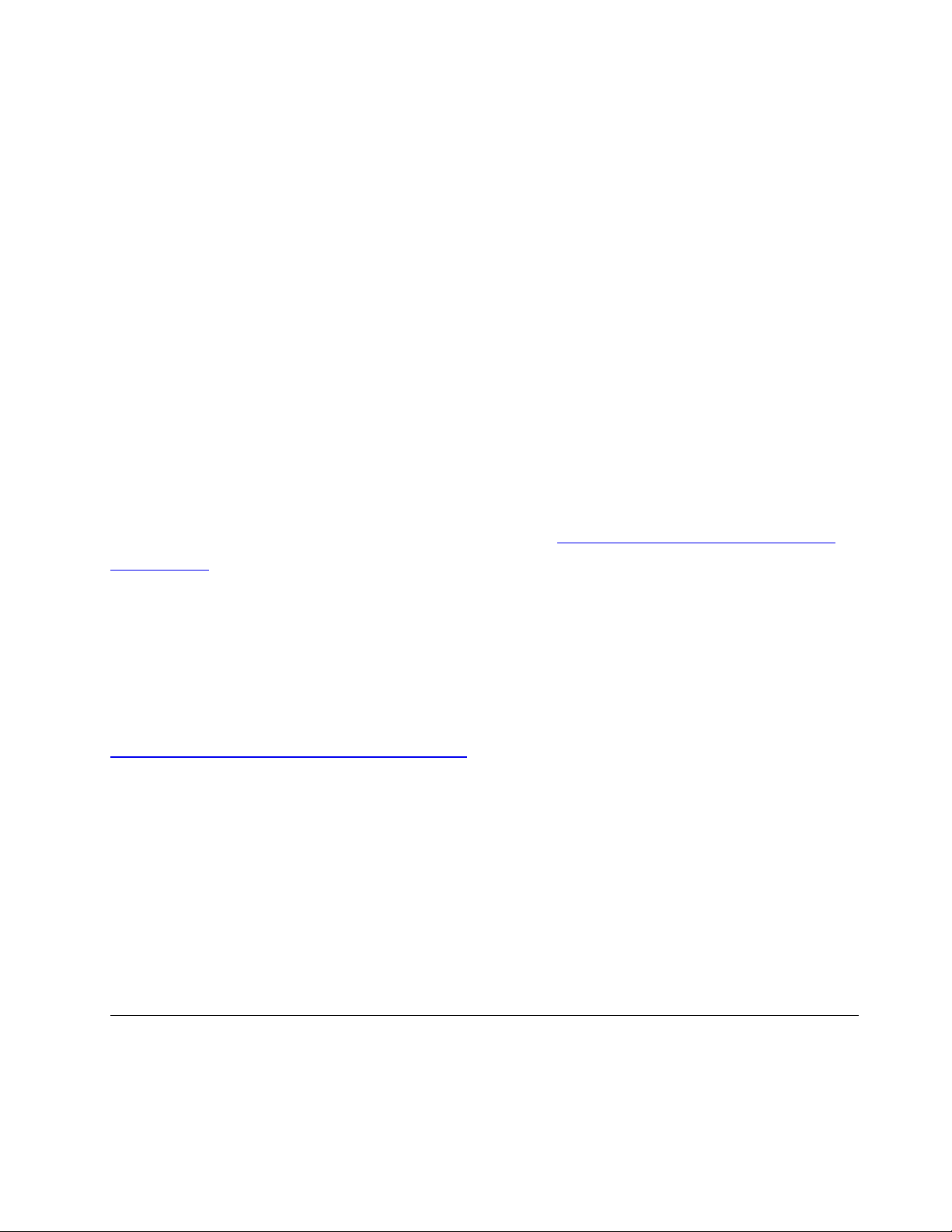
เข้าถึงแผงควบคุม
• เปิดเมนูเริ่ม และคลิก ระบบ Windows ➙➙ แผงควบคุม
• ใช้Windows Search
เปิดแอป
• เปิดเมนูเริ่ม และเลือกแอปท
• ใช้Windows Search
่
คุณต้องการเปิดใช้งาน
ี
ป้าย Windows
้
้
คอมพิวเตอร์ของคุณอาจมีป้าย Windows 10 Genuine Microsoft ติดอย
• ตำแหน่งทางภูมิศาสตร์ของคุณ
่
ุ
• ร
นของ Windows 10 ท
่
โปรดดูภาพประกอบป้ายประเภทต่างๆ ของ Genuine Microsoft ได้ท
Hardware.aspx
• ในสาธารณรัฐประชาชนจีนต้องติดป้าย Genuine Microsoft บนคอมพิวเตอร์ทุกร
• ในประเทศและภูมิภาคอ
อย่างไรก็ตามแท็บเล็ตท
ปลอม สำหรับรายละเอียดวิธีการระบุว่าผลิตภัณฑ์Windows เป็นของแท้หรือไม่โปรดดูข้อมูลของ Microsoft ได้ท
่
ไม่ติดป้าย Genuine Microsoft ไม่ได้เป็นการช
ี
้
ติดต
งไว้ล่วงหน้า
ี
ั
่
นจะติดป้าย Genuine Microsoft เฉพาะบนร
ื
ู
บนฝาครอบ ท
่
่
https://www.microsoft.com/en-us/howtotell/
ี
่
ุ
ได้รับอนุญาตให้ใช้Windows 10 Pro
่นที
้
ุ
ี
ชัดว่าร
น Windows ท
่
้
งน
ั
่
ุ
ใช้Windows 10
่นที
ู
ข
นอย
กับปัจจัยดังต่อไปน
ี
ึ
่
่
ติดต
ี
้
งไว้ล่วงหน้าเป็นของ
ั
้
:
ี
่
ี
https://www.microsoft.com/en-us/howtotell/default.aspx
้
่
ไม่มีตัวบ่งช
ใช้แต่หมายเลขผลิตภัณฑ์จะบันทึกไว้ในเฟิร์มแวร์ของคอมพิวเตอร์แทน ด้วยเหตุน
ผลิตภัณฑ์Windows 10 โปรแกรมการติดต
ใช้งานให้เสร็จสมบูรณ
ในบางกรณีอาจมีการติดต
10 Pro
่
ื
เช
อมต่อกับเครือข่าย
คอมพิวเตอร์จะช่วยให้คุณเช
ี
ท
มองเห็นได้ภายนอกถึงหมายเลขผลิตภัณฑ์หรือร
ี
้
งจะตรวจสอบความถูกต้องของเฟิร์มแวร์และหมายเลขผลิตภัณฑ์เพ
ั
์
้
ง Windows ร
ั
่
ื
อมต่อโลกผ่านเครือข่ายแบบใช้สายหรือไร้สาย
ุ
อนหน้าในคอมพิวเตอร์ภายใต้เง
่นก่
ุ
นของ Windows สำหรับคอมพิวเตอร์ท
่
่
อนไขการอนุญาตให้ดาวน์เกรด Windows
ื
บทท
่
้
เม
อใดก็ตามท
ี
ื
่
่
2. เร
มต้นใช้งานคอมพิวเตอร์ของค
ี
ิ
่
มีการติดต
ี
่
ได้รับอนุญาตให
ี
้
ง
ั
่
อเปิด
ื
ุ
ณ 21
้

่
ื
เช
อมต่ออีเทอร์เน็ตแบบใช้สาย
่
ื
เช
อมต่อคอมพิวเตอร์กับเครือข่ายเฉพาะท
Extension Adapter Gen 2
อะแดปเตอร์ต่อขยายอีเทอร์เน็ตมีให้บริการเป็นอุปกรณ์เสริม และอาจให้มาพร้อมกับคอมพิวเตอร์บางร
้
ื
ซ
อจาก Lenovo ได้ท
หมายเหตุ: ข
ได
้
่
ื
เช
อมต่อกับเครือข่าย Wi-Fi
1. คลิกไอคอนเครือข่ายในพ
2. เลือกเครือข่ายท
่
ื
เช
อมต่อกับเครือข่ายมือถือ
หากคอมพิวเตอร์ของคุณมีการ์ดเครือข่ายบริเวณกว้าง (WAN) แบบไร้สายและการ์ด nano-SIM ติดต
่
สามารถเช
ื
อมต่อกับเครือข่ายข้อมูลโทรศัพท์มือถือและออนไลนได้โดยใช้สัญญาณโทรศัพท์มือถือ
่
https://www.lenovo.com/accessories
ี
้
วต่อขยายอีเทอร์เน็ต ร
ั
้
นท
ื
่
พร้อมสำหรับการเช
ี
่
้
ผ่านข
วต่อขยายอีเทอร์เน็ตร
ี
ั
่
ุ
2 และข
่นที
่
แจ้งเตือน Windows รายการเครือข่ายไร้สายจะปรากฏข
ี
้
วต่อ Thunderbolt 3 (USB-C) ท
ั
่
ื
อมต่อ ใส่ข้อมูลท
่
ต้องใช้หากจำเป็น
ี
่
ุ
2 บนคอมพิวเตอร์ผ่าน ThinkPad Ethernet
่นที
่
ู
อย
ดกันไม่สามารถใช้งานพร้อมกัน
ี
่ติ
้
น
ึ
ุ
น คุณสามารถ
่
้
งไว้แล้ว คุณ
ั
หมายเหตุ: บริการเครือข่ายมือถือให้บริการโดยผ
ภูมิภาค คุณต้องสมัครใช้บริการโทรศัพท์มือถือกับผ
ถือได
้
่
หากต้องการเช
1. ปิดคอมพิวเตอร
2. ค้นหาช่องเสียบการ์ด nano-SIM
3. เสียบการ์ด nano-SIM ลงในช่องเสียบการ์ด:
a. สอดคลิปหนีบกระดาษท
b. ติดต
c. เสียบถาดลงในช่องเสียบการ์ด nano-SIM จนกระท
ื
อมต่อผ่านโทรศัพท์มือถือ ให้ทำดังน
์
่
ยืดเป็นเส้นตรงลงในรูถาด และตัวถาดจะดีดออกมา
ี
้
งการ์ด nano-SIM ใหม่ลงในถาด โดยให้หันด้านส่วนสัมผัสท
ั
ู
ให้บริการเครือข่ายมือถือท
้
ู
ให้บริการโครงข่ายจึงจะสามารถเช
้
้
:
ี
่
งได้ยินเสียงคลิก
ั
่
ได้รับอนุญาตในบางประเทศหรือบาง
ี
่
เป็นโลหะลง
ี
่
ื
อมต่อกับเครือข่ายโทรศัพท์มือ
22 ค
ู
ู
มือผ
ใช้ X1 Yoga Gen 5 และ X1 Carbon Gen 8
่
้
 Loading...
Loading...