Lenovo ThinkPad X1 Yoga, ThinkPad X1 Carbon User Guide [da]

Brugervejledning til X1 Yoga og X1 Carbon
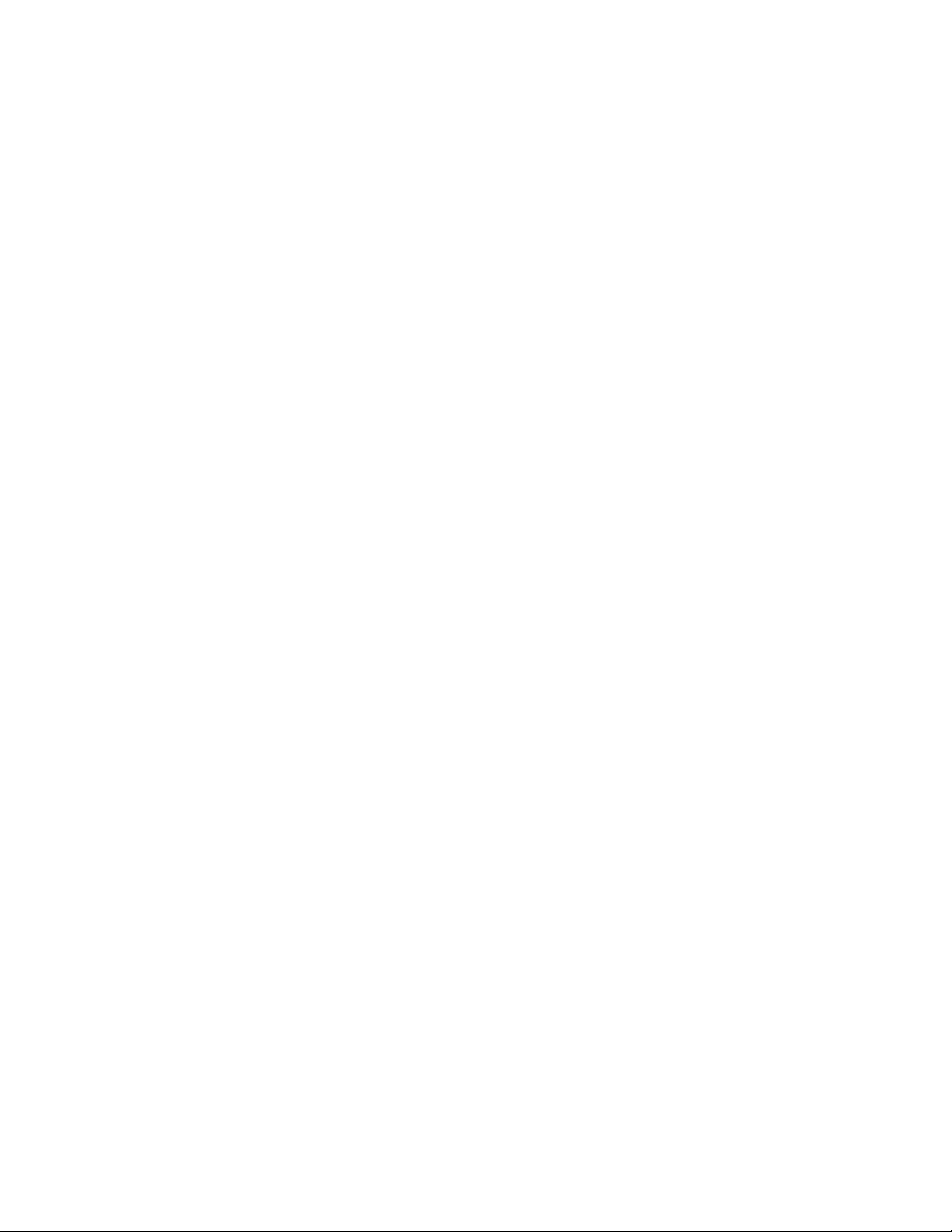
Læs dette først
Før du bruger denne dokumentation og det produkt, de understøtter, skal du sørge for at læse:
• Tillæg A "Vigtige sikkerhedsforskrifter" på side 67
• Sikkerhedsforskrifter og garantioplysninger
• Opsætningsvejledning
Fjerde udgave (Juli 2020)
© Copyright Lenovo 2019,2020.
MEDDELELSE OM BEGRÆNSEDE RETTIGHEDER: Hvis data eller software leveres i henhold til en GSA-aftale (General
Services Administration), sker brug, reproduktion og videregivelse i henhold til de begrænsninger, der er angivet i aftale
nr. GS-35F-05925.
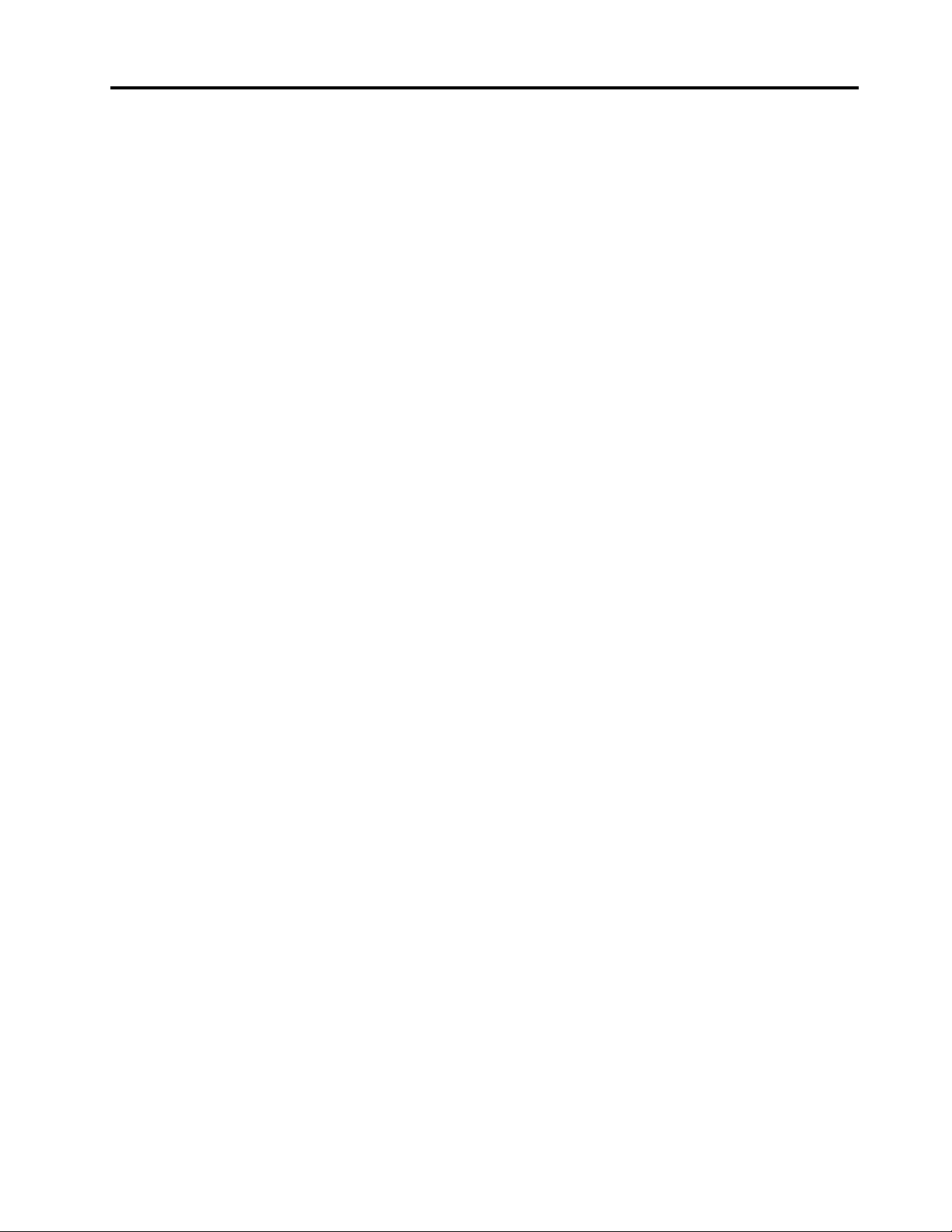
Indholdsfortegnelse
Om denne dokumentation . . . . . . . . iii
Kapitel 1. Mød computeren . . . . . . . 1
Set forfra . . . . . . . . . . . . . . . . . . 1
Set oppefra . . . . . . . . . . . . . . . . . 3
Set fra venstre . . . . . . . . . . . . . . . . 4
Set fra højre . . . . . . . . . . . . . . . . . 6
Set bagfra . . . . . . . . . . . . . . . . . . 8
Set nedefra . . . . . . . . . . . . . . . . . 9
Faciliteter og specifikationer . . . . . . . . . . 10
Erklæring om USB-overførselshastighed . . . 11
Kapitel 2. Kom i gang med din
computer. . . . . . . . . . . . . . . . 13
Kom i gang med Windows 10 . . . . . . . . . 13
Windows-konto . . . . . . . . . . . . . 13
Windows-brugergrænseflade. . . . . . . . 14
Windows-etiket . . . . . . . . . . . . . 15
Opret forbindelse til netværk . . . . . . . . . . 15
Opret forbindelse til det almindelige Ethernet-
netværk . . . . . . . . . . . . . . . . 15
Opret forbindelse til Wi-Fi-netværk . . . . . 15
Opret forbindelse til et mobilnetværk. . . . . 16
Brug Lenovo Vantage . . . . . . . . . . . . 16
Interager med computeren . . . . . . . . . . 17
Brug tastaturgenvejene . . . . . . . . . . 18
Brug TrackPoint-pegeudstyr . . . . . . . . 19
Brug navigationspladen . . . . . . . . . . 21
Brug multitouch-skærmen . . . . . . . . . 23
Brug privatlivsbeskyttelse (for visse
modeller) . . . . . . . . . . . . . . . 25
Brug funktionen Intelligent køling . . . . . . 26
Brug multimedier . . . . . . . . . . . . . . 26
Brug lyd . . . . . . . . . . . . . . . . 26
Brug kameraet . . . . . . . . . . . . . 26
Tilslut en ekstern skærm . . . . . . . . . 26
Lær YOGA-tilstande at kende (kun til X1 Yoga). . . 28
Brug ThinkPad Pen Pro (kun til X1 Yoga) . . . . . 29
Kapitel 3. Udforsk computeren . . . . 31
Strømstyring . . . . . . . . . . . . . . . . 31
Kontrol af batteriets status og temperatur . . . 31
Oplad computeren . . . . . . . . . . . . 31
Maksimer batteriets driftstid . . . . . . . . 32
Angiv funktionsmåde for tænd/sluk-knap . . . 32
Indstil strømstyringsplanen . . . . . . . . 32
Overfør data . . . . . . . . . . . . . . . . 33
Opret forbindelse til en Bluetooth-aktiveret
enhed . . . . . . . . . . . . . . . . . 33
Klargør en NFC-forbindelse . . . . . . . . 33
Flytilstand . . . . . . . . . . . . . . . . . 34
Kapitel 4. Tilbehør . . . . . . . . . . . 35
Købsmuligheder . . . . . . . . . . . . . . 35
Dockingstation . . . . . . . . . . . . . . . 35
Set forfra. . . . . . . . . . . . . . . . 36
Set bagfra . . . . . . . . . . . . . . . 37
Monter en dockingstation . . . . . . . . . 38
Afmonter en dockingstation . . . . . . . . 39
Tilslut flere eksterne skærme . . . . . . . . 40
Kapitel 5. Beskyt computeren og
dine oplysninger . . . . . . . . . . . . 41
Lås computeren. . . . . . . . . . . . . . . 41
Brug adgangskoder . . . . . . . . . . . . . 41
Adgangskodetyper. . . . . . . . . . . . 41
Angiv, rediger eller fjern en adgangskode . . . 43
Brug funktionen Power Loss Protection (for visse
modeller) . . . . . . . . . . . . . . . . . 44
Brug af fingeraftrykslæseren . . . . . . . . . . 44
Brug ansigtsgodkendelse (for visse modeller) . . . 45
Brug firewalls og antivirusprogrammer . . . . . . 45
Kapitel 6. Konfigurer avancerede
indstillinger. . . . . . . . . . . . . . . 47
UEFI BIOS . . . . . . . . . . . . . . . . . 47
Hvad er UEFI BIOS. . . . . . . . . . . . 47
Åbn UEFI BIOS-menuen . . . . . . . . . 47
Naviger i UEFI BIOS-grænsefladen . . . . . 47
Skift startsekvens . . . . . . . . . . . . 47
Angiv systemdato og -klokkeslæt . . . . . . 48
Opdater UEFI BIOS . . . . . . . . . . . 48
Oplysninger om retablering . . . . . . . . . . 48
Gendan systemfiler og indstillinger til et
tidligere punkt. . . . . . . . . . . . . . 48
Gendan filer fra en sikkerhedskopi. . . . . . 48
Nulstil computeren. . . . . . . . . . . . 48
Brug avancerede indstillinger. . . . . . . . 49
Automatisk genoprettelse i Windows. . . . . 49
Opret og brug en USB-enhed til
genoprettelse . . . . . . . . . . . . . . 49
Installér Windows 10 og drivere . . . . . . . . 50
Kapitel 7. Udskiftning af CRU . . . . . 53
Hvad er CRU'er . . . . . . . . . . . . . . . 53
© Copyright Lenovo 2019,2020 i

Deaktiver hurtig start og det indbyggede batteri . . 53
Udskift en CRU . . . . . . . . . . . . . . . 54
Bunddæksel . . . . . . . . . . . . . . 54
Trådløst WAN-kort (for visse modeller) . . . . 55
M.2 SSD-drev og køleplade . . . . . . . . 57
Penneoplader (kun til X1 Yoga) . . . . . . . 59
Kapitel 8. Hjælp og support . . . . . . 61
Hyppigt stillede spørgsmål . . . . . . . . . . 61
Fejlmeddelelser . . . . . . . . . . . . . . . 62
Bipfejl. . . . . . . . . . . . . . . . . . . 63
Ressourcer til selvhjælp . . . . . . . . . . . 64
Ring til Lenovo . . . . . . . . . . . . . . . 65
Før du kontakter Lenovo . . . . . . . . . 65
Lenovos kundesupportcenter . . . . . . . 65
Køb af flere serviceydelser . . . . . . . . . . 66
Tillæg A. Vigtige
sikkerhedsforskrifter . . . . . . . . . 67
Tillæg B. Oplysninger om
handicapvenlighed og ergonomi . . . 81
Tillæg C. Supplerende oplysninger
om Linux-styresystemet . . . . . . . . 85
Tillæg D. Oplysninger om
overensstemmelse og TCO-
certificering . . . . . . . . . . . . . . 87
Tillæg E. Bemærkninger og
varemærker . . . . . . . . . . . . . . 101
ii Brugervejledning til X1 Yoga og X1 Carbon
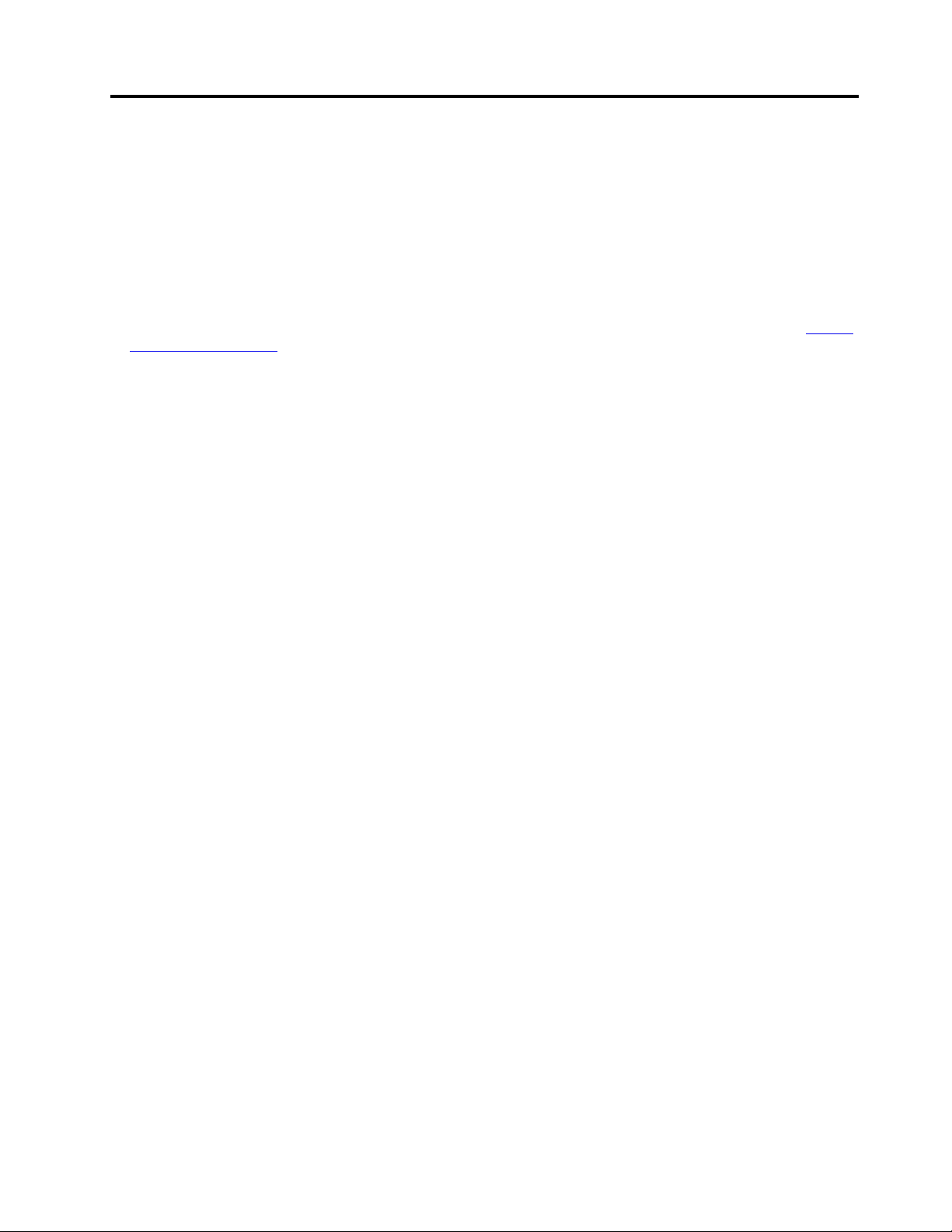
Om denne dokumentation
• Illustrationerne i denne dokumentation ser muligvis anderledes ud end dit produkt.
• Afhængigt af computermodellen er noget valgfrit tilbehør, visse funktioner og visse softwareprogrammer
muligvis ikke tilgængelige på din computer.
• Afhængigt af versionen af styresystemet og programmerne gælder visse anvisninger på
brugergrænsefladen muligvis ikke for din computer.
• Indholdet i dokumentationen kan ændres uden varsel. Lenovo forbedrer løbende dokumentationen til
computeren, herunder denne brugervejledning. Du kan få adgang til den nyeste dokumentation på
pcsupport.lenovo.com
• Microsoft
®
foretager regelmæssigt ændringer af Windows®-operativsystemet via Windows Update. Visse
.
oplysninger i denne dokumentation kan derfor blive forældet. Find de nyeste oplysninger i Microsofts
ressourcer.
https://
© Copyright Lenovo 2019,2020 iii
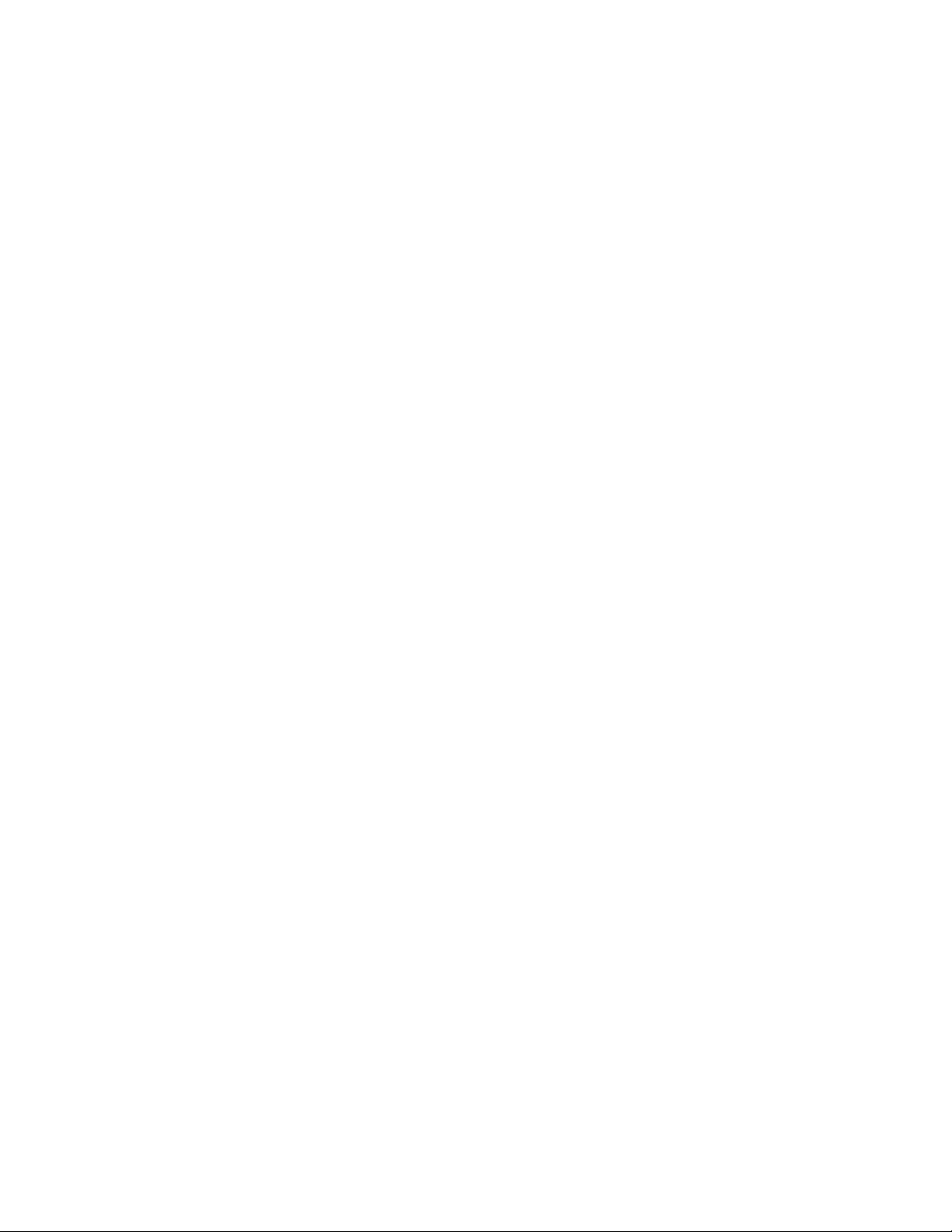
iv Brugervejledning til X1 Yoga og X1 Carbon
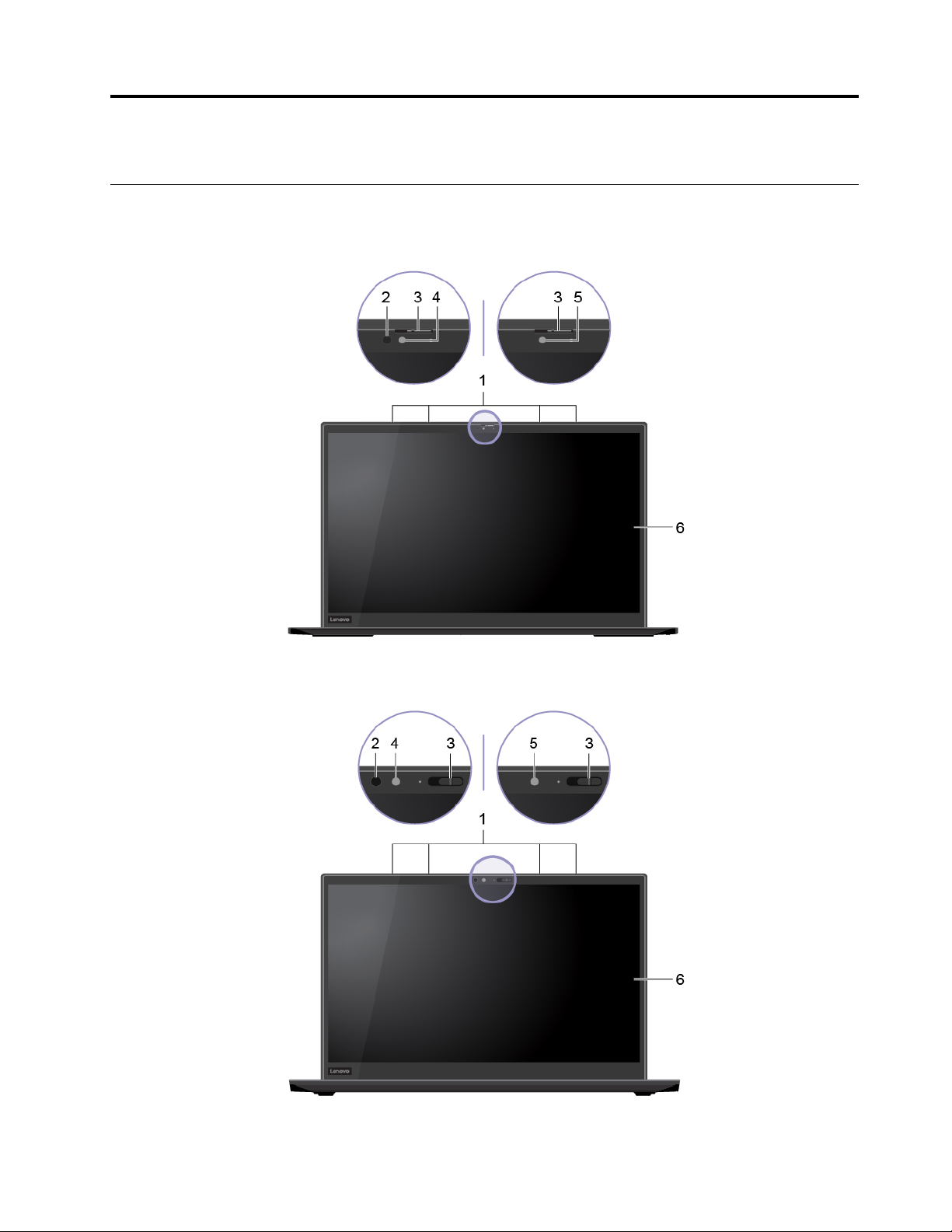
Kapitel 1. Mød computeren
Set forfra
X1 Yoga
X1 Carbon
© Copyright Lenovo 2019,2020 1
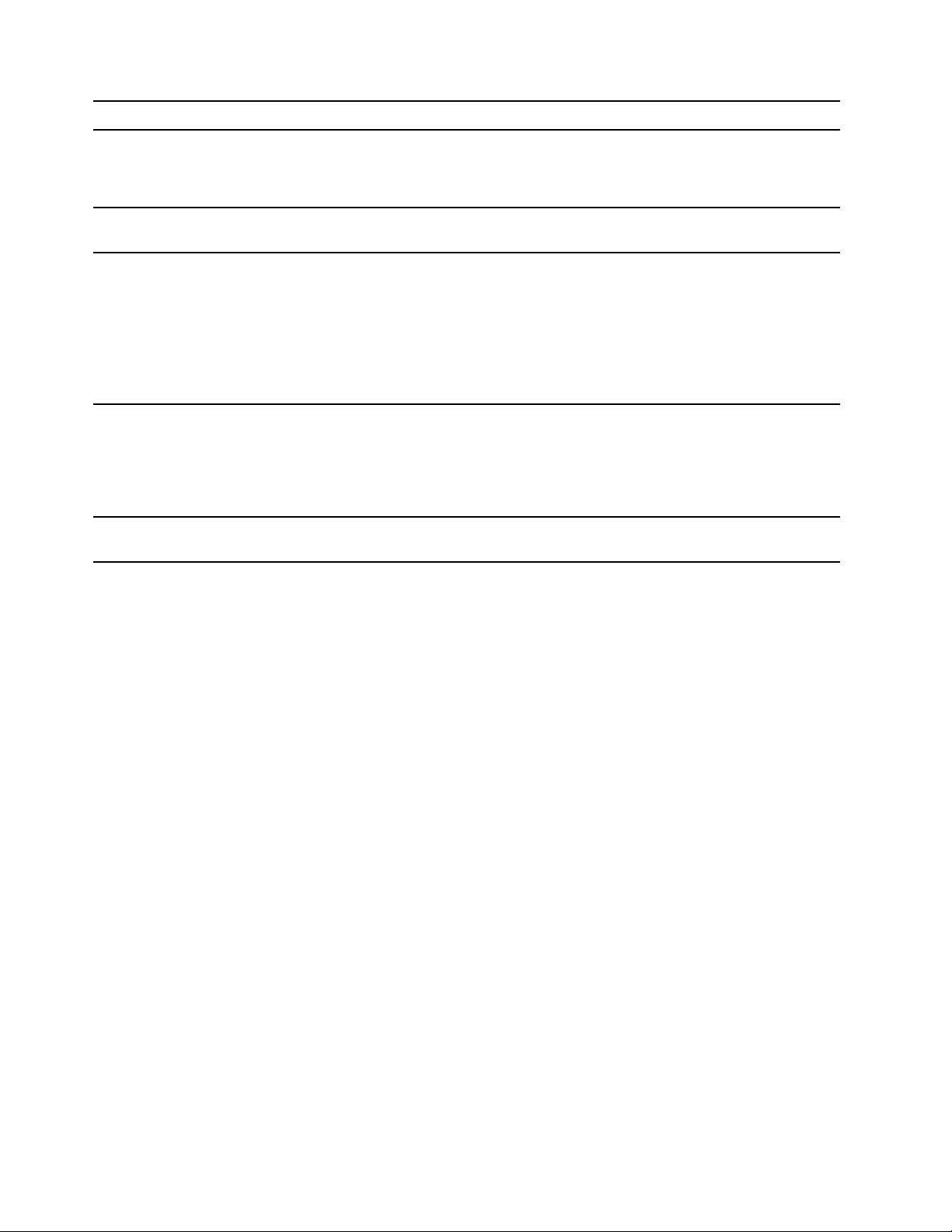
1. Mikrofoner
2. Infrarød LED*
Optag lyd.
Udsend infrarødt lys (IR).
Bemærk: Bloker ikke den infrarøde lysdiode (LED). Ellers vil IR-funktionen
muligvis ikke fungere.
3. ThinkShutter
4. Kamera med IR-funktion*
5. Kamera
6. MultiTouch-skærm*
* for visse modeller
Skub ThinkShutter for at dække eller afdække kameralinsen. Det er designet til at
beskytte dine personlige oplysninger.
• Tag billeder eller optag videoer ved at klikke på Kamera fra menuen Start.
Indikatoren ud for kameraet er tændt, når kameraet er i brug.
• Log på computeren med ansigtsgodkendelse. Se "Brug ansigtsgodkendelse
(for visse modeller)" på side 45.
• Hvis du bruger andre apps, der understøtter fotografering, videochat og
videokonferencer, starter kameraet automatisk, når du i appen aktiverer den
funktion, der kræver brug af kameraet.
Tag billeder eller optag videoer ved at klikke på Kamera fra menuen Start.
Indikatoren ud for kameraet er tændt, når kameraet er i brug.
Hvis du bruger andre apps, der understøtter fotografering, videochat og
videokonferencer, starter kameraet automatisk, når du i appen aktiverer den
funktion, der kræver brug af kameraet.
Gør det muligt at bruge computeren med enkle berøringsbevægelser. Se "Brug
multitouch-skærmen" på side 23.
2
Brugervejledning til X1 Yoga og X1 Carbon
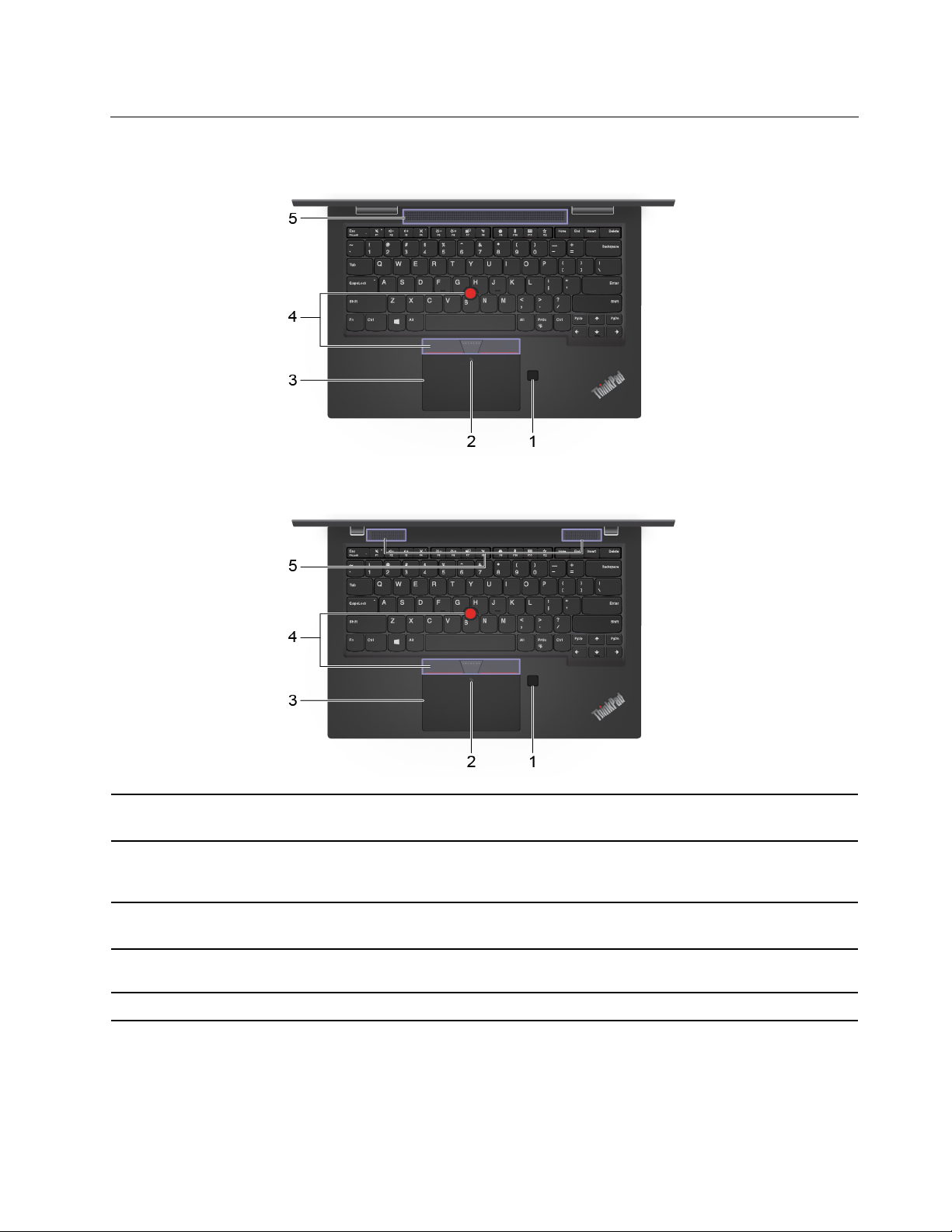
Set oppefra
X1 Yoga
X1 Carbon
1. Fingeraftrykslæser
2. NFC-mærke*
3. Navigationsplade
4. TrackPoint
5. Højtalere Giver dig mulighed for at opleve lyd i høj kvalitet.
®
-pegeudstyr
Log på computeren med registrerede fingeraftryk. Se "Brug af
fingeraftrykslæseren" på side 44.
Computeren understøtter NFC (Near Field Communication). Du kan dele
oplysninger med en anden NFC-kompatibel enhed. Se "Klargør en NFCforbindelse" på side 33.
Udfør fingerberøring og alle funktioner på en almindelig mus. Se "Brug
navigationspladen" på side 21.
Udfør alle funktioner på en almindelig mus. Se "Brug TrackPoint-pegeudstyr" på
side 19.
* for visse modeller
Kapitel 1. Mød computeren 3
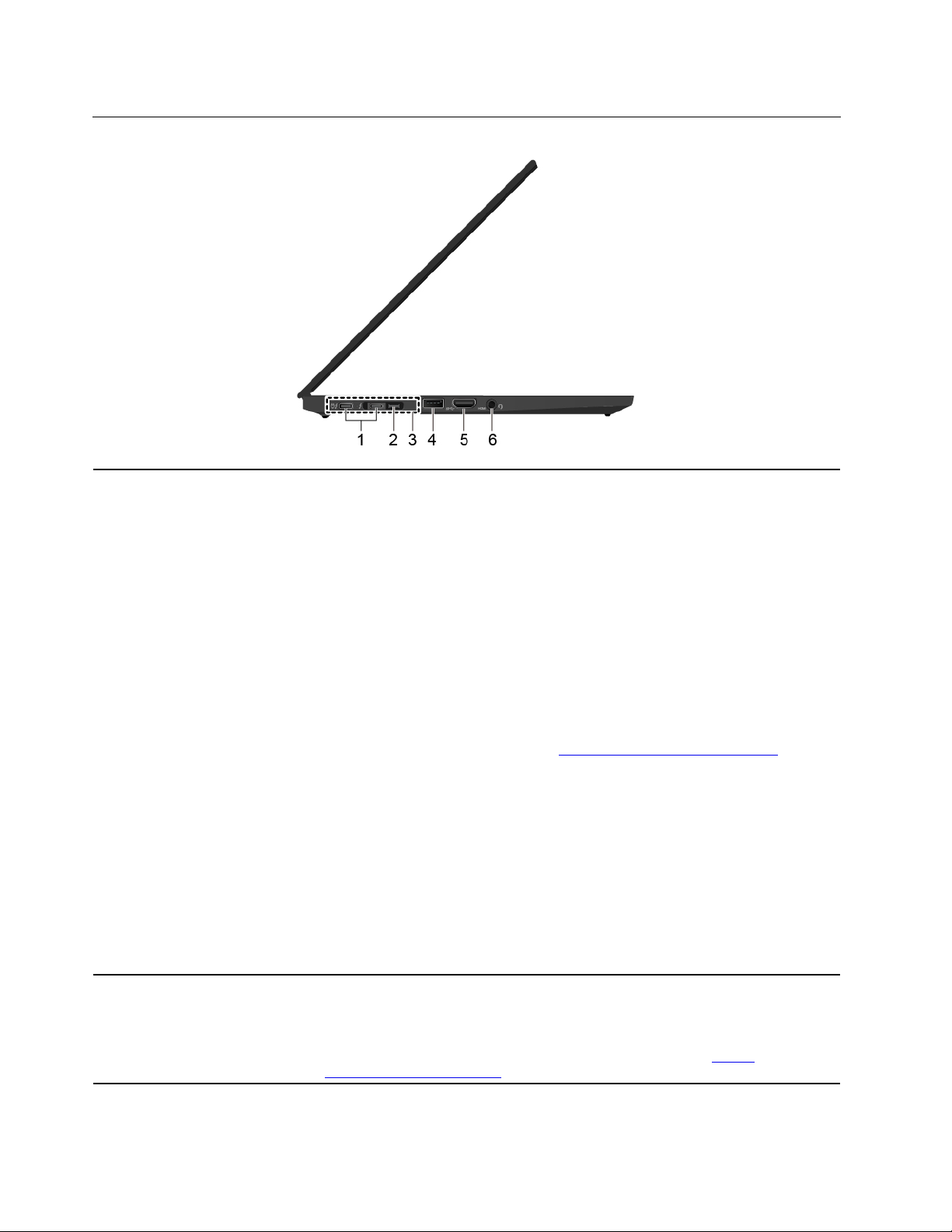
Set fra venstre
1. Thunderbolt™ 3-stik (USB-C)
2. Ethernet-udvidelsesstik Gen 2
• Oplade din computer.
• Oplad USB-C-kompatible enheder med udgangsspænding og strøm på 5 V og
1,5 A.
• Overfør data:
– Thunderbolt 3-hastighed, op til 40 Gbit/s (når den tilsluttede enhed er
Thunderbolt 3-kompatibel)
– USB 3.1 Gen 2-hastighed, op til 10 Gbit/s (når den tilsluttede enhed ikke er
Thunderbolt 3-kompatibel)
• Tilslut en ekstern skærm:
– USB-C til VGA: 1920 x 1200 pixel, 60 Hz
– USB-C til DP: 3840 x 2160 pixel, 60 Hz
• Tilslut USB-C-tilbehør for at udvide computerens funktionalitet. Hvis du vil
købe USB-C-tilbehør, kan du gå til
• Forsyn en anden computer med strøm via funktionen P-to-P 2.0-opladning
(Peer to Peer). Se "Brug opladningsfunktionen P-to-P 2.0" på side 31.
Bemærkninger:
• Når der er mindre end 10 % strøm på batteriet, fungerer tilsluttet USB-Ctilbehør muligvis ikke korrekt.
• Hvis din computer understøtter trådløst wide area network (WAN) og Global
Positioning System (GPS)-funktioner, kan den USB- eller Thunderbolt 3-enhed,
der er forbundet til Thunderbolt 3-stikkene, påvirke disse funktioner. Hvis din
computer ikke kan oprette trådløs WAN-forbindelse, eller hvis din placering
ikke kan fastslås ved hjælp af GPS-funktionen på din computer, skal du koble
enheden fra Thunderbolt 3-stikkene.
Gør computeren tyndere end dem med et standard-Ethernet-stik. Brug en
ThinkPad Ethernet Extension Adapter Gen 2 for at slutte computeren til et LAN
(Local Area Network) via dette stik. ThinkPad Ethernet Extension Adapter Gen 2
fås som ekstraudstyr og leveres kun med visse computermodeller. Du kan købe
en ThinkPad Ethernet Extension Adapter Gen 2 fra Lenovo på:
www.lenovo.com/accessories
.
https://www.lenovo.com/accessories.
https://
4 Brugervejledning til X1 Yoga og X1 Carbon
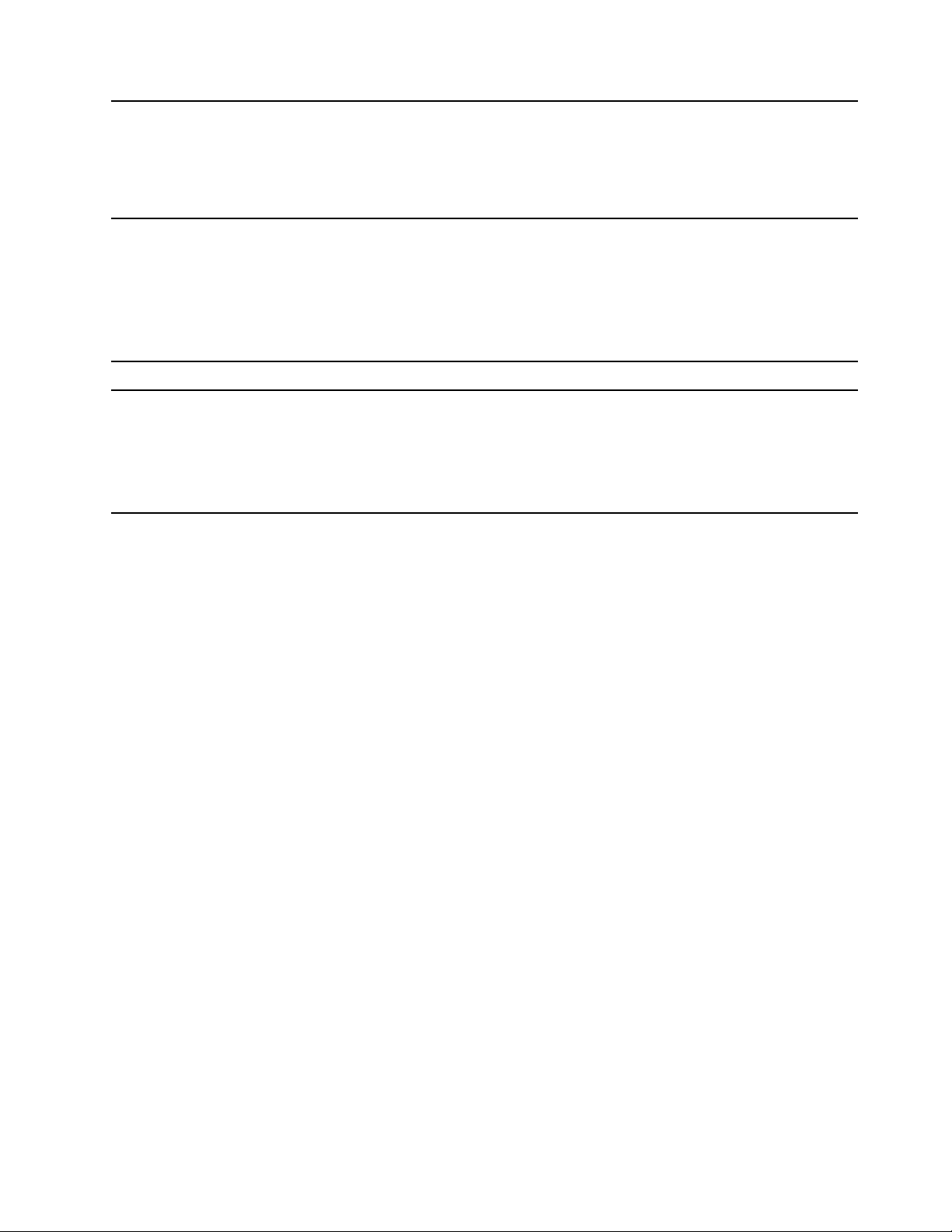
Slut computeren til en af følgende understøttede dockingstationer for at udvide
computerens muligheder:
3. Stik til dockingstation
• ThinkPad Basic Docking Station
• ThinkPad Pro Docking Station
• ThinkPad Ultra Docking Station
Tilslut en USB-kompatibel enhed, f.eks. et USB-tastatur, en USB-mus, en USBlagerenhed eller en USB-printer.
Bemærk: Hvis din computer understøtter trådløst wide area network (WAN) og
4. USB 3.1-stik Gen 1
Global Positioning System (GPS)-funktioner, kan den USB-enhed, der er
forbundet til USB 3.1-stikket Gen 1, påvirke disse funktioner. Hvis computeren
ikke kan oprette trådløs WAN-forbindelse, eller hvis din placering ikke kan fastslås
ved hjælp af GPS-funktionen på computeren, skal du tage USB 3.1-stikket Gen 1
ud af enheden.
5. HDMI™-stik Tilslut til en kompatibel digital lydenhed eller videoskærm, f.eks. et HDTV.
• Tilslut hovedtelefoner med et 3,5 mm og 4-polet stik for at lytte til lyden fra
computeren.
6. Lydstik
• Tilslut et headset med et 3,5 mm og 4-polet stik for at lytte til lyden fra
computeren eller tale med andre.
Bemærk: Dette stik understøtter ikke enkeltstående eksterne mikrofoner.
Kapitel 1. Mød computeren 5
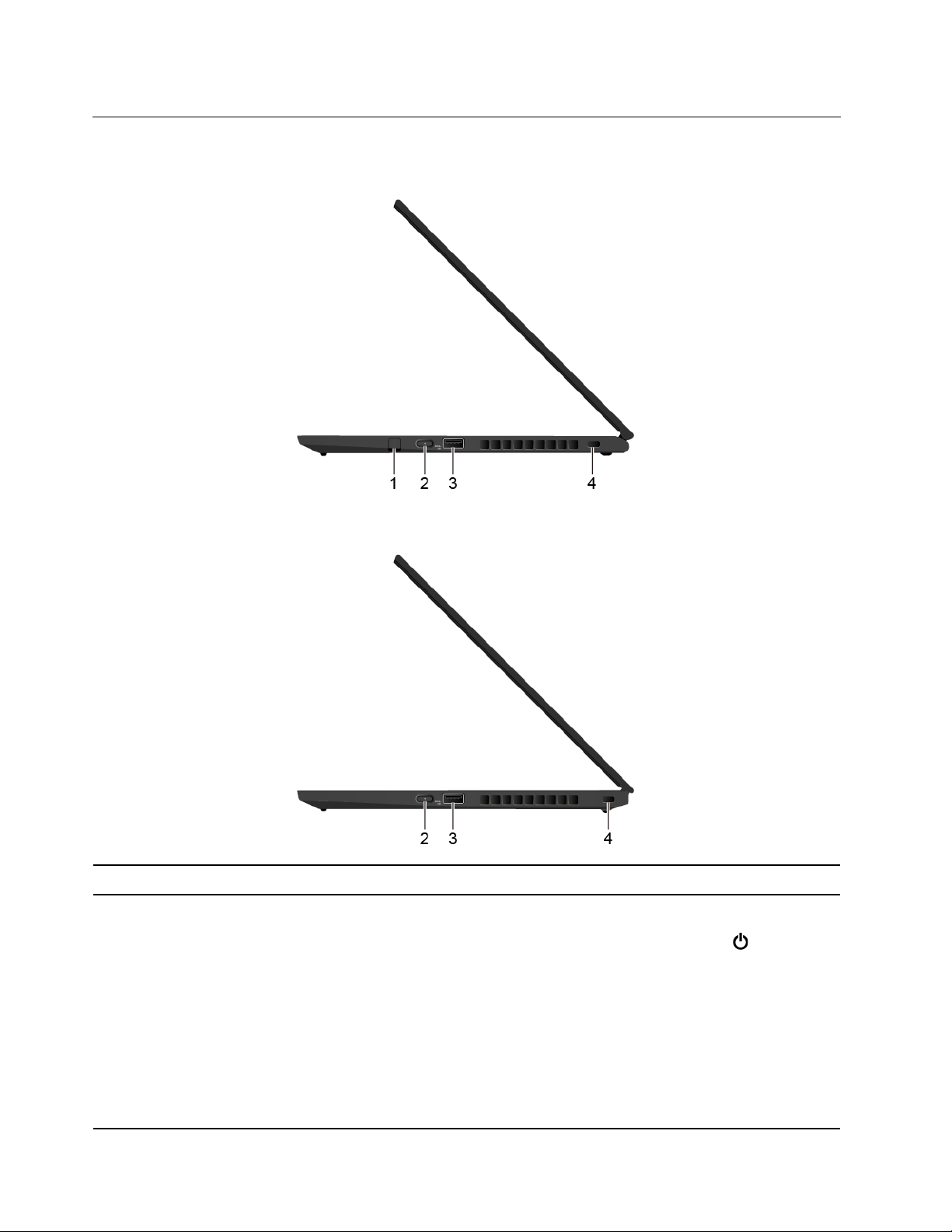
Set fra højre
X1 Yoga
X1 Carbon
1. ThinkPad Pen Pro
2. Tænd/sluk-knap
Se "Brug ThinkPad Pen Pro (kun til X1 Yoga)" på side 29.
Tryk for at tænde computeren eller sætte den i slumretilstand.
For at slukke computeren skal du åbne menuen Start og klikke på
og derefter vælge Luk.
Indikatoren i tænd/sluk-knappen viser computerens systemstatus.
• Blinker tre gange: Computeren bliver tilført strøm.
• Lyser: Computeren er tændt.
• Slukket: Computeren er slukket eller i dvaletilstand.
• Blinker hurtigt: Computeren er ved at skifte til slumre- eller dvaletilstand.
• Blinker langsomt: Computeren er i slumretilstand.
6 Brugervejledning til X1 Yoga og X1 Carbon
Tænd/sluk
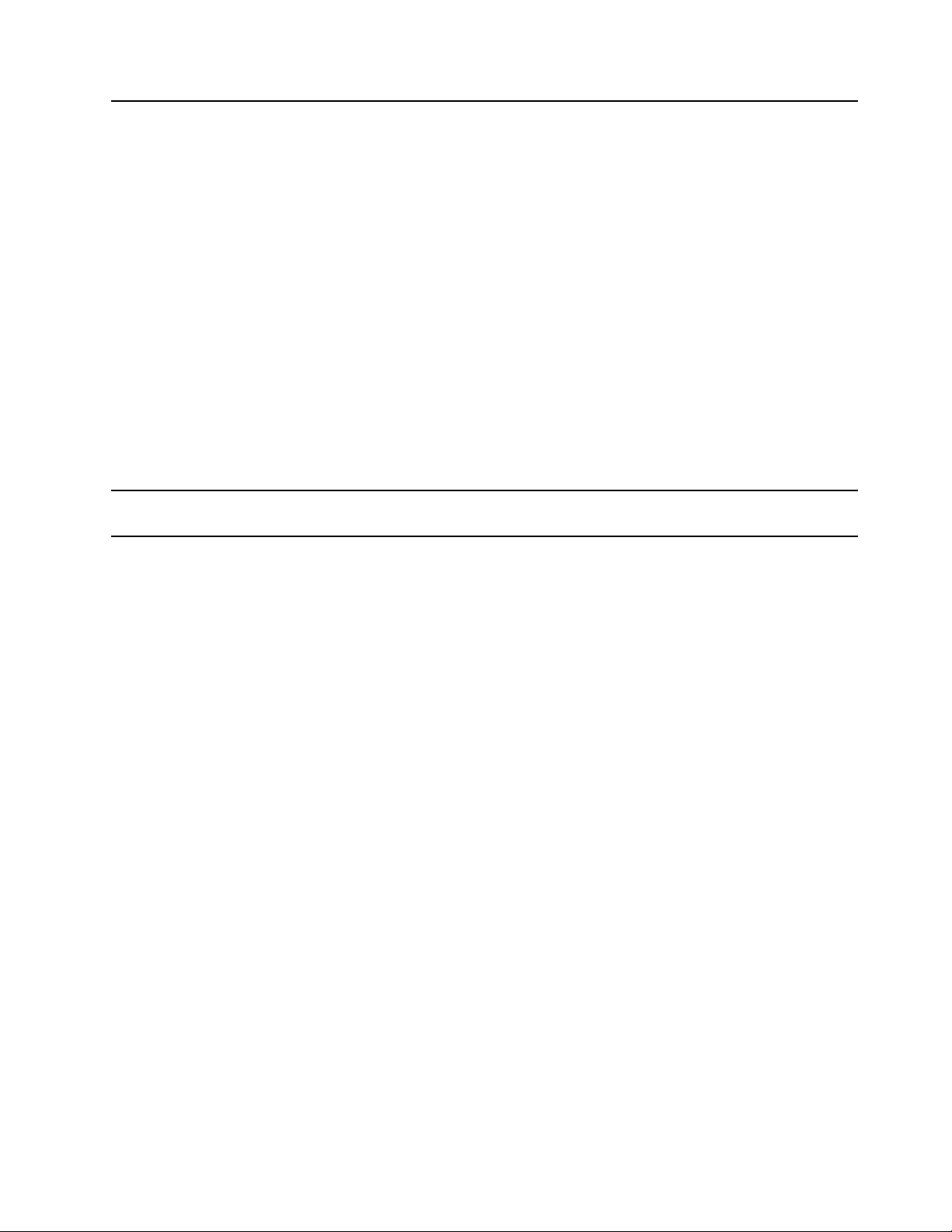
3. Always On USB 3.1-stik Gen 1
Når Always On USB-funktionen er aktiveret, kan Always On USB 3.1-stikket Gen 1
oplade en USB-kompatibel enhed, når computeren er tændt, slukket, i
slumretilstand eller i dvaletilstand.
Bemærkninger:
• Always On USB er som standard aktiveret, og Charge in Battery Mode er
deaktiveret i UEFI BIOS.
• Når computeren er slukket eller i dvaletilstand, og Charge in Battery Mode er
deaktiveret i UEFI BIOS, skal du sørge for, at du har sluttet computeren til
vekselstrøm.
Sådan aktiverer du Always On USB-funktionen:
1. Åbn UEFI BIOS-menuen. Se "Åbn UEFI BIOS-menuen" på side 47.
2. Klik på Config ➙ USB ➙ Always On USB for at aktivere funktionen Always
On USB.
Bemærk: Hvis din computer understøtter trådløst wide area network (WAN) og
Global Positioning System (GPS)-funktioner, kan den USB-enhed, der er
forbundet til Always On USB 3.1-stikket Gen 1, påvirke disse funktioner. Hvis
computeren ikke kan oprette trådløs WAN-forbindelse, eller hvis din placering ikke
kan fastslås ved hjælp af GPS-funktionen på computeren, skal du tage Always On
USB 3.1-stikket Gen 1 ud af enheden.
4. Mini-sikkerhedslås
Lås computeren til et skrivebord, et bord eller andre faste objekter med en
kompatibel sikkerhedskabellås. Se "Lås computeren" på side 41.
Kapitel 1. Mød computeren 7
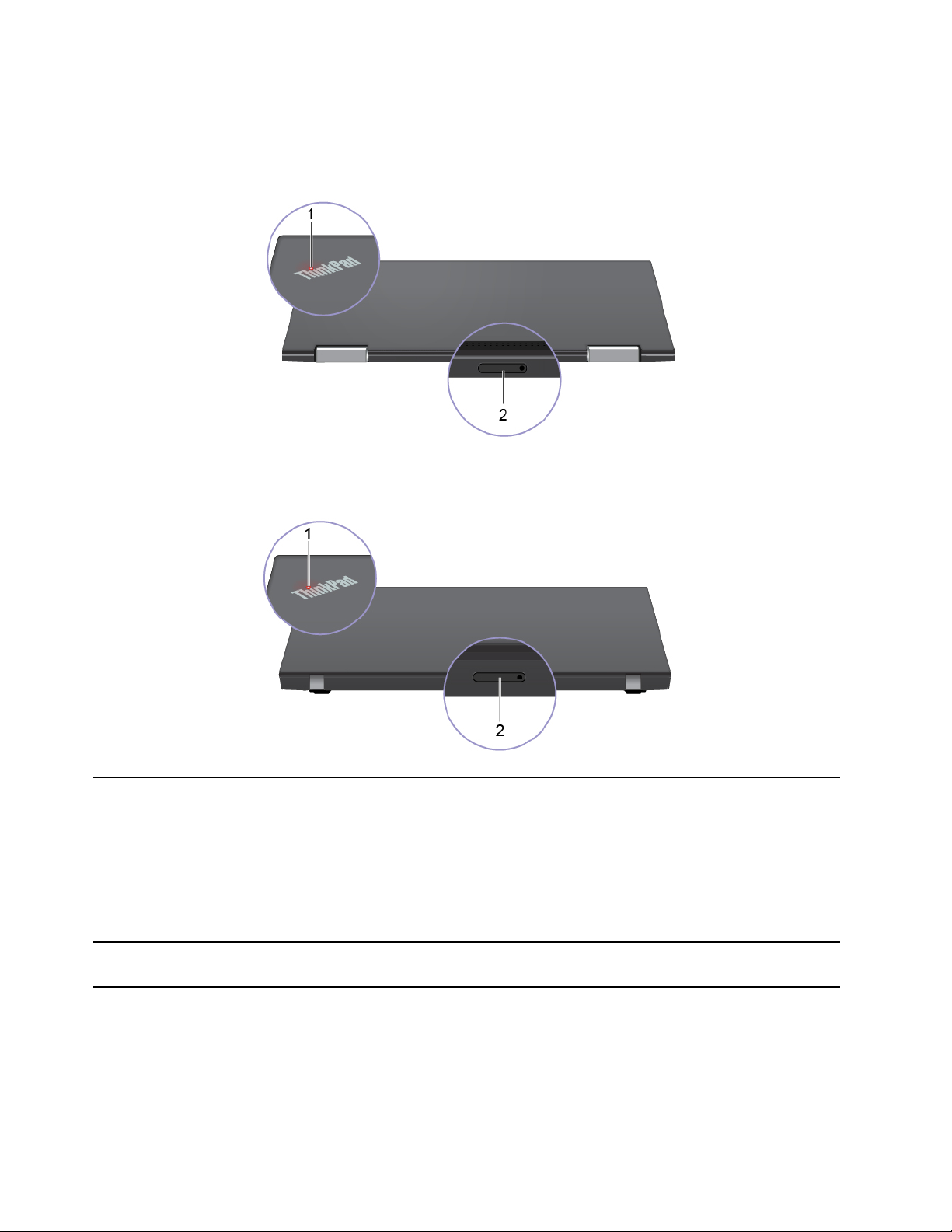
Set bagfra
X1 Yoga
X1 Carbon
1. Systemstatusindikator
2. Nano-SIM-kortbakke*
* for visse modeller
8
Brugervejledning til X1 Yoga og X1 Carbon
Indikatoren i ThinkPad-logoet på computerens låg viser computerens
systemstatus.
• Blinker tre gange: Computeren bliver tilført strøm.
• Lyser: Computeren er tændt.
• Slukket: Computeren er slukket eller i dvaletilstand.
• Blinker hurtigt: Computeren er ved at skifte til slumre- eller dvaletilstand.
• Blinker langsomt: Computeren er i slumretilstand.
Brug nano-SIM-kortet (Subscriber Identity Module) til at oprette forbindelse til et
trådløst WAN-netværk. Se "Opret forbindelse til et mobilnetværk" på side 16.
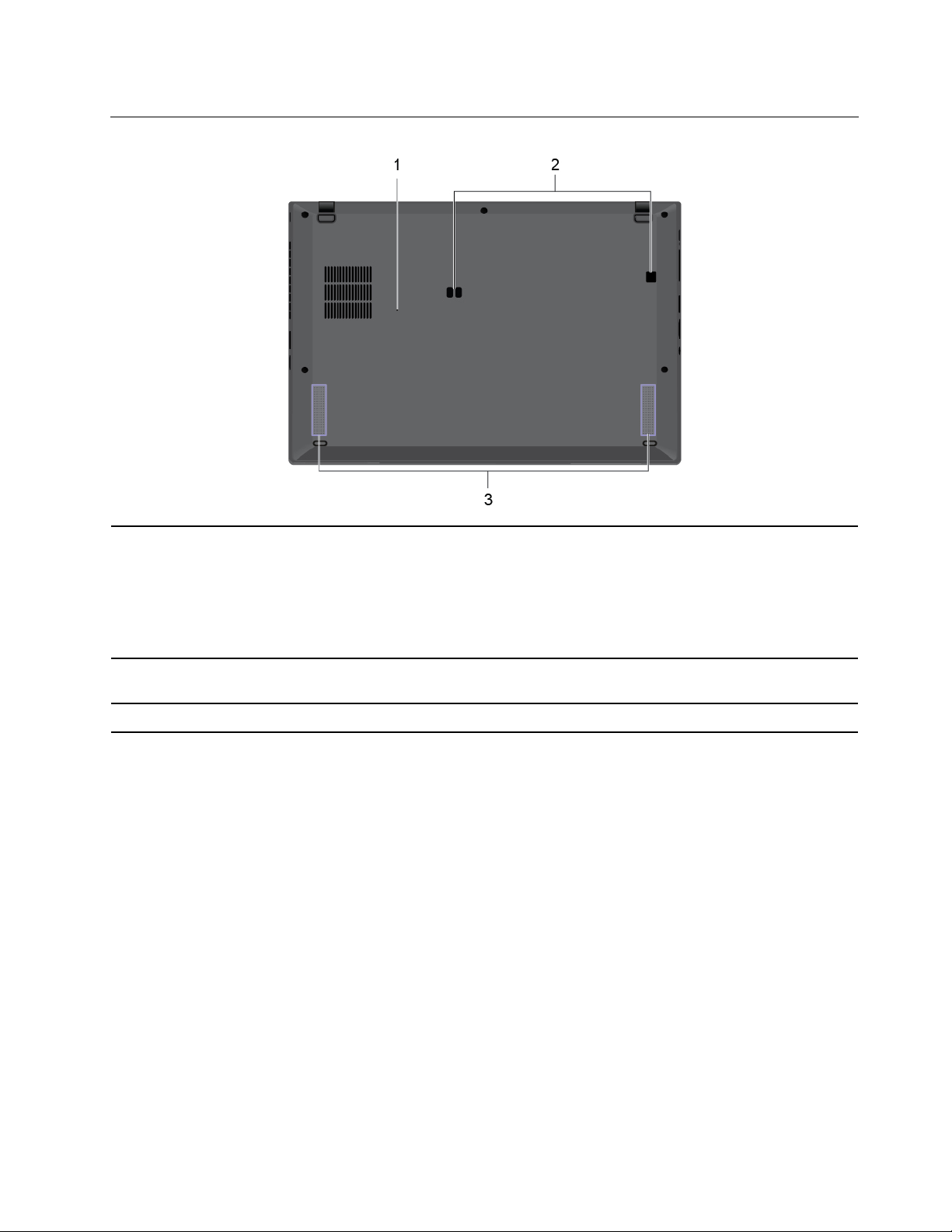
Set nedefra
1. Hul til nulstilling i
nødsituationer
Hvis computeren holder op med at reagere, og du ikke kan slukke for den ved at
trykke på tænd/sluk-knappen, skal du nulstille computeren:
1. Afbryd forbindelsen til netstrømmen.
2. Før en udrettet papirclips ind i hullet for midlertidigt at lukke for
strømforsyningen.
3. Slut computeren til netstrøm, og tænd derefter for computeren.
2. Kroghuller til dockingstation
3. Højtalere Giver dig mulighed for at opleve lyd i høj kvalitet.
Brug kroghullerne i dockingstationen til at fastgøre en understøttet
dockingstation.
Kapitel 1. Mød computeren 9
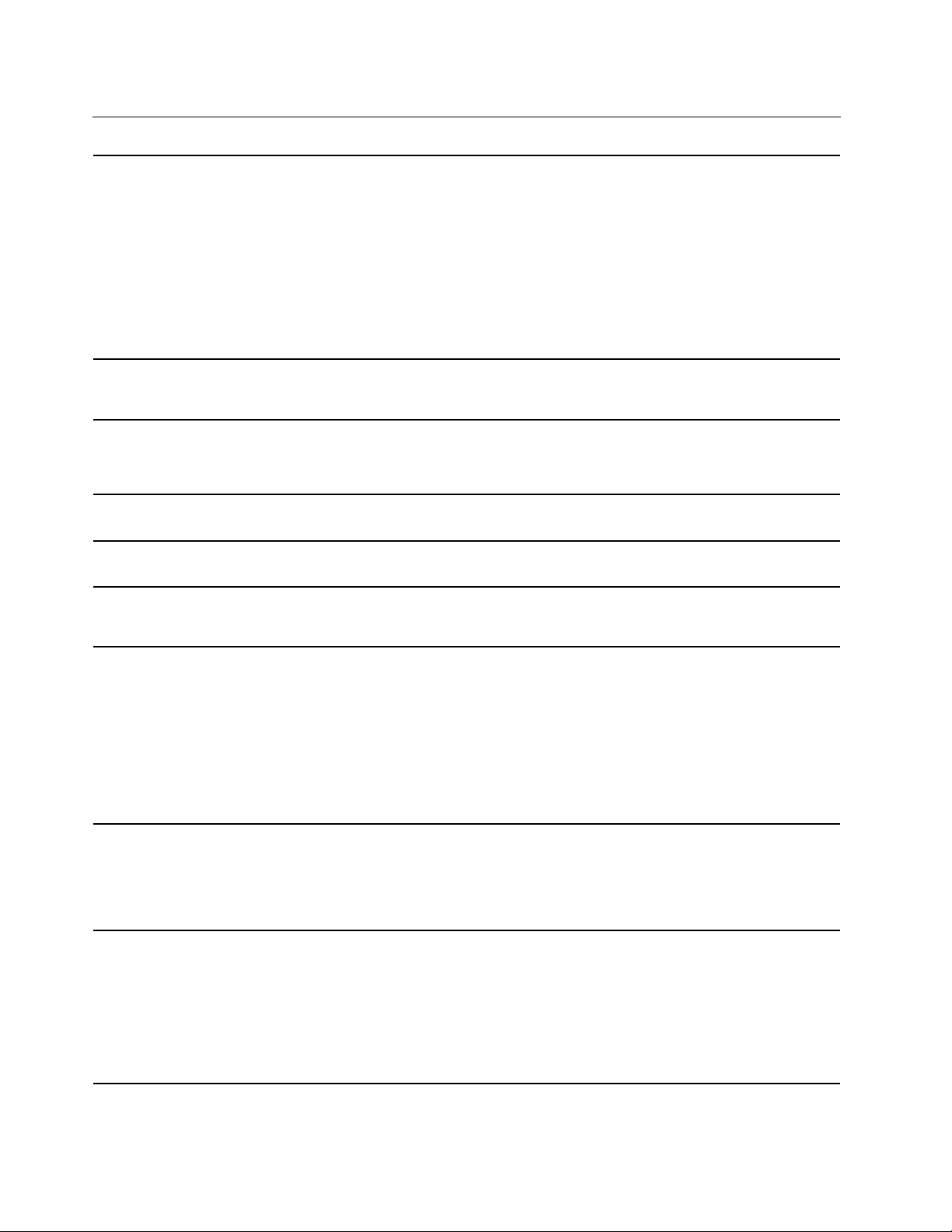
Faciliteter og specifikationer
• X1 Yoga:
– Bredde: 322,9 mm
– Dybde: 218,1 mm
Dimensioner
– Tykkelse: 15,5 mm
• X1 Carbon:
– Bredde: 323,5 mm
– Dybde: 217,1 mm
– Tykkelse: 14,9 mm
Maksimal varmeafgivelse
(afhængigt af modellen)
Strømkilde
(vekselstrømsadapter)
Mikroprocessor
Hukommelse
Lagerenhed
Skærm
• 45 W (154 Btu/t)
• 65 W (222 Btu/t)
• Sin-wave-input på 50 Hz til 60 Hz
• Inputspænding til vekselstrømsadapter: 100 V til 240 V vekselstrøm, 50 Hz til
60 Hz
Hvis du vil have vist computerens mikroprocessoroplysninger, skal du klikke på
knappen Start og derefter klikke på System.
LPDDR3-hukommelsesmodul (Low power double data rate 3), der er loddet på
systemkortet, op til 16 GB
• M.2 SSD-drev*
• SSD-hybriddrev* (med Intel
• Lysstyrkeknapper
• Farveskærm med In Plane Switching (IPS)-teknologi
• Skærmstørrelse: 355,6 mm
• Skærmopløsning: 1920 x 1080 pixel, 2560 x 1440 pixel eller 3840 x 2160 pixel
• Intel UHD Graphics
• MultiTouch-teknologi*
• Funktionen Privatlivsbeskyttelse*
®
Optane™-hukommelse)
• Funktionstaster
Tastatur
Stik og porte
• Seks rækkers tastatur med baggrundsbelysning
• Navigationsplade
• TrackPoint-pegeudstyr
• Lydstik
• Ethernet-udvidelsesstik Gen 2
• HDMI-stik
• Nano-SIM-kortbakke*
• To USB 3.1-stik Gen 1 (inkluderer et Always On USB 3.1-stik Gen 1)
• To Thunderbolt 3-stik (USB-C)
10 Brugervejledning til X1 Yoga og X1 Carbon
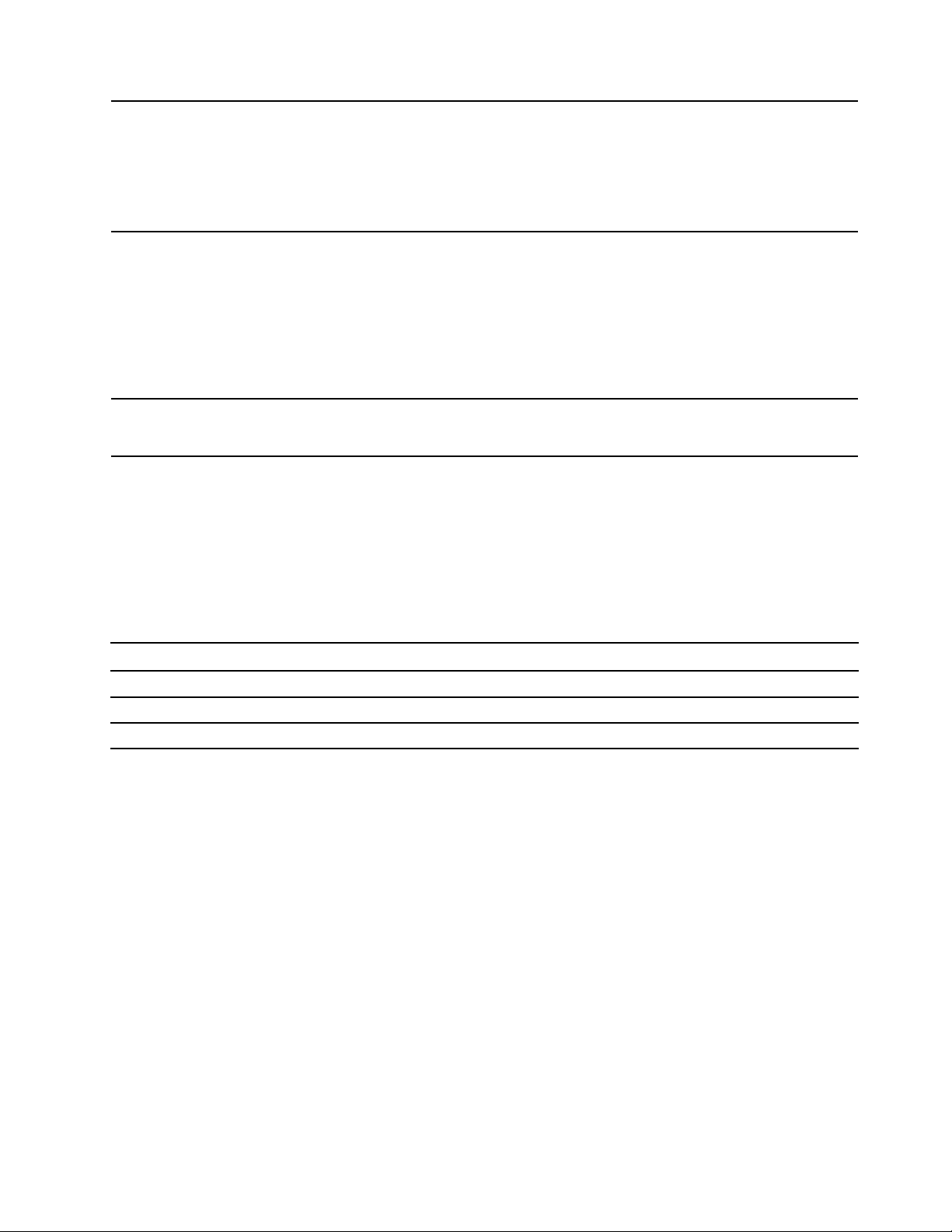
Sikkerhedsfunktioner
Trådløse funktioner
• Ansigtsgodkendelse*
• Fingeraftrykslæser
• Mini-sikkerhedslås
• Adgangskode
• Trusted Platform Module (TPM)*
• Bluetooth
• GPS-satellitmodtager (Global Positioning System) (på modeller med trådløst
WAN)*
• NFC (Near Field Communication)*
• Nærhedssensor*
• Trådløst LAN
• Trådløst WAN*
Andre lande og områder
• Kamera
• Mikrofoner
* for visse modeller
Erklæring om USB-overførselshastighed
Den faktiske overførselshastighed via de forskellige USB-stik på enheden varierer og afhænger af mange
faktorer, f.eks. værtens og eksterne enheders behandlingsegenskaber, filattributter og andre faktorer, der er
relateret til systemkonfigurationen og driftsmiljøerne. Overførselshastigheden bliver langsommere end den
datahastighed, der er angivet nedenfor for hver enhed.
USB-enhed Datahastighed (Gbit/sek.)
3.2 Gen 1 / 3.1 Gen 1
3.2 Gen 2 / 3.1 Gen 2
3.2 Gen 2 × 2
5
10
20
Kapitel 1. Mød computeren 11
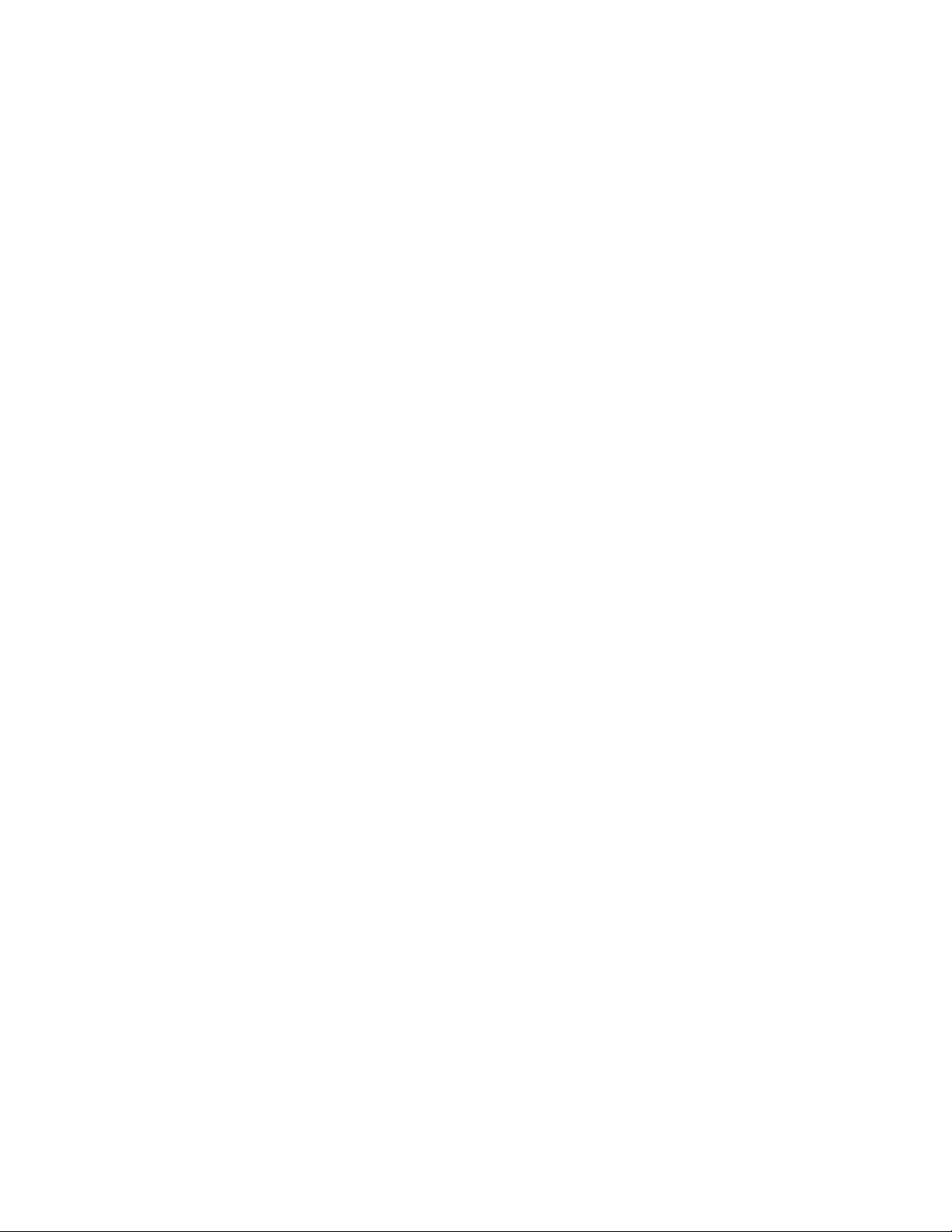
12 Brugervejledning til X1 Yoga og X1 Carbon
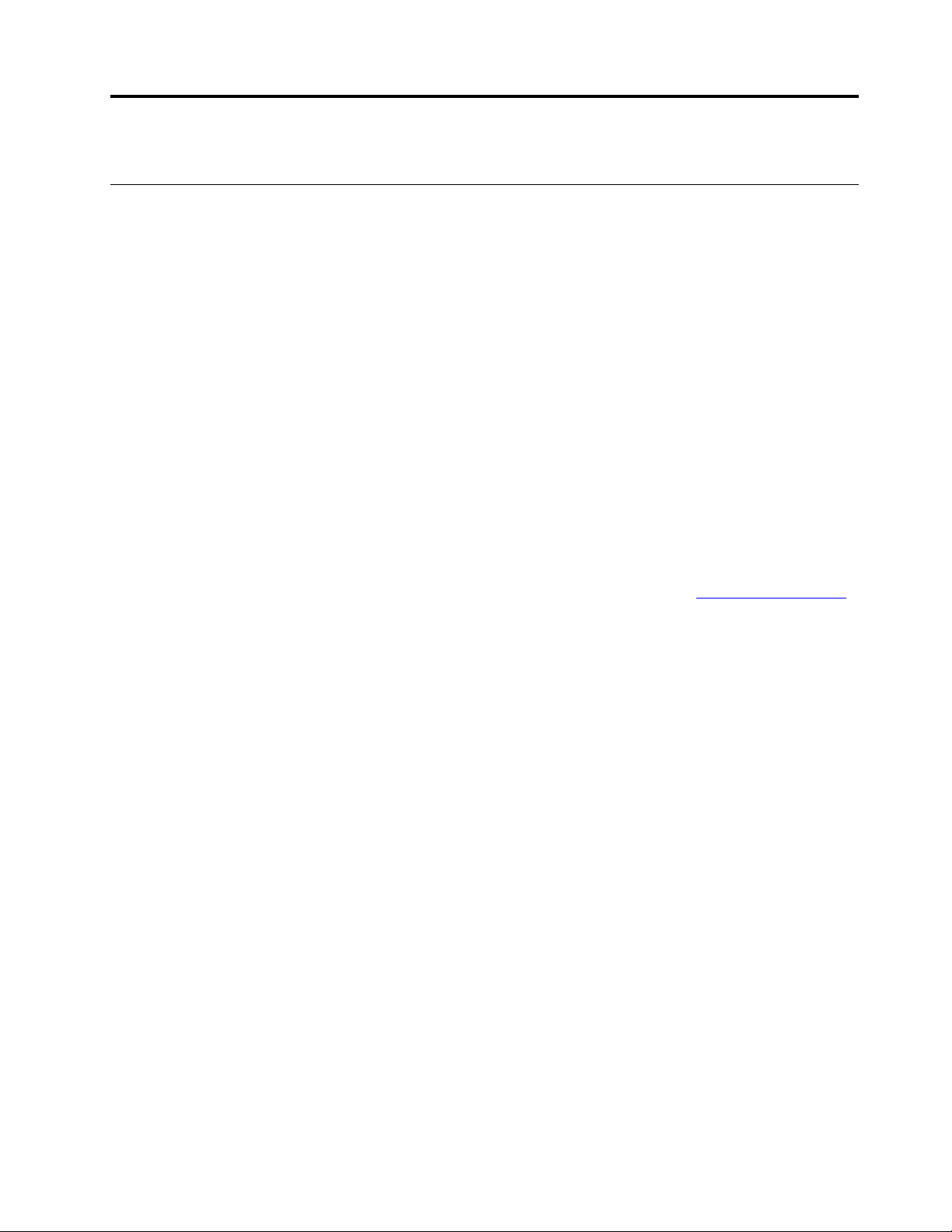
Kapitel 2. Kom i gang med din computer
Kom i gang med Windows 10
Lær de grundlæggende funktioner i Windows 10, og begynd at arbejde med det samme. For flere
oplysninger om Windows 10 i Hjælp til Windows.
Windows-konto
Du skal have en brugerkonto for at kunne bruge Windows-styresystemet. Det kan enten være en Windowsbrugerkonto eller en Microsoft-konto.
Windows-brugerkonto
Når du starter Windows første gang, bliver du bedt om at oprette en Windows-brugerkonto. Denne første
konto, du har oprettet, er af typen "Administrator". Med en administratorkonto kan du oprette flere
brugerkonti eller skifte kontotype ved at gøre følgende:
1. Åbn menuen Start, og vælg Indstillinger ➙ Konti ➙ Familie og andre brugere.
2. Følg vejledningen på skærmen.
Microsoft-konto
Du kan også logge på Windows-operativsystemet med en Microsoft-konto.
Hvis du vil oprette en Microsoft-konto, skal du gå til tilmeldingssiden for Microsoft på
og følge vejledningen på skærmen.
Med en Microsoft-konto kan du:
• Nøjes med at logge på én gang, hvis du bruger andre Microsoft-tjenester, f.eks. OneDrive, Skype og
Outlook.com.
• Synkronisere personlige indstillinger på tværs af andre Windows-baserede enheder.
https://signup.live.com
© Copyright Lenovo 2019,2020 13
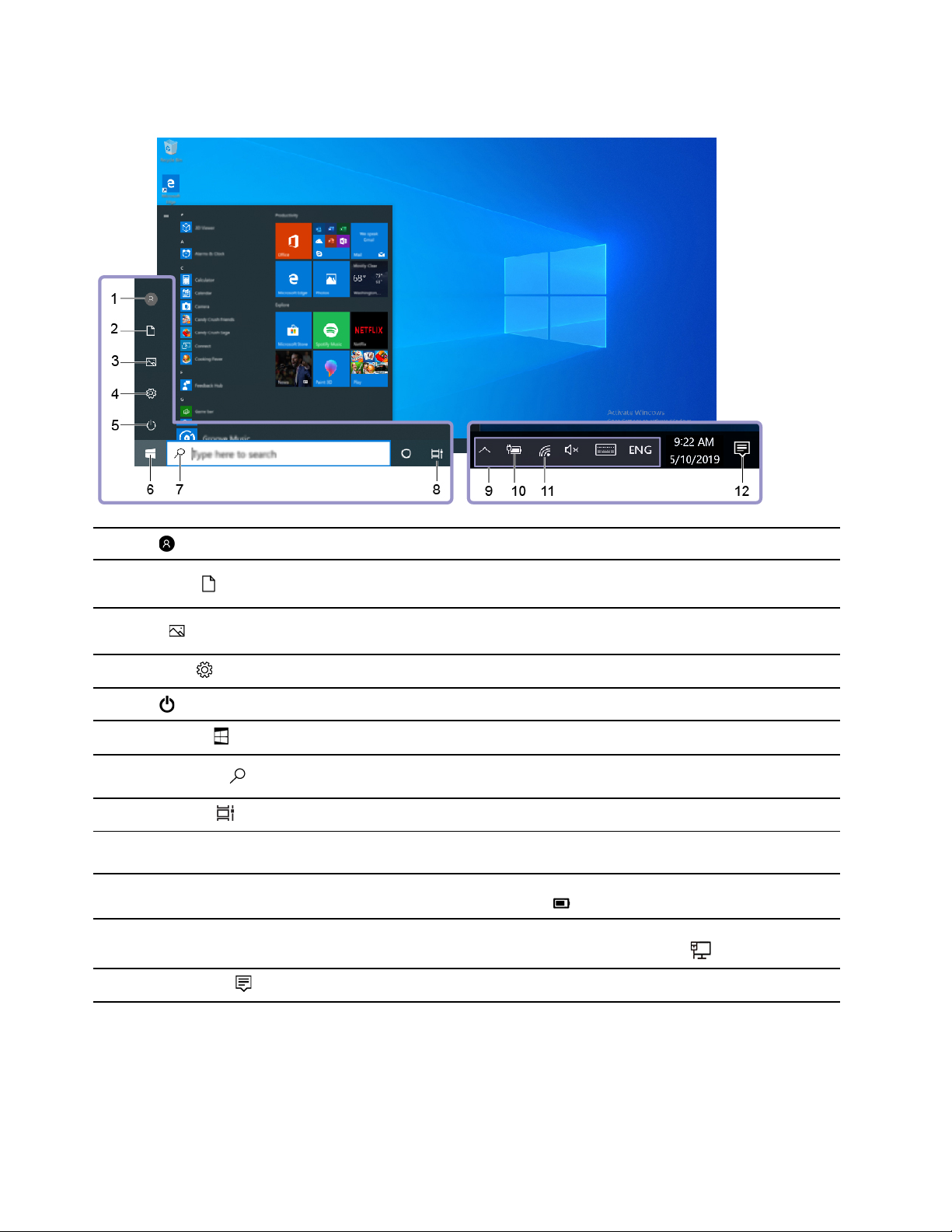
Windows-brugergrænseflade
1. Konto
2. Dokumenter
3. Billeder
4. Indstillinger
5. Strøm
6. Knappen Start
7. Windows Search
8. Opgavevisning
9. Windows-
meddelelsesområde
10. Ikon for batteristatus
11. Netværksikon
12. Handlingscenter
Rediger kontoindstilllinger, lås computeren, eller log af fra den aktuelle konto.
Åbn mappen Dokumenter, en standardmappe, hvor du kan gemme dine
modtagne filer.
Åbn mappen Billeder, en standardmappe, hvor du kan gemme dine modtagne
billeder.
Start Indstillinger.
Luk eller genstart computeren, eller sæt den i slumretilstand.
Åbn menuen Start.
Skriv det, du søger efter, i søgefeltet, og få søgeresultater fra computeren og
internettet.
Vis alle åbne apps, og skift mellem dem.
Vis meddelelser og status for visse funktioner.
Vis strømstatus, og rediger indstillinger for batteri og strøm. Når computeren ikke
er tilsluttet netstrøm, skifter ikonet til
Opret forbindelse til et tilgængeligt trådløst netværk, og vis netværksstatus. Når
der er forbindelse til et traditionelt netværk, skifter ikonet til
Vis de nyeste meddelelser fra apps, og giv hurtig adgang til visse funktioner.
.
.
Åbn menuen Start
• Klik på knappen Start.
• Tryk på Windows-logotasten på tastaturet.
14
Brugervejledning til X1 Yoga og X1 Carbon
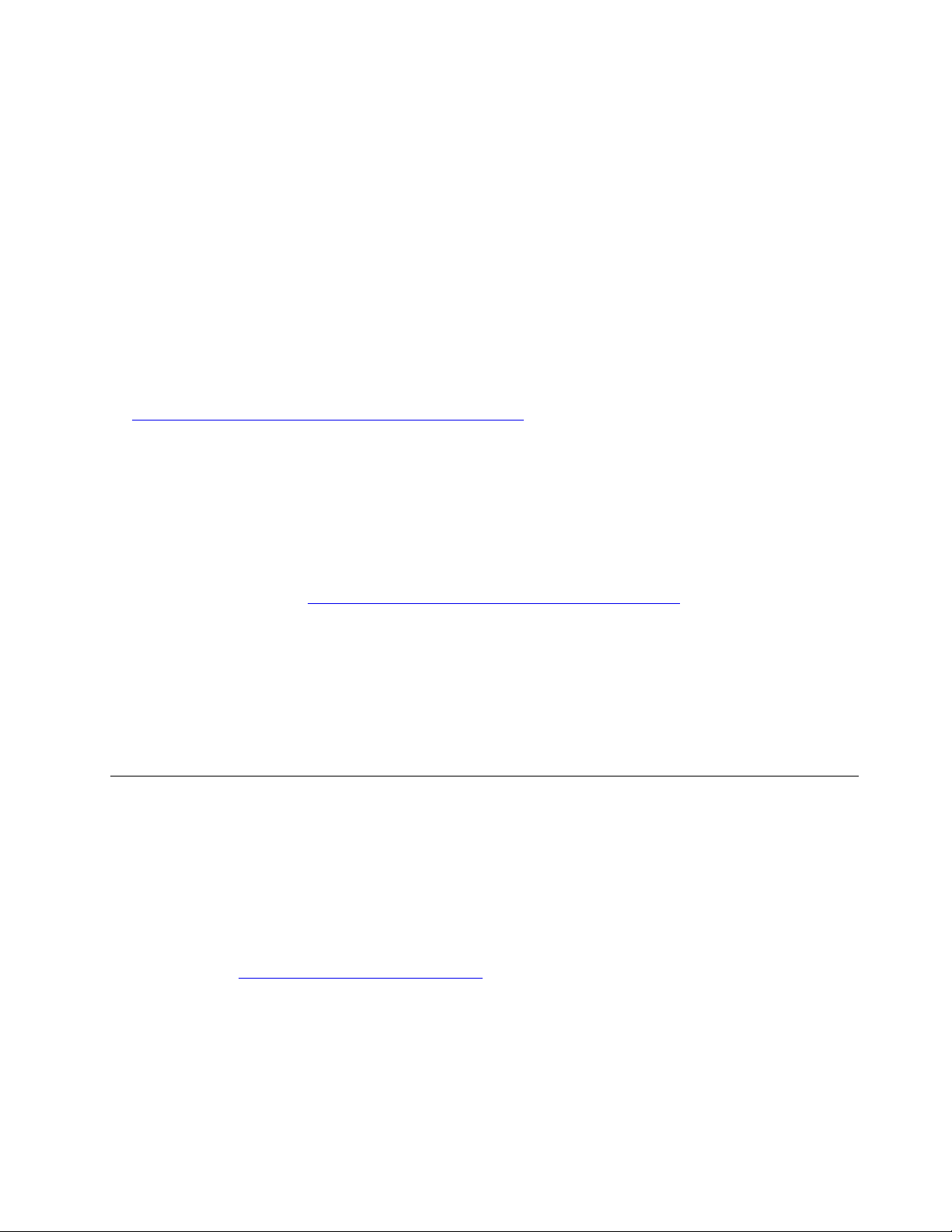
Får adgang til Kontrolpanel
• Åbn menuen Start, og klik på Windows System ➙ Kontrolpanel.
• Brug Windows Search.
Start en app
• Åbn menuen Start, og vælg den app, du vil starte.
• Brug Windows Search.
Windows-etiket
Din computer har måske en Windows 10 Ægte Microsoft-etiket på dækslet afhængigt af følgende forhold:
• Din geografiske placering
• Den udgave af Windows 10, der er forudinstalleret
På
https://www.microsoft.com/en-us/howtotell/Hardware.aspx kan du se billeder af de forskellige typer Ægte
Microsoft-mærkater.
• I Kina er Ægte Microsoft-etiketten påkrævet på alle computermodeller, der er forudinstalleret med enhver
version af Windows 10.
• I andre lande og områder er Ægte Microsoft-etiketten kun påkrævet på computermodeller, der har licens
til Windows 10 Pro.
Fraværet af en Ægte Microsoft-mærkat indikerer ikke, at den forudinstallerede Windows-version ikke er
ægte. For oplysninger om, hvordan du kan se, om dit forudinstallerede Windows-produkt er ægte, henvises
til Microsofts oplysninger på
https://www.microsoft.com/en-us/howtotell/default.aspx.
Der er ingen eksterne, visuelle indikatorer for produkt-id'et eller den Windows-version, som computeren har
licens til. I stedet er produkt-id'et registreret i computerens firmware. Når et Windows 10-produkt installeres,
kontrolleres computerens firmware via installationsprogrammet for et gyldigt, matchende produkt-id for at
fuldføre aktiveringen.
I nogle tilfælde kan en tidligere Windows-version være forudinstalleret i henhold til
nedgraderingsrettighederne i Windows 10 Pro-licensen.
Opret forbindelse til netværk
Computeren hjælper dig med at oprette forbindelse til internettet via et traditionelt eller trådløst netværk.
Opret forbindelse til det almindelige Ethernet-netværk
Slut computeren til et lokalnetværk via Ethernet-udvidelsesstikket Gen 2 på din computer med en ThinkPad
Ethernet Extension Adapter Gen 2.
Ethernet-udvidelsesadapteren fås som ekstraudstyr og leveres med visse computermodeller. Du kan købe
den fra Lenovo på
https://www.lenovo.com/accessories.
Opret forbindelse til Wi-Fi-netværk
1. Klik på netværksikonet i Windows-meddelelsesområdet. Der vises en liste over tilgængelige trådløse
netværk.
2. Vælg et tilgængeligt netværk for at oprette forbindelse. Angiv de påkrævede oplysninger.
Kapitel 2. Kom i gang med din computer 15
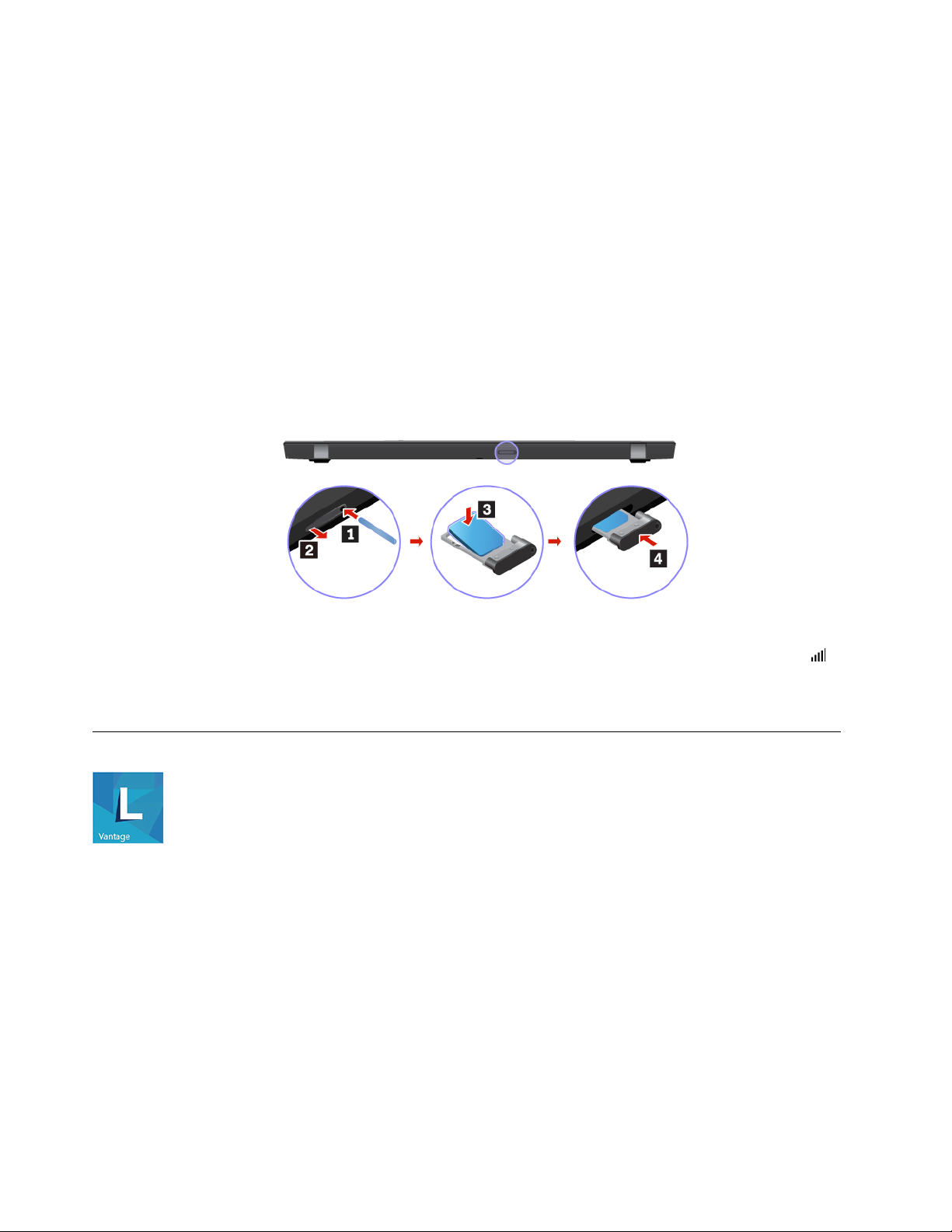
Opret forbindelse til et mobilnetværk
Hvis computeren har et trådløst netværkskort (WAN) og et nano-SIM-kort, kan du slutte den til et
mobildatanetværk og komme online ved hjælp af mobilsignalet.
Bemærk: Mobiltjenesten tilbydes af autoriserede mobiltjenesteudbydere i visse lande eller områder. Du skal
have et mobilabonnement hos en mobiloperatør for at oprette forbindelse til mobilnetværket.
Sådan opretter du en mobilforbindelse:
1. Sluk for computeren.
2. Find nano-SIM-kortporten.
3. Installer et nano-SIM-kort i porten:
a. Sæt spidsen af en papirclips ind i hullet på bakken, så bakken skubbes ud.
b. Installer et nyt nano-SIM-kort i bakken med metalkontakterne vendende nedad.
c. Skub bakken ind i nano-SIM-kortporten, indtil du hører et klik.
4. Tænd for computeren.
5. Klik på netværksikonet i Windows-meddelelsesområdet, og vælg derefter ikonet for mobilnetværket
på listen.
6. Angiv de påkrævede oplysninger.
Brug Lenovo Vantage
Det forudinstallerede Lenovo Vantage er en tilpasset løsning, som hjælper dig med at vedligeholde
computeren med automatiske opdateringer og programrettelser, konfigurere hardwareindstillinger og få
tilpasset support.
Få adgang til Lenovo Vantage
Åbn menuen Start, og klik på Lenovo Vantage. Du kan også skrive Lenovo Vantage i søgefeltet.
Du kan downloade den seneste version af Lenovo Vantage ved at gå til Microsoft Store og søge efter
appnavnet.
Nøglefunktioner
Lenovo Vantage giver dig følgende muligheder:
• Kontrollér nemt enhedsstatus, og tilpas enhedens indstillinger.
16
Brugervejledning til X1 Yoga og X1 Carbon
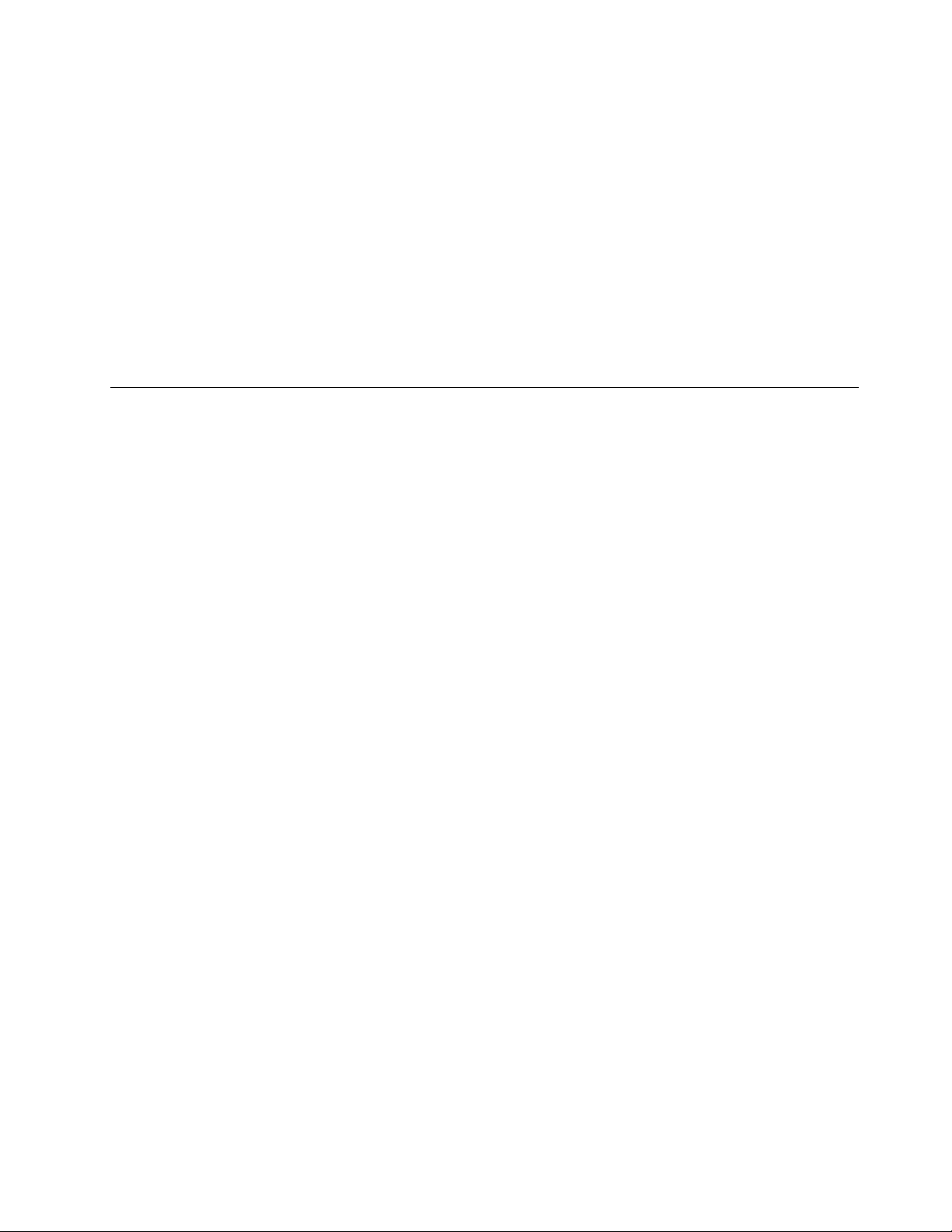
• Download og installér UEFI BIOS og opdateringer til firmware og drivere for at holde din computer
opdateret.
• Overvåg computerens tilstand, og beskyt computeren mod eksterne trusler.
• Scan din computers hardware, og diagnosticer hardwareproblemer.
• Søg efter computerens garantistatus (online).
• Få adgang til Brugervejledning og nyttige artikler.
Bemærkninger:
• De tilgængelige funktioner varierer afhængigt af computermodellen.
• Lenovo Vantage foretager periodiske opdateringer af funktioner for hele tiden at forbedre din oplevelse
med computeren. Beskrivelsen af funktioner kan være forskellig fra den på din faktiske
brugergrænseflade.
Interager med computeren
Computeren giver mulighed for at navigere på skærmen på forskellige måder.
Kapitel 2. Kom i gang med din computer 17
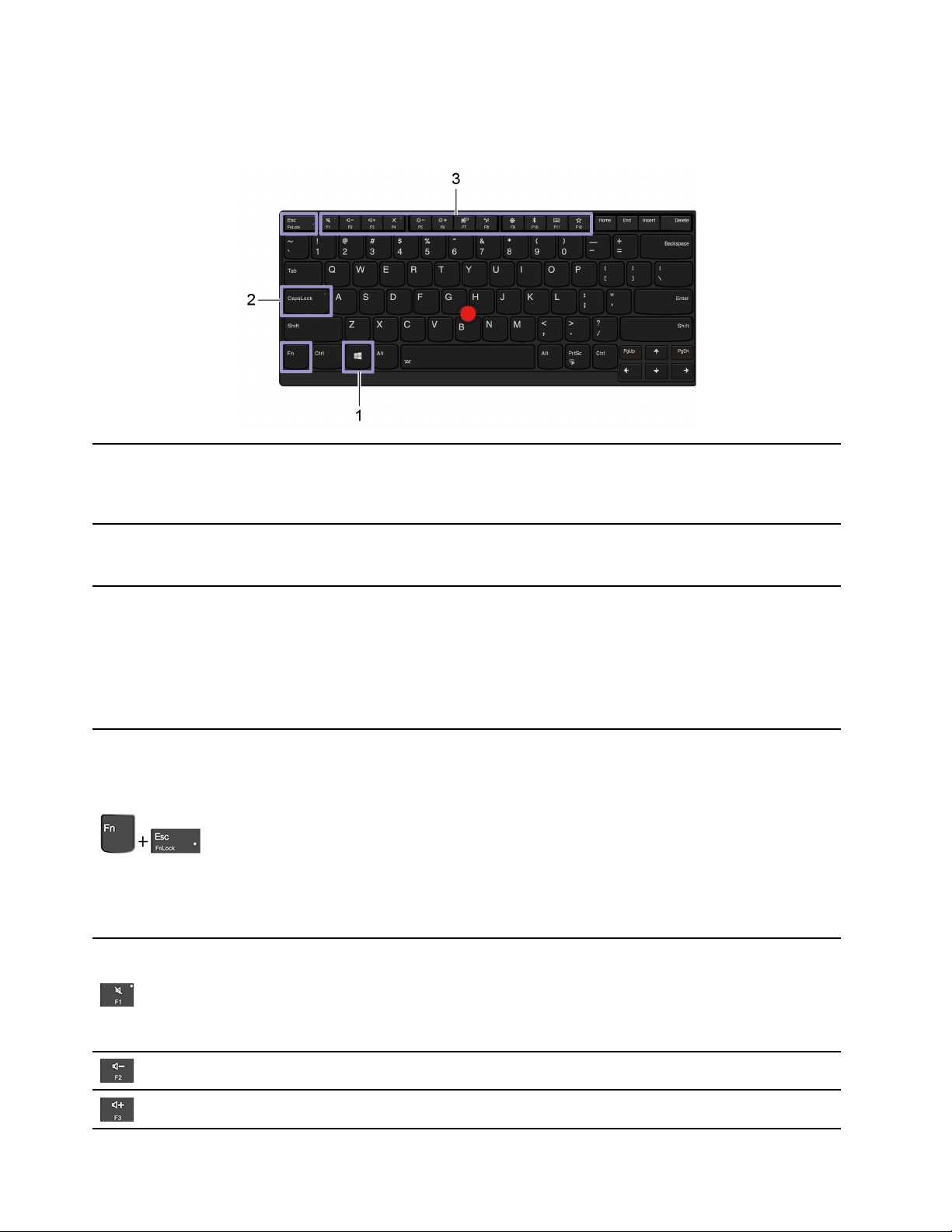
Brug tastaturgenvejene
Du kan bruge specialtasterne på tastaturet til at arbejde nemmere og mere effektivt.
Åbn menuen Start.
1. Windows-logotast
2. Caps Lock-tast
Du kan finde oplysninger om brug af denne tast sammen med andre taster i Hjælp
til Windows.
Skift mellem store og små bogstaver.
Når tastindikatoren er tændt, kan du skrive store bogstaver.
3. Funktionstasterne F1-F12
Start den særlige funktion, der er trykt som et ikon på hver tast eller
standardfunktionen.
Sådan vælger du, om du vil starte den særlige funktion eller standardfunktionen:
1. Gå til Kontrolpanel, og få vist Store ikoner eller Små ikoner.
2. Klik på Tastatur eller Lenovo - Tastaturstyring, og vælg den ønskede
indstilling.
Skift funktionen for F1-F12-tasterne mellem standardfunktionen og den særlige
funktion, der er trykt som et ikon på hver tast.
Når Fn Lock-indikatoren er tændt:
• Tryk på F1-F12 for at bruge standardfunktionen.
• Tryk på Fn+F1-F12 for at bruge den særlige funktion.
Når Fn Lock-indikatoren er slukket:
• Tryk på Fn+F1-F12 for at bruge standardfunktionen.
• Tryk på F1-F12 for at bruge den særlige funktion.
Slå højttalerne fra eller til.
Når tastindikatoren er tændt, er højttalerne slået fra.
Hvis du slår højttalerlyden fra og derefter slukker for computeren, vil højttalerne
stadig være slået fra, når du tænder for computeren.
Sænk højttalerens lydstyrke.
Øg højttalerens lydstyrke.
18 Brugervejledning til X1 Yoga og X1 Carbon
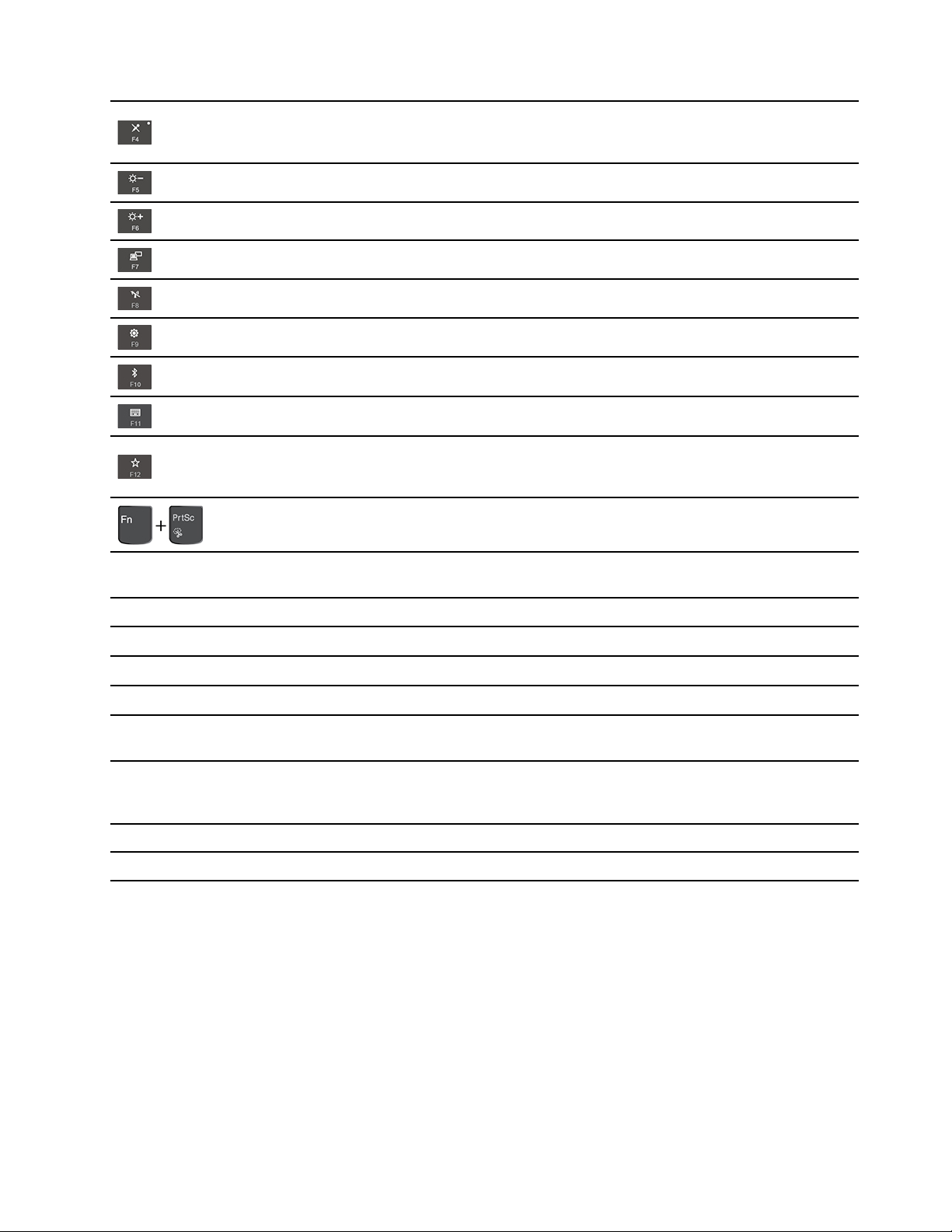
Slå mikrofonerne fra eller til.
Når tastindikatoren er tændt, er mikrofonerne slået fra.
Gør computerskærmen mørkere.
Gør computerskærmen lysere.
Administrer eksterne skærme.
Aktivér eller deaktiver de indbyggede trådløse netværksfunktioner.
Åbn vinduet Indstillinger.
Aktivér eller deaktiver de indbyggede Bluetooth-funktioner.
Åbn en tastaturindstillingsside.
Udløs den funktion, der er defineret af dig selv.
Du kan angive forskellige funktioner til F12-tasten på Lenovo Vantage.
Åbn programmet Klippeværktøj.
Fn+Mellemrumstast
Fn+B
Fn+K
Fn+P
Fn+S
Fn+4
Fn+D
Fn+Venstre piletast Lig med Home-tasten.
Fn+Højre piletast Lig med End-tasten.
Skift mellem forskellige statusser for tastaturets baggrundslys, hvis computeren
understøtter tastatur med baggrundslys.
Lig med Break-tasten på et almindeligt eksternt tastatur.
Lig med ScrLK- eller Scroll Lock-tasten på et almindeligt eksternt tastatur.
Lig med Pause-tasten på et almindeligt eksternt tastatur.
Lig med SysRq-tasten på et almindeligt eksternt tastatur.
Sæt computeren i slumretilstand. Tryk på Fn-tasten eller tænd/sluk-knappen for at
vække computeren.
Hvis din computer understøtter funktionen Privatlivsbeskyttelse, skal du trykke på
Fn+D for at aktivere eller deaktivere denne funktion. Der er flere oplysninger under
"Brug privatlivsbeskyttelse (for visse modeller)" på side 25.
Brug TrackPoint-pegeudstyr
Du kan bruge TrackPoint-pegeudstyret til at udføre alle de funktioner, du kan udføre med en almindelig mus,
f.eks. pege, klikke og rulle.
Kapitel 2. Kom i gang med din computer 19

Brug TrackPoint-pegeudstyr
1. Pegeknap
Brug pegefingeren eller langemanden til at trykke på hætten på pegeknappen i valgfri retning parallelt med
tastaturet. Markøren på skærmen flytter sig, men selve pegeknappen flytter sig ikke. Jo hårdere du trykker,
desto hurtigere flytter markøren sig.
2. Knap til venstreklik
Tryk for at vælge eller åbne et element.
3. Knap til højreklik
Tryk for at få vist en genvejsmenu.
4. Midterste knap
Tryk og hold nede på den stiplede midterste knap, mens du trykker på pegeknappen lodret eller vandret.
Derefter kan du rulle gennem dokumentet, websteder eller apps.
Deaktiver TrackPoint-pegeudstyret
TrackPoint-pegeudstyret er aktiveret som standard. Sådan deaktiverer du enheden:
1. Åbn menuen Start, og klik derefter på Indstillinger ➙ Enheder ➙ Mus.
2. Følg vejledningen på skærmen for at deaktivere TrackPoint.
20
Brugervejledning til X1 Yoga og X1 Carbon
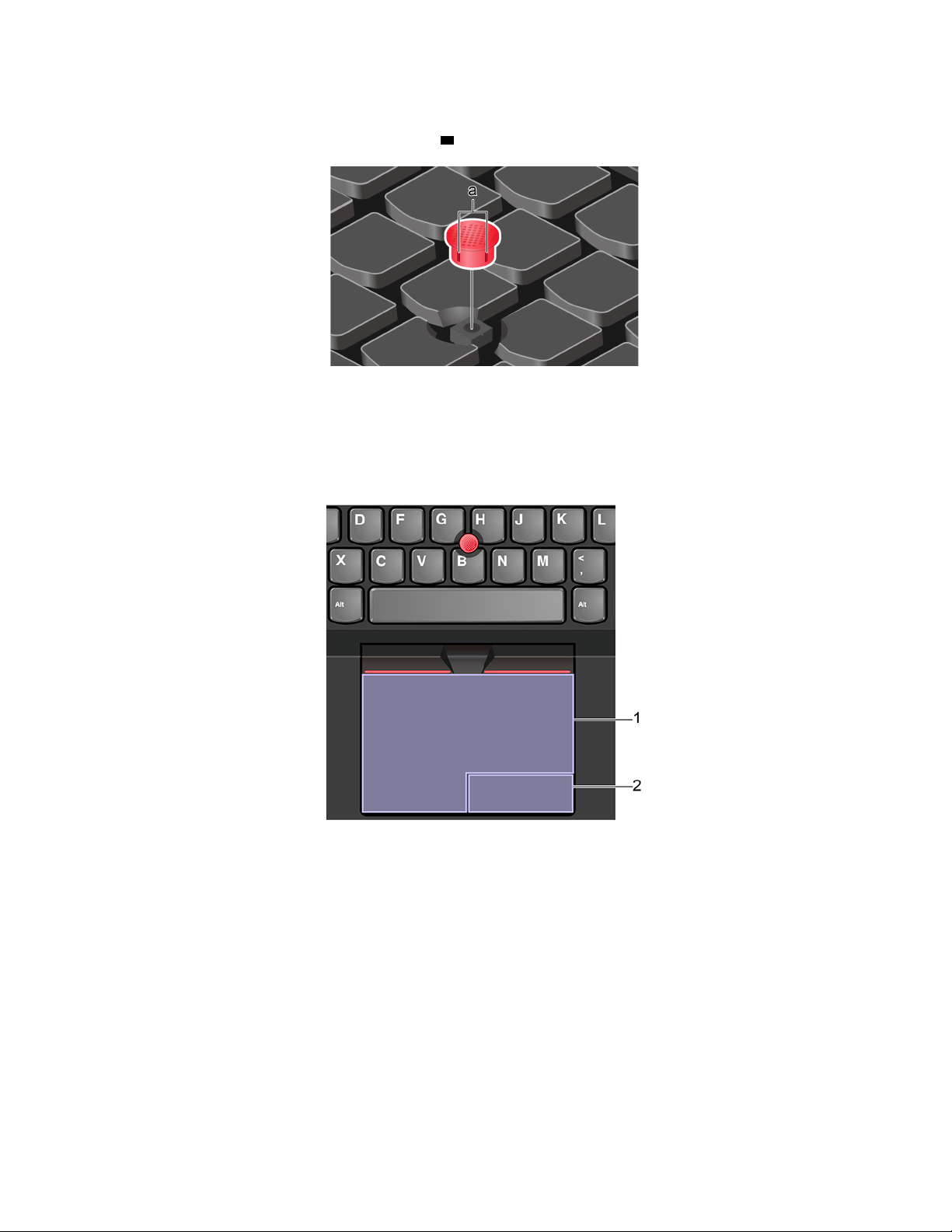
Udskift hætten på pegepinden
Bemærk: Kontrollér, at den nye hætte har spor
a .
Brug navigationspladen
Hele navigationspladens overflade er følsom over for berøring og bevægelser. Du kan bruge
navigationspladen til at udføre alle de samme pege-, klik- og rullefunktioner som med en almindelig mus.
Brug navigationspladen
1. Venstreklikzone
Tryk for at vælge eller åbne et element.
Du kan også trykke et vilkårligt sted på overfladen af navigationspladen med én finger for at udføre
venstreklikhandlingen.
2. Højreklikzone
Tryk for at få vist en genvejsmenu.
Du kan også trykke et vilkårligt sted på overfladen af navigationspladen med to fingre for at udføre
højreklikhandlingen.
Kapitel 2. Kom i gang med din computer 21
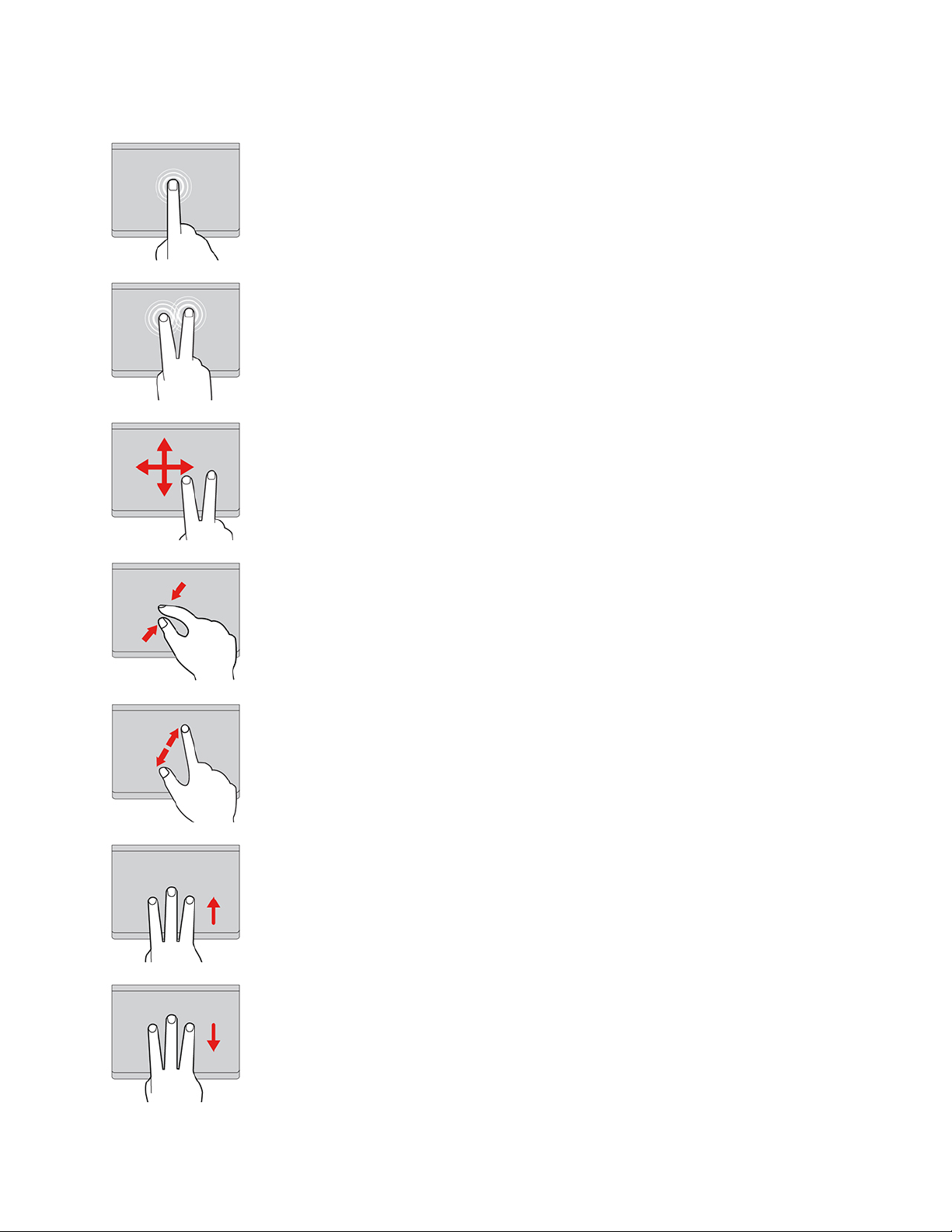
Brug berøringsbevægelserne
Tryk
Tryk et vilkårligt sted på navigationspladen med én finger for at åbne
et element.
Tryk med to fingre
Tryk et vilkårligt sted på navigationspladen med to fingre for at få vist
en genvejsmenu.
Rul med to fingre
Anbring to fingre på navigationspladen, og flyt dem i vandret eller
lodret retning. Med denne handling kan du rulle gennem dokumentet,
webstedet eller apps.
Zoom ud med to fingre
Anbring to fingre på navigationspladen, og ryk dem tættere sammen
for at zoome ud.
Zoom ind med to fingre
Anbring to fingre på navigationspladen, og flyt dem længere fra
hinanden for at zoome ind.
Stryg tre fingre opad
Anbring tre fingre på navigationspladen, og flyt dem opad for at åbne
opgavevisningen for at se alle dine åbne vinduer.
Stryg tre fingre nedad
Anbring tre fingre på navigationspladen, og bevæg dem nedad for at
få vist skrivebordet.
22 Brugervejledning til X1 Yoga og X1 Carbon
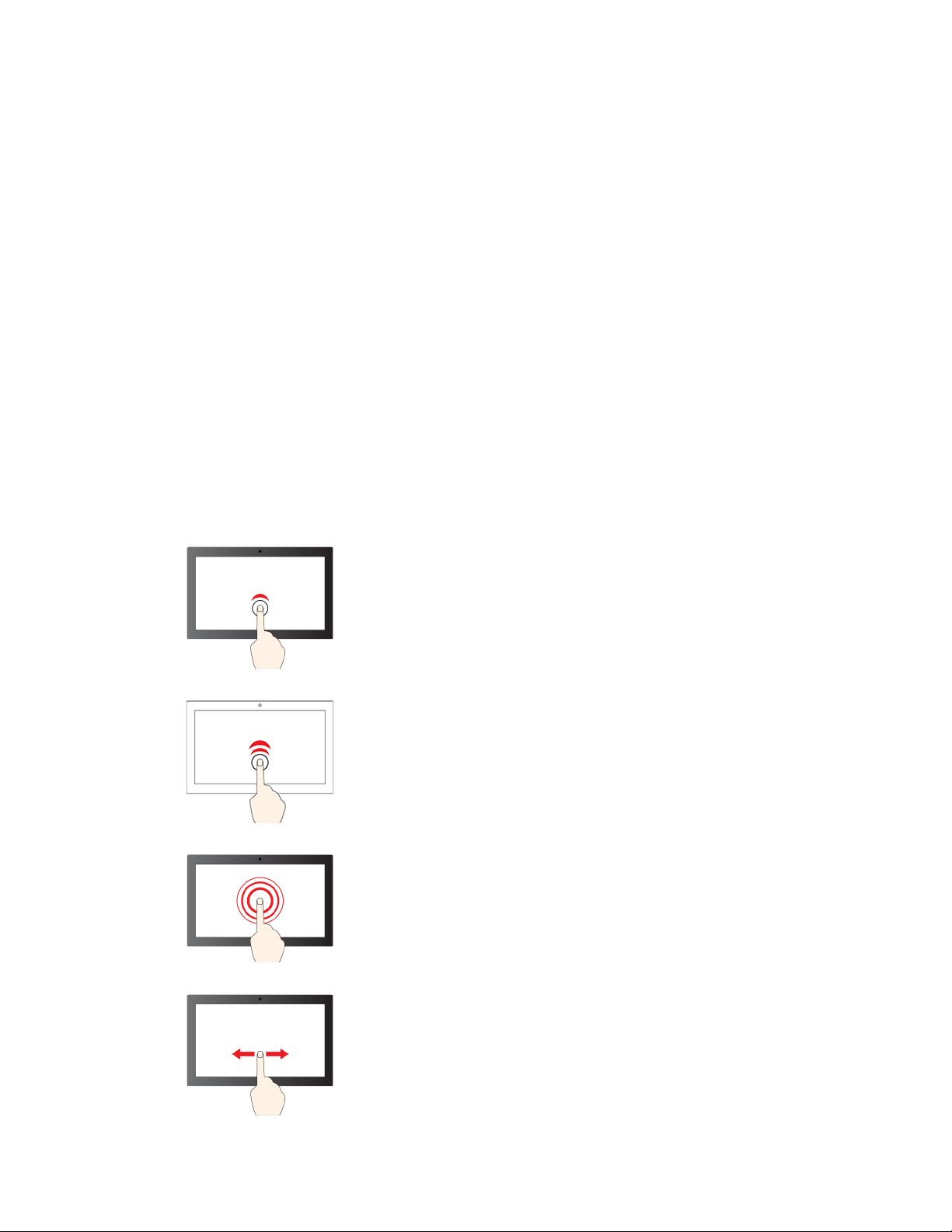
Bemærkninger:
• Når du bruger to eller flere fingre, skal du sørge for at placere fingrene let adskilt.
• Nogle bevægelser er ikke tilgængelige, hvis den sidste handling blev udført fra TrackPoint-pegeudstyret.
• Nogle bevægelser er kun tilgængelige, når du bruger bestemte apps.
• Hvis navigationspladens overflade får oliepletter, skal du først slukke computeren. Aftør derefter forsigtigt
navigationspladens overflade med en blød, fnugfri klud, der er fugtet med lunkent vand eller
computerrengøringsmiddel.
Du kan finde flere bevægelser i hjælpen til pegeudstyret.
Deaktiver navigationspladen
Navigationspladen er aktiveret som standard. Sådan deaktiverer du enheden:
1. Åbn menuen Start, og klik derefter på Indstillinger ➙ Enheder ➙ Touchplade.
2. Slå Touchplade fra i afsnittet Touchplade.
Brug multitouch-skærmen
Hvis din computerskærm understøtter multitouch-funktionen, kan du navigere på skærmen med enkle
berøringsbevægelser.
Bemærk: Afhængig af den anvendte app kan der være bevægelser, som ikke er tilgængelige.
Tryk én gang
• Fra menuen Start: Åbn en app eller et element.
• Fra skrivebordet: Vælg en app eller et element.
• I en åben app: Udfør en handling, såsom Kopiér, Gem og Slet,
afhængigt af app.
Tryk hurtigt to gange
Åbn en app eller et element fra skrivebordet.
Tryk og hold
Åbn en genvejsmenu.
Stryg
Bladr igennem punkterne, som f.eks. lister, sider og fotos.
Kapitel 2. Kom i gang med din computer 23
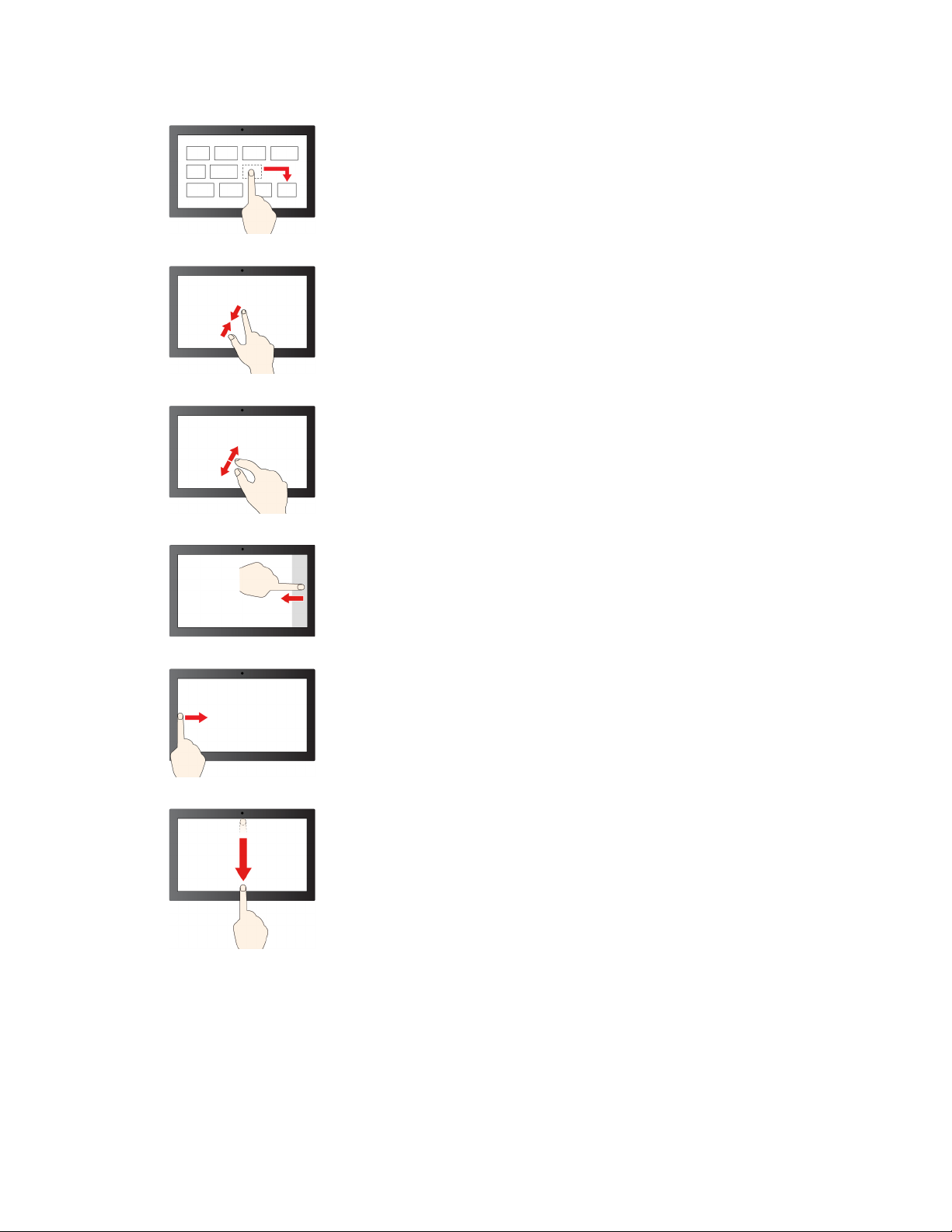
Træk et element til den ønskede placering
Flyt en genstand.
Flyt to fingre tættere sammen
Zoom ud.
Flyt to fingre længere fra hinanden
Zoom ind.
Stryg ind fra højre kant
Åbn handlingscenteret for at se dine meddelelser og hurtige
handlinger.
Stryg ind fra venstre kant
Vis alle åbne vinduer i opgavevisning.
• Stryg kort nedad fra den øverste kant (for app i fuldskærm,
eller når computeren er i tablettilstand)
Vis en skjult titellinje.
• Stryg indad fra den øverste kant til den nederste kant (når
computeren er i tablettilstand)
Luk den aktuelle app.
Tip
• Sluk computeren, inden du rengør multitouch-skærmen.
• Brug en tør, blød og fnugfri klud eller et stykke vat til at fjerne fingeraftryk eller støv fra multitouchskærmen. Du må ikke fugte kluden med opløsningsmidler.
• Multitouch-skærmen er en glasplade dækket med plasticfilm. Tryk ikke hårdt, og anbring ikke en
metalgenstand på skærmen, da den berøringsfølsomme skærm ellers kan blive beskadiget eller fungere
forkert.
24
Brugervejledning til X1 Yoga og X1 Carbon
 Loading...
Loading...