Lenovo ThinkPad X1 Yoga, ThinkPad X1 Carbon User Guide [hr]

Vodič za korisnike X1 Yoga i X1 Carbon
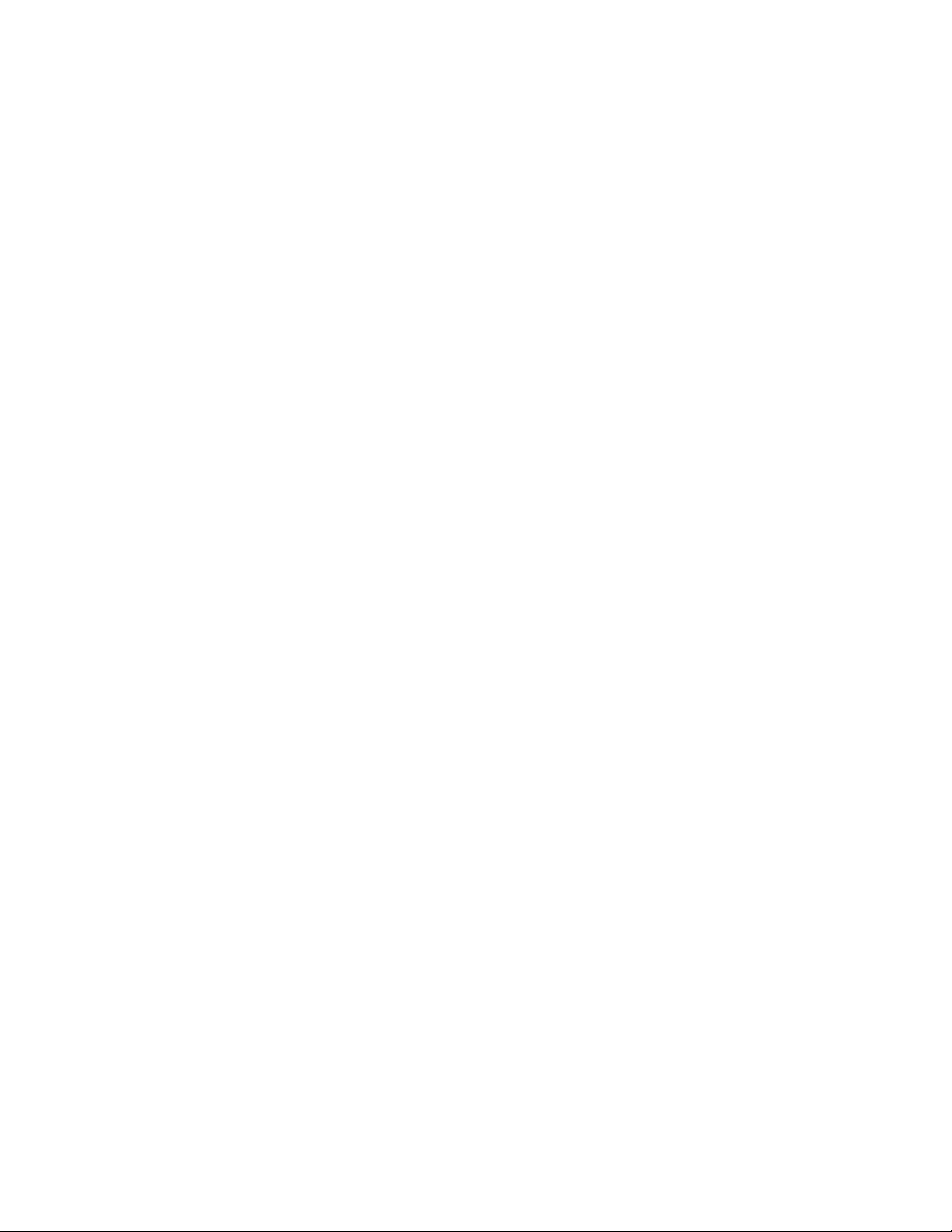
Najprije pročitajte ovo
Prije upotrebe ove dokumentacije i proizvoda na koje se ona odnosi svakako s razumijevanjem
pročitajte sljedeće:
• Dodatak A „Važne sigurnosne informacije” na str. 71
• Vodič za sigurnost i jamstvo
• Vodič za postavljanje
Četvrto izdanje (srpanj 2020.)
© Copyright Lenovo 2019,2020.
OBAVIJEST O OGRANIČENIM PRAVIMA: ako se softver ili podaci isporučuju u skladu s Ugovorom o
administraciji općih usluga („GSA”), korištenje, reprodukcija ili otkrivanje predmet su ograničenja određenih u
Ugovoru br. GS-35F-05925.

Sadržaj
O ovoj dokumentaciji . . . . . . . . . . iii
Poglavlje 1. Upoznajte računalo . . . 1
Pogled sprijeda. . . . . . . . . . . . . . . . 1
Pogled na postolje . . . . . . . . . . . . . . 3
Pogled s lijeve strane . . . . . . . . . . . . . 4
Prikaz s desne strane . . . . . . . . . . . . . 6
Pogled sa stražnje strane . . . . . . . . . . . 8
Pogled s donje strane. . . . . . . . . . . . . 9
Značajke i specifikacije . . . . . . . . . . . 10
Izjava o brzini prijenosa USB-a . . . . . . 11
Poglavlje 2. Početak rada na
računalu . . . . . . . . . . . . . . . . 13
Početak rada sa sustavom Windows 10 . . . . 13
Račun za Windows . . . . . . . . . . . 13
Korisničko sučelje sustava Windows . . . . 14
Oznaka Windows . . . . . . . . . . . . 15
Povezivanje s mrežama . . . . . . . . . . . 15
Povezivanje s ožičenom Ethernet
mrežom . . . . . . . . . . . . . . . . 15
Povezivanje s Wi-Fi mrežama . . . . . . . 16
Povezivanje s mobilnom mrežom . . . . . 16
Korištenje aplikacije Lenovo Vantage. . . . . . 16
Interakcija s računalom . . . . . . . . . . . 17
Korištenje tipkovnih prečaca . . . . . . . 18
Korištenje pokazivačkog uređaja
TrackPoint . . . . . . . . . . . . . . . 19
Korištenje dodirne pločice . . . . . . . . 21
Korištenje višedodirnog zaslona . . . . . . 23
Korištenje zaštitom privatnosti (za odabrane
modele) . . . . . . . . . . . . . . . . 25
Korištenje značajke pametnog hlađenja . . . 26
Korištenje multimedijskih sadržaja . . . . . . . 26
Korištenje zvuka . . . . . . . . . . . . 26
Korištenje kamere . . . . . . . . . . . . 26
Povezivanje s vanjskim zaslonom . . . . . 27
Upoznavanje načina rada linije YOGA (samo za
X1 Yoga) . . . . . . . . . . . . . . . . . 28
Korištenje olovke ThinkPad Pen Pro (samo za
X1 Yoga) . . . . . . . . . . . . . . . . . 29
Poglavlje 3. Upoznavanje
računala . . . . . . . . . . . . . . . . 31
Upravljanje potrošnjom energije . . . . . . . . 31
Provjera stanja i temperature baterije . . . . 31
Punjenje računala . . . . . . . . . . . . 31
Maksimalno trajanje baterije. . . . . . . . 32
Postavljanje ponašanje prekidača za
napajanje . . . . . . . . . . . . . . . 32
Postavljanje modela napajanja. . . . . . . 33
Prijenos podataka. . . . . . . . . . . . . . 33
Povezivanje s uređajem s podrškom za
Bluetooth . . . . . . . . . . . . . . . 33
Postavljanje NFC veze . . . . . . . . . . 33
Način rada u zrakoplovu. . . . . . . . . . . 34
Poglavlje 4. Dodatna oprema . . . . 35
Mogućnosti kupnje . . . . . . . . . . . . . 35
Priključna stanica . . . . . . . . . . . . . . 35
Pogled sprijeda . . . . . . . . . . . . . 36
Pogled sa stražnje strane . . . . . . . . 37
Priključivanje priključne stanice . . . . . . 38
Odvajanje priključne stanice. . . . . . . . 40
Povezivanje većeg broja vanjskih zaslona . . 40
Poglavlje 5. Zaštita računala i
podataka . . . . . . . . . . . . . . . . 43
Zaključavanje računala. . . . . . . . . . . . 43
Korištenje lozinki . . . . . . . . . . . . . . 43
Vrste lozinki . . . . . . . . . . . . . . 43
Postavljanje, promjena i uklanjanje
lozinke . . . . . . . . . . . . . . . . 45
Korištenje funkcije zaštite od gubitka napajanja
(na nekim modelima) . . . . . . . . . . . . 46
Korištenje čitača otiska prsta . . . . . . . . . 46
Korištenje provjere autentičnosti pomoću lica
(na nekim modelima) . . . . . . . . . . . . 47
Korištenje vatrozida i protuvirusnih programa . . 47
Poglavlje 6. Konfiguriranje
dodatnih postavki . . . . . . . . . . . 49
UEFI BIOS . . . . . . . . . . . . . . . . 49
Što je UEFI BIOS . . . . . . . . . . . . 49
Otvaranje izbornika UEFI BIOS . . . . . . 49
Kretanje sučeljem UEFI BIOS-a . . . . . . 49
Promjena redoslijeda pokretanja . . . . . . 49
Postavljanje datuma i vremena sustava . . . 50
Ažuriranje UEFI BIOS-a . . . . . . . . . 50
Informacije o oporavku . . . . . . . . . . . 50
Vratite sistemske datoteke i postavke u
ranije stanje . . . . . . . . . . . . . . 50
Vratite datoteke iz sigurnosne kopije . . . . 50
Vraćanje računala na zadane postavke . . . 50
Korištenje dodatnih mogućnosti . . . . . . 51
Automatski oporavak sustava Windows . . . 51
© Copyright Lenovo 2019,2020 i
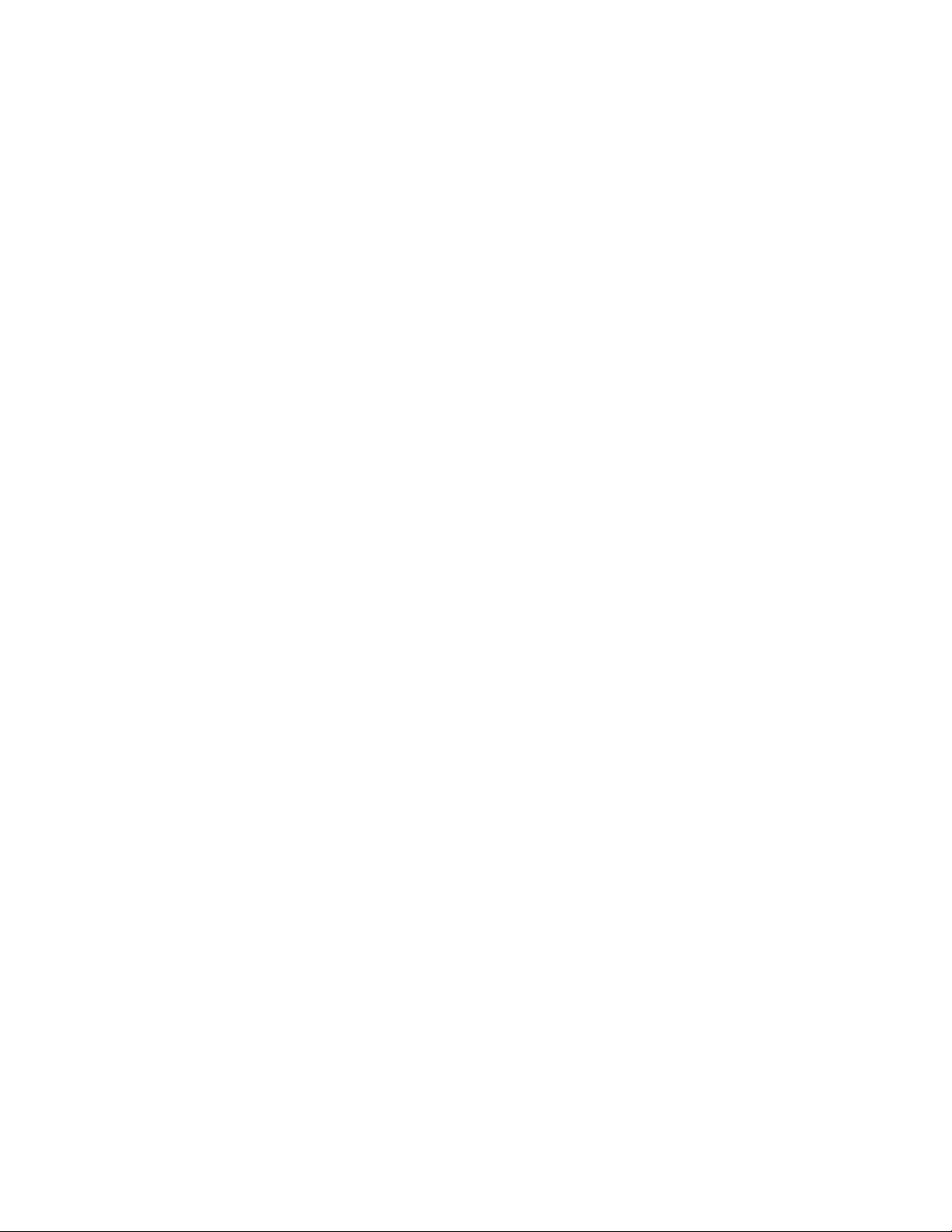
Stvaranje i korištenje USB uređaja za
oporavak . . . . . . . . . . . . . . . 51
Instalacija sustava Windows 10 i upravljačkih
programa . . . . . . . . . . . . . . . . . 52
Poglavlje 7. Zamjena CRU-ova . . . 55
Što su CRU-ovi . . . . . . . . . . . . . . 55
Onemogućivanje brzog pokretanja i ugrađene
baterije . . . . . . . . . . . . . . . . . . 55
Zamjena CRU-a . . . . . . . . . . . . . . 56
Sklop poklopca postolja . . . . . . . . . 56
Bežična WAN kartica (na nekim
modelima) . . . . . . . . . . . . . . . 58
M.2 statički pogon i termalna podloška. . . 59
Punjač olovke (samo zar X1 Yoga). . . . . 61
Poglavlje 8. Pomoć i podrška . . . 63
Često postavljana pitanja . . . . . . . . . . 63
Poruke o pogreškama . . . . . . . . . . . . 65
Poruke sa zvučnim signalima . . . . . . . . . 67
Resursi za samopomoć . . . . . . . . . . . 68
Upućivanje poziva tvrtki Lenovo. . . . . . . . 69
Prije nego se obratite tvrtki Lenovo . . . . 69
Centar za podršku korisnicima tvrtke
Lenovo . . . . . . . . . . . . . . . . 69
Kupnja dodatnih usluga . . . . . . . . . . . 70
Dodatak A. Važne sigurnosne
informacije . . . . . . . . . . . . . . . 71
Dodatak B. Informacije o
pristupačnosti i ergonomičnosti . . . 85
Dodatak C. Dodatne informacije o
operacijskom sustavu Linux . . . . . 89
Dodatak D. Informacije o
sukladnosti i informacije o TCO
certifikatu . . . . . . . . . . . . . . . 91
Dodatak E. Obavijesti i zaštitni
znaci . . . . . . . . . . . . . . . . . . 105
ii Vodič za korisnike X1 Yoga i X1 Carbon
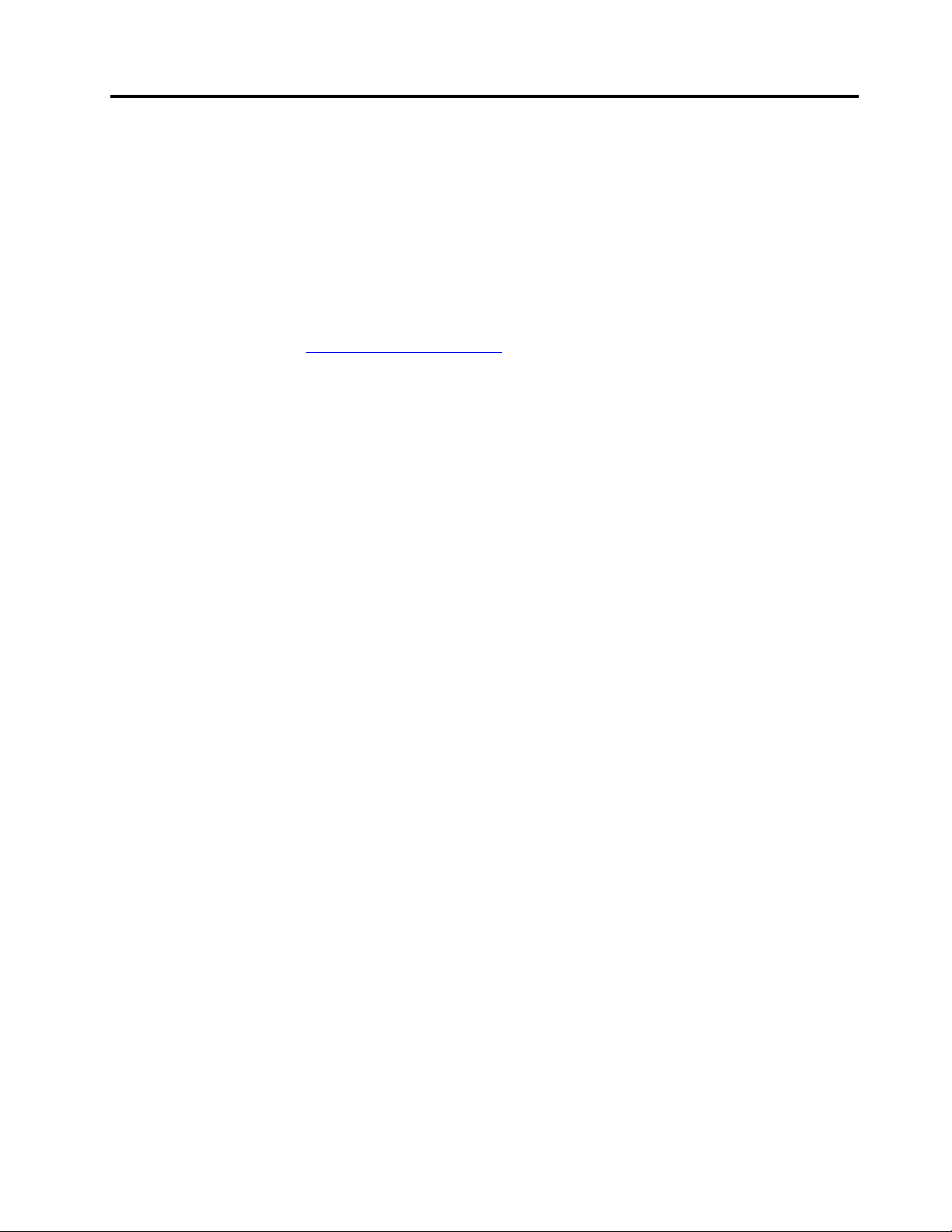
O ovoj dokumentaciji
• Ilustracije u ovoj dokumentaciji mogu biti različite od vašeg proizvoda.
• Ovisno o modelu računala, nešto od sljedeće neobavezne opreme, značajki i softverskog programa
možda nije dostupno.
• Ovisno o verziji operacijskog sustava i programa, neke upute za korisničko sučelje možda se ne
odnose na vaše računalo.
• Sadržaj dokumentacije podložan je promjenama bez najave. Lenovo neprestano poboljšava
dokumentaciju računala, uključujući ovaj Vodič za korisnike. Najnoviju dokumentaciju možete
preuzeti na web-mjestu
• Microsoft
Update. Kao rezultat toga, neke informacije u ovoj dokumentaciji mogu biti zastarjele. Najnovije
informacije potražite u Microsoftovim resursima.
®
povremeno unosi nove značajke u operacijski sustav Windows® putem servisa Windows
https://pcsupport.lenovo.com.
© Copyright Lenovo 2019,2020 iii
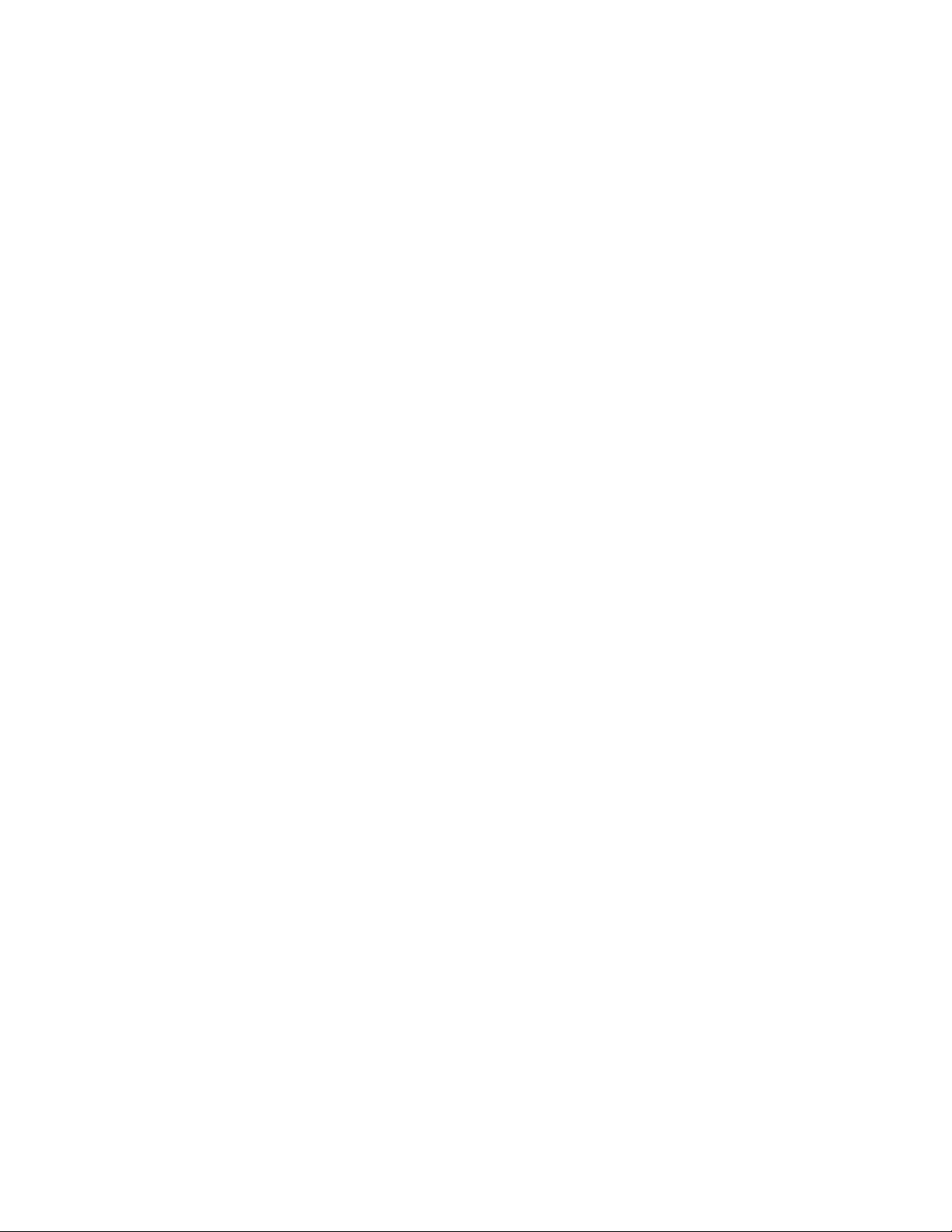
iv Vodič za korisnike X1 Yoga i X1 Carbon
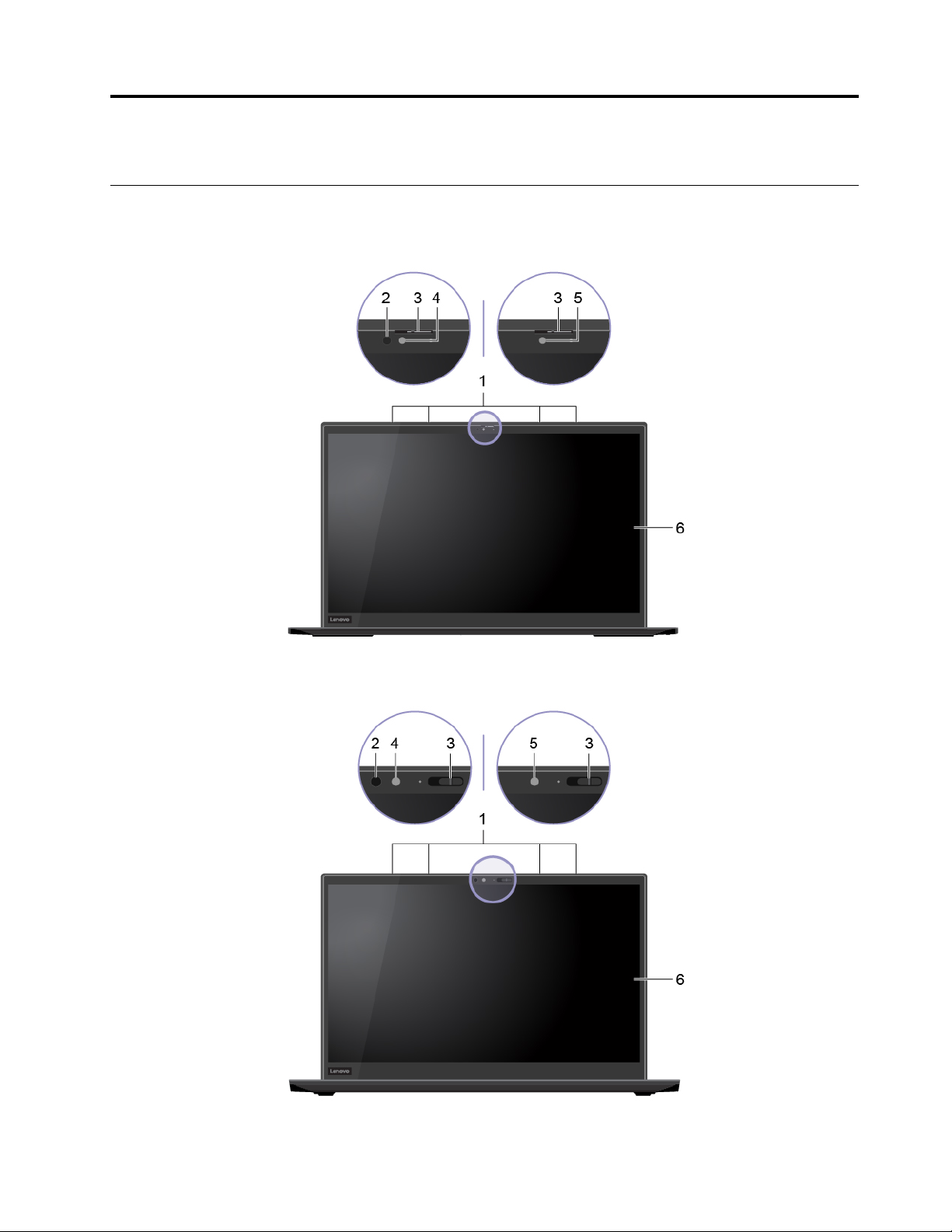
Poglavlje 1. Upoznajte računalo
Pogled sprijeda
X1 Yoga
X1 Carbon
© Copyright Lenovo 2019,2020 1
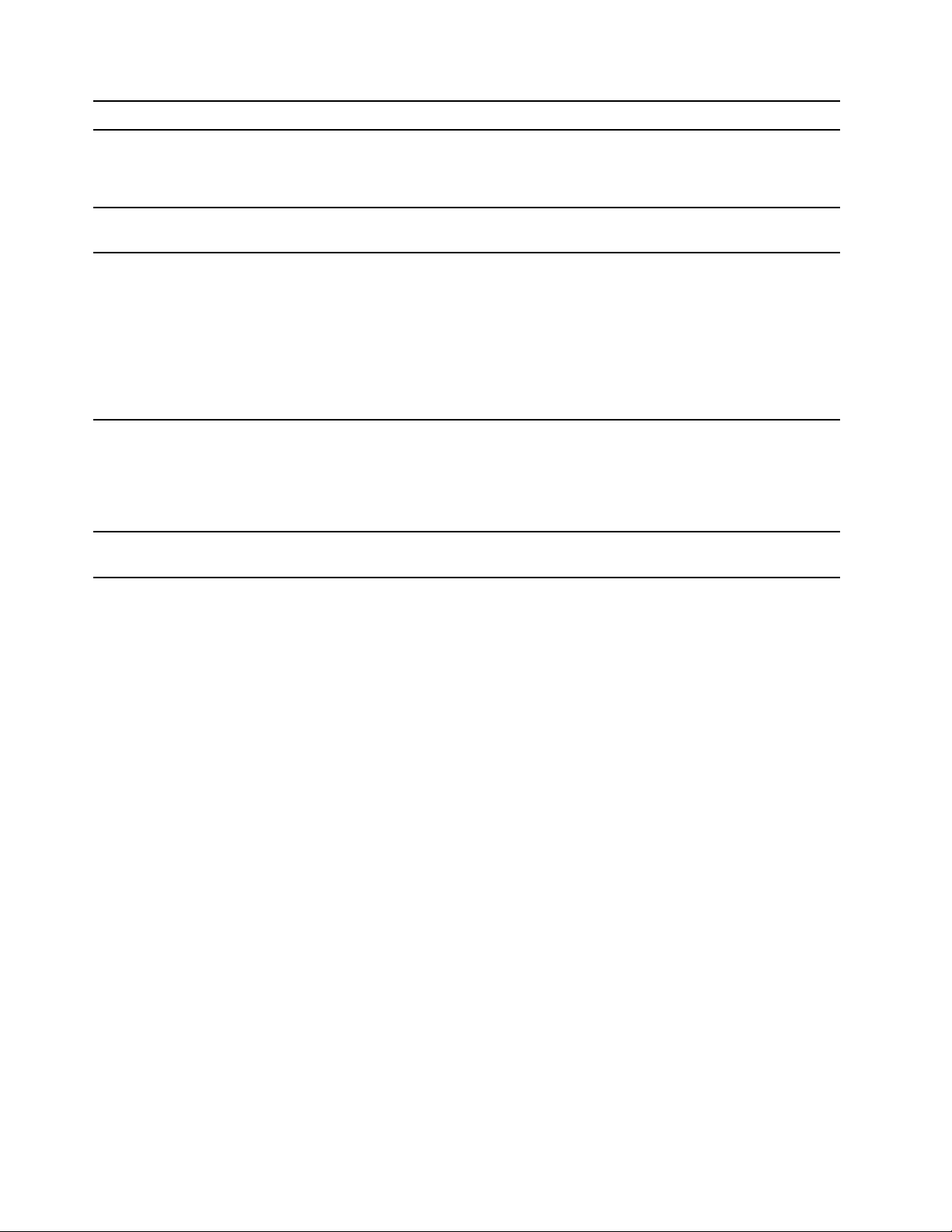
1. Mikrofoni
2. Infracrvena LED žaruljica*
Prijenos ili snimanje zvuka i glasa.
Odašilje infracrveno svjetlo.
Napomena: Nemojte blokirati infracrvenu LED žaruljicu. U suprotnom
funkcija infracrvenog svjetla neće funkcionirati.
3. ThinkShutter
4. Kamera s funkcijom
infracrvenog svjetla*
5. Kamera
6. Višedodirni zaslon*
* na nekim modelima
Povucite ThinkShutter da biste pokrili ili otkrili objektiv fotoaparata.
Namijenjen je zaštiti vaše privatnosti.
• Fotografije i videozapise snimajte klikom na Camera (Kamera) na
izborniku Start. Kada se kamera koristi, uključen je pokazatelj pokraj nje.
• Na računalo se prijavite pomoću provjere autentičnosti lica. Pogledajte
„Korištenje provjere autentičnosti pomoću lica (na nekim modelima)” na
str. 47.
• Ako koristite druge aplikacije s podrškom za fotografiranje, videorazgovore
i videokonferencije, kamera će se automatski pokrenuti kada putem
aplikacije omogućite značajku za koju je kamera potrebna.
Fotografije i videozapise snimajte klikom na Camera (Kamera) na izborniku
Start. Kada se kamera koristi, uključen je pokazatelj pokraj nje.
Ako koristite druge aplikacije s podrškom za fotografiranje, videorazgovore i
videokonferencije, kamera će se automatski pokrenuti kada putem aplikacije
omogućite značajku za koju je kamera potrebna.
Za rad na računalu koristite se jednostavnim dodirnim gestama. Pogledajte
„Korištenje višedodirnog zaslona” na str. 23.
2
Vodič za korisnike X1 Yoga i X1 Carbon
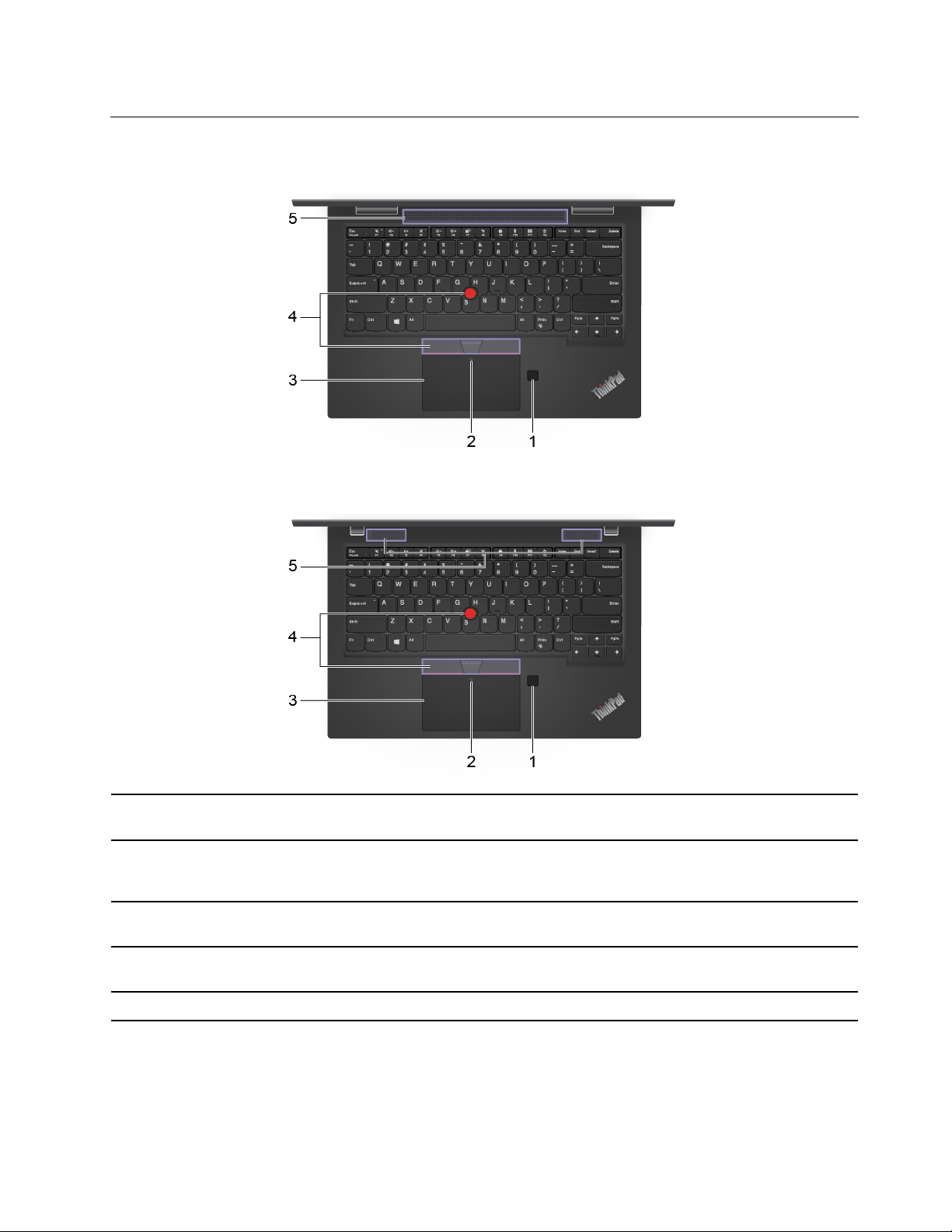
Pogled na postolje
X1 Yoga
X1 Carbon
1. Čitač otiska prsta
2. Oznaka NFC*
3. Dodirna pločica
4. Pokazivački uređaj
TrackPoint
5. Zvučnici
®
* na nekim modelima
Na računalo se prijavite pomoću registriranih otisaka prsta. Pogledajte
„Korištenje čitača otiska prsta” na str. 46.
Vaše računalo podržava značajku NFC (bežična tehnologija kratkog dometa).
Informacije možete dijeliti s drugim uređajem koji podržava NFC. Pogledajte
„Postavljanje NFC veze” na str. 33.
Omogućuje dodir prsta i sve funkcije klasičnog miša. Pogledajte „Korištenje
dodirne pločice” na str. 21.
Izvodi sve funkcije klasičnog miša. Pogledajte „Korištenje pokazivačkog
uređaja TrackPoint” na str. 19.
Omogućuju uživanje u visokokvalitetnom zvuku.
Poglavlje 1. Upoznajte računalo 3
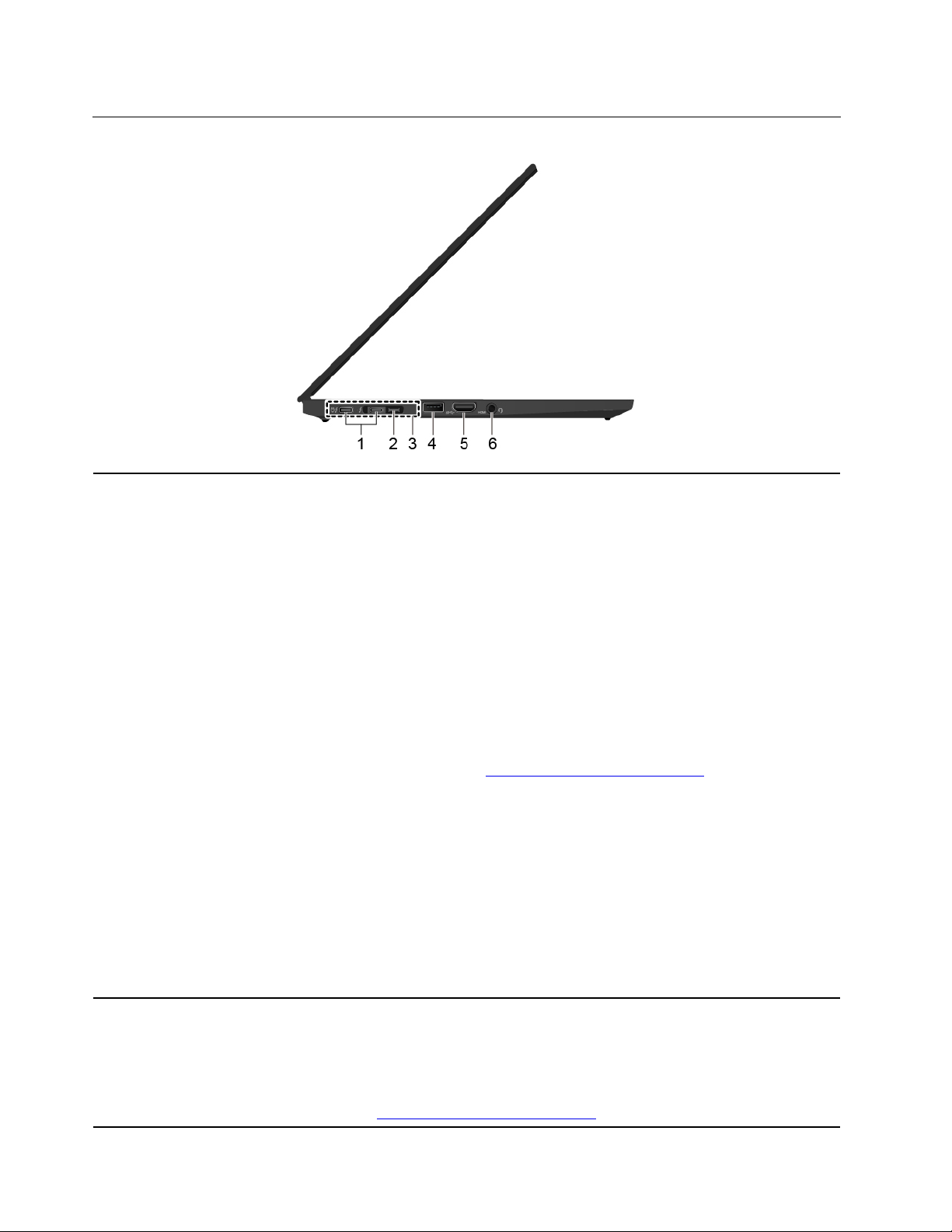
Pogled s lijeve strane
1. Thunderbolt™ 3 priključci
(USB-C)
• Punjenje računala.
• Punjenje uređaja kompatibilnih sa sučeljem USB-C uz izlazni napon od 5
V i 1,5 A.
• Prijenos podataka:
- Brzina priključka Thunderbolt 3, do 40 Gbps (kada je povezani uređaj
kompatibilan s Thunderbolt 3)
- Brzina priključka USB 3.1 Gen 2, do 10 Gbps (kada povezani uređaj
nije kompatibilan s Thunderbolt 3)
• Povezivanje s vanjskim zaslonom:
- USB-C na VGA: 1920 x 1200 piksela, 60 Hz
- USB-C na DP: 3840 x 2160 piksela, 60 Hz
• Povežite se s USB-C dodatnom opremom da biste proširili funkcije
računala. Dodatnu opremu za priključivanje u USB-C priključak možete
kupiti na web-mjestu
• Dajte napajanje drugom računalu pomoću funkcije punjenja P-to-P 2.0.
Pogledajte „Koristite funkciju punjenja P-to-P 2.0” na str. 31.
Napomene:
• Kada je napunjenost baterije manja od 10 %, dodatna oprema priključena
na USB-C priključke možda neće pravilno funkcionirati.
• Ako računalo podržava bežičnu širokopojasnu mrežu (WAN) i funkcije
Globalnog sustava pozicioniranja (GPS), USB uređaj ili Thunderbolt 3
uređaj priključen na Thunderbolt 3 priključke bi mogao utjecati na te
funkcije. Ako računalo ne može uspostaviti vezu s bežičnim WAN-om ili
ako se putem funkcije GPS-a na računalu ne može točno odrediti vaša
lokacija, isključite uređaj iz priključaka Thunderbolt 3.
https://www.lenovo.com/accessories.
Neka vaše računalo bude tanje od onih sa standardnim Ethernet
priključkom. Da biste računalo povezali s lokalnom mrežom (LAN) putem
2. Produžni priključak za
Ethernet druge generacije
ovog priključka, potreban vam je ThinkPad Ethernet Extension Adapter Gen
2. Prilagodnik ThinkPad Ethernet Extension Adapter Gen 2 dostupan je kao
dodatna oprema i isporučuje se samo se nekim modelima. ThinkPad
Ethernet Extension Adapter Gen 2 možete kupiti od tvrtke Lenovo na webmjestu:
4 Vodič za korisnike X1 Yoga i X1 Carbon
https://www.lenovo.com/accessories.
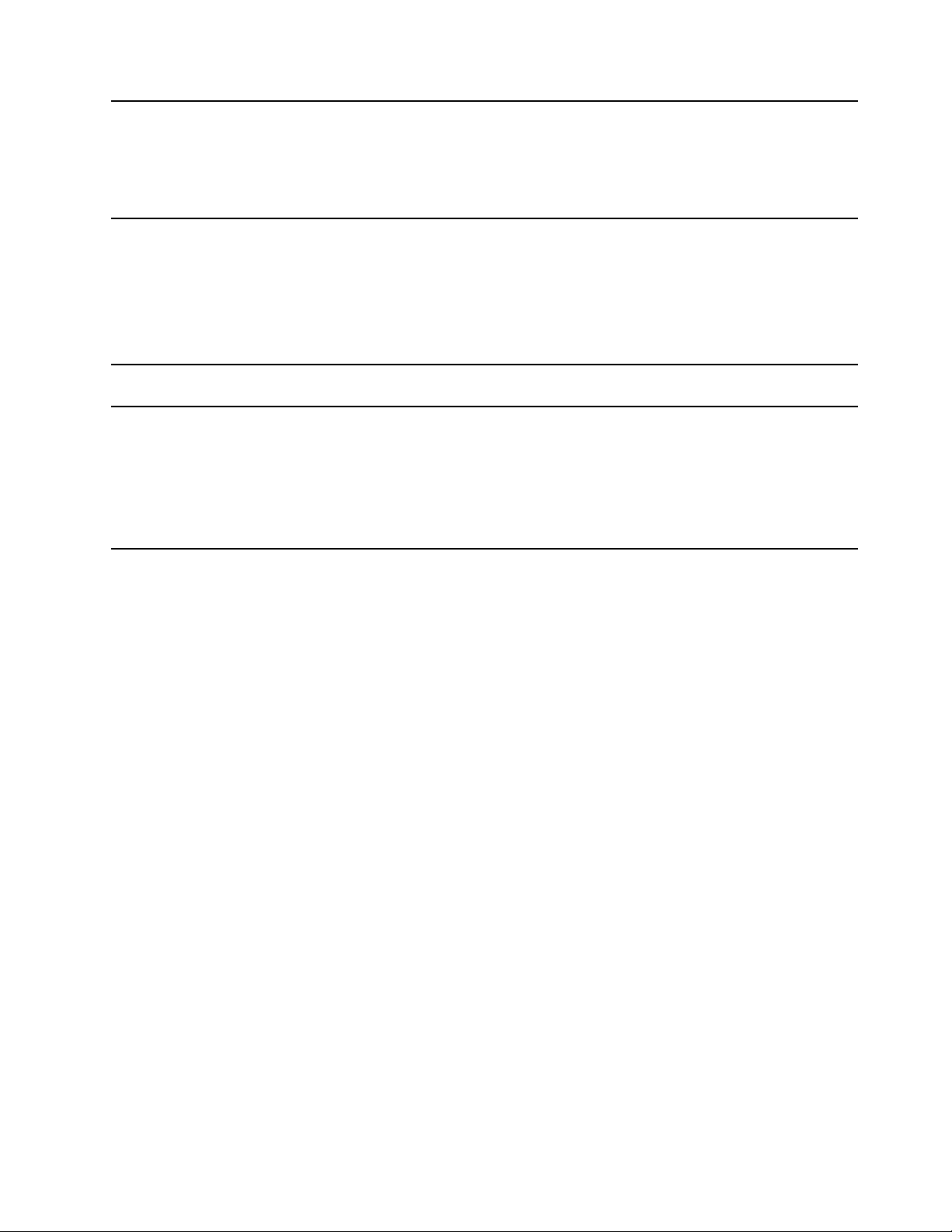
Računalo povežite s jednom od sljedećih podržanih priključnih stanica radi
proširenja njegovih mogućnosti:
3. Priključak za priključnu
stanicu
• ThinkPad Basic Docking Station
• ThinkPad Pro Docking Station
• ThinkPad Ultra Docking Station
Priključite uređaj koji podržava USB, kao što su USB tipkovnica, USB miš,
USB uređaj za pohranu ili USB pisač.
Napomena: Ako računalo podržava bežičnu širokopojasnu mrežu (WAN) i
4. Priključak USB 3.1 Gen 1
funkcije Globalnog sustava pozicioniranja (GPS), USB uređaj priključen na
USB 3.1 priključak Gen 1 bi mogao utjecati na te funkcije. Ako računalo ne
može uspostaviti vezu s bežičnim WAN-om ili ako se putem funkcije GPS-a
na računalu ne može točno odrediti vaša lokacija, isključite uređaj iz
priključka mikro USB 3.1 prve generacije.
5. HDMI™ priključak Priključite u kompatibilni digitalni audiouređaj ili videomonitor kao što je
HDTV.
• Da biste slušali zvuk iz računala, priključite slušalice slušalice s
mikrofonom s 4-polnim priključkom promjera 3,5 mm (0,14 inča).
6. Audiopriključak
• Da biste slušali zvuk iz računala ili vodili razgovor s nekim, priključite
naglavne slušalice ili slušalice s 4-polnim utikačem promjera 3,5 mm (0,14
inča).
Napomena: Ovaj priključak ne podržava samostalne vanjske mikrofone.
Poglavlje 1. Upoznajte računalo 5
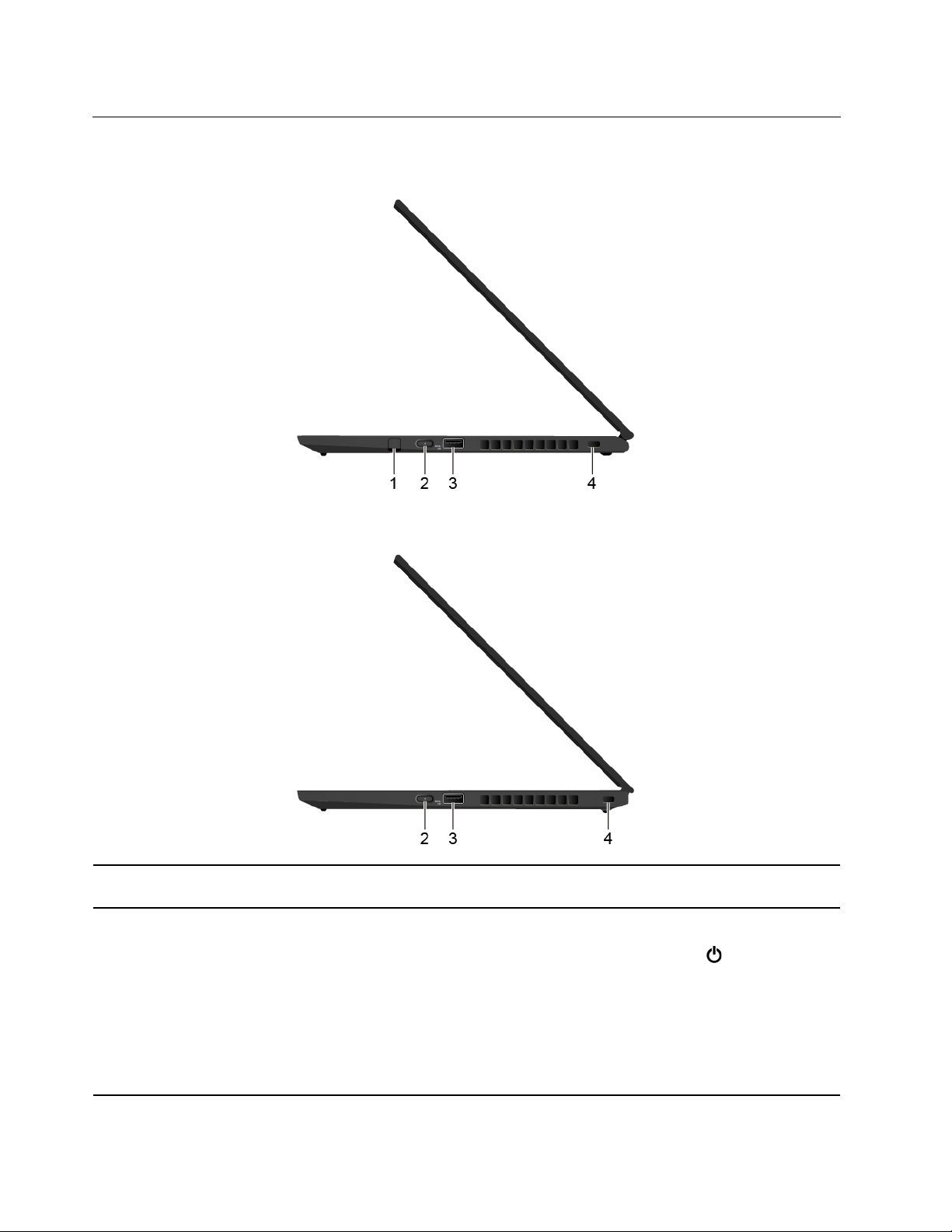
Prikaz s desne strane
X1 Yoga
X1 Carbon
1. ThinkPad Pen Pro
2. Prekidač za napajanje
Pogledajte „Korištenje olovke ThinkPad Pen Pro (samo za X1 Yoga)” na str.
29.
Pritisnite ga da biste uključili računalo ili ga postavili u stanje mirovanja.
Da biste isključili računalo, otvorite izbornik Start, kliknite
isključi), a zatim odaberite Shut down (Isključi).
Pokazatelj na prekidaču za napajanje pokazuje stanje sustava računala.
• Treperi tri puta: računalo je priključeno u izvor napajanja.
• Uključeno: računalo je uključeno.
• Isključeno: računalo je isključeno ili u hibernaciji.
6 Vodič za korisnike X1 Yoga i X1 Carbon
Power (Uključi/
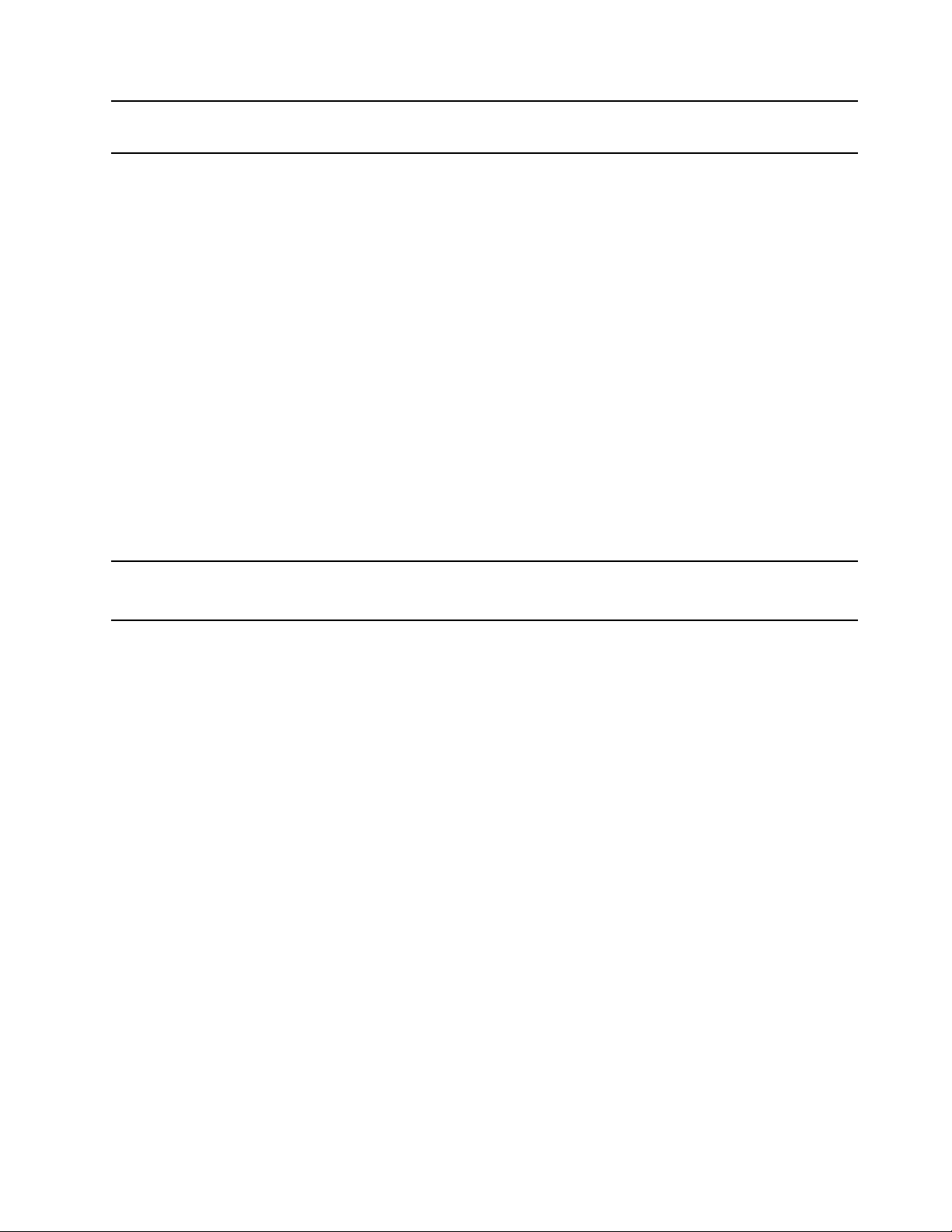
• Brzo trepće: računalo prelazi u stanje mirovanja ili hibernacije.
• Polako trepće: računalo je u stanju mirovanja.
3. Priključak Always On USB
3.1 Gen 1
4. Mali utor za sigurnosno
zaključavanje
Kad je značajka Always On USB omogućena, priključak Always On USB 3.1
Gen 1 može puniti uređaj kompatibilan s USB sučeljem kada je računalo
uključeno, isključeno, u stanju mirovanja ili u stanju hibernacije.
Napomene:
• Prema zadanim postavkama značajka Always On USB je omogućena, a
značajka Charge in Battery Mode onemogućena je u UEFI BIOS-u.
• Kada je računalo isključeno ili u stanju hibernacije, a Charge in Battery
Mode je onemogućena u UEFI BIOS-u, provjerite jeste li računalo
priključili u izmjenično napajanje.
Da biste omogućili značajku Always On USB:
1. Otvorite izbornik UEFI BIOS. Pogledajte „Otvaranje izbornika UEFI BIOS”
na str. 49.
2. Kliknite Config ➙ USB ➙ Always On USB da biste omogućili značajku
Always On USB.
Napomena: Ako računalo podržava bežičnu širokopojasnu mrežu (WAN) i
funkcije Globalnog sustava pozicioniranja (GPS), USB uređaj priključen na
Always On USB 3.1 priključak Gen 1 bi mogao utjecati na te funkcije. Ako
računalo ne može uspostaviti vezu s bežičnim WAN-om ili ako se putem
funkcije GPS-a na računalu ne može točno odrediti vaša lokacija, isključite
uređaj iz priključka Always On USB 3.1 prve generacije.
Računalo zaključajte za radni stol, obični stol ili drugi nepomični objekt
pomoću kompatibilne sigurnosne kabelske brave. Pogledajte „Zaključavanje
računala” na str. 43.
Poglavlje 1. Upoznajte računalo 7
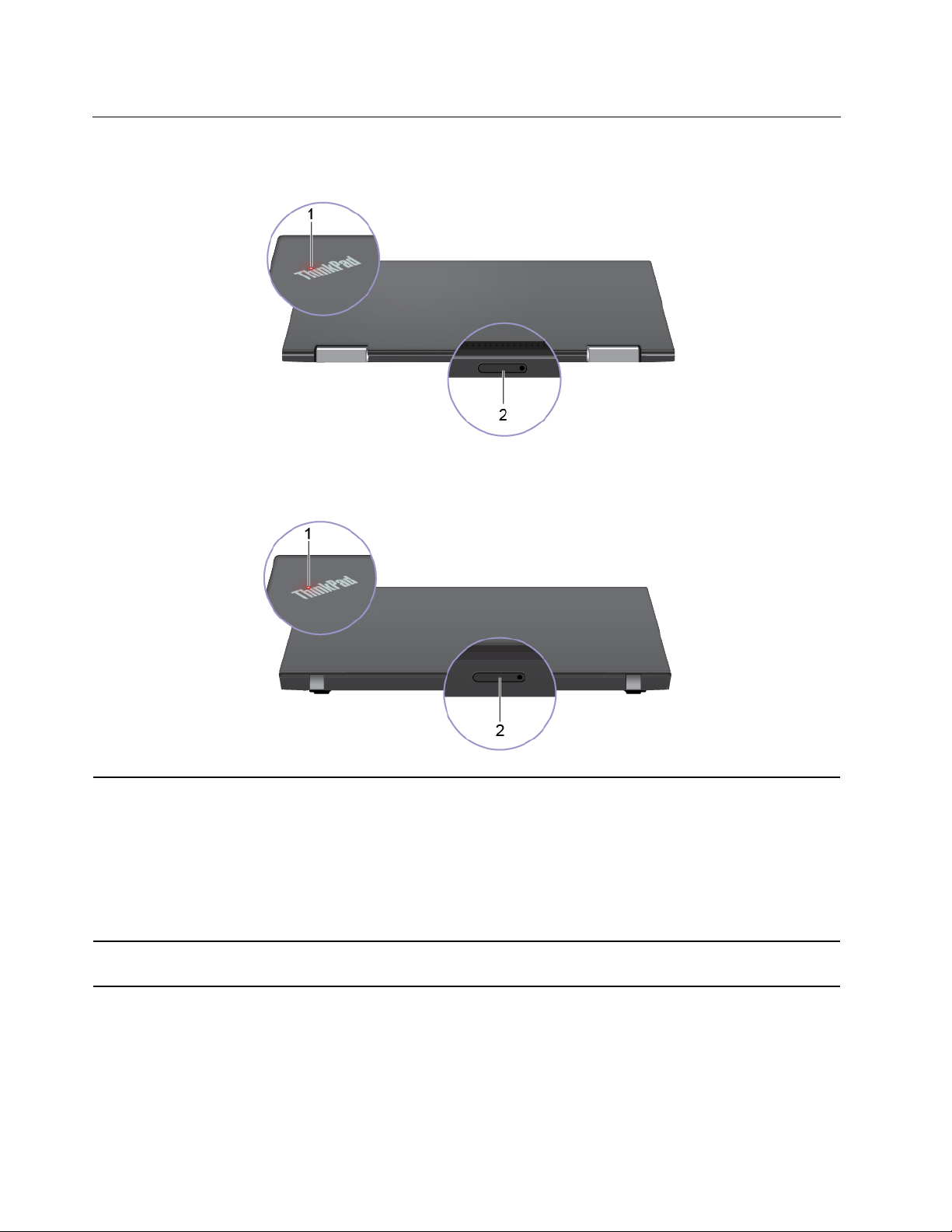
Pogled sa stražnje strane
X1 Yoga
X1 Carbon
1. Pokazatelj stanja sustava
2. Ležište za nano-SIM karticu*
* na nekim modelima
8
Vodič za korisnike X1 Yoga i X1 Carbon
Pokazatelj na logotipu ThinkPad na poklopcu računala pokazuje stanje
računala.
• Treperi tri puta: računalo je priključeno u izvor napajanja.
• Uključeno: računalo je uključeno.
• Isključeno: računalo je isključeno ili u hibernaciji.
• Brzo trepće: računalo prelazi u stanje mirovanja ili hibernacije.
• Polako trepće: računalo je u stanju mirovanja.
Da biste se povezali s bežičnom WAN mrežom, koristite nano-SIM karticu.
Pogledajte „Povezivanje s mobilnom mrežom” na str. 16.
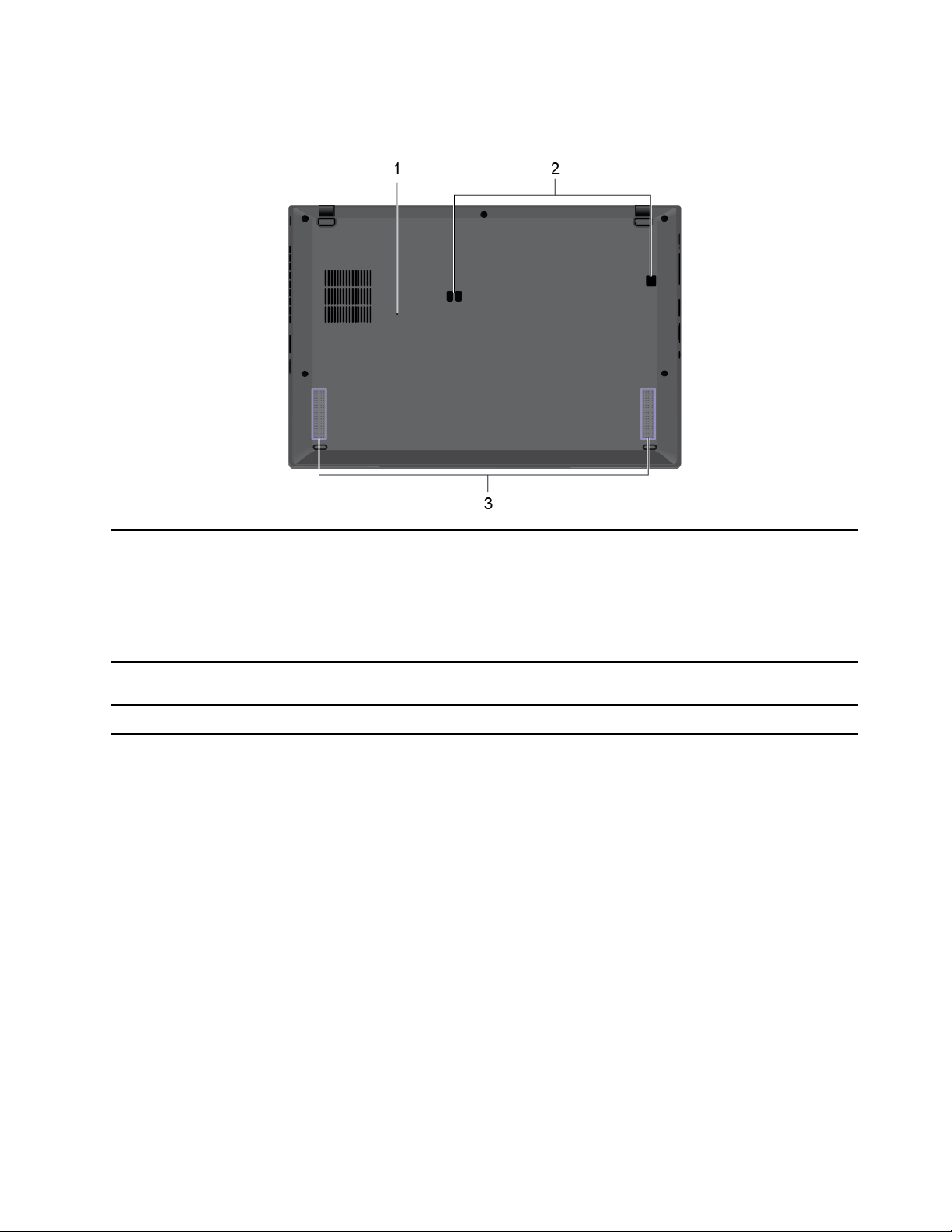
Pogled s donje strane
1. Rupica za vraćanje na
početne postavke u hitnim
slučajevima
Ako računalo ne reagira i ne možete ga isključiti pritiskom na prekidač za
uključivanje, vratite ga na početne postavke:
1. Računalo isključite iz izmjeničnog napajanja.
2. U otvor umetnite izravnanu spajalicu za papir da biste privremeno
prekinuli napajanje.
3. Računalo priključite na izmjenično napajanje, a zatim ga uključite.
2. Otvori za kukice priključne
stanice
3. Zvučnici
Pomoću otvora za kukice priključne stanice pričvrstite podržanu priključnu
stanicu.
Omogućuju uživanje u visokokvalitetnom zvuku.
Poglavlje 1. Upoznajte računalo 9
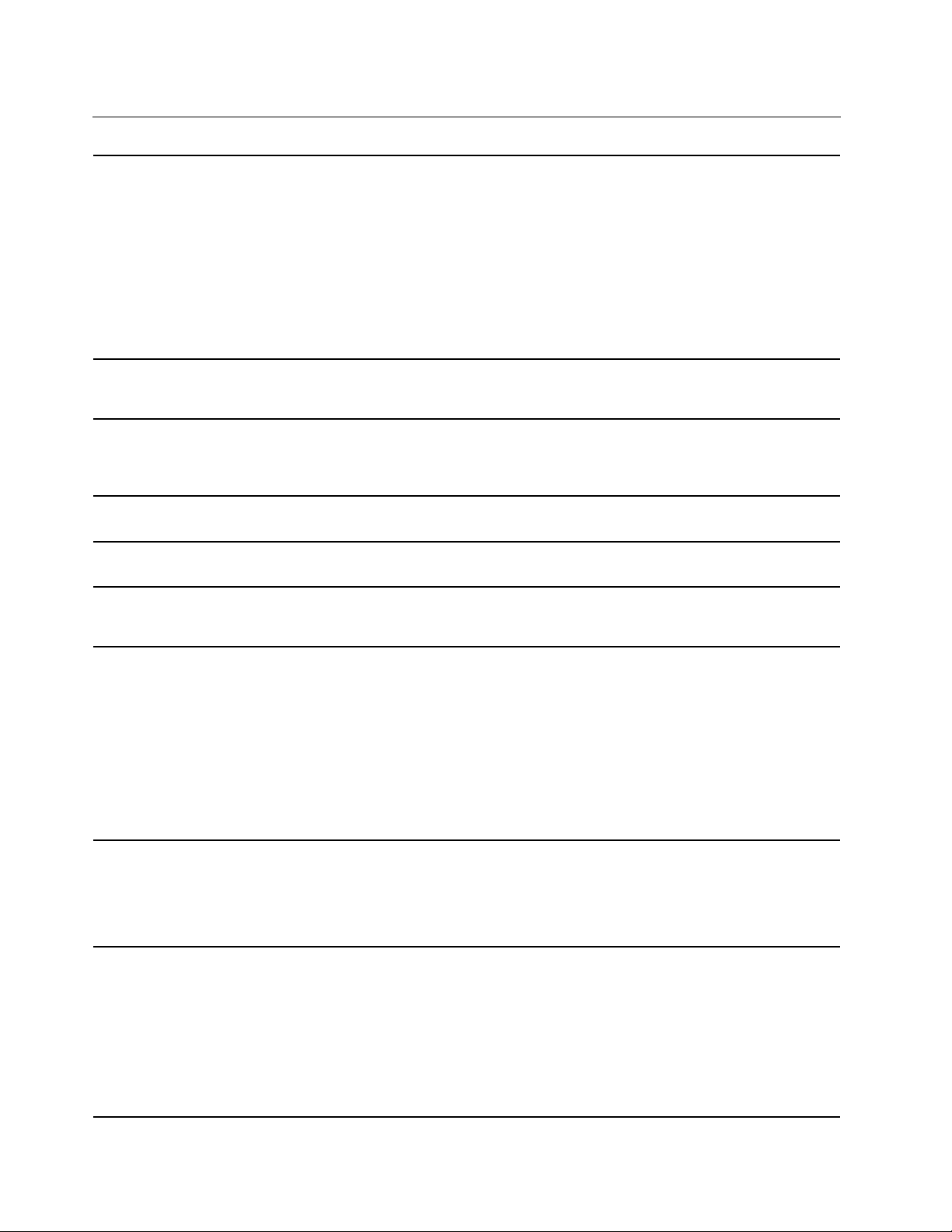
Značajke i specifikacije
• X1 Yoga:
Dimenzije
• X1 Carbon:
- Širina: 322,9 mm (12,7 inča)
- Dubina: 218,1 mm (8,6 inča)
- Debljina: 15,5 mm (0,61 inča)
- Širina: 323,5 mm (12,7 inča)
- Dubina: 217,1 mm (8,5 inča)
- Debljina: 14,9 mm (0,59 inča)
Maksimalna izlazna toplina
(ovisno o modelu)
Izvor napajanja (prilagodnik
izmjeničnog napona)
Mikroprocesor
Memorija
Uređaj za pohranu
Prikaz
• 45 W (154 Btu/h)
• 65 W (222 Btu/h)
• Sine-wave ulaz na 50 Hz do 60 Hz
• Nazivni ulazni napon prilagodnika izmjeničnog napajanja: od 100 V do
240 V izmjeničnog napajanja, od 50 Hz do 60 Hz
Da biste pogledali informacije o mikroprocesoru na svojem računalu, desnom
tipkom miša kliknite gumb Start pa zatim kliknite System (Sustav).
Memorijski modul niskog napona i dvostrukog protoka podataka 3 (LPDDR3)
zalemljen na matičnu ploču, do 16 GB
• M.2 statički pogon*
• Hibridni statički pogon* (s Intel
• Kontrola sjaja
• Zaslon u boji s tehnologijom In-Plane Switching (IPS)
• Veličina zaslona: 355,6 mm (14 inča)
• Razlučivost prikaza: 1920 x 1080 piksela, 2560 x 1440 piksela ili 3840 x
2160 piksela
• Intel UHD Graphics
• Višedodirna tehnologija*
• Značajka dodatne zaštite privatnosti*
®
Optane™ memorijom)
• Funkcijske tipke
Tipkovnica
Priključci i utori
• Tipkovnica sa šest redova s pozadinskim osvjetljenjem
• Dodirna pločica
• Pokazivački uređaj TrackPoint
• Audiopriključak
• Produžni priključak za Ethernet druge generacije
• HDMI priključak
• Ležište za nano-SIM karticu*
• Dva USB 3.1 priključka Gen 1 (uključujući jedan Always On USB 3.1
priključak Gen 1)
• Dva priključka Thunderbolt 3 (USB-C)
10 Vodič za korisnike X1 Yoga i X1 Carbon
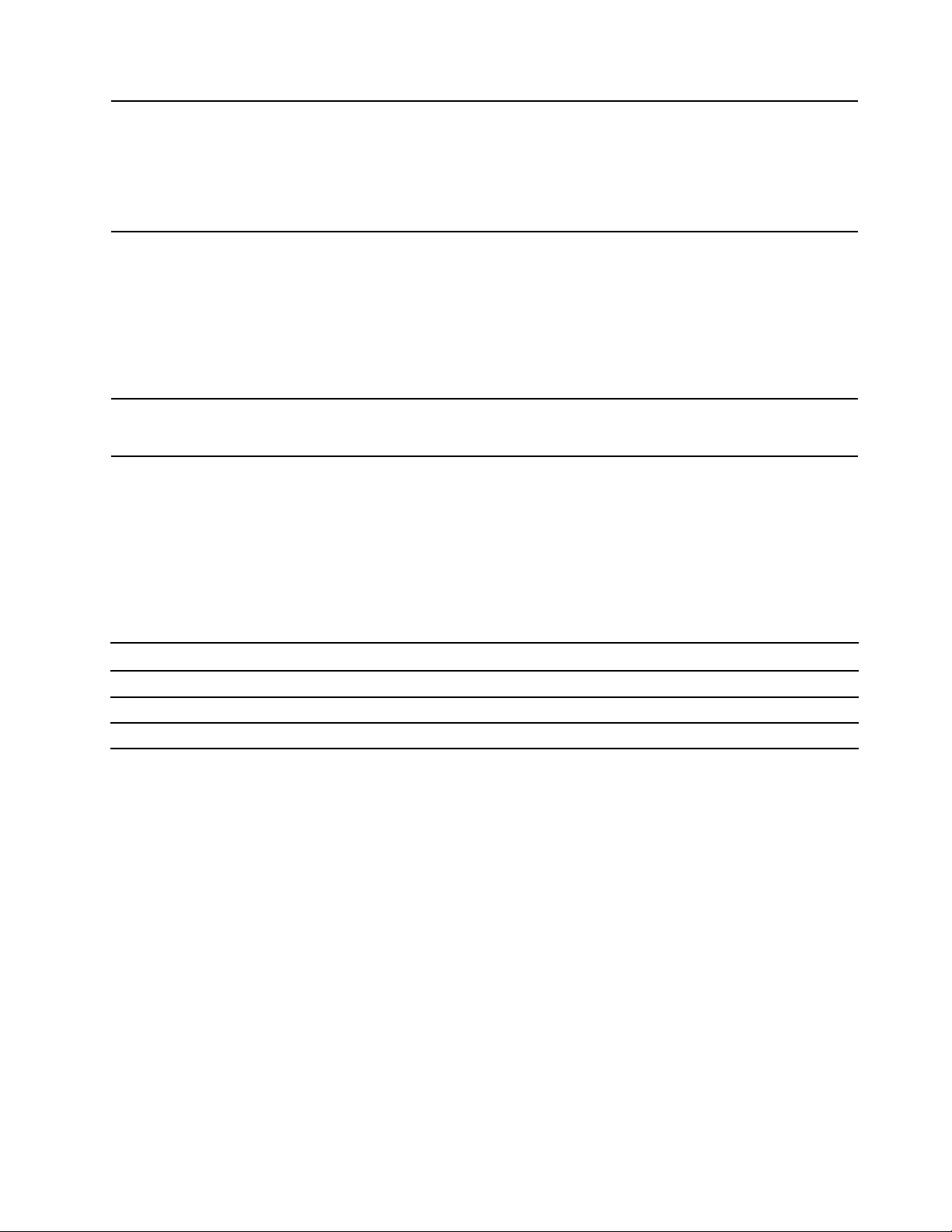
Sigurnosne značajke
Značajke bežičnog
povezivanja
• Provjera autentičnosti lica*
• Čitač otiska prsta
• Mali utor za sigurnosno zaključavanje
• Lozinka
• Trusted Platform Module (TPM)*
• Bluetooth
• Satelitski prijamnik sustava za globalno pozicioniranje (GPS) (dostupan na
modelima s bežičnim WAN-om)*
• Komunikacija bliskog polja (NFC)*
• Senzor približavanja*
• Bežični LAN
• Bežični WAN*
Ostali
• Kamera
• Mikrofoni
* na nekim modelima
Izjava o brzini prijenosa USB-a
Ovisno o mnogim čimbenicima kao što su sposobnost obrade domaćina i perifernih uređaja, atributi
datoteka i drugi čimbenici povezani s konfiguracijom sustava i radnim okruženjima, stvarna brzina
prijenosa pomoću raznih USB priključaka na ovom uređaju će se razlikovati i bit će sporija od brzine
prijenosa podataka navedene u nastavku za svaki odgovarajući uređaj.
USB uređaj Brzina prijenosa podataka (Gbit/s)
3.2 Gen 1 / 3.1 Gen 1
3.2 Gen 2 / 3.1 Gen 2
3.2 Gen 2 × 2
5
10
20
Poglavlje 1. Upoznajte računalo 11
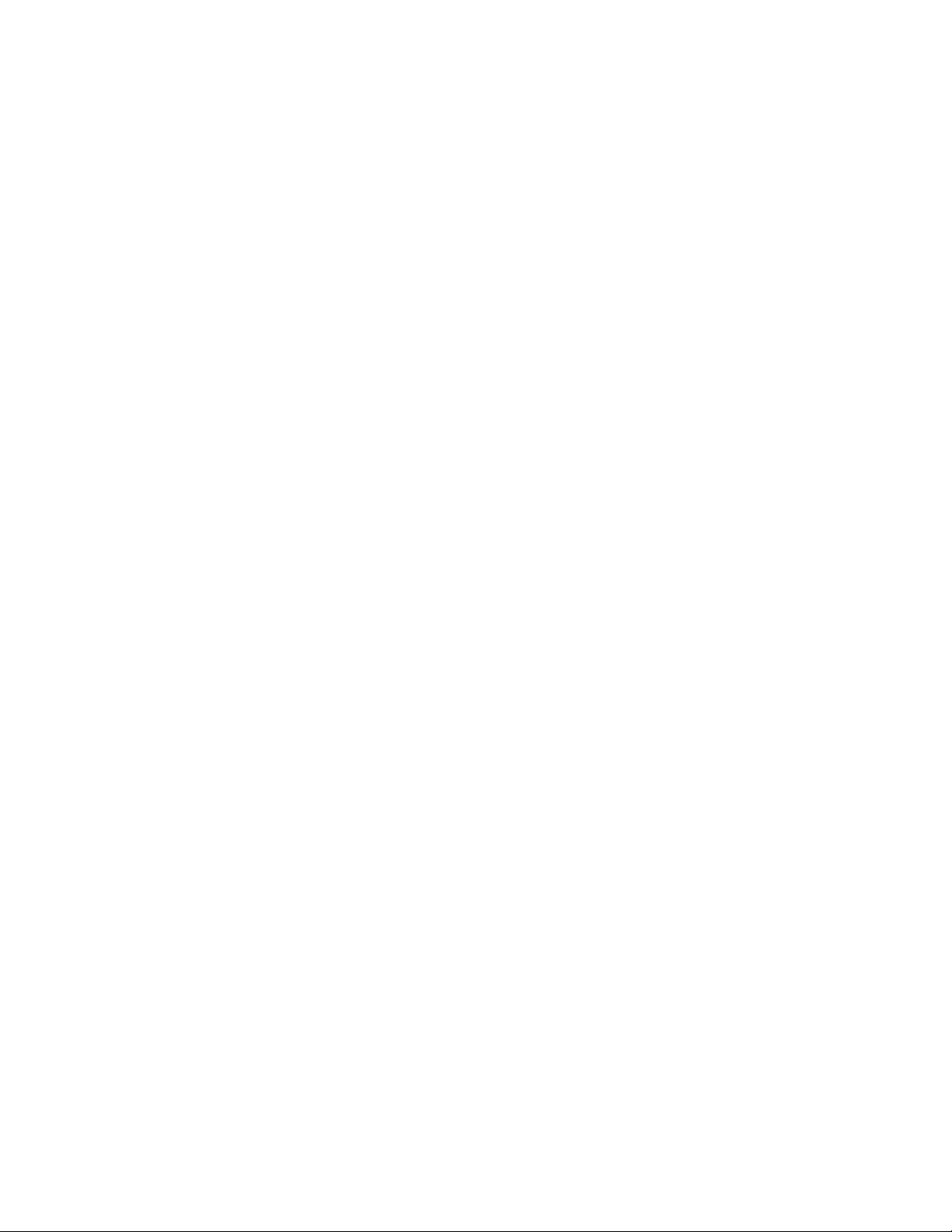
12 Vodič za korisnike X1 Yoga i X1 Carbon
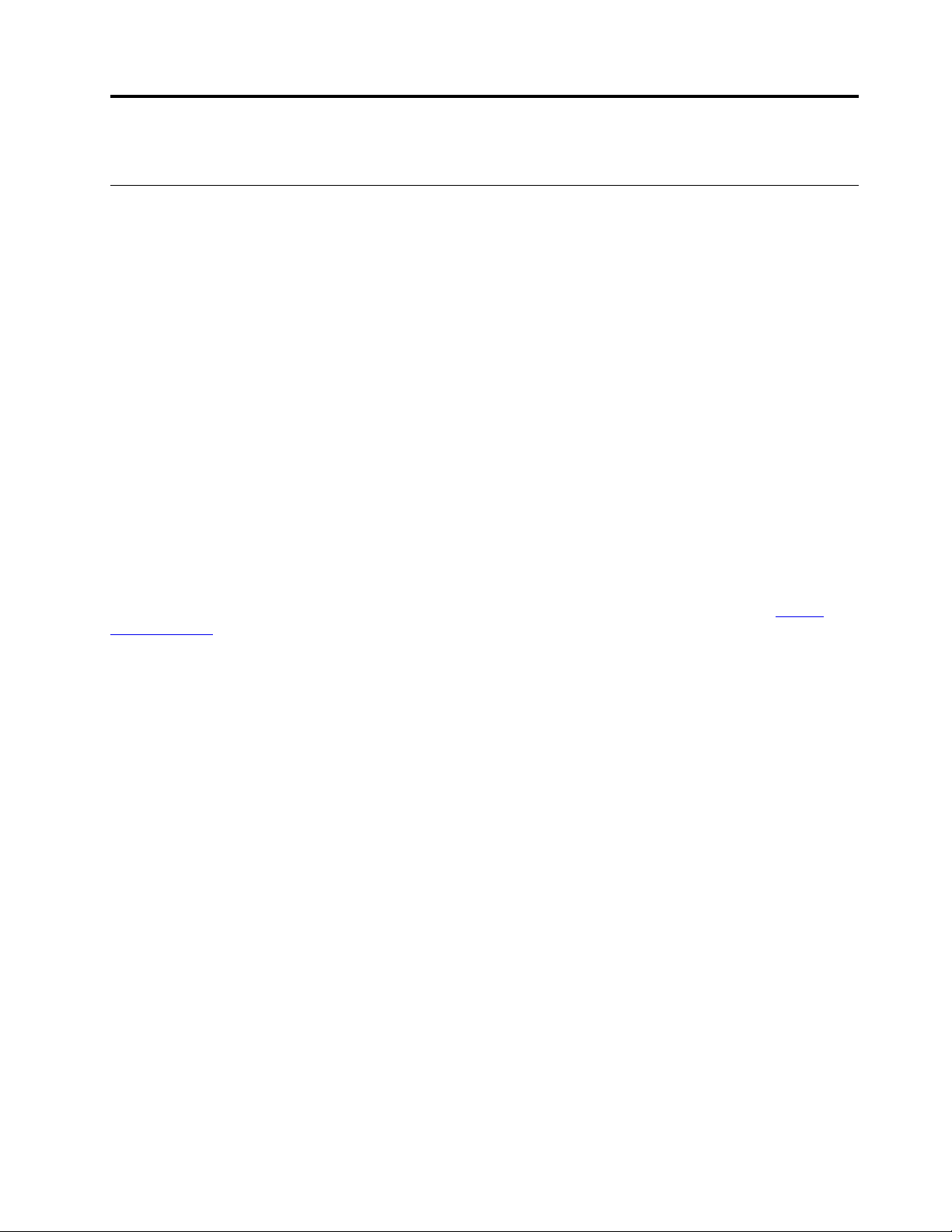
Poglavlje 2. Početak rada na računalu
Početak rada sa sustavom Windows 10
Naučite osnove sustava Windows 10 i odmah počnite raditi u njemu. Više informacija o sustavu
Windows 10 potražite u sustavu pomoći za Windows.
Račun za Windows
Za uporabu operacijskog sustava Windows, potreban je korisnički račun. To može biti korisnički
račun za Windows ili Microsoftov račun.
Korisnički račun za Windows
Prilikom prvog pokretanja sustava Windows zatražit će se da stvorite korisnički račun za Windows.
Najprije ste stvorili administratorsku vrstu računa. Zahvaljujući administratorskom računu, možete
stvoriti dodatne korisničke račune ili promijeniti vrste računa. Učinite sljedeće:
1. Otvorite izbornik Start i odaberite Settings (Postavke) ➙ Accounts (Računi) ➙ Family & other
users (Obitelj i drugi korisnici).
2. Slijedite upute na zaslonu.
Microsoftov račun
U operacijski sustav Windows možete se prijaviti i putem Microsoftova računa.
Da biste stvorili Microsoftov račun, idite na Microsoftovu stranicu za registraciju na adresi
signup.live.com
Pomoću Microsoftova računa možete sljedeće:
• Koristiti jedinstvenu prijavu ako istovremeno koristite druge Microsoftove servise, kao što su
OneDrive, Skype i Outlook.com
• Sinkronizirati osobne postavke na drugim uređajima sa sustavom Windows
te pratite upute na zaslonu.
https://
© Copyright Lenovo 2019,2020 13
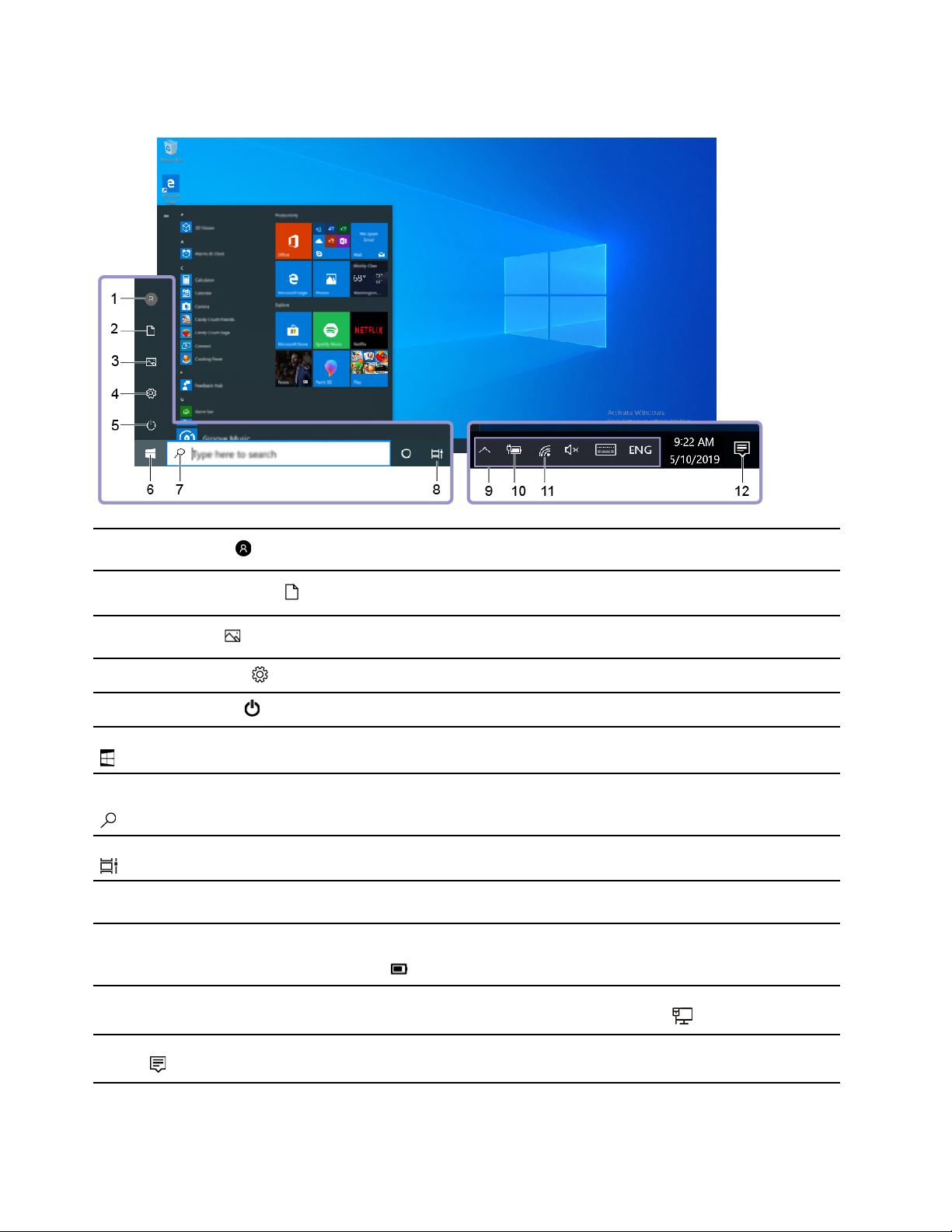
Korisničko sučelje sustava Windows
1. Account (Račun)
2. Documents (Dokumenti)
3. Pictures (Slike)
4. Settings (Postavke)
5. Power (Napajanje)
6. Start button (Gumb Start)
7. Windows Search
(Pretraživanje sustava Windows)
8. Task View (Prikaz zadatka)
9. Područje obavijesti sustava
Windows
10. Ikona stanja baterije
Promijenite postavke računa, zaključajte računalo ili se odjavite s trenutnog
računa.
Otvorite mapu Documents (Dokumenti), zadanu mapu kako biste spremili
primljene datoteke.
Otvorite mapu Pictures (Slike), zadanu mapu kako biste spremili primljene
slike.
Pokrenite Postavke.
Isključite računalo, ponovno ga pokrenite ili ga postavite u stanje mirovanja.
Otvorite izbornik Start.
U okvir za pretraživanje upišite što tražite i pogledajte rezultate pretraživanja
s računala i weba.
Prikažite sve otvorene aplikacije i prelazite iz jedne u drugu.
Prikažite obavijesti i status nekih značajki.
Prikažite stanje napajanja i promijenite postavke baterije ili uštede energije.
Kada računalo nije priključeno na izvor izmjeničnog napajanja, ikona se
mijenja u
.
11. Ikona mreže
12. Action center (Akcijski
centar)
Povežite se s dostupnom bežičnom mrežom i prikažite stanje mreže. Kada
se povežete sa žičnom mrežom, ikona se mijenja u
Prikažite najnovije obavijesti iz aplikacija i brzo pristupajte nekim
značajkama.
14 Vodič za korisnike X1 Yoga i X1 Carbon
.
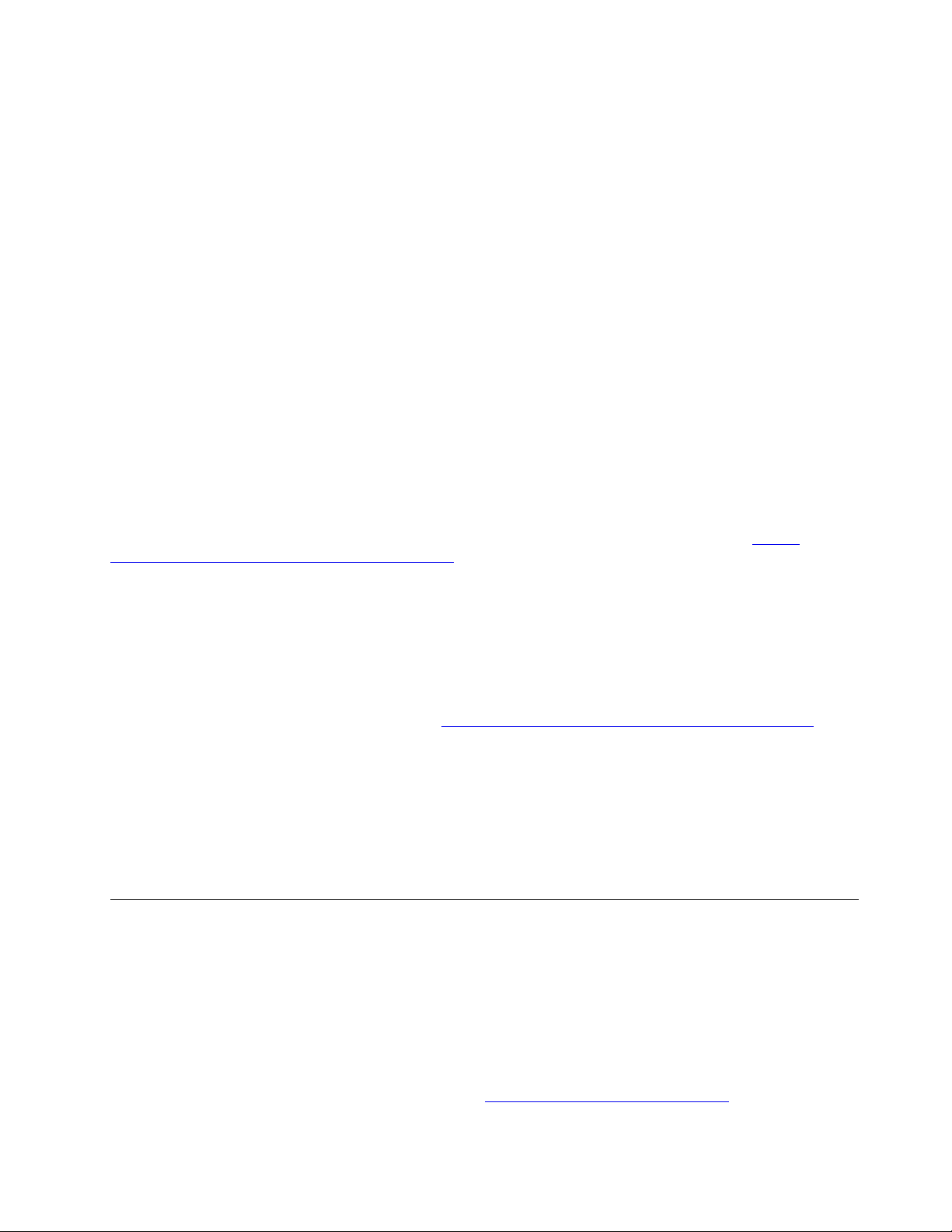
Otvaranje izbornika Start
• Kliknite gumb Start.
• Na tipkovnici pritisnite tipku s logotipom sustava Windows.
Pristup upravljačkoj ploči
• Otvorite izbornik Start i kliknite na Windows System (Sustav Windows) ➙ Control Panel
(Upravljačka ploča).
• Koristite platformu Windows Search.
Pokretanje aplikacije
• Otvorite izbornik Start i odaberite aplikaciju koju želite pokrenuti.
• Koristite platformu Windows Search.
Oznaka Windows
Vaše računalo na poklopcu možda nosi nalijepljenu Microsoftovu oznaku Windows 10 Genuine
(Autentični sustav Windows 10), ovisno o sljedećim čimbenicima:
• Vaš zemljopisni položaj
• Verziji sustava Windows 10 koja je predinstalirana
Prikaze različitih vrsta oznaka za originalni Microsoftov softver potražite na web-mjestu
www.microsoft.com/en-us/howtotell/Hardware.aspx
• U Narodnoj Republici Kini oznaka za originalni Microsoftov softver mora se nalaziti na svim
modelima računala na koja je predinstalirana bilo koja verzija sustava Windows 10.
• U drugim državama i regijama oznaka za originalni Microsoftov softver mora se nalaziti samo na
modelima računala licenciranima za Windows 10 Pro.
Ako nema oznake za originalni Microsoftov softver, ne znači da predinstalirana verzija sustava
Windows nije autentična. Pojedinosti o načinu provjere autentičnosti predinstaliranog sustava Windows
dostupne su na web-mjestu tvrtke Microsoft
Nema vanjskih vizualnih pokazatelja za ID proizvoda ili verzije sustava Windows za koji je računalo
licencirano. Umjesto toga, ID proizvoda zabilježen je u firmver računala. Kad je instaliran Windows
10, instalacijski program u firmveru računala traži valjani odgovarajući ID proizvoda radi dovršetka
aktivacije.
U nekim je slučajevima predinstalirana starija verzija sustava Windows prema pravu na prijelaz na
staru verziju iz licence za Windows 10 Pro.
.
https://www.microsoft.com/en-us/howtotell/default.aspx.
https://
Povezivanje s mrežama
Povežite se sa svijetom putem računala zahvaljujući ožičenoj i bežičnoj mreži.
Povezivanje s ožičenom Ethernet mrežom
Pomoću kabela ThinkPad Ethernet Extension Adapter Gen 2 računalo povežite s lokalnom mrežom
putem produžnog priključka za Ethernet druge generacije na računalu.
Produžni prilagodnik za Ethernet dostupan je kao dodatna oprema uz određene modele računala.
Možete ga kupiti od tvrtke Lenovo na web-mjestu
https://www.lenovo.com/accessories.
Poglavlje 2. Početak rada na računalu 15
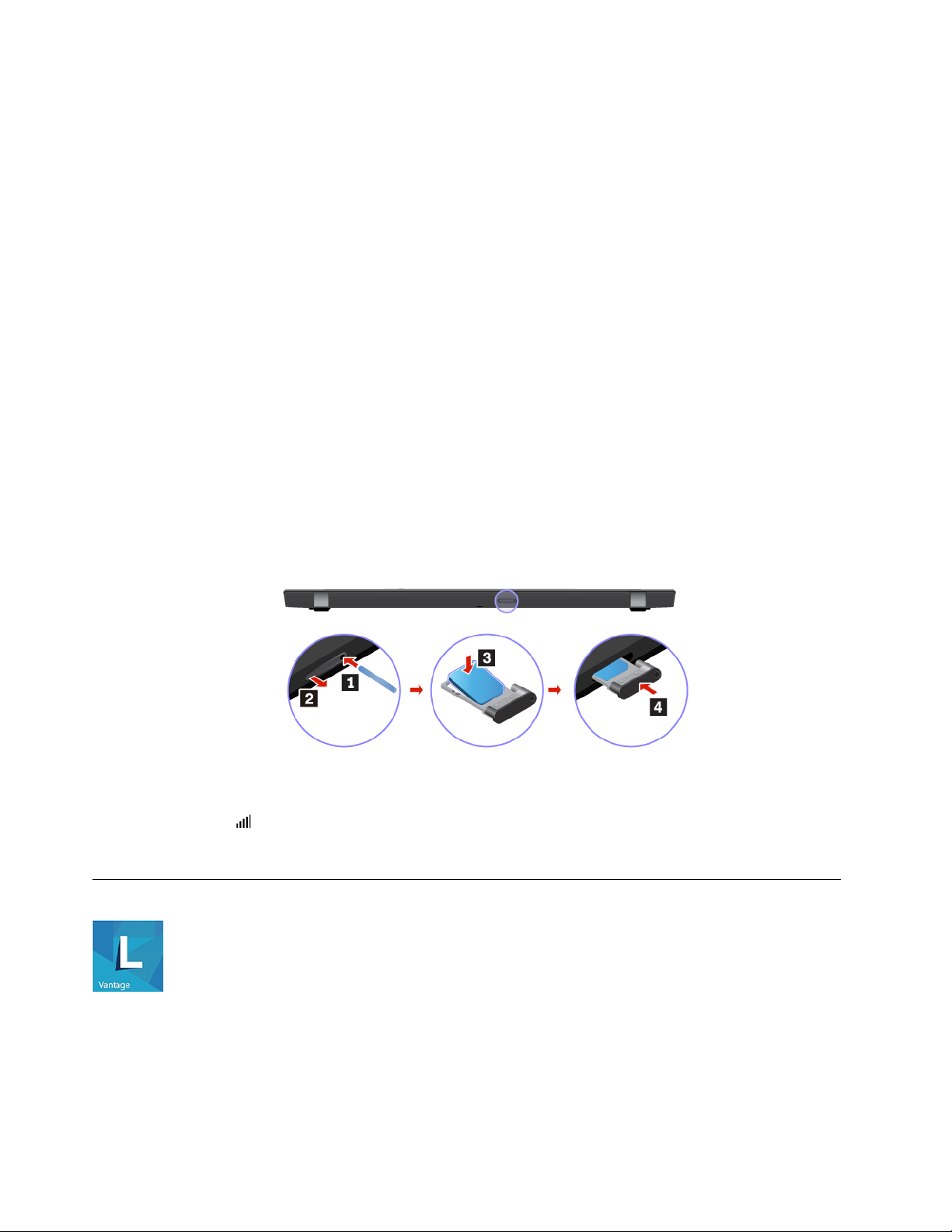
Povezivanje s Wi-Fi mrežama
1. U području obavijesti sustava Windows kliknite ikonu mreže. Prikazuje se popis dostupnih
bežičnih mreža.
2. Odaberite mrežu dostupnu za povezivanje. Prema potrebi navedite potrebne podatke.
Povezivanje s mobilnom mrežom
Ako vaše računalo ima umetnutu karticu za bežičnu mrežu širokog područja (WAN) i nano-SIM
karticu, možete se povezati s mobilnom podatkovnom mrežom te koristiti internet putem mobilnog
signala.
Napomena: U nekim državama i regijama mobilne usluge pružaju ovlašteni mobilni operateri. Da
biste se povezali s mobilnom mrežom, morate imati uključenu mobilnu tarifu mobilnog operatera.
Da biste uspostavili mobilnu vezu, potrebno je sljedeće:
1. Isključite računalo.
2. Pronađite utor za nano-SIM karticu.
3. Ugradite nano-SIM karticu u utor:
a. U rupicu u ležištu umetnite izravnatu spajalicu za papir da biste izvadili ležište.
b. Umetnite novu nano-SIM karticu u ležište tako da metalni kontakti budu okrenuti prema
dolje.
c. Umetnite ležište u utor za nano-SIM karticu dok ne čujete škljocaj.
4. Uključite računalo.
5. Kliknite ikonu mreže u području obavijesti sustava Windows, a zatim s popisa odaberite ikonu
mobilne mreže
6. Prema potrebi navedite obavezne podatke.
.
Korištenje aplikacije Lenovo Vantage
Predinstalirani program Lenovo Vantage jedinstveno je prilagođeno rješenje za održavanje računala
pomoću automatskih ažuriranja i popravaka, konfiguraciju hardverskih postavki i personaliziranu
podršku.
16
Vodič za korisnike X1 Yoga i X1 Carbon
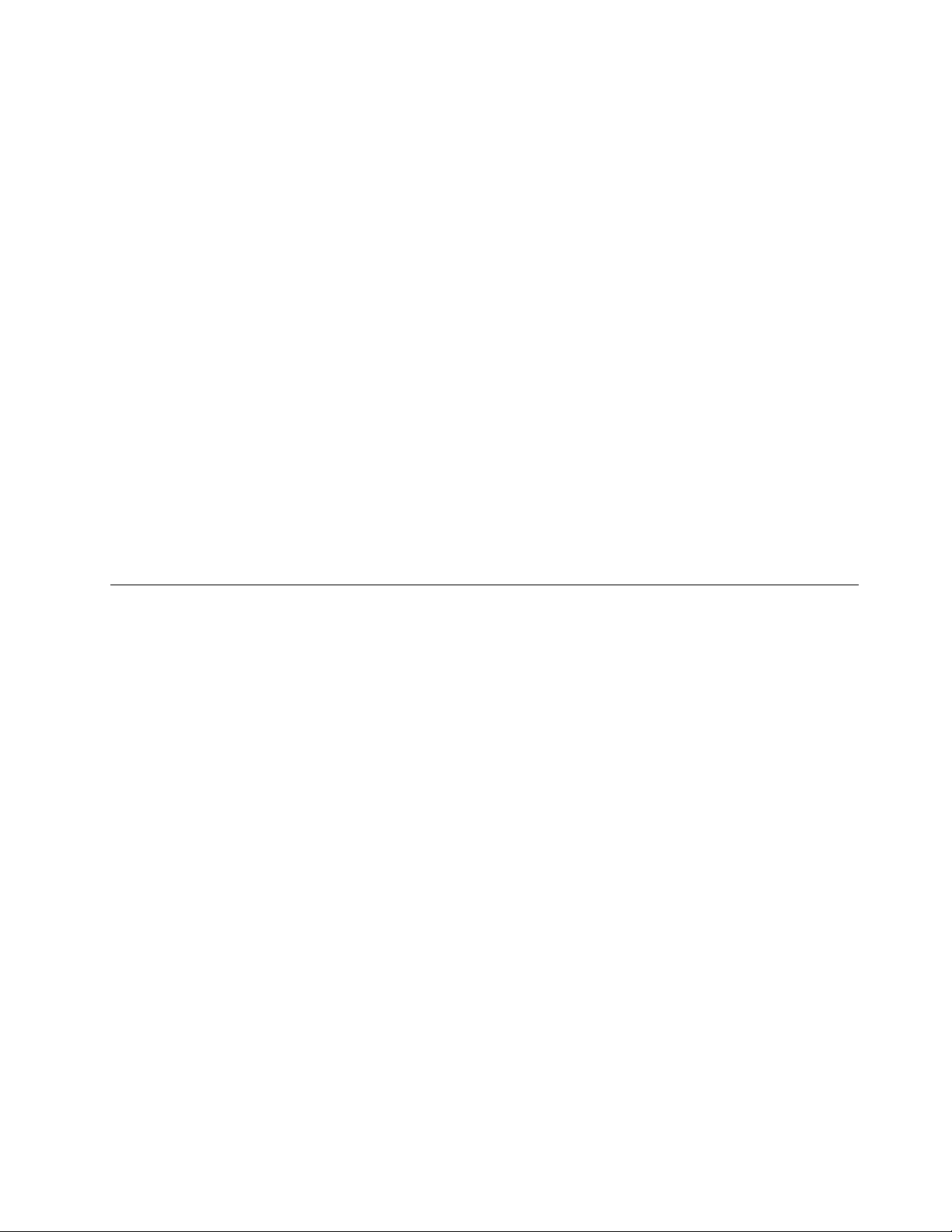
Pristup programu Lenovo Vantage
Otvorite izbornik Start i kliknite Lenovo Vantage. Možete i upisati Lenovo Vantage u okvir za
pretraživanje.
Da biste preuzeli najnoviju verziju programa Lenovo Vantage, otvorite Microsoft Store i aplikaciju
potražite prema nazivu.
Glavne značajke
Lenovo Vantage omogućuje vam da:
• Jednostavno saznate stanje uređaja i prilagodite njegove postavke.
• Preuzmete i instalirate ažuriranja UEFI BIOS-a, firmvera i upravljačkog programa kako bi vam
računalo ostalo ažurno.
• Nadzirete stanje računala i zaštitite računalo od vanjskih prijetnji.
• Skenirajte svoj računalni hardver i dijagnosticirajte hardverske probleme.
• Potražiti status jamstva (na mreži).
• Pristupite vodiču za korisnike i korisnim člancima.
Napomene:
• Dostupne značajke ovise o modelu računala.
• Lenovo Vantage pokreće redovita ažuriranja značajki radi stalnog poboljšanja rada s računalom.
Opis značajki može se razlikovati od toga na stvarnom korisničkom sučelju.
Interakcija s računalom
Računalo sadrži različite načine za kretanje zaslonom.
Poglavlje 2. Početak rada na računalu 17

Korištenje tipkovnih prečaca
Tipkovnica ima nekoliko posebnih tipki koje rad čine lakšim i učinkovitijim.
Otvorite izbornik Start.
1. Tipka s logotipom sustava
Windows
2. Tipka Caps Lock
Informacije o korištenju te tipke u kombinaciji s drugim tipkama pogledajte u
sustavu pomoći za Windows.
Prebacite velika slova u mala i obratno.
Kad je pokazatelj te tipke uključen, možete tipkati velika slova.
3. Funkcijske tipke od F1 do
F12
Pozovite posebnu funkciju otisnutu u obliku ikone na svakoj tipki ili
standardnu funkciju.
Da biste odabrali hoćete li pozvati posebnu funkciju ili standardnu funkciju,
učinite sljedeće:
1. Na upravljačkoj ploči odaberite prikaz pomoću ikona Large icons (Velike
ikone) ili Small icons (Male ikone).
2. Kliknite Keyboard (Tipkovnica) ili Lenovo - Keyboard Manager (Lenovo
– upravitelj tipkovnice) te odaberite željenu mogućnost.
Prebacujte funkciju tipki od F1 do F12 sa standardne na posebnu, otisnutu
na svakoj tipci u obliku ikone.
Kada je pokazatelj Fn Lock uključen:
• Pritisnite tipke od F1 do F12 da biste koristili standardnu funkciju.
• Pritisnite Fn + tipke od F1 do F12 da biste koristili posebnu funkciju.
Kada je pokazatelj Fn Lock isključen:
• Pritisnite tipke Fn + tipke od F1 do F12 da biste koristili standardnu
funkciju.
• Pritisnite tipke od F1 do F12 da biste koristili posebnu funkciju.
Isključite ili uključite zvučnike.
Kada je pokazatelj te tipke uključen, zvučnici su isključeni.
Ako prigušite zvučnike i isključite računalo, oni će ostati isključeni nakon
ponovnog uključivanja računala.
Smanjite glasnoću zvučnika.
18 Vodič za korisnike X1 Yoga i X1 Carbon
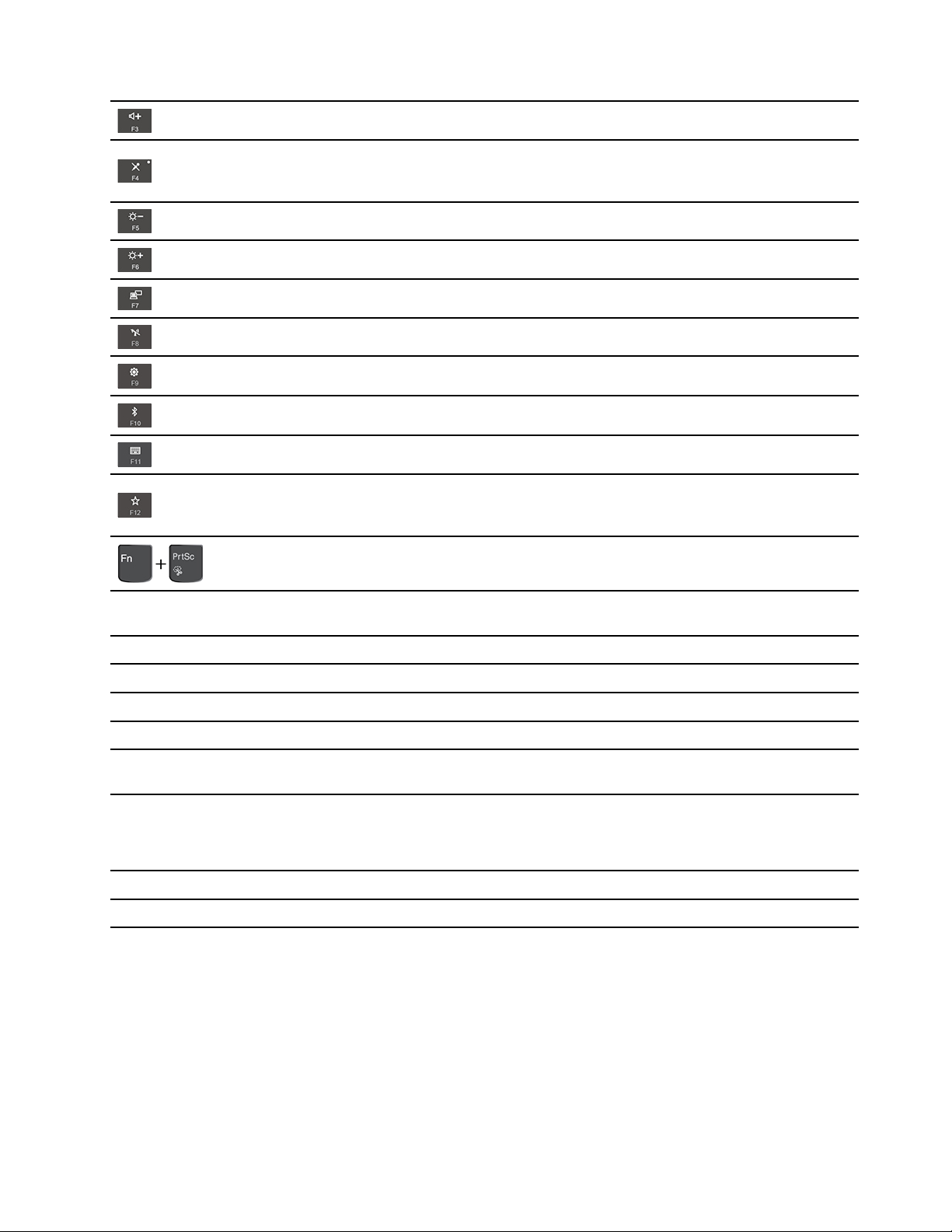
Povećajte glasnoću zvučnika.
Isključite ili uključite mikrofone.
Kada je pokazatelj tipke uključen, mikrofoni su isključeni.
Zatamnite zaslon računala.
Posvijetlite zaslon računala.
Upravljanje vanjskim zaslonima.
Omogućite ili onemogućite ugrađene bežične značajke.
Otvorite prozor Settings (Postavke).
Omogućite ili onemogućite ugrađene značajke funkcije Bluetooth.
Otvorite stranicu s postavkama tipkovnice.
Pozovite funkciju koju ste vi definirali.
Za tipku F12 možete definirati različite funkcije na Lenovo Vantage.
Otvorite program Snipping Tool (alat za izrezivanje).
Fn + razmaknica
Fn + B
Fn + K
Fn + P
Fn + S
Fn + 4
Fn + D
Fn + strelica lijevo Ekvivalent tipci Home.
Fn + strelica desno
Prebacujte se s jednog na drugo pozadinsko osvjetljenje tipkovnice, ako
vaše računalo podržava pozadinsko osvjetljenje tipkovnice.
Ekvivalent tipci Break na običnoj vanjskoj tipkovnici.
Ekvivalent tipci ScrLK ili Scroll Lock na običnoj vanjskoj tipkovnici.
Ekvivalent tipci Pause na običnoj vanjskoj tipkovnici.
Ekvivalent tipci SysRq na običnoj vanjskoj tipkovnici.
Postavite računalo u stanje mirovanja. Da biste aktivirali računalo, pritisnite
Fn ili tipku za uključivanje.
Ako vaše računalo podržava značajku dodatne zaštite privatnosti, pritisnite
Fn + D da biste omogućili, odnosno onemogućili ovu značajku. Za više
informacija pročitajte „Korištenje zaštitom privatnosti (za odabrane modele)”
na str. 25.
Ekvivalent tipci End.
Korištenje pokazivačkog uređaja TrackPoint
Pokazivački uređaj TrackPoint obavlja sve funkcije tradicionalnog miša, kao što su pokazivanje,
klikanje i pomicanje.
Poglavlje 2. Početak rada na računalu 19

Korištenje pokazivačkog uređaja TrackPoint
1. Pokazivački štapić
Kažiprstom ili srednjim prstom pritisnite protukliznu kapicu na pokazivačkom štapiću u smjeru
paralelnom s tipkovnicom. U skladu s tim pomiče se pokazivač na zaslonu, a sam pokazivački štapić
ostaje na mjestu. Što jače pritisnete, pokazivač se brže pomiče.
2. Lijeva tipka
Pritisnite da biste odabrali ili otvorili stavku.
3. Desna tipka
Pritisnite da bi se pojavio izbornik prečaca.
4. Srednja tipka
Pritisnite i držite srednju tipku za pomicanje istodobno pritišćući pokazivački štapić u okomitom ili
vodoravnom smjeru. Zatim se možete pomicati kroz dokument, web-mjesto ili aplikacije.
Onemogućivanje pokazivačkog uređaja TrackPoint
Pokazivački uređaj TrackPoint je aktiviran prema zadanim postavkama. Da biste onemogućili uređaj,
učinite sljedeće:
1. Otvorite izbornik Start, a zatim kliknite Settings (Postavke) ➙ Devices (Uređaji) ➙ Mouse
(Miš).
2. Pratite upute na zaslonu da biste onemogučili TrackPoint.
20
Vodič za korisnike X1 Yoga i X1 Carbon
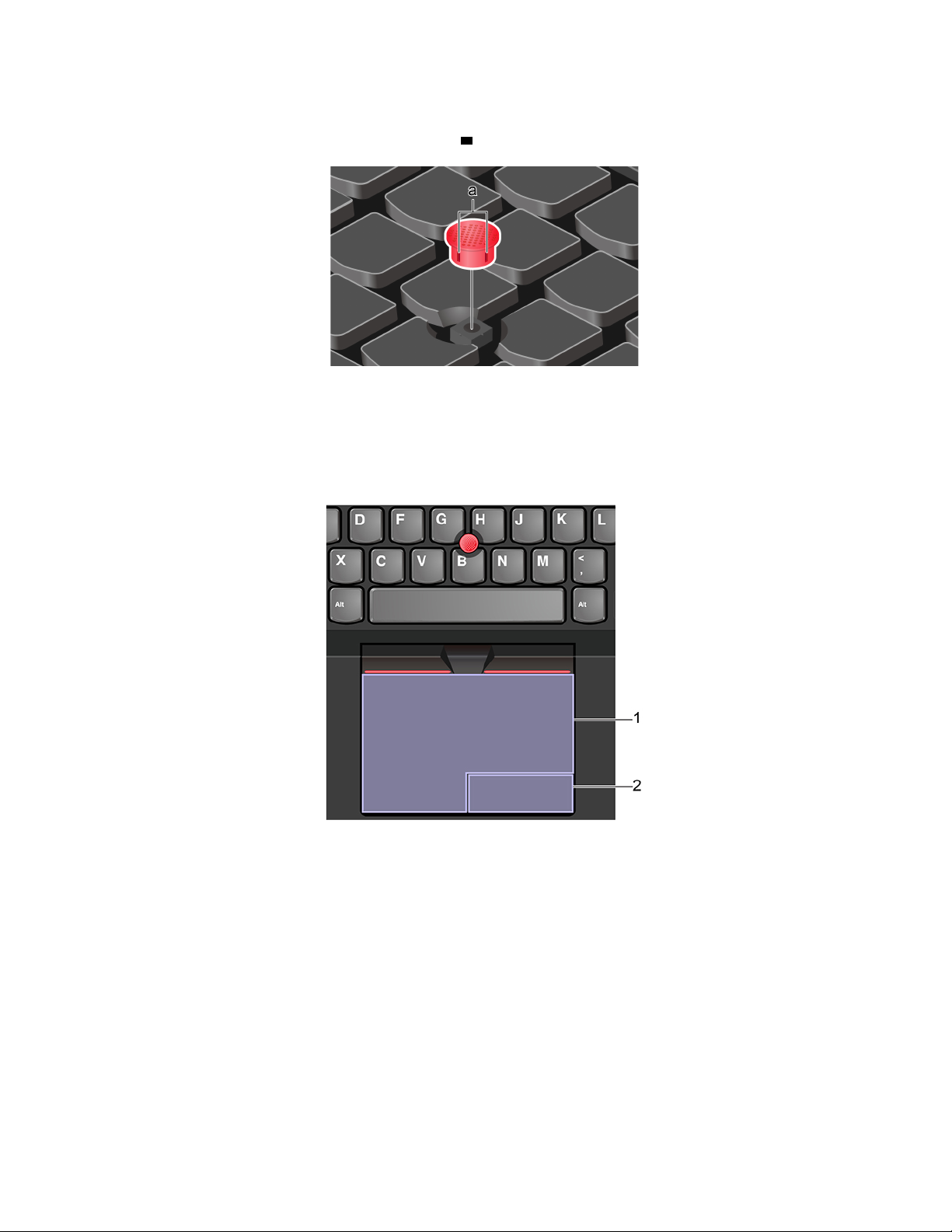
Zamjena protuklizne kapice na pokazivačkom štapiću
Napomena: Provjerite ima li nova kapica utore
a .
Korištenje dodirne pločice
Cijela površina dodirne pločice osjetljiva je na dodir i pokrete prstiju. Dodirnu pločicu koristite za
obavljanje akcija pokazivanja, klikanja i pomicanja kao kod tradicionalnog miša.
Korištenje dodirne pločice
1. Područje za klik lijevom tipkom
Pritisnite da biste odabrali ili otvorili stavku.
Radnju lijevog klika možete izvesti i tako da jednim prstom dodirnete površinu dodirne pločice.
2. Područje za klik desnom tipkom
Pritisnite da bi se pojavio izbornik prečaca.
Akciju desnog klika možete izvesti i tako da dvama prstima dodirnete površinu dodirne pločice.
Poglavlje 2. Početak rada na računalu 21
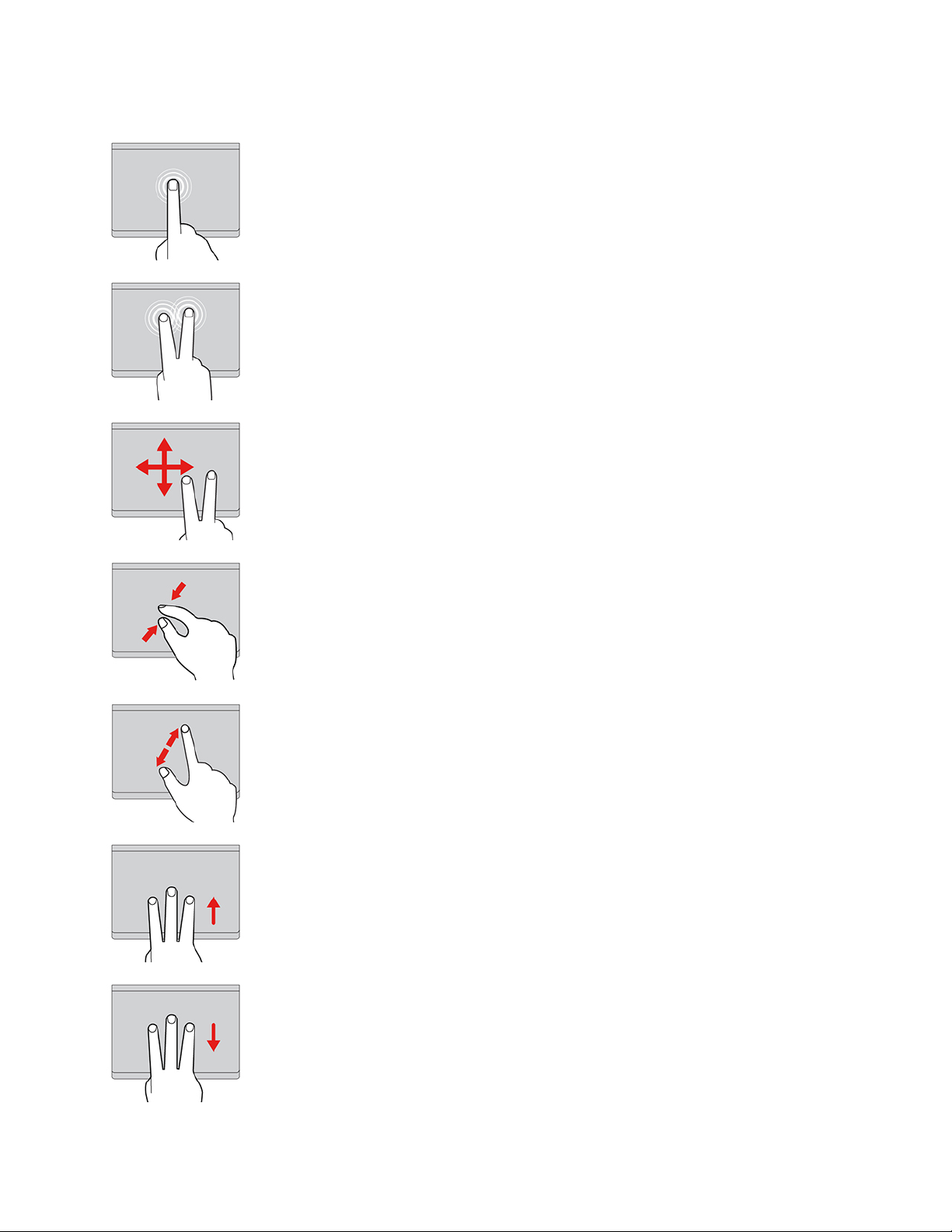
Korištenje dodirnih gesta
Dodirivanje
Dodirnite prstom dodirnu pločicu na bilo kojem dijelu kako biste
odabrali ili otvorili stavku.
Dodir dvama prstima
Dodirnite dvama prstima dodirnu pločicu na bilo kojem dijelu
kako bi vam se prikazao izbornik prečaca.
Pomicanje dvama prstima
Na dodirnu pločicu postavite dva prsta i pomičite ih u okomitom
ili vodoravnom smjeru. Tako se možete pomicati po dokumentu,
web-mjestu ili aplikaciji.
Smanjivanje prikaza dvama prstima
Postavite dva prsta na dodirnu pločicu pa ih približite jedan
drugome da biste smanjili prikaz.
Povećavanje prikaza dvama prstima
Postavite dva prsta na dodirnu pločicu pa ih razmaknite da biste
povećali prikaz.
Povlačenje trima prstima prema gore
Postavite tri prsta na dodirnu pločicu i povucite ih prema gore
kako biste otvorili prikaz zadataka i vidjeli sve otvorene prozore.
Povlačenje trima prstima prema dolje
Postavite tri prsta na dodirnu pločicu i povucite ih prema dolje
kako bi se prikazala radna površina.
22 Vodič za korisnike X1 Yoga i X1 Carbon
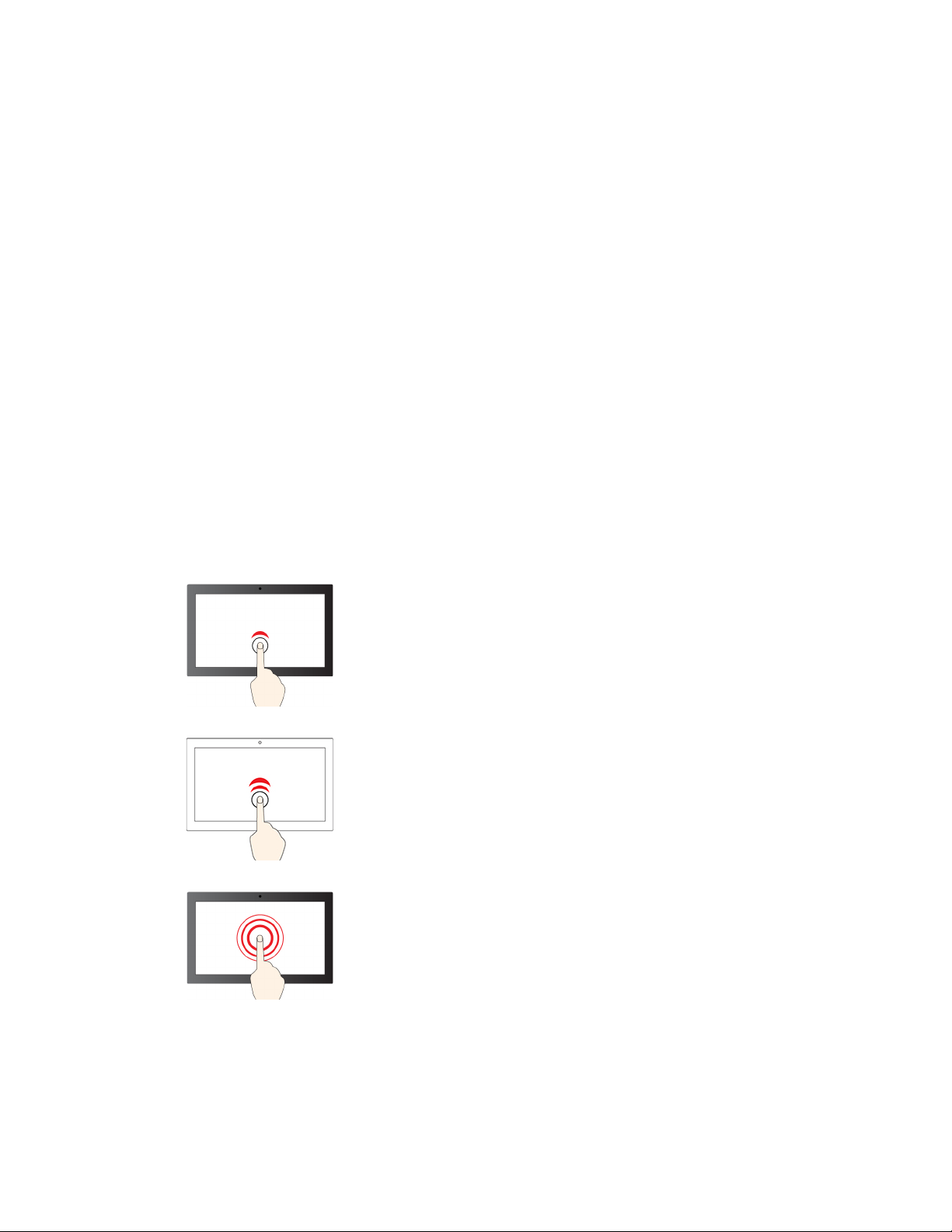
Napomene:
• Kada koristite dva prsta ili više njih, postavite ih tako da su lagano razdvojeni.
• Pojedine geste neće biti dostupne ako je zadnja radnja izvršena pomoću pokazivačkog uređaja
TrackPoint.
• Neke geste dostupne su samo tijekom korištenja određenih aplikacija.
• Ako se površina dodirne pločice zamasti, najprije isključite računalo. Zatim pažljivo obrišite
površinu dodirne pločice mekom krpom koja ne ostavlja dlačice navlaženu mlakom vodom ili
sredstvom za čišćenje računala.
Informacije o drugim dodirnim gestama potražite u pomoći za pokazivački uređaj.
Onemogućivanje dodirne pločice
Dodirna pločica po zadanom je aktivna. Da biste onemogućili uređaj, učinite sljedeće:
1. Otvorite izbornik Start, a zatim kliknite Settings (Postavke) ➙ Devices (Uređaji) ➙ Touchpad
(Dodirna podloga).
2. U odjeljku Touchpad (Dodirna podloga), isključite upravljanje Touchpad (Dodirnom podlogom).
Korištenje višedodirnog zaslona
Ako zaslon računala podržava višedodirnu funkciju, njime se možete kretati pomoću jednostavnih
dodirnih gesti.
Napomena: Ovisno o aplikaciji koju koristite, neke geste možda nisu dostupne.
Dodirnite jedanput
• Iz izbornika Start: Otvorite neku aplikaciju ili stavku.
• Na radnoj površini: Odaberite neku aplikaciju ili stavku.
• U otvorenoj aplikaciji: Izvršite neku akciju, npr. Copy (Kopiraj),
Save (Spremi) i Delete (Izbriši), ovisno o aplikaciji.
Dodirnite dva puta brzo
Otvorite neku aplikaciju ili stavku s radne površine.
Dodirnite i držite
Otvorite izbornik prečaca.
Poglavlje 2. Početak rada na računalu 23
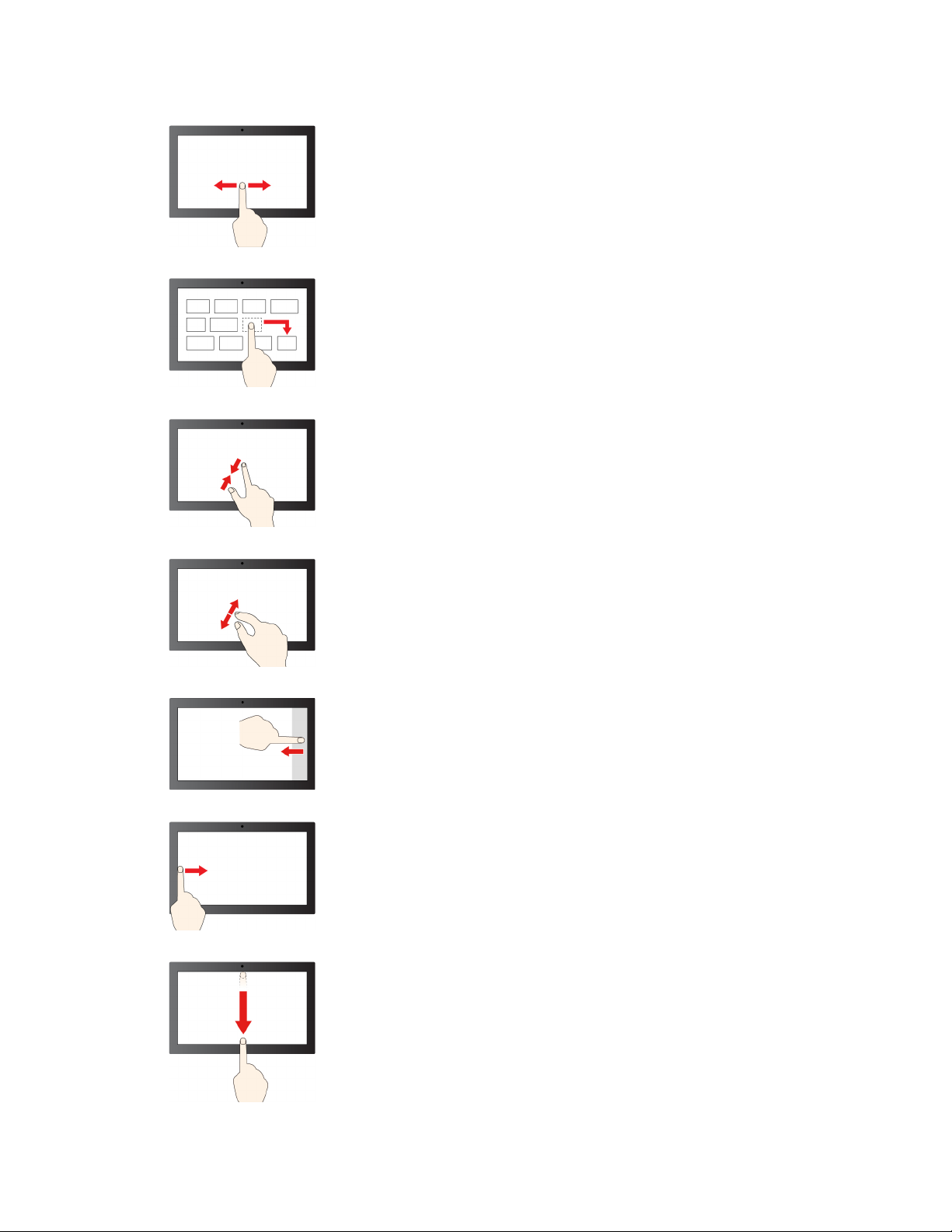
Povlačenje
Pomicanje po stavkama, npr. popisima, stranicama i
fotografijama.
Povucite stavku na željeno mjesto
Premještanje objekta.
Približite dva prsta
Smanjivanje.
Razmaknite dva prsta
Povećavanje.
Povucite prstom s desnog ruba
Otvorite akcijski centar radi prikaza obavijesti i brzih akcija.
Povucite prstom s lijevog ruba
Pogledajte sve otvorene prozore u prikazu zadatka.
• Prstom brzo prijeđite s gornjeg ruba zaslona (radi prikaza
aplikacije na cijelom zaslonu ili kada je računalo u načinu
rada tableta)
Pokažite skrivenu naslovnu traku.
• Prijeđite prstom od gornjeg ruba zaslona prema donjem
(kada je računalo u načinu rada za tablet)
Zatvaranje trenutne aplikacije.
24 Vodič za korisnike X1 Yoga i X1 Carbon
 Loading...
Loading...